UTILISATION PERSONNALISATION DÉPANNAGE Manuel de l'utilisateur TABLE DES MATIÈRES INDEX ® Manuel de l'utilisateur de Wacom PenPartner® 2 pour Windows® Version française 1.0, 24 juin 2005 Copyright © Wacom Company, Limited, 2005 Tous droits réservés. La reproduction totale ou partielle du présent manuel est interdite, sauf pour votre usage personnel. Wacom se réserve le droit de modifier la présente publication sans avertissement préalable. Wacom tente, dans la mesure du possible, de fournir des informations à jour et précises dans le présent manuel. Toutefois, Wacom se réserve le droit de modifier toute caractéristique et configuration du produit, sans avertissement préalable et sans obligation d'intégrer ces modifications dans le présent manuel. PenPartner et Wacom sont des marques déposées de Wacom Company, Limited. Adobe, Acrobat, Reader et Photoshop sont des marques commerciales, déposées ou non, d'Adobe Systems Incorporated aux États-Unis et/ou dans d'autres pays. Microsoft et Windows sont des marques commerciales, déposées ou non, de Microsoft Corporation aux États-Unis et/ou dans d'autres pays. Tout autre nom de société et de produit mentionné dans la présente documentation peut être une marque commerciale, déposée ou non. Les produits de fabricants tiers ne sont mentionnés qu'à titre d'information et ne constituent en aucun cas un engagement ou une recommandation de notre part. Wacom décline toute responsabilité quant aux performances ou à l'utilisation de ces produits. TABLE DES MATIÈRES INDEX Page 2 TABLE DES MATIÈRES À propos de ce manuel Navigation dans le manuel Mise en route 4 5 6 UTILISATION DE PENPARTNER2 Fonctionnalités de la tablette et du stylet PenPartner2 Configuration de la zone de travail Utilisation du stylet Tenue du stylet Pointage Clic Déplacement Utilisation des boutons latéraux Exercice de coordination œil-main Utilisation de la tablette 7 8 9 10 11 12 14 15 16 17 18 PERSONNALISATION Ouverture du panneau de contrôle Présentation du panneau de contrôle Personnalisation du stylet Réglage du toucher de la pointe Paramétrage du double-clic Personnalisation des boutons latéraux Fonctions des boutons Suivi de la tablette Portion écran Portion de tablette Réglage de la vitesse de la souris 19 19 20 20 21 22 23 24 28 31 32 33 DÉPANNAGE Test de votre tablette Tableaux de dépannage Problèmes généraux Problèmes spécifiques à Windows Options d'assistance technique Téléchargements de pilotes 34 35 36 36 39 41 42 ANNEXES Entretien de la tablette et des outils Désinstallation du logiciel Caractéristiques du produit Tablette (modèle CTF-221/K) Stylet (modèle FP-410-K0) Informations sur le produit Commande de pièces et d'accessoires Interférences radio et télévision Conformité FCC Déclaration CE Licence et garantie (Europe, Afrique et Moyen-Orient) Contrat de licence Autorisation d'utilisation du logiciel Garantie limitée 43 43 44 45 45 45 46 46 47 47 48 49 49 49 50 GLOSSAIRE 52 INDEX 53 TABLE DES MATIÈRES INDEX Page 3 À propos de ce manuel Ce manuel de l'utilisateur interactif fournit un accès rapide aux informations relatives à PenPartner2. Cliquez sur un bouton de navigation ou sur un mot en surbrillance pour vous déplacer dans le document. • Vous pouvez cliquer directement sur la rubrique de la table des matières que vous souhaitez consulter. • Utilisation de PenPartner2 correspond au chapitre d'apprentissage ; il présente les nombreuses fonctionnalités de la tablette et du stylet. Il comprend une description des fonctionnalités de la tablette et du stylet PenPartner2, ainsi que des exercices pour les utilisateurs novices. Si vous n'avez jamais utilisé de pen tablet, ce chapitre vous donnera des instructions de base. • Personnalisation décrit comment modifier les paramètres de votre stylet pour les adapter à votre manière de travailler. • Voulez-vous tester votre tablette ? Vous désirez obtenir des instructions afin de résoudre un problème ? Dépannage fournit les réponses aux questions les plus courantes. • Les annexes contiennent des conseils relatifs à l'entretien de la tablette et du stylet, la procédure de désinstallation du logiciel de la tablette, ainsi que la licence et la garantie. Remarque : ce manuel ne comprend pas d'informations sur l'installation de votre tablette. Pour plus d'informations sur l'installation de la tablette Wacom, reportez-vous au Guide de mise en route et au programme d'installation automatique qui se trouvent sur le CD accompagnant la tablette. Si la documentation électronique ne vous est pas familière, lisez attentivement la section navigation dans le manuel. Autres conseils utiles : • Les PETITES MAJUSCULES servent à identifier le nom des touches du clavier, des boîtes de dialogue et des options du panneau de contrôle. • N'oubliez pas que vous pouvez toujours utiliser la fonction de zoom d'Adobe Reader pour augmenter la taille du manuel affiché à l'écran. • Les informations suivantes ne sont pas fournies avec ce produit : informations concernant votre configuration matérielle spécifique et votre système d'exploitation, ou informations concernant vos applications logicielles. Pour obtenir ces informations, consultez les manuels et les disques fournis avec votre matériel, votre système d'exploitation et vos applications. TABLE DES MATIÈRES INDEX Page 4 Navigation dans le manuel Les commandes de navigation suivantes vous permettent de vous déplacer dans le manuel : Accès à la première page TABLE DES MATIÈRES Accès à la table des matières INDEX Accès à l'index Retour à l'écran précédent Accès à la page précédente ou suivante TITRE Accès au début de la section rubrique Accès à la rubrique indiquée Suite de la rubrique Acrobat Reader offre des outils supplémentaires d'utilisation et d'impression du manuel. Consultez l'aide d'Acrobat Reader pour plus d'informations. TABLE DES MATIÈRES INDEX Page 5 Mise en route Étape 1 : insérez le CD du pilote PenPartner2 dans le lecteur de CD-ROM de l'ordinateur. Le menu d'installation du logiciel devrait apparaître automatiquement. Si ce n'est pas le cas, cliquez deux fois sur l'icône I NSTALLER (située sur le CD). Étape 2 : cliquez sur le bouton INSTALLER TABLETTE, puis suivez les instructions qui s'affichent pour connecter votre tablette et installer le logiciel pilote. Utilisateurs de Windows 98 : vous serez peut-être invité à insérer le CD d'installation de Windows 98. Si tel est le cas, cliquez sur OK et entrez le chemin d'accès aux fichiers CAB Windows (par exemple, d:\win98). Si Windows 98 était déjà préinstallé lorsque vous avez acheté l'ordinateur, chargez les fichiers CAB Windows à partir du disque dur ou du CD de récupération du système. Utilisateurs de Windows 2000/XP : le pilote PenPartner2 est entièrement compatible avec Windows 2000 et XP. Vous pouvez donc ignorer les messages d'avertissement qui s'affichent. Étape 3 : parcourez le TUTORIEL d'initiation pour vous familiariser avec les fonctionnalités et l'utilisation du pen tablet PenPartner2. Une fois l'installation du pen tablet PenPartner2 terminée, reportez-vous au Manuel de l'utilisateur en ligne pour obtenir des informations détaillées sur l'utilisation et la personnalisation du pen tablet. Pour ouvrir le panneau de contrôle et afficher le manuel de l'utilisateur : Cliquez sur le bouton DÉMARRER de Windows et sélectionnez PROGRAMMES (Windows XP : TOUS LES PROGRAMMES). Sélectionnez le groupe de programmes TABLETTE pour accéder au panneau de contrôle de la tablette ou au Manuel de l'utilisateur. En cas de problèmes lors de l’installation de PenPartner2… Reportez-vous au fichier Lisez-moi ou consultez la section Résolution des problèmes du Manuel de l’utilisateur (sur le CD du pen tablet Wacom). Vous pouvez également visiter notre site Web à l'adresse http://www.Wacom-europe.com ou contacter le service d'assistance technique. TABLE DES MATIÈRES INDEX Page 6 UTILISATION DE PENPARTNER2 Cette section est présente la tablette et le stylet PenPartner2. Le pen tablet PenPartner2 est composé de deux éléments de base : une tablette, qui sert de zone de travail, et un stylet, qui s'utilise sur la tablette. La manière la plus rapide de vous familiariser avec le PenPartner2 consiste à vous familiariser avec son apparence et ses fonctionnalités. Si vous n'avez jamais utilisé de pen tablet ou d'outils de saisie, lisez les sections suivantes afin de vous familiariser avec le stylet PenPartner2 et son utilisation avec la tablette. Fonctionnalités de la tablette et du stylet PenPartner2 Configuration de la zone de travail Utilisation du stylet Utilisation de la tablette TABLE DES MATIÈRES INDEX Page 7 Fonctionnalités de la tablette et du stylet PenPartner2 Câble Range-stylet Voyant d'état Zone active Boutons latéraux Pointe du stylet Stylet : le stylet PenPartner2 est un outil ergonomique sans fil et sans pile. Le stylet est un outil à main levée sensible à la pression permettant d'éditer des images et d'effectuer des tracés à la plume ou à la brosse particulièrement réalistes. Remarque : pour plus d'informations sur votre tablette, reportez-vous à la section utilisation de la tablette. TABLE DES MATIÈRES INDEX UTILISATION DE PENPARTNER2 Page 8 Configuration de la zone de travail Pour réduire la fatigue, organisez votre espace de travail de manière à travailler confortablement. Placez votre tablette, votre stylet et votre clavier de façon à ce qu'ils soient aisément accessibles. Placez votre moniteur de manière à le voir avec un minimum de fatigue oculaire. Pour un résultat optimal, orientez la tablette de sorte que le curseur de l'écran se déplace dans le même sens que votre main sur la tablette. Autres conseils utiles : • Faites de brèves pauses entre deux tâches afin de vous étirer et de détendre vos muscles. • Ne serrez pas votre stylet trop fort. • Alternez les tâches pendant la journée. • Conservez une posture correcte en permanence. Évitez les positions ou mouvements répétitifs inconfortables. • Changez de position si votre posture de travail est inconfortable. Remarque : Wacom ne peut en aucun cas garantir que les produits Wacom empêcheront ou soigneront, en partie ou dans leur intégralité, les symptômes et lésions causées par le travail répétitif avec une souris. Le développement de tels symptômes varie selon les individus. Il est conseillé de consulter un médecin afin de déterminer le traitement le plus approprié à votre situation. Reportez-vous à la section utilisation de la tablette pour plus d'informations. TABLE DES MATIÈRES INDEX UTILISATION DE PENPARTNER2 Page 9 Utilisation du stylet Le stylet PenPartner2 est un outil sans fil, sans pile et sensible à la pression. Il vous permet d'effectuer quatre opérations de base : le pointage, le clic, le double-clic et le déplacement. Avec un peu de pratique, vous utiliserez votre stylet aussi naturellement qu'un crayon. Si vous êtes peu familiarisé avec l'utilisation d'un stylet, effectuez les exercices décrits dans les pages suivantes. Tenue du stylet Pointage Clic Déplacement Utilisation des boutons latéraux Exercice de coordination œil-main TABLE DES MATIÈRES INDEX UTILISATION DE PENPARTNER2 Page 10 Tenue du stylet Tenez le stylet PenPartner2 comme un crayon. Veillez à positionner les boutons latéraux de manière à pouvoir appuyer facilement dessus avec le pouce ou l'index, sans toutefois risquer de le faire accidentellement pendant le traçage. Vous pouvez incliner le stylet à votre guise pour écrire plus confortablement. Position d’ écriture Important : lorsque vous n'utilisez pas votre stylet PenPartner2, placez-le sur le range-stylet ou posez-le à plat sur le bureau. Pour préserver la sensibilité de la pointe du stylet, ne le rangez pas sur un support où il reposera sur sa pointe. Si vous laissez le stylet PenPartner2 sur la tablette, vous risquez d'influer sur le positionnement du curseur à l'écran lorsque vous utilisez d'autres périphériques de pointage. TABLE DES MATIÈRES INDEX UTILISATION DE PENPARTNER2 Page 11 Pointage Le stylet PenPartner2 commande le déplacement du pointeur (ou du curseur) à l'écran. Vous pouvez déplacer le curseur à l’écran de deux manières différentes, à savoir comme un stylet ( MODE STYLET) ou comme une souris (MODE SOURIS). • En MODE STYLET, chaque point de la zone active de la tablette correspond exactement à un point de l'écran ; lorsque vous déplacez le stylet sur la tablette, le curseur se déplace donc à l'endroit correspondant de l'écran. Il s'agit du réglage par défaut du stylet. • En MODE SOURIS, vous déplacez le curseur en effectuant un « cliquer-déplacer », comme vous le feriez avec une souris. Essayez de déplacer le curseur à l'écran en soulevant le stylet et en le plaçant à un autre endroit de la tablette. Le curseur se place alors immédiatement à l'endroit correspondant à l'écran. Conseils : • Si vous avez l'habitude d'utiliser une souris et que vous éprouvez quelques difficultés à utiliser un stylet, essayez l'exercice de coordination œil-main. • Le pointage est plus aisé lorsque vous orientez la tablette de manière à ce que le curseur de l'écran se déplace dans la même direction que votre main sur la tablette. TABLE DES MATIÈRES INDEX UTILISATION DE PENPARTNER2 Page 12 Lors du positionnement du curseur à l'écran et de l'utilisation d'un bouton latéral, la pointe du stylet doit être située à moins de 5 mm de la surface de la tablette. Il n'est pas nécessaire de toucher la tablette avec la pointe du stylet pour déplacer le curseur à l'écran ou utiliser de bouton latéral. 5 mm TABLE DES MATIÈRES INDEX UTILISATION DE PENPARTNER2 Page 13 Clic En général, vous cliquez une fois pour sélectionner un élément à l'écran et deux fois sur cet élément pour l'ouvrir. Clic : pour cliquer, tapez une fois sur la tablette avec la pointe du stylet ou exercez une pression suffisante avec la pointe pour simuler un clic. Lorsque vous sélectionnez CLIC AUDIBLE dans le panneau de contrôle du pen tablet et que les haut-parleurs sont activés, vous entendez un clic lorsque vous appuyez suffisamment la pointe du stylet pour générer un clic de souris. Réglez le volume des haut-parleurs si nécessaire. Essayez de cliquer sur l'icône d'un dossier en plaçant le curseur à l'écran sur l'icône et en appuyant sur la tablette avec la pointe du stylet. Cela entraîne la mise en surbrillance de l'icône. Double-clic : pour effectuer un double-clic, appuyez brièvement, à deux reprises et au même endroit, sur la tablette avec la pointe du stylet. Ce geste équivaut à double-cliquer avec un bouton de la souris. Essayez de double-cliquer sur l'icône d'un dossier pour l'ouvrir. Conseils : • Appuyez sur le bouton latéral supérieur pour double-cliquer. Cette méthode est plus facile, et donc préférable à celle consistant à appuyer deux fois de suite sur la tablette avec la pointe du stylet pour obtenir un double-clic. • Vous pouvez faciliter la navigation avec le stylet en configurant Windows de telle sorte que la sélection soit possible lorsque le stylet est placé sur une icône et l'activation possible via un seul clic. Pour activer cette fonctionnalité : Windows XP, 2000 ou Me : ouvrez un dossier, sélectionnez le menu OUTILS, puis OPTIONS DES DOSSIERS... Dans l'onglet GÉNÉRAL, sélectionnez l'option OUVRIR LES ÉLÉMENTS PAR SIMPLE CLIC (SÉLECTION PAR POINTAGE). Windows 98 Deuxième Édition : ouvrez un dossier et sélectionnez le menu AFFICHAGE, puis OPTIONS DES DOSSIERS... Dans l'onglet GÉNÉRAL, sélectionnez l'option STYLE WEB. TABLE DES MATIÈRES INDEX UTILISATION DE PENPARTNER2 Page 14 Déplacement La fonction de déplacement permet de sélectionner et de déplacer des objets à l'écran. Pour cela, pointez tout d'abord un objet. Appuyez ensuite sur la tablette avec le stylet, puis faites glisser le stylet sur la tablette. L'objet sélectionné se déplace à l'écran dans la direction correspondante. Pour sélectionner du texte, placez le curseur au début d'une ligne de texte, puis faites glisser le stylet jusqu'à ce que tout le texte soit sélectionné. Essayez tout d'abord de déplacer une icône à l'écran. Ensuite, dans un document, sélectionnez du texte en appuyant sur la pointe du stylet puis en la faisant glisser sur le texte. TABLE DES MATIÈRES INDEX UTILISATION DE PENPARTNER2 Page 15 Utilisation des boutons latéraux Le stylet PenPartner2 est doté de deux boutons latéraux personnalisables. Vous pouvez les utiliser lorsque vous positionnez la pointe du stylet à moins de 5 mm de la zone active de la tablette. Il n'est pas nécessaire de toucher la tablette avec la pointe du stylet pour pouvoir utiliser les boutons latéraux. Par défaut, la fonction de DOUBLE-CLIC est attribuée au bouton latéral supérieur. Le bouton est configuré pour produire un CLIC DROIT par défaut. Conseils : • Appuyez sur le bouton latéral supérieur pour générer automatiquement un DOUBLE-CLIC. Cette opération est plus aisée que si vous tentez d'appuyer deux fois avec la pointe du stylet. • Cliquez deux fois avec le BOUTON DROIT de la souris pour ouvrir des menus contextuels spécifiques. Pour attribuer une nouvelle fonction aux boutons, reportez-vous à la section personnalisation des boutons latéraux. TABLE DES MATIÈRES INDEX UTILISATION DE PENPARTNER2 Page 16 Exercice de coordination œil-main Si vous utilisez une souris, vous savez sans doute le temps qu'il faut pour s'habituer à déplacer correctement le curseur à l'écran. De même, vous devrez vous exercer pendant un certain temps avec votre stylet PenPartner2 pour maîtriser la technique de déplacement du curseur à l'écran en MODE STYLET. L'opération peut sembler difficile à première vue, mais elle est plus naturelle et plus rapide qu'en MODE SOURIS. L'exercice suivant a pour but d'entraîner votre coordination œil-main dans l'emploi du stylet : 1. Ouvrez une application graphique. Utilisez l'outil Ligne pour tracer une grille rectangulaire dont les lignes sont espacées d'environ 20 à 25 mm. Vous pouvez utiliser votre souris classique. 2. Choisissez un outil à main levée dans votre application et utilisez le stylet pour tracer un point sur chaque intersection de la grille. 3. Tracez une croix sur chaque intersection de la grille. 4. Tracez ensuite un cercle autour de chaque intersection. Votre écran doit avoir l'apparence suivante : 5. Effacez l'écran, puis tracez le dessin de votre choix. Plus vous utiliserez votre stylet et plus le traçage et la navigation seront faciles. TABLE DES MATIÈRES INDEX UTILISATION DE PENPARTNER2 Page 17 Utilisation de la tablette La zone centrale de la tablette PenPartner2 est la zone active, réagissant au stylet. Déplacez le stylet sur la zone active de la tablette, comme vous le feriez avec un stylo sur une feuille de papier. Considérez la zone active de la tablette comme une réplique de l'écran de votre ordinateur. Lorsque vous placez le stylet sur la surface active de la tablette, le curseur se place à l'endroit correspondant à l'écran. Par exemple, si vous placez la pointe du stylet dans le coin supérieur droit de la tablette, le curseur s'affiche dans le coin supérieur droit de l'écran. Cela s’appelle le « positionnement absolu ». Votre tablette est fournie avec un range-stylet intégré. Lorsque vous n'utilisez pas le stylet, placez-le sur le range-stylet ou posez-le à plat sur le bureau. Si vous laissez le stylet sur la tablette, vous risquez d'influer sur le positionnement du curseur à l'écran lorsque vous utilisez d'autres périphériques de pointage. TABLE DES MATIÈRES INDEX UTILISATION DE PENPARTNER2 Page 18 PERSONNALISATION Une fois que vous aurez maîtrisé les fonctions de base de votre tablette, vous souhaiterez peut-être personnaliser le fonctionnement de votre stylet. Ce chapitre décrit comment utiliser le panneau de contrôle du pen tablet pour configurer les paramètres de votre outil. Ouverture du panneau de contrôle Présentation du panneau de contrôle Personnalisation du stylet Suivi de la tablette Ouverture du panneau de contrôle Au moyen du stylet PenPartner2, vous pouvez ouvrir le panneau de contrôle du pen tablet de la manière suivante : • Cliquez sur le bouton DÉMARRER de Windows et sélectionnez TOUS LES PROGRAMMES (dans les versions de Windows autres qu'XP, sélectionnez PROGRAMMES). Sélectionnez ensuite TABLETTE, puis l'option PROPRIÉTÉS DU PEN TABLET. TABLE DES MATIÈRES INDEX Page 19 Présentation du panneau de contrôle Utilisez le panneau de contrôle du pen tablet pour personnaliser les paramètres de l'outil. Essayez différents paramètres afin de définir lesquels vous conviennent le mieux. Les modifications apportées à un paramètre prennent effet immédiatement. Pour restaurer les paramètres par défaut, il suffit de cliquer sur P AR DÉFAUT. Des info-bulles sont disponibles pour la plupart des éléments du panneau de contrôle. Il suffit de placer le curseur sur un élément de l'écran pour que l'info-bulle correspondante s'affiche. Personnalisation du stylet Lorsque cette case est cochée, vous entendrez un « clic » audible lorsque vous effectuez un clic avec le stylet (à condition que les haut-parleurs de votre ordinateur soient allumés). Sélectionne les fonctions des boutons latéraux. Personnalise la pression nécessaire à la réalisation d'un clic ou d'un dessin à l'aide du stylet. Ferme le panneau de contrôle. L'option SUIVI vous permet de choisir entre le mode Stylet et le mode Souris. Déplace le curseur pour l'aligner sur la position du stylet sur la tablette. Déplace le curseur comme une souris. Règle la taille de la zone de double-clic. Rétablit les paramètres par défaut de l'onglet STYLET. Affiche des informations à propos du panneau de configuration et du pilote. TABLE DES MATIÈRES INDEX Affiche le manuel de l'utilisateur. PERSONNALISATION Page 20 Réglage du toucher de la pointe La glissière TOUCHER DE LA POINTE règle la sensibilité de la pointe du stylet. Personnalise la pression nécessaire à la réalisation d'un clic à l'aide du stylet. Déplacez la glissière pour définir un paramètre plus doux ou plus ferme. TABLE DES MATIÈRES INDEX Lorsque cette case est cochée, vous entendrez un « clic » audible lorsque vous effectuez un clic avec le stylet (à condition que les haut-parleurs de votre ordinateur soient allumés). PERSONNALISATION Page 21 Paramétrage du double-clic Facilitez la production du double-clic à l'aide de la pointe du stylet en agrandissant la zone acceptant un double-clic (la distance de double-clic) ou en assignant la fonction de double-clic au bouton latéral. Règle la taille de la zone de double-clic et la vitesse de ce dernier. Une zone plus grande facilite l'exécution du double-clic. TABLE DES MATIÈRES INDEX PERSONNALISATION Page 22 Personnalisation des boutons latéraux Vous pouvez configurer les boutons latéraux du stylet pour qu'ils simulent les fonctions de la souris. Sélectionnez l'option de votre choix dans le menu déroulant. Les modifications apportées sont immédiatement appliquées. Sélectionnez la fonctions des boutons à exécuter lorsque vous appuyez sur un bouton latéral. La fonction sélectionnée s'exécute lorsque vous approchez la pointe du stylet à moins de 5 mm de la surface de la tablette et que vous appuyez sur le bouton latéral. Conseil : pour simplifier le double-clic, lorsque vous appuyez sur le bouton latéral supérieur, il est réglé automatiquement sur DOUBLE-CLIC. TABLE DES MATIÈRES INDEX PERSONNALISATION Page 23 Fonctions des boutons Des menus déroulants vous permettent de choisir la fonction exécutée lorsque vous appuyez sur un des boutons latéraux. La liste suivante décrit toutes les fonctions disponibles. • CLIC : paramètre par défaut de la pointe du stylet. Cette option permet de simuler un clic avec le bouton gauche de la souris. • DOUBLE-CLIC : paramètre par défaut du bouton latéral supérieur. Permet de simuler un double-clic. Pour faciliter l'exécution du double-clic, utilisez cette fonction au lieu d'appuyez deux fois de suite sur la tablette avec le stylet. • CLIC CENTRE : permet de simuler un clic avec le bouton central de la souris. • CLIC DROIT : paramètre par défaut du bouton latéral inférieur. Permet de simuler un clic avec le bouton droit de la souris, pour afficher un menu contextuel. • CLIC MAINTENU : permet de simuler le maintien du bouton gauche de la souris en position enfoncée. Appuyez une fois sur le bouton de l'outil pour activer le maintien du clic. Appuyez de nouveau sur le bouton pour désactiver le maintien du clic. Le clic maintenu s'avère particulièrement utile pour le déplacement d'objets ou la sélection de blocs de texte. • 4E CLIC (AVANT) : simule un quatrième clic de souris, ce qui permet habituellement d'exécuter la commande SUIVANT dans les applications de navigation (sous Windows). • 5E CLIC (ARRIÈRE) : simule un cinquième clic de souris, ce qui permet habituellement d'exécuter la commande PRÉCÉDENT dans les applications de navigation (sous Windows). • PAR DÉFAUT : rétablit les paramètres par défaut d'un bouton. • DÉSACTIVÉ : permet de désactiver la fonction du bouton. • GOMMER : configure le bouton de manière à ce que la pointe du stylet simule l'action d'une gomme dans les applications prenant en charge la fonction GOMME. Pour gommer, appuyez et maintenez le bouton latéral du stylet enfoncé pendant que vous utilisez la pointe du stylet comme une gomme (pour les applications graphiques prenant en charge cette fonction). Pour les applications bureautiques prenant en charge cette fonction, appuyez et maintenez le bouton latéral enfoncé pendant que vous sélectionnez le texte ; lorsque vous retirez la pointe du stylet de la tablette, le texte est gommé. TABLE DES MATIÈRES INDEX PERSONNALISATION Page 24 • TOUCHES... : permet de simuler la frappe de touches. Cette option permet d'ouvrir la boîte de dialogue DÉFINITION DE TOUCHES dans laquelle vous pouvez entrer une frappe ou une série de frappes à reproduire automatiquement. Vous pouvez manuellement exécuter une frappe ou une série de frappes dans la zone de saisie TOUCHES. Les combinaisons de touches peuvent comprendre des lettres, des chiffres, des touches de fonction (comme F3) et des touches de modification (comme MAJ, ALT ou CTRL). Vous pouvez également sélectionner des frappes ou des séries de frappes dans le menu déroulant AJOUT SPÉCIFIQUE. La sélection est ajoutée à la zone de saisie TOUCHES. Une fois la frappe ou la série de frappes définie, cliquez sur OK. Important : étant donné que la touche ENTRÉE peut être sélectionnée comme faisant partie d'une séquence de touches, elle ne peut pas être utilisée ici pour sélectionner le bouton OK. Vous devez cliquer sur le bouton OK à l'aide du stylet PenPartner2. Permet d'effacer la zone de frappe. Supprime la dernière entrée de la zone de frappe. TABLE DES MATIÈRES INDEX PERSONNALISATION Page 25 • MODIFICATEUR... : permet de simuler l'emploi de touches de modification (comme M AJ, ALT ou CTRL). Beaucoup d'applications utilisent des combinaisons de touches de modification pour le contrôle du dimensionnement ou du déplacement d'objets. Cette option permet d'accéder à la boîte de dialogue D ÉFINITION D'UN MODIFICATEUR pour affecter une ou plusieurs fonctions de touche de modification. Une fois les fonctions du modificateur sélectionnées, cliquez sur OK. Vous pouvez non seulement choisir une ou plusieurs options de touches de modification, mais également cocher la case CLIC si vous souhaitez obtenir un clic à chaque fois que vous appuyez sur le bouton de l'outil. • • PRESSION MAINTENUE : permet de verrouiller la pression au niveau actuel tant que le bouton est enfoncé. Vous pouvez, par exemple, peindre en utilisant la sensibilité à la pression jusqu'à l'obtention de la taille de pinceau souhaitée. Vous pouvez alors appuyer sur le bouton et continuer à peindre en utilisant la même taille de pinceau jusqu'à ce que vous relâchiez le bouton. BASCULEMENT DE MODE... : bascule du MODE STYLET au MODE SOURIS et inversement. La première fois que vous définissez un bouton d'outil en BASCULEMENT DE MODE..., la boîte de dialogue MODE SOURIS s'affiche pour vous permettre de configurer l'accélération et la vitesse de la souris. Reportez-vous à la section consacrée à la réglage de la vitesse de la souris pour plus d'informations. TABLE DES MATIÈRES INDEX PERSONNALISATION Page 26 • OUVRIR/EXÉCUTER... : permet d'ouvrir une boîte de dialogue pour sélectionner l'application, le fichier ou le script à lancer. Cliquez sur PARCOURIR... pour rechercher l'application, le fichier ou le script à exécuter. Votre sélection s'affiche dans la zone APPLICATION À EXÉCUTER. Cliquez sur OK pour confirmer la sélection. La boîte de dialogue se ferme et l'option Ouvrir/ EXÉCUTER... sélectionnée est définie comme option du bouton d'outil. Lors de la prochaine utilisation du bouton d'outil, l'application, le fichier ou le script défini(e) s'exécutera. TABLE DES MATIÈRES INDEX PERSONNALISATION Page 27 Suivi de la tablette Les options SUIVI de la tablette vous permettent de définir la relation entre le mouvement du stylet sur la surface de la tablette et le mouvement du curseur sur l'écran du moniteur. Par défaut, toute la zone active de la tablette correspond à la totalité du moniteur. Si vous utilisez plusieurs moniteurs, la tablette correspond à tous les moniteurs. Reportez-vous à la section correspondance sur plusieurs moniteurs. Le mode SUIVI sélectionné détermine la manière dont le curseur se déplace à l'écran : • Sélectionnez le MODE STYLET pour régler le curseur de manière à ce que ses déplacements correspondent à la position du stylet PenPartner2 sur la tablette. Où que vous placiez le stylet sur la tablette, le curseur se place sur le point correspondant à l'écran. Ce mode de positionnement se nomme positionnement absolu. Cliquez sur DÉTAILS... pour personnaliser la correspondance de la tablette. • Sélectionnez le MODE SOURIS pour déplacer le curseur en effectuant un « cliquer-déplacer », comme avec une souris classique. Cliquez sur DÉTAILS... pour procéder au réglage de la vitesse de la souris. Par défaut, le stylet est défini pour le dessin en MODE STYLET. Remarque : si vous basculez fréquemment entre les modes STYLET et SOURIS, vous pouvez attribuer la fonction BASCULEMENT DE MODE... à un des boutons de votre outil. TABLE DES MATIÈRES INDEX PERSONNALISATION Page 28 Lorsque vous cliquez sur le bouton DÉTAILS DU MODE STYLET..., la boîte de dialogue DÉTAILS DU MODE STYLET s'affiche. Sélectionnez un rapport de correspondance tablette-écran à l'aide des options de la ZONE D'ÉCRAN. • TOUS LES ÉCRANS : toute la zone du/des moniteur(s) correspond à la tablette ; il s'agit de la configuration par défaut. Pour plus d'informations, reportez-vous à la section correspondance sur plusieurs moniteurs. • MONITEUR : cette option permet de définir la correspondance sur toute la surface d'affichage du moniteur. • PORTION : cette option permet de définir la correspondance sur une partie du Bureau. Cliquez sur DÉFINIR... pour ouvrir une boîte de dialogue dans laquelle vous pouvez définir la zone portion écran. Correspondance sur plusieurs moniteurs Si votre ordinateur est connecté à plusieurs moniteurs, la correspondance de la tablette PenPartner2 avec les moniteurs s'effectue en fonction de la configuration de ces derniers dans les PROPRIÉTÉS D'AFFICHAGE du panneau de contrôle. En mode Moniteur complémentaire, lorsque l'option TOUS LES ÉCRANS est sélectionnée, la tablette considère que l'ensemble des moniteurs représente un écran large unique. En mode Miroir, la tablette correspond à la totalité de l'écran de chaque moniteur et le curseur s'affiche simultanément sur chacun d'entre eux. Pour plus d'informations concernant la configuration de votre ordinateur et de votre système d'exploitation en vue de l'utilisation de plusieurs moniteurs, veuillez consulter la documentation de votre matériel et de votre système d'exploitation. TABLE DES MATIÈRES INDEX Rétablit les paramètres par défaut du stylet. PERSONNALISATION Page 29 Sélectionnez une zone de tablette pour la correspondance tablette-écran dans les options de la ZONE DE LA TABLETTE. • COMPLÈTE : permet de faire correspondre la totalité de la zone active de la tablette. Il s'agit de la configuration par défaut. • PORTION : permet de faire correspondre une partie de la zone de la tablette. Cliquez sur DÉFINIR... pour ouvrir une boîte de dialogue dans laquelle vous pouvez définir la zone de la tablette. PROPORTIONS OBLIGATOIRES : Activez ou désactivez la case à cocher pour sélectionner un rapport de correspondance tabletteécran. • Lorsqu'elle est désactivée, l'échelle et les proportions ne sont pas respectées. La zone sélectionnée de la tablette correspond à la zone d'affichage sélectionnée. Un dessin tracé sur la tablette peut apparaître étiré et peut être plus petit ou plus grand que l’original. Il s'agit de la configuration par défaut. • Lorsqu'elle est activée, les proportions horizontales et verticales correctes sont conservées entre la tablette et l'écran. Un dessin tracé sur la tablette s'affiche dans des proportions correctes mais peut être plus petit ou plus grand que l’original. En fonction de vos paramètres, il est possible que certaines portions de la zone active de la tablette ne soient plus utilisables quand cette option est sélectionnée. TABLE DES MATIÈRES INDEX PERSONNALISATION Page 30 Portion écran La boîte de dialogue PORTION ÉCRAN vous permet de définir à quelle portion d'écran votre tablette correspond. Après avoir défini une portion d'écran, vous aurez peut-être besoin d'un périphérique de saisie différent pour accéder aux autres portions de la zone d'écran. Faites glisser les coins du rectangle d'avant-plan pour sélectionner la zone de l'écran. Le rectangle en arrière-plan représente la totalité de la zone d'écran. Déplacez le curseur à l'écran pour sélectionner la zone de l'écran. Cliquez sur le bouton CLIQUEZ POUR DÉFINIR LA ZONE DE L'ÉCRAN. Lors de la définition de la PORTION ÉCRAN, suivez les indications des MESSAGES pour paramétrer la portion d'écran utilisée pour la correspondance. TABLE DES MATIÈRES INDEX PERSONNALISATION Page 31 Portion de tablette La boîte de dialogue PORTION DE LA TABLETTE vous permet de sélectionner la portion de zone active qui correspond à l'écran. Faites glisser les coins du rectangle d'avant plan pour sélectionner la zone de la tablette qui correspondra à la zone d'écran sélectionnée. Le rectangle du fond représente la tablette. Définissez la zone de la tablette en déplaçant votre stylet sur la tablette. Sélectionnez le bouton CLIQUEZ POUR DÉFINIR LA ZONE DE LA TABLETTE. Lors de la définition de la PORTION DE TABLETTE, suivez les indications des éventuels MESSAGES pour paramétrer la portion de tablette utilisée pour la correspondance. TABLE DES MATIÈRES INDEX PERSONNALISATION Page 32 Réglage de la vitesse de la souris Pour modifier l'accélération et la vitesse du curseur à l'écran en MODE SOURIS, cliquez sur le bouton DÉTAILS DU MODE SOURIS... (dans l’onglet STYLET). Une boîte de dialogue s'affiche dans laquelle vous pouvez effectuer vos réglages. Définit l'accélération du curseur en MODE SOURIS. Définit la vitesse de déplacement du curseur en MODE SOURIS. Rétablit les paramètres par défaut du stylet. Remarque : la boîte de dialogue apparaît également la première fois que vous définissez un bouton d'outil en BASCULEMENT DE MODE... TABLE DES MATIÈRES INDEX PERSONNALISATION Page 33 DÉPANNAGE Votre tablette fonctionne généralement sans le moindre problème.Toutefois, si vous rencontrez des difficultés, procédez comme suit : 1. Si le pilote de la tablette Wacom n'a pas été chargé correctement, effectuez tout d'abord la procédure conseillée dans le message d'erreur affiché à l'écran. Si le problème persiste, reportez-vous aux procédures de dépannage décrites dans ce chapitre. 2. Consultez la section consacrée aux tableaux de dépannage. Si votre problème y est décrit, vous pouvez appliquer la solution proposée. 3. Consultez le fichier Lisez-moi de la tablette Wacom pour obtenir des informations de dernière minute. 4. En cas de problème de compatibilité entre PenPartner2 et un nouveau matériel ou logiciel, vérifiez si un pilote plus récent est disponible pour la tablette Wacom. Reportez-vous à la section consacrée aux téléchargements de pilotes pour obtenir des informations sur le téléchargement des pilotes mis à jour. Wacom met régulièrement à jour le pilote afin d'assurer la compatibilité avec les nouveaux produits. 5. Consultez la page FAQ (foire aux questions) sur le site Wacom de votre pays. 6. Si vous avez suivi les indications fournies dans ce manuel et que le problème persiste, contactez le service d'assistance technique de Wacom. Consultez le fichier Lisez-moi pour obtenir des informations sur l'assistance disponible dans votre pays. Test de votre tablette Tableaux de dépannage Options d'assistance technique Téléchargements de pilotes TABLE DES MATIÈRES INDEX Page 34 Test de votre tablette Assurez-vous que l'ordinateur est allumé, que le système d'exploitation a bien été chargé et que la tablette est connectée à un port USB actif. Procédez ensuite aux tests suivants : 1. Vérifiez la tablette. Lorsque la tablette est connectée correctement et que votre ordinateur la détecte comme périphérique USB, le voyant d'état orange s'allume. Si le voyant est allumé, passez à l'étape 2. Si le voyant d'état ne s'allume pas lorsque l'ordinateur est sous tension et que le système d'exploitation est complètement chargé : • Vérifiez que le câble USB de la tablette est bien connecté à un port USB actif sur votre ordinateur. • Si vous connectez la tablette à un concentrateur USB (ou à un périphérique doté de ports USB), vérifiez que ce concentrateur est bien raccordé à votre ordinateur et qu’il est actif. • Connectez la tablette à un autre port USB ou au port USB d'un autre ordinateur. Si le voyant d'état de la tablette ne s'allume pas alors que votre ordinateur est allumé ou a fini de s'initialiser, cela signifie peut-être que votre port USB est inactif. Il peut être nécessaire de vérifier la configuration du BIOS de votre système pour vous assurer que la tablette est bien connectée à un port USB actif. 2. Vérifiez le stylet. • Déplacez le stylet sur la zone active de la tablette ; le curseur doit se déplacer dans la même direction sur votre écran. • Appuyez la pointe du stylet sur la surface de la tablette. Le voyant d’état de la tablette doit passer de l'orange au vert. • Ensuite, sans exercer de pression sur la pointe du stylet, maintenez-la à moins de 5 mm de la surface de la tablette et appuyez sur le bouton latéral supérieur. Le voyant d’état de la tablette doit également passer de l'orange au vert. • Ensuite, sans exercer de pression sur la pointe du stylet, maintenez-la à moins de 5 mm de la surface de la tablette et appuyez sur le bouton latéral inférieur. Le voyant d’état de la tablette doit passer de l'orange au vert. Si ces tests sont négatifs, il se peut que votre tablette ou votre stylet soit défectueux. Reportez-vous à la section consacrée à l'options d'assistance technique. TABLE DES MATIÈRES INDEX DÉPANNAGE Page 35 Tableaux de dépannage Si des problèmes surviennent lors de l'utilisation du stylet ou de la tablette PenPartner2, consultez les tableaux suivants. Si le problème rencontré y est mentionné, essayez la solution proposée. Pensez également à consulter le fichier Lisez-moi pour obtenir des informations de dépannage de dernière minute. Pour plus d'informations, visitez le site Web de Wacom à l'adresse suivante : http://www.Wacom-europe.com/ et accéfez à la FAQ. Problèmes généraux Problèmes spécifiques à Windows Problèmes généraux L'ordinateur n'a pas de port USB disponible. Le voyant d'état de la tablette est éteint. Le stylet fonctionne uniquement en MODE SOURIS et ne permet pas d'utiliser la fonction de sensibilité à la pression. La production d'un clic est difficile. TABLE DES MATIÈRES INDEX Vérifiez qu’il existe bien un port USB disponible sur un concentrateur périphérique USB. Sinon, vous devrez ajouter un concentrateur USB. Vérifiez que le câble USB de votre tablette est bien connecté à un port USB actif. Si vous raccordez la tablette à un concentrateur de périphériques USB, vérifiez que ce dernier est connecté à un port USB actif et que le concentrateur lui-même est actif. Le pilote de la tablette n'est pas installé ou ne s'est pas chargé correctement. Vérifiez que le pilote de la tablette est installé et fonctionne correctement. Insérez le CD-ROM de la tablette dans le lecteur et installez le logiciel du pilote pour la tablette. Dans certaines applications, dont Photoshop 7.0 et versions ultérieures, il est nécessaire d'activer les fonctions de pression pour que le stylet soit sensible à la pression. Réglez la glissière TOUCHER DE LA POINTE pour un réglage plus léger. Sélectionnez l'option CLIC AUDIBLE (la case doit être cochée) afin d'entendre le stylet produire un clic de souris. Assurez-vous que les haut-parleurs de l'ordinateur sont allumés et que le volume est réglé de manière à pouvoir entendre le C LIC. DÉPANNAGE Page 36 La production d'un double-clic est difficile. Le stylet sélectionne tout et n'arrête pas de dessiner. Vous remarquez un retard d'affichage à l'écran lorsque vous commencez à dessiner. Vous devez appuyer fermement avec le stylet lorsque vous cliquez ou que vous dessinez. La pointe du stylet ne fonctionne pas. TABLE DES MATIÈRES INDEX Vous devez appuyer brièvement à deux reprises au même endroit de la surface active de la tablette. L'utilisation d'un bouton latéral pour la production d'un double-clic est recommandée (reportez-vous aux instructions de la section consacrée au clic). Reportez-vous également à la section consacrée à l'personnalisation des boutons latéraux. Essayez d'augmenter la DISTANCE DU DOUBLE-CLIC (voir la section paramétrage du double-clic). Essayez d'utiliser un TOUCHER DE LA POINTE plus doux (voir section consacrée au réglage du toucher de la pointe). Essayez de paramétrer votre système pour pouvoir lancer les programmes par un simple clic (voir la section clic). Ouvrez le panneau de contrôle du pen tablet. Déplacez la glissière T OUCHER DE LA POINTE vers FERME. Dans le panneau de contrôle du pen tablet, essayez de diminuer la D ISTANCE DU DOUBLE-CLIC (voir la section paramétrage du double-clic). Ouvrez le panneau de contrôle du pen tablet. Déplacez la glissière T OUCHER DE LA POINTE vers DOUX. Assurez-vous que le voyant d’état passe de l'orange au vert lorsque vous appuyez sur la surface de la tablette avec la pointe. Si ce n'est pas le cas, il se peut que votre matériel soit défectueux (voir la section consacrée au test de votre tablette). DÉPANNAGE Page 37 Le bouton latéral ne fonctionne pas. Le curseur de l'écran revient en arrière. Dans des applications de dessin, vous ne pouvez pas déplacer le curseur comme vous voulez, ou bien la ligne que vous dessinez ne s'aligne pas sur la position du pointeur. L'ordinateur ne se met pas en veille. La pointe du stylet est usée et vous ne pouvez plus tracer avec le stylet. Lorsque vous utilisez la tablette, le curseur à l'écran se déplace de manière irrégulière ou par bonds. TABLE DES MATIÈRES INDEX Veillez à appuyer sur le bouton latéral lorsque la pointe du stylet se trouve à moins de 5 mm de la zone active de la tablette. N'appuyez pas sur la tablette avec le stylet. Dans le panneau de contrôle du pen tablet, vérifiez que le bouton latéral concerné est paramétré pour la fonction souhaitée. Assurez-vous que le voyant d’état de la tablette passe de l'orange au vert lorsque vous appuyez sur le bouton latéral. Si ce n'est pas le cas, il se peut que votre matériel soit défectueux (voir la section consacrée au test de votre tablette). Ne placez pas le stylet sur la tablette lorsque vous ne l'utilisez pas ou lorsque vous utilisez un autre périphérique de pointage. Si vous laissez l'outil sur la tablette, vous risquez de ne pas pouvoir déplacer le curseur de l'écran avec d'autres périphériques de pointage. Ouvrez le panneau de contrôle du pen tablet. Assurez-vous que le MODE STYLET est sélectionné. Si le problème persiste, cliquez sur le bouton P AR DÉFAUT pour rétablir la correspondance de la tablette à la totalité de l'écran. Si vous éprouvez toujours des difficultés, supprimez les préférences de la tablette en procédant comme suit : recherchez le fichier TABLET.DAT et supprimez-le. Ce fichier doit se trouver dans le dossier Windows\System ou Windows\System32. Ensuite, redémarrez l'ordinateur. Lorsque le pilote de la tablette se charge, il crée un nouveau fichier de préférences comportant les paramètres par défaut du fabricant. Si vous n'utilisez pas le stylet, retirez-le de la surface de la tablette. Si vous ne le faites pas, la tablette continuera à envoyer des données, empêchant l'ordinateur de se mettre en veille. Vous devez acheter un nouveau stylet. Pour commander un nouveau stylet, reportezvous à la section options d'assistance technique pour obtenir des informations sur les personnes à contacter. En de rares occasions, des interférences dues aux fréquences radio émises par un moniteur ou une station de radio AM proche peuvent influer sur le fonctionnement de la tablette. En cas d'interférence avec un moniteur, éloignez la tablette d'une quinzaine de centimètres de celui-ci ou modifiez le taux de rafraîchissement du moniteur ou sa résolution. DÉPANNAGE Page 38 Problèmes spécifiques à Windows Windows 98 ou Me : le stylet ne fonctionne pas dans une fenêtre DOS plein écran. Une fois que vous avez appuyé sur CTRL+ALT+SUPPR, le curseur ne peut plus être contrôlé par votre stylet. Windows 98 ou Me : lorsque vous travaillez avec plusieurs moniteurs, le positionnement du curseur est incorrect une fois que vous vous déplacez dans la zone du bureau virtuel sans correspondance avec la tablette. Après avoir modifié les paramètres pour gaucher et droitier du panneau de contrôle de la souris de l'ordinateur, la pointe du stylet ne fonctionne plus correctement. Windows XP. Après l'installation de la tablette sur un système à plusieurs utilisateurs, celle-ci ne fonctionne que sur le bureau de l'utilisateur principal. TABLE DES MATIÈRES INDEX Lorsque vous travaillez dans une fenêtre DOS plein écran, vous devez utiliser une souris classique. La tablette ne fonctionne pas lorsque la boîte de dialogue F ERMER LE PROGRAMME (Windows 98 ou Me) est active. Utilisez votre souris ou le clavier pour continuer. Lorsque cette boîte de dialogue est fermée, vous pouvez réutiliser votre stylet PenPartner2 pour contrôler le curseur à l’écran. Sur un système prenant en charge plusieurs moniteurs, la tablette correspond à la zone du bureau virtuel (zone rectangulaire couvrant tous les moniteurs). Si vos zones d'affichage vidéo ne forment pas un rectangle parce qu'elles sont de différentes tailles ou parce qu'elles ne sont pas alignées uniformément, la position du curseur est incorrecte dès que vous le déplacez dans la zone du bureau virtuel sans correspondance avec la tablette. Pour retrouver la position correcte du curseur à l'écran, éloignez le stylet PenPartner2 de la surface de la tablette, puis rapprochez-le à moins de 5 mm de la tablette dans une zone en correspondance avec la zone d'écran. Redémarrez Windows pour que les paramètres de votre stylet Wacom soient correctement reconnus. Redémarrez l'ordinateur après avoir installé la tablette sur un système à plusieurs utilisateurs. DÉPANNAGE Page 39 Windows 98. La tablette ne s'installe pas correctement. TABLE DES MATIÈRES INDEX Enregistrez votre travail et fermez toutes les applications actives avant d'installer votre tablette. Branchez le câble USB de la tablette sur un port USB. La tablette s'enregistre automatiquement comme un périphérique USB et le voyant s'allume. L'ASSISTANT AJOUT DE NOUVEAU MATÉRIEL s'affiche. Suivez les instructions qui s'affichent et sélectionnez les options par défaut. Si le système vous invite à installer des pilotes pour le périphérique d'interface utilisateur USB, insérez le CD de Windows 98, cliquez sur OK et entrez l'emplacement des fichiers CAB de Windows (D:\WIN98, par exemple). Remarque : ces fichiers doivent se trouver sur votre disque dur dans le dossier C:\WINDOWS\OPTIONS\CABS. Lorsque la procédure de l'ASSISTANT AJOUT DE NOUVEAU MATÉRIEL est terminée, éjectez le CD de Windows 98, insérez celui de Wacom, puis cliquez sur CONTINUER. DÉPANNAGE Page 40 Options d'assistance technique Si vous rencontrez un problème avec votre tablette Wacom, consultez tout d'abord le Guide d'installation de la tablette pour vous assurer que la tablette est installée correctement. Reportez-vous ensuite à la section consacrée au dépannage de ce manuel. Si votre problème y est répertorié, vous pouvez alors appliquer la solution proposée. Si vous ne trouvez pas de solution dans ce manuel, elle figure peut-être dans fichier Lisez-moi adapté à votre plate-forme (que vous trouverez sur le CD de la tablette Wacom). Consultez également la page FAQ (Foire aux questions) sur le site Wacom de votre pays. Si le problème persiste et que vous pensez que votre tablette Wacom est défectueuse, contactez le service d'assistance de Wacom dans le pays où vous avez acheté le produit. Vous trouverez ses coordonnées dans le fichier Lisez-moi de la tablette Wacom, sur le CD fourni. Si vous disposez d'un modem, vous pouvez télécharger les pilotes les plus récents sur le site Wacom de votre pays. Consultez la section consacrée aux téléchargements de pilotes pour votre pays. Lorsque vous contactez Wacom, tenez-vous à proximité de votre ordinateur et veillez à disposer des informations ou éléments suivants : • ce manuel ; • le numéro de série et de modèle de la tablette (inscrits sous la tablette) ; • le numéro de version du pilote (voir le CD de la tablette Wacom ou le panneau de contrôle du pen tablet) ; • la marque et le modèle de votre ordinateur et le numéro de version de votre système d'exploitation ; • une liste des périphériques branchés sur votre ordinateur ; • le nom et la version de l'application logicielle que vous utilisiez lorsque le problème s'est produit ; • • • la transcription exacte de tout message d'erreur qui s'est affiché à l'écran ; ce qui s'est passé et ce que vous étiez en train de faire lorsque le problème est survenu ; la manière dont vous avez tenté de résoudre le problème. TABLE DES MATIÈRES INDEX DÉPANNAGE Page 41 Téléchargements de pilotes Wacom met régulièrement à jour le pilote de la tablette pour qu'elle reste compatible avec les nouveaux produits. Pour un fonctionnement optimal, nous vous recommandons de mettre régulièrement à jour votre pilote. Le cas échéant, vous pouvez télécharger les nouveaux pilotes de tablette sur Internet. Europe, Moyen-Orient et Afrique World Wide Web Site FTP anonyme : TABLE DES MATIÈRES INDEX http://www.Wacom-europe.com ftp://ftp.Wacom-europe.com/pub/ Mises à jour logicielles Mises à jour logicielles DÉPANNAGE Page 42 ANNEXES Cette section contient des informations et des conseils relatifs à l'entretien de la tablette et du stylet, une description de la procédure de désinstallation du logiciel de la tablette, ainsi que la licence et la garantie. Entretien de la tablette et des outils Désinstallation du logiciel Caractéristiques du produit Informations sur le produit Commande de pièces et d'accessoires Interférences radio et télévision Licence et garantie (Europe, Afrique et Moyen-Orient) Entretien de la tablette et des outils Veillez à la propreté de vos outils PenPartner2 et de la surface de la tablette. La poussière et les saletés peuvent adhérer à vos outils et entraîner l'usure de la surface de la tablette. Nettoyez régulièrement la surface de la tablette et les outils à l'aide d'un chiffon doux et humide. Vous pouvez également imprégner le chiffon d'une solution légèrement savonneuse. N'utilisez pas de liquide volatil tel que du diluant ou du benzène, car ces produits risquent d'endommager les parois en plastique. Conservez votre tablette et vos outils dans un endroit propre et sec, en évitant les températures trop élevées ou trop basses. La température ambiante est celle qui convient le mieux. En outre, vos outils PenPartner2 et votre tablette ne sont pas conçus pour être démontés. Ne tordez pas le stylet, car il pourrait se casser. Ne démontez pas la tablette, au risque de rendre la garantie caduque. TABLE DES MATIÈRES INDEX Page 43 Désinstallation du logiciel Suivez la procédure ci-dessous pour retirer la tablette Wacom et supprimer son logiciel de votre système. Important : lorsque vous supprimez le logiciel de la tablette Wacom de votre système, les fonctionnalités de votre tablette Wacom seront limitées aux fonctions d'une souris classique. Windows XP : cliquez sur DÉMARRER. Dans le menu Démarrer, sélectionnez PANNEAU DE CONFIGURATION. Sélectionnez ensuite AJOUT/SUPPRESSION DE PROGRAMMES. Dans la fenêtre AJOUT/SUPPRESSION DE PROGRAMMES, sélectionnez PILOTE DU PEN TABLET, puis cliquez sur le bouton MODIFIER/SUPPRIMER DES PROGRAMMES. Suivez les instructions à l'écran pour supprimer le pilote de la tablette. Une fois le pilote supprimé, débranchez la tablette de votre ordinateur. Windows 98, Me ou 2000 : 1. Cliquez sur le bouton DÉMARRER de Windows. Cliquez ensuite sur PARAMÈTRES, puis sur PANNEAU DE CONFIGURATION. 2. Dans la fenêtre PANNEAU DE CONFIGURATION, double-cliquez sur l'icône AJOUT/SUPPRESSION DE PROGRAMMES. Dans la boîte de dialogue qui s'affiche, activez l'option PEN TABLET. 3. Cliquez sur le bouton AJOUTER/SUPPRIMER... et suivez les instructions qui s'affichent pour supprimer le pilote de la tablette. Une fois le pilote supprimé, débranchez la tablette de votre ordinateur. TABLE DES MATIÈRES ANNEXES INDEX Page 44 Caractéristiques du produit Tablette (modèle CTF-221/K) Surface active (l x P) Dimensions (L x P x H) Longueur du câble Poids Consommation électrique Résolution des coordonnées Vitesse maximale de lecture Interface de communication Connecteur Alimentation Température de fonctionnement Température de stockage Humidité relative (fonctionnement) Humidité relative (stockage) Certifications et homologations 81,2 x 58,0 mm (modèle CTF-221/K) 146,0 x 150,6 x 8,5 mm (modèle CTF-221/K) 0,6 m (modèle CTF-221/K) environ 160 g (modèle CTF-221/K) 0,2 W (modèle CTF-221/K) 40 lignes/mm environ 100 points par seconde USB USB A 5 V CC, 40 mA, du port USB (modèle CTF-221/K) 5 ˚C à 40 ˚C -10 à +60 ˚C 20 à 80 % sans condensation 20 à 90 % sans condensation CE Stylet (modèle FP-410-K0) Dimensions (L x P) Niveaux de pression Déplacement de la pointe du stylet Poids 148,0 x 12,5 mm (modèle FP-410-K0) 512 niveaux 2 mm ou moins (modèle FP-410-K0) environ 12 g (modèle FP-410-K0) TABLE DES MATIÈRES ANNEXES INDEX Page 45 Informations sur le produit Pour en savoir plus sur les applications qui prennent actuellement en charge les fonctions de sensibilité à la pression de la tablette et du stylet PenPartner2, consultez le site Web Wacom de votre région : Europe, Proche-Orient et Afrique http://www.Wacom-europe.com Commande de pièces et d'accessoires Pour commander des pièces et des accessoires, reportez-vous au fichier Lisez-moi de la tablette pour les coordonnées correspondant à votre pays. Vous pouvez également procéder comme suit : Pour acheter des pièces et accessoires en Europe, appelez le +49 (0)180 500 03 75 ou envoyez un courrier électronique à l'adresse suivante parts@Wacom-europe.com. Si vous disposez d'une connexion à Internet, rendez-vous à l'adresse www.Wacom-europe.com/solutionstore. Vous pouvez également contacter votre revendeur, votre distributeur ou notre service d'assistance technique au numéro d'appel correspondant à votre pays. TABLE DES MATIÈRES ANNEXES INDEX Page 46 Interférences radio et télévision L'équipement décrit dans le présent manuel génère, utilise et peut émettre des fréquences radio. S’il n’est pas installé et utilisé correctement (c'est-à-dire, conformément aux instructions applicables), il peut provoquer des interférences dans la réception des signaux de radio et de télévision. Conformité FCC Ce produit a été vérifié et réceptionné conformément aux prescriptions relatives aux appareils numériques de classe B, selon la section 15 de la réglementation FCC. Ces prescriptions sont destinées à fournir, dans le cas d'une installation domestique, un niveau de protection approprié contre de telles interférences. L'équipement décrit dans le présent manuel génère, utilise et peut émettre des fréquences radio. S'il n'est pas installé et utilisé correctement, il risque d'entraîner des interférences dans la réception radio et télévision. L'absence d'interférences n'est toutefois pas garantie dans certaines installations. Vous pouvez déterminer si la tablette provoque des interférences en la déconnectant de l’ordinateur. Si les interférences cessent, elles sont probablement provoquées par la tablette. Si votre tablette perturbe la réception des signaux de radio ou de télévision, les mesures suivantes peuvent aider à résoudre ce problème : • Modifiez l'orientation de l'antenne de la télévision ou de la radio jusqu'à ce que les interférences cessent. • Éloignez davantage la tablette de la télévision ou de la radio. • Branchez l'ordinateur et la tablette sur une prise secteur appartenant à un circuit différent de celui de la télévision ou de la radio. Le cas échéant, consultez votre revendeur Wacom agréé ou un technicien radio/télévision expérimenté. Tout changement ou modification apporté à ce produit et non autorisé par Wacom peut rendre la certification FCC nulle et non avenue et entraîner l'expiration de l'autorisation d'exploitation du produit. TABLE DES MATIÈRES ANNEXES INDEX Page 47 Déclaration CE La tablette numérisante PenPartner2, modèle CTF-221/K, a été testée et déclarée conforme aux normes européennes harmonisées suivantes : • EN 55024 (immunité électromagnétique) • EN 55022 Class B (émissions électromagnétiques) Au vu des résultats de ces tests, Wacom déclare que les appareils susmentionnés sont conformes à l'Article 10.1 de la Directive 89/336/CEE du Conseil européen et à l'amendement 93/68/CEE du Conseil européen, et signale cette conformité en plaçant la marque CE sur chaque appareil. L'appareil doit toujours être installé et utilisé conformément aux instructions fournies dans le présent manuel. Tout changement ou toute modification apporté à ce produit et non autorisé expressément par Wacom rendra la présente déclaration nulle et non avenue. TABLE DES MATIÈRES ANNEXES INDEX Page 48 Licence et garantie (Europe, Afrique et Moyen-Orient) Contrat de licence Note importante destinée aux utilisateurs Ce produit contient des programmes informatiques sous droits d'auteur (« logiciel ») qui sont la propriété intellectuelle inaliénable de Wacom Europe GmbH (« WACOM »). Ce logiciel est à la fois intégré au produit et contenu dans le porteur de données joint. L'achat de ce produit chez votre revendeur n'inclut pas le logiciel WACOM ni les droits associés à son utilisation. WACOM ne vous accorde le droit, à vous l'utilisateur, d'utiliser le logiciel qu'en accord avec les conditions présentées dans ce contrat de licence. En achetant ce produit, vous vous engagez à respecter les termes de ce contrat. Autorisation d'utilisation du logiciel WACOM accorde au client l'utilisation personnelle et non-exclusive du logiciel seulement en liaison avec le présent produit et pour le seul fonctionnement de ce produit. Ce contrat ne peut être transféré qu'en liaison avec ce produit. L'utilisation de ce logiciel n'autorise la copie permanente ou temporaire, complète ou partielle du logiciel par chargement, affichage, exécution, transmission et inscription que dans le but d'exécuter les commandes et de traiter les données qu'il contient ou dans le but d'observer, d'examiner ou de tester les fonctions du logiciel. Le client n'est pas autorisé à accorder une licence, à louer ni à prêter le logiciel à un tiers ni à autoriser un tiers à accéder au logiciel de quelque manière que ce soit. Le client ne peut, sans autorisation écrite préalable de WACOM, ni copier, ni modifier, ni transmettre le logiciel sauf les actions de copie nécessaires à la création d'une copie de sauvegarde et pour les raisons décrites dans la section 2 ci-dessus. Le client n'a pas l'autorisation de décompiler le logiciel si celui-ci contient des interfaces logicielles qui ne sont pas fournies par WACOM. WACOM fera parvenir au client les informations nécessaires sur demande à condition que le client puisse prouver son intention d'utiliser le logiciel et de le payer ainsi que ses frais postaux. TABLE DES MATIÈRES ANNEXES INDEX Page 49 Garantie limitée WACOM vous garantit, en tant qu'utilisateur final original, que le produit matériel est exempt de tout défaut dans les matériaux utilisés et l'assemblage dans des conditions d'utilisation et d'entretien normales, pendant une période de DEUX (2) ANS après la date d'achat, pour autant qu'il ait été inutilisé au moment de cet achat. WACOM vous garantit en outre les disquettes fournies contre tout défaut dans les matériaux utilisés et l'assemblage, pour une période de SIX (6) MOIS après la date d'achat. Le Logiciel fait l'objet d'une licence et d'une distribution « TEL QUEL ». WACOM ne fournit aucune garantie, explicite ou implicite, quant à sa qualité, ses performances, sa commercialisation et son adéquation à un but particulier (y compris les manuels et la documentation joints). WACOM ne peut vous garantir un service ininterrompu ni la correction de n'importe quelle erreur. En cas de découverte d'une défectuosité dans le produit, à l'exception du Logiciel, pendant la Période de garantie en vigueur, retournez-le dans son emballage original au lieu d'achat original, en y joignant votre nom, votre adresse, votre numéro de téléphone, une description du problème et une copie de la facture originale. Vous êtes responsable de toute perte ou dommage subi par le produit survenu pendant ce transport. La seule obligation et responsabilité de WACOM consistera, à la discrétion de WACOM, soit de remplacer, soit de réparer le produit ou les pièces qui se sont avérés défectueuses et ont été renvoyés au cours de la période de garantie. WACOM ne sera pas tenu à la réparation ou au remplacement du produit si (a) selon WACOM, la défaillance du produit résulte d'un accident, d'une utilisation abusive ou incorrecte, d'une négligence, d'une utilisation inappropriée ou d'une modification ou réparation non autorisée, ou (b) si le produit a été manipulé ou stocké contrairement aux instructions de WACOM en matière de stockage, ou (c) si la défaillance est due à une usure normale ou (d) si vous ne respectez pas les obligations décrites cidessus. Au cas où l'examen d'une plainte soumise dans le cadre de la garantie démontre que cette plainte tombe en dehors de la durée ou de l'étendue de cette garantie, ou au cas où le produit s'avère fonctionner correctement, les frais de cet examen et des réparations seront à votre charge. Les descriptions, dessins, caractéristiques, échantillons, modèles, bulletins ou autres matériels utilisés dans le cadre de la vente du produit ne constituent pas une garantie explicite de la conformité du produit avec vos exigences. TABLE DES MATIÈRES ANNEXES INDEX Page 50 En cas de caducité d'une des dispositions du présent contrat, la disposition en question sera considérée comme étant distincte du reste du contrat, qui restera effectif sans limitation dans toutes ses autres dispositions. Si le produit est défectueux, l'acheteur sera en droit d'engager des démarches judiciaires contre le vendeur du fait de la responsabilité de ce dernier pour les défectuosités du produit. Ces droits légaux vis-à-vis du vendeur ne sont limités d'aucune façon par la présente garantie. Au contraire, la présente garantie donne à l'acheteur des droits supplémentaires en sus de ceux indiqués dans le présent document. Cette garantie limitée est applicable dans le cas où le siège social du vendeur est établi dans l'Union européenne ou dans l'un des pays suivants : Islande, Norvège, Jersey, Suisse, Russie, Ukraine, Roumanie, Bulgarie, Croatie, Serbie, Tunisie, Turquie, Syrie, Liban, Jordanie, Israël, Égypte, Émirats Arabes Unis, Iran ou Afrique du Sud. La présente Garantie et responsabilité limitée est régie par les lois de la République fédérale d'Allemagne. Au cas où vous auriez des questions concernant ce Contrat ou si vous désirez contacter WACOM pour toute raison que ce soit, veuillez contacter par écrit : Wacom Europe GmbH Europark Fichtenhain A9 47807 Krefeld ALLEMAGNE TABLE DES MATIÈRES ANNEXES INDEX Page 51 GLOSSAIRE Curseur à l’écran : le pointeur affiché sur l'écran. Selon le type d'application en cours, ce curseur peut prendre différentes formes, telles qu'une flèche, une barre d'insertion ou un cadre. Distance du double-clic : distance maximale (en pixels à l'écran) que le curseur peut parcourir entre deux clics pour que ceux-ci puissent toujours être considérés comme un double-clic. L'augmentation de la distance du double-clic facilite le double-clic. Force du clic : force à appliquer à votre stylet pour produire un clic. Mode Souris : méthode de positionnement du curseur. Après avoir placé le stylet PenPartner2 sur la tablette, vous pouvez déplacer le curseur à l'écran en effectuant un « cliquer-déplacer », comme avec une souris classique. Ce mode de positionnement se nomme positionnement relatif. Voir aussi Mode Stylet. Mode Stylet : méthode de positionnement du curseur. Lorsque vous placez votre stylet PenPartner2 sur la tablette, le curseur se place à l'endroit correspondant à l'écran. C'est ce qu'on appelle le positionnement absolu. Il s'agit du mode par défaut du stylet. Le positionnement absolu (MODE STYLET) vous permet de positionner rapidement le curseur à l'écran sans devoir le rechercher et le faire glisser à travers le bureau. Voir aussi Mode Souris. Modificateur : les touches de modification sont MAJ, ALT et CTRL. Vous pouvez personnaliser votre outil pour qu'il simule une touche de modification. Pixel : la plus petite unité de mesure de l'écran de votre moniteur. Proximité : hauteur au-dessus de la zone active de la tablette à partir de laquelle le stylet PenPartner2 est détecté. USB : bus série universel. Norme d'interface matérielle qui permet de connecter des périphériques. Les ports USB prennent en charge le branchement sous tension qui vous permet de connecter ou de déconnecter un périphérique USB sans mettre votre ordinateur hors tension. Wintab : norme d'interface utilisée par les applications Windows pour la réception d'informations depuis une tablette. La tablette prend en charge toutes les applications compatibles sous Windows. Zone active : zone de dessin de la tablette où le stylet PenPartner2 est détecté. TABLE DES MATIÈRES INDEX Page 52 INDEX À propos du manuel Boutons de l'outil, personnalisation Bruit de clic Caractéristiques, produit stylet tablette Commande de pièces et accessoires Conditions ambiantes Correspondance, sur plusieurs moniteurs Dépannage problèmes généraux problèmes spécifiques à Windows Désinstallation du logiciel Double-clic, personnalisation Double-clic, production Entretien, tablette et outils Exercice de coordination œil-main Fonctionnalités stylet tablette Fonctions des boutons Fonctions, bouton Interférences radio et télévision Interférences, radio et télévision 4 23 14 45 45 45 46 43 29 34 36 39 44 22 14 43 17 8 8 24 24 47 47 Logiciel désinstallation téléchargements de pilotes Manuel, à propos Mise en route Options d'assistance technique Panneau de contrôle ouverture présentation Personnalisation accélération de la souris boutons de l'outil double-clic stylet toucher de la pointe vitesse de la souris Pièces et accessoires, commande Pointage avec le stylet Présentation, panneau de contrôle Problèmes généraux, dépannage Problèmes spécifiques à Windows, dépannage Production d'un clic avec le stylet Proportions obligatoires Proximité 44 42 4 6 41 19 20 33 23 22 20 21 33 46 12 20 36 39 14 30 13 TABLE DES MATIÈRES INDEX Page 53 Stylet personnalisation pointage production d'un clic production d'un double-clic tenue utilisation Suivi, tablette Tablette correspondance sur plusieurs moniteurs option Propositions obligatoires stockage suivi test utilisation zone d'écran zone de la tablette TABLE DES MATIÈRES INDEX 20 12 14 14 11 10 28 Téléchargements de pilotes, obtention Tenue du stylet Test, tablette Toucher de la pointe, personnalisation Zone d'écran, correspondance Zone de la tablette, correspondance Zone de travail, configuration 42 11 35 21 31 30 9 29 30 43 28 35 18 31 32 INDEX Page 54 Bureaux internationaux de Wacom Wacom Europe GmbH Wacom Technology Corporation Europark Fichtenhain A9 47807 Krefeld Allemagne N˚ de tél. général : +49.(0)2151.3614.0 Fax : +49.(0)2151.3614.111 1311 S.E. Cardinal Court Vancouver, WA 98683 États-Unis N˚ de tél. général : +1.360.896.9833 Fax : +1.360.896.9724 Wacom Co., Ltd. Wacom Co., Ltd. 2-510-1 Toyonodai Otone-Machi, Kitasaitama-Gun Saitama, 349-1148 Japon N˚ de tél. général : +81.(0)480.78.1213 Fax : +81.(0)480.78.1217 Bureau d'Asie Pacifique Harmony Tower 18F, 1-32-2 Hon Cho, Nakano-Ku, Tokyo 164-0012 Japon N˚ de tél. général : +81.3.5309.1513 Fax : +81.3.5309.1514 Wacom China Corporation Wacom Digital Solutions Co., Ltd. Room 611 CNT MANHATTAN BUILDING No. 6, Chaoyangmen Bei Road. Beijing, Chine 100027 Gangnam Telepia B/D 9th Fl, 662-18 Yeoksam-dong, Gangnam-gu, Seoul, 135-080 Corée N˚ de tél. général : +82.2.557.3984 Fax : +82.2.557.3895 N˚ de tél. général : +86.(0)10.8528.2819 Fax : +86(0)10.8528.2386 TABLE DES MATIÈRES INDEX Page 55 ">
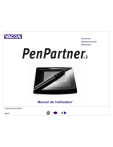
Lien public mis à jour
Le lien public vers votre chat a été mis à jour.