Xerox 4112/4127 Copier/Printer Mode d'emploi
PDF
Herunterladen
Dokument
Version 3.2 Septembre 2010 Copieur/Imprimante Xerox® 4112/4127 Guide de l'utilisateur ©2010 Xerox Corporation. Tous droits réservés. Xerox, le logo de sphère de connectivité et Copieur/imprimante Xerox 4112/4127 sont des marques déposées de Xerox Corporation aux États-Unis et/ou dans d'autres pays. Microsoft, MS-DOS, Windows, Microsoft Network et Windows Server sont des marques commerciales ou des marques déposées de Microsoft Corporation aux États-Unis et dans d'autres pays. Novell, NetWare, IntranetWare et NDS sont des marques déposées de Novell, Inc. aux ÉtatsUnis et dans d'autres pays. Adobe, Acrobat, PostScript, PostScript3 et le logo PostScript sont des marques de Adobe Systems Incorporated. Apple, AppleTalk, EtherTalk, LocalTalk, Macintosh, MacOS et TrueType sont des marques commerciales de Apple Computer, Inc. aux États-Unis et dans d'autres pays. HP, HPGL, HPGL/2 et HP-UX sont des marques déposées de Hewlett-Packard Corporation. Le présent document est régulièrement modifié. Les modifications, les mises à jour techniques et les corrections typographiques seront apportées dans les versions ultérieures. Table des matières 1 Présentation de la machine . . . . . . . . . . . . . . . . . . . . . . . . . . . . . . 1-1 Éléments du système. . . . . . . . . . . . . . . . . . . . . . . . . . . . . . . . . . . . . . . . . . . . . . . . . . . . . . . 1-1 Interface utilisateur (IU) . . . . . . . . . . . . . . . . . . . . . . . . . . . . . . . . . . . . . . . . . . . . . . . . . . . 1-6 Personnalisation de l'interface utilisateur . . . . . . . . . . . . . . . . . . . . . . . . . . . . . . . 1-8 Commandes communes à l'interface utilisateur/écran tactile . . . . . . . . . . . . . . . . 1-9 Accessoires en option . . . . . . . . . . . . . . . . . . . . . . . . . . . . . . . . . . . . . . . . . . . . . . . . . . . . . 1-12 Accessoires de chargement en option . . . . . . . . . . . . . . . . . . . . . . . . . . . . . . . . . 1-12 Accessoires de finition en option . . . . . . . . . . . . . . . . . . . . . . . . . . . . . . . . . . . . . . 1-13 Démarrage et arrêt de la machine . . . . . . . . . . . . . . . . . . . . . . . . . . . . . . . . . . . . . . . . . 1-15 Démarrage . . . . . . . . . . . . . . . . . . . . . . . . . . . . . . . . . . . . . . . . . . . . . . . . . . . . . . . . . . . 1-15 Arrêt . . . . . . . . . . . . . . . . . . . . . . . . . . . . . . . . . . . . . . . . . . . . . . . . . . . . . . . . . . . . . . . . . 1-15 À propos du disjoncteur . . . . . . . . . . . . . . . . . . . . . . . . . . . . . . . . . . . . . . . . . . . . . . . . . . . 1-16 Mode Économie d'énergie . . . . . . . . . . . . . . . . . . . . . . . . . . . . . . . . . . . . . . . . . . . . . . . . 1-16 Sortie du mode Économie d'énergie . . . . . . . . . . . . . . . . . . . . . . . . . . . . . . . . . . . 1-17 Mises à jour de la documentation client . . . . . . . . . . . . . . . . . . . . . . . . . . . . . . . . . . . . 1-17 Applications/outils supplémentaires. . . . . . . . . . . . . . . . . . . . . . . . . . . . . . . . . . . . . . . . 1-17 Xerox Extensible Interface Platform (XEIP) . . . . . . . . . . . . . . . . . . . . . . . . . . . . . 1-17 Assistant compteur . . . . . . . . . . . . . . . . . . . . . . . . . . . . . . . . . . . . . . . . . . . . . . . . . . . 1-18 2 Copie . . . . . . . . . . . . . . . . . . . . . . . . . . . . . . . . . . . . . . . . . . . . . . . . . . . 2-1 Présentation . . . . . . . . . . . . . . . . . . . . . . . . . . . . . . . . . . . . . . . . . . . . . . . . . . . . . . . . . . . . . . . 2-1 Réalisation de copies. . . . . . . . . . . . . . . . . . . . . . . . . . . . . . . . . . . . . . . . . . . . . . . . . . . . . . . 2-1 Chargement des documents . . . . . . . . . . . . . . . . . . . . . . . . . . . . . . . . . . . . . . . . . . . 2-1 Sélection des fonctions de copie . . . . . . . . . . . . . . . . . . . . . . . . . . . . . . . . . . . . . . . 2-4 Saisie de la quantité . . . . . . . . . . . . . . . . . . . . . . . . . . . . . . . . . . . . . . . . . . . . . . . . . . . 2-6 Annulation du travail de copie . . . . . . . . . . . . . . . . . . . . . . . . . . . . . . . . . . . . . . . . . . . . . . 2-8 Modification de la quantité de copies . . . . . . . . . . . . . . . . . . . . . . . . . . . . . . . . . . . . . . . 2-8 Interruption du travail de copie . . . . . . . . . . . . . . . . . . . . . . . . . . . . . . . . . . . . . . . . . . . . . 2-9 Tirage standard. . . . . . . . . . . . . . . . . . . . . . . . . . . . . . . . . . . . . . . . . . . . . . . . . . . . . . . . . . . 2-10 Réduire / Agrandir . . . . . . . . . . . . . . . . . . . . . . . . . . . . . . . . . . . . . . . . . . . . . . . . . . . . 2-11 Papier . . . . . . . . . . . . . . . . . . . . . . . . . . . . . . . . . . . . . . . . . . . . . . . . . . . . . . . . . . . . . . . 2-14 Effectuer des copies recto verso (Mode tirage) . . . . . . . . . . . . . . . . . . . . . . . . . 2-16 Réception . . . . . . . . . . . . . . . . . . . . . . . . . . . . . . . . . . . . . . . . . . . . . . . . . . . . . . . . . . . . 2-17 Décalage image . . . . . . . . . . . . . . . . . . . . . . . . . . . . . . . . . . . . . . . . . . . . . . . . . . . . . . 2-18 Type de document . . . . . . . . . . . . . . . . . . . . . . . . . . . . . . . . . . . . . . . . . . . . . . . . . . . 2-19 Densité . . . . . . . . . . . . . . . . . . . . . . . . . . . . . . . . . . . . . . . . . . . . . . . . . . . . . . . . . . . . . . 2-19 Onglet Qualité image . . . . . . . . . . . . . . . . . . . . . . . . . . . . . . . . . . . . . . . . . . . . . . . . . . . . . 2-20 Type de document . . . . . . . . . . . . . . . . . . . . . . . . . . . . . . . . . . . . . . . . . . . . . . . . . . . 2-20 Options image . . . . . . . . . . . . . . . . . . . . . . . . . . . . . . . . . . . . . . . . . . . . . . . . . . . . . . . 2-21 Suppression de fond . . . . . . . . . . . . . . . . . . . . . . . . . . . . . . . . . . . . . . . . . . . . . . . . . . 2-22 Onglet Mise en page . . . . . . . . . . . . . . . . . . . . . . . . . . . . . . . . . . . . . . . . . . . . . . . . . . . . . . 2-23 Documents reliés . . . . . . . . . . . . . . . . . . . . . . . . . . . . . . . . . . . . . . . . . . . . . . . . . . . . . 2-24 Documents reliés recto verso . . . . . . . . . . . . . . . . . . . . . . . . . . . . . . . . . . . . . . . . . . 2-26 Format du document . . . . . . . . . . . . . . . . . . . . . . . . . . . . . . . . . . . . . . . . . . . . . . . . . 2-27 Copieur/Imprimante Xerox 4112/4127 Guide de l'utilisateur i Table des matières Effacement de bords . . . . . . . . . . . . . . . . . . . . . . . . . . . . . . . . . . . . . . . . . . . . . . . . . 2-29 Décalage image . . . . . . . . . . . . . . . . . . . . . . . . . . . . . . . . . . . . . . . . . . . . . . . . . . . . . . 2-29 Rotation image . . . . . . . . . . . . . . . . . . . . . . . . . . . . . . . . . . . . . . . . . . . . . . . . . . . . . . 2-30 Inversion image (Image miroir/Image inversée) . . . . . . . . . . . . . . . . . . . . . . . 2-31 Orientation du document . . . . . . . . . . . . . . . . . . . . . . . . . . . . . . . . . . . . . . . . . . . . . 2-32 Onglet Présentation spéciale . . . . . . . . . . . . . . . . . . . . . . . . . . . . . . . . . . . . . . . . . . . . . . 2-33 Création cahier . . . . . . . . . . . . . . . . . . . . . . . . . . . . . . . . . . . . . . . . . . . . . . . . . . . . . . . 2-34 Options transparents . . . . . . . . . . . . . . . . . . . . . . . . . . . . . . . . . . . . . . . . . . . . . . . . . 2-39 Mise en page (N en 1 / Répétition image) . . . . . . . . . . . . . . . . . . . . . . . . . . . . . 2-40 Affiche . . . . . . . . . . . . . . . . . . . . . . . . . . . . . . . . . . . . . . . . . . . . . . . . . . . . . . . . . . . . . . 2-42 Pliage (facultatif) . . . . . . . . . . . . . . . . . . . . . . . . . . . . . . . . . . . . . . . . . . . . . . . . . . . . 2-43 Annotations . . . . . . . . . . . . . . . . . . . . . . . . . . . . . . . . . . . . . . . . . . . . . . . . . . . . . . . . . 2-46 Filigranes . . . . . . . . . . . . . . . . . . . . . . . . . . . . . . . . . . . . . . . . . . . . . . . . . . . . . . . . . . . . 2-50 Décalage intercalaire . . . . . . . . . . . . . . . . . . . . . . . . . . . . . . . . . . . . . . . . . . . . . . . . . 2-51 Orientation de sortie . . . . . . . . . . . . . . . . . . . . . . . . . . . . . . . . . . . . . . . . . . . . . . . . . 2-52 Copie carte d'identité . . . . . . . . . . . . . . . . . . . . . . . . . . . . . . . . . . . . . . . . . . . . . . . . 2-52 Onglet Assemblage documents. . . . . . . . . . . . . . . . . . . . . . . . . . . . . . . . . . . . . . . . . . . . 2-53 Travail fusionné . . . . . . . . . . . . . . . . . . . . . . . . . . . . . . . . . . . . . . . . . . . . . . . . . . . . . . 2-54 Jeu épreuve . . . . . . . . . . . . . . . . . . . . . . . . . . . . . . . . . . . . . . . . . . . . . . . . . . . . . . . . . . 2-55 Combinaison jeux de documents . . . . . . . . . . . . . . . . . . . . . . . . . . . . . . . . . . . . . . 2-56 Superposition . . . . . . . . . . . . . . . . . . . . . . . . . . . . . . . . . . . . . . . . . . . . . . . . . . . . . . . . 2-57 Suppression à 'extérieur / à l'intérieur . . . . . . . . . . . . . . . . . . . . . . . . . . . . . . . . . 2-58 3 Numérisation . . . . . . . . . . . . . . . . . . . . . . . . . . . . . . . . . . . . . . . . . . . .3-1 Présentation. . . . . . . . . . . . . . . . . . . . . . . . . . . . . . . . . . . . . . . . . . . . . . . . . . . . . . . . . . . . . . . 3-1 Procédure de numérisation . . . . . . . . . . . . . . . . . . . . . . . . . . . . . . . . . . . . . . . . . . . . . . . . . 3-1 Fonctions de l'écran de numérisation générique . . . . . . . . . . . . . . . . . . . . . . . . 3-2 Numérisation de plusieurs documents . . . . . . . . . . . . . . . . . . . . . . . . . . . . . . . . . . 3-4 Annulation d'un travail de numérisation . . . . . . . . . . . . . . . . . . . . . . . . . . . . . . . . 3-5 Courrier électronique. . . . . . . . . . . . . . . . . . . . . . . . . . . . . . . . . . . . . . . . . . . . . . . . . . . . . . . 3-6 Destinataires du courrier électronique . . . . . . . . . . . . . . . . . . . . . . . . . . . . . . . . . . 3-7 Onglet Paramètres avancés . . . . . . . . . . . . . . . . . . . . . . . . . . . . . . . . . . . . . . . . . . . 3-12 Onglet Mise en page . . . . . . . . . . . . . . . . . . . . . . . . . . . . . . . . . . . . . . . . . . . . . . . . . 3-18 Onglet Options courriel . . . . . . . . . . . . . . . . . . . . . . . . . . . . . . . . . . . . . . . . . . . . . . . 3-22 Numérisation vers boîte aux lettres . . . . . . . . . . . . . . . . . . . . . . . . . . . . . . . . . . . . . . . . 3-28 Onglet Options d'archivage . . . . . . . . . . . . . . . . . . . . . . . . . . . . . . . . . . . . . . . . . . . 3-32 Numérisation réseau. . . . . . . . . . . . . . . . . . . . . . . . . . . . . . . . . . . . . . . . . . . . . . . . . . . . . . 3-33 Onglet Options d'archivage . . . . . . . . . . . . . . . . . . . . . . . . . . . . . . . . . . . . . . . . . . . 3-35 Modèle de travail . . . . . . . . . . . . . . . . . . . . . . . . . . . . . . . . . . . . . . . . . . . . . . . . . . . . . 3-37 Numérisation bureau . . . . . . . . . . . . . . . . . . . . . . . . . . . . . . . . . . . . . . . . . . . . . . . . . . . . . 3-38 Protocole de transfert . . . . . . . . . . . . . . . . . . . . . . . . . . . . . . . . . . . . . . . . . . . . . . . . 3-39 Carnet d’adresses . . . . . . . . . . . . . . . . . . . . . . . . . . . . . . . . . . . . . . . . . . . . . . . . . . . . 3-39 Onglet Options d'archivage . . . . . . . . . . . . . . . . . . . . . . . . . . . . . . . . . . . . . . . . . . . 3-40 Modèle de travail . . . . . . . . . . . . . . . . . . . . . . . . . . . . . . . . . . . . . . . . . . . . . . . . . . . . . 3-45 Kit de numérisation couleur en option . . . . . . . . . . . . . . . . . . . . . . . . . . . . . . . . . . . . . 3-46 Kit de numérisation PDF. . . . . . . . . . . . . . . . . . . . . . . . . . . . . . . . . . . . . . . . . . . . . . . . . . . 3-46 Avantages du kit de numérisation PDF . . . . . . . . . . . . . . . . . . . . . . . . . . . . . . . . 3-47 Utilisation du kit de numérisation PDF . . . . . . . . . . . . . . . . . . . . . . . . . . . . . . . . . 3-51 4 Opérations sur l'ordinateur. . . . . . . . . . . . . . . . . . . . . . . . . . . . . . . .4-1 Impression réseau . . . . . . . . . . . . . . . . . . . . . . . . . . . . . . . . . . . . . . . . . . . . . . . . . . . . . . . . . 4-1 Impression avec les pilotes d'imprimante PS . . . . . . . . . . . . . . . . . . . . . . . . . . . . 4-1 ii Copieur/Imprimante Xerox 4112/4127 Guide de l'utilisateur Table des matières Impression avec les pilotes d'imprimante PCL . . . . . . . . . . . . . . . . . . . . . . . . . . . 4-2 Services Internet CentreWare. . . . . . . . . . . . . . . . . . . . . . . . . . . . . . . . . . . . . . . . . . . . . . . 4-4 Imprimer un travail à partir des services Internet CentreWare . . . . . . . . . . . . 4-5 Copie de travaux avec des intercalaires . . . . . . . . . . . . . . . . . . . . . . . . . . . . . . . . . . . . . 4-6 Impression réseau d'intercalaires . . . . . . . . . . . . . . . . . . . . . . . . . . . . . . . . . . . . . . . . . . . 4-9 Impression réseau sur des intercalaires à l'aide des pilotes d'imprimante PS . . . . . . . . . . . . . . . . . . . . . . . . . . . . . . . . . . . . . . . . . . . . . . . . . . . . . . 4-9 Impression réseau sur des intercalaires à l'aide des pilotes d'imprimante PCL . . . . . . . . . . . . . . . . . . . . . . . . . . . . . . . . . . . . . . . . . . . . . . . . . . . . 4-11 Impression de courrier électronique . . . . . . . . . . . . . . . . . . . . . . . . . . . . . . . . . . . . . . . . 4-15 Envoi de courriers électroniques . . . . . . . . . . . . . . . . . . . . . . . . . . . . . . . . . . . . . . . 4-15 Importation de données numérisées . . . . . . . . . . . . . . . . . . . . . . . . . . . . . . . . . . . . . . . 4-16 Importation depuis une application compatible TWAIN . . . . . . . . . . . . . . . . 4-16 Importation depuis l'utilitaire Mailbox Viewer2 . . . . . . . . . . . . . . . . . . . . . . . . 4-20 5 Gestion des boîtes aux lettres . . . . . . . . . . . . . . . . . . . . . . . . . . . . 5-1 Éléments des boîtes aux lettres . . . . . . . . . . . . . . . . . . . . . . . . . . . . . . . . . . . . . . . . . . . . . 5-1 Bouton Supprimer la boîte aux lettres . . . . . . . . . . . . . . . . . . . . . . . . . . . . . . . . . . 5-1 Nom de boîte aux lettres . . . . . . . . . . . . . . . . . . . . . . . . . . . . . . . . . . . . . . . . . . . . . . . 5-1 Vérifier le code d'accès BAL . . . . . . . . . . . . . . . . . . . . . . . . . . . . . . . . . . . . . . . . . . . . 5-1 Supprimer documents après récupération . . . . . . . . . . . . . . . . . . . . . . . . . . . . . . 5-1 Supprimer documents expirés . . . . . . . . . . . . . . . . . . . . . . . . . . . . . . . . . . . . . . . . . . 5-2 Lier la feuille de distribution à la BAL . . . . . . . . . . . . . . . . . . . . . . . . . . . . . . . . . . . . 5-2 Création d'une boîte aux lettres . . . . . . . . . . . . . . . . . . . . . . . . . . . . . . . . . . . . . . . . . . . . 5-3 Édition ou suppression d'une boîte aux lettres existante . . . . . . . . . . . . . . . . . . . . . 5-5 Informations sur la sauvegarde des boîtes aux lettres . . . . . . . . . . . . . . . . . . . . . . . . 5-7 Envoi depuis boîte aux lettres. . . . . . . . . . . . . . . . . . . . . . . . . . . . . . . . . . . . . . . . . . . . . . . 5-7 Accès aux options d'envoi depuis la boîte aux lettres . . . . . . . . . . . . . . . . . . . . 5-7 Liaison d'une feuille de distribution à une boîte aux lettres . . . . . . . . . . . . . . . . . . 5-16 6 Feuille de distribution . . . . . . . . . . . . . . . . . . . . . . . . . . . . . . . . . . . . 6-1 Présentation . . . . . . . . . . . . . . . . . . . . . . . . . . . . . . . . . . . . . . . . . . . . . . . . . . . . . . . . . . . . . . . 6-1 Procédures concernant les feuilles de distribution . . . . . . . . . . . . . . . . . . . . . . . . . . . . 6-2 Création d'une feuille de distribution . . . . . . . . . . . . . . . . . . . . . . . . . . . . . . . . . . . 6-2 Liaison d'une feuille de distribution à une boîte aux lettres . . . . . . . . . . . . . 6-10 Démarrage manuel d'une feuille de distribution . . . . . . . . . . . . . . . . . . . . . . . 6-15 Filtrage des feuilles de distribution . . . . . . . . . . . . . . . . . . . . . . . . . . . . . . . . . . . . 6-16 Vérification/modification d'une feuille de distribution . . . . . . . . . . . . . . . . . . 6-18 7 Travaux mémorisés . . . . . . . . . . . . . . . . . . . . . . . . . . . . . . . . . . . . . . 7-1 Présentation de la fonction Travaux mémorisés . . . . . . . . . . . . . . . . . . . . . . . . . . . . . 7-1 Mémorisation d'un travail . . . . . . . . . . . . . . . . . . . . . . . . . . . . . . . . . . . . . . . . . . . . . 7-2 Suppression de travaux mémorisés . . . . . . . . . . . . . . . . . . . . . . . . . . . . . . . . . . . . . 7-6 Attribution et modification du nom d'un travail mémorisé . . . . . . . . . . . . . . . 7-7 Icônes de Travaux mémorisés . . . . . . . . . . . . . . . . . . . . . . . . . . . . . . . . . . . . . . . . . . 7-8 Appel d'un travail mémorisé . . . . . . . . . . . . . . . . . . . . . . . . . . . . . . . . . . . . . . . . . . . 7-9 8 Papier et autres supports. . . . . . . . . . . . . . . . . . . . . . . . . . . . . . . . . 8-1 Mise en place des supports dans les magasins . . . . . . . . . . . . . . . . . . . . . . . . . . . . . . . 8-1 Conseils pour la mise en place des supports dans les magasins . . . . . . . . . . . 8-1 Mise en place des supports dans les magasins . . . . . . . . . . . . . . . . . . . . . . . . . . 8-2 Mise en place d'intercalaires dans les magasins . . . . . . . . . . . . . . . . . . . . . . . . 8-11 Modification/confirmation de la configuration des magasins . . . . . . . . . . . . . . . 8-14 Copieur/Imprimante Xerox 4112/4127 Guide de l'utilisateur iii Table des matières Modification/confirmation de la configuration des magasins sur l'écran Tous les services . . . . . . . . . . . . . . . . . . . . . . . . . . . . . . . . . . . . . . . . . . . 8-14 Modification/confirmation de la configuration par défaut des magasins (administration système) . . . . . . . . . . . . . . . . . . . . . . . . . . . . . . . 8-18 9 État des travaux. . . . . . . . . . . . . . . . . . . . . . . . . . . . . . . . . . . . . . . . . .9-1 Présentation de la fonction État des travaux . . . . . . . . . . . . . . . . . . . . . . . . . . . . . . . . 9-1 Onglet Travaux actifs . . . . . . . . . . . . . . . . . . . . . . . . . . . . . . . . . . . . . . . . . . . . . . . . . . 9-2 Onglet Impression protégée des travaux et autres . . . . . . . . . . . . . . . . . . . . . . 9-4 Épreuve . . . . . . . . . . . . . . . . . . . . . . . . . . . . . . . . . . . . . . . . . . . . . . . . . . . . . . . . . . . . . . . 9-8 Impression différée . . . . . . . . . . . . . . . . . . . . . . . . . . . . . . . . . . . . . . . . . . . . . . . . . . 9-10 Impression facturée . . . . . . . . . . . . . . . . . . . . . . . . . . . . . . . . . . . . . . . . . . . . . . . . . . 9-12 Impression de travaux en attente . . . . . . . . . . . . . . . . . . . . . . . . . . . . . . . . . . . . . 9-13 10 État de la machine . . . . . . . . . . . . . . . . . . . . . . . . . . . . . . . . . . . . . 10-1 Présentation. . . . . . . . . . . . . . . . . . . . . . . . . . . . . . . . . . . . . . . . . . . . . . . . . . . . . . . . . . . . . . 10-1 Onglet Informations machine . . . . . . . . . . . . . . . . . . . . . . . . . . . . . . . . . . . . . . . . . . . . . 10-2 Numéro de série . . . . . . . . . . . . . . . . . . . . . . . . . . . . . . . . . . . . . . . . . . . . . . . . . . . . . 10-2 Logiciel système en cours . . . . . . . . . . . . . . . . . . . . . . . . . . . . . . . . . . . . . . . . . . . . . 10-2 Adresse IP du copieur/imprimante . . . . . . . . . . . . . . . . . . . . . . . . . . . . . . . . . . . . 10-2 Configuration machine... . . . . . . . . . . . . . . . . . . . . . . . . . . . . . . . . . . . . . . . . . . . . . 10-2 Version du logiciel . . . . . . . . . . . . . . . . . . . . . . . . . . . . . . . . . . . . . . . . . . . . . . . . . . . . 10-3 État des magasins . . . . . . . . . . . . . . . . . . . . . . . . . . . . . . . . . . . . . . . . . . . . . . . . . . . . 10-4 Imprimer relevés . . . . . . . . . . . . . . . . . . . . . . . . . . . . . . . . . . . . . . . . . . . . . . . . . . . . . 10-4 Nettoyage du disque dur . . . . . . . . . . . . . . . . . . . . . . . . . . . . . . . . . . . . . . . . . . . . . 10-6 Mode Impression . . . . . . . . . . . . . . . . . . . . . . . . . . . . . . . . . . . . . . . . . . . . . . . . . . . . 10-8 Onglet Incidents. . . . . . . . . . . . . . . . . . . . . . . . . . . . . . . . . . . . . . . . . . . . . . . . . . . . . . . . .10-22 Incidents en cours . . . . . . . . . . . . . . . . . . . . . . . . . . . . . . . . . . . . . . . . . . . . . . . . . . . 10-22 Messages en cours . . . . . . . . . . . . . . . . . . . . . . . . . . . . . . . . . . . . . . . . . . . . . . . . . . 10-23 Historique des incidents . . . . . . . . . . . . . . . . . . . . . . . . . . . . . . . . . . . . . . . . . . . . . 10-23 Onglet Consommables. . . . . . . . . . . . . . . . . . . . . . . . . . . . . . . . . . . . . . . . . . . . . . . . . . . 10-24 Onglet Informations de facturation. . . . . . . . . . . . . . . . . . . . . . . . . . . . . . . . . . . . . . . 10-25 Accès aux informations de facturation . . . . . . . . . . . . . . . . . . . . . . . . . . . . . . . 10-25 Informations de facturation . . . . . . . . . . . . . . . . . . . . . . . . . . . . . . . . . . . . . . . . . 10-26 Onglet Outils . . . . . . . . . . . . . . . . . . . . . . . . . . . . . . . . . . . . . . . . . . . . . . . . . . . . . . . . . . . . 10-30 Création d'une boîte aux lettres . . . . . . . . . . . . . . . . . . . . . . . . . . . . . . . . . . . . . . 10-30 Travaux mémorisés . . . . . . . . . . . . . . . . . . . . . . . . . . . . . . . . . . . . . . . . . . . . . . . . . 10-30 Création d'une feuille de distribution . . . . . . . . . . . . . . . . . . . . . . . . . . . . . . . . . 10-30 Ajouter entrée carnet d'adresses . . . . . . . . . . . . . . . . . . . . . . . . . . . . . . . . . . . . . 10-31 Attributs de magasin . . . . . . . . . . . . . . . . . . . . . . . . . . . . . . . . . . . . . . . . . . . . . . . .10-32 11 Maintenance. . . . . . . . . . . . . . . . . . . . . . . . . . . . . . . . . . . . . . . . . . . 11-1 Remplacement des consommables . . . . . . . . . . . . . . . . . . . . . . . . . . . . . . . . . . . . . . . . 11-1 Vérification de l'état des consommables . . . . . . . . . . . . . . . . . . . . . . . . . . . . . . 11-2 Manipulation des consommables . . . . . . . . . . . . . . . . . . . . . . . . . . . . . . . . . . . . . 11-2 Stockage des consommables . . . . . . . . . . . . . . . . . . . . . . . . . . . . . . . . . . . . . . . . . 11-2 Commande de consommables . . . . . . . . . . . . . . . . . . . . . . . . . . . . . . . . . . . . . . . . 11-3 Remplacement des cartouches de toner . . . . . . . . . . . . . . . . . . . . . . . . . . . . . . . 11-3 Remplacement du flacon récupérateur de toner . . . . . . . . . . . . . . . . . . . . . . . 11-6 Remplacement de la cartouche d'agrafes . . . . . . . . . . . . . . . . . . . . . . . . . . . . . 11-9 Remplacement du récupérateur d'agrafes du module de finition standard . . . . . . . . . . . . . . . . . . . . . . . . . . . . . . . . . . . . . . . . . . . . . . . . . . . . . . . . . . . . 11-10 iv Copieur/Imprimante Xerox 4112/4127 Guide de l'utilisateur Table des matières Remplacement de la cartouche d'agrafes de la plieuse/brocheuse . . . . .11-12 Vidage du récupérateur de la perforeuse . . . . . . . . . . . . . . . . . . . . . . . . . . . . .11-13 Nettoyage de la machine . . . . . . . . . . . . . . . . . . . . . . . . . . . . . . . . . . . . . . . . . . . . . . . .11-15 Nettoyage des surfaces externes de la machine . . . . . . . . . . . . . . . . . . . . . . .11-15 Nettoyage du cache-document et de la glace d'exposition . . . . . . . . . . . .11-15 Nettoyage des rouleaux du chargeur de documents . . . . . . . . . . . . . . . . . . .11-19 12 Résolution des incidents . . . . . . . . . . . . . . . . . . . . . . . . . . . . . . . . 12-1 Procédures de dépannage initiales . . . . . . . . . . . . . . . . . . . . . . . . . . . . . . . . . . . . . . . . . 12-1 Dépannage machine. . . . . . . . . . . . . . . . . . . . . . . . . . . . . . . . . . . . . . . . . . . . . . . . . . . . . . 12-4 Incidents de qualité image . . . . . . . . . . . . . . . . . . . . . . . . . . . . . . . . . . . . . . . . . . . . . . . . 12-9 Dépannage copie . . . . . . . . . . . . . . . . . . . . . . . . . . . . . . . . . . . . . . . . . . . . . . . . . . . . . . . .12-14 Copie impossible . . . . . . . . . . . . . . . . . . . . . . . . . . . . . . . . . . . . . . . . . . . . . . . . . . . .12-15 L'impression ne correspond pas aux résultats attendus . . . . . . . . . . . . . . . .12-16 Dépannage Impression . . . . . . . . . . . . . . . . . . . . . . . . . . . . . . . . . . . . . . . . . . . . . . . . . .12-20 Impression impossible . . . . . . . . . . . . . . . . . . . . . . . . . . . . . . . . . . . . . . . . . . . . . . .12-20 L'impression ne correspond pas aux résultats attendus . . . . . . . . . . . . . . . .12-23 Dépannage Numérisation . . . . . . . . . . . . . . . . . . . . . . . . . . . . . . . . . . . . . . . . . . . . . . . .12-25 Numérisation impossible . . . . . . . . . . . . . . . . . . . . . . . . . . . . . . . . . . . . . . . . . . . . .12-25 Impossible d'importer des documents numérisés dans l'ordinateur . . . .12-26 Impossible de transmettre le document numérisé via le réseau (FTP / SMB) . . . . . . . . . . . . . . . . . . . . . . . . . . . . . . . . . . . . . . . . . . . . . . . . . . . . . . . . . . . . . . .12-28 Problèmes d'envoi de courrier électronique . . . . . . . . . . . . . . . . . . . . . . . . . . .12-29 L'image numérisée ne correspond pas au résultat attendu . . . . . . . . . . . . .12-29 Codes d’erreur . . . . . . . . . . . . . . . . . . . . . . . . . . . . . . . . . . . . . . . . . . . . . . . . . . . . . . . . . . .12-31 Autres erreurs . . . . . . . . . . . . . . . . . . . . . . . . . . . . . . . . . . . . . . . . . . . . . . . . . . . . . . .12-32 Incidents papier . . . . . . . . . . . . . . . . . . . . . . . . . . . . . . . . . . . . . . . . . . . . . . . . . . . . . . . . .12-49 Incidents papier dans les magasins 1 à 4 . . . . . . . . . . . . . . . . . . . . . . . . . . . . .12-49 Incidents papier dans l'unité de transport 4 . . . . . . . . . . . . . . . . . . . . . . . . . . .12-50 Incidents papier dans le module recto verso 3 . . . . . . . . . . . . . . . . . . . . . . . . .12-51 Incidents papier dans le magasin 5 (départ manuel) . . . . . . . . . . . . . . . . . .12-52 Incidents papier dans les magasins 6 et 7 en option (magasin grande capacité) . . . . . . . . . . . . . . . . . . . . . . . . . . . . . . . . . . . . . . . . . . . . . . . . . . . .12-53 Incidents papier dans le magasin 6 en option (module d'alimentation grande capacité et grand format 1 magasin) . . . . . . . . . .12-54 Incidents papier dans le magasin 8 (module d'insertion post-traitement) . . . . . . . . . . . . . . . . . . . . . . . . . . . . . . . . . . . . . . . . . . . . . . . . . . . . .12-55 Incidents papier au niveau du panneau inférieur gauche . . . . . . . . . . . . . .12-56 Incidents papier dans le module de transfert . . . . . . . . . . . . . . . . . . . . . . . . . .12-57 Incidents papier au niveau du panneau gauche du module de finition .12-59 Incidents papier au niveau du panneau droit du module de finition . . . .12-63 Incidents papier et module de pliage en Z . . . . . . . . . . . . . . . . . . . . . . . . . . . .12-67 Incidents papier au niveau de la zone de sortie du module de finition . .12-73 Incidents papier dans le module d'alimentation grande capacité en option . . . . . . . . . . . . . . . . . . . . . . . . . . . . . . . . . . . . . . . . . . . . . . . . . . . . . . . . . . . . . .12-76 Incidents document. . . . . . . . . . . . . . . . . . . . . . . . . . . . . . . . . . . . . . . . . . . . . . . . . . . . . .12-81 Incidents agrafeuse. . . . . . . . . . . . . . . . . . . . . . . . . . . . . . . . . . . . . . . . . . . . . . . . . . . . . .12-85 Incidents agrafeuse dans la cartouche d'agrafes . . . . . . . . . . . . . . . . . . . . . .12-86 Résolution des incidents de tuile papier . . . . . . . . . . . . . . . . . . . . . . . . . . . . . . . . . . .12-89 Copieur/Imprimante Xerox 4112/4127 Guide de l'utilisateur v Table des matières 13 Spécifications . . . . . . . . . . . . . . . . . . . . . . . . . . . . . . . . . . . . . . . . . . 13-1 Spécifications de copie. . . . . . . . . . . . . . . . . . . . . . . . . . . . . . . . . . . . . . . . . . . . . . . . . . . . 13-1 Spécifications d'impression . . . . . . . . . . . . . . . . . . . . . . . . . . . . . . . . . . . . . . . . . . . . . . . 13-4 Spécifications de copie . . . . . . . . . . . . . . . . . . . . . . . . . . . . . . . . . . . . . . . . . . . . . . . 13-5 Spécifications du chargeur de documents . . . . . . . . . . . . . . . . . . . . . . . . . . . . . 13-5 Magasins 6 et 7 (HCF) en option spécifications . . . . . . . . . . . . . . . . . . . . . . . . 13-6 Magasin 6 (module d'alimentation grande capacité et grand format 1 magasin) - en option . . . . . . . . . . . . . . . . . . . . . . . . . . . . . . . . . . . . . . . . . . . . . . . 13-6 Module de finition standard spécifications . . . . . . . . . . . . . . . . . . . . . . . . . . . . . 13-7 Spécifications de la plieuse/brocheuse . . . . . . . . . . . . . . . . . . . . . . . . . . . . . . . . . 13-9 Module de pliage (Z et C) spécifications . . . . . . . . . . . . . . . . . . . . . . . . . . . . . .13-11 Stockage approprié du papier . . . . . . . . . . . . . . . . . . . . . . . . . . . . . . . . . . . . . . . . 13-11 Zone d'impression . . . . . . . . . . . . . . . . . . . . . . . . . . . . . . . . . . . . . . . . . . . . . . . . . . . . . . . 13-12 Zone d'impression standard . . . . . . . . . . . . . . . . . . . . . . . . . . . . . . . . . . . . . . . . . 13-12 Zone d'impression étendue . . . . . . . . . . . . . . . . . . . . . . . . . . . . . . . . . . . . . . . . . . 13-12 Options disponibles . . . . . . . . . . . . . . . . . . . . . . . . . . . . . . . . . . . . . . . . . . . . . . . . . . . . . . 13-13 Avertissements et restrictions. . . . . . . . . . . . . . . . . . . . . . . . . . . . . . . . . . . . . . . . . . . . . 13-13 Remarques et restrictions applicables à l'utilisation de la machine . . . . . 13-13 14 Addendum . . . . . . . . . . . . . . . . . . . . . . . . . . . . . . . . . . . . . . . . . . . . . 14-1 Module d'alimentation grande capacité et grand format à deux magasins (magasins 6 et 7) en option . . . . . . . . . . . . . . . . . . . . . . . . . . . . . . . . . . . . . . . . . . . . . 14-1 Présentation . . . . . . . . . . . . . . . . . . . . . . . . . . . . . . . . . . . . . . . . . . . . . . . . . . . . . . . . . 14-1 Chargement de supports dans le MGCGF . . . . . . . . . . . . . . . . . . . . . . . . . . . . . . 14-2 Leviers de réglage du travers . . . . . . . . . . . . . . . . . . . . . . . . . . . . . . . . . . . . . . . . . . 14-9 Résolution des incidents dans le MGCGF . . . . . . . . . . . . . . . . . . . . . . . . . . . . . . 14-11 Codes incident du MGCGF . . . . . . . . . . . . . . . . . . . . . . . . . . . . . . . . . . . . . . . . . . . 14-16 Fiche technique du magasin grande capacité grand format (MGCGF) . 14-18 Module d'interface . . . . . . . . . . . . . . . . . . . . . . . . . . . . . . . . . . . . . . . . . . . . . . . . . . . . . . 14-19 Panneau de commande . . . . . . . . . . . . . . . . . . . . . . . . . . . . . . . . . . . . . . . . . . . . . 14-19 Circuit papier . . . . . . . . . . . . . . . . . . . . . . . . . . . . . . . . . . . . . . . . . . . . . . . . . . . . . . . 14-20 Tuile du papier . . . . . . . . . . . . . . . . . . . . . . . . . . . . . . . . . . . . . . . . . . . . . . . . . . . . . . 14-20 Résolution des incidents papier . . . . . . . . . . . . . . . . . . . . . . . . . . . . . . . . . . . . . . 14-22 Procédures élémentaires de résolution des incidents . . . . . . . . . . . . . . . . . . 14-23 Spécifications . . . . . . . . . . . . . . . . . . . . . . . . . . . . . . . . . . . . . . . . . . . . . . . . . . . . . . .14-24 Module de réception grande capacité. . . . . . . . . . . . . . . . . . . . . . . . . . . . . . . . . . . . . 14-25 Présentation des éléments . . . . . . . . . . . . . . . . . . . . . . . . . . . . . . . . . . . . . . . . . . . 14-25 Panneau de commande . . . . . . . . . . . . . . . . . . . . . . . . . . . . . . . . . . . . . . . . . . . . . 14-26 Bacs du module de réception grande capacité . . . . . . . . . . . . . . . . . . . . . . . .14-26 Résolution des incidents papier . . . . . . . . . . . . . . . . . . . . . . . . . . . . . . . . . . . . . . 14-28 Conseils et astuces sur l'utilisation du module de réception grande capacité . . . . . . . . . . . . . . . . . . . . . . . . . . . . . . . . . . . . . . . . . . . . . . . . . . . . . . . . . . . .14-30 Panne d'alimentation . . . . . . . . . . . . . . . . . . . . . . . . . . . . . . . . . . . . . . . . . . . . . . .14-33 Spécifications . . . . . . . . . . . . . . . . . . . . . . . . . . . . . . . . . . . . . . . . . . . . . . . . . . . . . . .14-33 vi Copieur/Imprimante Xerox 4112/4127 Guide de l'utilisateur 1 Présentation de la machine Point important Les écrans d'interface utilisateur illustrés dans ce manuel peuvent correspondre ou non aux écrans affichés sur le copieur/imprimante. Les écrans d'interface utilisateur varient selon le système et la région de distribution du produit. Par conséquent, les écrans de ce manuel représentent un type d'écran qui peut s'afficher sur le système spécifique. Éléments du système 3 2 4 5 1 6 7 10 8 9 Nº Composant Fonction 1 CAD Chargeur automatique de documents recto verso, charge automatiquement les documents recto et recto verso originaux sur la glace d'exposition. 2 3 Cache-document Interface utilisateur 4 Glace d’exposition Permet de maintenir les documents en place sur la glace d'exposition. L'interface utilisateur (IU) est constituée d'un panneau de commande et d'un écran tactile. Se reporter à la section Interface utilisateur (IU) 1-6. Placer un document ici pour en effectuer une copie. 5 6 Interrupteur Panneau supérieur 7 Panneau gauche 8 9 Magasins 1, 2, 3, 4 Panneau inférieur gauche Magasin 5 (départ manuel) 10 Permet de mettre la machine sous / hors tension. Ouvrir ce panneau pour dégager les incidents papier et remplacer les flacons récupérateurs de toner. Ouvrir ce panneau pour remplacer les cartouches de toner. Contiennent les supports utilisés pour les copies ou les impressions. Ouvrir ce panneau pour dégager les incidents papier. Utilisé pour les supports non standard, tels que les supports épais ou spéciaux, qui ne peuvent être placés dans les magasins 1 à 4 ou les magasins 6 et 7. Copieur/Imprimante Xerox 4112/4127 Guide de l'utilisateur 1-1 Présentation de la machine Nº Composant Fonction 14 Panneau gauche Ouvrir ce panneau pour accéder au panneau supérieur et dégager les incidents papier. 15 Panneau supérieur Ouvrir ce panneau pour dégager les incidents papier. 16 Voyant de confirmation Ce voyant est allumé lorsqu'un document est chargé correctement. 17 Guides document Utiliser ces guides pour aligner les bords du document. 18 Plateau du chargeur de documents Charger les documents dans ce plateau. 19 Bac récepteur de documents Récupérer les documents numérisés dans ce bac. 20 Taquet d'arrêt Permet de maintenir en place les documents grand format (A3/11 x 17 pouces par exemple). Lorsqu'il n'est pas utilisé, le mettre en position verticale. 21 Panneau d'accès au flacon récupérateur de toner Ouvrir ce panneau pour accéder au flacon récupérateur de toner. 22 Flacon récupérateur de toner Permet la récupération du toner usagé. 23 Module four Permet de fixer l'image imprimée sur le support selon un processus de fusion. Le module four est extrêmement chaud et peut causer des blessures si les instructions de dégagement des incidents papier ne sont pas suivies. 24 Poignée Utiliser cette poignée pour sortir le module de transfert de la machine. 25 Module de transfert Permet de transférer l'image du tambour vers le papier. 26 Cartouche de toner Fournit le toner nécessaire pour le transfert de l'image sur le papier. 1-2 Copieur/Imprimante Xerox 4112/4127 Guide de l'utilisateur Présentation de la machine Remarque Dans ce manuel, le terme module de finition peut désigner le module de finition standard ou la plieuse/brocheuse. Module de finition Nº Composant Fonction 27 Module d'insertion posttraitement (magasin pour couvertures/ séparateurs de transparents)/ magasin 8 Permet de mettre en place les supports à utiliser en tant que couvertures ou séparateurs de transparents. Les supports placés ici ne sont pas utilisés pour la copie. (Ce magasin est également connu sous le nom de module Interposer) 28 Touche du détuileur Lorsque ce bouton est activé, une fonction de détuilage du produit fini est activée. Cela s'applique particulièrement au papier de plus fin grammage. 29 Bac récepteur Les copies sont reçues dans ce bac lorsque des fonctions de réception particulières ont été sélectionnées (tri automatique, assemblage ou réception standard, par exemple). 30 Bac du module de finition Bac de réception des copies agrafées, perforées et pliées en Z. 31 Bac de réception cahier Bac de réception des copies pliées en deux, avec ou sans agrafage. 32 Touche du bac de réception cahier Lorsque ce bouton est activé, le bac de réception cahier est relevé afin de faciliter la récupération des cahiers de la zone de sortie. Copieur/Imprimante Xerox 4112/4127 Guide de l'utilisateur 1-3 Présentation de la machine Nº Composant Fonction 33 Panneau droit Ouvrir ce panneau pour résoudre les incidents papier, remplacer les agrafes, dégager les agrafes coincées ou vider le récupérateur de déchets de la perforeuse. 34 Cartouches d'agrafes cahier La machine est équipée de deux cartouches d'agrafes pour la création cahier. Sortir ces cartouches pour les recharger et dégager les agrafes coincées. 35 Cartouche d'agrafes Contient des agrafes; sortir cette cartouche pour la recharger et dégager les agrafes coincées. 36 Récepteur de la perforeuse Permet de récupérer les déchets de la perforeuse. Sortir ce récipient pour le vider. 37 Bac de réception pliage (en option) Bac de réception des copies pliées en C ou en Z. 38 Touche du bac de réception pliage Appuyer sur ce bouton pour ouvrir le bac de réception pliage. 39 Panneau gauche Ouvrir ce panneau pour accéder à la machine et dégager les incidents papier. 40 Espace de stockage des cartouches d'agrafes Une cartouche d'agrafes de rechange supplémentaire peut être rangée à cet emplacement (module de finition standard uniquement). 1-4 Copieur/Imprimante Xerox 4112/4127 Guide de l'utilisateur Présentation de la machine À l'intérieur du module de finition 41 42 43 Nº Composant Fonction 41 Cartouche d'agrafes Contient des agrafes; sortir cette cartouche pour la recharger et dégager les agrafes coincées. 42 Récupérateur d'agrafes Permet de récupérer les agrafes ; retirer cette cartouche lorsqu'elle est pleine (module de finition standard uniquement). 43 Module d'insertion posttraitement (magasin pour couvertures/ séparateurs de transparents)/ magasin 8 Permet de mettre en place les supports à utiliser en tant que couvertures ou séparateurs de transparents. Les supports placés ici ne sont pas utilisés pour la copie. Copieur/Imprimante Xerox 4112/4127 Guide de l'utilisateur 1-5 Présentation de la machine Interface utilisateur (IU) L'interface utilisateur se compose du panneau de commande et de l'écran tactile. Cette section décrit les noms et les fonctions des différents éléments du panneau de commande et Écran tactile. 2 1 15 3 4 5 6 7 8 14 13 12 11 Nº Composant 10 9 Fonction 1 Panneau de commande Permet de sélectionner des fonctions via les touches correspondantes. 2 Écran tactile Permet de sélectionner des fonctions en appuyant sur l'écran. 3 État des travaux Permet d'afficher les divers écrans de la fonction État des travaux. Appuyer sur ce bouton pour vérifier ou annuler des travaux en cours ou terminés, ou pour vérifier ou imprimer des documents enregistrés. 4 État de la machine Permet de sélectionner les diverses fonctions État de la machine, telles que les informations sur la facturation et les consommables. 5 Économie d'énergie Bouton allumé lorsque la machine entre en mode Économie d'énergie. Pour sortir de ce mode, appuyer sur ce bouton. 1-6 Copieur/Imprimante Xerox 4112/4127 Guide de l'utilisateur Présentation de la machine Nº Composant Fonction 6 Annuler tout Permet d'annuler toute la programmation et de rétablir les paramètres par défaut de la machine. 7 Interruption Permet d'interrompre l'impression ou la copie pour effectuer un travail plus urgent. Ce bouton s'allume lorsqu'il est sélectionné. Une fois le travail prioritaire terminé, appuyer de nouveau sur le bouton pour reprendre l'opération précédente. 8 Arrêt 9 Appuyer sur ce bouton pour mettre fin au travail de copie ou aux communications en cours. Appuyer sur ce bouton pour lancer le processus de copie. Démarrer 10 Appuyer sur ces boutons pour entrer le nombre de copies, le mot de passe et autres valeurs numériques. Pavé numérique 11 Effacer Cette touche sert à effacer une valeur numérique erronée ou selon les instructions affichées sur l'interface utilisateur. 12 Langue Ce bouton sert à sélectionner la langue affichée par la machine. 13 Accès Ce bouton permet à l'administrateur système de passer en mode Administration système ou en mode Configuration connexion/Gestion Auditron. 14 Molette de réglage de la luminosité Permet de régler la luminosité de l'écran tactile. 15 Services Appuyer sur ce bouton pour accéder aux divers écrans de service tels que Copie, Numérisation vers boîte aux lettres, etc. Copieur/Imprimante Xerox 4112/4127 Guide de l'utilisateur 1-7 Présentation de la machine Personnalisation de l'interface utilisateur L'administrateur système peut personnaliser les boutons ainsi que les éléments affichés sur l'écran Tous les services. Personnalisation de l'écran Tous les services Il est possible de personnaliser les types de fonctions et l'emplacement des boutons sur l'écran Tous les services. L'illustration ci-dessous montre les réglages par défaut. Pour plus d'informations sur l'affectation de fonctions, se reporter à la section « Écran par défaut » du Guide de l'administrateur système ou contacter l'administrateur système pour qu'il effectue les modifications requises. Remarque Si une fonction n'est pas disponible, le bouton correspondant ne s'affiche pas sur cet écran. En outre, si une fonction n'est pas disponible suite à des problèmes matériels, le bouton correspondant est grisé. Modification des fonctions affichées Le paramétrage de l'affichage des fonctions suivantes sur l'écran Tous les services peut être modifié. • Copie • Courrier électronique • Numérisation vers boîte aux lettres • Numérisation FTP/SMB Pour de plus amples informations sur ce point, voir les sections « Paramètres du mode Copie » et « Paramètres du mode Numérisation » du Guide de l'administrateur système. 1-8 Copieur/Imprimante Xerox 4112/4127 Guide de l'utilisateur Présentation de la machine Commandes communes à l'interface utilisateur/écran tactile Une majorité d'écrans tactiles utilise diverses commandes, boutons, zones de texte, etc. qui apparaissent d'un écran à l'autre. L'information suivante décrit les noms et fonctions de divers composants communs aux écrans tactiles. Composant d'écran/ commande Fonction Cette icône est présente sur la plupart des écrans tactiles. Elle permet d'afficher le menu de l'écran Tous les services. Icône Tous les services Sert à régler la luminosité de l'image. Commande Densité Permet d'afficher l'écran clavier correspondant. Cet écran est utilisé pour entrer des caractères alphanumériques dans les zones de texte. Il existe plusieurs versions d'écrans clavier utilisées dans le système mais elles restent relativement semblables. Bouton de l'écran Clavier Permet d'afficher une Liste des documents. Utiliser cette liste pour vérifier ou supprimer des documents mémorisés. Bouton Liste des documents Utiliser ce bouton pour réduire une valeur spécifique d'un incrément ou pour afficher le prochain écran dans une série d'écrans tel qu'un listage. Réduire/Suivant Utiliser ce bouton pour sélectionner et appliquer les options, les paramètres ou les fonctions correspondants. Bouton fonction Utiliser ce bouton pour augmenter une valeur spécifique d'un incrément ou pour afficher l'écran précédent dans une série d'écrans tel qu'un listage. Augmenter/Précédent Utiliser cette zone pour entrer et/ou afficher des données ou du texte correspondant à une fonction spécifique. Zone de saisie de texte Copieur/Imprimante Xerox 4112/4127 Guide de l'utilisateur 1-9 Présentation de la machine Composant d'écran/ commande Fonction Ce bouton annule l'opération en cours. Bouton Annuler Permet d'enregistrer l'opération sélectionnée ou les changements apportés. Bouton Enregistrer Cette icône permet d'afficher l'écran Type de document où le type d'image qui produira la meilleure qualité image peut être spécifié. Type de document Cette icône permet de spécifier la copie de 2, 4 ou 8 images séparées sur une seule feuille de papier. N en 1 Cette icône permet de spécifier l'option de sortie des copies. Finition Utiliser le pavé numérique pour entrer ou changer une valeur numérique sur les différents écrans tels que les quantités, la valeur des coordonnées X et Y, etc. Pavé numérique Utiliser cette commande pour entrer et changer les valeurs des coordonnées X et Y. Dans certains cas, les claviers numériques peuvent également être utilisés. Commandes X/Y 1-10 Copieur/Imprimante Xerox 4112/4127 Guide de l'utilisateur Présentation de la machine Composant d'écran/ commande Fonction Ce type de bouton est utilisé pour accéder à un écran de fonctions qui contient des options ou des attributs correspondant à cette fonction spécifique. Paramètres de fonction (Variables) Effacement haut/bas Lorsque les copies sont effectuées avec le cache-document ouvert ou à partir d'un livre, les zones sombres apparaissant sur les bords et au centre du papier peuvent être supprimées en utilisant les commandes correspondantes. La sélection des icônes d'effacement de bords permet d'afficher l'écran qui contient les commandes correspondantes à ces fonctions. Effacement de bords Effacement de bords (4 faces) Effacement centre La sélection d'une zone de vérification active l'option ou la fonction correspondante. (Indiquée par une coche lorsqu'elle est sélectionnée) Zone de vérification (fonction) Cette icône permet de spécifier l'orientation de la sortie des copies. Orientation de sortie Remarque Les commandes individuelles ou spéciales sont détaillées dans les sections correspondantes de ce guide. Copieur/Imprimante Xerox 4112/4127 Guide de l'utilisateur 1-11 Présentation de la machine Accessoires en option Accessoires de chargement en option Où trouver des informations Accessoire de chargement Description Module d'alimentation grande capacité 2 magasins (magasins 6 et 7) Le module d'alimentation grande capacité 2 magasins offre une capacité supplémentaire de 4000 feuilles A4 ou 8,5 x 11 pouces. Chaque magasin peut contenir jusqu'à 2000 feuilles (de 52 g/m² supérieur à 216 g/m² couverture (16 lb à 80 lb)). Des informations sur le module d'alimentation grande capacité (magasins 6 et 7) sont disponibles à différents endroits de ce manuel. Consulter la table des matière et l'index pour localiser les pages concernées. Module d'alimentation grande capacité et grand format 1 magasin Le module d'alimentation grande capacité et grand format 1 magasin offre une capacité supplémentaire de 2000 feuilles grand format (B5/8 x 10 pouces à SRA/13 x 19,2 pouces) dans des grammages compris entre 64 et 300 g/m² (supports non couchés) et entre 106 et 300 g/m² (supports couchés). Des informations sur le module d'alimentation grande capacité et grand format 1 magasin (magasin 6) sont disponibles à différents endroits de ce manuel. Consulter la table des matière et l'index pour localiser les pages concernées. Module d'alimentation grande capacité et grand format 2 magasins (MGCGF/ magasins 6 et 7) Conseil Des informations sur le module d'alimentation grande capacité et grand format 2 magasins (magasins 6 et 7) sont disponibles plus loin dans de ce manuel. Se reporter à la section Module d'alimentation grande capacité et grand format à deux magasins (magasins 6 et 7) en option, page 14-1 pour plus d'informations. Cet accessoire peut ne pas être disponible dans la zone de marché concernée. Le magasin grande capacité et grand format (MGCGF) à deux magasins disponible en option permet d'alimenter des supports de formats variés, notamment les supports de format standard et de grand format allant jusqu'à 330,2 x 488 mm/13 x 19,2 pouces. Chaque magasin peut contenir 2 000 feuilles. 1-12 Copieur/Imprimante Xerox 4112/4127 Guide de l'utilisateur Présentation de la machine Accessoires de finition en option Où trouver des informations Accessoire de finition Description Module de finition standard (avec ou sans plieuse en C/en Z) Le module de finition standard (avec ou sans plieuse en C/en Z) permet d'agrafer ou de perforer les copies/impressions. Le bac supérieur peut contenir jusqu'à 500 feuilles (80 g/m²/20 lb), tandis que le bac du module de réception en contient 3 000 (80 g/m²/20 lb). Des informations sur le module de finition standard (et sur la plieuse en C/en Z en option) sont disponibles à différents endroits de ce manuel. Consulter la table des matière et l'index pour localiser les pages concernées. La plieuse en C/en Z permet le pliage en C ou en Z de feuilles A4/8,5 x 11 pouces et A3/11 x 17 pouces. Module de finition plieuse/brocheuse avec plieuse en C/en Z Bac de la plieuse/ brocheuse Module de réception grande capacité et module d'interface requis Module de réception grande capacité Le module de finition plieuse/brocheuse (avec ou sans plieuse en C/en Z en option) offre toutes les fonctions du module de finition standard, ainsi que les fonctions suivantes : • création automatique de cahiers comportant jusqu'à 25 pages ; • création de cahiers à partir des formats SRA3/2 x 18 pouces, A3/11 x 17 pouces et A4/8,5 x 14 pouces. Des informations sur le module de finition plieuse/brocheuse (et sur la plieuse en C/en Z en option) sont disponibles à différents endroits de ce manuel. Consulter la table des matière et l'index pour localiser les pages concernées. Le module de réception grande capacité offre des fonctions de réception et de décalage des copies/ impression ; le module d'interface sert de dispositif de communication et de circuit papier entre l'imprimante et le module de réception grande capacité. Des informations sur le module de réception grande capacité et le module d'interface sont disponibles au Chapitre 14 du présent guide de l'utilisateur. Remarque : Le module d'interface est obligatoire pour pouvoir utiliser le module de réception grande capacité. Copieur/Imprimante Xerox 4112/4127 Guide de l'utilisateur 1-13 Présentation de la machine Accessoire de finition Module SquareFold Trimmer Remarque : Le module SquareFold Trimmer nécessite un module de finition équipé d'une plieuse/brocheuse. Perforeuse GBC AdvancedPunch Module d'interface 1-14 Description Le module SquareFold Trimmer en option est utilisé en conjonction avec le module de finition plieuse/brocheuse. Le module SquareFold Trimmer : • reçoit le cahier en provenance de la plieuse/brocheuse du module de finition ; • aplatit la tranche du cahier afin de réduire son épaisseur et de lui donner l'aspect d'un livre encollé et • massicote la face (bord) du cahier afin produire des bords égaux et un fini parfait. Des informations sur le module SquareFold Trimmer sont disponibles sur le CD de documentation utilisateur dans le document SquareFold Trimmer Module User Guide. Il est également possible de télécharger la toute dernière version de ce document à partir de www.xerox.com. Pour ce faire, entrer le nom du produit dans le champ Rechercher, puis sélectionner Documentation utilisateur. La perforeuse GBC AdvancedPunch offre des options de perforation de documents A4/8,5 x 11 pouces compatibles avec différents types de reliure. Les types de perforation disponibles vont de la perforation 19 trous à la perforation 32 trous pour les supports 8,5 x 11 pouces et la perforation 21 trous à 47 trous pour les supports A4. Des informations sur la perforeuse GBC AdvancedPunch sont disponibles sur le CD de documentation utilisateur dans le document GBC AdvancedPunch User Guide. Il est également possible de télécharger la toute dernière version de ce document à partir de www.xerox.com. Pour ce faire, entrer le nom du produit dans le champ Rechercher, puis sélectionner Documentation utilisateur. Copieur/Imprimante Xerox 4112/4127 Guide de l'utilisateur Où trouver des informations Présentation de la machine Démarrage et arrêt de la machine AVERTISSEMENT Ne jamais toucher les zones indiquées comme pouvant atteindre des températures élevées. Le contact avec ces zones peut provoquer des brûlures. Une fois la machine mise sous tension, environ 5 minutes de préchauffage sont nécessaires avant de pouvoir effectuer des copies. Point important Il est recommandé de mettre la machine hors tension à la fin de la journée ou lorsqu'elle n'est pas utilisée pendant des périodes prolongées. En outre, pour réduire la consommation d'énergie, utiliser la fonction Économie d'énergie lorsque la machine n'est pas utilisée. Pour plus d'informations sur la fonction Économie d'énergie, se reporter à la section Mode Économie d'énergie 1-16. Démarrage 1. Ouvrir le panneau d'accès. 2. Placer l'interrupteur d'alimentation en position Marche ( l ). Remarque Le message Attendre... indique que la machine est en cours de préchauffage. Il n'est pas possible de l'utiliser durant cette phase. Arrêt ATTENTION Ne jamais mettre la machine hors tension dans les cas suivants : • • • • • • lorsque des données sont en cours de réception ; lorsque des données sont en cours d'envoi (FTP/SMB/courrier électronique) ; lorsque des travaux sont en cours d'impression ; lorsque des travaux sont en cours de copie ; lorsque des travaux sont en cours de numérisation ; lorsque des données sont en cours d'importation depuis un ordinateur. Copieur/Imprimante Xerox 4112/4127 Guide de l'utilisateur 1-15 Présentation de la machine 1. Placer l'interrupteur d'alimentation en position Arrêt ( 2. Si la machine doit être mise hors tension et sous tension à nouveau, vérifier que l'écran de l'interface utilisateur s'est complètement éteint avant de remettre la machine sous tension. ). Point important La mise hors tension de la machine est un processus interne qui continue après que l'interrupteur d'alimentation est mis en position d'arrêt (position off). Par conséquent, ne pas débrancher le cordon d'alimentation de la prise électrique immédiatement après avoir mis l'interrupteur en position d'arrêt. À propos du disjoncteur Position Arrêt Position (normale) Marche Dans l'éventualité d'une fuite de courant, le disjoncteur éteint automatiquement la machine pour éviter les risques d'endommagement et d'incendie. ATTENTION Si le disjoncteur est en position Arrêt ( problème éventuel. ), contacter le Centre Services Xerox pour parer à un Mode Économie d'énergie Deux modes sont disponibles pour cette fonction d'économie d'énergie ; le mode Alimentation réduite et le mode Veille. La machine entre automatiquement en mode Alimentation réduite au terme du délai prédéfini correspondant, lorsque la machine n'est pas utilisée pendant une période déterminée. Elle passe ensuite en mode Veille au terme d'un délai supplémentaire prédéfini. Voici deux exemples : • • 1-16 Si le mode d'alimentation réduite est réglé sur 15 minutes et le mode veille sur 60 minutes, la machine passe en mode veille après 60 minutes d'inactivité totale, et non pas 60 minutes après le passage au mode d'alimentation réduite. Si le mode d'alimentation réduite est réglé sur 15 minutes et le mode veille sur 20 minutes, la machine passe en mode veille 5 minutes après le passage au mode d'alimentation réduite. Copieur/Imprimante Xerox 4112/4127 Guide de l'utilisateur Présentation de la machine Sortie du mode Économie d'énergie L'interruption du mode Économie d'énergie s'effectue en appuyant sur le bouton Économie d'énergie ou lorsque la machine reçoit des données d'impression. Bouton Économie d'énergie Mises à jour de la documentation client Les mises à jour les plus récentes de la documentation client sont disponibles sur le site www.xerox.com. Il est recommandé de consulter ce site régulièrement pour obtenir les dernières informations relatives à la machine. Applications/outils supplémentaires Les applications suivantes sont disponibles pour la machine. Pour plus d'informations, contacter le représentant Xerox ou consulter le site www.xerox.com. Xerox Extensible Interface Platform (XEIP) Xerox Extensible Interface Platform (XEIP) permet aux fournisseurs de logiciels et partenaires indépendants de développer des programmes personnalisés accessibles directement depuis le périphérique Xerox. Les utilisateurs ont la possibilité de s'authentifier sur le périphérique et d'accéder à un ensemble de fonctions et d'options répondant spécifiquement à leurs besoins professionnels. Par exemple : • • Un hôpital peut personnaliser le périphérique afin de faciliter la gestion des formulaires de patients. En touchant une icône sur l'écran, un employé dans un service de santé peut accéder au système de gestion de documents basé sur le Web de l'hôpital et parcourir la liste des formulaires de patients. Les utilisateurs peuvent numériser et capturer rapidement des documents papier, afficher un aperçu sous la forme de vignettes puis les ajouter dans les emplacements de stockage des documents utilisés fréquemment. Par exemple : • • Un conseiller d'élèves peut numériser les notes directement vers un référentiel de cours auquel les étudiants peuvent accéder. Un étudiant peut numériser des documents d'évaluation vers son dossier de cours afin que son conseiller puisse les noter. La plateforme EIP (Extensible Interface Platform) de Xerox utilise des solutions Web Xerox Partner, notamment Omtool™ et Equitrac™, afin de permettre aux utilisateurs d'accéder à des référentiels de documents via l'écran du périphérique Des ressources supplémentaires peuvent être nécessaires sur le périphérique en fonction de la solution. Copieur/Imprimante Xerox 4112/4127 Guide de l'utilisateur 1-17 Présentation de la machine Pour plus d'informations, se reporter : • au Guide de l'administrateur système, chapitre intitulé Options, • www.xerox.com et rechercher Xerox Extensible Interface Platform, et/ou • contacter le représentant Xerox. Assistant compteur L'Assistant compteur permet à l'administrateur système de configurer, visualiser et accéder aux informations des compteurs de facturation automatique en éliminant les opérations manuelles de collecte et d'envoi des relevés compteur. Une fois qu'elle est activée, la fonction Assistant compteur transmet les relevés des compteurs de facturation du périphérique à la Facturation Xerox pratiquement sans intervention manuelle. Remarque Toutes les communications entre le périphérique 4112/4127 et la Facturation Xerox s'effectuent via des protocoles SSL (Secure Socket Layer) et selon un cryptage 128 bits afin de protéger les informations contre tout accès non autorisé. L'activation de la fonction Assistant compteur sur le périphérique Xerox 4112/4127 permet simplement de soumettre périodiquement et automatiquement les relevés des compteurs à la Facturation Xerox, en accord avec les « Termes et Conditions » du contrat entre Xerox et le client. Xerox N'ACCÈDE PAS aux données privées et n'interroge pas le périphérique. Seules les informations relatives aux compteurs de facturation du système sont transmises; ni les données des travaux ni les informations de nature privée, quelles qu'elles soient, ne sont transmises à Xerox. Les utilisateurs qualifiés peuvent activer la fonction Assistant compteur selon les critères suivants : • Si la machine est équipée d'un contrôleur intégré UNIQUEMENT, il suffit de s'enregistrer pour obtenir la fonction MeterAssistant. • Si un contrôleur tiers tel que l'EFI Fiery, il est NÉCESSAIRE de disposer des éléments suivants : • • Deux branchements/ports pour deux connexions Internet distinctes Deux adresses IP (une pour la machine et une pour le contrôleur). MeterAssistant utilise l'adresse IP de la machine pour obtenir les informations du compteur de facturation. Remarque les clients existants de produits Xerox de la famille 4112/4127 peuvent effectuer le test d'éligibilité, accessible à l'adresse ci-après, pour déterminer si leur périphérique est éligible. Les clients ayant récemment acheté le périphérique Xerox 4112/4127 n'ont pas besoin d'effectuer ce test. Pour déterminer si le périphérique utilisé peut bénéficier des fonctionnalités de SMart eSolutions, effectuer le test accessible à l'adresse suivante : http://www.xerox.com/accountmanagement/meter-reading-test/enus.html. Remarque Il est possible que cette fonction ne soit actuellement accessible qu'aux États-Unis. Remarque S'assurer que la machine est dotée d'une connexion Internet. 1-18 Copieur/Imprimante Xerox 4112/4127 Guide de l'utilisateur Présentation de la machine L'utilisateur doit disposer d'un compte sur www.xerox.com. Il lui suffit d'ajouter à ce compte tous les périphériques qu'il souhaite enregistrer pour les relevés de compteur automatiques. Pour plus d'informations sur la configuration et l'activation d'un périphérique pour les relevés de compteur automatiques, accéder à www.xerox.com/meterreads. Copieur/Imprimante Xerox 4112/4127 Guide de l'utilisateur 1-19 Présentation de la machine 1-20 Copieur/Imprimante Xerox 4112/4127 Guide de l'utilisateur 2 Copie Présentation Point important Les écrans d'interface utilisateur figurant dans ce guide peuvent correspondre ou non aux écrans affichés sur le système. Les écrans d'interface utilisateur diffèrent selon le système utilisé et la région de distribution du produit. Par conséquent, les écrans d'interface utilisateur proposés ici ne sont qu'une illustration du type d'écrans qui peuvent s'afficher sur le système. Réalisation de copies Chargement des documents Chargeur de documents Le chargeur de documents prend en charge les documents à feuille individuelle et à feuilles multiples. Le format peut varier entre 140 × 210 mm (A5, 5,5 × 8,5 pouces) et 297 × 432 mm (A3, 11 × 17 pouces). ATTENTION Pour réduire les risques d'incident papier dans le chargeur automatique de documents recto verso, utiliser la glace d'exposition lorsque les documents sont pliés ou froissés. 1. Retirer trombones ou agrafes avant de mettre le document en place. Copieur/Imprimante Xerox 4112/4127 Guide de l'utilisateur 2-1 Copie 2. Régler les guides document mobiles correctement. 3. Placer le document dans le chargeur et vérifier que le voyant de Confirmation s'éclaire, indiquant ainsi que le document est positionné correctement. Voyant de confirmation Point important Le chargeur de documents détecte automatiquement les documents de format standard, uniquement. Pour les documents de format non standard, il est nécessaire d'entrer le format dans le champ Format du document. Les formats de document standard détectés automatiquement dépendent des Paramètres de format papier définis en mode Administration système. Pour plus d'informations sur la saisie d'un format personnalisé, se reporter à la section Format du document, page 2-27. 2-2 Copieur/Imprimante Xerox 4112/4127 Guide de l'utilisateur Copie Glace d’exposition La glace d'exposition peut être utilisée pour copier des feuilles individuelles ou bien des livres ou documents similaires, jusqu'à 297 × 432mm (A3, 11 × 17 pouces). • • AVERTISSEMENT Lors de la copie des documents épais, ne pas exercer une pression trop forte sur la glace d'exposition, sous peine de briser la glace et de se blesser. Lorsque des copies sont effectuées avec le cache-document ouvert, éviter de regarder le faisceau lumineux. L'exposition directe à cette lumière peut provoquer une fatigue ou des lésions oculaires. 1. Ouvrir le chargeur de documents. 2. Positionner le document face imprimée vers le bas et l'aligner comme indiqué ci-dessous. 3. Fermer le chargeur de documents. Remarque Seuls les documents de format standard sont détectés automatiquement sur la glace d'exposition. Pour les documents de format non standard, saisir un format personnalisé dans le champ Format du document. Pour plus d'informations, se reporter à la section Format du document, page 2-27. Copieur/Imprimante Xerox 4112/4127 Guide de l'utilisateur 2-3 Copie Sélection des fonctions de copie Remarque L'affichage des fonctions sur l'écran Tous les services dépend de la configuration de la machine. Pour utiliser la fonction Configuration Connexion ou Gestion Auditron, il est nécessaire d'avoir un ID utilisateur et un mot de passe, ou uniquement un ID utilisateur. Pour plus d'informations sur les ID utilisateur et les mots de passe, contacter l'administrateur système. 1. Appuyer sur la touche Services du panneau de commande. 2. Sélectionner Copie. Point important Si l'administrateur système a configuré la machine de manière à afficher les explications (en utilisant les paramètres Tous les services - Écran par défaut en mode administrateur), le texte s'affiche dans le panneau situé à droite de l'écran. Une fois que cette fonction est activée, sélectionner OK pour continuer. 3. Sélectionner OK. 4. Si les paramètres précédents sont toujours actifs, appuyer sur le bouton Annuler tout du panneau de commande. 2-4 Copieur/Imprimante Xerox 4112/4127 Guide de l'utilisateur Copie 5. Sélectionner les fonctions requises à partir de chaque onglet. 6. Sélectionner Copie, Copie et enregistrement ou Enregistrement uniquement. Copie et enregistrement Copie Copie les documents numérisés. Copie et enregistrement Copie les documents numérisés et les sauvegarde en tant que données dans la boîte aux lettres sur la machine. Il est possible d'imprimer les données sauvegardées depuis la boîte aux lettres ou de modifier les paramètres. Copieur/Imprimante Xerox 4112/4127 Guide de l'utilisateur 2-5 Copie Enregistrement uniquement Sauvegarde les documents numérisés en tant que données dans la boîte aux lettres sur la machine. Il est possible d'imprimer les données sauvegardées depuis la boîte aux lettres ou de modifier les paramètres. Pour plus d'informations sur la fonction de chaque onglet, se reporter aux sections ci-dessous : • Copie (se reporter à la section Tirage standard, page 2-10) • Qualité image (se reporter à la section Onglet Qualité image, page 2-20) • Mise en page (se reporter à la section Onglet Mise en page, page 2-23) • Présentation spéciale (se reporter à la section Onglet Présentation spéciale, page 2-33) • Assemblage documents (se reporter à la section Onglet Assemblage documents, page 2-53) Saisie de la quantité Il est possible de spécifier jusqu'à 9999 copies. 1. Entrer le nombre de copies à imprimer. Le nombre de copies ainsi spécifié s'affiche dans le coin supérieur droit de l'écran. Pavé numérique 2. En cas d'erreur, appuyer sur le bouton C, puis entrer la valeur correcte. Bouton C 2-6 Copieur/Imprimante Xerox 4112/4127 Guide de l'utilisateur Copie Début du travail de copie Après avoir configuré toutes les fonctions de copie sur l'écran Copie, appuyer sur le bouton Démarrer pour commencer la copie. Bouton Démarrer Remarque Si un problème est rencontré, un message d'erreur s'affiche à l'écran. Pour résoudre le problème, suivre les instructions affichées à l'écran. Copie d'un document supplémentaire Il est possible de copier plusieurs documents à la fois. 1. Sélectionner Document suivant sur l'écran tactile pendant la numérisation du premier document. Remarque L'option Document suivant ne s'affiche pas automatiquement. Pour utiliser cette option, activer la fonction Travail fusionné en sélectionnant l'onglet Assemblage documents. Sur l'onglet Assemblage documents, sélectionner Travail fusionné puis Activé. Remarque Si le chargeur de documents est utilisé, mettre en place le document suivant lorsque la numérisation du premier document est terminée. 2. Positionner le document suivant sur la glace d'exposition ou dans le chargeur de documents. 3. Appuyer sur le bouton Démarrer. Si plusieurs documents sont à copier, mettre en place le document suivant et appuyer de nouveau sur le bouton Démarrer. 4. Lorsque tous les documents ont été numérisés, sélectionner Dernier document. Copieur/Imprimante Xerox 4112/4127 Guide de l'utilisateur 2-7 Copie Annulation du travail de copie 1. Sélectionner Supprimer sur l'écran tactile Copie, ou appuyer sur le bouton Arrêt du panneau de commande. Bouton Arrêt 2. Sur l'écran Arrêt / Pause, sélectionner Annuler l'impression ou Reprendre l'impression. 3. Si l'écran Travaux en cours et en attente ne s'affiche pas, appuyer sur le bouton État des travaux du panneau de commande. 4. Sélectionner le travail à annuler dans la liste affichée, puis sélectionner Arrêt. Remarque Si le travail est particulièrement court, il est possible qu'il se termine sans possibilité d'annulation. Modification de la quantité de copies Pour modifier le nombre de documents à numériser ou à copier, suivre les étapes suivantes : 1. Sur le panneau de commande : a. Appuyer sur le bouton Arrêt. b. Appuyer sur le bouton État des travaux. 2. Sur l'écran État des travaux, sélectionner le travail de copie. 3. Sélectionner Détails ou Progression. 4. Sélectionner Modifier la quantité. 5. Entrer le nouveau nombre de copies voulu à l'aide du pavé numérique du panneau de commande. 6. Sélectionner Enregistrer. 7. Sélectionner ou appuyer sur Marche. 2-8 Copieur/Imprimante Xerox 4112/4127 Guide de l'utilisateur Copie Interruption du travail de copie Pour interrompre momentanément un travail de copie en cours afin d'effectuer un autre travail de copie, suivre les étapes suivantes : 1. Appuyer sur le bouton Interrompre. Bouton Interrompre Remarque Le bouton Interrompre s'allume et l'écran Copie s'affiche. Cela signifie que la machine se trouve en mode d'interruption de travail. 2. Placer un document dans le chargeur de documents ou sur la glace d'exposition, et modifier, au choix, les paramètres de la fonction. 3. Entrer la quantité. Pavé numérique 4. Appuyer sur le bouton Démarrer. Bouton Démarrer 5. Une fois l'interruption du travail de copie terminée, appuyer sur le bouton Interruption. Remarque Le bouton Interruption ne s'allume plus. Cela indique que le mode d'interruption de travail est annulé ou achevé. 6. Si le document est placé sur la glace d'exposition, il est nécessaire de le retirer. 7. Appuyer sur le bouton Démarrer pour reprendre le travail de copie précédent. Copieur/Imprimante Xerox 4112/4127 Guide de l'utilisateur 2-9 Copie Tirage standard Il est possible de définir les fonctions de tirage standard sur l'écran Copie. Pour plus d'informations, se reporter à la section Sélection des fonctions de copie, page 2-4 1. Sur l'écran Tous les services, sélectionner Copie. 2. Sélectionner les fonctions de copie. Pour plus d'informations, se reporter aux points suivants : • • • • • • • 3. Sélectionner les autres fonctions requises dans les onglets restants à partir de l'écran Copie. Pour plus d'informations, se reporter aux points suivants : • • • • 4. Réduction/Agrandissement (se reporter à la section Réduire / Agrandir) Papier (se reporter à la section Papier) Mode tirage (se reporter à la section Effectuer des copies recto verso (Mode tirage), page 2-16) Réception (se reporter à la section Réception, page 2-17) Décalage image (se reporter à la section Décalage image, page 2-18) Type de document (se reporter à la section Type de document, page 2-19) Densité (se reporter à la section Densité, page 2-19) Qualité image (se reporter à la section Onglet Qualité image, page 2-20) Mise en page (se reporter à la section Onglet Mise en page, page 2-23) Présentation spéciale (se reporter à la section Onglet Présentation spéciale, page 2-33) Assemblage documents (se reporter à la section Onglet Assemblage documents, page 2-53) Entrer la quantité de copies à imprimer à l'aide du pavé numérique. Pavé numérique 2-10 Copieur/Imprimante Xerox 4112/4127 Guide de l'utilisateur Copie 5. Appuyer sur le bouton Démarrer sur le panneau de commande. Bouton Démarrer Réduire / Agrandir Il est possible de définir les fonctions de réduction et d'agrandissement de copie sur l'écran Copie de la zone Réduction/agrandissement. 1. Sélectionner le taux de Réduction/agrandissement approprié. 2. Il est également possible de définir le taux de Réduction/agrandissement à l'aide des boutons Haut ou Bas. Dans ce cas, le taux s'affiche dans la zone de texte. Pour plus d'informations, se reporter à la section Sélection des fonctions de copie. Copieur/Imprimante Xerox 4112/4127 Guide de l'utilisateur 2-11 Copie R/A prédéfinis Des taux de R/A prédéfinis standard peuvent être sélectionnés pour la copie. 1. Dans la zone Réduction/agrandissement de l'écran Copie, sélectionner Suite... 2. Sur l'écran Réduction/agrandissement, sélectionner % proportionnel. 3. Dans la zone % prédéfini, sélectionner le bouton de prédéfinition approprié. 4. Pour activer le centrage automatique de l'image, sélectionner la case Centrage auto. 5. Sélectionner Enregistrer pour enregistrer les modifications. Utilisation de l'option « % variable » Il est possible de spécifier des taux compris entre 25 et 400% par incréments de 1% pour le tirage. 1. Dans la zone Réduction/agrandissement de l'écran Copie, sélectionner Suite... 2. Dans la zone % variable, spécifier le taux à l'aide des boutons Haut et Bas. 2-12 Copieur/Imprimante Xerox 4112/4127 Guide de l'utilisateur Copie 3. Pour activer le centrage automatique de l'image, sélectionner la case Centrage auto. 4. Sélectionner Enregistrer pour enregistrer les modifications. Lorsque des taux X et Y indépendants sont sélectionnés Il est possible de spécifier des taux de réduction et d'agrandissement différents pour la hauteur et la largeur du document. 1. Dans la zone Réduction/agrandissement de l'écran Copie, sélectionner Suite... 2. Sélectionner % X-Y indépendants. 3. Utiliser les boutons Haut et Bas pour spécifier les taux de réduction et d'agrandissement ou pour spécifier un paramètre prédéfini X - Y via les boutons de la zone% prédéfini. 4. Pour verrouiller les coordonnées X - Y, sélectionner % X-Y dépendants. Une coche apparaît. 5. Pour activer le centrage automatique de l'image, sélectionner la case Centrage auto. 6. Sélectionner Enregistrer pour enregistrer les modifications. Copieur/Imprimante Xerox 4112/4127 Guide de l'utilisateur 2-13 Copie Papier Il est possible de sélectionner le magasin chargé avec le support de copie choisi pour effectuer des copies à partir de l'écran Copie. Pour cela, sélectionner les supports de copie appropriés indiqués dans la zone Papier. Point important La sélection du bouton Suite... entraîne l'ouverture de l'écran Papier. Écran Papier Il est possible de sélectionner un magasin qui ne figure pas dans la zone Papier de l'écran Copie. 1. Dans la zone Papier de l'écran Copie, sélectionner Suite... 2. Dans la liste affichée, sélectionner le magasin contenant le format de papier et le type de papier appropriés. 3. Sélectionner Enregistrer pour enregistrer les modifications. 2-14 Copieur/Imprimante Xerox 4112/4127 Guide de l'utilisateur Copie Écran Magasin 5 (Départ manuel) Utiliser le Magasin 5 (Départ manuel) pour faire des copies sur du papier ne pouvant pas être placé dans les magasins 1 à 4, 6 et 7. 1. Mettre en place le papier au format personnalisé dans le Magasin 5 (Départ manuel). 2. Sélectionner le magasin Modifier les paramètres. 3. Utiliser les boutons Haut et Bas pour passer d'une liste d'options Format papier à une autre. 4. Dans la liste Format papier, sélectionner le Format papier approprié. 5. Utiliser les boutons Haut et Bas pour passer d'une liste d'options Type de papier à une autre. 6. Dans la liste Type de papier, sélectionner le type de papier applicable. 7. Sélectionner Enregistrer pour enregistrer les modifications. Lorsque le format personnalisé est sélectionné Cette option permet de spécifier une largeur (X) comprise entre 140 et 400 mm (5,9 et 19,2 pouces) et une hauteur (Y) comprise entre 100 et 330 mm (4,0 et 12,9 pouces) par incréments de 1 mm (0,1 pouce). 1. Sur l'écran Magasin 5 (départ manuel), dans la liste Format papier, sélectionner Format personnalisé. 2. Spécifier les dimensions choisies pour le Format papier à l'aide des boutons Haut / Bas / Gauche / Droite. 3. Sélectionner le Type de papier dans la liste affichée. 4. Sélectionner le bouton Haut pour retourner à l'écran précédent et Bas pour passer à l'écran suivant. 5. Sélectionner Enregistrer pour enregistrer les modifications. Point important L'impression peut ne pas être effectuée correctement lorsque la direction X (horizontale) d'un papier de format non standard est inférieure à 148 mm (5,7 pouces). Copieur/Imprimante Xerox 4112/4127 Guide de l'utilisateur 2-15 Copie Point important Pour la copie recto verso sur du papier de format non standard, spécifier un format compris entre 182 et 488 mm (7,2 et 19,2 pouces) pour la direction X (horizontale) et un format compris entre 140 et 330 mm (5,5 et 13 pouces) pour la direction Y (verticale). Effectuer des copies recto verso (Mode tirage) Il est possible d'effectuer des copies recto ou recto verso de documents recto ou recto verso. 1. Sur l'écran Copie, dans la zone Mode tirage, effectuer la sélection appropriée parmi les boutons affichés. 2. Pour effectuer une rotation verso (tête-bêche), sélectionner la case Rotation image verso. 2-16 Copieur/Imprimante Xerox 4112/4127 Guide de l'utilisateur Copie Réception La réception du papier peut être définie à l'aide du bouton Réception de l'écran Copie. 1. Sur l'écran Copie, sélectionner le bouton Réception. 2. À partir de l'écran Perforation et autres, sélectionner les fonctions de réception appropriées sur l'écran Perforation et autres : • • • • • • • 3. Papier (L'écran Papier s'affiche.) Fonction Assemblage Ajouter des intercalaires Magasin pour séparateurs Agrafage (disponible uniquement lorsque Assemblé est sélectionné) Perforation (disponible uniquement lorsque Assemblé est sélectionné) Sortie/Décalage des travaux Sélectionner Enregistrer pour enregistrer les modifications. Copieur/Imprimante Xerox 4112/4127 Guide de l'utilisateur 2-17 Copie Décalage image Les fonctions de décalage de l'image sont définies à l'aide du bouton Décalage image de l'écran Copie. 1. Sur l'écran Copie, sélectionner le bouton Décalage image. 2. Sélectionner les fonctions de décalage de l'image appropriées sur l'écran Décalage Image. 3. Si Décalage marge est sélectionné, définir les paramètres de décalage image à l'aide des boutons Gauche / Droite (ou) Haut / Bas. 4. Sélectionner Orientation du document..., puis définir et enregistrer l'orientation. 5. Pour appliquer les paramètres du recto au verso, sélectionner la case Miroir recto. 6. Sélectionner Enregistrer pour enregistrer les modifications. 2-18 Copieur/Imprimante Xerox 4112/4127 Guide de l'utilisateur Copie Type de document La spécification du type de document peut être configurée à l'aide du bouton Type de document de l'écran Copie. 1. Sur l'écran Copie, sélectionner le bouton Type de document. 2. Sélectionner les spécifications appropriées pour le type de document. 3. Sélectionner Enregistrer pour enregistrer les modifications. Densité Il est possible d'ajuster la densité des copies sur l'un des sept niveaux disponibles, à l'aide de l'onglet Copie de la zone Densité. L'utilisation des boutons Gauche ou Droite permet d'ajuster la densité. Foncée Claire Copieur/Imprimante Xerox 4112/4127 Guide de l'utilisateur 2-19 Copie Onglet Qualité image L'écran Qualité Image permet de configurer les fonctions de qualité de l'image. 1. Sur l'écran Tous les services, sélectionner Copie. 2. Sur l'écran Copie, sélectionner l'onglet Qualité image. 3. Sélectionner la fonction applicable à partir de l'écran Qualité Image. • • • Type de document (se reporter à la section Type de document, page 2-20) Options Image (se reporter à la section Options image, page 2-21) Suppression de fond (se reporter à la section Suppression de fond, page 2-22 Type de document Sélectionner le type de document correspondant au document utilisé pour obtenir des copies de qualité image la plus fidèle possible. Les informations restantes pour cette fonction sont identiques à celles proposées lorsque le bouton Type de document est sélectionné à partir de l'onglet Copie. (Se reporter à la section Type de document) 2-20 Copieur/Imprimante Xerox 4112/4127 Guide de l'utilisateur Copie Options image Il est possible de spécifier la densité et la définition de l'image à partir de l'écran Options Image. 1. Sur l'écran Copie, sélectionner l'onglet Qualité image. 2. Sélectionner Options Image. 3. Spécifier la Densité de l'image à l'aide du bouton Haut ou Bas de cette zone de l'écran. 4. Spécifier la Définition de l'image à l'aide du bouton Haut ou Bas de cette zone de l'écran. 5. Sélectionner Enregistrer pour enregistrer les modifications. Copieur/Imprimante Xerox 4112/4127 Guide de l'utilisateur 2-21 Copie Suppression de fond Lorsque le bouton Suppression de fond est sélectionné, la couleur de fond des documents (journaux et documents colorés, par exemple) est supprimée sur la copie. Remarque Lorsque l'option sélectionnée pour le Type de document est Photo, la fonction Suppression de fond n'est pas disponible. 1. Sur l'écran Copie, sélectionner l'onglet Qualité image. 2. Sélectionner Suppression de fond. 3. Sélectionner Pas de suppression ou Suppression automatique. 4. Sélectionner Enregistrer pour enregistrer les modifications. 2-22 Copieur/Imprimante Xerox 4112/4127 Guide de l'utilisateur Copie Onglet Mise en page 1. Sur l'écran Tous les services, sélectionner Copie. 2. Sélectionner l'onglet Mise en page. 3. Sélectionner les fonctions appropriées sur l'écran Mise en page : • • • • • • • • • • Documents reliés (se reporter à la section Documents reliés, page 2-24) Documents reliés recto verso (se reporter à la section Documents reliés recto verso, page 2-26) Format du document (se reporter à la section Format du document, page 2-27) Manuel (se reporter à la section Manuel, page 2-27) Documents multiformats (se reporter à la section Documents multiformats, page 2-28) Effacement de bords (se reporter à la section Effacement de bords, page 2-29 Décalage image (se reporter à la section Décalage image, page 2-29) Rotation image (se reporter à la section Rotation image, page 2-30) Inversion image (se reporter à la section Inversion image (Image miroir/Image inversée), page 2-31) Orientation du document (se reporter à la section Orientation du document, page 2-32) Copieur/Imprimante Xerox 4112/4127 Guide de l'utilisateur 2-23 Copie Documents reliés La fonction Documents reliés permet de copier des pages se faisant face dans un document relié, sur des feuilles de papier séparées, en respectant l'ordre des pages. 1. À partir de l'écran Copie, sélectionner l'onglet Mise en page. 2. Sélectionner Documents reliés... 3. Sur l'écran Documents reliés, sélectionner Activé. 4. Sélectionner les fonctions de reliure de documents. 5. Utiliser les boutons Gauche ou Droite pour définir les dimensions du Blanc de couture. (Se reporter à la section Blanc de couture, page 2-25) 6. Sélectionner Enregistrer pour enregistrer les modifications. Point important Le chargeur de documents ne peut pas être utilisé avec cette fonction. Il peut arriver que des documents de format non standard ou dont le format n'est pas détecté ne soient pas divisés en deux parties égales. 2-24 Copieur/Imprimante Xerox 4112/4127 Guide de l'utilisateur Copie Blanc de couture La fonction Blanc de couture sur l'écran Documents reliés supprime l'ombre de la section centrale d'un document relié. Les dimensions du Blanc de couture peuvent être comprises entre 0 et 50 mm (1,9 pouces) par incréments de 1 mm (0,1 pouce). Exemples : Valeur du blanc de couture : 0 mm • • • • Le document relié est un cahier à spirale et les pages de droite et de gauche doivent toutes deux être copiées. Sélectionner Page gauche puis droite. La valeur du Blanc de couture n'étant pas augmentée, la valeur du Blanc de couture est donc de 0 mm. Les pages de gauche et de droite du cahier sont copiées. La copie comporte des marques noires le long du bord de reliure. xjdhjcjhkjs sjhfjhksfh kshdhfd kshfkhf’ skhfk shfjdka fh8&02034 xjdhjcjhkjs sjhfjhksfh kshdhfd kshfkhf’ skhfk shfjdka fh8&02034 Valeur du Blanc de couture : 10 mm • • • Pour le même document relié, l'option Page gauche puis droite est sélectionnée. Augmenter la valeur du Blanc de couture jusqu'à 10 mm. Les pages de gauche et de droite du cahier sont copiées. La copie ne présente aucune marque noire le long du bord de reliure et la copie des pages est blanche et nette : xjdhjcjhkjs sjhfjhksfh kshdhfd kshfkhf’ skhfk shfjdka fh8&02034 xjdhjcjhkjs sjhfjhksfh kshdhfd kshfkhf’ skhfk shfjdka fh8&02034 Copieur/Imprimante Xerox 4112/4127 Guide de l'utilisateur 2-25 Copie Documents reliés recto verso Il est possible de spécifier les pages reliées se faisant face lors de la copie d'un document relié, de façon à ce que les pages copiées respectent la disposition des pages du document. Une feuille blanche est automatiquement insérée en tant que première page. 1. À partir de l'écran Copie, sélectionner l'onglet Mise en page. 2. Sélectionner Documents reliés recto verso... 3. Sélectionner Activés. 4. Sélectionner le bouton Première et dernière pages. 5. Sur l'écran Première et dernière pages, spécifier une Première et une Dernière page. 6. Sélectionner Enregistrer. L'écran Documents reliés recto verso s'affiche de nouveau. 7. Spécifier les paramètres souhaités pour le Blanc de couture. 8. Sélectionner Enregistrer pour enregistrer les modifications. Remarque Vérifier l'orientation du document mis en place. Les documents de format personnalisé ne seront pas séparés en deux documents de formats égaux. 2-26 Copieur/Imprimante Xerox 4112/4127 Guide de l'utilisateur Copie Format du document Le format du document peut être spécifié lors de la numérisation de documents de format standard et personnalisé, ou lorsque les copies sont effectuées dans un format différent de celui du document. 1. Sur l'écran Copie, sélectionner l'onglet Mise en page. 2. Sélectionner le bouton Format du document. 3. Sélectionner le format réel du document dans la liste d'options affichée. 4. Si Manuel est sélectionné, spécifier les valeurs correspondant aux directions X et Y. (Se reporter à la section Manuel, page 2-27) 5. Sélectionner Enregistrer pour enregistrer les modifications. Remarque Si le format du document ne peut pas être détecté, un écran de saisie du format s'affiche. Manuel 1. Sur l'écran Copie, sélectionner l'onglet Mise en page. 2. Sélectionner le bouton Format du document. 3. Sur l'écran Format du document, sélectionner Manuel. 4. Sélectionner le format approprié. Copieur/Imprimante Xerox 4112/4127 Guide de l'utilisateur 2-27 Copie 5. Si l'option Format personnalisé est sélectionnée dans la liste, spécifier les valeurs de X et Y à l'aide des boutons Gauche / Droite et Haut / Bas. 6. Sélectionner Enregistrer pour enregistrer les modifications. Documents multiformats Il est possible de numériser simultanément des documents de format différent. La sortie peut être définie sur un support de format identique aux documents originaux ou sur un support de format identique, indépendamment du format des documents originaux. 1. Sur l'écran Copie, sélectionner l'onglet Mise en page. 2. Sélectionner le bouton Format du document. 3. Sur l'écran Format du document, sélectionner Documents multiformats. 4. Sélectionner Enregistrer pour enregistrer les modifications. Point important Toujours placer les documents A5 pour un départ par le grand côté. 2-28 Copieur/Imprimante Xerox 4112/4127 Guide de l'utilisateur Copie Effacement de bords Lorsque les copies sont effectuées avec le chargeur de documents en position ouverte ou à partir d'un livre, des zones d'ombre peuvent apparaître sur les bords du papier et au niveau de la marge centrale. Si c'est le cas, les copies peuvent être effectuées de façon à supprimer ces zones d'ombre. 1. Sur l'écran Copie, sélectionner l'onglet Mise en page. 2. Sélectionner Effacement de bords... 3. Sélectionner l'option Effacement de bords. 4. Lors de la sélection du bouton Valeur différente ou d'un bouton prédéfini, utiliser les boutons de contrôle pour définir les valeurs d'effacement recto verso. 5. Sélectionner Orientation du document..., puis définir et enregistrer l'orientation. 6. Sélectionner Enregistrer pour enregistrer les modifications. Remarque Pour les copies recto verso, la même valeur d'effacement des bords est appliquée au recto et au verso. Remarque Si la fonction Réduction/agrandissement est activée, les valeurs d'effacement de bords sont réduites ou agrandies selon le taux spécifié. Décalage image Point important Les écrans et fonctions connexes de cette section concordent avec les informations fournies précédemment dans la section Décalage Image de I'onglet Copie (se reporter à la section Décalage image, page 2-18). Copieur/Imprimante Xerox 4112/4127 Guide de l'utilisateur 2-29 Copie Rotation image Si l'orientation du papier chargé dans le magasin est différente de celle du document mis en place, une rotation est appliquée automatiquement à l'image de façon à ce que l'orientation du papier corresponde à celle du document. Il est également possible de sélectionner le bord du document à utiliser comme référence pour la rotation si les documents sont d'orientation mixte. 1. Sur l'écran Copie, sélectionner l'onglet Mise en page. 2. Sélectionner Rotation image. 3. Sélectionner la rotation d'image appropriée. 4. Sélectionner Enregistrer pour enregistrer les modifications. Remarque La fonction de rotation image peut uniquement être utilisée pour effectuer des copies sur du papier de format A4 et 8,5 × 11 pouces ou inférieur. 2-30 Copieur/Imprimante Xerox 4112/4127 Guide de l'utilisateur Copie Inversion image (Image miroir/Image inversée) Les copies peuvent être effectuées en inversant l'image du document ou en inversant les côtés droit et gauche de l'image du document. 1. Sur l'écran Copie, sélectionner l'onglet Mise en page. 2. Sélectionner Inversion image... 3. Sélectionner l'option Image miroir et/ou Image inversée. 4. Sélectionner Enregistrer pour enregistrer les modifications. Remarque Lorsque les fonctions Image inversée et Effacement de bords sont activées simultanément, la zone d'effacement de bords devient blanche. Copieur/Imprimante Xerox 4112/4127 Guide de l'utilisateur 2-31 Copie Orientation du document L'orientation du document doit être définie pour indiquer le haut du document. 1. Sur l'écran Copie, sélectionner l'onglet Mise en page. 2. Sélectionner Orientation du document. 3. Sélectionner l'orientation en fonction de la mise en place du document à copier. 4. Sélectionner Enregistrer pour enregistrer les modifications. Remarque Si l'Orientation du document ne correspond pas à l'orientation effective du document, la machine risque de détecter la tête du document par erreur. 2-32 Copieur/Imprimante Xerox 4112/4127 Guide de l'utilisateur Copie Onglet Présentation spéciale L'écran Présentation spéciale permet de configurer les fonctions de réception. 1. Sur l'écran Tous les services, sélectionner Copie. 2. Sélectionner l'onglet Présentation Spéciale. 3. Sélectionner la fonction appropriée sur l'écran Présentation spéciale. • • • • • • • • • • • Création cahier (se reporter à la section Création cahier) Couvertures (se reporter à la section Création cahier - Couvertures) Options transparents (se reporter à la section Options transparents) Mise en page (se reporter à la section Mise en page (N en 1 / Répétition image)) Affiche (se reporter à la section Affiche) Pliage (se reporter à la section Pliage (facultatif)) Annotations (se reporter à la section Annotations) Filigranes (se reporter à la section Filigranes) Décalage intercalaire (se reporter à la section Décalage intercalaire) Orientation de sortie (se reporter à la section Orientation de sortie) Copie carte d'identité (se reporter à la section Copie carte d'identité) Copieur/Imprimante Xerox 4112/4127 Guide de l'utilisateur 2-33 Copie Création cahier La machine peut effectuer des copies de telle sorte que, lorsque plusieurs feuilles sont pliées le long du centre (blanc de couture), un cahier avec l'ordre de pages approprié est obtenu. Il est également possible de spécifier la dimension du blanc de couture et d'ajouter une couverture. Le cahier peut également, lorsque le module de finition cahier est installé, être plié et/ou plié et agrafé tel que spécifié. 1. Sur l'écran Tous les services, sélectionner Copie. 2. Sélectionner l'onglet Présentation spéciale. 3. Sélectionner Création cahier. 4. Sélectionner Activée. 5. Sélectionner les paramètres de Format du document appropriés. 6. Si la machine prend en charge l'option module de finition cahier, sélectionner la/les fonction(s) Pliage et agrafage. 7. Sélectionner les fonctions de création cahier appropriées : • • • 8. Décalage reliure... (Se reporter à la section Création cahier - Décalage reliure, page 2-35) Division... (Se reporter à la section Création cahier - Division, page 2-35) Couvertures... (Se reporter à la section Création cahier - Couvertures, page 2-36) Sélectionner Enregistrer pour enregistrer les modifications. Point important Vérifier que l'orientation du document correspond bien à l'orientation spécifiée pour Orientation du document sur l'écran Options de numérisation. Remarque Si le nombre de pages du cahier n'est pas un multiple de quatre, des pages vierges sont ajoutées pour les pages restantes. 2-34 Copieur/Imprimante Xerox 4112/4127 Guide de l'utilisateur Copie Création cahier - Décalage reliure La valeur de décalage reliure du cahier peut être comprise entre 0 et 50 mm (0 et 1,9 pouces) par incréments de 1 mm (0,1 pouce). 1. Sur l'écran Création cahier, sélectionner Décalage reliure... 2. Utiliser les boutons Gauche et Droite pour spécifier une valeur de décalage reliure. 3. Sélectionner Enregistrer pour enregistrer les modifications. Création cahier - Division Il est possible de spécifier le nombre de pages à insérer dans chaque jeu de copies du cahier. 1. Sur l'écran Création cahier, sélectionner Division... 2. Sélectionner Activée. 3. Utiliser les boutons Haut et Bas pour spécifier le nombre de pages à insérer. 4. Sélectionner Enregistrer pour enregistrer les modifications. Copieur/Imprimante Xerox 4112/4127 Guide de l'utilisateur 2-35 Copie Création cahier - Couvertures Il est possible d'ajouter une couverture aux copies effectuées. Il est possible de spécifier une couverture de début et de fin avant la première page et après la dernière page du document, en utilisant un papier de type différent. 1. Sur l'écran Création cahier, sélectionner Couvertures... L'écran s'affiche (Aucune couverture par défaut). 2. Sélectionner l'option de couverture appropriée. 3. Sélectionner le magasin pour couvertures approprié. 4. Sélectionner le magasin pour corps de document approprié. 5. Définir le Nombre couvertures début et le Nombre couvertures fin à l'aide des boutons Haut et Bas. 6. Si nécessaire, sélectionner la case Dernière page sur couverture fin. 7. Sélectionner Enregistrer pour enregistrer les modifications. 2-36 Copieur/Imprimante Xerox 4112/4127 Guide de l'utilisateur Copie Couvertures Il est possible d'ajouter une couverture aux copies effectuées. Les couvertures de début et de fin peuvent être reçues avant la première page du document sur un papier de type différent (un papier couleur ou épais par exemple). 1. Sur l'écran Tous les services, sélectionner Copie. 2. Sélectionner l'onglet Présentation spéciale, puis la fonction Couvertures. 3. Sélectionner la configuration de la Couverture de début. 4. Sélectionner la configuration de la Couverture de fin. 5. Sélectionner la Configuration des magasins. 6. Définir le nombre de couvertures de début et de fin (en suivant la procédure dans le paragraphe suivant). 7. Sélectionner Enregistrer pour enregistrer les modifications. Copieur/Imprimante Xerox 4112/4127 Guide de l'utilisateur 2-37 Copie Couvertures - Nombre de couvertures de début / de fin Il est possible d'indiquer le nombre de feuilles de couverture utilisées pour la couverture de début. La couverture de début est imprimée de la même manière que le texte, même si la copie de plusieurs exemplaires est effectuée. Remarque Ces instructions s'appliquent également pour les Couvertures - Nombre de couvertures de fin. Indiquer le nombre de feuilles de couverture chargées à l'aide des boutons Haut / Bas ou du pavé numérique. 2-38 Copieur/Imprimante Xerox 4112/4127 Guide de l'utilisateur Copie Options transparents Une feuille vierge peut être insérée en tant que séparateur entre les transparents utilisés pour la copie. ATTENTION Xerox recommande l'utilisation de transparents pour rétroprojecteur (OHP). L'utilisation de films non recommandés peut endommager la machine ou provoquer des incidents papier. 1. Sur l'écran Tous les services, sélectionner Copie. 2. Sélectionner l'onglet Présentation spéciale. 3. Sélectionner Options transparents... 4. Sélectionner l'option de transparents appropriée. 5. Sélectionner les paramètres Papier et définir les fonctions des magasins. 6. Enregistrer les fonctions des magasins Copieur/Imprimante Xerox 4112/4127 Guide de l'utilisateur 2-39 Copie 7. Sur l'écran Options transparents, sélectionner Enregistrer pour enregistrer les modifications. Remarque L'écran Configuration des magasins ne s'affiche pas si l'option Aucun séparateur est sélectionnée. Remarque Lorsque les transparents sont placés dans le magasin 5 (Départ manuel), vérifier que le papier utilisé pour les séparateurs est chargé suivant la même orientation que les transparents. Mise en page (N en 1 / Répétition image) N en 1 Il est possible de copier deux, quatre ou huit pages des documents originaux sur une même feuille de papier. 1. Sur l'écran Tous les services, sélectionner Copie. 2. Sélectionner l'onglet Présentation spéciale. 3. Sélectionner Mise en page. 4. Sélectionner N en 1. 5. Sélectionner l'option N en 1 appropriée. 6. Si l'option 4 pages en 1 ou 8 pages en 1 est sélectionnée, indiquer l'ordre de lecture dans la section Ordre de lecture. 7. Sélectionner Orientation du document... 8. Définir et enregistrer les fonctions d'orientation du document. 9. Sélectionner Enregistrer pour conserver les choix N en 1. Point important Lorsque la fonction N en 1 est sélectionnée, la fonction % Auto ou Réduction/ agrandissement est sélectionnée automatiquement. Le taux de R/A est défini automatiquement de façon à ce que les copies des images tiennent sur le papier sélectionné. Remarque Une perte d'image est possible, selon le format de l'image du document. 2-40 Copieur/Imprimante Xerox 4112/4127 Guide de l'utilisateur Copie Remarque Lorsque l'Effacement de bords est activé, les bords de chacun des documents copiés sont effacés. Remarque Lorsque le Décalage image est activé, le décalage est appliqué à la totalité du document. Par conséquent, une perte d'image est possible, selon le format de l'image du document. Remarque Sélectionner une option de magasin autre que Sélection papier auto pour le magasin de la zone Papier de l'onglet Copie. Répétition image La copie de l'image d'un document peut être répétée un certain nombre de fois sur une même feuille de papier. 1. Sur l'écran Tous les services, sélectionner Copie. 2. Sélectionner l'onglet Présentation spéciale. 3. Sélectionner Mise en page. 4. Sélectionner Répétition image. 5. Sélectionner l'option Répétition image appropriée. 6. Si une Répétition variable est requise, sélectionner le bouton de disposition des images correcte, puis définir le nombre de colonnes et de lignes à l'aide des boutons correspondants. 7. Sélectionner Orientation du document. 8. Définir et enregistrer les fonctions d'orientation du document. 9. Sélectionner Enregistrer pour enregistrer les modifications apportées à répétition image. Point important Lorsque le taux de R/A est programmé sur Auto, les copies répétées de l'image sont réduites de façon à tenir sur le format de papier sélectionné. Il est également possible de spécifier la façon dont les copies répétées de l'image sont disposées. Remarque Lorsque les copies répétées sont effectuées au même format que l'image du document, spécifier un nombre de répétitions adapté au format du papier. Copieur/Imprimante Xerox 4112/4127 Guide de l'utilisateur 2-41 Copie Affiche Cette fonction permet de créer une affiche de grande taille en regroupant les copies réparties sur plusieurs feuilles. Les feuilles sont copiées avec une marge de collage de façon à faciliter leur regroupement. Cette marge de collage est fixée à 10 mm (0,4 pouces). Remarque Cette fonction n'est pas disponible si Assemblé est sélectionné dans l'onglet Copie, sous Réception. 1. Sur l'écran Tous les services, sélectionner Copie. 2. Sélectionner l'onglet Présentation spéciale. 3. Sélectionner Affiche... 4. Sélectionner Présentation spéciale pour spécifier une option prédéfinie. 5. Pour définir des formats personnalisés, sélectionner Taux d'agrandissement et utiliser les boutons Haut et Bas pour spécifier les valeurs. 6. Sélectionner Papier et définir les options de magasin appropriées. 7. Enregistrer les options Papier. 8. Sélectionner Enregistrer pour enregistrer les modifications. Point important Vérifier que l'orientation du document correspond bien à l'orientation spécifiée pour Orientation du document sur l'écran Options de numérisation. Remarque Cette fonction est désactivée lorsque l'option Assemblage est sélectionnée sur l'écran Perforation et autres (onglet Copie, bouton Réception). 2-42 Copieur/Imprimante Xerox 4112/4127 Guide de l'utilisateur Copie Pliage (facultatif) Si l'option pliage est disponible sur la machine, il est possible d'effectuer des copies destinées à être pliées en deux (un seul pli) ou en trois (types Pli en C ou pli en Z). Chaque type de pli est décrit de façon plus détaillée dans cette section. 1. Sur l'écran Tous les services, sélectionner Copie. 2. Sélectionner l'onglet Présentation spéciale. 3. Sélectionner Pliage... 4. Choisir l'option de pliage appropriée : • • • 5. Un seul pli (se reporter à la section Un seul pli, page 2-44) Pli en C ou pli en Z (se reporter à la section Pli en C ou pli en Z, page 2-44) Pli en Z 1/2 page (se reporter à la section Pli en Z demi-feuille, page 2-45) Sélectionner Enregistrer pour enregistrer les modifications. Remarque L'orientation des documents est limitée au départ- petit côté ; par conséquent, il faut sélectionner un magasin avec support de départ petit côté. Copieur/Imprimante Xerox 4112/4127 Guide de l'utilisateur 2-43 Copie Un seul pli Si l'option pliage est disponible sur la machine, la machine peut être programmée pour plier les copies en deux suivant la configuration double pli. 1. Sur l'onglet Présentation spéciale, sélectionner Pliage... 2. Sélectionner Un seul pli. 3. Sélectionner l'option Page à plier. 4. Si Pliage par jeu est spécifié, il est possible d'agrafer le jeu en sélectionnant la case Agrafage. De même, le magasin des couvertures peut être indiqué en sélectionnant le bouton Couverture. 5. Définir les options de couverture (image à l'intérieur ou à l'extérieur du pli). 6. Sélectionner le bouton Réception approprié. 7. Sélectionner Orientation du document, puis définir et enregistrer l'orientation. 8. Sélectionner Enregistrer pour enregistrer les modifications. Remarque La fonction Pliage par jeu est désactivée à chaque fois qu'une annotation est spécifiée (se reporter à la section Annotations). Pli en C ou pli en Z Si l'option pliage est disponible sur la machine, la machine peut être programmée pour plier les copies en trois, suivant une configuration pli en C ou Z. 1. Sur l'onglet Présentation spéciale, sélectionner Pliage... 2. Sélectionner Pli en C ou Pli en Z, selon les besoins. 3. Sélectionner les options de types de pli spécifiques. 4. Sélectionner le bouton Réception approprié. 5. Sélectionner Orientation du document, puis définir et enregistrer l'orientation. 6. Sélectionner Enregistrer pour enregistrer les modifications. 2-44 Copieur/Imprimante Xerox 4112/4127 Guide de l'utilisateur Copie Pli en Z demi-feuille Si l'option pliage est disponible sur la machine, la machine peut être programmée pour plier les copies en trois, suivant une configuration pli en Z. 1. Sur l'onglet Présentation spéciale, sélectionner Pliage... 2. Sélectionner Pli en Z demi-feuille. 3. Sélectionner le bouton Réception approprié. Remarque Les fonctions Agrafage & Perforation ne sont disponibles que lorsque l'option Assemblage est spécifiée. 4. Si l'option Assemblage est spécifiée, sélectionner les paramètres d'agrafage et/ou de perforation, suivant les besoins. 5. Si l'option En série avec séparateurs est sélectionnée, sélectionner le bouton Magasin séparateurs et définir les attributs du magasin pour séparateurs. Remarque Dans certains environnements de production, le terme « Remplissage » est utilisé pour désigner les jeux en série avec séparateurs. 6. Sélectionner Enregistrer pour enregistrer les modifications. Copieur/Imprimante Xerox 4112/4127 Guide de l'utilisateur 2-45 Copie Annotations Une annotation, la date, le numéro de page et la numérotation Bates, tous absents sur la copie originale, peuvent être ajoutés aux copies finales. 1. Sur l'écran Tous les services, sélectionner Copie. 2. Sélectionner l'onglet Présentation spéciale, puis la fonction Annotations... 3. Choisir les fonctions d'annotation appropriées : • • • • Commentaires (se reporter à la section Annotations - Commentaires) Date (se reporter à la section Annotations - Date) Numéros de page (se reporter à la section Annotations - Numéro de page) Numérotation Bates (se reporter Annotations - Numérotation Bates) 4. Sélectionner Orientation du document, puis définir et enregistrer l'orientation. 5. Sélectionner Format et style, puis définir et enregistrer l'orientation. 6. Sélectionner Enregistrer pour enregistrer les modifications. Remarque Même après avoir subi des modifications, les paramètres de réduction / agrandissement n'ont aucune influence sur la taille des caractères et sur l'image des annotations. • • 2-46 Si la fonction N en 1 est activée, l'annotation est ajoutée à l'image finale. Si la fonction Répétition image ou Création cahier est activée, l'annotation est ajoutée à chaque image individuelle. Copieur/Imprimante Xerox 4112/4127 Guide de l'utilisateur Copie Annotations - Commentaires Il est possible d'ajouter des commentaires enregistrés sur la machine aux copies. De même, de nouveaux commentaires ou des commentaires existants peuvent, respectivement, être créés ou édités. Ces commentaires peuvent aussi être enregistrés dans la mémoire de la machine 1. Sur l'écran Annotations, sélectionner Commentaires... 2. Sélectionner le bouton Commentaires. 3. Sélectionner le commentaire approprié dans la liste affichée. 4. Pour modifier une numérotation Bates existante ou en créer une nouvelle, se reporter à la section Créer ou éditer un commentaire (ci-dessous). 5. Sélectionner le bouton Appliquer à..., puis définir et enregistrer les options. 6. Sélectionner le bouton Position..., puis définir et enregistrer les options. 7. Sur l'écran Commentaires, sélectionner Enregistrer... Créer ou éditer un commentaire 1. Sur l'écran Annotations - Commentaires, sélectionner le commentaire existant ou (ou vierge) dans la liste. 2. Sélectionner Modifier. 3. Utiliser l'écran clavier pour saisir le nouveau commentaire ou un commentaire modifié. 4. Sélectionner Enregistrer. L'écran Annotations - Commentaires s'affiche de nouveau. 5. Se reporter à l'étape 5, dans la procédure Annotations - Commentaires ci-dessus. Copieur/Imprimante Xerox 4112/4127 Guide de l'utilisateur 2-47 Copie Annotations - Date Il est possible d'ajouter une date aux copies effectuées. La date imprimée correspond à la date et à l'heure auxquelles la copie a été effectuée. 1. Sur l'écran Annotations, sélectionner Date... 2. Sur l'écran Date, sélectionner le bouton Date. 3. Sélectionner le format de date approprié. 4. Sélectionner le bouton Appliquer à..., puis définir et enregistrer les options. 5. Sélectionner le bouton Position..., puis définir et enregistrer les options. 6. Sur l'écran Date, sélectionner Enregistrer. Pour plus d'informations sur le format d'affichage de la date, se reporter au Guide de l'administrateur système. Annotations - Numéro de page Permet d'ajouter des numéros de page aux copies. 1. Sur l'écran Annotations, sélectionner Numéros de pages... 2. Sur l'écran Numéros de pages, sélectionner le bouton Numéros de pages. 3. Utiliser les boutons Haut et Bas pour sélectionner le numéro de la première page. 4. Sélectionner le bouton Appliquer à..., puis définir et enregistrer les options. 2-48 Copieur/Imprimante Xerox 4112/4127 Guide de l'utilisateur Copie 5. Sélectionner le bouton Position..., puis définir et enregistrer les options. 6. Sur l'écran Numéro de page, sélectionner Enregistrer. Annotations - Numérotation Bates La fonction Numérotation Bates permet de placer un préfixe alphanumérique, suivi d'un numéro de page séquentiel dans les marges de la copie effectuée. Une numérotation Bates existante, enregistrée sur la machine, peut être spécifiée. Il est également possible d'éditer une nouvelle numérotation Bates ou d'en créer une nouvelle. 1. Sur l'écran Annotations, sélectionner Numérotation Bates... 2. Sur l'écran Numérotation Bates, sélectionner le bouton Numérotation Bates. 3. Sélectionner La Numérotation Bates appropriée dans liste affichée. 4. Pour modifier une Numérotation Bates existante ou en créer une nouvelle, se reporter à la section Créer ou éditer une numérotation Bates (ci-dessous). 5. Spécifier le Premier numéro, à l'aide du bouton Haut ou Bas. 6. Sélectionner le bouton Appliquer à..., puis définir et enregistrer les options. 7. Sélectionner le bouton Position..., puis définir et enregistrer les options. 8. Sélectionner le bouton Nombre de chiffres..., puis définir et enregistrer les options. 9. Sur l'écran Numérotation Bates, sélectionner Enregistrer. Pour plus d'informations sur le format d'affichage de la date, se reporter au Guide de l'administrateur système. Créer ou éditer une numérotation Bates 1. Sur l'écran Numérotation Bates, sélectionner une numérotation Bates existante (ou vierge) dans la liste des Préfixes mémorisés. 2. Sélectionner Modifier. 3. Utiliser l'écran clavier pour saisir la nouvelle numérotation Bates ou une numérotation Bates éditée. 4. Sélectionner Enregistrer. 5. Se reporter à l'étape 5, dans la procédure Annotations – Numérotation Bates ci-dessus. Copieur/Imprimante Xerox 4112/4127 Guide de l'utilisateur 2-49 Copie Filigranes Cette option permet d'imprimer au dos de chaque jeu de copies un numéro de contrôle séquentiel, un filigrane enregistré, une date et une heure ou un numéro de série. 1. Sur l'écran Tous les services, sélectionner Copie. 2. Sélectionner l'onglet Présentation spéciale, puis la fonction Filigrane... 3. Si le filigrane est un numéro de contrôle, sélectionner Activé dans la zone Numéro de contrôle. 4. Utiliser le bouton Haut et Bas pour spécifier un numéro début pour le filigrane numéro de contrôle. 5. Si le filigrane choisi est enregistré dans la mémoire de la machine, sélectionner Filigranes mémorisés. 6. Sélectionner Activé. 7. Sélectionner le filigrane approprié dans la liste affichée. 2-50 Copieur/Imprimante Xerox 4112/4127 Guide de l'utilisateur Copie 8. Sélectionner Enregistrer. 9. Si approprié, sur l'écran Filigrane, définir et enregistrer l'effet de filigrane désiré à l'aide du bouton Effet de filigrane... 10. Si la date et l'heure ou un numéro de série sont à inclure, sélectionner la case appropriée. 11. Sélectionner Enregistrer pour enregistrer les modifications. Point important La taille et la densité de la police utilisée peuvent être configurées via les paramètres système. Pour plus d'informations, se reporter au Guide de l'administrateur système. Décalage intercalaire Il est possible de copier les images sur un papier intercalaire. Pour ce faire, la position exacte de l'intercalaire doit être spécifiée afin que l'image puisse être copiée sur ce dernier. Les intercalaires de format A4 ou 8,5 x 11 pouces peuvent être utilisés pour la copie. 1. Sur l'écran Tous les services, sélectionner Copie. 2. Sur l'onglet Présentation spéciale, sélectionner Décalage intercalaire. 3. Sélectionner l'option de décalage appropriée : • • Décaler vers l'onglet - L'image est seulement copiée sur la partie intercalaire du papier. Décaler tout - Toute l'image du document est copiée sur l'intercalaire. 4. Utiliser les boutons Gauche et Droite pour spécifier la valeur de décalage. 5. Sélectionner le format et le type d'intercalaire appropriés. 6. Sélectionner l'option Ajouter des intercalaires pour définir le nombre d'intercalaires. 7. Sélectionner Enregistrer pour enregistrer les modifications. Remarque Lorsque le magasin 5 (Départ manuel) est utilisé, placer les intercalaires face dessus et pour un départ par le côté opposé à l'onglet. Remarque Les intercalaires peuvent être placés dans les magasins 3 et 4 uniquement si l'option Intercalaire 1 105-216 g/m2 est sélectionnée. Lorsque le magasin 3 ou 4 est utilisé, placer les intercalaires face dessous et avec le côté opposé à l'onglet du côté gauche du magasin. Copieur/Imprimante Xerox 4112/4127 Guide de l'utilisateur 2-51 Copie Orientation de sortie Cette fonction permet de recevoir les copies face dessus ou face dessous. 1. Sur l'écran Tous les services, sélectionner Copie. 2. Sur l'onglet Présentation spéciale, sélectionner Orientation de sortie. 3. Sélectionner la fonction Orientation de sortie appropriée. 4. Sélectionner Enregistrer pour conserver les modifications. Copie carte d'identité La fonction Copie carte d'identité permet de copier les deux faces d'une carte d'identité sur un seul côté du papier. La carte doit être positionnée un peu loin du coin supérieur gauche de la glace d'exposition afin que toute l'image de la carte puisse être capturée. 1. Sur l'onglet Présentation spéciale, sélectionner Copie carte d'identité... 2. Sur l'écran Copie carte d'identité, sélectionner le bouton Activée. 3. Sélectionner Enregistrer pour enregistrer les modifications. 2-52 Copieur/Imprimante Xerox 4112/4127 Guide de l'utilisateur Copie Onglet Assemblage documents Sur l'écran Assemblage documents, il est possible de configurer des fonctions de travail variées. 1. Sur l'écran Tous les services, sélectionner Copie. 2. Sélectionner l'onglet Assemblage documents. 3. Sélectionner la fonction appropriée sur l'écran Assemblage documents. • • • • • • Travail fusionné (se reporter à la section Travail fusionné) Jeu épreuve (se reporter à la section Jeu épreuve) Combinaison jeux de documents (se reporter à la section Combinaison jeux de documents) Superposition (se reporter à la section Superposition) Suppression à l'extérieur / à l'intérieur (se reporter à la section Suppression à 'extérieur / à l'intérieur) Travaux mémorisés (se reporter au chapitre 7). Copieur/Imprimante Xerox 4112/4127 Guide de l'utilisateur 2-53 Copie Travail fusionné Cette fonction permet de modifier et d'enregistrer individuellement les paramètres pour chaque page de document ou pour une pile. Les copies de documents sont ainsi effectuées avec des paramètres différents et sont considérées comme un seul travail. 1. Sur l'écran Tous les services, sélectionner Copie. 2. Sélectionner l'onglet Assemblage documents. 3. Sélectionner Travail fusionné. 4. Sélectionner Travail fusionné activé. 5. Sélectionner, définir et enregistrer les fonctions appropriées à partir de la liste de fonctions affichées en bas de l'écran Travail fusionné. • • • • • • • Réception... (Se reporter à la section Réception) Création cahier... (Se reporter à la section Création cahier) Couvertures... (Se reporter à la section Couvertures) Annotations (se reporter à la section Annotations) Séparateurs de segments (se reporter à la section Séparateurs de segments) Filigranes... (Se reporter à la section Filigranes) Orientation de sortie...(Se reporter à la section Orientation de sortie) 6. Sélectionner Enregistrer pour enregistrer les modifications. 7. Appuyer sur le bouton Démarrer pour enclencher le travail. Point important Il est possible d'afficher les fonctions d'écran précédentes en sélectionnant le bouton Haut. La sélection du bouton Bas entraîne l'ouverture de l'écran suivant. 2-54 Copieur/Imprimante Xerox 4112/4127 Guide de l'utilisateur Copie Séparateurs de segments Des feuilles de papier vierges ou imprimées peuvent être insérées en tant que séparateurs entre les documents. 1. Sur l'onglet Assemblage documents, sélectionner Travail fusionné. 2. Sur l'écran Travail fusionné, sélectionner Séparateurs de segments... 3. Sélectionner la fonction séparateur appropriée : 4. Si Séparateurs vierges est sélectionné, utiliser les boutons Haut/Bas pour définir le nombre de séparateurs. 5. Sélectionner le magasin séparateurs approprié. 6. Sélectionner Enregistrer pour enregistrer les modifications. Jeu épreuve Si l'on doit réaliser plusieurs copies d'un document, il est possible d'en imprimer d'autres après avoir imprimé et examiné une épreuve. Continuer ou annuler le travail après confirmation. 1. Sur l'onglet Assemblage documents, sélectionner Jeu épreuve. 2. Sélectionner Jeu épreuve activé ou Jeu épreuve désactivé. 3. Sélectionner Enregistrer pour enregistrer les modifications. Copieur/Imprimante Xerox 4112/4127 Guide de l'utilisateur 2-55 Copie Combinaison jeux de documents Cette fonction permet de diviser les documents longs en petits groupes, qui peuvent être placés, en plus petites quantités, dans le chargeur de documents. 1. Sur l'onglet Assemblage de documents, sélectionner Combinaison jeux de documents. 2. Sélectionner Activé. 3. Sélectionner Enregistrer pour enregistrer les modifications. Remarque Cette fonction n'est disponible que si Assemblé est sélectionné dans l'écran Réception. 2-56 Copieur/Imprimante Xerox 4112/4127 Guide de l'utilisateur Copie Superposition Cette fonction permet d'effectuer des copies en superposant la première page du document avec le reste des documents. Par exemple, si la première page du document comporte uniquement un en-tête et un pied de page, le reste des documents peut être copié avec cet en-tête et ce pied de page. 1. Sur l'onglet Travail fusionné, sélectionner Superposition. 2. Sur l'écran Superposition, sélectionner Activée ou Désactivée. 3. Sélectionner Enregistrer pour enregistrer les modifications. Remarque Si la première page est recto verso, seul le recto est utilisé pour la superposition. Remarque Les fonctions de décalage image (centrer ou décaler dans l'angle), de suppression à l'extérieur / à l'intérieur et d'effacement des bords peuvent être appliquées au corps du texte. Copieur/Imprimante Xerox 4112/4127 Guide de l'utilisateur 2-57 Copie Suppression à 'extérieur / à l'intérieur Cette fonction permet de spécifier la zone à omettre ou à supprimer, puis d'effectuer la copie comme nécessaire. 1. Sélectionner Suppression à l'extérieur / à l'intérieur. 2. Sélectionner la fonction appropriée. 3. Si les documents sont recto verso, sélectionner les paramètres appropriés. 4. Sélectionner le bouton Zone 1..., Zone 2... ou Zone 3... 5. Accéder à la boîte Y1 et saisir la valeur de Y1 à l'aide du pavé numérique du panneau de commande. 6. Accéder à la boîte Y2 et saisir la valeur de Y2 à l'aide du pavé numérique du panneau de commande. 7. Accéder à la boîte X1 et saisir la valeur de X1 à l'aide du pavé numérique du panneau de commande. 8. Accéder à la boîte X2 et saisir la valeur de X2 à l'aide du pavé numérique du panneau de commande. 2-58 Copieur/Imprimante Xerox 4112/4127 Guide de l'utilisateur Copie 9. Si une erreur est saisie, sélectionner le bouton Effacer Tout (z) (où z = numéro de zone réel). 10. Sélectionner Enregistrer pour enregistrer les modifications. Remarque Lorsque plusieurs zones sont spécifiées, il est également possible de chevaucher et spécifier une autre zone. Remarque Lorsque la fonction Réduction/agrandissement sélectionnée, les zones sont réduites ou agrandies de façon uniforme. Copieur/Imprimante Xerox 4112/4127 Guide de l'utilisateur 2-59 Copie 2-60 Copieur/Imprimante Xerox 4112/4127 Guide de l'utilisateur 3 Numérisation Présentation Point important Les écrans d'interface utilisateur illustrés dans ce manuel peuvent correspondre ou non aux écrans affichés sur le système. Les écrans d'interface utilisateur varient selon le système et la région de distribution du produit. Par conséquent, les écrans de ce manuel représentent un type d'écran qui peut s'afficher sur le système spécifique. Procédure de numérisation 1. Charger les documents. (Pour de plus amples informations, se reporter au chapitre 2, Chargement des documents, page 2-1) 2. Sur l'écran Tous les services, sélectionner la fonction de numérisation appropriée : • • • • Courrier électronique (se reporter à la section Courrier électronique, page 3-6) Numérisation vers boîte aux lettres (se reporter à la section Numérisation vers boîte aux lettres, page 3-28) Numérisation réseau (se reporter à la section Numérisation réseau, page 3-33) Numérisation bureau (se reporter à la section Numérisation bureau, page 3-38) Copieur/Imprimante Xerox 4112/4127 Guide de l'utilisateur 3-1 Numérisation 3. Appuyer sur Démarrer sur le panneau de commande pour démarrer la numérisation. . Bouton Démarrer Fonctions de l'écran de numérisation générique Les fonctions situées dans la partie inférieure de l'écran d'option de numérisation sont communes à différents modèles. Pour éviter la répétition, ces fonctions sont prises en compte une seule fois, comme suit : Densité Remarque Si le kit de numérisation couleur en option est installé, la partie inférieure de l'écran sera différente de l'illustration ci-dessous. Utiliser les boutons Haut / Bas pour régler la densité. 3-2 Copieur/Imprimante Xerox 4112/4127 Guide de l'utilisateur Numérisation Numérisation couleur (uniquement avec le kit de numérisation couleur en option) Il est possible de sélectionner le mode couleur souhaité. Pour obtenir des détails concernant l'option mode couleur, se reporter à la section Kit de numérisation couleur en option, page 3-46 Documents recto verso Il est possible de numériser automatiquement les deux côtés d'un document recto verso. Type de document Il est possible de définir le type de document à numériser. Copieur/Imprimante Xerox 4112/4127 Guide de l'utilisateur 3-3 Numérisation Numérisation prédéfinie Il est possible de sélectionner des options de numérisation prédéfinies. • • • Pour partage et impression : convient aux documents administratifs destinés à être affichés à l'écran. Cette option permet d'obtenir un fichier de petite taille et une qualité d'image standard. Pour archivage : convient aux documents administratifs stockés sous forme électronique. Cette option permet d'obtenir un fichier de taille minimale et une qualité d'image standard. Pour ROC : convient aux documents traités avec la fonction ROC. Cette option permet d'obtenir un fichier de grande taille et une qualité maximale d'image. Numérisation prédéfinie (bouton Suite...) Il est possible de sélectionner et d'enregistrer les préréglages de numérisation en sélectionnant Suite... dans la zone Numérisation prédéfinie. • Pour impression haute qualité : convient aux documents avec graphiques et photographies. Cette option permet d'obtenir un fichier de grande taille et une qualité maximale d'image. • Numérisation simple : convient aux documents qui requièrent un minimum de traitement d'image et une compression. Cette option permet d'obtenir un traitement rapide mais un fichier particulièrement volumineux. Numérisation de plusieurs documents Si plusieurs piles de documents doivent être numérisées, sélectionner le bouton Document suivant sur l'écran tactile pendant que la pile actuelle est en cours de numérisation. Ceci permet de numériser plusieurs documents en tant que jeu de données unique. Remarque Cet écran s'affiche uniquement lorsque des documents sont numérisés. 1. Pendant la numérisation des documents, sélectionner Document suivant. 2. Mettre le document suivant en place. 3. Appuyer sur le bouton Démarrer du panneau de commande. 4. S'il y a plusieurs documents, mettre en place le document suivant et appuyer sur le bouton Démarrer. 5. Lorsque tous les documents sont numérisés, appuyer sur Dernier document. Remarque Lors de l'utilisation du chargeur de documents recto verso, la machine numérise le premier document, puis attend le document suivant. Remarque Si, au bout d'un certain délai, aucun document n'est placé dans le chargeur, la machine suppose qu'il n'y a plus de documents à numériser. La fonction Travail fusionné doit être activée et en service. Remarque Il est possible de mémoriser jusqu'à 999 pages. 3-4 Copieur/Imprimante Xerox 4112/4127 Guide de l'utilisateur Numérisation Annulation d'un travail de numérisation Pour annuler une numérisation, procéder comme suit. 1. Sélectionner Arrêt sur l'écran tactile ou appuyer sur le bouton Arrêt du panneau de commande. Bouton Arrêt 2. Sur le panneau de commande, sélectionner Annuler pour mettre fin à la numérisation ou sur Démarrer pour reprendre la numérisation. 3. Appuyer sur le bouton État des travaux sur le panneau de commande. 4. Sélectionner le travail à annuler, puis appuyer sur Arrêt. Remarque Lorsqu'une numérisation est annulée, les données déjà enregistrées dans la boîte aux lettres sont supprimées. Copieur/Imprimante Xerox 4112/4127 Guide de l'utilisateur 3-5 Numérisation Courrier électronique Il est possible de numériser un document et d'envoyer les données numérisées sous forme de pièce jointe à un courrier électronique. 1. Sélectionner Courriel sur l'écran Tous les services. 2. Sur l'onglet Courriel, sélectionner Nouveau destinataire... (Se reporter à la section Destinataires du courrier électronique, page 3-7) - OU - 3. Sélectionner Carnet d'adresses... pour rechercher et spécifier des destinataires dans le carnet d'adresses. (Se reporter à la section Carnet d'adresses, page 3-8) 4. Pour ajouter la machine comme destinataire, sélectionner Ajouter mon adresse. 5. Pour supprimer ou changer un destinataire, sélectionner le destinataire souhaité, puis sélectionner Supprimer ou Modifier... sur le menu de la boîte de dialogue. (Se reporter à la section Suppression des destinataires du courrier électronique, page 3-9 ou Sélectionner Supprimer dans le menu, page 3-9) 6. Sélectionner Objet... pour saisir et enregistrer l'objet du courrier électronique à l'aide de l'écran clavier. 7. Sélectionner Message... pour saisir et enregistrer le message électronique à l'aide de l'écran clavier. 8. Définir les diverses fonctions de numérisation. (Se reporter à la section Fonctions de l'écran de numérisation générique, page 3-2) 9. Si nécessaire, sélectionner l'onglet Paramètres avancés, puis définir et enregistrer les paramètres avancés. (Se reporter à la section Onglet Paramètres avancés, page 3-12) 10. Si nécessaire, sélectionner l'onglet Mise en page, puis définir et enregistrer la mise en page. (Se reporter à la section Onglet Mise en page, page 3-18) 11. Sélectionner, définir et enregistrer les diverses options de l'onglet Options courriel. (Se reporter à la section Onglet Options courriel, page 3-22) 12. Appuyer sur le bouton Démarrer sur le panneau de commande. Remarque Les fonctions Demande de notification de remise de courrier électronique (MDN) et Envoi divisé de l'écran Présentation spéciale sont uniquement disponibles lors de l'utilisation de la fonction Courrier électronique. 3-6 Copieur/Imprimante Xerox 4112/4127 Guide de l'utilisateur Numérisation Destinataires du courrier électronique Il est possible de compiler une liste de destinataires du courrier électronique à l'aide de l'option Nouveau destinataire... Ajout de destinataires du courrier électronique : 1. Sur l'onglet Courriel, sélectionner Nouveau destinataire... 2. Saisir le ou les nouveaux destinataires. Il est possible de sélectionner +Ajouter pour ajouter un autre destinataire. 3. Sélectionner Fermer. Copieur/Imprimante Xerox 4112/4127 Guide de l'utilisateur 3-7 Numérisation Carnet d'adresses Il est possible de rechercher et de sélectionner un destinataire spécifique à l'aide de la fonction Carnet d'adresses. 1. Sur l'onglet Courriel, sélectionner Carnet d'adresses... 2. Sur l'écran Recherche des noms, sélectionner la zone de recherche. 3. Saisir le nom à rechercher dans la zone Nom. 4. Sélectionner Rechercher. 3-8 Copieur/Imprimante Xerox 4112/4127 Guide de l'utilisateur Numérisation 5. Quand la recherche est terminée, spécifier le destinataire dans la colonne Nom et sélectionner À, Cc ou Cci. 6. Utiliser la barre de défilement pour naviguer dans la liste Nom. 7. Si nécessaire, sélectionner Détails pour afficher l'écran Détails. 8. Sélectionner Fermer. Remarque Pour de plus amples informations sur la configuration du carnet d'adresses, se reporter au Guide de l'administrateur système ou consulter l'administrateur système. Suppression des destinataires du courrier électronique 1. Sur l'onglet Courriel, sélectionner le destinataire à supprimer dans la liste Destinataire(s). 2. Sélectionner Supprimer dans le menu Copieur/Imprimante Xerox 4112/4127 Guide de l'utilisateur 3-9 Numérisation Modification des paramètres du destinataire 1. Sur l'onglet Courriel, sélectionner le destinataire à modifier dans la liste Destinataire(s). 2. Sélectionner Modifier... dans le menu. 3. Mettre l'information à modifier en surbrillance, puis sélectionner Modifier les paramètres. 4. Saisir la modification à l'aide du clavier. 5. Sélectionner Enregistrer. 6. Sélectionner Enregistrer sur l'écran Modifier destinataire. 3-10 Copieur/Imprimante Xerox 4112/4127 Guide de l'utilisateur Numérisation Objet Il est possible de saisir l'Objet (jusqu'à 128 caractères) du courrier électronique. 1. Sur l'onglet Courriel, sélectionner Objet... 2. Utiliser le clavier pour saisir l'objet du courrier électronique. 3. Sélectionner Enregistrer. Contenus du message Il est possible de saisir le contenu du message (jusqu'à 128 caractères) du courrier électronique. 1. Sur l'onglet Courriel, sélectionner Message... 2. Utiliser le clavier pour saisir un message court. 3. Sélectionner Enregistrer. Copieur/Imprimante Xerox 4112/4127 Guide de l'utilisateur 3-11 Numérisation Onglet Paramètres avancés Il est possible de définir les options de paramètres avancés sur l'onglet Paramètres avancés. 1. Sélectionner Courriel sur l'écran Tous les services. 2. Sélectionner l'onglet Paramètres avancés. 3. Si nécessaire, sélectionner les options disponibles : • • • Options image... (Se reporter au chapitre 2, Options image, page 2-21) Amélioration de l'image... (Se reporter à la section Amélioration de l'image, page 3-13) Résolution... (Se reporter à la section Résolution, page 3-14) Remarque Les fonctions suivantes sont disponibles sur l'onglet Paramètres avancés, uniquement lorsque le scanner couleur en option est installé (se reporter à la section Kit de numérisation couleur en option, page 3-46). • • • • 3-12 Qualité / Taille fichier... (Se reporter à la section Qualité / taille du fichier, page 3-15) Photographies... (Se reporter à la section Photographies, page 3-16) Suppression d'ombres... (Se reporter à la section Suppression d'ombres, page 3-16) Gamme chromatique... (Se reporter à la section Gamme chromatique, page 3-17) Copieur/Imprimante Xerox 4112/4127 Guide de l'utilisateur Numérisation Amélioration de l'image Il est possible d'activer la suppression de fond et de définir le contraste à l'aide de la fonction Amélioration de l'image. 1. Sur l'onglet Paramètres avancés, sélectionner Amélioration de l'image... 2. Spécifier la suppression de fond. • • Aucune suppression : désactive la numérisation ainsi que la suppression de fond. Suppression automatique : supprime automatiquement les fonds colorés lorsque [Noir] est sélectionné sur l'écran [Numérisation couleur] ; supprime les fonds blancs sur les documents colorés lorsque [Couleur] est sélectionné sur l'écran [Numérisation couleur]. Remarque Cette fonction n'est pas disponible lorsque N&B est sélectionné sur l'écran Type de document. 3. Utiliser les touches Haut et Bas pour régler le contraste de l'image. 4. Sélectionner Enregistrer. Copieur/Imprimante Xerox 4112/4127 Guide de l'utilisateur 3-13 Numérisation Résolution Il est possible de sélectionner des paramètres de résolution prédéfinis. 1. Sur l'onglet Paramètres avancés, sélectionner Résolution... 2. Spécifier la résolution de l'image. 3. Sélectionner Enregistrer. Remarque Lorsque l'option Format de fichier > MRC Compression élevée ou ROC est réglée sur Activé, seuls 200 ppp et 300 ppp sont disponibles. 3-14 Copieur/Imprimante Xerox 4112/4127 Guide de l'utilisateur Numérisation Qualité / taille du fichier Cette fonction permet de sélectionner le taux de compression des données pour les images numérisées en couleur et en échelle de gris. Remarque Cette fonction n'est pas disponible lorsque Noir et Blanc est sélectionné. 1. Sur l'onglet Paramètres avancés, sélectionner Qualité / Taille fichier... 2. Utiliser le bouton Droite ou Gauche pour spécifier la qualité / taille du fichier pour le format de sortie. Remarque Seuls trois niveaux de compression sont disponibles quand MRC Compression élevée est activée sous Images PDF - Plusieurs pages par fichier dans Format de fichier. 3. Sélectionner Enregistrer. Copieur/Imprimante Xerox 4112/4127 Guide de l'utilisateur 3-15 Numérisation Photographies La fonction d'amélioration des photographies est disponible uniquement si le scanner couleur en option est installé (se reporter à la section Kit de numérisation couleur en option, page 3-46) et si l'option Couleur est sélectionnée dans la section Numérisation couleur d'un onglet. 1. Sur l'onglet Paramètres avancés, sélectionner Photographies... 2. Sélectionner Désactivées ou Amélioration photo : • • 3. Désactivées : désactive la fonction. Amélioration photo : améliore les images numérisées à partir des photographies en couleur avec l'option Mode couleur réglée sur Couleur. Sélectionner Enregistrer. Remarque Quand l'option Amélioration photo est sélectionnée, Suppression d'ombres et Suppression de fond ne sont pas disponibles. Suppression d'ombres Il est possible d'utiliser la fonction Suppression d'ombres pour masquer les couleurs de fond et le débordement d'image. 1. Sur l'onglet Paramètres avancés, sélectionner Suppression d'ombres... 2. Sélectionner Pas de suppression ou Suppression automatique. 3. Sélectionner Enregistrer. 3-16 Copieur/Imprimante Xerox 4112/4127 Guide de l'utilisateur Numérisation Gamme chromatique La fonction Gamme chromatique est disponible uniquement si le scanner couleur en option est installé (se reporter à la section Kit de numérisation couleur en option, page 3-46) et si l'option Couleur est sélectionnée dans la section Numérisation couleur d'un onglet. 1. Sur l'onglet Paramètres avancés, sélectionner Gamme chromatique... 2. Sélectionner sRVB ou Gamme chromatique périph. 3. Sélectionner Enregistrer. Remarque Quand l'option Gamme chromatique périph. est sélectionnée, les valeurs d'usine par défaut ou les fonctions Options d'image, Suppression d'ombres, et Amélioration de l'image sont utilisées. Copieur/Imprimante Xerox 4112/4127 Guide de l'utilisateur 3-17 Numérisation Onglet Mise en page Il est possible de spécifier les paramètres de mise en page sur l'onglet Mise en page. 1. Sélectionner Courriel sur l'écran Tous les services. 2. Sélectionner l'onglet Mise en page. 3. Choisir l'option appropriée : • • • • • 3-18 Orientation du document... (Se reporter au chapitre 2, Orientation du document, page 2-32) Format document... (Se reporter au chapitre 2, Format du document, page 2-27) Effacement de bords... (Se reporter à la section Effacement de bords, page 3-19) Documents reliés... (Se reporter à la section Documents reliés, page 3-20) Réduire / Agrandir... (Se reporter à la section Réduire / Agrandir, page 3-21) Copieur/Imprimante Xerox 4112/4127 Guide de l'utilisateur Numérisation Effacement de bords Lors de la numérisation avec le chargeur de documents en position ouverte ou d'un livre, il est possible de supprimer les ombres noires le long des bords à l'aide de la fonction Effacement de bords. 1. Sur l'onglet Mise en page, sélectionner Effacement de bords... 2. Sélectionner Valeur identique ou Bords parallèles : • • Valeur identique : supprime les fonds noirs de la longueur des quatre bords du document. Le taux de suppression de bords est spécifié par l'administrateur système. Pour ne pas supprimer les bords, sélectionner [Bords parallèles] et spécifier 0 pour le haut et le bas des bords ainsi que les parties gauche et droite. Bords parallèles : permet de spécifier les longueurs à supprimer du haut, du bas, de la gauche et de la droite du document. Une valeur allant jusqu'à 50 mm (2 pouces) peut être spécifiée pour chaque champ. 3. Pour les bords parallèles, il est possible d'utiliser les touches Haut ou Bas pour définir les valeurs. 4. Sélectionner l'Orientation du document appropriée : • • 5. Images verticales : sélectionne l'orientation verticale, où le haut du document est orienté vers le dos de la machine. Images horizontales : sélectionne l'orientation horizontale, où le haut du document est orienté vers la partie gauche de la machine. Sélectionner Enregistrer. Copieur/Imprimante Xerox 4112/4127 Guide de l'utilisateur 3-19 Numérisation Documents reliés La fonction Documents reliés permet de numériser les pages en regard d'un document sur des feuilles séparées dans l'ordre des numéros de page. 1. Sur l'onglet Mise en page, sélectionner Documents reliés... 2. Sur l'écran Documents reliés, sélectionner les fonctions appropriées. 3. L'option Blanc de couture supprime la zone de reliure du livre qui tend à être ombrée à cause des plis dans les pages. Utiliser les boutons Gauche ou Droite pour définir les dimensions. 4. Sélectionner Enregistrer pour enregistrer les modifications. Point important Le chargeur de documents ne peut pas être utilisé avec cette fonction. Remarque Il peut arriver que des documents de format non standard ou dont le format n'est pas détecté automatiquement ne soient pas divisés en deux parties exactes. 3-20 Copieur/Imprimante Xerox 4112/4127 Guide de l'utilisateur Numérisation Réduire / Agrandir La fonction Réduire / Agrandir permet de spécifier une valeur de réduction ou d'agrandissement pour le document numérisé. 1. Sur l'onglet Mise en page, sélectionner Réduire / Agrandir... 2. Sélectionner sur : • % proportionnel (option par défaut) : a. Dans la zone % variable, spécifier le taux à l'aide des boutons Haut et Bas. b. Il est également possible de sélectionner une valeur présélectionnée dans la zone % prédéfini. c. Sélectionner Enregistrer pour enregistrer les modifications. • a. Entrer le format en sortie : sélectionner un des taux de numérisation standard prédéfinis pour définir le format de sortie. Dans la zone Format de sortie, sélectionner le réglage prédéfini approprié. b. Sélectionner Enregistrer pour enregistrer les modifications. Copieur/Imprimante Xerox 4112/4127 Guide de l'utilisateur 3-21 Numérisation Onglet Options courriel Définir les options de courrier électronique à l'aide de l'onglet Options courriel. 1. Sélectionner Courriel sur l'écran Tous les services. 2. Sélectionner l'onglet Options courriel. 3. Choisir l'option appropriée : • • • • • Nom du fichier... (Se reporter à la section Nom du fichier, page 3-22) Format fichier... (Se reporter à la section Format du fichier, page 3-23) Répondre à... (Se reporter à la section Répondre à, page 3-27) Envoi divisé... (Se reporter à la section Envoi divisé, page 3-27) Accusés de lecture... (Envoie une confirmation à l'expéditeur) Nom du fichier Il est possible de saisir et d'enregistrer un nom de fichier. 1. Sur l'onglet Options courriel, sélectionner Nom fichier... 2. Saisir le nom du fichier à l'aide du clavier. 3. Sélectionner Enregistrer pour enregistrer les modifications. 3-22 Copieur/Imprimante Xerox 4112/4127 Guide de l'utilisateur Numérisation Format du fichier Il est possible de régler le format du fichier et les niveaux de compression. 1. Sur l'onglet Options courriel, sélectionner Format de fichier... 2. Sélectionner le format de fichier approprié : • • • • • Sélection auto TIFF / JPEG : enregistre automatiquement les données numérisées en tant que fichiers TIFF ou JPEG. Les images numérisées en couleur ou en échelle de gris sont enregistrées au format JPEG, celles numérisées en monochrome sont enregistrées au format TIFF. Images PDF : Plusieurs pages par fichier : enregistre plusieurs pages dans un seul fichier au format PDF. PDF/A : enregistre les données numérisées au format PDF/A ; le format PDF/A est utilisé principalement pour l'archivage à long terme. Optimiser PDF pour affichage Web rapide : si l'une des options de format de fichier PDF est sélectionnée, il est possible de sélectionner l'option Optimiser PDF pour affichage Web rapide. XPS : enregistre plusieurs pages dans un seul fichier au format XPS (Spécification de support XML). Remarque La fonction Optimiser PDF pour affichage Web rapide permet à l'utilisateur d'ouvrir et d'afficher la première page d'un document PDF de plusieurs pages dans un navigateur Web, tandis que le reste du document continue à se charger en arrière-plan. Le choix de cette option peut entraîner une augmentation de la taille totale du fichier. L'affichage Web rapide restructure en effet le document Adobe PDF pour le téléchargement page par page à partir de serveurs Web. Avec le téléchargement par page, le serveur Web envoie uniquement la page demandée au lieu de la totalité du document PDF. Ceci est particulièrement important avec les documents volumineux dont le téléchargement depuis un serveur peut prendre beaucoup de temps. Vérifier auprès de l'administrateur de site que le logiciel de serveur Web utilisé prend en charge le téléchargement par page. Pour garantir que les documents PDF sur le site Web s'affichent dans les navigateurs plus anciens, il est également possible de créer des liens HTML (au lieu d'utiliser des scripts ASP ou la méthode POST) vers les documents PDF et de garder les noms de chemin --ou les URL-- d'accès aux fichiers à moins de 256 caractères. • • • TIFF (Une page par fichier) : enregistre chaque page dans un fichier différent au format TIFF. mTIFF (Plusieurs pages par fichier) : enregistre plusieurs pages dans un seul fichier au format TIFF. JPEG (Une page par fichier) : enregistre chaque page dans un fichier différent au format JPEG. Remarque JPEG (Une page par fichier) n'est pas disponible lorsque l'option Numérisation couleur est réglée sur Noir et Blanc. • XPS : enregistre plusieurs pages dans un seul fichier au format XPS (Spécification de support XML). Copieur/Imprimante Xerox 4112/4127 Guide de l'utilisateur 3-23 Numérisation 3. Le cas échéant, sélectionner Méthode de compression. Cette touche est active uniquement lorsqu'une option autre que JPEG (Une page par fichier) est sélectionnée. • • Auto : pour les pages en noir et blanc, cette fonction utilise mmR lorsque le Type de document est Photo et Texte ou Texte ; MH lorsque le Type de document est Photo. Le format JPEG est utilisé pour les pages en échelle de gris ou en couleur. Sélection manuelle : permet de sélectionner manuellement une méthode de compression pour les pages en noir et blanc. Le format JPEG sera utilisé pour les pages en échelle de gris ou en couleur. – Pages en noir et blanc : sélectionner la méthode de compression pour les pages en noir et blanc MH, MMR, JBIG2 (Code arithmétique) ou JBIG2 (Code Huffman). Remarque Plus le taux de compression est élevé, plus la taille du fichier et la qualité de l'image diminuent. 4. Sélectionner Enregistrer. L'écran Format de fichier s'affiche de nouveau. 5. Sélectionner Enregistrer pour enregistrer les modifications. 3-24 Copieur/Imprimante Xerox 4112/4127 Guide de l'utilisateur Numérisation Sécurité PDF Le cas échéant, il est possible de définir le mot de passe de sécurité pour les fichiers PDF créés : 1. Sélectionner Sécurité PDF. 2. Sélectionner Mot de passe. 3. Sélectionner l'Algorithme de cryptage souhaité. Copieur/Imprimante Xerox 4112/4127 Guide de l'utilisateur 3-25 Numérisation 4. Sélectionner Mot de passe d'ouverture de document et sélectionner Activé. 5. Entrer le mot de passe d'ouverture de document. 6. Sélectionner Enregistrer. 7. Sélectionner Suivant et reprendre les étapes 4 et 5. 8. Sélectionner Enregistrer. L'écran Format de fichier s'affiche de nouveau. Signature PDF Remarque Pour que cette fonction soit opérationnelle, l'administrateur système doit d'abord définir un certificat. (Se reporter au Guide de l'administrateur système) Cette fonction permet d'ajouter une signature au fichier PDF afin de prouver l'authenticité du document et d'éviter la circulation de faux documents et de documents falsifiés. Le cas échéant, il est possible de définir la fonction Signature PDF : 1. Sélectionner MRC Compression élevée. 2. Sélectionner Activé(e) ou Désactivé(e). 3. Sélectionner Enregistrer. L'écran Format de fichier s'affiche de nouveau. 3-26 Copieur/Imprimante Xerox 4112/4127 Guide de l'utilisateur Numérisation Répondre à Utiliser la fonction Répondre à... pour spécifier ou rechercher un destinataire de réponse. 1. Sur l'onglet Options courriel, sélectionner Répondre à... 2. Saisir ou rechercher le nom du destinataire approprié à l'aide du clavier. 3. Sélectionner Enregistrer pour enregistrer les modifications. Envoi divisé Quand le format du fichier d'un courrier électronique sortant est trop grand, le fichier peut être divisé en fichiers d'un format de données spécifique avant d'être envoyé. 1. Sur l'onglet Options courriel, sélectionner Envoi divisé... 2. Sélectionner Désactivé ou Diviser par page. 3. Sélectionner Enregistrer pour enregistrer les modifications. Copieur/Imprimante Xerox 4112/4127 Guide de l'utilisateur 3-27 Numérisation Numérisation vers boîte aux lettres Cette fonction permet de numériser des documents sur la machine et d'enregistrer les données numérisées dans une boîte aux lettres sur la machine. Point important Pour que cette fonction puisse être utilisée, la boîte aux lettres doit avoir été créée au préalable. Se reporter au chapitre 4, Opérations sur l'ordinateur pour les instructions de création d'une boîte aux lettres. Remarque Si un mot de passe est défini pour la boîte aux lettres spécifiée, saisir le mot de passe et sélectionner Confirmer. En cas d'oubli du mot de passe de la boîte aux lettres, l'administrateur système peut reconfigurer la boîte en mode Administration système. 1. Sur l'écran Tous les services, sélectionner Numérisation vers boîte aux lettres. 2. Si les paramètres précédents sont toujours actifs, appuyer sur la touche Annuler tout du panneau de commande. 3-28 Copieur/Imprimante Xerox 4112/4127 Guide de l'utilisateur Numérisation 3. Spécifier la boîte aux lettres dans laquelle le document numérisé sera enregistré. 4. Sélectionner les options de numérisation appropriées dans la partie inférieure de l'écran. (Se reporter à la section Fonctions de l'écran de numérisation générique, page 3-2) 5. Si un mot de passe est associé à la boîte aux lettres spécifiée, saisir le mot de passe et sélectionner Confirmer. 6. Pour accéder aux documents dans la boîte aux lettres, sélectionner Liste des documents. (Se reporter à la section Utilisation de la liste des documents, page 3-30) 7. Le cas échéant, sélectionner les fonctions à configurer dans chaque onglet. 8. Appuyer sur le bouton Démarrer sur le panneau de commande. Pour de plus amples informations sur chacune des fonctions de l'onglet, se reporter aux sections suivantes : • • • Paramètres avancés (se reporter à la section Onglet Paramètres avancés, page 3-12) Mise en page (se reporter à la section Onglet Mise en page, page 3-18) Options d'archivage (se reporter à la section Onglet Options d'archivage, page 3-32) Copieur/Imprimante Xerox 4112/4127 Guide de l'utilisateur 3-29 Numérisation Utilisation de la liste des documents Plusieurs fonctions sont disponibles dans la Liste des documents. Il est possible de confirmer ou de supprimer un document enregistré dans la boîte aux lettres. 1. Sur l'écran Numérisation vers boîte aux lettres, sélectionner Liste des documents. 2. Utiliser la barre de défilement pour naviguer dans la liste des documents. 3. Sélectionner le document approprié dans la liste affichée. 4. Sélectionner les fonctions appropriées sur l'écran Liste des documents : • • • • • 3-30 La sélection de l'option Actualiser affiche une liste de documents mise à jour avec les dernières données numérisées. La sélection de l'en-tête de colonne Nom du document ou Date de mémorisation classe les documents dans un ordre croissant ou décroissant par cette colonne. La sélection de l'option Vérification affiche les paramètres de la liste de documents pour le document sélectionné. La sélection de Tout sélectionner sélectionne tous les documents dans la liste. La sélection de Supprimer supprime le(s) document(s) sélectionné(s) de la liste. Cette action doit être confirmée sur l'écran Supprimer documents avant que le document sélectionné ne soit supprimé. Copieur/Imprimante Xerox 4112/4127 Guide de l'utilisateur Numérisation 5. Le cas échéant, sélectionner Informations document pour afficher les détails du document sélectionné. 6. Sélectionner Modifier le nom du document pour modifier le nom existant à l'aide du clavier affiché. 7. Sélectionner Enregistrer pour imprimer le document enregistré. 8. Sur l'écran Informations document, sélectionner Fermer pour revenir à l'écran Liste des documents. Copieur/Imprimante Xerox 4112/4127 Guide de l'utilisateur 3-31 Numérisation Onglet Options d'archivage Il est possible d'utiliser le clavier de l'écran tactile pour saisir et enregistrer un nom de fichier pour le document numérisé à partir de l'onglet Options d'archivage. 1. Sélectionner l'onglet Options d'archivage. 2. Sélectionner Nom du document... 3. Saisir le nom du fichier approprié à l'aide du clavier. 4. Sélectionner Enregistrer pour enregistrer les modifications. Remarque Pour plus d'informations sur la création de boîtes aux lettres, se reporter à la section « Disque local / Boîte aux lettres », dans le Guide de l'administrateur système ou consulter l'administrateur système. 3-32 Copieur/Imprimante Xerox 4112/4127 Guide de l'utilisateur Numérisation Numérisation réseau Le document numérisé est stocké sur le disque dur de la machine, puis transmis automatiquement vers un ordinateur connecté en réseau (serveur) à l'aide d'un Modèle de travail (se reporter à la section Modèle de travail, page 3-37). Il est possible d'accéder à la fonction de Numérisation réseau en sélectionnant le bouton Numérisation réseau sur l'écran Tous les services. 1. Sélectionner Numérisation réseau sur l'écran Tous les services. 2. Spécifier un Modèle de travail pour la liste affichée. 3. Utiliser les boutons Haut et Bas pour naviguer dans la liste. 4. Si le numéro de modèle approprié est connu, il est possible de saisir le Numéro de modèle de travail dans la zone de texte Aller à à l'aide du pavé numérique du panneau de commande. 5. Sélectionner Mise à jour des modèles pour actualiser la liste de modèles, si un modèle récemment créé n'apparaît pas dans la liste. Copieur/Imprimante Xerox 4112/4127 Guide de l'utilisateur 3-33 Numérisation 6. Sélectionner Description du modèle pour afficher une description du Modèle de travail. Une description ne s'affiche que si elle a été définie lors de la création du modèle de travail. 7. Sélectionner les options de numérisation appropriées dans la partie inférieure de l'écran. (Se reporter à la section Fonctions de l'écran de numérisation générique, page 3-2) 8. Le cas échéant, sélectionner les fonctions à configurer dans chaque onglet. 9. Appuyer sur le bouton Démarrer sur le panneau de commande. Pour de plus amples informations sur chacune des fonctions de l'onglet, se reporter aux sections suivantes : • • • 3-34 Paramètres avancés (se reporter à la section Onglet Paramètres avancés, page 3-12) Mise en page (se reporter à la section Onglet Mise en page, page 3-18) Options d'archivage (se reporter à la section Onglet Options d'archivage, page 3-35) Copieur/Imprimante Xerox 4112/4127 Guide de l'utilisateur Numérisation Onglet Options d'archivage Il est possible d'utiliser l'onglet Options d'archivage pour définir et enregistrer les diverses options d'archivage. 1. Sélectionner l'onglet Options d'archivage. 2. Sélectionner Nom fichier... pour définir le nom du fichier numérisé à l'aide du clavier affiché. 3. Sélectionner Enregistrer. 4. Sélectionner Format de fichier... pour définir les divers formats disponibles. (Se reporter à la section Format de fichier, page 3-35) 5. Sélectionner Nom de fichier - Conflit... pour résoudre un problème d'incompatibilité d'un nom de fichier. (Se reporter à la section Nom de fichier - Conflit, page 3-37) 6. Saisir le mot de passe du nom de connexion. Format de fichier Il est possible de sélectionner le format du fichier numérisé en utilisant l'option Format de fichier. Remarque Le nombre de fonctions de format disponibles varie entre les formats. Si une fonction n'est pas disponible pour le format spécifié, soit le format n'est pas affiché, soit il apparaît en grisé et ne peut pas être sélectionné. 1. Sur l'onglet Options d'archivage, sélectionner Format de fichier... 2. Sélectionner le format de fichier approprié : • • • • Sélection auto TIFF / JPEG : enregistre automatiquement les données numérisées en tant que fichiers TIFF ou JPEG. Les images numérisées en couleur ou en échelle de gris sont enregistrées au format JPEG, celles numérisées en monochrome sont enregistrées au format TIFF. Images PDF - Plusieurs pages par fichier : enregistre plusieurs pages dans un seul fichier au format PDF. PDF/A : enregistre les données numérisées au format PDF/A ; le format PDF/A est utilisé principalement pour l'archivage à long terme. Optimiser PDF pour affichage Web rapide : si l'une des options de format de fichier PDF est sélectionnée, il est possible de sélectionner l'option Optimiser PDF pour affichage Web rapide. Copieur/Imprimante Xerox 4112/4127 Guide de l'utilisateur 3-35 Numérisation Remarque La fonction Optimiser PDF pour affichage Web rapide permet à l'utilisateur d'ouvrir et d'afficher la première page d'un document PDF de plusieurs pages dans un navigateur Web, tandis que le reste du document continue à se charger en arrière-plan. Le choix de cette option peut entraîner une augmentation de la taille totale du fichier. L'affichage Web rapide restructure en effet le document Adobe PDF pour le téléchargement page par page à partir de serveurs Web. Avec le téléchargement par page, le serveur Web envoie uniquement la page demandée au lieu de la totalité du document PDF. Ceci est particulièrement important avec les documents volumineux dont le téléchargement depuis un serveur peut prendre beaucoup de temps. Vérifier auprès de l'administrateur de site que le logiciel de serveur Web utilisé prend en charge le téléchargement par page. Pour garantir que les documents PDF sur le site Web s'affichent dans les navigateurs plus anciens, il est également possible de créer des liens HTML (au lieu d'utiliser des scripts ASP ou la méthode POST) vers les documents PDF et de garder les noms de chemin --ou les URL-- d'accès aux fichiers à moins de 256 caractères. • • • TIFF (Une page par fichier) : enregistre chaque page dans un fichier différent au format TIFF. mTIFF (Plusieurs pages par fichier) : enregistre plusieurs pages dans un seul fichier au format TIFF. JPEG (Une page par fichier) : enregistre chaque page dans un fichier différent au format JPEG. Remarque [JPEG (Une page par fichier)] n'est pas disponible lorsque l'option [Numérisation couleur] est définie sur [Noir et Blanc]. • 3. XPS : enregistre plusieurs pages dans un seul fichier au format XPS (Spécification de support XML). Le cas échéant, sélectionner Méthode de compression. Cette touche est active uniquement lorsqu'une option autre que [JPEG (Une page par fichier)] est sélectionnée. • • Auto : pour les pages en noir et blanc, cette fonction utilise MMR lorsque le [Type de document] est [Photo et Texte] ou [Texte] ; MH lorsque le [Type de document] est [Photo]. Le format JPEG est utilisé pour les pages en échelle de gris ou en couleur. Sélection manuelle : permet de sélectionner manuellement une méthode de compression pour les pages en noir et blanc. Le format JPEG sera utilisé pour les pages en échelle de gris ou en couleur. Pages en noir et blanc : permet de sélectionner la méthode de compression pour les pages en noir et blanc parmi [MH], [MMR], [JBIG2 (Code arithmétique)] et [JBIG2 (Code Huffman)]. Pages couleur/échelle de gris : pour les images JPEG images, l'image JPEG sera utilisée pour compresser l'image. – • Remarque Plus le taux de compression est élevé, plus la taille du fichier et la qualité de l'image diminuent. 4. Sélectionner Enregistrer. L'écran Format de fichier s'affiche de nouveau. Sélectionner Enregistrer pour enregistrer les modifications. 3-36 Copieur/Imprimante Xerox 4112/4127 Guide de l'utilisateur Numérisation Nom de fichier - Conflit Il est possible de résoudre une incompatibilité de nom de fichier en utilisant l'option Nom de fichier - Conflit. 1. Sélectionner l'onglet Options d'archivage. 2. Sélectionner l'option Nom de fichier - Conflit. 3. Choisir l'option appropriée : • Nom unique : annule l'opération de numérisation afin de permettre la saisie d'un autre nom de fichier. • Nom automatique : ajoute un numéro de 4 chiffres (0000-9999) à la fin du nom de fichier dupliqué et enregistre le fichier dans le même répertoire. • Écraser le fichier existant : supprime le fichier existant avec le nom de fichier dupliqué et enregistre le nouveau fichier sous le nom de fichier spécifié dans le même répertoire. • Ajouter au fichier existant: ajoute un nouveau fichier numérisé au fichier existant. Remarque Le bouton est affiché seulement quand Numérisation réseau est activée. Le bouton peut être activé quand l'option TIFF - Une page par fichier ou JPEG - Une page par fichier est sélectionnée pour Format de fichier sur l'onglet Options courriel ou Options d'archivage. • Ajouter date au nom de fichier : ajoute la date actuelle au nom du nouveau fichier. Remarque Cette touche est affichée seulement quand l'option Numérisation réseau est sélectionnée. 4. Sélectionner Enregistrer. Modèle de travail Le modèle de travail est un fichier de configuration qui définit les conditions, les informations sur le serveur de destination du transfert et d'autres informations pour le fichier numérisé. Un modèle de travail peut être créé à distance en utilisant CentreWare ou une application de serveur de numérisation réseau telle que le contrôleur EFI. Selon les paramètres du modèle, les documents sont automatiquement numérisés, enregistrés au format TIFF / JPEG ou PDF, puis envoyés vers le serveur spécifié. Pour de plus amples informations sur la programmation d'un modèle de travail, se reporter à la section Numérisation réseau dans le chapitre 3 du Guide de l'administrateur système. Remarque Il est possible de créer jusqu'à 500 modèles de travail. Copieur/Imprimante Xerox 4112/4127 Guide de l'utilisateur 3-37 Numérisation Numérisation bureau Il est possible de convertir des données numérisées au format TIFF, DocuWorks ou PDF, puis d'envoyer ces données à un ordinateur du réseau via le protocole FTP ou SMB. Remarque Un dossier partagé pour l'enregistrement des documents doit être créé sur l'ordinateur avant de numériser un document. 1. Sur l'écran Tous les services, sélectionner Numérisation bureau. 2. Spécifier un Protocole de transfert (se reporter à la section Protocole de transfert, page 3-39). 3. Définir et sauvegarder les attributs du Carnet d'adresses en sélectionnant Carnet d'adresses... (Se reporter à la section Carnet d’adresses, page 3-39) 4. Sélectionner les options de numérisation appropriées dans la partie inférieure de l'écran. (Se reporter à la section Fonctions de l'écran de numérisation générique, page 3-2) 5. Si nécessaire, sélectionner les fonctions à configurer à partir des onglets Paramètres avancés, Mise en page et Options d'archivage. 6. Appuyer sur le bouton Démarrer sur le panneau de commande. Pour de plus amples informations sur chacune des fonctions de l'onglet, se reporter aux sections suivantes : • • • Paramètres avancés (se reporter à la section Onglet Paramètres avancés, page 3-12) Mise en page (se reporter à la section Onglet Mise en page, page 3-18) Options d'archivage (se reporter à la section Onglet Options d'archivage, page 3-35) Remarque Pour de plus amples informations sur la configuration des paramètres à partir de l'ordinateur, se reporter au manuel fourni avec les systèmes d'exploitation de l'ordinateur. 3-38 Copieur/Imprimante Xerox 4112/4127 Guide de l'utilisateur Numérisation Protocole de transfert 1. Sur l'onglet Numérisation bureau, sélectionner Protocole de transfert... 2. Sélectionner FTP, SMB ou SMB (Format UNC) comme protocole de transfert. 3. Sélectionner Enregistrer. Carnet d’adresses Sur le carnet d'adresses, il est possible de sélectionner un serveur pour enregistrer les fichiers numérisés. 1. Sur l'onglet Numérisation bureau, sélectionner Carnet d'adresses... 2. Utiliser les boutons Haut et Bas pour naviguer dans la liste. 3. Sélectionner un Nom dans la liste et sélectionner Ajout. Le nom du serveur apparaît dans la boîte de dialogue Enregistrer dans. Copieur/Imprimante Xerox 4112/4127 Guide de l'utilisateur 3-39 Numérisation 4. Sélectionner Détails... et vérifier les informations associées. 5. Sélectionner Fermer. Point important Seuls les destinataires configurés pour le protocole SMB ou FTP peuvent être sélectionnés. Les destinataires du courrier électronique ne peuvent pas être sélectionnés. Remarque Pour de plus amples informations sur la configuration du Carnet d'adresses, se reporter à « Carnet d'adresses » dans le Guide de l'administrateur système ou contacter l'administrateur système. Onglet Options d'archivage Il est possible d'utiliser l'onglet Options d'archivage pour définir et enregistrer les diverses options d'archivage. 1. Sélectionner l'onglet Options d'archivage. 2. Sélectionner Nom fichier... pour définir le nom du fichier numérisé à l'aide du clavier affiché. 3. Sélectionner Enregistrer. 4. Sélectionner Format de fichier... pour définir les divers formats disponibles. (Se reporter à la section Format de fichier, page 3-41) 5. Sélectionner Nom de fichier - Conflit... pour résoudre un problème d'incompatibilité d'un nom de fichier. (Se reporter à la section Nom de fichier - Conflit, page 3-44) 3-40 Copieur/Imprimante Xerox 4112/4127 Guide de l'utilisateur Numérisation Format de fichier Il est possible de sélectionner le format du fichier numérisé à l'aide de l'option Format de fichier. Remarque Le nombre de fonctions de format disponibles varie entre les formats. Si une fonction n'est pas disponible pour le format spécifié, soit le format n'est pas affiché, soit il apparaît en grisé et ne peut pas être sélectionné. 1. Sur l'onglet Options d'archivage, sélectionner Format de fichier... 2. Sélectionner le format de fichier approprié : • • • • Sélection auto TIFF / JPEG : enregistre automatiquement les données numérisées en tant que fichiers TIFF ou JPEG. Les images numérisées en couleur ou en échelle de gris sont enregistrées au format JPEG, celles numérisées en monochrome sont enregistrées au format TIFF. Images PDF : Plusieurs pages par fichier : enregistre plusieurs pages dans un seul fichier au format PDF. PDF/A : enregistre les données numérisées au format PDF/A ; le format PDF/A est utilisé principalement pour l'archivage à long terme. Optimiser PDF pour affichage Web rapide : si l'une des options de format de fichier PDF est sélectionnée, il est possible de sélectionner l'option Optimiser PDF pour affichage Web rapide. Remarque La fonction Optimiser PDF pour affichage Web rapide permet à l'utilisateur d'ouvrir et d'afficher la première page d'un document PDF de plusieurs pages dans un navigateur Web, tandis que le reste du document continue à se charger en arrière-plan. Le choix de cette option peut entraîner une augmentation de la taille totale du fichier. L'affichage Web rapide restructure en effet le document Adobe PDF pour le téléchargement page par page à partir de serveurs Web. Avec le téléchargement par page, le serveur Web envoie uniquement la page demandée au lieu de la totalité du document PDF. Ceci est particulièrement important avec les documents volumineux dont le téléchargement depuis un serveur peut prendre beaucoup de temps. Vérifier auprès de l'administrateur de site que le logiciel de serveur Web utilisé prend en charge le téléchargement par page. Pour garantir que les documents PDF sur le site Web s'affichent dans les navigateurs plus anciens, il est également possible de créer des liens HTML (au lieu d'utiliser des scripts ASP ou la méthode POST) vers les documents PDF et de garder les noms de chemin – ou les URL – d'accès aux fichiers à moins de 256 caractères. • • • TIFF (Une page par fichier) : enregistre chaque page dans un fichier différent au format TIFF. mTIFF (Plusieurs pages par fichier) : enregistre plusieurs pages dans un seul fichier au format TIFF. JPEG (Une page par fichier) : enregistre chaque page dans un fichier différent au format JPEG. Remarque [JPEG (Une page par fichier)] n'est pas disponible lorsque l'option [Numérisation couleur] est définie sur [Noir et Blanc]. • XPS : enregistre plusieurs pages dans un seul fichier au format XPS (Spécification de support XML). Copieur/Imprimante Xerox 4112/4127 Guide de l'utilisateur 3-41 Numérisation 3. Le cas échéant, sélectionner Méthode de compression. Cette touche est active uniquement lorsqu'une option autre que [JPEG (Une page par fichier)] est sélectionnée. • • Auto : pour les pages en noir et blanc, cette fonction utilise mmR lorsque le [Type de document] est [Photo et Texte] ou [Texte] ; MH lorsque le [Type de document] est [Photo]. Le format JPEG est utilisé pour les pages en échelle de gris ou en couleur. Sélection manuelle : permet de sélectionner manuellement une méthode de compression pour les pages en noir et blanc. Le format JPEG sera utilisé pour les pages en échelle de gris ou en couleur. – Pages en noir et blanc : permet de sélectionner la méthode de compression pour les pages en noir et blanc parmi [MH], [MMR], [JBIG2 (Code arithmétique)] et [JBIG2 (Code Huffman)]. Remarque Plus le taux de compression est élevé, plus la taille du fichier et la qualité de l'image diminuent. 4. Sélectionner Enregistrer. L'écran Format de fichier s'affiche de nouveau. 5. Sélectionner Enregistrer. L'écran Format de fichier s'affiche de nouveau. 6. Sélectionner Enregistrer pour enregistrer les modifications. Sécurité PDF Le cas échéant, il est possible de définir le mot de passe de sécurité pour les fichiers PDF créés : 1. Sélectionner Sécurité PDF. 3-42 Copieur/Imprimante Xerox 4112/4127 Guide de l'utilisateur Numérisation 2. Sélectionner Mot de passe. 3. Sélectionner l'Algorithme de cryptage souhaité. 4. Sélectionner Mot de passe d'ouverture de document et sélectionner Activé. 5. Entrer le mot de passe d'ouverture de document. 6. Sélectionner Enregistrer. 7. Sélectionner Suivant et reprendre les étapes 4 et 5. 8. Sélectionner Enregistrer. L'écran Format de fichier s'affiche de nouveau. Copieur/Imprimante Xerox 4112/4127 Guide de l'utilisateur 3-43 Numérisation Signature PDF Remarque Pour que cette fonction soit opérationnelle, l'administrateur système doit d'abord définir un certificat. (Se reporter au Guide de l'administrateur système) Cette fonction permet d'ajouter une signature au fichier PDF afin de prouver l'authenticité du document et d'éviter la circulation de faux documents et de documents falsifiés. Le cas échéant, il est possible de définir la fonction Signature PDF : 1. Sélectionner MRC Compression élevée. 2. Sélectionner Activé(e) ou Désactivé(e). 3. Sélectionner Enregistrer. L'écran Format de fichier s'affiche de nouveau. Nom de fichier - Conflit Il est possible de résoudre une incompatibilité de nom de fichier à l'aide de l'option Nom de fichier - Conflit. 1. Sélectionner l'onglet Options d'archivage. 2. Sélectionner l'option Nom de fichier - Conflit. 3. Choisir l'option appropriée : • • • 4. Nom unique : annule l'opération de numérisation afin de permettre la saisie d'un autre nom de fichier. Nom automatique : ajoute un numéro de 4 chiffres (0000-9999) à la fin du nom de fichier dupliqué et enregistre le fichier dans le même répertoire. Écraser le fichier existant : supprime le fichier existant avec le nom de fichier dupliqué et enregistre le nouveau fichier sous le nom de fichier spécifié dans le même répertoire. Sélectionner Enregistrer. 3-44 Copieur/Imprimante Xerox 4112/4127 Guide de l'utilisateur Numérisation Modèle de travail Le modèle de travail est un fichier de configuration qui définit les conditions, les informations sur le serveur de destination du transfert et d'autres informations pour le fichier numérisé. Un modèle de travail peut être créé à distance à l'aide de CentreWare. Selon les paramètres du modèle, les documents sont automatiquement numérisés, enregistrés au format TIFF / JPEG ou PDF, puis envoyés vers le serveur spécifié. Pour de plus amples informations sur la programmation d'un modèle de travail, se reporter au Guide de l'administrateur système. Remarque Il est possible de créer jusqu'à 500 modèles de travail. Copieur/Imprimante Xerox 4112/4127 Guide de l'utilisateur 3-45 Numérisation Kit de numérisation couleur en option Si le kit de numérisation couleur en option est installé, certains écrans de la machine seront différents de ceux illustrés dans ce chapitre. Les différences, ainsi que leur impact sur la numérisation, seront indiquées. Avec le kit de numérisation couleur, les services Courrier électronique, Numérisation vers boîte aux lettres, Numérisation réseau et Numérisation FTP/SMB sont en couleur. Les numérisations associées à la fonction de copie sont en noir et blanc uniquement car cette machine est une imprimante monochrome. Voici un exemple de la partie des écrans à onglets, qui montre la fonction Mode couleur. Cette partie d'écran est différente lorsque le kit de numérisation couleur en option est installé et remplace la fonction Densité. La zone Numérisation couleur comprend les quatre touches suivantes : • • • • Détection auto : les numérisations s'effectuent en fonction du contenu du document Couleur : les numérisations s'effectuent en couleur, sans prendre en compte le contenu du document Noir et blanc : les numérisations s'effectuent en noir et blanc, sans prendre en compte le contenu du document Échelle de gris : les numérisations s'effectuent en échelle de gris, sans prendre en compte le contenu du document Kit de numérisation PDF Le kit de numérisation PDF est un accessoire en option pour le copieur/imprimante Xerox 4112/4127. Le kit de numérisation PDF est constitué de matériel (mémoire supplémentaire) et d'un logiciel (concession de licence) qui étend les capacités des fonctions de numérisation standard telles que : Numérisation bureau, Courrier électronique et Numérisation réseau. Point important Le kit de numérisation couleur doit également être activé pour utiliser le kit de numérisation PDF. Le kit de numérisation couleur combiné au kit de numérisation PDF permet de numériser et de créer des fichiers PDF à compression élevée et/ou avec possibilité de recherche de texte en couleur. Remarque Les écrans présentés dans ce document peuvent correspondre ou non à l'interface utilisateur de la machine. Les écrans varient selon le système et la région de distribution du produit. Les écrans présentés ici ne sont qu'une représentation. 3-46 Copieur/Imprimante Xerox 4112/4127 Guide de l'utilisateur Numérisation Avantages du kit de numérisation PDF La fonction de numérisation standard intégrée à la machine Xerox 4112/4127 permet de numériser vers une boîte aux lettres, vers un courrier électronique, à l'aide des protocoles FTP/SMB et vers d'autres emplacements avec des paramètres de numérisation standard. Ces paramètres de numérisation standard permettent de numériser avec une résolution élevée, ce qui crée un fichier PDF d'une taille plus importante. Il est possible d'utiliser une résolution moins élevée pour les documents numérisés, mais ceci peut avoir une incidence sur la qualité de la numérisation. Le kit de numérisation PDF permet d'utiliser des technologies de compression plus avancées telles que MRC, JBIG2, mmR et MH, qui permettent de créer des fichiers compressés de très bonne qualité. Le kit de numérisation PDF inclut les fonctions suivantes, qui sont décrites plus loin dans cette section : • Numérisation MRC Compression élevée • Texte avec possibilité de recherche Le kit de numérisation PDF peut être utilisé avec les services suivants : Numérisation bureau, Courrier électronique et Numérisation réseau. Un exemple d'utilisation de chacun de ces services avec le kit de numérisation PDF est présenté plus loin dans ce document. Numérisation avec compression Les fichiers volumineux occupent davantage d'espace de stockage et leur transmission prend plus de temps que pour les fichiers PDF compressés. La compression des fichiers au format PDF présente plusieurs avantages, mais les plus importants sont les suivants : • Les fichiers PDF compressés peuvent être envoyés 10 fois plus vite que les fichiers non compressés. • Les fichiers PDF compressés occupent moins d'espace de stockage sur le système. • Lors de la transmission de fichiers PDF compressés via l'Internet ou l'Intranet, moins de bande passante est utilisée. Lorsque le kit de numérisation PDF est utilisé, les modèles de compression suivants sont accessibles : • MRC Compression élevée : cette fonction, qui est spécifique au kit de numérisation PDF, permet de créer des documents numérisés à une résolution élevée et de très bonne qualité, permettant un transfert rapide et efficace sur les réseaux sans que la qualité d'image ne soit affectée. Pour plus d'informations, se reporter à la section Numérisation avec compression élevée MRC. Les modèles de compression suivants s'appliquent uniquement aux images en noir et blanc. Ils sont disponibles lorsque le module de numérisation standard et le kit de numérisation PDF sont utilisés. • MH : Huffman modifié - (CCITT-G3) Compression de fax sans perte pour les images en noir et blanc binaires uniquement. Pour les pages en noir et blanc, le modèle MH est utilisé lorsque le type de document sélectionné est Photo. • MMR : Lecture modifiée modifiée - (CCITT-G4) Compression de fax sans perte pour les images en noir et blanc binaires uniquement. Il s'agit du paramètre par défaut pour les travaux en noir et blanc. Copieur/Imprimante Xerox 4112/4127 Guide de l'utilisateur 3-47 Numérisation • JBIG2 : Joint Binary Image Group v2 - Remplacement le plus récent des modes de compression sans perte de données en noir et blanc binaires CCITT-G3/G4. Une image numérisée peut être compressée jusqu'à 10 fois plus qu'avec le modèle TIFF G4 (MMR). Il existe deux sous-catégories : – JBIG2-Arithmétique : le codage arithmétique est une méthode de codage des données utilisant un nombre de bits variable. Le nombre de bits utilisés pour coder chaque symbole varie en fonction de la probabilité affectée à ce symbole. JBIG2-Huffman : méthode de compression très utilisée pour les données textuelles. Le codage Huffman utilise un nombre entier de bits pour coder un symbole. JPEG : Joint Photographic Experts Group - Méthode de compression utilisée généralement pour les images. Pour les images en échelle de gris et en couleur, le format JPEG est utilisé pour compresser l'image. La résolution JPEG dépend des paramètres du système. Pour des informations plus détaillées, se reporter au Guide de l'administrateur système ou contacter l'administrateur système. – • Remarque La compression de données sans perte permet de recréer les données d'origine à partir des données compressées. La compression sans perte est utilisée pour les données et les fichiers texte. La compression de données avec perte ne produit pas de reconstructions exactes. Les fichiers audio et vidéo utilisent souvent la compression avec perte. Numérisation avec compression élevée MRC Le MRC (Mixed Raster Content) est un modèle de compression qui sépare une image en trois couches distinctes : premier plan, arrière-plan et masque. Chaque couche est compressée séparément en utilisant le type de compression le plus approprié pour ce type de données, puis est décompressée et réassociée par la suite en se basant sur la couche du masque pour restaurer l'image d'origine. Ce modèle de compression est disponible uniquement lorsque le kit de numérisation PDF est utilisé. Par exemple, pour un document avec du texte, des photographies et des éléments graphiques : En utilisant le modèle de compression élevée MRC, les éléments photographiques sont placés dans la couche d'arrière-plan, les éléments graphiques colorés (texte en couleur inclus) dans la couche de premier plan, et les formes de texte (ou les autres éléments avec une fréquence élevée et un contraste élevé similaires) dans la couche du masque. Le texte comprenant des informations visuelles avec un contraste et une fréquence spatiale élevées, il peut être codé à 1 bit par pixel à 600 ppp. Les valeurs 0 et 1 pour la couche du masque indiquent laquelle des deux autres couches doit être utilisée pour la reconstruction de l'image composite. À la différence du texte, la communication précise d'informations graphiques photographiques et en couleur nécessite moins de pixels par pouce (fréquence spatiale inférieure), mais davantage de bits par pixel. Pour compresser l'image, un algorithme binaire et généralement sans perte sera utilisé (MMR par exemple), tandis que les couches d'arrière-plan et de premier plan seront compressées à l'aide d'un algorithme à tons continus et généralement avec perte (JPEG par exemple). L'utilisation du modèle de compression élevée MRC produit généralement des fichiers de plus petite taille que les autres modèles de compression. Le modèle de compression MRC peut être utilisé seul ou avec d'autres modèles de compression pour des scénarios de compression supplémentaires. 3-48 Copieur/Imprimante Xerox 4112/4127 Guide de l'utilisateur Numérisation Remarque Les conditions suivantes doivent être prises en compte lorsque la fonction de compression élevée MRC est utilisée : • La compression élevée MRC n'est pas disponible pour les travaux en noir et blanc avec le kit de numérisation couleur. • La compression élevée MRC est prise en charge pour les numérisations à 200 ou 300 ppp. • Lorsque la compression élevée MRC est indiquée, les options de type de document ne sont pas disponibles. Le périphérique numérise automatiquement le document dans le mode texte/photo. • La numérisation de photographies sur papier n'est pas prise en charge avec la fonction de compression élevée MRC. • Avec la fonction de compression élevée MRC, le format de sortie est PDF v1.3 et les documents peuvent être ouverts par Acrobat 4.x ou une version ultérieure. Lorsque JBIG2 est utilisé comme méthode de compression de l'image du masque, le format de sortie est PDF v1.4. Copieur/Imprimante Xerox 4112/4127 Guide de l'utilisateur 3-49 Numérisation Numérisations épreuve avec le kit de numérisation PDF L'image 8,5 x 14 a été numérisée sur le modèle de numérisation couleur standard 4127 en utilisant la fonction de numérisation vers FTP - sans le kit de numérisation PDF. La taille du fichier numérisé en couleur généré est de 5,95 Mo. Lorsqu'une image en échelle de gris est numérisée, la taille du fichier numérisé est de 1,19 Mo. Si l'image est numérisée avec le kit de numérisation PDF, les réductions de taille suivantes sont obtenues : • Fichier avec compression élevée (avec compression automatique) - 727 Ko • Fichier avec compression élevée (avec compression mmR) - 403 Ko • Fichier avec compression élevée (avec JBIG2 - arithmétique) - 401 Ko • Fichier avec compression élevée (avec JBIG2 - Huffman) - 406 Ko La qualité élevée de l'image est conservée avec l'avantage supplémentaire que la taille du fichier est diminuée considérablement : dans la plupart des cas, la taille du fichier est réduite de plus de 10 fois. La réduction de la taille du fichier est ainsi particulièrement importante lorsque des documents en couleur sont numérisés. Le document de deux pages au format 8,5 x 11 suivant a été numérisé sur le modèle de numérisation couleur standard 4127 à l'aide de la fonction de numérisation vers FTP, sans le kit de numérisation PDF. La taille du fichier numérisé en couleur généré est de 893 Ko. Pour la numérisation en échelle de gris, la taille du fichier est de 916 Ko. Avec le kit de numérisation PDF, les résultats suivants sont obtenus : • Avec la fonction de compression élevée MRC activée, la taille a été réduite à 295 Ko. • Si le document avait été numérisé en tant que document en échelle de gris avec la compression élevée MRC activée, la taille serait réduite jusqu'à 251 Ko. La qualité élevée de l'image est conservée avec l'avantage supplémentaire que la taille du fichier a été diminuée considérablement (dans ce cas, de plus de 3 fois). 3-50 Copieur/Imprimante Xerox 4112/4127 Guide de l'utilisateur Numérisation Texte avec possibilité de recherche Cette fonction permet de numériser du texte et de générer des fichiers PDF contenant une couche de texte avec possibilité de recherche. Le document numérisé peut ensuite être transmis à l'aide de la fonction de numérisation bureau, de courrier électronique ou de numérisation réseau, et il est possible d'y rechercher du texte, de le copier, de le coller et d'y ajouter des commentaires à l'aide du logiciel Adobe Acrobat ou Microsoft Word. Pour des raisons de sécurité, le document original ne peut pas être modifié. L'écran Texte avec possibilité de recherche comporte deux options : • Image uniquement : numérise et transmet les images. Il est impossible de rechercher du texte lorsque cette option est utilisée. • Avec recherche : cette fonction permet de numériser un document contenant du texte, de le compresser puis de transmettre le fichier PDF généré. Le texte est intégré au fichier numérisé. Voici quelques exemples présentant les avantages de l'utilisation de la fonction Texte avec possibilité de recherche du kit de numérisation PDF : • La fonction de texte avec possibilité de recherche est utile lorsque des documents contenant du texte global (manuels utilisateur, rapports d'activités, notes de service, documents juridiques, etc.) sont numérisés, car elle permet de les afficher et d'y effectuer des recherches à l'aide d'une application comme Adobe Acrobat Reader. • La fonction de texte avec possibilité de recherche est utile pour archiver des pages numérisées. Par exemple, une fois les documents numérisés, il est possible de rechercher dans une archive complète tous les documents incluant le mot « plume ». Étant donné qu'il est possible d'effectuer des recherches de texte, le texte est reconnu par les moteurs de recherche tels que le bureau Google, Microsoft Windows, etc. • Les documents PDF incluant la possibilité de recherche de texte peuvent être envoyés à des collègues afin qu'ils les examinent et les commentent. Ils peuvent alors y ajouter des commentaires à l'aide des outils permettant de saisir des commentaires comme Adobe Acrobat Reader, puis renvoyer les documents. • Il est possible de numériser plusieurs documents puis de créer un document PDF unique à l'aide d'outils comme Adobe Acrobat Professionnel. Disposer d'un seul document plutôt que de fichiers distincts peut être plus pratique. • Lorsque des images sont envoyées, elles peuvent être coupées puis modifiées à l'aide d'un logiciel de traitement d'image comme Adobe Photoshop ou SnagIt. Pour des raisons de sécurité, l'image originale ne peut pas être modifiée. Utilisation du kit de numérisation PDF Le kit de numérisation PDF peut être utilisé avec les services Numérisation bureau, Courrier électronique et Numérisation réseau. • Numérisation bureau à l'aide du kit de numérisation PDF • Envoi d'un courrier électronique à l'aide du kit de numérisation PDF • Numérisation réseau à l'aide du kit de numérisation PDF Remarque Le kit de numérisation couleur doit également être activé pour utiliser le kit de numérisation PDF. Copieur/Imprimante Xerox 4112/4127 Guide de l'utilisateur 3-51 Numérisation Numérisation bureau à l'aide du kit de numérisation PDF La fonction de numérisation bureau permet de convertir des données numérisées au format TIFF, DocuWorks ou PDF, puis d'envoyer ces données vers un ordinateur sur le réseau via le protocole FTP ou SMB. Remarque Un dossier partagé pour l'enregistrement des documents doit être créé sur l'ordinateur avant de numériser un document. Pour plus d'informations sur la fonction Numérisation bureau, se reporter au Guide de l'utilisateur. Pour configurer des adresses FTP/SMB, contacter l'administrateur système. Dans cet exemple, un document de 26 pages contenant du texte et des images sera compressé avec la fonction de texte avec possibilité de recherche, puis envoyé vers un emplacement FTP. La taille du document original en noir et blanc numérisé est de 2,15 Mo. 1. Sur l'écran Services, sélectionner Numérisation bureau. 2. Dans le menu du carnet d'adresses, sélectionner l'adresse FTP qui doit être utilisée pour envoyer le document. 3. Dans le menu Numérisation couleur, sélectionner Échelle de gris. 4. Sélectionner l'onglet Options d'archivage. 3-52 Copieur/Imprimante Xerox 4112/4127 Guide de l'utilisateur Numérisation 5. Appuyer sur le bouton Format fichier. 6. Sélectionner Images PDF (Plusieurs pages par fichier). 7. Pour définir la compression, sélectionner le bouton MRC Compression élevée. 8. Sur l'écran MRC Compression élevée, sélectionner Activée pour activer la compression élevée. 9. Sélectionner Enregistrer. 10. Sur l'écran Format de fichier, sélectionner le bouton Texte avec possibilité de recherche. Copieur/Imprimante Xerox 4112/4127 Guide de l'utilisateur 3-53 Numérisation 11. Il est possible de sélectionner Image uniquement ou Avec recherche : • • Image uniquement : numérise et transmet les images. Il est impossible de rechercher du texte lorsque cette option est utilisée. Par exemple, cette option est utile si un document contenant des signatures est numérisé afin d'être archivé. Une fois le document numérisé, les sections du document requises peuvent être copiées et collées. Avec recherche : pour cet exemple, sélectionner Avec recherche. Cette fonction permet d'envoyer le travail sous la forme d'un fichier PDF contenant une couche de texte avec possibilité de recherche. Sélectionner une des options Avec recherche suivantes : – Langue à identifier : sélectionner Anglais, Espagnol ou Français. – Compression de texte : permet de sélectionner l'option Compresser le texte. 12. Une fois les options sélectionnées, sélectionner Enregistrer. 13. Sélectionner Enregistrer sur l'écran Texte avec possibilité de recherche. 14. Placer le ou les document(s) sur la glace d'exposition ou dans le chargeur de documents. 15. Sélectionner Démarrer. L'écran Numérisation bureau affiche la progression du travail et celui-ci est envoyé vers l'emplacement sélectionné. Pour accéder au fichier PDF généré, utiliser le logiciel Adobe Acrobat. La taille du document original était de 2,15 Mo, mais a été réduite en utilisant la fonction MRC Compression élevée à 644 Ko (elle est 3 fois moins élevée que celle de l'original). Le document peut être coupé, collé et des commentaires peuvent également y être ajoutés, mais le fichier original ne peut pas être modifié. 3-54 Copieur/Imprimante Xerox 4112/4127 Guide de l'utilisateur Numérisation Envoi d'un courrier électronique à l'aide du kit de numérisation PDF Cette fonction permet d'envoyer un document numérisé comme pièce jointe à un courrier électronique. Dans cet exemple, une brochure en couleur de 2 pages contenant du texte et des images est numérisée avec une échelle de gris, puis est envoyée par courrier électronique à trois personnes afin qu'elles la commentent. La taille d'origine de la brochure en couleur est de 1,63 Mo. 1. Sur l'écran Services, sélectionner Courriel. 2. Sur l'écran Courriel, ajouter les utilisateurs qui recevront le document. Remarque Pour ajouter de nouveaux comptes de messagerie, se reporter au Guide de l'utilisateur ou contacter l'administrateur système. 3. Dans le menu Numérisation couleur, sélectionner Échelle de gris. 4. Sélectionner l'onglet Options courriel. Copieur/Imprimante Xerox 4112/4127 Guide de l'utilisateur 3-55 Numérisation 5. Sélectionner le bouton Format fichier. 6. Sélectionner le bouton Images PDF - Plusieurs pages par fichier. 7. Sélectionner le bouton Texte avec possibilité de recherche. 8. Sélectionner Avec recherche. 3-56 Copieur/Imprimante Xerox 4112/4127 Guide de l'utilisateur Numérisation 9. Appuyer sur le bouton Compression de texte : a. Sélectionner Compresser le texte : pour les travaux en échelle de gris et en couleur, le format par défaut JPEG est utilisé pour compresser l'image. Puisqu'il s'agit d'un travail en échelle de gris, la valeur par défaut sera utilisée. b. Appuyer sur Enregistrer. 10. Pour définir la compression, sélectionner le bouton MRC Compression élevée. 11. Appuyer sur le bouton Activé. 12. Appuyer sur Enregistrer. 13. Sélectionner Enregistrer. 14. Placer le document dans le chargeur de documents, puis appuyer sur Démarrer. Si la fonction est activée, l'écran Courrier électronique affiche la progression du travail et celui-ci est envoyé vers l'emplacement sélectionné. La taille du document est réduite de 1,63 Mo à 293 Ko. Une fois reçus, les documents peuvent être commentés à l'aide du logiciel Adobe Acrobat, puis renvoyés par courrier électronique à l'expéditeur. Copieur/Imprimante Xerox 4112/4127 Guide de l'utilisateur 3-57 Numérisation Numérisation réseau à l'aide du kit de numérisation PDF Lorsque la fonction de numérisation réseau est utilisée, le document numérisé est stocké sur le disque dur de la machine, puis transmis automatiquement vers un ordinateur connecté en réseau (serveur) à l'aide d'un Modèle de travail. Le modèle de travail est un fichier de configuration qui définit les conditions, les informations sur le serveur de destination du transfert et d'autres informations sur le fichier numérisé. Selon les paramètres définis dans le modèle, les documents sont automatiquement numérisés, enregistrés au format TIFF / JPEG ou PDF, puis envoyés vers le serveur spécifié. Remarque Pour plus d'informations sur la création de modèles de travail, se reporter au Guide de l'administrateur système, au Guide de l'utilisateur ou contacter l'administrateur système. Dans cet exemple, un modèle en couleur de trois pages sera numérisé en noir et blanc puis compressé et envoyé dans le format PDF vers un emplacement spécifié. La taille du fichier numérisé original est de 1,77 Mo. 1. Sur l'écran Services, appuyer sur Numérisation réseau. 2. Sur l'écran Numérisation réseau, sélectionner le modèle de travail qui sera utilisé. 3. Dans le menu Numérisation couleur, sélectionner Noir et blanc. 3-58 Copieur/Imprimante Xerox 4112/4127 Guide de l'utilisateur Numérisation 4. Sélectionner l'onglet Options d'archivage. 5. Sur l'onglet Options d'archivage, sélectionner le bouton Format fichier. 6. Sur l'écran Format de fichier : a. Sélectionner Images PDF (Plusieurs pages par fichier). b. Sélectionner le bouton Méthode de compression pour afficher la compression par défaut pour les documents en noir et blanc. La sélection par défaut est MMR, le type d'original pour ce travail étant Photo et texte. Sélectionner Annuler pour revenir à l'écran Format de fichier. Remarque La compression élevée MRC n'est pas disponible pour les travaux en noir et blanc. Copieur/Imprimante Xerox 4112/4127 Guide de l'utilisateur 3-59 Numérisation c. Sélectionner Texte avec recherche. 7. Appuyer sur le bouton Avec recherche. 8. Sélectionner le bouton Compression de texte. 9. Sélectionner Compresser le texte. Le texte sera compressé en utilisant la méthode de compression mmR, qui est la méthode par défaut pour ce travail. 3-60 Copieur/Imprimante Xerox 4112/4127 Guide de l'utilisateur Numérisation 10. Sélectionner Enregistrer. 11. Appuyer sur Enregistrer sur les deux écrans suivants. 12. Placer le document dans le chargeur de documents puis appuyer sur Démarrer. L'écran Numérisation réseau affiche la progression du travail et celui-ci est envoyé vers l'emplacement sélectionné. La taille du fichier est réduite de 1,77 Mo (taille de l'original) à 293 Ko. Une page de confirmation peut être imprimée une fois la numérisation effectuée. Copieur/Imprimante Xerox 4112/4127 Guide de l'utilisateur 3-61 Numérisation 3-62 Copieur/Imprimante Xerox 4112/4127 Guide de l'utilisateur 4 Opérations sur l'ordinateur Point important Les écrans d'interface utilisateur illustrés dans ce manuel peuvent correspondre ou non aux écrans affichés sur le système. Les écrans d'interface utilisateur varient selon le système et la région de distribution du produit. Par conséquent, les écrans de ce manuel représentent un type d'écran qui peut s'afficher sur le système spécifique. Impression réseau Les procédures d'impression varient en fonction du logiciel d'application utilisé. Pour plus d'informations, se reporter à la documentation fournie avec chaque application. Pour en savoir plus sur les fonctions d'impression, cliquer sur le bouton Aide dans l'écran du pilote d'imprimante et consulter l'aide en ligne. Impression avec les pilotes d'imprimante PS 1. Placer le papier dans le magasin. Voir le chapitre Papier et autres supports dans le Guide de l'utilisateur. 2. Sur l'ordinateur, ouvrir le document à imprimer. 3. Sélectionner Fichier > Imprimer. 4. Sélectionner l'imprimante voulue. 5. Sélectionner Propriétés. 6. Sélectionner l'onglet Papier/Réception. 7. Choisir le magasin, le format papier et le type de papier voulus. Copieur/Imprimante Xerox 4112/4127 Guide de l'utilisateur 4-1 Opérations sur l'ordinateur 8. Sélectionner l'onglet Options avancées et choisir les fonctions avancées requises. 9. Sélectionner OK pour enregistrer et fermer la fenêtre Propriétés. 10. Indiquer le nombre d'exemplaires (quantité) requis, puis sélectionner OK pour imprimer le travail. Remarque Pour de plus amples informations, se reporter au manuel du pilote d'impression. Impression avec les pilotes d'imprimante PCL 1. Placer le papier dans le magasin. Voir le chapitre Papier et autres supports dans le Guide de l'utilisateur. 2. Sur l'ordinateur, ouvrir le document à imprimer. 3. Sélectionner Fichier > Imprimer. 4. Sélectionner l'imprimante voulue. 5. S'assurer que les cases Rotation auto. et centrage des pages et Choisir la source de papier selon le format de la page PDF ne sont pas cochées. Remarque Ces options ne sont pas disponibles dans toutes les versions d'Adobe Acrobat ou Adobe Reader. 4-2 Copieur/Imprimante Xerox 4112/4127 Guide de l'utilisateur Opérations sur l'ordinateur 6. Sélectionner Propriétés, puis l'onglet Papier/Réception. 7. Cliquer sur Sélection du papier. 8. Si le magasin 3 ou 4 est utilisé, sélectionner Paramètres papier - Magasin auto et choisir le type de papier voulu. 9. Sélectionner OK à deux reprises pour revenir à la fenêtre Propriétés. Copieur/Imprimante Xerox 4112/4127 Guide de l'utilisateur 4-3 Opérations sur l'ordinateur 10. Sélectionner l'onglet Paramètres avancés et choisir les fonctions avancées requises. 11. Sélectionner OK pour enregistrer et fermer la fenêtre Propriétés. 12. Indiquer le nombre d'exemplaires (quantité) requis, puis sélectionner OK pour imprimer le travail. Remarque Pour de plus amples informations, se reporter au manuel du pilote d'impression. Services Internet CentreWare Les services Internet CentreWare nécessitent un environnement TCP/IP et permettent d'afficher l'état de la machine et ses travaux, et également de soumettre des travaux à imprimer. 4-4 Copieur/Imprimante Xerox 4112/4127 Guide de l'utilisateur Opérations sur l'ordinateur Imprimer un travail à partir des services Internet CentreWare Remarque Seuls les fichiers prêts pour l'impression (*.ps, *.pcl, *.jpeg, *.tiff, *.pdf, etc.) peuvent être envoyés à la machine au moyen des Services Internet CentreWare. 1. Démarrer l'ordinateur et ouvrir le navigateur. 2. Saisir l'adresse IP ou l'adresse Internet de la machine dans le champ d'adresse du navigateur et appuyer sur la touche Entrée du clavier. Remarque S'il est impossible d'accéder à la machine via les services Internet CentreWare, demander de l'aide à l'administrateur système. 3. Sur l'écran des services Internet CentreWare, sélectionner l'onglet Imprimer. 4. Cliquer sur Parcourir et sélectionner le fichier à imprimer. 5. Sélectionner les options d'impression souhaitées. 6. Sélectionner Soumettre le travail pour imprimer le travail. Copieur/Imprimante Xerox 4112/4127 Guide de l'utilisateur 4-5 Opérations sur l'ordinateur Copie de travaux avec des intercalaires 1. Mettre en place les intercalaires dans le magasin 5 (départ manuel). Se reporter à la section « Mise en place des supports dans le magasin 5 (départ manuel) » à la page 8-5. 2. L'écran Magasin 5 (départ manuel) s'ouvre automatiquement. Utiliser le contrôleur pour confirmer ou changer le format du papier. 3. a. Sélectionner Confirmer si le format et le type de papier sont adéquats. b. Sélectionner Modifier les paramètres pour choisir le format du papier. Sélectionner les supports avec intercalaires : • • 4. 4-6 Type de papier Format papier : sélectionner un format standard (8,5 x 11 pouces ou A4). Sélectionner Enregistrer/confirmer pour revenir à l'écran Copie. Copieur/Imprimante Xerox 4112/4127 Guide de l'utilisateur Opérations sur l'ordinateur 5. 6. Sélectionner : a. L'onglet Présentation spéciale. b. Le bouton Orientation de sortie. Sélectionner : a. Face dessous. b. Enregistrer Copieur/Imprimante Xerox 4112/4127 Guide de l'utilisateur 4-7 Opérations sur l'ordinateur 7. Sur l'onglet Présentation spéciale, sélectionner Décalage intercalaire. 8. Sélectionner : 9. a. Décaler vers l'onglet : suivre les instructions de mise en place d'intercalaires et vérifier les sélections de supports intercalaires. b. Enregistrer. Saisir la quantité désirée de copies à imprimer à l'aide du pavé numérique. 10. Sélectionner Démarrer pour lancer la copie. 4-8 Copieur/Imprimante Xerox 4112/4127 Guide de l'utilisateur Opérations sur l'ordinateur Impression réseau d'intercalaires Impression réseau sur des intercalaires à l'aide des pilotes d'imprimante PS 1. Mettre en place les supports d'intercalaires dans le magasin 3, le magasin 4 ou le magasin 5 (départ manuel). Se reporter au chapitre Mise en place d'intercalaires dans les magasins dans le Guide de l'utilisateur. 2. Sur l'ordinateur, ouvrir le document à imprimer. 3. Sélectionner Fichier > Imprimer. 4. Sélectionner l'imprimante voulue. 5. Sélectionner Propriétés. 6. Sélectionner l'onglet Papier/Réception. 7. Sélectionner le magasin papier, le format papier et le type de papier appropriés (sélectionner Intercalaires si le magasin d'alimentation manuelle 5 est utilisé, et Type par défaut imprimante dans les autres cas). Copieur/Imprimante Xerox 4112/4127 Guide de l'utilisateur 4-9 Opérations sur l'ordinateur 8. Sélectionner l'onglet Options avancées, puis l'une des fonctions avancées. 9. Sélectionner Décalage onglet comme décalage intercalaire. 10. Définir le décalage marge souhaité. 11. Sélectionner OK pour enregistrer et fermer la fenêtre Décalage intercalaire. 12. Sélectionner OK pour enregistrer et fermer la fenêtre Propriétés. 13. Indiquer le nombre d'exemplaires (quantité) requis, puis sélectionner OK pour imprimer le travail. Remarque Pour de plus amples informations, se reporter au manuel du pilote d'impression. 4-10 Copieur/Imprimante Xerox 4112/4127 Guide de l'utilisateur Opérations sur l'ordinateur Impression réseau sur des intercalaires à l'aide des pilotes d'imprimante PCL 1. Mettre en place les supports d'intercalaires dans le magasin 3, le magasin 4 ou le magasin 5 (départ manuel). Se reporter au chapitre Mise en place d'intercalaires dans les magasins dans le Guide de l'utilisateur. 2. Sur l'ordinateur, ouvrir le document à imprimer. 3. Sélectionner Fichier > Imprimer. 4. Sélectionner l'imprimante voulue. 5. S'assurer que les cases Rotation auto. et centrage des pages et Choisir la source de papier selon le format de la page PDF ne sont pas cochées. Remarque Ces options ne sont pas disponibles dans toutes les versions d'Adobe Acrobat ou Adobe Reader. Copieur/Imprimante Xerox 4112/4127 Guide de l'utilisateur 4-11 Opérations sur l'ordinateur 6. Sélectionner Propriétés, puis l'onglet Papier/Réception. 7. Cliquer sur Sélection du papier. 8. Si le magasin 3 ou le magasin 4 est utilisé pour les intercalaires, sélectionner Paramètres papier - Magasin auto et choisir Intercalaires comme type de papier. 9. Si le magasin 5 (départ manuel) est utilisé pour les intercalaires, sélectionner Paramètres du magasin 5 (départ manuel) et choisir Intercalaires comme type de papier. 10. Sélectionner OK à deux reprises pour revenir à la fenêtre Propriétés. 4-12 Copieur/Imprimante Xerox 4112/4127 Guide de l'utilisateur Opérations sur l'ordinateur 11. Sélectionner l'onglet Options avancées, puis sélectionner Décalage intercalaire. 12. Dans le menu déroulant Décalage intercalaire, sélectionner l'option Décalage onglet. Copieur/Imprimante Xerox 4112/4127 Guide de l'utilisateur 4-13 Opérations sur l'ordinateur 13. Définir le décalage marge souhaité. 14. Sélectionner OK pour enregistrer et fermer la fenêtre Décalage intercalaire. 15. Sélectionner OK pour enregistrer et fermer la fenêtre Propriétés. 16. Indiquer le nombre d'exemplaires (quantité) requis, puis sélectionner OK pour imprimer le travail. Remarque Pour de plus amples informations, se reporter au manuel du pilote d'impression. 4-14 Copieur/Imprimante Xerox 4112/4127 Guide de l'utilisateur Opérations sur l'ordinateur Impression de courrier électronique Il est possible d'envoyer un courrier électronique contenant des pièces jointes au format TIFF ou PDF vers la machine à partir d'un ordinateur. Après réception, les courriers électroniques sont automatiquement imprimés. Cette fonction est appelée Impression courrier électronique. Envoi de courriers électroniques Cet exemple explique comment utiliser Outlook Express pour envoyer un courrier électronique d'un ordinateur vers chaque imprimante. 1. Utiliser le client de messagerie pour créer le corps du message électronique, puis joindre un document TIFF ou PDF, le cas échéant. Point important Seul du texte en clair est autorisé dans le corps du message électronique. Changer le format du texte du corps sur Texte en clair au sein du client de messagerie. Le format HTML ne peut pas être imprimé. Remarque Les fichiers joints qui n'ont pas l'extension « .tif » ou « .pdf » risquent de ne pas être imprimés correctement. Remarque Il est possible de joindre jusqu'à 31 documents. 2. Saisir l'adresse de messagerie de la machine comme destinataire. 3. Envoyer le courrier électronique. Remarque L'imprimante de destination imprime le corps du courrier électronique et les documents joints avec la configuration suivante : Corps du courrier électronique : Corps du courrier électronique : le pilote d'imprimante PCL de la machine est installé sur l'ordinateur expéditeur avec le format TIFF par défaut pour les pièces jointes. Il s'agit de la valeur par défaut de l'imprimante logique configurée par les paramètres d'affectation de mémoire TIFF dans les paramètres d'émulation des Services Internet Centreware. Format PDF pour les pièces jointes : Valeur par défaut de l'imprimante logique configurée par le numéro d'imprimante logique Postscript dans les paramètres d'émulation des Services Internet CentreWare. La spécification de réception avec décalage est désactivée dans chaque cas. Copieur/Imprimante Xerox 4112/4127 Guide de l'utilisateur 4-15 Opérations sur l'ordinateur Importation de données numérisées Pour importer des documents de la boîte aux lettres de la machine vers l'ordinateur, il existe 3 méthodes : • Importation depuis une application compatible TWAIN • Importation depuis l'utilitaire Mailbox Viewer2 • Importation à l'aide des Services Internet CentreWare Importation depuis une application compatible TWAIN La section suivante décrit les méthodes d'utilisation d'un logiciel d'application pour importer un document enregistré dans la boîte aux lettres de la machine. Le pilote de numérisation réseau est utilisé pour permettre au logiciel d'application du côté client d'importer des documents (de numériser les données) enregistrés dans la boîte aux lettres de la machine par l'intermédiaire du réseau. Remarque Pour des informations sur les champs dans la boîte de dialogue affichée, cliquer sur Aide et se reporter à l'aide en ligne. 1. Lancer le logiciel d'application pour importer le document. Point important L'application doit prendre en charge le protocole TWAIN. Le protocole TWAIN est une norme pour les scanners et les autres périphériques d'entrée. Remarque Pour des informations sur les applications prises en charge, se reporter au fichier Lisezmoi sur le CD-ROM des utilitaires CentreWare. 2. Dans le menu Fichier, sélectionner la commande permettant de sélectionner le scanner (la source). 3. Dans Source, sélectionner Numérisation réseau, puis cliquer sur Sélectionner. 4. Dans le menu Fichier, sélectionner la commande permettant d'importer l'image depuis le scanner. 5. Dans la liste qui s'affiche, cliquer sur le nom du scanner de la machine, puis sur le bouton Sélectionner le scanner. 4-16 Copieur/Imprimante Xerox 4112/4127 Guide de l'utilisateur Opérations sur l'ordinateur Remarque Si aucun élément n'est affiché dans la liste, cliquer sur Actualiser. L'application recherche les scanners. Remarque Cliquer sur Options pour changer le mode d'affichage des noms de scanner. 6. Dans le champ Numéro de boîte aux lettres, saisir le numéro de la boîte aux lettres (001 - 500) contenant le document à importer, et saisir un mot de passe (20 chiffres au maximum) dans le champ Mot de passe. Remarque Si l'option Enregistrer le mot de passe est cochée, les étapes 5 à 7 peuvent être omises lorsque lors de la prochaine sélection de la boîte aux lettres. Remarque Cliquer sur Changer de scanner renvoie à l'étape 5, où un scanner peut être sélectionné à nouveau. 7. Cliquer sur Ouvrir la boîte aux lettres. 8. Sélectionner le ou les documents à importer dans la liste, puis cliquer sur Importer. Remarque Les commandes Importer, Actualiser et Supprimer sont disponibles dans le menu qui s'affiche en cliquant avec le bouton droit de la souris dans la liste. • Lorsque l'importation commence, une boîte de dialogue identique à celle présentée à droite s'affiche. Les données numérisées sont renvoyées depuis la boîte aux lettres du client. • Lorsque le transfert est terminé, le document est chargé dans le logiciel d'application puis supprimé de la boîte aux lettres. Copieur/Imprimante Xerox 4112/4127 Guide de l'utilisateur 4-17 Opérations sur l'ordinateur Remarque Si les pages sont importées une par une, les documents comportant des pages qui n'ont pas encore été importées sont affichés dans la liste avec un astérisque (*). Remarque À l'exception de DocuWorks, pour la plupart des applications, le pilote de numérisation réseau développe les données compressées puis les transmet à l'application sous la forme d'un fichier BMP. Remarque L'option de suppression du document de la boîte aux lettres après le transfert peut être activée ou non. Modification des paramètres du pilote de numérisation réseau Pour des informations sur les champs dans la boîte de dialogue affichée, cliquer sur Aide et se reporter à l'aide en ligne. Configurer le mode d'affichage du nom du scanner • Il est possible de modifier le mode d'affichage du nom du scanner présenté lorsque ce scanner est sélectionné. • Pour modifier le mode d'affichage du nom du scanner, cliquer sur Options dans la boîte de dialogue de sélection du scanner et configurer l'affichage. • Si un scanner est enregistré par Autres scanners réseau, le scanner présent dans un sousréseau distinct peut être affiché. 4-18 Copieur/Imprimante Xerox 4112/4127 Guide de l'utilisateur Opérations sur l'ordinateur Configurer la méthode d'importation des documents numérisés • Il est possible de modifier le mode d'affichage et la méthode d'importation des documents lorsqu'ils sont importés depuis une boîte aux lettres. • Pour modifier la méthode d'importation, cliquez sur Paramètres dans la boîte de dialogue de sélection de document, puis configurer les paramètres dans la boîte de dialogue qui s'affiche. Copieur/Imprimante Xerox 4112/4127 Guide de l'utilisateur 4-19 Opérations sur l'ordinateur Importation depuis l'utilitaire Mailbox Viewer2 L'utilitaire Mailbox Viewer2 permet d'importer des documents enregistrés dans la boîte aux lettres sans utiliser de logiciel d'application. Point important L'utilitaire Mailbox Viewer2 ne prend pas en charge l'importation d'un seul document à la fois. Tous les documents enregistrés dans la boîte aux lettres sélectionnée sont importés. Remarque Pour des informations sur les champs dans la boîte de dialogue affichée, cliquer sur Aide et se reporter à l'aide en ligne de l'utilitaire Mailbox Viewer2. 1. Cliquer sur Démarrer > Programmes > Xerox > Utilitaires > Mailbox Viewer2. Remarque Si un dossier de programmes différent a été spécifié lors de l'installation, sélectionner le nom correct à la place de Utilitaires. 2. Dans la liste qui s'affiche, cliquer sur le nom du scanner de la machine, puis sur le bouton Sélectionner le scanner. Remarque Si aucun élément n'est affiché dans la liste, cliquer sur Actualiser. L'application recherche les scanners. Remarque Cliquer sur Options pour changer le mode d'affichage des noms de scanner. 3. Dans le champ Numéro de boîte aux lettres, saisir le numéro de la boîte aux lettres (1 à 500) contenant le document à importer. Saisir un mot de passe (20 chiffres au maximum) dans le champ Mot de passe. Remarque Si l'option Enregistrer le mot de passe est cochée, les étapes 2 à 4 peuvent être omises lorsque lors de la prochaine sélection de la boîte aux lettres. Remarque Cliquer sur Changer de scanner renvoie à l'étape 2, où un scanner peut être sélectionné de nouveau. 4-20 Copieur/Imprimante Xerox 4112/4127 Guide de l'utilisateur Opérations sur l'ordinateur 4. Cliquer sur Ouvrir la boîte aux lettres. 5. Cliquer sur Importer. Remarque Pour importer des documents, l'option Importation auto doit être cochée dans l'utilitaire Mailbox Viewer2. 6. Cliquer sur le bouton Importer pour supprimer tous les documents enregistrés de la boîte aux lettres, puis les enregistrer dans le répertoire indiqué. Copieur/Imprimante Xerox 4112/4127 Guide de l'utilisateur 4-21 Opérations sur l'ordinateur 4-22 Copieur/Imprimante Xerox 4112/4127 Guide de l'utilisateur 5 Gestion des boîtes aux lettres Point important Les écrans d'interface utilisateur illustrés dans ce manuel peuvent correspondre ou non aux écrans affichés sur le système. Les écrans d'interface utilisateur varient selon le système et la région de distribution du produit. Par conséquent, les écrans de ce manuel représentent un type d'écran qui peut s'afficher sur le système spécifique. Éléments des boîtes aux lettres Enregistrer des boîtes aux lettres pour stocker les documents copiés et numérisés. Il est possible d'enregistrer 500 boîtes au maximum. Il est possible de créer des boîtes séparées pour les documents copiés et ceux numérisés. Bouton Supprimer la boîte aux lettres Permet de supprimer la boîte aux lettres sélectionnée. Si elle contient des documents, ils sont également supprimés. Point important Il n'est pas possible de récupérer des documents supprimés. Nom de boîte aux lettres Définir le nom de la boîte aux lettres à l'aide du pavé numérique ; un maximum de 20 caractères peut être utilisé. Vérifier le code d'accès BAL Définir le code d'accès de la boîte aux lettres. Utiliser 20 chiffres au maximum (0 à 9). Remarque Le code d'accès est facultatif. Supprimer documents après récupération Spécifier si les documents enregistrés dans la boîte aux lettres sélectionnée doivent être supprimés à l'heure définie après l'expiration du délai de stockage. • Enregistrer : le document est conservé. • Supprimer : une fois le document imprimé ou récupéré au cours d'une opération externe, il est automatiquement supprimé. Copieur/Imprimante Xerox 4112/4127 Guide de l'utilisateur 5-1 Gestion des boîtes aux lettres Supprimer documents expirés Spécifier si les documents enregistrés dans la boîte aux lettres sélectionnée doivent être supprimés après l'expiration du délai de stockage indiqué. • Désactivé : aucune suppression de documents, même si le délai d'expiration spécifié est atteint. • Activé : suppression des documents après l'expiration du délai de stockage spécifié. Point important L'option Date d'expiration des documents (Paramètres système>Paramètres système>Paramètres des documents mémorisés) doit être activée et une date et une heure doivent être spécifiées pour que l'option susmentionnée fonctionne. Si l'option Date d'expiration des documents n'est pas activée, le paramètre Activé pour Supprimer documents avec date d''expiration est ignoré et les documents ne sont pas supprimés. Lier la feuille de distribution à la BAL Il est possible d'associer une feuille de distribution à une boîte aux lettres. Lorsqu'une boîte aux lettres définie préalablement est associée à une feuille de distribution, il est possible de déterminer la méthode de traitement des documents enregistrés dans la boîte aux lettres. Remarque Pour savoir comment enregistrer une feuille de distribution, se reporter à la section Feuille de distribution, page 6-1. Sélection du bouton Supprimer la boîte aux lettres Permet de supprimer la boîte aux lettres sélectionnée. Si elle contient des documents, ils sont tous supprimés. Point important Les documents supprimés ne peuvent pas être récupérés. Lors de la suppression d'une boîte aux lettres contenant plus de 100 documents enregistrés, supprimer les documents à partir de la boîte aux lettres avant de supprimer la boîte. Si de nombreux documents sont supprimés à la fois, l'opération de suppression peut prendre un certain temps (en fonction de la taille). 5-2 Copieur/Imprimante Xerox 4112/4127 Guide de l'utilisateur Gestion des boîtes aux lettres Création d'une boîte aux lettres 1. Appuyer sur le bouton État de la machine sur le panneau de commande. 2. Sélectionner l'onglet Outils. 3. Sur l'écran Menu Configuration, sélectionner Créer boîte aux lettres. 4. Sélectionner une Boîte aux lettres. 5. Sélectionner Créer/Supprimer. Remarque Il est possible de spécifier la boîte aux lettres en entrant directement un numéro à trois chiffres à l'aide du pavé numérique. Copieur/Imprimante Xerox 4112/4127 Guide de l'utilisateur 5-3 Gestion des boîtes aux lettres 6. Lorsqu'une boîte aux lettres est créée, la boîte de dialogue de saisie du mot de passe s'affiche. 7. Sélectionner Activé ou Désactivé pour l'option de mot de passe. 8. a. Si Activé a été sélectionné, passer à l'étape Étape 8. b. Si Désactivé a été sélectionné, passer à l'étape Étape 10. Saisir le mot de passe souhaité.: Sélectionner les restrictions d'accès (Opération cible) : • • • 9. Toujours (Toutes les opérations) : un mot de passe est requis pour : – La numérisation et l'enregistrement de documents dans la boîte aux lettres – L'affichage (la lecture) de la liste des documents dans la boîte aux lettres – L'impression ou la suppression de documents de la boîte aux lettres Enregistrer (Écrire) : un mot de passe est requis uniquement pour la numérisation et sauvegarde de documents dans une boîte aux lettres. Aucun mot de passe n'est requis pour la lecture (affichage) de la liste des documents de la boîte aux lettres, ni pour l'impression ou la suppression de documents de la boîte aux lettres. Imprimer/Supprimer (Lire) : un mot de passe est requis pour la lecture (l'affichage) de la liste des documents dans la boîte aux lettres, et pour imprimer ou supprimer des documents de la boîte aux lettres. Aucun mot de passe n'est requis pour numériser et enregistrer des documents dans la boîte aux lettres. Sélectionner Enregistrer. 10. Choisir l'élément à configurer puis sélectionner Modifier les paramètres. 11. Sélectionner le paramètre souhaité pour cet élément. 12. Sélectionner Enregistrer ; l'écran Créer/Supprimer s'affiche à nouveau. 13. Répéter les étapes 10-12 pour les autres éléments. 14. Sélectionner Fermer sur l'écran Créer/Supprimer pour revenir à l'écran Boîte aux lettres. 5-4 Copieur/Imprimante Xerox 4112/4127 Guide de l'utilisateur Gestion des boîtes aux lettres Édition ou suppression d'une boîte aux lettres existante 1. Appuyer sur la touche État de la machine du panneau de commande. 2. Appuyer sur l'onglet Outils. 3. Sur l'écran Menu Configuration, sélectionner Créer boîte aux lettres. 4. Sélectionner une Boîte aux lettres. 5. Sélectionner Créer/Supprimer. Remarque Il est possible de spécifier la boîte aux lettres en entrant directement un numéro à trois chiffres à l'aide du pavé numérique. Copieur/Imprimante Xerox 4112/4127 Guide de l'utilisateur 5-5 Gestion des boîtes aux lettres 6. Si une boîte aux lettres existante à laquelle un mot de passe est affecté est éditée/ supprimée, la boîte de dialogue suivante s'affiche. a. Saisir le code d'accès à cette boîte aux lettres. b. Sélectionner Confirmer. 7. Choisir l'élément à configurer puis sélectionner Modifier les paramètres. 8. Sélectionner le paramètre souhaité pour cet élément. 9. Sélectionner Enregistrer ; l'écran Créer/Supprimer s'affiche à nouveau. 10. Répéter les étapes 7-9 pour les autres éléments. 11. Sélectionner Fermer sur l'écran Créer/Supprimer pour revenir à l'écran Boîte aux lettres. 5-6 Copieur/Imprimante Xerox 4112/4127 Guide de l'utilisateur Gestion des boîtes aux lettres Informations sur la sauvegarde des boîtes aux lettres L'administrateur système peut effectuer une sauvegarde de toutes les boîtes aux lettres et de leurs documents de la machine vers un ordinateur distant. Il doit utiliser pour cela une application appelée Backup Tool for restored document. Ainsi, en cas de panne de la machine, les boîtes aux lettres et leurs contenus peuvent être restaurés sur la machine par l'administrateur système. Point important Lorsque l'administrateur système sauvegarde les boîtes aux lettres, les paramètres suivants ne sont pas sauvegardés et seront perdus. Par conséquent, si certains de ces paramètres sont utilisés, il est préférable de les enregistrer afin de pouvoir reprogrammer la boîte aux lettres et ses documents, si nécessaire, une fois qu'ils auront été restaurés sur la machine : • Codes d'accès aux boîtes aux lettres • Restrictions d'accès (Opérations cibles) ; se reporter à la section Étape 4 de la procédure à la page 5-4 • Suppression automatique des documents après leur récupération • Suppression des documents après leur date d'expiration • Liens vers les feuilles de distribution Envoi depuis boîte aux lettres Remarque La fonction Envoi depuis boîte aux lettres n'est pas disponible sur certains modèles. Dans ce cas, un progiciel disponible en option peut être requis pour bénéficier de cette fonction. Pour plus d'informations, contacter le Centre Services Xerox. Accès aux options d'envoi depuis la boîte aux lettres 1. Appuyer sur le bouton Tous les services. Copieur/Imprimante Xerox 4112/4127 Guide de l'utilisateur 5-7 Gestion des boîtes aux lettres 2. Sélectionner Envoi depuis boîte aux lettres. 3. Sélectionner la boîte aux lettres souhaitée. • 4. La liste sélectionnée des documents de la boîte aux lettres s'affiche. • 5-8 Saisir un code d'accès si nécessaire puis sélectionner le bouton Confirmer. Pour afficher les documents dans une liste, sélectionner le bouton Liste. Copieur/Imprimante Xerox 4112/4127 Guide de l'utilisateur Gestion des boîtes aux lettres • Pour afficher les documents dans une liste sous forme de Vignettes, sélectionner le bouton Vignette. 5. Sélectionner un document. 6. Sélectionner l'option souhaitée : Vérification, Supprimer, Informations document, Paramètres feuille de distribution, Imprimer ou Imprimer par lots ; chacune de ces options est décrite de façon plus détaillée au début de la page suivante. Remarque Au total, il est possible de mémoriser jusqu'à 100 documents copiés, imprimés et numérisés. Remarque Le nombre de documents sauvegardés est affiché dans le champ Docs. mémorisés. Pour afficher des informations mises à jour, sélectionner Actualiser. Sélectionner pour accéder à l'écran précédent et pour accéder à l'écran suivant. Sélectionner pour revenir au premier écran et pour passer au dernier écran. Le bouton Tout sélectionner permet de sélectionner tous les documents mémorisés dans la boîte aux lettres. Une seconde sélection de ce bouton désélectionne tous les documents. Il est possible de trier les documents par ordre croissant ou décroissant en appuyant sur Nom du document ou Date de mémorisation. Une icône présentant le contenu du document est affichée à gauche du nom du document. : Document imprimé : Document imprimé : Document modifié : Document numérisé Copieur/Imprimante Xerox 4112/4127 Guide de l'utilisateur 5-9 Gestion des boîtes aux lettres Vérification Cette fonction permet de vérifier les paramètres du document dans une boîte aux lettres. 1. Se reporter à la section Accès aux options d'envoi depuis la boîte aux lettres, page 5-7. 2. Sélectionner un ou des document(s) et sélectionner Vérification. 3. L'écran Paramètres du document s'affiche. Supprimer Cette fonction permet de supprimer des documents dans une boîte aux lettres 1. Se reporter à la section Accès aux options d'envoi depuis la boîte aux lettres, page 5-7. 2. Sélectionner un ou plusieurs documents et sélectionner Supprimer. 5-10 Copieur/Imprimante Xerox 4112/4127 Guide de l'utilisateur Gestion des boîtes aux lettres 3. L'écran Supprimer s'affiche. • • Supprimer Le document est supprimé. Remarque Une fois supprimé, le document ne peut pas être récupéré. • • Annuler La suppression du document est annulée. Copieur/Imprimante Xerox 4112/4127 Guide de l'utilisateur 5-11 Gestion des boîtes aux lettres Informations document Cette fonction permet de vérifier des documents mémorisés dans une boîte aux lettres, de changer leurs noms ainsi que la taille d'affichage et la rotation, et d'afficher les différents pages. 1. Se reporter à la section Accès aux options d'envoi depuis la boîte aux lettres, page 5-7. 2. Sélectionner un document et sélectionner Informations document. 3. Sélectionner la vue Liste ou Vignette. 4. L'écran Informations documents s'affiche. 5. L'écran Informations document s'affiche. 5-12 Copieur/Imprimante Xerox 4112/4127 Guide de l'utilisateur Gestion des boîtes aux lettres Taille d'affichage et Rotation Cette fonction permet de modifier la taille et la rotation de l'affichage du document. Sélectionner le menu déroulant Taille d'affichage ou Rotation et sélectionner l'affichage et la rotation souhaités : • Taille d'affichage : sélectionner Toute la page ou Vue agrandie • Rotation : permet de faire pivoter TOUTES les pages du document sélectionné. Sélectionner une des quatre options de rotation : • • • • Aucune rotation 90 degrés/droite 90 degrés/gauche 180 degrés Lorsqu'une option de rotation est sélectionnée, toutes les pages du document sont pivotées. Modifier le nom du document Il est possible de renommer les documents. Remarque Si plusieurs documents sont sélectionnés, il n'est pas possible de les renommer. 1. Sélectionner Modifier le nom du document. 2. Entrer un nom du document à l'aide du clavier affiché sur l'écran tactile. 3. Sélectionner Enregistrer pour enregistrer le nouveau nom. Copieur/Imprimante Xerox 4112/4127 Guide de l'utilisateur 5-13 Gestion des boîtes aux lettres Paramètres feuille de distribution Cette fonction permet de revoir les paramètres de la feuille de distribution pour les documents dans une boîte aux lettres. 1. Se reporter à la section Accès aux options d'envoi depuis la boîte aux lettres, page 5-7. 2. Sélectionner un document et sélectionner Paramètres feuille de distribution. 3. L'écran Paramètres feuille de distribution s'affiche. 4. Sélectionner les paramètres de la feuille de distribution souhaités. 5-14 Copieur/Imprimante Xerox 4112/4127 Guide de l'utilisateur Gestion des boîtes aux lettres Imprimer / Imprimer par lots Cette fonction permet d'imprimer des documents ou plusieurs documents mémorisés dans une boîte. 1. Sélectionner un ou plusieurs document(s), et sélectionner Imprimer ou Imprimer par lots. Remarque Les documents seront fusionnés selon leur ordre de sélection. 2. Sélectionner les paramètres d'impression souhaités et appuyer sur Imprimer. 3. Pour vérifier le contenu d'un document sélectionné, sélectionner Informations document. Copieur/Imprimante Xerox 4112/4127 Guide de l'utilisateur 5-15 Gestion des boîtes aux lettres Liaison d'une feuille de distribution à une boîte aux lettres Pour associer une feuille de distribution et une boîte aux lettres enregistrée, effectuer la procédure suivante : 1. Sur l'écran Créer/Supprimer une boîte aux lettres, sélectionner Lier la feuille de distribution à la BAL. 2. Sélectionner Modifier les paramètres. • Si une feuille de distribution n'est pas actuellement liée/associée à cette boîte aux lettres, l'écran suivant s'affiche : • Si une feuille de distribution est actuellement liée/associée à cette boîte aux lettres, l'écran suivant s'affiche : • • Couper le lien : la feuille de distribution est dissociée de la boîte aux lettres. Créer/Modifier le lien : l'écran qui s'affiche permet l'association à une feuille de distribution. Il est possible de sélectionner une des feuilles de distribution existantes ou de créer une nouvelle feuille. Remarque Pour plus d'informations, se reporter à la section Feuille de distribution, page 6-1. • 5-16 Démarrage auto : Si la case Démarrage auto est cochée, lors du stockage d'un document dans la boîte aux lettres, la procédure enregistrée dans la feuille de distribution démarre automatiquement. Copieur/Imprimante Xerox 4112/4127 Guide de l'utilisateur 6 Feuille de distribution Présentation Point important Les écrans d'interface utilisateur illustrés dans ce manuel peuvent correspondre ou non aux écrans affichés sur le système. Les écrans d'interface utilisateur varient selon le système et la région de distribution du produit. Par conséquent, les écrans de ce manuel représentent un type d'écran qui peut s'afficher sur le système spécifique. Une feuille de distribution permet de traiter des documents mémorisés dans des boîtes aux lettres privées. Le démarrage d'une feuille de distribution peut s'effectuer ainsi : • Automatiquement lorsqu'un document est lié à une boîte aux lettres • Manuellement lorsqu'une feuille de distribution est sélectionnée pour des documents mémorisés dans la boîte aux lettres. Pour démarrer une distribution de travaux, il est d'abord nécessaire de lier une boîte aux lettres à une feuille de distribution spécifique. Lorsqu'une feuille de distribution est programmée pour être utilisée de façon automatique, les documents sont automatiquement traités par la feuille de distribution lorsqu'ils apparaissent dans la boîte aux lettres. Les conditions suivantes s'appliquent aux feuilles de distribution : • Les feuilles de distribution créées peuvent être exécutées, modifiées, dupliquées ou supprimées uniquement à partir de la boîte aux lettres privée dans laquelle elles ont été créées. • Il est possible d'enregistrer les types de traitement de documents suivants dans une feuille de distribution : • • • Spécification des destinations (FTP, SMB et courrier électronique) Spécification de plusieurs destinations et exécution de fichier de commande Impression Les types de traitement de document enregistrables dans une feuille de distribution dépendent de la manière de stocker les documents dans une boîte aux lettres privée. Voir figure suivante : Sortie Entrée Imprimante Courrier électronique FTP SMB Numérisation Oui Oui Oui Oui Impression des documents mémorisés Oui Non Non Non Copieur/Imprimante Xerox 4112/4127 Guide de l'utilisateur 6-1 Feuille de distribution • Seules les feuilles de distribution qui possèdent les autorisations d'exécution appropriées sont affichées. • La fonction Feuille de distribution est disponible uniquement lors de l'installation du kit de numérisation réseau sur la machine. Remarque Pour de plus amples informations sur la feuille de distribution, telles que l'authentification et les boîtes aux lettres, se reporter au Guide de l'administrateur système. Procédures concernant les feuilles de distribution Création d'une feuille de distribution 1. Appuyer sur le bouton État de la machine. 2. Sur le menu, sélectionner : 6-2 a. l'onglet Outils ; b. Bouton Créer une feuille de distribution Copieur/Imprimante Xerox 4112/4127 Guide de l'utilisateur Feuille de distribution 3. Sélectionner Créer. 4. La fonction Créer une feuille de distribution permet de saisir les données nécessaires pour créer une nouvelle feuille de distribution. Chaque option répertoriée peut être supprimée ou modifiée. • • 5. Modifier les paramètres : permet de confirmer ou de modifier les paramètres des éléments sélectionnés. Supprimer les paramètres : permet de supprimer les paramètres des éléments sélectionnés. Une confirmation de la suppression sera demandée. Sélectionner les éléments suivants puis appuyer sur Modifier les paramètres. Saisir l'information à l'aide du pavé numérique. a. Nom : définir le nom de la feuille de distribution en utilisant 128 caractères aux maximum. b. Description : définir la description de la feuille de distribution en utilisant 256 caractères au maximum. Copieur/Imprimante Xerox 4112/4127 Guide de l'utilisateur 6-3 Feuille de distribution c. Mot-clé : permet de rechercher une feuille de distribution en utilisant 12 caractères au maximum. Par exemple, saisir Comptabilisation comme mot-clé pour accéder aux feuilles de distribution contenant Comptabilisation dans son nom. d. Envoi en tant que courriel : spécifier les destinataires pour le courrier électronique. Il est possible de spécifier jusqu'à 100 adresses au total. Sélectionner les numéros à partir du carnet d'adresses ou en utilisant le pavé numérique. – 6-4 Carnet d'adresses : les destinataires peuvent être spécifiés à partir du carnet d'adresses. Le destinataire spécifié apparaît dans Nom/Adresse électronique du destinataire de l'écran Envoi en tant que courriel. Copieur/Imprimante Xerox 4112/4127 Guide de l'utilisateur Feuille de distribution 6. Nouveau destinataire : spécifier un nouveau destinataire. Le destinataire spécifié s'affiche dans Nom destinataire/Adresse électronique sur l'écran Envoi en tant que courriel. a. Sélectionner l'élément à modifier puis sélectionner Modifier les paramètres. – Objet : spécifier un objet au choix. – Supprimer : permet de supprimer toutes les informations se rapportant aux destinataires sélectionnés. – Modifier les paramètres : permet de confirmer ou de modifier les destinataires sélectionnés. Voir image ci-dessous. – Format de fichier : permet de spécifier le format du fichier de sortie. Copieur/Imprimante Xerox 4112/4127 Guide de l'utilisateur 6-5 Feuille de distribution – b. 6-6 Tentatives de renvoi : permet de définir le nombre de tentatives de renvoi d'un courrier électronique ou de désactiver cette fonction : Transfert via FTP (1) et Transfert via FTP (2) : permet de spécifier le serveur vers lequel les documents sont envoyés en utilisant les protocoles FTP. Copieur/Imprimante Xerox 4112/4127 Guide de l'utilisateur Feuille de distribution c. – Carnet d'adresses : lorsque l'adresse du serveur est enregistrée dans le carnet d'adresses, il est possible de la spécifier à partir du carnet d'adresses. L'adresse spécifiée s'affiche sur l'écran Transfert FTP. – Sélectionner Nom, Serveur, Enregistrer dans, Nom utilisateur, ou Mot de passe et appuyer sur le bouton Entrer informations pour afficher un écran de saisie. – Nom : 18 octets au maximum – Serveur : 64 octets au maximum – Enregistrer dans : 128 octets au maximum – Nom utilisateur : 32 octets au maximum – Mot de passe : 32 octets au maximum – Format du fichier : spécifier le format du fichier de sortie. – Il est possible de saisir le nombre de renvois d'information en utilisant Tentatives de renvoi. Transfert via SMB (1) et Transfert via SMB (2) : permet de spécifier le serveur vers lequel les documents sont envoyés en utilisant les protocoles SMB. Copieur/Imprimante Xerox 4112/4127 Guide de l'utilisateur 6-7 Feuille de distribution 6-8 – Carnet d'adresses : lorsque l'adresse du serveur est enregistrée dans le carnet d'adresses, il est possible de la spécifier à partir du carnet d'adresses. L'adresse spécifiée s'affiche sur l'écran Transfert SMB. – Sélectionner Nom, Serveur, Nom partagé, Enregistrer dans, Nom utilisateur ou Mot de passe et appuyer sur le bouton pour afficher un écran de saisie. – La saisie des caractères doit respecter les limites suivantes. – Nom : 18 octets au maximum – Serveur : 64 octets au maximum – Nom partagé : 18 octets au maximum – Enregistrer dans : 128 octets au maximum – Nom utilisateur : 32 octets au maximum – Mot de passe : 32 octets au maximum – Entrer informations : permet de confirmer ou de modifier les destinataires spécifiés. – Format du fichier : spécifier le format du fichier de sortie. Copieur/Imprimante Xerox 4112/4127 Guide de l'utilisateur Feuille de distribution d. 7. La sélection de Imprimer permet de définir les options pour imprimer la feuille de distribution liée. Sélectionner Désactivée pour désactiver cette fonction. Sélectionner Enregistrer pour conserver ces paramètres. Pour activer l'option Enregistrer, il est obligatoire de saisir les valeurs dans l'un des champs suivants : Envoi en tant que courriel, Transfert via FTP, Transfert via SMB, Imprimer. Copieur/Imprimante Xerox 4112/4127 Guide de l'utilisateur 6-9 Feuille de distribution 8. Afficher les nouvelles feuilles de distribution et sélectionner Quitter. Liaison d'une feuille de distribution à une boîte aux lettres Il est possible de lier une boîte aux lettres à une feuille de distribution afin de spécifier le traitement des documents dans la boîte aux lettres. 1. Sélectionner le bouton État de la machine sur le contrôleur. 6-10 Copieur/Imprimante Xerox 4112/4127 Guide de l'utilisateur Feuille de distribution 2. Sur l'onglet Outils, sélectionner Créer boîte aux lettres. 3. Cette fonction permet de lier une feuille de distribution à une nouvelle boîte aux lettres. 4. a. Sélectionner une boîte aux lettres non utilisée. b. Sélectionner Créer/Supprimer. Sur l'écran Nouvelle boîte aux lettres - Code d'accès, il est possible de saisir un code d'accès pour accéder à la boîte aux lettres. Le code d'accès doit être saisi une fois l'exécution de la feuille de distribution démarrée. a. Saisir un code d'accès de 20 chiffres au maximum avec le pavé numérique. b. Sélectionner une restriction de code d'accès : c. – Toujours (Toutes les opérations) : un code d'accès est requis pour tout accès d'une feuille de distribution à la boîte aux lettres. – Enregistrer (Ecrire) : l'écran de saisie du code d'accès s'affiche lors de toute tentative de modification d'un document quelconque dans la boîte aux lettres. – Imprimer/Supprimer (Lire) : l'écran de saisie du code d'accès s'affiche lors de toute tentative d'impression ou de suppression d'un document dans la boîte aux lettres. Sélectionner Enregistrer. Copieur/Imprimante Xerox 4112/4127 Guide de l'utilisateur 6-11 Feuille de distribution Remarque Si un code d'accès n'est pas nécessaire, sélectionner le bouton Non. Si aucun code n'est affecté, tous les utilisateurs pourront accéder à la boîte aux lettres. 5. Saisir les informations suivantes en ; a. Sélectionnant chaque barre de menu. b. Appuyant sur le bouton Modifier les paramètres. 6-12 – Nom de boîte aux lettres : saisir un nom de boîte aux lettres de 20 caractères maximum en utilisant le pavé numérique. – Vérifier le code d'accès à la BAL : permet de revoir et de modifier le code d'accès de la boîte aux lettres. – Supprimer documents après récupération : permet de supprimer des documents dans la boîte aux lettres après impression ou récupération, ou après transfert et impression par l'intermédiaire d'une feuille de distribution. – Supprimer documents expirés : permet de supprimer des documents dans la boîte aux lettres après l'écoulement d'un délai prédéfini. Ce délai est défini par l'administrateur système. – Lier la feuille de distribution à la BAL : sélectionner et aller à l'étape 6. Copieur/Imprimante Xerox 4112/4127 Guide de l'utilisateur Feuille de distribution 6. Dans l'écran Lier la feuille de distribution à la BAL, sélectionner le bouton Créer/Modifier le lien. 7. Sélectionner la Feuille de distribution à lier puis sélectionner Enregistrer. 8. Dans l'écran Lier la feuille de distribution à la BAL : a. Cocher Démarrage auto pour activer l'exécution automatique de la feuille de distribution lors la sauvegarde d'un nouveau document dans la boîte aux lettres. Si Démarrage auto n'est pas sélectionné, il est nécessaire d'appuyer sur le bouton Démarrer sur le contrôleur pour passer à l'exécution de la feuille de distribution liée. Copieur/Imprimante Xerox 4112/4127 Guide de l'utilisateur 6-13 Feuille de distribution b. Sélectionner Fermer. Remarque Sélectionner Couper le lien à n'importe quel moment pour supprimer la liaison de la feuille de distribution. 9. Cette feuille de distribution a été liée à la boîte aux lettres. Sélectionner Fermer pour quitter l'onglet Outils. 6-14 Copieur/Imprimante Xerox 4112/4127 Guide de l'utilisateur Feuille de distribution Démarrage manuel d'une feuille de distribution Il est nécessaire de démarrer une feuille de distribution manuellement si elle n'est pas définie pour être libérée automatiquement lors de son affectation à la boîte aux lettres. 1. Mettre en place le(s) document(s). 2. Sélectionner le bouton Services sur le contrôleur. 3. Sélectionner l'icône Feuilles de distribution et si cette option est activée par l'administrateur système, sélectionner OK. Copieur/Imprimante Xerox 4112/4127 Guide de l'utilisateur 6-15 Feuille de distribution 4. Sélectionner une feuille de distribution répertoriée. 5. Appuyer sur le bouton Démarrer. Le travail s'exécute et se place dans une boîte ou dans un serveur approprié. Remarque Pour que la machine puisse communiquer avec les ordinateurs du réseau, le port SOAP de la machine doit être ouvert. Il n'est pas possible de modifier ni de dupliquer une feuille de distribution créée sur un ordinateur réseau. Certains champs peuvent toutefois être modifiés et utilisés provisoirement. Filtrage des feuilles de distribution Les feuilles de distribution peuvent être filtrées après autorisation. Pour de plus amples informations, se reporter à la section Types de feuille de distribution dans le Guide de l'administrateur système. 1. Appuyer sur le bouton Services. 6-16 Copieur/Imprimante Xerox 4112/4127 Guide de l'utilisateur Feuille de distribution 2. Sélectionner : a. Feuilles de distribution b. OK. 3. Sélectionner Filtrage des feuilles. 4. Les options de filtrage suivantes sont disponibles : a. Options Propriétaire : – Administrateur système : si cette case est cochée, la seule feuille de distribution disponible pour l'administrateur système est affichée. – Non administrateur : si cette case est cochée, les feuilles de distribution affichées n'incluent pas celles qui sont disponibles pour l'administrateur système. – Aucun filtrage quand les cases Administrateur système et Non administrateur sont cochées, toutes les feuilles de distribution sont affichées. Copieur/Imprimante Xerox 4112/4127 Guide de l'utilisateur 6-17 Feuille de distribution b. 5. Options Cible : cocher chaque type de travail à afficher. Sélectionner Enregistrer. Vérification/modification d'une feuille de distribution Il est possible de vérifier une feuille de distribution et de modifier provisoirement certains de ses paramètres. Les seuls champs pouvant être modifiés sont ceux qui ont bénéficié d'une autorisation de modification lors de la création de la feuille de distribution. 1. Sélectionner : a. Feuilles de distribution b. OK. 6-18 Copieur/Imprimante Xerox 4112/4127 Guide de l'utilisateur Feuille de distribution 2. Sélectionner : a. Une feuille de distribution répertoriée. b. Pour en modifier le contenu, sélectionner Modifier les paramètres. Remarque Pour afficher des informations mises à jour, sélectionner Actualiser. Sélectionner pour accéder à l'écran précédent et pour accéder à l'écran suivant. Sélectionner pour retourner au premier écran et pour passer au dernier écran. Il est possible de trier les documents dans l'ordre ascendant ou descendant en appuyant sur Nom ou sur Mise à jour. Pour vérifier le contenu d'une feuille de distribution, sélectionner Détails. 3. Sélectionner le groupe à modifier à partir de Groupe d'éléments. La fenêtre correspondante s'ouvre automatiquement. Remarque Les données figurant dans la feuille de distribution sont affichées dans Groupe d'éléments. Copieur/Imprimante Xerox 4112/4127 Guide de l'utilisateur 6-19 Feuille de distribution 4. Sélectionner les éléments à modifier et effectuer les modifications selon les instructions. Remarque Une icône triangulaire est visible à gauche des groupes comprenant des champs obligatoires. Les données figurant dans la feuille de distribution sont affichées dans les zones Eléments et Paramètres actuels. 5. Fermer les écrans ouverts pour enregistrer les modifications correspondantes. 6-20 Copieur/Imprimante Xerox 4112/4127 Guide de l'utilisateur Travaux mémorisés 7 Point important Les écrans d'interface utilisateur illustrés dans ce manuel peuvent correspondre ou non aux écrans affichés sur le système. Les écrans d'interface utilisateur varient selon le système et la région de distribution du produit. Par conséquent, les écrans de ce manuel représentent un type d'écran qui peut s'afficher sur le système spécifique. Présentation de la fonction Travaux mémorisés Les fonctions et les paramètres de travaux fréquemment utilisés peuvent être enregistrés sous Travaux mémorisés et sont accessibles à l'aide d'une touche de raccourci. Non seulement l'option Travaux mémorisés se souvient de tous les paramètres de fonction, mais elle peut également enregistrer une série d'opérations. Cela permet ainsi de mémoriser la hiérarchie des écrans affichés pour chaque étape. Par exemple, il est possible d'utiliser Travaux mémorisés pour enregistrer les actions suivantes en appuyant sur le bouton État de la Machine et en affichant l'écran Imprimer relevés pour imprimer les relevés. • Il est possible d'enregistrer jusqu'à 100 opérations consécutives dans chaque programme mémorisé. • De même, il est possible de mémoriser jusqu'à 40 programmes. Point important Il est impossible d’utiliser Travail fusionné avec Travaux mémorisés. Point important Il existe des situations où un travail mémorisé peut devenir non valide : • • • • Lorsque les valeurs par défaut ou les paramètres de magasin sont modifiés dans la configuration système Lorsque des boutons sont ajoutés ou supprimés de l'écran tactile, car la fonction Travaux mémorisés enregistre uniquement l'emplacement d'un bouton sur l'écran, pas son nom. Les positions d'un bouton peuvent par exemple changer lorsqu'on ajoute ou supprime une feuille de distribution ou un modèle de travail La modification des valeurs de la fonction du filigrane lorsque celui-ci est utilisé dans un travail mémorisé La modification du code d'accès de la boîte aux lettres utilisée pour le travail mémorisé lorsque celui-ci est enregistré. Point important Avec l'option Travaux mémorisés, il est impossible d'utiliser les paramètres système, les feuilles de distribution, la numérisation réseau, le carnet d'adresses et la fonction de sélection pour la numérisation bureau. Copieur/Imprimante Xerox 4112/4127 Guide de l'utilisateur 7-1 Travaux mémorisés Mémorisation d'un travail 1. Appuyer sur le bouton État de la machine. Remarque Les actions suivantes terminent le processus de mémorisation : • • • Appuyer sur le bouton <Interruption> sur le panneau de commande. La fonction Réinitialisation automatique entraîne une interruption de l'action Une fenêtre contextuelle apparaît (incident papier, par exemple) Remarque En mémorisant un travail, éviter d'effectuer les opérations suivantes, sinon le travail ne sera pas mémorisé ou encore la programmation ne fonctionnera pas correctement : • • 2. 7-2 Mettre en place ou enlever un magasin Charger ou recharger le magasin 5 (départ manuel) Sur l'onglet Outils, sélectionner Travaux mémorisés. Copieur/Imprimante Xerox 4112/4127 Guide de l'utilisateur Travaux mémorisés 3. Sélectionner a. Mémoriser b. Sélectionner un bouton Travaux mémorisés dans la liste numérotée. Sélectionner pour afficher l'écran précédent ou l'écran suivant. Remarque En mémorisant un travail pour le magasin 5, mémoriser le format et le type du papier, sinon la machine ne pourra pas appeler le travail mémorisé. Remarque Une fois qu'un travail a été associé à un bouton, il ne peut plus être modifié mais doit être de nouveau enregistré. 4. Programmer les fonctions à enregistrer. Les fonctions qui ne peuvent pas être utilisées avec Travaux mémorisés sont grisées, comme par exemple les fonctions Numérisation réseau et Feuilles de distribution. Pour le reste de cet exercice, stocker la programmation de copie. Sélectionner le bouton Copier et OK. Copieur/Imprimante Xerox 4112/4127 Guide de l'utilisateur 7-3 Travaux mémorisés Remarque La disponibilité de la fonction et du bouton OK dépendra des boutons qui ont été activés par l'administrateur système. Remarque Une tonalité est émise lors de l'enregistrement de la fonction dans la mémoire de travaux. Pour modifier le volume de la tonalité, se reporter à la section « Tonalité des travaux mémorisés » dans le Guide de l'administrateur système. 5. Dans la fenêtre Copie, sélectionner le mode de tirage 1 ->2. 6. Sur l'onglet Présentation spéciale, sélectionner le bouton Filigrane. 7-4 Copieur/Imprimante Xerox 4112/4127 Guide de l'utilisateur Travaux mémorisés 7. Sur l'écran Filigrane : a. 8. Sélectionner Activé. b. Cocher la case Date/heure. c. Sélectionner Enregistrer. Appuyer sur le bouton Démarrer pour terminer l'enregistrement et mémoriser la programmation. Après avoir appelé la programmation de copie, tous les écrans programmés s'afficheront avant la soumission des travaux. Remarque Pour de plus amples informations concernant l'appel et l'attribution de nom aux travaux mémorisés, se reporter aux sections Attribution et modification du nom d'un travail mémorisé à la page 7-7 et Appel d'un travail mémorisé à la page 7-9. Remarque Les travaux 1 à 20 peuvent être mémorisés sur les touches d'accès rapide M01 à M20. Copieur/Imprimante Xerox 4112/4127 Guide de l'utilisateur 7-5 Travaux mémorisés Suppression de travaux mémorisés 1. Appuyer sur le bouton État de la machine. 2. Sur l'onglet Outils, sélectionner Travaux mémorisés. 3. Sélectionner a. Supprimer b. Sélectionner le numéro du travail mémorisé à supprimer. 4. Sélectionner Oui pour confirmer la suppression des travaux mémorisés. 5. Sélectionner Fermer. Remarque Il est impossible de restaurer les travaux supprimés. 7-6 Copieur/Imprimante Xerox 4112/4127 Guide de l'utilisateur Travaux mémorisés Attribution et modification du nom d'un travail mémorisé Un nom de travail mémorisé peut comporter jusqu'à 18 caractères. 1. Appuyer sur le bouton État de la machine. 2. Sur l'onglet Outils, sélectionner Travaux mémorisés. 3. Sélectionner : a. Entrer / Modifier le nom b. Sélectionner le travail mémorisé à renommer. Sélectionner précédent ou l'écran suivant. 4. Entrer le nom et sélectionner Enregistrer. 5. Confirmer le changement de nom. 6. Sélectionner Fermer pour enregistrer les modifications. pour afficher l'écran Copieur/Imprimante Xerox 4112/4127 Guide de l'utilisateur 7-7 Travaux mémorisés Icônes de Travaux mémorisés Il est possible d'ajouter ou de modifier une icône de travail mémorisé. 1. Appuyer sur le bouton État de la machine. 2. Sur l'onglet Outils, sélectionner Travaux mémorisés. 3. Sélectionner : 4. a. Affecter / Modifier icône b. Sélectionner le travail mémorisé auquel affecter une icône ou modifier l'icône. Sélectionner pour afficher l'écran précédent ou l'écran suivant. Sélectionner une icône, puis sélectionner Enregistrer. L'icône a été ajoutée au travail mémorisé figurant dans la liste. 7-8 Copieur/Imprimante Xerox 4112/4127 Guide de l'utilisateur Travaux mémorisés Appel d'un travail mémorisé Lorsqu'un travail mémorisé est appelé, le dernier écran affiché lors de l'enregistrement du travail apparaît. 1. Appuyer sur le bouton Services. 2. Sélectionner : a. Travaux mémorisés b. OK Copieur/Imprimante Xerox 4112/4127 Guide de l'utilisateur 7-9 Travaux mémorisés 3. Sélectionner le travail mémorisé enregistré contenant les fonctions à appeler. Sélectionner pour afficher l'écran précédent ou l'écran suivant. 4. Sélectionner : a. l'icône à utiliser menant vers le travail mémorisé. Les chemins de Travaux mémorisés non disponibles sont grisés. b. OK 5. Chaque écran programmé s'affiche. Après avoir appelé un travail mémorisé, programmer d'autres options si nécessaire. 6. Appuyer sur le bouton Démarrer si le chemin du travail mémorisé le demande. Le travail mémorisé est exécuté. Remarque S'il y a des erreurs dans le travail mémorisé, celui-ci ne fonctionnera pas et nécessite à cet effet une reprogrammation. 7-10 Copieur/Imprimante Xerox 4112/4127 Guide de l'utilisateur 8 Papier et autres supports Point important Les écrans d'interface utilisateur illustrés dans ce manuel peuvent correspondre ou non aux écrans affichés sur le système. Les écrans d'interface utilisateur varient selon le système et la région de distribution du produit. Par conséquent, les écrans de ce manuel représentent un type d'écran qui peut s'afficher sur le système spécifique. Remarque Utiliser des supports adaptés pour éviter les incidents papier, la détérioration de la qualité d'impression, les dysfonctionnements ainsi que d'autres problèmes qui pourraient survenir. Mise en place des supports dans les magasins Conseils pour la mise en place des supports dans les magasins Marche à suivre : • Bien aligner la pile de papier avant de la placer dans le magasin. • Aérer les transparents et le papier pour étiquettes avant de les placer dans les magasins. • Aérer les transparents imprimés toutes les 20 pages afin d'éviter qu'ils se collent entre eux. • Après avoir chargé le papier, apposer l'étiquette de format papier à l'avant du magasin afin d'identifier le format présent dans le magasin. • Configurer les attributs de magasin pour qu'ils concordent avec les attributs du papier chargé dans le magasin. À éviter : • Utiliser des feuilles pliées, écornées ou fortement déformées. • Placer des supports de formats différents dans le magasin. Copieur/Imprimante Xerox 4112/4127 Guide de l'utilisateur 8-1 Papier et autres supports Informations supplémentaires • Pour obtenir des informations supplémentaires sur la procédure de copie avec des supports au format non standard ainsi que sur les paramètres Type de papier, Priorité type de papier, Priorité magasin, la qualité du papier et le type de papier de substitution, se reporter à la section « Paramètres Magasin » dans le Guide de l'administrateur système. • La machine détecte automatiquement le format et l'orientation des supports placés dans les magasins. Il est toutefois nécessaire de programmer le type de papier. Pour plus d'informations sur le changement du type de papier, se reporter à la section « Attributs de magasin » dans le Guide de l'administrateur système. Mise en place des supports dans les magasins Lorsqu'un magasin n'a plus de papier alors qu'une copie ou une impression est en cours, un message s'affiche sur le panneau de commande de la machine. Ajouter du papier dans le magasin en suivant les instructions affichées. La copie ou l'impression reprend automatiquement dès que du papier a été rajouté. En plaçant des supports dans les magasins : • En chargeant, éviter de dépasser la ligne maximale sous peine de provoquer des incidents papier et d'autres problèmes d'impression. • Placer le papier dans le magasin, le côté à copier ou imprimer dessus. Les instructions pour les intercalaires peuvent varier. Mise en place des supports dans les magasins 1 et 2 1. Tirer lentement le magasin vers l'extérieur jusqu'à ce qu'il arrive en butée. AVERTISSEMENT En s'ouvrant d'un seul coup, le magasin pourrait heurter et blesser l'utilisateur au niveau des genoux. 8-2 Copieur/Imprimante Xerox 4112/4127 Guide de l'utilisateur Papier et autres supports 2. Mettre en place et aligner le bord du papier contre le bord gauche du magasin. Remarque En chargeant, éviter de dépasser la ligne maximale. 3. Repousser doucement le magasin jusqu'à ce qu'il arrive en butée. Remarque Pour savoir comment modifier le format du papier pour les magasins 1 et 2, contacter le Centre de Services Xerox. Mise en place des supports dans les magasins 3 et 4 1. Tirer lentement le magasin vers l'extérieur jusqu'à ce qu'il arrive en butée. AVERTISSEMENT En s'ouvrant d'un seul coup, le magasin pourrait heurter et blesser l'utilisateur au niveau des genoux. Copieur/Imprimante Xerox 4112/4127 Guide de l'utilisateur 8-3 Papier et autres supports 2. Mettre en place et aligner le bord du papier contre le bord gauche du magasin. Remarque En chargeant, éviter de dépasser la ligne maximale. 3. Appuyer sur le taquet de chaque guide de format (2) et régler ces derniers en fonction du format du papier. 4. Repousser doucement le magasin jusqu'à ce qu'il arrive en butée. 8-4 Copieur/Imprimante Xerox 4112/4127 Guide de l'utilisateur Papier et autres supports Mise en place des supports dans le magasin 5 (départ manuel) Lors de l'utilisation du Magasin 5 (départ manuel) : • Saisir manuellement le format du papier. • En cas d'utilisation fréquente d'un format papier non standard, il est possible de prédéfinir ce format sur la machine. Le format prédéfini apparaît alors sous Formats standard sur l'écran Magasin 5 (départ manuel). Pour plus d'information, se reporter à la section « Magasin 5 (départ manuel) - Format papier par défaut » dans le Guide de l'administrateur système. • Il est possible de placer jusqu'à 280 pages de 75 g/m² (20 lb). Point important Éviter de mettre des supports de formats différents dans le magasin 5 (départ manuel) 1. Tirer le magasin 5 (départ manuel) doucement jusqu'à ce que le papier puisse être chargé. 2. En les tenant par le milieu, régler les guides de format en fonction du format du support. Copieur/Imprimante Xerox 4112/4127 Guide de l'utilisateur 8-5 Papier et autres supports 3. Insérer délicatement le papier dans le guide papier jusqu'à ce qu'il arrive en butée. 4. Sélectionner la copie ou l'impression. Mise en place des supports dans les magasins 6 et 7 du module d'alimentation grande capacité (en option) 1. Tirer lentement le magasin vers l'extérieur jusqu'à ce qu'il arrive en butée. AVERTISSEMENT En s'ouvrant d'un seul coup, le magasin pourrait heurter et blesser l'utilisateur au niveau des genoux. 8-6 Copieur/Imprimante Xerox 4112/4127 Guide de l'utilisateur Papier et autres supports 2. Aérer, mettre en place, et aligner le bord du papier contre le bord gauche du magasin. Pour modifier le format du papier, suivre les étapes 3, 4 et 5. Si le format du papier n'a pas besoin d'être modifié, passer directement à l'étape 6. 3. Retirer d'abord tout support présent dans le magasin. 4. Dévisser les écrous (2) pour enlever les guides. Copieur/Imprimante Xerox 4112/4127 Guide de l'utilisateur 8-7 Papier et autres supports 5. Replacer les guides en les ajustant au format du papier et revisser les écrous (2). 6. Repousser doucement le magasin jusqu'à ce qu'il arrive en butée. Mise en place des supports dans le magasin 6 (module d'alimentation grande capacité et grand format 1 magasin en option) Remarque Si la machine est équipée d'un module d'alimentation grande capacité et grand format (MGCGF) 2 magasins en option, se reporter à la section Module d'alimentation grande capacité et grand format à deux magasins (magasins 6 et 7) en option, page 14-1 pour plus d'informations. Le MGCGF 2 magasins en option peut ne pas être disponible dans la zone de marché concernée. 1. Tirer lentement le magasin vers l'extérieur jusqu'à ce qu'il arrive en butée. AVERTISSEMENT En s'ouvrant d'un seul coup, le magasin pourrait heurter et blesser l'utilisateur au niveau des genoux. 8-8 Copieur/Imprimante Xerox 4112/4127 Guide de l'utilisateur Papier et autres supports 2. Aérer le papier et le mettre en place, puis appuyer et glisser les guides papier jusqu'à ce qu'ils touchent la pile de papier. bord perforé bord à onglets Remarque Lors de la mise en place d'un support perforé, placer le côté perforé du papier à droite. Lors de la mise en place d'un support avec intercalaires, placer les intercalaires à gauche. 3. Déplacer les manettes de grammage pour qu'elles concordent avec le papier support dans le magasin. Remarque Pour les supports de grammage supérieur à 256 g/m², faire glisser les manettes de grammage sur la position la plus élevée (257 - 300 g/m²). Si cette opération n'est pas effectuée, un incident papier risque de se produire. 4. Repousser doucement le magasin jusqu'à ce qu'il arrive en butée. Remarque Lorsque le magasin chargé est refermé, sa position est automatiquement ajustée vers l'avant ou vers l'arrière selon le format du papier. Copieur/Imprimante Xerox 4112/4127 Guide de l'utilisateur 8-9 Papier et autres supports Mise en place des supports dans le magasin 8 (module d'insertion posttraitement) Le module d'insertion post-traitement est destiné à la mise en place de supports devant être utilisés comme séparateurs ou couvertures. Il est impossible faire des copies en utilisant le support de module d'insertion post-traitement. Remarque Retirer tout support se trouvant dans le module d'insertion. 1. En les tenant par le milieu, régler les guides papier en fonction du format du support. 2. Placer le support dans le magasin en l'alignant sur le bord avant. S'il s'agit de supports pré-imprimés ou d'intercalaires, les introduire dans le magasin face imprimée dessus, onglets en premier. 8-10 Copieur/Imprimante Xerox 4112/4127 Guide de l'utilisateur Papier et autres supports Mise en place d'intercalaires dans les magasins La section suivante décrit les procédures à suivre pour introduire des intercalaire dans les magasin 3 et 4, dans le magasin 5 (départ manuel) page 8-12, et dans le magasin 8 (module d'insertion post-traitement) page 8-13. Point important En chargeant, éviter de dépasser la ligne maximale sous peine de provoquer des incidents papier et d'autres problèmes d'impression. Mise en place d'intercalaires dans les magasins 3 et 4 1. Tirer lentement le magasin vers l'extérieur jusqu'à ce qu'il arrive en butée. AVERTISSEMENT S'il est ouvert d'un seul coup, le magasin pourrait heurter et blesser l'utilisateur au niveau des genoux. 2. Mettre en place et aligner le bord des intercalaires contre le bord droit du magasin, face à copier ou à imprimer dessous. Pousser les deux guides papier de façon à ce qu'ils touchent légèrement les bords du papier. bord à onglets Copieur/Imprimante Xerox 4112/4127 Guide de l'utilisateur 8-11 Papier et autres supports Mise en place d'intercalaires dans le magasin 5 (départ manuel) 1. Tirer le magasin 5 (départ manuel) doucement jusqu'à ce que le papier puisse être chargé. 2. En les tenant par le milieu, régler les guides papier en fonction du format du support. 3. Mettre en place l'intercalaire de la façon suivante : • • • La partie à copier ou à imprimer dessus. Le côté inférieur alimenté en premier. Insérer l'intercalaire délicatement le long des guides papier jusqu'à ce qu'il arrive en butée. Bord de l'intercalaire 8-12 Copieur/Imprimante Xerox 4112/4127 Guide de l'utilisateur Papier et autres supports Mise en place d'intercalaires dans le magasin 8 (module d'insertion posttraitement) 1. En les tenant par le milieu, régler les guides de format en fonction du format du support. 2. S'il s'agit d'un support pré-imprimé, l'introduire dans le magasin face imprimée dessus et côté onglets à alimenter en premier. Bord de l'intercalaire Copieur/Imprimante Xerox 4112/4127 Guide de l'utilisateur 8-13 Papier et autres supports Modification/confirmation de la configuration des magasins Si le type de support est modifié, les paramètres du magasin doivent également être modifiés pour correspondre au type de support qui y a été placé. Cette section explique comment modifier ou confirmer les attributs du papier chargé dans les magasins. Modification/confirmation de la configuration des magasins sur l'écran Tous les services Remarque Les écrans Interface utilisateur (UI) diffèrent selon le système utilisé et la région de distribution du produit. Par conséquent, les écrans UI de ce manuel peuvent ne pas représenter la configuration du système. Il est possible de confirmer et/ou modifier les paramètres du papier, tels que le grammage, le format, le type, etc.. Point important L'administrateur système doit activer la fonction Attributs de magasin pour que l'utilisateur puisse confirmer ou modifier les paramètres du papier. Consulter l'administrateur système ou se reporter au Guide de l'administrateur système, chapitre 8, « Menu Configuration ». 1. Appuyer sur le bouton État de la machine sur le contrôleur. 2. Dans le menu État de la machine sélectionner : a. l'onglet Outils. b. le bouton Attributs de magasin. 8-14 Copieur/Imprimante Xerox 4112/4127 Guide de l'utilisateur Papier et autres supports 3. Sélectionner le magasin requis, puis le bouton Modifier les paramètres. Remarque Dans cet exemple, nous avons sélectionné Magasin 3, car les entrées de format de papier ne sont pas personnalisables pour les magasins 1 et 2. 4. Sélectionner le bouton Modifier les paramètres. Copieur/Imprimante Xerox 4112/4127 Guide de l'utilisateur 8-15 Papier et autres supports 5. Sélectionner les options papier et : • Détection Auto : dans ce cas, sélectionner le bouton Enregistrer pour enregistrer et fermer la fenêtre. • a. Format personnalisé : Dans ce cas, indiquer la largeur et la hauteur du papier à l'aide des boutons fléchés. b. Sélectionner Enregistrer. 8-16 Copieur/Imprimante Xerox 4112/4127 Guide de l'utilisateur Papier et autres supports 6. Vérifier les paramètres papier et appuyer sur Confirmer. 7. Sélectionner Fermer dans l'écran suivant. 8. Appuyer sur le bouton Services pour retourner sur l'écran Copie. Copieur/Imprimante Xerox 4112/4127 Guide de l'utilisateur 8-17 Papier et autres supports Modification/confirmation de la configuration par défaut des magasins (administration système) 1. Appuyer sur le bouton Accès du contrôleur. 2. Saisir l'ID de connexion administrateur système (mot de passe) à l'aide du pavé numérique et sélectionner OK. Remarque L'ID utilisateur par défaut est 11111. Lors de l'utilisation de la fonction d'authentification, un mot de passe est requis. Le mot de passe par défaut est x-admin. Pour de plus amples informations, se reporter au Guide de l'administrateur système. 8-18 Copieur/Imprimante Xerox 4112/4127 Guide de l'utilisateur Papier et autres supports 3. Sélectionner : a. 4. l'onglet Outils. b. le bouton Paramètres système. c. le bouton Paramètres services communs. d. le bouton Configuration des magasins. AJOUTER UNE NOUVELLE IMAGE Sélectionner Attributs de magasin. Copieur/Imprimante Xerox 4112/4127 Guide de l'utilisateur 8-19 Papier et autres supports 5. Sélectionner le magasin requis, puis choisir Modifier les paramètres. Remarque Dans cet exemple, nous avons sélectionné Magasin 3, car les entrées de format de papier ne sont pas personnalisables pour les magasins 1 et 2. 6. Sélectionner le bouton Modifier les paramètres. 8-20 Copieur/Imprimante Xerox 4112/4127 Guide de l'utilisateur Papier et autres supports 7. Sélectionner les options papier et : • Détection Auto : dans ce cas, sélectionner le bouton Enregistrer pour enregistrer et fermer la fenêtre. • a. Format personnalisé : Dans ce cas, indiquer la largeur et la hauteur du papier à l'aide des boutons fléchés. b. Sélectionner Enregistrer. Remarque Si le module d'alimentation grande capacité et grand format (magasin 6) est installé, une option supplémentaire appelée Papier couché est disponible dans type de papier. Copieur/Imprimante Xerox 4112/4127 Guide de l'utilisateur 8-21 Papier et autres supports 8. Une fois les options papier sélectionnées et vérifiées, appuyer sur le bouton Confirmer. 9. Sélectionner Fermer pour retourner dans l'onglet Outils. Remarque Pour donner un nom à l'entrée Papier personnalisé, se reporter à la section « Nom de papier personnalisé » dans le Guide de l'administrateur système. 8-22 Copieur/Imprimante Xerox 4112/4127 Guide de l'utilisateur 9 État des travaux Point important Les écrans d'interface utilisateur illustrés dans ce manuel peuvent correspondre ou non aux écrans affichés sur le système. Les écrans d'interface utilisateur varient selon le système et la région de distribution du produit. Par conséquent, les écrans de ce manuel représentent un type d'écran qui peut s'afficher sur le système spécifique. Présentation de la fonction État des travaux La fonction État des travaux permet de vérifier les travaux actifs, en attente et terminés. Elle permet également d'annuler l'impression et d'imprimer des travaux en attente. Il est possible d'accéder à la zone État des travaux en appuyant sur le bouton État des travaux sur le panneau de commande. État des travaux bouton Copieur/Imprimante Xerox 4112/4127 Guide de l'utilisateur 9-1 État des travaux Onglet Travaux actifs Il est possible de vérifier des travaux actifs, de supprimer des travaux ou d'exécuter des travaux dans un ordre défini. 1. Appuyer sur le bouton État des travaux sur le panneau de commande. 2. Sélectionner l'onglet Travaux actifs. 3. Sélectionner le travail à afficher sur le menu déroulant Afficher. 4. Sélectionner le travail approprié à afficher à partir de la liste affichée. 5. Utiliser le bouton Haut ou Bas sur la barre de défilement pour naviguer dans la liste. 6. Si nécessaire, sélectionner Affich. durée pour afficher le temps requis pour le traitement du travail. Remarque Pour de plus amples informations, se reporter à la section « Durée estimée pour un travail ou pour tous les travaux » dans le Guide de l'administrateur système, ou consulter l'administrateur système. 9-2 Copieur/Imprimante Xerox 4112/4127 Guide de l'utilisateur État des travaux 7. Pour supprimer un travail ou modifier l'ordre d'exécution, sélectionner le travail à partir de la liste. 8. Sélectionner Supprimer ou Promouvoir à partir du menu contextuel. • • • • Supprimer - Annule le travail en cours ou en attente. Promouvoir - Imprime le travail sélectionné en priorité lorsque le travail en cours est terminé. Détails - Affiche les détails du document sélectionné. Fermer le menu - Ferme le menu contextuel. Onglet Travaux terminés Il est possible de vérifier si l'impression d'un travail s'est achevée avec succès. Il est aussi possible de sélectionner un travail afin d'afficher des détails spécifiques le concernant. 1. Appuyer sur le bouton État des travaux sur le panneau de commande. 2. Sélectionner l'onglet Travaux terminés. 3. Sélectionner le travail à afficher sur le menu déroulant Afficher. 4. Utiliser la barre de défilement pour naviguer dans la liste. Copieur/Imprimante Xerox 4112/4127 Guide de l'utilisateur 9-3 État des travaux 5. Pour afficher des informations sur un travail, sélectionner celui-ci sur la liste affichée. 6. Après avoir vérifié les détails d'un travail, sélectionner Fermer. Onglet Impression protégée des travaux et autres Cette section explique comment manipuler les documents mémorisés par l'intermédiaire des fonctions Impression protégée, Épreuve et Impression différée. 1. Appuyer sur le bouton État des travaux sur le panneau de commande. 2. Sélectionner l'onglet Impr. protégées et autres. 3. Sélectionner, définir et sauvegarder les fonctions appropriées : • • • • 9-4 Impression protégée... (Se reporter à la section Impression protégée) Épreuve... (Se reporter à la section Épreuve) Impression différée... (Se reporter à la section Impression différée) Impression facturée... (Se reporter à la section Impression facturée) Copieur/Imprimante Xerox 4112/4127 Guide de l'utilisateur État des travaux Impression protégée 1. Sur l'onglet Impr. protégées et autres, sélectionner Impression protégée. 2. Sélectionner Actualiser pour afficher les dernières informations actualisées. 3. Utiliser le bouton Haut ou Bas pour naviguer dans la liste. 4. Sur la liste affichée, sélectionner l'utilisateur approprié. Si le numéro de l'utilisateur est connu, il est possible de spécifier l'utilisateur directement avec le pavé numérique, à partir de la zone Aller à. 5. Sélectionner Liste des documents. 6. Utiliser le pavé numérique sur le panneau de commande pour saisir le mot de passe. 7. Sélectionner Confirmer. Remarque Si aucun mot de passe n'est défini, l'écran Mot de passe n'apparaît pas. 8. Utiliser le bouton Haut ou Bas pour naviguer dans la liste de documents. Copieur/Imprimante Xerox 4112/4127 Guide de l'utilisateur 9-5 État des travaux 9. Sélectionner le document à imprimer ou à supprimer (se reporter à la section Imprimer un document à la page 9-7) ou (se reporter à la section Supprimer un document à la page 9-6). Remarque Il est possible d'utiliser le bouton Tout sélectionner pour sélectionner tous les documents dans la liste. La sélection de ce bouton une seconde fois désélectionne tous les documents. Supprimer un document 1. Sur la liste des documents, sélectionner un document à supprimer. 2. Vérifier que le nom de fichier est correct, puis sélectionner Supprimer. 3. Sélectionner Oui pour confirmer la sélection. 9-6 Copieur/Imprimante Xerox 4112/4127 Guide de l'utilisateur État des travaux Imprimer un document 1. Sur la liste des documents, sélectionner un document à imprimer. 2. Saisir le nombre de copies dans le champ Nombre documents en utilisant le pavé numérique. 3. Sélectionner Imprimer. 4. Sélectionner l'opération à effectuer après l'impression du document. • • • Imprimer et supprimer - Démarre l'impression du document. Après l'impression, le document est supprimé. Imprimer et enregistrer - Démarre l'impression du document. Après l'impression, le document est sauvegardé dans la liste des documents de l'utilisateur. Annuler - Annule l'impression du document. Copieur/Imprimante Xerox 4112/4127 Guide de l'utilisateur 9-7 État des travaux Épreuve Cette section décrit la fonction d'impression d'une épreuve. Lors de l'impression de plusieurs copies, cette option permet d'imprimer un document épreuve à des fins de validation. 1. Sur l'onglet Impr. protégées et autres, sélectionner Épreuve. 2. Sélectionner Actualiser pour afficher les dernières informations actualisées. 3. Utiliser le bouton Haut ou Bas pour naviguer dans la liste. 4. Sur la liste affichée, sélectionner l'utilisateur approprié. Si le numéro de l'utilisateur est connu, il est possible de spécifier l'utilisateur directement avec le pavé numérique, à partir de la zone Aller à. 5. Sélectionner Liste des documents. 6. Sélectionner le document à imprimer ou à supprimer (se reporter à la section Imprimer un document épreuve à la page 9-9) ou (se reporter à la section Supprimer un document épreuve à la page 9-9). Remarque Il est possible d'utiliser le bouton Tout sélectionner pour sélectionner tous les documents de la liste. La sélection de ce bouton une seconde fois désélectionne tous les documents. 9-8 Copieur/Imprimante Xerox 4112/4127 Guide de l'utilisateur État des travaux Supprimer un document épreuve 1. Sur la liste des documents, sélectionner un document à supprimer. 2. Vérifier que le nom de fichier est correct, puis sélectionner Supprimer. 3. Sélectionner Supprimer pour confirmer la suppression. Imprimer un document épreuve 1. Sur la liste des documents, sélectionner un document à imprimer. 2. Saisir le nombre de copies dans le champ Nombre documents en utilisant le pavé numérique. 3. Sélectionner Imprimer. 4. Sélectionner Oui. Copieur/Imprimante Xerox 4112/4127 Guide de l'utilisateur 9-9 État des travaux Impression différée Cette section explique comment imprimer et supprimer des documents mémorisés via la fonction d'impression différée. 1. Sur l'onglet Impr. protégées et autres, sélectionner Impression différée. 2. Sélectionner Actualiser pour afficher les dernières informations actualisées. 3. Utiliser le bouton Haut ou Bas pour naviguer dans la liste. 4. Sur la liste affichée, sélectionner le document approprié. Si le numéro correspondant au document est connu, il est possible de le spécifier directement avec le pavé numérique, à partir de la zone Aller à. 5. Sélectionner le document à imprimer ou à supprimer. Lors de la sélection de Impression différée - Suppression 1. Sur la liste des documents, sélectionner un document à supprimer. 2. Sélectionner Supprimer. 3. Vérifier que le nom de fichier est correct, puis sélectionner Oui. 9-10 Copieur/Imprimante Xerox 4112/4127 Guide de l'utilisateur État des travaux Lors de la sélection de Impression différée - Impression Le document d'impression différée est imprimé avant d'être supprimé. 1. Sur la liste des documents, sélectionner un document à imprimer. 2. Sélectionner Imprimer. 3. Sélectionner Oui. Copieur/Imprimante Xerox 4112/4127 Guide de l'utilisateur 9-11 État des travaux Impression facturée La fonction Impression facturée permet d'imprimer ou de supprimer des documents mémorisés pour chaque ID d'utilisateur facturé. 1. Sur l'onglet Impr. protégées et autres, sélectionner Impression facturée. 2. Sélectionner Actualiser pour afficher les dernières informations actualisées. 3. Utiliser le bouton Haut ou Bas pour naviguer dans la liste. Si le numéro correspondant au document est connu, il est possible de le spécifier directement avec le pavé numérique, à partir de la zone Aller à. 4. Sélectionner l'ID de l'utilisateur facturé. 5. Sélectionner Liste des documents. L'écran Mot de passe s'affiche. 6. Entrer le code et sélectionner Confirmer. 7. Sélectionner un document à imprimer ou à supprimer à partir de la liste affichée. 8. Sélectionner l'option requise. 9. Sélectionner Fermer. 9-12 Copieur/Imprimante Xerox 4112/4127 Guide de l'utilisateur État des travaux Impression de travaux en attente Il est possible d'imprimer tous les travaux en attente. Remarque Si aucun travail n'est en attente d'impression, il n'est pas possible de sélectionner l'option Imprimer travaux en attente. 1. Appuyer sur le bouton État des travaux. 2. Sélectionner Imprimer travaux en attente. Copieur/Imprimante Xerox 4112/4127 Guide de l'utilisateur 9-13 État des travaux 9-14 Copieur/Imprimante Xerox 4112/4127 Guide de l'utilisateur 10 État de la machine Point important Les écrans d'interface utilisateur illustrés dans ce manuel peuvent correspondre ou non aux écrans affichés sur le système. Les écrans d'interface utilisateur varient selon le système et la région de distribution du produit. Par conséquent, les écrans de ce manuel représentent un type d'écran qui peut s'afficher sur le système spécifique. Présentation Le bouton État de la machine est utilisé pour accéder aux informations et aux fonctionnalités de la machine. Bouton État de la machine Appuyer sur le bouton État de la machine affiché sur l'Interface utilisateur pour accéder aux onglets suivants. • • • • • Informations machine Incidents Consommables Informations de facturation Outils Copieur/Imprimante Xerox 4112/4127 Guide de l'utilisateur 10-1 État de la machine Onglet Informations machine L'onglet Informations machine donne les informations générales sur le copieur/imprimante et dispose de boutons qui permettent d'accéder aux autres informations concernant les fonctionnalités de la machine. Numéro de série Le numéro de série de la machine figure dans la partie Informations générales dans l'onglet Informations machine. Ce numéro est utile en cas de demande d'assistance à Xerox ou pour des informations techniques. Logiciel système en cours La version du logiciel système installée sur le copieur/imprimante est affichée. Adresse IP du copieur/imprimante Une adresse IP est une adresse unique utilisée par un périphérique électronique pour communiquer avec d'autres périphériques dans un réseau utilisant le Protocole Internet (IP) standard. Configuration machine... Sélectionner le bouton Configuration machine pour afficher une liste des composants et options matériels disponibles sur la machine, et pour voir l'état de chacun d'entre eux. 10-2 Copieur/Imprimante Xerox 4112/4127 Guide de l'utilisateur État de la machine Remarque Sélectionner pour afficher l'écran précédent et pour l'écran suivant. Version du logiciel Sélectionner le bouton Version du logiciel afin de vérifier les versions de logiciel pour les composants de la machine. Copieur/Imprimante Xerox 4112/4127 Guide de l'utilisateur 10-3 État de la machine État des magasins Sélectionner le bouton État des magasins pour afficher les informations sur l'état de chaque magasin. Imprimer relevés Le bouton Imprimer relevés doit être activé par un administrateur système avant l'impression des relevés. Certaines options sur l'écran d'impression des relevés sont uniquement disponibles en mode Administrateur système. Sélectionner les différents boutons pour choisir les critères de relevés désirés, puis appuyer sur Démarrer pour imprimer le relevé. 10-4 Copieur/Imprimante Xerox 4112/4127 Guide de l'utilisateur État de la machine Pour des informations concernant les différents relevés, se référer au tableau suivant. Catégorie du relevé État des travaux Nom du relevé Description Relevé des travaux Répertorie les données concernant les 200 derniers travaux enregistrés sur la machine. Le filtrage des travaux se fait par type de travail. Relevé des erreurs Répertorie les erreurs les plus récentes qui se sont produites sur la machine. Relevés de copies Relevé de configuration Répertorie les paramètres communs tels que la configuration du matériel, l'information réseau, et les paramètres existants des fonctions. Relevés imprimante Relevé de configuration Répertorie les paramètres communs tels que la configuration du matériel, l'information réseau, et les paramètres existants des fonctions. Liste des paramètres PCL Répertorie les paramètres du mode d'émulation PCL. Liste de macros PCL Répertorie les macros enregistrées afin de les utiliser pendant l'émulation PCL. Liste des paramètres PDF Répertorie les paramètres pour le Mode Impression PDF. Liste des paramètres TIFF/JPEG Répertorie les paramètres pour le Mode Impression TIFF/ JPEG. Liste des imprimantes logiques TIFF / JPEG Répertorie les paramètres pour un maximum de 20 imprimantes logiques créées en Mode Impression TIFF/ JPEG. Liste des imprimantes logiques PostScript Répertorie les imprimantes logiques créées en mode PostScript. Liste des paramètres HP-GL/2 Répertorie les paramètres du mode d'émulation HP-GL/2. Liste des imprimantes logiques HP-GL/2 Répertorie les paramètres du mode d'émulation HP-GL/2 stockés dans la mémoire. Liste des polices Répertorie les polices de caractères disponibles sur la machine. Liste des polices PCL Répertorie les polices de caractères disponibles en mode d'émulation PCL. Liste des polices PostScript Répertorie les polices PostScript disponibles. Copieur/Imprimante Xerox 4112/4127 Guide de l'utilisateur 10-5 État de la machine Catégorie du relevé Nom du relevé Relevés de numérisation Relevés : Relevé de configuration Répertorie les paramètres communs tels que la configuration du matériel, l'information réseau, et les paramètres existants des fonctions. Relevés : Relevé de configuration numérisation/fax Répertorie les paramètres spécifiques aux fonctionnalités de la numérisation. Relevés : Liste de filtrage des domaines Répertorie les domaines enregistrés pour le filtrage des domaines. Liste des modèles de travail Répertorie les modèles de travail pouvant être utilisés sur la machine. Carnet d’adresses Répertorie le contenu des carnets d'adresses et des stations relais pour les sélections d'adresses affichées sur la partie droite de l'écran. Liste de boîtes aux lettres Liste de boîtes aux lettres Répertorie les paramètres de la boîte aux lettres et la procédure utilisée pour stocker des données dans la boîte aux lettres. Relevé des travaux Relevé des travaux Répertorie les relevés des travaux pour chaque fonction. Relevés Auditron Relevé des compteurs (Impression) Répertorie le nombre de pages imprimées par utilisateur et par tous les utilisateurs. (Disponible si l'option Comptabilisation désactivée est sélectionnée pour la fonction Type de comptabilisation.) Relevé Auditron (Copie) Répertorie les relevés Auditron pour tous les travaux de copie effectués par les utilisateurs sélectionnés. Relevé Auditron (Impression) Répertorie les relevés Auditron pour tous les travaux d'impression effectués par les utilisateurs sélectionnés. Relevé Auditron (Numérisation) Répertorie les relevés Auditron pour tous les travaux de numérisation effectués par les utilisateurs sélectionnés. Description Nettoyage du disque dur Remarque Cette fonction en option peut ne pas être disponible sur votre copieur/imprimante ; elle fait partie du kit de sécurité des données disponible en option. Cette fonction offre un niveau de sécurité optimal en permettant la suppression des données enregistrées sur le disque dur. Elle doit être activée par l'administrateur système. 10-6 Copieur/Imprimante Xerox 4112/4127 Guide de l'utilisateur État de la machine La fonction Nettoyage du disque dur empêche toute récupération non autorisée des images et données enregistrées sur le disque dur. 1. Elle est accessible via le bouton État de la machine du panneau de commande. 2. Sélectionner la touche Nettoyage du disque dur sur l'écran tactile. • 3. L'écran Nettoyage du disque dur - État : en attente s'affiche pendant toute la durée de l'opération de nettoyage. L'opération de nettoyage est achevée lorsque le mode En attente s'affiche en regard du bouton dans l'onglet Informations Machine. Pour plus d'informations, se reporter à la section relative au nettoyage du disque dur dans le Guide de l'administrateur système. Copieur/Imprimante Xerox 4112/4127 Guide de l'utilisateur 10-7 État de la machine Mode Impression Cette fonction permet de modifier le réglage du Mode Impression par défaut et des paramètres d'émulation. Le copieur/imprimante accepte les données lorsque En ligne est sélectionné dans la fenêtre Mode Impression. Toutefois, il est considéré comme désactivé et ne peut accepter de données si Hors ligne est sélectionné. Émulation PCL Sélectionner le bouton Émulation PCL pour régler les valeurs du paramètre afin d'imprimer des travaux avec l'émulation PCL. 1. Sélectionner Émulation PCL sur l'écran Mode Impression. 2. Entrer le numéro d'élément à 3 chiffres du paramètre à modifier. Les numéros d'éléments sont répertoriés dans le tableau suivant. 3. Sélectionner Changer la sélection. 4. Saisir la valeur requise. 5. Sélectionner Enregistrer. Paramètre Élément Magasin 201 Valeur 0 : Auto (valeur par défaut) 1 : Magasin 1 2 : Magasin 2 3 : Magasin 3 4 : Magasin 4 5 : Magasin 5 (départ manuel) 6 : Magasin 6 (HCF) 7 : Magasin 7 (HCF) Sélectionner le magasin. Lorsque Auto est sélectionné, la machine sélectionne automatiquement le magasin en se basant sur le format du papier indiqué sur l'écran papier. 10-8 Copieur/Imprimante Xerox 4112/4127 Guide de l'utilisateur État de la machine Paramètre Élément Format auto 202 Valeur 3 : A3 4 : A4 (format par défaut) 5 : A5 14 : B4 15 : B5 21 : 8,5 x 14 22 : 8,5 x 13 23 : 8,5 × 11 (format par défaut) 24 : 11 x 17 30 : 8K Sélectionner le format papier par défaut lorsque la machine est réglée sur le mode sélection automatique (Régler sur Auto). La valeur par défaut sera A4 ou 8,5 x 11 selon la zone géographique. Format départ manuel 203 3 : A3 4 : A4 (format par défaut) 5 : A5 14 : B4 15 : B5 21 : 8,5 x 14 22 : 8,5 x 13 23 : 8,5 × 11 (format par défaut) 24 : 11 x 17 Permet de définir le format du papier placé dans le départ manuel. Uniquement disponible lorsque Magasin a pour valeur Magasin 5 (départ manuel). La valeur par défaut est A4 ou 8,5 x 11 selon la région géographique. Orientation 205 0 : Portrait (format par défaut) 1 : Paysage Impression recto verso 206 0 : Désactivée (valeur par défaut) 1 : Activée Copieur/Imprimante Xerox 4112/4127 Guide de l'utilisateur 10-9 État de la machine Paramètre Élément Police par défaut 207 10-10 Valeur 2 : CG Times Bold 1 : CG Times Italic 2 : CG Times Bold 3 : CG Times Bold Italic 4 : Univers Medium 5 : Univers Medium Italic 6 : Univers Bold 7 : Univers Bold Italic 8 : Univers Medium Condensed 9 : Univers Medium Condensed Italic 10 :Univers Bold condensed 11 : Univers Bold Condensed Italic 12 : Antique Olive 13 : Antique Olive Italic 14 : Antique Olive Bold 15 : CG Omega 16 : CG Omega Italic 17 : CG Omega Bold 18 : CG Omega Bold Italic 19 : Garamond Antiqua 20 : Garamond Kursiv 21 : Garamond Halbfett 22 : Garamond Kursiv Halbfett 23 : Courier (Default) 24 : Courier Italic 25 : Courier Bold 26 : Courier Bold Italic 27 : Letter Gothic 28 : Letter Gothic Italic 29 : Letter Gothic Bold 30 : Albertus Medium 31 : Albertus Extra Bold 32 : Clarendon Condensed 33 : Coronet 34 : Marigold 35 : Arial 36 : Arial Italic 37 : Arial Bold 38 : Arial Bold Italic 39 : Times New 40 : Time New Italic Copieur/Imprimante Xerox 4112/4127 Guide de l'utilisateur 41 : Times New Bold 42 : Times New Bold Italic 43 : Symbol 44 : Wingdings 45 : Line Printer 46 : Times Roman 47 : Times Italic 48 : Times Bold 49 : Times Bold Italic 50 : Helvetica 51 : Helvetica Oblique 52 : Helvetica Bold 53 : Helvetica Bold Oblique 54 : CourierPS 55 : CourierPS Oblique 56 : CourierPS Bold 57 : CourierPS Bold Oblique 58 : SymbolPS 59 : Palatino Roman 60 : Palatino Italic 61 : Palatino Bold 62 : Palatino Bold Italic 63 : ITC Bookman Light 64 : ITC Bookman Light Italic 65 : ITC Bookman Demi 66 : ITC Bookman Demi Italic 67 : Helvetica Narrow 68 : Helvetica Narrow Oblique 69 : Helvetica Narrow Bold 70 : Helvetica Narrow Bold Oblique 71 : New Century Schoolbook Roman 72 : New Century Schoolbook Italic 73 : New Century Schoolbook Bold 74 : New Century Schoolbook Bold Italic 75 : ITC Avant Garde Book 76 : ITC Avant Garde Book Oblique 77 : ITC Avant Garde Demi 78 : ITC Avant Garde Demi Oblique 79 : ITC Zapf Chancery Medium Italic 80 : ITC Zapf Dingbats État de la machine Paramètre Élément Valeur Jeu de symboles 208 0 : Roman 8 (valeur par défaut) 1 : ISO 8859-1 Latin 1 2 : ISO 8859-2 Latin 2 3 : ISO 8859-9 Latin 5 4 : ISO 8859-10 Latin 6 5 : PC-8 6 : PC-8 DN 7 : PC-775 8 : PC-850 9 : PC-852 10 : PC-1004 (QS/2) 11 : PC Turkish 12 : Windows 3.1 Latin 1 13 : Windows 3.1 Latin 2 14 : Windows 3.1 Latin 5 15 : DeskTop 16 : PS Text 17 : MC Text 18 : Microsoft Publishing Taille de la police 209 400–5000 (valeur par défaut : 1200) : définissent la taille d'une police par incréments de 25. La valeur 100 représente 1 point. Pas de la police 210 600–2400 (valeur par défaut : 1000) : définissent le pas d'une police. La valeur 100 représente un pas de 1. Lignes par page 211 5–128 (valeur par défaut : 64 ou 60 selon la zone géographique) : définissent le nombre de lignes dans une page. Nombre de jeux 212 1–999 (valeur par défaut : 1) : Définissent le nombre de jeux d'impression. Amélioratio n de l'image 213 0 : Désactivée 1 : Activée (valeur par défaut) Activer ou désactiver le mode image améliorée. HexDump 214 0 : Désactivé (valeur par défaut) 1 : Activé Activer ou désactiver le vidage hexadécimal. Mode brouillon 215 0 : Désactivé (valeur par défaut) 1 : Activé Activer ou désactiver le mode brouillon. Reliure 217 0 : DGC (valeur par défaut) 1 : DPC Indiquer le bord de reliure du papier. Terminaison de ligne 218 0 : Désactivée (valeur par défaut) 1 : Ajouter LF (ajoute le code LF à CR) 2 : Ajouter CR (ajoute le code CR à LF et FF) 3 : CR-XX (ajoute le code CR à LF et FF, et LF à CR) 19 : Math 8 20 : PS Math 21 : Pi Font 22 : Legal 23 : ISO 4 United Kingdom 24 : ISO 6 ASCII 25 : ISO 11 Swedish:names 26 : ISO 15 Italian 27 : ISO 17 Spanish 28 : ISO 21 German 29 : ISO 60 Norwegian v1 30 : ISO 69 French 31 : Windows 3.0 Latin 1 32 : Windows Baltic 33 : Symbol 34 : Wingdings Copieur/Imprimante Xerox 4112/4127 Guide de l'utilisateur 10-11 État de la machine Émulation HP-GL/2 Sélectionner Émulation HP-GL/2 sur l'écran Mode Impression pour régler les valeurs du paramètre d'émulation HP-GL/2. Il est possible de stocker et de récupérer jusqu'à 20 paramètres d'émulation. HP-GL/2 - Rappel de programmation Sur l'écran Rappel de la programmation, sélectionner Valeurs par défaut usine pour utiliser les paramètres par défaut, ou sélectionner Paramètres personnalisés pour utiliser les paramètres de mode émulation programmés par l'utilisateur. 10-12 Copieur/Imprimante Xerox 4112/4127 Guide de l'utilisateur État de la machine HP-GL/2 - Programmation L'option Programmation permet de régler les valeurs du paramètre d'émulation. 1. Sélectionner Programmation dans la fenêtre Émulation. 2. En utilisant le pavé numérique, saisir le Numéro de l'élément à trois chiffres pour définir la fonction. Les numéros d'éléments avec leurs valeurs respectives sont affichés dans le tableau suivant. 3. Sélectionner Changer la sélection. 4. Saisir une Nouvelle valeur à l'aide du pavé numérique. 5. Sélectionner Enregistrer. 6. Sélectionner Fermer pour quitter cet écran. Paramètre Format document Élément 101 Valeur 99 : Auto (valeur par défaut) 100 : Papier 0 : (A0) 1 : (A1) 2 : (A2) 3 : A3 4 : A4 5 : A5 10 : (B0) 11 : (B1) 12 : (B2) 13 : (B3) 14 : B4 15 : B5 Définir le format logique d'entrée PDL du document. Lorsque Auto est sélectionné, le format du document est déterminé par le Mode d'échelle (élément 160). Copieur/Imprimante Xerox 4112/4127 Guide de l'utilisateur 10-13 État de la machine Paramètre Format papier Élément 102 Valeur 99 : Auto 101 : Format A (par défaut) 3 : A3 4 : A4 5 : A5 14 : B4 15 : B5 Définir le format du papier. Lorsque Auto est sélectionné, le format du document est déterminé par le Mode Echelle (élément 160). Magasin 103 0 : Auto (valeur par défaut) 1 : Magasin 1 2 : Magasin 2 3 : Magasin 3 4 : Magasin 4 5 : Magasin 5 (départ manuel) 6 : Magasin 6 (HCF) 7 : Magasin 7 (HCF) Rotation des coordonnées 104 0 : 0 degré 1 : 90 degrés Définir l'orientation du papier. Mise en page automatique 106 0 : Activée (valeur par défaut) 1 : Désactivée Définir si l'alignement de la position du document et celui du papier doivent s'effectuer automatiquement. Configuration de la palette 107 0 : Commande (valeur par défaut) 1 : Panneau de commande Permet de choisir entre la palette indiquée par une commande ou le panneau de commande. Nombre de documents imprimés 108 Bac de sortie 109 1 à 250 : (1 : numéro par défaut) Définir le nombre de copies à imprimer. 0 : Bac central (par défaut) 1 : Bac latéral 80 : Bac du module de finition Définir le bac de sortie. Impression recto verso 110 0 : Aucune (valeur par défaut) 1 : Recto verso - Tête-tête 2 : Recto verso - Tête-bêche Définir l'orientation originale recto verso. Caractères chinois 111 0 : Stroke 1 : Mincho 2 : Gothic Définir le style de sortie des caractères à 2 octets. 10-14 Copieur/Imprimante Xerox 4112/4127 Guide de l'utilisateur État de la machine Paramètre Caractères alphanumériques Élément 112 Valeur 0 : Stroke 1 : Roman 2 : Sans serif Définir le style de sortie des caractères à 1 octet Décalage vertical de l'image 113 0 : Aucun (valeur par défaut) 1-250 : -1 à -250 mm 251-500 : +1 à +250 mm Définir le décalage vertical de l'image. Décalage horizontal de l'image 114 0 : Aucun (valeur par défaut) 1-250 : -1 à -250 mm 251-500 : +1 à +250 Définir le décalage horizontal de l'image. Configuration nombre impressions 115 0 : Protocole (valeur par défaut) 1 : Panneau de commande 2 : Commande Définir la méthode de spécification du nombre d'impressions. Mode HP-GL 150 0 : HP-GL/2 (par défaut) 1 : HP-GL/2 Définir le langage de description de page (PDL). Zone de découpage 151 0 : Standard 2 : Papier (par défaut) Définir la zone de découpage. La zone de découpage [standard] pour les formats A4, 8,5 x 11 et Ledger est la même que pour le modèle HP7550A de Hewlett Packard. Pour les autres formats, la zone de découpage est la zone d'impression de la machine. La zone de découpage [Papier] est du même format que celui du papier. Commande d'éjection SP 152 0 : Désactivée (valeur par défaut) 1 : Activée Définir si la commande va être exécutée en tant que commande d'éjection. Commande d'éjection SPO 153 0 : Désactivée 1 : Activée (valeur par défaut) Définir si la commande va être exécutée en tant que commande d'éjection. Commande d'éjection NR 154 0 : Désactivée (valeur par défaut) 1 : Activée Définir si la commande va être exécutée en tant que commande d'éjection. Copieur/Imprimante Xerox 4112/4127 Guide de l'utilisateur 10-15 État de la machine Paramètre Commande d'éjection FR Élément 155 Valeur 0 : Désactivée (valeur par défaut) 1 : Activée Définir si la commande va être exécutée en tant que commande d'éjection. Commande d'éjection PG 156 0 : Désactivée (valeur par défaut) 1 : Activée Définir si la commande va être exécutée en tant que commande d'éjection. Commande d'éjection AF 157 0 : Désactivée (valeur par défaut) 1 : Activée Définir si la commande va être exécutée en tant que commande d'éjection. Commande d'éjection AH 158 0 : Désactivée (valeur par défaut) 1 : Activée Définir si la commande va être exécutée en tant que commande d'éjection. Échelle 159 0 : Désactivée 1 : Activée (valeur par défaut) Définir si la mise à l'échelle sera effectuée pour agrandir ou réduire le format d'un document afin de correspondre au format du papier. Mode d'échelle 160 0 : Format du Papier (par défaut) 1 : Zone active des coordonnées Définir le format spécifique du document lorsque le [Format document] (101) est réglé sur [Auto] (99). [Format du papier] : Définir le format du papier au format minimal qui combine la zone active des coordonnées obtenue par la méthode de détermination des coordonnées actives avec celle obtenue par le paramétrages de la position d'origine et de la marge du papier. [Zone active des coordonnées] : Définir le format du document par la zone dont est soustrait la marge du papier. Cette soustraction est effectuée dans la zone active des coordonnées obtenue par la méthode de détermination des coordonnées actives. 10-16 Copieur/Imprimante Xerox 4112/4127 Guide de l'utilisateur État de la machine Paramètre Mode de détermination de la zone Élément 161 Valeur 0 : Auto (valeur par défaut) 1 : PS 2 : IW 3 : IP 4 : Adapté Définir la méthode d'obtention de la zone active des coordonnées. [Auto] définit la méthode d'obtention de la zone active des coordonnées. [PS] : La première commande [PS] spécifie la zone qui va définir la zone rectangulaire. [IW] : La dernière commande [IW] spécifie la zone qui va définir la zone rectangulaire. [IP] : La zone rectangulaire est définie par la zone qui inclue toutes les commandes [IP]. [Adapté] : La zone rectangulaire est définie par une zone calculée à partir de ses coordonnées maximales/minimales et de celles tracées par les commandes de dessin. Elle est également définie en fonction de la taille maximale des caractères avec la largeur des lignes de la page. Marge du papier 162 0-99 : 0 à 99 mm (0: Valeur par défaut) Définir les marges du papier. Amélioration de l'image 163 0 : Désactivée 1 : Activée (valeur par défaut) Définir si la résolution et les contours lissés seront améliorés de manière artificielle. Agrafage 164 0 : Aucun (valeur par défaut) 1 : En haut à gauche 2 : Deux en haut 1 : En haut à droite 2 : Gauche double 2 : Droite double 6 : Bas gauche 6 : Bas double 8 : Bas droite 9 : Centre Sélectionner la position des agrafes. Indicateur de vérification du magasin d'alimentation manuelle 165 Largeur de plume (No. 0-15) 800-815 0 : Aucun 1 : Oui (par défaut) Définir l'indicateur du magasin d'alimentation manuelle. 0-255 : 0 à 25,5 mm (3 : Valeur par défaut) Définir la largeur de la plume par unités de 0,1 mm. Forme de la fin de ligne (No. 0-15) 850-865 0 : En biseau (par défaut) 1 : Arrondie 2 : Rectangulaire Définir la forme de fin de ligne. Copieur/Imprimante Xerox 4112/4127 Guide de l'utilisateur 10-17 État de la machine Paramètre Élément Jonction de lignes (No. 0-15) 900-915 Valeur 0 : Aucune (valeur par défaut) 1 : Jonction 2 : Arrondie 3 : En biseau Définir la forme de la jonction de ligne. Couleur de la plume (No. 0-15) 950-965 0-100 : Noir et blanc Sélectionner la densité de la couleur. 10-18 Copieur/Imprimante Xerox 4112/4127 Guide de l'utilisateur État de la machine HP-GL/2 - Mémoriser/Supprimer la programmation Jusqu'à 5 modes d'impression peuvent être enregistrés pour l'émulation HP-GL/2. Pour mémoriser les sélections actuelles : 1. Sélectionner Mémoriser/Supprimer la programmation. 2. Sélectionner Mémoriser sélections actuelles. 3. Sélectionner le numéro de mémoire vers laquelle mémoriser les sélections actuelles. 4. Sélectionner Fermer. Point important Si un numéro sur lequel des informations sont déjà mémorisées est sélectionné, celles-ci seront écrasées par les nouvelles sélections et ne pourront plus être récupérées. Supprimer la programmation courante : 1. Sélectionner Mémoriser / Supprimer la programmation. 2. Sélectionner Supprimer. 3. Sélectionner le numéro de mémoire contenant les informations à supprimer. 4. Sélectionner Fermer. Point important Les données effacées sont irrécupérables. Copieur/Imprimante Xerox 4112/4127 Guide de l'utilisateur 10-19 État de la machine HP-GL/2 - Programmation par défaut Les paramètres par défaut du copieur/imprimante sont ceux définis en usine mais il est aussi possible de spécifier ses propres paramètres par défaut. 1. Sélectionner Programmation par défaut. 2. Sélectionner Valeurs par défaut usine pour utiliser les paramètres par défaut définis en usine ou sélectionner Paramètres personnalisés. 3. Pour Paramètres personnalisés, sélectionner un numéro de mémoire afin de spécifier les paramètres enregistrés à utiliser. 4. Sélectionner Enregistrer. PDF L'option PDF permet de définir un mot de passe et des valeurs de paramètres pour l'impression directe PDF. Cette fonction est disponible uniquement avec le pilote PostScript. Mot de passe 1. Sélectionner Mot de passe pour accéder à l'écran Clavier. 2. Saisir le mot de passe (32 caractères au maximum) et sélectionner Enregistrer. Programmation 1. Sélectionner PDF sur l'écran Mode Impression. 2. Sélectionner Programmation. 3. Saisir le numéro d'élément à 3 chiffres dans le champ Numéro de l'élément. Pour les paramètres, les numéros d'éléments et les valeurs, se reporter au tableau qui suit. 4. Sélectionner Changer la sélection. 5. Saisir le mot de passe requis dans le champ Nouvelle valeur. 10-20 Copieur/Imprimante Xerox 4112/4127 Guide de l'utilisateur État de la machine 6. Sélectionner Enregistrer. Paramètre Élément Jeux imprimés 401 Valeur [1 à 999] (Valeur par défaut : 1) Permet de spécifier le nombre de jeux d'impression. Impression recto verso 402 0 : Désactivée (valeur par défaut) 1 : Reliure DGC 2 : Reliure DPC Définit le bord du papier à relier pour les impressions recto verso ; Départ grand côté (DGC) ou Départ petit côté (DPC). Mode Impression 403 0 : Standard (valeur par défaut) 1 : Rapide 2 : Haute qualité Mode Tri 404 0 : Désactivé (valeur par défaut) 1 : Activé Activer ou désactiver le mode tri. Mise en page 405 0 : Réduction/agrandissement auto (valeur par défaut) 1 : Cahier 2 : 2 en 1 3 : 4 en 1 4 : 100 % (taille réelle) [Réduction/agrandissement auto] permet d'imprimer automatiquement avec un taux de R/A adapté au format d'impression choisi. Le [Cahier] spécifie l'impression recto verso. Les paramètres 2 en 1 et 4 en 1 impriment respectivement 2 et 4 pages sur une feuille de papier. Format papier 406 0 : Auto 1 : A4 ou Lettre (format par défaut) Copieur/Imprimante Xerox 4112/4127 Guide de l'utilisateur 10-21 État de la machine Onglet Incidents L'onglet Incidents donne accès aux informations et messages sur les incidents. Incidents en cours Sélectionner le bouton Incidents en cours pour afficher la liste des incidents en cours affectant le copieur/imprimante. 1. Sélectionner Incidents en cours sur l'écran Incidents. 2. Sélectionner un message d'incident à partir de la liste. 3. Sélectionner Instructions. 4. Suivre les instructions pour réparer l'erreur. 10-22 Copieur/Imprimante Xerox 4112/4127 Guide de l'utilisateur État de la machine Messages en cours Sélectionner le bouton Messages en cours dans l'onglet Incidents pour afficher la liste des messages concernant la machine. Ces messages indiquent les actions à entreprendre pour que le copieur/imprimante puisse continuer ou reprendre son bon fonctionnement. Par exemple, les messages du graphique suivant indiquent que le module photorécepteur doit être remplacé. Historique des incidents Sélectionner le bouton Historique des incidents dans l'onglet Incidents pour afficher la liste des codes d'incident. Ces informations sont utilisées pour effectuer un diagnostic des problèmes de la machine et les résoudre par la suite. Pour plus d'informations, se reporter au chapitre 12, Résolution des incidents. Copieur/Imprimante Xerox 4112/4127 Guide de l'utilisateur 10-23 État de la machine Onglet Consommables L'onglet Consommables fournit des informations sur l'état des consommables utilisés dans le copieur/imprimante. Le toner restant est affiché dans une jauge avec un pourcentage de remplissage de 100 % à0% L'état des autres consommables est affiché comme OK, Remplacer bientôt ou Remplacer maintenant. Pour plus d'informations concernant le remplacement des consommables, se reporter au chapitre 11, Maintenance. Point important Éviter d'utiliser un toner déjà entamé car l'état du toner affiché sur l'onglet Consommables du copieur/imprimante peut ne pas correspondre à la quantité actuelle restante dans la cartouche. Il est recommandé d'utiliser des cartouches neuves. 10-24 Copieur/Imprimante Xerox 4112/4127 Guide de l'utilisateur État de la machine Onglet Informations de facturation Remarque Les écrans présentés dans ce document peuvent correspondre ou non à l'interface utilisateur de la machine. Les écrans varient selon le système et la région de distribution du produit. Les écrans présentés ici ne sont qu'une représentation. Accès aux informations de facturation 1. Sur l'interface utilisateur de la machine, appuyer sur le bouton État de la machine. Bouton État de la machine 2. Sélectionner l'onglet Informations de facturation. Copieur/Imprimante Xerox 4112/4127 Guide de l'utilisateur 10-25 État de la machine Informations de facturation 1 2 La fonction Informations de facturation affiche le nombre total d'impressions/copies réalisées par la machine, et permet également d'afficher des informations spécifiques sur le compteur de facturation. L'écran principal Informations de facturation affiche les éléments suivants : 1. le numéro de série de la machine ; 2. Total impressions et copies : nombre total d'impressions/copies réalisées sur la machine. Compteurs d'utilisation Sélectionner le bouton Compteurs d'utilisation pour afficher les compteurs individuels et leurs comptes courants. 10-26 Copieur/Imprimante Xerox 4112/4127 Guide de l'utilisateur État de la machine Dans la liste déroulante, il est possible de sélectionner le compteur à afficher souhaité : • Compteurs d'impression : cette vue fournit le nombre total d'impressions. « Impression » désigne l'image sur une face d'une feuille de papier. Ce compteur affiche le nombre total d'impressions (copies, impressions et impressions grand format). – – Impressions et copies noir : • Copies noir et blanc : permet de définir le nombre maximum d'impressions autorisé pour la copie en noir et blanc. • Impressions noir et blanc : permet de définir le nombre maximum d'impressions autorisé pour l'impression réseau en noir et blanc (travaux d'impression envoyés de l'ordinateur de l'utilisateur vers l'imprimante). Impressions grand format : ces impressions représentent un côté d'une feuille d'un document grand format (tel que A3 ou 11 x 17 pouces). Les impressions grand format correspondent à tous les documents/impressions de format supérieur à B4/8,5 x 14 pouces. • Compteurs de feuilles : cette vue fournit des informations sur le nombre total de feuilles envoyées par la machine dans la zone de sortie. Chaque feuille comptée correspond à un clic sur le compteur (qu'il s'agisse d'un travail de copie/impression recto ou recto verso). • Compteurs d'images envoyées : cette vue fournit des informations sur le nombre total d'images fax, d'images fax Internet, d'images de courrier électronique et d'images numérisées sur le réseau. • Compteurs d'utilisation : cette vue indique le nombre total de travaux pour tous les compteurs, en incluant les totaux des compteurs d'impression, des compteurs de feuilles et des compteurs d'images envoyées. Copieur/Imprimante Xerox 4112/4127 Guide de l'utilisateur 10-27 État de la machine Informations de facturation de compte utilisateur Remarque Cette fonction est disponible uniquement si la fonction Comptabilisation est activée. Pour plus d'informations sur la fonction Comptabilisation, se reporter au Guide de l'utilisateur et au Guide de l'administrateur système. Lorsque la fonction Comptabilisation est activée, le bouton Informations de facturation de compte utilisateur est affiché sur l'écran Informations de facturation : Cette fonction affiche les informations de facturation de l'utilisateur actuellement connecté. 1. Sélectionner le bouton Informations de facturation de compte utilisateur. 10-28 Copieur/Imprimante Xerox 4112/4127 Guide de l'utilisateur État de la machine 2. L'écran Informations de facturation de compte utilisateur s'affiche Les informations de facturation de l'utilisateur actuellement connecté sont affichées pour les éléments suivants : • • 3. Travaux de copie Travaux de numérisation Sélectionner Compteur (Copies) ou Compteurs (Numérisations) : Ces écrans affichent les informations suivantes : • • • • Nombre d'utilisations pour cette session Nombre total d'utilisations Limite de crédit (définie par l'administrateur système) Crédit disponible (quantité restante non utilisée pour le compte) Remarque Se rappeler que les informations affichées sur ces écrans correspondent au compte de l'utilisateur actuellement connecté uniquement. Copieur/Imprimante Xerox 4112/4127 Guide de l'utilisateur 10-29 État de la machine Onglet Outils Les utilisateurs réguliers ont un accès limité aux fonctions d'installation dans l'onglet Outils. La session Administrateur système permet l'accès à des outils supplémentaires. Le chapitre 8 du Guide de l'administrateur système en donne une description. Création d'une boîte aux lettres Une boîte aux lettres est une zone de stockage permettant d'enregistrer les documents copiés ou numérisés. Les utilisateurs peuvent créer des boîtes aux lettres accessibles à tous les utilisateurs. Ils peuvent également créer des boîtes aux lettres codées pour une utilisation personnelle. Pour plus d'informations concernant la création et la gestion des boîtes aux lettres, se reporter au chapitre 4 : Opérations sur l'ordinateur. Travaux mémorisés Pour améliorer la productivité, une série d'étapes de programmation peut être enregistrée avec la fonction Travaux mémorisés. Pour plus d'informations, se reporter au chapitre 7. Création d'une feuille de distribution Une feuille de distribution contient les paramètres de travail enregistrés. Quand une feuille de distribution est assignée à une boîte aux lettres, les paramètres de travail sont appliqués aux travaux contenus dans celle-ci. Pour plus d'informations, se reporter au chapitre 6 : Feuille de distribution. 10-30 Copieur/Imprimante Xerox 4112/4127 Guide de l'utilisateur État de la machine Ajouter entrée carnet d'adresses Pour ajouter une entrée dans le carnet d'adresses électronique : 1. Dans l'onglet Outils, sélectionner Ajouter entrée carnet d'adresses. 2. Sélectionner un numéro d'adresse disponible (ligne). Utiliser, si nécessaire, les boutons fléchés pour défiler et trouver ainsi une adresse disponible. 3. Sélectionner Créer/Supprimer pour afficher la liste des éléments. 4. Modifier les paramètres selon les besoins. Sélectionner un élément, puis choisir Modifier les paramètres, sélectionner ensuite le paramètre désiré. Copieur/Imprimante Xerox 4112/4127 Guide de l'utilisateur 10-31 État de la machine Attributs de magasin L'option Attributs de magasin apparaîtra dans l'onglet Outils si l'administrateur système l'a mis à la disposition des utilisateurs. Pour modifier les attributs d'un magasin : 1. Sélectionner Attributs de magasin dans l'onglet Outils. 2. Sélectionner un magasin. 3. Sélectionner Modifier les paramètres. 4. Sélectionner Confirmer si les paramètres sont corrects, ou sélectionner Modifier les paramètres. 5. Sélectionner de nouveaux paramètres si nécessaire. 6. Sélectionner Enregistrer. 10-32 Copieur/Imprimante Xerox 4112/4127 Guide de l'utilisateur 11 Maintenance Point important Les écrans d'interface utilisateur illustrés dans ce manuel peuvent correspondre ou non aux écrans affichés sur le système. Les écrans d'interface utilisateur varient selon le système et la région de distribution du produit. Par conséquent, les écrans de ce manuel représentent un type d'écran qui peut s'afficher sur le système spécifique. Remplacement des consommables Les consommables sont toutes les pièces qui ont besoin d'être remplacées périodiquement pour permettre à l'imprimante de fonctionner correctement. Point important Utiliser uniquement les consommables recommandés par Xerox pour cette machine. L'utilisation de consommables autres que ceux recommandés par Xerox peut altérer la qualité de l'image et la performance de l'imprimante. Type de consommable/ Pièce à remplacer périodiquement Code produit Quantité/boîte Cartouche de toner 6R1237 1 unité/1 boîte Flacon récupérateur de toner 8R13036 1 unité/1 boîte Cartouche d'agrafes y compris récupérateur d'agrafes (R5) 8R13041 1 unité/1 boîte Cartouche d'agrafes (R1) pour module de finition standard Agrafes pour cahier Recharge d'agrafes pour cahier 8R12925 5 000 x 4 jeux Remarque Il est recommandé de toujours avoir une cartouche de toner neuve à disposition. Remarque Le module de finition standard (D2) est facilement identifiable par son récupérateur d'agrafes. Copieur/Imprimante Xerox 4112/4127 Guide de l'utilisateur 11-1 Maintenance Vérification de l'état des consommables Vérifier l'état des consommables en utilisant l'onglet Consommables. • L'état d'un consommable est indiqué par : « Disponible », « Commander une nouvelle unité », « Remplacer maintenant » ou d'autres mentions. • La quantité de toner restante est indiquée sur une échelle allant de 0 à 100 %. Remarque Pour des informations sur la vérification des consommables, se reporter à l'onglet Consommables, Chapitre 10. Manipulation des consommables • Avant d'utiliser tout consommable, lire attentivement les instructions et précautions d'emploi figurant sur l'emballage. • Ne déballer les consommables que lorsqu'ils sont sur le point d'être utilisés. Stockage des consommables • Les boîtes contenant les consommables devront être stockées horizontalement. Éviter de stocker les consommables dans les emplacements suivants : • Dans une pièce chaude et humide • Près du feu • A un endroit exposé aux rayons du soleil • Dans un endroit poussiéreux. 11-2 Copieur/Imprimante Xerox 4112/4127 Guide de l'utilisateur Maintenance Commande de consommables • Vérifier le code produit des consommables et contacter le Centre Services Xerox pour passer une commande. • Il est recommandé de toujours avoir des pièces de consommables à disposition Remplacement des cartouches de toner Recommandations pour le remplacement de la cartouche de toner La section suivante contient des avertissements et recommandations à prendre en compte lors de la manipulation et le remplacement des cartouches de toner : AVERTISSEMENT Ne jamais jeter une cartouche de toner au feu ; les résidus de toner restant dans la cartouche pourraient provoquer une explosion. ATTENTION Ne pas utiliser d'eau chaude ni de solvant pour retirer les taches de toner sur les mains ou les vêtements. Cela aurait pour effet de fixer le toner, qui serait alors difficile à enlever. Pour enlever les traces de toner sur la peau ou sur les vêtements, utiliser une brosse, souffler sur le toner ou utiliser de l'eau froide et du savon. ATTENTION Ne pas employer un aspirateur domestique ou industriel standard pour aspirer les poudres d'encre du toner dans la machine ou autour de celle-ci. Ce type d'aspirateur n'est pas équipé de filtres adéquats et peut créer un nuage d'encre de toner qui contaminerait l'environnement de travail. Point important Il est recommandé d'étendre un papier sur le sol pour aspirer les résidus d'encre séchée qui se sont répandus. Copieur/Imprimante Xerox 4112/4127 Guide de l'utilisateur 11-3 Maintenance Procédure de remplacement de la cartouche de toner Un message s'affiche sur l'écran lorsque la cartouche de toner doit être remplacée. Si la machine continue d'être utilisée sans que la cartouche de toner ne soit remplacée, celle-ci s'arrête après avoir copié ou imprimé environ 5000 pages. 1. Ouvrir le panneau gauche de la machine. 2. Faire pivoter la cartouche de toner vers la gauche jusqu'à ce qu'elle soit alignée avec le repère de déverrouillage. 3. Tirer délicatement la cartouche vers l'extérieur, puis soulever pour la retirer de la machine. AVERTISSEMENT Ne jamais jeter une cartouche de toner vide au feu car les résidus de toner restants dans la cartouche pourraient provoquer une explosion. Point important Jeter les cartouches vides en suivant les réglementations en vigueur selon la zone géographique. 11-4 Copieur/Imprimante Xerox 4112/4127 Guide de l'utilisateur Maintenance 4. Retirer la cartouche neuve de son emballage. Avant de l'enlever de son emballage, secouer la cartouche de toner une ou deux fois, de gauche à droite, pour bien répartir le toner. 5. Tenir la cartouche de telle sorte que la flèche (Ç) soit dirigée vers le haut. 6. Insérer avec précaution la cartouche dans la machine, la faire ensuite pivoter vers la droite jusqu'à ce qu'elle s'aligne avec le repère de verrouillage. 7. Refermer le panneau gauche de la machine. Remarque Le nombre de pages déclaré dans le message est valable pour le papier 8,5 x 11 pouces/A4. C'est une approximation qui peut varier en fonction du contenu des pages, du format et du type de papier, ainsi que de l'environnement informatique. Copieur/Imprimante Xerox 4112/4127 Guide de l'utilisateur 11-5 Maintenance Remplacement du flacon récupérateur de toner Recommandations pour le remplacement du flacon récupérateur de toner La section suivante contient des avertissements et recommandations à prendre en compte lors de la manipulation et du remplacement des flacons récupérateurs de toner : AVERTISSEMENT Ne jamais jeter une cartouche de toner au feu ; les résidus de toner restant dans la cartouche pourraient provoquer une explosion. ATTENTION Ne pas utiliser d'eau chaude ni de solvant pour retirer les taches de toner sur les mains ou les vêtements. Cela aurait pour effet de fixer le toner, qui serait alors difficile à enlever. Pour enlever les traces de toner sur la peau ou sur les vêtements, utiliser une brosse, souffler sur le toner ou utiliser de l'eau froide et du savon. ATTENTION Ne pas employer un aspirateur domestique ou industriel standard pour aspirer les poudres d'encre du toner dans la machine ou autour de celle-ci. Ce type d'aspirateur n'est pas équipé de filtres adéquats et peut créer un nuage d'encre de toner qui contaminerait l'environnement de travail. Point important Il est recommandé d'étendre un papier sur le sol pour aspirer les résidus d'encre séchée qui se sont répandus. Point important Utiliser uniquement des cartouches de toner recommandées par Xerox pour garder la performance de la machine et garantir un travail de qualité. – Jeter les cartouches vides en suivant les réglementations en vigueur selon la zone géographique. – Toujours remplacer la cartouche de toner vide pendant que la machine est sous tension. 11-6 Copieur/Imprimante Xerox 4112/4127 Guide de l'utilisateur Maintenance Procédure de remplacement du flacon récupérateur de toner Un message apparaît sur l'écran tactile pour afficher que le flacon récupérateur de toner est plein. Si la machine continue d'être utilisée sans que le flacon récupérateur de toner ne soit remplacé, celle-ci s'arrête après avoir copié ou imprimé environ 18 000 pages. 1. Attendre que la machine termine la copie ou l'impression avant d'ouvrir le panneau avant du module de finition. 2. Ouvrir le panneau du flacon récupérateur de toner et abaisser la poignée. 3. Saisir le flacon récupérateur de toner par la poignée tout en tirant vers l'extérieur jusqu'à mi-course. 4. De l'autre main, attraper le flacon récupérateur par le dessus, à peu près au milieu, et avec les deux mains, le sortir de la machine. Copieur/Imprimante Xerox 4112/4127 Guide de l'utilisateur 11-7 Maintenance 5. En le tenant des deux mains, placer le flacon récupérateur dans le sac en plastique prévu à cet effet fourni avec le flacon récupérateur neuf. Fermer le sac et jeter le flacon récupérateur en respectant les réglementations en vigueur dans la zone géographique concernée. AVERTISSEMENT Ne jamais jeter une cartouche de toner vide au feu car les résidus de toner restants dans la cartouche pourraient provoquer une explosion. 6. Déballer le nouveau flacon récupérateur. 7. Ne pas tenir fermement la poignée du flacon récupérateur. Tenir le flacon récupérateur neuf par le dessus, à peu près au milieu, et le glisser dans la machine jusqu'à ce qu'il s'enclenche. 8. Refermer le panneau du flacon récupérateur de toner. 9. Refermer le panneau avant. Remarque Si le panneau avant n'est pas complètement refermé, un message s'affiche sur l'écran et la machine ne démarrera pas. Remarque Le nombre de pages déclaré dans le message est valable pour le papier 8,5 x 11 pouces/A4. C'est une approximation qui peut varier en fonction du contenu des pages, du format et du type de papier, ainsi que de l'environnement informatique. 11-8 Copieur/Imprimante Xerox 4112/4127 Guide de l'utilisateur Maintenance Remplacement de la cartouche d'agrafes Un message s'affiche sur l'écran tactile lorsque la cartouche d'agrafe doit être remplacée. Remplacement de la cartouche d'agrafes du module de finition standard 1. Attendre que la machine termine la copie ou l'impression avant d'ouvrir le panneau droit du module de finition. 2. Saisir la poignée de la cartouche d'agrafe (R1), la soulever légèrement et la tirer vers l'extérieur. 3. Pour enlever le porte-agrafes, pousser les indicateurs de position désignés par des flèches situés de part et d'autre de la cartouche. 4. Insérer un porte-agrafes neuf dans la cartouche. Copieur/Imprimante Xerox 4112/4127 Guide de l'utilisateur 11-9 Maintenance 5. Remettre la cartouche en place et la pousser jusqu'à ce qu'elle s'enclenche. 6. Fermer le panneau droit du module de finition. Remarque Si le panneau avant n'est pas complètement refermé, un message s'affiche sur l'écran et la machine ne démarrera pas. Remplacement du récupérateur d'agrafes du module de finition standard La machine affiche un message indiquant que le flacon récupérateur d'agrafes est plein. Pour remplacer le flacon récupérateur d'agrafes : 1. Attendre que la machine termine la copie ou l'impression avant d'ouvrir le panneau droit du module de finition. 2. Placer le récupérateur d'agrafes (R5) dans le module de finition. 3. Tenir fermement le récupérateur et pousser la languette vers la droite afin de le déverrouiller. 11-10 Copieur/Imprimante Xerox 4112/4127 Guide de l'utilisateur Maintenance 4. Retirer le récupérateur du module de finition. 5. Déballer le récupérateur neuf. Jeter le récupérateur plein dans l'emballage qui du récupérateur neuf. 6. Insérer le récupérateur dans le module de finition. 7. Pousser la languette vers la gauche afin de verrouiller le récupérateur. 8. Refermer le panneau droit du module de finition. Copieur/Imprimante Xerox 4112/4127 Guide de l'utilisateur 11-11 Maintenance Remplacement de la cartouche d'agrafes de la plieuse/brocheuse Le panneau de commande affiche un message pour indiquer que la cartouche d'agrafes de la plieuse/brocheuse doit être remplacée. Utiliser la procédure suivante pour remplacer la cartouche de ce module optionnel de finition. 1. Attendre que la machine termine la copie ou l'impression avant d'ouvrir le panneau droit du module de finition. 2. Pousser la languette vers la droite et tirer la cartouche d'agrafes de la plieuse/brocheuse vers l'extérieur. 3. Soulever la cartouche d'agrafes de la plieuse/brocheuse vide en la tenant par les languettes et la retirer du support. 4. Tenir la cartouche d'agrafes de la plieuse/brocheuse par les languettes, la remettre en place et appuyer doucement jusqu'à ce qu'elle s'enclenche. 11-12 Copieur/Imprimante Xerox 4112/4127 Guide de l'utilisateur Maintenance 5. Repousser la cartouche d'agrafes à l'intérieur de la machine. 6. Refermer le panneau droit du module de finition. Remarque Si le panneau avant n'est pas complètement refermé, un message s'affiche sur l'écran et la machine ne démarrera pas. Vidage du récupérateur de la perforeuse L'écran du panneau de commande affiche un message lorsque le récupérateur de la perforeuse doit être vidé. Le compteur de perforation se remet à 0 à chaque ouverture du récupérateur de la perforeuse. En profiter pour vider le récupérateur. Point important Retirer le récupérateur de la perforeuse pendant que la machine est sous tension. En effet, si la machine est hors tension lors du vidage du récupérateur, elle ne sera pas en mesure de détecter que le récupérateur a été vidé, et ne pourra pas remettre le compteur à zéro. 1. Attendre que la machine termine la copie ou l'impression avant d'ouvrir le panneau droit du module de finition. 2. Tirer le récupérateur de la perforeuse vers l'extérieur. Copieur/Imprimante Xerox 4112/4127 Guide de l'utilisateur 11-13 Maintenance 3. Vider complètement le récupérateur dans un réceptacle adapté. 4. Remettre en place le récupérateur vide. 5. Refermer le panneau droit du module de finition. Remarque Si le panneau avant n'est pas complètement refermé, un message s'affiche sur l'écran et la machine ne démarrera pas. 11-14 Copieur/Imprimante Xerox 4112/4127 Guide de l'utilisateur Maintenance Nettoyage de la machine Cette section donne les informations concernant le nettoyage de la machine : • Nettoyage des surfaces externes de la machine • Nettoyage du cache-document et de la glace d'exposition • Nettoyage des rouleaux du chargeur de documents Nettoyage des surfaces externes de la machine AVERTISSEMENT Avant de procéder au nettoyage de la machine, s'assurer que celle-ci est hors tension et débranchée. Tout utilisateur nettoyant la machine sans la mettre hors tension s'expose à des risques de décharge électrique. ATTENTION Éviter d'utiliser benzène, dissolvant à peinture, autre liquide volatil ou insecticide en vaporisateur sous peine de décolorer, déformer ou fêler les panneaux extérieurs. ATTENTION L'excès d'eau lors du nettoyage de la machine est susceptible de provoquer des dysfonctionnements et/ou d'endommager les documents pendant la copie. 1. Nettoyer les surfaces externes de la machine avec un chiffon doux légèrement humide. Pour les taches tenaces, utiliser un chiffon doux très légèrement imbibé de détergent neutre. 2. Essuyer les surfaces avec un chiffon doux et sec pour éliminer toute trace d'eau. Nettoyage du cache-document et de la glace d'exposition Afin de garantir une qualité image optimale pour les impressions et copies effectuées sur la machine, il est particulièrement important de nettoyer régulièrement le cache-document et la glace d'exposition. Si ces derniers sont sales, des traces peuvent apparaître sur les copies et la machine aura du mal à détecter le format des documents. Remarque Le message « Il est possible que le scanner soit sale. » peut apparaître. Dans ce cas, se reporter au Guide de l'utilisateur ou aux instructions figurant sur le chargeur pour nettoyer la glace du scanner, suivre la procédure de nettoyage du cache-document et de la glace d'exposition. Copieur/Imprimante Xerox 4112/4127 Guide de l'utilisateur 11-15 Maintenance Il est recommandé de nettoyer à la fois tous les composants du cache-document et de la glace d'exposition. Ces composants sont constitués du cache-document, de la glace d'exposition, et du module optique secondaire. Pour nettoyer ces trois composants, procéder comme suit. Nettoyage du cache-document AVERTISSEMENT Avant de procéder au nettoyage de la machine, s'assurer que celle-ci est hors tension et débranchée. Tout utilisateur nettoyant la machine sans la mettre hors tension s'expose à des risques de décharge électrique. ATTENTION Éviter d'utiliser benzène, dissolvant à peinture, autre liquide volatil ou insecticide en vaporisateur sous peine de décolorer, déformer ou fêler les panneaux extérieurs. ATTENTION L'excès d'eau lors du nettoyage de la machine est susceptible de provoquer des dysfonctionnements et/ou d'endommager les documents pendant la copie. Remarque Le cache-document est la surface blanche plane située sur le dessous du chargeur automatique de documents recto verso. Il permet de maintenir les documents sur la glace d'exposition. 1. Soulever le chargeur automatique de documents recto verso. 2. Pour enlever toute trace de saleté, nettoyer le cache-document avec un chiffon doux légèrement humide, puis essuyer avec un chiffon doux et sec. Pour les taches tenaces, utiliser un chiffon doux très légèrement imbibé de détergent neutre. 11-16 Copieur/Imprimante Xerox 4112/4127 Guide de l'utilisateur Maintenance Nettoyage de la glace d'exposition Remarque La glace d'exposition comprend deux parties : la glace d'exposition elle-même et la glace étroite du module optique. La glace d'exposition est la glace sur laquelle les documents sont placés pour être copiés. La glace étroite est un module optique, mesurant environ 3 cm, et situé à gauche de la glace d'exposition. Pour enlever toute trace de saleté, nettoyer le cache-document avec un chiffon doux légèrement humide, puis essuyer avec un chiffon doux et sec. Pour les taches tenaces, utiliser un chiffon doux très légèrement imbibé de détergent neutre. Glace d’exposition ATTENTION Éviter d'exercer une pression excessive sur la glace d'exposition sous peine d'en endommager la surface. Copieur/Imprimante Xerox 4112/4127 Guide de l'utilisateur 11-17 Maintenance Nettoyage du module optique secondaire Le module optique secondaire se situe le long du côté gauche du cache-document. Il est constitué d'une glace étroite réfléchissante, d'une bande métallique, d'une bande plastique blanche et de rouleaux. Toutes les parties de ce module doivent être nettoyées pour garantir une qualité image optimale des copies. 1. Lorsque le chargeur de documents est ouvert, actionner la languette située sur le dessus du cache-document. Une partie du cache-document s'ouvre pour faciliter l'accès au module optique secondaire. 2. Afin d'éliminer toute trace de saleté, nettoyer la glace réfléchissante, la bande métallique, les deux côtés de la bande plastique blanche et les rouleaux avec un chiffon doux légèrement humide, puis essuyer avec un chiffon doux et sec. ATTENTION Éviter d'exercer une pression excessive sur la glace réfléchissante pour éviter d'endommager le film qui en protège la surface. Remarque Pour les taches tenaces, utiliser un chiffon doux très légèrement imbibé de détergent neutre. 11-18 Copieur/Imprimante Xerox 4112/4127 Guide de l'utilisateur Maintenance 3. Une fois le module optique secondaire nettoyé, remettre le cache-document dans sa position initiale et s'assurer que la languette est en position verrouillée. Si le cache-document a été manipulé à mains nues, il faut le nettoyer avant de refermer le chargeur de documents. 4. Fermer doucement le chargeur. Nettoyage des rouleaux du chargeur de documents Si la machine est équipée d'un chargeur de documents et que les rouleaux sont sales, des traces risquent d'apparaître sur les copies et la machine aura du mal à détecter automatiquement le format des documents. Pour garantir la qualité des copies, nettoyer cette zone environ une fois par mois. ATTENTION Éviter d'utiliser benzène, dissolvant à peinture, autre liquide volatil ou insecticide en vaporisateur sous peine de décolorer, déformer ou fêler les panneaux extérieurs. ATTENTION L'excès d'eau lors du nettoyage de la machine est susceptible de provoquer des dysfonctionnements et/ou d'endommager les documents pendant la copie. 1. Déverrouiller délicatement le panneau supérieur du chargeur de documents recto verso jusqu'à ouverture complète dans une position fixe. Copieur/Imprimante Xerox 4112/4127 Guide de l'utilisateur 11-19 Maintenance 2. Avec un chiffon légèrement imbibé d'eau, nettoyer les rouleaux tout en les faisant tourner. ATTENTION Il est impératif de bien essorer le chiffon pour éviter que de l'eau ne pénètre dans la machine. ; cela pourrait provoquer un dysfonctionnement des composants internes. Pour les taches tenaces, utiliser un chiffon doux très légèrement imbibé de détergent neutre. 3. Rabattre le panneau supérieur du chargeur de documents et appuyer jusqu'à ce qu'il s'enclenche. 4. Rabattre le panneau gauche du chargeur de documents jusqu'à ce qu'il s'enclenche. 11-20 Copieur/Imprimante Xerox 4112/4127 Guide de l'utilisateur 12 Résolution des incidents Point important Les écrans d'interface utilisateur illustrés dans ce manuel peuvent correspondre ou non aux écrans affichés sur le système. Les écrans d'interface utilisateur varient selon le système et la région de distribution du produit. Par conséquent, les écrans de ce manuel représentent un type d'écran qui peut s'afficher sur le système spécifique. Procédures de dépannage initiales Utilisation des procédures de dépannage suivantes : 1. Commencer par lire la description du premier Symptôme dans la partie gauche de la page. 2. Si la description du symptôme est fausse (NON), passer à la lecture du symptôme suivant. Continuer à parcourir les Symptômes jusqu'à détection du symptôme décrivant le problème. 3. Se reporter aux Causes et Solutions, à droite du symptôme correspondant. Effectuer les actions recommandées jusqu'à ce que le problème soit résolu. Symptômes La machine n'est pas sous tension. Causes et Solutions Oui Si NON, aller au symptôme suivant. Cause L'interrupteur d'alimentation de la machine est-il en position OFF ? Placer l'interrupteur d'alimentation en position ON. Solution Se reporter à la section Démarrage et arrêt de la machine, page 1-15. Si le problème n'est pas résolu, aller à la rubrique Cause/Solution suivante. Cause Le cordon d'alimentation est-il branché à la prise d'alimentation ? Placer l'interrupteur d'alimentation sur OFF, brancher le cordon d'alimentation, puis replacer l'interrupteur Solution d'alimentation en position ON. Se reporter à la section Démarrage et arrêt de la machine, page 1-15. Si le problème n'est pas résolu, aller à la rubrique Cause/Solution suivante. Copieur/Imprimante Xerox 4112/4127 Guide de l'utilisateur 12-1 Résolution des incidents Symptômes Causes et Solutions Cause Le cordon d'alimentation est-il débranché de la machine ou de l'arrière de la machine ? Placer l'interrupteur d'alimentation sur OFF, brancher le cordon d'alimentation, puis replacer l'interrupteur Solution d'alimentation en position ON. Se reporter à la section Démarrage et arrêt de la machine, page 1-15. Si le problème n'est pas résolu, aller à la rubrique Cause/Solution suivante. Cause La tension et l'ampérage de l'installation électrique correspondent-ils aux spécifications de la machine ? S'assurer que la tension est bien de 200 - 240V (volts), 15 A (ampères). Solution S'assurer que la puissance maximale de la machine ne dépasse pas la capacité maximale de l'installation (2,8 - 3,1 KVA.). L'écran est noir. Oui Si NON, aller au symptôme suivant. Cause La touche Mode veille est-elle activée ? La machine est en mode veille. Appuyer sur la touche Mode veille du panneau de commande pour désactiver Solution le mode veille. Se reporter à la section Mode Économie d'énergie, page 1-16. Si le problème n'est pas résolu, aller à la rubrique Cause/Solution suivante. Cause Solution Un message est affiché. Oui Si NON, aller au symptôme suivant. Cause Solution Le réglage de la luminosité est-il trop faible ? Augmenter la luminosité à l'aide de la commande appropriée. Se reporter à la section Interface utilisateur (IU), page 1-6. Un incident papier ou document s'est-il produit ? Pour plus d'informations sur les incidents papier, se reporter à la section Incidents papier, page 12-49. Pour plus d'informations sur les incidents document, se reporter à la section Incidents document, page 12-81. Si le problème n'est pas résolu, aller à la rubrique Cause/Solution suivante. Cause Un code d'erreur est-il affiché ? Solution Se reporter à la section Codes d’erreur, page 12-31. 12-2 Copieur/Imprimante Xerox 4112/4127 Guide de l'utilisateur Résolution des incidents Symptômes La machine ne fonctionne pas correctement. Causes et Solutions Oui Solution Se reporter à la section Dépannage machine, page 12-4. Solution Se reporter à la section Incidents de qualité image, page 12-9. Solution Se reporter à la section Dépannage copie, page 12-14. Solution Se reporter à la section Dépannage Impression, page 12-20. Solution Se reporter à la section Dépannage Numérisation, page 12-25. Si NON, aller au symptôme suivant. La qualité de l'image est mauvaise. Oui Si NON, passer au symptôme suivant. Incidents lors de la copie. Oui Si NON, passer au symptôme suivant. Incidents lors de l'impression. Oui Si NON, passer au symptôme suivant. Incidents lors de la numérisation Oui Copieur/Imprimante Xerox 4112/4127 Guide de l'utilisateur 12-3 Résolution des incidents Dépannage machine Vérifier le statut de la machine pour le dépannage. AVERTISSEMENT La machine est équipée de composants de précision et de pièces électriques à haute tension. Ne jamais ouvrir ni retirer les panneaux fixés par des vis sauf indication expresse du Guide de l'utilisateur. Les composants électriques à haute tension présentent des risques de décharge électrique. Lors de l'ouverture de panneaux ou de capots fixés par des vis afin d'installer ou de retirer des accessoires optionnels, suivre à la lettre les instructions du Guide de l'utilisateur correspondant. Ne pas tenter de modifier la configuration de la machine ou d'une des pièces qui la composent sous peine de provoquer un dysfonctionnement, voire un incendie. Symptômes Vérification La machine n'est pas sous tension. L'interrupteur d'alimentation de la machine est-il en position OFF ? Placer l'interrupteur d'alimentation en position ON. Se reporter à la section Démarrage et arrêt de la machine, page 1-15. Le cordon d'alimentation est-il branché à la prise d'alimentation ? Placer l'interrupteur d'alimentation sur OFF, brancher le cordon d'alimentation, puis replacer l'interrupteur d'alimentation en position ON. Se reporter à la section Démarrage et arrêt de la machine, page 1-15. Le cordon d'alimentation est-il débranché de la machine ou de l'arrière de la machine ? L'écran est noir. Impression ou copie impossible. 12-4 Solution La tension et l'ampérage de l'installation électrique correspondent-ils aux spécifications de la machine ? S'assurer que la tension est bien de 200 - 240 V (volts), 15 A (ampères). S'assurer que la puissance maximale de la machine ne dépasse pas la capacité maximale de l'installation (2,8 - 3,1 KVA.). La touche Mode veille est-elle activée ? La machine est en mode veille. Appuyer sur la touche Mode veille du panneau de commande pour désactiver le mode veille. Se reporter à la section Mode Économie d'énergie, page 1-16. Le réglage de la luminosité est-il trop faible ? Régler la luminosité à l'aide de la molette de réglage de la luminosité. Se reporter à la section Interface utilisateur (IU), page 1-6. Un message est-il affiché sur le panneau de commande? Suivre les instructions proposées sur l'écran. L'imprimante est-elle Hors ligne ? Appuyer sur le bouton État de la machine, puis sur l'écran Mode Impression, sélectionner En ligne. Le cordon d'alimentation est-il débranché de la machine ou de l'arrière de la machine ? Placer l'interrupteur d'alimentation sur OFF, brancher le cordon d'alimentation, puis replacer l'interrupteur d'alimentation en position ON. Se reporter à la section Démarrage et arrêt de la machine, page 1-15. Copieur/Imprimante Xerox 4112/4127 Guide de l'utilisateur Résolution des incidents Symptômes Le voyant En ligne ne s'éclaire pas même si une demande d'impression a été émise. Vérification Solution Le câble d'interface est-il débranché ? Mettre la machine hors tension, débrancher le cordon d'alimentation de la prise et vérifier la connexion du câble d'interface. Pour plus d'informations sur les paramètres réseau, se reporter au Guide de l'administrateur système. L'environnement est-il correctement configuré sur l'ordinateur ? Vérifier le pilote d'imprimante et les autres paramètres d'environnement sur l'ordinateur. L'interface correcte est-elle définie ? Vérifier l'état du port d'interface utilisé. Pour plus d'informations sur les paramètres réseau, se reporter au Guide de l'administrateur système. Magasin. 5 (départ manuel) Echec de l'impression. Le bon papier a-t-il été chargé dans le magasin ? Placer des supports de format correct dans le magasin en suivant les instructions affichées et relancer l'impression. Se reporter à la section Mise en place des supports dans le magasin 5 (départ manuel), page 8-5. Qualité d'impression médiocre. Défaut de qualité de l'image. Se reporter à la section Incidents de qualité image, page 12-9. Le texte ne s'imprime pas correctement (il est altéré). Des polices d'impression non standard sont utilisées. Vérifier les paramètres de l'application ou du pilote d'imprimante. Le voyant En ligne s'allume et reste allumé mais les copies ne sont pas reçues. Il reste des données dans la mémoire de la machine. Annuler l'impression ou purger les données restantes. Se reporter à la section Onglet Travaux actifs, page 9-2. Impossible d'ouvrir ou de fermer des magasins. Un panneau a-t-il été ouvert ou la machine mise hors tension pendant l'impression? Mettre la machine hors tension sans ouvrir ni fermer de magasin. Patienter quelques secondes, puis remettre la machine sous tension. S'assurer que la machine est en ligne (prête à recevoir des données), puis ouvrir ou fermer le magasin. Copieur/Imprimante Xerox 4112/4127 Guide de l'utilisateur 12-5 Résolution des incidents Symptômes Les copies ne sont pas effectuées au format voulu. Vérification La glace d'exposition ou le cache-document sont-ils sales ? Nettoyer le chargeur de documents ou le cache-document. Se reporter à la section Nettoyage du cache-document et de la glace d'exposition, page 11-15. Le document est-il transparent ou translucide ? Placer le document sur la glace d'exposition et poser une feuille blanche dessus avant d'effectuer la copie. Le document est-il positionné correctement ? Mettre le document en place correctement. Se reporter à la section Chargement des documents, page 2-1. Le document est-il mis en place correctement ? 12-6 Solution Les guides document sont-ils positionnés correctement ? Régler les guides document correctement. Se reporter à la section Chargement des documents, page 2-1. Le document est-il plié ou courbé ? Lisser les plis et remettre le document en place. Se reporter à la section Chargement des documents, page 2-1. Le document a-t-il un format standard ? Entrer le format du document. Se reporter à la section Format du document, page 2-27. Copieur/Imprimante Xerox 4112/4127 Guide de l'utilisateur Résolution des incidents Symptômes Vérification Solution Le papier est souvent bloqué ou froissé. Le papier est-il mis en place correctement dans le magasin ? Mettre le papier en place correctement. Se reporter à la section Mise en place des supports dans les magasins, page 8-1. Le magasin papier est-il mis en place correctement ? Pousser fermement le magasin aussi loin que possible pour en garantir la fermeture. Se reporter à la section Mise en place des supports dans les magasins, page 8-1. Le papier est-il humide ? Le remplacer par du papier provenant d'une rame neuve. Se reporter à la section Mise en place des supports dans les magasins, page 8-1. Le papier est-il tuilé ? Retourner le papier de telle sorte que la tuile soit orientée vers le bas du magasin ou utiliser une nouvelle rame de papier. Se reporter à la section Mise en place des supports dans les magasins, page 8-1. Se reporter à la section Résolution des incidents de tuile papier, page 12-89 Les paramètres du papier et du magasin papier sont-ils corrects ? S'assurer que la configuration du magasin correspond au format papier configuré. Se reporter à « Configuration des magasins », dans le Guide de l'administrateur système. Y-a-t-il des débris de papier ou un corps étranger à l'intérieur de la machine ? Ouvrir la porte de la machine ou sortir le magasin pour retirer les débris de papier ou le corps étranger. Se reporter aux sections Incidents papier, page 12-49 et Mise en place des supports dans les magasins, page 8-1. Les supports placés dans le magasin sont-ils conformes aux spécifications de la machine ? Remplacer par du papier conforme aux caractéristiques de la machine. Se reporter à la section Mise en place des supports dans les magasins, page 8-1. La pile de papier dépasse-elle la ligne de remplissage maximum du magasin? Retirer des feuilles afin que la pile ne dépasse pas la ligne de remplissage maximum. Se reporter à la section Mise en place des supports dans les magasins, page 8-1. Le guide papier est-il correctement réglé ? Mettre le papier en place et rapprocher légèrement les guides papier. Se reporter aux sections Mise en place des supports dans les magasins, page 8-1 et Modification/ confirmation de la configuration des magasins, page 8-14. Les documents sont-ils trop petits ? Le plus petit format de document pouvant être placé dans le chargeur de documents est le format A5 (5,5 X 8,5). Se reporter à la section Mise en place des supports dans les magasins, page 8-1. Les documents ne sont pas alimentés dans le chargeur de documents. Copieur/Imprimante Xerox 4112/4127 Guide de l'utilisateur 12-7 Résolution des incidents Symptômes Vérification Solution Un message d'erreur s'affiche après mise en place du papier dans le magasin 5 (départ manuel) et pression de la touche Démarrer. Vérifier la position des guides papier dans le magasin 5 (départ manuel). Régler correctement les guides papier. Se reporter à la section Mise en place des supports dans le magasin 5 (départ manuel), page 8-5. Incidents documents fréquents. Le type de papier/support est-il pris en charge par le chargeur de documents? S'assurer que le chargeur de document est chargé correctement avec un support approprié. Se reporter à la section Chargement des documents, page 2-1. S'agit-il de documents de forme irrégulière, de cartes de visite, de transparents ou de documents de faible grammage ? Les documents comportent-ils des étiquettes, des trombones ou du ruban adhésif ? Retirer les étiquettes, les trombones ou le ruban adhésif avant d'effectuer la copie. Les guides document sont-ils positionnés correctement ? Régler les guides document correctement. Se reporter à la section Chargement des documents, page 2-1. Le document s'est-il déchiré et le morceau arraché est-il resté dans le chargeur de documents ? Ouvrir le capot du chargeur de documents et vérifier si des morceaux de papier sont restés coincés. Se reporter à la section Incidents document, page 12-81. Lord de l'importation de documents de divers formats, le paramètre Documents multiformats est-il réglé sur Activé ? Régler le paramètre Documents multiformats sur Activé. Se reporter à la section Documents multiformats, page 2-28. Un document A5 est-il placé horizontalement ( ) dans le chargeur de documents lorsque la fonction Documents multiformats est utilisée ? Placer le document A5 verticalement ( ). Un coin du Le document est-il tuilé ? document est plié. Détuiler le document et le remettre en place. Incidents agrafeuse Se reporter à la section Incidents agrafeuse, page 12-85. 12-8 – Copieur/Imprimante Xerox 4112/4127 Guide de l'utilisateur Résolution des incidents Incidents de qualité image Lorsque la qualité de l'image imprimée est médiocre, se référer au tableau suivant pour trouver des solutions. Si la solution conseillée n'améliore pas la qualité image, contacter le Centre Services Xerox. Symptômes La copie est sale. Vérification Solution La glace d'exposition ou le cache-document sont-ils sales ? Nettoyer la glace d'exposition ou le cache-document. Se reporter à la section Nettoyage du cache-document et de la glace d'exposition, page 11-15. Le document est-il transparent ou translucide ? Si le document est très transparent, toute marque présente sur le cache-document sera visible sur la copie. Placer une feuille blanche sur le document avant d'effectuer la copie. S'agit-il d'un document sur fond coloré, sur papier de texture rugueuse ou sur papier héliographique ? Régler la densité de la copie ou la qualité image et recommencer la copie. Se reporter aux sections Onglet Qualité image, page 2-20 et Densité, page 2-19. S'agit-il d'un document sur papier brillant ? Les supports brillants ont tendance à coller sur la glace d'exposition et des ombres sont parfois présentes sur les copies. Placer un transparent sous le document et recommencer la copie. La copie présente des lignes noires. La glace d'exposition est-elle sale? Nettoyer la glace d'exposition. Se reporter à la section Nettoyage du cache-document et de la glace d'exposition, page 11-15. La copie est trop sombre. La densité de copie est-elle réglé sur le sombre ? Diminuer la densité de copie. Se reporter à la section Densité, page 2-19. La copie est trop claire. La densité de copie est-elle trop claire ? La copie est légèrement décalée. Le document a-t-il bougé ou le bord avant du papier est-il correctement aligné sur les coins du magasin ? Mettre le papier en place de telle sorte à ce qu'il soit parfaitement aligné contre les coins du magasin. Se reporter à la section Mise en place des supports dans les magasins, page 8-1. Copieur/Imprimante Xerox 4112/4127 Guide de l'utilisateur 12-9 Résolution des incidents Symptômes Les images sont de travers sur la copie. Une partie de l'image manque sur la copie. Des bandes sont visibles sur les copies. 12-10 Vérification Solution Le document est-il mis en place correctement ? Mettre le document en place correctement. Se reporter à la section Chargement des documents, page 2-1. Le papier est-il mis en place correctement dans le magasin? Mettre le papier en place correctement. Se reporter à la section Mise en place des supports dans les magasins, page 8-1. Le guide papier du magasin 5 (départ manuel) est-il réglé de telle sorte que le papier touche le bord du magasin? Mettre le papier en place correctement. Se reporter à la section Mise en place des supports dans le magasin 5 (départ manuel), page 8-5. Les guides document sont-ils positionnés correctement ? Mettre le document en place et régler les guides document de telle sorte qu'ils touchent le bord du document. Se reporter à la section Chargement des documents, page 2-1. Le magasin papier est-il mis en place correctement ? Enfoncer complètement le magasin. Se reporter à la section Mise en place des supports dans les magasins, page 8-1. Le papier est-il humide ? Le remplacer par du papier provenant d'une rame neuve Se reporter à la section Mise en place des supports dans les magasins, page 8-1. Le papier est-il plié ou froissé ? Le document est-il constitué de plusieurs éléments collés ou pliés ? La partie collée ou pliée peut de se froisser de nouveau et se redresser sur la glace d'exposition. Placer une pile de feuilles blanches sur le document pour maintenir celui-ci à plat sur la glace d'exposition. Le taux d'agrandissement du document est-il trop élevé ? Certains taux d'agrandissement peuvent être à l'origine de ces bandes. Réduire le taux d'agrandissement. Se reporter à la section Réduire / Agrandir, page 2-11. Copieur/Imprimante Xerox 4112/4127 Guide de l'utilisateur Résolution des incidents Symptômes Les impressions sont pâles (brouillées, peu lisibles). Vérification Solution Le papier est-il humide ? Le remplacer par du papier provenant d'une rame neuve. Se reporter à la section Mise en place des supports dans les magasins, page 8-1. Le module photorécepteur arrive à épuisement ou est endommagé. Contacter le Centre Services Xerox. Des points noirs sont visibles sur les copies. Le module photorécepteur arrive à épuisement ou est endommagé. Contacter le Centre Services Xerox. Des lignes noires sont visibles sur les copies. Le module photorécepteur arrive à épuisement ou est endommagé. Contacter le Centre Services Xerox. La glace du scanner au-dessus du chargeur de documents est sale. Nettoyer la glace d'exposition du chargeur de document. Se reporter à la section Nettoyage du cache-document et de la glace d'exposition, page 11-15. Salissures dans le circuit papier. Imprimer quelques pages. Le module photorécepteur arrive à épuisement ou est endommagé. Contacter le Centre Services Xerox. Des salissures apparaissent à intervalles réguliers. Copieur/Imprimante Xerox 4112/4127 Guide de l'utilisateur 12-11 Résolution des incidents Symptômes Vérification Solution Des points blancs sont visibles dans des parties noires de l'image. Le papier utilisé ne convient pas. Mettre en place du papier correspondant aux caractéristiques recommandées. Se reporter à la section Mise en place des supports dans les magasins, page 8-1. Le module photorécepteur arrive à épuisement ou est endommagé. Contacter le Centre Services Xerox. Le toner s'enlève lorsqu'il est en contact du doigt. Le toner n'est pas fixé sur le papier. Le papier présente des traces de toner. Le papier est-il humide ? Le remplacer par du papier provenant d'une rame neuve. Se reporter à la section Mise en place des supports dans les magasins, page 8-1. Le papier utilisé ne convient pas. Mettre en place du papier correspondant aux caractéristiques recommandées. Se reporter à la section Mise en place des supports dans les magasins, page 8-1. La surface totale de la copie est noire. Le module photorécepteur arrive à épuisement ou est endommagé. Contacter le Centre Services Xerox. Dysfonctionnement de l'alimentation à haute tension. Contacter le Centre Services Xerox. Deux feuilles de papier ou plus sont alimentées simultanément (impression double). Bien aérer le papier avant de le remettre en place. Se reporter à la section Mise en place des supports dans les magasins, page 8-1. Dysfonctionnement de l'alimentation à haute tension. Contacter le Centre Services Xerox. Rien ne s'imprime. 12-12 Copieur/Imprimante Xerox 4112/4127 Guide de l'utilisateur Résolution des incidents Symptômes Des zones ou des bandes blanches sont visibles sur les copies. L'impression est très pâle sur toute la page. Le papier est froissé. Le texte n'est pas net. Vérification Solution Le papier est-il humide ? Le remplacer par du papier provenant d'une rame neuve. Se reporter à la section Mise en place des supports dans les magasins, page 8-1. Le papier utilisé ne convient pas. Mettre en place du papier correspondant aux caractéristiques recommandées. Se reporter à la section Mise en place des supports dans les magasins, page 8-1. Lors de l'impression depuis le magasin 5 (départ manuel), le format et le type des supports présents dans le magasin étaient-ils différents de ceux définis dans le pilote d'imprimante ? Placer du papier de format et de type appropriés dans le magasin 5 (départ manuel). Bien aérer le papier avant de le mettre en place. Se reporter à la section Mise en place des supports dans le magasin 5 (départ manuel), page 8-5. Il est possible que deux feuilles ou plus soient alimentées simultanément. Bien aérer le papier avant de le remettre en place. Se reporter à la section Mise en place des supports dans les magasins, page 8-1. Le papier utilisé ne convient pas. Le remplacer par du papier provenant d'une rame neuve. Se reporter à la section Mise en place des supports dans les magasins, page 8-1. Ajout de papier pendant l'alimentation. Le papier est-il humide ? Copieur/Imprimante Xerox 4112/4127 Guide de l'utilisateur 12-13 Résolution des incidents Symptômes Vérification Solution Caractères manquants formant des bandes verticales sur un fond coloré. Le module photorécepteur arrive à épuisement ou est endommagé. Contacter le Centre Services Xerox. Le texte ou les images sont imprimés de travers. Les guides papier du magasin sont réglés de manière incorrecte. Régler correctement les guides papier horizontal et vertical. Se reporter à la section Mise en place des supports dans les magasins, page 8-1. Dépannage copie Utilisation des procédures de dépannage suivantes : 1. Commencer par lire la description du premier Symptôme dans la partie gauche de la page. 2. Si la description du symptôme est fausse (NON), passer à la lecture du symptôme suivant. Continuer à parcourir les Symptômes jusqu'à détection du symptôme décrivant le problème. 3. Se reporter aux Causes et Solutions, à droite du symptôme correspondant. Effectuer les actions recommandées jusqu'à ce que le problème soit résolu. 12-14 Copieur/Imprimante Xerox 4112/4127 Guide de l'utilisateur Résolution des incidents Copie impossible Symptômes Le document n'est pas alimenté correctement dans le chargeur de documents Causes et Solutions OUI Cause Le format du document est trop petit. Solution Le format minimum des documents pouvant être placés dans le chargeur de documents est le format A5. Se reporter à la section Chargement des documents, page 2-1. Si NON, passer au symptôme suivant. Si le problème n'est pas résolu, aller à la rubrique Cause/Solution suivante. Cause Le type de document à copier n'est pas pris en charge par le chargeur de documents. Solution Le chargeur de documents ne peut pas être utilisé avec les documents de format irrégulier, les cartes de visite, les transparents et les documents de faible grammage. Il en est de même des documents comportant des étiquettes, des trombones et du ruban adhésif. Se reporter à la section Chargement des documents, page 2-1. Si le problème n'est pas résolu, aller à la rubrique Cause/Solution suivante. Cause Les guides document ne sont pas positionnés correctement. Solution Régler les guides document en fonction du format du document. Se reporter à la section Chargement des documents, page 2-1. Si le problème n'est pas résolu, aller à la rubrique Cause/Solution suivante. Cause Le document s'est déchiré et le morceau arraché est resté dans le chargeur de documents. Solution Ouvrir le capot du chargeur de documents et retirer le morceau de papier. Se reporter à la section Incidents document, page 12-81. Si le problème n'est pas résolu, aller à la rubrique Cause/Solution suivante. Cause Des documents de formats différents sont placés dans le chargeur de documents. Solution Lors de la mise en place de documents de formats différents, vérifier que l'option Documents multiformats est bien spécifiée. Se reporter à la section Documents multiformats, page 2-28. Copieur/Imprimante Xerox 4112/4127 Guide de l'utilisateur 12-15 Résolution des incidents L'impression ne correspond pas aux résultats attendus Symptômes La copie présente des traces. Causes et Solutions OUI Cause La glace d'exposition ou le cache-document est sale. Solution Nettoyer la glace d'exposition ou le cache-document. Se reporter à la section Nettoyage du cache-document et de la glace d'exposition, page 11-15. Si NON, passer au symptôme suivant. Si le problème n'est pas résolu, aller à la rubrique Cause/Solution suivante. Cause Le document est transparent ou translucide. Solution Si le document est très transparent, toute marque présente sur le cache-document sera visible sur la copie. Placer une feuille blanche sur le document avant d'effectuer la copie. Si le problème n'est pas résolu, aller à la rubrique Cause/Solution suivante. Cause Il s'agit d'un document sur fond coloré, sur papier de texture rugueuse ou sur papier héliographique. Solution Le fond coloré du papier est copié. Régler la densité de la copie ou la qualité image ou sélectionner l'option de suppression de fond coloré, et recommencer la copie. Si le problème n'est pas résolu, aller à la rubrique Cause/Solution suivante. La copie est trop sombre ou trop claire OUI Cause Le document est sur papier brillant. Solution Les supports brillants ont tendance à coller sur la glace d'exposition et des ombres sont parfois visibles sur les copies. Placer un transparent sous le document et recommencer la copie. Cause La densité de copie est réglée sur Foncé ou sur Clair. Solution Diminuer la densité de copie. Se reporter à la section Densité, page 2-19. Si NON, passer au symptôme suivant. Si le problème n'est pas résolu, aller à la rubrique Cause/Solution suivante. Cause La densité du document est trop claire. Solution Diminuer la densité de copie. Se reporter à la section Densité, page 2-19. Si le problème n'est pas résolu, aller à la rubrique Cause/Solution suivante. 12-16 Cause Le Type de document sélectionné ne convient pas. Solution Copier du texte noir. Si la copie est trop claire, sélectionner Texte comme Type de document. Se reporter à la section Type de document, page 2-20. Copieur/Imprimante Xerox 4112/4127 Guide de l'utilisateur Résolution des incidents Symptômes La copie est légèrement décalée. Causes et Solutions OUI Cause Les supports sont mal alignés dans le magasin. Solution Aligner les bords du papier et remettre celui-ci en place de telle sorte qu'il soit parfaitement aligné sur les coins avant du magasin. Se reporter à la section Mise en place des supports dans les magasins, page 8-1. Cause Le papier est humide. Solution Le remplacer par du papier provenant d'une rame neuve. Se reporter à la section Mise en place des supports dans les magasins, page 8-1. Si NON, passer au symptôme suivant. Une partie de l'image manque sur la copie. OUI Si NON, passer au symptôme suivant. Si le problème n'est pas résolu, aller à la rubrique Cause/Solution suivante. Cause Le papier présent dans le magasin est plié ou froissé. Solution Le remplacer par du papier provenant d'une rame neuve. Se reporter à la section Mise en place des supports dans les magasins, page 8-1. Si le problème n'est pas résolu, aller à la rubrique Cause/Solution suivante. Des bandes sont visibles sur la copie Si NON, passer au symptôme suivant. OUI Cause Le document est constitué de plusieurs éléments collés ou pliés. Solution La partie collée ou pliée du document peut ne pas être en contact avec la glace d'exposition. Placer une pile de feuilles blanches sur le document pour maintenir celui-ci à plat sur la glace d'exposition. Cause Le taux d'agrandissement du document est trop élevé. Solution Des bandes apparaissent parfois sur les copies lorsque le taux d'agrandissement sélectionné est trop élevé. Réduire le taux d'agrandissement. Se reporter à la section Réduire / Agrandir, page 2-11. Copieur/Imprimante Xerox 4112/4127 Guide de l'utilisateur 12-17 Résolution des incidents Symptômes Les images sont de travers sur la copie. Causes et Solutions OUI Cause Le document n'est pas mis en place correctement. Solution Mettre le document en place correctement. Se reporter à la section Chargement des documents, page 2-1. Si NON, passer au symptôme suivant. Si le problème n'est pas résolu, aller à la rubrique Cause/Solution suivante. Cause Les guides document ne sont pas positionnés correctement. Solution Mettre le document en place et régler les guides document de telle sorte qu'ils touchent le bord du document. Se reporter à la section Chargement des documents, page 2-1. Si le problème n'est pas résolu, aller à la rubrique Cause/Solution suivante. Les images sont de travers sur la copie. Oui Cause Le magasin papier n'est pas poussé à fond. Solution Pousser fermement le magasin aussi loin que possible pour en garantir la fermeture. Si NON, passer au symptôme suivant. Se reporter à la section Mise en place des supports dans les magasins, page 8-1. Si le problème n'est pas résolu, aller à la rubrique Cause/Solution suivante. Les copies ne sont pas effectuées au format voulu OUI Cause Le guide papier du magasin 5 (départ manuel) est mal aligné. Solution Mettre le papier en place et régler le guide document de telle sorte qu'il touche le bord du document. Se reporter à la section Mise en place des supports dans le magasin 5 (départ manuel), page 8-5. Cause La glace d'exposition ou le cache-document est sale. Solution Nettoyer la glace d'exposition ou le cache-document. Se reporter à la section Nettoyage du cache-document et de la glace d'exposition, page 11-15. Si NON, passer au symptôme suivant. Si le problème n'est pas résolu, aller à la rubrique Cause/Solution suivante. Cause Le document est transparent ou translucide. Solution Placer une feuille blanche sur le document avant d'effectuer la copie. Si le problème n'est pas résolu, aller à la rubrique Cause/Solution suivante. 12-18 Copieur/Imprimante Xerox 4112/4127 Guide de l'utilisateur Résolution des incidents Symptômes Causes et Solutions Cause Le document est aligné de manière incorrecte. Solution Mettre le document en place correctement. Se reporter à la section Chargement des documents, page 2-1. Si le problème n'est pas résolu, aller à la rubrique Cause/Solution suivante. Cause Les guides document sont réglés de manière incorrecte. Solution Mettre le document en place et régler les guides document de telle sorte qu'ils touchent le bord du document. Se reporter à la section Chargement des documents, page 2-1. Si le problème n'est pas résolu, aller à la rubrique Cause/Solution suivante. Cause Le format du document n'est pas standard. Solution Entrer le format du document et effectuer la copie. Se reporter à la section Format du document, page 2-27. Si le problème n'est pas résolu, aller à la rubrique Cause/Solution suivante. Un coin de la copie est tronqué. OUI Si NON, passer au symptôme suivant. Les copies ne sont pas agrafées. Si NON, passer au symptôme suivant. OUI Cause Le document est plié ou courbé. Solution Lisser les plis et remettre le document en place. Se reporter à la section Chargement des documents, page 2-1. Cause Le document dépasse les limites de la zone d'impression. Solution Régler le taux de réduction/agrandissement de manière à réduire légèrement la taille de la copie. Cause Le nombre de pages à agrafer dépasse 100 (ou 50 avec la cartouche d'agrafes 50 feuilles). Solution Le nombre de pages pouvant être agrafées est de 50 maximum avec la cartouche d'agrafes 50 feuilles et de 100 maximum avec la cartouche d'agrafes 100 feuilles. Réduire le nombre de pages imprimées à 50, 100 ou moins, en fonction de la cartouche d'agrafes utilisées. Pour le pliage en Z, le nombre de pages pouvant être agrafées est de 10 ou 5 feuilles, en fonction du format papier utilisé. Pour un cahier, jusqu'à 15 feuilles peuvent être agrafées à la fois. Copieur/Imprimante Xerox 4112/4127 Guide de l'utilisateur 12-19 Résolution des incidents Dépannage Impression Cette section présente les solutions possibles en cas d'incidents lors de l'impression. • Impression impossible • L'impression ne correspond pas aux résultats attendus, page 12-23 Impression impossible Symptômes Icône indiquant qu'il reste des données dans la mémoire de l'imprimante. Causes et Solutions OUI Cause L'imprimante n'est pas sous tension. Solution Mettre l'imprimante sous tension. Si NON, passer au symptôme suivant. Si le problème n'est pas résolu, aller à la rubrique Cause/Solution suivante. Cause Le câble réseau n'est pas connecté à l'ordinateur. Solution Connecter le câble réseau à l'ordinateur. Si le problème n'est pas résolu, aller à la rubrique Cause/Solution suivante. Cause Le câble réseau n'est pas connecté à la machine. Solution Connecter le câble réseau à la machine. Pour plus d'informations sur les paramètres réseau, se reporter au Guide de l'administrateur système. Si le problème n'est pas résolu, aller à la rubrique Cause/Solution suivante. Cause L'imprimante est hors ligne. Solution Appuyer sur le bouton État de la machine et vérifier le Mode Impression sur l'écran État de la machine. Si le Mode Impression est Hors ligne, sélectionner En ligne dans l'écran Mode Impression. Si le problème n'est pas résolu, aller à la rubrique Cause/Solution suivante. 12-20 Copieur/Imprimante Xerox 4112/4127 Guide de l'utilisateur Résolution des incidents Symptômes Icône indiquant qu'il reste des données dans la mémoire de l'imprimante. Causes et Solutions OUI Cause Une erreur est survenue sur l'imprimante. Solution Vérifier les détails de l'erreur. Si NON, passer au symptôme suivant. Si le problème n'est pas résolu, aller à la rubrique Cause/Solution suivante. Cause La configuration de l'adresse IP ou du chemin réseau SMB est incorrecte. Solution Configurer correctement l'adresse IP ou le chemin réseau SMB. Pour plus d'informations sur les paramètres réseau, se reporter au Guide de l'administrateur système. Si le problème n'est pas résolu, aller à la rubrique Cause/Solution suivante. Cause La connexion réseau entre l'ordinateur et la machine présente un dysfonctionnement. Solution Vérifier auprès de l'administrateur système. Si le problème n'est pas résolu, aller à la rubrique Cause/Solution suivante. Cause Le port n'est pas activé. Solution Activer le port à utiliser. Pour plus d'informations sur les paramètres réseau, se reporter au Guide de l'administrateur système. Si le problème n'est pas résolu, aller à la rubrique Cause/Solution suivante. Cause Espace insuffisant sur le disque dur. Solution Supprimer les données superflues afin de libérer de l'espace. Si le problème n'est pas résolu, aller à la rubrique Cause/Solution suivante. Cause L'imprimante est reliée à plusieurs ordinateurs. Solution Patienter un instant, puis essayer d'imprimer à nouveau. Copieur/Imprimante Xerox 4112/4127 Guide de l'utilisateur 12-21 Résolution des incidents Symptômes Données envoyées à l'imprimante Causes et Solutions OUI Cause Vide. Solution Rajouter du papier. Si NON, passer au symptôme suivant. Si le problème n'est pas résolu, aller à la rubrique Cause/Solution suivante. Cause Le magasin ne contient le format papier spécifié. Solution Configurer le magasin pour le format papier spécifié. Se reporter à la section Mise en place des supports dans les magasins, page 8-1 ou Mise en place des supports dans le magasin 5 (départ manuel), page 8-5. Si le problème n'est pas résolu, aller à la rubrique Cause/Solution suivante. Cause Une copie est effectuée pendant une opération d'interruption et l'interruption est exécutée. Solution Annuler l'opération d'interruption. Si le problème n'est pas résolu, aller à la rubrique Cause/Solution suivante. 12-22 Cause Une erreur est survenue sur l'imprimante. Solution Vérifier les détails de l'erreur. Copieur/Imprimante Xerox 4112/4127 Guide de l'utilisateur Résolution des incidents L'impression ne correspond pas aux résultats attendus Symptômes Les copies ne sont pas agrafées. Causes et Solutions OUI Si NON, passer au symptôme suivant. Le pliage n'est pas effectué. OUI Si NON, passer au symptôme suivant. L'impression est effectuée sur un support de format différent. OUI Si NON, passer au symptôme suivant. L'image imprimée est tronquée. OUI Si NON, passer au symptôme suivant. La police utilisée pour l'impression est différente de la police spécifiée sur l'ordinateur. OUI Cause Le nombre de pages à agrafer dépasse 100 (ou 50 avec la cartouche d'agrafes 50 feuilles). Solution Le nombre de pages pouvant être agrafées est de 50 maximum avec la cartouche d'agrafes 50 feuilles et de 100 maximum avec la cartouche d'agrafes 100 feuilles. Pour le pliage en Z, le nombre de pages pouvant être agrafées est de 10 ou 5 feuilles, en fonction du format papier utilisé. Pour un cahier, jusqu'à 15 feuilles peuvent être agrafées à la fois. Réduire le nombre de pages imprimées à 50, 100 ou moins, en fonction de la cartouche d'agrafes utilisées. Cause La plieuse n'est pas installée. Solution Vérifier les options installées sur cette imprimante et réinitialiser la configuration de l'imprimante Cause Le format papier spécifié est différent de celui que contient le magasin spécifié. Solution Modifier le format papier du magasin ou modifier les options d'impression de façon à utiliser un magasin contenant le format approprié. Cause L'image dépasse les limites de la zone d'impression de la machine. Solution Augmenter la zone d'impression de la machine ou réduire la zone d'impression du document. Cause La substitution de polices est configurée dans le pilote d'imprimante. Solution Vérifier la table de substitution de polices. Si NON, passer au symptôme suivant. Si le problème n'est pas résolu, aller à la rubrique Cause/Solution suivante. Cause Des polices d'impression non standard sont utilisées. Solution Vérifier les paramètres de l'application ou du pilote d'imprimante. Lors de l'utilisation de polices PostScript, télécharger les polices nécessaires. Copieur/Imprimante Xerox 4112/4127 Guide de l'utilisateur 12-23 Résolution des incidents Symptômes L'impression est lente. Causes et Solutions OUI Si NON, passer au symptôme suivant. Les paramètres spécifiés pour les options d'impression n'ont aucun effet OUI Cause La qualité est définie comme prioritaire dans le Mode Impression. Solution Lors de l'impression d'images pour lesquelles la qualité image est définie comme étant prioritaire, telles que des photographies, par exemple, la vitesse d'impression diminue. Pour accélérer l'impression, désactiver l'option de priorité qualité dans le Mode Impression. Cause Le pilote d'imprimante utilisé correspond à un autre modèle d'imprimante. Solution Installer le pilote d'imprimante correspondant à ce modèle d'imprimante. Si NON, passer au symptôme suivant. Les impressions ne présentent pas de bord 12-24 Si le problème n'est pas résolu, aller à la rubrique Cause/Solution suivante. OUI Cause Le dispositif optionnel ne peut pas être relié à l'imprimante. Solution Vérifier les options installées sur cette imprimante et réinitialiser la configuration de l'imprimante. Cause L'image dépasse les limites de la zone d'impression de la machine. Solution Augmenter la zone d'impression de la machine ou réduire la zone d'impression du document. Copieur/Imprimante Xerox 4112/4127 Guide de l'utilisateur Résolution des incidents Dépannage Numérisation Remarque Un progiciel disponible en option peut être requis pour l'utilisation de cette fonction. Pour plus d'informations, contacter le Centre Services Xerox. Numérisation impossible Symptômes Le document n'est pas alimenté correctement dans le chargeur de documents Causes et Solutions OUI Cause Le format du document est trop petit. Solution Le format minimum des documents pouvant être placés dans le chargeur de documents est le format A5. Se reporter à la section Chargement des documents, page 2-1. Si le problème n'est pas résolu, aller à la rubrique Cause/Solution suivante. Cause Le type de document à copier n'est pas pris en charge par le chargeur de documents. Solution Le chargeur de documents ne peut pas être utilisé avec les documents de format irrégulier, les cartes de visite, les transparents et les documents de faible grammage. Il en est de même des documents comportant des étiquettes, des trombones et du ruban adhésif. Se reporter à la section Chargement des documents, page 2-1. Si le problème n'est pas résolu, aller à la rubrique Cause/Solution suivante. Cause Les guides document sont réglés de manière incorrecte. Solution Régler les guides document en fonction du format du document. Se reporter à la section Chargement des documents, page 2-1. Si le problème n'est pas résolu, aller à la rubrique Cause/Solution suivante. Cause Le document s'est déchiré et le morceau arraché est resté dans le chargeur de documents. Solution Ouvrir le capot du chargeur de documents et retirer le morceau de papier. Se reporter à la section Incidents document, page 12-81. Si le problème n'est pas résolu, aller à la rubrique Cause/Solution suivante. Copieur/Imprimante Xerox 4112/4127 Guide de l'utilisateur 12-25 Résolution des incidents Symptômes Causes et Solutions Cause Des documents de formats différents sont placés dans le chargeur de documents. Solution Lors de la copie de documents de formats différents, sélectionner l'option Documents multiformats sous peine de provoquer un incident papier. Lors de la mise en place de documents de formats différents, vérifier que l'option Documents multiformats est bien spécifiée. Se reporter à la section Documents multiformats, page 2-28. Impossible d'importer des documents numérisés dans l'ordinateur Symptômes Scanner introuvable Causes et Solutions OUI Si NON, passer au symptôme suivant. Cause L'imprimante n'est pas sous tension. Solution Mettre l'imprimante sous tension. Si le problème n'est pas résolu, aller à la rubrique Cause/Solution suivante. Cause Le câble réseau n'est pas connecté à l'ordinateur. Solution Connecter le câble réseau à l'ordinateur. Si le problème n'est pas résolu, aller à la rubrique Cause/Solution suivante. Cause Le câble réseau n'est pas connecté à la machine. Solution Connecter le câble réseau à la machine. Pour plus d'informations sur les paramètres réseau, se reporter au Guide de l'administrateur système. Si le problème n'est pas résolu, aller à la rubrique Cause/Solution suivante. Cause Le port Salutation n'est pas activé. Solution Activer le port Salutation. Pour plus d'informations sur les paramètres réseau, se reporter au Guide de l'administrateur système. Si le problème n'est pas résolu, aller à la rubrique Cause/Solution suivante. 12-26 Cause La connexion réseau entre l'ordinateur et la machine présente un dysfonctionnement. Solution Vérifier auprès de l'administrateur système. Copieur/Imprimante Xerox 4112/4127 Guide de l'utilisateur Résolution des incidents Symptômes Impossible d'ouvrir la boîte aux lettres Causes et Solutions OUI Cause Aucune boîte aux lettres n'a été créée. Solution Créer une boîte aux lettres. Se reporter à la section « Disque local / boîte aux lettres », dans le Guide de l'administrateur système. Si NON, passer au symptôme suivant. Si le problème n'est pas résolu, aller à la rubrique Cause/Solution suivante. Le scanner ne peut pas numériser les données en raison d'une erreur de transmission TWAIN OUI Cause Le mot de passe d'accès à la boîte aux lettres est inconnu. Solution Impossible de vérifier le mot de passe. Sélectionner l'option Désactivé pour le mot de passe, puis le redéfinir. Se reporter à la section « Disque local / boîte aux lettres », dans le Guide de l'administrateur système. Cause Le pilote de numérisation n'est pas installé. Solution Installer le pilote de numérisation. Cause Le fichier est-il trop volumineux ? Solution Réduire la résolution ou choisir un format de fichier de sortie compressé et recommencer la numérisation. Se reporter à la section Numérisation prédéfinie, page 3-4 ou Résolution, page 3-14. Si NON, passer au symptôme suivant. La numérisation en cours s'interrompt avant la fin de l'opération. OUI Copieur/Imprimante Xerox 4112/4127 Guide de l'utilisateur 12-27 Résolution des incidents Impossible de transmettre le document numérisé via le réseau (FTP / SMB) Symptômes Impossible de transmettre le document via le réseau Causes et Solutions OUI Cause Les coordonnées du serveur ont-elles été correctement saisies ? Solution Vérifier les données serveur saisies. Si le problème n'est pas résolu, aller à la rubrique Cause/Solution suivante. Cause L'emplacement d'enregistrement a-t-il été correctement saisi ? Solution Vérifier l'emplacement d'enregistrement. Si le problème n'est pas résolu, aller à la rubrique Cause/Solution suivante. Cause Si le protocole de transfert SMB est utilisé, le nom partagé a-t-il été correctement saisi ? Solution Vérifier le nom partagé. Si le problème n'est pas résolu, aller à la rubrique Cause/Solution suivante. Cause Si le protocole de transfert SMB (format UNC) est utilisé, l'emplacement d'enregistrement a-t-il été correctement saisi ? Solution Vérifier l'emplacement d'enregistrement. Si le problème n'est pas résolu, aller à la rubrique Cause/Solution suivante. Cause Le nom de connexion a-t-il été correctement saisi ? Solution Vérifier le nom de connexion. Si le problème n'est pas résolu, aller à la rubrique Cause/Solution suivante. 12-28 Cause Le mot de passe a-t-il été correctement saisi ? Solution Vérifier le mot de passe. Copieur/Imprimante Xerox 4112/4127 Guide de l'utilisateur Résolution des incidents Problèmes d'envoi de courrier électronique Symptômes Impossible d'envoyer un courrier électronique Causes et Solutions OUI Cause L'adresse électronique est incorrecte Solution Vérifier l'adresse. Si le problème n'est pas résolu, aller à la rubrique Cause/Solution suivante. Cause Le courrier électronique dépasse la taille maximale autorisée Solution Modifier la taille maximale d'un courrier électronique sortant ou diminuer la résolution. Se reporter à la section Taille maximale d'un courrier électronique, dans le Guide de l'utilisateur système, ou à la section Résolution, page 3-14. L'image numérisée ne correspond pas au résultat attendu Symptômes L'image présente des traces. Causes et Solutions OUI Cause La glace d'exposition ou le cache-document est sale. Solution Nettoyer la glace d'exposition ou le cache-document. Se reporter à la section Nettoyage du cache-document et de la glace d'exposition, page 11-15. Si NON, passer au symptôme suivant. Si le problème n'est pas résolu, aller à la rubrique Cause/Solution suivante. Cause Le document est transparent ou translucide. Solution Si le document est transparent, toute marque présente sur le cache-document sera visible sur l'image. Placer une feuille blanche sur le document avant d'effectuer la numérisation. Si le problème n'est pas résolu, aller à la rubrique Cause/Solution suivante. Cause Il s'agit d'un document sur fond coloré, sur papier de texture rugueuse ou sur papier héliographique, par exemple. Solution Régler la densité de la copie ou la qualité image et recommencer la numérisation. Si le problème n'est pas résolu, aller à la rubrique Cause/Solution suivante. Cause Le document à numériser est sur papier brillant. Solution Les supports brillants ont tendance à coller sur la glace d'exposition et des ombres sont parfois visibles sur les documents numérisés. Placer un transparent sous le document et recommencer la numérisation. Copieur/Imprimante Xerox 4112/4127 Guide de l'utilisateur 12-29 Résolution des incidents Symptômes L'image est trop sombre ou trop claire Causes et Solutions OUI Si NON, passer au symptôme suivant. Cause La densité de numérisation est réglée sur Foncé ou sur Clair. Solution Diminuer la densité de numérisation. Se reporter à la section Densité, page 3-2. Si le problème n'est pas résolu, aller à la rubrique Cause/Solution suivante. Une partie de l'image manque OUI Si NON, passer au symptôme suivant. L'image n'est pas à la taille voulue. OUI Cause Le type de document sélectionné ne convient pas. Solution Sélectionner le type de document qui convient au document à numériser. Se reporter à la section Qualité / taille du fichier, page 3-15. Cause Le document est constitué de plusieurs éléments collés ou pliés. Solution Il est possible que la partie collée ou pliée du document ne soit pas en contact avec la glace d'exposition. Placer une pile de feuilles blanches sur le document pour maintenir celui-ci à plat sur la glace d'exposition. Cause La glace d'exposition ou le cache-document est sale. Solution Nettoyer la glace d'exposition ou le cache-document. Se reporter à la section Nettoyage du cache-document et de la glace d'exposition, page 11-15. Si NON, passer au symptôme suivant. Si le problème n'est pas résolu, aller à la rubrique Cause/Solution suivante. Cause Le document est transparent ou translucide. Solution Placer une feuille blanche sur le document avant d'effectuer la numérisation. Si le problème n'est pas résolu, aller à la rubrique Cause/Solution suivante. Cause Le document est aligné de manière incorrecte. Solution Mettre le document en place correctement. Se reporter à la section Chargement des documents, page 2-1. Si le problème n'est pas résolu, aller à la rubrique Cause/Solution suivante. 12-30 Copieur/Imprimante Xerox 4112/4127 Guide de l'utilisateur Résolution des incidents Symptômes Causes et Solutions Cause Les guides document sont réglés de manière incorrecte. Solution Mettre le document en place et régler les guides document de telle sorte qu'ils touchent le bord du document. Se reporter à la section Chargement des documents, page 2-1. Si le problème n'est pas résolu, aller à la rubrique Cause/Solution suivante. Cause Le format du document n'est pas standard. Solution Entrer le format du document et effectuer la numérisation. Se reporter à la section Réduire / Agrandir, page 3-21. Si le problème n'est pas résolu, aller à la rubrique Cause/Solution suivante. Le grain de l'image est trop gros OUI Cause Le document est plié ou courbé. Solution Lisser les plis et remettre le document en place. Se reporter à la section Chargement des documents, page 2-1. Cause La résolution est trop faible. Solution Augmenter la résolution. Se reporter à la section Résolution, page 3-14. Codes d’erreur Si une erreur provoque l'arrêt prématuré de l'impression ou un dysfonctionnement de l'imprimante, un code d'erreur (***-***) s'affiche. Les tableaux ci-après répertorient les codes d'erreur et les solutions correspondantes. Si le code d'erreur affiché ne figure pas dans les tableaux qui suivent ou que le problème persiste après l'application des solutions conseillées, contacter le Centre Services Xerox. Point important Si un code d'erreur est affiché, toutes les données d'impression présentes dans l'imprimante et dans la mémoire de l'imprimante sont effacées. Il existe plusieurs catégories d'erreur : • • • • • C: copie I: impression N: Numérisation M: Courrier (messagerie) électronique A: Autres Copieur/Imprimante Xerox 4112/4127 Guide de l'utilisateur 12-31 Résolution des incidents Autres erreurs Code d’erreur Catégorie Cause et solution C P S M ❍ 002-770 003-750 ❍ 003-751 ❍ O ❍ Cause Impossible de traiter le modèle de travail car l'espace sur le disque dur est insuffisant. Solution Supprimer les données inutiles afin de libérer de l'espace sur le disque dur. Cause Impossible de mémoriser des documents avec l'option Documents reliés recto verso. Solution Vérifier les paramètres de l'option Documents reliés R/V. Se reporter à la section Documents reliés recto verso, page 2-26. 003-753 ❍ Cause La machine ne peut pas traiter ce format car le document est trop petit. Solution Augmenter la résolution ou la taille de la zone de numérisation. ❍ Cause La résolution sélectionnée est trop élevée pour la numérisation de documents multiformats à partir du chargeur. Solution Réduire la résolution de numérisation à 200 ppp ou moins et recommencer la numérisation. 003-754 ❍ ❍ Cause Une erreur s'est produite dans le scanner de documents. Solution Recommencer la numérisation. 003-755 ❍ ❍ Cause Une erreur s'est produite dans le scanner de documents. Solution Recommencer la numérisation. ❍ Cause Une combinaison d'options incompatible a été spécifiée pour la numérisation du document. Solution Vérifier les sélections. 003-760 003-761 ❍ ❍ 003-764 ❍ Cause Aucun document à numériser par la fonction Superposition. Solution Préparer au moins 2 documents. 003-795 ❍ Cause Lors de la numérisation d'un document au format papier spécifié, le taux de réduction / agrandissement indiqué n'est pas compris dans la plage de valeurs autorisées. Solution Procéder de l'une des manières suivantes : Entrer manuellement un taux de réduction / agrandissement. Changer de format papier. ❍ 005-275 005-280 005-281 005-282 005-283 005-284 12-32 Cause Le format papier dans le magasin sélectionné pour la permutation diffère du format papier dans le magasin sélectionné pour Auto. Solution Changer le format papier dans le magasin ou modifier les paramètres Priorité type de papier. Cause Une erreur s'est produite dans le chargeur de documents. Solution Mettre la machine hors tension, puis sous tension. Contacter le Centre Services Xerox. Copieur/Imprimante Xerox 4112/4127 Guide de l'utilisateur Résolution des incidents Code d’erreur Catégorie Cause et solution C P S M O ❍ 012-211 012-212 012-213 012-214 012-215 012-216 012-217 012-218 012-219 012-221 012-223 012-225 012-226 012-227 012-228 012-229 012-230 012-235 012-236 012-237 012-238 012-239 012-240 012-241 012-243 012-246 012-247 012-248 012-250 012-251 012-252 012-253 012-254 012-255 012-260 012-264 012-265 012-282 012-291 Cause Dysfonctionnement du module de finition. Solution Mettre la machine hors tension, puis sous tension. Si l'erreur du module de finition n'est pas corrigée, contacter le Centre Services Xerox. 012-400 ❍ ❍ Cause Le récupérateur d'agrafes est presque plein. Solution Suivre les procédures de retrait et de remplacement du récupérateur d'agrafes dans le module de finition. 012-949 ❍ ❍ Cause Le récepteur de la perforeuse n'est pas installé. Solution Vérifier que le récepteur de la perforeuse est installé et correctement inséré dans le module de finition. 016-210 016-211 016-212 016-213 016-214 016-215 ❍ Cause Une erreur s'est produite dans le paramétrage des options logicielles. Solution Mettre la machine hors tension, puis sous tension. Contacter le Centre Services Xerox. Copieur/Imprimante Xerox 4112/4127 Guide de l'utilisateur 12-33 Résolution des incidents Code d’erreur 016-220 016-221 016-222 016-223 016-224 016-225 016-226 016-227 016-228 Catégorie Cause et solution C P ❍ S M O ❍ Cause Une erreur s'est produite dans le scanner de documents. Solution Mettre la machine hors tension, puis sous tension. Si l'erreur du scanner de documents n'est pas corrigée, contacter le Centre Services Xerox. 016-450 ❍ Cause Le nom d'hôte SMB existe déjà. Solution Modifier le nom d'hôte. Pour plus d'informations sur les paramètres réseau, se reporter au Guide de l'administrateur système. 016-454 ❍ Cause Impossible de récupérer l'adresse IP depuis le DNS. Solution Vérifier les configurations DNS et la méthode de récupération de l'adresse IP. Pour plus d'informations sur les paramètres réseau, se reporter au Guide de l'administrateur système. 016-503 ❍ Cause Résolution du nom du serveur SMTP impossible lors de l'envoi d'un courrier électronique. Solution Vérifier que les paramètres d'accès au serveur SMTP à partir des Services Internet CentreWare sont corrects. Vérifier également les paramètres du serveur DNS. 016-504 ❍ Cause Résolution du nom du serveur POP3 impossible lors de l'envoi d'un courrier électronique. Solution Vérifier que les paramètres d'accès au serveur POP3 à partir des Services Internet CentreWare sont corrects. Vérifier également les paramètres du serveur DNS. 016-505 ❍ Cause Impossible d'accéder au serveur POP3 lors de l'envoi d'un courrier électronique. Solution Vérifier que le nom d'utilisateur et le mot de passe utilisés pour accéder au serveur POP3 à partir des Services Internet CentreWare sont corrects. 016-701 ❍ Cause Mémoire insuffisante pour le traitement des données d'impression PCL. Solution Diminuer la résolution, annuler l'impression 2 en 1 ou N en 1 et recommencer l'impression. Consulter l'aide en ligne du pilote d'imprimante. 016-702 ❍ Cause Mémoire tampon des pages imprimées insuffisante pour le traitement des données d'impression PCL. Solution Procéder de l'une des manières suivantes : Dans le Mode Impression, sélectionner Priorité vitesse. Utiliser la fonction de garantie d'impression. Augmenter la taille de la mémoire tampon des pages imprimées. Ajouter de la mémoire. Pour plus d'informations sur les modes d'impression et les garanties d'impression, consulter l'aide en ligne du pilote d'imprimante. Pour plus d'informations sur la mémoire, se reporter à la section Allocation de mémoire, dans le Guide de l'administrateur système. 12-34 Copieur/Imprimante Xerox 4112/4127 Guide de l'utilisateur Résolution des incidents Code d’erreur Catégorie Cause et solution C P S M O ❍ 016-703 Cause Un courrier électronique demandant un numéro de boîte aux lettres non enregistré ou non valide a été reçu. Solution Procéder de l'une des manières suivantes : Demander à l'expéditeur d'enregistrer la boîte aux lettres correspondant au numéro spécifié. Demander à l'expéditeur d'envoyer le courrier vers une boîte aux lettres valide. ❍ 016-704 Cause Les documents mémorisés dans la boîte aux lettres ont atteint la limite de capacité du disque dur. Solution Supprimer les documents inutiles de la boîte aux lettres et enregistrer le document. Se reporter à la section Supprimer documents après récupération, page 5-1. 016-705 ❍ Cause Impossible d'enregistrer les documents d'impression protégée en raison d'un dysfonctionnement du disque dur. Solution Contacter le Centre Services Xerox. Se reporter à la section Impression protégée, page 9-5. 016-706 ❍ Cause Le nombre maximum d'utilisateurs de la fonction Impression protégée est dépassé et il ne reste aucun espace libre sur le disque dur. Solution Supprimer tous les documents inutiles stockés sur l'imprimante, ainsi que tous les ID utilisateur d'impression protégée superflus. Pour plus d'informations sur l'impression protégée, se reporter à la section Impression protégée, page 9-5. Pour plus d'informations sur les boîtes aux lettres, se reporter à la section Supprimer documents après récupération, page 5-1. 016-707 ❍ Cause Impression échantillon impossible car le kit d'extension de fonctions n'est pas installé ou présente un dysfonctionnement. Solution Un kit d'extension de fonctions est nécessaire pour utiliser la fonction Impression échantillon. En cas de dysfonctionnement du kit, contacter le Centre Services Xerox. 016-708 ❍ Cause L'annotation n'est pas possible en raison d'un espace disque insuffisant. Solution Supprimer les données inutiles afin de libérer de l'espace sur le disque dur. 016-709 ❍ CauseUne erreur s'est produite au cours du traitement PCL. Solution Recommencer l'impression. 016-710 ❍ Cause Impossible d'enregistrer les documents d'impression différée en raison d'un dysfonctionnement du disque dur. Solution Contacter le Centre Services Xerox. ❍ 016-711 016-712 ❍ Cause La taille maximum configurée du courrier électronique a été dépassée. Solution Procéder de l'une des manières suivantes et envoyer à nouveau le courrier électronique : Réduire le nombre de pages du document Réduire la résolution de numérisation Réduire le taux de R/A de numérisation Demander à l'administrateur système qu'il augmente la taille des données pour l'envoi de courrier électronique Se reporter au code d'erreur 003-751. Copieur/Imprimante Xerox 4112/4127 Guide de l'utilisateur 12-35 Résolution des incidents Code d’erreur Catégorie Cause et solution C P S M O 016-713 ❍ Cause Le mot de passe saisi ne correspond pas au mot de passe affecté à la boîte aux lettres. Solution Entrer le mot de passe correct. 016-714 ❍ Cause La boîte aux lettres spécifiée n'existe pas. Solution Spécifier une boîte aux lettres existante ou en créer une. 016-716 ❍ Cause Impossible de spouler le fichier TIFF car l'espace disque est insuffisant. Solution Supprimer les documents et les ID utilisateur superflus stockés sur l'imprimante, puis connecter le disque dur. Pour plus d'informations sur la connexion d'un disque dur, contacter le Centre Services Xerox. Se reporter à la section Supprimer documents après récupération, page 5-1. 016-718 ❍ Cause Mémoire insuffisante pour le traitement des données d'impression PCL. Solution Réduire la résolution, annuler l'impression 2 en 1 ou N en 1 et recommencer l'impression. 016-719 ❍ Cause Mémoire insuffisante pour le traitement des données d'impression PCL. Solution Augmenter la taille de la mémoire tampon des pages imprimées. 016-720 ❍ Cause Les données d'impression PCL incluent une commande qui ne peut être traitée. Solution Confirmer les données d'impression et recommencer l'impression. 016-721 ❍ 016-722 ❍ Cause Une position d'agrafage non prise en charge a été spécifiée. Solution Confirmer la position et spécifier à nouveau les données d'impression. 016-723 ❍ Cause Une position de perforation non prise en charge a été spécifiée. Solution Confirmer la position et spécifier à nouveau les données d'impression. 12-36 ❍ Cause Une erreur s'est produite au cours du traitement de l'impression. Les causes probables sont les suivantes : 1. La demande d'impression est émise avec sélection automatique du papier alors que le paramètre Priorité type de papier est réglé sur Permutation automatique des magasins désactivée pour tous les supports dans les Paramètres communs. 2. Erreur de commande ESC/P Solution Dans le premier cas, lors de l'impression par permutation automatique des magasins, configurer l'un des types de papier sur une option autre que Désactiver permutation automatique des magasins dans Priorité type de papier. Dans le second cas, vérifier les données d'impression. Se reporter à la section “Priorité type papier” du Guide de l'administrateur système. Copieur/Imprimante Xerox 4112/4127 Guide de l'utilisateur Résolution des incidents Code d’erreur Catégorie Cause et solution C P S M O 016-728 ❍ Cause Le fichier TIFF comprend une balise non prise en charge. Solution Vérifier les données d'impression. Se reporter à la section Fonctions de l'écran de numérisation générique, page 3-2. 016-729 ❍ Cause Impression impossible car le nombre de couleurs / la résolution du fichier TIFF dépasse la plage autorisée. Solution Modifier le nombre de couleurs / la résolution du fichier TIFF et spécifier à nouveau les données d'impression. Se reporter à la section Fonctions de l'écran de numérisation générique, page 3-2. 016-730 ❍ Cause Une commande non prise en charge par ARTIV a été détectée. Solution Vérifier les données d'impression, supprimer la commande fautive et recommencer l'impression. 016-731 ❍ Cause Impression des données TIFF impossible suite à une interruption. Solution Recommencer l'impression. 016-732 ❍ Cause Impossible d'utiliser le fond de page enregistré spécifié par émulation avec l'hôte. Solution Renvoyer les données du fond de page. 016-733 ❍ 016-735 ❍ ❍ Cause 1. Impossible de récupérer l'adresse IP dans le texte figurant à droite du caractère @ d'une adresse lors de l'envoi d'un courrier électronique. 2. Résolution impossible de l'adresse Internet à droite du caractère @ par DNS. Solution 1. Vérifier l'adresse électronique. 2. Vérifier l'adresse DNS. ❍ Cause Tentative d'impression de la liste des modèles de travail pendant la mise à jour du modèle. Solution Patienter quelques minutes et recommencer l'impression. 016-738 ❍ Cause La création de cahiers n'est pas appliquée au papier spécifié. Solution Spécifier le format papier imprimable pour la création de cahiers. 016-739 ❍ Cause La combinaison de document et de format papier n'est pas autorisée. Solution Spécifier une combinaison autorisée de document imprimable et de format papier pour la création de cahiers. 016-740 ❍ Cause La création de cahiers n'est pas appliquée au magasin spécifié. Solution Spécifier le magasin de papier imprimable pour la création de cahiers. 016-746 ❍ Cause Le PDF reçu comprend une option non prise en charge. Solution Effectuer l'impression via le pilote d'imprimante. 016-748 ❍ ❍ ❍ Cause L'impression n'est pas possible car l'espace disque est insuffisant. Solution Réduire le nombre de pages des données d'impression en divisant ces dernières, par exemple, ou imprimer une copie à la fois lorsque plusieurs exemplaires sont requis. Copieur/Imprimante Xerox 4112/4127 Guide de l'utilisateur 12-37 Résolution des incidents Code d’erreur Catégorie Cause et solution C P S M O 016-749 ❍ Cause Une erreur de syntaxe s'est produite dans la commande PJL. Solution Confirmer les paramètres d'impression ou corriger la commande PJL. 016-755 ❍ Cause Tentative de traitement d'un fichier PDF dont l'impression est interdite. Solution Annuler l'interdiction d'impression dans Adobe Reader et recommencer l'impression. 016-756 ❍ Cause L'utilisateur ne dispose pas des autorisations nécessaires pour utiliser le service. Solution Vérifier auprès de l'administrateur système. 016-757 ❍ Cause Mot de passe incorrect. Solution Entrer le mot de passe correct. 016-758 ❍ Cause L'utilisateur ne dispose pas des autorisations nécessaires pour utiliser le service. Solution Vérifier auprès de l'administrateur système. 016-759 ❍ Cause Le nombre maximum de pages pour ce service a été atteint. Solution Vérifier auprès de l'administrateur système. 016-760 ❍ Cause Une erreur s'est produite au cours du traitement PostScript. Solution Procéder de l'une des manières suivantes : Dans le Mode Impression, sélectionner l'option Priorité vitesse. Augmenter la mémoire PostScript. Pour plus d'informations sur les modes d'impression, consulter l'aide en ligne du pilote d'imprimante. Pour plus d'informations sur la mémoire, se reporter à la section Allocation de mémoire, dans le Guide de l'administrateur système. 016-761 ❍ Cause Une erreur s'est produite au cours du traitement des images. Solution Définir Mode Impression sur Priorité vitesse et recommencer l'impression. Si cela ne résout pas le problème, effectuer l'impression en mode garantie d'impression. 016-762 ❍ Cause Un langage d'impression non géré par la machine a été spécifié. Solution Dans Mode Impression sous Paramètres de port, sélectionner un langage d'impression. 016-764 ❍ Cause La connexion au serveur SMTP est impossible. Solution Contacter l'administrateur du serveur SMTP. 016-765 ❍ Cause Le courrier électronique n'a pu être envoyé car le disque du serveur SMTP est saturé. Solution Contacter l'administrateur du serveur SMTP. 016-766 ❍ Cause Une erreur s'est produite sur le serveur SMTP. Solution Contacter l'administrateur du serveur SMTP. 016-767 ❍ Cause Le courrier électronique n'a pu être envoyé car l'adresse électronique est erronée. Solution Vérifier l'adresse électronique et recommencer la transmission. 016-768 ❍ Cause La connexion au serveur SMTP est impossible car l'adresse électronique de la machine est erronée. Solution Vérifier l'adresse électronique de la machine. 12-38 Copieur/Imprimante Xerox 4112/4127 Guide de l'utilisateur Résolution des incidents Code d’erreur Catégorie Cause et solution C P S O ❍ 016-769 016-771 016-772 M Cause Le serveur SMTP ne prend pas en charge la confirmation de remise de courrier (DSN). Solution Envoyer le courrier électronique sans demander de confirmation de remise de courrier (DSN). ❍ 016-773 Cause L'adresse de la zone d'archivage des données numérisées des Services de numérisation CentreWare n'a pas pu être obtenue. .SolutionVérifier l'adresse DNS ou définir la zone d'archivage des données numérisées sous forme d'adresse IP. ❍ Cause L'adresse IP de la machine est configurée de manière incorrecte. Solution Vérifier l'environnement DHCP ou indiquer une adresse IP statique pour la machine. Pour plus d'informations sur les paramètres réseau, se reporter au Guide de l'administrateur système. 016-774 ❍ ❍ Cause La conversion de compression est impossible en raison d'un espace disque insuffisant Solution Supprimer les données inutiles afin de libérer de l'espace sur le disque dur. 016-775 ❍ ❍ Cause La conversion des images n'est pas possible en raison d'un espace disque insuffisant. Solution Supprimer les données inutiles afin de libérer de l'espace sur le disque dur. 016-776 ❍ ❍ Cause Une erreur s'est produite au cours de la conversion des images. Solution Il est possible que la conversion des images ait abouti pour une partie des données. Vérifier les données via les Services Internet CentreWare. Se reporter à la section Services Internet CentreWare, dans le Guide de l'administrateur système. ❍ Cause Une erreur s'est produite sur le disque dur au cours du traitement des images. Solution Le disque dur est peut-être défectueux. Pour plus d'informations sur le remplacement du disque dur, contacter le Centre Services Xerox. 016-777 016-778 ❍ Cause La conversion de l'image numérisée s'est interrompue en raison d'un espace disque insuffisant. Solution Supprimer les données inutiles afin de libérer de l'espace sur le disque dur. 016-779 ❍ Cause Une erreur s'est produite au cours de la conversion de l'image numérisée. Solution Recommencer la numérisation. 016-780 ❍ Cause Une erreur s'est produite sur le disque dur au cours de la conversion de l'image numérisée. Solution Le disque dur est peut-être défectueux. Pour plus d'informations sur le remplacement du disque dur, contacter le Centre Services Xerox. 016-781 Copieur/Imprimante Xerox 4112/4127 Guide de l'utilisateur 12-39 Résolution des incidents Code d’erreur Catégorie Cause et solution C P S M ❍ O ❍ Cause Lors de l'utilisation de la fonction de numérisation, la capacité du disque dur est insuffisante pour permettre l'écriture dans un fichier. Solution Supprimer les données inutiles afin de libérer de l'espace sur le disque dur ou initialiser le disque dur. 016-788 ❍ Cause Echec de chargement d'un fichier à partir du navigateur Web. Solution Effectuer l'une des opérations suivantes, puis réessayer. Actualiser la page du navigateur. Redémarrer le navigateur. Mettre la machine hors tension, puis sous tension. 016-792 ❍ Cause Le relevé de travaux spécifié n'a pas pu être obtenu lors de la demande d'impression du Relevé compteur travaux Solution Le relevé de travaux spécifié n'existe pas. 016-793 ❍ Cause Le disque dur est saturé. Solution Supprimer les données inutiles afin de libérer de l'espace sur le disque dur ou initialiser le disque dur. 016-786 ❍ 016-799 Cause Un paramètre d'impression interdit a été spécifié. Solution Vérifier les données d'impression et le paramètre en question et spécifier à nouveau les données d'impression. ❍ 021-750 021-751 021-770 021-771 021-772 Cause Une erreur de transmission s'est produite au cours d'une demande d'inspection ou de maintenance et le Centre Services Xerox n'a pas pu être contacté. Solution Vérifier que les lignes téléphoniques fonctionnent, patienter quelques minutes puis tenter à nouveau d'envoyer la demande d'inspection ou de maintenance. Si le problème persiste, contacter le Centre Services Xerox. 024--746 ❍ Cause Une fonction (format papier, magasin, bac récepteur ou impression recto verso) incompatible avec la qualité de papier spécifiée a été programmée. Solution Vérifier les données d'impression. 024-747 ❍ Cause Une combinaison interdite de paramètres d'impression a été spécifiée. Par exemple, un format non standard a été programmé et la permutation des magasins a été réglé sur Auto. Solution Vérifier les données d'impression. Dans le cas ci-dessus, sélectionner Magasin 5 (départ manuel). 024-931 ❍ ❍ Cause Le récupérateur d'agrafes est plein ou presque plein. Solution Retirer le récupérateur d'agrafes et réinstaller un récupérateur d'agrafes neuf. 024-932 ❍ ❍ Cause Le récupérateur d'agrafes n'est pas installé. Solution Vérifier que le récupérateur d'agrafes est installé dans le module de finition et qu'il est inséré comme il convient. 024-956 ❍ ❍ Cause Le magasin 7 (dispositif d'insertion) est vide. Solution Mettre du papier dans le magasin 7. 024-957 ❍ ❍ Cause Les magasins du dispositif d'insertion sont vides. Solution Mettre du papier dans les magasins du dispositif d'insertion. 12-40 Copieur/Imprimante Xerox 4112/4127 Guide de l'utilisateur Résolution des incidents Code d’erreur Catégorie Cause et solution C P S 024-974 ❍ ❍ Cause Le format papier indiqué et le format du papier dans le magasin sont différents lors de l'alimentation depuis le dispositif d'insertion. Solution Redéfinir le papier ou annuler le travail. 024-976 ❍ ❍ Cause L'état des agrafes du module de finition est NG. Solution Vérifier les agrafes et les replacer correctement. 024-977 ❍ ❍ Cause L'alimentation en agrafes du module de finition n'est pas prête. Solution Vérifier les agrafes et les replacer correctement. 024-978 ❍ ❍ Cause Le module de finition n'est pas prêt pour l'agrafage. Solution Vérifier les agrafes et les replacer correctement. 024-979 ❍ ❍ Cause La cartouche d'agrafes est vide. Solution Vérifier les agrafes. Suivre les procédures de retrait et de remplacement de la cartouche d'agrafes. 024-980 ❍ ❍ Cause Le bac à décalage du module de finition est plein. Solution Vider le bac à décalage. 024-981 ❍ ❍ Cause Le bac récepteur supérieur du module de finition est plein. Solution Vider le bac récepteur supérieur du module de finition. 024-982 ❍ ❍ Cause Le voyant d'avertissement de sécurité inférieur du bac à décalage du module de finition est allumé. Solution Vider le bac à décalage et retirer, le cas échéant, tout élément qui entrave le dispositif. 024-983 ❍ ❍ Cause Le bac de réception cahier du module de finition est plein. Solution Vider le bac de réception cahier. 024-984 ❍ ❍ Cause Le voyant F de niveau bas d'agrafes de l'agrafeuse cahier est allumé. Solution Vider le bac de réception cahier. 024-985 ❍ ❍ Cause Le voyant R de niveau bas d'agrafes de l'agrafeuse cahier est allumé. Solution Vider le bac de réception cahier. 024-987 ❍ ❍ Cause Le bac de réception des enveloppes est plein. Solution Vider le bac. Définir le pliage en trois pour le bac de réception. 024-988 ❍ ❍ Cause Le bac de réception des enveloppes n'est pas détecté. Solution Vérifier que le bac est installé et correctement fixé. 024-989 ❍ ❍ Cause Le voyant R de niveau bas d'agrafes de l'agrafeuse cahier est allumé. Solution Vérifier la cartouche d'agrafes et la replacer correctement. M 027-452 027-500 ❍ O ❍ Cause L'adresse IP existe déjà. Solution Changer l'adresse IP. Pour plus d'informations sur les paramètres réseau, se reporter au Guide de l'administrateur système. ❍ Cause Résolution du nom du serveur SMTP impossible lors de l'envoi d'un courrier électronique. Solution Vérifier que les paramètres d'accès au serveur SMTP à partir des Services Internet CentreWare sont corrects. Copieur/Imprimante Xerox 4112/4127 Guide de l'utilisateur 12-41 Résolution des incidents Code d’erreur Catégorie Cause et solution C P S M O 027-501 ❍ ❍ Cause Lors de l'utilisation du protocole POP3, le nom du serveur POP3 n'a pas pu être résolu. Solution Vérifier que les paramètres d'accès au serveur POP3 à partir des Services Internet CentreWare sont corrects. 027-502 ❍ ❍ Cause Impossible d'accéder au serveur POP3 lors de l'utilisation du protocole POP3. Solution Vérifier que le nom d'utilisateur et le mot de passe utilisés pour accéder au serveur POP3 à partir des Services Internet CentreWare sont corrects. 027-720 ❍ Cause Le serveur de la destination d'une interface d'application est introuvable. Solution Vérifier l'application serveur DNS ou vérifier si une interface d'application installée sur l'ordinateur a été enregistrée ou non par le serveur DNS. 027-721 ❍ Cause La destination d'une interface d'application n'existe pas. Solution Vérifier si une application interfacée fonctionne correctement. 027-722 ❍ Cause Le travail a été temporisé pendant la connexion avec la destination d'une interface d'application. Il n'existe pas de lien vers la destination de l'application. Solution Tenter de traiter la feuille de distribution. 027-724 ❍ Cause La destination d'une interface d'application n'est pas accessible. Solution Vérifier si une application interfacée fonctionne correctement. Si c'est le cas, vérifier le journal. Sinon, vérifier les environnements réseau. 027-725 ❍ Cause Une opération programmée dans un travail a échoué lors de l'utilisation d'une interface d'application. Solution Vérifier si une application interfacée fonctionne correctement. Si c'est le cas, vérifier le journal. Sinon, vérifier les environnements réseau. 027-726 ❍ Cause L'état d'un travail n'est pas clair lors de l'utilisation d'une interface d'application. Solution Vérifier si une application interfacée fonctionne correctement. Si c'est le cas, vérifier le journal. Sinon, vérifier les environnements réseau. 027-727 ❍ Cause Un paramètre est interdit lors de l'utilisation d'une interface d'application. Solution Tenter de traiter la feuille de distribution. 027-737 ❍ ❍ Cause Une erreur s'est produite lors de la lecture de données à partir du serveur du groupe de modèles de travail. Solution Vérifier si l'on dispose des autorisations d'accès au répertoire dans lequel est stocké le modèle de travail. 027-739 ❍ ❍ Cause Le serveur de modèles de travail spécifié est introuvable. Solution Vérifier le chemin du serveur de modèles de travail. 027-740 ❍ ❍ Cause L'accès au serveur de modèles de travail est impossible. Solution Vérifier le nom de connexion et le mot de passe. 12-42 Copieur/Imprimante Xerox 4112/4127 Guide de l'utilisateur Résolution des incidents Code d’erreur Catégorie Cause et solution C P S M O 027-741 ❍ ❍ Cause La connexion au serveur de modèles de travail est impossible. Solution Demander à l'administrateur système de vérifier les environnements réseau et serveur. 027-742 ❍ ❍ Cause Le modèle de travail ne peut pas être stocké car l'espace disque est insuffisant. Solution Supprimer les données inutiles afin de libérer de l'espace sur le disque dur. 027-743 ❍ ❍ Cause Le serveur de modèles de travail spécifié est incorrect. Solution Vérifier les paramètres du serveur de modèles de travail. 027-744 ❍ ❍ Cause Il y a un problème au niveau du nom de domaine du serveur de modèles de travail. Solution S'assurer que la connexion au serveur DNS et le nom de domaine sont enregistrés sur le serveur DNS. 027-745 ❍ ❍ Cause L'adresse du serveur DNS n'est pas enregistrée sur la machine. Solution Enregistrer l'adresse du serveur DNS sur la machine ou définir l'adresse du serveur de modèles de travail sous forme d'adresse IP. 027-746 ❍ ❍ Cause Les paramètres de protocole du serveur de groupes de modèles de travail spécifié sont incorrects. Solution Configurer le port correct. 027-750 ❍ Cause Tentative d'exécution d'une commande d'impression sur un document numérisé. Solution Le document numérisé ne peut pas être imprimé. Configurer correctement la feuille de distribution. 027-751 ❍ Cause Une erreur s'est produite lors de l'exécution d'une feuille de distribution. Solution Vérifier les paramètres de la feuille de distribution. 027-752 ❍ Cause Dans une feuille de distribution, un début de travail a été spécifié avant la saisie d'un élément obligatoire. Solution Configurer une valeur par défaut pour l'élément obligatoire dans la feuille de distribution ou modifier celle-ci de telle sorte que l'élément obligatoire soit lié à la boîte aux lettres. 027-753 ❍ Cause Le port nécessaire à l'exécution de la feuille de distribution n'est pas activé ou est indisponible. Solution Demander à l'administrateur système de vérifier l'état du port. 027-770 ❍ ❍ CauseErreur de PDL (Printer Description Language - langage de description d'imprimante) détectée par le contrôleur DocuSP lors du traitement d'un travail d'impression réseau. SolutionAnnuler et envoyer de nouveau le travail d'impression. Si le problème persiste, redémarrer le contrôleur et l'imprimante, et envoyer le nouveau travail. Si le problème persiste, appeler le Centre de Services Xerox afin d'obtenir de l'aide ou des instructions supplémentaires. 027-771 ❍ ❍ CauseMessage d'erreur de disque plein sur le contrôleur. SolutionAnnuler le travail. Supprimer les fichiers non désirés à partir du contrôleur. Envoyer à nouveau le travail d'impression réseau. Copieur/Imprimante Xerox 4112/4127 Guide de l'utilisateur 12-43 Résolution des incidents Code d’erreur Catégorie Cause et solution M O ❍ ❍ Cause Lorsque la machine est configurée pour imprimer uniquement les documents joints à un courrier électronique, un courrier sans pièces jointe est rejeté à la réception. Solution Pour imprimer également le corps du texte et les informations d'en-tête, modifier les paramètres via l'écran des propriétés des Services Internet CentreWare. Se reporter à la section « Impression d'un courrier électronique », dans le Guide de l'administrateur système. ❍ ❍ Cause La destination d'un courrier électronique reçu est incorrecte. Solution Spécifier une destination correcte et envoyer à nouveau le courrier. 062-211 ❍ Cause Une erreur s'est produite dans le chargeur de documents. Solution Contacter le Centre Services Xerox. 062-220 ❍ Cause Le scanner de documents présente un dysfonctionnement. Solution Contacter le Centre Services Xerox. 062-277 ❍ Cause Une erreur de communication est survenue entre l'unité de numérisation de documents et le chargeur de documents. Solution Contacter le Centre Services Xerox. 062-278 ❍ Cause Une erreur s'est produite dans le scanner de documents. Solution Mettre la machine hors tension, puis sous tension. Si la solution conseillée n'a aucun effet sur le fonctionnement du scanner, contacter le Centre Services Xerox. 062-790 ❍ Cause Le document numérisé est protégé contre la copie. Solution Se reporter au Guide de sécurité et vérifier si le document peut être copié. 063-210 ❍ Se reporter au code d'erreur 062-211. 065-210 ❍ Cause Une erreur s'est produite sur la machine. Solution Contacter le Centre Services Xerox. 027-796 027-797 C P ❍ S Cause Une erreur s'est produite dans le scanner de documents. Solution Mettre la machine hors tension, puis sous tension. Si la solution conseillée n'a aucun effet sur le fonctionnement du scanner, contacter le Centre Services Xerox. 065-215 065-216 071-210 ❍ Cause Un incident s'est produit au niveau du magasin 1. Solution Contacter le Centre Services Xerox. En attendant, utiliser un autre magasin. 072-210 ❍ Cause Un incident s'est produit au niveau du magasin 2. Solution Contacter le Centre Services Xerox. En attendant, utiliser un autre magasin. 073-210 ❍ Cause Un incident s'est produit au niveau du magasin 3. Solution Contacter le Centre Services Xerox. En attendant, utiliser un autre magasin. 074-210 ❍ Cause Un incident s'est produit au niveau du magasin 4. Solution Contacter le Centre Services Xerox. En attendant, utiliser un autre magasin. 12-44 Copieur/Imprimante Xerox 4112/4127 Guide de l'utilisateur Résolution des incidents Code d’erreur Catégorie Cause et solution C P M O ❍ 075-210 075-211 077-142 S ❍ Cause Un incident s'est produit au niveau du magasin 5 (départ manuel). Solution Mettre la machine hors tension, puis sous tension. Si la solution conseillée n'a aucun effet sur le fonctionnement du magasin, contacter le Centre Services Xerox. Cause Un détecteur de pré-transfert allumé dénote un incident qui peut être dû à une erreur du détecteur de pré-transfert, à l'usure du rouleau de four, à des corps étrangers (papier par exemple) dans la machine ou à l'utilisation de supports non pris en charge. Solution Retirer le papier coincé. 078-210 078-211 ❍ Cause Un incident s'est produit au niveau du magasin grande capacité en option (magasins 6 et 7). Solution Vérifier les paramètres papier des magasins 6 et 7, et mettre la machine hors tension, puis sous tension. Si la solution conseillée n'a aucun effet sur le fonctionnement des magasins, contacter le Centre Services Xerox. Pendant ce temps, les magasins 6 et 7 peuvent être utilisés. 078-213 078-214 078-282 078-283 ❍ Cause Un incident s'est produit au niveau du magasin 5 (départ manuel). Solution Mettre la machine hors tension, puis sous tension. Si la solution conseillée n'a aucun effet sur le fonctionnement des magasins, contacter le Centre Services Xerox. 078-260 078-261 078-262 078-263 078-264 078-265 078-266 078-267 078-268 078-269 078-270 078-271 078-272 078-273 078-274 078-275 078-276 078-277 078-278 078-279 078-280 ❍ Cause Un incident s'est produit au niveau du magasin 6. Solution Vérifier le papier mis en place dans le magasin 6 et mettre la machine hors tension, puis sous tension. Si la solution conseillée n'a aucun effet sur le fonctionnement des magasins, contacter le Centre Services Xerox. 078-281 ❍ Vérifier le papier mis en place dans le magasin 5 et mettre l'imprimante hors tension, puis sous tension. 078-282 ❍ Mettre l'imprimante hors/sous tension. 091-311 ❍ Cause Défaillance du corotron de charge. Solution Mettre la machine hors tension, puis sous tension. Si la solution conseillée n'a aucun effet sur le fonctionnement de la machine, contacter le Centre Services Xerox. Copieur/Imprimante Xerox 4112/4127 Guide de l'utilisateur 12-45 Résolution des incidents Code d’erreur Catégorie Cause et solution C P S 091-320 ❍ ❍ 112-700 ❍ ❍ Cause Le récupérateur de la perforeuse est plein ou presque plein. Solution Retirer le récupérateur et le vider, puis le réinstaller. 116-701 ❍ ❍ Cause La copie recto verso n'a pas pu être effectuée. Solution Imprimer chaque face séparément. 116-702 ❍ Cause La police a été substituée pour l'impression. Solution Vérifier les données d'impression. 116-703 ❍ Cause Une erreur s'est produite au cours du traitement PostScript. Solution Vérifier les données d'impression ou cliquer sur les paramètres de spoule dans l'onglet Informations du pilote d'imprimante pour désactiver la communication bidirectionnelle. 116-710 ❍ Cause Selon toutes les probabilités, le format correct du document n'a pas pu être déterminé car les données reçues dépassaient la taille du spoule HP-GL/2. Solution Augmenter la taille de la mémoire de mise en page auto HP-GL/2. M O ❍ ❍ 116-713 Cause Défaillance du corotron de charge. Solution Mettre la machine hors tension, puis sous tension. Cause Le travail a été divisé avant d'être imprimé en raison d'un espace disque insuffisant. Solution Supprimer les données inutiles afin de libérer de l'espace sur le disque dur. 116-714 ❍ Cause Une erreur de commande HP-GL/2 s'est produite. Solution Vérifier les données d'impression. 116-720 ❍ Cause Une erreur s'est produite au cours de l'impression car la mémoire était insuffisante. Solution Supprimer les ports superflus et les données inutiles afin de libérer de l'espace sur le disque dur. 116-740 ❍ Cause Une erreur s'est produite lors d'une opération portant sur des valeurs numériques car une valeur présente dans les données d'impression dépassait la limite définie sur l'imprimante pour cette valeur. Solution Vérifier les données d'impression. 116-747 ❍ Cause Il existe un trop grand nombre de valeurs de marge de papier pour la zone de coordonnées effective HP-GL/2. Solution Réduire le nombre de valeurs de marge et recommencer l'impression. 116-748 ❍ Cause Il n'existe aucune donnée de tracé dans les données d'impression HP-GL/2. Solution Vérifier les données d'impression. 116-749 ❍ Cause Le travail a été annulé parce que la police spécifiée n'était pas disponible. Solution Installer la police ou configurer une substitution de police dans le pilote d'imprimante. 12-46 Copieur/Imprimante Xerox 4112/4127 Guide de l'utilisateur Résolution des incidents Code d’erreur 116-771 116-772 116-773 116-774 116-775 116-776 116-777 116-778 116-790 Catégorie Cause et solution C P S M O ❍ Cause Un problème est survenu au niveau des paramètres dans les données JBIG. Ces paramètres ont été modifiés automatiquement. Solution En cas de problème dans le travail obtenu, recommencer le traitement. ❍ 116-780 ❍ Cause Il y a un problème au niveau du document joint au courrier électronique reçu. Solution Vérifier le document joint. 123-400 ❍ 127-210 ❍ ❍ Cause Erreur de communication entre l'imprimante et le contrôleur. Erreur détectée par l'imprimante. Solution Retirer et réinsérer la connexion du câble entre l'imprimante et le contrôleur. Mettre hors tension, puis sous tension l'imprimante et le contrôleur. Si le problème persiste, contacter le Centre Services Xerox. 127-211 ❍ ❍ Cause Une erreur de communication a été détectée entre l'imprimante et le contrôleur. Solution Retirer et réinsérer la connexion du câble entre l'imprimante et le contrôleur. Mettre hors tension, puis sous tension l'imprimante et le contrôleur. Si le problème persiste, contacter le Centre Services Xerox. 127-212 ❍ ❍ Cause Une erreur de contrôle d'impression interne a été détectée par le contrôleur. Solution Retirer et réinsérer la câble de commande / vidéo entre le contrôleur et l'imprimante. Mettre hors tension, puis sous tension l'imprimante et le contrôleur. Si le problème persiste, contacter le Centre Services Xerox. 127-213 ❍ ❍ Cause Une incompatibilité a été détectée avec la version du logiciel. Solution Contacter Centre Services Xerox pour obtenir des informations et/ou des instructions permettant de résoudre le problème. 127-220 ❍ ❍ Cause Le contrôleur a détecté une erreur de communication du système vidéo. SolutionRetirer et réinsérer la connexion du câble entre l'imprimante et le contrôleur. Mettre hors tension, puis sous tension l'imprimante et le contrôleur. Si le problème persiste, contacter le Centre Services Xerox. 127-221 ❍ ❍ Cause Une erreur de communication a été détectée par le contrôleur. Solution Retirer et réinsérer la connexion du câble entre l'imprimante et le contrôleur. Mettre hors tension, puis sous tension l'imprimante et le contrôleur. Si le problème persiste, contacter le Centre Services Xerox. CauseUn problème de fonctionnement est survenu au niveau de la machine. Solution Mettre la machine hors tension, puis sous tension. Si la solution conseillée n'a aucun effet sur le fonctionnement de la machine, contacter le Centre Services Xerox. Copieur/Imprimante Xerox 4112/4127 Guide de l'utilisateur 12-47 Résolution des incidents Code d’erreur Catégorie Cause et solution C P S M ❍ 127-311 O ❍ Cause Une erreur de communication a été détectée par le contrôleur. Solution Mettre hors tension, puis sous tension le contrôleur et l'imprimante. Si le problème persiste, contacter le Centre Services Xerox. Les solutions présentées dans cette section s'appliquent aux situations dans lesquelles les messages suivants sont affichés. Code d’erreur Catégorie Cause et solution Message C P S ✭ O Un incident s'est produit. Mettre la machine hors tension, puis la remettre sous tension. (xxx-yyy) ❍ ❍ ❍ ❍ ❍ Cause Une erreur s'est produite. Solution Mettre la machine hors tension, attendre que l'écran du panneau de commande s'éteigne, puis remettre la machine sous tension. Si le message persiste, relever le contenu de (xxx-yyy). Mettre la machine hors tension immédiatement, attendre que l'écran du panneau de commande s'éteigne et contacter le Centre Services Xerox. Terminé(e) avec erreur. (xxx-yyy) ❍ ❍ ❍ ❍ ❍ Cause Une erreur s'est produite et le travail s'est terminé. Solution Patienter quelques minutes et recommencer l'opération. Un incident s'est produit. La machine a redémarré. Sélectionner Fermer. En cas de doute, signaler l'incident au Centre Services Xerox. (xxx-yyy) ❍ ❍ ❍ ❍ ❍ Cause Une erreur interne auto corrigée s'est produite et la machine a redémarré automatiquement. Solution Sélectionner le bouton Fermer. La machine fonctionne à présent normalement. Si le problème persiste, contacter le Centre Services Xerox. 12-48 Copieur/Imprimante Xerox 4112/4127 Guide de l'utilisateur Résolution des incidents Incidents papier Se référer à la liste qui suit pour remédier aux incidents papier : • Lorsqu'un incident papier survient, la machine s'arrête et émet un bip. • Suivre la procédure affichée sur le contrôleur pour dégager le circuit papier. • Retirer doucement le papier en prenant soin de ne pas le déchirer. Si le papier se déchire, retirer tous les débris de papier. • S'il reste un morceau de papier dans la machine, le message d'erreur reste affiché sur l'écran. • Il est possible de résoudre les incidents papier pendant que la machine est sous tension. Si celle-ci est mise hors tension, toutes les informations figurant en mémoire sont effacées. • Ne pas toucher les composants à l'intérieur de la machine sous peine de provoquer des défauts d'impression. • Lorsque l'incident papier est résolu, l'impression reprend automatiquement au point où s'est produit l'incident. • Si l'incident papier s'était produit au cours de la copie, appuyer sur le bouton Démarrer. La copie reprend au point où s'est produit l'incident. AVERTISSEMENT Lors du retrait de papier coincé, veiller à retirer tous les morceaux de la machine, ils peuvent provoquer un incendie. Si un morceau de papier est coincé dans une zone cachée ou qu'il est enroulé autour du module four ou des rouleaux, ne pas le retirer de force, sous peine de se blesser ou de se brûler. Mettre immédiatement la machine hors tension et prendre contact avec le Centre Services Xerox. Incidents papier dans les magasins 1 à 4 Conseil S'assurer que tous les incidents papier sont résolus avant de poursuivre les travaux de copie/ impression, en veillant notamment à ce qu'il ne reste aucun débris de papier. 1. Sortir le magasin jusqu'à l'endroit où s'est produit l'incident papier. Remarque Afin d'éviter la déchirure de papier, vérifier l'endroit où l'incident papier s'est produit avant de tirer un magasin. Les débris de papier coincés dans la machine peuvent provoquer un dysfonctionnement. Copieur/Imprimante Xerox 4112/4127 Guide de l'utilisateur 12-49 Résolution des incidents 2. Retirer le papier coincé et les débris de papier. 3. Repousser doucement le magasin jusqu'à ce qu'il arrive en butée. Incidents papier dans l'unité de transport 4 Conseil S'assurer que tous les incidents papier sont résolus avant de poursuivre les travaux de copie/ impression, en veillant notamment à ce qu'il ne reste aucun débris de papier. 1. Attendre l'arrêt de l'impression avant d'ouvrir le panneau avant. 2. Sortir le magasin 1. 3. Sortir l'unité de transport 4. Le magasin 2 doit également s'extraire lors de cette opération. 12-50 Copieur/Imprimante Xerox 4112/4127 Guide de l'utilisateur Résolution des incidents 4. Relever le levier 4a et retirer le papier coincé. Remarque Si le papier se déchire, vérifier à l'intérieur de la machine et retirer le papier coincé. 5. Remettre la languette 4a dans sa position d'origine. 6. Repousser doucement le magasin 2 jusqu'à ce qu'il arrive en butée. L'unité de transport 4 sera insérée simultanément. 7. Repousser doucement le magasin 1 jusqu'à ce qu'il arrive en butée. 8. Refermer le panneau avant. La machine ne fonctionnera pas si le panneau avant n'est pas complètement fermé. Incidents papier dans le module recto verso 3 Conseil S'assurer que tous les incidents papier sont résolus avant de poursuivre les travaux de copie/ impression, en veillant notamment à ce qu'il ne reste aucun débris de papier. 1. Attendre l'arrêt de l'impression avant d'ouvrir le panneau avant. 2. Sortir le module recto verso 3. Copieur/Imprimante Xerox 4112/4127 Guide de l'utilisateur 12-51 Résolution des incidents 3. Lever la poignée de dégagement 3a pour retirer le papier coincé. Remarque Si le papier se déchire, vérifier à l'intérieur de la machine et retirer le papier coincé. 4. Pousser la languette 3b vers la droite et retirer le papier coincé. Remarque Si le papier se déchire, vérifier à l'intérieur de la machine et retirer le papier coincé. 5. Repousser doucement le module recto verso dans la machine jusqu'à ce qu'il arrive en butée. 6. Remettre toutes les languettes dans leur position initiale. 7. Refermer le panneau avant. La machine ne fonctionnera pas si le panneau avant n'est pas complètement fermé. Incidents papier dans le magasin 5 (départ manuel) Conseil S'assurer que tous les incidents papier sont résolus avant de poursuivre les travaux de copie/ impression, en veillant notamment à ce qu'il ne reste aucun débris de papier. 1. Lorsque le magasin grande capacité en option n'est pas installé, ouvrir le panneau supérieur du magasin 5 (départ manuel). 12-52 Copieur/Imprimante Xerox 4112/4127 Guide de l'utilisateur Résolution des incidents 2. Retirer le papier coincé et toutes les feuilles présentes dans le magasin 5 (départ manuel). Remarque Si le papier se déchire, vérifier à l'intérieur de la machine et retirer le papier coincé. 3. Aérer les feuilles retirées pour s'assurer que les quatre coins sont parfaitement alignés. 4. Placer les feuilles dans le magasin face à imprimer dessus, de telle sorte que le bord avant soit légèrement en contact avec l'entrée du mécanisme de départ papier. Incidents papier dans les magasins 6 et 7 en option (magasin grande capacité) Conseil S'assurer que tous les incidents papier sont résolus avant de poursuivre les travaux de copie/ impression, en veillant notamment à ce qu'il ne reste aucun débris de papier. 1. Sortir le magasin jusqu'à l'endroit où s'est produit l'incident papier. Remarque Afin d'éviter la déchirure de papier, vérifier l'endroit où l'incident papier s'est produit avant de tirer un magasin. Les débris de papier coincés dans la machine peuvent provoquer un dysfonctionnement. Copieur/Imprimante Xerox 4112/4127 Guide de l'utilisateur 12-53 Résolution des incidents 2. Retirer le papier coincé. Remarque Si le papier se déchire, vérifier à l'intérieur de la machine et retirer le papier coincé. 3. Repousser doucement le magasin jusqu'à ce qu'il arrive en butée. Incidents papier dans le magasin 6 en option (module d'alimentation grande capacité et grand format 1 magasin) Remarque Si la machine est équipée d'un module d'alimentation grande capacité et grand format (MGCGF) 2 magasins en option, se reporter à la section Module d'alimentation grande capacité et grand format à deux magasins (magasins 6 et 7) en option, page 14-1 pour plus d'informations. Le MGCGF 2 magasins en option peut ne pas être disponible dans la zone de marché concernée. Conseil S'assurer que tous les incidents papier sont résolus avant de poursuivre les travaux de copie/ impression, en veillant notamment à ce qu'il ne reste aucun débris de papier. 1. Sortir le magasin 6. Remarque Afin d'éviter la déchirure de papier, vérifier l'endroit où l'incident papier s'est produit avant de tirer un magasin. Les débris de papier coincés dans la machine peuvent provoquer un dysfonctionnement. 2. Retirer le papier coincé. Remarque Si le papier se déchire, vérifier à l'intérieur de la machine et retirer le papier coincé. 3. Repousser doucement le magasin jusqu'à ce qu'il arrive en butée. 12-54 Copieur/Imprimante Xerox 4112/4127 Guide de l'utilisateur Résolution des incidents Incidents papier dans le magasin 8 (module d'insertion post-traitement) Conseil S'assurer que tous les incidents papier sont résolus avant de poursuivre les travaux de copie/ impression, en veillant notamment à ce qu'il ne reste aucun débris de papier. 1. Appuyer sur le bouton du panneau. 2. Ouvrir le panneau 1e et retirer le papier coincé et toutes les feuilles présentes dans le module d'insertion post-traitement. Remarque Si le papier se déchire, vérifier à l'intérieur de la machine et retirer le papier coincé. 3. Aérer les feuilles retirées pour s'assurer que les quatre coins sont parfaitement alignés et les remettre en place. 4. Appuyer sur le panneau 1e jusqu'à ce qu'il s'enclenche. Remarque Si le panneau n'est pas complètement refermé, un message s'affiche à l'écran et la machine ne fonctionne pas. Copieur/Imprimante Xerox 4112/4127 Guide de l'utilisateur 12-55 Résolution des incidents Incidents papier au niveau du panneau inférieur gauche Conseil S'assurer que tous les incidents papier sont résolus avant de poursuivre les travaux de copie/ impression, en veillant notamment à ce qu'il ne reste aucun débris de papier. Remarque Cette procédure explique comment résoudre un incident papier lorsque aucun module d'alimentation grande capacité (magasins 6 et 7) n'est installé. Si un module d'alimentation grande capacité est installé, ouvrir le panneau avant des magasins 6 et 7 pour accéder à cette zone. 1. Ouvrir le panneau inférieur gauche en appuyant sur la poignée de dégagement. 2. Retirer le papier coincé. Remarque Si le papier se déchire, vérifier à l'intérieur de la machine et retirer le papier coincé. 3. Refermer complètement le panneau inférieur gauche. La machine ne fonctionnera pas si le panneau avant n'est pas complètement fermé. 12-56 Copieur/Imprimante Xerox 4112/4127 Guide de l'utilisateur Résolution des incidents Incidents papier dans le module de transfert Conseil S'assurer que tous les incidents papier sont résolus avant de poursuivre les travaux de copie/ impression, en veillant notamment à ce qu'il ne reste aucun débris de papier. 1. Attendre l'arrêt de l'impression avant d'ouvrir le panneau avant. 2. Tourner la poignée verte située au centre du module de transfert vers la droite jusqu'à ce qu'elle soit en position horizontale et tirer le module de transfert à fond. 3. Relever la languette 2b pour retirer le papier coincé. Relever la languette 2a pour retirer le papier coincé. AVERTISSEMENT Ne jamais toucher une zone (module four ou zone l'entourant) signalée par une étiquette portant la mention « Température élevée » ou « Attention ». Tout contact avec ces zones peut provoquer des brûlures. Copieur/Imprimante Xerox 4112/4127 Guide de l'utilisateur 12-57 Résolution des incidents 4. Si l'incident se produit au-dessus du module de transfert ou à l'intérieur du module four : a. Ouvrir le panneau avant. b. Déverrouiller le module en abaissant la languette 2. c. Tirer le module four vers l'extérieur jusqu'à ce qu'il arrive en butée. d. Retirer le papier coincé en le tirant vers la gauche. Si le papier coincé ne peut être retiré, e. Relever la languette 2c et retirer le papier coincé. AVERTISSEMENT Ne jamais toucher les six pinces de décollement du module four qui sont visibles lorsque l'on relève la languette 2c. Au contact, les pinces CHAUDES du module four peuvent provoquer des brûlures. AVERTISSEMENT Ne jamais toucher une zone (module four ou zone l'entourant) signalée par une étiquette portant la mention « Température élevée » ou « Attention ». Tout contact avec ces zones peut causer des brûlures. 5. Relever la languette 2c, relever la poignée 2d, puis retirer le papier coincé. 6. Tourner la molette 2f si nécessaire, puis retirer le papier coincé. 12-58 Copieur/Imprimante Xerox 4112/4127 Guide de l'utilisateur Résolution des incidents 7. Abaisser la languette 3b à droite du module four, si nécessaire, puis retirer le papier coincé. Point important Si le papier reste coincé à l'intérieur et qu'il est impossible de le retirer, repousser le module de transfert dans la machine, sortir le module recto verso, puis réessayer. 8. Repousser le module de transfert à fond et tourner la poignée verte 2 vers la gauche. Remarque Si la poignée ne tourne pas, ressortir le module de transfert jusqu'à mi-course et le repousser à nouveau. 9. Refermer le panneau avant. La machine ne fonctionnera pas si le panneau avant n'est pas complètement fermé. Incidents papier au niveau du panneau gauche du module de finition Conseil S'assurer que tous les incidents papier sont résolus avant de poursuivre les travaux de copie/ impression, en veillant notamment à ce qu'il ne reste aucun débris de papier. La section ci-après indique comment résoudre les incidents papier survenant dans les zones suivantes : • Incidents papier au niveau de la languette 1a et de la molette 1c • Incidents papier au niveau de la languette 1d • Incidents papier au niveau de la languette 1b Remarque La méthode de dégagement dépend de l'emplacement de l'incident papier. Suivre la procédure affichée à l'écran pour dégager le circuit papier. Copieur/Imprimante Xerox 4112/4127 Guide de l'utilisateur 12-59 Résolution des incidents Incidents papier au niveau de la languette 1a et de la molette 1c Conseil S'assurer que tous les incidents papier sont résolus avant de poursuivre les travaux de copie/ impression, en veillant notamment à ce qu'il ne reste aucun débris de papier. 1. Attendre que la machine s'arrête, puis ouvrir le panneau gauche du module de finition. 2. Abaisser la languette 1a et tourner la molette 1c vers la gauche. Retirer le papier coincé. Remarque Si le papier se déchire, vérifier à l'intérieur de la machine et retirer le papier coincé. 3. Remettre la languette 1a dans sa position d'origine. 4. Refermer complètement le panneau gauche du module de finition. La machine ne fonctionnera pas si le panneau avant n'est pas complètement fermé. 12-60 Copieur/Imprimante Xerox 4112/4127 Guide de l'utilisateur Résolution des incidents Incidents papier au niveau de la languette 1d Conseil S'assurer que tous les incidents papier sont résolus avant de poursuivre les travaux de copie/ impression, en veillant notamment à ce qu'il ne reste aucun débris de papier. 1. Attendre que la machine arrête d'imprimer, puis ouvrir le panneau gauche du module de finition. 2. Relever la languette 1d et retirer le papier coincé. Remarque Si le papier se déchire, vérifier à l'intérieur de la machine et retirer le papier coincé. 3. Remettre la languette 1d dans sa position d'origine. 4. Refermer complètement le panneau gauche du module de finition. La machine ne fonctionnera pas si le panneau avant n'est pas complètement fermé. Copieur/Imprimante Xerox 4112/4127 Guide de l'utilisateur 12-61 Résolution des incidents Incidents papier au niveau de la languette 1b Conseil S'assurer que tous les incidents papier sont résolus avant de poursuivre les travaux de copie/ impression, en veillant notamment à ce qu'il ne reste aucun débris de papier. 1. Attendre que la machine arrête d'imprimer, puis ouvrir le panneau gauche du module de finition. 2. Pousser la languette 1b vers la droite et retirer le papier coincé. Remarque Si le papier se déchire, vérifier à l'intérieur de la machine et retirer le papier coincé. 3. Remettre la languette 1b dans sa position d'origine. 4. Refermer complètement le panneau gauche du module de finition. La machine ne fonctionnera pas si le panneau avant n'est pas complètement fermé. 12-62 Copieur/Imprimante Xerox 4112/4127 Guide de l'utilisateur Résolution des incidents Incidents papier au niveau du panneau droit du module de finition Conseil S'assurer que tous les incidents papier sont résolus avant de poursuivre les travaux de copie/ impression, en veillant notamment à ce qu'il ne reste aucun débris de papier. La section ci-après indique comment résoudre les incidents papier survenant dans les zones suivantes : • Incidents papier au niveau des transports 3b et 3d • Incidents papier au niveau du transport 3e et de la molette 3c • Incidents papier au niveau du transport 3g et de la molette 3f • Incidents papier au niveau du transport 4b et de la molette 3a Remarque La méthode de dégagement dépend de l'emplacement de l'incident papier. Suivre la procédure affichée à l'écran pour dégager le circuit papier. Incidents papier au niveau des transports 3b et 3d Conseil S'assurer que tous les incidents papier sont résolus avant de poursuivre les travaux de copie/ impression, en veillant notamment à ce qu'il ne reste aucun débris de papier. 1. Attendre que la machine arrête d'imprimer, puis ouvrir le panneau Droit du module de finition. 2. Pousser les languettes 3b et 3d vers la gauche et retirer le papier coincé. Remarque Si le papier se déchire, vérifier à l'intérieur de la machine et retirer le papier coincé. Copieur/Imprimante Xerox 4112/4127 Guide de l'utilisateur 12-63 Résolution des incidents 3. Remettre les languettes 3b et 3d dans leur position d'origine. 4. Refermer complètement le panneau droit du module de finition. La machine ne fonctionnera pas si le panneau avant n'est pas complètement fermé. Incidents papier au niveau du transport 3e et de la molette 3c Conseil S'assurer que tous les incidents papier sont résolus avant de poursuivre les travaux de copie/ impression, en veillant notamment à ce qu'il ne reste aucun débris de papier. 1. Attendre que la machine arrête d'imprimer, puis ouvrir le panneau Droit du module de finition. 2. Abaisser la languette 3e, tourner la molette 3c vers la droite et retirer le papier coincé. Remarque Si le papier se déchire, vérifier à l'intérieur de la machine et retirer le papier coincé. 12-64 Copieur/Imprimante Xerox 4112/4127 Guide de l'utilisateur Résolution des incidents 3. Remettre la languette 3e dans sa position d'origine. 4. Refermer complètement le panneau droit du module de finition. La machine ne fonctionnera pas si le panneau avant n'est pas complètement fermé. Incidents papier au niveau du transport 3g et de la molette 3f Conseil S'assurer que tous les incidents papier sont résolus avant de poursuivre les travaux de copie/ impression, en veillant notamment à ce qu'il ne reste aucun débris de papier. 1. Attendre que la machine arrête d'imprimer, puis ouvrir le panneau Droit du module de finition. 2. Relever puis tourner la languette 3g vers la gauche, tourner la molette 3f vers la gauche et retirer le papier coincé. Remarque Si le papier se déchire, vérifier à l'intérieur de la machine et retirer le papier coincé. Copieur/Imprimante Xerox 4112/4127 Guide de l'utilisateur 12-65 Résolution des incidents 3. Remettre la languette 3g dans sa position d'origine. 4. Refermer complètement le panneau droit. La machine ne fonctionnera pas si le panneau avant n'est pas complètement fermé. Incidents papier au niveau du transport 4b et de la molette 3a Conseil S'assurer que tous les incidents papier sont résolus avant de poursuivre les travaux de copie/ impression, en veillant notamment à ce qu'il ne reste aucun débris de papier. 1. Attendre que la machine arrête d'imprimer, puis ouvrir le panneau Droit du module de finition. 2. Pousser la languette 4b vers la gauche, tourner la molette 3a vers la droite et retirer le papier coincé. Remarque Si le papier se déchire, vérifier à l'intérieur de la machine et retirer le papier coincé. 12-66 Copieur/Imprimante Xerox 4112/4127 Guide de l'utilisateur Résolution des incidents 3. Remettre la languette 4b dans sa position d'origine. 4. Refermer complètement le panneau droit du module de finition. La machine ne fonctionnera pas si le panneau avant n'est pas complètement fermé. Incidents papier et module de pliage en Z Conseil S'assurer que tous les incidents papier sont résolus avant de poursuivre les travaux de copie/ impression, en veillant notamment à ce qu'il ne reste aucun débris de papier. Cette section indique comment retirer le papier coincé dans le module de pliage en Z, installé dans le module de finition standard ou dans un module de finition plieuse/brocheuse (facultatif). • Incidents papier au niveau du transport 2a et de la molette 3a • Incidents papier au niveau du transport 2b et de la molette 2c • Incidents papier au niveau de la molette 2c, des transports 2e / 2f et du bac de réception pliage 2d. • Incidents papier au niveau du bac de réception pliage 2d et du transport 2g • Incidents papier au niveau de l'unité 4 et de la molette 4a Remarque La méthode de dégagement dépend de l'emplacement de l'incident papier. Il faut suivre les instructions affichées. Incidents papier au niveau du transport 2a et de la molette 3a Conseil S'assurer que tous les incidents papier sont résolus avant de poursuivre les travaux de copie/ impression, en veillant notamment à ce qu'il ne reste aucun débris de papier. 1. Attendre que la machine arrête d'imprimer, puis ouvrir le panneau Droit du module de finition. Copieur/Imprimante Xerox 4112/4127 Guide de l'utilisateur 12-67 Résolution des incidents 2. Relever la languette 2a et tourner la molette 3a vers la gauche. Retirer le papier coincé. Remarque Si le papier se déchire, vérifier à l'intérieur de la machine et retirer le papier coincé. 3. Remettre la languette 2a dans sa position d'origine. 4. Refermer complètement le panneau droit du module de finition. La machine ne fonctionnera pas si le panneau avant n'est pas complètement fermé. Incidents papier au niveau du transport 2b et de la molette 2c Conseil S'assurer que tous les incidents papier sont résolus avant de poursuivre les travaux de copie/ impression, en veillant notamment à ce qu'il ne reste aucun débris de papier. 1. Attendre que la machine arrête d'imprimer, puis ouvrir le panneau Droit du module de finition. 12-68 Copieur/Imprimante Xerox 4112/4127 Guide de l'utilisateur Résolution des incidents 2. Pousser la languette 2b vers la gauche, tourner la molette 2c vers la droite et retirer le papier coincé. Remarque Si le papier se déchire, vérifier à l'intérieur de la machine et retirer le papier coincé. 3. Remettre la languette 2b dans sa position d'origine. 4. Refermer complètement le panneau droit du module de finition. La machine ne fonctionnera pas si le panneau avant n'est pas complètement fermé. Incidents papier au niveau de la molette 2c, des transports 2e / 2f et du bac de réception pliage 2d Conseil S'assurer que tous les incidents papier sont résolus avant de poursuivre les travaux de copie/ impression, en veillant notamment à ce qu'il ne reste aucun débris de papier. 1. Attendre que la machine arrête d'imprimer, puis ouvrir le panneau Droit du module de finition. Copieur/Imprimante Xerox 4112/4127 Guide de l'utilisateur 12-69 Résolution des incidents 2. Sortir le bac de réception pliage 2d, pousser la languette 2e vers la droite et retirer le papier coincé. Remarque Si le papier se déchire, vérifier à l'intérieur de la machine et retirer le papier coincé. 3. Si le papier ne peut pas être retiré lors de l'étape 2, tourner la molette 2c vers la droite et retirer le papier coincé. Remarque Si le papier se déchire, vérifier à l'intérieur de la machine et retirer le papier coincé. 4. Remettre la languette (2f ou 2e) dans sa position d'origine et repousser le bac de réception pliage 2d dans la machine. 5. Refermer complètement le panneau droit du module de finition. La machine ne fonctionnera pas si le panneau avant n'est pas complètement fermé. 12-70 Copieur/Imprimante Xerox 4112/4127 Guide de l'utilisateur Résolution des incidents Incidents papier au niveau du bac de réception pliage 2d et du transport 2g Conseil S'assurer que tous les incidents papier sont résolus avant de poursuivre les travaux de copie/ impression, en veillant notamment à ce qu'il ne reste aucun débris de papier. 1. Attendre que la machine arrête d'imprimer, puis ouvrir le panneau Droit du module de finition. 2. Sortir le bac de réception pliage 2d, tourner la languette 2g vers la droite et retirer le papier coincé. Remarque Si le papier se déchire, vérifier à l'intérieur de la machine et retirer le papier coincé. 3. Remettre la languette 2g dans sa position d'origine et repousser le bac de réception des pliages 2d dans la machine. 4. Refermer complètement le panneau droit du module de finition. La machine ne fonctionnera pas si le panneau avant n'est pas complètement fermé. Copieur/Imprimante Xerox 4112/4127 Guide de l'utilisateur 12-71 Résolution des incidents Incidents papier au niveau de l'unité 4 et de la molette 4a Conseil S'assurer que tous les incidents papier sont résolus avant de poursuivre les travaux de copie/ impression, en veillant notamment à ce qu'il ne reste aucun débris de papier. 1. Attendre que la machine arrête d'imprimer, puis ouvrir le panneau Droit du module de finition. 2. Sortir l'unité 4. 3. Tourner la molette 4a vers la gauche pour retirer tout le papier coincé sur le côté gauche de l'unité 4. Remarque Si le papier se déchire, vérifier à l'intérieur de la machine et retirer le papier coincé. 12-72 Copieur/Imprimante Xerox 4112/4127 Guide de l'utilisateur Résolution des incidents 4. Si le papier ne peut pas être retiré, tirer sur le levier vert du panneau supérieur droit de l'unité 4 et retirer le papier coincé. 5. Repousser l'unité 4 dans sa position d'origine. 6. Refermer complètement le panneau droit du module de finition. La machine ne fonctionnera pas si le panneau avant n'est pas complètement fermé. Incidents papier au niveau de la zone de sortie du module de finition Conseil S'assurer que tous les incidents papier sont résolus avant de poursuivre les travaux de copie/ impression, en veillant notamment à ce qu'il ne reste aucun débris de papier. La section ci-après indique comment résoudre les incidents papier survenant dans les zones suivantes : • • • Incidents papier dans le magasin papier Incidents papier dans le magasin du module de finition Incidents papier dans le bac de réception cahier Remarque La méthode de dégagement dépend de l'emplacement de l'incident papier. Il faut suivre les instructions affichées. Copieur/Imprimante Xerox 4112/4127 Guide de l'utilisateur 12-73 Résolution des incidents Incidents papier dans le bac de réception Conseil S'assurer que tous les incidents papier sont résolus avant de poursuivre les travaux de copie/ impression, en veillant notamment à ce qu'il ne reste aucun débris de papier. 1. Retirer le papier coincé dans le bac de réception. Remarque Si le papier se déchire, vérifier à l'intérieur de la machine et retirer le papier coincé. 2. Ouvrir et fermer complètement le panneau droit du module de finition. La machine ne fonctionnera pas si le panneau avant n'est pas complètement fermé. Incidents papier dans le bac du module de finition Conseil S'assurer que tous les incidents papier sont résolus avant de poursuivre les travaux de copie/ impression, en veillant notamment à ce qu'il ne reste aucun débris de papier. 1. Retirer le papier coincé dans le bac du module de finition. Remarque Si le papier se déchire, vérifier à l'intérieur de la machine et retirer le papier coincé. 2. Ouvrir et fermer complètement le panneau droit du module de finition. La machine ne fonctionnera pas si le panneau avant n'est pas complètement fermé. 12-74 Copieur/Imprimante Xerox 4112/4127 Guide de l'utilisateur Résolution des incidents Incidents papier dans le bac de réception cahier Conseil S'assurer que tous les incidents papier sont résolus avant de poursuivre les travaux de copie/ impression, en veillant notamment à ce qu'il ne reste aucun débris de papier. 1. Attendre que la machine arrête d'imprimer, puis ouvrir le panneau Droit du module de finition. 2. Tourner la molette 4a vers la droite pour retirer le papier coincé dans le bac de réception cahier. Remarque Si le papier se déchire, vérifier à l'intérieur de la machine et retirer le papier coincé. 3. Refermer complètement le panneau droit du module de finition. La machine ne fonctionnera pas si le panneau avant n'est pas complètement fermé. Copieur/Imprimante Xerox 4112/4127 Guide de l'utilisateur 12-75 Résolution des incidents Incidents papier dans le module d'alimentation grande capacité en option Conseil S'assurer que tous les incidents papier sont résolus avant de poursuivre les travaux de copie/ impression, en veillant notamment à ce qu'il ne reste aucun débris de papier. La section ci-après indique comment résoudre les incidents papier survenant dans les zones suivantes : • • • • Incidents papier au niveau du panneau inférieur gauche Incidents papier au niveau du transport 1a et de la molette 1c Incidents papier au niveau de la languette 1b Incidents papier au niveau du transport 1d Remarque La méthode de dégagement dépend de l'emplacement de l'incident papier. Il faut suivre les instructions affichées. Incidents papier au niveau du panneau inférieur gauche Conseil S'assurer que tous les incidents papier sont résolus avant de poursuivre les travaux de copie/ impression, en veillant notamment à ce qu'il ne reste aucun débris de papier. 1. Ouvrir le panneau avant du module d'alimentation grande capacité en option. 2. Ouvrir le panneau inférieur gauche en appuyant sur la poignée de dégagement. 12-76 Copieur/Imprimante Xerox 4112/4127 Guide de l'utilisateur Résolution des incidents 3. Retirer le papier coincé. Remarque Si le papier se déchire, vérifier à l'intérieur de la machine et retirer le papier coincé. 4. Refermer le panneau inférieur gauche. 5. Refermer complètement le panneau avant du module d'alimentation grande capacité. La machine ne fonctionnera pas si le panneau avant n'est pas complètement fermé. Incidents papier au niveau de la languette 1a et de la molette 1c Conseil S'assurer que tous les incidents papier sont résolus avant de poursuivre les travaux de copie/ impression, en veillant notamment à ce qu'il ne reste aucun débris de papier. 1. Ouvrir le panneau avant du module d'alimentation grande capacité. 2. Pousser la languette 1a vers la droite et tourner la molette 1c vers la droite. Retirer le papier coincé. Remarque Si le papier se déchire, vérifier à l'intérieur de la machine et retirer le papier coincé. Copieur/Imprimante Xerox 4112/4127 Guide de l'utilisateur 12-77 Résolution des incidents 3. Remettre la languette 1a dans sa position d'origine. 4. Refermer complètement le panneau avant du module d'alimentation grande capacité. La machine ne fonctionnera pas si le panneau avant n'est pas complètement fermé. Incidents papier au niveau de la languette 1b Conseil S'assurer que tous les incidents papier sont résolus avant de poursuivre les travaux de copie/ impression, en veillant notamment à ce qu'il ne reste aucun débris de papier. 1. Ouvrir le panneau avant du module d'alimentation grande capacité. 2. Pousser la languette 1b vers la droite et tourner la molette 1c vers la droite. Retirer le papier coincé. Remarque Si le papier se déchire, vérifier à l'intérieur de la machine et retirer le papier coincé. 12-78 Copieur/Imprimante Xerox 4112/4127 Guide de l'utilisateur Résolution des incidents 3. Remettre la languette 1b dans sa position d'origine. 4. Refermer complètement le panneau avant du module d'alimentation grande capacité. La machine ne fonctionnera pas si le panneau avant n'est pas complètement fermé. Incidents papier au niveau de la languette 1d Conseil S'assurer que tous les incidents papier sont résolus avant de poursuivre les travaux de copie/ impression, en veillant notamment à ce qu'il ne reste aucun débris de papier. 1. Ouvrir le panneau avant du module d'alimentation grande capacité. 2. Relever la languette 1d et retirer le papier coincé. Remarque Si le papier se déchire, vérifier à l'intérieur de la machine et retirer le papier coincé. Copieur/Imprimante Xerox 4112/4127 Guide de l'utilisateur 12-79 Résolution des incidents 3. Remettre la languette 1d dans sa position d'origine. 4. Refermer complètement le panneau avant du module d'alimentation grande capacité. La machine ne fonctionnera pas si le panneau avant n'est pas complètement fermé. 12-80 Copieur/Imprimante Xerox 4112/4127 Guide de l'utilisateur Résolution des incidents Incidents document Les incidents document peuvent survenir au niveau du cache-document et dans la zone de sortie. Incidents document au niveau du cache-document 1. Déverrouiller complètement le verrou du panneau supérieur du chargeur de documents recto verso. 2. Ouvrir le panneau de gauche jusqu'à ce qu'il arrive en butée. 3. Si le document n'est pas coincé dans la zone d'entrée, le retirer. Copieur/Imprimante Xerox 4112/4127 Guide de l'utilisateur 12-81 Résolution des incidents 4. Si les instructions affichées à l'écran l'indiquent, tourner la molette verte pour éjecter le document vers le haut. Remarque Si le document est coincé, ne pas tirer de force sous peine de l'abîmer. 5. Si les instructions invitent l'utilisateur à ouvrir le panneau interne, relever la languette portant une flèche verte pour ouvrir le panneau interne. Retirer le document coincé. 6. Tourner la molette verte pour éjecter le document vers le haut. Remarque Si le document est coincé, ne pas tirer de force sous peine de l'abîmer. 7. Lorsque l'intérieur du panneau gauche est indiqué, retirer le document coincé. 8. Rabattre le panneau supérieur du volet intérieur jusqu'à ce qu'il s'enclenche. 9. Rabattre le panneau gauche du chargeur de documents jusqu'à ce qu'il s'enclenche. 12-82 Copieur/Imprimante Xerox 4112/4127 Guide de l'utilisateur Résolution des incidents 10. Localiser le document : • • Enlever doucement le chargeur de documents ou Enlever le plateau du chargeur de documents. 11. Rabattre doucement le plateau du chargeur de documents à sa place d'origine. 12. Après avoir retiré le document coincé, remettre en place le document complet, y compris les feuilles déjà reçues. Veiller à ne pas placer les documents déchirés, froissés ou pliés dans le chargeur de documents. Les feuilles déjà numérisées seront sautées automatiquement et la numérisation reprendra à partir de la dernière feuille numérisée avant que l'incident ne survienne. Remarque N'utiliser que la glace d'exposition pour numériser des documents déchirés, froissés ou pliés. Incidents document au niveau de la zone de sortie 1. Relever le cache-document. 2. Ouvrir la zone de la courroie en appuyant sur la poignée et retirer le document coincé. Copieur/Imprimante Xerox 4112/4127 Guide de l'utilisateur 12-83 Résolution des incidents 3. Rabattre doucement la courroie. 4. Rabattre le chargeur de documents. 5. Après avoir retiré le document coincé, remettre en place le document complet, y compris les feuilles déjà reçues. Veiller à ne pas placer les documents déchirés, froissés ou pliés dans le chargeur de documents. Les feuilles déjà numérisées seront sautées automatiquement et la numérisation reprendra à partir de la dernière feuille numérisée avant que l'incident ne survienne. Remarque N'utiliser que la glace d'exposition pour numériser des documents déchirés, froissés ou pliés. 12-84 Copieur/Imprimante Xerox 4112/4127 Guide de l'utilisateur Résolution des incidents Incidents agrafeuse Effectuer les procédures décrites aux pages suivantes lorsque les copies ne sont pas agrafées correctement ou que les agrafes sont déformées. Si le problème persiste, contacter le Centre Services Xerox. Non agrafées Agrafe déformée Si l'agrafage est effectué comme sur les illustrations ci-après, contacter le Centre Services Xerox. Côté de l'agrafe orienté vers le haut Agrafe aplatie Agrafe pliée du côté inverse. Agrafe orientée vers le haut Agrafe orientée vers le haut dont le centre est aplati Point important N'ouvrir le cache de la cartouche d'agrafes que pour retirer l'agrafe pliée. Copieur/Imprimante Xerox 4112/4127 Guide de l'utilisateur 12-85 Résolution des incidents Incidents agrafeuse dans la cartouche d'agrafes Incidents agrafe de la cartouche d'agrafes du module de finition 1. Attendre que la machine arrête d'imprimer, puis ouvrir le panneau avant du module de finition. 2. Saisir la poignée R1 comme indiqué sur le diagramme et la tirer vers l'extérieur de la machine. 3. Retirer la cartouche d'agrafes et vérifier qu'aucune agrafe n'est présente à l'intérieur du module de finition. 4. Ouvrir le cache de la cartouche d'agrafes et retirer l'agrafe coincée. AVERTISSEMENT Prendre garde à ne pas se blesser lors du retrait des agrafes coincées. 5. S'il est impossible de retirer l'agrafe coincée, la pousser dans le sens indiqué par la flèche sur l'illustration. 12-86 Copieur/Imprimante Xerox 4112/4127 Guide de l'utilisateur Résolution des incidents 6. Remettre la cartouche en place. 7. Refermer complètement le panneau droit du module de finition. La machine ne fonctionnera pas si le panneau avant n'est pas complètement fermé. Remarque Si le retrait des agrafes est impossible selon les procédures ci-dessus, contacter le Centre Services Xerox. Les incidents agrafe de la cartouche d'agrafes du module de finition D3 1. Attendre que la machine arrête d'imprimer, puis ouvrir le panneau avant du module de finition. 2. Pousser la poignée vers la droite et tirer la cartouche d'agrafes. Copieur/Imprimante Xerox 4112/4127 Guide de l'utilisateur 12-87 Résolution des incidents 3. Soulever la cartouche d'agrafes vide en la tenant par les languettes et la retirer du support. 4. Retirer les agrafes coincées comme indiqué sur l'illustration. AVERTISSEMENT Prendre garde à ne pas se blesser ou se couper les doigts lors du retrait des agrafes coincées. 5. Remettre la cartouche en place en la tenant par les languettes et appuyer doucement dessus jusqu'à ce qu'elle s'enclenche. 6. Repousser la cartouche d'agrafes cahier à l'intérieur de la machine. 7. Refermer complètement le panneau droit du module de finition. La machine ne fonctionnera pas si le panneau avant n'est pas complètement fermé. Remarque Si le retrait des agrafes est impossible selon les procédures ci-dessus, contacter le Centre Services Xerox. 12-88 Copieur/Imprimante Xerox 4112/4127 Guide de l'utilisateur Résolution des incidents Résolution des incidents de tuile papier Il est possible de corriger la tuile papier à l'aide du bouton de détuilage. Le bouton de détuilage est actif lorsque la machine est en cours d'utilisation, est inoccupée ou mise sous tension. 1. Vérifier la tuile des copies. 2. Vérifier les voyants de détuilage. 3. Appuyer sur le bouton de Détuilage et effectuer le paramétrage souhaité Copieur/Imprimante Xerox 4112/4127 Guide de l'utilisateur 12-89 Résolution des incidents Mode et fonction du bouton de détuilage Tuile vers le bas Tuile vers le haut ACTIVÉE Bouton de détuilage Fonctions Voyant Mode Auto La correction du tuilage est effectuée automatiquement en fonction du format papier ou de l'orientation de sortie. Il est recommandé d'utiliser la fonction de détuilage en mode auto. Le détuilage automatique est activé dans les deux cas suivants : après mise sous tension de la machine ; après annulation du mode veille. 12-90 Tuile vers le haut ACTIVÉE Appuyer pour corriger le tuile vers le haut. Tuile vers le bas ACTIVÉE Appuyer pour corriger la tuile vers le bas. DÉSACTIVÉ Appuyer sur DÉSACTIVÉ lorsque les copies ne présentent pas de tuile. Copieur/Imprimante Xerox 4112/4127 Guide de l'utilisateur 13 Spécifications Remarque Selon les besoins du développement, les spécifications du produit et son aspect extérieur sont sujets à modification sans préavis. Spécifications de copie Élément 4112 4127 Type de copieur Console Résolution de numérisation 600 × 600 ppp (23,6 × 23,6 points/mm) Résolution de sortie 600 × 600 ppp (23,6 × 23,6 points/mm) Gradations 256 gradations Temps de préchauffage 6 minutes ou moins (lorsque la température de la pièce est de 20 C/68 F) Format de copie (document) Le format de copie maximum est de 297 × 432 mm (A3, 11 × 17) pour les feuilles et les cahiers 5 minutes ou moins (lorsque la température de la pièce est de 20 C/68 F) Copieur/Imprimante Xerox 4112/4127 Guide de l'utilisateur 13-1 Spécifications Élément Format de supports de copie 4112 4127 Max : A3/11 x 17, 12,6 × 19,2 (330 × 488 mm) Min : A5/5,75 x 8,25 (Carte postale pour magasin 5 (départ manuel)) Perte d'image : Bord avant/bord arrière : 4 mm/0,157 pouces ou moins Devant/derrière 4 mm/0,157 pouces ou moins Magasins 1 et 2 A4/8,5 x 11 Magasins 3 et 4 A5, A4, A4 , A3, B5, B4 8,5 × 11, 8,5 × 11 , 8,5 × 13, 8,5 × 14, 11 × 17, 12,6 × 19,2, 13 × 19 8K,16K , intercalaire (A4/8,5 x 11 ) Formats non standard :de 140 à 330 mm (5,5 à 13 pouces) dans le sens X, de 182 à 488 mm (7 à 19 pouces) dans le sens Y Magasin 5 (départ manuel) A6, A5, A4, A4 , A3, B6, B5, B5 , B4 8,5 × 11, 8,5 × 11 , 8,5 × 13, 8,5 × 14, 11 × 17, 12 × 18, 13 × 19 8K, 16K , 16K, intercalaire (A4 , 8,5 × 11 ) Formats non standard :de 148 à 488 mm (5,8 à 19 pouces) dans le sens X, de 100 à 330 mm (4 à 13 pouces) dans le sens Y Lors de l'utilisation des magasins 3 à 4 et du magasin 5 (départ manuel) pour copier un document non standard recto-verso, définir 140 à 330 mm (5,5 x 13 pouces) dans le sens X et 182 à 488 mm (7 x 19 pouces) dans le sens Y. Supports de copie Magasins 1-4, 6, 7 : de 52 à 216 g/m² (13 à 57 lb) Magasin 5 (départ manuel) : de 52 à 253 g/m² (13 à 67 lb) Utiliser le papier recommandé par Xerox pour de meilleurs résultats. Temps de réception de la première copie La vitesse de copie peut varier selon la configuration de la machine. 3 secondes (lorsque la glace d'exposition, taux de R/A de 100 %, Magasin 1, A4/8,5 x 11 sont utilisés) Taux de réduction / Taux d'agrandissement 100 % : 1:1 ± 0,7 % Taux de R/A prédéfinis : 1:0,250,1:0,500,1:0,612,1:0,707,1:0,816,1:0,866, 1:1,154,1:1,225,1:1,414,1:1,632, 1:2,000, 1:4,000 Taux de R/A variables : de 1:0,25 à 1:4,00 (par incréments de 1 %) 13-2 Copieur/Imprimante Xerox 4112/4127 Guide de l'utilisateur Spécifications Élément 4112 4127 Vitesse de copie en continu Si l'on spécifie une qualité image élevée, la vitesse peut diminuer en conséquence. Les performances peuvent varier en fonction du type de papier. Copie continue recto/taux de R/A 100% B5/7 x 10 : 95 feuilles/min B4/8,5 x 11 : 90 feuilles/min Copie continue recto/taux de R/A 100% B5/7 x 10 : 116 feuilles/min A4/8,5 x 11 : 110 feuilles/min DPC : A4/8,5 x 11 : 64 feuilles/min B5/7 x 10 : 64 feuilles/min B4/10 x 14 : 56 feuilles/min A3/11 x 17 : 50 feuilles/min DPC : A4/8,5 x 11 : 78 feuilles/min B5/7 x 10 : 78 feuilles/min B4/10 x 14 : 69 feuilles/min A3/11 x 17 : 55 feuilles/min Copie continue recto verso/taux de R/A 100% B5/7 x 10 : 86 pages/min A4/8,5 x 11 : 81 pages/min Copie continue recto verso/taux de R/A 100% B5/7 x 10 : 116 pages/min A4/8,5 x 11 : 110 pages/min DPC : A4/8,5 x 11 : 64 pages/min B5/7 x 10 : 64 pages/min B4/10 x 14 : 56 pages/min A3/11 x 17 : 50 pages/min DPC : A4/8,5 x 11 : 70 pages/min B5/7 x 10 : 70 pages/min B4/10 x 14 : 62 pages/min A3/11 x 17 : 55 pages/min Méthode d'alimentation du papier/ Capacité Standard : Magasin 1 : 1200 feuilles Magasin 2 : 1800 feuilles Magasins 3 et 4 : 600 feuilles chacun Magasin 5 (départ manuel) : 280 feuilles Magasins 6 et 7 (Module d'alimentation grande capacité en option) : 2300 feuilles chacun. Capacité maximale : 9080 pages (incluant les magasins 6 et 7, module d'alimentation grande capacité en option) La capacité maximale (9080) est basée sur un grammage de 75 g/m² (20 lb) Nombre maximum de feuilles en copie continue 9999 feuilles La machine peut s'interrompre momentanément pour procéder à une stabilisation de l'image. Alimentation électrique 200 - 240 V, 15 A Consommation maximale maximale Consommation maximale : 2,8 - 3,1 KVA Alimentation réduite : 225 W Mode veille : 15 W Dimensions 50,2 pouces (largeur) × 30,8 pouces (profondeur) × 57,3 pouces (hauteur) 1275 mm (largeur) × 781 mm (profondeur) × 1455 mm (hauteur) Poids 268 kg (591 lb) 266 kg (585 lb) Le poids exclut la nouvelle cartouche de toner, le papier et les options. Minimum d'espace nécessaire (largeur et profondeur) Avec le module de finition standard 2294 mm (largeur) × 781 mm (profondeur) (90,3 x 30,8 pouces) - extension complète du magasin 5 (départ manuel) Avec la plieuse/brocheuse 2299 mm (largeur) × 781 mm (profondeur) (90.5 x 30,8 pouces) - extension complète du magasin 5 (départ manuel) Copieur/Imprimante Xerox 4112/4127 Guide de l'utilisateur 13-3 Spécifications Spécifications d'impression Type Intégré Vitesse d'impression en continu Identique à la vitesse pour la copie ; se reporter à la section , Vitesse de copie en continu à la page 13-3. Lors de l'impression en continu d'un seul document A4/8,5 x 11 : Lorsque le mode [Haute précision] est spécifié dans le [Mode impression] du pilote d'imprimante PCL ou lorsque le mode [Haute précision] ou [Qualité image élevée] est spécifié dans le [Mode impression] du pilote d'imprimante PostScript, la vitesse peut être réduite afin de produire une meilleure qualité d'impression. Les performances peuvent varier en fonction du type de papier. Résolution Résolution de sortie : 1200 × 1200 ppp (47,2 × 47,2 points/mm) Résolution de traitement de données : 1200 × 1200 ppp (47,2 × 47,2 points/mm) Langage de description de page PCL5c, PostScript Émulation ESC/P (VP-1000), HP-GL (HP7586B), HP-GL2/RTL (HP Design Jet 750C Plus), PCL5c/PCLXL (HP Color Laser Jet 5500), ESCP/K, KS/KSSM Capacité de la mémoire 512 Mo (512 Mo maximum) Polices intégrées PCL : 81 types de caractères européens, 35 jeux de symboles PostScript : 136 polices européennes Interface Standard : Ethernet (100Base-TX/10Base-T) Option : USB 2.0 Protocoles pris en charge Ethernet : TCP/IP (SMB, LPD, Port9100, IPP), NetBEUI (SMB), IPX, SPX (NetWare), Ether Talk (Apple Talk) Systèmes d'exploitation pris en charge PCL5c : Microsoft Windows 2000, Microsoft Windows XP, Microsoft Windows Server 2003, Microsoft Windows Vista PostScript : Microsoft Windows 2000, Microsoft Windows XP, Microsoft Windows Server 2003, Microsoft Windows Vista, Mac OS 7.5 ou une version plus récente Mac OS 8x, 9x Mac OS X 10.x 13-4 Copieur/Imprimante Xerox 4112/4127 Guide de l'utilisateur Spécifications Spécifications de copie Type Scanner noir et blanc Format de numérisation Format maximum : 297 × 432 mm (A3, 11 × 17) pour les feuilles et les cahiers Résolution de numérisation 600 × 600 ppp, 400 × 400 ppp, 300 × 300 ppp, 200 × 200 ppp (23,6 × 23,6, 15,7 × 15,7, 11,8 × 11,8, 7,9 × 7,9 points / mm) Gradation de numérisation 1 bit en entrée, 1 bit en sortie Vitesse de numérisation de document 100 copies/min (numérisation dans une boîte aux lettres pour ITU-T 1er document A4/8,5 x 11 200 ppp) Important : la vitesse de numérisation varie selon le document. Interface Partage avec le contrôleur d'impression Numérisation vers la boîte aux lettres Protocole pris en charge : TCP/IP (Salutation, HTTP) Format de sortie : Monochrome (2 couleurs : TIFF) Pilote : TWAIN (Salutation) Système d'exploitation pris en charge par le pilote : Windows 2000/XP, Microsoft Windows Server 2003, Microsoft Windows Vista Numérisation bureau Protocole pris en charge : TCP/IP (SMB, FTP), NetBEUI (SMB) Système d'exploitation pris en charge : Windows 2000, Windows XP, Windows Server 2003, Windows Vista, NetWare 5.x *1 seul le protocole SMB est pris en charge. *2 seul le protocole FTP est pris en charge. Format de sortie : Monochrome 2 couleurs : TIFF (type de compression : MH et mmR) Documents DocuWorks, PDF Courrier électronique Protocole pris en charge : TCP/IP (SMTP) Format de sortie : Monochrome 2 couleurs : TIFF (type de compression : MH et mmR) Documents DocuWorks, PDF Spécifications du chargeur de documents Élément Format/type de document Spécifications Format : Maximum : A3/11 × 17 (297 × 432 mm) Minimum : A5/5,82 x 8,26 (148 x 210 mm) Poids : 38-200 g/m² (10-53 lb) Type : A5, A5 , A4, A4 , A3, B5, B5 , B4, 8,5 × 11 , 8,5 × 11, 8,5 × 14 (DPC), 11 × 17 (DPC) Capacité des magasins 250 feuilles Papier Xerox de 75 g/m² (20 lb). Changement de vitesse de numérisation de document (A4/8,5 x 11 portrait, , recto) Xerox 4127 : 100 feuilles/min Xerox 4112 : 90 feuilles/min Copieur/Imprimante Xerox 4112/4127 Guide de l'utilisateur 13-5 Spécifications Magasins 6 et 7 (HCF) en option spécifications Élément Format/type de copie (feuille) Spécifications Formats : Maximum : 8,5 x 11, A4, Minimum : B5, 7,25 x 10,5 (Executive) Grammage : 52-216 g/m² (13-57 lb) Niveaux d'alimentation du papier/Capacité des magasins 2300 feuilles × 2 niveaux Papier Xerox de 75 g/m² (20 lb). Dimensions/Poids (Largeur, Profondeur, Hauteur) Dimensions : 597 mm (largeur) × 694 mm (profondeur) × 992 mm (hauteur) (23,5 x 27,3 x 39,1 pouces) ; poids : 72 kg (159 lb) Le poids indiqué ne tient pas compte du papier chargé. Magasin 6 (module d'alimentation grande capacité et grand format 1 magasin) - en option Remarque Si la machine est équipée d'un module d'alimentation grande capacité et grand format (MGCGF) 2 magasins en option, se reporter à la section Module d'alimentation grande capacité et grand format à deux magasins (magasins 6 et 7) en option, page 14-1 pour plus d'informations. Le MGCGF 2 magasins en option peut ne pas être disponible dans la zone de marché concernée. Élément Format (feuille) Spécifications DPC : A4/8,5 x 11 8,5 x 13 8,5 x 14 B4/10 x 14 A3/11 x 17 12 x 18 (305 x 457 mm) SRA3/12,6 x 17,7 12,6 x 19,2 13 x 18 (330 x 457 mm) 13 x 19 (330 x 483 mm) DGC : B5, 7,25 x 10,5 (Executive), A4, 8,5 x 11, 8 x 10 Dimensions personnalisées : 210 x 182 mm - 330 x 488 mm Grammage De 64 à 300 g/m² (18 lb à 110 lb) Capacité des magasins 2000 feuilles Important : Papier Xerox allant jusqu'à 90 g/m² (24 lb). Dimensions 39 pouces (largeur) × 32 pouces (profondeur) × 37 pouces (hauteur) 988 mm (largeur) × 785 mm (profondeur) × 930 mm (hauteur) Important : le poids indiqué ne prend pas en compte le papier. Poids 115 kg (254 lb) Consommation 300 watts maximum 13-6 Copieur/Imprimante Xerox 4112/4127 Guide de l'utilisateur Spécifications Module de finition standard spécifications Élément Spécifications Type de bac Bac récepteur : Assemblé/En série Plateau du module de finition : Assemblé/En série (Décalage disponible) Bac de réception cahier : Assemblé/En série Format de papier pris en charge Bac supérieur : Maximum : A3, 330 x 488 mm (12,6 x 19,2) Minimum : A6 (cartes postales) Bac de finition : Maximum : 12,6 × 19,2 (330 × 488 mm) Minimum : B5 Grammage pris en charge Bac supérieur et plateau du module de finition : 52 - 253 g/m² Capacité 500 feuilles Important :lors de l'utilisation de papier Xerox de 75 g/m² (20 lb). Capacité des bacs Bac supérieur : 500 feuilles Bac de finition : 3000 feuilles, 200 jeux* * Uniquement lors de l'utilisation de papier A4 , B5 , 8,5 × 11 , 8 x 10 , 7,5 x 10,5 , 16K . Lors de l'utilisation de papier dans d'autres dimensions, la capacité du bac est de 1500 feuilles et de 100 jeux. Agrafage (longueur variable) Nombre maximum de feuilles agrafées : 100 feuilles Lors de l'utilisation de papier de dimensions plus larges que A4 ou 8,5 x 11, le nombre maximum de feuilles qui peuvent être agrafées est de 65. Les agrafes peuvent se plier lors de l'utilisation de certains types de papier. Format du papier : Maximum : A3, 11 x 17 Minimum : B5 Position des agrafes : 1 emplacement : (devant : agrafage perpendiculaire, centre : agrafage parallèle, arrière : agrafage parallèle*) 2 emplacements : (agrafage parallèle) * Agrafage perpendiculaire pour A3 et A4 Perforation Format de papier pris en charge : Maximum : A3, 11 x 17 Minimum : B5 (2 trous), A4 (4 trous) Nombre de trous : 2, 4, 3 (en option) Grammage : 52 - 200 g/m² Pliage Se reporter aux spécifications de la plieuse/brocheuse Copieur/Imprimante Xerox 4112/4127 Guide de l'utilisateur 13-7 Spécifications Élément Interposeur (magasin 8) Spécifications Format du papier : Maximum : A3, 11 x 17 Minimum : B5 La machine n'effectue pas de copie ou d'impression sur le papier chargé dans le module Interposer. Capacité : 200 feuilles Papier Xerox de 75 g/m² (20 lb). Grammage : 60 - 220 g/m² Dimensions / Poids Dimensions : 1045 mm (largeur) x 725 mm (profondeur) x 1165 mm (hauteur) (41,1 x 28,5 x 45,9 pouces) (Avec une cartouche d'agrafes installée) Poids : 105 kg (231,5 lb) Espace requis 2294 mm (largeur) x 781 mm (profondeur) (90,3 x 30,7 pouces) (Lorsque le module de finition est connecté à l'unité principale et le magasin 5 (départ manuel) est complètement étendu) 13-8 Copieur/Imprimante Xerox 4112/4127 Guide de l'utilisateur Spécifications Spécifications de la plieuse/brocheuse Élément Spécifications Type de bac Bac récepteur : Assemblé/En série Plateau du module de finition : Assemblé/En série (Décalage disponible) Bac de réception cahier : Assemblé/En série Format de papier pris en charge Bac supérieur : Maximum : A3, 330 x 488 mm (12,6 x 19,2) Minimum : A6 (cartes postales) Bac de finition : Maximum : 330 x 488 mm (12,6 × 19,2) Minimum : B5 Bac de réception cahier : Maximum : A3, 13 x 18 Minimum : A4, 8,5 × 11 Grammage pris en charge Bac supérieur et plateau du module de finition : 52 - 253 g/m² Bac de réception cahier: reliure centrale 60 - 90 g/m², pliage central 60 -105 g/m² REMARQUE : pour les couvertures, le grammage maximum pris en charge est de 220 g/m². REMARQUE : si le grammage des couvertures est compris entre 91 et 220 g/m², le corps du document doit utiliser un support de grammage compris entre 60 et 80 g/m². Capacité des bacs Bac supérieur : 500 feuilles Bac de finition : 2000 feuilles, 200 jeux* * Uniquement lors de l'utilisation de papier A4 , B5 , 8,5 × 11 , 8 x 10 , 7,5 x 10,5 , 16K . Lors de l'utilisation de papier dans d'autres dimensions, la capacité du bac est de 1500 feuilles et de 100 jeux. Bac de réception cahier : 20 jeux Les bacs peuvent ne pas prendre en charge certains types de papier. Agrafage (longueur variable) Nombre maximum de feuilles agrafées : 100 feuilles Lors de l'utilisation de papier de dimensions plus larges que A4 ou 8,5 x 11, le nombre maximum de feuilles qui peuvent être agrafées est de 65. Les agrafes peuvent se plier lors de l'utilisation de certains types de papier. Format du papier : Maximum : A3, 11 x 17 Minimum : B5 Position des agrafes : 1 emplacement : (devant : agrafage perpendiculaire, centre : agrafage parallèle, arrière : agrafage parallèle*) 2 emplacements : (agrafage parallèle) * Agrafage perpendiculaire pour A3 et A4 Copieur/Imprimante Xerox 4112/4127 Guide de l'utilisateur 13-9 Spécifications Élément Perforation Spécifications Format de papier pris en charge : Maximum : A3, 11 x 17 Minimum : B5 (2 trous), A4 (4 trous) Nombre de trous : 2, 4, 3 (en option) Grammage : 52 - 200 g/m² Création cahier/Un seul pli Nombre maximum de feuilles : Pliage et agrafage : 25 feuilles Pliage uniquement : 5 feuilles Papier Xerox de 75 g/m² (20 lb). Si une couverture est ajoutée, 14 feuilles seulement peuvent être agrafées. Format du papier : Maximum : A3. 13 x 18 (330 x 457 mm) Minimum : A4, 8,5 x 11 (DPC) Grammage : Pliage et agrafage : 60 - 90 g/m² Pliage uniquement : 60 - 105 g/m² Grammages/Capacité cahier : 64 - 80 g/m², Non couché : 25 feuilles 81 - 90 g/m², Non couché : 20 feuilles 91 - 105 g/m², Non couché : 10 feuilles 106 - 128 g/m², Non couché : 10 feuilles, Couché : 10 feuilles 129 - 150 g/m², Non couché : 10 feuilles, Couché : 10 feuilles 151 - 176g/m², Non couché : 10 feuilles, Couché : 10 feuilles 177 - 220 g/m², Non couché : 5 feuilles, Couché : 5 feuilles Pliage Remarque : les jeux pliés non agrafés peuvent comporter 5 feuilles au plus. Pour les spécifications de la plieuse, se reporter au tableau de la page 13-11. Interposeur (magasin 8) Format du papier : Maximum : A3, 11 x 17 Minimum : B5 La machine n'effectue pas de copie ou d'impression sur le papier chargé dans le module Interposer. Capacité : 200 feuilles Papier Xerox de 75 g/m² (20 lb). Grammage : 60 - 220 g/m² Dimensions / Poids (Avec une cartouche d'agrafes et une cartouche d'agrafes pour cahier installées) Espace requis (Lorsque le module de finition est connecté à l'unité principale et le magasin 5 (départ manuel) est complètement étendu) 13-10 Dimensions : 1050 mm (largeur) x 725 mm (profondeur) x 1165 mm (hauteur) (41,3 x 28,5 x 45,9 pouces) Poids : 130 kg (286 lb) 2299 mm / 90,5 pouces (largeur) x 1140 mm / 44,9 pouces (profondeur) Copieur/Imprimante Xerox 4112/4127 Guide de l'utilisateur Spécifications Module de pliage (Z et C) spécifications Élément Pli en Z - demifeuille Pli en C Pli en Z Spécifications Formats papier convenant pour le pliage en Z 11 x 17/A3, 10 x 14/B4, 8K Capacité Max : 80 feuilles (module de finition standard) (A3 / 11×17, pliage en Z de papier Xerox 75 g/m² (20 lb)) 20 feuilles pour 8K et 10 x 14 / B4 Grammage 60 à 90 g/m² (16 à 24 lb) Bac récepteur Bac du module de finition Format papier A4/8,5 × 11 Nombre de feuilles à plier 1 feuille Capacité 40 feuilles Papier Xerox de 75 g/m² (20 lb). Grammage 60 à 90 g/m² (16 à 24 lb) Bac récepteur Bac de réception pliage en C ou pliage en Z Un seul pli Se reporter aux spécifications Création cahier/Un seul pli, dans le tableau des spécifications du module de finition plieuse/brocheuse. Dimensions / Poids 7,9 pouces (largeur) × 28,5 pouces (profondeur) × 43,9 pouces (hauteur), 88,2 lb. 200 mm (largeur) × 725 mm (profondeur) × 1115 mm (hauteur), 40 kg Stockage approprié du papier • Mettre le papier dans un endroit sec. L'utilisation de papier ayant absorbé beaucoup d'humidité n'est pas conseillée parce que l'excès d'humidité du papier peut provoquer des incidents papier et des défauts de qualité image. • Mettre le papier à plat afin d'éviter toute déformation ou tuile. • Recouvrir le papier non paqueté avant de le ranger. Les paquets pour la prévention de l'humidité sont recommandés. Remarque L'humidité peut altérer les impressions. Pour plus d'informations, contacter le Centre Services Xerox. Copieur/Imprimante Xerox 4112/4127 Guide de l'utilisateur 13-11 Spécifications Zone d'impression Zone d'impression standard La zone d'impression standard correspond à une marge de 4,1 mm sur chaque côté de la feuille (pour le format SRA3 (320 mm de largeur), la marge de gauche et de droite est de 11,5 mm). Remarque La zone d'impression varie toutefois en fonction du langage de contrôle de l'imprimante (traceur). Zone d'impression étendue La zone d'impression peut être étendue jusqu'à 305 x 480 mm (12,01 × 18,90 pouces) pour une impression et jusqu'à 297 × 432 mm (43,2 × 17,01 pouces) pour une copie. Les dimensions de la zone d'impression changent en fonction du format papier utilisé. Remarque Pour étendre la zone d'impression, modifier le paramètre correspondant sur l'écran tactile ou dans le pilote d'imprimante PCL. Remarque Pour plus d'informations sur la définition de paramètres d'impression dans le pilote d'imprimante, se reporter à l'aide en ligne de celui-ci. Remarque Pour plus d'informations sur la modification du paramètre Zone d'impression sur le panneau de commande, se reporter à la section Zone d'impression, dans le Guide de l'administrateur système, ou contacter votre administrateur système. Lorsque la largeur du papier est inférieure à 305 mm (12 pouces) Lorsque la largeur du papier est égale à 305 mm (12 pouces) Lorsque la largeur du papier est égale à 39,6 mm (12,6 pouces) (SRA3 (320 mm de largeur)) Zone non-imprimable Zone non-imprimable Zone non-imprimable Zone d'impression Zone d'impression Zone non-imprimable Zone non-imprimable Zone d'impression 13-12 Copieur/Imprimante Xerox 4112/4127 Guide de l'utilisateur Zone d'impression Zone d'impression Zone non-imprimable Zone d'impression Spécifications Options disponibles Nom du produit Description Kit de mise à niveau de l'imprimante Permet à une machine DC (copieur uniquement) d'être mise à jour pour devenir un système ST (impression réseau). Plaque de déplacement Ces plaques permettent au système d'être installé sur un sol irrégulier ou une moquette épaisse. Kit de sécurité des données Ce kit permet de renforcer la sécurité des données enregistrées sur le disque dur. Kit de comptabilisation réseau (Kit de comptabilisation des travaux) Ce kit permet de comptabiliser les tirages associés à chaque compte utilisateur via un serveur d'authentification externe. Remarque Pour acheter et recevoir les toutes dernières informations sur le produit, contacter le Centre Services Xerox. Avertissements et restrictions Remarques et restrictions applicables à l'utilisation de la machine Lorsque les résultats de l'impression ne correspondent pas aux paramètres définis Si la mémoire tampon des pages imprimées est insuffisante, les effets ci-après peuvent se produire et les résultats de l'impression peuvent ne pas correspondre aux options définies. Dans ce cas, il est recommandé d'augmenter la mémoire. • • Le document est imprimé en mode recto alors que le mode recto verso était spécifié Les travaux sont annulés (si une page ne peut pas être rendue dans la mémoire tampon des pages imprimées, le travail et la page concernée sont annulés) Installation et déplacement de la machine • • • • Pour sortir la machine de son bâti, contacter le Centre Services Xerox. Lors du déplacement de la machine, veiller à éviter les chocs. Prendre garde, en fermant le cache-document, à ne pas se pincer les doigts. Ne placer aucun objet autour de la grille d'aération de la machine. Relevés de compteur pour l'impression recto verso En fonction de l'application et de la méthode de spécification du nombre de copies utilisées, il est possible d'insérer des pages blanches automatiquement lors de l'impression recto verso. Dans ce cas, la page blanche insérée par l'application est comptée dans le relevé. Copieur/Imprimante Xerox 4112/4127 Guide de l'utilisateur 13-13 Spécifications Restrictions d'utilisation du serveur de messagerie En fonction de l'environnement système (restrictions d'utilisation du serveur de messagerie, etc.), il se peut qu'il soit impossible de recevoir ou envoyer des courriers électroniques de grande dimension. Lors du paramétrage du nombre de pages pour l'envoi d'un courrier électronique en plusieurs parties, vérifier l'environnement système de l'expéditeur et du destinataire respectivement. Si même le partage d'un courrier électronique sous forme de pages individuelles présente un volume excessif pour la transmission, réduire la qualité de la transmission ou modifier la résolution du document afin d'en réduire la taille. Confidentialité réseau La confidentialité réseau ne peut être garantie. Configuration requise an niveau environnement système Pour envoyer ou recevoir un courrier électronique, il faut disposer d'un environnement système de messagerie. Fournir un environnement système de messagerie, y compris les serveurs SMTP, POP3 et DNS, etc., selon les besoins. Remarques concernant la sécurité Les courriers électroniques font appel à l'Internet comme voie de transmission entre ordinateurs de par le monde. Il faut faire attention à la sécurité afin d'éviter les écoutes électroniques par des tiers ou les altérations qui peuvent normalement avoir lieu avec le courrier électronique et les autres systèmes de transmission via l'Internet. Ainsi, en guise d'information importante, il est recommandé d'employer d'autres moyens permettant de garantir la sécurité. En outre, afin d'éviter de recevoir des courriers électroniques non désirés, il est recommandé de ne pas divulguer l'adresse électronique à des personnes étrangères. Prévention de réception de courriels non désirés La machine fournit une fonction permettant de bloquer le courrier malveillant via l'adresse utilisateur par une tierce personne externe d'une adresse de courrier électronique connu. Cette fonction limite l'adresse de l'expéditeur en spécifiant les domaines au départ desquels le courrier peut être reçu. Remarque Pour plus d'informations concernant la limitation des domaines, se reporter au Guide de l'administrateur système, chapitre 9 (Filtre du domaine). Remarques concernant la réception de courrier En fonction des données d'un courriel reçu, il est possible que la mémoire disponible soit insuffisante, ou que l'impression soit impossible. Dans ce cas, ajouter de la mémoire ou demander à l'expéditeur d'envoyer à nouveau le courrier avec une résolution moindre. 13-14 Copieur/Imprimante Xerox 4112/4127 Guide de l'utilisateur Spécifications Remarques concernant la boîte aux lettres Créer une nouvelle boîte aux lettres lorsque le nombre total de pages stockées dans une boîte aux lettres dépasse 15 000 pages et que les problèmes suivants se présentent : • • La vitesse de numérisation d'un document diminue. La vitesse de copie d'un document ou de déplacement d'un document enregistré dans la boîte aux lettres diminue. En outre, lorsque les problèmes mentionnés ci-dessus se présentent et que le nombre de pages ne dépasse pas 15000 pages, créer une nouvelle boîte aux lettres pour stocker des documents. Code de caractères Les codes de caractères suivants sont ceux que la machine peut imprimer. Il se peut que les codes de caractères autres que ceux mentionnés ci-dessous ne soient imprimés. • • • Anglais : CP1252 Chinois traditionnel : Big5 (CNS 11643-1, CNS 11643-2) Chinois simplifié : GB2312 Copieur/Imprimante Xerox 4112/4127 Guide de l'utilisateur 13-15 Spécifications 13-16 Copieur/Imprimante Xerox 4112/4127 Guide de l'utilisateur Addendum 14 Module d'alimentation grande capacité et grand format à deux magasins (magasins 6 et 7) en option Conseil Cet accessoire peut ne pas être disponible dans la zone de marché concernée. Présentation Le magasin grande capacité et grand format (MGCGF) à deux magasins disponible en option permet d'alimenter des supports de formats variés, notamment les supports de format standard et de grand format allant jusqu'à 330,2 x 488 mm/13 x 19,2 pouces. Chaque module contient 2 000 feuilles. Remarque Le MGCGF est livré avec un kit pour cartes postales. Copieur/Imprimante Xerox 4112/4127 Guide de l'utilisateur 14-1 Addendum Chargement de supports dans le MGCGF Chargement de papier dans le MGCGF Utiliser la procédure suivante pour charger du papier dans les magasins du MGCGF. 1. Sélectionner le papier approprié pour le travail. 2. Sortir doucement le magasin jusqu'a ce qu'il arrive en butée. 3. Ouvrir la rame de papier avec la ligne de collage vers le haut. 4. Déramer les feuilles avant de les placer dans le magasin. 5. Placer le support dans le magasin. 6. Régler les guides de format en appuyant sur le levier de dégagement et en déplaçant délicatement le guide latéral pour qu'il soit en contact avec le papier placé dans le magasin. Ne pas charger le magasin au-delà de la ligne de remplissage maximal située à l'arrière du guide latéral. 7. Si nécessaire, régler les leviers de réglage du travers sur les positions souhaitées pour le travail d'impression ; se reporter à la section Leviers de réglage du travers, page 14-9. 8. Repousser délicatement le magasin jusqu'à ce qu'il s'arrête. 9. Si l'administrateur système l'a activée, la fenêtre des paramètres du magasin peut s'afficher sur l'interface utilisateur. a. Si le format, le type et le grammage de papier corrects sont indiqués dans la fenêtre, sélectionner Confirmer. b. Si les paramètres du magasin doivent être modifiés, sélectionner Modifier les paramètres ; la fenêtre Propriétés du magasin s'affiche. 10. Dans la fenêtre Propriétés du magasin, sélectionner l'option à modifier (Format papier, Type de papier/Grammage, etc.). 11. Modifier l'option sélectionnée (Format papier, par exemple). 12. Sélectionner Enregistrer pour continuer. 13. Sélectionner Enregistrer pour continuer. 14. Sélectionner Confirmer pour enregistrer les informations et fermer l'écran de paramètres du magasin. 14-2 Copieur/Imprimante Xerox 4112/4127 Guide de l'utilisateur Addendum Chargement d'intercalaires dans le MGCGF Remarque Si la perforeuse GBC AdvancedPunch est reliée à la machine, se reporter à la documentation client de la perforeuse pour des informations sur le chargement des intercalaires dans les magasins. Utiliser la procédure suivante pour charger des intercalaires dans les magasins du MGCGF. 1. Sélectionner les intercalaires appropriés pour le travail. 2. Sortir doucement le magasin jusqu'a ce qu'il arrive en butée. 3. Déramer les intercalaires avant de les charger dans le magasin. 4. Charger et aligner le bord du support à onglet contre le bord droit du magasin en départ grand côté (DGC), comme illustré ci-dessous : 5. Régler les guides de format en appuyant sur le levier de dégagement et en déplaçant délicatement le guide latéral pour qu'il soit en contact avec le papier placé dans le magasin. Ne pas charger le magasin au-delà de la ligne de remplissage maximal située à l'arrière du guide latéral. 6. Si nécessaire, régler les leviers de réglage du travers sur les positions souhaitées pour le travail d'impression ; se reporter à la section Leviers de réglage du travers, page 14-9. 7. Repousser délicatement le magasin jusqu'à ce qu'il s'arrête. Copieur/Imprimante Xerox 4112/4127 Guide de l'utilisateur 14-3 Addendum 8. 9. Si l'administrateur système l'a activée, la fenêtre des paramètres du magasin peut s'afficher sur l'interface utilisateur. a. Si le format, le type et le grammage de papier corrects sont indiqués dans la fenêtre, sélectionner Confirmer. b. Si les paramètres du magasin doivent être modifiés, sélectionner Modifier les paramètres ; la fenêtre Propriétés du magasin s'affiche. Dans la fenêtre Propriétés du magasin, sélectionner l'option à modifier (Format papier, Type de papier/Grammage, etc.). 10. Modifier l'option sélectionnée (Format papier, par exemple). 11. Sélectionner Enregistrer pour continuer. 12. Sélectionner Enregistrer pour continuer. 13. Sélectionner Confirmer pour enregistrer les informations et fermer l'écran de paramètres du magasin. 14-4 Copieur/Imprimante Xerox 4112/4127 Guide de l'utilisateur Addendum Chargement de transparents dans le MGCGF Utiliser la procédure suivante pour charger des transparents dans les magasins du MGCGF. 1. Sélectionner les transparents appropriés pour le travail. 2. Sortir doucement le magasin jusqu'a ce qu'il arrive en butée. 3. Déramer les transparents pour éviter qu'ils ne collent les uns aux autres avant de les charger dans le magasin. 4. Charger les transparents au-dessus d'une petite pile de papier de même format et aligner le bord des transparents contre le bord droit du magasin comme illustré ci-dessous : 5. Régler les guides de format en appuyant sur le levier de dégagement et en déplaçant délicatement le guide latéral pour qu'il soit en contact avec le papier placé dans le magasin. Ne pas charger le magasin au-delà de la ligne de remplissage maximal située à l'arrière du guide latéral. 6. Si nécessaire, régler les leviers de réglage du travers sur les positions souhaitées pour le travail d'impression ; se reporter à la section Leviers de réglage du travers, page 14-9. 7. Repousser délicatement le magasin jusqu'à ce qu'il s'arrête. Copieur/Imprimante Xerox 4112/4127 Guide de l'utilisateur 14-5 Addendum 8. 9. Si l'administrateur système l'a activée, la fenêtre des paramètres du magasin peut s'afficher sur l'interface utilisateur. a. Si le format, le type et le grammage de papier corrects sont indiqués dans la fenêtre, sélectionner Confirmer. b. Si les paramètres du magasin doivent être modifiés, sélectionner Modifier les paramètres ; la fenêtre Propriétés du magasin s'affiche. Dans la fenêtre Propriétés du magasin, sélectionner l'option à modifier (Format papier, Type de papier/Grammage, etc.). 10. Modifier l'option sélectionnée (Format papier, par exemple). 11. Sélectionner Enregistrer pour continuer. 12. Sélectionner Enregistrer pour continuer. 13. Sélectionner Confirmer pour enregistrer les informations et fermer l'écran de paramètres du magasin. 14-6 Copieur/Imprimante Xerox 4112/4127 Guide de l'utilisateur Addendum Chargement de papier perforé dans le MGCGF pour les travaux d'impression recto ou recto verso. Utiliser la procédure suivante pour charger du papier dans les magasins du MGCGF. 1. Sélectionner le papier approprié pour le travail. 2. Sortir doucement le magasin jusqu'a ce qu'il arrive en butée. 3. Ouvrir la rame de papier avec la ligne de collage vers le haut. 4. Déramer les feuilles avant de les placer dans le magasin. 5. Charger et placer le papier perforé contre le bord droit du magasin comme décrit ci-dessous pour l'alimentation DPC ou DGC : 6. Régler les guides de format en appuyant sur le levier de dégagement et en déplaçant délicatement le guide latéral pour qu'il soit en contact avec le papier placé dans le magasin. Ne pas charger le magasin au-delà de la ligne de remplissage maximal située à l'arrière du guide latéral. 7. Si nécessaire, régler les leviers de réglage du travers sur les positions souhaitées pour le travail d'impression ; se reporter à la section Leviers de réglage du travers, page 14-9. 8. Repousser délicatement le magasin jusqu'à ce qu'il s'arrête. 9. Si l'administrateur système l'a activée, la fenêtre des paramètres du magasin peut s'afficher sur l'interface utilisateur. Copieur/Imprimante Xerox 4112/4127 Guide de l'utilisateur 14-7 Addendum a. Si le format, le type et le grammage de papier corrects sont indiqués dans la fenêtre, sélectionner Confirmer. b. Si les paramètres du magasin doivent être modifiés, sélectionner Modifier les paramètres ; la fenêtre Propriétés du magasin s'affiche. 10. Dans la fenêtre Propriétés du magasin, sélectionner l'option à modifier (Format papier, Type de papier/Grammage, etc.). 11. Modifier l'option sélectionnée (Format papier, par exemple). 12. Sélectionner Enregistrer pour continuer. 13. Sélectionner Enregistrer pour continuer. 14. Sélectionner Confirmer pour enregistrer les informations et fermer l'écran de paramètres du magasin. 14-8 Copieur/Imprimante Xerox 4112/4127 Guide de l'utilisateur Addendum Leviers de réglage du travers Tous les magasins sont munis de leviers de réglage du travers. Ces leviers permettent d'améliorer la précision de l'alimentation des supports et de limiter les problèmes d'alimentation de travers. Numéro d'élément Description 1 Levier de réglage du travers arrière 2 Levier de réglage du travers droit Remarque • Ces leviers doivent rester sur leur position par défaut. La position de ces leviers ne doit être modifiée qu'en cas de problème de désalignement lors de l'exécution d'un travail spécifique et (ou) lorsqu'un type de support particulier est utilisé. • La modification de la position par défaut des leviers de réglage du travers peut entraîner un plus grand nombre de problèmes de désalignement lors de l'utilisation de certains types de supports, tels que papier glacé, étiquettes, transparents et film. Utiliser la procédure suivante pour ajuster les leviers de réglage du travers. 1. Sortir doucement le magasin jusqu'a ce qu'il arrive en butée. 2. Faites glisser le levier de réglage du travers arrière vers la droite (tel que montré ci-dessus). 3. Repousser délicatement le magasin jusqu'à ce qu'il s'arrête. Copieur/Imprimante Xerox 4112/4127 Guide de l'utilisateur 14-9 Addendum 4. 5. Si l'administrateur système l'a activée, la fenêtre des paramètres du magasin peut s'afficher sur l'interface utilisateur. a. Si le format, le type et le grammage de papier corrects sont indiqués dans la fenêtre, sélectionner Confirmer. b. Si les paramètres du magasin doivent être modifiés, sélectionner Modifier les paramètres ; la fenêtre Propriétés du magasin s'affiche. Dans la fenêtre Propriétés du magasin, sélectionner l'option à modifier (Format papier, Type de papier/Grammage, etc.). 6. Modifier l'option sélectionnée (Format papier, par exemple). 7. Sélectionner Enregistrer pour continuer. 8. Sélectionner Enregistrer pour continuer. 9. Sélectionner Confirmer pour enregistrer les informations et fermer l'écran de paramètres du magasin. 10. Lancer le travail d'impression. • • Le papier est alimenté correctement, sans travers et la sortie imprimée est satisfaisante ; il n'y a rien d'autre à faire. Le papier est de travers et la sortie imprimée n'est pas satisfaisante ; passer à l'étape suivante. 11. Sortir doucement le magasin jusqu'a ce qu'il arrive en butée. 12. Faires glisser le levier de réglage du travers vers la gauche pour le remettre dans sa position par défaut. 13. Faites glisser le levier de réglage du travers de droite vers l'avant du magasin. 14. Repousser délicatement le magasin jusqu'à ce qu'il s'arrête. 15. La fenêtre des paramètres du magasin peut s'afficher sur l'interface si l'administrateur système l'a activée. a. Si le format, le type et le grammage de papier corrects sont indiqués dans la fenêtre, sélectionner Confirmer. b. Si les paramètres du magasin doivent être modifiés, sélectionner Modifier les paramètres ; la fenêtre Propriétés du magasin s'affiche. 16. Dans la fenêtre Propriétés du magasin, sélectionner l'option à modifier (Format papier, Type de papier/Grammage, etc.). 17. Modifier l'option sélectionnée (Format papier, par exemple). 18. Sélectionner Enregistrer pour continuer. 14-10 Copieur/Imprimante Xerox 4112/4127 Guide de l'utilisateur Addendum 19. Sélectionner Enregistrer pour continuer. 20. Sélectionner Confirmer pour enregistrer les informations et fermer l'écran de paramètres du magasin. 21. Lancer le travail d'impression. • • Le papier est alimenté correctement, sans travers et la sortie imprimée est satisfaisante ; il n'y a rien d'autre à faire. Le papier est de travers et la sortie imprimée n'est pas satisfaisante ; passer à l'étape suivante. 22. Sortir doucement le magasin jusqu'a ce qu'il arrive en butée. 23. Faites glisser le levier de réglage du travers de droite vers l'arrière du magasin pour le remettre dans sa position par défaut 24. Repousser délicatement le magasin jusqu'à ce qu'il s'arrête. 25. Si les problèmes de réglage des travers persistent, se reporter à la section relative au réglage de l'alignement dans le Guide de l'administrateur système. Résolution des incidents dans le MGCGF Dégagement des incidents dans le MGCGF Conseil En cas d'incident papier, veiller à retirer toutes les feuilles et fragments de papier coincés dans le MGCGF avant de poursuivre les travaux d'impression. Cette section décrit comment résoudre les incidents papier survenant dans les zones suivantes : • • • • Incidents papier dans les magasins du MGCGF Incidents papier au niveau du levier 1a et du bouton 1c Incidents papier au niveau au levier 1b et du bouton 1c Incidents papier au niveau du levier 1d et du bouton 1c Remarque Les solutions diffèrent selon la zone où est survenu l'incident papier. Suivre les instructions affichées pour retirer le papier coincé. Copieur/Imprimante Xerox 4112/4127 Guide de l'utilisateur 14-11 Addendum Incidents papier dans les magasins du MGCGF Conseil En cas d'incident papier, veiller à retirer toutes les feuilles et fragments de papier coincés dans le MGCGF avant de poursuivre les travaux d'impression. 1. Ouvrir le magasin dans lequel l'incident papier s'est produit. 2. Retirer le papier coincé. Remarque Si le papier se déchire, retirer tout fragment de papier présent à l'intérieur de la machine. 3. Repousser délicatement le magasin jusqu'à ce qu'il s'arrête. 14-12 Copieur/Imprimante Xerox 4112/4127 Guide de l'utilisateur Addendum Incidents papier dans le MGCGF au niveau du levier 1a et du bouton 1c 1. Ouvrir le panneau avant du magasin grande capacité grand format (MGCGF). 2. Déplacer le levier 1a vers la droite et tourner le bouton 1c vers la droite. Retirer le papier coincé. Remarque Si le papier se déchire, retirer tout fragment de papier présent à l'intérieur de la machine. 3. Remettre le levier 1a dans sa position initiale. 4. Fermer le panneau avant du magasin grande capacité grand format (MGCGF). Remarque Si le panneau avant du MGCGF n'est pas complètement fermé, un message s'affiche et la machine ne fonctionne pas. Copieur/Imprimante Xerox 4112/4127 Guide de l'utilisateur 14-13 Addendum Incidents papier dans le MGCGF au niveau du levier 1b et du bouton 1c 1. Ouvrir le panneau avant du magasin grande capacité grand format (MGCGF). 2. Déplacer le levier 1b vers la droite et tourner le bouton 1c vers la droite. Retirer le papier coincé. Remarque Si le papier se déchire, retirer tout fragment de papier présent à l'intérieur de la machine. 3. Remettre le levier 1b dans sa position d'origine. 4. Fermer le panneau avant du magasin grande capacité grand format (MGCGF). Remarque Si le panneau avant du MGCGF n'est pas complètement fermé, un message s'affiche et la machine ne fonctionne pas. 14-14 Copieur/Imprimante Xerox 4112/4127 Guide de l'utilisateur Addendum Incidents papier dans le MGCGF au niveau du levier 1d et du bouton 1c 1. Ouvrir le panneau avant du magasin grande capacité grand format (MGCGF). 2. Déplacer le levier 1d vers le haut et retirer le papier coincé. Remarque Si le papier se déchire, retirer tout fragment de papier présent à l'intérieur de la machine. 3. Si le papier ne peut pas être retiré, tourner le bouton 1c dans le sens des aiguilles d'une montre afin de faciliter son retrait. Remarque Si le papier se déchire, retirer tout fragment de papier présent à l'intérieur de la machine. Copieur/Imprimante Xerox 4112/4127 Guide de l'utilisateur 14-15 Addendum 4. Remettre le levier 1d dans sa position d'origine. 5. Fermer le panneau avant du magasin grande capacité grand format (MGCGF). Remarque Si le panneau avant du MGCGF n'est pas complètement fermé, un message s'affiche et la machine ne fonctionne pas. Codes incident du MGCGF Si un incident/une erreur se produit dans le magasin grande capacité grand format, la machine affiche un message d'incident/erreur sur l'interface utilisateur. Le tableau suivant répertorie les codes incident liés au magasin grande capacité grand format et les codes incident liés au module de finition. Code d'incident Cause possible Solution recommandée 024 955 024 956 Un magasin du MGCGF est vide. Ajouter du papier dans le magasin approprié du MGCGF 077 210 Un magasin du MGCGF est cassé 1. Mettre la machine hors tension, puis la remettre sous tension. 2. Si le problème persiste, appeler le Centre Services Xerox. Des magasins autres que ceux du MGCGF peuvent être utilisés en attendant. 1. Vérifier les supports chargés dans le magasin. 2. Mettre l'imprimante hors tension, puis la remettre sous tension. 3. Si les erreurs persistent, appeler le Centre Services Xerox. 1. Vérifier le réglage papier des magasins et mettre la machine hors tension, puis la remettre sous tension. 2. Si le problème persiste, appeler le Centre Services Xerox. 078 100 078 101 078 102 078 210 078 211 Un magasin du MGCGF ne fonctionne pas correctement Un magasin en option du MGCGF ne fonctionne pas correctement Remarque Des magasins autres que ceux du MGCGF peuvent être utilisés en attendant. 14-16 Copieur/Imprimante Xerox 4112/4127 Guide de l'utilisateur Addendum Code d'incident Cause possible 078 260 078 261 078 262 078 263 078 264 078 265 078 266 078 267 078 268 078 269 078 270 078 271 078 272 078 273 078 274 078 275 078 276 078 277 078 278 078 279 078 280 Un magasin du MGCGF ne fonctionne pas correctement 078 300 078 301 078 500 078 901 078 941 078 942 078 943 Un magasin du MGCGF ne fonctionne pas correctement Solution recommandée 1. Vérifier les supports chargés dans les magasins. 2. Mettre l'imprimante hors tension, puis la remettre sous tension. 3. Si le problème persiste, appeler le Centre Services Xerox. 1. Vérifier les supports chargés dans le magasin. 2. Mettre l'imprimante hors tension, puis la remettre sous tension. 3. Si les erreurs persistent, appeler le Centre Services Xerox. Copieur/Imprimante Xerox 4112/4127 Guide de l'utilisateur 14-17 Addendum Fiche technique du magasin grande capacité grand format (MGCGF) Magasin grande capacité grand format (MGCGF/magasins 6 et 7) Élément Format papier Spécifications DGC : • B5 • 7,25 x 10,5 • A4/8,5 x 11 • 8 x 10 DPC : • A4/8,5 x 11 • 8,5 x 13 • 8,5 x 14 • B4/10 x 14 • A3/11 x 17 • 12 x 18 (305 x 457 mm) • SRA3/12,6 x17,7 • 13 x 18 (330 x 457 mm) • 13 x 19 (330 x 483 mm) • 12,6 x 19,2 (320 x 488 mm) • B5 • 4 x 6 (101,6 x 152,4 mm) - carte postale Formats personnalisés : 182 à 330 mm (7,2 à 13 pouces) de large et 182 à 488 mm (7,2à 19,2 pouces) de long Grammage 55 à 350 g/m² (18 lb à 130 lb) Capacité 2 000 feuilles/magasin Important : lorsque du papier Xerox jusqu'à 24 lb/90 g/m² est utilisé. Dimensions 39 pouces (largeur) x 30 pouces (profondeur) x 39 pouces (hauteur) 988 mm largeur (+/5 mm) x 762 mm profondeur (+/- 5 mm) x 992 mm hauteur (+/5 mm) Poids 115 kg (254 lb) Important : le poids n'inclut pas les supports. 14-18 Copieur/Imprimante Xerox 4112/4127 Guide de l'utilisateur Addendum Module d'interface Disponible en option, le module d'interface est un module de finition qui s'utilise avec d'autres modules de finition eux-mêmes en option, tels que le module de réception grande capacité, le module de finition standard ou la plieuse/brocheuse. Le module d'interface sert de périphérique de communication et de circuit papier entre l'imprimante et un module de finition en option tel que le module de réception grande capacité. Module d'interface Panneau de commande 4 1 2 5 3 Le panneau de commande comprend les éléments suivants : 1. Bouton de réglage automatique de la tuile : ce bouton permet de sélectionner la fonction de détuilage automatique. 2. Bouton de réglage manuel de la tuile ascendante : ce bouton permet de sélectionner l'une des trois valeurs de réglage de la tuile ascendante. 3. Bouton de réglage manuel de la tuile descendante :ce bouton permet de sélectionner l'une des trois valeurs de réglage de la tuile descendante. Copieur/Imprimante Xerox 4112/4127 Guide de l'utilisateur 14-19 Addendum 4. Voyant de réglage automatique de la tuile : ce voyant indique que le mode de détuilage automatique est sélectionné. 5. Voyants tuile ascendante/descendante : ces voyants indiquent le réglage manuel actuellement sélectionné pour la tuile ascendante ou descendante. Circuit papier Depuis l'IOT Vers le HCS / Module de finition Détuileur Lorsque les supports pénètrent dans le module d'interface, ils sont acheminés dans le détuileur afin de corriger la tuile. Le détuileur comprend des rouleaux de détuilage supérieurs et inférieurs, qui permettent d'appliquer une pression aux supports en fonction des paramètres suivants : • • • valeurs par défaut du système ; valeurs de détuilage définies sur l'interface utilisateur en mode Outils ; réglages manuels effectués sur le panneau de commande du détuileur. Selon les paramètres de détuilage, le papier est acheminé le long du circuit de tuile ascendante (concave) ou du circuit de tuile descendante (convexe). Le degré de pression est appliqué indépendamment aux bras de détuilage ascendant et descendant. Après son passage dans le détuileur, le papier est refroidi, puis acheminé vers le module de réception grande capacité et autres modules de finition actuellement connectés. Tuile du papier Sous l'effet de la chaleur, le papier perd de son humidité et se courbe vers la source de chaleur. Les travaux à fort taux de couverture ont tendance à se courber davantage en raison de l'effet plastifiant du toner sur la surface du papier. Le système tente alors de limiter le problème en utilisant le dispositif de détuilage mécanique situé dans le module d'interface. Divers facteurs ont une incidence sur la tuile, notamment : • • • • • le grammage du papier et son type (couché ou non couché) ; la quantité de toner et la zone de couverture sur chaque feuille ; la manière dont le papier est chargé dans le magasin ; les conditions ambiantes qui règnent dans la salle de stockage du papier ; la quantité de chaleur générée au cours du processus de fixation. Si la tuile est inacceptable, il est possible de modifier le réglage. 14-20 Copieur/Imprimante Xerox 4112/4127 Guide de l'utilisateur Addendum Détuilage automatique En mode de détuilage automatique, les paramètres de détuilage adéquats sont sélectionnés sur l'interface utilisateur, en mode Outils, en procédant comme suit : 1. Se connecter en tant qu'administrateur 2. Appuyer sur le bouton État de la machine. 3. Sélectionner l'onglet Outils. 4. Sélectionner l'option Paramètres système>Paramètres services communs>Maintenance et 5. Sélectionner Réglage du détuileur Paramètres de détuilage prédéfinis Le système comprend également plusieurs paramètres prédéfinis automatisés pour contrôler la tuile du papier. Ces paramètres permettent à la machine de définir automatiquement le niveau de correction de la tuile sur le détuileur. Par conséquent, si la tuile du papier constitue un problème, il convient d'utiliser l'un de ces paramètres prédéfinis pour y remédier. Lorsque les supports sont acheminés dans le détuileur, le niveau de correction de la tuile est indiqué au moyen des divers voyants visibles sur le panneau de commande du module d'interface. Outre le mode de détuilage automatique, il existe un mode manuel qui permet de régler le niveau de correction de la tuile depuis le panneau de commande du module d'interface. Détuilage manuel Sept niveaux de correction de la tuile sont disponibles sur le panneau de commande du module d'interface en mode de détuilage manuel : trois niveaux pour la tuile ascendante, trois niveaux pour la tuile descendante, plus un niveau sans correction. Le niveau de correction de la tuile peut être modifié sur sélection du bouton correspondant. Le niveau de correction de la tuile actuellement sélectionné est indiqué par les voyants du panneau de commande. Copieur/Imprimante Xerox 4112/4127 Guide de l'utilisateur 14-21 Addendum Résolution des incidents papier Si un incident se produit, la machine cesse d'imprimer et un message s'affiche sur l'interface utilisateur. Suivre l'ensemble des instructions affichées, dans l'ordre indiqué. Incidents papier dans le module d'interface Effectuer les opérations suivantes pour résoudre un incident papier dans le module d'interface et reprendre l'impression : 1. Ouvrir le panneau avant du module d'interface. 2. Relever les poignées vertes et/ou tourner la molette verte et retirer le papier coincé ainsi que les débris de papier. 3. Fermer le panneau avant du module d'interface. 4. Si l'interface utilisateur signale un incident papier dans la presse numérique, suivre les instructions affichées à l'écran pour retirer le papier coincé dans la zone indiquée. Consulter la section consacrée à la résolution des incidents papier dans le chapitre Résolution des incidents de ce guide. 5. Suivre les instructions affichées sur l'interface utilisateur de la presse numérique pour reprendre l'impression. 14-22 Copieur/Imprimante Xerox 4112/4127 Guide de l'utilisateur Addendum Procédures élémentaires de résolution des incidents Lorsqu'un problème survient au niveau du module d'interface, des instructions peuvent s'afficher sur l'interface utilisateur ; lire les informations proposées dans cette section pour résoudre le problème. Le tableau de codes incident qui débute à la page suivante répertorie les problèmes qui peuvent affecter le module d'interface et les solutions applicables. Si les instructions indiquées ne permettent pas de résoudre le problème, appeler le Centre Services Xerox. Codes d'incident Code d'incident Cause possible Solution recommandée 048 100 048 102 048 103 048 900 048 901 048 903 Incident papier Un incident papier s'est produit lors du chargement Une notification d'incident papier est affichée sur l'interface utilisateur Ouvrir la porte avant. Retirer avec précaution toutes les feuilles et les morceaux de papier des zones de dégagement du papier. Fermer la porte avant. Vérifier que le papier utilisé correspond aux caractéristiques recommandées. 048 300 La porte avant est ouverte. Fermer la porte avant. 048 310 048 311 048 312 048 313 048 314 048 315 048 316 Problème au niveau du détecteur du détuileur ou de la courroie Effectuer une mise hors tension puis sous tension. 048 318 048 319 Défaillance du ventilateur de refroidissement Effectuer une mise hors tension puis sous tension. 048 320 048 321 048 322 Échec de communication ou de connexion Vérifier la connexion entre le module d'interface et le périphérique de finition. Effectuer une mise hors tension puis sous tension. 048 323 Défaillance du module d'interface Effectuer une mise hors tension puis sous tension. Copieur/Imprimante Xerox 4112/4127 Guide de l'utilisateur 14-23 Addendum Spécifications Tension 100 V à 240 V Fréquence : 50/60 Hz Température et humidité 10 à 32°C, humidité relative 15 % à 85 % 50 à 90°F, humidité relative 15 % à 85 % Remarque Au dessus de 28° C (82°F), le taux d'humidité doit être réduit pour conserver les performances spécifiées. 14-24 Copieur/Imprimante Xerox 4112/4127 Guide de l'utilisateur Addendum Module de réception grande capacité Le module de réception grande capacité est un module de finition proposé en option qui permet la réception et le décalage des impressions. Ce module se fixe sur le côté droit de la presse numérique, au moyen du module d'interface. Il remplace le bac à décalage. Module de réception grande capacité Présentation des éléments 1 3 Module d'interface 2 4 1. Permet le contrôle manuel des diverses fonctions du module de réception grande capacité. 2. Les jeux assemblés (jusqu'à 5000 feuilles) sont acheminés dans le bac situé sur un chariot mobile. Copieur/Imprimante Xerox 4112/4127 Guide de l'utilisateur 14-25 Addendum 3. Jusqu'à 500 feuilles peuvent être reçues dans le bac supérieur : • • • 4. lorsque les feuilles sont purgées suite à un incident papier ; lorsque le bouton Épreuve est sélectionné ; lorsque ce bac est sélectionné comme destination des impressions. Les étiquettes doivent être envoyées dans le bac supérieur. Utilisé uniquement lorsqu'un deuxième module de finition/réception est installé. Ce circuit permet d'acheminer les jeux assemblés du module de réception grande capacité vers un module de finition connecté ou un autre module de réception grande capacité. Panneau de commande 7 8 2 1 5 6 4 3 1. Voyant Épreuve : ce voyant clignote jusqu'à ce que l'épreuve (échantillon) soit reçue dans le bac supérieur. 2. Bouton Épreuve : appuyer sur ce bouton pour que le jeu assemblé suivant soit reçu dans le bac supérieur du module de réception grande capacité. 3. Bouton de déchargement : appuyer une fois sur ce bouton pour abaisser le bac du module de réception et déverrouiller le panneau avant. 4. Voyant de déchargement : ce voyant s'allume lorsque le bac du module de réception est en position abaissée et que le panneau avant peut être ouvert. 5. Incident papier au niveau du bac supérieur : clignote en cas d'incident papier au niveau du bac supérieur (E7). 6. Incident papier au niveau de la zone de sortie : clignote en cas d'incident papier au niveau de la zone de sortie (E8). 7. Incident papier au niveau de la zone d'entrée du module de réception : clignote en cas d'incident papier au niveau de la zone d'entrée du module de réception (E1, E2 ou E3). 8. Incident papier au niveau du transport du module de réception : clignote en cas d'incident papier au niveau du transport du module de réception (E4, E5 ou E6). Bacs du module de réception grande capacité Bac supérieur Le bac supérieur présente les caractéristiques suivantes : • Il permet d'empiler aisément les copies/impressions sans qu'elles se froissent ou se plient. 14-26 Copieur/Imprimante Xerox 4112/4127 Guide de l'utilisateur Addendum • Le fonctionnement du module de réception grande capacité peut être interrompu sur sélection du bouton Arrêt sur l'interface utilisateur de la machine pour faciliter la récupération des copies/impressions. Fonction Épreuve Pour imprimer des épreuves : 1. Sous [Réception], sélectionner : a. Assemblée ou En série et b. Destination/Décalage 2. Sélectionner [Bac de réception - Chariot] puis [Jeu épreuve simultané]. 3. Sélectionner [Jeu épreuve activé]. La fonction [Jeu épreuve activé] envoie les pages spécifiées ou jeux d'un travail vers le bac supérieur du module grande capacité. L'utilisateur peut alors vérifier les impressions avant de continuer à imprimer la majeure partie du travail vers le chariot. • • Avec une réception assemblée, par exemple, si le travail est programmé pour 100 jeux d'un document de 50 pages, l'utilisateur peut choisir d'imprimer 1 à 3 jeux échantillon. Avec une réception en série, par exemple, si le travail est programmé pour 100 copies des 50 pages d'un document, l'utilisateur peut choisir d'imprimer 1 à 3 pages échantillon. 4. Entrer le nombre de pages/jeux échantillon à imprimer dans [Premier échantillon] puis [2ème échantillon] et [3ème échantillon] (le cas échéant). 5. Sélectionner [Enregistrer]. Déchargement du bac Bouton de déchargement Procéder comme suit pour décharger le bac du module de réception grande capacité lorsqu'il est plein ou pour récupérer un travail terminé : 1. Appuyer sur le bouton de déchargement situé sur le panneau de commande du module de réception grande capacité. Le voyant clignote jusqu'à ce que le bac soit en position abaissée. 2. Lorsque le voyant de déchargement demeure allumé, ouvrir le panneau avant. 3. Placer la barre de maintien de la pile sur le papier empilé. 4. Sortir le chariot du bac. Retirer la barre de maintien. 5. Vider le bac. Copieur/Imprimante Xerox 4112/4127 Guide de l'utilisateur 14-27 Addendum 6. Pousser le chariot du bac vide dans le module de réception grande capacité. 7. Fixer la barre de maintien de la pile en position dans le module de réception grande capacité. 8. Fermer le panneau. Le bac remonte en position de fonctionnement. Résolution des incidents papier S'il se produit un incident, la machine arrête d'imprimer et un message s'affiche sur l'interface utilisateur. Suivre l'ensemble des instructions affichées, dans l'ordre indiqué. Incidents papier à l'entrée du module de réception grande capacité (E1, E2 et E3) Effectuer les opérations suivantes pour résoudre un incident papier à l'entrée du module de réception grande capacité et reprendre l'impression : 1. Ouvrir le panneau avant du module de réception grande capacité. Suivre les instructions indiquées à l'intérieur du panneau avant pour résoudre un incident papier dans les zones E1, E2 ou E3. 2. Relever la poignée verte et/ou tourner la molette verte et retirer le papier coincé dans la zone d'entrée. 3. Abaisser la poignée verte. 4. Fermer le panneau avant du module de réception grande capacité. 5. Si l'interface utilisateur signale un incident papier dans la presse numérique, suivre les instructions affichées à l'écran pour retirer le papier coincé dans la zone indiquée. Consulter la section consacrée à la résolution des incidents papier dans le chapitre Résolution des incidents de ce guide. 6. Suivre les instructions affichées sur l'interface utilisateur de la presse numérique pour reprendre l'impression. 14-28 Copieur/Imprimante Xerox 4112/4127 Guide de l'utilisateur Addendum Incidents au niveau du transport du bac grande capacité (E4, E5 et E6) Effectuer les opérations suivantes pour résoudre un incident papier au niveau du transport du module de réception grande capacité et reprendre l'impression : 1. Ouvrir le panneau avant du module de réception grande capacité. Suivre les instructions indiquées à l'intérieur du panneau avant pour résoudre un incident papier dans les zones E4, E5 ou E6. 2. Relever la poignée verte et/ou tourner la molette verte et retirer le papier coincé dans la zone de transport. 3. Abaisser la poignée verte. 4. Fermer le panneau avant du module de réception grande capacité. 5. Si l'interface utilisateur signale un incident papier dans la presse numérique, suivre les instructions affichées à l'écran pour retirer le papier coincé dans la zone indiquée. Consulter la section consacrée à la résolution des incidents papier dans le chapitre Résolution des incidents de ce guide. 6. Suivre les instructions affichées sur l'interface utilisateur de la presse numérique pour reprendre l'impression. Incident papier dans le bac supérieur du module de réception grande capacité (E7) Effectuer les opérations suivantes pour résoudre un incident papier au niveau du bac supérieur du module de réception grande capacité et reprendre l'impression : 1. Ouvrir le panneau avant du module de réception grande capacité. 2. Retirer le papier coincé dans le bac supérieur. 3. Fermer le panneau avant du module de réception grande capacité. Copieur/Imprimante Xerox 4112/4127 Guide de l'utilisateur 14-29 Addendum 4. Si l'interface utilisateur signale un incident papier dans la presse numérique, suivre les instructions affichées à l'écran pour retirer le papier coincé dans la zone indiquée. Consulter la section consacrée à la résolution des incidents papier dans le chapitre Résolution des incidents de ce guide. 5. Suivre les instructions affichées sur l'interface utilisateur de la presse numérique pour reprendre l'impression. Incident papier à la sortie du module de réception grande capacité (E8) Effectuer les opérations suivantes pour résoudre un incident papier à la sortie du module de réception grande capacité et reprendre l'impression : 1. Ouvrir le panneau avant du module de réception grande capacité. Suivre les instructions indiquées à l'intérieur du panneau avant pour résoudre l'incident papier dans la zone E8. 2. Relever la poignée verte et/ou tourner la molette verte et retirer le papier coincé dans la zone de sortie. 3. Fermer le panneau avant du module de réception grande capacité. 4. Si l'interface utilisateur signale un incident papier dans la presse numérique, suivre les instructions affichées à l'écran pour retirer le papier coincé dans la zone indiquée. Consulter la section consacrée à la résolution des incidents papier dans le chapitre Résolution des incidents de ce guide. 5. Suivre les instructions affichées sur l'interface utilisateur de la presse numérique pour reprendre l'impression. Conseils et astuces sur l'utilisation du module de réception grande capacité 1. Vérifier si le papier présent dans le bac du module de réception présente une tuile. • • Non, aucune courbe n'est présente. • Si les impressions conviennent, il n'y a rien d'autre à faire. • Si les impressions ne conviennent pas, appeler le Centre Services Xerox.. Oui, le papier présente une tuile : passer à l'étape suivante. 2. Régler la tuile à l'aide du panneau de commande du détuileur, en haut du module d'interface ; pour plus d'informations sur le réglage de la tuile du papier, se reporter à la page 20. 3. Si la tuile est toujours présente, recommencer le réglage. 4. Si le problème persiste, contacter le Centre Services Xerox. 14-30 Copieur/Imprimante Xerox 4112/4127 Guide de l'utilisateur Addendum Codes d'incident Code d'incident Cause possible Solution recommandée 049 100 049 101 049 102 049 104 049 106 049 108 049 113 049 114 049 115 049 116 049 117 049 119 049 121 049 900 049 901 049 902 049 903 049 905 049 907 049 908 Incident papier Incident papier au cours de l'alimentation Un message signalant un incident papier est affiché sur l'interface utilisateur Ouvrir le panneau avant. Retirer avec précaution toutes les feuilles et les morceaux de papier présents dans les zones de dégagement des incidents. Fermer le panneau avant. Vérifier que le papier utilisé est conforme aux spécifications. 049 210 049 211 Problème au niveau du détecteur du panneau avant Effectuer une mise hors tension puis sous tension. 049 212 049 213 Le bac du module de réception ne s'est pas relevé ou abaissé correctement Effectuer une mise hors tension puis sous tension. 049 214 049 215 049 216 049 217 049 218 Problème/défaillance du détecteur Effectuer une mise hors tension puis sous tension. 049 219 Problème logiciel affectant le panneau avant Le verrou du panneau avant est défini par l'état « ouvert » alors que le panneau est fermé (verrouillé). Effectuer une mise hors tension puis sous tension. 049 220 049 221 Limite supérieure du bac non détectée Limite inférieure du bac non détectée Effectuer une mise hors tension puis sous tension. Copieur/Imprimante Xerox 4112/4127 Guide de l'utilisateur 14-31 Addendum Code d'incident Cause possible Solution recommandée 049 222 049 223 049 224 049 225 049 228 049 229 049 232 049 233 049 234 049 235 049 236 049 237 049 238 049 239 049 240 049 241 049 242 049 243 049 244 049 245 049 246 049 247 049 248 049 249 049 250 049 251 049 252 049 253 Problème/défaillance du détecteur Effectuer une mise hors tension puis sous tension. 049 280 049 281 049 282 049 283 049 284 Problème/défaillance du détecteur Effectuer une mise hors tension puis sous tension. 049 285 049 286 Erreur EEPROM Effectuer une mise hors tension puis sous tension. 049 287 Erreur système Effectuer une mise hors tension puis sous tension. 049 288 Une carte de la machine ou du module de réception grande capacité est peut-être déconnectée. Effectuer une mise hors tension puis sous tension. 049 300 Panneau supérieur ouvert Fermer le panneau supérieur. 049 310 Échec de mise en position abaissée du module de réception grande capacité Effectuer une mise hors tension puis sous tension. 049 700 Erreur lors de l'empilement des supports imprimés Vider le bac. 049 940 Panneau avant ouvert Fermer le panneau avant. 14-32 Copieur/Imprimante Xerox 4112/4127 Guide de l'utilisateur Addendum Code d'incident Cause possible Solution recommandée 049 941 L'interface utilisateur indique que le chariot du bac ou le bac doit être remis en place. Appuyer sur le bouton de déchargement. Le voyant clignote jusqu'à ce que le bac soit en position abaissée. Lorsque le bac est en position abaissée, ouvrir le panneau avant. Placer le chariot du bac en position correcte dans le module de réception grande capacité. Fermer le panneau avant. 049 945 L'interface utilisateur affiche un message indiquant que le bac supérieur est plein. Retirer le papier du bac supérieur. 049 960 Un message affiché sur l'interface utilisateur de la machine indique que le bac du module de réception doit être vidé avant d'atteindre sa capacité maximale. • • L'interface utilisateur affiche un message indiquant que la pile de papier doit être retirée. Appuyer sur le bouton de déchargement. Le voyant clignote jusqu'à ce que le bac soit en position abaissée. Lorsque le bac est en position abaissée, ouvrir le panneau avant. Sortir le chariot du bac. Sortir tout le papier empilé. Placer le chariot du bac en position correcte dans le module de réception grande capacité. Fermer le panneau avant. Effectuer une mise hors tension puis sous tension. 049 960 049 961 049 962 049 963 049 964 049 967 049 969 049 970 049 971 049 972 • Vider le bac du module de réception. S'assurer qu'aucune impression ne présente une tuile supérieure à 25,4 mm/1 pouce. Si la tuile du papier dépasse 25,4 mm/1 pouce, régler la tuile à l'aide du panneau de commande du détuileur, en haut du module d'interface ; pour plus d'informations, se reporter à la page 20. Panne d'alimentation Si le module de réception grande capacité n'est plus alimenté : • • • • s'assurer que le cordon d'alimentation est branché sur une prise secteur adéquate ; s'assurer que la machine est sous tension ; s'assurer que le voyant du disjoncteur est en position « ON » ; si les opérations ci-dessus ne permettent pas de rétablir l'alimentation, appeler le Centre Services. Spécifications Recommandations relatives au papier • Le bac du récepteur prend en charge les papiers de type 64-280 g/m² (support couché ou non) dont la qualité peut baisser avec un risque d'incident élevé. • Les transparents peuvent être reçus dans le bac supérieur ou le bac principal. La hauteur de la pile doit être limitée à 100 transparents. • Les papiers couchés dont le grammage est inférieur à 100 g/m² ne sont pas aussi fiables que ceux dont le grammage est supérieur à 100 g/m². Copieur/Imprimante Xerox 4112/4127 Guide de l'utilisateur 14-33 Addendum • Les papiers de format non standard mesurant plus de 305 mm (12 pouces) chargés dans le sens de départ exigent une longueur minimale de 210 mm (8,3 pouces) dans le sens transversal. • Les supports non standard de longueur inférieure à 254 mm (10 pouces) dans le sens transversal doivent être d'au moins 330 mm (13 pouces) dans le sens d'alimentation. Alimentation électrique 100 V à 240 V Fréquence : 50/60 Hz Température et humidité 10 à 32°C, humidité relative 15 % à 85 % 50 à 90°F, humidité relative 15 % à 85 % Remarque Si la température est supérieure à 28 C (82 F), il convient de réduire l'humidité ambiante pour assurer un fonctionnement conforme aux performances indiquées. 14-34 Copieur/Imprimante Xerox 4112/4127 Guide de l'utilisateur Glossaire abandonner Mettre fin à l'exécution d'un programme, d'une impression ou de toute autre opération avant qu'elle ne soit terminée. administrateur système La personne généralement responsable de la configuration, de l'exploitation et de la maintenance des systèmes réseau et des postes de travail. L'administrateur système peut accéder et contrôler tout le système et données de travail sauf les données et fonctions de service. agrafage Opération de finition qui permet de couper et d'insérer les raccords de fil dans chaque jeu d'impression. agrafage Option de finition qui utilise un fil prédécoupé pour agrafer chaque jeu d'impression. AppleTalk Protocole de communication réseau inhérent au système d'exploitation Apple Macintosh. application logicielle Logiciel résidant sur le poste de travail client utilisé pour créer des documents d'impression. ASCII American Standard Code for Information Interchange : code normalisé représentant les lettres, les chiffres et les autres caractères établi par l'American National Standards Institute à des fins de compatibilité entre le traitement des données et le matériel de communication de données. assemblé Méthode de réception des pages imprimées. Les impressions sont groupées dans un ordre de pages 1-2-3, 1-2-3, 1-2-3. Voir aussi « en série ». attention Notification adressée à l'utilisateur contenant des informations relatives à la sécurité du matériel. avertissement Message adressé aux utilisateurs et contenant des informations relatives à la sécurité des personnes. axe X Axe horizontal sur une grille. axe Y Axe vertical sur une grille. barre de défilement Barre utilisée pour faire défiler les données affichées dans une fenêtre ou dans l'espace de travail. bitmap Image électronique constituée d'une matrice d'éléments (pixels ou points) définis par un bit. Si un bit est égal à un, l'élément correspondant est imprimé ; si un bit est égal à zéro, l'élément correspondant n'est pas imprimé. Le nombre d'éléments compris dans une zone dépend de la résolution du périphérique d'affichage. bon de travail Fichier qui contient tous les paramètres déterminant la façon dont l'imprimante doit imprimer le document. Un bon de travail contient généralement des informations telles que le type de papier à utiliser, le mode d'impression, l'utilisation d'intercalaires et le nombre de copies à réaliser. Il indique également si le document comporte des options de finition telles que l'agrafage, l'encollage, etc. chaîne Séquence de caractères alphanumériques traitée comme une unité de données par un programme. chemin Indique l'emplacement d'un fichier sur un disque. Copieur/Imprimante Xerox 4112/4127 Guide de l'utilisateur Glossaire-1 Glossaire client d'impression Application ou machine dans le système distribué assemblant une demande de service et soumettant la demande au serveur. commande Instruction adressée au système demandant l'exécution d'une opération spécifique. commande PostScript stroke Opération graphique PostScript consistant à remplir l'intérieur d'une forme avec une couleur telle que le noir. compte Manière d'identifier un travail. Un compte peut comporter une combinaison de lettres, de chiffres et de symboles. Si un compte n'est pas entré, le système indiquera « aucun ». connexion Procédure consistant à accéder à un système en entrant un nom utilisateur et un mot de passe, le cas échéant. contrôleur Composant principal du système d'impression qui gère la mise en attente et le traitement des travaux d'impression sur le réseau ainsi que d'autres tâches. convertisseur bitmap Portion du logiciel convertissant des objets graphiques constitués de vecteurs ou de segments de lignes en points pour une sortie sur des écrans graphiques et des imprimantes bitmap. curseur Commande qui sert à définir une valeur et à donner une indication visuelle du paramètre. débit Mesure de la vitesse d'une imprimante exprimée en pages par minute. décalage Option d'empilement de travaux permettant de décaler de quelques centimètres les bords des jeux imprimés les uns par rapport aux autres. décalage image Option qui permet de définir la position d'impression horizontale et verticale de l'image sur la page à l'aide des axes X et Y. déconnexion Procédure consistant à quitter une session de travail utilisateur sur un système. défaut de cadrage Résulte d'un mauvais alignement des couleurs et peut être dû à de nombreux facteurs tels que la tension du papier et le repérage de la presse. Le défaut de cadrage se traduit par des blancs et des nuances altérées. Voir aussi Recouvrement des couleurs. défilement Utilisation de la barre de défilement pour afficher les données ne pouvant pas être visualisées entièrement dans un volet. démarrer Charger les instructions initiales dans la mémoire de l'ordinateur. Ces instructions commandent ensuite le chargement du reste du programme. Départ grand côté (DGC) Orientation dans laquelle le papier est introduit dans le système par le grand côté. Voir aussi Départ petit côté (DPC). départ petit côté (DPC) Impression laser dans laquelle le papier est introduit dans le système par le petit côté. Voir aussi « Départ grand côté (DGC) ». diagnostics Programmes utilisés pour diagnostiquer des incidents dans le système ou pour aider les techniciens de maintenance à détecter la cause de tels incidents. disque dur Lecteur de disque monté de façon permanente dans un ordinateur. disque dur Lecteur de disque monté de façon permanente dans un ordinateur. DocuSP Logiciel d'application Xerox exécuté sur la station de travail et qui constitue l'interface entre le client et l'imprimante. DocuSP correspond désormais au serveur d'impression Xerox FreeFlow (Xerox FreeFlow Print Server). Glossaire-2 Copieur/Imprimante Xerox 4112/4127 Guide de l'utilisateur Glossaire droits Attribut d'un fichier ou d'un répertoire indiquant les personnes autorisées à accéder au fichier en lecture, en écriture ou en exécution. échantillon Fichier d'impression dans un format PDL spécifique dont le résultat d'impression est connu. L'impression d'un travail échantillon sur une imprimante est comparée au résultat connu comme outil de diagnostic afin de déterminer si l'imprimante fonctionne correctement. échappement Nombre de caractères par pouce. échelle de gris Image dans laquelle chaque élément (pixel ou point) est défini comme une valeur de gris, par opposition aux valeurs de noir ou de blanc. Un fichier image peut contenir différents nombres de valeurs de gris en fonction de sa résolution. Une trame de demi-teinte est appliquée aux images en échelle de gris pour les préparer à l'impression sur des périphériques capables d'imprimer uniquement des points noirs solides. écriture blanche Le laser reproduit l'emplacement, sur le photorécepteur, dans lequel des marques blanches doivent être imprimées. écriture noire Le laser reproduit l'emplacement, sur le photorécepteur, dans lequel des marques noires doivent être imprimées. Cette technologie améliore la possibilité d'imprimer de façon cohérente des détails fins associés à des lignes, du texte et des demi-teintes, produisant par conséquent des tons de gris et des graphiques uniformes et lisses. effacement de bords Le tramage du bord d'attaque est utilisé pour empêcher l'enroulement du papier autour du rouleau du module four pour les documents exigeant une impression bord à bord en atténuant l'image le long du bord d'attaque et en réduisant ainsi la concentration de toner. Certains documents présentent une image dense sur l'un des bords du papier, la quantité de toner est donc plus importante à cet endroit. S'il s'agit du bord d'attaque, le papier risque de s'enrouler autour du module four et de provoquer un incident. en série Méthode de réception des pages imprimées dans laquelle chaque page de document est imprimée dans le nombre d'exemplaires demandés. L'impression de trois exemplaires d'un document de 2 pages donnera deux jeux dans l'ordre 1-1-1, 2-2-2. Voir aussi « assemblé ». encollage Relier des pages imprimées et des couvertures pour former un cahier. enroulement dans le module four État provoquant un incident papier, au cours duquel la feuille de papier colle au rouleau du module four et s'enroule autour du rouleau. épaisseur minimum Épaisseur de trait minimale en pixels. espace de spoule Espace situé sur un serveur d'impression pour le stockage de requêtes dans la file d'attente de l'imprimante. état Condition actuelle d'un composant du système. état du travail État d'un travail d'impression dans la file d'impression. Ethernet Norme d'architecture réseau reposant sur la mise en oeuvre d'un câble coaxial et de composants associés pour la connexion des postes de travail, des serveurs de fichiers et des périphériques. Ce système de communication permet aux utilisateurs du poste de travail de partager des informations et des services. extension Partie d'un nom de fichier suivant le point. Dans certains cas, l'extension indique le type de fichier. Par exemple, .ps correspond à un fichier PostScript. feuille de distribution Chemin pris par un travail de sa création à sa réalisation sur l'imprimante. Copieur/Imprimante Xerox 4112/4127 Guide de l'utilisateur Glossaire-3 Glossaire Feuilles de repère Feuilles supplémentaires insérées entre les jeux d'un travail d'impression. Également appelées « séparateurs ». file d'attente Sous-répertoire sur un serveur d'impression où les travaux sont stockés jusqu'à ce que le serveur d'impression puisse les envoyer vers l'imprimante. file d'impression File stockant de façon temporaire des travaux d'impression envoyés sur le réseau. finition Opérations effectuées une fois qu'un document est imprimé, par exemple, la reliure. flux de données Format des données transmises d'un périphérique à un autre. format Mise en page d'un document, y compris les marges, la longueur de page, l'interlignage et les polices, pour préparer un disque à accepter des données. FTP File Transfer Protocol : couche de protocole réseau utilisée pour transférer de façon fiable des fichiers sur un réseau, basé sur TCP/IP. gestionnaire de file d'attente Composant du logiciel qui permet de créer, de gérer et de modifier des files d'attente. gestionnaire de réimpression Composant du logiciel qui permet la réimpression des travaux enregistrés à travers le service de décomposition. gestionnaire de travail Module de contrôle de l'imprimante permettant de gérer et de traiter les travaux depuis leur réception jusqu'à leur impression. gestionnaire d'imprimante Composant du logiciel conçu pour configurer et gérer les fonctions de l'imprimante, telles que les magasins, les supports, la réception des travaux et la vérification du format des supports. grammage Poids du papier en grammes par mètre carré. En général, il est indiqué sur l'emballage de la rame de papier. GUI Se reporter à « interface utilisateur graphique ». HTTP HyperText Transfer Protocol : Protocole de communication utilisé sur le Web. humidité Degré d'humidité dans l'imprimante. icône Petite représentation graphique d'une fenêtre de base. Lorsqu'une icône est utilisée, elle permet de gagner de l'espace et d'accéder plus facilement à la fenêtre. image Disposition rectangulaire de valeurs échantillon. Chaque valeur échantillon représente une valeur de niveau de gris ou une couleur. Également appelée « image échantillon ». impression recto verso Impression sur les deux faces d'une feuille de papier. imprimante Composant matériel plaçant l'image sur une page physique. imprimantes virtuelles Noms logiques d'imprimantes qui permettent l'application de différents ensembles d'attributs par défaut à des travaux soumis. L'opérateur d'impression et l'administrateur système définissent des noms d'imprimantes virtuelles et les différents jeux d'attributs et de valeurs qui leur sont associés. Imprimer maintenant Option du Gestionnaire d'impression qui permet d'interrompre un travail en cours d'impression pour imprimer un autre travail. incident État empêchant le traitement correct d'un travail d'impression et requérant l'intervention d'un opérateur, par exemple, un incident papier. Glossaire-4 Copieur/Imprimante Xerox 4112/4127 Guide de l'utilisateur Glossaire insertions Pages de séparation dans un travail. interface utilisateur graphique (GUI) Interface de conception graphique utilisée comme dispositif d'entrée/sortie intuitif et efficace. L'interface utilisateur graphique est constituée de fenêtres, d'icônes et de menus contextuels/ déroulants. interpolation Algorithme utilisé pour convertir des données bitmap d'une résolution à une autre. interpréteur Sous-système du serveur d'impression qui génère l'image bitmap basée sur le fichier PDL. IOT Image Output Terminal : partie d'une imprimante ou d'un copieur qui réalise le marquage du papier. IP Protocole Internet de l'ensemble des communications TCP/IP. Ipr Désigne à la fois le protocole d'impression fourni dans la suite des protocoles Internet et le programme mettant en oeuvre une partie de ce protocole. Commande utilisée pour soumettre un travail. journal Fichier qui contient les enregistrements des événements tels que les messages, les erreurs, le travail et les informations de comptabilisation. LAN Local Area Network : réseau connectant un ordinateur et des périphériques au moyen de câbles. libération Action qui soumet à l'impression le travail suspendu sélectionné. Le travail est placé immédiatement à la suite de tous les travaux en cours ou en attente d'impression dans la file. ligne de commande Chaîne d'instructions avec des possibilités d'arguments à saisir pour que le système effectue une opération ou une série d'opérations. lissage Commande qui simule une modification partielle de la position d'un pixel en imprimant tous les autres pixels et en autorisant l'imprimante à lisser les répétitions. Il en résulte un lissage des pics et des vallées de pixels. liste de supports Liste disponible dans l'interface qui identifie tous les types de support actuellement chargés sur l'imprimante ou qui sont disponibles pour le chargement. logiciel client Logiciel qui permet la soumission des travaux d'impression au serveur d'impression. logiciel d'application d'impression Logiciel résidant sur le poste de travail client utilisé pour créer des documents d'impression. magasin prioritaire Magasin dans l'imprimante qui contient les supports les plus couramment utilisés. L'imprimante peut être définie pour utiliser ce magasin comme celui par défaut, jusqu'à ce que le support soit épuisé. masque de sousréseau Série de 4 octets dont les bits identifient les bits correspondants dans un réseau de 4 octets (adresses hôtes comme réseau contre adresses hôtes.) Les « 1 » dans le masque correspondent aux bits utilisés pour l'adresse réseau. Les « 0 » dans le masque correspondent aux bits utilisés pour l'adresse hôte. mémoire tampon Zone de mémoire utilisée pour le stockage temporaire des données lors de leur transfert d'un emplacement à un autre. menu Liste des fonctions, commandes et options disponibles. message d’erreur Message affiché sur le système ou imprimé sur une page d'erreur indiquant une erreur ou un incident qui s'est produit lors du traitement d'un travail. Copieur/Imprimante Xerox 4112/4127 Guide de l'utilisateur Glossaire-5 Glossaire message d'état Informations générées par une application avisant de la progression d'un traitement. mise à l'échelle X 2 Commande de qualité image PCL permettant de mettre à l'échelle les motifs en utilisant un facteur 2. Cette option est idéale pour l'impression de motifs définis par l'utilisateur pour l'impression à 300 ppp. mise en surbrillance (en évidence) Indication visuelle montrant qu'un objet est dans un état particulier. Souvent utilisée pour indiquer qu'un élément est sélectionné. mise hors tension Opération consistant à arrêter le système. mise sous tension Opération consistant à démarrer le système. mode veille Mode permettant de minimiser la consommation électrique de l'imprimante lors des périodes d'inactivité. Il est possible d'activer le mode veille manuellement ou automatiquement. module Interposer Périphérique fournissant des magasins supplémentaires à une imprimante et permettant d'insérer dans un travail des fonds de page et des insertions préimprimées sans passer par le module four. modules Unités de contrôle individuelles dans le logiciel. Le serveur d'impression FreeFlow inclut les modules suivants : Gestionnaire de travaux, Gestionnaire d'impression, Gestionnaire de réimpression, Gestionnaire de files, Gestionnaire de couleurs et Administration. moiré Motif résultant de la superposition d'un angle de trame sur d'autres angles de trame lors de l'impression couleur. mot de passe Combinaison de lettres et de chiffres associée à un nom d'utilisateur. Le mot de passe assure la sécurité d'un compte utilisateur. nom de fichier Nom d'un fichier ou d'un répertoire. nom de support Nom attribué à un support particulier pour faciliter l'identification du support et ses caractéristiques associées (couleur, poids, taille, etc.) dans la liste de supports. opérateur Niveau de connexion du serveur d'impression FreeFlow. L'opérateur, généralement l'opérateur d'impression, bénéficie de droits d'accès inférieurs à ceux de l'administrateur système mais supérieurs à ceux du simple utilisateur. options d'impression Ensemble d'options disponibles pour contrôler le traitement d'un travail d'impression. Elles comprennent l'impression recto ou recto verso, la sélection des supports, l'assemblage, l'agrafage, etc. Elles peuvent être envoyées au serveur d'impression avec le travail, permettant ainsi un traitement automatique du travail. orientation Position de l'image sur une page par rapport à la page réelle ; décrit si l'image imprimée est parallèle au bord long du papier (orientation paysage) ou au petit bord du papier (orientation portrait). page de garde Page imprimée avec chaque demande d'impression et indiquant qui a soumis la demande, l'ID et l'heure d'impression de cette demande et d'autres informations sur le travail imprimé. page d'erreur Page imprimée à la fin d'un travail d'impression comprenant des messages d'erreur, le cas échéant. Glossaire-6 Copieur/Imprimante Xerox 4112/4127 Guide de l'utilisateur Glossaire pages spéciales Pages d'un travail pour lesquelles des caractéristiques spéciales sont définies. Il peut s'agir d'un support de format ou de couleur différent, du mode d'impression ou d'autres options disponibles sur le serveur d'impression FreeFlow. paramètres Commandes utilisées pour la définition des valeurs. passerelle Périphérique de commutation utilisé pour connecter des réseaux incompatibles. paysage Orientation de page dans laquelle les images se présentent horizontalement. L'image résultante est plus large que haute ; contraire de portrait. PCL Printer Command Language : langage d'imprimante que Hewlett Packard a développé initialement pour sa propre gamme de machines. Il est également compatible avec plusieurs autres imprimantes. Il prend en charge les graphiques, les images et le texte dans un grand nombre de polices. PDL Page Description Language : format de fichier qui fournit un jeu d'instructions à l'imprimante décrivant l'apparence de la page ou des pages. PostScript et PCL sont des exemples de langages de description de page. périphérique Dispositif utilisé avec un ordinateur ou un poste de travail, généralement pour les entrées ou les sorties. Les imprimantes et les modems sont des exemples de périphériques. périphérique Tout matériel acceptant des travaux PDL et générant une impression à partir de ces travaux. Une imprimante laser capable d'interpréter le langage PDL et d'imprimer du texte et des images constitue un périphérique. Les termes équivalents à « périphérique » sont « imprimante », « périphérique d'impression », « périphérique de sortie » et « périphérique RIP ». pilote Programme qui relie un périphérique au système d'exploitation. pixel Abréviation de « picture element ». Plus petit élément adressable sur la ligne de balayage du périphérique de sortie. Les pixels ont une taille finie qui dépend de la résolution du périphérique. Par exemple, un pixel sur une imprimante à 300 ppp a une largeur de 1/300 de pouce. plate-forme Combinaison de matériel et de logiciel de système d'exploitation. police Jeu complet de caractères alphanumériques et de symboles ayant des caractéristiques communes telles que le style (famille), la taille du point et la graisse. Les ordinateurs stockent les images de police dans des fichiers de données définis dans un format bitmap ou contour. Par exemple, 10 point Helvetica Light Italic. police interne Type de police résidente faisant partie de celles chargées à l'installation. polices de cartouche Polices ajoutées sur le serveur d'impression à partir d'une disquette, d'un CD, d'un répertoire UNIX ou téléchargées via une file d'impression ou en tant que partie d'un travail. Ces polices peuvent être supprimées du système lorsqu'elles ne sont plus utilisées. polices résidentes Polices qui sont chargées sur le serveur lors de l'installation et qui ne peuvent pas être supprimées. polices téléchargées Polices chargées sur le serveur après l'installation, à partir d'une disquette, d'un CD, d'un répertoire UNIX ou téléchargées via une file d'impression ou en tant que partie d'un travail. Ces polices peuvent être supprimées lorsqu'elles ne sont plus utilisées. Copieur/Imprimante Xerox 4112/4127 Guide de l'utilisateur Glossaire-7 Glossaire polices vectorielles Equation mathématique qui indique à l'imprimante la façon de dessiner les caractères d'une police. Étant donné qu'une seule opération doit être enregistrée pour produire un caractère dans une grande variété de tailles, la quantité de mémoire requise est inférieure à celle requise pour les polices bitmap. portrait Orientation de page dans laquelle les images se présentent verticalement. L'image résultante est plus haute que large ; contraire de paysage. PostScript Langage de description de page développé par Adobe Systems, Inc. Il prend en charge les graphiques, les textes et les images comprenant une grande variété de polices. Il est conçu pour être indépendant de l'imprimante. ppm Pages par minute. ppp Pixels par pouce. ppp Points par pouce. préférences Paramètres préférés pouvant être définis dans le logiciel pour contrôler la langue et les polices, par exemple. priorité Ordre dans lequel les files sont traitées. promouvoir Action de déplacer un travail devant tout travail en attente dans la file d'impression. qualité image Option permettant à l'administrateur système de définir des fonctions qui améliorent la qualité de l'image imprimée en fonction du type de fichier PDL imprimé et du type de police utilisé. RAM Random Access Memory. Mémoire volatile utilisée pour le stockage temporaire des données et des commandes logicielles, utilisée par les programmes pour un traitement des tâches immédiat. réception des travaux Fonction permettant de décaler les travaux assemblés, en série ou les deux. Cette option permet de recevoir les impressions ou jeux décalés les uns par rapport aux autres. recouvrement des couleurs Technique de traitement des images utilisée pour compenser un mauvais cadrage sur le moteur d'impression ou la presse. recto Impression sur une face du papier. recto verso L'option Recto verso permet d'activer ou de désactiver l'impression sur les deux faces du papier. redémarrage Action de recharger les instructions initiales dans la mémoire de l'ordinateur. Ces instructions commandent ensuite le chargement des autres programmes. redémarrage à chaud Redémarrage du serveur d'impression quand il est encore sous tension. remplissage Opération graphique PostScript consistant à remplir l'intérieur d'une forme avec une couleur (noir par exemple) ou un motif. Remplissage Terme utilisé pour désigner des jeux non assemblés avec des séparateurs. rendu de polices Option permettant à l'administrateur système de sélectionner le convertisseur bitmap à utiliser pour traiter des travaux PCL comportant des polices vectorielles. Des paramètres supplémentaires peuvent être définis pour le convertisseur sélectionné pour améliorer l'impression des polices Intellifont et True Type. répertoire Regroupement logique de fichiers et de sous-répertoires identifiés par un nom. Glossaire-8 Copieur/Imprimante Xerox 4112/4127 Guide de l'utilisateur Glossaire réseau public Réseau principal à l'échelle de l'entreprise du client comprenant éventuellement de nombreux segments reliés par des passerelles et des routeurs. résolution Mesure du nombre d'éléments d'image (pixels ou points) par unité de zone de carré. RIP Voir RIP (Raster Image Processor). RIP (Raster Image Processor) Matériel et/ou logiciel qui rastérise une image en convertissant le texte et les images en pixels qui seront imprimés. rotation Pivote une image par rapport à sa position actuelle. 0 (zéro) degré ne représente aucune rotation. routeur Dispositif utilisé pour connecter des réseaux ou des architectures identiques ou différentes afin d'isoler la transmission des données de chaque réseau. SBM Signature Booklet Marker. sélectionner Choisir un élément dans une liste d'options telles que celles d'un menu. Séparateurs Feuilles supplémentaires insérées entre les jeux d'un travail d'impression. Également appelées « feuilles de repère ». serveur Dans un réseau informatique, unité qui fournit un service spécifique (stockage des données et autres services, par exemple) aux utilisateurs du réseau. Serveur d'impression FreeFlow (FreeFlow Print Server) Logiciel d'application Xerox exécuté sur la station de travail et qui constitue l'interface entre le client et l'imprimante. service de décomposition Processus du service d'impression qui permet, grâce à l'utilisation de différentes applications et options, de sauvegarder des fichiers en tant que fichiers images TIFF. service d'impression Un service d'impression accepte des demandes d'impression et exécute les actions indiquées. SNMP Simple Network Management Protocol : protocole réseau couramment utilisé. Solaris Progiciel intégré de Sun Microsystems comprenant le système d'exploitation Sun. soumission d'un travail Procédure d'envoi d'un document et du bon de travail associé au serveur. spécifié par le système Le système détermine les paramètres les plus appropriés pour un travail donné tels que le mode de réception, l'ordre de réception ou la résolution. Les paramètres spécifiés par le système peuvent généralement être modifiés en sélectionnant diverses options du système du serveur d'impression FreeFlow dans Configuration : Préférences. Voir aussi « valeur par défaut ». station d'attente Trieuse située à l'intérieur du module de finition de l'imprimante. La station d'attente assemble les pages de chaque jeu d'impression. station de travail Ordinateur capable de traiter des données mais conçu spécifiquement pour interagir avec un réseau. support nommé Support auquel un nom particulier a été attribué de façon à faciliter son identification et celle de ses caractéristiques (couleur, grammage, format, etc.) dans la liste des supports. support non spécifié Nom de support présentant le moins de restrictions d'impression. Copieur/Imprimante Xerox 4112/4127 Guide de l'utilisateur Glossaire-9 Glossaire support paginé Supports placés dans un ordre particulier dans le magasin, par exemple les intercalaires. support primaire Support le plus couramment utilisé dans l'imprimante. supports Divers types de papier utilisés pour l'impression. surimpression 2D Commande de qualité image PCL dans laquelle chaque ligne de balayage est décalée de 1 pixel dans le sens de balayage rapide et lent et fusionnée avec la ligne de balayage d'origine. Cette option imprime les motifs très sombres sous forme d'aplats noirs. suspendre Action de retarder l'impression d'un travail donné. système d'exploitation (SE) Logiciel contrôlant les opérations au niveau matériel de l'ordinateur, y compris les entrées et les sorties dans la mémoire, les lecteurs de disque et les périphériques. taille du travail Taille du fichier de données principal de l'impression mesurée en octets. TCP/IP Transmission Control Protocol/Internet Protocol : protocole de communication réseau largement utilisé et pris en charge par le serveur d'impression FreeFlow. Il s'agit d'un ensemble de protocoles de communication de données, sorte de “langage” utilisé par les périphériques pour communiquer entre eux. tête-bêche Mode d'impression dans lequel le verso d'une page est imprimé de façon à ce que le document fini s'ouvre comme un calendrier. tête-tête Mode d'impression dans lequel le verso d'une page est imprimé de façon à ce que le document fini s'ouvre comme un cahier. TIFF Voir TIFF (Tagged Image File Format). TIFF (Tagged Image File Format) Format image usuel développé par Aldus et Microsoft pour les images numérisées couleur et noir et blanc. Il s'agit du format en mode points le plus polyvalent, le plus fiable et le plus largement utilisé pour l'échange de données numériques. toner Particules de résine et de noir de carbone. Le toner accepte une charge électrique et est utilisé pour créer les impressions xérographiques. toner Particules infimes de résine et de carbone déposées et fixées sur la page pour créer les images. trait Épaisseur ou largeur d'un caractère ou d'une ligne. trame Unité de données dans un paquet dont les spécifications sont définies par l'architecture du réseau et le protocole de communication du réseau. trame de demi-teinte Outil utilisé dans l'impression offset, la composition typographique et l'impression laser pour convertir une image en tons continus (photographie) en points. Cela permet à l'image d'être imprimée en utilisant l'un de ces procédés. trames stochastiques Trames utilisant des points placés de manière aléatoire au lieu des points de trame classiques alignés selon des angles prédéfinis. Le principe du tramage stochastique repose sur le fait que des points placés de manière aléatoire évitent le moirage. La trame stochastique évite les moirages dus au tramage, mais peut produire un aspect granuleux et d'autres effets visuels indésirables. transmission d'un travail Fonction du serveur d'impression FreeFlow qui permet de transférer un travail d'un système à un autre. Glossaire-10 Copieur/Imprimante Xerox 4112/4127 Guide de l'utilisateur Glossaire travail Fichier document associé à un ensemble d'instructions d'impression. Données d'impression, données d'options d'impression et autres informations nécessaires pour le traitement et l'impression d'un document. travail d'épreuve Option de travail qui peut être accessible en sélectionnant [Travail : Épreuve]. Lorsque cette option est sélectionnée, un seul exemplaire du travail est imprimé. L'opérateur peut ainsi voir le document avant un cycle d'impression long. Lorsqu'un travail d'épreuve est imprimé, il n'est pas supprimé de la file d'attente lorsque le travail est envoyé vers l'imprimante. Cela permet également d'éviter de soumettre une nouvelle fois le travail à partir du poste de travail. travail d'impression Objet représentant une demande d'impression d'un ou de plusieurs documents sur une imprimante logique. travail inéligible Travail dont les ressources ne sont pas disponibles pour l'imprimante (papier jaune, onglets, etc.) Une fois que les ressources requises deviennent disponibles, le travail s'imprime. travail PostScript Programme PostScript tel que la forme finale du document d'un créateur. Également appelé « document maître PostScript » ou « fichier PDL ». tributaire du périphérique Se dit d'une fonction associée à un modèle particulier de périphérique. Ce type de fonction fournit un résultat différent d'un périphérique d'impression à l'autre. UFST Universal Font Scaling Technology, développé par Agfa. Un des nombreux convertisseurs de polices. Utiliser les contrôles USFT pour ajuster l'épaississement des polices vectorielles Intellifont. UNIX Système d'exploitation pour les ordinateurs, fonctionnant généralement dans un environnement réseau. Il est constitué d'un système hiérarchique de commandes, d'interpréteurs de commandes interactifs, de fichiers et de répertoires. utilisateur Dispose de droits d'accès minimum. Il n'est pas nécessaire d'entrer un ID de connexion et un mot de passe pour ce niveau. valeur par défaut Valeur affectée automatiquement à un paramètre par le logiciel et qui reste en vigueur tant que l'opérateur ne l'a pas annulée ou modifiée. Cette valeur est destinée à produire les meilleurs résultats parmi les paramètres disponibles. Voir aussi « spécifié par le système ». VIPP Variable Data Internet PostScript PrintWare : l'installation et l'utilisation d'une file d'attente « cache VIPP » permet de réutiliser les objets de document qui existent dans un état de post-rastérisation. zone Groupement logique de périphériques défini par l'utilisateur dans un intranet AppleTalk permettant de repérer plus facilement les services réseau. Copieur/Imprimante Xerox 4112/4127 Glossaire-11 Guide de l'utilisateur Glossaire Glossaire-12 Copieur/Imprimante Xerox 4112/4127 Guide de l'utilisateur Index Symbols % X-Y indépendants, 2-13 A Adresse IP, 10-2 Agrandissement, 2-11 Ajouter une entrée dans le carnet d'adresses, 10-31 Arrêt, 1-15 Assemblage documents, 2-53 Attributs de magasin, 10-32 Auto (Densité), 3-46 B Bac récepteur de documents, 1-2 C Cache-document, 1-1 Capacité de la mémoire, 13-4 Capacité des magasins, 13-3 Carnet d'adresses, 3-8, 3-39 Cartouche d'agrafes, 1-4, 1-5 Cartouche de toner, 1-2 Cartouches de toner, 11-1, 11-3, 11-4, 11-6 Clavier, 3-26, 3-44 Code d'accès (paramètres système), 5-1 Configuration, 10-13 Configuration machine, 10-2 Consommation, 13-3 Contenus du message, 3-11 Copie Agrafage, 2-52 Perforation, 2-52 tirage standard, 2-10, 2-11 Copie et impression suppression de documents, 5-10 Courrier électronique, 3-6 Couvertures, 2-36, 2-37 Création cahier, 2-34 Définition numérotation, 2-50 Démarrage, 1-15 Densité, 2-19 Dépannage, 12-1 Dimensions, 13-3 Dimensions / Poids, 13-6 Document format, 13-5 glace d'exposition, 2-3 incidents, 12-81 modifier le nom, 5-12, 5-13 vitesse de numérisation, 13-5 Documents en mode Impression protégée impression, 9-7 Documents multiformats, 2-27, 2-28, 2-29, 2-30, 2-31, 2-32 Documents reliés, 2-24, 3-20 E Échelle de gris (Mode couleur), 3-46 Effacement centre, 2-25 Émulation HP-GL/2, 10-12 Émulation PCL, 10-8 Encombrement minimum, 13-3 Envoi de courriers électroniques, 4-15, 13-5 Épreuve, 2-55, 2-56, 2-57 État des magasins, 10-4 État des travaux présentation, 9-1 F Flacon récupérateur de toner, 1-2, 11-1 Format de copie (document), 13-1 Format de copie (feuille), 13-2, 13-6 Format de numérisation, 13-5 document de format non standard, 2-27 Format du document, 2-27, 2-28, 2-29, 2-30, 2-31, 2-32 FTP/SMB, numérisation vers, 3-38 G Glace d'exposition, 1-1 Gradation de numérisation, 13-5 Gradations, 13-1 Guides document, 1-2 D H D, 13-4 Historique des incidents, 10-23 Copieur/Imprimante Xerox 4112/4127 Guide de l'utilisateur I-1 Index I Impression, 4-1 documents en mode Impression différée, 9-11 documents en mode Impression protégée, 9-7, 9-9 Impression de courrier électronique, 4-15 Impression différée d'un document suppression de documents, 9-10, 9-11 Impression directe PDF, 10-20 Impression impossible, 12-20 Impression prioritaire de travaux d'impression en attente, 9-13 Impression protégée des documents impression, 9-9 Imprimer relevés, 10-4 Incidents agrafeuse, 12-85 Incidents en cours, 10-22 Incidents papier, 12-49 Informations de facturation de compte utilisateur, 10-29 Intercalaire, copie, 2-51 Interface, 13-4, 13-5 Interface utilisateur, 1-1 Interrupteur, 1-1 Interruption du mode Économie d'énergie, 1-17 J Journaux, production de copies claires, 2-22 K Mode couleur, 3-46 Mode Économie d'énergie, 1-16 Mode Impression, 10-8 Mode Veille, 1-16 Modifier le nom d'un document, 5-12, 5-13 Module d'alimentation grande capacité capacité des magasins, 13-6 dimensions/poids, 13-6 format de feuille, 13-6 spécifications, 13-6 Module four, 1-2 N Nettoyage du disque dur, 10-6 Noir (Mode couleur), 3-46 Nombre de magasins d'alimentation / capacité, 13-6 Nombre maximum de feuilles en copie continue, 13-3 Numérisation, 4-16 résolution, 13-1 Numérisation boîte aux lettres, 13-5 Numérisation FTP/SMB, 3-38, 13-5 Numérisation vers boîte aux lettres, 3-28, 3-33 Numéro de série, 10-2 Numéro de série de la machine, 10-2 O Objet, 3-11 Onglet Consommables, 10-24 Onglet Outils, 10-30 Kit de numérisation couleur en option, 3-46 P L Langage de description de page, 13-4 Lier la feuille de distribution à la BAL (paramètres système), 5-2 M Magasin 1, 1-1 Magasin 2, 1-1 Magasin 3, 1-1 Magasin 4, 1-1 Magasin 5, 1-1 Marge, 2-29 Mémorisation de la programmation, 10-19 Messages d’erreur, 12-31 Messages en cours, 10-23 Mode Alimentation réduite, 1-16 I-2 Copieur/Imprimante Xerox 4112/4127 Guide de l'utilisateur Panneau avant, 1-1 Panneau d'accès au flacon récupérateur de toner, 1-2 Panneau gauche, 1-2 Panneau inférieur gauche, 1-1 Papier, 2-14 Paramètres au démarrage, 10-20 détaillés, 3-26, 3-44 Paramètres détaillés, 3-26, 3-44 Pilote du scanner réseau, 4-18 Pliage, 2-43, 2-44, 2-45 Poids, 13-3 Polices incorporées, 13-4 Position de copie Décalage marge, 2-29 Index Production de copies claires de journaux (se reporter à « Exposition Auto »), 2-22 copies recto verso, 2-16 Protocole de transfert, 3-39 Protocoles pris en charge, 13-4 Q Quadrichromie (Mode couleur), 3-46 Qualité image incidents, 12-9 mauvaise qualité, 2-20 Qualité image médiocre, 12-9 R Recto verso copie de documents reliés, 2-26, 2-27 documents, 3-3 transmission de documents, 3-3 Réduction, 2-11 Réduction/agrandissement des copies, 13-2 Remarques et restrictions, 13-13 Répétition image, 2-41 Répétition image prédéfinie, 2-52 Résolution, 13-4 Résolution de numérisation, 13-5 Rotation image, 2-30 S Sauvegarde programmation, 10-19 Scanner couleur en option, 3-46 Séparateurs de transparents, 2-39 Services Internet CentreWare, 4-4 Sortie format, 2-33 orientation, 2-52 résolution, 13-1 Source d'alimentation, 13-3 Superposition, 2-57 Supports de copie, 13-2 Suppression d'un document en impression différée, 9-10, 9-11 programmation, 10-19 Suppression à l'extérieur, 2-58 Suppression à l'intérieur, 2-58 Suppression des documents Copie et impression, 5-10 Supprimer documents après récupération (paramètres système), 5-1 Supprimer documents avec Date d'expiration (paramètres système), 5-2 Systèmes d'exploitation pris en charge, 13-4 T Taquet d'arrêt, 1-2 Temps de préchauffage, 13-1 TIFF multipage, 3-4 une page, 3-4 TIFF d'une page, 3-4 TIFF multipage, 3-4 Tirage standard, 2-10, 2-11 Transmission de documents recto verso, 3-3 Travail fusionné, 2-54, 2-55, 2-56, 2-57 Travaux en attente vérification, 9-2 Travaux en cours vérification, 9-2 Travaux mémorisés appel, 7-9 attribution et modification de nom, 7-7 enregistrement et modification de nom, 7-7 suppression, 7-6 Travaux terminés vérification, 9-3 Type de copieur, 13-1 Type de document, 2-20, 2-21 V Vérification travaux en attente, 9-2 travaux en cours, 9-2 travaux terminés, 9-3 Version du logiciel, 10-3 Vitesse d'impression en continu, 13-4 Vitesse de copie en continu, 13-3 Vitesse de copie rapide, 13-2 Voyant de confirmation, 1-2 Z Zone d'impression étendue, 13-12 Zone d'impression standard, 13-12 Copieur/Imprimante Xerox 4112/4127 Guide de l'utilisateur I-3 Index I-4 Copieur/Imprimante Xerox 4112/4127 Guide de l'utilisateur ">
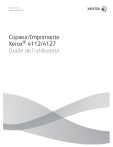
Öffentlicher Link aktualisiert
Der öffentliche Link zu Ihrem Chat wurde aktualisiert.











