Manuel du propriétaire | FARONICS DEEP FREEZE MAC Manuel utilisateur
Ajouter à Mes manuels35 Des pages
▼
Scroll to page 2
of
35
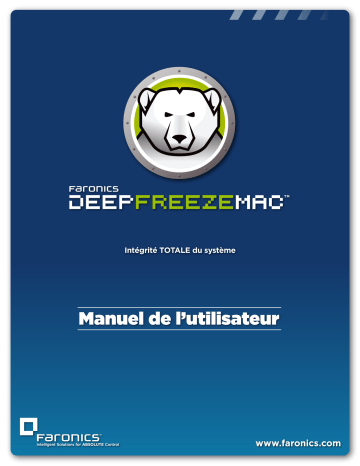
Cette page est intentionnellement vierge. Avis de sécurité Deep Freeze Mac Apple fournit l’application Open Firmware Password qui peut être utilisée pour vérifier que toutes les touches qui affectent le démarrage normal de l’ordinateur sont désactivées. Ceci empêche les utilisateurs d’appuyer sur les touches nécessaires au démarrage à partir d’un autre volume ou en mode mono-utilisateur. Pour télécharger l’application Open Firmware Password, consultez les instructions d’Apple sur : http://www.apple.com/support/downloads/openfirmwarepassword.html Pour Mac OS X 10.4 ou version supérieure, la version mise à jour de cette application peut être copiée à partir du disque d’installation du logiciel dans Applications/Utilities sur le disque. Les ordinateurs Macintosh basés sur Intel peuvent être protégés par des mots de passe de microprogrammes également. Le microprogramme dans un ordinateur basé sur Intel utilise la technologie EFI (Extended Firmware Interface) - Open Firmware est utilisé sur les ordinateurs dotés de processeurs PowerPC. Assistance technique Nous avons déployé tous nos efforts dans la conception de ce logiciel afin de fournir un produit facile à utiliser, sans difficulté. Si vous rencontrez des difficultés, contactez l’assistance technique : Courrier électronique : support@faronics.com Téléphone : 800-943-6422 ou 604-637-3333 Horaires : 7h00 à 17h00 (heure de la côte Pacifique des Etats-Unis) Contact Web: www.faronics.com Courrier électronique : sales@faronics.com Téléphone : 800-943-6422 ou 604-637-3333 Télécopie : 800-943-6488 ou 604-637-8188 Horaires : 7h00 à 17h00 (heure de la côte Pacifique des Etats-Unis) Address: USA 2411 Old Crow Canyon Road, Suite 170 San Ramon, CA 94583 USA Canada 609 Granville Street, Suite 620 Vancouver, BC V7Y 1G5 Canada Europe Siena Court, The Broadway Maidenhead, Berkshire SL6 1NJ UK Email: eurosales@faronics.com Phone: +44-1628-509008 Fax: +44-1628-509118 Dernière modification : Janvier 2010 © 2010 Faronics Corporation. Tous droits réservés. Deep Freeze, Faronics, Faronics Anti-Executable, Faronics Power Save, Faronics System Profiler et WINSelect sont des marques commerciales et déposées de Faronics Corporation. Tous les autres noms de sociétés et de produits sont des marques commerciales de leurs propriétaires respectifs. 3 Cette page est intentionnellement vierge. Table des matières Présentation de Deep Freeze Mac.......................................................................................................................7 A propos de Deep Freeze................................................................................................................................................7 Ã propos d’Apple Remote Desktop...............................................................................................................................7 Contrôle de ligne de commande....................................................................................................................................7 Configuration système....................................................................................................................................................7 Terminologie importante................................................................................................................................................7 A propos de Faronics......................................................................................................................................................7 Installation de Deep Freeze................................................................................................................................8 Installation à l’aide d’un programme d’installation Deep Freeze personnalisé.......................................................8 Installation à l’aide du programme d’installation Deep Freeze de base...................................................................8 Installation via Apple Remote Desktop........................................................................................................................8 Installation sur des versions précédentes.....................................................................................................................8 Utilisation de Xgrid avec Deep Freeze Mac.................................................................................................................8 Utilisation du Contrôleur Deep Freeze..............................................................................................................9 Ouverture du contrôleur Deep Freeze..........................................................................................................................9 Création du premier utilisateur.....................................................................................................................................9 Mettre à niveau la clé de licence après installation....................................................................................................10 Onglet Contrôle de redémarrage.................................................................................................................................11 Onglet Disques...............................................................................................................................................................12 Onglet ThawSpace.........................................................................................................................................................13 Ajout d’un ThawSpace global..................................................................................................................................13 Ajout d’un ThawSpace utilisateur...........................................................................................................................14 Suppression d’un ThawSpace utilisateur ou global..............................................................................................14 Redimensionnement d’un ThawSpace............................................................................................................................ Limites de redimensionnement d’un ThawSpace.......................................................................................................... Redimensionnement d’un ThawSpace........................................................................................................................15 Limites de redimensionnement d’un ThawSpace......................................................................................................16 Onglet Maintenance......................................................................................................................................................16 Onglet Utilisateurs DF..................................................................................................................................................18 Ajout, suppression et modification des utilisateurs DF.......................................................................................18 Onglet Mapping.............................................................................................................................................................19 Onglet Désinstaller........................................................................................................................................................20 Exportation et importation de données de configuration........................................................................................20 Utilisation de Deep Freeze................................................................................................................................21 Icônes Deep Freeze........................................................................................................................................................21 Sauvegarde des documents...........................................................................................................................................21 Installations logicielles et modifications permanentes.............................................................................................21 Recherche des mises à jour Deep Freeze....................................................................................................................21 Annexe I : Assistant Deep Freeze et personnalisation du programme d’installation.....................................22 Annexe II : Intégration Apple Remote Desktop v.3.0 . ....................................................................................29 Ajout d’ordinateurs cibles à la liste des tâches............................................................................................................33 Utilisation et modification des tâches.........................................................................................................................33 Exemples de scripts de ligne de commande...............................................................................................................34 Commandes patrimoniales de Deep Freeze..............................................................................................................34 5 Cette page est intentionnellement vierge. Présentation de Deep Freeze Mac A propos de Deep Freeze Deep Freeze fournit un environnement de travail totalement non restrictif exempt de risques d’endommagement ou de corruption du système ; un simple redémarrage permet d’annuler toutes les modifications et de disposer de la configuration standard du système à tout moment. Toutes les modifications effectuées sur un ordinateur ne s’appliquent qu’à la session de travail en cours, y compris l’installation de logiciel, la suppression de programmes et la configuration préférentielle d’applications. Le produit élimine tout recours à des professionnels de l’informatique pour effectuer les reconstructions, recréer les images ou dépanner les ordinateurs, ce qui permet de réduire les coûts informatiques et d’accroître le temps de fonctionnement. Ã propos d’Apple Remote Desktop Apple Remote Desktop est une solution complète de gestion d’ordinateurs d’Apple Computer pour Mac OS X. Faronics ne fournit pas d’informations commerciales ou techniques pour Apple Remote Desktop. Pour toute information complémentaire concernant Apple Remote Desktop, consultez http://www.apple.com/remotedesktop. Contrôle de ligne de commande Les tâches figurant dans l’annexe II à utiliser avec ARD peuvent être également utilisées dans des programmes tiers de contrôle de ligne de commande. Configuration système Deep Freeze Mac requiert Mac OS X Tiger v10.4.11, Leopard v10.5.1 ou versions supérieures, ou Snow Leopard v10.6.0 et versions supérieures. Deep Freeze Mac est une application universelle (compatible Intel et PPC). L’intégration d’Apple Remote Desktop requiert Apple Remote Desktop version 2.2 ou une version supérieure. Une mémoire RAM de 256 Mo minimum est recommandée. Terminologie importante La configuration et le contenu d’origine d’un volume ou d’une partition Frozene sont complètement restaurés au redémarrage de l’ordinateur. Une partition Thawede fonctionne normalement, comme si Deep Freeze n’était pas installé. A propos de Faronics Faronics développe et commercialise des logiciels utilitaires intelligents pour un contrôle absolu des environnements informatiques à utilisateurs multiples. Les solutions leaders de Faronics ont considérablement influencé le quotidien de milliers de professionnels des technologies de l’information et de directeurs de laboratoires informatiques en garantissant une disponibilité des systèmes à 100 %. Nos innovations technologiques performantes et orientées vers l’utilisateur profitent aux établissements scolaires, aux établissements de santé, aux bibliothèques, aux organisations gouvernementales et aux entreprises. Créée en 1996, la société Faronics possède deux bureaux aux Etats-Unis et au Canada. Une stratégie ambitieuse de croissance et des perspectives mondiales ont permis à Faronics de conquérir de nouveaux marchés. La future diversification des logiciels utilitaires de Faronics fournira des solutions novatrices et uniques qui continueront à améliorer la productivité de l’utilisateur. 7 Installation de Deep Freeze L’installation et la configuration de Deep Freeze Mac requièrent un accès administratif. Deep Freeze Mac est distribué sur un CD-ROM dans un module de support ou sous la forme d’un fichier téléchargeable sur Internet. Installation à l’aide d’un programme d’installation Deep Freeze personnalisé Un programme d’installation Deep Freeze personnalisé, pré-configuré avec jusqu’à quatre noms d’utilisateur et un mot de passe et des paramètres d’application spécifiques d’un environnement peut être créé à l’aide de l’Assistant Deep Freeze. Consultez l’annexe I pour toute information complémentaire. Installation à l’aide du programme d’installation Deep Freeze de base Pour installer Deep Freeze sur un seul ordinateur, procédez comme suit : 1. Double-cliquez sur le fichier DFX Version.pkg pour commencer le processus d’installation. (Selon la configuration, l’extension de fichier peut ne pas être visible.) Le programme d’installation apparaît. Cliquez sur Continuer. 2. Lisez l’Avis de sécurité, puis cliquez sur Continuer. 3. Entrez la clé de licence. Si aucune clé de licence n’est spécifiée, Deep Freeze expirera après 30 jours. 4. Cliquez sur Installer pour installer Deep Freeze sur l’ordinateur. 5. Cliquez sur Redémarrer pour redémarrer l’ordinateur. Une fois l’installation terminée et l’ordinateur redémarré, Deep Freeze est automatiquement configuré pour geler l’ensemble des lecteurs et des partitions (sauf indication contraire définie dans l’assistant Deep Freeze). Les lecteurs et les partitions devant être Thaweds peuvent être définis en utilisant le contrôleur Deep Freeze après l’installation et le redémarrage consécutif à l’installation. Installation via Apple Remote Desktop Deep Freeze est distribué sous la forme d’un fichier d’installation standard et, par conséquent, il peut être installé sur un réseau à l’aide de la commande Packs d’installation d’Apple Remote Desktop. Consultez le guide de l’utilisateur d’Apple Remote Desktop pour toute information complémentaire. Consultez l’annexe II pour toute information complémentaire sur le contrôle de Deep Freeze sur un réseau à l’aide d’Apple Remote Desktop. Installation sur des versions précédentes Il est recommandé de désinstaller toutes les versions précédentes de Deep Freeze Mac avant d’installer une nouvelle version. Deep Freeze Mac ne doit pas être démarré en mode de disque cible lorsque le mode Frozen est actif. Les fichiers de cache deviennent non valides et le programme s’altère. Si vous démarrez en mode de disque cible, veillez à dégeler l’ordinateur. Utilisation de Xgrid avec Deep Freeze Mac Pour que Xgrid fonctionne correctement sur un Macintosh Frozen, le dossier Xgrid doit être lié (« symlinked ») à une partition Thawede. Lorsque l’ordinateur est Thawed, le dossier /private/var/xgrid doit être associé à un emplacement Thawed (l’emplacement Thawed global ou une partition Thawede), puis lié (symlinked) à son emplacement d’origine. 8 Utilisez Terminal pour effectuer les opérations suivantes : • sudo cp -R /private/var/xgrid « un emplacement Thawed » (une autre partition OU à l’espace Thawed global) • sudo rm -R /private/var/xgrid sudo ln -s « emplacement Thawed »/xgrid /private/var/xgrid • Utilisation du Contrôleur Deep Freeze Si toutes les unités et toutes les partitions sont Frozenes sur un ordinateur, l’utilisateur peut créer, sauvegarder, modifier et supprimer des fichiers. Toutefois, toutes les modifications sont temporaires si aucune partition Thawede ou aucun espace Thawed n’est utilisé. Le contenu intégral d’un lecteur ou d’un volume Frozen est restauré au redémarrage. Toutes les modifications apportées dans le Contrôleur Deep Freeze prennent effet seulement après le redémarrage. Ouverture du contrôleur Deep Freeze Utilisez l’une des trois options suivantes pour ouvrir le contrôleur Deep Freeze : • Accédez à Applications > Faronics > DFXControl.app et cliquez deux fois. • Appuyez sur Ctrl + Opt + Maj + F6. • Cliquez sur l’icône Deep Freeze dans la barre de menus et sélectionnez Ouvrir une session. Création du premier utilisateur 1. Si vous n’avez pas créé un utilisateur Deep Freeze (utilisateur DF) avec l’assistant Deep Freeze, la première fois que vous ouvrez le contrôleur Deep Freeze, aucun utilisateur DF n’est présent. Une invite s’affiche pour créer un utilisateur, comme indiqué : 2. Cliquez sur Créer l’utilisateur DF. La boîte de dialogue suivante apparaît : 9 3. 4. 5. Saisissez un nom d’utilisateur et un mot de passe, puis confirmez le mot de passe. REMARQUE : Si vous allez utiliser ARD (Apple Remote Desktop) pour gérer les déploiements Deep Freeze Mac, veillez à utiliser uniquement des caractères alphanumériques dans le mot de passe pour que les tâches distantes n’échouent pas. Cliquez sur OK pour terminer la création du premier utilisateur. L’écran du contrôleur Deep Freeze apparaît avec quatre onglets : Contrôle de redémarrage, Disques, ThawSpace, Maintenance, Mapping, Utilisateurs DF et Désinstaller. Lorsque vous rouvrez le contrôleur Deep Freeze, la fenêtre de connexion s’affiche comme suit : Saisissez un Utilisateur DF et un Mot de passe et cliquez sur OK. Le contrôleur Deep Freeze apparaît avec l’onglet Contrôle du démarrage sélectionné. Mettre à niveau la clé de licence après installation Pour mettre à niveau la clé de licence après installation, procédez comme suit : 1. Ouvrez le menu Commande DFX. 2. Sélectionnez Saisir la clé de licence. La boîte de dialogue Clé de licence s’affiche. 3. Saisissez la clé de licence et cliquez sur OK. 10 Onglet Contrôle de redémarrage L’onglet Contrôle de redémarrage permet de modifier l’état de Deep Freeze sur une machine : Utilisez les boutons d’option fournis pour changer l’état de Deep Freeze : • Pour geler l’ordinateur, choisissez Démarrage en état Frozen. • Pour dégeler l’ordinateur pendant un certain nombre de redémarrages, choisissez l’option Démarrage en mode Thawed pour les prochains redémarrages et spécifiez le nombre de redémarrages (le nombre saisi doit être compris entre 1 et 99). • Pour dégeler l’ordinateur, choisissez Démarrage en état Thawed. Pour redémarrer la machine une fois les modifications effectuées, cliquez sur Redémarrer. Vous disposez des options configuration suivantes : • Pour masquer l’icône Frozen, sélectionnez la case à cocher Cacher l’icône Frozen dans la barre de menus. • Pour masquer l’icône Thawed, sélectionnez la case à cocher Cacher l’icône Thawed dans la barre de menus. • Pour afficher les partitions Frozenes sans icône Deep Freeze, sélectionnez la case à cocher Ne pas changer l’icône des partitions dans l’état Frozen. • Pour configurer les postes de travail pour qu’ils redémarrent lorsque l’utilisateur se déconnecte, sélectionnez la case à cocher Redémarrer au lieu de fermer la session. • Pour pouvoir afficher l’état du poste de travail (Frozen ou Thawed) dans Apple Remote Desktop, cochez la case Afficher l’état sur le bureau distant Apple et sélectionnez le champ d’information approprié. Désormais, le poste de travail indiquera Frozen ou Thawed dans le champs d’information sélectionné au cours du démarrage. Pour afficher cet état dans Apple Remote Desktop, sélectionnez Modifier > Afficher les options et sélectionnez le champ d’information d’ordinateur (1–4). Désormais, les postes de travail indiqueront leur état et vous pouvez les classer en fonction de cette colonne d’état. Pour enregistrer les modifications effectuées, cliquez sur Appliquer ; les modifications sont appliquées après le redémarrage. 11 Onglet Disques Lorsque l’onglet Disques est sélectionné, Deep Freeze recherche et liste les lecteurs présents sur la machine. Les lecteurs listés peuvent être configurés en mode Frozen ou Thawed. Par défaut, toutes les unités sont Frozen initialement, sauf indication contraire définie dans l’assistant Deep Freeze (voir l’annexe I pour plus d’informations). Si vous avez créé une partition pour enregistrer les données utilisateur et ne l’avez pas définie comme partition Thawed dans l’assistant, dégelez-la en désélectionnant la case à cocher correspondante dans la colonne Frozen. Pour enregistrer les modifications effectuées, cliquez sur Appliquer ; les modifications sont appliquées après le redémarrage. Les supports amovibles, tels que les disques durs externes FireWire ou USB ou les clés de mémoire ne s’affichent pas et ils ne peuvent pas être Frozenes. 12 Onglet ThawSpace L’onglet ThawSpacepermet de créer des partitions Thawed virtuelles dans lesquelles les documents et les modifications sont maintenues sur des ordinateurs en état Frozen. Les administrateurs peuvent créer un ThawSpace pour chaque utilisateur, ou un ThawSpace global pouvant être partagé entre tous les utilisateurs. L’onglet ThawSpace affiche uniquement les utilisateurs disposant d’un ThawSpace. Les ThawSpaces globaux et utilisateur sont aisément identifiables par les icônes figurant dans la colonne Type. L’icône représente le ThawSpace global, et l’icône représente un ThawSpace utilisateur. Des ThawSpaces peuvent être ajoutés ou supprimés dans l’onglet en utilisant les boutons Ajouter et Supprimer. La taille des ThawSpaces est exprimée en Mo ou Go et elle peut être comprise entre 1 Mo et 120 Go. L’ordinateur doit être en état Thawed pour pouvoir créer ou modifier un ThawSpace. Si un ThawSpace a été configuré avec l’assistant Deep Freeze, une boîte de dialogue (avec une barre d’avancement) apparaît pour indiquer que des ThawSpaces sont en cours de création. Le ThawSpace global et le ThawSpace utilisateur s’affichent sous forme de supports amovibles sur le bureau. Les ThawSpaces d’autres utilisateurs s’affichent sous forme de dossier à accès limité. Vous pouvez créer un ThawSpace global et 32 ThawSpaces utilisateur sur chaque ordinateur. Les ThawSpaces utilisateur sont visibles à des fins d’association. Les ThawSpaces apparaissent sous forme de supports amovibles sur le bureau. Pour marquer les ThawSpaces utilisateur avec les icônes choisies des utilisateurs, sélectionnez la case à cocher Marquer le ThawSpace utilisateur avec une icône. Ajout d’un ThawSpace global Pour créer un ThawSpace global, procédez comme suit. 1. Cliquez sur Ajouter. La boîte de dialogue suivante apparaît, avec la liste des utilisateurs sans ThawSpace : 13 2. 3. 4. 5. Dans la boîte de dialogue qui s’affiche, sélectionnez ThawSpace global dans la liste des noms d’utilisateurs. Dans le champ Taille, entrez la taille du ThawSpace et utilisez le menu déroulant pour définir sa taille en Mo ou Go. La taille par défaut du ThawSpace global est de 1 Go. Cliquez sur Ajouter ou sur Annuler pour revenir à l’onglet sans ajouter le ThawSpace. Dans l’onglet ThawSpace, cliquez sur Appliquer pour créer le nouveau ThawSpace. Une boîte de dialogue demande le nom d’utilisateur et le mot de passe d’administration. Ajout d’un ThawSpace utilisateur Pour créer un ThawSpace pour un utilisateur particulier sur l’unité, procédez comme suit : 1. Cliquez sur Ajouter. 2. Dans la boîte de dialogue qui s’affiche, sélectionnez l’utilisateur pour lequel le ThawSpace doit être créé. 3. Dans le champ Taille, entrez la taille du ThawSpace et utilisez le menu déroulant pour définir sa taille en Mo ou Go. La taille par défaut du ThawSpace est de 10 Mo. 4. Cliquez sur Ajouter ou sur Annuler pour revenir à l’onglet sans ajouter le ThawSpace. 5. Dans l’onglet ThawSpace, cliquez sur Appliquer pour créer le nouveau ThawSpace. Une boîte de dialogue demande le nom d’utilisateur et le mot de passe d’administration. Un ThawSpace global est accessible à tous les utilisateurs. Toutefois, le ThawSpace utilisateur est accessible uniquement à un utilisateur particulier. Sur Mac OS X 10.4, les ThawSpaces d'autres utilisateurs ne s'afficheront pas sur le bureau. Sur Mac OS X 10.5 et 10.6, lorsqu'un utilisateur se connecte, les ThawSpaces des autres utilisateurs s'afficheront sur le bureau sous forme de dossier à accès limité. Vous ne pouvez pas supprimer un ThawSpace et conserver son contenu. La suppression d’un ThawSpace associé à un utilisateur empêche l’utilisateur de se connecter à l’ordinateur. Il est recommandé d’associer l’utilisateur à un autre emplacement avant de supprimer le ThawSpace. Suppression d’un ThawSpace utilisateur ou global Pour supprimer un ThawSpace global ou utilisateur, procédez comme suit : 1. Sélectionnez le ThawSpace à supprimer et cliquez sur Supprimer. Une boîte de dialogue apparaît pour confirmer la suppression. 2. Cliquez sur Supprimer pour supprimer définitivement le ThawSpace ou sur Annuler pour revenir à l’onglet en conservant le ThawSpace. 14 3. Cliquez sur Appliquer. Une boîte de dialogue demande le nom d’utilisateur et le mot de passe d’administration. La modification est appliquée lors du redémarrage suivant. Vous pouvez également désinstaller Deep Freeze Mac pour supprimer des ThawSpaces. Si un utilisateur démonte l’unité virtuelle ThawSpace, elle est restaurée lors de la déconnexion/connexion ou du redémarrage. Si le poste de travail est en état Frozen et qu’un ThawSpace est supprimé physiquement, le ThawSpace est restauré lors du redémarrage, mais le contenu est supprimé. Avant de supprimer un ThawSpace, supprimez d'abord son profil ou son dossier d'association. Redimensionnement d’un ThawSpace Une fois qu’un ThawSpace est créé, il peut être redimensionné en augmentant ou réduisant sa taille. Pour redimensionner un ou plusieurs ThawSpaces, procédez comme suit : 1. Cliquez sur ThawSpace. Sélectionnez un ou plusieurs ThawSpaces et cliquez sur Redimensionner. 2. La boîte de dialogue suivante apparaît : 3. Dans le nouveau champ Taille, entrez la taille du ThawSpace et utilisez le menu déroulant pour définir sa taille en Mo ou Go. La taille par défaut d'un ThawSpace (ThawSpace utilisateur et ThawSpace global) est de 10 Mo. Cliquez sur OK pour redimensionner le ou les ThawSpaces, ou sur Annuler pour revenir à l’onglet sans redimensionner le ThawSpace. 4. 15 5. Dans l’onglet ThawSpace, cliquez sur Appliquer pour redimensionner le ou les ThawSpaces. Une boîte de dialogue demande le nom d’utilisateur et le mot de passe d’administration. Les modifications ne prendront effet qu'après avoir redémarré le poste de travail. Le redimensionnement du ThawSpace n'est pris en charge que sur Mac OS X 10.6 ou version ultérieure. Les modifications de la taille du ThawSpace ne seront appliquées qu'après le redémarrage du poste de travail. Limites de redimensionnement d’un ThawSpace La taille minimum d’un ThawSpace est l’espace de données en cours d’utilisation, ou 1 Mo (le chiffre plus élevé des deux) et la taille maximum d’un ThawSpace est la taille de partition actuelle, ou 120 Go (le chiffre le plus bas des deux). Il n’y a pas de limites quant à l’augmentation de la taille d’un ThawSpace. Cependant, il peut être impossible dans certains cas de réduire la taille d’un ThawSpace. Par exemple, il est possible de redimensionner avec succès un ThawSpace de 10 Mo en le faisant passer à 20 Mo, même si les données sont stockées dans l’ensemble du ThawSpace. Toutefois, si on réduit la taille d’un ThawSpace de 10 Mo à moins de 10 Mo, ce redimensionnement peut être impossible selon l’endroit où les données sont écrites. Si les données sont distribuées dans l’ensemble des 10 Mo, le ThawSpace ne peut pas être redimensionné. Cependant, si les données ne sont écrites qu’au début du ThawSpace, celui-ci peut être redimensionné à partir de l’endroit où commence l’espace libre jusqu’à la fin du ThawSpace. Onglet Maintenance L’onglet Maintenance permet de planifier une période de maintenance lorsque l’ordinateur sera Thawed automatiquement pour permettre d’appliquer définitivement les mises à jour d’Apple Software. Création et définition de plusieurs planifications de maintenance Pour créer plusieurs planifications de maintenance nommées, procédez comme suit : 16 1. Dans l’onglet Maintenance, cliquez sur Ajouter. 2. L’étiquette par défaut Planification 1 apparaît dans la liste sur le côté gauche de l’onglet. Chaque nouvelle planification porte l’étiquette par défaut, mais elle peut être renommée. Pour renommer une planification, cliquez deux fois sur l’étiquette. 3. Le champ devient modifiable. Entrez le nouveau nom de la planification. REMARQUE : Vous pouvez créer jusqu’à 10 planifications de maintenance. Configuration et modification des planifications de maintenance Pour configurer une planification, cliquez sur le nom de la planification. Choisissez les options suivantes pour configurer la planification de maintenance : • Pour activer la période de maintenance, cliquez sur l’option Activer la programmation. • Dans le menu déroulant Jour, sélectionnez le jour de la semaine au cours duquel la planification doit être exécutée. Utilisez les champs De et A pour entrer la période d’exécution de la maintenance. Cochez la case Une seule fois seulement pour créer une seule planification. Si vous ne cochez pas la case, la planification est exécutée toutes les semaines. • • • Sélectionnez Installer les mises à jour de logiciels Apple pour installer les mises à jour Apple Software. • Sélectionnez Utilisateur verrouillé pour empêcher un utilisateur d’accéder à l’ordinateur au cours de la période de maintenance. Sélectionnez Avertir l’utilisateur à pour indiquer aux utilisateurs que l’ordinateur sera pris pendant la période définie, et entrer une période d’avertissement dans le champ fourni. • • • Utilisez la zone de texte Message pour l’utilisateur pour entrer un message personnalisé pour l’utilisateur, expliquant que la planification de maintenance aura lieu au moment défini. En insérant la variable %d dans le message, Deep Freeze affiche automatiquement le nombre de minutes jusqu’au début de la période de maintenance. (%d est une variable qui définit le nombre de minutes entre l’heure actuelle et l’heure de début de la maintenance planifiée.) Sélectionnez Extinction après la maintenance pour arrêter l’ordinateur à la fin de la période de maintenance. Le délai minimum autorisé d’une période de maintenance est de 10 minutes. Pour enregistrer les modifications effectuées, cliquez sur Appliquer ; les modifications sont appliquées après le redémarrage. 17 Onglet Utilisateurs DF L’onglet Utilisateur DF permet aux administrateurs de gérer les utilisateurs Deep Freeze existant sur un ordinateur. Il peut exister jusqu’à quatre utilisateurs sur chaque ordinateur, mais seul le premier (administrateur) peut créer, modifier et supprimer d’autres utilisateurs DF. Ajout, suppression et modification des utilisateurs DF Pour ajouter un nouvel utilisateur, procédez comme suit : 1. Cliquez sur Ajouter. Une boîte de dialogue de propriétés s’affiche, comme indiqué. 2. 3. Saisissez le nom et le mot de passe de l’utilisateur DF et confirmez le mot de passe. REMARQUE : Si vous allez utiliser ARD (Apple Remote Desktop) pour gérer les déploiements Deep Freeze Mac, veillez à utiliser uniquement des caractères alphanumériques dans le mot de passe pour que les tâches distantes n’échouent pas. Cliquez sur OK pour sauvegarder les modifications dans le profil utilisateur ou cliquez sur Annuler pour quitter sans sauvegarder les modifications. Pour supprimer un utilisateur DF, cliquez sur Supprimer. Une boîte de dialogue apparaît pour confirmer la suppression. Cliquez sur Annuler pour quitter la boîte de dialogue ou cliquez sur Supprimer pour supprimer l’utilisateur DF définitivement. Au moins un utilisateur DF doit toujours exister ; le premier utilisateur DF créé ne peut pas être supprimé. Pour modifier les propriétés d’un utilisateur DF, cliquez sur Modifier. Modifier le nom D’utilisateur et le mot de passe dans la boîte de dialogue des propriétés. 18 Onglet Mapping Cet onglet permet d’associer des profils utilisateur à un espace ou une partition Thawed, ou des éléments d’un profil utilisateur à un espace ou une partition Thawed. REMARQUE : Cette fonction est disponible uniquement au niveau Administrateur. L’utilisateur en cours connecté ne peut pas être associé. L’ordinateur doit être redémarré pour que les modifications soient appliquées. Pour associer un profil utilisateur à une destination cible, sélectionnez le compte de l’utilisateur, puis l’une des options disponibles sous Emplacement de l’utilisateur : Volume de démarrage, ThawSpace utilisateur, Partition ou Personnalisé. Volume de démarrage ThawSpace utilisateur Partition Personnalisé cette option associe le compte utilisateur au volume à partir duquel le système d’exploitation démarre. cette option associe le compte utilisateur à ThawSpace utilisateur créé par l’utilisateur. Il est recommandé de ne pas renommer les ThawSpaces utilisateur, car un ThawSpace renommé empêche l’accès depuis le compte utilisateur d’origine. le compte utilisateur peut être associé à une partition figurant dans l’onglet Disques. cette option permet d’associer certains éléments (images, films, musique, etc.) d’un compte utilisateur à ThawSpace utilisateur/aux partitions. Pour ce faire, cliquez sur l’élément et sélectionnez ThawSpace/la partition à associer. Les utilisateurs associés personnalisés doivent se trouver dans le volume de démarrage. Les utilisateurs ne peuvent pas être entièrement associés à leur ThawSpace utilisateur/un autre volume, puis partiellement associés de manière personnalisée à un autre emplacement. Pour les signets, l’emplacement doit exister pour pouvoir être associé (ex. : si un utilisateur n’a jamais exécuté Safari, il ne peut pas être associé. Deep Freeze ne crée pas les dossiers et les signets d’un utilisateur. Si vous essayez d’associer un utilisateur à un emplacement ne contenant pas un espace suffisant, l’association échoue. Le Nom court doit correspondre au nom du répertoire local dans Préférences du système > Comptes > Nom_du_compte > Options avancées pour que l’association fonctionne. 19 Onglet Désinstaller Un ordinateur doit être Thawed pour que l’option Désinstaller soit disponible. Si l’ordinateur est Frozen, l’option Désinstaller n’est pas disponible. S’il existe des espaces Thaweds sur un ordinateur, conservez-les ou supprimez-les en sélectionnant le bouton approprié. Si vous choisissez l’option de conservation des ThawSpaces, tous les ThawSpaces existants sont transférés vers le volume de démarrage (/Volumes/username.dmg). Les ThawSpaces doivent être montés manuellement en cliquant deux fois sur l’icône. Pour désinstaller Deep Freeze, cliquez sur Désinstaller. L’ordinateur redémarre et Deep Freeze est désinstallé. Tous les composants de programme de Deep Freeze sont supprimés définitivement lors de la désinstallation. Exportation et importation de données de configuration Un fichier contenant les données de configuration définies dans le contrôleur Deep Freeze peut être exporté sous la forme d’une liste de propriétés. La liste de propriétés peut être importée dans un autre contrôleur Deep Freeze et déployé vers des ordinateurs cibles. Pour exporter les données de configuration définies dans le contrôleur Deep Freeze, cliquez sur Exporter et sauvegardez le fichier dans l’emplacement de votre choix. Pour importer un fichier de configuration, cliquez sur Importer et naviguez jusqu’à l’emplacement du fichier sauvegardé. L’ordinateur doit être redémarré afin que les modifications prennent effet à partir du fichier importé. REMARQUE : Les disques, les ThawSpaces et les pages d’association ne sont pas exportés, ni importés étant donné qu’ils ne correspondent pas à d’autres ordinateurs. 20 Utilisation de Deep Freeze Une fois Deep Freeze installé et une configuration attribuée à une partition, l’ordinateur peut être utilisé normalement. Le seul signe visuel que Deep Freeze est installé sur un ordinateur est la présence de l’icône Deep Freeze dans la barre de menu (si configurée), l’étiquette d’icône Deep Freeze dans chaque volume Frozen (si configuré) ou ThawSpace global ou un ThawSpace utilisateur. Les utilisateurs peuvent effectuer des modifications sur l’ordinateur, y compris renommer ou supprimer des fichiers et des dossiers, télécharger des fichiers depuis Internet, modifier le bureau etc. Toutefois, la configuration et le contenu d’origine des volumes Frozen sont complètement restaurés au redémarrage. Icônes Deep Freeze Lorsque Deep Freeze est installé, l’icône d’ours polaire apparaît dans la barre de menus, si elle a été configurée pour s’afficher : L’ours polaire Frozen L’ours polaire Thawed indique que l’ordinateur est actuellement Frozen. indique que l’ordinateur est actuellement Thawed. Sauvegarde des documents Sur un ordinateur Frozen, un utilisateur peut sauvegarder de manière permanente des documents dans un volume Thawed, un ThawSpace global ou utilisateur, un emplacement réseau ou sur un CD, une clé de mémoire USB ou un disque dur FireWire. Installations logicielles et modifications permanentes Les modifications permanentes et les installations logicielles peuvent être effectuées uniquement sur un ordinateur Thawed, un volume Thawed ou un ThawSpace d’un ordinateur. Si un ordinateur est Frozen, toute installation logicielle disparaît au redémarrage. Une application récemment installée doit être exécutée au moins une fois pendant que l’ordinateur ou le volume sont Thawed afin de créer un fichier de préférences, de supprimer les boîtes de dialogue d’enregistrement et d’initialiser diverses valeurs. Une application récemment installée peut nécessiter de redémarrer l’ordinateur pour terminer la configuration. Dans ce cas, il est recommandé de redémarrer l’ordinateur en mode Thawed, puis de se connecter avec le même compte utilisateur, d’exécuter l’application une fois, puis de se déconnecter pour pouvoir configurer le redémarrage de l’ordinateur en mode Frozen. Recherche des mises à jour Deep Freeze Pour déterminer si la version installée de Deep Freeze est la plus récente, sélectionnez Aide > Rechercher les mises à jour. Le navigateur par défaut se charge en indiquant si la version installée est à jour ou s’il en existe une plus récente à télécharger. Suivez les liens en fonction de la situation. REMARQUE : Vérifiez si la version installée est la dernière version via la console ARD en utilisant la tâche checkForUpdates. 21 Annexe I : Assistant Deep Freeze et personnalisation du programme d’installation L’assistant Deep Freeze peut être utilisé pour créer des modules d’installation personnalisés Deep Freeze et pour créer des paramètres globaux pour un environnement comportant plusieurs postes de travail. L’assistant Deep Freeze peut installer également directement les tâches enregistrées Deep Freeze dans la console Apple Remote Desktop (ARD) sur le système en cours. Les tâches ARD ne font pas partie du pack d’installation Deep Freeze personnalisé. Apple Remote Desktop ne doit pas être actif afin pour que l’installation des tâches aboutisse. Pour exécuter l’Assistant Deep Freeze, procédez comme suit : 1. Cliquez deux fois sur l’icône du programme pour ouvrir l’assistant Deep Freeze. L’écran Introduction s’affiche, comme indiqué : 2. 22 Cliquez sur Continuer. La boîte de dialogue Tâches Deep Freeze apparaît. 3. Cochez la case Oui, installer les tâches pour installer les tâches Deep Freeze dans ARD sur l’ordinateur en cours. Si ARD ou l’agent ARD sont actifs, une boîte de dialogue s’affiche pour vous permettre de quitter ARD immédiatement ou plus tard. Il convient de supprimer les anciennes tâches ARD Deep Freeze avant d’en installer de nouvelles avec l’assistant Deep Freeze pour éviter tout problème d’exécution. Choisissez l’action appropriée, puis cliquez sur Continuer. L’écran Programme d’installation personnalisé Deep Freeze apparaît. 4. Entrez la clé de licence. Si aucune clé de licence n’est spécifiée, Deep Freeze expirera 30 jours après l’installation. 5. Pour créer un programme d’installation client personnalisé, sélectionnez Oui, créer un programme d’installation personnalisé et cliquez sur Continue. L’écran Adminstateur Deep Freeze apparaît. 6. Saisissez le nom et le mot de passe du gestionnaire Deep Freeze que doit créer le programme d’installation personnalisé et que doivent utiliser les tâches Apple Remote Desktop de Deep Freeze. Retapez le mot de passe pour le confirmer, puis cliquez sur Continuer. REMARQUE : Si vous allez utiliser ARD (Apple Remote Desktop) pour gérer les déploiements Deep Freeze Mac, veillez à utiliser uniquement des caractères alphanumériques dans le mot de passe pour que les tâches distantes n’échouent pas. 23 7. Une boîte de dialogue s’affiche pour demander si vous voulez créer un autre utilisateur ou continuer. Après avoir créé quatre utilisateurs, l’écran Boot Control et autres fonctions s’affiche : 8. Cet écran contient des boutons permettant de changer l’état de Deep Freeze sur les ordinateurs auxquels le programme d’installation sera appliqué : • Pour geler les ordinateurs, choisissez Démarrage en état Frozen. • Pour dégeler les ordinateurs pendant un certain nombre de redémarrages, choisissez l’option Démarrage en mode Thawed pour les prochains redémarrages et spécifiez le nombre de redémarrages (le nombre saisi doit être compris entre 1 et 99) • Pour Thawed les ordinateurs, choisissez Démarrage en état Thawed. • Pour définir jusqu’à quatre partitions connues sur les ordinateurs comme partitions Thawedes, entrez leur nom dans les champs sous Dégeler (Thaw) ces partitions : Seules les partitions nommées existant sur un ordinateur sont Thawed lors de l’installation. En outre, les options de configuration d’ordinateur suivantes sont disponibles : • Pour masquer l’icône Frozen, sélectionnez la case à cocher Cacher l’icône Frozen dans la barre de menus. • Pour masquer l’icône Thawed, sélectionnez la case à cocher Cacher l’icône Thawed dans la barre de menus. • Pour afficher les partitions Frozenes sans icône Deep Freeze, sélectionnez la case à cocher Ne pas changer l’icône des partitions dans l’état Frozen). • Pour configurer les ordinateurs pour qu’ils redémarrent lorsque l’utilisateur se déconnecte, sélectionnez la case à cocher Redémarrer au lieu de fermer la session. • Pour pouvoir afficher l’état du poste de travail (Frozen ou Thawed) dans Apple Remote Desktop, cochez la case Afficher l’état sur le bureau distant Apple et sélectionnez le champ d’information approprié. Désormais, le poste de travail indiquera Frozen ou Thawed dans le champs d’information sélectionné au cours du démarrage. Pour afficher cet état dans Apple Remote Desktop, sélectionnez Modifier > Afficher les options et sélectionnez le champ d’information d’ordinateur (1–4). Désormais, les postes de travail indiqueront leur état et vous pouvez les classer en fonction de cette colonne d’état. Si vous définissez des ThawSpaces dans le module d’installation, vérifiez que le contrôle de démarrage correspond à Démarrer Thawed pour pouvoir créer les espaces Thaweds. 24 Cliquez sur Continuer. L’écran ThawSpace apparaît : 9. L’onglet ThawSpace permet de créer une partition Thawed virtuelle dans laquelle les documents et les modifications sont conservés. Les administrateurs peuvent créer un ThawSpace pour chaque utilisateur, ou un ThawSpace global partageable entre tous les utilisateurs. Les ordinateurs doivent être Thawed pour pouvoir créer un ThawSpace. Pour le module d’installation, définissez le contrôle de démarrage pour qu’il corresponde à Démarrer Thawed. Pour créer un ThawSpace global, cochez la case Créer un ThawSpace global de et entrez la taille de ThawSpace. Pour créer un ThawSpace pour chaque utilisateur, cochez la case Pour chaque utilisateur, créer un ThawSpace de et entrez la taille de ThawSpace. Les ThawSpaces apparaissent sous forme de supports amovibles sur le bureau. Pour marquer les ThawSpaces utilisateur avec les icônes choisies des utilisateurs, sélectionnez la case à cocher Indiquer le ThawSpace utilisateur avec une icône. Cliquez sur Continuer. L’écran Mapping utilisateur s’affiche : 25 10. Cet écran permet d’associer des types de profils utilisateur à un ThawSpace. Utilisez les menus déroulants pour associer les profils utilisateur Standard, Admin ou Mobile à une partition ou un ThawSpace utilisateur. L’association s’effectue en fonction de chaque utilisateur. Il se peut que des utilisateurs puissent être associés et que d’autres ne puissent pas l’être. L’échec se produit lorsqu’une ou plusieurs des conditions suivantes existent : La destination existe déjà. La destination ne dispose pas d’un espace suffisant. Si vous tentez d’effectuer une association en utilisant ARD, l’association peut échouer du fait que la destination existe, mais qu’elle n’est pas montée. Une destination disposant de l’espace suffisant pour un utilisateur, peut ne pas disposer de l’espace suffisant pour tous les utilisateurs. Dans ce cas, des utilisateurs peuvent être copiés vers la destination et d’autres ne peuvent pas l’être. Cliquez sur Continuer. L’écran Maintenance apparaît : 11. Pour créer plusieurs planifications de maintenance nommées, Cliquez sur Ajouter. L’étiquette par défaut. Planification 1 apparaît dans la liste sur le côté gauche de l’onglet. Chaque nouvelle planification porte l’étiquette par défaut, mais elle peut être renommée. Pour renommer une planification, cliquez deux fois sur l’étiquette et modifiez le champ. REMARQUE : Vous pouvez créer jusqu’à 10 planifications de maintenance. Pour configurer une planification, cliquez sur le nom de la planification. Choisissez les options suivantes pour configurer la planification de maintenance : • Pour activer la planification de maintenance, cliquez sur Activer la programmation. • Dans le menu déroulant Jour, sélectionnez le jour de la semaine au cours duquel la planification doit être exécutée. • Utilisez les champs De et A pour entrer la période d’exécution de la maintenance. • Cochez la case Une seule fois seulement pour créer une seule planification. Si vous ne cochez pas la case, la planification est exécutée toutes les semaines. • Sélectionnez Installer les mises à jour de logiciels Apple pour mettre à jour automatiquement le logiciel Apple au cours de la planification de maintenance. • Sélectionnez Utilisateur verrouillé pour interdire l’accès à l’utilisateur au cours des mises à jour planifiées. 26 Sélectionnez Avertir l’utilisateur à pour indiquer aux utilisateurs que l’ordinateur sera pris pendant la période définie et entrer une période d’avertissement dans le champ fourni. • Utilisez la zone de texte Message pour l’utilisateur pour entrer un message personnalisé pour l’utilisateur, expliquant que la planification de maintenance aura lieu au moment défini. En insérant la variable %d dans le message, Deep Freeze affiche automatiquement le nombre de minutes jusqu’au début de la période de maintenance. (%d est une variable qui définit le nombre de minutes entre l’heure actuelle et l’heure de début de la maintenance planifiée.) • Sélectionnez Extinction après la maintenance pour arrêter l’ordinateur à la fin de la période de maintenance. REMARQUE : Le délai minimum autorisé d’une période de maintenance est de 10 minutes. • Cliquez sur Continuer. L’écran Choisissez le programme d’installation Deep Freeze apparaît. 12. Cliquez sur Choisir et accédez à l’emplacement du module d’installation Deep Freeze (.pkg extension) qui figure dans le dossier Deep Freeze. Vous pouvez également faire glisser le fichier du module vers la boîte de dialogue Choisir. Cliquez sur Continuer. L’écran de demande de l’emplacement de sauvegarde apparaît. 27 13. Cliquez sur Choisir. La boîte de dialogue de sauvegarde standard apparaît. Accédez à un emplacement pour sauvegarder le programme d’installation client personnalisé et le sélectionner. Vous pouvez également faire glisser l’emplacement de sauvegarde choisi vers la boîte de dialogue Choisir. Cliquez sur Continuer. Le dernier écran apparaît en indiquant que le programme d’installation client personnalisé a été créé et que les tâches Deep Freeze ont été installées dans ARD. Cliquez sur Quitter pour choisir l’assistant Deep Freeze. 28 Annexe II : Intégration Apple Remote Desktop v.3.0 L’assistant Deep Freeze peut installer les tâches à utiliser avec Apple Remote Desktop. Ces tâches peuvent être utilisées telles quelles ou comme point de départ pour contrôler Deep Freeze à l’aide d’Apple Remote Desktop. Dans ARD 2.2, les tâches Deep Freeze sont enregistrées dans le dossier des tâches enregistrées et non pas dans un dossier nommé. Les fonctions de chaque tâche sont identiques à celles décrites ci-dessous. Chaque tâche peut être configurée dans le contrôleur Deep Freeze, sauf pour requestStatus. Les commandes et arguments nouveaux suivants sont disponibles dans cette version : Tâche Argument Fonction activateSchedule Schedule name addUser New user name addSchedule schedule_name [-a “on”|”off”] [-d “m onday”|”tuesday”|”we dnesday”|”thursday”|” friday”|”saturday”|” sunday”] [-b “24-hrtime”] [-e minutes] [-o “on”|”off”] [-i “on”|”off”] [-l “on”|”off”] [-w “off”|5|10|15] [-m “message string”] [-s “on”|”off”] Active les mises à jour planifiées sur les ordinateurs cibles. Le nom de la planification doit être inclus dans la commande sous la forme d’un paramètre. Ajoute un utilisateur à la liste. Ajoute une planification. badgeFrozenPartitions bootFrozen bootThawed on|off 24-hr-time est au format HH:MM. Affiche/Masque l’icône Deep Freeze sur les partitions gelées. Configure le redémarrage des ordinateurs cibles en mode Gelé. Configure le redémarrage des ordinateurs cibles en mode Dégelé. 29 bootThawedFor Times checkForUpdates createThawSpace deactivateSchedule Schedule name deleteUser User name editUser User name editSchedule schedule_name [--newname “new_schedule_name”] [--activate “on”|”off”] [--day “monday”|”tu esday”|”wednesday”|” thursday”|”friday”|” saturday”|”sunday”] [--begin “24-hr-time”] [--end minutes] [--onceonly “on”|”off”] [--installappleupdate “on”|”off”] [--lockuser “on”|”off”] [--warnuser “ o f f ” | ” 2 4 - h r time”] [--message “message string”] [--shutdownafter “on”|”off”] freezePartition Partition name getARDInfoField getLicenseInfo help mapAllUsers (Argument 1) admin|standard|mobile (Argument 2) Partition name| userthawspace 30 Configure le redémarrage des ordinateurs cibles en mode Dégelé au cours des x prochains redémarrages. Ce nombre peut être personnalisé dans l’argument Times (Fois). Vérifie si la version présente de Deep Freeze sur les ordinateurs cibles est la version la plus récente. Crée une partition virtuelle dans un volume gelé où les données peuvent être enregistrées de manière permanente au cours des redémarrages*. Désactive les mises à jour planifiées sur les ordinateurs cibles. Le nom de la planification doit être inclus dans la commande sous la forme d’un argument. Supprime l’utilisateur de la liste. Permet aux administrateurs de modifier le nom et le mot de passe d’un utilisateur Modifie une planification. Définit une partition à geler sur les ordinateurs cibles. Spécifie quel champ d’information Apple Remote Desktop est utilisé afin d’afficher l’état des postes de travail. Affiche les informations sur la licence. Cette rubrique d'aide affiche toutes les options et tous les paramètres disponibles dans l'outil de ligne de commande deepfreeze. Associe tous les utilisateurs à un espace dégelé : le nom du type d’utilisateur et l’emplacement de l’espace dégelé doivent être inclus sous la forme d’un paramètre (par ex. admin Panther associe tous les administrateurs à la partition Panther**). rebootInsteadOfLogoff on|off removeThawSpace ThawSpace name|global removeAllThawSpace removeSchedule schedule_name removeAllSchedules resizeThawSpace “global” | userthawspace_ name nnnn Redémarre les ordinateurs cibles au lieu de déconnecter lorsque l’argument on est utilisé. Cette fonction est désactivée lorsque l’argument off est utilisé. Supprime un seul espace dégelé***. Supprime tous les espaces dégelés présents. Supprime une planification. Supprime toutes les planifications. Redimensionne un ThawSpace. global est saisi tel quel, et représente un ThawSpace global. setARDInfoField ARD Info Field setLicenseKey license_key showFrozenIcon on|off showThawedIcon on|off status [-x] tagUserThawSpaces on|off thawPartition Partition name nnnn est la nouvelle taille en Mo. Ce paramètre sert à spécifier quel champ d’information Remote Desktop est utilisé afin d’afficher l’état des postes de travail. La valeur du paramètre est de 0 à 4, 0 servant à réinitialiser le champ d’information. Définit la clé de licence. Configure les ordinateurs cibles pour afficher/masquer l’icône de gel Deep Freeze dans la barre de menu. Configure les ordinateurs cibles pour afficher/masquer l’icône de dégel Deep Freeze dans la barre de menu. Demande aux ordinateurs cibles d’afficher l’état de différents paramètres Deep Freeze. x spécifie que les résultats sont présentés au format XML. Marque les espaces utilisateur dégelés (si configurés) avec des icônes utilisateur/Supprime les étiquettes des espaces utilisateur dégelés. Cette option doit être utilisée avant la création de l’espace dégelé. Les étiquettes d’icône d’utilisateur ne peuvent pas être ajoutées après la création. Définit une partition à dégeler sur les ordinateurs cibles. 31 * = Exécuté uniquement lors de la première installation Deep Freeze en utilisant les paramètres fournis par le programme d’installation personnalisé créé par l’assistant Deep Freeze. **= La commande mapAllUsers contient également les paramètres : « admin », « standard », « mobile », « userthawspace » et le nom de partition tel que « 10.4.9 » ou « Panther ». ***= Le « nom » de ThawSpace unique doit être défini, ainsi que « global » pour un ThawSpace global. 32 Ajout d’ordinateurs cibles à la liste des tâches Pour pouvoir exécuter une tâche, il doit exister des ordinateurs cibles pouvant exécuter la tâche. Pour ajouter des ordinateurs comme cibles pouvant exécuter la tâche, procédez comme suit : 1. Dans la colonne de gauche, cliquez deux fois sur la tâche à cibler sur les ordinateurs définis. 2. La fenêtre d’édition de tâche s’affiche. Au bas de la fenêtre figure une boîte de dialogue qui contient les ordinateurs affectés à la tâche. Avant l’ajout d’un ordinateur à la liste, la liste contient Aucun ordinateur. Faites glisser les postes de travail ou les groupes de postes de travail vers la boîte de dialogue depuis la liste Tous les ordinateurs. Le nombre d’ordinateurs affectés à une tâche apparaît au bas de la fenêtre. Cliquez sur Enregistrer. 3. Utilisation et modification des tâches Pour utiliser les tâches, vous devez les modifier pour ajouter des informations de site, telles que les noms d’utilisateur et les mots de passe. Les conditions et les paramètres suivants s’appliquent pour qu’ARD puisse exécuter les tâches : • Les ordinateurs cibles pour la tâche doivent être définis. • Deep Freeze doit être installé sur les ordinateurs cibles. • Un utilisateur sur l’ordinateur cible doit être défini pour exécuter la commande. L’illustration suivante monte un exemple de sortie de la fonction Status. REMARQUE : La case d’option Afficher toutes les sorties doit être sélectionnée dans la fenêtre de modification de tâche Apple Remote Desktop afin d’afficher l’état de l’ordinateur cible. L’illustration suivante montre la tâche activateSchedule task configurée pour être exécutée comme utilisateur de la console en cours sur l’ordinateur cible : Chaque tâche doit être modifiée pour utiliser un nom d’utilisateur et un mot de passe Deep Freeze pour l’ordinateur cible. Dans l’exemple ci-dessus, admin est le nom d’utilisateur Deep Freeze et admin 33 est le mot de passe Deep Freeze. Le nom et le mot de passe peuvent déjà exister dans la tâche, selon les paramètres spécifiés dans l’assistant Deep Freeze. Les tâches suivantes doivent être exécutées comme root sur l’ordinateur cible. Autrement, des autorisations insuffisantes font échouer la tâche. • createThawSpace • status • mapAllUsers • uninstall keepThawSpace • removeThawSpace • uninstall • removeAllThawSpace Exemples de scripts de ligne de commande Les tâches Deep Freeze Mac offrent aux administrateurs une plus grande souplesse pour gérer les postes de travail Deep Freeze Mac. Ces tâches peuvent être exécutées avec des outils de gestion d’entreprise différents tiers et/ou des solutions de gestion centrales ; ceci inclut l’exécution de commandes dans Terminal tout en étant connecté à un poste de travail distant via SSH. Voici un exemple de script utilisant la commande bootFrozen : DFXPSWD=”password” /Library/Application\ Support/Faronics/Deep\ Freeze/ deepfreeze -u “admin” -p bootFrozen Dans cet exemple, administrator est le nom d’un utilisateur Deep Freeze Mac valide, et password est le mot de passe de l’utilisateur. Vous pouvez modifier l’exemple de script pour exécuter n’importe quelle tâche de la table des tâches. Commandes patrimoniales de Deep Freeze En la versión actual de Deep Freeze Mac, se ha cambiado la Interfaz de línea de comandos (CLI) para brindar argumentos y comandos nuevos. Las tareas de las versiones anteriores de Deep Freeze Mac aparecen bajo la carpeta Deep Freeze Legacy de ARD. Se han mantenido los comandos de la carpeta Deep Freeze Legacy para asegurar la compatibilidad con versiones anteriores. Sin embargo, estos comandos se eliminarán por completo en una versión futura. Se desaprueba el uso de los siguientes comandos en la versión actual: 34 Tâche Fonction activateSchedule Active les mises à jour planifiées sur les ordinateurs cibles. Le nom de la planification doit être inclus dans la commande sous la forme d’un paramètre addUser Ajoute un utilisateur à la liste badgeFrozenPartitions Marque les partitions Frozenes avec l’icône Deep Freeze bootFrozen Configure les ordinateurs cibles pour qu’ils redémarrent Frozen. bootThawed Configure les ordinateurs cibles pour qu’ils redémarrent Thawed. bootThawedFor 5 Configure les ordinateurs cibles pour qu’ils redémarrent Thawed au cours des 5 prochains redémarrage. Vous pouvez définir cette valeur dans la fenêtre de modification de tâche. checkForUpdates Vérifie si la version présente de Deep Freeze sur les ordinateurs cibles est la version la plus récente createThawSpace Crée une partition virtuelle dans un volume Frozen où les données peuvent être enregistrées de manière permanente au cours des redémarrages * deactivateSchedule Désactive les mises à jour planifiées sur les ordinateurs cibles. Le nom de la planification doit être inclus dans la commande sous la forme d’un paramètre deleteUser Supprime l’utilisateur de la liste dontBadgeFrozenPartitions Masque l’icône Deep Freeze dans les partitions Frozen (si configuré) dontRebootInsteadOfLogoff Redémarre les ordinateurs cibles. dontTagUserThawSpaces Empêche les icônes utilisateur d’apparaître sous forme d’étiquettes dans les ThawSpaces utilisateur (si configuré). Cette option doit être utilisée avant la création de ThawSpace. Les étiquettes d’icône utilisateur ne peuvent pas être supprimées après la création editUser Permet aux administrateurs de modifier le nom et le mot de passe d’un utilisateur freezePartition Définit une partition à Freeze sur les ordinateurs cibles hideFrozenIcon Configure les ordinateurs cibles pour masquer l’icône de Frozen Deep Freeze dans la barre de menus. hideThawedIcon Configure les ordinateurs cibles pour masquer l’icône de Thawed Deep Freeze dans la barre de menus. mapAllUsers Associe tous les utilisateurs à un espace Thawed : le nom du type d’utilisateur et l’emplacement de l’espace Thawed doivent être inclus sous la forme d’un paramètre : ex. « admin » « Panther » associe tous les utilisateurs admin à la partition Panther** rebootInsteadOfLogoff Redémarre les ordinateurs cibles au lieu de déconnecter removeThawSpace Supprime un seul ThawSpace*** removeAllThawSpace Supprime tous les ThawSpaces présents showFrozenIcon Configure les ordinateurs cibles pour afficher l’icône de Frozen Deep Freeze dans la barre de menus. showThawedIcon Configure les ordinateurs cibles pour afficher l’icône de Thawed Deep Freeze dans la barre de menus. status Demande aux ordinateurs cibles d’afficher l’état des paramètres Deep Freeze. tagUserThawSpaces Marque les ThawSpaces utilisateur (si configurés) avec des icônes utilisateur. Cette option doit être utilisée avant la création de ThawSpace. Les étiquettes d’icône utilisateur ne peuvent pas être ajoutées après la création thawPartition Définit une partition à Thawed sur les ordinateurs cibles uninstall Désinstalle Deep Freeze sur les ordinateurs cibles Les ordinateurs cibles doivent être redémarrés Thaweds pour pouvoir exécuter la tâche de désinstallation. uninstall keepThawSpace Désinstalle Deep Freeze sur les ordinateurs cibles en conservant les ThawSpaces version Affiche le numéro de version Deep Freeze. 35