Lenovo ThinkCentre Edge 91z Manuel utilisateur
PDF
Télécharger
Document
Guide d'utilisation ThinkCentre Edge Types de machines : 1732, 1734, 1736, 7074, 7075, 7077, 7078, 7556 et 7559 Remarque : Avant d'utiliser le présent document et le produit associé, prenez connaissance des informations suivantes : « Consignes de sécurité » à la page v et Annexe A « Remarques » à la page 81. Troisième édition (décembre 2011) © Copyright Lenovo 2011. REMARQUE SUR LES DROITS LIMITÉS ET RESTREINTS : si les données ou les logiciels sont fournis conformément à un contrat « General Services Administration » (« GSA »), l'utilisation, la reproduction et la divulgation sont soumises aux restrictions stipulées dans le contrat n°GS-35F-05925. Table des matières Consignes de sécurité . . . . . . . . . v Maintenance et mises à niveau . . . . . . Protection antistatique . . . . . . . . . Cordons et blocs d'alimentation . . . . . . Prolongateurs et dispositifs associés . . . . Fiches et prises . . . . . . . . . . . . Périphériques externes . . . . . . . . . Chaleur et ventilation des produits . . . . . Environnement d'exploitation . . . . . . . Informations relatives au modem . . . . . Conformité aux normes relatives aux appareils laser. . . . . . . . . . . . . . . . . Instruction concernant le bloc d'alimentation . Entretien et maintenance. . . . . . . . . . . . . . . . . . à . . . . . . . . . . . . . v . vi . vi vii vii vii vii viii . ix . . ix . . ix . . x Chapitre 1. Présentation générale . . . 1 Fonctions. . . . . . . . . . . . . . . . Caractéristiques . . . . . . . . . . . . . Présentation du logiciel . . . . . . . . . . Logiciels fournis par Lenovo . . . . . . Adobe Reader . . . . . . . . . . . . Logiciel antivirus . . . . . . . . . . . Emplacements. . . . . . . . . . . . . . Localisation des connecteurs, des boutons de commande et des voyants à l'avant de l'ordinateur . . . . . . . . . . . . . Localisation des connecteurs à l'arrière de l'ordinateur . . . . . . . . . . . . . Réglage du support de l'ordinateur . . . . Etiquette d'indication du type et modèle de machine . . . . . . . . . . . . . . . . . . . . . . . . . . . . 1 4 4 4 7 7 7 . . 7 . . 9 . 10 . 10 Chapitre 2. Utilisation de l'ordinateur . . . . . . . . . . . . . . 13 Foire aux questions . . . . . . . . . . . . Utilisation du clavier . . . . . . . . . . . Utilisation des touches de raccourci Windows . . . . . . . . . . . . . . Utilisation d'un lecteur d'empreintes digitales . . . . . . . . . . . . . . Utilisation de la souris à molette . . . . . . . Réglage de la fonction audio . . . . . . . . A propos de la fonction audio de l'ordinateur Réglage du volume à partir du bureau. . . Réglage du volume à partir du Panneau de configuration . . . . . . . . . . . . Utilisation de CD et de DVD . . . . . . . . Manipulation et stockage des CD et des DVD . . . . . . . . . . . . . . . . © Copyright Lenovo 2011 . . 13 13 . 13 . . . . . 14 14 14 14 15 . . 15 15 . 15 Lecture d'un CD ou d'un DVD . . . . . . . Enregistrement d'un CD ou d'un DVD . . . . Utilisation de la fonction tactile monopoint et multipoint. . . . . . . . . . . . . . . . . 16 16 Chapitre 3. Vous et votre ordinateur . 19 Accessibilité et confort . . . . . . . . . Organisation de l'espace de travail . . . Confort . . . . . . . . . . . . . . Reflets et éclairage . . . . . . . . . Circulation de l'air . . . . . . . . . Prises électriques et longueur des câbles Enregistrement de votre ordinateur auprès de Lenovo. . . . . . . . . . . . . . . . Précautions à prendre en voyage . . . . . Sélecteur de tension . . . . . . . . Cordons d'alimentation . . . . . . . 16 . . . . . . . . . . . . 19 19 19 20 20 20 . . . . . . . . 21 21 21 21 Chapitre 4. Sécurité . . . . . . . . . . 23 Dispositifs de sécurité . . . . . . . . Installation d'un verrou avec câble intégré Utilisation de mots de passe . . . . . Mots de passe BIOS . . . . . . Mots de passe Windows . . . . . Pare-feux : utilisation et définition . . . Protection des données contre les virus . . . . . . . . . . . . . . . . . . . . . . . . . . . . . 23 24 24 24 25 25 25 Chapitre 5. Installation ou remplacement de matériel . . . . . . 27 Installation ou remplacement de matériel . . . Installation d'options externes . . . . . . Retrait et réinstallation du couvercle à charnière du socle du système . . . . . Retrait et réinstallation du socle du système Retrait et réinstallation du pied . . . . . Remplacement du clavier ou de la souris USB . . . . . . . . . . . . . . . . Remplacement du clavier sans fil . . . . Remplacement de la souris sans fil . . . . Obtention de pilotes de périphérique . . . . . 27 27 . . . 27 29 30 . . . . 32 33 33 36 Chapitre 6. Informations relatives à la récupération. . . . . . . . . . . . . . 37 Création et utilisation d'un support de récupération . . . . . . . . . . . . . . . Création d'un support de récupération . . . Utilisation d'un support de récupération . . . 37 37 38 i Exécution d'opérations de sauvegarde et de récupération . . . . . . . . . . . . . . . Opération de sauvegarde. . . . . . . . . Opération de récupération . . . . . . . . Utilisation de l'espace de travail Rescue and Recovery . . . . . . . . . . . . . . . . . Création et utilisation d'un support de récupération d'urgence . . . . . . . . . . . . . . . . Création d'un support de récupération . . . Utilisation d'un support de récupération d'urgence . . . . . . . . . . . . . . . Réinstallation d'applications et de pilotes de périphérique préinstallés . . . . . . . . . . . Réinstallation de logiciels . . . . . . . . . . Réinstallation de pilotes de périphérique . . . . Résolution des incidents de récupération . . . . 41 42 43 43 Chapitre 7. Utilisation de Setup Utility . . . . . . . . . . . . . . . . . 45 38 38 39 39 Règles à respecter pour une bonne maintenance. . . . . . . . . . . . . . Déplacement de l'ordinateur . . . . . . . . . 54 54 Chapitre 10. Dépannage et diagnostics . . . . . . . . . . . . . . 57 . . . . . . 45 45 45 45 46 46 . . . 46 46 47 Résolution des incidents de base . . . . . . Procédure de dépannage . . . . . . . . . Identification et résolution des incidents. . . . Incidents liés aux dispositifs audio . . . . Incidents liés aux CD . . . . . . . . . Incidents liés au port DVD . . . . . . . Incidents intermittents . . . . . . . . . Incidents liés au clavier, à la souris ou à un périphérique de pointage . . . . . . . . Incidents liés à l'écran . . . . . . . . . Incidents liés à l'utilisation en réseau . . . Incidents liés aux dispositifs en option . . Incidents liés aux performances et au verrouillage . . . . . . . . . . . . . Incidents liés à l'imprimante. . . . . . . Incidents liés au port série . . . . . . . Incidents logiciels. . . . . . . . . . . Incidents liés au port USB . . . . . . . Programmes de diagnostic . . . . . . . . . Lenovo Solution Center . . . . . . . . Lenovo ThinkVantage Toolbox . . . . . . PC-Doctor for DOS . . . . . . . . . . . 47 Chapitre 11. Assistance technique . . . . 47 47 Chapitre 8. Mise à jour des programmes système. . . . . . . . . 49 Démarrage de Setup Utility . . . . . . . . . Affichage et modification de paramètres . . . Utilisation de mots de passe . . . . . . . . Remarques concernant les mots de passe . Mot de passe à la mise sous tension . . . Mot de passe de l'administrateur . . . . Définition, modification et suppression d'un mot de passe . . . . . . . . . . . . Activation ou désactivation d'une unité . . . . Sélection d'une unité d'amorçage . . . . . . Sélection d'une unité d'amorçage temporaire . . . . . . . . . . . . . Sélection ou modification de la séquence d'amorçage . . . . . . . . . . . . . Sortie de l'utilitaire de configuration . . . . . Utilisation de programmes système . . . . . . Mise à jour du BIOS (flashage) à partir d'un disque . . . . . . . . . . . . . . . . . . Mise à jour (flashage) du BIOS à partir de votre système d'exploitation . . . . . . . . . . . Chapitre 9. Prévention des incidents . . . . . . . . . . . . . . . . . . . . Maintien de votre ordinateur à jour . . . . . . Obtention des derniers pilotes de périphérique pour votre ordinateur . . . . . . . . . . Mise à jour du système d'exploitation . . . . Utilisation de System Update . . . . . . . Entretien et maintenance. . . . . . . . . . . Précautions élémentaires . . . . . . . . . Nettoyage de l'ordinateur. . . . . . . . . ii Guide d'utilisation ThinkCentre Edge 40 40 41 57 58 59 59 61 62 63 . . . . 63 65 67 70 . . . . . . . . . 71 72 72 73 74 74 75 75 75 77 . . . . . . . . 77 77 77 77 77 77 78 78 . . . . 78 78 79 80 51 Annexe A. Remarques. . . . . . . . . 81 51 51 52 52 52 53 Marques . . . . . . . . . . . . . . . . . 82 Annexe B. Regulatory information . . 83 Avis de classification pour l'exportation . . . . . Consignes relatives à la sortie TV . . . . . . . Avis sur les émissions électroniques . . . . . . 83 83 83 49 49 50 51 Sources d'informations . . . . . . . . . . Lenovo ThinkVantage Tools . . . . . . . Lenovo Welcome . . . . . . . . . . . Aide et support. . . . . . . . . . . . Sécurité et garantie . . . . . . . . . . Site Web Lenovo (http://www.lenovo.com) . Site Web du support Lenovo . . . . . . Aide et support . . . . . . . . . . . . . Utilisation de la documentation et des programmes de diagnostic . . . . . . . Obtenir des services par téléphone . . . . Utilisation d'autres services . . . . . . . Achat de services supplémentaires . . . . . . . . . . . Déclaration de conformité de la Federal Communications Commission (FCC) [Etats-Unis] . . . . . . . . . . . . . . Informations supplémentaires concernant la réglementation. . . . . . . . . . . . . . . 83 85 Annexe C. Déclarations relatives au recyclage et aux DEEE . . . . . . . . 87 Informations importantes sur la Directive européenne 2002/96/CE . . . . . . . . . . . 87 © Copyright Lenovo 2011 Informations sur le recyclage . . . . . . . . . Informations sur le recyclage pour le Brésil . . . Informations sur le recyclage des piles et batteries pour Taïwan . . . . . . . . . . . . . . . . Informations sur le recyclage des piles et batteries pour l'Union européenne. . . . . . . . . . . 87 88 Index. . . . . . . . . . . . . . . . . . 91 89 89 iii iv Guide d'utilisation ThinkCentre Edge Consignes de sécurité ATTENTION : Avant d'utiliser le présent manuel, prenez connaissance de toutes les informations relatives à la sécurité de ce produit. Consultez les instructions fournies dans cette section ainsi que les consignes de sécurité du manuel Consignes de sécurité et déclaration de garantie ThinkCentre Edge livré avec ce produit. Ces informations de sécurité permettent de réduire les risques de dommages corporels et de dommages liés au produit. Si vous n'avez plus le manuel Consignes de sécurité et déclaration de garantie ThinkCentre Edge, vous pouvez en obtenir un exemplaire au format PDF sur le site de support Web Lenovo® à l'adresse http://support.lenovo.com. Vous trouverez également sur ce site le manuel Consignes de sécurité et déclaration de garantie ThinkCentre Edge ainsi que le présent Guide d'utilisation ThinkCentre dans d'autres langues. Maintenance et mises à niveau Ne tentez pas de réparer un produit vous-même, à moins d'y avoir été invité par le centre de support ou la documentation. Faites uniquement appel à un prestataire de services ayant reçu l'agrément pour réparer ce produit en particulier. Remarque : Certains composants de l'ordinateur peuvent être mis à niveau ou remplacés par le client. Les mises à niveau sont généralement appelées des options. Les composants de rechange dont l'installation par le client est approuvée sont appelés des unités remplaçables par le client, ou CRU. Lenovo fournit une documentation qui contient des instructions indiquant dans quels cas le client peut installer des options ou remplacer des CRU. Vous devez suivre scrupuleusement toutes les instructions lorsque vous installez ou remplacez des composants. L'état hors tension d'un indicateur d'alimentation ne signifie pas obligatoirement que les niveaux de tension à l'intérieur d'un produit sont tous à zéro. Avant de retirer le couvercle d'un produit équipé d'un cordon d'alimentation, vérifiez toujours qu'il est hors tension et débranché de toute source d'alimentation. Pour plus d'informations sur les CRU, reportez-vous à la section Chapitre 5 « Installation ou remplacement de matériel » à la page 27. Si vous avez des questions ou des doutes, adressez-vous au centre de support. Bien qu'il n'y ait plus de pièce en mouvement dans votre ordinateur une fois le cordon d'alimentation débranché, les avertissements suivants sont requis pour votre sécurité. ATTENTION : Composants amovibles dangereux. N’approchez pas vos doigts ou toute autre partie du corps de l’appareil. ATTENTION : © Copyright Lenovo 2011 v Avant de remplacer une unité remplaçable par l'utilisateur, mettez l'ordinateur hors tension et patientez 3 à 5 minutes pour permettre le refroidissement de la machine, avant d'ouvrir le carter. Protection antistatique Si l'électricité statique est inoffensive pour votre santé, elle risque en revanche de causer des dommages importants aux composants et options de votre ordinateur. Une manipulation incorrecte de composants sensibles à l'électricité statique risque de causer de les endommager. Lorsque vous déballez une option ou une CRU, n'ouvrez pas l'emballage antistatique qui contient le composant avant que les instructions ne vous demandent de l'installer. Lorsque vous manipulez des options ou des CRU, ou que vous réalisez des interventions à l'intérieur de l'ordinateur, prenez les précautions suivantes afin d'éviter les dommages liés à l'électricité statique : • Limitez vos mouvements, Vos mouvements pourraient générer de l'électricité statique autour de vous. • Manipulez toujours les composants avec précaution. Manipulez les cartes, modules mémoire et autres cartes à circuits imprimés en les tenant par les bords. Ne touchez jamais directement des circuits. • Empêchez toute autre personne de toucher les composants. • Lorsque vous installez une option ou une CRU sensible à l'électricité statique, mettez l'emballage antistatique du composant en contact avec le carter d'un logement d'extension en métal ou toute autre surface métallique non peinte de l'ordinateur pendant au moins deux secondes. Cela permet de dissiper l'électricité statique présente dans l'emballage et votre corps. • Lorsque cela est possible, retirez le composant de son emballage antistatique au dernier moment et installez-le sans le poser. Sinon, posez-le sur son emballage antistatique, sur une surface plane et lisse. • Ne mettez pas le composant en contact avec le carter de l'ordinateur ou toute autre surface métallique. Cordons et blocs d'alimentation N'utilisez que les cordons et les blocs d'alimentation fournis par le fabricant du produit. Les cordons d'alimentation doivent être conformes aux normes de sécurité. En Allemagne, ils doivent être de type H05VV-F, 3G, 0,75 mm2 ou de section supérieure. Pour les autres pays, les types de cordons appropriés doivent être utilisés. N'enroulez jamais un cordon d'alimentation autour du bloc d'alimentation ou de tout autre objet. Une telle contrainte risque d'effilocher, de fissurer ou de plisser le cordon. Cela peut représenter un danger pour la sécurité. Disposez les cordons d'alimentation de manière à ce qu'ils ne soient pas piétinés, ni coincés. Evitez d'exposer le cordon et les boîtiers d'alimentation à des liquides. Ainsi, ne laissez pas le cordon ou le bloc d'alimentation à proximité d'éviers, de bassines, de toilettes ou sur des sols nettoyés avec des détergents liquides. Les liquides risquent de provoquer des court-circuits, surtout si le cordon ou le bloc d'alimentation a été soumis à des contraintes résultant d'une mauvaise utilisation. Les liquides peuvent également entraîner une corrosion progressive des terminaisons du cordon d'alimentation ou des connecteurs susceptible de provoquer une surchauffe. Connectez toujours les cordons d'alimentation et les câbles d'interface dans le bon ordre et assurez-vous que tous leurs connecteurs sont bien enfoncés et fixés dans les prises. N'utilisez pas de bloc d'alimentation présentant des signes de corrosion sur les broches d'entrée secteur ou des signes de surchauffe (déformation du plastique, par exemple) sur l'entrée secteur ou à tout autre endroit du cordon d'alimentation. vi Guide d'utilisation ThinkCentre Edge N'utilisez pas de cordons d'alimentation sur lesquels les contacts électriques à l'une ou l'autre des extrémités présentent des signes de corrosion ou de surchauffe, ou qui semblent être endommagés. Prolongateurs et dispositifs associés Assurez-vous que les prolongateurs, les dispositifs de protection contre les surtensions, les blocs d'alimentation de secours et les multiprises que vous utilisez ont des caractéristiques de tension correspondant aux besoins électriques du produit. Ne surchargez jamais ces dispositifs. Si vous utilisez des multiprises, la charge ne doit pas dépasser la tension d'entrée. Adressez-vous à un électricien pour plus de détails ou si vous avez des questions concernant les charges de courant, les besoins en alimentation et les tensions d'entrée. Fiches et prises Si une prise de courant destinée au matériel de votre ordinateur semble être endommagée ou corrodée, ne l'utilisez pas et attendez qu'elle soit remplacée par un électricien qualifié. Ne tordez pas ou ne modifiez pas une fiche électrique. Si une fiche est endommagée, prenez contact avec le fabricant pour la remplacer. Ne partagez pas une prise électrique avec d'autres appareils domestiques ou professionnels consommant une grande quantité d'électricité, car une tension instable risquerait d'endommager votre ordinateur, vos données ou les périphériques connectés. Certains produits sont équipés d'une fiche à trois broches. Cette fiche s'adapte uniquement à une prise de courant mise à la terre. Il s'agit d'un dispositif de sécurité. Ne le désactivez pas en tentant d'insérer la fiche dans une prise non reliée à la terre. Si vous ne pouvez pas enfoncer la fiche dans la prise, demandez à un électricien de vous fournir un adaptateur de prise approuvé ou de remplacer la prise par une autre prise prenant en charge ce dispositif de sécurité. Ne surchargez jamais une prise de courant. La charge totale du système ne doit pas dépasser 80 pour cent de la tension du circuit de dérivation. Adressez-vous à un électricien pour plus de détails ou si vous avez des questions concernant les charges de courant et les tensions des circuits de dérivation. Assurez-vous que la prise de courant utilisée est correctement câblée, facilement accessible et placée à proximité du matériel. Ne tendez pas complètement les cordons d'alimentation pour éviter toute contrainte. Assurez-vous que la prise électrique délivre une tension et un courant adaptés au produit que vous installez. Branchez et débranchez avec précaution le matériel de la prise de courant. Périphériques externes Ne branchez ou ne débranchez pas de câbles de périphérique externe autres que des câbles USB (Universal Serial Bus) et 1394 quand l'ordinateur est sous tension, car vous risqueriez de l'endommager. Afin d'éviter d'endommager les périphériques connectés, patientez au moins cinq secondes après la mise hors tension de l'ordinateur pour déconnecter les périphériques externes. Chaleur et ventilation des produits Les ordinateurs, les boîtiers d'alimentation et de nombreux accessoires dégagent de la chaleur lorsqu'ils sont sous tension et que les piles ou batteries sont en charge. Respectez toujours ces précautions de base: • Ne laissez pas l'ordinateur, le boîtier d'alimentation ou les accessoires en contact prolongé avec vos genoux ou avec une partie quelconque de votre corps lorsque ces produits sont en fonctionnement © Copyright Lenovo 2011 vii ou que la batterie est en cours de chargement. L'ordinateur, le bloc d'alimentation et de nombreux accessoires dégagent de la chaleur lorsqu'ils fonctionnement. Un contact prolongé avec votre peau peut provoquer des lésions, voire des brûlures. • Ne mettez pas la pile en charge et ne mettez pas sous tension l'ordinateur, le bloc d'alimentation ou les accessoires à proximité de matériaux inflammables ou dans un environnement présentant des risques d'explosion. • Votre produit est équipé d'ouvertures de ventilation, de ventilateurs et de dissipateurs thermiques à des fins de sécurité, de confort et de fiabilité de fonctionnement. Vous risquez de bloquer ces dispositifs par inadvertance si vous placez le produit sur un lit, un canapé, un tapis ou toute autre surface souple. Vous ne devez jamais bloquer, couvrir ou désactiver ces dispositifs. Vous devez inspecter votre ordinateur au moins une fois par trimestre pour vérifier que de la poussière ne s'est pas accumulée. Avant de procéder à cette opération, mettez l'ordinateur hors tension et débranchez-le. Vous pouvez ensuite retirer la poussière qui se trouve dans les ventilateurs ou les trous du panneau frontal. Si vous remarquez que de la poussière s'est accumulée à l'extérieur, vous devez également examiner et retirer la poussière se trouvant à l'intérieur de l'ordinateur, notamment dans les ventilateurs (du dissipateur thermique, du bloc d'alimentation et de l'ordinateur). Avant de retirer le carter, mettez toujours l'ordinateur hors tension et débranchez-le. Il est recommandé d'éviter d'utiliser l'ordinateur à moins de 50 centimètres d'un lieu de passage important. Si vous ne pouvez pas faire autrement, inspectez et nettoyez l'ordinateur plus souvent. Respectez toujours les précautions suivantes pour assurer votre sécurité et des performances optimales de votre ordinateur : • Lorsque l'ordinateur est branché, ne retirez jamais le carter. • Vérifiez régulièrement l'extérieur de l'ordinateur pour rechercher les éventuelles accumulations de poussière. • Retirez la poussière qui se trouve dans les ventilateurs ou les orifices du panneau frontal. Si vous travaillez dans un environnement poussiéreux ou près d'un lieu de passage important, nettoyez plus souvent votre ordinateur. • Ne réduisez pas et ne bloquez pas les ouvertures de ventilation. • Afin d'éviter tout risque de surchauffe, n'installez et n'utilisez pas l'ordinateur dans un meuble. • La température de l'air circulant dans l'ordinateur ne doit pas dépasser 35 °C. • N'installez pas de dispositif de filtration de l'air. Cela risquerait d'entraîner des défaillances au niveau du système de refroidissement. Environnement d'exploitation L'environnement optimal dans lequel utiliser votre ordinateur est une température comprise entre 10 et 35 °C et un taux d'humidité compris entre 20 et 80 %. Si votre ordinateur a été stocké ou transporté à des températures inférieures à 10 °C, laissez-le reprendre progressivement la température optimale de 10 à 35 °C avant de l'utiliser. Cela peut durer deux heures dans des conditions extrêmes. Si vous ne laissez pas votre ordinateur reprendre une température de fonctionnement optimale avant de l'utiliser, vous risquez de provoquer des dommages irréparables. Si possible, placez votre ordinateur dans un endroit correctement ventilé et sec et évitez de l'exposer directement au soleil. Tenez les appareils électriques tels que les ventilateurs, radios, haut-parleurs, climatiseurs et fours micro-ondes à l'écart de votre ordinateur, car les puissants champs magnétiques qu'ils génèrent risqueraient d'endommager l'écran et les données stockées sur l'unité de disque dur. viii Guide d'utilisation ThinkCentre Edge Ne posez pas de boissons sur ou à côté de l'ordinateur ou d'autres périphériques connectés. Le renversement de liquides sur ou dans l'ordinateur ou un périphérique connecté risquerait de provoquer un court-circuit ou d'autres dommages. Ne mangez pas ou ne fumez pas au-dessus de votre clavier. Les chutes de particules dans votre clavier risqueraient de provoquer des dommages. Informations relatives au modem ATTENTION : Pour réduire les risques d'incendie, utilisez uniquement des cordons de ligne de télécommunication n° 26 ou de diamètre supérieur (par exemple, 24 AWG) répertoriés par (UL) (Underwriters Laboratories) ou certifiés par l'organisme (CSA) (Canadian Standards Association). Lors de l'utilisation de votre matériel téléphonique, il est important de respecter les consignes ci-après afin de réduire les risques d'incendie, d'électrocution et d'autres blessures : • N'installez jamais de cordons téléphoniques durant un orage. • Les prises téléphoniques ne doivent pas être installées dans des endroits humides, excepté si le modèle a été conçu à cet effet. • Ne touchez jamais un cordon téléphonique ou un terminal non isolé avant que la ligne ait été déconnectée du réseau téléphonique. • Soyez toujours prudent lorsque vous procédez à l'installation ou à la modification de lignes téléphoniques. • Evitez de téléphoner pendant un orage (sauf si vous utilisez un modèle sans fil). Il peut exister un risque de choc électrique à distance dû aux éclairs. • En cas de fuite de gaz, n'utilisez jamais un téléphone situé à proximité de la fuite. Conformité aux normes relatives aux appareils à laser ATTENTION : Si des produits laser (tels que des unités de CD, des unités de DVD, des appareils à fibres optiques ou des émetteurs) sont installés, lisez les informations suivantes : • Ne retirez pas les carters. En ouvrant le produit laser, vous vous exposez au rayonnement dangereux du laser. Aucune pièce de l'unité n'est réparable. • Pour éviter tout risque d'exposition au rayon laser, respectez les consignes de réglage et d'utilisation des commandes, ainsi que les procédures décrites dans le présent manuel. DANGER Certains produits à laser contiennent une diode à laser intégrée de classe 3A ou 3B. Prenez connaissance des informations suivantes. Rayonnement laser lorsque le carter est ouvert. Evitez toute exposition directe au rayon laser. Evitez de regarder fixement le faisceau ou de l'observer à l'aide d'instruments optiques. Instruction concernant le bloc d'alimentation Ne retirez jamais le cache d’un bloc d’alimentation ou d’un autre composant portant l’étiquette suivante. © Copyright Lenovo 2011 ix Les composants portant cette étiquette contiennent une tension, un courant électrique et des niveaux d’énergie dangereux. Aucune pièce ne peut être remplacée à l’intérieur de ces composants. Si vous pensez qu’un de ces composants présente un problème, contactez un technicien de maintenance. Entretien et maintenance Nettoyez régulièrement votre ordinateur et votre espace de travail. Eteignez votre ordinateur, puis débranchez le cordon d'alimentation avant de le nettoyer. Ne vaporisez pas de détergent directement sur l'ordinateur et n'utilisez pas de détergent contenant des produits inflammables pour le nettoyer. Vaporisez le détergent sur un chiffon doux et essuyez les surfaces de l'ordinateur. x Guide d'utilisation ThinkCentre Edge Chapitre 1. Présentation générale Le présent chapitre fournit des informations sur les fonctions, les caractéristiques, les programmes logiciels fournis par Lenovo et les emplacements des connecteurs, des composants et des pièces de l'ordinateur, et des unités internes. Fonctions Cette section présente les caractéristiques de l'ordinateur. Les informations suivantes font référence à de nombreux modèles. Pour afficher des informations sur votre modèle spécifique, procédez comme suit : • Accédez au programme Lenovo BIOS Setup Utility en suivant les instructions dans la section Chapitre 7 « Utilisation de Setup Utility » à la page 45. Ensuite, sélectionnez Main ➙ System Summary pour afficher les informations. • Sous Windows, cliquez sur Démarrer, cliquez avec le bouton droit de la souris sur Poste de travail, puis sélectionnez Propriétés pour afficher les informations. Microprocesseur Votre ordinateur est équipé de l'un des microprocesseurs suivants (la taille du cache interne varie en fonction du modèle) : • Microprocesseur Intel® Core™ i3 • Microprocesseur Intel Core i5 • Microprocesseur Intel Core i7 • Microprocesseur Intel Celeron® • Microprocesseur Intel Pentium® Mémoire Votre ordinateur prend en charge jusqu'à deux barrettes SODIMM DDR3. Remarque : La capacité maximale de la mémoire système est de 8 Go. Unités internes • Lecteur de cartes (sur certains modèles) • Une unité de disque optique SATA (Serial Advanced Technology Attachment) Slim • Une unité de disque dur (SATA standard) ; une unité SSD (disponible sur certains modèles) Sous-système vidéo • Un connecteur d'entrée VGA (Video Graphics Array) et un connecteur de sortie HDMI (High Definition Multimedia Interface) Sous-système audio • Carte audio intégrée haute-définition (HD) • Connecteurs de microphone et de casque • Haut-parleur interne (disponible sur certains modèles) © Copyright Lenovo 2011 1 Connectivité • Contrôleur Ethernet intégré 100/1000 Mbit/s Fonctions de gestion du système • Enregistrement des résultats de test de matériel du (POST) • Interface DMI L'interface DMI permet aux utilisateurs de consulter l'ensemble des informations relatives à un ordinateur, notamment le type de processeur, la date d'installation, les imprimantes et autres périphériques connectés, les sources d'alimentation et l'historique de maintenance. • Protocole de configuration dynamique de l'hôte PXE Le Protocole de configuration dynamique de l'hôte permet de démarrer les ordinateurs par le biais d'une interface réseau indépendante des périphériques de stockage des données (unité de disque dur par exemple) ou des systèmes d'exploitation installés. • BIOS et logiciels SM (System Management) La spécification SM BIOS définit les structures de données et les méthodes d'accès au BIOS permettant à un utilisateur ou à une application de stocker et récupérer les informations relatives à un ordinateur. • Wake on LAN Wake on LAN est une norme des réseaux Ethernet qui permet à un ordinateur d'être démarré à distance, par le biais d'un message réseau. Ce message est généralement envoyé par un programme en cours d'exécution ou par un autre ordinateur situé sur le même réseau local (LAN). • Windows Management Instrumentation (WMI) Windows Management Instrumentation est un ensemble d'extensions au modèle Windows Driver Model. Cet outil propose une interface de système d'exploitation qui permet aux composants instrumentés de fournir des informations et des notifications. Fonctions d'entrée-sortie (I/O) • Six ports USB (Universal Serial Bus) • Un connecteur Ethernet • Un connecteur de sortie HDMI • Un connecteur d'écran d'entrée VGA • Deux connecteurs audio (casque et micro) Pour plus d'informations, voir « Localisation des connecteurs, des boutons de commande et des voyants à l'avant de l'ordinateur » à la page 7 et « Localisation des connecteurs à l'arrière de l'ordinateur » à la page 9. Extension • Une baie d'unité de disque optique • Deux baies d'unité de disque dur (un standard et un facultatif) – Une baie d'unité de disque dur – Une unité SSD mSATA à faible encombrement (en option) Bloc d'alimentation Votre ordinateur est livré avec l'un des blocs d'alimentation suivants : • alimentation de 150 watts avec détection automatique de la tension pour modèle graphique intégré • alimentation de 180 watts avec détection automatique de la tension pour modèle graphique discret 2 Guide d'utilisation ThinkCentre Edge Dispositifs de sécurité • Agent Computrace intégré dans le microprogramme • Possibilité d'activer de désactiver un périphérique • Possibilité d'activer ou de désactiver des ports USB • Clavier équipé d'un lecteur d'empreintes digitales (disponible sur certains modèles) • Un mot de passe à la mise sous tension (POP) et un mot de passe administrateur pour empêcher l'utilisation de votre ordinateur par des personnes non autorisées • Contrôle de la séquence d'amorçage • Démarrage sans clavier ni souris • Support pour un verrou avec câble intégré (verrou Kensington) Pour plus d'informations, voir Chapitre 4 « Sécurité » à la page 23. Logiciels préinstallés Votre ordinateur contient des logiciels préinstallés qui vous aideront à travailler plus facilement et en toute sécurité. Pour plus d'informations, voir « Présentation du logiciel » à la page 4. Système d'exploitation préinstallé Votre ordinateur est préinstallé avec le système d'exploitation Microsoft® Windows® 7. Système(s) d'exploitation, certifié(s) ou testé(s) pour la compatibilité1 (La liste varie selon le type de modèle.) • Linux® • Microsoft Windows XP Professional SP 3 1. Les systèmes d'exploitation répertoriés ici sont certifiés ou testés pour la compatibilité au moment de la mise sous presse de ce document. Des systèmes d'exploitation supplémentaires peuvent être identifiés par Lenovo comme étant compatibles avec votre ordinateur postérieurement à la publication du présent manuel. Cette liste est susceptible d'être modifiée. Pour déterminer si la compatibilité d'un système d'exploitation a fait l'objet de tests ou d'une certification, consultez le site Web de son fournisseur. Chapitre 1. Présentation générale 3 Caractéristiques La présente section répertorie les spécifications physiques de votre ordinateur. Dimensions Largeur : 545,2 mm Hauteur : 414,3 mm Profondeur : 81 mm Poids Configuration maximale à la livraison : 8,4 kg Environnement • Température de l'air : En fonctionnement : 10 à 35 °C Stockage : -20° à 50 °C • Humidité : En fonctionnement : 20 % à 80 % (sans condensation) Stockage : 10 % à 90 % (sans condensation) • Altitude : En fonctionnement : -15,2 à 3 048 m Stockage : -15,2 à 10 668 m Alimentation électrique • Tension en entrée : – Plage basse : Minimum : 100 V ca Maximum : 127 V ca Plage de fréquence en entrée : 50 à 60 Hz – Plage haute : Minimum : 200 V ca Maximum : 240 V ca Plage de fréquence en entrée : 50 à 60 Hz Présentation du logiciel L'ordinateur est équipé d'un système d'exploitation et de quelques programmes logiciels fournis par Lenovo. Logiciels fournis par Lenovo Les logiciels suivants sont fournis par Lenovo pour vous aider à améliorer votre productivité et pour réduire les coûts liés à la maintenance de votre ordinateur. Ils peuvent varier selon le type de modèle de votre ordinateur et du système d'exploitation. Lenovo ThinkVantage Tools Le programme Lenovo ThinkVantage® Tools vous guide vers de nombreuses sources d'information et offre un accès aisé à divers outils permettant de travailler plus facilement et en toute sécurité. 4 Guide d'utilisation ThinkCentre Edge Pour accéder au programme Lenovo ThinkVantage Tools, cliquez sur Démarrer ➙ Tous les programmes ➙ Lenovo ThinkVantage Tools. Le tableau suivant répertorie les programmes auxquels vous pouvez accéder à partir du programme Lenovo ThinkVantage Tools. Pour accéder à un programme, double-cliquez sur l'icône correspondante. Tableau 1. Noms des icônes de programmes dans Lenovo ThinkVantage Tools Nom du programme Nom de l'icône de programme dans Lenovo ThinkVantage Tools Create Recovery Media Disques Factory Recovery Fingerprint Software (disponibles sur certains modèles) Fingerprint Reader (disponibles sur certains modèles) Lenovo Solution Center ou Lenovo ThinkVantage Toolbox Etat de santé du système et diagnostics ThinkVantage Password Manager Coffre de mots de passe ThinkVantage Power Manager Contrôle de l'alimentation ThinkVantage Rescue and Recovery® Sauvegarde et restauration avancées ThinkVantage System Update Mise à jour et pilotes de périphérique Communications Utility Conférence Web View Manager View Manager Lenovo Welcome Le programme Lenovo Welcome présente les fonctions intégrées novatrices de Lenovo et vous guide dans les tâches de configuration principales afin que vous puissiez profiter pleinement de votre ordinateur. Fingerprint Software Le lecteur d'empreintes digitales intégré fourni sur certains claviers vous permet d'enregistrer vos empreintes digitales et de les associer à votre mot de passe Windows. L'authentification par empreinte digitale peut ainsi remplacer votre mot de passe Windows et permettre un accès utilisateur simple et sécurisé. Un clavier avec lecteur d'empreintes digitales est disponible sur certains modèles d'ordinateurs ou il peut être acheté pour des ordinateurs compatibles avec cette option. Lenovo Solution Center Remarque : Selon la date de fabrication de votre ordinateur, le programme Lenovo Solution Center ou Lenovo ThinkVantage Toolbox est préinstallé pour diagnostiquer les incidents informatiques. Pour plus d'informations sur le programme Lenovo ThinkVantage Toolbox, voir « Lenovo ThinkVantage Toolbox » à la page 75. Le programme Lenovo Solution Center vous permet de détecter et de résoudre des incidents informatiques. Ce programme propose des tests de diagnostic, la collecte des informations système, l'état de la sécurité et des informations de support, ainsi que des conseils et des astuces afin d'optimiser les performances du système. Pour plus d'informations, voir « Lenovo Solution Center » à la page 75. Lenovo ThinkVantage Toolbox Remarque : Selon la date de fabrication de votre ordinateur, le programme Lenovo Solution Center ou Lenovo ThinkVantage Toolbox est préinstallé pour diagnostiquer les incidents informatiques. Pour plus d'informations sur le programme Lenovo Solution Center, voir « Lenovo Solution Center » à la page 75. Lenovo ThinkVantage Toolbox permet de gérer l'ordinateur, d'améliorer la sécurité, de diagnostiquer les incidents, de se familiariser avec les nouvelles technologies de Lenovo et de consulter des informations supplémentaires sur l'ordinateur. Pour plus d'informations, voir « Lenovo ThinkVantage Toolbox » à la page 75. Chapitre 1. Présentation générale 5 Product Recovery Le programme Product Recovery permet de restaurer le contenu de l'unité de disque dur à ses paramètres d'usine par défaut. ThinkVantage Password Manager Le programme ThinkVantage Password Manager permet d'enregistrer et de fournir automatiquement les informations d'authentification associées aux applications Windows et aux sites Web. Remarques : • Le programme ThinkVantage Password Manager est disponible uniquement sur les ordinateurs Lenovo équipés du système d'exploitation Windows 7. • Si l'icône Password Vault du programme Lenovo ThinkVantage Tools est grisée, cela signifie que vous devez d'abord installer le programme ThinkVantage Password Manager manuellement avant d'activer ses fonctionnalités. Pour installer le programme ThinkVantage Password Manager, procédez comme suit : 1. Cliquez sur Démarrer ➙ Tous les programmes ➙ Lenovo ThinkVantage Tools, puis cliquez deux fois sur Coffre de mots de passe. 2. Suivez les instructions qui s'affichent à l'écran. 3. Une fois l'installation terminée, l'icône Coffre de mots de passe est activée. ThinkVantage Power Manager Le programme ThinkVantage Power Manager offre une solution de gestion de l'alimentation complète, flexible et facile d'utilisation pour votre ordinateur ThinkCentre® Edge. ThinkVantage Power Manager permet d'ajuster les paramètres de l'alimentation de l'ordinateur afin d'optimiser l'équilibrage entre les performances du système et les économies d'énergie. ThinkVantage Rescue and Recovery Le programme ThinkVantage Rescue and Recovery est une solution de récupération automatique permettant de réaliser un diagnostic des incidents de l'ordinateur, d'obtenir de l'aide et de rétablir le fonctionnement de l'ordinateur en cas de panne du système, et ce même si vous ne parvenez pas à démarrer le système d'exploitation Windows. Remarque : Si l'icône Sauvegarde et restauration avancées du programme Lenovo ThinkVantage Tools est grisée, cela signifie que vous devez d'abord installer manuellement le programme ThinkVantage Rescue and Recovery avant d'activer ses fonctionnalités. Pour installer le programme ThinkVantage Rescue and Recovery, procédez comme suit : 1. Cliquez sur Démarrer ➙ Tous les programmes ➙ Lenovo ThinkVantage Tools, puis cliquez deux fois sur Sauvegarde et restauration avancées. 2. Suivez les instructions qui s'affichent à l'écran. 3. Une fois l'installation terminée, l'icône Sauvegarde et restauration avancées est activée. ThinkVantage System Update ThinkVantage System Update permet de garder à jour le logiciel installé sur votre ordinateur en téléchargeant et en installant des progiciels (applications ThinkVantage, pilotes de périphériques, mises à jour du BIOS et autres applications tierces). Communication Utility Le programme Communications Utility permet de centraliser les paramètres de la caméra et du microphone intégrés. Il contrôle les paramètres avancés de la caméra et du microphone intégrés afin d'optimiser les fonctions de conférence Web et de Voix su IP (VOIP). 6 Guide d'utilisation ThinkCentre Edge View Manager Le programme View Manager vous permet d'automatiser l'emplacement des fenêtres. Il augmenter votre productivité en vous donnant la possibilité de déplacer des fenêtres vers des coins chauds et de les redimensionner rapidement. Il permet d'utiliser plusieurs écrans. Adobe Reader Adobe Reader est un programme de lecture et d'impression des documents PDF qui permet de faire des recherches au sein des documents. Logiciel antivirus Votre ordinateur est doté d'un logiciel antivirus que vous pouvez utiliser pour détecter et éliminer les virus. Lenovo fournit la version complète du logiciel antivirus sur votre unité de disque dur avec un abonnement gratuit pendant 30 jours. Au terme de ces 30 jours, vous devrez renouveler la licence pour continuer à recevoir les mises à jour du logiciel. Emplacements La présente section indique l'emplacement des connecteurs situés à l'avant et à l'arrière de l'ordinateur. Localisation des connecteurs, des boutons de commande et des voyants à l'avant de l'ordinateur Figure 1 « Emplacement des connecteurs, des boutons de commande et des voyants à l'avant » à la page 8 présente l'emplacement des connecteurs, des boutons de commande et des voyants à l'avant de l'ordinateur. Chapitre 1. Présentation générale 7 Figure 1. Emplacement des connecteurs, des boutons de commande et des voyants à l'avant 1 Indicateur de caméra intégrée 8 Haut-parleur interne 2 Caméra intégrée 9 Lecteur de cartes (disponible sur certains modèles) 3 Microphone intégré 10 Port USB 4 Interrupteur d'alimentation 11 Connecteur de casque d'écoute 5 Commandes de réglage automatique de la luminosité +/ 1 12 Connecteur de microphone 6 Luminosité - 13 Port USB 7 Commande d'entrée VGA 1 Les commandes de réglage automatique sont activées seulement lorsque l'ordinateur est utilisé en tant qu'écran. 8 Guide d'utilisation ThinkCentre Edge Connexion Description Connecteur pour microphone Permet de brancher un microphone sur l'ordinateur, pour enregistrer des sons ou utiliser un logiciel de reconnaissance vocale. Port USB Permet de connecter une unité pour laquelle un connecteur USB est nécessaire, par exemple un clavier, une souris, une imprimante ou un scanneur USB. Si vous disposez de plus de six périphériques USB, vous pouvez faire l'acquisition d'un concentrateur USB, que vous pouvez utiliser pour connecter des périphériques USB supplémentaires. Commande d'entrée VGA Utilisée pour activer le connecteur d'entrée VGA après avoir lorsque vous branchez votre ordinateur sur le connecteur d'écran VGA d'un deuxième ordinateur pour que vous puissiez utiliser votre ordinateur en mode écran. Localisation des connecteurs à l'arrière de l'ordinateur La Figure 2 « Emplacement des connecteurs à l'arrière » à la page 9 indique l'emplacement des connecteurs à l'arrière de l'ordinateur. Certains sont identifiés par une couleur pour vous aider à déterminer où brancher les câbles sur l'ordinateur. Figure 2. Emplacement des connecteurs à l'arrière 1 Unité de disque optique 5 Port Ethernet 2 Emplacement de verrou avec câble intégré 6 Connecteur d'entrée VGA 3 Connecteurs USB (4) 7 Connecteur de sortie HDMI 4 Connecteur d'alimentation 8 Socle du système Chapitre 1. Présentation générale 9 Connexion Description Connecteur de sortie HDMI Utilisé pour émettre des signaux audio numériques mutli-canaux et vidéo haute définition non compressés via un seul câble. Ce connecteur de sortie HDMI peut se brancher sur un moniteur haute performance, un moniteur à raccordement directe ou d'autres périphériques audio ou vidéo utilisant un connecteur de sortie HDMI. Connecteur Ethernet Permet de brancher un câble Ethernet pour un réseau local (LAN). Remarque : Pour faire fonctionner l'ordinateur dans les limites de la norme FCC Classe B, utilisez un câble Ethernet de catégorie 5. Port USB Permet de connecter une unité pour laquelle un connecteur USB est nécessaire, par exemple un clavier, une souris, une imprimante ou un scanneur USB. Si vous disposez de plus de six périphériques USB, vous pouvez faire l'acquisition d'un concentrateur USB, que vous pouvez utiliser pour connecter des périphériques USB supplémentaires. Connecteur d'entrée VGA Utilisé pour relier votre ordinateur à un connecteur d'écran VGA sur un deuxième ordinateur pour que vous puissiez utiliser votre ordinateur en mode écran. Réglage du support de l'ordinateur Votre ordinateur est livré avec un socle que vous pouvez ajuster pour votre confort. Tirez le support et réglez l'inclinaison de l'ordinateur selon un angle de 10 à 40° comme illustré ci-dessous. ATTENTION : Assurez-vous que l'ordinateur soit incliné d'au moins 10° par rapport à la verticale ; sinon, il risque d'être instable et de tomber. Figure 3. Réglage du support de l'ordinateur Etiquette d'indication du type et modèle de machine Une étiquette indiquant le type et le modèle est apposée sur votre ordinateur. Lorsque vous prenez contact avec Lenovo pour obtenir de l'aide, ces informations permettent aux techniciens de maintenance d'identifier votre ordinateur et de vous proposer un service plus rapide. 10 Guide d'utilisation ThinkCentre Edge Voici un exemple d'étiquette indiquant le type et le modèle de votre machine. Figure 4. Etiquette d'indication du type et modèle de machine Chapitre 1. Présentation générale 11 12 Guide d'utilisation ThinkCentre Edge Chapitre 2. Utilisation de l'ordinateur Le présent chapitre explique comment utiliser certains des composants de l'ordinateur. Foire aux questions Les quelques conseils ci-dessous vous aideront à tirer le meilleur parti de votre ordinateur. Mon guide d'utilisation est-il disponible dans d'autres langues ? Les guides d'utilisation sont disponibles dans plusieurs langues sur le site Web de support Lenovo à l'adresse suivante : http://www.lenovo.com/ThinkCentreUserGuides Où se trouvent mes disques de récupération ? Lenovo fournit un programme qui vous permet de créer des disques de récupération. Pour plus de détails, voir « Création d'un support de récupération » à la page 37. En cas de défaillance du disque dur, vous pouvez également commander des disques de récupération en contactant le centre de service clients Lenovo. Pour savoir comment prendre contact avec le centre de service clients, voir Chapitre 11 « Assistance technique » à la page 77. Avant d'utiliser les disques de récupération, consultez la documentation fournie avec ces derniers. Attention : Un module de récupération de produit peut contenir plusieurs disques. Avant de démarrer le processus de récupération, vérifiez que vous avez tous les disques à portée de main. Au cours de la procédure de récupération, vous pouvez en effet être invité à changer de disque. Où puis-je trouver des réponses à mes questions sur le système d'exploitation Windows ? Pour plus de détails concernant l'utilisation du système d'exploitation Windows, reportez-vous au Centre d'aide et de support de Windows, qui vous aidera à tirer le meilleur parti de votre ordinateur. Pour accéder au Centre d'aide et de support de Windows, cliquez sur Démarrer ➙ Aide et support. Utilisation du clavier Selon le modèle, votre ordinateur est livré avec un clavier standard ou un clavier avec lecteur d'empreintes digitales ou un clavier sans fil. Les touches de raccourci Microsoft Windows sont disponibles sur tous les types de claviers. La présente section fournit des informations sur les sujets suivants : • « Utilisation des touches de raccourci Windows » à la page 13 • « Utilisation d'un lecteur d'empreintes digitales » à la page 14 Utilisation des touches de raccourci Windows Le clavier standard, le clavier avec lecteur d'empreintes digitales et les claviers sans fil comportent tous deux trois touches spécifiques au système d'exploitation Microsoft Windows. • Les deux touches associées au menu Démarrer sont situées à côté de la touche Alt, de part et d'autre de la barre d'espacement. Elles portent le logo Windows. Lorsque vous appuyez sur l'une de ces touches, le menu Démarrer de Windows s'affiche. Le style du logo Windows varie selon le type de clavier. © Copyright Lenovo 2011 13 • La touche de menu contextuel se trouve à côté de la touche Ctrl à droite de la barre d'espacement. Elle permet d'afficher le menu contextuel pour le programme, l'icône ou l'objet actif. Remarque : Vous pouvez utiliser la souris ou les touches de déplacement vers le haut et vers le bas pour mettre en évidence les options de menu. Pour fermer le menu Démarrer ou le menu contextuel, cliquez sur le bouton de la souris ou appuyez sur la touche Esc. Utilisation d'un lecteur d'empreintes digitales Certains ordinateurs sont équipés d'un clavier avec lecteur d'empreintes digitales. Pour plus d'informations sur le lecteur d'empreintes digitales, voir « Fingerprint Software » à la page 5. Pour ouvrir le programme ThinkVantage Fingerprint Software et utiliser le lecteur d'empreintes digitales, cliquez sur Démarrer ➙ Tous les programmes ➙ Lenovo ThinkVantage Tools ➙ Fingerprint Reader Suivez les instructions qui s'affichent à l'écran. Pour plus d'informations, consultez le système d'aide de ThinkVantage Fingerprint Software. Utilisation de la souris à molette La souris à molette est dotée des commandes de réglage suivantes : 1 Molette Permet de contrôler le défilement de la souris. La direction dans laquelle vous faites tourner la molette détermine la direction du défilement. 2 Bouton principal Permet de sélectionner une option de menu ou de lancer un programme. 3 Bouton secondaire Permet d'afficher le menu contextuel d'un programme actif, d'une icône ou d'un objet. Pour permuter les fonctions du bouton principal et du bouton secondaire et modifier d'autres paramètres par défaut, ouvrez la fenêtre des propriétés de la souris en cliquant sur Souris dans le Panneau de configuration de Windows. Réglage de la fonction audio La fonction audio (le son) constitue un élément important du fonctionnement de l'ordinateur. Votre ordinateur est équipé d'un contrôleur audio numérique intégré à la carte mère. A propos de la fonction audio de l'ordinateur Votre ordinateur est équipé de deux connecteurs audio : casque stéréo et micro. Le contrôleur audio numérique intégré vous permet d'écouter et d'enregistrer des sons et de la musique, de bénéficier du son dans les applications multimédia et d'utiliser des logiciels de reconnaissance vocale. 14 Guide d'utilisation ThinkCentre Edge Réglage du volume à partir du bureau Pour contrôler le volume sonore du Bureau, utilisez l'icône de volume de la barre des tâches, qui se trouve dans le coin inférieur droit du Bureau Windows. Cliquez sur l'icône de volume et déplacez le curseur vers le haut ou vers le bas pour contrôler le volume, ou cochez la case Muet pour désactiver le son. Si l'icône de volume ne se trouve pas dans la barre des tâches, voir « Ajout de l'icône de volume dans la barre des tâches » à la page 15. Ajout de l'icône de volume dans la barre des tâches Sous Windows 7, procédez comme suit pour ajouter l'icône de volume sonore dans la barre des tâches : 1. A partir du bureau Windows, cliquez sur Démarrer ➙ Panneau de configuration ➙ Apparence et personnalisation. 2. Dans la rubrique Barre des tâches et menu Démarrer, cliquez sur Personnaliser les icônes de la barre des tâches. 3. Cliquez sur Activer ou désactiver les icônes système, puis activez l'icône de volume. 4. Cliquez sur OK pour sauvegarder les nouveaux paramètres. Réglage du volume à partir du Panneau de configuration Vous pouvez régler le volume de votre ordinateur à partir du Panneau de configuration. Pour ce faire, procédez comme suit : 1. A partir du bureau Windows, cliquez sur Démarrer ➙ Panneau de configuration ➙ Matériel et audio. 2. Dans section Son, cliquez sur Ajuster le volume du système. 3. Pour régler le volume de votre ordinateur, déplacez les curseurs vers le haut ou vers le bas. Utilisation de CD et de DVD Votre ordinateur est peut-être équipé d'une unité de DVD-ROM ou d'une unité de DVD inscriptible. Ces unités prennent en charge des CD ou des DVD de 12 cm conformes aux normes du secteur. Si votre ordinateur est équipé d'une unité de DVD, celle-ci vous permet de lire les DVD-ROM, DVD-R, DVD-RAM, DVD-RW ainsi que tous les types de CD (CD-ROM, CD-RW, CD-R, CD audio, etc.). Si vous possédez également une unité de DVD inscriptible, vous pouvez enregistrer sur des DVD-R, des DVD-RW, des DVD-RAM de type II, des CD-RW standard et grande vitesse ainsi que sur des CD-R. Lorsque vous utilisez l'unité de DVD, suivez les instructions ci-après : • N'exposez pas l'unité : – à des températures extrêmes, – à l'humidité, – à la poussière, – aux vibrations ou aux chocs, – à une forte inclinaison, – à la lumière directe. • N'insérez pas d'objet dans l'unité (autre qu'un CD ou un DVD). • Avant de déplacer l'ordinateur, retirez tout CD ou DVD inséré dans l'unité. Manipulation et stockage des CD et des DVD Les CD et DVD sont des supports durables et fiables, mais ils nécessitent des soins et une manipulation soigneuse. Lorsque vous manipulez et stockez un CD ou un DVD, suivez les instructions ci-dessous : Chapitre 2. Utilisation de l'ordinateur 15 • Tenez le disque par la tranche. Ne touchez pas la face qui n'est pas imprimée. • A l'aide d'un chiffon propre et doux, essuyez la poussière ou les traces de doigt en partant du centre vers les bords. N'effectuez pas de mouvements circulaires lorsque vous essuyez le disque. Vous pourriez perdre des données. • N'écrivez pas sur le disque et ne collez rien dessus. • Ne rayez pas la surface du disque. • Ne stockez pas ou n'exposez pas le disque à la lumière directe. • N'utilisez pas de benzène, de diluants ou d'autres agents nettoyants sur le disque. • Evitez de laisser tomber le disque ou de le plier. • N'insérez pas de disques endommagés dans l'unité. Les disques voilés, rayés ou sales risquent d'endommager l'unité. Lecture d'un CD ou d'un DVD Si votre ordinateur est équipé d'une unité de DVD, vous pouvez écouter des CD audio ou regarder des films sur DVD. Pour lire un CD ou un DVD, procédez comme suit : 1. Appuyez sur le bouton d'éjection/chargement de l'unité de DVD pour ouvrir le plateau. 2. Lorsque le plateau est entièrement sorti, insérez le CD ou le DVD. Certaines unités de DVD possèdent un moyeu à ergots au centre du plateau. Si tel est le cas pour votre unité, tenez le plateau d'une main puis appuyez au centre du CD ou du DVD jusqu'à ce qu'il s'enclenche dans le logement. 3. Appuyez à nouveau sur le bouton d'éjection/chargement ou poussez doucement sur le plateau pour le refermer. Le programme de lecture de CD ou de DVD démarre automatiquement. Pour plus d'informations, consultez le système d'aide de ce programme. Pour retirer un CD ou un DVD de l'unité de DVD, procédez comme suit : 1. L'ordinateur étant sous tension, appuyez sur le bouton d'éjection/chargement. Lorsque le plateau s'ouvre, retirez délicatement le disque. 2. Refermez le plateau en appuyant sur le bouton d'éjection/chargement ou en poussant le plateau délicatement. Remarque : Si le plateau ne coulisse pas hors de l'unité lorsque vous appuyez sur le bouton d'éjection/chargement, insérez la pointe d'un trombone dans l'orifice d'éjection d'urgence situé à l'avant de l'unité de CD-DVD. Veillez à n'utiliser ce procédé que lorsque l'unité est hors tension. Vous devez utiliser le bouton d'éjection/chargement au lieu de cette procédure sauf en cas d'urgence. Enregistrement d'un CD ou d'un DVD Si votre ordinateur est équipé d'une unité de DVD inscriptible, celle-ci vous permet d'enregistrer des CD ou des DVD. Pour enregistrer un CD ou un DVD, procédez comme suit : 1. Cliquez sur Démarrer ➙ Tous les programmes ➙ Corel DVD MovieFactory Lenovo Edition. 2. Suivez les instructions qui s'affichent à l'écran. Pour plus d'informations sur l'utilisation du programme Corel DVD MovieFactory, reportez-vous au système d'aide correspondant. Vous pouvez également utiliser Windows Media Player pour enregistrer des CD et des DVD de données. Pour plus d'informations, voir « Aide et support » à la page 77. Utilisation de la fonction tactile monopoint et multipoint Remarques : 16 Guide d'utilisation ThinkCentre Edge • La fonctionnalité monopoint ou multipoint n'est disponible que sur certains modèles d'ordinateur. • L'ordinateur exécute un étalonnage automatique à chaque démarrage ou redémarrage. Ne touchez pas l'écran avant la connexion au système d'exploitation. Il se peut que votre ordinateur soit doté de cette fonctionnalité selon le modèle dont vous disposez. Si la fonctionnalité monopoint ou multipoint est disponible sur votre ordinateur, vous pouvez appuyer une fois sur l'écran tactile avec le doigt pour effectuer un clic simple. Appuyez deux fois de suite pour effectuer un double clic. Pour effectuer un clic droit, appuyez une fois sur l'écran tactile et maintenez votre doigt appuyé sur l'écran jusqu'à ce qu'un cercle apparaisse. Ensuite, relâchez l'appui. Un menu contextuel vous permet alors d'effectuer des sélections. Utilisation de la fonction tactile monopoint Avec la fonction tactile monopoint, vous pouvez interagir avec l'ordinateur en vous servant d'un seul doigt. Utilisation de la fonction tactile multipoint Avec la fonction tactile multipoint, vous pouvez interagir avec l'ordinateur en vous servant d'un ou plusieurs doigts. Par exemple, vous pouvez effectuer un zoom avant, un zoom arrière, faire défiler l'écran ou appliquer une rotation à l'écran à l'aide de deux doigts tandis que vous naviguez sur Internet ou que vous lisez ou éditez un document. Le tableau suivant indique la fonctionnalité tactile prise en charge dans chaque édition du système d'exploitation. Tableau 2. Edition du système d'exploitation et fonctionnalité tactile prise en charge Edition du système d'exploitation Fonctionnalité tactile prise en charge Windows 7 Home Basic Monopoint Windows 7 Home Premium Monopoint ou multipoint Windows 7 Professionnel Monopoint ou multipoint Windows 7 Edition Intégrale Monopoint ou multipoint Chapitre 2. Utilisation de l'ordinateur 17 18 Guide d'utilisation ThinkCentre Edge Chapitre 3. Vous et votre ordinateur Le présent chapitre fournit des informations sur l'accessibilité, le confort et les mesures à prendre lorsque vous voyagez dans d'autres pays ou régions avec votre ordinateur. Accessibilité et confort De bonnes pratiques ergonomiques sont importantes pour tirer le meilleur parti de votre ordinateur personnel et éviter toute sensation d'inconfort. Agencez votre bureau et votre matériel afin de l'adapter à vos besoins personnels et au type de travail que vous effectuez. En outre, des habitudes saines permettent d'optimiser les performances et d'obtenir un meilleur confort lors de l'utilisation de l'ordinateur. Les rubriques ci-après fournissent des informations relatives à l'organisation de votre bureau, l'installation de votre matériel, et la mise en place de bonnes habitudes de travail. Lenovo s'engage à fournir un meilleur accès aux informations et aux technologies pour les personnes souffrant d'un handicap. En conséquence, les informations qui suivent permettent d'aider les utilisateurs ayant un handicap visuel, auditif ou de mobilité à tirer le meilleur parti de leur ordinateur. Les technologies d'aide aux personnes handicapées permettent aux utilisateurs d'accéder à des informations de la manière la plus appropriée. Certaines sont fournies avec le système d'exploitation, d'autres peuvent être obtenues chez des fournisseurs ou sur le Web, à l'adresse suivante : http://www.lenovo.com/healthycomputing Organisation de l'espace de travail Pour exploiter au mieux votre ordinateur, disposez le matériel et arrangez votre espace de travail de la façon la plus adaptée à vos besoins et au type de travail effectué. Votre confort est très important ; cependant les sources de lumière, la circulation de l'air et l'emplacement des prises de courant peuvent également affecter votre manière d'organiser votre espace de travail. Confort Bien qu'il n'existe pas de position de travail idéale pour tous, voici quelques conseils qui vous aideront à trouver celle qui vous convient le mieux. La position assise prolongée provoquant une certaine fatigue, le dossier et l'assise de votre siège doivent pouvoir s'ajuster indépendamment l'un de l'autre et bien vous soutenir. Le siège doit être courbé à l'avant pour un plus grand confort des jambes. Réglez la hauteur de votre chaise ; vos cuisses doivent être parallèles au sol, et les pieds à plat sur le sol ou sur un repose-pieds. Lorsque vous utilisez le clavier, gardez vos avants-bras parallèles au sol et vos poignets dans une position confortable. Saisissez au clavier par pressions légères et gardez vos mains et vos doigts en position détendue. Modifiez l'angle de votre clavier pour être plus à l'aise en réglant la position des béquilles du clavier. © Copyright Lenovo 2011 19 Disposez l'écran de façon que le haut soit situé légèrement en dessous du niveau de vos yeux. Placez l'écran à une distance confortable (51 à 61 cm) face à vous pour que vous n'ayez pas à vous pencher pour le regarder. Positionnez également les autres équipements que vous utilisez régulièrement, tels que le téléphone ou une souris, pour qu'ils soient facilement accessibles. Reflets et éclairage Placez le moniteur de sorte que l'éclairage issu des plafonniers, des fenêtres et de toute autre source d'éclairage ne gêne pas la qualité de l'affichage. La lumière se réfléchissant depuis des surfaces brillantes peut provoquer des reflets gênants sur votre écran. Si possible, placez l'écran perpendiculairement aux sources de lumière. Réduisez l'éclairage de la pièce en éteignant les lampes ou en les équipant d'ampoules de plus faible puissance. Si vous installez l'écran près d'une fenêtre, utilisez des rideaux ou des stores pour filtrer la lumière du soleil. Vous pouvez ajuster la luminosité et le contraste de votre écran en fonction du changement de lumière au fil de la journée. S'il vous est impossible d'éviter les reflets ou de modifier l'éclairage, placez un filtre anti-reflets sur l'écran. Cependant, ces filtres peuvent affecter la clarté de l'image. Ne les utilisez qu'en dernier recours. L'accumulation de poussière sur l'écran peut aggraver la gêne liée aux reflets. Il est donc conseillé de nettoyer régulièrement l'écran à l'aide d'un chiffon doux selon les instructions données dans la documentation concernant l'écran. Circulation de l'air L'ordinateur et l'écran produisent de la chaleur. Sur votre ordinateur, un ventilateur aspire l'air froid et rejette l'air chaud. L'écran laisse l'air chaud s'échapper par des fentes d'aération ; Si vous empêchez l'air de circuler par la grille d'aération, cela risque d'entraîner une surchauffe de votre équipement et de provoquer des dysfonctionnements ou de l'endommager. Installez l'ordinateur et l'écran de manière à ce que rien ne vienne obstruer les grilles d'aération ; en général, 5 cm suffisent. Veillez d'autre part à ce que le souffle d'air chaud ne soit pas dirigé vers des personnes. Prises électriques et longueur des câbles L'emplacement des prises de courant, la longueur des cordons d'alimentation et des câbles à connecter au moniteur, à l'imprimante et aux autres unités pourront déterminer l'emplacement final de votre ordinateur. Lorsque vous organisez votre espace de travail : • Evitez d'utiliser des rallonges. Lorsque c'est possible, branchez directement le cordon d'alimentation de l'ordinateur sur un socle de prise de courant. • Veillez à ce que les cordons et les câbles ne gênent pas le passage; ils risquent d'être déplacés accidentellement. Pour plus d'informations sur les cordons d'alimentation, voir « Cordons et blocs d'alimentation » à la page vi. 20 Guide d'utilisation ThinkCentre Edge Enregistrement de votre ordinateur auprès de Lenovo Pour enregistrer votre ordinateur, accédez à la page http://www.lenovo.com/register. Suivez les instructions qui s'affichent à l'écran pour exécuter l'enregistrement. Le cas échéant, cela permettra aux autorités compétentes de retrouver et d'identifier plus facilement votre ordinateur en cas de perte ou de vol. En outre, vous serez ainsi averti par Lenovo de toute information technique ou mise à niveau concernant votre machine. Lorsque vous enregistrez votre ordinateur, les informations que vous fournissez sont entrées dans une base de données, ce qui permet à Lenovo de vous contacter dans l'éventualité où votre ordinateur devrait être retourné ou en cas d'incident grave identifié pour votre type de machine. En outre, dans certains pays, des privilèges et services étendus sont proposés aux utilisateurs enregistrés. Précautions à prendre en voyage Lorsque vous voyagez dans un autre pays ou une autre région avec votre ordinateur, vous devez vous informer au préalable sur les normes électriques locales. La présente section est divisée en deux parties : • « Sélecteur de tension » à la page 21 • « Cordons d'alimentation » à la page 21 Sélecteur de tension Certains ordinateurs sont équipés d'un sélecteur de tension qui est situé à côté du point de connexion du cordon d'alimentation de l'ordinateur et certains ordinateurs n'en ont pas. Avant d'installer votre ordinateur ou de le réinstaller dans un autre pays ou région, vous devez vous assurer que celui-ci correspond à la tension disponible à votre source d'alimentation. ATTENTION : Vous devez connaître la tension de la connexion électrique (prise de courant) à laquelle votre ordinateur sera connecté. Si vous ne connaissez pas la tension du courant, contactez votre compagnie d'électricité ou reportez-vous aux sites Web officiels ou à d'autres documentations pour les voyageurs. Si votre ordinateur dispose d'un sélecteur de tension, assurez-vous qu'il est configuré pour correspondre à la tension de sortie de la prise de courant. Si celui-ci est mal configuré, votre ordinateur risque de mal fonctionner et d'être endommagé de façon irrémédiable. Ne connectez pas votre ordinateur à une prise électrique avant d'avoir vérifié que le sélecteur de tension correspond à la tension de la prise. Si votre ordinateur ne possède pas de sélecteur de tension, consultez l'étiquette indiquant la tension en bas de l'ordinateur : • Si l'étiquette indique une tension allant de «100-127 V» ou «200-240 V,» vous devez vérifier que la tension de la prise de courant correspond à la tension figurant sur l'étiquette de l'ordinateur. Si ce n'est pas le cas, ne connectez pas l'ordinateur à la prise, sauf si vous utilisez un convertisseur de tension externe. • Si l'étiquette de tension indique à la fois «100-127 V» et «200-240 V,» cela signifie que l'ordinateur peut fonctionner dans le monde entier et qu'il s'adapte automatiquement à la prise de courant, quel que soit le pays ou la région où il est connecté. Cordons d'alimentation Si le type de prise de courant utilisé dans le pays ou la région où vous vous rendez n'est pas le même que celui que vous utilisez actuellement, il vous faudra acheter un adaptateur ou de nouveaux cordons d'alimentation. Vous pouvez commander des cordons d'alimentation directement auprès de Lenovo. Chapitre 3. Vous et votre ordinateur 21 Pour plus d'informations sur les cordons d'alimentation et les numéros de série, accédez au site suivant : http://www.lenovo.com/powercordnotice 22 Guide d'utilisation ThinkCentre Edge Chapitre 4. Sécurité Le présent chapitre fournit des informations sur la façon de protéger l'ordinateur contre le vol et toute utilisation non autorisée. Dispositifs de sécurité Votre ordinateur est équipé des dispositifs de sécurité suivants : • Agent Computrace intégré dans le microprogramme L'agent Computrace est une solution de gestion des actifs informatiques et de récupération après vol. Il permet d'identifier les éventuelles modifications apportées à votre ordinateur, que ce soit au niveau du matériel, des logiciels ou de l'emplacement de l'ordinateur. Remarque : Vous devrez peut-être payer un abonnement pour activer l'agent Computrace. • Possibilité d'activer ou de désactiver des périphériques et des ports USB Pour plus d'informations, voir « Activation ou désactivation d'une unité » à la page 46. • Lecteur d'empreintes digitales intégré (disponibles sur certains modèles) En fonction du modèle de votre ordinateur, le clavier peut être équipé d'un lecteur d'empreintes digitales intégré. En enregistrant vos empreintes digitales et en les associant au mot de passe Windows, vous pouvez vous connecter au système d'exploitation Windows en passant votre doigt sur le lecteur, sans entrer de mot de passe. L'authentification par empreintes digitales peut ainsi remplacer le mot de passe Windows et permettre un accès utilisateur simple et sécurisé. • Contrôle de la séquence d'amorçage Pour plus d'informations, voir « Sélection ou modification de la séquence d'amorçage » à la page 47. • Démarrage sans clavier ni souris Votre ordinateur peut se connecter au système d'exploitation même lorsque le clavier et la souris ne sont pas connectés. © Copyright Lenovo 2011 23 Installation d'un verrou avec câble intégré Un verrou avec câble intégré, parfois appelé verrou Kensington, permet de sécuriser l'ordinateur à un bureau, une table ou tout autre point d'attache non permanent. Le verrou avec câble est relié à un emplacement de verrou avec câble intégré situé à l'arrière de l'ordinateur et il est commandé par une clé. Il permet également de verrouiller les boutons utilisés pour ouvrir le carter de l'ordinateur. Il s'agit du même type de verrou que celui utilisé sur la plupart des ordinateurs portables. Vous pouvez commander un verrou avec câble intégré directement auprès de Lenovo en effectuant une recherche sur Kensington à l'adresse : http://support.lenovo.com Figure 5. Verrou de câble intégré Utilisation de mots de passe Vous pouvez définir plusieurs mots de passe via le système d'exploitation Microsoft Windows et le BIOS de votre ordinateur dans le but d'empêcher les personnes non autorisées d'utiliser votre ordinateur. Mots de passe BIOS BIOS Setup Utility permet de définir des mots de passe afin d'empêcher tout accès non autorisé à votre ordinateur et à vos données. Les types de mot de passe suivants sont disponibles : • Mot de passe à la mise sous tension : Lorsqu'un mot de passe à la mise sous tension est défini, vous êtes invité à entrer le mot de passe valide à chaque mise sous tension de l'ordinateur. L'ordinateur ne peut être utilisé tant que le mot de passe valide n'a pas été saisi. Pour plus d'informations, voir « Mot de passe à la mise sous tension » à la page 46. • Mot de passe administrateur : La définition d'un mot de passe administrateur dissuade les utilisateurs non autorisés de modifier des paramètres de configuration. Si vous êtes responsable de la gestion 24 Guide d'utilisation ThinkCentre Edge des paramètres de configuration de plusieurs ordinateurs, il peut être utile de définir un Administrator Password. Pour plus d'informations, voir « Mot de passe de l'administrateur » à la page 46. Il n'est pas nécessaire de définir l'un ou l'autre de ces mots de passe pour utiliser l'ordinateur. Cependant, l'utilisation de mots de passe améliore la sécurité informatique. Mots de passe Windows Selon la version de votre système d'exploitation Windows, vous pouvez utiliser de nombreuses fonctions, y compris le contrôle de l'accès à la connexion, l'accès aux ressources partagées, l'accès au réseau et les paramètres utilisateur. Pour plus d'informations, voir « Aide et support » à la page 77. Pare-feux : utilisation et définition En fonction du niveau de sécurité requis, un pare-feu peut être matériel, logiciel ou les deux à la fois. Les pare-feux fonctionnent sur la base d'un ensemble de règles dont l'objectif est de déterminer quelles sont les connexions entrantes et sortantes autorisées. Les programmes de pare-feu protègent votre ordinateur contre les menaces liées à Internet, les accès non autorisés, les intrusions et les attaques via Internet. Ils constituent également une protection efficace contre les atteintes à la vie privée. Pour plus d'informations concernant l'utilisation du programme de pare-feu, reportez-vous au système d'aide correspondant. Le pare-feu Windows est fourni avec le système d'exploitation Windows préinstallé sur votre ordinateur. Pour plus d'informations concernant l'utilisation du pare-feu Windows, reportez-vous à la section « Aide et support » à la page 77. Protection des données contre les virus Votre ordinateur est livré avec un logiciel antivirus qui protège votre machine en détectant et en éliminant les virus. Lenovo fournit la version complète du logiciel antivirus sur votre ordinateur avec un abonnement gratuit pendant 30 jours. Au terme de ces 30 jours, vous devrez renouveler la licence pour continuer à recevoir les mises à jour du logiciel antivirus. Remarque : Pour une meilleure protection contre les nouveaux virus, pensez à mettre à jour les fichiers de définition des virus. Pour plus d'informations concernant l'utilisation de votre logiciel antivirus, reportez-vous au système d'aide de ce logiciel. Chapitre 4. Sécurité 25 26 Guide d'utilisation ThinkCentre Edge Chapitre 5. Installation ou remplacement de matériel Ce chapitre fournit des instructions relatives à l'installation ou au remplacement de matériel dans votre ordinateur. Attention : Afin d'éviter toute détérioration de l'ordinateur, ne retirez pas les carters de l'ordinateur et installez ou remplacez les composants internes par vous-même. Pour des informations relatives à l'aide, aux services et à l'assistance technique concernant les produits Lenovo, voir Chapitre 11 « Assistance et services » à la page 77. Installation ou remplacement de matériel La présente section explique comment installer ou remplacer du matériel pour votre ordinateur. Vous pouvez augmenter les capacités de votre ordinateur et l'entretenir en installant ou en remplaçant du matériel. Attention : N'ouvrez pas l'ordinateur et ne procédez à aucune réparation avant d'avoir lu et compris les informations de la section « Consignes de sécurité » à la page v. Remarques : 1. Utilisez uniquement des pièces fournies par Lenovo. 2. Pour ajouter ou remplacer du matériel supplémentaire, conformez-vous aux instructions appropriées de cette section, ainsi qu'à celles accompagnant votre nouvel équipement. Installation d'options externes Vous pouvez connecter des options externes à votre ordinateur, par exemple des haut-parleurs externes, une imprimante ou un scanner. Pour certaines options externes, outre la connexion physique, vous devez installer des logiciels supplémentaires. Lorsque vous installez une option externe, reportez-vous aux sections « Localisation des connecteurs, des boutons de commande et des voyants à l'avant de l'ordinateur » à la page 7 et « Localisation des connecteurs à l'arrière de l'ordinateur » à la page 9 pour identifier le connecteur requis. Suivez ensuite les instructions fournies avec l'option pour effectuer la connexion et installer les logiciels ou pilotes de périphérique nécessaires. Retrait et réinstallation du couvercle à charnière du socle du système Attention : N'ouvrez pas l'ordinateur et ne procédez à aucune réparation avant d'avoir lu et compris les informations de la section « Consignes de sécurité » à la page v. La présente section indique comment retirer et réinstaller le couvercle à charnière du socle du système. ATTENTION : Mettez l'ordinateur hors tension et patientez trois à cinq minutes jusqu'au refroidissement de l'ordinateur avant de retirer le couvercle à charnière du socle du système. Pour retirer et réinstaller le couvercle à charnière du socle du système, procédez comme suit : 1. Retirez tous les supports des unités et mettez hors tension tous les périphériques connectés, ainsi que l'ordinateur. 2. Débranchez tous les cordons d'alimentation des prises secteur. © Copyright Lenovo 2011 27 3. Débranchez les cordons d'alimentation, les câbles d'entrée-sortie et tous les autres câbles reliés à l'ordinateur. Voir « Localisation des connecteurs, des boutons de commande et des voyants à l'avant de l'ordinateur » à la page 7 et « Localisation des connecteurs à l'arrière de l'ordinateur » à la page 9. 4. Placez une serviette ou un chiffon doux et propre sur le bureau ou la surface. En tenant l'ordinateur par les côtés, déposez-le sur la table, l'écran dessous et le carter sur le dessus. 5. Otez la vis qui fixe le couvercle à charnière du socle du système, puis soulevez le couvercle et retirez-le de l'ordinateur. Figure 6. Retrait du couvercle à charnière du socle du système 6. Pour réinstaller le couvercle à charnière du socle du système, placez-le sur l'ordinateur de manière à ce que les deux taquets en plastique du couvercle à charnière s'alignent avec les trous correspondant sur l'ordinateur. Figure 7. Réinstallation du couvercle à charnière du socle du système 7. Réinstallez la vis pour fixer le couvercle à charnière du socle du système sur l'ordinateur. 28 Guide d'utilisation ThinkCentre Edge Figure 8. Réinstallation de la vis pour fixer le couvercle à charnière du socle du système sur l'ordinateur Retrait et réinstallation du socle du système Attention : N'ouvrez pas l'ordinateur et ne procédez à aucune réparation avant d'avoir lu et compris les informations de la section « Consignes de sécurité » à la page v. La présente section indique comment retirer et réinstaller le socle du système. Pour retirer et réinstaller le socle du système, procédez comme suit : 1. Mettez l'ordinateur hors tension et débranchez tous les cordons d'alimentation des prises de courant. 2. Retirez le couvercle à charnière du socle du système. Voir « Retrait et réinstallation du couvercle à charnière du socle du système » à la page 27. 3. Otez les deux vis qui fixent le socle du système, puis soulevez le socle et retirez-le de l'ordinateur. Figure 9. Retrait du socle du système Chapitre 5. Installation ou remplacement de matériel 29 4. Pour réinstaller le socle du système, alignez les deux trous des vis avec les trous correspondants du boîtier, puis remettez en place les deux vis qui maintiennent en place le socle du système de l'ordinateur. Figure 10. Réinstallation du socle du système 5. Réinstallez le couvercle à charnière du socle du système. Voir « Retrait et réinstallation du couvercle à charnière du socle du système » à la page 27. Retrait et réinstallation du pied Attention : N'ouvrez pas l'ordinateur et ne procédez à aucune réparation avant d'avoir lu et compris les informations de la section « Consignes de sécurité » à la page v. Remarque : Lorsque l'ordinateur est fixé au mur, vous pouvez retirer et réinstallé le pied à votre convenance. La présente section indique comment retirer et réinstaller le pied. ATTENTION : Mettez l'ordinateur hors tension et patientez trois à cinq minutes jusqu'au refroidissement de l'ordinateur avant de retirer le pied. Pour retirer et réinstaller le pied, procédez comme suit : 1. Retirez tous les supports des unités et mettez hors tension tous les périphériques connectés, ainsi que l'ordinateur. 2. Débranchez tous les cordons d'alimentation des prises secteur. 3. Débranchez les cordons d'alimentation, les câbles d'entrée-sortie et tous les autres câbles reliés à l'ordinateur. Voir « Localisation des connecteurs, des boutons de commande et des voyants à l'avant de l'ordinateur » à la page 7 et « Localisation des connecteurs à l'arrière de l'ordinateur » à la page 9. 4. Placez une serviette ou un chiffon doux et propre sur le bureau ou la surface. En tenant l'ordinateur par les côtés, déposez-le sur la table, l'écran dessous et le carter sur le dessus. 5. Retirez le support en caoutchouc sur le pied. 30 Guide d'utilisation ThinkCentre Edge Figure 11. Retrait du support en caoutchouc sur le pied 6. Retirez la vis qui permet de fixer le pied, puis retirez-le de l'ordinateur. Figure 12. Retrait de la vis de fixation du pied Chapitre 5. Installation ou remplacement de matériel 31 7. Pour réinstaller le pied, placez-le sur l'ordinateur de manière à ce que le trou de la vis s'aligne avec le trou correspondant sur l'ordinateur, remettez en place la vis pour fixer le pied sur l'ordinateur. Figure 13. Réinstallation de la vis de fixation du pied de l'ordinateur 8. Réinstallez le support en caoutchouc sur le pied. Figure 14. Réinstallez le support en caoutchouc sur le pied. Remplacement du clavier ou de la souris USB Attention : N'ouvrez pas l'ordinateur et ne procédez à aucune réparation avant d'avoir lu et compris les informations de la section « Consignes de sécurité » à la page v. La présente section explique comment remplacer le clavier ou la souris. 32 Guide d'utilisation ThinkCentre Edge Pour remplacer le clavier ou la souris USB, procédez comme suit : 1. Déconnectez le cordon de l'ancien clavier ou de l'ancienne souris de l'ordinateur. 2. Connectez un nouveau clavier ou une nouvelle souris à l'un des ports USB de l'ordinateur. En fonction de l'emplacement de connexion choisi pour le nouveau clavier ou la nouvelle souris, voir « Localisation des connecteurs, des boutons de commande et des voyants à l'avant de l'ordinateur » à la page 7 ou « Localisation des connecteurs à l'arrière de l'ordinateur » à la page 9. Figure 15. Branchement du clavier ou de la souris USB Remplacement du clavier sans fil Pour remplacer le clavier sans fil, procédez comme suit : 1. Retirez votre clavier sans fil défectueux. 2. Sortez le nouveau clavier sans fil de son emballage. 3. Installez le clavier en ouvrant le capot du compartiment de la batterie et installez deux piles AAA en respectant les indicateurs de polarité. Figure 16. Installation des batteries du clavier 4. Retirez la clé USB dans le compartiment du clavier et branchez-la sur l'un des ports USB disponibles de l'ordinateur. Voir « Remplacement de la souris sans fil » à la page 33. 5. Fermez le capot du compartiment. Le clavier maintenant prêt à l'emploi. Remplacement de la souris sans fil Pour remplacer la souris sans fil, procédez comme suit : 1. Débranchez la clé USB de votre ordinateur. Retirez ensuite votre souris sans fil défectueuse. Chapitre 5. Installation ou remplacement de matériel 33 2. Sortez la nouvelle souris sans fil de son emballage. 3. Retirez la clé USB dans le compartiment de la nouvelle souris sans fil ou du compartiment du clavier sans fil. 4. Branchez ensuite la clé USB sur l'un des ports USB disponibles de votre ordinateur. 5. Installez correctement les batteries de la souris en suivant les instructions ci-dessous. 6. Activez l'interrupteur d'alimentation situé sous la souris sans fil afin qu'elle soit prête à l'emploi. 34 Guide d'utilisation ThinkCentre Edge Appuyez sur le bouton d'éjection du compartiment de la batterie. Retirez la clé USB Figure 18. Retrait de la clé USB Figure 17. Ouverture du compartiment de la batterie Branchez la clé USB sur un port USB disponible de l'ordinateur. Insérez deux piles AA dans le compartiment de la souris en respectant les indicateurs de polarité. Figure 19. Branchement de la clé USB sur un port USB Figure 20. Installation des piles de la souris Fermez le capot du compartiment de la batterie et faite-le glisser vers l'avant pour le remettre en place. Mettez l'interrupteur d'alimentation sous tension (diode électroluminescente) et le voyant s'allume. Figure 22. Mettre l'interrupteur d'alimentation sous tension Figure 21. Fermeture du capot du compartiment de la batterie Chapitre 5. Installation ou remplacement de matériel 35 Remarques : • Le voyant vert indique que la souris est prête à être utilisée. • Le voyant clignotant orange signale que le niveau des piles est faible. • Mettez l'interrupteur d'alimentation hors tension lorsque vous n'utilisez pas la souris. Cela permet d'étendre la durée de vie de la batterie. • Débranchez la clé USB de l'ordinateur et placez-la dans le compartiment de la souris sans fil ou dans le compartiment du clavier sans fil. Obtention de pilotes de périphérique Vous pouvez obtenir des pilotes de périphérique pour les systèmes d'exploitation qui n'ont pas été préinstallés à l'adresse suivante : http://support.lenovo.com. Les fichiers readme fournis avec ces pilotes contiennent les instructions d'installation. 36 Guide d'utilisation ThinkCentre Edge Chapitre 6. Informations relatives à la récupération Le présent chapitre fournit des informations sur les solutions de récupération proposées par Lenovo. Elle est composée des rubriques suivantes : • Création et utilisation d'un support de récupération • Exécution d'opérations de sauvegarde et de récupération • Utilisation de l'espace de travail Rescue and Recovery • Création et utilisation d'un support de récupération d'urgence • Installation ou réinstallation de pilotes de périphérique • Résolution des incidents de récupération Remarques : 1. Les informations de récupération de ce chapitre s'appliquent uniquement aux ordinateurs sur lesquels le programme Rescue and Recovery est installé. Si l'icône Sauvegarde et restauration avancées du programme Lenovo ThinkVantage Tools est grisée. Cela signifie que vous devez d'abord installer manuellement le programme Rescue and Recovery avant d'activer ses fonctionnalités. Pour installer le programme Rescue and Recovery, procédez comme suit : a. Cliquez sur Démarrer ➙ Tous les programmes ➙ Lenovo ThinkVantage Tools, puis cliquez deux fois sur Sauvegarde et restauration avancées. b. Suivez les instructions qui s'affichent à l'écran. c. Une fois l'installation terminée, l'icône Sauvegarde et restauration avancées est activée. 2. Vous avez le choix entre plusieurs méthodes de récupération de logiciels en cas d'incident logiciel ou matériel. Certaines méthodes varient en fonction du type de système d'exploitation installé. 3. Le produit se trouvant sur le support de récupération ne peut être utilisé que dans les cas suivants : • Restauration du produit préinstallé sur votre ordinateur • Réinstallation du produit • Modification du produit via la fonction Fichiers supplémentaires Création et utilisation d'un support de récupération Les supports de récupération vous permettent de restaurer l'unité de disque dur aux paramètres d'usine par défaut. Les supports de récupération sont utiles lorsque vous transférez l'ordinateur vers une autre zone, lorsque vous vendez l'ordinateur, lorsque vous le recyclez ou lorsque vous tentez de remettre l'ordinateur en état de fonctionnement une fois que toutes les autres méthodes de récupération ont échoué. Par mesure de précaution, il est donc essentiel de créer le plus rapidement possible un support de récupération. Remarque : Les opérations que vous pouvez exécuter avec les supports de récupération dépendent du système d'exploitation à partir duquel ils ont été créés. Le support de récupération peut comporter un support d'amorçage et un support de données. Votre licence Microsoft Windows vous permet de créer un seul support de données. Il est donc important de stocker ces supports en lieu sûr après leur création. Création d'un support de récupération Cette section explique comment créer un support de récupération sur différents systèmes d'exploitation. Remarque : Sous Windows 7, vous pouvez créer des supports de récupération à l'aide de disques ou d'unités de stockage USB externes. © Copyright Lenovo 2011 37 Pour créer des supports de récupération sur le système d'exploitation Windows 7, cliquez sur Démarrer ➙ Tous les programmes ➙ Lenovo ThinkVantage Tools ➙ Disques Factory Recovery. Suivez ensuite les instructions qui s'affichent. Utilisation d'un support de récupération Cette section explique comment utiliser des supports de récupération sur différents systèmes d'exploitation. Sous Windows 7, vous pouvez utiliser les supports de récupération pour restaurer le contenu de l'unité de disque dur aux paramètres d'usine par défaut. Vous pouvez également utiliser les supports de récupération pour remettre l'ordinateur en état de fonctionnement lorsque toutes les autres méthodes de récupération de l'unité de disque dur ont échoué. Attention : Lorsque vous utilisez des supports de récupération pour restaurer le contenu du disque dur aux paramètres d'usine par défaut, tous les fichiers situés sur l'unité de disque dur sont supprimés et remplacés par les fichiers des paramètres d'usine par défaut. Pour utiliser les supports de récupérations sous Windows 7, procédez comme suit : 1. En fonction du type de support de récupération, connectez le support d'amorçage (clé mémoire ou autre périphérique de stockage USB) à l'ordinateur, ou insérez le disque d'amorçage dans l'unité de disque optique. 2. Appuyez sur la touche F12 et relâchez-la plusieurs fois de suite lorsque vous mettez l'ordinateur sous tension. Lorsque la fenêtre Startup Device Menu s'ouvre, relâchez la touche F12. 3. Sélectionnez l'unité d'amorçage souhaitée, puis appuyez sur la touche Entrée. Le processus de restauration commence. 4. Suivez les instructions à l'écran pour exécuter cette opération. Remarque : Une fois l'unité de disque dur de votre ordinateur restaurée aux paramètres d'usine par défaut, il vous faudra peut-être réinstaller certains pilotes de périphérique. Voir « Réinstallation de pilotes de périphérique » à la page 43. Exécution d'opérations de sauvegarde et de récupération Le programme Rescue and Recovery permet de sauvegarder le contenu intégral de votre unité de disque dur, notamment votre système d'exploitation, vos fichiers de données, vos programmes logiciels et vos paramètres personnels. Vous pouvez indiquer l'endroit où le programme Rescue and Recovery devra stocker la sauvegarde : • Dans une zone protégée de l'unité de disque dur • Sur l'unité de disque dur secondaire si une deuxième unité de ce type est installée sur votre ordinateur • Sur une unité de disque dur USB externe connectée, • Sur une unité réseau • Sur des disques inscriptibles (pour cela, vous devez disposer d'une unité de disque optique inscriptible) Une fois que vous avez sauvegardé le contenu de l'unité de disque dur, vous pouvez restaurer la totalité du contenu de cette unité, restaurer uniquement les fichiers sélectionnés, ou encore ne restaurer que le système d'exploitation Windows et les applications en conservant les autres données sur l'unité de disque dur. Opération de sauvegarde Cette section explique comment effectuer une sauvegarde à l'aide de Rescue and Recovery sur différents systèmes d'exploitation. 38 Guide d'utilisation ThinkCentre Edge Pour effectuer une opération de sauvegarde sous Windows 7 en utilisant Rescue and Recovery, procédez comme suit : 1. Depuis le bureau Windows, cliquez sur Démarrer ➙ Tous les programmes ➙ Lenovo ThinkVantage Tools ➙ Sauvegarde et restauration avancées. Le programme Rescue and Recovery s'ouvre. 2. Dans la fenêtre principale de Rescue and Recovery, cliquez sur la flèche Lancement de Rescue and Recovery avancé. 3. Cliquez sur Sauvegarder votre disque dur et sélectionnez les options de l'opération de sauvegarde. Ensuite, suivez les instructions à l'écran pour exécuter l'opération de sauvegarde. Opération de récupération Cette section explique comment effectuer une opération de récupération à l'aide de Rescue and Recovery sur différents systèmes d'exploitation. Pour effectuer une opération de récupération sous Windows 7 à partir du programme Rescue and Recovery, procédez comme suit : 1. Depuis le bureau Windows, cliquez sur Démarrer ➙ Tous les programmes ➙ Lenovo ThinkVantage Tools ➙ Sauvegarde et restauration avancées. Le programme Rescue and Recovery s'ouvre. 2. Dans la fenêtre principale de Rescue and Recovery, cliquez sur la flèche Lancement de Rescue and Recovery avancé. 3. Cliquez sur l'icône Restaurer le système à partir d'une sauvegarde. 4. Suivez les instructions à l'écran pour exécuter l'opération de récupération. Pour plus d'informations sur l'exécution d'une opération de récupération à partir de l'espace de travail Rescue and Recovery, voir « Utilisation de l'espace de travail Rescue and Recovery » à la page 39. Utilisation de l'espace de travail Rescue and Recovery L'espace de travail Rescue and Recovery réside dans une zone protégée et cachée de l'unité de disque dur qui fonctionne indépendamment du système d'exploitation Windows. Vous pouvez ainsi effectuer des opérations de récupération même si vous ne parvenez pas à démarrer le système d'exploitation Windows. Vous pouvez alors effectuer la récupération à partir de l'espace de travail Rescue and Recovery : • Récupération de fichiers à partir de l'unité de disque dur ou d'une sauvegarde : L'espace de travail Rescue and Recovery vous permet de localiser des fichiers sur le disque dur et de les transférer vers une unité réseau ou vers un autre support enregistrable tel qu'un périphérique USB ou un disque. Cette solution est disponible même si vous n'avez pas sauvegardé vos fichiers ou si des modifications ont été apportées aux fichiers depuis la dernière opération de sauvegarde. Vous pouvez également récupérer des fichiers individuels à partir d'une sauvegarde Rescue and Recovery située sur votre unité de disque dur locale, sur un périphérique USB ou sur une unité réseau. • Restauration de l'unité de disque dur à partir d'une sauvegarde Rescue and Recovery : Si vous avez sauvegardé l'unité de disque dur à l'aide de Rescue and Recovery, vous pouvez la restaurer à partir d'une sauvegarde Rescue and Recovery même si vous ne parvenez pas à démarrer le système d'exploitation Windows. • Restauration de l'unité de disque dur aux paramètres d'usine par défaut : L'espace de travail Rescue and Recovery permet de restaurer l'intégralité du contenu de l'unité de disque dur aux paramètres d'usine par défaut. Si votre unité de disque dur comporte plusieurs partitions, vous avez la possibilité de restaurer la partition C: en laissant toutes les autres partitions intactes. L'espace de travail Rescue and Recovery fonctionnant indépendamment du système d'exploitation Windows, vous pouvez restaurer l'unité de disque dur aux paramètres d'usine par défaut même si vous ne parvenez pas à démarrer le système d'exploitation Windows. Chapitre 6. Informations relatives à la récupération 39 Attention : Si vous restaurez l'unité de disque dur à partir d'une sauvegarde Rescue and Recovery ou si vous restaurez ses paramètres d'usine par défaut, tous les fichiers se trouvant sur la partition principale (généralement, l'unité C:) sont supprimés au cours de la procédure. Si possible, effectuez des copies des fichiers importants. Si vous ne parvenez pas à démarrer le système d'exploitation Windows, vous pouvez utiliser la fonction de récupération de fichiers de l'espace de travail Rescue and Recovery pour copier les fichiers de l'unité de disque dur vers un autre support. Pour démarrer l'espace de travail Rescue and Recovery, procédez comme suit : 1. Vérifiez que l'ordinateur est hors tension. 2. Ouvrez votre ordinateur. Lorsque le logo s'affiche à l'écran, appuyez sur Entrée, puis appuyez sur F11 pour accéder à l'espace de travail Rescue and Recovery. 3. Si vous avez défini un mot de passe Rescue and Recovery, tapez le mot de passe lorsque vous y êtes invité. Au bout d'un court instant, l'espace de travail Rescue and Recovery s'ouvre. Remarque : Si l'espace de travail ne s'ouvre pas, voir « Résolution des incidents de récupération » à la page 43. 4. Effectuez l'une des opérations suivantes : • Pour récupérer des fichiers à partir de l'unité de disque dur, cliquez sur Récupération de fichiers, puis suivez les instructions qui s'affichent à l'écran. • Pour restaurer l'unité de disque dur à partir d'une sauvegarde Rescue and Recovery ou pour rétablir ses paramètres d'usine par défaut, cliquez sur Restauration complète, puis suivez les instructions qui s'affichent. Pour plus d'informations sur l'utilisation avancée de ThinkVantage Rescue and Recovery, cliquez sur Lancement de Rescue and Recovery avancé. Pour plus d'informations sur les fonctions de l'espace de travail Rescue and Recovery, cliquez sur Aide. Remarque : Une fois l'unité de disque dur restaurée aux paramètres d'usine par défaut, il vous faudra peut-être réinstaller certains pilotes de périphérique. Voir « Réinstallation de pilotes de périphérique » à la page 43. Création et utilisation d'un support de récupération d'urgence Grâce à un support de récupération d'urgence, tel qu'un disque ou une unité de disque dur USB, vous pouvez effectuer une récupération à la suite d'incidents empêchant d'accéder à l'espace de travail Rescue and Recovery sur l'unité de disque dur. Remarques : 1. Les opérations de récupération que vous pouvez effectuer à l'aide d'un support de récupération d'urgence dépendent du système d'exploitation. 2. Le disque de récupération d'urgence peut être amorcé à partir de n'importe quel type d'unité de disque optique. Création d'un support de récupération La présente section explique comment créer un support de récupération d'urgence sur différents systèmes d'exploitation. Pour créer un support de récupération d'urgence sous Windows 7, procédez comme suit : 1. Depuis le bureau Windows, cliquez sur Démarrer ➙ Tous les programmes ➙ Lenovo ThinkVantage Tools ➙ Sauvegarde et restauration avancées. Le programme Rescue and Recovery s'ouvre. 40 Guide d'utilisation ThinkCentre Edge 2. Dans la fenêtre principale de Rescue and Recovery, cliquez sur la flèche Lancement de Rescue and Recovery avancé. 3. Cliquez sur l'icône Création d'un support de récupération. La fenêtre Création d'un support Rescue and Recovery s'ouvre. 4. Dans la zone Support de récupération d'urgence, sélectionnez le type de support de récupération d'urgence que vous souhaitez créer. Vous pouvez créer un support de récupération à l'aide d'un disque, d'une unité de disque dur USB ou d'une unité de disque dur interne secondaire. 5. Cliquez sur OK et suivez les instructions à l'écran pour créer un support de récupération. Utilisation d'un support de récupération d'urgence La présente section explique comment utiliser le support de récupération d'urgence créé. • Si vous avez créé un support de récupération à l'aide d'un disque, procédez comme suit pour utiliser le support de récupération ; 1. Mettez votre ordinateur hors tension. 2. Appuyez sur la touche F12 et relâchez-la plusieurs fois de suite lorsque vous mettez l'ordinateur sous tension. Lorsque la fenêtre Startup Device Menu s'ouvre, relâchez la touche F12. 3. Dans la fenêtre Startup Device Menu, sélectionnez alors l'unité de disque optique de votre choix comme première unité d'amorçage. Ensuite, insérez le disque de récupération dans l'unité de disque optique et appuyez sur Entrée. Le support de récupération démarre. • Si vous avez créé un support de récupération à l'aide d'une unité de disque dur USB, procédez comme suit pour utiliser le support de récupération ; 1. Connectez l'unité de disque dur USB à un des ports USB disponibles sur l'ordinateur. 2. Appuyez sur la touche F12 et relâchez-la plusieurs fois de suite lorsque vous mettez l'ordinateur sous tension. Lorsque la fenêtre Startup Device Menu s'ouvre, relâchez la touche F12. 3. Dans la fenêtre Startup Device Menu, sélectionnez alors l'unité de disque dur USB comme première unité d'amorçage et appuyez sur Entrée. Le support de récupération démarre. Lorsque le support de récupération démarre, l'espace de travail Rescue and Recovery s'affiche. Les informations d'aide relatives à chaque fonction sont disponibles à partir de l'espace de travail Rescue and Recovery. Suivez les instructions pour terminer le processus de récupération. Réinstallation d'applications et de pilotes de périphérique préinstallés Votre ordinateur comporte des fonctions permettant de réinstaller des applications et des pilotes de périphérique préinstallés. Réinstallation d'applications préinstallées Cette section contient des instructions pour la réinstallation d'applications préinstallées. Pour réinstaller les applications préinstallées sélectionnées sur votre ordinateur Lenovo, procédez comme suit : 1. Mettez l'ordinateur sous tension. 2. Utilisez l'Explorateur Windows ou Poste de travail pour afficher l'arborescence de votre unité de disque dur. 3. Accédez au répertoire C:\SWTOOLS. 4. Ouvrez le dossier apps. Ce dossier contient plusieurs sous-dossiers nommés d'après les diverses applications installées sur l'ordinateur. 5. Ouvrez le sous-dossier de l'application voulue. Chapitre 6. Informations relatives à la récupération 41 6. Dans le sous-dossier de l'application, recherchez un fichier SETUP.EXE ou d'autres fichiers EXE correspondant à une installation. Cliquez deux fois sur le fichier, puis suivez les instructions qui s'affichent pour effectuer l'installation. Réinstallation de pilotes de périphérique préinstallés Cette section contient des instructions pour la réinstallation de pilotes de périphériques préinstallés. Attention : Lorsque vous réinstallez des pilotes de périphérique, vous modifier la configuration en cours de l'ordinateur. Ne réinstallez des pilotes de périphérique que si c'est nécessaire pour corriger un incident sur votre ordinateur. Pour réinstaller le pilote d'un périphérique préinstallé en usine, procédez comme suit : 1. Mettez l'ordinateur sous tension. 2. Utilisez l'Explorateur Windows ou Poste de travail pour afficher l'arborescence de votre unité de disque dur. 3. Accédez au répertoire C:\SWTOOLS. 4. Ouvrez le dossier DRIVERS. Celui-ci comporte plusieurs sous-dossiers correspondant aux différents périphériques installés sur votre ordinateur tels que AUDIO ou VIDEO. 5. Ouvrez le sous-dossier approprié. 6. Effectuez l'une des opérations suivantes : • Dans le sous-dossier du périphérique, localisez le fichier SETUP.exe. Cliquez deux fois sur le fichier, puis suivez les instructions qui s'affichent pour effectuer l'installation. • Dans le sous-dossier concerné, localisez le fichier intitulé README.txt ou un autre fichier de type .txt. Le nom du fichier comporte parfois le nom du système d'exploitation (par exemple, WIN98.txt). Le fichier TXT contient des informations relatives à l'installation du pilote de périphérique. Suivez les instructions pour terminer l'installation. • Si le sous-dossier de l'unité contient un fichier portant l'extension .inf et que vous souhaitez installer le pilote de périphérique à l'aide de ce fichier, reportez-vous au système d'informations Windows Aide et Support pour obtenir des informations détaillées sur le processus d'installation du pilote. Remarque : Si vous avez besoin de pilotes de périphérique mis à jour, reportez-vous à la section « Obtention des derniers pilotes de périphérique pour votre ordinateur » à la page 51 pour plus d'informations. Réinstallation de logiciels En cas de dysfonctionnement d'un logiciel installé sur votre ordinateur, il est possible que vous deviez le supprimer et le réinstaller. La réinstallation écrase les fichiers de programme existants et permet généralement de résoudre les incidents que vous rencontriez avec ce programme. Pour supprimer un programme de votre système, reportez-vous à l'aide de Microsoft Windows pour des instructions détaillées. Pour réinstaller le programme, procédez comme suit : Remarque : La méthode utilisée pour réinstaller un programme varie en fonction des logiciels. Reportez-vous à la documentation du logiciel pour savoir si certaines opérations spéciales sont requises. • Pour réinstaller la plupart des programmes courants sur votre système, consultez l'aide de Microsoft Windows pour plus d'informations. • Pour réinstaller des programmes d'application sélectionnés qui ont été préinstallés par Lenovo, procédez comme suit : 1. Mettez l'ordinateur sous tension. 42 Guide d'utilisation ThinkCentre Edge 2. Utilisez l'Explorateur Windows ou Poste de travail pour afficher l'arborescence de votre unité de disque dur. 3. Accédez au répertoire C:\SWTOOLS. 4. Ouvrez le dossier APPS. Ce dossier contient plusieurs sous-dossiers nommés d'après les diverses applications installées sur l'ordinateur. 5. Ouvrez le sous-dossier de l'application voulue. 6. Dans le sous-dossier de l'application, recherchez un fichier SETUP.EXE ou d'autres fichiers EXE correspondant à une installation. Cliquez deux fois sur le fichier, puis suivez les instructions qui s'affichent pour effectuer l'installation. Réinstallation de pilotes de périphérique Pour réinstaller le pilote de périphérique d'une option que vous avez installée, reportez-vous à la documentation fournie avec l'option. Lorsque vous réinstallez des pilotes de périphérique, vous modifier la configuration en cours de l'ordinateur. Ne réinstallez des pilotes de périphérique que si c'est nécessaire pour corriger un incident sur votre ordinateur. Pour plus d'informations sur la réinstallation des pilotes de périphérique fournis avec votre ordinateur, voir « Réinstallation d'applications et de pilotes de périphérique préinstallés » à la page 41. Résolution des incidents de récupération Si vous ne pouvez pas accéder à l'espace de travail Rescue and Recovery ou à l'environnement Windows, effectuez l'une des opérations suivantes : • Utilisez un support de récupération pour démarrer l'espace de travail Rescue and Recovery. Voir « Création et utilisation d'un support de récupération d'urgence » à la page 40. • Utilisez des supports de récupération si toutes les autres méthodes de récupération ont échoué et que vous avez besoin de restaurer l'unité de disque dur à son état de sortie d'usine. Voir « Création et utilisation d'un support de récupération » à la page 37. Remarque : Si vous ne parvenez pas à accéder à l'espace de travail Rescue and Recovery ou à l'environnement Windows à partir d'un support de récupération d'urgence ou de supports de récupération, vous n'avez peut-être pas défini l'unité de récupération (une unité de disque dur interne, un disque, une unité de disque dur USB ou tout autre périphérique externe) en tant que première unité d'amorçage dans la séquence des unités d'amorçage. Vérifiez d'abord que le périphérique de récupération est défini dans Setup Utility comme première unité d'amorçage dans la séquence des unités d'amorçage. Pour plus d'informations sur la modification ponctuelle ou permanente de la séquence d'amorçage, voir « Sélection d'une unité d'amorçage » à la page 47. Pour plus d'informations sur Setup Utility, voir Chapitre 7 « Utilisation de Setup Utility » à la page 45. Par mesure de précaution, il est primordial de créer dès que possible un support de récupération d'urgence et un support de récupération, et de les conserver en lieu sûr pour toute utilisation ultérieure. Chapitre 6. Informations relatives à la récupération 43 44 Guide d'utilisation ThinkCentre Edge Chapitre 7. Utilisation de Setup Utility Setup Utility permet de visualiser et de modifier les paramètres de configuration de l'ordinateur quel que soit le système d'exploitation utilisé. Il est cependant possible que les paramètres du programme remplacent les paramètres similaires de Setup Utility. Démarrage de Setup Utility Pour démarrer Setup Utility, procédez comme suit : 1. Vérifiez que l'ordinateur est hors tension. 2. Appuyez sur la touche F1 et relâchez-la plusieurs fois de suite lorsque vous mettez l'ordinateur sous tension. Lorsque plusieurs signaux sonores sont émis ou lorsque le logo s'affiche, relâchez la touche F1. Remarque : Si un Power-On Password ou un Administrator Password a été défini, le menu de Setup Utility ne s'affichera pas tant que vous n'aurez pas entré ce mot de passe. Pour plus d'informations, voir « Utilisation de mots de passe » à la page 45. Lorsque le POST détecte que l'unité de disque dur a été retirée de votre ordinateur ou que la taille du module de mémoire a diminué, un message d'erreur s'affiche vous demandant de procéder comme suit : • Appuyez sur F1 pour accéder à Setup Utility. Remarque : Une fois dans le programme Setup Utility, sélectionnez l'option Save Changes and Exit située en bas de l'écran. Le message d'erreur n'est alors plus affiché. • Appuyez sur F2 pour ignorer le message d'erreur et vous connecter au système d'exploitation. Affichage et modification de paramètres Le menu de Setup Utility répertorie les différents éléments de la configuration du système. Pour visualiser ou modifier les paramètres, lancez Setup Utility. Voir « Démarrage de Setup Utility » à la page 45. Suivez ensuite les instructions qui s'affichent. Pour naviguer entre les différentes options de menu du BIOS, vous pouvez utiliser le clavier ou la souris. Les touches nécessaires à l'exécution des différentes tâches sont affichées en bas de chaque écran. Utilisation de mots de passe Setup Utility permet de définir des mots de passe afin d'empêcher tout accès non autorisé à votre ordinateur et à vos données. Les types de mot de passe suivants sont disponibles : • Mot de passe à la mise sous tension • Mot de passe de l'administrateur Il n'est pas nécessaire de définir l'un ou l'autre de ces mots de passe pour utiliser l'ordinateur. Cependant, l'utilisation de mots de passe améliore la sécurité informatique. Si vous décidez d'en définir un, lisez les sections ci-après. Remarques concernant les mots de passe Un mot de passe peut se composer de 64 caractères alphanumériques dans l'ordre de votre choix. Pour des raisons de sécurité, il est recommandé d'utiliser un mot de passe «renforcé» ne pouvant pas être facilement deviné. Pour définir un mot de passe «renforcé», respectez les instructions suivantes : © Copyright Lenovo 2011 45 • Composer un mot de passe contenant au moins huit caractères. • Insérer au moins un caractère alphabétique et un caractère numérique. • Le programme Setup Utility ne tient pas compte de la différence entre majuscules et minuscules. • Il ne reprend ni votre nom ni votre nom d'utilisateur. • Il ne reprend pas un mot ou un nom usuel. • Il est très différent de vos mots de passe précédents. Mot de passe à la mise sous tension Lorsqu'un Power-On Password est défini, vous êtes invité à entrer le mot de passe valide à chaque mise sous tension de l'ordinateur. L'ordinateur ne peut être utilisé tant que le mot de passe valide n'a pas été entré. Mot de passe de l'administrateur La définition d'un Administrator Password dissuade les utilisateurs non autorisés de modifier des paramètres de configuration. Si vous êtes responsable de la gestion des paramètres de configuration de plusieurs ordinateurs, il peut être utile de définir un Administrator Password. Lorsqu'un Administrator Password est défini, vous êtes invité à entrer le mot de passe valide chaque fois que vous essayez d'accéder au programme Setup Utility. Setup Utility ne peut pas être utilisé tant que le mot de passe valide n'a pas été entré. Si le Power-On Password et l'Administrator Password sont tous deux définis, vous pouvez taper l'un ou l'autre. Cependant, pour modifier les paramètres de configuration, vous devez utiliser votre Administrator Password. Définition, modification et suppression d'un mot de passe Pour définir, modifier ou supprimer un mot de passe, procédez comme suit : 1. Démarrez Setup Utility. Voir « Démarrage de Setup Utility » à la page 45. 2. Dans le menu principal de Setup Utility, sélectionnez Security. 3. En fonction du type de mot de passe, sélectionnez Set Administrator Password ou Set Administrator Password. 4. Suivez les instructions qui s'affichent sur le côté droit de l'écran pour définir, modifier ou supprimer un mot de passe. Remarque : Un mot de passe peut se composer de 64 caractères alphanumériques dans l'ordre de votre choix. Pour plus d'informations, voir « Remarques concernant les mots de passe » à la page 45. Activation ou désactivation d'une unité La présente section fournit des informations sur la façon d'activer ou de désactiver l'accès utilisateur aux périphériques suivants : Configuration USB Cette option permet d'activer ou de désactiver un port USB. Lorsqu'un port USB est désactivé, l'unité connectée à ce port ne peut plus être utilisée. Contrôleur SATA Lorsque cette fonction a pour valeur Disable, toutes les unités connectées aux connecteurs SATA (comme les unités de disque dur ou l'unité de disque optique) sont désactivées et ne sont pas accessibles. Pour activer ou désactiver une unité, procédez comme suit : 1. Démarrez Setup Utility. Voir « Démarrage de Setup Utility » à la page 45. 46 Guide d'utilisation ThinkCentre Edge 2. Dans le menu principal de Setup Utility, sélectionnez Devices. 3. En fonction de l'unité que vous souhaitez activer ou désactiver, exécutez l'une des opérations suivantes : • Sélectionnez USB Setup pour activer ou désactiver une unité USB. • Sélectionnez ATA Drive Setup pour activer ou désactiver une unité SATA interne ou externe. 4. Sélectionnez les paramètres de votre choix et appuyez sur Entrée. 5. Appuyez sur la touche F10 pour enregistrer les modifications et quitter Setup Utility. Voir « Sortie de l'utilitaire de configuration » à la page 47. Sélection d'une unité d'amorçage Si votre ordinateur ne démarre pas comme prévu à partir d'un disque ou d'une unité de disque dur, utilisez l'une des procédures suivantes pour sélectionner une unité d'amorçage. Sélection d'une unité d'amorçage temporaire Utilisez cette procédure pour sélectionner une unité d'amorçage temporaire. Remarque : Tous les disques et les unités de disque dur ne sont pas forcément amorçables. 1. Mettez votre ordinateur hors tension. 2. Appuyez sur la touche F12 et relâchez-la plusieurs fois de suite lorsque vous mettez l'ordinateur sous tension. Lorsque la fenêtre Startup Device Menu s'affiche, relâchez la touche F12. 3. Sélectionnez l'unité d'amorçage souhaitée, puis appuyez sur la touche Entrée. L'ordinateur démarrera à partir de l'unité sélectionnée. Remarque : La sélection d'une unité d'amorçage dans la fenêtre Startup Device Menu ne modifie pas de façon permanente la séquence d'amorçage. Sélection ou modification de la séquence d'amorçage Pour visualiser ou modifier de façon définitive la séquence d'amorçage configurée, procédez comme suit : 1. Démarrez Setup Utility. Voir « Démarrage de Setup Utility » à la page 45. 2. Dans le menu principal de Setup Utility, sélectionnez Startup. 3. Sélectionnez les unités pour la séquence d'amorçage principale, la séquence d'amorçage automatique et la séquence d'amorçage en cas d'erreur. Lisez les informations qui s'affichent dans la partie droite de l'écran. 4. Appuyez sur la touche F10 pour enregistrer les modifications et quitter Setup Utility. Voir « Sortie de l'utilitaire de configuration » à la page 47. Sortie de l'utilitaire de configuration Une fois les paramètres affichés ou modifiés, appuyez sur Echap pour retourner au menu principal de Setup Utility. Vous devrez peut-être appuyer plusieurs fois sur cette touche. Effectuez l'une des opérations suivantes : • Si vous souhaitez sauvegarder les nouveaux paramètres, appuyez sur la touche F10 pour enregistrer les modifications et quitter Setup Utility. • Si vous ne souhaitez pas enregistrer les nouveaux paramètres, sélectionnez Exit ➙ Discard Changes and Exit, puis appuyez sur Entrée. Lorsque la fenêtre Reset Without Saving s'affiche, sélectionnez Yes, puis appuyez sur Entrée pour quitter le programme Setup Utility. • Si vous souhaitez rétablir les paramètres par défaut, appuyez sur la touche F9 pour charger les paramètres par défaut, puis appuyez sur la touche F10 pour enregistrer les modifications et quitter le programme Setup Utility. Chapitre 7. Utilisation de Setup Utility 47 48 Guide d'utilisation ThinkCentre Edge Chapitre 8. Mise à jour des programmes système Le présent chapitre fournit des informations sur la mise à jour des programmes POST et BIOS et sur la reprise en cas d'échec de cette mise à jour. Utilisation de programmes système Les programmes système sont la couche logicielle de base de votre ordinateur. Sont notamment inclus l'autotest à la mise sous tension, le BIOS et l'utilitaire de configuration. Le POST désigne une séquence de tests et de procédures qui sont exécutés à chaque mise sous tension de l'ordinateur. Le système BIOS est la couche logicielle qui transforme les instructions d'autres couches logicielles en signaux électriques pouvant être exécutés par le matériel de votre ordinateur. L'utilitaire de configuration permet de visualiser et de modifier les paramètres de configuration de l'ordinateur. Pour plus d'informations, voir Chapitre 7 « Utilisation de Setup Utility » à la page 45. La carte mère de votre système est dotée d'un module EEPROM (mémoire morte effaçable et programmable électriquement, également appelée mémoire flash). Vous pouvez facilement mettre à jour l'autotest à la mise sous tension, le BIOS et l'utilitaire de configuration en démarrant votre ordinateur à l'aide d'un disque de mise à jour des programmes système ou en exécutant un programme de mise à jour spécial à partir de votre système d'exploitation. Il peut arriver que Lenovo apporte des modifications aux programmes d'autotest et du BIOS. Dès parution, les mises à jour sont disponibles sous forme de fichiers téléchargeables sur le site Web Lenovo à l'adresse http://www.lenovo.com. Un fichier TXT inclus avec les fichiers de mise à jour des programmes POST et BIOS contient les instructions d'utilisation de ces mises à jour. Pour la plupart des modèles, vous pouvez télécharger soit un programme de mise à jour permettant de créer un disque de mise à jour des programmes système (flash), soit un programme de mise à jour pouvant être exécuté à partir du système d'exploitation. Mise à jour du BIOS (flashage) à partir d'un disque La présente section explique comment mettre à jour (flasher) le système BIOS à partir d'un disque. Remarque : Vous pouvez télécharger une image du disque amorçable automatiquement (également dénommée image ISO) avec les mises à jour des programmes système pour créer un disque de mise à jour des programmes système. Accédez au site suivant : http://support.lenovo.com Pour mettre à jour (flasher) le BIOS à l'aide d'un disque, procédez comme suit : 1. Mettez votre ordinateur hors tension. 2. Appuyez sur la touche F12 et relâchez-la plusieurs fois de suite lorsque vous mettez l'ordinateur sous tension. Lorsque la fenêtre Startup Device Menu s'ouvre, relâchez la touche F12. 3. Dans la fenêtre Startup Device Menu, sélectionnez l'unité de disque optique de votre choix comme unité d'amorçage. Ensuite, insérez le disque de récupération dans cette unité de disque optique et appuyez sur Entrée. La mise à jour commence. 4. Lorsque vous êtes invité à modifier le numéro de série, il est recommandé de ne pas procéder à cette modification en appuyant sur N. Toutefois, si vous ne voulez pas modifier le numéro de série, appuyez sur Y. Ensuite saisissez le numéro de série et appuyez sur Entrée. 5. Lorsque vous êtes invité à modifier le type et modèle de machine, il est recommandé de ne pas procéder à cette modification en appuyant sur N. Toutefois, si vous ne voulez pas modifier le type et modèle de machine, appuyez sur Y. Ensuite saisissez le type et modèle de machine et appuyez sur Entrée. © Copyright Lenovo 2011 49 6. Suivez les instructions qui s'affichent pour terminer la mise à jour. A la fin de la mise à jour, retirez le disque de l'unité de disque optique. Mise à jour (flashage) du BIOS à partir de votre système d'exploitation Remarque : Lenovo apportant sans cesse des améliorations à ses sites Web, le contenu des pages peut être modifié sans préavis, y compris le contenu référencé dans la procédure suivante. Pour mettre à jour (flasher) le BIOS à partir de votre système d'exploitation, procédez comme suit : 1. Accédez au site http://support.lenovo.com. 2. Localisez les fichiers téléchargeables pour votre type d'ordinateur comme suit : a. Dans la zone Enter a product number (Entrez un numéro de produit), entrez le type de votre ordinateur, puis cliquez sur Go (Valider). b. Cliquez sur Downloads and drivers (Téléchargements et pilotes). c. Sélectionnez BIOS dans le menu déroulant Refine results (Affiner les résultats) pour localiser aisément tous les liens associés au BIOS. d. Cliquez sur le lien de mise à jour du BIOS. 3. Cliquez sur le fichier TXT contenant les instructions de mise à jour (par flashage) BIOS à partir du système d'exploitation. 4. Imprimez ces instructions. car elles n'apparaissent plus à l'écran une fois le téléchargement commencé. 5. Suivez les instructions imprimées pour télécharger, extraire et installer la mise à jour. 50 Guide d'utilisation ThinkCentre Edge Chapitre 9. Prévention des incidents Le présent chapitre fournit des informations qui vous permettront d'éviter les incidents les plus courants et de préserver le bon fonctionnement de votre ordinateur. Maintien de votre ordinateur à jour Dans certains cas, il vous sera peut-être nécessaire de disposer des logiciels, des pilote de périphérique ou du système d'exploitation le plus récent. La présente rubrique vous explique comment obtenir les dernières mises à jour concernant votre ordinateur. Sélectionnez l'une des sections suivantes : • « Obtention des derniers pilotes de périphérique pour votre ordinateur » à la page 51 • « Mise à jour du système d'exploitation » à la page 51 • « Utilisation de System Update » à la page 52 Obtention des derniers pilotes de périphérique pour votre ordinateur Vous pouvez télécharger et installer des pilotes de périphérique mis à jour en vous connectant au site Web Lenovo et en procédant comme suit : Attention : Ne téléchargez pas de pilote de périphérique mis à jour depuis le site Web Windows Update. Ces pilotes de périphérique n'ont pas été testés par Lenovo et leur utilisation pourrait entraîner des incidents imprévus. Pour obtenir des mises à jour de pilotes de périphérique, contactez Lenovo. 1. Accédez au site http://support.lenovo.com. 2. Cliquez sur Download & Drivers (Téléchargement et pilotes). 3. Sélectionnez le type de votre ordinateur dans la liste correspondante. 4. Cliquez sur la catégorie de périphérique pour laquelle vous souhaitez obtenir un pilote. 5. Cliquez sur le pilote de périphérique approprié. 6. Téléchargez et installez le pilote de périphérique. Mise à jour du système d'exploitation Microsoft crée des mises à jour pour les différents systèmes d'exploitation Windows et les met à disposition sur le site Web Update de Microsoft Windows. Le site Web identifie automatiquement les mises à jour Windows disponibles pour votre ordinateur et affiche uniquement la liste de ces mises à jour. Il peut s'agir de correctifs de sécurité, de nouvelles versions de composants Windows (comme le Lecteur multimédia), de correctifs pour d'autres éléments du système d'exploitation Windows ou d'améliorations. Attention : Ne téléchargez pas des pilotes de périphérique mis à jour depuis le site Web de Windows. Ces pilotes de périphérique n'ont pas été testés par Lenovo et leur utilisation pourrait entraîner des incidents imprévus. Pour obtenir des mises à jour de pilotes de périphérique, contactez Lenovo. Pour plus d'informations, voir « Obtention des derniers pilotes de périphérique pour votre ordinateur » à la page 51. Pour accéder au site Microsoft Windows Update, procédez comme suit : 1. Accédez au site http://windowsupdate.microsoft.com/. 2. Suivez les instructions qui s'affichent à l'écran. © Copyright Lenovo 2011 51 Utilisation de System Update Le programme de mise à jour du système (System Update) permet de maintenir à jour les logiciels installés sur votre ordinateur. Des modules de mise à jour sont stockés sur les serveurs Lenovo et peuvent être téléchargés à partir du site Web de support Lenovo. Les modules de mise à jour contiennent des applications, des pilotes de périphérique, des mises à jour flash du BIOS ou des mises à jour logicielles. Lorsque le programme System Update se connecte au site Web de support Lenovo, il détecte automatiquement le type et le modèle de votre ordinateur, le système d'exploitation installé et la langue du système d'exploitation afin de déterminer les mises à jour disponibles pour votre ordinateur. System Update affiche ensuite la liste des modules de mise à jour et classe chaque mise à jour en fonction des catégories critique, recommandée et facultative afin de vous aider à déterminer leur importance. Vous contrôlez entièrement le téléchargement et l'installation des mises à jour. Une fois que vous avez sélectionné les modules de mise à jour de votre choix, le programme System Update télécharge et installe automatiquement les mises à jour sans autre intervention de votre part. Le programme System Update est préinstallé sur la plupart des ordinateurs Lenovo et est prêt à être utilisé. La seule condition requise est une connexion Internet active. Vous pouvez démarrer manuellement le programme, ou bien utiliser la fonction de planification pour que le programme active automatiquement la recherche de mises à jour aux intervalles spécifiés. Vous pouvez également prédéfinir la recherche de mises à jour planifiées en fonction de la gravité (mises à jour critiques, mises à jour critiques et recommandées ou toutes les mises à jour) afin que la liste des résultats contienne uniquement les types de mise à jour qui vous intéressent. Si le programme System Update est installé sur votre ordinateur, vous pouvez le lancer en procédant comme suit : Sous Windows 7, procédez comme suit : 1. Cliquez sur Démarrer ➙ Lenovo ThinkVantage Tools. 2. Cliquez deux fois sur Mise à jour et pilotes de périphérique. Si le programme System Update n'est pas installé sur votre ordinateur, vous pouvez le télécharger à partir du site de support Lenovo, à l'adresse suivante : http://support.lenovo.com. Entretien et maintenance Votre ordinateur, s'il fait l'objet de l'entretien et de la maintenance appropriés, vous fournira un service fiable. Vous trouverez dans les rubriques suivantes les informations permettant de le conserver en parfait état de fonctionnement. • « Précautions élémentaires » à la page 52 • « Nettoyage de l'ordinateur » à la page 53 • – « Ordinateur » à la page 53 – « Clavier » à la page 53 – « Souris optique » à la page 53 – « Ecran » à la page 54 « Règles à respecter pour une bonne maintenance » à la page 54 Précautions élémentaires Voici quelques précautions élémentaires à respecter pour le bon fonctionnement de l'ordinateur : • Placez l'ordinateur dans un endroit sec et propre, sur une surface plane et solide. 52 Guide d'utilisation ThinkCentre Edge • Ne posez rien au-dessus de l'écran. N'obturez pas les grilles d'aération de l'ordinateur et de l'écran sous peine de surchauffe. • Ne posez pas de nourriture ni de boissons à proximité de l'ordinateur. Vous pourriez faire tomber des miettes ou renverser du liquide sur le clavier et la souris, les rendant inutilisables. • Evitez d'exposer à l'eau les interrupteurs d'alimentation et autres boutons de contrôle. L'humidité peut les endommager et provoquer des décharges électriques. • Débranchez toujours un cordon d'alimentation par la prise et non par le cordon. Nettoyage de l'ordinateur Il est conseillé de nettoyer régulièrement l'ordinateur de manière à protéger sa surface et à assurer son bon fonctionnement. ATTENTION : Veillez à bien éteindre l'ordinateur et le moniteur avant de les nettoyer. Ordinateur Utilisez des produits de nettoyage doux sur un chiffon humide pour nettoyer les surfaces peintes de l'ordinateur. Clavier Pour nettoyer le clavier de votre ordinateur, procédez comme suit : 1. Imbibez un chiffon doux et propre d'alcool isopropylique dénaturé. 2. Essuyez le dessus de chaque touche avec le chiffon. Essuyez les touches une par une : si vous essuyez plusieurs touches à la fois, le chiffon risque d'accrocher une touche adjacente et de l'endommager. Assurez-vous qu'aucun liquide ne tombe sur ou entre les touches. 3. Pour enlever les miettes ou la poussière qui se trouvent sous les touches, vous pouvez utiliser un soufflet pour appareil photo avec une brosse ou un sèche-cheveux en position froid. Remarque : Evitez de vaporiser un produit de nettoyage directement sur l'écran ou le clavier. Souris optique Cette section fournit des instructions concernant le nettoyage d'une souris optique. Une souris optique utilise une diode électroluminescente (LED) et un détecteur optique pour le déplacement du pointeur. Si le pointeur de l'écran ne se déplace pas parallèlement à la souris, vous devrez peut-être nettoyer cette dernière. Pour nettoyer une souris optique, procédez comme suit : 1. Mettez votre ordinateur hors tension. 2. Débranchez le cordon de la souris de l'ordinateur. 3. Retournez la souris pour examiner la lentille. a. Si vous apercevez une tache sur la lentille, nettoyez doucement cette dernière à l'aide d'un bâtonnet ouaté sans produit. b. Si des débris se trouvent sur la lentille, soufflez doucement sur la zone. 4. Vérifiez la surface sur laquelle vous utilisez la souris. Si cette surface représente une image ou un motif très complexe, l'écran peut avoir des difficultés à déterminer les changements de position de la souris. 5. Rebranchez le cordon de la souris sur l'ordinateur. 6. Remettez votre ordinateur sous tension. Chapitre 9. Prévention des incidents 53 Ecran L'accumulation de poussière sur l'écran peut aggraver la gêne liée aux reflets. Pensez à nettoyer régulièrement l'écran de votre ordinateur. Voir « Ecran plat » à la page 54 ou « Ecran classique » à la page 54. Ecran plat Si votre ordinateur est doté d'un écran plat dont la surface est un film souple, celle-ci doit être entretenue comme indiqué. Nettoyez-la à l'aide d'un chiffon doux et sec ou soufflez dessus pour enlever les particules de poussière. Puis, utilisez un chiffon humidifié à l'aide d'un liquide nettoyant pour écrans LCD. Les magasins de matériel informatique commercialisent des liquides de nettoyage destinés aux écrans. Utilisez ceux qui ont été conçus pour les écrans LCD uniquement. Après avoir appliqué le liquide sur un chiffon doux, non pelucheux, nettoyez l'écran LCD. Il existe également des serviettes pré-humidifiées pour l'entretien des écrans LCD. Ecran classique Nettoyez la vitre de ce type d'écran à l'aide d'un chiffon doux et sec ou soufflez dessus pour enlever les particules de poussière. Puis, utilisez un chiffon doux, humidifié d'un nettoyant pour vitres liquide non abrasif. Règles à respecter pour une bonne maintenance Le respect de quelques règles de maintenance peut vous permettre de maintenir les bonnes performances de votre ordinateur, de protéger vos données, et de vous préparer en cas de défaillance de votre ordinateur. • Videz régulièrement la corbeille. • Lancez de temps à autre le Défragmenteur de disque Windows afin d'éviter les problèmes de performance liés à un nombre excessif de fichiers fragmentés. • Faites régulièrement le ménage des dossiers Boîte de réception, Eléments envoyés et Eléments supprimés dans votre application de messagerie. • Effectuez régulièrement des copies de sauvegarde de vos données vitales sur des supports amovibles et rangez ces supports en lieu sûr. La fréquence de ces sauvegardes dépend de l'importance que vous ou votre entreprise accordez à ces données. Lenovo propose en option différentes unités de stockage amovibles comme, par exemple, des unités CD-RW ou des unités de DVD inscriptibles. • Sauvegardez régulièrement l'intégralité de votre unité de disque dur. • Maintenez à jour votre ordinateur. Pour plus d'informations, voir « Maintien de votre ordinateur à jour » à la page 51. • Gérez un journal. Les entrées de ce journal doivent inclure les modifications matérielles ou logicielles les plus importantes, les mises à jour de pilote de périphérique, les incidents survenus par intermittence et les solutions mises en oeuvre pour y remédier, ainsi que tous les incidents mineurs qui se sont produits. Ce journal permet (aussi bien à vous qu'à un technicien Lenovo) de déterminer si un incident est lié à une modification matérielle, logicielle ou à un autre événement. • Création de disques de récupération Product Recovery. Pour plus d'informations sur la restauration de l'unité de disque dur aux paramètres d'usine par défaut à l'aide de disques de récupération Product Recovery, voir « Création et utilisation d'un support de récupération » à la page 37. • Création d'un support de récupération. Pour plus d'informations sur l'utilisation d'un support de récupération (CD ou DVD) dans le cadre de la reprise suite à une défaillance vous empêchant d'accéder à l'environnement Windows ou à l'espace de travail Rescue and Recovery sur votre unité de disque dur, voir « Création et utilisation d'un support de récupération d'urgence » à la page 40. Déplacement de l'ordinateur Avant de déplacer votre ordinateur, prenez les précautions ci-dessous. 54 Guide d'utilisation ThinkCentre Edge 1. Sauvegardez tous les fichiers et données de l'unité de disque dur. Il existe un grand nombre de logiciels de sauvegarde dans le commerce. Vous pouvez également utiliser le programme de sauvegarde de votre système d'exploitation, le cas échéant. Lenovo fournit le programme Rescue and Recovery pour vous aider à sauvegarder et récupérer vos données. Pour plus d'informations, voir « Exécution d'opérations de sauvegarde et de récupération » à la page 38. 2. Retirez tout support des unités (disquettes, CD, bandes et autres). 3. Mettez l'ordinateur hors tension ainsi que tous les périphériques connectés. Pour éviter d'endommager le disque dur, les têtes de lecture/écriture de ce dernier sont automatiquement placées sur des zones ne contenant pas de données. 4. Débranchez les cordons d'alimentation des prises de courant. 5. Débranchez les câbles de communication (câbles modem et réseau, par exemple) tout d'abord des prises de courant, puis débranchez l'autre extrémité des câbles de l'ordinateur. 6. Notez l'emplacement des autres câbles sur l'ordinateur, puis retirez-les. 7. Si vous avez conservé les cartons et les emballages de protection, rangez-y les unités. Si vous utilisez d'autre cartons, emballez soigneusement les unités pour éviter de les endommager. Chapitre 9. Prévention des incidents 55 56 Guide d'utilisation ThinkCentre Edge Chapitre 10. Dépannage et diagnostics Le présent chapitre décrit les incidents les plus courants et la façon de les résoudre, ainsi que les outils de diagnostic. Si vous rencontrez un incident qui n'est pas décrit ici, voir Chapitre 11 « Assistance technique » à la page 77 pour connaître les ressources supplémentaires de résolution des incidents. Résolution des incidents de base Le tableau suivant fournit des informations destinées à faciliter la résolution des incidents susceptibles de se produire sur votre ordinateur. Remarque : Si l'incident persiste, faites réparer l'ordinateur. Pour obtenir une liste des numéros de téléphone du support et de la maintenance, reportez-vous au manuel Consignes de sécurité et déclaration de garantie ThinkCentre Edge livré avec votre ordinateur ou visitez le site de support Web Lenovo à l'adresse http://www.lenovo.com/support/phone. Symptôme L'ordinateur ne démarre pas lorsque vous appuyez sur l'interrupteur d'alimentation. Action Vérifiez les points suivants : • Le cordon d'alimentation est branché correctement à l'arrière de l'ordinateur et sur une prise de courant alimentée. • Si votre ordinateur est équipé d'un second interrupteur d'alimentation à l'arrière, assurez-vous qu'il est en fonction. • Le voyant d'alimentation à l'avant de l'ordinateur doit être allumé. • La tension de l'ordinateur correspond à la tension de sortie des prises électriques dans votre pays. L'écran est noir. Vérifiez les points suivants : • Le cordon d'alimentation de l'écran est branché correctement sur l'écran et sur une prise de courant alimentée. • L'écran est allumé, les boutons de réglage de la luminosité et du contraste sont correctement réglés. • La tension de l'ordinateur correspond à la tension de sortie des prises électriques dans votre pays. Le clavier ne fonctionne pas. Vérifiez les points suivants : • L'ordinateur est allumé. • Le clavier est correctement relié à un port USB de l'ordinateur. • Aucune touche n'est bloquée. La souris ne fonctionne pas. Vérifiez les points suivants : • L'ordinateur est allumé. • La souris est correctement reliée à un port USB de l'ordinateur. • La souris est propre. Pour plus d'informations, voir « Souris optique » à la page 53. © Copyright Lenovo 2011 57 Symptôme Le clavier ou la souris sans fil ne fonctionne pas. Action Vérifiez les points suivants : • L'ordinateur est allumé. • Les batteries installées dans le clavier ou la souris sans fil sont en bon état. • Les configurations sans fil sont définies correctement. Vous devrez peut-être consulter la documentation fournie avec le clavier ou la souris sans fil, ou consulter les informations d'aide et de support de Windows pour obtenir des instructions relatives aux équipements sans fil. Si votre souris sans fil possède un dongle, assurez-vous qu'il est correctement branché sur l'un des ports USB de l'ordinateur. • Aucune touche du clavier sans fil n'est bloquée. • La souris sans fil est propre. Le système d'exploitation ne démarre pas. Vérifiez les points suivants : L'ordinateur émet plusieurs signaux sonores avant le démarrage du système d'exploitation. Vérifiez qu'aucune touche n'est bloquée. • La séquence d'amorçage inclut l'unité d'amorçage (sur laquelle se trouve le système d'exploitation). Dans la plupart des cas, le système d'exploitation est implanté sur l'unité de disque dur. Pour plus d'informations, voir « Sélection d'une unité d'amorçage » à la page 47. Procédure de dépannage Utilisez la procédure suivante comme point de départ pour diagnostiquer les incidents qui surviennent : 1. Assurez-vous que les câbles de toutes les unités sont correctement connectés. 2. Vérifiez que tous les périphériques connectés nécessitant une alimentation électrique sont correctement branchés à des prises électriques fonctionnant correctement et mises à la terre. 3. Assurez-vous que tous les périphériques connectés sont activés dans les paramètres du BIOS de votre ordinateur. Pour plus d'informations sur l'accès au BIOS et la modification de ses paramètres, reportez-vous au chapitre Chapitre 7 « Utilisation de Setup Utility » à la page 45. 4. Consultez les « Identification et résolution des incidents » à la page 59 et suivez les instructions correspondant à l'incident rencontré. Si celles-ci ne permettent pas de résoudre l'incident, passez à l'étape suivante. 5. Essayez d'utiliser une configuration enregistrée antérieurement afin de déterminer si une modification récente de paramètres matériels ou logiciels n'a pas entraîné un incident. Avant de restaurer une configuration antérieure, enregistrez votre configuration actuelle dans l'éventualité où les paramètres de l'ancienne configuration ne résoudraient pas l'incident ou auraient des effets non souhaitables. Pour restaurer une configuration enregistrée, cliquez sur Démarrer ➙ Panneau de configuration ➙ Système et sécurité ➙ Système ➙ Protection du système ➙ Restauration du système.Si l'incident persiste, passez à l'étape suivante. 6. Exécutez les programmes de diagnostic. Pour plus d'informations, voir « Programmes de diagnostic » à la page 74. • Si les programmes de diagnostic détectent un incident matériel, prenez contact avec le centre de service clients Lenovo. Pour plus d'informations, voir Chapitre 11 « Assistance technique » à la page 77. • Si l'exécution des programmes de diagnostic est impossible, prenez contact avec le centre de support Lenovo. Pour plus d'informations, voir Chapitre 11 « Assistance technique » à la page 77. • Si les programmes de diagnostic ne détectent pas d'incident matériel, passez à l'étape suivante. 58 Guide d'utilisation ThinkCentre Edge 7. Utilisez un programme antivirus afin de déterminer si l'ordinateur a été infecté par un virus. Le cas échéant, supprimez le virus. 8. Si aucune de ces actions ne permet de résoudre l'incident, faites appel à l'assistance technique. Pour plus d'informations, voir Chapitre 11 « Assistance technique » à la page 77. Identification et résolution des incidents Vous pouvez utiliser les informations relatives à l'identification et à la résolution des incidents pour remédier aux incidents dont les symptômes sont bien identifiés. Si l'incident s'est produit immédiatement après l'installation d'une option matérielle ou logicielle, procédez comme suit avant de consulter ces informations. 1. Retirez l'option matérielle ou logicielle que vous venez d'installer. Si vous devez ôter le carter de l'ordinateur pour accéder à l'option matérielle, faites appel à un réparateur. Pour votre sécurité, ne faites pas fonctionner l'ordinateur sans son carter. 2. Exécutez les programmes de diagnostic pour vérifier que l'ordinateur fonctionne correctement. 3. Réinstallez la nouvelle option matérielle ou logicielle. Sélectionnez l'incident rencontré dans la liste suivante : • « Incidents liés aux dispositifs audio » à la page 59 • « Incidents liés aux CD » à la page 61 • « Incidents liés au port DVD » à la page 62 • « Incidents intermittents » à la page 63 • « Incidents liés au clavier, à la souris ou à un périphérique de pointage » à la page 63 • « Incidents liés à l'écran » à la page 65 • « Incidents liés à l'utilisation en réseau » à la page 67 • « Incidents liés aux dispositifs en option » à la page 70 • « Incidents liés aux performances et au verrouillage » à la page 71 • « Incidents liés à l'imprimante » à la page 72 • « Incidents liés au port série » à la page 72 • « Incidents logiciels » à la page 73 • « Incidents liés au port USB » à la page 74 Incidents liés aux dispositifs audio Dans la liste suivante, sélectionnez le symptôme qui correspond à l'incident : • • « aucun son sous Windows » à la page 59 « Pas de lecture automatique du disque audio ou compatible avec la fonction d'exécution automatique lors de son insertion dans l'unité » à la page 60 • « Le son ne provient que d'un haut-parleur externe » à la page 60 • « Aucun son lors de l'utilisation de jeux ou de programmes DOS » à la page 60 aucun son sous Windows Symptôme : Aucun son sous Windows Actions : Chapitre 10. Dépannage et diagnostics 59 • Si vous utilisez des haut-parleurs externes asservis équipés d'un interrupteur d'alimentation (I/O), assurez-vous que celui-ci se trouve sur la position I et que le câble d'alimentation est connecté à un socle de prise de courant CA, correctement mis à la terre. • Si les haut-parleurs externes sont dotés d'un bouton de réglage du volume, assurez-vous que celui-ci est correctement positionné. • Double-cliquez sur l'icône représentant un haut-parleur située dans la zone de notification Windows. La fenêtre de réglage du volume général apparaît. Vérifiez que les paramètres de volume n'ont pas été définis sur un niveau trop faible et que la case Muet n'est pas cochée. • Certains modèles sont équipés d'un panneau audio avant pour le réglage du volume. Si tel est le cas, vérifiez que le volume n'est pas trop bas. • Vérifiez que les haut-parleurs externes (et les casques, s'il y a lieu) sont raccordés au connecteur audio approprié de l'ordinateur. La plupart des câbles de haut-parleur sont identifiés par un code de couleur correspondant au connecteur. Remarque : Lorsqu'un câble de haut-parleur externe ou de casque est relié au connecteur audio, le haut-parleur interne (s'il existe) est automatiquement désactivé. Dans la plupart des cas, si une carte son est installée dans l'un des emplacements d'extension, la fonction audio intégrée à la carte mère est désactivée ; utilisez les prises audio de l'adaptateur. • Assurez-vous que le programme utilisé est compatible avec le système d'exploitation Microsoft Windows. S'il est conçu pour s'exécuter sous DOS, il n'utilise pas les fonctions audio de Windows. Il doit donc être configuré en vue de l'émulation de SoundBlaster Pro ou de SoundBlaster. • Vérifiez que les pilotes de périphérique audio sont correctement installés. Reportez-vous à l'aide de Microsoft Windows pour plus d'informations. Si l'incident persiste, exécutez les programmes de diagnostic (voir « Programmes de diagnostic » à la page 74 pour obtenir les instructions correspondantes). Pour obtenir une assistance technique, voir Chapitre 11 « Assistance technique » à la page 77. Pas de lecture automatique du disque audio ou compatible avec la fonction d'exécution automatique lors de son insertion dans l'unité Symptôme : Pas de lecture automatique du disque audio ou compatible avec la fonction d'exécution automatique lors de son insertion dans l'unité Action : Voir « Incidents liés aux CD » à la page 61. Le son ne provient que d'un haut-parleur externe Symptôme : Le son ne provient que d'un haut-parleur externe. Actions : • Vérifiez que le câble du haut-parleur est complètement inséré dans le connecteur de l'ordinateur. • Assurez-vous que le câble qui relie le haut-parleur gauche au haut-parleur droit est correctement connecté. • Double-cliquez sur l'icône représentant un haut-parleur située dans la zone de notification Windows. La fenêtre de réglage du volume général apparaît. Assurez-vous que les paramètres de la balance sont correctement définis. Si l'incident persiste, le haut-parleur est peut-être défectueux. Faites-le réparer. Pour obtenir une assistance technique, voir Chapitre 11 « Assistance technique » à la page 77. Aucun son lors de l'utilisation de jeux ou de programmes DOS Symptôme : Aucun son lors de l'utilisation de jeux ou de programmes DOS 60 Guide d'utilisation ThinkCentre Edge Actions : • Vérifiez que le jeu ou le programme est configuré pour émuler SoundBlaster Pro ou SoundBlaster. Pour la procédure relative à la sélection des paramètres de la carte son, reportez-vous à la documentation livrée avec le programme DOS. • Si l'incident persiste, exécutez les programmes de diagnostic (voir « Programmes de diagnostic » à la page 74 pour obtenir les instructions correspondantes). Pour obtenir une assistance technique, voir Chapitre 11 « Assistance technique » à la page 77. Incidents liés aux CD Dans la liste suivante, sélectionnez le symptôme qui correspond à l'incident : • • • « Pas de lecture automatique du disque audio ou compatible avec la fonction d'exécution automatique lors de son insertion dans l'unité de CD » à la page 61 « Un CD-ROM ou un disque DVD ne fonctionne pas » à la page 61 « Impossible d'utiliser un support de récupération démarrable (amorçable), tel que le CD Product Recovery, pour démarrer l'ordinateur » à la page 61 Pas de lecture automatique du disque audio ou compatible avec la fonction d'exécution automatique lors de son insertion dans l'unité de CD Symptôme : Pas de lecture automatique du disque audio ou compatible avec la fonction d'exécution automatique lors de son insertion dans l'unité de CD. Actions : • Si plusieurs unités de CD-ROM ou de DVD (ou unités CD-ROM et DVD combinées) sont installés sur votre ordinateur, essayez d'insérer le disque dans l'autre unité. Dans certains cas, une seule de ces unités est connectée au sous-système audio. • Si vous utilisez le système d'exploitation Windows 7, suivez la procédure indiquée pour « Un CD-ROM ou un disque DVD ne fonctionne pas » à la page 61. Si l'incident persiste, suivez la procédure indiquée pour « Un CD-ROM ou un disque DVD ne fonctionne pas » à la page 61. Un CD-ROM ou un disque DVD ne fonctionne pas Symptôme : Un CD-ROM ou un disque DVD ne fonctionne pas. Actions : • Vérifiez que le disque est correctement inséré, étiquette vers le haut. • Vérifiez que le disque utilisé est propre. Pour effacer la poussière ou des traces de doigts, utilisez un chiffon doux et propre pour essuyer le disque en partant du centre vers les bords. N'effectuez pas de mouvements circulaires lorsque vous essuyez le disque car vous pourriez perdre des données. • Vérifiez que le disque utilisé est en bon état, qu'il n'est ni rayé ni endommagé. Essayez d'insérer un autre disque dont vous êtes sûr qu'il fonctionne correctement. Si vous ne parvenez pas non plus à le lire, l'unité de CD-ROM ou de DVD-ROM, ou son câblage, est peut être à l'origine de l'incident. Assurez-vous que le cordon d'alimentation et le câble d'interface sont correctement connectés à l'unité. Impossible d'utiliser un support de récupération démarrable (amorçable), tel que le CD Product Recovery, pour démarrer l'ordinateur Symptôme : Impossible d'utiliser un support de récupération démarrable (amorçable), tel que le CD Product Recovery, pour démarrer l'ordinateur. Chapitre 10. Dépannage et diagnostics 61 Action : Assurez-vous que l'unité de CD ou de DVD est indiquée dans la séquence d'amorçage avant l'unité de disque dur. Reportez-vous la section « Sélection ou modification de la séquence d'amorçage » à la page 47 pour plus d'informations sur la consultation et la modification de la séquence d'amorçage. Sur certains modèles, la séquence d'amorçage ne peut pas être modifiée. Si l'incident persiste, exécutez les programmes de diagnostic (voir « Programmes de diagnostic » à la page 74 pour obtenir les instructions correspondantes). Pour obtenir une assistance technique, voir Chapitre 11 « Assistance technique » à la page 77. Incidents liés au port DVD Dans la liste suivante, sélectionnez le symptôme qui correspond à l'incident : • « Ecran noir à la place de la séquence vidéo du DVD-ROM » à la page 62 • « Impossible de lire la séquence vidéo du DVD-ROM » à la page 62 • « Pas de son ou son intermittent lors de la lecture d'un DVD-ROM » à la page 62 • « Lecture très lente ou saccadée » à la page 63 • « Disque incorrect ou introuvable » à la page 63 Ecran noir à la place de la séquence vidéo du DVD-ROM Symptôme : Ecran noir à la place de la séquence vidéo du DVD-ROM. Actions : • Relancez le programme de l'unité de DVD-ROM. • Fermez tous les fichiers ouverts, mettez l'ordinateur hors tension puis redémarrez-le. • Essayez avec une définition d'écran ou un nombre de couleurs inférieurs. Si l'incident persiste, exécutez les programmes de diagnostic (voir « Programmes de diagnostic » à la page 74 pour obtenir les instructions correspondantes). Pour obtenir une assistance technique, voir Chapitre 11 « Assistance technique » à la page 77. Impossible de lire la séquence vidéo du DVD-ROM Symptôme : Impossible de lire la séquence vidéo du DVD-ROM. Actions : • Vérifiez que le disque est propre et non rayé. • Vérifiez le système de codage défini. Vous devrez éventuellement acquérir un disque approprié. Si l'incident persiste, exécutez les programmes de diagnostic (voir « Programmes de diagnostic » à la page 74 pour obtenir les instructions correspondantes). Pour obtenir une assistance technique, voir Chapitre 11 « Assistance technique » à la page 77. Pas de son ou son intermittent lors de la lecture d'un DVD-ROM Symptôme : Pas de son ou son intermittent lors de la lecture d'un DVD-ROM. Actions : • Vérifiez les paramètres de réglage du volume définis sur votre ordinateur et sur les haut-parleurs. • Vérifiez que le disque est propre et non rayé. • Vérifiez toutes les connexions des haut-parleurs. • A l'aide du menu du DVD, sélectionnez une autre piste. 62 Guide d'utilisation ThinkCentre Edge Si l'incident persiste, exécutez les programmes de diagnostic (voir « Programmes de diagnostic » à la page 74 pour obtenir les instructions correspondantes). Pour obtenir une assistance technique, voir Chapitre 11 « Assistance technique » à la page 77. Lecture très lente ou saccadée Symptôme : Lecture très lente ou saccadée. Actions : • Désactivez toute application d'arrière-plan superflue, telle que l'antivirus ou les thèmes du bureau. • Vérifiez que la résolution graphique est inférieure à 1152 x 864. Si l'incident persiste, exécutez les programmes de diagnostic (voir « Programmes de diagnostic » à la page 74 pour obtenir les instructions correspondantes). Pour obtenir une assistance technique, voir Chapitre 11 « Assistance technique » à la page 77. Disque incorrect ou introuvable Symptôme : Disque incorrect ou introuvable Actions : • Vérifiez que le support inséré dans l'unité est bien un DVD et que sa face brillante est tournée vers le bas. • Vérifiez que la résolution graphique est inférieure à 1152 x 864. • Sur un ordinateur équipé également d'une unité de CD-ROM ou de CD réinscriptible, vérifiez que le DVD se trouve dans l'unité de «DVD». Si l'incident persiste, exécutez les programmes de diagnostic (voir « Programmes de diagnostic » à la page 74 pour obtenir les instructions correspondantes). Pour obtenir une assistance technique, voir Chapitre 11 « Assistance technique » à la page 77. Incidents intermittents Symptôme : Un incident se produit de façon irrégulière et est difficile à reproduire. Actions : • Vérifiez que tous les câbles et cordons sont bien connectés à l'ordinateur et aux périphériques. • Lorsque le système est sous tension, vérifiez que la grille de ventilation n'est pas bloquée (on doit remarquer un débit d'air autour de la grille). Assurez-vous également que les ventilateurs fonctionnent. S'ils ne fonctionnent pas ou que l'air ne circule pas, l'ordinateur risque de surchauffer. • Si des unités SCSI sont installées, assurez-vous que la dernière unité de chaque câblage en chaîne SCSI est équipée d'un module de terminaison. (Reportez-vous à la documentation SCSI.) Si l'incident persiste, exécutez les programmes de diagnostic (voir « Programmes de diagnostic » à la page 74 pour obtenir les instructions correspondantes). Pour obtenir une assistance technique, voir Chapitre 11 « Assistance technique » à la page 77. Incidents liés au clavier, à la souris ou à un périphérique de pointage Dans la liste suivante, sélectionnez le symptôme qui correspond à l'incident : • « Le clavier est partiellement ou totalement inopérant » à la page 64 • « La souris ou le périphérique de pointage ne fonctionnent pas » à la page 64 • « Le déplacement du pointeur à l'écran ne correspond pas à celui de la souris » à la page 64 Chapitre 10. Dépannage et diagnostics 63 • « Le lecteur d'empreintes digitales ne fonctionne pas » à la page 64 • « Le clavier sans fil ne fonctionne pas » à la page 65 Le clavier est partiellement ou totalement inopérant Symptôme : Le clavier est totalement ou partiellement inopérant. Actions : • Vérifiez que le clavier est correctement relié au connecteur prévu à cet effet sur l'ordinateur. • Si vous utilisez un clavier USB Enhanced Performance et que seules une ou quelques touches d'accès rapide ne fonctionnent pas, il se peut que ces touches aient été désactivées ou n'aient pas été affectées à une fonction. Utilisez le système d'aide du programme de personnalisation du clavier Enhanced Performance pour identifier les incidents liés aux touches d'accès rapide. • Sous Windows 7, procédez comme suit : 1. Cliquez sur Démarrer ➙ Panneau de configuration. 2. Cliquez sur Matériel et son. 3. Cliquez sur Périphériques et imprimantes. 4. Cliquez deux fois sur Clavier USB Enhanced Performance. Le programme de personnalisation du clavier USB Enhanced Performance démarre. Si l'incident persiste, faites réparer l'ordinateur et le clavier. Pour plus de détails, voir Chapitre 11 « Assistance technique » à la page 77. La souris ou le périphérique de pointage ne fonctionnent pas Symptôme : La souris ou le périphérique de pointage ne fonctionnent pas. Actions : • Vérifiez que la souris ou le périphérique de pointage sont correctement reliés au connecteur prévu à cet effet sur l'ordinateur. En fonction du type de souris utilisé, le cordon doit être relié au port souris, au port série ou au port USB. Certains claviers sont dotés de connecteurs USB intégrés auxquels une souris ou un périphérique de pointage USB peuvent être reliés. • Vérifiez que les pilotes de la souris ou du périphérique de pointage sont correctement installés. • Si vous utilisez un clavier ou une souris USB, assurez-vous que les ports USB sont activés dans les paramètres du système BIOS. Voir « Activation ou désactivation d'une unité » à la page 46. Si l'incident persiste, exécutez les programmes de diagnostic (voir « Programmes de diagnostic » à la page 74 pour obtenir les instructions correspondantes). Pour obtenir une assistance technique, voir Chapitre 11 « Assistance technique » à la page 77. Le déplacement du pointeur à l'écran ne correspond pas à celui de la souris Symptôme : Le déplacement du pointeur à l'écran ne correspond pas à celui de la souris. Action :Les mouvements désordonnés du pointeur sont généralement dus à une accumulation de poussière, de particules grasses ou autres sur la bille située à l'intérieur de la souris. Il suffit alors de nettoyer la souris. Pour plus d'informations, voir « Souris optique » à la page 53. Le lecteur d'empreintes digitales ne fonctionne pas Symptôme : Le lecteur d'empreintes digitales ne fonctionne pas. 64 Guide d'utilisation ThinkCentre Edge Action : Les actions suivantes peuvent empêcher le lecteur d'empreintes digitales de fonctionner correctement : • Enregistrer l'empreinte digitale de façon incorrecte. • Grattage de la surface du lecteur à l'aide d'un objet dur et pointu. • Raclage de la surface du lecteur à l'aide d'un ongle ou de tout objet dur. • Utilisation ou contact du lecteur avec des doigts sales. • La surface de votre doigt est très différente de celle figurant dans l'enregistrement de votre empreinte digitale. Le clavier sans fil ne fonctionne pas Symptôme : Le clavier sans fil ne fonctionne pas. Action : Si le voyant d'émission/réception est allumé et que le clavier sans fil ne fonctionne pas, redémarrez le système. Si le redémarrage de l'ordinateur ne résout pas l'incident, vérifiez que les conditions suivantes sont bien remplies : • Les batteries sont correctement installées. • Les batteries conservent encore du courant. • Le clavier sans fil est situé à moins de dix mètres de l'émetteur-récepteur. • L'émetteur-récepteur est correctement installé. Action : Si le voyant d'émission/réception n'est pas allumé, reconnectez l'émetteur/récepteur et le clavier. Incidents liés à l'écran Remarque : Un grand nombre d'écrans présentent des voyants d'état et des boutons de contrôle intégrés permettant de régler la luminosité, le contraste, la largeur, la hauteur et d'ajuster d'autres caractéristiques de l'image. Toutefois, ces boutons de contrôle varient d'un type d'écran à un autre. Dans la liste suivante, sélectionnez le symptôme qui correspond à l'incident : • « Des caractères incorrects s'affichent à l'écran » à la page 65 • « L'écran fonctionne lorsque vous mettez le système sous tension mais devient noir après un certain délai d'inactivité » à la page 65 • « L'écran fonctionne lorsque vous mettez l'ordinateur sous tension mais devient noir lorsque vous lancez certaines applications » à la page 66 • « L'image tremblote » à la page 66 • « L'image est décolorée » à la page 66 Des caractères incorrects s'affichent à l'écran Symptôme : Des caractères incorrects s'affichent à l'écran. Action : Faites réparer l'ordinateur. Pour plus d'informations, voir Chapitre 11 « Assistance technique » à la page 77. L'écran fonctionne lorsque vous mettez le système sous tension mais devient noir après un certain délai d'inactivité Symptôme : L'écran fonctionne lorsque vous mettez le système sous tension mais devient noir après un certain délai d'inactivité. Chapitre 10. Dépannage et diagnostics 65 Action : Votre ordinateur est probablement configuré pour économiser l'énergie à l'aide des fonctions évoluées de gestion de l'alimentation (APM). Si ces fonctions sont activées, vous pouvez tenter de résoudre l'incident en désactivant ces fonctions ou en modifiant les paramètres de gestion de la consommation. Si l'incident persiste, exécutez les programmes de diagnostic (voir « Programmes de diagnostic » à la page 74 pour obtenir les instructions correspondantes). Pour obtenir une assistance technique, voir Chapitre 11 « Assistance technique » à la page 77. L'écran fonctionne lorsque vous mettez l'ordinateur sous tension mais devient noir lorsque vous lancez certaines applications Symptôme : L'écran fonctionne lorsque vous mettez l'ordinateur sous tension mais devient noir lorsque vous lancez certaines applications. Action : Vérifiez que vous avez installé les pilotes nécessaires pour ces applications. Pour déterminer si des pilotes sont requis, reportez-vous à la documentation du programme concerné. Si l'incident persiste, exécutez les programmes de diagnostic (voir « Programmes de diagnostic » à la page 74 pour obtenir les instructions correspondantes). Pour obtenir une assistance technique, voir Chapitre 11 « Assistance technique » à la page 77. L'image tremblote Symptôme : L'image tremblote. Actions : • La fréquence de rafraîchissement définie pour l'écran est trop faible. Choisissez la fréquence de rafraîchissement la plus élevée en mode non entrelacé prise en charge par l'écran et par le contrôleur vidéo de l'ordinateur. • L'écran est peut-être soumis aux interférences provoquées par les équipements environnants. Les champs magnétiques générés par d'autres appareils (transformateurs, appareils électriques, lampes fluorescentes et autres écrans) peuvent être la cause de l'incident. Eloignez de l'écran les éclairages fluorescents et tout autre appareil produisant des champs magnétiques. Si l'incident persiste, procédez comme suit : 1. Eteignez l'écran. (Le déplacement d'un écran couleur sous tension risque de provoquer une décoloration de l'image.) 2. Respectez une distance d'au moins 305 mm entre l'écran et les autres périphériques. 3. Rallumez l'écran. • Vous pouvez réinitialiser la fréquence de rafraîchissement via le Panneau de configuration du système d'exploitation : Sous Microsoft Windows 7, cliquez sur Démarrer ➙ Panneau de configuration ➙ Matériel et audio ➙ Ajuster la résolution de l'écran ➙ Paramètres avancés. Cliquez ensuite sur l'onglet Ecran et sélectionnez une nouvelle fréquence de rafraichissement. • Pour plus de détails, reportez-vous à l'aide ou à la documentation du système d'exploitation. Si l'incident persiste, l'écran est peut-être défectueux. Pour plus de détails, voir Chapitre 11 « Assistance technique » à la page 77. L'image est décolorée Symptôme : l'image est décolorée. 66 Guide d'utilisation ThinkCentre Edge Action : L'écran est peut-être soumis aux interférences provoquées par les équipements environnants. Les champs magnétiques générés par d'autres appareils (transformateurs, appareils électriques, lampes fluorescentes et autres écrans) peuvent être la cause de l'incident. Eloignez de l'écran les éclairages fluorescents et tout autre appareil produisant des champs magnétiques. Si l'incident persiste, procédez comme suit : 1. Eteignez l'écran. (Le déplacement d'un écran couleur sous tension risque de provoquer une décoloration de l'image.) 2. Respectez une distance d'au moins 305 mm entre l'écran et les autres périphériques. 3. Rallumez l'écran. Si l'incident persiste, l'écran est peut-être défectueux. Pour plus de détails, voir Chapitre 11 « Assistance technique » à la page 77. Incidents liés à l'utilisation en réseau Voici les incidents les plus courants liés à l'utilisation en réseau. Sélectionnez l'incident rencontré dans la liste suivante : • « Incidents liés à Ethernet » à la page 67 • « Incident lié au réseau local sans fil » à la page 68 • « Incident lié au réseau étendu sans fil » à la page 69 • « Incidents liés aux périphériques Bluetooth » à la page 69 Pour plus d'informations, voir « Aide et support » à la page 77. Incidents liés à Ethernet Si vous rencontrez un incident lié à Ethernet, sélectionnez le symptôme correspondant dans la liste suivante : • « Votre ordinateur ne peut pas se connecter au réseau » à la page 67 • « La carte cesse de fonctionner sans raison apparente » à la page 68 • « Si vous utilisez un modèle Gigabit Ethernet avec une vitesse de 1000 Mbps, la connexion échoue ou des erreurs se produisent. » à la page 68 • « Si un modèle Gigabit Ethernet est utilisé, celui-ci ne peut pas se connecter au réseau à une vitesse de 1000 Mbit/s. En revanche, il se connecte à 100 Mbit/s » à la page 68 Votre ordinateur ne peut pas se connecter au réseau Symptôme : Votre ordinateur ne peut pas se connecter au réseau. Actions : Vérifiez que : • Le câble est correctement installé. Le câble de réseau doit être correctement relié au connecteur Ethernet de l'ordinateur et au connecteur RJ45 du concentrateur. La distance maximale entre l'ordinateur et le concentrateur est de 100 mètres. Si l'incident persiste alors que le câble est correctement connecté et que la distance ne dépasse pas la limite maximale, essayez un autre câble. • Le câble est correctement installé. • Vous utilisez le pilote de périphérique approprié. Sous Windows 7, procédez comme suit : 1. Cliquez sur Démarrer ➙ Panneau de configuration. 2. Cliquez sur Matériel et son. Chapitre 10. Dépannage et diagnostics 67 3. Cliquez sur Gestionnaire de périphériques. Si vous êtes invité à entrer un mot de passe administrateur ou une confirmation, tapez le mot de passe ou confirmez-le. 4. Si un point d'exclamation est affiché en regard du nom d'une carte sous Cartes réseau, vous n'utilisez peut-être pas le pilote approprié ou il n'est pas activé. Pour le mettre à jour, cliquez avec le bouton droit de la souris sur la carte mise en évidence. 5. Cliquez sur Mettre à jour le logiciel du pilote et suivez les instructions affichées à l'écran. • Le port du concentrateur et la carte possèdent le même paramètre Duplex. Si vous avez configuré la carte pour utiliser le Duplex intégral, assurez-vous que le port du concentrateur est également configuré pour le Duplex intégral. Si un mode Duplex erroné est défini, cela peut provoquer une diminution des performances, une perte de données ou une déconnexion. • Vous avez installé tous les logiciels de réseau nécessaires à votre environnement. Adressez-vous à l'administrateur du réseau local. La carte cesse de fonctionner sans raison apparente Symptôme : La carte cesse de fonctionner sans raison apparente. Action : Des fichiers du pilote de réseau sont peut-être altérés ou manquants. Mettez le pilote à jour en vous reportant à la rubrique «Solution» correspondante afin de vous assurer que le pilote de périphérique approprié est installé. La fonction Wake on LAN n'est pas disponible Symptôme : La fonction Wake on LAN (WOL) n'est pas disponible. Actions : • Vérifiez que cette fonction est activée dans BIOS Setup Utility. • Si tel est le cas, demandez les paramètres nécessaires à l'administrateur du réseau local. Si vous utilisez un modèle Gigabit Ethernet avec une vitesse de 1000 Mbps, la connexion échoue ou des erreurs se produisent. Symptôme : Si vous utilisez un modèle Gigabit Ethernet avec une vitesse de 1000 Mbps, la connexion échoue ou des erreurs se produisent. Actions : • Utilisez un câblage de catégorie 5 et assurez-vous que le câble de réseau est correctement connecté. • Effectuez une connexion à un concentrateur ou à un commutateur de type 1000 BASE-T (et non 1000 BASE-X). Si un modèle Gigabit Ethernet est utilisé, celui-ci ne peut pas se connecter au réseau à une vitesse de 1000 Mbit/s. En revanche, il se connecte à 100 Mbit/s Symptôme :Si un modèle Gigabit Ethernet est utilisé, celui-ci ne peut pas se connecter au réseau à une vitesse de 1000 Mbit/s. En revanche, il se connecte à 100 Mbit/s. Actions : • Essayez un autre câble. • Vérifiez que le partenaire de liaison est défini pour une négociation automatique. • Vérifiez que le commutateur est conforme à la norme 802.3ab (Gigabit sur cuivre). Incident lié au réseau local sans fil Symptôme :Vous ne pouvez pas vous connecter à l'aide de la carte de réseau sans fil intégrée. 68 Guide d'utilisation ThinkCentre Edge Actions : • Assurez-vous que c'est la dernière version du pilote de réseau sans fil qui est installée. Consultez le site Web et vérifiez que la version du pilote de périphérique pris en charge par Access Connections est la dernière documentée dans le fichier readme. • Assurez-vous que l'ordinateur se trouve à portée d'un point d'accès sans fil. • Assurez-vous que la connexion radio est activée en cliquant deux fois sur l'icône Access Connections dans la zone de notification Windows. Remarque : Si votre ordinateur fonctionne sous Windows 7, cliquez sur Afficher les icônes cachées dans la zone de notification Windows. L'icône Access Connections s'affiche. Pour plus d'informations sur l'icône, voir l'aide d'Access Connections. • Vérifiez le nom de réseau (SSID) et les informations de chiffrement. Utilisez Access Connections pour vérifier ces informations qui différencient les majuscules et les minuscules. Incident lié au réseau étendu sans fil Message : Une carte réseau étendu non autorisée est connectée - Mettez la carte réseau étendu hors tension et retirez-la. Action : Faites appel à l'assistance technique pour retirer la carte réseau étendu non autorisée. Pour plus d'informations, voir Chapitre 11 « Assistance technique » à la page 77. Remarque : Tous les modèles d'ordinateurs ne sont pas équipés d'un réseau étendu. Incidents liés aux périphériques Bluetooth Le dispositif Bluetooth est disponible sur certains modèles uniquement. Si vous rencontrez un incident lié à un périphérique Bluetooth, sélectionnez le symptôme correspondant dans la liste suivante : • « Aucun son ne provient du casque Bluetooth » à la page 69 • « Les éléments PIM envoyés depuis Windows 7 ne peuvent pas être reçus correctement » à la page 69 Aucun son ne provient du casque Bluetooth Symptôme : Le son ne provient pas du casque Bluetooth mais du haut-parleur local, même si le casque est connecté à l'aide du profil Casque ou du profil AV. Action : Procédez comme suit : 1. Quittez l'application qui utilise le dispositif sonore (Windows Media Player par exemple). 2. Ouvrez le Panneau de configuration en cliquant sur Démarrer ➙ Panneau de configuration. 3. Cliquez sur Matériel et son ➙ Son. 4. Sélectionnez l'onglet Lecture. 5. Si vous utilisez le profil Casque, sélectionnez Audio mains-libres Bluetooth et cliquez sur le bouton Définir par défaut. Si vous utilisez le profil AV, sélectionnez Audio stéréo et cliquez sur le bouton Définir par défaut. 6. Cliquez sur OK pour fermer la fenêtre Son. Les éléments PIM envoyés depuis Windows 7 ne peuvent pas être reçus correctement Symptôme : Les éléments PIM (Personal Information Manager) envoyés depuis Windows 7 ne peuvent pas être reçus correctement dans le carnet d'adresses des autres périphériques compatibles Bluetooth. Chapitre 10. Dépannage et diagnostics 69 Action : Windows 7 envoie des éléments PIM au format XML, mais la plupart des périphériques compatibles Bluetooth gèrent des éléments PIM au format vCard. Si un autre périphérique compatible Bluetooth peut recevoir un fichier via Bluetooth, un élément PIM envoyé depuis Windows 7 devrait pouvoir être enregistré sous forme de fichier avec l'extension .contact. Incidents liés aux dispositifs en option Les informations qui suivent permettent de diagnostiquer les incidents liés à des options matérielles Lenovo qui ne disposent pas de leur propres informations relatives à l'identification et à la résolution des incidents. Dans la liste suivante, sélectionnez le symptôme qui correspond à l'incident : • « Une option venant juste d'être installée ne fonctionne pas » à la page 70 • « Une option qui fonctionnait ne fonctionne plus » à la page 70 Une option venant juste d'être installée ne fonctionne pas Symptôme : Une option venant juste d'être installée ne fonctionne plus. Action : Vérifiez les points suivants : • L'option est bien conçue pour le système. • Vous vous êtes bien conformé à la procédure d'installation fournie avec l'option ainsi qu'à celle accompagnant l'ordinateur, et tous les fichiers nécessaires à l'installation de l'option (les pilotes, le cas échéant) sont correctement installés. • Vous n'avez pas desserré les connecteurs d'autres cordons ou dispositifs en option déjà installés. • L'option concernée (s'il s'agit d'une carte) dispose de suffisamment de ressources matérielles pour pouvoir fonctionner correctement. Afin de déterminer les ressources matérielles requises pour chaque carte, consultez la documentation qui accompagne la carte (ainsi que la documentation des autres cartes installées). Si l'incident persiste, exécutez les programmes de diagnostic (voir « Programmes de diagnostic » à la page 74 pour obtenir les instructions correspondantes). Pour obtenir une assistance technique, voir Chapitre 11 « Assistance technique » à la page 77. Une option qui fonctionnait ne fonctionne plus Symptôme : Une option qui fonctionnait ne fonctionne plus. Actions : • Vérifiez l'état de l'option et le raccordement des cordons. • Si l'option a été livrée avec ses propres instructions de test, utilisez-les. • Si l'option défectueuse est une unité SCSI, vérifiez les points suivants : – Les câbles de toutes les unités SCSI externes sont correctement connectés. – La dernière unité de chaque chaîne SCSI ou l'extrémité du câble SCSI est équipée d'un module de terminaison. – Toutes les unités SCSI externes sont sous tension. Ces unités doivent être mises sous tension avant le système. Pour plus de détails, consultez la documentation SCSI. • Vérifiez que l'option et les pilotes requis sont correctement installés. Si l'incident persiste, exécutez les programmes de diagnostic (voir « Programmes de diagnostic » à la page 74 pour obtenir les instructions correspondantes). Pour obtenir une assistance technique, voir Chapitre 11 « Assistance technique » à la page 77. 70 Guide d'utilisation ThinkCentre Edge Incidents liés aux performances et au verrouillage De faibles performances ou un verrouillage de l'ordinateur peuvent être dus aux événements suivants : • « Espace disponible insuffisant sur l'unité de disque dur » à la page 71 • « Trop de fichiers fragmentés » à la page 72 Choisissez un élément dans la liste ci-dessus pour connaître la procédure corrective à suivre. Espace disponible insuffisant sur l'unité de disque dur Symptôme : Espace disponible insuffisant sur l'unité de disque dur Le système d'exploitation Windows ralentit et peut générer des erreurs si la quantité d'espace disponible sur l'unité de disque dur devient trop faible. Pour vérifier l'espace disponible sous Windows 7, procédez comme suit : 1. Cliquez sur Démarrer ➙ Poste de travail. 2. Cliquez à l'aide du bouton droit de la souris sur l'ID de l'unité C et sélectionnez Propriétés. La quantité d'espace disque disponible s'affiche. Actions à entreprendre pour libérer de l'espace disque: • Sous Windows 7, effectuez l'une ou la totalité des opérations suivantes : – 1. Cliquez sur Démarrer ➙ Poste de travail. 2. Cliquez à l'aide du bouton droit de la souris sur l'ID de l'unité C et sélectionnez Propriétés. 3. Cliquez sur Nettoyage de disque. 4. Une liste de catégories de fichiers inutiles s'affiche. Sélectionnez chaque catégorie de fichiers à supprimer, puis cliquez sur OK. – 1. Cliquez sur Démarrer ➙ Panneau de configuration. 2. Cliquez sur Programmes. 3. Cliquez sur Activer ou désactiver des fonctionnalités Windows. 4. Une liste de composants Windows facultatifs s'affiche. Suivez les instructions qui s'affichent à l'écran. – 1. Cliquez sur Démarrer ➙ Poste de travail. 2. Cliquez à l'aide du bouton droit de la souris sur l'ID de l'unité C et sélectionnez Propriétés. 3. Cliquez sur Nettoyage de disque. 4. Cliquez sur Nettoyage des fichiers système. 5. Cliquez sur l'onglet Autres options. 6. Dans la zone Programmes et fonctionnalités, cliquez sur le bouton Nettoyer. 7. Une liste d'applications installées s'affiche. Sélectionnez l'application à supprimer. Cliquez sur Désinstaller/Modifier. • Nettoyez votre boîte de réception ainsi que les dossiers des éléments envoyés et supprimés de votre application de messagerie. Les noms des dossiers et les procédures varient en fonction de l'application. Si vous avez besoin d'assistance, consultez le système d'aide de votre application de messagerie. Chapitre 10. Dépannage et diagnostics 71 Trop de fichiers fragmentés Symptôme : Trop de fichiers fragmentés Action : Exécutez le programme Défragmenteur de disque de Windows. Remarque : Selon la taille de l'unité de disque dur et la quantité de données qui y sont actuellement stockées, le processus de défragmentation peut prendre plusieurs heures. Sous Windows 7, procédez comme suit : 1. Fermez les programmes en cours d'exécution et les fenêtres ouvertes. 2. Cliquez sur Démarrer ➙ Poste de travail. 3. Cliquez à l'aide du bouton droit de la souris sur l'ID de l'unité C et sélectionnez Propriétés. 4. Cliquez sur l'onglet Outils. 5. Cliquez sur Défragmenter maintenant, puis sur Continuer. 6. Cliquez à nouveau sur Défragmenter maintenant pour lancer un processus de défragmentation de disque. Incidents liés à l'imprimante L'imprimante est disponible sur certains modèles uniquement. Symptôme : L'imprimante ne fonctionne pas. Actions : Vérifiez les points suivants : 1. L'imprimante est sous tension et prête. 2. Le papier est chargé correctement. 3. Le cordon d'interface de l'imprimante est branché sur le port série, sur le port parallèle ou sur le port USB approprié du système. Remarque : L'utilisation de câbles d'interface non conformes IEEE peut entraîner des incidents imprévisibles. 1. Les pilotes de périphérique et autres logiciels livrés avec l'imprimante sont installés correctement. 2. Vous avez correctement affecté le port de l'imprimante pour votre système d'exploitation, programme d'application ou BIOS. Pour plus d'informations sur les paramètres du BIOS, voir Chapitre 7 « Utilisation de Setup Utility » à la page 45. Si l'incident persiste, lancez les tests décrits dans le manuel qui accompagne votre imprimante. Si l'incident persiste, faites réparer l'ordinateur. Voir Chapitre 11 « Assistance technique » à la page 77. Incidents liés au port série Le port série est disponible sur certains modèles uniquement. Utilisez les informations ci-dessous pour résoudre les incidents liés au port série et aux périphériques qui y sont connectés. Symptôme : Le port série est inaccessible. Actions : • Vérifiez que le câble série est correctement connecté au port série de l'ordinateur et au périphérique série. Si le périphérique série dispose d'un cordon d'alimentation, assurez-vous qu'il est relié à un socle de prise de courant correctement mis à la terre. • Si le périphérique série est doté d'un interrupteur d'alimentation (I/O), vérifiez qu'il est en position I. 72 Guide d'utilisation ThinkCentre Edge • Si le périphérique série est doté d'un interrupteur de connexion (Online), vérifiez qu'il est en position Online. • Si le périphérique série est une imprimante, vérifiez que le papier est chargé correctement. • Vérifiez que les logiciels fournis avec le périphérique série sont correctement installés. Reportez-vous à la documentation relative à l'option du périphérique série. • Vérifiez que la carte du port série, si vous en avez installé une, est bien en place. Si l'incident persiste, exécutez les programmes de diagnostic (voir « Programmes de diagnostic » à la page 74 pour obtenir les instructions correspondantes). Pour obtenir une assistance technique, voir Chapitre 11 « Assistance technique » à la page 77. Incidents logiciels Dans la liste suivante, sélectionnez le symptôme qui correspond à l'incident : • « Lorsque vous utilisez une fonction de tri, les dates ne sont pas triées dans l'ordre correct » à la page 73 • « Un logiciel ne fonctionne pas » à la page 73 Lorsque vous utilisez une fonction de tri, les dates ne sont pas triées dans l'ordre correct Symptôme : Lorsque vous utilisez une fonction de tri, les dates ne sont pas triées dans l'ordre correct. Action : Certains logiciels développés avant l'an 2000 triaient les dates sur les deux derniers chiffres de l'année, en considérant que les deux premiers chiffres étaient 19. Les dates ne sont donc pas triées dans le bon ordre. Vérifiez avec le fabricant du logiciel si des mises à jour sont disponibles. Ces dernières sont souvent accessibles sur le Web. Un logiciel ne fonctionne pas Symptôme : Un logiciel ne fonctionne pas. Actions : • Les logiciels sont souvent dotés de systèmes d'aide en ligne intégrés qui fournissent des instructions pour la plupart des tâches. Si vous rencontrez des difficultés lors de l'exécution d'une tâche dans un logiciel, consultez l'aide en ligne correspondante. Pour accéder à l'aide en ligne, vous utilisez généralement un menu ou un bouton et souvent, la touche F1. • Si vous rencontrez des difficultés lors de l'utilisation de Windows ou d'un de ces composants, consultez l'aide de Windows. Cette dernière est accessible à partir du menu Démarrer. • Pour déterminer si un incident est lié à un logiciel récemment installé, vérifiez les points ci-dessous : – La configuration du système satisfait aux exigences de mémoire du logiciel. Consultez pour cela la documentation fournie avec le logiciel. (Si vous venez d'installer une carte ou de la mémoire, il s'est peut-être produit un conflit au niveau de l'adresse mémoire.) – Le logiciel a été conçu pour ce type de système. – D'autres logiciels fonctionnent normalement sur votre système. – Le logiciel en question fonctionne correctement sur un autre système. • Si des messages d'erreur se sont affichés pendant l'utilisation du logiciel, consultez la documentation imprimée livrée avec ce dernier ou l'aide correspondante afin de trouver la description des messages et les actions à entreprendre pour remédier à l'incident. • Vérifiez avec le fabricant du logiciel si des mises à jour sont disponibles. Ces dernières sont souvent accessibles sur le Web. Chapitre 10. Dépannage et diagnostics 73 • Si le logiciel ne fonctionne plus correctement, procédez comme suit : Sous Windows 7, cliquez sur Démarrer ➙ Panneau de configuration ➙ Système et sécurité ➙ Système ➙ Protection du système ➙ Restauration du système. • Si vous ne parvenez pas à résoudre l'incident par d'autres méthodes, désinstallez le logiciel, puis installez-le à nouveau. Si l'incident persiste, vous devrez peut-être faire appel à l'assistance technique. Pour plus d'informations, contactez le fabricant du logiciel ou reportez-vous au chapitre Chapitre 11 « Assistance technique » à la page 77. Incidents liés au port USB Symptôme : Les ports USB sont inaccessibles. Actions : • Vérifiez que le câble USB est correctement connecté au port et au périphérique USB. Si le périphérique USB dispose d'un cordon d'alimentation, assurez-vous qu'il est relié à un socle de prise de courant correctement mis à la terre. • Si le périphérique USB est doté d'un interrupteur d'alimentation (I/O), vérifiez qu'il est en position I. • Si le périphérique USB est doté d'un interrupteur de connexion (Online), vérifiez qu'il est en position Online. • Si le périphérique USB est une imprimante, vérifiez que le papier est chargé correctement. • Assurez-vous que les pilotes de périphérique et les autres logiciels livrés avec le périphérique USB sont correctement installés. Reportez-vous à la documentation relative au périphérique USB. • Réinitialisez le périphérique en le déconnectant puis reconnectant au port USB. Si l'incident persiste, exécutez les programmes de diagnostic pour tester le port USB (voir « Programmes de diagnostic » à la page 74 pour obtenir les instructions correspondantes). Si le périphérique USB est doté de programmes de diagnostic, exécutez ces programmes. Pour obtenir une assistance technique, voir Chapitre 11 « Assistance technique » à la page 77. Programmes de diagnostic Les programmes de diagnostic sont utilisés pour tester les composants matériels de votre ordinateur. Ils permettent aussi de signaler les paramètres contrôlés qui altèrent le bon fonctionnement de votre ordinateur. Vous pouvez utiliser le programme de diagnostic préinstallé pour diagnostiquer les incidents informatiques, si votre ordinateur fonctionne sous le système d'exploitation Windows. Remarques : 1. Selon la date de fabrication de votre ordinateur, le programme Lenovo Solution Center ou Lenovo ThinkVantage Toolbox est préinstallé pour diagnostiquer les incidents informatiques. Pour plus d'informations sur le programme Lenovo ThinkVantage Toolbox, voir Lenovo ThinkVantage Toolbox. Pour plus d'informations sur le programme Lenovo Solution Center, voir « Lenovo Solution Center » à la page 75. 2. Vous pouvez également télécharger le programme de diagnostic PC-Doctor for DOS sur le site http://support.lenovo.com. Pour plus d'informations, voir « PC-Doctor for DOS » à la page 75. 3. Si vous ne parvenez pas à isoler et à résoudre vous-même l'incident après avoir exécuté les programmes, sauvegardez et imprimez les fichiers journaux créés par les deux programmes. Vous en aurez besoin lorsque vous contacterez un représentant du support technique Lenovo. 74 Guide d'utilisation ThinkCentre Edge Lenovo Solution Center Le programme Lenovo Solution Center vous permet de détecter et de résoudre des incidents informatiques. Ce programme propose des tests de diagnostic, la collecte des informations système, l'état de la sécurité et des informations de support, ainsi que des conseils et des astuces afin d'optimiser les performances du système. Remarques : • Le programme Lenovo Solution Center est uniquement disponible sur les modèles livrés avec le système d'exploitation Windows 7 préinstallé. Si le programme n'est pas préinstallé sur votre modèle Windows 7, vous pouvez le télécharger à l'adresse suivante : http://www.lenovo.com/diagnose. • Si vous utilisez Windows Vista ou Windows XP, accédez à la page http://www.lenovo.com/diagnose pour consulter les dernières informations relatives aux diagnostics pour votre ordinateur. Pour exécuter le programme Lenovo Solution Center sous Windows 7, cliquez sur Démarrer ➙ Tous les programmes ➙ Lenovo ThinkVantage Tools ➙ Etat de santé du système et diagnostic. Suivez les instructions qui s'affichent à l'écran. Pour plus d'informations, consultez le système d'aide de Lenovo Solution Center. Remarque : Si vous ne parvenez pas à isoler et à résoudre vous-même l'incident après avoir exécuté le programme, sauvegardez et imprimez les fichiers journaux créés par le programme. Vous en aurez besoin lorsque vous contacterez un représentant du support technique Lenovo. Lenovo ThinkVantage Toolbox Lenovo ThinkVantage Toolbox permet de gérer l'ordinateur, d'améliorer la sécurité, de diagnostiquer les incidents, de se familiariser avec les nouvelles technologies de Lenovo et de consulter des informations supplémentaires sur l'ordinateur. Vous pouvez utiliser la fonction Diagnostics de Lenovo ThinkVantage Toolbox pour tester des périphériques, diagnostiquer les incidents informatiques, créer des supports de diagnostic amorçables, mettre à jour les pilotes de système et consulter les informations système. Pour exécuter le programme Lenovo ThinkVantage Toolbox sous Windows 7, cliquez sur Démarrer ➙ Tous les programmes ➙ Lenovo ThinkVantage Tools ➙ Etat de santé du système et diagnostic. Suivez les instructions qui s'affichent à l'écran. Suivez les instructions qui s'affichent à l'écran. Pour plus d'informations, consultez le système d'aide de Lenovo ThinkVantage Toolbox. PC-Doctor for DOS Vous pouvez également télécharger la dernière version du programme de diagnostic PC-Doctor for DOS sur le site http://support.lenovo.com. Le programme de diagnostic PC-Doctor for DOS s'exécute indépendamment du système Windows. Utilisez le programme de diagnostic PC-Doctor for DOS si vous ne parvenez pas à démarrer le système d'exploitation Windows ou si les deux programmes de diagnostic préinstallés sur votre ordinateur n'ont pas réussi à isoler un éventuel incident. Vous pouvez exécuter le programme de diagnostic PC-Doctor for DOS à partir d'un disque de diagnostic que vous avez créé. Création d'un disque de diagnostic Cette section explique comment créer un disque de diagnostic. Pour créer un disque de diagnostic, procédez comme suit : 1. Téléchargez une image CD/DVD amorçable automatiquement (également dénommée image ISO) du programme de diagnostic depuis le site suivant : http://support.lenovo.com Chapitre 10. Dépannage et diagnostics 75 2. Utilisez n'importe quel logiciel de gravure de CD/DVD pour créer un disque de diagnostic avec l'image ISO. Exécution du programme de diagnostic à partir du disque de diagnostic Cette section explique comment exécuter le programme de diagnostic à partir d'un disque de diagnostic que vous avez créé. Pour exécuter le programme de diagnostic à partir d'un disque de diagnostic créé, procédez comme suit : 1. Vérifiez que l'unité de disque optique que vous souhaitez utiliser est définie comme la première unité d'amorçage dans la séquence des unités d'amorçage. Voir « Sélection ou modification de la séquence d'amorçage » à la page 47. 2. Vérifiez que l'ordinateur est sous tension, puis insérez le disque dans l'unité de disque optique. Le programme de diagnostic s'ouvre. Remarque : Vous pouvez insérer le disque dans l'unité de disque optique lorsque vous définissez la séquence de démarrage des périphériques. Si vous insérez le disque alors que le système d'exploitation est déjà en cours de fonctionnement, vous devrez redémarrer l'ordinateur pour accéder au programme de diagnostic. 3. Suivez les instructions qui s'affichent pour sélectionner le test de diagnostic à exécuter. Remarque : Pour obtenir de l'aide supplémentaire, appuyez sur la touche F1. 4. Une fois le diagnostic terminé, retirez le disque de diagnostic de l'unité de disque optique. 76 Guide d'utilisation ThinkCentre Edge Chapitre 11. Assistance technique Le présent chapitre contient des informations relatives à l'aide, aux services et à l'assistance technique concernant les produits Lenovo. Sources d'informations Cette section décrit comment accéder aux sources d'informations utiles pour votre ordinateur. Lenovo ThinkVantage Tools Le programme Lenovo ThinkVantage Tools vous guide vers de nombreuses sources d'informations et offre un accès aisé à divers outils permettant de travailler plus facilement et en toute sécurité. Pour accéder au programme Lenovo ThinkVantage Tools, cliquez sur Démarrer ➙ Tous les programmes ➙ Lenovo ThinkVantage Tools. Lenovo Welcome Le programme Lenovo Welcome présente les fonctions intégrées novatrices de Lenovo et vous guide dans les tâches de configuration principales afin que vous puissiez profiter pleinement de votre ordinateur. Aide et support Le Centre d'aide et de support de Windows vous permet d'accéder à de nombreuses informations relatives aux produits Lenovo et Microsoft : mise à jour des pilotes, accès aux technologies ThinkVantage, obtention des manuels d'utilisation, etc. Pour accéder au Centre d'aide et de support de Windows, cliquez sur Démarrer ➙ Aide et support. Sécurité et garantie Le manuel Consignes de sécurité et déclaration de garantie ThinkCentre Edge fourni avec votre ordinateur contient des informations relatives à la sécurité, à la configuration et à la garantie. Assurez-vous de bien lire et comprendre toutes les consignes de sécurité avant d'utiliser ce produit. Site Web Lenovo (http://www.lenovo.com) Le site Web Lenovo fournit les informations les plus récentes et des services pour acheter, mettre à jour et assurer la maintenance de votre ordinateur. Il vous permet également : • d'acheter des ordinateurs de bureau ou bloc-notes, des écrans, des projecteurs, des mises à niveau et des accessoires pour l'ordinateur, et vous propose des promotions ; • d'acquérir des services supplémentaires, tels que le support pour le matériel, les systèmes d'exploitation, les programmes d'application, la configuration du réseau et les installations personnalisées ; • d'acheter des mises à niveau et des services étendus de réparation du matériel ; • de télécharger les mises à jour logicielles et les pilotes de périphérique les plus récents pour votre modèle d'ordinateur ; • d'accéder aux manuels en ligne correspondant à vos produits ; • d'accéder à la Garantie Lenovo ; © Copyright Lenovo 2011 77 • d'accéder aux informations du support et de résolution des incidents relatives à votre ordinateur ainsi qu'à d'autres produits pris en charge ; • de rechercher les numéros de téléphone du support et de la maintenance pour votre pays ou votre région ; • de trouver un prestataire de services situé à proximité. Site Web du support Lenovo Des informations relatives au site Web du support Lenovo sont disponibles à l'adresse suivante : http://www.lenovo.com/support Ce site Web contient les informations du support les plus récentes sur les sujets suivants : • Pilotes et logiciels • Solutions de diagnostic • Garantie de produit et service • Détail du produit et des pièces • Manuels et guides d'utilisation • Base de connaissances et foire aux questions Aide et support La présente section contient des informations relatives à l'assistance technique. Utilisation de la documentation et des programmes de diagnostic En cas d'incident sur votre ordinateur, voir Chapitre 10 « Dépannage et diagnostics » à la page 57. Pour obtenir des informations concernant des ressources supplémentaires vous permettant d'identifier et de résoudre l'incident sur votre ordinateur, voir « Sources d'informations » à la page 77. Si vous pensez que l'incident est d'origine logicielle, consultez la documentation qui accompagne le système d'exploitation ou les logiciels, ainsi que les fichiers readme et l'aide en ligne. La plupart des ordinateurs sont dotés de programmes de diagnostic qui vous aident à identifier les incidents matériels. Pour plus d'informations sur l'utilisation de ces programmes, voir « Programmes de diagnostic » à la page 74. Vous pouvez également consulter les informations techniques les plus à jour et télécharger les pilotes de périphérique et les mises à jour depuis le site Web de support de Lenovo : http://support.lenovo.com Obtenir des services par téléphone Pendant la période de garantie, vous pouvez obtenir de l'aide et des informations en appelant par téléphone le centre de service clients. Les services suivants sont disponibles pendant la période de garantie : • Détermination des incidents - Du personnel de maintenance spécialisé est disponible pour vous assister dans la détermination d'incidents matériels et des actions à mener pour corriger ces incidents. • Réparation matérielle - Si un incident est occasionné par du matériel sous garantie, du personnel de maintenance spécialisé est disponible pour vous fournir le service adéquat. 78 Guide d'utilisation ThinkCentre Edge • Gestion de modification technique - Des modifications peuvent être requises une fois le produit vendu. Lenovo ou votre distributeur vous fourniront les modifications techniques sélectionnées (EC) qui s'appliquent à votre matériel. Les éléments suivants ne sont pas couverts par la garantie : • remplacement ou utilisation de composants n'ayant pas été fabriqués pour ou par Lenovo ou de composants non garantis par Lenovo • l'identification des problèmes d'origine logicielle • configuration du BIOS lors d'une installation ou d'une mise à niveau ; • changements, modifications ou mises à niveau de pilotes de périphérique ; • installation et maintenance de systèmes d'exploitation réseau (NOS) • l'installation et la maintenance des programmes d'application Pour plus d'informations sur le type et la durée de la garantie, reportez-vous au manuel Consignes de sécurité et déclaration de garantie ThinkCentre Edge livré votre ordinateur. Pour pouvoir bénéficier d'une intervention dans le cadre de votre garantie, vous devez conserver votre preuve d'achat. Pour obtenir la liste des numéros de téléphone du support Lenovo pour votre pays ou votre région, consultez l'adresse http://www.lenovo.com/support/phone ou reportez-vous au manuel Consignes de sécurité et déclaration de garantie ThinkCentre Edge fourni avec l'ordinateur. Remarque : Les numéros de téléphone font l'objet de modification sans préavis. Si le numéro pour votre pays ou région n'est pas fourni, contactez votre distributeur ou votre partenaire commercial Lenovo. Si possible, soyez devant votre ordinateur lorsque vous téléphonez et ayez les informations suivantes avec vous : • Type et modèle de machine • Numéros de série des éléments matériels • description de l'incident survenu, • Libellé exact des messages d'erreur • informations liées à la configuration matérielle et logicielle du système. Utilisation d'autres services Si vous voyagez avec votre ordinateur ou le réimplantez dans un pays où votre ordinateur portable ou de bureau est commercialisé, il est possible que vous puissiez bénéficier du service de garantie internationale, qui vous permet de bénéficier du service de garantie pendant toute la période couverte par cette dernière. Ce service sera assuré par les fournisseurs de services autorisés à effectuer le service de garantie. Les méthodes et procédures permettant d'assurer le service prévu par la garantie ne sont pas identiques pour tous les pays ; certains services peuvent ne pas être disponibles dans tous les pays. Le service de garantie internationale se présente sous la forme d'une méthode de maintenance (par exemple, dépôt, atelier ou sur site) qui est assurée dans le pays concerné. Il est possible que les centres de maintenance de certains pays ne puissent pas intervenir sur tous les modèles d'un type de machine particulier. Dans certains pays, des frais et des restrictions peuvent s'appliquer pour la maintenance. Pour savoir si votre ordinateur est éligible pour le service de garantie internationale et afficher la liste des pays dans lesquels ce service est disponible, consultez la page http://support.lenovo.com, cliquez sur Product & Service Warranty (Garantie de produit et service) et suivez les instructions qui s'affichent. Pour obtenir une assistance technique sur l'installation des Service Packs du logiciel Windows préinstallé ou d'autres informations, consultez le site Web Microsoft de services de support produit à l'adresse http://support.microsoft.com/directory ou appelez le centre de support client. Des frais peuvent être facturés. Chapitre 11. Assistance technique 79 Achat de services supplémentaires Pendant et après la période de garantie, vous pouvez acquérir des services supplémentaires: assistance pour le matériel, les systèmes d'exploitation, les applications, l'installation et la configuration de réseaux, la mise à niveau ou la maintenance matérielle étendue, les installations personnalisées. Les noms et la disponibilité des services varient selon les pays. Pour plus d'informations sur ces services, consultez le site Web de Lenovo à l'adresse suivante : http://www.lenovo.com 80 Guide d'utilisation ThinkCentre Edge Annexe A. Remarques Le présent document peut contenir des informations ou des références concernant certains produits, logiciels ou services Lenovo non annoncés dans ce pays. Pour plus de détails, référez-vous aux documents d'annonce disponibles dans votre pays, ou adressez-vous à votre partenaire commercial Lenovo. Toute référence à un produit, logiciel ou service Lenovo n'implique pas que seul ce produit, logiciel ou service puisse être utilisé. Tout autre élément fonctionnellement équivalent peut être utilisé, s'il n'enfreint aucun droit de Lenovo. Il est de la responsabilité de l'utilisateur d'évaluer et de vérifier lui-même les installations et applications réalisées avec des produits, logiciels ou services non expressément référencés par Lenovo. Lenovo peut détenir des brevets ou des demandes de brevet couvrant les produits mentionnés dans le présent document. La remise de ce document ne vous donne aucun droit de licence sur ces brevets ou demandes de brevet. Si vous désirez recevoir des informations concernant l'acquisition de licences, veuillez en faire la demande par écrit à l'adresse suivante : Lenovo (United States), Inc. 1009 Think Place - Building One Morrisville, NC 27560 U.S.A. Attention: Lenovo Director of Licensing LE PRESENT DOCUMENT EST LIVRE « EN L'ETAT ». LENOVO DECLINE TOUTE RESPONSABILITE, EXPLICITE OU IMPLICITE, RELATIVE AUX INFORMATIONS QUI Y SONT CONTENUES, Y COMPRIS EN CE QUI CONCERNE LES GARANTIES DE NON-CONTREFACON ET D'APTITUDE A L'EXECUTION D'UN TRAVAIL DONNE. Certaines juridictions n'autorisent pas l'exclusion des garanties implicites, auquel cas l'exclusion ci-dessus ne vous sera pas applicable. Le présent document peut contenir des inexactitudes ou des coquilles. Il est mis à jour périodiquement. Chaque nouvelle édition inclut les mises à jour. Lenovo peut modifier sans préavis les produits et logiciels décrits dans ce document. Les produits décrits dans ce document ne sont pas conçus pour être implantés ou utilisés dans un environnement où un dysfonctionnement pourrait entraîner des dommages corporels ou le décès de personnes. Les informations contenues dans ce document n'affectent ni ne modifient les garanties ou les spécifications des produits Lenovo. Rien dans ce document ne doit être considéré comme une licence ou une garantie explicite ou implicite en matière de droits de propriété intellectuelle de Lenovo ou de tiers. Toutes les informations contenues dans ce document ont été obtenues dans des environnements spécifiques et sont présentées en tant qu'illustration. Les résultats peuvent varier selon l'environnement d'exploitation utilisé. Lenovo pourra utiliser ou diffuser, de toute manière qu'elle jugera appropriée et sans aucune obligation de sa part, tout ou partie des informations qui lui seront fournies. Les références à des sites Web non Lenovo sont fournies à titre d'information uniquement et n'impliquent en aucun cas une adhésion aux données qu'ils contiennent. Les éléments figurant sur ces sites Web ne font pas partie des éléments du présent produit Lenovo et l'utilisation de ces sites relève de votre seule responsabilité. Les données de performance indiquées dans ce document ont été déterminées dans un environnement contrôlé. Par conséquent, les résultats peuvent varier de manière significative selon l'environnement d'exploitation utilisé. Certaines mesures évaluées sur des systèmes en cours de développement ne sont pas garanties sur tous les systèmes disponibles. En outre, elles peuvent résulter d'extrapolations. Les résultats peuvent donc varier. Il incombe aux utilisateurs de ce document de vérifier si ces données sont applicables à leur environnement d'exploitation. © Copyright Lenovo 2011 81 Marques Les termes qui suivent sont des marques de Lenovo aux Etats-Unis et/ou dans certains autres pays : Lenovo Logo Lenovo Rescue and Recovery ThinkVantage Microsoft et Windows sont des marques de Microsoft aux Etats-Unis et/ou dans certains autres pays. Intel, Intel Core et Pentium sont des marques d'Intel Corporation aux Etats-Unis et/ou dans certains autres pays. Linux est une marque de Linus Torvalds aux Etats-Unis et/ou dans certains autres pays. Les autres noms de sociétés, de produits et de services peuvent appartenir à des tiers. 82 Guide d'utilisation ThinkCentre Edge Annexe B. Regulatory information Avis de classification pour l'exportation L'exportation de ce produit est sujette aux réglementations EAR (Export Administration Regulations) des Etats-Unis et porte le numéro de contrôle ECCN (Export Classification Control Number) 4A994.b. Il peut être réexporté à l'exception des pays sous embargo recensés dans la liste EAR E1. Consignes relatives à la sortie TV La consigne ci-après s'applique aux modèles dotés en usine d'une sortie télévision. Ce produit contient une technologie anti-duplication protégée par des brevets américains et autres droits de propriété intellectuelle appartenant à Macrovision Corporation et autres. Cette technologie ne peut être utilisée que pour un usage privé et des usages limités de visualisation. Tout autre visualisation de cette technologie doit recevoir l'accord explicite de Macrovision Corporation. Tout désassemblage et ingénierie inverse sont strictement interdits sauf si la loi vous y autorise expressément nonobstant toute interdiction contractuelle. Avis sur les émissions électroniques Les informations suivantes font référence aux types d'ordinateurs personnels Lenovo : 1732, 1734, 1736, 7074, 7075, 7077, 7078, 7556 et 7559. Déclaration de conformité de la Federal Communications Commission (FCC) [Etats-Unis] Cet appareil respecte les limites des caractéristiques d'immunité des appareils numériques définies par la classe B, conformément au chapitre 15 de la réglementation de la FCC. La conformité aux spécifications de la classe B offre une garantie acceptable contre les perturbations électromagnétiques dans les zones résidentielles. Ce matériel génère, utilise et peut émettre de l'énergie radiofréquence. Il risque de parasiter les communications radio s'il n'est pas installé conformément aux instructions du constructeur. Toutefois, il n'est pas garanti que des perturbations n'interviendront pas pour une installation particulière. Si cet appareil provoque des perturbations gênantes dans les communications radio ou télévision, mettez-le hors tension puis sous tension pour vous en assurer. L'utilisateur peut tenter de remédier à cet incident en appliquant une ou plusieurs des mesures suivantes : • Réorienter ou déplacer l'antenne réceptrice. • Eloigner l'appareil du récepteur. • Brancher l'appareil sur une prise différente de celle du récepteur, sur un circuit distinct. • Prendre contact avec un distributeur agréé ou un technicien de maintenance pour obtenir de l'aide. Lenovo n'est pas responsable des perturbations radio ou télévision causées par l'utilisation de câbles ou connecteurs inadaptés ou par les modifications non autorisées apportées à cet appareil. Toute modification non autorisée pourra annuler le droit d'utilisation de cet appareil. Cet appareil est conforme aux restrictions définies dans le chapitre 15 de la réglementation de la FCC. Son utilisation est soumise aux deux conditions suivantes : (1) il ne peut pas causer de perturbations électromagnétiques gênantes et (2) il doit accepter toutes les perturbations reçues, y compris celles susceptibles d'occasionner un fonctionnement indésirable. © Copyright Lenovo 2011 83 Partie compétente : Lenovo (United States) Incorporated 1009 Think Place - Building One Morrisville, NC 27560 Téléphone : 919-294-5900 Avis de conformité à la réglementation d'Industrie Canada pour la classe B Cet appareil numérique de la classe B est conforme à la norme ICES-003 du Canada. Cet appareil numérique de la classe B est conforme à la norme NMB-003 du Canada. Directive de l'Union européenne relative à la conformité électromagnétique Le présent produit satisfait aux exigences de protection énoncées dans la directive 2004/108/CE du Parlement européen et du Conseil concernant le rapprochement des législations des Etats membres relatives à la compatibilité électromagnétique. Lenovo décline toute responsabilité en cas de non-respect de cette directive résultant d'une modification non recommandée du produit, y compris l'installation de cartes en option non Lenovo. Ce produit respecte les limites des caractéristiques d'immunité des appareils de traitement de l'information définies par la classe B de la norme européenne EN 55022. La conformité aux spécifications de la classe B offre une garantie acceptable contre les perturbations avec les appareils de communication agréés, dans les zones résidentielles. Avis de conformité à la réglementation pour la classe B (Allemagne) Deutschsprachiger EU Hinweis: Hinweis für Geräte der Klasse B EU-Richtlinie zur Elektromagnetischen Verträglichkeit Dieses Produkt entspricht den Schutzanforderungen der EU-Richtlinie 2004/108/EG (früher 89/336/EWG) zur Angleichung der Rechtsvorschriften über die elektromagnetische Verträglichkeit in den EU-Mitgliedsstaaten und hält die Grenzwerte der EN 55022 Klasse B ein. Um dieses sicherzustellen, sind die Geräte wie in den Handbüchern beschrieben zu installieren und zu betreiben. Des Weiteren dürfen auch nur von der Lenovo empfohlene Kabel angeschlossen werden. Lenovo übernimmt keine Verantwortung für die Einhaltung der Schutzanforderungen, wenn das Produkt ohne Zustimmung der Lenovo verändert bzw. wenn Erweiterungskomponenten von Fremdherstellern ohne Empfehlung der Lenovo gesteckt/eingebaut werden. Deutschland: Einhaltung des Gesetzes über die elektromagnetische Verträglichkeit von Betriebsmitteln Dieses Produkt entspricht dem „Gesetz über die elektromagnetische Verträglichkeit von Betriebsmitteln“ EMVG (früher „Gesetz über die elektromagnetische Verträglichkeit von Geräten“). Dies ist die Umsetzung der EU-Richtlinie 2004/108/EG (früher 89/336/EWG) in der Bundesrepublik Deutschland. Zulassungsbescheinigung laut dem Deutschen Gesetz über die elektromagnetische Verträglichkeit von Betriebsmitteln, EMVG vom 20. Juli 2007 (früher Gesetz über die elektromagnetische 84 Guide d'utilisation ThinkCentre Edge Verträglichkeit von Geräten), bzw. der EMV EG Richtlinie 2004/108/EC (früher 89/336/EWG), für Geräte der Klasse B. Dieses Gerät ist berechtigt, in Übereinstimmung mit dem Deutschen EMVG das EG-Konformitätszeichen - CE - zu führen. Verantwortlich für die Konformitätserklärung nach Paragraf 5 des EMVG ist die Lenovo (Deutschland) GmbH, Gropiusplatz 10, D-70563 Stuttgart. Informationen in Hinsicht EMVG Paragraf 4 Abs. (1) 4: Das Gerät erfüllt die Schutzanforderungen nach EN 55024 und EN 55022 Klasse B. Avis de conformité à la règlementation pour la classe B (Corée) Japon - Déclaration VCCI pour la classe B Avis de conformité aux normes japonaises pour les produits qui se branchent sur les principaux blocs d'alimentation dont l'intensité mesurée est inférieure ou égale à 20 A par phase Taïwan - Informations de maintenance pour les produits Lenovo Taïwan - Conformité aux normes relatives au clavier et à la souris Informations supplémentaires concernant la réglementation Pour plus d'informations concernant la réglementation, reportez-vous au manuel ThinkCentre Edge Regulatory Notice (Notice relative à la réglementation ThinkCentre Edge) livré avec votre ordinateur. En fonction de la configuration de votre ordinateur ainsi que du pays ou de la région où vous l'avez acheté, vous avez peut-être reçu des notices supplémentaires concernant la réglementation. Toutes les notices relatives à la réglementation sont disponibles au format électronique sur le site Web de support Lenovo. Pour accéder à la version électronique de ces documents, accédez à la page http://support.lenovo.com, puis cliquez sur User Guides & Manuals (Manuels et guides d'utilisation). Annexe B. Regulatory information 85 86 Guide d'utilisation ThinkCentre Edge Annexe C. Déclarations relatives au recyclage et aux DEEE Informations importantes sur la Directive européenne 2002/96/CE EU Only Le marquage Déchets d'Equipements Electriques et Electroniques (DEEE) s'applique uniquement aux pays de l'Union Européenne (UE) et à la Norvège. Les appareils sont marqués conformément à la Directive européenne 2002/96/CE en matière des Déchets d'Equipements Electriques et Electroniques (DEEE). Cette directive, applicable à l'ensemble de l'Union Européenne, concerne la collecte et le recyclage des appareils usagés. Cette marque est apposée sur différents produits pour indiquer que ces derniers ne doivent pas être jetés, mais récupérés en fin de vie, conformément à cette directive. Les utilisateurs d'équipements électriques et électroniques (EEE) portant la marque DEEE, conformément à l'Annexe IV de la Directive DEEE, ne doivent pas mettre au rebut ces équipements comme des déchets municipaux non triés, mais ils doivent utiliser la structure de collecte mise à leur disposition pour le retour, le recyclage et la récupération des déchets d'équipements électriques et électroniques et pour réduire tout effet potentiel des équipements électriques et électroniques sur l'environnement et la santé en raison de la présence possible de substances dangereuses. Pour plus d'informations sur les équipements portant la marque DEEE, consultez la page suivante : http://www.lenovo.com/lenovo/environment. Informations sur le recyclage Lenovo encourage les propriétaires de matériel informatique (IT) à recycler leur matériel dès lors que celui-ci n'est plus utilisé. Lenovo propose une gamme de programmes et services concernant le recyclage du matériel informatique. Pour plus d'informations sur le recyclage des produits Lenovo, accédez au site Web : http://www.lenovo.com/recycling © Copyright Lenovo 2011 87 Collecte et recyclage d'un ordinateur ou d'un écran Lenovo usagé Si vous devez mettre au rebut un ordinateur ou un écran Lenovo appartenant à la société qui vous emploie, vous devez vous conformer à la Loi pour la promotion de l'utilisation efficace des ressources. Les ordinateurs et les écrans sont catégorisés comme des déchets industriels et doivent être mis au rebut par une société d'élimination des déchets industriels certifiée par un organisme public local. Conformément à la Loi pour la promotion de l'utilisation efficace des ressources, Lenovo Japan assure, par le biais de ses services de collecte et de recyclage des PC, la collecte, la réutilisation et le recyclage des ordinateurs et écrans usagés. Pour plus de détails, visitez le site Web de Lenovo à l'adresse suivante : http://www.lenovo.com/recycling/japan. Conformément à la Loi pour la promotion de l'utilisation efficace des ressources, la collecte et le recyclage par le fabricant des ordinateurs et écrans familiaux a commencé le 1er octobre 2003. Ce service est assuré gratuitement pour les ordinateurs familiaux vendus après le 1er octobre 2003. Pour plus d'informations, consultez le site web de Lenovo à l'adresse http://www.lenovo.com/social_responsibility/us/en/sustainability/ptb_japan.html. Mise au rebut des composants d'ordinateur Lenovo Certains produits informatiques Lenovo vendus au Japon peuvent intégrer des composants contenant des métaux lourds ou d'autres substances dangereuses pour l'environnement. Pour mettre au rebut des composants usagés de manière adéquate, tels qu'une carte de circuit imprimé ou une unité, suivez les méthodes de collecte et de recyclage d'un ordinateur ou d'un écran usagé décrites ci-dessus. Mise au rebut des piles au lithium des ordinateurs Lenovo Une pile au lithium en forme de bouton est installée sur la carte mère de votre ordinateur Lenovo afin d'alimenter l'horloge système lorsque l'ordinateur est hors tension ou déconnecté de la source d'alimentation principale. Si vous voulez la remplacer par une nouvelle pile, prenez contact avec votre revendeur ou adressez une demande de réparation à Lenovo. Si vous l'avez remplacée vous-même et que vous souhaitez mettre au rebut la pile au lithium usagée, isolez-la avec une bande adhésive en vinyle, prenez contact avec votre revendeur et suivez ses instructions. Si vous utilisez un ordinateur Lenovo chez vous et que vous devez mettre au rebut une pile au lithium, vous devez vous conformer à la réglementation locale en vigueur. Informations sur le recyclage pour le Brésil Declarações de Reciclagem no Brasil Descarte de um Produto Lenovo Fora de Uso Equipamentos elétricos e eletrônicos não devem ser descartados em lixo comum, mas enviados à pontos de coleta, autorizados pelo fabricante do produto para que sejam encaminhados e processados por empresas especializadas no manuseio de resíduos industriais, devidamente certificadas pelos orgãos ambientais, de acordo com a legislação local. A Lenovo possui um canal específico para auxiliá-lo no descarte desses produtos. Caso você possua um produto Lenovo em situação de descarte, ligue para o nosso SAC ou encaminhe um e-mail para: reciclar@lenovo.com, informando o modelo, número de série e cidade, a fim de enviarmos as instruções para o correto descarte do seu produto Lenovo. 88 Guide d'utilisation ThinkCentre Edge Informations sur le recyclage des piles et batteries pour Taïwan Informations sur le recyclage des piles et batteries pour l'Union européenne Remarque : ce logo s'applique uniquement aux pays de l'Union Européenne (EU). Les piles et batteries ou emballages des piles et batteries sont étiquettés conformément à la Directive Européenne 2006/66/CE sur les piles, les accumulateurs et les piles/accumulateurs usagés. Cette directive, applicable à l'ensemble de l'Union européenne, concerne la collecte et le recyclage des piles, batteries et accumulateurs usagés. Cette marque est apposée sur différentes piles et batteries pour indiquer que ces dernières ne doivent pas être jetées, mais récupérés en fin de vie, conformément à cette directive. Conformément à la Directive européenne 2006/66/CE, cette étiquette est apposée sur les piles, batteries et accumulateurs pour indiquer qu'ils doivent être collectés séparément et recyclés en fin de vie. Par ailleurs, l’étiquette peut représenter le symbole chimique du métal contenu dans la batterie (Pb pour le plomb, Hg pour le mercure ou Cd pour le cadmium). Les utilisateurs de piles, batteries et accumulateurs ne doivent pas les mettre au rebut comme des déchets municipaux non triés, mais utiliser la structure de collecte mise à disposition des clients pour le retour, le recyclage et le traitement des piles, batteries et accumulateurs. La participation des clients est essentielle pour réduire tout effet potentiel des piles, batteries et accumulateurs sur l'environnement et la santé en raison de la présence possible de substances dangereuses dans ces équipements. Pour en savoir plus sur la collecte et le traitement appropriés, accédez à l'adresse suivante : http://www.lenovo.com/lenovo/environment Annexe C. Déclarations relatives au recyclage et aux DEEE 89 90 Guide d'utilisation ThinkCentre Edge Index A à la mise sous tension, mot de passe 46 achat de services supplémentaires 80 administrateur, mot de passe 46 affichage et modification des paramètres 45 aide assistance technique 77 et service 78 Aide et support 77 alimentation dispositifs 2 assistance technique aide 77 consignes 77 service 77 autotest à la mise sous tension (POST) 49 avant connecteurs, boutons de commande, voyants diagnostics, résolution des incidents dispositifs 1 documentation, utilisation 78 E environnement d'exploitation 4 espace de travail, sauvegarde et récupération Ethernet 2 extension 2 flashage du BIOS 49 Fonctions d'entrée-sortie (E-S) 2 G 7 garantie 77 L centre de service clients 78 clavier, remplacement 32 Commande d'entrée VGA 9 configuration mots de passe 46 connecteur 9–10 Connecteur d'écran VGA 10 Connecteur de sortie HDMI 10 Connecteur Ethernet 10 Connecteur pour microphone 9 connecteurs arrière 9 connecteurs arrière 9 connecteurs, boutons de commande, voyants avant 7 consignes assistance technique 77 garantie 77 sécurité v, 77 sources 77 consignes de sécurité v, 77 couvercle à charnière du socle du système réinstallation 27 retrait 27 création et utilisation d'un support de récupération d'urgence création et utilisation support de récupération 37 Lenovo Solution Center 75 Lenovo ThinkVantage Toolbox 75 Lenovo ThinkVantage Tools 77 Lenovo Welcome 5, 77 logiciel antivirus 7 logiciels récupération 37 M 40 marques 82 mise à jour (flashage) du BIOS 49 programmes système 49 mise à jour (flashage) du BIOS 50 mise à jour du BIOS (flashage) 49–50 modification mots de passe 46 séquence d'amorçage 47 mots de passe Administrateur 46 définition, modification, suppression Mot de passe à la mise sous tension remarques 45 mots de passe, utilisation 45 D 45 46 46 N nettoyage d'une souris optique © Copyright Lenovo 2011 39 F C démarrage de Setup Utility Description 9–10 57 53 O opérations de sauvegarde et de récupération 38 91 opérations, sauvegarde et récupération options externes, installation 27 38 souris optique nettoyage 53 souris, remplacement 32 sous-système audio 1 sous-système vidéo 1 spécifications physiques 4 support de récupération, création et utilisation 37 support, création et utilisation d'un support de récupération suppression d'un mot de passe 46 système gestion 2 programmes 49 P paramètres affichage 45 modification 45 pied réinstallation 30 retrait 30 pilotes de périphérique 36 pilotes, périphérique 36 Port USB 9–10 programmes de diagnostic, utilisation 78 programmes système, mise à jour 49 U un support de récupération d'urgence, création et utilisation unité d'amorçage 47 séquence, modification 47 temporaire, sélection 47 unité d'amorçage temporaire 47 utilisation autres services 79 d'un support de récupération d'urgence, création et 40 documentation 78 mots de passe 45 programmes de diagnostic 78 Setup Utility 45 R récupération incidents, résolution 43 logiciels 37 opérations, sauvegarde et 38 remarques 81 remarques, mots de passe 45 Rescue and Recovery 37 espace de travail, Rescue and Recovery 39 Rescue and Recovery, espace de travail 39 résolution des incidents de base 57 résolution des incidents de récupération 43 résolution des incidents, de base 57 résolution des incidents, diagnostics 57 retrait du couvercle à charnière du socle du système retrait du pied 30 S sécurité v activation ou désactivation 46 dispositifs 3 verrou avec câble 24 sélection unité d'amorçage 47 unité d'amorçage temporaire 47 service assistance technique 77 centre de service clients 78 et aide 78 services achat supplémentaire 80 autres 79 Setup Utility 45 Setup Utility, démarrage 45 Setup Utility, sortie 47 socle du système socle du système, retrait 29 socle du système, réinstallation 29 sortie, Setup Utility 47 sources, informations 77 92 Guide d'utilisation ThinkCentre Edge 37 V verrou avec câble, sécurité 27 24 40 Numéro de page : 0A96873 (1P) P/N: 0A96873 *0A96873* ">
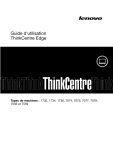
Lien public mis à jour
Le lien public vers votre chat a été mis à jour.