Roland GO:LIVECAST Live Streaming Studio for Smartphones Manuel du propriétaire
Vous trouverez ci-dessous de brèves informations sur le GO:LIVECAST. Il s'agit d'un studio de diffusion en direct pour smartphones, vous permettant de diffuser en direct sur diverses plateformes telles que Facebook, YouTube et Twitch. Il dispose d'une table de mixage, de pads personnalisables pour les effets sonores et visuels, d'un effet de micro intégré et d'une fonction de caméra satellite. Il vous permet également de changer de caméra et d'appliquer un filtre beauté.
PDF
Télécharger
Document
GO:LIVECAST Mode d’emploi Avant d’utiliser cet appareil, lisez attentivement la section « CONSIGNES DE SÉCURITÉ ». Après lecture, conservez les documents à un endroit accessible afin de pouvoir vous y reporter dès que nécessaire. © 2020 Roland Corporation 02 vers le début Description de l’appareil Témoin POWER Commande [PAD] Règle le volume des pads. Commande [MIC] Ajuste la sensibilité du micro. Micro interne Bouton [MIC EFFECT] Active/désactive l’effet du micro. Bouton [MIC MUTE] Coupe le son du micro. Bouton [SATELLITE CAMERA] Utilise une caméra satellite. Pads [1] à [6] En appuyant sur ces pads, vous pouvez afficher des images ou des vidéos, diffuser des effets sonores ou une musique de fond. Bouton [ON AIR] Démarre la diffusion en direct ou l’enregistrement vidéo. 2 vers le début Branchement de l’équipement À propos des câbles USB inclus Les câbles USB suivants sont fournis avec cet appareil. Utilisez uniquement les câbles USB fournis pour brancher l’adaptateur secteur USB ou un smartphone. N’utilisez pas les câbles USB fournis pour connecter autre chose que cet appareil. 55Câble USB Type-A vers USB micro-B Utilisez ce câble pour brancher l’adaptateur secteur USB. USB Type A USB Micro-B Lightning USB Micro-B USB TypeAC USB Type Lightning USB Micro-B USBLightning Type Avers USB micro-B USB Micro-B 55Câble Utilisez ce câble pour brancher l’appareil sur un iPhone ou un iPad. Lightning USB Type C vers USB micro-BUSB Micro-B USB Type-C™ 55Câble Utilisez ce câble pour brancher l’appareil sur un smartphone Android. USB Type C USB Micro-B 3 Branchement d’un adaptateur secteur USB (mise sous tension) Adaptateur secteur USB Utilisez le câble USB type-A vers USB Micro-B fourni pour brancher l’adaptateur secteur USB (vendu séparément) sur le port USB POWER. Branchez l’adaptateur secteur USB sur une prise électrique secteur. * Utilisez un adaptateur secteur USB disponible dans le commerce. * Avant la mise sous/hors tension, veillez toujours à régler le volume au minimum. Même si le volume est réglé au minimum, il se peut que vous entendiez du son en mettant l’appareil sous/hors tension. Ce phénomène est tout à fait normal et n’indique aucunement un dysfonctionnement. Utilisation en extérieur Lorsque vous utilisez l’appareil à l’extérieur, vous pouvez l’alimenter avec une batterie mobile (vendue séparément) au lieu d’une prise secteur. Batterie mobile * Utilisez une batterie mobile disponible dans le commerce. 4 Connexion d’un smartphone Connexion d’un iPhone ou d’un iPad 1. À l’aide du câble Lightning vers USB Micro-B fourni, branchez votre iPhone ou iPad sur le port USB SMARTPHONE. Si cet appareil est allumé lorsque vous branchez un smartphone, le témoin POWER de l’appareil s’allume. 2. Lancez l’application GO:LIVECAST. * L’audio mixé en mono est émis sur la prise HEADPHONE/HEADSET. Connexion d’un smartphone Android 1. À l’aide du câble USB Type-C™ vers USB Micro-B fourni, branchez votre smartphone Android sur le port USB SMARTPHONE. Smartphone Android * Si vous utilisez un smartphone Android, utilisez d’abord les boutons de volume du smartphone pour régler le volume, puis réglez la molette [HEADPHONE]. Si cet appareil est allumé lorsque vous branchez un smartphone, le témoin POWER de l’appareil s’allume. 2. Lancez l’application GO:LIVECAST. * L’audio mixé en mono est émis sur la prise HEADPHONE/HEADSET. 5 Branchement d’un casque 1. Branchez vos écouteurs, votre casque ou vos haut-parleurs sur la prise HEADPHONE/HEADSET. MIN Casques 2. Casque MAX Hautparleurs Utilisez la commande [HEADPHONE] pour régler le volume général. * Cet appareil accepte les casques équipés de mini-fiches 3,5 mm. * Cet appareil accepte les casques équipés de mini-fiches CTIA 3,5 mm (4 pôles). * L’audio mixé en mono est émis sur la prise HEADPHONE/HEADSET. * Si vous branchez des haut-parleurs, veillez à ce que le micro ne provoque pas de Larsen. Si un micro dynamique ou un micro à condensateur est connecté, l’extinction de la réverbération peut diminuer le Larsen. * Si des haut-parleurs sont branchés, le micro interne ne peut pas être utilisé. 6 Connexion d’un microphone Microphone dynamique Microphone à condensateur Affectation des broches du connecteur MIC (XLR, TRS). Manche : GND 1 : GND 2 : HOT 3 : COLD Extrémité : HOT Bague : COLD 7 Microphone dynamique Vous pouvez brancher un micro dynamique ici. Placez le commutateur [PHANTOM] sur « OFF ». Branchez le micro sur la prise MIC via une fiche de type XLR, TRS ou TS. Microphone à condensateur Vous pouvez brancher un microphone électrostatique à alimentation fantôme ici. Placez le commutateur [PHANTOM] sur « 48V » (Alimentation fantôme : CC 48 V, 6 mA max.) Branchez-le sur la prise MIC via une fiche de type XLR. Casques Si un casque est branché, le micro du casque est utilisé (p. 6). * Cet appareil accepte les casques équipés de mini-fiches CTIA 3,5 mm (4 pôles). Micro interne Si aucun micro (micro-casque compris) n’est branché, le micro interne est utilisé (p. 2). Réglage de la sensibilité du micro Utilisez la commande [MIC] pour régler la sensibilité du micro. Tout en consultant l’indicateur de niveau dans l’application, ajustez le niveau pour qu’il soit au maximum. 8 Couper le micro Lorsque vous n’utilisez pas le micro, vous pouvez couper le son du micro en appuyant sur la touche [MIC MUTE] pour l’allumer. Branchement d’un lecteur audio ou d’un clavier MIN Lecteur audio 1. MAX Clavier Vous pouvez utiliser un câble audio vendu séparément pour brancher un lecteur audio ou un clavier sur la prise LINE IN. Établissez la connexion via une mini-fiche stéréo 3,5 mm. 2. Utilisez la commande [LINE IN] pour régler le volume de l’appareil que vous avez branché. * Pour éviter tout dysfonctionnement ou tout dommage, veillez à réduire le volume de tous les périphériques et à les mettre hors tension avant de procéder aux branchements. * Le son entré en LINE IN est mixé en mono. 9 Alimentation de votre smartphone pendant l’utilisation Avec un câble et un accessoire vendus séparément, vous pouvez utiliser cet appareil lorsqu’il alimente votre smartphone. Alimentation de votre iPhone ou de votre iPad pendant l’utilisation Articles requis séparément 55Adaptateur pour appareil photo Apple Lightning vers USB 3 55Câble USB Type-A vers USB micro-B 55Câble Lightning vers USB Type-A 55Adaptateur secteur USB (2 A ou plus) * N’utilisez pas de câbles USB conçus uniquement pour charger les appareils. Les câbles destinés uniquement à la charge ne peuvent pas transmettre de données. Branchez les éléments sur votre iPhone ou iPad comme indiqué dans l’illustration. Lightning Adaptateur pour appareil photo Lightning Lightning to USB 3 Camera Adapter vers USB 3 Adaptateur secteur USB Adaptateur secteur USB (2 A ou plus) 10 Alimentation de votre smartphone Android pendant l’utilisation Articles requis séparément 55Adaptateur multiport AV numérique Apple USB-C 55Câble USB Type-A vers USB micro-B 55Câble USB Type-C™ vers USB Type-A 55Adaptateur secteur USB (2 A ou plus) * N’utilisez pas de câbles USB conçus uniquement pour charger les appareils. Les câbles destinés uniquement à la charge ne peuvent pas transmettre de données. * Certains smartphones Android ne peuvent pas être utilisés en cours de charge. Reportez-vous à la page http://roland.cm/golivecastcp pour plus d’informations sur les modèles compatibles. Branchez les éléments sur votre smartphone Android comme indiqué dans l’illustration. USB Type C Adaptateur multiport AV numérique USB-C Digital AV Multiport AdapterUSB-C USB Type C Adaptateur secteur USB Adaptateur secteur USB (2 A ou plus) 11 vers le début Écran d’ouverture Quand vous lancez l’application GO:LIVECAST sans brancher le GO:LIVECAST, l’écran d’ouverture s’affiche. Si GO:LIVECAST est connecté, l’écran d’ouverture est automatiquement ignoré et l’écran principal s’affiche (p. 13). Accède au manuel d’utilisation (ce document). Vous pouvez également accéder à ce document à partir de l’écran de configuration. Utilise ce smartphone comme caméra satellite. Accède à l’écran principal. REMARQUE 55Même si votre appareil est branché, vous ne pouvez ni lire ni entendre de son sur le GO:LIVECAST à moins que l’application GO:LIVECAST ne soit exécutée. 55Vous ne pouvez pas diffuser en direct ou enregistrer de vidéo uniquement avec l’application GO:LIVECAST. 12 vers le début Écran principal Ceci est l’écran principal de l’application GO:LIVECAST. Utilisez les boutons à l’écran pour changer de fonction. Indication LIVE/REC Indicateur de niveau Temps écoulé Bouton de la caméra Change de caméra. Par défaut, il s’agit de la caméra avant. * Sur Android, vous ne pouvez pas changer de caméra pendant un streaming ou un enregistrement vidéo. Filtre beauté Utilise le filtre beauté. Live Set Enregistrez et rappelez les réglages que vous utilisez fréquemment. Réglages Effectuer différents réglages dans l’application GO:LIVECAST. * Les paramètres ne peuvent pas être modifiés pendant un streaming ou un enregistrement. Commentaire Afficher les commentaires lors de la diffusion en direct. Affectation des pads Affecter des clips aux pads [1] à [6]. Caméra satellite Utiliser comme caméra satellite. Effet micro Spécifier l’effet appliqué au micro. Diffusion Sélectionner la destination de la diffusion. * Sur Android, utilisez le bouton [Back] du système d’exploitation Android pour revenir de chaque écran de réglage à l’écran principal. 13 vers le début Utilisation des pads Vous pouvez utiliser les pads du GO:LIVECAST pour jouer de la musique de fond ou des effets sonores ou pour montrer une vidéo ou du texte à l’écran. Jouer de la musique de fond ou des effets sonores Dans les paramètres par défaut de l’application, les clips audio (comme la musique de fond et les effets sonores) sont affectés aux pads [1] à [3]. Appuyez sur les pads [1] à [3] l’un après l’autre pour entendre les sons. 1. Appuyez sur le pad que vous voulez entendre. Musique Roulement de tambour Applaudissements Le pad s’allume et vous entendez le son. 2. Utilisez la commande [PAD] pour régler le volume. 3. Pour arrêter le son, appuyez à nouveau sur le pad pour l’assombrir. REMARQUE Vous pouvez changer librement l’affectation des pads (p. 24). 14 Affichage de vidéos ou de photos à l’écran Selon les paramètres par défaut de l’application, un clip vidéo est affecté au pad [4] et une image au pad [5]. Appuyez sur les pads [4] et [5] l’un après l’autre pour voir ce qu’ils font. 1. Appuyez sur le pad [4] ou [5]. Film Photo Le pad est allumé et une vidéo ou une image fixe est superposée sur l’image de la caméra. 2. Utilisez la commande [PAD] pour régler le volume. Si la vidéo comprend de l’audio, vous entendez le son pendant la lecture. 3. Pour ne plus afficher ceci, appuyez à nouveau sur le pad pour l’assombrir. REMARQUE Vous pouvez changer librement l’affectation des pads et la position à laquelle le clip est affiché (p. 20). 15 Affichage de texte à l’écran Dans les paramètres par défaut de l’application, le texte est affecté au pad [6]. Appuyez sur le pad [6] pour voir ce qu’il fait. 1. Appuyez sur le pad [6]. Texte Le pad est allumé et une légende est superposée sur l’image de la caméra. 2. Pour ne plus afficher ceci, appuyez à nouveau sur le pad pour l’assombrir. REMARQUE Vous pouvez modifier librement le texte affiché, ainsi que sa police, sa taille, sa position et sa couleur (p. 22). 16 vers le début Modification du clip affecté à un pad Par exemple, si un effet sonore est affecté à un pad, vous pouvez affecter un autre effet sonore à ce pad. 1. Appuyez sur [Pad Assign]. L’écran d’affectation s’affiche. Musique Effet sonore Photo, film Texte Des miniatures sont affichées pour indiquer le type de clip actuellement attribué à chaque pad. Lorsque vous appuyez sur une miniature 1 à 6 sur cet écran, le clip affecté est répercuté à l’écran ou sonorement. 2. Appuyez sur l’icône […] en haut à droite de la miniature du pad que vous souhaitez réaffecter. Un écran de réglage s’affiche pour chaque clip. 3. 4. Sélectionnez le clip souhaité et appuyez sur [Done]. Appuyez sur [Pad Assign] pour revenir à l’écran principal. 17 vers le début Modification du type de clip affecté à un pad Vous pouvez librement affecter des clips aux pads du GO:LIVECAST. Par exemple, vous pouvez affecter des photos à tous les pads. Choix du type de clip Pour chaque pad, vous pouvez choisir le type de clip affecté. 1. Appuyez sur [Pad Assign]. L’écran d’affectation s’affiche. Musique Effet sonore Photo, film Texte Des miniatures sont affichées pour indiquer le type de clip actuellement attribué à chaque pad. Lorsque vous appuyez sur une miniature 1 à 6 sur cet écran, le clip affecté est répercuté à l’écran ou sonorement. 18 2. Appuyez sur l’icône d’épingle en haut à droite de l’écran d’affectation. La couleur de l’icône d’épingle passe au rouge. Dans cet exemple, vous supprimez temporairement l’affectation du pad [3], puis vous affectez un autre type de clip. 3. Appuyez sur l’icône [-] en haut à droite de la miniature du pad [3]. Vous pouvez faire la même chose en appuyant longuement sur la miniature. 4. Quand l’écran de confirmation s’affiche, appuyez sur [Effacer]. La miniature du pad [3] passe à l’état « No clip assigned ». 5. Appuyez sur l’icône d’épingle en haut à droite de l’écran d’affectation pour rétablir l’état précédent. 6. Appuyez sur la miniature du pad [3]. 19 L’écran de sélection du clip s’affiche. 7. Appuyez sur le type de clip que vous souhaitez affecter. L’écran du type de clip sélectionné s’affiche. Affectation de photos ou de vidéos 1. Dans l’écran de sélection du clip, appuyez sur « PHOTO/MOVIE ». L’écran de sélection « Photo/Movie » s’affiche. Clips Affiche les clips à affecter. Edit iOS uniquement Vous pouvez supprimer un fichier chargé. Sur Android, balayez directement le clip vers la droite. Library Importe un clip à partir de la galerie de votre smartphone. 20 2. Appuyez sur la miniature de la photo ou de la vidéo que vous souhaitez affecter. L’écran LAYOUT s’affiche. Bouton de changement de disposition Appuyez sur ce bouton pour changer la position du clip. (Haut, bas, plein écran) 3. Une fois que vous avez spécifié la disposition, appuyez sur [Done]. Le clip sélectionné est affecté au pad [2]. 4. Appuyez sur [Pad Assign] pour revenir à l’écran principal. 21 Affectation de texte 1. Dans l’écran de sélection du clip, appuyez sur « TEXT ». L’écran de réglage « Text » s’affiche. Liste de textes Liste des textes précédemment utilisés. Edit iOS uniquement Vous pouvez supprimer le texte saisi précédemment. Sur Android, balayez directement la liste textuelle vers la droite. NEW+ Entrer le nouveau texte. 2. Appuyez pour sélectionner le texte que vous souhaitez affecter. Pour entrer le texte suivant, appuyez sur [NEW+]. 22 L’écran de modification s’affiche. Activer/désactiver l’arrière-plan Ajuster la position horizontale Ajuster la position verticale Ajuster la taille de la police Taper pour entrer des caractères Sélectionnez la couleur. Si l’arrière-plan est désactivé : La couleur sélectionnée est la couleur du texte. Si l’arrière-plan est activé : La couleur sélectionnée est la couleur de l’arrière-plan. 3. Définissez la taille, la position et la couleur des caractères si nécessaire. 4. Une fois que vous avez spécifié la disposition, appuyez sur [Done]. Le texte sélectionné est affecté au pad [2]. 5. Appuyez sur [Pad Assign] pour revenir à l’écran principal. 23 Affectation d’un effet sonore 1. Dans l’écran de sélection du clip, appuyez sur « SOUND EFFECT ». L’écran de sélection « Sound Effect » s’affiche. Liste des effets sonores Répertorie les effets sonores que vous pouvez affecter. Volume Spécifie le volume de l’effet sonore. 2. Appuyez sur l’effet sonore que vous souhaitez affecter. Lorsque vous appuyez, vous entendez l’effet sonore sélectionné. 3. Une fois que vous avez réglé le volume, appuyez sur [Done]. L’effet sonore sélectionné est affecté au pad [2]. 4. Appuyez sur [Pad Assign] pour revenir à l’écran principal. 24 Affectation de musique de fond 1. Dans l’écran de sélection du clip, appuyez sur « MUSIC ». L’écran de sélection « Music » s’affiche. Liste de musique Répertorie les chansons que vous souhaitez affecter. Library Importer une chanson de la bibliothèque du smartphone. * Les chansons avec gestion des droits numériques (DRM) ne peuvent pas être importées. Volume Régler le volume de la chanson. Edit iOS uniquement Vous pouvez supprimer une chanson chargée. Sur Android, balayez directement la liste des chansons vers la droite. 2. Appuyez sur la chanson que vous souhaitez affecter. Vous pouvez appuyer pour écouter la chanson sélectionnée. 3. Une fois que vous avez réglé le volume, appuyez sur [Done]. La chanson sélectionnée est affectée au pad [2]. 4. Appuyez sur [Pad Assign] pour revenir à l’écran principal. 25 vers le début Utilisation de l’effet du micro Vous pouvez appliquer de la réverbération au son du micro. 1. Appuyez sur [Mic Effect]. Le curseur d’effet s’affiche. 2. 3. Faites glisser le curseur pour régler la quantité de réverbération. Appuyez sur [Mic Effect] pour revenir à l’écran principal. Utilisation du filtre beauté Lorsque vous utilisez le filtre beauté, l’image présentée par la caméra utilise des tons chair semblables à ceux obtenus avec un traitement cosmétique. 1. Appuyez sur [Beauty Filter]. 2. Le filtre beauté s’active. L’effet est appliqué uniquement à l’image affichée par la caméra. Pour le désactiver, appuyez à nouveau sur [Beauty Filter]. 26 vers le début Diffusion en direct Essayons maintenant la diffusion en direct. REMARQUE Vous pouvez également enregistrer le contenu vidéo sur votre smartphone (p. 37). Spécifier l’orientation de l’écran iOS uniquement Dans ce document, nous présentons les différents écrans de l’application GO:LIVECAST en orientation verticale (mode portrait), mais vous pouvez également utiliser et diffuser l’application GO:LIVECAST en orientation horizontale (mode paysage). La vidéo diffusée en direct est également diffusée sous forme d’écran vertical en mode portrait ou sous forme d’écran horizontal en mode paysage. Mode portrait Mode paysage 27 Sélection de la destination de diffusion Vous devez définir certains paramètres avant de pouvoir diffuser. Pour pouvoir diffuser, votre smartphone doit pouvoir se connecter à Internet. 1. Appuyez sur [Broadcast]. L’écran de réglage de la diffusion s’affiche. Liste des plateformes La liste des plateformes de diffusion. * Pour certains modèles de smartphones, certaines plates-formes peuvent ne pas apparaître dans la liste. Dans ce cas, vous pouvez faire glisser la liste vers le haut ou vers le bas pour afficher toutes les platesformes. STREAMING START Lance la diffusion en direct. 2. Appuyez sur la plateforme sur laquelle vous souhaitez publier la diffusion. Chaque plateforme utilise un écran différent pour les paramètres de diffusion. Définissez les paramètres requis pour chaque plateforme. 28 Diffusion sur Facebook Live Créez à l’avance un compte Facebook. 1. Dans la liste des plateformes, sélectionnez Facebook Live. L’écran des paramètres s’affiche. Login Identifiez-vous. Title Entrez le titre de la diffusion. Scope Sélectionnez la portée. 2. Appuyez sur [Log In] et connectez-vous à votre compte Facebook. 3. 4. Appuyez sur [Title] et entrez le titre de votre diffusion. Sélectionnez Scope. La portée fait référence aux personnes qui ont accès à la diffusion. Par exemple, vous pouvez spécifier que seuls vos amis peuvent regarder ou que vous seul pouvez regarder la diffusion. Valeur Explication EVERYONE Tout le monde peut regarder ALL FRIEND Seuls vos amis peuvent regarder SELF Vous seulement pouvez regarder * Si vous ne diffusez en streaming que vers vos amis, les commentaires venant de vos amis ne sont pas affichés. * La première fois que vous vous connecterez, il vous sera demandé de préciser dans quelle mesure vous souhaitez rendre votre flux disponible; dans le cas présent, sélectionnez Public. Chaque fois que vous diffusez en streaming, vous pouvez spécifier l’étendue de la disponibilité de votre flux. 29 5. Une fois les réglages terminés, appuyez sur [<] pour revenir à l’écran précédent (iOS uniquement). * Sur Android, utilisez le bouton [Back] du système d’exploitation Android. 6. Appuyez sur [STREAMING START] ou sur le bouton [ON AIR]. 7. Si un message de confirmation apparaît à l’écran, appuyez sur [START] ou appuyez à nouveau sur le bouton [ON AIR] pour lancer le streaming. 30 Diffusion sur YouTube Créez à l’avance un compte Google. * Le compte doit avoir au moins 1000 abonnés à sa chaîne pour pouvoir diffuser (depuis septembre 2019). Vous devez également activer la diffusion en direct sur la chaîne. Pour plus de détails, consultez les informations de support de YouTube. 1. Dans la liste des plateformes, sélectionnez YouTube. L’écran des paramètres s’affiche. Login Identifiez-vous. Title Entrez le titre de la diffusion. Scope Sélectionnez la portée. 2. 3. 4. Appuyez sur [Log In] et connectez-vous à votre compte Google. Appuyez sur [Title] et entrez le titre de votre diffusion. Sélectionnez Scope. La portée fait référence aux personnes qui ont accès à la diffusion. Par exemple, vous pouvez spécifier que seuls vos amis peuvent regarder ou que vous seul pouvez regarder la diffusion. 5. Valeur Explication Public Tout le monde peut la rechercher et la regarder Unlisted Seules les personnes disposant du lien peuvent la regarder Private Vous seulement pouvez regarder Une fois les réglages terminés, appuyez sur [<] pour revenir à l’écran précédent (iOS uniquement). * Sur Android, utilisez le bouton [Back] du système d’exploitation Android. 6. Appuyez sur [STREAMING START] ou sur le bouton [ON AIR]. 7. Si un message de confirmation apparaît à l’écran, appuyez sur [START] ou appuyez à nouveau sur le bouton [ON AIR] pour lancer le streaming. 31 Diffusion sur Twitch Créez à l’avance un compte Twitch. * Pour pouvoir diffuser en streaming, l’authentification en deux étapes doit être activée dans les réglages Twitch (à partir de septembre 2019). Pour plus de détails, consultez l’aide de Twitch. 1. Dans la liste des plateformes, sélectionnez Twitch. L’écran des paramètres s’affiche. destination de streaming Login Identifiez-vous. 2. 3. Sélectionnez le serveur de destination de streaming. 4. Une fois les réglages terminés, appuyez sur [<] pour revenir à l’écran précédent (iOS uniquement). Dans l’écran de connexion, entrez votre nom d’utilisateur et votre mot de passe pour vous connecter. * Sur Android, utilisez le bouton [Back] du système d’exploitation Android. 5. Appuyez sur [STREAMING START] ou sur le bouton [ON AIR]. 6. Si un message de confirmation apparaît à l’écran, appuyez sur [START] ou appuyez à nouveau sur le bouton [ON AIR] pour lancer le streaming. 32 Diffusion sur TwitCasting Créez à l’avance un compte TwitCasting (compte unique pour TwitCasting). 1. Dans la liste des plateformes, sélectionnez TwitCasting. L’écran des paramètres s’affiche. Connectez-vous avec un compte de réseau social. Connectez-vous avec un compte TwitCasting. 2. Appuyez sur [TwitCasting Login] pour vous connecter. Si vous avez un compte de réseau social comme Twitter, Facebook ou Instagram, vous pouvez également utiliser ce compte pour vous connecter. 3. Une fois les réglages terminés, appuyez sur [<] pour revenir à l’écran précédent (iOS uniquement). * Sur Android, utilisez le bouton [Back] du système d’exploitation Android. 4. Appuyez sur [STREAMING START] ou sur le bouton [ON AIR]. 5. Si un message de confirmation apparaît à l’écran, appuyez sur [START] ou appuyez à nouveau sur le bouton [ON AIR] pour lancer le streaming. 33 Spécification manuelle de la destination de la diffusion Vous pouvez spécifier manuellement la destination de la diffusion sans utiliser de plateforme. * Vérification que le streaming sur Periscope ou SHOWROOM se fait en mode paysage. 1. Dans la liste des plateformes, sélectionnez Custom RTMP. L’écran des paramètres s’affiche. 2. 3. Entrez les informations nécessaires. Une fois les réglages terminés, appuyez sur [<] pour revenir à l’écran précédent (iOS uniquement). * Sur Android, utilisez le bouton [Back] du système d’exploitation Android. 4. Appuyez sur [STREAMING START] ou sur le bouton [ON AIR]. 5. Si un message de confirmation apparaît à l’écran, appuyez sur [START] ou appuyez à nouveau sur le bouton [ON AIR] pour lancer le streaming. 34 Consultation des commentaires Pendant la diffusion, vous pouvez voir les commentaires publiés sur les réseaux sociaux. * Si vous êtes connecté en Custom RTMP, les commentaires ne peuvent pas être consultés. 1. Appuyez sur [Comments]. L’écran de commentaires s’affiche. Lorsqu’un commentaire est entré, il s’affiche à l’écran. Vous ne pouvez pas entrer de commentaires vous-même. 2. Appuyez sur [Comment] pour revenir à l’écran principal. 35 REMARQUE Si vous diffusez via YouTube, vous pouvez masquer les utilisateurs qui commentent. Appuyez sur un commentaire pour sélectionner un utilisateur. Ensuite, appuyez sur l’un des boutons suivants. Bouton Explication [SHOW URL] L’URL du canal de l’utilisateur s’affiche dans une fenêtre pop-up. [TIMEOUT] L’utilisateur ne sera pas en mesure de commenter pendant cinq minutes. [HIDE] Les commentaires de l’utilisateur ne seront plus affichés. Arrêt de la diffusion 1. Dans l’écran des paramètres de diffusion, appuyez [Stop Broadcasting] ou appuyez sur le bouton [ON AIR] pour arrêter la diffusion. 36 vers le début Enregistrement de vidéo Le contenu vidéo que vous capturez à l’aide de GO:LIVECAST peut être enregistré sur votre smartphone au lieu d’être diffusé. 1. Appuyez sur [Settings]. L’écran SETTINGS s’affiche. 2. Activez [Record Mode]. 3. Appuyez sur [<] pour revenir à l’écran principal (iOS uniquement). * Sur Android, utilisez le bouton [Back] du système d’exploitation Android. 4. Dans l’écran des paramètres de diffusion, appuyez sur [RECORD START] ou sur le bouton [ON AIR]. 5. Si un message de confirmation apparaît à l’écran, appuyez sur [START], ou appuyez à nouveau sur le bouton [ON AIR] pour commencer à enregistrer. 6. Dans l’écran des paramètres de diffusion, appuyez sur [RECORD STOP] ou sur le bouton [ON AIR]. 7. Si un message de confirmation apparaît à l’écran, appuyez sur [STOP] ou appuyez à nouveau sur le bouton [ON AIR] pour arrêter l’enregistrement. 37 REMARQUE La vidéo enregistrée est placée dans la galerie de votre smartphone. REMARQUE Vous ne pouvez pas diffuser pendant l’enregistrement vidéo. 38 vers le début Réglages de l’application Voici comment définir les réglages de l’application GO:LIVECAST. 1. Appuyez sur [Settings]. L’écran SETTINGS s’affiche. 2. 3. Spécifiez l’élément souhaité. Réglage Valeur Explication Manuel – Affiche ce document. Record Mode Éteint, Allumé Enregistre la vidéo au lieu de la diffuser. Streaming Volume 1 à 10 Spécifie le volume de la diffusion. Miroir Caméra Éteint, Allumé Retourne l’image de la caméra avant de gauche à droite. Taille du buffer de moniteur – Règle le volume sonore de la prise HEADPHONE/HEADSET. Si vous utilisez un smartphone de faible qualité, l’augmentation de cette valeur peut réduire les pertes audio. Ceci n’affectera pas le son de la diffusion ni celui de l’enregistrement vidéo. Information – Affiche la version de l’application GO:LIVECAST. Appuyez sur [<] pour revenir à l’écran principal (iOS uniquement). * Sur Android, utilisez le bouton [Back] du système d’exploitation Android. 39 vers le début Utilisation comme caméra satellite Avec la fonction caméra satellite, l’image de la caméra d’un autre smartphone peut être affichée dans le menu de l’application GO:LIVECAST. Vous pouvez alterner entre les images des deux caméras ou voir la vidéo des deux caméras sur un écran divisé et diffuser cette vidéo en direct. REMARQUE 55L’application GO:LIVECAST doit être installée à la fois sur le smartphone principal (celui connecté à l’appareil GO:LIVECAST) et sur le smartphone satellite. 55Le smartphone principal et le smartphone satellite doivent être connectés au même réseau Wi-Fi. REMARQUE 55Lorsque vous utilisez cette fonction en extérieur, vous pouvez utiliser la fonction de point d’accès de votre smartphone pour connecter le téléphone principal et les téléphones satellites afin que la caméra satellite puisse être utilisée même en l’absence de Wi-Fi (iOS uniquement). Opération sur le smartphone principal. Opération sur le smartphone satellite. 1. 2. Connectez le smartphone principal à GO:LIVECAST et ouvrez l’application GO:LIVECAST. Appuyez sur [Satellite Camera]. 40 L’écran de réglage de la caméra satellite s’affiche. Position de l’écran satellite Sélectionnez la position d’affichage de la caméra satellite. Jumelage Affiche le nom du smartphone jumelé. 3. Sur le smartphone satellite, lancez l’application GO:LIVECAST. L’écran d’ouverture s’affiche. 4. Appuyez sur [Satellite Camera]. L’écran attend la connexion. Le jumelage commence automatiquement. Lorsque le jumelage est réussi, le nom du smartphone satellite s’affiche dans le champ de l’écran de réglage de la caméra satellite du smartphone principal. Maintenant, vous pouvez utiliser la caméra satellite. 41 5. Appuyez sur l’icône de position de l’écran satellite pour spécifier la position d’affichage de la caméra satellite. Off Affichage satellite en haut à gauche Affichage satellite en bas à droite Affichage complet du satellite Vous pouvez également changer la position d’affichage de la caméra satellite pendant la diffusion. 6. Sur le smartphone satellite, ajustez la vidéo de la caméra satellite. Écran de la caméra satellite Pincez pour ajuster le zoom iOS uniquement Passer de la caméra avant à la caméra arrière et inversement. Activer/désactiver le flash de la caméra 7. Appuyez sur [Satellite Camera] pour revenir à l’écran principal. 42 vers le début Utilisation des Live Sets Live set est une fonction qui enregistre collectivement les affectations de chaque pad sous forme de set, vous permettant d’utiliser des sets différents en fonction du contenu que vous diffusez en streaming. Les Live sets que vous avez créés peuvent être rappelés librement. Rappel d’un Live Set 1. Appuyez sur [Live Set]. L’écran Live Set s’affiche. Liste des Live Sets Répertorie les Live Sets que vous avez créés. Edit iOS uniquement Supprime un Live Set que vous avez créé. Sur Android, balayez directement la liste textuelle vers la droite. Create new Crée un Live Set. 2. 3. Appuyez sur le nom Live Set que vous souhaitez rappeler. Lorsque l’écran de confirmation s’affiche, appuyez sur [Load]. Le Live Set est chargé et vous revenez à l’écran principal. 43 Création d’un Live Set 1. Appuyez sur [Live Set]. L’écran Live Set s’affiche. 2. Appuyez sur [Create New]. 3. 4. Donnez un nom au Live Set. Appuyez sur [Done] (iOS uniquement). Les paramètres actuels sont enregistrés dans le Live Set et il est ajouté à la liste. 5. Appuyez sur [<] pour revenir à l’écran principal (iOS uniquement). * Sur Android, utilisez le bouton [Back] du système d’exploitation Android. 44 vers le début Principales caractéristiques Roland GO:LIVECAST : Live Streaming Studio pour smartphones Connecteurs Prise MIC Type combo (XLR, jack TRS 6,35 mm, alimentation fantôme CC 48 V, 6 mA max.) Prise LINE IN Mini-jack stéréo Prise HEADPHONE/ HEADSET Type de téléphone miniature stéréo (Stéréo, CTIA) Port USB POWER USB Micro-B Port USB SMARTPHONE USB Micro-B Contrôleur Commande MIC Commande PAD Commande LINE IN Commande HEADPHONE Témoin Témoin POWER Courant 330 mA Dimensions 107 (L) x 138 (P) x 53 (H) mm Poids (hors câbles) 180 g Brochure « Démarrage rapide » Dépliant « CONSIGNES DE SÉCURITÉ » Accessoires Câble Lightning vers USB micro-B Câble USB Type-C™ vers USB micro-B Câble USB Type-A vers USB micro-B Carte d’enregistrement (États-Unis uniquement) * Ce document décrit les spécifications du produit à la date de la publication. Pour consulter les informations les plus récentes, reportez-vous au site Web de Roland. https://www.roland.com/ * Pour des informations sur la compatibilité des smartphones, accédez au lien suivant. http://roland.cm/golivecastcp 45 Roland Corporation ">
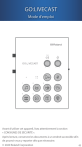
Lien public mis à jour
Le lien public vers votre chat a été mis à jour.
Caractéristiques clés
- Pads personnalisables pour les effets sonores et visuels
- Effet de micro intégré et fonction de coupure du son
- Fonction de caméra satellite pour une diffusion multi-caméras
- Prise en charge de diverses plateformes de diffusion en direct
- Table de mixage intégrée pour un contrôle du son
- Filtre de beauté pour améliorer l'apparence de la caméra
Questions fréquemment posées
Appuyez sur le bouton [MIC MUTE] pour couper le son du micro.
Utilisez la commande [MIC] pour régler la sensibilité du micro. Ajustez le niveau afin qu'il soit au maximum.
Appuyez sur [Pad Assign], puis sur l'icône […] du pad que vous souhaitez réaffecter. Sélectionnez le clip souhaité et appuyez sur [Done].
Appuyez sur le bouton [ON AIR].











