Icarus Illumina - E654 Manuel utilisateur
PDF
Télécharger
Document
Illumina (E654BK) Mode d’emploi Avant-propos Merci pour l'achat de cet e-reader ICARUS Illumina. Le Illumina est une bibliothèque dans la paume de votre main et peut contenir des milliers de livres électroniques. Il utilise une technologie d'affichage haute résolution appelée papier électronique, de la nouvelle génération (E-Ink Carta). Il fonctionne avec de l'encre, tout comme les livres et les journaux, mais il affiche les particules d'encre électronique. L'affichage de papier électronique est réfléchissant, ce qui signifie que contrairement à la plupart des écrans, vous pouvez lire clairement, même en plein soleil. En outre, le papier électronique consomme beaucoup moins d'énergie que les écrans LCD traditionnels utilisés dans les ordinateurs, car il ne nécessite pas d'alimentation pour maintenir l'encre en place. Le résultat est que vous pouvez lire des milliers de pages sur une seule charge. La technologie E-Ink ne provoque pas de fatigue oculaire, comme les écrans LCD. Le Front Light intégré vous permet de lire confortablement jour et nuit. L'intensité de la lumière peut être facilement réglée et peut également être totalement éteint. Dans ce manuel, nous essayons d'être aussi exhaustif que possible, mais il est difficile de couvrir tous les aspects du e-livre de lecture. Si vous avez d'autres questions, s'il vous plaît visitez notre site Web www.icarusreader.com qui a une FAQ (Foire aux Questions), avec des réponses aux questions courantes. Aussi, vous pouvez poser une question directement à ICARUS via ce site. Nous vous souhaitons beaucoup de plaisir de lecture avec votre nouveau e-reader ICARUS Illumina. Remarque: l'e-reader est pas complètement chargée hors de la boîte. S'il vous plaît prendre le temps de charger complètement l'appareil avant la première utilisation. Remarques S'il vous plaît bien vouloir lire attentivement toutes les notes ci-dessous. Ⅰ Consignes de sécurité 1 Le dispositif est pas étanche. S'il vous plaît éviter l'utilisation dans des environnements humides et dangereuses. 2 Ne placez jamais l'appareil en plein soleil afin de ne pas réduire la vie de la batterie 3 Ne jamais presser le panneau d'affichage ou de mettre des objets lourds sur elle pour protéger l'écran de faire brisées 4 Ne pas nettoyer l'appareil avec un liquide chimique. S'il vous plaît nettoyer avec un chiffon doux en coton5 Ne placez pas l'appareil si vous utilisez un écran solaire ou d'autres crèmes qui contiennent de l'alcool. Cela pourrait endommager le boîtier de l'e-reader 6 Ne laissez pas tomber, battre ou secouer l'appareil. De fortes vibrations ou tomber causera des dommages le dispositif et le traitement rugueux peut endommager les structures internes 7 Ne déchirez pas ouvrir l'appareil vous-même. Le ICARUS Illumina ne doit être ouvert que par ICARUS ICARUS qualifié ou du personnel qualifié. Si vous essayez de réparer vous-même, le dispositif peut être endommagé et la garantie ne sera plus applicable. 7 La température normale de fonctionnement du panneau d'affichage de l'appareil est 0-40 o C. En plus froid ou plus environnements plus chauds de l'affichage pourrait dysfonctionnement. 8 Ne pas soumettre l'appareil à des conditions extrêmement chaudes, car cela pourrait entraîner une surchauffe et d'endommager les composants. 9 Arrêtez d'utiliser l'appareil si la batterie est endommagée, déformée, décolorée, surchauffé ou sent mauvais. Ⅱ Notes de produit 1 Si le lecteur ne peut pas reconnaître la carte mémoire insérée, s'il vous plaît prendre cela et l'insérer à nouveau 2 Alors que la carte mémoire est en train de lire des données, s'il vous plaît ne pas retirer la carte mémoire. Cela conduira à la perte de données 3 Choisissez le format de fichier FAT lors du formatage de la carte mémoire 4 Si l'appareil ne répond pas, s'il vous plaît appuyez sur le bouton de réinitialisation et redémarrage 5 Si l'appareil ne répond pas après la réinitialisation et le redémarrage, la batterie peut être vide. S'il vous plaît recharger l'appareil pendant au moins 4 heures 6 Utilisez uniquement des accessoires d'ICARUS originaux avec votre appareil. ICARUS détient aucune responsabilité pour les dommages causés à l'appareil par des dispositifs de tiers 7 ICARUS recommande l'utilisation de cartes mémoire Kingston seulement 8 Un grand soin a été exercé lors de la création de ce manuel. Cependant, en tant que logiciel et matériel sont en constante évolution, il est possible que des parties de ce manuel ne correspondent pas au produit réel. Toujours visiter www.icarusreader.com pour les dernières informations produit. Recommandations générales Afin d'obtenir la meilleure performance possible de votre e-reader, nous vous conseillons ce qui suit. L'utilisation de la lumière avant La lumière avant peut être utilisé pour lire dans les environnements avec peu de lumière. La lumière avant ajoute une couche de lumière sur le dessus de l'écran E-Ink. Nous recommandons l'utilisation suivante: Les environnements lumineux à savoir une utilisation en extérieur en plein soleil situations d'ensoleillement intérieur Environnements sombres En principe, aucune lumière est nécessaire; si vous le désirez, vous pouvez utiliser la lumière pour rendre l'écran plus «blanc». La lumière peut être utilisé dans un milieu à paramètres élevés La lumière peut être utilisée uniquement à moyennes Pour limiter la fatigue des yeux, faible à réglages de lumière moyennes sont recommandés Soyez conscient que l'intensité lumineuse plus élevée causera plus de la consommation d'énergie. Lorsque vous utilisez la lumière à son plus haut réglage que vous serez capable de lire environ 30% moins de pages avant que la batterie est épuisée par rapport à la lumière éteinte. Obtenir ebooks L'Internet est une source massive d'ebooks. Cependant avec des ebooks (comme la musique), vous trouverez également du contenu qui est illégal et d'empiéter sur les droits d'auteur. Nous ne recommandons magasins de livres et de sources de matériel libre de droit. Non seulement à cause de la question du droit d'auteur, mais aussi parce que les ebooks offerts illégalement sont souvent mal formatés ou lorsqu'il peut conduire à une performance dégradée de votre matériel. Sources populaires de ebooks libres de droit sont le Projet Gutenberg et Manybooks. Stockage ebooks L'expérience montre que de nombreux utilisateurs de stocker un grand nombre de livres électroniques dans un dossier de fichiers. Cela aura une incidence négative sur les performances de votre e-reader. L'indexation des fichiers ira plus lente et la vitesse générale de l'e-reader diminue (démarrage, la mise à jour la bibliothèque, faire défiler la bibliothèque, etc.). Nous vous recommandons d'utiliser des sous-dossiers pour vos livres (vous pouvez le faire sur la base de l'auteur, genre ou autre critère) et de limiter la quantité de livres dans un dossier de 25 pièces. Veille vs arrêt La fonction de sommeil / veille d'un e-reader est très pratique si vous lisez fréquemment et avoir de petites pauses entre les deux. Une simple pression sur le bouton d'alimentation sera de retour l'e-reader dans le dernier état. Toutefois, s'il vous plaît être conscient que dans l'énergie en mode veille est consommé. Si vous ne lisez pas pour une longue période de temps, nous vous recommandons d'arrêter complètement l'appareil. Prenez soin de votre matériel Comme tous les équipements électroniques, les e-lecteurs sont sensibles. Surtout l'écran e-paper peut être endommagé lorsqu'une pression est exercée (si le e-reader tombe, si les objets tranchants ou lourds touchent le etcetera de l'écran). Nous vous recommandons d'utiliser les couvercles de protection. Ceux-ci fournissent la protection et aussi donner votre e-reader un look élégant de votre choix. Le meilleur choix pour l'Illumina est la série de PerfectFit par ICARUS. Ces couvertures contiennent une coque en plastique qui tient non seulement de façon transparente l'ereader, il offre également une protection supplémentaire pour le dos de l'e-reader. Soyez prudent lorsque vous utilisez de la crème à main ou écran solaire qui contient de l'alcool; il peut endommager le laquage du boîtier. Aussi soyez prudent dans des environnements de sable. Il peut entrer dans l'appareil et endommager les composants internes et il peut aussi rayer l'écran. contour de l'appareil, les ports et boutons Fonction de touche 1 Page précédente 2 Page suivante 3 Home / LED Retour à la page précédente Aller à la page suivante Retour à l'état precedent Appuyez plusieurs fois de bouton pour revenir à l'écran d'accueil. Le voyant est rouge pendant le chargement et hors lorsqu'elle est complètement chargée. 4 Puissance Appuyez et maintenez 3 secondes pour allumer; appuyez une fois pour passer en mode veille; appuyez une fois pour 5 Port USB 6 Fente pour carte mémoire réactiver le dispositif; lorsqu'il est allumé touche enfoncée pendant 3 secondes pour éteindre l'appareil complètement. Connectez-vous avec PC pour transférer des fichiers ou utiliser mur ou un chargeur de voiture pour charger dispositif Pour une carte mémoire optionnelle (Micro SD) – max. 32Go Bureau / menu principal Le menu principal contient les éléments suivants: les articles récemment lu, Articles Récemment ajoutés Les éléments de menu: Livres, images, applications, paramètres, Navigateur Lu récemment: Le volet Récemment Lire montre les 3 derniers livres que vous avez lus. Swipe de droite à gauche pour accéder à des livres plus récemment lues. Au total ce volet contient 12 livres (4x3). Appuyez sur un e-book pour l'ouvrir et poursuivre la lecture où vous avez quitté la dernière fois que vous lisiez ce livre. Récemment ajouté: Dans le milieu de l'ordinateur de bureau est le volet récemment ajouté, il montre les 4 livres dernière ajoutés au dispositif. Swipe de droite à gauche pour accéder à plus de livres qui ont été ajoutés. Au total ce volet détient 16 livres (4x4). Appuyez sur un livre pour l'ouvrir. Tâche icônes de la barre: Accueil: appuyez sur pour revenir au bureau principal Retour: appuyez sur pour revenir à l'état précédent éclairage avant: appuyez sur pour activer / désactiver l'éclairage avant ouvre le menu pop-up si disponible affichage de l'état: WiFi, la batterie et affichage de l'heure Astuce: Si vous appuyez sur la partie inférieure droite de l'écran (la zone où vous voyez l'indicateur batterie et le temps), vous verrez une afficher les informations de pop-up sur les connexions réseau et l'état de la batterie. Aussi, vous pouvez régler la luminosité, activer le Wi-Fi on / off, désactiver les notifications ON / OFF ou allez dans le menu Paramètres. Livres Dans le menu principal, appuyez sur pour ouvrir la bibliothèque de livres électroniques. Cette vue montre livres qui sont stockés dans le dossier Documents stockées sur la mémoire locale et la carte mémoire; L'interface de Livres a deux modes d'affichage: liste de détails et de plateau. Presse pour changer le mode d'affichage. 1. Livre mode tablette 9: chaque page écran de 9 EBO s ok, 3 * 3. Vous pouvez utiliser la page tour ing bouton s ou toucher l'écran pour sélectionner les ebooks. Je vais t dis jouer la couverture du livre, si l'ebook contient un. Si le livre ne contient pas une couverture, il affichera notre réglage par défaut et le statut de lecture sera affiché dans le coin droit en place par 2. Livre en mode tablette 6: chaque affichage de la page 6 ebooks, 2 * 3. Vous pouvez utiliser la page des boutons de tourner ou de toucher l'écran pour sélectionner les ebooks. Il permet d'afficher la couverture du livre, si l'ebook contient un. Si le livre ne contient pas une couverture, il affichera notre réglage par défaut et le statut de lecture sera affiché dans le coin supérieur droit. Ce mode affiche plus de détails sur les livres que dans le livre mode tablette 9. 3. mode Liste: ce point de vue a 6 lignes de chaque page, vous pouvez retourner pour vérifier tous les e-livres disponibles, il affiche la couverture du livre si elle est stockée à l'intérieur de l'ebook. Sinon, il va afficher notre réglage par défaut et le statut de lecture sera affiché dans la ligne de fond fonction Menu: Appuyez sur la icône lors de la lecture pour ouvrir le menu pop-up. Vous pouvez utiliser la fonction Edition, Rechercher fonction, Aller à une page et trier les livres. Modifier la fonction: Appuyez sur " ” pour entrer en mode Modifier, comme ci-dessous: Vous pouvez effectuer des actions de base de gestion de fichiers: tout sélectionner, copier, couper, supprimer. Pour sélectionner un livre spécifique, cochez la case à côté du livre. Pour sélectionner tous les livres, utilisez le Select All icône dans la barre du haut. Fonction de recherche: Vous pouvez rechercher des titres de livres dans le courant et tous les dossiers sous-jacents. Appuyez sur " pour ouvrir la fenêtre de recherche, comme ci-dessous: Entrez le mot-clé dans la boîte de dialogue et appuyez sur OK pour lancer la recherche. les résultats de la recherche seront affichés. Aller à la page: Vous pouvez passer à une page spécifique avec des e-books. Cliquez sur " ” pour ouvrir la boîte de dialogue de saut de page: Entrez les numéros de page souhaités dans la boîte de dialogue, appuyez sur OK pour passer à la page. Fonction de tri: Appuyez sur " "pour ouvrir le menu de tri Vous pouvez trier les e-livres par heure, le format, l'auteur et la taille. Remarque: Le livre bibliothèque affiche couvre contenues dans des formats FB2, PDF, EPUB et MOBI fichiers. Livres dans d'autres formats de fichiers seront affichés dans le format par défaut . Lire des livres Le Illumina prend en charge les formats de fichiers suivants: TXT 、 EPUB 、 PDF 、 FB2 、 HTML/HTM 、 PDB 、 RTF 、 MOBI 、 DJVU/DJV 、 CHM 、 RAR 、 DOC/DOCX 、 PPT/PPTX 、 XLS/XLSX 、 PRC 、 TCR Lors de l'ouverture d'un ebook, l'écran se présente comme suit: La barre de progression au bas de l'écran affiche le numéro de la page actuelle et le nombre total de pages. La barre montre la progression dans le livre visuellement. Vous pouvez tourner les pages de deux façons: 1. 2. En utilisant la page en tournant les boutons de chaque côté de l'écran En faisant glisser à travers l'écran (droite à gauche pour revenir en arrière; gauche à droite pour aller de l'avant) Remarque: Lorsque vous ouvrez un livre, il peut prendre un certain temps avant que le nombre total de pages est affiché correctement (les indices ereader le nombre de pages du livre se compose de base sur les paramètres sélectionnés pour la police, la taille, la marge, etc.). Soyez conscient que le nombre total de pages affichées dépend de ces paramètres: avec une petite taille de la police, il y aura moins de pages; quand une grande police est sélectionnée, il y aura plus de pages. Remarque sur les fichiers PDF: Les fichiers PDF peuvent être affichés dans son format original ou en mode Redistribuer. Lorsque vous utilisez le format original, si vous zoomez dans le texte va devenir plus grande que l'écran. Pour lire tout le texte sur une page, vous devrez faire défiler de gauche à droite et de haut en bas. Si vous sélectionnez le mode Redistribuer la page sera automatiquement reformaté (comme un fichier ePub). Le texte sera ajuster à la page, peu importe ce que la taille que vous sélectionnez. Un type spécial de fichier PDF est un document numérisé qui est enregistré au format PDF. Ceci est en effet pas un ebook, mais une image. Donc, si votre document est de cette catégorie, refusion ou la manipulation de texte est pas possible du tout! Fonctions de texte: Dans l'interface de lecture, vous pouvez sélectionner des mots (en les touchant avec votre doigt) pour effectuer certaines opérations: Copiez: Mots long-presse ou une phrase dans l'interface de lecture pour mettre en évidence ces mots ou des phrases. Appuyez sur " "pour copier le texte sélectionné. Commentaire: Mots long-presse ou une phrase dans l'interface de lecture pour sélectionner ceux-ci. Appuyez sur " ” pour ouvrir l'interface des annotations; écrire l'annotation vous avez besoin et cliquez sur Enregistrer, vous verrez un soulignement lorsque l'annotation est enregistrée. Certains fichiers ne supportent pas cette fonction. Remarque: Mots long-presse ou une phrase dans l'interface de lecture, les mots ou phrase seront sélectionnés. Appuyez sur " ” pour ouvrir l'interface de Memo; écrire les annotations que vous voulez et cliquez sur Enregistrer, vous verrez un soulignement lorsque le mémo est enregistré avec succès. Dictionnaire: Mots ou une phrase dans l'interface de lecture et appuyez sur appuyez longuement sur " ”. Cela va ouvrir l'interface dictionnaire; les traductions ou les explications que l'on trouve dans les dictionnaires installés seront affichés. Remarque: Vous devez avoir installé dictionnaires pour utiliser cette fonction! Seuls les dictionnaires au format StarDict sont pris en charge. Voir la partie de ce manuel sur les dictionnaires pour en savoir plus sur l'utilisation de dictionnaires. Lecture menu des options: Lors de la lecture d'un livre, de nombreuses options pour changer la mise en page du livre et d'autres options sont disponibles. Pour ouvrir le menu des options, appuyez sur le bas de la page dans le centre. Le menu pop-up se présente comme suit: Aller à la page: appuyez sur pour sauter à une page spécifique dans le livre. Entrez le numéro de page souhaité et appuyez sur OK pour confirmer. Paramètres de page: vous pouvez régler le type de police, taille de police, l'espacement des lignes, la marge et plus Remarque: Vous ne pouvez pas changer le type de police pour la lecture PDF, DJVU / DJV, DOC, PPT, XLS formats. Remarque: Selon le format de fichier, certaines options pourraient ne pas être disponibles. Ebooks au format ePub ont la plupart des options de personnalisation. Recherche: appuyez sur pour ouvrir la fonction de recherche; entrée de la chaîne de recherche et appuyez sur OK pour lancer la recherche. Rotation de l'écran: appuyez pour faire pivoter l'écran de portrait en paysage Mode. Info Livre: affiche des informations sur l'ebook actuelle. Cela inclut le nom de fichier, couverture de livre, la lecture des progrès, auteur, format de fichier, taille du fichier, le résumé et plus Dans le haut de l'écran, plus d'options sont disponibles pour la gestion de signets: Pour ajouter un signet à la page courante, appuyez sur le point de signet dans le haut de la page: Appuyez sur " " pour ouvrir l'écran suivant, qui montre la table des matières (TOC) si l'ebook contient un, signets et les annotations. La lecture des fichiers PDF Comme mentionné précédemment, les fichiers PDF sont différentes de ePub, TXT et autres fichiers. Ils peuvent être affichées dans deux modes. Vous pouvez sélectionner le mode dans le menu des options en lisant un livre (Formatée vs refusion) 1. mode de refusion (= texte seulement) Dans ce mode, le texte est ajustée pour les adapter automatiquement la page, peu importe la taille de police est sélectionné. 2. Formaté Dans ce mode, la page est affichée initialement créé et de telle façon que 1 page dans le livre est affiché sur l'écran 1 e-reader. Dans ce mode, changeant la taille de la police fait des zooms avant ou arrière sur la page. En conséquence parties de la page seront en dehors de l'écran de l'e-reader et de voir ceux arease vous avez besoin pour faire défiler de gauche à droite ou de haut en bas. Si vous voulez jeter un oeil à des graphiques dans un livre ce qui est recommandé, mais pour une simple lecture en mode Refusion est recommandée. Rappel: l'Internet est rempli de livres qui sont en fait des scans de livres et des documents texte non numériques. Ils sont enregistrés au format PDF, mais sont essentiellement des images; ils ne contiennent pas le contenu du texte. Ouverture ce genre de fichiers PDF est comme ouvrir une image. Vous ne serez pas en mesure d'ajuster la taille de police et d'autres options et la vue est toujours formaté et ne refusion. Images Dans le menu Applications, appuyez sur " " pour ouvrir la bibliothèque d'images. 1. Cette application montre des images et dossiers enregistrés dans la mémoire locale et sur la carte mémoire 2. Ouvrez le menu pop-up en appuyant dans le bas de l'écran. V ous pouvez modifier, rechercher, trier ou de sauter à une page avec des fichiers. 3. Ce dispositif de soutien s suivant le format des photos s: JPG, BMP, TIF, PNG, GIF Les images peuvent être affichées en deux vues: 1. Mode tablette livre: chaque page peut afficher 3 * 3 9 photos, vous pouvez parcourir toutes les photos en faisant glisser votre doigt ou tourner les pages avec des boutons pour tourner les pages. 2. Mode liste: chaque page peut afficher 6 lignes, vous pouvez retourner pour parcourir les photos. fonction Menu: Cliquez sur " " pour ouvrir le menu pop-up. Vous disposez des options suivantes: modifier, rechercher, saut à la page et de tri. Modifier la fonction: Cliquez sur " " pour entrer dans le mode d'édition: Vous pouvez copier, couper ou supprimer une image. Fonction de recherche: Cliquez sur " " À la recherche basée sur le nom de fichier: Entrez le mot-clé dans la boîte de dialogue, appuyez sur OK pour intiate la recherche. Aller à la fonction de page: Appuyez sur " " et entrez un numéro de page pour aller à cette page spécifique avec des fichiers image. Fonction de tri: Appuyez sur " " pour ouvrir la fonction de tri: Vous pouvez trier les images en fonction du temps, le type, l'auteur et la taille. options de menu pendant la visualisation d'une image: Détail: appuyez sur cette icône pour vérifier les propriétés de l'image Rotation gauche 90: pour faire pivoter l'image de 90 degrés dans le sens antihoraire Tournez à droite de 90: pour faire tourner l'image de 90 degrés vers la droite Diaporama: pour afficher les photos en mode diaporama (transition automatique) Applications Le Illumina a plusieurs applications pré-installées installés. Ceux-ci comprennent un navigateur web, client e-mail et plus encore. Le système d'exploitation de ce dispositif est Android 4.2 Jelly Bean. Cela vous permet d'installer des applications vous-même (sur les milliers d'applications disponibles pour Android sur l'Internet). Cliquez sur " ” pour ouvrir l'interface des applications. Toutes les applications installées seront affichées dans cette vue. Pour ouvrir une application, à court cliquez sur l'icône correspondante. Appuyez longuement sur l'icône pour afficher un pop-up avec le mot «gérer». Press que pop-up pour aller à la section de la gestion de l'application. Cela peut également être ouvert à partir du menu Paramètres. Applications pré-installées: E-mail: vous pouvez configurer votre propre compte de messagerie pour recevoir et envoyer des e-mails Navigateur: naviguer sur le Web Dictionnaire: dictionnaires doivent être installés dans le dossier "/ mnt / sdcard / Dict". Si dictionnaires sont installés là, appuyez sur " " pour ouvrir le dictionnaire de l'application: Téléchargement: vous pouvez vérifier les fichiers téléchargés dans cette section Gestionnaire de fichiers: vous pouvez vérifier tous les fichiers disponibles vertu du présent article et de les gérer Comment installer des applications vous-même? Utilisation du Play Store de Google, vous pouvez facilement trouver, installer et gérer vos applications préférées. Paramètres Cliquez sur " " pour ouvrir le menu des paramètres. Dans la section suivante tous les différents réglages sont expliqués. Wifi interface WiFi: Lorsque le WiFi est activé, le e-reader va rechercher les réseaux disponibles et de les énumérer. Sélectionnez le réseau approprié et entrez le mot de passe . La connexion sera établie. La prochaine fois que le réseau est à portée de main, une connexion sera établie automatiquement. Exposition Vous pouvez régler la luminosité de l'écran, le temps de sommeil, le temps et les polices veille. 1. Luminosité Réglez la luminosité en appuyant sur + et - ou en appuyant et en les tenant. 2. Sommeil Vous pouvez régler le temps d'attente à 3 minutes, 5 minutes, minutes, notre réglage par défaut est de 3 minutes 3. Fermer Vous pouvez régler le temps d'arrêt à 1/3/6/12/24 heures ou jamais. 4. Statusbar Disons que vous choisissez si vous voulez afficher ou masquer la barre des tâches lors de la lecture. 5. Personnaliser les applications de bureau Le bureau (écran d'accueil) de la Illumina a 4 principales icônes par défaut ouvrent la bibliothèque du livre, le menu Applications, le menu Réglages et le navigateur Web: Il est possible de choisir différentes destinations pour ces quatre icônes. Vous pouvez par exemple avoir un icône ouvrir une application préférée (vous pouvez remplacer le navigateur par Dropbox). S'il vous plaît être conscient qu'il est conseillé de ne pas changer l'icône Réglages. Le menu Réglages est le menu le plus important sur le ereader et bien que vous pouvez toujours y accéder en appuyant sur le bas à droite de votre écran (où l'horloge est), il est pas très pratique. La gestion des comptes Pour pouvoir lire un contenu protégé par DRM Adobe, vous devez attribuer un ID Adobe à votre e-reader. Vous pouvez le faire dans l'une des deux manières: 1. Vous pouvez connecter le e-reader à un ordinateur qui a installé Adobe Digital Editions. Lorsque vous connectez l'appareil, vous pouvez l'autoriser avec Adobe Digital Editions. 2. Vous pouvez encore entrer vos informations d'identification Adobe directement dans l'e-reader sous Paramètres | Gestion des comptes Vous pouvez ajouter, supprimer et gérer votre compte Adobe ici. Pour plus d'informations sur Adobe DRM, ID Adobe et plus nous nous référons à la site Web d'Adobe à ce sujet: http://www.adobe.com/products/digital-editions.html?promoid=DTEIO Stockage Dans cette section, vous pouvez vérifier (occupé) d'espace dans la mémoire interne et la carte mémoire. Vous pouvez également charger (monter) une carte mémoire dans ce domaine. Date et heure Vous pouvez régler la date et l'heure dans cette section. La date et l'heure peuvent être réglés automatiquement par votre réseau WiFi ou réglées manuellement. Vous pouvez également sélectionner le temps et le format de date et le fuseau horaire. Pour régler un paramètre (heure ou la date) appuyez sur Régler date ou Régler l'heure respectivement. Dans la fenêtre pop-up qui suit, utilisez les touches + et - pour ajuster en conséquence et appuyer sur Set pour confirmer. Navigateur Dans le menu principal, appuyez sur " " pour ouvrir le navigateur web. L'écran suivant apparaît. S'il vous plaît faire que vous vous connectez à un réseau WiFi avant d'ouvrir le navigateur. Si il n'y a pas de connexion réseau, le navigateur va ouvrir l'écran de sélection du réseau à la place. Le navigateur prend en charge la navigation par onglets. Appuyez sur " navigateur à l'autre " pour passer d'une fenêtre du Appuyez sur " " pour ouvrir la barre d'état de page Web, vous pourrez vous rafraîchir, avant, signet, Enregistrer favoris, site de l'action, la recherche sur la page Web, entrez une URL, et de gérer les paramètres hors connexion. Éclairage avant Tout en lisant un communiqué de livre " " dans la barre d'état pour ouvrir les réglages de lumière. Appuyez sur "-" et "+" pour régler la luminosité. Appuyez et maintenez le - pour réduire la luminosité et appuyez et maintenez le + pour augmenter la luminosité. Dépannage / support En cas de problèmes avec votre e-reader, s'il vous plaît utiliser les sources d'information et de soutien suivants: 1. 2. Lire le mode d'emploi pour des solutions possibles Consultez notre section Foire aux questions du site. Dans de nombreux cas, un autre utilisateur peut avoir connu le même problème et a trouvé une solution déjà. La base de données FAQ contient des centaines de sujets. Vous trouverez sous http://faq.icarusreader.com 3. Poser une question notre département de support. Pour ce faire, envoyer un mail à support@distriread.com qui va ouvrir un ticket de support pour vous 4. Mise à niveau du firmware (voir la section suivante) 5. Seulement si les étapes 1-4 ne devraient pas conduire à une solution, demander un RMA sur http://rma.icarusreader.com Mise à jour du firmware Le matériel et le logiciel évoluent en permanence. Pour intégrer de nouvelles fonctionnalités ou pour résoudre les problèmes, les mises à jour de firmware sont régulièrement publiés. Ils sont faciles à installer. Remarque: ne jamais installer les firmwares qui ne sont pas directement disponibles sur notre site www.icarusreader.com Comment mettre à jour le firmware? Selon le type de mise à jour, vous pouvez mettre à jour via une connexion Wi-Fi (Over The Air) ou manuellement. Dans le doute s'il vous plaît contacter Icarus (support@icarusreader.com) pour obtenir des instructions. DISCLAIMER: Tous les efforts ont été mis en rendant ce manuel aussi complet que possible. Cependant, comme le matériel et les logiciels évoluent avec le temps, il peut y avoir des différences entre les descriptions de ce manuel et le dispositif réel. Nous vous renvoyons à www.icarusreader.com , il contient toujours les dernières informations. Toutes les marques déposées sont la propriété des propriétaires respectés. Copyright © 2016 ICARUS Reader ">
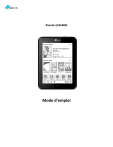
Lien public mis à jour
Le lien public vers votre chat a été mis à jour.
