VMware Horizon Client 4.7 Manuel utilisateur
PDF
Télécharger
Document
Guide d'installation et de configuration de VMware Horizon Client pour Mac 4 JANVIER 2018 VMware Horizon Client for Mac 4.7 Guide d'installation et de configuration de VMware Horizon Client pour Mac Vous trouverez la documentation technique la plus récente sur le site Web de VMware à l'adresse : https://docs.vmware.com/fr/ N’hésitez pas à nous transmettre tous vos commentaires concernant cette documentation à l’adresse suivante : [email protected] VMware, Inc. 3401 Hillview Ave. Palo Alto, CA 94304 www.vmware.com VMware, Inc. 100-101 Quartier Boieldieu 92042 Paris La Défense France www.vmware.com/fr Copyright © 2010–2018 VMware, Inc. Tous droits réservés. Copyright et informations sur les marques. VMware, Inc. 2 Table des matières Guide d'installation et de configuration de VMware Horizon Client pour Mac 6 1 Configuration et installation 7 Configuration système requise pour les clients Mac 8 Configuration système requise pour l'Audio/Vidéo en temps réel Exigences de l'authentification par carte à puce Exigences de l'authentification Touch ID 9 9 11 Configuration requise pour l'utilisation de la redirection de contenu URL 12 Configuration requise pour l'utilisation de Skype Entreprise avec Horizon Client Configuration requise pour la fonctionnalité de collaboration de session Systèmes d'exploitation de poste de travail pris en charge 15 Préparation du Serveur de connexion pour Horizon Client 15 Installer Horizon Client sur Mac 13 14 17 Mettre à niveau Horizon Client en ligne Ajouter Horizon Client dans le Dock 18 18 Définition du mode de vérification des certificats dans Horizon Client 19 Configuration de la vérification des certificats pour les utilisateurs finaux Configurer des options TLS/SSL avancées 21 Configuration des valeurs de collecte de fichiers journaux Configurer des options VMware Blast 20 22 22 Données Horizon Client collectées par VMware 23 2 Utilisation d'URI pour configurer Horizon Client 26 Syntaxe pour la création d'URI vmware-view Exemples d'URI de vmware-view 27 30 3 Gestion des connexions aux postes de travail distants et applications publiées 34 Configurer Horizon Client de manière à sélectionner un certificat de carte à puce Connexion à une application ou un poste de travail distant 35 35 Partager l’accès aux dossiers et lecteurs locaux avec la redirection de lecteur client Cliquer sur des liens URL qui s'ouvrent à l'extérieur d' Horizon Client Ouvrir une application ou un poste de travail distant récent 39 42 43 Utilisation d'une barre tactile pour les connexions avec le serveur, les postes de travail et les applications 43 Connexion à un serveur au démarrage d'Horizon Client 44 Configurer Horizon Client afin qu'il oublie le nom d'utilisateur et le domaine du serveur Masquer la fenêtre VMware Horizon Client VMware, Inc. 44 44 3 Guide d'installation et de configuration de VMware Horizon Client pour Mac Créer des mappages de raccourcis clavier 45 Considérations relatives au mappage de raccourcis clavier de système d'exploitation Modifier les mappages de raccourcis souris d' Horizon Client 47 Modifier les raccourcis Horizon Client pour les actions Windows Recherche de postes de travail ou d'applications 48 49 Sélectionner une application ou un poste de travail distant favori 49 Basculer vers d'autres postes de travail distants ou applications publiées Fermer une session ou se déconnecter 50 51 Connexion automatique à un poste de travail distant 53 Configurer le comportement de reconnexion des applications distantes Suppression d'un raccourci de serveur depuis la fenêtre d'accueil Réorganisation des raccourcis 47 54 54 55 Utilisation de la fonction glisser-déposer avec les raccourcis et les URI 55 4 Utilisation d'un poste de travail ou d'une application Microsoft Windows sur un ordinateur Mac 56 Matrice de prise en charge des fonctionnalités pour Mac Internationalisation 56 59 Écrans et résolution d'écran 60 Utilisation de la synchronisation DPI 61 Sélectionner des moniteurs spécifiques dans une configuration à plusieurs moniteurs Utilisation du mode exclusif 63 Utiliser la redirection USB pour connecter des périphériques USB Configuration de la redirection USB sur un client Mac Propriétés de la redirection USB Familles de périphériques USB 64 68 70 73 Activer la journalisation pour la redirection USB 74 Utilisation de la fonctionnalité Audio/Vidéo en temps réel pour webcams et microphones Conditions d'utilisation d'une webcam Configuration de l'Audio/Vidéo en temps réel sur un client Mac 75 76 Configurer une webcam ou un microphone préféré sur un système client Mac Utilisation de la fonctionnalité de collaboration de session 83 85 Configuration de la taille de la mémoire du Presse-papiers du client Glisser-déposer de texte et d'images Utilisation d'applications publiées 80 83 Rejoindre une session de collaboration Copier et coller du texte et des images 78 80 Inviter un utilisateur à rejoindre une session de poste de travail distant Gérer une session de collaboration 74 75 Sélectionner un microphone par défaut sur un système client Mac 85 86 86 Utiliser un IME (éditeur de méthode d'entrée) local avec des applications publiées Enregistrement de documents dans une application publiée VMware, Inc. 62 87 88 4 Guide d'installation et de configuration de VMware Horizon Client pour Mac Utilisation d'une barre tactile avec des applications et postes de travail distants Impression à partir d'un poste de travail distant ou d'une application publiée Activation de l'impression virtuelle dans Horizon Client 88 89 89 Définir les préférences d'impression pour la fonction d'impression virtuelle sur un poste de travail distant 90 Utilisation d'imprimantes USB Cache d'images client PCoIP 91 92 5 Dépannage de Horizon Client 93 Redémarrer un poste de travail distant 93 Réinitialiser un poste de travail distant ou des applications publiées Désinstallation d' Horizon Client 95 Connexion à un serveur en mode Workspace ONE VMware, Inc. 94 95 5 Guide d'installation et de configuration de VMware Horizon Client pour Mac Ce document, Guide d'installation et de configuration de VMware Horizon Client pour Mac, fournit des ® informations sur l'installation, la configuration et l'utilisation du logiciel VMware Horizon Client™ sur un Mac. Ces informations sont destinées aux administrateurs qui doivent configurer un déploiement d'Horizon comportant des périphériques clients Mac. Les informations sont rédigées pour des administrateurs système expérimentés qui connaissent parfaitement la technologie des machines virtuelles et les opérations de datacenter. VMware, Inc. 6 Configuration et installation 1 La configuration d'un déploiement d'Horizon pour des clients Mac implique l'utilisation de certains paramètres de configuration du Serveur de connexion, le respect de la configuration système requise pour le client et le serveur, ainsi que le téléchargement et l'installation d'Horizon Client pour Mac depuis le site Web de VMware. Ce chapitre aborde les rubriques suivantes : n Configuration système requise pour les clients Mac n Configuration système requise pour l'Audio/Vidéo en temps réel n Exigences de l'authentification par carte à puce n Exigences de l'authentification Touch ID n Configuration requise pour l'utilisation de la redirection de contenu URL n Configuration requise pour l'utilisation de Skype Entreprise avec Horizon Client n Configuration requise pour la fonctionnalité de collaboration de session n Systèmes d'exploitation de poste de travail pris en charge n Préparation du Serveur de connexion pour Horizon Client n Installer Horizon Client sur Mac n Mettre à niveau Horizon Client en ligne n Ajouter Horizon Client dans le Dock n Définition du mode de vérification des certificats dans Horizon Client n Configurer des options TLS/SSL avancées n Configuration des valeurs de collecte de fichiers journaux n Configurer des options VMware Blast n Données Horizon Client collectées par VMware VMware, Inc. 7 Guide d'installation et de configuration de VMware Horizon Client pour Mac Configuration système requise pour les clients Mac L'ordinateur Mac sur lequel vous installez Horizon Client, ainsi que les périphériques qu'il utilise, doivent respecter un certain nombre de configurations système. Modèles Mac Tous les appareils Mac à processeur Intel 64 bits Mémoire Au moins 2 Go de RAM Systèmes d'exploitation n Mac OS X El Capitan (10.11) n macOS Sierra (10.12) n macOS High Sierra (10.13) Authentification par carte à puce Reportez-vous à la section Exigences de l'authentification par carte à puce. Authentification Touch ID Reportez-vous à la section Exigences de l'authentification Touch ID. Serveur de connexion, serveur de sécurité et View Agent ou Horizon Agent Dernière version de maintenance d'Horizon 6 version 6.x et versions ultérieures. Protocoles d'affichage Exigences logicielles pour RDP Si des systèmes clients se connectent en dehors du pare-feu d'entreprise, VMware vous recommande d'utiliser un serveur de sécurité ou un dispositif Unified Access Gateway pour que les systèmes clients ne nécessitent pas de connexion VPN. n PCoIP n RDP n VMware Blast (requiert Horizon Agent 7.0 ou version ultérieure) Les versions 2.0 à 2.1.1 de Remote Desktop Connection Client pour Mac de Microsoft. Vous pouvez télécharger ce client sur le site Web de Microsoft. Remarque Horizon Client pour Mac ne fonctionne pas avec Microsoft Remote Desktop 8.0 et versions ultérieures. VMware, Inc. 8 Guide d'installation et de configuration de VMware Horizon Client pour Mac Configuration système requise pour l'Audio/Vidéo en temps réel L’Audio/Vidéo en temps réel fonctionne avec des webcams standard, des périphériques audio USB et analogiques ainsi qu’avec les applications de conférence standard telles que Skype, WebEx et Google Hangouts. Pour prendre en charge l'Audio/Vidéo en temps réel, votre déploiement d'Horizon doit satisfaire certaines exigences matérielles et logicielles. Postes de travail distants Ordinateur Horizon Client ou périphérique d'accès client Protocoles d'affichage View Agent 6.0 ou Horizon Agent 7.0 ou version ultérieure doit être installé sur les postes de travail. Pour utiliser la fonctionnalité Audio/Vidéo en temps réel avec les applications et postes de travail publiés, Horizon Agent 7.0.2 ou version ultérieure doit être installé. n Les pilotes des webcams et des périphériques audio doivent être installés, et la webcam ainsi que le périphérique audio doivent être opérationnels sur l'ordinateur client. n Pour prendre en charge l'Audio/Vidéo en temps réel, vous n'avez pas besoin d'installer les pilotes des périphériques sur le système d'exploitation du poste de travail distant où l'agent est installé. n PCoIP n VMware Blast (requiert Horizon Agent 7.0 ou version ultérieure) Exigences de l'authentification par carte à puce Les périphériques client qui utilisent une carte à puce pour l'authentification utilisateur doivent satisfaire certaines exigences. Exigences logicielles et matérielles du client Chaque machine cliente qui utilise une carte à puce pour l'authentification utilisateur doit disposer des logiciels et matériels suivants : n Horizon Client. n Un lecteur de carte à puce compatible. n Des pilotes d'application spécifiques du produit. Les utilisateurs qui s'authentifient avec des cartes à puce doivent posséder une carte à puce, et chaque carte à puce doit contenir un certificat utilisateur. Les cartes à puce suivantes sont prises en charge : n U.S. Department of Defense Common Access Card (CAC) n U.S. Federal Government Personal Identity Verification (PIV) (également appelée carte à puce FIPS-201) VMware, Inc. 9 Guide d'installation et de configuration de VMware Horizon Client pour Mac Les pilotes de client suivants sont pris en charge pour les cartes PIV : n PKard pour Mac v1.7 et v1.7.1 n Charismathics (CCSI_5.0.3_PIV) n Centrify Express Configuration requise du logiciel de l'agent Un administrateur Horizon doit installer des pilotes d'application spécifiques du produit sur la machine de l'agent (poste de travail virtuel ou hôte RDS). Pour les postes de travail virtuels qui exécutent Windows 7, le système d'exploitation installe le pilote correspondant lorsque vous insérez un lecteur de carte à puce et une carte PIV. Pour les postes de travail virtuels Windows XP et Windows Vista, vous pouvez installer le pilote correspondant avec ActivIdentify ActivClient. Les pilotes d'agent suivants sont pris en charge pour les cartes PIV : n Charismathics (CSTC PIV 5.2.2) n Minipilote de Microsoft Activation du champ Aide-mémoire du nom d'utilisateur dans Horizon Client Dans certains environnements, les utilisateurs de carte à puce peuvent utiliser un seul certificat de carte à puce pour s'authentifier sur plusieurs comptes d'utilisateur. Les utilisateurs entrent leur nom d'utilisateur dans le champ Aide-mémoire du nom d'utilisateur lors de la connexion par carte à puce. Pour que le champ Aide-mémoire du nom d'utilisateur apparaisse dans la boîte de dialogue de connexion d'Horizon Client, vous devez activer la fonctionnalité d'aide-mémoire du nom d'utilisateur de carte à puce pour l'instance du Serveur de connexion dans Horizon Administrator. La fonctionnalité d'aide-mémoire du nom d'utilisateur de carte à puce n'est prise en charge qu'avec les serveurs et les agents Horizon 7 version 7.0.2 et versions ultérieures. Pour plus d'informations sur l'activation de la fonctionnalité d'aide-mémoire du nom d'utilisateur de carte à puce, consultez le document Administration de View. Si votre environnement utilise un dispositif Unified Access Gateway plutôt qu'un serveur de sécurité pour sécuriser l'accès externe, vous devez configurer le dispositif Unified Access Gateway pour qu'il prenne en charge la fonctionnalité d'aide-mémoire du nom d'utilisateur de carte à puce. La fonctionnalité d'aidemémoire du nom d'utilisateur de carte à puce n'est prise en charge qu'avec Unified Access Gateway 2.7.2 et versions ultérieures. Pour plus d'informations sur l'activation de la fonctionnalité d'aide-mémoire du nom d'utilisateur de carte à puce dans Unified Access Gateway, consultez le document Déploiement et configuration d'Unified Access Gateway. Remarque Horizon Client prend toujours en charge les certificats de carte à puce de compte unique lorsque la fonctionnalité d'aide-mémoire du nom d'utilisateur de carte à puce est activée. VMware, Inc. 10 Guide d'installation et de configuration de VMware Horizon Client pour Mac Exigences supplémentaires de l'authentification par carte à puce Outre le respect des exigences de carte à puce pour les systèmes Horizon Client, les autres composants d'Horizon doivent également respecter certaines exigences de configuration pour prendre en charge les cartes à puce. Hôtes du Serveur de connexion et du serveur de sécurité Un administrateur doit ajouter tous les certificats d'autorité de certification applicables pour tous les certificats d'utilisateur de confiance à un fichier de magasin d'approbations de serveur sur l'hôte du Serveur de connexion ou du serveur de sécurité. Ces certificats incluent des certificats racines et doivent inclure des certificats intermédiaires si le certificat de carte à puce de l'utilisateur a été délivré par une autorité de certification intermédiaire. Lorsque vous générez un certificat pour une carte PIV vierge, dans l'onglet CSP de l'outil de génération de données PIV, entrez le chemin d'accès au fichier de magasin d'approbations du serveur sur l'hôte du serveur de sécurité ou du Serveur de connexion. Pour plus d'informations sur la configuration du Serveur de connexion pour la prise en charge des cartes à puce, consultez le documentAdministration de View. Active Directory Pour plus d'informations sur les tâches qu'un administrateur peut effectuer dans Active Directory afin d'implémenter l'authentification par carte à puce, consultez le document Administration de View. Exigences de l'authentification Touch ID Pour utiliser Touch ID pour l'authentification utilisateur dans Horizon Client, vous devez satisfaire certaines exigences. Modèles Mac Tous les modèles Mac prenant en charge Touch ID, comme MacBook Pro. Exigences de système d'exploitation Ajoutez au moins une empreinte digitale dans le paramètre Touch ID. Exigences du Serveur de connexion VMware, Inc. n Horizon 6 version 6.2 ou version ultérieure. n Activez l'authentification biométrique dans le Serveur de connexion. Pour plus d'informations, consultez le document Administration de View. 11 Guide d'installation et de configuration de VMware Horizon Client pour Mac Exigences d'Horizon Client n L'instance du Serveur de connexion doit présenter un certificat signé racine valide à Horizon Client. n Définissez le mode de vérification des certificats sur Ne jamais se connecter aux serveurs non approuvés ou sur Avertir avant de se connecter à des serveurs non approuvés. Pour plus d'informations sur la définition du mode de vérification des certificats, reportez-vous à la section Définition du mode de vérification des certificats dans Horizon Client. n Activez Touch ID lors de votre connexion au serveur. Une fois que vous êtes connecté, vos informations d'identification Active Directory sont stockées en toute sécurité sur le système client Mac. L'option Touch ID est affichée la première fois que vous vous connectez et n'apparaît plus lorsque Touch ID est activé. Vous pouvez utiliser Touch ID avec l'authentification par carte à puce et dans le cadre de l'authentification à deux facteurs avec l'authentification RSA SecurID et RADIUS. Si vous utilisez Touch ID avec l'authentification par carte à puce, Horizon Client se connecte au serveur une fois que vous avez entré votre code PIN et l'écran de connexion Touch ID ne s'affiche pas. Configuration requise pour l'utilisation de la redirection de contenu URL Avec la fonctionnalité de redirection de contenu URL, le contenu URL peut être redirigé à partir de la machine cliente vers une application ou un poste de travail distant (redirection client vers agent), ou à partir d'une application ou d'un poste de travail distant vers la machine cliente (redirection agent vers client). Par exemple, un utilisateur final peut cliquer sur un lien de l'application Microsoft Word native sur le client pour que le lien s'ouvre dans l'application Internet Explorer distante. L'utilisateur final peut également cliquer sur un lien dans l'application Internet Explorer distante. Le lien s'ouvre alors dans un navigateur natif sur la machine cliente. Vous pouvez configurer un nombre quelconque de protocoles pour la redirection, notamment HTTP, mailto et callto. Remarque Le protocole callto n'est pas pris en charge pour la redirection avec le navigateur Chrome. Navigateurs Web VMware, Inc. Les navigateurs pris en charge dans lesquels vous pouvez taper une URL ou cliquer sur celle-ci pour qu'elle soit redirigée sont les suivants : n Internet Explorer 9, 10 et 11 n Chrome 60.0.3112.101 (build officielle), 64 bits ou 32 bits (requiert Horizon 7 version 7.4 ou version ultérieure) 12 Guide d'installation et de configuration de VMware Horizon Client pour Mac La redirection de contenu URL n'est pas opérationnelle pour les liens sur lesquels vous cliquez dans des applications universelles Windows 10, y compris le navigateur Microsoft Edge. Système client Pour utiliser la redirection de contenu URL avec le navigateur Chrome, vous devez activer l'extension d'assistance de redirection de contenu URL de VMware Horizon pour Chrome. Cette extension est installée lorsque vous vous connectez à une instance du serveur de connexion sur laquelle les règles de redirection de contenu URL sont configurées, mais elle n'est pas activée. Pour activer l'extension, redémarrez Chrome après la connexion de l'instance du serveur de connexion, puis cliquez sur Activer l'extension lorsque Chrome vous invite à activer l'extension. La première fois qu'une URL est redirigée depuis le navigateur Chrome, vous êtes invité à ouvrir l'URL dans Horizon Client. Vous devez cliquer sur Ouvrir VMware Horizon Client pour que la redirection URL s'exécute. Si vous cochez la case Mémoriser mon choix pour les liens de VMware Horizon Client (recommandé), cette invite ne s'affiche pas à nouveau. Application ou poste de travail distant Un administrateur Horizon doit activer la redirection de contenu URL lors de l'installation d'Horizon Agent. Pour plus d'informations, reportez-vous aux documents Configuration des postes de travail virtuels dans Horizon 7 ou Configuration d'applications et de postes de travail publiés dans Horizon 7. Pour utiliser la redirection de contenu URL avec le navigateur Chrome, un administrateur Horizon doit installer et activer l'extension d'assistance de redirection de contenu URL de VMware Horizon sur la machine de l'agent Windows. Pour plus d'informations, consultez le document Configuration des fonctionnalités de poste de travail distant dans Horizon 7 pour Horizon 7 version 7.4 ou version ultérieure. Un administrateur Horizon doit également configurer des paramètres qui spécifient comment Horizon Client redirige le contenu URL à partir du client vers une application ou un poste de travail distant, ou comment Horizon Agent redirige le contenu URL à partir d'une application ou d'un poste de travail distant vers le client. Pour plus d'informations, consultez la rubrique « Configuration de la redirection de contenu URL » dans le document Configuration des fonctionnalités de poste de travail distant dans Horizon 7. Configuration requise pour l'utilisation de Skype Entreprise avec Horizon Client Un utilisateur final peut exécuter Skype Entreprise sur un poste de travail virtuel sans affecter l'infrastructure virtuelle et sans entraîner de surcharge du réseau. Tout le traitement multimédia a lieu sur la machine cliente plutôt que dans le poste de travail virtuel lors des appels audio et vidéo de Skype. VMware, Inc. 13 Guide d'installation et de configuration de VMware Horizon Client pour Mac Pour utiliser cette fonctionnalité, le Pack de virtualisation VMware Horizon pour Skype pour le logiciel Entreprise doit être installé sur la machine cliente. Ce logiciel est installé par défaut pendant l'installation de Horizon Client pour Mac. Un administrateur Horizon doit également installer le pack de virtualisation VMware pour Skype Entreprise sur le poste de travail virtuel lors de l'installation d'Horizon Agent. Pour plus d’informations sur l’installation de Horizon Agent, reportez-vous au document Configuration des postes de travail virtuels dans Horizon 7. Pour plus d'informations sur les exigences, reportez-vous à la section « Configurer Skype Entreprise » dans le document Configuration des fonctionnalités de poste de travail distant dans Horizon 7. Configuration requise pour la fonctionnalité de collaboration de session Avec la fonctionnalité de collaboration de session, les utilisateurs peuvent inviter d'autres utilisateurs à rejoindre une session de poste de travail distant Windows existante. Pour prendre en charge la fonctionnalité de session de collaboration, votre déploiement d’Horizon doit satisfaire certaines exigences. Collaborateurs de session Postes de travail distants Windows Pour rejoindre une session de collaboration, l’utilisateur doit disposer d’Horizon Client 4.7 ou version ultérieure pour Windows, Mac ou Linux installé sur le système client ou utiliser HTML Access 4.7 ou version ultérieure. n Horizon Agent 7.4 ou version ultérieure doit être installé sur le poste de travail virtuel ou l'hôte RDS pour les postes de travail publiés. n La fonctionnalité de collaboration de session doit être activée au niveau du pool de postes de travail ou de la batterie de serveurs. Pour plus d'informations sur l'activation de la fonctionnalité de collaboration de session pour des pools de postes de travail, consultez le document Configuration des postes de travail virtuels dans Horizon 7. Pour plus d'informations sur l'activation de la fonctionnalité de collaboration de session pour une batterie de serveurs, consultez le document Configuration d'applications et de postes de travail publiés dans Horizon 7. Vous pouvez utiliser les paramètres de stratégie de groupe pour configurer la fonctionnalité de collaboration de session. Pour plus d'informations, consultez le document Configuration des fonctionnalités de poste de travail distant dans Horizon 7. VMware, Inc. 14 Guide d'installation et de configuration de VMware Horizon Client pour Mac La fonctionnalité de collaboration de session ne prend pas en charge les sessions de poste de travail distant ou les sessions d'application publiée Linux. Serveur de connexion La fonctionnalité de collaboration de session requiert que l’instance du Serveur de connexion utilise une licence d’entreprise. Protocoles d'affichage VMware Blast Systèmes d'exploitation de poste de travail pris en charge Un administrateur Horizon crée des machines virtuelles qui disposent d'un système d'exploitation invité et installe le logiciel agent dans le système d'exploitation invité. Les utilisateurs finaux peuvent ouvrir une session sur ces machines virtuelles à partir d'un périphérique client. Pour obtenir une liste des systèmes d'exploitation invités Windows pris en charge, consultez le document Installation de View. Certains systèmes d'exploitation invités Linux sont également pris en charge si vous possédez View Agent 6.1.1 ou version ultérieure ou Horizon Agent 7.0 ou version ultérieure. Pour plus d'informations sur la configuration système requise, la configuration des machines virtuelles Linux pour les utiliser dans Horizon et obtenir la liste des fonctionnalités prises en charge, consultez Configuration des postes de travail Horizon 6 for Linux ou Configuration des postes de travail Horizon 7 for Linux. Préparation du Serveur de connexion pour Horizon Client Un administrateur Horizon doit effectuer des tâches spécifiques pour permettre aux utilisateurs finaux de se connecter à des applications et des postes de travail distants. Pour que les utilisateurs finaux puissent se connecter à un serveur et accéder à un poste de travail distant ou une application publiée, un administrateur Horizon doit configurer un certain nombre de paramètres de pool et de sécurité. Unified Access Gateway et serveurs de sécurité n Si vous prévoyez d'utiliser Unified Access Gateway, configurez le serveur de connexion pour qu'il fonctionne avec Unified Access Gateway. Reportez-vous au document Déploiement et configuration d'Unified Access Gateway. Les dispositifs Unified Access Gateway remplissent le même rôle que celui précédemment joué uniquement par des serveurs de sécurité. n Si vous utilisez un serveur de sécurité, assurez-vous de disposer des dernières versions de maintenance du Serveur de connexion 6.x et du Serveur de sécurité 6.x ou versions ultérieures. Pour plus d'informations, reportez-vous au document Installation de View. VMware, Inc. 15 Guide d'installation et de configuration de VMware Horizon Client pour Mac Connexion par tunnel sécurisé n Si vous prévoyez d'utiliser une connexion par tunnel sécurisé pour des périphériques client et si la connexion sécurisée est configurée avec un nom d'hôte DNS pour une instance de serveur de connexion ou de serveur de sécurité, vérifiez que le périphérique client peut résoudre ce nom DNS. Pour activer ou désactiver le tunnel sécurisé, dans Horizon Administrator, accédez à la boîte de dialogue Modifier les paramètres du serveur de connexion Horizon et cochez ou décochez la case Utiliser une connexion par tunnel sécurisé vers le poste de travail. Pools de postes de travail et d'applications n Vérifiez qu'un pool de postes de travail ou d'applications a été créé et que le compte d'utilisateur que vous souhaitez utiliser est autorisé à accéder au pool. Pour plus d'informations, reportez-vous au document Configuration des postes de travail virtuels dans Horizon 7 ou Configuration d'applications et de postes de travail publiés dans Horizon 7. Important Si les utilisateurs finaux disposent d'un écran haute résolution et prévoient d'utiliser le paramètre client Mode haute résolution lors de l'affichage de leur poste de travail distant en mode plein écran, vous devez allouer suffisamment de mémoire VRAM pour chaque poste de travail distant Windows 7 ou version ultérieure. La quantité de mémoire vRAM requise dépend du nombre de moniteurs configurés pour les utilisateurs finaux et de la résolution d'affichage. Pour estimer la quantité de vRAM requise, consultez le document Planification de l'architecture de View. Authentification des utilisateurs n Pour pouvoir utiliser une authentification à deux facteurs, telle que l'authentification RSA SecurID ou RADIUS, avec Horizon Client, vous devez activer cette fonctionnalité dans l'instance de serveur de connexion. Pour plus d'informations, consultez les rubriques concernant l'authentification à deux facteurs dans le document Administration de View. n Pour masquer les informations de sécurité dans Horizon Client, notamment les informations d'URL de serveur et le menu déroulant Domaine, activez les paramètres Masquer les informations de serveur dans l'interface utilisateur client et Masquer la liste de domaines dans l'interface utilisateur client dans Horizon Administrator. Ces paramètres globaux sont disponibles dans Horizon 7 versions 7.1 et ultérieures. Pour plus d'informations sur la configuration des paramètres globaux, consultez le document Administration de View. VMware, Inc. 16 Guide d'installation et de configuration de VMware Horizon Client pour Mac Pour s'authentifier lorsque le menu déroulant Domaine est masqué, les utilisateurs doivent fournir des informations sur le domaine en entrant leur nom d'utilisateur au format domaine\nomutilisateur ou utilisateurnom@domaine dans la zone de texte Nom d'utilisateur. Important Si vous activez les paramètres Masquer les informations de serveur dans l'interface utilisateur client et Masquer la liste de domaines dans l'interface utilisateur client et sélectionnez l'authentification à deux facteurs (RSA SecureID ou RADIUS) pour l'instance du Serveur de connexion, n'appliquez pas la correspondance des noms d'utilisateur Windows. L'application de la correspondance des noms d'utilisateur Windows empêchera les utilisateurs d'entrer des informations sur le domaine dans la zone de texte Nom d'utilisateur et la connexion échouera toujours. Pour plus d'informations, consultez les rubriques concernant l'authentification à deux facteurs dans le document Administration de View. n Pour permettre aux utilisateurs finaux d'enregistrer leurs mots de passe sur Horizon Client pour ne pas devoir entrer systématiquement leurs informations d'identification chaque fois qu'ils se connectent à une instance de serveur de connexion, configurez Horizon LDAP pour cette fonctionnalité dans l'instance de serveur de connexion. Les utilisateurs peuvent enregistrer leurs mots de passe si Horizon LDAP est configuré pour le permettre, si le mode de vérification des certificats Horizon Client est défini sur Avertir avant de se connecter à des serveurs non approuvés ou Ne jamais se connecter aux serveurs non approuvés, et si Horizon Client peut entièrement vérifier le certificat de serveur présenté par le Serveur de connexion. Pour plus d'informations, reportez-vous au document Administration de View. Installer Horizon Client sur Mac Installez Horizon Client sur des systèmes clients Mac à partir d'un fichier image de disque. Prérequis n Vérifiez que le système client utilise un système d'exploitation pris en charge. Reportez-vous à la section Configuration système requise pour les clients Mac. n Vérifiez que vous pouvez ouvrir une session en tant qu'administrateur sur le système client. n Si vous prévoyez d'utiliser le protocole d'affichage RDP pour vous connecter à un poste de travail distant, vérifiez que la version 2.0 ou ultérieure de Remote Desktop Connection Client pour Mac de Microsoft est installée sur le système client Mac. n Vérifiez que vous disposez de l'URL d'accès à une page de téléchargement contenant le programme d'installation d'Horizon Client. Il peut s'agir de l'URL de la page de téléchargements de VMware à l'adresse http://www.vmware.com/go/viewclients ou de l'URL d'une instance du Serveur de connexion. Procédure 1 Sur le Mac, accédez à l'URL permettant de télécharger le fichier d'installation d'Horizon Client. Le format du nom de fichier est VMware-Horizon-Client-y.y.y-xxxxxx.dmg. xxxxxx correspond au numéro de build et y.y.y au numéro de version. VMware, Inc. 17 Guide d'installation et de configuration de VMware Horizon Client pour Mac 2 Double-cliquez sur le fichier .dmg pour l'ouvrir et cliquez sur Accepter. Le contenu de l'image disque apparaît dans une fenêtre Finder Horizon Client. 3 Dans la fenêtre Finder, faites glisser l'icône VMware Horizon Client vers l'icône de dossier Applications. Si vous n'êtes pas connecté en tant qu'utilisateur administrateur, vous êtes invité à saisir un nom d'utilisateur et un mot de passe d'administrateur. Suivant Démarrez Horizon Client et vérifiez que vous pouvez vous connecter à une application ou à un poste de travail distant. Reportez-vous à la section Connexion à une application ou un poste de travail distant. Mettre à niveau Horizon Client en ligne Vous pouvez configurer Horizon Client pour rechercher et installer des mises à jour automatiquement à chaque démarrage. Vous pouvez également rechercher et installer des mises à jour manuellement. Si Horizon Client détecte une nouvelle version, vous pouvez choisir de la télécharger et de l'installer, de demander à Horizon Client de vous rappeler de l'installer au prochain démarrage ou de l'ignorer. Si vous ignorez une nouvelle version lors de la recherche manuelle de mises à jour, le processus de recherche automatique des mises à jour ignore également cette version. Procédure n Pour configurer Horizon Client afin qu'il recherche et installe les mises à jour à chaque démarrage, sélectionnez VMware Horizon Client > Préférences et cochez la case Rechercher automatiquement les mises à jour. La case Rechercher automatiquement les mises à jour est cochée par défaut. n Pour rechercher et installer manuellement une mise à jour, sélectionnez VMware Horizon Client > Rechercher les mises à jour. Ajouter Horizon Client dans le Dock Vous pouvez ajouter Horizon Client dans le Dock. Procédure 1 Dans le dossier Applications, sélectionnez VMware Horizon Client. 2 Faites glisser l'icône VMware Horizon Client sur le Dock. 3 Pour configurer l'icône du Dock afin d'ouvrir Horizon Client à l'ouverture de session ou d'afficher l'icône dans l'outil de recherche, cliquez avec le bouton droit sur l'icône dans le Dock, choisissez Options, puis sélectionnez la commande appropriée dans le menu contextuel. Lorsque vous quittez Horizon Client, le raccourci de l'application reste sur le Dock. VMware, Inc. 18 Guide d'installation et de configuration de VMware Horizon Client pour Mac Définition du mode de vérification des certificats dans Horizon Client Vous pouvez déterminer si les connexions client sont rejetées si toutes ou certaines vérifications de certificat de serveur échouent en configurant un paramètre dans Horizon Client. Vous pouvez configurer le mode de vérification des certificats par défaut et empêcher les utilisateurs finaux de le modifier dans Horizon Client. Pour plus d'informations, reportez-vous à la section Configuration de la vérification des certificats pour les utilisateurs finaux. La vérification des certificats se produit pour les connexions SSL entre le serveur et Horizon Client. La vérification des certificats inclut les contrôles suivants : n Le certificat a-t-il un autre but que de vérifier l'identité de l'expéditeur et de chiffrer les communications du serveur ? Autrement dit, s'agit-il du bon type de certificat ? n Le certificat a-t-il expiré, ou est-il valide uniquement dans le futur ? Autrement dit, le certificat est-il valide en fonction de l'horloge de l'ordinateur ? n Le nom commun sur le certificat correspond-il au nom d'hôte du serveur qui l'envoie ? Une incompatibilité peut se produire si l'équilibrage de charge redirige Horizon Client vers un serveur disposant d'un certificat qui ne correspond pas au nom d'hôte entré dans Horizon Client. Une incompatibilité peut également se produire si vous entrez une adresse IP plutôt qu'un nom d'hôte dans le client. n Le certificat est-il signé par une autorité de certification inconnue ou non approuvée ? Les certificats auto-signés sont un type d'autorité de certification non approuvée. Pour que cette vérification aboutisse, la chaîne d'approbation du certificat doit être associée à une racine dans le magasin de certificats local. Remarque Pour plus d'informations sur la distribution d'un certificat racine auto-signé et sur son installation sur des systèmes clients Mac, consultez le document Advanced Server Administration (Administration avancée de serveur) pour le serveur Mac que vous utilisez, disponible sur le site Web d'Apple. Outre la présentation d'un certificat de serveur, le serveur envoie également une empreinte numérique de certificat à Horizon Client. L'empreinte numérique est un hachage de la clé publique du certificat et elle est utilisée comme abréviation de la clé publique. Si le serveur n'envoie pas d'empreinte numérique, un avertissement s'affiche pour indiquer que la connexion n'est pas approuvée. Pour définir le mode de vérification des certificats, démarrez Horizon Client et sélectionnez VMware Horizon Client > Préférences dans la barre de menus. Vous avez trois possibilités : n Ne jamais se connecter à des serveurs non autorisés. Si l'une des vérifications de certificat échoue, le client ne peut pas se connecter au serveur. Un message d'erreur répertorie les vérifications qui ont échoué. VMware, Inc. 19 Guide d'installation et de configuration de VMware Horizon Client pour Mac n Signaler avant de se connecter à des serveurs non autorisés. Si une vérification de certificat échoue car le serveur utilise un certificat auto-signé, vous pouvez cliquer sur Continuer pour ignorer l'avertissement. Pour les certificats auto-signés, le nom du certificat ne doit pas nécessairement correspondre au nom du serveur que vous avez entré dans Horizon Client. n Ne pas vérifier les certificats d'identité des serveurs. Ce paramètre signifie qu'aucune vérification des certificats n'a lieu. Si le mode de vérification des certificats est défini sur Avertir, vous pouvez toujours vous connecter à un serveur qui utilise un certificat auto-signé. Si un administrateur installe ultérieurement un certificat de sécurité à partir d'une autorité de certification de confiance, afin que toutes les vérifications de certificat aient lieu lorsque vous vous connectez, cette connexion approuvée est enregistrée pour ce serveur spécifique. À l'avenir, si ce serveur présente de nouveau un certificat auto-signé, la connexion échoue. Après qu'un serveur particulier présente un certificat entièrement vérifiable, il doit toujours faire ainsi. Configuration de la vérification des certificats pour les utilisateurs finaux Vous pouvez configurer le mode de vérification des certificats afin que, par exemple, une vérification complète soit toujours effectuée. La vérification des certificats se produit pour les connexions SSL entre le Serveur de connexion et Horizon Client. Vous pouvez configurer le mode de vérification pour utiliser l'une des stratégies suivantes : n Les utilisateurs finaux sont autorisés à choisir le mode de vérification. Le reste de cette liste décrit les trois modes de vérification. n (Pas de vérification) Aucune vérification de certificat n'est effectuée. n (Avertir) Les utilisateurs sont avertis si un certificat auto-signé est présenté par le serveur. Les utilisateurs peuvent choisir d'autoriser ou pas ce type de connexion. n (Sécurité complète) Une vérification complète est effectuée et les connexions qui ne passent pas de vérification complète sont rejetées. Pour plus d'informations sur les types de vérifications effectuées, reportez-vous à la section Définition du mode de vérification des certificats dans Horizon Client. Vous pouvez définir le mode de vérification afin que les utilisateurs ne puissent pas le modifier. Définissez la clé « Security Mode » (Mode de sécurité) dans le fichier /Library/Preferences/com.vmware.horizon.plist sur les clients Mac sur l'une des valeurs suivantes : n 1 implémente Never connect to untrusted servers. n 2 implémente Warn before connecting to untrusted servers. n 3 implémente Do not verify server identity certificates. VMware, Inc. 20 Guide d'installation et de configuration de VMware Horizon Client pour Mac Configurer des options TLS/SSL avancées Vous pouvez sélectionner les protocoles de sécurité et les algorithmes de chiffrement qui sont utilisés pour chiffrer les communications entre Horizon Client et les serveurs Horizon et entre Horizon Client et l'agent dans le poste de travail distant. Ces options de sécurité sont également utilisées pour chiffrer le canal USB (communication entre le plugin USB et l'agent sur le poste de travail distant). TLSv1.0, TLSv1.1 et TLSv1.2 sont activés par défaut. SSL v2.0 et 3.0 ne sont pas pris en charge. La chaîne de contrôle de chiffrement par défaut est « !aNULL:kECDH+AESGCM:ECDH+AESGCM:RSA +AESGCM:kECDH+AES:ECDH+AES:RSA+AES ». Remarque Si TLSv1.0 et RC4 sont désactivés, la redirection USB ne fonctionne pas lorsque des utilisateurs sont connectés à des postes de travail distants Windows XP. Sachez qu'il existe des risques de sécurité si vous choisissez d'utiliser cette fonctionnalité en activant TLSv1.0 et RC4. Si vous configurez un protocole de sécurité pour Horizon Client qui n'est pas activé sur l'instance d'Horizon Server à laquelle le client se connecte, une erreur TLS/SSL se produit et la connexion échoue. Important Au moins une des versions de protocole que vous activez dans Horizon Client doit également être activée sur le poste de travail distant. Sinon, les périphériques USB ne peuvent pas être redirigés vers le poste de travail distant. Pour obtenir des informations sur la configuration des protocoles de sécurité qui sont acceptés par les instances du Serveur de connexion, consultez le document Sécurité de View. Procédure 1 Sélectionnez VMware Horizon Client > Préférences dans la barre de menus, cliquez sur Sécurité, puis sur Avancé. 2 Pour activer ou désactiver un protocole de sécurité, cochez la case en regard du nom du protocole de sécurité. 3 Pour modifier la chaîne de contrôle de chiffrement, remplacez la chaîne par défaut. 4 (Facultatif) Si vous avez besoin de rétablir les paramètres par défaut, cliquez sur Restaurer les paramètres par défaut. 5 Cliquez sur Confirmer pour enregistrer vos modifications. Vos modifications seront appliquées lors de votre prochaine connexion au serveur. VMware, Inc. 21 Guide d'installation et de configuration de VMware Horizon Client pour Mac Configuration des valeurs de collecte de fichiers journaux Horizon Client génère des fichiers journaux dans le répertoire ~/Library/Logs/VMware Horizon Client du client Mac. Les administrateurs peuvent configurer le nombre maximal de fichiers journaux et le nombre maximal de jours de conservation des fichiers journaux en définissant des clés dans le fichier /Library/Preferences/com.vmware.horizon.plist sur un client Mac. Tableau 1‑1. Clés plist pour la collecte de fichiers journaux Clé Description MaxDebugLogs Nombre maximal de fichiers journaux. La valeur maximale est de 100. MaxDaysToKeepLogs Nombre maximal de jours de conservation des fichiers journaux. Cette valeur n'a pas de limite. Les fichiers qui ne correspondent pas à ces critères sont supprimés lorsque vous démarrez Horizon Client. Si les clés MaxDebugLogs ou MaxDaysToKeepLogs ne sont pas définies dans le fichier com.vmware.horizon.plist, le nombre par défaut de fichiers journaux est de 5 et les fichiers sont conservés 7 jours par défaut. Configurer des options VMware Blast Vous pouvez configurer des options de décodage H.264 et de condition réseau pour des sessions d'application et de poste de travail distant qui utilisent le protocole d'affichage VMware Blast. Vous pouvez configurer le décodage H.264 avant ou après vous être connecté à un serveur. Vous pouvez modifier la condition réseau sur n'importe quel type avant de vous connecter à un serveur. Après vous être connecté à un serveur, vous pouvez basculer la condition réseau entre Par défaut et Excellent. Vous ne pouvez pas modifier la condition réseau de Faible à un autre type, ou d'un autre type à Faible, après vous être connecté à un serveur. Prérequis Pour utiliser cette fonctionnalité, Horizon Agent 7.0 ou version ultérieure doit être installé. Procédure 1 Sélectionnez VMware Horizon Client > Préférences sur la barre de menus et cliquez sur VMware Blast. VMware, Inc. 22 Guide d'installation et de configuration de VMware Horizon Client pour Mac 2 Configurez les options de décodage et de condition réseau. Option Action Autoriser le décodage H.264 Sélectionnez cette option pour autoriser le décodage H.264 dans Horizon Client. Lorsque cette option est sélectionnée (paramètre par défaut), Horizon Client utilise le décodage H.264 si l'agent prend en charge le codage logiciel ou matériel H.264. Si l'agent ne prend pas en charge le codage logiciel ou matériel H.264, Horizon Client utilise le décodage JPG/PNG. Désélectionnez cette option pour utiliser le décodage JPG/PNG. Sélectionnez votre condition réseau pour une expérience optimale Sélectionnez l'une des options de condition réseau suivantes : n Excellent : Horizon Client utilise uniquement la mise en réseau TCP. Cette option est idéale pour un environnement LAN. n Classique (par défaut) : Horizon Client fonctionne en mode mixte. En mode mixte, Horizon Client utilise la mise en réseau TCP lors de la connexion au serveur et utilise BEAT (Blast Extreme Adaptive Transport) si l'agent et Blast Security Gateway (si activé) prennent en charge la connectivité BEAT. Cette option est le paramètre par défaut. n Faible : Horizon Client n'utilise la mise en réseau BEAT que si le serveur tunnel BEAT est activé sur le serveur ; sinon il passe en mode mixte. Remarque Dans Horizon 7 versions 7.1 et antérieures, les instances du Serveur de connexion et du serveur de sécurité ne prennent pas en charge le serveur tunnel BEAT. Unified Access Gateway 2.9 et les versions ultérieures prennent en charge le serveur tunnel BEAT. Blast Security Gateway pour les instances du Serveur de connexion et du serveur de sécurité ne prend pas en charge la mise en réseau BEAT. 3 Fermez la boîte de dialogue Préférences. Les modifications seront appliquées la prochaine fois qu'un utilisateur se connectera à une application ou un poste de travail distant et qu'il sélectionnera le protocole d'affichage VMware Blast. Vos modifications n'ont pas d'incidence sur les sessions VMware Blast existantes. Données Horizon Client collectées par VMware Si votre entreprise participe au programme d'amélioration du produit, VMware collecte des données provenant de certains champs d'Horizon Client. Les champs contenant des informations sensibles sont anonymes. VMware collecte des données sur les systèmes clients afin de hiérarchiser la compatibilité matérielle et logicielle. Si l'administrateur de votre entreprise a choisi de participer au programme d'amélioration du produit, VMware collecte des données anonymes sur votre déploiement afin d'améliorer la réponse aux exigences des clients. VMware ne collecte pas les données d'identification de votre organisation. Les informations d'Horizon Client sont envoyées d'abord à l'instance du Serveur de connexion, puis à VMware, avec des données provenant des instances du Serveur de connexion, des pools de postes de travail et des postes de travail distants. VMware, Inc. 23 Guide d'installation et de configuration de VMware Horizon Client pour Mac Bien que les informations soient chiffrées lors de leur transfert à l'instance du Serveur de connexion, les informations sur le système client sont journalisées non chiffrées dans un répertoire propre à l'utilisateur. Les journaux ne contiennent aucune information d'identification personnelle. L'administrateur qui installe le Serveur de connexion peut choisir de participer au programme d'amélioration du produit VMware lors de l'exécution de l'assistant d'installation du Serveur de connexion, ou un administrateur peut définir une option dans Horizon Administrator après l'installation. Tableau 1‑2. Données collectées depuis Horizon Client pour le programme d'amélioration du produit Ce champ reste-t-il anonyme ? Exemple Entreprise ayant produit l'application Horizon Client Non VMware Nom du produit Non VMware Horizon Client Version du produit client Non (Le format est x.x.x-yyyyyy, où x.x.x est le numéro de version du client et yyyyyy est le numéro de build.) Architecture binaire du client Non Description Nom du build du client Système d'exploitation hôte Noyau du système d'exploitation hôte VMware, Inc. Non Non Non Exemples : n i386 n x86_64 n arm Exemples : n VMware-Horizon-Client-Win32-Windows n VMware-Horizon-Client-Linux n VMware-Horizon-Client-iOS n VMware-Horizon-Client-Mac n VMware-Horizon-Client-Android n VMware-Horizon-Client-WinStore Exemples : n Windows 8.1 n Windows 7, 64 bits Service Pack 1 (Build 7601) n iPhone OS 5.1.1 (9B206) n Ubuntu 12.04.4 LTS n Mac OS X 10.8.5 (12F45) Exemples : n Windows 6.1.7601 SP1 n Darwin Kernel Version 11.0.0: Sun Apr 8 21:52:26 PDT 2012; root:xnu-1878.11.10~1/RELEASE_ARM_S5L8945X n Darwin 11.4.2 n Linux 2.6.32-44-generic #98-Ubuntu SMP Mon Sep 24 17:27:10 UTC 2012 n inconnu (pour Windows Store) 24 Guide d'installation et de configuration de VMware Horizon Client pour Mac Tableau 1‑2. Données collectées depuis Horizon Client pour le programme d'amélioration du produit (suite) Description Ce champ reste-t-il anonyme ? Architecture du système d'exploitation hôte Non Modèle du système hôte Processeur du système hôte Non Non Exemple Exemples : n x86_64 n i386 n armv71 n ARM Exemples : n Dell Inc. OptiPlex 960 n iPad3,3 n MacBookPro8,2 n Dell Inc. Precision WorkStation T3400 (A04 03/21/2008) Exemples : n Intel(R) Core(TM)2 Duo CPU E8400 @ 3.00GH n Intel(R) Core(TM)2 Quad CPU Q6600 @ 2.40GH n inconnu (pour iPad) Nombre de cœurs dans le processeur du système hôte Non Par exemple : 4 Mo de mémoire sur le système hôte Non Exemples : n 4096 n inconnu (pour Windows Store) Nombre de périphériques USB connectés Non 2 (la redirection de périphériques USB est prise en charge uniquement pour les clients Linux, Windows et Mac.) Nombre maximal de connexions de périphériques USB simultanées Non 2 ID de fournisseur de périphériques USB Non ID de produit de périphérique USB Famille de périphériques USB Nombre d'utilisations du périphérique USB VMware, Inc. Non Non Non Exemples : n Kingston n NEC n Nokia n Wacom Exemples : n DataTraveler n Gamepad n Disque de stockage n Souris sans fil Exemples : n Sécurité n Périphérique d'interface humaine n Imagerie (Nombre de partages du périphérique) 25 Utilisation d'URI pour configurer Horizon Client 2 Les URI (Uniform Resource Identifiers) vous permettent de créer une page Web ou un e-mail contenant des liens sur lesquels les utilisateurs finaux peuvent cliquer pour démarrer Horizon Client, se connecter à un serveur et ouvrir un poste de travail ou une application spécifique avec des options de configuration particulières. Vous pouvez simplifier le processus de connexion à une application ou à un poste de travail distant en créant des pages Web ou des e-mails contenant des liens pour les utilisateurs finaux. Vous pouvez créer ces liens en construisant des URI qui fournissent tout ou partie des informations suivantes, afin d'éviter à vos utilisateurs finaux de devoir le faire. n Adresse du Serveur de connexion n Numéro de port du Serveur de connexion n Nom d'utilisateur Active Directory n Nom de domaine n Nom affiché du poste de travail ou de l'application n Taille de fenêtre n Actions incluant la réinitialisation, la déconnexion et le démarrage d'une session n Protocole d'affichage n Options pour la redirection des périphériques USB Pour construire un URI, vous pouvez utiliser le schéma d'URI vmware-view avec des éléments de chemin et de requête propres à Horizon Client. Remarque Vous pouvez utiliser les URI pour démarrer Horizon Client uniquement si le logiciel client est déjà installé sur des ordinateurs clients. Ce chapitre aborde les rubriques suivantes : n Syntaxe pour la création d'URI vmware-view n Exemples d'URI de vmware-view VMware, Inc. 26 Guide d'installation et de configuration de VMware Horizon Client pour Mac Syntaxe pour la création d'URI vmware-view La syntaxe comprend le schéma d'URI vmware-view, un chemin d'accès spécifiant le poste de travail ou l'application et, en option, une requête permettant de spécifier des actions de poste de travail ou d'application, ou des options de configuration. Spécification d'URI Utilisez la syntaxe suivante pour créer des URI pour démarrer Horizon Client : vmware-view://[authority-part][/path-part][?query-part] Le seul élément requis est le schéma d'URI, vmware-view. Pour certaines versions de certains systèmes d'exploitation client, le nom du schéma est sensible à la casse. Il faut ainsi utiliser vmware-view. Important Pour tous les éléments, les caractères non ASCII doivent d'abord être encodés en UTF-8 [STD63], puis chaque octet de la séquence UTF-8 correspondante doit être codé en pourcentage pour être représenté en tant que caractères URI. Pour plus d'informations sur l'encodage de caractères ASCII, consultez la référence d'encodage d'URL sur http://www.utf8-chartable.de/. authority-part Spécifie l'adresse du serveur et, éventuellement, un nom d'utilisateur, un numéro de port non défini par défaut, ou bien les deux. Les traits de soulignement (_) ne sont pas pris en charge dans les noms de serveur. Les noms de serveur doivent être conformes à la syntaxe DNS. Pour spécifier un nom d'utilisateur, utilisez la syntaxe suivante : user1@server-address Vous ne pouvez pas spécifier d'adresse UPN, ce qui inclut le domaine. Pour spécifier le domaine, vous pouvez utiliser la partie de requête domainName de l'URI. VMware, Inc. 27 Guide d'installation et de configuration de VMware Horizon Client pour Mac Pour spécifier un numéro de port, utilisez la syntaxe suivante : server-address:port-number path-part Spécifie le poste de travail ou l'application. Utilise le nom d'affichage du poste de travail ou de l'application. Ce nom est celui spécifié dans Horizon Administrator lorsque le pool de postes de travail ou d'applications a été créé. Si le nom affiché contient un espace, utilisez le mécanisme de codage %20 pour représenter l'espace. query-part Spécifie les options de configuration à utiliser ou les actions du poste de travail ou de l'application à effectuer. Les requêtes ne sont pas sensibles à la casse. Pour utiliser plusieurs requêtes, utilisez une esperluette (&) entre les requêtes. En cas de conflit entre des requêtes, la dernière requête de la liste est utilisée. Utilisez la syntaxe suivante : query1=value1[&query2=value2...] Requêtes prises en charge Cette rubrique répertorie les requêtes prises en charge pour ce type d'Horizon Client. Si vous créez des URI pour plusieurs types de clients, tels que des clients de postes de travail et des clients mobiles, reportez-vous au guide Utilisation de VMware Horizon Client pour chaque type de système client. action Tableau 2‑1. Valeurs pouvant être utilisées avec la requête d'action Valeur Description browse Affiche une liste des postes de travail et applications disponibles hébergés sur le serveur spécifié. Il ne vous est pas demandé de spécifier un poste de travail ou une application pour l'utilisation de cette action. Si vous utilisez l'action browse et que vous spécifiez un poste de travail ou une application, ceux-ci sont mis en surbrillance dans la liste des postes de travail ou d'applications disponibles. VMware, Inc. start-session Ouvre l'application ou le poste de travail spécifié. Si aucune requête d'action n'est fournie et que le nom du poste de travail ou de l'application est fourni, start-session est l'action par défaut. reset Éteint, puis redémarre le poste de travail spécifié ou l’application publiée. Les données non enregistrées sont perdues. La réinitialisation d'un poste de travail distant équivaut à appuyer sur le bouton Réinitialiser d'un ordinateur physique. 28 Guide d'installation et de configuration de VMware Horizon Client pour Mac Tableau 2‑1. Valeurs pouvant être utilisées avec la requête d'action (suite) args Valeur Description restart Éteint puis redémarre le poste de travail spécifié. Le redémarrage d'un poste de travail distant équivaut à la commande de redémarrage du système d'exploitation Windows. En général, le système d'exploitation invite l'utilisateur à enregistrer toutes les données non enregistrées avant de redémarrer. logoff Déconnecte l'utilisateur du système d'exploitation invité sur le poste de travail distant. Si vous spécifiez une application, l'action est ignorée ou l'utilisateur final voit le message d'avertissement « Action d'URI non valide ». Spécifie des arguments de ligne de commande à ajouter au lancement d'applications publiées. Utilisez la syntaxe args=value, où value est une chaîne. Utilisez l'encodage avec pourcentage pour les caractères suivants : n Pour un deux-points (:), utilisez %3A n Pour une barre oblique inversée (\), utilisez %5C n Pour un espace ( ), utilisez %20 n Pour un guillemet double ("), utilisez %22 Par exemple, pour spécifier le nom de fichier "My new file.txt" pour l'application Notepad++, utilisez %22My%20new%20file.txt%22. appProtocol Pour les applications publiées, les valeurs valides sont PCOIP et BLAST. Par exemple, pour spécifier le protocole PCoIP, utilisez la syntaxe appProtocol=PCOIP. connectUSBOnInsert Connecte un périphérique USB au poste de travail distant au premier plan lorsque vous branchez le périphérique. Cette requête est implicitement définie si vous spécifiez la requête unattended pour un poste de travail distant. Pour utiliser cette requête, vous devez paramétrer la requête action sur start-session ou ne pas utiliser de requête action. Les valeurs valides sont true et false. Exemple de syntaxe : connectUSBOnInsert=true. connectUSBOnStartup Redirige tous les périphériques USB actuellement connectés au système client vers le poste de travail distant. Cette requête est implicitement définie si vous spécifiez la requête unattended pour un poste de travail distant. Pour utiliser cette requête, vous devez paramétrer la requête action sur start-session ou ne pas utiliser de requête action. Les valeurs valides sont true et false. Exemple de syntaxe : connectUSBOnStartup=true. VMware, Inc. 29 Guide d'installation et de configuration de VMware Horizon Client pour Mac desktopLayout Définit la taille de la fenêtre qui affiche un poste de travail distant. Pour utiliser cette requête, vous devez paramétrer la requête action sur start-session ou ne pas utiliser de requête action. Tableau 2‑2. Valeurs valides pour la requête desktopLayout desktopProtocol Valeur Description fullscreen Tous les moniteurs externes connectés affichent leur contenu en plein écran. Il s'agit de la valeur par défaut. windowLarge Fenêtre de grande taille. windowSmall Fenêtre de petite taille. WxH Personnalisez la résolution, spécifiez la largeur et la hauteur en pixels. Exemple de syntaxe : desktopLayout=1280x800. Pour les postes de travail distants, les valeurs valides sont RDP, PCOIP et BLAST. Par exemple, pour spécifier le protocole PCoIP, utilisez la syntaxe desktopProtocol=PCOIP. domainName Nom de domaine NETBIOS associé à l’utilisateur qui se connecte au poste de travail distant ou à l’application publiée. Utilisez par exemple monentreprise plutôt que monentreprise.com. filePath Spécifie le chemin d'accès au fichier sur le système local que vous voulez ouvrir avec l'application publiée. Vous pouvez utiliser le chemin d'accès complet ou le chemin d'accès relatif, par exemple, ~/username/test %20file.txt. Utilisez l'encodage avec pourcentage pour les caractères suivants : n Pour un deux-points (:), utilisez %3A n Pour une barre oblique inversée (\), utilisez %5C n Pour un espace ( ), utilisez %20 Par exemple, pour représenter le chemin d'accès au fichier /Users/username/test file.txt, utilisez /User/username/test%20file.txt. Exemples d'URI de vmware-view Vous pouvez créer des liens hypertextes ou des boutons avec le schéma URI vmware-view et inclure ces liens dans des e-mails ou sur une page Web. Vos utilisateurs finaux peuvent cliquer sur ces liens pour, par exemple, ouvrir un poste de travail distant particulier avec les options de démarrage que vous spécifiez. VMware, Inc. 30 Guide d'installation et de configuration de VMware Horizon Client pour Mac Exemples de syntaxe URI Chaque exemple d'URI est suivi d'une description de ce que l'utilisateur final voit après avoir cliqué sur le lien URI. 1 vmware-view://view.mycompany.com/Primary%20Desktop?action=start-session Horizon Client démarre et se connecte au serveur view.mycompany.com. La boîte de dialogue de connexion invite l'utilisateur à fournir un nom d'utilisateur, un nom de domaine et un mot de passe. Après l'ouverture de session, le client se connecte au poste de travail dont le nom d'affichage est Poste de travail principal, et l'utilisateur voit sa session ouverte sur le système d'exploitation client. Remarque Le protocole d'affichage et la taille de fenêtre par défaut sont utilisés. Le protocole d'affichage par défaut est PCoIP. La taille de fenêtre par défaut est plein écran. 2 vmware-view://view.mycompany.com:7555/Primary%20Desktop Cet URI a le même effet que l'exemple précédent, sauf qu'il utilise le port non défini par défaut 7555 pour le Serveur de connexion. (Le port par défaut est 443.) Comme un identificateur de poste de travail est fourni, le poste de travail s'ouvre même si l'action start-session n'est pas incluse dans l'URI. 3 vmware-view://[email protected]/Finance%20Desktop?desktopProtocol=PCOIP Horizon Client démarre et se connecte au serveur view.mycompany.com. Dans la boîte de dialogue de connexion, la zone de texte Nom d'utilisateur contient le nom fred. L'utilisateur doit fournir le nom de domaine et le mot de passe. Après l'ouverture de session, le client se connecte au poste de travail dont le nom d'affichage est Poste de travail Finance, et l'utilisateur voit sa session ouverte sur le système d'exploitation client. La connexion utilise le protocole d'affichage PCoIP. 4 vmware-view://view.mycompany.com/Calculator?action=start-session&appProtocol=BLAST Horizon Client démarre et se connecte au serveur view.mycompany.com. Dans la boîte de dialogue de connexion, l'utilisateur doit fournir le nom d'utilisateur, le nom de domaine et le mot de passe. Après l'ouverture de session, le client se connecte à l'application dont le nom complet affiché est Calculatrice. La connexion utilise le protocole d'affichage VMware Blast. 5 vmware-view://[email protected]/Finance%20Desktop?domainName=mycompany Horizon Client démarre et se connecte au serveur view.mycompany.com. Dans la boîte de dialogue de connexion, la zone de texte Nom d'utilisateur contient le nom fred et la zone de texte Domaine contient mycompany. L'utilisateur doit fournir uniquement un mot de passe. Après l'ouverture de session, le client se connecte au poste de travail dont le nom d'affichage est Poste de travail Finance, et l'utilisateur voit sa session ouverte sur le système d'exploitation client. VMware, Inc. 31 Guide d'installation et de configuration de VMware Horizon Client pour Mac 6 vmware-view://view.mycompany.com/ Horizon Client démarre et l'utilisateur est dirigé vers l'invite d'ouverture de session pour se connecter au serveur view.mycompany.com. 7 vmware-view://view.mycompany.com/Primary%20Desktop?action=reset Horizon Client démarre et se connecte au serveur view.mycompany.com. La boîte de dialogue de connexion invite l'utilisateur à fournir un nom d'utilisateur, un nom de domaine et un mot de passe. Après l'ouverture de session, Horizon Client affiche une boîte de dialogue qui invite l'utilisateur à confirmer l'opération de réinitialisation pour Poste de travail principal. Remarque Cette action est uniquement disponible si un administrateur Horizon a activé la fonctionnalité de réinitialisation de poste de travail pour le poste de travail. 8 vmware-view://view.mycompany.com/Primary%20Desktop?action=restart Horizon Client démarre et se connecte au serveur view.mycompany.com. La boîte de dialogue de connexion invite l'utilisateur à fournir un nom d'utilisateur, un nom de domaine et un mot de passe. Après l'ouverture de session, Horizon Client affiche une boîte de dialogue qui invite l'utilisateur à confirmer l'opération de redémarrage du poste de travail principal. Remarque Cette action est uniquement disponible si un administrateur Horizon a activé la fonctionnalité de redémarrage de poste de travail pour le poste de travail. 9 vmware-view:// Horizon Client démarre et l'utilisateur est dirigé vers la page pour entrer l'adresse d'un serveur. 10 vmware-view://10.10.10.10/My%20Notepad++?args=%22My%20new%20file.txt%22 Lance My Notepad++ sur le serveur 10.10.10.10 et transmet l'argument My new file.txt dans la commande de lancement d'application. Le nom de fichier est entre guillemets, car il contient des espaces. 11 vmware-view://10.10.10.10/Notepad++%2012?args=a.txt%20b.txt Lance Notepad++ 12 sur le serveur 10.10.10.10 et transmet l'argument a.text b.txt dans la commande de lancement d'application. Comme l'argument n'est pas entre guillemets, un espace sépare les noms de fichier et les deux fichiers sont ouverts séparément dans Notepad++. Remarque Les applications peuvent différer dans leur manière d'utiliser des arguments de ligne de commande. Par exemple, si vous transmettez l'argument a.txt b.txt à Wordpad, Wordpad n'ouvre qu'un seul fichier, a.txt. VMware, Inc. 32 Guide d'installation et de configuration de VMware Horizon Client pour Mac Exemples de code HTML Vous pouvez utiliser des URI pour faire des liens hypertextes et des boutons à inclure dans des e-mails ou sur des pages Web. Les exemples suivants montrent comment utiliser l'URI du premier exemple d'URI pour coder un lien hypertexte qui dit Test Link et un bouton qui dit TestButton. <html> <body> <a href="vmware-view://view.mycompany.com/Primary%20Desktop?action=start-session">Test Link</a><br> <form><input type="button" value="TestButton" onClick="window.location.href= 'vmware-view://view.mycompany.com/Primary%20Desktop?action=start-session'"></form> <br> </body> </html> VMware, Inc. 33 Gestion des connexions aux postes de travail distants et applications publiées 3 Les utilisateurs finaux peuvent utiliser Horizon Client pour se connecter à un serveur, pour ouvrir ou fermer une session sur les postes de travail distants et pour utiliser des applications publiées. À des fins de dépannage, les utilisateurs finaux peuvent également redémarrer et réinitialiser les postes de travail distants et les applications publiées. En fonction de la façon dont vous configurez les stratégies, les utilisateurs finaux peuvent être en mesure d'exécuter plusieurs opérations sur leurs postes de travail distants et applications publiées. Ce chapitre aborde les rubriques suivantes : n Configurer Horizon Client de manière à sélectionner un certificat de carte à puce n Connexion à une application ou un poste de travail distant n Partager l’accès aux dossiers et lecteurs locaux avec la redirection de lecteur client n Cliquer sur des liens URL qui s'ouvrent à l'extérieur d'Horizon Client n Ouvrir une application ou un poste de travail distant récent n Utilisation d'une barre tactile pour les connexions avec le serveur, les postes de travail et les applications n Connexion à un serveur au démarrage d'Horizon Client n Configurer Horizon Client afin qu'il oublie le nom d'utilisateur et le domaine du serveur n Masquer la fenêtre VMware Horizon Client n Créer des mappages de raccourcis clavier n Modifier les mappages de raccourcis souris d'Horizon Client n Modifier les raccourcis Horizon Client pour les actions Windows n Recherche de postes de travail ou d'applications n Sélectionner une application ou un poste de travail distant favori n Basculer vers d'autres postes de travail distants ou applications publiées n Fermer une session ou se déconnecter n Connexion automatique à un poste de travail distant n Configurer le comportement de reconnexion des applications distantes VMware, Inc. 34 Guide d'installation et de configuration de VMware Horizon Client pour Mac n Suppression d'un raccourci de serveur depuis la fenêtre d'accueil n Réorganisation des raccourcis n Utilisation de la fonction glisser-déposer avec les raccourcis et les URI Configurer Horizon Client de manière à sélectionner un certificat de carte à puce En définissant une préférence, vous pouvez configurer Horizon Client de manière à sélectionner un certificat local ou le certificat d'une carte à puce lorsque vous vous authentifiez sur un serveur. Par défaut, cette préférence n'est pas définie, auquel cas vous devez sélectionner le certificat manuellement. Prérequis Pour que ce paramètre puisse prendre effet, l'authentification par carte à puce doit être configurée sur le serveur et un seul certificat doit être disponible sur la carte à puce ou le système client. Si vous disposez de plusieurs certificats, Horizon Client vous demande toujours de choisir un certificat, quelle que soit l'option définie pour cette préférence. Procédure 1 Avant de vous connecter à un serveur, sélectionnez VMware Horizon Client > Préférences dans la barre de menus. 2 Cliquez sur Général dans la boîte de dialogue Préférences. 3 Sélectionnez Sélectionner un certificat automatiquement. 4 Fermez la boîte de dialogue Préférences. Vos modifications prennent effet à la fermeture de la boîte de dialogue. Connexion à une application ou un poste de travail distant Pour vous connecter à une application ou à un poste de travail distant, vous devez fournir le nom d'un serveur et entrer les informations d'identification de votre compte d'utilisateur. Avant de laisser vos utilisateurs finaux accéder à leurs applications et postes de travail distants, vérifiez que vous pouvez vous connecter à une application ou un poste de travail distant à partir du système client. Prérequis n Procurez-vous les informations d'identification de connexion, telles que le nom d'utilisateur et le mot de passe, le nom d'utilisateur et le code secret RSA SecurID, le nom d'utilisateur et le code secret pour l'authentification RADIUS ou le numéro d'identification personnel (PIN) de carte à puce. n Obtenez le nom de domaine NETBIOS pour ouvrir une session. Utilisez par exemple monentreprise plutôt que monentreprise.com. VMware, Inc. 35 Guide d'installation et de configuration de VMware Horizon Client pour Mac n Effectuez les tâches administratives décrites dans Préparation du Serveur de connexion pour Horizon Client. n Si vous êtes à l’extérieur du réseau de l'entreprise et si vous avez besoin d'une connexion VPN pour accéder à des applications et postes de travail distants, vérifiez que le périphérique client est configuré pour utiliser une connexion VPN et activez-la. n Vérifiez que vous disposez du nom de domaine complet (FQDN) du serveur qui fournit l'accès à l'application ou au poste de travail distant. Les traits de soulignement (_) ne sont pas pris en charge dans les noms de serveur. Si le port n'est pas le port 443, vous avez également besoin du numéro de port. n Si vous prévoyez d'utiliser le protocole d'affichage RDP pour vous connecter à un poste de travail distant, vérifiez que le paramètre de stratégie de groupe AllowDirectRDP de l'agent est activé. n Configurez le mode de vérification des certificats pour le certificat SSL que le serveur présente. Reportez-vous à la section Définition du mode de vérification des certificats dans Horizon Client. n Si vous utilisez l'authentification par carte à puce, configurez Horizon Client de manière à utiliser automatiquement un certificat local ou le certificat de votre carte à puce. Reportez-vous à la section Configurer Horizon Client de manière à sélectionner un certificat de carte à puce. n Si les utilisateurs finaux sont autorisés à utiliser le protocole d'affichage Microsoft RDP, vérifiez que le système client dispose de la version 2.0 ou ultérieure de Remote Desktop Connection Client pour Mac de Microsoft. Vous pouvez télécharger ce client sur le site Web de Microsoft. n Si vous prévoyez d'utiliser Touch ID pour l'authentification, ajoutez au moins une empreinte digitale dans le paramètre Touch sur votre Mac. L'authentification Touch ID n'est disponible que si l'authentification biométrique est activée sur le serveur. Pour toutes les exigences de l'authentification de Touch ID, reportez-vous à la section Exigences de l'authentification Touch ID. Procédure 1 Si une connexion VPN est requise, activez le VPN. 2 Dans le dossier Applications, double-cliquez sur VMware Horizon Client. 3 Cliquez sur Continuer pour démarrer les services USB et d'impression du poste de travail distant ou sur Annuler pour utiliser Horizon Client sans ces services. Si vous cliquez sur Continuer, vous devez fournir des informations d'identification système. Si vous cliquez sur Annuler, vous pouvez activer les services USB et d'impression du poste de travail distant. Remarque L'invite pour démarrer les services USB et d'impression du poste de travail distant s'affiche la première fois que vous démarrez Horizon Client. Il n'apparaît plus, que vous cliquiez sur Annuler ou Continuer. VMware, Inc. 36 Guide d'installation et de configuration de VMware Horizon Client pour Mac 4 Connectez-vous à un serveur. Option Description Se connecter à un nouveau serveur Cliquez sur l'icône Nouveau serveur dans la fenêtre d'accueil d'Horizon Client, entrez le nom du serveur et le numéro de port (si nécessaire) et cliquez sur Se connecter. Voici un exemple d'utilisation d'un port non défini comme port par défaut : view.company.com:1443. Se connecter à un serveur existant Double-cliquez sur le raccourci du serveur dans la fenêtre d'accueil d'Horizon Client. 5 Si un message demande les informations d'identification RSA SecurID ou les informations d'identification de l'authentification RADIUS, entrez le nom d'utilisateur et le code secret, puis cliquez sur Connexion. 6 Si vous êtes invité à fournir un nom d'utilisateur et un mot de passe, fournissez des informations d'identification Active Directory. a Tapez le nom d'utilisateur et le mot de passe d'un utilisateur autorisé à utiliser au moins un pool de postes de travail ou d'applications. b Sélectionnez un domaine. Si le menu déroulant Domaine est masqué, vous devez taper le nom d'utilisateur sous la forme utilisateurnom@domaine ou domaine\nomutilisateur. c (Facultatif) Cochez la case Mémoriser ce mot de passe si votre administrateur a activé cette fonctionnalité et si le certificat de serveur peut être entièrement vérifié. d (Facultatif) Cochez la case Activer Touch ID pour activer l'authentification Touch ID. Si Touch ID est activé et que vous vous connectez pour la première fois, vos informations d'identification Active Directory sont stockées en toute sécurité sur votre Mac pour une utilisation ultérieure. e Cliquez sur Connexion. Vous pouvez voir un message que vous devez confirmer avant que la boîte de dialogue de connexion apparaisse. 7 Si l'indicateur de sécurité de poste de travail devient rouge et qu'un message d'avertissement apparaît, répondez à l'invite. Généralement, cet avertissement indique que le Serveur de connexion n'a pas envoyé d'empreinte numérique de certificat au client. L'empreinte numérique est un hachage de la clé publique du certificat et elle est utilisée comme abréviation de la clé publique. 8 Si vous êtes invité à vous authentifier avec Touch ID, placez votre doigt sur le capteur Touch ID. VMware, Inc. 37 Guide d'installation et de configuration de VMware Horizon Client pour Mac 9 (Facultatif) Si plusieurs protocoles d'affichage sont configurés pour une application ou un poste de travail distant, sélectionnez le protocole à utiliser. VMware Blast améliore l'autonomie de la batterie. Il s'agit du meilleur protocole pour les utilisateurs de périphériques 3D et mobiles haut de gamme. Option Description Sélectionner un protocole d'affichage pour un poste de travail distant Sélectionnez le nom du poste de travail distant, cliquez tout en maintenant la touche ctrl enfoncée, puis sélectionnez le protocole d'affichage dans le menu contextuel. Vous pouvez également sélectionner Paramètres dans le menu contextuel et sélectionner le protocole d'affichage dans le menu déroulant Connecter via de la boîte de dialogue Paramètres. Sélectionner un protocole d'affichage pour une application distante Sélectionnez le nom de l'application distante, cliquez tout en maintenant la touche ctrl enfoncée, sélectionnez Paramètres dans le menu contextuel et sélectionnez le protocole d'affichage dans le menu déroulant Protocole préféré de la boîte de dialogue Paramètres. 10 Double-cliquez sur une application ou un poste de travail distant pour vous connecter. Si vous vous connectez à un poste de travail distant basé sur la session qui est hébergé sur un hôte RDS Microsoft et si le poste de travail est déjà configuré pour utiliser un protocole d'affichage différent, vous ne pouvez pas vous connecter immédiatement. Vous êtes invité à utiliser le protocole actuellement configuré ou à demander au système de fermer votre session sur le système d'exploitation distant afin qu'une connexion puisse être établie avec le protocole sélectionné. Remarque Si vous n'êtes autorisé à utiliser qu'un seul poste de travail distant sur le serveur, Horizon Client vous connecte automatiquement à ce poste de travail. Une fois la connexion établie, la fenêtre client s'affiche. Si un administrateur Horizon a activé la fonctionnalité de redirection du lecteur client, la boîte de dialogue Partage peut s'afficher. Dans la boîte de dialogue Partage, vous pouvez autoriser ou refuser l'accès aux fichiers situés sur votre système local. Pour plus d'informations, reportez-vous à la section Partager l’accès aux dossiers et lecteurs locaux avec la redirection de lecteur client. Si un administrateur Horizon a configuré la fonctionnalité de redirection de contenu URL sur le serveur, vous devrez peut-être répondre à certaines invites. Pour plus d'informations, reportez-vous à la section Cliquer sur des liens URL qui s'ouvrent à l'extérieur d'Horizon Client. Si Horizon Client ne parvient pas à se connecter à l'application ou au poste de travail distant, effectuez les tâches suivantes : n Déterminez si le Serveur de connexion est configuré pour ne pas utiliser SSL. Horizon Client requiert des connexions SSL. Vérifiez si le paramètre général dans Horizon Administrator de la case Utiliser SSL pour les connexions client est désélectionné. Si c'est le cas, vous devez cocher la case pour que SSL soit utilisé ou configurer votre environnement de sorte que les clients puissent se connecter à un équilibrage de charge activé pour HTTPS ou à un autre périphérique intermédiaire configuré pour établir une connexion HTTP vers le Serveur de connexion. VMware, Inc. 38 Guide d'installation et de configuration de VMware Horizon Client pour Mac n Vérifiez que le certificat de sécurité pour le Serveur de connexion fonctionne correctement. Si ce n'est pas le cas, dans Horizon Administrator, vous pouvez également voir que View Agent ou Horizon Agent sur des postes de travail n'est pas accessible. n Vérifiez que les balises définies sur l'instance du Serveur de connexion autorisent les connexions depuis cet utilisateur. Reportez-vous au document Administration de View. n Vérifiez que l'utilisateur est autorisé à accéder à ce poste de travail ou à cette application. Reportezvous au document Configuration des postes de travail virtuels dans Horizon 7 ou Configuration d'applications et de postes de travail publiés dans Horizon 7. n Si vous utilisez le protocole d'affichage RDP pour vous connecter à un poste de travail distant, vérifiez que l'ordinateur client autorise les connexions à des postes de travail distants. Partager l’accès aux dossiers et lecteurs locaux avec la redirection de lecteur client Vous pouvez utiliser Horizon Client pour partager les dossiers et les lecteurs sur le système client local avec des applications et des postes de travail distants. Cette fonctionnalité est appelée redirection de lecteur client. Les lecteurs peuvent comporter des lecteurs mappés et des périphériques de stockage USB. Sur un poste de travail distant Windows, les lecteurs et les dossiers partagés s’affichent dans le dossier Cet ordinateur ou dans le dossier Ordinateur, selon la version de système d'exploitation Windows. Dans une application publiée, par exemple le bloc-notes, vous pouvez rechercher et ouvrir un fichier situé dans un dossier ou un lecteur partagé. Il n'est pas nécessaire d'être connecté à une application ou à un poste de travail distant pour configurer les paramètres de la redirection de lecteur client. Ces paramètres s'appliquent à toutes les applications et à tous les postes de travail distants. Cela signifie qu'il n'est pas possible de configurer les paramètres pour que les dossiers du client local soient partagés avec une application ou un poste de travail distant, mais pas avec d'autres applications ou postes de travail distants. Vous pouvez activer la fonctionnalité permettant d'ouvrir des fichiers locaux avec des applications publiées directement depuis le système de fichiers local. Si vous sélectionnez un fichier local et cliquez tout en maintenant la touche Ctrl enfoncée, le menu Ouvrir avec répertorie les applications publiées disponibles. Vous pouvez également ouvrir un fichier local en le faisant glisser et en le déposant dans la fenêtre de l'application publiée ou sur l'icône Dock. Si vous définissez une application publiée comme application par défaut pour des fichiers avec une certaine extension, tous les fichiers sur votre système de fichiers local possédant cette extension sont enregistrés avec le serveur auquel vous êtes connecté. Vous pouvez également activer la fonction permettant d'exécuter des applications publiées depuis le dossier Applications. Remarque Vous ne pouvez pas ouvrir un fichier avec une application publiée si le nom de fichier contient des caractères non valides dans le système de fichiers Windows. Par exemple, vous ne pouvez pas ouvrir le Bloc-notes et ouvrir un fichier nommé test2<.txt. VMware, Inc. 39 Guide d'installation et de configuration de VMware Horizon Client pour Mac Prérequis Pour partager des dossiers et des lecteurs avec une application ou un poste de travail distant, un administrateur Horizon doit activer la fonctionnalité de redirection de lecteur client. Cette tâche inclut l'installation de View Agent 6.1.1 ou version ultérieure, ou Horizon Agent 7.0 ou version ultérieure, et l'activation de l'option de l'agent Redirection du lecteur client. Elle peut également inclure la configuration de stratégies pour contrôler le comportement de la redirection de lecteur client. Pour plus d'informations, reportez-vous au document Configuration des fonctionnalités de poste de travail distant dans Horizon 7. Configurer le navigateur sur le système client afin d'utiliser un serveur proxy peut réduire les performances de la redirection de lecteur client si le tunnel sécurisé est activé sur l'instance du Serveur de connexion. Pour obtenir les meilleures performances de redirection du lecteur client, configurez le navigateur afin qu'il n'utilise pas un serveur proxy ou qu'il détecte automatiquement les paramètres du réseau local. Procédure 1 2 Ouvrez la boîte de dialogue Préférences lorsque le volet Partage est affiché. Option Description Dans la fenêtre de sélection des postes de travail et applications Sélectionnez VMware Horizon Client > Préférences et cliquez sur Partage. Dans la boîte de dialogue Partage qui s'affiche lors de la connexion à un poste de travail ou une application Cliquez sur le lien Préférences > Partage de la boîte de dialogue. À partir de l'OS du poste de travail Sélectionnez VMware Horizon Client > Préférences sur la barre de menus et cliquez sur Partage. Configurez les paramètres de la redirection de lecteur client. Option Action Partager un dossier ou un lecteur Cliquez sur le bouton plus (+), recherchez et sélectionnez le dossier ou le lecteur spécifique avec des applications et des postes de travail distants à partager, puis cliquez sur Ajouter. Arrêter le partage d'un dossier ou d'un lecteur spécifique Sélectionnez le dossier ou le lecteur dans la liste des dossiers et cliquez sur le bouton moins (-). Autoriser les applications et les postes de travail distants à accéder à des fichiers de votre répertoire de base Cochez la case Autoriser l'accès à répertoire-de-base. VMware, Inc. Remarque Il n'est pas possible de partager un dossier sur un périphérique USB si le périphérique est déjà connecté à une application ou un poste de travail distant à l'aide de la fonction de redirection USB. 40 Guide d'installation et de configuration de VMware Horizon Client pour Mac Option Action Partager des périphériques de stockage USB avec des applications et des postes de travail distants Cochez la case Autoriser l'accès au stockage amovible. La fonction de redirection de lecteur client partage automatiquement tous les périphériques de stockage USB insérés dans votre système client et tous les lecteurs externes connectés via FireWire et Thunderbolt. Il n'est pas nécessaire de sélectionner un périphérique spécifique à partager. Remarque Les périphériques de stockage USB déjà connectés à une application ou un poste de travail distant avec la fonction de redirection USB ne sont pas partagés. Si cette case est décochée, vous pouvez utiliser la fonction de redirection USB pour connecter des périphériques de stockage USB à des applications et des postes de travail distants. Ne pas afficher la boîte de dialogue Partage lorsque vous vous connectez à une application ou à un poste de travail distant 3 Cochez la case Ne pas afficher la boîte de dialogue lors de la connexion à un poste de travail ou à une application. Si cette case n'est pas cochée, la boîte de dialogue Partage s'affiche lorsque vous vous connectez pour la première fois à un poste de travail ou à une application après une connexion à un serveur. Par exemple, si vous ouvrez une session sur un serveur avant de vous connecter à un poste de travail, la boîte de dialogue Partage s'affiche. Si vous vous connectez ensuite à une autre application ou un autre poste de travail, cette boîte de dialogue ne s'affiche plus. Pour afficher de nouveau cette boîte de dialogue, vous devez vous déconnecter du serveur puis rouvrir une session. Configurez des paramètres pour les applications publiées. a Cliquez sur le bouton Paramètres (icône d'engrenage) dans l'angle supérieur droit de la fenêtre de sélection du poste de travail et de l'application et sélectionnez Applications dans le volet de gauche. b Sélectionnez Ouvrir les fichiers locaux dans des applications hébergées pour activer la fonction permettant d'ouvrir des fichiers locaux avec des applications publiées depuis le système de fichiers local. c Sélectionnez Exécuter des applications hébergées depuis le dossier Applications local pour activer la fonction permettant d'exécuter des applications publiées depuis le dossier Applications sur le système client. Suivant Vérifiez que vous pouvez voir les dossiers partagés depuis l'application ou le poste de travail distant : n Depuis un poste de travail Windows, ouvrez l’explorateur de fichiers et effectuez une recherche dans le dossier Cet ordinateur, ou ouvrez l’explorateur Windows et effectuez une rechercher dans le dossier Ordinateur, selon la version de système d'exploitation Windows. n Depuis une application publiée, le cas échéant, sélectionnez Fichier > Ouvrir ou Fichier > Enregistrer sous et accédez au dossier ou au lecteur. Les dossiers et lecteurs que vous avez sélectionnés pour le partage peuvent utiliser une ou plusieurs des conventions d'affectation de noms suivantes : n nom sur NOM DE LA MACHINE. Par exemple, jsmith sur JSMITH-W03. VMware, Inc. 41 Guide d'installation et de configuration de VMware Horizon Client pour Mac n N sur NOM DE LA MACHINE. Par exemple, Z sur JSMITH-W03. n nom (N:). Par exemple, jsmith (Z:). Un dossier redirigé peut avoir deux entrées, telles que Z sur JSMITH-W03 et jsmith (Z:), et les deux entrées peuvent s’afficher en même temps. Si toutes les étiquettes de volume (de A: à Z:) sont déjà utilisées, le dossier redirigé n’a qu’une seule entrée, telle que Z sur JSMITH-W03. Cliquer sur des liens URL qui s'ouvrent à l'extérieur d' Horizon Client Un administrateur Horizon peut configurer des liens URL sur lesquels vous cliquez dans une application ou un poste de travail distant et qui s'ouvrent dans le navigateur par défaut sur le système client local. Il peut s'agir d'un lien vers une page Web, un numéro de téléphone, une adresse e-mail ou un autre type de lien. Cette fonction est appelée Redirection de contenu URL. Un administrateur Horizon peut également configurer des liens URL sur lesquels vous cliquez dans un navigateur ou une application sur le système client local et qui s'ouvrent dans une application ou un poste de travail distant. Dans ce scénario, si Horizon Client n'est pas déjà ouvert, il démarre et vous invite à vous connecter. Un administrateur Horizon peut configurer la fonctionnalité de redirection de contenu URL pour des raisons de sécurité. Par exemple, si vous vous trouvez sur le réseau d'entreprise et que vous cliquez sur un lien qui pointe vers une URL en dehors du réseau, il est plus sûr d'ouvrir le lien dans une application publiée. Un administrateur peut configurer l'application qui ouvre le lien. La première fois que vous démarrez Horizon Client et que vous vous connectez à un serveur sur lequel la fonctionnalité de redirection de contenu URL est configurée, Horizon Client vous invite à ouvrir l'application VMware Horizon URL Filter lorsque vous cliquez sur un lien de redirection. Cliquez sur Ouvrir pour autoriser la redirection de contenu URL. Selon la configuration de la fonctionnalité Redirection de contenu URL, Horizon Client peut afficher un message d'alerte vous demandant de remplacer votre navigateur Web par défaut par VMware Horizon URL Filter. Si vous voyez cette invite, cliquez sur le bouton Utiliser « VMware Horizon URL Filter » pour autoriser VMware Horizon URL Filter comme navigateur par défaut. Cette invite ne s'affiche qu'une seule fois, sauf si vous modifiez votre navigateur par défaut après avoir cliqué sur Utiliser « VMware Horizon URL Filter ». Horizon Client peut également afficher un message d'alerte vous demandant de sélectionner une application lorsque vous cliquez sur une URL. Si vous voyez cette invite, vous pouvez cliquer sur Choisir une application pour rechercher une application sur le système client local ou cliquer sur Rechercher dans l'App Store pour rechercher et installer une nouvelle application. Si vous cliquez sur Annuler, l'URL ne s'ouvre pas. Si le navigateur Chrome vous invite à activer l'extension Aide à la redirection de contenu URL VMware Horizon, cliquez sur Activer l'extension pour utiliser la fonctionnalité de redirection de contenu URL avec le navigateur Chrome. Si vous cliquez sur Supprimer de Chrome, l'extension est supprimée et les URL sur lesquelles vous cliquez dans Chrome ne sont pas redirigées. Vous pouvez toujours installer l'extension manuellement à partir de Chrome Web Store. VMware, Inc. 42 Guide d'installation et de configuration de VMware Horizon Client pour Mac La première fois qu'une URL est redirigée depuis le navigateur Chrome sur le client, vous êtes invité à ouvrir l'URL dans Horizon Client. Si vous cochez la case Mémoriser mon choix pour les liens de VMware Horizon Client (recommandé), puis que vous cliquez sur Ouvrir VMware Horizon Client, cette invite n'apparaît plus par la suite. Ouvrir une application ou un poste de travail distant récent Vous pouvez ouvrir des applications et des postes de travail distants récents dans Horizon Client. Les applications et les postes de travail distants récents apparaissent dans l'ordre dans lequel ils ont été ouverts. Si vous n'êtes pas déjà connecté au serveur lorsque vous ouvrez une application ou un poste de travail distant récent, l'écran de connexion du serveur s'affiche et vous devez fournir vos informations d'identification. Prérequis Pour utiliser cette fonctionnalité, vous devez avoir ouvert une application ou un poste de travail distant. Si vous prévoyez d'ouvrir une application ou un poste de travail récent à partir du Dock, VMware Horizon Client doit se trouver dans le Dock. Reportez-vous à la section Ajouter Horizon Client dans le Dock. Procédure n Pour ouvrir une application ou un poste de travail distant à partir du Dock, faites Ctrl-clic sur VMware Horizon Client dans le Dock et sélectionnez l'application ou le poste de travail distant dans le menu. n Pour ouvrir une application ou un poste de travail distant à partir du menu Fichier, démarrez Horizon Client, sélectionnez Fichier > Ouvrir l'élément récent et sélectionnez l'application ou le poste de travail distant dans le menu. Utilisation d'une barre tactile pour les connexions avec le serveur, les postes de travail et les applications Si votre Mac est doté d'une barre tactile, vous pouvez utiliser celle-ci pour ajouter un serveur ou vous en déconnecter, ou pour vous connecter à une application publiée ou à un poste de travail distant récent. Cette fonctionnalité requiert le système d'exploitation macOS Sierra (10.12) ou version ultérieure. Avant de vous connecter à un serveur, vous pouvez appuyer sur l'icône du signe plus (+) afin d'ajouter un nouveau serveur. Une fois connecté à un serveur, vous pouvez appuyer sur l'icône Se déconnecter pour vous en déconnecter. Si vous vous étiez auparavant connecté à un poste de travail distant ou à une application publiée, son nom s'affiche sur la barre tactile avant que vous vous connectiez à un serveur. Vous pouvez appuyer sur le nom de l'application ou du poste de travail distant vous connecter au serveur et lancer l'application ou le poste de travail. Vous pouvez ajouter, supprimer et réorganiser les éléments de la barre tactile de l'application Horizon Client en sélectionnant VMware Horizon Client > Personnaliser la barre tactile. VMware, Inc. 43 Guide d'installation et de configuration de VMware Horizon Client pour Mac Pour plus d'informations sur l'utilisation de la barre tactile lorsque vous êtes connecté à une application ou à un poste de travail distant, reportez-vous à la section Utilisation d'une barre tactile avec des applications et postes de travail distants. Connexion à un serveur au démarrage d'Horizon Client Le paramètre Toujours se connecter au lancement est activé par défaut et défini sur le premier serveur auquel vous vous connectez avec Horizon Client. Lorsque ce paramètre est défini sur un serveur, Horizon Client se connecte toujours à celui-ci au démarrage d'Horizon Client. Pour désactiver ce paramètre pour un serveur, sélectionnez le raccourci du serveur dans la fenêtre d'accueil d'Horizon Client, cliquez tout en maintenant la touche ctrl enfoncée sur le clavier Apple, puis désélectionnez le paramètre Toujours se connecter au lancement. Si votre fenêtre d'accueil d'Horizon Client contient d'autres raccourcis de serveur, vous pouvez activer le paramètre Toujours se connecter au lancement pour un autre serveur. Le paramètre Toujours se connecter au lancement ne peut être activé que pour un seul serveur à la fois. Configurer Horizon Client afin qu'il oublie le nom d'utilisateur et le domaine du serveur Par défaut, Horizon Client enregistre le nom d'utilisateur et le domaine que vous entrez lorsque vous ouvrez une session sur un serveur pour vous connecter à une application ou un poste de travail distant. Pour une sécurité accrue, vous pouvez configurer Horizon Client afin qu'il ne se souvienne jamais du nom d'utilisateur et du domaine du serveur. Procédure 1 Sélectionnez VMware Horizon Client > Préférences dans la barre de menus. 2 Cliquez sur Général dans la boîte de dialogue Préférences. 3 Décochez la case Mémoriser le nom d'utilisateur et le domaine. 4 Fermez la boîte de dialogue Préférences. Vos modifications prennent effet à la fermeture de la boîte de dialogue. Masquer la fenêtre VMware Horizon Client Vous pouvez masquer la fenêtre VMware Horizon Client après avoir ouvert une application ou un poste de travail distant. Vous pouvez également définir une préférence qui masque toujours la fenêtre VMware Horizon Client après l'ouverture d'une application ou d'un poste de travail distant. VMware, Inc. 44 Guide d'installation et de configuration de VMware Horizon Client pour Mac Procédure n Pour masquer la fenêtre VMware Horizon Client après avoir ouvert une application ou un poste de travail distant, cliquez sur le bouton Fermer dans le coin de la fenêtre VMware Horizon Client. L'icône de VMware Horizon Client reste dans le Dock. n Pour définir une préférence qui masque toujours la fenêtre de VMware Horizon Client après l'ouverture d'une application ou d'un poste de travail distant, effectuez la procédure suivante avant de vous connecter à un serveur. a Sélectionnez VMware Horizon Client > Préférences dans la barre de menus, puis cliquez sur Général dans la boîte de dialogue Préférences. b Sélectionnez Masquer la fenêtre du client après le lancement d'une application ou d'un poste de travail. c Fermez la boîte de dialogue Préférences. Vos modifications prennent effet à la fermeture de la boîte de dialogue. n Pour afficher la fenêtre VMware Horizon Client lorsqu'elle est masquée, sélectionnez Fenêtre > Ouvrir une fenêtre de sélection dans la barre de menus ou cliquez avec le bouton droit sur l'icône de VMware Horizon Client dans le Dock, puis sélectionnez Afficher toutes les fenêtres. Créer des mappages de raccourcis clavier Vous pouvez créer des mappages de raccourcis clavier afin de personnaliser la manière dont les applications et les postes de travail distants interprètent les raccourcis clavier Apple. Lorsque vous créez un mappage de raccourci clavier, vous devez mapper un raccourci clavier Apple sur un raccourci clavier Windows. Un raccourci clavier est composé d'au moins une touche de modification (par exemple, Control et Maj) et d'un code de touche. Par code de touche, l'on entend n'importe quelle touche de votre clavier, à l'exception des touches de modification. Lorsque vous utilisez un raccourci clavier mappé sur votre clavier Apple, l'action ou le raccourci clavier Windows correspondant s'exécute dans votre application ou votre poste de travail distant. Prérequis Si vous prévoyez de mapper un raccourci clavier de système d'exploitation, reportez-vous à Considérations relatives au mappage de raccourcis clavier de système d'exploitation. Procédure 1 Sélectionnez VMware Horizon Client > Préférences et cliquez sur Clavier et souris. 2 Sélectionnez l'onglet Mappages de touche. VMware, Inc. 45 Guide d'installation et de configuration de VMware Horizon Client pour Mac 3 Configurer les mappages de raccourcis clavier. Option Action Supprimer un mappage de raccourci clavier Sélectionnez le mappage à supprimer et cliquez sur le bouton représentant un signe moins (-). Ajouter un mappage de raccourci clavier a Cliquez sur le bouton représentant un signe plus (+). b Indiquez la séquence de touches sur le clavier Apple en cliquant sur au moins une touche de modification et en tapant un code de touche dans la zone de texte. Vous pouvez également choisir une touche dans le menu déroulant. Le raccourci clavier que vous avez créé s'affiche dans le champ De :. c Indiquez la séquence de touches correspondante sur le clavier Windows en cliquant sur au moins une touche de modification et en tapant un code de touche dans la zone de texte. Vous pouvez également choisir une touche dans le menu déroulant. Le raccourci clavier que vous avez créé s'affiche dans le champ À :. d Cliquez sur OK pour enregistrer vos modifications. Le mappage de raccourci clavier est activé par défaut (la case Activé à côté du mappage de raccourci clavier est cochée). Modifier un mappage de raccourci clavier Double-cliquez sur le mappage et apportez vos modifications. n Pour modifier la séquence de touches sur le clavier Apple, cliquez sur au moins une touche de modification et tapez un code de touche dans la zone de texte. Vous pouvez également choisir une touche dans le menu déroulant. n Pour modifier la séquence de touches correspondante sur le clavier Windows, cliquez sur au moins une touche de modification et tapez un code de touche dans la zone de texte. Vous pouvez également choisir une touche dans le menu déroulant. Cliquez sur OK pour enregistrer vos modifications. 4 Désactiver un mappage de raccourci clavier Décochez la case Activé à côté du mappage de raccourci clavier. Lorsque vous désactivez un mappage de raccourci clavier, Horizon Client n'envoie pas le raccourci clavier Apple à l'application ou au poste de travail distant. Activer ou désactiver des mappages de touche pour les langues Cochez ou décochez la case Activer les mappages de touche pour les langues. La case est cochée par défaut. Restaurer les mappages par défaut Cliquez sur Restaurer les paramètres par défaut. Toute modification apportée aux mappages de raccourcis clavier par défaut est supprimée et les mappages par défaut sont restaurés. Fermez la boîte de dialogue Préférences. Les modifications que vous avez apportées aux mappages de raccourcis clavier prennent effet immédiatement. Il n'est pas nécessaire de redémarrer les applications ou les postes de travail distants qui sont ouverts. VMware, Inc. 46 Guide d'installation et de configuration de VMware Horizon Client pour Mac Considérations relatives au mappage de raccourcis clavier de système d'exploitation Les systèmes d'exploitation Mac et Windows offrent chacun des raccourcis clavier par défaut. Par exemple, les raccourcis clavier cmd-Tab et cmd-Espace sont courants sur les systèmes Mac, alors que Ctrl+Échap et Alt+Entrée le sont sur les systèmes Windows. Si vous tentez de mapper un raccourci clavier de système d'exploitation dans Horizon Client, les conséquences sur le comportement du raccourci sur votre système client Mac et sur l'application ou le poste de travail distant peuvent être imprévisibles. n Si vous mappez un raccourci clavier, son comportement sur le système client Mac dépend de la manière dont il est géré par le système d'exploitation. Par exemple, il peut arriver que le raccourci clavier déclenche une action dans le système d'exploitation et qu'Horizon Client ne puisse pas y répondre. Il peut également arriver que le raccourci clavier déclenche une action à la fois dans le système d'exploitation et dans Horizon Client. n Avant de mapper un raccourci clavier Mac dans Horizon Client, désactivez-le dans les Préférences système du système client Mac. Certains raccourcis clavier Mac ne peuvent pas être désactivés. n Si vous mappez un raccourci clavier Windows dans Horizon Client, l'action mappée se produit lorsque vous utilisez le raccourci dans l'application ou le poste de travail distant. n Pour les applications distantes, les raccourcis Windows contenant la touche Windows sont désactivés par défaut et ne s'affichent pas dans la boîte de dialogue Préférences de clavier d'Horizon Client. Si vous créez un mappage pour l'un de ces raccourcis clavier désactivés, le raccourci s'affiche dans la boîte de dialogue Préférences de clavier. Pour obtenir la liste des raccourcis clavier Mac par défaut, accédez au site Web de support d'Apple (http://support.apple.com). Pour obtenir la liste des raccourcis clavier Windows par défaut, rendez-vous sur le site Web de Microsoft Windows (http://windows.microsoft.com). Modifier les mappages de raccourcis souris d' Horizon Client Vous pouvez configurer une souris Apple à un bouton pour envoyer un clic droit et un clic central à des applications et des postes de travail distants. Vous pouvez modifier, activer ou désactiver les mappages de raccourcis souris par défaut. Vous ne pouvez pas créer de mappages de raccourcis souris ni supprimer les mappages de raccourcis souris par défaut. Procédure 1 Sélectionnez VMware Horizon Client > Préférences et cliquez sur Clavier et souris. 2 Sélectionnez l'onglet Raccourcis souris. VMware, Inc. 47 Guide d'installation et de configuration de VMware Horizon Client pour Mac 3 4 Modifiez les mappages de raccourcis souris. Option Action Modifier un mappage de raccourci souris Double-cliquez sur le mappage et apportez vos modifications. Cliquez sur OK pour enregistrer vos modifications. Désactiver un mappage de raccourci souris Décochez la case Activé à côté du mappage de raccourci souris. Lorsque vous désactivez un mappage de raccourci souris, Horizon Client n'envoie pas le raccourci souris à l'application ou au poste de travail distant. Activer un mappage de raccourci souris Cochez la case Activé à côté du mappage de raccourci souris. Lorsque vous activez un mappage de raccourci souris, Horizon Client envoie le raccourci souris à l'application ou au poste de travail distant. Restaurer les paramètres par défaut Cliquez sur Restaurer les paramètres par défaut. Toute modification apportée aux mappages de raccourcis souris par défaut est supprimée et les mappages par défaut sont restaurés. Fermez la boîte de dialogue Préférences. Les modifications que vous avez apportées aux mappages de raccourcis souris prennent effet immédiatement. Il n'est pas nécessaire de redémarrer les applications ou les postes de travail distants qui sont ouverts. Modifier les raccourcis Horizon Client pour les actions Windows Horizon Client inclut des mappages de raccourcis préconfigurés pour des actions Windows courantes, notamment Passer en mode plein écran, Quitter, Masquer l'application, Naviguer entre les fenêtres et Naviguer entre les fenêtres en sens inverse. Il inclut également un mappage de raccourcis préconfiguré pour le mode Activer/Désactiver le mode exclusif. Vous pouvez activer ou désactiver les raccourcis par défaut. Vous ne pouvez pas créer des raccourcis et supprimer les raccourcis par défaut. Procédure 1 Sélectionnez VMware Horizon Client > Préférences et cliquez sur Clavier et souris. 2 Sélectionnez l'onglet Raccourcis d'Horizon. 3 Modifiez les raccourcis par défaut. Option Action Activer un raccourci Cochez la case Activé à côté du raccourci. Lorsque vous activez un raccourci, Horizon Client n'envoie pas le raccourci à l'application ou au poste de travail distant. Désactiver un raccourci Décochez la case Activé à côté du raccourci. Lorsque vous désactivez un raccourci, Horizon Client envoie le raccourci à l'application ou au poste de travail distant. Remarque Le comportement du raccourci sur l'application ou le poste de travail distant peut être imprévisible. Restaurer les paramètres par défaut VMware, Inc. Cliquez sur Restaurer les paramètres par défaut. Toutes les modifications que vous apportez sont supprimées et les paramètres par défaut sont restaurés. 48 Guide d'installation et de configuration de VMware Horizon Client pour Mac 4 Fermez la boîte de dialogue Préférences. Vos modifications prennent effet immédiatement. Il n'est pas nécessaire de redémarrer les applications ou les postes de travail distants qui sont ouverts. Recherche de postes de travail ou d'applications Dès que vous êtes connecté à un serveur, les applications et postes de travail disponibles sur ce serveur s'affichent dans la fenêtre de sélection des postes de travail et applications. Vous pouvez rechercher un poste de travail ou une application spécifique en tapant dans la fenêtre. Lorsque vous commencez à taper, Horizon Client affiche en surbrillance la première application ou le premier poste de travail correspondant. Pour vous connecter à une application ou un poste de travail affiché en surbrillance, appuyez sur la touche Entrée. À mesure que vous tapez le nom du poste de travail, Horizon Client continue à rechercher les applications et postes de travail correspondants. Si Horizon Client trouve plusieurs applications ou postes de travail correspondants, appuyez sur la touche de tabulation pour passer au résultat suivant. Si vous arrêtez de taper pendant deux secondes avant de recommencer, Horizon Client suppose que vous démarrez une nouvelle recherche. Sélectionner une application ou un poste de travail distant favori Vous pouvez sélectionner des postes de travail et des applications distants comme favoris. Les favoris sont identifiés par une étoile. L'étoile vous permet de trouver rapidement vos applications et postes de travail favoris. Vos sélections favorites sont sauvegardées, même après la fermeture de votre session sur le serveur. Prérequis Obtenez les informations d'identification dont vous avez besoin pour vous connecter au serveur, telles qu'un nom d'utilisateur et un mot de passe ou un jeton RSA SecurID et un code secret. Procédure 1 Dans la fenêtre d'accueil d'Horizon Client, double-cliquez sur l'icône du serveur. 2 Si vous y êtes invité, entrez votre nom d'utilisateur et code secret RSA, votre nom d'utilisateur et mot de passe Active Directory, ou les deux. VMware, Inc. 49 Guide d'installation et de configuration de VMware Horizon Client pour Mac 3 4 Procédez comme suit pour sélectionner ou désélectionner un poste de travail ou une application comme favori. Option Description Sélectionner un favori Sélectionnez le raccourci du poste de travail ou de l'application, cliquez sur Contrôle et sélectionnez Marquer comme favori dans le menu contextuel. Une étoile apparaît dans le coin supérieur droit du raccourci du poste de travail ou de l'application. Désélectionner un favori Sélectionnez le raccourci du poste de travail ou de l'application, cliquez sur Contrôle et désélectionnez Marquer comme favori dans le menu contextuel. L'étoile disparaît du coin supérieur droit du raccourci du poste de travail ou de l'application. (Facultatif) Pour afficher uniquement les applications et les postes de travail favoris, cliquez sur le bouton Favoris (icône étoile) dans le coin supérieur droit de la fenêtre de sélection des postes de travail et des applications. Vous pouvez cliquer de nouveau sur le bouton Favoris pour afficher tous les postes de travail et toutes les applications disponibles. Basculer vers d'autres postes de travail distants ou applications publiées Si vous êtes connecté à un poste de travail distant, vous pouvez basculer vers un autre poste de travail. Vous pouvez également vous connecter à des applications publiées lorsque vous êtes connecté à un poste de travail distant. VMware, Inc. 50 Guide d'installation et de configuration de VMware Horizon Client pour Mac Procédure u Sélectionnez une application ou un poste de travail distant à partir du même serveur ou d'un autre serveur. Option Action Choisir une autre application ou un autre poste de travail sur le même serveur effectuez l'une des opérations suivantes : Choisir une application ou un poste de travail sur un serveur différent n Pour conserver le poste de travail actuel et vous connecter à un autre poste de travail, sélectionnez Fenêtre > VMware Horizon Client dans la barre de menus et double-cliquez sur le raccourci de l'autre poste de travail. Ce poste de travail s'ouvre dans une nouvelle fenêtre pour vous permettre d'avoir plusieurs postes de travail ouverts. Vous pouvez passer d'un poste de travail à un autre à partir du menu Fenêtre de la barre de menus. n Pour fermer le poste de travail actuel et vous connecter à un autre poste de travail, sélectionnez Connexion > Se déconnecter dans la barre de menus et double-cliquez sur le raccourci de l'autre poste de travail. n Pour ouvrir une autre application, double-cliquez sur le raccourci de l'application en question. Cette application s'ouvre dans une nouvelle fenêtre. Vous pouvez avoir plusieurs applications ouvertes simultanément et basculer de l'une à l'autre en cliquant sur la fenêtre d'une application. Si vous êtes autorisé à utiliser plusieurs postes de travail ou applications, et que souhaitez garder la fenêtre de sélection des postes de travail et applications ouverte, cliquez sur le bouton Se déconnecter du serveur dans la partie gauche de la barre d'outils de la fenêtre de sélection des postes de travail et applications, puis déconnectez-vous du serveur. Si vous n'êtes autorisé à utiliser qu'un poste de travail ou une application et que la fenêtre de sélection des postes de travail et applications n'est pas ouverte, vous pouvez sélectionner Fichier > Se déconnecter du serveur dans la barre de menus, puis vous connecter à un serveur différent. Fermer une session ou se déconnecter Avec certaines configurations, si vous vous déconnectez d'un poste de travail distant sans fermer votre session, les applications du poste de travail peuvent rester ouvertes. Vous pouvez également vous déconnecter d'un serveur tout en gardant des applications publiées en cours d'exécution. Même si vous n'avez aucun poste de travail distant ouvert, vous pouvez fermer la session du système d'exploitation du poste de travail distant. Utiliser cette fonction a le même résultat que d'envoyer Ctrl+Alt +Del au poste de travail et de cliquer sur Fermer la session. Remarque La combinaison de touches Windows Ctrl+Alt+Suppr n'est pas prise en charge sur les postes de travail distants. Pour utiliser l'équivalent de la combinaison de touches Ctrl+Alt+Suppr, sélectionnez Connexion > Envoyer Ctrl-Alt-Suppr dans la barre de menus. Vous pouvez également appuyer sur Fn-Control-Option-Delete sur un clavier Apple. VMware, Inc. 51 Guide d'installation et de configuration de VMware Horizon Client pour Mac Procédure n Se déconnecter d'un poste de travail distant sans fermer la session. Option Action Se déconnecter et quitter Horizon Client a Cliquez sur le bouton Fermer dans le coin de la fenêtre ou sélectionnez Fichier > Fermer dans la barre de menus. b Sélectionnez VMware Horizon Client > Quitter VMware Horizon Client dans la barre de menus. Se déconnecter et rester dans Horizon Client Cliquez sur le bouton Déconnecter dans la barre d'outils ou sélectionnez Connexion > Déconnecter dans la barre de menus. Remarque Un administrateur Horizon peut configurer des postes de travail distants pour que la session soit fermée automatiquement lorsqu’ils sont déconnectés. Dans ce cas, toutes les applications ouvertes sur le poste de travail distant sont fermées. n Fermer une session et se déconnecter d'un poste de travail distant. Option Action À partir de l'OS du poste de travail Utilisez le menu Démarrer de Windows pour fermer la session. À partir de la barre de menus Sélectionnez Connexion > Fermer la session dans la barre de menus. Si vous utilisez cette procédure, les fichiers ouverts sur le poste de travail distant seront fermés sans être enregistrés. n Se déconnecter d'une application publiée. Option Action Se déconnecter du serveur et garder l'application en cours d'exécution effectuez l'une des opérations suivantes : Fermer l'application et se déconnecter n Cliquez sur le bouton Se déconnecter du serveur sur le côté gauche de la barre d'outils de la fenêtre de sélection des postes de travail et applications. n Sélectionnez Fichier > Se déconnecter du serveur dans la barre de menus. a Quittez l'application de la façon habituelle, par exemple en cliquant sur le b Cliquez sur le bouton Se déconnecter du serveur sur le côté gauche de la barre d'outils de la fenêtre de sélection des postes de travail et applications ou sélectionnez Fichier > Se déconnecter du serveur dans la barre de menus. du serveur VMware, Inc. bouton Fermer dans le coin de la fenêtre d'application. 52 Guide d'installation et de configuration de VMware Horizon Client pour Mac n Fermez la session lorsqu'aucun poste de travail distant n'est ouvert. Si vous utilisez cette procédure, les fichiers ouverts sur le poste de travail distant seront fermés sans être enregistrés. Option Action Depuis la fenêtre d'accueil a Double-cliquez sur le raccourci de serveur et entrez les informations d'identification. Il peut s'agir des informations d'identification RSA SecurID et des informations d'identification pour ouvrir une session sur le poste de travail. b Dans la fenêtre de sélection des postes de travail et applications Sélectionnez le poste de travail et choisissez Connexion > Fermer la session dans la barre de menus. Sélectionnez le poste de travail et choisissez Connexion > Fermer la session dans la barre de menus. Connexion automatique à un poste de travail distant Vous pouvez configurer un serveur de manière à ouvrir automatiquement un poste de travail distant lorsque vous vous y connectez. Si vous n'êtes autorisé à utiliser qu'un seul poste de travail distant sur le serveur, Horizon Client ouvre ce poste de travail lorsque vous vous connectez au serveur. Remarque Vous ne pouvez pas configurer un serveur de manière à ouvrir automatiquement une application distante. Prérequis Procurez-vous les informations d'identification pour vous connecter au serveur, telles que le nom d'utilisateur et le mot de passe, le nom d'utilisateur et le code secret RSA SecurID, le nom d'utilisateur et le code secret pour l'authentification RADIUS ou le numéro d'identification personnel (PIN) de carte à puce. Procédure 1 Dans la fenêtre d'accueil d'Horizon Client, double-cliquez sur l'icône du serveur. 2 Si vous êtes invité à entrer vos informations d'identification, indiquez-les. 3 Cliquez sur le bouton Paramètres (icône d'engrenage) dans l'angle supérieur droit de la fenêtre de sélection du poste de travail et de l'application. 4 Sélectionnez un pool de postes de travail dans le volet de gauche de la boîte de dialogue Paramètres. 5 Sélectionnez Se connecter automatiquement à ce poste de travail. 6 Fermez la boîte de dialogue Paramètres pour enregistrer vos modifications. Horizon Client ouvre automatiquement le poste de travail distant à la prochaine connexion au serveur. VMware, Inc. 53 Guide d'installation et de configuration de VMware Horizon Client pour Mac Configurer le comportement de reconnexion des applications distantes Si un utilisateur se déconnecte d'un serveur sans fermer l'application distante, Horizon Client invite l'utilisateur à rouvrir l'application à sa prochaine reconnexion au serveur. Vous pouvez changer ce comportement en modifiant le paramètre Comportement de reconnexion dans Horizon Client. Prérequis Obtenez les informations d'identification dont vous avez besoin pour vous connecter au serveur, telles qu'un nom d'utilisateur et un mot de passe ou un nom d'utilisateur RSA SecurID et un code secret. Procédure 1 Dans la fenêtre d'accueil d'Horizon Client, double-cliquez sur l'icône du serveur. 2 Si vous êtes invité à entrer vos informations d'identification, indiquez-les. 3 Cliquez sur le bouton Paramètres (icône d'engrenage) dans l'angle supérieur droit de la fenêtre de sélection du poste de travail et de l'application. 4 Sélectionnez Applications dans le volet de gauche de la boîte de dialogue Paramètres. 5 Sélectionnez une option de comportement de reconnexion à l'application. Ces options déterminent de quelle manière Horizon Client se comporte lorsqu'un utilisateur se connecte au serveur et que des applications distantes sont toujours en cours d'exécution. Option Description Demander la reconnexion pour ouvrir des applications Horizon Client affiche le message Une ou plusieurs applications distantes sont en cours d'exécution. Voulez-vous les ouvrir maintenant ? . Les utilisateurs peuvent répondre en cliquant sur Se reconnecter aux applications ou Pas maintenant. Les utilisateurs peuvent également cocher la case Ne plus afficher ce message. pour supprimer ce message à l'avenir. Ce paramètre est activé par défaut. Se reconnecter automatiquement pour ouvrir des applications Horizon Client rouvre immédiatement les applications en cours d'exécution. Ne pas demander la reconnexion et ne pas se reconnecter automatiquement Horizon Client n'invite pas les utilisateurs à rouvrir les applications en cours d'exécution, ni ne rouvre les applications en cours d'exécution. Ce paramètre a le même effet que la case à cocher Ne plus afficher ce message.. Le nouveau paramètre s'applique lors de votre prochaine connexion au serveur. Suppression d'un raccourci de serveur depuis la fenêtre d'accueil Dès que vous êtes connecté à un serveur, un raccourci de serveur est enregistré dans la fenêtre d'accueil d'Horizon Client. VMware, Inc. 54 Guide d'installation et de configuration de VMware Horizon Client pour Mac Vous pouvez supprimer un raccourci de serveur en sélectionnant le raccourci et en appuyant sur la touche Supprimer, en cliquant et maintenant la touche ctrl enfoncée ou bien en cliquant avec le bouton droit sur le raccourci dans la fenêtre d'accueil et en sélectionnant Supprimer. Vous ne pouvez pas supprimer des raccourcis d'applications ou de postes de travail distants qui s'affichent une fois que vous êtes connecté à un serveur. Réorganisation des raccourcis Vous pouvez réorganiser les raccourcis des serveurs et les raccourcis d'applications et de postes de travail distants. Chaque fois que vous vous connectez à un serveur, Horizon Client enregistre un raccourci de serveur dans la fenêtre d'accueil. Pour réorganiser les raccourcis de serveur, sélectionnez-en un et faites-le glisser vers un nouvel emplacement dans la fenêtre d'accueil. Dès que vous êtes connecté à un serveur, les applications et postes de travail disponibles sur ce serveur s'affichent dans la fenêtre de sélection des postes de travail et applications. Les raccourcis des postes de travail apparaissent en premier, suivi des raccourcis d'applications. Les raccourcis des postes de travail et d'applications s'affichent par ordre alphabétique et ne peuvent pas être réorganisés. Lorsque vous êtes dans la vue Favoris (après avoir cliqué sur le bouton Favoris dans le coin supérieur droit de la fenêtre de sélection des postes de travail et applications), vous pouvez réorganiser les raccourcis des postes de travail et d'applications en sélectionnant un raccourci et en le faisant glisser vers un nouvel emplacement de la fenêtre. Utilisation de la fonction glisser-déposer avec les raccourcis et les URI Vous pouvez glisser-déposer des raccourcis et URI de serveurs, postes de travail et applications. Vous pouvez glisser-déposer un raccourci de serveur depuis la fenêtre Accueil d'Horizon Client vers une autre application, telle que Notes. Le raccourci de serveur s'affiche sous forme d'URI dans l'autre application, par exemple, vmware-view://server address. Vous pouvez également glisser-déposer une adresse ou un URI de serveur depuis une autre application vers la fenêtre Accueil. Une fois connecté à un serveur, vous pouvez glisser-déposer un raccourci d'application ou de poste de travail depuis la fenêtre de sélection des applications et postes de travail d'Horizon Client vers une autre application, telle que Notes. Le raccourci s'affiche sous forme d'URI dans l'autre application, par exemple, vmware-view://server-name/item-name. Si vous glissez-déposez un raccourci de serveur, de poste de travail ou d'application depuis Horizon Client vers un dossier situé sur le Mac, Horizon Client crée un fichier de raccourci dans le dossier. Vous pouvez double-cliquer sur ce fichier de raccourci pour démarrer Horizon Client et vous connecter au serveur, au poste de travail distant ou à l'application. Pour plus d'informations sur la syntaxe URI, reportez-vous à la section Syntaxe pour la création d'URI vmware-view. VMware, Inc. 55 Utilisation d'un poste de travail ou d'une application Microsoft Windows sur un ordinateur Mac 4 Horizon Client pour Mac fournit un environnement de poste de travail et d'application familier et personnalisé. Les utilisateurs finaux peuvent accéder à des périphériques USB et autres connectés à leur ordinateur local, envoyer des documents à une imprimante pouvant être détectée par leur ordinateur local, s'authentifier avec des cartes à puce et utiliser plusieurs écrans. Ce chapitre aborde les rubriques suivantes : Matrice de prise en charge des fonctionnalités pour Mac n n Internationalisation n Écrans et résolution d'écran n Utilisation du mode exclusif n Utiliser la redirection USB pour connecter des périphériques USB n Utilisation de la fonctionnalité Audio/Vidéo en temps réel pour webcams et microphones n Utilisation de la fonctionnalité de collaboration de session n Copier et coller du texte et des images n Glisser-déposer de texte et d'images n Utilisation d'applications publiées n Enregistrement de documents dans une application publiée n Utilisation d'une barre tactile avec des applications et postes de travail distants n Impression à partir d'un poste de travail distant ou d'une application publiée n Cache d'images client PCoIP Matrice de prise en charge des fonctionnalités pour Mac Certaines fonctionnalités sont prises en charge sur un type d'Horizon Client, mais pas sur un autre. VMware, Inc. 56 Guide d'installation et de configuration de VMware Horizon Client pour Mac Tableau 4‑1. Fonctionnalités prises en charge sur les postes de travail Windows pour clients Mac Poste de travail Windows Vista Poste de travail Windows X P Poste de travail Windows Server 2008/2012 R2 ou Windows Server 2016 X Limité Limité X X X Limité Limité X X X X Limité Limité X X X X Limité Limité X Protocole d'affichage VMware Blast X X X redirection USB X X X Redirection de lecteur client X X X Audio/Vidéo en temps réel (RTAV) X X X Limité Limité X Impression virtuelle X X X Limité Limité X Impression basée sur l'emplacement X X X Limité Limité X Cartes à puce X X X Limité Limité X Plusieurs écrans X X X Limité Limité X Poste de travail Windows 1 0 Poste de travail Windows 8.x Poste de travail Windows 7 RSA SecurID ou RADIUS X X Authentification unique X Protocole d'affichage PCoIP Protocole d'affichage Fonction RDP X Limité Limité X X Wyse MMR Redirection multimédia (MMR) Windows 7 Les postes de travail Windows 10 requièrent View Agent 6.2 ou version ultérieure, ou Horizon Agent 7.0 ou version ultérieure. Les postes de travail Windows Server 2012 R2 requièrent View Agent 6.1 ou version ultérieure, ou Horizon Agent 7.0 ou version ultérieure. Les postes de travail Windows Server 2016 requièrent Horizon Agent 7.0.2 ou version ultérieure. Important View Agent 6.1 et versions ultérieures et Horizon Agent 7.0 et versions ultérieures ne prennent pas en charge les postes de travail Windows XP et Windows Vista. View Agent 6.0.2 est la dernière version qui prend en charge ces systèmes d'exploitation invités. Les clients qui disposent d'un contrat de support étendu avec Microsoft pour Windows XP et Vista, ainsi qu'un contrat de support étendu avec VMware pour ces systèmes d'exploitation invités, peuvent déployer l'instance de View Agent 6.0.2 de leurs postes de travail Windows XP et Vista avec le Serveur de connexion 6.1. Pour une description de ces fonctionnalités, consultez le document Planification de l'architecture de View. VMware, Inc. 57 Guide d'installation et de configuration de VMware Horizon Client pour Mac Fonctionnalités prises en charge pour les postes de travail publiés sur les hôtes RDS Les hôtes RDS sont des ordinateurs serveurs sur lesquels View Agent ou Horizon Agent et les services Bureau à distance Windows sont installés. Plusieurs utilisateurs peuvent avoir plusieurs sessions de poste de travail simultanément sur un hôte RDS. Un hôte RDS peut être une machine physique ou une machine virtuelle. Remarque Le tableau suivant contient des lignes uniquement pour les fonctionnalités prises en charge. Lorsque le texte spécifie une version minimale de View Agent, le texte « et versions ultérieures » s'entend « inclure Horizon Agent 7.0.x et versions ultérieures ». Tableau 4‑2. Fonctionnalités prises en charge par les hôtes RDS avec View Agent 6.0.x ou version ultérieure, ou Horizon Agent 7.0.x ou version ultérieure, installé Fonction Hôte RDS Windows Server 2008 R2 Hôte RDS Windows Server 2012 Hôte RDS Windows Server 2016 RSA SecurID ou RADIUS X X Horizon Agent 7.0.2 et versions ultérieures Carte à puce View Agent 6.1 et versions ultérieures View Agent 6.1 et versions ultérieures Horizon Agent 7.0.2 et versions ultérieures Authentification unique X X Horizon Agent 7.0.2 et versions ultérieures Protocole d'affichage PCoIP X X Horizon Agent 7.0.2 et versions ultérieures Protocole d'affichage VMware Blast Horizon Agent 7.0 et version ultérieure Horizon Agent 7.0 et version ultérieure Horizon Agent 7.0.2 et versions ultérieures HTML Access View Agent 6.0.2 et versions ultérieures (machine virtuelle uniquement) View Agent 6.0.2 et versions ultérieures (machine virtuelle uniquement) Horizon Agent 7.0.2 et versions ultérieures View Agent 6.1 et versions ultérieures Horizon Agent 7.0.2 et versions ultérieures Redirection USB (périphériques de stockage USB uniquement) Redirection de lecteur client View Agent 6.1.1 et versions ultérieures View Agent 6.1.1 et versions ultérieures Horizon Agent 7.0.2 et versions ultérieures Impression virtuelle View Agent 6.0.1 et versions ultérieures (machine virtuelle uniquement) View Agent 6.0.1 et versions ultérieures (machine virtuelle uniquement) Horizon Agent 7.0.2 et versions ultérieures (machine virtuelle uniquement) Impression basée sur l'emplacement View Agent 6.0.1 et versions ultérieures (machine virtuelle uniquement) View Agent 6.0.1 et versions ultérieures (machine virtuelle uniquement) Horizon Agent 7.0.2 et versions ultérieures (machine virtuelle uniquement) Plusieurs écrans X X Horizon Agent 7.0.2 et versions ultérieures VMware, Inc. 58 Guide d'installation et de configuration de VMware Horizon Client pour Mac Tableau 4‑2. Fonctionnalités prises en charge par les hôtes RDS avec View Agent 6.0.x ou version ultérieure, ou Horizon Agent 7.0.x ou version ultérieure, installé (suite) Fonction Hôte RDS Windows Server 2008 R2 Hôte RDS Windows Server 2012 Hôte RDS Windows Server 2016 Unity Touch X X Horizon Agent 7.0.2 et versions ultérieures Audio/Vidéo en temps réel (RTAV) Horizon Agent 7.0.2 et versions ultérieures Horizon Agent 7.0.2 et versions ultérieures Horizon Agent 7.0.3 et versions ultérieures Pour plus d'informations sur les éditions de chaque système d'exploitation invité pris en charge, consultez le document Installation de View. Limitations de certaines fonctionnalités Certaines restrictions s'appliquent à des fonctionnalités spécifiques prises en charge sur des postes de travail Windows pour Horizon Client pour Mac. Tableau 4‑3. Configuration requise pour des fonctionnalités spécifiques Fonction Configuration requise Connexion RDP avec un poste de travail Windows 8.1 ou version ultérieure Consultez l'article de la base de connaissances VMware à l'adresse http://kb.vmware.com/kb/2059786. Audio/Vidéo en temps réel Reportez-vous à la section Configuration système requise pour l'Audio/Vidéo en temps réel. Impression virtuelle et impression basée sur l'emplacement pour les postes de travail Windows Server 2008 R2, les postes de travail publiés (sur hôtes RDS de machine virtuelle) et les applications publiées Serveurs Horizon 6.0.1 avec View et versions ultérieures. Cartes à puce Pour les postes de travail basés sur des sessions sur les hôtes RDS, View Agent 6.1 et versions ultérieures. Redirection de lecteur client View Agent 6.1.1 et versions ultérieures ou Horizon Agent 7.0 et versions ultérieures. Fonctions prises en charge pour les postes de travail Linux Certains systèmes d'exploitation invités Linux sont pris en charge si vous possédez View Agent 6.1.1 ou version ultérieure ou Horizon Agent 7.0 ou version ultérieure. Pour obtenir une liste des systèmes d'exploitation Linux pris en charge ainsi que des informations sur les fonctionnalités prises en charge, consultez Configuration des postes de travail Horizon 6 for Linux ou Configuration des postes de travail Horizon 7 for Linux. Internationalisation L'interface utilisateur et la documentation sont disponibles en anglais, allemand, français, japonais, chinois simplifié, chinois traditionnel, coréen et espagnol. VMware, Inc. 59 Guide d'installation et de configuration de VMware Horizon Client pour Mac Écrans et résolution d'écran Lorsque vous utilisez le protocole d'affichage VMware Blast ou PCoIP, vous pouvez étendre un poste de travail distant sur plusieurs moniteurs. Si vous disposez d'un Mac avec affichage Retina, vous pouvez afficher le poste de travail distant en pleine résolution. Utilisation de plusieurs moniteurs Avec le protocole d'affichage VMware Blast ou PCoIP, la résolution d'écran de poste de travail distant de 4K (3 840 x 2 160) est prise en charge. Le nombre d'écrans 4K pris en charge dépend de la version matérielle de la machine virtuelle de poste de travail et de la version de Windows. Version du matériel Version Windows Nombre d'écrans 4K pris en charge 10 (compatible avec ESXi 5.5.x) 7, 8, 8.x, 10 1 11 (compatible avec ESXi 6.0) 7 (fonction de rendu 3D désactivée et Windows Aero désactivé) 3 11 7 (fonction de rendu 3D activée) 1 11 8, 8.x, 10 1 View Agent 6.2 ou version ultérieure, ou Horizon Agent 7.0 ou version ultérieure, doit être installé sur le poste de travail distant. Pour de meilleures performances, la machine virtuelle doit disposer d'au moins 2 Go de RAM et de 2 vCPU. Cette fonction peut nécessiter de bonnes conditions de réseau, telles qu'une bande passante de 1 000 Mbit/s avec une faible latence du réseau et un taux de perte de paquets réduit. Utilisation du mode plein écran avec plusieurs moniteurs Lorsque la fenêtre d'un poste de travail distant est ouverte, vous pouvez utiliser l'élément de menu Fenêtre > Passer en plein écran ou les flèches de développement dans l'angle supérieur droit de la fenêtre du poste de travail pour étendre le poste de travail distant sur plusieurs moniteurs. Vous pouvez sélectionner l'élément de menu Fenêtre > Utiliser un seul écran en mode plein écran pour que le poste de travail distant n'apparaisse que sur un seul moniteur. Avec cette option, il n'est pas nécessaire que les moniteurs soient réglés sur le même mode. Par exemple, si vous utilisez un ordinateur portable connecté à un moniteur externe, le moniteur externe peut être en mode portrait ou en mode paysage. Vous pouvez sélectionner une option en plein écran dans la boîte de dialogue Paramètres une fois que vous êtes connecté à un serveur et avant d'ouvrir un poste de travail distant. Cliquez sur le bouton Paramètres (icône d'engrenage) dans l'angle supérieur droit de la fenêtre de sélection du poste de travail et de l'application, sélectionnez le poste de travail distant et sélectionnez une option en plein écran dans le menu déroulant Plein écran. Vous pouvez utiliser la fonctionnalité de plusieurs moniteurs sélective pour afficher une fenêtre de poste de travail distant sur un sous-ensemble de vos moniteurs. Pour plus d'informations, reportez-vous à la section Sélectionner des moniteurs spécifiques dans une configuration à plusieurs moniteurs. VMware, Inc. 60 Guide d'installation et de configuration de VMware Horizon Client pour Mac Utilisation de postes de travail distants avec Split View Avec Split View, qui est pris en charge dans El Capitan (10.11) et systèmes d'exploitation ultérieurs, vous pouvez faire apparaître sur l'écran de votre Mac deux applications sans avoir à déplacer et à redimensionner les fenêtres manuellement. Vous pouvez utiliser Split View avec des postes de travail distants en mode plein écran (option Plein écran ou Utiliser un seul écran en mode plein écran). Utilisation d'un Mac haute résolution disposant de l'affichage Retina Horizon Client prend en charge des résolutions très élevées pour les systèmes client compatibles avec l'affichage Retina lorsque vous utilisez le protocole d'affichage VMware Blast ou le protocole d'affichage PCoIP. Une fois connecté à un poste de travail distant, vous pouvez sélectionner Connexion > Résolution > Résolution maximale pour activer le mode haute résolution. Cet élément de menu apparaît seulement si le système client prend en charge l'Affichage Retina. En mode haute résolution, la fonctionnalité de synchronisation DPI garantit que le paramètre DPI du poste de travail distant correspond au paramètre DPI du système client. Pour plus d'informations, reportez-vous à la section Utilisation de la synchronisation DPI. Utilisation de la synchronisation DPI La fonctionnalité de synchronisation DPI garantit que le paramètre DPI d'une session distante correspond au paramètre DPI de la machine cliente. Lorsque vous démarrez une nouvelle session, Horizon Agent définit pour cette session une valeur DPI qui correspond à la valeur DPI de la machine cliente. La fonctionnalité de synchronisation DPI est activée lorsque les conditions suivantes sont remplies. n Le système client doit prendre en charge l'affichage Retina. n Le mode haute résolution (Connexion > Résolution > Résolution maximale) doit être sélectionné sur le poste de travail distant. n Si vous utilisez plusieurs moniteurs, l'écran Retina doit être défini comme écran principal dans les préférences système. Vous ne pouvez pas avoir plusieurs écrans en mode plein écran. La fonctionnalité de synchronisation DPI ne peut pas modifier le paramètre DPI d'une session distante active. Si vous vous connectez à une session distante active en mode haute résolution, Horizon Client adapte la résolution pour un résultat similaire à celui obtenu lorsque la synchronisation DPI est activée, mais les icônes ne sont pas aussi claires. Si vous passez du mode normal au mode haute résolution dans une session distante active, Horizon Client vous invite à fermer la session distante pour que la modification de résolution prenne effet. Si vous utilisez un ordinateur non doté d'un écran Retina pour démarrer une session distante, puis un ordinateur doté d'un écran Retina pour vous connecter à la même session, il faudra vous déconnecter pour que la session distante puisse appliquer le nouveau paramètre DPI. VMware, Inc. 61 Guide d'installation et de configuration de VMware Horizon Client pour Mac Un administrateur Horizon peut désactiver la fonctionnalité de synchronisation DPI sur un poste de travail distant en désactivant le paramètre de stratégie de groupe Synchronisation DPI d'Horizon Agent. Vous devez vous déconnecter du poste de travail distant, puis vous reconnecter pour que la modification de configuration prenne effet. Pour plus d'informations, reportez-vous au document Configuration des fonctionnalités de poste de travail distant dans Horizon 7. Pour les postes de travail virtuels, la fonctionnalité de synchronisation DPI est prise en charge sur les systèmes d'exploitation invités suivants : n Windows 7 32 ou 64 bits n Windows 8.x 32 ou 64 bits n Windows 10 32 ou 64 bits n Windows Server 2008 R2 configuré en tant que poste de travail n Windows Server 2012 R2 configuré en tant que poste de travail n Windows Server 2016 configuré en tant que poste de travail Pour les postes de travail publiés, la fonctionnalité de synchronisation DPI est prise en charge sur les hôtes RDS suivants : n Windows Server 2012 R2 n Windows Server 2016 La fonctionnalité de synchronisation DPI ne fonctionne pas avec les applications publiées. La fonctionnalité de synchronisation DPI requiert Horizon Agent 7.0.2 ou version ultérieure et Horizon Client 4.7 ou version ultérieure. La fonctionnalité de synchronisation DPI n'est pas disponible si vous utilisez Horizon Client 4.7 avec Horizon Agent 7.0 ou 7.0.1, ou une version Horizon Client antérieure à la version 4.7 avec Horizon Agent 7.0.2 ou version ultérieure. Sélectionner des moniteurs spécifiques dans une configuration à plusieurs moniteurs Vous pouvez utiliser la fonctionnalité de plusieurs moniteurs sélective pour sélectionner les moniteurs sur lesquels afficher une fenêtre de poste de travail distant. Par exemple, si vous disposez de trois moniteurs, vous pouvez spécifier que la fenêtre de poste de travail distant n'apparaît que sur deux de ces moniteurs. Par défaut, une fenêtre de poste de travail distant apparaît sur tous les moniteurs dans une configuration à plusieurs moniteurs. Vous pouvez sélectionner jusqu'à quatre moniteurs adjacents. Cette fonctionnalité n'est pas prise en charge pour les applications publiées. Procédure 1 Démarrez Horizon Client et connectez-vous à un serveur. 2 Dans la fenêtre de sélection des postes de travail et des applications, cliquez avec le bouton droit sur le poste de travail distant et sélectionnez Paramètres. VMware, Inc. 62 Guide d'installation et de configuration de VMware Horizon Client pour Mac 3 Sélectionnez PCoIP ou VMware Blast dans le menu déroulant Se connecter via. 4 Sélectionnez Utiliser les écrans sélectifs dans le menu déroulant Plein écran. Les miniatures des moniteurs actuellement connectés au système client s'affichent sous Disposition de l'affichage. La topologie d'affichage correspond aux paramètres d'affichage sur le système client. 5 Cliquez sur une miniature pour sélectionner ou désélectionner un moniteur sur lequel afficher la fenêtre de poste de travail distant. Lorsque vous sélectionnez un moniteur, sa miniature change de couleur. Un message d'avertissement s'affiche si vous enfreignez une règle de sélection d'affichage. 6 Connectez-vous au poste de travail distant. Vos modifications s'appliquent immédiatement lorsque vous vous connectez au poste de travail distant. Le poste de travail distant passe en mode plein écran sur les moniteurs que vous avez sélectionnés. Utilisation du mode exclusif Le mode exclusif est semblable au mode plein écran, car le poste de travail distant remplit l'écran. En mode exclusif, la barre de menus de VMware Horizon Client et le Dock n'apparaissent pas lorsque vous déplacez le curseur vers les bords de l'écran, contrairement au mode plein écran. Pour passer en mode exclusif, ouvrez un poste de travail distant en mode fenêtré, maintenez la touche Option enfoncée et sélectionnez Fenêtre > Passer en mode exclusif. Lorsqu'un poste de travail distant est en mode fenêtré, vous pouvez également appuyer sur CommandeContrôle-Option-F pour passer en mode exclusif. Pour quitter le mode exclusif, appuyez de nouveau sur Commande-Contrôle-Option-F. Remarque Si vous ne maintenez pas la touche Option enfoncée, l'élément de menu Passer en mode plein écran s'affiche à la place de Passer en mode exclusif. Vous ne pouvez pas sélectionner l'élément de menu Passer en mode exclusif si le poste de travail distant est en mode plein écran. Utilisation du mode exclusif avec plusieurs moniteurs Pour utiliser le mode exclusif avec deux moniteurs, avant d'ouvrir le poste de travail distant, sélectionnez Utiliser tous les écrans dans la boîte de dialogue Paramètres, puis ouvrez le poste de travail et passez en mode exclusif. Pour utiliser le mode exclusif avec un seul moniteur, avant d'ouvrir le poste de travail distant, sélectionnez Utiliser un seul écran dans la boîte de dialogue Paramètres, puis connectez-vous au poste de travail et passez en mode exclusif. Pour ouvrir la boîte de dialogue Paramètres, cliquez sur le bouton Paramètres (icône d'engrenage) dans l'angle supérieur droit de la fenêtre du poste de travail et de l'application, sélectionnez le poste de travail distant et sélectionnez une option dans le menu déroulant Plein écran. VMware, Inc. 63 Guide d'installation et de configuration de VMware Horizon Client pour Mac Utiliser la redirection USB pour connecter des périphériques USB Vous pouvez utiliser des périphériques USB connectés localement, tels que des clés USB, des appareils photos et des imprimantes, à partir d'un poste de travail distant ou d'une application publiée. Cette fonctionnalité est appelée redirection USB. Lorsque vous utilisez cette fonctionnalité, la plupart des périphériques USB connectés au système client local deviennent accessibles depuis les menus d'Horizon Client. Vous pouvez connecter et déconnecter les périphériques à partir de ces menus. Remarque Dans View Agent 6.1 ou version ultérieure, ou Horizon Agent 7.0 ou version ultérieure, vous pouvez également rediriger des clés USB et des disques durs connectés localement pour les utiliser dans des applications et des postes de travail publiés. Les autres types de périphériques USB, notamment d'autres types de périphériques de stockage tels que les lecteurs de stockage de sécurité et les CD-ROM USB, ne sont pas pris en charge dans les postes de travail et les applications publiés. Avec Horizon Agent 7.0.2 ou version ultérieure, les applications et les postes de travail publiés peuvent prendre en charge des périphériques USB plus génériques, tels que les tablettes de signature TOPAZ ou Wacom, ainsi que la pédale de contrôle de dictaphone Olympus. Les autres types de périphériques USB, tels que les lecteurs de stockage de sécurité et les lecteurs CD-ROM USB, ne sont pas pris en charge dans les applications et les postes de travail publiés. Si vous utilisez la fonction de redirection de lecteur client pour partager un périphérique de stockage USB ou un dossier sur un périphérique de stockage USB, vous ne pouvez pas utiliser la fonction de redirection USB pour rediriger le périphérique vers une application ou un poste de travail distant, car ce périphérique est déjà partagé. L'utilisation de périphériques USB avec des postes de travail distants et des applications publiées est soumise aux limitations suivantes : n Lorsque vous accédez à un périphérique USB à partir d'un menu d'Horizon Client et que vous utilisez le périphérique dans un poste de travail distant, vous ne pouvez pas accéder au périphérique sur l'ordinateur local. n Les périphériques USB qui ne sont pas affichés dans le menu, mais qui sont disponibles dans un poste de travail distant, incluent des périphériques d'interface humaine, tels que des claviers et des dispositifs de pointage. Le poste de travail distant et l'ordinateur local utilisent ces périphériques en même temps. L'interaction avec ces périphériques peut parfois être lente à cause de la latence du réseau. n Des lecteurs de disques USB de taille importante peuvent nécessiter plusieurs minutes avant d'apparaître sur le poste de travail. n Certains périphériques USB requièrent des pilotes spécifiques. Si un pilote requis n'est pas déjà installé sur un poste de travail distant, vous pouvez être invité à l'installer lorsque vous connectez le périphérique USB au poste de travail distant. VMware, Inc. 64 Guide d'installation et de configuration de VMware Horizon Client pour Mac n Si vous prévoyez d'attacher des périphériques USB qui utilisent des pilotes MTP, tels que des smartphones et des tablettes Samsung fonctionnant sous Android, configurez Horizon Client afin qu'il connecte automatiquement des périphériques USB à votre poste de travail distant. Dans le cas contraire, si vous tentez de rediriger manuellement le périphérique USB à l'aide d'un élément de menu, le périphérique n'est pas redirigé, sauf si vous le débranchez avant de le brancher de nouveau. n Les webcams ne sont pas prises en charge pour la redirection USB. n La redirection de périphériques audio USB dépend de l'état du réseau et n'est pas fiable. Certains périphériques requièrent un débit de données élevé même lorsqu'ils sont inactifs. Les périphériques d'entrée et de sortie audio fonctionnent bien avec la fonctionnalité Audio/Vidéo en temps réel. Vous n'avez pas besoin d'utiliser la redirection USB pour ces périphériques. n Vous ne pouvez pas formater un lecteur USB redirigé sur un poste de travail publié situé sur un hôte RDS, à moins de vous connecter en tant qu'utilisateur administrateur. Pour connecter des périphériques USB à un poste de travail distant ou à une application publiée, vous pouvez utiliser un processus manuel ou automatique. Remarque Ne redirigez pas de connexions Ethernet USB vers un poste de travail distant. Le poste de travail distant peut se connecter au réseau si le système local est connecté. Si vous avez configuré le poste de travail distant de manière qu'il se connecte automatiquement aux périphériques USB, vous pouvez ajouter une exception pour exclure votre connexion Ethernet. Reportez-vous à Configuration de la redirection USB sur un client Mac. Prérequis n Pour pouvoir utiliser des périphériques USB avec un poste de travail distant ou une application publiée, il faut qu'un administrateur Horizon active la fonctionnalité de redirection USB. Cette tâche inclut l'installation du composant Redirection USB de l'agent, et peut inclure la configuration de stratégies concernant la redirection USB. Pour plus d'informations, reportez-vous au document Configuration des fonctionnalités de poste de travail distant dans Horizon 7. n La première fois que vous tentez de vous connecter à un périphérique USB, vous devez fournir le mot de passe de l'administrateur. Horizon Client vous demande le mot de passe. Certains composants requis pour la redirection USB qu'Horizon Client installe doivent être configurés, et la configuration de ces composants requiert des privilèges d'administrateur. Procédure n Connectez manuellement le périphérique USB à un poste de travail distant. a La première fois que vous utilisez la fonctionnalité USB, dans la barre de menus VMware Horizon Client, cliquez sur Connexion > USB > Démarrer les services USB distants et fournissez le mot de passe de l'administrateur lorsque vous y êtes invité. b Connectez le périphérique USB au système client local. VMware, Inc. 65 Guide d'installation et de configuration de VMware Horizon Client pour Mac c Dans la barre de menus VMware Horizon Client, cliquez sur Connexion > USB > Se connecter à un poste de travail pour répertorier les périphériques USB. d Connectez-vous à un poste de travail distant pour répertorier les périphériques USB connectés et sélectionner un périphérique USB. Le périphérique est redirigé manuellement du système local vers le poste de travail distant. n Connectez le périphérique USB à une application publiée. a La première fois que vous utilisez la fonctionnalité USB, dans la barre de menus VMware Horizon Client, cliquez sur Connexion > USB > Démarrer les services USB distants et fournissez le mot de passe de l'administrateur lorsque vous y êtes invité. b Branchez le périphérique USB. c Ouvrez l'application publiée. d Cliquez sur le bouton Paramètres (icône d'engrenage) dans l'angle supérieur droit de la fenêtre de sélection du poste de travail et de l'application. e Sélectionnez Applications dans le volet de gauche de la boîte de dialogue Paramètres. f Cliquez sur USB situé en haut du volet de droite de la boîte de dialogue Paramètres. Les périphériques USB disponibles s'affichent dans le volet de gauche. g Sélectionnez un périphérique USB et cliquez sur Connecter le périphérique. Si un périphérique USB est déjà connecté à une application ou un poste de travail distant, vous devez déconnecter le périphérique du poste de travail ou de l'application avant de pouvoir le sélectionner. h Sélectionnez une application publiée et cliquez sur Continuer. Vous pouvez sélectionner n'importe quelle application en cours d'exécution sur l'hôte RDS. Après avoir sélectionné une application publiée, vous pouvez utiliser le périphérique USB avec celle-ci. i Lorsque vous avez fini d'utiliser l'application publiée, ouvrez de nouveau la boîte de dialogue Paramètres, sélectionnez USB, puis Déconnecter pour détacher le périphérique USB de l'application publiée. Vous pouvez à présent utiliser le périphérique USB avec votre système client local, un poste de travail distant ou une autre application publiée. VMware, Inc. 66 Guide d'installation et de configuration de VMware Horizon Client pour Mac n Configurez Horizon Client de manière à connecter automatiquement des périphériques USB à un poste de travail distant lorsque vous les branchez au système local. Utilisez la fonction de connexion automatique si vous prévoyez de connecter des périphériques qui utilisent des pilotes MTP, tels que les smartphones et tablettes Samsung fonctionnant sous Android. a Avant de brancher le périphérique USB, démarrez Horizon Client et connectez-vous au poste de travail distant. b La première fois que vous utilisez la fonctionnalité USB, dans la barre de menus VMware Horizon Client, cliquez sur Connexion > USB > Démarrer les services USB distants et fournissez le mot de passe de l'administrateur lorsque vous y êtes invité. c Dans la barre de menus VMware Horizon Client, cliquez sur Connexion > USB > Connecter automatiquement à l'insertion. d Branchez le périphérique USB. Les périphériques USB que vous connectez à votre système local après le démarrage d'Horizon Client sont redirigés vers le poste de travail distant. n Configurez Horizon Client de manière à connecter automatiquement des périphériques USB à un poste de travail distant au démarrage d'Horizon Client. a La première fois que vous utilisez la fonctionnalité USB, dans la barre de menus VMware Horizon Client, cliquez sur Connexion > USB > Démarrer les services USB distants et fournissez le mot de passe de l'administrateur lorsque vous y êtes invité. b Dans la barre de menus VMware Horizon Client, cliquez sur Connexion > USB > Connecter automatiquement au démarrage. c Branchez le périphérique USB et redémarrez Horizon Client. Les périphériques USB connectés au système local au démarrage d'Horizon Client sont redirigés vers le poste de travail distant. Le périphérique USB apparaît dans le poste de travail distant ou l'application publiée. Un périphérique USB peut prendre jusqu'à 20 secondes pour s'afficher sur le poste de travail ou l'application publiée. Lorsque vous connectez le périphérique à un poste de travail pour la première fois, il peut vous être demandé d'installer des pilotes. Si le périphérique USB n'apparaît pas sur le poste de travail distant ou l'application publiée après plusieurs minutes, déconnectez, puis reconnectez le périphérique à l'ordinateur client. Suivant Si vous rencontrez des problèmes avec la redirection USB, consultez la rubrique sur la résolution de problèmes de redirection USB dans le document Configuration des fonctionnalités de poste de travail distant dans Horizon 7. VMware, Inc. 67 Guide d'installation et de configuration de VMware Horizon Client pour Mac Configuration de la redirection USB sur un client Mac Les administrateurs peuvent configurer le système client afin qu'il spécifie les périphériques USB pouvant être redirigés vers un poste de travail distant. Vous pouvez configurer des stratégies USB pour View Agent ou Horizon Agent sur le poste de travail distant et pour Horizon Client sur le système local, afin d'atteindre les objectifs suivants : n Limiter les types de périphériques USB qu'Horizon Client rend disponibles à la redirection. n Faire en sorte que View Agent ou Horizon Agent empêche certains périphériques USB d'être transférés depuis un ordinateur client. n Spécifiez si Horizon Client doit fractionner des périphériques USB composites en composants distincts pour la redirection. Les périphériques USB composites sont composés de deux périphériques ou plus, tels qu'un périphérique d'entrée vidéo et un périphérique de stockage. Les paramètres de configuration sur le client peuvent être fusionnés avec, ou remplacés par, des stratégies correspondantes, paramétrées pour View Agent ou Horizon Agent sur le poste de travail distant. Pour plus d'informations sur le fonctionnement des paramètres USB du client en association avec les stratégies USB de View Agent ou Horizon Agent, consultez les rubriques abordant l'utilisation de stratégies pour contrôler la redirection USB dans le document Configuration des fonctionnalités de poste de travail distant dans Horizon 7. Utilisation des règles à partir d'une précédente version d' Horizon Client Dans les versions précédentes d'Horizon Client, vous deviez utiliser sudo pour configurer les règles de fractionnement et de filtrage USB. Vous pouvez utiliser la procédure suivante pour déplacer les règles qui utilisent sudo vers de nouvelles règles qui n'utilisent pas sudo. 1 Sur le client Mac, ouvrez l'application Terminal (/Applications/Utilities/Terminal.app) et exécutez la commande suivante : sudo defaults export com.vmware.viewusb /tmp/usb.plist 2 Ouvrez une fenêtre de Terminal (appuyez sur commande + N) et exécutez la commande suivante : defaults import com.vmware.viewusb /tmp/usb.plist 3 Dans la première fenêtre de Terminal, exécutez la commande suivante : sudo rm -rf /tmp/usb.plist 4 Fermez les deux fenêtres de Terminal. Vous pouvez désormais utiliser la propriété defaults write com.vmware.viewusb pour mettre à jour les règles. VMware, Inc. 68 Guide d'installation et de configuration de VMware Horizon Client pour Mac Syntaxe pour la configuration de la redirection USB Vous pouvez configurer des règles de filtrage et de fractionnement pour générer ou empêcher la redirection de périphériques USB vers un poste de travail distant. Sur un client Mac, configurez la fonctionnalité USB en utilisant Terminal (/Applications/Utilities/Terminal.app) et en exécutant une commande en tant qu'utilisateur racine. n Pour répertorier les règles : # defaults read domain Par exemple : # defaults read com.vmware.viewusb n Pour supprimer une règle : # defaults delete domain property Par exemple : # defaults delete com.vmware.viewusb ExcludeVidPid n Pour définir ou remplacer une règle de filtre : # defaults write domain property value Par exemple : # defaults write com.vmware.viewusb ExcludeVidPid vid-1234_pid-5678 Important certains paramètres de configuration nécessitent le VID (ID du fournisseur) et le PID (ID du produit) pour un périphérique USB. Pour connaître le VID et le PID, vous pouvez rechercher le nom du produit sur Internet, associé à vid et pid. Vous pouvez également consulter le fichier journal USB après avoir connecté le périphérique USB au système local lorsqu'Horizon Client est en cours d'exécution. Pour plus d'informations, reportez-vous à la section Activer la journalisation pour la redirection USB. n Pour mettre en place ou remplacer une règle de fractionnement pour un périphérique composite : # defaults write domain property value VMware, Inc. 69 Guide d'installation et de configuration de VMware Horizon Client pour Mac Par exemple : # # # # defaults defaults defaults defaults write write write write com.vmware.viewusb com.vmware.viewusb com.vmware.viewusb com.vmware.viewusb AllowAutoDeviceSplitting true SplitExcludeVidPid vid-03f0_Pid-2a12 SplitVidPid "'vid-0911_Pid-149a(exintf:03)'" IncludeVidPid vid-0911_Pid-149a Les périphériques USB composites sont composés de deux périphériques ou plus, tels qu'un périphérique d'entrée vidéo et un périphérique de stockage. La première ligne de cet exemple active le fractionnement automatique des périphériques composites. La deuxième ligne empêche le périphérique USB composite spécifié (Vid-03f0_Pid-2a12) de se fractionner. La troisième ligne indique à Horizon Client de traiter les différents composants d'un autre périphérique composite (Vid-0911_Pid-149a) comme étant différents périphériques et d'exclure de la redirection le composant de numéro d'interface 03. Ce composant est conservé en mode local. Du fait que ce périphérique composite inclut un composant qui est normalement exclu par défaut, tel qu'une souris ou un clavier, la quatrième ligne est nécessaire pour que les autres composants du périphérique composite Vid-0911_Pid-149a puissent être redirigés vers le poste de travail distant. Les trois premières propriétés sont des propriétés de fractionnement. La dernière propriété est une propriété de filtrage. Les propriétés de filtrage s'effectuent avant les propriétés de fractionnement. Exemple : Exclusion d'un périphérique Ethernet USB Il est possible que vous souhaitiez exclure de la redirection un périphérique Ethernet USB. Supposez que votre Mac utilise un périphérique Ethernet USB pour connecter le réseau du système client Mac à un poste de travail distant. Si vous redirigez le périphérique Ethernet USB, votre système client local perdra sa connexion avec le réseau et le poste de travail distant. Si vous souhaitez masquer de manière permanente ce périphérique dans le menu de connexion USB, ou si vous avez configuré votre poste de travail distant afin qu'il connecte automatiquement des périphériques USB, vous pouvez ajouter une exception pour exclure votre connexion Ethernet. defaults write com.vmware.viewusb ExcludeVidPid vid-xxxx_pid-yyyy Dans cet exemple, xxxx est l'ID du fournisseur et yyyy est l'ID du produit de l'adaptateur Ethernet USB. Propriétés de la redirection USB Lorsque vous créez des règles de filtrage, vous pouvez utiliser les propriétés de redirection USB. VMware, Inc. 70 Guide d'installation et de configuration de VMware Horizon Client pour Mac Tableau 4‑4. Configuration des propriétés pour la redirection USB Nom et propriété de la stratégie Description Autoriser le fractionnement automatique de périphérique Autorise le fractionnement automatique de périphériques USB composites. La valeur par défaut est indéfinie, ce qui correspond à false. Propriété : AllowAutoDeviceSplitting Exclude Vid/Pid Device From Split Propriété : Exclut un périphérique USB composite spécifié par des ID de fournisseur et de produit du fractionnement. Le format du paramètre est vid-xxx1_pid-yyy1[;vid- SplitExcludeVidPid xxx2_pid-yyy2]... Vous devez spécifier des numéros d'ID au format hexadécimal. Vous pouvez utiliser le caractère générique (*) à la place de chiffres dans un ID. Par exemple : vid-0781_pid-55** La valeur par défaut n'est pas définie. Split Vid/Pid Device Propriété : SplitVidPid Traite les composants d'un périphérique USB composite spécifiés par des ID de fournisseur et de produit en tant que périphériques séparés. Le format du paramètre est vid-xxxx_pid-yyyy([exintf:zz[;exintf:ww ]])[;...] Vous pouvez utiliser le mot-clé exintf pour exclure des composants de la redirection en spécifiant leur numéro d'interface. Vous devez spécifier les numéros d'ID au format hexadécimal et les numéros d'interface au format décimal en incluant les zéros à gauche. Vous pouvez utiliser le caractère générique (*) à la place de chiffres dans un ID. Par exemple : vid-0781_pid-554c(exintf:01;exintf:02) Remarque Si le périphérique composite comprend des composants qui sont automatiquement exclus, tels qu'une souris ou un clavier, Horizon n'inclut alors pas automatiquement les composants que vous n'avez pas explicitement exclus. Vous devez spécifier une règle de filtre telle que Include Vid/Pid Device pour inclure ces composants. La valeur par défaut n'est pas définie. Allow Audio Input Devices Permet la redirection de périphériques d'entrée audio. Propriété : La valeur par défaut est indéfinie, ce qui correspond à true. AllowAudioIn Allow Audio Output Devices Permet la redirection de périphériques de sortie audio. Propriété : La valeur par défaut est indéfinie, ce qui correspond à false. AllowAudioOut Autoriser HID Propriété : Autoriser la redirection des périphériques d'entrée autres que les claviers et les souris. AllowHID La valeur par défaut est indéfinie, ce qui correspond à true. Allow HIDBootable Propriété : Permet la redirection de périphériques d'entrée autres que des claviers et des souris qui sont disponibles au démarrage (ou périphériques démarrables par HID). AllowHIDBootable La valeur par défaut est indéfinie, ce qui correspond à true. Autoriser la description de périphérique a sécurité intégrée Autorise la redirection des périphériques même si Horizon Client ne parvient pas à obtenir les descripteurs de configuration/périphérique. Propriété : Pour autoriser un périphérique même si config/desc échoue, incluez-le dans les filtres d'inclusion tels que IncludeVidPid ou IncludePath. AllowDevDescFailsafe La valeur par défaut est indéfinie, ce qui correspond à false. VMware, Inc. 71 Guide d'installation et de configuration de VMware Horizon Client pour Mac Tableau 4‑4. Configuration des propriétés pour la redirection USB (suite) Nom et propriété de la stratégie Description Allow Keyboard and Mouse Devices Propriété : Permet la redirection de claviers avec périphériques de pointage intégrés (souris, Trackball ou pavé tactile). AllowKeyboardMouse La valeur par défaut est indéfinie, ce qui correspond à false. Allow Smart Cards Permet la redirection de périphériques à carte à puce. Propriété : La valeur par défaut est indéfinie, ce qui correspond à false. AllowSmartcard Allow Video Devices Permet la redirection de périphériques vidéo. Propriété : La valeur par défaut est indéfinie, ce qui correspond à true. AllowVideo Disable Remote Configuration Download Désactive l'utilisation de paramètres de View Agent ou Horizon Agent lors de Propriété : l'exécution du filtrage des périphériques USB. DisableRemoteConfig La valeur par défaut est indéfinie, ce qui correspond à false. Exclude All Devices Exclut tous les périphériques USB de la redirection. Si ce paramètre est défini sur true, vous pouvez utiliser d'autres paramètres de règle pour autoriser la redirection Propriété : ExcludeAllDevices de périphériques spécifiques ou de familles de périphériques. Si ce paramètre est défini sur false, vous pouvez utiliser d'autres paramètres de règle pour empêcher la redirection de périphériques spécifiques ou de familles de périphériques. Si vous définissez la valeur de Exclude All Devices sur true sur View Agent ou Horizon Agent, et si ce paramètre est transmis à Horizon Client, le paramètre de View Agent ou Horizon Agent remplace celui d'Horizon Client. La valeur par défaut est indéfinie, ce qui correspond à false. Exclude Device Family Propriété : Exclut des familles de périphériques de la redirection. Le format du paramètre est family_name_1[;family_name_2]… ExcludeFamily Par exemple : bluetooth;smart-card La valeur par défaut n'est pas définie. Remarque Si vous avez activé le fractionnement automatique de périphérique, Horizon examine la famille de périphériques de chaque interface d'un périphérique USB composite pour décider quelles interfaces doivent être exclues. Si vous avez désactivé le fractionnement automatique de périphérique, Horizon examine la famille de périphérique de l'ensemble du périphérique USB composite. Exclude Vid/Pid Device Propriété : Exclut des périphériques avec des ID de fournisseur et de produit spécifiés de la redirection. Le format du paramètre est vid-xxx1_pid-yyy2[;vid-xxx2_pid-yyy2] ExcludeVidPid … Vous devez spécifier des numéros d'ID au format hexadécimal. Vous pouvez utiliser le caractère générique (*) à la place de chiffres dans un ID. Par exemple : vid-0781_pid-****;vid-0561_pid-554c La valeur par défaut n'est pas définie. Exclude Path Propriété : Exclut des périphériques dans des chemins de concentrateur ou de port spécifiés de la redirection. Le format du paramètre est bus-x1[/y1]..._port-z1[;bus- ExcludePath x2[/y2]..._port-z2]… Vous devez spécifier des numéros de bus et de port au format hexadécimal. Vous ne pouvez pas utiliser le caractère générique dans les chemins. Par exemple : bus-1/2/3_port-02;bus-1/1/1/4_port-ff La valeur par défaut n'est pas définie. VMware, Inc. 72 Guide d'installation et de configuration de VMware Horizon Client pour Mac Tableau 4‑4. Configuration des propriétés pour la redirection USB (suite) Nom et propriété de la stratégie Description Include Device Family Propriété : Inclut des familles de périphériques pouvant être redirigées. Le format du paramètre est family_name_1[;family_name_2]… IncludeFamily Par exemple : storage La valeur par défaut n'est pas définie. Include Path Propriété : Inclut des périphériques dans des chemins de concentrateur ou de port spécifiés pouvant être redirigés. Le format du paramètre est bus-x1[/y1]..._port-z1[;bus- IncludePath x2[/y2]..._port-z2]… Vous devez spécifier des numéros de bus et de port au format hexadécimal. Vous ne pouvez pas utiliser le caractère générique dans les chemins. Par exemple : bus-1/2_port-02;bus-1/7/1/4_port-0f La valeur par défaut n'est pas définie. Include Vid/Pid Device Propriété : Inclut des périphériques avec des ID de fournisseur et de produit spécifiés pouvant être redirigés. Le format du paramètre est vid-xxx1_pid-yyy2[;vid-xxx2_pid- IncludeVidPid yyy2]… Vous devez spécifier des numéros d'ID au format hexadécimal. Vous pouvez utiliser le caractère générique (*) à la place de chiffres dans un ID. Par exemple : vid-0561_pid-554c La valeur par défaut n'est pas définie. Familles de périphériques USB Vous pouvez spécifier une famille lorsque vous créez des règles de filtrage USB pour Horizon Client ou pour View Agent ou Horizon Agent. Remarque Certains périphériques ne lisent pas certaines familles de périphériques. Tableau 4‑5. Familles de périphériques USB Nom de la famille de périphériques Description audio Tout périphérique d'entrée ou de sortie audio. audio-in Périphériques d'entrée audio, tels que des microphones. audio-out Périphériques de sortie audio, tels que des haut-parleurs et des écouteurs. bluetooth Périphériques connectés par Bluetooth. comm Périphériques de communication, tels que des modems et des adaptateurs réseau filaires. hid Périphériques d'interface humaine, à l'exclusion des claviers et des pointeurs. hid-bootable Périphériques d'interface humaine disponibles au démarrage, à l'exclusion des claviers et des pointeurs. imaging Périphériques graphiques tels que des scanners. keyboard Périphérique de type clavier. mouse Périphérique de pointage tel qu'une souris. other Famille non spécifiée. pda Assistants numériques personnels. VMware, Inc. 73 Guide d'installation et de configuration de VMware Horizon Client pour Mac Tableau 4‑5. Familles de périphériques USB (suite) Nom de la famille de périphériques Description physical Périphériques à retour de force, tels que les joysticks à retour de force. printer Périphériques d'impression. security Périphériques de sécurité, tels que des lecteurs d'empreintes digitales. smart-card Périphériques à carte à puce. storage Périphériques de stockage de masse tels que des disques à mémoire flash et des disques durs externes. unknown Famille inconnue. vendor Périphériques disposant de fonctions spécifiques au fournisseur. video Périphériques d'entrée vidéo. wireless Adaptateurs réseau sans fil. wusb Périphériques USB sans fil. Activer la journalisation pour la redirection USB Vous pouvez utiliser des journaux USB pour le dépannage et pour déterminer l'ID de produit et l'ID de fournisseur de divers périphériques que vous branchez sur le système client. Procédure 1 Dans un éditeur de texte, ouvrez le fichier config du répertoire ~/Library/Preferences/VMware Fusion/ sur votre système client Mac. 2 Pour définir le niveau de journalisation pour la redirection USB, ajoutez le paramètre viewusbd.logLevel au fichier config. Par exemple : #[or info, debug, error]. Info level by default. view-usbd.logLevel=trace Utilisation de la fonctionnalité Audio/Vidéo en temps réel pour webcams et microphones La fonctionnalité Audio/vidéo en temps réel vous permet d'utiliser une webcam ou un microphone du système client local sur un poste de travail distant. L’Audio/Vidéo en temps réel est compatible avec les applications de conférence standard et les applications vidéo basées sur navigateur, et prend en charge les webcams, les périphériques audio USB standard et l’entrée audio analogique. VMware, Inc. 74 Guide d'installation et de configuration de VMware Horizon Client pour Mac Pour plus d'informations sur la configuration de la fonctionnalité Audio/Vidéo en temps réel, de la résolution et de la fréquence d'images sur un poste de travail distant, consultez le document Configuration des fonctionnalités de poste de travail distant dans Horizon 7. Pour plus d'informations sur la configuration des paramètres sur les systèmes clients, consultez l'article de la base de connaissances VMware Configuration de la fréquence et de la résolution d'images pour l'Audio/Vidéo en temps réel sur les clients Horizon View, à l'adresse http://kb.vmware.com/kb/2053644. Pour télécharger une application de test qui vérifie l'installation et le fonctionnement de la fonctionnalité Audio/Vidéo en temps réel, accédez à http://labs.vmware.com/flings/real-time-audio-video-test-application. Cette application de test est disponible sous la forme d'un « fling » VMware et ne bénéficie donc d'aucun support technique. Conditions d'utilisation d'une webcam Vous pouvez utiliser sur un poste de travail distant une webcam intégrée ou connectée à l'ordinateur client local si un administrateur Horizon a configuré la fonctionnalité Audio/Vidéo en temps réel et si le protocole d'affichage VMware Blast ou PCoIP est utilisé. Vous pouvez utiliser la webcam dans les applications de conférences telles que Skype, Webex ou Google Hangouts. Lors de l'installation d'une application telle que Skype, Webex ou Google Hangouts sur le poste de travail distant, vous pouvez choisir des périphériques d'entrée et de sortie dans les menus de l'application. Pour les postes de travail de machine virtuelle, vous pouvez choisir Microphone virtuel VMware et Webcam virtuelle VMware. Pour les postes de travail publiés, vous pouvez choisir Périphérique audio distant et Webcam virtuelle VMware. Cette fonctionnalité marche avec plusieurs applications, et la sélection d'un périphérique d'entrée n'est pas nécessaire. Si la webcam est utilisée par l'ordinateur client local, elle peut être utilisée simultanément par le poste de travail distant. De même, si la webcam est utilisée par le poste de travail distant, elle peut être utilisée par l'ordinateur client local en même temps. Remarque Si vous utilisez une webcam USB, ne la connectez pas via le menu Connexion > USB d'Horizon Client. En effet, cette opération achemine le périphérique via la redirection USB si bien que les conversations vidéo seront inutilisables. Si plusieurs webcams sont connectées à l'ordinateur client local, vous pouvez configurer une webcam préférée à utiliser sur les postes de travail distants. Sélectionner un microphone par défaut sur un système client Mac Si plusieurs microphones sont connectés au système client, un seul d'entre eux peut être utilisé sur le poste de travail distant. Vous pouvez spécifier le microphone par défaut à utiliser sur le poste de travail distant dans les Préférences système du système client. VMware, Inc. 75 Guide d'installation et de configuration de VMware Horizon Client pour Mac Avec la fonctionnalité Audio/Vidéo en temps réel, les périphériques d'entrée audio et les périphériques de sortie audio fonctionnent sans qu'il soit nécessaire d'utiliser la redirection USB, et la bande passante réseau nécessaire est considérablement réduite. Les périphériques d'entrée audio analogique sont également pris en charge. Cette procédure explique comment choisir un microphone par défaut dans l'interface utilisateur du système client. Les administrateurs peuvent également configurer un microphone préféré en utilisant le système de valeurs par défaut de Mac. Reportez-vous à la section Configurer une webcam ou un microphone préféré sur un système client Mac. Important Si vous utilisez un microphone USB, ne le connectez pas via le menu Connexion > USB d'Horizon Client. En effet, cette opération achemine le périphérique via la redirection USB, si bien qu'il ne pourra pas utiliser la fonctionnalité Audio/Vidéo en temps réel. Prérequis n Assurez-vous que vous disposez d'un microphone USB ou d'un autre type installé et opérationnel sur le système client. n Vérifiez que vous utilisez le protocole d'affichage VMware Blast ou PCoIP pour le poste de travail distant. Procédure 1 Sur le système client, sélectionnez Menu Apple > Préférences système, puis cliquez sur Son. 2 Ouvrez le volet Entrée des préférences de son. 3 Sélectionnez le microphone de votre choix. Ainsi, dès que vous vous connecterez à un poste de travail distant et effectuerez un appel, le poste de travail utilisera le microphone que vous avez sélectionné sur le système client. Configuration de l'Audio/Vidéo en temps réel sur un client Mac Vous pouvez configurer les paramètres Audio/Vidéo en temps réel sur la ligne de commande en utilisant le système de valeurs par défaut de Mac. Le système de valeurs par défaut vous permet de lire, d'écrire et de supprimer des valeurs d'utilisateur par défaut Mac à l'aide de l'application Terminal (/Applications/Utilities/Terminal.app). Les valeurs par défaut de Mac appartiennent à des domaines. Les domaines correspondent généralement à des applications individuelles. Le domaine de la fonctionnalité Audio/Vidéo en temps réel est com.vmware.rtav. Syntaxe de configuration de la fonctionnalité Audio/Vidéo en temps réel Pour configurer la fonctionnalité Audio/Vidéo en temps réel, vous pouvez utiliser les commandes suivantes. VMware, Inc. 76 Guide d'installation et de configuration de VMware Horizon Client pour Mac Tableau 4‑6. Syntaxe des commandes de configuration de la fonctionnalité Audio/Vidéo en temps réel vdmadmin Description defaults write com.vmware.rtav scrWCamId "webcam- Définit la webcam préférée à utiliser sur des postes de travail distants. Si cette valeur n'est pas définie, la webcam est automatiquement sélectionnée par l'énumération système. Vous pouvez spécifier n'importe quelle webcam connectée (ou intégrée) au système client. userid" defaults write com.vmware.rtav srcAudioInId "audiodevice-userid" defaults write com.vmware.rtav srcWCamFrameWidth pixels defaults write com.vmware.rtav srcWCamFrameHeight pixels Définit le microphone (périphérique d'entrée audio) préféré à utiliser sur des postes de travail distants. Si cette valeur n'est pas définie, les postes de travail distants utilisent le périphérique d'enregistrement par défaut du système client. Vous pouvez spécifier n'importe quel microphone connecté (ou intégré) au système client. Définit la largeur de l'image. La valeur par défaut est une valeur codée en dur de 320 pixels. Vous pouvez modifier la largeur de l'image par n'importe quelle valeur de pixel. Définit la hauteur de l'image. La valeur par défaut est une valeur codée en dur de 240 pixels. Vous pouvez modifier la hauteur de l'image par n'importe quelle valeur de pixel. defaults write com.vmware.rtav srcWCamFrameRate fps Définit la fréquence d'images. La valeur par défaut est de 15 ips. Vous pouvez modifier la fréquence d'images par n'importe quelle valeur. defaults write com.vmware.rtav LogLevel "level" Définit le niveau de journalisation du fichier journal de la fonctionnalité Audio/Vidéo en temps réel (~/Library/Logs/VMware/vmware-RTAV-pid.log). Vous pouvez définir le niveau de journalisation sur le suivi ou le débogage. defaults write com.vmware.rtav IsDisabled value Détermine si la fonctionnalité Audio/Vidéo en temps réel est activée ou désactivée. La fonctionnalité Audio/Vidéo en temps réel est activée par défaut. (Cette valeur n'est pas appliquée.) Pour désactiver la fonctionnalité Audio/Vidéo en temps réel sur le client, définissez la valeur sur True. defaults read com.vmware.rtav Affiche les paramètres de configuration de la fonctionnalité Audio/Vidéo en temps réel. defaults delete com.vmware.rtav setting Supprime un paramètre de configuration de la fonctionnalité Audio/Vidéo en temps réel. Par exemple : defaults delete com.vmware.rtav srcWCamFrameWidth Remarque Vous pouvez définir une fréquence d'images comprise entre 1 et 25 ips et une résolution maximale de 1 920 x 1 080. Une résolution élevée à une fréquence d'images rapide peut ne pas être prise en charge par tous les périphériques de vos environnements. VMware, Inc. 77 Guide d'installation et de configuration de VMware Horizon Client pour Mac Configurer une webcam ou un microphone préféré sur un système client Mac Avec la fonctionnalité Audio/Vidéo en temps réel, si vous disposez de plusieurs webcams et microphones sur le système client, vous ne pouvez en utiliser qu'un seul sur le poste de travail distant. Vous pouvez spécifier vos webcam et microphone préférés sur la ligne de commande en utilisant le système de valeurs par défaut de Mac. Avec la fonctionnalité Audio/Vidéo en temps réel, les webcams, les périphériques d'entrée audio et les périphériques de sortie audio fonctionnent sans nécessiter l'utilisation de la redirection USB, et la bande passante du réseau nécessaire est considérablement réduite. Les périphériques d'entrée audio analogique sont également pris en charge. Dans la plupart des environnements, il n'est pas nécessaire de configurer une webcam ou un microphone préféré. Si vous ne définissez pas de microphone préféré, les postes de travail distants utilisent le périphérique audio par défaut défini dans les Préférences systèmes du système client. Reportez-vous à la section Sélectionner un microphone par défaut sur un système client Mac. Si vous ne configurez pas de webcam préférée, les postes de travail distants sélectionnent la webcam par énumération. Prérequis n Si vous configurez une webcam USB préférée, vérifiez que cette dernière est installée et opérationnelle sur le système client. n Si vous configurez un microphone USB (ou un autre type) préféré, vérifiez que ce dernier est installé et opérationnel sur le système client. n Vérifiez que vous utilisez le protocole d'affichage VMware Blast ou PCoIP pour le poste de travail distant. Procédure 1 Sur le système client Mac, démarrez une application de webcam ou de microphone pour déclencher une énumération des périphériques de caméra ou audio dans le fichier journal de la fonctionnalité Audio/Vidéo en temps réel. a Connectez la webcam ou le périphérique audio. b Dans le dossier Applications, double-cliquez sur VMware Horizon Client pour démarrer Horizon Client. c Démarrez un appel, puis arrêtez-le. VMware, Inc. 78 Guide d'installation et de configuration de VMware Horizon Client pour Mac 2 Recherchez les entrées de journal correspondant à la webcam ou au microphone dans le fichier journal de la fonctionnalité Audio/Vidéo en temps réel. a Dans un éditeur de texte, ouvrez le fichier journal de la fonctionnalité Audio/Vidéo en temps réel. Le fichier journal de la fonctionnalité Audio/Vidéo en temps réel se nomme ~/Library/Logs/VMware/vmware-RTAV-pid.log, où pid est l'ID de processus de la session actuelle. b Recherchez dans le fichier journal de la fonctionnalité Audio/Vidéo en temps réel les entrées qui identifient les webcams ou microphones connectés. L'exemple suivant montre comment les entrées de webcam peuvent s'afficher dans le fichier journal de la fonctionnalité Audio/Vidéo en temps réel : 2013-12-16T12:18:17.404Z| vthread-3| I120: RTAV: static void VideoInputBase::LogDevEnum() - 1 Device(s) found 2013-12-16T12:18:17.404Z| vthread-3| I120: RTAV: static void VideoInputBase::LogDevEnum() Name=FaceTime HD Camera (Built-in) UserId=FaceTime HD Camera (Built-in)#0xfa20000005ac8509 SystemId=0xfa20000005ac8509 L'exemple suivant montre comment les entrées de microphone peuvent s'afficher dans le fichier journal de la fonctionnalité Audio/Vidéo en temps réel : 2013-12-16T12:18:17.404Z| vthread-3| I120: RTAV: int AVCaptureEnumerateAudioDevices(MMDev::DeviceList&) 2013-12-16T12:18:17.404Z| vthread-3| I120: RTAV: static void AudioCaptureBase::LogDevEnum() - 2 Device(s) found 2013-12-16T12:18:17.404Z| vthread-3| I120: RTAV: static void AudioCaptureBase::LogDevEnum() Index=255 Name=Built-in Microphone UserId=Built-in Microphone#AppleHDAEngineInput:1B,0,1,0:1 SystemId=AppleHDAEngineInput:1B,0,1,0:1 2013-12-16T12:18:17.404Z| vthread-3| I120: RTAV: static void AudioCaptureBase::LogDevEnum() Index=255 Name=Built-in Input UserId=Built-in Input#AppleHDAEngineInput:1B,0,1,1:2 SystemId=AppleHDAEngineInput:1B,0,1,1:2 3 Recherchez dans le fichier journal de la fonctionnalité Audio/Vidéo en temps réel la webcam ou le microphone que vous préférez et notez son ID d'utilisateur. L'ID d'utilisateur est affiché dans le fichier journal après la chaîne UserId=. Par exemple, l'ID d'utilisateur de la caméra FaceTime interne est « FaceTime HD Camera (Built-in) » et celui du microphone interne est « Built-in Microphone ». VMware, Inc. 79 Guide d'installation et de configuration de VMware Horizon Client pour Mac 4 Dans Terminal (/Applications/Utilities/Terminal.app), utilisez la commande defaults write pour définir la webcam ou le microphone préféré. Option Action Définir la webcam préférée Tapez defaults write com.vmware.rtav srcWCamId "webcam-userid", où webcam-userid correspond à l'ID d'utilisateur de la webcam préférée que vous pouvez trouver dans le fichier journal de la fonctionnalité Audio/Vidéo en temps réel. Par exemple : defaults write com.vmware.rtav srcWCamId "HD Webcam C525” Définir le microphone préféré Tapez defaults write com.vmware.rtav srcAudioInId "audio-deviceuserid", où audio-device-userid correspond à l'ID d'utilisateur du microphone préféré que vous pouvez trouver dans le fichier journal de la fonctionnalité Audio/Vidéo en temps réel. Par exemple : defaults write com.vmware.rtav srcAudioInId "Built-in Microphone" 5 (Facultatif) Utilisez la commande defaults read pour vérifier les modifications que vous avez apportées à la fonctionnalité Audio/Vidéo en temps réel. Par exemple : defaults read com.vmware.rtav Cette commande répertorie l'ensemble des paramètres de la fonctionnalité Audio/Vidéo en temps réel. Désormais, lors de la connexion à un poste de travail distant ou du démarrage d'un appel, le poste de travail utilisera la webcam ou le microphone préféré que vous avez configurés, s'ils sont disponibles. S'ils ne sont pas disponibles, le poste de travail distant pourra utiliser une autre webcam ou un autre microphone disponible. Utilisation de la fonctionnalité de collaboration de session Vous pouvez utiliser la fonctionnalité de collaboration de session pour inviter d'autres utilisateurs à rejoindre une session de poste de travail distant existante. Inviter un utilisateur à rejoindre une session de poste de travail distant Lorsque la fonctionnalité de collaboration de session est activée pour un poste de travail distant, vous pouvez inviter d'autres utilisateurs à rejoindre une session de poste de travail distant existante. Par défaut, vous pouvez envoyer des invitations de collaboration de session par e-mail, par messagerie instantanée ou en copiant un lien dans le Presse-papiers et en le transférant aux utilisateurs. Pour utiliser la méthode d'invitation par e-mail, une application de messagerie doit être installée. Pour utiliser la méthode d'invitation par messagerie instantanée, Skype Entreprise doit être installé et configuré. Vous ne pouvez inviter que les utilisateurs qui appartiennent à un domaine que le serveur autorise pour l'authentification. Vous pouvez inviter jusqu'à cinq utilisateurs par défaut. VMware, Inc. 80 Guide d'installation et de configuration de VMware Horizon Client pour Mac La fonctionnalité de collaboration de session présente les limitations suivantes. n Si vous disposez de plusieurs moniteurs, seul le principal est affiché pour les collaborateurs de la session. n La fonctionnalité de collaboration de session ne prend pas en charge les sessions PCoIP ou RDP. Vous devez sélectionner le protocole d'affichage VMware Blast lorsque vous créez une session de poste de travail distant. n Le codage matériel H.264 n'est pas pris en charge. Si le propriétaire de la session utilise un codage matériel et qu'un collaborateur rejoint la session, les deux passent au codage logiciel. n La collaboration anonyme n'est pas prise en charge. Les collaborateurs de la session doivent être identifiables via des mécanismes d'authentification pris en charge par Horizon. n Les collaborateurs de la session doivent disposer d'Horizon Client 4.7 pour Windows, Mac ou Linux, ou utiliser HTML Access 4.7. Si un collaborateur de la session dispose d'une version non prise en charge d'Horizon Client, un message d'erreur s'affiche lorsque l'utilisateur clique sur un lien de collaboration. n Vous ne pouvez pas utiliser la fonctionnalité de collaboration de session pour partager des sessions de poste de travail distant ou des sessions d'application publiée Linux. Prérequis Pour inviter des utilisateurs à rejoindre une session de poste de travail distant, un administrateur Horizon doit activer la fonctionnalité de collaboration de session. Cette tâche inclut l'activation de la fonctionnalité de collaboration de session au niveau du pool de postes de travail ou de la batterie de serveurs. Elle peut également inclure l'utilisation de stratégies de groupe pour configurer des fonctionnalités de collaboration de session, telles que les méthodes d'invitation disponibles. Pour plus d'informations sur les exigences, reportez-vous à Configuration requise pour la fonctionnalité de collaboration de session. Pour plus d'informations sur l'activation de la fonctionnalité de collaboration de session pour des pools de postes de travail, consultez le document Configuration des postes de travail virtuels dans Horizon 7. Pour plus d'informations sur l'activation de la fonctionnalité de collaboration de session pour une batterie de serveurs, consultez le document Configuration d'applications et de postes de travail publiés dans Horizon 7. Pour plus d'informations sur l'utilisation de paramètres de stratégie de groupe pour configurer la fonctionnalité de collaboration de session, consultez le document Configuration des fonctionnalités de poste de travail distant dans Horizon 7. Procédure 1 Connectez-vous à un poste de travail distant pour lequel la fonctionnalité de collaboration de session est activée. Vous devez utiliser le protocole d'affichage VMware Blast. VMware, Inc. 81 Guide d'installation et de configuration de VMware Horizon Client pour Mac 2 Dans la barre d'état système du poste de travail distant, cliquez sur l'icône VMware Horizon Collaboration, par exemple, . L'icône de collaboration est différente selon la version du système d'exploitation Windows. 3 Lorsque la boîte de dialogue VMware Horizon Collaboration s'ouvre, entrez le nom d'utilisateur (par exemple, testuser ou domain\testuser) ou l'adresse e-mail de l'utilisateur que vous voulez voir rejoindre la session de poste de travail distant. La première fois que vous entrez le nom d'utilisateur ou l'adresse e-mail d'un utilisateur particulier, vous devez cliquer sur Rechercher « utilisateur », entrer une virgule (,) ou appuyer sur la touche Entrée pour valider l'utilisateur. La fonctionnalité de collaboration de session mémorise l'utilisateur la prochaine fois que vous entrez son nom d'utilisateur ou son adresse e-mail. Vous pouvez inviter jusqu'à cinq utilisateurs par défaut. Un administrateur Horizon peut modifier le nombre maximal d'utilisateurs que vous pouvez inviter. 4 Sélectionnez une méthode d'invitation. Les méthodes d'invitation suivantes sont disponibles par défaut. Un administrateur Horizon peut désactiver les méthodes d'invitation par e-mail et par messagerie instantanée. Option Action E-mail Copie l'invitation de collaboration dans le Presse-papiers et ouvre un nouvel email dans l'application de messagerie par défaut. Une application de messagerie doit être installée pour utiliser cette méthode d'invitation. Messagerie instantanée Copie l'invitation de collaboration dans le Presse-papiers et ouvre une nouvelle fenêtre dans Skype Entreprise. Appuyez sur Ctrl+V pour coller le lien dans la fenêtre Skype Entreprise. Skype Entreprise doit être installé et configuré pour utiliser cette méthode d'invitation. Copier le lien Copie l'invitation de collaboration dans le Presse-papiers. Vous devez ouvrir manuellement une autre application, comme le Bloc-notes, et appuyer sur Ctrl+V pour coller l'invitation. Une fois l'invitation envoyée, l'icône VMware Horizon Collaboration s'affiche également sur le poste de travail et l'interface utilisateur de la collaboration de session se transforme en tableau de bord qui indique l'état actuel de la session de collaboration et vous permet d'exécuter certaines actions. Lorsqu'un collaborateur de session accepte votre invitation et rejoint la session, la fonctionnalité de collaboration de session vous avertit et un point rouge s'affiche sur l'icône VMware Horizon Collaboration dans la barre d'état système. Suivant Gérez la session de collaboration dans la boîte de dialogue VMware Horizon Collaboration. Reportezvous à la section Gérer une session de collaboration. VMware, Inc. 82 Guide d'installation et de configuration de VMware Horizon Client pour Mac Gérer une session de collaboration Une fois l'invitation de collaboration de session envoyée, l'interface utilisateur de la collaboration de session se transforme en tableau de bord qui indique l'état actuel de la session de collaboration et vous permet d'exécuter certaines actions. Prérequis Démarrez une session de collaboration. Reportez-vous à la section Inviter un utilisateur à rejoindre une session de poste de travail distant. Procédure 1 Dans le poste de travail distant, cliquez sur l'icône VMware Horizon Collaboration dans la barre d'état système ou double-cliquez sur l'icône VMware Horizon Collaboration sur le poste de travail. Les noms de tous les collaborateurs de session s'affichent dans la colonne Nom et leur état s'affiche dans la colonne État. 2 Utilisez le tableau de bord Collaboration de session VMware Horizon pour gérer la session de collaboration. Option Action Révoquer une invitation ou supprimer un collaborateur Cliquez sur Supprimer dans la colonne État. Rendre le contrôle à un collaborateur de session Une fois que le collaborateur de session a rejoint la session, basculez le commutateur dans la colonne Contrôle sur Activé. Pour reprendre le contrôle de la session, double-cliquez ou appuyez sur n'importe quelle touche. Le collaborateur de session peut également rendre le contrôle en basculant le commutateur dans la colonne Contrôle sur Désactivé ou en cliquant sur le bouton Rendre le contrôle. Ajouter un collaborateur Cliquez sur Ajouter des collaborateurs. Mettre fin à la session de collaboration Cliquez sur Mettre fin à la collaboration. Tous les collaborateurs actifs sont déconnectés. Vous pouvez également mettre fin à la session de collaboration en cliquant sur l'icône Collaboration de session VMware Horizon sur le poste de travail et en cliquant sur le bouton Arrêter. Rejoindre une session de collaboration Pour rejoindre une session de collaboration, vous pouvez cliquer sur le lien dans une invitation de collaboration. Le lien peut se trouver dans un e-mail, un message instantané ou dans un document que le propriétaire de la session vous transfère. Vous pouvez également vous connecter au serveur et doublecliquer sur l'icône de la session de collaboration dans la fenêtre de sélection des applications et des postes de travail distants. VMware, Inc. 83 Guide d'installation et de configuration de VMware Horizon Client pour Mac Cette procédure décrit la façon de rejoindre une session de collaboration à partir d'une invitation de collaboration. Remarque Dans un environnement Architecture Cloud Pod, vous ne pouvez pas rejoindre une session de collaboration en vous connectant au serveur, sauf si vous vous connectez à l'espace du propriétaire de la session. Vous ne pouvez pas utiliser les fonctionnalités suivantes de poste de travail distant dans une session de collaboration. n redirection USB n Audio/Vidéo en temps réel (RTAV) n Redirection multimédia n Redirection de lecteur client n Redirection de carte à puce n Impression virtuelle n Redirection de Microsoft Lync n Redirection de fichier et fonctionnalité Conserver dans le Dock n Redirection du Presse-papiers Vous ne pouvez pas modifier la résolution du poste de travail distant dans une session de collaboration. Prérequis Pour rejoindre une session de collaboration, Horizon Client 4.7 pour Windows, Mac ou Linux doit être installé sur le système client ou vous devez utiliser HTML Access 4.7 ou version ultérieure. Procédure 1 Cliquez sur le lien dans l'invitation de collaboration. Horizon Client s'ouvre sur le système client. 2 Entrez vos informations d'identification pour vous connecter à Horizon Client. Une fois que vous êtes authentifié, la session de collaboration commence et vous pouvez voir le poste de travail distant du propriétaire de la session. Si le propriétaire de la session vous transfère le contrôle de la souris et du clavier, vous pouvez utiliser le poste de travail distant. 3 Pour rendre le contrôle de la souris et du clavier au propriétaire de la session, cliquez sur l'icône Collaboration de session VMware Horizon dans la barre d'état système et basculez le commutateur dans la colonne Contrôle sur Désactivé ou cliquez sur le bouton Rendre le contrôle. 4 Pour quitter la session de collaboration, cliquez sur Options > Se déconnecter. VMware, Inc. 84 Guide d'installation et de configuration de VMware Horizon Client pour Mac Copier et coller du texte et des images Par défaut, vous pouvez copier et coller du texte à partir du système client local vers une application ou un poste de travail distant. Si un administrateur Horizon active la fonctionnalité, vous pouvez également copier et coller du texte à partir d'une application ou d'un poste de travail distant vers le système client ou entre deux applications ou postes de travail distants. Les formats de fichiers supportés comprennent le texte, les images et les fichiers RTF (Rich Text Format). Certaines restrictions s'appliquent. Un administrateur Horizon configure la capacité de copier et coller en configurant des paramètres de stratégie de groupe qui dépendent d'Horizon Agent. Selon la version du serveur Horizon et de l'agent, un administrateur peut également avoir la possibilité d'utiliser des stratégies de groupe pour limiter les formats de Presse-papiers lors des opérations Copier et Coller, ou d'utiliser des stratégies de carte à puce pour contrôler le comportement copier-coller sur les postes de travail distants. Pour plus d'informations, reportez-vous au document Configuration des fonctionnalités de poste de travail distant dans Horizon 7. Si vous copiez du texte formaté, certaines de ces données comprennent du texte et certaines comprennent des informations concernant le formatage. Si vous copiez un volume considérable de texte formaté ou du texte avec une image, il est possible que seule une partie du texte, ou sa totalité, s'affiche, mais sans formatage ou image lorsque vous essayez de le coller. Cela est dû au fait que les trois types de données sont parfois stockés séparément. Par exemple, les images peuvent être stockées en tant qu'images ou en tant que données RTF, selon le type de document à partir duquel vous copiez les données. Si le texte et les données RTF prennent moins de la taille maximale du Presse-papiers, le texte formaté est collé. Il arrive souvent que les données RTF ne peuvent être tronquées. Ainsi, si le texte et le formatage prennent plus de la taille maximale du Presse-papiers, les données RTF sont ignorées et le texte brut est collé. Si vous ne parvenez pas à coller l'ensemble du texte formaté et les images que vous avez sélectionnées en une seule fois, effectuez l'opération en plusieurs fois en copiant et collant de plus petits volumes. Vous ne pouvez pas copier et coller des fichiers entre un poste de travail distant et le système de fichiers sur l'ordinateur client local. Configuration de la taille de la mémoire du Presse-papiers du client Vous pouvez configurer la taille de la mémoire du Presse-papiers du client en créant un fichier nommé config dans le répertoire %HomeDir%/Library/Preferences/VMware Horizon View/ du système client Mac. Pour définir la taille de la mémoire du Presse-papiers, ajoutez le paramètre suivant au fichier config. mksvchan.clipboardSize=value VMware, Inc. 85 Guide d'installation et de configuration de VMware Horizon Client pour Mac value correspond à la taille, en kilo-octets, de la mémoire du Presse-papiers du client. Vous pouvez spécifier une valeur minimale de 512 kilo-octets et une valeur maximale de 16 384 kilo-octets. Si vous spécifiez 0 ou si vous ne spécifiez aucune valeur, la taille par défaut de la mémoire du Presse-papiers du client est de 8 192 kilo-octets (8 Mo). En fonction de votre réseau, une taille importante de la mémoire du Presse-papiers peut avoir une incidence négative sur les performances. VMware recommande de ne pas définir la taille de la mémoire du Presse-papiers à une valeur supérieure à 16 Mo. Glisser-déposer de texte et d'images Vous pouvez glisser-déposer du texte et des images depuis le périphérique client vers une application ouverte dans un poste de travail distant. Vous pouvez par exemple faire glisser du texte à partir de Firefox sur le Mac et le déposer dans l'application WordPad d'un poste de travail distant. Les formats texte brut et RTF (Rich Text Format) sont tous deux pris en charge. Les administrateurs Horizon peuvent configurer le comportement de la fonction glisser-déposer en définissant des stratégies de groupe qui se rapportent à Horizon Agent, notamment la modification de la taille du Presse-papiers. La taille par défaut du Presse-papiers est de 1 Mo. Le Presse-papiers peut recevoir jusqu'à 16 Mo de données. Selon la version de l'agent et du serveur Horizon, les administrateurs peuvent également avoir la possibilité d'utiliser des stratégies de groupe pour limiter les formats de Presse-papiers lors des opérations de glisser-déposer, ou d'utiliser des stratégies de carte à puce. Pour plus d'informations, consultez le document Configuration des fonctionnalités de poste de travail distant dans Horizon 7. Cette fonction présente les limites suivantes : n Vous ne pouvez pas glisser-déposer du texte et des images vers une application publiée. n Vous ne pouvez pas glisser-déposer du texte et des images depuis un poste de travail distant vers le périphérique client. Utilisation d'applications publiées Vous pouvez utiliser de nombreuses fonctions Mac avec des applications publiées. n Lorsque vous exécutez une application publiée, son icône s'affiche dans le Dock. Vous pouvez agrandir une application publiée réduite en cliquant sur son icône dans le Dock. n Vous pouvez conserver, ouvrir et quitter une application publiée à partir de son menu contextuel dans le Dock. Si vous sélectionnez Garder dans le Dock, l'icône de l'application publiée reste dans le Dock, même si vous fermez toutes les fenêtres de l'application. n Vous pouvez ouvrir une application publiée en cliquant sur son icône dans le Dock. n Vous pouvez ouvrir des fichiers locaux dans des applications publiées et exécuter des applications publiées depuis le dossier Applications du système client. Pour activer ces fonctionnalités, reportezvous à la section Partager l’accès aux dossiers et lecteurs locaux avec la redirection de lecteur client. VMware, Inc. 86 Guide d'installation et de configuration de VMware Horizon Client pour Mac n Les éléments clignotants dans la barre des tâches Windows sont transmis à Horizon Client. Par exemple, si l'application publiée est un client de messagerie instantanée, un point rouge clignotant apparaît sur l'icône de client de messagerie instantanée dans le Dock lorsque vous recevez un nouveau message. n Vous pouvez démarrer la dictée vocale, réduire l'application publiée et zoomer sur celle-ci à partir de la barre de menus. n Vous pouvez utiliser la fonction Exposé pour afficher les applications publiées ouvertes et appuyer sur Commande-Tab pour basculer d'une application publiée ouverte à une autre. n Vous pouvez utiliser les raccourcis standard du clavier Mac pour interagir avec les applications publiées. Par exemple, vous pouvez appuyer sur Commande-W pour fermer une fenêtre d'application individuelle et Commande-S pour enregistrer le fichier en cours d'utilisation. Vous pouvez également utiliser les raccourcis standard du clavier Mac pour copier, couper et coller du texte d'une application Mac à une application publiée. Vous pouvez personnaliser les mappages de raccourcis clavier. Reportez-vous à la section Créer des mappages de raccourcis clavier. n Si une application publiée crée un élément de barre d'état système Windows, cet élément s'affiche dans la zone de notification de la barre de menus de votre système client Mac. Vous pouvez interagir avec cet élément dans la zone de notification de votre Mac de la même manière que vous le faites dans la barre d'état système d'un système Windows. Remarque Lorsque vous cliquez à nouveau sur un élément redirigé de barre d'état système dans la zone de notification de votre Mac, le menu contextuel reste affiché. Utiliser un IME (éditeur de méthode d'entrée) local avec des applications publiées Lors de l'utilisation de claviers et de paramètres régionaux non anglais, vous pouvez utiliser un IME (éditeur de méthode d'entrée) installé sur le système client local pour envoyer des caractères non anglais à une application publiée. Il est également possible d'utiliser le menu Entrée de la barre de menus du Mac ou des raccourcis clavier pour passer à un autre IME. Aucun IME ne doit être installé sur le serveur qui héberge l'application publiée. Remarque Sur un Mac, il est préférable d'utiliser un IME comme entrée. Lorsque cette fonction est activée, l'IME local est utilisé. Si un IME est installé et configuré sur le serveur qui héberge l'application publiée, cet IME distant est ignoré. Prérequis n Vérifiez qu'au moins un IME est installé sur le système client. n Vérifiez que View Agent 6.1.1 ou version ultérieure, ou Horizon Agent 7.0 ou version ultérieure, est installé sur l'hôte RDS. VMware, Inc. 87 Guide d'installation et de configuration de VMware Horizon Client pour Mac Procédure 1 Dans la fenêtre de sélection des applications et postes de travail d'Horizon Client, cliquez sur une application publiée tout en maintenant la touche Ctrl enfoncée, puis sélectionnez Paramètres. 2 Dans le volet des applications distantes qui apparaît, cochez la case Étendre l'IME local aux applications hébergées. 3 Utilisez l'IME local comme vous le feriez avec des applications installées localement. Le menu Entrée apparaît dans la barre de menus de votre système client Mac. Lorsque vous utilisez une application publiée, vous pouvez changer la langue ou l'IME en utilisant le menu Entrée ou des raccourcis clavier. Les combinaisons de touches qui permettent de réaliser certaines actions, par exemple commande + C pour copier et commande + V pour coller, fonctionnent toujours. Enregistrement de documents dans une application publiée Vous pouvez créer et enregistrer des documents avec certaines applications publiées, telles que Microsoft Word ou WordPad. L'emplacement dans lequel vous enregistrez ces documents dépend de l'environnement réseau de votre société. Par exemple, vos documents peuvent être enregistrés sur un partage d'accueil de votre ordinateur local. Un administrateur Horizon peut utiliser le paramètre de stratégie de groupe des profils RDS appelé Définir le répertoire de base des utilisateurs des services Bureau à distance pour spécifier à quel emplacement les documents sont enregistrés. Pour plus d'informations, reportez-vous au document Configuration des fonctionnalités de poste de travail distant dans Horizon 7. Utilisation d'une barre tactile avec des applications et postes de travail distants Si votre Mac est doté d'une barre tactile, vous pouvez utiliser celle-ci pour interagir avec des applications publiées et des postes de travail distants. Cette fonctionnalité requiert le système d'exploitation macOS Sierra (10.12) ou version ultérieure. Une fois connecté à un poste de travail distant, vous pouvez utiliser les icônes de la barre tactile pour vous déconnecter, fermer une session, redémarrer ou réinitialiser le poste de travail, lui envoyer la commande Ctrl+Alt+Suppr, passer en mode plein écran et quitter ce mode, et mettre la fenêtre de sélection des postes de travail et applications au premier plan. Vous pouvez également afficher la liste de tous les postes de travail et applications actuellement ouverts, et basculer vers un autre poste de travail ou application ouvert. Vous pouvez ajouter, supprimer et réorganiser les éléments de la barre tactile de l'application Horizon Client en sélectionnant VMware Horizon Client > Personnaliser la barre tactile. Remarque Les fonctionnalités de fermeture de session, de réinitialisation et de redémarrage ne sont disponibles que si un administrateur les a activées. Si le poste de travail distant est en mode exclusif, vous ne pouvez pas utiliser la barre tactile pour passer en mode plein écran ou pour mettre la fenêtre de sélection des postes de travail et applications au premier plan. VMware, Inc. 88 Guide d'installation et de configuration de VMware Horizon Client pour Mac Lorsque vous êtes connecté à une application publiée, les icônes suivantes s'affichent dans la barre tactile. De gauche à droite, vous pouvez utiliser ces icônes pour effectuer les tâches suivantes : n Afficher la liste des touches de fonction. n Afficher la liste des fenêtres ouvertes pour l'application active. Vous pouvez basculer vers une fenêtre en cliquant sur son titre. n Zoomer (bascule entre agrandir et restaurer). n Masquer toutes les fenêtres de l'application active. n Réduire la fenêtre de l'application active. n Mettre la fenêtre de sélection des applications au premier plan. n Afficher la liste de toutes les applications et de tous les postes de travail distants actuellement ouverts. Vous pouvez cliquer sur le poste de travail ou l'application pour l'amener au premier plan. Impression à partir d'un poste de travail distant ou d'une application publiée Vous pouvez imprimer vers une imprimante virtuelle ou une imprimante USB qui est connectée à l'ordinateur client local à partir d'un poste de travail distant ou d'une application publiée. L'impression virtuelle et l'impression USB fonctionnent en même temps sans problème. Pour plus d’informations sur les types de postes de travail distants qui prennent en charge l’impression virtuelle, reportez-vous à la section Matrice de prise en charge des fonctionnalités pour Mac. Activation de l'impression virtuelle dans Horizon Client Lorsque vous utilisez le protocole d'affichage VMware Blast ou PCoIP, vous pouvez utiliser les imprimantes configurées pour l'ordinateur local à partir d'une application ou d'un poste de travail distant. Il n'est pas nécessaire d'installer des pilotes d'imprimante sur le poste de travail distant pour utiliser la fonction d'impression virtuelle. Vous pouvez activer l'impression virtuelle lors du premier démarrage d'Horizon Client. Cliquez sur Continuer lorsqu'Horizon Client vous invite à démarrer les services USB et d'impression du poste de travail distant et tapez vos informations d'identification système. Si vous n'activez pas l'impression virtuelle lors du premier démarrage d'Horizon Client, vous pouvez utiliser le menu Connexion pour le faire. n Pour activer l'impression virtuelle avant de vous connecter à une application ou à un poste de travail distant, sélectionnez Connexion > Démarrer les services d'impression dans le menu VMware Horizon Client. Cliquez sur Continuer et saisissez vos informations d'identification système. VMware, Inc. 89 Guide d'installation et de configuration de VMware Horizon Client pour Mac n Pour activer l'impression virtuelle après vous être connecté à un poste de travail, sélectionnez Connexion > Démarrer les services d'impression dans le menu VMware Horizon Client. Cliquez sur Continuer, tapez les informations d'identification de votre système, puis reconnectez-vous à l'application ou au poste de travail. Si vous annulez la reconnexion, vous pouvez sélectionner Connexion > Activer l'impression ; Horizon Client vous invite alors à vous reconnecter. Lorsque l'impression virtuelle est activée, le menu Connexion affiche Impression activée. Remarque Si vous installez Horizon Client sur un Mac sur lequel VMware Fusion a été précédemment démarré, les services d'impression sont déjà activés lorsque vous démarrez Horizon Client. Ce comportement se produit, car VMware Fusion et Horizon Client utilisent une partie des fichiers servant à mettre en œuvre l'impression virtuelle. Définir les préférences d'impression pour la fonction d'impression virtuelle sur un poste de travail distant Avec la fonction d’impression virtuelle, vous pouvez utiliser des imprimantes locales ou réseau depuis un poste de travail distant sans avoir à installer d’autres pilotes d'impression sur celui-ci. Pour chaque imprimante disponible via cette fonction, vous pouvez définir des préférences pour la compression des données, la qualité d'impression, l'impression recto verso, la couleur et d'autres paramètres. Après l'ajout d'une imprimante sur l'ordinateur client local, Horizon Client l'ajoute à la liste des imprimantes disponibles sur le poste de travail distant. Aucune configuration supplémentaire n'est requise. Si vous disposez de privilèges d'administrateur, vous pouvez toujours installer des pilotes d'impression sur le poste de travail distant sans créer de conflit avec le composant d'impression virtuelle. Important Cette fonction n'est pas disponible pour les types d'imprimantes suivants : n les imprimantes USB qui utilisent la fonction de redirection USB pour se connecter à un port USB virtuel sur le poste de travail distant. Dans ce cas, vous devez déconnecter l'imprimante USB du poste de travail distant pour utiliser la fonction d'impression virtuelle avec celle-ci. n La fonction Windows pour imprimer dans un fichier. Il n'est pas possible de cocher la case Print to file (Imprimer vers fichier) dans une boîte de dialogue Print (Impression). Il est possible d'utiliser un pilote d'imprimante qui crée un fichier. Par exemple, vous pouvez utiliser un logiciel de création de PDF pour imprimer vers un fichier PDF. Cette procédure s’applique aux postes de travail distants exécutés sous le système d'exploitation Windows 7 ou Windows 8.x (bureau). La procédure est similaire, mais est légèrement différente pour Windows Server 2008 et Windows Server 2012. Prérequis Vérifiez que le composant d'impression virtuelle de l'agent est installé sur le poste de travail distant. Dans le système de fichiers du poste de travail distant, assurez-vous que le dossier suivant existe : C:\Program Files\Common Files\ThinPrint. VMware, Inc. 90 Guide d'installation et de configuration de VMware Horizon Client pour Mac Pour utiliser l'impression virtuelle, un administrateur Horizon doit activer la fonctionnalité d'impression virtuelle pour le poste de travail distant. Cette tâche inclut l'activation de l'option d'installation Impression virtuelle dans le programme d'installation de l'agent, et peut inclure la configuration de stratégies concernant le comportement de l'impression virtuelle. Pour plus d'informations, reportez-vous au document Configuration des postes de travail virtuels dans Horizon 7 ou Configuration d'applications et de postes de travail publiés dans Horizon 7. Procédure 1 Dans le poste de travail distant Windows 7 ou Windows 8.x, cliquez sur Démarrer > Périphériques et imprimantes. 2 Dans la fenêtre Périphériques et imprimantes, cliquez avec le bouton droit sur l'imprimante par défaut, sélectionnez Propriétés de l'imprimante dans le menu contextuel et choisissez l'imprimante. Les imprimantes virtuelles apparaissent sous la forme <printer_name> dans les postes de travail de machine virtuelle mono-utilisateur et sous la forme <printer_name>(s<session_ID>) dans les postes de travail publiés sur des hôtes RDS si View Agent 6.2 ou version ultérieure, ou Horizon Agent 7.0 ou version ultérieure, est installé. Si View Agent 6.1 ou version antérieure est installé sur le poste de travail distant, les imprimantes virtuelles apparaissent sous la forme <printer_name>#:<number>. 3 Dans la fenêtre Propriétés de l'imprimante, cliquez sur l'onglet Installation du périphérique et spécifiez les paramètres à utiliser. 4 Dans l'onglet Général, cliquez sur Préférences, puis spécifiez les paramètres à utiliser. 5 Dans la boîte de dialogue Options d'impression, sélectionnez les différents onglets et précisez les paramètres à utiliser. Pour les paramètres avancés Mise en page, VMware recommande de conserver ceux par défaut. 6 Cliquez sur OK. Utilisation d'imprimantes USB Une imprimante USB est une imprimante qui est connectée à un port USB du système client local. Pour envoyer des travaux d'impression vers une imprimante USB, vous pouvez utiliser la fonction de redirection USB ou d'impression virtuelle. L'impression USB peut parfois être plus rapide que l'impression virtuelle selon les conditions du réseau. Les imprimantes virtuelles et celles qui utilisent la fonction de redirection USB peuvent fonctionner ensemble sans conflit. n Vous pouvez utiliser la redirection USB pour connecter une imprimante USB à un port USB virtuel d'un poste de travail distant tant que les pilotes nécessaires sont installés sur ce dernier. Si vous utilisez cette fonction de redirection, l'imprimante n'est plus logiquement connectée au port USB physique du client. L'imprimante USB n'apparaît pas dans la liste des imprimantes locales de la machine cliente locale. Cela signifie également que vous pouvez imprimer sur l'imprimante USB à partir du poste de travail distant, mais pas à partir de la machine client locale. VMware, Inc. 91 Guide d'installation et de configuration de VMware Horizon Client pour Mac Dans le poste de travail distant, les imprimantes USB redirigées apparaissent sous la forme <printer_name>. Pour plus d'informations sur la connexion d'imprimante USB, reportez-vous à Utiliser la redirection USB pour connecter des périphériques USB. n Sur certains clients, vous pouvez également utiliser la fonction d'impression virtuelle pour envoyer des travaux d'impression vers une imprimante USB. Si vous utilisez la fonction d'impression virtuelle, vous pouvez imprimer sur une imprimante USB à partir du poste de travail distant et du client local, et vous n'avez pas besoin d'installer des pilotes d'impression sur le poste de travail distant. Cache d'images client PCoIP Le cache d'images client PCoIP stocke le contenu des images sur le client pour éviter la retransmission. Cette fonction réduit la bande passante. Le cache d'images PCoIP capture la redondance spatiale et temporelle. Par exemple, lorsque vous faites défiler un document PDF, le nouveau contenu apparaît depuis le bas de la fenêtre et le contenu le plus ancien disparaît du haut de la fenêtre. L'autre contenu reste constant et remonte. Le cache d'images PCoIP peut détecter cette redondance spatiale et temporelle. Comme pendant le défilement, les informations d'écran envoyées au périphérique client sont constituées principalement d'une séquence d'index de cache, l'utilisation du cache d'images permet d'économiser un quantité significative de bande passante. Ce défilement efficace offre des avantages dans un réseau LAN et dans un réseau WAN. n Dans un réseau LAN, où la bande passante est relativement illimitée, le cache d'image client permet d'économiser une quantité significative de bande passante. n Dans un réseau WAN, pour rester dans les limites de bande passante disponible, le défilement est dégradé si la mise en cache client n'est pas utilisée. Dans un réseau WAN, la mise en cache client peut économiser la bande passante et permettre de faire défiler les données d'une manière fluide et avec grande réactivité. Avec la mise en cache client, le client stocke des portions de l'affichage ayant déjà été transmises. La taille du cache est de 250 Mo. VMware, Inc. 92 Dépannage de Horizon Client 5 La plupart des problèmes liés à Horizon Client peuvent être résolus en redémarrant ou en réinitialisant le poste de travail, ou bien en réinstallant l'application VMware Horizon Client. Ce chapitre aborde les rubriques suivantes : n Redémarrer un poste de travail distant n Réinitialiser un poste de travail distant ou des applications publiées n Désinstallation d'Horizon Client n Connexion à un serveur en mode Workspace ONE Redémarrer un poste de travail distant Vous devrez peut-être redémarrer un poste de travail distant si le système d'exploitation du poste de travail cesse de répondre. Le redémarrage d'un poste de travail distant équivaut à la commande de redémarrage du système d'exploitation Windows. En général, le système d'exploitation de poste de travail vous invite à enregistrer toutes les données non enregistrées avant de redémarrer. Vous pouvez redémarrer un poste de travail distant uniquement si un administrateur Horizon a activé la fonctionnalité de redémarrage de poste de travail pour le poste de travail. Pour plus d'informations sur l'activation de la fonctionnalité de redémarrage de poste de travail, consultez le document Configuration des postes de travail virtuels dans Horizon 7 ou Configuration d'applications et de postes de travail publiés dans Horizon 7. Procédure u Dans la fenêtre de sélection des postes de travail et applications, sélectionnez le nom du poste de travail distant, cliquez tout en maintenant la touche Ctrl enfoncée et sélectionnez Redémarrer dans le menu contextuel. Le système d'exploitation sur le poste de travail distant redémarre et Horizon Client se déconnecte et ferme la session sur le poste de travail. Suivant Il convient d'observer un temps d'attente suffisant pour le démarrage du système avant de tenter de se reconnecter au poste de travail distant. VMware, Inc. 93 Guide d'installation et de configuration de VMware Horizon Client pour Mac Si le redémarrage du poste de travail distant ne résout pas le problème, vous devrez peut-être réinitialiser le poste de travail distant. Reportez-vous à la section Réinitialiser un poste de travail distant ou des applications publiées. Réinitialiser un poste de travail distant ou des applications publiées Vous devez peut-être réinitialiser un poste de travail distant si le système d'exploitation du poste de travail cesse de répondre et que le redémarrage du poste de travail distant ne résout pas le problème. La réinitialisation d'applications publiées entraîne la fermeture de toutes les applications ouvertes. La réinitialisation d'un poste de travail distant équivaut à appuyer sur le bouton Réinitialiser d'un ordinateur physique pour le forcer à redémarrer. Tous les fichiers ouverts sur le poste de travail distant sont fermés sans être enregistrés. Réinitialiser des applications publiées revient à quitter les applications sans enregistrer les données non sauvegardées. Toutes les applications publiées ouvertes sont fermées, même celles qui proviennent de batteries de serveurs RDS différentes. Vous pouvez réinitialiser un poste de travail distant uniquement si un administrateur Horizon a activé la fonctionnalité de réinitialisation de poste de travail pour le poste de travail. Pour plus d'informations sur l'activation de la fonctionnalité de réinitialisation de poste de travail, consultez le document Configuration des postes de travail virtuels dans Horizon 7 ou Configuration d'applications et de postes de travail publiés dans Horizon 7. Procédure u Utilisez la commande Réinitialiser. Option Action Réinitialiser un poste de travail distant depuis la fenêtre de sélection des postes de travail et applications Sélectionnez le nom du poste de travail distant, cliquez tout en maintenant la touche Ctrl enfoncée, puis sélectionnez Réinitialiser dans le menu contextuel. Réinitialiser des applications publiées depuis la fenêtre de sélection des postes de travail et applications Cliquez sur le bouton Paramètres (icône engrenage) dans le coin supérieur droit de la fenêtre, sélectionnez Applications dans le volet de gauche, cliquez sur Réinitialiser, puis sur Continuer. Lorsque vous réinitialisez un poste de travail distant, le système d'exploitation sur le poste de travail distant redémarre et Horizon Client se déconnecte et ferme la session sur le poste de travail. Lorsque vous réinitialisez des applications publiées, les applications se ferment. Suivant Il convient d'observer un temps d'attente suffisant pour le démarrage du système avant de tenter de se reconnecter à l'application publiée ou au poste de travail distant. VMware, Inc. 94 Guide d'installation et de configuration de VMware Horizon Client pour Mac Désinstallation d' Horizon Client Vous pouvez parfois résoudre des problèmes liés à Horizon Client en désinstallant et en réinstallant l'application Horizon Client. Pour désinstaller Horizon Client, vous pouvez utiliser la même méthode que celle que vous utilisez habituellement pour désinstaller n'importe quelle autre application. Faites glisser l'application VMware Horizon Client à partir du dossier Applications jusqu'à la Corbeille, puis videz celle-ci. Une fois la désinstallation terminée, vous pouvez réinstaller l'application. Reportez-vous à la section Installer Horizon Client sur Mac. Connexion à un serveur en mode Workspace ONE Si vous ne pouvez pas vous connecter à un serveur directement via Horizon Client, ou si vos droits de poste de travail et d'application ne sont pas visibles dans Horizon Client, le mode Workspace ONE est peut-être activé sur le serveur. Problème n Lorsque vous tentez de vous connecter au serveur directement via Horizon Client, Horizon Client vous redirige vers le portail Workspace ONE. n Lorsque vous ouvrez un poste de travail ou une application via un raccourci ou un URI, ou lorsque vous ouvrez un fichier local via l'association de fichier, la demande vous redirige vers le portail Workspace ONE pour l'authentification. n Lorsque vous ouvrez un poste de travail ou une application via Workspace ONE et qu'Horizon Client démarre, vous ne pouvez pas voir ou ouvrir d'autres applications ou postes de travail autorisés dans Horizon Client. Cause À partir d'Horizon 7 version 7.2, un administrateur Horizon peut activer le mode Workspace ONE sur une instance du Serveur de connexion. Ce comportement est normal lorsque le mode Workspace ONE est activé sur une instance du Serveur de connexion. Solution Utilisez Workspace ONE pour vous connecter à un serveur compatible avec Workspace ONE et accéder à vos applications et postes de travail distants. VMware, Inc. 95 ">
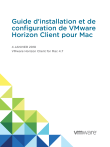
Lien public mis à jour
Le lien public vers votre chat a été mis à jour.











