▼
Scroll to page 2
of
141
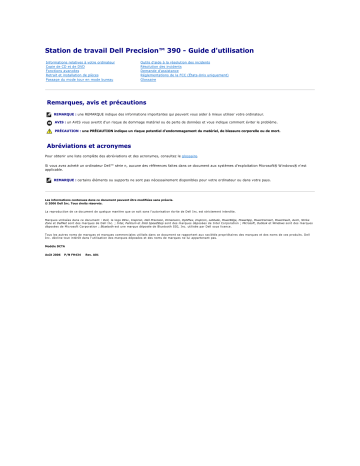
Station de travail Dell Precision™ 390 - Guide d'utilisation Informations relatives à votre ordinateur Copie de CD et de DVD Fonctions avancées Retrait et installation de pièces Passage du mode tour en mode bureau Outils d'aide à la résolution des incidents Résolution des incidents Demande d'assistance Réglementations de la FCC (États-Unis uniquement) Glossaire Remarques, avis et précautions REMARQUE : une REMARQUE indique des informations importantes qui peuvent vous aider à mieux utiliser votre ordinateur. AVIS : un AVIS vous avertit d'un risque de dommage matériel ou de perte de données et vous indique comment éviter le problème. PRÉCAUTION : une PRÉCAUTION indique un risque potentiel d'endommagement du matériel, de blessure corporelle ou de mort. Abréviations et acronymes Pour obtenir une liste complète des abréviations et des acronymes, consultez le glossaire. Si vous avez acheté un ordinateur Dell™ série n, aucune des références faites dans ce document aux systèmes d'exploitation Microsoft® Windows® n'est applicable. REMARQUE : certains éléments ou supports ne sont pas nécessairement disponibles pour votre ordinateur ou dans votre pays. Les informations contenues dans ce document peuvent être modifiées sans préavis. © 2006 Dell Inc. Tous droits réservés. La reproduction de ce document de quelque manière que ce soit sans l'autorisation écrite de Dell Inc. est strictement interdite. Marques utilisées dans ce document : Dell, le logo DELL, Inspiron, Dell Precision, Dimension, OptiPlex, Inspiron, Latitude, PowerEdge, PowerApp, PowerConnect, PowerVault, Axim, Strike Zone et DellNet sont des marques de Dell Inc. ; Intel, Pentium et Intel SpeedStep sont des marques déposées de Intel Corporation ; Microsoft, Outlook et Windows sont des marques déposées de Microsoft Corporation ; Bluetooth est une marque déposée de Bluetooth SIG, Inc. utilisée par Dell sous licence. Tous les autres noms de marques et marques commerciales utilisés dans ce document se rapportent aux sociétés propriétaires des marques et des noms de ces produits. Dell Inc. décline tout intérêt dans l'utilisation des marques déposées et des noms de marques ne lui appartenant pas. Modèle DCTA Août 2006 P/N FH434 Rev. A01 Retour au sommaire Fonctions avancées Station de travail Dell Precision™ 390 - Guide d'utilisation Contrôle par technologie LegacySelect Souplesse de gestion Sécurité Protection par mot de passe Configuration du système Effacement des mots de passe oubliés Effacement des paramètres CMOS Gestion de l'alimentation Hyper-Threading IEEE 1394 Présentation des configurations RAID Contrôle par technologie LegacySelect Le contrôle par technologie LegacySelect offre des solutions basées sur des plates-formes, des images de disque dur et des procédures de dépannage communes, et pouvant faire appel ou non aux éléments existants. Plusieurs outils de contrôle sont fournis à l'administrateur : programme de configuration du système, Dell OpenManage™ IT Assistant et intégration en usine effectuée par Dell™. LegacySelect permet aux administrateurs d'activer ou de désactiver électroniquement des dispositifs à média et des connecteurs (connecteurs série et USB, connecteur parallèle, lecteur de disquette, logements PCI, souris PS/2, etc.). La désactivation de ces connecteurs et dispositifs permet de libérer des ressources. Vous devez redémarrer l'ordinateur pour que les modifications prennent effet. Souplesse de gestion Format ASF (Alert Standard Format) ASF (Alert Standard Format) est une norme de gestion DMTF définissant des techniques d'alerte pouvant être utilisées en amont du système d'exploitation ou sans système d'exploitation. Elle est conçue pour générer une alerte en cas de conditions anormales ou d'incidents potentiels de sécurité lorsque le système d'exploitation est en veille ou que l'ordinateur est éteint. Sa fonction est de remplacer les technologies antérieures qui permettent d'utiliser des alertes sans système d'exploitation. L'ordinateur prend en charge les alertes ASF suivantes : Alerte Description BIOS: Corrupt BIOS/Corrupt BIOS Cleared Le BIOS a été endommagé, ou bien le BIOS endommagé a été réparé. Boot: No Boot Device Aucun périphérique amorçable n'a été détecté lors de la tentative de démarrage. Boot: Failure to Boot to BIOS Le BIOS ne s'est pas totalement chargé lors de l'initialisation. Password: System Password Violation Le mot de passe système n'est pas valide (l'alerte apparaît après trois échecs). Chassis: Chassis Intrusion Une intrusion dans le châssis a été détectée. CPU: CPU DOA Alert/CPU DOA Alert Cleared Le microprocesseur ne fonctionne pas. Heartbeats: Entity Presence Des pulsations périodiques ont été transmises pour vérifier la présence du système. Temperature: Generic Critical Temperature Problem/Generic Critical Temperature Problem Cleared La température de l'ordinateur est en dehors des limites autorisées, ou bien l'incident correspondant a été résolu. Cooling Device: Generic Critical Fan Failure/Generic Critical Fan Failure Cleared La vitesse (tours par minute) du ventilateur est en dehors des limites autorisées, ou bien l'incident correspondant a été résolu. Connectivity: Ethernet Connectivity Enabled/ Ethernet Connectivity Disabled La connectivité Ethernet est activée ou désactivée. Pour plus d'informations sur l'implémentation Dell d'ASF, consultez les documents ASF User's Guide (Guide d'utilisation d'ASF) et ASF Administrator's Guide (Guide de l'administrateur ASF). Ces guides sont disponibles sur le site support.dell.com. Dell OpenManage™ IT Assistant IT Assistant configure, gère et contrôle les ordinateurs et les périphériques d'un réseau d'entreprise. Il gère les attributs, les configurations, les événements (alertes) et la sécurité des ordinateurs munis de logiciels de gestion classiques. Il prend en charge les instrumentations compatibles avec les normes SNMP et CIM. Dell OpenManage Client Instrumentation, basé sur la norme CIM, est disponible pour votre ordinateur. Pour plus d'informations, consultez le document Dell OpenManage IT Assistant User's Guide (Guide d'utilisation de Dell OpenManage IT Assistant). Ce guide est disponible à l'adresse support.dell.com. Dell OpenManage Client Instrumentation Dell OpenManage Client Instrumentation est un logiciel qui permet aux programmes de gestion à distance (tels que IT Assistant) d'effectuer les tâches suivantes : l l l accès aux informations relatives à l'ordinateur (nombre de processeurs, système d'exploitation utilisé, etc.) ; gestion de l'état de l'ordinateur : détection des alertes de température déclenchées par les capteurs ou des pannes de disques durs détectées sur les périphériques de stockage ; modification de l'état de l'ordinateur (mise à jour du BIOS ou mise hors tension de l'ordinateur à distance). Un système géré est un système sur lequel Dell OpenManage Client Instrumentation est configuré et qui fait partie d'un réseau utilisant IT Assistant. Pour plus d'informations, consultez le document Dell OpenManage Client Instrumentation User's Guide (Guide d'utilisation de Dell OpenManage Client Instrumentation). Ce guide est disponible à l'adresse support.dell.com. Sécurité Détection d'une intrusion dans le châssis REMARQUE : si le mot de passe administrateur est activé, vous devez le connaître pour réinitialiser le paramètre Chassis Intrusion (Intrusion dans le châssis). Cette fonctionnalité détecte que l'unité centrale a été ouverte et alerte l'utilisateur. Pour modifier le paramètre Chassis Intrusion (Intrusion dans le châssis), procédez comme suit : 1. Ouvrez le programme de configuration du système. Voir Accès au programme de configuration du système. 2. Appuyez sur la touche fléchée vers le bas pour accéder à l'option System Security (Sécurité du système). 3. Appuyez sur <Entrée> pour accéder au menu. 4. Utilisez les touches fléchées vers la gauche et vers la droite pour sélectionner une option. 5. Quittez le programme de configuration du système. Paramètres d'option l Enabled (Activé) : si le capot de l'ordinateur est ouvert, la valeur du paramètre passe à Detected (Détecté) et le message d'alerte suivant s'affiche au redémarrage de l'ordinateur : Alert! Cover was previously removed. Pour réinitialiser le paramètre Detected (Détecté), ouvrez le programme de configuration du système. Voir Accès au programme de configuration du système. Dans l'option Chassis Intrusion (Intrusion dans le châssis), appuyez sur la flèche vers la droite ou vers la gauche pour sélectionner Reset (Réinitialiser) puis sélectionnez Enabled (Activé), Enabled-Silent (Activé en silence) ou Disabled (Désactivé). l Enabled-Silent (Activé en silence, valeur par défaut) : si le capot de l'ordinateur est ouvert, la valeur du paramètre passe à Detected (Détecté). Aucun message d'alerte ne s'affiche au démarrage suivant de l'ordinateur. Anneau du cadenas et emplacement pour câble de sécurité Pour verrouiller l'ordinateur, utilisez l'une des méthodes suivantes : l Utilisez un cadenas seul ou avec un câble de sécurité muni d'une boucle. Un cadenas seul empêche l'ouverture de l'ordinateur. Pour empêcher que l'ordinateur ne soit déplacé à votre insu, attachez un câble de sécurité à un objet fixe puis fermez le cadenas. l Attachez un dispositif antivol disponible dans le commerce à l'endroit prévu pour un câble de sécurité (à l'arrière de l'ordinateur). REMARQUE : avant d'acheter un dispositif antivol, assurez-vous qu'il correspond au type de l'emplacement pour câble de sécurité de l'ordinateur. Ces dispositifs sont généralement composés d'un câble galvanisé muni d'un système de verrouillage et de sa clé. La documentation fournie avec le périphérique contient des instructions d'installation. Protection par mot de passe AVIS : les mots de passe protègent les données de l'ordinateur, mais ils ne sont pas infaillibles. Si vos données nécessitent une protection plus importante, il vous incombe d'utiliser des systèmes de protection supplémentaires, tels que des programmes de cryptage des données. Mot de passe du système AVIS : il est très facile d'accéder aux données stockées sur le système si vous laissez celui-ci sans surveillance alors que vous n'avez pas défini de mot de passe système. Si l'ordinateur n'est pas verrouillé, une personne non autorisée peut aussi déplacer le cavalier d'activation du mot de passe et effacer celui-ci. Paramètres d'option Vous ne pouvez pas modifier ni saisir un nouveau mot de passe système si l'une des deux options suivantes est affichée : l Disabled (Désactivé) : le mot de passe système est désactivé par la position d'un cavalier sur la carte système. Un mot de passe système peut être attribué uniquement lorsque l'option suivante est affichée : l l Set (Défini) : un mot de passe système est attribué. Not Enabled (Désactivé) : aucun mot de passe système n'a été attribué, et le cavalier de mot de passe sur la carte système est en position d'activation (position par défaut). Attribution d'un mot de passe système Pour quitter le champ sans attribuer de mot de passe, appuyez sur <Tab> ou sur la combinaison <Maj><Tab> pour passer à un autre champ. Vous pouvez aussi appuyer sur <Échap> à tout moment avant la fin de l'étape 5. 1. 2. Ouvrez le programme de configuration du système (voir Accès au programme de configuration du système) et vérifiez que Password Status (État du mot de passe) est paramétré sur Unlocked (Déverrouillé). Sélectionnez System Password (Mot de passe système) et appuyez sur <Entrée>. Le libellé de l'option devient alors Enter Password (Saisir le mot de passe). Il est suivi d'un champ vide entre crochets pouvant contenir 32 caractères. 3. Tapez le nouveau mot de passe système. Vous pouvez utiliser jusqu'à 15 caractères. Pour effacer un caractère lors de l'entrée du mot de passe, appuyez sur la touche <Retour Arrière> ou sur la touche fléchée vers la gauche. Le mot de passe ne tient pas compte de la distinction majuscule/minuscule. Certaines combinaisons de touches ne sont pas acceptées. Si vous utilisez l'une de ces combinaisons, le curseur ne se déplace pas. Les caractères entrés ne sont pas affichés dans le champ, ils sont remplacés (y compris les espaces) par des caractères génériques. 4. Appuyez sur la touche <Entrée>. Si le nouveau mot de passe administrateur comporte moins de 15 caractères, les espaces restants sont remplacés par des caractères génériques. Le libellé de l'option devient alors Confirm Password (Confirmer le mot de passe). Il est suivi d'un autre champ vide entre crochets, pouvant contenir 15 caractères. 5. Pour confirmer votre mot de passe, tapez-le une seconde fois et appuyez sur <Entrée>. Le paramètre du mot de passe prend alors la valeur Set (Défini). 6. Quittez le programme de configuration du système. La protection par mot de passe prend effet lors du redémarrage de l'ordinateur. Saisie du mot de passe système Lorsque vous démarrez ou redémarrez l'ordinateur, l'une des invites suivantes s'affiche à l'écran : Si Password Status (État du mot de passe) est défini sur Unlocked (Déverrouillé), le système vous invite à saisir le mot de passe et à appuyer sur <ENTRÉE> pour laisser le mot de passe activé ou sur <CTRL><ENTRÉE> pour le désactiver : Type in the password and - press <ENTER> to leave password security enabled. - press <CTRL><ENTER> to disable password security. Enter password: Si Password Status (État du mot de passe) est défini sur Locked (Verrouillé), le système vous invite à saisir le mot de passe système et à appuyer sur <ENTRÉE> : Type the system password and press <Enter>. Enter password: Si vous avez attribué un mot de passe de configuration, l'ordinateur l'accepte comme alternative au mot de passe système. Si vous tapez un mot de passe système incorrect ou incomplet, le message suivant s'affiche à l'écran : ** Incorrect password. ** Si vous saisissez une seconde fois un mot de passe système incorrect ou incomplet, le même message s'affiche à l'écran. Si vous vous trompez une troisième fois, l'ordinateur affiche le message suivant pour indiquer que vous avez atteint le nombre de tentatives maximales autorisées et que le système va s'arrêter. ** Incorrect password. ** Number of unsuccessful password attempts: 3 System halted! Must power down. Même après avoir éteint puis rallumé l'ordinateur, le message précédent s'affiche à chaque fois que vous tapez un mot de passe système incorrect ou incomplet. REMARQUE : vous pouvez combiner l'utilisation des paramètres Password Status (État du mot de passe), System Password (Mot de passe système) et Admin Password (Mot de passe administrateur) pour mieux protéger l'ordinateur contre toute modification non autorisée. Suppression ou modification d'un mot de passe système existant Pour modifier le mot de passe système, suivez la procédure décrite à la section Attribution d'un mot de passe système. Pour supprimer un mot de passe système : 1. Ouvrez le programme de configuration du système (voir Accès au programme de configuration du système), sélectionnez System Password (Mot de passe système) et appuyez sur la touche <Entrée>. 2. À l'invite, entrez le mot de passe système. 3. Appuyez deux fois sur <Entrée> pour effacer le mot de passe de configuration existant. La valeur du paramètre passe à Not Set (Non défini). 4. Pour affecter un nouveau mot de passe système, suivez la procédure décrite à la section Attribution d'un mot de passe système. Mot de passe administrateur Paramètres d'option l Set (Défini) : ne permet pas l'affectation de mots de passe de configuration ; les utilisateurs doivent entrer un mot de passe de configuration pour modifier la configuration du système. l Not Set (Non défini) : permet l'affectation de mots de passe de configuration ; la fonctionnalité de mot de passe est activée mais aucun mot de passe n'est défini. l Disabled (Désactivé) : le mot de passe administrateur est désactivé par le positionnement d'un cavalier sur la carte système. Attribution d'un mot de passe de configuration Le mot de passe de configuration peut être identique à celui du système. REMARQUE : si les deux mots de passe sont différents, le mot de passe de configuration peut être utilisé à la place du mot de passe système, mais l'opération inverse n'est pas possible. 1. Ouvrez le programme de configuration du système (voir Accès au programme de configuration du système) et vérifiez que Admin Password (Mot de passe administrateur) est paramétré sur Not Enabled (Désactivé). 2. Sélectionnez Admin Password (Mot de passe administrateur) et appuyez sur la touche fléchée vers la gauche ou vers la droite. Le système vous invite à entrer et à vérifier le mot de passe. Si un caractère ne peut être utilisé pour le mot de passe, le système émet un bip sonore. 3. Saisissez le mot de passe une première fois et une deuxième fois pour vérification. Une fois le mot de passe vérifié, le paramètre Admin Password (Mot de passe administrateur) prend la valeur Enabled (Activé). La prochaine fois que vous accéderez au programme de configuration du système, l'ordinateur vous demandera le mot de passe de configuration. 4. Quittez le programme de configuration du système. La modification du paramètre Admin Password (Mot de passe administrateur) est effective immédiatement (il n'est pas nécessaire de redémarrer l'ordinateur). Fonctionnement de l'ordinateur avec un mot de passe administrateur activé Lorsque vous accédez au programme de configuration du système (voir Accès au programme de configuration du système), l'option Admin Password (Mot de passe administrateur) est sélectionnée, vous invitant à taper le mot de passe. Si vous ne saisissez pas le bon mot de passe, l'ordinateur vous permet d'afficher les options de configuration du système, mais pas de les modifier. REMARQUE : il est possible de combiner l'utilisation des options Password Status (État du mot de passe) et Admin Password (Mot de passe administrateur) pour empêcher toute modification non autorisée du mot de passe système. Suppression ou modification d'un mot de passe administrateur existant Pour modifier un mot de passe administrateur existant, vous devez connaître ce mot de passe. 1. Accédez au programme de configuration du système (voir Accès au programme de configuration du système). 2. À l'invite, tapez le mot de passe administrateur. 3. Appuyez deux fois sur <Entrée> pour effacer le mot de passe administrateur existant. La valeur du paramètre passe à Not Set (Non défini). Pour affecter un nouveau mot de passe de configuration, vous pouvez aussi suivre la procédure de la section Attribution d'un mot de passe système. Désactivation d'un mot de passe oublié et définition d'un nouveau mot de passe Pour réinitialiser les mots de passe (système ou administrateur), voir Effacement des mots de passe oubliés. Programme de configuration du système Présentation générale Utilisez le programme de configuration du système pour : l modifier les informations de configuration du système après l'ajout, la modification ou le retrait de matériel ; l modifier ou configurer des options définissables par l'utilisateur, telles que le mot de passe utilisateur ; l connaître la quantité de mémoire actuelle ou le type de disque dur installé. Avant d'utiliser le programme de configuration du système, il est recommandé de noter les informations de l'écran de configuration pour pouvoir vous y reporter ultérieurement. Accès au programme de configuration du système 1. Mettez l'ordinateur sous tension (ou redémarrez-le). 2. Lorsque le logo bleu DELL™ s'affiche, appuyez immédiatement sur <F2>. Si vous n'avez pas appuyé assez vite, le logo du système d'exploitation apparaît. Dans ce cas, attendez que le bureau Microsoft ® Windows® s'affiche. Mettez l'ordinateur hors tension puis faites une nouvelle tentative (voir Mise hors tension de l'ordinateur). Écrans du programme de configuration du système L'écran du programme de configuration du système affiche les informations en cours ou modifiables relatives à la configuration de l'ordinateur. Il est divisé en trois zones : la liste des options, le champ des options actives et les fonctions des touches. Options List (Liste des options) : ce champ apparaît sur le côté gauche de la fenêtre. Il s'agit d'une liste déroulante définissant les caractéristiques de configuration de l'ordinateur (matériel installé, mode d'économie d'énergie, fonctions de sécurité, etc.). Pour faire défiler la liste, utilisez les touches fléchées vers le haut et vers le bas. Lorsqu'une option est mise en surbrillance, le champ des options affiche des informations et indique les paramètres actuels et disponibles. Option Field (Champ des options) : ce champ affiche des informations sur chaque option. Il permet de visualiser les paramètres actuels et d'y apporter des modifications. Utilisez les touches fléchées vers la droite et vers la gauche pour mettre une option en surbrillance. Appuyez sur <Entrée> pour activer la sélection. Key Functions (Fonctions des touches) : ce champ apparaît sous celui des options. Il répertorie les touches disponibles et leur fonction dans la zone de configuration active. Options du programme de configuration du système REMARQUE : en fonction de l'ordinateur et des périphériques installés, certaines options répertoriées dans cette section peuvent ne pas s'afficher. Info System Info (Informations sur le système) Indique le nom de l'ordinateur, le numéro de version et la date du BIOS, le numéro d'inventaire, le numéro de service et le numéro de propriétaire. Processor Info (Informations sur le processeur) Indique si le processeur prend en charge les technologies Hyper-Threading et IA-32e, et précise la vitesse du processeur, du bus, de l'horloge, ainsi que la taille du cache L2. Memory Info (Informations sur la mémoire) Indique la quantité de mémoire installée, sa vitesse, la quantité de mémoire vidéo, la taille de la mémoire cache d'affichage et le mode de canal (double ou simple). PCI Info (Informations PCI) Affiche la liste des éléments installés dans les logements pour cartes PCI. Date/Time (Date/Heure) Affiche les paramètres de date et d'heure actuels. La valeur de ces paramètres est modifiable. Boot Sequence (Séquence d'amorçage) L'ordinateur essaie de démarrer à partir de la séquence de périphériques indiquée dans cette liste. Drives (Lecteurs) Diskette Drive (Lecteur de disquette) Active et désactive les lecteurs de disquette, et définit les autorisations de lecture du lecteur de disquette intégré. Off (Désactivé) désactive tous les lecteurs de disquette. Internal (Interne) active le lecteur de disquette interne. L'option USB désactive le lecteur de disquette interne et active le périphérique USB connecté, le cas échéant, à condition que le contrôleur USB soit activé. Read Only (Lecture seule) active le contrôleur interne du lecteur et définit le lecteur de disquette interne comme étant utilisable en lecture seule. Drive 0 through Drive n (Lecteur 0 à lecteur n) Identifie, active et désactive les lecteurs reliés aux connecteurs de la carte système, et indique la capacité des disques durs. REMARQUE : selon la configuration, les labels de lecteurs peuvent s'afficher sous la forme SATA-0 à SATA-3, PATA-0 à PATA-1 ou SAS-0 à SAS-2. SATA Operation (Fonctionnement SATA) Identifie et permet la sélection du mode de fonctionnement des lecteurs SATA. Les modes disponibles sont AHCI, ATA et RAID. Smart Reporting (Erreurs SMART) Indique si les erreurs liées aux disques durs internes (0 à 6) doivent être affichées au démarrage du système. Onboard Devices (Périphériques intégrés) Integrated NIC (NIC intégré) Vous pouvez définir le NIC sur On (Activé, option par défaut), Off (Désactivé) ou On w/ PXE (Activé avec PXE). Integrated Audio (Fonctions audio intégrées) Active ou désactive le contrôleur audio intégré. USB Controller (Contrôleur USB) Active ou désactive le contrôleur USB intégré. All On (Tous activés) active les ports avant et arrière. All Off (Tous désactivés) désactive tous les ports. Front USB Ports (Ports USB frontaux) Active (Front On) ou désactive (Front Off) les ports frontaux. LPT Port Mode (Mode du port LPT) Détermine le mode de fonctionnement du port parallèle interne. Off (Désactivé) désactive le port. AT configure le port pour le rendre compatible avec les systèmes IBM AT. PS/2 configure le port pour le rendre compatible avec les systèmes IBM PS/2. EPP configure le port pour la prise en charge du protocole EPP bidirectionnel. ECP configure le port pour la prise en charge du protocole ECP bidirectionnel. REMARQUE : si vous donnez la valeur ECP au paramètre LPT Port Mode (Mode du port LPT), l'option LPT Port DMA (DMA port LPT) s'ajoute au menu. LPT Port Address (Adresse du port LPT) Détermine l'adresse utilisée par le port parallèle intégré. LPT Port DMA (DMA port LPT) Détermine l'adresse utilisée par le port parallèle lorsqu'il est configuré en mode ECP. Off désactive le canal DMA. DMA 1 sélectionne le canal DMA 1. DMA 3 sélectionne le canal DMA 3. Serial Port #1 (Port série 1) Cette option n'apparaît que si une carte de port série est installée. La valeur Auto associe automatiquement un connecteur à une désignation donnée (COM1 ou COM3). PS/2 Mouse Port (Port souris PS/2) Active ou désactive le contrôleur de souris compatible PS/2 intégré. Video (Vidéo) Primary Video (Contrôleur vidéo principal) Détermine quel contrôleur vidéo devient le contrôleur vidéo principal lorsque l'ordinateur en comprend deux. La valeur par défaut est PEG (contrôleur vidéo PCI Express Graphics). Performance Multiple CPU Core (Processeur multicœur) Sur un ordinateur avec processeur multicœ ur, détermine si un seul ou tous les processeurs doivent être utilisés. Ce paramètre n'est disponible que pour les processeurs prenant en charge cette technologie. SpeedStep L'option Intel SpeedStep® offre des paramètres permettant de modifier la consommation électrique et la fréquence de fonctionnement du processeur. REMARQUE : il est possible que cette option ne soit pas disponible sur votre ordinateur. Virtualization Détermine si un VMM (Virtual Machine Monitor [Moniteur de machine virtuelle]) peut utiliser les capacités matérielles supplémentaires fournies par la technologie Intel® Virtualization. Ce paramètre n'est disponible que pour les processeurs prenant en charge cette technologie. On (Activé) permet d'activer la technologie Virtualization. Off (Désactivé) permet de la désactiver. Limit CPUID Value (Valeur CPUID maximale) Détermine si le nombre de fonctions CPUID signalées au système d'exploitation doit être limité. On (Activé) limite la valeur maximale prise en charge par la fonction CPUID. Off (Désactivé) désactive cette limitation. Cette fonctionnalité n'est requise que sur les systèmes d'exploitation de génération antérieure. Hyper-Threading Détermine si chaque processeur physique apparaît comme un ou deux processeurs logiques. Certaines applications présentent de meilleures performances lorsque plusieurs processeurs logiques sont installés. L'option On (Activé) active l'Hyper-Threading. L'option Off le désactive. HDD Acoustic Mode (Mode acoustique du disque dur) l l l l Quiet (Silencieux, valeur par défaut) : le disque dur fonctionne dans son mode le plus silencieux. Performance : le disque dur fonctionne à sa vitesse maximale. Bypass (Ignorer) : l'ordinateur n'effectue aucun test ni aucune modification de la configuration acoustique actuelle. Suggested (Recommandé) : le disque dur fonctionne au niveau recommandé par le fabricant. REMARQUE : l'utilisation du mode Performance peut rendre le fonctionnement du lecteur plus bruyant. REMARQUE : la modification de la configuration acoustique n'altère pas l'image du disque dur. Security (Sécurité) Admin Password (Mot de passe administrateur) Cette option protège les paramètres de configuration du système, de la même façon que l'option System Password (Mot de passe système) interdit les accès non autorisés. System Password (Mot de passe système) Affiche l'état actuel du mot de passe système et permet de définir un nouveau mot de passe. Drive 0 Password through Drive n Password (Mots de passe lecteurs 0 à n) Affiche l'état actuel du mot de passe du disque dur et permet de définir et d'attribuer un nouveau mot de passe. AVIS : le mot de passe du disque dur ne doit pas être activé si vous utilisez une configuration RAID, quelle qu'elle soit. Pour plus d'informations, voir À propos des configurations RAID. Password Changes (Modifications du mot de passe) Cette option permet de verrouiller le champ du mot de passe système. Pour y accéder, l'utilisateur doit entrer le mot de passe administrateur. Lorsque cette zone est verrouillée, l'option qui permet de désactiver la protection par mot de passe en appuyant sur <CTRL-ENTRÉE> au démarrage de l'ordinateur n'est plus disponible. Chassis Intrusion (Intrusion dans le châssis) Cette option, si elle est activée, permet d'avertir l'utilisateur que le châssis de l'ordinateur a été ouvert. L'avertissement s'affiche au redémarrage du système. TPM Security (Sécurité TPM) Ce champ permet de contrôler le dispositif de sécurité TPM (Trusted Platform Module). Execute Disable (Désactivation de l'exécution) Lorsque cette option est activée, le processeur utilise la technologie de protection de la mémoire Execute Disable. Ce paramètre n'est disponible que si le processeur est compatible avec cette technologie. Power Management (Gestion de l'alimentation) AC Recovery (Retour de l'alimentation secteur) Permet de définir l'action que le système doit entreprendre lorsqu'il est de nouveau alimenté en électricité. Auto Power On (Mise en route automatique) Définit l'heure et les jours de la semaine où l'ordinateur doit être mis sous tension automatiquement. Les choix possibles sont Everyday (Tous les jours) et Monday through Friday (Du lundi au vendredi). L'heure est affichée au format 24 heures (heures:minutes). Pour modifier l'heure de démarrage, appuyez sur les touches fléchées vers la droite ou vers la gauche pour augmenter ou diminuer le chiffre. Vous pouvez aussi entrer les chiffres directement dans les champs de date et d'heure. Le paramètre par défaut est Disabled (Désactivé). Cette fonction est inopérante si vous éteignez votre ordinateur en utilisant une barrette d'alimentation ou un protecteur de surtension. Auto Power Time (Heure de mise en route automatique) Permet d'indiquer l'heure à laquelle le système doit s'éteindre automatiquement. La valeur par défaut est Off (Désactivé). Low Power Mode (Mode économie d'énergie) Lorsque l'option Low Power Mode (Mode économie d'énergie) est sélectionnée, les événements de réveil distants ne peuvent pas réactiver le système lorsque l'ordinateur est en mode Hibernate (Mise en veille prolongée) ou Off (Désactivé). Remote Wake-Up (Réveil à distance) Cette option permet au système d'être réactivé lorsqu'un NIC ou un modem prenant en charge le réveil à distance reçoit un signal de réactivation. On (Activé) est le paramètre par défaut. On w/ Boot to NIC (Activé avec initialisation sur le NIC) permet au système de démarrer à partir d'un réseau avant d'utiliser la séquence d'amorçage. REMARQUE : normalement, le système peut être réactivé à distance lorsqu'il est en mode veille, en mode mise en veille prolongée ou lorsqu'il est éteint. Si l'option Low Power Mode (Mode économie d'énergie) est activée dans le menu Power Management (Gestion de l'alimentation), le système peut être activé à distance uniquement lorsqu'il est en mode Suspend (Veille). Suspend Mode (Mode veille) Les options disponibles sont S1 (état de veille dans lequel l'ordinateur fonctionne en mode économie d'énergie) et S3 (l'alimentation est réduite ou coupée pour la plupart des composants, mais la mémoire du système reste active). Maintenance Service Tag (Numéro de service) Affiche le numéro de service du système. Si ce numéro est incorrect, le système vous invite à le saisir de nouveau lorsque vous accédez au programme de configuration du système. ASF Mode (Mode ASF) Détermine si les fonctions d'ASF doivent être utilisées. Pour plus d'informations, voir Format ASF (Alert Standard Format). La valeur par défaut est On (Activé). SERR Message (Message SERR) Contrôle le mécanisme des messages SERR. Par défaut, cette fonction est activée (On). REMARQUE : certaines cartes graphiques requièrent la désactivation de ce mécanisme. Load Defaults (Charger les paramètres par défaut) Cette option restaure les paramètres définis en usine de l'ordinateur. Event Log (Journal des événements) Affiche le journal d'événements du système. POST Behavior (Comportement de l'auto-test de démarrage) Fastboot (Amorçage rapide) Si vous sélectionnez On (Activé, valeur par défaut), l'ordinateur démarre plus rapidement car il ignore certaines étapes de configuration et tests. Numlock Key (Touche Verr Num) Définit le comportement du pavé numérique situé à droite du clavier. L'option par défaut (On) active les fonctions numériques et mathématiques indiquées en haut de chaque touche. La valeur Off (Désactivé) active les fonctions de commande du curseur inscrites au bas de chaque touche. Keyboard Errors (Erreurs de clavier) Si l'option Report (Signaler) est activée et si une erreur est détectée pendant l'auto-test de démarrage, le BIOS affiche le message d'erreur et vous invite à appuyer sur <F1> pour continuer ou sur <F2> pour accéder au programme de configuration du système. Si l'option Do Not Report (Ne pas signaler) est activée, le BIOS n'affiche pas de message d'erreur et poursuit le démarrage du système. POST Hotkeys (Raccourcis clavier POST) Détermine si l'écran de démarrage affiche un message indiquant la séquence de touches requise pour accéder au programme de configuration du système ou à la fonction Quickboot (Démarrage rapide). L'option Setup and Boot Menu (Configuration et menu de démarrage) affiche les deux messages (F2=Setup et F12=Boot Menu). L'option Setup affiche uniquement le message concernant l'accès au programme de configuration (F2=Setup). L'option Boot Menu (Menu de démarrage) affiche uniquement le message concernant l'accès à la fonction Quickboot (Amorçage rapide), c'est à dire F12=Boot Menu. None (Aucun) n'affiche aucun message. Boot Sequence (Séquence d'amorçage) L'option Boot Sequence (Séquence d'amorçage) permet de modifier l'ordre des périphériques dans la séquence d'amorçage. Paramètres d'option l Onboard or USB Floppy Drive (Lecteur de disquette intégré ou USB) : l'ordinateur essaie de démarrer à partir du lecteur de disquette. Si la disquette présente dans le lecteur n'est pas amorçable, ou si le lecteur ne contient pas de disquette, l'ordinateur génère un message d'erreur. l Onboard Hard Drive (Disque dur intégré) : l'ordinateur essaie de démarrer à partir du disque dur principal. Si aucun système d'exploitation n'est installé sur le disque dur, l'ordinateur génère un message d'erreur. l Onboard or USB CD Drive (Lecteur de CD intégré ou USB) : l'ordinateur essaie de démarrer à partir du lecteur de CD. Si le lecteur ne contient aucun CD ou si le CD ne contient pas de système d'exploitation, l'ordinateur génère un message d'erreur. l USB Device (Périphérique USB) : insérez le périphérique mémoire dans un port USB et redémarrez l'ordinateur. Lorsque le message F12 = Boot Menu (F12 = Menu d'amorçage) s'affiche dans le coin supérieur droit de l'écran, appuyez sur <F12>. Le BIOS détecte le périphérique et ajoute l'option Flash USB au menu d'amorçage. REMARQUE : pour que le système puisse démarrer à partir d'un périphérique USB, ce dernier doit être un périphérique d'initialisation. Consultez la documentation du périphérique pour vous en assurer. Modification de la séquence d'amorçage pour le démarrage en cours Cette fonction peut être utilisée, par exemple, pour forcer l'ordinateur à démarrer à partir du disque Drivers and Utilities inséré dans le lecteur de CD afin d'exécuter Dell Diagnostics, puis à redémarrer sur le disque dur une fois les diagnostics terminés. Vous pouvez aussi l'utiliser pour que l'ordinateur démarre à partir d'un périphérique USB (lecteur de disquette ou clé de mémoire). REMARQUE : si vous configurez l'ordinateur pour qu'il démarre sur un lecteur de disquette USB, vous devez d'abord désactiver le lecteur de disquette intégré en sélectionnant OFF dans le programme de configuration du système. 1. Si vous démarrez l'ordinateur à partir d'un périphérique USB, reliez ce dernier à un connecteur USB. 2. Mettez l'ordinateur sous tension (ou redémarrez-le). 3. Lorsque F2 = Setup, F12 = Boot Menu (F2 = Installation, F12 = Menu d'amorçage) apparaît dans le coin supérieur droit de l'écran, appuyez sur <F12>. Si vous n'avez pas appuyé sur la touche assez vite, le logo du système d'exploitation apparaît. Attendez jusqu'à ce que le bureau Microsoft ® Windows® s'affiche. Mettez l'ordinateur hors tension puis faites une nouvelle tentative (voir Mise hors tension de l'ordinateur). Le menu Boot Device (Périphérique d'amorçage) s'affiche, répertoriant tous les périphériques d'amorçage disponibles. Chaque périphérique est affecté à un numéro. 4. Au bas de l'écran, entrez le numéro du périphérique à utiliser pour l'amorçage en cours uniquement. Par exemple, pour démarrer sur une clé de mémoire USB, mettez l'option USB Device (Périphérique USB) en évidence et appuyez sur <Entrée>. REMARQUE : pour que le système puisse démarrer à partir d'un périphérique USB, ce dernier doit être un périphérique d'initialisation. Consultez la documentation du périphérique pour vous en assurer. Modification de la séquence d'amorçage pour les prochains démarrages 1. Accédez au programme de configuration du système (voir Accès au programme de configuration du système). 2. Utilisez les touches de direction pour sélectionner l'option Boot Sequence (Séquence d'amorçage) et appuyez sur <Entrée> pour accéder au menu. REMARQUE : notez la séquence d'amorçage, en cours au cas où vous souhaiteriez la restaurer. 3. Appuyez sur les touches fléchées vers le haut et vers le bas pour vous déplacer dans la liste des périphériques. 4. Appuyez sur la barre d'espacement pour activer ou désactiver un périphérique (les périphériques activés sont cochés). 5. Appuyez sur le signe plus (+) ou moins (–) pour déplacer un périphérique sélectionné vers le haut ou vers le bas de la liste. Effacement des mots de passe oubliés PRÉCAUTION : avant de commencer les procédures de cette section, suivez les consignes de sécurité fournies dans le document Product Information Guide (Guide d'informations sur le produit). AVIS : ce processus supprime à la fois le mot de passe système et le mot de passe de configuration. 1. Suivez les procédures de la section Avant de commencer. Cavalier Réglage Description PSWD Les fonctions de mot de passe sont activées. Les fonctions de mot de passe sont désactivées. RTCRST Fonctionnement CMOS normal Efface les paramètres CMOS fermé ouvert 2. Retirez le capot de l'ordinateur (voir Retrait du capot). 3. Identifiez le cavalier du mot de passe (PSWD, 2 broches) sur la carte système, puis retirez sa fiche pour effacer le mot de passe. Pour plus d'informations, voir Composants de la carte système REMARQUE : lorsque vous recevez votre ordinateur, la fiche de ce cavalier est installée sur les broches 1 et 2. 4. Réinstallez le capot de l'ordinateur. Voir Réinstallation du capot. 5. Branchez l'ordinateur et le moniteur sur le secteur, puis allumez-les. 6. Attendez que le bureau Microsoft® Windows® s'affiche, puis éteignez l'ordinateur (voir Mise hors tension de l'ordinateur). 7. Éteignez le moniteur, puis débranchez-le du secteur. 8. Débranchez le câble d'alimentation de l'ordinateur de sa prise électrique, puis appuyez sur le bouton d'alimentation pour mettre la carte système à la terre. 9. Retirez le capot de l'ordinateur (voir Retrait du capot). 10. Identifiez le cavalier du mot de passe et remettez sa fiche pour réactiver la fonction de mot de passe. Pour plus d'informations, voir Composants de la carte système 11. Réinstallez le capot de l'ordinateur. Voir Réinstallation du capot. AVIS : pour connecter un câble réseau, branchez-le d'abord sur le port ou le périphérique réseau, puis sur l'ordinateur. 12. Branchez l'ordinateur et les périphériques sur le secteur, puis mettez-les sous tension. REMARQUE : cette opération active la fonction de protection par mot de passe. Lorsque vous accédez au programme de configuration du système, les deux options de mot de passe (système et administrateur) ont pour valeur Not Set (Non défini) : cela signifie que la fonctionnalité est activée mais qu'aucun mot de passe n'est attribué. 13. Attribuez un nouveau mot de passe système et/ou de configuration. Effacement des paramètres CMOS PRÉCAUTION : avant de commencer les procédures de cette section, suivez les consignes de sécurité fournies dans le document Product Information Guide (Guide d'informations sur le produit). 1. Suivez les procédures de la section Avant de commencer. 2. Retirez le capot de l'ordinateur (voir Retrait du capot). 3. Réinitialisez les paramètres CMOS en cours : 4. a. Identifiez les cavaliers PSWD et RTCRST sur la carte système (voir Composants de la carte système). b. Retirez la fiche du cavalier PSWD de ses broches. c. Placez la fiche sur les broches du cavalier RTCRST et attendez environ 5 secondes. d. Retirez la fiche des broches RTCRST et remettez-la sur les broches du cavalier PWSD. Réinstallez le capot de l'ordinateur. Voir Réinstallation du capot. AVIS : pour connecter un câble réseau, branchez-le d'abord sur le port ou le périphérique réseau, puis sur l'ordinateur. 5. Branchez l'ordinateur et les périphériques sur le secteur, puis mettez-les sous tension. Gestion de l'alimentation L'ordinateur peut être configuré pour consommer moins d'électricité lorsqu'il n'est pas utilisé. Vous pouvez gérer la consommation électrique à l'aide du système d'exploitation installé sur l'ordinateur et de certains paramètres du programme de configuration du système. Ces périodes d'économie d'énergie sont appelées "états de veille". Standby (Veille) : dans ce mode, l'alimentation est réduite ou coupée pour la plupart des composants, y compris les ventilateurs. La mémoire système reste active. l REMARQUE : pour que vous puissiez utiliser ce mode, tous les composants installés dans l'ordinateur doivent le prendre en charge et les pilotes appropriés doivent être chargés. Pour plus d'informations, consultez la documentation de chaque composant. Hibernate (Mise en veille prolongée) : ce mode de veille réduit la consommation d'énergie à un niveau minimal en inscrivant toutes les données de la mémoire système sur un disque dur, puis en coupant l'alimentation du système. La sortie de cet état de veille entraîne le redémarrage de l'ordinateur et la restauration du contenu de la mémoire. L'ordinateur retourne à l'état dans lequel il se trouvait avant l'activation de la mise en veille prolongée. l REMARQUE : pour que vous puissiez utiliser ce mode, tous les composants installés dans l'ordinateur doivent le prendre en charge et les pilotes appropriés doivent être chargés. Pour plus d'informations, consultez la documentation de chaque composant. l Shutdown (Arrêt) : ce mode de veille coupe l'intégralité de l'alimentation de l'ordinateur, à l'exception d'une petite quantité d'énergie auxiliaire. L'ordinateur peut être démarré automatiquement ou à distance tant qu'il reste branché sur le secteur. Par exemple, l'option Auto Power On (Mise sous tension automatique) du programme de configuration du système permet de démarrer l'ordinateur automatiquement à un moment précis. L'administrateur réseau peut également démarrer l'ordinateur à distance à l'aide d'un événement de gestion d'alimentation, tel que la sortie de veille à distance. Le tableau suivant répertorie les états de veille et les méthodes permettant de réactiver l'ordinateur. État de veille Veille Méthodes de réactivation (Windows XP) l l l l l l Mise en veille prolongée l l l Appui sur le bouton d'alimentation. Mise sous tension automatique Déplacement de la souris ou appui sur un bouton Appui sur une touche du clavier Activité d'un périphérique USB Événement de gestion de l'alimentation Appui sur le bouton d'alimentation. Mise sous tension automatique Événement de gestion de l'alimentation Arrêt l l l Appui sur le bouton d'alimentation. Mise sous tension automatique Événement de gestion de l'alimentation REMARQUE : pour plus d'informations sur la gestion de l'alimentation, reportez-vous à la documentation du système d'exploitation. Hyper-Threading L'Hyper-Threading est une technologie Intel® qui améliore les performances globales de l'ordinateur en permettant à un processeur physique de fonctionner comme deux processeurs logiques capables d'exécuter certaines tâches en simultané. Il est recommandé d'utiliser le système d'exploitation Microsoft® Windows® XP avec Service Pack 1 (SP1) ou suivant, car il a été optimisé pour tirer parti de cette technologie. Même si de nombreux programmes peuvent bénéficier de la technologie Hyper-Threading, certains n'ont pas été spécialement optimisés dans ce but. Il faut donc envisager une mise à jour de ces programmes. Pour obtenir des mises à jour et des informations sur l'utilisation de l'Hyper-Threading avec un logiciel, contactez l'éditeur de ce dernier. Pour savoir si votre ordinateur utilise la technologie Hyper-Threading : 1. Cliquez sur Démarrer, cliquez avec le bouton droit sur Poste de travail et sélectionnez Propriétés. 2. Cliquez sur Matériel, puis sur Gestionnaire de périphériques. 3. Dans la fenêtre Gestionnaire de périphériques, cliquez sur le signe plus (+) situé en regard du type de processeur. Si la technologie Hyper-Threading est activée, le processeur est mentionné deux fois. Vous pouvez activer ou désactiver l'Hyper-Threading à l'aide du programme de configuration du système. Voir Options du programme de configuration du système. IEEE 1394 IEEE 1394 est une interface numérique pouvant transmettre de grandes quantités de données entre ordinateurs et périphériques. Elle convient parfaitement pour des opérations utilisant des périphériques multimédia, car elle accélère le transfert des données et des fichiers de taille importante (ce qui permet à un ordinateur de se connecter directement à des périphériques, tels que les caméscopes numériques). REMARQUE : avec un adaptateur, il est possible de brancher des périphériques IEEE 1394 à quatre broches sur ce connecteur. Votre ordinateur peut être équipé d'un connecteur IEEE 1394 frontal en option (voir Informations relatives à votre ordinateur). Ce connecteur est disponible uniquement si vous avez acheté une carte d'extension utilisant l'interface IEEE 1394. Pour vous procurer une telle carte, contactez Dell. Voir Contacter Dell. Présentation des configurations RAID Cette section présente la configuration RAID que vous avez peut-être choisie lorsque vous avez acheté l'ordinateur. Il existe plusieurs configurations RAID adaptées à différents types d'utilisation ; sur votre station de travail Precision, Dell propose des configurations RAID de niveau 0, 1, 5 et 10. La configuration RAID 0 est recommandée pour les programmes hautes performances, alors que la configuration RAID 1 est conseillée aux utilisateurs soucieux d'obtenir un haut niveau d'intégrité des données. Tous les lecteurs doivent être du même type ; une matrice RAID ne peut pas contenir à la fois des lecteurs SAS et SATA. Les lecteurs doivent également être de même taille afin de s'assurer que le lecteur présentant la capacité la plus importante ne contient pas d'espace non alloué (et donc inutilisable). Le contrôleur RAID Intel de l'ordinateur ne prend en charge que les configurations RAID 0 composées de deux ou trois disques physiques. Si un troisième ou quatrième lecteur est présent, il peut être intégré à la configuration RAID de niveau 0 à l'aide du programme Intel de configuration RAID, ou bien être utilisé comme lecteur de secours dans une configuration RAID de niveau 1 (voir Création d'un disque de secours). Les lecteurs doivent être de même taille afin de s'assurer que le lecteur présentant la capacité la plus importante ne contient pas d'espace non alloué (et donc inutilisable). REMARQUE : les numéros identifiant les niveaux de RAID ne reflètent aucune hiérarchie. Par exemple, le niveau RAID 10 n'est pas supérieur du point de vue fonctionnel au niveau RAID 0. Les deux présentent simplement des caractéristiques différentes. Utilisation d'une configuration RAID avec des mots de passe d'accès aux disques durs Si vous avez activé le mot de passe du disque dur dans le programme de configuration du système, vous ne devez pas utiliser une configuration RAID. Cette dernière exige que les données soient accessibles, ce qui suppose que les disques durs puissent être utilisés sans mot de passe. RAID 0 Le RAID 0 utilise une méthode de stockage appelée "data striping" (ou répartition des données), qui permet d'accélérer l'accès aux données. Cette méthode consiste à écrire des segments consécutifs de données (ou bandes) de manière séquentielle sur différents lecteurs physiques, afin de créer un lecteur virtuel de grande taille. Elle permet à l'un des lecteurs de lire des données pendant qu'un autre recherche et lit le bloc suivant. L'autre avantage du RAID 0 est qu'il tire pleinement parti des capacités des lecteurs. Si deux lecteurs de 120 Go sont installés, vous disposez réellement de 240 Go pour le stockage de vos données. AVIS : le RAID 0 ne permet aucune mise en redondance des données. Si un lecteur tombe en panne, les données stockées sur l'autre lecteur deviendront également inaccessibles. Vous devez donc sauvegarder vos données régulièrement si vous utilisez cette configuration. RAID 1 Le niveau RAID 1 utilise une technique de stockage assurant la redondance des données, appelée "mise en miroir". Lorsque les données sont écrites sur le lecteur principal, elles sont dupliquées ("mises en miroir") sur l'autre lecteur. Le RAID 1 met l'accent sur la protection des données, au détriment des temps de réponse. En cas de panne d'un lecteur, les opérations de lecture et d'écriture suivantes sont dirigées vers l'autre lecteur. Un lecteur de remplacement peut être reconstruit à partir des données qui se trouvent sur le lecteur opérationnel. En revanche, les données étant écrites sur les deux lecteurs, deux lecteurs de 120 Go configurés en RAID 1 totalisent un espace de stockage de 120 Go. RAID 5 Le RAID 5 utilise une technique de stockage par dispersion des données, appelée "parité des données". Lorsque les données sont écrites sur le lecteur principal, elles sont dupliquées sur au moins trois autres lecteurs. Contrairement à la configuration RAID 1, qui écrit les données sur un autre volume faisant office de miroir, la configuration RAID 5 procède par incréments et écrit les données de chaque segment sur divers lecteurs. Une configuration RAID 5 offre une vitesse d'accès aux données plus importante mais nécessite davantage d'espace de stockage qu'une configuration RAID 0 ou 1. Si un lecteur est défaillant, les opérations de lecture et d'écriture suivantes sont dirigées vers les autres lecteurs. Un lecteur de remplacement peut être reconstruit à partir des données qui se trouvent sur les lecteurs opérationnels. En revanche, les données étant dupliquées sur le lecteur principal et les lecteurs secondaires, quatre lecteurs de 120 Go configurés en RAID 1 totalisent un espace de stockage de 360 Go. RAID 10 Le RAID 10 utilise une technique de stockage par dispersion des données, appelée "parité des données". Lorsque les données sont écrites sur le lecteur principal, elles sont dupliquées sur quatre autres lecteurs. Contrairement à la configuration RAID 1, qui écrit les données sur un autre volume faisant office de miroir, la configuration RAID 10 procède par incréments et écrit les données de chaque segment sur divers lecteurs. Une configuration RAID 10 offre une vitesse d'accès aux données plus importante mais nécessite davantage d'espace de stockage qu'une configuration RAID 0 ou 1. Si un lecteur est défaillant, les opérations de lecture et d'écriture suivantes sont dirigées vers les autres lecteurs. Un lecteur de remplacement peut être reconstruit à partir des données qui se trouvent sur les lecteurs opérationnels. En revanche, les données étant dupliquées sur le lecteur principal et les lecteurs secondaires, quatre lecteurs de 120 Go configurés en RAID 1 totalisent un espace de stockage de 240 Go. Activation de la configuration RAID sur l'ordinateur Il est possible que vous souhaitiez utiliser une configuration RAID alors que vous n'avez pas demandé cette option lorsque vous avez acheté l'ordinateur. Pour que cette opération soit possible, deux disques durs au moins doivent être installés sur l'ordinateur. Pour plus d'informations sur l'installation d'un disque dur, voir Lecteurs. Vous pouvez utiliser l'une des deux méthodes disponibles pour configurer les volumes de disque dur RAID. La première fait appel à l'utilitaire Intel RAID Option ROM et doit être utilisée avant l'installation du système d'exploitation sur le disque dur. La seconde méthode fait appel à Intel Matrix Storage Manager ou Intel Matrix Storage Console. Elle doit être utilisée après l'installation du système d'exploitation et d'Intel Matrix Storage Console. Vous devez avoir activé le mode RAID sur l'ordinateur avant de commencer les procédures décrites dans ce document. Activation du mode RAID sur l'ordinateur 1. Accédez au programme de configuration du système (voir Accès au programme de configuration du système). 2. Mettez en évidence l'option Drives (Lecteurs) à l'aide des touches fléchées vers le haut et vers le bas, puis appuyez sur la touche <Entrée>. 3. Mettez en évidence l'option SATA Operation (Fonctionnement SATA) à l'aide des touches fléchées vers le haut et vers le bas, puis appuyez sur la touche <Entrée>. 4. Sélectionnez RAID On (RAID activé) à l'aide des touches fléchées vers la gauche et vers la droite, puis appuyez sur <Entrée> et ensuite sur <Échap>. REMARQUE : pour plus d'informations sur les options RAID, voir Options du programme de configuration du système. 5. Sélectionnez Save/Exit (Enregistrer/Quitter) à l'aide des touches fléchées vers la gauche et vers la droite, puis appuyez sur <Entrée> pour quitter le programme de configuration du système et reprendre le processus d'amorçage. Configuration du mode RAID à l'aide de l'utilitaire Intel® RAID Option ROM REMARQUE : même si cela n'est pas obligatoire, il est recommandé d'utiliser des disques de taille identique. Dans une configuration RAID 0, la taille de la configuration sera égale à celle du plus petit lecteur multipliée par le nombre de lecteurs (deux). Dans une configuration RAID 1, la taille de la configuration sera celle du lecteur le plus petit. Création d'une configuration RAID 0 AVIS : la procédure suivante entraîne la suppression de toutes les données présentes sur les disques durs. Sauvegardez toutes vos données importantes avant de continuer. REMARQUE : ne suivez cette procédure que si vous réinstallez le système d'exploitation. Ne l'utilisez pas pour faire migrer une configuration de stockage existante vers une configuration RAID de niveau 0. 1. Activez le mode RAID sur l'ordinateur. Voir Activation du mode RAID sur l'ordinateur. 2. Appuyez sur <Ctrl><i> lorsque le système vous y invite pour accéder à l'utilitaire Intel RAID Option ROM. 3. Sélectionnez Create RAID Volume (Créer un volume RAID) à l'aide des touches fléchées vers le haut et vers le bas, puis appuyez sur la touche <Entrée>. 4. Entrez le nom d'un volume RAID ou acceptez le nom par défaut, et appuyez sur la touche <Entrée>. 5. Sélectionnez RAID0(Stripe) (RAID0(segment)) à l'aide des touches fléchées vers le haut et vers le bas, puis appuyez sur la touche <Entrée>. 6. Si plus de deux disques durs sont disponibles, appuyez sur les touches fléchées vers le haut et vers le bas, ainsi que sur la barre d'espacement pour sélectionner les deux ou trois lecteurs à inclure dans la configuration, puis appuyez sur la touche <Entrée>. REMARQUE : sélectionnez la taille de segment qui se rapproche le plus de la taille moyenne des fichiers que vous souhaitez stocker sur le volume RAID. Si vous ne connaissez pas la taille de fichier moyenne, choisissez 128 Ko. 7. Modifiez la taille de segment à l'aide des touches fléchées vers le haut et vers le bas, puis appuyez sur la touche <Entrée>. 8. Sélectionnez la capacité souhaitée pour le volume, puis appuyez sur la touche <Entrée>. La valeur par défaut correspond à la taille maximale disponible. 9. Appuyez sur la touche <Entrée> pour créer le volume. 10. Appuyez sur <y> pour confirmer la création du volume RAID. 11. Vérifiez que la configuration de volume appropriée est affichée sur l'écran de l'utilitaire Intel RAID Option ROM. 12. Sélectionnez Exit (Quitter) à l'aide des touches fléchées vers le haut et vers le bas, puis appuyez sur <Entrée>. 13. Installez le système d'exploitation. Voir Réinstallation de Microsoft® Windows® XP. Création d'une configuration RAID 1 1. Activez le mode RAID sur l'ordinateur. Voir Activation du mode RAID sur l'ordinateur. 2. Appuyez sur <Ctrl><i> lorsque le système vous y invite pour accéder à l'utilitaire Intel RAID Option ROM. 3. Sélectionnez Create RAID Volume (Créer un volume RAID) à l'aide des touches fléchées vers le haut et vers le bas, puis appuyez sur la touche <Entrée>. 4. Entrez le nom d'un volume RAID ou acceptez le nom par défaut, et appuyez sur la touche <Entrée>. 5. Sélectionnez RAID1(Mirror) (RAID1[Miroir]) à l'aide des touches fléchées vers le haut et vers le bas, puis appuyez sur la touche <Entrée>. 6. Si plus de deux disques durs sont disponibles, appuyez sur les touches fléchées vers le haut et vers le bas, ainsi que sur la barre d'espacement pour sélectionner les deux ou trois lecteurs à utiliser pour créer le volume, puis appuyez sur la touche <Entrée>. 7. Sélectionnez la capacité souhaitée pour le volume, puis appuyez sur la touche <Entrée>. La valeur par défaut correspond à la taille maximale disponible. 8. Appuyez sur la touche <Entrée> pour créer le volume. 9. Appuyez sur <y> pour confirmer la création du volume RAID. 10. Vérifiez que la configuration de volume appropriée est affichée sur l'écran de l'utilitaire Intel RAID Option ROM. 11. Sélectionnez Exit à l'aide des touches fléchées vers le haut et vers le bas, puis appuyez sur <Entrée>. 12. Installez le système d'exploitation. Voir Réinstallation de Microsoft® Windows® XP. Création d'une configuration RAID 5 1. Activez le mode RAID sur l'ordinateur. Voir Activation du mode RAID sur l'ordinateur. 2. Appuyez sur <Ctrl><i> lorsque le système vous y invite pour accéder à l'utilitaire Intel RAID Option ROM. 3. Sélectionnez Create RAID Volume (Créer un volume RAID) à l'aide des touches fléchées vers le haut et vers le bas, puis appuyez sur la touche <Entrée>. 4. Entrez le nom d'un volume RAID ou acceptez le nom par défaut, et appuyez sur la touche <Entrée>. 5. Sélectionnez RAID5(Mirror) (RAID5[Miroir]) à l'aide des touches fléchées vers le haut et vers le bas, puis appuyez sur <Entrée>. 6. Appuyez sur les touches fléchées vers le haut et vers le bas, ainsi que sur la barre d'espacement pour sélectionner les trois ou quatre lecteurs à inclure dans le volume, puis appuyez sur la touche <Entrée>. 7. Sélectionnez la capacité souhaitée pour le volume, puis appuyez sur la touche <Entrée>. La valeur par défaut correspond à la taille maximale disponible. 8. Appuyez sur la touche <Entrée> pour créer le volume. 9. Appuyez sur <y> pour confirmer la création du volume RAID. 10. Vérifiez que la configuration de volume appropriée est affichée sur l'écran de l'utilitaire Intel RAID Option ROM. 11. Sélectionnez Exit à l'aide des touches fléchées vers le haut et vers le bas, puis appuyez sur <Entrée>. 12. Installez le système d'exploitation. Voir Réinstallation de Microsoft® Windows® XP. Création d'une configuration RAID 10 1. Activez le mode RAID sur l'ordinateur. Voir Activation du mode RAID sur l'ordinateur. 2. Appuyez sur <Ctrl><i> lorsque le système vous y invite pour accéder à l'utilitaire Intel RAID Option ROM. 3. Sélectionnez Create RAID Volume (Créer un volume RAID) à l'aide des touches fléchées vers le haut et vers le bas, puis appuyez sur la touche <Entrée>. 4. Entrez le nom d'un volume RAID ou acceptez le nom par défaut, et appuyez sur la touche <Entrée>. 5. Sélectionnez RAID10(Mirror) (RAID10[Miroir]) à l'aide des touches fléchées vers le haut et vers le bas, puis appuyez sur <Entrée>. 6. Appuyez sur les touches fléchées vers le haut et vers le bas, ainsi que sur la barre d'espacement pour sélectionner les quatre lecteurs à inclure dans le volume, puis appuyez sur <Entrée>. 7. Sélectionnez la capacité souhaitée pour le volume, puis appuyez sur la touche <Entrée>. La valeur par défaut correspond à la taille maximale disponible. 8. Appuyez sur la touche <Entrée> pour créer le volume. 9. Appuyez sur <y> pour confirmer la création du volume RAID. 10. Vérifiez que la configuration de volume appropriée est affichée sur l'écran de l'utilitaire Intel RAID Option ROM. 11. Sélectionnez Exit à l'aide des touches fléchées vers le haut et vers le bas, puis appuyez sur <Entrée>. 12. Installez le système d'exploitation. Voir Réinstallation de Microsoft® Windows® XP. Suppression d'un volume RAID REMARQUE : cette opération supprime toutes les données qui se trouvent sur les disques RAID. REMARQUE : si vous supprimez un volume RAID utilisé comme lecteur d'amorçage (avec l'utilitaire Intel RAID Option ROM), l'ordinateur ne pourra plus démarrer. 1. Appuyez sur <Ctrl><i> lorsque le système vous y invite pour accéder à l'utilitaire Intel RAID Option ROM. 2. Sélectionnez Delete RAID Volume (Supprimer un volume RAID) à l'aide des touches fléchées vers le haut et vers le bas, puis appuyez sur <Entrée>. 3. Sélectionnez le volume RAID à supprimer à l'aide des touches fléchées vers le haut et vers le bas, puis appuyez sur la touche <Suppr>. 4. Appuyez sur <y> pour confirmer la suppression du volume RAID. 5. Appuyez sur la touche <Échap> pour quitter l'utilitaire Intel RAID Option ROM. Configuration du mode RAID à l'aide de Intel Matrix Storage Manager Si vous possédez déjà un disque dur sur lequel le système d'exploitation est installé et souhaitez ajouter un second disque dur, puis reconfigurer les deux disques pour former un volume RAID sans perdre le système d'exploitation ou les données, vous devez utiliser l'option de migration appropriée à une configuration RAID 0 ou RAID 1. Ne créez un volume RAID de niveau 0 ou 1 que dans les cas suivants : l vous ajoutez deux nouveaux disques à un ordinateur équipé d'un seul disque contenant le système d'exploitation, et vous souhaitez inclure les deux nouveaux disques dans un volume RAID ; l l'ordinateur contient déjà deux disques durs configurés en un seul volume, mais ce dernier contient encore de l'espace disponible que vous souhaitez définir comme second volume RAID. Création d'une configuration RAID 0 REMARQUE : cette opération supprime toutes les données qui se trouvent sur les disques RAID. 1. Activez le mode RAID sur l'ordinateur. Voir Activation du mode RAID sur l'ordinateur. 2. Cliquez sur Démarrer et pointez sur Programmes® Intel(R) Matrix Storage Manager® Intel Matrix Storage Console pour lancer Intel Storage Utility. REMARQUE : si l'option de menu Actions n'apparaît pas, vous n'avez pas encore activé le mode RAID sur l'ordinateur (voir Activation du mode RAID sur l'ordinateur). 3. Dans le menu Actions, sélectionnez Create RAID Volume (Créer un volume RAID) pour lancer l'assistant de création et cliquez sur Next (Suivant). 4. Dans l'écran Select Volume Location (Sélectionner l'emplacement du volume), cliquez sur le premier disque dur à inclure dans le volume RAID 0, puis cliquez sur la touche fléchée vers la droite. 5. Cliquez sur un second disque dur. Pour ajouter un troisième disque dur au volume RAID 0, cliquez sur la touche fléchée vers la droite, puis sur le troisième lecteur. Trois lecteurs doivent maintenant être affichés dans la fenêtre Selected (Sélectionné). Cliquez sur Next. 6. Dans la fenêtre Specify Volume Size (Indiquer la taille du volume), cliquez sur Volume Size (Taille de volume) et cliquez sur Next. 7. Cliquez sur Finish (Terminer) pour créer le volume ou sur Back (Précédent) pour apporter des modifications. Création d'une configuration RAID 1 REMARQUE : cette opération supprime toutes les données qui se trouvent sur les disques RAID. 1. Activez le mode RAID sur l'ordinateur. Voir Activation du mode RAID sur l'ordinateur. 2. Cliquez sur Démarrer et pointez sur Programmes® Intel(R) Matrix Storage Manager® Intel Matrix Storage Console pour lancer Intel® Storage Utility. REMARQUE : si l'option de menu Actions n'apparaît pas, cela signifie que vous n'avez pas encore activé le mode RAID sur l'ordinateur. 3. Dans le menu Actions, sélectionnez Create RAID Volume (Créer un volume RAID) pour lancer l'assistant. 4. Cliquez sur Next dans le premier écran. 5. Vérifiez le nom du volume, sélectionnez le niveau RAID 1 et cliquez sur Next pour poursuivre. 6. Dans l'écran Select Volume Location (Sélectionner l'emplacement du volume), cliquez sur le premier disque dur servant à créer le volume RAID 1, puis cliquez sur la touche fléchée vers la droite. Cliquez sur un deuxième disque dur jusqu'à ce que deux lecteurs apparaissent dans la fenêtre Selected (Sélectionné), puis cliquez sur Next. 7. Dans la fenêtre Specify Volume Size (Indiquer la taille du volume), sélectionnez la taille voulue pour Volume Size (Taille de volume) et cliquez sur Next. 8. Cliquez sur Finish pour créer le volume ou sur Back (Précédent) pour apporter des modifications. 9. Suivez les procédures de Microsoft Windows pour créer une partition sur le nouveau volume RAID. Création d'une configuration RAID 5 REMARQUE : cette opération supprime toutes les données qui se trouvent sur les disques RAID. 1. Activez le mode RAID sur l'ordinateur. Voir Activation du mode RAID sur l'ordinateur. 2. Cliquez sur Démarrer et pointez sur Programmes® Intel(R) Matrix Storage Manager® Intel Matrix Storage Console pour lancer Intel Storage Utility. REMARQUE : si l'option de menu Actions n'apparaît pas, cela signifie que vous n'avez pas encore activé le mode RAID sur l'ordinateur. 3. Dans le menu Actions, sélectionnez Create RAID Volume (Créer un volume RAID) pour lancer l'assistant. 4. Cliquez sur Next dans le premier écran. 5. Vérifiez le nom du volume, sélectionnez le niveau RAID 5 et cliquez sur Next pour poursuivre. 6. Dans l'écran Select Volume Location (Sélectionner l'emplacement du volume), cliquez sur le premier disque dur servant à créer le volume RAID 5, puis cliquez sur la touche fléchée vers la droite. Cliquez sur deux ou trois disques durs supplémentaires jusqu'à ce que trois ou quatre lecteurs apparaissent dans la fenêtre Selected (Sélectionné), puis cliquez sur Next. 7. Dans la fenêtre Specify Volume Size (Indiquer la taille du volume), sélectionnez la taille voulue pour Volume Size (Taille de volume) et cliquez sur Next. 8. Cliquez sur Finish pour créer le volume ou sur Back (Précédent) pour apporter des modifications. 9. Suivez les procédures de Microsoft Windows pour créer une partition sur le nouveau volume RAID. Création d'une configuration RAID 10 REMARQUE : cette opération supprime toutes les données qui se trouvent sur les disques RAID. 1. Activez le mode RAID sur l'ordinateur. Voir Activation du mode RAID sur l'ordinateur. 2. Cliquez sur Démarrer et pointez sur Programmes® Intel(R) Matrix Storage Manager® Intel Matrix Storage Console pour lancer Intel Storage Utility. REMARQUE : si l'option de menu Actions n'apparaît pas, cela signifie que vous n'avez pas encore activé le mode RAID sur l'ordinateur. 3. Dans le menu Actions, sélectionnez Create RAID Volume (Créer un volume RAID) pour lancer l'assistant. 4. Cliquez sur Next dans le premier écran. 5. Vérifiez le nom du volume, sélectionnez le niveau RAID 10 et cliquez sur Next pour poursuivre. 6. Dans l'écran Select Volume Location (Sélectionner l'emplacement du volume), cliquez sur le premier disque dur servant à créer le volume RAID 10, puis cliquez sur la touche fléchée vers la droite. Cliquez sur trois disques durs supplémentaires jusqu'à ce que quatre lecteurs apparaissent dans la fenêtre Selected (Sélectionné), puis cliquez sur Next. 7. Dans la fenêtre Specify Volume Size (Indiquer la taille du volume), sélectionnez la taille voulue pour Volume Size (Taille de volume) et cliquez sur Next. 8. Cliquez sur Finish pour créer le volume ou sur Back (Précédent) pour apporter des modifications. 9. Suivez les procédures de Microsoft Windows pour créer une partition sur le nouveau volume RAID. Suppression d'un volume RAID REMARQUE : cette procédure supprime le volume RAID 1 et le divise en deux disques durs non RAID. Les données existantes ne sont pas perdues. Dans le cas d'un volume RAID 0, la suppression du volume a pour effet de détruire toutes les données qu'il contient. 1. Cliquez sur Démarrer et pointez sur Programmes® Intel(R) Matrix Storage Manager® Intel Matrix Storage Console pour lancer Intel Storage Utility. 2. Cliquez avec le bouton droit de la souris sur l'icône Volume du volume RAID à supprimer et sélectionnez Delete Volume (Supprimer le volume). 3. Dans l'écran Delete RAID Volume Wizard (Assistant Suppression d'un volume RAID), cliquez sur Next. 4. Sélectionnez le volume RAID à supprimer dans la zone Available (Disponible). Cliquez ensuite sur le bouton fléché vers la droite pour déplacer le volume sélectionné vers la zone Selected (Sélectionné), puis cliquez sur Next. 5. Cliquez sur Finish pour supprimer le volume. Migration vers une configuration RAID de niveau 0 1. Activez le mode RAID sur l'ordinateur. Voir Activation du mode RAID sur l'ordinateur. 2. Cliquez sur Démarrer et pointez sur Tous les programmes® Intel(R) Matrix Storage Manager® Intel Matrix Storage Console pour lancer Intel Storage Utility. REMARQUE : si l'option de menu Actions n'apparaît pas, cela signifie que vous n'avez pas encore activé le mode RAID sur l'ordinateur. 3. Dans le menu Actions, sélectionnez Create RAID Volume From Existing Hard Drive (Créer un volume RAID à partir d'un disque dur existant) pour lancer l'Assistant Migration. 4. Cliquez sur Next dans l'écran de l'Assistant Migration. 5. Entrez le nom d'un volume RAID ou acceptez le nom par défaut. 6. Dans la liste déroulante, sélectionnez RAID 0 comme niveau de configuration RAID. REMARQUE : sélectionnez la taille de segment qui se rapproche le plus de la taille moyenne des fichiers que vous souhaitez stocker sur le volume RAID. Si vous ne connaissez pas la taille de fichier moyenne, choisissez 128 Ko. 7. Sélectionnez la taille de segment appropriée dans la liste déroulante, puis cliquez sur Next. REMARQUE : sélectionnez le disque dur existant à utiliser comme lecteur source. Il doit s'agir du disque dur contenant les données ou le système d'exploitation que vous souhaitez conserver sur le volume RAID. 8. Dans l'écran Select Source Hard Drive (Sélectionner un disque dur source), double-cliquez sur le disque dur à partir duquel vous souhaitez effectuer la migration et cliquez sur Next. 9. Dans l'écran Select Member Hard Drive (Sélectionner un disque dur membre), double-cliquez sur le ou les membre(s) à utiliser pour l'étalement des données, puis cliquez sur Next. 10. Dans la fenêtre Specify Volume Size (Indiquer la taille du volume), sélectionnez la taille voulue pour Volume Size (Taille de volume) et cliquez sur Next. REMARQUE : au cours de l'étape 11, toutes les données qui se trouvent sur le lecteur sont supprimées. 11. Cliquez sur Finish pour commencer la migration ou sur Back pour apporter des modifications. Vous pouvez utiliser l'ordinateur normalement au cours du processus de migration. Migration vers une configuration RAID de niveau 1 1. Activez le mode RAID sur l'ordinateur. Voir Activation du mode RAID sur l'ordinateur. 2. Cliquez sur Démarrer et pointez sur Tous les programmes® Intel(R) Matrix Storage Manager® Intel Matrix Storage Console pour lancer Intel Storage Utility. REMARQUE : si l'option de menu Actions n'apparaît pas, cela signifie que vous n'avez pas encore activé le mode RAID sur l'ordinateur. 3. Dans le menu Actions, sélectionnez Create RAID Volume From Existing Hard Drive (Créer un volume RAID à partir d'un disque dur existant) pour lancer l'Assistant Migration. 4. Cliquez sur Next dans le premier écran de l'Assistant Migration. 5. Entrez le nom d'un volume RAID ou acceptez le nom par défaut. 6. Dans la liste déroulante, sélectionnez RAID 1 comme niveau de configuration RAID. REMARQUE : sélectionnez le disque dur existant à utiliser comme lecteur source. Il doit s'agir du disque dur contenant les données ou le système d'exploitation que vous souhaitez conserver sur le volume RAID. 7. Dans l'écran Select Source Hard Drive (Sélectionner un disque dur source), double-cliquez sur le disque dur à partir duquel vous souhaitez effectuer la migration et cliquez sur Next. 8. Dans l'écran Select Member Hard Drive (Sélectionner un disque dur membre), double-cliquez sur le disque dur qui fera office de miroir et cliquez sur Next. 9. Dans la fenêtre Specify Volume Size (Indiquer la taille du volume), sélectionnez la taille voulue pour la taille de volume et cliquez sur Next. REMARQUE : au cours de l'étape 10, toutes les données qui se trouvent sur le lecteur sont supprimées. 10. Cliquez sur Finish pour commencer la migration ou sur Back pour apporter des modifications. Vous pouvez utiliser l'ordinateur normalement au cours du processus de migration. Migration vers une configuration RAID de niveau 5 1. Activez le mode RAID sur l'ordinateur. Voir Activation du mode RAID sur l'ordinateur. 2. Cliquez sur Démarrer et pointez sur Tous les programmes® Intel(R) Matrix Storage Manager® Intel Matrix Storage Console pour lancer Intel Storage Utility. REMARQUE : si l'option de menu Actions n'apparaît pas, cela signifie que vous n'avez pas encore activé le mode RAID sur l'ordinateur. 3. Dans le menu Actions, sélectionnez Create RAID Volume From Existing Hard Drive (Créer un volume RAID à partir d'un disque dur existant) pour lancer l'Assistant Migration. 4. Cliquez sur Next dans le premier écran de l'Assistant Migration. 5. Entrez le nom d'un volume RAID ou acceptez le nom par défaut. 6. Dans la liste déroulante, sélectionnez RAID 5 comme niveau de configuration RAID. REMARQUE : sélectionnez le disque dur existant à utiliser comme lecteur source. Il doit s'agir du disque dur contenant les données ou le système d'exploitation que vous souhaitez conserver sur le volume RAID. 7. Dans l'écran Select Source Hard Drive (Sélectionner un disque dur source), double-cliquez sur le disque dur à partir duquel vous souhaitez effectuer la migration et cliquez sur Next. 8. Dans l'écran Select Member Hard Drive (Sélectionner un disque dur membre), double-cliquez sur les deux ou trois disques que vous souhaitez inclure dans la configuration, puis cliquez sur Next. 9. Dans la fenêtre Specify Volume Size (Indiquer la taille du volume), sélectionnez la taille voulue pour la taille de volume et cliquez sur Next. REMARQUE : au cours de l'étape 10, toutes les données qui se trouvent sur le lecteur sont supprimées. 10. Cliquez sur Finish pour commencer la migration ou sur Back pour apporter des modifications. Vous pouvez utiliser l'ordinateur normalement au cours du processus de migration. Migration vers une configuration RAID de niveau 10 1. Activez le mode RAID sur l'ordinateur. Voir Activation du mode RAID sur l'ordinateur. 2. Cliquez sur Démarrer et pointez sur Tous les programmes® Intel(R) Matrix Storage Manager® Intel Matrix Storage Console pour lancer Intel Storage Utility. REMARQUE : si l'option de menu Actions n'apparaît pas, cela signifie que vous n'avez pas encore activé le mode RAID sur l'ordinateur. 3. Dans le menu Actions, sélectionnez Create RAID Volume From Existing Hard Drive (Créer un volume RAID à partir d'un disque dur existant) pour lancer l'Assistant Migration. 4. Cliquez sur Next dans le premier écran de l'Assistant Migration. 5. Entrez le nom d'un volume RAID ou acceptez le nom par défaut. 6. Dans la liste déroulante, sélectionnez RAID 10 comme niveau de configuration RAID. REMARQUE : sélectionnez le disque dur existant à utiliser comme lecteur source. Il doit s'agir du disque dur contenant les données ou le système d'exploitation que vous souhaitez conserver sur le volume RAID. 7. Dans l'écran Select Source Hard Drive (Sélectionner un disque dur source), double-cliquez sur le disque dur à partir duquel vous souhaitez effectuer la migration et cliquez sur Next. 8. Dans l'écran Select Member Hard Drive (Sélectionner un disque dur membre), double-cliquez sur les trois disques que vous souhaitez inclure dans la configuration, puis cliquez sur Next. 9. Dans la fenêtre Specify Volume Size (Indiquer la taille du volume), sélectionnez la taille voulue pour la taille de volume et cliquez sur Next. REMARQUE : au cours de l'étape 10, toutes les données qui se trouvent sur le lecteur sont supprimées. 10. Cliquez sur Finish pour commencer la migration ou sur Back pour apporter des modifications. Vous pouvez utiliser l'ordinateur normalement au cours du processus de migration. Création d'un disque dur de secours Dans une configuration RAID de niveau 1, il est possible de créer un disque dur de secours. Ce disque ne sera pas reconnu par le système d'exploitation, mais vous pourrez le voir dans le Gestionnaire de disques ou dans l'utilitaire Intel RAID Option ROM. Si un membre de la configuration RAID 1 tombe en panne, l'ordinateur reconstruit automatiquement la mise en miroir en remplaçant le disque défectueux par le disque de secours. Pour définir un lecteur en tant que disque dur de secours : 1. Cliquez sur Démarrer et pointez sur Programmes® Intel(R) Matrix Storage Manager® Intel Matrix Storage Console pour lancer Intel Storage Utility. 2. Cliquez avec le bouton droit sur le disque dur à définir comme disque dur de secours. 3. Cliquez sur Mark as Spare (Définir comme disque de secours). Pour annuler la définition d'un disque dur de secours : 1. Cliquez avec le bouton droit sur l'icône du disque de secours. 2. Cliquez sur Reset Hard Drive to Non-RAID (Annuler la configuration RAID de ce disque dur). Reconstruction d'une configuration RAID 1 détériorée Si un volume RAID 1 est signalé comme étant altéré alors que l'ordinateur ne contient pas de disque dur de secours, vous pouvez récréer le miroir manuellement sur un nouveau disque dur. Procédez comme suit : 1. Cliquez sur Démarrer et pointez sur Programmes® Intel(R) Matrix Storage Manager® Intel Matrix Storage Console pour lancer Intel Storage Utility. 2. Cliquez avec le bouton droit sur le disque dur disponible sur lequel vous souhaitez recréer le volume RAID de niveau 1 et cliquez sur Rebuild to this Disk (Recréer sur ce disque). 3. Vous pouvez utiliser l'ordinateur pendant la reconstruction du volume RAID 1. Retour au sommaire Retour au sommaire Réglementations de la FCC (États-Unis uniquement) Station de travail Dell Precision™ 390 - Guide d'utilisation FCC - Classe B FCC - Classe B Cet équipement crée, utilise et peut émettre de l'énergie de fréquence radio et risque, s'il n'est pas installé et utilisé suivant les instructions du guide du fabricant, de perturber les réceptions radio et télévisuelles. Ce matériel a été testé et reconnu conforme aux limites des appareils numériques de Classe B définies par l'alinéa 15 de la réglementation de la FCC. Cet appareil est conforme à l'alinéa 15 de la réglementation de la FCC. Son fonctionnement est régi par les deux conditions suivantes : 1. Cet appareil ne doit pas causer de perturbations nuisibles. 2. Cet appareil doit accepter toutes les perturbations qu'il reçoit, y compris celles susceptibles de perturber son fonctionnement. AVIS : les réglementations de la FCC stipulent que les changements et modifications non explicitement approuvés par Dell Inc. peuvent annuler votre droit d'utiliser cet équipement. Ces limites sont conçues pour fournir une protection raisonnable contre les perturbations nuisibles quand l'équipement est utilisé dans un environnement résidentiel. Il n'y a cependant aucune garantie qu'il n'y aura pas de perturbation dans une installation particulière. Si cet équipement crée des perturbations nuisibles à la réception radio ou télévision, ce qui peut être déterminé en l'éteignant puis en le rallumant, vous devriez essayer de corriger les perturbations en prenant une ou plusieurs des mesures suivantes : l Changez l'orientation de l'antenne de réception. l Déplacez le système par rapport au récepteur. l Éloignez le système du récepteur. l Branchez le système sur une autre prise pour que l'ordinateur et le récepteur soient sur des circuits différents. Au besoin, consultez un représentant de Dell Inc. ou un technicien radio/télévision confirmé. Les informations suivantes se trouvent sur les dispositifs couverts par ce document, conformément aux réglementations de la FCC : Nom du produit : Dell Precision™ Workstation 390 Modèle : DCTA Dell Inc. Worldwide Regulatory Compliance & Environmental Affairs Nom de la société : One Dell Way Round Rock, TX 78682 USA 512-338-4400 Retour au sommaire Retour au sommaire Informations relatives à votre ordinateur Station de travail Dell Precision™ 390 - Guide d'utilisation Recherche d'informations Composants de la carte système Vue avant (mode tour) Spécifications Vue arrière (mode tour) Entretien de l'ordinateur Vue avant (mode bureau) Nettoyage de l'ordinateur Vue arrière (mode bureau) Lecteur de disquette Connecteurs du panneau arrière CD et DVD Vue interne Recherche d'informations REMARQUE : certaines fonctions ou médias disponibles en option ne sont pas livrés avec le système. Certaines de ces options ne sont disponibles que dans certains pays. REMARQUE : des informations supplémentaires peuvent être fournies avec l'ordinateur. Que recherchez-vous ? l l l l l Un programme de diagnostics pour mon ordinateur Des pilotes pour mon ordinateur La documentation concernant mon ordinateur La documentation concernant mon périphérique Le logiciel DSS (Desktop System Software) Reportez-vous aux éléments suivants... CD Drivers and Utilities, également appelé ResourceCD La documentation et les pilotes sont déjà installés sur l'ordinateur. Le CD permet de réinstaller des pilotes (voir Réinstallation de pilotes et d'utilitaires) et d'exécuter les diagnostics (voir Dell Diagnostics). Des fichiers "readme" (lisez-moi) peuvent être inclus sur votre CD afin de fournir des mises à jour de dernière minute concernant des modifications techniques apportées à votre système ou des informations de référence destinées aux techniciens ou aux utilisateurs expérimentés. REMARQUE : le CD Drivers and Utilities est en option et n'est pas fourni avec tous les ordinateurs. REMARQUE : les mises à jour relatives aux pilotes et à la documentation sont disponibles à l'adresse support.dell.com. l l l l l l l Comment configurer mon ordinateur Comment entretenir mon ordinateur Des informations de base concernant le dépannage Comment exécuter Dell Diagnostics Une description des codes d'erreur et des voyants de diagnostic Comment retirer et installer des pièces Comment retirer le capot de l'ordinateur et le réinstaller Quick Reference Guide (Guide de référence rapide) REMARQUE : ce document est disponible au format pdf à l'adresse support.dell.com. l l l Les informations sur la garantie Les termes et conditions (États-Unis uniquement) Des consignes de sécurité Dell™ Product Information Guide (Guide d'informations sur le produit) l l l l l l l Des informations sur la réglementation Des informations sur l'ergonomie Le contrat de licence utilisateur final Comment retirer et réinstaller des pièces Spécifications Comment configurer les paramètres système Comment identifier et résoudre les incidents User's Guide (Guide d'utilisation) ® Centre d'aide et de support de Microsoft 1. 2. l l Le numéro de service et le code de service express L'étiquette de licence Microsoft Windows Windows ® XP Cliquez sur Démarrer puis sur Aide et support. Cliquez sur User's and system guides (Documentation système et utilisateur) puis sur User's guides (Guides d'utilisation). Le numéro de service et licence Microsoft® Windows® Ces étiquettes se trouvent sur votre ordinateur. l l l l l l l l Des solutions : conseils et astuces de dépannage, articles de techniciens et cours en ligne, questions fréquemment posées Des forum clients : discussions en ligne avec d'autres clients Dell Des mises à niveau : informations de mise à niveau pour les composants tels que la mémoire, le disque dur et le système d'exploitation Le service clientèle : coordonnées des contacts, état des appels au service clientèle et des commandes, informations sur la garantie et les réparations Un support technique : état des appels au service clients et historique du support, contrat de service, discussions en ligne avec le support technique Des références : documentation sur l'ordinateur, informations concernant sa configuration, spécifications du produit et livres blancs Des téléchargements : pilotes certifiés, correctifs et mises à jour de logiciels Desktop System Software (DSS) : si vous réinstallez le système d'exploitation, vous devez également réinstaller l'utilitaire DSS. Ce logiciel contient des mises à jour critiques pour le système d'exploitation et pour la prise en charge des lecteurs de disquette USB 3,5 pouces de marque Dell™, des processeurs Intel® Pentium® M, des lecteurs optiques et des périphériques USB. Il est indispensable au fonctionnement de votre ordinateur Dell. car il détecte automatiquement l'ordinateur et le système d'exploitation installé, et applique les mises à jour requises pour votre configuration. l Utilisez le numéro de service pour identifier l'ordinateur lorsque vous vous rendez sur le site support.dell.com ou lors d'une demande d'assistance. l Entrez le code de service express pour faciliter l'acheminement de votre appel lorsque vous contactez le support technique. Site Web du support Dell : support.dell.com REMARQUE : sélectionnez votre région pour accéder au site de support approprié. REMARQUE : les entreprises, administrations et organismes d'enseignement peuvent également utiliser le site Web personnalisé Dell Premier Support, accessible à l'adresse premier.support.dell.com. Ce service n'est disponible que dans certains pays. Pour télécharger DSS, procédez comme suit : 1. 2. 3. 4. 5. l l l Accédez au site support.dell.com et cliquez sur Downloads (Téléchargements). Entrez votre numéro de service ou le modèle du produit. Dans le menu déroulant Download Category (Catégorie de téléchargement), cliquez sur All (Toutes). Sélectionnez le système d'exploitation et la langue utilisée, puis cliquez sur Submit (Soumettre). Sous Select a Device (Sélectionnez un périphérique), parcourez la liste jusqu'à System and Configuration Utilities (Utilitaires système et de configuration), puis cliquez sur Dell Desktop System Software (Logiciel Dell DSS). Comment utiliser Windows XP De la documentation concernant mon ordinateur De la documentation concernant les périphériques (modem, etc.) Centre d'aide et de support Windows 1. 2. 3. 4. l Comment réinstaller mon système d'exploitation Cliquez sur Démarrer puis sur Aide et support. Tapez un mot ou une phrase décrivant l'incident et cliquez sur l'icône en forme de flèche. Cliquez sur la rubrique appropriée. Suivez les instructions affichées. CD du Système d'exploitation Le système d'exploitation est déjà installé sur l'ordinateur. Pour le réinstaller, utilisez le CD du système d'exploitation. Pour obtenir les instructions appropriées, voir Réinstallation de Microsoft® Windows® XP. Une fois que vous avez réinstallé le système d'exploitation, utilisez le CD Drivers and Utilities disponible en option pour réinstaller les pilotes des périphériques fournis avec l'ordinateur. L'étiquette de la clé produit du système d'exploitation se trouve sur l'ordinateur. REMARQUE : le CD Drivers and Utilities et celui du système d'exploitation sont disponibles en option et ne sont fournis qu'avec certains ordinateurs. REMARQUE : la couleur du CD varie en fonction du système d'exploitation commandé. l l l Comment utiliser Linux Des discussions par e-mail avec d'autres utilisateurs d'ordinateurs Dell Precision™ et de Linux Des informations supplémentaires sur Linux et mon Dell Precision Sites Dell d'informations sur Linux l l Linux.dell.com Lists.us.dell.com/mailman/listinfo/linux-precision Vue avant (mode tour) 1 Baie de lecteur 5,25 pouces supérieure Peut contenir un lecteur de CD/DVD. 2 Baie de lecteur 5,25 pouces inférieure Peut être utilisée pour installer un lecteur de CD/DVD ou un quatrième disque dur (SATA uniquement), tous deux en option. 3 Baie de lecteur 3,5 pouces supérieure Peut contenir un troisième disque dur (SATA ou SAS), un lecteur de disquette ou un lecteur de carte (tous trois en option). 4 Baie de lecteur 3,5 pouces inférieure Peut contenir un lecteur de disquette ou de carte en option. 5 Voyant d'activité du disque dur Ce voyant s'allume lorsque l'ordinateur lit ou écrit des données sur le disque dur. Il peut également être allumé pendant le fonctionnement d'un périphérique tel que le lecteur de CD. 6 Connecteur IEEE 1394 (en Les connecteurs IEEE 1394 (en option) permettent de brancher des périphériques de données à haut débit tels que des appareils photo 7 option) numériques et des périphériques de stockage externes. Connecteurs USB 2.0 (2) Utilisez les connecteurs USB frontaux pour les périphériques que vous connectez occasionnellement (clés de mémoire flash, appareils photo ou périphériques USB amorçables). Voir Programme de configuration du système pour plus de détails concernant le démarrage à partir d'un périphérique USB. Il est recommandé d'utiliser les connecteurs USB situés à l'arrière pour les périphériques qui restent connectés, comme une imprimante ou un clavier. 8 Plaque pivotante Pour faire pivoter la plaque du logo Dell lorsque vous passez du mode du logo Dell™ tour au mode bureau, retirez le panneau avant (voir Retrait du panneau avant), retournez-le et faites pivoter la poignée de plastique située derrière la plaque. 9 Bouton d'alimentation Appuyez sur ce bouton pour allumer l'ordinateur. AVIS : pour éviter de perdre des données, n'utilisez pas le bouton d'alimentation pour éteindre l'ordinateur. Procédez plutôt à un arrêt du système d'exploitation. REMARQUE : le bouton d'alimentation peut également être utilisé pour réactiver le système lorsqu'il est en veille, ou pour le faire passer dans un mode d'économie d'énergie. Pour plus d'informations, voir Gestion de l'alimentation. 10 Voyant d'alimentation Le comportement du voyant d'alimentation indique différents états : ¡ ¡ ¡ ¡ Éteint : l'ordinateur est arrêté. Vert fixe : l'ordinateur fonctionne normalement. Vert clignotant : l'ordinateur est en mode économie d'énergie. Orange fixe ou clignotant : voir Incidents liés à l'alimentation. Pour quitter le mode d'économie d'énergie, appuyez sur le bouton d'alimentation. Vous pouvez également utiliser le clavier ou la souris s'ils sont définis en tant que périphériques de réactivation dans le Gestionnaire de périphériques de Windows. Pour plus d'informations sur les états de veille et sur les méthodes permettant de quitter un mode d'économie d'énergie, voir Gestion de l'alimentation. Voir Voyants de diagnostic pour obtenir une description des codes lumineux pouvant vous aider à résoudre les incidents rencontrés avec votre ordinateur. 11 Connecteur de microphone Permet de brancher un microphone afin d'entrer des données vocales ou musicales dans un programme audio ou de téléphonie. 12 Prise casque Utilisez cette prise pour brancher un casque. 13 Voyants de diagnostic (4) Utilisez ces voyants pour vous aider à résoudre les incidents grâce au code de diagnostic. Pour plus d'informations, voir Voyants de diagnostic. 14 Voyant de lien réseau Ce voyant s'allume lorsqu'une connexion de bonne qualité est établie entre l'ordinateur et un réseau à 10, 100 ou 1000 Mbps (1 Gbps). Vue arrière (mode tour) 1 Connecteur d'alimentation Permet de connecter le câble d'alimentation. 2 Sélecteur de tension Lisez les consignes de sécurité du document Product Information Guide (Guide d'informations sur le produit) pour plus de détails. 3 Connecteurs du panneau arrière Branchez les périphériques (USB, série, etc.) sur les connecteurs appropriés. 4 Logements de cartes Connecteurs permettant d'installer des cartes PCI et PCI Express REMARQUE : les 5 connecteurs du haut prennent en charge les cartes pleine longueur ; le connecteur du bas permet d'installer une carte milongueur. REMARQUE : reportez-vous à la documentation fournie avec les cartes pour vous assurer que celles-ci sont compatibles avec votre configuration. Certaines cartes plus encombrantes et consommant plus d'électricité (cartes graphiques PCI Express, par exemple) peuvent restreindre la possibilité d'utiliser d'autres cartes. Vue avant (mode bureau) 1 Baie de lecteur 5,25 pouces supérieure Peut contenir un lecteur de CD/DVD. 2 Baie de lecteur 5,25 pouces inférieure Peut contenir un lecteur de CD/DVD ou un troisième disque dur (SATA uniquement), tous deux en option. 3 Baie de lecteurs 3,5 pouces Peut contenir un lecteur de disquette ou de carte en option. 4 Voyant d'activité du disque dur Ce voyant s'allume lorsque l'ordinateur lit ou écrit des données sur le disque dur. Il peut également être allumé pendant le fonctionnement d'un périphérique tel que le lecteur de CD. 5 Connecteur IEEE 1394 (en option) Les connecteurs IEEE 1394 (en option) permettent de brancher des périphériques de données à haut débit tels que des appareils photo numériques et des périphériques de stockage externes. 6 Connecteurs USB 2.0 (2) Utilisez les connecteurs USB frontaux pour les périphériques que vous connectez occasionnellement (clés de mémoire flash, appareils photo ou périphériques USB amorçables). Voir Programme de configuration du système pour plus de détails concernant le démarrage à partir d'un périphérique USB. il est recommandé d'utiliser les connecteurs USB situés à l'arrière pour les périphériques qui restent connectés, comme une imprimante ou un clavier. 7 Bouton d'alimentation Appuyez sur ce bouton pour allumer l'ordinateur. REMARQUE : le bouton d'alimentation peut également être utilisé pour réactiver le système lorsqu'il est en veille, ou pour le faire passer dans un mode d'économie d'énergie. Pour plus d'informations, voir Gestion de l'alimentation. AVIS : pour éviter de perdre des données, n'utilisez pas le bouton d'alimentation pour éteindre l'ordinateur. Procédez plutôt à un arrêt du système d'exploitation. 8 Voyant Le comportement du voyant d'alimentation indique différents états : d'alimentation ¡ ¡ ¡ ¡ Éteint : L'ordinateur est arrêté Vert fixe : l'ordinateur fonctionne normalement. Vert clignotant : l'ordinateur est en mode économie d'énergie. Voyant orange fixe ou clignotant : voir Incidents liés à l'alimentation. Pour quitter le mode d'économie d'énergie, appuyez sur le bouton d'alimentation. Vous pouvez également utiliser le clavier ou la souris s'ils sont définis en tant que périphériques de réactivation dans le Gestionnaire de périphériques de Windows. Pour plus d'informations sur les états de veille et sur les méthodes permettant de quitter un mode d'économie d'énergie, voir Gestion de l'alimentation. Voir Voyants de diagnostic pour obtenir une description des codes lumineux pouvant vous aider à résoudre les incidents rencontrés avec votre ordinateur. 9 Voyants de diagnostic (4) Permettent de vous aider à dépanner l'ordinateur grâce au code de diagnostic. Pour plus d'informations, voir Voyants de diagnostic. 10 Connecteur de microphone Permet de brancher un microphone afin d'entrer des données vocales ou musicales dans un programme audio ou de téléphonie. 11 Prise casque Utilisez cette prise pour brancher un casque. 12 Voyant de lien réseau Ce voyant s'allume lorsqu'une connexion de bonne qualité est établie entre l'ordinateur et un réseau à 10, 100 ou 1000 Mbps (1 Gbps). Vue arrière (mode bureau) 1 Logements de cartes Connecteurs permettant d'installer des cartes PCI et PCI Express REMARQUE : reportez-vous à la documentation fournie avec les cartes pour vous assurer que celles-ci sont compatibles avec votre configuration. Certaines cartes plus encombrantes et consommant plus d'électricité (cartes graphiques PCI Express, par exemple) peuvent restreindre la possibilité d'utiliser d'autres cartes. 2 Connecteur d'alimentation Permet de connecter le câble d'alimentation. 3 Sélecteur de tension Lisez les consignes de sécurité du document Product Information Guide (Guide d'informations sur le produit) pour plus de détails. 4 Connecteurs du panneau arrière Branchez les périphériques (USB, série, etc.) sur les connecteurs appropriés. Connecteurs du panneau arrière 1 Connecteur de souris Connecteur vert permettant d'installer une souris standard. Éteignez l'ordinateur et tous les périphériques connectés avant de connecter une souris à l'ordinateur. Si vous disposez d'une souris USB, reliez-la à un connecteur USB. Si le système est équipé de Microsoft® Windows XP, les pilotes de souris appropriés ont déjà été installés sur le disque dur. 2 Connecteur parallèle Permet de raccorder un périphérique parallèle (imprimante, etc.). Si vous avez une imprimante USB, raccordez-la à un connecteur USB. REMARQUE : le connecteur parallèle intégré est désactivé automatiquement si l'ordinateur détecte qu'une carte installée contient un connecteur parallèle paramétré sur la même adresse. Pour plus d'informations, voir Options du programme de configuration du système. 3 Voyant d'intégrité du lien l l l l 4 Connecteur de carte réseau Vert : une connexion de bonne qualité est établie entre l'ordinateur et un réseau à 10 Mbps. Orange : une connexion de bonne qualité est établie entre l'ordinateur et un réseau à 100 Mbps. Jaune : une connexion de bonne qualité est établie entre l'ordinateur et un réseau à 1000 Mbps (soit 1 Gbps). Éteint : l'ordinateur ne détecte pas de connexion physique avec le réseau. Pour connecter l'ordinateur à un périphérique réseau, branchez l'une des extrémités d'un câble réseau à une prise réseau murale ou à un périphérique réseau. Enfichez ensuite l'autre extrémité du câble réseau dans le connecteur de carte réseau de l'ordinateur. Un déclic indique que le câble est correctement inséré. REMARQUE : ne branchez pas de câble téléphonique sur le connecteur réseau. Si votre ordinateur est équipé d'une carte réseau supplémentaire, utilisez les connecteurs de cette dernière et ceux situés à l'arrière du système pour configurer plusieurs connexions réseau (intranet ou extranet distinct). il est recommandé d'utiliser un câblage et des connecteurs de catégorie 5 pour votre réseau. Si vous devez utiliser un câblage de catégorie 3, forcez le débit du réseau à 10 Mbps pour garantir un fonctionnement fiable. 5 Voyant d'activité réseau Ce voyant clignote lorsque l'ordinateur transmet ou reçoit des données sur le réseau. Un trafic réseau important peut donner l'impression que ce voyant est fixe. 6 Connecteur de sortie de ligne Connecteur vert permettant de brancher des écouteurs et la plupart des haut-parleurs avec amplificateurs intégrés. Si votre ordinateur contient une carte son, utilisez le connecteur qui se trouve sur cette dernière. 7 Connecteur de ligne d'entrée Connecteur bleu permettant de brancher un périphérique de lecture et d'enregistrement (magnétophone, lecteur de CD ou magnétoscope). 8 Connecteurs USB 2.0 (2) Utilisez les connecteurs USB arrière pour les périphériques qui restent connectés en permanence, comme une imprimante ou un clavier. Il est recommandé d'utiliser les connecteurs USB frontaux pour les périphériques que vous connectez occasionnellement (clés de mémoire flash, appareils photo ou périphériques USB amorçables). 9 Connecteurs USB 2.0 (3) Utilisez les connecteurs USB arrière pour les périphériques qui restent connectés en permanence, comme une imprimante ou un clavier. Il est recommandé d'utiliser les connecteurs USB frontaux pour les périphériques que vous connectez occasionnellement (clés de mémoire flash, appareils photo ou périphériques USB amorçables). 10 Connecteur série Utilisez ce port pour raccorder un périphérique série (assistant de poche, etc.). Les désignations par défaut sont COM1 pour le connecteur série 1 et COM2 pour le connecteur série 2 en option. Pour plus d'informations, voir Options du programme de configuration du système. 11 Connecteur de clavier Si vous disposez d'un clavier standard, reliez-le au connecteur violet. Si vous disposez d'un clavier USB, reliez-le à un connecteur USB. Vue interne PRÉCAUTION : avant de commencer les procédures de cette section, suivez les consignes de sécurité fournies dans le document Product Information Guide (Guide d'informations sur le produit). 1 Bloc d'alimentation 2 Carte système 3 Baie de disque dur secondaire 4 Protecteur de ventilation du processeur 5 Baie de disque dur principale 6 Ventilateur des cartes 7 Ventilateur du processeur 8 Baie de lecteur 3,5 pouces inférieure 9 Baie de lecteur 3,5 pouces supérieure 10 Baie de lecteur 5,25 pouces inférieure 11 Baie de lecteur 5,25 pouces supérieure 12 Bâti des lecteurs Composants de la carte système 1 Connecteur d'alimentation (12VPOWER) 2 Connecteurs de barrettes de mémoire 3 Connecteur de la pile (BATTERY) 4 Connecteur du ventilateur des barrettes de mémoire (FAN_MEM) 5 Connecteur du panneau avant 6 Connecteur principal d'alimentation (POWER) 7 Connecteur de lecteur IDE (IDE) 8 Connecteurs SATA (SATA-1, SATA3, SATA-0, SATA-2) 9 Cavalier de réinitialisation de l'horloge temps réel (RTCRST) 10 Connecteur de la baie modulaire (FLEXBAY) 11 Connecteur d'intrusion du châssis 12 Logement PCI-Express x1 13 Logement PCI Express x16 (150 W maximum) 14 Logement PCI Express x8 (câblé en x4) 15 Logements PCI (1–3) 16 Connecteur du voyant externe (AUX LED) 17 Lecteur de disquette (FLOPPY) 18 Connecteur série (SERIAL2) 19 Connecteur du ventilateur du bâti des cartes (FAN_CARD_CAGE) 20 Connecteur du haut-parleur interne (INT_SPKR 1) 21 Connecteur du ventilateur du processeur (FAN_CPU) 22 Connecteur du capteur thermique pour le ventilateur du processeur (THRM) 23 Cavalier du mot de passe (PSWD) 24 Connecteur du processeur (CPU) Spécifications Microprocesseur Types de microprocesseur Select Intel® Core™ (double cœ ur) Intel® Pentium® 4 (un seul cœ ur) avec technologie Hyper-Threading Intel® Pentium® D (double cœ ur) sans technologie Hyper-Threading Select Intel® Pentium® Extreme Edition (un seul coeur ou double coeur) avec technologie HyperThreading Mémoire cache 2 ou 4 Mo (selon la configuration) Mémoire Type SDRAM DDR2 ECC et non-ECC, à 533 et 667 MHz REMARQUE : veillez à ne pas mélanger des barrettes de mémoire ECC et non ECC. REMARQUE : l'ordinateur ne prend pas en charge les mémoires à registres ou à tampon. Connecteurs mémoire 4 Capacités de mémoire 512 Mo, 1 Go ou 2 Go Mémoire minimale 1 Go Mémoire maximale 8 Go Adresse du BIOS F0000h Présentation de l'ordinateur Jeu de puces (chipset) Intel 975X Largeur du bus de données 64 bits Largeur du bus d'adresses 32 bits Canaux DMA 8 Niveaux d'interruption 24 Puce BIOS (NVRAM) 8 Mo Vitesse de la mémoire 533/667 MHz NIC Interface réseau intégrée avec support ASF 2.0, conformément à la définition DMTF Communication à 10/100/1000 Mbps possible : l l l l Vert : une connexion de bonne qualité est établie entre l'ordinateur et un réseau à 10 Mbps. Orange : une connexion de bonne qualité est établie entre l'ordinateur et un réseau à 100 Mbps. Jaune : une connexion de bonne qualité est établie entre l'ordinateur et un réseau à 1000 Mbps (soit 1 Gbps). Éteint : l'ordinateur ne détecte pas de connexion physique avec le réseau. Contrôleur SAS Carte 5iR SAS supplémentaire Horloge système Fréquence de 800 ou 1066 MHz (selon le processeur) Vidéo Type PCI Express x16, jusqu'à 150 W Audio Type Stéréo interne : HD audio intégré ou cartes PCI Conversion stéréo 24 bits analogique à numérique et 24 bits numérique à analogique Contrôleurs Disque dur SATA intégré (4) avec RAID 0/1/5/10 et mise en file d'attente des commandes ATA-100 intégré (1 voie) Bus d'extension Type de bus Trois logements PCI 2.2 : Un PCI Express x16 (jusqu'à 150 W) Un PCI Express x8 (câblé en x4) Un PCI Express x1 Huit connecteurs USB 2.0 (2 à l'avant, 5 à l'arrière, 1 interne) Vitesse de bus PCI : 33 MHz PCI Express : Emplacement x1 en bidirectionnel : 500 Mo/s Emplacement x4 en bidirectionnel : 2 Go/s Emplacement x4 en bidirectionnel : 8 Go/s Logements de cartes Les 5 connecteurs du haut prennent en charge les cartes pleine longueur ; le connecteur du bas permet d'installer une carte mi-longueur. REMARQUE : reportez-vous à la documentation fournie avec les cartes pour vous assurer que cellesci sont compatibles avec votre configuration. Certaines cartes plus encombrantes et consommant plus d'électricité (cartes graphiques PCI Express, par exemple) peuvent restreindre la possibilité d'utiliser d'autres cartes. PCI : Connecteurs 3 Taille des connecteurs 120 broches Largeur de données des connecteurs (maximale) 32 bits PCI Express : Connecteurs Un x1 Taille des connecteurs 36 broches Largeur de données des connecteurs (maximale) 1 voie PCI Express PCI Express : Connecteurs Un logement x4 pleine longueur (compatible x8, x4 et x1) Taille des connecteurs 98 broches Largeur de données des connecteurs (maximale) 4 voies PCI Express PCI Express : Connecteurs Un logement x16 (prend en charge les modes/cartes x16 et x1 ; les modes/cartes x8 et x4 ne sont pas pris en charge) Taille des connecteurs 164 broches Largeur de données des connecteurs (maximale) 16 voies PCI Express Lecteurs Accessibles de l'extérieur : Une baie de lecteur 3,5 pouces (FlexBay) en mode bureau, ou deux baies de lecteur 3,5 pouces (FlexBay) en mode tour Deux baies de lecteur 5,25 pouces Périphériques disponibles Lecteur SATA, lecteur SAS, lecteur de disquette, lecteur de carte, périphériques mémoire USB, lecteur de CD, lecteur de CD-RW, lecteur de DVD, lecteur de DVD+RW, lecteur combo DVD et CD-RW Accessibles de l'intérieur : Deux baies de disque dur de 3,5 pouces Connecteurs Connecteurs externes : Série Un connecteur à 9 broches (2e connecteur en option), compatible 16550C Parallèle Un connecteur à 25 trous (bidirectionnel) IEEE 1394a Un connecteur série à 6 broches sur le panneau avant (avec une carte en option) Vidéo Connecteur VGA ou DVI sur la carte graphique Carte réseau Connecteur RJ45 PS/2 (souris et clavier) Deux mini-DIN à 6 broches USB Deux connecteurs frontaux, un connecteur interne et cinq connecteurs arrière compatibles USB 2.0 Audio Deux connecteurs arrière pour la ligne d'entrée et de sortie ; deux connecteurs avant pour les écouteurs et le micro Connecteurs de la carte système : Lecteur IDE principal Connecteur à 40 broches sur le bus PCI local SATA (4) Connecteur à 7 broches Combinaisons de touches <Ctrl><Alt><Suppr> Lance le gestionnaire de tâches. <F2> Lance le programme intégré de configuration du système (au démarrage uniquement). <F12> ou <Ctrl><Alt><F8> Amorce à partir du réseau (au démarrage uniquement). <Ctrl><Alt><F10> Lance la partition d'utilitaires (le cas échéant) au démarrage de l'ordinateur. <Ctrl><Alt><d> Lance l'utilitaire de diagnostic du disque dur au démarrage de l'ordinateur. Boutons et voyants Bouton d'alimentation Bouton-poussoir Voyant d'alimentation Voyant vert : clignotant à l'état de veille, fixe à l'état de marche. Voyant orange : fixe en cas d'incident lié à un périphérique installé, clignotant en cas de problème interne lié à l'alimentation (voir Incidents liés à l'alimentation). Voyant d'accès au disque dur Vert Voyant d'intégrité du lien (sur la carte réseau intégrée et le panneau avant) Carte réseau intégrée du panneau arrière : voyant vert pour un fonctionnement à 10 Mbps ; voyant orange pour un fonctionnement à 100 Mbps; voyant jaune pour un fonctionnement à 1000 Mbps (soit 1 Gbps) Panneau avant : vert fixe si une connexion réseau est établie. Voyant d'activité (sur la carte réseau intégrée) Voyant jaune clignotant en présence d'une activité réseau Voyants de diagnostic Quatre voyants sur le panneau avant (voir Voyants de diagnostic). Voyant de veille AUXPWR sur la carte système Alimentation Bloc d'alimentation en CC : Puissance 375 W Dissipation thermique 1280 BTU/h (322,55 kcal/h) REMARQUE : la dissipation de la chaleur est calculée en fonction de la puissance du bloc d'alimentation. Tension Pile de sauvegarde Blocs d'alimentation à sélection manuelle : 90-135 V à 50/60 Hz ; 180-265 V à 50/60 Hz Pile bouton de 3 V au lithium, CR2032 Caractéristiques physiques Hauteur 44,8 cm (17,6 pouces) Largeur 17,1 cm (6,8 pouces) Profondeur 46,7 cm (18,4 pouces) Poids 17,7 kg (39 livres) Poids pris en charge pour le moniteur (mode bureau) 45,4 kg (100 livres) Environnement Température : Fonctionnement De 10° à 35° C (50° à 95° F) Stockage De –40° à 65° C (–40° à 149° F) Humidité relative De 20 à 80 % (sans condensation) Tolérance maximum aux vibrations : Fonctionnement 0,25 G - 3 à 200 Hz à 0,5 octave/min Stockage 0,5 G - 3 à 200 Hz à 1 octave/min Choc maximal : Fonctionnement Impulsion inférieure semi-sinusoïdale avec changement de vélocité de 50,8 cm/s (20 pouces/s) Stockage Onde carrée moyenne de 27 G avec un changement de vitesse de 508 cm/s (200 pouces/s). Altitude : Fonctionnement De –15,2 à 3 048 m (–50 à 10000 pieds) Stockage De –15,2 à 10668 m (–50 à 35000 pieds) Entretien et maintenance de l'ordinateur Pour maintenir votre ordinateur en bon état, respectez les consignes suivantes : l Pour éviter toute perte ou corruption des données, n'éteignez jamais votre ordinateur lorsque le voyant du disque dur est allumé. l Programmez des recherches régulières de virus à l'aide d'un logiciel anti-virus. l Gérez l'espace du disque dur en supprimant régulièrement les fichiers inutiles et en défragmentant le lecteur. l Sauvegardez régulièrement les fichiers. Nettoyez régulièrement l'écran de votre moniteur, votre souris et votre clavier. Nettoyage de l'ordinateur Avant de nettoyer l'ordinateur PRÉCAUTION : avant de commencer les procédures de cette section, suivez les consignes de sécurité fournies dans le document Product Information Guide (Guide d'informations sur le produit). Ordinateur, écran et clavier PRÉCAUTION : débranchez l'ordinateur de sa prise électrique avant de le nettoyer. Utilisez un tissu doux humidifié. N'utilisez pas de liquide ni d'aérosol nettoyants, ceux-ci peuvent contenir des substances inflammables. l Utilisez un aspirateur muni d'une brosse pour ôter délicatement la poussière des baies et ouvertures de l'ordinateur ainsi qu'entre les touches du clavier. AVIS : n'essuyez pas le moniteur avec une solution à base d'alcool ou de savon. Cela risque d'endommager le revêtement anti-reflet. l Utilisez un chiffon doux, propre et humidifié avec de l'eau. Si possible, utilisez un chiffon conçu spécialement pour le nettoyage des écrans et adapté au revêtement antistatique du moniteur. l Nettoyez le clavier, l'ordinateur et les parties en plastique de l'écran avec un chiffon doux imbibé d'une solution composée de trois volumes d'eau et d'un volume de détergent pour vaisselle. Ne trempez pas le chiffon et ne faites pas couler de liquide à l'intérieur de l'ordinateur ou du clavier. Souris non optique Nettoyez la souris si le curseur saute ou se déplace de façon anormale sur l'écran. Pour une souris non optique : 1. Faites pivoter l'anneau de retenue situé sous de la souris dans le sens inverse des aiguilles d'une montre puis retirez la bille. 2. Essuyez la bille à l'aide d'un chiffon propre et non pelucheux. 3. Soufflez délicatement dans la cavité de la bille pour en déloger la poussière et les peluches. 4. Si les roulements situés dans la cavité de la bille sont sales, nettoyez-les avec un coton-tige légèrement imbibé d'alcool isopropylique. 5. Alignez les roulements s'ils sont décentrés. Assurez-vous que le coton-tige n'a pas laissé de peluches sur les roulements. 6. Remettez en place la bille et l'anneau de retenue, puis tournez ce dernier dans le sens des aiguilles d'une montre pour le remettre en place. Lecteur de disquette AVIS : n'utilisez pas de coton-tige pour nettoyer les têtes de lecture. Vous risqueriez de les déplacer, ce qui empêcherait le fonctionnement du lecteur. Utilisez un kit de nettoyage disponible dans le commerce pour nettoyer le lecteur. Ces kits contiennent des disquettes prétraitées permettant d'enlever les dépôts accumulés au cours d'une utilisation normale. CD et DVD AVIS : utilisez une bombe à air comprimé pour nettoyer la lentille du lecteur de CD/DVD et suivez les instructions fournies avec cette bombe. Ne touchez jamais la lentille se trouvant à l'intérieur du lecteur. Si vous rencontrez des incidents lors de la lecture de CD ou DVD (sauts pendant la lecture, par exemple), nettoyez d'abord les disques. 1. Saisissez le disque par les bords. AVIS : pour éviter d'endommager la surface du disque, ne le nettoyez pas en faisant des mouvements circulaires. 2. À l'aide d'un chiffon doux et non pelucheux, nettoyez doucement la partie inférieure du disque (côté sans étiquette) en suivant une ligne droite depuis le centre jusqu'au bord extérieur. Si la poussière ne part pas, utilisez un peu d'eau ou une solution diluée d'eau et de savon doux. Vous pouvez également acheter des produits de nettoyage pour disques vendus dans le commerce et protéger vos disques contre la poussière, les empreintes et les rayures. Les produits de nettoyage pour CD peuvent être utilisés en toute sécurité sur les DVD. Retour au sommaire Retour au sommaire Demande d'assistance Station de travail Dell Precision™ 390 - Guide d'utilisation Services en ligne Service AutoTech Service d'état des commandes automatisé Service de support Incidents liés à votre commande Informations sur les produits Renvoi d'articles pour une réparation sous garantie ou un remboursement sous forme de crédit Avant d'appeler Contacter Dell PRÉCAUTION : avant de retirer les capots de l'ordinateur, débranchez l'ordinateur et le modem de leurs prises électriques. 1. Effectuez les procédures décrites dans la section Résolution des incidents. 2. Exécutez Dell Diagnostics. 3. Faites une copie de la liste de vérification des diagnostics et complétez-la. 4. Pour vous aider lors des procédures d'installation et de dépannage, utilisez toute la gamme de services en ligne proposés par Dell sur le site support.dell.com. 5. Si les étapes précédentes n'ont pas résolu l'incident, voir Contacter Dell. REMARQUE : passez votre appel à partir d'un téléphone qui se trouve près de l'ordinateur pour que le support technique puisse vous guider dans l'accomplissement des opérations nécessaires. REMARQUE : il se peut que le système de code de service express de Dell ne soit pas disponible dans votre pays. Lorsque le système téléphonique automatisé de Dell vous le demande, entrez votre code de service express pour acheminer directement votre appel vers le personnel de support compétent. Si vous ne disposez pas d'un code de service express, ouvrez le dossier Dell Accessories (Accessoires Dell), double-cliquez sur l'icône Express Service Code (Code de service express) et suivez les indications. Pour obtenir des instructions sur l'utilisation du service de support, voir Service de support. REMARQUE : une partie des services suivants n'est disponible que dans certains pays. Contactez votre représentant Dell local pour plus d'informations. Services en ligne Vous pouvez accéder au site Dell Support à l'adresse support.dell.com. Sélectionnez votre région sur la page WELCOME TO DELL SUPPORT (Bienvenue dans le service de support de Dell) et donnez les détails requis pour accéder aux outils d'aide et aux informations. Vous pouvez contacter Dell en utilisant les adresses ci-dessous : l World Wide Web www.dell.com/ www.dell.com/ap/ (région Asie/Pacifique uniquement) www.dell.com/jp (Japon uniquement) www.euro.dell.com (Europe uniquement) www.dell.com/la/ (pays d'Amérique Latine) www.dell.ca (Canada uniquement) l Protocole de transfert de fichiers (FTP) anonyme ftp.dell.com/ Connectez-vous en tant que user: anonymous et indiquez votre adresse e-mail comme mot de passe. l Service de support électronique mobile_support@us.dell.com support@us.dell.com apsupport@dell.com (région Asie/Pacifique uniquement) support.jp.dell.com (Japon uniquement) support.euro.dell.com (Europe uniquement) l Service de devis électronique apmarketing@dell.com (région Asie/Pacifique uniquement) sales_canada@dell.com (Canada uniquement) Service AutoTech Le service de support automatisé de Dell, "AutoTech", fournit des réponses préenregistrées aux questions les plus fréquentes des clients de Dell concernant leurs ordinateurs de bureau et portables. Quand vous appelez AutoTech, utilisez votre téléphone à touches pour choisir les sujets qui correspondent à vos questions. Le service AutoTech est disponible 24 heures sur 24, 7 jours sur 7. Vous pouvez aussi accéder à ce dernier via le service de support. Pour connaître le numéro de téléphone à appeler, voir Contacter Dell. Service d'état des commandes automatisé Pour vérifier l'état de vos commandes de produits Dell™, vous pouvez consulter le site Web support.dell.com ou appeler le service d'état des commandes automatisé. Un message préenregistré vous invite à entrer les informations concernant votre commande afin de la localiser et de vous informer. Pour connaître le numéro de téléphone à appeler pour votre région, voir Contacter Dell. Service de support Le service de support Dell est disponible 24 heures sur 24, 7 jours sur 7, pour répondre à vos questions concernant le matériel Dell. Notre équipe de support technique utilise des diagnostics assistés par ordinateur pour répondre plus rapidement et plus efficacement à vos questions. Pour contacter le service de support technique de Dell, voir Avant d'appeler, puis composez le numéro correspondant à votre pays comme indiqué dans la section Contacter Dell. Incidents liés à votre commande Si vous avez un problème avec votre commande (pièces manquantes ou inadaptées, problème de facturation), contactez le service clientèle de Dell. Gardez votre facture ou votre fiche d'expédition à portée de main lorsque vous appelez. Pour connaître le numéro de téléphone à appeler pour votre région, voir Contacter Dell. Informations sur les produits Si vous avez besoin d'informations à propos d'autres produits disponibles chez Dell, ou si vous désirez passer une commande, consultez le site Web de Dell à l'adresse www.dell.com. Pour trouver le numéro de téléphone approprié pour votre pays ou pour parler à un spécialiste des ventes, voir Contacter Dell. Renvoi d'articles pour une réparation sous garantie ou un remboursement sous forme de crédit Préparez comme indiqué ci-après tous les articles à renvoyer, que ce soit pour un renvoi ou un remboursement sous forme d'avoir : 1. Appelez Dell pour obtenir un numéro d'autorisation de renvoi du matériel et écrivez-le lisiblement et bien en vue sur l'extérieur de la boîte. Pour connaître le numéro de téléphone à appeler pour votre région, voir Contacter Dell. 2. Joignez une copie de votre facture et une lettre décrivant la raison du renvoi. 3. Joignez une copie de la liste de vérification des diagnostics indiquant les tests que vous avez effectués et les messages d'erreur générés par Dell Diagnostics. 4. Joignez tous les accessoires qui font partie de ou des articles renvoyés (câbles d'alimentation, disquettes de logiciels, guides, etc.) s'il s'agit d'un retour pour remboursement. 5. Renvoyez l'équipement dans son emballage d'origine (ou un équivalent). Les frais d'expédition sont à votre charge. Vous devez également assurer les produits retournés et assumer les risques de pertes en cours d'expédition. Les envois contre remboursement ne sont pas acceptés. Les retours ne comportant pas les éléments décrits ci-dessus seront refusés au quai de réception de Dell et vous seront retournés. Avant d'appeler REMARQUE : ayez votre code de service express à portée de main quand vous appelez. Le code permet au système d'assistance téléphonique automatisé de Dell de diriger votre appel plus efficacement. Votre numéro de service (indiqué à l'arrière de l'ordinateur ou en dessous) vous sera peutêtre demandé. N'oubliez pas de compléter la liste de vérification des diagnostics. Si possible, allumez votre ordinateur avant de contacter Dell pour obtenir une assistance et utilisez un téléphone qui se trouve à proximité de l'ordinateur. Il peut vous être demandé de taper certaines commandes au clavier, de donner des informations détaillées sur le fonctionnement de l'ordinateur ou d'essayer d'autres méthodes de dépannage qui ne sont possibles que sur le système informatique même. Veillez à vous munir de la documentation de l'ordinateur. PRÉCAUTION : avant de travailler à l'intérieur de l'ordinateur, appliquez les consignes de sécurité décrites dans le document Product Information Guide (Guide d'informations sur le produit). Liste de vérification des diagnostics Nom : Date : Adresse : Numéro de téléphone : Numéro de service (code à barres situé à l'arrière de l'ordinateur ou en dessous) : Code de service express : Numéro d'autorisation de renvoi de matériel (fourni par un technicien de support de Dell) : Système d'exploitation et version : Périphériques : Cartes d'extension : Êtes-vous connecté à un réseau ? Oui Non Réseau, version et carte réseau : Programmes et versions : Consultez la documentation du système d'exploitation pour déterminer le contenu des fichiers de démarrage du système. Si l'ordinateur est relié à une imprimante, imprimez chaque fichier. Sinon, notez leur contenu avant d'appeler Dell. Message d'erreur, code sonore ou code de diagnostic : Description de l'incident et procédures de dépannage effectuées : Contacter Dell Vous pouvez contacter Dell à partir des sites Web suivants : l www.dell.com l support.dell.com (support technique) Vous trouverez les adresses Web spécifiques à votre pays dans la section correspondant du tableau ci-dessous. REMARQUE : les numéros d'appel gratuits ne peuvent être utilisés que dans le pays pour lequel ils sont mentionnés. REMARQUE : dans certains pays, un support technique spécial a été mis en place pour les systèmes portables Dell XPS™. Dans ce cas, un numéro de téléphone spécifique est indiqué pour les pays participants. Si vous ne trouvez aucun numéro de téléphone spécifique pour les systèmes portables XPS, vous pouvez contacter le service technique Dell. Votre appel sera réacheminé vers le service compétent. Pour contacter Dell, utilisez les adresses électroniques, les numéros de téléphone et les codes indiqués dans le tableau suivant. Si vous avez besoin d'assistance pour connaître les indicatifs à utiliser, contactez un standardiste local ou international. Nom du département ou Zone de service Site Web et Adresse électronique Pays (Ville) Indicatif international Indicatif de la ville Afrique du Sud (Johannesburg) Site Web : support.euro.dell.com Indicatif d'accès File d'appel Gold Indicatifs régionaux Numéros locaux et Numéros verts E-mail : dell_za_support@dell.com 011 709 7713 international : 09/091 Indicatif du pays : 27 Indicatif de la ville : 11 Support technique 011 709 7710 Service clientèle 011 709 7707 Ventes 011 709 7700 Fax 011 706 0495 Standard 011 709 7700 Site Web : support.euro.dell.com E-mail : tech_support_central_europe@dell.com Allemagne (Langen) Indicatif d'accès international : 00 Support technique pour les systèmes portables XPS uniquement 06103 766-7222 Support technique pour les autres systèmes Dell 06103 766-7200 Service clientèle auprès du grand public et des PME/PMI 0180-5-224400 Service clientèle pour le segment global 06103 766-9570 Service clientèle pour les comptes privilégiés 06103 766-9420 Service clientèle pour les grandes entreprises 06103 766-9560 Service clientèle pour les comptes publics 06103 766-9555 Standard 06103 766-7000 Indicatif du pays : 49 Indicatif de la ville : 6103 Amérique Latine Support technique clientèle (Austin, Texas, USA) 512 728-4093 Service clientèle (Austin, Texas, USA) 512 728-3619 Fax (support technique et service clientèle) (Austin, Texas, USA) 512 728-3883 Ventes (Austin, Texas, États-Unis) 512 728-4397 512 728-4600 Ventes par fax (Austin, Texas, USA) ou 512 728-3772 Anguilla Support général Antigua et Barbuda Support général 1-800-805-5924 Antilles néerlandaises Support général 001-800-882-1519 numéro vert : 800-335-0031 Site Web : www.dell.com.ar E-mail : us_latin_services@dell.com Argentine (Buenos Aires) Indicatif d'accès international : 00 Indicatif du pays : 54 Indicatif de la ville : 11 E-mail (ordinateurs de bureau et portables) : la-techsupport@dell.com E-mail (serveurs et produits de stockage EMC®) : la_enterprise@dell.com Service clientèle numéro vert : 0-800-444-0730 Support technique numéro vert : 0-800-444-0733 Services de support technique numéro vert : 0-800-444-0724 Ventes Aruba Australie (Sydney) Indicatif d'accès international : 0011 Support général 0-810-444-3355 numéro vert : 800 -1578 Site Web : support.ap.dell.com E-mail : support.ap.dell.com/contactus Indicatif du pays : 61 Indicatif de la ville : 2 Support général 13DELL-133355 Site Web : support.euro.dell.com E-mail : tech_support_central_europe@dell.com Autriche (Vienne) Indicatif d'accès international : 900 Ventes au grand public et aux PME/PMI 0820 240 530 00 Fax pour le grand public et aux PME/PMI 0820 240 530 49 Service clientèle auprès du grand public et des PME/PMI 0820 240 530 14 Service clientèle auprès des comptes privilégiés/des grandes entreprises 0820 240 530 16 Support pour les systèmes portables XPS uniquement 0820 240 530 81 Support technique pour les autres systèmes Dell (grand public et PME/PMI) 0820 240 530 14 Indicatif du pays : 43 Indicatif de la ville : 1 Support auprès des comptes privilégiés/des grandes entreprises Standard Bahamas Belgique (Bruxelles) Support général 0660 8779 0820 240 530 00 numéro vert : 1-866-278-6818 Site Web : support.euro.dell.com Support technique pour les systèmes portables XPS uniquement 02 481 92 96 Support technique pour les autres systèmes Dell 02 481 92 88 Support technique par fax 02 481 92 95 Indicatif du pays : 32 Service clientèle 02 713 15 65 Indicatif de la ville : 2 Ventes aux grandes entreprises 02 481 91 00 Fax 02 481 92 99 Indicatif d'accès international : 00 Standard 02 481 91 00 Bermudes Support général 1-800-342-0671 Bolivie Support général numéro vert : 800-10-0238 Brésil Indicatif d'accès international : 00 Indicatif du pays : 55 Site Web : www.dell.com/br Support clientèle, support technique 0800 90 3355 Support technique par fax Service clientèle par fax Indicatif de la ville : 51 Brunei Indicatif du pays : 673 51 481 5470 51 481 5480 Ventes 0800 90 3390 Support technique (Penang, Malaisie) 604 633 4966 Service clientèle (Penang, Malaisie) 604 633 4888 Ventes aux particuliers (Penang, Malaisie) 604 633 4955 État des commandes en ligne : www.dell.ca/ostatus Canada (North York, Ontario) Indicatif d'accès international : 011 AutoTech (support technique automatisé Matériel et Garantie) numéro vert : 1-800-247-9362 Service clientèle (petites entreprises et activités professionnelles à domicile) numéro vert : 1-800-847-4096 Service clientèle (moyennes et grandes entreprises, pouvoirs publics) numéro vert : 1-800-326-9463 Service clientèle (imprimantes, projecteurs, téléviseurs, ordinateurs de poche, lecteurs audio numériques et périphériques sans fil) numéro vert : 1-800-847-4096 Support de garantie du matériel (petites entreprises et activités professionnelles à domicile) numéro vert : 1-800-906-3355 Support de garantie du matériel (moyennes et grandes entreprises, pouvoirs publics) numéro vert : 1-800-387-5757 Support de garantie du matériel (imprimantes, projecteurs, téléviseurs, ordinateurs de poche, lecteurs audio numériques et périphériques sans fil) 1-877-335-5767 Ventes (petites entreprises et activités professionnelles à domicile) numéro vert : 1-800-387-5752 Ventes (moyennes et grandes entreprises, pouvoirs publics) numéro vert : 1-800-387-5755 Ventes de pièces détachées et de services étendus 1 866 440 3355 Chili (Santiago) Indicatif du pays : 56 Ventes et support clientèle numéro vert : 1230-020-4823 Indicatif de la ville : 2 Site Web de support technique : support.dell.com.cn E-mail du support technique : cn_support@dell.com E-mail du service clientèle : customer_cn@dell.com Support technique par fax 592 818 1350 Support technique (Dell™ Dimension™ et Inspiron) numéro vert : 800 858 2968 Support technique (OptiPlex™, Latitude™ et Dell Precision™) numéro vert : 800 858 0950 Support technique (serveurs et stockage) numéro vert : 800 858 0960 numéro vert : 800 858 2920 Support technique (projecteurs, PDA, commutateurs, routeurs, etc.) Chine (Xiamen) Indicatif du pays : 86 Indicatif de la ville : 592 Support technique (imprimantes) numéro vert : 800 858 2311 Service clientèle numéro vert : 800 858 2060 Service clientèle par fax numéro vert : 800 858 2222 Division des comptes privilégiés numéro vert : 800 858 2557 Comptes de grandes entreprises - GCP numéro vert : 800 858 2055 Comptes clés des grandes entreprises numéro vert : 800 858 2628 Comptes de grandes entreprises - Nord numéro vert : 800 858 2999 Comptes grandes entreprises - administrations et éducation Nord numéro vert : 800 858 2955 Comptes de grandes entreprises - Est numéro vert : 800 858 2020 Comptes grandes entreprises - administrations et éducation Est numéro vert : 800 858 2669 Comptes grandes entreprises - Queue Team numéro vert : 800 858 2572 Comptes de grandes entreprises - Sud numéro vert : 800 858 2355 Comptes grandes entreprises - Ouest numéro vert : 800 858 2811 Comptes grandes entreprises - Pièces détachées numéro vert : 800 858 2621 Colombie Support général Corée (Séoul) E-mail : krsupport@dell.com Indicatif d'accès international : 001 592 818 1308 Grand public et PME/PMI 980-9-15-3978 Support numéro vert : 080-200-3800 Support (Dimension, PDA, composants électroniques et accessoires) numéro vert : 080-200-3801 Ventes numéro vert : 080-200-3600 Indicatif du pays : 82 Fax 2194-6202 Indicatif de la ville : 2 Standard Costa Rica Support général 2194-6000 0800-012-0435 Site Web : support.euro.dell.com Danemark (Copenhague) Indicatif d'accès international : 00 Indicatif du pays : 45 Support technique pour les systèmes portables XPS uniquement 7010 0074 Support technique pour les autres systèmes Dell 7023 0182 Service clientèle (relationnel) 7023 0184 Service clientèle auprès du grand public et des PME/PMI 3287 5505 Standard (relationnel) 3287 1200 Fax du standard (Relations clientèle) 3287 1201 Standard (grand public et PME/PMI) 3287 5000 Fax du standard (grand public et PME/PMI) 3287 5001 Dominique Support général numéro vert : 1-866-278-6821 Équateur Support général numéro vert : 999 -119 Site Web : support.euro.dell.com Grand public et PME/PMI Espagne (Madrid) Indicatif d'accès international : 00 Support technique 902 100 130 Service clientèle 902 118 540 Ventes 902 118 541 Standard 902 118 541 Fax 902 118 539 Indicatif du pays : 34 Grandes entreprises Indicatif de la ville : 91 Support technique Service clientèle Standard Fax 902 100 130 902 115 236 91 722 92 00 91 722 95 83 Service d'état des commandes automatisé numéro vert : 1-800-433-9014 AutoTech (ordinateurs portables et de bureau) numéro vert : 1-800-247-9362 Support de garantie du matériel (téléviseurs, imprimantes et projecteurs Dell) pour les clients Relationship numéro vert : 1-877-459-7298 Support aux consommateurs pour XPS - Amérique numéro vert : 1-800-232-8544 Service particuliers (activités à domicile et bureau domestique) pour tous les autres produits Dell numéro vert : 1-800-624-9896 Service clientèle numéro vert : 1-800-624-9897 Clients du Programme d'achat employé numéro vert : 1-800-695-8133 Site Web des services financiers : www.dellfinancialservices.com États-Unis (Austin, Texas) Indicatif d'accès international : 011 Indicatif du pays : 1 Services financiers (leasing/prêts) numéro vert : 1-877-577-3355 Services financiers (Comptes privilégiés Dell [DPA]) numéro vert : 1-800-283-2210 Entreprises Service clientèle et support technique numéro vert : 1-800-456-3355 Clients du Programme d'achat employé numéro vert : 1-800-695-8133 Support imprimantes, projecteurs, PDA et lecteurs MP3 numéro vert : 1-877-459-7298 Public (administration, domaines Éducation et Santé) Service clientèle et support technique numéro vert : 1-800-456-3355 Clients du Programme d'achat employé numéro vert : 1-800-695-8133 numéro vert : 1-800-289-3355 Ventes Dell ou numéro vert : 1-800-879-3355 Points de vente Dell (ordinateurs Dell recyclés) numéro vert : 1-888-798-7561 Ventes de logiciels et de périphériques numéro vert : 1-800-671-3355 Ventes de pièces détachées numéro vert : 1-800-357-3355 Service étendu et ventes sous garantie numéro vert : 1-800-247-4618 Fax numéro vert : 1-800-727-8320 Services Dell pour les sourds, les malentendants ou les personnes ayant des difficultés d'élocution numéro vert : 1-877-DELLTTY (1-877-335-5889) Finlande (Helsinki) Site Web : support.euro.dell.com Indicatif d'accès international : 990 Support technique 09 253 313 60 Service clientèle 09 253 313 38 Indicatif du pays : 358 Fax 09 253 313 99 Indicatif de la ville : 9 Standard 09 253 313 00 Site Web : support.euro.dell.com Grand public et PME/PMI Support technique pour les systèmes portables XPS uniquement 0825 387 129 Support technique pour les autres systèmes Dell 0825 387 270 Service clientèle 0825 823 833 France (Paris, Montpellier) Standard Standard (appels extérieurs à la France) Indicatif d'accès international : 00 Ventes Fax 0825 004 700 04 99 75 40 00 0825 004 700 0825 004 701 Indicatif du pays : 33 Télécopieur (appels extérieurs à la France) Indicatif de la ville : (1) (4) 04 99 75 40 01 Grandes entreprises Support technique Service clientèle 0825 004 719 0825 338 339 Standard 01 55 94 71 00 Ventes 01 55 94 71 00 Fax 01 55 94 71 01 Site Web : support.euro.dell.com Grèce Indicatif d'accès international : 00 Indicatif du pays : 30 Support technique 00800-44 14 95 18 Support technique Gold 00800-44 14 00 83 Standard 2108129810 Standard – Service Gold 2108129811 Ventes 2108129800 Fax 2108129812 Grenade Support général Guatemala Support général 1-800-999-0136 Guyane Support général numéro vert : 1-877-270-4609 numéro vert : 1-866-540-3355 Site Web : support.ap.dell.com E-mail du support technique : HK_support@Dell.com Support technique (Dimension et Inspiron) 2969 3188 Hong Kong Support technique (OptiPlex, Latitude et Dell Precision) 2969 3191 Indicatif d'accès international : 001 Support technique (PowerApp™, PowerEdge™, PowerConnect™ et PowerVault™) 2969 3196 Service clientèle 3416 0910 Indicatif du pays : 852 Comptes grandes entreprises 3416 0907 Programmes comptes internationaux 3416 0908 Division moyennes entreprises 3416 0912 Division petites entreprises et activités professionnelles à domicile 2969 3105 Îles Caïmans Support général 1-800-805-7541 Îles Turks et Caicos Support général numéro vert : 1-866-540-3355 Îles vierges (États-Unis) Support général 1-877-673-3355 Îles vierges britanniques Support général numéro vert : 1-866-278-6820 E-mail : india_support_desktop@dell.com india_support_notebook@dell.com india_support_Server@dell.com 1600338045 Inde Support technique et 1600448046 Ventes (comptes grandes entreprises) 1600 33 8044 Ventes (grand public et PME/PMI) 1600 33 8046 Site Web : support.euro.dell.com E-mail : dell_direct_support@dell.com Support technique pour les systèmes portables XPS uniquement Support technique pour les autres systèmes Dell Irlande (Cherrywood) Support technique du Royaume-Uni (au RU uniquement) Service clientèle auprès des particuliers Indicatif d'accès international : 00 Service clientèle auprès des PME/PMI Service clientèle au Royaume-Uni (au RU uniquement) 1850 200 722 1850 543 543 0870 908 0800 01 204 4014 01 204 4014 0870 906 0010 Indicatif du pays : 353 Service clientèle auprès des grandes entreprises Indicatif de la ville : 1 Service clientèle entreprises (depuis le Royaume-Uni uniquement) Ventes en Irlande Ventes au Royaume-Uni (au RU uniquement) 1850 200 982 0870 907 4499 01 204 4444 0870 907 4000 Ventes/Télécopieur 01 204 0103 Standard 01 204 4444 Site Web : support.euro.dell.com Grand public et PME/PMI Support technique 02 577 826 90 Service clientèle 02 696 821 14 Indicatif d'accès international : 00 Fax 02 696 821 13 Standard 02 696 821 12 Indicatif du pays : 39 Grandes entreprises Italie (Milan) Indicatif de la ville : 02 Support technique 02 577 826 90 Service clientèle 02 577 825 55 Fax 02 575 035 30 Standard Jamaïque Support technique général (appel à partir de la Jamaïque uniquement) 02 577 821 1-800-682-3639 Site Web : support.jp.dell.com Support technique (serveurs) Support technique à l'extérieur du Japon (serveurs) Support technique (Dimension et Inspiron) Support technique à l'extérieur du Japon (Dimension et Inspiron) Support technique (Dell Precision, OptiPlex et Latitude) Support technique à l'extérieur du Japon (Dell Precision, OptiPlex et Latitude) Japon (Kawasaki) Indicatif d'accès international : 001 Indicatif du pays : 81 Indicatif de la ville : 44 81-44-556-4162 numéro vert : 0120-198-226 81-44-520-1435 numéro vert : 0120-198-433 81-44-556-3894 Support technique (PDA, projecteurs, imprimantes, routeurs) numéro vert : 0120-981-690 Support technique (PDA, projecteurs, imprimantes, routeurs) 81-44-556-3468 Service Faxbox 044-556-3490 Service de commande automatisé 24 heures sur 24 044-556-3801 Service clientèle 044-556-4240 Division Ventes aux entreprises (jusqu'à 400 salariés) 044-556-1465 Division Ventes aux comptes privilégiés (plus de 400 employés) 044-556-3433 Ventes aux Comptes grandes entreprises (plus de 3 500 salariés) 044-556-3430 Ventes secteur public (agences gouvernementales, établissements d'enseignement et institutions médicales) 044-556-1469 Global Segment Japon 044-556-3469 Particulier 044-556-1760 Standard La Barbade numéro vert : 0120-198-498 Support général 044-556-4300 1-800-534-3066 Site Web : support.euro.dell.com Luxembourg Support Indicatif d'accès international : 00 Ventes au grand public et aux PME/PMI Indicatif du pays : 352 Service clientèle Ventes aux grandes entreprises Fax Macao Indicatif du pays : 853 Support technique 342 08 08 075 +32 (0)2 713 15 96 26 25 77 81 +32 (0)2 481 91 19 26 25 77 82 numéro vert : 0800 105 Service client (Xiamen, Chine) 34 160 910 Ventes aux particuliers (Xiamen, China) 29 693 115 Site Web : support.ap.dell.com Malaisie (Penang) Indicatif d'accès international : 00 Support technique (Dell Precision, OptiPlex et Latitude) numéro vert : 1 800 880 193 Support technique (Dimension, Inspiron, Electronics, Accessories) numéro vert : 1 800 881 306 Support technique (PowerApp, PowerEdge, PowerConnect et PowerVault) numéro vert : 1800 881 386 Indicatif du pays : 60 Service clientèle numéro vert : 1800 881 306 (option 6) Indicatif de la ville : 4 Ventes aux particuliers numéro vert : 1 800 888 202 Ventes aux grandes entreprises numéro vert : 1 800 888 213 001-877-384-8979 Support technique clientèle ou 001-877-269-3383 50-81-8800 Mexique Ventes ou 01-800-888-3355 Indicatif d'accès international : 00 Indicatif du pays : 52 001-877-384-8979 Service clientèle ou 001-877-269-3383 50-81-8800 Principal ou 01-800-888-3355 Montserrat Support général numéro vert : 1-866-278-6822 Nicaragua Support général 001-800-220-1006 Site Web : support.euro.dell.com Norvège (Lysaker) Indicatif d'accès international : 00 Support technique pour les systèmes portables XPS uniquement 671 16882 Suivi clientèle 671 17575 Service clientèle auprès du grand public et des PME/PMI Indicatif du pays : 47 815 35 043 Support technique pour les autres produits Dell 23162298 Standard 671 16800 Standard par fax 671 16865 Nouvelle-Zélande Site Web : support.ap.dell.com Indicatif d'accès international : 00 E-mail : support.ap.dell.com/contactus Indicatif du pays : 64 Support général Pérou Support général 0800-50-669 Panama Support général 001-800-507-0962 Pays du Pacifique et du Sud-Est de l'Asie Support technique, service clientèle et ventes (Penang, Malaisie) 0800 441 567 604 633 4810 Site Web : support.euro.dell.com Pays-Bas (Amsterdam) Indicatif d'accès international : 00 Support technique pour les systèmes portables XPS uniquement 020 674 45 94 Support technique pour les autres systèmes Dell 020 674 45 00 Support technique par fax 020 674 47 66 Service clientèle auprès du grand public et des PME/PMI 020 674 42 00 Suivi clientèle 020 674 4325 Ventes au grand public et aux PME/PMI 020 674 55 00 Ventes relationnelles 020 674 50 00 Ventes par fax au grand public et aux PME/PMI 020 674 47 75 Ventes relationnelles par fax 020 674 47 50 Standard 020 674 50 00 Standard par fax 020 674 47 50 Indicatif du pays : 31 Indicatif de la ville : 20 Site Web : support.euro.dell.com Pologne (Varsovie) E-mail : pl_support_tech@dell.com Téléphone du service clientèle Indicatif d'accès international : 011 Service clientèle 57 95 700 57 95 999 Ventes 57 95 999 Télécopie du service clientèle 57 95 806 Télécopie de la réception 57 95 998 Indicatif du pays : 48 Indicatif de la ville : 22 Standard Porto Rico Support général Portugal Site Web : support.euro.dell.com Indicatif d'accès international : 00 Support technique Service clientèle 57 95 999 1-800-805-7545 707200149 800 300 413 Indicatif du pays : 351 Ventes Fax République dominicaine Support général 800 300 410, 800 300 411, 800 300 412 ou 21 422 07 10 21 424 01 12 1-800-148-0530 Site Web : support.euro.dell.com République tchèque (Prague) E-mail : czech_dell@dell.com Support technique 22537 2727 Indicatif d'accès international : 00 Service clientèle 22537 2707 Fax 22537 2714 Indicatif du pays : 420 Support technique par fax 22537 2728 Standard 22537 2711 Site Web : support.euro.dell.com Site Web du service clientèle : support.euro.dell.com/uk/en/ECare/Form/Home.asp E-mail : dell_direct_support@dell.com Support technique (grandes entreprises/comptes privilégiés/PAD [+ de 1000 employés]) 0870 908 0500 Support technique pour les systèmes portables XPS uniquement 0870 366 4180 Support technique (direct et général) pour tous les autres produits 0870 908 0800 Indicatif d'accès international : 00 Service clientèle des comptes globaux 01344 373 186 Service clientèle auprès du grand public et des PME/PMI 0870 906 0010 Indicatif du pays : 44 Service clientèle auprès des grandes entreprises 01344 373 185 Service clientèle des comptes privilégiés (500 à 5000 salariés) 0870 906 0010 Service clientèle des comptes gouvernementaux centralisés 01344 373 193 Service clientèle pour le gouvernement local et le secteur de l'enseignement 01344 373 199 Service clientèle pour le secteur médical 01344 373 194 Ventes au grand public et aux PME/PMI 0870 907 4000 Ventes aux entreprises et au secteur public 01344 860 456 Royaume-Uni (Bracknell) Indicatif de la ville : 1344 Télécopieur petites entreprises et activités professionnelles à domicile 0870 907 4006 Sainte Lucie Support général 1-800-882-1521 Saint-Kitts-et-Nevis Support général numéro vert : 1-877-441-4731 Saint-Vincent-et-lesGrenadines Support général numéro vert : 1-877-270-4609 Salvador Support général 01-899-753-0777 Site Web : support.ap.dell.com Singapour (Singapour) Indicatif d'accès international : 005 Indicatif du pays : 65 Support technique (Dimension, Inspiron, Electronics, Accessories) numéro vert : 1800 394 7430 Support technique (OptiPlex, Latitude et Dell Precision) numéro vert : 1800 394 7488 Support technique (PowerApp, PowerEdge, PowerConnect et PowerVault) numéro vert : 1800 394 7478 Service clientèle numéro vert : 1 800 394 7430 (option 6) Ventes aux particuliers numéro vert : 1 800 394 7412 Ventes aux grandes entreprises numéro vert : 1 800 394 7419 Site Web : support.euro.dell.com Slovaquie (Prague) E-mail : czech_dell@dell.com Support technique Indicatif d'accès international : 00 Indicatif du pays : 421 Service clientèle 02 5441 5727 420 22537 2707 Fax 02 5441 8328 Support technique par fax 02 5441 8328 Standard (ventes) 02 5441 7585 Site Web : support.euro.dell.com Suède (Upplands Vasby) Indicatif d'accès international : 00 Support technique pour les systèmes portables XPS uniquement 0771 340 340 Support technique pour les autres produits Dell 08 590 05 199 Suivi clientèle 08 590 05 642 Service clientèle auprès du grand public et des PME/PMI 08 587 70 527 Indicatif du pays : 46 Support du programme d'achats pour employés (EPP, Employee Purchase Program) Indicatif de la ville : 8 20 140 14 44 Support technique par fax 08 590 05 594 Ventes 08 590 05 185 Site Web : support.euro.dell.com E-mail : Tech_support_central_Europe@dell.com Suisse (Genève) Support technique pour les systèmes portables XPS uniquement 0848 33 88 57 Indicatif d'accès international : 00 Support technique (grand public et PME/PMI) pour tous les autres produits Dell 0844 811 411 Support technique (grandes entreprises) 0844 822 844 Indicatif du pays : 41 Service clientèle (grand public et PME/PMI) 0848 802 202 Indicatif de la ville : 22 Service clientèle (grandes entreprises) 0848 821 721 Fax 022 799 01 90 Standard 022 799 01 01 Site Web : support.ap.dell.com Taïwan Indicatif d'accès international : 002 Indicatif du pays : 886 E-mail : ap_support@dell.com Support technique (OptiPlex, Latitude, Inspiron, Dimension, composants électroniques et accessoires) numéro vert : 00801 86 1011 Support technique (PowerApp, PowerEdge, PowerConnect et PowerVault) numéro vert : 00801 60 1256 Service clientèle numéro vert : 00801 60 1250 (option 5) Ventes aux particuliers numéro vert : 00801 65 1228 Ventes aux grandes entreprises numéro vert : 00801 651 227 Site Web : support.ap.dell.com Support technique (OptiPlex, Latitude et Dell Precision) numéro vert : 1800 0060 07 Support technique (PowerApp, PowerEdge, PowerConnect et PowerVault) numéro vert : 1800 0600 09 Indicatif d'accès international : 001 Service clientèle numéro vert : 1800 006 007 (option 7) Indicatif du pays : 66 Ventes aux grandes entreprises numéro vert : 1800 006 009 Ventes aux particuliers numéro vert : 1800 006 006 Thaïlande Trinité-et-Tobago Support général 1-800-805-8035 Uruguay Support général numéro vert :000-413-598-2521 Venezuela Support général 8001-3605 Retour au sommaire Retour au sommaire Glossaire Station de travail Dell Precision™ 390 - Guide d'utilisation Les termes mentionnés dans ce glossaire ne sont fournis qu'à titre informatif et ne décrivent pas obligatoirement les fonctions de votre ordinateur. A ACPI : acronyme de "Advanced Configuration and Power Interface". Spécification de gestion de l'alimentation qui permet aux systèmes d'exploitation Microsoft® Windows® de placer l'ordinateur en mode veille ou veille prolongée pour économiser l'énergie allouée à chaque périphérique connecté à l'ordinateur. adressage de mémoire : processus permettant à l'ordinateur d'attribuer des adresses mémoire à des emplacements physiques au démarrage. Les périphériques et les logiciels peuvent ensuite identifier les informations auxquelles le processeur peut accéder. adresse d'E-S : adresse associée à un périphérique spécifique (connecteur série, connecteur parallèle, baie d'extension, etc.) dans la RAM et permettant au processeur de communiquer avec ce périphérique. adresse mémoire : emplacement spécifique où les données sont stockées temporairement dans la mémoire RAM. AGP : acronyme de "Accelerated Graphics Port". Port graphique dédié allouant la mémoire système à utiliser pour les tâches liées à la vidéo. Le port AGP permet d'obtenir une image vidéo haute définition avec reproduction fidèle des couleurs, grâce à une interface très rapide entre le circuit vidéo et la mémoire de l'ordinateur. AHCI : acronyme de "Advanced Host Controller Interface". Interface pour contrôleur hôte de disque dur SATA permettant au pilote de stockage d'activer des technologies telles que la mise en file d'attente des commandes natives (NCQ) et l'installation à chaud. ALS : acronyme de "Ambient Light Sensor", capteur de lumière ambiante. Dispositif permettant de contrôler la luminosité de l'écran. ASF : acronyme de "Alert Standards Format". Standard permettant de définir un mécanisme pour signaler les alertes matérielles et logicielles à une console de gestion. Le standard ASF est conçu pour être indépendant des plates-formes et des systèmes d'exploitation. autonomie d'une batterie : nombre de minutes ou d'heures durant lesquelles la batterie d'un ordinateur portable alimente celui-ci. B baie de média : baie permettant d'installer des périphériques tels qu'un lecteur optique, une seconde batterie ou un module Dell TravelLite™. baie de modules : voir baie de média. barrette de mémoire : petite carte de circuits contenant des puces de mémoire, qui se connecte à la carte système. BIOS : acronyme de "Basic Input/Output System". Programme ou utilitaire assurant l'interface entre les composants de l'ordinateur et le système d'exploitation. Ne modifiez pas ces paramètres à moins de connaître avec exactitude les effets de chacun sur l'ordinateur. Également appelé programme de configuration du système. bit : plus petite unité de données interprétée par l'ordinateur. bps : bits par seconde. Unité standard de mesure de la vitesse de transmission de données. BTU : acronyme de "British Thermal Unit", unité thermique britannique mesurant l'émission de chaleur. bus : passerelle de communication entre les composants de l'ordinateur. bus local : bus de données fournissant une transmission rapide des données entre les périphériques et le processeur. C C : Celsius, échelle de mesure des températures où 0° est le point de congélation et 100° le point d'ébullition de l'eau. CA : courant alternatif. Forme d'électricité qui alimente l'ordinateur lorsque vous branchez le câble d'alimentation de l'adaptateur CA dans une prise électrique. capteur infrarouge : port permettant de transférer des données entre l'ordinateur et des périphériques compatibles infrarouge sans utiliser de connexion câblée. carnet de passages en douanes : document international des douanes qui facilite les importations temporaires dans des pays étrangers. Également appelé passeport de marchandises. carte d'extension : carte installée dans un logement d'extension sur la carte système de certains systèmes, et qui permet d'augmenter les capacités de l'ordinateur. Il peut s'agir d'une carte vidéo, modem ou son. carte ExpressCard : carte d'E-S amovible conforme à la norme PCMCIA. Les modems et les cartes réseau sont des exemples de cartes ExpressCard. Les cartes ExpressCard prennent en charge les normes PCI Express et USB 2.0. carte intelligente : carte comprenant un processeur et une puce de mémoire. Les cartes intelligentes permettent d'identifier un utilisateur sur des ordinateurs équipés de telles cartes. carte PC : carte d'E-S amovible conforme à la norme PCMCIA. Les modems et les cartes réseau sont des exemples de cartes PC. carte PC étendue : carte PC qui dépasse l'emplacement pour carte PC lors de son installation. carte réseau : puce fournissant des fonctionnalités réseau. La carte réseau d'un ordinateur peut être intégrée à la carte système ou à une carte PC. Les cartes réseau sont également appelées NIC (Network Interface Controller, contrôleur d'interface réseau). carte système : carte de circuits principale de l'ordinateur. Également appelée carte mère. CD d'amorçage : CD permettant de démarrer l'ordinateur. Au cas où votre disque dur serait endommagé ou votre ordinateur infecté par un virus, assurezvous d'avoir toujours à disposition un CD ou une disquette d'amorçage. Le CD Drivers and Utilities (ou ResourceCD) est un CD d'amorçage. CD-R : CD inscriptible. Un CD-R permet d'écrire des données une seule fois. Une fois enregistrées, elles ne peuvent être ni effacées, ni remplacées par d'autres. CD-RW : CD réinscriptible. Vous pouvez enregistrer des données sur un CD-RW, puis les effacer et les réécrire. circuit intégré : semi-conducteur ou puce sur lesquels sont fabriqués des milliers ou des millions de minuscules composants électroniques destinés aux équipements informatiques, audio et vidéo. COA : acronyme de "Certificate of Authenticity", certificat d'authenticité. Code alphanumérique Windows situé sur une étiquette sur l'ordinateur. Également appelé Clé du produit ou ID produit. code de service express : code numérique situé sur une étiquette sur l'ordinateur Dell™. Utilisez ce code lorsque vous contactez Dell pour obtenir une assistance technique. Ce code n'est pas disponible dans tous les pays. connecteur DIN : connecteur rond à 6 broches conforme aux normes DIN (Deutsche Industrie-Norm), généralement utilisé pour connecter des connecteurs de câbles de souris ou de clavier PS/2. connecteur parallèle : port d'E-S souvent utilisé pour connecter une imprimante parallèle à l'ordinateur. Également appelé port LPT. connecteur série : port d'E-S souvent utilisé pour connecter des périphériques tels qu'un assistant de poche numérique ou un appareil photo numérique à l'ordinateur. contrôleur : circuit qui contrôle le transfert des données entre le microprocesseur et la mémoire ou entre le microprocesseur et les périphériques. contrôleur vidéo : circuit situé sur une carte graphique ou sur la carte système (dans les systèmes avec contrôleur vidéo intégré) et prenant en charge les fonctionnalités vidéo (avec le moniteur de l'ordinateur). CRIMM : acronyme de "Continuity Rambus In-line Memory Module". Barrette ne disposant pas de puces de mémoires, utilisée pour remplir les emplacements RIMM inutilisés. curseur : marqueur affiché à l'écran montrant l'emplacement de la prochaine action du clavier, de la tablette tactile ou de la souris. Il s'agit généralement d'une ligne clignotante, d'un caractère de soulignement ou d'une petite flèche. D DDR SDRAM : acronyme de "Double-Data-Rate SDRAM ". Type de SDRAM doublant les cycles de données en rafale et améliorant les performances du système. DDR2 SDRAM : acronyme de "Double-Data-Rate 2 SDRAM". Type de mémoire SDRAM DDR qui utilise une prélecture à 4 bits et d'autres modifications architecturales pour accroître la vitesse de la mémoire au-delà de 400 MHz. DEL : diode électroluminescente. Composant électronique émettant de la lumière pour indiquer l'état de l'ordinateur. DIMM : acronyme de "Dual In-line Memory Module", barrette de mémoire à double rangée de connexions. Carte de circuits contenant des puces de mémoire, qui se connecte à un support de mémoire sur la carte système. disquette d'amorçage : disquette permettant de démarrer l'ordinateur. Au cas où votre disque dur serait endommagé ou votre ordinateur infecté par un virus, assurez-vous d'avoir toujours à disposition un CD ou une disquette d'amorçage. dissipateur de chaleur : sur certains processeurs, plaque métallique permettant de dissiper la chaleur. DMA : acronyme de "Direct Memory Access", accès direct à la mémoire. Canal qui permet à certains types de transferts de données entre la mémoire RAM et un périphérique d'éviter de passer par le processeur. DMTF : acronyme de "Distributed Management Task Force". Consortium de compagnies représentant des fournisseurs de matériel et de logiciel développant des normes de gestion pour les environnements réseau, Internet, de bureau et d'entreprise distribués. domaine : groupe d'ordinateurs et d'unités inclus dans une même partie d'un réseau, possédant des règles et des procédures communes, et utilisés par un groupe d'utilisateurs spécifique. Les utilisateurs doivent se connecter au domaine pour avoir accès aux ressources. dossier : terme utilisé pour décrire l'espace sur une disquette ou une unité de disque dur sur laquelle des fichiers sont organisés et regroupés. Les fichiers composant un dossier peuvent être affichés et classés de différentes façons, par exemple par ordre alphabétique, par date ou par taille. double-cœur : technologie Intel dans laquelle deux unités de calcul physiques coexistent à l'intérieur d'une unité centrale unique, ce qui augmente la puissance de calcul et la capacité multitâche. DRAM : acronyme de "Dynamic Random Access Memory", mémoire dynamique à accès aléatoire. Mémoire qui stocke des informations dans les circuits intégrés contenant des condensateurs. DSL : acronyme de "Digital Subscriber Line" . Technologie offrant une connexion Internet constante et à haut débit par l'intermédiaire d'une ligne téléphonique analogique. durée de vie d'une batterie : nombre d'années durant lesquelles la batterie d'un ordinateur portable peut être rechargée. DVD-R : DVD inscriptible. Un seul enregistrement de données peut être effectué sur un DVD-R. Une fois les données enregistrées, elles ne peuvent être ni effacées, ni écrasées. DVD+RW : DVD réinscriptible. Vous pouvez graver des données sur un DVD+RW, puis les effacer et les réécrire. (La technologie DVD+RW diffère de la technologie DVD-RW.) DVI : acronyme de "Digital Video Interface". Norme de transmission numérique entre un ordinateur et un écran vidéo numérique. L'adaptateur DVI fonctionne grâce à la puce graphique intégrée de l'ordinateur. E ECC : acronyme de "Error Checking and Correction", vérification et de correction d'erreurs". Type de mémoire qui inclut des circuits spéciaux pour tester l'exactitude des données lorsqu'elles passent par la mémoire. ECP : acronyme de "Extended Capabilities Port". Connecteur parallèle permettant de transmettre des données de manière bidirectionnelle. Similaire à EPP, le port ECP utilise l'accès direct à la mémoire pour transférer des données et améliore généralement les performances. éditeur de texte : programme utilisé pour créer et modifier les fichiers contenant uniquement du texte ; par exemple le Bloc-notes de Windows utilise un éditeur de texte. En général, les éditeurs de texte n'offrent pas les fonctions de renvoi à la ligne automatique ou de mise en forme (option permettant de souligner, de changer les polices, etc.). EIDE : acronyme de "Enhanced Integrated Device Electronics". Version améliorée de l'interface IDE pour les disques durs et les lecteurs de CD. EMI : acronyme de "Electromagnetic Interference". Interférences électriques causées par radiation électromagnétique. ENERGY STAR® : exigences de l'agence EPA (Environmental Protection Agency) permettant de diminuer la consommation globale d'électricité. EPP : acronyme de "Enhanced Parallel Port". Connecteur parallèle permettant de transmettre des données de manière bidirectionnelle. E-S : Entrée-Sortie. Opération ou périphérique entrant et extrayant des données de l'ordinateur. Les claviers et les imprimantes sont des périphériques d'E-S. ESD : acronyme de "ElectroStatic Discharge". Brève décharge d'électricité statique. Ce type de décharge peut endommager les circuits intégrés qui se trouvent dans les équipements informatiques et de communication. F F : Fahrenheit. Échelle de mesure des températures où 32° correspond au point de congélation et 212° au point d'ébullition de l'eau. FB-DIMM : acronyme de "Fully-Buffered DIMM". Barrette de mémoire DIMM contenant des puces DRAM DDR2 et un module AMB (Advanced Memory Buffer) qui accélère la communication entre les puces SDRAM DDR2 et le système. FCC : acronyme de "Federal Communications Commission". Bureau américain responsable de l'application des réglementations relatives aux communications, qui évalue la quantité de radiations pouvant être émise par les ordinateurs et autres équipements électroniques. fichier readme (lisez-moi) : fichier texte livré avec un logiciel ou du matériel. En règle générale, les fichiers readme (lisez-moi) fournissent des informations d'installation et décrivent les améliorations ou corrections apportées à un produit et n'ayant pas encore été intégrées à la documentation de ce dernier. formatage : processus qui prépare un lecteur ou un disque pour le stockage des fichiers. Lorsqu'une disquette ou un disque dur est formaté(e), les informations qui s'y trouvent sont supprimées. fréquence de rafraîchissement : fréquence, mesurée en Hz, à laquelle les lignes horizontales de l'écran sont rafraîchies (on parle parfois aussi de fréquence verticale). Plus la fréquence de rafraîchissement est élevée, moins le scintillement vidéo est perceptible à l'œ il humain. FSB : acronyme de "Front Side Bus", bus frontal. Canal de données et interface physique entre le processeur et la mémoire RAM. FTP : acronyme de "File Transfer Protocol", protocole de transfert de fichiers. Protocole Internet standard utilisé pour échanger des fichiers entre des ordinateurs connectés à Internet. G G : Gravité. Mesure de poids et de force. GHz : Gigahertz. Unité de mesure de fréquence égale à un milliard de Hz ou à mille MHz. Les vitesses des processeurs, bus et interfaces des ordinateurs sont en général mesurées en GHz. Go : giga-octet. Unité de stockage de données égale à 1024 Mo (1 073 741 824 octets). Ce terme est souvent arrondi à 1 000 000 000 octets lorsqu'il fait référence à la capacité de stockage d'un disque dur. GUI : acronyme de "Graphical User Interface", interface graphique utilisateur. Fonctionnalité logicielle permettant à l'utilisateur d'interagir avec le système au moyen de menus, de fenêtres et d'icônes. La plupart des programmes fonctionnant avec les systèmes d'exploitation Microsoft Windows sont des interfaces graphiques utilisateur. H HTTP : acronyme de "Hypertext Transfer Protocol". Protocole d'échange de fichiers entre des ordinateurs connectés à Internet. Hyper-Threading : technologie Intel qui améliore les performances globales de l'ordinateur en permettant à un processeur physique de fonctionner comme deux processeurs logiques capables d'exécuter certaines tâches en simultané. Hz : Hertz. Unité de mesure de fréquence égale à 1 cycle par seconde. Les ordinateurs et périphériques électroniques sont souvent mesurés en kilohertz (kHz), mégahertz (MHz), gigahertz (GHz) ou térahertz (THz). I IDE : acronyme de "Integrated Device Electronics". Interface pour les périphériques de stockage de masse dans laquelle le contrôleur est intégré à l'unité de disque dur ou au lecteur de CD. IEEE 1394 : IEEE signifie "Institute of Electrical and Electronics Engineers, Inc". IEEE 1394 est un bus série à hautes performances utilisé pour connecter à l'ordinateur des périphériques compatibles IEEE 1394, tels que les appareils numériques et les lecteurs de DVD. intégré : se dit généralement des composants physiquement situés sur la carte système de l'ordinateur. Synonyme de incorporé. IrDA : Infrared Data Association. Nom de l'organisme responsable de la création des normes internationales en matière de communications par infrarouge. IRQ : acronyme de "Interrupt Request", requête d'interruption. Chemin électronique associé à un périphérique spécifique et qui permet à ce périphérique de communiquer avec le processeur. Une IRQ doit être attribuée à chaque périphérique. Deux périphériques peuvent avoir la même IRQ, mais vous ne pouvez pas les utiliser simultanément. ISP : acronyme de "Internet Service Provider", fournisseur de services Internet. Société permettant d'accéder à son serveur hôte afin de vous connecter directement à Internet, d'envoyer et de recevoir des messages électroniques et d'accéder à des sites Web. Le fournisseur de services Internet vous fournit un logiciel, un nom d'utilisateur et des numéros de téléphone d'accès contre un paiement. K Kb : kilo-bit. Unité de données égale à 1 024 bits et mesurant la capacité des circuits intégrés de mémoire. kHz : kilohertz. Unité de mesure de fréquence égale à 1000 Hz. Ko : kilo-octet. Unité de données égale à 1 024 octets, mais souvent considérée comme étant égale à 1000 octets. L LAN : acronyme de "Local Area Network", réseau informatique local. Un réseau local se limite en général à un même immeuble ou à quelques bâtiments rapprochés. Il peut être connecté à un autre réseau local sur n'importe quelle distance par des lignes téléphoniques et des ondes radioélectriques, pour constituer un réseau étendu (WAN, Wide Area Network). LCD : acronyme de "Liquid Crystal Display", technologie utilisée pour les écrans plats et ceux des ordinateurs portables. lecteur de CD-RW : lecteur permettant de lire les CD et d'écrire sur des disques réinscriptibles (CD-RW) et des disques inscriptibles (CD-R). Vous pouvez graver plusieurs fois des CD-RW, tandis que les CD-R ne peuvent être gravés qu'une seule fois. lecteur de CD-RW/DVD : lecteur (également appelé lecteur combiné) permettant de lire les CD et les DVD, et d'écrire sur des disques réinscriptibles (CD-RW) et des disques inscriptibles (CD-R). Vous pouvez graver plusieurs fois des CD-RW, tandis que les CD-R ne peuvent être gravés qu'une seule fois. lecteur de DVD+RW : lecteur permettant de lire les DVD et la plupart des supports de CD et d'écrire sur des disques DVD+RW (DVD réinscriptibles). lecteur d'empreinte digitale : capteur biométrique qui utilise votre empreinte digitale pour vous authentifier et permet de mieux protéger votre ordinateur. lecteur optique : lecteur permettant de lire et de graver des supports optiques (CD, DVD, DVD+RW). Les lecteurs de CD, DVD, CD-RW et les lecteurs combinés CD-RW/DVD sont des exemples de lecteurs optiques. lecteur Zip : lecteur de disquettes à grande capacité développé par Iomega Corporation et utilisant des disquettes amovibles de 3,5 pouces appelées disquettes Zip. Les disquettes Zip sont légèrement plus grandes que les disquettes normales, à peu près deux fois plus épaisses et peuvent contenir jusqu'à 100 Mo de données. lecture seule : se dit de données et/ou de fichiers que vous pouvez afficher, mais pas modifier ou supprimer. Un fichier peut être en lecture seule si : ¡ ¡ il se trouve sur une disquette physiquement protégée en écriture, un CD ou un DVD ; il est situé sur un réseau dans un répertoire sur lequel l'administrateur système n'a affecté des droits qu'à certains individus. logement d'extension : sur certains ordinateurs, connecteur de la carte système dans lequel vous insérez une carte d'extension pour la connecter au bus système. logiciel anti-virus : programme spécialement conçu pour identifier, isoler et/ou supprimer des virus de l'ordinateur. LPT : acronyme de "Line Print Terminal". Désignation d'une connexion parallèle à une imprimante ou à un autre périphérique parallèle. M Mb : mégabit. Mesure de la capacité de la puce de mémoire, égale à 1 024 Kb. Mbps : mégabits par seconde. 1 million de bits par seconde. Cette mesure est souvent utilisée pour les vitesses de transmission des réseaux et modems. mémoire : zone de stockage de données temporaire à l'intérieur de l'ordinateur. Dans la mesure où les données en mémoire ne sont pas permanentes, il est recommandé d'enregistrer fréquemment vos fichiers lorsque vous travaillez, ainsi qu'avant d'éteindre l'ordinateur. Un ordinateur peut contenir plusieurs formes de mémoire, telles que la mémoire RAM, la mémoire ROM et la mémoire vidéo. Le terme mémoire est souvent utilisé comme synonyme de mémoire RAM. mémoire cache : mécanisme de stockage à grande vitesse spécifique. Il peut s'agir d'une section réservée de la mémoire principale ou un périphérique de stockage rapide indépendant. La mémoire cache permet d'améliorer l'efficacité de nombreuses opérations du processeur. mémoire cache L1 : mémoire cache principale se trouvant dans le processeur. mémoire cache L2 : mémoire cache secondaire pouvant être externe au processeur ou intégrée à l'architecture de celui-ci. mémoire vidéo : mémoire constituée de puces de mémoire dédiées à des fonctions vidéo. La mémoire vidéo est en général plus rapide que la mémoire système. La quantité de mémoire vidéo installée affecte principalement le nombre de couleurs pouvant être affiché par un programme. MHz : mégahertz. Mesure de fréquence égale à 1 million de cycles par seconde. Les vitesses des processeurs, bus et interfaces des ordinateurs sont en général mesurées en MHz. mini-carte : carte de petit format conçue pour les périphériques intégrés (NIC, etc.). Sur le plan fonctionnel, cette carte est l'équivalent d'une carte d'extension PCI standard mini-PCI : norme pour les périphériques intégrés, particulièrement adaptée aux communications (modems et NIC). Une carte mini PCI est une carte externe de petit format dont la fonction est équivalente à celle d'une carte d'extension PCI standard. mise en veille prolongée : mode de gestion de l'alimentation électrique qui enregistre le contenu de la mémoire dans un espace réservé de l'unité de disque dur, puis arrête l'ordinateur. Au redémarrage de l'ordinateur, les informations de la mémoire enregistrées sur l'unité de disque dur sont restaurées automatiquement. Mo : mégaoctet. Unité de mesure utilisée pour le stockage des données et égale à 1 048 576 octets. 1 Mo est égal à 1 024 Ko. Ce terme est souvent arrondi à 1 000 000 octets lorsqu'il fait référence à la capacité de stockage d'un disque dur. Mo/s : mégaoctets par seconde. 1 million d'octets par seconde. Cette mesure est souvent utilisée pour les taux de transfert de données. mode affichage étendu : paramètre d'affichage permettant d'utiliser un deuxième moniteur comme extension de votre écran. Également appelé mode double écran. mode double affichage : paramètre d'affichage permettant d'utiliser un deuxième moniteur comme extension de votre écran. Également appelé mode affichage étendu. mode graphique : mode vidéo qui peut être défini par le nombre de pixels horizontaux x, le nombre de pixels verticaux y et le nombre de couleurs z. Les modes graphiques peuvent afficher un nombre illimité de formes et de polices. mode veille : mode de gestion de l'alimentation qui arrête toutes les opérations inutiles de l'ordinateur pour économiser l'énergie. mode vidéo : mode décrivant la façon dont le texte et les graphiques sont affichés sur un moniteur. Les logiciels à affichage graphique, tels que les systèmes d'exploitation Windows, s'affichent dans des modes vidéo définis par le nombre de pixels horizontaux x, le nombre de pixels verticaux y et le nombre de couleurs z. Les logiciels à base de caractères, comme les éditeurs de texte, s'affichent dans des modes vidéo définis par le nombre de colonnes x et par le nombre de lignes y. modem : appareil permettant à l'ordinateur de communiquer avec d'autres ordinateurs via une ligne téléphonique analogique. Il existe trois types de modems : externe, PC Card et interne. En général, un modem vous permet de vous connecter à Internet et d'échanger des messages électroniques. module de voyage : périphérique de plastique conçu pour être inséré dans la baie modulaire de l'ordinateur portable afin de réduire son poids. MP : mégapixel. Mesure de la définition de l'image utilisée pour les appareils photo numériques. ms : milliseconde. Mesure de temps égale à un millième de seconde. Les temps d'accès des périphériques de stockage sont souvent mesurés en ms. N NIC : voir carte réseau. ns : nanoseconde. Mesure de temps égale à un milliardième de seconde. numéro de service : étiquette de code à barres apposée sur l'ordinateur et permettant d'identifier ce dernier lorsque vous accédez au support de Dell à l'adresse support.dell.com ou lorsque vous appelez le service clientèle ou le support technique de Dell. NVRAM : acronyme de "Nonvolatile Random Access Memory", mémoire vive rémanente. Type de mémoire qui conserve les données lors de la mise hors tension de l'ordinateur ou en cas de coupure d'alimentation électrique. La mémoire NVRAM permet de conserver les informations de configuration, comme la date, l'heure et d'autres options de configuration du système que vous pouvez définir. O octet : unité de données de base utilisée par l'ordinateur. Un octet équivaut généralement à 8 bits. onduleur : source d'alimentation de sauvegarde utilisée lorsque l'alimentation est coupée ou descend à un niveau de tension inacceptable. Un onduleur permet à l'ordinateur de fonctionner pendant un temps limité en cas de panne d'électricité. Les systèmes d'onduleur permettent en général de supprimer les surtensions et peuvent également offrir des régulations de tension. Les systèmes d'onduleur de petite taille peuvent fournir une alimentation par batterie pendant quelques minutes afin de vous permettre d'arrêter l'ordinateur. P panneau de configuration : utilitaire Windows permettant de modifier les paramètres du système d'exploitation et du matériel, comme les paramètres d'affichage. papier peint : motif ou image d'arrière-plan du bureau Windows. Vous pouvez changer de papier peint en utilisant le Panneau de configuration Windows. Vous pouvez également numériser votre photo préférée et en faire un papier peint. partition : zone de stockage physique située sur un disque dur et affectée à une ou plusieurs zones de stockage logiques appelées unités logiques. Chaque partition peut contenir plusieurs unités logiques. PCI : acronyme de "Peripheral Component Interconnect", interconnexion de composants périphériques. Bus local prenant en charge les chemins de données 32 et 64 bits et fournissant un chemin de données haute vitesse entre le processeur et les périphériques (vidéo, lecteur, réseau). PCI Express : mise à niveau évolutive du bus PCI qui accroît la vitesse de transfert des données entre le processeur et les périphériques qui y sont connectés. La norme PCI Express permet de transférer des données à des vitesses allant de 250 Mo/s à 4 Go/s. Si le jeu de puces PCI Express et le périphérique ont des vitesses différentes, ils fonctionnent à la vitesse la plus basse. PCMCIA : acronyme de "Personal Computer Memory Card International Association". Organisme chargé d'établir des normes pour les cartes PC Card. périphérique : matériel, tel qu'une unité de disque, une imprimante ou un clavier, installé sur l'ordinateur ou connecté à celui-ci. pilote : logiciel permettant au système d'exploitation de contrôler un périphérique, par exemple une imprimante. La plupart des périphériques ne fonctionnent pas correctement si le pilote approprié n'est pas installé sur l'ordinateur. pilote de périphérique : voir pilote. PIO : acronyme de "Programmed Input/Output", E-S programmée. Méthode de transfert des données entre deux périphériques utilisant le processeur comme une partie du chemin de données. pixel : point sur un écran. Les pixels sont disposés en lignes et en colonnes afin de créer une image. Une résolution vidéo, par exemple 800 x 600, indique le nombre de pixels en largeur et le nombre de pixels en hauteur. Plug-and-Play : possibilité pour l'ordinateur de configurer automatiquement des périphériques. La norme Plug-and-Play permet d'installer et de configurer automatiquement un périphérique et assure la compatibilité avec le matériel existant si le BIOS, le système d'exploitation et tous les périphériques sont compatibles Plug-and-Play. POST : acronyme de "Power-On Self-Test", auto-test de démarrage. Programme de diagnostic, chargé automatiquement par le BIOS, qui effectue des tests de base sur la plupart des composants de l'ordinateur, comme la mémoire, les unités de disque dur, etc. Si aucun incident n'est détecté lors de l'auto-test, l'ordinateur continue son démarrage. processeur : puce électronique qui interprète et exécute les instructions des programmes. Le processeur est parfois appelé unité centrale ou CPU. programme de configuration du système : utilitaire assurant l'interface entre le matériel informatique et le système d'exploitation. Le programme de configuration du système vous permet de configurer les options sélectionnables par l'utilisateur dans le BIOS, comme la date et l'heure ou le mot de passe système. Ne modifiez pas ces paramètres à moins de connaître avec exactitude les effets de chacun sur l'ordinateur. programme d'installation : programme utilisé pour installer et configurer le matériel et le logiciel. Le programme setup.exe ou install.exe est généralement livré avec la plupart des progiciels Windows. Le programme d'installation et le programme de configuration du système sont deux éléments distincts. protecteur de surtensions : dispositifs empêchant les sautes de tension pouvant survenir au cours d'orages, par exemple, de pénétrer dans l'ordinateur par l'intermédiaire de la prise électrique. Un protecteur de surtension ne protège pas contre la foudre ni contre les baisses de tension qui se produisent lorsque la tension descend de plus de 20 pour cent en dessous du niveau normal de la tension de ligne de CA. En outre, un protecteur de surtension ne peut pas être utilisé pour protéger des connexions réseau. Par conséquent, déconnectez toujours le câble réseau du connecteur réseau pendant les orages. protégé en écriture : fichiers ou supports ne pouvant pas être modifiés. Utilisez la protection en écriture lorsque vous voulez empêcher la modification ou la destruction des données. Pour qu'une disquette de 3,5 pouces soit protégée en écriture, faites glisser sa languette de protection en position ouverte. PS/2 : Personal System/2. Type de connecteur permettant de relier un clavier, une souris ou un pavé numérique compatible PS/2. PXE : Pre-boot eXecution Environment. Norme WfM (Wired for Management) permettant à des ordinateurs en réseau sans système d'exploitation d'être configurés et démarrés à distance. R raccourci : icône permettant d'accéder rapidement à des programmes, fichiers, dossiers et lecteurs fréquemment utilisés. En double-cliquant sur un raccourci placé sur votre bureau Windows, vous pouvez ouvrir le dossier ou le fichier correspondant sans avoir à le rechercher au préalable. Les raccourcis ne modifient pas l'emplacement des fichiers. Si vous supprimez un raccourci, le fichier d'origine n'est pas affecté. Vous pouvez également renommer un raccourci. raccourci clavier : commande nécessitant d'appuyer simultanément sur plusieurs touches. RAID : acronyme de "Redundant Array of Independent Disks", matrice redondante de disques indépendants. Méthode permettant d'assurer la mise en redondance des données. Les types de RAID les plus fréquents sont les RAID 0, 1, 5, 10 et 50. RAM : acronyme de "Random-Access Memory", mémoire vive. Zone principale de stockage temporaire pour les instructions et les données des programmes. Toute information stockée dans la RAM est définitivement perdue lorsque vous éteignez l'ordinateur. résolution vidéo : voir résolution. résolution : netteté et clarté d'une image produite par une imprimante ou affichée sur un écran. Plus la résolution est élevée, plus l'image est nette. RFI : acronyme de "Radio Frequency Interference". Interférence générée à des fréquences radio caractéristiques, entre 10 kHz et 100 000 MHz. Les fréquences radio se trouvent à l'extrémité inférieure du spectre de fréquences électromagnétiques et peuvent présenter des interférences que les radiations de plus haute fréquence, telles que les infrarouges et la lumière. ROM : acronyme de "Read-Only Memory", mémoire morte. Mémoire qui stocke des données et programmes que l'ordinateur ne peut pas supprimer ou dans laquelle il ne peut pas écrire. À la différence de la mémoire RAM, la mémoire ROM conserve son contenu même après l'arrêt de l'ordinateur. Certains programmes indispensables au fonctionnement de l'ordinateur se trouvent dans la mémoire ROM. RPM : acronyme de "Revolutions Per Minute", tours par minute. La vitesse des disques durs est souvent mesurée en RPM. RTC : acronyme de "Real Time Clock", horloge temps réel. Horloge alimentée par pile, située sur la carte système et servant à conserver la date et l'heure après l'arrêt de l'ordinateur. RTCRST : sur certains ordinateurs, cavalier de la carte système permettant de résoudre certains incidents. S S/PDIF : Sony/Philips Digital Interface. Format de fichier de transfert audio permettant de transférer des données audio entre deux fichiers sans conversion préalable au format analogique, ce qui pourrait dégrader la qualité du fichier. SAS : acronyme de "Serial Attached SCSI". Version série plus rapide de l'interface SCSI (par opposition à l'architecture parallèle SCSI d'origine). SATA : acronyme de "Serial ATA". Version série plus rapide de l'interface ATA (IDE). ScanDisk : utilitaire Microsoft qui recherche la présence d'erreurs dans les fichiers et les dossiers, ainsi que sur la surface du disque dur. ScanDisk s'exécute souvent lorsque vous redémarrez l'ordinateur après un blocage. SCSI : acronyme de "Small Computer System Interface". Interface ultra-rapide qui peut être utilisée pour connecter des périphériques à un ordinateur, tels que des disques durs, des lecteurs de CD, des imprimantes et des scanneurs. L'interface SCSI peut connecter de nombreux périphériques à l'aide d'un seul contrôleur. L'accès à chaque périphérique s'effectue au moyen d'un numéro d'identification individuel sur le bus du contrôleur SCSI. SDRAM : acronyme de "Synchronous Dynamic Random-Access Memory". Type de mémoire vive dynamique (DRAM) synchronisée avec la vitesse d'horloge optimale du processeur. séquence d'amorçage : définit l'ordre des périphériques à partir desquels l'ordinateur tente de s'initialiser. SIM : acronyme de "Subscriber Identity Module", module d'identité d'abonné. Une carte SIM contient une puce cryptant les transmissions vocales et de données. Ce type de carte peut être utilisé dans les téléphones mobiles et dans les ordinateurs portables. Strike Zone™ : zone renforcée située à la base de la plate-forme et dont le rôle est d'amortir les chocs de résonance ou liés à une chute de l'ordinateur (qu'il soit sous tension ou hors tension). striping : technique de répartition des données sur plusieurs disques. Cette technique peut accélérer les opérations de récupération des données sur les disques. Les ordinateurs utilisant la répartition des données permettent généralement à l'utilisateur de sélectionner la taille des unités de données ou la taille des segments. SVGA : acronyme de "Super-Video Graphics Array", super matrice graphique vidéo. Norme utilisée pour les cartes et les contrôleurs vidéo. Les résolutions SVGA les plus fréquentes sont 800 x 600 et 1 024 x 768. Le nombre de couleurs et la résolution affichés par un programme dépendent des capacités de l'écran, du contrôleur vidéo et de ses pilotes, ainsi que de la quantité de mémoire vidéo installée dans l'ordinateur. S-video TV-out : connecteur utilisé pour relier un téléviseur ou un périphérique audio numérique à l'ordinateur. SXGA : acronyme de "Super-eXtended Graphics Array". Norme utilisée pour les cartes et les contrôleurs vidéo et prenant en charge les résolutions allant jusqu'à 1 280 x 1 024. SXGA+ : acronyme de "Super-eXtended Graphics Array plus". Norme utilisée pour les cartes et les contrôleurs vidéo et prenant en charge les résolutions allant jusqu'à 1 400 x 1 050. T TAPI : acronyme de "Telephony Application Programming Interface". Permet aux programmes Microsoft Windows d'utiliser de nombreux périphériques de téléphonie (voix, données, télécopie et vidéo). ® technologie sans fil Bluetooth : norme des technologies sans fil pour les périphériques réseau de courte portée (9 mètres ou 30 pieds) permettant aux périphériques activés de se reconnaître automatiquement. TPM : acronyme de "trusted platform module", plate-forme de confiance. Dispositif de sécurité basé sur le matériel qui, lorsqu'il est combiné avec des logiciels de sécurité, aide à sécuriser les réseaux et ordinateurs en activant des fonctions telles que la protection des fichiers et des E-mails. U UMA : acronyme de "Unified Memory Allocation". Mémoire système allouée dynamiquement aux fonctions vidéo. unité de disque dur : lecteur permettant de lire et d'écrire des données sur une unité de disque dur. Les termes "unité de disque dur" et "disque dur" sont souvent utilisés indifféremment. USB : acronyme de "Universal Serial Bus". Interface matérielle pour les périphériques lents comme un clavier, une souris, une manette de jeu, un scanneur, un jeu de haut-parleurs, une imprimante, des périphériques large bande (DSL et modems par câble), des périphériques d'imagerie ou de stockage compatibles USB. Les périphériques sont branchés directement dans un support à 4 broches sur l'ordinateur, ou dans un concentrateur à plusieurs ports qui se raccorde à votre ordinateur. Ils peuvent être connectés et déconnectés lorsque l'ordinateur est sous tension, et peuvent être reliés en série. UTP : acronyme de "Unshielded Twisted Pair", paire torsadée non blindée. Type de câble utilisé dans la plupart des réseaux téléphoniques et dans certains réseaux informatiques. Les paires de câbles non blindés sont torsadées afin de les protéger des interférences électromagnétiques et sont utilisées à la place des câbles comportant une gaine métallique autour de chaque paire de fils. UXGA : acronyme de "Ultra-eXtended Graphics Array". Norme utilisée pour les cartes et les contrôleurs et prenant en charge les résolutions allant jusqu'à 1 600 x 1 200. V V : volt. Unité de mesure de la puissance électrique ou de la force électromotrice. Un V apparaît sur une résistance de 1 ohm lorsqu'elle est traversée par un courant de 1 ampère. virus : programme malveillant conçu pour nuire aux utilisateurs ou détruire les données stockées sur l'ordinateur. Un virus se déplace d'un ordinateur à un autre via une disquette infectée, un logiciel téléchargé à partir d'Internet ou des pièces jointes à des messages électroniques. Lorsque vous démarrez un programme infecté, le virus intégré est exécuté. Les virus d'initialisation, stockés dans les secteurs d'initialisation des disquettes, sont courants. Si la disquette reste dans le lecteur lorsque l'ordinateur est éteint, puis allumé, celui-ci est infecté lorsqu'il parcourt les secteurs d'amorçage de la disquette à la recherche du système d'exploitation. Si l'ordinateur est infecté, le virus d'initialisation peut se reproduire sur toutes les disquettes lues ou écrites sur cet ordinateur, jusqu'à son éradication. vitesse de bus : vitesse (en MHz) indiquant la rapidité avec laquelle un bus peut transférer des informations. vitesse d'horloge : vitesse (en MHz) indiquant la rapidité avec laquelle les composants de l'ordinateur connectés au bus système fonctionnent. W W : watt. Unité de mesure du courant électrique. Un watt correspond à 1 ampère de courant dont le débit est de 1 volt. Wh : watt-heure. Unité de mesure généralement utilisée pour indiquer la capacité approximative d'une batterie. Par exemple, une batterie de 66 Wh peut fournir 66 W de courant pendant 1 heure ou 33 W pendant 2 heures. WLAN : acronyme de "Wireless Local Area Network", réseau local sans fil. Ordinateurs interconnectés communiquant entre eux au moyen d'ondes et utilisant des points d'accès ou des routeurs sans fil pour permettre un accès à Internet. WWAN : acronyme de "Wireless Wide Area Network", réseau étendu sans fil. Réseau de données sans fil à haut débit utilisant une technologie cellulaire et couvrant une zone géographique bien plus importante qu'un WLAN. WXGA : acronyme de "Wide-aspect eXtended Graphics Array". Norme utilisée pour les cartes et les contrôleurs vidéo et prenant en charge les résolutions allant jusqu'à 1 280 x 800. X XGA : eXtended Graphics Array. Norme utilisée pour les cartes et les contrôleurs vidéo, et prenant en charge les résolutions allant jusqu'à 1 024 x 768. Z ZIF : acronyme de "Zero Insertion Force". Type de connecteur ou de support permettant à une puce d'être installée ou retirée sans forcer sur la puce ou le support. zip : format courant de compression des données. Les fichiers compressés au format Zip sont appelés fichiers Zip et portent en général l'extension .zip. Un type spécial de fichier zippé est un fichier auto-extractible, dont l'extension est .exe. Pour dézipper un fichier auto-extractible, double-cliquez dessus. zone de notification : section de la barre des tâches Windows qui contient des icônes permettant d'accéder rapidement aux programmes et aux fonctions de l'ordinateur, notamment à l'horloge, au contrôle du volume et à l'état de l'imprimante. Également appelée barre d'état système. Retour au sommaire Retour au sommaire Copie de CD et de DVD Station de travail Dell Precision™ 390 - Guide d'utilisation Comment copier un CD ou un DVD Utilisation de CD et de DVD vierges Astuces REMARQUE : lorsque vous créez des CD ou des DVD, assurez-vous d'être en règle avec les lois relatives au droit d'auteur. Cette section concerne uniquement les ordinateurs équipés d'un lecteur combiné CD-RW, DVD+/-RW ou CD-RW/DVD. REMARQUE : les types de lecteurs de CD ou de DVD proposés par Dell peuvent varier d'un pays à l'autre. Les instructions suivantes indiquent comment créer une copie exacte d'un CD ou d'un DVD à l'aide de Roxio Creator Plus - Dell Edition. Vous pouvez aussi utiliser ce programme pour d'autres opérations, par exemple pour créer des CD de musique à partir de fichiers audio enregistrés sur votre ordinateur, ou encore pour sauvegarder des données importantes. Pour obtenir une aide, ouvrez Roxio Creator Plus et cliquez sur le point d'interrogation en haut à droite de la fenêtre. Comment copier un CD ou un DVD REMARQUE : les lecteurs combinés CD-RW/DVD ne permettent pas de graver sur des supports DVD. Si vous disposez d'un lecteur de ce type et si vous avez des problèmes d'enregistrement, recherchez tout d'abord les correctifs logiciels disponibles sur le site Sonic (www.sonic.com). Les graveurs de DVD installés sur les ordinateurs Dell peuvent lire et écrire sur les supports DVD+/-R, DVD+/-RW et DVD+R DL (double couche), mais ils ne peuvent pas lire les DVD-RAM et les DVD-R DL ni y graver des données. REMARQUE : la plupart des DVD commercialisés sont protégés et ne peuvent pas être copiés à l'aide de Roxio Creator Plus. 1. Cliquez sur Démarrer, pointez sur Tous les programmes ® Roxio® Creator Projects (Projets Creator), puis cliquez sur RecordNow Copy (Copier avec RecordNow). 2. Dans l'onglet Copy (Copier), cliquez sur Disc Copy (Copier le disque). 3. Pour copier un CD ou un DVD, procédez comme suit : l Si vous disposez d'un seul lecteur de CD/DVD, vérifiez que les paramètres sont corrects et cliquez sur Disc Copy (Copier le disque). L'ordinateur lit le CD ou le DVD source puis copie les données dans un dossier temporaire sur le disque dur. Lorsque vous y êtes invité, insérez un CD ou un DVD vierge dans le lecteur, puis cliquez sur OK. l Si vous disposez de deux lecteurs de CD ou de DVD, sélectionnez celui dans lequel vous avez inséré votre CD ou DVD source et cliquez sur Disc Copy (Copier le disque). L'ordinateur copie les données du CD ou du DVD source sur le CD ou le DVD vierge. Une fois la copie du CD ou du DVD source terminée, le CD ou le DVD gravé est éjecté automatiquement. Utilisation de CD et de DVD vierges Les graveurs de CD-RW ne peuvent écrire des données que sur les CD inscriptibles (y compris les CD-RW haute vitesse), alors que les graveurs de DVD peuvent écrire à la fois sur les CD et sur les DVD. Utilisez des disques CD-R principalement pour enregistrer de la musique ou pour stocker de façon permanente des fichiers de données. Lorsque la capacité de stockage maximum d'un CD-R est atteinte, vous ne pouvez pas réécrire sur ce CD (reportez-vous à la documentation Sonic pour plus d'informations). Pour pouvoir ensuite supprimer, effacer ou mettre à jour les données stockées sur le CD, vous devez utiliser des CD-RW vierges. Il est possible d'utiliser des DVD+/-R vierges pour stocker de façon permanente de grandes quantités de données. Une fois le DVD+/-R créé, vous ne pouvez plus y graver de données s'il a été finalisé ou clôturé lors de la dernière étape du processus de création du disque. Pour pouvoir ensuite supprimer ou mettre à jour les données stockées sur le support, vous devez utiliser des DVD+/-RW. Graveurs de CD Type de support Lecture Écriture Réécriture CD-R Oui Oui Non CD-RW Oui Oui Oui Graveurs de DVD Type de support Lecture Écriture Réécriture CD-R Oui Oui Non CD-RW Oui Oui Oui DVD+R Oui Oui Non DVD-R Oui Oui Non DVD+RW Oui Oui Oui DVD-RW Oui Oui Oui DVD+R DL Oui Oui Non DVD-R DL Possible Non Non DVD-RAM Possible Non Non Astuces l Après avoir démarré Roxio Creator Plus et ouvert un projet Creator, vous pouvez utiliser l'Explorateur Microsoft® Windows® pour glisser-déplacer des fichiers sur un CD-R ou un CD-RW. l Pour graver des CD de musique que vous souhaitez écouter sur une chaîne stéréo, vous devez utiliser des CD-R. Dans la majorité des cas, les chaînes stéréo et les autoradios ne permettent pas de lire les CD-RW. l Roxio Creator Plus ne permet pas de créer de DVD audio. l Les fichiers de musique MP3 peuvent être lus uniquement sur des lecteurs MP3 ou sur des ordinateurs qui disposent d'un logiciel MP3. l Il est possible que les lecteurs de DVD disponibles dans le commerce pour les systèmes de home cinema ne prennent pas en charge tous les formats de DVD disponibles. Pour obtenir la liste des formats pris en charge par votre lecteur de DVD, consultez la documentation qui l'accompagne ou contactez le fabricant. l Ne gravez pas un CD-R ou un CD-RW vierge à sa capacité maximale ; par exemple, ne copiez pas un fichier de 650 Mo sur un disque vierge de 650 Mo. Le CD-RW doit disposer de 1 ou 2 Mo supplémentaires pour que l'enregistrement soit finalisé. l Utilisez un CD-RW vierge pour vous exercer à l'enregistrement sur CD et vous familiariser avec les techniques d'enregistrement. Si vous faites une erreur, vous pouvez effacer les données du CD-RW et recommencer. Vous pouvez également utiliser des CD-RW pour test avant d'enregistrer des fichiers de musique sur un CD-R vierge. l Pour plus d'informations, consultez le site Web de support Sonic à l'adresse www.sonic.com. Retour au sommaire Retour au sommaire Retrait et installation de pièces Station de travail Dell Precision™ 390 - Guide d'utilisation Avant de commencer Cartes Outils recommandés Installation du haut-parleur en option Mise hors tension de l'ordinateur Processeur Avant d'intervenir à l'intérieur de l'ordinateur Pile Retrait du capot et du panneau avant Panneau d'E-S Commutateur d'intrusion du châssis Bloc d'alimentation Mémoire Carte système Lecteurs Réinstallation du panneau avant et du capot Avant de commencer Cette section contient les procédures d'installation et de retrait de pièces. Sauf mention contraire, chaque procédure implique les conditions suivantes : l Vous avez appliqué les procédures décrites dans les sections Mise hors tension de l'ordinateur et Avant d'intervenir à l'intérieur de l'ordinateur. l Vous avez pris connaissance des consignes de sécurité figurant dans le document Dell™ Product Information Guide (Guide d'informations sur le produit). l Vous pouvez remplacer un composant ou le réinstaller en suivant la procédure de retrait dans l'ordre inverse. Outils recommandés Les procédures présentées dans ce document nécessitent notamment l'utilisation des éléments suivants : l Petit tournevis plat l Tournevis cruciforme l Programme de mise à jour du BIOS, sur disquette ou sur CD Mise hors tension de l'ordinateur AVIS : afin d'éviter de perdre des données, enregistrez et fermez les fichiers ouverts, puis quittez tous les programmes avant de mettre l'ordinateur hors tension. 1. Arrêtez le système d'exploitation : a. b. Enregistrez et fermez tous les fichiers ouverts, quittez toutes les applications ouvertes, cliquez sur le bouton Démarrer, puis sur Arrêter l'ordinateur. Dans la fenêtre Arrêter l'ordinateur, cliquez sur Arrêter. L'ordinateur s'éteint une fois le processus d'arrêt du système d'exploitation terminé. 2. Vérifiez que l'ordinateur et tous les périphériques connectés sont éteints. Si l'ordinateur et les périphériques connectés ne se sont pas éteints automatiquement à l'arrêt du système d'exploitation, éteignez-les maintenant. Avant d'intervenir à l'intérieur de l'ordinateur Respectez les consignes de sécurité suivantes pour contribuer à assurer votre sécurité personnelle et pour protéger l'ordinateur contre d'éventuels dommages. PRÉCAUTION : avant de commencer les procédures de cette section, suivez les consignes de sécurité fournies dans le document Product Information Guide (Guide d'informations sur le produit). PRÉCAUTION : manipulez les composants et les cartes avec soin. Ne touchez pas les composants ou les contacts d'une carte. Tenez la carte par ses bords ou par son support de montage métallique. Ne tenez jamais les broches d'un composant. AVIS : seul un technicien agréé peut effectuer des réparations sur votre système. Les dommages causés par des interventions de maintenance non autorisées par Dell ne sont pas couverts par votre garantie. AVIS : lorsque vous débranchez un câble, tirez sur son connecteur ou sur sa boucle de serrage, et non pas sur le câble lui-même. Certains câbles possèdent un connecteur avec des pattes de verrouillage ; vous devez appuyer sur ces dernières pour débrancher le câble. Lorsque vous séparez des connecteurs, veillez à les maintenir alignés pour éviter de tordre leurs broches. Pour la même raison, lors du raccordement d'un câble, vérifiez bien l'orientation et l'alignement des deux connecteurs. AVIS : pour éviter tout dommage matériel, suivez les instructions ci-après avant d'intervenir à l'intérieur de l'ordinateur. 1. Mettez l'ordinateur hors tension. AVIS : lorsque vous débranchez un câble réseau, déconnectez-le de l'ordinateur avant de le retirer du port ou du périphérique réseau. 2. Débranchez tous les fils de téléphone ou de télécommunication de l'ordinateur. 3. Débranchez le câble d'alimentation de l'ordinateur de la prise électrique, ainsi que celui des périphériques connectés. Appuyez ensuite sur le bouton d'alimentation pour mettre la carte système à la terre. Retrait du capot et du panneau avant Retrait du capot PRÉCAUTION : avant de commencer les procédures de cette section, suivez les consignes de sécurité fournies dans le document Product Information Guide (Guide d'informations sur le produit). PRÉCAUTION : pour prévenir tout risque de décharge électrique, débranchez toujours l'ordinateur de la prise électrique avant de retirer le capot. AVIS : pour éviter d'endommager les composants, déchargez votre corps de l'électricité statique accumulée avant de manipuler les composants électroniques de l'ordinateur. Pour ce faire, vous pouvez toucher une surface métallique non peinte de l'ordinateur. 1. Suivez les procédures de la section Avant de commencer. 2. Si vous avez installé un câble de sécurité, retirez-le de son logement. AVIS : vérifiez qu'il y a assez de place sur le plan de travail (au moins 30 cm, soit 1 pied) pour déposer le capot une fois celui-ci retiré. AVIS : travaillez toujours sur une surface plane et suffisamment protégée pour éviter de rayer l'ordinateur ou le plan de travail. 3. Posez le système à plat sur un plan de travail stable, capot vers le haut. 4. Poussez le loquet de fermeture du capot. REMARQUE : si vous possédez un ordinateur de bureau, les lecteurs ne se présentent pas de la même façon. 1 Loquet de fermeture du capot 5. 2 Capot de l'ordinateur 3 Charnières du capot Repérez les trois pattes des charnières situées sur le bord de l'ordinateur. 6. Saisissez le capot par les bords et faites-le pivoter vers le haut en utilisant les charnières pour faire levier. 7. Dégagez le capot des charnières et mettez-le de côté. Retrait du panneau avant PRÉCAUTION : avant de commencer les procédures de cette section, suivez les consignes de sécurité fournies dans le document Product Information Guide (Guide d'informations sur le produit). PRÉCAUTION : pour prévenir tout risque de décharge électrique, débranchez toujours l'ordinateur de la prise électrique avant de retirer le capot. AVIS : pour éviter d'endommager les composants, déchargez votre corps de l'électricité statique accumulée avant de manipuler les composants électroniques de l'ordinateur. Pour ce faire, vous pouvez toucher une surface métallique non peinte de l'ordinateur. 1. Suivez les procédures de la section Avant de commencer. 2. Retirez le capot de l'ordinateur. Voir Retrait du capot. REMARQUE : si vous possédez un ordinateur de bureau, les lecteurs ne se présentent pas de la même façon. 3. Soulevez le levier de dégagement du panneau avant et faites glisser ce dernier vers la gauche pour le retirer. Commutateur d'intrusion du châssis PRÉCAUTION : avant de commencer les procédures de cette section, suivez les consignes de sécurité fournies dans le document Product Information Guide (Guide d'informations sur le produit). PRÉCAUTION : pour prévenir tout risque de décharge électrique, débranchez toujours l'ordinateur de la prise électrique avant de retirer le capot. AVIS : pour éviter d'endommager les composants, déchargez votre corps de l'électricité statique accumulée avant de manipuler les composants électroniques de l'ordinateur. Pour ce faire, vous pouvez toucher une surface métallique non peinte de l'ordinateur. Retrait du commutateur d'intrusion du châssis 1. Suivez les procédures de la section Avant de commencer. 2. Retirez le capot de l'ordinateur. Voir Retrait du capot. 3. Débranchez l'extrémité du câble du commutateur d'intrusion du châssis qui est enfichée dans la carte système. Notez l'acheminement du câble du commutateur d'intrusion avant de le retirer. Il est possible qu'il soit maintenu par des crochets à l'intérieur du châssis. 4. À l'aide d'un tournevis plat, retirez le commutateur d'intrusion du châssis de son emplacement et retirez-le de l'ordinateur, ainsi que le câble correspondant. Remplacement du commutateur d'intrusion du châssis 1. Faites glisser doucement le commutateur d'intrusion du châssis dans son logement, puis rebranchez le câble sur la carte système. 2. Réinstallez le capot de l'ordinateur. Voir Réinstallation du capot. 3. Fixez le socle de l'ordinateur, si vous l'utilisez. AVIS : pour connecter un câble réseau, branchez-le d'abord sur le port ou le périphérique réseau, puis sur l'ordinateur. 4. Branchez l'ordinateur et les périphériques sur le secteur, puis mettez-les sous tension. Réinitialisation du détecteur d'intrusion dans le châssis 1. Mettez l'ordinateur sous tension (ou redémarrez-le). 2. Lorsque le logo bleu DELL™ s'affiche, appuyez immédiatement sur <F2>. Si vous n'avez pas appuyé assez vite, le logo du système d'exploitation apparaît. Dans ce cas, attendez que le bureau Microsoft ® Windows® s'affiche. Mettez l'ordinateur hors tension puis faites une nouvelle tentative (voir Mise hors tension de l'ordinateur). 3. Accédez au programme de configuration du système, sélectionnez l'option Chassis Intrusion (Intrusion dans le châssis), et appuyez sur les touches fléchées vers la gauche ou vers la droite pour sélectionner Reset (Réinitialiser). Choisissez alors On (Activé), On-Silent (Activé en silence) ou Disabled (Désactivé). REMARQUE : le paramètre par défaut est On-Silent (Activé en silence). 4. Appuyez sur <Alt><b> pour redémarrer l'ordinateur et appliquer vos modifications. Mémoire Pour plus d'informations sur le type de mémoire pris en charge par l'ordinateur, voir Spécifications. AVIS : avant d'installer de nouvelles barrettes de mémoire, téléchargez le BIOS le plus récent à partir du site support.dell.com. Informations concernant la mémoire l Les barrettes de mémoire doivent être installées par paires identiques (taille de la mémoire, vitesse et technologie). Sinon, l'ordinateur continuera de fonctionner, mais ses performances peuvent diminuer légèrement. Pour vérifier la capacité d'une barrette, reportez-vous à l'étiquette apposée dans son angle supérieur droit. REMARQUE : installez toujours les barrettes de mémoire dans l'ordre indiqué sur la carte système. Les configurations de mémoire recommandées sont les suivantes : ¡ Une paire de barrettes identiques installées dans les connecteurs DIMM_1 et DIMM_2 ou ¡ Une paire de barrettes identiques installées dans les connecteurs DIMM_1 et DIMM_2, et une autre paire dans les connecteurs DIMM_3 et DIMM_4 l Si vous installez des paires mixtes DDR2 fonctionnant à des vitesses différentes, toutes les barrettes fonctionneront à la vitesse de la barrette la plus lente installée. l Veillez à installer une barrette de mémoire dans le logement le plus proche du processeur (DIMM_1) avant d'installer les barrettes dans les autres connecteurs. l Lorsque vous installez des barrettes de mémoire, veillez à ne pas mélanger des barrettes avec mémoire ECC et non ECC. A Paire de barrettes identiques dans les connecteurs DIMM_1 et DIMM_2 (clips de fixation blancs) B Paire de barrettes identiques dans les connecteurs DIMM_3 et DIMM_4 (clips de fixation noirs) REMARQUE : les barrettes de mémoire achetées chez Dell sont couvertes par la garantie de votre ordinateur. AVIS : si vous retirez les barrettes d'origine pour mettre la mémoire à niveau, ne les mélangez pas avec les nouvelles barrettes, même si ces dernières vous ont été fournies par Dell. Si possible, évitez de coupler une barrette d'origine avec une barrette neuve. Sinon, l'ordinateur risque de ne pas démarrer correctement. Vous devez installer les barrettes d'origine par paires, dans les connecteurs DIMM_1 et DIMM_2 ou DIMM_3 et DIMM_4. Configurations comprenant 4 Go de mémoire L'ordinateur prend en charge un maximum de 8 Go lorsque vous utilisez quatre barrettes DIMM de 2 Go. Les systèmes d'exploitation actuels tels que Microsoft® Windows® XP gèrent au maximum 4 Go d'espace d'adressage. Toutefois, la quantité de mémoire disponible pour le système d'exploitation est inférieure, car certains composants requièrent l'utilisation d'un espace d'adressage situé dans ces 4 Go. Tout espace d'adressage réservé pour ces composants ne peut pas être utilisé par la mémoire de l'ordinateur. REMARQUE : si vous utilisez un système d'exploitation 64 bits, la totalité de la mémoire est disponible. Les composants suivants nécessitent un espace d'adressage de mémoire : l ROM du système l APIC l Dispositifs PCI intégrés (tels que les connecteurs réseau), contrôleurs SAS et contrôleurs IEEE 1394 l Périphériques et cartes PCI ou PCI Express Au démarrage, le BIOS identifie les composants qui requièrent un espace d'adressage. Il calcule de façon dynamique l'espace d'adressage réservé requis. Il soustrait ensuite l'espace d'adressage réservé aux 4 Go pour déterminer l'adressage utilisable. l l Si la quantité totale de mémoire installée est inférieure à l'espace utilisable, l'intégralité de la mémoire installée est utilisable uniquement par le système d'exploitation. Si elle est supérieure ou égale à l'espace d'adressage utilisable, une partie minime de la mémoire installée est utilisable par le système d'exploitation. Installation d'une barrette de mémoire PRÉCAUTION : avant de commencer les procédures de cette section, suivez les consignes de sécurité fournies dans le document Product Information Guide (Guide d'informations sur le produit). PRÉCAUTION : pour prévenir tout risque de décharge électrique, débranchez toujours l'ordinateur de la prise électrique avant de retirer le capot. AVIS : pour éviter d'endommager les composants, déchargez votre corps de l'électricité statique accumulée avant de manipuler les composants électroniques de l'ordinateur. Pour ce faire, vous pouvez toucher une surface métallique non peinte de l'ordinateur. 1. Suivez les procédures de la section Avant de commencer. 2. Retirez le capot de l'ordinateur. Voir Retrait du capot. 3. Appuyez sur le clip de fixation situé à chaque extrémité du connecteur mémoire. 1 Connecteur de mémoire le plus proche du processeur 4. 2 Clips de fixation (2) 3 Connecteur Alignez l'encoche de la partie inférieure de la barrette sur la barre transversale du connecteur. 1 Découpes (2) 4 Barre transversale 2 Barrette de mémoire 3 Encoche AVIS : pour éviter d'endommager la barrette de mémoire, enfoncez-la dans le connecteur en appliquant une force égale à chacune de ses extrémités. 5. Insérez la barrette dans le connecteur jusqu'à ce qu'elle se mette en place. Si vous insérez la barrette correctement, les clips de fixation s'enclenchent dans les découpes situées à chaque extrémité de la barrette. 6. Réinstallez le capot de l'ordinateur. Voir Réinstallation du capot. AVIS : pour connecter un câble réseau, branchez-le d'abord sur le port ou le périphérique réseau, puis sur l'ordinateur. 7. 8. Branchez l'ordinateur et les périphériques sur le secteur, puis mettez-les sous tension. Appuyez sur <F2> pour accéder au programme de configuration du système, puis vérifiez la valeur du paramètre System Memory (Mémoire système). L'ordinateur doit avoir modifié la valeur de System Memory (Mémoire système) pour prendre en compte la quantité de mémoire que vous venez d'installer. Vérifiez le nouveau total. Si la valeur est correcte, passez à l'étape 10. 9. Si la quantité totale de mémoire est incorrecte, éteignez l'ordinateur et ses périphériques puis débranchez-les de leurs prises électriques et retirez le capot de l'ordinateur. Ensuite, vérifiez que les barrettes de mémoire que vous venez d'installer sont correctement insérées dans leurs supports. Recommencez les étapes 6, 7 et 8. 10. Une fois que le total indiqué pour System Memory (Mémoire système) est correct, appuyez sur <Échap> pour quitter le programme de configuration du système. 11. Exécutez Dell Diagnostics pour vérifier que toutes les barrettes de mémoire fonctionnent correctement. Retrait d'une barrette de mémoire PRÉCAUTION : avant de commencer les procédures de cette section, suivez les consignes de sécurité fournies dans le document Product Information Guide (Guide d'informations sur le produit). PRÉCAUTION : pour prévenir tout risque de décharge électrique, débranchez toujours l'ordinateur de la prise électrique avant de retirer le capot. AVIS : pour éviter d'endommager les composants, déchargez votre corps de l'électricité statique accumulée avant de manipuler les composants électroniques de l'ordinateur. Pour ce faire, vous pouvez toucher une surface métallique non peinte de l'ordinateur. 1. Suivez les procédures de la section Avant de commencer. 2. Retirez le capot de l'ordinateur. Voir Retrait du capot. 3. Appuyez sur le clip de fixation situé à chaque extrémité du connecteur mémoire. 4. Saisissez la barrette et tirez-la vers le haut. En cas de difficultés, déplacez doucement la barrette d'avant en arrière pour la dégager de son connecteur. Lecteurs Lecteurs d'un ordinateur de type tour Configurations complètes possibles pour l'ordinateur : l Jusqu'à quatre disques durs ATA série (SATA), un lecteur optique et un lecteur de disquette ou de carte l Jusqu'à trois disques durs (SAS ou SATA), un lecteur optique et un lecteur de disquette ou de carte l Un ou deux disques durs (SAS ou SATA) avec un maximum de deux lecteurs optiques et un lecteur de disquette ou de carte 1 Baie de lecteur 5,25 pouces supérieure (contient un lecteur de CD/DVD) 2 Baie de lecteur 5,25 pouces inférieure (contient un lecteur de CD/DVD ou un quatrième disque dur série SATA, tous deux en option) 3* Espace réservé au ventilateur supplémentaire 4 Disque dur secondaire 5 Disque dur principal 6 Baie de lecteur 3,5 pouces inférieure (contient un lecteur de disquette ou de carte, tous deux en option) 7 Baie de lecteur 3,5 pouces supérieure (contient un troisième disque dur SATA ou SAS, un lecteur de disquette ou un lecteur de carte, tous trois en option) Lecteurs de l'ordinateur de bureau Configurations complètes possibles pour l'ordinateur : l Trois disques durs (deux SAS et un SATA, un SAS et deux SATA, ou trois SATA), un lecteur optique et un lecteur de disquette ou de carte l Un ou deux disques durs (SAS ou SATA) avec un maximum de deux lecteurs optiques et un lecteur de disquette ou de carte 1 Baie de lecteur 5,25 pouces supérieure (contient un lecteur de CD/DVD) 2 Baie de lecteur 5,25 pouces inférieure (contient un lecteur de CD/DVD ou un troisième disque dur SATA en option) 3* Emplacement du ventilateur supplémentaire (non représenté) 4 Deuxième disque dur 5 Premier disque dur dans la 6 Baie de lecteur 3,5 pouces dans la baie de disque dur secondaire baie de disque dur principale inférieure (contient un lecteur de disquette ou un lecteur de carte en option) À propos des protections métalliques présentes dans certaines configurations de lecteurs Dans certaines configurations, des protections métalliques sont installées à l'intérieur des baies de lecteur de l'ordinateur. Ces protections ne doivent jamais être retirées. AVIS : si des protections métalliques sont installées dans votre ordinateur, elles ne doivent jamais être retirées lorsque l'ordinateur est en marche. Sinon, le système risque de ne pas fonctionner correctement. Si une protection métallique est installée au-dessus d'un disque dur, et si vous la remplacez par un lecteur optique, il est inutile d'installer une autre protection dans cette baie. Dans ce cas, vous devez conserver la protection métallique au cas où vous en auriez besoin ultérieurement. Si vous retirez un disque dur, un lecteur optique, un lecteur de carte ou un lecteur de disquette de votre ordinateur, vous devez installer une protection métallique à sa place. Si aucune protection métallique n'est installée dans ces boîtiers, votre ordinateur risque de ne pas fonctionner correctement. Contactez Dell pour vous procurer des protections supplémentaires, le cas échéant (voir Contacter Dell). Retrait et réinstallation de la protection métallique de la baie modulaire Pour retirer une protection métallique de la baie modulaire inférieure : Déplacez le levier de la plaque de guidage vers la droite et maintenez-le en place, tout en extrayant le cache métallique avec grille d'aération de la baie modulaire. Pour réinstaller une protection métallique sur les baies de lecteur inférieures : a. Alignez les deux vis supérieures et inférieures du cache métallique avec les emplacements correspondants, à l'intérieur de la baie modulaire. b. Poussez le cache métallique jusqu'à ce que vous entendiez un déclic et que ses pattes métalliques reposent contre la surface du châssis. Retrait et réinstallation de la protection métallique sur l'une des baies de lecteur supérieures Pour retirer une protection métallique de l'une des baies de lecteur supérieures : a. Saisissez la protection métallique par la patte située au centre de la face avant. b. Retirez la protection en veillant à ne pas arracher la patte. Pour réinstaller une protection métallique dans une des baies de lecteur supérieures, alignez-la de sorte que les deux éléments s'encastrent parfaitement, puis appuyez doucement jusqu'à ce que la protection soit au même niveau que la surface de la baie. Consignes générales d'installation Lorsque vous installez un lecteur, vous connectez deux câbles à l'arrière du lecteur : un câble d'alimentation en CC relié au bloc d'alimentation et un câble de données. L'autre extrémité du câble de données doit être raccordée à une carte d'extension ou à la carte système. La plupart des connecteurs d'interface sont conçus de façon à éviter tout risque d'insertion incorrecte ; une encoche ou l'emplacement d'une broche manquante sur un connecteur correspond à une patte ou à un trou sur l'autre connecteur. Connecteurs du câble d'alimentation 1 Câble d'alimentation 2 Connecteur d'entrée d'alimentation Lorsque vous connectez un câble de données IDE, alignez la patte d'un connecteur avec l'encoche située sur l'autre. Lorsque vous retirez un câble de données IDE, saisissez le bouton d'extraction de couleur et tirez jusqu'à ce que le connecteur se détache. Lorsque vous connectez deux périphériques IDE à un seul câble de données IDE et que vous les configurez en mode Cable Select (Sélection de câble), le périphérique relié au dernier connecteur du câble de données est le périphérique principal (maître) ou périphérique d'amorçage, et le périphérique relié au connecteur intermédiaire du câble de données est le périphérique secondaire. Consultez la documentation du lecteur se trouvant dans votre kit de mise à niveau pour plus d'informations sur la configuration des périphériques en sélection de câble. Lorsque vous connectez un câble SAS ou SATA, tenez-le par le connecteur situé de chaque côté et appuyez fermement pour l'insérer dans le connecteur. Lorsque vous débranchez un câble SAS ou SATA, tenez-le par le connecteur situé de chaque côté et tirez jusqu'à ce que le connecteur se détache. Connecteurs des câbles de données SATA 1 Câble de données SATA 2 Connecteur de données SATA (sur la carte système) 3 Périphérique SATA Connecteurs des câbles de données SAS 1 Câble d'alimentation 2 Connecteur SAS 3 Lecteur SAS 4 Câble de données SAS 5 Connecteur SAS 6 Carte contrôleur SAS PCI Express (en option) Couleur des câbles des lecteurs Périphérique Couleur Disque dur Câble bleu Lecteur de disquette Languette d'extraction noire Lecteur de CD/DVD Languette d'extraction orange Disque dur PRÉCAUTION : avant de commencer les procédures de cette section, suivez les consignes de sécurité fournies dans le document Product Information Guide (Guide d'informations sur le produit). PRÉCAUTION : pour prévenir tout risque de décharge électrique, débranchez toujours l'ordinateur de la prise électrique avant de retirer le capot. PRÉCAUTION : dans les configurations comprenant trois disques durs SAS, vous devez installer un ventilateur supplémentaire. Voir Installation d'un ventilateur supplémentaire. AVIS : pour éviter d'endommager les composants, déchargez votre corps de l'électricité statique accumulée avant de manipuler les composants électroniques de l'ordinateur. Pour ce faire, vous pouvez toucher une surface métallique non peinte de l'ordinateur. AVIS : pour éviter d'endommager le disque dur, ne le posez pas sur une surface dure. Utilisez une surface pouvant amortir les chocs, par exemple un tapis de mousse. 1. si vous remplacez un disque dur contenant des données que vous souhaitez conserver, sauvegardez vos fichiers avant de commencer la procédure. 2. Suivez les procédures de la section Avant de commencer. 3. Retirez le capot de l'ordinateur. Voir Retrait du capot. Retrait d'un disque dur (mode tour ou bureau) 1. Déconnectez le câble d'alimentation du disque dur. 2. Pour retirer un disque dur SATA : a. b. Déconnectez le câble SATA du disque dur. Déconnectez le câble SATA relié à la carte système (connecteur SATA0 ou SATA1, selon que vous retirez le disque dur de la baie principale ou secondaire). 1 Connecteur SATA0 4 Câble SATA 2 Connecteur SATA1 3 Câble d'alimentation Pour retirer un disque dur SAS : a. Déconnectez le câble d'alimentation du disque SAS. b. Retirez le connecteur SAS du disque dur. c. Déconnectez le câble SAS de la carte contrôleur SAS. 1 Connecteur SAS de la carte contrôleur SAS 2 Connecteur SAS de la carte contrôleur SAS 4 Disque dur dans la baie principale 5 Pattes bleues (2 sur chaque support de disque dur) 3. 3 Disque dur dans la baie secondaire Appuyez simultanément sur les deux pattes bleues situées de chaque côté du support de disque dur, puis soulevez le lecteur pour l'extraire de la baie. 1 Pattes bleues (2) 2 Baie de disque dur secondaire 3 Disque dur dans la baie principale Installation d'un disque dur ou ajout d'un deuxième disque dur en option (mode tour ou bureau) 1. Préparez le nouveau disque dur en vue de son installation. 2. Consultez la documentation du disque dur pour vérifier qu'il est configuré pour l'ordinateur. REMARQUE : si un support de disque dur est toujours installé à l'intérieur de la baie, retirez-le avant d'ajouter le nouveau disque dur avec son support (nouveau ou d'origine). 3. Si le nouveau disque dur n'est pas équipé d'un support, récupérez celui du lecteur d'origine. Fixez le support sur le nouveau disque. 1 Lecteur 2 Support AVIS : si vous n'installez qu'un seul disque dur, placez-le dans la baie de lecteur principale. Si vous ajoutez un second disque dur, placez-le dans la baie de lecteur secondaire. 4. Faites glisser le disque dur dans la baie principale ou secondaire jusqu'à ce qu'il s'y enclenche. 5. Connectez le câble d'alimentation au lecteur. 6. Installez le disque dur. Pour installer un disque dur SATA : a. Connectez une extrémité du câble SATA au disque dur. b. Si vous installez un disque dur SATA dans la baie principale, insérez l'autre extrémité du câble SATA dans le connecteur SATA0 de la carte système. Si vous installez un disque dur SATA dans la baie secondaire, insérez l'autre extrémité du câble SATA dans le connecteur SATA1 de la carte système. 1 Câble SATA 2 Connecteur SATA0 3 Connecteur SATA1 4 Câble d'alimentation 5 Baie de disque dur secondaire 6 Disque dur dans la baie inférieure Pour installer un disque dur SAS : a. Connectez le câble d'alimentation au connecteur SAS. b. Enfichez le connecteur SAS dans le disque dur. c. Connectez l'autre extrémité du câble SAS à la carte contrôleur SAS. 7. Assurez-vous que tous les connecteurs sont correctement câblés et installés. 8. Réinstallez le capot de l'ordinateur. Voir Réinstallation du capot. AVIS : pour connecter un câble réseau, branchez-le d'abord sur le port ou le périphérique réseau, puis sur l'ordinateur. 9. Branchez l'ordinateur et ses périphériques sur leurs prises électriques, puis mettez-les sous tension. Consultez la documentation fournie avec le lecteur pour obtenir les instructions d'installation des logiciels requis pour son fonctionnement. 10. Si le lecteur que vous venez d'installer est le lecteur principal, insérez une disquette d'amorçage dans le lecteur A. 11. Allumez l'ordinateur. 12. Accédez au programme de configuration du système et mettez à jour l'option appropriée pour Primary Drive (Lecteur principal, 0 ou 1). 13. Quittez le programme de configuration du système et redémarrez l'ordinateur. 14. Partitionnez le lecteur et effectuez un formatage logique avant de passer à l'étape suivante. Consultez la documentation du système d'exploitation pour obtenir des instructions. 15. Testez le disque dur à l'aide de Dell Diagnostics. 16. Si le lecteur que vous venez d'installer est le lecteur principal (Primary drive), installez le système d'exploitation sur ce dernier. Retrait d'un troisième disque dur en option (mode tour) 1. Retirez le panneau avant. Voir Retrait du panneau avant 2. Déconnectez les deux extrémités du câble d'alimentation relié à l'arrière du disque dur et au bloc d'alimentation. 3. Si vous retirez un lecteur SATA, déconnectez le câble SATA enfiché à l'arrière du disque dur et dans le connecteur SATA de la carte système. 1 Câble d'alimentation 4 Troisième disque dur SAS ou SATA en option 4. 2 Câble SATA 3 Connecteur SATA Si vous retirez un lecteur SAS : a. Débranchez le câble d'alimentation du connecteur SAS. b. Débranchez le connecteur SAS du disque dur. c. Débranchez le connecteur SAS de la carte contrôleur SAS. 5. Déplacez le levier de la plaque de guidage vers la droite pour libérer la vis à épaulement, puis retirez le lecteur de la baie 3,5 pouces inférieure. 6. Rangez le lecteur en lieu sûr. 7. Si vous retirez un disque dur doté d'une protection métallique et si vous n'avez pas l'intention d'en installer un autre à sa place, réinstallez la protection sur la baie vide (voir À propos des protections métalliques présentes dans certaines configurations de lecteurs). Ensuite, installez un cache (voir Réinstallation d'un cache sur le panneau des lecteurs). Installation d'un troisième disque dur en option (mode tour) AVIS : ne tentez pas d'installer un disque dur SAS dans la baie de lecteur 3,5 pouces inférieure. Cette baie peut uniquement accueillir un lecteur de disquette ou de carte. 1. Si vous installez un nouveau lecteur, déballez-le et préparez-le en vue de son installation. Consultez la documentation du lecteur pour vérifier qu'il est configuré pour l'ordinateur. REMARQUE : des vis peuvent se trouver à l'intérieur des caches du panneau des lecteurs. Vous pouvez fixer ces vis sur les nouveaux lecteurs qui en sont dépourvus. 2. Si vous installez un nouveau lecteur, retirez le panneau des lecteurs et le cache de la baie 3,5 pouces supérieure (voir Panneau des lecteurs et Caches du panneau des lecteurs). Utilisez les vis fournies avec le nouveau lecteur pour installer ce dernier dans la baie. 3. Si la baie modulaire est vide et si des protections métalliques sont installées dans votre ordinateur (voir À propos des protections métalliques présentes dans certaines configurations de lecteurs), retirez le cache métallique avec grille d'aération : a. Tirez le cache métallique vers l'avant jusqu'à ce que sa surface soit au même niveau que celle du châssis qui l'entoure. b. Faites pivoter le dessous du cache métallique vers le haut dans votre direction, en dégageant ses vis inférieures du métal qui les entoure. c. Soulevez le cache métallique pour l'extraire de l'ordinateur en dégageant ses vis supérieures et ses pattes métalliques du métal qui les entoure. 1 Câble d'alimentation 4 Troisième disque dur SAS/SATA (en option) 4. 5. 2 Câble SATA 3 Connecteur SATA Si vous installez un lecteur SATA : a. Connectez un câble d'alimentation à l'arrière du disque dur et au bloc d'alimentation. b. Enfichez le câble SATA à l'arrière du disque dur et dans le connecteur SATA2 de la carte système. Si vous installez un lecteur SAS : a. Connectez le câble d'alimentation au connecteur SAS. b. Enfichez le connecteur SAS dans l'arrière du lecteur. c. Connectez le câble SAS à la carte contrôleur SAS. Retrait d'un quatrième disque dur SATA en option (mode tour) REMARQUE : l'illustration présente une configuration en mode tour. 1. Retirez le panneau avant. Voir Retrait du panneau avant 2. Déconnectez le câble d'alimentation de l'arrière du lecteur. 3. Déconnectez les deux extrémités du câble SATA relié à l'arrière du disque dur et au connecteur SATA de la carte système. 1 Levier de la plaque de guidage 2 Quatrième disque dur en option 4. Déplacez le levier de la plaque de guidage pour libérer la vis à épaulement, puis retirez le lecteur de la baie. 5. Rangez le lecteur en lieu sûr. Installation d'un quatrième disque dur en option (mode tour) AVIS : une tour comprenant plusieurs lecteurs en option ne peut contenir qu'un seul lecteur de disquette ou de carte, qui doit être installé dans la baie 3,5 pouces inférieure. Le troisième disque dur doit occuper la baie 3,5 pouces supérieure. Le quatrième disque dur doit occuper la baie 5,25 pouces inférieure. 1. Si vous installez un nouveau lecteur, déballez-le et préparez-le en vue de son installation. Consultez la documentation du lecteur pour vérifier qu'il est configuré pour l'ordinateur. REMARQUE : des vis peuvent se trouver à l'intérieur des caches du panneau des lecteurs. Vous pouvez fixer ces vis sur les nouveaux lecteurs qui en sont dépourvus. 2. Si vous installez un nouveau lecteur, retirez le panneau des lecteurs et le cache de la baie 5,25 pouces inférieure (voir Panneau des lecteurs et Caches du panneau des lecteurs). Utilisez les vis fournies avec le nouveau lecteur pour installer ce dernier dans la baie. 3. Déplacez le levier de la plaque de guidage et maintenez-le tout en guidant le lecteur dans la baie 5,25 pouces jusqu'à ce qu'il soit correctement inséré. 1 Levier de la plaque de guidage 2 Quatrième disque dur en option 4. Connectez un câble d'alimentation au disque dur et au bloc d'alimentation. 5. Enfichez le câble SATA à l'arrière du disque dur et dans le connecteur SATA3 de la carte système. Retrait d'un troisième disque dur en option (mode bureau) 1. Retirez le panneau avant. Voir Retrait du panneau avant 2. Déconnectez les deux extrémités du câble d'alimentation relié à l'arrière du disque dur et au bloc d'alimentation. 3. Si vous retirez un lecteur SATA, déconnectez le câble SATA enfiché à l'arrière du disque dur et dans le connecteur SATA de la carte système. 1 Câble d'alimentation 2 Bloc d'alimentation 4 Connecteur SATA2 5 Disque dur SATA en option dans la baie 5,25 pouces inférieure 4. 5. 3 Câble SATA Si vous retirez un lecteur SAS : a. Débranchez le câble d'alimentation du connecteur SAS. b. Débranchez le connecteur SAS du disque dur. c. Débranchez le connecteur SAS de la carte contrôleur SAS. Déplacez le levier de la plaque de guidage vers la droite pour libérer la vis à épaulement, puis retirez le lecteur de la baie 5,25 pouces inférieure. 1 Levier de la plaque de guidage 2 Troisième disque dur en option dans la baie 5,25 pouces inférieure 6. Rangez le lecteur en lieu sûr. 7. Si vous retirez un disque dur doté d'une protection métallique et si vous n'avez pas l'intention d'en installer un autre à sa place, réinstallez la protection sur la baie vide (voir À propos des protections métalliques présentes dans certaines configurations de lecteurs). Ensuite, installez un cache (voir Réinstallation d'un cache sur le panneau des lecteurs). Installation d'un troisième disque dur en option (mode bureau) PRÉCAUTION : dans les configurations comprenant trois disques durs SAS, vous devez installer un ventilateur supplémentaire. Voir Installation d'un ventilateur supplémentaire. 1. Si vous installez un nouveau lecteur, déballez-le et préparez-le en vue de son installation. Consultez la documentation du lecteur pour vérifier qu'il est configuré pour l'ordinateur. 2. Si vous installez un nouveau lecteur, retirez le panneau des lecteurs et le cache de la baie 5,25 pouces inférieure (voir Panneau des lecteurs et Caches du panneau des lecteurs). Si un lecteur est déjà installé dans cette baie, retirez le lecteur optique ou le disque dur. 3. 1 Placez le disque dur dans le support et appuyez jusqu'à ce qu'il s'y enclenche. Disque dur 4. 1 Support Faites glisser l'assemblage disque dur/support dans le boîtier. Boîtier du disque dur 5. 2 2 Disque dur dans son support Faites glisser le boîtier dans la baie 5,25 pouces inférieure jusqu'à ce qu'il soit correctement emboîté. 1 Levier de la plaque 2 Boîtier contenant le disque dur de guidage REMARQUE : sur les ordinateurs de bureau, le troisième disque dur en option se trouve dans la baie 5,25 pouces inférieure. 6. Connectez un câble d'alimentation au disque dur et au bloc d'alimentation. 7. Enfichez le câble SATA à l'arrière du disque dur et dans le connecteur SATA3 de la carte système. 1 Câble d'alimentation 2 Bloc d'alimentation 4 Connecteur SATA3 5 Disque dur SATA en option (mode bureau représenté) 3 Câble SATA REMARQUE : sur les ordinateurs de bureau, le troisième disque dur en option se trouve dans la baie 5,25 pouces inférieure. Installation d'un ventilateur supplémentaire PRÉCAUTION : avant de commencer les procédures de cette section, suivez les consignes de sécurité fournies dans le document Product Information Guide (Guide d'informations sur le produit). PRÉCAUTION : pour prévenir tout risque de décharge électrique, débranchez toujours l'ordinateur de la prise électrique avant de retirer le capot. PRÉCAUTION : dans les configurations comprenant trois disques durs SAS, vous devez installer un ventilateur supplémentaire. Voir Installation d'un ventilateur supplémentaire. AVIS : pour éviter d'endommager le lecteur, ne le déposez pas sur une surface trop rigide. Utilisez un matériau pouvant amortir les chocs, par exemple un tapis de mousse. 1. Suivez les procédures de la section Avant de commencer. 2. Retirez le capot de l'ordinateur. Voir Retrait du capot. AVIS : lorsque vous placez le ventilateur dans l'ordinateur, veillez à ce que les câbles des autres composants (bloc d'alimentation, etc.) restent en place. 1 Encoches pour l'installation du ventilateur (3) 2 Patte de dégagement du ventilateur 4 Connecteur du ventilateur sur la carte système 5 Bloc d'alimentation 3 Câble du ventilateur 3. Placez le ventilateur au même niveau que le côté du bloc d'alimentation et introduisez les crochets dans les trois encoches situées sur la paroi du bloc d'alimentation. 4. Abaissez le ventilateur jusqu'à ce qu'il s'enclenche. 5. Branchez le câble du ventilateur sur le connecteur correspondant de la carte système. Pour retirer le ventilateur : 1. Retirez le câble enfiché dans le ventilateur et dans le connecteur de ventilateur de la carte système. 2. Appuyez sur la patte de dégagement du ventilateur et soulevez ce dernier pour le retirer. 3. Réinstallez le capot de l'ordinateur. Voir Réinstallation du capot. Caches du panneau des lecteurs PRÉCAUTION : avant de commencer les procédures de cette section, suivez les consignes de sécurité fournies dans le document Product Information Guide (Guide d'informations sur le produit). PRÉCAUTION : pour prévenir tout risque de décharge électrique, débranchez toujours l'ordinateur de la prise électrique avant de retirer le capot. AVIS : pour éviter d'endommager les composants, déchargez votre corps de l'électricité statique accumulée avant de manipuler les composants électroniques de l'ordinateur. Pour ce faire, vous pouvez toucher une surface métallique non peinte de l'ordinateur. Retrait du panneau des lecteurs (mode tour) 1. Suivez les procédures de la section Avant de commencer. 2. Retirez le capot de l'ordinateur. Voir Retrait du capot. 3. Retirez le panneau avant. Voir Retrait du panneau avant REMARQUE : si vous possédez un ordinateur de bureau, les lecteurs et le panneau des lecteurs se présentent différemment. 1 Plaque de guidage 2 Levier de la plaque de guidage 3 Panneau des lecteurs REMARQUE : cette plaque commande l'ouverture du panneau et aide à maintenir les lecteurs en place. 4. Saisissez le levier de la plaque de guidage et poussez celle-ci vers la droite jusqu'à ce que le panneau des lecteurs soit dégagé de ses charnières latérales. 5. Rangez le panneau en lieu sûr. Retrait d'un cache du panneau des lecteurs AVIS : des vis peuvent se trouver à l'intérieur des caches du panneau des lecteurs. Vous pouvez fixer ces vis sur les nouveaux lecteurs qui en sont dépourvus. 1 Panneau des lecteurs 2 Cache 3 Pattes de dégagement du cache (2) 4 Patte du cache dans son encoche (2) AVIS : pour éviter de casser la patte située sur le cache du panneau des lecteurs, ne l'écartez pas de plus d'un 1 cm (½ pouce) du panneau, avant de la faire sortir de son encoche. 1. Depuis l'intérieur du panneau de lecteur, pincez les deux pattes de dégagement du cache, puis tirez ce dernier vers l'extérieur et vers la droite pour le dégager du panneau. 2. Mettez le cache de côté. Réinstallation d'un cache sur le panneau des lecteurs 1. Insérez la patte du cache dans son encoche. 2. Pincez les pattes de dégagement du cache et enfoncez ce dernier pour l'installer. 1 Panneau des lecteurs 2 Cache 3 Pattes de dégagement du cache (2) 4 Patte du cache dans son encoche (2) 3. Vérifiez que le cache est correctement emboîté. Réinstallation du panneau des lecteurs 1. Alignez les pattes du panneau des lecteurs avec les charnières latérales. 1 Plaque de guidage 2 Levier de la plaque de guidage 3 Panneau des lecteurs 4 Pattes du panneau des lecteurs 2. Faites pivoter le panneau vers l'ordinateur jusqu'à ce qu'il s'enclenche sur le panneau avant. Lecteur de disquette ou lecteur de carte PRÉCAUTION : avant de commencer les procédures de cette section, suivez les consignes de sécurité fournies dans le document Product Information Guide (Guide d'informations sur le produit). PRÉCAUTION : pour prévenir tout risque de décharge électrique, débranchez toujours l'ordinateur de la prise électrique avant de retirer le capot. AVIS : pour éviter d'endommager les composants, déchargez votre corps de l'électricité statique accumulée avant de manipuler les composants électroniques de l'ordinateur. Pour ce faire, vous pouvez toucher une surface métallique non peinte de l'ordinateur. REMARQUE : pour ajouter un lecteur de disquette ou de carte à un ordinateur en mode tour, voir Installation d'un lecteur de disquette ou d'un lecteur de carte (mode tour). REMARQUE : pour ajouter un lecteur de disquette ou de carte à un ordinateur en mode bureau, voir Installation d'un lecteur de disquette ou d'un lecteur de carte (mode bureau). Retrait d'un lecteur de disquette ou d'un lecteur de carte (mode tour) 1. Suivez les procédures de la section Avant de commencer. 2. Retirez le capot de l'ordinateur. Voir Retrait du capot. 3. Retirez le panneau avant. Voir Retrait du panneau avant 4. Si vous retirez un lecteur de disquette : a. Déconnectez le câble d'alimentation de l'arrière du lecteur. b. Déconnectez le câble de données de l'arrière du lecteur de disquette. 5. Si vous retirez un lecteur de carte, déconnectez le câble de données de l'arrière du lecteur. 6. Déconnectez l'autre extrémité du câble de données, qui est enfichée dans la carte système (connecteur FLOPPY pour un lecteur de disquette ou FLEXBAY pour un lecteur de carte). Pour identifier les connecteurs de la carte système, voir Composants de la carte système. 1 Câble d'alimentation 7. 2 Câble du lecteur de disquette 3 Connecteur de lecteur de disquette (FLOPPY) Déplacez le levier de la plaque de guidage vers la droite pour libérer la vis à épaulement, puis retirez le lecteur de la baie 3,5 pouces. Installation d'un lecteur de disquette ou d'un lecteur de carte (mode tour) AVIS : une tour comprenant 4 disques durs ne peut contenir qu'un seul lecteur de disquette ou de carte, qui doit être installé dans la baie de lecteur 3,5 pouces inférieure. Le quatrième disque dur (qui doit être un lecteur SATA) occupe la baie 3,5 pouces supérieure. 1. Suivez les procédures de la section Avant de commencer. 2. Retirez le capot de l'ordinateur. Voir Retrait du capot. 3. Retirez le panneau avant. Voir Retrait du panneau avant 4. Si vous installez un nouveau lecteur de disquette ou de carte, retirez le cache du panneau des lecteurs (voir Retrait d'un cache du panneau des lecteurs) et récupérez les vis à épaulement qui se trouvent à l'intérieur de ce cache. Installez ces vis sur le nouveau lecteur. 1 Lecteur de disquette 2 Vis (4) 5. Insérez doucement le lecteur dans la baie 3,5 pouces jusqu'à ce qu'il s'emboîte. 6. Si vous installez un lecteur de disquette : a. Connectez le câble d'alimentation à l'arrière du lecteur de disquette. b. Connectez le câble de données à l'arrière du lecteur de disquette. 7. Si vous installez un lecteur de carte, connectez le câble de données à l'arrière du lecteur de carte. 8. Insérez l'autre extrémité du câble de données dans le connecteur approprié de la carte système (FLOPPY pour un lecteur de disquette ou FLEXBAY pour un lecteur de carte). Pour identifier les connecteurs de la carte système, voir Composants de la carte système. 1 Loquet de conversion de lecteur 2 Câble d'alimentation 3 Câble du lecteur de disquette 4 Connecteur de lecteur de disquette (FLOPPY) 9. Vérifiez toutes les connexions des câbles et repliez ceux-ci de manière à ne pas gêner la circulation de l'air. 10. Réinstallez le panneau avant. Voir Réinstallation du panneau avant 11. Réinstallez le capot de l'ordinateur. Voir Réinstallation du capot. AVIS : pour connecter un câble réseau, branchez-le d'abord sur le port ou le périphérique réseau, puis sur l'ordinateur. 12. Branchez l'ordinateur et les périphériques sur leurs prises électriques, puis allumez-les. Consultez la documentation fournie avec le lecteur pour obtenir les instructions d'installation des logiciels requis pour son fonctionnement. 13. Accédez au programme de configuration du système et sélectionnez l'option appropriée dans le champ Diskette Drive (pour un lecteur de disquette) ou USB (pour un lecteur de carte). 14. Vérifiez que l'ordinateur fonctionne correctement en exécutant Dell Diagnostics. Retrait d'un lecteur de disquette ou d'un lecteur de carte (mode bureau) 1. Suivez les procédures de la section Avant de commencer. 2. Retirez le capot de l'ordinateur. Voir Retrait du capot. 3. Retirez le panneau avant. Voir Retrait du panneau avant 4. Déconnectez le câble d'alimentation et le câble de données enfichés à l'arrière du lecteur de disquette ou de carte. 5. Déconnectez l'autre extrémité du câble approprié, qui est enfichée dans la carte système (connecteur FLOPPY pour un lecteur de disquette ou FLEXBAY pour un lecteur de carte). Pour identifier les connecteurs de la carte système, voir Composants de la carte système. 1 Câble d'alimentation 2 Câble du lecteur de disquette 3 Connecteur de lecteur de disquette (FLOPPY) 6. Extrayez le cache de fixation du lecteur de bureau en le tirant par sa poignée et rangez-le en lieu sûr. 7. Déplacez le levier de la plaque de guidage vers la droite pour libérer la vis à épaulement, puis retirez le lecteur de la baie. 1 Cache de fixation du lecteur 2 Levier de la plaque de guidage 3 Lecteur de disquette Installation d'un lecteur de disquette ou d'un lecteur de carte (mode bureau) 1. Suivez les procédures de la section Avant de commencer. 2. Retirez le capot de l'ordinateur. Voir Retrait du capot. 3. Retirez le panneau avant. Voir Retrait du panneau avant 4. Si vous installez un nouveau lecteur de disquette ou de carte, retirez le cache du panneau des lecteurs (voir Retrait d'un cache du panneau des lecteurs). Récupérez les vis à épaulement qui se trouvent à l'intérieur de ce cache et fixez-les sur le nouveau lecteur. 1 Lecteur 2 Vis (2) 5. Enclenchez doucement le disque dur dans son logement. 6. Connectez le câble d'alimentation et le câble de données sur le lecteur de disquette ou de carte. 7. Insérez l'autre extrémité du câble de données dans le connecteur approprié de la carte système (FLOPPY pour un lecteur de disquette ou FLEXBAY pour un lecteur de carte). Pour identifier les connecteurs de la carte système, voir Composants de la carte système. 1 Câble d'alimentation 2 Câble du lecteur de disquette 3 Connecteur de lecteur de disquette (FLOPPY) 8. Réinstallez le cache de fixation du lecteur de bureau et repliez sa poignée vers le bas. 9. Vérifiez toutes les connexions des câbles et repliez ceux-ci de manière à ne pas gêner la circulation de l'air. 10. Réinstallez le panneau avant. Voir Réinstallation du panneau avant 11. Réinstallez le capot de l'ordinateur. Voir Réinstallation du capot. AVIS : pour connecter un câble réseau, branchez-le d'abord sur le port ou le périphérique réseau, puis sur l'ordinateur. 12. Branchez l'ordinateur et les périphériques sur leurs prises électriques, puis allumez-les. Consultez la documentation fournie avec le lecteur pour obtenir les instructions d'installation des logiciels requis pour son fonctionnement. 13. Accédez au programme de configuration du système et sélectionnez l'option appropriée dans le champ Diskette Drive (pour un lecteur de disquette) ou USB (pour un lecteur de carte). 14. Vérifiez que l'ordinateur fonctionne correctement en exécutant Dell Diagnostics. Lecteur de CD/DVD PRÉCAUTION : avant de commencer les procédures de cette section, lisez les consignes de sécurité fournies dans le document Product Information Guide (Guide d'informations sur le produit) et veillez à les respecter scrupuleusement. PRÉCAUTION : pour prévenir tout risque de décharge électrique, débranchez toujours l'ordinateur de la prise électrique avant de retirer le capot. AVIS : pour éviter d'endommager les composants, déchargez votre corps de l'électricité statique accumulée avant de manipuler les composants électroniques de l'ordinateur. Pour ce faire, vous pouvez toucher une surface métallique non peinte de l'ordinateur. Retrait d'un lecteur de CD/DVD (mode tour) 1. Suivez les procédures de la section Avant de commencer. 2. Retirez le capot de l'ordinateur. Voir Retrait du capot. 3. Retirez le panneau avant. Voir Retrait du panneau avant 4. Déconnectez le câble d'alimentation enfiché dans l'arrière du lecteur, ainsi que le câble reliant l'arrière du lecteur à la carte système. 1 Câble du lecteur de CD/DVD 5. 1 2 Câble d'alimentation 3 Connecteur CD/DVD de la carte système Déplacez le levier de la plaque de guidage vers la droite pour libérer la vis à épaulement, puis retirez le lecteur de la baie. Levier de la plaque de guidage 2 Lecteur de CD/DVD Installation d'un lecteur de CD/DVD (mode tour) AVIS : un ordinateur en mode tour comprenant 4 disques durs ne peut contenir qu'un seul lecteur optique, qui doit être installé dans la baie de lecteur 5,25 pouces supérieure. Dans ce cas, le troisième disque dur occupe la baie 3,5 pouces supérieure. Le quatrième disque dur occupera donc la baie 5,25 pouces inférieure. 1. Suivez les procédures de la section Avant de commencer. 2. Retirez le capot de l'ordinateur. Voir Retrait du capot. 3. Retirez le panneau avant. Voir Retrait du panneau avant 4. Si vous installez un nouveau lecteur, déballez-le et préparez-le en vue de son installation. Consultez la documentation fournie avec le lecteur pour vérifier si ce dernier est configuré pour votre ordinateur. Si vous installez un lecteur IDE, configurez-le pour la sélection de câble. 5. Si vous installez un nouveau lecteur, retirez le cache du panneau des lecteurs (voir Retrait d'un cache du panneau des lecteurs). Récupérez les vis à épaulement qui se trouvent à l'intérieur de ce cache et fixez-les sur le nouveau lecteur. 6. Insérez doucement le lecteur jusqu'à ce qu'il soit correctement emboîté. 7. Branchez le câble d'alimentation au lecteur. Ensuite, enfichez le câble du lecteur de CD/DVD sur ce lecteur et sur la carte système. 1 Câble du lecteur de CD/DVD 2 Câble d'alimentation 3 Connecteur CD/DVD de la carte système 8. Vérifiez toutes les connexions des câbles et repliez ceux-ci de manière à ne pas gêner la circulation de l'air. 9. Réinstallez le panneau avant. Voir Réinstallation du panneau avant 10. Réinstallez le capot de l'ordinateur. Voir Réinstallation du capot. AVIS : pour connecter un câble réseau, branchez-le d'abord sur le port ou le périphérique réseau, puis sur l'ordinateur. 11. Branchez l'ordinateur et les périphériques sur leurs prises électriques, puis allumez-les. Consultez la documentation fournie avec le lecteur pour obtenir les instructions d'installation des logiciels requis pour son fonctionnement. 12. Accédez au programme de configuration du système et sélectionnez l'option appropriée pour Drive (Lecteur). 13. Vérifiez que l'ordinateur fonctionne correctement en exécutant Dell Diagnostics. Retrait d'un lecteur de CD/DVD (mode bureau) 1. Suivez les procédures de la section Avant de commencer. 2. Retirez le capot de l'ordinateur. Voir Retrait du capot. 3. Retirez le panneau avant. Voir Retrait du panneau avant 4. Déconnectez le câble d'alimentation enfiché dans l'arrière du lecteur, ainsi que le câble reliant l'arrière du lecteur à la carte système. 1 Câble du lecteur de CD/DVD 2 Câble d'alimentation 3 Connecteur CD/DVD de la carte système 5. Extrayez le cache de fixation du lecteur en le tirant par sa poignée et rangez-le en lieu sûr. 6. Faites glisser le lecteur hors de la baie. 1 Cache de fixation du lecteur 2 Lecteur de CD/DVD Installation d'un lecteur de CD/DVD (mode bureau) AVIS : un ordinateur de bureau comprenant 3 disques durs ne peut contenir qu'un seul lecteur optique, qui doit être installé dans la baie 5,25 pouces supérieure. Dans ce cas, le troisième disque dur occupe la baie 5,25 pouces inférieure. 1. Si vous installez un nouveau lecteur, déballez-le et préparez-le en vue de son installation. Consultez la documentation fournie avec le lecteur pour vérifier si ce dernier est configuré pour votre ordinateur. Si vous installez un lecteur IDE, configurez-le pour la sélection de câble. 2. Si vous installez un nouveau lecteur, retirez le cache du panneau des lecteurs (voir Retrait d'un cache du panneau des lecteurs). Récupérez les vis à épaulement qui se trouvent à l'intérieur de ce cache et fixez-les sur le nouveau lecteur. 3. Insérez doucement le lecteur jusqu'à ce qu'il soit correctement emboîté. 4. Branchez le câble d'alimentation au lecteur. Ensuite, enfichez le câble du lecteur de CD/DVD sur ce lecteur et sur la carte système. 1 Câble du lecteur de CD/DVD 2 Câble d'alimentation 3 Connecteur CD/DVD de la carte système 5. Vérifiez toutes les connexions des câbles et repliez ceux-ci de manière à ne pas gêner la circulation de l'air entre le ventilateur et les entrées d'air. 6. Réinstallez le panneau avant. Voir Réinstallation du panneau avant 7. Réinstallez le capot de l'ordinateur. Voir Réinstallation du capot. AVIS : pour connecter un câble réseau, branchez-le d'abord sur le port ou le périphérique réseau, puis sur l'ordinateur. 8. Branchez l'ordinateur et les périphériques sur leurs prises électriques, puis allumez-les. Consultez la documentation fournie avec le lecteur pour obtenir les instructions d'installation des logiciels requis pour son fonctionnement. 9. 10. Accédez au programme de configuration du système et sélectionnez l'option appropriée pour Drive (Lecteur). Vérifiez que l'ordinateur fonctionne correctement en exécutant Dell Diagnostics. Cartes PRÉCAUTION : avant de commencer les procédures de cette section, suivez les consignes de sécurité fournies dans le document Product Information Guide (Guide d'informations sur le produit). PRÉCAUTION : pour prévenir tout risque de décharge électrique, débranchez toujours l'ordinateur de la prise électrique avant de retirer le capot. AVIS : pour éviter d'endommager les composants, déchargez votre corps de l'électricité statique accumulée avant de manipuler les composants électroniques de l'ordinateur. Pour ce faire, vous pouvez toucher une surface métallique non peinte de l'ordinateur. REMARQUE : reportez-vous à la documentation fournie avec les cartes pour vous assurer que celles-ci sont compatibles avec votre configuration. Certaines cartes plus encombrantes et consommant plus d'électricité (cartes graphiques PCI Express, par exemple) peuvent restreindre la possibilité d'utiliser d'autres cartes. Votre ordinateur Dell™ comporte les logements suivants pour cartes PCI et PCI Express : l Trois logements PCI l Un logement PCI Express x16 l Un logement PCI Express x8 (câblé en x4) l Un logement PCI Express x1 Cartes PCI Si vous installez ou remplacez une carte PCI, consultez la section Installation d'une carte PCI. Si vous retirez une carte PCI sans la remplacer, voir Retrait d'une carte PCI. Si vous remplacez une carte par une autre, désinstallez le pilote de la carte d'origine pour le supprimer du système d'exploitation. Installation d'une carte PCI REMARQUE : Dell propose un kit pour cartes PCI Audigy II et IEEE 1394 incluant un connecteur IEEE 1394 frontal. Pour plus d'informations sur la connexion du câble au panneau d'E-S, consultez la section Panneau d'E-S. 1. Suivez les procédures de la section Avant de commencer. 2. Retirez le capot de l'ordinateur. Voir Retrait du capot. 1 Patte de dégagement 2 Volet de fixation des cartes 4 Guide d'alignement 5 Plaque de recouvrement 3. 3 Barre d'alignement Poussez doucement la patte de dégagement située à l'intérieur du volet de fixation des cartes de manière à ouvrir ce dernier. Le volet reste en position ouverte. 1 Patte de dégagement 4. 2 Mécanisme de fixation des cartes 3 Volet de fixation des cartes Si l'ordinateur comprend un mécanisme de fixation des cartes, vous devez procéder comme suit pour que la carte soit maintenue par le haut : a. b. Faites pivoter le mécanisme vers le haut et appuyez doucement sur la patte de dégagement pour extraire le mécanisme des deux plots qui le maintiennent en place. Mettez le mécanisme de fixation de côté. 5. Si vous installez une carte longue, recommencez l'étape 4 pour le mécanisme de fixation des cartes qui se trouve près du ventilateur du système. 6. Si vous installez une nouvelle carte, retirez la plaque de recouvrement pour libérer un emplacement. Passez ensuite à l'étape 8. 7. Si vous remplacez une carte déjà installée dans l'ordinateur, retirez-la. Si nécessaire, déconnectez les câbles reliés à la carte. Saisissez la carte par ses angles supérieurs et retirez-la doucement de son connecteur. 8. Préparez la carte à installer. Consultez la documentation de la carte pour obtenir des informations sur sa configuration, la réalisation des connexions internes ou le paramétrage approprié pour votre ordinateur. PRÉCAUTION : certaines cartes réseau démarrent automatiquement l'ordinateur lorsqu'elles sont connectées à un réseau. Pour vous protéger d'une décharge électrique, assurez-vous de bien débrancher votre ordinateur de la prise électrique avant d'installer des cartes. 9. Placez la carte dans le connecteur et appuyez dessus fermement. Vérifiez que la carte est correctement insérée dans l'emplacement. 1 Support correctement installé 2 Support hors de l'emplacement 3 Carte correctement insérée 4 Carte mal insérée 10. Avant de fermer le volet de fixation des cartes, vérifiez que : l les bords supérieurs de toutes les cartes et plaques de recouvrement sont au même niveau que la barre d'alignement ; l l'encoche sur le bord supérieur de chaque carte ou sur la plaque de recouvrement s'emboîte sur le guide d'alignement. 1 11. Volet de fixation des cartes 2 Patte de dégagement Refermez le volet. AVIS : ne faites pas passer les câbles des cartes au dessus des cartes ni derrière celles-ci. Ils risqueraient de gêner la fermeture du capot de l'ordinateur ou d'endommager l'équipement. 12. Connectez tous les câbles requis sur la carte. Consultez la documentation fournie avec la carte pour plus d'informations sur le câblage approprié. 13. Si vous avez retiré un ou deux mécanismes de fixation pour remplacer une carte qui était déjà installée dans l'ordinateur, vous pouvez maintenant les réinstaller. 14. Vérifiez auparavant que : 15. l les bords supérieurs de toutes les cartes et plaques de recouvrement sont au même niveau que la barre d'alignement ; l l'encoche sur le bord supérieur de chaque carte ou sur la plaque de recouvrement s'emboîte sur le guide d'alignement. Refermez le mécanisme de fixation pour maintenir la carte en place. Recommencez cette procédure si le mécanisme de fixation situé près du ventilateur du système a également été retiré. 1 Patte de dégagement 2 Mécanisme de fixation des cartes 3 Volet de fixation des cartes AVIS : pour connecter un câble réseau, branchez d'abord le câble sur le périphérique réseau, puis sur l'ordinateur. 16. Réinstallez le capot (voir Réinstallation du capot), rebranchez l'ordinateur et les périphériques sur le secteur, puis mettez-les sous tension. 17. Si vous avez installé une carte son, procédez comme suit : a. b. 18. Accédez au programme de configuration du système, sélectionnez Audio Controller (Contrôleur audio), puis choisissez la valeur Off (Désactivé). Reliez les périphériques audio externes aux connecteurs de la carte son. Ne les branchez pas aux connecteurs de microphone, de hautparleur/casque ou de ligne d'entrée du panneau arrière. Si vous avez installé une carte réseau et souhaitez désactiver le NIC intégré, procédez comme suit : a. b. 19. Accédez au programme de configuration du système, sélectionnez Network Controller (Contrôleur réseau), puis choisissez la valeur Off (Désactivé). Reliez le câble réseau aux connecteurs de la carte réseau. Ne le reliez pas au connecteur réseau du panneau arrière. Installez tous les pilotes requis pour la carte, comme indiqué dans la documentation de cette dernière. Retrait d'une carte PCI 1. Suivez les procédures de la section Avant de commencer. 2. Retirez le capot de l'ordinateur. Voir Retrait du capot. 1 Patte de dégagement 2 Volet de fixation des cartes 4 Guide d'alignement 5 Plaque de recouvrement 3. Barre d'alignement Poussez doucement la patte de dégagement située à l'intérieur du volet de fixation des cartes de manière à ouvrir ce dernier. Le volet reste en position ouverte. 1 Patte de dégagement 4. 3 2 Mécanisme de fixation des cartes 3 Volet de fixation des cartes Si l'ordinateur comprend un mécanisme de fixation des cartes, vous devez procéder comme suit pour que la carte soit maintenue par le haut : a. Appuyez doucement sur la patte de dégagement pour libérer le mécanisme et le faire pivoter vers le haut. b. Mettez le mécanisme de fixation de côté. 5. Si nécessaire, déconnectez les câbles reliés à la carte. Saisissez la carte par ses angles supérieurs et retirez-la doucement de son connecteur. 6. Si vous retirez la carte définitivement, installez une plaque de recouvrement sur le logement vide. REMARQUE : l'installation d'une plaque de recouvrement sur un emplacement vide est obligatoire pour que le système reste conforme à l'homologation FCC (Federal Communications Commission). Ces plaques protègent également l'ordinateur de la poussière et autres impuretés. AVIS : pour connecter un câble réseau, branchez-le d'abord sur la carte réseau, puis sur l'ordinateur. 7. Réinstallez le capot (voir Réinstallation du capot), rebranchez l'ordinateur et les périphériques sur le secteur, puis mettez-les sous tension. 8. Désinstallez le pilote correspondant à la carte retirée. Pour ce faire, reportez-vous à la documentation fournie avec cette dernière. 9. Si vous avez retiré une carte son, procédez comme suit : 10. a. Accédez au programme de configuration du système, sélectionnez Audio Controller (Contrôleur audio) puis choisissez la valeur On (Activé). b. Connectez les périphériques audio externes aux connecteurs audio situés sur le panneau arrière de l'ordinateur. Si vous avez retiré une carte réseau, procédez comme suit : a. Accédez au programme de configuration du système, sélectionnez Network Controller (Contrôleur réseau) puis choisissez la valeur On (Activé). b. Enfichez le câble réseau dans le connecteur réseau situé sur le panneau arrière de l'ordinateur. Cartes PCI Express Votre ordinateur prend en charge : l Une carte PCI Express x16 ou une carte x1 installée dans un emplacement x16 l Une carte PCI Express x8, x4 ou x1 installée dans un emplacement x8 (câblé en x4) l Une carte PCI Express x1 installée dans un emplacement x1 REMARQUE : reportez-vous à la documentation fournie avec les cartes pour vous assurer que celles-ci sont compatibles avec votre configuration. Certaines cartes plus encombrantes et consommant plus d'électricité (cartes graphiques PCI Express, par exemple) peuvent restreindre la possibilité d'utiliser d'autres cartes. Pour installer ou remplacer une carte PCI Express, suivez les procédures ci-après. Si vous retirez une carte sans la remplacer, consultez la section Retrait d'une carte PCI Express. Si vous remplacez une carte, désinstallez le pilote existant. Installation d'une carte PCI Express 1. Suivez les procédures de la section Avant de commencer. 2. Retirez le capot de l'ordinateur. Voir Retrait du capot. 1 Patte de dégagement 2 Volet de fixation des cartes 4 Guide d'alignement 5 Plaque de recouvrement 3 Barre d'alignement 3. Poussez doucement la patte de dégagement située à l'intérieur du volet de fixation des cartes de manière à ouvrir ce dernier. Le volet reste en position ouverte. 1 Patte de dégagement 4. 2 Mécanisme de fixation des cartes 3 Volet de fixation des cartes Si l'ordinateur comprend un mécanisme de fixation des cartes, vous devez procéder comme suit pour que la carte soit maintenue par le haut : a. Appuyez doucement sur la patte de dégagement pour libérer le mécanisme et le faire pivoter vers le haut. b. Mettez le mécanisme de fixation de côté. 5. Si vous installez une nouvelle carte, retirez la plaque de recouvrement pour libérer un emplacement. Passez ensuite à l'étape 7. 6. Si vous remplacez une carte déjà installée dans l'ordinateur, retirez-la. Si nécessaire, déconnectez les câbles connectés à la carte. Si celle-ci est dotée d'un mécanisme de fixation, retirez le haut de ce mécanisme en appuyant sur la patte et en tirant. Relevez la patte de fixation, saisissez la carte par les coins supérieurs et retirez-la du connecteur. 7. 1 Carte PCI Express x16 2 Logement PCI Express x16 4 Carte PCI Express x1 58 Logement PCI Express x1 3 Patte de fixation Préparez la carte à installer. Consultez la documentation de la carte pour obtenir des informations sur sa configuration, la réalisation des connexions internes ou le paramétrage approprié pour votre ordinateur. PRÉCAUTION : certaines cartes réseau démarrent automatiquement l'ordinateur lorsqu'elles sont connectées à un réseau. Pour vous protéger d'une décharge électrique, assurez-vous de bien débrancher votre ordinateur de la prise électrique avant d'installer des cartes. 8. Si vous installez la carte dans le connecteur de carte, positionnez-la de sorte que l'encoche de fixation soit alignée avec la patte de fixation, puis tirez doucement cette dernière. AVIS : assurez-vous de relâcher la patte de fixation afin de dégager la carte. Si la carte n'est pas correctement retirée, vous risquez d'endommager la carte système. 9. Placez la carte dans le connecteur et appuyez dessus fermement. Vérifiez que la carte est correctement insérée dans l'emplacement. 1 Guide d'alignement 2 Support hors de l'emplacement 3 Support correctement installé 4 Barre d'alignement 5 Carte correctement insérée 6 Carte mal insérée 10. Si vous avez retiré le mécanisme de fixation pour remplacer une carte qui était déjà installée dans l'ordinateur, vous pouvez maintenant le réinstaller. 11. Vérifiez auparavant que : 12. l les bords supérieurs de toutes les cartes et plaques de recouvrement sont au même niveau que la barre d'alignement ; l l'encoche sur le bord supérieur de chaque carte ou sur la plaque de recouvrement s'emboîte sur le guide d'alignement. Refermez le mécanisme de fixation pour maintenir la carte en place. 1 Patte de dégagement 2 Mécanisme de fixation des cartes 3 Pattes de dégagement (2) AVIS : ne faites pas passer les câbles des cartes au dessus des cartes ni derrière celles-ci. Ils risqueraient de gêner la fermeture du capot de l'ordinateur ou d'endommager l'équipement. AVIS : pour connecter un câble réseau, branchez-le d'abord sur la carte réseau, puis sur l'ordinateur. 13. Réinstallez le capot (voir Réinstallation du capot), rebranchez l'ordinateur et les périphériques sur le secteur, puis mettez-les sous tension. 14. Si vous avez installé une carte son, procédez comme suit : a. b. 15. Reliez les périphériques audio externes aux connecteurs de la carte son. Ne les branchez pas aux connecteurs de microphone, de hautparleur/casque ou de ligne d'entrée du panneau arrière. Si vous avez installé une carte réseau et souhaitez désactiver le NIC intégré, procédez comme suit : a. b. 16. Accédez au programme de configuration du système, sélectionnez Audio Controller (Contrôleur audio), puis choisissez la valeur Off (Désactivé). Accédez au programme de configuration du système, sélectionnez Network Controller (Contrôleur réseau), puis choisissez la valeur Off (Désactivé). Reliez le câble réseau à l'adaptateur réseau (et non au connecteur intégré situé sur le panneau arrière). Installez tous les pilotes requis pour la carte, comme indiqué dans la documentation de cette dernière. Retrait d'une carte PCI Express 1. Suivez les procédures de la section Avant de commencer. 2. Retirez le capot de l'ordinateur. Voir Retrait du capot. 1 Patte de dégagement 2 Volet de fixation des cartes 4 Guide d'alignement 5 Plaque de recouvrement 3. Barre d'alignement Poussez doucement la patte de dégagement située à l'intérieur du volet de fixation des cartes de manière à ouvrir ce dernier. Le volet reste en position ouverte. 1 Patte de dégagement 4. 3 2 Mécanisme de fixation des cartes 3 Volet de fixation des cartes Si l'ordinateur comprend un mécanisme de fixation des cartes, vous devez procéder comme suit pour que la carte soit maintenue par le haut : a. Appuyez doucement sur la patte de dégagement pour libérer le mécanisme et le faire pivoter vers le haut. b. Mettez le mécanisme de fixation de côté. 5. Si nécessaire, déconnectez les câbles reliés à la carte. Saisissez la carte par ses angles supérieurs et retirez-la doucement de son connecteur. 6. Si vous retirez la carte définitivement, installez une plaque de recouvrement sur le logement vide. REMARQUE : l'installation d'une plaque de recouvrement sur un emplacement vide est obligatoire pour que le système reste conforme à l'homologation FCC (Federal Communications Commission). Ces plaques protègent également l'ordinateur de la poussière et autres impuretés. 7. Emboîtez le mécanisme de fixation des cartes et refermez-le. 8. Refermez le volet. AVIS : pour connecter un câble réseau, branchez-le d'abord sur la carte réseau, puis sur l'ordinateur. 9. Réinstallez le capot (voir Réinstallation du capot), rebranchez l'ordinateur et les périphériques sur le secteur, puis mettez-les sous tension. 10. Désinstallez le pilote correspondant à la carte retirée. Pour ce faire, reportez-vous à la documentation fournie avec cette dernière. 11. Si vous avez retiré une carte son, procédez comme suit : 12. a. Accédez au programme de configuration du système, sélectionnez Audio Controller (Contrôleur audio) puis choisissez la valeur On (Activé). b. Connectez les périphériques audio externes aux connecteurs audio situés sur le panneau arrière de l'ordinateur. Si vous avez retiré une carte réseau, procédez comme suit : a. Accédez au programme de configuration du système, sélectionnez Network Controller (Contrôleur réseau) puis choisissez la valeur On (Activé). b. Enfichez le câble réseau dans le connecteur réseau situé sur le panneau arrière de l'ordinateur. REMARQUE : installez tous les pilotes requis pour la carte comme décrit dans la documentation fournie avec cette dernière. Installation du haut-parleur en option PRÉCAUTION : avant de commencer les procédures de cette section, lisez les consignes de sécurité fournies dans le document Product Information Guide (Guide d'informations sur le produit) et veillez à les respecter scrupuleusement. PRÉCAUTION : pour prévenir tout risque de décharge électrique, débranchez toujours l'ordinateur de la prise électrique avant de retirer le capot. AVIS : pour éviter d'endommager les composants, déchargez votre corps de l'électricité statique accumulée avant de manipuler les composants électroniques de l'ordinateur. Pour ce faire, vous pouvez toucher une surface métallique non peinte de l'ordinateur. 1. Suivez les procédures de la section Avant de commencer. 2. Retirez le capot de l'ordinateur. Voir Retrait du capot. 1 Haut-parleur (en 2 Patte de dégagement option) 4 Câble du hautparleur 3. 4. 3 Encoches pour l'installation des haut-parleurs (3) 5 Connecteur du haut-parleur sur la carte système Si vous avez déjà installé un haut-parleur, retirez-le : a. Débranchez le câble du haut-parleur de son connecteur sur la carte système. b. Saisissez le bas du haut-parleur avec votre index tout en appuyant sur la patte de dégagement avec le pouce. c. Faites glisser les haut-parleurs vers le haut et extrayez-les des trois encoches. Pour installer le haut-parleur, procédez comme suit : a. Alignez le haut-parleur derrière les pattes situées sur les trois encoches d'installation. b. Abaissez le haut-parleur jusqu'à ce que la patte de dégagement du loquet s'enclenche. c. Branchez le câble du haut-parleur sur le connecteur correspondant de la carte système. 1 Haut-parleur (en option) 2 Patte de dégagement du loquet 4 Câble du hautparleur 5 Connecteur du haut-parleur sur la carte système 5. 3 Emplacements pour hautparleurs avec pattes (3) Réinstallez le capot de l'ordinateur. Voir Réinstallation du capot. Processeur PRÉCAUTION : avant de commencer les procédures de cette section, lisez les consignes de sécurité fournies dans le document Product Information Guide (Guide d'informations sur le produit) et veillez à les respecter scrupuleusement. PRÉCAUTION : pour prévenir tout risque de décharge électrique, débranchez toujours l'ordinateur de la prise électrique avant de retirer le capot. AVIS : pour éviter d'endommager les composants, déchargez votre corps de l'électricité statique accumulée avant de manipuler les composants électroniques de l'ordinateur. Pour ce faire, vous pouvez toucher une surface métallique non peinte de l'ordinateur. Retrait du processeur 1. Suivez les procédures de la section Avant de commencer. 2. Retirez le capot de l'ordinateur. Voir Retrait du capot. REMARQUE : pour desserrer les deux vis imperdables situées de part et d'autre de l'assemblage du dissipateur de chaleur, utilisez un long tournevis cruciforme. 3. Desserrez les deux vis imperdables situées de part et d'autre de l'assemblage du dissipateur de chaleur. PRÉCAUTION : malgré sa protection en plastique, l'assemblage du dissipateur de chaleur peut chauffer énormément au cours d'une utilisation normale. Laissez-le tiédir avant de le manipuler. 4. Faites pivoter l'assemblage du dissipateur de chaleur vers le haut et retirez-le de l'ordinateur. 1 Assemblage du dissipateur de chaleur 2 Logement pour vis imperdable (2) AVIS : si vous installez un kit de mise à niveau fourni par Dell, vous pouvez vous débarrasser de l'assemblage du dissipateur de chaleur d'origine. Si le kit ne vous a pas été fourni par Dell, réutilisez le dissipateur de chaleur d'origine avec le nouveau processeur. 5. Ouvrez le cache du processeur en débloquant le levier d'éjection situé sous le loquet central. Repoussez ensuite le levier pour dégager le processeur. 1 Cache du processeur 4 Levier d'éjection 2 Processeur 3 Support AVIS : lorsque vous remplacez le processeur, ne touchez pas les broches situées à l'intérieur du connecteur, et veillez à ce qu'aucun objet ne tombe sur ces broches. 6. Retirez doucement le processeur de son support. Laissez le levier d'éjection ouvert pour que le support soit prêt à accueillir le nouveau processeur. Remplacement du processeur AVIS : mettez-vous à la terre en touchant une surface métallique non peinte à l'arrière de l'ordinateur. AVIS : lorsque vous remplacez le processeur, ne touchez pas les broches situées à l'intérieur du connecteur, et veillez à ce qu'aucun objet ne tombe sur ces broches. 1. Suivez les procédures de la section Avant de commencer. 2. Retirez le capot de l'ordinateur. Voir Retrait du capot. 3. Déballez le nouveau processeur, en veillant à ne pas toucher sa partie inférieure. AVIS : le processeur doit être installé correctement dans son support. Une installation incorrecte risque de provoquer des dommages irréparables du processeur et de l'ordinateur lors de la mise sous tension. 4. Ouvrez le levier d'éjection du support s'il n'est pas totalement ouvert. 5. Alignez les encoches avant et arrière du processeur avec celles du support. 6. Alignez les angles de la broche -1 du processeur et de son support. 1 Cache du processeur 2 Patte 3 Processeur 4 Support du processeur 5 Loquet central 6 Levier d'éjection 7 Encoche d'alignement avant 8 Indicateur de la broche 1 9 Encoche d'alignement arrière AVIS : pour éviter tout dommage, assurez-vous que le processeur est correctement aligné sur le support et n'exercez pas une force excessive quand vous l'installez. 7. 8. Installez doucement le processeur dans le support et vérifiez qu'il est correctement positionné. Une fois le processeur en place, refermez le cache. Vérifiez que la patte du cache est placée sous le loquet central du support. 9. Refermez le levier d'éjection. AVIS : si vous n'installez pas un kit Dell de mise à niveau du processeur, réutilisez l'assemblage du dissipateur de chaleur d'origine lors du remplacement du processeur. Si vous avez installé un kit Dell de remplacement du processeur, renvoyez l'assemblage du dissipateur de chaleur d'origine et le processeur à Dell, dans le même emballage que celui dans lequel le kit de remplacement vous a été envoyé. 10. Installez l'assemblage du dissipateur de chaleur : a. Réinstallez l'assemblage du dissipateur de chaleur sur son support. b. Faites pivoter l'assemblage du dissipateur de chaleur vers la base de l'ordinateur, puis serrez les deux vis imperdables. AVIS : vérifiez que l'assemblage du dissipateur de chaleur est correctement installé. 1 Assemblage du dissipateur de chaleur 11. 2 Support de l'assemblage du dissipateur de chaleur 3 Logement pour vis imperdable (2) Réinstallez le capot de l'ordinateur. Voir Réinstallation du capot. AVIS : pour connecter un câble réseau, branchez d'abord le câble sur le port ou le périphérique réseau, puis sur l'ordinateur. 12. Branchez l'ordinateur et les périphériques sur le secteur, puis mettez-les sous tension. Pile PRÉCAUTION : avant de commencer les procédures de cette section, lisez les consignes de sécurité fournies dans le document Product Information Guide (Guide d'informations sur le produit) et veillez à les respecter scrupuleusement. PRÉCAUTION : pour prévenir tout risque de décharge électrique, débranchez toujours l'ordinateur de la prise électrique avant de retirer le capot. PRÉCAUTION : une pile neuve peut exploser si elle est mal installée. Lors d'un remplacement, utilisez une pile de type identique ou d'un type équivalent recommandé par le fabricant. Mettez les piles usagées au rebut selon les instructions du fabricant. AVIS : pour éviter d'endommager les composants, déchargez votre corps de l'électricité statique accumulée avant de manipuler les composants électroniques de l'ordinateur. Pour ce faire, vous pouvez toucher une surface métallique non peinte de l'ordinateur. À propos de la pile Une pile bouton permet de conserver les informations de configuration, de date et d'heure de l'ordinateur. Elle peut durer plusieurs années. Il peut être nécessaire de remplacer la pile si vous avez redéfini à plusieurs reprises les informations de date et d'heure après avoir allumé l'ordinateur ou si l'un des messages suivants s'affiche : Time-of-day not set - please run SETUP program. ou Invalid configuration information please run System Setup Program (Informations de configuration incorrectes. Exécuter le programme de configuration du système) ou Strike the F1 key to continue, F2 to run the setup utility (Appuyer sur la touche F1 pour continuer ou sur F2 pour exécuter le programme de configuration du système) Pour savoir si la pile a besoin d'être remplacée, redéfinissez la date et l'heure dans le programme de configuration du système, puis quittez ce programme pour enregistrer les modifications. Éteignez l'ordinateur et débranchez-le de la prise de courant pendant quelques heures. Ensuite, rebranchez-le, mettez-le sous tension et accédez au programme de configuration du système. Si la date et l'heure sont incorrectes dans le programme de configuration du système, remplacez la pile. Vous pouvez faire fonctionner le système sans pile, mais dans ce cas, les informations de configuration sont perdues si l'ordinateur est éteint ou débranché de la prise électrique. Vous devez alors ouvrir le programme de configuration du système et redéfinir les options de configuration. Retrait de la pile 1. Si ce n'est déjà fait, notez les paramètres définis dans le programme de configuration du système. 1. Suivez les procédures de la section Avant de commencer. 2. Retirez le capot de l'ordinateur. Voir Retrait du capot. 3. Identifiez le support de pile. AVIS : si vous sortez la pile de son support avec un objet pointu, prenez garde de ne pas toucher la carte système avec cet objet. Vérifiez que l'objet est inséré entre la pile et son support avant de tenter d'extraire la pile. Sinon, vous risquez d'endommager la carte système en arrachant le support ou en brisant des éléments de circuit sur la carte système. AVIS : pour ne pas endommager le connecteur de pile, vous devez le maintenir en place lorsque vous retirez la pile. 4. Maintenez le connecteur de pile en place en appuyant fermement sur le côté positif du connecteur. 5. Tout en continuant à appuyer, poussez la languette de la pile à l'opposé du côté positif du connecteur et extrayez-la des pattes de fixation situées côté négatif. 1 Pile du système 2 Languette du support de la pile 3 Support de la pile 4 Côté positif du connecteur de pile 6. Mettez la pile au rebut en respectant la réglementation appropriée. Pour plus d'informations, reportez-vous au document Product Information Guide (Guide d'informations sur le produit). Remplacement de la pile 1. Suivez les procédures de la section Avant de commencer. 2. Retirez le capot de l'ordinateur. Voir Retrait du capot. 3. Identifiez le support de pile. 4. Retirez la pile du système. Voir Retrait de la pile. AVIS : pour ne pas endommager le connecteur, vous devez le maintenir en place lorsque vous réinstallez la pile. 5. Maintenez le connecteur de pile en place en appuyant fermement sur le côté positif du connecteur. 6. Tenez la pile en plaçant le "+" vers le haut et faites-la glisser sous les pattes de fixation situées du côté positif du connecteur. 7. Appuyez sur la pile pour l'emboîter dans le connecteur. 8. Réinstallez le capot de l'ordinateur. Voir Réinstallation du capot. AVIS : pour connecter un câble réseau, branchez-le d'abord sur le périphérique réseau, puis sur l'ordinateur. 9. 10. Branchez l'ordinateur et les périphériques sur le secteur, puis mettez-les sous tension. Accédez au programme de configuration du système (voir Accès au programme de configuration du système) et restaurez les paramètres que vous avez notés avant de retirer l'ancienne pile. Panneau d'E-S PRÉCAUTION : avant de commencer les procédures de cette section, lisez les consignes de sécurité fournies dans le document Product Information Guide (Guide d'informations sur le produit) et veillez à les respecter scrupuleusement. PRÉCAUTION : pour prévenir tout risque de décharge électrique, débranchez toujours l'ordinateur de la prise électrique avant de retirer le capot. AVIS : pour éviter d'endommager les composants, déchargez votre corps de l'électricité statique accumulée avant de manipuler les composants électroniques de l'ordinateur. Pour ce faire, vous pouvez toucher une surface métallique non peinte de l'ordinateur. Composants du panneau d'E-S 1 Port USB 2 Voyants de diagnostic, d'accès au disque dur et d'intégrité du réseau 3 Prise casque 4 Connecteur de microphone Retrait du panneau d'E-S 1. Suivez les procédures de la section Avant de commencer. 2. Retirez le capot de l'ordinateur. Voir Retrait du capot. REMARQUE : pour desserrer les deux vis imperdables situées de part et d'autre de l'assemblage du dissipateur de chaleur, utilisez un long tournevis cruciforme. 3. Desserrez les deux vis imperdables situées de part et d'autre de l'assemblage du dissipateur de chaleur. PRÉCAUTION : malgré sa protection en plastique, l'assemblage du dissipateur de chaleur peut chauffer énormément au cours d'une utilisation normale. Laissez-le tiédir avant de le manipuler. 4. Faites pivoter l'assemblage du dissipateur de chaleur vers le haut et retirez-le de l'ordinateur. 1 Assemblage du dissipateur de chaleur 2 Logement pour vis imperdable (2) 5. Placez l'assemblage du dissipateur de chaleur sur le côté dans un lieu sûr. 6. Déconnectez le câble du ventilateur de la carte système. 1 Levier d'éjection du ventilateur 2 ventilateur 7. Soulevez le levier d'éjection du ventilateur, poussez ce dernier vers l'arrière de l'ordinateur pour dégager la partie inférieure, puis retirez-le de l'ordinateur. 8. Débranchez le câble du panneau de commande de son connecteur sur le panneau d'E-S en tirant sur la boucle du câble. 9. Retirez le panneau avant. Voir Retrait du panneau avant 10. Retirez le panneau des lecteurs. Voir Retrait du panneau des lecteurs (mode tour) ou Retrait du panneau des lecteurs (mode bureau). 11. Si une carte son en option est installée, déconnectez le câble correspondant du rebord du panneau d'E-S. 12. Si un câble IEEE 1394 en option est installé sur le connecteur frontal, déconnectez-le en suivant les consignes fournies avec le connecteur. 13. Si un câble thermocouple en option est installé, déconnectez-le du rebord du panneau d'E-S. L'autre extrémité de ce câble est enfichée dans le connecteur THRM de la carte système (voir Composants de la carte système). 1 Panneau d'E-S 14. Retirez la vis du panneau d'E-S. 15. Retirez le panneau d'E-S de l'ordinateur. 2 Vis de montage Réinstallation du panneau d'E-S Suivez la procédure de retrait en ordre inverse, en vous assurant que les pattes du panneau supérieur, inférieur et avant sont correctement fixées. Bloc d'alimentation PRÉCAUTION : avant de commencer les procédures de cette section, prenez connaissance des consignes de sécurité fournies dans le document Product Information Guide (Guide d'informations sur le produit) et veillez à les respecter scrupuleusement. PRÉCAUTION : pour prévenir tout risque de décharge électrique, débranchez toujours l'ordinateur de la prise électrique avant de retirer le capot. AVIS : pour éviter d'endommager les composants, déchargez votre corps de l'électricité statique accumulée avant de manipuler les composants électroniques de l'ordinateur. Pour ce faire, vous pouvez toucher une surface métallique non peinte de l'ordinateur. Retrait du bloc d'alimentation 1. Suivez les procédures de la section Avant de commencer. 2. Retirez le capot de l'ordinateur. Voir Retrait du capot. 3. Débranchez les câbles d'alimentation en CC reliés aux lecteurs et à la carte système. Lorsque vous libérez les onglets pour retirer les câbles de la carte système et des périphériques, notez l'acheminement des câbles d'alimentation en CC, sous les onglets du cadre de l'ordinateur. Vous devrez les remettre au même endroit pour éviter qu'ils puissent être coincés ou mal positionnés. 4. Retirez les quatre vis qui fixent le bloc d'alimentation à l'arrière du châssis de l'ordinateur. 1 Vis du bloc d'alimentation (4) 5. Poussez le bloc d'alimentation sur environ 2,5 cm (1 pouce) vers l'avant de l'ordinateur. 6. Soulevez le bloc d'alimentation pour l'extraire de l'ordinateur. Réinstallation du bloc d'alimentation 1. Insérez le bloc d'alimentation. 2. Remettez en place les quatre vis qui fixent le bloc d'alimentation à l'arrière du châssis. 3. Reconnectez les câbles d'alimentation en CC. 4. Si vous utilisez un ordinateur de bureau, reconnectez les câbles d'alimentation sur le côté du disque dur. 5. Passez les câbles sous les onglets et appuyez sur ces derniers pour les refermer sur les câbles. 6. Réinstallez le capot de l'ordinateur. Voir Réinstallation du capot. AVIS : pour connecter un câble réseau, branchez-le d'abord sur le port ou le périphérique réseau, puis sur l'ordinateur. 7. Branchez l'ordinateur et les périphériques sur le secteur, puis mettez-les sous tension. Carte système PRÉCAUTION : avant de commencer les procédures de cette section, lisez les consignes de sécurité fournies dans le document Product Information Guide (Guide d'informations sur le produit) et veillez à les respecter scrupuleusement. PRÉCAUTION : pour prévenir tout risque de décharge électrique, débranchez toujours l'ordinateur de la prise électrique avant de retirer le capot. AVIS : pour éviter d'endommager les composants, déchargez votre corps de l'électricité statique accumulée avant de manipuler les composants électroniques de l'ordinateur. Pour ce faire, vous pouvez toucher une surface métallique non peinte de l'ordinateur. AVIS : la carte système et le plateau métallique sont connectés et se retirent en un seul bloc. Retrait de la carte système 1. Suivez les procédures de la section Avant de commencer. 2. Retirez le capot de l'ordinateur. Voir Retrait du capot. 3. Retirez le panneau avant. Voir Retrait du panneau avant 4. Retirez tout composant pouvant gêner l'accès à la carte système. 5. Débranchez tous les câbles de la carte système. 6. Avant de retirer la carte système existante, comparez-la avec la nouvelle pour vérifier que celle-ci présente la configuration correcte. 7. Retirez les vis de fixation de la carte système. 1 2 Carte système Vis 8. Relevez les deux pattes, faites glisser l'assemblage de la carte système vers l'avant de l'ordinateur, puis soulevez-le et retirez-le du système. 9. Placez l'assemblage de la carte système que vous venez de retirer à côté de la nouvelle carte. 1 Carte système 2 Arrière de l'ordinateur Réinstallation de la carte système 1. Transférez les composants de l'ancienne carte système sur la nouvelle : a. Retirez les barrettes de mémoire et installez-les sur la nouvelle carte. Pour plus d'informations, voir Mémoire. PRÉCAUTION : le processeur et l'assemblage du dissipateur de chaleur peuvent être très chaud. Pour éviter tout risque de brûlure, laissez-les refroidir avant de les manipuler. b. 2. Retirez le module du dissipateur de chaleur et le processeur de l'ancienne carte système et installez-les sur la nouvelle carte. Pour plus d'informations, voir Processeur. Positionnez les cavaliers de la nouvelle carte système de la même façon que sur l'ancienne (voir Composants de la carte système). REMARQUE : il est possible que certains composants et connecteurs de la nouvelle carte se trouvent à un emplacement différent de celui qu'ils avaient sur l'ancienne carte système. 3. Mettez la nouvelle carte dans le bon sens en alignant les encoches au bas de la carte avec les pattes situées sur l'ordinateur. 4. Faites glisser l'assemblage de la carte système vers l'arrière de l'ordinateur jusqu'à ce qu'elle se mette en place. 5. Remettez en place les composants et les câbles que vous aviez retirés de l'ancienne carte système. 6. Rebranchez les câbles sur les connecteurs situés à l'arrière de l'ordinateur. 7. Réinstallez le capot de l'ordinateur. Voir Réinstallation du capot. AVIS : pour connecter un câble réseau, branchez-le d'abord sur le port ou le périphérique réseau, puis sur l'ordinateur. 8. Branchez l'ordinateur et les périphériques sur le secteur, puis mettez-les sous tension. Réinstallation du panneau avant et du capot de l'ordinateur PRÉCAUTION : avant de commencer les procédures de cette section, lisez les consignes de sécurité fournies dans le document Product Information Guide (Guide d'informations sur le produit) et veillez à les respecter scrupuleusement. PRÉCAUTION : pour prévenir tout risque de décharge électrique, débranchez toujours l'ordinateur de la prise électrique avant de retirer le capot. AVIS : pour éviter d'endommager les composants, déchargez votre corps de l'électricité statique accumulée avant de manipuler les composants électroniques de l'ordinateur. Pour ce faire, vous pouvez toucher une surface métallique non peinte de l'ordinateur. Remise en place du panneau avant 1. Alignez les encoches du panneau avant sur les orifices correspondants situés à l'avant de l'ordinateur. 2. Tirez le levier de dégagement du panneau avant et faites glisser le panneau vers la droite pour l'enclencher et le fixer. Réinstallation du capot 1. Vérifiez que tous les câbles sont connectés et repliez-les pour qu'ils ne gênent pas. Tirez doucement les câbles d'alimentation vers vous afin qu'ils ne restent pas bloqués sous les lecteurs. 2. Vérifiez que vous n'avez rien oublié à l'intérieur de l'ordinateur. 3. Réinstallez le capot : a. Alignez le capot avec les pattes situées sur le côté de l'ordinateur équipé des baies de disque dur. b. Faites pivoter le capot vers le bas et appuyez doucement dessus jusqu'à ce que vous entendiez un déclic. c. Vérifiez que le capot est verrouillé. Si tel n'est pas le cas, recommencez entièrement l'étape 3. AVIS : pour connecter un câble réseau, branchez-le d'abord sur le port ou le périphérique réseau, puis sur l'ordinateur. 4. Branchez l'ordinateur et les périphériques sur le secteur, puis mettez-les sous tension. Retour au sommaire Retour au sommaire Passage du mode tour au mode bureau Station de travail Dell Precision™ 390 - Guide d'utilisation Caches du panneau des lecteurs Changement d'orientation des lecteurs Panneau des lecteurs PRÉCAUTION : avant de commencer les procédures de cette section, suivez les consignes de sécurité fournies dans le document Product Information Guide (Guide d'informations sur le produit). PRÉCAUTION : pour prévenir tout risque de décharge électrique, débranchez toujours l'ordinateur de la prise électrique avant de retirer le capot. AVIS : pour éviter d'endommager les composants, déchargez votre corps de l'électricité statique accumulée avant de manipuler les composants électroniques de l'ordinateur. Pour ce faire, vous pouvez toucher une surface métallique non peinte de l'ordinateur. AVIS : pour éviter d'endommager un lecteur, ne le posez pas sur une surface dure. Utilisez une surface pouvant amortir les chocs, par exemple un tapis de mousse. REMARQUE : pour passer du mode tour au mode bureau ou inversement, vous devez utiliser un kit en option disponible auprès de Dell. Pour plus d'informations sur la commande de produits auprès de Dell, voir Informations sur les produits. 1. Suivez les procédures de la section Avant de commencer. 2. Retirez le capot de l'ordinateur (voir Retrait du capot). 3. Retirez le panneau avant. Voir Retrait du panneau avant 4. Retirez le panneau des lecteurs. Voir Retrait du panneau des lecteurs (mode tour). 5. Préparez le panneau des lecteurs en ajoutant ou en retirant des caches, selon le cas. Caches du panneau des lecteurs Retrait des caches du panneau des lecteurs (mode bureau) AVIS : des vis peuvent se trouver à l'intérieur des caches du panneau des lecteurs. Vous pouvez fixer ces vis sur les nouveaux lecteurs qui en sont dépourvus. 1 Panneau des lecteurs 2 Cache 3 Pattes de dégagement du cache (2) 4 Patte du cache dans son encoche (2) AVIS : pour éviter de casser la patte située sur le cache du panneau des lecteurs, ne l'écartez pas de plus d'un 1 cm (½ pouce) du panneau, avant de la faire sortir de son encoche. 1. Depuis l'intérieur du panneau de lecteur, pincez les deux pattes de dégagement du cache, puis tirez ce dernier vers l'extérieur et vers la droite pour le dégager du panneau. 2. Mettez le cache de côté. Installation des caches du panneau des lecteurs sur un ordinateur en mode bureau 1. Insérez la patte du cache dans son encoche. 2. Pincez les pattes de dégagement du cache et enfoncez ce dernier pour l'installer. 1 Panneau des lecteurs 2 Cache 3 Pattes de dégagement du cache (2) 4 Patte du cache dans son encoche (2) 3. Vérifiez que le cache est correctement emboîté. Changement d'orientation des lecteurs REMARQUE : le panneau avant des ordinateurs en mode tour peut accueillir un lecteur de 3,5 pouces de plus que celui des ordinateurs en mode bureau. 1. Si un lecteur de disquette est installé, retirez-le (voir Retrait d'un lecteur de disquette ou d'un lecteur de carte (mode tour)) et réinstallez-le comme indiqué à la section Installation d'un lecteur de disquette ou d'un lecteur de carte (mode bureau). 2. Si des lecteurs optiques sont installés, retirez-les (voir Retrait d'un lecteur de CD/DVD (mode tour)) et réinstallez-les comme indiqué à la section Installation d'un lecteur de CD/DVD (mode bureau). Panneau des lecteurs REMARQUE : quelle que soit la configuration de l'ordinateur (mode tour ou bureau), le panneau des lecteurs peut être équipé d'un logement pour connecteur IEEE 1394. Retrait du panneau des lecteurs (mode tour) 1. Déplacez le levier de la plaque de guidage vers la droite, faites pivoter le cache vers l'extérieur puis soulevez-le pour le retirer du panneau. 1 Plaque de guidage 2 Levier de la plaque de guidage 3 Panneau des lecteurs Réinstallation du panneau des lecteurs (mode tour) 1. Alignez les pattes du panneau des lecteurs avec les charnières latérales. 1 Plaque de guidage 2 Levier de la plaque de guidage 3 Panneau des lecteurs 4 Pattes du panneau des lecteurs 2. Faites pivoter le panneau vers l'ordinateur jusqu'à ce qu'il s'enclenche sur le panneau avant. 3. Pour faire pivoter la plaque du badge Dell™ qui se trouve sur le panneau avant, placez vos doigts autour de la plaque, appuyez et tournez. Vous pouvez également la faire pivoter à l'aide de l'encoche placée juste en dessous. 4. Réinstallez le panneau avant. Voir Retrait du panneau avant 5. Réinstallez le capot de l'ordinateur. Voir Réinstallation du capot. Consultez la documentation fournie avec le lecteur pour obtenir les instructions d'installation des logiciels requis pour son fonctionnement. 6. Accédez au programme de configuration du système et sélectionnez l'option appropriée pour Diskette Drive (Lecteur de disquette). 7. Vérifiez que l'ordinateur fonctionne correctement en exécutant Dell Diagnostics. Retrait du panneau des lecteurs (mode bureau) REMARQUE : le panneau des lecteurs d'un ordinateur de bureau est fourni en option et peut être acheté séparément si le système d'origine est en mode tour. 1. Déplacez le levier de la plaque de guidage vers la droite, faites pivoter le cache vers l'extérieur puis soulevez-le pour le retirer du panneau. 1 Plaque de guidage 2 Levier de la plaque de guidage 3 Panneau des lecteurs Réinstallation du panneau des lecteurs (mode bureau) 1. Alignez les pattes du panneau des lecteurs avec les charnières latérales. 1 Plaque de guidage 2 Levier de la plaque de guidage 3 Panneau des lecteurs 4 Pattes du panneau des lecteurs 2. Faites pivoter le panneau vers l'ordinateur jusqu'à ce qu'il s'enclenche sur le panneau avant. 3. Pour faire pivoter la plaque marquée du badge Dell™ qui se trouve sur le panneau avant, appuyez sur les bords du badge puis tournez-le. Vous pouvez également le faire pivoter à l'aide de l'encoche placée juste en dessous. 4. Réinstallez le panneau avant. Voir Réinstallation du panneau avant 5. Réinstallez le capot de l'ordinateur. Voir Réinstallation du capot. Consultez la documentation fournie avec le lecteur pour obtenir les instructions d'installation des logiciels requis pour le fonctionnement de ce lecteur. 6. Accédez au programme de configuration du système et sélectionnez l'option appropriée pour Diskette Drive (Lecteur de disquette). 7. Vérifiez que l'ordinateur fonctionne correctement en exécutant Dell Diagnostics. Retour au sommaire Retour au sommaire Résolution des incidents Station de travail Dell Precision™ 390 - Guide d'utilisation Conseils de dépannage Incidents liés à la mémoire Incidents liés à la pile Incidents liés à la souris Incidents liés aux cartes Incidents liés au réseau Incidents liés au ventilateur des cartes Incidents liés à l'alimentation Incidents liés aux lecteurs Incidents liés aux imprimantes Incidents liés à la messagerie électronique, au modem ou à Internet Incidents liés aux périphériques parallèles ou série Incidents liés aux périphériques IEEE 1394 Incidents liés au son et aux haut-parleurs Incidents liés au clavier Incidents liés à l'affichage et au moniteur Blocages du système et incidents logiciels Conseils de dépannage Lorsque vous dépannez votre ordinateur, suivez les conseils ci-dessous : l l l l Si vous veniez d'ajouter ou de retirer une pièce lorsque l'incident est apparu, vérifiez la procédure d'installation et assurez-vous que la pièce est correctement installée. Si un périphérique ne fonctionne pas, vérifiez qu'il est correctement connecté. Si un message d'erreur apparaît à l'écran, consignez-le par écrit, mot pour mot. Ce message peut aider le support technique à diagnostiquer et à résoudre le(s) incident(s). Si un message d'erreur apparaît dans un programme, consultez la documentation de ce programme. Incidents liés à la pile Complétez la liste de vérification des diagnostics à mesure que vous effectuez les contrôles suivants. PRÉCAUTION : une nouvelle pile mal installée risque d'exploser. Lors d'un remplacement, utilisez une pile de type identique ou d'un type équivalent recommandé par le fabricant. Mettez les piles usagées au rebut selon les instructions du fabricant. PRÉCAUTION : avant de commencer les procédures de cette section, suivez les consignes de sécurité fournies dans le document Product Information Guide (Guide d'informations sur le produit). Remplacez la pile. Si à maintes reprises vous devez réinitialiser les informations concernant l'heure et la date après avoir allumé l'ordinateur ou si l'heure et la date affichées au démarrage sont incorrectes, remplacez la pile. Si celle-ci ne fonctionne toujours pas correctement, voir Contacter Dell. Incidents liés aux cartes Complétez la liste de vérification des diagnostics à mesure que vous effectuez les contrôles suivants. PRÉCAUTION : avant de commencer les procédures de cette section, suivez les consignes de sécurité fournies dans le document Product Information Guide (Guide d'informations sur le produit). PRÉCAUTION : pour prévenir tout risque de décharge électrique, débranchez toujours l'ordinateur de la prise électrique avant de retirer le capot. AVIS : pour éviter d'endommager les composants, déchargez votre corps de l'électricité statique accumulée avant de manipuler les composants électroniques de l'ordinateur. Pour ce faire, vous pouvez toucher une surface métallique non peinte de l'ordinateur. Vérifiez le câble et l'installation de la carte. 1. 2. 3. Éteignez l'ordinateur et les périphériques, débranchez-les des prises électriques, attendez 10 à 20 secondes, puis retirez le capot de l'ordinateur (voir Retrait du capot). Vérifiez que chaque carte est correctement positionnée dans son connecteur. Réinstallez les cartes mal fixées. Assurez-vous que tous les câbles sont fermement reliés aux connecteurs correspondants sur les cartes. Si certains câbles semblent mal connectés, reconnectez-les. Pour savoir quels câbles doivent être reliés aux connecteurs d'une carte, consultez la documentation de cette dernière. 4. Réinstallez le capot, rebranchez l'ordinateur et les périphériques à leurs prises électriques, puis allumez-les. Testez la carte graphique. 1. Éteignez l'ordinateur et les périphériques, débranchez-les des prises électriques, attendez 10 à 20 secondes, puis retirez le capot de l'ordinateur (voir Retrait du capot). Retirez toutes les cartes, sauf la carte graphique. Voir Retrait d'une carte PCI. 2. Si le disque dur principal est relié à une carte contrôleur de lecteur et non à un connecteur IDE de la carte système, laissez cette carte contrôleur dans l'ordinateur. 3. 4. Réinstallez le capot, rebranchez l'ordinateur et les périphériques à leurs prises électriques, puis allumez-les. Exécutez Dell Diagnostics. Testez les cartes. 1. Éteignez l'ordinateur et les périphériques, débranchez-les des prises électriques, attendez 10 à 20 secondes, puis retirez le capot de l'ordinateur (voir Retrait du capot). Réinstallez l'une des cartes que vous avez retirées précédemment. Consultez la section Installation d'une carte PCI. Réinstallez le capot, rebranchez l'ordinateur et les périphériques à leurs prises électriques, puis allumez-les. Exécutez Dell Diagnostics (voir Dell Diagnostics). 2. 3. 4. Si l'un des tests échoue, cela signifie que la carte que vous venez d'installer est défectueuse et qu'elle doit être remplacée. 5. Recommencez ce processus jusqu'à ce que vous ayez réinstallé toutes les cartes. Incidents liés au ventilateur des cartes PRÉCAUTION : avant de commencer les procédures de cette section, lisez les consignes de sécurité fournies dans le document Product Information Guide (Guide d'informations sur le produit)et veillez à les respecter scrupuleusement. PRÉCAUTION : pour prévenir tout risque de décharge électrique, débranchez toujours l'ordinateur de la prise électrique avant de retirer le capot. AVIS : pour éviter d'endommager les composants, déchargez votre corps de l'électricité statique accumulée avant de manipuler les composants électroniques de l'ordinateur. Pour ce faire, vous pouvez toucher une surface métallique non peinte de l'ordinateur. Vérifiez la connexion des câbles. Vérifiez que le câble du ventilateur des cartes est fermement raccordé au connecteur approprié sur la carte système (voir Composants de la carte système). Incidents liés aux lecteurs PRÉCAUTION : avant de commencer les procédures de cette section, suivez les consignes de sécurité fournies dans le document Product Information Guide (Guide d'informations sur le produit). PRÉCAUTION : pour prévenir tout risque de décharge électrique, débranchez toujours l'ordinateur de la prise électrique avant de retirer le capot. AVIS : pour éviter d'endommager les composants, déchargez votre corps de l'électricité statique accumulée avant de manipuler les composants électroniques de l'ordinateur. Pour ce faire, vous pouvez toucher une surface métallique non peinte de l'ordinateur. Complétez la liste de vérification des diagnostics à mesure que vous effectuez les contrôles suivants. Vérifiez que le lecteur est reconnu par Microsoft® Windows®. Cliquez sur Démarrer, puis sur Poste de travail. Si le lecteur de disquette, de CD ou de DVD n'est pas répertorié, effectuez une analyse complète avec votre logiciel anti-virus pour rechercher d'éventuels virus et les supprimer. Les virus peuvent parfois empêcher Windows de reconnaître le lecteur. Testez le lecteur. l l Insérez une autre disquette, un autre CD ou un autre DVD pour éliminer la possibilité que le support soit défectueux. Insérez une disquette d'amorçage et redémarrez l'ordinateur. Nettoyez le lecteur ou le disque. Voir Nettoyage de l'ordinateur. Vérifiez la connexion des câbles Vérifiez l'absence de tout conflit logiciel ou matériel. Exécutez Dell Diagnostics. Incident liés aux lecteurs de CD et de DVD REMARQUE : les vibrations ressenties lors de l'utilisation des lecteurs de CD ou de DVD, ainsi que le bruit correspondant, sont normaux et n'indiquent pas un dysfonctionnement du lecteur. REMARQUE : en raison des différents formats de disque utilisés à travers le monde, tous les titres DVD ne fonctionnent pas dans tous les lecteurs de DVD. Réglez le volume de Windows. l l l Cliquez sur l'icône représentant un haut-parleur, dans l'angle inférieur droit de votre écran. Assurez-vous d'avoir monté le volume en cliquant sur le curseur et en le faisant glisser vers le haut. Vérifiez que le son n'est pas mis en sourdine en cliquant sur l'une des cases à cocher activées. Vérifiez les haut-parleurs et le caisson d'extrêmes graves. Voir Incidents liés au son et aux haut-parleurs. Incidents liés au gravure de CD/DVD-RW Fermez les autres programmes. Le lecteur de CD/DVD-RW doit recevoir un flux de données continu pendant l'écriture. Si ce flux est interrompu, une erreur peut se produire. Essayez de fermer tous les programmes avant de graver un CD/DVD-RW. Désactivez le mode veille dans Windows avant de graver un disque CD/DVD-RW Voir Gestion de l'alimentation pour plus d'informations sur les modes de gestion de l'alimentation. Incidents liés au disque dur Exécutez Dell™ IDE Hard Drive Diagnostics. L'utilitaire Dell IDE Hard Drive Diagnostics permet de tester le disque dur pour identifier l'origine d'une panne. 1. 2. 3. Allumez l'ordinateur (s'il est déjà allumé, redémarrez-le). Lorsque F2 = Setup (Configuration) s'affiche dans le coin supérieur droit de l'écran, appuyez sur <Ctrl><Alt><d>. Suivez les instructions affichées. Exécutez l'utilitaire de vérification du disque. 1. 2. 3. 4. 5. 6. 7. Cliquez sur Démarrer, puis sur Poste de travail. Cliquez avec le bouton droit sur Disque local C:. Cliquez sur Propriétés. Cliquez sur l'onglet Outils. Sous Vérification des erreurs, cliquez sur Vérifier maintenant. Cliquez sur Rechercher et tenter une récupération des secteurs défectueux. Cliquez sur Démarrer. Incidents liés à la messagerie, au modem et à Internet PRÉCAUTION : avant de commencer les procédures de cette section, suivez les consignes de sécurité fournies dans le document Product Information Guide (Guide d'informations sur le produit). PRÉCAUTION : pour prévenir tout risque de décharge électrique, débranchez toujours l'ordinateur de la prise électrique avant de retirer le capot. AVIS : pour éviter d'endommager les composants, déchargez votre corps de l'électricité statique accumulée avant de manipuler les composants électroniques de l'ordinateur. Pour ce faire, vous pouvez toucher une surface métallique non peinte de l'ordinateur. REMARQUE : connectez le modem uniquement à une prise de téléphone analogique. Le modem ne fonctionne pas s'il est connecté à un réseau téléphonique numérique. Vérifiez les paramètres de sécurité de Microsoft Outlook® Express. Si vous n'arrivez pas à ouvrir vos pièces jointes : 1. 2. Dans Outlook Express, cliquez sur Outils puis sur Options et sélectionnez Sécurité. Cliquez sur la case Ne pas autoriser l'ouverture ou l'enregistrement des pièces jointes susceptibles de contenir un virus pour retirer la marque de sélection. Vérifiez la connexion de la ligne téléphonique. Contrôlez la prise téléphonique. Connectez directement le modem à une prise téléphonique murale. Utilisez une autre ligne téléphonique. l l l l Vérifiez que la ligne téléphonique est connectée à la prise jack du modem. Ce connecteur est reconnaissable à l'étiquette verte ou à l'icône en forme de connecteur qui se trouve à côté. Vérifiez que vous entendez un déclic lorsque vous insérez le connecteur de la ligne téléphonique dans le modem. Déconnectez la ligne téléphonique du modem et connectez-la à un téléphone. Vérifiez que vous obtenez une tonalité. Si d'autres appareils partagent cette ligne (répondeur, télécopieur, protecteur de surtension ou séparateur de ligne), débranchez-les et connectez le modem directement à la prise téléphonique murale. Si vous utilisez un câble qui mesure 3 mètres ou plus, essayez-en un plus court. Exécutez l'assistant du modem. Cliquez sur Démarrer, pointez sur Tous les programmes puis cliquez sur Assistant du modem. Suivez les instructions affichées à l'écran pour identifier et résoudre les incidents liés au modem. Cet assistant n'est disponible que sur certains ordinateurs. Vérifiez que le modem communique avec Windows. 1. 2. 3. 4. 5. 6. Cliquez sur Cliquez sur Cliquez sur Cliquez sur Cliquez sur Cliquez sur Windows. Démarrer, puis sur Panneau de configuration. Imprimantes et autres périphériques. Options de modems et téléphonie. l'onglet Modems. le port COM de votre modem. Propriétés, sur l'onglet Diagnostics, puis sur Interroger le modem pour vérifier que le modem communique avec Si toutes les commandes reçoivent des réponses, le modem fonctionne correctement. Vérifiez que vous êtes connecté à Internet. Vérifiez que vous avez bien souscrit un abonnement auprès d'un fournisseur de services Internet. Une fois le programme de messagerie électronique Outlook Express ouvert, cliquez sur Fichier. Si l'option Travailler hors connexion est cochée, cliquez sur la case pour la désélectionner, puis connectez-vous à Internet. Contactez votre prestataire de services Internet pour obtenir une assistance. Incidents liés aux périphériques IEEE 1394 PRÉCAUTION : avant de commencer les procédures de cette section, suivez les consignes de sécurité fournies dans le document Product Information Guide (Guide d'informations sur le produit). PRÉCAUTION : pour prévenir tout risque de décharge électrique, débranchez toujours l'ordinateur de la prise électrique avant de retirer le capot. AVIS : pour éviter d'endommager les composants, déchargez votre corps de l'électricité statique accumulée avant de manipuler les composants électroniques de l'ordinateur. Pour ce faire, vous pouvez toucher une surface métallique non peinte de l'ordinateur. REMARQUE : le connecteur IEEE 1394 frontal n'est disponible que si vous avez acheté une carte IEEE 1394. Pour commander cette carte, contactez Dell. Vérifiez que le périphérique IEEE 1394 est correctement connecté. Vérifiez que le câble du périphérique IEEE 1394 est correctement inséré dans le périphérique et dans le connecteur de l'ordinateur. Vérifiez que le périphérique IEEE 1394 est reconnu par Windows. 1. 2. Cliquez sur Démarrer, puis sur Panneau de configuration. Cliquez sur Imprimantes et télécopieurs. Si votre périphérique IEEE 1394 est répertorié, cela signifie que Windows le reconnaît. En cas d'incident lié à un périphérique IEEE 1394 fourni par Dell En cas d'incident lié à un périphérique IEEE 1394 non fourni par Dell Contactez Dell ou le constructeur du périphérique IEEE 1394. Incidents liés au clavier PRÉCAUTION : avant de commencer les procédures de cette section, suivez les consignes de sécurité fournies dans le document Product Information Guide (Guide d'informations sur le produit). Vérifiez le câble du clavier. l l l l Assurez-vous que le câble du clavier est fermement connecté à l'ordinateur. Arrêtez l'ordinateur (voir Mise hors tension de l'ordinateur), reconnectez le câble du clavier comme indiqué dans le document Quick Reference Guide (Guide de référence rapide), puis redémarrez l'ordinateur. Vérifiez qu'aucune des broches du connecteur n'est tordue ni cassée et qu'aucun des câbles n'est endommagé. Redressez les broches tordues. Si vous utilisez des rallonges, retirez-les et connectez le clavier directement sur l'ordinateur. Testez le clavier. Connectez un clavier en bon état à l'ordinateur et essayez de l'utiliser. Si le nouveau clavier fonctionne, cela signifie que le clavier précédent était défectueux. Vérifiez l'absence de tout conflit logiciel ou matériel. Voir Résolution des incompatibilités logicielles et matérielles. Blocages du système et incidents logiciels PRÉCAUTION : avant de commencer les procédures de cette section, suivez les consignes de sécurité fournies dans le document Product Information Guide (Guide d'informations sur le produit). L'ordinateur ne démarre pas Vérifiez les voyants de diagnostic. Voir Voyants de diagnostic. Vérifiez que le câble d'alimentation est correctement branché sur l'ordinateur et sur la prise électrique. L'ordinateur ne répond plus AVIS : si vous ne pouvez pas suivre la procédure normale d'arrêt du système d'exploitation, il est possible que vous perdiez des données. Arrêtez l'ordinateur. Si vous n'obtenez plus de réponse en appuyant sur une touche du clavier ou en déplaçant la souris, maintenez le bouton d'alimentation enfoncé pendant 8 à 10 secondes jusqu'à ce que l'ordinateur s'éteigne. Redémarrez l'ordinateur. Un programme ne répond plus Arrêtez le programme. 1. 2. 3. 4. Appuyez simultanément sur les touches <Ctrl><Maj><Échap>. Cliquez sur Applications. Cliquez sur le programme qui ne répond plus. Cliquez sur Fin de tâche. Un programme se bloque continuellement REMARQUE : les logiciels sont généralement livrés avec des instructions d'installation fournies dans la documentation, sur disquette ou sur CD. Reportez-vous à la documentation du logiciel. Si nécessaire, supprimez puis réinstallez le programme. Un programme a été conçu pour une version précédente de Microsoft® Windows® Si vous utilisez Windows XP, exécutez l'Assistant Compatibilité des programmes. L'Assistant Compatibilité des programmes permet de configurer un programme pour qu'il fonctionne dans un environnement similaire aux systèmes d'exploitation autres que Windows XP. 1. 2. 3. Cliquez sur Démarrer, pointez sur Tous les programmes® Accessoires, puis cliquez sur Assistant Compatibilité des programmes. Dans l'écran d'accueil, cliquez sur Suivant. Suivez les instructions affichées. Un écran bleu apparaît Arrêtez l'ordinateur. Si vous n'obtenez plus de réponse en appuyant sur une touche du clavier ou en déplaçant la souris, maintenez le bouton d'alimentation enfoncé pendant 8 à 10 secondes jusqu'à ce que l'ordinateur s'éteigne. Redémarrez l'ordinateur. Autres incidents logiciels Reportez-vous à la documentation du logiciel ou contactez son éditeur pour obtenir des instructions de dépannage. l l l l l Vérifiez que le programme est compatible avec le système d'exploitation installé sur l'ordinateur. Vérifiez que l'ordinateur possède la configuration matérielle minimale requise par le logiciel. Reportez-vous à la documentation du logiciel pour plus d'informations. Vérifiez que le programme est correctement installé et configuré. Vérifiez que les pilotes de périphériques n'entrent pas en conflit avec le programme. Si nécessaire, supprimez puis réinstallez le programme. Sauvegardez vos fichiers immédiatement Utilisez un programme de détection de virus pour vérifier le disque dur, les disquettes ou les CD Enregistrez et fermez tous les fichiers ou programmes ouverts, puis arrêtez l'ordinateur à l'aide du menu Démarrer. Voir Mise hors tension de l'ordinateur. Exécutez Dell Diagnostics. Voir Dell Diagnostics. Si tous les tests s'exécutent correctement, l'erreur est liée à un incident logiciel. Incidents liés à la mémoire Complétez la liste de vérification des diagnostics à mesure que vous effectuez les contrôles suivants. PRÉCAUTION : avant de commencer les procédures de cette section, suivez les consignes de sécurité fournies dans le document Product Information Guide (Guide d'informations sur le produit). PRÉCAUTION : pour prévenir tout risque de décharge électrique, débranchez toujours l'ordinateur de la prise électrique avant de retirer le capot. AVIS : pour éviter d'endommager les composants, déchargez votre corps de l'électricité statique accumulée avant de manipuler les composants électroniques de l'ordinateur. Pour ce faire, vous pouvez toucher une surface métallique non peinte de l'ordinateur. Si vous recevez un message indiquant que la mémoire est insuffisante l l l l Enregistrez et fermez tous les fichiers et programmes ouverts que vous n'utilisez pas pour vérifier si cela permet de résoudre l'incident. Reportez-vous à la documentation du logiciel pour savoir quelle est la quantité de mémoire minimale requise. Si nécessaire, installez de la mémoire supplémentaire. Voir Installation de mémoire. Réinstallez les barrettes de mémoire dans leurs logements pour vérifier qu'elles sont correctement détectées et utilisées par l'ordinateur. Voir Mémoire. Exécutez Dell Diagnostics. Si vous rencontrez d'autres incidents liés à la mémoire l l l Réinstallez les barrettes de mémoire dans leurs logements pour vérifier qu'elles sont correctement détectées et utilisées par l'ordinateur. Voir Mémoire. Vérifiez que vous vous conformez aux consignes relatives à l'installation de mémoire. Voir Installation de mémoire. Exécutez Dell Diagnostics. Incidents liés à la souris PRÉCAUTION : avant de commencer les procédures de cette section, suivez les consignes de sécurité fournies dans le document Product Information Guide (Guide d'informations sur le produit). Vérifiez le câble de la souris. 1. 2. 3. Vérifiez qu'aucune des broches du connecteur n'est tordue ni cassée et qu'aucun des câbles n'est endommagé. Redressez les broches tordues. Si vous utilisez des rallonges, retirez-les et connectez la souris directement à l'ordinateur. Arrêtez l'ordinateur (voir Mise hors tension de l'ordinateur), reconnectez le câble de la souris comme indiqué dans le document Quick Reference Guide (Guide de référence rapide), puis redémarrez l'ordinateur. Redémarrez l'ordinateur. 1. 2. 3. 4. Appuyez simultanément sur <Ctrl><Échap> pour afficher le menu Démarrer. Tapez "t", appuyez sur les touches fléchées du clavier pour mettre en surbrillance l'option Arrêter ou Arrêter l'ordinateur, puis appuyez sur <Entrée>. Une fois l'ordinateur hors tension, reconnectez le câble de la souris comme indiqué dans le Guide de référence rapide. Démarrez l'ordinateur. Testez la souris. Connectez une souris qui fonctionne correctement et essayez de l'utiliser. Si la nouvelle souris fonctionne, la souris précédente était défectueuse. Vérifiez les paramètres de la souris. 1. 2. 3. Cliquez sur Démarrer, puis sur Panneau de configuration et sélectionnez Imprimantes et autres périphériques. Cliquez sur Souris. Essayez de régler les paramètres. Réinstallez le pilote de la souris. Voir Utilisation de la fonction Restauration du système sous Microsoft® Windows® XP. Vérifiez l'absence de tout conflit logiciel ou matériel. Voir Résolution des incompatibilités logicielles et matérielles. Incidents liés au réseau Complétez la liste de vérification des diagnostics à mesure que vous effectuez les contrôles suivants. PRÉCAUTION : avant de commencer les procédures de cette section, suivez les consignes de sécurité fournies dans le document Product Information Guide (Guide d'informations sur le produit). Vérifiez la connexion du câble réseau. Vérifiez que le câble réseau est fermement inséré dans le connecteur réseau situé à l'arrière de l'ordinateur et dans la prise réseau murale. Vérifiez les voyants réseau situés à l'arrière de l'ordinateur. L'absence de lumière indique qu'aucune communication n'est en cours sur le réseau. Remplacez le câble réseau. Pour obtenir la description des voyants réseau, voir Boutons et voyants. Redémarrez l'ordinateur et reconnectez-vous au réseau. Vérifiez les paramètres du réseau. Contactez l'administrateur ou la personne qui a configuré le réseau pour vérifier que les paramètres sont corrects et que le réseau fonctionne. Vérifiez l'absence de tout conflit logiciel ou matériel. Incidents liés à l'alimentation Complétez la liste de vérification des diagnostics à mesure que vous effectuez les contrôles suivants. PRÉCAUTION : avant de commencer les procédures de cette section, suivez les consignes de sécurité fournies dans le document Product Information Guide (Guide d'informations sur le produit). PRÉCAUTION : pour prévenir tout risque de décharge électrique, débranchez toujours l'ordinateur de la prise électrique avant de retirer le capot. AVIS : pour éviter d'endommager les composants, déchargez votre corps de l'électricité statique accumulée avant de manipuler les composants électroniques de l'ordinateur. Pour ce faire, vous pouvez toucher une surface métallique non peinte de l'ordinateur. Si le voyant d'alimentation est vert et si l'ordinateur ne répond pas - Voir Voyants de diagnostic. Si le voyant d'alimentation clignote en vert - L'ordinateur est en mode veille. Appuyez sur une touche du clavier ou déplacez la souris pour revenir au fonctionnement normal. Si le voyant d'alimentation est éteint - L'ordinateur est éteint ou n'est pas sur alimentation secteur. l l l l Reliez le câble d'alimentation au connecteur d'alimentation situé à l'arrière de l'ordinateur et à la prise électrique. Si l'ordinateur est branché sur une barrette d'alimentation, vérifiez que celle-ci est branchée sur une prise électrique et qu'elle est sous tension. Retirez temporairement les périphériques de protection contre les surtensions, les barrettes d'alimentation et les rallonges pour vérifier que la mise sous tension de l'ordinateur s'effectue correctement. Assurez-vous que la prise électrique fonctionne en la testant à l'aide d'un autre appareil, comme une lampe. Vérifiez que le câble d'alimentation principal et le câble du panneau avant sont fermement connectés à la carte système. Si le voyant d'alimentation est orange et vert ou orange fixe - Un périphérique est défectueux ou mal installé. l l l Retirez puis réinstallez les barrettes de mémoire. Voir Mémoire. Retirez puis réinstallez la ou les cartes. Voir Cartes. Retirez puis réinstallez la carte graphique, le cas échéant. Voir Cartes. Si le voyant d'alimentation clignote en orange L'ordinateur reçoit du courant mais un incident lié à l'alimentation interne peut s'être produit. l l Le cas échéant, vérifiez que le sélecteur de tension est correctement réglé pour l'alimentation en CA du pays où vous vous trouvez, le cas échéant. Vérifiez que le câble d'alimentation du processeur est fermement connecté à la carte système. Éliminez les interférences - Les interférences peuvent être dues à divers facteurs : l l l Rallonges pour le câble d'alimentation, le câble du clavier et celui de la souris Barrette d'alimentation utilisée pour un trop grand nombre de périphériques Raccordement de plusieurs barrettes d'alimentation à la même prise de courant Incidents liés aux imprimantes Complétez la liste de vérification des diagnostics à mesure que vous effectuez les contrôles suivants. PRÉCAUTION : avant de commencer les procédures de cette section, suivez les consignes de sécurité fournies dans le document Product Information Guide (Guide d'informations sur le produit). REMARQUE : si vous avez besoin d'une assistance technique pour votre imprimante, contactez son fabricant. Reportez-vous à la documentation de l'imprimante. Reportez-vous à la documentation de l'imprimante pour obtenir des informations sur sa configuration et son dépannage. Vérifiez que l'imprimante est allumée Vérifiez les connexions des câbles de l'imprimante. l l Reportez-vous à la documentation de l'imprimante pour obtenir des informations sur les connexions des câbles. Assurez-vous que les câbles de l'imprimante sont correctement connectés à l'imprimante et à l'ordinateur. Testez la prise électrique. Vérifiez que la prise électrique fonctionne en la testant avec un autre appareil, comme une lampe, par exemple. Vérifiez que l'imprimante est reconnue par Windows. 1. 2. Cliquez sur Démarrer, puis sur Panneau de configuration et sélectionnez Imprimantes et autres périphériques. Cliquez sur Afficher les imprimantes ou les télécopieurs installés. Si votre imprimante est répertoriée, faites un clic droit sur son icône. 3. Cliquez sur Propriétés puis sur l'onglet Ports. Dans le cas d'une imprimante connectée au port parallèle, vérifiez que l'option Impression sur les ports suivants est paramétrée sur LPT1 (Port de l'imprimante). Pour une imprimante USB, vérifiez que l'option Impression sur les ports suivants est paramétrée sur USB. Réinstallez le pilote de l'imprimante. Reportez-vous à la documentation de l'imprimante pour obtenir des instructions. Incidents liés aux périphériques parallèles ou série Complétez la liste de vérification des diagnostics à mesure que vous effectuez les contrôles suivants. PRÉCAUTION : avant de commencer les procédures de cette section, suivez les consignes de sécurité fournies dans le document Product Information Guide (Guide d'informations sur le produit). REMARQUE : si vous rencontrez un incident lié à une imprimante, voir Incidents liés à l'imprimante. Vérifiez la valeur de l'option. Reportez-vous à la documentation de l'ordinateur pour savoir quelles sont les valeurs recommandées. Ouvrez ensuite le programme de configuration du système et accédez aux paramètres de l'option Integrated Devices (Périphériques intégrés). Vérifiez que les paramètres du port série ou du port parallèle correspondent aux valeurs recommandées. Exécutez Dell Diagnostics. Incidents liés au son et aux haut-parleurs Complétez la liste de vérification des diagnostics à mesure que vous effectuez les contrôles suivants. PRÉCAUTION : avant de commencer les procédures de cette section, suivez les consignes de sécurité fournies dans le document Product Information Guide (Guide d'informations sur le produit). Les haut-parleurs n'émettent aucun son REMARQUE : le volume de certains lecteurs MP3 prévaut sur celui qui est défini sous Windows. Si vous avez écouté des MP3, vérifiez que vous n'avez pas baissé ou augmenté le volume. Vérifiez les connexions des haut-parleurs. Vérifiez que les haut-parleurs sont raccordés comme indiqué dans le schéma d'installation fourni avec ceux-ci. Si vous disposez d'une carte son, assurez-vous que les haut-parleurs sont connectés à la carte. Vérifiez que le caisson d'extrêmes graves et les haut-parleurs sont allumés. Consultez le schéma d'installation fourni avec les hautparleurs. Si ces derniers sont munis d'un contrôle du volume, réglez le volume, les graves ou les aigus pour éliminer toute distorsion. Réglez le volume de Windows. Cliquez ou double-cliquez sur l'icône représentant un haut-parleur, dans l'angle inférieur droit de votre écran. Vérifiez que le volume est suffisamment élevé et que le son n'est pas coupé (option "muet"). Débranchez les écouteurs de la prise casque. Lorsque des écouteurs sont branchés sur la prise casque du panneau avant, les hautparleurs sont automatiquement désactivés. Testez la prise électrique. Vérifiez que la prise électrique fonctionne en la testant avec un autre appareil, comme une lampe, par exemple. Activez le mode numérique. Les haut-parleurs ne fonctionnent pas si le lecteur de CD est en mode analogique. 1. 2. 3. 4. 5. 6. Cliquez sur Démarrer, sur Panneau de configuration, puis sur Sons et périphériques audio. Cliquez sur Sons et périphériques audio. Cliquez sur l'onglet Matériel. Double-cliquez sur le nom du lecteur de CD. Cliquez sur l'onglet Propriétés. Cochez la case Activer la lecture numérique de CD audio sur ce lecteur de CD. Éliminez les sources potentielles d'interférences. Éteignez les ventilateurs, tubes au néon ou lampes halogènes situés à proximité de l'ordinateur pour voir s'ils produisent des interférences. Exécutez les diagnostics du haut-parleur. Réinstallez le pilote audio. Voir Réinstallation des pilotes et des utilitaires. Vérifiez le paramétrage du périphérique. Accédez au programme de configuration du système et vérifiez que l'option Sound (Son), sous Integrated Devices (Périphériques intégrés), a la valeur On (Activé). Quittez le programme de configuration du système et redémarrez l'ordinateur. Exécutez Dell Diagnostics (voir Dell Diagnostics). Vérifiez l'absence de tout conflit logiciel ou matériel. Les écouteurs n'émettent aucun son Vérifiez les connexions des écouteurs. Vérifiez que le câble des écouteurs est correctement inséré dans la prise casque. Voir Informations relatives à votre ordinateur. Désactivez le mode numérique. Les écouteurs ne fonctionnent pas si le lecteur de CD est en mode numérique. 1. 2. 3. 4. 5. 6. Cliquez sur Démarrer et Panneau de configuration puis sur Sons et périphériques audio. Cliquez sur Sons et périphériques audio. Cliquez sur l'onglet Matériel. Double-cliquez sur le nom du lecteur de CD. Cliquez sur l'onglet Propriétés. Désélectionnez la case Activer la lecture numérique de CD audio sur ce lecteur de CD. Réglez le volume de Windows. Cliquez ou double-cliquez sur l'icône représentant un haut-parleur, dans l'angle inférieur droit de votre écran. Vérifiez que le volume est suffisamment élevé et que le son n'est pas coupé (option "muet"). Incidents liés à l'affichage et au moniteur Complétez la liste de vérification des diagnostics à mesure que vous effectuez les contrôles suivants. PRÉCAUTION : avant de commencer les procédures de cette section, suivez les consignes de sécurité fournies dans le document Product Information Guide (Guide d'informations sur le produit). L'écran est vide REMARQUE : reportez-vous à la documentation du moniteur pour obtenir des instructions de dépannage. Vérifiez la connexion du câble du moniteur. l l l l l Si vous avez acheté une carte graphique, assurez-vous que le moniteur est bien relié à cette dernière. Vérifiez que le moniteur est correctement connecté (voir le Guide de référence rapide fourni avec l'ordinateur). Si vous utilisez une rallonge vidéo et si son retrait résout l'incident, cela signifie que le câble est défectueux. Échangez les câbles d'alimentation de l'ordinateur et du moniteur pour déterminer si le câble d'alimentation est défectueux. Vérifiez qu'aucune des broches du connecteur n'est tordue ni cassée. La plupart des connecteurs de câbles de moniteur ont des broches manquantes, ce qui est normal. Vérifiez le voyant d'alimentation du moniteur. Si ce voyant est éteint, appuyez sur le bouton pour vérifier que le moniteur est bien allumé. Si le voyant d'alimentation est allumé ou clignote, le moniteur est sous tension. S'il clignote, appuyez sur une touche du clavier ou déplacez la souris. Testez la prise électrique. Vérifiez que la prise électrique fonctionne en la testant avec un autre appareil, comme une lampe, par exemple. Testez le moniteur. Connectez un moniteur qui fonctionne correctement à l'ordinateur et essayez de l'utiliser. Si le nouveau moniteur fonctionne, cela signifie que le moniteur précédent était défectueux. Vérifiez les voyants de diagnostic. Voir Voyants de diagnostic. Vérifiez le paramétrage de la carte. Accédez au programme de configuration du système et vérifiez que l'option Primary Video Controller (Contrôleur vidéo principal), sous Integrated Devices (Périphériques intégrés) est correctement définie. Pour une carte AGP, attribuez à Primary Video Controller (Contrôleur vidéo principal) la valeur AGP. Pour une carte PCI, attribuez à Primary Video Controller (Contrôleur vidéo principal) la valeur Auto. Quittez le programme de configuration du système et redémarrez l'ordinateur. Exécutez Dell Diagnostics. Voir Dell Diagnostics. L'écran est difficilement lisible Vérifiez les paramètres du moniteur. Reportez-vous à la documentation du moniteur pour savoir comment régler le contraste et la luminosité, démagnétiser le moniteur et exécuter l'auto-test. Éloignez le caisson d'extrêmes graves du moniteur. Si votre système de haut–parleurs inclut un caisson d'extrêmes graves, vérifiez que celui-ci se trouve à au moins 60 cm (2 pieds) du moniteur. Éloignez le moniteur des sources d'alimentation externes. Les ventilateurs, lampes fluorescentes, halogènes ou tout autre appareil électrique peuvent occasionner un léger tremblement de l'image. Éteignez les appareils se trouvant à proximité du moniteur pour vérifier s'ils produisent des interférences. Réglez les paramètres d'affichage de Windows. 1. 2. 3. Cliquez sur Démarrer, puis sur Panneau de configuration et sélectionnez Apparence et thèmes. Cliquez sur Affichage, puis cliquez sur l'onglet Paramètres. Essayez différentes valeurs pour les paramètres Qualité couleur et Résolution de l'écran. Retour au sommaire Retour au sommaire Station de travail Dell Precision™ 390 - Guide d'utilisation REMARQUE : une REMARQUE indique des informations importantes qui peuvent vous aider à mieux utiliser votre ordinateur. AVIS : un AVIS vous avertit d'un risque de dommage matériel ou de perte de données et vous indique comment éviter le problème. PRÉCAUTION : une PRÉCAUTION indique un risque potentiel d'endommagement du matériel, de blessure corporelle ou de mort. Pour obtenir une liste complète des abréviations et des acronymes, consultez le glossaire. Si vous avez acheté un ordinateur Dell™ série n, aucune des références faites dans ce document aux systèmes d'exploitation Microsoft® Windows® n'est applicable. REMARQUE : certains éléments ou supports ne sont pas nécessairement disponibles pour votre ordinateur ou dans votre pays. Les informations contenues dans ce document peuvent être modifiées sans préavis. © 2006 Dell Inc. Tous droits réservés. La reproduction de ce document de quelque manière que ce soit sans l'autorisation écrite de Dell Inc. est strictement interdite. Marques utilisées dans ce document : Dell, le logo DELL, Inspiron, Dell Precision, Dimension, OptiPlex, Inspiron, Latitude, PowerEdge, PowerApp, PowerConnect, PowerVault, Axim, Strike Zone et DellNet sont des marques de Dell Inc. ; Intel, Pentium et Intel SpeedStep sont des marques déposées de Intel Corporation ; Microsoft, Outlook et Windows sont des marques déposées de Microsoft Corporation ; Bluetooth est une marque déposée de Bluetooth SIG, Inc. utilisée par Dell sous licence. Tous les autres noms de marques et marques commerciales utilisés dans ce document se rapportent aux sociétés propriétaires des marques et des noms de ces produits. Dell Inc. décline tout intérêt dans l'utilisation des marques déposées et des noms de marques ne lui appartenant pas. Modèle DCTA Août 2006 P/N FH434 Rév. A00 Retour au sommaire Retour au sommaire Outils d'aide à la résolution des incidents Station de travail Dell Precision™ 390 - Guide d'utilisation Voyants de diagnostic Codes sonores Messages d'erreur Dell Diagnostics Pilotes Utilisation de la fonction Restauration du système sous Microsoft® Windows® XP Résolution des incompatibilités liées aux logiciels ou au matériel Réinstallation de Microsoft® Windows® XP Voyants de diagnostic PRÉCAUTION : avant de commencer les procédures de cette section, suivez les consignes de sécurité fournies dans le document Product Information Guide (Guide d'informations sur le produit). Les quatre voyants frontaux numérotés de 1 à 4 peuvent vous aider à résoudre certains incidents. Ces voyants peuvent être éteints ou allumés en vert. Lorsque l'ordinateur démarre normalement, les voyants clignotent. Une fois le démarrage terminé, les quatre voyants sont vert fixe. Le comportement des voyants permet d'identifier l'origine d'un incident. Codes des voyants de diagnostic pendant l'auto-test de démarrage Comportement des Description de l'incident voyants L'ordinateur est éteint ou un incident s'est produit avant le chargement du BIOS. Solution proposée Branchez l'ordinateur sur une prise électrique et appuyez sur le bouton d'alimentation. Les voyants de diagnostic ne sont pas allumés alors que le système d'exploitation a démarré. Échec éventuel du BIOS ; l'ordinateur est en mode Récupération. Exécutez l'utilitaire de sauvegarde du BIOS, attendez que la récupération soit terminée et redémarrez l'ordinateur. Panne possible du processeur. Réinstallez le processeur et redémarrez l'ordinateur. Les barrettes de mémoire sont détectées mais une panne de mémoire s'est produite. 1. 2. 3. 4. Réinstallez les barrettes de mémoire dans leurs logements pour vérifier qu'elles sont correctement détectées et utilisées par l'ordinateur. Redémarrez l'ordinateur. Si l'incident persiste, retirez toutes les barrettes de mémoire puis installez-en une dans le connecteur 4. Redémarrez l'ordinateur. Le message suivant s'affiche : Alert! Operating in Debug Mode. Please Populate Memory in Pairs for Normal Operation (Alerte ! Fonctionnement en mode débogage. Veuillez installer les barrettes de mémoire par paires pour revenir au fonctionnement normal.) 5. 6. 7. Appuyez sur <F1> pour démarrer le système d'exploitation. Exécutez Dell Diagnostics. Si le test de la barrette de mémoire aboutit, arrêtez l'ordinateur (voir Mise hors tension de l'ordinateur), retirez cette barrette et recommencez la même procédure pour toutes les autres, jusqu'à ce qu'une erreur de mémoire soit détectée au démarrage ou pendant l'exécution des diagnostics. Si la première barrette de mémoire testée est défectueuse, recommencez la même procédure avec les barrettes restantes afin de vous assurer qu'elles ne le sont pas. 8. Lorsque la barrette de mémoire défectueuse est identifiée, voir Contacter Dell pour procéder à un remplacement. REMARQUE : si nécessaire, l'ordinateur peut fonctionner en mode débogage jusqu'à ce que de nouvelles barrettes de mémoire soient installées. Panne possible d'une carte d'extension. 1. 2. 3. Déterminez s'il existe un conflit en retirant une carte (autre qu'une carte graphique), puis en redémarrant l'ordinateur. Si l'incident persiste, réinstallez la carte retirée, retirez une autre carte puis redémarrez l'ordinateur. Recommencez cette opération pour chaque carte. Si l'ordinateur démarre normalement, lancez le processus de dépannage approprié sur la dernière carte retirée pour savoir si celle-ci provoque des conflits de ressources (voir Résolution des incompatibilités logicielles et matérielles). REMARQUE : si l'incident persiste, voir Contacter Dell. Panne possible de la carte graphique. 1. 2. 3. Si l'ordinateur contient une carte graphique, retirez-la, réinstallez-la, puis redémarrez l'ordinateur. Si l'incident persiste, installez une carte graphique qui fonctionne et redémarrez l'ordinateur. Si l'incident persiste ou si la carte graphique est intégrée à l'ordinateur, voir Contacter Dell. Panne possible du disque dur ou du lecteur de disquette. Réinstallez correctement tous les câbles d'alimentation et les câbles de données, puis redémarrez l'ordinateur. Panne possible de l'USB. Réinstallez tous les périphériques USB, vérifiez les connexions des câbles et redémarrez l'ordinateur. Aucune barrette de mémoire n'est détectée. 1. 2. 3. 4. Réinstallez les barrettes de mémoire dans leurs logements pour vérifier qu'elles sont correctement détectées et utilisées par l'ordinateur. Redémarrez l'ordinateur. Si l'incident persiste, retirez toutes les barrettes de mémoire puis installez-en une dans le connecteur 4. Redémarrez l'ordinateur. Le message suivant s'affiche : Alert! Operating in Debug Mode. Please Populate Memory in Pairs for Normal Operation (Alerte ! Fonctionnement en mode débogage. Veuillez installer les barrettes de mémoire par paires pour revenir au fonctionnement normal.) 5. 6. 7. Appuyez sur <F1> pour démarrer le système d'exploitation. Exécutez Dell Diagnostics. Si le test de la barrette de mémoire aboutit, arrêtez l'ordinateur (voir Mise hors tension de l'ordinateur), retirez cette barrette et recommencez la même procédure pour toutes les autres, jusqu'à ce qu'une erreur de mémoire soit détectée au démarrage ou pendant l'exécution des diagnostics. Si la première barrette de mémoire testée est défectueuse, recommencez la même procédure avec les barrettes restantes afin de vous assurer qu'elles ne le sont pas. 8. Lorsque la barrette de mémoire défectueuse est identifiée, voir Contacter Dell pour procéder à un remplacement. REMARQUE : si nécessaire, l'ordinateur peut fonctionner en mode débogage jusqu'à ce que de nouvelles barrettes de mémoire soient installées. Aucune barrette de mémoire n'est détectée. l l l l La carte système est en panne. Des barrettes de mémoire sont détectées mais il existe une erreur de compatibilité ou de configuration. Voir Contacter Dell pour obtenir une assistance technique. l l l l Panne d'une ressource de la carte système ou d'un élément matériel. Si une seule barrette de mémoire est installée, réinstallez-la et redémarrez l'ordinateur. Si au moins deux barrettes de mémoire sont installées, retirez-les, réinstallez-en une, puis redémarrez l'ordinateur. S'il démarre normalement, réinstallez une barrette supplémentaire. Poursuivez jusqu'à ce que la barrette défectueuse soit identifiée ou, en l'absence d'erreur, jusqu'à ce que toutes les barrettes soient réinstallées. Dans la mesure du possible, installez des barrettes de même type (voir Mémoire). Si l'incident persiste, voir Contacter Dell. Vérifiez si des contraintes particulières doivent être respectées en ce qui concerne l'installation des barrettes dans les logements (voir Mémoire). Vérifiez que les barrettes de mémoire que vous installez sont compatibles avec l'ordinateur. Réinstallez les barrettes de mémoire et redémarrez le système. Si l'incident persiste, voir Contacter Dell. Suivez les procédures de la section Résolution des incompatibilités logicielles et matérielles. Si l'incident persiste, contactez Dell. Panne possible d'une carte d'extension. 1. 2. 3. 4. Une autre panne s'est produite. l l L'ordinateur fonctionne normalement après l'auto-test de démarrage. Déterminez s'il existe un conflit en retirant une carte (autre que la carte graphique) puis en redémarrant l'ordinateur. Si l'incident persiste, réinstallez la carte retirée, retirez une autre carte puis redémarrez l'ordinateur. Répétez ce processus pour chaque carte. Si l'ordinateur démarre normalement, lancez le processus de dépannage approprié sur la dernière carte retirée pour savoir si celle-ci provoque des conflits de ressources (voir Résolution des incompatibilités logicielles et matérielles). Si l'incident persiste, voir Contacter Dell. Vérifiez que les câbles reliant la carte système au disque dur, au lecteur de CD et au lecteur de DVD sont correctement connectés. Si l'incident persiste, voir Contacter Dell. Aucune. REMARQUE : les voyants de diagnostic s'éteignent peu après le lancement du système d'exploitation. Codes sonores L'ordinateur peut émettre une série de signaux sonores lors du démarrage si le moniteur ne peut pas afficher les erreurs ou les incidents éventuels. Cette série de signaux, appelée "code sonore", permet d'identifier les incidents de fonctionnement de l'ordinateur. Par exemple, un des codes sonores possibles (code 1-3-1) est composé d'un signal, d'une série de trois signaux, puis d'un autre signal. Il indique qu'un incident lié à la mémoire s'est produit. Si l'ordinateur émet un signal lors du démarrage, procédez comme suit : 1. Notez le code sonore dans la liste de vérification des diagnostics. 2. Exécutez Dell Diagnostics pour identifier une cause plus sérieuse. 3. Voir Contacter Dell pour obtenir une assistance technique. Code Cause 1-1-2 Échec du registre du microprocesseur 1-1-3 Échec de lecture/écriture dans la mémoire vive rémanente 1-1-4 Échec de la somme de contrôle du BIOS ROM 1-2-1 Échec du temporisateur d'intervalle programmable 1-2-2 Échec d'initialisation lors de l'accès direct à la mémoire 1-2-3 Échec de lecture/écriture du registre DMA 1-3 Échec du test de la mémoire vidéo 1-3-1 à 2-4-4 La mémoire n'est pas correctement identifiée ou utilisée 1-3-2 Incident lié à la mémoire 3-1-1 Échec du registre DMA esclave 3-1-2 Échec du registre DMA maître 3-1-3 Échec du registre de masque d'interruption maître 3-1-4 Échec du registre de masque d'interruption esclave 3-2-2 Échec du chargement du vecteur d'interruption. 3-2-4 Échec du test du contrôleur du clavier 3-3-1 Perte d'alimentation de la mémoire vive rémanente 3-3-2 Configuration incorrecte de la mémoire vive rémanente 3-3-4 Échec du test de la mémoire vidéo 3-4-1 Échec d'initialisation de l'écran. 3-4-2 Échec du retraçage d'écran 3-4-3 Échec de la recherche de la ROM vidéo 4-2-1 Pas de cadence d'horloge. 4-2-2 Échec de l'arrêt 4-2-3 Échec de la voie d'accès A20. 4-2-4 Interruption inattendue en mode protégé 4-3-1 Échec de mémoire avant l'adresse 0FFFFh 4-3-3 Échec du compteur de puce d'horloge 2 4-3-4 Arrêt de l'horloge système. 4-4-1 Échec du test du port série ou parallèle 4-4-2 Échec de décompression du code vers la mémoire de duplication 4-4-3 Échec du test du coprocesseur mathématique 4-4-4 Échec du test de la mémoire cache Messages d'erreur Complétez la liste de vérification des diagnostics à mesure que vous effectuez les contrôles suivants. PRÉCAUTION : avant de commencer les procédures de cette section, lisez les consignes de sécurité fournies dans le document Product Information Guide (Guide d'informations sur le produit) et veillez à les respecter scrupuleusement. Si le message n'est pas répertorié, consultez la documentation du système d'exploitation ou du programme en cours d'utilisation au moment où le message est apparu. A filename cannot contain any of the following characters: \ / : * ? " < > | — N'utilisez aucun de ces caractères dans les noms de fichiers. A required .DLL file was not found — Un fichier essentiel du programme que vous essayez d'ouvrir est manquant. Pour supprimer puis réinstaller le programme, procédez comme suit : 1. 2. 3. 4. Cliquez sur Démarrer, Panneau de configuration, puis sur Ajout/Suppression de programmes. Sélectionnez le programme à supprimer. Cliquez sur l'icône Modifier ou supprimer des programmes. Pour obtenir les instructions d'installation, reportez-vous à la documentation du programme. Alert! CPU Fan Not Detected — Assurez-vous que le ventilateur est correctement installé et en état de marche. Alert! Previous attempts at booting this system have failed at checkpoint [nnnn]. For help in resolving this problem, please note this checkpoint and contact Dell Technical Support — Contactez Dell et indiquez le code du point de contrôle (nnnn) au technicien du support. Alert! Previous Fan Failures — Alert! Previous Processor Thermal Failure — Alert! Previous Shutdown Due to Thermal Event — Vérifiez que les grilles de ventilation ne sont pas obstruées, que tous les ventilateurs sont correctement installés et qu'ils fonctionnent normalement. Vérifiez également que l'assemblage du dissipateur de chaleur du processeur est correctement installé. Alert! Previous Reboot Was Due to Voltage Regulator Failure — Contactez Dell pour obtenir une assistance technique. Alert! System Battery Voltage is Low — Remplacez la pile (voir Pile). Alert! Unable to Initialize all Installed Memory — Alert! Uncorrectable Memory Error Previously Detected... Address xxxxxxxxh, Device DIMM_Y — Voir Incidents liés à la mémoire. Attachment failed to respond — Voir Incidents liés aux lecteurs. Bad command or file name — Vérifiez que vous avez tapé la commande correctement, que les espaces sont placé au bon endroit et que le nom de chemin est correct. Bad error-correction code (ECC) on disk read — Voir Incidents liés aux lecteurs. Controller has failed — Voir Incidents liés aux lecteurs. Data error — Voir Incidents liés aux lecteurs. Decreasing available memory — Voir Blocages du système et incidents logiciels. Diskette drive 0 seek failure — Voir Incidents liés aux lecteurs. Diskette read failure — Voir Incidents liés aux lecteurs. Diskette subsystem reset failed — Exécutez Dell Diagnostics. Diskette write protected — Faites glisser la languette de protection contre l'écriture en position ouverte. Drive not ready — Insérez une disquette dans le lecteur. Gate A20 failure — Voir Blocages du système et incidents logiciels. Hard-disk configuration error — Hard-disk controller failure — Hard-disk drive failure — Hard-disk drive failure — Voir Incidents liés aux lecteurs. Insert bootable media — Introduisez une disquette ou un CD amorçable. Invalid configuration information - please run SETUP program — Accédez au programme de configuration du système et corrigez les paramètres de l'ordinateur. Keyboard failure — Voir Incidents liés au clavier. Memory address line failure at adresse, read valeur expecting valeur — Voir Blocages du système et incidents logiciels. Memory allocation error — 1. 2. 3. Éteignez l'ordinateur, patientez 30 secondes, puis redémarrez-le. Essayez à nouveau d'utiliser le programme. Si le message d'erreur réapparaît, consultez la documentation du logiciel pour obtenir des suggestions de dépannage supplémentaires. Memory data line failure at adresse, read valeur expecting valeur — Memory double word logic failure at adresse, read valeur expecting valeur — Memory odd/even logic failure at adresse, read valeur expecting valeur — Memory write/read failure at adresse, read valeur expecting valeur — Memory size in CMOS invalid — Voir Blocages du système et incidents logiciels. No boot device available — l Si le lecteur de disquette est le périphérique d'amorçage, assurez-vous qu'il contient un média amorçable. l l Si le disque dur est le périphérique d'amorçage, assurez-vous que les câbles sont connectés, et que le disque est installé et partitionné comme périphérique d'amorçage. Accédez au programme de configuration du système et assurez-vous que les informations de la séquence d'amorçage sont correctes. No boot sector on hard-disk drive — Accédez au programme de configuration du système et assurez-vous que les informations de configuration du disque dur sont correctes. Si le message continue à s'afficher alors que vous avez corrigé les informations du programme de configuration du système, consultez la documentation de ce dernier pour obtenir des informations de réinstallation. No timer tick interrupt — Exécutez Dell Diagnostics. Non-system disk or disk error — Remplacez la disquette par une autre dotée d'un système d'exploitation amorçable, ou retirez la disquette du lecteur A et redémarrez l'ordinateur. Not a boot diskette — Insérez une disquette d'amorçage dans le lecteur et redémarrez l'ordinateur. Not enough memory or resources. Close some programs and try again — Fermez toutes les fenêtres et ouvrez le programme que vous souhaitez utiliser. Dans certains cas, vous devrez peut-être redémarrer l'ordinateur afin de restaurer ses ressources Exécutez alors le programme voulu immédiatement après le redémarrage. Operating system not found — Voir Contacter Dell. Please Connect USB Keyboard/Mouse to USB Ports on the Back of the Computer — Éteignez l'ordinateur, connectez le clavier et/ou la souris USB aux connecteurs USB situés à l'arrière de l'ordinateur, puis redémarrez ce dernier. Plug and Play Configuration Error — 1. 2. 3. 4. Éteignez votre ordinateur, débranchez-le de la prise électrique et retirez toutes les cartes sauf une. Rebranchez votre ordinateur et redémarrez-le. Si le message réapparaît, il se peut que la carte installée présente un dysfonctionnement. Dans le cas contraire, éteignez l'ordinateur et réinsérez l'une des autres cartes. Répétez ce processus jusqu'à ce que vous ayez identifié la carte défectueuse. Read fault — Requested sector not found — Reset failed — Voir Incidents liés aux lecteurs. Sector not found — l l Exécutez l'utilitaire de vérification des erreurs Windows pour vérifier la structure des fichiers de la disquette ou du disque dur. Consultez l'aide de Windows pour obtenir des instructions. Si un grand nombre de secteurs est défectueux, sauvegardez les données (si possible), puis reformatez la disquette ou le disque dur. Seek error — Voir Incidents liés aux lecteurs. Shutdown failure — Exécutez Dell Diagnostics (voir Dell Diagnostics). Time-of-day clock stopped — Time-of-day not set — Accédez au programme de configuration du système et corrigez la date ou l'heure. Si l'incident persiste, remplacez la pile (voir Remplacement de la pile). Timer chip counter 2 failed — Exécutez Dell Diagnostics (voir Dell Diagnostics). Unexpected interrupt in protected mode — Exécutez Dell Diagnostics (voir Dell Diagnostics). WARNING: Dell's Disk Monitoring System has detected that drive [0/1] on the [primary/secondary] IDE controller is operating outside of normal specifications. It is advisable to immediately back up your data and replace your hard drive by calling your support desk or Dell — Si aucun disque de remplacement n'est disponible dans l'immédiat et si celui qui est défectueux n'est pas le seul lecteur d'amorçage, ouvrez le programme de configuration du système et attribuez au paramètre du lecteur la valeur None (Aucun). Retirez ensuite le lecteur de l'ordinateur. Write fault — Write fault on selected drive — Voir Incidents liés aux lecteurs. <lettre du lecteur>:\ is not accessible. The device is not ready — Le lecteur de disquette ne peut pas lire le disque. Insérez une disquette dans le lecteur et réessayez. Dell Diagnostics PRÉCAUTION : avant de commencer les procédures de cette section, suivez les consignes de sécurité fournies dans le document Product Information Guide (Guide d'informations sur le produit). Quand utiliser Dell Diagnostics Si un incident se produit, procédez aux vérifications décrites dans la section Résolution des incidents et exécutez Dell Diagnostics avant de contacter Dell pour demander une assistance technique. Il est recommandé d'imprimer ces procédures avant de commencer. AVIS : le programme Dell Diagnostics fonctionne uniquement sur les ordinateurs Dell™. Accédez au programme de configuration du système et consultez les informations affichées. Vérifiez que le périphérique à tester est répertorié et qu'il est activé. Démarrez Dell Diagnostics à partir du disque dur ou du CD Drivers and Utilities (également appelé ResourceCD). REMARQUE : le CD Drivers and Utilities est en option et n'est pas fourni avec tous les ordinateurs. Démarrage de Dell Diagnostics à partir du disque dur 1. Mettez l'ordinateur sous tension (ou redémarrez-le). 2. Lorsque le logo DELL™ apparaît, appuyez immédiatement sur <F12>. REMARQUE : si un message indique qu'aucune partition de diagnostics n'a été détectée, exécutez Dell Diagnostics à partir du CD Drivers and Utilities. Si vous n'avez pas appuyé assez vite, le logo du système d'exploitation apparaît. Dans ce cas, attendez que le bureau Microsoft ® Windows® s'affiche. Mettez l'ordinateur hors tension puis faites une nouvelle tentative (voir Mise hors tension de l'ordinateur). 3. Lorsque la liste des périphériques d'amorçage s'affiche, sélectionnez Boot to Utility Partition (Démarrer sur la partition d'utilitaires) et appuyez sur <Entrée>. 4. Lorsque la page Main Menu (Menu principal) de Dell Diagnostics s'affiche, sélectionnez le test à exécuter (voir Menu principal de Dell Diagnostics pour obtenir la liste des tests). Lancement de Dell Diagnostics à partir du CD Drivers and Utilities REMARQUE : le CD Drivers and Utilities est en option et n'est pas fourni avec tous les ordinateurs. 1. Insérez le CD Drivers and Utilities dans le lecteur. 2. Arrêtez l'ordinateur (voir Mise hors tension de l'ordinateur). Lorsque le logo DELL apparaît, appuyez immédiatement sur <F12>. Si vous n'avez pas appuyé assez vite, le logo du système d'exploitation apparaît. Dans ce cas, attendez que le bureau Windows s'affiche, Mettez l'ordinateur hors tension puis faites une nouvelle tentative (voir Mise hors tension de l'ordinateur). REMARQUE : les étapes suivantes ne modifient la séquence d'amorçage que pour un seul démarrage. L'ordinateur revient ensuite à la séquence d'amorçage indiquée dans le programme de configuration du système. 3. Lorsque la liste des périphériques d'amorçage s'affiche, sélectionnez IDE CD-ROM Device (Lecteur de CD-ROM IDE) et appuyez sur <Entrée>. 4. Sélectionnez l'option IDE CD-ROM Device (Lecteur de CD-ROM IDE) dans le menu de démarrage du CD. 5. Sélectionnez l'option Boot from CD-ROM (Démarrer à partir du CD-ROM) dans le menu qui s'affiche. 6. Tapez 1 pour lancer le menu du disque ResourceCD. 7. Sélectionnez l'option de lancement de Dell Diagnostics, puis appuyez sur <Entrée>. 8. Sélectionnez Run Dell 32-bit Diagnostics (Exécuter Dell Diagnostics 32 bits) dans la liste numérotée. Si plusieurs versions sont répertoriées, sélectionnez la version appropriée pour votre ordinateur. 9. Lorsque l'écran Main Menu (Menu principal) de Dell Diagnostics s'affiche, sélectionnez le test à effectuer. Menu principal de Dell Diagnostics 1. Une fois que Dell Diagnostics est chargé et que l'écran Main Menu (Menu principal) s'affiche, cliquez sur le bouton correspondant à l'option souhaitée. Option Fonction Express Test (Test rapide) Exécute un test rapide des périphériques. En règle générale, ce test dure 10 à 20 minutes et n'exige aucune intervention de votre part. Exécutez-le en premier, car il vous permettra peut-être d'identifier l'incident rapidement. Extended Test (Test complet) Exécute un test approfondi des périphériques. En règle générale, ce test dure au moins une heure et nécessite que vous répondiez régulièrement à des questions. Custom Test (Test personnalisé) Teste un périphérique spécifique. Vous pouvez personnaliser les tests que vous souhaitez exécuter. Symptom Tree (Arborescence des symptômes) Répertorie les symptômes les plus courants. Vous pouvez sélectionner le test à effectuer en fonction des symptômes rencontrés. 2. Si un incident se produit en cours de test, un message affiche un code d'erreur et une description du problème. Notez ce code ainsi que la description et suivez les instructions à l'écran. Si vous ne parvenez pas à résoudre l'incident, voir Contacter Dell. REMARQUE : le numéro de service de l'ordinateur est situé en haut de chaque écran de test. Si vous contactez Dell, ce numéro vous sera demandé par le service de support technique. 3. Si vous exécutez un test à partir des options Custom Test (Test personnalisé) ou Symptom Tree (Arborescence des symptômes), cliquez sur l'onglet approprié décrit dans le tableau suivant pour obtenir plus d'informations. Onglet Fonction Results (Résultats) Affiche les résultats du test et les erreurs rencontrées. Errors (Erreurs) Affiche les erreurs rencontrées, leur code et la description de l'incident. Help (Aide) Décrit le test et peut indiquer les conditions requises pour l'exécuter. Configuration Affiche la configuration matérielle du périphérique sélectionné. Dell Diagnostics permet d'obtenir des informations relatives à la configuration de tous les périphériques à partir du programme de configuration du système, de la mémoire et de divers tests internes. Il les répertorie dans la liste des périphériques, située dans le volet gauche de l'écran. Cette liste ne contient pas nécessairement le nom de tous les composants installés sur l'ordinateur ni de tous les périphériques connectés. Parameters (Paramètres) Permet de personnaliser le test en modifiant ses paramètres. 4. Lorsque les tests sont terminés, si vous exécutez Dell Diagnostics à partir du CD Drivers and Utilities, retirez le CD. 5. Fermez l'écran de test pour revenir à l'écran Main Menu (Menu principal). Pour quitter Dell Diagnostics et redémarrer l'ordinateur, fermez le menu principal. Pilotes Qu'est-ce qu'un pilote ? Un pilote est un programme qui contrôle un périphérique, tel qu'une imprimante, une souris ou un clavier. Tous les périphériques en requièrent un. Le pilote sert d'interprète entre le périphérique et les programmes qui l'utilisent. Chaque périphérique possède un jeu de commandes spécifiques que seul son pilote reconnaît. Dell livre l'ordinateur avec les pilotes requis déjà installés ; aucune installation ou configuration supplémentaire n'est nécessaire. AVIS : le CD Drivers and Utilities peut contenir des pilotes pour des systèmes d'exploitation qui ne sont pas installés sur votre ordinateur. Assurez-vous que vous installez les logiciels appropriés à votre système d'exploitation. REMARQUE : le CD Drivers and Utilities est en option et n'est pas fourni avec tous les ordinateurs. De nombreux pilotes (par exemple, celui du clavier) sont intégrés au système d'exploitation Microsoft® Windows®. Vous devez installer des pilotes dans les cas suivants : l lors de la mise à jour du système d'exploitation ; l lors de la réinstallation du système d'exploitation ; l lors de la connexion ou de l'installation d'un nouveau périphérique. Identification des pilotes Si vous rencontrez des difficultés avec un périphérique, identifiez le pilote à l'origine de l'incident et mettez-le à jour au besoin. Windows XP 1. Cliquez sur Démarrer, puis sur Panneau de configuration. 2. Sous Choisissez une catégorie, sélectionnez Performances et Maintenance. 3. Cliquez sur Système. 4. Dans la fenêtre Propriétés système, allez dans l'onglet Matériel. 5. Cliquez sur Gestionnaire de périphériques. 6. Faites défiler la liste pour voir si un cercle jaune contenant un point d'exclamation s'affiche devant l'icône d'un périphérique. Si c'est effectivement le cas, il est possible que vous deviez réinstaller le pilote correspondant ou en installer un nouveau (voir Réinstallation des pilotes et des utilitaires). Réinstallation des pilotes et des utilitaires AVIS : les pilotes approuvés pour les ordinateurs Dell™ sont disponibles sur le site support.dell.com et sur le CD Drivers and Utilities. Si vous installez des pilotes obtenus auprès d'autres sources, il est possible que l'ordinateur ne fonctionne pas correctement. REMARQUE : le CD Drivers and Utilities est en option et n'est pas fourni avec tous les ordinateurs. Utilisation de la fonction de restauration des pilotes de périphériques sous Microsoft Windows XP Lorsqu'un incident survient suite à l'installation ou à la mise à jour du pilote, utilisez la fonction de restauration des pilotes de périphériques pour remplacer le pilote par sa version précédente. 1. Cliquez sur Démarrer, puis sur Panneau de configuration. 2. Sous Choisissez une catégorie, sélectionnez Performances et Maintenance. 3. Cliquez sur Système. 4. Dans la fenêtre Propriétés système, allez dans l'onglet Matériel. 5. Cliquez sur Gestionnaire de périphériques. 6. Cliquez avec le bouton droit de la souris sur le périphérique pour lequel vous avez installé un nouveau pilote, puis sélectionnez Propriétés. 7. Cliquez sur l'onglet Pilotes. 8. Sélectionnez Revenir à la version précédente. Si la restauration des pilotes de périphériques ne corrige pas l'incident, utilisez la fonction Restauration du système (voir Restauration de l'ordinateur à un état antérieur) pour rétablir la configuration antérieure à l'installation du pilote. Utilisation du CD Drivers and Utilities Si le programme Restauration des pilotes de périphériques ou la fonction Restauration du système ne corrigent pas l'incident, réinstallez le pilote à partir du CD Drivers and Utilities (ou "Resource CD"). REMARQUE : le CD Drivers and Utilities est en option et n'est pas fourni avec tous les ordinateurs. Réinstallation manuelle des pilotes 1. Après avoir copié les fichiers du pilote sur votre disque dur (voir section précédente), cliquez sur Démarrer et faites un clic droit sur Poste de travail. 2. Sélectionnez Propriétés. 3. Cliquez sur l'onglet Matériel, puis sur Gestionnaire de périphériques. 4. Double-cliquez sur le type de périphérique pour lequel vous installez le pilote. 5. Double-cliquez sur le nom du périphérique pour lequel vous installez le pilote. 6. Cliquez sur l'onglet Pilote, puis sur Mettre à jour le pilote. 7. Sélectionnez Installer à partir d'une liste ou d'un emplacement spécifique (utilisateurs expérimentés), puis cliquez sur Suivant. 8. Cliquez sur Parcourir et naviguez jusqu'à l'emplacement où vous avez copié les fichiers du pilote. 9. Lorsque le nom du pilote approprié apparaît, cliquez sur Suivant. 10. Cliquez sur Terminer et redémarrez votre ordinateur. Utilisation de la fonction Restauration du système sous Microsoft® Windows® XP Le système d'exploitation Microsoft® Windows® XP comporte la fonction Restauration du système, qui vous permet de restaurer l'ordinateur à un état antérieur (sans affecter les fichiers de données) si les modifications apportées au matériel, aux logiciels ou aux paramètres du système empêchent l'ordinateur de fonctionner correctement. Reportez-vous au Centre d'aide et de support de Microsoft® Windows® XP pour plus d'informations sur la fonction Restauration du système. AVIS : sauvegardez régulièrement vos fichiers de données. La fonction Restauration du système ne gère pas ces fichiers et ne permet pas de les récupérer. Création d'un point de restauration 1. Cliquez sur Démarrer, puis sur Aide et support. 2. Cliquez sur Restauration du système. 3. Suivez les instructions affichées. Restauration de l'ordinateur à un état antérieur AVIS : avant de restaurer l'ordinateur à un état antérieur, enregistrez et fermez tous les fichiers ouverts, puis quittez tous les programmes en cours d'exécution. Vous ne devez en aucun cas modifier, ouvrir ou supprimer des fichiers ou des programmes tant que la restauration du système n'est pas terminée. 1. Cliquez sur Démarrer, Tous les programmes® Accessoires® Outils système, puis sur Restauration du système. 2. Vérifiez que l'option Restaurer mon ordinateur à une heure antérieure est sélectionnée et cliquez sur Suivant. 3. Cliquez sur la date à laquelle vous souhaitez restaurer l'ordinateur. L'écran Sélectionner un point de restauration inclut un calendrier vous permettant de visualiser et de sélectionner les points de restauration. Toutes les dates du calendrier comportant des points de restauration apparaissent en gras. 4. Sélectionnez un point de restauration et cliquez sur Suivant. Si une date du calendrier contient un seul point de restauration, il est sélectionné automatiquement. Si plusieurs points de restauration sont disponibles, cliquez sur celui que vous souhaitez utiliser. 5. Cliquez sur Suivant. Une fois la collecte des données terminée, l'écran Restauration terminée apparaît et l'ordinateur redémarre automatiquement. 6. Une fois le redémarrage terminé, cliquez sur OK. Pour changer de point de restauration, répétez les étapes précédentes un utilisant un autre point de restauration. Vous pouvez aussi annuler la restauration. Annulation de la dernière restauration du système AVIS : avant d'annuler la dernière restauration du système, enregistrez et fermez tous les fichiers ouverts, puis quittez tous les programmes en cours d'exécution. Vous ne devez en aucun cas modifier, ouvrir ou supprimer des fichiers ou des programmes tant que la restauration du système n'est pas terminée. 1. Cliquez sur Démarrer, Tous les programmes® Accessoires® Outils système, puis sur Restauration du système. 2. Cliquez sur Annuler ma dernière restauration puis sur Suivant. 3. Cliquez sur Suivant. L'écran Restauration du système s'affiche et l'ordinateur redémarre. 4. Une fois le redémarrage terminé, cliquez sur OK. Activation de la fonction Restauration du système Si vous réinstallez Windows XP avec moins de 200 Mo d'espace disponible sur le disque dur, la fonction Restauration du système est automatiquement désactivée. Pour vérifier l'activation de cette fonction : 1. Cliquez sur Démarrer, puis sur Panneau de configuration. 2. Sélectionnez Performances et maintenance. 3. Cliquez sur Système. 4. Cliquez sur l'onglet Restauration du système. 5. Assurez-vous que l'option Désactiver la Restauration du système n'est pas sélectionnée. Résolution des incompatibilités liées aux logiciels ou au matériel Si un périphérique n'est pas détecté lors de la configuration du système d'exploitation ou s'il est détecté mais pas correctement configuré, vous pouvez faire appel à l'utilitaire de résolution d'incidents matériels pour résoudre cette incompatibilité. Pour résoudre les incompatibilités à l'aide de cet utilitaire : 1. Cliquez sur Démarrer, puis sur Aide et support. 2. Tapez dépanneur matériel dans le champ Rechercher puis cliquez sur la flèche pour lancer la recherche. 3. Cliquez sur Utilitaire de résolution de problèmes matériels dans la liste Résultats de la recherche. 4. Dans la liste Utilitaire de résolution de problèmes matériels, cliquez sur Je dois résoudre un conflit matériel sur mon ordinateur, puis sur Suivant. Réinstallation de Microsoft® Windows® XP AVIS : vous devez réinstaller Windows XP avec le Service Pack 1 (SP1) ou une version suivante. Avant de commencer Si vous envisagez de réinstaller Windows XP pour résoudre un incident survenu après l'installation d'un pilote, utilisez d'abord la fonction Restauration des pilotes de périphériques sous Microsoft Windows XP. Si cette dernière ne corrige pas l'incident, utilisez la fonction Restauration du système (voir Restauration de l'ordinateur à un état antérieur) pour rétablir la configuration antérieure à l'installation du pilote. Pour éviter des erreurs critiques de configuration qui risquent de se produire à la réinstallation de Windows XP, vous devez aussi réinstaller les pilotes de périphériques qui se trouvent sur le disque ResourceCD fourni avec l'ordinateur. AVIS : avant de réinstaller les pilotes de périphériques et le système d'exploitation Windows XP, sauvegardez à un autre endroit les fichiers de données stockés sur votre disque dur principal. Pour les configurations de disque dur conventionnelles, le disque dur principal correspond au premier disque dur détecté par l'ordinateur. Pour réinstaller les pilotes et Windows XP, vous devez disposer des éléments suivants : l Une disquette vierge l CD du système d'exploitation fourni par Dell (en option) l CD Drivers and Utilities fourni par Dell REMARQUE : le CD Drivers and Utilities contient les pilotes installés lors de l'assemblage de l'ordinateur. Utilisez-le pour charger les pilotes requis, y compris les pilotes supplémentaires requis si l'ordinateur est équipé d'un contrôleur RAID. REMARQUE : le CD Drivers and Utilities est en option et n'est pas fourni avec tous les ordinateurs. Réinstallation de Windows XP Pour réinstaller Windows XP, suivez toutes les procédures des sections ci-après, dans l'ordre indiqué. Le processus de réinstallation peut durer 1 à 2 heures. Après avoir réinstallé le système d'exploitation, vous devez également réinstaller les pilotes de périphériques supplémentaires, le programme anti-virus et les autres logiciels. AVIS : le CD du système d'exploitation contient des options permettant la réinstallation de Windows XP. Celles-ci peuvent écraser les fichiers et affecter les programmes installés sur le disque dur. Par conséquent, ne réinstallez pas Windows XP à moins qu'un membre de l'équipe du support technique de Dell ne vous le demande. AVIS : pour éviter l'apparition de conflits, vous devez désactiver tout logiciel de protection antivirus installé sur l'ordinateur avant de réinstaller Windows XP. Pour obtenir des instructions, reportez-vous à la documentation qui accompagne ce logiciel. Démarrage à partir du CD du système d'exploitation en option 1. Enregistrez et fermez tous les fichiers et les programmes ouverts. 2. Insérez le CD du système d'exploitation dans le lecteur. Cliquez sur Exit (Quitter) si le message Install Windows XP (Installation de Windows XP) s'affiche. 3. Redémarrez l'ordinateur. 4. Lorsque le logo DELL™ s'affiche, appuyez immédiatement sur <F12>. Si le logo du système d'exploitation s'affiche, patientez jusqu'à l'affichage du bureau Windows, éteignez de nouveau l'ordinateur et réessayez. 5. Appuyez sur les touches fléchées pour sélectionner CD-ROM, puis appuyez sur <Entrée>. 6. Appuyez sur une touche lorsque le message Appuyez sur n'importe quelle touche pour démarrer à partir du CD-ROM apparaît à l'écran. Installation de Windows XP 1. Lorsque l'écran Installation de Windows XP apparaît, appuyez sur la touche <Entrée> pour sélectionner Pour installer Windows maintenant. 2. Prenez connaissance du Contrat de licence Microsoft Windows et appuyez sur <F8> pour en accepter les conditions. 3. Si Windows XP est déjà installé sur l'ordinateur et si vous souhaitez récupérer vos données actuelles, tapez r pour sélectionner l'option de réparation, puis retirez le CD du lecteur. 4. Si vous souhaitez procéder à une installation entièrement nouvelle de Windows XP, appuyez sur <Échap> pour sélectionner cette option. 5. Appuyez sur <Entrée> pour sélectionner la partition en surbrillance (recommandé), puis suivez les instructions qui s'affichent. L'écran Installation de Windows XP s'affiche et le système d'exploitation commence la copie des fichiers et l'installation des périphériques. L'ordinateur redémarre automatiquement à plusieurs reprises. REMARQUE : le temps nécessaire pour l'installation dépend de la taille de votre disque dur et de la puissance du processeur. AVIS : n'appuyez sur aucune touche lorsque le message suivant s'affiche : Appuyez sur n'importe quelle touche pour démarrer du CD-ROM. 6. Lorsque l'écran Options régionales et linguistiques s'affiche, sélectionnez les paramètres appropriés pour votre pays et cliquez sur Suivant. 7. Entrez votre nom et le nom de l'entreprise (facultatif) dans l'écran Personnaliser votre logiciel, puis cliquez sur Suivant. 8. Lorsque la fenêtre Nom de l'ordinateur et mot de passe Administrateur s'affiche, entrez un nom pour l'ordinateur (ou acceptez le nom proposé) ainsi qu'un mot de passe, puis cliquez sur Suivant. 9. Si l'écran Informations de numérotation pour le modem apparaît, entrez les informations requises et cliquez sur Suivant. 10. Entrez la date, l'heure et le fuseau horaire dans la fenêtre Paramètres de date et d'heure, puis cliquez sur Suivant. 11. Si l'écran Paramètres de gestion de réseau s'affiche, cliquez sur Par défaut, puis sur Suivant. 12. Si vous réinstallez Windows XP Professionnel et si le système vous demande des informations supplémentaires sur la configuration du réseau, entrez vos sélections. Si vous n'êtes pas certain des paramètres à utiliser, acceptez les sélections par défaut. Windows XP installe les composants du système d'exploitation et configure l'ordinateur. Le système redémarre automatiquement. AVIS : n'appuyez sur aucune touche lorsque le message suivant s'affiche : Appuyez sur une touche pour amorcer le système à partir du CD-ROM. 13. Lorsque l'écran Bienvenue dans Microsoft s'affiche, cliquez sur Suivant. 14. Lorsque le message Comment cet ordinateur sera-t-il connecté à Internet ? s'affiche, cliquez sur Ignorer. 15. Lorsque l'écran Êtes-vous prêt à vous enregistrer auprès de Microsoft ? s'affiche, sélectionnez Non, pas maintenant, puis cliquez sur Suivant. 16. Lorsque l'écran Qui va utiliser cet ordinateur ? s'affiche, vous pouvez entrer le nom de cinq utilisateurs au maximum. 17. Cliquez sur Suivant. 18. Cliquez sur Terminer pour terminer l'installation et retirez le CD du lecteur. REMARQUE : lorsque l'installation du programme d'installation de Windows est terminée, retirez la disquette du lecteur (le cas échéant) et rangez-la. 19. Réinstallez les pilotes appropriés à l'aide du CD Drivers and Utilities (voir Réinstallation manuelle des pilotes). 20. Réinstallez votre logiciel anti-virus. 21. Réinstallez vos programmes. REMARQUE : pour réinstaller et activer la suite Microsoft Office ou Microsoft Works, vous devez vous munir de la clé produit indiquée sur le boîtier du CD d'installation. Retour au sommaire