LG L1530TM Manuel utilisateur
PDF
Herunterladen
Dokument
Manuel d’utilisation L1530TM / N oubliez pas de lire le chapıtre Precautions importantes avant d’utiliser cet appareil. Conservez ce manuel (CD) à portée de main pour pouvoir le consulter facilement. Repérez l'étiquette située sur le capot arrière et imdiquez les références qui s’y trouvent à votre revendeur, quand vous l’appelez. @ La | Table des matiéres | Installation et Connexion Cheminement et sélection d'entrée Divers Consignes de sécurité Accessoires Fonctions principales du moniteur Comment utiliser un support Raccordement a un ordinateur (PC) Utilisation d'un moniteur tablette Installation du Gestionnaire de Tablette USB (pilote de tablette) Utilisation d'un stylet Logiciel d'application de tablette Sélection et réglage d'écran Réglage sur l'écran OSD (On Screen Display) (Menu d'affichage à l'écran) Réglage d'écran OSD (On Screen Display) Picture((MAGE)/Color(COULEUR)Position Tracking( CHEMINEMENT)/Factory Reset(CHEMINEMENT)/Setup(INSTALLATION) Lightview Dépannage Spécifications du produit Consignes de sécurité Veuillez lire attentivement ces consignes de sécurité avant l'utilisation du moniteur. A Attention Si vous ignorez le message de mise en garde, risque de grave prejudice ou d'un eventuel daccident, ou danger de mort. /Navertissement Si vous ignorez le message d'avertissement, vous risquez un léger préjudice ou le produit risque d'être endommagé. O Précautions a prendre lors de l'installation du moniteur MaAttention m Ne pas approcher l'appareil de sources de chaleur telles que des appareils de chauffage électriques. - Un choc électrique, un incendie, une défaillance ou une déformation peuvent se produire. m Ne laissez pas le matériau d'emballage anti-humidité ou l'emballage en vinyle à la portée des enfants. - Le matériau anti-humidité est nocif s'il est avalé. S'il est avalé par inadvertance, forcez le patient à vomir et rendez-vous à l'hôpital le plus proche. De plus, l'emballage en vinyle peut causer un étouffement. Ne laissez pas l'emballage à la portée des enfants. u Ne posez pas d'objets lourds sur le moniteur ou ne vous asseyez pas dessus. - Si le moniteur se disloque ou s'il tombe, vous risquez un préjudice. Surveillez particulièrement les enfants. m Ne laissez pas traîner le câble d'alimentation ou d'écran sans surveillance. - La personne peut chanceler, ce qui peut causer un choc électrique, un incendie, une détérioration du produit ou un préjudice. u Installez le moniteur dans un endroit sec et ordonné. - La poussière ou l'humidité peuvent causer un choc électrique, un incendie ou endommager le produit. m Si vous sentez une odeur de fumée ou d'autres odeurs, si vous entendez un bruit bizarre, débranchez alors le cordon d'alimentation et contactez le service après-vente. - Si vous continuez à utiliser l'appareil sans prendre les mesures appropriées, un choc électrique ou un incendie peut se produire. m Si vous faites tomber le moniteur ou si le boîtier est cassé, éteignez le moniteur et débranchez le cordon d'alimentation. - Si vous continuez à utiliser l'appareil sans prendre les mesures appropriées, un choc électrique ou un accident peut se produire. Contactez le service après-vente. u Ne laissez pas tomber d'objets métalliques tels que des pièces, des pinces à cheveux, des baguettes ou des fils, ainsi que des objets inflammables tels que du papier ou des allumettes dans le moniteur. Surveillez particulièrement les enfants. - Un choc électrique, un incendie, ou un accident peut se produire. Si un corps étranger tombe dans le moniteur, débranchez le cordon d'alimentation et contactez le service après-vente. À Avertissement u Assurez-vous que le trou de ventilation du moniteur n'est pas obstrué. Installez le moniteur dans un emplacement spacieux et adapté (écart entre le mur et le moniteur, au moins 10 cm) - Si vous installez le moniteur trop près du mur, il peut être déformé ou un incendie peut se déclarer en raison de la chaleur interne. mu N'obstruez pas le trou de ventilation du moniteur par une nappe ou un rideau. - Le moniteur peut être déformé ou un incendie peut se déclarer suite à une surchauffe à l'intérieur du moniteur. u Installez le moniteur dans un emplacement plat et stable où il ne risque pas de tomber. - Si le moniteur tombe, vous risquez de vous blesser ou le moniteur peut se casser. u Evitez d'installer le moniteur dans une zone d'interférences magnétiques. u N'exposez pas le moniteur aux rayons directs du soleil. - Le moniteur peut être endommagé. © Consignes relatives à l'alimentation électrique attention m Assurez-vous de raccorder le cáble d'alimentation à un courant mis a la terre. - Vous encourez sinon un risque d'électrocution ou de blessure. m Utilisez uniquement la tension nominale. - Le moniteur peut être endommagé ou vous encourez un risque d'électrocution. u Pendant une tempête ou un orage, débranchez le câble d'alimentation ou le câble d'écran. - Vous encourez un risque d'électrocution ou un incendie peut se déclarer. m Ne raccordez pas plusieurs rallonges, des appareils électriques ou des chauffages électriques sur une seule prise de courant. Utilisez une barre d'alimentation avec un terminal mis à la terre conçu pour une utilisation exclusive avec un ordinateur. - Un incendie peut se déclarer suite à une surchauffe. u Ne touchez pas la prise d'alimentation avec des mains mouillées. De plus, si les ergots de la prise sont mouillés ou couverts de poussière, séchez intégralement la prise d'alimentation ou essuyez la poussière. - Vous encourez sinon un risque d'électrocution en raison d'une trop grande humidité. E Si vous avez l'intention de laisser le moniteur hors d'utilisation pendant une longue période, débranchez le câble d'alimentation du moniteur. - La poussière peut causer un incendie, ou une détérioration de l'isolation peut causer une fuite de courant, un choc électrique ou un incendie. u Fixez le câble d'alimentation en intégralité. - Si le câble d'alimentation n'est pas fixé intégralement, un incendie peut se déclarer. u Tenez la prise lorsque vous débranchez le câble d'alimentation. Ne pliez pas le cordon d'alimentation avec une contrainte excessive ou ne posez pas d'objets lourds sur le cordon d'alimentation. - La conduite d'alimentation peut être endommagée ce qui peut conduire à un choc électrique ou à un incendie. u N'insérez pas de conducteur (tel qu'une baguette métallique) dans une des extrémités du câble d'alimentation pendant que l'autre extrémité est raccordée à la borne d'entrée du mur. De plus, ne touchez pas le câble d'alimentation juste après l'avoir branché dans la borne d'entrée du mur. - Vous encourez sinon un risque d'électrocution. À\ Avertissement m Ne débranchez pas le cordon d'alimentation pendant que le moniteur est en cours d'utilisation. - Un choc électrique peut endommager le moniteur. © Précautions à prendre lors du déplacement du moniteur /\ Attention Eu Assurez-vous d'éteindre le moniteur. - Vous encourez un risque d'électrocution ou le moniteur peut être endommagé. m Assurez-vous de retirer tous les câbles avant de déplacer le moniteur. - Vous encourez un risque d'électrocution ou le moniteur peut être endommagé. Consignes de sécurité A Avertissement m Ne pas heurter le moniteur lorsque vous le déplacez. - Vous encourez un risque d'électrocution ou le moniteur peut être endommagé. u Ne jetez pas le carton d'emballage du produit. Utilisez-le lors d'un déplacement. u Faites basculer la face du panneau vers l'avant et maintenez-la avec les deux mains pour déplacer le moniteur. - SI vous laissez tomber le moniteur, le moniteur endommagé peut causer un choc électrique ou un incendie. Contactez le service après-vente pour une réparation. © Précautions à prendre lors de l'utilisation du moniteur /\ Attention m Ne démontez pas, ne réparez pas ou he modifiez pas le moniteur de votre propre chef. - Un incendie ou un accident dû à un choc électrique peut se produire. - Contactez le service aprés-vente pour une vérification, un réglage ou une réparation du moniteur. u Ne vaporisez pas d'eau sur le moniteur et ne le nettoyez pas avec une substance inflammable (du diluant ou du benzène). Un incendie ou un accident dû à un choc électrique peut se produire. Eu N'exposez pas le moniteur à l'eau. - Un incendie ou un accident dû à un choc électrique peut se produire. A Avertissement m Ne déposez pas et ne stockez pas de substances inflammables près du moniteur. - Risque d'explosion ou d'incendie suite a une négligence dans la manipulation de substances inflammables. um Lorsque vous nettoyez la surface brune des tubes, débranchez le cordon d'alimentation et nettoyez avec un chiffon doux pour éviter les rayures. Ne pas nettoyer avec un chiffon mouillé. - De l'eau peut pénétrer dans le moniteur ce qui pourrait causer un choc électrique ou de graves défaillances. u Faites une pause de temps en temps pour protéger votre vue. um Maintenez toujours le moniteur dans un état de propreté. u Âfin de relaxer vos muscles, prenez une position naturelle et confortable lorsque vous travaillez avec un moniteur. шв Faites régulièrement une pause lorsque vous travaillez longtemps avec le moniteur. um N'appuyez pas fortement sur le panneau avec la main ou un objet pointu tel qu'un clou, un crayon ou un stylo, ne rayez pas le panneau. m Gardez la distance adéquate par rapport au moniteur. - Votre vue peut se détériorer si vous regardez le moniteur de trop près. u Réglez la résolution et le signal d'horloge adéquats en vous référant au Manuel de l'utilisateur. - Votre vue peut sinon être détériorée. u Utilisez uniquement les détergents autorisés pour le nettoyage du moniteur. (N'utilisez pas de benzène, de diluant ou d'alcool.) - Le moniteur peut être déformé. m Utilisez UNIQUEMENT le stylet fourni sur la face avant du moniteur. N'utilisez aucun autre type de stylet. - Le panneau peut être rayé ou le stylet peut devenir inopérant. mM Veuillez retirer les piles de l'appareil si vous savez que vous n'allez pas l'utiliser pendant une longue période. - La durée de vie des piles peut sinon être réduite. m Ghost images or blurring may occur if the display image on the screen remains static over long periods. - If you do not intend to use the monitor for a long time, use the power-saving mode or set moving pictures as a screen saver. Accessoires Veuillez vérifier que le contenu des accessoires est bien inclus dans le moniteur. * Le moniteur et les accessoires actuels peuvent éventuellement diverger de ceux présentés dans ce manuel. Moniteur Porte arrière Support de stylet | Stylet/contenu de stylet (2)/pile (1)/ CD Manuel de l'utilisateur/ Céble d'écran D-Sub pinces de stylet (1) Cartes/CD de logiciel 15 broches Câble d'écran DVI-D Cordon d'alimentation/adaptateur Câble USB * à utiliser uniquement avec l'alimentation électrique Li shin, LSE0107A1236 Fonctions principales du moniteur Fonction de tablette m Vous pouvez écrire une lettre ou faire un dessin en vous servant du stylet électronique. L'écriture peut être également enregistrée comme fichier image ce qui permet une utilisation intuitive de l'ordinateur. m En étendant la fonction de reconnaissance d'écriture, vous pouvez directement ajouter une lettre ou une image sur les types de documents les plus divers, y compris les fichiers MS Word ou PDF. Par conséquent, vous pouvez communiquer avec les autres tout en conservant le format de document actuel. Fonction de réglage d'angle de support Un support peut être séparé ou réglé de manière pratique à des angles différents selon vos besoins. Reportez-vous à la page suivante pour obtenir plus de détails sur la méthode de réglage du support qui permet une utilisation intuitive de l'ordinateur. Comment utiliser un support Raccordement de base - utilisation d'un support El Vous pouvez régler un angle de support en procédant aux étapes suivantes. Réglez selon vos préférences. Assurez-vous de maintenir le panneau du moniteur avec les deux mains lorsque vous réglez l'angle du support. 187 ! / Basculez le panneau du moniteur face vers Tirez sur le moniteur et maintenez-le en le haut. position basse. * Angle d'inclinaison maximum : 18° Si nécessaire, vous pouvez régler le panneau Maintenez le moniteur en position basse du moniteur uniquement en le pliant. jusqu'à ce qu'il atteigne le support et la surface où il est posé. * Angle dinclinaison maximum : 113% A Avertissements X N'appuyez pas sur le panneau du moniteur avec une force excessive. Le moniteur peut être endommagé. Comment utiliser un support Vous pouvez séparer un support selon vos propres exigences. um Pour séparer un support 1. Placezle moniteursurun — 2. uo. sur le bouton 3. Détachez la partie coussin ou un chiffon doux, la ( ) à l'arrière du supérieure du support tout en IZ F F - . ` . + face de l'écran étanttourmée moniteur, jusqu'á ce que vous — maintenant le bouton enfoncé, vers le bas. entendiez un déclic. et appuyez sur le support pour le détacher. um Pour accrocher un support = am 1. Placez le moniteur sur un 2. Maintenez le support des 3. Poussez et insérez la coussin ou un chiffon doux, la deux mains et faites correspondre Partie supérieure du support. face de l'écran étant tournée le bas de l'agrafe du support avec Vous allez entendre un déclic vers le bas. le trou inférieur sur le moniteur s'il a été inséré correctement. avant de le fixer dans son emplacement. Face arrière du moniteur Agrafe de support Raccordement a un ordinateur (PC) Raccordement de base - raccordement d'un cable d'entrée d'écran/du cordon d'alimentation а ™ ii Maintenez le milieu de la porte arrière sur la face arrière du moniteur et abaissez-la pour l'ouvrir. Porte — arrière Le Raccordez tout d'abord le câble d'entrée d'écran 1). puis le cordon d'alimentation (2) et le cáble USB O Dans le cas d'une connexion avec un cáble d'entrée d'écran D-Sub/pour IBM. OQ Dans le cas d'une connexion avec un cáble d'entrée d'écran DVI. alimentatio DVI-D D-SUB py oo USB = "8 il * Lors dun SO raccordement à Ш. une prise d'accès murale. * Lors d'un raccordement à un ordinateur (P Raccordement a un ordinateur (PC) — Raccordez les câbles comme décrit ci-après! ` Veuillez vous reporter à la figure suivante pour attacher les câbles. Une fois que le câble est raccordé comme indiqué sur la figure, il doit être correctement mis en place, ce qui facilite ensuite le réglage de l'angle du support. ( `\ 4 > \ N р > N J Fermez la porte arriere lorsque les raccordements sont terminés. a Appuyez sur le bouton Marche/Arrét ( (ly ) sur la face avant du moniteur pour l'allumer. Lorsque le moniteur est allumé, la fonction de “Réglage automatique de l'image” est automatiquement démarrée. (uniquement supportée pour le signal analogique.) PROCESSING SELF IMAGE SETTING ñ X и `` Faites correspondre la cannelure supérieure gauche de la porte arriere du Soulevez ensuite doucement le milieu de la porte arrière et courbez-la pour côté correspondant linsérer dans la avant de la fixer dans cannelure du côté L J son emplacement. | ) droit. Cette fonction règle l'état optimal de l'écran pour l'utilisateur. Lorsque vous raccordez le moniteur pour la première fois, le réglage automatique d'écran va être démarré pour chaque type de signal. Si vous souhaitez régler l'écran en cours d'utilisation ou exécuter cette fonction manuellement, appuyez sur le bouton AUTO sur la face avant du moniteur. De manière alternative, vous pouvez exécuter le menu "Prédéfinies" dans le menu OSD. Notez cependant que tous les autres menus, à l'exception du menu de langue, vont être en même temps initialisés si vous exécutez le menu ‘Prédéfinies". | Note Qu'est-ce que la fonction de “Reglage automatique de l'image” ? . Pour raccorder deux ordinateurs Raccordez respectivement les câbles d'écran (DVI et D-Sub) à chaque ordinateur. Vous pouvez sélectionner l'ordinateur que vous souhaitez utiliser à l'aide du bouton SOURCE placé sur l'avant du moniteur. - Raccordez directement à la fiche multiple à conducteur intégré, ou à une prise d'alimentation murale reliée à la terre. . Sur Macintosh, vous ne pouvez pas utiliser le pilotage par tablette ainsi que le logiciel d'application. Utilisation d'un moniteur tablette Installation du Gestionnaire de Tablette USB (pilote de tablette) Vous devez installer le pilote de tablette avant de pouvoir utiliser la fonction de tablette. E Vérifiez tout d'abord que le cáble d'entrée d'écran, le cordon d'alimentation et le cáble USB sont correctement raccordés. Installez ensuite le pilote comme décrit ci-apres. La fenétre principale est automatiquement affichée lorsque vous insérez le CD du logiciel dans votre lecteur de CD-ROM ; vous trouverez le CD dans le Manuel de lutilisateur. Installez tout d'abord le pilote “Gestionnaire de Tablette USB” et réglez ensuite les options souhaitées. Acrobat Ka Manual um Gestionnaire de Tablette USB m Info - Cliquez sur l'icône du Gestionnaire de Tablette USB et suivez les instructions d'installation du pilote à l'écran. Redémarrez ensuite votre ordinateur. Lorsque l'installation est terminée, l'icône de tablette USB ( = ) apparaît dans la barre des tâches de Windows. Cliquez sur l'icône. Lorsque vous installez le moniteur tablette pour la première fois, la position de contact du stylet peut être différente de celle du curseur. Pour ajuster la position de contact, cliquez sur le bouton Calibration [Étalonnage] et procédez aux étapes suivantes. i USE Tablet HE About | Buttons | Driver Vi 2.33 B — Le — + Cliquer e Cancel o | Cliquez de nouveau avec la Cliquez sur le point d'intersection pointe du stylet. d'une croix avec la pointe du stylet. http://www.lge.com | Note Vous pouvez telecharger le logiciel actuel a partir du site web suivant. http://www.flatron.com Utilisation d'un moniteur tablette m Boutons (1) Bouton latéral : Vous pouvez régler la fonction du bouton latéral du CIRE stylet. Par défaut, le côté supérieur du bouton latéral About Buttons (bouton latéral 2) déclenche un double-clic, pendant I [=r que le côté inférieur (bouton latéral 1) déclenche un F Auto Selling clic de souris droit. 2. | (2) Valeur offset de stylet side Button) Po : Le moniteur tablette détecte l'énergie (la pression) a EE 1 E lorsque vous touchez l'écran avec un stylet. Si la } sensibilité de pression n'est pas adéquate en raison a Ek — ET du replacement du stylet ou du redémarrage de PE l'ordinateur, étalonnez la valeur offset du stylet de manière appropriée. Cancel | ox | - Réglage auto : lorsque vous cliquez sur cette case à cocher, la valeur offset du stylet va être automatiquement réglée. - Réglage : vous pouvez régler la pression (sensibilité) manuellement. Si vous décochez la case à cocher Réglage auto et que vous cliquez sur le bouton Réglage, le message suivant est affiché. Touchez l'écran avec le stylet. La pression (sensibilité) perçue par l'écran va être ensuite réglée. Une fois que le contact avec l'écran est détecté, le message "Réglage, veuillez patienter" est modifié et le message "OK" apparaît. Appuyez sur le bouton pour terminer le réglage de valeur. aa ae Adiust Pan Offset Value 1. Please move the pen on tablet 1. Please move the ven on tablet. 2 Muke nre the pen does not touch the tablel 2 Make sas the pen dos not touch the tablet Aqurrtmg peste vost — cm | I cres | (3) Pression de clic : Vous pouvez régler la "pression de clic" de 0% à 30%. Vous pouvez facilement sélectionner la sensibilité de pression parmi les valeurs de présélection enregistrées dans le pilote de tablette USB. Une pression plus faible va être appliquée lorsque la valeur diminue. (4) Test : Vous pouvez tester les réglages. Cliquez sur le bouton Test pour afficher la fenêtre où vous pouvez tester la pression du stylet (sensibilité). (5) Standard : Cliquez sur ce bouton pour retourner aux valeurs de réglages standard. Utilisation d'un stylet =m Nom et fonction des pièces Bouton ON/OFF Etui de stylet A Bouton latéral (supérieur) A A N Support de о) Bouton latéral (inférieur 9 (+) ) stylet Contenu de stylet [Insertion de pile] [Stylet en cours d'utilisation] [Stylet au repos] Ouvrez l'étui du stylet et insérez la pile livrée avec le stylet. Tenez le stylet comme si vous teniez un stylo ou un crayon normal. Appuyez sur le bouton latéral avec votre pouce ou votre index. 1. Bouton ON/OFF. 2. Bouton latéral : Vous pouvez régler le bouton de souris droit/gauche ou la fonction double-clic. Reportez-vous au chapitre “Utilisation du Gestionnaire de Tablette” (page C11) pour obtenir des détails sur le réglage des fonctions. 3. Contenu de stylet : Lorsque le contenu du stylet est usé, remplacez-le par un neuf, celui-ci étant compris dans le produit. mm Utilisation d'un stylet 1. Pointage: Le point à l'écran se déplace lorsque vous passez une pointe de stylet sur l'écran tablette, vous ne le touchez pas, mais vous vous déplacez juste au-dessus. 2. Cliquer: En cliquant sur l'écran avec un stylet, vous obtenez le même effet qu'en cliquant avec une souris. 3. Double-clic : Cliquez rapidement deux fois à la même position d'écran avec le stylet pour imiter un double-clic de souris. Ou appuyez sur le bouton latéral supérieur. 4. Déplacer: déplacez le stylet tout en le maintenant sur l'écran. Ote | Pour utiliser le bouton latéral du stylet comme un bouton de souris droit, cliquez sur le bouton latéral tout en n'entrant pas en contact avec l'écran. + ===>. po support [Utilisation d'un stylet] =m Remplacement d'un contenu de stylet Si vous utilisez un stylet sur une longue période, le contenu du stylet peut étre usé, ce qui provoque un angle aigu et endommage la surface de l'écran a cristaux liquides (LCD). Assurez-vous de remplacer le stylet régulièrement. 1. Sortir le contenu du stylet : Saisissez la pointe du stylet et sortez-la à l'aide d'une paire de pinces. 2. Insérer un nouveau contenu de stylet : Insérez doucement le contenu de stylet neuf jusqu'à ce qu'il bute. Si vous appliquez une force trop importante, le stylet risque d'étre courbé ou de se casser. Utilisation d'un moniteur tablette Logiciel d'application de tablette Installer le logiciel fourni pour utiliser un moniteur tablette plus judicieusement et de diverses manieres. Insérez le CD-ROM du logiciel fourni avec ce manuel dans le lecteur de CD-ROM de votre PC. La fenêtre principale va ensuite être automatiquement affichée. Cliquez sur l'icône du logiciel pour procéder à l'installation et suivez les instructions affichées à l'écran. BJ Free Notes Free Notes est un programme de traitement de document exclusif qui vous , permet d'importer l'image comme avec traitement de texte normal, et de 50 ZOO | modifier une image ou un document écrit a la main en utilisant différents | modes affichés en bas de la fenêtre. Le document ou l'image composé(e) peut être enregistré(e) avec l'extension de fichier "*.fns" ou "*.jpg". Le fichier enregistré avec l'extension "“.fns" peut être ouvert et modifié avec le programme "FreeNotes" installé sur un autre PC. Vous pouvez envoyer une image composée ou un texte comme pièce jointe électronique ou comme impression. Office Ink Office Ink est un progiciel intégré dans Free Notes. Contrairement à Free Sr ei vir TR oe Notes, vous pouvez insérer librement une image ou des lettres écrites a la u v Li [5 r “ “ " = = am é E ENE OOOO [Exemple d'utilisation de Free Notes] main sur l'écran de fond en utilisant le stylet, avec différentes couleurs et \ techniques tactiles de stylet. Cependant, Office Ink est concu pour le $ PSN contact instantané de stylet et la fonction d'enregistrement de fichier est à i Na N disposition comme dans Free Notes. 3 | Vous pouvez néanmoins utiliser ce programme judicieusement pour mettre 3 DUT A008 * un element de lecture en surbrillance ou ajouter un commentaire. В ор) 2290020 ms Jab. 4 [Exemple dutilisation de Office Ink] Power Presenter RE Power Presenter RE est un programme congu pour étre utilisé avec des Sever Totes CN ый présentations PowerPoint. Il vous permet de mettre en surbrillance la section à accentuer, ou de fournir une description supplémentaire en utilisant un tableau blanc ou un tableau noir. L'image ou le texte présenté(e) peut être enregistré(e) au format "“.jpg" ou être envoyé(e) à Une autre personne sous forme de pièce jointe ae" | 7 électronique par e-mail. La fonction d'enregistrement très pratique peut être utilisée (= pour des formations ou des présentations répétitives. Etant donné que Power — — — Presenter RE est uniquement conçu pour la présentation, et non pour du traitement ++ жеяяллл ста a d'images ou dans un autre but, seul un nombre limité de couleurs est fourni. [Exemple d'utilisation de Power Presenter RE] Vous pouvez utiliser Power Presenter RE avec MS PowerPoint ou d'autres programmes d'application. e Art Dabbler Art Dabbler de Corel, le distributeur spécialiste des outils graphiques, vous permet de présenter les graphiques avec une sélection et une modification riche en texture ainsi qu'avec divers types de stylets et de couleurs. Sa fonction de saisie de texte vous permet d'entrer la description sur l'image si nécessaire. Le graphique présenté peut être enregistré en différents formats. En utilisant Art Dabbler, vous pouvez également créer une animation simple. [Exemple d'utilisation de Art Dabbler] E Acrobat Reader Les manuels de l'utilisateur des programmes d'application sont mis à disposition sous forme de fichiers PDF. Veuillez installer Acrobat Reader pour extraire le Manuel de l'utilisateur. Vous pouvez extraire le Manuel de l'utilisateur en sélectionnant Démarrer -> Programmes dans Windows. Manuel électronique Les réglages et les fonctions du stylet de la tablette vont être affichés. um Lorsque le programme d'application a été installé avec succès, l'icône AP Manager ( A ) apparaît dans la barre des tâches. Cliquez sur l'icône pour afficher la fenêtre AP Manager. Lorsque le programme est ouvert, l'icône peut être utilisée comme une touche de raccourci. Cliquez une fois pour démarrer le programme. Art Dabbler | | Free Notes | Office Ink | | Power Presenter RE Sélection et réglage d'écran Nom des boutons sur l'unité de réglage d'écran MENU/EXIT SOURCE >> HTT AUTO/SET Ecran à l'avant du moniteur Boutons à l'arrière du moniteur @ Power LED (LED d'alimentation ) Une LED verte va être affichée dans un mode de fonctionnement normal, une LED orange dans un mode de gestion d'alimentation. © Power button (Bouton Marche/Arrét) Appuyez sur le bouton MARCHE/ARRÊT pour allumer l'alimentation. Appuyez de nouveau sur le bouton. @ (MENU/EXIT button (Bouton MENU/QUITTER) u Affiche ou masque le menu OSD (On Screen Display). u Verrouillage/déverrouillage OSD - Verrouiller ou déverrouiller la fonction de réglage OSD. Pour verrouiller le menu OSD, appuyez sur le bouton MENU pendant 5 secondes. Le message "OSD Verrouillage" est indiqué et l'écran est verrouillé. Pour déverrouiller le menu OSD, appuyez de nouveau pendant 5 secondes sur le bouton MENU. Le message "OSD Déverrouillage" apparaît et le menu OSD est déverrouillé. OSD LOCKED OSD UNLOCKED OSD verrouillé OSD déverrouillé @ ( Bouton >< Utilisez ce bouton pour sélectionner l'icône ou procéder à un réglage dans le menu OSD (On Screen Display). Bouton SOURCE > Lorsque deux ordinateurs sont raccordés, utilisez ce bouton afin de sélectionner le signal d'entrée pour l'ordinateur de destination. Si seulement un ordinateur est raccordé, il sera automatiquement reconnu. Bouton Lightview < Utilisez ce bouton pour sélectionner les conditions d'image optimisées, selon l'environnement alentour (luminosité, type de l'image). Voir à la page C22 pour de plus amples détails. a oe ОВ ® DAY TEXT © ( Bouton AUTO/SET [AUTO/REGLAGE] m Sélectionnez l'icône pour procéder à un réglage dans l'écran OSD. u “Fonction de réglage automatique d'écran - L'écran va être automatiquement réglé lorsque vous appuyez sur le bouton AUTO/SET [AUTO/REGLAGE]. (voir a la page C17) PROCESSING AUTO IMAGE ADJUSTMENT Sélection et réglage d'écran Réglage sur l'écran OSD (On Screen Display) (Menu d'affichage à l'écran) MENU/EXIT — > < —> AUTO/SET — > «< — MENU/EXIT Sélectionne la Affiche Sélectionne | Sélectionne l'icône | valeur de l'écran OSD l'icône de menu réglage/ferme l'écran OSD Appuyez sur le bouton MENU pour ouvrir l'écran OSD. Réglez l'élément de menu OSD en utilisant le bouton > <. Lorsque l'icône de menu est sélectionnée, appuyez sur le bouton AUTO/SET [AUTO/REGLAGE]. Réglez les valeurs de l'élément en utilisant le bouton > €. Pour vous déplacer au niveau de menu inférieur ou dans un autre menu, appuyez sur le bouton AUTO/SET [AUTO/REGLAGE]. Pour sélectionner d'autres fonctions ou pour retourner dans l'écran précédent, appuyez de nouveau sur le bouton MENU. Appuyez deux fois sur le bouton MENU pour fermer l'écran OSD. um Fonction d'enregistrement automatique Lorsque vous sélectionnez un autre menu ou que vous fermez l'écran OSD après avoir modifié la valeur pendant que l'écran OSD est ouvert, la valeur ajustée va être automatiquement enregistrée. Bien que vous n'ayez pas fermé l'écran après le réglage, l'écran OSD disparaît automatiquement et les valeurs réglées sont enregistrées en conséquence. Réglage d'écran OSD simple et automatique... Lors du raccordement du moniteur au nouvel ordinateur ou d'un changement PROCESSING AUTO de mode, Il est nécessaire de régler l'écran. o о IMAGE ADJUSTMENT Reportez-vous à la description suivante pour maintenir l'écran à un état optimal. Appuyez sur le bouton AUTO/SET [AUTO/RÉGLAGE] pour exécuter le réglage automatique d'écran qui est le mieux adapté dans le mode d'écran actuel. Si le réglage n'est pas satisfaisant, vous devez régler manuellement la position d'écran, la fréquence ou la luminosité dans le menu OSD. (uniquement supportée pour le signal analogique.) Note OSD (On Screen Display) (Menu d'affichage à l'écran) L'écran OSD fournit la présentation graphique de l'état de réglage de l'écran afin que vous puissez © modifier visuellement le réglage. [Note] La langue affichée sur le moniteur peut diverger de celle du Manuel de l'utilisateur. Menu de réglage OSD Menu principal Sous-menu A|D Description de fonction PICTURE = | Brightness (Luminosité) | @ | @ | Vous pouvez régler le contraste et (IMAGE) Contrast (Contraste) | ‘à luminosité d'écran Gamma ole COLOR PRESET (PREDEF) |e|e | Vous pouvez régler la couleur (COULEUR) | RED (ROUGE ) ele | d'écran préférée GREEN (VERT) 9.8 BLUE (BLEU) @12e POSITION | H POSITION © Vous pouvez régler la position d'écran V POSITION © TRACKING | CLOCK (HORLOGE) |©@ Vous pouvez régler l'horloge et la (CHEMINEMENT) | PHASE (PHASE) @| | Pace de'écran FACTORY RESET | FACTORY RESET (RÉINITIALISATION 9 | © | Vous pouvez restaurer les réglages RÉTNITIALISATION) rime pALANCE LANCE DESBLANCS) | @ | | (29 du moniieur SETUP LANGUAGE (LANGUE) | € | @ | Vous pouvez régler l'écran selon (INSTALLATION)| OSD H POSITION @ | @ | irconstances OSD V POSITION elo LIGHTVIEW | DAY TEXTMOVIEPHOTO | @ | @ | Vous pouvez sélectionner ou régler (JOUR TEXTE/FILWPHOTO) les conditions d'image selon NIGHT TEXTMOVIEPHOTO | o | o l'environnement (NUIT TEXTE/FILMPHOTO) USER1/2 (USAGE1/2) NL NORMAL @1e @ : éléments réglables À : signal analogique D : signal numérique mM La forme de l'icône peut être différente selon le modèle. (C19 ~ C22) Note mu Lorsque vous réglez le menu dans le menu "LightView", les menus "Image" et "Couleur" sont automatiquement réglés. Si vous sélectionnez le menu Image” ou "Couleur dans le mode de menu "Light View", le mode de menu "Light View" va étre automatiquement validé et changé en mode "normal". Sélection et réglage d'écran Réglage d'écran OSD (On Screen Display) Vous avez été familiarisé a la procédure de sélection et de réglage d'un élément a l'aide du systeme OSD. Ci-apres, vous trouverez les icones, les noms des icones et les descriptions des icones de tous les éléments indiqués dans le menu. Appuyez sur le bouton MENU et le menu principal du menu OSD apparait. Nom de menu Icones » @ EB @ LJ EB Sous-menus— Bouton Tip [Conseil] = MENU [>]: Exit (Quitter) = < >: Régler (augmenter/diminuer) = SET (RÉGLAGE) [e] : Enter (Entrée) : Sélectionner un autre sous-menu Les langues du menu OSD (On Screen Display) indiquées sur le moniteur peuvent diverger du manuel. KF IMAGE ® & [EB Y LJ El y LUMINOSITÉ © CONTRASTE Y GAMMA Réglage de la luminosité de l'écran.. Réglage du contraste de l'écran. Définition d'une valeur gamma personnalisée. - 50/0/50 Sur le moniteur, une valeur gamma élevée donne une image blanchâtre et une valeur gamma faible donne une image à contraste élevé. COULEUR © ROUGE © VERT © BLEU Sélection de la couleur de votre choix. ... 5700K : Blanc tirant sur le bleu. ... 6500K … 7500K … 8500K … 9300K : Blanc tirant sur le bleu. Définissez vos propres niveaux de couleur rouge. Définissez vos propres niveaux de couleur verte. Définissez vos propres niveaux de couleur bleue. POSITION = ® © с [J El [TH POSITION Cl cs — es (ZV POSITION == me Te Positionnement de l'image de droite à gauche. Positionnement de l'image de haut en bas. um MENU : Exit (Quitter) m <: Augmenter m >: Diminue m SET (RÉGLAGE) : Sélectionner un autre sous-menu © Sélection et réglage d'écran CHEMINEMENT UL E & E [ Ly 7 HORLOGE Réduction des barres ou bandes verticales visible à l'arrière-plan. La taille horizontale de l'écran est également modifiée. X & E El RÉINITIALIS- PHASE Réglage de la netteté de l'écran. Cet élément permet de supprimer tout bruit numérique vertical ainsi que d'améliorer la netteté des caractères. RÉINITIALISATION Rétablir tous les réglages d'usine par défaut, sauf le ATION réglage "LANGUE". man BALANCE Si la sortie de la carte vidéo diverge des DES BLANCS | spécifications requises, le niveau des couleurs peut PRESET MODE étre dégénéré en raison dune distorsion du signal Psp OR vidéo. À l'aide de cette fonction, le niveau du signal est réglé pour adapter le niveau de sortie standard de la carte vidéo afin de fournir l'image optimale. Activez cette fonction lorsque les couleurs blanc et noir sont présentes sur l'écran. For example E] INSTALLATION = (Y LANGUE Choix de la langue d'affichage des noms des + © © Lj = commandes. Y » ENGLISH OSD H Pour régler la position horizontale de la POSITION | fenétre OSD sur l'écran. SiC ECE Sh OSD V Pour régler la position verticale de la POSITION | fenétre OSD sur l'écran. um MENU : Exit (Quitter) m <: Augmenter m >: Diminue m SET (REGLAGE) : Sélectionner un autre sous-menu um Appuyez sur le bouton LIGHTVIEW ( <) et le menu principal du menu OSD apparaît. LIGHTVIEW JOUR Cette option vous permet de choisir le réglage de — ® NUIT ’image le plus approprié à l’environnement DAY TEXT (luminosité ambiante, type dimage, etc.). .. JOUR: Forte luminosité ambiante .. NUIT: Faible luminosité ambiante EE TEXTE : Pour l'affichage de textes (traitement de texte, etc.) [m FILM : Pour les images animées (vidéo ou cinéma) PHOTO : pour les images fixes ou les dessins USAGE 1 Un utilisateur peut prédéfinir les valeurs de ER = ® [2] USAGE 2 LUMINOSITE, CONTRASTE, GAMMA ainsi que les niveaux de PREDEF, et les enregistrer Pour réaler la fonction d Sélectionnez le sous-menu (=D à l'aide du our USAGETUSAGED. bouton SET [REGLAGE] et enregistrez la . | valeur OUI en appuyant sur les boutons - /+. appuyez sur le bouton SET. O) NORMAL | Ce sont des conditions normales de E = Ode NORMAL fonctionnement. |" MENU : Exit (Quitter) m <: Augmenter m >: Diminue m SET (RÉGLAGE) : Sélectionner un autre sous-menu © Dépannage Le moniteur ne fonctionne pas ® Le cordon d'alimentation est-il - Assurez-vous de raccorder le cordon d'alimentation au correctement raccordé au moniteur ? moniteur. ® La LED d'alimentation est-elle allumée ? - Vérifiez si le commutateur d'alimentation est allumé. © L'alimentation est allumée, la LED - Réglez de nouveau la luminosité ( OF) et le contraste d'alimentation est verte et l'écran ( ©). apparaît extrêmement foncé ? ® La LED d'alimentation est orange ? * Si le moniteur est en mode de gestion d'alimentation, déplacez la souris ou appuyez sur une touche pour réactiver l'écran. © Le message "Coupure" apparaît ? + Le signal du PC (carte vidéo) est hors de la gamme de fréquence verticale ou honzontale supportée par le moniteur. Réglez de nouveau la fréquence en vous reportant aux "Spécifications du produit" indiquées dans ce manuel. *Résolution maximum D-Sub: 1024x768@75 Hz DVI-D: 1024x768@75 Hz @ Le message "Vérif signal" apparaît ? » Le cable d'écran qui relie le PC et le moniteur n'est pas raccordé. Vérifiez si le câble d'écran est correctement Ne raccordé. J Le message "OSD Verrouillage" apparaît © Le message "OSD Verrouillage" apparaît « La fonction de verrouillage OSD empêche toute lorsque vous appuyez sur le bouton modification involontaire des réglages OSD. Appuyez MENU ? sur le bouton MENU pendant 5 secondes environ pour le déverrouiller, le message "OSD Déverrouillage” apparaît. Une image rémanente apparait ® Une image rémanente apparait lorsque le * Si vous utilisez le même écran spécifique pendant monîteur est éteint ? longtemps, les pixels du moniteur peuvent être rapidement endommagés. Pour augmenter la durée de vie du moniteur, utilisez le programme économiseur d'écran. Fréquence verticale : Des dizaines d'images doivent être remplacées en l'espace d'une seconde sur le moniteur Note afin que vous puissez voir les images sur l'écran. La fréquence de changement des images en l'espace d'une ; seconde est appelée "fréquence verticale" ou “taux de rafraîchissement" et est indiquée en Hz. Fréquence horizontale : La période horizontale correspond au temps écoulé pour afficher une ligne horizontale. Lorsque la période horizontale est divisée par un, le nombre de lignes horizontales qui peut être affiché pendant une seconde peut être calculé ; la valeur est désignée par le terme "fréquence horizontale" et est indiquée en kHz. © L'image de l'écran n'est pas affichée normalement ® La position d'écran est-elle erronée ? © Est-ce que des lignes minces verticales apparaissent sur l'écran d'arrière-plan ? © Des interférences horizontales apparaissent ou des lettres sont floues ? N * Appuyez sur le bouton AUTO/SET [AUTO/RÉGLAGE] pour exécuter le réglage automatique d'écran à l'état optimal, celui-ci devant être adapté au mode d'écran actuellement sélectionné. Si vous n'êtes pas satisfait du réglage d'écran, utilisez le menu OSD "Position" pour régler la position d'écran manuellement. » Verffiez si la résolution ou la fréquence de la carte vidéo est réglée dans la plage supportée par le moniteur. Si tel n'est pas le cas, réglez à la résolution recommandée dans "Panneau de| configuration" -> "Affichage" -> menu "Paramètres". * Appuyez sur le bouton AUTO/SET [AUTO/RÉGLAGE] pour exécuter le réglage automatique d'écran à l'état optimal, celui-ci devant être adapté au mode d'écran actuellement sélectionné. Si vous n'êtes pas satisfait du réglage d'écran, utilisez le menu OSD "Horloge" pour retirer manuellement les lignes verticales. * Appuyez sur le bouton AUTO/SET [AUTO/RÉGLAGE] pour exécuter le réglage automatique d'écran à l'état optimal, celui-ci devant être adapté au mode d'écran actuellement sélectionné. Si vous n'êtes pas satisfait du réglage d'écran, utilisez le menu OSD "Phase" pour le régler manuellement. J La couleur de I'écran n'est pas affichée normalement ® L'écran est décoloré (16 couleurs) ? ® La couleur de l'écran est instable ou monochrome ? © Est-ce que des points apparaissent sur l'écran ? N * Modifiez le nombre de couleurs sur 24 octets (True Color) ou plus élevé. : Sélectionnez Panneau de configuration -> Affichage -> Paramètres -> Tableau des couleurs dans Windows. e Vérifiez le raccordement du câble d'écran. S'il n'est pas correctement raccordé, raccordez-le. Ou, enfichez fermement la carte vidéo du PC. * Vous voyez éventuellement plusieurs points de pixels (rouge, vert, blanc ou noir) pendant que vous utilisez le moniteur en raison des caractéristiques du panneau LCD. Ceci n'est pas en relation avec la performance du moniteur et n'est pas un dysfonctionnement. Lorsque le moniteur est raccordé, le message "Moniteur inconnu" apparaít @® Le pilote du moniteur est-il installé ? * Installez de nouveau le pilote du moniteur ou téléchargez le pilote sur le site Internet de LG Electronics (http//Wwww.lge.com). Vérifiez si la fonction Plug&Play est supportée par la carte vidéo en vous reportant au manuel de l'utilisateur de la carte vidéo. © Dépannage Le stylet de la tablette ne fonctionne pas normalement @ Le stylet de la tablette ne fonctionne pas ? @ Je ne peux pas dessiner d'image ou écrire une lettre lorsque je déplace le stylet de la tablette. (9 Je ne peux pas cliquer sur l'icóne sur l'écran de fond avec un stylet de tablette. @ Je ne peux pas double-cliquer correctement sur l'icóne sur l'écran de fond avec un stylet de tablette. \_ * Vérifiez si le pilote de tablette (Gestionnaire de Ttablette USB) est correctement installé. (voir a la page C10 *» Vérifiez si le cable USB est correctement raccordé. Si vous avez reconnecté le cable USB, attendez jusqu'à ce que l'icône = de tablette USB apparaisse dans la barre des tâches de Windows avant d'utiliser le stylet. L'icône apparaît au bout de 3 à 4 secondes après le raccordement du câble USB. ° Vérifiez si la pile est insérée dans le stylet, ou si la pile n'est pas vide. Si la pile est vide, remplacez-la par une neuve. Vérifiez si la polarité(+/-) de la pile est correcte. e Vous devez appliquer une certaine pression sur le stylet pour dessiner une image ou écrire une lettre. S'il est pour vous génant d'appliquer une force excessive, réglez la pression (sensibilité) en ajustant la "Valeur offset de stylet" ou la "Pression de clic" en vous reportant à la page C11. * Le fait de cliquer va désactiver le logiciel d'application de tablette dans le menu de dessin de "Office Ink" ou de "Power Presenter RE”. 1) Lorsque vous exécutez Office Ink : cliquez sur le bouton Cancel (Annuler) dans la barre d'outils ou quittez le programme. 2) Lorsque vous exécutez Power Presenter RE : sélectionnez l'icône de la souris dans la fenêtre de la barre d'outils pour activer la fonction de souris du stylet. * Vous devez double-cliquer rapidement sur la position précise. Si le stylet ne fonctionne pas, utilisez le bouton latéral supérieur du stylet. Ou, réglez la fonction du bouton latéral manuellement en vous reportant à la page C11. 7 La position de contact du stylet ne correspond pas a la position du curseur @ La position de contact du stylet de la tablette dévie de la position du curseur de plus de 5 cm ? @ La position de contact du stylet ne correspond pas a la position du UC curseur ? * Le pilote de la tablette nest pas reconnu correctement. Débranchez le cáble USB et rebranchez-le. Si vous étes toujours confronté au même symptôme, désinstallez le pilote et réinstallez-le. * Réglez de nouveau la position en utilisant le menu Info - Etalonnage dans le Gestionnaire de Tablette USB. (voir à la page C10) | © Spécifications du produit Les spécifications du produit peuvent étre modifiées sans notification préalable dans le but d'améliorer le produit. Panneau a cristaux liquides Type Panneau 15 pouces (38,0 cm) TFT (Thin Film (LCD) Transistor) LCD (Liquid Crystal Display) Taille de la ligne diagonale visible : 38,0 cm Distance entre deux pixels 0,297 mm Signal vidéo Resolution maximum ~~ Numérique/analogique : 1024x768 @ 75 Hz Résolution recommandée 1024x768 @ 60 Hz Fréquence horizontale Numénque/analogique : 30 - 63 kHz Fréquence verticale 56 - 75 Hz Type de synchronisation — Séparée/Composite/SOG (Sync On Green)/ Numérique Connecteur d'entrée Type D-Sub 15 broches/DVI-D (numérique) Alimentation Tension nominale СС 12 \/ === ЗА Puissance absorbée Fonctionnement nomal : 35W Mode de préparation de gestion d'alimentation < 3W Mode de gestion d'alimentation < 3W Dimension/Poids Dimensions du moniteur (Lxkxh) 385,5 x 211,1 x 354,5 mm Poids (hors emballage) 5,85 kg Angle de réglage de support I ! b 113 I - Conditions En fonctionnement Température 10°C ~ 35°C Humidité 10% ~ 80% environnementales Stocké Température -20°C - 60°C Humidité 5% ~ 95% Spécifications du produit =m Mode PC - Mode "Prédéfinies" VGA 640 x 350 VGA 720 x 400 VGA 640 x 480 VESA 640 x 480 VESA 640 x 480 VESA 640 x 480 VESA 800 x 600 VESA 800 x 600 VESA 800 x 600 10 VESA 800 x 600 11 MAC 832 x 624 *12 VESA 1024 x 768 13 VESA 1024 x 768 14 VESA 1024 x 768 Oo “YD a E WED — © * Recommandé nu LED d'alimentation Fonctionnement normal Vert Mode de préparation de gestion d'alimentation Orange Mode de gestion d'alimentation Orange mm Dispositif de verrouillage - Vérifiez le dispositif de verrouillage en ouvrant la porte arrière à l'arrière du moniteur. Dispositif de verrouillage - Vous pouvez utiliser le dispositif de verrouillage comme dispositif antivol en le raccordant au câble de verrouillage (optionnel). Broche Signal D. S. Données 2- D. S. Données 2+ D. S. Données 2/4 blindé T. M. D. S. Données 4- T. M. D. S. Données 4+ Horloge DDC Données DDC Synchro verticale analogique. T. M. D. S. Données 1- 10 T. M. D. S. Données 1+ 11 T. M. D. S. Données 1/3 blindé 12 T. M. D. S. Données 3- 13 T. M. D. S. Données 3+ 14 +5V 15 | Terre (retour de synchro H et V +5V.) 16 | Détection à chaud 17 T. M. D. S. Données 0- 18 T. M. D. S. Données 0+ 19 | T.M.D.S. Données 0/5 blindé 20 T. M. D. S. Données 5- 21 T. M. D. S. Données 5+ 22 | T.M. D. S. Horloge blindé 23 | T.M. D. S. Horloge+ 24 | T.M. D. S. Horloge- T.M. T.M. T.M. 00 40o0d0aM WN = © T. M. D. S. (Transition Minimized Differential Signaling, signal différentiel de transition réduit) | | mEMO | | Digitally yours =====.: @ La ">
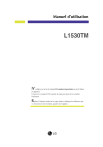
Öffentlicher Link aktualisiert
Der öffentliche Link zu Ihrem Chat wurde aktualisiert.











