Corel WordPerfect Office 2002 Mode d'emploi
PDF
Télécharger
Document
Copyright © 2001 COREL CORPORATION. Tous droits réservés.
WordPerfect® Office 2002
LES INFORMATIONS RÉUNIES ICI SONT FOURNIES PAR COREL « EN L’ÉTAT », SANS AUTRES
GARANTIES NI CONDITIONS, EXPRESSES OU TACITES, Y COMPRIS MAIS NE SE LIMITANT PAS
AUX GARANTIES DE QUALITÉ LOYALE ET MARCHANDE, DE COMMERCIALISATION OU DE
CONVENANCE À UNE FIN PARTICULIÈRE OU AUTRES GARANTIES PRÉVUES PAR LA LOI, LE DROIT
ÉCRIT, LA PRATIQUE COMMERCIALE OU LE MARCHÉ DES NÉGOCIATIONS. VOUS ÊTES
PLEINEMENT RESPONSABLE DES RISQUES QUANT À L’UTILISATION DES INFORMATIONS
FOURNIES. NOUS N’AURONS PAS D’OBLIGATION ENVERS VOUS OU TOUTE AUTRE PERSONNE OU
ENTITÉ POUR LES DOMMAGES INDIRECTS, ACCIDENTELS OU RÉELS QUELS QU’ILS SOIENT, Y
COMPRIS MAIS NE SE LIMITANT PAS À LA PERTE DE REVENUS OU DE BÉNÉFICES, AUX DONNÉES
PERDUES OU ENDOMMAGÉES OU À LA PERTE DE NATURE COMMERCIALE OU ÉCONOMIQUE, ET
CE MÊME SI NOUS AVONS ÉTÉ AVISÉS QUE DE TELS DOMMAGES SONT POSSIBLES OU
PRÉVISIBLES. NOUS NE SOMMES PAS RESPONSABLES DES RÉCLAMATIONS PORTÉES PAR UNE
PARTIE TIERCE. NOTRE RESPONSABILITÉ TOTALE MAXIMALE AINSI QUE CELLE DE NOS
REVENDEURS ET FOURNISSEURS SERONT LIMITÉES AU MONTANT DU PRIX D’ACHAT QUE VOUS
AVEZ PAYÉ POUR LE PRODUIT EN PARTICULIER OU SA COPIE OU LE SERVICE AYANT
OCCASIONNÉ LA RÉCLAMATION. CERTAINS PAYS OU ÉTATS N’ACCEPTENT NI L’EXCLUSION NI LA
LIMITATION DE LA RESPONSABILITÉ À L’ÉGARD DES DOMMAGES ET INTÉRÊTS INDIRECTS OU
ACCIDENTELS. LA LIMITATION INDIQUÉE CI-DESSUS NE VOUS CONCERNE DONC PEUT-ÊTRE PAS.
Corel, WordPerfect, Paradox, Presentations, Quattro, Versions, CorelCENTRAL, Corel Distribute et
Corel Application Management sont des marques de commerce ou déposées de Corel
Corporation ou de Corel Corporation Limited.
Microsoft, Windows, Windows NT, Visual Basic, Power Point et Freelance sont des marques de
commerce ou déposées de Microsoft Corporation.
Adobe, Acrobat, Photoshop, PostScript sont des marques de commerce ou déposées d’Adobe
Systems Incorporated.
Novell, Netware, IntraNet Ware sont des marques de commerce de commerce ou déposées de
Novell Incorporated.
Bitstream et Font Navigator sont des marques de commerce ou déposées de Bitstream
Incorporated.
Tous les autres produits, noms de polices et de sociétés, ainsi que les logos, sont des marques de
commerce ou déposées de leur détenteur respectif.
006051
Contenu du manuel
Partie 1 : WordPerfect Office 2002
.
.
.
.
.
.
5
Partie 2 : WordPerfect 10 .
.
.
.
.
.
.
.
29
Partie 3 : Quattro Pro 10 .
.
.
.
.
.
.
.
159
Partie 4 : Corel Presentations 10
.
.
.
.
.
.
281
Partie 5 : Paradox 10 .
.
.
.
.
.
.
371
.
Partie 6 : CorelCENTRAL 10
Contenu du manuel
.
.
.
.
.
.
.
.
435
i
Partie 1
Introduction
Table des matières : Introduction
Bienvenue dans WordPerfect Office 2002
.
.
.
Quel est le but de ce manuel ? .
.
.
.
.
.
.
À propos de Corel Corporation .
.
.
.
.
.
.
Applications WordPerfect Office 2002
.
.
.
.
.
Nouveautés de WordPerfect Office 2002 .
.
.
.
.
Autres applications et utilitaires WordPerfect Office 2002 .
Installation de WordPerfect Office 200 .
.
.
.
.
.
.
.
.
.
.
.
.
.
.
.
.
.
.
.
.
.
.
.
Installation de WordPerfect Office 2002 .
.
.
.
.
.
.
.
Enregistrement de WordPerfect Office 2002 .
.
.
.
.
.
.
Ajout, suppression et mise à jour des composants WordPerfect Office 2002
Mise à jour à partir de Corel WordPerfect Suite .
.
.
.
.
.
Questions et réponses sur l’installation .
.
.
.
.
.
.
.
Lancement et fermeture des applications WordPerfect Office 2002. .
.
Installations en réseau
.
.
.
.
.
.
.
.
.
.
.
Initiation à WordPerfect Office 2002
.
.
.
Utilisation de l’Aide en ligne .
.
.
.
.
.
PerfectExpert
.
.
.
.
.
.
.
.
.
Faites-nous part de vos commentaires .
.
.
.
Autres sources d’initiation à WordPerfect Office 2002 .
Services et assistance Corel .
.
.
Enregistrement des produits Corel .
.
.
Assistance technique .
.
.
.
.
.
Options d’assistance technique libre-service .
Options d’assistance technique par téléphone
Service client
.
.
.
.
.
.
.
.
.
.
.
.
Table des matières : Introduction
.
.
.
.
.
.
.
.
.
.
.
.
.
.
.
.
.
.
.
.
.
.
.
.
.
.
.
.
.
.
.
.
.
.
.
.
.
.
.
.
.
.
.
16
17
17
18
19
20
20
21
.
.
.
.
.
.
.
.
.
.
5
7
7
9
10
15
.
.
.
.
.
.
.
5
.
.
.
.
21
22
23
23
25
.
.
.
.
.
25
25
25
26
26
3
Bienvenue dans
WordPerfect Office 2002
1
Bienvenue dans WordPerfect® Office 2002 de Corel Corporation. WordPerfect Office 2002 est un
module d’applications de productivité réputé qui s’utilise au travail comme à la maison.
WordPerfect Office 2002 vous permet de créer des rapports annuels, des listes de publipostage à
partir de bases de données, des brochures, des menus et des présentations professionnelles, de
calculer des budgets, et bien plus encore.
Quel est le but de ce manuel
Le Guide de l’utilisateur WordPerfect Office 2002 traite des fonctions des applications de
WordPerfect Office 2002 et fournit des instructions détaillées pour permettre aux utilisateurs
d’effectuer les tâches les plus courantes. Dans la mesure où ce guide ne peut servir de référence
exhaustive pour toutes les applications de WordPerfect Office 2002, il est préférable de le
considérer comme un complément de l’Aide en ligne des modules. Le Guide de l’utilisateur
WordPerfect Office 2002 est conçu pour venir en aide aux utilisateurs de ce type d’applications,
qu’ils soient expérimentés ou non, et les aider à se familiariser rapidement avec WordPerfect
Office 2002.
Si vous êtes novice en matière d’applications professionnelles, ce guide vous servira de base
d’apprentissage. Si vous êtes familier des applications professionnelles mais novice en matière
d’applications WordPerfect Office 2002, vous pouvez utiliser ce guide pour connaître les outils
disponibles et apprendre à les utiliser. Si vous êtes déjà expérimenté en matière d’applications
WordPerfect Office 2002, vous pouvez utiliser ce guide comme un aide–mémoire ou un cours de
remise à niveau. Chaque partie comprend des informations sur les nouveautés de WordPerfect
Office 2002.
Quel est le contenu de ce guide d’utilisation
Ce guide d’utilisation est divisé en six parties. La première partie, que vous êtes en train de lire,
présente WordPerfect Office 2002 et comporte des informations sur les exigences du système,
l’installation, l’apprentissage de WordPerfect Office 2002 et les options de support. Les cinq
autres parties concernent les principales applications WordPerfect Office 2002. La
documentation relative à chaque application principale fournit des informations de base sur
l’exécution des tâches les plus courantes et décrit les fonctions et les outils liés à chaque
application. À la fin de chaque chapitre de chaque partie, vous serez guidé vers des rubriques
appropriées de l’Aide en ligne, dans lesquelles vous trouverez des réponses aux questions
auxquelles nous n’avons pas répondu dans ce guide.
Bienvenue dans WordPerfect Office 2002
5
Préliminaires
Ce guide de l’utilisateur suppose que vous savez comment exécuter des opérations de base dans
Windows 95, Windows 98, Windows 2000 ou Windows NT 4.0. Si vous n’avez jamais utilisé l’un
de ces systèmes d’exploitation, il vous faudra peut–être lire votre manuel Microsoft Windows
avant d’installer et d’utiliser WordPerfect Office 2002.
Vous trouverez plus d’informations sur la documentation et l’Aide en ligne WordPerfect Office
2002 au chapitre 3 de cette partie.
Conventions pour la documentation
Avant de commencer à utiliser ce guide et l’Aide en ligne, il est important de comprendre les
conventions relatives à la documentation.
Le tableau suivant concerne les conventions d’utilisation de la souris.
Lorsque vous voyez ceci…
Procédez comme suit :
Cliquez sur Fichier } Nouveau
Cliquez sur le menu Fichier avec la souris et
cliquez sur le mot Nouveau dans le menu.
Cliquez sur Édition } Sélectionner } Phrase
Cliquez sur le menu Édition, cliquez sur
Sélectionner, puis sur Phrase dans le sous-menu.
Activez une case à cocher
Cliquez sur la case à cocher et placez une coche ou
un « X » dans la case.
Désactivez une case à cocher
Cliquez sur la case à cocher pour supprimer la
coche ou le « X ».
Sélectionnez du texte
Cliquez et faites glisser la souris pour mettre le
texte choisi en surbrillance.
Cliquez sur un paragraphe
Cliquez pour placer le curseur dans le paragraphe.
Cliquez sur un tableau
Cliquez n’importe où dans le tableau ou cliquez
sur la bordure du tableau.
Cliquez avec le bouton droit de la souris et cliquez
sur Coller
Cliquez sur le bouton droit de la souris, puis
cliquez sur la commande Coller à partir du
sous-menu qui s’affiche.
Le tableau suivant concerne les séquences de touches.
Lorsque vous voyez ceci…
Procédez comme suit :
Appuyez sur la touche Entrée
Appuyez sur la touche Entrée de votre clavier.
CTRL + MAJ
Appuyez sur la touche Ctrl et sur la touche Maj en
même temps.
6
Introduction
Le tableau suivant concerne les conventions utilisées dans ce guide.
Lorsque vous voyez ceci…
Il s’agit de...
Une note
Une astuce
À propos de Corel Corporation
Corel Corporation est un développeur mondialement reconnu de productivité professionnelle et
d’applications graphiques. Le développement de produits leaders sur le marché tels que
WordPerfect Office 2002 et la ligne d’applications graphiques CorelDRAWTM évolue
continuellement pour répondre aux besoins des entreprises, des commerces et des
établissements d’enseignement. Offrant la qualité, la compatibilité, le choix et des standards
ouverts, Corel® développe des produits pour les plates-formes Windows, Macintosh, UNIX et
Linux. Corel est une société cotée sur le marché NASDAQ (symbole CORL) ainsi qu’à la Bourse de
Toronto (symbole COR).
Applications WordPerfect Office 2002
La présente partie décrit les applications principales faisant partie de WordPerfect Office 2002.
Toutes les versions de WordPerfect Office 2002 ne comprennent pas la totalité des applications
décrites dans cette partie. Par exemple, WordPerfect Office 2002, Édition standard, ne comprend
pas Paradox®, tandis que ce dernier fait partie de l’Édition professionnelle.
Vous trouverez plus d’informations sur chacune de ces applications dans les autres parties de ce
guide d’utilisateur et dans les fichiers d’Aide en ligne.
WordPerfect 10
WordPerfect 10 est un traitement de texte qui vous permet de produire des documents à l’aspect
professionnel, tels que les bulletins, les articles, les rapports, les livres, les projets, les plaidoiries
et les brochures. Avec WordPerfect 10 vous pouvez facilement ajouter des graphiques, des
graphes et des tableaux à n’importe quel document. WordPerfect 10 continue de gérer
l’affichage des codes, ce qui vous permet de contrôler chaque élément d’un document.
WordPerfect 10 a également amélioré les fonctions de publication, qui vous permettent de créer
un document et de le publier sur papier, sur un support électronique ou sur le Web.
Vous pouvez également utiliser WordPerfect 10 pour créer, modifier, récupérer, valider et
enregistrer des documents créés avec le langage SGML (Standard Generalized Markup Language)
ou XML (eXtensible Markup Language). Bien que l’interface utilisateur soit orientée XML, toutes
les fonctionnalités SGML disponibles dans WordPerfect 8 et WordPerfect 9 le sont encore dans
WordPerfect 10.
Pour plus d’informations sur les nouvelles fonctions de WordPerfect 10, reportez-vous à la
rubrique « Nouveautés » des fichiers d’Aide en ligne.
Bienvenue dans WordPerfect Office 2002
7
Quattro Pro 10
Quattro® Pro 10 est une application de type tableur qui vous permet de gérer, d’analyser, de
créer des rapports et de partager des données. Quattro Pro 10 vous aide à prendre des décisions
professionnelles en fournissant les outils dont vous avez besoin pour produire des tableaux, des
rapports financiers, des listes, des bases de données, des graphes et des rapports. Quattro Pro
10 vous permet d’exécuter des tâches simples, telles que la création de budgets, ou des tâches
plus complexes, telles que la préparation des comptes de fin d’année, l’analyse de données
complexes et la création de rapports à partir de bases de données externes. Tout comme
WordPerfect 10, Quattro Pro 10 vous permet de créer un fichier, puis de le publier sur papier, sur
un support électronique ou sur le Web.
Le moteur grapheur de Quattro Pro 10, tout comme les fonctions existantes, a été repensé pour
vous offrir une puissance, un contrôle, une souplesse et une facilité d’utilisation améliorés. Vous
pouvez maintenant tirer parti des fonctions de rendus évolués, de transparence des symboles et
d’éclat pour produire des documents de qualité professionnelle.
Pour plus d’informations sur les nouvelles fonctions de Quattro Pro 10, reportez-vous à la
rubrique « Nouveautés » des fichiers d’Aide en ligne.
Corel Presentations 10
Corel® Presentations™ 10 vous permet de créer des diaporamas et des dessins de haute qualité.
Corel Presentations vous permet de produire des propositions de projet, des rapports interactifs,
des présentations multimédia, des prospectus, des panneaux et des bannières. Vous pouvez
également créer des présentations de diaporama pour de grands moniteurs, des présentations
portables, Internet ou Intranet, des transparents, des diapositives 35 mm et des copies couleur
ou noir et blanc d’un diaporama. Corel Presentations 10 est également une application
graphique qui vous permet de créer des dessins, de modifier et de créer des images bitmap et de
convertir des images vectorielles en bitmaps.
Corel Presentations 10 introduit une gamme de nouvelles fonctions, telles les pieds de page de
diapositive, l’incorporation de polices, la prise en charge des fichiers Macromedia Flash et des
fichiers d’animation GIF. Pour plus d’informations sur les nouvelles fonctions de Corel
Presentations 10, reportez-vous à la rubrique « Nouveautés » des fichiers d’Aide en ligne.
CorelCENTRAL 10
CorelCENTRAL™ 10 est un gestionnaire d’informations personnelles qui vous permet de gagner
du temps. Vous pouvez planifier votre emploi du temps journalier, écrire des pense-bêtes,
organiser des informations de référence et gérer les informations de contact. Vous pouvez
synchroniser CorelCENTRAL avec un 3Com PalmPilot. De plus, CorelCENTRAL est compatible avec
n’importe quel navigateur Internet ; lorsque vous cliquez sur un hyperlien dans un élément
CorelCENTRAL, le navigateur Internet par défaut s’ouvre automatiquement.
CorelCENTRAL comprend les éléments suivants : Agenda quotidien CorelCENTRAL, Calendrier
CorelCENTRAL, Mémos CorelCENTRAL, Fichier de fiches CorelCENTRAL et Carnet d’adresses
CorelCENTRAL.
CorelCENTRAL est maintenant doté d’une application de messagerie électronique, la Messagerie
CorelCENTRAL, vous offrant des boîtes aux lettres multiples avec des fonctions de sécurité
intégrées.
Pour plus d’informations sur les nouvelles fonctions de CorelCENTRAL 10, reportez-vous à la
rubrique « Nouveautés » des fichiers d’Aide en ligne.
8
Introduction
Paradox 10
L’interface de Paradox 10 est en anglais.
Pour plus d’information sur les nouvelles fonctions de Paradox 10, reporte-vouz à la rubrique
« Nouveautés » des fichiers d’Aide en ligne.
Nouveautés de WordPerfect Office 2002
WordPerfect Office 2002 offre un choix, une compatibilité et un rendement améliorés. La
présente partie présente les nouveautés de WordPerfect Office 2002. Pour plus d’informations
sur les nouveautés relatives aux applications WordPerfect Office 2002, reportez-vous à leurs
parties respectives dans ce manuel ou à l’Aide en ligne. Toutes les versions de WordPerfect Office
2002 ne comprennent pas la totalité des applications, des outils et des fonctions décrits dans
cette partie.
Gestionnaire de récupération Corel (CARM - Corel Application Recovery
Manager)
Le Gestionnaire de récupération Corel (CARM) facilite la récupération après la défaillance d’une
application sans perte de travail.
Le Gestionnaire de récupération Corel est un assistant en ligne lancé automatiquement lorsqu’il
y a une défaillance d’un programme et qui permet de choisir parmi trois possibilités d’actions :
la sauvegarde du document et la fermeture de l’application ;
la fermeture de l’application sans sauvegarder le document ;
la poursuite du travail.
La récupération des modifications apportées à votre document depuis la dernière sauvegarde
n’est pas garantie si vous choisissez de poursuivre votre travail.
Le Gestionnaire de récupération Corel fournit un fichier journal qui renferme les détails de la
défaillance de l’application. Vous pouvez créer un rapport sur Internet pour fournir ces
informations importantes à Corel. Ces rapports fournissent à Corel des informations sur les
problèmes courants liés à l’utilisation réelle du produit.
Paradox 10 n’utilise pas le Gestionnaire de récupération Corel car il est déjà doté
de fonctions de récupération intégrées.
Gestionnaire d’emplacement
L’utilitaire Gestionnaire d’emplacement est un composant du Gestionnaire de récupération Corel.
Cet utilitaire permet le lancement des applications WordPerfect Office 2002 sans erreurs, même
lorsqu’il y a des fichiers manquants ou endommagés. Lors du lancement d’une application
WordPerfect Office 2002, l’utilitaire Gestionnaire d’emplacement s’assure que tous les fichiers
requis sont présents sur votre ordinateur. Si l’utilitaire ne parvient pas à trouver un fichier
(fichier déplacé, renommé ou supprimé) ou détecte un fichier endommagé, il le remplace. Par
conséquent, aucun message d’erreur ne s’affiche et l’application est lancée. Le Gestionnaire
d’emplacement corrige le problème automatiquement et vous pouvez ouvrir l’application comme
prévu. Cet utilitaire permet de réduire considérablement le temps d’arrêt et d’éliminer presque
complètement le recours à l’assistance technique pour résoudre les problèmes de fichiers
manquants ou endommagés.
Bienvenue dans WordPerfect Office 2002
9
Connecteur Corel
Si vous avez accès à Internet, vous pouvez accéder à de l’information, à des groupes de
discussion, à des mises à jour, à l’assistance technique et à d’autres services propres aux produits
grâce au nouvel utilitaire Connecteur Corel intégré dans WordPerfect Office 2002. Il s’agit d’un
petit client Web intégré dans les applications. Le Connecteur Corel vous permet, sans sortir des
applications WordPerfect Office 2002, de :
rechercher des informations sur le Web à l’aide d’un moteur de recherche ou d’un portail ;
explorer les divers sites Web de Corel, y compris http://www.corel.com/ et
http://www.officecommunity.com/ ou d’autres sites Internet ou Intranet ;
afficher des questions et trouver des réponses dans des groupes de discussion, y compris les
groupes de discussion Corel surveillés par le personnel de Corel et des bénévoles de C_Tech ;
accéder à l’assistance technique en ligne, y compris la Base de connaissances Corel sur le site
http://kb.corel.com/.
Pocket Oxford Dictionary
Depuis plus d’un siècle, le Oxford English Dictionary est le dictionnaire de langue anglaise qui
fait autorité. Le Pocket Oxford Dictionary fournit la définition, l’étymologie et la prononciation
de plus de 30 000 mots. Il a été intégré aux outils d’écriture existants dans WordPerfect Office
2002 pour vous permettre d’obtenir rapidement des définitions et des représentations
phonétiques. Vous pouvez également vous procurer une version plus élaborée du dictionnaire et
acheter d’autres services offerts par Oxford University Press.
Autres applications et utilitaires WordPerfect Office 2002
Outre les applications principales déjà abordées dans ce chapitre, WordPerfect Office 2002
comporte plusieurs autres applications et utilitaires. Cette partie décrit certains de ses
applications et utilitaires. Les différentes éditions de WordPerfect Office 2002 n’incluent pas tous
les éléments suivants.
Adobe Acrobat Reader
Adobe Acrobat Reader est inclus avec WordPerfect Office 2002. Cette application vous permet de
visualiser, de naviguer et d’imprimer les fichiers PDF (Portable Document Format) sur plusieurs
platesformes. Vous pouvez sauvegarder des documents WordPerfect et Corel Presentations en
fichiers PDF.
Bitstream Font Navigator
Bitstream Font Navigator™ 4.0 est un gestionnaire de polices. Il vous permet de trouver et
d’installer des polices, de les organiser en groupes faciles à gérer, de les visualiser et d’imprimer
des échantillons de polices.
Lancement de Bitstream Font Navigator
Dans la barre de tâches Windows, cliquez sur Démarrer}WordPerfect Office
2002}Utilitaires}Bitstream Font Navigator.
10
Introduction
CorelMEMO
CorelMEMO™ est un bloc-notes électronique qui vous permet d’ajouter des commentaires aux
documents créés par une application prenant en charge la fonction Liaison et incorporation
d’objets (OLE). Utilisez CorelMEMO lorsque vous voulez laisser un message de rappel, noter une
modification dans un document ou faire une remarque relative au document.
Desktop Application Director
Le DAD (Desktop Application DirectorTM - Gestionnaire des applications du bureau) vous permet
d’accéder aux applications principales de WordPerfect Office 2002 à partir de la barre des tâches
Windows, ce qui élimine le besoin de créer des raccourcis clavier. Vous pouvez personnaliser le
DAD pour y inclure les applications ou les fichiers exécutables qui vous intéressent, ce qui réduit
le besoin de naviguer dans le menu Démarrer de Windows.
Dragon NaturallySpeaking
Dragon NaturallySpeaking 5.x est une application de dictée vocale puissante qui vous permet de
créer et de formater des textes à l’aide de commandes prédéfinies ou à l’aide de diverses options
de menu et de dialogue activées par la voix. Vous pouvez utiliser la fonction de dictée dans les
applications de courrier électronique courantes et pour parcourir le Web. L’application Dragon
NaturallySpeaking est dotée d’une capacité d’apprentissage qui permet d’augmenter la précision
et la rapidité de la reconnaissance vocale à chaque utilisation. Dragon NaturallySpeaking est une
application intégrée dans WordPerfect.
Dragon NaturallySpeaking ne fait pas partie de toutes les versions de WordPerfect
Office 2002.
Éditeur d’équation
L’Éditeur d’équation vous permet d’insérer et de formater des équations mathématiques et
scientifiques dans un document WordPerfect. Pour lancer l’éditeur, cliquez sur Insertion, puis sur
Équation. Pour plus d’informations, reportez-vous à l’Aide en ligne à partir de la fenêtre Éditeur
d’équation.
Polices, clipart et photos
Pour vous aider à enrichir vos documents, WordPerfect Office 2002 vous offre une collection
extensive de polices, de clipart et de photos. WordPerfect Office 2002 vous offre :
plus de 1 000 polices TrueType. Lorsque vous installez WordPerfect Office 2002 en utilisant
Installation Standard, un jeu de polices est automatiquement installé. Les polices sont
groupées par style et par apparence pour vous aider à trouver la police souhaitée. Les polices
de type 1 peuvent être téléchargées à partir du Web.
12 000 images clipart et symboles pour vous aider à communiquer vos idées et rendre vos
documents plus intéressants. WordPerfect Office 2002 comprend un catalogue de
bibliothèques en couleur, en format PDF, pour vous aider à retrouver l’image clipart ou le
symbole dont vous avez besoin. WordPerfect Office 2002 vous permet d’utiliser l’album pour
rechercher les images clipart ou les symboles par motsclés ou nom de fichier.
Bienvenue dans WordPerfect Office 2002
11
plus de 200 photos que vous pouvez ajouter à vos documents et à vos présentations.
Les polices, les images clipart et les photos peuvent être installées sur un réseau pour y donner
accès à plusieurs utilisateurs sans les installer sur des systèmes individuels.
Installation instantanée
L’installation instantanée™ permet de réduire l’espace disque requis pour les applications
WordPerfect Office 2002. Si vous essayez d’utiliser un élément qui n’est pas installé, l’installation
instantanée vous demande si vous souhaitez l’installer. Vous pouvez ainsi installer seulement les
applications et les utilitaires dont vous avez besoin et quand vous en avez besoin.
Macros et PerfectScript
Les macros sont des programmes qui font gagner du temps et qui automatisent les tâches de
routine. Les macros vous permettent de reproduire certaines commandes au clavier, certaines
actions de la souris et des commandes de menus. Par exemple, vous pouvez créer une macro
pour récupérer un fichier, lui donner un nom nouveau et le sauvegarder dans un autre format.
Vous pouvez ensuite réexécuter la macro quand vous le souhaitez pour répéter l’action.
PerfectScript™ est le langage macro pour WordPerfect, Quattro Pro et Corel Presentations. Il
s’agit d’un langage basé sur des commandes qui vous permet d’enregistrer les résultats des
séquences de touches et des actions de la souris, au lieu d’enregistrer les séquences de touches
ellesmêmes. Par exemple, au lieu d’enregistrer chaque séquence de touches pour élargir la marge
supérieure d’un document à 5 cm, vous pouvez utiliser PerfectScript pour enregistrer la
commande MargeSupérieure (Largeur des marges: 5,0cm).
PerfectScript comprend des commandes de programme qui gèrent la fonction de la macro. Ces
commandes vous permettent de créer des macros qui peuvent nécessiter l’intervention de
l’utilisateur, la prise de décision et l’accès à des variables systèmes. En utilisant les commandes
de programmes avec les commandes des produits, vous pouvez automatiser des tâches longues
ou complexes.
WordPerfect Office 2002 fournit une Aide en ligne détaillée pour WordPerfect, Quattro Pro, Corel
Presentations et les macrocommandes PerfectScript. Ces fichiers contiennent des informations
sur les macrocommandes et leur syntaxe, des instructions supplémentaires et des exemples.
Microsoft Visual Basic pour applications
Plus de trois millions de développeurs de logiciel dans le monde utilisent Microsoft Visual Basic
pour applications (VBA) pour créer des solutions professionnelles personnalisées. VBA, intégré
dans WordPerfect, Quattro Pro, Corel Presentations et CorelCENTRAL, peut être utilisé par les
développeurs pour construire des solutions personnalisées.
VBA intègre ses capacités de développement avec les applications hôtes. Lorsque vous utilisez
VBA pour enrichir les capacités des applications WordPerfect Office 2002, vous bénéficiez du
langage de programmation Visual Basic, d’un environnement RAD (Rapid Application
Development) intégré et de performances d’exécution accrues. Vous pouvez également tirer
profit du Microsoft Forms Package et du support pour commandes ActiveX pour créer des
interfaces utilisateur personnalisées, accéder à l’API Windows et au système de fichier, ajouter la
connectivité aux données d’entreprise et intégrer des applications à d’autres applications basées
sur le modèle d’objet composant.
12
Introduction
Quick View Plus
Quick View Plus est une application conçue pour faciliter le partage des fichiers. Elle vous
permet de visualiser, de copier et d’imprimer le contenu de plus de 200 fichiers de format
Windows, MS–DOS, Macintosh ou Internet, même si l’application native n’est pas installée sur
votre ordinateur. L’application Quick View Plus peut être intégrée aux applications de courrier
électronique, y compris la Messagerie CorelCENTRAL, Netscape Messenger, Eudora, Microsoft
Outlook et Microsoft Exchange.
Pour installer Quick View Plus :
1
Insérez le CD-ROM WordPerfect Office 2002 no 1 dans le lecteur de CD-ROM.
Si l’écran d’installation de WordPerfect Office 2002 ne s’affiche pas, cliquez sur le bouton
Démarrer de la barre des tâches Windows, puis sur Exécuter. Tapez D:\SETUP (D étant la
lettre correspondant à l’unité de CD-ROM) dans la zone Ouvrir.
2 Cliquez sur Configuration de Quick View Plus.
3
Suivez les messages à l’écran.
PerfectExpert
PerfectExpert™ comporte les meilleurs fonctions des Tâches rapides, des modèles, des Tuteurs
et de l’Aide en ligne. Il vous permet de créer des documents complexes rapidement à l’aide de
modèles que vous pouvez modifier pour répondre à vos besoins. PerfectExpert, par exemple,
peut vous guider dans un projet détaillé, tel que la création d’un curriculum vitae ou dans une
tâche plus simple, comme l’insertion d’une image clipart. WordPerfect Office 2002 offre de
nombreux modèles. Vous pouvez également télécharger de nouveaux modèles à partir du Web
pour avoir une plus grande sélection.
TextArt
TextArt® vous permet de transformer des mots en dessins. Des effets graphiques multiples,
comme les options de police, de couleur et de rotation peuvent servir à créer des images 2D et
3D d’aspect professionnel. Vous pouvez créer des images TextArt ou insérer des images 2D ou
3D prédéfinies dans des documents. La sauvegarde d’une image dans un fichier séparé permet
de réutiliser l’image dans plusieurs projets. Vous pouvez également modifier la police d’une
image TextArt en précisant un type et un style de police ou en insérant des symboles et des
caractères de n’importe quel jeu de polices ou alphabet disponible.
Pour plus d’informations, reportez-vous à l’Aide en ligne de TextArt. Pour accéder à l’aide,
cliquez sur Insertion } Graphiques } TextART.
Filtres WordPerfect Office 2002
Les applications WordPerfect Office 2002 comprennent des filtres pour les fichiers qui vous
permettent d’ouvrir et de modifier les documents créés en utilisant les applications Microsoft
Office et Lotus SmartSuite. Par exemple, vous pouvez ouvrir un document Microsoft Word dans
WordPerfect ou utiliser Quattro Pro pour ouvrir une feuille de calcul Lotus 1-2-3. Vous pouvez
également sauvegarder les documents WordPerfect Office 2002 aux formats Microsoft Office et
Lotus SmartSuite. Par exemple, vous pouvez sauvegarder un diaporama Corel Presentations en
tant que présentation Microsoft PowerPoint ou un document WordPerfect en tant que document
Microsoft Word.
Bienvenue dans WordPerfect Office 2002
13
Pour maintenir la compatibilité entre fichiers, le format de fichiers de WordPerfect
10 reste le même que celui de WordPerfect 6.1, 7, 8 et 9.
WordPerfect Office 2002 SDK et Corel Solution Partners
Le SDK (Software Developer’s Kit) WordPerfect Office 2002 est un jeu d’outils qui permet aux
développeurs de logiciels de personnaliser les applications WordPerfect Office 2002 pour une
utilisation professionnelle ou commerciale. Le SDK comprend les éléments suivants :
Aide en ligne
Échantillons d’automatisation OLE
Outils PerfectScript
Outils et utilitaires, y compris des assistants de génération de code pour les ajouts tiers à
WordPerfect, Quattro Pro et Corel Presentations, des utilitaires pour contrôler les
événements dans WordPerfect et Corel Presentations et un analyseur de format de fichier
Vous pouvez télécharger le SDK à l’adresse suivante : www.corel.com.
Le programme Corel Solution Partners gère les développeurs de produits complémentaires et les
programmes ajoutés à des produits Corel sélectionnés, y compris WordPerfect Office 2002. Ce
programme est conçu pour faciliter le développement des produits tiers et pour promouvoir ces
produits. Pour plus d’informations sur Corel Solution Partners, visitez notre site Web à l’adresse
suivante : www.corel.com/partners_developers/csp.
14
Introduction
Installation de
WordPerfect Office 2002
2
Vous devez installer WordPerfect Office 2002 avant de l’exécuter pour la première fois.
L’application d’installation WordPerfect Office 2002 facilite l’installation. Vous pouvez également
utiliser l’application d’installation pour :
ajouter des composants à WordPerfect Office 2002, une fois celui-ci installé
rafraîchir les fichiers et les configurations de votre WordPerfect Office 2002, une fois celui-ci
installé
Avant l’installation, effectuez les opérations suivantes :
Fermez toutes les applications.
Fermez toutes les applications de détection de virus.
Assurez-vous que votre ordinateur répond aux exigences du système qui sont répertoriées
ci-dessous.
Configuration du système pour WordPerfect Office 2002 :
Les données suivantes représentent la configuration requise pour WordPerfect Office 2002 :
Windows 98, Windows 2000, Windows NT 4.0 avec SP6 ou une version ultérieure ou
Windows Media
Processeur Pentium 166 MHz
16 Mo de mémoire vive (32 Mo recommandé)
150 Mo d’espace disque dur (280 Mo pour une installation standard)
Lecteur de CD-ROM
Moniteur VGA
Souris ou tablette
Les données suivantes représentent la configuration requise pour WordPerfect Office 2002 —
Édition professionnelle avec Dragon NaturallySpeaking :
Windows 98, Windows 2000, Windows NT 4.0 avec SP6 ou une version ultérieure ou
Windows Media
Processeur Pentium 266 MHz
64 Mo de mémoire vive (32 Mo recommandé)
Installation de WordPerfect Office 2002
15
260 Mo d’espace disque dur (380 Mo pour une installation standard)
Lecteur de CD-ROM
Moniteur VGA
Souris ou tablette
Carte son 16 bits ou qualité d’entrée audio intégrée égale ou supérieure à une carte
SoundBlaster 16. Un haut-parleur est requis pour la sortie de son.
L’installation sur ordinateur portable peut exiger du matériel supplémentaire.
Installation de WordPerfect Office 2002
L’application d’installation WordPerfect Office 2002 permet d’installer toutes les applications et
composants principaux.
Installation des applications WordPerfect Office 2002
1
Insérez le CD-ROM WordPerfect Office 2002 dans le lecteur de CDROM.
Si l’écran d’installation de WordPerfect Office 2002 ne s’affiche pas, cliquez sur le bouton
Démarrer de la barre des tâches Windows, puis sur Exécuter. Tapez D:\SETUP (D étant la
lettre correspondant à l’unité de CD-ROM) dans la zone Ouvrir.
2 Cliquez sur Installation de WordPerfect Office 2002.
Si vous souhaitez lire les notes sur la version WordPerfect Office 2002, cliquez sur le bouton
Notes de version. Les notes de version peuvent contenir des astuces qui n’étaient pas
disponibles au moment de la mise sous presse.
3 Cliquez sur le bouton Suivant.
4 Lisez l’accord de licence WordPerfect Office 2002 et cliquez sur le bouton Accepter.
Si vous n’acceptez pas l’accord de licence, l’application d’installation prend fin.
5 Tapez votre nom complet et le nom de votre société (le cas échéant), puis cliquez sur le
bouton Suivant.
6 Entrez le numéro de série de votre copie de WordPerfect Office 2002 et cliquez sur le bouton
Suivant.
Le numéro de série se trouve sur la carte d’enregistrement du produit WordPerfect Office
2002.
7 Activez l’une des options suivantes :
Installation Standard — permet d’installer les applications les plus couramment utilisées,
les utilitaires et les fichiers. C’est le type d’installation recommandée pour la plupart des
utilisateurs. Choisissez cette option si vous n’êtes pas sûr des éléments WordPerfect
Office 2002 que vous souhaitez installer. Vous pouvez ensuite ajouter et supprimer des
éléments.
Installation Compacte — permet de conserver un grand espace disque en installant le
nombre minimal d’applications, d’utilitaires et de fichiers dont vous avez besoin pour faire
fonctionner WordPerfect Office 2002. Choisissez cette option si vous avez peu d’espace
disque et si vous avez besoin d’un minimum de composants. Ce type d’installation est
souvent utilisé pour les ordinateurs portables.
16
Introduction
Installation Personnalisée — permet de choisir les éléments WordPerfect Office 2002 à
installer. Cette option vous donne davantage de contrôle sur la procédure d’installation.
Choisissez cette option si vous avez besoin d’installer des composants spécifiques qui ne
font pas partie des installations standard ou compactes.
8 Si vous souhaitez que WordPerfect Office 2002 lise les fichiers requis à partir de l’unité de
CD-ROM lorsque vous utilisez les applications, activez la case à cocher Installation par
CD-ROM.
Cette option permet d’économiser de l’espace disque, mais il est nécessaire d’introduire le
CD WordPerfect Office 2002 dans l’unité de CD-ROM chaque fois que vous souhaitez
exécuter une application WordPerfect Office 2002. En outre, le fait d’activer cette option
ralentit les performances du système.
9 Cliquez sur le bouton Suivant et suivez les instructions d’installation dans l’assistant
d’installation.
Lorsque l’installation est terminée, un message s’affiche vous demandant d’enregistrer
WordPerfect Office 2002 électroniquement par Internet. Pour plus d’informations,
reportez-vous à la section intitulée « Enregistrement de WordPerfect Office 2002 » à la page
17.
T I
P
Pour modifier les sélections de l’Assistant d’installation, cliquez sur le bouton
Précédent.
Cliquez sur le bouton Aide pour plus d’informations lorsque vous effectuez des
sélections dans l’Assistant d’installation.
Enregistrement de WordPerfect Office 2002
L’enregistrement de WordPerfect Office 2002 vous permet d’accéder aux dernières mises à jour
du produit et à un support technique de haute qualité.
Le numéro de série de la carte d’enregistrement du produit est la preuve que vous possédez une
copie légale de WordPerfect Office 2002. Vous aurez besoin de ce numéro de série lorsque vous
contacterez le support technique Corel, que vous mettrez à jour une version de WordPerfect
Office 2002 ou que vous commanderez des disques de remplacement.
Vous pouvez procéder à l’enregistrement en utilisant l’une des méthodes suivantes :
Remplissez la carte d’enregistrement de WordPerfect Office 2002 pendant l’installation et
retournez-la à Corel.
Remplissez le formulaire d’enregistrement électronique qui s’affiche lorsque l’installation de
WordPerfect Office 2002 est terminée. Vous devez avoir accès à Internet pour utiliser cette
méthode.
Visitez Corel sur le Web, et complétez le formulaire d’enregistrement à l’adresse
www.corel.com/support/onlineregistration.htm.
Ajout, suppression et mise à jour des composants WordPerfect
Office 2002
Après avoir installé WordPerfect Office 2002, vous pouvez ajouter des composants à
l’installation. Par exemple, après avoir choisi l’option d’installation standard, vous pouvez vous
rendre compte que vous avez besoin de filtres d’importation de fichiers supplémentaires pour
Installation de WordPerfect Office 2002
17
Corel Presentation, que vous voulez utiliser des cartes de données avec Quattro Pro ou que vous
souhaitez accéder à l’aide détaillée sur les macros pour WordPerfect.
Vous pouvez supprimer des composants de WordPerfect Office 2002 pour libérer de l’espace
disque. Vous pouvez également mettre à jour des composants pour rafraîchir leurs paramètres
de configuration. La mise à jour de composants rétablit également WordPerfect Office 2002 si
vous avez accidentellement supprimé des fichiers d’application.
Ajout de composants à une installation de WordPerfect Office 2002
1
Fermez toutes les applications WordPerfect Office 2002.
2 Dans la barre des tâches Windows, cliquez sur Démarrer } WordPerfect Office 2002 }
Installation et notes } Installation de WordPerfect Office 2002.
3 Cliquez sur le bouton Ajouter de nouveaux composants.
4 Cliquez sur le bouton Suivant et suivez les instructions d’installation dans l’assistant
d’installation.
Suppression de composants WordPerfect Office 2002 installés
1
Fermez toutes les applications WordPerfect Office 2002.
2 Dans la barre des tâches Windows, cliquez sur Démarrer } WordPerfect Office 2002 }
Installation et notes } Programme de suppression Corel.
3 Cliquez sur le bouton Suivant et suivez les instructions dans le Désinstalleur Corel.
Mise à jour d’une installation de WordPerfect Office 2002
1
Fermez toutes les applications WordPerfect Office 2002.
2 Dans la barre des tâches Windows, cliquez sur Démarrer } WordPerfect Office 2002 }
Installation et notes } Installation de WordPerfect Office 2002.
3 Cliquez sur le bouton Mettre à jour l’installation courante.
4 Cliquez sur le bouton Suivant.
5 Cliquez sur le bouton Installer.
Mise à jour à partir de Corel WordPerfect Suite
WordPerfect Office 2002 peut fonctionner avec des versions antérieures d’applications
WordPerfect Office (par exemple, WordPerfect Office 2000 ou Corel WordPerfect Suite 8) sur le
même système, si vous disposez d’assez d’espace disque. L’application d’installation WordPerfect
Office 2002 ne remplace pas de versions antérieures de ces applications.
Si vous ne souhaitez pas utiliser de versions antérieures de ces applications, vous pouvez les
supprimer de votre disque dur pour libérer de l’espace disque.
Suppression de WordPerfect Office 2000
1
Fermez toutes les applications.
2 Dans la barre des tâches Windows, cliquez sur Démarrer } WordPerfect Office 2002 }
Installation et notes } Programme de suppression Corel.
18
Introduction
3 Cliquez sur le bouton Suivant.
4 Cliquez sur le bouton Sélectionner tout.
5 Activez la case Supprimer les fichiers modifiés.
6 Cliquez sur le bouton Suivant et suivez les instructions dans l’assistant de désinstallation de
Corel.
Questions et réponses sur l’installation
Les questions les plus courantes ainsi que les réponses sur l’installation de WordPerfect Office
2002 sont répertoriées dans la liste suivante.
Que faire si un message me dit que je n’ai pas assez d’espace disque pour
installer tous les fichiers ?
Sortez de l’application d’installation et supprimez les fichiers dont vous n’avez pas besoin de
votre disque dur afin de libérer de l’espace.
Vous pouvez également utiliser les options d’installation Personnalisée ou Compacte ou bien
lancer l’installation depuis le CD-ROM. Plusieurs fichiers, tels que Clipart ou les cartes de
données, ne sont pas nécessaires à l’exécution des applications. Utilisez l’installation compacte
pour ajouter ces fichiers plus tard.
Comment préserver l’espace disque pendant l’installation ?
Choisissez l’installation compacte, qui n’installe pas tous les composants livrés avec WordPerfect
Office 2002. Vous pouvez également choisir l’installation personnalisée et n’installer que les
fichiers requis pour chaque application. Vous pouvez installer n’importe quel autre fichier
souhaité.
J’ai fait une installation compacte. Pourquoi le correcteur d’orthographe, le
thésaurus ou Grammatik ne marche-t-il pas ?
Une installation compacte n’installe que les fichiers nécessaires à l’exécution de WordPerfect
Office 2002. Si vous souhaitez installer des outils d’aide à la rédaction, tels que le correcteur
d’orthographe, le thésaurus ou Grammatik®, réexécutez l’application d’installation, choisissez
l’installation personnalisée puis installez les fichiers souhaités.
Puis-je réinstaller des fichiers spécifiques ?
Si vous avez besoin d’un fichier spécifique, vous pouvez le copier depuis le CD, où se trouvent
tous les fichiers décompressés WordPerfect Office 2002. Vous pouvez aussi réinstaller un produit
entier ou un composant.
Si j’installe un système de messagerie électronique après avoir installé
WordPerfect Office 2002, ai-je besoin d’exécuter l’application d’installation
une nouvelle fois ?
Non. WordPerfect Office 2002 décèle votre système de messagerie lorsque vous lancez l’une des
applications, pas quand vous installez, de sorte que l’ordre dans lequel vous installez les
applications importe peu.
Installation de WordPerfect Office 2002
19
Lancement et fermeture des applications WordPerfect Office
2002.
Après avoir installé WordPerfect Office 2002, vous êtes prêt à commencer à utiliser les
applications et les utilitaires.
Lancement d’une application WordPerfect Office 2002
Dans la barre des tâches Windows, cliquez sur Démarrer } WordPerfect Office 2002, puis sur
l’application souhaitée.
Lancement d’un utilitaire WordPerfect Office 2002
Dans la barre des tâches Windows, cliquez sur Démarrer } WordPerfect Office 2002 }
Utilitaires puis sur l’utilitaire souhaité.
Fermeture d’une application WordPerfect Office 2002
Cliquez sur Fichier } Quitter.
Installations en réseau
WordPerfect Office 2002 comprend l’assistant d’installation d’administrateur de réseau. Grâce à
cet assistant, les gestionnaires IT (Information Technology) et les administrateurs système
peuvent utiliser WordPerfect Office 2002 simultanément sur plusieurs postes de travail en
installant WordPerfect Office 2002 sur un serveur.
Le WordPerfect Office 2002 Network Administrator Guide, en format PDF sur le CD–ROM, vous
fournira plus d’informations sur les installations en réseau.
Utilisation de l’assistant d’installation de l’administrateur de réseau
1
Insérez le CD-ROM WordPerfect Office 2002 dans le lecteur de CD-ROM.
Si l’écran d’installation de WordPerfect Office 2002 s’affiche, cliquez sur Quitter.
2 Cliquez sur le bouton Démarrer de la barre des tâches et sélectionnez Exécuter. Tapez
D:\NETADMIN\NETSETUP.EXE (D étant la lettre correspondant à l’unité de CD-ROM) dans la
zone Ouvrir.
3 Si vous souhaitez lire les notes sur la version WordPerfect Office 2002, cliquez sur le bouton
Notes de version.
Les notes de version peuvent contenir des astuces qui n’étaient pas disponibles au moment
de la mise sous presse.
4 Cliquez sur le bouton Suivant et suivez les instructions d’installation dans l’assistant
d’installation de l’administrateur de réseau.
20
Introduction
Initiation à
WordPerfect Office 2002
3
Outre le guide d’utilisation que vous êtes en train de lire, WordPerfect Office 2002 fournit une
documentation électronique pour vous faciliter l’apprentissage et l’utilisation des applications,
ainsi que le PerfectExpert™, un outil d’assistance pour l’utilisateur qui vous aide à travailler plus
rapidement à mesure que vous vous familiarisez avec les applications WordPerfect Office 2002.
La documentation électronique de WordPerfect Office 2002 est disponible en deux formats qui
offrent différents contenus et outils : Fichier d’Aide en ligne et manuels en format PDF.
Utilisation de l’Aide en ligne
L’Aide en ligne est votre source d’informations la plus exhaustive pour les applications
WordPerfect Office 2002.
La boîte de dialogue des rubriques d’aide offre quatre moyens de trouver l’information
recherchée. Vous pouvez choisir une rubrique à partir du Sommaire, utiliser les pages de l’Index
pour rechercher une rubrique, utiliser la page Rechercher pour rechercher des mots et des
expressions spécifiques dans les rubriques d’aide. Vous pouvez également imprimer des
rubriques de l’Aide en ligne.
Accès aux rubriques de l’Aide en ligne
1
2
À partir d’une application WordPerfect Office 2002, cliquez sur Aide } Rubriques d’aide.
Cliquez sur l’un des onglets suivants :
Sommaire — pour consulter les rubriques par catégorie.
Index — pour voir une liste des entrées d’index.
Rechercher — pour rechercher une expression ou un mot particulier dans l’Aide en ligne.
Initiation à WordPerfect Office 2002
21
Impression d’une section entière de l’Aide en ligne
1
Dans la page Sommaire, choisissez la section que vous souhaitez imprimer.
2 Cliquez sur le bouton Imprimer.
Impression d’une rubrique sélectionnée de l’Aide en ligne
Cliquez sur la fenêtre de la rubrique d’aide avec le bouton droit de la souris et cliquez sur
Imprimer la rubrique.
Aide contextuelle
WordPerfect Office 2002 comprend plusieurs formes d’aide contextuelle - c’est-à-dire qui vous
fournit des informations à propos de l’application pendant que vous travaillez. Vous pouvez
accéder à l’aide contextuelle à partir des menus, des boîtes de dialogue et des barres d’outils.
Les moyens les plus courants d’accéder à l’aide contextuelle sont les suivants :
Pour accéder à l’aide sur…
Procédez comme suit :
Commandes de menu
Positionnez le curseur sur une commande. Une
brève description apparaît, appelée Info-bulle.
Boutons de la barre d’outils
Positionnez le curseur sur un bouton. Une brève
description apparaît, appelée Info-bulle.
Boîtes de dialogue
Cliquez sur le bouton Aide dans la boîte de
dialogue ou appuyez sur F1.
Commandes de dialogue
Cliquez sur le bouton Qu’est-ce que c’est ? dans
une boîte de dialogue et cliquez sur la commande
pour laquelle vous souhaitez consulter l’aide.
Installation d’Adobe Acrobat Reader
1
Insérez le CD-ROM WordPerfect Office 2002 dans le lecteur de CD-ROM.
Si l’assistant d’installation n’est pas lancé automatiquement, cliquez sur le bouton Démarrer
de la barre des tâches Windows, puis sur Exécuter. Tapez D:\SETUP (D étant la lettre
correspondant à l’unité de CD-ROM) dans la zone Ouvrir.
2 Cliquez sur Adobe Acrobat Reader Setup.
3 Suivez les instructions du programme d’installation d’Adobe Acrobat Reader.
Visualisation des informations sur Adobe Acrobat Reader
Dans la version d’Adobe Acrobat Reader que vous utilisez, cliquez sur Help } Acrobat Online
Guide.
PerfectExpert
WordPerfect Office 2002 fournit un Expert pour vous aider à effectuer de nombreuses tâches
courantes. PerfectExpert comprend les meilleures fonctions des Tâches rapides des modèles et
des Tuteurs qui étaient inclus dans des versions antérieures des applications WordPerfect Office
2002.
PerfectExpert peut vous guider dans un projet détaillé, tel que la création d’un curriculum vitae
ou dans une tâche plus simple, comme l’insertion d’une image clipart. PerfectExpert vous fournit
22
Introduction
des documents à l’aspect professionnel, dont vous pouvez modifier le contenu et la présentation
pour répondre à vos besoins.
Activation du PerfectExpert
À partir d’une application WordPerfect Office 2002, cliquez sur Aide } PerfectExpert.
Faites-nous part de vos commentaires
Si vous avez des commentaires ou des suggestions sur la documentation WordPerfect Office
2002, vous pouvez les envoyer par courrier électronique à wpodocs@corel.ca ou à l’adresse
ci-dessous. Malheureusement, il nous sera peut-être impossible de répondre à chaque message
individuellement.
WordPerfect Office 2002 Documentation Manager
Corel Corporation
1 600, avenue Carling
Ottawa (Ontario) K1Z 8R7
CANADA
Tous les commentaires et suggestions faits à Corel sont considérés comme non confidentiels.
Corel se réserve le droit de reproduire, d’utiliser, de révéler, de publier et de transmettre ces
informations sans limitation.
Initiation à WordPerfect Office 2002
23
Autres sources d’initiation à WordPerfect Office 2002
Les autres sources d’initiation aux applications WordPerfect Office 2002 comprennent les
éléments suivants :
Internet
Le site de Corel sur Internet fournit d’autres ressources pour répondre à vos questions sur
WordPerfect Office 2002. Pour plus d’informations sur ces ressources, reportez-vous à la section
intitulée « Assistance technique » à la page 25.
Corel eStore
Si vous souhaitez profiter au maximum des fonctionnalités de votre WordPerfect Office 2002,
visitez Corel eStore sur Internet à l’adresse www.corel.com/estore. Ce forum commercial en ligne
propose une série de livres, de tutoriels et de vidéos d’initiation.
Partenaires en formation
Les Partenaires en formation de Corel dispensent des cours pour vous apprendre à tirer le
meilleur parti de WordPerfect Office 2002. Il s’agit de fournisseurs indépendants approuvés par
Corel qui dispensent une formation de grande qualité pour les produits WordPerfect Office 2002.
Si vous recherchez le Partenaire en formation le plus proche, souhaitez devenir expert Corel
pour les produits WordPerfect Office 2002 ou voulez que votre société devienne un Partenaire en
formation, visitez notre site Internet à l’adresse www.corel.com/learning/training/index.htm.
Manuels et magazines tiers
Les manuels tiers concernant les applications WordPerfect Office 2002 sont disponibles dans
votre magasin d’informatique ou chez votre libraire spécialisé le plus proche. Vous pouvez
également trouver des exemples de tâches spécifiques relatives aux applications WordPerfect
Office 2002 dans les magazines informatiques.
24
Introduction
Services et assistance Corel
4
Votre produit Corel est pris en charge par l’équipe du Service client de Corel qui fournit un
service de qualité, facile d’accès et simple à utiliser tout en privilégiant le contact direct avec les
clients.
Si vous avez des questions sur les fonctions et les caractéristiques des applications ou des
systèmes d’exploitation Corel, consultez le Guide de l’utilisateur ou utilisez l’Aide en ligne de
votre produit. Vous trouverez également des mises à jour et des informations techniques dans
les notes de version.
Enregistrement des produits Corel
L’enregistrement des produits Corel est important. Il vous permet d’accéder aux dernières mises
à jour du produit, à des informations utiles sur les versions de produit ainsi qu’à des
téléchargements sans frais, des conseils et astuces et des offres spéciales.
Pour plus d’informations sur l’enregistrement d’un produit Corel, utilisez l’Aide en ligne du
produit ou consultez le site Internet suivant : http://www.corel.com/support/register.
Assistance technique
L’adresse du site Web de Corel est la suivante : http://www.corel.com. Vous trouverez une liste
de sites Web localisés de Corel à l’adresse suivante :
http://www.corel.com/international/country.htm. Vous trouverez également des informations sur
le système d’exploitation LINUX® de Corel sur le site Internet http://linux.corel.com.
Options d’assistance technique libre-service
Plusieurs outils libre-service sont offerts pour répondre à des questions d’ordre technique, 24
heures par jour, sept jours par semaine.
Option libre-service
Pour y accéder
Assistance des groupes de discussion
http://www.corel.com/support/newsgroup.htm
Base de connaissances
http://kb.corel.com
FAQ
http://www.corel.com/support/faq
AnswerPerfect™
http://www.corel.com/support/answerperfect.htm
Services et assistance Corel
25
Option libre-service
Pour y accéder
Protocole de transfert de fichiers (File Transfer
Protocol)
ftp://ftp.corel.com
Information FTP
http://www.corel.com/support/ftpsite/ftpindex.ht
m
Aide en ligne
Entrez le mot clé assistance technique
Service d’informations par télécopie*
1-877-42-COREL
Options d’assistance technique par téléphone
Les utilisateurs de Corel peuvent utiliser des services payants ou gratuits d’assistance technique
par téléphone. Trois services d’assistance sont disponibles.
Service d’installation et de configuration
Le service d’installation et de configuration, qui est offert gratuitement pendant une période de
30 jours à partir de la date du premier appel, est conçu pour résoudre les problèmes liés à
l’installation, à la configuration et aux nouvelles fonctions.
Le service d’installation et de configuration remplace le service Classic. Toutefois, Corel
respectera les contrats de service Classic en vigueur. Pour plus d’informations, consultez le site
Internet http://www.corel.com/support/options/telephone.htm.
Le service d’installation et de configuration n’est pas offert pour la version OEM, la version
« White box », la version CD seulement (dans un étui), la version d’essai et la version Academic
des produits Corel.
Service Priority
Le service Priority est un service payant pour les utilisateurs ayant besoin de l’aide de
techniciens de second niveau. Le service Priority peut être facturé à la minute, à l’incident ou
selon le mode forfait. L’accès au service peut être limité aux heures de bureau pour les
utilisateurs individuels ou illimité pour les environnements utilisateurs multiples.
Service Premium
Le service Premium offre le plus haut niveau de support Corel. Ce service est conçu pour les
sociétés qui veulent établir des relations directes avec Corel et pour celles qui emploient des
professionnels du support technique ou qui disposent d’une gestion technique centralisée.
Service client
Le service client Corel peut fournir rapidement et précisément des informations sur les
fonctions, le cahier des charges, les prix, la disponibilité et les services des produits Corel. Le
service client Corel n’offre pas d’assistance technique. Vous pouvez accéder au service client
comme suit :
Internet
Vous pouvez accéder au Service client général et aux informations sur le produit via Internet à
l’adresse http://www.corel.com/support.
26
WordPerfect Office 2002
Courrier, télécopie, courrier électronique
Vous pouvez envoyer vos questions spécifiques aux représentants du Service client Corel par
lettre, télécopie ou courrier électronique.
Corel Corporation
Service client Corel
1 600, avenue Carling
Ottawa, Ontario
Canada K1Z 8R7
Fax : 1-613-761-9176
Courrier électronique : custserv2@corel.ca
Téléphone
Vous pouvez également téléphoner aux centres de Service client Corel pour leur poser vos
questions.
En Amérique du nord, vous pouvez appeler le Service client Corel au 1-800-772-6735 (appel
gratuit). Les horaires d’ouverture vont de 9:00 à 21:00, heure normale de l’Est, du lundi au
vendredi et de 10:00 à 19:00 le samedi.
Les utilisateurs Corel domiciliés hors de l’Amérique du Nord peuvent contacter les représentants
du Service client Corel à Dublin, Irlande au numéro 353-1-213-3912 ou en appelant un partenaire
local de service Corel.
Services et assistance Corel
27
Partie 2
WordPerfect 10
Table des matières : WordPerfect 10
Bienvenue dans WordPerfect 10
.
.
.
Nouveautés de WordPerfect 10 .
.
.
.
Modifications apportées dans WordPerfect 10
Utilisation des documents
.
Présentation des éléments d’un document .
Création de documents .
.
.
.
.
Ouverture de documents .
.
.
.
.
Ajout de la date et de l’heure à un document
Enregistrement d’un document .
.
.
.
Impression d’un document.
.
.
.
.
Fermeture de documents et de WordPerfect .
.
.
.
.
.
.
.
.
.
.
.
.
Mise en forme des pages
.
.
.
.
.
.
.
.
.
.
.
.
.
.
.
.
.
.
.
.
.
.
.
.
.
.
.
.
Modification des paramètres de police
Copie du format d’un texte
.
.
Mise en surbrillance d’un texte.
.
Utilisation de lettrines
.
.
.
Mise en retrait de texte .
.
.
Justification de texte .
.
.
.
Lignes veuves et orphelines
.
.
Correction de la mise en majuscules
Table des matières : WordPerfect 10
.
.
.
.
.
.
.
.
.
.
.
.
.
.
.
.
.
.
.
.
.
.
.
.
.
.
.
.
.
.
.
.
.
.
.
.
.
.
.
.
.
.
.
.
.
.
.
.
.
.
.
.
.
.
.
.
.
.
.
.
.
.
.
.
.
.
.
.
.
.
.
.
45
47
47
48
49
49
50
55
.
.
.
.
.
.
.
.
.
.
.
.
39
40
41
41
42
43
43
45
.
.
.
.
.
.
.
.
.
.
35
36
39
.
.
.
.
.
.
.
.
.
.
.
.
.
.
.
.
.
.
.
.
.
.
.
.
.
.
35
.
.
.
.
.
.
.
.
.
.
.
.
.
.
.
.
.
.
.
.
.
Insertion et affichage des en-têtes et des pieds de page .
Formatage d’en-têtes et de pieds de page .
.
.
.
Insertion d’éléments dans les en-têtes et les pieds de page
.
.
.
.
.
.
.
.
.
.
.
Définition des marges.
.
.
.
.
.
.
.
.
Définition du format et de l’orientation des pages
.
.
Modification et suppression de formats de page .
.
.
Définition des pages d’un document recto ou recto verso .
Choix d’une mise en page en vue de relier un document .
Importation de texte et d’objets dans une page .
.
.
Création et suppression de colonnes
.
.
.
.
.
Formatage de texte
.
.
.
.
Utilisation des en-têtes et des pieds de page .
.
.
.
55
56
58
61
.
.
.
.
.
.
.
.
61
63
64
65
67
68
69
70
31
Adaptation de la mise en page d’un texte .
.
.
.
.
Modification de l’espacement entre les lignes et les paragraphes
Césure de texte .
.
.
.
.
.
.
.
.
.
.
Définition de messages de validation de césure et de notifications
Modification des options et de la position d’une césure .
.
.
.
.
.
.
Utilisation des notes de bas de page et de fin de document
Création de notes de bas de page et de fin de document .
Modification de notes de bas de page et de fin de document
Conversion des notes de bas de page en notes de fin
de document ou inversement .
.
.
.
.
.
.
Formatage de notes de bas de page et de fin de document
.
.
.
.
.
.
Numérotation
.
.
.
.
.
.
.
.
.
.
.
.
.
.
.
.
Modification automatique
.
.
.
.
.
.
.
.
77
78
.
.
.
.
.
.
.
.
78
79
.
.
83
85
.
.
.
.
.
.
.
.
.
.
.
.
.
.
.
.
.
.
.
Création de graphiques .
.
.
.
.
.
Insertion de graphiques .
.
.
.
.
.
Utilisation de la fenêtre Dessiner une image
.
Modification de formes .
.
.
.
.
.
Manipulation de graphiques .
.
.
.
.
Déplacement d’un graphique à l’aide du clavier .
Disposition de graphiques
.
.
.
.
.
Alignement et distribution d’objets
.
.
.
Utilisation des couleurs .
.
.
.
.
.
Modification de l’apparence des images
.
.
Déplacement d’images .
.
.
.
.
.
32
.
.
.
.
.
.
.
.
.
.
.
.
.
.
.
.
.
.
.
.
.
.
.
.
.
.
.
.
.
.
.
.
.
.
.
.
.
.
.
.
.
.
.
.
.
.
.
.
.
.
.
.
.
.
93
95
99
.
.
.
.
.
.
.
.
.
.
.
89
90
91
93
.
.
.
.
.
.
.
.
.
.
.
.
89
.
.
.
83
.
Marquage des fautes d’orthographe et de grammaire en cours de frappe.
Correction automatique des mots mal orthographiés .
.
.
.
.
Utilisation des graphiques
77
.
.
.
.
Numérotation de pages .
.
.
.
.
.
.
.
Définition de numéros de pages, de chapitres et de volumes
Suppression et interruption de numéros de pages
.
.
71
72
73
74
74
.
.
Utilisation de listes pointées, de listes numérotées et de plans .
Création et application de listes pointées
Listes et plans numérotés .
.
.
.
.
.
.
.
.
99
101
102
103
104
105
105
106
107
108
109
Table des matières : WordPerfect 10
Utilisation des tableaux et des graphes .
.
.
.
.
.
113
.
.
.
.
.
.
.
.
.
.
.
.
.
113
114
117
117
118
119
121
121
121
123
123
124
125
Création de tableaux.
.
.
.
.
.
.
.
.
.
.
.
Sélection et déplacement des éléments d’un tableau .
.
.
.
.
Définition et insertion de rangs et de colonnes dans un tableau .
.
Regroupement et division de cellules de tableau.
.
.
.
.
.
Suppression des tableaux et des éléments d’un tableau .
.
.
.
Rotation du contenu d’une cellule de tableau et inclinaison des cellules
Réglage de la largeur des colonnes d’un tableau .
.
.
.
.
.
Création d’un rang d’en-tête dans un tableau et réglage du rang d’en-tête
Application de remplissages, lignes et couleurs à un tableau .
.
.
Application de bordures à un tableau .
.
.
.
.
.
.
.
Saisie des formules dans un tableau .
.
.
.
.
.
.
.
Calcul des formules dans un tableau .
.
.
.
.
.
.
.
Création de graphes .
.
.
.
.
.
.
.
.
.
.
.
Application de bordures et de remplissages .
Ajout de bordures .
.
Modification des bordures
Suppression d’une bordure
Application de remplissages
Fusion de documents .
.
.
.
.
.
.
.
.
.
.
.
.
.
.
.
.
.
.
.
.
.
.
.
.
.
.
.
.
.
.
.
.
.
.
.
.
.
.
.
.
.
.
.
.
.
.
.
.
.
.
Création de données lors d’une fusion .
.
.
.
.
.
.
Création d’un document type lors d’une fusion .
.
.
.
.
Utilisation d’un document type lors d’une fusion
.
.
.
.
Association de fichiers de fusion .
.
.
.
.
.
.
.
Exécution d’une fusion .
.
.
.
.
.
.
.
.
.
Tri, affichage et recherche de données dans des fichiers de données
Sélection de données spécifiques lors d’une fusion .
.
.
.
Publication de documents Web
Publication au format HTML .
Publication au format PDF
.
Création de documents XML .
.
.
.
.
Table des matières : WordPerfect 10
.
.
.
.
.
.
.
.
.
.
.
.
.
.
.
.
.
.
.
.
.
.
.
.
.
.
.
.
.
.
.
.
.
.
.
.
.
.
.
129
135
.
.
.
.
.
.
.
135
137
137
139
141
142
143
.
.
.
145
146
147
.
.
.
.
129
131
132
132
145
33
Bienvenue dans WordPerfect 10
1
WordPerfect 10 est un puissant traitement de texte permettant de créer des bulletins
d’information, des articles, des rapports, des propositions commerciales, des livres et d’autres
types de document. Vous pouvez agrémenter les documents WordPerfect de graphiques, de
tableaux et de graphes. Vous avez également le choix du support : papier, électronique ou World
Wide Web. Grâce à WordPerfect, vous pouvez mettre en forme, structurer et modifier vos
documents à tout moment et en gardant le contrôle complet des opérations.
Cette section traitera des éléments suivants :
Nouveautés de WordPerfect 10
Modifications apportées dans WordPerfect 10
Nouveautés de WordPerfect 10
Grâce aux fonctions nouvelles ou optimisées de WordPerfect 10, créez des documents
réellement professionnels. Le tableau suivant décrit les nouvelles fonctions.
Fonction
Description
Outil d’alignement et de distribution
Permet d’aligner et de distribuer des objets en
relation à d’autres objets et à la page.
Suggestion automatique de nom de fichier
Lorsque vous enregistrez un document pour la
première fois ou comme un nouveau fichier,
WordPerfect suggère automatiquement un nom de
fichier.
Révision des marques de marges
Permet d’ajouter un indicateur dans la marge d’un
document pour informer l’auteur que le texte a
été modifié.
Publication HTML améliorée avec feuille de style
en cascade (CSS)
Permet de convertir les documents WordPerfect
pour les utiliser sur Internet à l’aide d’une
souplesse accrue, d’un format de page avancé et
du formatage CSS.
Impression de listes claviers
Permet d’imprimer les raccourcis clavier. Vous
pouvez exporter la liste vers un fichier et
personnaliser la liste.
Bienvenue dans WordPerfect 10
35
Sélection de sections
Permet de sélectionner des pages, des pages
secondaires, des chapitres et des volumes.
Conversion de tableau en texte
Permet de convertir un tableau en texte délimité.
Conversion de texte en tableau
Permet de convertir du texte de document en
format tabulaire, selon un délimiteur précisé par
l’utilisateur.
Sélecteurs de barre d’outils et de barre de
propriétés
Permet de sélectionner une option pour le
soulignement, l’annulation et le rétablissement,
l’ajout de lettrines et d’autres options de
formatage.
Vue de pages contiguës
Permet d’utiliser les codes d’affichage et les outils
d’écriture.
Variables
Permet d’insérer une marque de réservation
variable dans un document et de modifier le
contenu par après, en mettant à jour toutes les
occurrences de la variable.
Outil Zoom
Permet d’agrandir certaines sections d’un
document.
Modifications apportées dans WordPerfect 10
Dans chaque nouvelle version de WordPerfect, des éléments ont été ajoutés, d’autres renommés
et d’autres déplacés. Le tableau suivant décrit les éléments qui ont été modifiés dans
WordPerfect 10.
Fonction
Description
Barre d’applications
Il est maintenant possible d’afficher la langue
courante dans la barre d’applications. Changez la
langue en accédant à la barre d’applications.
Commentaires
L’info-bulle améliorée occupe moins d’espace
puisqu’elle convient à la longueur du texte et ne
contient pas d’espace libre.
Il est possible d’appliquer un format au texte
dans la bulle, et d’y insérer un graphique, un
tableau, etc.
Aperçu en temps réel de Corel
Cette fonction a été développée pour inclure les
fonctions polices rapides, soulignement, lettrines
et d’autres fonctions de formatage.
Fusionner
La fonction Fusionner accepte maintenant plus de
champs pour chaque enregistrement et un
dialogue de fusion de clavier amélioré.
36
WordPerfect 10
Navigation
La fonction Allez à contient maintenant des
signets, des liens hypertexte, du texte en ajout,
des équations, des graphiques ainsi que d’autres
éléments.
La fonction Parcourir à partir a été développée et
une palette vous permet de sélectionner une
méthode de navigation plus rapidement.
Publication au format PDF
Permet l’utilisation de liens hypertexte et de
filigranes.
Règle
Des éléments (par exemple, décalage de la marge
gauche) ont été redéveloppés et agrandis.
Tableaux
Un Menu tableau a été ajouté à la barre de menus.
Les cellules contenant des formules sont marquées
d’un indicateur en couleur. Il est possible de copier
des formules de cellules en les faisant glisser.
Le bouton Division rapide de colonnes et de rangs
sur la barre des propriétés permet de diviser
une cellule en quatre parties pour créer quatre
cellules (colonnes et rangs).
Le Curseur fantôme fonctionne maintenant dans
les cellules de tableau.
Sélection de texte
Vous avez plus de souplesse en sélectionnant du
texte avec votre souris ou votre clavier.
Et maintenant...
Pour plus d’informations sur…
Dans l’Aide, consultez...
Corel Corporation
Corel Corporation
Utilisation de la documentation WordPerfect
Documentation WordPerfect
Conventions pour la documentation
conventions pour la documentation
Aide en ligne
aide en ligne
Impression des rubriques d’Aide en ligne
rubriques d’Aide en ligne
Site Web de Corel
Site Web de Corel
PerfectExpert
PerfectExpert
Informations relatives à l’application
informations relatives à l’application
Informations relatives au système
informations relatives au système
Bienvenue dans WordPerfect 10
37
Utilisation des documents
Ce chapitre traite des opérations de base dans WordPerfect.
2
Cette section traitera des éléments suivants :
Présentation des éléments d’un document
Création de documents
Ouverture de documents
Ajout de la date et de l’heure à un document
Enregistrement d’un document
Impression d’un document
Utilisation du Gestionnaire de récupération Corel
Fermeture de documents et de WordPerfect
Présentation des éléments d’un document
Un document WordPerfect est un fichier comportant une extension de nom de fichier. Chaque
document se compose d’un ou de plusieurs des éléments ci-après.
Texte
Vous pouvez saisir du texte directement dans WordPerfect ou l’importer depuis des éditeurs ou
des traitements de texte. Pour plus d’informations sur l’ajout de texte à un document,
reportez-vous à la rubrique «Saisie ou insertion de texte».
Graphiques
Le terme graphique désigne des formes, des dessins, des images et des images clipart. Une
forme est un objet créé à l’aide des outils de dessin de WordPerfect. Un dessin est créé via les
outils et les menus de Corel Presentations. Une image est un bitmap ou une image graphique qui
a été importé dans un document WordPerfect. Les images peuvent être importées à l’aide d’un
scanner, d’un CD-ROM ou d’applications de dessin telles que Corel PHOTO-PAINT. Les images
clipart peuvent être insérées dans des applications Corel, puis modifiées ou utilisées en tant que
tel. Corel offre une large gamme d’images clipart de différents formats. Vous pouvez vous
procurer des images supplémentaires, y compris des images au format bitmap, auprès des
revendeurs. Pour plus d’informations sur l’ajout de graphiques à un document, reportez-vous à la
rubrique « Insertion de graphiques ».
Utilisation des documents
39
Styles
Un style est un ensemble d’attributs de formatage appliqués à des caractères, des paragraphes
ou des documents. Le formatage d’éléments avec des styles garantit un format cohérent à
l’ensemble du document. Dès que vous modifiez le formatage dans un style, vous modifiez
l’apparence de tous les éléments utilisant ce style. Pour plus d’informations sur le formatage à
l’aide des styles, reportez-vous à la rubrique « Création et enregistrement de styles de texte ».
Modèles
Un modèle est un document préformaté servant de guide à la création d’un document. Tout
document créé dans WordPerfect repose sur un modèle ou un modèle de projet. À l’ouverture de
WordPerfect, le document vierge qui s’affiche repose sur le modèle par défaut. Les modèles de
projet peuvent comporter des pages de garde de télécopie, des mémos, des bulletins
d’informations et des dépliants. Pour plus d’informations sur les modèles, reportez-vous à la
rubrique « Utilisation de modèles de projet ».
Macros
Les macros permettent d’automatiser des tâches. Vous pouvez utiliser, par exemple, des macros
WordPerfect pour définir des marges, sélectionner une police ou créer un fichier de fusion. Pour
plus d’informations sur les macros, reportez-vous à la rubrique « Enregistrements, macros et
fonctions d’automatisation ».
Création de documents
Vous pouvez créer un document dans WordPerfect en ouvrant une fenêtre de document vierge.
Tous les documents que vous créez sont basés sur un modèle. Il en va de même d’un document
vierge, basé sur le modèle par défaut qui comporte des éléments de formatage tels que les
marges, les tabulations et les barres d’outils. WordPerfect comporte également des modèles de
projet prédéfinis que vous pouvez ouvrir et utiliser pour créer une gamme étendue de
documents parmi lesquels des lettres, des pages de garde de télécopie, des calendriers et des
cartes de visite. Pour plus d’informations sur les modèles, reportez-vous à la rubrique
« Utilisation de modèles de projet ».
Création d’un document à l’aide du modèle par défaut
Cliquez sur Fichier } Nouveau.
Création d’un document à l’aide du modèle de projet
1 Cliquez sur Fichier } Nouveau document à partir du projet.
2 Sélectionnez le type de projet que vous souhaitez créer dans la zone de liste Nouveau
document.
3 Cliquez sur le bouton Créer.
4 Cliquez sur les boutons appropriés du volet PerfectExpert.
Vous pouvez également créer un nouveau document en cliquant sur le bouton
Nouveau document
vierge dans la barre d’outils.
40
WordPerfect 10
Ouverture de documents
Vous pouvez ouvrir des fichiers texte ainsi que d’autres documents de traitement de texte créés
dans WordPerfect ou une autre application. Vous pouvez, par exemple, ouvrir des fichiers au
format Microsoft Word et RTF dans WordPerfect. Pour plus d’informations sur l’ouverture de
documents Microsoft Word, reportez-vous à la rubrique « Ouverture des documents Microsoft
Word ».
Ouvrir un document créé dans une autre application (plutôt qu’importer du texte) présente
l’avantage de préserver de nombreux attributs de formatage du document original (taille des
pages, marges, propriétés de police, puces et soulignement). Certaines des fonctions non
reconnues comportent des images incorporées, du texte masqué, un interlignage, du crénage,
des macros, des mises en page multiples (la première du document est utilisée tout au long de
ce dernier) et des objets OLE.
Pour plus d’informations sur l’importation de fichiers, reportez-vous à la rubrique « Importation
et exportation de formats de fichier pour WordPerfect 10 » dans la section Informations de
référence de l’aide en ligne.
Ouverture d’un document WordPerfect
1 Cliquez sur Fichier } Ouvrir.
2 Sélectionnez le lecteur et le dossier dans lesquels est stocké le document.
3 Dans la zone de liste Type de fichier, sélectionnez un format de fichier.
L’option Tous les fichiers affiche des fichiers de tout type.
4 Cliquez deux fois sur le nom du fichier du document.
Vous pouvez également ouvrir un document en cliquant sur le bouton Ouvrir
dans la barre d’outils.
Si vous connaissez l’emplacement d’un fichier, entrez le chemin et le nom du fichier
dans la zone Nom de fichier.
Ouverture d’un document créé dans une autre application
1 Cliquez sur Fichier } Ouvrir.
2 Dans la zone de liste Rechercher dans, choisissez le lecteur dans lequel le document est
stocké.
3 Cliquez deux fois sur le dossier contenant le document.
4 Sélectionnez le format de fichier adéquat dans la zone de liste Type de fichier.
5 Cliquez deux fois sur le nom du document.
Ajout de la date et de l’heure à un document
Vous pouvez insérer la date et l’heure dans un document. Le format de texte de la date et de
l’heure peut être modifié.
Vous pouvez créer un format personnalisé. La date et l’heure peuvent également être
supprimées.
Utilisation des documents
41
Insertion de la date ou de l’heure
1 Cliquez à l’endroit où vous voulez ajouter la date ou l’heure.
2 Cliquez sur Insertion } Date/Heure.
3 Sélectionnez un format dans la zone de liste Formats de date et d’heure.
Pour mettre la date ou l’heure à jour lorsque vous ouvrez ou imprimez le document, cochez
la case Garder à jour la date insérée.
4 Cliquez sur Insérer.
Appuyez sur Ctrl + D pour insérer la date en tant que texte.
Appuyez sur Ctrl + Maj + D pour insérer la date en tant que code mis à jour lorsque
vous ouvrez ou imprimez le document.
Modification du format de date ou d’heure
1 Sélectionnez la date ou l’heure.
2 Cliquez sur Insertion } Date/Heure.
3 Sélectionnez un nouveau format dans la zone de liste Formats de date et d’heure.
4 Cliquez sur Appliquer le format.
Suppression de la date ou de l’heure
1 Sélectionnez la date ou l’heure dans votre document.
2
Appuyez sur la touche Suppr.
Enregistrement d’un document
Lorsque vous enregistrez un document pour la première fois, vous lui attribuez un nom et
choisissez un dossier dans lequel vous allez le stocker. Toutes les modifications apportées au
document par la suite sont enregistrées à cet emplacement. Vous pouvez créer une copie du
nouveau document en l’enregistrant dans un dossier ou sous un nom de fichier différents.
Vous pouvez incorporer une police si elle est inhabituelle ou si vous voulez être sûr qu’elle
s’affichera correctement. L’incorporation d’une police assure que les informations concernant la
totalité des polices utilisées dans votre document sont enregistrées avec le document.
Enregistrement d’un nouveau document
1 Cliquez sur Fichier } Enregistrer.
2 Sélectionnez le lecteur et le dossier dans lesquels vous souhaitez stocker le document.
3 Dans la zone Nom de fichier, entrez le nom du document.
4 Cliquez sur Enregistrer.
Vous pouvez également enregistrer un document en appuyant sur la touche F3, qui
affiche la boîte de dialogue Enregistrer.
42
WordPerfect 10
Enregistrement des modifications d’un document
Cliquez sur Fichier } Enregistrer.
Vous pouvez également enregistrer un document en cliquant sur le bouton
Enregistrer
dans la barre d’outils.
Enregistrement d’un document à un nouvel emplacement ou sous un nouveau
nom
1 Cliquez sur Fichier } Enregistrer sous.
2 Dans la zone de liste Enregistrer dans, sélectionnez le lecteur et le dossier dans lesquels vous
souhaitez stocker le document.
3 Dans la zone Nom de fichier, entrez le nom du document.
4 Cliquez sur Enregistrer.
Impression d’un document
Vous pouvez imprimer tout le document ou une partie de celui-ci. Pour plus d’informations sur
l’impression des documents, reportez-vous à la rubrique « Impression ».
Impression d’un document
1 Cliquez sur Fichier } Imprimer.
2 Sélectionnez une imprimante dans la zone Imprimante courante.
3 Dans la zone Imprimer, activez l’une des options suivantes :
Document complet — pour imprimer l’ensemble du document
Page courante — pour imprimer la page sur laquelle se trouve le curseur
Pages — pour imprimer une plage de pages
Texte sélectionné — pour imprimer le texte sélectionné
Sommaire de document — pour imprimer le sommaire du document
4 Le cas échéant, spécifiez d’autres options.
5 Cliquez sur Imprimer.
Vous pouvez également imprimer un document en cliquant sur le bouton
Imprimer dans la barre d’outils.
Fermeture de documents et de WordPerfect
Vous pouvez fermer le document actif ou tous les documents sans quitter WordPerfect. Quitter
WordPerfect provoque la fermeture de l’application et de tous les documents ouverts. Un
message vous invite à enregistrer les modifications avant de fermer ou de quitter.
Utilisation des documents
43
Fermeture de WordPerfect
Pour
Procédez comme suit
Fermer un documents ouvert
Cliquez sur Fichier }Fermer
Fermer tous les documents ouverts
Cliquez sur Outils } Macro } Exécuter.
Sélectionnez closeall.wcm dans la zone de liste
Rechercher dans. Cliquez sur Exécuter.
Quitter WordPerfect
Cliquez sur Fichier } Quitter.
Pour fermer un document, vous pouvez également cliquer sur le bouton Fermer dans
la barre de menus.
Et maintenant...
Pour plus d’informations sur…
Dans l’Aide, consultez...
Exploration de la zone de travail
zone de travail, exploration
Utilisation de la barre de propriétés
barre de propriétés
Utilisation de la barre d’applications
barre d’applications
Entrée de texte
saisie, texte
Insertion de texte
insertion, texte
Sélection de texte
sélection, texte
Désélection de texte
désélection, texte
Insertion de graphiques
insertion, graphiques
44
WordPerfect 10
Mise en forme des pages
3
Lorsque vous changez la mise en forme d’un document, vous modifiez la disposition des
informations sur une page et l’apparence physique générale du document fini. WordPerfect 10
vous permet de changer la mise en forme d’une partie d’une page ou d’une page complète et
d’appliquer une mise en forme à du texte sélectionné et une mise en forme différente à une
autre partie du document.
WordPerfect contient des outils d’alignement, notamment les lignes directrices, les règles et les
lignes directrices de la règle, qui vous aident pendant la saisie. Les lignes directrices sont des
lignes horizontales ou verticales non imprimables qui permettent d’aligner des images, des
graphiques ou du texte. Elles affichent les marges ou les dimensions des éléments d’un
document, tels que les marges des pages, les tableaux, les colonnes, les en-têtes ou les pieds de
page. Elles sont représentées par des lignes pointillées en gris. Vous pouvez les afficher, les
masquer ou les déplacer à l’écran, mais elles n’apparaissent jamais à l’impression. Les lignes
directrices représentent le moyen le plus rapide de modifier des marges, de redimensionner des
tableaux ou des colonnes et de déplacer des en-têtes ou des pieds de page.
Cette section traitera des éléments suivants :
Définition des marges
Définition du format et de l’orientation des pages
Modification et suppression de formats de page
Définition des pages d’un document recto ou recto verso
Choix d’une mise en page en vue de relier un document
Centrage d’une page
Modification de l’espacement entre les lignes d’un texte
Importation de texte et d’objets dans une page
Création et suppression de colonnes
Définition des marges
Pour définir les marges de vos documents, utilisez les lignes directrices (lignes pointillées
verticales qui apparaissent sur la page), les mesures ou les marques de marge situées sur la règle.
Les marques de marge correspondent aux barres verticales doubles (||) situées aux extrémités
gauche et droite de la règle.
Les paramètres des marges s’appliquent à la page courante et aux pages suivantes. Les marges
de gauche et de droite définissent la longueur des lignes dans un document. Vous pouvez définir
les marges avant de saisir du texte ou les appliquer au texte sélectionné.
Mise en forme des pages
45
WordPerfect vous permet de paramétrer les marges de la page à l’aide des lignes directrices de
marge, des mesures précises ou de la règle. Vous pouvez paramétrer les marges supérieure,
inférieure, gauche et droite d’un document. Vous pouvez paramétrer les marges pour tout le
document ou pour quelques paragraphes seulement.
Définition des marges à l’aide des lignes directrices
1 Cliquez sur Affichage } Lignes directrices.
2 Cochez la case Marges.
3 Placez le curseur sur l’une des lignes directrices suivantes :
Ligne directrice pointillée verticale située à gauche
Ligne directrice pointillée verticale située à droite
Ligne directrice pointillée horizontale supérieure
Ligne directrice pointillée horizontale inférieure
Le curseur se transforme en flèche à deux pointes.
3 Faites glisser la ligne directrice vers l’emplacement souhaité.
Définition des marges à l’aide de mesures précises
1 Cliquez sur une page.
2 Cliquez sur Format } Marges.
3 Cliquez sur l’onglet Mise en page.
4 Dans la zone Marges, entrez des valeurs dans les zones suivantes :
Gauche — pour définir où commence la marge de gauche
Droite — pour définir où commence la marge de droite
Haut — pour définir où commence la marge du haut
Bas — pour définir où commence la marge du bas
5 Cliquez sur l’un des boutons suivants :
Égal — pour attribuer aux quatre marges la valeur de la dernière marge utilisée
Minimum — pour attribuer aux quatre marges la valeur minimale que l’imprimante peut
accepter
Définition des marges à l’aide de la règle
1 Placez le curseur sur la Marque de marge
située à gauche ou à droite de la règle.
Le curseur se transforme en flèche à deux pointes.
2 Faites glisser la Marque de marge à l’endroit souhaité sur la règle.
Modification des marges pour quelques paragraphes seulement
1 Cliquez sur Format } Paragraphe } Format.
2 Sélectionnez l’une des options suivantes :
Retrait de première ligne — pour définir le retrait de la première ligne
Décalage de la marge gauche — pour définir l’espacement pour la marge gauche
Décalage de la marge droite — pour définir l’espacement pour la marge droite
3 Dans la zone Espacement entre les paragraphes, cliquez sur l’une des options suivantes :
46
WordPerfect 10
Nombre de lignes — pour définir le nombre de lignes entre les paragraphes
Distance en points — pour définir la distance en points entre les paragraphes
Définition du format et de l’orientation des pages
Le format de page permet de déterminer la taille et le mode d’impression des pages. Par
exemple, vous pouvez créer des formats de page pour des enveloppes et des pages de taille non
standard. Vous pouvez choisir parmi différents formats de page ou créer votre propre définition.
Les définitions de format de page varient selon l’imprimante sélectionnée. Quelques définitions
ne sont peut-être pas disponibles sur certaines imprimantes ou sur certains ordinateurs. Si la
définition recherchée n’existe pas, WordPerfect sélectionne la définition la plus proche. Si la
définition ne convient pas, modifiez-la ou créez votre propre définition.
Sélection d’un format de page prédéfini
1 Cliquez sur Fichier } Mise en page.
2 Cliquez sur l’onglet Mise en page.
3 Dans la zone de liste Définition de page, sélectionnez une définition de page.
4 Activez l’une des options suivantes :
Portrait — pour imprimer le texte et les graphiques sur une feuille dont la hauteur est
supérieure à la largeur
Paysage — pour imprimer le texte et les graphiques sur une feuille dont la largeur est
supérieure à la hauteur.
5 Dans la zone Appliquer à, activez l’une des options suivantes :
La page courante et les pages suivantes — applique les définitions de page à la page
courante et aux pages suivantes
La page courante seulement — applique les définitions de page à la page courante
seulement
Tout le document — applique les définitions de page à tout le document
Modification et suppression de formats de page
WordPerfect utilise les définitions de format de page pour formater les pages. Après avoir créé
ou sélectionné un format de page, vous pouvez le modifier ou le supprimer.
Modification d’un format de page
1 Cliquez sur Fichier } Mise en page.
2 Cliquez sur l’onglet Mise en page.
3 Cliquez sur Modifier le format
.
4 Dans la boîte de dialogue Modifier la définition de page, sélectionnez la source du papier
souhaitée dans la zone de liste Source.
5 Dans la zone Réglage de l’impression, sélectionnez un réglage dans les zones de liste
suivantes et entrez une valeur dans la zone correspondante :
Vertical
Horizontal
6 Dans la zone Afficher la taille de la page pour, activez l’une des options suivantes :
Mise en forme des pages
47
Toutes les imprimantes — pour afficher les formats de page de toutes les imprimantes
installées
Imprimante courante uniquement — pour afficher les formats de page de l’imprimante
sélectionnée
La source du papier par défaut est indiquée dans la fenêtre Imprimantes de Windows
pour l’imprimante sélectionnée. Sélectionnez Alimentation manuelle dans la zone
de liste Source de la boîte de dialogue Modifier la définition de page si vous mettez
vous-même les feuilles dans l’imprimante l’une après l’autre.
Suppression d’un format de page
1 Cliquez sur Fichier } Mise en page.
2 Cliquez sur l’onglet Mise en page.
3 Dans la zone de liste Définition de page, sélectionnez la taille de la page souhaitée.
4 Cliquez sur Supprimer le format
.
Lorsque vous supprimez un format de page, vous ne pouvez plus l’utiliser ; un
document peut être imprimé avec un format de page semblable, mais pas identique.
Toutes les imprimantes ont une zone non imprimable. Tout texte situé dans cette
zone ne s’imprimera pas. Pour déplacer des informations hors de la zone non
imprimable, vous devez modifier les valeurs de la section Réglage de l’impression en
rapport avec le format de page.
Définition des pages d’un document recto ou recto verso
Vous pouvez définir les pages d’un document recto ou recto verso.
Définition des pages d’un document recto
1 Cliquez sur Fichier } Mise en page.
2 Cliquez sur l’onglet Modèle.
3 Dans la zone Impression recto verso, activez l’option Désactiver.
Définition des pages d’un document recto verso
1 Cliquez sur Fichier } Mise en page.
2 Cliquez sur l’onglet Modèle.
3 Dans la zone Impression recto verso, activez l’une des options suivantes :
Livre (côte à côte) — pour relier les pages du document par le côté le plus long
Calendrier (de haut en bas) — pour relier les pages du document par le côté le plus court
48
WordPerfect 10
Choix d’une mise en page en vue de relier un document
Vous pouvez augmenter une des marges d’un document pour le relier en choisissant une mise en
page précise. Vous pouvez également diviser des pages pour créer une mise en page de type
livre ou calendrier, car un document est constitué de pages physiques et logiques.
La page physique s’affiche à l’écran, tandis que la page logique existe à l’intérieur de la page
physique. Lorsque, par exemple, vous modifiez une des marges pour relier le document, vous
modifiez en réalité la page logique. Vous pouvez également diviser la page physique en pages
logiques plus petites pour créer des dépliants, tels que des billets, des cartes de voeux, etc. Pour
plus d’informations sur l’impression de documents, reportez-vous à la rubrique « Impression de
brochures ».
Lorsque vous modifiez le document, chaque page logique est traitée comme une page séparée.
La fenêtre du document affiche les dimensions de la page logique. Lorsqu’une page logique est
pleine, le texte continue sur la page logique suivante. La mise en forme que vous pouvez utiliser
dans un document classique s’applique aux pages logiques que vous créez.
Sélection d’un format de document pour la reliure
1 Cliquez sur Fichier } Mise en page.
2 Cliquez sur l’onglet Mise en page.
3 Dans la zone Marges, entrez des valeurs dans les zones suivantes :
À Gauche
À Droite
En haut
En bas
4 Cliquez sur l’un des boutons suivants :
Égal — pour attribuer aux quatre marges la valeur de la dernière marge utilisée
Minimum — pour attribuer aux quatre marges la valeur minimale que l’imprimante peut
accepter
5 Cliquez sur l’onglet Modèle.
6 Dans la zone Impression recto verso, activez l’une des options suivantes :
Livre (côte à côte) — pour relier les pages du document par le côté le plus long
Calendrier (de haut en bas) — pour relier les pages du document par le côté le plus court
7 Activez l’une des options suivantes :
Intérieur — pour modifier l’espace réservé à la reliure dans la marge intérieure
Extérieur — pour modifier l’espace réservé à la reliure dans la marge extérieure
8 Dans la zone Reliure, entrez une valeur dans la case Augmenter la marge pour la reliure.
Importation de texte et d’objets dans une page
WordPerfect vous permet d’importer un objet. L’objet peut être du texte, un graphique, un clip
sonore, un clip vidéo ou les cellules d’une feuille de calcul — tout ce qui peut se copier vers une
autre application.
L’option Coller copie l’objet d’une application vers une autre sans connexion. Vous pouvez faire
un copier-coller lorsque vous ne modifiez pas l’objet. Lorsque vous coupez ou copiez un objet,
celui-ci est stocké dans le Presse-papiers. Copiez-le ensuite ailleurs dans le même document ou
Mise en forme des pages
49
dans une autre application Windows. Vous pouvez choisir un format spécial lorsque vous collez
des informations du Presse-papiers dans WordPerfect. Pour plus d’informations sur les
opérations de coupe, de copie et de collage, reportez-vous à la rubrique « Coupe, copie et
collage de texte et de graphiques ». Pour plus d’informations sur les différentes méthodes
d’importation de texte et d’objets, reportez-vous à la rubrique «Liaison et incorporation
d’objets».
Importation d’un objet par copier-coller
1 Sélectionnez un objet dans l’application Windows.
2 Cliquez sur Édition } Copier.
3 Démarrez WordPerfect.
4 Cliquez sur Édition } Coller.
Vous pouvez choisir comment un objet sera importé dans un document en cliquant
sur Édition } Collage spécial. Par exemple, vous pouvez choisir de coller le texte au
format non formaté ou au format texte riche.
Création et suppression de colonnes
Vous pouvez utiliser l’option Colonnes pour diviser le texte verticalement sur une page. Il existe
quatre types de colonnes qui peuvent être utilisées dans des documents tels que des bulletins
d’information, des glossaires, des scripts ou des inventaires : Colonnes journal, Colonnes journal
équilibrées, Colonnes parallèles et Colonnes parallèles avec protection de bloc.
L’illustration suivante montre des colonnes journal. Les colonnes journal permettent de faire aller
le texte jusqu’en bas de la page ou jusqu’au saut de colonne, puis de le poursuivre en haut de la
colonne suivante.
L’illustration suivante montre des colonnes journal équilibrées. Les colonnes journal équilibrées
sont similaires aux colonnes journal classiques, mais sont ajustées sur la page et ont donc toutes
la même longueur.
50
WordPerfect 10
L’image suivante montre des colonnes parallèles et illustre le fait que le texte des colonnes
parallèles est groupé dans un rang sur la page. Le rang suivant commence sous la colonne la plus
longue du rang précédent. Ce type de colonne est particulièrement utile pour les curriculum
vitae, les scripts, les graphes ou les inventaires.
L’image suivante montre des colonnes parallèles avec protection de bloc et illustre le fait que les
colonnes parallèles à protection de bloc permettent de conserver chaque rang de colonnes sur
une même page. Si une colonne d’un rang est si longue qu’elle dépasse un saut de page, le rang
entier est transféré sur la page suivante. Vous pouvez également utiliser des tableaux pour créer
ce type de colonne. Pour plus d’informations sur les tableaux, reportez-vous à la rubrique «
Utilisation de tableaux et de graphes ».
De plus, les colonnes peuvent être supprimées. Pour afficher les entrées des colonnes du
document, ouvrez la fenêtre Afficher les codes. Vous pouvez utiliser des touches de raccourci
pour vous déplacer plus rapidement dans les colonnes. Pour plus d’informations concernant
l’affichage des codes, reportez-vous à la rubrique « Affichage des codes ».
Création d’une colonne dans une page
1 Cliquez sur une page.
2 Cliquez sur Format } Colonnes.
3 Entrez une valeur dans la zone Nombre de colonnes.
4 Dans la section Type de colonnes, sélectionnez l’une des options suivantes :
Colonnes journal — pour faire aller le texte d’une colonne jusqu’au bas de la page ou
jusqu’au saut de colonne, puis le poursuivre en haut de la colonne suivante
Colonnes journal équilibrées — pour créer des colonnes journal de longueur égale
Mise en forme des pages
51
Colonnes parallèles — pour regrouper les colonnes de la page en rangs et faire
commencer les rangs suivants sous la colonne la plus longue du rang précédent
Parallèles avec protection de bloc — pour conserver ensemble tous les rangs de colonnes
en cas de saut de page
Vous pouvez aussi appliquer des colonnes à une page en cliquant sur le bouton
Colonnes
sur la barre d’outils pour spécifier le nombre de colonnes et d’autres
options.
Suppression d’une colonne
1 Cliquez sur une colonne.
2 Cliquez sur Format } Colonnes.
3 Cliquez sur Désactiver.
Vous pouvez aussi supprimer des colonnes en faisant glisser avec la souris le code
Déf col hors de la fenêtre Afficher les codes.
Et maintenant...
Pour plus d’informations sur…
Dans l’Aide, consultez...
Définition des styles pour la reliure
reliure, styles
Définition des marges pour la reliure
reliure, marges
Saut de page forcé
forcer, saut de page
Utilisation des retours requis
retours requis
Utilisation des retours conditionnels
retours conditionnels
Modification de la hauteur de ligne
hauteur de ligne, modification
Ajout d’une ligne verticale à une colonne
colonne, ajout d’une ligne verticale
Modification de l’espacement dans et entre les
colonnes
colonnes, modification de l’espacement
Ajout de tabulations
tabulations, ajout
Modification de l’alignement des tabulations
tabulations, alignement
Modification de la position des tabulations
tabulations, position
Suppression des tabulations
tabulations, suppression
52
WordPerfect 10
Et maintenant...
Pour plus d’informations sur…
Dans l’Aide, consultez...
Insertion et modification des caractères de
conduite
caractères de conduite
Insertion des tabulations requises à l’aide de codes
tabulations requises, insertion
Formatage automatique des documents
documents, formatage automatique
Insertion et modification des codes différés
codes différés
Mise en forme des pages
53
Utilisation des en-têtes et
des pieds de page
4
Utilisez les en-têtes et les pieds de page pour afficher des informations, telles que la
numérotation, un titre de chapitre, un titre, une date, un nom de personne ou de société en haut
ou en bas de chaque page ou sur des pages alternées dans le document.
Cette section traitera des éléments suivants :
Insertion et affichage des en-têtes et des pieds de page
Formatage des en-têtes et des pieds de page
Insertion d’éléments dans les en-têtes et les pieds de page
Insertion et affichage des en-têtes et des pieds de page
Les en-têtes et les pieds de page peuvent contenir du texte, la numérotation, la date, l’heure et
des noms de fichiers.
L’image suivante illustre 1) un en-tête qui s’affiche juste au-dessous de la marge supérieure et 2)
un pied de page qui s’affiche juste au-dessous de la marge inférieure.
Lorsque vous insérez des en-têtes et des pieds de page dans un document, ils peuvent être
visualisés à partir du mode Page.
Utilisation des en-têtes et des pieds de page
55
Insertion d’un en-tête ou d’un pied de page
1 Cliquez sur Insertion } En-tête/Pied de page.
2 Activez l’une des options suivantes :
En-tête A
En-tête B
Pied de page A
Pied de page B
3 Cliquez sur Créer.
4 Entrez le texte de l’en-tête ou du pied de page.
5 Cliquez sur Fichier } Fermer.
Vous pouvez utiliser deux en-têtes ou pieds de page différents n’importe où dans un
document. Il est également possible de placer plusieurs en-têtes et pieds de page
dans un document, mais deux de chaque seulement peuvent être actifs sur une page.
Seul un en-tête ou un pied de page du même format peut remplacer un en-tête ou un
pied de page existant. Par exemple, seul un nouvel En-tête A peut remplacer un
En-tête A existant. De même, il faut un Pied de page A pour remplacer celui qui
existe déjà.
Affichage d’un en-tête ou d’un pied de page
Cliquez sur Affichage, puis sur l’une des options suivantes :
Une page
Pages contiguës
Les en-têtes et les pieds de page ne s’affichent pas en mode Brouillon.
Formatage d’en-têtes et de pieds de page
Vous pouvez modifier les informations dans les en-têtes et les pieds de page, et ajuster
l’espacement situé au-dessous d’un en-tête ou au-dessus d’un pied de page. De plus, vous
pouvez supprimer des en-têtes ou des pieds de page, de telle sorte qu’ils n’apparaissent pas sur
une page et ne s’impriment pas. La désactivation d’un en-tête ou d’un pied de page permet de le
supprimer de l’ensemble du document. Vous pouvez également placer un en-tête ou un pied de
page uniquement sur les pages paires ou impaires d’un document.
Modification d’un en-tête ou d’un pied de page
1 Cliquez sur Insertion } En-tête/Pied de page.
2 Activez l’une des options suivantes :
56
En-tête A
En-tête B
Pied de page A
Pied de page B
WordPerfect 10
3 Cliquez sur Modifier.
4 Effectuez les modifications nécessaires dans le texte.
5 Cliquez sur Fichier } Fermer.
Si les commandes de mode Page ou Pages contiguës sont affichées, vous pouvez
également modifier l’en-tête ou le pied de page en cliquant sur l’en-tête ou le pied
de page.
Ajustement de l’espacement situé au-dessous d’un en-tête ou au-dessus d’un
pied de page
1 Cliquez sur Insertion } En-tête/Pied de page.
2 Activez l’une des options suivantes :
En-tête A
En-tête B
Pied de page A
Pied de page B
3 Faites glisser vers le haut ou vers le bas les lignes directrices de l’en-tête ou du pied de page.
Vous pouvez également ajuster l’espacement situé au-dessus d’un pied de page ou
au-dessous d’un en-tête en cliquant sur le bouton Espacement en-tête/pied de
page
de la barre de propriétés, puis entrez une valeur dans la zone Espacement
entre le texte et l’en-tête/le pied de page.
Suppression d’un en-tête ou d’un pied de page
1 Cliquez sur Format } Page } Supprimer.
2 Cochez l’une des cases suivantes :
En-tête A
En-tête B
Pied de page A
Pied de page B
Vous pouvez également utiliser l’option Différer les codes pour que les en-têtes ou
les pieds de page ne s’affichent pas sur une page de titre, de copyright ou sur toute
autre page distincte du document. Pour plus d’informations sur les codes différés,
reportez-vous à la rubrique « Insertion et modification de codes différés ».
Désactivation d’un en-tête ou d’un pied de page
1 Cliquez sur Insertion } En-tête/Pied de page.
2 Activez l’une des options suivantes :
En-tête A
En-tête B
Utilisation des en-têtes et des pieds de page
57
Pied de page A
Pied de page B
3 Cliquez sur Désactiver.
Vous pouvez également supprimer un en-tête ou un pied de page du document en
glissant le code associé en dehors de la fenêtre Afficher les codes. Pour plus
d’informations, reportez-vous à la rubrique « Affichage des codes ».
Insertion d’éléments dans les en-têtes et les pieds de page
Vous pouvez insérer une ligne horizontale dans un en-tête ou un pied de page, par exemple,
pour séparer les informations dans l’en-tête ou le pied de page et le texte du document. Vous
pouvez également insérer le nom de fichier (ou le chemin et le nom de fichier) du document actif
dans les en-têtes et les pieds de page. Si le document n’a jamais été enregistré, un code sera
inséré, mais le nom de fichier (ou le chemin et le nom de fichier) ne sera pas affiché avant
l’enregistrement du document. Pour plus d’informations sur l’enregistrement des fichiers,
reportez-vous à la rubrique « Enregistrement de fichiers ».
De plus, vous pouvez insérer la date et l’heure ou la numérotation, telle que les numéros de
page, de chapitre, de volume ou le nombre total des pages, dans un en-tête ou un pied de page.
Insertion d’une ligne graphique horizontale dans un en-tête ou un pied de
page
1 Cliquez sur Insertion } En-tête/Pied de page.
2 Activez l’une des options suivantes :
En-tête A
En-tête B
Pied de page A
Pied de page B
3 Cliquez sur Insertion } Ligne, puis cliquez sur l’une des options suivantes :
Ligne horizontale
Ligne verticale
Vous pouvez également ajouter une ligne graphique à un en-tête ou un pied de page
en cliquant sur le bouton Ligne horizontale
de la barre de propriétés.
Insertion du nom de fichier du document actif dans un en-tête ou un pied de
page
1 Cliquez sur Insertion } En-tête/Pied de page.
2 Activez l’une des options suivantes :
En-tête A
En-tête B
Pied de page A
58
WordPerfect 10
Pied de page B
3 Cliquez sur Insertion } Autres } Nom de fichier.
Si vous renommez le document, le nom de fichier est automatiquement mis à jour
dans l’en-tête ou le pied de page.
Pour insérer le chemin et le nom de fichier, cliquez sur Insertion } Autre } Chemin
d’accès complet.
Insertion d’une date et d’une heure dans un en-tête ou un pied de page
1 Cliquez sur Insertion } En-tête/Pied de page.
2 Activez l’une des options suivantes :
En-tête A
En-tête B
Pied de page A
Pied de page B
3 Cliquez sur Insertion } Date/Heure.
4 Sélectionnez un format pour la date et l’heure dans la zone de liste Formats de date et
d’heure.
5 Cliquez sur Insérer.
Insertion de la numérotation dans un en-tête ou un pied de page
1 Cliquez sur Insertion } En-tête/Pied de page.
2 Activez l’une des options suivantes :
En-tête A
En-tête B
Pied de page A
Pied de page B
3 Cliquez sur Format } Page } Insérer un numéro de page.
4 Sélectionnez un format de numérotation de pages dans la liste Numéro.
5 Cliquez sur Insérer.
Vous pouvez également insérer les numéros de pages dans les en-têtes ou les pieds
de page en cliquant sur le bouton Numéros de pages
de la barre d’outils Page
Utilisation des en-têtes et des pieds de page
59
Et maintenant...
Pour plus d’informations sur…
Dans l’Aide, consultez...
Ajustement de la ligne de séparation entre le texte
et les notes de bas de page
ligne de séparation entre le texte et les notes de
bas de page, ajustement
Formatage des en-têtes
en-têtes, formatage
Formatage des pieds de page
pieds de page, formatage
Formatage de texte
texte, formatage
60
WordPerfect 10
Formatage de texte
5
WordPerfect vous permet de contrôler la conception et la disposition d’un texte à l’aide de
différents outils.
Cette section traitera des éléments suivants :
Modification des paramètres de police
Copie du format d’un texte
Mise en surbrillance d’un texte
Utilisation de lettrines
Mise en retrait de texte
Justification de texte
Lignes veuves et orphelines
Correction de la mise en majuscules
Adaptation de la mise en page d’un texte
Césure de texte
Modification des paramètres de police
Vous pouvez appliquer un formatage à un texte pour modifier la police et ses attributs, tels que
le style, la taille et la couleur.
L’aperçu en temps réel de Corel permet de visualiser les polices et leur taille avant de les
appliquer. Par exemple, vous pouvez visualiser le texte en différentes polices avant de choisir la
police la plus appropriée. Si vous ne souhaitez pas visualiser les polices et leur taille, vous
pouvez désactiver l’aperçu en temps réel de Corel.
WordPerfect vous permet de formater du texte à l’aide des derniers paramètres de police, tels
que la police et la taille. Vous pouvez également changer la police et la taille de police par défaut
du document actif ou de tous les documents.
Formatage de texte
61
L’image suivante illustre des exemples de polices et de styles.
Modification de la police
1 Cliquez dans le document.
2 Cliquez sur Format } Police.
3 Cliquez sur l’onglet Police.
4 Sélectionnez une police dans la liste Police.
Vous pouvez également :
Modifier le style de la police
Dans la zone Apparence, cochez l’une des cases.
Modifier la taille de la police
Sélectionnez une taille de police dans la zone de
liste Taille.
Modifier la taille relative de la police
Cliquez sur Taille relative, puis sélectionnez une
taille de police.
Modifier la couleur de la police
Ouvrez le sélecteur de Couleur, puis cliquez sur
une couleur.
Pour modifier la couleur de la police, vous pouvez également cliquer sur le bouton
Couleur de police
de la barre de propriétés, puis cliquer sur une couleur.
Vous pouvez modifier le style de souligné en ouvrant le sélecteur de Souligné
de la barre de propriétés, puis en cliquant sur un style de souligné.
62
WordPerfect 10
Modification de la police à l’aide de l’aperçu en temps réel de Corel
1 Cliquez dans un document.
2 Dans la barre de propriétés, ouvrez la zone de liste Police et pointez sur une police.
Modifiez l’affichage de la police dans la fenêtre d’aperçu Police.
3 Sélectionnez une police dans la zone de liste Police.
Vous pouvez modifier la taille de la police à l’aide de l’aperçu en temps réel de Corel
en ouvrant la zone de liste Taille de la police de la barre de propriétés, en visualisant
les tailles dans la fenêtre d’aperçu Taille de police, puis en sélectionnant une taille.
Désactivation de l’aperçu en temps réel de Corel
1 Cliquez sur Outils } Paramètres.
2 Cliquez sur l’icône Affichage.
3 Cliquez sur l’onglet Document.
4 Dans la zone Afficher, désactivez la case à cocher Aperçu en temps réel.
La fonction Aperçu en temps réel de Corel est activée par défaut.
Copie du format d’un texte
Vous pouvez copier le format d’un texte et l’appliquer à un autre texte d’un document. Si vous
souhaitez copier un texte sélectionné, les attributs de formatage (police, taille et style, par
exemple) sont tous copiés. Si vous copiez le titre d’un paragraphe, le style du paragraphe ainsi
que la police et ses attributs sont copiés.
Lorsque vous copiez le format d’un texte, vous créez automatiquement un style de texte. Si vous
modifiez un texte formaté à l’aide d’un style de texte, vous modifiez également tout le texte qui
utilise le style en question dans ce document. Pour plus d’informations sur les styles de texte,
reportez-vous à la rubrique « Application et modification de styles de texte ».
Copie du format d’un texte
1 Cliquez sur le texte qui contient le formatage à copier.
2 Cliquez sur Format } Formatage rapide.
3 Activez l’une des options suivantes :
Caractères sélectionnés — copie le format de la police et les attributs
Titres — copie le format du paragraphe, les styles, la police et les attributs
4 Cliquez sur OK.
5 Faites glisser le curseur en forme de pinceau de la fonction Formatage rapide sur le texte
auquel vous souhaiter copier le format.
6 Cliquez sur Format } Formatage rapide.
La fonction Formatage rapide est désactivée lorsque la commande de menu Formatage
rapide n’est plus cochée.
Formatage de texte
63
Pour activer ou désactiver la fonction Formatage rapide, vous pouvez également
cliquer sur le bouton Formatage rapide
.
Mise en surbrillance d’un texte
La mise en surbrillance place sur le texte une barre de couleur transparente qui permet de
modifier des documents ou de distinguer des mots et des paragraphes. Vous pouvez ajouter et
supprimer la surbrillance de la totalité ou d’une partie du document ou en modifier la couleur.
Vous pouvez également masquer la surbrillance dans un document.
Mise en surbrillance d’un texte
1 Cliquez sur Outils } Surbrillance } Activer.
Le curseur prend la forme d’un crayon.
2 Sélectionnez le texte.
3 Cliquez sur Outils } Surbrillance } Activer.
La surbrillance est désactivée lorsque la commande de menu Activer n’est plus cochée.
Pour mettre un texte en surbrillance, vous pouvez également sélectionner le texte,
puis cliquer sur le bouton Surbrillance
.
Suppression de la surbrillance d’un texte
1 Sélectionnez le texte en surbrillance.
2 Cliquez sur Outils } Surbrillance } Supprimer.
Pour supprimer la surbrillance, vous pouvez également cliquer dans le texte en
surbrillance, puis cliquer sur le bouton Surbrillance
. La surbrillance est
supprimée de toute la section en surbrillance.
Modification de la couleur de surbrillance
1 Cliquez sur Outils } Surbrillance } Couleur.
2 Ouvrez le sélecteur de Couleur, puis cliquez sur une couleur.
3 Entrez une valeur dans la zone Ombre.
Plus les valeurs sont élevées, plus la couleur de surbrillance est foncée. Plus les valeurs sont
basses, plus la couleur de surbrillance est pâle.
Le changement de couleur ne s’applique pas au texte déjà en surbrillance. Pour
modifier la couleur d’un texte en surbrillance, sélectionnez d’abord le texte.
Pour modifier la couleur de la surbrillance, vous pouvez également ouvrir la fenêtre
Surbrillance
, puis cliquer sur une couleur.
64
WordPerfect 10
Masquage de la surbrillance
Cliquez sur Outils } Surbrillance } Imprimer/Afficher.
L’absence de marque en regard de la commande de menu Imprimer/Afficher indique que la
surbrillance est masquée.
La surbrillance est affichée par défaut.
Utilisation de lettrines
Les lettrines sont des lettres permettant de décorer le texte au début d’une ligne ou d’un
paragraphe. Vous pouvez ajouter des lettrines à un document ou en supprimer et vous pouvez
modifier leur taille, leur position et leur style.
L’image suivante illustre un paragraphe sans lettrine (à gauche) et un paragraphe avec lettrine (à
droite).
Ajout ou suppression d’une lettrine
Pour
Procédez comme suit
Ajouter une lettrine à une ligne vierge
Cliquez dans un document. Cliquez sur Format }
Paragraphe } Lettrine. Entrez une lettre.
Ajouter une lettrine à un paragraphe existant
Cliquez au début d’un paragraphe. Cliquez sur
Format } Paragraphe } Lettrine.
Supprimer une lettrine
Cliquez devant une lettrine. Cliquez sur le bouton
Style de lettrine
de la barre de propriétés.
Dans la zone Style, cliquez sur
Aucune lettrine
Formatage de texte
65
Pour supprimer une lettrine, vous pouvez également cliquer sur la fenêtre Style de
lettrine , puis cliquer sur le style Aucune lettrine.
Modification de la taille d’une lettrine
1 Cliquez devant une lettrine.
2 Cliquez sur le bouton Dimensionner la lettrine
de la barre de propriétés.
3 Dans la zone Hauteur, entrez une valeur dans la zone Lignes.
Pour modifier la taille d’une lettrine, vous pouvez également cliquer sur la fenêtre
Dimensionner la lettrine
de la barre de propriétés, puis sélectionner une taille
de lettrine.
Modification de la position d’une lettrine
1 Cliquez devant une lettrine.
2 Cliquez sur le bouton Positionner la lettrine
de la barre de propriétés.
3 Dans la zone Position, entrez une valeur dans la case Déplacer la lettrine dans la marge.
Pour spécifier la position d’une lettrine, vous pouvez déplacer le curseur de la zone
Position.
Pour modifier la position d’une lettrine, vous pouvez également cliquer sur la fenêtre
Positionner la lettrine
de la barre de propriétes, puis sélectioner une position de lettrine
Modification du style d’une lettrine
1 Cliquez devant une lettrine.
2 Cliquez sur le bouton Style de lettrine
de la barre de propriétés.
3 Dans la section Style, cliquez sur l’un des boutons suivants :
Aucune lettrine
Lettrine dans la marge
50% dans la marge
Lettrine dans le texte
Vous pouvez également :
Modifier la police d’une lettrine
66
Cliquez devant une lettrine. Cliquez sur le
bouton Police de la lettrine
de la barre de
propriétés. Sélectionnez une police dans la
liste Police. Dans la zone Apparence, cochez
l’une des cases.
WordPerfect 10
Modifier la couleur d’une lettrine
Cliquez devant une lettrine. Cliquez sur le bouton
Police de la lettrine
de la barre de
propriétés. Ouvrez le sélecteur de Couleur, puis
cliquez sur une couleur. Entrez un pourcentage
dans la zone Ombrage.
Pour modifier le style d’une lettrine, vous pouvez également cliquer sur la fenêtre
Style de lettrine
de la barre de propriétés, puis sélectionner un style de lettrine.
Mise en retrait de texte
La mise en retrait permet de disposer le texte sur une page en déplaçant une ou plusieurs lignes
vers la gauche ou la droite de la marge de paragraphe. Vous pouvez mettre en retrait une ligne
ou un paragraphe manuellement. Vous pouvez également effectuer cette opération
automatiquement.
L’image suivante illustre les options de mise en retrait de WordPerfect : 1) un paragraphe sans
mise en retrait, 2) un paragraphe mis en retrait, 3) un paragraphe en double retrait et 4) un
paragraphe en retrait négatif.
Application d’un retrait à un texte
Retrait
Procédez comme suit
Une ligne de texte
Cliquez au début d’une ligne de texte. Appuyez sur
Tab.
Formatage de texte
67
Un paragraphe
Cliquez au début d’un paragraphe. Cliquez sur
Format }Paragraphe } Retrait.
Automatique de la première ligne de chaque
paragraphe
Cliquez sur un paragraphe. Cliquez sur Format }
Paragraphe } Format. Dans la zone Retrait de
première ligne, entrez une valeur pour spécifier la
distance du retrait
Application d’un retrait double ou d’un retrait négatif de première ligne
1 Cliquez au début d’un paragraphe.
2 Cliquez sur Format } Paragraphe, puis cliquez sur l’une des options suivantes :
Retrait négatif de première ligne — pour mettre en retrait tout le paragraphe à
l’exception de la première ligne
Retrait double — pour mettre le paragraphe en retrait à une distance égale des deux
marges
Suppression d’un retrait
1 Cliquez au début d’une ligne de texte.
2 Appuyez sur Maj + Tab.
Justification de texte
Vous pouvez justifier le texte d’un document. Vous alignez alors le texte horizontalement entre
les marges gauche et droite de la page.
L’image suivante illustre les options de justification de WordPerfect : 1) un paragraphe justifié à
gauche, 2) un paragraphe justifié à droite, 3) un paragraphe centré, 4) un paragraphe
entièrement justifié et 5) un paragraphe dont toutes les lignes sont justifiées.
68
WordPerfect 10
Justification du texte
1 Cliquez sur un paragraphe.
2 Cliquez sur Format } Justification, puis cliquez sur l’une des options suivantes :
Gauche — pour aligner le texte de façon régulière sur la marge gauche
Droite — pour aligner le texte de façon régulière sur la marge droite
Centre — pour centrer le texte entre les marges droite et gauche
Gauche et droite — pour aligner le texte, sauf la dernière ligne, sur les marges droite et
gauche
Tous — pour aligner le texte, y compris la dernière ligne, sur les marges droite et gauche
La justification s’applique à tout le texte vers le bas à partir du curseur. Pour
appliquer la justification à un mot, une ligne ou un paragraphe, vous devez d’abord
les sélectionner.
Pour justifier du texte, vous pouvez également cliquer sur le sélecteur de
Justification
de la barre de propriétés, puis sélectionner une justification.
Lignes veuves et orphelines
Vous pouvez insérer des espaces insécables pour conserver des mots sur une même ligne. Vous
pouvez également empêcher la séparation de la première et de la dernière ligne d’un paragraphe
du reste du paragraphe par un saut de page.
Vous pouvez également insérer un saut de ligne pour commencer une nouvelle ligne sans mettre
fin au paragraphe.
Maintien de mots sur une seule page
1 Cliquez entre deux mots.
2 Cliquez sur Format } Ligne } Autres codes.
3 Activez l’option Espace insécable [Esp inséc].
4 Cliquez sur Insérer.
Avant d’insérer un espace insécable, vous devez supprimer tout espace situé entre les
deux mots.
Maintien d’un paragraphe sur une seule page
1 Cliquez au début d’un paragraphe.
2 Cliquez sur Format } Lignes veuves et orphelines.
3 Dans la zone Veuve/Orpheline, cochez la case Garder la première et la dernière ligne d’un
paragraphe sur la même page.
Formatage de texte
69
Vous pouvez également :
Maintenir plusieurs lignes de texte sur la même
page
Dans la zone Saut de page conditionnel, cochez la
case Nombre de lignes solidaires, puis entrez le
nombre de lignes à garder sur une même page,
lignes vierges comprises.
Conserver une sélection de texte sur la même page
Dans la zone Protection de bloc, cochez la case
Garder le texte sélectionné sur la même page.
Lorsque vous conservez plusieurs paragraphes consécutifs sur une même page, vous
devez séparer chaque paragraphe par au moins un retour conditionnel ou un retour
requis ; sinon, ils seront considérés comme un seul grand bloc de texte.
Insertion d’un saut de ligne
1 Cliquez sur Outils } Paramètres.
2 Cliquez sur Personnaliser.
3 Cliquez sur Modifier.
4 Cliquez sur l’onglet Fonctions.
5 Sélectionnez Insérer dans la zone Catégories de fonctions.
6 Sélectionnez Saut de ligne dans la liste Fonctions.
7 Cliquez sur le bouton Ajouter.
8 Cliquez sur le bouton Saut de ligne.
Vous pouvez également appuyer sur les touches Ctrl + Maj + L.
Correction de la mise en majuscules
Vous pouvez rapidement mettre un mot ou le texte sélectionné en majuscules, en minuscules, ou
ne mettre en majuscule que la première lettre.
Les exceptions pour les minuscules et les majuscules initiales sont les suivantes :
Les mots commençant par “ I ”, tels que les mots anglais “ I’m ”, “ I’d ”, “ I’ve ”, et le premier
mot de chaque phrase restent en majuscules lorsque le texte est converti en minuscules.
Lorsque vous mettez un texte en majuscules initiales, la première lettre de chaque mot est
mise en majuscule. Ne sont pas concernés les articles, les prépositions, les conjonctions et
certains pronoms. Pour ajouter des exceptions concernant les majuscules initiales, consultez
le fichier Wt9xx.icr (où xx indique le code de langue) dans Program
files\Corel\Shared\Writing tools\9.0.
Vous pouvez modifier la mise en majuscule après la fin d’une phrase. Lorsque vous modifiez la
mise en majuscule après la fin d’une phrase, l’entrée peut être automatiquement ajoutée à la
liste des exceptions. Il est également possible de supprimer des exceptions de cette liste.
70
WordPerfect 10
Modification de la mise en majuscules
1 Sélectionnez le texte dont vous souhaitez modifier la mise en majuscules.
2 Cliquez sur Édition } Majuscules/minuscules, puis cliquez sur l’une des options suivantes :
Minuscules — pour mettre toutes les lettres en minuscules
Majuscules — pour mettre toutes les lettres en majuscules
Majuscule initiale — pour mettre en majuscule uniquement la première lettre de chaque
mote
Vous pouvez ajouter des boutons à la barre d’outils pour la mise en majuscules. Pour
plus d’informations sur les barres d’outils, reportez-vous à la rubrique
« Personnalisation des barres d’outils ».
Vous pouvez aussi appuyer sur les touches Ctrl + K pour modifier le texte
sélectionné en majuscules ou en minuscules.
Correction automatique des majuscules
1 Cliquez sur Outils } Correction rapide.
2 Cliquez sur l’onglet Formatage instantané.
3 Dans la zone Corrections de phrase, cochez la case Mettre en majuscule la lettre suivant la
ponctuation de fin de phrase.
Vous pouvez également :
Corriger automatiquement deux lettres majuscules
initiales dans une phrase
Cochez la case Supprimer la deuxième majuscule
(la mettre en minuscule).
Corriger automatiquement le verrouillage des
majuscules
Cochez la case Verr maj initiale.
Corriger automatiquement les majuscules après un
point
Cliquez sur Exceptions. Entrez un mot dans la
zone Ne pas mettre en majuscule la lettre suivant
ce mot. Cliquez sur Ajouter une entrée. Cliquez
sur Fermer.
Ajout d’entrées à la liste des exceptions de mise en majuscules
1 Cliquez sur Outils } Correction rapide.
2 Cliquez sur l’onglet Formatage instantané.
3 Dans la zone Corrections de phrase, cliquez sur le bouton Exceptions.
4 Entrez un mot dans la zone Ne pas mettre en majuscule la lettre suivant ce mot de la boîte
de dialogue Liste des exceptions.
5 Cliquez sur Ajouter une entrée.
6 Cliquez sur Fermer.
Formatage de texte
71
Vous pouvez également :
Ajouter automatiquement des entrées à la liste des
exceptions
Cochez la case Ajouter les exceptions lors de leur
correction dans un document.
Adaptation de la mise en page d’un texte
Vous pouvez adapter tout un texte ou une partie de texte à un document.
Adaptation de la mise en page d’un texte
1 Cliquez dans un document.
2 Cliquez sur Format } Adapter la mise en page.
3 Entrez une valeur dans la zone Nombre de pages souhaité.
Le nombre de pages que vous définissez doit représenter au maximum 50 % du nombre de
pages courant du document.
4 Dans la zone Éléments à adapter, cochez l’une des cases suivantes :
Marge gauche
Marge droite
Marge supérieure
Marge inférieure
Taille de la police
Interlignage
5 Cliquez sur Adapter la mise en page.
Pour adapter un certain bloc de texte seulement, sélectionnez le texte.
Modification de l’espacement entre les lignes et les paragraphes
L’interligne désigne l’espace entre les lignes, c’est-à-dire l’espace entre le bas d’une ligne et le
haut de la ligne suivante. Vous pouvez modifier l’interligne entre deux lignes ou deux
paragraphes. Vous devez alors modifier l’espacement des lignes, définir une hauteur de ligne fixe
et modifier l’espacement des paragraphes.
Modification de l’interligne
1 Cliquez sur un paragraphe.
2 Cliquez sur Format } Composition } Espacement des mots et des caractères.
3 Cochez la case Ajuster dans la section Ajustement d’interlignage.
4 Entrez une valeur dans la zone Entre les lignes.
Une valeur positive augmente l’interligne. Inversement, une valeur négative le diminue.
72
WordPerfect 10
Modification de l’interlignage
1 Cliquez sur un paragraphe.
2 Cliquez sur Format } Ligne } Interlignage.
3 Entrez la valeur dans la zone Interlignage.
Vous pouvez également modifier l’espacement entre les lignes du texte sélectionné.
Définition d’une hauteur de ligne fixe
1 Cliquez sur un paragraphe.
2 Cliquez sur Format } Ligne } Hauteur.
3 Activez l’option Fixe et entrez une valeur dans la zone correspondante.
La hauteur de ligne est obtenue en multipliant la hauteur de la ligne actuelle par la
valeur saisie.
Vous pouvez également modifier la hauteur des lignes du texte sélectionné.
Modification de l’espacement entre les paragraphes
1 Cliquez sur un paragraphe.
2 Cliquez sur Format } Paragraphe } Format.
3 Dans la zone Espacement entre les paragraphes, cliquez sur l’une des options suivantes :
Nombre de lignes — pour insérer le nombre de lignes saisi
Distance en points — pour insérer l’espace mesuré en points.
Un pouce contient 72 points.
Césure de texte
La césure coupe les mots qui s’étendent au-delà de la zone de césure. Vous pouvez activer la
césure automatique. Il est également possible de modifier la largeur de la zone de césure (zone
étroite qui entoure la marge droite d’un document). Incrémentez le pourcentage de la zone de
césure pour couper le moins de mots possible ; diminuez ce même pourcentage pour en couper
plus. Vous pouvez également créer un tiret insécable.
Activation de la césure automatique
1 Cliquez dans un document.
2 Cliquez sur Outils } Langue } Césure.
3 Cochez la case Activer la césure.
Formatage de texte
73
Modification de la largeur de la zone de césure
1 Cliquez dans un document.
2 Cliquez sur Outils } Langue } Césure.
3 Entrez une valeur dans la zone Gauche.
4 Entrez une valeur dans la zone Droite.
Si l’option de césure est activée avant la modification du pourcentage de la zone de
césure, il est possible qu’un message apparaisse pour vous demander de recouper
certains mots du document actif.
Insertion d’un tiret insécable
Appuyez sur Ctrl + tiret (-).
Définition de messages de validation de césure et de
notifications
La définition d’un message de validation de césure vous permet de choisir d’être averti lorsqu’un
mot doit subir une césure. Vous pouvez également choisir de recevoir une notification par signal
sonore lorsqu’un mot doit subir une césure.
Définition d’un message de validation de césure
1 Cliquez sur Outils } Paramètres.
2 Cliquez sur l’icône Environnement.
3 Dans la boîte de dialogue Paramètres d’environnement, cliquez sur l’onglet Messages.
4 Dans la zone Message, sélectionnez l’une des options suivantes de la zone de liste Césure :
Toujours — pour afficher un message pour chaque césure
Jamais — pour ne jamais afficher de message lors d’une césure
Sur demande — pour afficher un message lorsqu’une césure doit être appliquée à un mot
introuvable dans la liste de mots principale
5 Cliquez sur OK.
6 Cliquez sur Fermer.
Par défaut, les messages sur demande sont activés.
Modification des options et de la position d’une césure
Vous pouvez choisir la façon dont les mots sont coupés. Les mots peuvent être séparés par un
tiret, un espace ou un retour conditionnel. Vous pouvez également ignorer le message de
validation de césure et placer le mot sur la ligne suivante. Vous pouvez modifier la position des
tirets dans les mots.
Les options de césure ne sont disponibles que lorsque vous avez activé la césure automatique et
les messages de validation de césure dans le document. Pour plus d’informations sur l’activation
de la césure, reportez-vous à la rubrique « Césure de texte ». Pour plus d’informations sur les
messages de validation de césure, reportez-vous à la rubrique « Définition de messages de
validation de césure et de notifications ».
74
WordPerfect 10
Choix d’une option de césure
1 Entrez du texte dans un document.
La boîte de dialogue Positionner un tiret s’affiche lorsqu’un tiret est nécessaire.
2 Cliquez sur l’un des boutons suivants :
Insérer un tiret — pour insérer un tiret qui s’affiche et s’imprime seulement lorsque les
mots franchissent la zone de césure
Insérer un espace — pour couper le mot à l’aide d’un espace ajouté entre les lettres
spécifiées
RTC de césure — pour couper le mot à l’aide d’un retour conditionnel placé entre les
lettres spécifiées lorsque les mots franchissent la zone de césure
Ignorer ce mot — pour empêcher la césure du mot
Désactiver la césure — pour suspendre temporairement la césure
Lorsque l’option Jamais est activée dans la zone de liste Césure, la boîte de dialogue
Positionner un tiret ne s’affiche pas. Pour plus d’informations sur la définition d’un
message de validation de césure, reportez-vous à la rubrique « Définition d’un
message de validation de césure ».
Positionnement d’un tiret dans un mot
1 Entrez du texte dans un document.
La boîte de dialogue Positionner un tiret s’affiche lorsqu’un tiret est nécessaire.
2 Cliquez sur la zone Utilisez la souris ou les touches fléchées pour positionner le tiret, puis
appuyez sur l’une des touches suivantes :
FLÈCHE GAUCHE — pour déplacer le tiret à la gauche du mot affiché
FLÈCHE DROITE — pour déplacer le tiret à la droite du mot affiché
Pour repositionner le tiret, cliquez, dans la zone Utilisez la souris ou les touches
fléchées pour positionner le tiret, à l’endroit où vous souhaitez positionner le tiret
dans le mot.
Et maintenant...
Pour plus d’informations sur…
Dans l’Aide, consultez...
Utilisation de l’affectation des polices
affectation des polices
Utilisation des tables de caractères pour les
langues qui n’utilisent pas l’alphabet romain
tables d’affectation de caractères
Création de texte en indice
texte en indice
Création de texte en exposant
texte en exposant
Utilisation de texte masqué
texte masqué
Formatage de texte
75
Et maintenant...
Pour plus d’informations sur…
Dans l’Aide, consultez...
Inversion de la couleur du texte
inversion, couleur du texte
Inversion de la couleur de l’arrière-plan
inversion, couleur de l’arrière-plan
Importation d’objets
objets, importation
Insertion de caractères et de symboles
caractères
Modification des guillemets
guillemets, modification
Correction de l’espacement des mots et des
phrases
correction, espacement des mots et des phrases
Modification de l’espacement des lettres et des
mots
modification, espacement des lettres
Modification de l’espacement des lignes et des
paragraphes
modification, espacement des lignes
Déplacement du texte à une position différente
déplacement, texte à une position différente
Utilisation de la ligne de base pour la composition
ligne de base, composition
Définition de messages de validation de césure et
de notifications
césure, définition de notification
Insertion et modification de tirets à l’aide de codes
césure, à l’aide de codes
76
WordPerfect 10
Utilisation des notes
de bas de page et
de fin de document
Les notes de bas de page et les notes de fin de document permettent de fournir plus
d’informations sur un sujet abordé dans votre document.
6
Cette section traitera des éléments suivants
Création des notes de bas de page et de fin de document
Modification des notes de bas de page et de fin de document
Conversion des notes de bas de page en notes de fin de document ou inversement
Formatage des notes de bas de page et de fin de document
Création de notes de bas de page et de fin de document
Une note de bas de page est une note qui figure après la dernière ligne de texte ou en bas de la
page et fournit des informations complémentaires sur un sujet. Une note de fin de document
renvoie à une référence figurant à la fin du document. Les notes de bas de page et les notes de
fin de document peuvent être créées en insérant un numéro de référence à l’intérieur du texte
d’un document. Ce numéro est alors lié au texte correspondant dans la note de fin de document
ou de bas de page.
Création d’une note de bas de page ou de fin de document
1 Cliquez dans un document.
2 Cliquez sur Insertion } Note de bas de page/Note de fin de document.
3 Activez l’une des options suivantes et entrez une valeur dans la case correspondante :
Numéro de note de bas de page
Numéro de note de fin de document
4 Cliquez sur Créer.
5 Entrez le texte de la note de bas de page ou de fin de document.
6 Cliquez sur Fichier } Fermer.
Les fonctions de WordPerfect ne seront pas toutes disponibles si vous vous trouvez
dans une note de bas de page ou de fin de document. Pour pouvoir y accéder, vous
devez retourner dans le corps du texte.
Utilisation des notes de bas de page et de fin de document
77
Vous pouvez également fermer la note de bas de page ou la note de fin de document
et revenir au document en cliquant sur le bouton Fermer
.
Si vous supprimez un numéro de note de bas de page ou de note de fin de
document, vous pouvez le restaurer en cliquant sur le bouton Numéro de note
dans la barre de propriétés.
Modification de notes de bas de page et de fin de document
Il est possible de modifier le texte des notes de bas de page ou de fin de document.
Modification d’une note de bas de page ou de fin de document
1 Cliquez sur Insertion } Note de bas de page/Note de fin de document.
2 Activez l’une des options suivantes et entrez une valeur dans la case correspondante :
Numéro de note de bas de page
Numéro de note de fin de document
3 Cliquez sur Modifier.
4 Modifiez le texte de la note de bas de page ou de fin de document.
5 Cliquez sur Fichier } Fermer.
Lorsque vous êtes en Mode page, vous pouvez également modifier le texte de la note
de bas de page ou de fin de document en cliquant sur le texte. Pour plus
d’informations sur le mode Page, reportez-vous à la rubrique « Changement du mode
d’affichage ».
Vous pouvez également fermer la note de bas de page ou la note de fin de document
et revenir au document en cliquant sur le bouton Fermer.
Si vous supprimez un numéro de note de bas de page ou de note de fin de
document, vous pouvez le restaurer en cliquant sur le bouton Numéro de note
dans la barre de propriétés.
Conversion des notes de bas de page en notes de fin de document
ou inversement
Certaines macros fournies avec WordPerfect permettent la conversion des notes de bas de page
en notes de fin de document ou inversement. Les macros sont généralement installées dans le
dossier des macros par défaut.
Conversion des notes de bas de page en notes de fin de document ou
inversement
1 Cliquez sur Outils } Macro } Exécuter.
2 Sélectionnez le lecteur et le dossier dans lesquels est stocké l’un des fichiers suivants :
footend.wcm — exécute la macro de conversion de la note de bas de page
endfoot.wcm — exécute la macro de conversion de la note de fin de document
3 Cliquez sur Exécuter.
78
WordPerfect 10
La conversion de note de bas de page en note de fin de document et inversement
peut également être effectué en cliquant sur le bouton Convertir les notes de fin
de document en notes de bas de page
ou le bouton Convertir les notes de
bas de page en notes de fin de document
sur la barre d’outils Macros fournies
avec le produit. Pour plus d’informations sur la personnalisation des barres d’outils,
reportez-vous à la rubrique « Personnalisation des barres d’outils ».
Formatage de notes de bas de page et de fin de document
Vous pouvez modifier le format des notes de bas de page et de fin de document, l’emplacement
de ces notes sur la page et l’espace entre les notes de bas de page ou de fin de document et le
texte. Vous pouvez également imprimer des messages « Suite... » pour les notes de bas de page
ou de fin de document qui passent à la page suivante et modifier la méthode de numérotation
de ces notes.
L’option de renumérotation des notes de bas de page et de fin de document vous permet
d’attribuer des notes spécifiques à chaque chapitre ou section d’un document. De plus, il est
possible de modifier la ligne de séparation qui apparaît entre le texte du document et les notes
de bas de page ou de fin de document.
Modification du format du numéro d’une note de bas de page ou de fin de
document
1 Cliquez sur Insertion } Note de bas de page/Note de fin de document.
2 Activez l’une des options suivantes :
Numéro de note de bas de page
Numéro de note de fin de document
3 Cliquez sur Options, puis sur Options avancées.
4 Dans la section Modifier le style de numérotation, cliquez sur l’un des boutons suivants :
Dans le texte — pour spécifier le format de tous les numéros de notes de fin de
document ou de bas de page dans le texte du document
Dans la note — pour spécifier le format des numéros de notes de fin de document ou de
bas de page dans leurs sections
5 Dans la boîte de dialogue Éditeur de style, modifiez les attributs de votre choix.
Modification de l’emplacement des notes sur une page
1 Cliquez sur Insertion } Note de bas de page/Note de fin de document.
2 Activez l’option Numéro de note de bas de page.
3 Cliquez sur Options, puis sur Options avancées.
4 Dans la zone Position, activez l’une des options suivantes :
Sous le texte
En bas de la page
Modification de l’espacement entre les notes de bas de page ou de fin de
document
1 Cliquez sur Insertion } Note de bas de page/Note de fin de document.
2 Activez l’une des options suivantes :
Utilisation des notes de bas de page et de fin de document
79
Numéro de note de bas de page
Numéro de note de fin de document
3 Cliquez sur Options, puis sur Options avancées.
4 Entrez une valeur dans la zone Espace entre les notes.
Prolongation des notes de bas de page ou de fin de document sur une autre
page
1 Cliquez sur Insertion } Note de bas de page/Note de fin de document.
2 Activez l’une des options suivantes :
Numéro de note de bas de page
Numéro de note de fin de document
3 Cliquez sur Options, puis sur Options avancées.
4 Dans la zone Notes consécutives, entrez une valeur dans la zone Espace occupé par les notes
à regrouper.
Cette valeur permet de définir l’espace minimal disponible pour une note de bas de page ou
de fin de document en bas d’une page avant qu’elle ne soit déplacée à la page suivante.
5 Cochez la case Insérer le message (Suite...).
Modification de la méthode de numérotation d’une note de bas de page ou de
fin de document
1 Cliquez sur Insertion } Note de bas de page/Note de fin de document.
2 Activez l’une des options suivantes :
Numéro de note de bas de page
Numéro de note de fin de document
3 Cliquez sur Options, puis sur Options avancées.
4 Dans la zone Méthode de numérotation, sélectionnez une méthode de numérotation dans la
zone de liste Numérotation.
Cochez la case Relancer la numérotation à chaque page pour que la numérotation des notes
de bas de page recommence à chaque page.
Réinitialisation de la numérotation des notes de fin de document
suivantes à 1
1 Cliquez sur Insertion } Note de bas de page/Note de fin de document.
2 Activez l’option Numéro de note de fin de document et entrez une valeur dans la zone
correspondante.
3 Cliquez sur Position des notes de fin de document.
4 Activez l’option Insérer des notes de fin de document au point d’insertion et réinitialiser la
numérotation.
Lorsque l’option Insérer des notes de fin de document au point d’insertion et
réinitialiser la numérotation est activée, toutes les notes de fin de document
jusqu’au numéro précisé sont affichées, puis une nouvelle page est créée. La
numérotation des notes redémarre à 1 sur la nouvelle page.
80
WordPerfect 10
Et maintenant...
Pour plus d’informations sur…
Dans l’Aide, consultez...
Ajustement de la ligne de séparation entre le texte
et les notes de bas de page
ligne de séparation entre le texte et les notes de
bas de page, ajustement
Formatage des en-têtes
en-têtes, formatage
Formatage des pieds de page
pieds de page, formatage
Formatage de texte
texte, formatage
Utilisation des notes de bas de page et de fin de document
81
Utilisation de listes
pointées, de listes
numérotées et de plans
7
Vous pouvez organiser un texte à l’aide de puces, de numéros ou de plans. Les puces permettent
de distinguer les éléments d’une liste ou de faire ressortir les paragraphes sélectionnés. Vous
pouvez les utiliser pour marquer des éléments de liste sans ordre particulier. Les plans et les
listes numérotées vous aident à organiser et à afficher vos informations et à indiquer les
relations entre vos idées.
Les listes pointées, les listes numérotées et les plans peuvent comporter plusieurs niveaux de
numérotation. Par exemple, vous pouvez numéroter les éléments de premier niveau sous la
forme 1, 2, 3 et les éléments de second niveau sous la forme a, b, c. Vous pouvez également
utiliser le style Plan ou Légal (1, a, i ou 1, 1.1 ou 1.1.1.).
Cette section traitera des éléments suivants :
Création et application de listes pointées
Listes et plans numérotés
Création de plans à titres
Création et application de listes pointées
Pour créer des listes pointées, vous pouvez appliquer l’un des formats prédéfinis fournis avec
WordPerfect 10. Vous pouvez également utiliser les Puces rapides pour créer des listes lors de la
saisie.
Vous pouvez remplacer une puce par un symbole personnalisé (un coeur, une étoile ou une
coche). Vous pouvez également appliquer un format de puce à un texte existant.
Utilisation de listes pointées, de listes numérotées et de plans
83
L’image suivante illustre des exemples de formats de puce prédéfinis.
Création d’une liste pointée
1 Cliquez dans un document.
2 Cliquez sur Insertion } Plan/Puces et numéros.
3 Cliquez sur l’onglet Puces.
4 Sélectionnez un style de puce dans la zone de liste Description.
5 Cliquez sur OK.
6 Saisissez le texte, puis appuyez sur la touche Entrée.
Effectuez cette étape pour chaque entrée de la liste.
7 Appuyez sur Retour arrière pour interrompre la liste.
Vous pouvez également créer une liste pointée en cliquant sur le sélecteur
Puces
dans la barre d’outils.
Activation de la fonction Puces rapides
1 Cliquez sur Outils } Correction rapide.
2 Cliquez sur l’onglet Formatage instantané.
3 Activez la case à cocher Puces rapides.
La fonction Puces rapides est désactivée par défaut dans WordPerfect 10.
Création d’une liste pointée à l’aide de la fonction Puces rapides
1 Cliquez dans un document.
2 Entrez un caractère
Puces rapides.
3 Appuyez sur Tab.
4 Saisissez le texte, puis appuyez sur la touche Entrée.
Effectuez cette étape pour chaque entrée de la liste.
5 Appuyez sur Retour arrière.
84
WordPerfect 10
Si vous ne voulez pas commencer une liste pointée par l’un des caractères de la liste
Puces rapides, ajoutez-le à la liste Correction rapide. Pour plus d’informations sur la
fonction Correction rapide, reportez-vous à la rubrique « Correction automatique des
mots mal orthographiés ».
Création d’un symbole de puce personnalisé
1 Cliquez dans un document.
2 Cliquez sur Insertion } Plan/Puces et numéros.
3 Cliquez sur l’onglet Puces.
4 Cliquez sur Autres puces.
5 Dans la boîte de dialogue Symboles, sélectionnez un jeu de symboles dans la zone de liste
Définir.
6 Sélectionnez un symbole dans la zone de liste Symboles.
7 Cliquez sur Insérer et fermer.
Pour ouvrir la boîte de dialogue Symboles, vous pouvez également appuyer sur Ctrl
+ W.
Application d’un format de puce à un texte existant
1 Sélectionnez le texte auquel vous souhaitez appliquer le format de puce.
2 Cliquez sur Insertion } Plan/Puces et numéros.
3 Cliquez sur l’onglet Puces.
4 Sélectionnez un style de puce dans la zone de liste Description.
Vous pouvez également ajouter une puce à un texte existant en plaçant le curseur au
début d’une ligne et en cliquant sur le bouton Puces
dans la barre d’outils.
Pour entrer un corps de texte entre des éléments de la liste, appuyez deux fois sur
Entrée, puis appuyez sur la flèche haut pour écrire sur la ligne ne commençant pas
par une puce.
Listes et plans numérotés
Vous pouvez créer une liste numérotée ou un plan numéroté dans un document, ou vous pouvez
utiliser la fonction Numéros rapides pour créer des listes et des plans lors de la saisie.
Utilisation de listes pointées, de listes numérotées et de plans
85
L’image suivante illustre des exemples de formats de numéro prédéfinis.
Vous pouvez numéroter un texte existant. Vous pouvez également modifier un numéro en
renumérotant une liste numérotée ou un plan numéroté existant.
Création d’une liste ou d’un plan numérotés
1 Cliquez dans un document.
2 Cliquez sur Insertion } Plan/Puces et numéros.
3 Cliquez sur l’onglet Chiffres.
4 Sélectionnez un style de numéro dans la zone de liste Description.
5 Cliquez sur OK.
6 Saisissez le texte, puis appuyez sur la touche Entrée.
Effectuez cette étape pour chaque entrée de la liste.
7
Appuyez sur Retour arrière pour interrompre la liste.
Création d’une liste numérotée à l’aide de la fonction Numéros rapides
1 Au début d’une nouvelle ligne, entrez un numéro suivi d’un point, d’une parenthèse fermante
ou d’un tiret.
2 Appuyez sur Tab.
3 Saisissez le texte pour le premier élément de la liste, puis appuyez sur la touche Entrée.
Dans un paragraphe, laissez le texte passer à la ligne au lieu d’insérer un retour requis.
Effectuez cette étape pour chaque entrée de la liste.
4 Appuyez sur Retour arrière.
La fonction Puces rapides doit être activée pour pouvoir utiliser la fonction Numéros
rapides. Pour plus d’informations sur l’activation de la fonction Puces rapides,
reportez-vous à la rubrique « Activation de la fonction Puces rapides ».
Grâce aux fonctions Puces rapides et Numéros rapides, vous créez votre propre style
de numérotation. Les derniers styles de numérotation utilisés sont affichés dans la
zone Description de la boîte de dialogue Puces et numéros.
86
WordPerfect 10
Numérotation d’un texte existant
1 Sélectionnez le texte à numéroter.
2 Cliquez sur le bouton Numérotation
dans la barre d’outils.
Renumérotation d’une liste ou d’un plan numérotés
1 Cliquez sur une liste ou un plan.
2 Dans la barre de propriétés, cliquez sur le bouton Définir un numéro de paragraphe
.
3 Entrez le nouveau numéro dans la zone Numéro de paragraphe.
Le numéro que vous modifiez et tous les suivants sont renumérotés en conséquence.
Vous pouvez également renuméroter des paragraphes en appuyant sur les touches
Ctrl + Maj + F5. Pour plus d’informations, reportez-vous à la rubrique
« Numérotation de paragraphes dans un document ».
Si la numérotation que vous voulez modifier est en retrait de la marge gauche, tapez
un point d’interrogation (« ? ») pour chaque niveau de retrait dans la zone Niveau de
plan avant d’entrer le nouveau numéro. Par exemple, si le texte est en retrait de deux
niveaux par rapport à la marge, tapez « ?? » suivi du nouveau numéro.
Et maintenant...
Pour plus d’informations sur…
Dans l’Aide, consultez...
Création de plans à titres
plans, création
Modification des listes et des plans
modification
Disposition d’éléments en liste pointée
listes pointées, disposition d’éléments
Disposition d’éléments en liste numérotée
listes numérotées, disposition d’éléments
Disposition d’éléments en plan
plans, disposition d’éléments
Utilisation de listes pointées, de listes numérotées et de plans
87
Numérotation
8
WordPerfect 10 vous permet d’affecter des numéros aux paragraphes et aux documents, et
d’insérer et de personnaliser des numéros dans un document.
Cette section traitera des éléments suivants :
Numérotation des pages
Définition de numéros de pages, de chapitres et de volumes
Suppression et interruption de numéros de pages
Numérotation de pages
Vous pouvez numéroter les pages d’un document et inclure le nombre de pages, de chapitres, de
volumes ou de pages secondaires. Vous pouvez définir le format de numérotation à utiliser et
sélectionner une position pour les numéros.
L’image suivante montre diverses positions de numérotation de pages : 1) pas de numérotation
de page, 2) numéro de page dans le coin inférieur droit, 3) numéro de page au centre de la partie
inférieure et 4) numéro de page dans le coin supérieur droit.
Numérotation
89
Vous avez le choix entre plusieurs formats de numérotation de page communs et la création de
votre propre format personnalisé. Pour plus d’informations sur les formats personnalisés,
reportez-vous à la rubrique « Personnalisation des formats de numérotation de pages ».
Insertion de numéros de pages
1 Cliquez sur Format } Page } Numérotation.
2 Dans la zone de liste Position, sélectionnez une position pour les numéros de pages.
3 Dans la zone de liste Format de numérotation des pages, sélectionnez un format pour les
numéros de pages.
Les pages d’exemples de la boîte de dialogue Définir le format de numérotation des
pages permettent de visualiser l’emplacement des numéros et leur apparence avant
impression.
Insertion de numéros de pages, de chapitres ou de volumes dans le texte d’un
document
1 Cliquez dans un document.
2 Cliquez sur Format } Page } Insérer un numéro de page.
3 Dans la zone de liste, sélectionnez l’une des options suivantes :
Page — pour définir un style de numérotation personnalisé pour des pages
Chapitre — pour définir un style de numérotation personnalisé pour un chapitre
Volume — pour définir un style de numérotation personnalisé pour un volume
Page secondaire — pour définir un style de numérotation personnalisé pour des pages
secondaires
Nombre total de pages — pour définir un style de numérotation personnalisé pour le
nombre total de pages (par exemple, page 6 sur 10)
4 Cliquez sur Insérer.
Définition de numéros de pages, de chapitres et de volumes
Vous pouvez spécifier le numéro de page, de chapitre ou de volume courant d’un document. Par
exemple, lorsque vous commencez un nouveau chapitre, il est possible d’indiquer deux pour le
numéro de chapitre et un pour le numéro de la première page du chapitre.
Lorsque vous modifiez la numérotation d’une page, d’un chapitre ou d’un volume, la
numérotation débute par ce nouveau numéro à partir de cette page.
Définition d’un numéro de page
1 Cliquez sur Format } Page } Numérotation.
2 Cliquez sur Définir une valeur.
3 Dans la boîte de dialogue, cliquez sur l’onglet Page.
4 Saisissez un nouveau numéro dans la zone Définir le numéro de page.
5 Activez l’une des options suivantes :
Toujours garder le même numéro — pour conserver le même numéro lorsque le
document subit des modifications
90
WordPerfect 10
Permettre les changements de numéros à l’ajout/la suppression de page — pour pouvoir
modifier les numéros lorsque le document subit des modifications
Lors de la fusion d’un document type à pages multiples, vous pouvez faire relancer la
numérotation de pages pour chaque enregistrement fusionné en cochant la case
Toujours garder le même numéro.
Définition d’un numéro de chapitre
1 Cliquez sur Format } Page } Numérotation.
2 Cliquez sur Définir une valeur.
3 Dans la boîte de dialogue, cliquez sur l’onglet Chapitre.
4 Saisissez un nouveau numéro dans la zone Définir le numéro de chapitre.
5 Activez l’une des options suivantes :
Toujours garder le même numéro — pour conserver le même numéro lorsque le
document subit des modifications
Permettre les changements de numéros à l’ajout/la suppression de chapitre — pour
pouvoir modifier les numéros lorsque le document subit des modifications
Définition d’un numéro de volume
1 Cliquez sur Format } Page } Numérotation.
2 Cliquez sur le bouton Définir une valeur.
3 Cliquez sur l’onglet Volume.
4 Entrez un numéro dans la zone Définir le numéro de volume.
5 Activez l’un des boutons suivants :
Toujours garder le même numéro — pour conserver le même numéro lorsque le
document subit des modifications
Permettre les changements de numéros à l’ajout/la suppression de volume — pour
pouvoir modifier les numéros lorsque le document subit des modifications
Suppression et interruption de numéros de pages
Vous pouvez supprimer la numérotation des pages à partir d’une page donnée de votre
document. Vous pouvez également interrompre les numéros de pages pour les supprimer de
tout le document.
Suppression de numéros de pages
1 Cliquez sur Format } Page } Supprimer.
2 Cochez la case Numérotation des pages.
Interruption de numéros de pages
1 Cliquez sur Format } Page } Numérotation.
2 Dans la zone de liste Position, sélectionnez Pas de numérotation.
Numérotation
91
Et maintenant...
Pour plus d’informations sur…
Dans l’Aide, consultez...
Numérotation des lignes dans un document
numérotation, lignes
Modification de l’apparence des numéros de ligne
numéros de ligne, modification de l’apparence
Modification de la position des numéros de ligne
numéros de ligne, modification de la position
Numérotation des paragraphes dans un document
numérotation, paragraphes
Modification de l’apparence des numéros de page
pages, modification de l’apparence des numéros
Insertion et redéfinition du format de
numérotation Pages totales
insertion, format de numérotation Pages totales
Personnalisation des formats de numérotation des
pages
personnalisation, formats de numérotation des
pages
Numéros de page forcés
forcer, numéros de page
Utilisation de compteurs
compteurs
92
WordPerfect Office 2002
Modification automatique
9
WordPerfect 10 offre des fonctions de modification automatique qui vous permettent de gagner
du temps lors de la modification de documents.
Cette section traitera des éléments suivants :
Marquage des fautes d’orthographe et de grammaire en cours de frappe
Correction automatique des mots mal orthographiés
Marquage des fautes d’orthographe et de grammaire en cours de
frappe
Correction de l’orthographe
Utilisez la fonction Orthographe instantanée pour vérifier et corriger les mots mal
orthographiés. La fonction Orthographe instantanée souligne en rouge les mots mal
orthographiés, vous permettant ainsi de les repérer et de les corriger ou non. Cette fonction
peut être activée ou désactivée.
Pour corriger les fautes d’orthographe, vous pouvez également utiliser l’un des outils suivants :
Correcteur d’orthographe, Correction rapide, Grammatik et Suggestions instantanées. Le
correcteur d’orthographe permet de vérifier l’orthographe dans la totalité des documents ou sur
un nombre donné de pages et d’omettre certains mots dans le document actif uniquement. Au
fur et à mesure de la saisie, WordPerfect souligne en rouge les mots qui ne figurent pas dans ses
dictionnaires.
Correction de la grammaire
Utilisez la fonction Grammaire instantanée pour corriger les erreurs grammaticales. La fonction
Grammaire instantanée souligne en bleu les mots ou les phrases incorrects. La fonction
Grammaire instantanée peut être activée ou désactivée. Elle est similaire à l’outil Grammatik et
inclut les fonctions de vérification du correcteur d’orthographe instantané.
Remplacement de mots incorrects
Cette fonction peut faire office de correcteur d’orthographe et de grammaire ou de dictionnaire
des synonymes en fonction de l’emplacement du curseur. La zone de liste Suggestions
instantanées affiche les suggestions au fur et à mesure de la saisie. Si le curseur est placé sur un
mot mal orthographié ou sur une faute de grammaire possible, la zone de liste Suggestions
instantanées de la barre de propriétés propose une liste de corrections. Si le curseur est placé
sur un mot correctement orthographié et sans faute de grammaire, la zone de liste Suggestions
instantanées contient la liste de synonymes possibles.
Modification automatique
93
Suggestions instantanées permet d’identifier les erreurs pendant la création des documents. Le
système utilise des codes de couleur pour mettre en évidence les erreurs rencontrées. Si le texte
dans la zone Suggestions instantanées s’affiche en rouge, le mot est peut-être mal orthographié.
S’il est en bleu, il y a peut-être une faute de grammaire ou d’usage. S’il est en noir, vous pouvez
remplacer le mot par un synonyme. Si la zone est vierge, alors il n’y a pas de suggestions pour le
mot.
Activation ou désactivation des fonctions Grammaire instantanée,
Orthographe instantanée et Suggestions instantanées
Pour
Procédez comme suit
Activer ou désactiver l’Orthographe instantanée
Cliquez sur Outils } Relire }
instantanée.
Orthographe
Une puce en regard de l’option Orthographe
instantanée indique que la fonction est activée.
Une puce en regard de l’option Désactiver indique
que la fonction Orthographe instantanée n’est pas
activée.
Activer la Grammaire instantanée
Cliquez sur Outils } Relire } Grammaire
instantanée.
Une puce en regard de l’option Grammaire
instantanée indique que la fonction est activée
DésActiver la Grammaire instantanée
Cliquez sur Outils } Relire } Grammaire
instantanée.
Une puce en regard de l’option Grammaire
instantanée indique que la fonction n’est pas
activée
Activer ou désactiver la fonction Suggestions
instantanées
Cliquez sur Outils } Relire } Suggestions
instantanées
Une coche située en regard de l’option
Suggestions instantanées indique que la fonction
est activée.
Si la fonction Grammaire instantanée est activée, la fonction Orthographe
instantanée l’est également, même si elle n’est pas cochée.
L’activation ou la désactivation de la fonction Grammaire instantanée ou
Orthographe instantanée n’affecte pas la fonction Suggestions instantanées. Par
défaut, la fonction Orthographe instantanée est activée.
Utilisation de la fonction Orthographe instantanée ou Suggestions
instantanées
Cliquez avec le bouton droit de la souris sur un mot souligné en rouge ou en bleu, puis
cliquez sur une suggestion.
94
WordPerfect 10
Les mots qui ne figurent dans aucun des dictionnaires WordPerfect ne sont soulignés
en rouge que si la fonction Orthographe instantanée est activée. Par défaut, cette
fonction est activée.
Utilisation de la fonction Suggestions instantanées
1 Cliquez sur Outils } Relire } Suggestions instantanées.
2 Cliquez sur une expression ou sur un mot souligné dans votre document.
3 Choisissez le texte de remplacement dans la zone de liste Suggestions instantanées dans la
barre de propriétés.
Si vous utilisez la fonction Suggestions instantanées, les mots sont soulignés
uniquement si la fonction Orthographe instantanée ou Grammaire instantanée est
activée. Si ces fonctions sont désactivées, les mots de remplacement s’affichent dans
la zone de liste Suggestions instantanées dans la barre de propriétés, mais ne sont
pas soulignés. La zone de liste Suggestions instantanées est vide si aucun mot n’est
mal orthographié, s’il n’y a pas de faute de grammaire ou si aucun synonyme ne
figure dans le dictionnaire.
Utilisez également le correcteur d’orthographe et le dictionnaire des synonymes pour
la recherche d’erreurs d’orthographe ou de synonymes. Pour plus d’informations,
reportez-vous aux rubriques « Utilisation du correcteur d’orthographe » et
« Utilisation du dictionnaire des synonymes ».
Correction automatique des mots mal orthographiés
Activez la fonction Correction rapide pour corriger automatiquement les fautes de frappe
courantes. Cette fonction affiche la liste des mots généralement mal orthographiés et leur
orthographe correcte. Par exemple, la Correction rapide remplace systématiquement « aevc » par
« avec ». Vous pouvez également ajouter à la liste Correction rapide une entrée correspondant à
une paire de mots. Par exemple, vous pouvez remplacer « dansl es » par « dans les ». De plus, des
mots peuvent être supprimés de la liste Correction rapide.
Activation de la Correction rapide
1 Cliquez sur Outils } Correction rapide.
2 Cliquez sur l’onglet Correction rapide.
3 Cochez la case Corriger lors de la saisie.
Vous pouvez également :
Désactiver la Correction rapide
Désactivez la case à cocher Corriger lors de la
saisie.
Activer la correction automatique
Cochez la case Corriger d’autres mots mal
orthographiés lorsque cela est possible.
Désactiver la correction automatique
Désactivez la case Corriger d’autres mots mal
orthographiés lorsque cela est possible
Modification automatique
95
Lorsque la case Corriger d’autres mots mal orthographiés lorsque cela est possible
est cochée, WordPerfect remplace les fautes de frappe avec une seule possibilité de
correction sans vous en avertir.
N’utilisez l’option Corriger d’autres mots mal orthographiés lorsque cela est
possible que si vous êtes sûr que votre document contient des mots figurant dans la
liste de mots standard. Des orthographes inhabituelles et des noms propres peuvent
être convertis automatiquement lorsque vous activez cette option. La Correction
rapide est automatiquement désactivée si vous modifiez une macro.
Ajout d’un mot à la liste de correction rapide
1 Cliquez sur Outils } Correction rapide.
2 Cliquez sur l’onglet Correction rapide.
3 Entrez le mot mal orthographié dans la zone Remplacer.
4 Entrez le mot correctement orthographié dans la zone Par.
5 Cliquez sur Ajouter une entrée.
Vous pouvez également ajouter des abréviations à la liste Correction rapide. Les
abréviations de la Correction rapide font la distinction entre majuscules et
minuscules. Par exemple, si vous ajoutez l’abréviation « m. » pour « Monsieur », puis
que vous entrez « M. », la correction rapide insère « MONSIEUR ».
Suppression d’un mot de la liste de correction rapide
1 Cliquez sur Outils } Correction rapide.
2 Choisissez un mot dans la zone de liste des Mots mal orthographiés.
3 Cliquez sur Supprimer l’entrée.
4 Cliquez sur Oui dans la boîte affichée pour répondre à l’invite Souhaitez-vous supprimer
l’entrée de correction rapide ?
Et maintenant...
Pour plus d’informations sur…
Dans l’Aide, consultez...
Recherche de texte
recherche, texte
Remplacement de texte
remplacement, texte
Entrée automatique de texte à l’aide de Mots
rapides
mots rapides, entrée automatique de texte
Modification des mots rapides
mots rapides, modification
Modification du nom des mots rapides
mots rapides, modification du nom
96
WordPerfect 10
Et maintenant...
Pour plus d’informations sur…
Dans l’Aide, consultez...
Développement des mots rapides
mots rapides, développement
Suppression des mots rapides
mots rapides, suppression
Recherche et remplacement des codes
codes, remplacement
Révision de documents
documents, révision
Comparaison de documents
documents, comparaison
Modification des paramètres de révision et de
comparaison des documents
paramètres de révision de documents,
modification
Ajout de commentaires
commentaires, ajout
Suppression de commentaires
commentaires, suppression
Affichage de commentaires
commentaires, affichage
Masquage de commentaires
commentaires, masquage
Modification de commentaires
commentaires, modification
Conversion de texte en commentaires et de
commentaires en texte
commentaires, conversion
Coupe, copie et collage de texte et de graphiques
coupe
Annulation, rétablissement et répétition d’une
action
actions
Modification automatique
97
Utilisation des graphiques
10
WordPerfect 10 vous permet d’insérer dans un document des graphiques tels que des formes,
des dessins et des images clipart. Vous pouvez dimensionner, déplacer et modifier les graphiques
selon vos besoins.
Cette section traitera des éléments suivants :
Création de graphiques
Insertion de graphiques
Utilisation de la fenêtre Dessiner une image
Modification de formes
Manipulation de graphiques
Disposition de graphiques
Alignement et distribution d’objets
Utilisation des couleurs
Modification de l’apparence des images
Déplacement d’images
Création de graphiques
Vous pouvez créer des formes dans un document WordPerfect. Une forme est un objet créé à
l’aide des outils de dessin de WordPerfect.
L’image suivante est un exemple d’image créée à l’aide des formes de base de WordPerfect.
Utilisation des graphiques
99
Vous pouvez créer des formes de base telles que des triangles, des cercles ou des rectangles,
ainsi que des lignes, des flèches, des étoiles, etc. Vous pouvez également créer des polylignes.
L’image suivante montre des exemples de formes prédéfinies : 1) formes de base et 2)
organigrammes.
Grâce à WordPerfect, il est possible d’enregistrer un graphique sous la forme d’un fichier séparé
que vous pouvez insérer dans d’autres documents. Pour plus d’informations sur l’exportation de
fichiers, reportez-vous à la rubrique « Importation et exportation de formats de fichier pour
WordPerfect 10 ».
Vous pouvez supprimer des graphiques d’un document. Dans WordPerfect, vous pouvez
également masquer ou afficher des graphiques.
Création d’une forme
1 Cliquez sur Insertion } Formes.
2 Activez l’une des options suivantes :
Lignes — pour créer des formes telles que des lignes droites ou des courbes
Formes de base — pour créer des formes telles que des cercles, des rectangles ou des
cubes
Flèches — pour créer divers types de flèches
Organigramme — pour créer des formes utilisées dans un organigramme
Étoiles — pour créer divers types d’étoiles
Légendes — pour créer des légendes permettant d’inclure du texte
Action — pour créer des formes permettant d’indiquer une action
3 Cliquez sur une forme dans la palette.
4 Cliquez sur OK.
5 Pointez le curseur à l’endroit où vous voulez créer la forme.
6 Faites glisser la souris pour étirer la forme.
Lorsque l’option de ligne est activée, vous pouvez créer des polylignes. Pour plus
d’informations sur la création de polylignes, reportez-vous à la rubrique « Création
d’une polyligne ».
100
WordPerfect 10
Pour insérer des lignes horizontales, verticales et diagonales précises, maintenez la
touche Ctrl enfoncée en dessinant la ligne.
Pour créer un carré, maintenez la touche Maj enfoncée en dessinant un rectangle.
Enregistrement d’un graphique
1 Sélectionnez un graphique.
2 Cliquez sur Fichier } Enregistrer sous.
3 Dans la boîte de dialogue Enregistrer, cliquez sur Image sélectionnée.
4 Cliquez sur OK.
5 Dans la boîte de dialogue Enregistrer l’image sous, sélectionnez le lecteur et le dossier dans
lesquels vous souhaitez enregistrer le graphique.
6 Entrez un nom de fichier dans la zone Nom du fichier.
7 Sélectionnez un type de fichier dans la zone de liste Type de fichier.
Pour enregistrer les polices avec le graphique, activez la case à cocher Incorporer les polices.
8 Cliquez sur Enregistrer.
Suppression d’un graphique
1 Sélectionnez un graphique.
2 Appuyez sur la touche Suppr.
Masquage ou affichage des graphiques
Cliquez sur Affichage } Graphiques.
La coche située en regard de l’option Graphiques indique que les graphiques sont affichés.
Par défaut, les graphiques sont visibles dans la fenêtre de document.
Insertion de graphiques
Vous pouvez insérer des images clipart dans un document WordPerfect. Vous pouvez utiliser les
images clipart incluses dans WordPerfect. Les images clipart peuvent être insérées dans un
document WordPerfect et modifiées ou utilisées sous leur forme courante.
Vous pouvez insérer une photo à partir du CD-ROM WordPerfect Office 2002. Lorsque vous
insérez une photo à partir d’un CD-ROM, vous pouvez lier l’image à sa source ou l’incorporer au
document. Pour plus d’informations sur la liaison et l’incorporation d’images, reportez-vous à la
rubrique « Liaison et incorporation de documents vidéo ».
Il est possible d’établir une liaison à une image sur disque. Lorsque vous liez une image sur
disque, seul l’emplacement de l’image est inséré dans le document. Cela permet de réduire
considérablement la taille du fichier, surtout lorsque l’image apparaît à plusieurs endroits dans le
document.
L’utilisation de la fonction Liaison et incorporation d’objets (OLE) dans un document permet un
échange d’informations entre les applications Windows. Vous pouvez lier ou incorporer dans un
document WordPerfect une photo créée dans un autre programme. Lorsque vous liez une photo,
les mêmes informations existent dans deux fichiers : l’application où la photo a été créée
Utilisation des graphiques
101
(l’application source) et l’application où elle a été copiée (l’application client). Lorsque vous
modifiez les informations dans l’application source, l’application client est également mise à jour.
Lorsque vous incorporez une photo, elle devient partie intégrante du document. Vous pouvez
directement modifier la photo. Pour plus d’informations sur la fonction Liaison et incorporation
d’objets, reportez-vous à la rubrique « Liaison et incorporation d’objets ».
Il est possible de régler les propriétés du scanner. Vous pouvez numériser une image
(photographie ou dessin) directement dans WordPerfect sous la forme d’une image bitmap.
Insertion d’une image clipart
1 Cliquez à l’endroit où vous voulez insérer une image.
2 Cliquez sur Insertion } Graphiques } Clipart.
L’album s’ouvre.
3 Parcourez les dossiers de l’album jusqu’à ce que vous trouviez l’image à insérer.
4 Sélectionnez l’image clipart.
5 Cliquez sur Insérer.
Vous pouvez également insérer une image clipart en faisant glisser l’image de l’album
vers le document.
Insertion d’une photo à partir du CD-ROM WordPerfect Office 2002
1 Insérez le CD WordPerfect Office 2002 dans le lecteur de CD-ROM.
2 Cliquez sur l’endroit où vous voulez insérer une photo.
3 Cliquez sur Insertion } Graphiques } À partir du fichier.
4 Sélectionnez le lecteur et le dossier dans lesquels est stocké le fichier.
Les fichiers de photos ont l’extension .jpg.
5 Cliquez deux fois sur un nom de fichier.
Le chemin d’accès au dossier sur le lecteur de CD-ROM est
Corel\WPO2002\Graphiques\dossier Photos.
Vous pouvez également insérer une photo en la faisant glisser. Activez le curseur
fantôme, faites-le glisser dans la zone de document où vous souhaitez insérer la
photo, puis cliquez sur Image du fichier dans le menu local.
Pour visualiser la photo avant de l’insérer, cliquez sur le bouton Activer/Désactiver
l’aperçu
, puis cliquez sur le nom du fichier de la photo.
Utilisation de la fenêtre Dessiner une image
WordPerfect vous permet de créer des dessins complexes. Pour plus d’informations sur la
création de dessins, reportez-vous à l’aide en ligne de Corel Presentations. Il est possible d’ouvrir
la fenêtre Dessiner une image et de modifier ces dessins.
102
WordPerfect 10
Ouverture de la fenêtre Dessiner une image
1 Cliquez sur Insertion } Graphiques } Dessiner une image.
Corel Presentations s’ouvre.
Pour plus d’informations sur la fenêtre Dessiner une image, reportez-vous à l’aide en
ligne de Corel Presentations.
Modification d’un dessin
1 Cliquez avec le bouton droit de la souris sur le graphique, puis sur Modifier l’image.
Corel Presentations s’ouvre.
2 Modifiez le dessin.
3 Cliquez sur Fichier } Enregistrer.
Pour modifier un dessin ou une image clipart, vous pouvez également cliquer deux
fois dessus.
Modification de formes
Il existe plusieurs façons de modifier une forme dans WordPerfect. Par exemple, vous pouvez
ajouter des ombres portées et modifier la couleur des lignes, des ombres et des remplissages
des formes.
Il est possible d’incliner une forme, c’est-à-dire de la déformer ou de la rendre asymétrique.
Certaines formes peuvent être modifiées à l’aide de glyphes. L’image suivante illustre les
différents aspects d’une forme modifiée à l’aide d’un glyphe.
Utilisation des graphiques
103
Une ellipse peut être modifiée à l’aide de l’interrupteur de changement de mode. L’image
suivante illustre les trois formes qu’une ellipse peut prendre lorsqu’elle est modifiée à l’aide de
l’interrupteur de changement de mode.
Les lignes et les polylignes peuvent également être modifiées.
Modification d’une forme
1 Cliquez deux fois sur une forme.
2 Cliquez sur l’un des boutons suivants :
Remplissage — pour modifier les options de remplissage
Ligne — pour modifier les options de style de ligne
Ombre — pour modifier les options d’ombre portée
Il est également possible de modifier une forme en utilisant la barre de propriétés
pour modifier les attributs d’une forme.
Inclinaison d’une forme
1 Cliquez avec le bouton droit de la souris sur une forme, puis cliquez sur Incliner une forme.
Des petites poignées vertes en forme de losange apparaissent.
2 Faites glisser une poignée d’inclinaison jusqu’à ce que la forme soit de la taille voulue.
Modification d’une forme à l’aide d’un glyphe
1 Sélectionnez une forme.
2 Faites glisser un glyphe pour obtenir l’effet souhaité.
Manipulation de graphiques
WordPerfect 10 vous permet de manipuler un graphique de plusieurs façons. Vous pouvez
dimensionner et étirer un graphique. Lorsque vous dimensionnez un graphique, vous modifiez
sa taille mais conservez les proportions d’origine. Lorsque vous étirez un graphique, vous
l’agrandissez horizontalement ou verticalement. Il est également possible de déplacer un
graphique.
Vous pouvez couper, copier et coller des graphiques dans un même document ou d’un document
à un autre. Pour plus d’informations, reportez-vous à la rubrique « Coupe, copie et collage de
texte et de graphiques ».
104
WordPerfect 10
Dimensionnement d’un graphique
1 Sélectionnez un graphique.
2 Faites glisser une poignée d’angle jusqu’à ce que le graphique soit de la taille voulue.
Vous pouvez également :
Étirer un graphique
Faites glisser une poignée latérale pour obtenir
l’effet souhaité.
Dimensionner un graphique proportionnellement
Faites glisser une poignée tout en maintenant la
touche Maj enfoncée.
Déplacement d’un graphique à l’aide du clavier
1 Sélectionnez un graphique.
2 Appuyez sur les touches fléchées pour déplacer le graphique dans la direction voulue.
Disposition de graphiques
Lorsque des graphiques se superposent dans un document, vous pouvez modifier leur ordre en
déplaçant leurs encadrés graphiques vers le dessus ou le dessous de la pile des encadrés. Vous
pouvez aussi déplacer des graphiques derrière du texte (comme un filigrane) ou devant du texte
(comme une étiquette repositionnable). Il est également possible de sélectionner un graphique
placé sur ou sous un autre graphique.
Vous pouvez regrouper des graphiques pour qu’ils restent solidaires lorsque vous les déplacer,
les dimensionner et les modifier. L’image suivante est un exemple de graphiques regroupés.
Organisation de graphiques superposés
1 Cliquez avec le bouton droit de la souris sur le graphique.
2 Cliquez sur Trier, puis sur l’une des options suivantes :
Vers l’avant — pour placer un graphique devant les graphiques superposés
Vers l’arrière — pour placer un graphique derrière les graphiques superposés
Suivant — pour avancer un graphique d’une couche
Précédent — pour reculer un graphique d’une couche
Utilisation des graphiques
105
Vous pouvez également organiser les graphiques superposés en cliquant sur les
boutons Objet(s) vers l’avant
ou Objet(s) vers l’arrière
dans la barre de
propriétés.
Déplacement d’un graphique devant ou derrière du texte
1 Sélectionnez un graphique.
2 Dans la barre de propriétés, cliquez sur le bouton Graphiques, puis sur l’une des options
suivantes :
Devant le texte — pour placer le graphique sélectionné devant le texte
Derrière le texte — pour placer le graphique sélectionné derrière le texte
Regroupement de graphiques
1 Cliquez sur les graphiques à regrouper tout en maintenant la touche Maj enfoncée.
2 Cliquez avec le bouton droit de la souris sur l’un des graphiques sélectionnés, puis cliquez
sur Associer.
Le regroupement est utile lorsque vous ne voulez pas séparer une image et du texte.
Lorsque vous cliquez sur l’un des graphiques, des poignées de dimensionnement
entourent les graphiques groupés. Vous pouvez dimensionner, déplacer ou modifier
le groupe de graphiques. Pour plus d’informations sur le dimensionnement de
graphiques, reportez-vous à la rubrique « Manipulation de graphiques ». Pour plus
d’informations sur le déplacement de graphiques, reportez-vous à la rubrique
« Déplacement d’images ».
Séparation de graphiques
Cliquez avec le bouton droit de la souris sur l’un des graphiques groupés, puis cliquez sur
Dissocier.
Alignement et distribution d’objets
WordPerfect vous permet d’aligner et de distribuer des objets en fonction d’eux-mêmes et de la
page. Par exemple, vous pouvez aligner une série d’objets horizontalement et verticalement.
Alignement d’un objet
1 Sélectionnez un objet.
2 Cliquez sur Outils } Aligner et distribuer.
3 Cliquez sur l’onglet Aligner.
4 Activer les cases à cocher correspondant à l’alignement horizontal et vertical souhaité.
Pour aligner un objet verticalement, activez la case à cocher Gauche, Centrer ou Droite.
5 Dans la zone Aligner, activez l’une des cases à cocher suivantes :
Bord de la page — pour aligner l’objet avec le bord de la page
106
WordPerfect 10
Centre de la page — pour centrer l’objet sur la page
WordPerfect affiche un avertissement qui indique que la position d’ancrage de l’objet peut
être modifiée. Pour ignorer cet avertissement, activez la case Ne plus afficher
l’avertissement.
Vous pouvez également aligner une série d’objets en sélectionnant les objets.
Distribution d’objets
1 Sélectionnez les objets que vous souhaitez distribuer.
2 Cliquez sur Outils } Aligner et distribuer.
3 Cliquez sur l’onglet Distribuer.
4 Activer les cases à cocher correspondant à la distribution horizontale et verticale souhaitée.
5 Dans la zone Distribuer sur, cochez la case correspondant à la zone de distribution voulue.
Utilisation des couleurs
Vous pouvez créer des couleurs utilisées avec les polices, le surlignage et les graphiques dans
WordPerfect. Vous pouvez également créer des couleurs dans les modèles de couleurs. Il existe
trois modèles de couleurs : RVB, TLS et CMJN. WordPerfect vous permet de visualiser les
modifications de couleurs apportées à une sélection avant qu’elles n’aient vraiment lieu. Vous
pouvez appliquer les couleurs créées aux graphiques.
Création d’une couleur
1 Cliquez sur Format } Police.
2 Cliquez sur l’onglet Police.
3 Ouvrez le sélecteur de Couleur
, puis cliquez sur Autre.
4 Faites glisser le pointeur sur la roue chromatique jusqu’à ce que la couleur adéquate s’affiche
dans la zone Couleur courante.
5 Faites glisser le pointeur sur la barre d’intensité jusqu’à ce que l’ombre adéquate s’affiche
dans la zone Couleur courante.
Création d’une couleur à l’aide des modèles de couleurs
1 Cliquez sur Format } Police.
2 Cliquez sur l’onglet Police.
3 Ouvrez le sélecteur de Couleur
, puis cliquez sur Autre.
4 Sélectionnez un modèle de couleur dans la zone de liste Modèle de couleur.
5 Dans la zone Valeurs de couleur, entrez des valeurs jusqu’à ce que la couleur adéquate
s’affiche dans la zone Couleur courante.
Le modèle de couleurs sélectionné détermine les options disponibles dans les zones
Valeurs de couleur.
Utilisation des graphiques
107
Vous pouvez ouvrir la boîte de dialogue Sélectionner une couleur dans toutes les
palettes de couleurs de WordPerfect.
Aperçu des modifications de couleurs
1 Sélectionnez un graphique.
2 Dans la barre de propriétés, cliquez sur l’un des boutons suivants :
Couleur de premier plan — pour modifier la couleur de premier plan d’une forme
Couleur d’arrière-plan — pour modifier la couleur d’arrière-plan d’une forme
Couleur de l’ombre — pour modifier la couleur d’une ombre portée
Couleur de ligne — pour modifier la couleur d’une ligne graphique
3 Pointez le curseur sur une couleur dans la palette de couleurs.
Lorsque vous laissez le curseur quelques instants sur une couleur, un aperçu du graphique
dans cette couleur s’affiche sur la page.
Pour l’appliquer au graphique, cliquez sur la couleur.
La fonction Aperçu en temps réel de Corel est activée par défaut. Pour plus
d’informations sur l’Aperçu en temps réel de Corel, reportez-vous à la rubrique
« Modification des paramètres de police ».
Modification de l’apparence des images
WordPerfect 10 comporte des outils qui permettent de modifier l’aspect d’une image. Vous
pouvez agrandir ou réduire une image , ou en faire le recadrage. Vous pouvez également définir
les attributs de couleur, modifier le remplissage et restaurer l’apparence d’origine d’une image.
Agrandissement ou réduction d’une image
1 Cliquez avec le bouton droit de la souris sur une image, puis cliquez sur Outils Image.
2 Ouvrez le menu contextuel Zoom, puis cliquez sur l’outil Zoom avant/zoom arrière
Une barre de défilement s’affiche à la droite de l’image.
3 Pour agrandir ou réduire l’image, cliquez sur les flèches haut ou bas de la barre de
défilement.
Pour afficher l’image à sa taille d’origine, cliquez sur l’outil Zoom taille réelle
menu contextuel Zoom.
.
du
Pour modifier précisément la taille de l’image, cliquez sur Modifier les attributs }
Redimensionnement, puis précisez une valeur pour X (largeur) et Y (hauteur).
108
WordPerfect 10
Recadrage d’une image
1 Cliquez avec le bouton droit de la souris sur une image, puis cliquez sur Outils Image.
2 Ouvrez le menu contextuel Zoom, puis cliquez sur l’outil Recadrage de l’image
.
3 Placez le curseur sur l’image jusqu’à ce qu’il se transforme en loupe.
4 Utilisez le pointeur loupe pour sélectionner la partie de l’image que vous souhaitez recadrer.
La zone sélectionnée remplit l’encadré graphique.
Pour afficher l’image à sa taille d’origine, cliquez sur l’outil Zoom taille réelle
menu contextuel Zoom.
du
Définition des attributs de couleur d’une image
Pour
Régler le contraste
Cliquez avec le bouton droit de la souris sur une
image, puis cliquez sur Outils Image. Ouvrez le
sélecteur de Contraste, puis sélectionnez un
niveau de contraste.
Régler la luminosité
Cliquez avec le bouton droit de la souris sur une
image, puis cliquez sur Outils Image. Ouvrez le
sélecteur de Luminosité, puis sélectionnez un
niveau de luminosité.
Inverser les couleurs
Cliquez avec le bouton droit de la souris sur une
image, puis cliquez sur Outils Image. Cliquez sur
le bouton Complément.
Pour attribuer une valeur de luminosité ou de contraste, cliquez sur Modifier les
attributs } Attributs de couleur, puis spécifiez une valeur entre -1 et 1.
Cliquez de nouveau sur Complément pour qu’elles reviennent à leurs valeurs
initiales.
Restauration de l’apparence d’origine d’une image
1 Cliquez avec le bouton droit de la souris sur une image, puis cliquez sur Outils Image.
2 Cliquez sur Rétablir les attributs.
Déplacement d’images
WordPerfect vous permet de déplacer une image dans un encadré graphique. Vous pouvez
retourner une image pour afficher son image miroir ou la faire pivoter. Vous pouvez également
modifier le centre de rotation d’une image.
Utilisation des graphiques
109
Déplacement d’une image dans un encadré graphique
1 Cliquez avec le bouton droit de la souris sur une image, puis cliquez sur Outils Image.
2 Cliquez sur Déplacer.
3 Faites glisser l’image pour la déplacer dans l’encadré graphique.
Pour préciser la position horizontale et verticale de l’image, cliquez sur Modifier les
attributs dans la boîte de dialogue Outils Image, puis entrez une valeur dans la zone
Horizontal ou Vertical.
Rotation d’une image
1 Cliquez avec le bouton droit de la souris sur une image, puis cliquez sur Outils Image.
2 Cliquez sur l’un des boutons suivants :
Retournement gauche/droite — pour retourner ou inverser l’image par rapport à son axe
vertical
Retournement haut/bas — pour retourner ou inverser l’image par rapport à son axe
horizontal
Vous pouvez également faire basculer une image à l’aide des boutons Retournement
haut/bas
ou Retournement gauche/droite
dans la barre de propriétés.
Rotation d’une image
1 Cliquez avec le bouton droit de la souris sur une image, puis cliquez sur Outils Image.
2 Cliquez sur Rotation.
Des poignées de rotation sont affichées à chaque angle de l’encadré graphique.
3 Pour faire pivoter l’image dans une direction donnée, faites glisser la poignée de rotation
d’angle correspondante.
Et maintenant...
Pour plus d’informations sur…
Dans l’Aide, consultez...
Modification des formes à l’aide de l’interrupteur
de changement de mode
interrupteur de changement de mode,
modification des formes
Modification des lignes à l’aide des points
d’édition
points d’édition, modification des lignes
Modification du remplissage d’une image
remplissages, modification dans les images
Conversion d’une image couleur en noir et blanc
images, conversion en noir et blanc
Modification du centre de rotation d’une image
rotation, modification du centre
Rotation d’une image à l’aide de mesures exactes
images, rotation à l’aide de mesures exactes
Liaison d’objets
objets, liaison
110
WordPerfect 10
Et maintenant...
Pour plus d’informations sur…
Dans l’Aide, consultez...
Incorporation d’objets
objets, incorporation
Numérisation d’images
images, numérisation
Utilisation des graphiques
111
Utilisation des tableaux et
des graphes
11
WordPerfect 10 permet de créer des tableaux et des graphes. Les tableaux permettent
d’organiser les données en rangs et colonnes de cellules. Ils peuvent contenir du texte ou des
graphiques et ils peuvent être formatés. Pour présenter des listes, des planifications, des
données financières, des comparaisons et des sommaires, utilisez des tableaux.
Les graphes améliorent la présentation des données dans un document. Pour présenter des
comparaisons, des prévisions et des statistiques et les organigrammes pour la structure d’une
organisation, utilisez les graphes.
Cette section traitera des éléments suivants :
Création de tableaux
Sélection et déplacement des éléments d’un tableau
Définition et insertion de rangs et de colonnes dans un tableau
Regroupement et division des cellules de tableau
Suppression des tableaux et des éléments d’un tableau
Rotation du contenu d’une cellule de tableau et inclinaison des cellules
Réglage de la largeur des colonnes d’un tableau
Création d’un rang d’en-tête dans un tableau et réglage du rang d’en-tête
Application de remplissages, lignes et couleurs à un tableau
Application de bordures à un tableau
Saisie des formules dans un tableau
Calcul des formules dans un tableau
Création d’un graphe
Création de tableaux
Un tableau est constitué de rangées horizontales et de colonnes verticales. L’intersection d’un
rang et d’une colonne forme une cellule. Il s’agit d’une petite fenêtre d’édition dans laquelle vous
pouvez insérer du texte, des graphiques, des chiffres ou des formules. Les cellules d’un tableau
sont libellées alphabétiquement de gauche à droite et numériquement de haut en bas.
Utilisation des tableaux et des graphes
113
L’illustration suivante montre un tableau comportant : 1) des rangs et 2) des colonnes.
Création d’un tableau
1 Cliquez sur Tableau } Créer.
2 Entrez des valeurs dans les zones suivantes :
Colonnes
Rangs
3 Cliquez sur Créer.
Vous pouvez également :
Créer un tableau dans un encadré graphique
Cochez la case Créer un tableau par
glisser-déplacer, cliquez sur Créer, puis faites
glisser un rectangle à n’importe quel endroit dans
un document.
Créer une cellule flottante
Activez l’option Cellule flottante dans la zone
Créer.
Il est également possible de créer un tableau en cliquant sur le bouton Créer
rapidement un tableau
dans la barre d’outils, puis en faisant glisser le curseur
pour spécifier le nombre de lignes et de colonnes du tableau.
Si le curseur fantôme est activé, vous pouvez créer un tableau en étirant un
rectangle, puis en cliquant sur Tableau dans le menu local qui est affiché.
Sélection et déplacement des éléments d’un tableau
Vous devez sélectionner un tableau ou un élément de tableau pour effectuer une modification,
par exemple changer le nombre de rangs ou de colonnes, ou copier le format d’une cellule du
tableau vers une autre cellule. Vous pouvez également sélectionner les éléments de tableau à
l’aide de l’outil Sélection rapide ou des indicateurs de rang/colonne.
Il est possible de copier, couper et coller les éléments d’un tableau Vous pouvez copier le format
de la cellule d’un tableau et l’appliquer à une autre cellule ou à un groupe de cellules. Le
114
WordPerfect 10
formatage comprend des attributs tels que le style de ligne, la couleur de ligne ou le
remplissage, mais n’inclut pas le contenu des cellules comme le texte ou les formules.
Sélection d’un tableau
1 Cliquez n’importe où dans un tableau.
2 Cliquez sur Édition } Sélectionner } Sélectionner un tableau.
Sélection d’un tableau ou de ses éléments avec Sélection rapide
Pour sélectionner
Procédez comme suit
Une cellule
Dans le tableau, déplacez le curseur jusqu’à ce
qu’il se transforme en une flèche de sélection
pointant vers le haut ou la gauche, puis cliquez.
Un rang
Dans le tableau, déplacez le curseur jusqu’à ce
qu’il se transforme en une flèche de sélection
pointant vers la gauche, puis cliquez deux fois.
Une colonne
Dans le tableau, déplacez le curseur jusqu’à ce
qu’il se transforme en une flèche de sélection
pointant vers le haut, puis cliquez deux fois.
La totalité du tableau
Dans le tableau, déplacez le curseur jusqu’à ce
qu’il se transforme en une flèche de sélection
pointant vers le haut ou la gauche, puis cliquez
trois fois.
Il est également possible de sélectionner une cellule en cliquant dessus et en
appuyant sur les touches Maj + F8.
Sélection des tableaux, des rangs et des colonnes avec Indicateurs de
rang/colonne
Pour sélectionner
Procédez comme suit
Un rang
Cliquez avec le bouton droit de la souris sur un
tableau, puis cliquez sur Indicateurs de
rang/colonne. Cliquez sur l’indicateur situé en
regard du rang (par exemple, 1, 2, etc.).
Une colonne
Cliquez avec le bouton droit de la souris sur un
tableau, puis cliquez sur Indicateurs de
rang/colonne. Cliquez sur l’indicateur situé
au-dessus de la colonne (par exemple, A, B, etc.).
Utilisation des tableaux et des graphes
115
La totalité du tableau
Cliquez avec le bouton droit de la souris sur un
tableau, puis cliquez sur Indicateurs de
rang/colonne. Cliquez sur le rectangle situé dans
l’angle supérieur gauche des indicateurs de rang et
de colonne (le pointeur se transforme en curseur
bidirectionnel).
Vous pouvez également sélectionner des rangs, des colonnes et des tableaux en
cliquant sur Tableau } Indicateurs de rang/colonne.
Copie des éléments de tableau
1 Sélectionnez une plage de cellules, un rang ou une colonne.
2 Cliquez sur Édition } Copier.
3 Activez l’une des options suivantes :
Sélection — pour ne copier que les cellules sélectionnées.
Rang — pour copier le rang sélectionné.
Colonne — pour copier la colonne sélectionnée.
Cellule — pour copier la cellule sélectionnée dans le Presse-papiers, en dessous ou à
droite un certain nombre de fois.
4 Cliquez à l’endroit où vous souhaitez coller les cellules, le rang ou la colonne.
5 Cliquez sur Édition } Coller.
Pour déplacer une plage de cellules sélectionnées, un rang ou une colonne, cliquez
sur Édition } Couper.
Vous pouvez également sélectionner une plage de cellules, un rang ou une colonne,
cliquer avec le bouton droit de la souris, puis cliquer sur Copier pour copier les
éléments de tableau.
Définition et insertion de rangs et de colonnes dans un tableau
Vous pouvez définir le nombre de rangs et de colonnes d’un tableau. Vous pouvez également
insérer des colonnes et des rangs dans un tableau. Les colonnes et les rangs ajoutés adoptent le
format de la colonne ou du rang dans lequel se trouve le curseur.
Définition du nombre de rangs et de colonnes dans un tableau
1 Sélectionnez un tableau.
2 Cliquez sur Tableau } Format.
3 Cliquez sur l’onglet Tableau.
4 Dans la zone Taille de tableau, entrez une valeur dans les zones suivantes :
Colonnes
Rangs
116
WordPerfect 10
Si vous ajoutez des colonnes et que vous souhaitez que toutes les colonnes aient la
même largeur, sélectionnez un rang, puis cliquez sur Tableau } Équilibrer la largeur
des colonnes.
Insertion d’une colonne ou d’un rang dans un tableau
1 Cliquez avec le bouton droit de la souris à l’endroit où vous souhaitez insérer la colonne ou le
rang, puis cliquez sur Insérer.
2 Activez l’une des options suivantes :
Colonnes — pour spécifier le nombre de colonnes à insérer.
Rangs — pour spécifier le nombre de rangs à insérer.
3 Activez l’une des options suivantes :
Avant — pour insérer des colonnes ou des rangs avant le rang dans lequel se trouve le
curseur.
Après — pour insérer des colonnes ou des rangs après le rang dans lequel se trouve le
curseur.
Si vous insérez une colonne, cochez la case Conserver la largeur des colonnes pour
que la largeur des colonnes existantes ne soit pas modifiée lors de l’ajout de la
nouvelle colonne.
Vous pouvez également insérer un rang en cliquant sur le bouton Insérer un rang
de la barre de propriétés.
Regroupement et division de cellules de tableau
Il est possible de regrouper ou de diviser les cellules d’un tableau. A l’exception des cellules
formatées individuellement, le second tableau adopte le formatage du premier tableau. Lorsque
vous regroupez des cellules sélectionnées, le formatage de la cellule située en haut à gauche est
utilisé pour toutes les cellules regroupées. Vous pouvez également diviser un tableau
horizontalement en deux tableaux. Lorsque vous divisez des cellules de tableau, chacune se
sépare en deux. Les nouvelles cellules ont le même format que celle d’origine.
Regroupement des cellules d’un tableau
1 Sélectionnez les cellules à joindre.
2 Cliquez sur Tableau } Joindre } Cellule.
Vous pouvez également regrouper des cellules en cliquant sur Tableau } Joindre }
Joindre rapidement, puis en sélectionnant les cellules à regrouper.
Utilisation des tableaux et des graphes
117
Regroupement de deux tableaux
1 Cliquez sur Affichage } Afficher les codes.
2 Dans la fenêtre Afficher les codes, supprimez tous les codes de retour requis et tous les
autres codes ou le texte entre le code [Tab dés] du premier tableau et le code [Déf Tbl] du
deuxième tableau.
3 Cliquez sur le premier tableau.
4 Cliquez sur Tableau } Joindre } Tableau.
Division d’une cellule de tableau
1 Cliquez sur une cellule.
2 Cliquez sur Tableau } Diviser } Cellule.
3 Activez l’une des options suivantes et entrez une valeur :
Colonnes — pour diviser la cellule en colonnes.
Rangs — pour diviser la cellule en rangs.
Vous pouvez également diviser les cellules de tableau en cliquant sur le bouton
Division rapide de rang
,, Division rapide de colonne
ou Division rapide
de colonnes et de rangs
dans la barre de propriétés, puis en cliquant dans une
cellule de tableau. Lorsque le bouton Division rapide de rang, Division rapide de
colonne ou Division rapide de colonnes et de rangs apparaît enfoncé, maintenez la
touche Maj enfoncée pour passer à l’outil Joindre rapidement.
Vous pouvez alterner entre la division des cellules et des rangs en cliquant sur le
bouton Division rapide de rang
ou Division rapide de colonne
tout en
maintenant la touche Alt enfoncée.
Division d’un tableau
1 Cliquez sur l’endroit où vous voulez diviser le tableau.
2 Cliquez sur Tableau } Diviser } Tableau.
3 Cliquez sur Affichage } Afficher les codes.
4 Dans la fenêtre Afficher les codes, déplacez le curseur entre le code [Tbl dés] du premier
tableau et le code [Déf Tbl] du deuxième tableau, puis appuyez plusieurs fois sur la touche
Entrée pour séparer les deux tableaux.
Suppression des tableaux et des éléments d’un tableau
Vous pouvez supprimer un rang, une colonne ou la totalité d’un tableau. Pour conserver la
structure du tableau, vous pouvez supprimer uniquement le contenu ou les formules. Lorsque
vous supprimez un rang, une colonne ou le tableau entier, vous pouvez en supprimer les
données, la structure ou seulement les formules.
Suppression d’un rang ou d’une colonne de tableau
1 Sélectionnez un rang ou une colonne, puis cliquez sur Tableau } Supprimer.
2 Activez l’une des options suivantes :
Rangs — pour spécifier le nombre de rangs à supprimer.
118
WordPerfect 10
Colonnes — pour spécifier le nombre de colonnes à supprimer.
Pour ne supprimer que le contenu d’un rang ou d’une colonne, activez l’option Contenu de la
cellule uniquement.
Rotation du contenu d’une cellule de tableau et inclinaison des
cellules
Vous pouvez faire pivoter le contenu d’une cellule de tableau dans le sens inverse des aiguilles
d’une montre. Le texte pivoté est placé dans un encadré texte.
Vous pouvez incliner le rang supérieur ou les colonnes droite et gauche d’un tableau. Vous
pouvez également modifier l’angle d’inclinaison et préciser d’autres options d’inclinaison.
L’image suivante illustre plusieurs exemples de tableaux inclinés prédéfinis.
Lorsque vous modifiez l’inclinaison du rang supérieur, vous pouvez redresser le coin de la
première ou de la dernière colonne pour donner un effet de perspective. Ceci empêche les
cellules de dépasser le bord du tableau.
Rotation du contenu d’une cellule de tableau
1 Sélectionnez une cellule.
2 Cliquez sur Tableau } Format.
3 Cliquez sur l’onglet Cellule.
4 Sélectionnez l’une des options suivantes dans la zone de liste Rotation :
90 degrés
180 degrés
270 degrés
Lorsque vous faites pivoter une cellule contenant une formule, celle-ci est
définitivement remplacée par son résultat.
Utilisation des tableaux et des graphes
119
Inclinaison des cellules dans un tableau
1 Sélectionnez un tableau.
2 Cliquez sur Tableau } Format.
3 Cliquez sur l’onglet Incliner.
4 Sélectionnez les cellules à incliner dans la liste Paramètres d’inclinaison.
5 Cliquez sur Autres.
6 Dans la zone de liste Incliner les rangs, sélectionnez l’une des options suivantes :
Aucun style — pour ne pas incliner le rang supérieur.
Haut — pour préciser l’angle d’inclinaison du rang supérieur.
7 Dans la zone de liste Incliner les colonnes, sélectionnez l’une des options suivantes :
Aucun style — pour ne pas incliner les colonnes.
Colonne gauche — pour préciser l’angle d’inclinaison de la colonne gauche.
Colonne droite — pour préciser l’angle d’inclinaison de la colonne droite.
Vous pouvez également :
Créer un angle de 90 degrés entre la première
colonne et le rang supérieur
Activez la case à cocher Première colonne à angle
droit.
Créer un angle de 90 degrés entre la dernière
colonne et le premier rang
Activez la case à cocher Dernière colonne à angle
droit.
Joindre le bord de la première ou de la dernière
colonne et le rang supérieur
Activez la case à cocher Joindre les angles.
Modifier l’angle d’inclinaison du rang supérieur, de
la colonne gauche ou de la colonne droite
Entrez un angle d’inclinaison dans la zone Angle
appropriée.
Les cases à cocher Première colonne à angle droit et Dernière colonne à angle droit
ne sont disponibles que si le rang supérieur est incliné. La case à cocher Joindre les
angles n’est disponible que si la colonne gauche ou la colonne droite est inclinée.
Vous devrez peut-être augmenter la hauteur d’un rang incliné pour que le texte y
rentre. Pour plus d’informations sur la modification de la hauteur d’un rang,
reportez-vous à la rubrique « Modification de la hauteur d’un rang de tableau ».
Pour que le texte reste droit, désactivez la case à cocher Texte incliné.
Réglage de la largeur des colonnes d’un tableau
Vous pouvez spécifier une largeur précise de colonne, modifier des colonnes de largeur inégale
pour qu’elles soient toutes de la même largeur ou modifier automatiquement la largeur des
colonnes.
120
WordPerfect 10
Réglage automatique de la largeur des colonnes d’un tableau
1 Cliquez sur un tableau.
2 Cliquez sur Tableau } Adapter la colonne.
L’option Adapter la colonne adapte une colonne de tableau à la largeur du texte le
plus large dans les cellules de la colonne.
Création d’un rang d’en-tête dans un tableau et réglage du rang
d’en-tête
Vous pouvez créer un rang d’en-tête dans un tableau. Ce rang apparaît en haut de la page chaque
fois que le tableau passe à une nouvelle page.
Vous pouvez permettre la prolongation d’un rang de tableau sur plusieurs pages. Vous pouvez
également modifier la hauteur d’un rang de tableau et le nombre de lignes de texte par rang, et
vous pouvez aligner un tableau entre les marges gauche et droite de la page.
Création d’un rang d’en-tête dans un tableau
1 Sélectionnez un ou plusieurs rangs.
2 Cliquez sur Tableau } Format.
3 Cliquez sur l’onglet Rang.
4 Cochez la case Rang d’en-tête.
Application de remplissages, lignes et couleurs à un tableau
Vous pouvez changer le remplissage, le style et la couleur des lignes d’une ou de plusieurs
cellules ou d’un tableau tout entier. WordPerfect permet de faire contraster les cellules, les rangs
et les colonnes d’un tableau à l’aide d’un remplissage alterné. Un style de remplissage comprend
un type de remplissage et des couleurs de premier plan et d’arrière-plan. Un type de remplissage
peut être un motif, tel qu’un échiquier ou un taux de remplissage, ou un dégradé, qui présente le
passage d’une couleur à une autre selon un motif linéaire, radial, conique ou carré.
Vous pouvez appliquer un remplissage alterné à un tableau pour effectuer un contraste entre les
cellules, les rangs et les colonnes.
L’illustration suivante montre un tableau auquel un remplissage alterné est appliqué.
Utilisation des tableaux et des graphes
121
Un style de ligne peut comprendre plusieurs lignes ensemble, par exemple une ligne double ou
triple. Ces lignes peuvent avoir une épaisseur et un style différents. Un style de ligne est
constitué d’un ensemble de lignes qui suivent le contour de l’objet sélectionné par l’extérieur ou
l’intérieur. Vous pouvez modifier les deux types de lignes individuellement.
Modification du remplissage d’une cellule de tableau
1 Sélectionnez une cellule.
2 Cliquez sur Tableau } Bordures/Remplissage.
3 Cliquez sur l’onglet Cellule.
Pour modifier le remplissage d’un groupe de cellules de tableau, activez l’une des options
suivantes dans la zone Appliquer lignes à :
En dehors de la sélection courante — vous permet de modifier les attributs d’un groupe
de cellules comme s’il s’agissait d’une cellule unique.
Chaque cellule de la sélection — vous permet de modifier les attributs de chaque cellule
sélectionnée dans un groupe.
4 Cliquez sur un style de remplissage dans la palette Remplissage.
5 Cliquez sur une couleur de remplissage dans les palettes Premier plan et Arrière-plan.
Vous pouvez également :
Modifier le style des lignes d’une cellule de
tableau
Cliquez sur un style de ligne dans les palettes
Gauche, Droite, Haut, Bas ou Extérieur.
Modifier la couleur des lignes d’une cellule de
tableau
Cliquez sur une couleur de ligne dans la palette
Couleur.
Application de bordures à un tableau
Vous pouvez ajouter un style de bordure à un tableau. Vous pouvez sélectionner l’un des styles
de bordure proposés par WordPerfect ou créer une bordure personnalisée avec les options de
style et de couleur de lignes, d’ombre portée et de remplissage que vous souhaitez, puis
nommer ce style pour l’appliquer à d’autres tableaux de votre document. Vous pouvez également
définir un aspect standard pour tous les tableaux d’un document en définissant un style de
tableau comme paramètre par défaut. Les paramètres de ligne, de remplissage et de bordure
créés deviennent les valeurs par défaut de tous les tableaux du document courant et de tous les
documents utilisant ce modèle.
Ajout d’une bordure à un tableau
1 Sélectionnez un tableau.
2 Cliquez sur Tableau } Bordures/Remplissage.
3 Cliquez sur l’onglet Tableau.
4 Cliquez sur un style de bordure dans la palette Bordure.
122
WordPerfect 10
Définition d’une présentation standard des tableaux
1 Sélectionnez un tableau, puis cliquez sur Tableau } Bordures/Remplissage.
2 Cliquez sur l’onglet Tableau.
3 Cliquez sur un style de bordure dans la palette Bordure.
4 Dans la zone Bordure de tableau, cliquez sur une couleur dans la palette Couleur.
5 Cliquez sur un style de ligne dans la palette Ligne.
6 Dans la zone Lignes de cellule par défaut, cliquez sur une couleur de ligne dans la palette
Couleur.
7 Dans la zone Remplissage, cliquez sur un style de remplissage dans la palette Motif.
8 Dans la zone Remplissage, cliquez sur une couleur de remplissage dans les palettes Premier
plan ou Arrière-plan.
9 Cliquez sur Valeurs par défaut.
Saisie des formules dans un tableau
WordPerfect vous permet d’ajouter des formules ou des fonctions aux tableaux. Vous pouvez
créer des formules à l’aide des opérateurs arithmétiques et logiques. Vous pouvez ensuite les
insérer dans les tableaux et les cellules flottantes. Pour plus d’informations sur les opérateurs
arithmétiques et logiques, reportez-vous à la rubrique « Utilisation d’opérateurs ».
Les cellules d’un tableau sont libellées alphabétiquement de gauche à droite et numériquement
de haut en bas. Lorsque vous utilisez une adresse de cellule, une virgule sépare les différentes
références ; par exemple, si vous souhaitez additionner le contenu de B1 et B4, utilisez la
formule =SUM(B1,B4). Utilisez deux points pour séparer les extrémités d’une série ; par
exemple, pour additionner le contenu des cellules B1 à B4, utilisez =SUM(B1:B4). Les références
de cellules peuvent être indifféremment transcrites en majuscules ou minuscules.
Vous pouvez insérer et copier des formules et des fonctions dans des cellules de tableau et des
cellules flottantes. Vous pouvez également saisir directement les formules dans les cellules si
vous faites précéder le premier symbole, chiffre ou fonction par + ou =. Cependant, la saisie
directe des formules est uniquement conseillée si vous savez utiliser les fonctions et si vous vous
souvenez des noms auxquels vous souhaitez vous référer dans les formules. Les formules entrées
sont calculées automatiquement lorsque vous déplacez le point d’insertion à l’extérieur de la
cellule qui contient la formule. Vous pouvez également exclure une cellule ou un groupe de
cellules des calculs.
Lorsque vous entrez une formule dans une cellule de tableau, un indicateur est affiché dans le
coin inférieur droit de la cellule. Vous pouvez afficher la formule en pointant le curseur n’importe
où dans la cellule. Vous pouvez également faire glisser l’indicateur de formule vers une autre
cellule pour copier la formule. Pour ne pas afficher les indicateurs de formules de tableau, vous
pouvez modifier les paramètres de tableau.
Utilisation des tableaux et des graphes
123
Saisie d’une formule dans un tableau
1 Cliquez sur Tableau } Barre de formules.
2 Cliquez dans la zone Édition de formule, à droite du bouton Accepter la formule
.
3 Saisissez les adresses de cellule, les opérateurs et les valeurs dans la zone Édition de
formule.
Pour insérer le nom d’un tableau ou d’une cellule flottante au lieu d’une adresse de cellule,
cliquez sur Noms dans la barre d’outils Formule de tableau, cliquez sur un nom, puis cliquez
sur Insérer.
4 Cliquez sur l’un des boutons suivants :
— pour insérer la formule dans la cellule.
Accepter la formule
— pour annuler la formule ou les modifications
Annuler les modifications
apportées.
WordPerfect ne reconnaît pas les formules dans les cellules dont le format numérique
est défini à la valeur Texte.
Lorsque vous insérez ou annulez une formule, le mode Édition est désactivé.
Vous pouvez également cliquer sur le bouton Barre de formules
de propriétés pour afficher la barre d’outils Formule de tableau.
dans la barre
Calcul des formules dans un tableau
WordPerfect vous permet d’effectuer des opérations de feuille de calcul sur les données d’un
tableau. Par exemple, vous pouvez calculer la somme des valeurs des cellules d’un tableau,
répertorier et utiliser des fonctions et des noms, calculer des formules et remplir des cellules
selon un modèle de progression arithmétique.
Il est possible d’additionner rapidement les valeurs d’un tableau et d’exclure une cellule lors d’un
calcul.
Vous pouvez également remplir un tableau avec incrémentation des nombres et des dates. Dans
un modèle de valeurs, l’incrémentation ou la décrémentation des valeurs doit se faire
respectivement par addition ou par soustraction. Vous ne pouvez pas mettre au point un modèle
de valeurs qui incrémente ou décrémente des valeurs par multiplication ou par division.
Vous pouvez obtenir des informations sur les erreurs de formules de tableau, y compris une
brève explication de tout symbole d’erreur ?? ou ERR qui s’affiche dans le tableau lors du calcul
des formules.
Calcul d’une formule dans un tableau
1 Cliquez sur un tableau.
2 Cliquez sur Tableau } Calculer.
3 Activez l’une des options suivantes :
Calculer le tableau — pour effectuer les calculs dans le tableau ou la cellule flottante où
se trouve le point d’insertion.
124
WordPerfect 10
Calculer les tableaux du document — pour effectuer les calculs dans tous les tableaux et
les cellules flottantes du document.
Addition rapide de valeurs dans un tableau
1 Cliquez sur la cellule située au-dessous ou à droite des cellules dont vous souhaitez calculer
le total.
2 Cliquez sur Tableau } Somme rapide.
Si vous cliquez dans une cellule au lieu d’en sélectionner un groupe, la somme
calculée remplace le contenu (valeurs, formules ou texte) de la cellule.
Il est également possible d’additionner des valeurs en cliquant sur le bouton Somme
rapide dans la barre d’outils Formule de tableau. Pour afficher la barre d’outils
Formule de tableau, cliquez sur Tableau } Barre de formules.
Exclusion d’une cellule des calculs
1 Sélectionnez une cellule, puis cliquez sur Tableau } Format.
2 Cliquez sur l’onglet Cellule.
3 Cochez la case Ignorer la cellule lors du calcul.
Création de graphes
Dans WordPerfect, vous pouvez créer et insérer des graphes dans un document. Vous pouvez
créer un graphe d’après les données d’un tableau ou d’une feuille de calcul, ou vous pouvez
entrer les données lors de la création du graphe. Un graphe peut être lié à un tableau afin d’être
mis à jour si les données du tableau sont modifiées. Si vous déplacez le graphe dans le
document, son association avec le tableau reste en vigueur.
L’illustration suivante est un exemple de graphe de données.
Lorsque vous créez un graphe dans WordPerfect, les menus et les outils de Corel Presentations
s’affichent. Grâce à ces menus et à ces outils, vous pouvez sélectionner un type de graphe et le
modifier. Vous pouvez choisir entre différents types de graphes (histogramme, graphe lignes et
sectoriel) et y ajouter des attributs (légende ou cadre). Vous pouvez également utiliser Corel
Presentations pour inclure du texte dans un graphe. Cependant, le texte est enregistré comme
partie intégrante du graphe et non du document.
Utilisation des tableaux et des graphes
125
Vous pouvez créer un organigramme pour présenter la structure d’une organisation ou les
relations entre des personnes et leurs postes.
L’illustration suivante est un exemple d’organigramme.
Vous pouvez modifier et mettre à jour les graphes. Vous pouvez également modifier les données
sur lesquelles est basé le graphe.
Vous pouvez utiliser les données d’un tableau pour créer un graphe contenant les mêmes
informations. Lorsqu’un graphe est créé à partir d’un tableau, les deux sont associés. Vous
pouvez spécifier que les graphes associés à des tableaux se mettent automatiquement à jour
quand vous modifiez les données des tableaux.
Pour plus d’informations sur les graphes, reportez-vous à l’aide en ligne de Corel Presentations.
Création d’un graphe
1 Cliquez sur l’endroit où vous voulez insérer un graphe.
2 Cliquez sur Insertion } Graphe.
3 Cliquez sur Graphe } Galerie, puis sélectionnez un type de graphe.
4 Dans la Feuille de données, cliquez une ou deux fois sur les cellules dont vous souhaitez
modifier le contenu.
5 Cliquez sur Graphe } Format/Type.
6 Dans la boîte de dialogue Propriétés de format/type, sélectionnez les options de style et
d’apparence.
7 Cliquez sur Graphe } Séries.
8 Dans la boîte de dialogue Propriétés des séries, sélectionnez les couleurs de ligne et de
remplissage.
9 Pour revenir à la fenêtre de document, cliquez à l’extérieur du graphe.
126
WordPerfect 10
Pour importer des données d’une feuille de calcul ou d’un fichier, cliquez sur
Données } Importer lorsque les outils et les menus de Corel Presentations sont
affichés. Indiquez alors le nom du document que vous souhaitez importer.
Vous pouvez utiliser cette méthode pour créer un graphe à partir d’un tableau. Créez
un tableau contenant les données à inclure dans un graphe, puis cliquez sur le
tableau.
Création d’un organigramme
1 Cliquez à l’endroit où l’organigramme doit être inséré.
2 Cliquez sur Insertion } Graphiques } Dessiner une image.
Les outils et les menus de Corel Presentations s’affichent et un cadre de dessin apparaît dans
la fenêtre du document.
3 Cliquez sur Insertion } Organigramme.
4 Cliquez dans le cadre de dessin.
5 Cliquez sur un type d’organigramme.
6 Cliquez sur OK.
7 Cliquez deux fois sur un cadre de l’organigramme, puis entrez un nom et un titre pour
remplacer le nom de la marque de réservation.
8 Pour revenir à la fenêtre de document, cliquez à l’extérieur du graphe.
Vous pouvez également créer un organigramme en exécutant la macro wp_org.wcm.
Cliquez sur Outils } Macro } Exécuter, puis cliquez deux fois sur wp_org.wcm.
Pour plus d’informations sur les macros, reportez-vous à la rubrique « Exécution de
macros ».
Et maintenant...
Pour plus d’informations sur…
Dans l’Aide, consultez...
Exportation de tableaux dans les feuilles de calcul
tableaux, exportation
Tri de données dans les tableaux
tableaux, tri de données
Navigation dans les tableaux, les éléments de
tableaux ou les cellules flottantes nommés
tableaux, navigation
Verrouillage de cellules de tableau
cellules de tableau, verrouillage
Affichage de grilles de tableau
grilles de tableau, affichage
Ajout de lignes diagonales à des cellules de
tableau
cellules de tableau, ajout de lignes diagonales
Création de styles de tableau
styles de tableau
Utilisation des tableaux et des graphes
127
Et maintenant...
Pour plus d’informations sur…
Dans l’Aide, consultez...
Modification de l’alignement du texte dans les
tableaux
tableaux, alignement du texte
Application et personnalisation des formats
numériques
formats numériques
Attribution d’un nom à un tableau
tableaux, attribution d’un nom
Utilisation des opérateurs
opérateurs
Utilisation des fonctions de tableau WordPerfect
fonctions de tableau
128
WordPerfect 10
Application de bordures et
de remplissages
12
Vous pouvez appliquer des bordures et des remplissages à un document pour mettre en valeur
certaines informations et en faciliter la consultation.
L’illustration suivante montre 1) un graphique 2) un graphique auquel une bordure a été
appliquée 3) un graphique auquel une bordure et un remplissage ont été appliqués et 4) un
graphique auquel une bordure, un remplissage et une ombre portée ont été appliqués.
Cette section traitera des éléments suivants :
Ajout des bordures
Modification des bordures
Suppression d’une bordure
Application de remplissages
Ajout de bordures
Vous pouvez ajouter une bordure autour d’un encadré graphique, d’un paragraphe, d’une
colonne ou d’une page.
Ajout d’une bordure à un encadré graphique
1 Cliquez avec le bouton droit de la souris sur un encadré graphique, puis cliquez sur
Bordure/Remplissage.
2 Sélectionnez un modèle de bordure dans la zone Styles de bordure disponibles.
Application de bordures et de remplissages
129
Ajout d’une bordure à un paragraphe
1 Cliquez sur un paragraphe.
2 Cliquez sur Format } Paragraphe } Bordure/remplissage.
3 Sélectionnez un modèle de bordure dans la zone Styles de bordure disponibles.
Pour appliquer la bordure uniquement au paragraphe sélectionné, activez la case Appliquer
uniquement au paragraphe courant.
Si vous désactivez la case Appliquer uniquement au paragraphe courant, la bordure
entoure le paragraphe courant et tous les paragraphes suivants du document.
Ajout d’une bordure à une colonne
1 Cliquez sur une colonne.
2 Cliquez sur Format } Colonnes.
3 Cliquez sur Bordure/remplissage.
4 Sélectionnez un modèle de bordure dans la zone Styles de bordure disponibles.
Pour appliquer la bordure uniquement à la colonne sélectionnée, activez la case Appliquer
uniquement au groupe de colonnes courant.
Si vous désactivez la case Appliquer uniquement au groupe de colonnes courant, la
bordure entoure la colonne courante et toutes les colonnes suivantes du document.
Ajout d’une bordure à une page
1 Cliquez sur une page.
2 Cliquez sur Format } Page } Bordure/remplissage.
3 Dans la zone de liste Type de bordure, sélectionnez l’une des options suivantes :
Ligne — pour choisir l’une des bordures formées de lignes prédéfinies
Fantaisie — pour choisir une bordure dans le dossier des bordures fantaisie par défaut
4 Sélectionnez un modèle de bordure dans la zone Styles de bordure disponibles.
Pour appliquer la bordure uniquement à la page courante, activez la case Appliquer
uniquement à la page courante.
Si vous désactivez la case Appliquer uniquement à la page courante, la bordure
entoure la page courante et toutes les pages suivantes du document.
Après avoir placé une bordure fantaisie sur une page, vous pouvez saisir votre texte
dans les conditions habituelles. Cependant, la bordure ne modifie pas les marges de
la page. Si vous ne souhaitez pas masquer la bordure, à la saisie, vous devrez
probablement déplacer les marges à l’intérieur de la bordure.
130
WordPerfect 10
Pour chercher des bordures fantaisie dans d’autres dossiers, cliquez sur Changer le
dossier
, puis entrez dans la zone Nom de fichier le nom du dossier que vous
souhaitez ouvrir.
Modification des bordures
Vous pouvez modifier le style des bordures d’un encadré graphique, d’un paragraphe, d’une
colonne ou d’une page. De plus, vous pouvez modifier l’arrondi d’une bordure d’encadré
graphique ou d’une bordure de page.
Modification de la bordure d’un encadré graphique
1 Cliquez avec le bouton droit de la souris sur un graphique, puis cliquez sur
Bordure/remplissage.
2 Sélectionnez un modèle de bordure dans la zone Styles de bordure disponibles.
3 Ouvrez le sélecteur de Couleur, puis cliquez sur une couleur.
4 Ouvrez le sélecteur de Style de ligne, puis cliquez sur un style de ligne.
Modification de la bordure d’un paragraphe
1 Cliquez sur un paragraphe.
2 Cliquez sur Format } Paragraphe } Bordure/remplissage.
3 Sélectionnez un modèle de bordure dans la zone Styles de bordure disponibles.
4 Ouvrez le sélecteur de Couleur, puis cliquez sur une couleur.
5 Ouvrez le sélecteur de Style de ligne, puis cliquez sur un style de ligne.
Modification de la bordure d’une colonne
1 Cliquez sur une colonne.
2 Cliquez sur Format } Colonnes.
3 Cliquez sur Bordure/remplissage.
4 Dans la boîte de dialogue Bordure/Remplissage de colonne, sélectionnez un modèle de
bordure dans la zone Styles de bordure disponibles.
5 Ouvrez le sélecteur de Couleur, puis cliquez sur une couleur.
6 Ouvrez le sélecteur de Style de ligne, puis cliquez sur un style de ligne.
Modification de la bordure d’une page
1 Cliquez sur une page.
2 Cliquez sur Format } Page } Bordure/remplissage.
3 Sélectionnez un modèle de bordure dans la zone Styles de bordure disponibles.
4 Ouvrez le sélecteur de Couleur, puis cliquez sur une couleur.
5 Ouvrez le sélecteur de Style de ligne, puis cliquez sur un style de ligne.
Pour ajuster l’espacement à l’intérieur et à l’extérieur de la bordure, cliquez sur l’onglet
Options avancées.
Application de bordures et de remplissages
131
Suppression d’une bordure
Vous pouvez supprimer la bordure d’un encadré graphique, d’une colonne, d’un paragraphe ou
d’une page.
Suppression d’une bordure d’un encadré graphique
1 Cliquez avec le bouton droit de la souris sur un graphique, puis cliquez sur
Bordure/remplissage.
2 Cliquez sur Désactiver.
Suppression d’une bordure de colonne
1 Cliquez sur une bordure de colonne.
2 Cliquez sur Format } Colonnes } Bordure/remplissage.
3 Cliquez sur Désactiver.
Suppression d’une bordure de paragraphe ou de page
1 Cliquez sur une bordure de paragraphe ou de page.
2 Cliquez sur Format, puis sur l’une des options suivantes :
Paragraphe } Bordure/remplissage — pour modifier les options de bordure d’un
paragraphe
Page } Bordure/remplissage — pour modifier les options de bordure d’une page
3 Cliquez sur Désactiver.
Application de remplissages
Vous pouvez ajouter ou modifier un remplissage. Vous pouvez ajouter des dégradés à un
encadré graphique, une colonne, un paragraphe ou une page.
Ajout et modification des remplissages
1 Cliquez avec le bouton droit de la souris sur un graphique, puis cliquez sur
Bordure/remplissage.
2 Cliquez sur l’onglet Remplissage.
3 Sélectionnez un modèle dans la zone Styles de remplissage disponibles.
4 Sélectionnez une couleur dans l’une des palettes suivantes :
Premier plan
Arrière-plan
Ajout d’un dégradé à un encadré graphique
1 Cliquez avec le bouton droit de la souris sur un graphique, puis cliquez sur
Bordure/remplissage.
2 Cliquez sur l’onglet Remplissage.
3 Sélectionnez une couleur dans l’une des palettes suivantes :
Premier plan
Arrière-plan
4 Cliquez sur l’onglet Options avancées.
5 Dans la zone de liste Dégradé, sélectionnez un type de remplissage.
132
WordPerfect 10
Vous pouvez également :
Faire pivoter le dégradé
Entrez une valeur dans la zone Angle de rotation.
Changer le positionnement des ombres à
l’intérieur du dégradé
Entrez des valeurs dans les zones Décalage
horizontal et Décalage vertical.
Ajout de dégradés à une colonne
1 Cliquez sur Format } Colonnes.
2 Cliquez sur Bordure/remplissage.
3 Dans la boîte de dialogue Bordure/Remplissage de colonne, cliquez sur l’onglet Remplissage.
4 Sélectionnez une couleur dans l’une des palettes suivantes :
Premier plan
Arrière-plan
5 Cliquez sur l’onglet Options avancées.
6 Dans la zone de liste Dégradé, sélectionnez un type de remplissage.
Vous pouvez également :
Faire pivoter le dégradé
Entrez une valeur dans la zone Angle de rotation.
Changer le positionnement des ombres à
l’intérieur du dégradé
Entrez des valeurs dans les zones Décalage
horizontal et Décalage vertical.
Ajout de dégradés à une page ou à un paragraphe
1 Cliquez sur Format, puis sur l’une des options suivantes :
Paragraphe } Bordure/remplissage — pour modifier les options de dégradé d’un
paragraphe
Page } Bordure/remplissage — pour modifier les options de dégradé d’une page
2 Cliquez sur l’onglet Remplissage.
3 Sélectionnez une couleur dans l’une des palettes suivantes :
Premier plan
Arrière-plan
4 Cliquez sur l’onglet Options avancées.
5 Dans la zone de liste Dégradé, sélectionnez un type de remplissage.
Application de bordures et de remplissages
133
Vous pouvez également :
Faire pivoter le dégradé.
Entrez une valeur dans la zone Angle de rotation.
Changer le positionnement des ombres à
l’intérieur du dégradé.
Entrez des valeurs dans les zones Décalage
horizontal et Décalage vertical.
Et maintenant...
Pour plus d’informations sur…
Dans l’Aide, consultez...
Modification de l’espacement de bordure
bordures, modification de l’espacement
Modification de l’ombre portée
ombres portées, modification
134
WordPerfect 10
Fusion de documents
13
Lors d’une fusion, vous combinez un document type et une source de données pour créer une
nouvelle série de documents. La fusion permet de créer des copies du document type. Chaque
copie contient des informations spécifiques provenant d’un enregistrement de la source de
données.
Cette section traitera des éléments suivants :
Création de données lors d’une fusion
Utilisation d’un document type lors d’une fusion
Association de fichiers de fusion
Exécution d’une fusion
Sélection de données lors d’une fusion
Création de données lors d’une fusion
Lors de la fusion de documents, vous créez des copies du document type. Chaque copie contient
des informations spècifiques provenant d’un enregistrement de la source de donnèes, telles
qu’un fichier de données, un carnet d’adresses ou une saisie au clavier.
Lorsque vous utilisez un fichier de données WordPerfect comme source de données, créez un
fichier de données texte ou un fichier de données tableau. Dans les deux cas, les informations du
fichier de données sont organisées en enregistrements et en champs. Un enregistrement peut
comprendre, par exemple, un nom, une adresse, un numéro de téléphone et d’autres
renseignements utiles sur les personnes à contacter. Chaque élément de l’enregistrement, le nom
et l’adresse par exemple, constitue un champ.
Lorsque vous créez un fichier de données texte, chaque champ est marqué par le code ENDFIELD
et chaque enregistrement par le code ENDRECORD.
Fusion de documents
135
Le graphique ci-dessous représente un fichier de données texte contenant 1) des codes
ENDFIELD et 2) des codes ENDRECORD.
Lorsque vous créez un fichier de données tableau, les champs et les enregistrements sont
disposés en colonnes et en rangs. Chaque colonne contient un champ. Chaque rang contient un
enregistrement. Le graphique ci-dessous représente un fichier de données tableau contenant 1)
des enregistrements, 2) des champs et 3) des noms de champs.
Vous pouvez également extraire des données de fichiers dans un autre format et les utiliser
comme fichiers de données dans WordPerfect. Par exemple, il est possible d’extraire et de
convertir un fichier de base de données, un fichier feuille de calcul, une source de données
ODBC ou un fichier texte. Pour plus d’informations sur la conversion de fichiers, reportez-vous à
la rubrique « Ouverture et insertion de fichiers ».
Vous pouvez également utiliser un carnet d’adresses comme source de données de fusion. Pour
plus d’informations, reportez-vous à la rubrique « Fusion avec le carnet d’adresses ».
WordPerfect insère automatiquement une barre d’outils Fusion dans le fichier de données de
fusion. Pour plus d’informations sur la barre d’outils Fusion, reportez-vous à la rubrique
« Utilisation de la barre d’outils Fusion ».
136
WordPerfect 10
Création d’un document type lors d’une fusion
1
Cliquez sur Outils }Fusionner.
2
Cliquez sur Outils } Créer un fichier de données.
Si vous avez saisi du texte dans le document, activez l’une des options suivantes dans la
boîte de dialogue Source de fichier de données :
Utiliser le fichier de la fenêtre active - pour utiliser le document actif
Nouvelle fenêtre de document - pour créer un nouveau document
3
Cliquez sur OK.
4
Entrez un nom de champ dans la zone Nom de champ.
Pour créer un fichier de données tableau, cochez la case Formater les enregistrements dans
un tableau.
5
Cliquez sur Ajouter.
6
Cliquez sur l’un des boutons suivants pour organiser un champ sélectionné :
Remplacer -pour modifier le nom du champ sélectionné
Supprimer - pour supprimer le champ sélectionné
Vers le haut - pour déplacer le champ sélectionné vers le haut dans la zone de liste
Champs utilisés dans la fusion
Vers le bas - pour déplacer le champ sélectionné vers le bas dans la zone de liste Champs
utilisés dans la fusion
7
Cliquez sur OK.
8
Dans la zone Créez ou modifiez les données d’un enregistrement, entrez les données pour
chaque enregistrement.
9 Cliquez sur Fermer, puis sur Oui.
Vous pouvez également :
Numéroter les champs dans un fichier de données
vide
Cliquez sur OK dans la boîte de dialogue Créer un
fichier de données. Spécifiez le nombre de champs
dans la zone Nombre de champs par
enregistrement.
Pour ajouter une ligne à un champ, appuyez sur Ctrl + Entrée.
Appuyez sur la touche Tabulation pour passer au champ suivant
Utilisation d’un document type lors d’une fusion
Un document type fournit le modèle et la présentation d’un document fusionné. Il est composé
de texte, de formatage, de graphiques et de commandes de fusion. La procédure de création des
documents type est identique à celle des documents ordinaires. Cependant, au lieu de placer des
informations spécifiques, vous insérez un code qui peut être remplacé par les informations de la
Fusion de documents
137
source de données lorsque vous effectuez la fusion. Pour plus d’informations sur l’insertion des
commandes de fusion, reportez-vous à la rubrique « Utilisation de commandes de fusion ».
Le graphique suivant présente un document type contenant 1) des codes FIELD dans lesquels
sont insérés le nom et l’adresse du destinataire et 2) le texte d’une lettre.
Dans la partie supérieure de la fenêtre du document, WordPerfect insère la barre d’outils Fusion
qui permet un meilleur contrôle de la fusion. Pour plus d’informations sur la barre d’outils
Fusion, reportez-vous à la rubrique « Utilisation de la barre d’outils Fusion »
Il est également possible de créer un document type pour les étiquettes et le texte fusionné
oblique.
Création d’un document type lors d’une fusion
1 Cliquez sur Outils {bmct onestep.bmp} Fusionner.
2 Cliquez sur Type de document {bmct onestep.bmp} Document type.
Si vous avez saisi du texte dans le document actif, activez l’une des options suivantes :
Utiliser le fichier de la fenêtre active {bmct emdash.bmp} pour utiliser le document actif
Nouvelle fenêtre de document {bmct emdash.bmp} pour créer un nouveau document
3 Cliquez sur OK.
4 Activez l’une des opérations suivantes :
Associer un fichier de données {bmct emdash.bmp} pour spécifier le chemin
d’accès et le nom du fichier
Associer un carnet d’adresses {bmct emdash.bmp} pour spécifier le carnet
d’adresses à utiliser
Associer une source de données ODBC {bmct emdash.bmp} pour spécifier la source
ODBC à utiliser
Aucune association {bmct emdash.bmp} pour ne pas associer de fichier de données
5 Saisissez le texte et insérez les commandes de fusion dans le document type.
6 Insérez les champs dans le document type.
138
WordPerfect 10
Pour plus d’informations sur l’insertion des commandes de fusion, reportez-vous à la
rubrique « Insertion d’une commande de fusion ».
Insertion d’un champ dans un document type lors d’une fusion
1 Cliquez sur le bouton Insérer un champ dans la barre d’outils Fusion.
2 Cliquez sur le document à l’endroit où vous souhaitez faire figurer les données issues de la
source de données.
3 Entrez une valeur dans la zone Champ.
4 Cliquez sur Insérer.
Création d’étiquettes lors d’une fusion
1 Cliquez sur Outils } Fusionner.
2 Cliquez sur Type de document } Document type.
Si vous avez saisi du texte dans le document en cours, activez l’une des options suivantes :
Utiliser le fichier de la fenêtre active — pour utiliser le document actif
Nouvelle fenêtre de document — pour créer un nouveau document
3 Cliquez sur le bouton Associer un carnet d’adresses dans la boîte de dialogue Associer un
document type à des données, puis choisissez un carnet d’adresses dans la zone de liste.
4 Cliquez sur OK.
5 Cliquez sur Format } Étiquettes dans la barre de menus de WordPerfect 10.
6 Dans la section Répertorier les étiquettes, cliquez sur l’une des options d’étiquettes
suivantes :
Impression laser — pour afficher les options d’étiquettes pour imprimer au laser
Imprimante à picots — pour afficher les options d’étiquettes pour imprimante à picots
Les deux — pour afficher les options d’étiquettes pour imprimante laser et imprimante à
picots
7 Choisissez un format d’étiquette dans la liste Étiquettes, puis cliquez sur le bouton
Sélectionner.
8 Insérez les champs dans le document type.
Vous pouvez fusionner des enregistrements sélectionnés dans un carnet d’adresses.
Pour plus d’informations, reportez-vous à la rubrique « Fusion d’enregistrements
sélectionnés dans un carnet d’adresses ».
Association de fichiers de fusion
Lorsque vous fusionnez des documents, vous devez lier le nom d’une source de données à un
document type. Cette opération constitue l’association d’une source de données. Il est possible
d’associer une source de données à un document type ou d’associer un document type à un
fichier de données comme une source de données ODBC. L’association est toujours enregistrée
dans le document type.
Fusion de documents
139
Association d’un fichier de données à un document type
1 Ouvrez le fichier de données.
2 Cliquez sur le bouton Type de document dans la barre d’outils Fusion.
3 Cliquez sur l’un des boutons suivants :
Sélectionner — pour associer un document type existant
Créer — pour créer un document type
L’association est enregistrée dans le document type.
Association d’un document type à une source de données
1 Ouvrez le document type qui ne contient aucune source de données associée.
2 Cliquez sur le bouton Données dans la barre d’outils Fusion.
3 Cliquez sur l’un des boutons suivants :
Sélectionner — pour associer un fichier de données
Créer — pour créer un fichier de données ou un format de fichier et le nommer
Carnet d’adresses — pour associer un carnet d’adresses
ODBC — pour associer une source de données ODBC
Pour plus d’informations sur l’association d’une source de données ODBC,
reportez-vous à la rubrique « Association d’un document type à une source de
données ODBC ».
Exécution d’une fusion
Lors d’une fusion, vous combinez un document type et une source de données pour créer une
nouvelle série de documents. Dans WordPerfect, différentes options de sortie sont fournies pour
les nouveaux documents. Par exemple, vous pouvez les enregistrer sur le disque dur, les
imprimer ou les ajouter au document actif. L’illustration ci-dessous présente 1) un document de
données source, 2) un document type et 3) des documents fusionnés.
140
WordPerfect 10
Vous pouvez créer des enveloppes au moment de la fusion d’un document type (comme une
lettre) ou des enveloppes fusionnées. Une enveloppe est créée pour chaque enregistrement
sélectionné dans la source de données. Pour plus d’informations sur les enveloppes,
reportez-vous à la rubrique « Création d’enveloppes ».
Il est possible d’envoyer les documents fusionnés par courrier électronique.
Exécution d’une fusion
1 Cliquez sur Outils } Fusionner.
2 Cliquez sur le bouton Type de document, puis indiquez l’emplacement du document type à
fusionner.
3 Cliquez sur le bouton Source de données, puis indiquez l’emplacement du fichier de données
à fusionner.
4 Cliquez sur le bouton Fichier de sortie, puis choisissez l’une des options suivantes :
Document courant
Nouveau document
Imprimante
5 Cliquez sur Fusionner.
Vous pouvez également :
Mettre fin à une fusion en cours d’exécution
Appuyez sur Échap.
Enregistrer sur disque le fichier fusionné
Cliquez sur Fichier de sortie } Fichier sur disque.
Sélectionnez le lecteur et le dossier dans lesquels
vous souhaitez enregistrer le fichier. Entrez un
nom dans la zone de liste Nom de fichier. Cliquez
sur Sélectionner.
Pour exécuter une fusion de clavier, vous pouvez également cliquer sur le bouton
Fusion dans la barre d’outils Fusion. Pour plus d’informations, reportez-vous à la
rubrique « Utilisation de la barre d’outils Fusion ».
Fusion avec des enveloppes
1 Cliquez sur Outils } Fusionner.
2 Cliquez sur le bouton Type de document, puis indiquez l’emplacement du document type.
Si vous fusionnez uniquement des enveloppes, cliquez sur Document courant pour indiquer
l’emplacement du document type.
3 Cliquez sur le bouton Source de données, puis indiquez l’emplacement du fichier de
données.
4 Cliquez sur Enveloppes.
5 Insérez les champs dans le document type.
6 Cliquez sur Fermer.
7 Cliquez sur le bouton Continuer la fusion dans la barre d’outils Fusion.
8 Cliquez sur le bouton Fichier de sortie, puis choisissez l’emplacement du fichier fusionné.
Fusion de documents
141
Les enveloppes fusionnées sont placées à la fin du fichier fusionné.
Si ce document dispose déjà d’une enveloppe, vous pouvez la modifier, l’annuler ou
la définir. Pour plus d’informations sur la création des enveloppes, reportez-vous à la
rubrique « Création d’enveloppes ».
Fusion pour un envoi par courrier électronique
1 Cliquez sur Outils } Fusionner.
2 Cliquez sur le bouton Type de document, puis indiquez l’emplacement du document type à
fusionner.
3 Cliquez sur le bouton Source de données, puis indiquez l’emplacement du fichier de données
à fusionner.
4 Cliquez sur Fichier de sortie, puis sélectionnez Courrier électronique.
5 Spécifiez le champ contenant l’adresse électronique dans la zone de liste Sélectionnez un
nom de champ d’adresse électronique.
6 Dans la zone Ligne objet, entrez le sujet à faire figurer dans le message électronique
fusionné.
7 Cliquez sur OK.
8 Cliquez sur Fusionner.
Tri, affichage et recherche de données dans des fichiers de
données
Vous pouvez trier les fichiers de données. À l’aide de l’option Saisie rapide des données de
WordPerfect, vous pouvez faire défiler les enregistrements et les champs d’un fichier de
données.
Il est également possible de rechercher des enregistrements contenant un texte spécifique.
Tri d’un fichier de données
1 Dans la barre d’outils Fusion, cliquez sur Options, Trier.
2 Choisissez un critère dans la zone de liste Critères de tri.
3 Cliquez sur Trier.
Le tableau est trié par ordre alphabétique ou numérique croissant, en fonction de la première
cellule de chaque rang.
Pour plus d’informations sur le tri d’enregistrements, reportez-vous à la rubrique
« Utilisation d’enregistrements ».
Sélection de données spécifiques lors d’une fusion
Lors de la fusion de documents, vous créez des copies du document type. Chaque copie contient
des informations spécifiques provenant d’un enregistrement de la source de données. Si vous ne
voulez pas fusionner tous les enregistrements dans une source de données, vous pouvez limiter
la fusion à certains enregistrements du fichier de données en marquant une série
d’enregistrements à fusionner ou en spécifiant des critères pour les enregistrements.
142
WordPerfect 10
Marquage d’enregistrements lors d’une fusion
1 Cliquez sur Outils } Fusionner.
2 Cliquez sur le bouton Type de document, puis indiquez l’emplacement du document type.
3 Cliquez sur le bouton Source de données, puis indiquez l’emplacement du fichier de
données.
4 Cliquez sur Enregistrements.
5 Activez l’option Marquer les enregistrements dans la zone Méthode de sélection.
6 Entrez la plage d’enregistrements à afficher dans les zones Afficher les enregistrements de.
7 Indiquez le premier champ à afficher dans la zone Premier champ à afficher.
8 Cliquez sur Mettre à jour la liste.
9 Cliquez sur OK.
Vous pouvez également :
Marquer les enregistrements individuels
Activez les enregistrements dans la zone Liste des
enregistrements.
Sélectionner tous les enregistrements
Cliquez sur Marquer tout.
Effacer tous les enregistrements marqués
Cliquez sur Désélectionner tout.
Spécification des critères lors d’une fusion
1 Cliquez sur Outils } Fusionner.
2 Cliquez sur Exécuter la fusion.
3 Cliquez sur le bouton Type de document, puis indiquez l’emplacement du document type.
4 Cliquez sur le bouton Source de données, puis indiquez l’emplacement du fichier de
données.
5 Cliquez sur Enregistrements.
6 Activez l’option Spécifier les critères dans la zone Méthode de sélection.
7 Sélectionnez un champ dans la zone de liste Champ.
8 Entrez les critères de sélection dans les zones de texte Critère.
Pour afficher des exemples de critères de sélection, cliquez sur le bouton Exemple.
9 Cliquez sur OK.
Vous pouvez également :
Sélectionner une plage d’enregistrements
Cochez la case Plage d’enregistrements. Dans la
zone De, entrez le numéro du premier
enregistrement de la plage. Dans la zone À entrez
le numéro du dernier enregistrement de la plage.
Rétablir les critères
Cliquez sur Effacer tout
Fusion de documents
143
Et maintenant...
Pour plus d’informations sur…
Dans l’Aide, consultez...
Conversion de fichiers de fusion
conversion, fichiers de fusion
Tri, affichage et recherche d’enregistrements dans
les fichiers de données
tri
Modification de données de fusion
modification, données de fusion
Fusion à l’aide des carnets d’adresses
carnets d’adresses, fusion
Modification des options de fusion
fusion, modification des options de fusion
Utilisation des commandes de fusion
commandes de fusion
144
WordPerfect 10
Publication de documents
Web
14
Dans WordPerfect 10, vous pouvez publier des documents au format HTML ou PDF. Les
documents HTML peuvent être affichés sur le World Wide Web. Les documents PDF sont affichés
à l’aide d’Adobe Acrobat Reader.
Cette section traitera des éléments suivants :
Publication au format HTML
Publication au format PDF
Création de documents XML
Publication au format HTML
Pour publier un document au format HTML, WordPerfect l’enregistre dans un fichier .HTM.
Vous pouvez naviguer dans le Web à partir de WordPerfect et prévisualiser un document dans un
navigateur à partir de WordPerfect.
Lorsque vous publiez au format HTML, les graphiques sont automatiquement convertis au format
généralement utilisé sur le Web. Vous pouvez également spécifier un format de fichier de
graphique. Si un graphique comporte peu de couleurs ou d’arêtes (des traits, par exemple), il est
conseillé de le convertir au format .gif. Si un graphique comporte une large gamme de nuances
(photographies, images numérisées), il est conseillé de le convertir au format .jpg.
Publication au format HTML
1 Cliquez sur Fichier } Publier au format HTML.
2 Saisissez un nom dans la zone Nom du fichier HTML.
3 Cliquez sur Publier.
Navigation dans le Web à partir de WordPerfect
Cliquez sur Aide } Connecteur Corel.
Vous pouvez également sélectionner un fichier en cliquant sur le bouton Parcourir
dans la zone Nom du fichier HTML
Publication de documents Web
145
Aperçu d’un document Web
Cliquez sur Affichage } Aperçu du contenu dans le navigateur Web.
Conversion d’un graphique au format GIF
1 Cliquez avec le bouton droit de la souris sur le graphique, puis sur Propriétés HTML.
2 Cliquez sur l’onglet Publier.
3 Activez l’option GIF.
4 Cochez l’une des cases suivantes :
Entrelacé — pour obtenir une image entrelacée
Transparence — pour sélectionner une couleur transparente
Si vous cochez la case Transparence, vous pouvez sélectionner une couleur de
transparence en cliquant sur le bouton Couleur transparente
dans la boîte de
dialogue Propriétés HTML. Cliquez ensuite sur une couleur de transparence dans la
palette de couleurs.
Conversion d’un graphique au format JPEG
1 Cliquez avec le bouton droit de la souris sur le graphique, puis sur Propriétés HTML.
2 Cliquez sur l’onglet Publier.
3 Activez l’option JPEG.
Publication au format PDF
Dans WordPerfect, vous pouvez publier des documents au format PDF. Adobe Acrobat Reader
vous permet d’imprimer, de visualiser et de partager des fichiers PDF. Vous pouvez installer
Adobe Acrobat Reader à partir du CD-ROM WordPerfect Office 2002.
Vous pouvez publier le document actif ou un document auquel vous avez accès.
Installation d’Adobe Acrobat Reader
1 Insérez le CD WordPerfect Office 2002 dans le lecteur de CD-ROM.
Si l’assistant d’installation ne démarre pas automatiquement, passez à l’étape 2 ; sinon,
passez à l’étape 4.
2 Cliquez sur le bouton Démarrer de la barre des tâches Windows et sélectionnez Exécuter.
3 Tapez D:\SETUP, où D correspond au lecteur de CD-ROM.
4 Cliquez sur Installation d’Adobe Acrobat Reader.
5 Suivez les instructions du programme d’installation d’Adobe Acrobat Reader.
146
WordPerfect 10
Publication du document actif au format PDF
1 Cliquez sur Fichier } Publier au format PDF.
2 Cliquez sur l’onglet Général.
3 Dans la zone Nom de fichier, cliquez sur Parcourir.
4 Sélectionnez le lecteur et le dossier dans lesquels vous souhaitez enregistrer le fichier.
5 Entrez le nom du fichier dans la zone Nom de fichier.
6 Sélectionnez un type de fichier dans la zone de liste Type de fichier.
7 Cliquez sur Enregistrer.
8 Dans la zone Plage d’exportation, activez l’une des options suivantes :
Document complet — pour publier l’ensemble du fichier
Page courante — pour publier uniquement la page courante
Pages — pour publier une partie du fichier
Sélection — pour publier un texte sélectionné
Si vous activez l’option Pages, vous devez entrer les nombres correspondant à la
première et à la dernière page à publier dans les zones Publier numéro de page.
Création de documents XML
Vous pouvez utiliser WordPerfect pour créer, modifier, récupérer, valider et enregistrer des
documents créés avec le langage SGML (Standard Generalized Markup Language) ou XML
(eXtensible Markup Language). Ces deux langages vous permettent de créer votre propre DTD
(définition de type de document) ou d’utiliser des DTD pour définir l’architecture et les balises
d’un document. SGML et XML sont des normes internationales ouvertes qui ne dépendent ni des
plates-formes ni des applications.
Bien que l’interface utilisateur soit maintenant orientée XML, toutes les fonctionnalités SGML
disponibles dans Corel WordPerfect 9 le sont également dans WordPerfect 10. Pour plus
d’informations sur les documents SGML et XML, reportez-vous à la rubrique « Utilisation de
SGML et XML ».
Et maintenant...
Pour plus d’informations sur…
Dans l’Aide, consultez...
Conversion de fichiers de fusion
conversion, fichiers de fusion
Tri, affichage et recherche d’enregistrements dans
les fichiers de données
tri
Modification de données de fusion
modification, données de fusion
Fusion à l’aide des carnets d’adresses
carnets d’adresses, fusion
Modification des options de fusion
fusion, modification des options de fusion
Utilisation des commandes de fusion
commandes de fusion
Publication de documents Web
147
Index : WordPerfect 10
A
activation
Correction rapide . . . . . . . . . . 95
Grammaire instantanée . . . . . . . . . 94
Orthographe instantanée . . . . . . . . 94
Suggestions instantanées . . . . . . . . 94
Adobe Acrobat Reader . . . . . . . . . 146
affichage . . . . . . . . . . . . 56,142
enregistrements dans des fichiers de données . . 142
en-têtes . . . . . . . . . . . . . 56
pieds de page . . . . . . . . . . . 56
agrandissement
images . . . . . . . . . . . . . 108
ajout
automatique des exceptions à la mise en majuscules
. . . . . . . . . 61,63,65,67,69,71,73,75
lettrines . . . . . . . . . . . . . 65
valeurs dans un tableau . . . . . . . . 125
ajustement
interlignage . . . . . . . . . . . . 72
largeur des colonnes du tableau . . . . . . 121
album
insertion de cliparts . . . . . . . . . 102
alignement . . . . . . . . . . . 68,106
objets . . . . . . . . . . . . . 106
texte. . . . . . . . . . . . . . 68
aperçu
couleurs . . . . . . . . . . . . 108
Aperçu en temps réel de Corel
couleurs . . . . . . . . . . . . 108
désactivation . . . . . . . . . . . 63
modification des polices . . . . . . . . 63
application
bordures aux tableaux . . . . . . . . . 123
couleurs aux tableaux . . . . . . . . . 121
lignes aux tableaux . . . . . . . . . 121
remplissages . . . . . . . . . . . 132
remplissages aux tableaux . . . . . . . . 121
association
documents type à des sources de données . . . 140
automatique
modification . . . . . . . . . . 93,95,97
B
barres de propriétés
graphiques . . . . . . . . . . . . 103
bordures. . . . . . . . . . . 129,131,133
ajout . . . . . . . . . . . . . 129
ajout à des colonnes . . . . . . . . . 130
Index : WordPerfect 10
ajout à des encadrés graphiques
ajout à des pages . . . .
ajout à des paragraphes . .
application à des tableaux . .
modification . . . . .
suppression . . . . .
bordures de colonnes
suppression . . . . .
bordures de page
ajout . . . . . . .
suppression . . . . .
.
.
.
.
.
.
.
.
.
.
.
.
.
.
.
.
.
.
.
.
.
.
.
.
.
.
.
.
.
.
.
.
.
.
.
.
129
130
130
123
131
132
.
.
.
.
.
.
132
.
.
.
.
.
.
.
.
.
.
.
.
130
132
C
calcul
formules . . . . . . . . . . . . 125
formules de tableau . . . . . . . . 124 - 125
calculs
ignorer les cellules du tableau . . . . . . . 125
cellules de tableau
couleur de ligne . . . . . . . . . . 122
division
. . . . . . . . . . . . 118
inclinaison . . . . . . . . . . . . 120
modification des remplissages. . . . . . . 122
modification des styles de ligne . . . . . . 122
omission lors des calculs . . . . . . . . 125
regroupement . . . . . . . . . . . 118
remplissages . . . . . . . . . . . 122
rotation du contenu . . . . . . . . . 119
styles de lignes. . . . . . . . . . . 122
suppression du contenu . . . . . . . . 119
cellules flottantes dans un tableau
saisie de formules . . . . . . . . . . 124
césure . . . . . . . . . . . . . . 73
automatique. . . . . . . . . . . . 73
insertion de tiret insécable . . . . . . . . 73
modification de la largeur de champ . . . . . 73
modification de la position . . . . . . . . 74
modification des options . . . . . . . . 74
réglage de messages . . . . . . . . 73 - 74
réglage des notifications . . . . . . . . 73
sélection des options . . . . . . . . . 74
texte. . . . . . . . . . . . . . 73
champs . . . . . . . . . . . . . 135
des fichiers de données tableau . . . . . . 135
des fichiers de données texte . . . . . . . 135
insertion dans les documents type . . . . . 139
chapitre
réglage des numéros . . . . . . . . 90 - 91
clipart. . . . . . . . . . . . . . 101
149
insertion . . . . . . . . . . . . 102
collage
éléments d’un tableau . . . . . . . . . 116
colonnes . . . . . . . . . . . . 50 - 51
ajout de bordures . . . . . . . . . . 130
application . . . . . . . . . . . . 51
application de dégradés . . . . . . . . 133
création . . . . . . . . . . . . . 50
journal . . . . . . . . . . . . . 50
journal équilibrées . . . . . . . . . . 50
modification des bordures. . . . . . . . 131
parallèles . . . . . . . . . . . . 50
parallèles avec bloc de protection . . . . . . 50
suppression . . . . . . . . . . . 50,52
suppression des bordures . . . . . . . . 132
colonnes de tableau
ajustement des largeurs . . . . . . . . 121
insertion . . . . . . . . . . . . 117
réglage du nombre. . . . . . . . . . 117
suppression . . . . . . . . . . . 119
composants du document
description . . . . . . . . . . . . 39
composition
ajustement de l’interlignage . . . . . . . 72
espacement entre les lignes. . . . . . . . 72
espacement entre les paragraphes . . . . . . 72
conditions . . . . . . . . . . . . 143
pour une fusion . . . . . . . . . 143 - 144
conversion . . . . . . . . . . . . . 78
notes de bas de page en notes de fin de document . 78
notes de fin de document en notes de bas de page . 78
copie . . . . . . . . . . . . . . 63
éléments d’un tableau . . . . . . . . . 116
formats de texte
. . . . . . . . . . 63
Corel Presentations
création de graphes . . . . . . . . . 125
correction
automatique des majuscules initiales . . . . . 71
automatique des mots mal orthographiés . . . . 95
fautes de grammaire . . . . . . . . . 93
mise en majuscules . . . . . . . . . . 70
mise en majuscules automatique . . . . . . 71
mise en majuscules automatique après les points . . 71
orthographe. . . . . . . . . . . . 93
verrouillage automatique des majuscules . . . . 71
Correction rapide
activation . . . . . . . . . . . . 95
liste de mots . . . . . . . . . . . 96
suppression de mots . . . . . . . . . 96
couleur . . . . . . . . . . . . . 107
aperçu . . . . . . . . . . . . . 108
application à des tableaux . . . . . . . . 121
création . . . . . . . . . . . . 107
création à l’aide de modèles . . . . . . . 107
150
modification de la couleur de surbrillance . . . . 64
rajustement des attributs de l’image . . . . . 109
couleurs de police . . . . . . . . . . 107
coupe
éléments d’un tableau . . . . . . . . . 116
courrier . . . . . . . . . . . . . 141
fusion pour un envoi . . . . . . . . . 141
courrier électronique . . . . . . . . . . 141
fusion pour un envoi par
. . . . . . 141 - 142
création
fichiers de données tableau . . . . . . . 135
fichiers de données texte . . . . . . . . 135
critères de fusion . . . . . . . . . . . 143
curseur fantôme
insertion d’images . . . . . . . . . . 102
D
dates . . . . . . . . . . . . . . 59
ajout aux documents . . . . . . . . . 41
insertion. . . . . . . . . . . . . 42
insertion en en-tête . . . . . . . . . . 59
insertion en pied de page . . . . . . . . 59
modification. . . . . . . . . . . . 42
suppression . . . . . . . . . . . . 42
dégradés
modification de la position des ombres . . . 132 - 133
rotation . . . . . . . . . . . 132 - 133
déplacement . . . . . . . . . . . . 104
éléments d’un tableau . . . . . . . . . 114
graphiques . . . . . . . . . . . . 105
désactivation
Aperçu en temps réel de Corel . . . . . . . 63
Grammaire instantanée . . . . . . . . . 94
numéros de page . . . . . . . . . . 91
Orthographe instantanée . . . . . . . . 94
pieds de page . . . . . . . . . . . 57
Suggestions instantanées . . . . . . . . 94
dessin
formes . . . . . . . . . . . . . 100
images . . . . . . . . . . . . . 103
dessiner une fenêtre image . . . . . . . . 102
ouverture . . . . . . . . . . . . 103
dessins . . . . . . . . . . . . . 102
enregistrement
. . . . . . . . . . 101
suppression . . . . . . . . . . . 101
disposition
graphiques . . . . . . . . . . . . 105
dissociation
graphiques . . . . . . . . . . . . 106
distribution . . . . . . . . . . . . 106
objets . . . . . . . . . . . . . 107
division . . . . . . . . . . . . . 117
cellules de tableau . . . . . . . . 117 - 118
Index : WordPerfect 10
colonnes . . . . . . . . . . . . 118
division rapide de colonne
. . . . . . . 118
division rapide de colonne et de rang . . . . . 118
division rapide de rang . . . . . . . . 118
rangs . . . . . . . . . . . . . 118
division rapide . . . . . . . . . . . 118
colonne . . . . . . . . . . . . 118
colonnes et rangs . . . . . . . . . . 118
rangs . . . . . . . . . . . . . 118
documents . . . . . . . . . 45,47,49,51,53
création . . . . . . . . . . . . . 40
description des éléments . . . . . . . . 39
enregistrement . . . . . . . . . . . 42
enregistrement à un nouvel emplacement . . . . 43
enregistrement des modifications . . . . . . 43
enregistrement sous un autre nom . . . . . . 43
fermeture . . . . . . . . . . . 43 - 44
formatage . . . . . . . . . 45,47,49,51,53
impression . . . . . . . . . . . . 43
ouverture . . . . . . . . . . . . 41
premier enregistrement. . . . . . . . . 42
documents type . . . . . . 135,137,139,141,143
association . . . . . . . . . . . . 139
association à des sources de données . . . . . 140
création . . . . . . . . . . . . 137
insertion de champs . . . . . . . . . 139
documents Web . . . . . . . . . 145 - 147
aperçu . . . . . . . . . . . . . 146
conversion au format GIF . . . . . . . . 146
conversion au format JPEG. . . . . . . . 146
création . . . . . . . . . . . 145,147
HTML . . . . . . . . . . . . 145,147
parcourir le Web à partir de WordPerfect . . . . 145
PDF . . . . . . . . . . . . 145,147
publication . . . . . . . . . . 145,147
publication au format PDF . . . . . . . . 146
publication de documents actifs au format PDF . . 147
publication vers HTML . . . . . . . . . 145
documents XML . . . . . . . . . . . 147
création . . . . . . . . . . . . 147
E
éléments de tableaux
collage . . . . . . .
copie . . . . . . .
coupe . . . . . . .
suppression . . . . .
utilisation de la sélection rapide
encadrés
ajout de bordures . . . .
application de dégradés . .
modification des bordures. .
suppression des bordures . .
Index : WordPerfect 10
.
.
.
.
.
.
.
.
.
.
.
.
.
.
.
.
.
.
.
.
.
.
.
.
.
.
.
.
.
.
116
116
116
118
115
.
.
.
.
.
.
.
.
.
.
.
.
.
.
.
.
.
.
.
.
.
.
.
.
129
132
131
132
encadrés graphiques . . . . . . . . . . 109
ajout de bordures . . . . . . . . . . 129
application de dégradés . . . . . . . . 132
déplacement des images dans un encadré . . . 110
modification des bordures. . . . . . . . 131
suppression des bordures . . . . . . . . 132
enregistrement
documents . . . . . . . . . . . . 42
documents à des nouveaux emplacements . . . . 43
documents sous de nouveaux noms . . . . . 43
fichier de sortie de la fusion . . . . . . . 141
graphiques . . . . . . . . . . . . 101
modifications d’un document . . . . . . . 43
premier enregistrement de documents . . . . . 42
enregistrements . . . . . . 135,137,139,141,143
affichage . . . . . . . . . . . . 142
dans des fichiers de données texte . . . . . 135
dans des fichiers de données tableau . . . . . 135
marquage pour une fusion. . . . . . . . 143
recherche . . . . . . . . . . . . 142
réglage des critères de fusion . . . . . . . 144
sélection pour une fusion . . . . . . . . 143
tri . . . . . . . . . . . . . . 142
en-têtes
affichage. . . . . . . . . . . . . 56
dans les rangs de tableau . . . . . . . . 121
formatage . . . . . . . . . . . . 56
insertion . . . . . . . . . . . 55 - 56
insertion d’éléments . . . . . . . . . 58
insertion de dates . . . . . . . . . . 59
insertion de l’heure . . . . . . . . . . 59
insertion de la numérotation . . . . . . . 59
insertion de lignes horizontales . . . . . . 58
insertion du nom du document . . . . . . . 58
modification. . . . . . . . . . . . 56
modification de l’espace au-dessus ou audessous des pieds de page . . . . . . . . 57
suppression . . . . . . . . . . . . 57
enveloppes . . . . . . . . . . . . 141
création . . . . . . . . . . . . 141
fusion pour un envoi . . . . . . . . . 141
espacement
des lignes . . . . . . . . . . . . 72
des paragraphes . . . . . . . . . 72 - 73
lignes . . . . . . . . . . . . . 72
étiquettes
création pour la fusion. . . . . . . . . 139
étirement
graphiques . . . . . . . . . . . . 105
exceptions à la mise en majuscules
ajout automatique . . . . . . . . . . 71
liste des exceptions . . . . . . . . . . 71
suppression . . . . . . . . . . . . 71
151
F
fautes de grammaire
correction . . . . . . . . . . . . 93
fenêtres de document
affichage des en-têtes . . . . . . . . . 56
affichage des pieds de page. . . . . . . . 56
fermeture
documents . . . . . . . . . . . 43 - 44
fichiers de données
création . . . . . . . . . . . . 135
récupération à partir d'autres formats de fichier . . 135
fichiers de données . . . . . . . . . . 135
champs. . . . . . . . . . . . . 135
enregistrements . . . . . . . . . . 135
Noms de champs . . . . . . . . . . 135
fichiers de données
aperçu des enregistrements . . . . . . . 142
association à des documents type . . . . . . 140
recherche d’enregistrements . . . . . . . 142
tri . . . . . . . . . . . . . . 142
tri des enregistrements . . . . . . . . 142
fichiers de fusion . . . . . . . . . . . 135
association . . . . . . . . . . . . 139
création de fichiers de données . . . . . . 135
création de fichiers de données tableau . . . . 135
création de fichiers de données texte . . . . . 135
fichiers de données tableau . . . . . . . 135
fichiers de données texte . . . . . . . . 135
fonctions
saisie . . . . . . . . . . . . . 123
format de page. . . . . . . . . . . . 47
définition prédéfinie . . . . . . . . . 47
modification. . . . . . . . . . . . 47
modification de la définition . . . . . . . 47
sélectionner . . . . . . . . . . . . 47
suppression de la définition . . . . . . 47 - 48
formatage . . . . . . . 45,47,49,51,53,56,61,63,
. . . . . . . . . . . 65,67,69,71,73,75,79
documents . . . . . . . . . 45,47,49,51,53
en-têtes . . . . . . . . . . . . . 56
notes de bas de page . . . . . . . . . 79
notes de fin de document . . . . . . . . 79
pages . . . . . . . . . . 45,47,49,51,53
pieds de page . . . . . . . . . . . 56
texte . . . . . . . . 61,63,65,67,69,71,73,75
formats de texte . . . . . . . . . . . 63
copie . . . . . . . . . . . . . 63
formes
création . . . . . . . . . . . . 100
dessin . . . . . . . . . . . . . 100
inclinaison . . . . . . . . . . . . 104
modification . . . . . . . . . . 103 - 104
modification à l’aide de glyphes . . . . . . 104
formules
152
calcul. . . . . . . . . . . . 124 - 125
saisie . . . . . . . . . . . . . 123
saisie dans des tableaux . . . . . . . . 124
saisie dans une cellule flottante de tableau . . . 124
formules de tableau . . . . . . . . . . 124
calcul. . . . . . . . . . . . 124 - 125
suppression . . . . . . . . . . . 119
FRM . . . . . . . . . . . . . . 141
fusion . . . . . . . . . 135,137,139,141,143
affichage des enregistrements dans les fichiers de données
. . . . . . . . . . 135,137,139,141,143
ajout de documents fusionnés au document actif. . 141
ajout de fichiers fusionnés au document actif. . . 141
arrêt de la fusion de clavier . . . . . . . 141
arrêt de la fusion en cours . . . . . . . . 141
association de fichiers fusionnés . 135,137,139,141,143
avec des tableaux . . . . . . . . . . 141
carnets d’adresses . . . . . 135,137,139,141,143
clavier . . . . . . . . . . . . . 141
conversion des fichiers de fusion . 135,137,139,141,143
copies multiples . . . . . . . . . . 141
création de documents type . . . . . . . 137
création de données . . . . 135,137,139,141,143
créations d’étiquettes . . . . . . . . . 139
documents . . . . . . . 135,137,139,141,143
enregistrement des documents fusionnés. . . . 141
enregistrement du fichier de sortie . . . . . 141
enregistrement sur disque des document fusionnés . 141
enveloppes. . . . . . . . . . . . 141
envoi de documents fusionnés sous forme de courrier
électronique . . . . . . . . . . . 141
envoi de fichiers fusionnés à un nouveau document . 141
envoyer par courrier électronique . . . . 141 - 142
fichiers de données . . . . . . . . . 135
impression de documents fusionnés . . . . . 141
marquage d’enregistrements . . . . . . . 143
modification des données de fusion 135,137,139,141,143
modification des options de fusion . 135,137,139,141,143
options. . . . . . . . . . . . . 141
réalisation . . . . . . . 135,137,139,141,143
recherche d’enregistrements dans des fichiers de données
. . . . . . . . . . 135,137,139,141,143
réglage des critères . . . . . . . . . 144
sélection d’enregistrements pour la fusion . . . 143
sélection de données spécifiques pour la fusion
. . . . . . . . . . 135,137,139,141,143
sélective . . . . . . . . . . . . 143
tri des enregistrements dans les fichiers de données
. . . . . . . . . . 135,137,139,141,143
utilisation des commandes de fusion 135,137,139,141,143
utilisation des documents type . . 135,137,139,141,143
fusion de clavier . . . . . . . . . . . 141
arrêt . . . . . . . . . . . . . 141
Index : WordPerfect 10
G
GIF
conversion de graphiques . . . . . . . . 146
glyphes
modification des formes . . . . . . . . 104
Grammaire instantanée
activation . . . . . . . . . . . . 94
désactivation . . . . . . . . . . . 94
graphe
utilisation . . . . 113,115,117,119,121,123,125,127
graphes . . . . . 113,115,117,119,121,123,125,127
Corel Presentations . . . . . . . . . 125
création . . . . . . . . . . . . 125
création à partir de tableaux . . . . . . . 126
création d’organigramme . . . . . . . . 127
organigramme . . . . . . . . . . . 127
graphes de données
création . . . . . . . . . . . . 126
graphiques . . . . . . 99,101,103,105,107,109,111
affichage . . . . . . . . . . . . 101
conversion au format GIF . . . . . . . . 146
conversion au format JPEG. . . . . . . . 146
création . . . . . . . . . . . . 100
déplacement à l’aide des claviers . . . . . . 105
déplacement dans des encadrés . . . . . . 110
déplacement derrière du texte . . . . . . 106
déplacement devant du texte . . . . . . . 106
dessin . . . . . . . . . . . . . 103
disposition . . . . . . . . . . . . 105
dissociation . . . . . . . . . . . 106
enregistrement
. . . . . . . . . . 101
étirement . . . . . . . . . . . . 105
groupement . . . . . . . . . . . 106
insertion à partir de CD . . . . . . . . 102
modification . . . . . . . . . . . 103
modification dans une fenêtre de dessin d’image . . 103
organisation . . . . . . . . . . . 105
redimensionnement . . . . . . . . . 105
redimensionnement proportionnel . . . . . 105
suppression . . . . . . . . . . . 101
graphiques de CD
insertion . . . . . . . . . . . . 102
H
heure . . . . . . . . . . . . . . 59
insertion . . . . . . . . . . . 41 - 42
insertion en en-tête . . . . . . . . . . 59
insertion en pied de page . . . . . . . . 59
modification. . . . . . . . . . . . 42
suppression . . . . . . . . . . . . 42
HTML
publication. . . . . . . . . . . . 145
Index : WordPerfect 10
I
images . . . . . . . 99,101,103,105,107,109,111
agrandissement . . . . . . . . . . 108
déplacement dans des encadrés graphiques . . . 110
dessin . . . . . . . . . . . . . 103
insertion à partir de CD . . . . . . . . 102
inversion des couleurs . . . . . . . . . 109
modification dans une fenêtre de dessin d’image . . 103
recadrage . . . . . . . . . . . . 109
réduction . . . . . . . . . . . . 108
réglage de la luminosité . . . . . . . . 109
réglage des attributs de couleur . . . . . . 109
réglage du contraste . . . . . . . . . 109
restauration de l’image d’origine . . . . . . 109
retournement . . . . . . . . . . . 110
rotation . . . . . . . . . . . . 110
sur CD . . . . . . . . . . . . . 101
importation . . . . . . . . . . . 49 - 50
objets . . . . . . . . . . . . 49 - 50
texte. . . . . . . . . . . . . . 49
impression . . . . . . . . . . . . 141
documents . . . . . . . . . . . . 43
documents fusionnés . . . . . . . . . 141
fichier de sortie de la fusion . . . . . . . 141
inclinaison . . . . . . . . . . . 103,119
cellules de tableau . . . . . . . . 119 - 120
formes . . . . . . . . . . . . . 104
incorporation
graphiques . . . . . . . . . . . . 101
indicateurs ligne/col . . . . . . . . . . 116
sélection de colonnes . . . . . . . . . 116
sélection de rangs . . . . . . . . . . 116
sélection de tableaux . . . . . . . . . 116
insertion . . . . . . . . . . . . . 55
champs dans des documents type . . . . . . 139
colonnes dans des tableaux . . . . . . . 117
colonnes de tableau . . . . . . . . . 117
dates . . . . . . . . . . . . 41 - 42
éléments dans des en-têtes . . . . . . . . 58
éléments dans des pieds de page . . . . . . 58
en-têtes. . . . . . . . . . . . 55 - 56
heure . . . . . . . . . . . . 41 - 42
numéros de chapitre . . . . . . . . . 90
numéros de page . . . . . . . . . . 90
numéros de volume . . . . . . . . . . 90
pieds de page . . . . . . . . . . 55 - 56
rangs dans des tableaux . . . . . . . . 117
rangs de tableau . . . . . . . . . . 117
sauts de ligne . . . . . . . . . . . 70
installation
Adobe Acrobat Reader . . . . . . . . . 146
interlignage
ajustement . . . . . . . . . . . . 72
153
J
JPEG
conversion de graphiques .
.
.
.
.
.
.
.
146
L
lettrines . . . . . . . . . . . . . 65
ajout. . . . . . . . . . . . . . 65
modification. . . . . . . . . . . . 66
modification de styles . . . . . . . . . 66
modification des couleurs . . . . . . . . 66
modification des polices . . . . . . . . 66
modification des positions . . . . . . . . 66
modification des tailles . . . . . . . . . 66
suppression . . . . . . . . . . . . 65
liaison. . . . . . . . . . . . . . 101
lignes
application à des tableaux . . . . . . . . 121
espacement . . . . . . . . . . . . 72
insertion en en-tête . . . . . . . . . . 58
insertion en pied de page . . . . . . . . 58
modification de la hauteur à une hauteur fixe . . . 72
lignes directrices . . . . . . . . 45,47,49,51,53
lignes graphiques
insertion en en-tête . . . . . . . . . . 58
insertion en pied de page . . . . . . . . 58
lignes horizontales
insertion en en-tête . . . . . . . . . . 58
insertion en pied de page . . . . . . . . 58
liste
mots de correction rapide . . . . . . . . 96
listes
création de symboles personnalisés . . . . . 85
numérotation . . . . . . . . . . . 85
pointées . . . . . . . . . . . . . 83
listes numérotées . . . . . . . . . . . 85
application à du texte . . . . . . . . . 87
création . . . . . . . . . . . . . 86
numéros rapides . . . . . . . . . . 86
renumérotation . . . . . . . . . . . 87
listes pointées . . . . . . . . . . 83,85,87
à l’aide des puces rapides . . . . . . . . 84
application à du texte . . . . . . . . . 85
création de symboles personnalisés . . . . . 85
M
majuscules initiales
correction automatique .
marges . . . . . .
modification. . . .
page . . . . .
marges des pages . . .
154
.
.
.
.
.
.
.
.
.
.
.
.
.
.
.
.
.
.
.
.
.
.
.
.
.
.
.
.
.
.
.
.
.
.
.
. 71
. 45
. 46
45 - 46
45 - 46
à l’aide de la règle . . . . . . . . . . 46
modification. . . . . . . . . . . . 46
utilisation de lignes directrices . . . . . . . 46
marquage
enregistrements pour la fusion . . . . . . 143
masquage
mise en surbrillance. . . . . . . . . . 65
mise en majuscules . . . . . . . . . . 70
correction . . . . . . . . . . . . 70
correction après les points . . . . . . . . 71
correction automatique . . . . . . . . . 71
liste des exceptions . . . . . . . . . . 71
modification. . . . . . . . . . . . 70
mise en page . . . . . . . . . . . . 49
document . . . . . . . . . . . . 49
mise en page du document . . . . . . . . 49
sélection. . . . . . . . . . . . . 49
mise en retrait . . . . . . . . . . . . 67
automatique de paragraphes . . . . . . . 67
paragraphes . . . . . . . . . . . . 67
retraits négatifs de première ligne . . . . . . 68
texte. . . . . . . . . . . . . . 67
mise en surbrillance
masquage . . . . . . . . . . . . 65
suppression . . . . . . . . . . . . 64
texte. . . . . . . . . . . . . . 64
modèles de couleurs . . . . . . . . . . 107
création de couleurs . . . . . . . . . 107
modification . . . . . . . . . . . . 78
automatique . . . . . . . . . . 93,95,97
bordures . . . . . . . . . . . . 131
couleur d’une ligne de cellules de tableau
. . . 122
couleur de mise en surbrillance. . . . . . . 64
couleurs de la lettrine . . . . . . . . . 66
couleurs de la police . . . . . . . . . 62
date . . . . . . . . . . . . . . 42
dimensions de la lettrine . . . . . . . . 66
emplacement des notes de bas de page . . . . 79
emplacement des notes de fin de document . . . 79
en-têtes . . . . . . . . . . . . . 56
espacement entre les notes de bas de page . . . 79
espacement entre les notes de fin de document . . 79
format des numéros de note de fin de document . . 79
formats des numéros de note de bas de page . . . 79
formes . . . . . . . . . . . . . 103
hauteur des lignes à une taille fixe . . . . . . 72
heure . . . . . . . . . . . . . 42
lettrines . . . . . . . . . . . . . 66
méthode de numérotation des notes de fin de document 80
méthodes de numérotation des notes de bas de page . 80
mise en majuscules . . . . . . . . . . 70
notes de bas de page . . . . . . . . . 78
notes de bas de page en notes de fin de document . 78
notes de fin de document . . . . . . . . 78
Index : WordPerfect 10
notes de fin de document en notes de bas de page . 78
pieds de page . . . . . . . . . . . 56
police de la lettrine . . . . . . . . . . 66
polices . . . . . . . . . . . . . 62
polices à l’aide de l’Aperçu en temps réel de Corel . . 63
positions de la lettrine . . . . . . . . . 66
remplissages . . . . . . . . . . . 132
remplissages des cellules de tableau . . . . . 122
styles d’une ligne de cellules de tableau . . . . 122
styles de la lettrine . . . . . . . . . . 66
styles de police . . . . . . . . . . . 62
tailles de police . . . . . . . . . . . 62
tailles relatives de police . . . . . . . . 62
Mots rapides
entrée automatique de texte . . . . . . . 96
numéros de page
définition . . . . . . . . . . . . 90
désactivation . . . . . . . . . . . 91
insertion. . . . . . . . . . . . . 90
suppression . . . . . . . . . . . . 91
numéros de volume
définition . . . . . . . . . . . 90 - 91
insertion. . . . . . . . . . . . . 90
Numéros rapides . . . . . . . . . . . 86
création de listes . . . . . . . . . . 86
numérotation . . . . . . . . . . 87,89,91
listes. . . . . . . . . . . . . . 87
pages . . . . . . . . . . . . . 89
plans. . . . . . . . . . . . . . 87
texte. . . . . . . . . . . . . . 87
N
O
noms de fichier
insertion en en-tête . . . . . . .
insertion en pied de page . . . . .
notes de bas de page . . . . . . .
conversion en notes de fin de document .
création . . . . . . . . . .
formatage . . . . . . . . .
modification. . . . . . . . .
modification de l’espacement . . . .
modification des emplacements . . .
modification des formats des numéros . .
modification des méthodes de numérotation
prolongation sur les pages suivantes . .
transformation en notes de fin de document
notes de fin de document . . . . . .
conversion en notes de bas de page . .
création . . . . . . . . . .
formatage . . . . . . . . .
modification. . . . . . . . .
modification de l’emplacement . . . .
modification de l’espacement . . . .
modification des formats des numéros . .
modification des méthodes de numérotation
prolongation sur les pages suivantes . .
renumérotation à partir de 1 . . . .
transformation en notes de bas de page .
nouvelles fonctions . . . . . . .
impression de listes de claviers . . . .
outil d’alignement . . . . . . .
outil de distribution. . . . . . .
outil Zoom . . . . . . . . .
tableau en texte . . . . . . . .
texte en tableaux . . . . . . .
variables. . . . . . . . . .
numéros de chapitre
insertion. . . . . . . . . .
Index : WordPerfect 10
.
.
. 58
. 58
. 77,79,81
. . . 78
. . . 77
. . . 79
. . . 78
. . . 79
. . . 79
. . . 79
. . . 80
. . . 80
. . . 78
. 77,79,81
. . . 78
. . . 77
. . . 79
. . . 78
. . . 79
. . . 79
. . . 79
. . . 80
. . . 80
. . . 80
. . . 78
. . . 35
. . . 35
. . . 35
. . . 35
. . . 35
. . . 35
. . . 35
. . . 35
.
.
.
.
.
90
objets . . . . . . . . . . . . . 49 - 50
alignement . . . . . . . . . . . . 106
distribution . . . . . . . . . . . 107
importation. . . . . . . . . . . 49 - 50
objets OLE . . . . . . . . . . . . 101
ODBC
. . . . . . . . . . . . 135,139
omission
cellules de tableau pendant les calculs . . . . 125
organigrammes
création . . . . . . . . . . . . 127
exécution de macros . . . . . . . . . 127
orientation de la page . . . . . . . . . . 47
orthographe
correction . . . . . . . . . . . . 93
correction automatique des mots . . . . . . 95
Orthographe instantanée . . . . . . . . . 94
activation . . . . . . . . . . . . 94
désactivation . . . . . . . . . . . 94
outils de dessin . . . . . . . . . . . 99
ouverture
document créé dans une autre application . . . . 41
documents . . . . . . . . . . . . 41
P
page
application de remplissages
pages . . . . . . .
ajout de bordures . . .
formatage . . . . .
modification des bordures.
numérotation . . . .
recto. . . . . . .
recto verso . . . . .
suppression des bordures .
paragraphe
.
.
.
.
.
.
.
.
.
.
.
.
.
.
.
.
.
.
.
.
. . . 133
45,47,49,51,53
. . . 130
45,47,49,51,53
. . . 131
. . . . . . . 89
. . . . . . . 48
. . . . . . . 48
. . . . . . . 132
155
application de remplissages . . . . . . . 133
paragraphes
ajout de bordures . . . . . . . . . . 130
mise en retrait . . . . . . . . . . . 67
modification des bordures. . . . . . . . 131
suppression des bordures . . . . . . . . 132
parcourir le Web . . . . . . . . . . . 145
à partir de WordPerfect . . . . . . . . 145
PDF . . . . . . . . . . . . . . 146
publication . . . . . . . . . . 146 - 147
pieds de page
affichage. . . . . . . . . . . . . 56
formatage . . . . . . . . . . . . 56
insertion . . . . . . . . . . . 55 - 56
insertion d’éléments . . . . . . . . . 58
insertion de dates . . . . . . . . . . 59
insertion de l’heure . . . . . . . . . . 59
insertion de la numérotation . . . . . . . 59
insertion de lignes horizontales . . . . . . 58
insertion de noms de document . . . . . . 58
modification. . . . . . . . . . . . 56
modification de l’espace au-dessus ou
au-dessous des pieds de page . . . . . . . 57
suppression . . . . . . . . . . . . 57
plans. . . . . . . . . . . . . 83,85,87
création . . . . . . . . . . . . . 86
renumérotation . . . . . . . . . . . 87
plans numérotés
création . . . . . . . . . . . . . 86
polices
incorporation dans des graphiques . . . . . 101
modification. . . . . . . . . . . . 62
modification de la couleur . . . . . . . . 62
modification de la taille . . . . . . . . . 62
modification de la taille relative . . . . . . 62
modification des paramètres . . . . . . . 61
modification des polices à l’aide de
l’Aperçu en temps réel de Corel . . . . . . 63
modification du style . . . . . . . . . 62
prolongation
des notes de bas de page sur les pages suivantes . . 80
des notes de fin de document sur les pages suivantes . 80
publication au format HTML . . . . . . 145 - 146
documents Web . . . . . . . . . . 145
publication au format PDF . . . . . . . 146 - 147
documents Web . . . . . . . . . . 146
publication de documents actifs . . . . . . 147
Puces rapides . . . . . . . . . . . . 84
création de listes . . . . . . . . . . 84
Q
quitter
WordPerfect
156
.
.
.
.
.
.
.
.
.
.
R
rangs de tableau . . . . . . . . . . . 121
ajustement . . . . . . . . . . . . 121
création d’en-têtes. . . . . . . . . . 121
insertion . . . . . . . . . . . . 117
réglage du nombre. . . . . . . . . . 117
suppression . . . . . . . . . . . 119
réalisation . . . . . . . . . . . . 141
fusion . . . . . . . . . . . . . 141
recadrage
images . . . . . . . . . . . . . 109
redimensionnement . . . . . . . . . . 104
graphiques . . . . . . . . . . . . 105
proportionnel des graphiques . . . . . . . 105
réduction
images . . . . . . . . . . . . . 108
réglage
critères de fusion . . . . . . . . 143 - 144
nombre de colonnes dans un tableau . . . . . 117
nombre de rangs dans un tableau . . . . . . 117
numéros de chapitre . . . . . . . . 90 - 91
numéros de page . . . . . . . . . . 90
numéros de volume . . . . . . . . . . 91
présentations standard des tableaux . . . . . 123
regroupement . . . . . . . . . . . 117
cellules de tableau . . . . . . . . 117 - 118
graphiques . . . . . . . . . . . . 106
tableaux . . . . . . . . . . . . 118
reliure . . . . . . . . . . . . . . 49
remplissages . . . . . . . . . 129,131 - 133
ajout . . . . . . . . . . . . . 132
ajout de dégradés . . . . . . . . . . 132
application à des tableaux . . . . . . . . 121
modification . . . . . . . . . . . 132
modification du positionnement des ombres . . . 133
rotation . . . . . . . . . . . . 133
renumérotation . . . . . . . . . . . 80
numéros des notes de bas de page à partir de 1 . . 80
restauration
des images d’origine . . . . . . . . . 109
retournement
images . . . . . . . . . . . . . 110
retraits
application de retraits doubles . . . . . . . 68
doubles . . . . . . . . . . . . . 68
simples . . . . . . . . . . . . . 67
suppression . . . . . . . . . . . . 68
rotation . . . . . . . . . . . . . 119
contenu de cellules de tableau . . . . . . 119
dégradés . . . . . . . . . . . 132 - 133
images . . . . . . . . . . . . . 110
remplissages . . . . . . . . . . . 133
43 - 44
Index : WordPerfect 10
S
saisie
fonctions . . . . . . . . . . . . 123
formules . . . . . . . . . . . . 123
sauts de ligne . . . . . . . . . . . . 70
insertion. . . . . . . . . . . . . 70
sélection
cellules de tableau . . . . . . . . . . 115
colonnes . . . . . . . . . . . . 116
colonnes de tableau . . . . . . . . . 115
données pour la fusion . . . . . . . . 143
éléments d’un tableau . . . . . . . 114 - 115
enregistrements pour la fusion . . . . . . 143
rangs . . . . . . . . . . . . . 116
rangs de tableau . . . . . . . . . . 115
tableaux . . . . . . . . . . . 115 - 116
Sélection rapide . . . . . . . . . . . 115
Somme rapide . . . . . . . . . . . 125
ajout de valeurs à un tableau . . . . . . . 125
sources de données . . . . . . . . . . 135
utilisation des carnets d'adresses . . . . . . 135
sources de données . . . . . 135,137,139,141,143
association . . . . . . . . . . . . 139
Suggestions instantanées . . . . . . . . 94 - 95
activation . . . . . . . . . . . . 94
désactivation . . . . . . . . . . . 94
suppression . . . . . . . . . . . . 118
bordures . . . . . . . . . . . . 132
colonnes de tableau . . . . . . . . . 119
contenu de cellules de tableau . . . . . . 119
dates . . . . . . . . . . . . . 42
éléments d’un tableau . . . . . . . . . 118
en-têtes . . . . . . . . . . . . . 57
exceptions à la mise en majuscules . . . . . . 71
formules de tableau . . . . . . . . . 119
graphiques . . . . . . . . . . . . 101
heure . . . . . . . . . . . . . 42
lettrines . . . . . . . . . . . . . 65
liste de correction rapide . . . . . . . . 96
mise en surbrillance. . . . . . . . . . 64
numéros de page . . . . . . . . . . 91
pieds de page . . . . . . . . . . . 57
rangs de tableau . . . . . . . . . . 119
retraits . . . . . . . . . . . . . 68
tableaux . . . . . . . . . . . . 118
T
tableau
division
. . . .
fusion pour un envoi .
sélection . . . .
utilisation . . . .
. . . . . . . . 118
. . . . . . . . 141
. . . . . . . . 115
113,115,117,119,121,123,125,127
Index : WordPerfect 10
tableaux . . . . 113 - 115,117 - 119,121,123 - 125,127
ajout de valeurs . . . . . . . . . . 125
ajustement des largeurs de colonne . . . . . 121
ajustement des rangs . . . . . . . . . 121
application d’une couleur . . . . . . . . 121
application de bordures . . . . . . . . 123
application de lignes . . . . . . . . . 121
application de remplissage . . . . . . . 121
barre de propriétés . . . . . . . . . 113
bouton Créer rapidement . . . . . . . . 114
calcul de formules . . . . . . . . . . 124
cellules flottantes . . . . . . . . . . 114
création . . . . . . . . . . . 113 - 114
création dans des encadrés graphiques . . . . 114
création de graphes . . . . . . . . . 126
création de rangs d’en-tête . . . . . . . 121
déplacement des éléments . . . . . . . 114
division des cellules . . . . . . . . . 117
inclinaison des cellules . . . . . . . . 119
insertion de colonnes . . . . . . . . . 117
insertion de rangs . . . . . . . . . . 117
joindre des cellules . . . . . . . . . 117
paramètres par défaut . . . . . . . . . 123
réglage des colonnes . . . . . . . . . 117
réglage des présentations standard . . . . . 123
réglage des rangs . . . . . . . . . . 117
réglage du nombre de colonnes . . . . . . 117
réglage du nombre de rangs . . . . . . . 117
regroupement . . . . . . . . . . . 118
rotation du contenu d’une cellule . . . . . . 119
saisie de fonctions . . . . . . . . . . 123
saisie de formules . . . . . . . . 123 - 124
sélection des éléments
. . . . . . . . 114
somme rapide . . . . . . . . . . . 125
suppression . . . . . . . . . . . 118
utilisation de la sélection rapide . . . . . . 115
utilisation des indicateurs ligne/col . . . . . 116
texte. . . . . . . . 49,61,63,65,67,69,71,73,75
ajuster à la page. . . . . . . . . . . 71
alignement . . . . . . . . . . . . 68
césure . . . . . . . . . . . . . 73
formatage . . . . . . 61,63,65,67,69,71,73,75
importation . . . . . . . . . . . . 49
lettrines . . . . . . . . . . . . . 65
lignes solidaires . . . . . . . . . . . 69
lignes veuves et orphelines . . . . . . . . 69
mise en retrait . . . . . . . . . . . 67
mise en surbrillance. . . . . . . . . . 64
modification de la couleur de surbrillance . . . . 64
paragraphes solidaires . . . . . . . . . 69
tirets
insécables . . . . . . . . . . . . 73
insertion de tiret insécable . . . . . . . . 73
placement dans les mots . . . . . . . . 75
157
tri . . . . . . . . . . . . .
enregistrements dans des fichiers de données
fichiers de données . . . . . . .
.
.
.
.
.
.
142
142
142
V
valeurs
ajout à un tableau . . . . . . . . . . 125
verrouillage des majuscules
correction automatique . . . . . . . . . 71
W
WordPerfect
introduction . . . . . . . . . . 39,41,43
quitter . . . . . . . . . . . . 43 - 44
WordPerfect 10 . . . . . . . . . . 35 - 37
bienvenue dans. . . . . . . . . . 35 - 37
nouveautés . . . . . . . . . . . . 35
158
Index : WordPerfect 10
Partie 3
Quattro Pro 10
Table des matières : Quattro Pro 10
Bienvenue dans Quattro Pro 10 .
.
Nouveautés de Quattro Pro 10
.
.
.
Modifications apportées dans Quattro Pro 10
Introduction
.
.
.
.
.
.
.
.
.
.
.
.
.
.
.
.
.
.
.
.
.
.
.
.
.
.
.
.
165
166
.
171
.
.
.
.
.
.
.
.
.
.
.
171
173
174
178
180
182
185
187
189
190
193
.
.
196
198
Composantes d’un classeur .
.
.
.
.
.
.
.
.
.
Utilisation des Experts Quattro Pro
.
.
.
.
.
.
.
.
Utilisation des barres d’outils .
.
.
.
.
.
.
.
.
.
Utilisation de la barre d’applications .
.
.
.
.
.
.
.
Navigation dans les feuilles de calcul et les classeurs .
.
.
.
.
Sélection des cellules, lignes et colonnes .
.
.
.
.
.
.
Ajout et suppression de cellules, lignes et colonnes .
.
.
.
.
Ajout, suppression, déplacement et copie de feuilles de calcul.
.
.
Attribution d’un nom aux feuilles de calcul .
.
.
.
.
.
.
Spécification des paramètres Quattro Pro .
.
.
.
.
.
.
Affichage, organisation, redimensionnement et masquage des fenêtres .
Exécution d’un zoom sur les données et masquage/affichage
des éléments de l’écran .
.
.
.
.
.
.
.
.
.
.
Enregistrement et fermeture des classeurs .
.
.
.
.
.
.
Création d’une feuille de calcul .
.
.
.
.
.
165
.
203
Création et ouverture de classeurs.
.
.
.
.
.
.
.
.
.
Entrée de libellés et de caractères spéciaux .
.
.
.
.
.
.
.
Saisie de valeurs
.
.
.
.
.
.
.
.
.
.
.
.
.
Remplissage automatique des cellules et des onglets de la feuille de calcul .
Création d’équations simples .
.
.
.
.
.
.
.
.
.
.
Exécution de calculs en cours .
.
.
.
.
.
.
.
.
.
.
Modification et formatage d’une feuille de calcul .
Modification du contenu des cellules .
.
.
.
Annulation d’actions .
.
.
.
.
.
.
.
Modification de données groupées
.
.
.
.
Déplacement de cellules sélectionnées par glissement
Déplacement des cellules, lignes et colonnes
.
.
Redimensionnement des lignes et des colonnes .
.
Table des matières : Quattro Pro 10
.
.
.
.
.
.
.
.
.
.
.
.
.
.
.
.
.
.
.
.
.
.
.
.
.
.
.
203
205
206
208
210
210
213
.
.
.
.
.
.
214
217
218
219
220
222
161
Redimensionnement des lignes et des colonnes en fonction
d’une cellule spécifique .
.
.
.
.
.
.
.
.
.
.
Masquage de colonnes et de lignes
.
.
.
.
.
.
.
.
Utilisation des outils de formatage pour formater une feuille de calcul .
Habillage par le texte
.
.
.
.
.
.
.
.
.
.
.
Jonction de cellules .
.
.
.
.
.
.
.
.
.
.
.
Modification de la police et de l’apparence du texte .
.
.
.
.
Utilisation des remplissages, des motifs et des bordures .
.
.
.
Alignement des données .
.
.
.
.
.
.
.
.
.
.
Utilisation des formats numériques
.
.
.
.
.
.
.
.
Utilisation des sauts de page .
.
.
.
.
.
.
.
.
.
Création des en-têtes et pieds de page .
.
.
.
.
.
.
.
Personnalisation des marges .
.
.
.
.
.
.
.
.
.
Analyse des données .
.
.
.
.
Utilisation des outils d’analyse statistique .
.
Création de tables de distribution des fréquences
Exécution d’une analyse de régression .
.
.
Exécution des opérations matricielles .
.
.
Création des scénarios .
.
.
.
.
.
Gestion des fichiers et des données
.
.
.
.
.
.
.
.
Ouverture et enregistrement de fichiers
.
.
Envoi de fichiers
.
.
.
.
.
.
.
Insertion, importation et association de fichiers .
Importation de fichiers texte dans des colonnes .
Liaison et incorporation d’objets .
.
.
.
Création de liaisons entre classeurs
.
.
.
.
.
.
.
.
.
.
.
.
.
.
.
.
.
.
.
.
.
.
.
.
.
.
.
.
.
.
.
.
.
.
.
.
.
.
.
.
.
.
.
.
.
.
.
.
.
.
.
.
.
.
.
.
.
.
.
.
.
.
.
.
.
.
.
.
.
.
.
.
.
162
245
247
248
250
253
254
259
.
.
Résumé des données à l’aide des rapports de table d’analyse croisée
Création de rapports de table d’analyse croisée .
.
.
Création de rapports de table d’analyse croisée
à l’aide de sources de données OLAP .
.
.
.
.
Attribution de noms aux rapports de table d’analyse croisée
Formatage des rapports de table d’analyse croisée .
.
239
240
241
242
243
245
.
.
.
.
.
.
.
.
224
225
225
226
227
228
229
231
233
234
235
237
239
.
.
.
.
.
.
.
.
.
.
.
Présentation des données d’une feuille de calcul dans un graphe
Création de graphes .
.
Ajout de titres aux graphes
.
.
.
.
.
.
.
.
.
.
.
.
259
259
261
.
.
.
.
261
.
.
.
.
.
.
.
.
.
.
.
.
262
263
263
Table des matières : Quattro Pro 10
Mise à jour et rafraîchissement des données d’un rapport
de table d’analyse croisée
.
.
.
.
.
.
.
Table of contents
.
.
.
.
264
163
Bienvenue dans
QuattroPro 10
1
Quattro Pro vous permet de créer des documents professionnels basés sur des feuilles de calcul,
afin de faciliter la gestion de vos données. Il fournit tous les outils nécessaires à la création de
tableaux, formulaires financiers, listes, bases de données, graphes, rapports ou tout autre type
de document utilisant des données. Avec Quattro Pro, vous pouvez créer un classeur contenant
une seule feuille de calcul ou la totalité d’un projet, c’est-à-dire plusieurs feuilles de calcul, des
rapports et des graphes. Un classeur est enregistré sous forme de fichier pouvant ensuite être
publié en version imprimée, sur support électronique ou sur le World Wide Web.
Quattro Pro ne vous limite pas à une présentation sous forme de feuille de calcul. Vous pouvez
présenter les données de vos feuilles de calcul sous forme de graphes ou faire ressortir
uniquement les données pertinentes sous forme de rapports de table d’analyse croisée
dynamiques reflétant toujours l’état actuel des données qu’ils résument. Une fois la saisie des
données terminée, vous pouvez à tout moment modifier le format et la structure de vos
classeurs sont modifiables.
Cette section traite des éléments suivants :
Nouveautés de Quattro Pro 10
Modifications dans Quattro Pro 10
Nouveautés de Quattro Pro 10
Quattro Pro 10 bénéficie d’améliorations et de fonctionnalités totalement nouvelles qui vous
aideront à créer et présenter les données de vos feuilles de calcul. Cette version comporte
également un nouveau moteur de création de graphes, une nouvelle fonction d’espace de travail,
des fonctions de personnalisation améliorées et une aide en ligne restructurée.
Sommaire des nouvelles fonctionnalités
Les fonctionnalités suivantes ont été ajoutées ou améliorées dans Quattro Pro 10. Pour une
description complète et les sommaires de procédures des fonctions, reportez-vous à l’aide en
ligne.
Création de graphes
Un nouveau moteur de création de graphes permet de présenter les données de vos feuilles de
calcul sous forme de graphes à l’aide de nombreux types et styles de graphes, des légendes et
des titres personnalisés, ainsi que des options avancées de rendu et d’éclairage.
Bienvenue dans QuattroPro 10
165
Espace de travail
Un espace de travail définit la disposition des divers barres de commandes, commandes et
boutons au démarrage de l’application. Quattro Pro vous permet de créer, importer et exporter
des espaces de travail personnalisés.
Aide en ligne améliorée
L’aide en ligne de Quattro Pro a été modifiée pour mettre en valeur les procédures qui
permettent de réaliser des tâches. Elle comprend par ailleurs des descriptions complètes des
fonctions de feuille de calcul nouvelles ou améliorées.
Annulations/Rétablissements multiples
Quattro Pro vous offre maintenant la possibilité d’annuler plusieurs actions précédentes ou, le
cas échéant, de les rétablir. La commande d’annulations multiples permet d’annuler jusqu’à 200
actions précédentes.
Ajuster rapidement
Les nouvelles options du menu Ajuster rapidement (Ajustement rapide de colonne, Ajustement
rapide de ligne et Ajustement rapide de ligne/colonne) vous permettent d’optimiser la structure
de votre feuille de calcul.
Défilement automatique
Défilement automatique est maintenant un outil autonome de Quattro Pro, qui peut être utilisé
indépendamment d’IntelliMouse. Vous pouvez rapidement parcourir les classeurs ouverts, à la
vitesse et dans le sens souhaités.
Icônes des commandes de menus
Les menus Quattro Pro affichent maintenant des icônes en regard des éléments de menu afin
d’accélérer l’identification des commandes.
Fermer tout et Enregistrer tout
De nouveaux éléments ajoutés au menu Fichier vous permettent de fermer ou d’enregistrer
rapidement tous les dossiers Quattro Pro à l’aide d’une seule commande.
Fonctions de paramétrage et de personnalisation améliorés
Une nouvelle boîte de dialogue regroupe toutes les fonctions de paramétrage et de
personnalisation de Quattro Pro. Vous pouvez ainsi contrôler l’apparence et le comportement de
l’application à partir d’une même fenêtre.
Modifications apportées dans Quattro Pro 10
Certaines commandes Quattro Pro ont été déplacées vers de nouveaux menus spécifiques à cette
version. De plus, certains termes ont été remplacés par des équivalents plus compréhensibles.
N’oubliez pas que les menus varient en fonction de la fenêtre ouverte. Par exemple, lorsque
vous insérez un graphe, les menus proposent les commandes disponibles lors de l’utilisation
d’un graphe.
166
Quattro Pro 10
Modifications apportées au menu Fichier
Toutes les options de menu répertoriées ci-dessous sont accessibles via le menu Fichier.
Quattro Pro 9
Quattro Pro 10
(Nouveauté de la version 10)
Fermer tout
(Nouveauté de la version 10)
Enregistrer tout
Espace de travail
Groupe classeur
Espace de travail } Restaurer
Groupe classeur } Ouvrir le groupe classeur
Espace de travail } Enregistrer
Groupe classeur } Enregistrer le groupe classeur
Envoyer vers } Envoyer à
Envoyer vers } Envoyer le courrier
Modifications apportées au menu Édition
Toutes les options de menu répertoriées ci-dessous sont accessibles via le menu Édition.
Quattro Pro 9
Quattro Pro 10
Supprimer
Supprimer des cellules
Effacer } Commentaires
Effacer } Supprimer les commentaires
Effacer } Formats
Effacer } Format
Lien } Modifier une liaison
Lien } Modifier les liaisons
Rechercher un saut de page
Rechercher les sauts
Modifications apportées au menu Affichage
Toutes les options de menu répertoriées ci-dessous sont accessibles via le menu Affichage.
Quattro Pro 9
Quattro Pro 10
Brouillon
Mode Brouillon
Objets
Page des objets
Bienvenue dans QuattroPro 10
167
Modifications apportées au menu Insertion
Toutes les options de menu répertoriées ci-dessous sont accessibles via le menu Insertion.
Quattro Pro 9
Quattro Pro 10
Cellules
Insérer des cellules
Ligne
Insérer une ligne
Colonne
Insérer une colonne
Feuille
Insérer une feuille
Forme
Formes
Commentaire
Insérer un commentaire
Fonction
Insérer une fonction
Contrôle de formulaire } Bouton
Contrôle de formulaire } Bouton poussoir
Contrôle de formulaire } Libellé
Contrôle de formulaire } Texte de libellé
Contrôle de formulaire } Barre de défilement
Contrôle de formulaire } Barre de défilement
vertical
Nom } Cellules
Nom } Nommer les cellules
Nom } Groupe de feuilles
Nom } Nommer des groupes de feuilles
Balise XML
Balises XML
Données externes } Module de base de données
(supprimé)
Données externes } Importer un fichier de base de
données
Données externes } Importer une base de données
Fichier
Insérer un fichier
Modifications apportées au menu Format
Toutes les options de menu répertoriées ci-dessous sont accessibles via le menu Fichier.
Quattro Pro 9
Quattro Pro 10
Sélection
Propriétés de sélection
Feuille
Propriétés de la feuille
Classeur
Propriétés du classeur
Quattro Pro 9
Quattro Pro 10
168
Quattro Pro 10
Ajuster rapidement
Ajuster rapidement } Ajustement rapide de
colonne
Ajuster rapidement
Ajuster rapidement } Ajustement rapide de
colonne
Ajuster rapidement
Ajuster rapidement } Ajustement rapide de
ligne/colonne
Styles
Définir des styles
Modifications apportées au menu Outils
Toutes les options de menu répertoriées ci-dessous sont accessibles via le menu Outils.
Quattro Pro 9
Quattro Pro 10
Macro } Modifier
Macro } Modifier la macro
Macros en ligne
(Déplacé vers le menu Aide)
Plan } Grouper
Plan } Associer le plan
Plan } Dissocier
Plan } Dissocier le plan
Plan } Développer un groupe
Plan } Développer le plan
Plan } Réduire le groupe
Plan } Réduire le plan
Plan } Afficher le plan
Plan } Afficher/masquer le plan
Plan } Options
Plan } Options de plan
Outils numériques } Analyse
Outils numériques } Outils d’analyse
Outils numériques } Variation
Outils numériques } Table de variation
Outils numériques } Multiplier
Outils numériques } Multiplier les matrices
Outils de données } Tables d’analyse croisée
Outils de données } TableAnalyseCroisée
(nouveauté)
Outils de données } Associer un fichier
Groupe de travail } Réviser le classeur } Couleur
Groupe de travail } Réviser le classeur }
Sélectionner une couleur
Internet } Requêtes Web en ligne
(Déplacé vers le menu Aide)
Bienvenue dans QuattroPro 10
169
Modifications apportées au menu Aide
Toutes les options de menu répertoriées ci-dessous sont accessibles via le menu Aide.
Quattro Pro 9
Quattro Pro 10
Utilisation de PerfectExpert
(supprimé)
(nouveauté)
Connecteur Corel
Site Web Corel
Corel sur le Web } Site Web Corel
(Déplacé du menu Outils)
Corel sur le Web } Requêtes Web en ligne
(Déplacé du menu Outils)
Corel sur le Web } Macros en ligne
Et maintenant...
Pour plus d’informations sur…
Dans l’Aide, consultez...
Corel Corporation
Corel
Utilisation de la documentation Quattro Pro
Aide
170
Quattro Pro 10
Introduction
2
Avant de commencer votre projet, vous devez maîtriser les concepts et les composantes de
l’interface vous permettant de créer des documents basés sur des feuilles de calcul. Les outils de
Quattro Pro vous donnent un accès rapide, vous permettent de vous déplacer facilement et vous
offrent un rendement élevé. Vous pouvez également personnaliser votre espace de travail et vos
barres d’outils pour avoir le même environnement de travail chaque fois que vous lancez
l’application.
Cette section traite des éléments suivants :
Composantes d’un classeur
Utilisation des Experts Quattro Pro
Utilisation des barres d’outils
Utilisation de la barre d’applications
Navigation dans les feuilles de calcul et les classeurs
Sélection des cellules, lignes et colonnes
Ajout et suppression de cellules, lignes et colonnes
Ajout, suppression, déplacement et copie de feuilles de calcul
Attribution d’un nom aux feuilles de calcul
Spécification des paramètres Quattro Pro
Affichage, organisation, redimensionnement et masquage des fenêtres
Exécution d’un zoom sur les données et masquage/affichage des éléments de l’écran
Enregistrement et fermeture des classeurs
Composantes d’un classeur
Les classeurs, feuilles de calcul et leurs éléments associés se trouvent au cœur de l’application
Quattro Pro. Les classeurs vous permettent d’organiser de nombreuses feuilles de calcul dans le
même fichier. Un classeur contient 18 000 feuilles de calcul. Chaque feuille de calcul comprend
environ 1 000 000 lignes et 18 000 colonnes.
Composantes d’un classeur
Les informations suivantes décrivent les composantes de base d’un classeur Quattro Pro.
Feuilles de calcul
Une feuille de calcul est un livre de comptes électronique. Elle contient des colonnes et des
lignes dans lesquelles des données peuvent être saisies, organisées, calculées et analysées. Dans
une feuille de calcul, vous pouvez organiser des données, les classer par catégories, effectuer des
Introduction
171
opérations mathématiques simples et appliquer des formules complexes. Après avoir saisi vos
données dans une feuille de calcul, vous pouvez créer un graphe, ajouter des cartes et des
graphiques ou produire un rapport. La feuille de calcul s’affichant lors de l’ouverture de Quattro
Pro est l’une parmi les milliers disponibles dans chaque classeur.
Feuille des objets
La dernière feuille de chaque classeur est la feuille des objets. Elle affiche une icône pour chaque
graphe dans le classeur. Cette feuille affiche également des icônes représentant les boîtes de
dialogue personnalisées que vous avez créées. Vous pouvez copier, renommer et imprimer des
éléments dans la feuille des objets. La barre de propriétés de la feuille des objets contient des
boutons permettant de créer, de modifier et d’afficher des graphes, ainsi que de créer des boîtes
de dialogue personnalisées.
Modèles de projet
Ils vous permettent de créer un nouveau classeur en fonction d’un projet préconçu. De
nombreux modèles de projets Quattro Pro fournissent un format et une structure de base pour
les feuilles de calcul et les formulaires de saisie de données fréquemment utilisés. Vous pouvez
également créer vos propres modèles de projet.
Valeurs
Une valeur représente un nombre, une date, une formule ou son résultat. Quattro Pro détermine
automatiquement si les données représentent une valeur ou un libellé. Lors de la saisie des
données dans une cellule, l’indicateur PRÊT situé dans la barre d’applications passe à LIBELLÉ ou
VALEUR selon le type de données saisi.
Libellés
Les libellés contiennent des données alphanumériques, telles que des titres, des numéros de
téléphone ou des adresses. Quattro Pro interprète et formate les libellés et les valeurs de façon
différente. Contrairement aux libellés, les valeurs sont calculables.
Formules
Les formules représentent des équations mathématiques. Elles se réfèrent généralement aux
nombres situés dans d’autres cellules afin de calculer une valeur, telle que la différence entre les
valeurs situées dans deux cellules ou le total des valeurs situées dans une colonne. Vous pouvez
utiliser des fonctions mathématiques et des nombres dans les formules.
172
Quattro Pro 10
Fonctions de la feuille de calcul
Les fonctions d’une feuille de calcul sont des formules intégrées effectuant automatiquement la
plupart des calculs. Par exemple, @AMINTACC est une fonction calculant le total des intérêts
payés pour un prêt après un nombre défini de paiements périodiques. Toutes les fonctions de la
feuille de calcul sont précédées du signe @.
Macros
Il s’agit de scripts effectuant des séquences de commandes répétitives ou complexes. Une macro
désigne une séquence de commandes exécutée automatiquement par Quattro Pro. Elles peuvent
exécuter des séquences de touches, des actions de la souris et des commandes de menus. Les
macros peuvent être utilisées pour effectuer des travaux de façon automatique (tels que
l’impression d’un rapport standard), saisir à l’aide d’une séquence de touches des libellés
fréquemment utilisés ou créer des applications complètes pour simplifier les travaux Quattro Pro
d’autres utilisateurs.
Utilisation des Experts Quattro Pro
Les Experts Quattro Pro vous guident rapidement et aisément étape par étape pour effectuer de
nombreuses tâches relatives à la feuille de calcul. Vous pouvez accéder aux Experts Quattro Pro à
partir d’une barre d’outils ou d’un menu. Voici une liste des Experts disponibles :
PerfectExpert — vous permet d’effectuer des tâches Quattro Pro communes rapidement.
Expert Analyse — vous permet d’effectuer de nombreux calculs d’analyse, tels que la
régression avancée, la corrélation, la covariance, le lissage exponentiel, le F-Test, la moyenne
flottante, le t-test et le z-test.
Expert Budget — vous aide à créer cinq modèles de budget différents à des fins personnelles
et professionnelles.
Expert Consolidation — vous permet de combiner des cellules à l’aide d’opérateurs
statistiques (SOMME, MOYENNE, COMPTE, MIN, MAX, STD, STDS, VAR, VARS). Les données
combinées peuvent ensuite être triées.
Expert Données externes — vous permet d’importer facilement des données d’une base de
données, telle que Paradox ou dBASE. La Requête par l’exemple (QBE) est également prise en
charge, ainsi que la Connectivité de base de données ouverte (ODBC).
Expert Carte — crée une carte à partir des cellules de données sélectionnées.
Expert Scénario — vous permet de créer et d’afficher des groupes de scénarios (conditions et
résultats de données) selon les modèles de votre classeur.
Expert Variation — vous permet de créer des tableaux montrant le résultat obtenu lors de la
modification d’une ou de deux cellule(s) variable(s) référencée(s) dans une formule.
Utilisation d’un expert à partir de la barre d’outils
1 Cliquez avec le bouton droit de la souris sur une barre d’outils, puis cliquez sur Experts et
outils numériques.
2 Dans la barre d’outils Experts et outils numériques, cliquez sur l’expert de votre choix.
Vous pouvez déplacer le curseur sur un bouton pour obtenir une description de
l’expert.
Introduction
173
Utilisation d’un expert à partir d’un menu
Pour utiliser un expert répertorié dans le tableau suivant, suivez son chemin de menus.
Pour utiliser
Cliquez sur ...
Analyse
Outils } Outils numériques } Outils d’analyse
Budget
Outils } Outils numériques } Budget
Graphe
Insertion } Graphe
Consolidation
Outils } Consolider } Nouveau
Base de données
Insertion } Données externes } Expert
Carte
Insertion } Image } Carte
Scénario
Outils } Scénario } Nouveau
Variation
Outils } Outils numériques } Table de variation
Utilisation des barres d’outils
Les barres d’outils vous permettent d’accéder rapidement à des fonctions que vous utilisez
fréquemment. Vous pouvez créer vos propres barres d’outils à partir d’un vaste assortiment de
boutons de barres d’outils. Quattro Pro crée une barre d’outils personnelle vers laquelle vous
pouvez copier ou faire glisser des boutons.
Vous pouvez modifier une barre d’outils pour afficher les boutons souhaités dans l’ordre de votre
choix. En raison des fonctionnalités avancées de la barre d’outils dans Quattro Pro 10, vous ne
pouvez pas utiliser les barres d’outils créées dans les versions précédentes de Quattro Pro. Ces
barres d’outils doivent être créées. Cependant, vous pouvez copier une barre d’outils créée par
un autre utilisateur dans Quattro Pro 10 en utilisant la fonction Espace de travail.
Vous pouvez afficher des barres d’outils horizontalement ou verticalement autour de la fenêtre
Quattro Pro ou afficher une barre d’outils flottante dans la fenêtre de la feuille de calcul. Toute
barre d’outils peut être masquée. Les barres d’outils standard suivantes sont fournies avec
Quattro Pro :
Classeur — fournit des outils de saisie et de modification des données.
Formatage de la sélection — fournit des outils de manipulation des données dans les cellules
sélectionnées.
Manipulation de données — fournit des outils permettant d’utiliser des cellules et des
sélections du classeur.
Graphe et outils de dessin — fournit des outils de dessin ou d’insertion des objets dans une
fenêtre de graphe et d’organisation des objets sur une couche supérieure du classeur.
Outils de contour — fournit des outils de regroupement des données dans des ensembles de
données pouvant être réduits et développés.
Outils d’audit — fournit des outils de traçage des cellules dépendantes, des antécédents et
même des erreurs dans des classeurs volumineux et complexes.
Réviser — fournit des outils de révision des classeurs partagés.
174
Quattro Pro 10
Experts et outils numériques — fournit des outils de création rapide de cartes, de graphes et
de budgets, ainsi que des outils de calcul.
Rapport de table d’analyse croisée — fournit des outils de manipulation des rapports de
table d’analyse croisée.
Visual Basic — lance l’éditeur Visual Basic et le mode création de Visual Basic.
Vous pouvez repositionner une barre d’outils en la faisant glisser vers le bord supérieur, inférieur,
gauche ou droit de la fenêtre d’application. Si vous faites glisser la barre d’outils vers un autre
emplacement que les bords de la fenêtre d’application, elle se transforme en barre d’outils
flottante. Une fois créée, une barre d’outils peut également être renommée ou supprimée. Après
avoir modifié une barre d’outils, vous pouvez la réinitialiser pour lui restaurer ses paramètres par
défaut.
Vous pouvez modifier le graphique ou le texte d’un bouton de barre d’outils ou afficher le texte
sous tous les boutons de la barre d’outils.
Quattro Pro vous permet de créer un bouton lançant une application ou un document Windows.
Vous pouvez également créer un bouton exécutant une macro Quattro Pro ou PerfectScript.
Création d’une barre d’outils
1 Cliquez sur Outils } Personnaliser.
2 Ouvrez le menu Personnalisation.
3 Cliquez sur Barre d’outils.
4 Cliquez sur Nouveau.
5 Entrez un nom pour la barre d’outils.
6 Cliquez sur Commandes.
7 Choisissez les commandes souhaitées dans la liste Commandes.
Chaque commande apparaît sous le nom de menu approprié.
8 Faites glisser le bouton des commandes de la liste vers la barre d’outils.
Modification d’une barre d’outils
1 Cliquez sur Outils } Personnaliser.
2 Ouvrez le menu Personnalisation.
3 Cliquez sur Barre d’outils.
4 Cochez la case en regard de chaque barre d’outils que vous voulez personnaliser.
5 Cliquez sur Commandes.
6 Choisissez la commande souhaitée dans la liste correspondante.
Chaque commande apparaît sous le nom de menu approprié.
7 Faites glisser le bouton des commandes vers la barre d’outils, à l’emplacement voulu.
Vous pouvez également
Réorganiser des boutons de la barre d’outils
Introduction
Cliquez sur Commandes, puis faites glisser les
boutons de la barre d’outils à l’emplacement
voulu.
175
Redimensionner les boutons de la barre d’outils
Cliquez sur Barre d’outils, puis modifiez les
paramètres entrés dans les zones Bouton et
Bordure.
Supprimer les boutons de la barre d’outils
Cliquez sur Commandes, puis faites glisser les
boutons de la barre d’outils à l’extérieur de la
barre d’outils.
Ajouter un séparateur entre les boutons
Cliquez sur Commandes, sélectionnez Menus de
l’utilisateur de la zone de liste, puis faites glisser
le séparateur à la barre d’outils voulue.
Pour personnaliser un menu contextuel, sélectionnez Menu contextuel dans la liste
de la barre d’outils.
Affichage d’une barre d’outils
1 Cliquez sur une barre d’outils avec le bouton droit de la souris.
2 Cliquez sur la barre d’outils à afficher.
Déplacement d’une barre d’outils
1 Pointez sur les deux lignes verticales grises au début de la barre d’outils.
2 Faites glisser la barre d’outils vers un nouvel emplacement.
Pour afficher un titre de barre d’outils sur la barre flottante, cochez la case Afficher
les titres sur des barres d’outils flottantes dans la boîte de dialogue de
personnalisation de la barre d’outils.
Attribution d’un nouveau nom à une barre d’outils
1 Cliquez sur Outils } Personnaliser.
2 Ouvrez le menu Personnalisation.
3 Cliquez sur Barre d’outils.
4 Sélectionnez une barre d’outils.
5 Appuyez sur F2.
6 Entrez un nouveau nom.
Les barres d’outils définies par le système ne peuvent pas être renommées.
Suppression d’une barre d’outils
1 Cliquez sur Outils } Personnaliser.
2 Ouvrez le menu Personnalisation.
3 Cliquez sur Barre d’outils.
4 Sélectionnez une barre d’outils.
5 Cliquez sur Supprimer.
176
Quattro Pro 10
Les barres d’outils définies par le système ne peuvent pas être supprimées.
Rétablissement d’une barre d’outils
1 Cliquez sur Outils } Personnaliser.
2 Ouvrez le menu Personnalisation.
3 Cliquez sur Barre d’outils.
4 Sélectionnez une barre d’outils.
5 Cliquez sur Rétablir.
Les barres d’outils définies par le système peuvent uniquement être rétablies.
Affichage d’un graphique ou d’un texte sur un bouton de barre d’outils
1 Cliquez sur un bouton de la barre d’outils avec le bouton droit de la souris, puis cliquez sur
Personnaliser} Élément de barre d’outils.
2 Activez l’une des options d’affichage suivantes :
Image seulement
Titre seulement
Titre sous l’image
Titre à droite de l’image
Vous pouvez restaurer les paramètres par défaut de la barre d’outils standard en
cliquant sur le bouton droit de la souris, puis en cliquant sur Personnaliser }
Élément de barre d’outils } Par défaut.
Affichage du texte sous tous les boutons de la barre d’outils
Cliquez sur un bouton de la barre d’outils avec le bouton droit de la souris, puis cliquez sur
Barre d’outils du classeur } Titre sous l’image.
Introduction
177
Ajout d’un bouton lançant une application ou un document
1 Cliquez sur Outils } Personnaliser.
2 Ouvrez le menu Personnalisation.
3 Cliquez sur Commandes, puis sélectionnez Programmes dans la zone de liste.
4 Cliquez sur l’onglet Catégorie de commandes du programme.
5 Cliquez sur Ajouter.
6 Dans la zone de liste Cible, choisissez le fichier ou l’application pour laquelle vous souhaitez
créer un bouton.
7 Dans la zone de liste Paramètres, spécifiez une option de ligne de commande.
8 Dans la zone de liste Répertoire de travail, spécifiez le répertoire en question.
Laissez la zone de liste Répertoire de travail en blanc lorsque vous souhaitez utiliser le
dossier de démarrage Quattro Pro.
9 Cliquez sur Appliquer, puis faites glisser le bouton à l’emplacement voulu sur la barre
d’outils.
Pour modifier l’apparence du nouveau bouton ainsi que l’info-bulle correspondante,
cliquez sur l’onglet Apparence, puis sur Général.
Pour supprimer un bouton de la barre d’outils, sélectionnez la commande dans la
liste, puis cliquez sur Supprimer.
Ajout d’un bouton exécutant une macro
1 Cliquez sur Outils } Personnaliser.
2 Ouvrez le menu Personnalisation.
3 Cliquez sur Commandes, puis sélectionnez Macros dans la zone de liste.
4 Cliquez sur l’onglet Catégorie de macro-commandes.
5 Cliquez sur Ajouter.
6 Exécutez l’une des interventions suivantes :
Cliquez sur Macro Quattro Pro, puis entrez les macro-commandes dans la zone de liste
Macro.
Cliquez sur Macro PerfectScript, puis spécifiez le fichier macro (.wcm).
7 Cliquez sur Appliquer, puis faites glisser le bouton à l’emplacement voulu sur la barre
d’outils.
Pour modifier l’apparence du nouveau bouton ainsi que l’info-bulle correspondante,
cliquez sur l’onglet Apparence, puis sur Général.
Pour supprimer un bouton de la barre d’outils, sélectionnez la commande dans la
liste, puis cliquez sur Supprimer.
Utilisation de la barre d’applications
La barre d’applications affiche les indicateurs de mode et d’état. Par exemple, lorsque vous
appuyez sur VERR. MAJ., elle vous indique que cette touche est activée. Vous pouvez
personnaliser la barre d’applications pour enregistrer et gérer vos réglages.
178
Quattro Pro 10
La barre d’applications est généralement située en bas du bureau Quattro Pro. Toutefois, il est
possible de déplacer la barre d’applications. Vous pouvez également modifier la hauteur de la
barre d’applications.
La fonction Cellule rapide s’affiche depuis la barre d’applications. La fonction Cellule rapide vous
permet d’afficher une cellule sélectionnée dans la barre d’applications et de voir sa valeur mise à
jour lorsque vous modifiez d’autres cellules à un autre endroit dans le classeur.
Personnalisation de la barre d’applications
1 Cliquez avec le bouton droit de la souris sur la barre d’applications, puis cliquez sur
Personnaliser } Barre d’applications } Ajouter une nouvelle commande.
2 Sélectionnez Affichage de la zone de liste Commandes.
3 Sélectionnez une commande dans la liste.
4 Faites glisser le bouton de la commande à l’emplacement voulu sur la barre d’applications.
Vous pouvez également :
Remettre la barre d’applications à son état
d’origine
Cliquez avec le bouton droit de la souris sur la
barre d’applications, puis cliquez sur
Personnaliser } Barre d’applications } Rétablir.
Ajouter des espaces à la barre d’applications
Cliquez avec le bouton droit de la souris sur la
barre d’applications à l’emplacement où vous
voulez ajouter un séparateur, puis cliquez sur
Personnaliser } Barre d’applications } Ajouter un
séparateur.
ous pouvez déplacer les commandes et les espaces de la barre d’applications sans
ouvrir la boîte de dialogue Personnalisation en appuyant sur Alt lorsque vous faites
glisser la souris.
Déplacement de la barre d’applications
1 Cliquez avec le bouton droit de la souris sur la barre d’applications, puis cliquez sur
Personnaliser } Barre d’applications } Emplacement.
2 Cliquez sur Haut ou Bas.
Modification de la hauteur de la barre d’applications
1 Cliquez avec le bouton droit de la souris sur la barre d’applications, puis cliquez sur
Personnaliser } Barre d’applications } Taille.
2 Cliquez sur Une ligne ou Deux lignes.
Vous pouvez également modifier la hauteur de la barre d’applications en faisant
glisser la bordure supérieure ou inférieure.
Introduction
179
Utilisation de la fonction Cellule rapide
1 Cliquez sur une cellule de la feuille de calcul.
2 Cliquez sur le bouton Cellule rapide de la barre d’applications.
Vous pouvez également
Supprimer la valeur de la cellule rapide
Cliquez sur une cellule vide de la feuille de calcul,
puis cliquez sur Cellule rapide.
Supprimer la fonction Cellule rapide
Cliquez avec le bouton droit de la souris sur la
barre d’applications, puis cliquez sur
Personnaliser } Barre d’applications } Ajouter
une nouvelle commande. Faites ensuite glisser le
bouton Cellule rapide de la barre d’applications
dans la fenêtre de la feuille de calcul.
Navigation dans les feuilles de calcul et les classeurs
Vous pouvez naviguer dans les colonnes et les lignes de la feuille de calcul à l’aide des touches
fléchées, de la touche ENTRÉE et de la touche TAB. Vous pouvez également parcourir la feuille
de calcul à l’aide de l’outil Défilement automatique. En outre, vous pouvez naviguer rapidement
vers la feuille des objets et les classeurs ouverts.
Vous pouvez accéder aux options de menu et de boîte de dialogue à l’aide du clavier. Pour
obtenir une liste des raccourcis clavier, reportez-vous à la rubrique « Raccourcis clavier Quattro
Pro » dans la section Informations de référence de l’aide en ligne de Quattro Pro.
Enfin, vous pouvez passer à une cellule ou une plage de cellules spécifique à l’aide des fonctions
Atteindre et Parcourir à partir.
Navigation dans une feuille de calcul
Utilisez les raccourcis clavier décrits dans le tableau suivant :
Pour
Effectuez les opérations suivantes...
Déplacer des colonnes vers le bas après la saisie
de données
Appuyez sur ENTRÉE, puis sur FLÈCHE BAS.
Déplacer des colonnes vers le haut après la saisie
de données
Appuyez sur FLÈCHE HAUT.
Déplacer des lignes après la saisie de données
Appuyez sur FLÈCHE GAUCHE ou FLÈCHE DROITE.
Utilisez la touche TAB pour vous déplacer vers la droite.
180
Quattro Pro 10
Défilement automatique d’une feuille de calcul
1 Dans la barre d’outils du classeur, cliquez sur Défilement automatique
.
Le curseur se transforme en flèche de défilement automatique.
2 Déplacez votre flèche de défilement automatique dans le sens de défilement souhaité.
Plus vous éloignez la flèche de l’outil de défilement automatique, plus la vitesse de
défilement augmente.
Vous pouvez désactiver le défilement automatique en cliquant n’importe où dans la
feuille de calcul.
Accès à la feuille des objets
Cliquez sur le bouton Onglet rapide
situé en bas à gauche de la fenêtre de classeur.
Pour revenir à la feuille courante à partir de la feuille des objets, cliquez sur le
bouton Onglet rapide
encore une fois.
Navigation entre les classeurs ouverts
Dans la barre d’applications, cliquez sur le bouton affichant le nom du classeur.
Vous pouvez également vous déplacer dans les classeurs ouverts en appuyant sur
MAJ + F6 pour passer au classeur suivant ou CTRL + F6 pour passer au classeur
précédent.
Si le titre commence par un chemin de répertoire, cliquez sur Outils } Paramètres }
Options de fichier, puis désactivez la case Activer les noms de chemin complet. Cela
permet d’afficher les titres de classeur sans le chemin de répertoire.
Accès aux options de menu à l’aide du clavier
1 Maintenez la touche ALT enfoncée.
2 Entrez la lettre soulignée du menu à ouvrir.
3 Utilisez les touches fléchées pour vous déplacer de menus en menus et d’options en options.
4 Appuyez sur ENTRÉE pour choisir une option en surbrillance.
Accès aux options de boîte de dialogue à l’aide du clavier
Utilisez les raccourcis clavier décrits dans le tableau suivant :
Pour
Effectuez les opérations suivantes...
Sélectionner des options
Maintenez la touche ALT enfoncée, puis entrez la
lettre soulignée de l’option souhaitée.
Passer d’options en options
Appuyez sur la touche TAB.
Activer/désactiver les boutons radio et
cocher/décocher les cases
Appuyez sur la BARRE D’ESPACEMENT.
Introduction
181
Sélectionner des zones de texte
Appuyez sur TAB, puis saisissez les informations.
Sélectionner des listes déroulantes
Appuyez sur TAB, puis sur la BARRE
D’ESPACEMENT pour les ouvrir.
Sélectionner des boutons
Appuyez sur TAB, puis sur ENTRÉE pour les activer.
Accès à une cellule spécifique du classeur
1 Cliquez sur Édition } Atteindre.
2 Saisissez l’adresse de cellule dans la zone Référence.
Si la cellule se trouve sur une autre feuille de calcul, saisissez également le nom de la feuille
de calcul dans l’adresse. Par exemple, pour accéder à la cellule Z36 sur la feuille de calcul D,
saisissez D:Z36. Si la cellule se trouve sur un autre classeur, ajoutez le préfixe du classeur, par
exemple, [Budget]D:Z36.
Vous pouvez également
Atteindre une cellule nommée
Sélectionnez le nom de cellule ou de groupe dans
la zone Noms
Atteindre une feuille de calcul nommée du
classeur actuel
Sélectionnez le nom de la feuille de calcul dans la
zone Feuilles
Atteindre les cellules modifiées le plus récemment
Sélectionnez un emplacement de cellule dans la
zone Dernière modification
Atteindre une valeur de cellule
Sélectionnez une valeur de cellule dans la zone
Autre
Recherche de données précises dans un classeur
1 Cliquez avec le bouton droit de la souris sur le bouton Parcourir à partir
coin inférieur droit de la feuille de calcul.
2 Sélectionnez un type de données.
situé dans le
Sélection des cellules, lignes et colonnes
Vous pouvez sélectionner des cellules individuellement ou dans des lignes, colonnes, blocs ou
blocs 3D. Lorsque vous sélectionnez une cellule, un rectangle à bordure noire apparaît pour
indiquer la cellule active. Ce rectangle est appelé sélecteur. Vous pouvez définir le sélecteur pour
vous déplacer à l’intérieur de la cellule lorsque vous appuyez sur Entrée.
Si vous sélectionnez des cellules non contiguës, vous pouvez écrire des formules qui
s’appliquent à plusieurs sélections à différents emplacements. Vous pouvez également
sélectionner des blocs de cellules provenant d’une ou de plusieurs feuilles de calcul. Par exemple,
A2..B5 sur les feuilles A à D correspond à une sélection 3D. La syntaxe des sélections
3D peut être adaptée selon vos besoins.
182
Quattro Pro 10
Lorsque vous devez saisir des références de cellules dans des boîtes de dialogue, il est
généralement plus facile de sélectionner les cellules que de saisir leurs adresses entières. Grâce
au Sélecteur de plage
de Quattro Pro, la sélection des cellules est facile.
Le bouton Sélection rapide vous permet de sélectionner rapidement un bloc de cellules entier.
Utilisez également ce bouton pour vous déplacer rapidement vers chaque angle du bloc.
Vous pouvez sélectionner des lignes, des colonnes et des feuilles entières. Il est également
possible de sélectionner plusieurs feuilles.
Vous pouvez verrouiller des lignes et des colonnes spécifiques d’une feuille de calcul afin que
leurs titres restent affichés lorsque vous faites défiler l’écran. Une ligne bleue divise la zone
verrouillée et les données du classeur. Les titres verrouillés n’ont aucune incidence sur
l’impression.
Déplacement du sélecteur lorsque vous appuyez sur Entrée
1 Cliquez sur Outils } Paramètres.
2 Cliquez sur Général.
3 Désactivez la case à cocher Touches de compatibilité.
4 Activez la case à cocher Déplacer le sélecteur de cellules/Touche Entrée.
5 Dans la zone de liste, choisissez Bas, Haut, Gauche ou Droite en fonction du sens de
déplacement souhaité du sélecteur lorsque vous appuyez sur Entrée.
Sélection de cellules non contiguës
1 Sélectionnez le premier groupe de cellules.
2 Maintenez la touche CTRL enfoncée, puis sélectionnez des cellules supplémentaires.
Pour saisir des références aux sélections non contiguës dans une formule, séparez
chaque sélection d’une virgule, comme dans l’exemple ci-dessous :
A2..A5,B7,D5..E12.
Sélection d’un bloc de cellules 3D
1 Sélectionnez les cellules sur la première feuille de calcul.
2 Maintenez la touche MAJ enfoncée, puis cliquez sur l’onglet de la dernière feuille de calcul de
la série.
Une ligne noire apparaît sous les onglets ; les mêmes cellules sont ainsi sélectionnées dans
toutes les feuilles où cette ligne noire apparaît.
Les cellules restent sélectionnées tant que vous n’effectuez pas d’autre sélection dans
le classeur.
Pour établir une référence à un bloc 3D, saisissez d’abord les références de la feuille
de calcul, suivies des coordonnées de cellules.
Modification de la syntaxe des plages de feuilles 3D
1 Cliquez sur Outils } Paramètres.
2 Cliquez sur Compatibilité.
3 Dans la section Syntaxe 3D, cliquez sur l’une des deux options suivantes :
Introduction
183
A..B:A1..B2 — mentionne d’abord les références des feuilles, suivies de deux points, puis
des coordonnées de cellules. Cette syntaxe permet d’abréger davantage les références de
groupe.
A:A1..B:B2 — se réfère à chaque angle de la sélection 3D, y compris la référence des
feuilles.
Après avoir cliqué sur une nouvelle cellule, toutes les références 3D des formules
présentes dans les classeurs ouverts apparaissent avec la nouvelle syntaxe.
Sélection de cellules à partir d’une boîte de dialogue
1 Cliquez sur Sélecteur de plage
.
2 Sélectionnez les cellules à afficher dans la zone de texte de la boîte de dialogue.
3 Agrandissez la boîte de dialogue.
Pour sélectionner des cellules, cliquez deux fois sur le contenu de la zone de texte.
Sélection rapide des données sur une feuille de calcul
1 Sélectionnez l’une des cellules du bloc.
2 Cliquez avec le bouton droit de la souris sur une barre d’outils, puis cliquez sur Manipulation
de données.
3 Dans la barre d’outils Manipulation de données, cliquez sur Sélection du tableau
Toutes les cellules sont sélectionnées.
.
Déplacement rapide vers un angle du bloc de cellules
1 Sélectionnez l’une des cellules du bloc.
2 Cliquez avec le bouton droit de la souris sur une barre d’outils, puis cliquez sur Manipulation
de données.
3 Cliquez sur l’un des outils de navigation suivants :
Bouton Sélection haut gauche
Bouton Sélection haut droite
Bouton Sélection bas gauche
Bouton Sélection bas droite
Sélection d’une ligne ou d’une colonne
Sélectionnez le titre de la ligne ou de la colonne.
Sélection de plusieurs feuilles de calcul
1 Cliquez sur l’onglet de la première feuille de calcul à sélectionner.
2 Maintenez la touche MAJ enfoncée, puis cliquez sur l’onglet de la dernière feuille de calcul à
inclure dans la sélection.
Une ligne noire apparaît sous les onglets.
184
Quattro Pro 10
Verrouillage des titres sur une feuille de calcul
1 Sélectionnez la cellule supérieure gauche de la zone de feuille de calcul que vous souhaitez
faire défiler.
2 Cliquez sur Affichage } Verrouiller les titres.
Une ligne bleue divise la zone verrouillée et les données du classeur.
L’option Verrouiller les titres n’est disponible que dans le Mode Brouillon.
Vous ne pouvez afficher que les titres de lignes ou les titres de colonnes comme
titres verrouillés. Pour y arriver, sélectionnez la ligne ou la colonne au-dessous ou à
droite du dernier titre à afficher.
Pour déverrouiller les titres, cliquez sur Affichage } Verrouiller les titres.
Répétition des titres de colonnes sur chaque feuille de calcul d’un classeur
imprimé
1 Cliquez sur Fichier } Mise en page.
2 Cliquez sur l’onglet Options.
3 Entrez l’emplacement du titre de colonne dans la zone Supérieur.
Pour répéter les titres de lignes, entrez l’emplacement du titre de ligne dans la zone
Gauche.
Ajout et suppression de cellules, lignes et colonnes
Vous pouvez insérer des cellules, des lignes ou des colonnes à n’importe quel endroit dans un
classeur. Lors de l’insertion d’un élément, les données existantes sont repoussées vers le bas,
vers la droite ou vers l’arrière du classeur pour libérer de la place. Lorsque les données ne
s’avèrent plus utiles, vous pouvez facilement supprimer des cellules, des lignes ou plusieurs
lignes et plusieurs colonnes.
Vous pouvez empêcher les autres utilisateurs d’ajouter des lignes et des colonnes à une feuille
de calcul en saisissant des données dans la dernière cellule de la feuille de calcul. Cette cellule ne
pouvant être décalée vers le bas ou vers la droite, aucune cellule supplémentaire ne peut être
ajoutée à la feuille de calcul.
Insertion d’une cellule
1 Sélectionnez une cellule à l’emplacement où vous souhaitez insérer une nouvelle cellule.
2 Cliquez sur Insertion } Insérer des cellules.
3 Activez l’option Partiel dans la section Étendue.
4 Activez l’une des options suivantes dans la section Dimension :
Lignes — la cellule sélectionnée est décalée vers le bas.
Colonnes — la cellule sélectionnée est décalée vers la droite.
Feuilles — la cellule sélectionnée est décalée vers la feuille de calcul suivante.
Introduction
185
Il est également possible d’insérer plusieurs cellules. Assurez-vous que l’angle
supérieur gauche des cellules sélectionnées contient la première entrée de cellules à
décaler vers la droite, vers le bas ou vers l’arrière. Les cellules sélectionnées doivent
être de la même taille que l’espace à insérer.
Insertion d’une ligne
1 Sélectionnez le titre de ligne en dessous de l’emplacement où vous souhaitez insérer la ligne.
2 Cliquez sur Insertion } Insérer une ligne.
Lors de l’insertion d’une ligne à l’intérieur des limites d’une zone nommée ou d’une
cellule référencée par une formule, les références sont étendues pour inclure la
nouvelle ligne.
Pour insérer plusieurs lignes, sélectionnez plusieurs titres de lignes, puis cliquez sur
Insertion } Insérer une ligne.
Insertion d’une colonne
1 Sélectionnez le titre de colonne à droite de l’emplacement où vous souhaitez insérer la
colonne.
2 Cliquez sur Insertion } Insérer une colonne.
Lors de l’insertion d’une colonne à l’intérieur des limites d’une zone nommée ou
d’une cellule référencée par une formule, les références sont étendues pour inclure la
nouvelle colonne.
Pour insérer plusieurs colonnes, sélectionnez plusieurs titres de colonnes, puis
cliquez sur Insertion } Insérer une colonne.
Suppression d’une cellule
1 Sélectionnez la cellule à supprimer.
2 Cliquez sur Édition } Supprimer des cellules.
3 Activez l’option Partiel dans la section Étendue.
4 Activez l’une des options suivantes dans la section Dimension :
Lignes — la cellule au-dessous de la cellule sélectionnée est déplacée vers le haut
Colonnes — la cellule à droite de la cellule sélectionnée est déplacée vers la gauche
Feuilles — la cellule correspondante sur la feuille de calcul suivante est déplacée vers la
feuille de calcul courante
186
Quattro Pro 10
Pour supprimer plusieurs cellules, sélectionnez un bloc de cellules.
Suppression d’une ligne ou d’une colonne
1 Sélectionnez le titre de la ligne ou de la colonne.
2 Cliquez sur Édition } Supprimer des cellules.
Pour supprimer plusieurs lignes ou colonnes, sélectionnez plusieurs titres, puis
cliquez sur Édition } Supprimer des cellules.
Limitation de l’ajout de lignes et de colonnes
1 Appuyez sur la touche FIN, puis sur FLÈCHE BAS.
2 Appuyez sur la touche FIN, puis sur FLÈCHE DROITE.
Le curseur se trouve dans la dernière cellule de la feuille de calcul.
3 Entrez un libellé ou une valeur.
4 Appuyez sur ORIGINE pour revenir à la première cellule de la feuille de calcul.
Lorsque vous essayez d’ajouter une ligne ou une colonne, un message vous avertit que vous
avez dépassé les limites autorisées.
Si la feuille de calcul contient des données, appuyez sur FIN, puis sur les touches
FLÈCHE BAS et FLÈCHE DROITE pour déplacer le curseur à la dernière cellule du bloc.
Utilisez cette séquence de touches pour accéder à la dernière cellule de la feuille de
calcul.
Ajout, suppression, déplacement et copie de feuilles de calcul
Vous pouvez insérer ou supprimer de votre classeur une ou plusieurs feuilles de calcul. Faites
glisser l’onglet de la feuille de calcul vers un autre emplacement, puis déplacez les feuilles à
l’intérieur d’un classeur ou entre des classeurs pour les réorganiser. Vous pouvez également
copier des feuilles de calcul à l’intérieur d’un classeur.
Insertion d’une feuille de calcul
1 Cliquez sur l’onglet de la feuille de calcul avant laquelle vous souhaitez insérer la nouvelle
feuille.
2 Cliquez sur Insertion } Insérer une feuille.
Insertion de plusieurs feuilles
1 Cliquez sur Insertion } Insérer des cellules.
2 Activez l’option Feuilles dans la section Dimension.
3 Activez l’option Entier dans la section Étendue.
4 Faites une sélection 3D dans le champ Cellules.
Pour insérer, par exemple, trois feuilles avant la feuille de calcul B, saisissez B:A3..D:A3 (peu
importe la cellule à laquelle vous faites référence).
Introduction
187
Suppression d’une feuille de calcul
1 Cliquez sur un onglet de la feuille de calcul.
2 Cliquez sur Édition } Supprimer des cellules.
3 Activez l’option Feuilles.
4 Activez l’option Entier.
Pour supprimer une feuille de calcul, cliquez avec le bouton droit de la souris sur un
onglet de feuille de calcul, puis cliquez sur Supprimer une feuille.
Suppression de plusieurs feuilles
1 Cliquez sur l’onglet de la première feuille de calcul.
2 Maintenez la touche MAJ enfoncée tout en cliquant sur le dernier onglet de la feuille de
calcul à supprimer.
Une ligne noire apparaît sous les onglets.
3 Cliquez sur Édition } Supprimer des cellules.
4 Activez l’option Feuilles.
5 Activez l’option Entier.
Déplacement d’une feuille de calcul
1 Cliquez sur l’onglet de la feuille de calcul à déplacer.
2 Faites glisser l’onglet de la feuille de calcul dans n’importe quelle direction jusqu’à ce qu’une
icône de feuille apparaisse.
3 Faites glisser l’icône de feuille vers la droite ou la gauche le long de la ligne des onglets.
4 Relâchez le bouton de la souris lorsque l’icône de feuille se trouve à l’emplacement approprié
dans la feuille de calcul.
Pour déplacer une feuille de calcul, cliquez sur Édition } Déplacer des feuilles, puis
spécifiez les feuilles à déplacer.
Copie d’une feuille de calcul
1 Maintenez la touche Ctrl enfoncée et cliquez sur l’onglet de la feuille de calcul à copier.
2 Faites glisser l’onglet de la feuille de calcul dans n’importe quelle direction jusqu’à ce qu’une
icône de feuille apparaisse.
3 Faites glisser l’icône de feuille vers la droite ou la gauche le long de la ligne des onglets.
4 Relâchez le bouton de la souris lorsque l’icône de feuille se trouve à l’emplacement approprié
dans la feuille de calcul.
Pour copier une feuille de calcul, cliquez sur Édition } Sélectionner tout, puis cliquez
Modifier } Copier.
188
Quattro Pro 10
Attribution d’un nom aux feuilles de calcul
Un onglet est situé en bas de chaque feuille de calcul d’un classeur. Ces onglets affichent le nom
de la feuille de calcul. À l’origine, les feuilles de calcul sont nommées par des lettres dans l’ordre,
de A à Z, puis AA à AZ, jusqu’à ZZZ. Il est possible d’attribuer un nom descriptif à une feuille de
calcul comportant jusqu’à 64 caractères (lettres et nombres).
Il est également possible de modifier le nom de la feuille de calcul afin de respecter les
conventions d’appellation utilisées par certaines applications comme Excel de Microsoft.
Attribution d’un nouveau nom à une feuille de calcul
1 Cliquez sur Format } Propriétés de la feuille.
2 Cliquez sur l’onglet Nom.
3 Saisissez un nom descriptif.
La feuille des objets (la dernière du classeur) ne peut pas être renommée.
Lorsque vous renommez une feuille de calcul, les formules faisant référence à cette
feuille sont mises à jour en fonction du nouveau nom.
Pour restaurer le nom d’origine d’une feuille de calcul, cliquez sur Rétablir.
Pour nommer une feuille de calcul, cliquez deux fois sur l’onglet correspondant.
Attribution d’un nouveau nom à l’aide des conventions Excel de Microsoft
1 Cliquez sur Outils } Paramètres.
2 Cliquez sur Compatibilité.
3 Activez la case à cocher Afficher sous forme de nombres.
Pour restaurer des lettres à des onglets de feuilles de calcul, désactivez la case à
cocher Afficher sous forme de nombres.
Spécification des paramètres Quattro Pro
Les paramètres de l’application affectent le fonctionnement global de Quattro Pro. Les
modifications apportées à ces paramètres sont conservées jusqu’à ce que vous les modifiez à
nouveau, même après la fermeture et le redémarrage de Quattro Pro. Les paramètres de
propriétés vous permettent de voir en un coup d’œil les modifications apportées aux éléments
individuels du classeur.
Vous pouvez afficher des informations de statistiques sur un classeur Quattro Pro. Ces
informations incluent le nom du fichier, le chemin d’accès au répertoire, la date de création, la
date du dernier enregistrement et l’utilisateur qui a procédé à l’enregistrement, ainsi que le
numéro de révision.
La fonctionnalité de résumé des classeurs permet d’enregistrer des informations, telles que le
titre, l’objet, l’auteur et les mots-clés d’un fichier. Vous pouvez également enregistrer des
commentaires relatifs au fichier. Les informations de résumé sont utiles lors de la recherche
Introduction
189
rapide d’un fichier. Lorsque vous publiez un classeur sur Internet, les informations de résumé
sont transférées dans les champs correspondants du document Web.
Vous pouvez créer ou modifier des classeurs sous un format compatible avec d’autres
programmes en modifiant les options de compatibilité de Quattro Pro. Il est possible de modifier
les types de fichiers enregistrés et ouverts par défaut, ainsi que la taille des classeurs. Ces
modifications deviennent les paramètres par défaut du programme.
Le paramètre International permet de modifier les devises et la ponctuation à partir de Quattro
Pro. Les formats de nombre, de date et d’heure des cellules individuelles peuvent être modifiés.
L’option de langue de Quattro Pro vous permet d’afficher votre interface dans la langue choisie
dans une liste. Pour pouvoir modifier la langue de l’interface, une version d’une autre langue doit
être installée.
Modification des paramètres de l’application
Cliquez sur Outils } Paramètres.
Modification des propriétés d’un élément
Vous pouvez modifier les propriétés d’un élément en cliquant sur les options de menu
suivantes :
Option de menu
Propriétés
Format } Propriétés de sélection
Propriétés des cellules actives
Format } Propriétés de la feuille
Propriétés de la feuille active
Format } Propriétés du classeur
Propriétés du classeur actif
Il est également possible de modifier les propriétés en cliquant sur la cellule avec le
bouton droit de la souris, puis en sélectionnant Propriétés de sélection.
Affichage de statistiques sur un classeur
1 Cliquez sur Fichier } Propriétés.
2 Cliquez sur l’onglet Statistiques.
Vous pouvez également accéder aux onglets Statistiques et Résumé en cliquant sur
Format } Propriétés du classeur.
Enregistrement des informations de résumé d’un classeur
1 Cliquez sur Fichier } Propriétés.
2 Cliquez sur l’onglet Résumé.
3 Enregistrez les informations appropriées dans l’une des zones suivantes :
Titre
Objet
190
Quattro Pro 10
Auteur
Mots-clés
Commentaires
Vous pouvez également accéder aux onglets Statistiques et Résumé en cliquant sur
Format } Propriétés du classeur.
Modification des options de compatibilité
1 Cliquez sur Outils } Paramètres.
2 Cliquez sur Compatibilité.
Modification du type de fichier sauvegardé par défaut
1 Cliquez sur Outils } Paramètres.
2 Cliquez sur Compatibilité.
3 Choisissez une extension de fichier dans la liste Type de fichier par défaut.
Modification du type de fichier ouvert par défaut
1 Cliquez sur Outils } Paramètres.
2 Cliquez sur Compatibilité.
3 Choisissez une extension de fichier dans la liste Types de fichiers ouverts par défaut.
Modification de la taille du classeur
1 Cliquez sur Outils } Paramètres.
2 Cliquez sur Compatibilité.
3 Entrez le nombre de feuilles souhaité dans la zone Feuilles.
4 Entrez le nombre de colonnes souhaité dans la zone Colonnes.
5
Entrez le nombre de lignes souhaité dans la zone de texte Lignes.
Modification du symbole monétaire
1 Cliquez sur Outils } Paramètres.
2 Cliquez sur International.
3 Activez l’option Monétaire.
4 Activez l’option Quattro Pro, puis cliquez sur le pays dont vous souhaitez utiliser le symbole
monétaire.
5 Activez l’une des options suivantes :
Signé — les valeurs négatives sont précédées d’un signe moins.
Parenthèse — les valeurs négatives sont mises entre parenthèses.
Introduction
191
Modification des paramètres de ponctuation
1 Cliquez sur Outils } Paramètres.
2 Cliquez sur International.
3 Activez l’option Ponctuation.
4 Sélectionnez une option de ponctuation.
Ces options indiquent les marques de ponctuation utilisées pour les milliers et le séparateur
décimal suivies de la marque de ponctuation utilisée pour séparer les arguments dans les
fonctions et les macros (a1,a2). Les quatre dernières options indiquent qu’un espace sépare
les milliers dans les nombres.
Modification des formats de date disponibles
1 Cliquez sur Outils } Paramètres.
2 Cliquez sur International.
3 Activez l’option Format de date.
4
Sélectionnez une option de format de date.
Modification des formats d’heure disponibles
1 Cliquez sur Outils } Paramètres.
2 Cliquez sur International.
3 Activez l’option Format d’heure.
4
Sélectionnez une option de format d’heure.
Conversion des caractères LICS
1 Cliquez sur Outils } Paramètres.
2 Cliquez sur International.
3 Cochez la case LICS.
Les caractères au format LICS (Lotus International Character Set) sont semblables au
jeu de caractères ANSI standard, excepté pour les caractères dont le code ASCII est
compris entre 128 et 255, correspondant généralement aux caractères internationaux
et graphiques. Pour plus d’informations sur les caractères LICS, consultez votre
documentation Lotus 1-2-3. Lors de l’enregistrement du classeur, ces caractères sont
convertis en leurs équivalents LICS.
Modification de la langue par défaut
1 Cliquez sur Outils } Paramètres.
2 Cliquez sur International.
3 Activez l’option Langue.
4 Activez l’une des options suivantes :
Valeur par défaut de la suite — permet de spécifier la langue par défaut de toutes les
applications de la suite.
Quattro Pro — permet de spécifier une autre langue uniquement pour Quattro Pro.
192
Quattro Pro 10
Affichage, organisation, redimensionnement et masquage des
fenêtres
Une fenêtre Quattro Pro affiche un fichier Quattro Pro ou un fichier importé dans Quattro Pro.
Lors de l’utilisation de Quattro Pro, plusieurs fenêtres peuvent être ouvertes. Imaginons, par
exemple, que vous utilisiez quatre classeurs différents, chacun établissant un rapport trimestriel.
Ils peuvent tous être affichés en même temps.
Vous pouvez sélectionner les fenêtres à ouvrir, ainsi que le mode d’affichage des données dans
ces fenêtres. Il existe plusieurs méthodes pour réorganiser les fenêtres de votre bureau. Les
fenêtres peuvent également être masquées.
Vous pouvez modifier le mode d’affichage du classeur sans modifier le classeur lui-même.
Utilisez, par exemple, le mode Brouillon lors de la saisie rapide des données ou le mode Page
lors de la modification des marges et l’aperçu avant impression des informations. Utilisez
également le paramètre Zoom pour augmenter ou restreindre l’affichage du classeur.
Vous pouvez afficher les formules au lieu des résultats. Vous pouvez également faire
automatiquement afficher les commentaires des feuilles de calcul par Quattro Pro. Une fois un
commentaire affiché, vous pouvez le déplacer ou le copier vers une nouvelle cellule.
Vous pouvez créer un nombre indéfini de vues. Lors de la création d’une nouvelle vue d’une
fenêtre de classeur, la fenêtre dupliquée apparaît en pleine page devant les autres fenêtres
ouvertes, avec la cellule A1 sélectionnée sur la première feuille de calcul.
Pour afficher différentes parties du même classeur, dupliquez la fenêtre ou divisez-la en deux
volets. Les fenêtres peuvent être divisées verticalement ou horizontalement.
Lorsque les volets sont synchronisés, vous pouvez les faire défiler en même temps pour
comparer les données des lignes et des colonnes. Le défilement des fenêtres divisées
verticalement s’effectue verticalement. La même logique s’applique aux fenêtres divisées
horizontalement. Lorsque vous désynchronisez les volets, vous pouvez les faire défiler
indépendamment pour afficher différentes parties du classeur. Vous pouvez également
redimensionner les volets.
Sélection d’une fenêtre de classeur
Dans la barre d’applications, cliquez sur le bouton affichant le nom de la fenêtre.
La fenêtre avec la barre de titre en surbrillance est active.
Vous pouvez passer de Quattro Pro vers toute fenêtre différente d’une fenêtre
non-tableur et inversement, telle que le correcteur d’orthographe, en appuyant sur
ALT + F6.
Organisation des fenêtres de classeur
Choisissez l’une des options de menu suivantes :
pour afficher toutes les fenêtres à l’écran en même temps, cliquez sur Fenêtre } Mosaïque
(horizontale) ou cliquez sur Fenêtre } Mosaïque (verticale), selon votre choix. Dans la
mesure du possible, toutes les fenêtres sont de taille identique ;
Introduction
193
pour réorganiser toutes les fenêtres en couches superposées, cliquez sur Fenêtre }
Cascade. La ligne supérieure de chaque fenêtre est affichée pour indiquer le nom du
classeur, du graphe ou de la boîte de dialogue qu’elle contient.
Masquage d’une fenêtre de classeur
1 Cliquez sur la fenêtre.
2 Cliquez sur Fenêtre } Masquer.
Pour afficher ou masquer une fenêtre de classeur, cliquez sur Fenêtre } Afficher.
Sélection d’un affichage de classeur
1 Cliquez sur Affichage.
2 Cliquez sur l’une des vues suivantes :
Brouillon — permet de ne pas afficher certains éléments de document, tels que les pieds
de page, les sauts de page et les marges, bien qu’ils puissent exister dans le classeur.
Puisque toutes les propriétés n’apparaissent pas, le travail en mode Brouillon est souvent
plus rapide que celui en mode Page.
Page — permet d’afficher les pages du classeur telles qu’elles sortiront à l’impression. Le
mode Page affiche des éléments, tels que la police et les fonctions d’apparence, les
en-têtes, les pieds de page, les sauts de page et les marges. Le mode Page offre davantage
de modifications WYSIWYG (Tel écran, tel écrit), telles que le déplacement des marges et
des sauts de page. Vous pouvez également accéder à la boîte de dialogue Mise en page en
cliquant deux fois ou en cliquant avec le bouton droit de la souris sur une marge.
Sauts de page — permet d’afficher les sauts de page conditionnels et les sauts de page
requis. Vous pouvez utiliser cet affichage pour modifier ces sauts de page.
Objets — permet d’afficher la feuille des objets, c’est-à-dire la dernière feuille du classeur.
Vous pouvez afficher les graphes, cartes et boîtes de dialogue de cette feuille.
La vue sélectionnée lorsque vous quittez Quattro Pro est celle qui s’affiche lors de la
réouverture de Quattro Pro.
Vous pouvez faire glisser des graphiques ou des graphes en mode Brouillon ou Page.
Pour afficher plusieurs pages en mode Page, cliquez sur Affichage } Zoom, puis
choisissez 50 pour cent (%) ou moins. Pour modifier les marges en mode Page, faites
glisser une ligne de marge bleue pour définir la marge courante d’une colonne ou
d’une ligne de pages.
Affichage des formules au lieu des résultats
Cliquez sur Affichage } Formules.
194
Quattro Pro 10
Affichage des commentaires des feuilles de calcul
Cliquez sur Affichage } Commentaires.
Affichage d’une nouvelle vue d’une fenêtre de classeur
Cliquez sur Fenêtre } Nouvelle vue.
La fonction Nouvelle vue permet de déplacer des cellules par glisser-déplacer entre
des feuilles de calcul.
Lorsque vous modifiez les propriétés des bordures ou des lignes de grille, ces
modifications n’apparaissent pas dans les vues dupliquées. Lorsque vous verrouillez
des titres, des volets de division ou effectuez un zoom des données, les
modifications n’apparaissent pas dans les vues dupliquées.
Pour afficher différentes zones des fenêtres ouvertes, redimensionnez-les pour
afficher une partie de chacune d’elles. Faites défiler les fenêtres ou sélectionnez
différentes feuilles selon votre choix.
Pour supprimer une vue supplémentaire, cliquez sur le bouton Fermer la fenêtre
situé dans le coin supérieur droit de la fenêtre. Lorsque vous cliquez sur
Fichier } Fermer, toutes les vues sont fermées, car toutes les vues du classeur sont
enregistrées sous le même fichier.
Division d’une fenêtre en deux volets
1 Déplacez le curseur vers le coin inférieur droit de la fenêtre sur le diviseur de volets
.
Le pointeur se transforme en double flèche noire. Selon l’emplacement de votre curseur, la
double flèche pointe horizontalement ou verticalement.
2 Effectuez l’une des opérations suivantes :
Pour créer des volets horizontaux, faites glisser la double flèche verticale vers la droite.
Relâchez le bouton de la souris à l’emplacement où vous souhaitez diviser les volets.
Pour créer des volets verticaux, faites glisser la double flèche horizontale vers la gauche.
Relâchez le bouton de la souris à l’emplacement où vous souhaitez diviser les volets.
Introduction
195
Vous pouvez également diviser une fenêtre en volets à l’aide des options Affichage }
Diviser la fenêtre. La fenêtre est divisée à l’emplacement du sélecteur ou, lorsque
l’espace pour diviser la fenêtre à l’emplacement courant n’est pas suffisant, la fenêtre
est divisée en deux.
Pour fermer le deuxième volet, cliquez sur Affichage } Diviser la fenêtre, puis activez
l’option Fermeture volet.
Synchronisation des volets de fenêtre
1 Cliquez sur Affichage } Diviser la fenêtre.
2 Cochez la case Synchroniser.
Redimensionnement des volets de fenêtre
1 Déplacez le curseur sur le diviseur de volets
situé en bas à droite du volet gauche ou du
volet supérieur jusqu’à ce qu’une double flèche apparaisse.
2 Faites glisser la souris jusqu’à l’emplacement où vous souhaitez que le premier volet s’achève.
Lorsque vous redimensionnez les volets, les modifications des propriétés suivantes
n’ont aucune incidence sur l’apparence de l’autre volet : les propriétés de bordure ou
de lignes de grille, les titres verrouillés, la hauteur des lignes, la largeur des colonnes,
la largeur des colonnes par défaut ou les propriétés Afficher/Masquer.
Exécution d’un zoom sur les données et masquage/affichage des
éléments de l’écran
Le paramètre Zoom vous permet de visualiser entièrement une page imprimée ou quelques
cellules de façon détaillée. Vous pouvez définir le paramètre Zoom pour un classeur entier ou
des feuilles individuelles. Le paramétrage par défaut est 100 %. Les pourcentages inférieurs à
100 % permettent de voir un plus grand nombre de colonnes et de lignes. Les pourcentages
supérieurs à 100 % produisent l’effet inverse. Le bouton Ajuster le zoom permet d’afficher
automatiquement la sélection courante à la taille de l’écran.
Les barres de défilement, tabulations et graphiques peuvent être masqués. Lors de la création
d’un classeur ou d’un formulaire de présentation spéciale, il se peut que vous souhaitiez, par
196
Quattro Pro 10
exemple, masquer certaines parties de la fenêtre dans un seul classeur. Lorsque vous affichez
uniquement les contours des graphiques (tels que les graphes, les cliparts et les formes), vous
pouvez faire défiler l’écran et imprimer plus rapidement.
Certaines parties de la fenêtre peuvent être masquées dans tous les classeurs futurs en
définissant des options d’affichage. Les lignes de grille et bordures d’une feuille de calcul
peuvent également être masquées. Ces options s’avèrent utiles lors de la création d’un
formulaire.
Exécution d’un zoom dans un classeur
1 Cliquez sur Affichage } Zoom.
2 Sélectionnez un niveau de zoom.
3 Activez l’option Classeur.
Le paramètre Zoom ne modifie pas la sortie imprimée.
Choisissez 100 % pour restaurer l’affichage normal de la fenêtre.
Si vous sélectionnez une cellule et choisissez Sélection, Quattro Pro recherche les
limites des données, puis effectue un zoom sur cette cellule.
Zoom sur les données à ajuster à la taille de l’écran
1 Sélectionnez la ou les cellules à agrandir.
2 Cliquez avec le bouton droit de la souris sur une barre d’outils, puis cliquez sur Manipulation
de données.
3
Cliquez sur Ajuster le zoom
Masquage des fonctions du classeur
1 Cliquez sur Format } Propriétés du classeur.
2 Cliquez sur l’onglet Afficher.
3 Désactivez l’une des cases à cocher suivantes :
Barre de défilement vertical
Barre de défilement horizontal
Onglets de feuille
Masquage de certaines parties de la fenêtre
1 Cliquez sur Outils } Paramètres.
2 Cliquez sur Affichage.
3 Désactivez les cases à cocher appropriées.
Masquage des bordures d’une feuille de calcul
1 Cliquez sur Format } Propriétés de la feuille.
2 Cliquez sur l’onglet Afficher.
3 Désactivez l’une des cases à cocher suivantes :
Bordures de lignes
Introduction
197
Bordures de colonnes
Masquage des lignes de grille d’une feuille de calcul
1 Cliquez sur Format } Propriétés de la feuille.
2 Cliquez sur l’onglet Afficher.
3 Désactivez l’une des cases à cocher suivantes :
Horizontal
Vertical
Enregistrement et fermeture des classeurs
Chaque classeur est enregistré sous son propre fichier. Le nom du fichier par défaut du premier
classeur est CLASS1.QPW. Lorsque vous enregistrez un classeur pour la première fois, vous
pouvez accepter ce nom de fichier par défaut ou le renommer. Vous pouvez également appliquer
un mot de passe au classeur.
Vous pouvez préciser une extension de nom de fichier par défaut pour vos fichiers Quattro Pro,
ainsi qu’un dossier par défaut pour votre travail. Lors de l’ouverture de Quattro Pro, le dossier
par défaut apparaît lorsque vous ouvrez ou enregistrez un fichier. Si vous ouvrez ou enregistrez
un fichier dans un autre dossier, ce dernier devient le dossier par défaut jusqu’au redémarrage de
Quattro Pro.
Lorsque vous quittez Quattro Pro sans enregistrer votre document ou lorsqu’une panne réseau
ou de secteur se produit, votre travail est perdu à moins que vous n’ayez sélectionné l’option
Sauvegarde du document. Si vous quittez malencontreusement Quattro Pro avec la fonction
Sauvegarde automatique activée, vous serez invité, lors du prochain démarrage de Quattro Pro, à
restaurer tous les fichiers ouverts.
Vous pouvez extraire une partie d’un classeur et l’enregistrer comme un fichier séparé, ce qui
permet de conserver intact le fichier d’origine. Cette procédure est la même que pour la copie
de données, mais elle vous permet également de copier des valeurs ou des formules et
d’enregistrer des noms de cellules et des graphes du classeur avec les cellules spécifiées.
Lors de la fermeture d’un classeur de Quattro Pro, vous êtes invité à enregistrer toute
modification. Lors de la fermeture d’un fichier, vous supprimez du Bureau le classeur et toutes
ses informations associées. Avant de fermer votre fichier ou de quitter Quattro Pro,
enregistrez-le pour conserver les modifications apportées.
Enregistrement d’un classeur
1 Cliquez sur Fichier } Enregistrer.
2 Sélectionnez le lecteur et le dossier dans lesquels le fichier doit être enregistré.
3 Entrez un nom du fichier dans la zone Nom de fichier.
4 Cliquez sur Enregistrer.
Pour enregistrer tous les classeurs ouverts, sélectionnez Enregistrer tout.
198
Quattro Pro 10
Enregistrement d’un classeur sous un nouveau nom
1 Cliquez sur Fichier } Enregistrer sous.
2 Sélectionnez le lecteur et le dossier dans lesquels le fichier doit être enregistré.
3 Entrez un nom du fichier dans la zone Nom de fichier.
4 Cliquez sur Enregistrer.
Enregistrement d’un classeur avec un mot de passe
1 Cliquez sur Fichier } Enregistrer sous.
2 Sélectionnez le lecteur et le dossier dans lesquels le fichier doit être enregistré.
3 Entrez un nom du fichier dans la zone Nom de fichier.
4 Cochez la case Protéger par mot de passe.
5 Cliquez sur Enregistrer.
6 Saisissez un mot de passe.
7 Saisissez à nouveau le mot de passe pour vérification.
Pour enregistrer le fichier avec un mot de passe après l’avoir précédemment
enregistré, cliquez sur Fichier } Enregistrer sous, puis sélectionnez Protéger par mot
de passe.
Spécification d’une extension de nom de fichier par défaut
1 Cliquez sur Outils } Paramètres.
2 Cliquez sur Compatibilité.
3 Saisissez de une à trois lettres dans la zone Type de fichier par défaut.
Il est utile de spécifier une autre extension si vous enregistrez ou ouvrez
généralement des fichiers sous un format autre que .qpw. Par exemple, si vous
utilisez principalement des fichiers Microsoft Excel, il est utile de spécifier .xls
comme extension par défaut.
Spécification d’un dossier par défaut
1 Cliquez sur Outils } Paramètres.
2 Cliquez sur Options de fichier.
3 Dans la zone de liste Dossier par défaut, spécifiez le dossier par défaut.
Sauvegarde automatique des classeurs
1 Cliquez sur Outils } Paramètres.
2 Cliquez sur Options de fichier.
3 Cochez la case Sauvegarde automatique toutes les.
4 Dans la zone Minutes, définissez un intervalle de 1 à 59 minutes.
Introduction
199
Pour modifier l’emplacement du dossier de fichier, entrez un nouveau chemin d’accès
dans la zone Dossier de sauvegarde.
Extraction d’une partie d’un classeur
1 Cliquez sur Outils } Outils de données } Extraire vers un fichier.
2 Dans la zone de texte Cellule(s), saisissez le nom ou les coordonnées de la cellule à
enregistrer.
Vous pouvez spécifier des sélections non contiguës en séparant les sélections par des
virgules.
3 Activez l’un des éléments suivants :
Formules — permet d’enregistrer les cellules telles quelles.
Valeurs — permet d’enregistrer les résultats au lieu des formules d’origine.
4 Saisissez un nom de fichier.
Si la sélection contient des lignes ou colonnes masquées, elles sont enregistrées dans
le nouveau fichier et restent masquées lors de l’ouverture du fichier.
Certains noms de cellules et graphes enregistrés dans le fichier extrait peuvent être
insignifiants s’ils font référence à des cellules non extraites. Ils peuvent être
supprimés, réattribués ou ignorés.
Fermeture d’un classeur
Cliquez sur Fichier } Fermer.
Si vous avez modifié le classeur, vous êtes invité à enregistrer votre travail.
Pour fermer tous les classeurs en même temps, sélectionnez Fermer tout.
Fermeture de Quattro Pro
Cliquez sur Fichier } Quitter.
Si vous avez modifié des fichiers, vous êtes invité à enregistrer votre travail.
200
Quattro Pro 10
Et maintenant...
Pour plus d’informations sur…
Dans l’Aide, consultez...
Personnalisation des menus
menus, personnalisation
Personnalisation des claviers
claviers, personnalisation
Enregistrement d’un groupe de classeurs
groupe de classeurs
Définition d’espaces de travail multiples
espaces de travail
Introduction
201
Création d’une feuille de
calcul
3
Les classeurs de Quattro Pro contiennent des feuilles de calcul. Après avoir créé une feuille de
calcul, saisissez des données, puis effectuez des calculs. Vous pouvez, par exemple, entrer une
liste d’éléments et le coût de chacun d’entre eux, puis calculer le coût total de tous les éléments.
Cette section traite des éléments suivants :
Création et ouverture de classeurs
Entrée de libellés et de caractères spéciaux
Entrée de valeurs
Remplissage automatique des cellules et des onglets de la feuille de calcul
Création d’équations simples
Exécution de calculs en cours
Création et ouverture de classeurs
Avant d’ouvrir une nouvelle feuille de calcul dans Quattro Pro, vous devez d’abord créer un
classeur. Vous pouvez en créer un à partir d’une liste de modèles de projets ou du modèle par
défaut. Les modèles de projets vous invitent à saisir vos données, puis les formatent et les
calculent automatiquement. Lorsque vous créez un classeur à partir du modèle par défaut,
formatez vous-même les données, puis effectuez vos propres calculs.
Une feuille de calcul Quattro Pro comporte 1 000 000 lignes et 18 000 colonnes. Chaque classeur
contient 18 000 feuilles de calcul. Lorsqu’un projet ne requiert pas un classeur aussi volumineux,
vous pouvez modifier la taille du classeur. Lorsque la taille du classeur est limitée, les barres de
défilement sont plus utiles. Cette limitation vous empêche également d’écrire en dehors de la
plage souhaitée.
Vous pouvez également ouvrir un classeur ou personnaliser les options de démarrage afin
d’ouvrir automatiquement un classeur spécifique à chaque lancement de Quattro Pro.
Création d’un classeur
Cliquez sur Fichier } Nouveau.
Création d’une feuille de calcul
203
Création d’un classeur à l’aide d’un modèle de projet
1 Cliquez sur Fichier } Nouveau document à partir du projet.
2 Cliquez sur l’onglet Nouveau document.
3 Sélectionnez Quattro Pro 10 dans la zone de liste Catégories.
4 Sélectionnez un projet dans la liste Projets.
5 Cliquez sur Créer.
6 Utilisez le volet PerfectExpert pour modifier le projet.
Modification de la taille d’un classeur
1 Cliquez sur Outils } Paramètres.
2 Dans la liste des catégories, cliquez deux fois sur Espace de travail, Application, puis cliquez
sur Compatibilité.
3 Entrez une valeur dans la zone Feuilles de la section Tailles des classeurs.
Pour spécifier un nombre minimum de tabulations à afficher dans la feuille de calcul, entrez
une valeur dans la zone Nombre minimum à afficher.
4 Entrez une valeur dans la zone Colonnes.
5 Entrez une valeur dans la zone Lignes.
Toute modification apportée dans la page Compatibilité devient le paramètre par
défaut de l’application.
Ouverture d’un classeur
1 Cliquez sur Fichier } Ouvrir.
2 Choisissez le lecteur et le dossier dans lesquels est stocké le classeur.
3 Cliquez sur un nom de fichier.
4 Cliquez sur Ouvrir.
Les fichiers de la version 10 de Quattro Pro utilisent l’extension .qpw. Les versions
antérieures utilisent les extensions .wb3, .wb2 ou .wb1.
Ouverture d’un classeur spécifique lors du lancement de Quattro Pro
1 Cliquez sur Démarrer } Exécuter dans la barre des tâches Windows.
2 Dans la zone Ouvrir, entrez la commande Quattro Pro avec son chemin d’accès suivis d’une
espace, puis d’un nom de fichier.
Par exemple, qpw.exe “C:\Mes documents\MONFICHIER.QPW lance Quattro Pro et ouvre
MONFICHIER.QPW.
204
Quattro Pro 10
Lorsque vous ouvrez un fichier qui contient une macro de démarrage native
PerfectScript ou Quattro Pro, celle-ci est lancée immédiatement. Toutefois, elles
peuvent contenir des commandes qui risquent de modifier, supprimer et
endommager des données ou des fichiers du système. Il s’agit dans ce cas, d’une
macro généralement appelée virus. Dans ce cas, Quattro Pro affiche un message vous
avertissant que le fichier contient ce type de macro.
Entrée de libellés et de caractères spéciaux
Vous pouvez créer des libellés dans une feuille de calcul qui, contrairement aux autres données
de cellule, ne peuvent pas être calculés à l’aide de formules. Un libellé peut comporter du texte
(adresse), du texte avec des chiffres (145 rue Jean Moulin) ou des chiffres considérés comme du
texte (numéro de téléphone, 202-555-1212). Un libellé peut commencer par n’importe quelle
lettre, signe de ponctuation ou symbole, à l’exception des caractères suivants :
Caractère
/
Description
barre oblique
+ plus
-
moins
$
dollar
(
parenthèse ouvrante
#
dièse
.
point
= signe égal
Lorsque vous saisissez un de ces caractères, Quattro Pro le considère comme une formule ou une
valeur. Pour forcer Quattro Pro à considérer une valeur comme un libellé, saisissez d’abord un
caractère d’alignement. Par exemple, pour entrer (Avant imposition), saisissez : “(Avant
imposition).
Vous pouvez insérer des caractères spéciaux et des symboles pour accéder à des caractères non
présents sur votre clavier, tels que des icônes, des caractères phonétiques et des caractères de
langues étrangères. Quattro Pro vous permet également de répéter un caractère ou une série de
caractères dans une cellule.
Création d’un libellé
1 Cliquez sur une cellule.
2 Saisissez des caractères alphanumériques.
3 Appuyez sur Entrée.
Création d’une feuille de calcul
205
Création d’un libellé à partir d’une valeur
Pour créer
Effectuez les opérations suivantes...
Libellé aligné à gauche
valeur.
Saisissez ‘ avant la
Libellé aligné à droite Saisissez “ avant la valeur.
Libellé centré
Saisissez ^ avant la valeur.
Pour commencer un intitulé par une barre oblique sans répéter des caractères qui la
suivent, faites précéder la barre oblique d’un caractère d’alignement.
Insertion de caractères spéciaux et de symboles
1 Cliquez sur une cellule.
2 Cliquez sur Insertion } Symbole.
3 Sélectionnez un jeu de caractères dans la zone de liste Définir.
4 Sélectionnez un caractère dans la liste Symboles.
5 Cliquez sur Insérer.
Vous pouvez également insérer des caractères spéciaux et des symboles en cliquant
sur le bouton Caractères WordPerfect dans la barre de propriétés.
Répétition d’un caractère
1 Cliquez sur une cellule.
2 Entrez \ (barre oblique), puis entrez un caractère.
3 Appuyez sur Entrée.
Répétition d’une série de caractères dans un motif
1 Cliquez sur une cellule.
2 Entrez \ (barre oblique), puis entrez le jeu de caractères à répéter.
Par exemple : \abc.
Saisie de valeurs
Une valeur est un chiffre, une formule, une date ou une heure. En fonction des caractères saisis,
Quattro Pro détermine les données correspondant à une valeur. Le type de données s’affiche
dans la barre d’applications.
Les chiffres entrés dans les cellules sont composés uniquement des caractères suivants :
les chiffres (0 à 9) ;
le signe moins (-) pour les nombres négatifs ;
le signe plus (+) pour les nombres positifs ;
les symboles monétaires, par exemple, $ ;
206
Quattro Pro 10
une virgule décimale ;
un pourcentage de suspension ;
un E pour la notation scientifique.
Respectez les restrictions suivantes lors de l’entrée de nombres :
utilisez un signe moins (-) et non des parenthèses pour indiquer un nombre négatif. Toutefois,
lorsque vous modifiez un format numérique en valeur monétaire ou décimale, les nombres
négatifs apparaissent entre parenthèses ;
n’insérez pas d’espaces dans la saisie ;
si un nombre n’est pas adapté à la taille de la cellule, il est affiché en format exponentiel ;
utilisez des caractères numériques et non des lettres pour représenter 1 et 0. Par exemple, ne
saisissez pas la minuscule l (« el ») pour 1 (un) ou la majuscule O (« oh ») pour 0 (zéro).
Quattro Pro vous permet également d’entrer des nombres sous forme de fractions.
Vous pouvez entrer une date ou une heure dans une cellule. Lors de la lecture des dates et des
heures comme des valeurs, Quattro Pro applique un formatage et des critères de calcul
spécifiques en fonction des formats de date et d’heure définis par défaut. Entrez une date ou une
heure dans de nombreux formats, tels que 04-04-98, 04/04/98 et 01:42:30 PM.
Quattro Pro stocke toutes les dates sous forme de nombres entiers et les heures sous forme de
fractions décimales afin de calculer les dates et les heures comme des valeurs. Le nombre entier
minimal est -109 571 correspondant au 1er janvier 1600 ; le nombre entier maximal est 474 816
correspondant au 31 décembre 3199. La fraction décimale minimale est 0,99999 (correspondant
à l’heure 23:59:59) et la fraction décimale maximale est 0,000 (correspondant à l’heure 00:00:00).
Le nombre entier ou la fraction décimale s’affichent dans la ligne de saisie lorsque vous
sélectionnez une cellule.
Une cellule contenant un nombre entier ainsi qu’une fraction décimale indique la date et l’heure.
Par exemple, 2,5 correspond au 1er janvier 1900 à midi.
Saisie d’un nombre
1 Cliquez sur une cellule.
2 Saisissez un nombre.
3 Appuyez sur Entrée.
Saisie de fractions
1 Cliquez sur une cellule.
2 Saisissez un nombre sous forme décimale.
3 Appuyez sur Entrée.
4 Cliquez sur la cellule.
5 Cliquez sur Format } Propriétés de sélection.
6 Cliquez sur l’onglet Format numérique.
7 Sélectionnez Fraction dans la liste Formats numériques.
8 Sélectionnez un type dans la liste Fraction.
Création d’une feuille de calcul
207
Saisie d’une date ou d’une heure
1 Cliquez sur une cellule.
2 Saisissez une date ou une heure.
3
Appuyez sur Entrée.
Saisie de la date courante
1 Cliquez sur une cellule.
2 Cliquez sur Insertion } Date.
Quattro Pro insère le format de date courte spécifié dans les Paramètres régionaux du
panneau de configuration Windows.
Pour entrer la date courante, vous pouvez également sélectionner une cellule et
appuyer sur Ctrl + D.
Saisie d’une date à l’aide de la fonction DATE de la feuille de calcul
1 Cliquez sur une cellule.
2 Cliquez sur Insertion } Insérer une fonction.
3 Sélectionnez Date dans la liste Catégorie de fonction.
4 Sélectionnez DATE dans la liste Fonction.
5 Cliquez sur OK.
6 Saisissez la date (jour, mois et année) entre parenthèses.
7
Appuyez sur Entrée.
Remplissage automatique des cellules et des onglets de la feuille
de calcul
Quattro Pro répète automatiquement les libellés et fonctions. Dès que Quattro Pro reconnaît les
lettres ou la séquence initiale saisie, il insère automatiquement les données. Lors de la saisie
d’une fonction, la fonction la plus proche est affichée.
Vous gagnez ainsi du temps car les cellules sont remplies automatiquement lorsque vous
commencez une séquence par une valeur germe.
Vous pouvez également remplir automatiquement les onglets de la feuille de calcul.
Insertion automatique de données répétées
1 Cliquez sur Outils } Paramètres.
2 Dans la liste des catégories, cliquez deux fois sur Espace de travail, Application, puis cliquez
sur Général.
3 Cochez la case Saisie rapide.
4 Cliquez sur OK.
5 Saisissez du texte dans une cellule.
208
Quattro Pro 10
Les cellules vides à remplir doivent être contiguës à la valeur germe dans le sens de
la colonne ou de la ligne vers la droite.
Remplissage automatique de cellules vides
1 Sélectionnez les cellules.
2 Cliquez sur Édition } Remplissage } Remplissage rapide.
3 Choisissez une série dans la zone de liste Nom de série.
4 Sélectionnez un élément dans la liste Éléments de la série.
5 Dans la section Remplir sous forme de, activez l’une des options suivantes :
Colonnes — permet de remplir l’ensemble de la première colonne de cellules, puis de
continuer en haut de la deuxième colonne.
Lignes — permet de remplir l’ensemble de la première ligne de cellules, puis de continuer
au début de la deuxième ligne.
Il est également possible d’ouvrir la boîte de dialogue Remplissage rapide en
cliquant sur le bouton Remplissage rapide
dans la barre d’outils du classeur.
Vous pouvez créer une nouvelle série à partir d’une série existante en modifiant la
série et en l’enregistrant sous un autre nom.
Remplissage automatique de cellules à l’aide de valeurs germes
1 Saisissez une valeur germe dans une cellule.
2 Sélectionnez la cellule de valeur germe et les cellules vides à remplir.
3
Cliquez sur Édition } Remplissage } Remplissage rapide.
Il est également possible de remplir automatiquement les cellules en cliquant sur le
bouton Remplissage rapide
de la barre d’outils du classeur.
Remplissage automatique des onglets de la feuille de calcul
1 Sélectionnez une cellule vide.
2 Cliquez sur Édition } Remplissage } Remplissage rapide.
3 Choisissez une série dans la zone de liste Nom de série.
4 Sélectionnez un élément dans la liste Éléments de la série.
5 Activez l’option Onglets dans la zone Remplir sous forme de.
Il est également possible d’ouvrir la boîte de dialogue Remplissage rapide en
cliquant sur le bouton Remplissage rapide
dans la barre d’outils du classeur.
Création d’une feuille de calcul
209
Création d’équations simples
Vous pouvez effectuer des opérations mathématiques simples telles que 1+1 directement dans
une cellule. Quattro Pro considère ces équations comme des formules et indique les cellules
contenant des formules en ajoutant un triangle bleu dans le coin inférieur gauche de la cellule.
Quattro Pro effectue également le total des valeurs.
Calcul simple dans une cellule
1 Saisissez les nombres et signes mathématiques dans une cellule.
Par exemple, saisissez 4500+450.
2 Appuyez sur Entrée.
N’insérez pas d’espaces dans les nombres.
Calcul du total d’une colonne
1 Cliquez sur la première cellule vide située en dessous à gauche de la colonne des cellules à
calculer.
2 Entrez total.
3 Appuyez sur Entrée.
Cette fonction gère indifféremment les majuscules et les minuscules, mais dépend de
la langue.
Vous pouvez également calculer le total d’une ligne en cliquant sur la première
cellule vide située au-dessus à droite de la ligne des cellules à calculer, puis en
entrant total. Appuyez sur Entrée.
Identification de la barre oblique (/) comme signe de division dans Quattro
Pro
1 Cliquez sur Outils } Paramètres.
2 Dans la liste des catégories, cliquez deux fois sur Espace de travail, Application, puis cliquez
sur Général.
3
Cochez la case Formule mathématique.
Exécution de calculs en cours
Quattro Pro vous permet d’effectuer les calculs rapidement en utilisant des calculs prédéfinis.
Vous pouvez également totaliser les valeurs des cellules selon les lignes ou les colonnes. Par
exemple, vous pouvez calculer le total d’une ligne ou de plusieurs lignes ou colonnes. La ligne ou
colonne ne doit pas contenir de cellules vides et tout libellé dans les cellules sélectionnées est
considéré comme valeur égale à zéro.
Vous pouvez également totaliser les cellules de plusieurs feuilles de calcul et calculer les
sous-totaux dans une colonne.
210
Quattro Pro 10
La fonction Calcul simultané vous permet d’afficher plusieurs totaux en cours pour les cellules
sélectionnées ; la somme, la moyenne, le nombre, la valeur maximale et la valeur minimale
s’affichent alors dans la barre d’applications. Vous pouvez désactiver la fonction Calcul simultané.
Calculs prédéfinis
1 Entrez des valeurs dans une ligne ou une colonne.
2 Cliquez sur la première cellule vide après la valeur.
3 Ouvrez la palette FonctionRapide de la barre d’outils du classeur, puis cliquez sur une
fonction.
L’icône de la palette varie selon le calcul sélectionné.
Calcul du total des cellules
Pour calculer le total
Effectuez les opérations suivantes...
Cellules d’une ligne
Sélectionnez les cellules plus une cellule vide à
droitPuis cliquez sur le bouton Somme rapide
de la barre d’outils du classeur.
Plusieurs colonnes
Sélectionnez les cellules plus une colonne vide à
droitPuis cliquez sur le bouton Somme rapide de
la barre d’outils du classeur.
Lignes et colonnes pour effectuer un total général
Sélectionnez les cellules plus une colonne vide à
droite Ainsi qu’une ligne vide en dessous
Puis cliquez sur le bouton
Somme rapide de la barre d’outils du classeur.
Création d’une feuille de calcul
211
Vous pouvez totaliser plusieurs cellules dans une colonne en sélectionnant les
données plus une cellule vide au-dessous. Par exemple, pour additionner les valeurs
des cellules A1..A3, sélectionnez A1..A4. La somme est affichée dans la cellule A4.
Vous pouvez également totaliser les valeurs des cellules d’une colonne ou de
plusieurs colonnes.
Total de toutes les cellules de plusieurs feuilles de calcul
1 Sélectionnez les cellules dont vous souhaitez calculer le total pour chaque feuille de calcul.
2 Sélectionnez les mêmes cellules sur une feuille de calcul vierge.
3 Cliquez sur le bouton Somme rapide de la barre d’outils du classeur.
Total des sous-totaux d’une colonne
1 Sélectionnez la première cellule vide située sous la colonne contenant les cellules de
sous-totaux.
2 Cliquez sur le bouton Somme rapide de la barre d’outils du classeur.
Utilisation de Calcul simultané
1 Sélectionnez les cellules sur lesquelles exécuter des calculs en cours.
2 Affichez les totaux dans la barre d’applications.
Désactivation de la fonction Calcul simultané
1 Cliquez sur Outils } Paramètres.
2 Dans la liste des catégories, cliquez deux fois sur Espace de travail, Application, puis cliquez
sur Général.
3 Désactivez la case à cocher Calcul simultané.
Et maintenant...
Pour plus d’informations sur…
Dans l’Aide, consultez...
Création d’une série pour remplir les cellules
série de remplissage
Restriction et annotation des données de cellule
restriction, données
212
Quattro Pro 10
Modification et formatage
d’une feuille de calcul
4
Quattro Pro vous permet de modifier et de formater des cellules, des lignes, des colonnes ou la
feuille de calcul entière. Par exemple, il est possible de corriger l’orthographe dans une feuille de
calcul, de copier des cellules dans différents emplacements du classeur, de modifier la couleur
d’une cellule ou d’un texte à l’intérieur d’une cellule, de modifier l’orientation d’un texte d’une
cellule et de redimensionner les lignes et les colonnes. Il est également possible de créer et de
modifier des en-têtes, des pieds de page ainsi que des marges dans une feuille de calcul.
Cette section traite des éléments suivants :
Protection des données
Modification du contenu des cellules
Annulation d’actions
Modification de données groupées
Déplacement de cellules sélectionnées par glissement
Déplacement de cellules, lignes et colonnes
Redimensionnement des lignes et des colonnes
Redimensionnement des lignes et des colonnes en fonction d’une cellule spécifique
Masquage des lignes et des colonnes
Utilisation des outils de formatage pour formater une feuille de calcul
Habillage par le texte
Jonction de cellules
Modification de la police et de l’apparence du texte
Utilisation des remplissages, des motifs et des bordures
Alignement des données
Utilisation des formats numériques
Utilisation des sauts de page
Création des en-têtes et pieds de page
Personnalisation des marges
Protection des données
Il est possible d’éviter que des utilisateurs modifient les données d’une feuille de calcul en
protégeant les cellules de la feuille de calcul.
Pour permettre aux utilisateurs de ne modifier que des cellules spécifiques, déverrouillez des
cellules spécifiques dans une feuille de calcul protégée.
Modification et formatage d’une feuille de calcul
213
La protection des objets d’une feuille de calcul permet d’éviter que les utilisateurs déplacent,
redimensionnent, modifient ou suppriment les objets d’une feuille de calcul active. Parmi les
objets protégés figurent les graphes flottants et les objets graphiques, les objets liés et
incorporés utilisant les fonctions DDE (Dynamic Data Exchange) ou OLE, les objets dessinés et les
contrôles de formulaires. Il est également possible de définir une protection pour des objets
individuels. Toutefois, lorsque vous désactivez la protection des feuilles appliquée aux objets,
Quattro Pro ignore le statut des objets non protégés.
Protection de toutes les cellules d’une feuille de calcul
1 Cliquez sur Format } Propriétés de la feuille.
2 Cliquez sur l’onglet Protection.
3 Cochez la case Activer le verrouillage des cellules.
Déverrouillage d’une cellule dans une feuille de calcul protégée
1 Sélectionnez une cellule.
2 Cliquez sur Format } Propriétés de sélection.
3 Cliquez sur l’onglet Contraintes.
4 Dans la zone Protection de cellule, activez l’option Déprotéger.
Il est également possible de déverrouiller une cellule en cliquant sur la cellule avec le
bouton droit de la souris, puis en cliquant sur Propriétés de sélection.
Vous pouvez sélectionnez plusieurs cellules non contiguës en maintenant la touche
CTRL enfoncée lors de la sélection des cellules.
Protection de tous les objets d’une feuille de calcul
1 Cliquez sur Format } Propriétés de la feuille.
2 Cliquez sur l’onglet Protection.
3 Cochez la case Activer le verrouillage des objets.
Modification du contenu des cellules
Il est possible d’insérer des données dans une cellule ou d’écraser les données existantes. Il
existe deux méthodes de modification des entrées de cellule. Vous pouvez modifier tout le
contenu d’une cellule ou une partie des données à l’intérieur de la cellule.
Vous pouvez également effacer les valeurs d’une série de cellules sans effacer les formules.
Quattro Pro vous permet de rechercher rapidement une cellule et de remplacer
automatiquement les données qu’elle contient. Il est possible de rechercher des données dans
les formules ou les valeurs de cellules. Définissez également des conditions pour les critères de
recherche. Par exemple, dans une feuille de calcul des dépenses, vous pouvez rechercher
uniquement les dépenses dépassant 300 $.
Écrasement des données
1 Cliquez sur une cellule.
2 Appuyez sur la touche INSER.
Le bouton Refrappe dans la barre d’applications apparaît enfoncé lorsque le mode refrappe
est activé.
214
Quattro Pro 10
Pour revenir à l’insertion dans les données existantes, appuyez sur la touche INSER.
Remplacement du contenu entier d’une cellule
1 Cliquez sur une cellule.
2 Saisissez une nouvelle entrée.
3 Appuyez sur ENTRÉE.
Modification du contenu et du formatage d’une cellule
1 Cliquez sur une cellule.
2 Cliquez sur Édition } Effacer, puis cliquez sur l’une des options suivantes :
Cellules — permet d’effacer le contenu et le formatage d’une cellule.
Valeurs — permet d’effacer le contenu d’une cellule sans effacer le formatage.
Formats — permet d’effacer le formatage d’une cellule sans effacer le contenu.
Les commandes Édition } Effacer } Formats n’affecte pas la largeur des colonnes ou
la hauteur des lignes.
Un formatage de cellule inutile peut augmenter considérablement la taille du fichier
de classeur. Effacez le formatage pour réduire la taille du fichier.
Pour effacer le contenu d’une cellule sans effacer le formatage, sélectionnez la
cellule, puis cliquez sur la touche SUPPR.
Modification d’une partie du contenu d’une cellule
1 Cliquez deux fois sur une cellule
2 Cliquez sur l’endroit à modifier.
3 Modifiez le contenu de la cellule.
4 Appuyez sur ENTRÉE.
Vous pouvez également :
Supprimer la partie du contenu de la cellule située
devant le curseur
Positionnez le curseur après le contenu à
supprimer, puis appuyez sur la touche RETOUR
arrière.
Supprimer la partie du contenu de la cellule située
après le curseur
Positionnez le curseur devant le contenu à
supprimer, puis appuyez sur la touche SUPPR.
Remettre le contenu de la cellule à son état
d’origine
Appuyez sur ÉCHAP avant d’appuyer sur ENTRÉE.
Modification et formatage d’une feuille de calcul
215
Il est possible de déplacer le point d’insertion à l’intérieur d’une cellule à l’aide des
touches fléchées.
Effacement des valeurs dans une série de cellules sans effacer les formules
1 Sélectionnez une plage de cellules.
2 Cliquez sur Édition } Couper.
3 Cliquez sur Édition } Collage spécial.
4 Désactivez la case Cellules de nombre.
5 Cliquez sur Coller.
Recherche et remplacement de données
1 Cliquez sur Édition } Rechercher et remplacer.
2 Saisissez le texte ou la valeur recherchée dans la zone Rechercher.
3 Saisissez le texte ou la valeur de remplacement dans la zone Remplacer.
4 Saisissez les cellules recherchées dans la zone Cellule(s).
5 Dans la section Type de recherche, activez l’une des options suivantes :
Formule — permet de rechercher les données dans une formule.
Valeur — permet de rechercher les données dans une valeur.
Condition — permet de comparer les cellules de la feuille de calcul avec les conditions
spécifiées dans la zone Rechercher.
6 Cliquez sur l’un des boutons suivants :
Suivant
Précédent
7 Cliquez sur Remplacer.
Vous pouvez également :
Effectuer une rechercher dans les colonnes avant
de l’effectuer dans les lignes
Activez la case Colonnes en premier.
Rechercher une correspondance exacte
Activez la case Mot entier.
Rechercher une correspondance au texte en
majuscules saisi dans la zone Rechercher
Activez la case Distinction maj./min.
Quattro Pro remplace le texte à partir de la position du curseur jusqu’à la fin du document ;
vous devez donc déplacer le curseur au début du document avant d’effectuer la recherche.
216
Quattro Pro 10
Pour remplacer toutes les occurrences de l’élément recherché avec le texte ou la
valeur de remplacement, cliquez sur le bouton Tout remplacer.
Pour effectuer une recherche conditionnelle, entrez un point d’interrogation (?) avant
la condition de recherche (par exemple, ? > 300).
Annulation d’actions
Quattro Pro vous permet d’annuler la plupart des actions dans le sens inverse dans lequel elles
ont été effectuées. Par exemple, lorsque vous créez une entrée de cellule et que vous souhaitez
la supprimer, l’annulation de l’entrée restaure le contenu précédent de la cellule. Il est possible
d’annuler une ou plusieurs actions à la fois.
L’annulation d’une action vous permet de rétablir une modification, ou de rétablir plusieurs
actions à la fois.
Quattro Pro permet de définir les niveaux d’annulation et de rétablissement des actions.
Annulation d’une action
Cliquez sur Édition } Annuler.
Il est impossible d’annuler certaines actions. (La commande de menu Annuler
apparaît en grisé juste après l’exécution de l’une de ces actions).
Annulation de plusieurs actions
1 Cliquez sur Édition, puis cliquez sur la palette Annuler.
2 Cliquez sur une action dans la liste.
Lorsque vous cliquez sur une action dans la liste, toutes les actions exécutées après
cette action seront annulées.
Il est également possible d’annuler plusieurs actions en cliquant sur la palette
Annuler
de la barre d’outils du classeur.
Rétablissement d’une action
Cliquez sur Édition } Rétablir.
Rétablissement de plusieurs actions
1
Cliquez sur Édition, puis cliquez sur la palette Rétablissement
2
Cliquez sur une action dans la liste.
Lorsque vous cliquez sur une action dans la liste, toutes les actions exécutées après cette action
seront rétablies.
Modification et formatage d’une feuille de calcul
217
Il est également possible de rétablir plusieurs actions en cliquant sur la palette Rétablir
de la barre d’outils du classeur.
Définition des niveaux d’annulation et de rétablissement
1 Cliquez sur Outils } Paramètres.
2 Dans la liste des catégories, cliquez deux fois sur Espace de travail, Application, puis cliquez
sur Général.
3 Entrez une valeur dans la zone Occurences Annuler/rétablir (0 à 200).
En toutes circonstances, le niveau d’annulation et de rétablissement des actions doit
être réglé à un au minimum, sauf lorsque la mémoire disponible et la vitesse du
programme sont des éléments importants.
Modification de données groupées
Lorsqu’un classeur contient des textes ou des formats similaires dans plusieurs feuilles de calcul,
vous pouvez créer des groupes de feuilles de calcul pour modifier simultanément plusieurs
feuilles de calcul. La modification d’une feuille de calcul d’un groupe affecte toutes les feuilles de
calcul du groupe. Par exemple, il est possible de modifier en même temps les propriétés de la
même cellule dans les feuilles de calcul A, B et C si vous les regroupez. Une feuille de calcul
appartient uniquement à un groupe.
Il est possible d’activer ou de désactiver le mode Groupe pour les feuilles de calcul. Lorsque le
mode Groupe est activé, une ligne bleue est affichée sous les onglets de la feuille de calcul afin
d’identifier le groupe de feuilles de calcul. Lorsque le mode Groupe est désactivé, vous pouvez
effectuer des tâches comportant des références 2D.
Quattro Pro vous permet de copier des données vers des feuilles de calcul dans un groupe.
Vous pouvez également supprimer un groupe de feuilles de calcul.
Création d’un groupe de feuilles de calcul
1 Cliquez sur Insertion } Nom } Groupe de feuilles.
2 Saisissez un nom de groupe dans la zone Nom de groupe.
3 Saisissez le nom de la première feuille de calcul dans la zone Première feuille.
4
Saisissez le nom de la dernière feuille de calcul dans la zone Dernière feuille.
Vous pouvez également créer un groupe de feuilles de calcul en sélectionnant une
cellule de la première feuille, en maintenant la touche MAj enfoncée et en cliquant
sur l’onglet de la dernière feuille de calcul à inclure dans le groupe.
Pour créer un nouveau groupe de feuilles de calcul, modifiez les entrées dans les
zones Première feuille et Dernière feuille.
218
Quattro Pro 10
Activation ou désactivation du mode Groupe
Cliquez sur Affichage } Mode Groupe.
Lorsque le mode Groupe est activé, une ligne bleue est affichée sous les onglets des feuilles
de calcul du groupe.
Copie de données vers des feuilles de calcul dans un groupe
1 Cliquez sur Affichage } Mode Groupe pour désactiver le mode Groupe.
2 Sélectionnez les données source à copier.
3 Cliquez sur Édition } Copier.
4 Cliquez sur Affichage } Mode Groupe pour activer le mode Groupe.
5 Sélectionnez la cellule de destination dans une feuille de calcul du groupe.
6 Cliquez sur Édition } Coller.
Suppression d’un groupe de feuilles de calcul
1 Cliquez sur Insertion } Nom } Groupe de feuilles.
2 Sélectionnez un groupe dans la zone Groupes définis.
3 Cliquez sur Supprimer.
Déplacement de cellules sélectionnées par glissement
Quattro Pro vous permet de choisir visuellement l’emplacement exact vers lequel vous souhaitez
déplacer par glissement les cellules sélectionnées. Il est possible de faire glisser les cellules vers
un emplacement quelconque de la feuille de calcul active, d’une autre feuille de calcul ou d’un
autre classeur. Une bordure de couleur de la cellule sélectionnée se déplace en même temps
qu’une flèche à quatre directions pour vous aider à définir une zone vers laquelle déplacer la
cellule.
Il est possible de modifier le délai de la flèche qui apparaît lorsque vous faites glisser les cellules
sélectionnées.
Déplacement de cellules par glissement
1 Sélectionnez une ou plusieurs cellule(s).
2 Positionnez le curseur sur un des bords des cellules jusqu’à l’apparition de la flèche à quatre
directions.
3 Faites glisser les cellules vers la zone de destination.
La bordure de couleur peut servir de guide lors du déplacement des cellules.
Il est possible de copier une cellule en maintenant la touche CTRL enfoncée pendant
le glissement.
Modification et formatage d’une feuille de calcul
219
Déplacement de cellules par glissement vers une autre feuille de calcul
1 Cliquez sur Fenêtre } Nouvelle vue.
2 Cliquez sur Fenêtre } Mosaïque (verticale).
3 Dans la fenêtre représentant la feuille de calcul destinataire, cliquez sur l’onglet de la feuille
de calcul vers laquelle vous souhaitez déplacer la cellule.
4 Dans la fenêtre représentant la source des cellules à déplacer, sélectionnez la ou les cellules.
5 Positionnez le curseur sur un des bords des cellules jusqu’à l’apparition de la flèche à quatre
directions.
6 Faites glisser les cellules vers la zone de destination.
Déplacement de cellules par glissement vers un autre classeur
1 Ouvrez le classeur vers lequel vous souhaitez faire glisser les cellules sélectionnées.
2 Sélectionnez les cellules à déplacer.
3 Positionnez le curseur sur un des bords des cellules jusqu’à l’apparition de la flèche à quatre
directions.
4 Faites glisser les cellules vers le nom du classeur dans la barre d’applications vers lequel vous
voulez déplacer les cellules.
5 Maintenez le bouton gauche de la souris enfoncé jusqu’à l’apparition du deuxième classeur,
puis faites glisser les cellules vers ce dernier.
Modification du délai de la flèche glisser/déplacer
1 Cliquez sur Outils } Paramètres.
2 Dans la liste des catégories, cliquez deux fois sur Espace de travail, Application, puis cliquez
sur Général.
3 Saisissez un nouvel intervalle dans la zone Délai de la fonction glisser/déplacer de la cellule.
Déplacement des cellules, lignes et colonnes
Quattro Pro vous permet de copier ou de déplacer des cellules. Vous pouvez copier ou déplacer
les cellules en sélectionnant les cellules directement dans une feuille de calcul ou en spécifiant
l’emplacement de la cellule.
Il est possible de contrôler les éléments que vous copiez ou déplacez en spécifiant le type de
données ou les propriétés de la cellule à déplacer. Par exemple, il est possible de copier des
données sans copier les propriétés ou vice versa.
Quattro Pro vous permet également de transposer des colonnes en lignes et des lignes en
colonnes. Par exemple, après avoir transposé les colonnes et les lignes, toutes les données qui
apparaissaient dans une colonne sont désormais affichées dans une ligne.
Copie des cellules
1 Sélectionnez les cellules à copier.
2 Cliquez sur Édition } Copier.
3 Sélectionnez les cellules de destination sur la feuille de calcul active.
4 Cliquez sur Édition } Coller.
220
Quattro Pro 10
Lorsque vous copiez une sélection de cellules dans une cellule spécifique, le
Presse-papiers utilise cette cellule comme position supérieure gauche des
informations copiées.
Déplacement des cellules
1 Sélectionnez les cellules à déplacer.
2 Cliquez sur Édition } Couper.
3 Sélectionnez les cellules de destination sur la feuille de calcul active.
4
Cliquez sur Édition } Coller.
Copie des cellules vers un emplacement spécifique
1 Cliquez sur Édition } Copier les cellules.
2 Dans la zone De, spécifiez les cellules à copier.
3 Dans la zone Vers, spécifiez les cellules de destination.
Lorsque vous copiez des cellules contenant des références absolues, cochez la case Copier un
modèle.
Au lieu de spécifier les cellules que vous souhaitez copier, appuyez sur la touche F3
pour faire votre choix dans une liste de noms de cellules dans la boîte de dialogue
Noms des cellules.
Copie de types spécifiques de données, de propriétés de cellules et de
commentaires de cellules dans une sélection de cellules
1 Sélectionnez les cellules à copier.
2 Cliquez sur Édition } Copier.
3 Sélectionnez les cellules de destination.
4 Cliquez sur Édition } Collage spécial.
5 Cochez les cases correspondant aux attributs à copier.
Pour que les cellules copiées soient mises à jour en même temps que les cellules source, liez
les cellules copiées aux cellules source en cliquant sur Lien dans la boîte de dialogue Collage
spécial.
Transposition de colonnes en lignes
1 Sélectionnez la colonne de cellules à transposer.
2 Cliquez sur Outils } Outils numériques } Transposer.
3 Dans la zone de texte Vers, spécifiez la cellule dans le coin supérieur gauche dans laquelle
vous souhaitez copier les données transposées.
Si vous transposez des cellules contenant des formules, les références de cellules ne
peuvent pas être correctement ajustées.
Si vous spécifiez une cellule dans les cellules source, les données n’apparaissent pas
dans l’ordre approprié.
Modification et formatage d’une feuille de calcul
221
Pour transposer les lignes en colonnes, sélectionnez les cellules d’une ligne au lieu
de celles d’une colonne.
Redimensionnement des lignes et des colonnes
Quattro Pro vous permet de modifier la hauteur des lignes et la largeur des colonnes dans une
feuille de calcul.
Quattro Pro utilise une largeur de colonne par défaut pour l’ensemble des colonnes d’une feuille
de calcul. Cette largeur par défaut d’une feuille de calcul active est assez importante pour
afficher neuf caractères dans la police par défaut. Il est possible de modifier la largeur par défaut
d’une feuille de calcul active.
Les valeurs dépassant la largeur de la colonne apparaissent soit sous la forme scientifique, soit
sous la forme d’une ligne d’astérisques (*********), selon le format numérique et la largeur de la
cellule. Il est possible d’élargir automatiquement la colonne lorsque vous saisissez des données :
les valeurs sont ainsi toujours visibles.
Les colonnes dont vous ajustez la largeur de façon explicite ne sont pas contrôlées par la largeur
par défaut de la feuille de calcul active. Avant de modifier la largeur par défaut des colonnes
d’une feuille de calcul active, vous devez rétablir la largeur de la colonne de la cellule active. Il
est également possible de rétablir la hauteur de la ligne à la hauteur par défaut de la cellule
active (déterminée par la plus grande police utilisée sur la ligne).
Modification de la hauteur d’une ligne
1 Sélectionnez une cellule dans chaque ligne à redimensionner ou sélectionnez les bordures de
lignes.
2 Cliquez sur Format } Propriétés de sélection.
3 Cliquez sur l’onglet Ligne/Colonne.
4 Dans la zone Options de lignes, activez l’option Définir la hauteur, puis entrez une valeur
dans la zone.
5 Activez l’une des options suivantes :
Points
Pouces
Centimètres
Il est également possible de modifier la hauteur d’une ligne en déplaçant le curseur
vers le bord inférieur d’une bordure de ligne jusqu’à ce qu’il se transforme en flèche à
deux pointes, puis en faisant glisser la flèche à deux pointes pour redimensionner la
ligne.
Vous pouvez sélectionner des lignes non contiguës en appuyant sur la touche CTRL
avant de sélectionner les lignes.
222
Quattro Pro 10
Modification de la largeur des colonnes
1 Sélectionnez une cellule dans chaque colonne à redimensionner ou sélectionnez les bordures
des colonnes.
2 Cliquez sur Format } Propriétés de sélection.
3 Cliquez sur l’onglet Ligne/Colonne.
4 Dans la zone Options de colonnes, activez l’option Définir la largeur, puis entrez une valeur
dans la zone.
5 Activez l’une des options suivantes :
Caractères
Pouces
Centimètres
Il est également possible de modifier la largeur d’une colonne en déplaçant le
curseur vers l’extrémité droite d’une bordure de colonne jusqu’à ce qu’il se
transforme en flèche à deux pointes, puis en faisant glisser la flèche à deux pointes
pour redimensionner la colonne.
Vous pouvez sélectionner des colonnes non contiguës en appuyant sur la touche
CTRL avant de sélectionner les colonnes.
Modification de la largeur de colonne par défaut de la feuille de calcul active
1 Cliquez sur Format } Propriétés de la feuille.
2 Cliquez sur l’onglet Largeur par défaut.
3 Entrez une valeur dans la zone Largeur de colonne.
4 Dans la zone Unité, activez l’une des options suivantes :
Caractères
Pouces
Centimètres
Il est également possible de modifier la largeur de colonne par défaut en cliquant
avec le bouton droit de la souris sur un onglet de feuille de calcul, puis sur
Propriétés de la feuille.
Élargissement de la colonne lors de la saisie des valeurs
1 Cliquez sur Outils } Paramètres.
2 Dans la liste des catégories, cliquez deux fois sur Espace de travail, Application, puis cliquez
sur Général.
3 Activez la case Ajuster au fur et à mesure de la saisie.
Modification et formatage d’une feuille de calcul
223
Restauration de la largeur de colonne par défaut de la cellule active
1 Sélectionnez une cellule dans chaque colonne dont vous voulez restaurer la largeur à la
largeur par défaut.
2 Cliquez sur Format } Propriétés de sélection.
3 Cliquez sur l’onglet Ligne/Colonne.
4 Activez l’option Rétablir la largeur.
Cliquez sur le bouton Propriétés
pour accéder à l’onglet Ligne/Colonne.
Vous pouvez sélectionner des colonnes non contiguës en appuyant sur la touche Ctrl
avant de sélectionner les colonnes.
Restauration de la hauteur de ligne par défaut de la cellule active
1 Sélectionnez une cellule dans chaque ligne dont vous voulez restaurer la hauteur à la hauteur
par défaut.
2 Cliquez sur Format } Propriétés de sélection.
3 Cliquez sur l’onglet Ligne/Colonne.
4 Activez l’option Rétablir la hauteur.
Cliquez sur le bouton Propriétés
pour accéder à l’onglet Ligne/Colonne.
Vous pouvez sélectionner des lignes non contiguës en appuyant sur la touche Ctrl
avant de sélectionner les lignes.
Redimensionnement des lignes et des colonnes en fonction d’une
cellule spécifique
Pour s’adapter aux entrées longues, Quattro Pro permet d’élargir les colonnes d’un caractère de
plus que l’entrée la plus longue dans une sélection. Il est également possible d’augmenter la
hauteur d’une ligne en fonction de l’entrée la plus haute d’une sélection.
Vous pouvez ajuster la hauteur des lignes et la largeur des colonnes simultanément.
Élargissement de la colonne en fonction de l’entrée la plus longue
1 Sélectionnez une colonne.
2 Cliquez sur le bouton Ajustement rapide de colonne
dans la barre d’outils.
Pour élargir une colonne, cliquez deux fois sur la lettre de la colonne.
Il est également possible d’élargir une colonne en fonction de l’entrée la plus longue
dans une sélection de cellules en sélectionnant une colonne partielle.
Augmentation de la hauteur d’une ligne en fonction de l’entrée la plus haute
1 Sélectionnez une ligne.
2 Cliquez sur le bouton Ajustement rapide de colonne
224
dans la barre d’outils.
Quattro Pro 10
Pour augmenter la hauteur d’une ligne, cliquez deux fois sur la lettre de la ligne.
Il est également possible d’augmenter la hauteur d’une ligne en fonction de l’entrée
la plus haute dans une sélection de cellules en sélectionnant une ligne partielle.
Ajustement simultané de la largeur des colonnes et de la hauteur des lignes
1 Sélectionnez une cellule.
2
Cliquez sur le bouton Ajustement rapide de ligne/colonne
dans la barre d’outils.
Masquage de colonnes et de lignes
Quattro Pro vous permet de masquer les lignes et les colonnes à l’écran. Les lignes et les
colonnes masquées ne sont pas imprimées. Bien qu’elles soient masquées, elles sont toujours
utilisées pour les calculs. Les colonnes se déplacent vers la gauche pour remplir l’espace vide
laissé par les colonnes masquées et les lignes se déplacent vers le haut. Toutefois, les numéros
de lignes et les lettres de colonnes ne changent pas. Par exemple, lorsque vous masquez la
colonne B, les colonnes apparaissant à l’écran sont libellées A, C, D, etc.
Vous pouvez afficher les lignes et les colonnes masquées.
Masquage de lignes et de colonnes
1 Sélectionnez les lignes ou les colonnes à masquer.
2 Cliquez avec le bouton droit de la souris sur les lignes ou les colonnes, puis cliquez sur
Masquer.
Affichage de colonnes masquées
1 Cliquez sur Édition } Sélectionner tout.
2 Cliquez sur Format } Propriétés de sélection.
3 Cliquez sur l’onglet Ligne/Colonne.
4 Activez l’option Afficher dans la zone Options de colonnes.
Pour afficher une colonne masquée, placez le curseur légèrement à droite de
l’endroit prétendu de la colonne masquée, puis faites-le glisser.
Pour afficher des lignes masquées, activez l’option Afficher dans la zone Options de
lignes.
Utilisation des outils de formatage pour formater une feuille de
calcul
Quattro Pro vous permet de formater une feuille de calcul en copiant le formatage (couleur
d’arrière-plan, police, format numérique, etc.) d’une cellule à une autre ou vers une sélection de
cellules.
Il est possible d’appliquer un format prédéfini aux données. Il est également possible d’ajouter
un format à la liste de formats prédéfinis. Ce formatage remplace tous les paramètres existants
de propriétés de cellules.
Modification et formatage d’une feuille de calcul
225
Copie du formatage de la cellule
1 Cliquez sur la (les) cellule(s) contenant le format que vous souhaitez copier.
2 Cliquez sur le bouton Format rapide
dans la barre d’outils.
3 Sélectionnez la (les) cellule(s) où vous souhaitez copier le formatage.
Pour quitter le Format rapide, cliquez sur le bouton Format rapide
d’outils.
dans la barre
Application d’un format prédéfini
1 Sélectionnez les cellules à formater.
2 Cliquez sur Format } TurboFormat.
3 Sélectionnez un format dans la liste Formats.
Il est également possible d’appliquer un format prédéfini en cliquant sur le bouton
TurboFormat dans la barre d’outils.
Il est possible de réviser un format prédéfini en désactivant toutes les propriétés que
vous ne souhaitez pas appliquer aux cellules.
Ajout d’un format à la liste de formats prédéfinis
1 Cliquez sur Format } TurboFormat.
2 Choisissez un format à personnaliser dans la liste Formats.
3 Cliquez sur Ajouter.
4 Saisissez le nom du nouveau format dans la zone Nom de format.
5 Sélectionnez les cellules qui contiennent le format à l’aide de l’outil Sélecteur de plage
dans la zone Cellules exemple.
Habillage par le texte
Le texte qui dépasse la largeur d’une colonne déborde dans la cellule suivante lorsque celle-ci est
vide. Si la cellule voisine contient des données, le texte qui a débordé est masqué et est tronqué.
Pour régler ce problème, vous pouvez habiller un texte dans une cellule ou entrer des lignes de
texte courtes dans une cellule.
Il est possible de redistribuer le texte dans une cellule pour qu’il apparaisse sous la forme d’un
paragraphe couvrant plusieurs lignes ou colonnes. Bien que le texte apparaisse dans plusieurs
lignes ou colonnes, les données sont stockées dans les cellules placées le plus à gauche de
chaque ligne. Le texte redistribué conserve la hauteur originale de la ligne, sauf si les entrées
sont reformatées avec différentes tailles de police. La taille de la police de l’entrée dans la
première ligne détermine celle du texte redistribué. Seul du texte déjà existant peut être
redistribué. Le texte saisi par la suite n’est pas affecté.
226
Quattro Pro 10
Habillage d’un texte dans une cellule
1 Cliquez sur la cellule dans laquelle vous souhaitez habiller le texte.
2 Cliquez sur Format } Propriétés de sélection.
3 Cliquez sur l’onglet Alignement.
4 Cochez la case Habillage par le texte dans la zone Options de cellule.
L’habillage par le texte fonctionne uniquement pour le texte et non avec des données
numériques. Il est possible de saisir jusqu’à 4 096 caractères (4 Ko) dans une seule
cellule.
Il est également possible d’habiller un texte en cliquant sur le bouton Propriétés
dans la barre d’outils.
Saisie de lignes de texte courtes dans une cellule
1 Cliquez sur une cellule.
2 Saisissez une ligne de texte.
3 Appuyez sur ALT + ENTRÉE.
4 Poursuivez la saisie.
5 Appuyez sur ENTRÉE.
Redistribution de texte sur plusieurs lignes et colonnes
1 Sélectionnez la première cellule à redistribuer.
2 Cliquez sur Format } Reformater le texte.
3 Sélectionnez les cellules dans lesquelles vous voulez que le texte redistribué soit affiché à
l’aide de l’outil Sélecteur de plage
dans la zone Cellules.
La première cellule que vous avez sélectionnée pour être reformatée sera la cellule
supérieure gauche.
Lorsque vous spécifiez à la fois les colonnes et les lignes comme cellules de
destination pour le texte redistribué, Quattro Pro redistribue le texte dans ces
cellules lorsque l’espace est suffisant.
Si vous insérez une cellule vide entre les cellules à redistribuer, les cellules suivant la
cellule vide ne sont pas redistribuées.
Jonction de cellules
Quattro Pro vous permet de joindre des cellules pour créer un titre au-dessus de plusieurs
cellules ou une barre verticale latérale. Il est possible, dans des cellules jointes, de centrer et
d’aligner du texte et des chiffres comme dans une cellule seule. Les cellules peuvent être jointes
en lignes, en colonnes ou les deux. Il est également possible d’effectuer des calculs et d’utiliser
des formules dans une cellule jointe comme dans une cellule normale.
Modification et formatage d’une feuille de calcul
227
Jonction de cellules
1 Déplacez le curseur au-dessus des cellules à joindre.
2 Cliquez sur Format } Propriétés de sélection.
3 Cliquez sur l’onglet Alignement.
4 Cochez la case Joindre les cellules dans la section Options de cellule.
Il est également possible de joindre des cellules en sélectionnant les cellules à
joindre et en cliquant sur le bouton Joindre les cellules
dans la barre d’outils.
Les données des cellules jointes à l’aide de cette méthode sont centrées
automatiquement.
Modification de la police et de l’apparence du texte
Pour modifier le texte dans une ou plusieurs cellules, ajustez la police, la taille de la police ou la
couleur du texte. La modification de la couleur du texte n’affecte pas la couleur ou l’ombré de la
cellule. Des couleurs personnalisées peuvent également être utilisées.
L’apparence du texte peut également être modifiée. Par exemple, le texte peut être souligné, mis
en italique, mis en exposant ou en indice.
Modification de la police et du style du texte
1 Sélectionnez les cellules dont le texte doit être formaté.
2 Cliquez sur Format } Propriétés de sélection.
3 Cliquez sur l’onglet Police Cellule.
4 Sélectionnez un style de police dans la liste Police.
5 Sélectionnez une taille de police dans la zone de liste Taille.
6 Ouvrez le sélecteur Couleur, puis cliquez sur une couleur.
Lorsqu’une police est suivie du symbole TrueType (TT) ou Adobe Type Manager (a), le
texte est imprimé de la même façon qu’à l’écran. Les polices suivies d’un symbole
d’imprimante sont imprimées mais il se peut qu’elles n’apparaissent pas dans la
police correcte à l’écran. Les polices sans symbole s’affichent bien à l’écran mais
peuvent ne pas présenter la bonne police lors de l’impression.
Lorsque du texte n’apparaît pas à l’impression, choisissez une couleur plus sombre.
Certaines imprimantes impriment les couleurs claires en blanc.
Modification de l’apparence du texte
1 Sélectionnez les cellules dont le texte doit être formaté.
2 Cliquez sur Format } Propriétés de sélection.
3 Cliquez sur l’onglet Police Cellule.
4 Activez l’une des cases à cocher suivantes de la zone Apparence :
228
Gras
Italique
Souligné
Rayé
Quattro Pro 10
Pour modifier l’apparence du texte, cliquez sur les boutons Gras, Italique, Souligné
ou Rayé dans la barre de propriétés.
Définition du texte en exposant ou en indice
1 Cliquez deux fois sur une cellule
2 Sélectionnez les données à modifier.
3 Cliquez sur l’un des boutons suivants dans la barre de propriétés :
Exposant
Indice
Utilisation des remplissages, des motifs et des bordures
Quattro Pro vous permet de remplir l’arrière-plan des cellules avec des couleurs et des motifs. Il
est possible d’utiliser les couleurs pour identifier les plages de données et de modifier la couleur
des types spécifiques de données tels que les valeurs comprises au-dessus et en dessous d’une
plage spécifiée ainsi que les valeurs ERR. Il est également possible de créer un code chromatique
pour les onglets des feuilles de calcul. Par exemple, appliquez une couleur à tous les onglets de
dépenses et une couleur différente à tous les onglets de revenu.
Quattro Pro vous permet d’ajouter des bordures aux cellules et de régler le style, l’épaisseur et la
couleur des lignes de bordure. Vous pouvez également ajouter des lignes aux colonnes de total
et de total général de votre feuille de calcul.
Remplissage de l’arrière-plan de la cellule
1 Sélectionnez une cellule.
2 Cliquez sur Format } Propriétés de sélection.
3 Cliquez sur l’onglet Remplissage/Motif.
4 Cliquez sur un bouton de motif dans la palette de motifs.
5 Ouvrez le sélecteur Couleur de motif, puis sélectionnez une couleur.
6 Ouvrez le sélecteur Couleur d’arrière-plan, puis sélectionnez une couleur d’arrière-plan.
Modification et formatage d’une feuille de calcul
229
Ajout de couleurs à une plage de données
1 Cliquez sur Format } Propriétés de la feuille.
2 Cliquez sur l’onglet Couleur conditionnelle.
3 Dans la zone Limite inférieure, saisissez la plus petite valeur à laquelle vous souhaitez
appliquer une couleur conditionnelle.
4 Dans la zone Limite supérieure, saisissez la plus grande valeur à laquelle vous souhaitez
appliquer une couleur conditionnelle.
5 Dans la zone Options , activez l’une des options suivantes :
Inférieur aux limites — permet de définir la couleur des cellules dont les valeurs sont
inférieures à la limite inférieure.
Couleur normale — permet de définir la couleur des cellules dont les valeurs se situent
entre la plage définie dans les zones Limite inférieure et Limite supérieure.
Supérieur aux limites — permet de définir la couleur des cellules dont les valeurs sont
supérieures à la limite supérieure.
Couleur ERR — permet de définir la couleur à utiliser pour les valeurs ERR et ND générées
par les erreurs de formules.
6 Cliquez sur une couleur dans la palette.
7 Répétez les étapes 5 et 6 pour activer une couleur différente pour toutes les options pour
lesquelles vous souhaitez créer un code chromatique.
8 Cochez la case Activer.
Il est également possible d’ajouter une plage de données en cliquant avec le bouton
droit de la souris sur un onglet de feuille de calcul, puis sur Propriétés de la feuille.
Attribution d’un code chromatique à un onglet de feuille de calcul
1 Cliquez sur Format } Propriétés de la feuille.
2 Cliquez sur l’onglet Couleur Onglet.
3 Désactivez la case à cocher Utiliser la couleur système.
4 Ouvrez le sélecteur de couleur, puis sélectionnez une couleur dans la palette.
Il est également possible d’attribuer un code chromatique à un onglet de feuille de
calcul en cliquant avec le bouton droit de la souris sur un onglet de feuille de calcul,
puis sur Propriétés de la feuille.
Ajout d’une bordure aux cellules
1 Sélectionnez les cellules auxquelles vous souhaitez ajouter une bordure.
2 Cliquez sur Format } Propriétés de sélection.
3 Cliquez sur l’onglet Bordure.
4 Dans la zone Propriétés de la bordure, ouvrez le sélecteur Type, puis cliquez sur un type de
bordure.
5 Ouvrez le sélecteur Couleur, puis cliquez sur une couleur.
6 Cliquez sur l’un des boutons suivants :
230
Quattro Pro 10
Tout — permet d’appliquer des bordures à toutes les lignes de grille de la sélection de
cellules.
Contour — permet d’appliquer les bordures uniquement aux lignes de grilles extérieures
de la sélection de cellules.
Intérieur — permet d’appliquer les bordures uniquement aux lignes de grilles intérieures
de la sélection de cellules.
Vertical — permet d’appliquer les bordures uniquement aux lignes de grilles verticales de
la sélection de cellules.
Horizontal — permet d’appliquer les bordures uniquement aux lignes de grilles
horizontales de la sélection de cellules.
Utilisez une zone exemple pour indiquer l’endroit où tracer des lignes dans les
cellules sélectionnées.
Pour supprimer des lignes dans une bordure, cliquez sur une ligne, ouvrez le
sélecteur Type dans la zone Propriétés de la bordure, puis cliquez sur Aucune
Ligne
.
Vous pouvez également effacer tous les segments d’une sélection en cliquant sur
Supprimer la sélection.
Ajout d’une ligne aux totaux et aux totaux généraux
1 Sélectionnez les cellules auxquelles vous souhaitez ajouter des lignes.
2 Cliquez sur Format } Propriétés de sélection.
3 Cliquez sur l’onglet Police Cellule.
4 Dans la zone Style de comptabilité, activez l’une des options suivantes :
Une seule ligne
Trait double
Alignement des données
Il est possible d’aligner horizontalement et verticalement des données dans une cellule. Par
défaut, les nombres et les résultats de formules sont alignés à droite, et les libellés et les dates à
gauche. Il est possible de modifier l’alignement par défaut de tous les libellés.
Il est également possible de centrer les données dans plusieurs cellules. Par exemple, vous
pouvez centrer un titre au niveau des colonnes C, D et E. Vous pouvez également changer
l’orientation du texte dans une cellule en le faisant pivoter horizontalement, verticalement ou
selon un degré spécifique.
Alignement des données dans une cellule
1 Sélectionnez une cellule.
2 Cliquez sur Format } Propriétés de sélection.
3 Cliquez sur l’onglet Alignement.
4 Dans la zone Horizontal, activez l’une des options suivantes :
Modification et formatage d’une feuille de calcul
231
Général — permet d’aligner les valeurs à droite et les libellés à gauche.
Gauche — permet d’aligner à gauche tous les types de données.
Droite — permet d’aligner à droite tous les types de données.
Centré — permet de centrer les données de la cellule.
Retrait — permet de déplacer les données du bord de la cellule vers l’intérieur de la
cellule.
5 Dans la zone Alignement vertical, activez l’une des options suivantes :
Supérieure
Centré
Inférieure
Vous pouvez également cliquer sur le bouton Alignement
propriétés pour changer l’alignement horizontal des cellules.
de la barre de
Définition de l’alignement par défaut de tous les libellés
1 Cliquez sur Format } Styles.
2 Sélectionnez Normal dans la zone de liste Définir le style.
3 Cliquez sur Alignement.
4 Dans la boîte de dialogue Alignement, modifiez les paramètres d’alignement.
Centrage du texte dans plusieurs cellules
1 Entrez le texte à centrer dans la cellule la plus à gauche.
2 Sélectionnez les cellules au-dessus desquelles vous souhaitez centrer le texte, y compris la
cellule contenant le texte.
3 Cliquez sur Format } Propriétés de sélection.
4 Cliquez sur l’onglet Alignement.
5 Dans la zone Horizontal, activez l’option Centré par rapport au bloc.
Lorsque vous entrez du texte dans une deuxième cellule dans laquelle du texte est
centré au niveau de plusieurs cellules, la première saisie est centrée au-dessus des
cellules à gauche de la prochaine saisie.
Pour afficher le texte centré dans la ligne de saisie, cliquez sur la cellule dans laquelle
le texte était saisi à l’origine.
Rotation du texte
1 Cliquez sur la cellule contenant le texte à pivoter.
2 Cliquez sur Format } Propriétés de sélection.
3 Cliquez sur l’onglet Alignement.
4 Dans la section Orientation, activez l’une des options suivantes :
Horizontal — permet d’orienter le texte horizontalement.
232
Quattro Pro 10
Vertical — permet d’orienter le texte verticalement.
Rotation — permet de faire pivoter le texte au degré spécifié.
Si vous activez l’option Rotation et que vous spécifiez 90 ou -90, le texte est pivoté
verticalement.
Utilisation des formats numériques
Quattro Pro utilise deux types de formats numériques : les formats numériques et les formats de
date/heure. Les formats numériques ne changent pas les valeurs des cellules ; ils changent
uniquement leur mode d’affichage.
Lorsque des nombres sont entrés, Quattro Pro arrondit par défaut les nombres fractionnés
autant que nécessaire afin qu’ils s’adaptent à la cellule. Il est possible de modifier le format
numérique d’une cellule pour l’adapter aux formats scientifique, monétaire, décimal et
pourcentage par exemple.
Quattro Pro vous permet de masquer toutes les valeurs égales à zéro sur une feuille de calcul. Le
masquage des zéros ne supprime pas ces valeurs des feuilles de calcul ; elles restent en mémoire
et peuvent être affichées si vous avez choisi de ne pas les masquer. Il est aisé d’écraser
accidentellement des cellules contenant des formules égales à zéro. Pour que cette situation ne
survienne pas, assurez-vous qu’il soit possible d’annuler les actions ou protégez la feuille de
calcul.
Quattro Pro vous permet de formater des dates et des heures dans une feuille de calcul. Par
exemple, Quattro Pro affiche par défaut les heures sous la forme plus longue HH:MM:SS (par
exemple 09:32:30) ou sous la forme raccourcie HH:MM (par exemple 09:32) lorsque les secondes
n’ont pas été spécifiées. Il est possible de changer ce format.
Modification du format numérique d’une cellule
1 Sélectionnez une cellule.
2 Cliquez sur Format } Propriétés de sélection.
3 Cliquez sur l’onglet Format numérique.
4 Sélectionnez l’un des formats suivants dans la liste Formats numériques :
Général — permet d’afficher les nombres exactement comme ils sont entrés (sauf si la
colonne est trop étroite).
Nombre — permet de sélectionner un nombre négatif et un nombre de formats
décimaux et de séparer les milliers par des virgules.
Monétaire — permet de sélectionner le pays dont vous voulez utiliser le symbole
monétaire.
Scientifique — permet d’afficher les nombres sous forme de notations scientifiques.
Fraction — permet de sélectionner un format de fraction.
Masqué — permet de ne pas afficher le contenu d’une cellule.
Pourcentage — permet d’afficher les nombres en format de pourcentage.
Personnalisé — permet de sélectionner un format personnalisé.
Modification et formatage d’une feuille de calcul
233
Masquage des zéros sur une feuille de calcul
1 Cliquez sur Format } Propriétés de la feuille.
2 Cliquez sur l’onglet Afficher.
3 Activez l’option Non dans la zone Afficher les zéros.
Formatage des dates et des heures
1 Sélectionnez une cellule à formater.
2 Cliquez sur Format } Propriétés de sélection.
3 Cliquez sur l’onglet Format numérique.
4 Cliquez sur l’un des formats suivants dans la liste Formats numériques :
Date — permet de choisir un format de date dans les options Formats de date
Heure — permet de choisir un format d’heure dans les options Formats d’heure
Utilisation des sauts de page
Modifiez l’aspect de la feuille de calcul en spécifiant des sauts de page. Il existe deux catégories
de sauts de page : les sauts de page conditionnels et les sauts de page requis. Quattro Pro vous
permet de visualiser et de trouver les sauts de page dans les feuilles de calcul. Les sauts de page
apparaissent sous la forme de lignes bleues continues.
Quattro Pro crée automatiquement des sauts de page conditionnels à la fin de chaque page en
fonction de la taille de la page. Insérez des sauts de page requis horizontaux ou verticaux pour
entamer une nouvelle page.
Supprimez les sauts de page dont vous n’avez plus besoin.
Quattro Pro vous permet de convertir les sauts de page conditionnels en sauts de page requis et
vice versa. Vous pouvez également supprimer un saut de page requis.
Visualisation des sauts de page
Cliquez sur Affichage } Sauts de page.
Recherche des sauts de page
1 Cliquez sur Édition } Rechercher sauts de page.
2 Dans la zone Type de saut, sélectionnez un type de saut de page dans la zone de liste.
3 Dans la zone Classification du saut, sélectionnez une classification de saut de page dans la
zone de liste.
4 Cliquez sur Suivant.
Insertion de sauts de page requis
1 Cliquez sur la cellule au niveau de laquelle vous souhaitez insérer un saut de page.
2 Cliquez sur Insertion } Saut de page } Créer.
3 Choisissez un type de saut de page dans la zone de liste Type de saut.
234
Quattro Pro 10
Le saut de page est inséré avant la cellule sélectionnée.
Lorsque vous cliquez en dessous ou à droite d’un saut de page requis existant, le
nouveau saut de page est créé dans le sens opposé. Par exemple, lorsque vous
cliquez en regard d’un saut de page horizontal, vous créez un saut de page vertical.
Pour créer un saut de page horizontal, sélectionnez une ligne et cliquez sur Insertion
} Saut de page } Créer.
Il est également possible d’insérer un saut de page requis en cliquant à l’endroit où
vous voulez insérer le saut de page et en appuyant sur les touches CTRL + ENTRÉE.
Cette intervention ne s’applique que si le mode Édition n’est pas activé.
Conversion de sauts de page conditionnels en sauts de page requis
1 Déplacez le pointeur sur le saut de page affiché jusqu’à ce qu’il se transforme en flèche à
deux pointes
.
2 Cliquez sur le saut de page avec le bouton droit de la souris, puis cliquez sur Définir saut de
page requis.
Conversion de sauts de page requis en sauts de page conditionnels
1 Déplacez le pointeur sur le saut de page affiché jusqu’à ce qu’il se transforme en flèche à
deux pointes.
2 Cliquez sur le saut de page avec le bouton droit de la souris, puis cliquez sur Supprimer saut
de page requis.
Suppression de sauts de page requis
1 Cliquez en dessous ou à droite du saut de page.
2 Cliquez sur Insertion } Saut de page } Supprimer.
Pour supprimer tous les sauts de page, cliquez sur Insertion } Saut de page }
Supprimer tout.
Création des en-têtes et pieds de page
Les en-têtes et les pieds de page sont des lignes de texte imprimées au début et à la fin de
chaque page. L’ajout d’en-têtes et de pieds de page permet d’insérer des informations telles que
les numéros de page, le titre, la date, l’heure et le nom du fichier sur chaque page du classeur.
Vous pouvez également entrer le contenu d’une cellule dans un en-tête ou un pied de page.
Il est possible de modifier la distance entre l’en-tête ou le pied de page et la première ou la
dernière ligne de données.
Une fois créé, un en-tête ou un pied de page peut être modifié selon vos besoins.
Modification et formatage d’une feuille de calcul
235
Ajout d’un en-tête ou d’un pied de page
1 Cliquez sur Affichage } Page.
2 Cliquez avec le bouton droit de la souris sur la marge supérieure ou inférieure, puis cliquez
sur l’une des options suivantes :
Créer un en-tête
Créer un pied de page
3 Saisissez le texte d’en-tête ou de pied de page.
4 Cliquez sur Format } Propriétés de sélection.
5 Sélectionnez un style de police dans la liste Police.
6 Sélectionnez une taille de police dans la zone de liste Taille.
7 Activez l’une des cases à cocher suivantes de la zone Apparence :
Gras
Italique
Souligné
Rayé
Liaison du contenu d’une cellule à un en-tête ou un pied de page
1 Cliquez sur Fichier } Mise en page.
2 Cliquez sur l’onglet En-tête/Pied de page.
3 Dans la zone En-tête ou Pied de page, cochez la case Créer.
4 Entrez l’adresse de la cellule, précédée d’une barre oblique inverse.
Par exemple, \A:A1.
Il est impossible de saisir du texte ou d’insérer des caractères de positionnement sur
la même ligne que le contenu de la cellule.
Ajustement de l’espace au-dessus ou en dessous de l’en-tête ou du pied de
page
1 Cliquez sur Fichier } Mise en page.
2 Cliquez sur l’onglet En-tête/Pied de page.
3 Entrez une valeur de hauteur dans la zone Hauteur.
Il est également possible d’ajuster l’espace entre l’en-tête ou le pied de page et la
première ou la dernière ligne de donnée en faisant glisser les pointillés bordant le
haut ou le bas des données de la feuille de calcul.
Modification d’un en-tête ou d’un pied de page
1 Cliquez sur Affichage } Page.
2 Cliquez deux fois sur la zone en pointillés de l’en-tête ou du pied de page.
3 Apportez les modifications nécessaires.
4 Cliquez en dehors de l’en-tête ou du pied de page.
236
Quattro Pro 10
Il est également possible de modifier les en-têtes ou les pieds de page en cliquant
sur Fichier } Mise en page, sur l’onglet En-tête/Pied de page et en entrant les
modifications appropriées dans la zone En-tête ou Pied de page.
Personnalisation des marges
Quattro Pro vous permet d’afficher toutes les marges d’une page. Pour améliorer la présentation
de vos données, vous pouvez modifier les paramètres de marge.
Affichage de toutes les marges sur une page
1 Cliquez sur Affichage } Page.
2 Cliquez sur Affichage } Zoom.
3 Activez l’option 50 %.
Il est également possible d’afficher toutes les marges sur une page en cliquant sur le
bouton Zoom
dans la barre d’outils et en sélectionnant 50 % dans la liste.
Modification des paramètres de marge
1 Cliquez sur Fichier } Mise en page.
2 Cliquez sur l’onglet Marges d’impression.
3 Entrez les mesures des marges dans les zones suivantes :
Supérieure — représente la distance entre le haut de la page et l’en-tête.
Inférieure — représente la distance entre le bas de la page et le pied de page.
Droite — représente la distance entre le bord droit de la feuille et les données.
Gauche — représente la distance entre le bord gauche de la feuille et les données.
Lorsque « po » est affiché en regard des paramètres de marge par défaut, les mesures
que vous entrez sont enregistrées en pouces. Lorsque « cm » est affiché, les mesures
sont enregistrées en centimètres. Utilisez des décimales pour indiquer des pouces ou
des centimètres partiels, par exemple 0,5 cm.
Il est également possible de modifier une marge en cliquant sur Affichage } Page et
en faisant glisser la ligne de marge pointillée.
et maintenant...
Pour plus d’informations sur…
Dans l’Aide, consultez...
Modification des couleurs dans la palette du
classeur
palette de couleurs, classeur
Création d’un format personnalisé
formatage, personnalisé
Modification et formatage d’une feuille de calcul
237
Pour plus d’informations sur…
Dans l’Aide, consultez...
Création d’un format de barres
nombres, formatage sous forme de barres
Styles
styles prédéfinis
238
Quattro Pro 10
Analyse des données
5
Après avoir saisi, modifié et formaté des données, de nombreuses fonctionnalités performantes
vous permettent de les résumer, de répondre à des questions spécifiques et de résoudre des
problèmes.
Cette section traite des éléments suivants :
Utilisation des outils d’analyse statistique
Création de tables de distribution des fréquences
Exécution d’une analyse de régression
Exécution des opérations matricielles
Création des scénarios
Utilisation des outils d’analyse statistique
Quattro Pro vous permet d’effectuer des tâches d’analyse statistique, numérique et financière
avancées. Les outils d’analyse statistique suivants vous indiquent les étapes à effectuer.
Régression avancée
Plan d’amortissement
ANOVA : un facteur
ANOVA : deux facteurs avec répétition
ANOVA : deux facteurs sans répétition
Corrélation
Covariance
Statistiques descriptives
Courbe exponentielle
Fourier
F-Test
Histogramme
Refinancement de l’emprunt
Moyenne flottante
Nombre aléatoire
Rang et percentile
Analyse des données
239
Échantillonnage
t-Test
Z-Test
Utilisation d’un outil d’analyse
1 Cliquez sur Outils } Outils numériques } Outils d’analyse.
2 Suivez les étapes dans la section Experts Analyse.
Avant d’utiliser un outil d’analyse, assurez-vous que les cellules d’entrées sont
correctement disposées et qu’elles contiennent, non pas des chaînes, mais des
données numériques. Les outils d’analyse comportent diverses restrictions sur le
contenu des cellules d’entrée et leur taille.
Création de tables de distribution des fréquences
Une table de distribution des fréquences indique les valeurs possibles d’une variable ainsi que sa
fréquence. Vous pouvez, par exemple, créer une table de distribution des fréquences pour
déterminer combien de fois les nombres compris entre deux et cinq apparaissent dans un bloc
de cellules donné.
Vous pouvez fournir des données statistiques dans le classeur à l’aide des fonctions de feuille de
calcul appropriées. Par exemple, vous pouvez inclure ces formules à la fin des chiffres des ventes
hebdomadaires contenus dans une sélection nommée VENTES :
@SOMME(VENTES)
Calcule le total des ventes
@COMPTE(VENTES
Calcule le nombre de ventes d'une colonne
@MOY(VENTES)
Calcule le montant moyen des ventes
Pour créer cette table, une ou plusieurs zones de valeurs et des cellules intervalle répertoriant
les plages de valeurs sont nécessaires à chaque calcul. Les cellules intervalle comprennent les
plages d’intervalles que vous souhaitez faire analyser. L’intervalle doit représenter une seule
colonne et une colonne de cellules vides à sa droite, contenant les résultats. De plus, les cellules
de valeur doivent former une colonne simple.
Création d’une table de distribution des fréquences
1 Saisissez les valeurs dans un intervalle de plages sur la feuille de calcul.
2 Cliquez sur Outils } Outils numériques } Fréquence.
3 Cliquez sur Sélecteur de plage
de valeur.
dans la zone Cellules de valeur, puis sélectionnez les cellules
4 Cliquez sur Sélecteur de plage dans la zone Cellules intervalle, puis sélectionnez les cellules
intervalle.
Les plages de cellules intervalle doivent être en ordre croissant.
240
Quattro Pro 10
Chaque valeur des cellules intervalle représente les valeurs comprises entre celle-ci et
la précédente. La première valeur représente toute valeur inférieure ou égale à
celle-ci.
La zone de résultat comprend une cellule de plus que les cellules intervalle ; elle est
affichée à droite des cellules intervalle. La dernière cellule comprend le nombre de
valeurs supérieures au nombre final de l’intervalle.
Pour créer un graphe XY d’une distribution des fréquences, définissez les cellules
intervalle comme série d’axes X et les résultats comme première série de valeurs.
Exécution d’une analyse de régression
L’analyse de régression répond à la question « Dans quelle mesure une ou plusieurs variables
indépendantes peuvent-elles expliquer et prévoir une variable dépendante ? ». Vous pouvez créer
une table d’analyse de régression indiquant l’incidence des ensembles de variables
indépendantes sur un ensemble donné de variables dépendantes. Par exemple, les incidences des
heures de travail effectuées sur la production et les frais de publicité sur les ventes peuvent être
estimés.
La relation entre les variables dépendantes et indépendantes représente une estimation linéaire.
À l’aide d’une variable indépendante, l’analyse de régression sélectionne la ligne la plus
appropriée, également appelée ligne de régression parmi de nombreux couples de valeurs
dépendants-indépendants.
Puisque les régressions admettent une relation linéaire, vos résultats sont plus précis si vos
données correspondent à un modèle linéaire. Pour vous aider à obtenir des résultats précis, la
table de régression contient deux estimations d’erreurs standard.
Exécution d’une analyse de régression
1 Cliquez sur Outils } Outils numériques } Régression.
2 Cliquez sur Sélecteur de plage dans la zone Dépendant, puis sélectionnez la colonne des
données dépendantes.
3 Cliquez sur Sélecteur de plagedans la zone Indépendant, puis sélectionnez la colonne des
données indépendantes.
4 Cliquez sur Sélecteur de plage dans la zone Sortie, puis sélectionnez la cellule supérieure
gauche des cellules de sortie dans lesquelles vous souhaitez que les informations de
régression figurent.
Pour forcer à zéro la valeur Y à l’origine, sélectionnez l’option « Zéro » dans la section Y à
l’origine.
Les cellules de données que vous comparez dans l’analyse de régression doivent
comporter le même nombre de lignes.
Les tables de régression ne sont pas mises à jour automatiquement.
Analyse des données
241
Exécution des opérations matricielles
Une matrice représente une table rectangulaire de nombres. Chaque colonne de la matrice
correspond à une variable et chaque ligne correspond à une contrainte linéaire. Quattro Pro vous
permet de multiplier deux matrices et d’inverser une matrice.
Les opérations matricielles vous permettent de résoudre des séries d’équations et de formules
linéaires. Vous avez, par exemple, les quatre équations suivantes utilisant les variables w, x, y
et z.
1w+1x+2y+3z=10
3w+2x+2y+1z=20
1w+0x+3y+4z=15
1w+1x+0y+1z=6
Vous pouvez définir les coefficients de ces équations (nombres multipliant les variables w, x, y et
z) dans cette matrice à coefficient « 4X4 » :
1123
3221
1034
1101
Dans cette matrice constante « 4X1 », définissez les résultats (la première variable figure en
première position en haut de la liste, suivie de la deuxième et ainsi de suite) :
10
20
15
6
Pour rechercher la valeur de chaque variable de la seconde matrice répondant aux contraintes de
la première, utilisez la multiplication et l’inversion de matrices.
La multiplication de matrices est utile lorsque vous devez multiplier les éléments d’une matrice
par les éléments d’une seconde matrice et ajouter leurs produits. Par exemple, elle peut calculer
les coûts de plusieurs types de matériaux de construction lors des phases de développement ou
les coûts du travail impliquant différentes catégories de travailleurs.
L’inversion d’une matrice est la première étape à effectuer pour résoudre des séries d’équations
linéaires. Lorsque vous multipliez une matrice par son inverse, la matrice obtenue est une unité
matricielle (uniquement des 1 et des 0, avec une seule diagonale de 1). Une matrice singulière ne
peut pas être inversée. Une matrice est singulière lorsque son déterminant est égal à zéro. Une
matrice avec éléments redondants ou contradictoires ne peut pas être inversée. Seules les
matrices carrées peuvent être inversées. Une matrice carrée est une matrice ayant le même
nombre de lignes et de colonnes.
242
Quattro Pro 10
Multiplication de deux matrices
1 Cliquez sur Outils } Outils numériques } Multiplier les matrices.
2 Cliquez sur Sélecteur de plage
à multiplier.
dans la zone Matrice 1, puis sélectionnez la première matrice
3 Cliquez sur Sélecteur de plage dans la zone Matrice 2, puis sélectionnez la deuxième matrice
à multiplier.
4 Cliquez sur Sélecteur de plage dans la zone Destination, puis spécifiez les cellules de
destination.
Le nombre de colonnes de la première matrice doit être identique au nombre de
lignes de la seconde matrice.
Inversion d’une matrice
1 Cliquez sur Outils } Outils numériques } Inverser.
2 Cliquez sur Sélecteur de plage
dans la zone Source, puis sélectionnez les cellules de
matrices à inverser.
3 Cliquez sur Sélecteur de plage dans la zone Destination, puis sélectionnez la cellule
supérieure gauche des cellules dans lesquelles la matrice inversée doit figurer.
Des matrices comprenant jusqu’à 90 lignes et 90 colonnes peuvent être inversées.
Lorsque vous définissez les mêmes cellules source que les cellules de destination, la
matrice inversée écrase la matrice existante.
Création des scénarios
Quattro Pro vous permet de créer des scénarios. Un scénario est un instantané d’un modèle de
données. Il s’agit d’un ensemble de formules conçues pour simuler des conditions et situations
réelles. Les scénarios indiquent les données pouvant être modifiées ou les valeurs variables d’un
modèle et les valeurs résultantes. Par exemple, dans le pire des cas, les résultats de la série de
valeurs variables la moins envisagée apparaissent et un scénario idéal utilise vos valeurs
préférées comme valeurs d’entrée. Les scénarios permettent généralement de rechercher la
solution optimale à un problème.
Avant d’utiliser des scénarios, créez un modèle de données comprenant des formules et des
données auxiliaires.
Analyse des données
243
Création d’un scénario
1 Cliquez sur Outils} Scénario} Nouveau.
2 Cliquez sur Sélecteur de plage
variables.
dans la zone Cellules variables, puis sélectionnez les cellules
3 Cliquez sur Suivant.
4 Saisissez un nom dans la zone Nom du scénario.
5 Saisissez une valeur pour chaque cellule variable dans la zone Modifier des cellules et leur
contenu.
6 Cliquez sur Ajouter un scénario.
7 Cliquez sur Suivant.
8
Cliquez sur Afficher le scénario.
Création d’un groupe de scénarios
1 Cliquez sur Outils } Scénario } Modifier.
2 Cliquez sur Paramètres.
3 Dans la boîte de dialogue Paramètres de groupe de scénarios, cliquez sur Nouveau.
4 Dans la boîte de dialogue Nouveau groupe, entrez un nom dans la zone Nom du nouveau
groupe.
Affichage d’un scénario
1 Cliquez sur Outils } Scénario } Modifier.
2 Sélectionnez un groupe de scénarios dans la zone de liste Groupes de scénarios.
3
Sélectionnez un scénario dans la zone de liste Scénarios.
Et maintenant...
Pour plus d’informations sur…
Dans l’Aide, consultez...
Gestion de scénarios
scénarios, gestion
Création de tables de variation à une variable
tables de variation, une variable
Création de tables de variation à deux variables
tables de variation, deux variables
Utilisation de la recherche d’objectifs
recherche d’objectifs
Solutions optimales aux problèmes linéaires et non
linéaires
Optimiseur
244
Quattro Pro 10
Gestion des fichiers
et des données
6
La gestion des fichiers représente une partie importante d’un projet. Vous pouvez ouvrir de
nombreux formats de fichiers différents dans Quattro Pro où il est possible d’importer, d’insérer
ou de combiner des données. Vous pouvez relier les données entre des classeurs ou entre
Quattro Pro et une autre application.
Cette section traite des éléments suivants :
Ouverture et enregistrement de fichiers
Envoi de fichiers
Insertion, importation et association de fichiers
Importation de fichiers texte dans des colonnes
Liaison et incorporation d’objets
Création de liaisons entre classeurs
Ouverture et enregistrement de fichiers
Vous pouvez ouvrir des fichiers d’autres applications dans Quattro Pro. Par exemple, lorsque
vous utilisez Microsoft Excel ou Lotus 1-2-3, vous pouvez ouvrir vos fichiers dans Quattro Pro.
Ces fichiers peuvent également être ouverts sur Internet.
Quattro Pro permet d’ouvrir un fichier .qif (Quicken Interchange Format). Il est également
possible d’ouvrir des fichiers qui contiennent des macros de démarrage. Dans la mesure où ces
dernières risquent de contenir des virus, vous pouvez ouvrir le fichier en désactivant les macros.
Vous pouvez enregistrer des données Quattro Pro comme des fichiers de base de données, aux
formats dBASE et Paradox. Les noms de champs sont basés sur les données figurant sur la
première ligne de la première feuille. Si la première ligne contient des données non valides en
tant que nom de champ d’une base de données (par exemple, des nombres, des espaces, des
symboles ou des libellés en double), Quattro Pro utilise les lettres d’identification des colonnes
de la feuille de calcul pour désigner les noms de champs. Vous pouvez également enregistrer les
fichiers Quattro Pro dans d’autres formats.
Ouverture d’un fichier issu d’une autre application
1 Cliquez sur Fichier } Ouvrir.
2 Choisissez le lecteur et le dossier dans lesquels le fichier est stocké.
3 Choisissez l’extension de fichier dans la zone de liste Type de fichier.
4 Cliquez deux fois sur le nom de fichier
Gestion des fichiers et des données
245
Lorsque le lecteur n’apparaît pas dans la zone de liste Type de recherche, vous devez
connecter un lecteur de réseau. Lorsque le lecteur ne se connecte pas, il se peut que
l’accès à cet emplacement soit refusé.
Ouverture d’un fichier sur Internet
1 Cliquez sur Fichier } Ouvrir.
2 Saisissez une adresse URL dans le champ Nom de fichier.
3 Cliquez sur Ouvrir.
Quattro Pro copie le fichier en local. Il n’est pas nécessaire d’être connecté en
continu à Internet pour utiliser ce fichier.
Ouverture des fichiers .qif (Quicken InterchangeFormat)
1 Cliquez sur Fichier } Ouvrir.
2 Choisissez le lecteur et le dossier dans lesquels le fichier est stocké.
3 Choisissez l’extension de fichier Format Quicken Interchange (.qif) dans la zone de liste Type
de fichier.
4 Cliquez deux fois sur le nom de fichier
Lors de l’ouverture d’un fichier .qif, chaque ligne d’une feuille de calcul contient un
seul enregistrement de transaction comprenant la date, le numéro de chèque, le
bénéficiaire, le solde et les colonnes des sommes. En outre, les catégories attribuées
sont réparties en colonnes. Vous pouvez additionner pour chaque colonne les
sommes relatives à ces catégories, créer des rapports et des graphes ou utiliser les
données des transactions en tant que données réelles dans Quattro Pro.
Lors de l’ouverture de divisions de transactions (catégories multiples affectées à une
seule transaction), Quattro Pro place la somme exacte dans chaque colonne de
catégorie. Lorsqu’une transaction divisée est composée d’une seule catégorie mais
de plusieurs transactions, la colonne de catégorie contient une formule comprenant
chacune des sommes.
Pour enregistrer un fichier .qif ouvert, enregistrez-le en tant que fichier Quattro Pro.
Vous pouvez l’enregistrer sous un format de fichier différent, mais une partie du
formatage risque d’être perdue.
Enregistrement des fichiers de base de données
1 Cliquez sur Fichier } Enregistrer sous.
2 Choisissez l’une des fonctions suivantes dans la zone de liste Type de fichier :
dBase
Paradox
246
Quattro Pro 10
3 Entrez le nom du fichier dans la zone Nom de fichier.
4 Cliquez sur Enregistrer.
5 Dans la zone de liste Champs, choisissez un nom de champ, puis apportez les modifications
nécessaires au nom ou au type de champ.
6 Cliquez sur Écrire.
Lorsque vous avez utilisé les fonctionnalités uniques à Quattro Pro, un message peut
apparaître indiquant que vous enregistrez sous un format de fichier différent de
Quattro Pro. Cliquez sur le format de la base de données pour poursuivre
l’enregistrement du fichier de base de données.
Pour désigner un champ à supprimer, cliquez sur ce champ, puis appuyez sur
Supprimer. Un astérisque apparaît en regard du nom du champ. Pour restaurer le
champ, appuyez à nouveau sur Supprimer.
Enregistrement d’un fichier Quattro Pro sous un autre format
1 Cliquez sur Fichier } Enregistrer sous.
2 Choisissez un type de fichier dans la zone de liste Type de fichier.
3 Entrez le nom du fichier dans la zone Nom de fichier.
4 Cliquez sur Enregistrer.
La totalité du fichier est enregistrée lors de l’enregistrement du fichier aux formats
des versions 5.0, 7.0 et 97 de Microsoft Excel. Lors de l’enregistrement sous tout
autre format, seul le contenu de la feuille courante (ou, si elle est vierge, de la
première feuille non vierge) est enregistré.
Envoi de fichiers
Vous pouvez envoyer des classeurs vers de nouveaux emplacements. Vous pouvez également les
envoyer par courrier électronique. Si vous disposez d’une application de messagerie sur votre
ordinateur ou votre réseau, vous pouvez y accéder depuis Quattro Pro.
Envoi d’un classeur vers une autre application
1 Cliquez sur Fichier } Envoyer vers.
2
Cliquez sur l’emplacement cible.
Envoi d’un classeur par messagerie électronique
1 Cliquez sur Fichier } Envoyer vers } Envoyer le courrier.
2 Paramétrez les options de messagerie selon le système utilisé.
3 Envoyez le message.
Pour envoyer des parties de votre classeur par messagerie électronique, sélectionnez
d’abord les parties que vous désirez envoyer, puis cliquez sur Fichier } Envoyer
vers } Envoyer le courrier.
Gestion des fichiers et des données
247
Insertion, importation et association de fichiers
Quattro Pro vous permet d’insérer des fichiers dans un classeur. Ceci vous permet de définir un
emplacement pour les données insérées.
Quattro Pro vous permet d’importer à la fois des fichiers texte d’une largeur délimitée et fixe.
Lors de l’importation de texte, vous pouvez définir son organisation sur la feuille de calcul.
L’organisation des données en colonnes et en lignes est appelée analyse. Par exemple, vous
pouvez analyser une colonne de libellés longs en plusieurs colonnes de données.
Lors de l’ouverture d’un fichier texte comportant des tabulations indiquant de nouveaux
segments de données, Quattro Pro commence une nouvelle colonne chaque fois qu’il rencontre
une tabulation dans le texte.
Chaque feuille du fichier importé contenant des données est placée sur une nouvelle feuille du
classeur actif. Si une seule feuille est insérée, elle adopte le nom du fichier inséré. Si plusieurs
feuilles sont insérées, les nouvelles feuilles portent le nom de la séquence de lettres par défaut.
Vous pouvez enregistrer des classeurs comme des fichiers texte délimités par des tabulations ou
des virgules. Il est également possible d’importer un fichier texte non formaté.
Vous pouvez ajouter, soustraire, multiplier ou diviser les cellules d’un classeur avec celles d’un
autre classeur. L’ajout des données est utile pour associer des fichiers et obtenir un total cumulé.
Par exemple, vous pouvez additionner les chiffres annuels à partir des classeurs mensuels pour
créer un classeur cumulé indiquant le total des dépenses annuelles à ce jour.
Insertion d’un fichier dans un classeur
1 Assurez-vous que le fichier à insérer est fermé.
2 Cliquez sur Insertion } Insérer un fichier.
3 Saisissez un nom de fichier.
Pour insérer un fichier d’une autre application, ajoutez son extension.
4 Dans la zone de texte Avant la feuille, saisissez les cellules de la feuille avant laquelle vous
souhaitez insérer le fichier.
Lorsque le fichier est inséré à l’intérieur des limites d’une sélection nommée de
cellules ou de cellules référencées par une formule, les adresses sont développées
pour inclure les nouvelles feuilles de calcul.
Lorsque l’insertion d’un fichier augmente les adresses d’une sélection nommée de
cellules ou d’une adresse de cellule au-delà de la limite d’un classeur (au-delà de la
feuille de calcul ZZZ), l’adresse devient ERR.
Importation de fichiers texte
1 Cliquez sur Fichier } Ouvrir.
2 Choisissez le lecteur et le dossier dans lesquels le fichier est stocké.
3 Sélectionnez Texte ASCII (*.txt) dans la zone de liste Type de fichier.
4 Cliquez deux fois sur le nom de fichier
5 Choisissez l’un des paramètres d’analyse suivants dans la liste Paramètres d’analyse :
Automatique — permet de déterminer automatiquement la meilleure analyse du fichier
texte importé.
248
Quattro Pro 10
Délimitation automatique — permet d’analyser automatiquement le fichier texte
délimité importé.
Largeur fixe automatique — permet d’analyser automatiquement le texte à largeur fixe
importé.
Les lignes de plus de 4 Ko ne sont pas importées. Si le nombre total de lignes (rangs)
importées dépasse la limite du nombre de rangs spécifiés pour votre feuille de calcul,
les données sont tronquées en fonction de cette limite.
Les fichiers ne doivent être pas être formatés et enregistrés sous forme de fichiers
texte ASCII, sans codes de contrôle ou autre formatage de traitement de texte. Avant
d’ouvrir un fichier texte, supprimez tous les caractères de formatage, tels que le gras,
le souligné ou le centrage.
Enregistrement des fichiers texte
1 Sélectionnez une cellule dans la feuille de calcul pertinente.
2 Cliquez sur Fichier } Enregistrer sous.
3 Entrez le nom du fichier ayant l’extension .txt dans la zone Nom de fichier.
4 Choisissez Texte ASCII (délimité par des tabulations ou des virgules) dans la zone de liste
Type de fichier.
Seul le contenu de la feuille courante (ou, si elle est vierge, de la première feuille non
vierge) d’un classeur est enregistré.
Importation de fichiers non formatés
1 Dans l’application source, sélectionnez les données à coller dans Quattro Pro.
2 Cliquez sur Édition } Copier.
3 Dans Quattro Pro, cliquez sur Édition } Collage spécial.
4 Choisissez Texte non formaté dans la zone de liste Comme.
5 Activez l’option Coller.
Association de fichiers à l’aide des opérations mathématiques
1 Cliquez sur Fichier } Ouvrir.
2 Choisissez le lecteur et le dossier dans lesquels le classeur de destination est stocké.
3 Cliquez deux fois sur le nom de fichier
Ce classeur comprend les valeurs existantes : les données figurant dans ce classeur sont
modifiées.
4 Cliquez sur Outils } Outils numériques } Associer un fichier.
5 Cliquez sur le bouton Parcourir
et sélectionnez le classeur source.
Ce classeur comprend des valeurs entrantes : aucune modification n’est apportée à ce
classeur.
6 Dans la section Source, activez l’une des options suivantes :
Fichier entier — permet d’associer toutes les données dans les deux fichiers.
Gestion des fichiers et des données
249
Cellule(s) — permet d’associer uniquement les données dans les cellules précisées.
7 Dans la section Opération, activez l’une des options suivantes :
Copier — permet d’insérer le contenu exact du classeur source.
Ajouter — permet d’ajouter les nouvelles valeurs aux valeurs existantes.
Soustraire — permet de soustraire les nouvelles valeurs aux valeurs existantes.
Multiplier — permet de multiplier les nouvelles valeurs par les valeurs existantes.
Diviser — permet de diviser les valeurs existantes par les nouvelles valeurs.
Importation de fichiers texte dans des colonnes
Vous pouvez importer un fichier texte et réorganiser en même temps le texte en colonnes.
Il est également possible de personnaliser le mode d’analyse des fichiers texte délimités ou à
largeur fixe. Vous pouvez ajuster la largeur des colonnes et modifier leurs options de formatage.
Vous pouvez modifier le format des colonnes importées et même ignorer les lignes de votre
choix.
Importation de fichiers texte dans des colonnes
1 Cliquez sur Outils } Outils de données } Colonnes rapides.
2 Cliquez sur Sélecteur de plage
source.
dans la zone Source du texte, puis sélectionnez les cellules
3 Cliquez sur Sélecteur de plage dans la zone Destination, puis sélectionnez une destination
pour les données importées.
4 Choisissez l’un des paramètres d’analyse suivants dans la liste Paramètres d’analyse :
Automatique — permet de déterminer automatiquement la meilleure analyse du fichier
texte importé.
Délimitation automatique — permet d’analyser automatiquement le fichier texte
délimité importé.
Largeur fixe automatique — permet d’analyser automatiquement le texte à largeur fixe
importé.
Cliquez sur Format pour visualiser l’affichage des données dans la feuille de calcul.
Vous pouvez importer un texte d’un fichier en cliquant sur Parcourir
zone Source du texte, puis sélectionnez un fichier entier.
dans la
La zone de texte Destination contient la cellule active de la feuille de calcul. Au lieu
de définir toutes les cellules de destination, spécifiez une seule cellule dans laquelle
les cellules analysées commenceront à être insérées.
250
Quattro Pro 10
Personnalisation des paramètres d’analyse pour les fichiers texte délimités
1 Cliquez sur Outils } Outils de données } Colonnes rapides.
2 Cliquez sur Sélecteur de plagedans la zone Source du texte, puis sélectionnez les cellules
source.
3 Cliquez sur Sélecteur de plage dans la zone Destination, puis sélectionnez une destination
pour les données importées.
4 Sélectionnez Délimitation automatique dans la zone de liste Paramètres d’analyse.
5 Cliquez sur Paramètres.
6 Choisissez l’une des options suivantes dans la liste Paramètres d’analyse :
Appliquer le formatage à la feuille de calcul — permet d’appliquer automatiquement le
formatage de la feuille de calcul existante au texte importé.
Définir la largeur des colonnes de la feuille de calcul — permet d’appliquer
automatiquement la largeur des colonnes de la feuille de calcul existante au texte
importé.
Définir la longueur de page sur — permet de saisir le nombre de lignes par page dans la
zone de texte Lignes.
Qualificatif texte — permet de sélectionner le caractère à identifier par Quattro Pro
comme un indicateur de libellé.
7 Cochez les cases pour établir des séparateurs (sauts de données) dans chacune des catégories
suivantes :
Fin de cellule — permet de définir le(s) caractère(s) sélectionné(s) comme le début d’une
nouvelle cellule à l’intérieur d’une ligne.
Fin de ligne — permet de définir le(s) caractère(s) sélectionné(s) comme le début d’une
nouvelle ligne.
Fin de feuille — permet de définir le(s) caractère(s) sélectionné(s) comme le début d’une
nouvelle feuille de calcul.
Pour enregistrer vos paramètres d’analyse pour une utilisation ultérieure, cliquez sur
Enregistrer et entrez un nom de fichier portant l’extension .qpx.
Pour charger des paramètres d’analyse enregistrés au préalable, cliquez sur le bouton
Parcourir en regard de la zone de liste Paramètres d’analyse et localisez le fichier
.qpx à charger.
Personnalisation des paramètres d’analyse pour les fichiers texte à largeur
fixe
1 Cliquez sur Outils } Outils de données } Colonnes rapides.
2 Cliquez sur Sélecteur de plage
source.
dans la zone Source du texte, puis sélectionnez les cellules
3 Cliquez sur Sélecteur de plage dans la zone Destination, puis sélectionnez une destination
pour les données importées.
4 Sélectionnez Largeur fixe automatique dans la zone de liste Paramètres d’analyse.
5 Cliquez sur Paramètres.
6 Dans la section Largeur fixe, activez l’une des options suivantes :
Gestion des fichiers et des données
251
Sauter le premier caractère — permet de sauter le premier caractère de chaque ligne du
texte.
Ignorer les lignes non conformes — permet de sauter les lignes du texte ne pouvant pas
être analysées par l’Expert Colonnes rapides. Dans le cas contraire, ces lignes sont copiées
dans les cellules de destination comme libellés non analysés.
Joindre les lignes brisées à ## caractères — permet de révéler les lignes avant l’analyse.
Par exemple, si le texte est généré par une application qui coupe les lignes de texte
dépassant 80 caractères, cochez cette case, puis saisissez 80.
Ajustement de la largeur de colonne d’un texte importé
1 Cliquez sur Outils } Outils de données } Colonnes rapides.
2 Cliquez sur Format.
3 Dans le titre de colonne, déplacez le pointeur sur la bordure jusqu’à ce qu’il se transforme en
flèche à deux pointes.
4 Faites glisser la bordure pour obtenir la largeur de colonne souhaitée.
Lorsque vous ajustez des colonnes contenant du texte à largeur fixe, l’ajustement
peut être modifié à l’emplacement des données dans les cellules de destination.
Lorsqu’il s’agit de colonnes contenant un texte délimité, l’ajustement redimensionne
toute la colonne et n’a aucune incidence sur l’emplacement des données.
Modification du format des colonnes d’un texte importé
1 Cliquez sur Outils } Outils de données } Colonnes rapides.
2 Cliquez sur Format.
3 Dans le volet d’aperçu, sélectionnez la colonne à ajuster.
4 Dans les zones de liste de format situées au-dessus du volet, choisissez les options
d’alignement et de style.
Vous pouvez également cliquer avec le bouton droit de la souris dans le volet de
prévisualisation et sélectionner les séparateurs de colonnes.
Modification du format des lignes d’un texte importé
1 Cliquez sur Outils } Outils de données } Colonnes rapides.
2 Cliquez sur Format.
3 Activez l’une des options suivantes :
Analyser — permet d’analyser la ligne.
Passer — permet d’ignorer la ligne.
Libellé — permet de copier la ligne sous forme de libellé non analysé dans les cellules de
destination.
4 Activez l’une des options suivantes :
Interrompre le flux de données
— permet d’insérer une ligne, une colonne ou une
feuille de calcul dans votre fichier texte analysé.
252
Quattro Pro 10
Fusionner les données
saut de colonne.
— permet de supprimer le séparateur et, par conséquent, le
— permet d’intervertir les colonnes et les lignes.
Transposer les données
— permet de supprimer les colonnes et de déplacer le texte
Séparateur de texte
sélectionné dans la première cellule sélectionnée. Toutefois, le séparateur est conservé
pour séparer le texte
Vous pouvez également cliquer avec le bouton droit de la souris dans le volet de
prévisualisation et sélectionner les séparateurs de colonnes.
Liaison et incorporation d’objets
Quattro Pro vous permet d’utiliser la liaison et l’incorporation d’objets (OLE) pour importer et
exporter des projets et des objets. La liaison et l’incorporation d’objets fonctionnent via deux
protocoles de client-serveur : OLE et DDE (Dynamic Data Exchange). DDE permet l’interaction de
deux applications lancées en même temps.
Cette version de Quattro Pro prend en charge OLE 2.0 comme conteneur (client) et serveur.
Quattro Pro agit également comme un serveur et un client pour OLE 1.0 et DDE. Plusieurs
macros Quattro Pro peuvent aider les développeurs d’applications à initier et effectuer des
échanges ou des « conversations » DDE. Les développeurs d’applications peuvent utiliser les
macro-commandes et d’autres fonctionnalités Quattro Pro pour créer et contrôler des objets OLE
dans d’autres applications supportant l’automatisation OLE comme client.
Dans Quattro Pro, vous pouvez créer une liaison à un objet d’une autre application. Par exemple,
vous pouvez créer une liaison à un graphique dans CorelDRAW, à une image bitmap dans
PHOTO-PAINT, à un mémo dans WordPerfect ou à une diapositive dans Corel Presentations.
Lorsque vous liez un fichier, les informations figurent dans le fichier source et une copie liée du
fichier source se trouve dans le classeur. Lorsque les informations sont modifiées dans
l’application source, elles sont automatiquement mises à jour dans le classeur. Vous pouvez lier
un objet de grande taille, tel qu’une image bitmap, surtout si elle apparaît à plusieurs reprises
dans un classeur. Vous pouvez ainsi réduire au minimum la taille du fichier. La liaison d’objets de
grande taille diminue la taille de votre fichier car l’objet est stocké dans le fichier source et non
dans votre fichier.
Vous pouvez également incorporer des objets. Lorsque vous incorporez un objet, une copie de
celui-ci est insérée dans votre classeur. Elle est séparée de l’objet d’origine. Inversement, les
fichiers Quattro Pro peuvent être enregistrés dans d’autres formats.
Liaison d’objets
1 Sélectionnez la cellule à lier à un objet.
2 Cliquez sur Insertion } Objet.
3 Cochez la case Créer à partir d’un fichier.
4 Cliquez sur Parcourir.
5 Choisissez le lecteur et le dossier dans lesquels l’objet est stocké.
6 Cliquez deux fois sur le nom de fichier
7 Cochez la case Lien.
Cochez la case Afficher en icône pour afficher l’objet en icône.
Gestion des fichiers et des données
253
Incorporation d’objets
1 Sélectionnez la cellule à l’endroit où vous souhaitez incorporer un objet.
2 Cliquez sur Insertion } Objet.
3 Cochez la case Créer à partir d’un fichier.
4 Cliquez sur Parcourir.
5 Choisissez le lecteur et le dossier dans lesquels l’objet est stocké.
6 Cliquez deux fois sur le nom de fichier
Cochez la case Afficher en icône pour afficher l’objet en icône.
Si vous choisissez Créer Nouveau, un nouvel objet vide apparaît. Lorsque
l’application source supporte la modification en contexte, l’objet est activé pour
cette fonction. Dans le cas contraire, une nouvelle fenêtre est ouverte et l’application
source est lancée. Utilisez les commandes et outils de modification pour créer et
manipuler les données.
Déplacement d’un objet dans une autre application à l’aide de la fonction
glisser-déplacer
1 Sélectionnez un objet dans Quattro Pro.
2 Faites glisser l’objet dans l’autre application en utilisant l’une des options suivantes :
Appuyer sur MAJ tout en faisant glisser l’objet — permet d’incorporer l’objet.
Appuyer sur CTRL tout en faisant glisser l’objet — permet de lier l’objet.
Incorporation d’un objet dans une autre application à l’aide de la copie
1 Sélectionnez un objet dans Quattro Pro.
2 Cliquez sur Édition } Copier.
3 Ouvrez l’application de destination.
4 Dans l’application de destination, sélectionnez l’option Collage spécial, puis choisissez l’un
des formats Quattro Pro à coller.
Redimensionnement des objets OLE
1 Cliquez avec le bouton droit de la souris sur l’objet, puis cliquez sur Propriétés.
2 Cliquez sur l’onglet OLE.
3 Désactivez la case à cocher Redimensionnement automatique.
4
Faites glisser les bordures d’un objet OLE pour le redimensionner.
Création de liaisons entre classeurs
Vous pouvez insérer des liaisons dans les classeurs Quattro Pro. Les liaisons entre classeurs
comportent plusieurs avantages par rapport aux classeurs de plusieurs feuilles. Vous pouvez
éviter les redondances, assurer que vos données sont toujours à jour, libérer de l’espace disque,
diviser du travail entre plusieurs personnes et créer des modèles plus importants dépassant les
limites d’un seul classeur.
Vous pouvez lier des classeurs en sélectionnant des cellules dans le classeur source (lorsque les
deux classeurs sont ouverts). Lors de la consolidation d’informations issues de plusieurs fichiers
254
Quattro Pro 10
ayant le même format, vous pouvez utiliser des caractères génériques pour établir une liaison
avec le même emplacement dans tous ces fichiers. Les cellules peuvent également être liées.
Des liaisons de classeurs peuvent être créées entre Quattro Pro et d’autres applications. Vous
pouvez, par exemple, écrire un mémo dans WordPerfect et y lier une cellule dans Quattro Pro.
Vous pouvez créer un lien hypertexte dans votre classeur vous renvoyant à un autre fichier ou à
un autre site Internet.
Insertion d’un lien hypertexte dans un classeur
1 Sélectionnez la cellule dans laquelle vous souhaitez placer une liaison.
2 Saisissez la ligne plus (+) et l’adresse de liaison [Lecteur:\Chemin\Nom de
fichier.Extension]Feuille:Référence de cellule, où :
Lecteur — représente le lecteur contenant le classeur. Ceci est uniquement nécessaire si
le classeur par rapport auquel vous établissez une liaison ne se trouve pas dans le même
lecteur que le classeur principal.
Chemin — représente le chemin d’accès au dossier contenant le classeur. Ceci est
uniquement nécessaire lorsque le classeur ne se trouve pas dans le même dossier que le
classeur principal.
Nom de fichier — correspond au nom du classeur.
Extension — représente le suffixe composé de trois lettres et séparé du nom de fichier
par un point (.). Elle est uniquement nécessaire lorsque le classeur comporte une
extension différente du classeur principal.
Feuille — représente tout nom de feuille valide, toute plage de feuilles ou nom de groupe
(tel que C, Ventes, D..F ou Année courante).
Référence de cellule — représente toute adresse de cellule valide, tout couple de
coordonnées ou nom de cellule. Toutefois, les coordonnées de cellules sont uniquement
valides lorsque la liaison contient une fonction à exécuter sur les cellules.
Toutes les parties des liaisons peuvent être saisies indifféremment en majuscules ou
en minuscules. N’insérez aucune espace dans la référence.
Liaisons de classeurs par la sélection de cellules
1 Cliquez sur Fichier } Ouvrir.
2 Choisissez le lecteur et le dossier du classeur.
3 Cliquez deux fois sur le nom de fichier
4 Sélectionnez une cellule.
5 Saisissez le signe plus (+) de la cellule.
6 Dans la barre d’applications, cliquez sur le nom du fichier auxiliaire.
7 Cliquez sur la cellule contenant la liaison à placer dans votre classeur principal.
Si la formule n’est pas terminée, finissez de saisir les données.
8 Appuyez sur ENTRÉE.
Gestion des fichiers et des données
255
Pour activer le classeur cible, cliquez sur Fenêtre, puis choisissez une fenêtre dans la
liste numérotée située au bas du menu.
Utilisation des caractères génériques pour la liaison des classeurs
1 Cliquez sur Fichier } Ouvrir.
2 Ouvrez le classeur principal et tous ses fichiers auxiliaires.
3 Saisissez un caractère générique à la place des noms de fichiers dans la liaison.
Lorsque la saisie de la liaison est terminée, la formule est révisée pour contenir des
noms de fichiers spécifiques. Lors de l’ouverture de nouveaux fichiers après avoir
utilisé un caractère générique dans la liaison, ceux-ci ne sont donc pas référencés
dans la formule.
Liaison de cellules
1 Dans le classeur source, sélectionnez les cellules à lier.
2 Cliquez sur Édition } Copier.
3 Dans le classeur de destination, sélectionnez la cellule supérieure gauche des cellules de
destination des liaisons.
4 Cliquez sur Édition } Collage spécial.
5 Cliquez sur Liaison.
Chaque cellule collée contient une formule commençant par un signe plus (+) suivi
du nom de fichier entre parenthèses (s’il ne s’agit pas du classeur actif), du nom de la
feuille et les deux points (s’il ne s’agit pas de la feuille active) et de l’adresse de
cellule.
Liaisons de données entre des applications
1 Dans l’application source, sélectionnez les données à lier dans Quattro Pro.
2 Cliquez sur Édition } Copier.
3 Dans Quattro Pro, cliquez sur la cellule où vous souhaitez placer les données liées.
4 Cliquez sur Édition } Collage spécial.
5 Activez l’option Coller lien.
6 Choisissez un format de fichier dans la zone de liste Comme.
Vous pouvez lier des sélections contiguës et non contiguës.
Chaque cellule collée contient une formule commençant par un signe plus (+) suivi
du nom de fichier entre parenthèses (s’il ne s’agit pas du classeur actif), du nom de la
feuille et les deux points (s’il ne s’agit pas de la feuille active) et de l’adresse de
cellule.
256
Quattro Pro 10
Insertion d’un lien hypertexte
1 Sélectionnez une cellule dans la feuille de calcul active.
2 Cliquez sur Outils } Lien hypertexte.
3 Dans la zone Texte à lier, saisissez une description du lien.
4 Entrez la source de la liaison dans l’une des zones suivantes :
Lier à un fichier ou à une adresse URL — permet d’accéder à un autre fichier ou à une
adresse URL.
Emplacement spécifique : adresse de cellule ou signet — pour créer un lien vers une
adresse de cellule ou un signet dans le même classeur
Pour que l’accès au fichier vers lequel vous avez créé un lien se fasse via un chemin
relatif, cochez la case Utiliser le chemin relatif. Lorsque vous déplacez un fichier
contenant un lien hypertexte vers un autre répertoire, Quattro Pro utilise le chemin
relatif pour rechercher le lien.
Et maintenant...
Pour plus d’informations sur…
Dans l’Aide, consultez...
Modification et mise à jour d’objets et de liaisons
OLE, liaison
Modification et mise à jour de liaisons de classeurs
liaisons de classeurs, mise à jour
Gestion des fichiers et des données
257
Présentation des données
d’une feuille de calcul dans
un graphe
Quattro Pro vous permet de présenter des données sous forme de graphes.
7
Cette section traitera des éléments suivants :
Création de graphes
Ajout de titres aux graphes
Création de graphes
Quatro Pro vous permet de présenter des données sous forme de graphes. Vous pouvez créer un
graphe automatiquement (les options de graphes sont alors prédéfinies), ou vous pouvez créer
un graphe à l’aide de l’Expert Graphe. Ce dernier vous indique les étapes à suivre pour créer le
type de graphe approprié pour un ensemble de données.
Création automatique d’un graphe
1 Sélectionnez les cellules dont vous souhaitez faire un graphe.
Lorsque des cellules voisines contiennent des libellés explicatifs à utiliser comme libellés
d’axes ou de légendes, sélectionnez-les également.
2 Cliquez sur le bouton Graphe rapide
3
dans la barre d’outils.
Cliquez sur l’emplacement de la feuille de calcul où vous souhaitez insérer le graphe.
Pour personnaliser la taille du graphe, cliquez sur le graphe, puis faites-le glisser en
diagonale sur la feuille de calcul.
Création d’un graphe à l’aide de l’Expert graphe
1 Cliquez sur Insertion } Graphe.
2 Suivez les étapes de l’Expert.
Ajout de titres aux graphes
Il possible de personnaliser un graphe en y ajoutant des titres. Ces titres peuvent être ajoutés au
graphe ou à un axe précis.
Il est également possible d’ajouter un titre aux graphes numériques.
Présentation des données d’une feuille de calcul dans un graphe
259
Ajout d’un titre
1 Cliquez sur un graphe.
2 Cliquez sur Graphe } Titres.
3 Cochez la case Titre principal, puis entrez un titre.
Vous pouvez également
Ajouter un sous-titre Cochez la case Sous-titre
Puis entrez un sous-titre.
Ajouter une note de bas de page
Note de bas de page
Puis entrez une note de bas de page.
Cochez la case
Ajouter un titre d’axe Cochez l’une des cases d’axe
Puis entrez un titre.
Et maintenant...
Pour plus d’informations sur…
Dans l’Aide, consultez...
Utilisation d’une série de graphes
Modification, données de graphe
Utilisation de texte de graphe
Modification, texte de graphe
Formatage des axes x et y
Spécification, options d’échelle
Utilisation des graphes 3D
Modification de la perspective
Modification des graphes
types de graphes, modification
Analyse des données
Traçage, courbes de tendance
260
Quattro Pro 10
Résumé des données à l’aide
des rapports de table
d’analyse croisée
8
Les rapports de table d’analyse croisée vous permettent de résumer des volumes de données
importants à partir de feuilles de calcul créées dans Quattro Pro et de bases de données
externes.
Cette section traite des éléments suivants :
Création de rapports de table d’analyse croisée
Création de rapports de table d’analyse croisée à l’aide de sources de données OLAP
Attribution de noms aux rapports de table d’analyse croisée
Formatage des rapports de table d’analyse croisée
Mise à jour et rafraîchissement des données d’un rapport de table d’analyse croisée
Création de rapports de table d’analyse croisée
Utilisez les rapports de table d’analyse croisée pour analyser et organiser les données situées
dans des classeurs et des bases de données. Par exemple, vous pouvez gérer une base de
données contenant les adresses de vos clients dans différentes villes et des informations sur les
ventes effectuées avec ces clients. Si la base de données stocke effectivement ces informations,
elle ne vous permet pas de les analyser de façon pratique ou précise. En créant un rapport de
table d’analyse croisée, vous pouvez analyser, organiser et résumer ces données dans un rapport
sur les ventes qui pourra être régulièrement mis à jour. La même base de données peut être
utilisée pour analyser les résultats d’un vendeur pour chaque produit vendu par votre société.
Vous pouvez créer un rapport de table d’analyse croisée regroupant les données de plusieurs
feuilles de calcul de votre classeur. Connectez deux feuilles de calcul ou plus contenant des
données, puis créez un rapport de table d’analyse croisée pour résumer ces données.
Planification et interprétation de votre analyse des données
Avant de créer un rapport de table d’analyse croisée à partir d’une source telle qu’une base de
données, déterminez les champs à analyser. Le rapport de table d’analyse croisée analyse les
données en utilisant les champs de données sélectionnés en tant que libellés de ligne ou de
colonne, et les champs de données numériques en tant que données devant être analysées. Les
champs situés dans les régions de lignes et de colonnes sont utilisés comme critères de sélection
pour déterminer les valeurs de la base de données à inclure à l’intersection des libellés de
champs de ligne et de colonne. Par exemple, partons de l’hypothèse que la base de données
contient des informations sur les ventes de produits (les données). Dans le rapport de table
Résumé des données à l’aide des rapports de table d’analyse croisée
261
d’analyse croisée, placez le champ contenant les noms des vendeurs de la société à gauche de la
feuille de calcul (lignes) et le champ contenant les produits que vous vendez en haut de la feuille
de calcul (colonnes). L’intersection des libellés « Vendeur A » et « Produits » indique le nombre
total de produits vendus par le vendeur A.
Création d’un rapport de table d’analyse croisée
1 Cliquez sur une cellule de la feuille de calcul contenant des données.
2 Cliquez sur Outils } Outils de données } TableAnalyseCroisée } Rapport.
3 Faites glisser un champ de la liste de la zone Champs vers l’une des positions suivantes de la
zone Modèle :
Lignes
Colonnes
Données
Pages
4 Entrez la destination du rapport dans la zone Destination.
Si vous n’entrez pas de destination, le rapport de table d’analyse croisée sera placé dans la
cellule A1 de la prochaine feuille de calcul disponible et non protégée.
Connexion de plusieurs feuilles de calcul pour créer un rapport de table
d’analyse croisée
1 Cliquez sur une cellule de la feuille de calcul contenant des données.
2 Cliquez sur Outils } Outils de données } TableAnalyseCroisée } Rapport.
3 Cliquez sur Sélecteur de plage
dans la zone Données source.
4 Appuyez sur MAJ et cliquez sur les onglets de la feuille de calcul dans laquelle figurent les
données.
Cliquez sur les onglets des feuilles de calcul dans l’ordre croissant.
5 Cliquez sur le bouton Agrandir de la barre de titre Rapport de table d’analyse croisée.
Après la connexion de plusieurs feuilles de calcul contenant des données, le premier
champ de la liste dans la zone Champs de la boîte de dialogue Rapport de table
d’analyse croisée correspond à [FEUILLE]. Faites alors faire glisser ce champ vers les
positions Pages, Lignes ou Colonnes de la zone Modèle.
Création de rapports de table d’analyse croisée à l’aide de
sources de données OLAP
Les rapports de table d’analyse croisée sont particulièrement adaptés à l’affichage et à
l’exploration de données stockées sur des serveurs OLAP. Pour créer des rapports de table
d’analyse croisée à partir des champs situés sur un serveur OLAP, sélectionnez ce dernier comme
source des données. Vous pouvez aussi importer des rapports de table d’analyse croisée créés à
l’aide du logiciel OLAP dans Quattro Pro.
262
Quattro Pro 10
Sélection d’une source de données OLAP pour un rapport de
table d’analyse croisée
1 Cliquez sur Outils } Outils de données } TableAnalyseCroisée } Rapport.
2 Cochez la case Rapport OLAP.
3 Cliquez sur OK.
4 Dans la boîte de dialogue Sources de données de table d’analyse croisée, sélectionnez le
serveur approprié.
5 Dans la boîte de dialogue Se connecter au fournisseur, entrez une ID utilisateur et un mot de
passe.
Importation de rapports de table d’analyse croisée OLAP
1 Cliquez sur Outils } Outils de données } TableAnalyseCroisée } Rapport.
2 Cochez la case Rapport OLAP.
3 Cliquez sur OK.
4 Dans la boîte de dialogue Sources de données de table d’analyse croisée, sélectionnez le
serveur approprié.
5 Dans la boîte de dialogue Se connecter au fournisseur, entrez une ID utilisateur et un mot de
passe.
6 Sélectionnez une source de données.
7 Dans la boîte de dialogue Rapport de table d’analyse croisée, cliquez sur Rapport
d’importation.
8 Dans la boîte de dialogue Importation des modèles, choisissez un type de rapport.
9 Dans la boîte de dialogue Rapport d’importation, choisissez un rapport.
Un fournisseur OLAP doit absolument être en cours d’exécution à l’arrière-plan pour
que vous puissiez vous connecter au serveur.
Attribution de noms aux rapports de table d’analyse croisée
Après avoir créé un rapport de table d’analyse croisée, vous pouvez en modifier le nom par
défaut. Lorsque vous générez plusieurs rapports de table d’analyse croisée à partir de données,
vous devez attribuer un nom unique à chaque rapport.
Attribution d’un nom à un rapport de table d’analyse croisée
1 Cliquez sur une cellule d’un rapport de table d’analyse croisée.
2 Cliquez sur Outils } Outils de données } TableAnalyseCroisée } Options.
3
Attribuez un nom au rapport dans la zone Nom.
Formatage des rapports de table d’analyse croisée
Une fois les données résumées dans un rapport de table d’analyse croisée, il est possible
d’aligner les champs de données par ligne ou par colonne. Il est aussi possible d’afficher le total
et la somme globale des données de chaque colonne et de chaque ligne. L’affichage de ces
totaux est très pratique, car il offre une vue d’ensemble des données et il vous permet de mieux
comprendre le rapport entre chaque champ et le total.
Résumé des données à l’aide des rapports de table d’analyse croisée
263
Vous pouvez aussi modifier l’apparence d’un rapport de table d’analyse croisée en modifiant les
options de formatage, telles que le format numérique et l’alignement des libellés.
Alignement des champs de données dans un rapport de
table d’analyse croisée
1 Cliquez sur une cellule d’un rapport de table d’analyse croisée.
2 Cliquez sur Outils } Outils de données } TableAnalyseCroisée } Rapport.
3 Activez l’une des options suivantes :
Par ligne — les données apparaissent verticalement dans le rapport.
Par colonne — les données apparaissent horizontalement dans le rapport.
Affichage des résumés de colonne dans un rapport de table d’analyse croisée
1 Cliquez sur une cellule d’un rapport de table d’analyse croisée.
2 Cliquez sur Outils } Outils de données } Table Analyse Croisée } Options.
3
Cochez la case Afficher les résumés de colonne.
Personnalisation de l’apparence d’un rapport de table d’analyse croisée
1 Cliquez sur Outils } Outils de données } Table Analyse Croisée } Options.
2 Cochez l’une des cases suivantes :
Formater le rapport de table d’analyse croisée — applique un formatage prédéfini aux
champs et aux données, facilitant ainsi la lecture du rapport.
Conserver le formatage des données — conserve le format numérique des données
source, tel que le format Monétaire.
Centrer les libellés dans les blocs de cellules — centre les noms des champs (les libellés)
dans la colonne de données (par défaut, les noms des champs sont alignés à droite).
Mise à jour et rafraîchissement des données d’un rapport de
table d’analyse croisée
Les rapports de table d’analyse croisée sont des rapports dynamiques, ce qui signifie que les
modifications apportées aux données source sont prises en compte dans le rapport. Vous pouvez
configurer Quattro Pro pour qu’il vérifie automatiquement si les données source ont été
modifiées lors de l’ouverture d’un rapport et, le cas échéant, qu’il mette à jour le rapport.
Mise à jour des données d’un rapport de table d’analyse croisée
1 Cliquez sur Outils } Outils de données } Table Analyse Croisée } Options.
2
Cochez la case Mettre à jour les données à l’ouverture.
Rafraîchissement d’un rapport de table d’analyse croisée
1 Cliquez sur une cellule d’un rapport de table d’analyse croisée.
2 Cliquez sur Outils } Outils de données } Table Analyse Croisée } Rafraîchir.
264
Quattro Pro 10
Et maintenant...
Pour plus d’informations sur…
Dans l’Aide, consultez...
Personnalisation des champs de rapport de table
d’analyse croisée
noms de champs
Masquage d’éléments de champs et de détails
masquage, éléments de champs
Calcul de résumés de champs dans les rapports de
table d’analyse croisée
calcul, résumés de champs de rapport de table
d’analyse croisée
Comparaison des données des champs des
rapports de table d’analyse croisée
données des champs, comparaison
Développement, filtrage et suppression d’éléments
de champs de rapport de table d’analyse croisée
OLAP
développement, éléments de champs de rapport
de table d’analyse croisée OLAP
Copie statique de rapports de table d’analyse
croisée
rapports de table d’analyse croisée, copie
Développement des rapports de table d’analyse
croisée
développement, rapports de table d’analyse
croisée
Déplacement et suppression de rapports de table
d’analyse croisée
déplacement, rapports de table d’analyse croisée
Résumé des données à l’aide des rapports de table d’analyse croisée
265
Index
!
.QIF .
.QPX .
.XLS .
.
.
.
.
.
.
.
.
.
.
.
.
.
.
.
.
.
.
.
.
.
A
.
.
.
.
.
.
.
.
.
.
.
.
.
.
.
.
.
.
246
251
198
actions
annuler. . . . . . . . . . . . . 217
inverser . . . . . . . . . . . . 217
rétablissement . . . . . . . . . . . 217
affichage . . . . . . . . . . . . . 193
Brouillon . . . . . . . . . . . . 193
classeur . . . . . . . . . . . . 193
formules . . . . . . . . . . . . 193
mode Page . . . . . . . . . . . . 193
mode Sauts de page . . . . . . . . . 193
modifier . . . . . . . . . . . . 193
nouvelles vues du classeur. . . . . . . . 193
sélectionner . . . . . . . . . . . 193
types . . . . . . . . . . . . . 193
zoom . . . . . . . . . . . . . 193
affichage en couleur
onglets de feuille de calcul . . . . . . . 230
plage de données . . . . . . . . . . 230
afficher . . . . . . . . . . . . 196,264
calculs . . . . . . . . . . . . . 212
colonnes . . . . . . . . . . . . 225
commentaires . . . . . . . . . . . 193
composantes de l’écran . . . . . . . . 196
groupes de feuilles de calcul . . . . . . . 219
lignes . . . . . . . . . . . . . 225
marges . . . . . . . . . . . . . 237
résumés de colonne de rapport de table d’analyse croisée
. . . . . . . . . . . . . . . 264
sauts de page . . . . . . . . . . . 234
scénarios . . . . . . . . . . . . 244
ajout
sous-titres à un graphe . . . . . . . . 259
titres à un graphe . . . . . . . . . . 259
Ajuster au fur et à mesure . . . . . . . . 223
alignement . . . . . . . . . . 227,231,264
à droite
. . . . . . . . . . . . 231
à gauche . . . . . . . . . . . . 231
cellules jointes . . . . . . . . . . . 227
centrer . . . . . . . . . . . 231 - 232
champs de données d’un rapport de table d’analyse croisée
. . . . . . . . . . . . . . . 264
données . . . . . . . . . . . . 263
en-têtes . . . . . . . . . . . . 235
Index : Quattro Pro 10
horizontalement . . . . . . . . . . 231
horizontalement dans les cellules . . . . . . 232
libellés . . . . . . . . . . . . . 206
pieds de page . . . . . . . . . . . 235
rotation . . . . . . . . . . . . 232
valeur par défaut . . . . . . . . . . 232
vertical . . . . . . . . . . . . . 231
alignement de caractères. . . . . . . . . 206
alignement horizontal . . . . . . . . 231 - 232
alignement vertical . . . . . . . . . . 231
AllerA
utilisation . . . . . . . . . . . . 182
analyse . . . . . . . . . . 248,261,263,265
chargement des paramètres . . . . . . . 251
colonnes . . . . . . . . . . . . 250
données . . . . . . 239,241,243,261 - 263,265
données à l’aide des tables d’analyse croisée 261,263,265
données source OLAP . . . . . . . . . 262
enregistrement des paramètres . . . . . . 251
fichiers texte . . . . . . . . . . . 248
lignes . . . . . . . . . . . . 250,252
personnaliser . . . . . . . . . . . 251
rapports de table d’analyse croisée . . . . . 261
texte à largeur fixe . . . . . . . . . . 251
texte délimité . . . . . . . . . . . 251
analyse de régression. . . . . . . . . . 241
analyse des données . . . . . . 240,261 - 263,265
angle de rotation . . . . . . . . . . . 228
annulations
nombre de . . . . . . . . . . . . 218
annuler . . . . . . . . . . . . . 217
actions . . . . . . . . . . . . . 217
activation . . . . . . . . . . . . 217
désactivation . . . . . . . . . . . 218
niveau . . . . . . . . . . . . . 218
aperçu
style de police . . . . . . . . . . . 228
Aperçu en temps réel. . . . . . . . . . 196
apparence
couleur de texte . . . . . . . . . . 228
modification . . . . . . . . . . . 228
taille du texte . . . . . . . . . . . 228
arrière-plan des cellules
remplissage . . . . . . . . . . . 229
association de fichiers . . . . . . . . . 249
opérations mathématiques . . . . . . . 249
Atteindre . . . . . . . . . . . . . 180
élargir la sélection . . . . . . . . . . 180
attribuer un nom . . . . . . . . . . . 263
groupes . . . . . . . . . . . . 218
267
groupes de feuilles de calcul . .
rapports de table d’analyse croisée
automatique
formatage . . . . . . .
.
.
.
.
.
.
.
.
.
.
218
263
.
.
.
.
.
225
B
Barre d’applications . . . . . . . . . . 178
Calcul simultané . . . . . . . . . . 210
déplacement . . . . . . . . . . . 179
modification de la hauteur
. . . . . . . 179
personnalisation . . . . . . . . . . 179
Somme rapide . . . . . . . . . . . 210
utilisation . . . . . . . . . . . . 178
barre d’outils . . . . . . . . . . . . 174
afficher . . . . . . . . . . . . . 176
attribuer un nouveau nom . . . . . . . . 176
créer . . . . . . . . . . . . . 175
déplacer . . . . . . . . . . . . 176
exécution de macros . . . . . . . . . 178
graphiques . . . . . . . . . . . . 177
lancement de programmes . . . . . . . 178
modifier . . . . . . . . . . . . 175
personnaliser . . . . . . . . . . . 175
réinitialiser. . . . . . . . . . . . 177
supprimer . . . . . . . . . . . . 176
texte sur les boutons . . . . . . . . . 177
types . . . . . . . . . . . . . 174
barre de propriétés . . . . . . . . . . 171
barres de défilement . . . . . . . . . . 196
masquer . . . . . . . . . . . . 196
barres latérales verticales . . . . . . . . 227
barres obliques
comme signes de division . . . . . . . . 210
bases de données . . . . . . . . 261,263,265
multidimensionnelles . . . . . . . . . 262
relationnelles . . . . . . . . . 261,263,265
utilisation de OLAP . . . . . . . . . 262
bases de données externes
rapports de table d’analyse croisée . . . 261 - 263,265
blocs 3D . . . . . . . . . . . . . 182
sélectionner . . . . . . . . . . . 182
syntaxe des plages . . . . . . . . . . 182
bordures . . . . . . . . . . . . . 229
ajout d’une cellule . . . . . . . . . . 230
bordures de cellule . . . . . . . . . . 229
boutons de la barre d’outils . . . . . . . . 174
C
calcul
à l’aide de FonctionRapide.
cellules jointes . . . .
colonnes . . . . .
268
.
.
.
.
.
.
.
.
.
.
.
.
.
.
.
.
.
.
.
.
.
211
227
210
sous-totaux . . . . . . . . . . . 212
Calcul simultané . . . . . . . . . . 210,212
désactivation . . . . . . . . . . . 212
calculs
affichage . . . . . . . . . . . . 212
lancer . . . . . . . . . . . . . 212
présélection . . . . . . . . . . . 211
simples. . . . . . . . . . . . . 210
calculs simples . . . . . . . . . . . 210
caractères. . . . . . . . . . . . . 205
insertion spéciale . . . . . . . . . . 206
nombre autorisé . . . . . . . . . . 248
répétition . . . . . . . . . . . . 206
spéciaux . . . . . . . . . . . . 205
WordPerfect . . . . . . . . . . . 205
caractères génériques
liaisons de classeur . . . . . . . . . 256
caractères spéciaux . . . . . . . . . . 205
accéder. . . . . . . . . . . . . 205
caractères phonétiques . . . . . . . . 205
caractères WordPerfect . . . . . . . . 205
icônes . . . . . . . . . . . . . 205
insérer . . . . . . . . . . . 205 - 206
langues. . . . . . . . . . . . . 205
répétition de caractères . . . . . . . . 205
symbole copyright . . . . . . . . . . 205
caractères WordPerfect . . . . . . . . . 205
Cellule rapide. . . . . . . . . . . . 178
utilisation . . . . . . . . . . . . 180
cellules . . . . . . . . . . . . . 261
ajout . . . . . . . . . . . . . 185
ajout de bordures . . . . . . . . . . 230
ajout de lignes . . . . . . . . . . . 226
alignement . . . . . . . . . . . . 231
association . . . . . . . . . . . . 227
calcul . . . . . . . . . . . . . 210
centrage . . . . . . . . . . . . 231
collage . . . . . . . . . . 216,220 - 221
collage spécial . . . . . . . . . . . 216
copie . . . . . . . . . . . . 220 - 221
couleur d’arrière-plan . . . . . . . . . 229
coupe . . . . . . . . . . . . 216,221
déplacement . . . . . . . . . . 219 - 221
déprotection . . . . . . . . . . . 214
effacement . . . . . . . . . . . . 214
formatage . . . . . . . . . . . 213,237
glissement . . . . . . . . . . 219 - 220
habillage par le texte . . . . . . . . . 226
insertion . . . . . . . . . . . 185 - 186
joindre . . . . . . . . . . . 227 - 228
mise en retrait . . . . . . . . . . . 231
modification . . . . . . . . . . 213,237
modification du contenu des . . . . . . . 215
non contiguës . . . . . . . . . . . 182
Index : Quattro Pro 10
protection . . . . . . . . . . 213 - 214
rechercher et remplacer . . . . . . . . 214
reformatage . . . . . . . . . . . 226
remplacement . . . . . . . . . . . 214
remplissage . . . . . . . . . . 209,229
Remplissage rapide . . . . . . . . . 208
rotation . . . . . . . . . . . . 228
sélection . . . . . . . . . . . . 182
suppression . . . . . . . . . . 185,187
suppression du contenu . . . . . . . . 215
total . . . . . . . . . . . . 211 - 212
transposition . . . . . . . . . . . 220
verrouiller . . . . . . . . . . . . 214
cellules copiées
liaison . . . . . . . . . . . . . 221
cellules de sortie de régression
dissocier . . . . . . . . . . . . 227
cellules intervalle . . . . . . . . . . . 240
cellules protégées
déverrouillage . . . . . . . . . . . 214
centimètres . . . . . . . . . . . . 237
centrage . . . . . . . . . . . . . 231
cellules . . . . . . . . . . . . . 232
cellules jointes . . . . . . . . . . . 227
par rapport aux blocs . . . . . . . . . 232
centrer l’alignement . . . . . . . . 231 - 232
champs
rapports de table d’analyse croisée . . . . . 261
champs de données de rapport de table d’analyse croisée 264
alignement . . . . . . . . . . . . 264
classeurs . . . . . . . . . . . . . 203
composants . . . . . . . . . . . 171
courrier électronique . . . . . . . . . 247
créer . . . . . . . . 203 - 205,207,209,211
déplacement des cellules dans le nouveau classeur . 220
dossiers . . . . . . . . . . . . 198
enregistrer . . . . . . . . . . 198 - 199
envoi . . . . . . . . . . . . . 247
envoi par courrier électronique . . . . . . 247
fermer . . . . . . . . . . . . 198,200
formater . . . . . . . . . . . 213,237
glissement des cellules . . . . . . . . 219
hyperliens . . . . . . . . . . . . 257
modification de la taille . . . . . . . . 204
modifier . . . . . . . . . . . 213,237
naviguer . . . . . . . . . . . . 180
nouveaux . . . . . . . . . . . . 203
nouvelles vues . . . . . . . . . . . 193
ouvrir . . . . . . . . . . . . . 204
passage entre . . . . . . . . . 180 - 181
quitter . . . . . . . . . . . . . 200
redimensionner . . . . . . . . 190,204,245
réduits . . . . . . . . . . . . . 180
réglage de la taille . . . . . . . . . . 191
Index : Quattro Pro 10
résumé . . . . . . . . . . . 190 - 191
statistiques . . . . . . . . . 190 - 191,198
titres . . . . . . . . . . . . . 180
claviers . . . . . . . . . . . . . 180
accès aux boîtes de dialogue . . . . . . . 181
accès aux options de menu . . . . . . . 181
codage couleur
onglets de feuille de calcul . . . . . . . 229
codes
en-tête . . . . . . . . . . . . . 235
pied de page . . . . . . . . . . . 235
codes d’en-tête . . . . . . . . . . . 235
codes de pied de page . . . . . . . . . 235
collage
liaisons de classeurs . . . . . . . . . 256
objets Quattro Pro . . . . . . . . . . 254
Collage spécial . . . . . . . . . 216,220 - 221
coller . . . . . . . . . . . . . . 216
cellules . . . . . . . . . . . 220 - 221
en mode Groupe . . . . . . . . . . 219
Colonne automatique . . . . . . . . . 224
Colonne/rangée automatique
. . . . . . . 225
colonnes
affichage . . . . . . . . . . . . 225
ajout . . . . . . . . . . . . . 185
analyse . . . . . . . . . . . 250,252
insertion . . . . . . . . . . . 185 - 186
joindre les cellules . . . . . . . . . . 227
masquage . . . . . . . . . . . . 225
navigation . . . . . . . . . . . . 180
rapports de table d’analyse croisée . . . . . 263
redimensionnement . . . . . . . . . 222
réglage du nombre. . . . . . . . . . 204
remplissage . . . . . . . . . . . 209
Remplissage rapide . . . . . . . . . 208
restriction . . . . . . . . . . . 185,187
sélection . . . . . . . . . . . . 182
séparateurs . . . . . . . . . . 250,252
somme des sous-totaux dans les . . . . . . 212
suppression . . . . . . . . . . 185,187
total . . . . . . . . . . . . . 210
total à l’aide de Somme rapide . . . . . . 211
total des valeurs dans les . . . . . . . . 210
transposition. . . . . . . . . . 220 - 221
Colonnes rapides
importer des fichiers texte . . . . . . 250,252
importer du texte . . . . . . . . . . 250
combinaison
cellules . . . . . . . . . . . . . 227
commentaires
affichage . . . . . . . . . . . . 193
commentaires de cellules
copie . . . . . . . . . . . . 220 - 221
conserver . . . . . . . . . . . . . 263
269
formatage des données . . . . . . . . 263
consultation des données . . . . . . . 261 - 262
contenu
modification . . . . . . . . . . . 215
remplacement . . . . . . . . . . . 215
remplacement de cellules . . . . . . . . 215
contenu de cellules
affiché en en-tête . . . . . . . . . . 235
affiché en pied de page . . . . . . . . 235
modification . . . . . . . . . . . 214
remplacement . . . . . . . . . . . 215
conversion
sauts de page . . . . . . . . . 234 - 235
copie . . . . . . . . . . . . . . 219
à un groupe de feuilles de calcul . . . . . . 219
formatage de cellule . . . . . . . . . 226
types de données . . . . . . . . . . 220
Copier un modèle . . . . . . . . . 220 - 221
couleur de bordure . . . . . . . . . . 230
couleur de texte . . . . . . . . . . . 228
couleurs
ajout . . . . . . . . . . . . . 230
modification du texte . . . . . . . . . 228
couper . . . . . . . . . . . . . 216
cellules . . . . . . . . . . . . . 221
création . . . . . . . . . . . 261,263,265
graphes . . . . . . . . . . . . 259
graphes automatique . . . . . . . . . 259
groupes de scénarios . . . . . . . . . 244
rapports de table d’analyse croisée . . . 261 - 263,265
scénarios . . . . . . . . . . . . 244
D
date courante
saisie . . . . . . . . . . . . 206,208
dates
courant. . . . . . . . . . . . . 208
en-têtes . . . . . . . . . . . . 235
fonctions @ . . . . . . . . . . . 208
formater . . . . . . . . . . . . 234
impression . . . . . . . . . . . . 235
paramètre International . . . . . . . 190,192
pieds de page . . . . . . . . . . . 235
saisir . . . . . . . . . . . . . 208
DDE . . . . . . . . . . . . . . 253
délai
glisser-déplacer . . . . . . . . . . 220
modification . . . . . . . . . . . 219
déplacer
cellules . . . . . . . . . . . 219 - 221
colonnes et lignes . . . . . . . . . . 221
déprotéger . . . . . . . . . . . . 213
cellules . . . . . . . . . . . . . 214
270
données . . . . . . . . . . . . 213
déverrouillage
cellules protégées . . . . . . . . . . 214
dissociation de cellules . . . . . . . . . 227
division . . . . . . . . . . . . . 210
données
comparaisons . . . . . . . . . . . 261
copie . . . . . . . . . . . . . 218
déprotection . . . . . . . . . . . 213
liaison . . . . . . 245,247,249,251,253,255,257
manipulation . . . . . . . . . . . 262
modification . . . . . . . . . . . 214
protection . . . . . . . . . . . . 213
rapports de table d’analyse croisée . . . 261,263,265
recherche et remplacement . . . . . . . 216
remplacement . . . . . . . . . . . 214
répétées . . . . . . . . . . . . 208
résumer (rapports de table d’analyse croisée) . . . 261
zoom . . . . . . . . . . . . . 196
données de rapport de table d’analyse croisée . . . 264
mise à jour . . . . . . . . . . . . 264
rafraîchir . . . . . . . . . . . . 264
données source
créer . . . . . . . . . . . . . 261
rapports de table d’analyse croisée . . . 261,263,265
données source OLAP . . . . . . . . . 263
sélection . . . . . . . . . . . . 263
dossiers . . . . . . . . . . . . . 198
classeurs . . . . . . . . . . . . 198
par défaut . . . . . . . . . . . . 199
dynamique . . . . . . . . . . 261,263,265
données . . . . . . . . . . . . 261
E
effacer . . . . . . . . . . . . . 214
éléments du classeur . . . . . . . . . . 171
enregistrer . . . . . . . . . . . . 198
classeurs . . . . . . . . . . . 198 - 199
fichiers de bases de données . . . . . . . 246
fichiers texte . . . . . . . . . . . 249
formats de fichier . . . . . . . . . . 247
en-têtes . . . . . . . . . . . . . 235
création . . . . . . . . . . . . 236
formatage . . . . . . . . . . . . 236
insérer . . . . . . . . . . . . . 235
liaison des cellules . . . . . . . . . . 236
modifier . . . . . . . . . . . . 236
réglage de la hauteur . . . . . . . . . 236
entiers
nombres . . . . . . . . . . . . 206
envoyer . . . . . . . . . . . . . 247
fichiers . . . . . . . . . . . . . 247
message électronique . . . . . . . . . 247
Index : Quattro Pro 10
envoyer à . . . . . . . . . . . . . 247
envoi de classeurs Quattro Pro par message électronique
. . . . . . . . . . . . . . . 247
fichiers Quattro Pro . . . . . . . . . 247
envoyer par courrier électronique . . . . . . 247
classeurs . . . . . . . . . . . . 247
envoi de classeurs . . . . . . . . . . 247
équations
résolution. . . . . . . . . . 239,241,243
simples. . . . . . . . . . . . . 210
équations simples . . . . . . . . . . 210
ERR . . . . . . . . . . . . . . 185
espacer
en-têtes . . . . . . . . . . . . 235
pieds de page . . . . . . . . . . . 235
Expert budget . . . . . . . . . . 173 - 174
experts . . . . . . . . . . . . 173 - 174
Analyse . . . . . . . . . . . 173 - 174
Base de données . . . . . . . . . 173 - 174
Budget . . . . . . . . . . . 173 - 174
Carte . . . . . . . . . . . . 173 - 174
Consolidation . . . . . . . . . 173 - 174
Diaporama . . . . . . . . . . 173 - 174
Graphe . . . . . . . . . . . 173 - 174
Scénario . . . . . . . . . . . 173 - 174
Variation . . . . . . . . . . . 173 - 174
experts analyse . . . . . . . . . . . 240
exposant . . . . . . . . . . . 228 - 229
extensions de fichiers . . . . . . . . . 198
.QPW . . . . . . . . . . . . . 198
.XLS . . . . . . . . . . . . . 198
par défaut . . . . . . . . . . 198 - 199
extraire . . . . . . . . . . . . . 198
fichiers . . . . . . . . . . . 198,200
F
fenêtres . . . . . . . . . . . . . 193
afficher . . . . . . . . . . . . . 193
diviser un classeur . . . . . . . . . . 193
masquer . . . . . . . . . . . . 193
organiser . . . . . . . . . . . . 193
redimensionner . . . . . . . . . . 193
sélectionner . . . . . . . . . . . 193
fermeture . . . . . . . . . . . . . 198
classeurs . . . . . . . . . . . 198,200
feuille des objets . . . . . . . . . . . 171
naviguer . . . . . . . . . . . 180 - 181
feuilles de calcul . . . . . . . . . . 171,261
ajouter . . . . . . . . . . . . . 187
attribuer un nom . . . . . . . . . . 189
copier . . . . . . . . . . . . 187,189
création . . . . . . . . 203,205,207,209,211
défilement automatique . . . . . . . . 181
Index : Quattro Pro 10
déplacer . . . . . . . . . . . 187 - 188
formater . . . . . . . . . . . 213,237
glissement de cellules . . . . . . . . . 219
grouper . . . . . . . . . . . . 218
insertion . . . . . . . . . . . . 188
masquage des zéros sur . . . . . . . . 234
modifier . . . . . . . . . . . 213,237
naviguer . . . . . . . . . . . . 180
protéger . . . . . . . . . . . . 213
réglage du nombre. . . . . . . . . . 204
sélectionner . . . . . . . . . . . 182
supprimer . . . . . . . . . . 187 - 188
feuilles de calcul groupées
suppression . . . . . . . . . . . 219
feuilles de calcul multiples
rapports de table d’analyse croisée . . . . . 262
total des cellules . . . . . . . . . . 212
fichiers
associer . . . . . . . . . . . . 248
copie de sauvegarde . . . . . . . . 198 - 199
envoi . . . . . . . . . . . . . 247
extraire. . . . . . . . . . . . . 200
importer . . . . . . . . . . . . 248
insérer . . . . . 245,247 - 249,251,253,255,257
nouveaux . . . . . . . . . . . . 203
OLE. . . . . . . 245,247,249,251,253,255,257
fichiers de bases de données . . . . . . . . 246
enregistrement
. . . . . . . . . . 246
ouverture . . . . . . . . . . . . 246
fichiers texte . . . . . . . . . . . . 248
ajuster le format de la colonne . . . . . . 252
ajuster le format de la ligne . . . . . . . 252
analyser . . . . . . . . . . . . 248
Colonnes rapides . . . . . . . . . . 250
Colonnes rapides, importation de fichiers de texte . 252
importer . . . . . . . . . . . 248,250
flottant . . . . . . . . . . . . . 259
graphe . . . . . . . . . . . . . 259
fonction de DATE . . . . . . . . . . . 208
Fonction rapide
calcul . . . . . . . . . . . . . 210
fonctions
FonctionRapide . . . . . . . . . . 211
prédéfinies . . . . . . . . . . . . 211
fonctions @
date . . . . . . . . . . . . . 208
fonctions rapides . . . . . . . . . . . 211
Somme rapide . . . . . . . . . . . 211
format automatique . . . . . . . . . . 225
format de la cellule
copie . . . . . . . . . . . . . 225
format décimal . . . . . . . . . . . 233
format du pourcentage . . . . . . . . . 233
format monétaire. . . . . . . . . . . 233
271
format scientifique . . . . . . . . . . 233
formatage
modifier . . . . . . . . . . . . 215
prédéfini . . . . . . . . . . . . 226
remplacement du contenu et du . . . . . . 215
formatage numérique . . . . . . . . . 234
Formatage rapide . . . . . . . . . 225 - 226
formater . . . . . . . . . . . 213,233,237
alignement des données . . . . . . . . 231
bordures . . . . . . . . . . . . 230
cellules . . . . . . . . . . 213,233,237
copie . . . . . . . . . . . . . 225
copie de cellules . . . . . . . . . . 226
dates . . . . . . . . . . . . . 234
en-têtes . . . . . . . . . . . . 236
fractions . . . . . . . . . . . . 207
heures . . . . . . . . . . . . . 234
nombres . . . . . . . . . . . . 234
pieds de page . . . . . . . . . . . 236
rapports de table d’analyse croisée . . . . . 263
texte . . . . . . . . . . . . 226,228
texte importé . . . . . . . . . . . 250
formats . . . . . . . . . . . . . 225
application de formats prédéfinis . . . . 225 - 226
copie . . . . . . . . . . . . . 225
effacer . . . . . . . . . . . . . 214
format automatique . . . . . . . . . 225
fraction. . . . . . . . . . . . . 233
masqués . . . . . . . . . . . . 233
monétaires . . . . . . . . . . . . 233
numériques . . . . . . . . . . . 233
personnaliser . . . . . . . . . . . 233
pourcentage . . . . . . . . . . . 233
prédéfinis . . . . . . . . . . . . 225
scientifiques . . . . . . . . . . . 233
TurboFormat . . . . . . . . . . . 225
formats d’heure . . . . . . . . . . . 233
formats de fichiers
.QIF
. . . . . . . . . . . . . 246
.QPX . . . . . . . . . . . . . 251
enregistrer . . . . . . . . . . . . 247
ouvrir . . . . . . . . . . . . . 245
formats numériques . . . . . . . . . . 233
formats personnalisés . . . . . . . . . 233
formules . . . . . . . . . . . . . 171
afficher . . . . . . . . . . . . . 193
cellules jointes . . . . . . . . . . . 227
formules masquées
effacer valeurs seulement . . . . . . . . 214
fractions . . . . . . . . . . . . 206,233
formats. . . . . . . . . . . . . 233
saisie . . . . . . . . . . . . . 207
272
G
glisser. . . . . . . . . . . . . . 219
cellules . . . . . . . . . . . 219 - 220
sauts de page . . . . . . . . . . . 234
glisser-déplacer . . . . . . . . . . 219,254
délai . . . . . . . . . . . . . 220
objets Quattro Pro . . . . . . . . . . 254
graphes
ajout de note de bas de page . . . . . . . 260
ajout de sous-titres . . . . . . . . 259 - 260
ajout de titres . . . . . . . . . 259 - 260
ajout de titres d’axe . . . . . . . . . 260
création . . . . . . . . . . . . 259
création automatique . . . . . . . . . 259
dimensionnement . . . . . . . . . . 259
expert . . . . . . . . . . . . . 259
flottants . . . . . . . . . . . . 259
titres . . . . . . . . . . . . . 259
titres d’axe . . . . . . . . . . . . 259
graphiques
protéger . . . . . . . . . . . 213 - 214
verrouillage . . . . . . . . . . . 214
gras . . . . . . . . . . . . . . 228
grouper
feuilles de calcul . . . . . . . . . . 218
groupes de feuilles de calcul
attribution d’un nom . . . . . . . . . 218
copie aux . . . . . . . . . . . . 219
création . . . . . . . . . . . . 218
modifier . . . . . . . . . . . . 218
supprimer . . . . . . . . . . 218 - 219
groupes de scénarios . . . . . . . . . . 244
création . . . . . . . . . . . . 244
H
habillage . . . . . . . . . .
sur plusieurs lignes et colonnes . . .
texte . . . . . . . . . .
texte court . . . . . . . . .
habillage du mot . . . . . . . .
hauteur
ajustement de la hauteur d’en-tête . .
ajustement de la hauteur des lignes . .
ajustement de la hauteur du pied de page
augmentation de la hauteur des lignes .
ligne . . . . . . . . . .
options. . . . . . . . . .
redimensionnement . . . . . .
réinitialiser la hauteur des lignes . . .
hauteur de rangée par défaut . . . .
hauteur des lignes
ajustement . . . . . . . . .
.
.
.
.
.
.
.
.
.
.
.
.
.
.
.
226
227
227
227
226
.
.
.
.
.
.
.
.
.
.
.
.
.
.
.
.
.
.
.
.
.
.
.
.
.
.
.
236
225
236
224
222
222
222
224
222
.
.
.
225
Index : Quattro Pro 10
augmentation . . . . . . . .
modification . . . . . . . .
restauration des paramètres par défaut .
heure
paramètre International . . . . .
heures
en-têtes . . . . . . . . .
formater . . . . . . . . .
paramètres International . . . . .
pieds de page . . . . . . . .
saisir . . . . . . . . . .
horizontalement
rotation . . . . . . . . .
hyperliens
. . . . . . . . .
insérer . . . . . . . . . .
I
.
.
.
.
.
.
.
.
.
224
222
224
.
.
.
190
.
.
.
.
.
.
.
.
.
.
. 235
. 234
. 192
. 235
206,208
.
.
.
.
.
.
.
.
.
232
257
257
ignorer . . . . . . . . . . . . . 251
lignes
. . . . . . . . . . . 250 - 252
premiers caractères . . . . . . . . . 251
importer . . . . . . . . . . . . 245,263
Collage spécial . . . . . . . . . . . 249
fichiers texte . . . . . . . . . . . 248
formats de fichier . . . . . . . . . . 245
limite de caractères . . . . . . . . . 248
rapports de table d’analyse croisée OLAP . . . . 263
texte . . . . . . . . . . . . . 250
imprimer
en-têtes . . . . . . . . . . . . 235
pieds de page . . . . . . . . . . . 235
sauts de page . . . . . . . . . . . 234
titres verrouillés . . . . . . . . . . 182
incorporer . . . . . . . . . . . . 253
objets Quattro Pro . . . . . . . . . . 254
OLE. . . . . . . . . . . . . . 253
indice . . . . . . . . . . . . 228 - 229
insérer
cellules . . . . . . . . . . . 185 - 186
colonnes . . . . . . . . . . . 185 - 186
en-têtes . . . . . . . . . . . . 235
feuilles de calcul . . . . . . . . . . 187
feuilles de calcul multiples. . . . . . . . 187
fichiers . . . . . . . . . . . . . 248
lignes
. . . . . . . . . . . 185 - 186
objets Quattro Pro . . . . . . . . . . 254
pieds de page . . . . . . . . . . . 235
sauts de page . . . . . . . . . . . 234
sauts de page requis . . . . . . . . . 234
International . . . . . . . . . . . . 190
dates . . . . . . . . . . . . 190,192
heures . . . . . . . . . . . . 190,192
langue . . . . . . . . . . . . . 193
LICS . . . . . . . . . . . . 190,192
Index : Quattro Pro 10
monétaire . . . . . . . . . . . 190,192
ponctuation . . . . . . . . . . 190,192
Internet
liaisons vers des classeurs . . . . . . . . 257
ouverture de fichiers dans Quattro Pro . . . . 246
intervertir
colonnes et lignes . . . . . . . . 220 - 221
lignes et colonnes . . . . . . . . . . 220
inverser
action . . . . . . . . . . . . . 217
actions . . . . . . . . . . . . . 217
colonnes et lignes . . . . . . . . . . 220
inversion
matrice . . . . . . . . . . . 242 - 243
italiques . . . . . . . . . . . . . 228
J
jonction . . . . . . . . . . . . . 227
alignement de cellules . . . . . . . . . 227
cellules . . . . . . . . . . . 227 - 228
cellules de formules . . . . . . . . . 227
centrage de cellules . . . . . . . . . 227
L
lancer calcul . . . . . . . . . . . . 212
langue . . . . . . . . . . . . . 190
paramètres International . . . . . . . 190,193
largeur
ajustement de la largeur des colonnes . . . . 225
augmentation de la largeur des colonnes . . 222 - 224
colonne . . . . . . . . . . . . 223
modification de la largeur des colonnes . . . . 223
modification de la valeur par défaut . . . . . 222
options. . . . . . . . . . . . . 223
redimensionnement . . . . . . . . . 222
rétablissement de la largeur des colonnes
. . . 224
largeur de colonne
ajustement . . . . . . . . . . . . 225
augmentation . . . . . . . . . 223 - 224
modification . . . . . . . . . . . 223
modification de la valeur par défaut . . . . . 223
restauration des paramètres par défaut . . . . 224
largeur de colonne par défaut . . . . . . . 222
liaison
cellules aux en-têtes . . . . . . . . . 236
cellules aux pieds de page . . . . . . . . 236
cellules copiées . . . . . . . . . . 221
liaisons
caractères génériques . . . . . . . . . 256
classeur . . . . . . . . . . . . 254
coller . . . . . . . . . . . . . 256
DDE . . . . . . . . . . . . . 253
273
hyperliens . . . . . . . . . . . . 257
OLE. . . . . . . . . . . . . . 253
redimensionnement OLE . . . . . . . . 254
liaisons de classeurs . . . . . . . . . . 254
coller . . . . . . . . . . . . . 256
créer . . . . . . . . . . . . . 254
fichiers auxiliaires . . . . . . . . . . 254
hyperliens . . . . . . . . . . . . 257
liaisons Internet . . . . . . . . . . 257
mettre à jour . . . . . . . . . . . 254
utiliser des caractères génériques . . . . . . 256
libellés . . . . . . . . . . . . 171,205
alignement . . . . . . . . . . . . 206
création . . . . . . . . . . . . 205
habillage par le texte . . . . . . . . . 226
modification à partir des valeurs . . . . . . 206
reformatage du texte . . . . . . . . . 226
LICS . . . . . . . . . . . . . . 190
paramètres Internationaux . . . . . . . 192
liens rapides . . . . . . . . . . . . 257
liens Web
liaisons vers des classeurs . . . . . . . . 257
lier . . . . . . . 245,247,249,251,253,255,257
hyperliens . . . . . . . . . . . . 257
liaisons de classeurs . . . . . . . . . 254
OLE. . . . . . . . . . . . . . 253
lignes
afficher . . . . . . . . . . . . . 225
ajout du total . . . . . . . . . . . 231
ajout du total général . . . . . . . . . 231
ajouter . . . . . . . . . . . . . 185
analyser . . . . . . . . . . . 250,252
double . . . . . . . . . . . . . 231
insérer . . . . . . . . . . . 185 - 186
joindre les cellules . . . . . . . . . . 227
masquer . . . . . . . . . . . . 225
naviguer . . . . . . . . . . . . 180
rapports de table d’analyse croisée . . . . . 263
redimensionner . . . . . . . . . . 222
régler le nombre de . . . . . . . . . 204
remplissage . . . . . . . . . . . 209
Remplissage rapide . . . . . . . . . 208
restreindre . . . . . . . . . . 185,187
rétablissement de la hauteur par défaut . . . . 224
sélectionner . . . . . . . . . . . 182
simple . . . . . . . . . . . . . 231
supprimer . . . . . . . . . . . 185,187
Total . . . . . . . . . . . . . 229
total à l’aide de Somme rapide . . . . . . 211
transposer . . . . . . . . . . 220 - 221
limiter . . . . . . . . . . . . . 185
colonnes . . . . . . . . . . . . 185
données . . . . . . . . . . . . 185
lignes . . . . . . . . . . . . . 185
274
liste
ajout pour format .
format prédéfini .
liste des formats . .
.
.
.
.
.
.
.
.
.
.
.
.
.
.
.
.
.
.
.
.
.
.
.
.
.
.
.
226
226
226
M
macros . . . . . . . . . . . . . 171
exécution à partir des barres d’outils . . . . . 178
paramètres . . . . . . . . . . . . 190
manipuler
données . . . . . . . . . . 261,263,265
marges . . . . . . . . . . . . 235,237
affichage . . . . . . . . . . . . 237
afficher . . . . . . . . . . . . . 237
modification des paramètres . . . . . . . 237
masqué
formats. . . . . . . . . . . . . 233
masquer
barres de défilement . . . . . . . . . 196
bordures . . . . . . . . . . . . 196
colonnes . . . . . . . . . . . . 225
composantes de l’écran . . . . . . . . 196
fenêtres . . . . . . . . . . . . 193
lettres de colonnes
. . . . . . . . . 225
lignes . . . . . . . . . . . . . 225
objets . . . . . . . . . . . . . 196
onglets de feuille de calcul . . . . . . . 196
masquer les zéros . . . . . . . . . 233 - 234
mathématiques . . . . . . . . . . . 210
équations simples . . . . . . . . . . 210
simples. . . . . . . . . . . . . 210
matrice . . . . . . . . . . . . . 242
inversion . . . . . . . . . . . 242 - 243
multiplication . . . . . . . . . . . 243
matrices . . . . . . . . . . . . . 242
multiplication . . . . . . . . . 242 - 243
menu Affichage . . . . . . . . . . . 167
menu Aide . . . . . . . . . . . . 169
menu Édition . . . . . . . . . . . . 167
menu Fichier . . . . . . . . . . . . 167
menu Outils . . . . . . . . . . . . 169
menu Système . . . . . . . . . . . 180
commandes . . . . . . . . . . . 180
menus
Affichage . . . . . . . . . . . . 167
Aide . . . . . . . . . . . . . 170
Édition . . . . . . . . . . . . . 167
Fichier . . . . . . . . . . . . . 167
modifications . . . . . . . . . . . 166
Outils . . . . . . . . . . . . . 169
mise à jour
données de rapport de table d’analyse croisée . . 264
mise à jour des données . . . . . . . . . 264
Index : Quattro Pro 10
mise en retrait des cellules . . . . . . . . 231
mode
édition . . . . . . . . . . . . . 214
groupe . . . . . . . . . . . 218 - 219
insertion . . . . . . . . . . . . 214
refrappe . . . . . . . . . . . . 214
Mode Brouillon . . . . . . . . . . . 193
sélectionner . . . . . . . . . . . 193
mode écraser . . . . . . . . . . . . 214
mode Édition . . . . . . . . . . . . 214
mode Groupe . . . . . . . . . . . . 218
activer . . . . . . . . . . . . . 219
collage en . . . . . . . . . . . . 219
mode Insertion . . . . . . . . . . . 214
mode Objets . . . . . . . . . . . . 193
sélectionner . . . . . . . . . . . 193
mode Page . . . . . . . . . . . . 193
sélectionner . . . . . . . . . . . 193
mode Refrappe . . . . . . . . . . . 214
mode Sauts de page . . . . . . . . . . 193
sélectionner . . . . . . . . . . . 193
modèle linéaire . . . . . . . . . . . 241
modèles
projet . . . . . . . . . . . . . 171
modèles de données
scénarios . . . . . . . . . . . . 243
modèles de projets . . . . . . . . . . 203
création de classeurs . . . . . . . . . 204
ouverture . . . . . . . . . . . . 204
modèles par défaut . . . . . . . . . . 203
modification
format de rapport de table d’analyse croisée . . . 263
modification des cellules
scénarios . . . . . . . . . . . . 244
modifier . . . . . . . . . . . . 213,237
cellules . . . . . . . . . . 213 - 214,237
données . . . . . . . . . . . . 214
en-têtes . . . . . . . . . . . . 235
feuilles de calcul multiples. . . . . . . . 218
pieds de page . . . . . . . . . . . 235
monétaire
paramètre International . . . . . . . 190,192
motifs. . . . . . . . . . . . . . 229
caractère . . . . . . . . . . . . 206
répétition . . . . . . . . . . . . 206
moyennes
Calcul simultané . . . . . . . . . . 210
multidimensionnel . . . . . . . . . . 262
bases de données . . . . . . . . . . 262
multiplier
deux matrices . . . . . . . . . . . 243
Index : Quattro Pro 10
N
navigation
Atteindre . . . . . . . . . . . . 180
classeurs . . . . . . . . . . . . 180
feuille des objets . . . . . . . . . . 180
feuilles de calcul . . . . . . . . . . 180
lignes et colonnes . . . . . . . . . . 180
touches de raccourcis . . . . . . . . . 180
naviguer . . . . . . . . . . . . . 180
menu Système . . . . . . . . . . . 180
nom de groupe . . . . . . . . . . . 218
nombres
aligner . . . . . . . . . . . . . 231
justifier. . . . . . . . . . . . . 231
saisir . . . . . . . . . . . . 206 - 207
sous forme de texte . . . . . . . . . 205
nombres entiers . . . . . . . . . . . 206
notes de base de page
ajout au graphe . . . . . . . . . . 260
numéros de page . . . . . . . . . . . 235
O
objets
masquer . . . . . . . . . . . . 196
protéger . . . . . . . . . . . . 214
verrouillage . . . . . . . . . . . 214
OLAP . . . . . . . . . . . 261 - 263,265
OLE . . . . . . . 245,247,249,251,253,255,257
affichage des objets . . . . . . . . . 254
afficher des icônes . . . . . . . . . . 253
conteneur . . . . . . . . . . . . 253
fichiers source . . . . . . . . . . . 254
incorporer . . . . . . . . . . . . 253
lier . . . . . . . . . . . . . . 253
lier des objets . . . . . . . . . . . 253
objets Quattro Pro . . . . . . . . . . 254
propriétés des objets . . . . . . . . . 254
redimensionnement d’objets . . . . . . . 254
serveur . . . . . . . . . . . . . 253
onglets . . . . . . . . . . . . . 187
code de couleur . . . . . . . . . . 230
glissement . . . . . . . . . . . . 187
réglage du nombre. . . . . . . . . . 204
remplissage . . . . . . . . . . . 209
onglets de la feuille de calcul. . . . . . . . 196
code de couleur . . . . . . . . . . 229
colorer . . . . . . . . . . . . . 230
masquer . . . . . . . . . . . . 196
remplissage . . . . . . . . . . 208 - 209
orientation
aligner des données . . . . . . . . . 231
rotation . . . . . . . . . . . . 232
275
orientation du texte . . . . . . . . . . 231
outils
Formatage rapide . . . . . . . . . . 225
TableAnalyseCroisée . . . . . . . 261,263,265
TurboFormats . . . . . . . . . . . 225
outils d’analyse . . . . . . . . . . . 239
anavar deux facteurs . . . . . . . . . 239
anavar un facteur . . . . . . . . . . 239
corrélation . . . . . . . . . . . . 239
covariance . . . . . . . . . . . . 239
échantillonnage . . . . . . . . . . 239
Fourier . . . . . . . . . . . . . 239
histogramme . . . . . . . . . . . 239
lissage exponentiel . . . . . . . . . 239
moyenne flottante . . . . . . . . . . 239
nombre aléatoire . . . . . . . . . . 239
plan d’amortissement . . . . . . . . . 239
rang et percentile . . . . . . . . . . 239
refinancement d’une hypothèque . . . . . . 239
régression avancée
. . . . . . . . . 239
statistiques descriptives . . . . . . . . 239
test F . . . . . . . . . . . . . 239
test t . . . . . . . . . . . . . 239
test z . . . . . . . . . . . . . 239
utilisation. . . . . . . . . . 239,241,243
ouvrir
classeurs . . . . . . . . . . . 203 - 204
fichiers de bases de données . . . . . . . 246
fichiers Internet . . . . . . . . . . 246
formats de fichier . . . . . . . . . . 245
modèles de projets . . . . . . . . 203 - 204
paramètres de démarrage . . . . . . 203 - 204
P
palette de couleurs . . . . . . . . . . 228
paramètres . . . . . . . . . . . 190,237
afficher . . . . . . . . . . . . . 190
application . . . . . . . . . . . . 190
compatibilité. . . . . . . . . . 190 - 191
enregistrement de fichiers. . . . . . . . 191
fichier ouvert . . . . . . . . . . . 191
général . . . . . . . . . . . . . 190
International . . . . . . . . . . . 190
macros . . . . . . . . . . . . . 190
modification des marges . . . . . . . . 237
options de fichier . . . . . . . . . . 190
propriété . . . . . . . . . . . . 190
taille du classeur . . . . . . . . . . 191
paramètres de compatibilité . . . . . . . . 190
accès . . . . . . . . . . . . . 190
Barre de menus . . . . . . . . . . 190
modification . . . . . . . . . . . 190
taille du classeur . . . . . . . . . . 190
276
type de fichier . . . . . . . . . . . 190
paramètres de démarrage . . . . . . . 203 - 204
paramètres de marge par défaut . . . . . . . 237
paramètres de propriétés
. . . . . . . . 190
accéder. . . . . . . . . . . . . 190
Parcourir à partir . . . . . . . . . . . 180
utilisation . . . . . . . . . . . . 182
personnalisation
apparence des rapport de table d’analyse croisée. . 264
paramètres d’analyse . . . . . . . . . 251
paramètres de démarrage . . . . . . 203 - 204
TurboFormat . . . . . . . . . . . 225
personnaliser
graphes . . . . . . . . . . . . 259
pieds de page. . . . . . . . . . . . 235
création . . . . . . . . . . . . 236
formatage . . . . . . . . . . . . 236
liaison des cellules . . . . . . . . . . 236
modifier . . . . . . . . . . . . 236
réglage de la hauteur . . . . . . . . . 236
pivoter . . . . . . . . . . . . . 228
cellules . . . . . . . . . . . . . 228
horizontalement . . . . . . . . . . 232
texte . . . . . . . . . . . . . 232
texte verticalement . . . . . . . . . 228
verticalement . . . . . . . . . . . 232
pivoter verticalement
alignement . . . . . . . . . . . . 232
plages
données de coloriage . . . . . . . . . 230
plages de données
colorer . . . . . . . . . . . 229 - 230
pointeur . . . . . . . . . . . . . 182
police . . . . . . . . . . . . . . 228
police ATM . . . . . . . . . . . . 228
police de la cellule . . . . . . . . . . 228
police du texte . . . . . . . . . . . 228
modifier . . . . . . . . . . . . 228
police True Type . . . . . . . . . . . 228
polices
apparence . . . . . . . . . . . . 228
modification . . . . . . . . . . . 228
ponctuation
paramètres International . . . . . . . 190,192
pouces . . . . . . . . . . . . . 237
prédéfini . . . . . . . . . . . . . 225
présélection
calculs . . . . . . . . . . . . . 211
prévisions . . . . . . . . . . 261,263,265
projets . . . . . . . . . . . . . 171
propriétés . . . . . . . . . . . . 190
copie . . . . . . . . . . . . . 220
éléments de feuille de calcul . . . . . . . 190
propriétés de cellule
Index : Quattro Pro 10
copie . . . . . . . . . . . . 220 - 221
protection
cellules . . . . . . . . . . . 213 - 214
données . . . . . . . . . . . . 213
feuilles de calcul . . . . . . . . . . 213
graphiques . . . . . . . . . . 213 - 214
objets . . . . . . . . . . . . . 214
Q
Quattro Pro
nouvelles fonctionnalités .
quitter
classeurs . . . . .
.
.
.
.
.
.
.
165
.
.
.
.
.
.
.
200
R
raccourcis. . . . . . . . . . . . . 180
clavier . . . . . . . . . . . . . 180
mnémotechniques . . . . . . . . . . 180
rafraîchir . . . . . . . . . . . . . 264
données de rapport de table d’analyse croisée . . 264
rapports de table d’analyse croisée . . . . . 264
Rangée automatique . . . . . . . . . . 224
rapport de table d’analyse croisée OLAP . . . . . 263
importation . . . . . . . . . . . 263
rapport explicatif . . . . . . . . 261,263,265
rapports . . . . . . . . . . . 261,263,265
TableAnalyseCroisée
. . . . . . 261 - 263,265
rapports de table d’analyse croisée . . . 261 - 263,265
attribution d’un nom . . . . . . . . . 263
constitution . . . . . . . . . . . 262
formatage . . . . . . . . . . . . 263
rafraîchir . . . . . . . . . . . . 264
réglage de l’apparence. . . . . . . . . 264
rayé . . . . . . . . . . . . . . 228
recherche et remplacement . . . . . . . . 216
rechercher . . . . . . . . . . . . 214
sauts de page . . . . . . . . . . . 234
rechercher et remplacer . . . . . . . . . 216
redimensionner
classeurs . . . . . . . . . . 190,204,245
fenêtres . . . . . . . . . . . . 193
réduire
taille de la police . . . . . . . . . . 228
Reformatage du texte . . . . . . . . . 226
reformater . . . . . . . . . . . . 226
texte . . . . . . . . . . . . . 227
refrapper
données . . . . . . . . . . . . 214
régler
marges . . . . . . . . . . . . . 237
relation linéaire . . . . . . . . . . . 241
remplacer
Index : Quattro Pro 10
cellules . . . . . . . . . . . . . 214
contenu de cellule . . . . . . . . . . 214
données . . . . . . . . . . . . 214
rechercher et . . . . . . . . . . . 216
remplir
à l’aide de Remplissage rapide. . . . . . . 208
cellules . . . . . . . . . . . . . 229
Remplissage rapide . . . . . . . . . 208 - 209
remplissages . . . . . . . . . . . . 229
couleur. . . . . . . . . . . . . 229
motif . . . . . . . . . . . . . 229
répétition
caractères . . . . . . . . . . . . 206
séries de caractères . . . . . . . . . 206
répétition de caractères . . . . . . . . . 205
représentation
données d’un graphe . . . . . . . . . 259
résoudre
équations . . . . . . . . . . 239,241,243
restaurer
saisie précédente . . . . . . . . . . 217
résumé . . . . . . . . . . . . . 190
rétablir . . . . . . . . . . . . . 217
actions . . . . . . . . . . . . . 217
désactivation . . . . . . . . . . . 218
niveau . . . . . . . . . . . . . 218
nombre de . . . . . . . . . . . . 218
retournement de texte . . . . . . . . . 228
rotations . . . . . . . . . . . 231 - 232
S
Saisie rapide . . . . . . . . . . . . 208
sauts de page . . . . . . . . . . . . 234
afficher . . . . . . . . . . . . . 234
conversion en sauts de page conditionnels . . . 235
conversion en sauts de page requis . . . . . 235
glissement . . . . . . . . . . . . 234
insérer . . . . . . . . . . . . . 234
insertion d’un saut de page requis
. . . . . 234
rechercher . . . . . . . . . . . . 234
suppression de saut de page requis . . . . . 235
supprimer . . . . . . . . . . . . 234
sauts de page conditionnels . . . . . . . . 234
sauts de page requis . . . . . . . . . . 234
réglage . . . . . . . . . . . . . 235
suppression . . . . . . . . . . . 235
scénarios . . . . . . . . . . . . . 243
affichage . . . . . . . . . . . . 244
cellules variables . . . . . . . . . . 244
créer . . . . . . . . . . . . 243 - 244
modèles de données . . . . . . . . . 243
sélecteur de plages . . . . . . . . . . 182
Sélection rapide . . . . . . . . . . . 182
277
sélection de données . . . . . . . . . 182
sélectionner . . . . . . . . . . . . 263
sources de données OLAP . . . . . . . . 263
séparateurs de colonnes . . . . . . . . 250,252
séparer
cellules jointes . . . . . . . . . . . 227
séries
Remplissage rapide . . . . . . . . . 208
séries de caractères
répétition . . . . . . . . . . . . 206
signes de division
barres obliques . . . . . . . . . . 210
Somme rapide . . . . . . . . . . 210 - 212
sommes
Calcul simultané . . . . . . . . . . 210
Somme rapide . . . . . . . . . . . 210
souligner . . . . . . . . . . . . . 228
texte . . . . . . . . . . . . . 228
sources de données externes . . . . . 261 - 263,265
sous-titres
ajout au graphe . . . . . . . . . . 260
statistiques . . . . . . . . . . . . 190
Style de comptabilité
lignes . . . . . . . . . . . . . 231
style de police . . . . . . . . . . . 228
style du texte
modification . . . . . . . . . . . 228
styles
modifier . . . . . . . . . . . . 228
supprimer. . . . . . . . . . . . . 214
colonnes . . . . . . . . . . . . 185
feuilles de calcul . . . . . . . . . . 187
lignes . . . . . . . . . . . . . 185
symbole copyright . . . . . . . . . . 205
symbole de marque déposée . . . . . . . . 205
symboles
caractères WordPerfect . . . . . . . . 205
copyright . . . . . . . . . . . . 205
icônes . . . . . . . . . . . . . 205
insertion . . . . . . . . . . . . 206
marques déposées . . . . . . . . . . 205
mathématiques . . . . . . . . . . 210
symboles mathématiques . . . . . . . . 210
T
table d’analyse croisée . . . . . . . 261,263,265
tables . . . . . . . . . . . 261,263,265
tables de distribution de fréquence . . . . . . 240
taille de la police . . . . . . . . . . . 228
texte . . . . . . . . . . . . . . 205
apparence . . . . . . . . . . . . 228
exposant . . . . . . . . . . . . 228
gras . . . . . . . . . . . . . 228
278
habillage par le texte . . . . . . . 226 - 227
indice . . . . . . . . . . . . . 228
italiques . . . . . . . . . . . . 228
orientation . . . . . . . . . . . . 232
pivoté . . . . . . . . . . . . . 228
propriétés . . . . . . . . . . . . 229
rayé . . . . . . . . . . . . . 228
rotation . . . . . . . . . . . . 228
saisie . . . . . . . . . . . . . 205
souligner . . . . . . . . . . . . 228
texte à largeur fixe . . . . . . . . . . 251
analyser . . . . . . . . . . . . 251
texte barré . . . . . . . . . . . . 228
texte entre chevrons . . . . . . . . . . 228
texte horizontal . . . . . . . . . . . 231
titres . . . . . . . . . . . . . . 182
ajout au graphe . . . . . . . . . . 260
cellules . . . . . . . . . . . . . 227
graphes . . . . . . . . . . . . 259
réduits . . . . . . . . . . . . . 180
titres verrouillés . . . . . . . . . . 182
verrouiller . . . . . . . . . . . . 182
titres des axes
ajout au graphe . . . . . . . . . . 260
titres verrouillés . . . . . . . . . . . 182
créer . . . . . . . . . . . . . 182
total
cellules . . . . . . . . . . . 210 - 212
colonnes . . . . . . . . . . . . 210
de colonnes . . . . . . . . . . . 210
lignes . . . . . . . . . . . . . 210
sous-totaux . . . . . . . . . . . 210
sous-totaux de colonnes . . . . . . . . 212
total général . . . . . . . . . . . 210
valeurs de colonnes . . . . . . . . . 210
total de lignes . . . . . . . . . . 229,231
total général de lignes . . . . . . . . . 231
totaux
grand . . . . . . . . . . . . . 211
totaux généraux . . . . . . . . . . . 211
touches de raccourci . . . . . . . . . . 180
traitement analytique en ligne (OLAP) . . . . . 262
transposer . . . . . . . . . . . . 220
colonnes . . . . . . . . . . . . 221
colonnes et lignes . . . . . . . . . . 220
lignes . . . . . . . . . . . . . 221
TurboFormat . . . . . . . . . . 225 - 226
type de bordure . . . . . . . . . . . 230
types de données
modification de la couleur. . . . . . . . 229
V
valeurs
.
.
.
.
.
.
.
.
.
.
.
.
.
171
Index : Quattro Pro 10
effacer . . . . . . . . . . . . 214,216
germe . . . . . . . . . . . 208 - 209
modification en libellés . . . . . . . 205 - 206
saisie . . . . . . . . . . . . 206 - 208
total . . . . . . . . . . . . . 210
valeurs dans les colonnes
total . . . . . . . . . . . . . 210
valeurs germe
remplissage à l’aide de. . . . . . . . . 209
Remplissage rapide . . . . . . . . . 208
verrouillage
cellules . . . . . . . . . . . . . 214
graphiques . . . . . . . . . . . . 214
objets . . . . . . . . . . . . . 214
verticale
rotation . . . . . . . . . . . . 232
volets . . . . . . . . . . . . . . 193
division d’un classeur . . . . . . . . . 193
redimensionner . . . . . . . . . . 193
synchronisation du défilement . . . . . . 193
Z
zéros
afficher . . . . . . . . . . . . . 234
masquer . . . . . . . . . . . 233 - 234
zoom . . . . . . . . . . . . . . 193
données . . . . . . . . . . . . 196
Index : Quattro Pro 10
279
Partie 4
Corel Presentations 10
Table des matières : Corel Presentations10
Bienvenue dans Corel Presentations 10.
.
.
Nouveautés de Corel Presentations 10 .
.
.
.
Modifications apportées dans Corel Presentations 10 .
Création d’un diaporama et d’un dessin
Utilisation des vues d’un diaporama .
Ouverture d’un diaporama
.
.
.
Enregistrement d’un diaporama .
.
Utilisation du plan de diapositive .
.
Ajout et suppression d’une diapositive .
Utilisation du trieur de diapositives
.
Création d’un diaporama transférable .
Création et enregistrement d’un dessin.
.
.
.
.
.
.
.
.
.
.
.
.
.
.
.
.
.
.
.
.
.
.
.
.
.
.
.
.
.
.
.
.
.
.
.
.
.
.
.
.
.
.
.
.
.
.
.
.
.
.
.
.
.
.
.
.
.
.
.
.
Utilisation de la galerie des maquettes .
.
.
.
.
.
.
.
.
.
.
.
.
.
.
.
.
.
.
.
.
.
.
.
.
.
.
.
.
.
.
.
Création d’objets texte .
.
.
.
Réglage des attributs de texte
.
.
Formatage du texte dans les objets texte
Utilisation des listes pointées
.
.
.
.
.
.
.
.
.
.
.
.
Création d’une liste pointée .
.
.
.
.
.
Modification des attributs de texte d’une liste pointée
Formatage d’une liste pointée.
.
.
.
.
.
Modification de l’interligne dans une liste pointée .
Animation d’une liste pointée .
.
.
.
.
.
Table des matières : Corel Presentations10
.
.
.
.
.
.
.
.
.
.
.
.
.
.
.
.
.
.
.
.
.
.
.
.
.
.
.
.
.
.
.
.
.
.
.
.
.
299
300
300
303
.
.
.
.
.
.
.
.
.
297
297
297
299
.
.
.
.
.
.
291
292
292
293
293
294
296
296
297
.
.
.
.
.
.
287
289
291
.
.
.
.
.
.
.
.
.
.
.
.
.
.
.
.
Utilisation du texte dans les diaporamas et les dessins .
287
.
.
.
Application des maquettes à une diapositive
.
.
.
Application d’arrière-plans et de modèles à une diapositive
Création d’un modèle et d’un arrière-plan de diaporama .
.
.
.
Réglage des règles,des grilles et des lignes directrices .
Réglage des règles .
.
.
Réglage des lignes de grille .
Réglage des lignes directrices .
.
303
304
305
307
.
.
.
.
.
307
308
309
309
309
283
Utilisation des titres et des sous-titres .
.
.
.
Formatage des titres et des sous-titres .
.
.
.
.
Modification de l’interligne d’un titre ou d’un sous-titre .
.
.
.
.
.
Utilisation des objets dans les diaporamas et les dessins .
Sélection d’objets .
.
.
.
.
.
.
.
Redimensionnement d’objets .
.
.
.
.
.
Retournement, rotation et inclinaison d’objets .
.
Application de couleurs et de contours à des objets .
Application d’effets à des objets .
.
.
.
.
Animation des objets
.
.
.
.
.
.
.
Exécution du diaporama
.
.
.
.
.
.
.
.
.
.
.
.
.
.
.
.
.
.
.
.
.
.
.
.
.
.
.
.
.
Exécution d’un diaporama et d’un diaporama transférable
.
.
.
.
.
.
.
.
.
.
.
.
.
.
.
.
313
314
.
.
.
.
.
.
315
316
316
317
318
318
.
.
.
.
.
.
.
.
.
.
313
315
.
.
.
321
.
.
Dessin et modification de formes dans les diaporamas et les dessins
Dessin de formes .
.
Modification de formes .
.
.
Utilisation des images bitmap
.
.
.
.
.
.
.
.
.
.
.
.
.
Création et enregistrement d’une image bitmap .
Modification d’une image bitmap .
.
.
.
Création d’illustrations originales .
.
.
.
Utilisation d’effets spéciaux .
.
.
.
.
Ajout d’effetmultimédias
à un diaporama
Utilisation de sons dans les diaporamas
Utilisation de films dans les diaporamas
Utilisation de graphes de données
.
.
.
.
.
.
.
.
.
.
.
.
.
.
.
Manipulation des feuilles de données .
284
.
.
.
.
.
.
.
.
.
.
.
.
.
.
.
.
.
.
.
.
.
.
.
.
.
.
.
.
.
.
.
.
.
.
.
.
.
.
333
334
337
.
.
.
.
.
.
.
327
328
329
331
333
.
.
.
.
.
.
.
.
.
323
324
327
.
.
.
.
.
.
.
.
.
.
.
.
.
.
323
.
.
.
.
Création de graphes de données .
.
.
.
.
.
Redimensionnement et déplacement de graphes de données
Ajout de légendes aux graphes de données .
.
.
.
Ajout de titres aux graphes de données
.
.
.
.
Création de libellés pour les graphes de données
.
.
Utilisation des feuilles de données
.
.
.
.
.
.
.
.
.
.
.
321
322
337
338
338
339
339
341
.
341
Table des matières : Corel Presentations 10
Ajout et copie des données .
.
.
.
.
.
Utilisation des cellules d’une feuille de données .
.
Utilisation des rangs et des colonnes .
.
.
.
Utilisation de formules et de remplissages de numéros
Utilisation des organigrammes
.
.
.
.
.
.
.
.
.
Impression d’un diaporama et d’un dessin .
.
.
Édition sur Internet et édition électronique .
.
.
.
.
.
.
.
.
342
343
343
344
347
.
.
.
.
.
.
.
.
.
.
.
.
347
348
348
349
.
.
.
.
350
.
353
.
.
.
357
358
358
.
.
.
.
.
.
.
Publication de diapositives comme documents HTML.
.
.
.
.
Publication de documents au format PDF (Portable Document Format) .
Envoi de diaporamas vers d’autres applications .
.
.
.
.
.
Table des matières : Corel Presentations 10
.
.
.
.
.
.
.
.
.
.
.
.
.
.
.
.
Création et enregistrement des organigrammes .
.
.
Ajout et modification de texte dans un organigramme .
Ajout et remplacement de postes dans un organigramme .
Affichage d’un organigramme .
.
.
.
.
.
.
Modification de l’orientation et des structures
des branches d’un organigramme .
.
.
.
.
.
Impression dans Corel Presentations
.
.
.
.
353
.
357
285
Bienvenue dans
Corel Presentations 10
1
Corel Presentations permet de créer des diaporamas et des dessins de grande qualité, auxquels
peuvent être ajoutés du texte, des graphes de données, des organigrammes et des objets
graphiques.
Utilisez Corel Presentations pour créer des propositions de projet, des démonstrations
interactives, des présentations multimédia, des prospectus, des symboles, des publicités, etc. de
qualité professionnelle. Vous pouvez présenter les diaporamas sur un moniteur grand format, un
ordinateur portable, des transparents, des diapositives 35 mm ou les imprimer en couleur ou en
noir et blanc. Vous pouvez aussi envoyer vos présentations sur Internet.
Cette section traite des éléments suivants :
Nouveautés de Corel Presentations 10
Modifications apportées dans Corel Presentations 10
Nouveautés de Corel Presentations 10
Corel Presentations 10 propose les nouvelles fonctions suivantes :
Incorporation de police et correspondances de polices
Les fonctions Incorporation de police et Correspondances de polices sont utiles lorsque vous
voulez partager des fichiers avec d’autres utilisateurs qui ne disposent peut-être pas des mêmes
polices. La fonction Incorporation de police vous permet d’incorporer des polices dans un
document afin que celui-ci conserve son apparence et sa mise en forme même si les polices ne
sont pas disponibles sur les systèmes des autres utilisateurs. La fonction Correspondances de
polices permet d’aviser l’utilisateur que des polices ne sont pas disponibles et de remplacer les
polices manquantes lors de l’ouverture d’un document. Si les polices utilisées lors de la création
du document ne sont pas disponibles sur le système de l’utilisateur, un message en avise
l’utilisateur. L’utilisateur peut ensuite choisir de remplacer la police absente par la police
recommandée ou d’annuler l’ouverture du document pour installer les polices requises.
Gestionnaire de récupération Corel
Le Gestionnaire de récupération Corel est un assistant en ligne qui vous permet d’enregistrer un
document et de quitter l’application Corel Presentations si le programme devient instable. Vous
pouvez aussi envoyer un rapport en ligne à Corel pour indiquer la nature du problème et les
événements qui l’ont précédé. En cas de défaillance du programme, le Gestionnaire de
récupération Corel est lancé automatiquement. Vous pouvez alors procéder de trois façons :
Bienvenue dans Corel Presentations 10
287
enregistrer le document et fermer l’application
fermer l’application sans enregistrer le document
continuer à travailler
Si vous choisissez de continuer à travailler, vous ne pourrez pas nécessairement récupérer les
modifications apportées à votre document depuis la dernière sauvegarde et le programme risque
de se fermer. Après avoir fait un choix, vous pouvez signaler le problème à Corel en lui faisant
parvenir un rapport d’activités. Les renseignements compris dans ce rapport permettent à Corel
d’améliorer ses produits.
Animation avec son
Vous pouvez maintenant associer un fichier son à une animation utilisée dans un diaporama afin
d’ajouter du son à l’animation.
Prise en charge de Macromedia Flash
Vous pouvez maintenant publier un diaporama comme fichier Macromedia Flash (.swf) en
utilisant l’Éditeur Internet de Corel.
MP3/WMA
Corel Presentations prend maintenant en charge les fichiers son MP3 dans les diaporamas.
Pied de page dans la couche de modèle de diapositive
Vous pouvez créer un pied de page dans un diaporama et y inclure des informations telles que le
numéro de la page, la date et l’heure ainsi que du texte personnalisé. Vous pouvez accéder à
cette fonction uniquement à partir de la couche de modèle d’un diaporama.
Fichiers GIF animés
Corel Presentations prend maintenant en charge les fichiers GIF (.gif) animés.
Raccourcis clavier
Les raccourcis clavier suivants ont été ajoutés :
ALT + F2 — Rechercher précédent
MAJ + F2 — Rechercher suivant
Connecteur Corel
L’utilitaire Connecteur Corel, incluant les contrôles ActiveX du connecteur Web, permet aux
utilisateurs d’accéder à l’ensembles des informations Corel disponibles sur Internet, y compris
les informations sur les produits, les services d’assistance en ligne, les informations sur les
portails et d’autres informations sur Corel.
Oxford Pocket Dictionary
Le Pocket Oxford Dictionary permet à l’utilisateur de vérifier la définition, l’orthographe et la
prononciation de plus de 30 000 mots.
288
Corel Presentations 10
Accessibilité
Corel s’engage à répondre aux besoins spéciaux des personnes handicapées. Nous encourageons
le développement de logiciels accessibles qui permettent aux personnes handicapées d’avoir une
meilleure qualité de vie, de travailler et d’acquérir une plus grande indépendance. Corel
Presentations est maintenant accessible aux utilisateurs à besoins spéciaux. Les rubriques d’aide
fournissent des informations sur la façon de personnaliser l’application en fonction des besoins
de chacun. Pour savoir comment adapter Corel Presentations aux besoins spéciaux des
personnes handicapées, reportez-vous à la rubrique « Utilisation des fonctions d’accessibilité ».
Les grandes icônes sont maintenant disponibles.
Modifications apportées dans Corel Presentations 10
Cette section répertorie un certain nombre de modifications apportées dans Corel Presentations
10.
Filtre Microsoft PowerPoint amélioré
Les filtres d’importation et d’exportation pour Microsoft Power Point 95 et 97 ont été améliorés
pour permettre une meilleure exploitation des fonctions telles que le texte pointé, les titres, les
sous-titres, les couches d’arrière-plan et les polices.
Fonctions PDF améliorées
Corel Presentations 10 offre des fonctions PDF améliorées, y compris les styles PDF prédéfinis, la
possibilité de créer des styles personnalisés, les informations sur l’auteur et les mots-clés, les
liens hypertextes, les signets, les options d’affichage au démarrage, l’optimisation pour Internet
ainsi que la compression de texte et de dessin au trait. Il est également possible d’inclure des
fichiers incorporés à l’intérieur des fichiers PDF. De plus, la compatibilité avec les versions PDF
1.2 et 1.3 et les contrôles d’encodage binaire et ASCII 85 est maintenant disponible.
Mise à jour de la version VBA
Corel Presentations utilise maintenant la version 6.2 du programme Visual Basic pour
Applications (VBA).
Impression
Corel Presentations offre des fonctions d’impression améliorées. Des nouvelles boîtes de
dialogue ont été ajoutées à chaque application de WordPerfect Office 2002 et Corel
Presentations est maintenant muni d’un bouton Aperçu avant impression qui vous permet de
voir l’effet d’une option d’impression sur le diaporama ou le dessin.
Raccourcis clavier
F10 — Suspendre la macro.
MAJ + F10 — Afficher le menu local.
Polices et macros en ligne
L’option Polices en ligne se situe maintenant dans le menu Aide } Corel sur le Web } Polices
en ligne.
Bienvenue dans Corel Presentations 10
289
L’option Macros en ligne se situe maintenant dans le menu Aide} Corel sur Web} Macros en
ligne.
Fonctions supprimées
Contrôle de la version
Demander au PerfectExpert (AnswerWorks)
Et maintenant...
Pour plus d’informations sur…
Dans l’Aide, consultez...
Corel Corporation
Corel Corporation, à propos de
Utilisation de la documentation Corel
Presentations
documentation Corel Presentations, utilisation
Exploration de la zone de travail
zone de travail, exploration
290
Corel Presentations 10
Création d’un diaporama
et d’un dessin
2
Corel Presentations 10 comprend des outils de diaporama complets avec lesquels vous pouvez
créer des diaporamas et des dessins professionnels.
Cette section traite des éléments suivants :
Utilisation des vues d’un diaporama
Ouverture d’un diaporama
Enregistrement d’un diaporama
Utilisation du plan de diapositive
Ajout et suppression d’une diapositive
Utilisation du trieur de diapositives
Création d’un diaporama transférable
Création et enregistrement d’un dessin
Utilisation des vues d’un diaporama
Vous pouvez créer, éditer et trier un diaporama dans trois vues différentes.
Utilisez l’éditeur de diapositive pour ajouter, afficher et modifier le texte, les objets et les
graphes d’une diapositive. Cet éditeur permet également de définir les propriétés des
diapositives du diaporama.
Utilisez le plan de diapositive pour créer votre diaporama sous forme de plan. Choisissez un
modèle, puis entrez le texte de chaque diapositive. Pour plus d’informations sur le plan de
diapositive, reportez-vous à la rubrique « Utilisation du plan de diapositive ».
Le trieur de diapositives affiche une vue miniature de chaque diapositive de votre diaporama. Il
est également possible de sélectionner les propriétés de la diapositive et d’afficher les
informations détaillées relatives aux paramètres de chaque diapositive du diaporama courant.
Pour plus d’informations sur le trieur de diapositives, reportez-vous à la rubrique « Utilisation du
trieur de diapositives ».
Vous pouvez également passer d’une vue de diaporama à une autre.
Passage d’une vue de diaporama à une autre
Cliquez sur Affichage, puis sur l’une des options suivantes :
Création d’un diaporama et d’un dessin
291
Éditeur de diapositive
Plan de diapositive
Trieur de diapositives
Pour changer de vue, cliquez sur l’onglet Éditeur de diapositive, Plan de diapositive
ou Trieur de diapositives situé du côté droit de la fenêtre du diaporama.
Ouverture d’un diaporama
Un projet de diaporama est un diaporama prédéfini comprenant déjà un modèle et un plan. Il ne
vous reste donc qu’à entrer vos données. Vous pouvez créer votre propre diaporama ou utiliser
un projet de diaporama prédéfini. Vous pouvez également ouvrir un diaporama existant.
Ouverture d’un nouveau diaporama
1 Cliquez sur Fichier } Nouveau.
2 Sélectionnez une catégorie de diaporama dans la zone de liste Catégorie.
3 Cliquez sur une maquette de diaporama dans la palette.
Ouverture d’un nouveau diaporama à partir d’un projet prédéfini
1 Cliquez sur Fichier } Nouveau document à partir du projet.
2 Cliquez sur l’onglet Nouveau document.
3 Dans la zone de liste, sélectionnez Corel Presentations 10.
4 Sélectionnez Diaporama Corel Presentations dans la zone de liste.
5 Cliquez sur Créer.
6 Dans la boîte de dialogue Galerie des maquettes de démarrage, sélectionnez un diaporama
dans la zone de liste Catégorie.
7 Cliquez sur une maquette de diaporama dans la palette.
Enregistrement d’un diaporama
Vous pouvez créer un nouveau diaporama ou enregistrer un diaporama existant dans un nouveau
dossier ou sous un nouveau nom. Vous pouvez enregistrer les diapositives sous forme de
graphiques afin de les utiliser dans d’autres diaporamas, documents et applications. Vous pouvez
également les enregistrer sous la forme de graphiques WordPerfect ou dans un autre format de
fichier graphique. Pour plus d’informations sur les formats de fichier graphique disponibles,
reportez-vous à la rubrique « Exportation de formats graphiques » de l’Aide en ligne.
Enregistrement d’un nouveau diaporama
1 Cliquez sur Fichier } Enregistrer.
2 Sélectionnez le lecteur et le dossier dans lesquels vous souhaitez enregistrer le fichier.
3 Entrez un nom de fichier dans la zone Nom de fichier.
4 Cliquez sur Enregistrer.
292
Corel Presentations 10
Utilisation du plan de diapositive
Utilisez le plan de diapositive pour créer votre diaporama sous forme de plan. Un plan est une
liste numérotée qui comprend l’intégralité du texte figurant sur chacune des diapositives d’un
diaporama. Un plan est créé en sélectionnant un modèle de diapositive puis en entrant le texte
de chaque diapositive. Vous pouvez saisir le texte des titres et des sous-titres des diapositives,
des diapositives de texte, des diapositives de listes pointées et des diapositives combinées.
L’illustration suivante indique comment utiliser le plan de diapositive pour afficher et créer 1) un
plan de diapositive et 2) une diapositive.
Création d’un plan de diaporama
1 Cliquez sur Affichage } Plan de diapositive.
2 Entrez un titre dans le diaporama, puis appuyez sur ENTRÉE.
3 Entrez un sous-titre dans le diaporama, puis appuyez sur ENTRÉE.
4 Entrez du texte dans le diaporama.
5 Cliquez sur Insertion } Nouvelle diapositive.
6 Dans la boîte de dialogue Nouvelle diapositive, cliquez sur un modèle de diapositive dans la
palette Modèle.
Ajout et suppression d’une diapositive
Vous pouvez créer un diaporama en ajoutant une ou plusieurs diapositives à la fois. Vous pouvez
également supprimer une diapositive existante. Lorsque vous effacez une diapositive, vous
supprimez tous les objets qu’elle contient.
Ajout d’une diapositive
1 Cliquez sur Insertion } Nouvelle diapositive.
2 Cliquez sur un modèle de diapositive dans la palette Modèle.
3 Entrez une valeur dans la zone Nombre à ajouter.
Suppression d’une diapositive
1 Cliquez sur l’onglet de diapositive en bas de la fenêtre de diaporama.
2 Cliquez sur Édition } Supprimer une diapositive.
Création d’un diaporama et d’un dessin
293
Utilisation du trieur de diapositives
Le trieur de diapositives affiche une vue miniature de chaque diapositive de votre diaporama.
Vous pouvez trier les diapositives d’un diaporama en les faisant glisser. Lorsque la diapositive est
à sa place, Corel Presentations trie et renumérote toutes les diapositives.
L’illustration suivante indique comment réorganiser l’enchaînement de vos diapositives à l’aide
du trieur.
Un diaporama est constitué de diapositives qui s’affichent consécutivement en utilisant des
transitions entre les diapositives. Ces transitions déterminent la présentation de chaque nouvelle
diapositive, donnant l’impression à l’auditoire d’une animation fluide. La transition par défaut
affiche les diapositives et leurs objets graphiques simultanément, mais vous pouvez les afficher
séparément. Il est possible d’appliquer un effet de transition différent à chaque diapositive ou
série de diapositives ou d’appliquer le même effet de transition à l’ensemble du diaporama.
L’illustration suivante indique comment 1) une transition est appliquée à une diapositive, 2) la
transition des lignes de balayage est appliquée à une diapositive et 3) la transition déclenche la
diapositive suivante.
Il est également possible d’annuler les transitions appliquées aux diapositives.
Tri de diapositives
1 Cliquez sur Affichage } Trieur de diapositives.
2 Faites glisser la diapositive vers un nouvel emplacement.
294
Corel Presentations 10
Vous pouvez également :
Trier une série de diapositives
Maintenez la touche MAJ enfoncée, cliquez sur les
première et dernière diapositives, puis faites-les
glisser vers un nouvel emplacement.
Application d’une transition à une diapositive
1 Cliquez sur Affichage } Trieur de diapositives.
2 Cliquez sur une diapositive.
3 Cliquez sur Format } Propriétés de la diapositive } Transition.
4 Sélectionnez un effet de transition dans la zone de liste Effets.
5 Sélectionnez une direction de transition dans la zone de liste Direction.
6 Dans la section Vitesse, sélectionnez l’une des options suivantes :
Élevée
Moyenne
Faible
Pour appliquer une transition de diapositives au diaporama entier, cochez la case Appliquer à
toutes les diapositives du diaporama.
Vous pouvez également
Afficher les transitions au format Flash(tm)
seulement
Cochez la case Afficher uniquement les transition
en format Flash.
Ajouter du son lors d’une transition de
diapositives
Entrez un chemin d’accès et un nom de fichier
dans la zone Son, puis déplacez le curseur pour
régler le volume.
Vous pouvez également appliquer un transition sélectionnant la transition de
diapositives dans la barre de propriétés.
Pour définir la direction de la transition, ouvrez la fenLtre Direction dans la barre de
propriétés et cliquez sur une direction.
Annulation d’une transition de diapositives
1 Cliquez sur une diapositive.
2 Cliquez sur Format } Propriétés de la diapositive } Transition.
3 Cliquez sur l’onglet Transitions.
4 Sélectionnez Immédiatement dans la zone de liste Effets.
Création d’un diaporama et d’un dessin
295
Création d’un diaporama transférable
Vous pouvez créer une version auto-exécutable d’un diaporama qui peut être exécutée sur
n’importe quel ordinateur avec le système d’exploitation Windows, avec ou sans Corel
Presentations. Les fichiers du diaporama et les fichiers de l’application Corel Presentations
nécessaires pour exécuter le diaporama à partir d’une disquette sont copiés sur la disquette.
Création d’un diaporama transférable
1 Cliquez sur Fichier } Diaporama portatif.
2 Cliquez sur Créer.
Création et enregistrement d’un dessin
Les dessins Corel Presentations comprennent des graphes de données, des images bitmap, des
images clipart et des objets dessinés. Ces outils vous permettent de créer des dessins, des
affiches et des bannières. Les dessins, contrairement aux diaporamas de Corel Presentations, ne
peuvent contenir ni transitions, ni animations, ni fichiers son, ni fichiers film.
Les dessins Corel Presentations peuvent être enregistrés sous différents formats (WordPerfect
Graphics, Bitmap Windows, JPG, GIF, etc.), ce qui permet d’utiliser les dessins créés dans d’autres
applications (documents WordPerfect ou pages Web). De plus, vous pouvez modifier
l’emplacement ou le nom d’un dessin existant.
Création d’un dessin
1 Cliquez sur Fichier } Nouveau document à partir du projet.
2 Cliquez sur l’onglet Nouveau document.
3 Dans la zone de liste, sélectionnez Corel Presentations 10.
4 Dans la zone de liste, sélectionnez Dessin Corel Presentations.
5 Cliquez sur Créer.
Enregistrement d’un nouveau dessin
1 Cliquez sur Fichier } Enregistrer.
2 Sélectionnez le lecteur et le dossier dans lesquels vous souhaitez enregistrer le fichier.
3 Entrez un nom de fichier dans la zone Nom de fichier.
4 Dans la zone de liste Type de fichier, sélectionnez un format graphique.
5 Cliquez sur Enregistrer.
Et maintenant...
Pour plus d’informations sur…
Dans l’Aide, consultez...
Affichage de diaporama
diaporama, affichage
Affectation et suppression de TurboTouches
TurboTouches, affectation
Ajout de résumé de document
résumé de document, ajout aux dessins et aux
diaporamas
296
Corel Presentations 10
Réglage des règles,
des grilles et des
lignes directrices
3
Vous pouvez utiliser plusieurs aides visuelles, telles que des règles, des lignes de grille, des
lignes directrices et des curseurs en forme de croix, afin de positionner des objets avec précision
sur une diapositive ou un dessin.
Cette section traite des éléments suivants :
Réglage des règles
Réglage des lignes de grille
Réglage des lignes directrices
Réglage des règles
Vous pouvez afficher ou masquer les règles apparaissant sur les axes horizontal et vertical d’un
diaporama ou d’un dessin. Ces règles horizontales et verticales permettent de déplacer et
d’aligner des objets avec précision, ainsi que de régler les retraits et les tabulations d’un texte.
Affichage ou masquage de la règle
Cliquez sur Affichage } Règle.
Une coche en regard de la commande de menu Règle indique que la règle est affichée.
Réglage des lignes de grille
La grille de Corel Presentations est constituée d’une série de lignes horizontales et verticales
vous permettant d’aligner des objets. Il est toutefois possible de masquer ces lignes.
Affichage ou masquage des lignes de grille
Cliquez sur Affichage } Grille/lignes directrices/attraction } Afficher la grille.
Une coche en regard de la commande de menu Afficher la grille indique que la grille est
affichée.
Réglage des lignes directrices
L’affichage des lignes directrices vous permet d’aligner des objets dans un diaporama ou un
dessin. Il est toutefois possible de masquer ces lignes. Pour créer des lignes directrices, faites-les
glisser à partir de la règle horizontale ou verticale.
Réglage des règles, des grilles et des lignes directrices
297
Affichage ou masquage des lignes directrices
Cliquez sur Affichage } Grille/lignes directrices/attraction } Afficher les lignes directrices.
Une coche en regard de la commande de menu Afficher les lignes directrices indique que
les lignes directrices sont affichées.
Création d’une ligne directrice
1 Cliquez sur Affichage } Règle.
2 Faites glisser le pointeur de la règle horizontale ou verticale vers un endroit précis dans la
diapositive ou le dessin.
Pour créer une ligne directrice, la règle doit être affichée.
Et maintenant...
Pour plus d’informations sur…
Dans l’Aide, consultez...
Configuration du pointeur en forme de croix
pointeur en forme de croix, configuration
Configuration de la position du pointeur
position du pointeur, configuration
298
Corel Presentations 10
Utilisation de
la galerie des maquettes
4
Une maquette est constituée d’un ensemble de modèles et d’arrière-plans. Un modèle est une
diapositive comprenant des marqueurs prédéfinis pour des éléments tels que les titres, les
sous-titres, les listes pointées, le texte, les graphes de données et les organigrammes. Chaque
modèle a un format de page et une combinaison de couleurs en accord avec les autres modèles
et les autres arrière-plans de la même maquette. Un arrière-plan peut comporter une bordure, un
arrière-plan en dégradé, des images connexes, etc. La galerie des maquettes de Corel
Presentations 10 contient plusieurs maquettes.
Cette section traite des éléments suivants :
Application des maquettes à une diapositive
Application d’arrière-plans et de modèles à une diapositive
Création d’un modèle et d’un arrière-plan de diaporama
Application des maquettes à une diapositive
La galerie de maquettes de Corel Presentations est constituée de plusieurs maquettes. Chaque
maquette est un ensemble d’arrière-plans et de modèles de diapositive comprenant des
éléments prédéfinis (titres, listes pointées et graphes). L’utilisation d’un modèle permet de se
concentrer sur le fond plutôt que sur la forme.
L’illustration suivante est un exemple de la galerie des maquettes.
Utilisation de la galerie des maquettes
299
La galerie des maquettes comporte plusieurs catégories. Il est possible de choisir une maquette
de Corel Presentations dans la galerie des maquettes ou d’en importer une à partir d’une autre
source.
Utilisation d’une maquette dans la galerie des maquettes
1 Cliquez sur Format } Galerie des maquettes.
2 Sélectionnez une catégorie de diaporama dans la zone de liste Catégorie.
3
Cliquez sur une maquette dans la palette Sélectionner le style.
Application d’arrière-plans et de modèles à une diapositive
Pour ajouter une nouvelle diapositive à votre diaporama, utilisez des modèles et des
arrière-plans prédéfinis dans la galerie de modèles et d’arrière-plans. Pour présenter votre
diaporama en noir et en blanc ou en niveaux de gris, sélectionnez l’un des diaporamas de la
catégorie Impression dans la liste des catégories de la galerie des maquettes.
Application d’un arrière-plan à une diapositive
1 Cliquez sur Format } Galerie d’arrière-plans.
2 Cliquez sur l’onglet Apparence.
3 Dans la section Arrière-plan, sélectionnez une catégorie d’arrière-plan dans la zone de liste
Catégorie.
4 Sélectionnez un arrière-plan dans la palette Arrière-plan.
Pour appliquer un arrière-plan à toutes les diapositives du diaporama, cochez la case
Appliquer l’arrière-plan sélectionné à toutes les diapositives du diaporama.
Vous pouvez ajouter jusqu’à 30 arrière-plans différents dans un diaporama.
Pour appliquer un arrière-plan ne figurant pas dans la zone de liste Catégorie, cliquez
sur le bouton Parcourir, puis sélectionnez le lecteur et le dossier dans lesquels
l’arrière-plan est enregistré. Vous pouvez, par exemple, utiliser une image clipart
comme arrière-plan.
Application d’un modèle à une diapositive
1 Cliquez sur Format } Galerie des modèles.
2 Cliquez sur l’onglet Apparence.
3 Cliquez sur un modèle dans la palette Modèle.
Vous pouvez ajouter jusqu’à 30 modèles différents dans un diaporama.
Création d’un modèle et d’un arrière-plan de diaporama
Vous pouvez créer de nouveaux modèles ou arrière-plans de diaporama au lieu d’utiliser des
formats prédéfinis. La couche de modèle d’une diapositive comprend des titres, des sous-titres,
des listes pointées, des graphes de données et des organigrammes.
300
Corel Presentatons 10
Création d’un modèle de diaporama
1 Cliquez sur Édition } Couche de modèle.
2 Cliquez sur Insertion } Nouveau modèle.
3 Entrez un nom de modèle dans la zone Nom.
4 Cliquez sur OK.
5 Insérez des objets dans le modèle.
Pour insérer un objet texte dans un modèle de diaporama, tel qu’un encadré texte ou
une ligne de texte, vous devez y ajouter un marqueur de texte.
Création d’un arrière-plan de diaporama
1 Cliquez sur Édition } Couche d’arrière-plan.
2 Cliquez sur Insertion } Nouvel arrière-plan.
3 Entrez un nom d’arrière-plan dans la zone Nom.
4 Cliquez sur OK.
5 Insérez des objets dans l’arrière-plan.
Et maintenant...
Pour plus d’informations sur…
Dans l’Aide, consultez...
Modification de la couche d’arrière-plan des
diapositives
couches d’arrière-plan, modification
Modification du nom de la couche d’arrière-plan
des diapositives
couches d’arrière-plan, modification du nom
Suppression de la couche d’arrière-plan des
diapositives
couches d’arrière-plan, suppression
Application de couleurs et de remplissages aux
couches d’arrière-plan
couches d’arrière-plan, application de couleurs et
de remplissages
Modification de la couche de modèle des
diapositives
couches de modèle, modification
Modification du nom de la couche de modèle des
diapositives
couches de modèle, modification du nom
Suppression de la couche de modèle des
diapositives
couches de modèle, suppression
Ajout de maquettes à la galerie des maquettes
galerie des maquettes, ajout de maquettes
Utilisation de la galerie des maquettes
301
Utilisation du texte dans les
diaporamas et les dessins
5
Il est possible de personnaliser l’aspect des diapositives à l’aide de nombreux objets texte.
Cette section traite des éléments suivants :
Création d’objets texte
Réglage des attributs de texte
Formatage du texte dans les objets texte
Création d’objets texte
Il est possible de créer des objets texte en insérant des encadrés texte, des lignes de texte et des
objets TextArt. La longueur des encadrés texte et la largeur des lignes de texte augmentent lors
de la saisie. Pour plus d’informations sur les objets TextArt, reportez-vous à la rubrique
« Utilisation des images TextArt » de l’Aide en ligne.
Insertion d’un encadré texte
1 Cliquez sur Insertion } Encadré texte.
2 Faites glisser la souris pour définir l’encadré texte.
3 Entrez le texte dans l’encadré texte.
Il est également possible de définir l’encadré texte en cliquant dans la fenêtre du
diaporama ou du dessin.
Insertion d’une ligne de texte
1 Cliquez sur Insertion } Ligne de texte.
2 Cliquez sur la fenêtre du diaporama ou du dessin.
3 Entrez le texte.
Insertion d’un objet TextArt
1 Cliquez sur Insertion } Graphiques }TextArt.
2 Cliquez sur l’onglet Général.
3 Sélectionnez une forme dans la palette Formes.
4 Sélectionnez une police dans la zone de liste Police.
5 Sélectionnez un style de police dans la zone de liste Style.
Utilisation du texte dans les diaporamas et les dessins
303
6 Ouvrez la fenêtre Justification, puis sélectionnez une justification.
7 Sélectionnez un niveau de lissage dans la zone de liste Lissage.
8 Entrez le texte dans la fenêtre Entrez votre texte ici.
9 Cliquez sur Insérer un symbole.
Réglage des attributs de texte
Vous pouvez personnaliser le texte d’un diaporama ou d’un dessin en réglant les attributs de
texte. Vous pouvez également modifier la police à l’aide d’un grand nombre de types, de tailles
et de couleurs de police. Par exemple, vous pouvez utiliser la police Arial, la taille 12 points et la
couleur rouge. Il est également possible d’y appliquer un style tel que gras, italique ou souligné.
Vous pouvez appliquer un contour au texte et vous pouvez inverser les couleurs de premier plan
et d’arrière-plan. Il est possible de créer un texte en exposant, qui apparaît au-dessus de la ligne
de base, ou un texte en indice, qui apparaît sous cette ligne. Il est également possible de
convertir le texte en exposant ou en indice en texte normal.
Modification de la police
1 Cliquez deux fois sur un objet texte.
2 Sélectionnez le texte.
3 Cliquez sur Format } Police.
4 Cliquez sur l’onglet Police.
5 Sélectionnez une police dans la liste Police.
Vous pouvez également
Modifier l’apparence du texte
Dans la zone Apparence, activez la case à cocher
Gras, Italique ou Souligné.
Modifier la taille de la police
Sélectionnez une taille de police dans la zone de
liste Taille.
Modifier la taille relative de la police à la taille
courante
Cliquez sur le sélecteur Taille relative, puis
sélectionnez une taille.
Modifier la couleur de la police
Ouvrez le sélecteur Couleur, puis sélectionnez une
couleur.
Restaurer l’apparence du texte
Cliquez avec le bouton droit de la souris sur le
texte sélectionné, puis cliquez sur Normal.
Il est possible d’afficher une liste des attributs disponibles pour chaque police en
cliquant sur le signe plus (+) situé à la gauche de la police.
Contour de texte
1 Cliquez deux fois sur un objet texte.
2 Sélectionnez le texte.
3 Cliquez sur Format } Police.
304
Corel Presentations 10
4 Cliquez sur l’onglet Plan.
5 Ouvrez le sélecteur Couleur, puis sélectionnez une couleur.
6 Ouvrez le sélecteur Style, puis sélectionnez un style de ligne.
7 Ouvrez le sélecteur Largeur, puis sélectionnez une largeur de ligne.
Pour spécifier la largeur de la ligne, entrez une valeur dans la zone située sous le sélecteur
Largeur.
Formatage du texte dans les objets texte
Il est possible de déplacer et de supprimer des blocs de texte ou des caractères. La justification
du texte permet d’aligner sur la gauche ou sur la droite le texte d’un encadré texte, ou de le
centrer. Vous pouvez également mettre en retrait des lignes ou des paragraphes et supprimer ces
mises en retrait.
Il est possible de définir l’espacement entre les lignes de texte ainsi que la position du texte.
Utilisez la fonction de crénage manuel pour augmenter ou réduire l’espacement entre les
caractères.
Déplacement de texte
1 Cliquez deux fois sur un objet texte.
2 Sélectionnez le texte.
3 Faites glisser le texte sélectionné vers un nouvel emplacement dans l’objet texte sélectionné.
Suppression de texte
1 Cliquez deux fois sur un objet texte.
2 Sélectionnez le texte.
3 Cliquez sur Édition } Supprimer.
Justification de texte
1 Cliquez sur un encadré texte.
2 Cliquez sur Format } Justification, puis cliquez sur l’une des options suivantes :
Gauche — permet d’aligner le texte sur la gauche.
Droite — permet d’aligner le texte sur la droite.
Centrée — permet de centrer le texte.
Mise en retrait du texte
1 Cliquez deux fois sur un encadré texte.
2 Cliquez sur le début de la ligne de texte.
3 Cliquez sur Format } Paragraphe, puis cliquez sur l’une des options suivantes :
Retrait — permet de décaler d’une tabulation la marge gauche du paragraphe.
Retrait négatif de première ligne — permet de décaler tout le paragraphe d’une
tabulation, à l’exception de la première ligne.
Retrait double — permet d’appliquer le même retrait aux deux côtés du paragraphe.
Sélection de l’interligne
1 Cliquez sur un encadré texte.
Utilisation du texte dans les diaporamas et les dessins
305
2 Cliquez sur Format } Ligne } Interligne.
3 Entrez un nombre dans la zone Interligne.
Et maintenant...
Pour plus d’informations sur…
Dans l’Aide, consultez...
Modification de texte à l’aide de la fonction Aperçu
en temps réel de Corel
Aperçu en temps réel de Corel, modification de
texte
Application d’effets spéciaux au texte
effets spéciaux, application au texte
Correction du texte
texte, correction
306
Corel Presentations 10
Utilisation des
listes pointées
6
Corel Presentations permet de créer des listes pointées afin de présenter séquentiellement des
idées dans des dessins et des diaporamas.
Cette section traite des éléments suivants :
Création d’une liste pointée
Modification des attributs de texte d’une liste pointée
Formatage d’une liste pointée
Modification de l’interligne dans une liste pointée
Animation d’une liste pointée
Création d’une liste pointée
Gardez en mémoire les points suivants lors de la création d’une liste pointée :
exprimez une seule idée par ligne ;
évitez d’utiliser plus de six éléments dans une liste ;
utilisez un substantif et un verbe d’action en début de phrase.
Vous pouvez créer des listes pointées dans des diaporamas et des dessins ainsi que des niveaux
dans ces listes. Vous pouvez également déplacer un élément de la liste pointée d’un niveau vers
le haut.
Création d’une liste pointée
1 Cliquez sur Insertion } Liste pointée.
2 Cliquez sur la fenêtre du diaporama ou du dessin.
3 Entrez le texte sur la ligne pointée.
4 Appuyez sur ENTRÉE.
Pour ajouter un nouveau niveau à la liste, appuyez sur TAB.
5 Cliquez à côté de la liste pointée pour revenir à votre diaporama ou à votre dessin.
Ajout d’un niveau à un élément existant de la liste pointée
1 Cliquez deux fois sur une liste pointée.
Utilisation des listes pointées
307
2 Cliquez sur le début d’un élément de la liste.
3 Appuyez sur TAB.
Déplacement d’un élément existant de la liste d’un niveau vers le haut
1 Cliquez deux fois sur une liste pointée.
2 Cliquez sur le début d’un élément de la liste.
3 Appuyez sur MAJ + Tab.
Modification des attributs de texte d’une liste pointée
Vous pouvez personnaliser l’apparence du texte et des puces d’une liste pointée, y compris la
taille et la couleur des caractères, les attributs de texte ainsi que le style de remplissage et le
contour des caractères.
Modification de l’apparence du texte à un niveau de liste pointée
1 Cliquez sur une liste pointée.
2 Cliquez sur Format } Propriétés de la liste pointée.
3 Cliquez sur l’onglet Police.
4 Sélectionnez un niveau dans la zone de liste.
5 Sélectionnez une police dans la zone de liste Police.
6 Entrez une valeur dans la zone Taille.
7 Dans la section Apparence, cochez l’une des cases suivantes :
Gras
Souligné
Italique
8 Dans la section Couleur, ouvrez le sélecteur Premier plan, puis sélectionnez une couleur.
9 Ouvrez le sélecteur Arrière-plan, puis sélectionnez une couleur.
La couleur de l’arrière-plan est uniquement visible lorsqu’un style de remplissage de
police autre que le style implicite est sélectionné. Pour plus d’informations sur la
modification du style de remplissage, reportez-vous à la rubrique « Modification du
style de remplissage à un niveau de liste pointée ».
Modification du contour de police à un niveau de liste pointée
1 Cliquez sur une liste pointée.
2 Cliquez sur Format } Propriétés de la liste pointée.
3 Cliquez sur l’onglet Police.
4 Sélectionnez un niveau dans la zone de liste.
5 Dans la section Apparence, cliquez sur Propriétés de police.
6 Dans la boîte de dialogue Propriétés de police, cliquez sur l’onglet Contour.
7 Ouvrez le sélecteur Couleur, puis sélectionnez une couleur.
8 Ouvrez le sélecteur Style, puis sélectionnez un style de ligne.
9 Ouvrez le sélecteur Largeur, puis sélectionnez une largeur de ligne.
308
Corel Presentations 10
Formatage d’une liste pointée
Vous pouvez modifier la justification d’un niveau de liste pointée ainsi que la forme ou le
symbole utilisé pour les puces. Vous pouvez également modifier le type et la grandeur des puces
pour tous les niveaux de la liste.
Modification de la justification d’un niveau de liste pointée
1 Cliquez deux fois sur une liste pointée.
2 Cliquez sur Format } Propriétés de la liste pointée.
3 Cliquez sur l’onglet Puces.
4 Sélectionnez un niveau dans la zone de liste.
5 Sélectionnez une position dans la zone de liste Justification.
Modification de la forme d’une puce
1 Cliquez sur une liste pointée.
2
Cliquez sur Format } Propriétés de la liste pointée.
3
Cliquez sur l’onglet Puces.
4 Sélectionnez un niveau dans la zone de liste.
5 Sélectionnez une forme de puce dans la zone de liste Forme des puces.
Modification de l’interligne dans une liste pointée
Vous pouvez modifier l’espacement entre les lignes de texte dans une liste pointée. Il est
possible de définir l’espacement entre les lignes de texte d’un même niveau, entre les puces de
premier niveau ou entre les puces d’un niveau inférieur. Vous pouvez également restaurer
l’interligne par défaut.
Modification de l’interligne dans une liste pointée
1 Cliquez sur une liste pointée.
2 Cliquez sur Format } Propriétés de la liste pointée.
3 Cliquez sur l’onglet Interligne.
4 Entrez une valeur dans l’une des zones suivantes :
Interligne — permet de définir l’interligne du texte d’un même niveau.
Principal — permet de définir l’interligne entre les puces de niveau principal.
Subordonné — permet de définir l’interligne entre les puces de niveau subordonné.
Animation d’une liste pointée
Pour attirer l’attention de l’auditoire sur des points importants, il est possible d’ajouter une
animation à une diapositive. Vous pouvez, par exemple, déplacer des éléments de la liste sur
toute la largeur de l’écran ou les animer sur place.
Les propriétés d’une liste pointée insérée dans une diapositive non formatée sont différentes de
celles d’une liste pointée sur une diapositive de liste pointée. Une liste pointée créée dans une
diapositive non formatée agit comme un objet. Par conséquent, seule la liste en entier peut être
animée. Il est impossible d’animer les éléments individuels de la liste. Pour plus d’informations
sur l’animation d’objets, reportez-vous à la rubrique « Animation des objets ».
Utilisation des listes pointées
309
Corel Presentations permet d’animer chaque élément d’une liste pointée sur une diapositive de
liste pointée. De nombreuses options d’animation sont disponibles : type d’animation, effet,
direction, vitesse, etc. Il est possible, par exemple, de faire rebondir les éléments de la liste, de
les faire voler, de leur faire suivre une courbe ou de les faire apparaître l’un après l’autre. Vous
pouvez également afficher uniquement les transitions en format Flash lors de la publication d’un
diaporama en format Flash. Pour plus d’informations sur Flash, reportez-vous à la rubrique
« Publication des diapositives et des dessins comme documents HTML ». Vous pouvez également
ajouter du son à votre animation pointée.
Animation d’une liste pointée sur une diapositive de liste pointée
1 Cliquez sur Insertion } Nouvelle diapositive.
2 Cliquez sur Liste pointée dans la palette Modèle, puis cliquez sur OK.
3 Créez une liste pointée, puis cliquez sur Format } Propriétés de la liste pointée.
4 Cliquez sur l’onglet Animation pointée.
5 Dans la section Type d’animation, sélectionnez l’une des options suivantes :
Objet animé sur place
Objet animé sur toute la largeur de l’écran
Pour la publication d’un diaporama en format Flash, cochez la case Afficher uniquement les
transitions en format Flash.
6 Sélectionnez une animation dans la zone de liste Effets.
7 Sélectionnez une direction dans la zone de liste Direction.
8 Dans la section Vitesse, sélectionnez l’une des options suivantes :
Élevée
Moyenne
Faible
9 Activez l’une des cases à cocher suivantes :
Afficher une à la fois — permet d’afficher un à un les éléments de niveau principal et de
niveau subordonné au cours du diaporama.
Mettre en surbrillance la puce courante — permet de mettre en valeur un élément à la
fois et en grisé tous les autres éléments de la diapositive.
Afficher en ordre inverse — permet de commencer l’effet de cascade par le dernier
élément de la liste et de progresser jusqu’au premier élément.
Ajout de son à une animation pointée
1 Cliquez sur une liste pointée.
2 Cliquez sur Format } Propriétés de la liste pointée.
3 Cliquez sur l’onglet Animation pointée.
4 Dans la section Son, cliquez sur Parcourir.
5 Dans la boîte de dialogue Ouvrir le fichier, sélectionnez le lecteur et le dossier dans lesquels
se trouve le fichier son.
6 Entrez un nom de fichier dans la zone Nom de fichier.
7 Cliquez sur Ouvrir.
8 Dans la page Animation pointée, déplacez le curseur pour régler le volume.
310
Corel Presentations 10
Et maintenant...
Pour plus d’informations sur…
Dans l’Aide, consultez...
Application de remplissages à des listes pointées
listes pointées, application de remplissages
Ajout d’encadrés à des listes pointées
listes pointées, ajout d’encadrés
Enregistrement des styles de liste pointée
styles de liste pointée, enregistrement
Application des styles de liste pointée
styles de liste pointée, application
Utilisation des listes pointées
311
Utilisation des titres
et des sous-titres
7
Dans Corel Presentations, lors de l’insertion de diapositives avec des modèles dans un
diaporama, des marqueurs sont prédéfinis pour les titres et les sous-titres de la diapositive. Pour
plus d’informations sur les modèles de diaporama, reportez-vous à la rubrique « Application
d’arrière-plans et de modèles à une diapositive ».
Cette section traite des éléments suivants :
Formatage des titres et des sous-titres
Modification de l’interligne d’un titre ou d’un sous-titre
Formatage des titres et des sous-titres
Vous pouvez modifier l’apparence d’un titre ou d’un sous-titre en modifiant des attributs tels la
police, la taille de la police ou la couleur. Vous pouvez également modifier le remplissage de la
police ainsi que le contour d’un titre ou d’un sous-titre.
Formatage d’un titre ou d’un sous-titre
1 Cliquez sur un titre ou un sous-titre.
2 Cliquez sur Format, puis sur l’une des options suivantes :
Propriétés du titre
Propriétés du sous-titre
3 Cliquez sur l’onglet Police.
4 Sélectionnez une police dans la zone de liste Police.
5 Entrez une valeur dans la zone Taille.
6 Dans la section Apparence, cochez l’une des cases suivantes :
Gras
Souligné
Italique
Utilisation titres et des sous-titres
313
7 Dans la section Couleur, ouvrez le sélecteur Premier plan, puis sélectionnez une couleur.
8 Ouvrez le sélecteur Arrière-plan, puis sélectionnez une couleur.
La couleur de l’arrière-plan est uniquement visible lorsqu’un style de remplissage de
police autre que le style implicite est sélectionné. Pour plus d’informations sur la
modification du style de remplissage, reportez-vous à la rubrique « Modification du
remplissage de la police d’un titre ou d’un sous-titre ».
Modification du contour de police d’un titre ou d’un sous-titre
1 Cliquez sur un titre ou un sous-titre.
2 Cliquez sur Format, puis sur l’une des options suivantes :
Propriétés du titre
Propriétés du sous-titre
3 Cliquez sur l’onglet Police.
4 Dans la section Apparence, cliquez sur Propriétés de police.
5 Dans la boîte de dialogue Propriétés de police, cliquez sur l’onglet Contour.
6 Ouvrez le sélecteur Couleur, puis sélectionnez une couleur.
7 Ouvrez le sélecteur Style, puis sélectionnez un style de ligne.
8 Ouvrez le sélecteur Largeur, puis sélectionnez une largeur de ligne.
Modification de l’interligne d’un titre ou d’un sous-titre
Il est possible de définir l’espacement entre les lignes de texte d’un titre ou d’un sous-titre.
Modification de l’interligne dans un titre ou un sous-titre
1 Cliquez sur un titre ou un sous-titre.
2 Cliquez sur Format, puis sur l’une des options suivantes :
Propriétés du titre
Propriétés du sous-titre
3 Cliquez sur l’onglet Interligne.
4 Entrez une valeur dans la zone Interlignage.
Et maintenant...
Pour plus d’informations sur…
Dans l’Aide, consultez...
Ajout d’encadrés aux titres et aux sous-titres
encadrés, ajout aux titres et aux sous-titres
Ajout de remplissages aux titres et aux sous-titres
remplissages, ajout aux titres et aux sous-titres
Enregistrement des styles de texte de titre et de
sous-titre
styles de texte de titre et de sous-titre,
enregistrement
Application des styles de texte de titre et de
sous-titre
styles de texte de titre et de sous-titre, application
314
Corel Presentations 10
Utilisation des objets dans
les diaporamas et les dessins
8
Tous les éléments que vous ajoutez aux diapositives, y compris le texte, les images clipart, les
formes, les graphes et les images bitmap sont traités comme des objets dans Corel Presentations
10.
Cette section traite des éléments suivants :
Sélection d’objets
Redimensionnement d’objets
Retournement, rotation et inclinaison d’objets
Application de couleurs et de contours à des objets
Application d’effets à des objets
Animation des objets
Sélection d’objets
Pour disposer, modifier ou déplacer un objet, vous devez d’abord le sélectionner. Vous pouvez
sélectionner un seul objet ou plusieurs objets à la fois. Il est également possible d’optimiser
Corel Presentations afin que tout objet dessiné soit sélectionné automatiquement. Vous pouvez
sélectionner les objets composés de plusieurs groupes d’objets plus petits, tels que des images
clipart, et les afficher dans la Visionneuse d’objets sélectionnés.
Sélection d’un objet
Pour sélectionner
Effectuez les opérations suivantes
Un objet
Cliquez sur l’objet à l’aide de l’outil de
sélection
Plusieurs objets
Maintenez la touche CTRL enfoncée, puis cliquez
sur les objets à l’aide de l’outil de sélection
.
Tous les objets d’une fenêtre ou d’une diapositive
Cliquez sur Édition } Sélectionner } Tous.
Les objets automatiquement lors de leur création
Cliquez sur Affichage } Sélection automatique.
Utilisation des objets dans les diaporamas et les dessins
315
Une coche en regard de la commande de menu Sélection automatique indique
qu’elle est activée.
Redimensionnement d’objets
Vous pouvez modifier la taille des objets dans les diapositives ou les dessins en les
redimensionnant et en les étirant. Il est possible de redimensionner un objet tout en conservant
ses proportions originales. L’étirement de l’objet permet de l’agrandir horizontalement ou
verticalement.
Redimensionnement d’un objet proportionnellement
1 Cliquez sur un objet.
2 Faites glisser une poignée d’angle pour obtenir la taille souhaitée.
Pour redimensionner un objet proportionnellement, faites glisser une poignée tout
en maintenant la touche ALT enfoncée pour obtenir la taille souhaitée.
Étirement d’un objet
1 Cliquez sur un objet.
2 Faites glisser une poignée d’angle pour obtenir l’effet souhaité.
Retournement, rotation et inclinaison d’objets
Il est possible de retourner, de faire pivoter et d’incliner un objet dans la fenêtre de dessin. Le
retournement fait basculer un objet de gauche à droite ou de haut en bas. Par exemple, vous
pouvez copier un objet et le disposer à l’inverse de l’objet d’origine, ce qui crée une image
miroir. La rotation repositionne l’objet et l’inclinaison déforme les dimensions horizontales ou
verticales de l’objet.
Retournement d’un objet
1 Cliquez sur un objet.
2 Cliquez sur Édition } Disposition } Retourner, puis cliquez sur l’une des options suivantes :
Gauche/droite — permet de retourner l’objet sélectionné par rapport à l’axe vertical.
Haut/bas — permet de retourner l’objet sélectionné par rapport à l’axe horizontal.
Rotation d’un objet
1 Cliquez sur un objet.
2 Cliquez sur Édition } Disposition } Rotation.
3 Faites glisser une poignée d’angle pour faire pivoter l’objet.
316
Corel Presentations 10
Vous pouvez également
Faire pivoter un objet automatiquement
Cliquez sur une poignée d’angle avec le bouton
droit de la souris. Dans la boîte de dialogue
Rotation, entrez une valeur dans la zone Degrés.
Faire pivoter une copie d’un objet
Cliquez sur une poignée d’angle avec le bouton
droit de la souris. Dans la boîte de dialogue
Rotation, activez la case B cocher Faire pivoter
une copie de l’objet.
Inclinaison d’un objet
1 Cliquez sur un objet.
2 Cliquez sur Édition } Disposition } Rotation.
3 Faites glisser une poignée latérale pour faire pivoter l’objet.
Application de couleurs et de contours à des objets
Il est possible d’appliquer des couleurs à des objets. Il est également possible d’appliquer des
contours personnalisés à des objets à l’aide de sélections de couleurs, de profondeur et d’angle.
Application d’une couleur personnalisée à un objet
1 Cliquez sur un objet.
2 Cliquez sur l’un des boutons suivants de la palette d’outils :
Couleur de remplissage de premier plan
Couleur de remplissage d’arrière-plan
3 Cliquez sur Suite.
4 Dans la boîte de dialogue Sélection de couleurs, sélectionnez un modèle de couleur dans la
zone de liste Modèle de couleur.
5 Cliquez sur une couleur dans la roue chromatique.
6 Cliquez sur une couleur dans le témoin couleur.
Vous pouvez également choisir une couleur en entrant des valeurs dans les zones
Rouge, Vert et Bleu de la zone Valeurs des couleurs.
Application d’un contour à un objet
1 Cliquez sur un objet.
2 Cliquez sur Format } Propriétés de l’objet } Contour.
3 Dans la zone Style de contour, ouvrez le sélecteur Couleur, puis cliquez sur une couleur.
4 Ouvrez le sélecteur Style, puis sélectionnez un style de ligne.
5 Ouvrez le sélecteur Largeur, puis sélectionnez une largeur de ligne.
Pour spécifier la largeur de la ligne, entrez une valeur dans la zone en regard de la fenêtre
Largeur.
6 Ouvrez la fenêtre Articulations, puis sélectionnez un angle.
Utilisation des objets dans les diaporamas et les dessins
317
Application d’effets à des objets
L’application d’effets à des objets modifie l’aspect des diapositives d’un diaporama ou des
dessins. Vous pouvez choisir parmi plusieurs effets, y compris les filigranes, l’inversion de
couleurs et le contour des objets.
Application d’un effet à un objet
1 Cliquez sur un objet.
2 Cliquez sur Outils } Outils Image }, puis cliquez sur l’une des options suivantes :
Filigrane — permet d’éclaircir les couleurs d’un objet sélectionné pour qu’il apparaisse
en filigrane.
Niveaux de gris — permet de modifier les attributs de couleur d’un objet sélectionné et
de l’afficher en niveaux de gris.
Inversion de couleurs — permet d’inverser les couleurs de l’objet sélectionné.
Silhouette — permet d’afficher l’objet sélectionné en noir.
Contour — permet d’afficher le cadre et les lignes de l’objet sélectionné.
Album de coloriages — permet d’afficher l’objet sélectionné comme un album de
coloriages.
Contour général — permet d’afficher le contour général de l’objet sélectionné.
Transparent — permet d’afficher l’objet sélectionné sans style de remplissage et de voir
les objets qui sont situés derrière lui.
Animation des objets
Il est possible d’appliquer des effets d’animation à un objet ou à plusieurs objets. Par exemple,
choisissez la direction et la vitesse de l’effet d’animation pour animer un objet sur place ou en le
déplaçant à l’intérieur de la diapositive. Pour animer plusieurs objets, il est nécessaire d’en
définir l’ordre d’affichage. Il est possible d’ajouter du son à des animations d’objets.
Animation d’un objet
1 Cliquez sur un objet.
2 Cliquez sur Format } Propriétés de l’objet } Animation des objets.
3 Dans la section Type d’animation, sélectionnez l’une des options suivantes :
Objet animé sur place — permet d’animer l’objet sur place dans la diapositive.
Objet animé sur toute la largeur de l’écran — permet d’animer un objet en le déplaçant à
l’intérieur de la diapositive.
Pour afficher l’animation en format Flash(tm), activez la case à cocher Afficher uniquement
les transitions en format Flash.
4 Sélectionnez une animation dans la zone de liste Effets.
5 Sélectionnez une direction dans la zone de liste Direction.
6 Dans la section Vitesse, sélectionnez l’une des options suivantes :
Élevée
Moyenne
Faible
318
Corel Presentations 10
Activez la case à cocher Afficher uniquement les transitions en format Flash si vous
prévoyez publier le diaporama au format Flash sur Internet. Pour plus d’informations
sur l’utilisation du format Flash, reportez-vous à la rubrique « Publication des
diapositives et des dessins comme documents HTML ».
Pour animer plusieurs objets, maintenez la touche MAJ enfoncée, puis cliquez sur les
objets.
Ajout de son à l’animation d’objets
1 Cliquez sur un objet.
2 Cliquez sur Format } Propriétés de l’objet } Animation des objets.
3 Dans la section Son, cliquez sur Parcourir.
4 Dans la boîte de dialogue Ouvrir le fichier, sélectionnez le lecteur et le dossier dans lesquels
se trouve le fichier son.
5 Entrez un nom de fichier dans la zone Nom de fichier.
6 Cliquez sur Ouvrir.
7 Dans la page Animation des objets, déplacez le curseur pour régler le volume.
Et maintenant...
Pour plus d’informations sur…
Dans l’Aide, consultez...
Insertion d’objets
objets, insertion
Copie d’objets
objets, copie
Collage d’objets
objets, collage
Réorganisation d’objets
objets, réorganisation
Dégradé d’objets
objets, dégradé
Modelage d’objets
objets, modelage
Création d’objets 3D
objets 3D, création
Application de remplissages à des objets
objets, application de remplissages
Ajout d’ombres à des objets
objets, ajout d’ombres
Ajustement de l’intensité des objets
objets, ajustement de l’intensité
Création d’objets de TurboLiaisons
objets de TurboLiaisons, création
Utilisation des objets dans les diaporamas et les dessins
319
Exécution du diaporama
Corel Presentations 10 propose différentes options pour l’exécution des diaporamas.
9
Cette section traite des éléments suivants :
Exécution d’un diaporama et d’un diaporama transférable
Exécution d’un diaporama et d’un diaporama transférable
Les diaporamas peuvent être exécutés de différentes façons dans Corel Presentations. Vous
pouvez exécuter un diaporama en contrôlant manuellement l’affichage de chaque diapositive. Un
diaporama peut également être exécuté automatiquement. Toutes les diapositives s’affichent
alors successivement. Vous pouvez définir le délai entre l’affichage des diapositives.
Utilisez la commande Exécution rapide pour avoir un aperçu, entre autres, de l’apparence, des
transitions et du son des diapositives, sans avoir à exécuter l’intégralité du diaporama.
Un diaporama transférable peut être lu sur tout ordinateur, avec ou sans Corel Presentations, qui
exécute le système d’exploitation Windows. Pour plus d’informations sur la création de
diaporamas transférables, reportez-vous à la rubrique « Création de diaporamas transférables » .
Exécution manuelle d’un diaporama
1 Cliquez sur Affichage } Exécuter le diaporama.
2 Sélectionnez une diapositive dans la zone de liste Diapositive de départ.
Pour exécuter le diaporama en continu, cochez la case Répéter le diaporama jusqu’à ce que
l’utilisateur appuie sur Échap.
3 Cliquez sur Exécuter.
4 Cliquez sur la fenêtre du diaporama pour passer à la diapositive ou à l’animation suivante.
Pour revenir à la diapositive ou à l’animation précédente, cliquez dans la fenêtre de
diaporama avec le bouton droit de la souris, puis cliquez sur Diapositive précédente.
Vous pouvez également passer à la diapositive ou à l’animation suivante en appuyant
sur la barre d’espacement.
Vous pouvez également revenir à la diapositive ou à l’animation précédente en
appuyant sur la touche PGHT.
Exécution automatique d’un diaporama
1 Cliquez sur Format } Propriétés de la diapositive } Séquence d’affichage.
2 Dans la zone Afficher la diapositive suivante, activez l’option Après un délai de.
Exécution du diaporama
321
3 Entrez une valeur dans la zone Secondes.
4 Cochez la case Appliquer à toutes les diapositives du diaporama.
Le délai commence à la seconde où la première diapositive s’affiche à l’écran.
Les délais s’appliquent également aux images animées. Si vous définissez, par
exemple, un délai de deux secondes entre deux diapositives, l’objet animé s’affiche
automatiquement deux secondes après l’affichage de la diapositive. L’objet animé
suivant s’affiche deux secondes plus tard et ainsi de suite. Deux secondes après
l’affichage du dernier objet animé, l’exécution du diaporama passe à la diapositive
suivante.
Vous pouvez également appliquer un délai variable entre chaque diapositive du
diaporama en sélectionnant les diapositives individuellement.
Exécution d’un diaporama via Exécution rapide
1 Cliquez sur l’onglet en bas de la fenêtre de diaporama.
2 Cliquez sur l’onglet Exécution rapide situé sur le côté de la fenêtre du diaporama.
3 Appuyez sur Échap pour interrompre l’exécution du diaporama.
Lorsque l’Exécution rapide est terminée, la fenêtre de diaporama s’affiche.
Exécution d’un diaporama transférable
1 Insérez dans le lecteur de l’ordinateur la disquette qui contient le diaporama.
2 Cliquez sur le bouton Démarrer de la barre des tâches Windows, puis sur Exécuter.
3 Dans la zone Ouvrir, entrez le chemin d’accès et le nom du diaporama transférable.
Et maintenant...
Pour plus d’informations sur…
Dans l’Aide, consultez...
Accélération du diaporama
diaporama, accélération
Utilisation du surligneur de diapositives
surligneur de diapositives, utilisation
322
Corel Presentations 10
Dessin et modification
de formes dans les
diaporamas et les dessins
10
Corel Presentations vous permet d’améliorer les diapositives et les dessins à l’aide de sept
catégories de formes préétablies : lignes, formes de base, flèches, organigrammes, étoiles,
légendes et formes actives.
Cette section traite des éléments suivants :
Dessin de formes
Modification de formes
Dessin de formes
À l’aide des formes linéaires, vous pouvez aussi bien dessiner une ligne simple qu’une polyligne.
Vous pouvez dessiner des lignes, des polylignes, des courbes, des courbes fermées et des
courbes de Bézier.
Vous pouvez également dessiner des formes de base (rectangles, losanges. etc.), des flèches, des
formes d’organigramme (lignes de liaison, processus, etc.), des étoiles, des formes de légende et
des formes actives (bouton de volume, bouton de transition, etc.). Ces formes peuvent
également être dessinées à partir de leurs centres. Certaines formes sont dotées de propriétés
plus complexes que vous pouvez modifier pour améliorer votre diaporama. Les formes actives,
par exemple, peuvent être associées à des actions spécifiques qui seront déclenchées lors de
l’exécution du diaporama. Pour plus d’informations sur l’application d’actions à des objets,
reportez-vous à la rubrique « Création d’objets TurboLiaison ».
Dessin d’une ligne
1 Cliquez sur Insertion } Forme } Formes linéaires, puis sur la forme linéaire que vous
souhaitez dessiner.
2 Faites glisser la souris pour dessiner une forme linéaire.
Pour dessiner une forme linéaire horizontale, verticale ou diagonale précise,
maintenez la touche MAJ enfoncée en glissant la souris.
Vous pouvez également utiliser la méthode de dessin de lignes pour dessiner des
formes à main levée.
Dessin et modification de formes dans les diaporamas et les dessins
323
Dessin d’une polyligne
1 Cliquez sur Insertion } Forme } Formes linéaires, puis sur la polyligne que vous souhaitez
dessiner.
2 Faites glisser la souris pour dessiner la polyligne.
3 Cliquez deux fois sur le bouton de la souris pour terminer la forme.
Pour transformer un arc d’ellipse polyligne en un cercle, cliquez sur la forme et
déplacez l’un des points de modification à l’intérieur de l’arc.
Dessin d’une courbe
1 Cliquez sur Insertion } Forme } Formes linéaires } Courbe.
2 Cliquez une fois sur la fenêtre du dessin ou du diaporama.
3 Glissez la souris pour débuter la courbe.
4 Cliquez pour créer la première section de la courbe.
5 Glissez la souris pour créer la section suivante de la courbe.
6 Cliquez deux fois sur le bouton de la souris pour terminer la courbe.
Dessin d’une forme
1 Cliquez sur Insertion } Forme, puis sur l’un des types de formes suivants :
Formes de base
Formes de flèche
Formes d’organigramme
Formes d’étoile
Formes de légende
Formes actives
Pour dessiner une forme à partir de son centre, maintenez la touche ALT enfoncée et cliquez
à l’endroit prévu pour le centre de la forme.
2 Faites glisser la souris en diagonal pour dessiner une forme.
Pour plus d’informations sur la création des formes actives, reportez-vous à la
rubrique « Création d’objets TurboLiaison ».
Pour dessiner une forme de dimensions horizontale et verticale égales, maintenez les
touches ALT + MAJ enfoncées pendant la création de la forme.
Modification de formes
Vous pouvez modifier les formes linéaires ajoutées à vos diapositives et à vos dessins. Cliquez
sur la souris pour placer des points nodaux que vous pouvez faire glisser pour ajouter des lignes
et des courbes précises à des formes. Vous pouvez également redimensionner une forme à l’aide
des glyphes, ou bien modifier la forme, l’angle ou la direction d’une ligne ou d’une polyligne à
l’aide des points de modification. Les points de modification s’appliquent seulement aux lignes
324
Corel Presentations 10
et aux polylignes ; cependant, il est possible d’accéder aux points de modification d’autres
formes si ces dernières sont converties en polygones. Le polygone peut être modifié par la suite.
Cette illustration présente les différentes façons de modifier une forme en faisant glisser : 1) un
glyphe, 2) une poignée d’angle ou 3) une poignée latérale.
Dimensionnement d’une forme à l’aide d’un glyphe
1 Cliquez sur une forme.
2 Faites glisser un glyphe jusqu’à la taille souhaitée.
Modification de la forme d’une ligne ou d’une polyligne
1 Cliquez sur une ligne ou une polyligne.
2 Cliquez sur Édition } Modifier les points.
3 Faites glisser les points de modification jusqu’à ce que la forme ait atteint la taille souhaitée.
Les points de modification sont spécifiques aux lignes et aux polylignes. Pour accéder
aux points de modification d’une forme autre qu’une ligne ou polyligne, vous devez
convertir la forme en polygone avant de pouvoir la modifier. Pour plus d’informations
sur la conversion d’une forme en polygone, reportez-vous à la rubrique « Conversion
d’une forme en polygone ».
Et maintenant...
Pour plus d’informations sur…
Dans l’Aide, consultez...
Traçage de courbes fermées
courbes fermées, traçage
Traçage de courbes de Bézier
courbes de Bézier, traçage
Conversion de formes en polygones
formes, conversion en polygones
Modification de polygones
polygones, modification
Dessin et modification de formes dans les diaporamas et les dessins
325
Utilisation des images bitmap
11
Corel Presentations permet d’ajouter des images bitmap à des diaporamas et à des dessins.
Cette section traite des éléments suivants :
Création et enregistrement d’une image bitmap
Modification d’une image bitmap
Création d’illustrations originales
Application d’effets spéciaux
Création et enregistrement d’une image bitmap
L’Éditeur de bitmap permet de créer de nouvelles images bitmap originales. Il permet également
d’enregistrer une nouvelle image bitmap ou d’enregistrer une image bitmap existante dans un
autre format d’image bitmap.
Création d’une image bitmap
1 Cliquez sur Insertion } Graphiques } Bitmap.
2 Faites glisser le pointeur pour définir le cadre de l’image bitmap.
3 Utilisez les outils d’image bitmap dans l’Éditeur de bitmap pour créer une image bitmap.
4 Cliquez sur Fichier } Fermer l’éditeur de bitmap.
Enregistrement d’une image bitmap
1 Cliquez sur l’image bitmap.
2 Cliquez sur Fichier } Enregistrer.
3 Cochez la case Éléments sélectionnés.
4 Cliquez sur OK.
5 Dans la boîte de dialogue Enregistrer sous, sélectionnez le lecteur et le dossier dans lesquels
vous souhaitez enregistrer l’image bitmap.
6 Entrez un nom de fichier dans la zone Nom de fichier.
7 Cliquez sur Enregistrer.
L’extension .Wpg (graphique WordPerfect ) est l’extension par défaut des images au
format bitmap.
Working with bitmapped images
327
Modification d’une image bitmap
Corel Presentations vous permet d’apporter des modifications précises à l’image bitmap. Vous
pouvez améliorer des petits détails, apporter des modifications majeures et augmenter
l’intensité de l’image bitmap. Vous pouvez également limiter les modifications à une partie de
l’image.
Vous pouvez également modifier la dimension du cadre pour couper des blancs inutiles autour
de l’image bitmap.
La figure suivante illustre que 1) le déplacement de la poignée d’angle permet de redimensionner
le cadre de l’image bitmap, 2) le déplacement de la poignée latérale permet de redimensionner
le cadre de l’image bitmap et 3) la modification de la taille du cadre de l’image bitmap n’entraîne
pas la modification de l’image même.
Le zoom vous permet d’afficher précisément l’image bitmap à la taille nécessaire à l’exécution
des opérations d’édition. Vous pouvez ensuite utiliser le zoom arrière pour afficher l’image en
entier et voir les modifications apportées.
La figure suivante illustre que les options d’affichage disponibles sont 1) Pleine page, 2) Taille
réelle et 3) Zoom.
Sélection d’une zone d’une image bitmap
1 Cliquez deux fois sur l’image bitmap.
2 Cliquez sur Édition } Sélectionner une zone.
3 Faites glisser le pointeur pour sélectionner une zone de l’image.
328
Corel Presentations 10
Adaptation de la taille du cadre à l’image bitmap
Pour
Effectuez les opérations suivantes :
Adapter la taille du cadre à l’image bitmap
Cliquez deux fois sur l’image bitmap et faites
glisser la poignée d’angle ou la poignée latérale
pour redimensionner le cadre.
Adapter la taille du cadre à l’image bitmap pivotée
ou inclinée
Cliquez sur Outils } Convertir au format bitmap.
Cliquez sur OK. Cliquez deux fois sur l’image
bitmap et faites glisser la poignée d’angle ou la
poignée latérale pour redimensionner le cadre.
Lorsque vous augmentez la taille du cadre de l’image bitmap, vous n’agrandissez pas
l’image bitmap. Cependant, toute partie de l’image hors du cadre redimensionné est
effacée lorsque vous ramenez l’image bitmap dans la fenêtre de dessin une fois
l’Éditeur de bitmap fermé.
Agrandissement d’une image bitmap
1 Cliquez deux fois sur l’image bitmap.
2 Cliquez sur Affichage } Zoom.
Si l’option Zoom est cochée, l’image bitmap est agrandie.
Création d’illustrations originales
Vous pouvez créer des illustrations originales pour des diapositives ou des dessins. Vous pouvez
également améliorer des images bitmap d’une source externe et les insérer dans un diaporama
ou un dessin.
Vous pouvez utiliser la bombe pour vaporiser la couleur de remplissage dans une zone de
l’image bitmap. Vous pouvez également utiliser la bombe pour vaporiser la couleur de
remplissage dans une image bitmap au complet. Il est aussi possible de copier une couleur
unique dans une image bitmap et d’effectuer un remplacement sélectif d’une couleur dans une
image bitmap. Vous pouvez sélectionner ou désactiver une couleur transparente pour une image
bitmap.
Peinture à la bombe d’une image bitmap
1 Cliquez deux fois sur l’image bitmap.
2 Cliquez sur Insertion } Bombe.
3 Cliquez sur Format } Pinceau.
4 Dans la boîte de dialogue Attributs de l’outil, sélectionnez une forme de la zone de liste
Forme de pinceau.
5 Entrez une valeur dans les zones suivantes :
Épaisseur
Densité de bombe
Utilisation des images bitmap
329
6 Cliquez sur OK.
7 Ouvrez le sélecteur Couleur de remplissage de premier plan
dans la palette.
8 Ouvrez le sélecteur Couleur de remplissage d’arrière-plan
dans la palette.
, puis cliquez sur une couleur
, puis cliquez sur une couleur
Peinture d’une zone précise de l’image bitmap
1 Cliquez deux fois sur l’image bitmap.
2 Cliquez sur Insertion } Pinceau.
3 Cliquez sur Format } Pinceau.
4 Dans la boîte de dialogue Attributs de l’outil, sélectionnez une forme de la zone de liste
Forme de pinceau.
5 Entrez une valeur dans la zone Épaisseur.
6 Cliquez sur OK.
7 Ouvrez le sélecteur Motif de remplissage
, puis cliquez sur un motif dans la palette.
8 Ouvrez les sélecteurs suivants dans la palette d’outils, puis sélectionnez une couleur.
Couleur de remplissage de premier plan
Couleur de remplissage d’arrière-plan
9 Cliquez sur l’image bitmap.
Peinture de l’image bitmap au complet
1 Cliquez deux fois sur l’image bitmap.
2 Cliquez sur Insertion } Rouleau.
3 Ouvrez le sélecteur Motif de remplissage
, puis cliquez sur un motif dans la palette.
4 Ouvrez le sélecteur Couleur de remplissage de premier plan
dans la palette.
5 Ouvrez le sélecteur Couleur de remplissage d’arrière-plan
dans la palette.
6 Cliquez sur l’image bitmap.
, puis cliquez sur une couleur
, puis cliquez sur une couleur
L’outil Rouleau remplace uniquement des zones colorées de l’image bitmap. Une
zone colorée est un groupe de pixels liés de même couleur.
Copie d’une couleur unique dans une image bitmap
1 Cliquez deux fois sur l’image bitmap.
2 Cliquez sur Insertion } Pipette.
3 Cliquez sur une couleur de l’image bitmap.
La couleur choisie s’affiche dans la zone Couleur de remplissage de premier plan
palette d’outils.
4 Utilisez l’un des outils suivants pour copier une couleur dans une image bitmap :
de la
Pinceau
Bombe
Rouleau
330
Corel Presentations 10
Certaines couleurs sont un mélange de différents pixels de couleur. La couleur de la
pipette dépend du pixel sur lequel vous vous trouviez lorsque vous avez cliqué sur
l’image bitmap.
Remplacement sélectif des couleurs d’une image bitmap
1 Cliquez deux fois sur l’image bitmap.
2 Cliquez sur Insertion } Remplacement sélectif.
3 Cliquez sur Format } Pinceau.
4 Dans la boîte de dialogue Attributs de l’outil, sélectionnez une forme de la zone de liste
Forme de pinceau.
5 Entrez une valeur dans la zone Épaisseur, puis cliquez sur OK.
6 Cliquez sur Insertion } Pipette.
7 Cliquez sur une couleur de l’image bitmap.
La couleur choisie s’affiche dans la zone Couleur de remplissage de premier plan de la
palette d’outils
.
8 Ouvrez le sélecteur Couleur de remplissage d’arrière-plan
, puis cliquez sur une couleur
dans la palette.
9 Cliquez sur la zone de l’image bitmap dont vous souhaitez remplacer la couleur.
Sélection d’une couleur transparente pour une image bitmap
1 Cliquez deux fois sur l’image bitmap.
2 Cliquez sur Format } Définir une couleur transparente.
3 Sélectionnez une couleur dans la palette.
Utilisation d’effets spéciaux
Corel Presentations permet d’ajouter des effets spéciaux à une image bitmap.
Vous pouvez appliquer les effets spéciaux suivants à tout ou à une partie d’une image bitmap :
Flou, Luminosité, Contraste, Estampage, Égalisation, Mosaïque, Pluie, Saturation, Netteté,
Lissage, Régularité, Stéréogramme, Contours et Vent.
Application d’un effet spécial à une image bitmap
1 Cliquez deux fois sur l’image bitmap.
2 Cliquez sur Édition } Sélectionner une zone.
3 Faites glisser le pointeur pour sélectionner une zone de l’image.
4 Cliquez sur Outils } Effets spéciaux.
5 Sélectionnez l’une des options suivantes :
Toute l’image — permet d’appliquer un effet spécial à l’ensemble d’une image.
Zone intérieure — permet d’appliquer l’effet à l’intérieur de la zone sélectionnée.
Zone extérieure — permet d’appliquer l’effet à l’extérieur de la zone sélectionnée.
6 Sélectionnez un effet spécial dans la liste Effets.
Pour avoir un aperçu de l’effet, cliquez sur Appliquer et visualisez l’effet dans la fenêtre
Après.
Utilisation des images bitmap
331
Si vous augmentez l’effet Mosaïque de plus de dix pour cent, l’image bitmap
disparaîtra.
Et maintenant...
Pour plus d’informations sur…
Dans l’Aide, consultez...
Numérisation d’images bitmap
images bitmap, numérisation
Rééchantillonnage d’images bitmap
images bitmap, rééchantillonnage
332
Corel Presentations 10
Ajout d’effetmultimédias
à un diaporama
12
Corel Presentations 10 vous permet d’ajouter des sons et des films à un diaporama.
Cette section traitera des éléments suivants :
Utilisation de sons dans les diaporamas
Utilisation de films dans les diaporamas
Utilisation de sons dans les diaporamas
Une fois le matériel son correctement installé et configuré sur votre ordinateur, vous pouvez
ajouter des fichiers son Wave (.Wav) et Midi (.Mid) aux diapositives. Vous pouvez ajouter
l’intégralité d’une piste CD ou seulement une partie d’une piste en précisant les points de début
et de fin. Vous pouvez également modifier les propriétés du son, comme le volume.
L’illustration ci-après indique comment ajouter des fichiers son à un diaporama.
Ajout d’un fichier son Wave ou MIDI à une diapositive
1 Cliquez sur Insertion } Son.
2 Cliquez sur Parcourir en regard de l’une des zones suivantes :
Wave
MIDI
3 Sélectionnez le lecteur et le dossier dans lesquels le fichier son est enregistré.
4 Entrez un nom de fichier dans la zone Nom du fichier.
5 Cliquez sur Ouvrir.
Ajout d’effets multimédias à un diaporama
333
Vous ne pouvez exécuter qu’un seul fichier .Mid et un seul fichier .Wav à la fois. Il
n’est pas permis d’exécuter deux fichiers son du même type simultanément.
Pour obtenir des résultats optimaux lors de la lecture des fichiers son MIDI fournis
avec Corel Presentations, vérifiez que votre système est correctement configuré pour
recevoir une carte son.
Ajout de l’intégralité d’une piste CD à une diapositive
1 Cliquez sur Insertion } Son.
2 Cliquez sur Parcourir en regard de la zone CD.
3 Dans la boîte de dialogue CD audio, entrez une description de la piste dans la zone
Description.
4 Entrez le numéro de la piste CD désirée dans la zone Piste.
Ajout d’une partie d’une piste CD à une diapositive
1 Cliquez sur Insertion } Son.
2 Cliquez sur Parcourir en regard de la zone CD.
3 Dans la boîte de dialogue CD audio, entrez une description dans la zone Description.
4 Entrez le numéro de la piste CD désirée dans la zone Piste.
5 Désactivez la case à cocher Du début.
6 Dans la section Début, entrez une valeur dans l’une des zones suivantes :
Minutes
Secondes
Images
7 Désactivez la case à cocher À la fin.
8 Dans la section Fin, entrez une valeur dans l’une des zones suivantes :
Minutes
Secondes
Images
Utilisation de films dans les diaporamas
Vous pouvez ajouter à un diaporama des films de différents formats, notamment : .Gif (Animated
GIF), .Mpeg (Moving Pictures Experts Group), .Avi (Audio Video Interleaved), .Mov et .Qt
(QuickTime). Une fois le film ajouté au diaporama, vous pouvez modifier le fichier film. Vous
pouvez également paramétrer les options du film pour qu’il s’exécute automatiquement, ou
supprimer un fichier film d’un diaporama.
334
Corel Presentations 10
L’illustration ci-après indique comment ajouter des fichiers film à un diaporama.
Ajout d’un fichier film à un diaporama
1 Cliquez sur Insertion } Film.
2 Sélectionnez le lecteur et le dossier dans lesquels se trouve le fichier.
Pour enregistrer le film dans le diaporama, cochez la case Enregistrer le film à l’intérieur du
document de diaporama.
3 Dans la zone de liste Type de fichier, sélectionnez un type de fichier.
4 Entrez un nom de fichier dans la zone Nom du fichier.
5 Cliquez sur Insertion.
Pour insérer des fichiers film .Mov et .Mpeg dans un diaporama Corel Presentations,
vous devez installer le pilote MCI requis.
L’insertion d’un fichier film dans un diaporama augmente la taille du fichier
diaporama de façon significative.
Et maintenant...
Pour plus d’informations sur…
Dans l’Aide, consultez...
Enregistrement de fichiers son
fichiers son, enregistrement
Désactivation de fichiers son
fichiers son, désactivation
Modification de fichiers film
fichiers film, modification
Configuration de la lecture automatique de films
films, configuration de la lecture automatique
Suppression de fichiers film
suppression, films
Ajout d’effetmultimédias à un diaporama
335
Utilisation
de graphes de données
13
Vous pouvez utiliser Corel Presentations pour créer et mettre à jour divers types de graphes de
données.
Cette section traite des éléments suivants :
Création de graphes de données
Redimensionnement et déplacement de graphes de données
Ajout de légendes aux graphes de données
Ajout de titres aux graphes de données
Création de libellés pour les graphes de données
Création de graphes de données
Vous pouvez créer différents types de graphes de données dans Corel Presentations à l’aide d’un
ensemble de modèles de graphe prédéfinis et de modèles de couleurs. Vous pouvez également
créer un graphe de données sous forme tridimensionnelle. La création d’une série de données
pour un graphe vous permet de représenter visuellement une ligne de données provenant de la
feuille de données et vous permet d’ajouter des données supplémentaires à un graphe à l’aide
d’un axe secondaire Y. Vous pouvez également créer un graphe sectoriel à plusieurs secteurs.
Création d’un graphe de données
1 Cliquez sur Insertion } Graphe de données.
2 Faites glisser le pointeur pour définir une zone de graphe.
3 Dans la liste Type de graphe, sélectionnez un type de graphe.
Pour commencer par une feuille de données vierge, désactivez la case à cocher Utiliser des
données exemple.
4 Sélectionnez un style de graphe.
5 Cliquez sur OK.
6 Entrez des données dans la feuille de données.
7 Cliquez en dehors du graphe pour fermer la feuille de données.
Création d’une série de données
1 Cliquez deux fois sur un graphe.
2 Cliquez sur Graphe } Séries.
Utilisation de graphes de données
337
3 Cliquez sur les boutons fléchés pour sélectionner une série.
4 Cliquez sur l’onglet Type/Axe.
5 Dans la section Type, sélectionnez l’une des options suivantes :
Aires
Histogramme, sélectionnez une forme dans la liste Forme des barres.
Lignes
Lignes et marqueur
Marqueur, cliquez sur une forme de marqueur dans la section Forme des marqueurs et
entrez une valeur dans la zone Tailles des marqueurs.
7 Dans la section Axe, sélectionnez l’une des options suivantes :
Axe primaire (Y1)
Axe secondaire (Y2)
Il est conseillé de ne pas utiliser plus de huit séries lors de la création d’un
histogramme.
Redimensionnement et déplacement de graphes de données
Vous pouvez redimensionner un graphe de données proportionnellement et l’agrandir ou le
réduire. Vous pouvez également déplacer un graphe de données vers un nouvel emplacement de
la fenêtre de dessin.
Redimensionnement d’un graphe de données
Pour
Effectuez les opérations suivantes :
Redimensionner un graphe de données en
respectant les proportions
Cliquez sur un graphe de données et faites glisser
une poignée d’angle vers l’intérieur ou vers
l’extérieur.
Agrandir ou réduire un graphe de données
Cliquez deux fois sur un graphe de données et
faites glisser une poignée d’angle ou une poignée
latérale vers l’intérieur ou vers l’extérieur.
Déplacement d’un graphe de données
1 Cliquez sur un graphe de données.
2 Faites glisser le graphe de données vers un nouvel emplacement de la fenêtre de dessin.
Ajout de légendes aux graphes de données
Pour identifier en détail un graphe de données, vous pouvez ajouter une légende qui s’affiche et
se place à l’intérieur du graphe.
Ajout d’une légende à un graphe de données
1 Cliquez deux fois sur un graphe.
2 Cliquez sur Graphe } Légende.
338
Corel Presentations 10
3 Cliquez sur l’onglet Type/Position.
5 Dans la section Type de légende, cliquez sur l’un des boutons suivants :
Horizontal
Vertical
6 Dans la section Position, activez une option de position de légende.
Vous pouvez également :
Afficher la légende
Cochez la case Afficher la légende.
Ajout de titres aux graphes de données
Vous pouvez ajouter un titre et un sous-titre à un graphe de données. Vous pouvez également y
ajouter un titre de légende.
Ajout d’un titre à un graphe de données
1 Cliquez deux fois sur un graphe de données.
2 Cliquez sur Graphe } Titre.
3 Cliquez sur l’onglet Options de titre.
4 Cochez la case Afficher le titre du graphe et entrez un titre de graphe.
5 Sélectionnez une option dans la section Position.
Ajout d’un sous-titre à un graphe de données
1 Cliquez deux fois sur un graphe de données.
2 Cliquez sur Graphe } Sous-titre.
3 Cliquez sur l’onglet Options de sous-titre.
4 Cochez la case Afficher le sous-titre du graphe et entrez un sous-titre de graphe.
5 Sélectionnez une option dans la section Position.
Création de libellés pour les graphes de données
L’ajout de libellés aux graphes de données et aux graphes sectoriels vous permet d’identifier les
données.
Définition des libellés d’un graphe de données
1 Cliquez deux fois sur un graphe.
2 Cliquez sur Graphe } Libellés de données.
3 Cochez la case Afficher les libellés de données.
4 Cliquez sur l’onglet Position.
5 Cliquez sur l’un des boutons suivants :
À l’intérieur
À l’extérieur
Utilisation de graphes de données
339
Et maintenant...
Pour plus d’informations sur…
Dans l’Aide, consultez...
Mise à jour des graphes de données
graphes de données, mise à jour
Formatage de titres de graphes de données
graphes de données, formatage de titres
Inclusion d’images clipart aux graphes de données
graphes de données, inclusion d’images clipart
Enregistrement des styles de graphe de données
styles de graphe de données, enregistrement
Récupération des styles de graphe de données
styles de graphe de données, récupération
Formatage de graphes Aires
graphes Aires, formatage
Formatage des histogrammes
histogrammes, formatage
Formatage de graphes bulles
graphes bulles, formatage
Formatage de graphes boursiers
graphes boursiers, formatage
Formatage de graphes Lignes
graphes Lignes, formatage
Formatage de graphes sectoriels
graphes sectoriels, formatage
Formatage de graphes radar
graphes radar, formatage
Formatage de graphes surface
graphes surface, formatage
Formatage de graphes Nuages de points XY
graphes Nuages de points XY, formatage
Conversion de graphe de données en objets de
dessin
graphe de données, conversion en objets de dessin
340
Corel Presentations 10
Utilisation
des feuilles de données
14
La feuille de données est un tableur permettant d’entrer, de modifier ou de formater des
données affichées dans le graphe de données.
Cette section traite des éléments suivants :
Manipulation des feuilles de données
Ajout et copie des données
Utilisation des cellules des feuilles de données
Utilisation des rangs et des colonnes
Utilisation de formules et de remplissage de numéros
Manipulation des feuilles de données
Une fois les données entrées dans votre feuille de données, vous pouvez masquer cette feuille.
Vous pouvez également déplacer une feuille de données à un nouvel emplacement sur l’écran et
ajuster la taille d’une feuille de données. Les informations relatives aux feuilles de données
peuvent être affichées dans un graphe ou dans un tableau.
Masquage d’une feuille de données
1 Cliquez deux fois sur un graphe de données.
2 Cliquez sur Affichage } Feuille de données.
L’absence de coche en regard de la commande Feuille de données indique que la feuille de
données est masquée.
La feuille de données est affichée par défaut.
Déplacement d’une feuille de données
Faites glisser la feuille de données vers un nouvel emplacement de la fenêtre de dessin.
Redimensionnement d’une feuille de données
1 Placez le pointeur sur un côté ou sur un angle de la feuille de données.
Utilisation des feuilles de données
341
2 Faites ensuite glisser ce pointeur pour dimensionner la feuille de données.
En le faisant glisser vers l’intérieur, vous réduisez la taille de la feuille de données; en le
faisant glisser vers l’extérieur, vous augmentez la taille de la feuille de données.
Ajout et copie des données
Saisir et modifier des données dans la feuille de données Corel Presentations 10 revient à saisir
des données dans un tableur tel que Quattro Pro. La feuille de données contient des cellules
dans lesquelles vous entrez des données. Ces cellules sont affichées sous forme de série de rangs
et de colonnes dans une feuille de données.
L’illustration suivante représente une feuille de données.
Vous pouvez aussi importer dans votre graphe de données des données d’une feuille de calcul
provenant de fichiers créés dans d’autres applications. Si vous liez les données importées à votre
graphe, les modifications apportées aux données du graphe d’un tableur tel que Quattro Pro
sont automatiquement mises à jour dans les données du graphe Corel Presentations dès que
vous ouvrez ce graphe. Vous pouvez également exporter les données de la feuille de données.
Entrée ou modification de données
1 Sélectionnez une cellule de la feuille de données
2 Cliquez sur Édition } Modifier la cellule.
3 Entrez vos données dans la zone appropriée.
Vous pouvez aussi entrer ou modifier des données en tapant directement dans la
cellule.
Importation de données de feuille de calcul
1 Sélectionnez une feuille de données.
2 Cliquez sur Données } Importer.
3 Dans la zone de liste Type de données, sélectionnez Feuille de calcul.
4 Activez l’une des cases à cocher suivantes :
Transposer les données — permet de faire passer les données des colonnes aux rangs et
des rangs aux colonnes.
Effacer les données existantes — permet de supprimer toutes les données existant déjà
dans la feuille de données.
Lier à la feuille de calcul — permet de lier les données importées au graphe de données,
qui résulte en une mise à jour automatique des données lorsqu’une feuille de calcul est
modifiée.
Importer dans la cellule courante — permet d’importer les données dans la cellule
sélectionnée.
5 Dans la zone Fichier, entrez le chemin d’accès et le nom du fichier importé.
6 Entrez une valeur dans la zone Plage pour importer une plage de données.
342
Corel Presentations 10
Vous pouvez aussi importer une plage prédéterminée de données en sélectionnant la
plage à partir de la zone de liste Plages de cellules.
Exportation de données de feuille de données
1 Sélectionnez une feuille de données.
2 Cliquez sur Données } Exporter.
3 Sélectionnez le lecteur et le dossier dans lesquels vous souhaitez exporter les données.
4 Dans la zone de liste Type de fichier, sélectionnez un format et un séparateur de fichier.
5 Entrez un nom de fichier dans la zone Nom de fichier.
6 Cliquez sur Exporter.
Utilisation des cellules d’une feuille de données
La feuille de données Corel Presentations comporte une série de cellules dans laquelle vous
entrez ou modifiez les données du graphe. Vous pouvez sélectionner toutes les cellules d’une
feuille de données. En surlignant chaque zone avec une couleur du surligneur de plage, vous
pouvez faire la distinction entre les données de la feuille de données et la zone de légende et de
libellés de la feuille de données. Pour plus d’informations sur la zone de légende et de libellés,
reportez-vous à la rubrique « Utilisation de graphes de données ».
Lorsque vous modifiez un graphe, vous pouvez placer le curseur sur n’importe quelle cellule de
la feuille de données en spécifiant la colonne et le rang de la cellule de votre choix. Par exemple,
tapez C4 pour indiquer la cellule qui se trouve à l’intersection du 4ème rang et de la colonne C.
Sélection de toutes les cellules
1 Sélectionnez une feuille de données.
2 Cliquez sur Édition } Tout sélectionner.
Affichage des plages en surbrillance
1 Sélectionnez une feuille de données.
2 Cliquez sur Affichage } Plages en surbrillance.
3 Cochez la case Afficher les plages en surbrillance.
4 Ouvrez le sélecteur Légende, puis sélectionnez une couleur.
5 Ouvrez le sélecteur Libellés, puis sélectionnez une couleur.
6 Ouvrez le sélecteur Données, puis sélectionnez une couleur.
Déplacement vers une cellule
1 Sélectionnez une feuille de données.
2 Cliquez sur Édition } Atteindre la cellule.
3 Dans la zone Cellule, entrez une lettre de colonne et un numéro de rang.
Utilisation des rangs et des colonnes
Vous pouvez insérer ou supprimer des colonnes et des rangs de votre feuille de données.
Lorsque vous insérez un rang, il est placé au-dessus de la cellule sélectionnée. Lorsque vous
insérez une colonne, elle est placée à la gauche de la cellule sélectionnée.
Utilisation des feuilles de données
343
Ajout d’un rang ou d’une colonne
1 Cliquez sur une cellule de la feuille de données.
2 Cliquez sur Édition } Insérer.
3 Sélectionnez l’une des options suivantes :
Rang
Colonne
4 Entrez un nombre dans la zone Nombre à insérer.
Suppression d’un rang ou d’une colonne
1 Cliquez sur une cellule de la feuille de données.
2 Cliquez sur Édition } Supprimer.
3 Sélectionnez l’une des options suivantes :
Rang
Colonne
4 Entrez un nombre dans la zone Nombre à supprimer.
Utilisation de formules et de remplissages de numéros
Cette fonction vous permet d’appliquer des formules lors de l’utilisation d’une feuille de
données. Vous pouvez exécuter plusieurs des fonctions d’un tableur tel que Corel Quattro Pro.
Pour obtenir une liste des formules disponibles, reportez-vous à la rubrique « Référence :
Utilisation des feuilles de données. » Les résultats sont reportés dans votre graphe de données.
Par exemple, vous pouvez utiliser des fonctions pour calculer des totaux cumulés et des
moyennes et projeter des valeurs de données. Lors de la création des graphes de données dans
Corel Presentations, vous pouvez ajuster vos données à une courbe et prévoir les lignes ou
courbes de tendance et les types de régression. Cela permet d’effectuer des prévisions portant
sur la croissance de la population, le potentiel de vente ou les coûts.
Les cellules dans une feuille de données peuvent être remplies automatiquement. Chaque rang
de la feuille de données correspond à une des trois séries. La série de date commence par la date
de début et est multipliée par le numéro d’étape. Par exemple, si le numéro de l’étape est 3 et
que l’étape est une semaine, l’intervalle est de 3 semaines. La série linéaire commence par la
première valeur et ajoute le numéro d’étape pour créer chaque nouveau numéro de la série. Par
exemple, si le numéro de l’étape est 3, la différence entre les cellules de remplissage est de 3. La
série de croissance commence par la valeur de début et est multipliée par le numéro d’étape
pour créer chaque nouveau numéro de la série. Par exemple, si le numéro d’étape est 3,
l’intervalle est un multiple de 3 : 1, 3, 9, 27.
Ajout d’une formule à des rangs
1 Cliquez sur une cellule qui contient des données.
2 Cliquez sur Données } Formules.
3 Dans la section Utiliser les données dans même, cochez la case Rang.
4 Sélectionnez une formule dans la zone de liste Utiliser la fonction.
Si vous choisissez Moyenne mobile dans la zone de liste Utiliser la fonction, entrez un
nombre dans la zone Nombre avant, après.
5 Dans la section Calculer, entrez une lettre de colonne dans la zone Colonnes.
6 Dans la section Placer les résultats dans, entrez une lettre de colonne dans la zone Colonne.
344
Corel Presentations 10
Si vous utilisez un nuage de points, utilisez 0 comme rang de résultats pour indiquer
le rang variable.
Vous pouvez également ajouter une formule aux colonnes en cochant la case
Colonne.
Remplissage automatique des cellules avec des numéros
1 Sélectionnez deux cellules d’une feuille de données ou plus.
2 Cliquez sur Données } Remplissage.
3 Dans la section Sens, cochez l’une des cases suivantes :
Rangs
Colonnes
4 Dans la section Type, cochez l’une des cases suivantes :
Linéaire
Suite géométrique
Date et sélectionnez un intervalle de date ou d’heure dans la zone de liste
correspondante
5 Dans la section Valeurs, entrez une valeur ou une date pour la série dans la zone Début.
6 Dans la zone Étape, entrez une valeur pour indiquer le taux d’accroissement de la série.
Lorsque vous entrez une date en indiquant seulement les deux derniers chiffres de
l’année (jj/mm/aa) dans la feuille de données, les valeurs 00 à 50 correspondent aux
années 2000 à 2050 et les valeurs 51 à 99, aux années 1951 à 1999. Par exemple, la
valeur 26 pour l’année correspond à l’année 2026 et la valeur 61, à l’année 1961.
Les dates entrées dans la feuille de données sont stockées comme des numéros. Par
exemple, si vous entrez 1/1/1900, le chiffre 1 représente la date dans la feuille de
données.
Vous pouvez spécifier des valeurs négatives pour créer une série décroissante.
Et maintenant...
Pour plus d’informations sur…
Dans l’Aide, consultez...
Formatage de cellules de feuille de données
cellules de feuille de données, formatage
Utilisation de plages de données
feuilles de données, utilisation de plages de
données
Utilisation des feuilles de données
345
Utilisation des
organigrammes
15
Les organigrammes présentent une structure d’organisation ou les relations entre les personnes
et entre les postes. Les organigrammes permettent également de créer des arbres
généalogiques, de décrire la chaîne de commandes, de schématiser un processus ou d’illustrer
un flux de travail.
Cette section traite des éléments suivants :
Création et enregistrement d’un organigramme
Ajout et modification de texte dans un organigramme
Ajout et remplacement de postes dans un organigramme
Affichage d’un organigramme
Modification de l’orientation et des structures des branches d’un organigramme
Création et enregistrement des organigrammes
L’illustration suivante présente un encadré et une branche d’un organigramme.
Avant de commencer la création de votre organigramme, veuillez lire ces suggestions de
présentation de vos informations :
évitez d’afficher trop d’informations dans un organigramme ; divisez plutôt un organigramme
complexe en plusieurs organigrammes ;
commencez chaque encadré de la même manière, avec un intitulé de poste ou un nom de
personne.
Utilisation des organigrammes
347
Vous pouvez sélectionner différents formats prédéfinis d’organigramme lorsque vous créez un
organigramme. Le format détermine la structure et l’orientation d’un organigramme. Vous
pouvez enregistrer le style d’un organigramme afin d’utiliser les mêmes options et attributs
d’encadré, puces et autres propriétés de graphe pour d’autres organigrammes.
Création d’un organigramme
1 Cliquez sur Insertion } Organigramme.
2 Faites glisser le pointeur en diagonal pour définir une zone de graphe.
3 Cliquez sur un format de graphe.
Enregistrement d’un style d’organigramme
1 Cliquez deux fois sur un organigramme.
2 Cliquez sur Graphe } Enregistrer le style.
3 Sélectionnez le lecteur et le dossier dans lesquels vous souhaitez enregistrer le style.
4 Entrez un nom de fichier dans la zone Nom de fichier.
5 Cliquez sur Enregistrer.
Un fichier de style de graphe porte l’extension (.Chs).
Ajout et modification de texte dans un organigramme
Vous pouvez insérer du texte dans chaque encadré d’un organigramme en précisant un nom, un
titre et d’autres informations. Vous pouvez également modifier le texte. Si vous ne voulez plus
inclure le texte dans un encadré, vous pouvez le supprimer.
Ajout de texte à un organigramme
1 Cliquez deux fois sur un organigramme.
2 Cliquez deux fois sur l’un des champs suivants d’un encadré :
Nom
Titre
3 Entrez le nom du fichier dans le champ.
Modification du texte d’un organigramme
1 Cliquez deux fois sur un organigramme.
2 Cliquez sur un encadré.
2 Cliquez sur Édition } Modifier le texte.
3 Modifiez le texte.
Ajout et remplacement de postes dans un organigramme
Dans les organigrammes, les postes de directeurs sont représentés par les encadrés du niveau
supérieur, les postes de subordonnés et d’employés, par les encadrés du niveau suivant et les
postes de collaborateurs, par les encadrés du niveau inférieur. Il est possible d’ajouter des postes
d’employés et de subordonnés à un organigramme et des postes de collaborateurs à un graphe.
Vous pouvez également ajouter et remplacer des directeurs dans un organigramme. Lorsque
348
Corel Presentations 10
vous remplacez un directeur par un subordonné, le contenu de l’encadré subordonné remplace
toutes les informations de l’encadré directeur.
Insertion d’un poste d’employé ou de subordonné dans un organigramme
1 Cliquez deux fois sur un organigramme.
2 Cliquez sur un encadré.
3 Cliquez sur Insérer, puis sur l’un des éléments de menu suivants :
Employés
Subordonné(s)
4 Entrez un nombre dans la zone Nombre à insérer.
Insertion d’un poste de collaborateur dans un organigramme
1 Cliquez deux fois sur un organigramme.
2 Cliquez sur un encadré.
3 Cliquez sur Insertion } Collaborateurs.
4 Entrez un nombre dans la zone Nombre de collaborateurs à insérer.
5 Sélectionnez l’une des options suivantes :
Gauche — permet d’ajouter des collaborateurs à gauche de l’encadré sélectionné.
Droite — permet d’ajouter des collaborateurs à droite de l’encadré sélectionné.
Insertion d’un poste de directeur dans un organigramme
1 Cliquez deux fois sur un organigramme.
2 Cliquez sur un encadré.
3 Cliquez sur Insertion } Directeur.
Remplacement d’un directeur par un subordonné
1 Cliquez deux fois sur un organigramme.
2 Cliquez sur un encadré de poste de directeur.
3 Cliquez sur Édition } Remplacer le directeur.
Affichage d’un organigramme
Vous pouvez afficher une branche de l’organigramme ou l’organigramme en entier. Vous pouvez
également afficher et masquer des encadrés de subordonnés dans un organigramme. Le
masquage d’encadrés de subordonnés peut s’avérer utile lorsque l’organigramme est complexe.
Affichage d’un organigramme
Pour afficher
Effectuez les opérations suivantes
Une branche d’un organigramme
Cliquez deux fois sur un organigramme. Cliquez
sur un encadré subordonné. Cliquez sur
Affichage } Zoom sur la branche.
Un organigramme en entier
Cliquez deux fois sur un organigramme, puis
cliquez sur Affichage } Zoom sur le graphe.
Utilisation des organigrammes
349
Dans les organigrammes, les postes de directeurs sont représentés par les encadrés
du niveau supérieur, les postes de subordonnés et d’employés, par les encadrés du
niveau suivant et les postes de collaborateurs, par les encadrés du niveau inférieur.
Affichage et masquage d’encadrés de subordonnés
1 Cliquez deux fois sur un organigramme.
2 Cliquez sur un encadré subordonné.
3 Cliquez sur Affichage, puis sur l’une des options suivantes :
Développer les subordonnés — permet d’afficher les postes de subordonné.
Réduire les subordonnés — permet de masquer les postes de subordonné.
Modification de l’orientation et des structures des branches
d’un organigramme
Vous pouvez modifier l’apparence générale d’un organigramme en modifiant la structure des
branches. Par exemple, vous pouvez modifier la structure des branches pour décaler les
encadrés. Vous pouvez changer la disposition des encadrés en modifiant l’orientation des
branches. Par exemple, l’orientation de haut en bas fait apparaître un seul encadré en haut de
l’organigramme, tandis que l’orientation de bas en haut en fait apparaître plusieurs.
L’illustration suivante présente 1) une structure mixte 2) une structure simple 3) une structure
décalée 4) une structure Gauche/Haut 5) une structure Droite/Bas.
L’illustration suivante présente 1) une orientation De haut en bas 2) une orientation De gauche à
droite 3) une orientation De droite à gauche 4) une orientation De bas en haut
350
Corel Presentations 10
Modification d’une structure de branche d’un organigramme
1 Cliquez deux fois sur un organigramme.
2 Cliquez sur un encadré directeur ou subordonné.
3 Cliquez sur Format } Structure de branche.
4 Cliquez sur l’onglet Structure.
5 Cliquez sur l’un des boutons suivants :
Simple
Décalé
Gauche/Haut
Droite/Bas
Mixte et entrez une valeur dans la zone Colonnes.
6 Cliquez sur Fermer.
Modification de l’orientation d’un organigramme
1 Cliquez sur un encadré directeur ou subordonné.
2 Cliquez sur Format } Orientation.
3 Cliquez sur l’onglet Orientation.
4 Cliquez sur l’un des boutons suivants :
De haut en bas
De gauche à droite
De droite à gauche
De bas en haut
5 Cliquez sur Fermer.
Et maintenant...
Pour plus d’informations sur…
Dans l’Aide, consultez...
Utilisation de champs d’encadré d’organigramme
organigramme, utilisation de champs d’encadré
Utilisation des organigrammes
351
Sélection de branches d’organigramme
organigrammes, sélection de branches
Sélection de niveaux d’organigramme
organigrammes, sélection de niveaux
Pour plus d’informations sur…
Dans l’Aide, consultez...
Formatage d’encadrés d’organigramme
organigrammes, formatage d’encadrés
Modification des propriétés des lignes de liaison
d’encadré
lignes de liaison d’encadré, modification des
propriétés
Copie d’organigrammes
organigrammes, copie
352
Corel Presentations 10
Impression
dans Corel Presentations
16
Corel Presentations 10 offre de puissantes fonctions d’impression professionnelle et
commerciale.
Cette section traite des éléments suivants :
Impression d’un diaporama et d’un dessin
Impression d’un diaporama et d’un dessin
Avant d’imprimer un diaporama ou un dessin, vous pouvez afficher le travail tel qu’il sera
imprimé. Il est possible d’imprimer un diaporama ou un dessin complet, une plage de
diapositives ou de pages, une diapositive ou une page spécifique ou des objets sélectionnés dans
une diapositive ou une page. Il est également possible d’imprimer des documents pour
l’auditoire, des notes du conférencier et des notes de l’auditoire. L’impression dans un fichier
plutôt qu’à une imprimante permet d’imprimer le fichier en format d’impression à partir d’un
ordinateur même si Corel Presentations n’y est pas installé.
L’illustration suivante indique 1) comment utiliser les notes du conférencier comme fiches
mémento et 2) comment utiliser les notes de l’auditoire pour créer des copies imprimées.
Aperçu avant impression
1 Cliquez sur Fichier } Imprimer.
2 Cliquez sur Aperçu.
Dans le cas d’un diaporama, cliquez sur la fenêtre d’aperçu pour afficher les diapositives les
unes après les autres.
Impression dans Corel Presentations
353
La fenêtre d’aperçu se ferme automatiquement lorsque vous cliquez sur le dessin ou
sur la dernière diapositive du diaporama.
Il est également possible de fermer la fenêtre d’aperçu en appuyant sur la touche
Échap.
Vous pouvez également visualiser un aperçu avant impression en cliquant sur le
bouton Bref aperçu
dans la boîte de dialogue Imprimer.
Impression d’une diapositive ou d’un dessin
1 Cliquez sur Fichier } Imprimer.
2 Cliquez sur l’onglet Principal.
3 Dans la zone Destination, sélectionnez une imprimante dans la zone de liste Nom.
4 Entrez une valeur dans la zone Nombre de copies.
5 Cliquez sur Imprimer.
Vous pouvez également
Imprimer la page ou la diapositive en cours
uniquement
Dans la zone Pages à imprimer, sélectionnez
l’option Vue courante.
Imprimer un objet spécifique dans une diapositive
ou un dessin
Dans la zone Pages à imprimer, sélectionnez
l’option Objets sélectionnés.
Imprimer une série de diapositives
Dans la zone Pages à imprimer, activez l’option
Diapositives, puis entrez une série de diapositives
dans la zone correspondante.
Imprimer des documents pour l’auditoire
Dans la zone Pages à imprimer, activez l’option
Documents pour l’auditoire, puis entrez une série
de diapositives dans la zone correspondante.
Entrez une valeur dans la zone Nombre de
diapositives par page.
Imprimer des notes du conférencier
Dans la zone Pages à imprimer, activez l’option
Notes du conférencier, puis entrez une série de
diapositives dans la zone correspondante. Entrez
une valeur dans la zone Nombre de diapositives
par page.
Imprimer des notes de l’auditoire
Dans la zone Pages à imprimer, activez l’option
Notes de l’auditoire, puis entrez une série de
diapositives dans la zone correspondante. Entrez
une valeur dans la zone Nombre de diapositives
par page.
354
Corel Presentations 10
Imprimer dans un fichier
Dans la zone Destination, activez la case à cocher
Imprimer dans un fichier. Cliquez sur Imprimer.
Dans la boîte de dialogue Imprimer dans un
fichier, sélectionnez le lecteur et le dossier dans
lesquels vous voulez imprimer le fichier. Entrez un
nom de fichier dans la zone Nom de fichier.
Cliquez sur Enregistrer
Lors de l’impression des notes du conférencier, la taille de la police varie pour
s’adapter à la quantité de texte à imprimer. Par exemple, plus vous entrez de texte
dans la zone Notes du conférencier, plus la police sera petite lors de l’impression de
ces notes. Si la zone Notes du conférencier comporte trop de texte, tout le texte ne
sera pas imprimé.
Et maintenant...
Pour plus d’informations sur…
Dans l’Aide, consultez...
Impression de documents recto verso
documents recto verso, impression
Ajustement de la taille des dessins et des
diapositives pour impression
taille des diapositives ou des dessins, ajustement
Ajustement de la position des dessins et des
diapositives pour impression
position des diapositives ou des dessins,
ajustement
Personnalisation de l’impression
impression, personnalisation
Configuration des paramètres d’impression
paramètres d’impression, configuration
Impression dans Corel Presentations
355
Édition sur Internet et
édition électronique
17
Vous pouvez utiliser Corel Presentations 10 pour publier des diapositives et des dessins sur le
Web.
Cette section traitera des éléments suivants :
Publication de diapositives comme documents HTML
Publication de documents au format PDF (Portable Document Format)
Envoi de diaporamas vers d’autres applications
Publication de diapositives comme documents HTML
Vous pouvez publier des diaporamas Corel Presentations comme des documents HTML afin de
les publier sur le Web, à l’aide de l’Éditeur Internet de Corel. Vous devez choisir le format
graphique à appliquer en convertissant le diaporama au format .GIF, .JPEG ou PNG (Portable
Network Format). Vous pouvez également utiliser le module externe Show It! ou le format
Flash(tm) (fichiers .Swf) pour publier un diaporama complet au format HTML avec des
animations, des transitions, du son et un support vidéo. Lorsque le module externe Show It! est
utilisé, chaque diapositive est convertie en fichier .Pqi, lequel stocke le support requis.
Publication d’un diaporama comme document HTML
1 Cliquez sur Fichier } Éditeur Internet.
L’assistant Éditeur Internet est démarré.
2 Cliquez sur Suivant.
3 Cliquez sur Modèle.
4 Cochez l’une des cases suivantes :
Créer un nouveau modèle
Utiliser un modèle existant, puis sélectionnez un modèle dans la liste
5 Choisissez les options de formatage correspondant à votre diaporama en suivant les
instructions de l’assistant Éditeur Internet.
6 Cliquez sur Terminer.
Si vous voulez sauvegarder le modèle de diaporama pour l’utiliser ultérieurement, tapez un
nom de fichier dans la boîte de dialogue Enregistrer le format et cliquez sur Enregistrer.
Édition sur Internet et édition électronique
357
Vous pouvez également :
Afficher un modèle existant
Dans l’assistant Éditeur Internet, cliquez sur
Modèle. Sélectionnez une option de modèle dans
la liste. Cliquez sur Afficher le modèle.
Supprimer un modPle existant
Dans l’assistant Éditeur Internet, cliquez sur
Modèle. Sélectionnez une option de modPle dans
la liste. Cliquez sur Supprimer le modèle
Publication de documents au format PDF (Portable Document
Format)
Lorsque vous publiez un diaporama au format PDF, vous conservez la typographie, les images, les
graphiques, les couleurs et la mise en page de la publication d’origine. Le format PDF permet
également de spécifier le formatage du texte, le modèle de couleurs et les options de
compression. Les fichiers PDF prennent en charge n’importe quelle plate-forme et peuvent être
modifiés par des utilisateurs de PC, d’UNIX et de Macintosh à l’aide du logiciel Adobe Acrobat
Writer et être visualisés, partagés et imprimés à l’aide du logiciel Adobe Acrobat Reader. Le
logiciel Adobe Acrobat Reader est inclus dans Corel Presentations et peut être installé à partir du
CD-ROM WordPerfect Office 2002.
Publication d’un diaporama au format PDF
1 Cliquez sur Fichier } Publier au format PDF.
2 Cliquez sur l’onglet Général.
3 Entrez un chemin d’accès et un nom de fichier dans la zone Nom de fichier.
4 Dans la section Plage d’exportation, sélectionnez l’une des options suivantes :
Document complet
Vue courante
Sélection
Diapositives et entrez un nombre dans la zone correspondante
Notes du conférencier et entrez un nombre dans la zone correspondante
Notes de l’auditoire et entrez un nombre dans la zone correspondante
Documents pour l’auditoire et entrez un nombre dans la zone correspondante
5 Sélectionnez une application PDF compatible dans la zone de liste Compatibilité.
6 Entrez le nom d’auteur dans la zone Auteur.
7 Entrez les mots-clés dans la zone Mots-clés.
8 Sélectionnez un style PDF dans la zone de liste Style PDF.
Envoi de diaporamas vers d’autres applications
Vous pouvez envoyer un diaporama en utilisant la messagerie électronique. Vous pouvez
également envoyer vos diaporamas et les notes du conférencier vers l’application WordPerfect
installée en sélectionnant au préalable la mise en page et la position des notes du conférencier.
358
Corel Presentations 10
Envoi d’un diaporama par courrier électronique
1 Cliquez sur Fichier } Envoyer vers } Envoyer.
2 Cochez l’une des cases suivantes :
La diapositive courante
Diaporama entier
3 Cliquez sur OK.
4 Sélectionnez un profil en utilisant votre client de messagerie ou définissez les options de
courrier électronique en fonction de votre système de messagerie.
5 Envoyez le courrier électronique.
Pour envoyer un diaporama, le programme de messagerie électronique doit être
installé correctement sur votre ordinateur.
Envoi d’un diaporama vers WordPerfect
1 Cliquez sur Fichier } Envoyer vers } WordPerfect.
2 Dans la zone Mise en page, activez l’une des options suivantes :
Une diapositive par page
Plusieurs diapositives par page
Plan
3 Dans la zone Options de page, cochez l’une des cases suivantes :
Informations d’en-tête et entrez le texte dans la zone correspondante
Numérotation des pages
4 Dans la section Options de notes, sélectionnez l’une des options suivantes :
Inclure les notes du conférencier du diaporama
Laisser un espace pour mes notes
Imprimer des lignes pour les notes de l’auditoire
5 Cliquez sur Terminer.
Pour envoyer un diaporama, WordPerfect doit être installé sur votre ordinateur.
Et maintenant...
Pour plus d’informations sur…
Dans l’Aide, consultez...
Spécification du format graphique des documents
HTML
format graphique des documents HTML,
spécification
Spécification des options de formatage de texte
des fichiers PDF
fichiers PDF, spécification des options de
formatage de texte
Édition sur Internet et édition électronique
359
Et maintenant...
Pour plus d’informations sur…
Dans l’Aide, consultez..
Compression des images bitmap dans les fichiers
PDF
fichiers PDF, compression des images bitmap
Formatage des informations sur le document dans
les fichiers PDF
fichiers PDF, formatage des informations sur le
document
360
Corel Presentations 10
Index: Corel Presentations 10
A
accessibilité . . . . . . . . . . . . 287
affichage. . . . . . . . . . . 297,341,349
branches sélectionnées . . . . . . . . 349
feuilles de données . . . . . . . . . 341
lignes de grille . . . . . . . . . . . 297
lignes directrices . . . . . . . . . . 298
organigramme . . . . . . . . . . . 349
organigramme complet . . . . . . . . 349
postes de subordonnés . . . . . . . . 350
règles . . . . . . . . . . . . . 297
ajout . . . . . . . . . . 293,333,335,342
diapositives . . . . . . . . . . . 293
données à une feuille de données . . . . . . 342
effets multimédias aux diaporamas . . . . 333,335
fichiers film dans des diaporamas . . . . . . 335
formules aux rangs et aux colonnes
dans une feuille de données . . . . . . . 344
pistes CD entières aux diapositives . . . . . 334
pistes CD partielles aux diapositives . . . . . 334
postes d’employé dans un organigramme . . . . 349
postes dans un organigramme. . . . . . . 348
postes de collègues à un organigramme . . . . 349
postes de directeur dans un organigramme . . . 349
postes de subordonnés dans un organigramme . . 349
sons aux diaporamas . . . . . . . . . 333
texte dans un organigramme . . . . . . . 348
animation . . . . . . . . . . . 309,318
listes pointées . . . . . . . . . . . 309
listes pointées dans des diapositives
à listes pointées . . . . . . . . . . 310
objets . . . . . . . . . . . . . 318
animation du son . . . . . . . . . . . 287
animations . . . . . . . . . . . . 310
application de l’aspect son aux puces . . . . . 310
animations d’objets . . . . . . . . . . 319
application de sons . . . . . . . . . 319
animations pointées . . . . . . . . . . 310
application de l’aspect son
. . . . . . . 310
aperçu . . . . . . . . . . . . 353,339
modèles de diaporama
. . . . . . . . 339
travaux d’impression . . . . . . . . . 353
apparence . . . . . . . . . . 304,308,313
formatage des titres et des sous-titres . . . . 313
modification de texte . . . . . . . . . 304
modification de texte dans les listes pointées
. . 308
restauration du texte . . . . . . . . . 304
application . . . . . . . . . 299,304,321,330
arrière-plan aux diapositives . . . . . . . 300
aspect son aux animations pointées . . . . . 310
Index: Corel Presentations 10
contours aux objets . . . . . . . . . 317
couleurs à un objet . . . . . . . . . 317
couleurs personnalisées à un objet . . . . . 317
couleurs uniques dans une image bitmap . . . . 330
délai aux diapositives . . . . . . . . . 321
disposition aux diapositives . . . . . . . 300
effets aux objets . . . . . . . . . . 318
effets spéciaux à une image bitmap . . . . . 331
gras au texte . . . . . . . . . . . 304
italiques au texte . . . . . . . . . . 304
maquettes aux diapositives . . . . . . . 299
sons aux animations d’objets . . . . . . . 319
soulignement de texte . . . . . . . . . 304
transition dans les diapositives . . . . . . 295
applications . . . . . . . . . . . . 340
envoi de diaporamas . . . . . . . . . 340
ARM de Corel . . . . . . . . . . . . 287
arrière-plan . . . . . . . . . . . . 300
application aux diapositives . . . . . . . 300
création pour des diaporamas . . . . . 300 - 301
art
. . . . . . . . . . . . . . 329
création originale . . . . . . . . . . 329
assistance WMA . . . . . . . . . . . 287
attributs . . . . . . . . . . . . . 304
réglage de texte . . . . . . . . . . 304
attributs de texte . . . . . . . . . . . 308
modification des listes pointées . . . . . . 308
automatique. . . . . . . . . . 315,321,345
exécution des diaporamas . . . . . . . . 321
remplissage des cellules avec des chiffres . . . . 345
rotation d’objets . . . . . . . . . . 316
sélection des nouveaux objets créés . . . . . 315
B
bombe . . . . . . . . . . .
images bitmap . . . . . . . . .
branches
affichage des branches sélectionnées . . .
modification de l’orientation . . . . .
modification de la structure . . . . .
modification de la structure et de l’orientation
branches sélectionnées . . . . . . .
aperçu . . . . . . . . . . .
C
cadre . . . . . . . . . . . .
dimensionnement autour des images bitmap .
CD . . . . . . . . . . . .
.
.
.
.
329
329
.
.
.
.
.
.
.
.
.
.
.
.
349
351
351
350
349
349
.
.
.
.
.
.
329
329
334
361
ajout de pistes entières aux diapositives . . . . 334
ajout de pistes partielles aux diapositives. . . . 334
cellule
déplacement vers une cellule dans
une feuille de données . . . . . . . . 343
mise en surbrillance des plages dans des feuilles
de données . . . . . . . . . . . 343
remplissage automatique avec des numéros . . . 345
sélectionner tout dans les feuilles de données . . 343
utilisation des feuilles de données . . . . . 343
cellules d’une feuille de données. . . . . . . 343
formatage. . . . . . . . . . 341,343,345
sélectionner tout . . . . . . . . . . 343
surbrillance des plages
. . . . . . . . 343
utilisation . . . . . . . . . . . . 343
centre. . . . . . . . . . . . . . 324
dessin de forme . . . . . . . . . . 324
cercles . . . . . . . . . . . . . 324
transformation des polylignes . . . . . . . 324
colonnes . . . . . . . . . . . . . 343
ajout de formule . . . . . . . . . . 344
insertion dans les feuilles de données. . . . . 344
suppression dans les feuilles de données . . . . 344
utilisation dans les feuilles de données . . . . 343
colonnes d’une feuille de données . . . . . . 344
insertion . . . . . . . . . . . . 344
suppression . . . . . . . . . . . 344
configuration
. . . . . . . . . . 353,355
paramètres d’imprimante . . . . . . . 353,355
Connecteur Corel . . . . . . . . . . . 287
contour . . . . . . . . . . . . 304,317
objet . . . . . . . . . . . . . 317
texte . . . . . . . . . . . . . 304
contours de police . . . . . . . . . 308,314
modification des listes pointées . . . . . . 308
modification des titres et des sous-titres . . . . 314
contrôle de version . . . . . . . . . . 289
copie . . . . . . . . . . . . . 330,342
couleurs uniques dans une image bitmap . . . . 330
données aux feuilles de données . . . . . . 342
copies. . . . . . . . . . . . . . 316
rotation d’objets . . . . . . . . . . 316
Corel Presentations . . . . . . . . . 353,355
impression . . . . . . . . . . 353,355
Corel Presentations 10
différences . . . . . . . . . . . . 289
nouveautés. . . . . . . . . . . . 287
correspondances de polices . . . . . . . . 287
couches de modèle d’une diapositive . . . . . 287
pieds de page . . . . . . . . . . . 287
couleurs . . . . . . . . . . . . 317,330
application à des objets . . . . . . . . 317
application des les images bitmap. . . . . . 330
copie aux images bitmap . . . . . . . . 330
remplacement sélectif dans les images bitmap . . 331
362
sélection de couleurs transparentes
dans les images bitmap . . . . . . . . 331
couleurs de police
modification . . . . . . . . . . . 304
couleurs personnalisées . . . . . . . . . 317
application à des objets . . . . . . . . 317
couleurs transparentes . . . . . . . . . 331
sélection pour des images bitmap. . . . . . 331
couleurs uniques . . . . . . . . . . . 330
application des les images bitmap. . . . . . 330
copie aux images bitmap . . . . . . . . 330
courbe . . . . . . . . . . . . . 324
dessin . . . . . . . . . . . . . 324
création . . . . . 291,298,300,303,307,327,329,347
arrière-plan
. . . . . . . . . . . 300
arrière-plans du diaporama . . . . . . . 301
dessins . . . . . . . . . . . . . 296
diaporamas et dessins . . . . . . . . . 291
diaporamas transférables . . . . . . . . 296
illustrations originales . . . . . . . . . 329
images bitmap . . . . . . . . . . . 327
lignes directrices . . . . . . . . . . 298
liste pointée . . . . . . . . . . . 307
modèle . . . . . . . . . . . . . 300
modèles de diaporama
. . . . . . . . 301
nouveaux niveaux dans une liste pointée . . . . 307
nouveaux niveaux pour les éléments
d’une liste pointée . . . . . . . . . . 307
objet de texte . . . . . . . . . . . 303
organigrammes . . . . . . . . . 347 - 348
plan de diaporama . . . . . . . . . . 293
D
définition . . . . . . . . . . . 304 - 305
attributs de texte . . . . . . . . . . 304
interlignage . . . . . . . . . . . 305
délais . . . . . . . . . . . . . . 321
application aux diapositives . . . . . . . 321
déplacement . . . . . . . . . 305,308,341
aux cellules des feuilles de données . . . . . 343
feuilles de données . . . . . . . . . 341
niveaux supérieurs dans les éléments
de la liste pointée . . . . . . . . . . 308
texte . . . . . . . . . . . . . 305
désactivation . . . . . . . . . . . . 295
transitions de diapositive . . . . . . . . 295
dessin. . . . . . . . 291,303,305,315,317,319,
. . . . . . . . . . . 323,325,353,358,360
courbe . . . . . . . . . . . . . 324
enregistrement
. . . . . . . . . . 296
forme . . . . . . . . . . . 323 - 325
forme active . . . . . . . . . . . 324
forme d’étoile . . . . . . . . . . . 324
forme d’organigramme . . . . . . . . 324
Index: Corel Presentations 10
forme de base . . . . . . . . . . . 324
forme de flèche . . . . . . . . . . 324
forme de légende . . . . . . . . . . 324
formes à main levée . . . . . . . . . 323
formes à partir de son centre . . . . . . . 324
impression . . . . . . . . . . 353 - 354
lignes . . . . . . . . . . . . . 323
polyligne . . . . . . . . . . . . 324
dessins
création . . . . . . . . . . . 291,296
dessin de forme . . . . . . . . . 323,325
modification des formes . . . . . . . 323 - 325
premier enregistrement . . . . . . . . 296
publication sous forme de documents HTML . . 357,359
publication sur le Web . . . . . . . . . 357
utilisation d’objets . . . . . . . 315,317,319
utilisation de texte . . . . . . . . 303,305
développement . . . . . . . . . . . 350
subordonnés . . . . . . . . . . . 350
diaporamas . . . . . 291,300,303,305,315,317,319,
. . . . . . . 321,323,325,333,335,353,357,359
ajout d’effets multimédias . . . . . . 333,335
ajout de diapositives . . . . . . . . . 293
ajout de fichiers film . . . . . . . . . 335
aperçu des modèles . . . . . . . . . 339
création . . . . . . . . . . . . 291
création d’arrière-plans . . . . . . . 300 - 301
création de diaporamas transférables . . . . . 296
création de modèles . . . . . . . . 300 - 301
création de plans . . . . . . . . . . 293
désactivation des transitions de diapositive . . . 295
dessin de forme . . . . . . . . . 323,325
enregistrement de film dans . . . . . . . 335
envoi à d’autres applications . . . . . 357 - 359
envoi par courrier électronique . . . . . 358 - 360
envoi vers WordPerfect . . . . . . . . 340
exécution . . . . . . . . . . . . 321
exécution automatique . . . . . . . . 321
exécution de diaporama transférable . . . . . 322
exécution manuelle . . . . . . . . . 321
exécution rapide . . . . . . . . . . 322
impression . . . . . . . . . . 353 - 354
insertion d’encadrés texte . . . . . . . . 303
insertion de lignes de texte . . . . . . . 303
modification des formes . . . . . . . 323 - 325
ouverture d’un nouveau diaporama . . . . . 292
ouverture d’un nouveau diaporama
à partir de projets prédéfinis . . . . . . . 292
passage d’une vue à l’autre . . . . . . . 291
premier enregistrement . . . . . . . . 292
publication sous forme de documents HTML . . . 357
publication vers PDF . . . . . . . . . 358
suppression de diapositives . . . . . . . 293
suppression des modèles . . . . . . . . 339
utilisation d’objets . . . . . . . 315,317,319
Index: Corel Presentations 10
utilisation de texte . . . . . . . . 303,305
utilisation des films . . . . . . . . 333,335
utilisation des sons . . . . . . . . 333,335
utilisation des vues . . . . . . . . . 291
utilisation du Plan de diapositive . . . . . . 293
utilisation du trieur de diapositives . . . . . 294
diaporamas transférables . . . . . . . 296,322
création . . . . . . . . . . . . 296
exécution . . . . . . . . . . . . 322
diapositive
. . . . . . 299,315,321,333,358,369
ajout . . . . . . . . . . . . . 293
ajout de pistes CD entières . . . . . . . 334
ajout de pistes CD partielles . . . . . . . 334
application d’arrière-plans . . . . . . . . 300
application de délais . . . . . . . . . 321
application de maquettes . . . . . . . . 299
application de modèles . . . . . . . . 300
désactivation des transitions . . . . . . . 295
insertion de fichiers son MIDI . . . . . . . 333
insertion de fichiers son Wave. . . . . . . 333
publication sous forme de documents HTML . . 357,359
publication sur le Web . . . . . . . . . 357
sélection de tous les objets . . . . . . . 315
suppression . . . . . . . . . . . 293
tri . . . . . . . . . . . . . . 294
diapositives comportant des listes pointées . . . . 310
animation des listes pointées . . . . . . . 310
diapositives courantes . . . . . . . . . 354
impression . . . . . . . . . . . . 354
Dictionnaire de poche Oxford . . . . . . . 287
dimensionnement . . . . . . . 316,325,329,341
cadres autour des images bitmap . . . . . . 329
documents . . . . . . . . . . . . 357
publication au format HTML . . . . . . . 357
publication sur le Web . . . . . . . . . 357
documents HTML
publication de dessins . . . . . . . . . 357
publication de diaporamas . . . . . . . 357
publication de diapositives . . . . . . . 357
documents pour l’auditoire . . . . . . . . 354
impression . . . . . . . . . . . . 354
documents Web . . . . . . . . . . . 357
publication . . . . . . . . . . . . 357
données . . . . . . . . . . . . . 342
ajout et copie aux feuilles de données . . . . 342
exportation à partir des feuilles de données . . . 343
importation aux feuilles de données
des feuilles de calcul . . . . . . . . . 342
données d’une feuille de calcul . . . . . . . 342
exportation à partir des feuilles de données . . . 343
importation de donnés à une feuille de calcul
. . 342
363
E
éditeur de bitmap . . . . . . . . 327,329,331
éditeur Internet de Corel . . . . . . . . . 357
publication de diapositives . . . . . . . 357
édition électronique . . . . . . . . . 357,359
effet d’égalisation . . . . . . . . . . 331
effet d’estampage . . . . . . . . . . 331
effet de contour . . . . . . . . . . . 331
effet de contraste. . . . . . . . . . . 331
effet de flou . . . . . . . . . . . . 331
effet de lissage . . . . . . . . . . . 331
effet de luminosité . . . . . . . . . . 331
effet de mosaïque . . . . . . . . . . 331
effet de netteté . . . . . . . . . . . 331
effet de pluie . . . . . . . . . . . . 331
effet de régularité . . . . . . . . . . 331
effet de saturation . . . . . . . . . . 331
effet de stéréogramme . . . . . . . . . 331
effet de vent . . . . . . . . . . . . 331
effets . . . . . . . . . . 318,331,333,335
ajout d’effets multimédias à des diaporamas . . 333,335
application à des objets . . . . . . . . 318
application d’effets spéciaux à des images bitmap . 331
utilisation des effets spéciaux . . . . . . . 331
effets spéciaux . . . . . . . . . . . 331
application aux images bitmap . . . . . . 331
utilisation . . . . . . . . . . . . 331
éléments d’une liste pointée . . . . . . . . 307
création de nouveaux niveaux . . . . . . . 307
passer aux niveaux supérieurs . . . . . . . 308
encadré texte . . . . . . . . . . . . 303
insertion . . . . . . . . . . . . 303
enregistrement . . . . . . . . . . 327,347
dessin . . . . . . . . . . . . . 296
dessins pour la première fois . . . . . . . 296
film dans des diaporamas . . . . . . . . 335
images bitmap . . . . . . . . . . . 327
organigramme . . . . . . . . . . . 347
premier enregistrement des diaporamas . . . . 292
style d’organigramme . . . . . . . . . 348
envoi . . . . . . . . . . . . . . 340
diaporamas à d’autres applications . . . . . 340
diaporamas à WordPerfect. . . . . . . . 341
envoi par courrier électronique . . . . . . . 341
diaporamas . . . . . . . . . . . 341
étirement . . . . . . . . . . . . . 316
objet . . . . . . . . . . . . . 316
exécution . . . . . . . . . . . . . 321
diaporamas . . . . . . . . . . . 321
diaporamas à l’aide de Exécution rapide . . . . 322
diaporamas automatiquement. . . . . . . 321
diaporamas manuellement
. . . . . . . 321
diaporamas transférables . . . . . . . . 322
364
Exécution rapide . . . . . . . .
utilisation pour exécuter les diaporamas .
exportation . . . . . . . . .
données d’une feuille de calcul
à partir d’une feuille de données . . .
.
.
.
.
.
.
.
.
.
322
322
343
.
.
.
343
F
fenêtres . . . . . . . . . . . . . 315
sélection de tous les objets . . . . . . . 315
feuilles de données . . . . . . . . 341,343,345
affichage . . . . . . . . . . . . 341
ajout de données . . . . . . . . 341,343,345
ajout de formules aux colonnes . . . . . . 344
ajout de formules aux rangs . . . . . . . 344
aperçu . . . . . . . . . . . . . 341
copie des données . . . . . . . 341,343,345
déplacement . . . . . . . . . . . 341
déplacement vers une cellule . . . . . . . 343
exportation des données d’une feuille de calcul . . 343
formatage de cellules. . . . . . . 341,343,345
importation des données d’une feuille de calcul . . 342
insertion de colonne . . . . . . . . . 344
insertion de rang . . . . . . . . . . 344
manipulation . . . . . . . . . 341,343,345
masquage . . . . . . . . . . . . 341
modification des données . . . . . . . . 342
redimensionnement . . . . . . . . . 341
remplissage automatique des cellules avec
des numéros . . . . . . . . . . . 345
saisie de données . . . . . . . . . . 342
sélectionner toutes les cellules . . . . . . 343
suppression de colonnes . . . . . . . . 344
suppression de rangs . . . . . . . . . 344
suppression des données. . . . . . 341,343,345
surbrillance des plages de cellules. . . . . . 343
utilisation de formules . . . . . . 341,343 - 345
utilisation de remplissage de numéros . . 341,343 - 345
utilisation des cellules . . . . . . 341,343,345
utilisation des plages de données . . . 341,343,345
utilisation des rangs et des colonnes. . . 341,343,345
fichiers . . . . . . . . . . . . . 354
ajout d’un film à des diaporamas . . . . . . 335
impression dans . . . . . . . . . . 354
fichiers .chs . . . . . . . . . . . . 348
fichiers .mid . . . . . . . . . . . . 333
fichiers .mov . . . . . . . . . . . . 335
fichiers .mpeg . . . . . . . . . . . 335
fichiers .wav . . . . . . . . . . . . 333
fichiers .wpg . . . . . . . . . . . . 327
fichiers son MIDI . . . . . . . . . . . 333
insertion dans des diapositives . . . . . . 333
fichiers son WAVE . . . . . . . . . . 333
insertion dans des diapositives . . . . . . 333
Index: Corel Presentations 10
film . . . . . . . . . . . . . . 335
ajout de fichiers film aux diaporamas . . . . . 335
enregistrement dans les diaporamas . . . . . 335
filtre Microsoft PowerPoint . . . . . . . . 289
formatage . . . . . . . . . . 305,309,313
apparence des titres et des sous-titres . . . . 313
liste pointée . . . . . . . . . . . 309
texte dans les objets de texte . . . . . . . 305
forme
. . . . . . . . . . . . 323,325
dessin . . . . . . . . . . . 323 - 325
modification . . . . . . . . . . 323 - 325
modification des lignes et des polylignes . . . . 325
redimensionnement des formes à l’aide de glyphes . 325
forme d’étoile . . . . . . . . . . . 324
dessin . . . . . . . . . . . . . 324
forme d’organigramme . . . . . . . . . 324
dessin . . . . . . . . . . . . . 324
forme de base . . . . . . . . . . . 324
dessin . . . . . . . . . . . . . 324
forme de flèche . . . . . . . . . . . 324
dessin . . . . . . . . . . . . . 324
forme de légende. . . . . . . . . . . 324
dessin . . . . . . . . . . . . . 324
forme des puces . . . . . . . . . . . 309
modification . . . . . . . . . . . 309
forme linéaire. . . . . . . . . . . . 323
dessin . . . . . . . . . . . . . 323
formes à main levée . . . . . . . . . . 323
dessin . . . . . . . . . . . . . 323
formes actives . . . . . . . . . . . 324
dessin . . . . . . . . . . . . . 324
formule . . . . . . . . . . . . . 344
ajout aux colonnes d’une feuille de données . . . 344
ajout aux rangs d’une feuille de données . . . . 344
utilisation dans les feuilles de données . . . . 344
G
galerie des maquettes . . . . . . . . . 299
utilisation des galeries de maquettes . . . . . 300
Gestionnaire de récupération d’application de Corel . 287
GIF . . . . . . . . . . . . . . 287
glyphe . . . . . . . . . . . . . 325
graphe Aires . . . . . . . . . . . . 337
graphe boursier . . . . . . . . . . . 337
graphe bulles . . . . . . . . . . . . 337
graphe combiné . . . . . . . . . . . 337
graphe de données . . . . . 337,339,341,343,345
affichage des légendes. . . . . . . . . 338
ajout de légende . . . . . . . . . . 338
ajout de libellés . . . . . . . . . . 339
ajout de libellés d’axe X . . . . . . . . 339
ajout de libellés d’axe Y . . . . . . . . 339
ajout de sous-titres . . . . . . . . . 339
Index: Corel Presentations 10
ajout de titre . . . . . . . . . . . 339
ajout de titres de légende . . . . . . . . 339
attribution d’un libellé . . . . . . . . . 339
création . . . . . . . . . . . . 337
déplacement . . . . . . . . . . . 338
dimensionnement . . . . . . . . . . 338
dimensionnement proportionnel . . . . . . 338
étirement . . . . . . . . . . . . 338
réduction . . . . . . . . . . . . 338
utilisation des feuilles de données . . . 341,343,345
graphe Lignes. . . . . . . . . . . . 337
graphe nuage . . . . . . . . . . . . 337
graphe radar . . . . . . . . . . . . 337
graphe sectoriel . . . . . . . . . . . 337
graphe surface . . . . . . . . . . . 337
graphes . . . . . . . . 337,339,347,349,351
affichage d’un organigramme . . . . . . . 349
création d’organigramme . . . . . . . . 347
enregistrement des organigrammes . . . . . 347
utilisation des organigrammes . . . . 347,349,351
gras . . . . . . . . . . . . . . 304
application au texte . . . . . . . . . 304
grilles . . . . . . . . . . . . . . 297
réglage . . . . . . . . . . . . . 297
H
histogramme .
HTML
. .
.
.
.
.
.
.
.
.
.
.
.
.
.
.
.
.
.
.
.
.
. 337
339,341
I
illustrations originales . . . . . . . . . 329
création . . . . . . . . . . . . 329
image au complet
. . . . . . . . . . 330
peinture des images bitmap . . . . . . . 330
images bitmap . . . . . . . . . 327,329,331
application d’effets spéciaux . . . . . . . 331
bombe . . . . . . . . . . . . . 329
création . . . . . . . . . . . . 327
dimensionnement d’un cadre . . . . . . . 329
enregistrement
. . . . . . . . . . 327
modification . . . . . . . . . . . 328
peinture de l’image au complet . . . . . . 330
peinture de zones spécifiques . . . . . . . 330
remplacement sélectif des couleurs . . . . . 331
sélection de couleurs transparentes . . . . . 331
sélection de zone . . . . . . . . . . 328
utilisation. . . . . . . . . . 327,329,331
zoom . . . . . . . . . . . . . 329
images bitmap inclinées . . . . . . . . . 329
images bitmap pivotées . . . . . . . . . 329
importation . . . . . . . . . . . . 342
365
données d’une feuille de calcul
à une feuille de données . . . . . . . . 342
impression . . . . . . . . . . 289,353,355
affichage de l’état d’impression . . . . . . 353
aperçu . . . . . . . . . . . . . 353
aperçu des travaux d’impression . . . . . . 353
dessin . . . . . . . . . . . 353 - 355
diaporamas . . . . . . . . . . 353 - 355
diapositives courantes . . . . . . . . . 354
documents pour l’auditoire . . . . . . . 354
notes de l’auditoire . . . . . . . . . 354
notes du conférencier . . . . . . . . . 354
objets précis dans les diapositives et les dessins . . 354
pages courantes . . . . . . . . . . 354
plage des diapositives . . . . . . . . . 354
vers les fichiers . . . . . . . . . . 354
inclinaison . . . . . . . . . . . . 316
objet . . . . . . . . . . . . . 316
incorporation de police . . . . . . . . . 287
insertion. . . . . . . . . . . 303,333,344
encadré texte . . . . . . . . . . . 303
fichiers son MIDI dans des diapositives . . . . 333
fichiers son Wave dans des diapositives . . . . 333
ligne de texte . . . . . . . . . . . 303
rangs et colonnes dans des feuilles de données . . 344
TextArt . . . . . . . . . . . . . 303
interlignage . . . . . . . . . . 305,309,314
définition . . . . . . . . . . . . 305
modification dans les titres et les sous-titres . . . 314
modification dans une liste pointée . . . . . 309
Internet . . . . . . . . . . . . 357,359
italique . . . . . . . . . . . . . 304
application au texte . . . . . . . . . 304
J
justification . . . . . . .
modification des listes pointées .
texte . . . . . . . .
.
.
.
.
.
.
.
.
.
.
.
.
305,309
. 309
. 305
légendes de graphe de données . . .
affichage . . . . . . . .
affichage dans un graphe de données .
ajout . . . . . . . . .
ajout de titre . . . . . . .
libellé . . . . . . . . . .
ajout à un graphe de données . . .
ligne de texte . . . . . . . .
insertion . . . . . . . .
lignes. . . . . . . . . .
affichage des lignes directrices . .
création de lignes directrices . . .
.
.
.
.
.
.
.
.
.
.
.
.
.
.
.
.
.
.
.
.
.
.
.
.
.
.
.
.
.
.
.
.
.
.
.
.
. 338
. 338
. 338
. 338
. 339
. 339
. 339
. 303
. 303
297,325
. 298
. 298
L
366
dessin . . . . . . . . . . .
masquage des lignes directrices . . . .
modification de la forme . . . . . .
réglage des lignes directrices . . . . .
lignes de grille . . . . . . . . .
affichage . . . . . . . . . .
masquage . . . . . . . . . .
réglage . . . . . . . . . . .
lignes directrices . . . . . . . . .
affichage . . . . . . . . . .
création . . . . . . . . . .
masquage . . . . . . . . . .
réglage . . . . . . . . . . .
liste pointée . . . . . . . . . .
animation . . . . . . . . . .
animation dans des diapositives
comportant des listes pointées . . . .
création . . . . . . . . . .
création de nouveaux niveaux à l’intérieur de.
formatage . . . . . . . . . .
modification de l’apparence du texte . . .
modification de l’interlignage . . . . .
modification de la forme des puces . . .
modification de la justification . . . .
modification des attributs de texte . . .
modification du contour de la police . . .
utilisation . . . . . . . . . .
.
.
.
.
.
.
.
.
.
.
.
.
.
.
.
.
.
.
.
.
.
.
.
.
.
.
.
.
.
.
323
298
325
297
297
297
297
297
297
298
298
298
297
307
309
.
.
.
.
.
.
.
.
.
.
.
.
.
.
.
.
.
.
.
.
.
.
310
307
307
309
308
309
309
309
308
308
307
M
macros en ligne . . . . . . . . . . . 289
manipulation . . . . . . . . . . . . 341
feuilles de données . . . . . . . . . 341
manuel . . . . . . . . . . . . . 321
manuelle
exécution des diaporamas . . . . . . . . 321
maquette . . . . . . . . . . . . . 299
application aux diapositives . . . . . . . 299
utilisation . . . . . . . . . . . . 300
masquage . . . . . . . . . . . 297,341
feuilles de données . . . . . . . . . 341
lignes de grille . . . . . . . . . . . 297
lignes directrices . . . . . . . . . . 298
postes de subordonnés . . . . . . . . 350
règles . . . . . . . . . . . . . 297
mise en retrait . . . . . . . . . . . 305
texte . . . . . . . . . . . . . 305
modèle . . . . . . . . . . . . 300,339
aperçu des diaporamas . . . . . . . . 339
application aux diapositives . . . . . . . 300
création pour des diaporamas . . . . . 300 - 301
suppression de diaporamas . . . . . . . 339
modification . . . . . 304,308,323,325,328,342,348
apparence du texte dans les listes pointées . . . 308
Index: Corel Presentations 10
attributs de texte de liste pointée . . . .
contour de police dans les listes pointées. .
contour de police des titres et des sous-titres
données aux feuilles de données . . . .
espace entre les niveaux de puce inférieurs .
espace entre les niveaux de puce principaux .
forme . . . . . . . . . . .
formes dans les diaporamas et les dessins .
formes des lignes et des polylignes . . .
images bitmap . . . . . . . . .
interlignage dans les listes pointées . . .
interlignage des sous-titres . . . . .
interlignage des titres . . . . . . .
interlignage des titres et des sous-titres . .
justification des listes pointées . . . .
orientation des branches . . . . . .
orientation des branches d’un organigramme.
police du texte . . . . . . . . .
structure de branche . . . . . . .
structures de branche d’un organigramme .
taille relative des polices . . . . . .
texte dans un organigramme . . . . .
MP3 . . . . . . . . . . . .
soutien, . . . . . . . . . .
multimédia . . . . . . . . . .
ajout d’effets à des diaporamas . . . .
N
.
.
.
.
.
.
.
.
.
.
.
.
.
.
.
.
.
.
.
.
.
.
.
.
.
.
niveau
. . . . . . . . . . . .
passer aux niveaux supérieurs d’une liste pointée
niveaux de puce inférieurs . . . . . . .
modification de l’espacement . . . . . .
notes de l’auditoire . . . . . . . . .
impression . . . . . . . . . . .
notes du conférencier . . . . . . . .
impression . . . . . . . . . . .
nouveau . . . . . . . . . . . .
ouverture des diaporamas . . . . . . .
ouverture des diaporamas à partir
de projets prédéfinis . . . . . . . .
nouveau diaporama . . . . . . . . .
ouverture des diaporamas . . . . . . .
nouveaux niveaux . . . . . . . . .
création dans les listes pointées . . . . .
création de nouveaux niveaux
pour les éléments de liste pointée . . . .
numéros
remplissage automatique des cellules . . . .
O
. 308
. 308
. 314
. 342
. 309
. 309
323,325
. 324
. 325
. 328
. 309
. 314
. 314
. 314
. 309
. 350
. 351
. 304
. 350
. 351
. 304
. 348
. 287
. 287
333,335
333,335
.
.
.
.
.
.
.
.
.
.
308
308
309
309
354
354
354
354
292
292
.
.
.
.
.
292
292
292
307
307
.
307
.
345
objet . . . . . . . . . 303,315,317,319,354
animation . . . . . . . . . . . . 318
Index: Corel Presentations 10
application d’effets . . . . . . . . . 318
application de couleur . . . . . . . . . 317
application de couleurs personnalisées . . . . 317
application de plans . . . . . . . . . 317
contour . . . . . . . . . . . . 317
création de texte . . . . . . . . . . 303
étirement . . . . . . . . . . . . 316
impression . . . . . . . . . . . . 354
inclinaison . . . . . . . . . . . . 316
redimensionnement . . . . . . . . . 316
redimensionnement proportionnel . . . . . 316
retournement . . . . . . . . . . . 316
rotation . . . . . . . . . . . . 316
rotation de copies . . . . . . . . . . 316
sélection . . . . . . . . . . . . 315
sélection automatique . . . . . . . . . 315
sélectionner tout . . . . . . . . . . 315
utilisation dans des diaporamas . . . . 315,317,319
utilisation dans un dessin . . . . . 315,317,319
objet de texte
. . . . . . . . . . . 303
création . . . . . . . . . . . . 303
formatage du texte . . . . . . . . . 305
objets multiples . . . . . . . . . . . 315
sélection . . . . . . . . . . . . 315
organigramme
affichage de branches précises . . . . . . 349
affichage de tout . . . . . . . . . . 349
affichage des postes de subordonnés . . . . . 350
ajout de positions . . . . . . . . . . 348
ajout de positions de collaborateur . . . . . 349
ajout de postes d’employé. . . . . . . . 349
ajout de postes de directeur . . . . . . . 349
ajout de postes de subordonnés . . . . . . 349
ajout de texte . . . . . . . . . . . 348
aperçu . . . . . . . . . . . . . 349
création . . . . . . . . . . . 347 - 348
enregistrement
. . . . . . . . . . 347
enregistrement de style . . . . . . . . 348
masquage des postes de subordonnés . . . . 350
modification de l’orientation . . . . . . . 351
modification de texte . . . . . . . . . 348
modification des structures . . . . . . . 351
modification des structures et de l’orientation . . 350
remplacement des postes . . . . . . . . 348
remplacement des postes de directeur . . . . 349
utilisation. . . . . . . . . . 347,349,351
organigrammes . . . . . . . . . 347,349,351
orientation . . . . . . . . . . . . 350
modification des branches de l’organigramme . . 350
orientation des branches . . . . . . . . . 351
de bas en haut . . . . . . . . . . . 351
de droite à gauche . . . . . . . . . . 351
de gauche à droite . . . . . . . . . . 351
de haut en bas . . . . . . . . . . . 351
367
modification des organigrammes . . . .
outil bombe . . . . . . . . . .
outil de remplacement sélectif . . . . .
outils Image . . . . . . . . . .
application des effets aux objets . . . .
ouverture . . . . . . . . . . .
des nouveaux diaporamas . . . . . .
nouveaux diaporamas . . . . . . .
nouveaux diaporamas des projets prédéfinis .
P
.
.
.
.
.
.
.
.
.
.
.
.
.
.
.
.
.
.
351
329
331
318
318
292
292
292
292
pages courantes . . . . . . . . . . . 354
impression . . . . . . . . . . . . 354
passage . . . . . . . . . . . . . 291
d’une vue à une autre dans des diaporamas . . . 291
PDF . . . . . . . . . . . . . 289,340
publication. . . . . . . . . . . . 340
publication de diaporamas . . . . . . . 340
soutien . . . . . . . . . . . . . 289
peinture . . . . . . . . . . . . . 330
images bitmap au complet. . . . . . . . 330
zones spécifiques des images bitmap . . . . . 330
PerfectExpert . . . . . . . . . . . . 289
personnalisation . . . . . . . . 304,353,355
attributs de texte . . . . . . . . . . 304
impression . . . . . . . . . . 353,355
pieds de page. . . . . . . . . . . . 287
dans les couches de modèle d’une diapositive . . 287
Pinceau . . . . . . . . . . . . . 330
Pipette . . . . . . . . . . . . . 330
pistes . . . . . . . . . . . . . . 334
ajout aux diapositives . . . . . . . . . 334
ajout de pistes partielles aux diapositives. . . . 334
plage . . . . . . . . . . . . . . 343
mise en surbrillance des cellules
de feuille de données . . . . . . . . . 343
plage de diapositives . . . . . . . . . . 354
impression . . . . . . . . . . . . 354
plage de données. . . . . . . . . . . 342
importation aux feuilles de données
des feuilles de calcul . . . . . . . . . 342
plan . . . . . . . . . . . . 293,314,317
application à des objets . . . . . . . . 317
création dans des diaporamas . . . . . . . 293
modification des polices de titre et de sous-titre . . 314
Plan de diapositive . . . . . . . . . . 293
utilisation . . . . . . . . . . . . 293
points de modification . . . . . . . . . 325
modification de la forme des lignes
et des polylignes . . . . . . . . . . 325
polices
modification . . . . . . . . . . . 304
polices en ligne . . . . . . . . . . . 289
polyligne . . . . . . . . . . . . . 325
368
dessin . . . . . . . . . . . . . 324
modification de la forme . . . . . . . . 325
transformation en cercles . . . . . . . . 324
Portable Document Format (PDF)
. . . . . . 340
postes
. . . . . . . . . . . . . 349
affichage des postes de subordonnés . . . . . 350
ajout d’employés et de subordonnés
à l’organigramme . . . . . . . . . . 349
ajout de collaborateurs à l’organigramme. . . . 349
ajout de directeurs aux organigrammes . . . . 349
masquage des postes de subordonnés . . . . 350
remplacement des directeurs par des subordonnés . 349
postes d’employé. . . . . . . . . . . 349
ajout à un organigramme . . . . . . . . 349
postes de collaborateurs . . . . . . . . . 349
ajout à un organigramme . . . . . . . . 349
postes de directeur . . . . . . . . . . 349
ajout à un organigramme . . . . . . . . 349
remplacement par des postes de subordonnés . . 349
postes de subordonnés . . . . . . . . . 349
affichage . . . . . . . . . . . . 350
ajout à un organigramme . . . . . . . . 349
masquage . . . . . . . . . . . . 350
remplacement des postes de directeur . . . . 349
principaux niveaux pointés . . . . . . . . 309
modification de l’espacement . . . . . . . 309
prise en charge de Flash . . . . . . . . . 287
projets prédéfinis. . . . . . . . . . . 292
ouverture de nouveaux diaporamas . . . . . 292
publication . . . . . . . . . . . 357,359
au Web . . . . . . . . . . . 357,359
dessins . . . . . . . . . . . 357,359
dessins au Web . . . . . . . . . . 357
dessins sous forme de documents HTML . . . . 357
diaporamas en format PDF
. . . . . . . 358
diaporamas sous forme de documents HTML . . . 357
diapositives . . . . . . . . . . 357,359
diapositives au Web . . . . . . . . . 339
diapositives sous forme de documents HTML . . . 339
en format PDF . . . . . . . . . . . 340
puce . . . . . . . . . . . . . . 307
modification de la forme . . . . . . . . 309
R
rang . . . . . . . . . . .
ajout de formule . . . . . . .
insertion dans les feuilles de données. .
suppression dans les feuilles de données .
utilisation dans les feuilles de données .
rangs d’une feuille de données . . . .
insertion . . . . . . . . .
suppression . . . . . . . .
redimensionnement . . . . . . .
.
.
.
.
.
.
.
.
.
.
.
.
.
.
.
.
.
.
.
.
.
.
.
.
.
.
.
343
344
344
344
343
344
344
344
316
Index: Corel Presentations 10
feuilles de données . . . . . . . . . 341
formes à l’aide de glyphes . . . . . . . . 325
objets . . . . . . . . . . . . . 316
proportionnel des objets . . . . . . . . 316
réduction . . . . . . . . . . . . . 350
subordonnés . . . . . . . . . . . 350
réglage . . . . . . . . . . . 297,353,355
grilles . . . . . . . . . . . . . 297
lignes de grille . . . . . . . . . . . 297
lignes directrices . . . . . . . . . . 297
règles . . . . . . . . . . . . . 297
règles . . . . . . . . . . . . . . 297
affichage . . . . . . . . . . . . 297
masquage . . . . . . . . . . . . 297
réglage . . . . . . . . . . . . . 297
remplacement . . . . . . . . . . . 331
couleurs dans les images bitmap . . . . . . 331
postes dans les organigrammes . . . . . . 348
postes de directeur par des postes de subordonnés . 349
remplacement sélectif . . . . . . . . . 331
couleurs dans les images bitmap . . . . . . 331
remplissage . . . . . . . . . . . . 345
automatique des cellules avec des numéros . . . 345
remplissage de numéros . . . . . . . . . 344
utilisation dans les feuilles de données . . . . 344
restauration . . . . . . . . . . . . 304
apparence du texte . . . . . . . . . 304
retournement. . . . . . . . . . . . 316
objet . . . . . . . . . . . . . 316
rotation . . . . . . . . . . . . . 316
automatique d’objets . . . . . . . . . 316
copies d’objets. . . . . . . . . . . 316
objet . . . . . . . . . . . . . 316
rouleau . . . . . . . . . . . . . 330
S
saisie . . . . . . . . . . . . . . 342
données dans des feuilles de données
. . . . 342
sélection . . . . . . . . . 315,328,331,343
couleurs transparentes pour les images bitmap . . 331
d’objets automatiquement
. . . . . . . 315
objet . . . . . . . . . . . . . 315
objets multiples . . . . . . . . . . 315
tous les objets d’une fenêtre ou d’une diapositive . 315
toutes les cellules d’une feuille de données . . . 343
zones d’images bitmap . . . . . . . . 328
série de données . . . . . . . . . . . 337
création . . . . . . . . . . . . 337
son . . . . . . . . . . . . . . 334
ajout à des diaporamas . . . . . . . . 333
ajout de pistes CD entières aux diapositives . . . 334
ajout de pistes CD partielles aux diapositives . . . 334
insertion de fichiers MIDI dans des diapositives . . 333
Index: Corel Presentations 10
insertion de fichiers Wave dans des diapositives . . 333
sons . . . . . . . . . . . . . 310,319
application à des animations pointées . . . . 310
application aux animations d’objets . . . . . 319
soulignement . . . . . . . . . . . . 304
texte . . . . . . . . . . . . . 304
sous-titre
formatage de l’apparence . . . . . . . . 313
modification de l’interlignage . . . . . . . 314
modification du contour de police . . . . . 314
sous-titres de graphe de données . . . . . . 339
ajout . . . . . . . . . . . . . 339
soutien des impressions . . . . . . . . . 289
structure . . . . . . . . . . . . . 350
modification des branches de l’organigramme . . 350
structure de branche
décalée. . . . . . . . . . . . . 351
droite/bas . . . . . . . . . . . . 351
gauche/haut . . . . . . . . . . . 351
mixte . . . . . . . . . . . . . 351
modification des les organigrammes . . . . . 351
simple . . . . . . . . . . . . . 351
style
enregistrement d’organigramme . . . . . . 348
style de graphe
enregistrement des organigrammes . . . . . 348
styles . . . . . . . . . . . . . . 348
styles d’organigramme
enregistrement
. . . . . . . . . . 348
subordonnés . . . . . . . . . . . . 350
développement . . . . . . . . . . 350
réduction . . . . . . . . . . . . 350
support GIF animé . . . . . . . . . . 287
suppression. . . . . . . . . 293,305,344,339
diapositive . . . . . . . . . . . . 293
diapositives . . . . . . . . . . . 293
modèles de diaporama
. . . . . . . . 339
rangs et colonnes dans les feuilles de données . . 344
texte . . . . . . . . . . . . . 305
surbrillance . . . . . . . . . . . . 343
plages de cellules d’une feuille de données . . . 343
T
tableau . . . . . . . . . . . . . 337
taille relative . . . . . . . . . . . . 304
modification de police . . . . . . . . . 304
tailles de police
modification . . . . . . . . . . . 304
TextArt . . . . . . . . . . . . . 303
insertion . . . . . . . . . . . . 303
texte . . . . . . . . . . 303,305,308,348
ajout à un organigramme . . . . . . . . 348
contour . . . . . . . . . . . . 304
369
déplacement . . . . . . . . . . . 305
formatage dans les objets de texte . . . . . 305
insertion d’encadrés . . . . . . . . . 303
insertion de lignes . . . . . . . . . . 303
justification . . . . . . . . . . . 305
mise en retrait . . . . . . . . . . . 305
modification dans les organigrammes . . . . . 348
modification de l’apparence dans les listes pointées . 308
modification des couleurs de police . . . . . 304
modification des polices . . . . . . . . 304
modification des tailles de police . . . . . . 304
réglage de l’interlignage . . . . . . . . 305
réglage des attributs . . . . . . . . . 304
suppression . . . . . . . . . . . 305
utilisation dans des diaporamas et des dessins . 303,305
titre
formatage de l’apparence . . . . . . . . 313
modification de l’interlignage . . . . . . . 314
modification du contour de police . . . . . 314
titres de graphe de données . . . . . . . . 339
ajout . . . . . . . . . . . . . 339
transférable . . . . . . . . . . . . 296
création de diaporamas . . . . . . . . 296
transformation . . . . . . . . . . . 324
polylignes en cercles . . . . . . . . . 324
transition . . . . . . . . . . . . . 295
application aux diapositives . . . . . . . 295
désactivation des diapositives . . . . . . . 295
travaux d’impression . . . . . . . . . . 353
aperçu . . . . . . . . . . . . . 353
tri
diapositive . . . . . . . . . . . . 294
trieur de diapositives
utilisation . . . . . . . . . . . . 294
Trieur de diapositives. . . . . . . . . . 294
V
VBA . . . . . . . . . . .
vues . . . . . . . . . . .
permutation des vues entre les diaporamas
utilisation dans des diaporamas . . .
W
Web . . . . . .
WMA . . . . . .
WordPerfect . . . .
envoi de diaporamas .
.
.
.
.
.
.
.
.
289
291
291
291
.
.
.
.
.
.
.
.
.
.
.
.
.
.
.
.
.
.
.
.
.
.
.
.
357,359
. 287
. 341
. 341
zones . . . . . . . .
sélection d’une image bitmap .
zones spécifiques. . . . .
peinture des images bitmap .
zoom . . . . . . . .
images bitmap . . . . .
.
.
.
.
.
.
.
.
.
.
.
.
.
.
.
.
.
.
.
.
.
.
.
.
.
.
.
.
.
.
.
.
.
.
.
.
Z
.
.
.
.
.
.
.
.
328
328
330
330
329
329
U
utilisation. . . . . . . 291,293,300,303,305,307,
. . . . . . . 322,327,329,331,344,347,349,351
effets spéciaux . . . . . . . . . . . 331
Exécution rapide des diaporamas . . . . . . 322
formules dans des feuilles de données . . . . 344
images bitmap . . . . . . . . 327,329,331
liste pointée . . . . . . . . . . . 307
maquettes dans la galerie des maquettes . . . . 300
organigramme . . . . . . . . 347,349,351
Plan de diapositive. . . . . . . . . . 293
remplissage de numéros
dans les feuilles de données . . . . . . . 344
texte dans des diaporamas et des dessins . . 303,305
trieur de diapositives . . . . . . . . . 294
vues de diaporamas . . . . . . . . . 291
370
Index: Corel Presentations 10
Partie 5
Paradox 10
Tables des Matières
Bienvenue dans Paradox 10 .
.
.
.
Nouveautés de Paradox 10 .
.
.
.
.
Introduction aux bases de données relationnelles
Terminologie des bases de données .
.
.
Introduction à Paradox
Bureau.
.
.
.
Écran de bienvenue .
.
.
.
.
.
.
.
.
.
.
.
.
.
.
.
.
.
.
.
.
.
.
.
.
.
.
.
.
.
.
.
.
.
.
.
.
.
.
.
.
.
.
.
.
.
.
377
.
.
.
377
378
379
.
.
381
383
.
.
.
381
Planification de votre base de données .
.
.
.
.
.
385
Utilisation
des tables et des enregistrements .
.
.
.
.
.
387
.
Création d’une structure de table .
.
.
.
.
.
Enregistrement des tables
.
.
.
.
.
.
.
Définition des contrôles de validité
.
.
.
.
.
Définition d’un index secondaire .
.
.
.
.
.
Création d’une table de référence .
.
.
.
.
.
Création de mots de passe .
.
.
.
.
.
.
Définition de l’intégrité référentielle .
.
.
.
.
Navigation entre les enregistrements .
.
.
.
.
Ajout, modification et suppression d’enregistrements.
.
Recherche d’enregistrements .
.
.
.
.
.
.
Ajout et suppression de champs de table .
.
.
.
Redimensionnement des lignes et des colonnes d’une table
Utilisation des fiches .
.
.
.
.
.
.
.
.
.
.
.
.
.
.
.
.
.
.
.
.
.
.
.
.
.
.
.
.
.
.
.
.
.
.
.
.
.
.
.
.
.
.
.
.
.
.
.
.
.
.
.
.
.
.
.
.
Création d’une fiche .
.
.
.
.
.
.
.
.
.
.
.
.
Création d’un modèle relationnel .
.
.
.
.
.
.
.
.
.
Ajout d’objets dans une fiche .
.
.
.
.
.
.
.
.
.
.
Déplacement ou suppression d’objets .
.
.
.
.
.
.
.
.
Modification de la couleur des objets .
.
.
.
.
.
.
.
.
Utilisation des fiches pour ajouter, modifier ou supprimer des enregistrements
Impression d’une fiche .
.
.
.
.
.
.
.
.
.
.
.
Tables des matières : Paradox 10
387
389
389
390
391
392
393
393
394
395
396
396
399
399
400
402
403
403
404
405
373
Utilisation des états .
.
.
.
.
Création d’un état .
.
.
.
.
Création d’étiquettes de publipostage .
Ajout de texte et de graphiques aux états
Déplacement ou suppression d’objets .
Modification de la couleur des objets .
Ajout d’un graphe à un état .
.
.
Prévisualisation d’un état .
.
.
.
Impression d’un état.
.
.
.
.
Utilisation des requêtes
.
.
.
.
.
.
.
.
.
.
Utilisation d’ObjectPAL
.
.
.
.
.
.
.
.
.
.
.
Utilisation de la méthode Query By Example
Enregistrement des requêtes .
.
.
.
Création de requêtes BE multitables .
.
Création de requêtes QBE avancées
.
.
Opérateurs de requête .
.
.
.
.
.
.
.
.
.
.
.
.
.
.
.
.
.
.
.
.
.
.
.
.
.
.
.
.
.
.
.
.
.
.
.
.
.
.
.
.
.
.
.
.
.
.
.
.
.
.
.
.
.
.
.
.
.
.
.
.
.
.
.
.
.
.
.
.
.
.
.
.
.
.
.
.
.
.
.
.
.
.
.
.
.
.
.
.
.
.
.
.
.
.
.
.
.
.
.
.
.
.
.
.
.
.
.
.
.
.
413
415
415
416
416
421
.
.
.
.
.
.
.
.
.
.
.
407
408
408
409
410
410
411
411
413
.
Publication d’états .
.
.
.
.
.
.
.
.
.
.
.
Importation et exportation de données
.
.
.
.
.
.
.
Utilisation des données d’une table Paradox dans une feuille de calcul
Quattro Pro
.
.
.
.
.
.
.
.
.
.
.
.
.
374
407
.
.
.
.
.
.
.
.
.
.
.
.
.
.
.
.
.
.
.
.
.
.
.
.
.
.
.
.
.
.
.
Publication d’une table sur Internet
.
.
.
.
Publication d’un état sur Internet .
.
.
.
.
Importation d’informations HTML à partir d’Internet .
Compatibilité
avec les autres applications
.
.
.
.
.
.
.
.
.
.
.
.
.
.
.
.
.
.
.
.
.
.
Langage orienté objet .
.
.
.
.
.
Langage piloté par les événements
.
.
.
Méthodes .
.
.
.
.
.
.
.
.
Environnement de développement intégré (IDE) .
Utilisation de l’Explorateur d’objet.
.
.
.
Utilisation du Débogueur.
.
.
.
.
.
Utilisation de l’Éditeur ObjectPAL .
.
.
.
Fichier d’aide ObjectPAL .
.
.
.
.
.
Paradox et Internet .
.
421
422
422
422
423
423
423
424
425
.
.
.
.
425
425
426
427
.
.
427
427
.
429
Tables des matières : Paradox 10
Création d’une lettre type
.
.
.
.
Utilisation de versions antérieures de Paradox
Table of contents
.
.
.
.
.
.
.
.
.
.
.
.
.
.
429
429
375
Bienvenue dans Paradox 10
[paradox]Paradox;introductionParadox est un programme de base de données relationnelle
puissant et facile à utiliser qui vous permet d’organiser, de rechercher et de récupérer des
données en créant des tables et des enregistrements. Vous pouvez également créer des fiches,
des graphes, des requêtes et des états élaborés pour afficher les informations. Paradox peut être
exécuté en mode autonome, sur un seul ordinateur, ou en mode multi-utilisateur sur un réseau.
Paradox contient des experts qui vous guident lors de la création de tables, de fiches, d’états, de
graphes, de listes de publipostage et de requêtes. Vous pouvez, si vous le préférez, créer
vous-même ces objets.
Paradox comprend aussi les fonctions ObjectPAL, un langage de développement basé sur l’objet
et déclenché par l’événement que vous pouvez utiliser pour créer des applications de base de
données personnalisées.
Paradox comprend des outils qui vous permettent de convertir facilement des tables et des états
en documents HTML afin de les inclure dans une page Web.
Les fichiers Paradox sont compatibles avec un grand nombre d’applications.
Nouveautés de Paradox 10
Paradox 10 offr e une stabilité de produit accrue ainsi qu’un grand nombre de nouvelles
fonctions optimisées.
Impression améliorée
Les améliorations apportées au moteur d’impression permettent de reproduire avec précision
l’affichage à l’écran. La fonction Aperçu avant impression a été ajoutée pour les états.
Publication HTML améliorée
Pour assurer un rendu précis des états en format HTML, Paradox 10 utilise des fonctions HTML
évoluées et des feuilles de style en cascade.
Prise en charge des scanners et des appareils photo numériques
Paradox 10 fournit permet maintenant de pr endre en charge les scanners et les appareils photo
numériques à l’aide de TWAIN. Les images peuvent désormais être obtenues des dispositifs
TWAIN et être présentées directement sous forme de champs graphiques ou d’objets dans une
fiche. Le nouveau langage ObjectPAL permet l’automatisation de ce processus.
Bienvenue dans Paradox 10
377
Filtres de graphiques et de texte
Paradox 10 peut importer un plus grand nombr e de formats de fichier, tels que Corel
PHOTO-PAINT (.cpt), Image bitmap Windows (.bmp), Joint Photographic Experts Groups (.jpg),
CompuServe GIF (.gif), Métafichier Windows (.wmf). Les méthodes ObjectPAL permettent
également l’exportation de graphiques en formats variés.
Les états peuvent être publiés de façon interactive et, grâce à ObjectPAL, en plusieurs formats de
fichier, dont WordPerfect versions 6 et ultérieur es, Microsoft W ord 95, 97 et 2000, HTML,
format RTF (format texte riche) et format texte normal.
Méthode d’attribution des touches de raccourci
Permet de créer des touches de raccourci facilement sans avoir recours à ObjectPAL.
Listes de chaînes
L’ajout de listes de chaînes permet de stocker les chaînes traduisibles de tous les Objets UI et
ObjectPAL dans un fichier texte externe qui est chargé lorsque la fiche ou l’état correspondant
est exécuté. L’application créée peut donc être traduite facilement et rapidement.
Accessibilité
Corel s’engage à répondre aux besoins spéciaux des personnes handicapées. Nous encourageons
le développement de logiciels accessibles qui permettent aux personnes handicapées d’avoir une
meilleure qualité de vie, de travailler et d’acquérir une plus grande indépendance. Paradox est
maintenant accessible aux personnes à besoins spéciaux. Les rubriques d’aide fournissent des
informations sur la façon de personnaliser l’application en fonction des besoins de chacun. Pour
savoir comment adapter Paradox aux besoins spéciaux des personnes handicapées,
reportez-vous à la rubrique « Utilisation des fonctions d ’accessibilité » de l ’Aide en ligne.
Introduction aux bases de données relationnelles
Dans une base de données, les données sont stockées dans des champs. Chacun des champs
renferme un élément de données. Tous les champs relatifs à un sujet constituent un
enregistrement et tous les enregistrements sont stockés dans une table. Dans une base de
données relationnelle, les données sont réparties dans des tables individuelles liées ensemble.
Par exemple, dans le cas des données d’une bibliothèque personnelle, le titre du livre, l’auteur,
l’éditeur et la date d’impression constituent des champs individuels. Tous les champs relatifs à un
livre forment un enregistrement et tous les enregistrements sont stockés dans une table. Toutes
les données relatives à un livre ne constituent qu’un seul enregistrement même si elles sont
réparties dans plusieurs tables.
La répartition des différents types de données dans des tables distinctes réduit au minimum la
répétition des données. Par exemple, si votre bibliothèque comprend plusieurs livres d’un même
auteur, la répétition des informations sur l’auteur (nom, date de naissance, etc) dans chaque
enregistrement augmente inutilement l’espace disque utilisé. Il est préférable de stocker les
informations relatives aux auteurs et aux livres dans deux tables distinctes. Ces deux tables sont
liées par un champ commun afin de permettre le renvoi aux informations sur l’auteur lorsque
vous affichez les informations sur un livre donné.
378
Paradox 10
La figure ci-dessous illustre une structure de base de données :
Terminologie des bases de données
Les termes ci-après vous permettent de mieux comprendre les concepts d’une base de données
et les fonctions de Paradox.
Terme
Définition
Données
Valeurs (mots ou nombres) qui sont stockées dans
une base de données.
Enregistrement
Ligne horizontale d’une table qui contient un
groupe de champs de données associés.
Champ
Colonne d’informations qui figure dans une table.
Une collection de champs associés constitue un
enregistrement.
Table
Ensemble de colonnes et de lignes servant au
stockage de données.
Et maintenant...
Pour plus d’informations sur…
Dans l’Aide, consultez...
Nouveautés de Paradox 10
Paradox, nouveautés
Bases de données
base de données relationnelle, description
Introduction
Paradox, introduction
Bienvenue dans Paradox 10
379
Introduction à Paradox
2
Ce chapitre vous explique les fenêtres principales de l’application Paradox et indique les diverses
fonctions qui permettent de créer et de mettre à jour une base de données.
Bureau
La figure ci-dessous illustre les composantes du bureau Paradox :
1
2
3
4
1 - barre de menus ¾ apparaît en dessous de la barre de titres et affiche les menus Paradox. Le
fait de cliquer sur le nom d’un menu a pour effet d’afficher une liste de commandes.
2 - barre d’outils ¾
Paradox.
apparaît en dessous de la barre de menus et affiche les principaux outils de
3 - Fenêtre Projet ¾ s’ouvre automatiquement lorsque vous démarrez Paradox. La Fenêtre Projet
affiche le contenu (tables, fiches, états, etc.) du répertoire de travail en cours.
4 - barre d’état ¾
des tâches.
s’affiche au bas du bureau de travail et fournit des informations sur l’exécution
Introduction à Paradox
381
Utilisation de la Fenêtre Projet
Paradox traite chaque base de données comme un projet et classe les fichiers d’un projet dans
des dossiers. La Fenêtre Projet est un gestionnaire de fichiers qui vous permet de parcourir les
fichiers et de définir le chemin d’accès aux fichiers comme répertoire de travail en cours.
La Fenêtre Projet se divise en deux volets. Le volet gauche indique les objets Paradox alors que le
volet droit affiche les noms des fichiers correspondant au type d’objet sélectionné. Chaque objet
est représenté par une icône et identifié par une extension de fichier.
Type d’objet
Extension de fichier
Tables
.DB
* Liste de fichiers de table associés
.FAM
* T ables de champs mémo
.MB
* Index primair es
.PX
* P aramètres d’affichage d’une table
.TV
* Contrôles de validité
.VAL
* Index secondair es mono-champ
.XNN, .YNN
* Index secondair es composites
.XGN, .YGN
Fiches enregistrées
.FSL
Fiches distribuées
.FDL
Requêtes Query by example (QBE)
.BE
Requêtes Structured Query Language (SQL)
.SQL
États enregistrés
.RSL
États distribués
.RDL
Scripts enregistrés
.SSL
Scripts distribués
.SDL
Bibliothèques enregistrées
.LSL
Bibliothèques distribuées
.LDL
Modèles relationnels
.DM
Fichiers de configuration
.INI
Listes de chaînes
.PXR
* Les fichiers corr espondant aux tables (extensions .FAM, .MB, .PX, .TV, .VAL, .XNN, .YNN, .XGN
et .YGN) sont générés par Paradox et ne doivent pas être ouverts ou modifiés directement.
382
Paradox 10
Écran de bienvenue
L’écran de bienvenue s’affiche lorsque vous ouvrez l’application Paradox. Cet écran comprend six
options :
Nouvelle base de données¾
vous permet de visualiser une base de données complète dans
le Concepteur de base de données visuel.
Ouvrir une base de données ¾
vous permet de sélectionner une base de données existante.
Modèles de bases de données ¾
ouvre l’Expert de base de données Paradox à partir duquel
vous pouvez sélectionner un modèle pour créer une base de données personnelle,
commerciale ou professionnelle.
Experts Paradox ¾
vous permet de sélectionner un expert qui fournit des instructions
détaillées pour exécuter rapidement des tâches courantes comme la création de tables,
d’états ou d’étiquettes de publipostage.
Didacticiel ¾
vous permet d’accéder au didacticiel en ligne Paradox.
Et maintenant...
Pour plus d’informations sur…
Dans l’Aide, consultez...
Fenêtre Projet
Fenêtre Projet, utilisation
Extension de fichier
extension de fichier, objet de base de données
Introduction à Paradox
383
Planification de votre base
de données
3
Une bonne planification est indispensable à la création d’une base de données efficace et souple
et au maintien de l’intégrité des données. En suivant quelques étapes simples, vous gagnerez du
temps et éviterez les problèmes qu’entraîne une base de données mal conçue.
Lorsque vous planifiez une base de données, vous devez indiquer toutes les informations que
vous voulez extraire. À partir de cette liste, vous devez définir et organiser les données à stocker
et à mettre à jour. Une fois la planification terminée, vous pouvez créer votre base de données à
l’aide des outils de Paradox.
Identification des informations
Dressez une liste de toutes les informations à extraire de la base de données. Voulez-vous
générer des rapports mensuels, des étiquettes de publipostages ou des factures ? Quelles
informations voulez-vous afficher ? Indiquez de façon très précise toutes les informations que
vous voulez afficher dans chaque liste, document ou état. Créez un modèle des documents que
vous voulez produire. Déterminez également la source des informations ainsi que la façon dont
elles seront entrées dans la base de données. En identifiant les informations à extraire, vous
serez en mesure de choisir celles qui doivent être stockées.
Définition des champs
Organisez les informations en types de données individuelles. Chaque donnée devient un champ
dans une table. Vous devez attribuer un nom à chaque champ et préciser sa taille et le type de
données qu’il doit inclure. Utilisez un nom de champ précis et significatif. Précisez le type de
données en sélectionnant l’option appropriée dans la liste présentée par Paradox
(alphanumérique, numérique, monétaire ou date). Pour préciser la taille du champ, déterminez le
nombre de caractères requis pour stocker ce type de données dans le champ.
Regroupement de champs en tables
Recherchez les modèles de champs répétés. Groupez les champs associés en ensembles, soit un
ensemble pour chaque sujet. Par exemple, un ensemble de champs relatifs aux auteurs peut
comprendre le prénom, le nom, la date de naissance, la nationalité et le numéro de chaque
auteur. Chaque ensemble de champs similaires devient une table.
Sélection des champs clés
Le fait d’identifier des champs clés au début de la planification permet de créer plus rapidement
des tables individuelles. Il peut également s’agir des champs que vous utiliserez pour extraire
des informations de la base de données. Sélectionnez des identificateurs uniques comme
champs clés.
Planification de votre base de données
385
Liaison des tables
Déterminez quels champs seront utilisés pour lier les tables. Par exemple, dans le cas d’une base
de données répertoriant des livres, le numéro international normalisé des livres (ISBN) peut
servir de clé unique pour la table de livres. La table d’auteurs peut également comprendre une
clé unique, comme le numéro d’auteur, mais doit inclure un champ de liaison aux informations
de la table de livres. En n’ajoutant qu’un seul champ, soit l’ID d’auteur dans la table de livres, il
est facile de créer une liaison entre les deux tables.
L’image ci-dessous illustre la façon de répartir les informations dans différentes tables.
1 - données sur les livr es divisées en champs
2 - champs gr oupés en ensembles
3 - ensembles formant des tables, liées par des champs clés (ombrés)
Établissement des relations
Après avoir déterminé comment les données seront regroupées, vous devez préciser la façon
dont les tables fonctionneront ensemble pour partager les informations afin de garantir
l’intégrité référentielle lors de la création de la base de données. L’une des tables est utilisée
comme table parent alors que les autres sont désignées comme tables enfant (détail).
Reportez-vous à la section intitulée « Définition de l ’intégrité référentielle » à la page 392 pour
obtenir une description des relations parent-enfant disponibles dans Paradox.
Et maintenant...
Pour plus d’informations sur…
Dans l’Aide, consultez...
Création de fiches
fiches
Modèles relationnels
modèle relationnel
386
Paradox 10
4
Utilisation
des tables et des
enregistrements
Les informations des bases de données sont stockées dans des tables. Une table de base de
données possède trois aspects.
Structure de la table ¾
l’organisation des champs, les types de données et les dimensions.
Une conception attentive des champs de la table permet d’établir une structure facilitant le
stockage des données de façon ordonnée.
Propriétés spéciales de la table ¾
les règles régissant les données à entrer ainsi que leur
mode d’entrée. Cet aspect de la création de la table permet de s’assurer que les données
entrées dans la table sont exactes, complètes et conformes au format prescrit.
Enregistrements de la table ¾
les groupes de valeurs ou de données composant la table.
Création d’une structure de table
Les éléments de base de la structure d’une table sont le nom, le type et la taille des champs.
Vous devez planifier la structure de votre table avec soin dès le début pour éviter de rencontrer
des problèmes lors de l’entrée des données.
Vous pouvez créer une nouvelle table en définissant chaque champ selon vos besoins ou vous
pouvez créer une table à l’aide d’un modèle prédéfini dans l’Expert de table. Peu importe la
méthode, il est possible de restructurer la table après l’avoir créée.
Précisez la taille des champs en fonction du nombre de caractères de l’entrée la plus longue
prévue pour chaque champ. Il est plus simple de sélectionner des champs de grande taille mais
ces derniers nécessitent davantage d’espace disque (qu’ils soient remplis ou non). Paradox
affecte automatiquement une taille à certains types de champs (numérique, monétaire, entier
court et entier long).
Sélectionnez le type de champ en fonction du type de données à stocker. Le tableau suivant
indique les divers types de champs disponibles dans Paradox.
Type (symbole)
Description
Alphanumérique (A)
Contient des lettres, des chiffres et autres
caractères ASCII imprimables. Taille maximale :
255 caractèr es.
Numérique (N)
Contient des nombres de -10307 à 10308 avec 15
chiffres significatifs. Ce type de champ est surtout
utile aux calculs.
Working with tables and records
387
Type (symbole)
Description
Monétaire ($)
Contient des nombres seulement. Affiche la
décimale et le symbole $.
Entier court (S)
Contient des nombres entiers de -32 767 à
32 767.
Entier long (I)
Contient des nombres entiers signés sur 32 bits de
-2 147 483 648 à 2 147 483 647.
DBC (#)
Nombre décimal codé binaire. Sert aux calculs
nécessitant un niveau de précision supérieur à
celui du champ numérique. Taille maximale :
32 caractèr es.
Date (D)
Contient les informations relatives à la date.
Affiche les valeurs dans différents formats.
Heure (T)
Contient les informations relatives à l’heure selon
le format hh:mm:ss ou selon le format spécifié
dans les préférences de votre système
d’exploitation.
Date/Heure ()
Contient les valeurs de date et d’heure.
Mémo (M)
Contient des chaînes de caractères trop longues
pour le champ alphanumérique. La table permet
d’afficher jusqu’à 240 caractères.
Mémo formaté (F)
Permet de sélectionner la police, la taille, le style
et la couleur de la chaîne de caractères. La table
permet d’afficher jusqu’à 240 caractères.
Graphique (G)
Contient des fichiers en format .BMP, .PCX, .TIF,
.GIF et .EPS.
OLE (O)
Contient des fichiers ou des objets d’autres
applications.
Logique (L)
Contient des valeurs représentant « Vrai » ou
« F aux ».
Incrémentation automatique (+)
Commence par le numéro 1 et ajoute un numéro
pour chaque enregistrement suivant.
Binaire (B)
Stocke des données auxquelles ObjectPAL peut
accéder.
Octets (Y)
Stocke des données auxquelles ObjectPAL peut
accéder.
388
Paradox 10
Pour créer une structure de table
1 Cliquez sur Fichier } Nouveau } Table.
2 Cliquez sur Vide.
3 Sélectionnez un type de table dans la zone de liste Sélectionner un type.
4 Cliquez sur OK.
5 Cliquez sur la première ligne de la colonne Nom de champ et entrez un nom pour le premier
champ.
6 Appuyez sur TAB et sélectionnez un type de champ.
Paradox peut affecter automatiquement une taille de champ selon le type de champ que vous
sélectionnez. Vous pouvez parfois changer la taille.
7 Cliquez sur l’espace entre le numéro d’enregistrement et le nom du champ que vous
souhaitez définir en tant que champ clé primaire.
8 Cliquez sur Créer.
Il faut appliquer certaines conventions lors de la création des noms de champs
d’une table. Ces noms doivent être uniques à la table, doivent comporter moins
de 26 caractères et ne peuvent comprendre aucun espace ni caractère spécial, tel
que @, #, {}, [], (), $, %, ^, & ou *.
Pour créer une structure de table à l’aide de l’Expert de table
1 Cliquez sur Fichier } Nouveau } Table.
2 Cliquez sur Expert de table.
3 Effectuez les étapes proposées par l’Expert.
Enregistrement des tables
Une fois la structure et les propriétés de la table définies, vous devez enregistrer la table et lui
donner un nom.
Pour enregistrer une table
1 Cliquez sur Créer.
2 Sélectionnez le lecteur et le dossier dans lesquels vous voulez enregistrer la table.
3 Entrez le nom de la table dans la zone de texte Nom de fichier.
4 Cliquez sur Enregistrer.
Définition des contrôles de validité
Les contrôles de validité permettent de vous assurer que les valeurs entrées dans les tables de
votre base de données respectent certains critères. Vous pouvez définir des valeurs numériques
minimale et maximale pour vous assurer que les données entrées sont comprises dans une
certaine plage. Vous pouvez définir une valeur par défaut qui s’affiche automatiquement dans un
champ, permettant ainsi d’économiser du temps lors de la saisie de données lorsque la même
valeur sert à la majorité des enregistrements. Vous pouvez identifier un modèle d’image pour
vous assurer que les données saisies correspondent au même format. Vous pouvez également
indiquer si une valeur doit absolument être entrée dans un champ avant la fin de
l’enregistrement.
Working with tables and records
389
Pour définir la valeur minimale d’un champ
1 Appuyez sur TAB pour placer le curseur dans la colonne Min.
2 Entrez la valeur à définir comme valeur minimale.
Pour définir la valeur maximale d’un champ
1 Appuyez sur TAB pour placer le curseur dans la colonne Max.
2 Entrez la valeur à définir comme valeur maximale.
Pour définir la valeur par défaut d’un champ
1 Appuyez sur TAB pour placer le curseur dans le champ par défaut.
2 Entrez la valeur à définir comme valeur par défaut.
Pour définir un modèle d’image
1 Cliquez sur la colonne Modèle du champ auquel vous souhaitez affecter un modèle d’image.
2 Sélectionnez l’une des options prédéfinies ou sélectionnez Assistant modèle dans la liste.
Si vous sélectionnez une option prédéfinie, votre modèle d’image est déjà défini.
3 Cliquez sur Ajouter.
4 Entrez un nom de modèle dans la liste Modèles.
5 Cliquez sur Syntaxe code pour afficher les codes de modèles.
6 Entrez un code dans la zone Code du modèle.
Voici un exemple de code : ####.
7 Entrez une valeur exemple dans la zone Valeur exemple.
Voici une valeur exemple : 1234.
8 Entrez une description du modèle dans la zone Description.
Pour définir un champ obligatoire
Dans la boîte de dialogue Création de table , cochez la case Obligatoire du champ approprié.
Définition d’un index secondaire
Les index secondaires vous permettent de trier les enregistrements de votre table et de
récupérer des données. Lorsque vous créez l’index secondaire d’un champ, les enregistrements
de la table sont triés sous ce champ plutôt que sous le champ clé (valeur par défaut).
Pour définir un index secondaire
1 Cliquez sur Format } Restructuration de la table.
2 Cliquez sur l’onglet Index secondaire.
3 Cliquez sur Ajouter.
4 Entrez le nom de l’index dans la liste Noms d’index.
Il s’agit généralement du nom du champ dans lequel l’index est défini.
390
Paradox 10
5 Sélectionnez un champ dans la liste Champs.
6 Cliquez sur la flèche droite.
7 Dans la zone Options de l’index, sélectionnez une ou plusieurs des options suivantes :
Unique ¾
indique que la valeur entrée ne doit exister qu’une seule fois. Si Paradox
détecte une valeur dupliquée, un message d’avertissement s’affiche et l’index n’est pas
créé.
Maintenu ¾
demande à Paradox de mettre l’index à jour chaque fois que la table change.
Cette option permet notamment d’accélérer les requêtes et de prendre en charge les
tables liées.
Différence MAJ/min ¾
enregistrements.
8 Cliquez sur Enregistrer.
détermine si les majuscules sont prises en compte lors du tri des
Création d’une table de référence
Les tables de référence permettent d’accéder rapidement aux valeurs acceptées dans un champ
donné. Elles permettent également de contrôler l’exactitude des données entrées dans votre
base de données.
Pour créer une table de référence
1 Cliquez sur Format } Restructuration de la table.
2 Cliquez sur l’onglet Table de référence.
3 Dans la liste Champs (Table courante), sélectionnez le champ auquel vous souhaitez affecter
la référence.
4 Dans la zone Références définies, cliquez sur la flèche droite pour placer le nom du champ
dans la colonne Champ.
5 Dans la zone de liste Tables de référence, sélectionnez la table que vous souhaitez utiliser
comme référence.
6 Cliquez sur la flèche gauche pour placer le nom de la table dans la colonne Table de
référence.
7 Dans la zone Type de référence, sélectionnez une des options suivantes :
Champs courants ¾
seul le champ courant tire sa valeur de la table de référence, même
si la table courante et la table de référence ont d’autres champs communs.
Champs applicables ¾
tous les champs de la table courante qui ont un champ
correspondant dans la table de référence tirent leurs valeurs de la table de référence.
8 Dans la zone Droits de référence, sélectionnez une des options suivantes :
Remplissage ¾
cette option n’autorise pas l’utilisateur à visualiser la table de référence
lors de la modification d’une table et lui signale toute valeur incorrecte. Elle est utile
lorsque vous voulez protéger les valeurs de la table de référence. Un utilisateur habilité
connaîtra la valeur correcte.
Remplissage et affichage ¾
cette option autorise l’utilisateur à afficher et à sélectionner
les valeurs de la table de référence lors de la modification d’une table.
9 Cliquez sur Enregistrer.
Working with tables and records
391
Lorsque vous créez une table de référence, les champs doivent comporter les mêmes
attributs (nom, type et taille) que les champs de la table dans laquelle les valeurs
seront copiées.
Création de mots de passe
Les mots de passe vous permettent de contrôler l’accès à vos données. Vous pouvez affecter un
mot de passe principal à votre table et des mots de passe secondaires permettant différents
niveaux d’accès à la table et aux champs. Toutefois, avant de pouvoir affecter un mot de passe
secondaire, vous devez avoir créé un mot de passe principal.
Pour attribuer un mot de passe principal
1 Cliquez sur Format } Restructuration de la table.
2 Cliquez sur l’onglet Mots de passe.
3 Cliquez sur Définir.
4 Entrez un mot de passe dans la zone Mot de passe.
5 Entrez le mot de passe de nouveau dans la zone Vérifier le mot de passe.
Pour attribuer un mot de passe secondaire
1 Cliquez sur Format } Restructuration de la table.
2 Cliquez sur l’onglet Mots de passe.
3 Cliquez sur Ajouter.
4 Entrez un nom dans la zone Mots de passe secondaires.
5 Dans la zone Droits d’accès aux tables, cocher la case correspondant au niveau d’accès
approprié.
6 Cochez une ou plusieurs des cases suivantes :
Tous¾ edétilàbsopraumcy
.es ap d tom l r i u gn hc
Insérer & effacer ¾
permet l’ajout, la modification et la suppression d’enregistrements. La
table ne peut être ni supprimée ni restructurée.
Saisie de données ¾
il est possible d’ajouter ou de modifier des enregistrements mais
non d’en supprimer. La table ne peut être ni supprimée ni restructurée.
Mise à jour ¾ seuls les champs qui ne sont pas des champs clés peuvent être modifiés.
Lecture seule ¾ l’utilisateur est uniquement autorisé à afficher les données.
7 Cliquez sur la cellule Accès, à droite du nom du champ, et sélectionnez un des niveaux
d’accès au champ dans la zone de liste :
Complet ¾ il n’existe aucune restriction.
Lecture seule ¾ l’utilisateur est uniquement autorisé à afficher les données.
Aucun ¾ l’utilisateur n’est pas autorisé à accéder à ce champ et Paradox n’affiche pas les
valeurs que contient ce champ.
392
Paradox 10
Dans le cas des tables liées, vous devez ajouter le mot de passe à la table enfant
avant de l’attribuer à la table parent.
Veillez à respecter les majuscules et les minuscules.
Définition de l’intégrité référentielle
L’intégrité référentielle est un élément essentiel lors de la création de relations multiples entre
les tables. L’intégrité référentielle garantit la validité des valeurs d’une table. Elle requiert qu’un
champ ou un groupe de champs d’une table (la table enfant) détermine les valeurs valides en se
référant à la clé d’une autre table (la table parent).
Pour définir une intégrité référentielle
1 Ouvrez une table enfant.
2 Cliquez sur Format } Restructuration de la table.
3 Cliquez sur l’onglet Intégrité référentielle.
4 Cliquez sur Ajouter.
5 Entrez un nom dans la liste Noms des liens.
6 Sélectionnez la table parent dans la zone de liste Table parent.
7 Sélectionnez la clé parent dans la liste Clé parent.
Si la table parent comporte une clé composite, ajoutez des champs correspondant à tous les
champs clés de la table parent.
8 Cliquez sur la flèche gauche.
9 Activez l’une des options suivantes dans la zone Règle de mise à jour :
Cascade ¾
toutes les modifications apportées à la valeur dans le champ clé de la table
parent se répercutent automatiquement dans le champ lié de la table enfant.
Interdite ¾
impossible de modifier une valeur dans le champ clé de la table parent s’il
s’agit d’enregistrements correspondant à la valeur dans la table enfant.
Intégrité référentielle stricte ¾
permet de s’assurer que les versions antérieures de
Paradox ne peuvent accéder à une table pour laquelle vous avez défini une relation
d’intégrité référentielle. Pour que vous puissiez modifier les tables figurant dans une
relation d’intégrité référentielle, Paradox doit au préalable les avoir verrouillées.
Lorsque vous définissez une intégrité référentielle, Paradox contrôle la validité
d’une valeur avant de l’accepter dans la table d’intégrité référentielle.
Navigation entre les enregistrements
Paradox vous offre plusieurs façon de naviguer entre les enregistrements pour afficher, entrer et
modifier des données.
Les boutons de la barre d’outils suivants permettent également de naviguer parmi les
enregistrements.
Working with tables and records
393
Bouton
Action
Premier enregistrement
Aller au premier enregistrement de la table.
Jeu précédent
Monter d’un jeu d’enregistrements (le nombre
d’enregistrements affichés dans la fenêtre Table).
Enregistrement précédent
Monter d’un enregistrement.
Enregistrement suivant
Descendre d’un enregistrement.
Jeu suivant
Descendre d’un jeu d’enregistrements (le nombre
d’enregistrements affichés dans la fenêtre Table).
Dernier enregistrement
Aller au dernier enregistrement de la table
Ajout, modification et suppression d’enregistrements
Vous pouvez ajouter des enregistrements entiers à vos tables ou en supprimer, ou encore
modifier des enregistrement existants. Des restrictions peuvent s’appliquer à la modification de
certains champs (comme les champs clés) parce que celle-ci peut avoir une incidence sur les
données d’une table liée (reportez-vous à la section intitulée « Définition de l ’intégrité
référentielle » à la page 392).
Pour ajouter des enregistrements à une table
1 Cliquez sur Fichier } Ouvrir } Table.
2 Sélectionnez le lecteur et le dossier dans lesquels se trouve la table.
3 Cliquez deux fois sur une table.
4 Cliquez sur Affichage } Modification des données.
5 Cliquez sur Enregistrement } Insertion.
6 Saisissez les données d’enregistrement.
Lorsque vous ajouter un enregistrement, ce dernier est trié automatiquement
dans la table en fonction du champ clé.
Pour modifier un enregistrement
1 Cliquez sur Fichier } Ouvrir } Table.
2 Sélectionnez le lecteur et le dossier dans lesquels se trouve la table.
3 Cliquez deux fois sur une table.
4 Cliquez sur Affichage } Modification des données.
5 Cliquez sur le champ à modifier.
6 Entrez les nouvelles données dans le champ.
394
Paradox 10
Pour supprimer un enregistrement d’une table
1 Cliquez sur Fichier } Ouvrir } Table.
2 Sélectionnez le lecteur et le dossier dans lesquels se trouve la table.
3 Cliquez deux fois sur une table.
4 Cliquez sur Affichage } Modification des données.
5 Cliquez sur le marqueur d’enregistrement à gauche de l’enregistrement à supprimer.
6 Cliquez sur Enregistrement } Suppression.
Il est impossible de récupérer un enregistrement supprimé.
Recherche d’enregistrements
Paradox vous propose plusieurs méthodes de recherche de champs, d’enregistrements et de
valeurs dans les grandes tables. Vous pouvez également rechercher et remplacer des valeurs de
champ.
Pour rechercher un champ
1 Cliquez sur Fichier } Ouvrir } Table.
2 Sélectionnez le lecteur et le dossier dans lesquels se trouve la table.
3 Cliquez deux fois sur une table.
4 Cliquez sur Enregistrement } Rechercher } Champ.
5 Dans la liste Champs, sélectionnez le nom du champ à rechercher.
Pour rechercher un enregistrement
1 Cliquez sur Fichier } Ouvrir } Table.
2 Sélectionnez le lecteur et le dossier dans lesquels se trouve la table.
3 Cliquez deux fois sur une table.
4 Cliquez sur Enregistrement } Rechercher } Numéro d’enregistrement.
5 Entrez le numéro d’enregistrement dans la zone Recherche d’un numéro d’enregistrement.
Pour rechercher une valeur
1 Cliquez sur Fichier } Ouvrir } Table.
2 Sélectionnez le lecteur et le dossier dans lesquels se trouve la table.
3 Cliquez deux fois sur une table.
4 Cliquez sur Enregistrement } Rechercher } Valeur.
5 Dans la zone Liste des champs, sélectionnez le champ dans lequel effectuer la recherche.
6 Dans la zone Valeur, entrez la valeur à rechercher.
Working with tables and records
395
Pour remplacer une valeur de champ
1 Cliquez sur Fichier } Ouvrir } Table.
2 Sélectionnez le lecteur et le dossier dans lesquels se trouve la table.
3 Cliquez deux fois sur une table.
4 Cliquez sur Affichage } Modification des données.
5 Cliquez sur Enregistrement } Rechercher } Remplacer.
6 Dans la zone Liste des champs, sélectionnez le champ à rechercher.
7 Dans la zone Valeur, entrez la valeur à rechercher.
8 Entrez la nouvelle valeur dans la zone Remplacer par.
Ajout et suppression de champs de table
Vous pouvez ajouter des champs à vos tables, ou en supprimer, après les avoir créés.
Pour ajouter un champ
1 Cliquez sur Outils } Utilitaires } Restructurer.
2 Sélectionnez le lecteur et le dossier dans lesquels se trouve la table.
3 Cliquez deux fois sur une table.
4 Cliquez sur la première ligne vierge de la colonne Nom de champ.
5 Entrez un nom pour le premier champ.
6 Appuyez sur TAB et sélectionnez un type de champ.
Paradox peut affecter automatiquement une taille de champ selon le type de champ que vous
sélectionnez.
Pour supprimer un champ
1 Cliquez sur Outils } Utilitaires } Restructurer.
2 Sélectionnez le lecteur et le dossier dans lesquels se trouve la table.
3 Cliquez deux fois sur une table.
4 Cliquez sur le numéro du champ à supprimer.
5 Appuyez sur CTRL + Suppr.
Redimensionnement des lignes et des colonnes d’une table
Vous pouvez modifier la hauteur des lignes et la largeur des colonnes de vos tables. Si vos tables
comportent de nombreux champs, vous pouvez diminuer la largeur des colonnes afin qu’ils
puissent tous être affichés dans la fenêtre de la table. Si les noms de vos champs sont longs ou
que vos champs contiennent de longues chaînes de données, vous pouvez élargir les colonnes
afin que ces renseignements soient affichés au complet.
396
Paradox 10
La figure ci-dessous illustre les différentes sections d’une table :
1 - ligne de grille horizontale
2 - titre de champ
3 - ligne de grille verticale
Pour modifier la taille des lignes d’une table
1 Cliquez sur Fichier } Ouvrir } Table.
2 Sélectionnez le lecteur et le dossier dans lesquels se trouve la table.
3 Cliquez deux fois sur une table.
4 Positionnez le curseur sur une ligne de grille horizontale.
5 Lorsque le curseur se transforme en flèche double, faites-le glisser pour modifier la taille de
la ligne.
Pour modifier la taille des colonnes d’une table
1 Cliquez sur Fichier } Ouvrir } Table.
2 Sélectionnez le lecteur et le dossier dans lesquels se trouve la table.
3 Cliquez deux fois sur une table.
4 Positionnez le curseur sur une ligne de grille verticale.
5 Lorsque le curseur se transforme en flèche double, faites-le glisser pour modifier la taille de
la colonne.
Vous pouvez également modifier les polices, les couleurs et le style de grille de votre
table. Reportez-vous à la rubrique « Utilisation des champs et des pr opriétés d’une
table » de l ’Aide en ligne.
Et maintenant...
Pour plus d’informations sur…
Dans l’Aide, consultez...
Création de la structure d’une table
bases de données, planification
Contrôles de validité
contrôles de validité, application
Index secondaires
index secondaires, définition
Working with tables and records
397
Et maintenant...
Pour plus d’informations sur…
Dans l’Aide, consultez...
Tables de référence
tables de référence, création
Mot de passe
mots de passe, ajout à un champ
Intégrité référentielle
intégrité référentielle, définition
Modification des données de table
modification, données de table
398
Paradox 10
Utilisation des fiches
5
Les fiches sont des objets de base de données qui constituent un moyen efficace d’afficher,
d’ajouter et de modifier des enregistrements dans vos tables. Une fiche ressemble à une boîte de
dialogue d’application. Elle comprend des champs qui contiennent des données stockées dans
des tables, ainsi que des boutons qui vous permettent de naviguer entre les enregistrements. Les
fiches permettent d’afficher un enregistrement à la fois ou des groupes d’enregistrements. Elles
permettent également d’afficher et de modifier les données dans deux ou plusieurs tables liées.
Pour que votre fiche affiche les données de plusieurs tables, vous devez d’abord créer un modèle
relationnel, qui est une représentation graphique de vos tables et des relations qui existent entre
elles.
Les fiches offrent trois différents affichages ou modes que vous pouvez utiliser.
Conception de la fiche ¾
offre tous les outils dont vous avez besoin pour créer une fiche.
Affichage des données ¾
vous permet de voir les données.
Modification des données ¾
vous permet d’afficher et de modifier les données.
Création d’une fiche
Une fois que vous avez déterminé les informations à inclure dans la fiche et les tables dont elles
doivent être extraites, vous pouvez choisir parmi trois méthodes pour créer la fiche.
Fiche immédiate ¾
constitue la façon la plus rapide de créer une fiche à partir d’une seule
table. Cette méthode permet d’afficher tous les champs pour un enregistrement d’une table.
Modèle relationnel ¾
sert de référence pour la création d’une fiche à partir de deux ou
plusieurs tables liées. Vous devez créer le modèle relationnel d’abord. Consultez la section
intitulée « Création d ’un modèle relationnel » à la page 400.
Expert de fiche ¾
vous guide dans la création d’une fiche à partir d’une ou plusieurs tables.
Pour pouvoir utiliser plus de deux tables, vous devez d’abord créer un modèle relationnel.
Consultez la section intitulée « Création d ’un modèle relationnel » à la page 400.
Utilisation des fiches
399
La figure ci-dessous est un exemple d’une fiche immédiate :
Pour créer une fiche immédiate
1 Cliquez sur Fichier } Ouvrir } Table.
2 Sélectionnez le lecteur et le dossier dans lesquels se trouve la table.
3 Cliquez deux fois sur une table.
4 Cliquez sur Outils } Conception immédiate } Fiche immédiate.
Pour créer une fiche à l’aide d’un modèle relationnel
1 Cliquez sur Fichier } Nouveau } Fiche.
2 Cliquez sur Modèle relationnel.
3 Sélectionnez Modèles relationnels dans la zone de liste située au bas de la boîte de dialogue
Modèle relationnel.
4 Cliquez deux fois sur un modèle relationnel.
5 Cliquez sur OK.
6 Sélectionnez les options Disposition des champs et Style.
7 Cliquez sur OK.
8 Cliquez sur Affichage } Affichage des données.
Pour créer une fiche à l’aide de l’Expert de fiche
1 Cliquez sur Outils } Experts.
2 Cliquez sur Fiche.
3 Cliquez sur Exécuter l’expert.
4 Effectuez les étapes proposées par l’Expert.
Création d’un modèle relationnel
Un modèle relationnel est la représentation graphique de deux ou plusieurs tables et de la
nature des relations qui existent entre elles. Pour créer une fiche ou un état qui accède aux
données de plusieurs tables, vous devez d’abord lier les tables. Ce lien peut être supprimé
lorsqu’il devient inutile.
Pour lier deux tables, vous devez trouver un champ commun entre ces tables, qui deviendra
votre champ de liaison. Paradox reconnaît trois relations possibles entre les champs de liaison.
400
Paradox 10
Relation un-à-un ¾
un champ unique dans une table est lié à un champ unique dans une
autre table. Il existe une relation directe entre les tables. Il n’y a qu’un seul enregistrement
dans chacune des tables pour la valeur unique.
Relation un-à-plusieurs ¾
une valeur unique dans le champ lié d’une table parent est liée à
un champ non unique dans une table enfant. Par exemple, un seul client peut avoir passé
plusieurs commandes de produits.
Relation plusieurs-à-un ¾
une table parent contenant plusieurs enregistrements non uniques
est liée à une table enfant qui ne contient que des valeurs uniques. Par exemple, vous pouvez
lier une table contenant des informations sur les clients avec une table contenant des
numéros de téléphones et des indicatifs. Il y a un grand nombre de clients par indicatif, mais
chaque nom de client est unique.
Pour créer un modèle relationnel
1 Cliquez sur Fichier } Nouveau } Modèle relationnel.
2 Dans la zone de listes située au bas de la boîte de dialogue Ajout d’un objet, sélectionnez un
des objets suivants :
Tables ¾ vous permet de rechercher des tables
Requêtes ¾ vous permet de rechercher des requêtes
SQL ¾ vous permet de rechercher des SQL
3 Cliquez sur Parcourir
.
4 Sélectionnez le lecteur et le dossier dans lesquels se trouve l’objet.
5 Cliquez sur OK.
6 Maintenez la touche CTRLenfoncée, puis sélectionnez plusieurs objets dans la liste.
7 Cliquez sur Ajouter.
8 Cliquez sur Fermer.
Pour créer un lien
1 Dans la table parent, cliquez sur le champ à partir duquel vous voulez créer un lien.
2 Faites glisser le champ sélectionné jusqu’au champ que vous voulez lier dans la table enfant.
La liaison apparaît si l’intégrité référentielle existe entre les tables. À défaut d’intégrité
référentielle, la boîte de dialogue Propriétés du lien s’affiche.
3 Dans la boîte de dialogue Propriétés du lien, sélectionnez la table parent dans la zone de
liste Tables parent.
4 Sélectionnez un champ parent dans la liste Champs parent.
5 Cliquez sur la flèche droite.
6 Sélectionnez la table enfant de la zone de liste Tables enfant.
7 Sélectionnez un champ enfant dans la listeIndex enfant.
8 Cliquez sur la flèche gauche pour l’ajouter à la liste Champs enfant.
Pour supprimer un lien
1 Cliquez sur le lien.
2 Cliquez sur Édition } Liens.
3 Sélectionnez le lien dans la zone Liens.
4 Cliquez sur Délier.
Utilisation des fiches
401
Ajout d’objets dans une fiche
L’ajout d’objets de conception vous permet d’améliorer l’aspect et la fonctionnalité de vos fiches.
Vous pouvez ajouter des zones, des ellipses ou des lignes pour diviser physiquement des
groupes de boutons ou de champs en plusieurs zones qui sont libellées en ajoutant des objets
texte. Pour afficher les données dans un champ de table qui n’est pas inclus dans votre fiche,
vous pouvez ajouter un objet champ. Pour faciliter la navigation et la modification des champs
de la table, vous pouvez ajouter des objets bouton. L’ajout d’objets texte, champ et bouton est
facilité par l’exécution d’un Expert lors de l’ajout d’un objet à la fiche.
Pour ajouter une zone, une ellipse ou une ligne
1 Cliquez sur Fichier } Ouvrir } Fiche.
2 Sélectionnez le lecteur et le dossier dans lesquels se trouve la fiche.
3 Cliquez deux fois sur une fiche.
4 Cliquez sur Affichage } Concevoir la fiche.
5 Cliquez sur l’un des outils suivants :
Zone
Ellipse
Ligne
6 Cliquez et faites glisser l’outil sur la fiche jusqu’à l’endroit où vous voulez tracer l’objet.
Pour ajouter un objet texte
1 Cliquez sur Fichier } Ouvrir } Fiche.
2 Sélectionnez le lecteur et le dossier dans lesquels se trouve la fiche.
3 Cliquez deux fois sur une fiche.
4 Cliquez sur Affichage } Concevoir la fiche.
5 Cliquez sur l’outil Texte
.
6 Cliquez sur l’endroit de la fiche où vous voulez insérer le texte.
7 Effectuez les étapes proposées par l’Expert.
Si l’Expert de texte n’est pas exécuté automatiquement, cliquez sur Outils }
Paramètres } Préférences. Cliquez sur l’onglet Expert et cochez la case Exécuter les
Experts lors de la création d’objets dans les documents.
Pour ajouter un objet champ
1 Cliquez sur Fichier } Ouvrir } Fiche.
2 Sélectionnez le lecteur et le dossier dans lesquels se trouve la fiche.
3 Cliquez deux fois sur une fiche.
4 Cliquez sur Affichage } Concevoir la fiche.
5 Cliquez sur l’outil Champ
.
6 Effectuez les étapes proposées par l’Expert.
Si l’Expert de champ n’est pas exécuté automatiquement, cliquez sur Outils }
Paramètres } Préférences. Cliquez sur l’onglet Expert et cochez la case Exécuter les
Experts lors de la création d’objets dans les documents.
402
Paradox 10
Pour ajouter un objet bouton
1 Cliquez sur Fichier } Ouvrir } Fiche.
2 Sélectionnez le lecteur et le dossier dans lesquels se trouve la fiche.
3 Cliquez deux fois sur une fiche.
4 Cliquez sur Affichage } Concevoir la fiche.
5 Cliquez sur l’outil Bouton
.
6 Effectuez les étapes proposées par l’Expert.
Si l’Expert de bouton n’est pas exécuté automatiquement, cliquez sur Outils }
Paramètres } Préférences. Cliquez sur l’onglet Expert et cochez la case Exécuter les
Experts lors de la création d’objets dans les documents.
Déplacement ou suppression d’objets
Chaque élément champ, bouton et texte sur la fiche est traité comme un objet distinct. Il est
possible de déplacer et de supprimer ces objets.
Pour déplacer un objet sur une fiche
1 Cliquez sur Fichier } Ouvrir } Fiche.
2 Sélectionnez le lecteur et le dossier dans lesquels se trouve la fiche.
3 Cliquez deux fois sur une fiche.
4 Cliquez sur Affichage } Concevoir la fiche.
5 Cliquez sur un objet pour le sélectionner.
Vous devrez peut-être cliquer plusieurs fois sur l’objet. Des poignées de sélection
apparaissent tout autour de l’objet lorsqu’il est sélectionné.
6 Faites glisser l’objet vers un nouvel emplacement sur la fiche.
Pour supprimer un objet sur une fiche
1 Cliquez sur Fichier } Ouvrir } Fiche.
2 Sélectionnez le lecteur et le dossier dans lesquels se trouve la fiche.
3 Cliquez deux fois sur une fiche.
4 Cliquez sur Affichage } Concevoir la fiche.
5 Cliquez sur un objet pour le sélectionner.
Vous devrez peut-être cliquer plusieurs fois sur l’objet. Des poignées de sélection
apparaissent tout autour de l’objet lorsqu’il est sélectionné.
6 Appuyez sur Suppr.
Modification de la couleur des objets
Les couleurs servent à ajouter un intérêt visuel sur votre fiche ou à attirer l’attention sur un objet
précis.
Utilisation des fiches
403
Pour modifier la couleur d’un objet
1 Cliquez sur Fichier } Ouvrir } Fiche.
2 Sélectionnez le lecteur et le dossier dans lesquels se trouve la fiche.
3 Cliquez deux fois sur une fiche.
4 Cliquez sur Affichage } Concevoir la fiche.
5 Cliquez sur un objet pour le sélectionner.
Vous devrez peut-être cliquer plusieurs fois sur l’objet. Des poignées de sélection
apparaissent tout autour de l’objet lorsqu’il est sélectionné.
6 Cliquez sur l’objet avec le bouton droit de la souris, puis cliquez sur Propriétés.
7 Cliquez sur l’onglet Général.
8 Cliquez sur une couleur dans la palette.
La propriété Couleur n’est disponible que pour certains types d’objets de conception.
Utilisation des fiches pour ajouter, modifier ou supprimer des
enregistrements
Les fiches constituent un outil utile pour accéder aux données qui se trouvent dans les tables
puisqu’elles présentent les données dans un format facile à comprendre. Les fiches peuvent être
utilisées pour ajouter, modifier ou supprimer des enregistrements.
Pour ajouter un enregistrement à l’aide d’une fiche
1 Cliquez sur Fichier } Ouvrir } Fiche.
2 Sélectionnez le lecteur et le dossier dans lesquels se trouve la fiche.
3 Cliquez deux fois sur une fiche.
4 Cliquez sur Affichage } Modification des données.
5 Cliquez sur Enregistrement } Insertion.
6 Entrez les données dans les champs.
Appuyez sur TAB pour passer d’un enregistrement à l’autre.
Pour modifier un enregistrement existant à l’aide d’une fiche
1 Cliquez sur Fichier } Ouvrir } Fiche.
2 Sélectionnez le lecteur et le dossier dans lesquels se trouve la fiche.
3 Cliquez deux fois sur une fiche.
4 Cliquez sur Affichage } Modification des données.
5 Cliquez sur le champ à modifier.
6 Entrez les nouvelles données dans le champ.
404
Paradox 10
Pour supprimer un enregistrement à l’aide d’une fiche
1 Cliquez sur Fichier } Ouvrir } Fiche.
2 Sélectionnez le lecteur et le dossier dans lesquels se trouve la fiche.
3 Cliquez deux fois sur une fiche.
4 Cliquez sur Affichage } Modification des données.
5 Cliquez sur l’enregistrement à supprimer.
6 Cliquez sur Enregistrement } Suppression.
Il est impossible de récupérer un enregistrement supprimé.
Impression d’une fiche
Bien que principalement destinées à un usage à l’écran, les fiches peuvent être imprimées.
Lorsque vous imprimez une fiche, seul l’enregistrement en cours s’imprime, à moins que la fiche
ne soit ouverte en tant qu’état. Dans ce cas, une série de fenêtres de fiche s’impriment, chacune
contenant un enregistrement distinct.
Pour imprimer la conception d’une fiche
1 Cliquez sur Fichier } Ouvrir } Fiche.
2 Sélectionnez le lecteur et le dossier dans lesquels se trouve la fiche.
3 Cliquez deux fois sur une fiche.
4 Cliquez sur Affichage } Concevoir la fiche.
5 Cliquez sur Fichier } Imprimer.
Si la page de la fiche est plus grande que le papier, Paradox tronque la conception de la fiche.
6 Cliquez sur Imprimer.
Pour imprimer une fiche en tant qu’état
1 Cliquez sur Fichier } Ouvrir } Fiche.
2 Cochez la case Ouvrir en tant qu’état.
3 Cliquez deux fois sur une fiche.
4 Cliquez sur Fichier } Imprimer.
5 Cliquez sur Imprimer.
Et maintenant...
Pour plus d’informations sur…
Dans l’Aide, consultez...
Création de fiches
fiches, création
Modèles relationnels
modèles relationnels, création
Objet de conception
objet de conception
Utilisation des fiches
405
Utilisation des états
6
Un état est un document qui vous permet de présenter vos données. Les états servent à créer
des étiquettes de publipostage, des états financiers et des factures. Ils constituent le meilleur
moyen de préparer vos données pour l’impression. Les états Paradox peuvent afficher les
données d’une ou de plusieurs tables, à l’aide de modèles divers.
Les états offrent deux différents modes ou affichages que vous pouvez utiliser.
Conception d’état ¾
sert à créer l’état et à y apporter des changements après son
enregistrement et l’attribution de son nom. Cet affichage ne présente aucune information sur
les enregistrements.
Exécution d’état ¾
vous permet d’afficher et d’imprimer les enregistrements.
La figure ci-dessous est un exemple d’état :
Création d’un état
Paradox offre trois méthodes pour créer des états.
État immédiat ¾
constitue la façon la plus rapide de créer un état à partir d’une seule table.
Cette méthode permet d’afficher tous les enregistrements d’une table.
Modèle relationnel ¾
sert de référence pour la création d’un état à partir deux ou plusieurs
tables liées. Vous devez créer le modèle relationnel d’abord. Consultez la section intitulée
« Création d ’un modèle relationnel » à la page 400.
Expert d’état ¾
vous guide dans la création d’un état à partir d’une ou plusieurs tables. Pour
pouvoir utiliser plus de deux tables, vous devez d’abord créer un modèle relationnel.
Consultez la section intitulée « Création d ’un modèle relationnel » à la page 400.
Utilisation des états
407
Pour créer un état immédiat
1 Cliquez sur Fichier } Ouvrir } Table.
2 Sélectionnez le lecteur et le dossier dans lesquels se trouve la table.
3 Cliquez deux fois sur une table.
4 Cliquez sur Outils } Conception immédiate } État immédiat.
Pour créer un état à l’aide d’un modèle relationnel
1 Cliquez sur Fichier } Nouveau } État.
2 Cliquez sur Modèle relationnel.
3 Sélectionnez Modèles relationnels dans la zone de liste située au bas de la boîte de dialogue
Modèle relationnel.
4 Cliquez deux fois sur un modèle relationnel.
5 Cliquez sur OK.
6 Activez l’option Multi-enregistrement.
7 Cliquez sur OK.
8 Cliquez sur Affichage } Exécuter l’état.
Pour créer un état à l’aide de l’expert d’état
1 Cliquez sur Outils } Experts.
2 Cliquez sur État.
3 Cliquez sur Exécuter l’expert.
4 Effectuez les étapes proposées par l’Expert.
Création d’étiquettes de publipostage
Paradox vous aide à créer des étiquettes de publipostage à partir des champs nom et adresse
dans vos tables. L’Expert d’étiquettes crée un état spécial qui divise les enregistrements de table
relatifs aux adresses en groupes individuels. L’Expert crée cet état de façon à le faire
correspondre aux différents types d’étiquettes standard, ce qui vous permet d’imprimer
directement les étiquettes de publipostage.
Pour lancer l’Expert d’étiquettes
1 Cliquez sur Outils } Experts.
2 Cliquez sur Étiquette de publipostage.
3 Cliquez sur Exécuter l’expert.
4 Effectuez les étapes proposées par l’Expert.
Ajout de texte et de graphiques aux états
L’ajout de texte et de graphiques vous permet d’améliorer l’aspect de votre état. Ajoutez des
objets texte pour identifier différentes zones de l’état. Ajoutez des objets graphiques qui
existent déjà (par exemple, le logo de votre entreprise) pour donner à votre état un aspect
professionnel.
Utilisation des états
408
Pour ajouter un objet texte
1 Cliquez sur Fichier } Ouvrir } État.
2 Sélectionnez le lecteur et le dossier dans lesquels se trouve l’état.
3 Cliquez deux fois sur un état.
4 Cliquez sur Affichage } Concevoir l’état.
5 Cliquez sur l’outil Texte
.
6 Cliquez sur l’endroit de l’état où vous voulez insérer le texte.
7 Effectuez les étapes proposées par l’Expert.
Si l’Expert de texte n’est pas exécuté automatiquement, cliquez sur Outils }
Paramètres } Préférences. Cliquez sur l’onglet Expert et cochez la case Exécuter les
Experts lors de la création d’objets dans les documents.
Pour ajouter un objet graphique
1 Cliquez sur Fichier } Ouvrir } État.
2 Sélectionnez le lecteur et le dossier dans lesquels se trouve l’état.
3 Cliquez deux fois sur un état.
4 Cliquez sur Affichage } Concevoir l’état.
5 Cliquez sur l’outil Graphique
.
6 Cliquez sur l’endroit dans l’état où vous voulez ajouter le graphique et agrandissez le cadre.
La taille du cadre doit être sensiblement la même que celle du graphique.
7 Cliquez sur Édition } Coller depuis.
8 Sélectionnez le lecteur et le dossier dans lesquels se trouve le graphique.
9 Cliquez deux fois sur un fichier graphique.
Déplacement ou suppression d’objets
Chaque élément figurant sur l’état est traité comme un objet distinct. Il est possible de déplacer
et de supprimer ces objets.
Pour déplacer un objet sur un état
1 Cliquez sur Fichier } Ouvrir } État.
2 Sélectionnez le lecteur et le dossier dans lesquels se trouve l’état.
3 Cliquez deux fois sur un état.
4 Cliquez sur Affichage } Concevoir l’état.
5 Cliquez sur l’objet.
6 Faites glisser l’objet vers un nouvel emplacement sur l’état.
409
Paradox 10
Pour supprimer un objet sur un état
1 Cliquez sur Fichier } Ouvrir } État.
2 Sélectionnez le lecteur et le dossier dans lesquels se trouve l’état.
3 Cliquez deux fois sur un état.
4 Cliquez sur Affichage } Concevoir l’état.
5 Cliquez sur l’objet.
6 Appuyez sur Suppr.
Modification de la couleur des objets
Les couleurs ajoutent un intérêt visuel à un état et peuvent être utilisées pour mettre en
évidence certaines informations.
Pour modifier la couleur d’un objet
1 Cliquez sur Fichier } Ouvrir } État.
2 Sélectionnez le lecteur et le dossier dans lesquels se trouve l’état.
3 Cliquez deux fois sur un état.
4 Cliquez sur Affichage } Concevoir l’état.
5 Cliquez sur un objet pour le sélectionner.
6 Cliquez sur l’objet avec le bouton droit de la souris, puis cliquez sur Propriétés.
7 Cliquez sur l’onglet Général.
8 Cliquez sur une couleur dans la palette.
Ajout d’un graphe à un état
Un graphe est une représentation graphique des données. L’Expert de graphe vous permet
d’ajouter à votre état un graphe basé sur les données d’une table existante ou d’une table
produite par une requête. Lorsque l’Expert de graphe a terminé l’ajout d’un graphe à votre état,
vous pouvez le redimensionner ou le déplacer au besoin.
Pour ajouter un graphe à un état
1 Cliquez sur Fichier } Ouvrir } État.
2 Sélectionnez le lecteur et le dossier dans lesquels se trouve l’état.
3 Cliquez deux fois sur un état.
4 Cliquez sur Affichage } Concevoir l’état.
5 Cliquez sur l’outil Graphe
.
6 Cliquez sur l’emplacement dans l’état où vous voulez insérer le graphe.
7 Effectuez les étapes proposées par l’Expert.
Si l’Expert de graphe n’est pas exécuté automatiquement, cliquez sur Outils }
Paramètres } Préférences. Cliquez sur l’onglet Expert et cochez la case Exécuter les
Experts lors de la création d’objets dans les documents.
410
Paradox 10
Pour redimensionner un graphe
1 Cliquez sur le graphe.
2 Faites glisser une poignée de sélection pour redimensionner le graphe.
Pour déplacer un graphe
1 Cliquez sur le graphe.
2 Faites glisser le graphe vers un nouvel emplacement sur l’état.
Prévisualisation d’un état
Lorsque vous travaillez sur votre état dans la fenêtre Concevoir l’état, vous pouvez changer
l’affichage à tout moment pour avoir un aperçu du document avec les informations.
Bouton
Action
Première page
Déplace le curseur à la première page de l’état.
Page précédente
Déplace le curseur d’une page vers l’arrière.
Page suivante
Déplace le curseur d’une page vers l’avant.
Dernière page
Déplace le curseur à la dernière page de l’état.
Aller à la page
Affiche la boîte de dialogue Aller à la page dans
laquelle vous pouvez préciser la page à afficher.
Pour prévisualiser un état
Cliquez sur Affichage } Exécuter l’état.
Impression d’un état
Un état peut être visualisé à l’écran ou il peut être imprimé. Vous pouvez sélectionner un certain
nombre d’options d’impression qui détermineront l’apparence qu’aura le document final.
Pour imprimer un état
1 Cliquez sur Fichier } Ouvrir } État.
2 Cliquez deux fois sur un état.
3 Cliquez sur Fichier } Imprimer.
4 Dans la zone Pages à imprimer, sélectionnez une des options suivantes :
Fichier intégral ¾ permet d’imprimer le fichier au complet
Pages ¾ permet d’imprimer des pages précises du fichier
5 Entrez une plage.
6 Dans la zone Copies, entrez le nombre de copies à imprimer dans la zone de texte Nombre
de copies.
7 Cliquez sur l’onglet Avancées.
8 Dans la zone Gestion débordements, sélectionnez une des options suivantes pour
l’impression des données trop importantes pour tenir sur la page imprimée :
Utilisation des états
411
Créer des pages de débordement horizontal si nécessaire ¾
imprime les données d’état
sur plusieurs pages si les données dépassent les dimensions de la page
Tronquer à la largeur de la page ¾
dimensions de la page
tronque toutes données d’état qui dépassent les
Pour imprimer avec l’orientation papier Paysage
1 Cliquez sur Fichier } Ouvrir } État.
2 Sélectionnez le lecteur et le dossier dans lesquels se trouve l’état.
3 Cliquez deux fois sur un état.
4 Cliquez sur Fichier } Imprimer.
5 Cliquez sur Propriétés.
6 Dans la zone Orientation, activez l’option Paysage.
7 Cliquez sur OK.
Et maintenant...
Pour plus d’informations sur…
Dans l’Aide, consultez...
Création d’états
états, création
Création des étiquettes de publipostage
étiquettes de publipostage, experts
Objets de conception
objets de conception
Graphes
graphes, création
Impression
impression, fiches
412
Paradox 10
Utilisation des requêtes
7
Paradox vous permet d’utiliser les requêtes pour récupérer les données des tables. Vous pouvez
contrôler la quantité d’informations à récupérer en définissant des champs et des
enregistrements qui correspondent aux critères précisés. Par exemple, vous pouvez créer une
requête simple pour trouver tous les clients qui ont effectué des achats de plus de 1 000 francs
au cours des trois derniers mois.
Les données extraites par la requête sont présentées dans une table temporaire. Les données
affichées dans cette table sont une copie des données de la table d’origine. Vous pouvez préciser
l’ordre d’affichage des enregistrements. Par défaut, cette table est stockée dans le répertoire de
travail Privé, situé dans le dossier Paradox sur votre disque dur. Elle est automatiquement
remplacée à la prochaine requête, à moins qu’un autre nom lui soit attribué et qu’elle soit
enregistrée dans un autre répertoire.
Vous pouvez également utiliser une requête pour effectuer des calculs simples et pour modifier,
insérer ou supprimer certaines valeurs dans les enregistrements. Vous pouvez exécuter une
requête dans une seule table ou dans plusieurs tables liées.
Paradox offre trois méthodes de création de requête.
Query By Example (BE) ¾
vous permet de créer une requête basée sur une ou plusieurs
tables en fournissant un exemple des informations à récupérer.
Expert de requête ¾
vous guide dans la création de requêtes de base.
Créateur de requête visuel (VQB) ¾
vous permet d’utiliser une interface graphique pour
sélectionner les tables, les champs et toute autre option nécessaire à la création d’une
requête en langage SQL (Structured Query Language). Pour plus d’informations sur le
Créateur de requête visuel et le langage SQL, reportez-vous à la rubrique « Création de
requêtes SQL » de l ’Aide en ligne.
Utilisation de la méthode Query By Example
La méthode Query By Example permet de créer une requête monotable. Les requêtes servent à
récupérer des valeurs précises de votre table. Vous pouvez aussi utiliser l’Expert de requête pour
créer une requête.
Dans la fenêtre de requête, une case à cocher située sous chaque nom de champ sert à l’inclure
dansla table des réponses. Vous pouvez déterminer l’affichage du champ en sélectionnant une
des cinq options offertes.
Utilisation des requêtes
413
Bouton
Action
Vide
N’inclut pas ce champ
Sélection
Affiche uniquement les valeurs non dupliquées du
champ
Sélection plus
Affiche toutes les valeurs du champ
Sélection décroissante
Affiche uniquement les valeurs non dupliquées du
champ en ordre décroissant
Sélection de groupe
Précise un groupe pour les opérations sur les
ensembles
Pour créer une requête monotable
1 Cliquez sur Fichier } Nouveau } Requête.
2 Sélectionnez le lecteur et le dossier dans lesquels se trouve la table.
3 Cliquez deux fois sur une table.
4 Cochez les cases correspondant aux champs à inclure dans la table des réponses.
5 Cliquez sur Requête } Exécuter la requête.
Pour récupérer des enregistrements contenant des valeurs précises
1 Cliquez sur Fichier } Nouveau } Requête.
2 Sélectionnez le lecteur et le dossier dans lesquels se trouve la table.
3 Cliquez deux fois sur une table.
4 Cochez les cases correspondant aux champs à inclure dans la table des réponses.
5 Entrez la valeur à récupérer dans le champ approprié.
La casse et l’espacement de la valeur entrée dans la fenêtre de requête doivent être
identiques à ceux de la valeur à récupérer.
6 Cliquez sur Requête } Exécuter la requête.
La figure ci-dessous illustre des valeurs précises récupérées d’une base de données.
Pour créer une requête à l’aide de l’Expert de requête
1 Cliquez sur Outils } Experts.
2 Cliquez sur Requête.
3 Cliquez sur Exécuter l’expert.
414
Paradox 10
4 Effectuez les étapes proposées par l’Expert.
Enregistrement des requêtes
Paradox vous permet d’enregistrer les requêtes pour les réutiliser. Il est particulièrement utile
d’enregistrer une requête dans le cas de requêtes complexes. L’exécution d’une requête
enregistrée permet d’assurer que les mêmes critères de sélection sont utilisés chaque fois que
vous récupérez des données dans vos tables.
Pour enregistrer une requête
1 Cliquez sur Fichier } Enregistrer.
2 Sélectionnez le lecteur et le dossier dans lesquels vous voulez enregistrer le fichier.
3 Entrez le nom de la requête dans la zone de texte Nom de fichier.
Création de requêtes BE multitables
Paradox vous permet de récupérer des données de deux ou plusieurs tables par la création de
requêtes multitables. De ce point de vue, une requête multitable est semblable à une fiche ou un
état multitable. Si vous avez déjà créé un modèle relationnel dans l’intention de créer une fiche
ou un état, vous pouvez baser votre requête multitable sur le même modèle relationnel. Pour
plus d’informations sur la création des modèles relationnels, reportez-vous à la section intitulée
« Création d ’un modèle relationnel » à la page 400.
L’image ci-dessous illustre des tables liées par un champ commun.
Pour créer une requête multitable
1 Cliquez sur Fichier } Nouveau } Requête.
2 Sélectionnez le lecteur et le dossier dans lesquels se trouve la table.
3 Maintenez la touche CTRL enfoncée, puis sélectionnez les tables qui doivent faire l’objet de la
requête.
4 Cliquez sur Ouvrir.
5 Cliquez sur Requête } Joindre une table.
6 Cliquez sur le champ commun dans chaque table.
7 Cochez les cases correspondant aux champs à inclure dans la table des réponses.
8 Cliquez sur Requête } Exécuter la requête.
Pour plus d’informations sur les champs de requête, reportez-vous à la section
intitulée « Utilisation de la méthode Quer y By Example » à la page 413.
Utilisation des requêtes
415
Pour créer une requête multitable basée sur un modèle relationnel
1 Cliquez sur Fichier } Nouveau } Requête.
2 Dans la zone de liste Type, sélectionnez Modèles relationnels.
3 Cliquez deux fois sur un modèle relationnel.
4 Cochez les cases correspondant aux champs à inclure dans la table des réponses.
5 Cliquez sur Requête } Exécuter la requête.
Pour plus d’informations sur les champs de requête, reportez-vous à la section
intitulée « Utilisation de la méthode Quer y By Example » à la page 413.
Création de requêtes QBE avancées
Vous pouvez utiliser des opérateurs spéciaux dans vos requêtes pour effectuer des calculs sur les
champs. Pour obtenir une description complète des opérateurs de requête Paradox,
reportez-vous à la section intitulée « Opérateurs de r equête » à la page 416.
Pour obtenir une description complète des fonctions avancées, reportez-vous à la rubrique
intitulée « R equêtes dans les bases de données » de l ’Aide en ligne.
L’image ci-dessous illustre une requête qui calcule la valeur d’un inventaire de pièces.
Pour effectuer un calcul sur un champ à l’aide d’une requête
1 Cliquez sur Fichier } Nouveau } Requête.
2 Sélectionnez le lecteur et le dossier dans lesquels se trouve le fichier.
3 Cliquez deux fois sur une table.
4 Cochez les cases correspondant aux champs à inclure dans la table des réponses.
5 Appuyez sur F5.
6 Entrez des éléments d’exemple dans les champs à utiliser pour les calculs.
Vous devez appuyer sur F5 avant d’entrer chaque élément d’exemple.
7 Entrez la formule à utiliser dans un champ inutilisé.
Vous devez appuyer sur F5 avant d’entrer chaque élément d’exemple dans la formule.
8 Cliquez sur Requête } Exécuter la requête.
Opérateurs de requête
Vous pouvez créer des requêtes complexes en utilisant des opérateurs de requête. Il existe sept
catégories d’opérateurs qui peuvent être utilisés pour récupérer des enregistrements
416
Paradox 10
correspondants, afficher une plage de données, effectuer des calculs, effectuer des recherches
avec très peu d’information à l’aide de caractères génériques, modifier des données et comparer
des ensembles d’enregistrements.
Opérateurs de comparaison
Définition
=
Égal à
*
Supérieur à, peut être utilisé en combinaison avec
l’astérisque (*) pour définir une plage de recherche.
*
Inférieur à, peut être utilisé en combinaison avec
l’astérisque (*) pour définir une plage de recherche.
*=
Supérieur ou égal à.
*=
Inférieur ou égal à.
Opérateurs arithmétiques
Définition
+
Addition de nombres ou regroupement de valeurs
alphanumériques.
-
Soustraction
*
Multiplication
/
Division
()
Priorité à
Opérateurs génériques
Définition
*
Permet de rechercher n’importe quel caractère
dans des correspondances inexactes ; doit êtr e
utilisé en combinaison avec les guillemets (“..”) s’il
est utilisé dans un champ mémo ou mémo
formaté.
..
Permet de rechercher n’importe quelle séquence
de caractères, y compris les espaces, dans des
correspondances inexactes ; convient à la
recherche de texte incorporé dans des champs
mémo ou mémo formaté.
Opérateurs spéciaux
Définition
COMME
Permet de rechercher des valeurs semblables à la
valeur entrée dans des correspondances
inexactes ; seules les valeurs dont la pr emière
lettre correspond à celle du critère entré seront
récupérées. COMME ne peut pas être utilisé pour
les champs de type binaire, mémo, mémo formaté,
graphique ou OLE.
Utilisation des requêtes
417
Opérateurs spéciaux
Définition
SAUF
Différent de.
BLANC
Ne contenant aucune valeur. Pour exclure les
enregistrements vides de la recherche, combinez
SAUF et BLANC dans le champ.
CEJOUR
Permet de comparer les éléments à la date
actuelle ; peut êtr e utilisé conjointement avec les
opérateurs de comparaison et les opérateurs
arithmétiques pour repérer des plages de dates.
OU
Un ou l’autre des critères, ou les deux, doivent être
respectés.
EN
Les deux critères doivent être respectés.
,
Permet de créer ce nom de champ (fourni par
l’utilisateur suivant l’opérateur EN) et de l’ajouter à
la table des réponses.
!
Permet d’afficher toutes les valeurs, peut importe
leur correspondance ; précise la table à partir de
laquelle tous les enregistrements seront utilisés
lors d’une requête de tables jointes.
Mots réservés
Définition
CALC
Permet d’afficher les résultats dans un nouveau
champ calculé dans la table des réponses.
REMPLACERPAR
Outil d’édition global servant à modifier les valeurs
correspondantes.
INSÉRER
Permet d’insérer une valeur précise dans les
enregistrements.
SUPPRIMER
Supprime les enregistrements comportant des
valeurs précises.
ENSEMBLE
Définit un ensemble d’enregistrements de valeurs
correspondantes pour les comparaisons
d’ensembles.
Opérateurs récapitulatifs
Définition
CALC MOYENNE
Calcule la moyenne des valeurs.
CALC NOMBRE
Affiche le nombre total de valeurs
correspondantes.
CALC MAX
Affiche la valeur la plus élevée du champ.
CALC MIN
Affiche la valeur la moins élevée du champ.
418
Paradox 10
Opérateurs récapitulatifs
Définition
CALC SUM
Affiche la somme totale des valeurs du champ.
CALC ALL
Calcule le récapitulatif en fonction de toutes les
valeurs d’un groupe, y compris les doublons.
CALC UNIQUE
Calcule le récapitulatif en fonction de toutes les
valeurs uniques d’un groupe.
Opérateurs de comparaison d’ensembles
Définition
ONLY
Affiche uniquement les valeurs correspondant à
des valeurs d’un ensemble défini.
NO
Affiche uniquement les valeurs qui ne
correspondent à aucune des valeurs de l’ensemble
défini.
EVERY
Affiche uniquement les valeurs qui correspondent
à chaque valeur d’un ensemble défini.
EXACTLY
Affiche uniquement les valeurs qui correspondent
à toutes les valeurs d’un ensemble défini et à
aucune autre valeur.
Et maintenant...
Pour plus d’informations sur…
Dans l’Aide, consultez...
Utilisation de la méthode Query By Example
query by example
Requêtes multitables
requêtes multitables
Opérateurs de requête
opérateurs de requête
Utilisation des requêtes
419
Utilisation d’ObjectPAL
8
ObjectPAL (Object Paradox Application Language) est un langage de programmation visuel,
piloté par événement et orienté objet. ObjectPAL permet de personnaliser les applications et de
les munir de boutons, menus, boîtes de dialogues, invites, avertissements et Aide en ligne.
ObjectPAL permet également d’étendre les fonctions normales de Paradox ou de créer des
applications autres que bases de données.
ObjectPAL et Paradox sont solidement intégrés ; plus vous en savez sur Paradox, plus vous
pouvez en profiter dans la programmation ObjectPAL. En considérant qu’ObjectPAL est un outil
permettant d’augmenter la puissance de Paradox, vous découvrirez des moyens d’utiliser ce
langage pour effectuer des tâches, qui seraient ennuyeuses, difficiles, longues ou même
impossibles à réaliser.
ObjectPAL prend en charge des variables et des structures de contrôle, telles que IF, FOR, WHILE,
LOOP et une grande partie des types de données utilisés par d’autres langages de
programmation. Vous pouvez utiliser les méthodes et procédures fournies par ObjectPAL ou
créer vos propres méthodes et procédures personnalisées.
Langage orienté objet
ObjectPAL fonctionne avec des objets. Vous créez et utilisez des objets tels que des champs, des
lignes, des ellipses, des boutons poussoirs et des cadres de table lorsque vous concevez des
fiches et des états. Demanière générale, un objet peut être défini comme étant un élément
constitué de données et de code. Dans ObjectPAL, les objets possèdent des propriétés (couleur,
position et largeur de ligne) et des méthodes (code définissant le comportement de l’objet) ¾
les propriétés correspondent aux données alors que les méthodes représentent le code.
Paradox reconnaît deux types d’objets : les objets de conception et les objets données. Les
objets données, tels que les boutons, les zones de liste et tous les autres Objets UI sont utilisés
dans des fiches. Les fichiers, les types de données et les structures de programmation sont des
objets données.
Propriétés des objets
Lorsque vous créez un objet, ce sont ses propriétés qui définissent son apparence et son
comportement. La taille, la position, la couleur et le cadre d’une zone constituent les propriétés
de cette zone. ObjectPAL vous permet de créer ou de modifier toutes les propriétés utilisées
dans Paradox.
Utilisation d’ObjectPAL
421
Contexte des objets
Le contexte d’un objet donné est défini par les objets qui le contiennent. Cette fonction
d’ObjectPAL offre aux programmeurs expérimentés une grande souplesse et de nombreuses
possibilités. En tant que programmeur peu familiarisé au langage ObjectPAL, il suffit de vous
rappeler que la fiche contient tous les autres objets. En plaçant des objets dans une fiche, vous
leur donnez un contexte.
Langage piloté par les événements
Une interface pilotée par les événements est une interface qui répond uniquement à des actions
précises de l’utilisateur ou du système, comme le clic de la souris, le déplacement du pointeur
sur un objet ou l’enfoncement d’une touche. Toutes les actions effectuées dans Paradox génèrent
un événement.
Paradox interprète certaines actions ou conditions survenant dans les fiches comme des
événements. Lorsque Paradox détecte un événement, il exécute la méthode associée à cet
événement. Il existe divers types d’événements correspondant à différents types d’objets. Par
exemple, l’événement pushButton est reconnu par un objet pushButton, mais non par un objet
graphique. Toutefois, certains événements sont reconnus par tous les objets, dont les
événements de minuterie et de point d’insertion, d’ouverture et de fermeture.
Méthodes
Une méthode est un code qui définit la façon dont un objet réagit à un événement. Le langage
ObjectPAL est composé de méthodes et de procédures (code spécial non lié à un objet précis).
Les méthodes ObjectPAL se divisent en trois catégories : les méthodes événementielles
intégrées incluses dans chaque objet Paradox, les méthodes de la bibliothèque d’exécution
d’ObjectPAL et les méthodes personnalisées que vous créez.
Les objets ObjectPAL sont groupés par type. Les objets de même type ont les mêmes propriétés
et méthodes. Par exemple, tous les fichiers texte et toutes les tables possèdent des propriétés
communes, mais les propriétés des tables et des fichiers textes sont différentes. Les tables et les
fichiers texte sont des objets de types différents ¾ un ensemble de méthodes s’applique aux
fichiers texte et un autre ensemble s’applique aux tables.
Environnement de développement intégré (IDE)
Lorsque vous utilisez ObjectPAL, vous travaillez dans un environnement de développement
intégré qui est constitué de l’Explorateur d’objet, de l’Éditeur et du Débogueur.
Vous accédez à l’Éditeur via l’Explorateur d’objet. L’Explorateur d’objet vous permet d’afficher
l’arborescence des objets de la fiche courante et fournit une interface permettant aux
développeurs d’accéder aux propriétés.
Dans la fenêtre de l’Éditeur ObjectPAL, vous pouvez écrire, modifier, compiler et déboguer le
code ObjectPAL qui est rattaché aux méthodes d’une fiche, d’une bibliothèque ou d’un script.
Le Débogueur ObjectPAL vous permet de tester et de suivre l’exécution des commandes de vos
méthodes de manière interactive.
Utilisation d’ObjectPAL
422
Utilisation de l’Explorateur d’objet
Paradox permet d’écrire du code de façon interactive à l’aide de l’Explorateur d’objet.
L’Explorateur d’objet comporte deux volets : le volet gauche affiche une arborescence des
objets de la fiche ainsi que les relations qui existent entre eux ; le volet dr oit contient quatre
pages à onglets qui renferment une liste d’attributs pour l’apparence, les propriétés, les types de
méthodes et d’événements.
Pour que la méthode s’exécute correctement, il est primordial de savoir où placer le code.
L’emplacement des objets sur la fiche détermine la façon dont le code est traité. ObjectPAL fait
appel à la hiérarchie d’imbrication, ce qui signifie que le code est traité dans un ordre particulier
selon le niveau d’imbrication de l’objet. Dans une fiche, par exemple, le niveau d’imbrication le
plus élevé est la fiche, puis la page et enfin l’objet (zone, champ ou bouton figurant dans la
fiche). Ces niveaux sont affichés dans le volet Arborescence objet.
Utilisation du Débogueur
L’environnement de débogage comprend les fenêtres Débogueur, Points de suivi, Points d’arrêt,
Trace et Pile d’appels. Vous pouvez, par exemple, préciser que le Débogueur doit s’ouvrir
automatiquement lorsque vous activez le mode conception ou lorsque vous exécutez une fiche.
Le Débogueur vous permet de définir des points d’arrêt de façon à pouvoir exécuter des
instructions jusqu’à un certain point, puis interrompre l’exécution et voir ce qui s’est passé ; de
surveiller des variables pour vous assurer que les valeurs sont manipulées de la façon
souhaitée ; d ’exécuter une méthode ligne par ligne (procédure pas à pas) ou d’omettre les
méthodes et les procédures ne nécessitant aucun débogage ; de répertorier et d ’afficher les
méthodes et les procédures dans la pile d’appels, c’est-à-dire celles que vous avez appelées
depuis le début de l’exécution de votre fiche.
Utilisation de l’Éditeur ObjectPAL
L’Éditeur ObjectPAL vous permet d’ajouter du code ou de modifier du code existant. Vous pouvez
également utiliser les commandes copier, couper et coller pour insérer dans la fenêtre Éditeur les
exemples de code disponibles dans le fichier d’aide d’ObjectPAL.
La fenêtre de l’Éditeur contient deux zones de liste sous la barre de titre. La zone de liste située
à la gauche vous permet de vous déplacer entre les objets du document. La zone de liste située à
la droite affiche tous les événements ou les méthodes pouvant être appliqués à l’objet
sélectionné.
Pour afficher un code ObjectPAL
1 Cliquez sur Affichage } Concevoir la fiche.
2 Sélectionnez un objet sur une fiche.
3 Cliquez sur Outils } Explorateur d’objet.
4 Cliquez sur l’onglet Événements ou Méthodes.
Tous les événements ou méthodes se rapportant à l’objet sont affichés.
5 Cliquez deux fois sur une méthode ou un événement.
Tous les événements ou méthodes auxquels un code est associé sont signalés par un point
bleu.
Utilisation d’ObjectPAL
423
À partir de la fenêtre de l’Éditeur, sélectionnez un type ou une méthode et appuyez
sur F1 pour obtenir de l’aide sur ce type ou cette méthode. Si une seule rubrique
d’aide est disponible pour l’élément sélectionné, appuyez sur F1 pour y accéder
directement. Si l’aide contient plusieurs rubriques pour le terme sélectionné, une
liste des rubriques apparaît. Sélectionnez une rubrique et cliquez sur Affichage.
Fichier d’aide ObjectPAL
L’Aide en ligne de Paradox contient un fichier séparé consacré à ObjectPAL intitulé Référence
ObjectPAL. Ce fichier présente les concepts de base du langage ObjectPAL et vous permet de
vous familiariser avec le langage. Il comprend également une section de référence complète
contenant les descriptions des éléments, des méthodes et des procédures ainsi que des
exemples de code. Il est possible de copier et de coller les exemples de code directement dans
l’Éditeur ObjectPAL.
Le didacticiel ObjectPAL, offert aux programmeurs peu expérimentés, explique les concepts
fondamentaux du langage, précise dans quelles circonstances l’utiliser et permet de se
familiariser avec le processus d’écriture de code ObjectPAL.
Pour accéder au fichier d’aide ObjectPAL
Cliquez sur Aide } Référence ObjectPAL.
Pour accéder au didacticiel ObjectPAL
Cliquez sur Aide } Didacticiel ObjectPAL.
Et maintenant...
Pour plus d’informations sur…
Dans l’Aide, consultez...
Comportement piloté par les événements
modèle d’événement, aperçu
Orienté objet
objets
Méthodes
méthodes, aperçu
Environnement de développement intégré
IDE
Explorateur d’objet
explorateur d’objet, aperçu
Éditeur ObjectPAL
éditeur ObjectPAL
Débogueur
fenêtre Débogueur
424
Paradox 10
Paradox et Internet
9
Paradox fournit des outils qui permettent de convertir des tables et des états en documents
HTML afin de les afficher dans une page Web. L’Expert de table HTML et l’Expert d’état HTML
vous permettent de publier des documents statiques ou dynamiques. La publication d’un
document statique crée un instantané d’une table ou d’un état et publie ces informations dans
une page Web. Cette page Web n’affiche pas les modifications apportées aux données tant que
vous ne publiez pas une autre table ou un autre état mis à jour.
Dans le cas de la publication dynamique, Paradox charge un modèle de table ou d’état dans la
page Web et stocke toutes les informations se rapportant à la table ou à l’état dans la base Web
Server. Chaque fois qu’un utilisateur accède à votre page Web contenant un document généré
dynamiquement par Corel Web Server, Corel Web Server Control envoie une requête à la base
Web Server. Cette requête provoque une série de procédures qui extraient les données de la
table ou de l’état courant et les affichent dans la page Web. Les fonctions de publication
dynamique peuvent être utilisées avec n’importe quel navigateur Web.
En plus de publier des données, vous pouvez également importer des documents HTML. L’Expert
d’importation HTML permet d’importer des tables ou des listes provenant de pages Web dans
des tables Paradox.
Publication d’une table sur Internet
L’Expert de table HTML permet de publier des tables sous forme de document HTML statique ou
dynamique. L’Expert vous permet de sélectionner les champs que vous désirez inclure, la couleur
du texte et la couleur d’arrière-plan.
Pour publier une table au format HTML
1 Cliquez sur Fichier } Ouvrir } Table.
2 Sélectionnez le lecteur et le dossier dans lesquels se trouve la table.
3 Cliquez deux fois sur une table.
4 Cliquez sur Fichier } Publier au format HTML.
5 Effectuez les étapes proposées par l’Expert.
Publication d’un état sur Internet
L’Expert d’état HTML vous permet de publier des états sous forme de document HTML statique
ou dynamique. L’Expert vous permet de préciser un titre, la couleur du texte, la couleur
d’arrière-plan et la façon dont les données sont présentées.
Paradox et Internet
425
Pour publier un état au format HTML
1 Cliquez sur Fichier } Ouvrir } État.
2 Sélectionnez le lecteur et le dossier dans lesquels se trouve la table.
3 Cliquez deux fois sur un état.
4 Cliquez sur Fichier } Publier au format } HTML.
5 Effectuez les étapes proposées par l’Expert.
Importation d’informations HTML à partir d’Internet
L’Expert d’importation HTML permet d’importer des tables ou des listes extraites de fichiers
HTML dans une table Paradox courante ou une nouvelle table. Lors de la création d’une nouvelle
table, vous pouvez définir le nom, le type et la taille de chaque champ directement à partir de
l’Expert.
Pour importer un fichier HTML
1 Cliquez sur Fichier } Importer.
2 Cliquez sur Expert HTML.
3 Effectuez les étapes proposées par l’Expert.
Et maintenant...
Pour plus d’informations sur…
Dans l’Aide, consultez...
Publication de tables au format HTML
publication au format HTML, tables
Publication de fiches au format HTML
publication au format HTML, fiches
Publication d’états au format HTML
publication au format HTML, états
Importation de fichiers HTML
Expert d’importation HTML
426
Paradox 10
Compatibilité
avec les autres applications
10
Les fichiers Paradox peuvent être utilisés dans plusieurs autres applications, sans qu’il soit
nécessaire de formater ou de modifier considérablement les données. Vous pouvez publier les
états aux formats texte, HTML et de traitement de texte, importer des données de Microsoft
Excel ou d’autres applications dans des tables Paradox, exporter les données de Paradox vers
d’autres applications, copier des données d’une table Paradox et les coller dans une feuille de
calcul Quattro Pro et insérer les données d’une table Paradox dans un document texte. Vous
pouvez également ouvrir des fichiers créés dans des versions antérieures de Paradox.
Publication d’états
Paradox vous permet de publier vos états aux formats texte (.TXT), HTML (.HTM), WordPerfect
(.WPD), Rich Text Format (.RTF), Microsoft Word 97 (.DOC) et document AmiPro.
Pour publier un état
1 Cliquez sur Fichier } Ouvrir } État.
2 Sélectionnez le lecteur et le dossier dans lesquels se trouve l’état.
3 Cliquez deux fois sur un état.
4 Cliquez sur Fichier } Publier au format, puis sélectionnez l’un des formats suivants :
Texte
HTML
WPD
RTF
DOC
Document AmiPro
5 Sélectionnez le lecteur et le dossier dans lesquels vous voulez enregistrer le fichier.
6 Entrez le nom du fichier dans la zone Nom de fichier.
Importation et exportation de données
Paradox vous permet d’importer dans vos tables des données provenant d’une autre application.
Vous pouvez importer des données provenant d’un fichier texte, d’un fichier HTML, d’une autre
application de base de données ou d’un tableur comme Quattro Pro, Lotus 1-2-3 ou Microsoft
Excel. Trois méthodes sont offertes : la commande Importer , l’Expert de texte et l’Expert
d’importation HTML. Pour plus d’informations sur l’Expert d’importation HTML, reportez-vous à
la section intitulée « Importation d ’informations HTML à partir d’Internet » à la page 426.
Compatibilité avec les autres applications
427
La fonction Exportation vous permet de déplacer des données de vos tables Paradox à un fichier
texte, un document WordPerfect, une table dBase ou une table créée dans une version
antérieure de Paradox. Vous pouvez également exporter des données vers un tableur comme
Quattro Pro, Lotus 1-2-3 ou Microsoft Excel.
Dans le cas des fichiers texte, Paradox peut importer et exporter du texte délimité ou de
longueur fixe. Dans un fichier de texte délimité, les données sont placées entre guillemets, les
champs sont séparés par des virgules et chaque enregistrement se termine par un retour chariot.
En définissant les données de cette façon, Paradox est en mesure de « lir e » et de sépar er les
informations importées en champs distincts dans la table. Un fichier de texte de longueur fixe
utilise habituellement des tabulations pour séparer les données, ce qui donne à chaque champ
une longueur et une position de départ précises.
Pour importer des données
1 Cliquez sur Fichier } Importer.
2 Cliquez sur Importer.
3 Dans la zone de liste Du type, sélectionnez l’extension du fichier à importer.
4 Cliquez sur le bouton Parcourir
en regard de la zone de liste De.
5 Cliquez deux fois sur le fichier qui contient les données à importer.
6 Pour importer des données dans une table existante, cliquez sur l’onglet Vers la table et
activez l’une des options suivantes :
Écraser une table existante ¾
données à importer
Ajouter à une table existante ¾
enregistrements existants
7 Cliquez sur Importer.
pour remplacer les données de la table existante par les
pour importer les données sans modifier les
Pour importer des données à l’aide de l’Expert de texte
1 Cliquez sur Fichier } Importer.
2 Cliquez sur Expert de texte.
3 Effectuez les étapes proposées par l’Expert.
Pour exporter des données
1 Cliquez sur Fichier } Exporter.
2 Dans la zone de liste Du type, sélectionnez l’extension du fichier à partir duquel vous voulez
exporter les données.
3 Cliquez sur le bouton Parcourir
en regard de la zone de liste De.
4 Cliquez deux fois sur la table à partir de laquelle vous voulez exporter les données.
5 Pour exporter des données dans une table existante, cliquez sur l’onglet Vers la table et
activez l’une des options suivantes :
Écraser une table existante ¾
données à importer
Ajouter à une table existante ¾
enregistrements existants
6 Cliquez sur Exporter.
428
pour remplacer les données de la table existante par les
pour importer les données sans modifier les
Paradox 10
Utilisation des données d’une table Paradox dans une feuille de
calcul Quattro Pro
Vous pouvez copier des champs individuels ou des sections de tables Paradox et les coller
directement dans une feuille de calcul Quattro Pro. Il est également possible d’établir un lien
entre une cellule d’une feuille de calcul Quattro Pro et un champ d’une table Paradox. Lorsqu’un
lien est créé entre Paradox et Quattro Pro, le champ lié de la feuille de calcul est mis à jour
chaque fois que les données de la table source sont mises à jour. Lorsque vous copiez un ou
plusieurs champs d’une table Paradox et que vous les collez dans une feuille de calcul Quattro
Pro, le nom du champ est copié en même temps que les données qu’il contient.
Pour copier les données d’une table Paradox dans une feuille de calcul
Quattro Pro
1 Dans une table Paradox, cliquez sur le champ à copier.
Pour sélectionner un bloc de champs, cliquez et faites glisser le curseur sur les champs à
copier.
2 Cliquez sur Édition } Copier.
3 Dans Quattro Pro, cliquez sur la cellule dans laquelle vous voulez copier les données Paradox.
4 Cliquez sur Édition } Coller.
Pour lier un champ d’une table Paradox à une feuille de calcul Quattro Pro
1 Dans une table Paradox, cliquez sur le champ que vous désirez lier.
2 Cliquez sur Édition } Copier.
3 Dans Quattro Pro, cliquez sur la cellule à lier aux données Paradox.
4 Cliquez sur Édition } Collage spécial.
5 Activez l’option Coller avec liaison.
Création d’une lettre type
Vous pouvez utiliser l’Expert de fusion pour fusionner les données d’une table et les incorporer
dans un document texte, comme une lettre. Il n’est pas nécessaire que le document soit créé
avant l’exécution de l’Expert de fusion. Vous pouvez enregistrer les paramètres de fusion afin de
les réutiliser ultérieurement. Les données Paradox peuvent être fusionnées avec des documents
créés dans les applications suivantes : WordPerfect, Paradox (états) et Microsoft Word.
Pour créer une lettre type
1 Cliquez sur Outils } Experts.
2 Cliquez sur Fusion.
3 Cliquez sur Exécuter l’expert.
4 Effectuez les étapes proposées par l’Expert.
Utilisation de versions antérieures de Paradox
Les fichiers créés dans des versions antérieures de Paradox peuvent être utilisés dans Paradox 10.
Les tables créées dans n’importe quelle version de Paradox peuvent s’ouvrir directement dans
une version plus récente. Toutefois, certains fichiers comme les fiches, les états et les scripts
doivent être convertis en format Paradox 10 avant de pouvoir être utilisés.
Compatibilité avec les autres applications
429
Pour convertir les fichiers en format Paradox 10
1 Ouvrez le fichier dans Paradox 10.
2 Cliquez sur le bouton Exécuter
dans la barre de propriétés.
Vous ne pouvez convertir que des objets non distribués. Si la fiche, l’état ou le script
est en format distribué (extension .FDL, .RDL ou .SDL), exécutez l’objet source
(extension .FSL, .RSL ou .SSL) dans Paradox 10, puis distribuez l’objet converti.
Et maintenant...
Pour plus d’informations sur…
Dans l’Aide, consultez...
Publication au format RTF
rich text format (RTF), publication au format
Importation de données
importation de données
Exportation de données
exportation de données
Envoi de données à Quattro Pr o
Quattro Pro, exportation de données
Lettre type
experts, fusion de données
430
Paradox 10
Index
A
accessibilité . . . .
ajout
champs de table . .
enregistrements . .
arborescence des objets .
.
.
.
.
.
.
.
.
378
.
.
.
.
.
.
.
.
.
.
.
.
.
.
.
.
.
.
.
.
.
.
.
.
396
394
423
.
.
.
.
.
.
.
.
.
.
.
.
385
385
.
.
.
.
.
.
378
.
.
.
.
.
.
403
B
bases de données
planification . . . . .
structure . . . . . .
bases de données relationnelles
introduction . . . . .
boutons
ajout . . . . . . .
C
champ
définition . . . . . . . . . . . . 379
champ clé
sélection . . . . . . . . . . . . 385
champs
ajout . . . . . . . . . . . . 396, 402
définition . . . . . . . . . . . . 385
noms . . . . . . . . . . . . . 387
suppression . . . . . . . . . . . 396
taille . . . . . . . . . . . . . 387
type . . . . . . . . . . . . . 387
valeur maximale . . . . . . . . . . 389
valeur minimale . . . . . . . . . . 389
valeurs par défaut . . . . . . . . . . 389
colonnes
redimensionnement . . . . . . . . . 396
compatibilité
avec les autres applications . . . . . . . 427
compatibilité inverse . . . . . . . . . . 429
contrôles de validité . . . . . . . . . . 389
copie
champs vers Quattro Pro . . . . . . . . 429
créateur de requête visuel . . . . . . . . 413
création
mots de passe . . . . . . . . . . . 392
D
définition
champs.
.
.
.
.
Index: Paradox 10
.
.
.
.
.
.
.
.
385
données
définition . . . .
importation/exportation
impression . . . .
modification . . .
présentation . . .
récupération . . .
.
.
.
.
.
.
.
.
.
.
.
.
.
.
.
.
.
.
.
.
.
.
.
.
.
.
.
.
.
.
.
.
.
.
.
.
.
.
.
.
.
.
.
.
.
.
.
.
379
427
407
404
407
413
E
écran de bienvenue . . . . . . . . . . 383
éléments d’exemple . . . . . . . . . . 416
enregistrement (définition) . . . . . . . . 379
enregistrements
ajout . . . . . . . . . . . . . 404
modification . . . . . . . . . . 394, 404
navigation . . . . . . . . . . . . 393
recherche . . . . . . . . . . . . 395
suppression . . . . . . . . . . . 404
environnement de développement intégré (IDE)
débogueur . . . . . . . . . . . . 423
éditeur . . . . . . . . . . . . . 423
explorateur d’objet . . . . . . . . . 422
état immédiat
. . . . . . . . . . . 407
états . . . . . . . . . . . . . . 407
ajout d’un graphe . . . . . . . . . . 410
création . . . . . . . . . . . . 407
fusion de données . . . . . . . . . . 429
impression . . . . . . . . . . . . 411
navigation . . . . . . . . . . . . 411
prévisualisation . . . . . . . . . . 411
publication au format RTF . . . . . . . . 427
états financiers . . . . . . . . . . . 407
étiquettes de publipostage . . . . . . . . 408
expert d’état . . . . . . . . . . . . 407
expert d’étiquettes . . . . . . . . . . 408
expert de fiche . . . . . . . . . . . 399
expert de fusion . . . . . . . . . . . 429
experts
bouton . . . . . . . . . . . . . 402
champ . . . . . . . . . . . . . 402
état HTML . . . . . . . . . . . . 425
états . . . . . . . . . . . . . 407
étiquette . . . . . . . . . . . . 408
fiche . . . . . . . . . . . . . 399
importation HTML . . . . . . . . . . 426
requête. . . . . . . . . . . . . 413
table . . . . . . . . . . . . . 387
table HTML
. . . . . . . . . . . 425
texte . . . . . . . . . . . . 402, 427
431
explorateur d’objet .
exportation
données . . .
.
.
.
.
.
.
.
.
.
423
.
.
.
.
.
.
.
.
.
427
F
Fenêtre Projet
. . . . .
fiches
création . . . . . .
impression . . . . . .
modèle relationnel. . . .
fiches immédiates . . . .
fichiers
compatibilité . . . . .
versions antérieures . . .
filtres
graphiques . . . . . .
format RTF . . . . . .
fusion
données avec documents texte
.
.
.
.
.
.
382
.
.
.
.
.
.
.
.
.
.
.
.
.
.
.
.
.
.
.
.
.
.
.
.
399
405
399
399
.
.
.
.
.
.
.
.
.
.
.
.
427
429
.
.
.
.
.
.
.
.
.
.
.
.
378
427
.
.
.
.
.
.
429
G
graphes
ajout aux états .
graphiques . .
.
.
.
.
.
.
.
.
.
.
.
.
.
.
.
.
.
.
.
.
410
408
H
HTML
expert d’état . . . . . . . . . . . 425
Expert d’importation . . . . . . . . . 426
importation . . . . . . . . . . . 426
publication . . . . . . . . . . 425, 427
table expert . . . . . . . . . . . 425
I
importation
données . . . . . . . . . . . . 427
HTML . . . . . . . . . . . . . 426
impression
améliorations . . . . . . . . . . . 377
états . . . . . . . . . . . . . 411
fiches . . . . . . . . . . . . . 405
index
secondaire . . . . . . . . . . . . 390
index secondaires . . . . . . . . . . 390
intégrité référentielle . . . . . . . . 386, 393
Internet . . . . . . . . . . . . . 425
432
L
lettre type . . . .
liaison
tables . . . . .
lien
avec Quattro Pro . .
liens
suppression . . .
lignes
redimensionnement .
listes de chaînes . . .
Lotus 1-2-3
importation de données
M
méthodes . . . .
Microsoft Excel
importation depuis
Microsoft Word
publication . . .
modèle relationnel
création . . .
modèles d’image . .
modification
enregistrements .
mots de passe
création . . .
.
.
.
.
.
.
.
.
429
.
.
.
.
.
.
.
.
386
.
.
.
.
.
.
.
.
429
.
.
.
.
.
.
.
.
400
.
.
.
.
.
.
.
.
.
.
.
.
.
.
.
.
396
378
.
.
.
.
.
.
.
.
427
.
.
.
.
.
.
.
.
.
422
.
.
.
.
.
.
.
.
.
427
.
.
.
.
.
.
.
.
.
427
.
.
.
.
.
.
.
.
.
.
.
.
.
.
.
.
.
.
400
389
.
.
.
.
.
.
.
.
.
394
.
.
.
.
.
.
.
.
.
392
.
.
.
.
.
.
.
.
.
.
.
.
.
.
.
.
.
.
411
393
N
navigation
états .
tables .
.
.
.
.
.
.
O
ObjectPAL. . . . . . . . . . . . . 421
affichage code . . . . . . . . . . . 423
événements . . . . . . . . . . . 422
méthodes . . . . . . . . . . . . 422
piloté par les événements . . . . . . . . 422
propriétés . . . . . . . . . . . . 421
objects . . . . . . . . . . . . . 421
objets
ajout aux états . . . . . . . . . . . 408
ajout aux fiches . . . . . . . . . . 402
couleur. . . . . . . . . . . . . 410
déplacement . . . . . . . . . . 403, 409
graphique . . . . . . . . . . . . 408
suppression . . . . . . . . . . 403, 409
texte . . . . . . . . . . . . . 408
objets de conception . . . . . . . . 402, 421
Index: Paradox 10
objets données
opérateurs
requête. .
.
.
.
.
.
.
.
.
.
.
.
421
.
.
.
.
.
.
.
.
.
.
.
416
champs de table
enregistrements
.
.
.
.
.
.
.
.
.
.
.
.
.
.
.
.
.
.
.
.
396
394
T
P
pages Web . . . . .
Paradox
bureau . . . . . .
prévisualisation
états . . . . . .
prise en charge
appareil photo numérique .
publication
améliorations . . . .
états au format HTML . .
états au format RTF . .
tables au format HTML .
publication HTML statique .
.
.
.
.
.
.
.
425
.
.
.
.
.
.
.
381
.
.
.
.
.
.
.
411
.
.
.
.
.
.
.
377
.
.
.
.
.
.
.
.
.
.
.
.
.
.
.
.
.
.
.
.
.
.
.
.
.
.
.
.
.
.
.
.
.
.
.
377
425
427
425
425
.
.
.
.
.
.
.
.
.
.
.
.
.
.
.
.
.
.
.
.
.
427
429
413
Q
Quattro Pro
importation de données .
lien et copie vers . . .
query by example. . . .
R
recherche d’enregistrements . . . . . . . . 395
relation plusieurs-à-un . . . . . . . . . 401
relation un-à-plusieurs . . . . . . . . . 401
relation un-à-un . . . . . . . . . . . 401
relations . . . . . . . . . . . . 386, 400
requête
expert . . . . . . . . . . . . . 413
opérateurs . . . . . . . . . . . . 416
requêtes . . . . . . . . . . . . . 413
avancées . . . . . . . . . . . . 416
création . . . . . . . . . . . 413, 415
enregistrement
. . . . . . . . . . 415
monotable . . . . . . . . . . . . 413
multitables . . . . . . . . . . . . 415
requêtes avancées . . . . . . . . . . 416
table (définition) . . . . . . . . . . . 379
table des réponses . . . . . . . . . . 413
tables
conception . . . . . . . . . . . . 385
création . . . . . . . . . . . . 387
expert . . . . . . . . . . . . . 387
liaison . . . . . . . . . . . . . 386
navigation . . . . . . . . . . . . 393
noms des champs . . . . . . . . . . 387
protection par mot de passe . . . . . . . 392
référence . . . . . . . . . . . . 391
structure . . . . . . . . . . . . 387
taille des champs . . . . . . . . . . 387
type de champ . . . . . . . . . . . 387
tables de référence . . . . . . . . . . 391
termes de base de données . . . . . . . . 379
texte
ajout aux états . . . . . . . . . . . 408
expert. . . . . . . . . . . . 378, 427
filtres . . . . . . . . . . . . . 378
touche de raccourci
méthode d’attribution . . . . . . . . . 378
types d’objet . . . . . . . . . . . . 382
V
versions antérieures de Paradox .
.
.
.
.
.
.
429
W
WordPerfect
fusion de données .
publication . . .
.
.
.
.
.
.
.
.
.
.
.
.
.
.
.
.
.
.
429
427
.
.
.
.
.
.
.
.
.
402
Z
zones
ajout
.
.
.
.
S
structure
base de données .
table . . . .
support
scanner. . . .
suppression
.
.
.
.
.
.
.
.
.
.
.
.
.
.
.
.
.
.
385
387
.
.
.
.
.
.
.
.
.
377
Index: Paradox 10
433
Partie 6
CorelCENTRAL 10
Tables des matières : CorelCENTRAL 10
Bienvenue dans CorelCENTRAL 10
.
.
.
.
.
.
439
Introduction aux applications CorelCENTRAL
.
.
.
.
443
Lancement et fermeture des applications CorelCENTRAL .
Exploration de la zone de travail CorelCENTRAL .
.
.
Utilisation du
calendrier CorelCENTRAL .
.
.
.
.
Lancement et fermeture du calendrier CorelCENTRAL
Création et ouverture des calendriers .
.
.
.
Paramétrage des calendriers par défaut.
.
.
.
Sélection des dates et des heures dans un calendrier.
Planification des tâches dans un calendrier .
.
.
Utilisation du fichier de fiches CorelCENTRAL
.
.
.
.
.
.
.
.
.
.
.
.
.
.
.
.
.
.
.
.
.
.
.
.
.
.
.
.
.
.
Lancement du module des alarmes CorelCENTRAL
Modification et suppression d’alarmes .
.
.
.
.
.
.
.
.
Référence : Utilisation du logiciel Palm Desktop .
Utilisation du logiciel Palm Desktop avec CorelCENTRAL .
Table of contents: CorelCENTRAL 10
.
.
.
.
.
.
.
.
.
.
.
459
459
460
463
.
.
.
.
453
454
455
456
459
.
.
.
.
.
445
446
447
447
448
453
.
.
.
.
.
.
.
.
.
.
.
.
.
.
.
.
.
.
.
443
444
445
.
.
Lancement et fermeture du module des mémos CorelCENTRAL
Utilisation des mémos .
.
.
.
.
.
.
.
.
Utilisation de catégories de mémos
.
.
.
.
.
.
Utilisation des alarmes CorelCENTRAL.
.
.
.
.
.
.
Première exécution du fichier de fiches CorelCENTRAL .
.
.
Création de fichiers de fiches .
.
.
.
.
.
.
.
.
Utilisation de champs pour organiser les données du fichier de fiches
Création de champs liés .
.
.
.
.
.
.
.
.
.
Utilisation de mémos CorelCENTRAL .
.
.
463
465
467
.
467
437
Bienvenue dans
CorelCENTRAL 10
1
CorelCENTRAL est une suite d’applications qui vous aide à gérer votre emploi du temps, ainsi
que vos tâches, vos rendez-vous et votre courrier électronique, et qui facilite la communication
dans un milieu d’entreprise. CorelCENTRAL vous permet de planifier votre emploi du temps
quotidien, d’écrire des messages de rappel, d’organiser des informations de référence, d’envoyer
et de recevoir des messages électroniques et de gérer les coordonnées de vos contacts
professionnels. Les applications de CorelCENTRAL sont l’agenda quotidien, le calendrier, le
carnet d’adresses, la messagerie, le fichier de fiches, les mémos et les alarmes CorelCENTRAL.
CorelCENTRAL inclut également l’utilitaire Gestionnaire CorelCENTRAL.
Agenda quotidien CorelCENTRAL
L’agenda quotidien CorelCENTRAL vous permet d’afficher les tâches et les événements prévus
pour la journée. Il est intégré dans le calendrier CorelCENTRAL par défaut. Les tâches et les
événements que vous planifiez dans l’agenda quotidien CorelCENTRAL apparaissent donc
également dans le calendrier CorelCENTRAL par défaut.
Calendrier CorelCENTRAL
Le calendrier CorelCENTRAL vous permet de planifier vos activités pour les jours, les semaines,
les mois ou les années à venir. La fonction de logiciel de groupe du calendrier CorelCENTRAL
facilite également la communication dans un milieu d’entreprise. Vous pouvez paramétrer des
alarmes pour les événements que vous planifiez dans le calendrier CorelCENTRAL. Il est
également possible de personnaliser une alarme d’événement à l’aide d’un son provenant d’une
source multimédia .wav. Lorsqu’un logiciel de groupe est utilisé et que vous paramétrez une
alarme d’événement, celle-ci se déclenche sur tous les ordinateurs que vous utilisez dans le
réseau.
L’agenda quotidien CorelCENTRAL est intégré dans le calendrier CorelCENTRAL par défaut. Les
tâches et les événements que vous planifiez dans le calendrier CorelCENTRAL par défaut
apparaissent donc également dans l’agenda quotidien CorelCENTRAL.
Fichier de fiches CorelCENTRAL
Le fichier de fiches CorelCENTRAL est une base de données souple qui vous permet de stocker et
d’organiser des informations personnelles, des listes, des documents de référence et plusieurs
autres types de données. Vous pouvez personnaliser les fichiers de fiches afin d’enregistrer
uniquement les informations dont vous avez besoin. Vous pouvez créer autant de fiches que
vous le souhaitez avec des champs propres B chaque fiche et aux données qu’elle contient.
Bienvenue dans CorelCENTRAL 10
439
Mémos CorelCENTRAL
Le module des mémos CorelCENTRAL vous permet d’écrire et de stocker des notes afin de ne pas
oublier des rendez-vous, des événements importants et toute autre information que vous voulez
enregistrer et organiser. Par exemple, vous pouvez écrire un mémo pour vous rappeler
d’effectuer une tâche.
Alarmes CorelCENTRAL
Les alarmes CorelCENTRAL vous permettent d’utiliser votre ordinateur comme un réveil pour
vous rappeler des événements importants inscrits dans le calendrier CorelCENTRAL et dans
l’agenda quotidien CorelCENTRAL. Vous pouvez également utiliser les alarmes CorelCENTRAL
indépendamment de CorelCENTRAL pour créer des alarmes se déclenchant B une heure et une
date données.
Carnet d’adresses CorelCENTRAL
Le Carnet d’adresses CorelCENTRAL est un outil puissant qui permet de personnaliser et
d’échanger les informations concernant vos contacts. Vous avez la possibilité de personnaliser
l’information trouvée dans le carnet d’adresses CorelCENTRAL ou de rechercher de l’information
spécifique. Il est également possible de partager les carnets d’adresses avec d’autres utilisateurs
d’un réseau et de préciser le type d’accès accordé aux utilisateurs (lecture ou écriture). Ces
fonctions empêchent la duplication des adresses et centralise les répertoires de contacts.
Gestionnaire CorelCENTRAL
Le Gestionnaire CorelCENTRAL est un utilitaire qui permet B l’administrateur de créer une base
de données partagée et de créer et modifier les utilisateurs, les ressources et les groupes dans
un milieu d’entreprise. L’administrateur peut également attribuer les droits, le nom d’utilisateur
et le mot de passe appropriés B chaque utilisateur. Quelle que soit la taille de votre entreprise,
vous pouvez utiliser une base de données d’entreprise partagée pour planifier des tâches et des
événements reliés au travail avec d’autres utilisateurs du calendrier CorelCENTRAL et pour créer
et gérer des carnets d’adresses partagés avec d’autres utilisateurs du carnet d’adresses
CorelCENTRAL.
Cette section traitera des éléments suivants :
Corel Corporation
Nouveautés de CorelCENTRAL 10
CorelCENTRAL 10 est dotée de plusieurs nouvelles fonctions qui vous aident à gérer votre emploi
du temps, ainsi que vos tâches, vos rendez-vous et votre courrier électronique, et facilitent la
communication dans un milieu d’entreprise.
Messagerie CorelCENTRAL
La Messagerie CorelCENTRAL est un client de messagerie sécurisé qui permet de gérer plusieurs
comptes IMAP et POP3 dans un seul profil. La Messagerie CorelCENTRAL est compatible S/MIME
et prend en charge les techniques de cryptage et d’authentification pour vous permettre de
valider l’authenticité des messages que vous recevez et d’assurer l’intégrité des messages que
vous envoyez. Vous pouvez définir des options de confidentialité générales par défaut dans votre
profil d’utilisateur ainsi que des paramètres de confidentialité individuelles pour les entrées du
carnet d’adresses CorelCENTRAL.
440
CorelCENTRAL 10
Vous pouvez personnaliser vos messages en leur appliquant un modèle de papeterie et créer des
modèles pour les types de messages que vous utilisez fréquemment, comme les rapports
hebdomadaires. Il est possible d’utiliser des outils d’aide à la rédaction pour corriger les
messages et d’attribuer un niveau de priorité aux messages. Vous pouvez également enregistrer
vos messages électroniques en format HTML pour les publier sur le Web ou sur un réseau
intranet. L’outil Quick view Plus vous permet de visualiser des pièces jointes dans plus de 255
formats de fichier sans avoir à ouvrir une application distincte.
Logiciel de groupe
La fonction de logiciel de groupe du calendrier CorelCENTRAL facilite la communication et la
collaboration dans un milieu d’entreprise en vous permettant d’effectuer la gestion du
personnel, des projets et des ressources. Vous pouvez planifier des événements avec d’autres
utilisateurs et d’autres groupes. Vous pouvez ajouter un événement au calendrier d’un autre
utilisateur et l’aviser de l’événement par courrier électronique. Vous pouvez également attribuer
une tâche ou une sous-tâche à un utilisateur ou à un groupe, ajouter une échéance, insérer une
tâche dans la liste des tâches et surveiller l’état d’avancement de la tâche. Il est possible de
rechercher et de réserver des ressources, telles qu’une salle de conférence ou un projecteur.
La fonction de logiciel de groupe du carnet d’adresses CorelCENTRAL vous permet d’attribuer
des droits d’accès individuels et communs aux carnets d’adresses partagés.
Gestionnaire CorelCENTRAL
Dans un milieu d’entreprise, l’administrateur peut utiliser le Gestionnaire CorelCENTRAL pour
créer une base de données d’entreprise partagée et pour créer et modifier les utilisateurs, les
ressources et les groupes. L’administrateur peut également attribuer les droits, le nom
d’utilisateur et le mot de passe appropriés à chaque utilisateur. Quelle que soit la taille de votre
entreprise, vous pouvez utiliser une base de données d’entreprise partagée pour planifier des
tâches et des événements reliés au travail avec d’autres utilisateurs du calendrier CorelCENTRAL
et pour créer et gérer des carnets d’adresses partagés avec d’autres utilisateurs du carnet
d’adresses CorelCENTRAL.
Compatibilité pratiquement transparente
Corel s’engage à offrir des applications qui proposent une compatibilité de haut niveau avec les
autres applications. Par conséquent, CorelCENTRAL prend en charge un grand nombre de normes
ouvertes, dont :
ICAP — application d’agenda et de calendrier de groupe.
POP3 — prise en charge de la gestion de plusieurs comptes de courrier électronique sur
Internet.
IMAP4 — protocole de messagerie électronique et de stockage qui prend en charge plusieurs
comptes de courrier électronique.
SMTP — prise en charge des échanges de courrier électronique sur Internet.
LDAP — prise en charge d’accès à de nombreux répertoires d’adresses.
HTML — prise en charge des courriers électroniques formatés, des textes simples aux pages
Web compliquées.
S/MIME — prise en charge de l’envoi et de la réception de messages électroniques signés et
cryptés.
MAPI — norme généralisée pour les applications d’échange de données.
Bienvenue dans CorelCENTRAL 10
441
vCard et vCalendar — format d’échange d’informations personnelles et d’informations
relatives à la gestion d’agenda et de calendrier.
Vous pouvez importer dans des fichiers CorelCENTRAL 10 des données de calendrier, de carnet
d’adresses et de messagerie CorelCENTRAL à partir de Microsoft Outlook, de Outlook Express et
des versions installées de CorelCENTRAL. Il est également possible d’exporter les données de
CorelCENTRAL 10 au format Microsoft Outlook et Outlook Express ou au format texte en vue de
leur utilisation dans d’autres logiciels.
Appels effectués à partir d’un ordinateur
Le carnet d’adresses CorelCENTRAL comprend la suite d’utilitaires Net2Phone Pro version 10.4
qui vous permet d’effectuer un appel à un ordinateur, à un télécopieur ou à un téléphone à partir
de votre ordinateur. Vous pouvez également envoyer des messages vocaux. Net2Phone offre les
fonctions suivantes :
PC2Phone — permet d’effectuer des appels à un téléphone n’importe où dans le monde à
partir de votre ordinateur.
PC2PC — permet d’effectuer des appels interordinateurs.
PC2Fax — permet d’envoyer des télécopies à partir de votre ordinateur vers des télécopieurs
pratiquement n’importe où dans le monde.
PC2VoiceEmail — permet d’envoyer des messages vocaux.
442
CorelCENTRAL 10
Introduction aux
applications CorelCENTRAL
2
CorelCENTRAL est une suite d’applications qui vous permet de planifier votre emploi du temps
quotidien, d’écrire des messages de rappel, d’organiser des informations de référence, d’envoyer
et de recevoir des messages électroniques et de gérer les coordonnées de vos contacts
personnels et professionnels. Pour utiliser les applications CorelCENTRAL, vous devez connaître
certains concepts.
Cette section traitera des éléments suivants :
Lancement et fermeture des applications CorelCENTRAL
Exploration de la zone de travail CorelCENTRAL
Lancement et fermeture des applications CorelCENTRAL
Vous pouvez démarrer les applications CorelCENTRAL de plusieurs façons. Vous pouvez lancer
CorelCENTRAL à partir du menu Démarrer de la barre des tâches Windows. Lors du démarrage
d’une application CorelCENTRAL, l’agenda quotidien CorelCENTRAL est chargé par défaut. À
partir du jeu d’icônes de l’agenda quotidien CorelCENTRAL, vous pouvez lancer le carnet
d’adresses CorelCENTRAL, le calendrier CorelCENTRAL, le fichier de fiches CorelCENTRAL, la
messagerie CorelCENTRAL et les mémos CorelCENTRAL.
Vous pouvez également démarrer CorelCENTRAL à partir du DAD (Desktop application director),
puis lancer une application CorelCentral à partir du jeu d’icônes de l’agenda quotidien
CorelCENTRAL. Vous pouvez démarrer une application CorelCENTRAL à partir d’une autre
application CorelCENTRAL.
Vous pouvez lancer le Gestionnaire CorelCENTRAL et le Gestionnaire de profils CorelCENTRAL à
partir du menu Démarrer de la barre des tâches Windows.
Vous pouvez également fermer CorelCENTRAL à partir de n’importe quelle application
CorelCENTRAL.
Lancement d’une application CorelCENTRAL à partir du menu
Démarrer de Windows
1 Cliquez sur le bouton Démarrer dans la barre des tâches Windows.
2 Cliquez sur Programmes } WordPerfect Office 2002 } Applications CorelCENTRAL 10, puis
choisissez l’une des options suivantes :
Carnet d’adresses CorelCENTRAL
Alarmes CorelCENTRAL
Calendrier CorelCENTRAL
Fichier de fiches CorelCENTRAL
Introduction aux applications CorelCENTRAL
443
Agenda quotidien CorelCENTRAL
Messagerie CorelCENTRAL
Mémos CorelCENTRAL
Lancement d’une application CorelCENTRAL à partir de l’agenda quotidien
CorelCENTRAL
Cliquez sur l’un des boutons suivants dans le jeu d’icônes de l’agenda quotidien
CorelCENTRAL.
pour lancer le carnet d’adresses CorelCENTRAL
pour lancer le calendrier CorelCENTRAL
pour lancer le fichier de fiches CorelCENTRAL
pour lancer la messagerie CorelCENTRAL
pour lancer le module des mémos CorelCENTRAL
Vous pouvez également
lancer une application CorelCENTRAL à partir
d’une autre application CorelCENTRAL
Cliquez sur Outils, puis choisissez une application.
Fermeture des applications CorelCENTRAL
Cliquez sur Fichier } Quitter.
Exploration de la zone de travail CorelCENTRAL
Les zones de travail des applications CorelCENTRAL comprennent tous les éléments visibles à
l’écran lorsque vous démarrez ces applications. La plupart des applications CorelCENTRAL
comprennent une barre de titre, une barre de menus, une barre d’état et une barre d’outils.
L’agenda quotidien CorelCENTRAL comprend également un jeu d’icônes. Vous pouvez afficher ou
masquer la barre d’outils et la barre d’état.
Affichage ou masquage de la barre d’outils
Cliquez sur Affichage } Barre d’outils.
Une coche en regard de Barre d’outils indique que la commande est activée.
Affichage ou masquage de la barre d’état
Cliquez sur Affichage } Barre d’état.
Une coche en regard de Barre d’état indique que la commande est activée.
Et maintenant...
Pour plus d’informations sur…
Dans l’Aide, consultez...
Utilisation de Corel Desktop Application Director
Desktop Application Director
Gestionnaire de récupération Corel
Gestionnaire de récupération Corel, utilisation
444
CorelCENTRAL 10
Utilisation du
calendrier CorelCENTRAL
3
Le calendrier CorelCENTRAL vous permet de planifier vos activités pour les jours, les semaines,
les mois ou les années à venir. La fonction de logiciel de groupe du calendrier CorelCENTRAL
facilite également la communication dans un milieu d’entreprise. L’agenda quotidien
CorelCENTRAL est intégré dans le calendrier CorelCENTRAL par défaut. Les tâches et les
événements que vous planifiez dans le calendrier CorelCENTRAL par défaut apparaissent donc
également dans l’agenda quotidien CorelCENTRAL.
Cette section traite des éléments suivants :
Lancement et fermeture du calendrier CorelCENTRAL
Création et ouverture des calendriers
Paramétrage des calendriers par défaut
Sélection des dates et des heures dans un calendrier
Planification des tâches dans un calendrier
Planification des événements dans un calendrier
Lancement et fermeture du calendrier CorelCENTRAL
Vous pouvez lancer le calendrier CorelCENTRAL de plusieurs façons. Vous pouvez lancer le
calendrier CorelCENTRAL à partir du menu Démarrer et du DAD (Desktop Application Director),
situés dans la barre des tâches Windows. Vous pouvez également lancer le calendrier
CorelCENTRAL à partir du jeu d’icônes de l’agenda quotidien CorelCENTRAL.
Lorsque vous lancez le calendrier CorelCENTRAL pour la première fois, le système vous explique
le processus de création d’un nouveau calendrier personnel ou d’ouverture d’un calendrier
partagé.
Lancement du calendrier CorelCENTRAL
1 Cliquez sur le bouton Démarrer dans la barre des tâches Windows.
2 Cliquez sur Programmes } WordPerfect Office 2002 } Applications CorelCENTRAL 10 }
Calendrier CorelCENTRAL.
Fermeture du calendrier CorelCENTRAL
Dans la fenêtre d’application du calendrier CorelCENTRAL, cliquez sur Fichier } Quitter.
Utilisation du calendrier CorelCENTRAL
445
Création et ouverture des calendriers
Lorsque vous lancez le calendrier CorelCENTRAL pour la première fois, le système vous explique
le processus de création d’un nouveau calendrier personnel ou d’ouverture d’un calendrier
partagé.
Dans un milieu d’entreprise, l’administrateur peut utiliser le gestionnaire CorelCENTRAL pour
créer une base de données de calendrier d’entreprise partagé et pour créer et modifier les
utilisateurs, les ressources et les groupes pour chaque calendrier. L’administrateur peut
également attribuer les droits, le nom d’utilisateur et le mot de passe appropriés à chaque
utilisateur. Quelle que soit la taille de votre entreprise, vous pouvez utiliser une base de données
de calendrier d’entreprise partagé pour planifier des tâches et des événements reliés au travail
avec d’autres utilisateurs.
Lors des lancements subséquents, le calendrier par défaut est affiché dans la fenêtre
d’application. Dans un milieu d’entreprise, le calendrier par défaut est le calendrier du logiciel de
groupe créé par l’administrateur de réseau. Dans le cas d’une utilisation personnelle, le premier
calendrier créé lors du premier lancement de CorelCENTRAL est le calendrier par défaut.
Création d’un calendrier lors du premier lancement du calendrier
CorelCENTRAL
1 Cliquez sur le bouton Démarrer dans la barre des tâches Windows.
2 Cliquez sur Programmes } WordPerfect Office 2002 } Applications CorelCENTRAL 10 }
Calendrier CorelCENTRAL.
3 Dans la boîte de dialogue Calendrier CorelCENTRAL, activez l’option Créer un calendrier
personnalisé.
4 Suivez les instructions apparaissant à l’écran.
Chaque calendrier est affiché dans la fenêtre d’application du calendrier
CorelCENTRAL avec son propre onglet et est doté de sa propre base de données.
Création d’un calendrier à partir de la fenêtre d’application du calendrier
CorelCENTRAL
1 Cliquez sur Fichier } Nouveau.
2 Dans la zone Nom du calendrier, entrez un nom.
3 Dans la zone Emplacement, cliquez sur le bouton Parcourir
, puis sélectionnez le lecteur et
le dossier dans lesquels vous voulez enregistrer la base de données de calendrier.
4 Dans la zone Nom de la base de données, entrez un nom.
5 Cliquez sur Terminer.
Ouverture d’un calendrier
1 Cliquez sur Fichier } Ouvrir.
2 Dans la zone Type de calendrier, activez l’une des options suivantes :
Privé — permet d’ouvrir un calendrier dans une base de données Paradox locale.
Partagé — permet d’ouvrir un calendrier d’entreprise à partir d’une base de données
Paradox distante ou d’un serveur SQL distant.
446
CorelCENTRAL 10
3 Sélectionnez un format de base de données dans la zone de liste Format de stockage de base
de données.
4 Suivez les instructions apparaissant à l’écran.
Vous pouvez également
Modifier le nom d’un calendrier
Cliquez sur l’onglet d’un calendrier. Cliquez sur
Fichier } Renommer.
Fermer un calendrier
Cliquez sur l’onglet d’un calendrier. Cliquez sur
Fichier } Fermer.
Il est impossible de supprimer le calendrier d’entreprise créé par l’administrateur de
réseau.
Vous pouvez renommer l’onglet du calendrier par défaut, comme tout calendrier :
cependant, il demeure toujours le calendrier par défaut, utilisé tant par le calendrier
CorelCENTRAL que par l’agenda CorelCENTRAL. Lorsque vous modifiez le nom de
l’onglet, le nom de la base de données dans laquelle se trouve le calendrier reste le
même.
Paramétrage des calendriers par défaut
Vous pouvez paramétrer un calendrier par défaut.
Paramétrage d’un calendrier par défaut
1 Cliquez sur l’onglet d’un calendrier.
2 Cliquez sur Fichier } Définir le calendrier par défaut.
Une coche en regard de la commande Définir le calendrier par défaut indique que le
calendrier par défaut est affiché.
Pour fermer le calendrier par défaut, sélectionnez un autre calendrier comme
calendrier par défaut, puis fermez le calendrier par défaut d’origine.
Sélection des dates et des heures dans un calendrier
Vous pouvez sélectionner une date dans le calendrier CorelCENTRAL de plusieurs façons. Vous
pouvez sélectionner une date spécifique dans un calendrier. Il est également possible de
sélectionner une heure dans un calendrier.
Par défaut, le calendrier CorelCENTRAL affiche la date et l’heure du jour en fonction des
paramètres du système d’exploitation Microsoft. Le calendrier CorelCENTRAL change les dates à
minuit.
Utilisation du calendrier CorelCENTRAL
447
Sélection d’une date spécifique dans un calendrier
1 Cliquez sur l’onglet d’un calendrier
.
2 Cliquez sur Calendrier } Afficher une date spécifique.
3 Dans la boîte de dialogue Afficher une date particulière, activez l’option Sélectionner une
date.
4 Cliquez sur le bouton Mini-calendrier, puis cliquez sur une date.
Vous pouvez également
Afficher la date du jour
Cliquez sur l’onglet d’un calendrier. Cliquez sur
Calendrier } Aujourd’hui.
Avancer d’un nombre spécifique de jour dans un
calendrier
Cliquez sur l’onglet d’un calendrier. Cliquez sur
Calendrier } Afficher un date spécifique. Active
l’option Atteindre. Entrez une valeur dans la zone
jours après.
Sélection d’une heure dans un calendrier
1 Cliquez sur l’onglet d’un calendrier.
2 Dans la zone Événements, cliquez sur l’une des flèches suivantes :
— pour faire défiler les créneaux horaires vers le haut
— pour faire défiler les créneaux horaires vers le bas
3 Sélectionnez un créneau horaire.
Planification des tâches dans un calendrier
La planification des tâches se fait de plusieurs façons. Vous pouvez planifier une seule tâche dans
un calendrier. Vous pouvez également planifier une tâche quotidienne. Vous pouvez planifier des
tâches hebdomadaires ou des tâches pour des dates spécifiques du mois. Vous pouvez
également planifier une tâche pour un jour et une semaine spécifiques de l’année.
Il est aussi possible de supprimer une tâche.
Planification d’une seule tâche dans un calendrier
1 Cliquez sur Calendrier } Nouvelle tâche.
2 Entrez le nom de la tâche dans la zone Objet.
3 Cliquez sur le bouton Mini-calendrier dans la zone Date, puis cliquez sur une date.
4 Cliquez sur le bouton Mini-calendrier dans la zone Échéance, puis cliquez sur une échéance.
Vous pouvez entrer des commentaires relatifs à la tâche dans la zone Notes.
Vous pouvez également
Attribuer un niveau de priorité à la tâche
Sélectionnez un niveau de priorité dans la zone de
liste Priorité.
Connaître l’état d’avancement d’une tâche, en
pourcentage
Entrez une valeur dans la zone Progression.
448
CorelCENTRAL 10
Planification d’une tâche hebdomadaire dans un calendrier
1 Cliquez sur Calendrier } Nouvelle tâche.
2 Entrez un objet dans la zone Objet.
3 Cliquez sur Répéter.
4 Dans la boîte de dialogue Répéter la tâche, cliquez sur l’onglet Semaines.
5 Entrez une valeur dans la zone Répétition de l’événement tous les.
6 Cliquez sur le bouton Mini-calendrier dans la zone De, puis cliquez sur une date.
7 Cliquez sur le bouton Mini-calendrier dans la zone À, puis cliquez sur une date.
8 Dans la zone Jour(s), activez les cases à cocher appropriées.
Vous pouvez également planifier une tâche pour des semaines spécifiques du mois.
Cliquez sur l’onglet Semaines du mois, puis activez les cases à cocher appropriées
dans la zone Période.
Planification d’une tâche pour un jour et une semaine spécifiques de l’année
1 Cliquez sur Calendrier } Nouvelle tâche.
2 Entrez un objet dans la zone Objet.
3 Cliquez sur Répéter.
4 Dans la boîte de dialogue Répéter la tâche, cliquez sur l’onglet Semaines de l’année.
5 Cliquez sur le bouton Mini-calendrier dans la zone De, puis cliquez sur une date.
6 Cliquez sur le bouton Mini-calendrier dans la zone À, puis cliquez sur une date.
7 Sélectionnez un mois dans la zone de liste Mois.
8 Sélectionnez une semaine dans la zone de liste Semaine.
Pour planifier une tâche pour des jours spécifiques, activez les cases à cocher appropriées
dans la zone Jour(s).
Planification des événements dans un calendrier
La planification des événements dans un calendrier se fait de plusieurs façons. Vous pouvez
planifier une occurrence d’un événement ou un événement pour des jours spécifiques. Vous
pouvez également planifier un événement hebdomadaire. Par exemple, vous pouvez planifier
une réunion ou un rendez-vous hebdomadaire pour qu’il soit affiché dans un calendrier le jour
spécifié.
Vous pouvez également planifier un événement pour un jour et une semaine spécifiques dans un
calendrier.
Il est aussi possible de supprimer un événement.
Utilisation du calendrier CorelCENTRAL
449
Planification d’un événement dans un calendrier
1 Cliquez sur Calendrier } Nouvel événement.
2 Cliquez sur l’onglet Événements.
3 Entrez un objet dans la zone Objet.
4 Cliquez sur le bouton Mini-calendrier dans la zone Date, puis cliquez sur une date.
5 Sélectionnez une heure dans la zone de liste Début.
6 Sélectionnez une durée dans la zone de liste Durée.
Vous pouvez entrer des commentaires relatifs à l’événement dans la zone Notes.
Vous pouvez également
Planifier un événement qui dure toute une journée
Activez la case à cocher Événement prolongé.
Attribuer une icône à l’événement
Cliquez sur le bouton Flèche vers le bas en regard
de la zone de liste Objet, puis sélectionnez une
icône.
Planification d’un événement hebdomadaire dans un calendrier
1 Cliquez sur Calendrier } Nouvel événement.
2 Cliquez sur l’onglet Événements.
3 Entrez un objet dans la zone Objet.
4 Cliquez sur le bouton Mini-calendrier dans la zone Date, puis cliquez sur une date.
5 Sélectionnez une heure dans la zone de liste Début.
6 Sélectionnez une durée dans la zone de liste Durée.
7 Cliquez sur Répéter.
8 Dans la boîte de dialogue Répéter l’événement, cliquez sur l’onglet Semaines.
9 Entrez une valeur dans la zone Répétition de l’événement tous les.
Pour planifier un événement pour des jours spécifiques, activez les cases à cocher
appropriées dans la zone Jour(s).
Pour spécifier un emplacement différent de celui stocké dans la base de données
de calendrier d’entreprise partagé, entrez un emplacement dans la zone Salle.
Pour plus d’informations sur la planification des salles et des ressources,
reportez-vous à la rubrique « Attribution de groupes, de personnes et de
ressources aux tâches et aux événements ».
Vous pouvez également attribuer une tâche avec un événement. Pour plus
d’informations, reportez-vous à la rubrique « Attribution d’une tâche avec un
événement ».
450
CorelCENTRAL 10
Planification d’un événement pour un jour et une semaine spécifiques dans un
calendrier
1 Cliquez sur Calendrier } Nouvel événement.
2 Cliquez sur l’onglet Événements.
3 Entrez un objet dans la zone Objet.
4 Cliquez sur Répéter.
5 Dans la boîte de dialogue Répéter l’événement, cliquez sur l’onglet Semaines de l’année.
6 Cliquez sur le bouton Mini-calendrier dans la zone De, puis cliquez sur une date.
7 Cliquez sur le bouton Mini-calendrier dans la zone À, puis cliquez sur une date.
8 Sélectionnez un mois dans la zone de liste Mois.
9 Sélectionnez une semaine dans la zone de liste Semaine.
Pour planifier un événement pour des jours spécifiques, activez les cases à cocher
appropriées dans la zone Jour(s).
Pour spécifier un emplacement différent de celui stocké dans la base de données
de calendrier d’entreprise partagé, entrez un emplacement dans la zone Salle.
Pour plus d’informations sur la planification des salles et des ressources,
reportez-vous à la rubrique « Attribution de groupes, de personnes et de
ressources aux tâches et aux événements ».
Vous pouvez également attribuer une tâche avec un événement. Pour plus
d’informations, reportez-vous à la rubrique « Attribution d’une tâche avec un
événement ».
Attribution d’une tâche avec un événement
1 Cliquez sur l’événement avec le bouton droit de la souris, puis cliquez sur Modifier un
événement.
2 Cliquez sur l’onglet Tâches.
3 Entrez le nom de la tâche dans la zone Objet.
4 Cliquez sur le bouton Mini-calendrier dans la zone Date, puis cliquez sur une date.
5 Cliquez sur le bouton Mini-calendrier dans la zone Échéance, puis cliquez sur une échéance.
Vous pouvez entrer des commentaires relatifs à la tâche dans la zone Notes.
Vous pouvez également attribuer une tâche lors de la planification d’un événement.
Pour plus d’informations sur la planification d’un événement, reportez-vous à la
rubrique « Planification d’un événement dans un calendrier ».
Un événement auquel une tâche est attribuée est affiché dans la liste Événements
avec un signe Plus. Cliquez sur le signe Plus pour afficher les détails sur la tâche.
Utilisation du calendrier CorelCENTRAL
451
Et maintenant...
Pour plus d’informations sur…
Dans l’Aide, consultez...
Création de tâches et d’événements liés
Calendriers, tâches
Affectation de groupes, d’utilisateurs et de
ressources à des tâches et à des événements
Tâches, affectation de groupes
Réponse aux invitations aux événements
Événements, réponse aux invitations
Classification et tri de la liste des tâches
Liste des tâches, tri
Suppression de tâches et d’événements des bases
de données de calendrier
Tâches, suppression dans les bases de données de
calendrier
Affichage des agendas
Agendas, affichage
Configuration des préférences d’affichage et des
mots de passe du calendrier
Calendriers, configuration des préférences
d’affichage
Importation et exportation des données du
calendrier
Exportation, données du calendrier
Publication des calendriers au format HTML
Calendriers, publication au format HTML
452
CorelCENTRAL 10
Utilisation du fichier de
fiches CorelCENTRAL
4
Le fichier de fiches CorelCENTRAL est une application de base de données souple qui vous
permet de stocker et d’organiser des informations personnelles, des listes, des documents de
référence et plusieurs autres types de données. Vous pouvez personnaliser les fichiers de fiches
afin d’enregistrer uniquement les informations dont vous avez besoin.
Cette section traite des éléments suivants :
Première exécution du fichier de fiches CorelCENTRAL
Création de fichiers de fiches
Utilisation de champs pour organiser les données du fichier de fiches
Création de champs liés
Première exécution du fichier de fiches CorelCENTRAL
Lors de la première exécution du fichier de fiches CorelCENTRAL, un fichier de fiches vide est
présenté dans la fenêtre d’application. Le fichier de fiches CorelCENTRAL comprend huit modèles
de fichiers de fiches en lecture seule qui contiennent deux fiches avec des champs et des
groupes présélectionnés.
Le fichier de fiches CorelCENTRAL comprend les modèles suivants :
baseball stats.ccf
food.ccf
literature.ccf
music.ccf
office.ccf
personal.ccf
travel.ccf
vin.ccf
Pour utiliser un modèle de fichier de fiches pour stocker des informations, vous devez
l’enregistrer sous un autre nom dans votre profil.
Lancement du fichier de fiches CorelCENTRAL
1 Cliquez sur le bouton Démarrer dans la barre des tâches Windows.
2 Cliquez sur Programmes } WordPerfect Office 2002 } Applications CorelCENTRAL 10 }
Fichier de fiches CorelCENTRAL.
Utilisation du fichier de fiches CorelCENTRAL
453
Ouverture d’un modèle de fichier de fiches
1 Cliquez sur Fichier } Ouvrir.
2 Recherchez le dossier X:\Programs files\Corel\WordPerfect Office 2002\Modèle, où « X »
représente le lecteur sur lequel CorelCENTRAL est installé.
3 Cliquez deux fois sur un modèle de fichier de fiches.
Enregistrement d’un modèle de fichier de fiches dans votre profil
1 Cliquez sur l’onglet du modèle de fichier de fiches.
2 Cliquez sur Fichier } Enregistrer sous.
3 Recherchez un des dossiers suivants :
pour Windows 98, X:\Mes documents\CCWin10\Fichier de fiches ou, si vous avez un profil
utilisateur personnalisé, X:\Win98\Profils\Profil\Mes documents\CCWin10\Fichier de
fiches, où « X » correspond au lecteur sur lequel CorelCENTRAL est installé ;
pour Windows 2000, X:\Documents and Settings\Profil\Mes documents\CCWin10\Fichier
de fiches, où « X » correspond au lecteur sur lequel CorelCENTRAL est installé ;
pour Windows NT, X:\NT4\Profils\Profil\Personnel\CCWin10\Fichier de fiches, où « X »
correspond au lecteur sur lequel CorelCENTRAL est installé ;
pour Windows Terminal Server et Citrix,
X:\WTSRV\Profils\Profil\Personnel\CCWin10\Fichier de fiches, où « X » correspond au
lecteur sur lequel CorelCENTRAL est installé.
4 Entrez un nom de fichier dans la zone Nom de fichier.
Création de fichiers de fiches
Les fichiers de fiches sont utilisés pour stocker et organiser des fiches individuelles. Vous pouvez
créer autant de fichiers de fiches que vous le souhaitez. Vous pouvez renommer un fichier de
fiches. Vous pouvez fermer un fichier de fiches afin qu’il ne n’affiche pas la prochaine fois que
vous démarrez le fichier de fiches CorelCENTRAL. Vous pouvez également déplacer ou supprimer
un fichier de fiches.
Création d’un fichier de fiches
1 Cliquez sur Fichier } Nouveau.
2 Entrez un nom dans la zone Nom à afficher.
3 Dans la zone Nom du fichier de fiches, cliquez sur Parcourir
dossier dans lesquels enregistrer le fichier de fiches.
et sélectionnez un lecteur et un
Fermeture d’un fichier de fiches
1 Cliquez sur l’onglet d’un fichier de fiches.
2 Cliquez sur Fichier } Fermer.
3 Sélectionnez un fichier de fiches dans la liste Fichiers de fiches disponibles.
Déplacement d’un fichier de fiches
1 Cliquez sur Affichage } Réorganiser les fichiers de fiches.
2 Sélectionnez un fichier de fiches dans la liste.
3 Cliquez sur l’un des boutons suivants :
Monter — permet de déplacer le fichier de fiches d’une place vers le haut dans la liste.
454
CorelCENTRAL 10
Descendre — permet de déplacer le fichier de fiches d’une place vers le bas dans la liste.
Suppression d’un fichier de fiches
1 Cliquez sur l’onglet d’un fichier de fiches.
2 Cliquez sur Fichier } Supprimer.
3 Sélectionnez un fichier de fiches dans la liste Fichiers de fiches disponibles.
Utilisation de champs pour organiser les données du fichier de
fiches
Les champs correspondent à des catégories d’informations dans les fichiers de fiches. Vous
pouvez créer des champs propres au type de fichier de fiches utilisé. Par exemple, si vous créez
un fichier de fiches sur vos clients, vous pouvez créer des champs pour les catégories
d’informations suivantes : nom du client, société, numéro de téléphone, volume moyen des
commandes, etc.
Champs généraux et particuliers
Il est possible de créer des champs généraux ou particuliers. Les champs généraux figurent sur
chaque fiche d’un fichier de fiches. Lorsque les propriétés d’un champ général sont modifiées, les
modifications sont apportées à chacune des fiches qui contient ce champ. Les champs
particuliers s’affichent sur les fiches sélectionnées et contiennent des informations propres à
certaines fiches uniquement.
Champs de commentaire
Vous pouvez créer des champs de commentaire pour stocker des détails sur un autre champ. Par
exemple, si vous possédez deux copies d’un même ouvrage dans un fichier de fiches pour les
livres de votre bibliothèque, vous pouvez utiliser un champ de commentaire pour distinguer
l’exemplaire 1 de l’exemplaire 2.
L’illustration ci-après affiche un champ de commentaire dans la fenêtre d’application du fichier de
fiches CorelCENTRAL.
Création d’un champ général
1 Cliquez sur l’onglet d’un fichier de fiches.
2 Cliquez sur Fiches } Nouveau champ général.
3 Entrez un nom de champ.
Utilisation du fichier de fiches CorelCENTRAL
455
Vous pouvez également
Reproduire un champ
Cliquez sur un champ. Cliquez sur Fiches }
Reproduire le champ.
Annuler les modifications apportées à un champ
Cliquez sur Édition } Annuler les modifications de
champ.
Supprimer un champ
Cliquez sur un champ. Cliquez sur Fiches }
Supprimer le champ.
Création d’un champ particulier
1 Cliquez sur l’onglet d’un fichier de fiches.
2 Cliquez sur une fiche.
3 Cliquez sur Fiches } Nouveau champ particulier.
4 Entrez un nom de champ.
Vous pouvez également
Reproduire un champ
Cliquez sur un champ. Cliquez sur Fiches }
Reproduire le champ.
Annuler les modifications apportées à un champ
Cliquez sur Édition } Annuler les modifications de
champ.
Supprimer un champ
Cliquez sur un champ. Cliquez sur Fiches }
Supprimer le champ.
Création d’un champ de commentaire
1 Cliquez sur l’onglet d’un fichier de fiches.
2 Cliquez sur un champ.
3 Cliquez sur Fiches } Nouveau champ Commentaire.
4 Entrez un nom de champ.
5 Entrez du texte dans le contenu initial du champ
Vous pouvez également
Consulter un champ de commentaire
Cliquez sur le signe plus en regard du champ
général ou particulier.
Supprimer un champ de commentaire
Cliquez sur un champ de commentaire. Cliquez sur
Fiches } Supprimer le champ Commentaire.
Création de champs liés
Vous pouvez créer des champs liés, qui utilisent l’hypertexte pour renvoyer à des fichiers de
fiches, des mémos, des fichiers, des applications, des dossiers, des sites Web ou encore des
adresses de courrier électronique. Lorsque vous créez un champ lié, un champ de commentaire
456
CorelCENTRAL 10
est créé pour indiquer l’emplacement du fichier de fiches, du mémo, du fichier, du dossier, du
site Web ou de l’adresse de courrier électronique. Pour plus d’informations sur les champs de
commentaire, reportez-vous à la rubrique « Création d’un champ de commentaire ».
Le tableau suivant répertorie et décrit les liaisons que vous pouvez créer :
Liaison vers...
Pour
Un mémo
Lancer les mémos CorelCENTRAL
Un autre fichier de fiches
Ouvrir cet autre fichier de fiches
Un fichier ou une application
Ouvrir un fichier, démarrer une application ou les
deux
Un dossier sur votre ordinateur
Ouvrir ce dossier dans l’Explorateur Windows
Une adresse de courrier électronique
Envoyer un message électronique à partir de la
messagerie installée sur votre ordinateur
Un site Web
Accéder à un site Web à l’aide du navigateur
Internet de votre ordinateur
Création d’une liaison d’un champ vers un fichier de fiches
1 Cliquez sur un champ.
2 Cliquez sur Outils } Lier à } Fichier de fiches.
3 Cliquez sur l’onglet d’un fichier de fiches.
4 Sélectionnez un groupe dans la zone de liste Groupes.
5 Cliquez sur une fiche.
Création d’une liaison d’un champ vers un mémo
1 Cliquez sur un champ.
2 Cliquez sur Outils } Lier à } Mémos.
3 Dans la boîte de dialogue Lier aux mémos, cliquez deux fois sur un mémo.
Création d’une liaison d’un champ vers un fichier
1 Cliquez sur un champ.
2 Cliquez sur Outils } Lier à } Fichier/application.
3 Entrez le texte de votre choix dans la zone Description du lien.
4 Dans la zone Nom du fichier, cliquez sur Parcourir
dans lesquels se trouve le fichier.
, puis sélectionnez le lecteur et le dossier
Création d’une liaison d’un champ vers un site Web
1 Cliquez sur un champ.
2 Cliquez sur Outils } Lier à } Site Web.
3 Entrez une adresse de site Web dans la zone Adresse (URL).
Utilisation du fichier de fiches CorelCENTRAL
457
Création d’une liaison d’un champ vers une adresse de courrier électronique
1 Cliquez sur un champ.
2 Cliquez sur Outils } Lier à } Adresse de courrier électronique.
3 Dans le champ Entrez une adresse électronique, entrez une adresse de courrier électronique.
Et maintenant...
Pour plus d’informations sur…
Dans l’Aide, consultez...
Utilisation des fiches
Création, fiches
Utilisation de groupes de fiches
Groupes de fiches, utilisation
Utilisation des colonnes de champ du fichier de
fiches
Champs, création, fichiers de fiches
Filtrage des fichiers de fiches
Filtrage, fichiers de fiches
Exportation des informations du fichier de fiches
au format de texte ASCII
Fichiers de fiches, exportation au format ASCII
Publication de fichiers de fiches au format HTML
HTML, publication de fichiers de fiches
458
CorelCENTRAL 10
Utilisation de mémos
CorelCENTRAL
5
Le module des mémos CorelCENTRAL vous permet d’écrire et de stocker des notes afin de ne pas
oublier des rendez-vous, des événements importants et toute autre information que vous voulez
enregistrer et organiser. Par exemple, vous pouvez écrire un mémo pour vous rappeler
d’effectuer une tâche.
Cette section traite des éléments suivants :
Lancement et fermeture du module des mémos CorelCENTRAL
Utilisation des mémos
Catégorisation des mémos
Lancement et fermeture du module des mémos CorelCENTRAL
Vous pouvez lancer le module des mémos CorelCENTRAL depuis la barre des tâches Windows.
Vous pouvez également quitter les mémos CorelCENTRAL.
Lancement du module des mémos CorelCENTRAL
1 Cliquez sur le bouton Démarrer dans la barre des tâches Windows.
2 Cliquez sur Programmes } WordPerfect Office 2002 } Applications CorelCENTRAL
} Mémos CorelCENTRAL.
Fermeture du module des mémos CorelCENTRAL
Cliquez sur Fichier } Quitter.
Utilisation des mémos
Vous pouvez créer autant de mémos que vous le souhaitez. Vous pouvez renommer un mémo.
Vous pouvez visualiser le contenu d’un mémo et trouver un mémo en effectuant une recherche
de texte. Vous pouvez également copier ou déplacer du texte d’un mémo à un autre.
Création d’un mémo
1 Cliquez sur Fichier } Nouveau.
2 Entrez un nom pour le mémo en dessous de l’icône du mémo, puis appuyez sur Entrée.
3 Entrez le texte dans la zone Entrez le texte du mémo.
Utilisation de mémos CorelCENTRAL
459
Attribution d’un nouveau nom à un mémo
1 Sélectionnez un mémo.
2 Cliquez sur Fichier } Renommer.
3 Entrez un nouveau nom pour le mémo en dessous de l’icône du mémo, puis appuyez sur
ENTRÉE.
Affichage du contenu d’un mémo
Sélectionnez un mémo.
Le contenu d’un mémo est affiché dans la zone Entrez le texte du mémo.
Recherche d’un mémo à l’aide d’une recherche de texte
1 Cliquez sur Édition } Rechercher.
2 Entrez le texte de votre choix dans la zone Rechercher.
3 Cliquez sur Rechercher.
Copie ou déplacement de texte dans un mémo
1 Sélectionnez le mémo à partir duquel vous voulez copier ou déplacer du texte.
2 Sélectionnez le texte à partir de la zone Entrez le texte du mémo.
3 Cliquez sur Modifier, puis choisissez l’une des options suivantes :
Couper — permet de supprimer le texte sélectionné du mémo.
Copier — permet de copier le texte sélectionné dans un autre mémo.
4 Sélectionnez le mémo dans lequel vous voulez copier ou déplacer le texte.
5 Cliquez dans la zone Entrez le texte du mémo.
6
Cliquez sur Édition } Coller.
Utilisation de catégories de mémos
Le module des mémos CorelCENTRAL vous permet de créer des catégories pour classer les
mémos. Lorsque vous lancez le module des mémos CorelCENTRAL, l’application affiche la
catégorie « Tous les mémos ». Cette catégorie contient tous les mémos de toutes les catégories.
La catégorie « Non classé » contient tous les mémos qui n’ont été classés dans aucune catégorie.
Vous pouvez déplacer les mémos de ces catégories à d’autres catégories que vous avez créées.
Création d’une catégorie de mémos
1 Cliquez sur Catégorie } Ajouter.
2 Entrez un nom dans la zone Nom de la nouvelle catégorie.
Déplacement d’un mémo à une autre catégorie
1 Sélectionnez un mémo.
2 Cliquez sur Catégorie } Accéder à la catégorie.
3 Choisissez une catégorie dans la zone de liste Sélectionnez la nouvelle catégorie.
460
CorelCENTRAL 10
Et maintenant...
Pour plus d’informations sur…
Dans l’Aide, consultez...
Personnalisation de l’affichage des mémos
Catégories de mémos
Publication des mémos au format HTML
Mémos, publication au format HTML
Utilisation de mémos CorelCENTRAL
461
Utilisation des alarmes
CorelCENTRAL
6
Les alarmes CorelCENTRAL vous permettent d’utiliser votre ordinateur comme un réveil pour
vous rappeler des événements importants inscrits dans le calendrier CorelCENTRAL et dans
l’agenda quotidien CorelCENTRAL. Vous pouvez également utiliser les alarmes CorelCENTRAL
indépendamment de CorelCENTRAL pour créer des alarmes se déclenchant à une heure et une
date données.
Pour que vous puissiez entendre les alarmes, une carte son doit être installée sur votre
ordinateur. Si vous ne disposez pas d’une carte son, vous verrez un message de rappel de
l’événement à l’écran au lieu d’entendre l’alarme.
Cette section traitera des éléments suivants :
Lancement du module des alarmes CorelCENTRAL
Paramétrage des alarmes
Modification et suppression d’alarmes
Lancement du module des alarmes CorelCENTRAL
Vous pouvez lancer le module des alarmes CorelCENTRAL à partir du menu Démarrer de la barre
des tâches Windows. L’icône Alarmes CorelCENTRAL apparaît alors dans le DAD (Desktop
Application Director), également situé dans la barre des tâches Windows. La présence de cette
icône dans le DAD indique que le module des alarmes CorelCENTRAL est en cours d’exécution.
Lancement des alarmes CorelCENTRAL à partir du menu Démarrer de
Windows
1 Cliquez sur le bouton Démarrer dans la barre des tâches Windows.
2 Cliquez sur Programmes } WordPerfect Office 2002 } Applications CorelCENTRAL 10 }
Alarmes CorelCENTRAL.
Lancement du module des alarmes CorelCENTRAL à partir du DAD (Desktop
Application Director)
Cliquez sur l’icône Alarmes CorelCENTRAL dans le DAD.
Utilisation des alarmes CorelCENTRAL
463
Paramétrage des alarmes
Les alarmes rapides se déclenchent après une période déterminée, par exemple au bout d’une
minute ou de deux jours. Les alarmes avancées se déclenchent à une date et à une heure
précises et il est possible de les personnaliser à l’aide de sons provenant d’un fichier .wav.
Le module des alarmes CorelCENTRAL utilise les propriétés de date et d’heure de votre
ordinateur et il reconnaît les jours, les heures et les minutes dans les formats suivants :
366 heures
15 jours 6 heures
15 j 6 h
12 heures 1 minute
3 jours 3 heures 1 minute
Vous pouvez paramétrer une alarme rapide. Vous pouvez également paramétrer une alarme
avancée et lui attribuer un son personnalisé. Si vous ne personnalisez pas le son d’une alarme
avancée, le module des alarmes CorelCENTRAL utilise le son système par défaut.
PARAMÉTRAGE D’UNE ALARME RAPIDE
1
Dans la barre d’outils du DAD, cliquez sur l’icône Alarmes CorelCENTRAL avec le bouton
droit de la souris, puis cliquez sur Régler l’alarme.
2
Dans la boîte de dialogue de Alarme rapide, entrez un objet dans la zone Objet.
3
Sélectionnez une période dans la zone de liste Alarme après.
PARAMÉTRAGE D’UNE ALARME AVANCÉE
1
Dans la barre d’outils du DAD, cliquez sur l’icône Alarmes CorelCENTRAL avec le bouton
droit de la souris, puis cliquez sur Régler l’alarme.
2
Cliquez sur Options avancées.
3
Dans la boîte de dialogue Alarmes rapides, entrez un objet dans la zone Objet.
4
Dans la zone Date de l’alarme, cliquez sur le bouton Mini-calendrier
date.
5
Sélectionnez une heure dans la zone de liste Heure de l’alarme.
et choisissez une
Pour préciser un intervalle de mise en veille, choisissez la durée dans la zone de liste
Intervalle de mise en veille.
Attribution d’un son personnalisé B une alarme avancée
1
Dans la barre d’outils du DAD, cliquez sur l’icône Alarmes CorelCENTRAL avec le bouton
droit de la souris, puis cliquez sur Modifier l’alarme rapide.
2
Dans la boîte de dialogue Régler l’alarme, choisissez une alarme dans la zone de liste
L’alarme expire à.
3
Cliquez sur Modifier.
4
Dans la zone Son de l’alarme, cliquez sur le bouton Parcourir
5
Choisissez le lecteur et le dossier dans lesquels se trouve le fichier .wav.
464
.
CorelCENTRAL 10
Modification et suppression d’alarmes
Vous pouvez modifier et supprimer des alarmes. Vous pouvez également convertir une alarme
rapide en alarme avancée.
Modification d’une alarme
1
Dans la barre d’outils du DAD, cliquez sur l’icône Alarmes CorelCENTRAL avec le bouton
droit de la souris, puis cliquez sur Modifier l’alarme rapide.
2
Choisissez une alarme et cliquez sur Modifier.
3
Dans la boîte de dialogue Régler l’alarme, modifiez les propriétés de l’alarme.
Pour préciser un intervalle de mise en veille, choisissez la durée dans la zone de liste
Intervalle de mise en veille.
Suppression d’une alarme
1
Dans la barre d’outils du DAD, cliquez sur l’icône Alarmes CorelCENTRAL avec le bouton
droit de la souris, puis cliquez sur Modifier l’alarme rapide.
2
Choisissez une alarme et cliquez sur Supprimer.
Conversion d’une alarme rapide en alarme avancée
1
Dans la barre d’outils du DAD, cliquez sur l’icône Alarmes CorelCENTRAL avec le bouton
droit de la souris, puis cliquez sur Modifier l’alarme rapide.
2
Choisissez une alarme et cliquez sur Modifier.
3
Dans la boîte de dialogue Régler l’alarme, modifiez les propriétés de l’alarme.
Lorsque vous changez le type d’une alarme, l’heure de déclenchement de l’alarme
reste inchangée. Par exemple, si l’heure système est 16h30 et que vous
convertissez en alarme avancée une alarme rapide devant se déclencher dans cinq
minutes, l’alarme avancée sera réglée pour sonner à 16h35.
Utilisation des alarmes CorelCENTRAL
465
Référence : Utilisation du
logiciel Palm Desktop
Utilisation du logiciel Palm Desktop avec CorelCENTRAL
7
Vous devez installer le logiciel Palm Desktop avant CorelCENTRAL pour pouvoir effectuer une
HotSync entre Palm et CorelCENTRAL. Les conduites Palm sont installées par défaut en même
temps que CorelCENTRAL, mais le logiciel Palm Desktop doit être déjà installé pour que les
conduites soient activées.
Il existe des conduites Palm CorelCENTRAL pour les HotSync de Palm avec le calendrier, l’agenda
quotidien, le carnet d’adresses et les mémos CorelCENTRAL. Il n’est pas possible d’effectuer une
HotSync de Palm avec la Messagerie CorelCENTRAL. Vous devez activer les conduites Palm
CorelCENTRAL nécessaires pour permettre une HotSync de Palm avec les applications
CorelCENTRAL. Si vous désactivez les conduites, l’opération HotSync est effectuée entre Palm et
ses applications.
Lorsqu’il y a une HotSync entre Palm et CorelCENTRAL, les informations stockées dans Palm sont
ajoutées aux champs appropriés de l’application CorelCENTRAL correspondante et les
informations stockées dans CorelCENTRAL sont ajoutées aux champs correspondants dans Palm.
De nombreuses autres options HotSync personnalisées sont offertes. Pour plus d’informations,
reportez-vous au manuel du fabricant.
CorelCENTRAL ne prend pas en charge les possibilités d’archivage de Palm. Lorsqu’un
enregistrement est supprimé dans Palm, il l’est aussi dans CorelCENTRAL sans aucun archivage
lorsque vous effectuez une HotSync.
Palm ne prend en charge que les alarmes associées à des événements. Palm n’effectue pas de
HotSync pour les tâches associées aux événements planifiés dans l’agenda quotidien et le
calendrier CorelCENTRAL.
CorelCENTRAL n’effectue pas de HotSync pour les notes dont la taille dépasse 4 Ko.
Le tableau suivant répertorie les applications CorelCENTRAL et Palm correspondantes.
CorelCENTRAL
Logiciel Palm Desktop
Événements de l’agenda quotidien CorelCENTRAL
Agenda
Événements du calendrier CorelCENTRAL
Carnet d’adresses CorelCENTRAL
Carnet d’adresses
Mémos CorelCENTRAL
Bloc-notes
Référence : Utilisation du logiciel Palm Desktop
467
Tâches du calendrier CorelCENTRAL et
tâches de l’agenda quotidien CorelCENTRAL
Liste des tâches
Pour plus d’informations sur l’installation du logiciel Palm Desktop, reportez-vous au manuel du
fabricant.
Utilisation de Palm avec le carnet d’adresses CorelCENTRAL
Vous ne pouvez effectuer une HotSync qu’entre le carnet d’adresses CorelCENTRAL par défaut et
Palm. Pour effectuer une HotSync d’un carnet d’adresses, vous devez d’abord définir ce dernier
comme carnet d’adresses par défaut.
Palm ne reconnaît pas les entrées de type groupe, ressource ou société du carnet d’adresses
CorelCENTRAL. De plus, seul le segment de l’adresse du destinataire dans une entrée du carnet
d’adresses CorelCENTRAL est transféré au Palm lors d’une opération HotSync.
Palm ne stocke que cinq numéros de téléphone par entrée d’adresse. Par conséquent, seulement
cinq numéros du carnet d’adresses CorelCENTRAL peuvent être transférés lors d’une HotSync.
Lorsque aucun numéro n’apparaît dans le champ Numéro de télécopie personnel, le numéro
figurant dans le champ Numéro de télécopie travail est transféré dans Palm lors de l’opération
HotSync.
Le tableau suivant répertorie les champs du carnet d’adresses CorelCENTRAL et les champs
correspondants dans Palm.
Champ du carnet d’adresses CorelCENTRAL
Logiciel Palm Desktop
Nom de famille
Nom de famille
Prénom
Prénom
Poste
Titre
Société
Compagnie
Premier numéro personnel
Domicile
Premier numéro professionnel
Bureau
Numéro de télécopie personnel
Télécopie
Numéro de télécopie travail
Télécopie
Téléphone cellulaire
Portable
Numéro de radiomessagerie
Radiomessagerie
Adresse électronique
Courrier électronique
Utilisation du logiciel Palm Desktop avec Citrix
Pour utiliser le logiciel Palm Desktop à partir de Windows Terminal Server exécutant le logiciel
de serveur d’applications Citrix MetaFrame, installez d’abord le logiciel Palm Desktop sur le
468
CorelCENTRAL 10
Windows Terminal Server, puis mappez un port COM au serveur à partir de l’environnement du
serveur d’applications Citrix du système client.
Activation de conduites Palm CorelCENTRAL
1 Cliquez sur Outils } Conduites Palm.
2 Dans la boîte de dialogue Activer et désactiver les conduites Pilot, activez l’une des options
suivantes :
Carnet d’adresses — effectue une HotSync du carnet d’adresses Palm avec le carnet
d’adresses CorelCENTRAL.
Carnet de dates — effectue une HotSync du carnet de dates Palm avec les événements du
calendrier et de l’agenda quotidien CorelCENTRAL.
Tâches à faire — effectue une HotSync de la liste de tâches de Palm avec les tâches du
calendrier et de l’agenda quotidien CorelCENTRAL.
Mémos — effectue une HotSync du mémo Palm avec les mémos CorelCENTRAL.
3 Fermez et redémarrez le Gestionnaire HotSync.
Il est possible de désactiver les conduites Palm CorelCENTRAL. Cliquez sur Outils }
Conduites Palm et désactivez les cases à cocher.
Palm ne prend en charge que les tâches terminées ou incomplètes. Si une tâche n’est
pas entièrement terminée dans CorelCENTRAL, elle est considérée comme étant
incomplète dans Palm.
Lors d’une opération HotSync, les éléments de la liste de tâches Palm deviennent des
tâches CorelCENTRAL, tandis que les sous-tâches et les tâches CorelCENTRAL
deviennent des éléments de la liste de tâches non subordonnés aux autres tâches.
Palm n’effectue pas de HotSync pour les tâches associées aux événements planifiés
dans l’agenda quotidien et le calendrier CorelCENTRAL.
Réalisation d’une HotSync de Palm avec CorelCENTRAL
1 Placez Palm dans sa station d’accueil.
2 Cliquez sur le bouton Démarrer dans la barre des tâches Windows.
3 Cliquez sur Palm desktop } Gestionnaire HotSync.
4 Cliquez sur le bouton HotSync de Palm.
Pour effectuer une HotSync de Palm avec CorelCENTRAL, vous devez d’abord activer
les conduites Palm CorelCENTRAL nécessaires. Pour plus d’informations,
reportez-vous à la rubrique « Activation de conduites Palm CorelCENTRAL ».
Référence : Utilisation du logiciel Palm Desktop
469
Réalisation d’une HotSync de Palm avec un carnet d’adresses
1 Placez Palm dans sa station d’accueil.
2 Cliquez avec le bouton droit de la souris sur un carnet d’adresses, puis cliquez sur Définir par
défaut.
3 Cliquez sur Outils } Conduites Palm.
4 Dans la boîte de dialogue Activer et désactiver les conduites Pilot, activez l’option Carnet
d’adresses.
5 Fermez et redémarrez le Gestionnaire HotSync.
6 Cliquez sur le bouton HotSync dans la station d’accueil Palm.
Mappage d’un port COM sur Windows Terminal Server depuis Citrix
1 Dans l’environnement du serveur Citrix, ouvrez une fenêtre DOS.
2 À l’invite DOS, tapez net use comx: \\client\comz:, où « x » représente le numéro de port COM
du serveur et « z » représente le numéro de port COM du système client.
3 Appuyez sur ENTRÉE.
4 Tapez net use à l’invite DOS.
5 Appuyez sur ENTRÉE.
Une liste de tous les ports COM mappés sur le système client s’affichent.
470
CorelCENTRAL 10
Index
!
3Com PalmPilot . . . . . .
carnet d’adresses CorelCENTRAL .
Citrix . . . . . . . .
conduites CorelCENTRAL . . .
HotSync à l’aide de CorelCENTRAL .
Windows Terminal server . . .
A
alarmes CorelCENTRAL . . .
démarrage . . . . . .
démarrage à partir de DAD .
démarrage à partir de Windows
utilisation . . . . . .
.
.
.
.
.
.
.
.
.
.
.
.
. . 467
. . 467
. . 470
. . 467
. . 467,469 - 470
. . . . . 470
.
.
.
.
.
.
.
.
.
.
.
.
.
.
.
.
.
.
.
.
.
.
.
.
.
.
.
.
.
.
463
463
463
463
463
.
.
.
.
.
.
.
.
.
.
.
.
.
.
.
.
.
.
444
444
444
.
.
.
.
.
.
.
.
.
.
.
.
.
.
.
.
.
.
444
444
444
.
.
.
.
.
.
444
.
.
.
.
.
.
444
B
barre d’état
affichage dans CorelCENTRAL .
CorelCENTRAL . . . . .
masquage dans CorelCENTRAL
barre d’outils
affichage dans CorelCENTRAL .
CorelCENTRAL . . . . .
masquage dans CorelCENTRAL
barre de menus
CorelCENTRAL . . . . .
barre de titre
CorelCENTRAL . . . . .
C
calendrier CorelCENTRAL . . . . . 445,447,449,451
création de calendriers . . . . . . . . 446
démarrage . . . . . . . . . . . . 445
fermeture . . . . . . . . . . . . 445
logiciel de groupe . . . . . . . . . . 441
ouverture de calendriers . . . . . . . . 446
utilisation . . . . . . . . 445,447,449,451
calendriers . . . . . . . . . . . . 446
création . . . . . . . . . . . . 446
création d’un calendrier distant . . . . . . 446
création d’un calendrier local . . . . . . . 446
groupe . . . . . . . . . . . . . 446
ouverture . . . . . . . . . . . . 446
planification d’événements . . . . . . . 450
planification de tâches. . . . . . . . . 448
planification de tâches hebdomadaires . . . . 449
Index: CorelCENTRAL 10
planification de tâches individuelles . . . . . 448
réglage d’un calendrier par défaut. . . . . . 447
sélection d’une heure . . . . . . . . . 448
sélection de dates . . . . . . . . . . 447
sélection de dates spécifiques . . . . . . . 448
sélection des heures . . . . . . . . . 447
tâches . . . . . . . . . . . . . 451
carnet d’adresses CorelCENTRAL . . . . . . . 467
HotSync 3Com PalmPilot . . . . . . . . 467
catégories de mémos. . . . . . . . . . 460
ajout de mémos . . . . . . . . . . 460
création . . . . . . . . . . . . 460
catégorisation
mémos . . . . . . . . . . . . . 460
champs
fichier de fiches . . . . . . . . . . 455
liés . . . . . . . . . . . . . . 457
modification . . . . . . . . . . . 457
champs de commentaire
création . . . . . . . . . . . . 456
fichiers de fiches . . . . . . . . . . 456
champs liés . . . . . . . . . . . . 457
aux adresses de courrier électronique. . . . . 458
aux applications . . . . . . . . . . 457
aux dossiers . . . . . . . . . . . 457
aux fichiers. . . . . . . . . . . . 457
aux mémos. . . . . . . . . . . . 457
aux sites Web . . . . . . . . . . . 457
création . . . . . . . . . . . . 457
collage
texte des mémos . . . . . . . . . . 460
copie
texte des mémos . . . . . . . . . . 460
CorelCENTRAL . . . . . . . . . . 440,443
barre d’état . . . . . . . . . . . 444
barre d’outils . . . . . . . . . . . 444
barre de menus . . . . . . . . . . 444
barre de titre . . . . . . . . . . . 444
compatibilité . . . . . . . . . . . 441
démarrage . . . . . . . . . . . . 443
démarrage à partir de l’agenda quotidien CorelCENTRAL 444
démarrage à partir de Windows . . . . . . 443
exécution d’une application . . . . . . 443 - 444
fermeture . . . . . . . . . . . . 443
introduction . . . . . . . . . . . 443
nouvelles fonctions . . . . . . . . . 440
Utilitaires Net2Phone . . . . . . . . . 442
zone de travail . . . . . . . . . . . 444
CorelCENTRAL 10. . . . . . . . . . . 439
bienvenue . . . . . . . . . . . . 439
471
coupe
texte des mémos .
création . . . .
fiches . . . .
fichiers de fiches .
groupes de fiches .
.
.
.
.
.
.
.
.
.
.
.
.
.
.
.
.
.
.
.
.
.
.
.
.
.
.
.
.
.
.
.
.
.
.
.
.
.
.
.
.
.
.
.
.
.
460
458
458
454
458
.
.
.
.
463
.
.
.
.
.
.
.
.
460
460
E
enregistrement
modèles de fichiers de fiches . . . . . . . 454
événements . . . . . . . . . . . . 449
planification . . . . . . . . . . 449 - 450
planification d’événements hebdomadaires . . . 450
F
fermeture
fichiers de fiches . . . . . . . . . . 454
mémos CorelCENTRAL . . . . . . . . . 459
fiches . . . . . . . . . . . . . . 458
création . . . . . . . . . . . . 458
fichier de fiches . . . . . . . . 453 - 455,457
champs de commentaire . . . . . . . . 456
champs particuliers . . . . . . . . . 456
création . . . . . . . . . . . . 454
création de champs de commentaire . . . . . 456
création de champs liés . . . . . . . 457 - 458
déplacement . . . . . . . . . . . 454
fermeture . . . . . . . . . . . . 454
modèles . . . . . . . . . . . . 453
stockage . . . . . . . . . . 453,455,457
suppression . . . . . . . . . . . 455
utilisation. . . . . . . . . . 453,455,457
utilisation de champs . . . . . . . . . 455
fichier de fiches CorelCENTRAL . . . . . 453,455,457
démarrage . . . . . . . . . . . . 453
modèles . . . . . . . . . . . . 453
utilisation. . . . . . . . . . 453,455,457
G
Gestionnaire CorelCENTRAL . . . . . .
à propos de . . . . . . . . .
création de bases de données de calendriers .
472
.
.
.
.
.
.
.
.
.
.
446
458
458
458
458
.
.
.
.
.
.
.
.
.
.
.
.
.
.
459
441
441
441
441
441
441
L
D
DAD
démarrage des alarmes CorelCENTRAL
déplacement
mémos . . . . . . . . .
texte des mémos . . . . . .
ouverture de bases de données de calendriers
groupes de fiches. . . . . . . . .
attribution d’un nouveau nom. . . . .
création . . . . . . . . . .
suppression . . . . . . . . .
.
.
.
441,446
. 441
. 446
lancement
mémos CorelCENTRAL . . . .
logiciel de groupe . . . . .
calendrier CorelCENTRAL . . .
calendriers . . . . . . .
carnet d’adresses CorelCENTRAL .
carnets d’adresses . . . . .
CorelCENTRAL . . . . . .
.
.
.
.
.
.
.
.
.
.
.
.
.
.
.
.
.
.
.
.
.
M
mémos . . . . . . . . . . . . 459,461
affichage du contenu . . . . . . . . . 460
attribution d’un nouveau nom. . . . . . . 460
catégorisation . . . . . . . . . . . 460
collage de texte . . . . . . . . . . 460
copie . . . . . . . . . . . . . 460
création . . . . . . . . . . . . 459
création de catégories . . . . . . . . . 460
déplacement . . . . . . . . . . . 460
recherche . . . . . . . . . . . . 460
rédaction . . . . . . . . . . . . 459
utilisation . . . . . . . . . . . . 459
mémos CorelCENTRAL . . . . . . . . 459,461
création . . . . . . . . . . . . 459
démarrage . . . . . . . . . . . . 459
fermeture . . . . . . . . . . . . 459
utilisation . . . . . . . . . . . 459,461
messagerie CorelCENTRAL . . . . . . . . 440
à propos de . . . . . . . . . . . 440
mini-calendrier . . . . . . . . . . . 447
sélection de dates . . . . . . . . . . 447
utilisation . . . . . . . . . . . . 447
modèles
fichier de fiches . . . . . . . . . . 453
fichier de fiches CorelCENTRAL . . . . . . 453
modèles de fichiers de fiches. . . . . . . . 453
enregistrement . . . . . . . . . 453 - 454
lecture seule . . . . . . . . . . . 453
ouverture . . . . . . . . . . . . 454
utilisation . . . . . . . . . . . . 454
N
Net2Phone
carnet d’adresses CorelCENTRAL .
.
.
.
.
.
442
Index : CorelCENTRAL 10
O
ouverture . . . . . . . .
bases de données de calendriers .
modèles de fichiers de fiches . .
.
.
.
.
.
.
.
.
.
.
.
.
.
.
.
446
446
454
.
.
.
.
469
.
.
.
.
.
.
.
.
.
.
.
.
.
.
.
.
.
.
.
.
.
.
.
.
450
451
448
449
448
449
P
PalmPilot
activation des conduites CorelCENTRAL
planification des événements
hebdomadaires . . . . . .
jours et semaines spécifiques . . .
planification des tâches . . . . .
hebdomadaires . . . . . .
individuelles . . . . . . .
jours et semaines spécifiques . . .
S
sélection
dates dans un calendrier
site Web
Corel Corporation . .
suppression
alarmes. . . . .
fichiers de fiches . .
.
.
.
.
.
.
.
.
447
.
.
.
.
.
.
.
.
440
.
.
.
.
.
.
.
.
.
.
.
.
.
.
.
.
464
455
tâches
affectation d’événements . .
calendrier CorelCENTRAL . .
planification dans un calendrier
.
.
.
.
.
.
.
.
.
.
.
.
.
.
.
.
.
.
451
448
448
.
.
.
.
.
.
.
.
.
.
.
.
447
447
T
V
valeur par défaut .
calendriers . .
.
.
.
.
.
.
.
.
Index : CorelCENTRAL 10
473
">
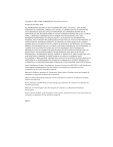
Lien public mis à jour
Le lien public vers votre chat a été mis à jour.