Dell Dimension 2400 desktop Manuel du propriétaire
PDF
Télécharger
Document
Dell™ Dimension™ série 2400 numéro de service voyant d'activité du lecteur CD ou DVD connecteur de casque du lecteur CD ou DVD bouton d'éjection des CD ou DVD molette de contrôle du volume du lecteur CD ou DVD deuxième baie pour lecteur optionnel lecteur de disquettes voyant d'activité* bouton d'éjection du lecteur de disquettes* voyant d'alimentation voyant d'activité de l'unité de disque dur bouton d'alimentation connecteurs USB 2.0 (2) connecteur du casque *Sur les ordinateurs équipés d'un lecteur de disquette en option. connecteur d'alimentation sélecteur de tension manuel connecteur de clavier connecteur de la souris connecteur série connecteur vidéo connecteur de ligne de sortie connecteur de microphone connecteurs USB 2.0 (4) emplacements pour carte PCI (3) voyants de diagnostic (4) connecteur parallèle connecteur de ligne d'entrée loquet de verrouillage du capot connecteur de l'adaptateur réseau Remarques, avis et précautions REMARQUE : Une REMARQUE fournit des informations importantes qui vous aident à mieux utiliser votre ordinateur. AVIS : Un AVIS vous avertit d'un risque de dommage matériel ou de perte de données et vous indique comment éviter le problème. PRÉCAUTION : Une PRÉCAUTION indique un risque potentiel d'endommagement du matériel, de blessure corporelle ou de mort. Dell recommande de ne pas installer la version originale de Windows XP (Gold) sur cette plate-forme. Abréviations et acronymes Pour obtenir une liste complète des abréviations et des acronymes, reportez-vous au fichier d'aide Procédure. Pour accéder aux fichiers d'aide, voir page 9. Si vous avez acheté un ordinateur Dell™ série n, aucune des références faites dans ce document aux systèmes d'exploitation Microsoft® Windows® n'est applicable. ____________________ Les informations de ce document sont sujettes à modifications sans préavis. © 2003–2004 Dell Inc. Tous droits réservés. Toute reproduction sous quelque forme que ce soit sans l'autorisation écrite de Dell Inc. est strictement interdite. Marques utilisées dans ce texte : Dell, le logo DELL, Inspiron, Dell Precision, Dimension, OptiPlex, Axim, PowerApp, PowerEdge, PowerConnect, PowerVault et Latitude sont des marques de Dell Inc. ; Intel, Pentium et Celeron sont des marques déposées d'Intel Corporation ; Microsoft et Windows sont des marques déposées de Microsoft Corporation. D'autres marques et noms commerciaux peuvent être utilisés dans ce document pour faire référence aux entités se réclamant de ces marques et de ces noms ou à leurs produits. Dell Inc. dénie tout intérêt propriétaire dans les marques et les noms commerciaux autres que les siens. Modèle MTC2 Juillet 2004 P/N F7559 Rev. A00 Sommaire Consignes de sécurité . . . . . . . . . . . . . . . . . . . . . . . . . . . Trouver des informations relatives à votre ordinateur 1 . . . . . . . . . . . . 9 Configuration et utilisation de l'ordinateur Configuration d'une imprimante . . . . . . . . . . . . . . . . . . . . . . Câble d'imprimante . . . . . . . . . Connexion d'une imprimante parallèle Connexion d'une imprimante USB . . . . . . . . . . . . . . . . . . . . . . . . . . . . . . . . . . . . . . . . . . . . . . . . . . . . . Configuration d'un réseau domestique ou de petite entreprise . Connexion à Internet . 11 11 12 13 . . . . . . . . . . . . . . . . . . . . . . . . . . . . . . . . . . . . . . 13 14 . . . . . . . . . . . . . . . . . . . . . . . . . . . 15 . . . . . . . . . . . . . . . . 15 . . . . . . . . . . . . . . . . . . . . . . . . . . 16 Configuration de la connexion Internet . Copie de CD et de DVD . . . . . . . . . . . . . . . . . . 17 17 17 . . . . . . . . . . . . . . . . . . . . . . . . . . . . . 18 Comment copier un CD ou un DVD . . Utilisation de CD-R et CD-RW vierges Conseils utiles . . . . . . . . . . . Hyper-Threading . 11 . . . . . . . Connexion à une carte réseau . . Assistant Configuration du réseau . . . . . . . . . . . . . . . . . . . . . . . . . . . . . . . . . . . . . . . . . . . . . . . . . . . 19 . . . . . . . . . . . . . . . . . . . . . 19 . . . . . . . . . . . . . . . . . . . . . . . 21 . . . . . . . . . . . . . . . . . . . . . . . . 21 Démarrage à partir d'un périphérique USB Mise hors tension de l'ordinateur 2 7 Résolution des problèmes Problèmes liés aux batteries . Problèmes liés aux lecteurs Problèmes liés aux lecteurs de CD et de DVD . Problèmes liés au disque dur . . . . . . . . . . . . . . . . . . . . . . . . . . . . . . . . . . 22 23 Sommaire 3 Problèmes liés à la messagerie électronique, au modem ou à Internet . Messages d'erreur . . . . 23 . . . . . . . . . . . . . . . . . . . . . . . . . . . . 25 . . . . . . . . . . . . . . . . 26 . . . . . . . . . . . . . . . . . . . . . . . . . 26 Problèmes liés aux périphériques IEEE 1394 Problèmes liés au clavier Problèmes liés aux blocages et aux logiciels . . . . . . . . . . . . . . . . L'ordinateur ne démarre pas . . . . . . . . . . . . . . L'ordinateur ne répond plus . . . . . . . . . . . . . . Un programme cesse de répondre . . . . . . . . . . . Un programme se bloque de façon répétée . . . . . . . Un programme a été conçu pour un précédent système d'exploitation Windows . . . . . . . . . . . . . . . . Un écran bleu apparaît . . . . . . . . . . . . . . . . Autres problèmes logiciels . . . . . . . . . . . . . . . . . . . . . . . . . . . . . . 27 27 27 27 . . . . . . . . . . . . . . . . . . . . . . . . . . . . . . . 29 Problèmes liés à la souris . . . . . . . . . . . . . . . . . . . . . . . . . 29 Problèmes liés au réseau . . . . . . . . . . . . . . . . . . . . . . . . . 30 Problèmes d'alimentation . . . . . . . . . . . . . . . . . . . . . . . . . 31 Problèmes liés au scanner . . . . . . . . . . . . . . . . . . . . . . . . . . . . . . . . . . . . . . . . 32 . . . . . . . . . . . . . . . . . . . . . . . . 33 Problèmes liés à l'imprimante Problèmes liés au son et aux haut-parleurs . . . . . . . . . . . . . . . . . 34 Les haut-parleurs n'émettent aucun son Aucun son ne provient des écouteurs . . . . . . . . . . . . . . . . . . . . . . . . . . . . . . . . . 34 35 . . . . . . . . . . . . . . . . . . . . . 36 Problèmes de vidéo et d'affichage . . . . . . . . . . . . . . . . . . . . 36 37 . . . . . . . . . . . . . . . . . . . . . . . . . . . 39 . . . . . . . . . . . . . . . . . . . . . . . . . . . . . 42 Si l'écran est vide . . . . . . . Si l'affichage est difficile à lire . . . . . . . . . . . . . . . . . . . . . Dépannage avancé Voyants de diagnostic Diagnostics Dell . Démarrage des Diagnostics Dell . 4 . . . . . . . . 27 28 28 28 Problèmes liés à la mémoire . 3 . . . . . . . . Sommaire . . . . . . . . . . . . . . . . . . . 43 Pilotes . . . . . . . . . . . . . . . . . . . . . . . . . . . . . . . . . . Identification des pilotes Réinstallation des pilotes . . . . . . . . . . . . . . . . . . . . . . . . . . . . . . . . . . . . . . . . . . . . . . Restauration du système d'exploitation . . . . . . . . . . . . . . . . . . . Utilisation de la fonction Restauration du système de Microsoft Windows XP . . . . . . . . . . . . . . . . Utilisation du programme Dell PC Restore de Symantec . . . . . . . . . . . . . . . . . 46 46 48 49 . . . . . . . . . . . . . . . . . . . . 51 . . . . . . . . . . . . . . . . . . . . . . . . . . . . . . 51 53 Retrait et installation de pièces Vue avant et arrière de l'ordinateur . Vue avant . Vue arrière . . . . . . . . . . . . . . . . . . . . . . . . . . . . . . Retrait du capot de l'ordinateur . . . . . . . . . . . . . . . . . . . . . . 56 . . . . . . . . . . . . . . . . . . . . . . 57 . . . . . . . . . . . . . . . . . . . . . . . . . . . . . . 58 Composants de la carte système Ajout de cartes 55 . . . . . . . . . . . . . . . . . Examen de l'intérieur de votre ordinateur . Ajout d'un lecteur de disquettes . . . . . . . . . . . . . . . . . . . . . . Ajout de mémoire 60 . . . . . . . . . . . . . . . . . . 65 . . . . . . . . . . . . . . . . . . . . . . . . . . . . . 70 Ajout d'un second lecteur de CD ou DVD Installation de mémoire Retrait de la mémoire . . . . . . . . . . . . . . . . . . . . . . . . . . . . . . . . . . . . . . . . . . . . . . . . . Remplacement de la batterie . . . . . . . . . . . . . . . . . . . . . . . . Remise en place du capot de l'ordinateur . 5 45 45 . . . . Résolution des problèmes d'incompatibilité logicielle et matérielle . 4 44 70 72 72 . . . . . . . . . . . . . . . . . 74 . . . . . . . . . . . . . . . . . . . . . . . . . . . . . 75 Annexe Caractéristiques . Paramètres standard . . . . . . . . . . . . . . . . . . . . . . . . . . . . Affichage des paramètres . . . . . . . . . . . . . Écrans du programme de configuration du système . Boot Sequence (Séquence d'amorçage) . . . . . . . . . . . . . . . . . . . . . . . . . . . . . . . . . . . . 78 79 80 80 Sommaire 5 Effacement des mots de passe oubliés Contacter Dell . Index 6 Sommaire . . . . . . . . . . . . . . . . . . . 81 . . . . . . . . . . . . . . . . . . . . . . . . . . . . . . 82 . . . . . . . . . . . . . . . . . . . . . . . . . . . . . . . . . . . 101 Consignes de sécurité Pour plus d'informations sur les consignes de sécurité, consultez votre Guide d'informations du produit. 7 8 www.dell.com | support.dell.com Trouver des informations relatives à votre ordinateur Que recherchez-vous ? Consultez les éléments suivants • Comment configurer mon ordinateur Diagramme de configuration • Conseils pour l'utilisation de Windows • Comment nettoyer mon ordinateur • Comment utiliser ma souris et mon clavier Fichier d'aide Procédure 1 Cliquez sur le bouton Start (Démarrer), puis sur Help and Support (Aide et support). 2 Cliquez sur User and system guides (Guides de l'utilisateur et du système) puis sur User's guides (Guides d'utilisation). 3 Cliquez sur Tell Me How (Procédure). • Code de service express et numéro de service • Étiquette de licence Microsoft® Windows® Étiquette du code de service express et de la clé du produit Ces étiquettes sont situées sur votre ordinateur. 9 www.dell.com | support.dell.com Que recherchez-vous ? Consultez les éléments suivants • Pilotes les plus récents pour mon ordinateur • Réponses aux questions posées au service et support technique • Discussions en ligne avec le support technique et d'autres utilisateurs • Documentation sur mon ordinateur Site Web du support Dell — support.dell.com • Comment utiliser Windows XP • Documentation sur mon ordinateur • Documentation pour les périphériques (pour un modem, par exemple) Centre d'aide et de support technique de Windows 1 Cliquez sur le bouton Start (Démarrer), puis sur Help and Support (Aide et support). 2 Tapez un mot ou une phrase pour décrire votre problème, puis cliquez sur l'icône représentant une flèche. 3 Cliquez sur la rubrique qui décrit votre problème. 4 Suivez les instructions qui s'affichent à l'écran. 10 Le site Web du support Dell comporte plusieurs outils en ligne, notamment : • Solutions — Conseils et astuces de dépannage, articles de techniciens et cours en ligne • Forum clients — Discussion en ligne avec d'autres clients Dell • Mises à niveau — Informations de mise à niveau pour les composants tels que la mémoire, le disque dur et le système d'exploitation • Service clientèle — Coordonnées, statut des commandes, garantie et informations sur les réparations • Téléchargements — Pilotes, correctifs et mises à jour logicielles • Référence — Documentation sur l'ordinateur, caractéristiques produit et livres blancs Configuration et utilisation de l'ordinateur Configuration d'une imprimante AVIS : Effectuez la configuration du système d'exploitation avant de connecter une imprimante à cet ordinateur. Reportez-vous à la documentation fournie avec l'imprimante pour obtenir des informations sur la configuration, notamment : • Obtenir et installer les pilotes mis à jour. • Connecter l'imprimante à l'ordinateur. • Charger le papier et installer la cartouche de toner ou d'encre. • Contacter Dell pour obtenir une assistance technique. Câble d'imprimante L'imprimante se connecte à l'ordinateur avec un câble USB ou un câble parallèle. Il est possible que l'imprimante soit livrée sans câble. Par conséquent, si vous achetez un câble séparément, assurez-vous qu'il est compatible avec votre imprimante. Si vous achetez un câble d'imprimante au moment de l'achat de votre ordinateur, il est possible qu'il soit livré avec ce dernier. Connexion d'une imprimante parallèle 1 Effectuez la configuration du système d'exploitation, si vous ne l'avez pas déjà fait. 2 Mettez l'ordinateur hors tension en passant par le menu Démarrer (voir page 19). AVIS : Pour de meilleurs résultats, utilisez un câble parallèle de 3 m (10 pieds) au plus. Branchez le câble de l'imprimante parallèle au connecteur parallèle de l'ordinateur, puis serrez les deux vis. Branchez le câble au connecteur de l'imprimante, puis enclenchez les deux languettes de fixation dans les deux encoches. Configuration et utilisation de l'ordinateur 11 www.dell.com | support.dell.com connecteur parallèle de l'ordinateur connecteur de l'imprimante vis (2) languettes (2) câble d'imprimante parallèle encoches (2) 3 Allumez l'imprimante, puis l'ordinateur. Si la fenêtre Add New Hardware Wizard (Assistant Ajout de nouveau matériel) apparaît, cliquez sur Cancel (Annuler). 4 Installez le pilote d'imprimante si nécessaire. Consultez la documentation livrée avec l'imprimante. Connexion d'une imprimante USB REMARQUE : Vous pouvez connecter des périphériques USB pendant que l'ordinateur est sous tension. 12 1 Effectuez la configuration du système d'exploitation, si vous ne l'avez pas déjà fait. 2 Installez le pilote d'imprimante si nécessaire. Consultez la documentation livrée avec l'imprimante. 3 Branchez le câble USB de l'imprimante aux connecteurs USB de l'ordinateur et de l'imprimante. Les connecteurs USB ne s'insèrent que dans un seul sens. Configuration et utilisation de l'ordinateur connecteur USB de l'ordinateur câble USB de l'imprimante connecteur USB de l'imprimante Configuration d'un réseau domestique ou de petite entreprise Connexion à une carte réseau Pour connecter l'ordinateur à un réseau, une carte réseau doit être installée et un câble réseau connecté à l'ordinateur. Pour connecter un câble réseau, procédez comme suit : REMARQUE : Insérez le câble jusqu'à ce qu'il s'enclenche, puis tirez-le doucement pour vous assurer qu'il est bien fixé. 1 Connectez le câble réseau au connecteur de carte réseau à l'arrière de l'ordinateur. REMARQUE : N'utilisez pas de câble réseau avec une prise jack téléphonique murale. 2 Connectez l'autre extrémité du câble réseau à un périphérique de connexion réseau, comme une prise murale de réseau. Configuration et utilisation de l'ordinateur 13 www.dell.com | support.dell.com connecteur de carte réseau de l'ordinateur réseau prise murale câble réseau Assistant Configuration du réseau Le système d'exploitation Microsoft® Windows® XP fournit Network Setup Wizard (Assistant Configuration du réseau) qui vous guide tout au long du processus de partage de fichiers, d'imprimantes ou d'une connexion Internet entre des ordinateurs chez un particulier ou dans une petite entreprise. 1 Cliquez sur le bouton Start (Démarrer), pointez sur All Programs (Tous les programmes)→ Accessories (Accessoires)→ Communications, puis cliquez sur Network Setup Wizard (Assistant Configuration du réseau). 2 Dans l'écran d'accueil, cliquez sur Next (Suivant). 3 Cliquez sur Checklist for creating a network (Liste de vérification pour la création d'un réseau). REMARQUE : La sélection de la méthode de connexion This computer connects directly to the Internet (Cet ordinateur se connecte directement à Internet) active le pare-feu intégré fourni avec Windows XP. 14 4 Terminez la liste de vérifications et les préparations requises. 5 Revenez à l'Assistant Configuration du réseau et suivez les instructions qui s'affichent à l'écran. Configuration et utilisation de l'ordinateur Connexion à Internet REMARQUE : Les fournisseurs de services Internet (ISP) et leurs offres varient selon les pays. Pour vous connecter à Internet, vous devez disposer d'un modem ou d'une connexion réseau et d'un fournisseur de services Internet (ISP), tel que AOL ou MSN. Votre fournisseur de services Internet vous proposera une ou plusieurs des options de connexion Internet suivantes : • Connexions d'accès à distance qui offrent un accès à Internet par l'intermédiaire d'une ligne téléphonique. Ces connexions sont beaucoup plus lentes que les connexions DSL ou modem par câble. • Connexions DSL qui offrent un accès à Internet à haute vitesse par l'intermédiaire d'une ligne téléphonique existante. Avec une connexion DSL, vous pouvez accéder à Internet et utiliser votre téléphone sur la même ligne simultanément. • Connexions modem par câble qui offrent un accès à Internet à haute vitesse par l'intermédiaire de la ligne TV câblée locale. Si vous utilisez une connexion d'accès à distance, connectez une ligne téléphonique au connecteur du modem sur votre ordinateur et à la prise téléphonique murale avant de configurer la connexion Internet. Si vous utilisez une connexion DSL ou modem par câble, contactez votre fournisseur de services Internet pour obtenir les instructions de configuration. Configuration de la connexion Internet Pour configurer une connexion AOL ou MSN : 1 Enregistrez et quittez tous les programmes d'application et les fichiers ouverts. 2 Double-cliquez sur l'icône MSN Explorer ou AOL sur le bureau Microsoft® Windows®. 3 Suivez les instructions qui s'affichent à l'écran pour terminer la configuration. Si vous ne disposez pas de l'icône MSN Explorer ou AOL sur votre bureau ou si vous souhaitez configurer une connexion Internet avec un autre fournisseur de services Internet : 1 Enregistrez et quittez tous les programmes d'application et les fichiers ouverts. 2 Cliquez sur le bouton Start (Démarrer), puis sur Internet Explorer. Le New Connection Wizard (Assistant Nouvelle Connexion Internet) s'affiche. 3 Cliquez sur Connect to the Internet (Connexion à Internet). Configuration et utilisation de l'ordinateur 15 www.dell.com | support.dell.com 4 5 Dans la fenêtre suivante, cliquez sur l'option appropriée : • Si vous ne disposez pas de fournisseur de services Internet et souhaitez en sélectionner un, cliquez sur Choose from a list of Internet service providers (Choisir dans une liste de fournisseurs de services Internet). • Si vous avez déjà reçu les informations de configuration de votre fournisseur de services Internet, mais pas le CD de configuration, cliquez sur Set up my connection manually (Configurer ma connexion manuellement). • Si vous avez un CD, cliquez sur Use the CD I got from an ISP (Utiliser le CD fourni par mon fournisseur de services Internet). Cliquez sur Next (Suivant). Si vous sélectionnez Set up my connection manually (Configurer ma connexion manuellement), passez à l'étape 6. Sinon, suivez les instructions qui s'affichent à l'écran pour terminer la configuration. REMARQUE : Si vous ne savez pas quelle type de connexion sélectionner, contactez votre fournisseur de services Internet. 6 Cliquez sur l'option appropriée sous How do you want to connect to the Internet? (Comment voulez-vous vous connecter à Internet ?), puis cliquez sur Next (Suivant). 7 Utilisez les informations fournies par votre fournisseur de services Internet pour terminer la configuration. Si vous rencontrez des problèmes pour vous connecter à Internet, consultez « Problèmes liés à la messagerie électronique, au modem ou à Internet », page 23. Si vous ne pouvez pas vous connecter à Internet alors que vous l'avez déjà fait auparavant, il est possible que le fournisseur de services Internet subisse une interruption de services. Contactez-le pour vérifier l'état des services ou essayez de vous connecter ultérieurement. Copie de CD et de DVD REMARQUE : Assurez-vous d'être en règle avec les lois relatives au droit d'auteur lorsque vous créez des CD ou des DVD. Cette section s'applique uniquement aux ordinateurs qui disposent d'un lecteur combo CD-R, CD-RW, DVD+RW, DVD+R ou DVD/CD-RW. Les instructions ci-après décrivent comment effectuer une copie exacte d'un CD ou d'un DVD. Vous pouvez également utiliser Sonic RecordNow à d'autres fins, notamment la création de CD à partir de fichiers audio sur votre ordinateur et la création de CD MP3. Pour obtenir des instructions, consultez la documentation de Sonic RecordNow livrée avec l'ordinateur. Ouvrez Sonic RecordNow, cliquez sur le point d'interrogation dans l'angle supérieur droit de l'écran et cliquez sur RecordNow Help (aide de RecordNow) ou RecordNow Tutorial (tutoriel de RecordNow). 16 Configuration et utilisation de l'ordinateur Comment copier un CD ou un DVD REMARQUE : Si vous disposez d'un lecteur combo DVD/CD-RW et que vous avez des problèmes d'enregistrement, recherchez tout d'abord les correctifs logiciels disponibles sur le site de support technique Sonic à l'adresse support.sonic.com. REMARQUE : La plupart des CD vendus disposent de la protection des droits d'auteur et ne peuvent pas être copiés à l'aide de Sonic RecordNow. 1 Cliquez sur le bouton Start (Démarrer), pointez sur All Programs (Tous les programmes) → Sonic → RecordNow! → RecordNow!. 2 Cliquez sur l'onglet audio ou sur l'onglet de données en fonction du type de CD que vous voulez copier. 3 Cliquez sur Exact Copy (Copie exacte). 4 Pour copier le CD ou le DVD : • Si vous avez un lecteur de CD ou de DVD, vérifiez que les paramètres sont corrects et cliquez sur Copy (Copier). L'ordinateur lit le CD ou le DVD source et le copie dans un dossier temporaire sur le disque dur. Lorsque vous y êtes invité, insérez un CD ou un DVD vierge dans le lecteur de CD ou de DVD, puis cliquez sur OK. • Si vous avez deux lecteurs de CD ou de DVD, sélectionnez celui dans lequel vous avez inséré votre CD ou DVD source, puis cliquez sur Copy (Copier). L'ordinateur copie les données du CD ou du DVD sur le CD ou le DVD vierge. Une fois la copie du CD ou du DVD source terminée, le CD ou le DVD gravé s'éjecte automatiquement. Utilisation de CD-R et CD-RW vierges Votre lecteur CD-RW peut écrire sur deux types de supports d'enregistrement — les CD-R et les CD-RW. Utilisez des disques CD-R pour enregistrer de la musique ou pour stocker de façon permanente des fichiers de données. Après avoir créé un CD-R, vous ne pouvez pas écrire de nouveau sur ce disque sans changer la méthode d'enregistrement (consultez la documentation Sonic pour plus d'informations). Utilisez des CD-RW vierges pour écrire, écraser, réécrire ou effectuer une mise à jour sur CD. Conseils utiles • Utilisez l'explorateur Microsoft® Windows® pour glisser-déplacer des fichiers vers un CD-R ou un CD-RW uniquement après avoir démarré Sonic RecordNow et avoir ouvert un projet RecordNow. • Vous devez utiliser des CD-R pour graver des CD de musique que vous souhaitez écouter sur une chaîne stéréo. Les CD-RW ne sont pas lus par les chaînes stéréo personnelles ou de voiture. Configuration et utilisation de l'ordinateur 17 www.dell.com | support.dell.com • Vous pouvez créer des DVD audio avec Sonic RecordNow. • Les fichiers de musique MP3 ne peuvent être lus que sur des lecteurs MP3 ou sur des ordinateurs qui disposent d'un logiciel MP3. • Ne gravez pas un CD-R ou un CD-RW vierge à sa capacité maximale ; par exemple, ne copiez pas un fichier de 650 Mo sur un disque vierge de 650 Mo. Le lecteur CD-RW doit disposer de 1 ou 2 Mo de libre sur le CD pour finaliser l'enregistrement. • Utilisez un CD-RW vierge pour vous exercer à l'enregistrement sur CD et vous familiariser avec les techniques d'enregistrement. Si vous faites une erreur, vous pouvez effacer les données du CD-RW et recommencer. Vous pouvez également utiliser des CD-RW pour tester les projets de fichiers de musique avant d'enregistrer le projet sur un CD-R vierge. • Pour plus d'informations, visitez le site Web de support Sonic à l'adresse support.sonic.com. Hyper-Threading REMARQUE : Hyper-Threading est pris en charge uniquement sur les ordinateurs possédant des microprocesseurs 3.06-GHz (ou supérieur). Hyper-Threading est une technologie Intel® qui améliore les performances globales de l'ordinateur en permettant à un processeur physique de fonctionner comme deux processeurs logiques capables d'exécuter certaines tâches en simultané. Il est recommandé d'utiliser le système d'exploitation Microsoft® Windows® XP car celui-ci est conçu de manière à tirer parti de la technologie HyperThreading. Même si de nombreux programmes peuvent bénéficier de la technologie HyperThreading, certains n'ont pas été spécialement optimisés dans ce but. Il faut donc envisager une mise à jour de ces programmes. Pour obtenir des mises à jour et des informations sur l'utilisation de votre logiciel avec Hyper-Threading, contactez l'éditeur du logiciel. Pour savoir si votre ordinateur utilise la technologie Hyper-Threading : 1 Cliquez sur le bouton Start (Démarrer), cliquez avec le bouton droit sur My Computer (Poste de travail), puis cliquez sur Properties (Propriétés). 2 Cliquez sur Hardware (Matériel), puis sur Device Manager (Gestionnaire de périphériques). 3 Dans la fenêtre Device Manager (Gestionnaire de périphériques), cliquez sur le signe plus (+) situé en regard du type de processeur. Si la technologie Hyper-Threading est activée, le processeur est mentionné deux fois. Vous pouvez activer ou désactiver la technologie Hyper-Threading par l'intermédiaire du programme d'installation du système. Pour plus d'informations sur le programme d'installation du système, voir page 80. Pour plus d'informations sur la technologie Hyper-Threading, consultez la Base de connaissances du site Web de support technique Dell à l'adresse support.dell.com. 18 Configuration et utilisation de l'ordinateur Démarrage à partir d'un périphérique USB REMARQUE : Pour pouvoir amorcer l'ordinateur à partir d'un périphérique USB, ce dernier doit être un périphérique d'amorçage. Pour vérifier qu'il s'agit d'un périphérique d'amorçage, consultez la documentation du périphérique. Pour redémarrer l'ordinateur à partir d'un périphérique USB, tel qu'un lecteur de disquettes, une clé de mémoire ou un lecteur de CD-RW, procédez comme suit : 1 Connectez le périphérique USB à un connecteur USB (voir page 52). 2 Mettez l'ordinateur hors tension en passant par le menu Démarrer (voir page 19). 3 Allumez l'ordinateur. Appuyez sur la touche <F12> dès l'apparition du logo DELL™. Si vous attendez trop longtemps et que le logo Microsoft® Windows® apparaît, continuez d'attendre jusqu'à ce que vous voyiez le bureau Windows. Arrêtez ensuite votre ordinateur à partir du menu Start (Démarrer) et faites une nouvelle tentative. REMARQUE : Les étapes suivantes modifient la séquence d'amorçage pour une exécution uniquement. Lors du prochain démarrage, l'ordinateur s'initialise en fonction des périphériques spécifiés dans le programme de configuration du système. 4 Lorsque la liste des périphériques d'amorçage s'affiche, mettez en surbrillance l'option USB Flash Device (périphérique Flash USB) et appuyez sur <Entrée>. L'ordinateur redémarre à partir du périphérique USB connecté. Mise hors tension de l'ordinateur AVIS : Pour éviter toute perte de données, éteignez l'ordinateur en procédant à l'arrêt du système d'exploitation Microsoft® Windows®, comme décrit ci-après, plutôt qu'en appuyant sur le bouton d'alimentation. 1 Enregistrez et fermez tous les fichiers ouverts et quittez tous les programmes d'application, cliquez sur Start (Démarrer), puis cliquez sur Turn Off Computer (Arrêter l'ordinateur). 2 Dans la fenêtre Turn off Computer (Arrêter l'ordinateur), cliquez sur Turn off (Arrêter). L'ordinateur s'éteint une fois le processus d'arrêt terminé. Configuration et utilisation de l'ordinateur 19 www.dell.com | support.dell.com 20 Configuration et utilisation de l'ordinateur Résolution des problèmes Problèmes liés aux batteries PRÉCAUTION : Une nouvelle batterie mal installée risque d'exploser. Remplacez la batterie uniquement par une batterie de type identique ou équivalent recommandé par le fabricant. Jetez les piles usagées selon les instructions données par le fabricant. PRÉCAUTION : Avant de commencer les procédures de cette section, suivez les consignes de sécurité du Guide d'informations du produit. REMPLACEMENT DE LA BATTERIE — Si à maintes reprises vous devez réinitialiser les informations concernant l'heure et la date après avoir allumé l'ordinateur ou si l'heure et la date affichées au démarrage sont incorrectes, remplacez la batterie (voir page 72). Si les problèmes de batterie persistent, contactez Dell (voir page 82). Problèmes liés aux lecteurs PRÉCAUTION : Avant de commencer les procédures de cette section, suivez les consignes de sécurité du Guide d'informations du produit. VÉRIFIEZ QUE LE LECTEUR EST RECONNU PAR MICROSOFT® WINDOWS® — Cliquez sur le bouton Start (Démarrer), puis sur My Computer (Poste de travail). Si le lecteur de disquettes, de CD ou de DVD n'est pas répertorié, effectuez une analyse complète avec votre logiciel anti-virus pour rechercher d'éventuels virus et les supprimer. Les virus peuvent parfois empêcher Windows de reconnaître le lecteur. TESTEZ LE LECTEUR — • Insérez une autre disquette, un autre CD ou DVD pour éliminer la possibilité que le premier support soit défectueux. • Insérez une disquette d'amorçage et redémarrez l'ordinateur. NETTOYEZ LE LECTEUR OU LE DISQUE — Reportez-vous au fichier d'aide Procédure. Pour accéder aux fichiers d'aide, voir page 9. Résolution des problèmes 21 www.dell.com | support.dell.com VÉRIFIEZ LES CONNEXIONS DES CÂBLES RECHERCHEZ DES CONFLITS DE REQUÊTES D'INTERRUPTION — Voir page 49. EXÉCUTEZ LES DIAGNOSTICS DELL — Voir page 42. Problèmes liés aux lecteurs de CD et de DVD REMARQUE : La vibration des lecteurs de CD ou de DVD à grande vitesse est normale et peut être bruyante, sans qu'il s'agisse pour autant d'une défaillance du lecteur, du CD ou du DVD. REMARQUE : En raison des différents formats de disque utilisés à travers le monde, tous les titres DVD ne fonctionnent pas dans tous les lecteurs de DVD. RÉGLEZ LE CONTRÔLE DU VOLUME DE WINDOWS — • Cliquez sur l'icône représentant un haut-parleur, dans l'angle inférieur droit de votre écran. • Assurez-vous d'avoir monté le volume en cliquant sur le curseur et en le faisant glisser vers le haut. • Vérifiez que le son n'est pas mis en sourdine en cliquant sur l'une des cases à cocher activées. VÉRIFIEZ LES HAUT-PARLEURS ET LE CAISSON D'EXTRÊMES BASSES — Reportez-vous à la section « Problèmes liés au son et aux haut-parleurs », page 34. Problèmes liés à la gravure d'un CD/DVD-RW FERMEZ LES AUTRES PROGRAMMES — Le lecteur de CD-RW doit recevoir un flux de données continu pendant l'écriture. Si le flux est interrompu, une erreur peut se produire. Essayez de fermer tous les programmes avant de procéder à la gravure sur le CD/DVD-RW. DÉSACTIVEZ LE MODE ATTENTE DANS WINDOWS AVANT DE GRAVER UN DISQUE CD/DVD-RW — Reportez-vous au fichier d'aide Procédure ou recherchez le mot-clé attente dans l'aide de Windows pour obtenir des informations sur les modes de gestion de l'alimentation. Pour accéder aux fichiers d'aide, voir page 9. 22 Résolution des problèmes Problèmes liés au disque dur EXÉCUTEZ L'UTILITAIRE CHECK DISK (VÉRIFICATION DU DISQUE) — Windows XP 1 Cliquez sur le bouton Start (Démarrer), puis sur My Computer (Poste de travail). 2 Cliquez avec le bouton droit sur Local Disk C (Disque local C). 3 Cliquez sur Properties (Propriétés). 4 Cliquez sur l'onglet Tools (Outils). 5 Sous Error-checking (Vérification des erreurs), cliquez sur Check Now (Contrôler maintenant). 6 Cliquez sur Scan for and attempt recovery of bad sectors (Analyser et tenter la restauration des secteurs défectueux). 7 Cliquez sur Start (Démarrer). Problèmes liés à la messagerie électronique, au modem ou à Internet PRÉCAUTION : Avant de commencer les procédures de cette section, suivez les consignes de sécurité du Guide d'informations du produit. REMARQUE : Connectez le modem uniquement à une prise jack téléphonique analogique. Le modem ne peut pas fonctionner s'il est connecté à un réseau téléphonique numérique. VÉRIFIEZ LES PARAMÈTRES DE SÉCURITÉ DE MICROSOFT OUTLOOK® EXPRESS — Si vous ne pouvez pas ouvrir les pièces jointes aux messages électroniques : 1 Dans Outlook Express, cliquez sur Tools (Outils), Options, puis Security (Sécurité). 2 Cliquez sur Do not allow attachments (Ne pas autoriser l'ouverture ou l'enregistrement de pièces jointes susceptibles de contenir des virus.) pour désactiver l'option. Résolution des problèmes 23 www.dell.com | support.dell.com VÉRIFIEZ LA CONNEXION DE LA LIGNE TÉLÉPHONIQUE — CONTRÔLEZ LA PRISE JACK TÉLÉPHONIQUE — CONNECTEZ DIRECTEMENT LE MODEM À UNE PRISE JACK TÉLÉPHONIQUE MURALE — UTILISEZ UNE AUTRE LIGNE TÉLÉPHONIQUE — • Vérifiez que la ligne téléphonique est connectée à la prise jack du modem. (La prise jack est reconnaissable à l'étiquette verte ou à l'icône en forme de connecteur qui se trouve à côté d'elle.) • Assurez-vous d'entendre un clic lorsque vous insérez le connecteur de la ligne téléphonique dans le modem. • Déconnectez la ligne téléphonique du modem et connectez-la à un téléphone. Attendez la tonalité. • Si d'autres appareils téléphoniques partagent cette ligne, comme par exemple un répondeur téléphonique, un télécopieur, un protecteur de sautes de tension ou un séparateur de ligne, contournez-les et utilisez le téléphone pour connecter le modem directement à la prise jack téléphonique murale. Si vous utilisez une ligne d'une longueur de 3 m (10 pieds) ou plus, essayez une ligne plus courte. EXÉCUTEZ LES DIAGNOSTICS DE L'APPLICATION D'ASSISTANCE DU MODEM — Cliquez sur le bouton Start (Démarrer), pointez sur All Programs (Tous les programmes), puis cliquez sur Modem Helper (Assistance du modem). Suivez les instructions affichées à l'écran pour identifier et résoudre les problèmes liés au modem. (L'application d'assistance du modem n'est disponible que sur certains ordinateurs.) VÉRIFIEZ QUE LE MODEM COMMUNIQUE AVEC WINDOWS — 1 Cliquez sur le bouton Start (Démarrer), puis sur Control Panel (Panneau de configuration). 2 Cliquez sur Printers and Other Hardware (Imprimantes et autres périphériques). 3 Cliquez sur Phone and Modem Options (Options de modems et téléphonie). 4 Cliquez sur l'onglet Modems. 5 Cliquez sur le port COM de votre modem. 6 Cliquez sur Properties (Propriétés), cliquez sur l'onglet Diagnostics, puis cliquez sur Query Modem (Interroger le modem) pour vérifier que le modem communique avec Windows. Si toutes les commandes reçoivent des réponses, le modem fonctionne correctement. VÉRIFIEZ QUE VOUS ÊTES CONNECTÉ À INTERNET — Vérifiez que vous avez bien souscrit un abonnement auprès d'un fournisseur d'accès à Internet Avec le programme de messagerie électronique Outlook Express ouvert, cliquez sur File (Fichier). Si une coche apparaît à côté de l'option Work Offline (Travailler hors connexion), cliquez sur la case à cocher pour la supprimer, puis vous connecter à Internet. Pour obtenir de l'aide, contactez votre fournisseur d'accès à Internet. 24 Résolution des problèmes Messages d'erreur PRÉCAUTION : Avant de commencer les procédures de cette section, suivez les consignes de sécurité du Guide d'informations du produit. Si le message n'est pas répertorié, consultez la documentation du système d'exploitation ou du programme en cours d'utilisation au moment où le message est apparu. A FILENAME CANNOT CONTAIN ANY OF THE FOLLOWING CHARACTERS: (UN NOM DE FICHIER NE PEUT PAS CONTENIR L'UN DES CARACTÈRES SUIVANTS :) \ / : * ? “ < > | — N'utilisez pas ces caractères lorsque vous nommez un fichier. A REQUIRED .DLL FILE WAS NOT FOUND (UN FICHIER .DLL REQUIS EST INTROUVABLE) — Il manque un fichier essentiel au programme que vous essayez d'ouvrir. Pour supprimer puis réinstaller le programme : 1 Cliquez sur le bouton Start (Démarrer), sur Control Panel (Panneau de configuration), puis sur Add or Remove Programs (Ajout/Suppression de programmes). 2 Sélectionnez le programme à supprimer. 3 Cliquez sur l'icône Change or Remove Program (Modifier/Supprimer des programmes). 4 Reportez-vous à la documentation du programme pour obtenir les instructions d'installation. INSERT BOOTABLE MEDIA (INTRODUIRE UN SUPPORT AMORÇABLE) — Introduisez une disquette ou un CD amorçable. NON-SYSTEM DISK ERROR (ERREUR DISQUE NON-SYSTÈME) — Retirez la disquette et redémarrez l'ordinateur. NOT ENOUGH MEMORY OR RESOURCES. CLOSE SOME PROGRAMS AND TRY AGAIN. (MÉMOIRE OU RESSOURCES INSUFFISANTES. FERMEZ CERTAINS PROGRAMMES ET RÉESSAYEZ.) — Fermez toutes les fenêtres et ouvrez le programme que vous souhaitez utiliser. Dans certains cas, il se peut que vous deviez redémarrer l'ordinateur pour restaurer ses ressources. Dans l'affirmative, exécutez le programme que vous souhaitez utiliser en premier. OPERATING SYSTEM NOT FOUND (SYSTÈME D'EXPLOITATION INTROUVABLE) — Contactez Dell (voir page 82). X:\ IS NOT ACCESSIBLE. THE DEVICE IS NOT READY. (X: N'EST PAS ACCESSIBLE. LE PÉRIPHÉRIQUE N'EST PAS PRÊT.) — Le lecteur de disquettes ne peut pas lire la disquette. Insérez une disquette dans le lecteur et réessayez. Résolution des problèmes 25 www.dell.com | support.dell.com Problèmes liés aux périphériques IEEE 1394 PRÉCAUTION : Avant de commencer les procédures de cette section, suivez les consignes de sécurité du Guide d'informations du produit. ASSUREZ-VOUS QUE LE PÉRIPHÉRIQUE IEEE 1394 EST CORRECTEMENT INSÉRÉ DANS LE CONNECTEUR. VÉRIFIEZ QUE LE PÉRIPHÉRIQUE IEEE 1394 EST RECONNU PAR WINDOWS — Windows XP 1 Cliquez sur le bouton Start (Démarrer), puis sur Control Panel (Panneau de configuration). 2 Cliquez sur Printers and Other Hardware (Imprimantes et autres périphériques). Windows reconnaît le périphérique IEEE 1394 si celui-ci est répertorié. SI VOUS RENCONTREZ DES PROBLÈMES AVEC UN PÉRIPHÉRIQUE IEEE 1394 FOURNI PAR DELL — SI VOUS RENCONTREZ DES PROBLÈMES AVEC UN PÉRIPHÉRIQUE IEEE 1394 NON FOURNI PAR DELL — Contactez Dell (voir page 82) ou le fabricant du périphérique IEEE 1394. Problèmes liés au clavier PRÉCAUTION : Avant de commencer les procédures de cette section, suivez les consignes de sécurité du Guide d'informations du produit. VÉRIFIEZ LE CÂBLE DU CLAVIER — • Assurez-vous que le câble du clavier est fermement connecté à l'ordinateur. • Arrêtez l'ordinateur (voir page 19), reconnectez le câble du clavier comme indiqué sur le schéma d'installation de votre ordinateur, puis redémarrez l'ordinateur. • Vérifiez qu'aucune des broches du connecteur n'est tordue ni cassée et qu'aucun des câbles n'est endommagé. Redressez les broches tordues. • Retirez les prolongateurs de câble clavier et connectez le clavier directement à l'ordinateur. TESTEZ LE CLAVIER — Connectez un clavier fonctionnant correctement à l'ordinateur, puis essayez de l'utiliser. Si le nouveau clavier fonctionne, cela signifie que le clavier précédent était défectueux. RECHERCHEZ DES CONFLITS DE REQUÊTES D'INTERRUPTION — Voir page 49. 26 Résolution des problèmes Problèmes liés aux blocages et aux logiciels PRÉCAUTION : Avant de commencer les procédures de cette section, suivez les consignes de sécurité du Guide d'informations du produit. L'ordinateur ne démarre pas VÉRIFIEZ LES VOYANTS DE DIAGNOSTIC — Voir page 39. ASSUREZ-VOUS QUE LE CÂBLE D'ALIMENTATION EST FERMEMENT RACCORDÉ À L'ORDINATEUR ET À LA PRISE ÉLECTRIQUE L'ordinateur ne répond plus AVIS : Vous risquez de perdre des données si vous ne parvenez pas à arrêter le système d'exploitation. ETEIGNEZ L'ORDINATEUR — Si vous n'obtenez plus de réponse en appuyant sur une touche du clavier ou en déplaçant la souris, appuyez et maintenez enfoncé le bouton d'alimentation pendant un minimum de 8 à 10 secondes jusqu'à ce que l'ordinateur s'éteigne. Redémarrez l'ordinateur. Un programme cesse de répondre FERMEZ LE PROGRAMME — 1 Appuyez simultanément sur <Ctrl>, <Maj><Échap>. 2 Cliquez sur Applications. 3 Cliquez sur le programme qui ne répond plus. 4 Cliquez sur End Task (Fin de tâche). Un programme se bloque de façon répétée REMARQUE : Tout logiciel inclut généralement des instructions d'installation dans la documentation ou dans la disquette ou le CD qui l'accompagne. CONSULTEZ LA DOCUMENTATION DU LOGICIEL — Si nécessaire, désinstallez puis réinstallez le programme. Résolution des problèmes 27 www.dell.com | support.dell.com Un programme a été conçu pour un précédent système d'exploitation Windows EXÉCUTEZ L'ASSISTANT COMPATIBILITÉ DES PROGRAMMES — L'Assistant Compatibilité des programmes permet de configurer un programme de façon à ce qu'il fonctionne dans un environnement similaire aux environnements de systèmes d'exploitation autres que Windows XP. 1 Cliquez sur le bouton Start (Démarrer), pointez sur All Programs (Tous les programmes)→ Accessories (Accessoires), puis cliquez sur Program Compatibility Wizard (Assistant Compatibilité des programmes). 2 Dans l'écran d'accueil, cliquez sur Next (Suivant). 3 Suivez les instructions qui s'affichent à l'écran. Un écran bleu apparaît ETEIGNEZ L'ORDINATEUR — Si vous n'obtenez plus de réponse en appuyant sur une touche du clavier ou en déplaçant la souris, appuyez et maintenez enfoncé le bouton d'alimentation pendant un minimum de 8 à 10 secondes jusqu'à ce que l'ordinateur s'éteigne. Redémarrez l'ordinateur. Autres problèmes logiciels CONSULTEZ LA DOCUMENTATION DU LOGICIEL OU CONTACTEZ LE FABRICANT DU LOGICIEL POUR OBTENIR DES INFORMATIONS DE DÉPANNAGE. — • Assurez-vous que le programme est compatible avec le système d'exploitation installé sur l'ordinateur. • Assurez-vous que l'ordinateur est conforme à la configuration matérielle minimale requise pour exécuter le logiciel. Reportez-vous à la documentation du logiciel pour plus d'informations. • Assurez-vous que le programme est correctement installé et configuré. • Vérifiez que les pilotes de périphériques n'entrent pas en conflit avec le programme. • Si nécessaire, désinstallez puis réinstallez le programme. SAUVEGARDEZ IMMÉDIATEMENT VOS FICHIERS. UTILISEZ UN ANTIVIRUS POUR LA DÉTECTION DES VIRUS SUR LE DISQUE DUR, LES DISQUETTES OU LES CD. ENREGISTREZ ET FERMEZ TOUS LES FICHIERS OU PROGRAMMES OUVERTS, PUIS ÉTEIGNEZ L'ORDINATEUR À L'AIDE DU MENU Start (Démarrer). 28 Résolution des problèmes Problèmes liés à la mémoire PRÉCAUTION : Avant de commencer les procédures de cette section, suivez les consignes de sécurité du Guide d'informations du produit. SI UN MESSAGE INDIQUANT UNE MÉMOIRE INSUFFISANTE S'AFFICHE — • Enregistrez et fermez tous les fichiers et programmes ouverts que vous n'utilisez pas pour vérifier si cela permet de résoudre le problème. • Reportez-vous à la documentation du logiciel pour connaître la mémoire minimale requise. Si nécessaire, installez de la mémoire supplémentaire (voir page 70). • Réinstallez les modules de mémoire pour vous assurer que votre ordinateur communique correctement avec la mémoire (voir page 70). • Exécutez les Diagnostics Dell (voir page 42). SI D'AUTRES PROBLÈMES DE MÉMOIRE SE PRODUISENT — • Réinstallez les modules de mémoire pour vous assurer que votre ordinateur communique correctement avec la mémoire (voir page 70). • Assurez-vous de respecter les consignes d'installation de la mémoire (voir page 70). • Exécutez les Diagnostics Dell (voir page 42). Problèmes liés à la souris PRÉCAUTION : Avant de commencer les procédures de cette section, suivez les consignes de sécurité du Guide d'informations du produit. VÉRIFIEZ LE CÂBLE DE LA SOURIS — 1 Vérifiez qu'aucune des broches du connecteur n'est tordue ni cassée et qu'aucun des câbles n'est endommagé. Redressez les broches tordues. 2 Retirez les rallonges de câble de la souris et connectez la souris directement à l'ordinateur. 3 Arrêtez l'ordinateur (voir page 19), reconnectez le câble de la souris comme indiqué sur le schéma d'installation de votre ordinateur, puis redémarrez l'ordinateur. REDÉMARREZ L'ORDINATEUR — 1 Appuyez simultanément sur <Ctrl><Esc (Échap)> pour afficher le menu Start (Démarrer). 2 Tapez u, appuyez sur les touches de direction du clavier pour sélectionner Shut down (Arrêt) ou Turn Off (Désactivation), puis appuyez sur <Entrée>. 3 Une fois l'ordinateur hors tension, reconnectez le câble de la souris comme indiqué sur le schéma d'installation de votre ordinateur. 4 Démarrez l'ordinateur. Résolution des problèmes 29 www.dell.com | support.dell.com TESTEZ LA SOURIS — Connectez une souris fonctionnant correctement à l'ordinateur, puis essayez de l'utiliser. Si la nouvelle souris fonctionne, la souris précédente était défectueuse. VÉRIFIEZ LES PARAMÈTRES DE LA SOURIS — 1 Cliquez sur le bouton Start (Démarrer), sur Control Panel (Panneau de configuration) puis sur Printers and Other Hardware (Imprimantes et autres périphériques). 2 Cliquez sur Mouse (Souris). 3 Essayez de régler les paramètres. RÉINSTALLEZ LE PILOTE DE LA SOURIS — Voir page 45. RECHERCHEZ DES CONFLITS DE REQUÊTES D'INTERRUPTION — Voir page 49. Problèmes liés au réseau PRÉCAUTION : Avant de commencer les procédures de cette section, suivez les consignes de sécurité du Guide d'informations du produit. VÉRIFIEZ LA CONNEXION DU CÂBLE RÉSEAU — Vérifiez que le câble réseau est fermement inséré dans le connecteur réseau à l'arrière de l'ordinateur et connecté à la prise réseau. VÉRIFIEZ LES VOYANTS RÉSEAU À L'ARRIÈRE DE L'ORDINATEUR — S'ils sont éteints, aucune connexion réseau n'est établie. Remplacez le câble réseau. REDÉMARREZ L'ORDINATEUR ET CONNECTEZ-VOUS À NOUVEAU AU RÉSEAU. VÉRIFIEZ LES PARAMÈTRES DU RÉSEAU — Contactez votre administrateur réseau ou la personne ayant configuré le réseau afin de vérifier que vos paramètres réseau sont corrects et que le réseau fonctionne. RECHERCHEZ DES CONFLITS DE REQUÊTES D'INTERRUPTION — Voir page 49. 30 Résolution des problèmes Problèmes d'alimentation PRÉCAUTION : Avant de commencer les procédures de cette section, suivez les consignes de sécurité du Guide d'informations du produit. SI LE VOYANT D'ALIMENTATION EST VERT ET QUE L'ORDINATEUR NE RÉPOND PAS — Voir « Voyants de diagnostic », page 39. SI LE VOYANT D'ALIMENTATION EST VERT CLIGNOTANT — L'ordinateur est en mode veille. Appuyez sur n'importe quelle touche du clavier ou déplacez la souris pour reprendre un fonctionnement normal. SI LE VOYANT D'ALIMENTATION EST ÉTEINT — L'ordinateur est hors tension ou n'est pas alimenté en électricité. • Reliez le câble d'alimentation au connecteur d'alimentation situé à l'arrière de l'ordinateur et à la prise électrique. • Si l'ordinateur est branché sur une barrette d'alimentation, vérifiez que celle-ci est branchée sur une prise électrique et qu'elle est sous tension. Contournez également les périphériques de protection contre les surtensions électriques, les barrettes d'alimentation et les prolongateurs de câble d'alimentation pour vérifier que l'ordinateur est sous tension. • Assurez-vous que la prise électrique fonctionne en la testant à l'aide d'un autre appareil, comme une lampe. • Assurez-vous que le câble d'alimentation principal et le câble d'alimentation du panneau avant sont fermement connectés à la carte système. Pour plus d'informations, consultez page 57. SI LE TÉMOIN D'ALIMENTATION EST JAUNE ET VERT OU JAUNE FIXE — L'ordinateur est alimenté en électricité, mais rencontre un éventuel problème d'alimentation interne. • Vérifiez que le sélecteur de tension correspond à l'alimentation de votre pays (le cas échéant). • Vérifiez que le câble d'alimentation du processeur est fermement connecté à la carte système (voir page 57). SI LE VOYANT D'ALIMENTATION EST JAUNE CLIGNOTANT — Un périphérique est défectueux ou incorrectement installé. • Retirez puis réinstallez les modules de mémoire (voir page 70). • Retirez puis réinstallez la ou les cartes (voir page 58). • Retirez puis réinstallez la carte graphique, le cas échéant (voir page 58). ÉLIMINEZ LES INTERFÉRENCES — Parmi les causes potentielles d'interférence figurent : • Les prolongateurs de câble d'alimentation, de clavier et de souris • Un nombre trop important de périphériques raccordés à une même barrette d'alimentation • Plusieurs barrettes d'alimentation raccordées à la même prise électrique Résolution des problèmes 31 www.dell.com | support.dell.com Problèmes liés à l'imprimante PRÉCAUTION : Avant de commencer les procédures de cette section, suivez les consignes de sécurité du Guide d'informations du produit. REMARQUE : Si votre imprimante nécessite une assistance technique, contactez le fabricant. CONSULTEZ LA DOCUMENTATION DE L'IMPRIMANTE — Consultez la documentation de l'imprimante pour obtenir des informations sur la configuration et le dépannage. ASSUREZ-VOUS QUE L'IMPRIMANTE EST ALLUMÉE VÉRIFIEZ LES CONNEXIONS DES CÂBLES DE L'IMPRIMANTE — • Reportez-vous à la documentation de l'imprimante pour obtenir des informations sur les connexions de câble. • Vérifiez que les câbles de l'imprimante sont correctement connectés à l'imprimante et à l'ordinateur (voir page 11). TESTEZ LA PRISE ÉLECTRIQUE — Assurez-vous que la prise électrique fonctionne en la testant à l'aide d'un autre appareil, comme une lampe. VÉRIFIEZ QUE L'IMPRIMANTE EST RECONNUE PAR WINDOWS — 1 Cliquez sur le bouton Start (Démarrer), sur Control Panel (Panneau de configuration) puis sur Printers and Other Hardware (Imprimantes et autres périphériques). 2 Cliquez sur View installed printers or fax printers (Afficher les imprimantes ou les imprimantes télécopieurs installées). Si l'imprimante utilisée est répertoriée, cliquez avec le bouton droit sur son icône. 3 Cliquez sur Propriétés (Properties), puis sur l'onglet Ports. Pour une imprimante parallèle, vérifiez que l'option Print to the following port: (Imprimer vers :) est réglée sur LPT1 (Port de l'imprimante). Pour une imprimante USB, vérifiez que l'option Print to the following port: (Imprimer vers :) est réglée sur USB. RÉINSTALLEZ LE PILOTE DE L'IMPRIMANTE — Consultez la documentation de l'imprimante pour obtenir des instructions. 32 Résolution des problèmes Problèmes liés au scanner PRÉCAUTION : Avant de commencer les procédures de cette section, suivez les instructions de sécurité du Guide d'informations du produit. REMARQUE : Si vous avez besoin d'une assistance technique pour votre scanner, contactez le fabricant. CONSULTEZ LA DOCUMENTATION DU SCANNER — Consultez la documentation du scanner pour obtenir des informations sur la configuration et le dépannage. DÉVERROUILLEZ LE SCANNER — Vérifiez que votre scanner est déverrouillé s'il comporte un bouton ou une languette de verrouillage. REDÉMARREZ L'ORDINATEUR ET ESSAYEZ À NOUVEAU LE SCANNER. VÉRIFIEZ LES CONNEXIONS DES CÂBLES — • Reportez-vous à la documentation du scanner pour obtenir des informations sur la connexion des câbles. • Assurez-vous que les câbles du scanner sont correctement connectés au scanner et à l'ordinateur. VÉRIFIEZ QUE LE SCANNER EST RECONNU PAR MICROSOFT WINDOWS — 1 Cliquez sur le bouton Start (Démarrer), sur Control Panel (Panneau de configuration) puis sur Printers and Other Hardware (Imprimantes et autres périphériques). 2 Cliquez sur Scanners and Cameras (Scanneurs et appareils photo). Si votre scanner est répertorié, Windows le reconnaît. RÉINSTALLEZ LE PILOTE DU SCANNER — Reportez-vous à la documentation du scanner pour obtenir des instructions. Résolution des problèmes 33 www.dell.com | support.dell.com Problèmes liés au son et aux haut-parleurs PRÉCAUTION : Avant de commencer les procédures de cette section, suivez les consignes de sécurité du Guide d'informations du produit. Les haut-parleurs n'émettent aucun son REMARQUE : Le volume de certains lecteurs MP3 annule l'effet du paramètre de volume de Windows. Si vous avez écouté des chansons au format MP3, vérifiez que vous n'avez pas baissé ou augmenté le volume. VÉRIFIEZ LES CONNEXIONS DES CÂBLES DES HAUT-PARLEURS — Vérifiez que les haut-parleurs sont raccordés selon le schéma d'installation fourni avec ceux-ci. Si vous disposez d'une carte son, assurez-vous que les haut-parleurs sont connectés à la carte. ASSUREZ-VOUS QUE LE CAISSON D'EXTRÊMES GRAVES ET LES HAUT-PARLEURS SONT ALLUMÉS — Consultez le schéma d'installation fourni avec les haut-parleurs. Si vos haut-parleurs sont dotés de commandes de volume, réglez le volume, les aigus ou les basses pour supprimer toute distorsion. RÉGLEZ LE CONTRÔLE DU VOLUME DE WINDOWS — Cliquez ou double-cliquez sur l'icône représentant un haut-parleur dans l'angle inférieur droit de votre écran. Assurez-vous d'avoir monté le volume et que le son n'est pas mis en sourdine. DÉCONNECTEZ LE CASQUE DU CONNECTEUR DE CASQUE — Le son provenant des haut-parleurs est automatiquement désactivé lorsqu'un casque est connecté au connecteur de casque situé sur le panneau avant de l'ordinateur. TESTEZ LA PRISE ÉLECTRIQUE — Assurez-vous que la prise électrique fonctionne en la testant à l'aide d'un autre appareil, comme une lampe. ACTIVEZ LE MODE NUMÉRIQUE — Les haut-parleurs ne fonctionnent pas si le lecteur de CD fonctionne en mode analogique. Windows XP 1 Cliquez sur le bouton Start (Démarrer), sur Control Panel (Panneau de configuration), puis sur Sounds, Speech, and Audio Devices (Sons, voix et périphériques audio). 2 Cliquez sur Sounds and Audio Devices (Sons et périphériques audio). 3 Cliquez sur l'onglet Hardware (Matériel). 4 Double-cliquez sur le nom du lecteur de CD. 5 Cliquez sur l'onglet Properties (Propriétés). 6 Cochez la case Enable digital CD audio for this CD-ROM device (Activer la lecture numérique de CD audio sur ce lecteur de CD-ROM). 34 Résolution des problèmes ÉLIMINEZ LES SOURCES POTENTIELLES D'INTERFÉRENCES — Éteignez les ventilateurs, tubes au néon ou lampes halogène proches afin de vérifier s'ils produisent des interférences. EXÉCUTEZ LES DIAGNOSTICS DES HAUT-PARLEURS RÉINSTALLEZ LE PILOTE AUDIO — Voir page 45. RECHERCHEZ DES CONFLITS DE REQUÊTES D'INTERRUPTION — Voir page 49. Aucun son ne provient des écouteurs VÉRIFIEZ LA CONNEXION DU CÂBLE DU CASQUE — Assurez-vous que le câble du casque est fermement relié au connecteur du casque (voir page 51). DÉSACTIVEZ LE MODE NUMÉRIQUE — Le casque ne fonctionne pas si le lecteur de CD fonctionne en mode numérique. Windows XP 1 Cliquez sur le bouton Start (Démarrer), sur Control Panel (Panneau de configuration), puis sur Sounds, Speech, and Audio Devices (Sons, voix et périphériques audio). 2 Cliquez sur Sounds and Audio Devices (Sons et périphériques audio). 3 Cliquez sur l'onglet Hardware (Matériel). 4 Double-cliquez sur le nom du lecteur de CD. 5 Cliquez sur l'onglet Properties (Propriétés). 6 Désactivez la case à cocher Enable digital CD audio for this CD-ROM device (Activer la lecture numérique de CD audio sur ce lecteur de CD-ROM). RÉGLEZ LE CONTRÔLE DU VOLUME DE WINDOWS — Cliquez ou double-cliquez sur l'icône représentant un haut-parleur dans l'angle inférieur droit de votre écran. Assurez-vous d'avoir monté le volume et que le son n'est pas mis en sourdine. Résolution des problèmes 35 www.dell.com | support.dell.com Problèmes de vidéo et d'affichage PRÉCAUTION : Avant de commencer les procédures de cette section, suivez les consignes de sécurité du Guide d'informations du produit. Si l'écran est vide REMARQUE : Consultez la documentation du moniteur pour obtenir les instructions de dépannage. VÉRIFIEZ LA CONNEXION DU CÂBLE DU MONITEUR — • Vérifiez que le câble vidéo est connecté comme indiqué sur le schéma d'installation de votre ordinateur. • Si vous utilisez une rallonge vidéo et que son retrait résout le problème, cela signifie que le câble est défectueux. • Changez les câbles d'alimentation de l'ordinateur et du moniteur pour déterminer si le câble d'alimentation est défectueux. • Vérifiez qu'aucune des broches du connecteur n'est tordue ni cassée. (Il est normal, pour les connecteurs de câbles de moniteur, que certaines broches soient manquantes.) VÉRIFIEZ LE VOYANT D'ALIMENTATION — Si le voyant d'alimentation est éteint, appuyez fermement sur le bouton pour vérifier que le moniteur est allumé. Si le voyant d'alimentation est allumé ou clignote, le moniteur est sous tension. Si le voyant d'alimentation clignote, appuyez sur une touche du clavier ou déplacez la souris. TESTEZ LA PRISE ÉLECTRIQUE — Assurez-vous que la prise électrique fonctionne en la testant à l'aide d'un autre appareil, comme une lampe. TESTEZ LE MONITEUR — Connectez un moniteur fonctionnant correctement à l'ordinateur, puis essayez de l'utiliser. Si le nouveau moniteur fonctionne, le moniteur précédent était défectueux. VÉRIFIEZ LES VOYANTS DE DIAGNOSTIC — Voir page 39. EXÉCUTEZ LES DIAGNOSTICS DELL — Voir page 42. 36 Résolution des problèmes Si l'affichage est difficile à lire VÉRIFIEZ LES PARAMÈTRES DU MONITEUR — Consultez la documentation du moniteur pour obtenir des instructions sur le réglage des contrastes et de la luminosité, sur le dégaussage du moniteur et sur l'exécution de l'auto-test du moniteur. ÉLOIGNEZ LE CAISSON D'EXTRÊMES GRAVES DU MONITEUR — Si votre système de haut–parleurs inclut un caisson d'extrêmes graves, vérifiez que ce caisson se trouve à au moins 60 cm (2 pieds) de distance du moniteur. ÉLOIGNEZ LE MONITEUR DES SOURCES D'ALIMENTATION EXTERNES — Les ventilateurs, les tubes au néon, les lampes halogène et d'autres appareils électriques peuvent donner l'impression que l'image affichée à l'écran vacille. Éteignez les périphériques proches afin de vérifier s'ils produisent des interférences. FAITES PIVOTER LE MONITEUR POUR ÉVITER LES REFLETS DU SOLEIL RÉGLEZ LES PARAMÈTRES D'AFFICHAGE WINDOWS — 1 Cliquez sur le bouton Start (Démarrer), sur Control Panel (Panneau de configuration), puis sur Appearance and Themes (Apparence et thèmes). 2 Cliquez sur Display (Affichage), puis cliquez sur l'onglet Settings (Paramètres). 3 Essayez différentes valeurs pour les paramètres Screen resolution (Résolution de l'écran) et Color quality (Qualité couleur). Résolution des problèmes 37 38 Résolution des problèmes www.dell.com | support.dell.com Dépannage avancé Voyants de diagnostic Afin de vous aider à résoudre vos problèmes, votre ordinateur est muni de quatre voyants sur le panneau arrière : « A », « B », « C » et « D » sur le panneau arrière (voir page 53). Ces voyants peuvent être jaunes ou verts. Lorsque l'ordinateur démarre normalement, les voyants clignotent. Une fois l'ordinateur démarré, les quatre voyants s'allument en vert. Si l'ordinateur ne fonctionne pas correctement, la couleur et le clignotement des voyants identifient le problème. PRÉCAUTION : Avant de commencer les procédures de cette section, suivez les consignes de sécurité du Guide d'informations du produit. Comportement des voyants A B C D Description du problème Solution proposée L'ordinateur est éteint ou un échec éventuel pré-BIOS est survenu. Vérifiez que l'ordinateur est branché à une prise électrique qui fonctionne et que vous avez appuyé sur le bouton d'alimentation. = jaune = vert = éteint Dépannage avancé 39 www.dell.com | support.dell.com Comportement des voyants A B C D Description du problème Solution proposée Des modules de mémoire sont détectés mais une panne de mémoire s'est produite. • Si vous avez un module de mémoire installé, réinstallez-le (voir page 70) et redémarrez l'ordinateur. • Si au moins deux modules de mémoire sont installés, retirez-les, réinstallez un module, (voir page 70), puis redémarrez l'ordinateur. Si l'ordinateur démarre normalement, réinstallez le module supplémentaire. Poursuivez jusqu'à ce que vous puissiez identifier le module défectueux ou réinstallez tous les modules sans erreur. • Installez correctement la mémoire de travail du même type sur votre ordinateur, si celle-ci est disponible (voir page 70). • Si le problème persiste, contactez Dell (voir page 82). Une défaillance de la carte d'extension semble s'être produite. A B C D A B C D = jaune = vert = éteint 40 Dépannage avancé 1 Vous pouvez déterminer l'existence d'un conflit en retirant une carte (autre que la carte vidéo) (voir page 58) puis en redémarrant l'ordinateur. 2 Si le problème persiste, réinstallez la carte retirée, retirez une autre carte, puis redémarrez l'ordinateur. 3 Renouvelez cette opération avec toutes les cartes. Si l'ordinateur redémarre correctement, recherchez les conflits de ressources avec la dernière carte retirée de l'ordinateur (consultez la section « Résolution d'incompatibilités matérielles et logicielles », page 49). 4 Si le problème persiste, contactez Dell (voir page 82). Comportement des voyants A B C D Description du problème Solution proposée Une défaillance de l'unité de disque dur ou du lecteur de disquette semble s'être produite. Remettez en place tous les câbles d'alimentation et de données et redémarrez l'ordinateur. Une défaillance de l'USB semble s'être produite. Réinstallez tous les périphériques USB, vérifiez les connexions des câbles et redémarrez l'ordinateur. Aucun module de mémoire n'est détecté. • Réinstallez tous les modules de mémoire (voir page 70) et redémarrez l'ordinateur. • Pour éliminer toute éventualité de connecteur de mémoire défectueux, supprimez tous les modules de mémoire, réinstallez un module de mémoire (si l'ordinateur prend en charge un seul module) (voir page 70) et redémarrez l'ordinateur. Si l'ordinateur démarre normalement, déplacez le module de mémoire vers un autre connecteur et redémarrez l'ordinateur. Poursuivez jusqu'à ce que vous puissiez identifier le connecteur défectueux ou réinstallez tous les modules sans erreur. Des modules de mémoire sont détectés mais il existe une erreur de compatibilité ou de configuration de mémoire. • Vérifiez qu'il n'existe aucune exigence particulière de placement des modules et des connecteurs de mémoire (voir page 70). • Vérifiez que les modules de mémoire que vous installez sont compatibles avec votre ordinateur (voir page 76). • Si le problème persiste, contactez Dell (voir page 82). A B C D A B C D A B C D = jaune = vert = éteint Dépannage avancé 41 www.dell.com | support.dell.com Comportement des voyants Description du problème Solution proposée Une autre panne s'est produite. • Assurez-vous que les câbles sont correctement connectés entre la carte système (voir page 57) et le lecteur de disque dur, le lecteur de CD et le lecteur de DVD. • Si le problème persiste, contactez Dell (voir page 82). L'ordinateur fonctionne normalement après le POST. Aucune A B C D A B C D = jaune = vert = éteint Diagnostics Dell Si vous rencontrez des difficultés avec votre ordinateur, procédez aux vérifications décrites dans la section « Résolution des problèmes » (voir page 21) et exécutez les Diagnostics Dell avant de contacter Dell pour obtenir une assistance technique. Exécuter les Diagnostics Dell peut vous aider à résoudre le problème sans contacter le service technique. Si vous contactez le service technique de Dell, les résultats des tests fournissent des informations importantes au personnel du support technique de Dell. Les Diagnostics Dell vous permettent de : 42 • tester un ou tous les périphériques ; • sélectionner les tests selon un symptôme du problème que vous rencontrez ; • sélectionner le nombre d'exécution du test ; • suspendre le test si une erreur est détectée ; • consulter des informations de l'aide décrivant les tests et périphériques ; • recevoir des messages d'état vous indiquant si les tests se sont déroulés sans problème ; • recevoir des messages d'erreur si des problèmes sont détectés. Dépannage avancé Démarrage des Diagnostics Dell AVIS : Utilisez les Diagnostics Dell uniquement pour tester votre ordinateur Dell™. L'emploi de ce programme avec d'autres ordinateurs peut générer des messages d'erreur. 1 Arrêtez (voir page 19) et redémarrez l'ordinateur. 2 Lorsque le logo DELL™ apparaît, appuyez immédiatement sur <F12>. 3 Lorsque la liste des périphériques d'amorçage s'affiche, sélectionnez Boot to Utility Partition (Amorçage sur la partition de l'utilitaire) et appuyez sur <Entrée>. 4 Lorsque le menu principal de Diagnostics Dell apparaît, sélectionnez le test que vous voulez exécuter (voir page 42). Menu principal de Diagnostics Dell 1 2 Une fois les Diagnostics Dell chargés et l'écran Main Menu (Menu principal) affiché, cliquez sur le bouton correspondant à l'option souhaitée. Option Fonction Express Test (Test rapide) Exécute un test rapide des périphériques. En règle générale, ce test prend 10 à 20 minutes et n'exige aucune intervention de votre part. Exécutez le test rapide en premier pour augmenter la possibilité d'identifier le problème rapidement. Extended Test (Test complet) Exécute un test approfondi des périphériques. En règle générale, ce test prend une heure ou plus et nécessite que vous répondiez régulièrement à des questions. Custom Test (Test personnalisé) Teste un périphérique spécifique. Vous pouvez personnaliser les tests que vous souhaitez exécuter. Symptom Tree (Arborescence des symptômes) Répertorie les symptômes rencontrés les plus communs et vous permet de sélectionner un test selon le symptôme du problème auquel vous êtes confronté. Si un problème est rencontré lors d'un test, un message indiquant le code d'erreur et une description du problème s'affiche. Notez le code d'erreur et la description du problème et suivez les instructions à l'écran. Si vous ne pouvez pas résoudre le problème, contactez Dell (voir page 82). REMARQUE : Le numéro de service de votre ordinateur est affiché au sommet de chaque écran de test. Si vous contactez Dell, le service de support technique vous demandera votre numéro de service. Dépannage avancé 43 www.dell.com | support.dell.com 3 Si vous exécutez un test à partir de l'option Test personnalisé ou Liste des symptômes, cliquez sur l'onglet approprié, tel que décrit dans le tableau suivant, pour obtenir de plus amples informations. Onglet Fonction Results (Résultats) Affiche les résultats du test et les conditions d'erreur rencontrées. Errors (Erreurs) Affiche les conditions d'erreur rencontrées, les codes d'erreur et la description du problème. Help (Aide) Décrit le test et peut indiquer les conditions requises pour exécuter le test. Configuration Affiche la configuration matérielle du périphérique sélectionné. Les diagnostics Dell obtiennent des informations de configuration de tous les périphériques à partir du programme de configuration du système, de la mémoire et de divers tests internes et les affichent dans la liste des périphériques, dans le volet gauche de l'écran. La liste des périphériques risque de ne pas afficher les noms de tous les composants installés sur votre ordinateur ou de tous les périphériques reliés à celui-ci. Parameters (Paramètres) 4 Vous permet de personnaliser le test en modifiant ses paramètres. Fermez l'écran de test pour revenir à l'écran du menu principal. Pour quitter les Diagnostics Dell et redémarrer l'ordinateur, fermez l'écran Main Menu (Menu principal). Pilotes Qu'est-ce qu'un pilote ? Un pilote est un programme qui contrôle un périphérique, une imprimante, une souris ou un clavier par exemple. Tous les périphériques nécessitent un pilote. Un pilote sert d'interprète entre le périphérique et tout autre programme qui l'utilise. Chaque périphérique dispose de son propre jeu de commandes spécialisées que seul son pilote reconnaît. Dell vous livre l'ordinateur avec les pilotes requis déjà installés ; aucune installation ou configuration supplémentaire n'est nécessaire. 44 Dépannage avancé De nombreux pilotes, les pilotes de clavier par exemple, sont fournis avec votre système d'exploitation Microsoft® Windows®. Vous devez installer des pilotes si vous : • mettez à niveau votre système d'exploitation ; • réinstallez votre système d'exploitation ; • connectez ou installez un nouveau périphérique. Identification des pilotes Si vous rencontrez des difficultés avec un périphérique, identifiez le pilote à l'origine du problème et le mettez-le à niveau si nécessaire. 1 Cliquez sur le bouton Start (Démarrer), puis sur Control Panel (Panneau de configuration). 2 Sous Pick a Category (Choisir une catégorie), cliquez sur Performance and Maintenance (Performance et maintenance). 3 Cliquez sur System (Système). 4 Dans la fenêtre System Properties (Propriétés système), cliquez sur l'onglet Hardware (Matériel). 5 Cliquez sur Device Manager (Gestionnaire de périphériques). 6 Faites défiler la liste pour rechercher des périphériques comportant un point d'exclamation (un cercle jaune et un [!]) sur l'icône du périphérique. Lorsqu'un point d'exclamation se trouve à côté du nom du périphérique, vous devez réinstaller le pilote ou installer un nouveau pilote (voir page 45). Réinstallation des pilotes AVIS : Le site Web de support technique de Dell, support.dell.com fournit des pilotes compatibles avec les ordinateurs Dell™. Si vous installez des pilotes obtenus auprès d'autres sources, il se peut que votre ordinateur ne fonctionne pas correctement. Utilisation de la fonction Restauration des pilotes de périphériques de Microsoft Windows XP Si un problème apparaît sur votre ordinateur après avoir installé ou mis à jour le pilote, utilisez la fonction Restauration des pilotes de périphériques de Windows XP pour remplacer le pilote avec la version précédemment installée. 1 Cliquez sur le bouton Start (Démarrer), puis sur Control Panel (Panneau de configuration). 2 Sous Pick a Category (Choisir une catégorie), cliquez sur Performance and Maintenance (Performance et maintenance). 3 Cliquez sur System (Système). 4 Dans la fenêtre System Properties (Propriétés système), cliquez sur l'onglet Hardware (Matériel). 5 Cliquez sur Device Manager (Gestionnaire de périphériques). Dépannage avancé 45 www.dell.com | support.dell.com 6 Cliquez avec le bouton droit de la souris sur le périphérique pour lequel vous avez installé un nouveau pilote, puis cliquez sur Properties (Propriétés). 7 Cliquez sur l'onglet Drivers (Pilotes). 8 Cliquez sur Roll Back Driver (Revenir à la version précédente). Si le programme Device Driver Rollback (Restauration des pilotes de périphériques) ne corrige pas le problème, utilisez la fonction System Restore (Restauration du système) (voir page 46) pour que votre ordinateur revienne à l'état de fonctionnement dans lequel il était avant que vous n'installiez le nouveau pilote. Restauration du système d'exploitation Vous pouvez restaurer votre système d'exploitation des manières suivantes : • La fonction Restauration du système de Microsoft Windows XP permet de restaurer l'ordinateur à un état antérieur sans affecter les fichiers de données. • Le programme Dell PC Restore de Symantec permet de restaurer votre disque dur à l'état dans lequel il se trouvait quand vous l'avez acheté. Il supprime définitivement toutes les données du disque dur ainsi que les applications qui ont été installées après la réception de l'ordinateur. Utilisation de la fonction Restauration du système de Microsoft Windows XP Le système d'exploitation Microsoft Windows XP comporte la fonction Restauration du système, qui vous permet de restaurer l'ordinateur à un état antérieur (sans affecter les fichiers de données) si les modifications apportées au matériel, aux logiciels ou aux paramètres du système empêchent l'ordinateur de fonctionner correctement. Reportez-vous au Centre d'aide et de support technique de Windows pour plus d'informations sur la fonction Restauration du système. Pour accéder à l'aide, consultez page 10. AVIS : Effectuez des sauvegardes régulières de vos fichiers de données. La fonction Restauration du système ne gère pas et ne récupère pas vos fichiers de données. REMARQUE : Les procédures contenues dans ce document ont été rédigées en fonction du mode d'affichage par défaut de Windows et peuvent ne pas s'afficher correctement si vous activez le mode d'affichage classique de Windows sur votre ordinateur Dell™. Création d'un point de restauration 46 1 Cliquez sur le bouton Start (Démarrer) et cliquez sur Help and Support (Aide et support). 2 Cliquez sur System Restore (Restauration du système). 3 Suivez les instructions qui s'affichent à l'écran. Dépannage avancé Restauration de l'ordinateur à un état antérieur Si des problèmes se produisent après l'installation d'un pilote de périphérique, utilisez la fonction Device Driver Rollback (Restauration des pilotes de périphériques) (voir page 46 pour les résoudre). Si cette tentative se révèle infructueuse, utilisez la fonction Restauration du système. AVIS : Avant de restaurer l'ordinateur à un état antérieur, enregistrez et fermez tous les fichiers ouverts et quittez tous les programmes en cours d'exécution. Ne modifiez, n'ouvrez ou ne supprimez en aucun cas des fichiers ou des programmes tant que la restauration du système n'est pas terminée. 1 Cliquez sur le bouton Start (Démarrer), pointez sur All Programs (Tous les programmes)→ Accessories (Accessoires)→ System Tools (Outils système), puis sur System Restore (Restauration du système). 2 Vérifiez que l'option Restore my computer to an earlier time (Restaurer mon ordinateur à un état antérieur) est activée et cliquez sur Next (Suivant). 3 Cliquez sur la date à laquelle vous souhaitez restaurer l'ordinateur. L'écran Select a Restore Point (Sélectionner un point de restauration) affiche un calendrier vous permettant de sélectionner des points de restauration. Toutes les dates du calendrier comportant des points de restauration apparaissent en gras. 4 Sélectionnez un point de restauration, puis cliquez sur Next (Suivant). Si une date du calendrier contient un seul point de restauration, ce dernier est sélectionné automatiquement. Si plusieurs points de restauration sont disponibles, cliquez sur celui que vous souhaitez utiliser. 5 Cliquez sur Next (Suivant). L'écran Restoration Complete (Restauration complète) apparaît une fois que la fonction Restauration du système a terminé la collecte de données et l'ordinateur redémarre. 6 Lorsque l'ordinateur a redémarré, cliquez sur OK. Pour changer de point de restauration, répétez les étapes précédentes en utilisant un autre point de restauration ou annulez la restauration. Annulation de la dernière restauration du système AVIS : Avant d'annuler la dernière restauration du système, enregistrez et fermez tous les fichiers ouverts et quittez tous les programmes en cours d'exécution. Ne modifiez, n'ouvrez ou ne supprimez en aucun cas des fichiers ou des programmes tant que la restauration du système n'est pas terminée. 1 Cliquez sur le bouton Start (Démarrer), pointez sur All Programs (Tous les programmes)→ Accessories (Accessoires)→ System Tools (Outils système), puis cliquez sur System Restore (Restauration du système). 2 Cliquez sur Undo my last restoration (Annuler ma dernière restauration), puis sur Next (Suivant). Dépannage avancé 47 www.dell.com | support.dell.com Utilisation du programme Dell PC Restore de Symantec N'utilisez le programme Dell PC Restore de Symantec qu'en dernier recours pour restaurer votre système d'exploitation. PC Restore permet de restaurer votre disque dur à l'état dans lequel il se trouvait lorsque vous avez acheté l'ordinateur. Tout programme ou fichier ajouté depuis la réception de votre ordinateur – y compris les fichiers de données – sont supprimés définitivement du disque dur. Les fichiers de données incluent les documents, les feuilles de calcul, les messages électroniques, les photos numériques, les fichiers de musique, etc. Si possible, sauvegardez toutes les données avant d'utiliser PC Restore. AVIS : L'utilisation de PC Restore supprime définitivement toutes les données du disque dur ainsi que les applications qui ont été installées après la réception de l'ordinateur. Si possible, sauvegardez vos données avant d'utiliser PC Restore. Pour utiliser PC Restore. 1 Allumez l'ordinateur. Pendant la procédure d'amorçage, une barre bleue indiquant www.dell.com apparaît dans la partie supérieure de l'écran. 2 Dès l'apparition de la barre bleue, appuyez sur <Ctrl><F11>. Si vous n'avez pas appuyé sur <Ctrl><F11> à temps, laissez la procédure de redémarrage se terminer, puis redémarrez à nouveau l'ordinateur. AVIS : Si vous ne voulez pas procéder à l'utilisation de PC Restore, cliquez sur Reboot (Réinitialiser) à l'étape suivante. 3 Dans l'écran qui apparaît ensuite, cliquez sur Restore (Restaurer). 4 Dans l'écran suivant, cliquez sur Confirm (Confirmer). Le processus de restauration prend environ 6 à 10 minutes. 5 Lorsqu'un message vous y invite, cliquez sur Finish (Terminer) pour redémarrer l'ordinateur. REMARQUE : N'éteignez pas manuellement l'ordinateur. Cliquez sur Finish (Terminer) et laissez l'ordinateur redémarrer complètement. 6 Lorsqu'un message vous y invitera, cliquez sur Yes (Oui). L'ordinateur redémarre. Étant donné que l'ordinateur est réinitialisé à son état de fonctionnement d'origine, les écrans qui apparaissent, tels que le End User License Agreement (Contrat de Licence Utilisateur Final), sont identiques à ceux qui sont apparus la première fois que vous avez démarré l'ordinateur. 7 Cliquez sur Next (Suivant). L'écran System Restore (Restauration du système) apparaît et l'ordinateur redémarre. 8 48 Lorsque l'ordinateur a redémarré, cliquez sur OK. Dépannage avancé Activation de la fonctionnalité Restauration du système Si vous réinstallez Windows XP avec moins de 200 Mo d'espace disponible sur le disque dur, la fonction Restauration du système est automatiquement désactivée. Pour vérifier si la fonction Restauration du système est activée : 1 Cliquez sur le bouton Start (Démarrer), puis sur Control Panel (Panneau de configuration). 2 Cliquez sur Performance and Maintenance (Performances et maintenance). 3 Cliquez sur System (Système). 4 Cliquez sur l'onglet System Restore (Restauration du système). 5 Assurez-vous que l'option Turn off System Restore (Désactiver la Restauration du système) est désactivée. Résolution des problèmes d'incompatibilité logicielle et matérielle Sous Windows XP, des conflits d'interruption (IRQ) se produisent lorsqu'un périphérique n'est pas détecté lors de l'installation du système d'exploitation ou lorsqu'il est détecté, mais qu'il n'est pas correctement configuré. Pour rechercher des conflits sur un ordinateur exécutant Windows XP : 1 Cliquez sur le bouton Start (Démarrer), puis sur Control Panel (Panneau de configuration). 2 Cliquez sur Performance and Maintenance (Performances et maintenance), puis sur System (Système). 3 Cliquez sur l'onglet Hardware (Matériel), puis sur Device Manager (Gestionnaire de périphériques). 4 Dans la liste Device Manager (Gestionnaire de périphériques), vérifiez si des conflits existent avec les autres périphériques. Les conflits sont signalés par un point d'exclamation jaune (!) en regard du périphérique en conflit ou d'une X rouge si le périphérique a été désactivé. 5 Double-cliquez sur n'importe quel conflit pour afficher la fenêtre Properties (Propriétés). En cas de conflit d'IRQ, la zone d'état Device (Périphérique) de la fenêtre Properties (Propriétés) indique les cartes ou périphériques partageant l'IRQ en conflit. 6 Résolvez les conflits en reconfigurant les périphériques ou en supprimant les périphériques à partir de Device Manager (Gestionnaire de périphériques). Dépannage avancé 49 www.dell.com | support.dell.com Pour utiliser l'utilitaire de résolution de problèmes matériels de Windows XP : 50 1 Cliquez sur le bouton Start (Démarrer), puis sur Help and Support (Aide et support). 2 Tapez hardware troubleshooter (dépanneur matériel) dans le champ Search (Rechercher), puis cliquez sur la flèche pour lancer la recherche. 3 Cliquez sur Hardware Troubleshooter (Dépanneur matériel) dans la liste Search Results (Résultats de la recherche). 4 Dans la liste Hardware Troubleshooter (Dépanneur matériel), cliquez sur I need to resolve a hardware conflict on my computer (J'ai besoin de résoudre un conflit matériel sur mon ordinateur), puis sur Next (Suivant). Dépannage avancé Retrait et installation de pièces Vue avant et arrière de l'ordinateur Vue avant 1 12 11 2 10 3* 9* 4 8 7 6 5 *Sur les ordinateurs équipés d'un lecteur de disquette en option. Retrait et installation de pièces 51 www.dell.com | support.dell.com 1 voyant d'activité du lecteur CD ou DVD Le voyant d'activité de l'unité s'allume lorsque l'ordinateur lit ou écrit des données depuis le lecteur de CD/DVD. 2 bouton d'éjection des CD ou DVD Appuyez sur ce bouton pour éjecter un CD du lecteur de CD ou de DVD. 3 bouton d'éjection du lecteur de disquette Appuyez sur ce bouton pour éjecter une disquette du lecteur de disquettes. 4 voyant d'activité de l'unité de disque dur Le voyant de l'unité de disque dur s'allume lorsque l'ordinateur lit ou écrit des données sur l'unité de disque dur. Le voyant peut également être allumé lorsqu'un périphérique, comme le lecteur de CD, fonctionne. 5 connecteur du casque Utilisez ce connecteur pour brancher un casque et la plupart des haut-parleurs afin d'écouter tous les sons émis par votre ordinateur, y compris les signaux sonores provenant du système et du lecteur CD. 6 connecteurs USB 2.0 (2) Les connecteurs USB en face avant sont plutôt destinés aux périphériques que vous branchez et débranchez assez souvent, comme une manette de jeu ou un appareil photo. (Sur les ordinateurs équipés d'un lecteur de disquettes en option). Il est recommandé d'utiliser les connecteurs USB situés à l'arrière pour les périphériques qui restent connectés, comme une imprimante ou un clavier. 7 bouton d'alimentation Appuyez sur ce bouton pour allumer l'ordinateur. AVIS : Pour éviter de perdre des données, n'utilisez pas le bouton d'alimentation pour éteindre l'ordinateur. Procédez plutôt à un arrêt du système d'exploitation. 8 voyant d'alimentation Le voyant d'alimentation s'allume et clignote ou reste fixe pour indiquer différents états : Pour plus d'informations, consultez page 31. 9 voyant d'activité du lecteur de disquettes Le voyant du lecteur de disquettes s'allume lorsque l'ordinateur lit ou écrit des données sur le lecteur de disquettes. Attendez que ce voyant s'éteigne avant de retirer la disquette du lecteur. (Sur les ordinateurs équipés d'un lecteur de disquettes en option). 10 molette du volume du lecteur CD ou DVD Réglez le volume de vos DVD ou CD à l'aide de la molette. 11 connecteur de casque du lecteur CD ou DVD Utilisez ce connecteur pour brancher un casque au lecteur CD ou DVD. Le casque ne fonctionnera pas si le lecteur fonctionne en mode numérique. Pour désactiver le mode numérique, consultez « Aucun son ne provient des écouteurs », page 35. 12 numéro de service Le numéro est utilisé pour identifier votre ordinateur lorsque vous accédez au site Web de support technique de Dell ou que vous appelez le support technique. 52 Retrait et installation de pièces Vue arrière 15 14 13 1 2 12 11 3 10 9 4 8 5* 6 7 *Peut ne pas être présent sur tous les ordinateurs. 1 connecteur de la souris Branchez une souris standard dans le connecteur vert prévu à cet effet. Éteignez l'ordinateur et tous les périphériques connectés avant de connecter une souris à l'ordinateur. Si vous avez une souris clavier USB, connectez-la à un connecteur USB. 2 voyants de diagnostic (4) Utilisez les voyants pour vous aider à résoudre les problèmes grâce au code de diagnostic. Pour plus d'informations, consultez « Voyants de diagnostic », page 39. 3 connecteur parallèle Connectez un périphérique parallèle, comme une imprimante, au connecteur parallèle. Si vous avez une imprimante USB, connectez-la à un connecteur USB. 4 connecteur de ligne d'entrée Utilisez le connecteur d'entrée de couleur bleue pour connecter des périphériques d'enregistrement/de lecture tels que des lecteurs de cassettes, des lecteurs de CD ou des magnétoscopes. (Sur les ordinateurs disposant d'une carte son, le connecteur de microphone se trouve sur cette carte.) 5 loquet de verrouillage du capot Libère le capot de l'ordinateur. Retrait et installation de pièces 53 www.dell.com | support.dell.com 6 connecteur de l'adaptateur réseau Pour connecter l'ordinateur à un réseau ou un modem, branchez l'une des extrémités d'un câble réseau à une prise ou un périphérique réseau. Branchez l'autre extrémité du câble réseau au connecteur de l'adaptateur réseau situé sur le panneau arrière de votre ordinateur. Un clic indique que le câble réseau a été correctement installé. Sur les ordinateurs équipés d'une carte de connecteur réseau, utilisez le connecteur situé sur cette carte. Il est recommandé d'utiliser un câblage et des connecteurs de catégorie 5 pour votre réseau. Si vous devez utiliser un câblage de catégorie 3, forcez la vitesse réseau à 10 Mbps pour garantir un fonctionnement fiable. prise réseau prise modem 7 emplacements pour carte (3) Permet d'accéder aux connecteurs de toutes les cartes PCI installées. 8 connecteurs USB 2.0 (4) Utilisez les connecteurs USB situés à l'arrière pour les périphériques qui restent connectés, comme une imprimante ou un clavier. Il est recommandé d'utiliser les connecteurs USB frontaux pour les périphériques que vous connectez occasionnellement, comme une manette de jeu ou un appareil photo. 9 connecteur de microphone Utilisez le connecteur de microphone rose pour connecter un microphone d'ordinateur personnel afin d'entrer des données vocales ou musicales dans un programme audio ou de téléphonie. (Sur les ordinateurs disposant d'une carte son, le connecteur de microphone se trouve sur cette carte.) 10 connecteur de ligne de sortie Utilisez le connecteur de ligne de sortie de couleur verte pour connecter des écouteurs et la plupart des haut-parleurs avec amplificateurs intégrés. (Sur les ordinateurs équipés d'une carte son, utilisez le connecteur qui se trouve sur cette carte.) 11 connecteur vidéo Branchez le câble de votre moniteur au connecteur bleu. 12 connecteur série Vous pouvez connecter un périphérique série, par exemple un ordinateur de poche, au port série. 13 connecteur de clavier Si vous avez un clavier standard, connectez-le au connecteur de clavier violet. Si vous avez un clavier USB, connectez-le à un connecteur USB. 14 sélecteur de tension manuel (peut ne pas être disponible sur tous les ordinateurs) Pour plus d'informations, consultez les consignes de sécurité du Guide d'informations du produit. 15 connecteur d'alimentation Insérez-y le câble d'alimentation. 54 Retrait et installation de pièces Retrait du capot de l'ordinateur PRÉCAUTION : Avant de commencer les procédures de cette section, suivez les consignes de sécurité du Guide d'informations du produit. 1 Arrêtez l'ordinateur à l'aide du menu Start (Démarrer) (voir page 19). 2 Vérifiez que votre ordinateur et que les périphériques connectés sont bien éteints. Si votre ordinateur et les périphériques qui y sont connectés ne se sont pas éteints automatiquement lorsque vous avez éteint votre ordinateur, éteignez-les maintenant. AVIS : Pour débrancher un câble réseau, débranchez tout d'abord le câble de votre ordinateur, puis de la prise réseau murale. 3 Débranchez les lignes téléphoniques ou de télécommunications de l'ordinateur. 4 Débranchez votre ordinateur et tous les périphériques connectés de leurs prises électriques, puis appuyez sur le bouton d'alimentation pour mettre la carte système à la terre. PRÉCAUTION : Pour prévenir tout risque de choc électrique, débranchez toujours votre ordinateur de la prise électrique avant d'ouvrir le capot. 5 Couchez l'ordinateur sur le côté, son capot face à vous. 6 Si votre ordinateur est équipé d'un loquet de verrouillage du capot, faites-le glisser et maintenez-le. 7 Saisissez le capot de l'ordinateur par les crans et faites-le glisser vers l'arrière de l'ordinateur. capot de l'ordinateur loquet de verrouillage arrière de l'ordinateur 8 Placez le capot de l'ordinateur sur une surface plane. Retrait et installation de pièces 55 www.dell.com | support.dell.com Examen de l'intérieur de votre ordinateur PRÉCAUTION : Avant de commencer les procédures de cette section, suivez les consignes de sécurité du Guide d'informations du produit. PRÉCAUTION : Pour prévenir tout risque de choc électrique, débranchez toujours votre ordinateur de la prise électrique avant d'ouvrir le capot. lecteur de CD ou DVD lecteur de disquettes* unité de disque dur alimentation électrique carte système *Peut ne pas être présent sur tous les ordinateurs. 56 Retrait et installation de pièces Composants de la carte système connecteur du lecteur de CD (J20) connecteur du disque dur (J23) connecteur de l'alimentation principale (J21) connecteur du lecteur de disquettes (J18) connecteur du panneau de configuration (J28) support de batterie (BT1) cavalier CMOS (JP2) voyant d'alimentation (LED1) connecteur d'E/S du panneau avant (J27) connecteurs du module de mémoire (DDR1, DDR2) cavalier du mot de passe (JP1) connecteur du ventilateur (J30) connecteur audio du panneau avant (J29) connecteur du microprocesseur (U16) connecteur d'alimentation 12-V (J10) connecteur téléphonique du modem (J25) connecteur audio CD (J8) emplacements pour carte PCI (3) (PCI1, PCI2, PCI3) arrière de l'ordinateur Retrait et installation de pièces 57 www.dell.com | support.dell.com Ajout de cartes PRÉCAUTION : Avant de commencer les procédures de cette section, suivez les consignes de sécurité du Guide d'informations du produit. 1 Arrêtez l'ordinateur à l'aide du menu Start (Démarrer) (voir page 19). 2 Vérifiez que votre ordinateur et que les périphériques connectés sont bien éteints. Si votre ordinateur et les périphériques qui y sont connectés ne se sont pas éteints automatiquement lorsque vous avez éteint votre ordinateur, éteignez-les maintenant. AVIS : Pour débrancher un câble réseau, débranchez tout d'abord le câble de votre ordinateur, puis de la prise réseau murale. 3 Débranchez les lignes téléphoniques ou de télécommunications de l'ordinateur. 4 Débranchez votre ordinateur et tous les périphériques connectés de leurs prises électriques, puis appuyez sur le bouton d'alimentation pour mettre la carte système à la terre. PRÉCAUTION : Pour prévenir tout risque de choc électrique, débranchez toujours votre ordinateur de la prise électrique avant d'ouvrir le capot. 5 Retirez le capot de l'ordinateur (voir page 55). 6 Couchez l'ordinateur sur le côté, de sorte que la carte système se trouve sur la face antérieure de l'ordinateur, à l'intérieur. 7 Dévissez puis retirez le support (ou plaque de recouvrement) du connecteur de carte que vous souhaitez utiliser. vis de fixation plaque de recouvrement PRÉCAUTION : Certaines cartes réseau démarrent automatiquement l'ordinateur lorsqu'elles sont connectées à un réseau. Pour vous protéger d'un choc électrique, assurez-vous de bien débrancher votre ordinateur de la prise électrique avant d'installer des cartes. 58 Retrait et installation de pièces 8 Alignez le découpage situé en bas de la carte avec la barre croisée du connecteur de la carte système. Enfoncez lentement la carte dans le connecteur jusqu'à ce qu'elle soit complètement insérée. carte encoche de la carte connecteur de carte sur la carte système barre transversale Vérifiez que la carte est complètement insérée et que son support se trouve bien dans le connecteur. carte mal insérée carte complètement insérée support dans le connecteur support coincé hors du connecteur Retrait et installation de pièces 59 www.dell.com | support.dell.com 9 10 Fixez le support à l'extrémité de la carte avec la vis que vous avez retirée à l'étape 7. Connectez les câbles qui doivent être reliés à la carte. Consultez la documentation de la carte pour plus d'informations sur les connexions de câble de la carte. AVIS : Ne faites pas passer les câbles de carte derrière ou par-dessus les cartes. En effet, les câbles passant au-dessus des cartes peuvent endommager l'équipement. 11 Remettez le capot de l'ordinateur en place (voir page 74). AVIS : Pour connecter un câble réseau, branchez d'abord le câble sur la prise réseau murale, puis sur l'ordinateur. 12 Branchez l'ordinateur et les périphériques aux prises électriques, puis allumez-les. 13 Installez les pilotes requis pour la carte en vous référant aux instructions de la documentation. Ajout d'un lecteur de disquettes PRÉCAUTION : Avant de commencer les procédures de cette section, suivez les consignes de sécurité du Guide d'informations du produit. 1 Arrêtez l'ordinateur à l'aide du menu Start (Démarrer) (voir page 19). 2 Vérifiez que votre ordinateur et que les périphériques connectés sont bien éteints. Si votre ordinateur et les périphériques qui y sont connectés ne se sont pas éteints automatiquement lorsque vous avez éteint votre ordinateur, éteignez-les maintenant. AVIS : Pour débrancher un câble réseau, débranchez tout d'abord le câble de votre ordinateur, puis de la prise réseau murale. 3 Débranchez les lignes téléphoniques ou de télécommunications de l'ordinateur. 4 Débranchez votre ordinateur et tous les périphériques connectés de leurs prises électriques, puis appuyez sur le bouton d'alimentation pour mettre la carte système à la terre. PRÉCAUTION : Pour prévenir tout risque de choc électrique, débranchez toujours votre ordinateur de la prise électrique avant d'ouvrir le capot. 5 60 Retirez le capot de l'ordinateur (voir page 55). Retrait et installation de pièces 6 Retirez le panneau avant : a Appuyez sur le levier de verrouillage pour dégager la patte supérieure. b Passez votre main à l'intérieur de l'ordinateur et appuyez sur la patte inférieure pour la dégager (la patte du milieu se dégage automatiquement). c Faites pivoter le panneau avant afin de le dégager des charnières latérales. charnières latérales (3) panneau avant patte supérieure levier de verrouillage patte du milieu patte inférieure Retrait et installation de pièces 61 www.dell.com | support.dell.com 7 Appuyez sur les deux pattes d'insertion, puis poussez le cache du panneau avant pour le retirer. pattes (2) cache 8 Connectez le câble d'alimentation du lecteur de disquettes (à l'arrière). PRÉCAUTION : Faites correspondre la bande de couleur qui se trouve sur le câble avec la broche 1 du disque dur (cette broche porte le numéro « 1 »). 9 62 Connectez le câble de données à l'arrière du lecteur et au connecteur du lecteur de disquettes de la carte système (voir page 57). Retrait et installation de pièces 10 Positionnez le support de lecteur de disquettes de sorte que le haut du support se trouve au même niveau que le bas de la baie supérieure, puis installez le support du lecteur de disquettes en le faisant glisser. REMARQUE : Le haut du support du lecteur de disquettes comporte deux emplacements dans lesquels viennent s'enclencher deux clips situés au bas de la baie supérieure. Ainsi lorsqu'il est correctement installé, le support du lecteur de disquette tient tout seul et n'a pas besoin d'être maintenu. vis supérieure du support support du lecteur lecteur de disquette 11 Fixez le support du lecteur de disquettes à l'aide de la vis supérieure du support livrée avec le lecteur. Retrait et installation de pièces 63 www.dell.com | support.dell.com 12 Fixez de nouveau le panneau avant aux charnières latérales puis faites-le pivoter jusqu'à ce qu'il s'enclenche dans la partie avant de l'ordinateur. charnières latérales (3) panneau avant 13 Vérifiez toutes les connexions des câbles et pliez ces câbles de sorte qu'ils ne gênent pas la circulation d'air à travers les ventilateurs et les orifices d'aération. 14 Remettez le capot de l'ordinateur en place (voir page 74). AVIS : Pour connecter un câble réseau, branchez d'abord le câble sur la prise réseau murale, puis sur l'ordinateur. 64 15 Branchez l'ordinateur et les périphériques aux prises électriques, puis allumez-les. 16 Après avoir allumé l'ordinateur, appuyez sur <F2> lorsque vous y êtes invité afin d'accéder au mode Configuration. Retrait et installation de pièces 17 Sélectionnez Drive Configuration (Configuration du lecteur) et appuyez sur <Entrée>. 18 Utilisez les flèches gauche et droite pour changer la configuration de Diskette Drive A (Lecteur de disquettes A) de Not Installed (Non installé) en 3.5 inch, 1.44 MB (3,5 pouces, 1,44 Mo). 19 Appuyez sur <Entrée>. 20 Sélectionnez Integrated Devices (LegacySelect Options) (Lecteurs intégrés Options LegacySelect) et appuyez sur <Entrée>. 21 Vérifiez que l'option Diskette Interface (Interface disquette) est configurée sur Auto. Si nécessaire, utilisez les flèches gauche et droite pour configurer l'option sur Auto. 22 Appuyez sur <Entrée>. 23 Appuyez sur <Esc (Échap)>. 24 Appuyez sur <Entrée> pour enregistrer les modifications et quitter le mode Configuration. L'ordinateur redémarre. 25 Consultez la documentation fournie avec le lecteur pour connaître les instructions d'installation du ou des logiciels requis pour le fonctionnement de ce lecteur. Ajout d'un second lecteur de CD ou DVD PRÉCAUTION : Avant de commencer les procédures de cette section, suivez les consignes de sécurité du Guide d'informations du produit. 1 Arrêtez l'ordinateur à l'aide du menu Start (Démarrer) (voir page 19). REMARQUE : Les unités Dell sont livrées avec leurs propres instructions et logiciels. Après avoir installé un lecteur, reportez-vous à sa documentation pour obtenir des instructions sur l'installation et l'utilisation du logiciel correspondant. 2 Vérifiez que votre ordinateur et que les périphériques connectés sont bien éteints. Si votre ordinateur et les périphériques qui y sont connectés ne se sont pas éteints automatiquement lorsque vous avez éteint votre ordinateur, éteignez-les maintenant. AVIS : Pour débrancher un câble réseau, débranchez tout d'abord le câble de votre ordinateur, puis de la prise réseau murale. 3 Débranchez les lignes téléphoniques ou de télécommunications de l'ordinateur. 4 Débranchez votre ordinateur et tous les périphériques connectés de leurs prises électriques, puis appuyez sur le bouton d'alimentation pour mettre la carte système à la terre. PRÉCAUTION : Pour prévenir tout risque de choc électrique, débranchez toujours votre ordinateur de la prise électrique avant d'ouvrir le capot. Retrait et installation de pièces 65 www.dell.com | support.dell.com 5 Retirez le capot de l'ordinateur (voir page 55). 6 Retirez le panneau avant : a Appuyez sur le levier de verrouillage pour dégager la patte supérieure. b Passez votre main à l'intérieur de l'ordinateur et appuyez sur la patte inférieure pour la dégager (la patte du milieu se dégage automatiquement). c Faites pivoter le panneau avant afin de le dégager des charnières latérales. charnières latérales (3) panneau avant patte supérieure levier de verrouillage patte du milieu patte inférieure 66 Retrait et installation de pièces 7 Tirez les deux pattes du panneau avant vers vous, puis poussez le cache du panneau avant pour le retirer. cache pattes (2) 8 Assurez-vous que le cavalier du nouveau lecteur est en position « Cable select » (pour plus d'informations, reportez-vous à la documentation fournie avec le lecteur). 9 Retirez deux vis d'alignement supplémentaires, illustrées en page 68 à l'avant de l'ordinateur, puis insérez-les dans le lecteur. lecteur vis d'alignement (2) REMARQUE : Certains ordinateurs sont livrés avec seulement deux vis d'alignement supplémentaires, d'autres avec quatre. Pour cette procédure, vous n'avez besoin que de deux vis d'alignement. Retrait et installation de pièces 67 www.dell.com | support.dell.com 10 Mettez le lecteur en place avec précaution. lecteur vis de fixation vis d'alignement supplémentaires (2 ou 4) vis d'alignement (2) 11 Une fois le lecteur en place, appliquez une pression pour vous assurer qu'il est complètement inséré. 12 Fixez le lecteur à l'ordinateur à l'aide des vis livrées avec le lecteur. PRÉCAUTION : Faites correspondre la bande de couleur qui se trouve sur le câble avec la broche 1 du disque dur (cette broche porte le numéro « 1 »). 68 13 Connectez le câble d'alimentation à la carte système. 14 Repérez le câble de données du lecteur CD ou DVD dans la baie supérieure et branchez le connecteur du milieu au nouveau lecteur. 15 Vérifiez toutes les connexions des câbles et pliez ces câbles de sorte qu'ils n'entravent pas la circulation de l'air à travers les ventilateurs et les orifices d'aération. Retrait et installation de pièces 16 Fixez de nouveau le panneau avant aux charnières latérales puis faites-le pivoter jusqu'à ce qu'il s'enclenche dans la partie avant de l'ordinateur. charnières latérales (3) panneau avant 17 Remettez le capot de l'ordinateur en place (voir page 74). AVIS : Pour connecter un câble réseau, branchez d'abord le câble sur la prise réseau murale, puis sur l'ordinateur. 18 Branchez l'ordinateur et les périphériques aux prises électriques, puis allumez-les. Consultez la documentation fournie avec le lecteur pour connaître les instructions d'installation du ou des logiciels requis pour le fonctionnement de ce lecteur. Retrait et installation de pièces 69 www.dell.com | support.dell.com Ajout de mémoire Vous pouvez augmenter la mémoire de votre ordinateur en installant des modules de mémoire sur la carte système. Pour plus d'informations sur le type de mémoire pris en charge par votre ordinateur, consultez « Mémoire », page 76. Installation de mémoire PRÉCAUTION : Avant de commencer les procédures de cette section, suivez les consignes de sécurité du Guide d'informations du produit. 1 Arrêtez l'ordinateur à l'aide du menu Start (Démarrer) (voir page 19). 2 Vérifiez que votre ordinateur et que les périphériques connectés sont bien éteints. Si votre ordinateur et les périphériques qui y sont connectés ne se sont pas éteints automatiquement lorsque vous avez éteint votre ordinateur, éteignez-les maintenant. AVIS : Pour débrancher un câble réseau, débranchez tout d'abord le câble de votre ordinateur, puis de la prise réseau murale. 3 Débranchez les lignes téléphoniques ou de télécommunications de l'ordinateur. 4 Débranchez votre ordinateur et tous les périphériques connectés de leurs prises électriques, puis appuyez sur le bouton d'alimentation pour mettre la carte système à la terre. PRÉCAUTION : Pour prévenir tout risque de choc électrique, débranchez toujours votre ordinateur de la prise électrique avant d'ouvrir le capot. 5 Retirez le capot de l'ordinateur (voir page 55). 6 Appuyez sur les clips de fixation situés à chaque extrémité du connecteur de module de mémoire pour les écarter. connecteur de mémoire le plus proche du microprocesseur clips de fixation (2) connecteur 70 Retrait et installation de pièces 7 Alignez l'encoche de la partie inférieure du module avec la barre transversale du connecteur. encoche module de mémoire encoches (2) barre transversale AVIS : Pour éviter d'endommager le module de mémoire, enfoncez-le dans le connecteur en appliquant une force égale à chaque extrémité. 8 Insérez le module dans le connecteur jusqu'à ce qu'il s'enclenche. Si le module est correctement inséré, les clips de fixation doivent s'enclencher dans les encoches se trouvant à chaque extrémité du module. 9 Remettez le capot de l'ordinateur en place (voir page 74). AVIS : Pour connecter un câble réseau, branchez d'abord le câble sur la prise réseau murale, puis sur l'ordinateur. 10 Branchez l'ordinateur et les périphériques aux prises électriques, puis allumez-les. 11 Cliquez à l'aide du bouton droit de la souris sur l'icône My Computer (Poste de travail), puis cliquez sur Properties (Propriétés). 12 Cliquez sur l'onglet General (Général). 13 Pour vérifier si le module de mémoire est correctement installé, vérifiez la quantité de mémoire (RAM) indiquée. Retrait et installation de pièces 71 www.dell.com | support.dell.com Retrait de la mémoire PRÉCAUTION : Avant de commencer les procédures de cette section, suivez les consignes de sécurité du Guide d'informations du produit. REMARQUE : La mémoire achetée auprès de Dell est couverte par la garantie de votre ordinateur. 1 Arrêtez l'ordinateur à l'aide du menu Start (Démarrer) (voir page 19). 2 Vérifiez que votre ordinateur et que les périphériques connectés sont bien éteints. Si votre ordinateur et les périphériques qui y sont connectés ne se sont pas éteints automatiquement lorsque vous avez éteint votre ordinateur, éteignez-les maintenant. AVIS : Pour débrancher un câble réseau, débranchez tout d'abord le câble de votre ordinateur, puis de la prise réseau murale. 3 Débranchez les lignes téléphoniques ou de télécommunications de l'ordinateur. 4 Débranchez votre ordinateur et tous les périphériques connectés de leurs prises électriques, puis appuyez sur le bouton d'alimentation pour mettre la carte système à la terre. PRÉCAUTION : Pour prévenir tout risque de choc électrique, débranchez toujours votre ordinateur de la prise électrique avant d'ouvrir le capot. 5 Retirez le capot de l'ordinateur (voir page 55). 6 Appuyez sur les clips de fixation situés à chaque extrémité du connecteur de module de mémoire pour les écarter. 7 Saisissez le module et retirez-le. Si vous avez des difficultés à le retirer, déplacez doucement le module de l'arrière vers l'avant et vice-versa pour le dégager du connecteur. Remplacement de la batterie PRÉCAUTION : Avant de commencer les procédures de cette section, suivez les consignes de sécurité du Guide d'informations du produit. Une pile bouton conserve les informations de configuration, de date et d'heure de l'ordinateur. Cette pile peut durer plusieurs années. Si vous devez réinitialiser à plusieurs reprises les informations de date et d'heure après avoir mis l'ordinateur sous tension, remplacez la pile. PRÉCAUTION : Une pile neuve peut exploser si elle est mal installée. Remplacez la pile CR2032 de 3-V uniquement par une pile de type identique ou équivalent à celui recommandé par le fabricant. Jetez les piles usagées selon les instructions données par le fabricant. 72 1 Enregistrez tous les écrans du programme de configuration du système (voir page 80) pour pouvoir restaurer les paramètres corrects à l'étape 11. 2 Arrêtez l'ordinateur à l'aide du menu Start (Démarrer) (voir page 19). Retrait et installation de pièces 3 Vérifiez que votre ordinateur et que les périphériques connectés sont bien éteints. Si votre ordinateur et les périphériques qui y sont connectés ne se sont pas éteints automatiquement lorsque vous avez éteint votre ordinateur, éteignez-les maintenant. AVIS : Pour débrancher un câble réseau, débranchez tout d'abord le câble de votre ordinateur, puis de la prise réseau murale. 4 Débranchez les lignes téléphoniques ou de télécommunications de l'ordinateur. 5 Débranchez votre ordinateur et tous les périphériques connectés de leurs prises électriques, puis appuyez sur le bouton d'alimentation pour mettre la carte système à la terre. PRÉCAUTION : Pour prévenir tout risque de choc électrique, débranchez toujours votre ordinateur de la prise électrique avant d'ouvrir le capot. 6 Retirez le capot de l'ordinateur (voir page 55). 7 Localisez le support de batterie (voir page 57). 8 Retirez la batterie en l'extrayant soigneusement de son support en utilisant les doigts ou un objet émoussé non-conducteur, un tournevis en plastique par exemple. AVIS : Pour éviter d'endommager la carte système lorsque vous soulevez et détachez la batterie, veillez à introduire le tournevis en plastique entre la batterie et le support (et non la carte système). batterie support de batterie 9 Insérez la nouvelle batterie dans le support en orientant le côté « + » vers le haut, jusqu'à ce que la batterie se positionne correctement. AVIS : Pour connecter un câble réseau, branchez d'abord le câble sur la prise réseau murale, puis sur l'ordinateur. Retrait et installation de pièces 73 www.dell.com | support.dell.com 10 Branchez l'ordinateur et les périphériques aux prises électriques, puis allumez-les. 11 Accédez au programme de configuration du système (voir page 80) et restaurez les paramètres que vous avez enregistrés à l'étape 1. 12 Jetez l'ancienne batterie en vous conformant aux règles en vigueur. Remise en place du capot de l'ordinateur 1 Vérifiez que tous les câbles sont connectés et pliez-les de sorte qu'ils ne gênent pas. 2 Vérifiez qu'aucun outil ou pièce non utilisée n'a été oublié(e) à l'intérieur de l'ordinateur. 3 Placez le capot sur l'ordinateur. 4 Faites glisser le capot vers l'avant de l'ordinateur jusqu'à ce qu'il soit correctement mis en place. AVIS : Pour connecter un câble réseau, branchez d'abord le câble sur la prise réseau murale, puis sur l'ordinateur. 5 74 Branchez l'ordinateur et les périphériques aux prises électriques, puis allumez-les. Retrait et installation de pièces Annexe Caractéristiques Microprocesseur Type de microprocesseur Intel® Pentium® 4 ou Celeron® Mémoire cache L1 8 Ko premier niveau (Pentium 4 et Celeron). Mémoire cache L2 SRAM 256 ou 512 Ko (valeur affichée dans le programme de configuration du système) à écriture différée, associative à huit voies, à transmission par rafales en pipeline (Pentium 4). SRAM de 128 Ko résidant sur la carte processeur. La cache de niveau 2 s'exécute à la vitesse de l'horloge interne du processeur (Celeron). Informations système Jeu de puces du système Intel 845GV Canaux DMA huit Niveaux d'interruption mode APIC 24 Puce du BIOS du système 4 Mo (512 Ko) Horloge système débit de données de 400 ou 533 MHz Bus d'extension Types de bus PCI Vitesse de bus PCI : 33 MHz Connecteurs PCI trois Taille du connecteur PCI 120 broches Largeur des données du connecteur PCI (maximum) 32 bits Annexe 75 www.dell.com | support.dell.com Mémoire Architecture SDRAM DDR Connecteurs mémoire deux Capacités de mémoire 128, 256 ou 512 Mo Mémoire minimale SDRAM DDR partagée 128 Mo REMARQUE : Entre 32 et 64 Mo de mémoire système peuvent être alloués à la prise en charge des graphiques, en fonction de la taille de la mémoire système et d'autres facteurs. Mémoire maximale 2 Go Type de mémoire SDRAM DDR (non ECC) PC2100 (266 MHz) ou PC2700 (333 MHz) Lecteurs Accessible de l'extérieur deux baies de 5,25 pouces une baie de 3,5 pouces Accessible de l'extérieur une baie pour unité de disque dur IDE haute de 1 pouce Ports et connecteurs Accessibles de l'extérieur : 76 Serial (série) un connecteur à 9 broches ; compatible 16550C Parallèle connecteur à 25 trous (bidirectionnel) Vidéo connecteur à 15 trous Clavier connecteur à 6 broches (mini-DIN) Souris connecteur à 6 broches (mini-DIN) USB deux connecteurs de panneau avant et quatre connecteurs de panneau arrière conformes à la norme USB 2.0 Réseau connecteur RJ-45 Audio trois connecteurs arrière miniatures pour la ligne d'entrée, la ligne de sortie et le microphone Casque un connecteur avant miniature pour la ligne de sortie Annexe Ports et connecteurs(suite) Accessibles de l'intérieur : Canal IDE principal connecteur à 40 broches sur bus PCI local Canal IDE secondaire connecteur à 40 broches sur bus PCI local Lecteur de disquettes (optionnel) connecteur à 34 broches Vidéo Contrôleur vidéo Intel 3D Extreme Graphics intégré Audio Contrôleur audio audio intégré Réseau Contrôleur réseau Ethernet 10/100 intégré Boutons et voyants Commande d'alimentation Bouton poussoir Voyant d'alimentation du panneau avant vert fixe à l'état de marche ; vert clignotant à l'état de veille ; jaune (voir page 31) Voyant d'accès à l'unité de disque dur vert Alimentation Alimentation CC : Consommation en watts 200 W ou 250 W Dissipation de chaleur 682 ou 853 BTU (ordinateur entièrement chargé sans moniteur) Tension (voir le Guide d'informations du produit pour obtenir des informations importantes sur la configuration de la tension) 100 à 120 V à 60 Hz ; 200 à 240 V à 60 Hz Batterie de secours pile bouton CR2032 de 3 V Caractéristiques physiques Hauteur x Largeur x Profondeur 36,8 x 18,4 x 42,6 cm (14,5 x 7,25 x 16,75 pouces) Poids 10,4 kg (23 livres) Annexe 77 www.dell.com | support.dell.com Environnement Température : Fonctionnement 10° à 35 °C (50° à 95 °F) REMARQUE : À 35 ºC (95 °F), l'altitude maximale d'exploitation est de 914 m (3 000 pieds). Stockage –40° à 65 °C (–40° à 149 °F) Humidité relative 20 % à 80 % (sans condensation) Vibrations maximales : Fonctionnement 0,25 G entre 3 et 200 Hz Stockage 2,20 Grms entre 10 et 500 Hz Chocs maximaux : Non opérationnel (impulsion semi-sinusoïdale) 105 G, 2 ms Non opérationnel (onde carrée moyenne) 32 G avec changement de vitesse de 596,9 cm/sec (235 pouces/sec) Altitude : Fonctionnement –15,2 à 3 048 m (–50 à 10 000 pieds) REMARQUE : À 35 ºC (95 °F), l'altitude maximale d'exploitation est de 914 m (3 000 pieds). Stockage –15,2 à 10 670 m (–50 à 35 000 pieds) Paramètres standard Le programme de configuration du système contient les paramètres standard de votre ordinateur. AVIS : Si vous n'êtes pas un utilisateur expérimenté, ne modifiez pas les paramètres définis pour ce programme. Certaines modifications risquent de provoquer un mauvais fonctionnement de votre ordinateur. Reportez-vous à la figure suivante pour visualiser un exemple d'écran du programme principal. 78 Annexe Affichage des paramètres 1 Mettez votre ordinateur sous tension (ou redémarrez-le). 2 Lorsque le logo DELL™ apparaît, appuyez immédiatement sur <F12>. Si vous attendez trop longtemps et que le logo du système d'exploitation apparaît, continuez d'attendre jusqu'à l'affichage du bureau Microsoft® Windows®. Puis arrêtez votre ordinateur et faites une nouvelle tentative. Annexe 79 www.dell.com | support.dell.com Écrans du programme de configuration du système Les écrans de configuration du système sont répartis entre les sections suivantes : • • La barre de menus en haut de l'écran permet d'accéder aux principaux écrans du programme : – Main (Principal) fournit des paramètres pour la configuration de base de l'ordinateur. – Advanced (Avancé) fournit des paramètres détaillés pour certaines fonctions de l'ordinateur. – Security (Sécurité) fournit des indications et des paramètres pour les mots de passe d'utilisateur et de configuration. – Power (Alimentation) fournit des paramètres pour les fonctions de gestion de l'alimentation système. – Boot (Amorçage) contient des informations relatives à la façon dont l'ordinateur démarre. – Exit (Quitter) contient des sélections pour enregistrer et charger les paramètres du programme. Le côté gauche répertorie les options de configuration et leurs paramètres pour le matériel installé dans votre ordinateur. Vous pouvez modifier les paramètres entre parenthèses, mais pas ceux qui sont grisés. Les options identifiées par une pointe fléchée (>) fournissent un accès aux sous-menus. • Le côté supérieur droit affiche les informations d'aide d'une option en surbrillance. • Le côté inférieur droit répertorie les touches et leurs fonctions pour l'écran affiché. Boot Sequence (Séquence d'amorçage) Cette fonction permet de modifier la séquence d'amorçage des périphériques. Modification de la séquence d'amorçage pour les amorçages actuels Vous pouvez utiliser cette fonctionnalité, par exemple pour redémarrer votre ordinateur à partir d'un périphérique USB tel qu'un lecteur de disquettes, une clé de mémoire ou un lecteur de CD-RW. 1 Mettez votre ordinateur sous tension (ou redémarrez-le). 2 Lorsque F2 = Setup, F12 = Boot Menu (F2 = Configuration, F12 = Menu d'amorçage) apparaît dans le coin supérieur droit de l'écran, appuyez sur <F12>. Si vous attendez trop longtemps et que le logo du système d'exploitation apparaît, attendez que le bureau Microsoft Windows s'affiche. Ensuite, éteignez votre ordinateur (voir page 19) et essayez à nouveau. Le menu Boot Device (Périphériques d'amorçage) apparaît, répertoriant tous les périphériques d'amorçage disponibles. Chaque périphérique dispose d'un numéro. 3 80 Annexe Au bas du menu, entrez le numéro du périphérique à utiliser pour l'amorçage actuel uniquement. Modification de la séquence d'amorçage pour les amorçages futurs 1 Entrez dans le programme de configuration du système (voir page 78). 2 Utilisez les touches fléchées pour sélectionner l'option de menu Boot Sequence (Séquence d'amorçage) et appuyez sur <Entrée> pour accéder au menu contextuel. REMARQUE : Notez votre séquence d'amorçage actuelle au cas où vous voudriez la restaurer. 3 Appuyez sur les touches de direction Haut et Bas pour vous déplacer dans la liste des périphériques. 4 Appuyez sur la barre d'espacement pour activer ou désactiver un périphérique (les périphériques activés comportent une coche). Appuyez sur plus (+) ou sur moins (–) pour déplacer un périphérique sélectionné dans la liste. Effacement des mots de passe oubliés PRÉCAUTION : Avant de commencer les procédures de cette section, suivez les consignes de sécurité du Guide d'informations du produit. Si vous oubliez votre mot de passe d'utilisateur ou de configuration, vous ne pouvez pas faire fonctionner votre ordinateur ni modifier les paramètres du programme de configuration du système jusqu'à ce que vous ayez effacé le(s) mot(s) de passe oublié(s). 1 Arrêtez l'ordinateur à l'aide du menu Start (Démarrer) (voir page 19). 2 Vérifiez que votre ordinateur et que les périphériques connectés sont bien éteints. Si votre ordinateur et les périphériques qui y sont connectés ne se sont pas éteints automatiquement lorsque vous avez éteint votre ordinateur, éteignez-les maintenant. AVIS : Pour débrancher un câble réseau, débranchez tout d'abord le câble de votre ordinateur, puis de la prise réseau murale. 3 Débranchez les lignes téléphoniques ou de télécommunications de l'ordinateur. 4 Débranchez votre ordinateur et tous les périphériques connectés de leurs prises électriques, puis appuyez sur le bouton d'alimentation pour mettre la carte système à la terre. PRÉCAUTION : Pour prévenir tout risque de choc électrique, débranchez toujours votre ordinateur de la prise électrique avant d'ouvrir le capot. 5 Retirez le capot de l'ordinateur (voir page 55). AVIS : Avant de toucher quoi que ce soit à l'intérieur de l'ordinateur, reliez-vous à la masse en touchant une surface métallique non peinte à l'arrière de l'ordinateur. Pendant votre travail à l'intérieur de l'ordinateur, touchez régulièrement une surface métallique non peinte pour dissiper toute électricité statique qui pourrait endommager les composants internes. 6 Repérez le cavalier de mot de passe à 2 broches (voir page 57) sur la carte système, puis retirez-le des deux broches. Lorsque vous recevez votre ordinateur, le cavalier est connecté aux deux broches. Annexe 81 www.dell.com | support.dell.com 7 Remettez en place le capot de l'ordinateur (voir page 74). 8 Branchez l'ordinateur et les périphériques aux prises électriques, puis allumez-les. 9 Si vous êtes invité à appuyer sur <F1> pour continuer, appuyez sur <F1>. 10 Lorsque le bureau Microsoft Windows est apparu à l'écran, éteignez l'ordinateur (voir page 19). AVIS : Pour débrancher un câble réseau, débranchez tout d'abord le câble de votre ordinateur, puis de la prise réseau murale. 11 Éteignez tout périphérique connecté et débranchez-les des prises électriques. 12 Déconnectez le câble d'alimentation de l'ordinateur, puis appuyez sur le bouton d'alimentation pour mettre la carte système à la terre. 13 Retirez le capot de l'ordinateur (voir page 55). 14 Retirez le cavalier de mot de passe. Connectez le cavalier à une seule broche pour ne pas le perdre. 15 Remettez en place le capot de l'ordinateur (voir page 74). AVIS : Pour connecter un câble réseau, branchez d'abord le câble sur la prise réseau murale, puis sur l'ordinateur. 16 Branchez l'ordinateur et les périphériques aux prises électriques, puis allumez-les. 17 Si vous êtes invité à appuyer sur <F1> pour continuer, appuyez sur <F1>. Contacter Dell Vous pouvez contacter Dell par des moyens électroniques via les sites Web suivants : • www.dell.com • support.dell.com (support technique) • premiersupport.dell.com (support technique pour les clients de l'éducation, de l'administration, de la santé et des grands comptes, comprenant les clients Premier, Platinum et Gold) Pour les adresses Internet de votre pays, recherchez la section appropriée dans le tableau ci-dessous. REMARQUE : Les numéros gratuits sont valables dans le pays pour lequel ils sont renseignés. Si vous devez contacter Dell, utilisez les adresses électroniques, les numéros de téléphone et les indicatifs fournis dans le tableau ci-dessous. Si vous avez besoin d'assistance pour connaître les indicatifs à utiliser, contactez un opérateur local ou international. 82 Annexe Pays (Ville) Indicatif international Indicatif national Indicatif de la ville Nom du département ou du service, site Web et adresse électronique Indicatifs, Numéros locaux et numéros verts Afrique du Sud (Johannesburg) Site Web : support.euro.dell.com Indicatif international : E-mail : dell_za_support@dell.com 09/091 Gold Queue 011 709 7713 Indicatif national : 27 Support technique 011 709 7710 Indicatif urbain : 11 Service clientèle 011 709 7707 Ventes 011 709 7700 Télécopieur 011 706 0495 Standard 011 709 7700 Allemagne (Langen) Site Web : support.euro.dell.com Indicatif international : 00 E-mail : tech_support_central_europe@dell.com Indicatif national : 49 Support technique Indicatif urbain : 6103 Service clientèle pour les petites entreprises et les activités professionnelles à domicile Amérique latine 06103 766-7200 0180-5-224400 Service clientèle, segment International 06103 766-9570 Service clientèle, comptes privilégiés 06103 766-9420 Service clientèle, Grands comptes 06103 766-9560 Service clientèle, Comptes publics 06103 766-9555 Standard 06103 766-7000 Support technique clients (Austin, Texas, ÉtatsUnis) 512 728-4093 Service clientèle (Austin, Texas, États-Unis) 512 728-3619 Télécopieur (Support technique et service clientèle) (Austin, Texas, États-Unis) 512 728-3883 Ventes (Austin, Texas, États-Unis) 512 728-4397 Télécopieur pour les ventes (Austin, Texas, ÉtatsUnis) 512 728-4600 ou 512 728-3772 Anguilla Support technique général numéro vert : 800-335-0031 Antigua et Barbuda Support technique général 1-800-805-5924 Antilles néerlandaises Support technique général 001-800-882-1519 Annexe 83 www.dell.com | support.dell.com Pays (Ville) Indicatif international Indicatif national Indicatif de la ville Nom du département ou du service, site Web et adresse électronique Argentine (Buenos Aires) Site Web : www.dell.com.ar Indicatif international : 00 E-mail : us_latin_services@dell.com Indicatif national : 54 E-mail pour ordinateurs de bureau et ordinateurs portables : la-techsupport@dell.com Indicatif urbain : 11 Indicatifs, Numéros locaux et numéros verts E-mail pour serveurs et EMC : la_enterprise@dell.com Service clientèle numéro vert : 0-800-444-0730 Support technique numéro vert : 0-800-444-0733 Services de support technique numéro vert : 0-800-444-0724 Ventes Aruba Support technique général Asie du Sud-Est et pays du Pacifique Support technique clients, service clientèle et ventes (Penang, Malaisie) Australie (Sydney) Adresse électronique (Australie) : au_tech_support@dell.com Indicatif international : 0011 Indicatif national : 61 Indicatif urbain : 2 84 Annexe 0-810-444-3355 numéro vert : 800-1578 604 633 4810 Adresse électronique (Nouvelle-Zélande) : nz_tech_support@dell.com Petites entreprises et activités professionnelles à domicile 1-300-65-55-33 Gouvernement et entreprises numéro vert : 1-800-633-559 Division Comptes privilégiés numéro vert : 1-800-060-889 Support technique pour serveurs et stockage numéro vert : 1-800-505-095 Support technique pour ordinateurs portables et de bureau numéro vert : 1-800-733-314 Service clientèle numéro vert : 1-800-819-339 Ventes aux entreprises numéro vert : 1-800-808-385 Ventes aux particuliers numéro vert : 1-800-808-312 Télécopieur numéro vert : 1-800-818-341 Pays (Ville) Indicatif international Indicatif national Indicatif de la ville Nom du département ou du service, site Web et adresse électronique Indicatifs, Numéros locaux et numéros verts Autriche (Vienne) Site Web : support.euro.dell.com Indicatif international : 900 E-mail : tech_support_central_europe@dell.com Indicatif national : 43 Ventes aux petites entreprises et activités professionnelles à domicile 0820 240 530 00 Télécopieur pour les petites entreprises et les activités professionnelles à domicile 0820 240 530 49 Service clientèle pour les petites entreprises et activités professionnelles à domicile 0820 240 530 14 Service clientèle – Comptes privilégiés/Entreprises 0820 240 530 16 Support technique pour les petites entreprises et les activités professionnelles à domicile 0820 240 530 14 Indicatif urbain : 1 Support technique – Comptes privilégiés/Entreprises Standard 0660 8779 0820 240 530 00 Bahamas Support technique général Belgique (Bruxelles) Site Web : support.euro.dell.com numéro vert : 1-866-278-6818 Indicatif international : 00 Indicatif national : 32 Adresse électronique pour les clients francophones : support.euro.dell.com/be/fr/emaildell/ Indicatif urbain : 2 Support technique 02 481 92 88 Télécopieur pour support technique 02 481 92 95 Service clientèle 02 713 15 65 Ventes aux entreprises 02 481 91 00 Télécopieur 02 481 92 99 Standard 02 481 91 00 Bermudes Support technique général 1-800-342-0671 Bolivie Support technique général numéro vert : 800-10-0238 Brésil Site Web : www.dell.com/br Indicatif international : 00 Service clientèle, Support technique 0800 90 3355 Indicatif national : 55 Télécopieur pour support technique 51 481 5470 Indicatif urbain : 51 Télécopieur pour service clientèle 51 481 5480 Ventes 0800 90 3390 Annexe 85 www.dell.com | support.dell.com Pays (Ville) Indicatif international Indicatif national Indicatif de la ville Nom du département ou du service, site Web et adresse électronique Indicatifs, Numéros locaux et numéros verts Brunei Support technique clients (Penang, Malaisie) 604 633 4966 Indicatif national : 673 Service clientèle (Penang, Malaisie) 604 633 4949 Ventes aux particuliers (Penang, Malaisie) 604 633 4955 Canada (North York, Ontario) État des commandes en ligne : www.dell.ca/ostatus Indicatif international : 011 AutoTech (support technique automatisé) numéro vert : 1-800-247-9362 Service clientèle (petites entreprises et activités professionnelles à domicile) numéro vert : 1-800-847-4096 Service clientèle (grands comptes et administration) numéro vert : 1-800-326-9463 Support technique (petites entreprises et activités professionnelles à domicile) numéro vert : 1-800-847-4096 Support technique (grands comptes et administration) numéro vert : 1-800-387-5757 Ventes aux petites entreprises et activités professionnelles à domicile numéro vert : 1-800-387-5752 Ventes (grands comptes et administration) numéro vert : 1-800-387-5755 Ventes de pièces au détail et service étendu 1-866-440-3355 Chili (Santiago) Indicatif national : 56 Indicatif urbain : 2 86 Annexe Ventes, Service clientèle, Support technique numéro vert : 1230-020-4823 Pays (Ville) Indicatif international Indicatif national Indicatif de la ville Chine (Xiamen) Indicatif national : 86 Indicatif urbain : 592 Nom du département ou du service, site Web et adresse électronique Indicatifs, Numéros locaux et numéros verts Site Web du support technique : support.dell.com.cn E-mail du support technique : cn_support@dell.com Télécopieur pour support technique 818 1350 Support technique (Dimension™ et Inspiron™) numéro vert : 800 858 2969 Support technique (OptiPlex™, Latitude™ et Dell Precision™) numéro vert : 800 858 0950 Support technique (serveurs et stockage) numéro vert : 800 858 0960 Support technique (projecteurs, assistants personnels, imprimantes, commutateurs, routeurs, etc.) numéro vert : 800 858 2920 Service juridique clientèle numéro vert : 800 858 2060 Télécopieur du service juridique clientèle 592 818 1308 Petites entreprises et activités professionnelles à domicile numéro vert : 800 858 2222 Division Comptes privilégiés numéro vert : 800 858 2557 Comptes grandes entreprises – GCP numéro vert : 800 858 2055 Comptes clés des grandes entreprises numéro vert : 800 858 2628 Comptes grandes entreprises – Nord numéro vert : 800 858 2999 Comptes grandes entreprises – Administration et éducation Nord numéro vert : 800 858 2955 Comptes grandes entreprises – Est numéro vert : 800 858 2020 Comptes grandes entreprises – Administration et éducation Est numéro vert : 800 858 2669 Comptes grandes entreprises – Queue Team numéro vert : 800 858 2572 Comptes grandes entreprises – Sud numéro vert : 800 858 2355 Comptes grandes entreprises – Ouest numéro vert : 800 858 2811 Comptes grandes entreprises – Pièces détachées numéro vert : 800 858 2621 Annexe 87 www.dell.com | support.dell.com Pays (Ville) Indicatif international Indicatif national Indicatif de la ville Colombie Nom du département ou du service, site Web et adresse électronique Support technique général Indicatifs, Numéros locaux et numéros verts 980-9-15-3978 Corée (Séoul) Support technique numéro vert : 080-200-3800 Indicatif international : 001 Ventes numéro vert : 080-200-3600 Indicatif national : 82 Service clientèle (Séoul, Corée) Indicatif urbain : 2 Service clientèle (Penang, Malaisie) Costa Rica 604 633 4949 Télécopieur 2194-6202 Standard 2194-6000 Support technique général Danemark (Copenhague) Site Web : support.euro.dell.com Indicatif international : 00 Support E-mail (ordinateurs portables) : den_nbk_support@dell.com Indicatif national : 45 numéro d'appel gratuit : 080200-3800 0800-012-0435 Support E-mail (ordinateurs de bureau) : den_support@dell.com Support E-mail (serveurs) : Nordic_server_support@dell.com 88 Annexe Support technique 7023 0182 Service clientèle (relations) 7023 0184 Service clientèle pour les petites entreprises et les activités professionnelles à domicile 3287 5505 Standard (relations) 3287 1200 Télécopieur du standard (relations) 3287 1201 Standard (Petites entreprises et activités professionnelles à domicile) 3287 5000 Télécopieur du standard (Petites entreprises et activités professionnelles à domicile) 3287 5001 Pays (Ville) Indicatif international Indicatif national Indicatif de la ville Dominique Nom du département ou du service, site Web et adresse électronique Indicatifs, Numéros locaux et numéros verts Support technique général numéro vert : 1-866-278-6821 Équateur Support technique général numéro vert : 999-119 Espagne (Madrid) Site Web : support.euro.dell.com Indicatif international : 00 E-mail : support.euro.dell.com/es/es/emaildell/ Indicatif national : 34 Petites entreprises et activités professionnelles à domicile Indicatif urbain : 91 Support technique 902 100 130 Service clientèle 902 118 540 Ventes 902 118 541 Standard 902 118 541 Télécopieur 902 118 539 Entreprises Support technique 902 100 130 Service clientèle 902 115 236 Standard 91 722 92 00 Télécopieur 91 722 95 83 Annexe 89 www.dell.com | support.dell.com Pays (Ville) Indicatif international Indicatif national Indicatif de la ville Nom du département ou du service, site Web et adresse électronique Indicatifs, Numéros locaux et numéros verts États-Unis (Austin, Texas) Service d'état des commandes automatisé numéro vert : 1-800-433-9014 Indicatif international : 011 AutoTech (ordinateurs portables et de bureau) numéro vert : 1-800-247-9362 Indicatif national : 1 Client (Domicile et siège social) Support technique numéro vert : 1-800-624-9896 Service clientèle numéro vert : 1-800-624-9897 Support technique Dellnet™ numéro vert : 1-877-Dellnet (1-877-335-5638) Clients du programme d'achats pour employés (EPP) numéro vert : 1-800-695-8133 Site Web des services financiers : www.dellfinancialservices.com Services financiers (leasing/prêt) numéro vert : 1-877-577-3355 Services financiers (Comptes privilégiés Dell [DPA]) numéro vert : 1-800-283-2210 Entreprises Service clientèle et Support technique numéro vert : 1-800-822-8965 Clients du programme d'achats pour employés (EPP) numéro vert : 1-800-695-8133 Support technique pour imprimantes et projecteurs numéro vert : 1-877-459-7298 Public (administrations, secteurs Éducation et Santé) Service clientèle et Support technique numéro vert : 1-800-456-3355 Clients du programme d'achats pour employés (EPP) numéro vert : 1-800-234-1490 Ventes Dell numéro vert : 1-800-289-3355 ou numéro vert : 1-800-879-3355 Points de vente Dell (ordinateurs Dell recyclés) numéro vert : 1-888-798-7561 Ventes de logiciels et de périphériques numéro vert : 1-800-671-3355 Ventes de composants au détail numéro vert : 1-800-357-3355 Service étendu et ventes sous garantie numéro vert : 1-800-247-4618 Télécopieur numéro vert : 1-800-727-8320 Services Dell pour personnes sourdes, malentendantes ou souffrant de troubles de la parole et du langage 90 Annexe numéro vert : 1-877-DELLTTY (1-877-335-5889) Pays (Ville) Indicatif international Indicatif national Indicatif de la ville Nom du département ou du service, site Web et adresse électronique Finlande (Helsinki) Site Web : support.euro.dell.com Indicatif international : 990 E-mail : fin_support@dell.com Indicatif national : 358 Support E-mail (serveurs) : Nordic_support@dell.com Indicatif urbain : 9 Support technique 09 253 313 60 Télécopieur pour support technique 09 253 313 81 Service relations clientèle 09 253 313 38 Service clientèle pour les petites entreprises et les activités professionnelles à domicile 09 693 791 94 Télécopieur 09 253 313 99 Standard 09 253 313 00 France (Paris) (Montpellier) Site Web : support.euro.dell.com Indicatif international : 00 E-mail : support.euro.dell.com/fr/fr/emaildell/ Indicatif national : 33 Petites entreprises et activités professionnelles à domicile Indicatifs urbains : (1) (4) Indicatifs, Numéros locaux et numéros verts Support technique 0825 387 270 Service clientèle 0825 823 833 Standard 0825 004 700 Standard (appels extérieurs à la France) 04 99 75 40 00 Ventes 0825 004 700 Télécopieur 0825 004 701 Télécopieur (appels extérieurs à la France) 04 99 75 40 01 Entreprises Support technique 0825 004 719 Service clientèle 0825 338 339 Standard 01 55 94 71 00 Ventes 01 55 94 71 00 Télécopieur 01 55 94 71 01 Annexe 91 www.dell.com | support.dell.com Pays (Ville) Indicatif international Indicatif national Indicatif de la ville Nom du département ou du service, site Web et adresse électronique Indicatifs, Numéros locaux et numéros verts Grèce Site Web : support.euro.dell.com Indicatif international : 00 E-mail : support.euro.dell.com/gr/en/emaildell/ Indicatif national : 30 Support technique 00800-44 14 95 18 Support technique du service Gold 00800-44 14 00 83 Standard 2108129810 Standard du service Gold 2108129811 Ventes 2108129800 Télécopieur 2108129812 Grenade Support technique général numéro vert : 1-866-540-3355 Guatemala Support technique général Guyane Support technique général Hong Kong Site Web : support.ap.dell.com Indicatif international : 001 E-mail : apsupport@dell.com Indicatif national : 852 Support technique (Dimension™ et Inspiron™) 2969 3188 Support technique (OptiPlex™, Latitude™ et Dell Precision™) 2969 3191 Support technique (PowerApp™, PowerEdge™, PowerConnect™ et PowerVault™) 2969 3196 Hotline EEC Gold Queue 2969 3187 Service juridique clientèle 3416 0910 Comptes grandes entreprises 3416 0907 Programmes clientèle internationaux 3416 0908 Division Moyennes entreprises 3416 0912 Division Petites entreprises et activités professionnelles à domicile 2969 3155 1-800-999-0136 numéro vert : 1-877-270-4609 Îles Caïman Support technique général 1-800-805-7541 Îles Turks et Caicos Support technique général numéro vert : 1-866-540-3355 Îles Vierges (États-Unis) Support technique général 1-877-673-3355 Îles Vierges britanniques Support technique général numéro vert : 1-866-278-6820 Inde Support technique 1600 33 8045 Ventes 1600 33 8044 92 Annexe Pays (Ville) Indicatif international Indicatif national Indicatif de la ville Nom du département ou du service, site Web et adresse électronique Irlande (Cherrywood) Site Web : support.euro.dell.com Indicatif international : 16 E-mail : dell_direct_support@dell.com Indicatif national : 353 Support technique Indicatif urbain : 1 Support technique pour le Royaume-Uni (interne au Royaume-Uni uniquement) Indicatifs, Numéros locaux et numéros verts 1850 543 543 0870 908 0800 Service clientèle pour les particuliers 01 204 4014 Service clientèle pour les petites entreprises 01 204 4014 Service clientèle pour le Royaume-Uni (interne au Royaume-Uni uniquement) Service clientèle pour les entreprises Service clientèle pour les entreprises (interne au Royaume-Uni uniquement) 0870 906 0010 1850 200 982 0870 907 4499 Ventes pour l'Irlande Ventes pour le Royaume-Uni (interne au Royaume-Uni uniquement) 0870 907 4000 Télécopieur/télécopieur pour les ventes 01 204 0103 Standard 01 204 4444 Italie (Milan) Site Web : support.euro.dell.com Indicatif international : 00 E-mail : support.euro.dell.com/it/it/emaildell/ Indicatif national : 39 Petites entreprises et activités professionnelles à domicile Indicatif urbain : 02 01 204 4444 Support technique 02 577 826 90 Service clientèle 02 696 821 14 Télécopieur 02 696 821 13 Standard 02 696 821 12 Entreprises Support technique 02 577 826 90 Service clientèle 02 577 825 55 Télécopieur 02 575 035 30 Standard Jamaïque Support technique général (appel à partir de la Jamaïque uniquement) 02 577 821 1-800-682-3639 Annexe 93 www.dell.com | support.dell.com Pays (Ville) Indicatif international Indicatif national Indicatif de la ville Nom du département ou du service, site Web et adresse électronique Japon (Kawasaki) Site Web : support.jp.dell.com Indicatif international : 001 Support technique (serveurs) Indicatif national : 81 Indicatif urbain : 44 Support technique à l'extérieur du Japon (serveurs) Support technique (Dimension™ et Inspiron™) Support technique à l'extérieur du Japon (Dimension et Inspiron) Support technique (Dell Precision™, OptiPlex™ et Latitude™) Support technique à l'extérieur du Japon (Dell Precision, OptiPlex et Latitude) Support technique (assistants personnels, projecteurs, imprimantes et routeurs) Support technique à l'extérieur du Japon (assistants personnels, projecteurs, imprimantes et routeurs) 94 Annexe Indicatifs, Numéros locaux et numéros verts numéro d'appel gratuit : 0120198-498 81-44-556-4162 numéro d'appel gratuit : 0120198-226 81-44-520-1435 numéro d'appel gratuit : 0120 -198 -433 81-44-556-3894 numéro d'appel gratuit : 0120981-690 81-44-556-3468 Service Faxbox 044-556-3490 Service de commandes automatisé 24 heures sur 24 044-556-3801 Service clientèle 044-556-4240 Division Ventes aux entreprises (jusqu'à 400 salariés) 044-556-1465 Division Ventes aux Comptes privilégiés (plus de 400 salariés) 044-556-3433 Ventes aux Comptes grandes entreprises (plus de 3 500 salariés) 044-556-3430 Ventes au secteur public (agences gouvernementales, établissements d'enseignement et institutions médicales) 044-556-1469 Segment International - Japon 044-556-3469 Utilisateur particulier 044-556-1760 Standard 044-556-4300 Pays (Ville) Indicatif international Indicatif national Indicatif de la ville Nom du département ou du service, site Web et adresse électronique La Barbade Support technique général Luxembourg Site Web : support.euro.dell.com Indicatif international : 00 E-mail : tech_be@dell.com Indicatif national : 352 Support technique (Bruxelles, Belgique) Ventes aux petites entreprises et activités professionnelles à domicile (Bruxelles, Belgique) Indicatifs, Numéros locaux et numéros verts 1-800-534-3066 3420808075 numéro vert : 080016884 Ventes aux entreprises (Bruxelles, Belgique) 02 481 91 00 Service clientèle (Bruxelles, Belgique) 02 481 91 19 Télécopieur (Bruxelles, Belgique) 02 481 92 99 Standard (Bruxelles, Belgique) Macao Support technique Indicatif national : 853 Service clientèle (Penang, Malaisie) Ventes aux particuliers Malaisie (Penang) 02 481 91 00 numéro vert : 0800 582 604 633 4949 numéro vert : 0800 581 Support technique (Dell Precision, OptiPlex et Latitude) numéro vert : 1 800 88 0193 Indicatif international : 00 Indicatif national : 60 Support technique (Dimension et Inspiron) numéro vert : 1-800-88 1306 Indicatif urbain : 4 Support technique (PowerEdge et PowerVault) numéro vert : 1800 88 1386 Service clientèle Mexique Ventes aux particuliers numéro vert : 1-800-888 202 Ventes aux entreprises numéro vert : 1-800-888 213 Support technique clients Indicatif international : 00 Indicatif national : 52 04 633 4949 001-877-384-8979 ou 001-877-269-3383 Ventes 50-81-8800 ou 01-800-888-3355 Service clientèle 001-877-384-8979 ou 001-877-269-3383 Groupe principal 50-81-8800 ou 01-800-888-3355 Annexe 95 www.dell.com | support.dell.com Pays (Ville) Indicatif international Indicatif national Indicatif de la ville Nom du département ou du service, site Web et adresse électronique Indicatifs, Numéros locaux et numéros verts Montserrat Support technique général numéro vert : 1-866-278-6822 Nicaragua Support technique général 001-800-220-1006 Norvège (Lysaker) Site Web : support.euro.dell.com Indicatif international : 00 Support E-mail (ordinateurs portables) : Indicatif national : 47 nor_nbk_support@dell.com Support E-mail (ordinateurs de bureau) : nor_support@dell.com Support E-mail (serveurs) : nordic_server_support@dell.com Nouvelle-Zélande Indicatif international : 00 Indicatif national : 64 Support technique 671 16882 Service relations clientèle 671 17514 Service clientèle pour les petites entreprises et les activités professionnelles à domicile 23162298 Standard 671 16800 Standard télécopieur 671 16865 Adresse électronique (Nouvelle-Zélande) : nz_tech_support@dell.com Adresse électronique (Australie) : au_tech_support@dell.com Support technique (pour ordinateurs portables et de bureau) 0800 443 563 Support technique (pour serveurs et stockage) 0800 505 098 Petites entreprises et activités professionnelles à domicile 0800 446 255 Gouvernement et entreprises 0800 444 617 Ventes 0800 441 567 Télécopieur Panama 96 Support technique général Annexe 0800 441 566 001-800-507-0962 Pays (Ville) Indicatif international Indicatif national Indicatif de la ville Nom du département ou du service, site Web et adresse électronique Indicatifs, Numéros locaux et numéros verts Pays-Bas (Amsterdam) Site Web : support.euro.dell.com Indicatif international : 00 Support technique 020 674 45 00 Indicatif national : 31 Télécopieur pour support technique 020 674 47 66 Indicatif urbain : 20 Service clientèle pour les petites entreprises et les activités professionnelles à domicile 020 674 42 00 Service relations clientèle 020 674 4325 Ventes aux petites entreprises et activités professionnelles à domicile 020 674 55 00 Relations ventes 020 674 50 00 Télécopieur des ventes aux petites entreprises et activités professionnelles à domicile 020 674 47 75 Télécopieur pour les relations ventes 020 674 47 50 Standard 020 674 50 00 Télécopieur du standard 020 674 47 50 Pérou Support technique général 0800-50-669 Pologne (Varsovie) Site Web : support.euro.dell.com Indicatif international : 011 E-mail : pl_support_tech@dell.com Indicatif national : 48 Service clientèle (téléphone) 57 95 700 Indicatif urbain : 22 Service clientèle 57 95 999 Ventes 57 95 999 Service clientèle (télécopieur) 57 95 806 Réception (télécopieur) 57 95 998 Standard Porto Rico Support technique général Portugal Site Web : support.euro.dell.com Indicatif international : 00 E-mail : support.euro.dell.com/pt/en/emaildell/ Indicatif national : 351 57 95 999 1-800-805-7545 Support technique 707200149 Service clientèle Ventes 800 300 413 800 300 410 ou 800 300 411 ou 800 300 412 ou 21 422 07 10 Télécopieur 21 424 01 12 Annexe 97 www.dell.com | support.dell.com Pays (Ville) Indicatif international Indicatif national Indicatif de la ville République Dominicaine Nom du département ou du service, site Web et adresse électronique Support technique général Indicatifs, Numéros locaux et numéros verts 1-800-148-0530 République Tchèque (Prague) Site Web : support.euro.dell.com Indicatif international : 00 E-mail : czech_dell@dell.com Indicatif national : 420 Support technique 02 2186 27 27 Indicatif urbain : 2 Télécopieur pour support technique 02 2186 27 28 Service clientèle 02 2186 27 11 Télécopieur pour service clientèle 02 2186 27 14 Standard 02 2186 27 11 Royaume-Uni (Bracknell) Site Web : support.euro.dell.com Indicatif international : 00 Site Web du service clientèle : support.euro.dell.com/uk/en/ECare/Form/Home.asp Indicatif national : 44 E-mail : dell_direct_support@dell.com Indicatif urbain : 1344 Support technique (Entreprises/Comptes privilégiés/Division Comptes privilégiés [plus de 1 000 salariés]) 0870 908 0500 Support technique (direct/Division Comptes privilégiés et général) 0870 908 0800 Service clientèle Comptes internationaux 01344 373 186 Service clientèle pour les petites entreprises et les activités professionnelles à domicile 0870 906 0010 Service clientèle pour les entreprises 01344 373 185 Service clientèle Comptes privilégiés (de 500 à 5 000 salariés) 0870 906 0010 Service clientèle Gouvernement central 01344 373 193 Service clientèle Gouvernement local et Éducation 01344 373 199 Service clientèle (Santé) 01344 373 194 Ventes aux petites entreprises et activités professionnelles à domicile 0870 907 4000 Ventes aux entreprises/secteur public 01344 860 456 Petites entreprises et activités professionnelles à domicile 0870 907 4006 98 Annexe Pays (Ville) Indicatif international Indicatif national Indicatif de la ville Nom du département ou du service, site Web et adresse électronique Indicatifs, Numéros locaux et numéros verts Sainte-Lucie Support technique général 1-800-882-1521 Saint-Kitts-et-Nevis Support technique général numéro vert : 1-877-441-4731 Saint-Vincent et les Grenadines Support technique général numéro vert : 1-877-270-4609 Salvador Support technique général Singapour (Singapour) Support technique (Dimension et Inspiron) numéro vert : 1800 394 7430 Indicatif international : 005 Support technique (OptiPlex, Latitude et Dell Precision) numéro vert : 1800 394 7488 Support technique (PowerEdge et PowerVault) numéro vert : 1800 394 7478 Indicatif national : 65 Service clientèle (Penang, Malaisie) 604 633 4949 Ventes aux particuliers numéro vert : 800 6011 054 Ventes aux entreprises numéro vert : 800 6011 053 Suède (Upplands Väsby) Site Web : support.euro.dell.com Indicatif international : 00 E-mail : swe_support@dell.com Indicatif national : 46 Adresse électronique du support technique pour Latitude et Inspiron : Swe-nbk_kats@dell.com Indicatif urbain : 8 01-899-753-0777 Adresse électronique du support technique pour OptiPlex : Swe_kats@dell.com Adresse électronique du support technique pour les serveurs : Nordic_server_support@dell.com Support technique 08 590 05 199 Service relations clientèle 08 590 05 642 Service clientèle pour les petites entreprises et les activités professionnelles à domicile 08 587 70 527 Support du programme d'achats pour employés (EPP, Employee Purchase Program) 20 140 14 44 Télécopieur pour support technique 08 590 05 594 Ventes 08 590 05 185 Annexe 99 www.dell.com | support.dell.com Pays (Ville) Indicatif international Indicatif national Indicatif de la ville Nom du département ou du service, site Web et adresse électronique Suisse (Genève) Site Web : support.euro.dell.com Indicatif international : 00 E-mail : Tech_support_central_Europe@dell.com Indicatif national : 41 Adresse électronique pour les clients francophones (petites entreprises et activités professionnelles à domicile et entreprises) : support.euro.dell.com/ch/fr/emaildell/ Indicatif urbain : 22 Taiwan Indicatifs, Numéros locaux et numéros verts Support technique (petites entreprises et activités professionnelles à domicile) 0844 811 411 Support technique (Entreprises) 0844 822 844 Service clientèle (petites entreprises et activités professionnelles à domicile) 0848 802 202 Service clientèle (entreprises) 0848 821 721 Télécopieur 022 799 01 90 Standard 022 799 01 01 Support technique (ordinateurs portables et de bureau) numéro vert : 00801 86 1011 Indicatif international : 002 Indicatif national : 886 Support technique (serveurs et stockage) numéro vert : 00801 60 1256 Ventes aux entreprises numéro vert : 00801 651 227 Thaïlande Support technique (OptiPlex, Latitude et Dell Precision) numéro vert : 1800 0060 07 Indicatif international : 001 Indicatif national : 66 Support technique (PowerEdge et PowerVault) numéro vert : 1800 0600 09 Service clientèle (Penang, Malaisie) Ventes 604 633 4949 numéro vert : 0880 060 09 Trinité-et-Tobago Support technique général 1-800-805-8035 Uruguay Support technique général numéro vert : 000-413-598-2521 Venezuela Support technique général 8001-3605 100 Annexe Index A Alimentation électrique mise hors tension de l'ordinateur, 19 problèmes, 31 Amorçage modification de la séquence d'amorçage, 80 Amorçage à partir d'un périphérique USB, 19 Arrêt de l'ordinateur, 19 Assistant Compatibilité des programmes, 28 Assistants Assistant Compatibilité des programmes, 28 B Batterie problèmes, 21 remise en place, 72 Centre d'aide et de support, 10 Clavier problèmes, 26 Code de service express, 9 Conflits résolution des problèmes d'incompatibilité logicielle ou matérielle, 49 Conflits d'IRQ, 49 Connexion Internet configuration, 15 options, 15 présentation, 15 Copie de CD conseils utiles, 17 informations générales, 16 procédure, 17 Copie de DVD conseils utiles, 17 informations générales, 16 procédure, 17 D Capot de l'ordinateur remise en place, 74 retrait, 55 CD, 16 Diagnostic voyants, 39 Diagramme de configuration, 9 Documentation, 9 diagramme de configuration, 9 en ligne, 10 fichier d'aide, 9 trouver, 9 DVD, 16 E Étiquette de licence Microsoft, 9 F BIOS, 78 C Dépannage (suite) restauration à l'état précédent, 46 utilitaire de résolution des problèmes matériel, 49 voyants de diagnostic, 39 Dell contacter, 82 Dépannage Centre d'aide et de support, 10 conflits, 49 Fichier d'aide, 9 H Hyper-Threading, 18 Index 101 102 Index I IEEE 1394 problèmes, 26 Imprimante câble, 11 configuration, 11 connexion, 11 parallèle, 11 problèmes, 32 USB, 12 Instructions de sécurité, 7 L Lecteur de CD ajout, 65 problèmes, 22 Moniteur difficulté de lecture, 37 problèmes, 36 vide, 36 Moniteur. Voir moniteur Mot de passe effacement de la configuration du système, 81 O Ordinateur absence de réponse, 27 blocages, 27-28 restauration à l'état précédent, 46 vue arrière, 53 vue avant, 51 Lecteur de CD-RW problèmes, 22 Lecteurs problèmes, 21 Logiciel Hyper-Threading, 18 problèmes, 27-28 M Messages erreur, 25 Messages d'erreur, 25 voyants de diagnostic, 39 Mise hors tension de l'ordinateur, 19 102 Index P Paramètres programme de configuration du système, 78 Périphériques USB, amorçage à partir de, 19 Pilotes, 44 identification, 45 présentation, 44 Problèmes affichage difficile à lire, 37 alimentation électrique, 31 aucune réponse d'un programme, 27 batterie, 21 Problèmes (suite) blocage du programme, 27 blocages de l'ordinateur, 27-28 clavier, 26 compatibilité des programmes avec Windows, 28 écran bleu, 28 écran vide, 36 états du voyant d'alimentation, 31 généralités, 27 IEEE 1394, 26 imprimante, 32 l'ordinateur ne répond plus, 27 lecteur de CD, 22 lecteur de CD-RW, 22 lecteurs, 21 logiciel, 27-28 messages d'erreur, 25 moniteur vide, 36 réglage du volume, 34 restauration à l'état précédent, 46 scanner, 33 unité de disque dur, 23 vidéo et moniteur, 36 voyants de diagnostic, 39 Programme de configuration du système, 78 R Réinstallation Windows XP, 46 Restauration du système, 46 S V W Scanner problèmes, 33 Vérification du disque, 23 Windows XP aide, accès, 10 Assistant Compatibilité des programmes, 28 centre d'aide et de support, 10 réinstallation, 46 restauration des pilotes de périphériques, 45 scanner, 33 utilitaire de résolution des problèmes matériel, 49 Sélecteur de tension manuel, 54 Site Web Dell Support, 10 Support contacter Dell, 82 Système d'exploitation réinstallation de Windows XP, 46 U Vidéo problèmes, 36 Vidéo. Voir moniteur Volume réglage, 34 Voyant d'alimentation états, 31 Voyants arrière de l'ordinateur, 39 diagnostic, 39 Voyants de diagnostic, 39 Windows XP Hyper-Threading, 18 restauration du système, 46 Unité de disque dur problèmes, 23 Utilitaire de résolution des problèmes matériel, 49 Index 103 104 Index 104 Index ">
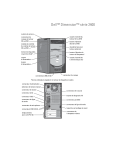
Lien public mis à jour
Le lien public vers votre chat a été mis à jour.