Dell PowerVault MD3820i storage Manuel utilisateur
PDF
Télécharger
Document
Guide d'utilisation de Dell PowerVault MD Series VMware vStorage APIs For Storage Awareness (VASA) Provider (Client Web) Modèle réglementaire: E16S Series Type réglementaire: E16S001 Remarques, précautions et avertissements REMARQUE : Une REMARQUE indique des informations importantes qui peuvent vous aider à mieux utiliser votre ordinateur. PRÉCAUTION : Une PRÉCAUTION indique un risque d'endommagement du matériel ou de perte de données et vous indique comment éviter le problème. AVERTISSEMENT : Un AVERTISSEMENT indique un risque d'endommagement du matériel, de blessures corporelles ou même de mort. Copyright © 2015 Dell Inc. Tous droits réservés. Ce produit est protégé par les lois américaines et internationales sur le copyright et la propriété intellectuelle. Dell™ et le logo Dell sont des marques commerciales de Dell Inc. aux États-Unis et/ou dans d’autres juridictions. Toutes les autres marques et noms mentionnés sont des marques commerciales de leurs propriétaires respectifs. 2015 - 09 Rév. A01 Table des matières 1 Présentation.................................................................................................................... 4 Capacités de stockage VASA..............................................................................................................................................5 Stockage à base de profils et de règles...............................................................................................................................6 Contrats de niveau de service stockage....................................................................................................................... 6 Storage Distributed Resource Scheduler............................................................................................................................ 6 Communications de sessions VASA.................................................................................................................................... 6 2 Installation du fournisseur VASA......................................................................................7 Avant l'installation............................................................................................................................................................... 7 Plateformes et systèmes d'exploitation pris en charge.................................................................................................. 7 Plateformes d'application VMware requises.................................................................................................................. 7 Matrices de stockage MD Series prises en charge........................................................................................................7 Micrologiciel de module de contrôleur RAID requis........................................................................................................7 Téléchargement du fournisseur VASA................................................................................................................................. 7 Installation du fournisseur VASA......................................................................................................................................... 8 Désinstallation du fournisseur VASA................................................................................................................................... 8 3 Utilisation du fournisseur VASA ...................................................................................... 9 Mise sous gestion VASA de matrices de stockage............................................................................................................ 10 Ajout de vos matrices de stockage au contrôle VASA................................................................................................. 10 Enregistrement du fournisseur VASA dans votre vSphere Web Client..........................................................................11 Vérification de l'enregistrement VASA......................................................................................................................... 12 Utilisation des profils de stockage..................................................................................................................................... 13 Attribution des profils de stockage VM aux VM existantes..........................................................................................14 Vérification de conformité des profils de stockage...................................................................................................... 14 Événements et alertes de matrices de stockage............................................................................................................... 15 Conseils de dépannage..................................................................................................................................................... 15 Journaux de dépannage.............................................................................................................................................. 16 Réinitialisation de la configuration................................................................................................................................16 4 Obtention d'aide.............................................................................................................17 Matrice de documentation................................................................................................................................................ 17 Documentation Dell..................................................................................................................................................... 17 Documentation VMware..............................................................................................................................................17 Contacter Dell................................................................................................................................................................... 17 Localisation du numéro de série du système......................................................................................................................18 3 1 Présentation Les API VMware vStorage pour la détection de stockage (VASA) sont un ensemble d'interfaces de programmes d'application (API) qui prennent en charge les matrices de stockage Dell PowerVault MD-Series iSCSI et Fibre Channel. VASA permet à vSphere vCenter de reconnaître les fonctionnalités de la matrice de stockage MD et les banques de données correspondantes. Les administrateurs de stockage peuvent ainsi définir plus facilement les règles de virtualisation et de maintenance. L'utilisation du fournisseur VASA sur une matrice de stockage MD permet également à un administrateur de stockage vCenter de : • voir les informations relatives au stockage d'extension joint au MD. • détecter et caractériser les capacités statiques d'une banque de données jointe, ce qui permet de sélectionner le disque de stockage approprié au placement de la machine virtuelle (VM). • recevoir des notifications d'alertes et d'événements depuis les matrices de stockage MD La figure suivante montre l'architecture haut-niveau du fournisseur VASA et sa manière de s'intégrer à l'environnement de gestion vCenter. Figure 1. Fournisseur VASA dans une architecture de gestion de stockage vCenter 4 Capacités de stockage VASA Les opérations d'allocation de stockage dans vSphere activent VASA pour contrôler si les composants physiques d'une matrice de stockage répondent aux exigences des VM selon les capacités définies. Les capacités disponibles et leurs plages de performances habituelles sont répertoriées dans le Tableau 1. Tableau 1. Capacités de stockage VASA disponibles Capacités de stockage SSD SSD dynamiques Lecteurs 10K/15K Lecteurs 10K/15K Dynamiques Lecteurs NLSAS Lecteurs NLSAS Dynamiques Disques SSD répliqués Lecteurs 10K/15K répliqués Utilisation habituelle/Plage de performance Type de stockage Disques virtuels contenant disques SSD (solid-state drives) ou des disques durs Niveau de performances Le plus élevé disponible Type de stockage Disques virtuels à allocation dynamique comprenant des disques physiques SSD Niveau de performances Le plus élevé disponible Type de stockage Disques virtuels contenant disques physiques à hautes performances Niveau de performances Élevé (utilisé dans la plupart des environnements standard) Type de stockage Disques virtuels à allocation dynamique comprenant des disques physiques à hautes performances Niveau de performances Élevé (utilisé dans la plupart des environnements standard) Type de stockage Disques virtuels comprenant des disques physiques Near-Line SAS (NL-SAS) de 10 K Tr/min ou moins Niveau de performances Performances intermédiaires, bonnes pour les besoins de stockage en masse Type de stockage Disques virtuels à allocation dynamique comprenant des disques physiques Near-Line SAS (NL-SAS) de 10K Tr/min ou moins Niveau de performances Performances intermédiaires, bonnes pour les besoins de stockage en masse Type de stockage Disques virtuels contenant des disques SSD. Niveau de performances Le plus élevé disponible pour les disques virtuels répliqués Type de stockage Disques virtuels contenant disques physiques à hautes performances Niveau de performances Élevé (utilisé dans la plupart des environnements répliqués standard) 5 Capacités de stockage Lecteurs NLSAS répliqués Utilisation habituelle/Plage de performance Type de stockage Disques virtuels répliqués comprenant des disques physiques Near-Line SAS (NL-SAS) de 10 K Tr/min ou moins Niveau de performances Performances intermédiaires, bonnes pour les besoins de stockage en masse Pour l'attribution de ces capacités dans vSphere, voir Utilisation du fournisseur VASA . Stockage à base de profils et de règles Le fournisseur VASA prend en charge la gestion de stockage à base de profils en catégorisant les disques virtuels en fonction des performances et en rapportant les performances à vCenter. Vous pouvez utiliser ces informations pour établir des profils selon des exigences de performances d'application spécifiques. Les avantages de cette approche sont les suivants : • provisionnement rapide et intelligent des applications • niveaux de service d'application qui correspondent au stockage disponible • Informations sur l'espace disponible dans le pool de stockage La gestion de stockage à base de règles vSphere vous permet de mieux configurer des machines virtuelles grâce à l'automatisation des décisions de placement de magasins de données. Contrats de niveau de service stockage L'utilisation de VASA Provider permet d'éviter de mettre à jour des tableurs de données de capacité de stockage pour chaque LUN. À la place, vous fournirez les ressources les mieux adaptées à n'importe quel contrat de Niveau de Service (SLA) requis par la VM. Le fournisseur VASA vous permet de découvrir et contrôler les propriétés SLA des matrices de stockage selon leurs disponibilité, sécurité et performances. Utilisez ensuite VASA pour l'exécution de contrats SLA de VM de stockage et la création de garanties de contrats SLA de stockage de bout en bout pour chaque machine virtuelle. Storage Distributed Resource Scheduler Le fournisseur VASA enrichit de la fonctionnalité DRS (Distributed Resource Scheduler) de VMware le stockage de données en permettant à un SDRS (Storage Distributed Resource Scheduler - répartisseur de charges entre plusieurs serveurs) de fonctionner sur un groupe de magasins de données possédant des capacités fonctionnelles similaires. Muni du fournisseur VASA, SDRS peut déterminer si une matrice de stockage peut prendre en charge la migration SDRS et si cette migration est recommandée. Communications de sessions VASA Toutes les communications entre le vCenter Server et le fournisseur VASA se font à l'aide de certificats SSL (Secure Sockets Layer). Le fournisseur VASA utilise un certificat auto-signé ou un certificat émis par une autorité de certification (CA). 6 2 Installation du fournisseur VASA Cette section décrit les prérequis et les étapes d'installation du fournisseur VASA. Avant l'installation Avant l'installation du fournisseur VASA, lisez attentivement les informations sur les qui figurent dans cette section. Plateformes et systèmes d'exploitation pris en charge Le fournisseur VASA dépend des exigences spécifiques du système d'opération et de la plateforme d'application. Avant l'installation et la configuration de VASA, assurez-vous que votre environnement satisfait aux exigences précisées dans cette section. REMARQUE : • Installez le fournisseur VASA sur un serveur hôte Windows distinct de la plateforme vCenter Server. • Pour plus d'informations sur les systèmes d'exploitation pris en charge, voir Matrice de support de matrice de stockage MD.. Plateformes d'application VMware requises Installez et configurez les plateformes d'application VMware suivantes avant l'installation du fournisseur VASA : • VMware vSphere Web Client • VMware vCenter Server (installé séparément à partir du fournisseur VASA) REMARQUE : Pour plus d’informations sur les plateformes VMware prises en charge, voir la Matrice de support disponible à l’adresse www.dell.com/support/home. Pour plus d'informations sur l'installation et la configuration de plateformes VMware, voir https://www.vmware.com/support/ pubs/. Pour en savoir plus sur la configuration de votre environnement VMware, voir le Guide de configuration de réseaux SAN Fibre Channel de VMware disponible sur https://www.vmware.com/support/pubs/. Matrices de stockage MD Series prises en charge Pour en savoir plus sur les matrices de stockage MD et versions de micrologiciel de contrôleur prises en charge, voir la Matrice de support disponible à l’adresse www.dell.com/support/home. Micrologiciel de module de contrôleur RAID requis Pour plus d'informations sur les versions de micrologiciel de contrôleur, voir la Matrice de support disponible à l'adresse www.dell.com/support/home. Téléchargement du fournisseur VASA Le fournisseur VASA est un fichier auto-extractible et auto-installable disponible sur la page Pilotes et Téléchargement à l'adresse www.dell.com/support/home. 7 Pour télécharger VASA Provider : 1. Rendez-vous sur www.dell.com/support/home. 2. Sélectionnez votre modèle de matrice de stockage MD Series, puis cliquez sur Sélectionner le modèle → Serveurs, Stockage, Mise en réseau → Stockage PowerVault. 3. Sélectionnez votre modèle, puis cliquez sur Confirmer pour afficher les téléchargements disponibles. 4. Sélectionnez le lien Téléchargement de fournisseur VASA, puis téléchargez l'exécutable vers votre serveur hôte. Installation du fournisseur VASA 1. Lancez l'Assistant Installation de VASA . 2. Acceptez le contrat de licence et suivez les invites d'installation. Le chemin d'installation par défaut sur un SE Windows 32 bits est le suivant : C:\Program Files\Dell\Modular Disk Storage VASA Provider. Le chemin d'installation par défaut sur un SE Windows 64 bits est le suivant : C:\Program Files (x86)\Dell\Modular Disk Storage VASA Provider. 3. Une fois l'installation terminée, assurez-vous que le fournisseur VASA s'affiche dans votre liste de programmes. Désinstallation du fournisseur VASA Vous pouvez désinstaller le fournisseur VASA à l'aide de l'une des deux méthodes suivantes : 1. à partir de l'option Windows Ajouter/Supprimer des programmes . 2. au moyen du programme de désinstallation du fournisseur VASA qui se trouve à l'adresse C:\Program Files (x86)\Dell\Modular Disk Storage VASA Provider\Uninstall_ Modular Disk Storage VASA Provider. Une fois la désinstallation terminée, vérifiez que tous les fichiers et dossiers de l'application ont été supprimés. 8 3 Utilisation du fournisseur VASA Après l'installation du fournisseur VASA, configurez-le pour l'utiliser dans votre environnement : 1. Depuis le répertoire d'installation, effectuez un double clic sur le fichier VASAPConfigUI.exe. Le serveur d'application démarre et la page Gestionnaire de configuration s'affiche. Figure 2. Fenêtre Gestionnaire de configuration du fournisseur VASA 2. Dans la page Gestionnaire de la configuration saisissez les données telles que les ID utilisateur, les mots de passe, puis sélectionnez paramètres de port du serveur hôte. REMARQUE : Le mot de passe utilisateur Admin par défaut est password. Entrez les paramètres SSL, y compris les noms et mots de passe fichiers Key Store/Trust Store. Les mots de passe sont vérifiés de manière dynamique et s'afficheront en rouge dans un champ de texte en arrière-plan s'ils ne correspondent pas aux valeurs existantes. 3. Pour configurer la sécurité entre VASA et vSphere au moyen d'un certificat auto-signé, cliquez sur Générer un certificat autosigné. REMARQUE : L'utilisation de cette option exige une compréhension parfaite des exigences de sécurité en place sur votre site. Consultez votre administrateur IT local avant d'utiliser cette option. 4. Cliquez sur Démarrer le service pour démarrer le fournisseur VASA. 9 REMARQUE : Dès que vous changez les mots de passe, vous devez arrêter puis redémarrer le service VASA avant que le changement de mot de passe ne prenne effet. Utilisez les options Arrêter le service et Démarrer le service dans la fenêtre Gestionnaire de configuration. 5. Lors de l'enregistrement du fournisseur VASA sur le vSphere Web Client dans la section suivante, vous aurez besoin de l'URL du serveur qui contient VASA. Pour copier l'adresse URL du serveur sur votre presse-papier et collez-le dans votre fichier texte, cliquez sur Copier l'adresse URL du fournisseur sur le presse-papier. Mise sous gestion VASA de matrices de stockage Pour pouvoir utiliser les fonctionnalités du fournisseur VASA pour la gestion de vos matrices de stockage MD, effectuez les opérations suivantes : 1. ajoutez vos matrices de stockage au contrôle VASA (au moyen du Gestionnaire de matrices VASA). 2. enregistrez le fournisseur VASA auprès de votre vSphere Web Client. Ajout de vos matrices de stockage au contrôle VASA 1. Depuis le Gestionnaire de configuration de VASA, cliquez sur Lancer le Gestionnaire de matrices. Vous pouvez également démarrer le gestionnaire de matrices via l'adresse URL : http://<adresse_hôte>:8080/arraytree. REMARQUE : Si vous utilisez l'adresse IP statique, remplacez par une adresse IP standard pour <adresse_hôte>. Si vous utilisez DHCP, remplacez par un nom DNS pour <adresse_hôte>. Figure 3. Fenêtre du Gestionnaire de matrices 2. Depuis la fenêtre Gestionnaire de matrices, cliquez sur Ajouter une matrice dans la section Commandes. REMARQUE : vSphere prend en charge l'option Découvrir les matrices pour effectuer une découverte automatique de matrices en fonction d'une plage d'adresses IP de modules de contrôleurs RAID que vous fournissez. Vous pouvez utiliser les deux méthodes de spécification des matrices :Ajouter une matrice ou Découvrir des matrices (si disponible). 3. Cliquez sur Ajouter un dossier pour créer un dossier séparé qui contiendra les matrices de stockage que vous souhaitez ajouter. 4. Dans la fenêtre Ajouter un périphérique de stockage, entrez les adresses IP du module de contrôleurs RAID dans les matrices de stockage que vous souhaitez ajouter au VASA. 5. Entrez le mot de passe du module de contrôleur RAID, si nécessaire. 6. Répétez les étapes 2 à 5 pour ajouter davantage de matrices de stockage. 10 7. Fermez la fenêtre Gestionnaire de matrice. Enregistrement du fournisseur VASA dans votre vSphere Web Client 1. Démarrez le vSphere Web Client et connectez-vous à votre vCenter Server. Figure 4. Connexion au vSphere Web Client 2. Dans la fenêtre vSphere Web Client, dans le volet Navigateur, cliquez sur Listes d'inventaires vCenter. Figure 5. Écran d'accueil vSphere Web Client 3. Sous les ressources, sélectionnez Serveurs vCenter. 4. Dans le volet Navigateur, sélectionnez le nom spécifique du serveurs vCenter que vous souhaitez enregistrer. 5. Dans la fenêtre Stockage Fournisseurs, cliquez sur l'icône (+). 11 Figure 6. Écran Nouveau fournisseur de stockage vSphere 6. Dans la fenêtre Nouveau fournisseur de stockage, entrez le nom, l'URL, et les informations d'identification de connexion au serveur contenant le fournisseur VASA que vous avez installé plus tôt. REMARQUE : Vous pouvez coller l'URL que vous avez copiée lorsque vous avez cliqué sur Copier l'URL du fournisseur dans le presse-papiers dans le Gestionnaire de configuration VASA. Assurez-vous que l'URL qui figure dans la fenêtre Nouveau fournisseur de stockage remplit les conditions suivantes : • /vasa/services/vasaService doit être ajouté à la fin de votre numéro de port (par exemple, si l'emplacement de votre serveur contenant le fournisseur VASA est https://kswa-vasa3-prov:8443, la valeur qui figure dans le champ URL doit être : https://kswa-vasa3-prov:8443/vasa/services/vasaService où https spécifie une connexion SSL et 8443 est le numéro de port par défaut pour le fournisseur VASA. • Si vous spécifiez un numéro de port différent de la valeur par défaut dans la fenêtre Gestionnaire de configuration, assurez-vous d'utiliser un numéro de port valide. Lors de la saisie d'un ID de connexion et d'un mot de passe, assurez-vous qu'ils correspondent à ce que vous avez utilisé dans la fenêtre Gestionnaire de configuration VASA. 7. Si vous avez besoin d'un certificat de sécurité signé par le distributeur, cochez la case Utiliser le certificat Fournisseur/ Distributeur et saisissez l'emplacement du certificat. Sinon, ne cochez pas la case à cocher. 8. Lorsque vous avez terminé, cliquez sur OK pour enregistrer le fournisseur VASA auprès de votre vCenter Server. Vérification de l'enregistrement VASA Après la réussite de l'enregistrement du fournisseur VASA, vos matrices de stockage gérées apparaissent dans la fenêtre Stockage Détails des fournisseurs. Figure 7. Fenêtre Fournisseur VASA vSphere Web Client 12 Utilisation des profils de stockage Pour reconnaître et créer un rapport sur les fonctions de stockage, créer un profil, et attribuer la capacité audit profil, utilisez la case à cocher correspondant à la fonctionnalité définie par le système. Cette modification permet l'association des fonctionnalités définies par le système au magasin de données, puis leur affichage correct. Au moyen du fournisseur VASA, vous pouvez créer des profils de stockage qui utilisent des magasins de données selon des critères sélectionnés par les utilisateurs. Pour activer les Profils de stockage VM : 1. Dans la fenêtre Page d'accueil vSphere Web Client , cliquez sur Profils de stockage VM Stratégies. 2. Cliquez sur l'icône Créer une nouvelle stratégie de stockage VM. 3. Sur le objets onglet, sous les commandes, cliquez sur Créer Stratégie de stockage de machines virtuelles. 4. Dans la fenêtre Créer une nouvelle stratégie de stockage de VM,Suivant. Figure 8. Créer de stratégies de stockage VM 5. Passez en revue l'écran Stratégie de stockage Gold , cliquez sur Suivant. 13 Figure 9. Sélectionner des capacités de stockage 6. Dans l'écran Jeu de règles 1, à partir de la liste Services de données basés sur des règle, sélectionnez Dell.VASA10. 7. À partir du menu déroulant <Ajouter une règle>, sélectionnez SystemLabel.label et NLSAS-dynamique, puis cliquez sur Suivant. 8. Dans l'écran Compatibilité de stockage, sélectionnez Incompatible, puis cliquez sur Suivant. 9. Réexaminez les informations de récapitulatif, puis cliquez sur Terminer. Attribution des profils de stockage VM aux VM existantes Après la création d'un profil de stockage, attribuez le profil à une VM existante : 1. Depuis la vue Hôtes et clusters, sélectionnez la VM. 2. Cliquez-droit sur la VM, puis cliquez sur Stratégies de stockage des VM → Modifier les VM Stratégies de stockage des VM. 3. Dans l'écran Gérer les stratégies de stockage des VM, depuis le menu déroulant Stratégie de stockage des VM, sélectionnez Nouvelle stratégie de stockage des VM. 4. Cliquez sur Appliquer à tous les, puis cliquez sur OK. Vérification de conformité des profils de stockage Après l'attribution d'un profil de stockage à une VM, vous pouvez afficher et vérifier sa les détails de conformité. 1. Depuis la vue Hôtes et Clusters, sélectionnez la machine virtuelle. 2. Cliquez-droit sur la VM, puis cliquez sur Stratégies VM → Vérifier la conformité de la Stratégie de stockage des VM 3. Dans l'onglet Récapitulatif, dans la rubrique Stratégies de stockage des VM, cliquez sur Vérifier la conformité. 14 Figure 10. Résumé de profil de stockage vSphere Événements et alertes de matrices de stockage Le fournisseur VASA propage des alertes de matrices de stockage au vCenter Server Event Monitor (Moniteur des événements de serveur vCenter). Les alertes s'affichent dans deux vues séparées : vue Alarmes. Vous pouvez afficher les événements en cliquant sur l'icône Événements dans la vue Page d'accueil vSphere Web Client. Figure 11. Vue Alarmes déclenchées Conseils de dépannage Le tableau 2 répertorie certains problèmes communs et les étapes possibles à suivre pour les résoudre. Tableau 2. Problèmes et mesures correctives Problème Solutions possibles Impossible de se connecter à l'hôte d'hébergement • • • Aucune capacité de banques de données n'est affichée • • • Assurez-vous que l'adresse URL utilisée fournisseur de stockage est enregistrée. Vérifiez que les paramètres de pare-feu permettent la configuration des ports (valeurs par défaut : 8080 et 8443). Vérifiez que le service du fournisseur VASA a été démarré sur l'hôte fournisseur. Vérifiez qu'une ID de distributeur et ID de modèle valides sont listées pour le fournisseur de stockage enregistré sur vCenter Server. Vérifiez que les matrices de stockage contrôlées ont été ajoutées au gestionnaire de matrices. Vérifiez que le service du fournisseur VASA fonctionne sur l'hôte fournisseur. 15 Problème Solutions possibles Accès au Gestionnaire de matrices impossible • • • Les messages d'événements n'affichent pas d'informations descriptives Vérifiez que l'adresse URL du gestionnaire de matrices de stockage est correcte. (L'adresse URL de l'hôte fournisseur par défaut est la suivante http://localhost: 8080/arraytree/) Vérifiez que les paramètres de pare-feu autorisent des ports configurés. Vérifiez que le service du fournisseur VASA fonctionne sur l'hôte fournisseur. Il s'agit d'un problème connu des API VASA qui sera résolu dans une prochaine mise à jour. Journaux de dépannage Si un autre dépannage est nécessaire, le service de support technique Dell exigera peut-être qu'une copie du répertoire des journaux lui soit envoyée pour qu'elle puisse être analysée. Le répertoire des journaux se trouve sur l'hôte du fournisseur VASA à l'adresse C: \Program Files (x86)\ Dell\Modular Disk Storage VASA Provider\working\logs (64 bits) et C:\Program Files\ Dell\Modular Disk Storage VASA Provider\working\logs (32 bits). Réinitialisation de la configuration Si vous souhaitez réinitialiser la configuration du fournisseur VASA en la remplaçant par une configuration propre, effectuez les étapes suivantes : 1. Arrêtez le service du serveur d'application fournisseur VASA Dell sur l'hôte fournisseur. 2. Supprimez le répertoire /db dans le répertoire C:\Program Files (x86)\ Dell\Modular Disk Storage VASA Provider\working. 3. Supprimez le répertoire /tmp dans le répertoire C:\Program Files (x86)\ Dell\Modular Disk Storage VASA Provider\working. 4. Démarrez le service du serveur d'application du fournisseur VASA Dell sur l'hôte fournisseur. Ceci supprimera les informations d'alerte et les données mises en cache du serveur d'application du fournisseur VASA Dell. Toutefois, les informations de matrices de stockage surveillées seront conservées. 16 4 Obtention d'aide Matrice de documentation La matrice de documentation fournit des informations sur les documents que vous pouvez consulter pour installer et gérer le système. Documentation Dell • Pour consulter toute la documentation PowerEdge et PowerVault, rendez-vous sur Dell.com/support et entrez le numéro de service du système pour obtenir la documentation de votre système. • Pour consulter les documents concernant la virtualisation, rendez-vous sur Dell.com/virtualizationsolutions. • Pour consulter les documents concernant les systèmes d'exploitation, rendez-vous sur Dell.com/operatingsystemmanuals . • Pour consulter les documents concernant les contrôleurs de stockage et les disques SSD PCIe, rendez-vous sur Dell.com/ storagecontrollermanuals. • Pour consulter les Forums de support Dell, allez sur en.community.dell.com/support-forums/default.aspx. • Pour des informations sur la fonction Recherche avancée Dell, rendez-vous sur search.dell.com/index.aspx. Documentation VMware • Pour consulter la documentation de vCenter SRM 6.0, accédez à https://www.vmware.com/support/pubs/srm_pubs.html • Pour consulter la documentation de vSphere 6.0 (ESXi, ESX et vCenter Server), accédez à https://www.vmware.com/support/pubs/vsphere-esxi-vcenter-server-6-pubs.html • Pour plus d'informations sur la base de connaissances VMware (Recherche de problèmes de prise en charge), accédez à http://kb.vmware.com/selfservice/microsites/microsite.do • Pour plus d'informations sur les communautés VMware (Forums d'aide), rendez-vous sur https://communities.vmware.com/welcome • Pour consulter le Guide de compatibilité VMware, rendez-vous sur http://www.vmware.com/resources/compatibility/search.php?deviceCategory=io Contacter Dell Dell fournit plusieurs options de service et de support en ligne et par téléphone. Si vous ne disposez pas d’une connexion Internet active, vous pourrez trouver les coordonnées sur votre facture d’achat, bordereau d’expédition, facture ou catalogue de produits Dell. La disponibilité des produits varie selon le pays et le produit. Il se peut que certains services ne soient pas disponibles dans votre région. 1. Rendez-vous à l’adresse Dell.com/support. 2. Sélectionnez votre pays dans la liste déroulante située dans le coin inférieur droit de la page. 3. Pour obtenir une assistance personnalisée : a. Saisissez le numéro de série de votre système dans le champ Saisissez votre numéro de série. 17 b. Cliquez sur Submit (Soumettre). La page de support qui répertorie les différentes catégories de support s'affiche. 4. Pour obtenir une assistance : a. Sélectionnez la catégorie de votre produit. b. Sélectionnez la classe de votre produit. c. Sélectionnez votre produit. La page de support qui répertorie les différentes catégories de support s'affiche. Localisation du numéro de série du système Votre système est identifié par un code de service express et un numéro de service uniques. Ceux-ci se trouvent à l'avant du système sur l'étiquette d'informations amovible. Dell utilise ces informations pour acheminer les appels de support au personnel approprié. 18 ">
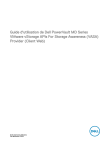
Lien public mis à jour
Le lien public vers votre chat a été mis à jour.