▼
Scroll to page 2
of
7
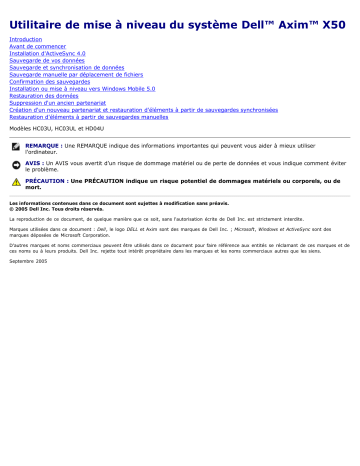
Utilitaire de mise à niveau du système Dell™ Axim™ X50 Introduction Avant de commencer Installation d'ActiveSync 4.0 Sauvegarde de vos données Sauvegarde et synchronisation de données Sauvegarde manuelle par déplacement de fichiers Confirmation des sauvegardes Installation ou mise à niveau vers Windows Mobile 5.0 Restauration des données Suppression d'un ancien partenariat Création d'un nouveau partenariat et restauration d'éléments à partir de sauvegardes synchronisées Restauration d'éléments à partir de sauvegardes manuelles Modèles HC03U, HC03UL et HD04U REMARQUE : Une REMARQUE indique des informations importantes qui peuvent vous aider à mieux utiliser l'ordinateur. AVIS : Un AVIS vous avertit d’un risque de dommage matériel ou de perte de données et vous indique comment éviter le problème. PRÉCAUTION : Une PRÉCAUTION indique un risque potentiel de dommages matériels ou corporels, ou de mort. Les informations contenues dans ce document sont sujettes à modification sans préavis. © 2005 Dell Inc. Tous droits réservés. La reproduction de ce document, de quelque manière que ce soit, sans l'autorisation écrite de Dell Inc. est strictement interdite. Marques utilisées dans ce document : Dell, le logo DELL et Axim sont des marques de Dell Inc. ; Microsoft, Windows et ActiveSync sont des marques déposées de Microsoft Corporation. D'autres marques et noms commerciaux peuvent être utilisés dans ce document pour faire référence aux entités se réclamant de ces marques et de ces noms ou à leurs produits. Dell Inc. rejette tout intérêt propriétaire dans les marques et les noms commerciaux autres que les siens. Septembre 2005 Retour à la page du sommaire Utilitaire de mise à niveau du système Dell™ Axim™ X50 Introduction Avant de commencer Installation d'ActiveSync 4.0 Sauvegarde de vos données Sauvegarde et synchronisation de données Sauvegarde manuelle par déplacement de fichiers Confirmation des sauvegardes Installation ou mise à niveau vers Windows Mobile 5.0 Restauration des données Suppression d'un ancien partenariat Création d'un nouveau partenariat et restauration d'éléments à partir de sauvegardes synchronisées Restauration d'éléments à partir de sauvegardes manuelles Introduction L'utilitaire de mise à niveau du système Dell™ Axim™ vous permet d'installer sur votre Axim le système d'exploitation Microsoft® Windows Mobile™ Version 5.0 pour Pocket PC, Premium Edition. Vous devez exécuter cet utilitaire à partir de votre ordinateur central. L'utilitaire se trouve sur le CD Microsoft Windows Mobile Version 5.0 pour Pocket PC, Premium Edition pour la mise à niveau du logiciel pré-installé sur votre Dell Axim X50 (appelé également CD Upgrade [Mise à niveau]). AVIS : Avant d'effectuer la mise à niveau, lisez attentivement les instructions ci-dessous relatives à la migration de vos données entre Windows Mobile 2003 Deuxième Édition et Windows Mobile 5.0, afin de vous assurer de ne perdre aucun fichier ni aucune donnée. Vous ne pouvez pas utiliser l'utilitaire de sauvegarde Microsoft ActiveSync®, ni l'utilitaire de sauvegarde de données Dell pour la migration entre Windows Mobile 2003 Deuxième Édition et Windows Mobile 5.0, à cause des différences de format de stockage des fichiers. Utilisez ActiveSync 4.0, livré sur le CD Getting Started (Mise en route) de Windows Mobile Version 5.0, pour sauvegarder et restaurer vos données, en appliquant l'une des deux méthodes suivantes : Synchronisation automatique – Utilisée pour les données PIM et Microsoft Outlook, par exemple Sauvegarde manuelle – Utilisée pour sauvegarder les fichiers qui n'ont pas besoin d'être sauvegardés en continu Un chevauchement est possible si vous configurez vos options de synchronisation de façon à inclure d'autres types de fichiers. Pour de plus amples informations, reportez-vous à la section «Sauvegarde de vos données». Pour obtenir plus d'informations sur Active Sync 4.0, reportez-vous à la section «Installation d'ActiveSync 4.0». REMARQUE : Pocket_PC est le nom donné par défaut à votre Axim. Il est utilisé notamment lorsque le dossier contenant les fichiers synchronisés automatiquement se crée sur votre bureau ; il s'agit du dossier Pocket_PC Mes documents. Lorsque vous modifiez le nom de votre Axim, ce nouveau nom est utilisé (exemple : VotreNom Mes documents). REMARQUE : Les logiciels et périphériques que vous exécutiez sur votre Axim X50/X50v sous Microsoft Mobile 2003 Deuxième Édition ne sont pas tous compatibles avec le nouveau système d'exploitation (Microsoft Windows Mobile Version 5.0). Avant d'effectuer la mise à niveau, contactez les fabricants de vos logiciels et de vos périphériques afin de vérifier leur compatibilité avec Microsoft Windows Mobile Version 5.0. Avant de commencer Vérifiez que vous disposez des matériels, logiciels et documents suivants : Axim X50 Ordinateur central Station d'accueil ou câble de synchronisation CD Getting Started de Windows Mobile Version 5.0, qui comprend ActiveSync 4.0 CD Upgrade de Microsoft Windows Mobile Version 5.0 pour Pocket PC, Premium Edition pour la mise à niveau du logiciel pré-installé sur votre Dell Axim X50, qui comprend l'utilitaire de mise à niveau et des instructions. Manuel du propriétaire fourni avec votre Axim, qui est également disponible sur le site support.dell.com Pour passer de Windows Mobile 2003 Deuxième Édition à Windows Mobile 5.0 : 1. Installez ActiveSync 4.0. 2. Sauvegardez les données de votre Axim sur votre ordinateur central. 3. Installez Windows Mobile Version 5.0. 4. Restaurez vos données sur l'Axim. Installation d'ActiveSync 4.0 Avant de passer à Windows Mobile 5.0, installez ActiveSync 4.0 pour sauvegarder les données de votre Axim dans votre ordinateur central. 1. Outlook doit être installé pour que vos données PIM (gestion des informations personnelles), comme les Contacts, les Tâches et le Calendrier soient automatiquement synchronisées avec l'ordinateur central. Dell vous recommande d'utiliser Outlook plutôt qu'Outlook Express. 2. Installez ActiveSync 4.0 : REMARQUE : Avant d'installer Active Sync 4.0, vérifiez que le périphérique n'est pas relié à l'ordinateur central. a. Insérez le CD Getting Started de Windows Mobile Version 5.0 dans le lecteur de CD de votre ordinateur central. b. Cliquez sur Suivant pour installer le logiciel permettant de synchroniser votre périphérique mobile Windows avec votre ordinateur ou votre serveur. c. Cliquez sur Suivant et suivez les instructions qui s'affichent à l'écran pour installer ActiveSync. d. Une fois l'installation terminée, vous serez invité à connecter votre périphérique à votre ordinateur central. 3. Pour vérifier le bon fonctionnement de la connexion ActiveSync, recherchez l'icône verte d'ActiveSync des tâches de l'ordinateur central. dans la barre REMARQUE : Si le périphérique n'est pas relié à l'ordinateur central, l'icône ActiveSync de la barre des tâches de l'ordinateur central est grisée. 4. Connectez votre Axim à votre ordinateur central. Pour obtenir des instructions, consultez la documentation livrée avec votre Axim. ActiveSync commence la synchronisation des données entre votre ordinateur central et votre périphérique. 5. Sélectionnez Combiner ou Remplacer et cliquez sur OK. La synchronisation se poursuit jusqu'au bout. Sauvegarde de vos données AVIS : Avant de passer à Windows Mobile 5.0, vous devez sauvegarder vos données. L'Axim perdra toutes les données non sauvegardées. Les fichiers du répertoire de stockage intégré seront supprimés ; vous devez les sauvegarder manuellement en les déplaçant vers un dossier spécifique de votre ordinateur central. Vous ne pouvez pas les sauvegarder via la synchronisation. Les fichiers présents sur les cartes Compact Flash ou Secure Digital sont préservés, mais ces cartes doivent être retirées avant la mise à niveau. AVIS : N'utilisez pas les programmes de sauvegarde/restauration de données Dell ou ActiveSync pour sauvegarder vos fichiers. Si vous utilisez ces anciens programmes de sauvegarde, vous ne pourrez pas restaurer vos données une fois la mise à niveau vers Windows Mobile 5.0 effectuée. N'utilisez que les nouvelles procédures d'ActiveSync 4.0 – synchronisation (automatique) et déplacement (manuel). Utilisez ActiveSync 4.0 pour créer des fichiers de sauvegarde et les enregistrer sur votre ordinateur central. Vous pouvez sauvegarder les fichiers de deux façons : Sauvegarde et synchronisation de données Sauvegarde manuelle par déplacement de fichiers Sauvegarde et synchronisation de données La synchronisation compare les données de votre Axim à celles de votre ordinateur central et met à jour les deux avec les données les plus récentes. ActiveSync ne synchronise pas automatiquement tous les types de données. La synchronisation ne restaure que les types de données sélectionnés dans les paramètres Options. Les options sont d'abord sélectionnées lorsque vous établissez un partenariat standard et peuvent être modifiées à tout moment en cliquant sur l'icône Options de la fenêtre Microsoft ActiveSync. Sélectionnez Fichiers dans les paramètres Options pour qu'ActiveSync crée automatiquement un dossier appelé Pocket_PC Mes documents, dans le dossier Mes documents de votre ordinateur central. Il crée également un raccourci sur le bureau de l'ordinateur central pour conserver les données synchronisées. Les deux types de synchronisation sont les suivants : Synchronisation automatique — Les données sont sauvegardées automatiquement lorsque ActiveSync est activé par connexion et à des intervalles définis. Synchronisation manuelle — Si la fonctionnalité de synchronisation automatique est désactivée, vous pouvez sauvegarder des fichiers à tout moment à l'aide du bouton Sync. Pour lancer une synchronisation manuelle : 1. Connectez l'Axim à l'ordinateur central. 2. Sur l'écran Microsoft ActiveSync de votre ordinateur central, cliquez sur le bouton Sync. La synchronisation démarre et son état s'affiche au bas de l'écran. Sauvegarde manuelle par déplacement de fichiers AVIS : Vous devez sauvegarder manuellement les fichiers qui n'ont pas été sélectionnés sur la fenêtre Options. Seuls les types de données sélectionnés au moment de la création d'un partenariat ou par la modification des options de synchronisation sont sauvegardés (synchronisés) automatiquement. Vous pouvez sauvegarder d'autres données en déplaçant manuellement les fichiers vers un dossier séparé, sur votre ordinateur central. Par exemple, créez un dossier sur votre bureau appelé Autres fichiers Axim. Utilisez ce dossier pour conserver les fichiers qui ne sont pas sauvegardés automatiquement. 1. Sur l'écran Microsoft ActiveSync, cliquez sur Explorer. La fenêtre Périphérique mobile apparaît. 2. Sur la fenêtre Périphérique mobile, cliquez sur un fichier ou un dossier. 3. Sélectionnez-le et faites-le glisser vers le dossier Autres fichiers Axim de votre ordinateur central. Confirmation des sauvegardes Confirmez que toutes les données sont sauvegardées sur votre ordinateur central. Les données non sauvegardées avant la mise à niveau vers Windows Mobile 5.0 seront perdues. Vérifiez les éléments suivants sur votre ordinateur central : Boîte de réception sous Outlook Entrées du Calendrier sous Outlook Contacts sous Outlook Entrées Tâches sous Outlook Notes sous Outlook Favoris Fichiers synchronisés et placés automatiquement dans le dossier Pocket_PC Mes documents Fichiers manuellement déplacés vers le dossier Autres fichiers Axim sur votre ordinateur central Installation ou mise à niveau vers Windows Mobile 5.0 REMARQUE : Retirez toutes les cartes installées afin qu'Axim ne perturbe pas leur fonctionnement pendant le processus de mise à niveau. 1. Insérez le CD Upgrade de Windows Mobile 5.0 dans le lecteur de CD de l'ordinateur central. L'Assistant Mise à niveau du système Dell Axim démarre. REMARQUE : Si l'Assistant Mise à niveau ne démarre pas automatiquement, cherchez votre lecteur de CD et cliquez sur Autorun.exe. 2. Cliquez sur Update ROM (Mettre à jour la mémoire morte). Une série d'avis et d'informations importantes apparaissent : Vous devez sauvegarder vos données. Après la mise à niveau vers Windows Mobile 5.0, toutes les données de votre Axim seront perdues. Vous devez utiliser la méthode de sauvegarde recommandée. N'utilisez pas l'utilitaire de sauvegarde/restauration de données de Dell ou ActiveSync. Cet assistant ne peut être utilisé que pour la mise à niveau du modèle Dell Axim listé. Les autres modèles ne sont pas pris en charge. 3. Sur l'écran Précaution : Cliquez sur Annuler pour arrêter la mise à jour. Votre système d'exploitation et vos données restent intacts. Cliquez sur Continuer pour commencer l'installation du nouveau système d'exploitation. 4. À la fin de la mise à jour, déconnectez le périphérique et effectuez un redémarrage à froid. 5. À la fin du redémarrage du périphérique, vérifiez la mise à niveau de la version en tapant sur Démarrer→Paramètres→onglet Système→À propos de. Le système d'exploitation doit maintenant être Microsoft Windows Mobile Version 5.0. Restauration des données Après la mise à niveau de votre Axim à la version Windows Mobile 5.0, vous devez supprimer votre partenariat précédent et en créer un nouveau pour votre Axim en utilisant le même nom de périphérique. Les éléments automatiquement synchronisés sont restaurés pendant cette phase. Vous pouvez ensuite manuellement restaurer les éléments déplacés sur votre ordinateur central. Suppression d'un ancien partenariat 1. Notez le nom de votre Axim, tapez sur Démarrer → Paramètres→ onglet Système→ À propos de→ onglet ID périphérique→ champ Nom du périphérique. 2. Déconnectez votre Axim. 3. Si vous possédez plusieurs périphériques mobiles, dans le menu du Fichier ActiveSync, pointez sur Périphérique mobile et cliquez sur le nom de votre Axim (par exemple, Pocket_PC). REMARQUE : Dell vous recommande de supprimer l'ancien partenariat et d'en créer un nouveau. 4. Dans le menu Fichier, cliquez sur Supprimer partenariat. 5. Confirmez la suppression en cliquant sur OUI. 6. Lorsque le message Souhaitez-vous supprimer le dossier de fichiers synchronisés apparaît, cliquez sur NON. REMARQUE : Si l'option Synchronisation de fichiers n'a pas été utilisée auparavant, ce message n'apparaît pas. Ce dossier s'affiche sur votre ordinateur central avec le nom de votre Axim, par exemple Pocket_PC Mes documents (par défaut) ou VotreNom Mes documents. Le dossier ne s'appelle pas Fichiers synchronisés. Création d'un nouveau partenariat et restauration d'éléments à partir de sauvegardes synchronisées 1. Reconnectez votre Axim à votre ordinateur central. Établissez un partenariat standard en suivant les instructions qui s'affichent à l'écran. Lorsque vous créez un partenariat, vous devez vous connecter à l'aide d'un câble, d'une station d'accueil ou d'une connexion infrarouge. ActiveSync détecte automatiquement l'absence de partenariat et démarre l'Assistant Configuration de la synchronisation sur votre ordinateur central. AVIS : Pour définir le nom de votre Axim, tapez sur Démarrer → Paramètres → À propos de → onglet ID périphérique. Supprimez le nom qui apparaît dans le champ Nom du périphérique, saisissez un nom, puis cliquez sur OK. 2. Pour définir une relation de synchronisation, cliquez sur Suivant. 3. Lorsque la fenêtre de l'Assistant Configuration de la synchronisation apparaît, cliquez sur Suivant. 4. Vous pouvez synchroniser directement avec un serveur fonctionnant sous Microsoft Exchange Server. Pour cela, vous devez connaître l'adresse du serveur et vos informations de connexion. 5. Lorsque la fenêtre Options de synchronisation apparaît, choisissez les informations à synchroniser depuis l'ordinateur central et cliquez sur Suivant. 6. Pour terminer l'Assistant Configuration de la synchronisation, cliquez sur Terminer. Les paramètres sélectionnés sont enregistrés et seront utilisés pour la synchronisation de votre Axim. 7. Le message Enregistrement des paramètres apparaît. ActiveSync commence la synchronisation des données entre votre ordinateur central et votre Axim. 8. Choisissez Combiner ou Remplacer (pour un Axim qui vient d'être mis à niveau, choisissez Remplacer) et cliquez sur OK. La synchronisation se poursuit. 9. Lorsque tous les éléments sont synchronisés et copiés dans votre Axim, vos fichiers synchronisés sont restaurés vers votre Axim. Restauration d'éléments à partir de sauvegardes manuelles Pour restaurer les fichiers que vous avez déplacés manuellement vers le dossier créé sur le bureau de votre ordinateur central (appelé Autres fichiers Axim dans notre exemple) : 1. Sur l'écran Microsoft ActiveSync du bureau de votre ordinateur central, cliquez sur l'icône Explorer. La fenêtre Périphérique mobile apparaît. 2. Cliquez sur le dossier où vous souhaitez placer l'élément restauré. 3. À partir du dossier Autres fichiers Axim situé sur le bureau de votre ordinateur central, sélectionnez et faites glisser des fichiers et des dossiers vers la fenêtre Périphérique mobile. Vos fichiers sauvegardés manuellement sont maintenant restaurés sur votre Axim. 4. Vérifiez la présence des données restaurées sur votre Axim. Retour à la page du sommaire