Konica Minolta PI6000 Manuel utilisateur
PDF
Télécharger
Document
Table des matières 1 2 3 4 Marquage CE (Déclaration de conformité) 1.1 Présentation ..................................................................................1-2 1.2 Marques .........................................................................................1-2 Préalables à l’utilisation du Pi6000 2.1 Fonctionnalités du Pi6000............................................................2-1 2.2 Connexion du Pi6000....................................................................2-3 Exemple de page de configuration du réseau.................................2-4 Exemple de page de configuration et de liste de polices générées par la fonction de test d’impression.................................2-6 2.3 Installation des pilotes d’imprimante..........................................2-8 Installation du pilote d’imprimante pour Windows 95 3.1 Environnement requis ..................................................................3-1 3.2 Installation .....................................................................................3-2 3.3 Paramétrage général avant l’utilisation de l’imprimante...........3-9 Fichier de propriétés Général........................................................3-11 Fichier de propriétés Détails .........................................................3-12 Fichier de propriétés Partage........................................................3-14 Fichier de propriétés Options DI620 .............................................3-15 Impression à partir de Windows 95 4.1 Méthode générale d’impression ..................................................4-1 4.2 Diverses fonctions d’impression.................................................4-4 Exemples de fonctions du Di620/Di520 ..........................................4-4 4.3 Impression en plusieurs exemplaires (mode Tri).......................................................................................4-9 4.4 Impression sur les deux faces du papier (mode Recto verso).....................................................................4-11 4.5 Impression dans un format réduit/agrandi (mode Zoom) ...............................................................................4-14 4.6 Impression de deux pages sur une face d’une même feuille de papier (mode Impression de plusieurs pages par feuille).......4-17 Pi6000 5 4.7 Impression de quatre pages sur les deux faces d’une feuille de papier (mode Livret) ................................................................... 4-20 4.8 Impression de filigranes (mode Filigranes) ............................. 4-23 4.9 Reliure des pages après l’impression ...................................... 4-26 4.10 Pliage des pages imprimées ..................................................... 4-29 Fonctions du pilote d’imprimante pour Windows 95 5.1 Fonctions du pilote d’imprimante ............................................... 5-1 5.2 Fichier de propriétés Configuration ........................................... 5-4 Fonctions du fichier de propriétés Configuration ............................ 5-4 Boîte de dialogue Options pour la source de papier ...................... 5-7 5.3 Fichier de propriétés Avancée .................................................... 5-9 Fonctions du fichier de propriétés Avancée ................................... 5-9 Boîte de dialogue Impression de plusieurs pages par feuille ....... 5-12 Boîte de dialogue Livret................................................................ 5-13 Boîte de dialogue Zoom ............................................................... 5-14 Boîte de dialogue Filigrane........................................................... 5-15 5.4 Fichier de propriétés Finition .................................................... 5-16 Fonctions du fichier de propriétés Finition.................................... 5-16 5.5 Fichier de propriétés Graphique ............................................... 5-18 Fonctions du fichier de propriétés Graphique............................... 5-18 5.6 Fichier de propriétés Polices .................................................... 5-21 Fonctions du fichier de propriétés Polices.................................... 5-21 5.7 Fichier de propriétés Options Di620......................................... 5-22 Fonctions du fichier de propriétés Options Di620......................... 5-22 5.8 Fichier de propriétés Marquage ................................................ 5-24 Fonctions du fichier de propriétés Marquage ............................... 5-24 Boîte de dialogue Marquage de la date........................................ 5-26 Boîte de dialogue Numérotation ................................................... 5-27 Boîte de dialogue Numéro de diffusion ........................................ 5-27 5.9 Fichier de propriétés Identification........................................... 5-29 Fonctions du fichier de propriétés Identification ........................... 5-29 5.10 Fichier de propriétés Paramètres ............................................. 5-30 Fonctions du fichier de propriétés Paramètres............................. 5-30 Pi6000 6 7 Installation du pilote d’imprimante pour Windows NT 4.0 6.1 Environnement requis ..................................................................6-1 6.2 Installation .....................................................................................6-2 6.3 Désinstallation du pilote...............................................................6-9 6.4 Paramétrage général avant l’utilisation de l’imprimante.........6-10 Fichier de propriétés Général........................................................6-12 Fichier de propriétés Ports ............................................................6-14 Fichier de propriétés Planification .................................................6-15 Fichier de propriétés Partage........................................................6-17 Fichier de propriétés Sécurité .......................................................6-19 Fichier de propriétés Traitement ...................................................6-20 Fichier de propriétés Options Périphériques.................................6-21 Pour installer une option ...............................................................6-21 Pour désinstaller une option..........................................................6-21 Impression à partir de Windows NT 4.0 7.1 Diverses fonctions d’impression.................................................7-1 Fonctions du copieur Di620/Di520 ..................................................7-1 7.2 Méthode générale d’impression ..................................................7-7 7.3 Paramétrage du pilote d’imprimante...........................................7-9 7.4 Fichier de propriétés Papier.......................................................7-10 7.5 Fichier de propriétés Mise en Page...........................................7-14 Boîte de dialogue N-Haut..............................................................7-16 Boîte de dialogue Filigranes..........................................................7-17 7.6 Fichier de propriétés Finition.....................................................7-18 7.7 Fichier de propriétés Qualité .....................................................7-22 Boîte de dialogue Graphiques.......................................................7-24 7.8 Fichier de propriétés Options Périphériques ...........................7-25 Pour installer une option ...............................................................7-26 Pour désinstaller une option..........................................................7-26 7.9 Fichier de propriétés A propos de.............................................7-27 Pi6000 8 9 Installation du pilote d’imprimante pour Windows 3.1 8.1 Environnement requis.................................................................. 8-1 8.2 Installation..................................................................................... 8-2 8.3 Paramétrage général avant l’utilisation de l’imprimante .......... 8-7 Boîte de dialogue Imprimantes....................................................... 8-8 Boîte de dialogue Connecter .......................................................... 8-9 Boîte de dialogue Options Di620.................................................. 8-10 Impression à partir de Windows 3.1 9.1 Diverses fonctions d’impression ................................................ 9-1 Exemples de fonctions du Di620/Di520.......................................... 9-1 9.2 Méthode générale d’impression.................................................. 9-6 9.3 Fonctions du pilote d’imprimante ............................................... 9-8 9.4 Boîte de dialogue Configuration ............................................... 9-10 Fonctions de la boîte de dialogue Configuration .......................... 9-10 Options de la boîte de dialogue Source de papier ....................... 9-12 9.5 Boîte de dialogue Avancée........................................................ 9-13 Fonctions de la boîte de dialogue Avancée.................................. 9-13 Boîte de dialogue Impression de plusieurs pages par feuille ....... 9-14 Boîte de dialogue Livret................................................................ 9-16 Boîte de dialogue Zoom ............................................................... 9-16 Boîte de dialogue Filigrane........................................................... 9-17 9.6 Boîte de dialogue Finition.......................................................... 9-19 Fonctions de la boîte de dialogue Finition .................................... 9-19 9.7 Boîte de dialogue Graphique..................................................... 9-22 Fonctions de la boîte de dialogue Graphique............................... 9-22 9.8 Boîte de dialogue Polices .......................................................... 9-24 Fonctions de la boîte de dialogue Polices .................................... 9-24 9.9 Boîte de dialogue Options Di620 .............................................. 9-25 Fonctions de la boîte de dialogue Options Di620......................... 9-25 9.10 Boîte de dialogue Marquage...................................................... 9-26 Fonctions de la boîte de dialogue Marquage ............................... 9-26 Boîte de dialogue Marquage de la date........................................ 9-27 Boîte de dialogue Numérotation ................................................... 9-28 Boîte de dialogue Numéro de diffusion ........................................ 9-28 9.11 Boîte de dialogue Identification ................................................ 9-29 Fonctions de la boîte de dialogue Identification ........................... 9-29 Pi6000 10 Panneau de contrôle distant 10.1 Mise en route ...............................................................................10-1 Avant-propos.................................................................................10-1 Configuration requise ....................................................................10-1 Procédure d’installation.................................................................10-1 Procédure d’exécution du programme utilitaire.............................10-2 Liste des fonctions du programme utilitaire...................................10-3 Procédures courantes ...................................................................10-3 10.2 Description des fonctions ..........................................................10-4 Commande Configuration Setting .................................................10-4 Commande Parameter Setting......................................................10-5 11 Moniteur d’état 11.1 Introduction .................................................................................11-1 11.2 Configuration système requise .................................................11-1 11.3 Installation du Moniteur d’état ...................................................11-2 Démarrage du Moniteur d’état ......................................................11-2 Première exécution du Moniteur d’état .........................................11-2 11.4 Fonctionnement du Moniteur d’état ..........................................11-3 Fenêtre du Moniteur d’état ............................................................11-3 11.5 Icônes de l’indicateur d’état et du Moniteur d’état ..................11-8 Icône du Moniteur d’état................................................................11-8 11.6 Configuration du Moniteur d’état ..............................................11-9 11.7 Boîte de dialogue Choisir une imprimante .............................11-10 Imprimante locale........................................................................11-10 TCP/IP.........................................................................................11-11 IPX/SPX ......................................................................................11-11 11.8 Boîte de dialogue Alerte ...........................................................11-13 Afficher la fenêtre ........................................................................11-13 Afficher l’action recommandée....................................................11-13 Emettre un signal sonore ............................................................11-13 11.9 Boîte de dialogue Intervalle de contrôle .................................11-15 Temporisation réseau .................................................................11-15 Intervalle de contrôle...................................................................11-15 Pi6000 12 Résolution des incidents 12.1 Windows 95/Windows 3.1 .......................................................... 12-1 Impossibilité d’imprimer ................................................................ 12-1 Impossibilité de définir les paramètres voulus/d’obtenir l’impression voulue ....................................................................... 12-3 Qualité d’impression médiocre ..................................................... 12-3 Liste des erreurs........................................................................... 12-4 12.2 Windows NT 4.0 .......................................................................... 12-6 Impossibilité d’imprimer ................................................................ 12-6 Impossibilité de définir les paramètres voulus/d’obtenir l’impression voulue ....................................................................... 12-9 Qualité d’impression médiocre ..................................................... 12-9 Liste des erreurs......................................................................... 12-10 13 Annexe 13.1 Caractéristiques ......................................................................... 13-1 DRAM (SIMM) .............................................................................. 13-2 Polices .......................................................................................... 13-3 13.2 Formats de papier autorisés ..................................................... 13-3 13.3 Enduser License Agreement ..................................................... 13-4 13.4 Contrat utilisateur de la licence ................................................ 13-7 13.5 ENDVERBRAUCHER-LIZENZVERTRAG................................. 13-10 13.6 CONTRATTO DI LICENZA D’USO ........................................... 13-13 14 Index Pi6000 Marquage CE (Déclaration de conformité) 1 1 Marquage CE (Déclaration de conformité) Nous déclarons, sous notre entière responsabilité, que le copieur et les options concernés par cette déclaration sont en conformité avec les caractéristiques ci-dessous. La présente déclaration est valable uniquement pour les pays de l’Union européenne (UE). Type Contrôleur d’imprimante Désignation Pi6000 (avec le copieur Di620/Di520) Options Post Script pour Pi6000, RAM SIMM, unité de disque dur pour Pi6000, options du Di620/Di520* Normes Sécurité*2: EN 60 950 / 1992 (A1 : 1993, A2 : 1993, A3 : 1995, A4 : 1997) (Sécurité des matériels de traitement de l’information y compris des matériels de bureau électriques) EN 60825-1 (1994) <Di620/Di520 uniquement> (Sécurité des produits laser-Partie 1 : classification des équipements, prescriptions et guide de l’utilisateur) EMC*1: EN 55 022 (Class B) / 1994 (A1 : 1995) (Limites et méthode de mesure des caractéristiques des perturbations radio-électriques produites par les appareils de traitement de l’information (ITE)) EN61000-3-2 / 1995 (Compatibilité électromagnétique (CEM) - Partie 3 : Limites, Section 2 : Limites pour les émissions de courant harmonique (courant appelé par les appareils 16 A par phase)) EN61000-3-3/ 1995 (Compatibilité électromagnétique (CEM) - Partie 3 : Limites, Section 3 : Limitation des variations de tension et des scintillements dans les réseaux d’alimentation basse tension pour les équipements en courant nominal 16 A) Remarques : Cet appareil doit être utilisé avec des câbles d’interface blindés. EN 50 082-1 / 1992 (Compatibilité électromagnétique-Norme générique immunité partie 1 : résidentiel, commercial et industrie légère) IEC 801-2 / 1991 (Tenue aux décharges électrostatiques) IEC 801-3 / 1984 (Tenue aux rayonnements électromagnétiques) IEC 801-4 / 1988 (Tenue aux parasites) Remarques : *1)Performance CEM : Ce produit est conçu pour fonctionner dans un environnement de bureau. *2)Marquage CE en accord avec les directives 73/23/EEC et 93/68/EEC : depuis 98 Pi6000 1-1 Marquage CE (Déclaration de conformité) 1 Directives CE Sécurité : 73 / 23 / EEC et 93 / 68 / EEC BMC : 89 / 336 / EEC et 93 / 68 / EEC * Veuillez vous reporter au manuel de l’opérateur du Di620/Di520. ATTENTION Cet appareil doit être utilisé avec des câbles d’interface blindés. L’utilisation de câbles non blindés, susceptible de provoquer des interférences avec les communications radio, est interdite en vertu des dispositions de la Directive CE. EC-01 1.1 Présentation Nous vous remercions d’avoir choisi le produit Pi6000 de Minolta. Il s’agit d’un contrôleur d’impression conçu pour utiliser le copieur Di620/Di520 comme une imprimante. En connectant le Pi6000 à un Di620/Di520, vous pouvez imprimer directement sur ce dernier les documents créés sur votre ordinateur. En outre, le Pi6000 utilise diverses fonctions du copieur Di620/Di520, telles que l’impression de deux pages par feuille et la mise en page sous la forme de livret, vous permettant ainsi de réaliser une grande variété de documents. Le présent manuel de l’utilisateur du Pi6000 explique les différentes méthodes d’impression lorsque vous utilisez un copieur Di620/Di520 connecté au Pi6000. Il présente également des précautions d’emploi auxquelles nous vous recommandons de vous reporter avant d’utiliser le Pi6000. Pour une utilisation en toute sécurité, lisez attentivement ce manuel et gardez-le à portée de main afin de pouvoir vous y référer rapidement si nécessaire. Le Pi6000 et le Di620/Di520 doivent être utilisés selon les indications fournies dans ce document et dans le manuel livré avec le Di620/Di520. Les composants qui ne sont pas traités dans ces deux manuels ne doivent pas être touchés et toute tentative de les démonter ou de les modifier est potentiellement dangereuse. 1.2 Marques Minolta est une marque déposée de MINOLTA CO., LTD. Microsoft, Windows 3.1 et Windows 95 sont des marques déposées de Microsoft Corporation. IBM et PC/AT sont des marques déposées de International Business Machines Corporation. HP, LaserJet et PCL sont des marques déposées de Hewlett-Packard Company. TrueType est une marque déposée de Apple Computer, Inc. Tous les autres produits cités sont des marques commerciales ou des marques déposées de leurs sociétés ou organisations respectives. Le Pi6000 contient une émulation du langage de commande PCL 5e de Hewlett Packard (commandes HP PCL 5) ; le traitement de ces commandes est compatible avec les systèmes d’impression LaserJet de Hewlett Packard. 1-2 Pi6000 Préalables à l’utilisation du Pi6000 2 2 Préalables à l’utilisation du Pi6000 2.1 Fonctionnalités du Pi6000 Le Pi6000 est un contrôleur d’impression conçu pour utiliser un copieur Di620/Di520 comme une imprimante. Ainsi, vous pouvez imprimer des documents directement sur le Di620/Di520 à partir d’un ordinateur connecté au Pi6000. Le pilote d’imprimante comporte une variété de fonctions permettant d’optimiser le copieur Di620/Di520. Vous disposez des fonctionnalités suivantes, tout comme si vous utilisiez le Di620/Di520 de manière autonome en tant que copieur : Ð Impression sur les deux faces d’une feuille de papier (recto verso). 1 2 Impression sur les côtés droit et gauche d’une feuille de papier. 1 2 Ð 2 Ð 1 1 2 Impression de plusieurs pages au format d’un livre. 1 2 Pi6000 2-1 Préalables à l’utilisation du Pi6000 2 Ð Agrafage des pages imprimées. 1 2 3 Ð Perforation des pages imprimées. 1 2 3 Ð Ð Ð 2-2 1 1 2 3 Pliage des pages imprimées de diverses manières. Impression de filigranes. Impression de la date et des numéros de page (lorsque l’unité de disque dur en option est installée dans le copieur Di620/Di520). Pi6000 Préalables à l’utilisation du Pi6000 2.2 2 Connexion du Pi6000 Le Le Pi6000 peut être monté à l’arrière du copieur Di620/Di520 et connecté à l’aide d’un câble SCSI. Ces opérations doivent être réalisées par les membres du personnel de maintenance. Veuillez les contacter si vous souhaitez déconnecter le Pi6000. Une fois le Pi6000 installé, il peut être relié à un ordinateur à l’aide d’un câble d’imprimante standard ou connecté à un réseau. Le câble d’alimentation du Pi6000 étant distinct de celui du copieur Di620/Di520, il convient de les brancher sur deux prises secteur différentes. ATTENTION Ð Ne connectez aucun équipement SCSI, tel qu’un périphérique d’ordinateur personnel, au câble SCSI utilisé pour la connexion du Pi6000 et du Di620/Di520. REMARQUE Si vous ne parvenez pas à imprimer à partir de votre ordinateur, assurez-vous que les câbles d’alimentation sont convenablement connectés à des prises secteur appropriées et que le câble SCSI et celui de l’imprimante sont branchés sur les connecteurs voulus. Pi6000 2-3 2 Préalables à l’utilisation du Pi6000 Lorsque le Pi6000 est connecté à un réseau, un test de connexion s’exécute à la mise sous tension du copieur Di620/Di520. Si une erreur se produit durant ce test, une sortie imprimée de la configuration de réseau similaire à celle illustrée ci-dessous sera générée. En pareil cas, consultez les informations imprimées et vérifiez la connexion avec le réseau. Exemple de page de configuration du réseau 1st page 2-4 Pi6000 Préalables à l’utilisation du Pi6000 2 2nd page Pi6000 2-5 2 Préalables à l’utilisation du Pi6000 Une fonction de test d’impression est également fournie. Elle génère une page de configuration qui vous permet de vérifier le paramétrage du Pi6000 ainsi que la liste des polices disponibles. La fonction de test d’impression peut être exécutée à l’aide de l’utilitaire de configuration Panneau de contrôle distant (version DOS) qui est fourni avec le Pi6000. Exemple de page de configuration et de liste de polices générées par la fonction de test d’impression 2-6 Pi6000 Préalables à l’utilisation du Pi6000 Pi6000 2 2-7 Préalables à l’utilisation du Pi6000 2 2.3 Installation des pilotes d’imprimante Pour optimiser au maximum les fonctions du copieur Di620/Di520 connecté au Pi6000, installez sur votre ordinateur les pilotes d’imprimante suivants, qui sont fournis avec le Pi6000 : l l Pilote d’imprimante pour Windows 95 (voir page 3-1). Pilote d’imprimante pour Windows 3.1 (voir page 8-1). Installez le pilote d’imprimante destiné au système d’exploitation de votre ordinateur. La méthode d’installation est décrite dans les pages qui suivent. 2-8 Pi6000 Installation du pilote d’imprimante pour Windows 95 3 Installation du pilote d’imprimante pour Windows 95 3.1 Environnement requis 3 Cette section décrit l’environnement requis pour le pilote d’imprimante. Avant d’installer ce dernier, assurez-vous que votre ordinateur présente la configuration nécessaire. Sinon, le pilote d’imprimante risque de ne pas fonctionner correctement. Ordinateur personnel : IBM PC ou compatible, équipé d’une UC i486SX ou supérieure. Système d’exploitation : Windows 95 (version française). Mémoire : 12 Mo au minimum. Interface E/S : Parallèle bidirectionnelle : interface Centronics conforme aux spécifications IEEE1284 (le mode ECP n’est pas disponible du fait des caractéristiques de Windows 95). Réseau : 10Base2 (BNC), 10BaseT (UTP), protocoles pris en charge : Novell Netware (V3.1/V4.1) et TCP/IP (lpr/ftp). Espace disponible sur le disque dur : 1 Mo au minimum. Windows 3.1 Pour connaître la configuration requise et la méthode d’installation concernant le pilote d’imprimante pour Windows 3.1, reportez-vous à la page 8-1. Pi6000 3-1 Installation du pilote d’imprimante pour Windows 95 3 3.2 Installation Cette section décrit la procédure d’installation du pilote d’imprimante. 3-2 1 Insérez le CD-ROM dans l’unité appropriée. L’installation démarre automatiquement et l’écran de sélection de la langue d’installation apparaît. 2 Sélectionnez la langue dans laquelle vous souhaitez installer puis suivez les instructions affichées à l’écran pour procéder à l’installation. Sélectionnez les paramètres voulus et cliquez sur le bouton INSTALLATION. Pi6000 Installation du pilote d’imprimante pour Windows 95 3 3 L’écran suivant s’affiche, indiquant le chemin d’installation. Copiez ce chemin dans le presse-papiers (vous serez invité à le préciser plus tard), puis cliquez sur le bouton SUIVANT. . Pi6000 4 Vous accédez à la fenêtre Assistant ajout d’imprimante. Cliquez sur le bouton SUIVANT. 5 Une nouvelle fenêtre vous invite à préciser comment l’imprimante doit être connectée. Si le copieur Di620/Di520 est relié directement à l’ordinateur, sélectionnez IMPRIMANTE LOCALE puis cliquez sur le bouton SUIVANT. 3-3 Installation du pilote d’imprimante pour Windows 95 3 REMARQUE Si le copieur Di620/Di520 est connecté via un réseau : Avant d’installer le pilote d’imprimante sur un ordinateur connecté au copieur Di620/Di520 via un réseau, contactez l’administrateur de ce réseau. A l’attention de l’administrateur du réseau : Pour installer le pilote d’imprimante sur un ordinateur connecté à un réseau, sélectionnez l’option Imprimante réseau puis cliquez sur le bouton Suivant. Précisez ensuite le chemin réseau dans la fenêtre qui apparaît. 3-4 6 Une nouvelle fenêtre vous invite à sélectionner le constructeur et le modèle de l’imprimante. Cliquez sur le bouton Disquette fournie. 7 La boîte de dialogue INSTALLER À PARTIR DE LA DISQUETTE apparaît. Changez l’unité affichée dans la zone Copier les fichiers constructeur à partir de (normalement A:) en collant à cet emplacement le contenu du presse-papiers (Ctrl+V) copié à l’étape 3. Cliquez sur le bouton OK. Pi6000 Installation du pilote d’imprimante pour Windows 95 Pi6000 3 3-5 Installation du pilote d’imprimante pour Windows 95 3 3-6 8 Une liste d’imprimantes comprenant le Di620/Di520 apparaît. Cliquez sur le bouton SUIVANT. 9 Une nouvelle fenêtre vous invite à préciser le port. Sélectionnez le port auquel est connectée l’imprimante (normalement LPT1:) puis cliquez sur le bouton SUIVANT. Pi6000 Installation du pilote d’imprimante pour Windows 95 3 À l’attention de l’administrateur du réseau Si vous avez sélectionné Imprimante réseau à l’étape 4, cette fenêtre ne vous est pas présentée. Passez directement à l’étape 10. 10 Une fenêtre vous invite à confirmer le nom de l’imprimante. Si vous souhaitez remplacer celui qui est affiché par un nom plus facile à mémoriser, tapez-le ici. Si vous voulez utiliser cette imprimante comme imprimante par défaut, choisissez Oui puis cliquez sur le bouton TERMINER. 11 La procédure d’installation commence. Pi6000 3-7 3 Installation du pilote d’imprimante pour Windows 95 Lorsque tous les fichiers ont été copiés, une icône Minolta Di620 apparaît dans la fenêtre Imprimantes. L’installation est terminée. Fermez le programme d’installation. 3-8 Pi6000 Installation du pilote d’imprimante pour Windows 95 3.3 3 Paramétrage général avant l’utilisation de l’imprimante Outre les options qui doivent être définies pour chaque travail d’impression, comme le format du papier, le pilote d’imprimante comporte des paramètres communs à tous les travaux, tels que le port de connexion du câble de l’imprimante et d’autres options de configuration. Ces paramètres doivent être définis à l’aide des fichiers de propriétés de l’imprimante après l’installation du pilote ou lorsque vous changez d’environnement d’exploitation. Les paramètres généraux ont déjà été définis durant l’installation du pilote d’imprimante de sorte que, normalement, vous n’avez pas à les modifier. Toutefois, certaines modifications sont nécessaires dans les cas suivants. Cas où des modifications sont nécessaires Fichier de propriétés l Vous souhaitez ajouter un commentaire pour distinguer GÉNÉRAL le Di620/Di520 des autres imprimantes. l Le port de connexion de l’ordinateur a changé. l Vous souhaitez modifier le délai d’attente pour l’affichage DÉTAILS des erreurs. l Vous voulez sélectionner le port auquel le Di620/Di520 est connecté via un réseau (ce paramètre doit être défini sur un ordinateur connecté au Di620/Di520 via un réseau). l Vous souhaitez partager le Di620/Di520 avec d’autres PARTAGE ordinateurs connectés au même réseau (ce paramètre doit être défini sur l’ordinateur qui est directement connecté au Di620/Di520). l Le Di620/Di520 comporte des équipements en option tels OPTION DI620 que le C-304 (cassette) et le contrôleur. l Vous souhaitez configurer le module de finition. Pour afficher les fichiers de propriétés, cliquez à l’aide du bouton droit de la souris sur l’icône Minolta Di620, dans la fenêtre Imprimantes. Dans le menu qui apparaît, sélectionnez Propriétés. Pi6000 3-9 3 3-10 Installation du pilote d’imprimante pour Windows 95 Pi6000 Installation du pilote d’imprimante pour Windows 95 3 Fichier de propriétés Général Ce fichier de propriétés vous permet de saisir un commentaire pour identifier le Di620/Di520 et d’activer la fonction Page de séparation pour chaque travail d’impression. Pour l’afficher, cliquez sur l’onglet Général dans la boîte de dialogue Propriétés de Minolta Di620. 1 2 3 1 Commentaire Tapez un commentaire concernant le Di620/Di520 connecté à l’ordinateur, afin de le distinguer des autres imprimantes. Vous pouvez également saisir des remarques, par exemple les horaires de fonctionnement de l’imprimante. 2 Page de séparation Imprime une page de séparation entre les travaux d’impression. Outre les options Complète et Simple, vous pouvez sélectionner un fichier WMF comme page de séparation en cliquant sur le bouton PARCOURIR. 3 Imprimer une page de test Imprime une page de test qui vous permet de vérifier si le Di620/Di520 est connecté convenablement et si le pilote d’imprimante est correctement installé. REMARQUE Si vous sélectionnez Page de séparation, une page de séparation sera insérée entre les différents travaux d’impression. Pi6000 3-11 Installation du pilote d’imprimante pour Windows 95 3 Fichier de propriétés Détails Ce fichier de propriétés permet de sélectionner le port auquel le Di620/ Di520 est connecté ou de définir le délai d’attente avant l’affichage d’une erreur. Pour l’afficher, cliquez sur l’onglet Détails dans la boîte de dialogue Propriétés de Minolta Di620. 4 2 3 5 6 7 1 8 9 10 3-12 11 1 Imprimer vers Définit le port de sortie. Sélectionnez le port auquel le Di620/Di520 est connecté via un câble d’imprimante. 2 Ajouter un port Permet d’ajouter un port. Si l’ordinateur est connecté à un réseau ou s’il est équipé d’un nouveau port (matériel), cliquez sur ce bouton pour ajouter un port. 3 Supprimer un port Permet de supprimer un port. Lorsqu’un port n’est plus nécessaire du fait d’une nouvelle méthode de connexion, utilisez ce bouton pour le supprimer. 4 Imprimer en utilisant le pilote suivant Affiche le pilote d’imprimante actuellement sélectionné. Si vous remplacez ce pilote par un autre, les propriétés sont modifiées. 5 Nouveau pilote Permet d’installer un nouveau pilote d’imprimante. 6 Capturer le port imprimante Permet d’affecter LPT1 comme port réseau si le Di620/ Di520 est connecté via un réseau. Cette option ne doit être utilisée que dans le cas où un programme d’application 16 bits autorisant les sorties uniquement vers LPT1 est utilisé pour transmettre des données vers un port d’imprimante sur le réseau. Normalement, 1 Port est utilisé pour désigner un port d’imprimante sur le réseau. 7 Terminer la capture Permet d’annuler l’affectation du port d’imprimante réseau qui a été définie via l’option Capturer le port d’imprimante. Pi6000 Installation du pilote d’imprimante pour Windows 95 8 Paramètres du délai : Pas sélectionné 1 3 Définit le délai d’attente (en secondes) pour la mise en ligne du Di620/Di520. Un message d’erreur sera affiché si le Di620/Di520 n’est toujours pas en ligne à l’expiration de ce délai. 4 2 3 5 6 7 8 9 11 10 Pi6000 9 Paramètres du délai : Essai de retransmission Permet de définir le délai d’attente (en secondes) à l’issue duquel un message d’erreur sera affiché si le Di620/Di520 n’est toujours pas prêt à imprimer. Augmentez cette valeur si vous rencontrez des problèmes, par exemple durant l’impression d’un document volumineux. 10 Paramètres du spouleur Permet de définir des paramètres concernant le traitement des données d’impression ; par exemple vous pouvez choisir d’imprimer directement les données ou au contraire de les mettre en attente dans l’ordinateur avant l’impression. 11 Paramètres du port Permet de définir les paramètres du port ; par exemple, vous pouvez spouler un travail d’impression MS-DOS ou vérifier l’état du port avant de lancer l’impression. 3-13 Installation du pilote d’imprimante pour Windows 95 3 Fichier de propriétés Partage Normalement, ce fichier de propriétés n’est pas affiché. Il peut uniquement être visualisé si la fonction de partage d’imprimantes est activée (via l’icône Réseau du Panneau de configuration) sur l’ordinateur auquel est connecté le Di620/Di520, vous permettant ainsi d’utiliser le copieur Di620/Di520 à partir d’autres ordinateurs reliés via un réseau. Pour afficher le fichier de propriétés Partage, cliquez sur l’onglet Partage dans la boîte de dialogue Propriétés de Minolta Di620. 1 3 2 4 5 3-14 1 Non partagé Sélectionnez cette option lorsque vous ne partagez pas le Di620/Di520. L’impression sur le Di620/Di520 ne pourra alors être lancée qu’à partir de cet ordinateur. 2 Partagé en tant que Sélectionnez cette option pour partager le Di620/Di520. Vous pourrez alors imprimer à partir d’autres ordinateurs connectés à celui-ci via un réseau. Lorsque cette option est activée, vous devez également compléter les zones Nom de partage et Mot de passe. 3 Nom de partage Permet d’indiquer le nom du Di620/Di520 à partager. Vous pouvez utiliser le nom affiché ou le remplacer par celui de votre choix. Le nom spécifié sera affiché lorsque les utilisateurs d’autres ordinateurs reliés au réseau visualiseront les informations relatives à l’impression. 4 Commentaire Permet de saisir un commentaire sur le Di620/Di520 à partager, par exemple le site d’installation. Ce commentaire pourra être visualisé dans les propriétés de l’imprimante par les utilisateurs d’autres ordinateurs du réseau. 5 Mot de passe Permet de définir le mot de passe nécessaire aux autres ordinateurs du réseau pour utiliser le Di620/Di520. Si vous ne souhaitez pas utiliser de mot de passe, ne complétez pas cette zone. Pi6000 Installation du pilote d’imprimante pour Windows 95 3 Fichier de propriétés Options DI620 Le fichier de propriétés Options Di620 vous permet de définir les options installées sur le copieur Di620/Di520 et les spécifications de papier du module de finition (propres à la région où le Di620/Di520 est acheté). Assurez-vous que le paramétrage est correct, sinon les fonctions correspondantes de l’imprimante ne pourront pas être utilisées ou l’impression ne se déroulera pas correctement. Pour afficher le fichier de propriétés Options Di620, cliquez sur l’onglet Options Di620 dans la boîte de dialogue Propriétés de Minolta Di620. 1 2 3 Sélectionnez une option dans la liste Options installables (1) et choisissez dans la zone Configuration (2) si cette option doit être ou non installée. (Si Module de finition est sélectionné dans la liste Options installables, choisissez la spécification de papier voulue dans la zone Configuration : sélectionnez Pour l’Amérique du Nord si le module de finition est conçu pour des formats de papier en pouces ou Pour l’Europe s’il est configuré pour les formats en système métrique.) Si vous souhaitez annuler les modifications effectuées et restaurer la configuration initiale, cliquez sur le bouton PARAMÈTRES PAR DÉFAUT (3). Pi6000 3-15 3 3-16 Installation du pilote d’imprimante pour Windows 95 Pi6000 Impression à partir de Windows 95 4 Impression à partir de Windows 95 4.1 Méthode générale d’impression 4 Cette section décrit la procédure générale et les paramètres à confirmer pour l’impression, à l’aide d’un exemple simple de document créé sous une application quelconque. Pi6000 1 Commencez la procédure d’impression dans l’application qui a servi à créer le document. Normalement, il vous suffit de sélectionner la commande Imprimer dans le menu Fichier. 2 La boîte de dialogue Imprimer apparaît. Assurez-vous que Minolta Di620 (ou le nom que vous avez défini à la place) est l’imprimante affichée dans la zone Nom. Si tel n’est pas le cas, cliquez sur la flèche ( ) puis sélectionnez Minolta Di620 dans le menu déroulant. 3 Vérifiez toutes les options sélectionnées et, le cas échéant, effectuez les modifications nécessaires. Les paramètres d’impression présentés dans cette boîte de dialogue varient selon l’application utilisée. Pour une description détaillée, consultez le manuel de cette application. Certaines applications comportent une fonction d’assemblage de copies (tri). Toutefois, pour garantir une impression correcte, désactivez cette fonction dans l’application et effectuez le paramétrage nécessaire dans les fichiers de propriétés (pour les 4-1 Impression à partir de Windows 95 4 ouvrir, reportez-vous à l’étape 4). 4 Si vous souhaitez également paramétrer le Di620/Di520, par exemple pour définir le format du papier et le pourcentage du zoom, cliquez sur le bouton PROPRIÉTÉS et passez à l’étape 5. En revanche, si vsous voulez commencer à imprimer immédiatement sans configurer le copieur Di620/Di520, passez à l’étape 8. 5 Vous visualisez la boîte de dialogue Propriétés Minolta Di620. Par défaut, le fichier de propriétés Configuration apparaît en premier plan. Toutefois, si tel n’est pas le cas, cliquez sur l’onglet Configuration. 6 Vérifiez chaque option de configuration et effectuez, le cas échéant, les modifications nécessaires. Copies : Définissez le nombre d’exemplaires à imprimer. Taille du papier :Sélectionnez le format de papier à utiliser pour l’impression. Orientation : Choisissez l’orientation du papier. Source de papier :Sélectionnez le bac du Di620/Di520 à utiliser. REMARQUE Certaines applications proposent une fonction d’assemblage des copies (tri) dans la boîte de dialogue Imprimer. Toutefois, pour garantir une impression correcte, désactivez cette fonction dans l’application et effectuez le paramétrage nécessaire dans chaque fichier de propriétés du pilote d’imprimante. 4-2 Pi6000 Impression à partir de Windows 95 4 Définition d’autres paramètres : comme cette section présente un exemple simple de travail d’impression, seuls les paramètres généraux sont décrits ici. Si vous souhaitez définir d’autres paramètres, utilisez les fichiers de propriétés correspondants (voir les pages 4-4 et 5-3). Pi6000 7 Une fois que vous avez défini tous les paramètres nécessaires, cliquez sur le bouton OK. La boîte de dialogue Propriétés est remplacée par la boîte de dialogue Imprimer. 8 Cliquez sur le bouton OK. Les données sont transmises au Di620/ Di520 et l’impression commence. 4-3 Impression à partir de Windows 95 4 4.2 Diverses fonctions d’impression Plusieurs fonctions du copieur Di620/Di520 peuvent être activées à partir de l’ordinateur lors de l’impression. Combinaison de fonctions Il n’est pas possible de combiner certaines fonctions, telles que l’impression recto verso et le pliage en deux. D’autre part, certaines fonctions ne peuvent pas être utilisées selon le format du papier. Les fonctions indisponibles sont affichées en grisé ou précédées de l’icône . Si vous sélectionnez par erreur des fonctions incompatibles, la boîte de dialogue Conflits s’affiche pour vous permettre d’effectuer une sélection correcte. Exemples de fonctions du Di620/Di520 Plusieurs exemplaires d’un document peuvent être imprimés simultanément. D’autre part, il est possible de trier les pages imprimées par document ou par groupe de pages identiques (voir page 4-9). Assemblage (Assemblées) l Il est possible d’imprimer deux pages au recto et au verso d’une même feuille de papier (voir page 4-11). 1 2 1 2 Reliure sur bords longs 4-4 Groupage (Non assemblées) 1 2 1 2 l Reliure sur bords courts Pi6000 Impression à partir de Windows 95 l l 4 Les pages peuvent être réduites ou agrandies à l’impression (voir page 4-14). Il est possible d’imprimer deux ou quatre pages sur une même feuille de papier (voir page 4-17). 1 2 1 2 1 Impression de 2 pages par feuille l Pi6000 4 1 3 2 4 Impression de 4 pages par feuille Quatre pages peuvent être imprimées sur une même feuille de papier (deux sur chaque face) dans un ordre déterminé, afin de produire l’effet d’un livre (voir page 4-20). 1 l 2 3 2 5 3 4 4 3 6 7 8 6 5 12 8 7 Il est possible de relier les pages imprimées sous la forme d’un livret en les pliant et en les agrafant en leur centre (voir page 4-20). 4-5 Impression à partir de Windows 95 4 1 2 l l Les pages peuvent être imprimées avec des filigranes (textes) en arrière-plan (voir page 4-23). Il est possible d’agrafer ou de perforer les pages imprimées (voir page 4-26). 1 2 3 1 1 2 3 1 2 3 Si vous combinez cette fonction à celle de tri ou de groupage, les pages générées seront immédiatement disponibles sous la forme de documents après l’impression. 4-6 Pi6000 Impression à partir de Windows 95 Pi6000 4 4-7 Impression à partir de Windows 95 4 l Les pages imprimées peuvent être pliées de diverses manières (voir page 4-29). En associant la fonction de pliage avec l’agrafage ou la perforation, vous pouvez obtenir diverses formes de documents. 1 2 l Il est possible d’imprimer simultanément la date, le numéro de page et le numéro de diffusion du document (voir la fonction Marquage). 11 1 11 1 11 1 2 11 1 01011 01012 1 2 Date 4-8 Numéro de page Numéro de diffusion du document Pi6000 Impression à partir de Windows 95 4.3 4 Impression en plusieurs exemplaires (mode Tri) Cette section explique comment procéder pour imprimer un document en plusieurs exemplaires après l’avoir créé sous une application quelconque. La plupart des applications permettent cette opération à partir de la boîte de dialogue Imprimer. Toutefois, nous nous intéresserons ici à la méthode d’impression en plusieurs exemplaires à l’aide de la fonction de tri qui est fournie avec le pilote d’imprimante. Données d’impression Sortie imprimée 1 Commencez la procédure d’impression dans l’application qui a servi à créer le document. Il vous suffit normalement de sélectionner la commande Imprimer dans le menu Fichier. 2 La boîte de dialogue Imprimer apparaît. Assurez-vous que Minolta Di620 est l’imprimante affichée dans la zone Nom puis cliquez sur le bouton PROPRIÉTÉS. REMARQUE Certaines applications proposent une fonction d’assemblage des copies (tri) dans la boîte de dialogue Imprimer. Toutefois, pour garantir une impression correcte, désactivez cette fonction dans l’application et procédez au paramétrage nécessaire dans chaque fichier de propriétés du pilote d’imprimante. 3 Pi6000 La boîte de dialogue Propriétés Minolta Di620 apparaît. Si le fichier de propriétés Configuration n’est pas affiché en premier plan, cliquez sur l’onglet correspondant. Dans la zone Copies, sélectionnez le nombre d’exemplaires que vous souhaitez imprimer. Assurez-vous que les autres valeurs de paramétrage (par exemple la taille du papier) sont appropriées. 4-9 Impression à partir de Windows 95 4 Sélectionnez le nombre d’exemplaires à imprimer. 4 Cliquez sur l’onglet Finition, puis sélectionnez Assemblées dans la rubrique Assemblage afin de trier les pages imprimées par document. Sélectionnez Assemblées. REMARQUE Si les options “Non assemblées et Groupage sont sélectionnées, les sorties imprimées seront triées par groupes de pages identiques. 4-10 5 Définissez d’autres paramètres si nécessaire puis cliquez sur le bouton OK. 6 La boîte de dialogue Imprimer réapparaît. Cliquez sur le bouton OK. Pi6000 Impression à partir de Windows 95 4 Les données sont transmises au Di620/Di520 et l’impression commence. 4.4 Impression sur les deux faces du papier (mode Recto verso) Cette section explique comment imprimer un document composé de plusieurs pages en utilisant les deux faces d’une feuille de papier. 1 2 1 Sortie imprimée 2 Données d’impression 1 Commencez la procédure d’impression dans l’application qui a servi à créer le document. Il vous suffit normalement de sélectionner la commande Imprimer dans le menu Fichier. 2 La boîte de dialogue Imprimer apparaît. Assurez-vous que Minolta Di620 est l’imprimante affichée dans la zone Nom puis cliquez sur le bouton PROPRIÉTÉS. REMARQUE Certaines applications proposent une fonction d’assemblage des copies (tri) dans la boîte de dialogue Imprimer. Toutefois, pour garantir une impression correcte, désactivez cette fonction dans l’application et procédez au paramétrage nécessaire dans chaque fichier de propriétés du pilote d’imprimante. 3 Pi6000 La boîte de dialogue Propriétés Minolta Di620 apparaît. Dans le fichier de propriétés Configuration, assurez-vous que les options de paramétrage définies sont appropriées (par exemple le format du papier), puis cliquez sur l’onglet Avancée. Sélectionnez Reliure sur bords longs ou Reliure sur bords courts dans la rubrique Impression recto verso. 4-11 Impression à partir de Windows 95 4 Sélectionnez Reliure sur bords longs ou Reliure sur bords courts. Selon que vous sélectionnez Reliure sur bords longs ou Reliure sur bords courts, chaque feuille de papier sera imprimée recto verso de sorte que les pages imprimées forment un livre lorsqu’elles sont reliées sur le bord long ou sur le bord court. 4 4-12 1 2 1 2 1 2 1 2 Si vous souhaitez agrafer les pages imprimées, cliquez sur l’onglet Finition. Dans la liste Agrafage, sélectionnez la position de votre choix. Pi6000 Impression à partir de Windows 95 4 Sélectionnez la position de votre choix. Une icône signale que la fonction Agrafage est sélectionnée. Pi6000 5 Définissez d’autres paramètres si nécessaire puis cliquez sur le bouton OK. 6 La boîte de dialogue Imprimer réapparaît. Cliquez sur le bouton OK. Les données sont transmises au Di620/Di520 et l’impression commence. 4-13 Impression à partir de Windows 95 4 4.5 Impression dans un format réduit/agrandi (mode Zoom) Cette section explique comment réduire ou agrandir un document à l’impression. Données d’impression Sortie imprimée 1 Commencez la procédure d’impression dans l’application qui a servi à créer le document. Il vous suffit normalement de sélectionner la commande Imprimer dans le menu Fichier. 2 La boîte de dialogue Imprimer apparaît. Assurez-vous que Minolta Di620 est l’imprimante affichée dans la zone Nom puis cliquez sur le bouton PROPRIÉTÉS. REMARQUE Certaines applications proposent une fonction d’assemblage des copies (tri) dans la boîte de dialogue Imprimer. Toutefois, pour garantir une impression correcte, désactivez cette fonction dans l’application et procédez au paramétrage nécessaire dans chaque fichier de propriétés du pilote d’imprimante. 3 4-14 La boîte de dialogue Propriétés de Minolta Di620 apparaît. Si le fichier de propriétés Configuration n’est pas affiché, cliquez sur l’onglet correspondant. Vérifiez que le format sélectionné dans la zone Taille du papier correspond à celui du document créé sous votre application. Assurez-vous que les autres options de paramétrage sont appropriées (par exemple, le nombre d’exemplaires à imprimer). Pi6000 Impression à partir de Windows 95 4 Vérifiez la taille du papier. 4 Cliquez sur l’onglet Avancée. Dans la rubrique Mise en page, sélectionnez Zoom puis cliquez sur le bouton STYLE. Sélectionnez Zoom. 5 Vous accédez à la boîte de dialogue Zoom. Dans la zone Papier, définissez le pourcentage du zoom voulu en sélectionnant “format de page réel > format d’impression” (par exemple, si vous souhaitez réduire le format A4 en A5, choisissez A4 > A5). Définissez le pourcentage du Zoom. Pi6000 4-15 Impression à partir de Windows 95 4 6 Définissez d’autres paramètres si nécessaire puis cliquez sur le bouton OK. 7 La boîte de dialogue Imprimer réapparaît. Cliquez sur le bouton OK. Les données sont transmises au Di620/Di520 et l’impression commence. REMARQUE Si vous choisissez un format qui ne correspond pas à celui du papier chargé dans le Di620/Di520, l’alimentation manuelle sera automatiquement sélectionnée. Le Di620/Di520 affichera un message vous invitant à introduire le papier dans le port d’introduction manuelle puis marquera une pause. Si l’original du document à imprimer contient une page dont l’orientation ou le format diffère des autres pages, il se peut qu’une partie de l’image ne s’imprime pas ou que les images se chevauchent. 4-16 Pi6000 Impression à partir de Windows 95 4.6 4 Impression de deux pages sur une face d’une même feuille de papier (mode Impression de plusieurs pages par feuille) Cette section explique comment imprimer deux pages sur une face d’une même feuille de papier. Vous pouvez aussi imprimer quatre pages sur une face d’une feuille de papier en procédant de manière similaire. Données d’impression 1 2 1 2 Sortie imprimée 1 Commencez la procédure d’impression dans l’application qui a servi à créer le document. Il vous suffit normalement de sélectionner la commande Imprimer dans le menu Fichier. 2 La boîte de dialogue Imprimer apparaît. Assurez-vous que Minolta Di620 est l’imprimante affichée dans la zone Nom puis cliquez sur le bouton PROPRIÉTÉS. REMARQUE Certaines applications proposent une fonction d’assemblage des copies (tri) dans la boîte de dialogue Imprimer. Toutefois, pour garantir une impression correcte, désactivez cette fonction dans l’application et procédez au paramétrage nécessaire dans chaque fichier de propriétés du pilote d’imprimante. 3 Pi6000 La boîte de dialogue Propriétés Minolta Di620 apparaît. Si le fichier de propriétés Configuration n’est pas affiché, cliquez sur l’onglet correspondant. Vérifiez que le format sélectionné dans la zone Taille du papier correspond à celui du document créé sous votre application. Assurez-vous également que les autres options de paramétrage sont appropriées (par exemple, le nombre d’exemplaires à imprimer). 4-17 Impression à partir de Windows 95 4 Vérifiez le format du papier. 4 Cliquez sur l’onglet Avancée. Dans la rubrique Mise en page, sélectionnez Plusieurs p./feuille puis cliquez sur le bouton STYLE. Sélectionnez Impression de plusieurs pages par feuille. 5 4-18 Vous accédez à la boîte de dialogue Impression de plusieurs pages par feuille. Sélectionnez la mise en page voulue dans la liste Format. Dans la zone Papier, définissez le pourcentage du zoom voulu en choisissant “format de page réel ×2 > format d’impression”. Pi6000 Impression à partir de Windows 95 4 Sélectionnez la mise en page. Définissez le pourcentage du zoom. Cette zone permet de vérifier la mise en page (par exemple l’ordre des pages). 6 Définissez d’autres paramètres si nécessaire puis cliquez sur le bouton OK. 7 La boîte de dialogue Imprimer réapparaît. Cliquez sur le bouton OK. Les données sont transmises au Di620/Di520 et l’impression commence. REMARQUE Si l’original du document à imprimer contient une page dont l’orientation ou le format diffère des autres pages, il se peut qu’une partie de l’image ne s’imprime pas ou que les images se chevauchent. Pi6000 4-19 Impression à partir de Windows 95 4 4.7 Impression de quatre pages sur les deux faces d’une feuille de papier (mode Livret) Cette section explique comment imprimer quatre pages au recto et au verso d’une même feuille de papier qui sera ensuite pliée en son centre pour former un livret. Données d’impression 1 2 5 3 4 Sortie imprimée 4 3 6 7 8 Finition 6 5 12 8 4 5 7 1 Commencez la procédure d’impression dans l’application qui a servi à créer le document. Il vous suffit normalement de sélectionner la commande Imprimer dans le menu Fichier. 2 La boîte de dialogue Imprimer apparaît. Assurez-vous que Minolta Di620 est l’imprimante affichée dans la zone Nom puis cliquez sur le bouton PROPRIÉTÉS. REMARQUE Certaines applications proposent une fonction d’assemblage des copies (tri) dans la boîte de dialogue Imprimer. Toutefois, pour garantir une impression correcte, désactivez cette fonction dans l’application et procédez au paramétrage nécessaire dans chaque fichier de propriétés du pilote d’imprimante. 3 4-20 La boîte de dialogue Propriétés Minolta Di620 apparaît. Si le fichier de propriétés Configuration n’est pas affiché, cliquez sur l’onglet correspondant. Vérifiez que le format sélectionné dans la zone Taille du papier correspond à celui du document créé sous votre application. Assurez-vous que les autres options de paramétrage sont appropriées (par exemple, le nombre d’exemplaires à imprimer). Pi6000 Impression à partir de Windows 95 4 Vérifiez la taille du papier. 4 Cliquez sur l’onglet Avancée. Dans la rubrique Impression recto verso, sélectionnez Reliure sur bords courts. Choisissez Livret dans la liste Mise en page puis cliquez sur le bouton STYLE. Sélectionnez Reliure sur bords courts. Sélectionnez Livret. Cette zone permet de vérifier la mise en page. 5 Pi6000 Vous visualisez la boîte de dialogue Livret. Dans la zone Papier, définissez le taux zoom en choisissant “format de page réel ×2 > format d’impression”. 4-21 Impression à partir de Windows 95 4 Sélectionnez le taux zoom. 6 Définissez d’autres paramètres si nécessaire puis cliquez sur le bouton OK. 7 La boîte de dialogue Imprimer réapparaît. Cliquez sur le bouton OK. Les données sont transmises au Di620/Di520 et l’impression commence. REMARQUE Si l’original du document à imprimer contient une page dont l’orientation ou le format diffère des autres pages, il se peut qu’une partie de l’image ne s’imprime pas ou que les images se chevauchent. 4-22 Pi6000 Impression à partir de Windows 95 4.8 4 Impression de filigranes (mode Filigranes) Cette section explique comment imprimer des pages avec un texte en filigrane (par exemple, Confidentiel, Brouillon, etc.). Impression d’un filigrane 1 Commencez la procédure d’impression dans l’application qui a servi à créer le document. Il vous suffit normalement de sélectionner la commande Imprimer dans le menu Fichier. 2 La boîte de dialogue Imprimer apparaît. Assurez-vous que Minolta Di620 est l’imprimante affichée dans la zone Nom puis cliquez sur le bouton PROPRIÉTÉS. REMARQUE Certaines applications proposent une fonction d’assemblage des copies (tri) dans la boîte de dialogue Imprimer. Toutefois, pour garantir une impression correcte, désactivez cette fonction dans l’application et procédez au paramétrage nécessaire dans chaque fichier de propriétés du pilote d’imprimante. 3 Pi6000 La boîte de dialogue Propriétés Minolta Di620 apparaît. Dans le fichier de propriétés Configuration, assurez-vous que les options de paramétrage définies sont appropriées (par exemple, le format du papier), puis cliquez sur l’onglet Avancées. Effectuez une 4-23 Impression à partir de Windows 95 4 sélection dans la liste Texte de la rubrique Filigranes. Cette zone permet de prévisualiser la sortie imprimée. Sélectionnez le filigrane de votre choix. Cliquez sur le bouton AJOUTER si le filigrane voulu ne figure pas dans la liste ou choisissez le bouton MODIFIER si vous souhaitez changer la position ou le style d’un filigrane existant. Dans la boîte de dialogue Filigrane qui apparaît, enregistrez le filigrane de votre choix ou modifiez le style, l’angle et la position du filigrane sélectionné (selon le cas). Une fois que vous avez défini le filigrane voulu ou effectué vos modifications, cliquez sur le bouton OK pour refermer la boîte de dialogue. Sélectionnez le texte voulu. Définissez l’angle voulu. Cette zone permet de visualiser la mise en page. 4 4-24 Définissez d’autres paramètres si nécessaire puis cliquez sur le bouton OK. Pi6000 Impression à partir de Windows 95 5 Pi6000 4 La boîte de dialogue Imprimer réapparaît. Cliquez sur le bouton OK. Les données sont transmises au Di620/Di520 et l’impression commence. 4-25 Impression à partir de Windows 95 4 4.9 Reliure des pages après l’impression La fonction de finition du Di620/Di520 permet d’agrafer ou de perforer les pages en fin d’impression. Cette section explique comment définir le nombre d’exemplaires à imprimer, à agrafer ou à perforer. Données d’impression Sortie imprimée 1 Commencez la procédure d’impression dans l’application qui a servi à créer le document. Il vous suffit normalement de sélectionner la commande Imprimer dans le menu Fichier. 2 La boîte de dialogue Imprimer apparaît. Assurez-vous que Minolta Di620 est l’imprimante affichée dans la zone Nom puis cliquez sur le bouton PROPRIÉTÉS. REMARQUE Certaines applications proposent une fonction d’assemblage des copies (tri) dans la boîte de dialogue Imprimer. Toutefois, pour garantir une impression correcte, désactivez cette fonction dans l’application et procédez au paramétrage nécessaire dans chaque fichier de propriétés du pilote d’imprimante. 3 4-26 La boîte de dialogue Propriétés Minolta Di620 apparaît. Si le fichier de propriétés Configuration n’est pas affiché, cliquez sur l’onglet correspondant. Dans la zone Copies, sélectionnez le nombre d’exemplaires que vous souhaitez imprimer. Assurez-vous que les Pi6000 Impression à partir de Windows 95 4 autres options de paramétrage sont appropriées (par exemple, la taille du papier). Sélectionnez le nombre d’exemplaires à imprimer. 4 Si vous souhaitez imprimer sur les deux faces du papier, cliquez sur l’onglet Avancée puis sélectionnez l’option voulue dans la rubrique Impression recto verso. 5 Cliquez ensuite sur l’onglet Finition. Dans la rubrique Assemblage, sélectionnez Assemblées, afin de trier les pages imprimées par document. Choisissez la position de l’agrafe dans la liste Agrafage. Sélectionnez Assemblées. Sélectionnez la position de l’agrafe. Une icône vous signale que l’agrafage est sélectionné. Pi6000 4-27 Impression à partir de Windows 95 4 Fonction Perforation Outre la fonction d’agrafage, vous pouvez aussi activer la fonction Perforation. Dans ce cas, sélectionnez à la fois la position de la perforation et celle de l’agrafe. Fonction Agrafage Si le nombre de feuilles de papier excède les capacités du module de finition, la fonction d’agrafage risque d’être annulée. 6 Définissez d’autres paramètres si nécessaire puis cliquez sur le bouton OK. 7 La boîte de dialogue Imprimer réapparaît. Cliquez sur le bouton OK. Les données sont transmises au Di620/Di520 et l’impression commence. REMARQUE Si l’original du document imprimé contient une page dont le format diffère de celui des autres pages, la fonction d’agrafage risque d’être annulée. 4-28 Pi6000 Impression à partir de Windows 95 4.10 4 Pliage des pages imprimées La fonction de finition du Di620/Di520 permet de plier les pages en deux ou en Z après l’impression. Cette section explique comment sélectionner le mode d’impression de deux pages par feuille et comment définir le pliage des sorties imprimées. Données d’impressionSortie imprimée 1 2 1 2 Finition 1 2 1 1 2 1 Commencez la procédure d’impression dans l’application qui a servi à créer le document. Il vous suffit normalement de sélectionner la commande Imprimer dans le menu Fichier. 2 La boîte de dialogue Imprimer apparaît. Assurez-vous que Minolta Di620 est l’imprimante affichée dans la zone Nom puis cliquez sur le bouton PROPRIÉTÉS. REMARQUE Certaines applications proposent une fonction d’assemblage des copies (tri) dans la boîte de dialogue Imprimer. Toutefois, pour garantir une impression correcte, désactivez cette fonction dans l’application et procédez au paramétrage nécessaire dans chaque fichier de propriétés du pilote d’imprimante. Pi6000 4-29 Impression à partir de Windows 95 4 3 La boîte de dialogue Propriétés Minolta Di620 apparaît. Si le fichier de propriétés Configuration n’est pas affiché, cliquez sur l’onglet correspondant. Vérifiez que le format sélectionné dans la zone Taille du papier est identique à celui du document créé sous votre application. Assurez-vous que les autres options de paramétrage sont appropriées (par exemple, le nombre d’exemplaires à imprimer). Vérifiez la taille du papier. 4 Cliquez sur l’onglet Avancée. Si vous souhaitez imprimer sur les deux faces du papier, sélectionnez l’option voulue dans la rubrique Impression recto verso. Dans la liste Mise en page, choisissez Plusieurs p./feuille. Cliquez sur le bouton Style, sélectionnez 2 pages et le format de papier, afin d’imprimer deux pages sur une même face d’une feuille de papier (pour plus de détails, reportez-vous à la page 4-17.) Sélectionnez Impression de plusieurs pages par feuille. 4-30 Pi6000 Impression à partir de Windows 95 5 4 Cliquez ensuite sur l’onglet Finition. Dans la liste Pliage, sélectionnez la méthode de pliage voulue. Sélectionnez la méthode de pliage voulue. Une icône indique la méthode de pliage sélectionnée. REMARQUE Selon les paramètres définis (impression recto verso, format de papier, etc.), certaines méthodes de pliage ne peuvent pas être sélectionnées. 6 Définissez d’autres paramètres si nécessaire puis cliquez sur le bouton OK. 7 La boîte de dialogue Imprimer réapparaît. Cliquez sur le bouton OK. Les données sont transmises au Di620/Di520 et l’impression commence. REMARQUE Si l’original du document imprimé contient une page dont l’orientation ou le format diffère de celui des autres pages, les fonctions de marquage de pli et de pliage en deux risquent d’être annulées. Pi6000 4-31 4 4-32 Impression à partir de Windows 95 Pi6000 Fonctions du pilote d’imprimante pour Windows 95 5 5 Fonctions du pilote d’imprimante pour Windows 95 5.1 Fonctions du pilote d’imprimante En ouvrant les fichiers de propriétés du Di620/Di520 sous votre application avant de lancer l’impression, vous pouvez sélectionner diverses fonctions, telles que l’impression recto verso et le pliage des sorties imprimées. La méthode d’accès à ces fichiers est décrite cidessous. 1 Commencez la procédure d’impression dans l’application qui a servi à créer le document. Il vous suffit normalement de sélectionner la commande Imprimer dans le menu Fichier. 2 La boîte de dialogue Imprimer apparaît. Assurez-vous que Minolta Di620 est affiché dans la zone Nom. REMARQUE Certaines applications proposent une fonction d’assemblage des copies (tri) dans la boîte de dialogue Imprimer. Toutefois, pour garantir une impression correcte, désactivez cette fonction dans l’application Pi6000 5-1 Fonctions du pilote d’imprimante pour Windows 95 5 et effectuez le paramétrage nécessaire dans chaque fichier de propriétés du pilote d’imprimante. 3 5-2 Cliquez sur le bouton PROPRIÉTÉS. Pi6000 Fonctions du pilote d’imprimante pour Windows 95 4 5 Dans la boîte de dialogue Propriétés Minolta Di620 qui apparaît, définissez les paramètres de chaque fichier de propriétés. Les fichiers de propriétés permettent de définir les paramètres récapitulés dans le tableau ci-dessous. Pour une description de chacune des fonctions, reportez-vous à la page correspondante. Fichier de propriétés Pi6000 Fonction Page de référence Configuration Permet de définir la configuration de base de l’imprimante, notamment le nombre de copies, la taille du papier, l’orientation et le bac de papier utilisé pour l’impression. 5-4 Avancée Permet de définir des paramètres avancés, tels que l’impression recto verso, l’impression de plusieurs pages par feuille, l’agrandissement ou la réduction des pages à l’impression et l’impression de filigranes. 5-9 Finition Permet d’activer des fonctions de finition telles que le tri, l’agrafage et la perforation des sorties imprimées lorsque vous imprimez plusieurs pages. 5-16 Graphique Permet de définir la configuration graphique, telle que la résolution, les niveaux de gris, l’intensité d’impression et la méthode de traitement d’image. 5-18 Polices Permet de spécifier la méthode de traitement des polices TrueType. 5-21 Options Di620 Permet de définir les options installées sur le Di620/ Di520 et les spécifications de papier du module de finition (propres à la région où le Di620/Di520 a été acheté). 5-22 Marquage Permet d’imprimer des informations qui ne figurent pas dans les données d’impression, telles que la date, le numéro de page et le numéro de diffusion. 5-24 5-3 Fonctions du pilote d’imprimante pour Windows 95 5 Fichier de propriétés 5.2 Fonction Page de référence Identification Permet de verrouiller un travail d’impression et de préciser des informations supplémentaires, telles qu’un numéro de compte et un nom d’utilisateur, afin d’identifier ce travail. 5-29 Paramètres Permet de vérifier et d’enregistrer les paramètres de configuration du pilote d’imprimante. Une fois les paramètres enregistrés, ils peuvent être chargés et utilisés avant l’impression 5-30 Fichier de propriétés Configuration Fonctions du fichier de propriétés Configuration Ce fichier de propriétés permet de définir la configuration de base de l’imprimante. Pour l’ouvrir, cliquez sur l’onglet Configuration dans la boîte de dialogue Propriétés Minolta Di620. 1 9 2 3 4 8 c 5 e 6 7 1 Copies Définissez le nombre d’exemplaires à imprimer. 2 Taille du papier Sélectionnez le format du papier utilisé pour l’impression. REMARQUE Si vous sélectionnez un format qui ne correspond pas à celui du papier chargé dans le Di620/Di520, l’alimentation manuelle sera automatiquement activée et le Di620/Di520 affichera un message vous invitant à insérer du papier dans le port d’introduction manuelle, 5-4 Pi6000 Fonctions du pilote d’imprimante pour Windows 95 5 avant de marquer une pause. 3 Orientation l Portrait : l Paysage : Choisissez la direction de l’impression sur le papier. L’orientation sélectionnée est indiquée par une icône et représentée dans la fenêtre de prévisualisation. La page est imprimée dans le sens de la longueur. La page est imprimée dans le sens de la largeur. 1 9 2 3 4 8 c 5 e 6 7 4 Source de papier l Automatique : l l l l Bac supérieur : 2e bac : Bac inférieur : Introduction manuelle : l Cassette grande capacité : Pi6000 Sélectionnez le bac du Di620/Di520 à utiliser. Sélectionne automatiquement le bac dans lequel est chargé le papier au format spécifié. Imprime sur le papier chargé dans le 1er bac. Imprime sur le papier chargé dans le 2e bac. Imprime sur le papier chargé dans le 3e bac Imprime sur le papier chargé dans le bac d’introduction manuelle. Imprime sur le papier chargé dans la cassette grande capacité. Pour toutes les sources de papier autres que Automatique, vous pouvez définir des options supplémentaires, telles que l’ajout d’une couverture face ou dos, via le bouton OPTIONS. 5 Options Ouvre la boîte de dialogue Options pour la source de papier, qui permet de définir les paramètres Ajouter couverture face, Ajouter couverture dos et Ajouter encart transparent (voir page 5-7). 6 A propos de Affiche des informations concernant la version du pilote d’imprimante. 7 Paramètres par défaut Restaure la valeur par défaut de tous les paramètres de ce fichier de propriétés. 5-5 Fonctions du pilote d’imprimante pour Windows 95 5 5-6 8 Icônes de configuration Affiche des icônes correspondant aux paramètres définis pour le pilote d’imprimante, de sorte que vous visualisiez aisément les fonctions actuellement actives ou inactives. 9 Fenêtre de prévisualisation Fournit un aperçu avant impression qui vous permet de visualiser comment les données seront imprimées (cet aperçu est particulièrement utile pour les fonctions d’impression en recto verso et de plusieurs pages par feuille). Pi6000 Fonctions du pilote d’imprimante pour Windows 95 5 Boîte de dialogue Options pour la source de papier Cette boîte de dialogue permet de définir plusieurs paramètres : Couverture face, Couverture dos et Encart transparent. Pour l’ouvrir, il suffit de cliquer sur le bouton OPTIONS, dans la rubrique Papier du fichier de propriétés Configuration. Cependant, pour pouvoir définir les options de couverture, vous ne devez pas sélectionner Automatique dans la liste Source de papier de ce fichier. 1 2 3 1 Couverture face l Ajouter couverture face : l Bac source : l Avec impression : 2 Couverture dos l Ajouter couverture dos : l Bac source : Pi6000 Permet de définir si vous souhaitez ou non ajouter une couverture face en utilisant un papier spécial chargé dans un bac particulier, et si cette couverture doit être imprimée ou vierge. Votre sélection sera représentée par une icône dans la zone désignée par “e” à la page qui précède. Cochez cette case si vous voulez ajouter une couverture de face à votre jeu d’impressions. Sélectionnez le bac dans lequel est chargé le papier spécial pour la couverture. Cochez cette case si vous voulez imprimer le contenu de la première page sur la couverture. Ne la sélectionnez pas si vous préférez une page de couverture vierge. Permet de définir si vous souhaitez ou non ajouter une couverture de dos en utilisant un papier spécial chargé dans un bac particulier. Votre sélection sera représentée par une icône dans la zone désignée par “e” à la page qui précède. Cochez cette case si vous voulez ajouter une couverture de dos à votre jeu d’impressions. Sélectionnez le bac dans lequel est chargé le papier spécial pour la couverture. 5-7 Fonctions du pilote d’imprimante pour Windows 95 5 1 2 3 3 Encart transparent l Ajouter encart transparent : l Bac source : l Jeux pour diffusion : l Avec impression : 5-8 Lorsque vous imprimez plusieurs feuilles de film transparent en même temps, il peut être astucieux d’insérer entre celles-ci une feuille de papier vierge ou comportant la même impression que le transparent. En outre, vous pouvez imprimer des exemplaires supplémentaires sur papier à des fins de diffusion. Votre sélection sera représentée sous forme d’icône dans la zone désignée par la lettre “c” à la page qui précède. Cochez cette case si vous voulez insérer une feuille de papier entre les transparents. Sélectionnez le bac à utiliser pour les encarts. Définissez le nombre d’exemplaires supplémentaires à imprimer sur papier. Le bac utilisé est celui que vous avez défini dans la zone Source de Papier du fichier de propriétés Configuration. Cochez cette case si vous souhaitez imprimer le contenu du transparent sur l’encart papier. Sinon, celui-ci sera vierge. Pi6000 Fonctions du pilote d’imprimante pour Windows 95 5.3 5 Fichier de propriétés Avancée Fonctions du fichier de propriétés Avancée Ce fichier permet de définir des paramètres de configuration avancée de l’imprimante. Pour l’ouvrir, il suffit de cliquer sur l’onglet Avancée dans la boîte de dialogue Propriétés Minolta Di620. 1 2 3 1 Impression recto verso l Non : l Reliure sur bords longs : l Reliure sur bords courts : Pi6000 Sélectionnez un mode d’impression recto verso. Votre sélection est signalée par une icône et représentée dans la zone de prévisualisation de ce fichier de propriétés. L’impression recto verso n’est pas activée. Imprime chaque page recto verso de sorte que les sorties imprimées soient reliées sur les bords longs. Imprime chaque page recto verso de sorte que les sorties imprimées soient reliées sur les bords courts. 5-9 Fonctions du pilote d’imprimante pour Windows 95 5 2 Mise en page l Non : l Plusieurs p./feuille : l Livret : l Zoom Permet de définir la mise en page (Impression de plusieurs pages par feuille, Livret ou Zoom) lorsque vous imprimez plusieurs pages de données sur une seule feuille de papier. La mise en page sélectionnée est représentée dans la fenêtre de prévisualisation. Imprime chaque page dans son format original sur une seule feuille (aucune option de mise en page n’est sélectionnée). Imprime 2 ou 4 pages sur une même feuille de papier. La mise en page peut être définie dans la boîte de dialogue Impression de plusieurs pages par feuille. Imprime quatre pages au recto et au verso d’une feuille de papier de sorte que les sorties imprimées forment un livret lorsqu’elles sont pliées en leur milieu. Le format de papier peut être sélectionné dans la boîte de dialogue Livret. L’option Livret est uniquement disponible si vous avez choisi Reliure sur bords courts pour l’impression recto verso. Permet d’agrandir ou de réduire les pages à l’impression. Le taux zoom peut être défini dans la boîte de dialogue Zoom. REMARQUE Les boîtes de dialogue Impression de plusieurs pages par feuille, Livret et Zoom, toutes trois accessibles en cliquant sur le bouton Style, diffèrent selon la fonction sélectionnée. Pour une description détaillée, reportez-vous aux pages 5-12 et 5-13. Si l’original du document à imprimer contient une page dont l’orientation ou le format diffère des autres pages, il se peut qu’une partie de l’image ne s’imprime pas ou que les images se chevauchent. 5-10 Pi6000 Fonctions du pilote d’imprimante pour Windows 95 5 1 2 3 3 Filigranes l Texte : MODIFIER l Première page uniquement : AJOUTER SUPPRIMER Permet d’imprimer des caractères spéciaux en filigrane sur le fond du papier. Le filigrane sélectionné est représenté dans la fenêtre de prévisualisation. Sélectionnez le texte du filigrane dans cette liste. Affiche la boîte de dialogue Filigrane, dans laquelle vous pouvez définir le style et la position du filigrane. Cochez cette case si vous voulez imprimer le filigrane uniquement sur la première page. Cliquez sur ce bouton si vous souhaitez imprimer un texte ne figurant pas dans la liste. La boîte de dialogue Filigrane qui apparaît vous permet de définir le texte de votre choix. Cliquez sur ce bouton pour supprimer de la liste le texte sélectionné. La boîte de dialogue Filigrane, qui est accessible via le bouton MODIFIER ou AJOUTER, permet de définir le texte, le style, la position et la densité du filigrane. Pour une description détaillée, reportez-vous à la page 5-15. Pi6000 5-11 Fonctions du pilote d’imprimante pour Windows 95 5 Boîte de dialogue Impression de plusieurs pages par feuille Cette boîte de dialogue permet de définir des options pour l’impression de plusieurs pages par feuille. Pour l’ouvrir, sélectionnez Plusieurs p./feuille dans la liste Mise en page du fichier de propriétés Avancée, puis cliquez sur le bouton STYLE. 1 2 3 5-12 1 Format Sélectionnez le nombre de pages à imprimer sur une même feuille de papier et la mise en page voulue. Le format choisi est représenté dans la fenêtre de prévisualisation de la boîte de dialogue. 2 Papier Choisissez le format de papier à utiliser pour l’impression. La taille de la page sera réduite ou agrandie selon le format sélectionné. 3 Contour Cochez cette case si vous voulez imprimer un contour autour du texte. Pi6000 Fonctions du pilote d’imprimante pour Windows 95 5 Boîte de dialogue Livret Cette boîte de dialogue permet de définir les modalités d’impression en mode Livret. Pour l’ouvrir, sélectionnez Livret dans la liste Mise en page du fichier de propriétés Avancée, puis cliquez sur le bouton STYLE. Si l’option Livret est indisponible L’option Livret est uniquement disponible lorsque vous avez choisi Reliure sur bords courts pour l’impression recto verso. Si vous ne parvenez pas à la sélectionner, assurez-vous que Reliure bords courts est activée pour l’impression recto verso. Lorsque Livret est sélectionné, la mise en page correspondante s’affiche dans la boîte de dialogue. 1 1 Pi6000 Papier Sélectionnez le format de papier à utiliser pour l’impression. La taille de la page sera réduite ou agrandie selon le format choisi. 5-13 Fonctions du pilote d’imprimante pour Windows 95 5 Boîte de dialogue Zoom Cette boîte de dialogue permet de définir le taux d’agrandissement ou de réduction voulu pour l’impression en mode Zoom. Pour l’ouvrir, sélectionnez Zoom dans la liste Mise en page du fichier de propriétés Avancée, puis cliquez sur le bouton STYLE. 1 1 5-14 Papier Sélectionnez le format de papier à utiliser pour l’impression. La taille de la page sera réduite ou agrandie selon le format choisi. Pi6000 Fonctions du pilote d’imprimante pour Windows 95 5 Boîte de dialogue Filigrane Cette boîte de dialogue permet de définir le texte et le style du filigrane à imprimer. Pour l’ouvrir, sélectionnez le texte voulu dans la liste Filigranes du fichier de propriétés Avancée puis cliquez sur le bouton MODIFIER ou choisissez Aucun puis cliquez sur le bouton AJOUTER. Selon que vous accédez à la boîte de dialogue via le bouton MODIFIER ou AJOUTER, vous pouvez modifier le texte sélectionné ou créer un nouveau filigrane. Dans les deux cas, le filigrane ainsi défini sera affiché dans la boîte de dialogue. 1 2 3 4 5 7 6 Pi6000 1 Texte Sélectionnez le texte à imprimer en filigrane. 2 Police Choisissez une police pour le texte à imprimer en filigrane. 3 Style Définissez le style des caractères pour le texte à imprimer en filigrane. 4 Corps Précisez la taille des caractères pour le texte à imprimer en filigrane. 5 Densité Sélectionnez la densité du texte à imprimer en filigrane. 6 Angle Définissez l’angle du texte à imprimer en filigrane. L’angle choisi est visualisé dans la boîte de dialogue. 7 Position Précisez la position du texte à imprimer en filigrane. Si vous cochez l’option Centrer automatiquement, le filigrane sera imprimé au centre de la feuille de papier. Si vous sélectionnez Position par rapport au centre, vous devez définir la position en indiquant une valeur numérique dans les zones X et Y. La position spécifiée est visualisée dans la boîte de dialogue. 5-15 Fonctions du pilote d’imprimante pour Windows 95 5 5.4 Fichier de propriétés Finition Fonctions du fichier de propriétés Finition Ce fichier de propriétés permet de sélectionner des fonctions de finition telles que l’agrafage et le pliage. Pour l’ouvrir, il suffit de cliquer sur l’onglet Finition dans la boîte de dialogue Propriétés Minolta Di620. 1 2 3 a 4 b 1 Assemblage l Assemblées : l Non assemblées : 5-16 Définissez si les pages imprimées doivent être triées par jeu de copies lorsque vous imprimez un document en plusieurs exemplaires. L’option choisie est représentée par une icône dans la zone désignée par “b”. Trie les pages par document. Par exemple, si vous imprimez 5 exemplaires d’un document de 10 pages, les différentes pages sont triées par document (c.-à-d. 5 exemplaires du document de 10 pages). Imprime page par page le nombre d’exemplaires spécifié. Par exemple, si vous imprimez 5 exemplaires d’un document, chaque page est imprimée successivement 5 fois. Si vous cochez la case Groupage, les sorties imprimées sont triées par groupes de pages identiques. Pi6000 Fonctions du pilote d’imprimante pour Windows 95 2 Agrafage l Non : l Coin : l Bord court 2 points : l Bord long 2 points : l Centre 2 points : 5 Définissez si les différents jeux d’un document doivent être agrafés. La position de l’agrafe sera affichée, le cas échéant, par une icône dans la zone désignée par “a”. Si vous sélectionnez Non assemblées sans cocher l’option Groupage, la fonction d’agarafage ne peut pas être activée. Les pages imprimées ne sont pas agrafées. Agrafe chaque document dans le coin supérieur gauche. Agrafe chaque document en deux points sur le bord court. Cette option ne peut pas être sélectionnée si vous avez choisi Reliure sur bords longs pour l’impression recto verso dans le fichier de propriétés Avancée. Agrafe chaque document en deux points sur le bord long. Cette option ne peut pas être sélectionnée si vous avez choisi Reliure sur bords courts pour l’impression recto verso dans le fichier de propriétés Avancée. Agrafe chaque document en deux points au centre des pages. Fonction d’agrafage Si le nombre de feuilles de papier excède celui que le module de finition est capable de traiter, la fonction d’agrafage risque d’être annulée. Si l’original du document imprimé contient une page dont le format diffère de celui des autres pages, la fonction d’agrafage risque d’être annulée. Si l’original du document imprimé contient une page dont l’orientation diffère de celle des autres pages, prenez garde car la position de l’agrafe est déterminée par l’orientation de la première page. 3 Perforation l Non : l Perforation bord court : l Perforation bord long : Pi6000 Définissez si les pages imprimées doivent être perforées ou non. Votre sélection sera affichée par une icône dans la zone désignée par “a”. La fonction de perforation n’est pas activée. Perfore les feuilles sur le bord court. Cette option ne peut pas être sélectionnée si vous avez choisi Reliure sur bords longs pour l’impression recto verso dans le fichier de propriétés Avancée. Perfore les feuilles sur le bord long. Cette option ne peut pas être sélectionnée si vous avez choisi Reliure sur bords courts pour l’impression recto verso dans le fichier de propriétés Avancée. 5-17 Fonctions du pilote d’imprimante pour Windows 95 5 4 Pliage l Non : l Marquage pli : l Pliage en deux : l Justifié (pliage en Z) : Définissez si les pages imprimées doivent être pliées ou non. La méthode de pliage choisie sera affichée, le cas échéant, par une icône dans la zone désignée par “a”. La fonction de pliage n’est pas activée. Marque un pli au centre de la page. Cette option est indisponible pour certains formats de papier. Plie les pages imprimées en deux. Cette option ne peut pas être sélectionnée si vous avez activé l’impression recto verso, car la face intérieure du papier est pliée. Elle est également indisponible pour certains formats de papier. Plie les pages imprimées en trois. Cette option est indisponible pour certains formats de papier. Si vous la sélectionnez, l’impression sera réalisée sur du papier de format Ledger US ou A3, même si vous avez choisi une taille supérieure à Letter US ou A4 et les pages seront ensuite pliées en Z. Ainsi, toutes les pages imprimées seront pliées en Z au format Letter US ou A4. Fonction de pliage La fonction de pliage en Z (justifié) est annulée lorsque vous sélectionnez le format A3 [pour l’Amérique du Nord] ou Ledger US [pour l’Europe] dans le module de finition. Si l’original du document imprimé contient une page dont le format diffère de celui des autres pages, les fonctions de marquage de pli et de pliage en deux risquent d’être annulées. 5.5 Fichier de propriétés Graphique Fonctions du fichier de propriétés Graphique Ce fichier de propriétés permet de définir des paramètres graphiques tels que la résolution, le tramage, l’intensité de l’impression et la méthode de traitement d’image. Pour l’ouvrir, il suffit de cliquer sur l’onglet Graphique dans la boîte de dialogue Propriétés Minolta Di620. 5-18 Pi6000 Fonctions du pilote d’imprimante pour Windows 95 5 1 2 3 4 1 Résolution Sélectionnez la résolution d’impression. Dans le cas du Di620/Di520, elle sera fixée à 600 points par pouce (dpi). 2 Tramage Définissez la méthode de tramage pour l’échelle des gris. Le tramage n’est pas activé. La sortie imprimée n’aura aucune gradation de gris. Le tramage s’effectue par points. Sélectionnez cette option si le document comporte des zones grises. Le tramage s’effectue par lignes. Choisissez cette option si le document contient des contours bien délimités, similaires à des lignes, entre les nuances de blanc, de noir et de gris. l Non : l Points : l Lignes : 3 Pi6000 Intensité Précisez l’intensité d’impression. Selon que vous souhaitez assombrir ou éclaircir la sortie imprimée, déplacez la glissière vers Maximale ou Minimale. REMARQUE Le paramètre Intensité pourra être désactivé durant l’utilisation de certaines applications graphiques. 5-19 Fonctions du pilote d’imprimante pour Windows 95 5 1 2 3 4 4 Mode graphique l Bitmap : l Vectoriel : Permet de définir la méthode de traitement des images graphiques. Convertit les données graphiques en bitmap à l’aide de l’ordinateur avant de les transmettre au Di620/Di520. Ne convertit pas les données graphiques et transmet des données vectorielles au Di620/Di520. Avec cette option, la vitesse d’impression sera légèrement supérieure. Toutefois, en cas de problème d’impression (par exemple, si des objets se chevauchent), sélectionnez Bitmap. Sélection de la méthode d’impression pour les polices TrueType dans le fichier de propriétés Polices : Sélectionnez le mode graphique Bitmap. En effet, si vous choisissez Vectoriel, il ne vous sera pas possible de sélectionner la méthode d’impression pour les polices TrueType. 5-20 Pi6000 Fonctions du pilote d’imprimante pour Windows 95 5.6 5 Fichier de propriétés Polices Fonctions du fichier de propriétés Polices Ce fichier de propriétés permet de sélectionner la méthode d’impression pour les polices TrueType. Pour l’ouvrir, il suffit de cliquer sur l’onglet Polices dans la boîte de dialogue Propriétés Minolta Di620. Si Polices TrueType est indisponible : L’option Polices TrueType est disponible uniquement lorsque le mode graphique Bitmap est activé. Si vous ne parvenez pas à la sélectionner, vérifiez le paramétrage défini dans le fichier de propriétés Graphique. 1 1 Polices TrueType l Sous la forme de bitmaps : l Sous la forme de graphiques : Pi6000 Permet de sélectionner la méthode d’impression des polices TrueType. Charge les polices TrueType sous la forme de bitmaps. Le chargement de ces polices sous la forme de polices logicielles accélère la vitesse d’impression. Traite les polices TrueType en tant que graphiques. Sélectionnez cette méthode si le document est constitué principalement de graphiques et ne comporte que peu de caractères. 5-21 Fonctions du pilote d’imprimante pour Windows 95 5 5.7 Fichier de propriétés Options Di620 Fonctions du fichier de propriétés Options Di620 Ce fichier de propriétés permet de définir les options installées sur le Di620/Di520 et les spécifications de papier du module de finition (propres à la région où le Di620/Di520 a été acheté). Lorsqu’une option est installée sur le Di620/Di520, il convient de la configurer dans ce fichier ; sinon, elle ne pourra pas être utilisée à partir de l’ordinateur. Pour ouvrir le fichier de propriétés Options Di620, il suffit de cliquer sur l’onglet correspondant dans la boîte de dialogue Propriétés Minolta Di620. 1 2 1 Sélectionnez les options installées sur le Di620/Di520 dans la liste Options installables (1). 2 Choisissez Installé(e) dans la zone Configuration (2). (Lorsque Module de finition est sélectionné dans la zone Options installables, définissez les spécifications* de papier dans la liste Configuration.) REMARQUE Selon que le module de finition est conçu pour des formats en pouce ou en système métrique, sélectionnez Pour l’Amérique du Nord ou Pour l’Europe. Si la boîte de dialogue Conflits apparaît : Si vous sélectionnez Non installé(e) pour une option qui est activée 5-22 Pi6000 Fonctions du pilote d’imprimante pour Windows 95 5 dans un autre fichier de propriétés, la boîte de dialogue Conflits apparaît, afin de vous signaler que le paramétrage est incorrect. Lisez le message affiché puis modifiez les options de configuration. Pi6000 5-23 Fonctions du pilote d’imprimante pour Windows 95 5 5.8 Fichier de propriétés Marquage Fonctions du fichier de propriétés Marquage Ce fichier de propriétés permet d’activer l’impression de la date, des numéros de page et des numéros de diffusion des documents. Pour l’ouvrir, il suffit de cliquer sur l’onglet Marquage dans la boîte de dialogue Propriétés Minolta Di620. Si les fonctions de marquage sont indisponibles : Les fonctions proposées dans le fichier de propriétés Marquage sont disponibles uniquement si le Di620/Di520 est doté d’un disque dur et si vous avez sélectionné Installé(e) dans le fichier de propriétés Options Di620 pour l’option Unité de disque dur. Si ces fonctions sont affichées en grisé et donc indisponibles, vérifiez la configuration de l’option Unité de disque dur. 1 2 3 f Lorsqu’une fonction de marquage est sélectionnée, l’icône correspondante apparaît dans la zone désignée par “f”. Le bouton OPTIONS est indisponible lorsque la fonction Non assemblées est activée. 5-24 Pi6000 Fonctions du pilote d’imprimante pour Windows 95 1 Date l Marquage : l Effacer le fond : OPTIONS 5 Permet d’imprimer la date et de définir les modalités d’impression de celle-ci. Cochez cette case pour imprimer la date. Les modalités d’impression de la date peuvent être définies dans la boîte de dialogue Marquage de la date, accessible via le bouton Options. Cochez cette case si la date se superpose aux données d’impression, afin de l’imprimer sur un fond vierge. Ouvre la boîte de dialogue Marquage de la date, qui permet de définir les modalités d’impression. Pour une description détaillée, reportez-vous à la page 5-26 . 1 2 3 f 2 Page l Numérotation : l Effacer le fond : OPTIONS 3 Numéro de diffusion l Marquage : OPTIONS Pi6000 Permet d’imprimer les numéros de page et de définir leurs modalités d’impression. Cochez cette case si vous souhaitez imprimer les numéros de page. Le style de ces derniers peut être défini dans la boîte de dialogue Numérotation, accessible via le bouton Options. Cochez cette case si les numéros de page se superposent aux données d’impression, afin de les imprimer sur un fond vierge. Ouvre la boîte de dialogue Numérotation, qui permet de définir les modalités d’impression des numéros de page. Pour une description détaillée, reportez-vous à la page 5-27. Permet d’imprimer le numéro de diffusion en arrièreplan. Cochez cette case pour imprimer des numéros permettant de contrôler la diffusion des copies. Les modalités di’mpression peuvent être définies dans la boîte de dialogue Numéro de diffusion, accessible via le bouton OPTIONS. Ouvre la boîte de dialogue Numéro de diffusion, qui permet de définir les modalités d’impression de ces numéros. Pour une description détaillée, reportez-vous à la page 5-27. 5-25 Fonctions du pilote d’imprimante pour Windows 95 5 Boîte de dialogue Marquage de la date Cette boîte de dialogue permet de définir les modalités d’impression de la date. Pour l’ouvrir, sélectionnez Marquage dans la zone Date puis cliquez sur le bouton Options dans le fichier de propriétés Marquage. 1 2 3 4 1 Format Sélectionnez le format de date. 2 Coin Choisissez l’emplacement de la date. Cette position peut être définie avec précision à l’aide des glissières Distance verticale (3) et Distance horizontale (4). Elle est visualisée dans la boîte de dialogue. 3 Distance verticale Définissez la position de la date en indiquant la distance verticale par rapport au bord du papier. 4 Distance horizontale Définissez la position de la date en indiquant la distance horizontale par rapport au bord du papier. Date imprimée La date (mois, jour, année) retenue pour l’impression sera celle définie directement via le mode Choix utilisateur sur le Di620. Toutes les autres modalités d’impression peuvent être sélectionnées dans la boîte de dialogue. 5-26 Pi6000 Fonctions du pilote d’imprimante pour Windows 95 5 Boîte de dialogue Numérotation Cette boîte de dialogue permet de définir les modalités d’impression des numéros de page. Pour l’ouvrir, sélectionnez Numérotation dans la zone Page du fichier de propriétés Marquage puis cliquez sur le bouton OPTIONS. 1 2 1 Premier numéro Sélectionnez le premier numéro de page à imprimer. 2 Distance (Y) Définissez la position du numéro de page en précisant la distance verticale par rapport au bord du papier. Boîte de dialogue Numéro de diffusion Cette boîte de dialogue permet de définir les modalités d’impression des numéros de diffusion. Pour l’ouvrir, sélectionnez Marquage dans la zone Numéro de diffusion du fichier de propriétés Marquage, puis cliquez sur le bouton OPTIONS. 1 2 3 1 Pi6000 Premier numéro Sélectionnez le premier numéro de diffusion. 5-27 Fonctions du pilote d’imprimante pour Windows 95 5 5-28 2 Pages Précisez si le numéro de diffusion doit être imprimé uniquement sur la première page ou sur toutes les pages du document. 3 Densité Définissez la densité d’impression du numéro de diffusion. Pi6000 Fonctions du pilote d’imprimante pour Windows 95 5.9 5 Fichier de propriétés Identification Fonctions du fichier de propriétés Identification Ce fichier de propriétés permet de verrouiller un travail d’impression et de lui associer un numéro de compte de département et un nom d’utilisateur. Pour l’ouvrir, il suffit de cliquer sur l’onglet Identification dans la boîte de dialogue Propriétés Minolta Di620. 1 2 3 d 1 Verrouiller Si vous souhaitez verrouiller un travail d’impression, cochez cette case et indiquez un mot de passe. Une icône apparaît dans la zone dsignée par “d”. Le travail d’impression ne pourra alors être imprimé qu’une fois déverrouillé à l’aide de la touche Liste des tâches du tableau de contrôle du Di620/Di520. Pour déverrouiller le travail d’impression, vous devez saisir le mot de passe associé. 2 Accès Si le mode Administrateur est activé sur le copieur, cochez la case Numéro de compte et saisissez le numéro voulu. Celui-ci sera associé au travail d’impression, ce qui permettra au Di620/Di520 d’exécuter sa fonction Contrôle Département. REMARQUE Si vous entrez un numéro de compte incorrect en mode Administrateur, le travail d’impression risque de ne pas s’exécuter. 3 Pi6000 Nom de l’utilisateur Utilisez cette zone si vous souhaitez indiquer un nom d’utilisateur. Celui-ci s’affichera dans la liste des tâches sur le tableau de contrôle du Di620/Di520. 5-29 Fonctions du pilote d’imprimante pour Windows 95 5 5.10 Fichier de propriétés Paramètres Fonctions du fichier de propriétés Paramètres Ce fichier de propriétés permet d’enregistrer les modifications apportées à la configuration ou de visualiser les paramètres sauvegardés ou en cours. Pour l’ouvrir, il suffit de cliquer sur l’onglet Paramètres dans la boîte de dialogue Propriétés Minolta Di620. 1 2 3 6 4 7 5 5-30 1 Intitulé Affiche l’intiulé associé aux paramètres de configuration enregistrés dans le pilote d’imprimante. 2 Commentaire Affiche le commentaire associé à l’intitulé sélectionné. 3 Paramètres Affiche sous forme arborescente les paramètres sélectionnés dans la zone Intitulé. 4 Bouton RESTAURER Remplace la configuration actuelle du pilote d’imprimante par celle qui est sélectionnée dans la zone Intitulé. 6 Bouton RENOMMER Affiche la boîte de dialogue Paramètres, dans laquelle vous pouvez modifier l’intitulé sélectionné. 6 Bouton ENREGISTRER Affiche la boîte de dialogue Paramètres, qui permet d’enregistrer les paramètres actuels. 7 Bouton SUPPRIMER Supprime la configuration associée à l’intitulé sélectionné. Pi6000 Fonctions du pilote d’imprimante pour Windows 95 5 Pour enregistrer de nouveaux paramètres, procédez ainsi : 1 Modifiez les paramètres voulus dans chaque fichier de propriétés. 2 Ouvrez le fichier de propriétés Paramètres et cliquez sur le bouton ENREGISTRER. 3 La boîte de dialogue Paramètres apparaît. Saisissez l’intitulé et le commentaire de votre choix. 4 Cliquez sur le bouton OK. Si vous sélectionnez l’intitulé défini à l’étape 3 puis cliquez sur le bouton RESTAURER, l’impression s’exécutera avec les paramètres configurés aux étapes précédentes. Pi6000 5-31 5 5-32 Fonctions du pilote d’imprimante pour Windows 95 Pi6000 Installation du pilote d’imprimante pour Windows NT 4.0 6 Installation du pilote d’imprimante pour Windows NT 4.0 6.1 Environnement requis 6 Cette section décrit l’environnement requis pour le pilote d’imprimante. Avant d’installer ce dernier, assurez-vous que votre ordinateur présente la configuration nécessaire. Sinon, le pilote d’imprimante risque de ne pas fonctionner correctement. Ordinateur personnel : IBM PC ou compatible, équipé d’une UC i486SX ou supérieure. Système d’exploitation : Windows NT 4.0 (version française). Mémoire : 16 Mo au minimum. Interface E/S : Parallèle bidirectionnelle : interface Centronics conforme aux spécifications IEEE1284. Réseau : 10Base2 (BNC), 10BaseT (UTP), protocoles pris en charge : Novell Netware (V3.1/V4.1) et TCP/IP (lpr/ftp). Espace disponible sur le disque dur : Pi6000 2 Mo au minimum. 6-1 Installation du pilote d’imprimante pour Windows NT 4.0 6 6.2 Installation Cette section décrit la procédure d’installation du pilote d’imprimante. 6-2 1 Insérez le CD-ROM dans l’unité appropriée. L’installation démarre automatiquement et l’écran de sélection de la langue d’installation apparaît. 2 Sélectionnez la langue dans laquelle vous souhaitez installer puis suivez les instructions affichées à l’écran pour procéder à l’installation. Sélectionnez les paramètres voulus et cliquez sur le bouton INSTALLATION. Pi6000 Installation du pilote d’imprimante pour Windows NT 4.0 3 6 Une nouvelle fenêtre vous invite à préciser comment l’imprimante doit être connectée. Si le copieur Di620/Di520 est relié directement à l’ordinateur, sélectionnez IMPRIMANTE LOCALE puis cliquez sur le bouton OK. REMARQUE Avant d’installer le pilote d’imprimante sur un ordinateur connecté au contrôleur Pi6000 via un réseau, contactez l’administrateur de ce réseau. A l’attention de l’administrateur du réseau : Pi6000 6-3 6 Installation du pilote d’imprimante pour Windows NT 4.0 Pour installer le pilote d’imprimante sur un ordinateur connecté à un réseau, sélectionnez l’option Imprimante réseau à l’étape ci-avant puis cliquez sur le bouton OK. Une nouvelle fenêtre vous invite à sélectionner le nom de l’imprimante connectée au réseau. Spécifiez le nom à affecter au contrôleur Pi6000. Suivez les instructions qui s’affichent à l’écran. Si une nouvelle fenêtre vous présente la liste des constructeurs et des modèles d’imprimantes, cliquez sur le bouton Disquette fournie et spécifiez le nom de l’unité dans laquelle se trouve le CD-ROM. 6-4 Pi6000 Installation du pilote d’imprimante pour Windows NT 4.0 4 6 Une nouvelle fenêtre vous invite à sélectionner le port d’imprimante. Ceci fait, cliquez sur OK. Si vous souhaitez utiliser le contrôleur Pi6000 comme imprimante par défaut, cochez l’option Définir une imprimante par défaut. A l’attention de l’administrateur du réseau Si vous avez sélectionné Imprimante réseau à l’étape 4, cette fenêtre ne vous est pas présentée. Passez directement à l’étape 10. 5 Pi6000 Une fenêtre vous invite à confirmer le nom de l’imprimante. Vérifiez le nom et, si vous le souhaitez, remplacez-le par un autre, plus facile à mémoriser. Cliquez sur le bouton OK. 6-5 Installation du pilote d’imprimante pour Windows NT 4.0 6 6-6 6 La fenêtre suivante vous invite à préciser l’emplacement où seront installés les fichiers. Si nécessaire, changez-le puis cliquez sur le bouton OK. 7 La procédure d’installation commence. Pi6000 Installation du pilote d’imprimante pour Windows NT 4.0 6 Lorsque tous les fichiers ont été copiés, une icône Minolta Di620 apparaît dans la fenêtre Imprimantes. L’installation est terminée. Outre le pilote d’imprimante proprement dit, la procédure décrite cidessus permet également d’installer le système d’aide en ligne et le programme de désinstallation (grâce auquel vous pouvez supprimer le pilote d’imprimante de votre système si nécessaire). Pi6000 6-7 6 Installation du pilote d’imprimante pour Windows NT 4.0 Suite à l’installation du pilote d’imprimante, une icône Minolta Pi6000 apparaît dans la fenêtre Imprimantes. Si vous souhaitez visualiser le contenu de cette fenêtre, cliquez sur Démarrer - Paramètres - Imprimantes. 6-8 Pi6000 Installation du pilote d’imprimante pour Windows NT 4.0 6.3 6 Désinstallation du pilote Pour désinstaller le pilote d’imprimante, procédez comme suit : 1 Insérez le CD-ROM du pilote dans l’unité appropriée de l’ordinateur. 2 Sur la barre des tâches, cliquez sur Démarrer - Programmes - Minolta Utilitaires D’Imprimante - Désinstallation. 3 Suivez les instructions qui s’affichent à l’écran. Assurez-vous de redémarrer Windows une fois la procédure de désinstallation terminée. REMARQUE Ð Ð Pi6000 Outre le pilote d’imprimante Pi6000, la procédure décrite ci-dessus permet également de désinstaller tous les programmes et pilotes d’imprimante associés, situés dans le dossier Utilitaires D’Imprimante. Les icônes affichées dans le dossier Minolta Utilitaires D’Imprimante correspondent à des raccourcis. Les véritables fichiers programme sont stockés dans le dossier suivant : [winnt] - [system32] - [spool] [drivers] - [w32x86] - [2]. Cette procédure ne supprime pas tous les fichiers du pilote : certains sont conservés sur le disque dur de l’ordinateur. De même, lorsque vous cliquez avec le bouton droit de la souris sur l’icône Minolta Pi6000 dans la fenêtre Imprimantes, puis sur Supprimer dans le menu contextuel, certains fichiers ne sont pas enlevés du disque dur. 6-9 Installation du pilote d’imprimante pour Windows NT 4.0 6 6.4 Paramétrage général avant l’utilisation de l’imprimante Outre les options qui doivent être définies pour chaque travail d’impression, comme le format du papier, le pilote d’imprimante comporte des paramètres communs à tous les travaux, tels que le port de connexion du câble de l’imprimante et d’autres options de configuration. Ces paramètres doivent être définis à partir des onglets de la boîte de dialogue des propriétés du Pi6000 après l’installation du pilote ou lorsque vous changez d’environnement d’exploitation. Les paramètres généraux ont déjà été définis durant l’installation du pilote d’imprimante de sorte que, normalement, vous n’avez pas à les modifier. Toutefois, certaines modifications sont nécessaires dans les cas suivants. Cas où des modifications sont nécessaires Fichier de propriétés l Vous souhaitez ajouter un commentaire pour distin- GENERAL guer le Di6000 des autres imprimantes. l Le port de connexion de l’ordinateur a changé. l Vous souhaitez modifier le délai d’attente pour PORTS l’affichage des erreurs. l Vous voulez sélectionner le port auquel le Pi6000 est connecté via un réseau (ce paramètre doit être défini sur un ordinateur connecté au Pi6000 via un réseau). l Vous souhaitez spécifier un délai d’exécution pour le PLANIFICATION copieur Di620/Di520. l Vous souhaitez partager le Pi6000 avec d’autres or- PARTAGE dinateurs connectés au même réseau (ce paramètre est disponible uniquement lorsque le Pi6000 est connecté à un réseau). l Vous souhaitez restreindre l’accès au copieur Di620/ SECURITE Di520. l Vous souhaitez vérifier les comptes d’utilisateurs du copieur Di620/Di520. l Pour activer/désactiver l’affichage de la fenêtre d’état TRAITEMENT de l’impression. l Le Di620/Di520 comporte des équipements en OPTIONS PERIPHERIQUES option tels que le C-304 (cassette) ou un disque dur. l Vous souhaitez configurer le module de finition. Propriétés de l’imprimante Pour une description détaillée des paramètres affichés dans la boîte de dialogue des propriétés du Pi6000, contactez l’administrateur de votre réseau et consultez la documentation fournie avec Windows NT. Pour afficher les fichiers de propriétés du Pi6000, cliquez à l’aide du bouton droit de la souris sur l’icône Minolta Pi6000, dans la fenêtre Imprimantes. Dans le menu qui apparaît, sélectionnez Propriétés. 6-10 Pi6000 Installation du pilote d’imprimante pour Windows NT 4.0 6 Pour définir les paramètres par défaut du document, cliquez avec le bouton droit de la souris sur l’icône Minolta Pi6000, dans la fenêtre Imprimantes. Sélectionnez Valeurs par défaut du document dans le menu contextuel qui apparaît. Pi6000 6-11 Installation du pilote d’imprimante pour Windows NT 4.0 6 Fichier de propriétés Général Ce fichier de propriétés vous permet de saisir un commentaire pour identifier le Pi6000 et d’activer la fonction Page de séparation pour chaque travail d’impression. REMARQUE Ð Si vous sélectionnez Page de séparation, une page de séparation sera insérée entre les différents travaux d’impression. 1 2 3 4 6-12 5 6 1 Commentaire Tapez un commentaire concernant le Di620/Di520 connecté à l’ordinateur, afin de le distinguer des autres imprimantes. Vous pouvez également saisir des remarques, par exemple les horaires de fonctionnement du copieur. 2 Emplacement Spécifiez l’emplacement du Di620/Di520. 3 Pilote d’impression Affiche le nom du pilote d’imprimante. Vous pouvez sélectionner un autre nom dans la liste en cliquant sur la flèche de droite Ä . Pour installer d’autres pilotes, cliquez sur le bouton NOUVEAU PILOTE. 4 Page de séparation Permet de sélectionner une page de séparation (PostScript ou PCL) à insérer entre les travaux d’impression. Le bouton PARCOURIR permet d’afficher une boîte de dialogue dans laquelle vous spécifiez le fichier de données à inclure sur la page de séparation. Pi6000 Installation du pilote d’imprimante pour Windows NT 4.0 6 1 2 3 4 Pi6000 5 6 5 Processeur d’impression Permet de spécifier le type des données. Il est très rare qu’il faille changer ce paramètre ; cela se produit uniquement avec des applications requérant un processeur d’impression et un type de données particuliers. 6 Imprimer une page de test Imprime une page de test qui vous permet de vérifier si le Di620/Di520 est connecté convenablement et si le pilote d’imprimante est installé correctement. 6-13 Installation du pilote d’imprimante pour Windows NT 4.0 6 Fichier de propriétés Ports Ce fichier de propriétés permet de sélectionner le port auquel le Di620/ Di520 est connecté et de définir le délai d’affichage d’une erreur. 1 6 5 4 2 3 6-14 1 Imprimer vers Définit le port de sortie. Sélectionnez le port de l’ordinateur auquel est connecté le câble d’imprimante. 2 Configurer le port Permet de configurer un port. Dans le cas d’un port parallèle, par exemple, vous pouvez définir le délai de renvoi. 3 Supprimer un port Permet de supprimer un port superflu. 4 Activer le pool d’imprimante Option permettant d’activer la mise en attente des travaux d’impression. 5 Activer la gestion du mode bidirectionnel Option permettant d’activer la réception des données de configuration et d’état du contrôleur Pi6000. 6 Ajouter un port Permet d’ajouter un port (excepté dans le cas d’un ordinateur connecté à un réseau). Pi6000 Installation du pilote d’imprimante pour Windows NT 4.0 6 Fichier de propriétés Planification Ce fichier de propriétés permet de préciser les heures de fonctionnement du copieur, ainsi que de configurer les paramètres du spouleur. 1 2 3 4 5 6 Pi6000 1 Disponible Permet de préciser une fourchette horaire pour le fonctionnement du Di620/Di520. Sélectionnez l’option Toujours si vous souhaitez que le Di620/Di520 soit opérationnel 24 heures sur 24. Pour spécifier un intervalle de temps, il vous suffit de définir les heures de début et de fin. 2 Priorité Curseur permettant de spécifier un niveau de priorité pour vos documents. Les fichiers classés selon une priorité élevée sont imprimés en premier lieu. 3 Paramètres du spouleur Permet d’activer/de désactiver le spouleur. Sélectionnez Spouler les documents d’impression... pour activer le spouleur, et Imprimer directement sur l’imprimante pour le désactiver. Une fois le spouleur activé, sélectionnez l’option Commencer l’impression après que la dernière page ait été spoulée ou Commencer l’impression immédiatement. Si l’option Commencer l’impression après que la dernière page ait été spoulée est activée, l’impression du document ne commence pas avant que toutes les pages soient spoulées. En revanche, l’option Commencer l’impression immédiatement traite le document dès que la première page est spoulée. 6-15 Installation du pilote d’imprimante pour Windows NT 4.0 6 4 Maintenir les documents non conformes Avant que les données ne soient imprimées, le spouleur vérifie, entre autres, le format du papier et compare les options avec la configuration du document à imprimer. Les travaux d’impression pour lesquels ces informations ne s’accordent pas sont placés dans une file d’attente, et le travail d’impression suivant est lancé. 1 2 3 4 5 6 6-16 5 Imprimer d’abord les documents spoulés Permet de privilégier le traitement des travaux d’impression placés dans le spouleur, même s’ils sont dotés d’une priorité inférieure à celle d’autres documents. En l’absence de documents dans le spouleur, les fichiers sur le point d’être placés dans le spouleur sont imprimés (le document au format le plus grand en premier). Dans un souci d’optimisation de l’impression, il est conseillé d’activer cette option. 6 Conserver les documents après leur impression Empêche le spouleur de supprimer un document après son impression, ce qui permet de renvoyer ce dernier depuis la file d’attente de l’imprimante plutôt que de l’application. Pi6000 Installation du pilote d’imprimante pour Windows NT 4.0 6 Fichier de propriétés Partage Ce fichier de propriétés s’utilise uniquement lorsque le copieur Di620/ Di520 est connecté à un réseau et est partagé par plus d’un ordinateur. 1 2 3 4 Pi6000 1 Non partagée Sélectionnez cette option lorsque vous ne partagez pas le Di620/Di520. L’impression sur le Di620/Di520 ne pourra alors être lancée qu’à partir de cet ordinateur. 2 Partagée Sélectionnez cette option pour partager le Di620/Di520. Vous pourrez alors imprimer à partir d’autres ordinateurs connectés à celui-ci via un réseau. Lorsque cette option est activée, la zone Nom de partage n’est plus grisée. 3 Nom de partage Indique le nom de partage attribué au copieur Di620/ Di520. Vous pouvez utiliser le nom par défaut ou le remplacer par un autre. Le nom spécifié sera affiché lorsque les utilisateurs d’autres ordinateurs reliés au réseau visualiseront les informations relatives à l’imprimante réseau. Si le Pi6000 doit servir à des clients Windows 3.x ou MS-DOS, le nom de partage ne doit pas dépasser huit caractères, suivis d’une extension de trois caractères au maximum. 6-17 Installation du pilote d’imprimante pour Windows NT 4.0 6 1 2 3 4 4 Pilotes supplémentaires Liste recensant les pilotes d’imprimante utilisés sur d’autres systèmes, notamment sur les ordinateurs exécutant Windows 95, Alpha, MIPS et les PowerPC fonctionnant sous Windows NT. Sachez que les pilotes requis sur les ordinateurs Alpha, PowerPC, MIPS et x86 ne sont pas les mêmes. Ainsi, un client RISC fonctionnant sous Windows NT utilise un pilote d’imprimante RISC avec une imprimante installée sur un ordinateur Windows NT x86. Le serveur d’imprimante Windows NT détermine si la requête d’impression est émise par un ordinateur Alpha, PowerPC, MIPS ou x86 puis sélectionne automatiquement le pilote approprié. Paramétrage du fichier de propriétés Partage Pour une description complète du fichier de propriétés Partage, contactez l’administrateur de votre réseau et consultez la documentation fournie avec Windows NT. 6-18 Pi6000 Installation du pilote d’imprimante pour Windows NT 4.0 6 Fichier de propriétés Sécurité Ce fichier de propriétés permet de contrôler les droits d’accès et d’utilisateur du copieur Di620/Di520. 1 2 3 1 Permissions Permet de définir les restrictions d’accès. 2 Audit Permet de vérifier l’état des comptes d’utilisateur. 3 Appartenance Permet de confirmer l’appropriation de l’imprimante sélectionnée. Pour déclarer ce droit, cliquez sur APPARTENANCE, puis sur APPROPRIATION dans la boîte de dialogue qui apparaît. Paramétrage du fichier de propriétés Sécurité Pour une description détaillée du fichier de propriétés Sécurité, contactez l’administrateur de votre réseau et consultez la documentation fournie avec Windows NT. Pi6000 6-19 Installation du pilote d’imprimante pour Windows NT 4.0 6 Fichier de propriétés Traitement Ce fichier de propriétés permet d’activer/de désactiver l’affichage de la fenêtre d’état de l’imprimante. 1 1 6-20 Montrer l’Etat Permet d’activer/de désactiver l’affichage de la fenêtre d’état de l’imprimante. Pi6000 Installation du pilote d’imprimante pour Windows NT 4.0 6 Fichier de propriétés Options Périphériques Ce fichier de propriétés permet de paramétrer les options installées sur le copieur Di620/Di520 et les spécifications de papier du module de finition (propres à la région où le Di620/Di520 a été acheté). Assurez-vous que le paramétrage est correct, sans quoi vous risquez de rencontrer des problèmes d’impression ou de ne pas pouvoir imprimer du tout. 1 2 3 4 5 Pour installer une option 1 Sélectionnez l’option que vous souhaitez installer dans la liste Options Installables (1). 2 Cliquez sur le bouton AJOUTER (2) afin d’ajouter l’option sélectionnée à la liste des options installées (3). 3 Si nécessaire, tapez un nom d’utilisateur (4) comprenant sept caractères au maximum. 4 Assurez-vous d’avoir précisé un numéro de compte (5) si le copieur Di620/Di520 est configuré pour la fonction Copy Track du mode administrateur, sans quoi vous risquez de ne pas pouvoir imprimer. Pour désinstaller une option Pi6000 1 Sélectionnez l’option que vous souhaitez désinstaller dans la liste des options installées (3). 2 Cliquez sur le bouton RETIRER afin d’enlever l’option de la liste des options installées. 6-21 6 6-22 Installation du pilote d’imprimante pour Windows NT 4.0 Pi6000 Impression à partir de Windows NT 4.0 7 7 Impression à partir de Windows NT 4.0 7.1 Diverses fonctions d’impression Plusieurs fonctions du copieur Di620/Di520 peuvent être activées à partir de l’ordinateur lors de l’impression. Combinaison de fonctions Il n’est pas possible de combiner certaines fonctions, telles que l’impression recto verso et le pliage en deux. D’autre part, certaines fonctions ne peuvent pas être utilisées selon le format du papier. Les fonctions indisponibles sont grisées dans le menu de sélection. Si vous sélectionnez par erreur des fonctions incompatibles, la boîte de dialogue Conflits s’affiche pour vous permettre d’effectuer une sélection correcte. Fonctions du copieur Di620/Di520 l Plusieurs exemplaires d’un document peuvent être imprimés simultanément. D’autre part, il est possible de trier les pages imprimées par document ou par groupe de pages identiques (voir page 7-14). Tri (assemblées) Pi6000 Groupage (non assemblée 7-1 Impression à partir de Windows NT 4.0 7 Il est possible d’imprimer deux pages au recto et au verso d’une même feuille de papier (voir page 7-14). 1 2 1 2 Reliure sur bords longs l l Reliure sur bords courts Il est possible d’imprimer deux ou quatre pages sur une même feuille de papier (voir page 7-14). 1 2 Impression de 2 pages par feuille 7-2 1 Les pages peuvent être réduites ou agrandies à l’impression (voir page 7-14). 1 2 l 1 2 2 l 1 2 3 4 1 3 2 4 Impression de 4 pages par feuille Quatre pages peuvent être imprimées sur une même feuille de papier (deux sur chaque face) dans un ordre déterminé, afin de produire l’effet d’un livre (voir page 7-14). Pi6000 Impression à partir de Windows NT 4.0 1 Pi6000 2 5 3 4 7 4 3 6 7 8 6 5 12 8 7 7-3 Impression à partir de Windows NT 4.0 7 l Il est possible de relier les pages imprimées sous la forme d’un livret en les pliant et en les agrafant en leur centre (voir page 7-18). 1 2 l l Les pages peuvent être imprimées avec des filigranes (textes) en arrière-plan (voir page 7-17). Il est possible d’agrafer ou de perforer les pages imprimées (voir page 7-18). 1 2 3 1 1 2 3 1 2 3 Si vous combinez cette fonction à celle de tri ou de groupage, les pages générées sont immédiatement disponibles sous la forme de documents après l’impression. 7-4 Pi6000 Impression à partir de Windows NT 4.0 Pi6000 7 7-5 Impression à partir de Windows NT 4.0 7 l Les pages imprimées peuvent être pliées de diverses manières (voir page 7-18). En associant la fonction de pliage avec l’agrafage ou la perforation, vous pouvez obtenir diverses formes de documents. 1 2 7-6 Pi6000 Impression à partir de Windows NT 4.0 7.2 7 Méthode générale d’impression Cette section décrit la procédure générale de vérification et de paramétrage de l’impression, ainsi que la génération proprement dite des pages imprimées. Pi6000 1 Commencez la procédure d’impression dans l’application qui a servi à créer le document. Normalement, il vous suffit de sélectionner la commande Imprimer dans le menu Fichier. 2 La boîte de dialogue Imprimer apparaît. Assurez-vous que Minolta Pi6000 est l’imprimante affichée dans la zone Nom. Si tel n’est pas le cas, cliquez sur la flèche Ä de droite puis sélectionnez MINOLTA Pi6000 dans le menu déroulant. 3 Vérifiez toutes les options sélectionnées et, le cas échéant, effectuez les modifications nécessaires. Les paramètres d’impression présentés dans cette boîte de dialogue varient selon l’application utilisée. Pour une description détaillée, consultez le manuel de cette application. Certaines applications comportent une fonction d’assemblage de copies (tri). Toutefois, pour garantir une impression correcte avec le copieur Di620/Di520, désactivez cette fonction dans l’application et effectuez le paramétrage nécessaire dans les fichiers de propriétés, comme décrit à l’étape 4. 4 Si vous souhaitez changer le format du papier ou la taille de l’image, cliquez sur le bouton PROPRIETES et passez à l’étape 5. En revanche, si vous voulez commencer à imprimer immédiatement sans changer le paramétrage actuel, passez à l’étape 8. 7-7 Impression à partir de Windows NT 4.0 7 5 La boîte de dialogue Propriétés de Minolta Pi6000 apparaît. Par défaut, l’onglet Papier s’affiche au premier plan. Vous pouvez basculer d’un onglet à l’autre en cliquant sur leur nom dans la boîte de dialogue. 6 Vérifiez chaque option de configuration et effectuez, le cas échéant, les modifications nécessaires. m m m m Format Papier : Sélectionnez le format du papier à utiliser. Copies : Définissez le nombre d’exemplaires à imprimer. Orientation : Choisissez l’orientation de l’image sur le papier. Source Papier : Sélectionnez le bac d’alimentation du copieur Di620/Di520. REMARQUE Certaines applications proposent une fonction d’assemblage des copies (tri) dans la boîte de dialogue Imprimer. Toutefois, pour garantir une impression correcte avec le copieur Di620/Di520, désactivez cette fonction dans la boîte de dialogue de l’application et effectuez le paramétrage nécessaire dans chaque fichier de propriétés. Autres paramètres de la boîte de dialogue des propriétés Pour une description détaillée des différents fichiers de propriétés, voir page 7-9 et les pages suivantes. 7 7-8 Une fois que vous avez défini tous les paramètres nécessaires, cliquez sur le bouton OK. La boîte de dialogue des propriétés est remplacée par la boîte de dialogue Imprimer. Pi6000 Impression à partir de Windows NT 4.0 8 7.3 7 Cliquez sur le bouton OK. Les données sont transmises au Di620/ Di520 et l’impression commence au bout de quelques instants. Paramétrage du pilote d’imprimante Chaque fois que vous imprimez un document à partir d’une application, vous avez la possibilité d’ouvrir la boîte de dialogue Propriétés de Minolta Pi6000 et de paramétrer les fonctions d’impression (mode recto verso, pliage, etc.) du copieur Di620/Di520. Les fichiers de propriétés permettent de définir les paramètres récapitulés dans le tableau ci-dessous. Pour une description de chacune des fonctions, reportez-vous à la page correspondante. Pi6000 Fichier de propriétés Fonction Page de référence [Papier] Nombre de copies, taille du papier, orientation, source du papier et autres paramètres d’impression généraux. voir page 7-10 [Mise en Page] Impression en recto verso, 2 pages par feuille, échelle, filigranes et autres paramètres d’impression avancés. voir page 7-14 [Finition] Assemblage, agrafage, perforage, pliage et autres paramètres de finition. voir page 7-18 [Qualité] Impression en demi-teinte, densité, pixellisation et autres paramètres graphiques. voir page 7-22 [Options Périphériques] Paramétrage des options installées sur le Di620/Di520, spécifications de papier du module de finition (propres à la région où le Di620/Di520 Copy a été acheté). voir page 7-25 [A propos de] Informations sur la version du pilote, etc. voir page 7-27 7-9 Impression à partir de Windows NT 4.0 7 7.4 Fichier de propriétés Papier Ce fichier de propriétés permet de définir les paramètres d’impression généraux. 1 2 3 4 5 6 7 8 9 1 Format Papier Liste recensant les formats de papier d’impression. REMARQUE Ð 7-10 Sélectionnez Bac alternatif (Introduction manuelle) comme source de papier en vue d’imprimer sur un format de papier qui n’est pas chargé dans le bac du copieur Di620/Di520. De cette manière, au début de l’impression, le Di620/Di520 vous invite à placer du papier dans le bac de l’imprimante ou à charger du papier dans le deuxième bac puis se met en mode veille. 2 Copies Permet de spécifier le nombre d’exemplaires à imprimer. 3 Régler au Papier Activez l’option Format de Papier de Sortie afin de faire tenir l’image sur le format de papier défini dans le menu Format Papier ou sélectionnez un format différent dans le menu déroulant. La taille de l’image d’impression est alors réduite ou agrandie automatiquement en fonction de la taille de papier spécifiée. Pi6000 Impression à partir de Windows NT 4.0 7 1 2 3 4 5 6 7 8 9 4 5 6 Pi6000 Orientation Permet de spécifier la direction de la sortie imprimée. L’orientation sélectionnée est indiquée par l’icône située à gauche des boutons radio et par l’image de prévisualisation affichée à gauche. Portrait Orientation verticale (la page est imprimée dans le sens de la longueur). Paysage Orientation horizontale (la page est imprimée dans le sens de la largeur). Source Papier Permet de sélectionner le bac d’alimentation en papier du copieur Di620/Di520. Automatique Sélectionne automatiquement le bac d’alimentation dans lequel est chargé le papier au format spécifié. Bac supérieur Imprime sur le papier chargé dans le 1er bac. 2ème bac Imprime sur le papier chargé dans le 2ème bac. 3ème bac Imprime sur le papier chargé dans le 3ème bac. Bac inférieur (LCT) Imprime sur le papier chargé dans le dernier bac. Bac alternatif (Introduction manuelle) Imprime sur le papier chargé dans le bac d’alimentation manuelle. Cassette grande capacité Imprime sur le papier chargé dans la cassette grande capacité. Papier Différent Pour la 1ère Page Lorsque la source du papier n’est pas configurée sur l’option Automatique, cochez cette option afin de spécifier une source de papier différente pour la première page du document. Sélectionnez la source dans le menu déroulant 1ère Page. Si vous désirez imprimer un document à partir d’une source de papier unique, n’activez pas cette option. 7-11 Impression à partir de Windows NT 4.0 7 7 1ère Page Option généralement grisée, à moins que le paramètre Papier Différent Pour la 1ère Page ne soit activé. Dans ce cas, sélectionnez la source de papier de la 1ère page du document dans ce menu déroulant. 1 2 3 4 5 6 7 8 9 8 Par Défaut Rétablit les paramètres par défaut de ce fichier de propriétés. 9 Fenêtre de prévisualisation Fournit un aperçu avant impression qui vous permet de visualiser comment les données seront imprimées (cet aperçu est particulièrement utile pour les fonctions d’impression en recto verso et de plusieurs pages par feuille). REMARQUE Ð Ð 7-12 L’impression d’un document comprenant des pages de formats ou d’orientations variés risque d’annuler le paramétrage du fichier de propriétés Finishing. Lorsque l’option 1ère Page est cochée, assurezvous que le format du papier chargé dans le bac sélectionné à partir du menu déroulant Source Papier correspond à celui spécifié dans le menu Format Papier. Il en va de même pour l’orientation du papier. Si vous avez sélectionné l’agrafage ou le perforage comme type de reliure sur bords longs et Bac alternatif (Introduction manuelle) comme source de papier ou comme 1ère page, assurez-vous que la fonction d’alimentation sur bords longs est sélectionnée sur le Di620/Di520. A l’inverse, la fonction d’alimentation sur bords courts doit être activée sur le Di620/Di520 si vous avez sélectionné l’agrafage ou le perforage Pi6000 Impression à partir de Windows NT 4.0 7 comme type de reliure sur bords courts. Si tel n’est pas le cas, le paramétrage du fichier de propriétés Finition risque d’être annulé. Pi6000 7-13 Impression à partir de Windows NT 4.0 7 7.5 Fichier de propriétés Mise en Page Ce fichier de propriétés permet de définir des paramètres d’impression avancés. 1 1 2 7-14 2 3 4 N-Haut Permet d’imprimer plusieurs pages du document sur une seule feuille de papier. La mise en page sélectionnée est représentée dans la fenêtre de prévisualisation de gauche. Non Imprime chaque page du document sur une feuille de papier distincte. Nombre de pages par feuille Permet d’imprimer plusieurs pages du document sur une seule feuille de papier (2, 4, etc.). Cliquez sur le bouton DETAIL DE N-HAUT afin de paramétrer la disposition des pages. Pour plus de détails à ce sujet, voir page 7-16. Cochez l’option Ligne de Bordure si vous souhaitez insérer des lignes entre les pages. Filigranes Permet d’imprimer du texte en filigrane à l’arrière-plan de la feuille. Le filigrane sélectionné est représenté dans la fenêtre de prévisualisation. Texte Sélectionnez le texte du filigrane dans cette liste. Modification de Filigranes Permet de modifier le texte du filigrane (notamment sa police, sa position, sa densité). Pour plus de détails à ce sujet, voir page 7-17. Première Page Seule Cochez cette option si vous souhaitez que le filigrane figure uniquement sur la première page, sans quoi il apparaîtra sur toutes les pages du document. Fond Cochez cette option si vous souhaitez que le filigrane apparaisse comme image d’arrière-plan, sans quoi il sera placé au premier plan. Pi6000 Impression à partir de Windows NT 4.0 1 2 7 3 4 3 Mise à l’Echelle Permet de spécifier une valeur d’échelle afin de réduire ou d’agrandir l’image à imprimer. 4 Recto/Verso Permet de définir les paramètres d’impression recto verso. Non Permet de désactiver l’impression recto verso de manière à imprimer les pages sur un seul côté de la feuille de papier. Reliure bord long Imprime chaque page recto verso de sorte que les sorties imprimées soient reliées sur les bords longs. Reliure bord court Imprime chaque page recto verso de sorte que les sorties imprimées soient reliées sur les bords courts. Livret ouvert gauche Imprime quatre pages au recto et au verso d’une feuille de papier de sorte que les sorties imprimées forment un livret. REMARQUE Ð Pi6000 L’impression d’un document comprenant des pages de formats ou d’orientations variés risque d’entraîner la perte d’une partie de l’image ou le chevauchement de certaines pages, ou encore d’annuler le paramétrage du fichier de propriétés Finishing. 7-15 Impression à partir de Windows NT 4.0 7 Boîte de dialogue N-Haut Cette boîte de dialogue apparaît lorsque vous cliquez sur le bouton DETAIL DE N-HAUT dans le fichier de propriétés Mise en Page. Vous pouvez y sélectionner un type de disposition en vue d’imprimer plusieurs pages sur une feuille de papier. 1 1 7-16 Style N-Haut Permet de définir un type de disposition des pages. Pi6000 Impression à partir de Windows NT 4.0 7 Boîte de dialogue Filigranes Cette boîte de dialogue apparaît lorsque vous cliquez sur le bouton Modification de Filigranes du fichier de propriétés Mise en Page. Elle permet de définir le texte et le style du filigrane à imprimer. La fenêtre de prévisualisation affichée dans le coin inférieur gauche de la boîte de dialogue vous donne un aperçu de l’aspect du filigrane imprimé. 1 2 3 4 5 6 7 8 9 10 1 Filigranes Sélectionnez le nom du filigrane que vous souhaitez modifier en cliquant dessus. 2 Ajouter Permet d’ajouter la version modifiée d’un filigrane à la liste des filigranes. 3 Supprimer Permet de supprimer le filigrane sélectionné de la liste des filigranes. 4 Nom de Filigranes Tapez le nom du filigrane que vous souhaitez ajouter à la liste des filigranes. 5 Chaîne Tapez le texte à inclure dans le filigrane. 6 Style Permet de mettre le texte du filigrane en italique ou en gras. 7 Ombrage Permet de définir la valeur d’ombre du texte d’un filigrane. Une valeur peu élevée donne une teinte gris clair au filigrane tandis qu’une valeur de 100 % le rend noir. 8 Police Permet de spécifier le style et la taille des caractères du texte du filigrane. Position Permet de positionner le filigrane sur les axes horizontal et vertical de la page. Votre paramétrage est reflété dans la fenêtre de prévisualisation. 9 Pi6000 7-17 Impression à partir de Windows NT 4.0 7 10 7.6 Angle Permet de définir l’angle du texte du filigrane. Votre paramétrage est reflété dans la fenêtre de prévisualisation. Fichier de propriétés Finition Ce fichier de propriétés permet de définir les paramètres de tri, d’agrafage, de perforation et de pliage. 1 7-18 1 3 2 4 Assemblage Permet de contrôler la méthode de génération de plusieurs impressions d’un même document. non assembleés Permet de désactiver l’assemblage et le groupage de manière à imprimer tous les exemplaires simultanément. Par exemple, si vous imprimez 5 exemplaires d’un document, chaque page est imprimée successivement 5 fois. Assemblées Imprime et trie les pages d’un document par jeu distinct. Par exemple, si vous imprimez 5 exemplaires d’un document de 10 pages, les différentes pages sont triées par document. groupage Permet de trier les sorties imprimées par groupes de pages identiques. Pi6000 Impression à partir de Windows NT 4.0 2 Pi6000 agrafage 7 Permet de spécifier l’emplacement de l’agrafe sur les pages d’un document. désactivé La fonction d’agrafage n’est pas activée. coin Spécifie l’emplacement de l’agrafe dans le coin supérieur gauche. court 2pt Agrafe chaque document en deux points sur le bord court. Cette option ne peut pas être sélectionnée si vous avez choisi la reliure sur bords longs pour l’impression recto verso dans le fichier de propriétés Mise en Page. Long 2pt Agrafe chaque document en deux points sur le bord long. Cette option ne peut pas être sélectionnée si vous avez choisi la reliure sur bords courts pour l’impression recto verso dans le fichier de propriétés Mise en Page. centré 2pt Agrafe chaque document en deux points au centre des pages. 7-19 Impression à partir de Windows NT 4.0 7 3 4 7-20 1 3 2 4 Perforation Permet de spécifier si les pages imprimées doivent ou non être perforées. désactivé La fonction de perforation n’est pas activée. court Perfore les feuilles sur le bord court. Cette option ne peut pas être sélectionnée si vous avez choisi la reliure sur bords longs pour l’impression recto verso dans le fichier de propriétés Mise en Page. Long Perfore les feuilles sur le bord long. Cette option ne peut pas être sélectionnée si vous avez choisi la reliure sur bords courts pour l’impression recto verso dans le fichier de propriétés Mise en Page. Pliage Permet de spécifier le type de pliage des pages. désactivé La fonction de pliage n’est pas activée. marquage pli Marque un pli au centre de la page. Cette option est indisponible pour certains formats de papier. pliage en deux Plie les pages imprimées en deux. Cette option ne peut pas être sélectionnée si vous avez activé l’impression recto verso, car la face intérieure du papier est pliée. Elle est également indisponible pour certains formats de papier. justifié (pliage en Z) Plie les pages imprimées en trois. Cette option est indisponible pour certains formats de papier. Si vous la sélectionnez, l’impression sera réalisée sur du papier de format Ledger US ou A3, même si vous avez choisi une taille supérieure à Letter US ou A4 et les pages seront ensuite pliées en Z. Ainsi, toutes les pages imprimées seront pliées en Z au format Letter US ou A4. Pi6000 Impression à partir de Windows NT 4.0 7 Fonction d’agrafage Si le nombre de feuilles de papier excède celui que le module de finition est capable de traiter ou si les pages d’un même travail d’impression ne sont pas toutes du même format, la fonction d’agrafage risque d’être annulée. Sachez également que si l’orientation des pages d’un travail d’impression varie, l’emplacement de l’agrafe sera déterminé par l’orientation de la première page du document à imprimer. Fonction de pliage La fonction de pliage en Z (justifié) est annulée lorsque vous sélectionnez le format A3 [pour l’Amérique du Nord] ou Ledger US [pour l’Europe] dans le module de finition. Sachez également que si des fonctions du fichier de propriétés Finishing sont activées en même temps que l’option de pliage en Z, elles seront annulées. Les paramètres de marquage pli et de pliage en deux risquent également de ne pas être pris en compte si toutes les pages d’un travail d’impression n’ont pas le même format. Pi6000 7-21 Impression à partir de Windows NT 4.0 7 7.7 Fichier de propriétés Qualité Ce fichier de propriétés permet de définir les paramètres graphiques d’un document. 1 2 3 4 1 2 3 7-22 Tout Raster Permet d’activer/de désactiver le mode Raster. Sélectionnez Active pour imprimer toutes les données en mode raster et, de ce fait, griser les modes graphique et TrueType. Sélectionnez Desactive pour imprimer un document selon le paramétrage des modes graphique et TrueType. Mode Graphique Permet de sélectionner le type de traitement réservé aux images graphiques. Vecteur Permet d’envoyer les données graphiques dans leur format vectoriel d’origine, sans pixellisation. Tramé Permet à l’ordinateur de pixelliser les données graphiques avant de les envoyer au copieur Di620/Di520. L’option Vecteur permet d’accélérer la vitesse d’impression, mais risque d’engendrer des problèmes d’impression (objets mal superposés, etc). En cas de problème de ce type, utilisez l’option Tramé. Mode Truetype Permet de spécifier les polices TrueType comme méthode d’impression. Télécharger sous forme Bitmap Permet de télécharger les polices TrueType comme données bitmap, ce qui accélère la vitesse d’impression. TrueType pour les graphiques Permet de traiter les polices TrueType comme des graphiques. Cette option est conseillée dans le cas de documents constitués essentiellement de graphiques, avec très peu de texte. Pi6000 Impression à partir de Windows NT 4.0 4 Détail 7 Permet de définir le contraste, la luminosité, ainsi que d’autres paramètres graphiques. Pour plus de détails, voir page suivante. Activation du mode TrueType Sélectionnez Tramé comme mode graphique lorsque vous souhaitez utiliser l’option TrueType pour les graphiques comme mode TrueType. Les options du mode TrueType sont grisées lorsque l’option Vecteur est activée. Pi6000 7-23 Impression à partir de Windows NT 4.0 7 Boîte de dialogue Graphiques Cette boîte de dialogue apparaît lorsque vous cliquez sur le bouton du fichier de propriétés Qualité. Elle vous permet de mieux définir l’aspect des graphiques d’un document. 1 2 3 1 7-24 Motif de Juxtaposition Permet de sélectionner le motif de tramage à appliquer aux zones grises d’une image. Mode Précis Permet d’obtenir un tramage fin. Ce paramètre est généralement réservé aux documents incluant du gris. Photocopie Permet d’obtenir un tramage brut. Ce paramètre est généralement réservé aux documents comprenant des images en noir et blanc ou des images dont les zones grises sont nettes. 2 Contraste Il s’agit de la différence entre les zones les plus claires et les zones les plus sombres d’une image. Si vous faites glisser le curseur vers la droite, le contraste est plus net ; si vous le déplacez vers la gauche, vous obtiendrez l’effet inverse. 3 Luminosité Permet de régler la luminosité de l’image. Si vous faites glisser le curseur vers la droite, la luminosité augmentera ; si vous le déplacez vers la gauche, vous obtiendrez l’effet inverse. Pi6000 Impression à partir de Windows NT 4.0 7.8 7 Fichier de propriétés Options Périphériques Ce fichier de propriétés permet de définir les paramètres des options installées sur le Di620/Di520 et les spécifications de papier du module de finition (propres à la région où le Di620/Di520 a été acheté). Configurez soigneusement les paramètres de ce fichier de propriétés, sans quoi vous risquez de rencontrer des problèmes d’impression ou de ne pas pouvoir imprimer. 1 2 3 4 1 Pi6000 Options Installables Liste des options pouvant être installées (mais qui ne le sont pas encore). 2 Options Installées Liste des options déjà installées. 3 Nom d’Utilisateur Tapez le nom de la personne se servant de cette option en veillant à ne pas saisir plus de sept caractères. 4 Numéro de compte Si vous utilisez des numéros de comptes, cochez cette case et tapez le numéro approprié. Assurez-vous de spécifier le numéro de compte 5 si le Di620/Di520 est configuré pour la fonction Copy Track du mode administrateur, sans quoi vous risquez de ne pas pouvoir imprimer. 7-25 Impression à partir de Windows NT 4.0 7 Pour installer une option 1 Sélectionnez l’option que vous souhaitez installer sur le Di620/Di520 dans la liste Options Installables (1). Spécifiez le module de finition Traitement pour l’Amérique du Nord (spécifications de papier exprimées en pouces) ou Traitement pour l’Europe (spécifications de papier exprimées selon le système métrique). 2 Cliquez sur le bouton AJOUTER afin d’ajouter l’option à la liste Options Installées (2). 3 Si nécessaire, spécifiez un nom d’utilisateur (3) et un numéro de compte (4). Pour désinstaller une option 1 Sélectionnez l’option que vous souhaitez désinstaller dans la liste Options Installées (1). 2 Cliquez sur le bouton RETIRER pour enlever l’option de la liste Options Installées (2). Si la boîte de dialogue Conflits apparaît : La boîte de dialogue Conflits apparaît lorsque le composant que vous tentez de supprimer de la liste Options Installées est utilisé par un autre fichier de propriétés. Lisez attentivement le message affiché dans la boîte de dialogue et effectuez la procédure requise pour corriger le problème. 7-26 Pi6000 Impression à partir de Windows NT 4.0 7.9 7 Fichier de propriétés A propos de Ce fichier de propriétés fournit des informations concernant les droits d’auteur et la version du pilote d’imprimante. Pi6000 7-27 7 7-28 Impression à partir de Windows NT 4.0 Pi6000 Installation du pilote d’imprimante pour Windows 3.1 8 8 Installation du pilote d’imprimante pour Windows 3.1 8.1 Environnement requis Cette section décrit l’environnement requis pour le pilote d’imprimante. Avant d’installer ce dernier, assurez-vous que votre ordinateur présente la configuration nécessaire. Sinon, le pilote d’imprimante risque de ne pas fonctionner correctement. Ordinateur personnel : IBM PC ou compatible, doté d’une UC i486SX ou supérieure Système d’exploitation : Windows 3.1/3.11 (version française) Mémoire : Interface E/S Capacité disponible sur le disque dur : 8 Mo au minimum Parallèle bidirectionnelle : Interface Centronics conforme aux spécifications IEEE1284 Réseau : 10Base2 (BNC), 10BaseT (UTP), protocoles pris en charge : Novell Netware (V3.1/V4.1) et TCP/IP (lpr/ftp) 1 Mo au minimum Windows 95 Pour connaître la configuration requise et la méthode d’installation concernant le pilote d’imprimante pour Windows 95, reportez-vous à la page 3-1. Pi6000 8-1 Installation du pilote d’imprimante pour Windows 3.1 8 8.2 Installation Cette section décrit la procédure d’installation du pilote d’imprimante. 8-2 1 Insérez le CD-ROM dans l’unité appropriée. 2 Ouvrez le Gestionnaire de fichiers et changez le répertoire racine du CD-ROM. Cliquez deux fois sur le fichier 16bit.exe. 3 L’écran initiale du programme d’installation apparaît. Sélectionnez la langue dans laquelle vous voulez installer puis cliquez sur OK. 4 Sélectionnez les paramètres voulus dans l’écran suivant, puis cliquez sur INSTALLATION. Copiez le chemin d’accès au répertoire source affiché ; vous serez invité à le préciser ultérieurement (à l’étape 9). Cliquez de nouveau sur le bouton INSTALLATION . Pi6000 Installation du pilote d’imprimante pour Windows 3.1 Pi6000 8 5 La fenêtre du Panneau de configuration apparaît. Cliquez deux fois sur l’icône Imprimantes. 6 Vous accédez à la boîte de dialogue Imprimantes. Cliquez sur le bouton AJOUTER UNE IMPRIMANTE. 8-3 Installation du pilote d’imprimante pour Windows 3.1 8 7 8-4 Une liste d’imprimantes apparaît dans la partie inférieure de la boîte de dialogue. Sélectionnez Imprimante non listée ou mise à jour puis cliquez sur le bouton INSTALLER . Pi6000 Installation du pilote d’imprimante pour Windows 3.1 8 8 La boîte de dialogue Installer un gestionnaire apparaît. 9 Collez le chemin d’accès au répertoire source que vous avez copié précédemment en appuyant sur Ctrl+V. Supprimez le répertoire \ADD du chemin puis cliquez sur le bouton OK. 10 Une liste d’imprimantes comprenant le Di620/Di520 apparaît. Sélectionnez ce dernier puis cliquez sur le bouton OK. 11 La procédure d’installation commence. Lorsqu’elle prend fin, Minolta Di620 est affiché dans la liste Imprimantes installées de la boîte de dialogue Imprimantes. L’installation est terminée. Pi6000 8-5 8 Installation du pilote d’imprimante pour Windows 3.1 Fermez le programme d’installation. 8-6 Pi6000 Installation du pilote d’imprimante pour Windows 3.1 8.3 8 Paramétrage général avant l’utilisation de l’imprimante Outre les options qui doivent être définies pour chaque travail d’impression, comme le format du papier, le pilote d’imprimante comporte des paramètres communs à tous les travaux, tels que le port de connexion du câble de l’imprimante et d’autres options de configuration. Pour imprimer à l’aide du copieur Di620/Di520, vous devez définir certains paramètres afin de pouvoir utiliser le pilote d’imprimante conçu pour le Di620/Di520. Ce paramétrage peut être effectué dans la boîte de dialogue Imprimantes et dans d’autres boîtes de dialogue accessibles à partir de celle-ci. Les paramètres généraux ont déjà été définis durant l’installation du pilote d’imprimante de sorte que, normalement, vous n’avez pas à les modifier. Toutefois, certaines modifications sont nécessaires dans les cas suivants. Cas où des modifications sont nécessaires Boîte de dialogue l Le nom de l’imprimante à utiliser n’est pas Di620/Di520. Imprimantes l Le port de connexion de l’ordinateur a changé. l Vous souhaitez modifier le délai d’attente pour Connecter l’affichage des erreurs. l Vous voulez sélectionner le port auquel le Di620/Di520 est connecté via un réseau (ce paramètre doit être défini sur un ordinateur connecté au Di620/Di520 via un réseau). Le Di620/Di520 comporte des équipements en option, tels que le C-304 (cassette) et le contrôleur de disque dur. l Vous souhaitez configurer le module de finition Options Di620 Pour accéder à la boîte de dialogue Imprimantes, sélectionnez Panneau de configuration dans le Groupe principal puis cliquez sur l’icône Imprimantes. Pi6000 8-7 Installation du pilote d’imprimante pour Windows 3.1 8 Boîte de dialogue Imprimantes Cette boîte de dialogue permet de définir le Di620/Di520 comme imprimante par défaut et d’accéder aux boîtes de dialogue Connecter et Configurer. Pour l’ouvrir, cliquez sur l’icône Imprimantes dans la fenêtre du Panneau de configuration. 2 3 1 1 8-8 Bouton IMPRIMANTE PAR DÉFAUT Définit l’imprimante sélectionnée dans la liste comme imprimante par défaut. Pour imprimer sur le copieur Di620/Di520, assurez-vous qu’il est sélectionné en tant qu’imprimante par défaut via le bouton Imprimante par défaut. 2 Bouton CONNECTER Affiche la boîte de dialogue Connecter. 3 Bouton CONFIGURER Affiche la boîte de dialogue Configurer. Pi6000 Installation du pilote d’imprimante pour Windows 3.1 8 Boîte de dialogue Connecter Cette boîte de dialogue permet de sélectionner le port auquel le Di620/ Di520 est connecté ou de définir le délai d’attente avant l’affichage d’une erreur. Pour l’ouvrir, cliquez sur le bouton Connecter dans la boîte de dialogue Imprimantes. 1 5 2 3 4 Pi6000 1 Port Permet de définir le port de sortie. Sélectionnez le port auquel le Di620/Di520 est connecté à l’aide d’un câble d’imprimante. 2 Délais d’attente : Périphérique non sélectionné Permet de définir le délai d’attente (en secondes) pour la mise en ligne du Di620/Di520. Un message d’erreur sera affiché si le Di620/Di520 n’est toujours pas en ligne à l’expiration de ce délai.. 3 Délais d’attente : Essai de retransmission Permet de définir le délai d’attente (en secondes) à l’issue duquel un message d’erreur sera affiché si le Di620/Di520 n’est toujours pas prêt à imprimer. Augmentez cette valeur si vous rencontrez des problèmes (par exemple, pour l’impression d’un document volumineux). 4 Impression directe sur le port Permet de définir si l’impression est exécutée via MS-DOS. Si cette case est cochée, les données sont transmises en sortie directement à partir de Windows, ce qui réduit le délai d’impression. Normalement, cette case doit restée cochée. 5 Réseau Permet d’affecter un port réseau si l’ordinateur est connecté via un réseau. 8-9 Installation du pilote d’imprimante pour Windows 3.1 8 Boîte de dialogue Options Di620 Cette boîte de dialogue permet de définir les options installées sur le copieur Di620/Di520 et les spécifications de papier du module de finition (propres à la région où le Di620/Di520 a été acheté). Assurez-vous que le paramétrage est correct, sinon les fonctions correspondantes de l’imprimante ne pourront pas être utilisées ou l’impression ne se déroulera pas correctement. Pour l’afficher, cliquez sur le bouton CONFIGURATION dans la boîte de dialogue Imprimantes afin d’accéder à la boîte de dialogue Configuration, puis choisissez le bouton Options Di620. 1 2 3 Sélectionnez une option dans la liste Options installables (1) et indiquez dans la zone Configuration (2) si cette option doit être ou non installée. (Si Module de finition est sélectionné dans la liste Options installables, choisissez la spécification de papier dans la zone Configuration : sélectionnez Pour l’Amérique du Nord si le module de finition est conçu pour des formats de papier en pouces ou Pour l’Europe si le module est configuré pour les formats en système métrique.) Si vous souhaitez annuler les modifications effectuées et restaurer la configuration initiale, cliquez sur le bouton PARAMÈTRES PAR DÉFAUT (3). 8-10 Pi6000 Impression à partir de Windows 3.1 9 9 Impression à partir de Windows 3.1 9.1 Diverses fonctions d’impression Plusieurs fonctions du copieur Di620/Di520 peuvent être activées à partir de l’ordinateur lors de l’impression. Combinaison des fonctions Il n’est pas possible de combiner certaines fonctions, telles que l’impression recto verso et le pliage en deux. D’autre part, certaines fonctions ne peuvent pas être utilisées selon le format du papier. Les fonctions indisponibles sont affichées en grisé ou précédées de l’icône . Si vous sélectionnez par erreur deux fonctions incompatibles, la boîte de dialogue Conflits s’affiche pour vous permettre d’effectuer une sélection correcte. Exemples de fonctions du Di620/Di520 l Plusieurs exemplaires d’un document peuvent être imprimés simultanément. D’autre part, il est possible de trier les pages imprimées par document ou par groupe de pages identiques (voir page 9-19). Assemblage Pi6000 (Assemblées) Groupage (Non assemblées) 9-1 Impression à partir de Windows 3.1 9 Il est possible d’imprimer deux pages au recto et au verso d’une même feuille de papier (voir page 9-13). 1 2 1 2 1 2 Reliure sur bords longs l l Il est possible d’imprimer deux ou quatre pages sur une même feuille de papier (voir page 9-13). 1 2 Impression de 2 pages par feuille 9-2 Reliure sur bords courts Les pages peuvent être réduites ou agrandies à l’impression (voir page 9-13). 1 2 l 1 2 l 1 2 3 4 1 3 2 4 Impression de 4 pages par feuille Quatre pages peuvent être imprimées sur une même feuille de papier (deux sur chaque face) dans un ordre déterminé, afin de produire l’effet d’un livre (voir page 9-13). Pi6000 Impression à partir de Windows 3.1 1 l 2 9 5 3 4 4 3 6 7 6 5 12 8 8 7 Il est possible de relier les pages imprimées sous la forme d’un livret, en les pliant et en les agrafant en leur centre (voir page 9-19). 1 2 l l Les pages peuvent être imprimées avec des filigranes (textes) en arrière-plan (voir page 9-13). Il est possible d’agrafer ou de perforer les pages imprimées (voir page 9-19). 1 2 3 1 1 2 3 1 2 3 Si vous combinez cette fonction à celle de tri ou de groupage, les pages générées seront immédiatement disponibles sous la forme de documents après l’impression. Pi6000 9-3 9 9-4 Impression à partir de Windows 3.1 Pi6000 Impression à partir de Windows 3.1 l 9 Les pages imprimées peuvent être pliées de diverses manières (voir page 9-19). En associant la fonction de pliage avec l’agrafage ou la perforation, vous pouvez obtenir diverses formes de documents. 1 2 l Il est possible d’imprimer simultanément la date, le numéro de page et le numéro de diffusion du document (voir la fonction Marquage). 11 1 11 1 11 1 2 11 1 01011 01012 1 2 Date Pi6000 Numéro de page Numéro de diffusion du document 9-5 Impression à partir de Windows 3.1 9 9.2 Méthode générale d’impression Cette section décrit la procédure générale et les paramètres à confirmer pour l’impression, à l’aide d’un exemple simple de document créé sous une application quelconque. 9-6 1 Commencez la procédure d’impression dans l’application qui a servi à créer le document. Normalement, il vous suffit de sélectionner la commande Imprimer dans le menu Fichier. 2 La boîte de dialogue Imprimer apparaît. Assurez-vous que Minolta Di620 (ou le nom que vous avez défini à la place) est l’imprimante sélectionnée. Si tel n’est pas le cas, définissez Minolta Di620 comme imprimante par défaut dans la zone Imprimantes de la boîte de dialogue Configuration de l’impression (voir page 8-8). 3 Vérifiez toutes les options sélectionnées et, le cas échéant, effectuez les modifications nécessaires. Les paramètres présentés dans cette boîte de dialogue varient selon l’application utilisée. Pour une description détaillée, consultez le manuel de cette application. Certaines applications comportent une fonction d’assemblage de copies (tri). Toutefois, pour garantir une impression correcte, désactivez cette fonction dans l’application et procédez au paramétrage nécessaire dans la boîte de dialogue Configuration (pour l’ouvrir, reportez-vous à l’étape 4). 4 Si vous souhaitez également paramétrer le Di620/Di520, par exemple pour définir le format du papier et le taux zoom, cliquez sur le bouton IMPRIMANTE et passez à l’étape 5. En revanche, si vous voulez commencer à imprimer immédiatement sans configurer le copieur Di620/Di520, passez à l’étape 9. Pi6000 Impression à partir de Windows 3.1 9 5 La boîte de dialogue Configuration de l’impression apparaît. Pour remplacer l’imprimante en cours par une autre, sélectionnez le nom d’imprimante voulu dans la liste. Pour définir les fonctions du Di620/ Di520, cliquez sur le bouton Options. 6 Vous accédez à la boîte de dialogue Configuration. Vérifiez chaque option de configuration et effectuez, le cas échéant, les modifications nécessaires. Pour définir les fonctions du Di620/Di520, cliquez sur le bouton Options. Taille du papier : Sélectionnez le format de papier à utiliser pour l’impression. Orientation : Choisissez l’orientation du papier. Source de papier : Sélectionnez le bac du Di620/Di520 à utiliser. REMARQUE Certaines applications proposent une fonction d’assemblage des copies (tri) dans la boîte de dialogue Imprimer. Toutefois, pour garantir une impression correcte, désactivez cette fonction dans l’application et effectuez le paramétrage nécessaire dans chaque boîte de dialogue du pilote d’imprimante. Définition d’autres paramètres : Comme cette section présente un exemple simple de travail d’impression, seuls les paramètres généraux sont décrits ici. Si vous souhaitez en définir d’autres, utilisez les boîtes de dialogue correspondantes, qui sont accessibles via les boutons affichés sur le côté droit de la boîte de dialogue Configuration (voir page 9-10). Pi6000 9-7 Impression à partir de Windows 3.1 9 9.3 7 Une fois que vous avez défini tous les paramètres nécessaires, cliquez sur le bouton OK. La boîte de dialogue Configuration est remplacée par Configuration de l’impression. 8 Cliquez sur le bouton OK. La boîte de dialogue Configuration de l’impression cède la place à la boîte de dialogue Imprimer. 9 Choisissez le bouton OK. Les données sont transmises au copieur Di620/Di520 et l’impression commence. Fonctions du pilote d’imprimante En ouvrant les boîtes de dialogue accessibles via les boutons affichés sur le côté droit de la boîte de dialogue Configuration avant de lancer l’impression, vous pouvez sélectionner diverses fonctions du Di620/ Di520, telles que l’impression recto verso et le pliage des sorties imprimées. Ces boîtes de dialogue permettent de configurer les paramètres présentés dans le tableau ci-dessous (pour une description de chaque fonction, reportez-vous à la page correspondante) : 9-8 Page de référence Boîte de dialogue Fonctions Configuration Permet de définir la configuration de base de l’imprimante, notamment : le nombre de copies, la taille du papier, l’orientation et le bac de papier utilisé pour l’impression. 9-10 Avancée Permet de définir des paramètres avancés, tels que l’impression recto verso, l’impression de plusieurs pages par feuille, l’agrandissement ou la réduction des pages à l’impression et l’impression de filigranes. 9-13 Finition Permet d’activer des fonctions de finition telles que le tri, l’agrafage et la perforation des sorties imprimées lorsque vous imprimez plusieurs pages. 9-19 Graphique Permet de définir la configuration graphique, telle que la résolution, les niveaux de gris, l’intensité d’impression et la méthode de traitement d’image. 9-22 Polices Permet de spécifier la méthode de traitement des polices TrueType. 9-24 Options Di620 Permet de définir les options installées sur le copieur Di620/Di520 et les spécifications de papier du module de finition (propres à la région où leDi620/Di520 a été acheté). 9-25 Marquage Permet d’imprimer des informations qui ne figurent pas dans les données d’impression, telles que la date, le numéro de page et le numéro de diffusion. 9-26 Pi6000 Impression à partir de Windows 3.1 Pi6000 Boîte de dialogue Fonctions Identification Permet de verrouiller un travail d’impression et de préciser des informations supplémentaires, telles qu’un numéro de compte et un nom d’utilisateur, afin d’identifier ce travail. 9 Page de référence 9-29 9-9 Impression à partir de Windows 3.1 9 9.4 Boîte de dialogue Configuration Fonctions de la boîte de dialogue Configuration Cette boîte de dialogue permet de définir la configuration de base de l’imprimante. Pour l’ouvrir, cliquez sur le bouton Configuration dans la boîte de dialogue Imprimantes. 1 2 8 3 4 7 5 6 1 Copies Définissez le nombre d’exemplaires à imprimer. 2 Taille du papier Sélectionnez le format du papier utilisé pour l’impression. REMARQUE Si vous sélectionnez un format de papier qui ne correspond pas à celui du papier chargé dans le copieur Di620/Di520, l’alimentation manuelle sera automatiquement activée et le Di620/Di520 affichera un message vous invitant à insérer du papier dans le port d’introduction manuelle, avant de marquer une pause. 3 Orientation l Portrait : l Paysage : 9-10 Choisissez la direction de l’impression sur le papier. L’orientation sélectionnée est représentée par une icône. La page est imprimée dans le sens de la longueur. La page est imprimée dans le sens de la largeur. Pi6000 Impression à partir de Windows 3.1 4 Source de papier l Automatique : l l l l l Bac supérieur : 2e bac : Bac inférieur : Introduction manuelle : Cassette grande capacité : 5 Options 9 Sélectionnez le bac du Di620/Di520 à utiliser. Sélectionne automatiquement le bac dans lequel est chargé le papier au format spécifié. Imprime sur le papier chargé dans le 1er bac. Imprime sur le papier chargé dans le 2e bac. Imprime sur le papier chargé dans le 3e bac Imprime sur le papier chargé dans le bac d’introduction manuelle. Imprime sur le papier chargé dans la cassette grande capacité. Pour toutes les sources de papier autres que Automatique, vous pouvez définir des options supplémentaires, telles que la couverture face et dos, via le bouton Options. Ouvre la boîte de dialogue Options pour la source de papier, qui permet de définir les paramètres Couverture face, Couverture dos et Encart transparent (voir page 9-12). 1 2 3 8 4 7 5 6 6 Paramètres par défaut Restaure la valeur par défaut de tous les paramètres de cette boîte de dialogue. 7 A propos de Affiche des informations concernant la version du pilote d’imprimante. 8 Autres boutons Ouvrent chacun une boîte de dialogue vous permettant de définir des paramètres de configuration avancée, tels que l’impression recto verso ou la génération de filigranes. Pour connaître les options disponibles dans chaque boîte de dialogue, reportez-vous à la page correspondante. Avancée Graphique Options Di620 Identification Pi6000 voir p. 9-13 voir p. 9-22 voir p. 9-25 voir p. 9-29 Finition voir p. 9-19 Polices voir p. 9-24 Marquage voir p. 9-26 9-11 Impression à partir de Windows 3.1 9 Options de la boîte de dialogue Source de papier Cette boîte de dialogue permet de définir plusieurs paramètres : Couverture face, Couverture dos et Encart transparent. Pour l’ouvrir, il suffit de cliquer sur le bouton OPTIONS, dans la rubrique Source de papier de la boîte de dialogue Configuration. Cependant, pour pouvoir définir les options de couverture, vous ne devez pas sélectionner Automatique dans la liste Source de papier. 1 2 3 1 Couverture face l Ajouter couverture face : l Bac source : l Avec impression : 2 Couverture dos l Ajouter couverture dos : l Bac source : 9-12 Permet de définir si vous souhaitez ou non ajouter une couverture face en utilisant un papier spécial chargé dans un bac particulier, et si cette couverture doit être imprimée ou vierge. Cochez cette case si vous voulez ajouter une couverture face à votre jeu d’impressions. Sélectionnez le bac dans lequel est chargé le papier spécial pour la couverture. Cochez cette case si vous voulez imprimer le contenu de la première page sur la couverture. Ne la sélectionnez pas si vous préférez une page de couverture vierge. Permet de définir si vous souhaitez ou non ajouter une couverture dos en utilisant un papier spécial chargé dans un bac particulier. Cochez cette case si vous voulez ajouter une couverture dos à votre jeu d’impressions. Sélectionnez le bac dans lequel est chargé le papier spécial pour la couverture. Pi6000 Impression à partir de Windows 3.1 3 Encart transparent l Ajouter encart transparent : l Bac source : l Jeux pour diffusion : l Avec impression : 9.5 9 Lorsque vous imprimez plusieurs feuilles de film transparent en même temps, il peut être astucieux d’insérer entre celles-ci une feuille de papier vierge ou comportant la même impression que le transparent. En outre, vous pouvez imprimer des exemplaires supplémentaires sur papier à des fins de diffusion. Cochez cette case si vous voulez insérer une feuille de papier entre les transparents Sélectionnez le bac à utiliser pour les encarts. Définissez le nombre d’exemplaires supplémentaires à imprimer sur papier. Le bac utilisé est celui que vous avez défini dans la zone Source de Papier de la boîte de dialogue Configuration. Cochez cette case si vous souhaitez imprimer le contenu du transparent sur l’encart papier. Sinon, celui-ci sera vierge. Boîte de dialogue Avancée Fonctions de la boîte de dialogue Avancée Cette boîte de dialogue permet de définir des paramètres de configuration avancée de l’imprimante. Pour l’ouvrir, il suffit de cliquer sur le bouton AVANCÉE dans la boîte de dialogue Configuration. 1 2 3 1 Impression recto verso l Non : l Reliure sur bords longs : Reliure sur bords courts : Pi6000 Sélectionnez un mode d’impression recto verso. Votre sélection est signalée par une icône. L’impression recto verso n’est pas activée. Imprime chaque page recto verso de sorte que les sorties imprimées soient reliées sur les bords longs. Imprime chaque page recto verso de sorte que les sorties imprimées soient reliées sur les bords courts. 9-13 Impression à partir de Windows 3.1 9 2 Mise en page l Non : l Plusieurs p./feuille : l l Livret : l Zoom : Permet de définir la mise en page (Impression de plusieurs pages par feuille, Livret ou Zoom) lorsque vous imprimez plusieurs pages de données sur une seule feuille de papier. Imprime chaque page dans son format original sur une seule feuille (aucune option de mise en page n’est sélectionnée). Imprime 2 ou 4 pages sur une même feuille de papier. La mise en page peut être définie dans la boîte de dialogue Impression de plusieurs pages par feuille. Imprime quatre pages au recto et au verso d’une feuille de papier de sorte que les sorties imprimées forment un livret lorsqu’elles sont pliées en leur milieu. Le format de papier peut être sélectionné dans la boîte de dialogue Livret.. L’option Livret est uniquement disponible si vous avez choisi Reliure sur bords courts pour l’impression recto verso. Permet d’agrandir ou de réduire les pages à l’impression. Le taux zoom peut être sélectionné dans la boîte de dialogue Zoom. Les boîtes de dialogue Impression de plusieurs pages par feuille, Livret et Zoom, toutes trois accessibles en cliquant sur le bouton “Style, diffèrent selon la fonction sélectionnée. Pour une description détaillée, reportez-vous ci-après et à la page 916. Si l’original du document à imprimer contient une page dont l’orientation ou le format diffère des autres pages, il se peut qu’une partie de l’image ne s’imprime pas ou que les images se chevauchent. 3 Filigranes l Texte : l MODIFIER l Première page uniquement : l AJOUTER l SUPPRIMER Permet d’imprimer des caractères spéciaux en filigrane sur le fond du papier. Sélectionnez le texte du filigrane dans cette liste. Affiche la boîte de dialogue Filigrane, dans laquelle vous pouvez définir le style et la position du filigrane. Cochez cette case si vous voulez imprimer le filigrane uniquement sur la première page. Cliquez sur ce bouton si vous souhaitez imprimer un texte ne figurant pas dans la liste. La boîte de dialogue Filigrane qui apparaît vous permet de définir le texte de votre choix. Cliquez sur ce bouton pour supprimer de la liste le filigrane sélectionné. La boîte de dialogue Filigrane, qui est accessible via le bouton MODIFIER ou AJOUTER, permet de définir le texte, le style, la position et la densité. Pour une description détaillée, reportez-vous à la page 9-17. Boîte de dialogue Impression de plusieurs pages par feuille Cette boîte de dialogue permet de définir des options pour l’impression de plusieurs pages par feuille. Pour l’ouvrir, sélectionnez Plusieurs p./ feuille dans la liste Mise en page de la boîte de dialogue Avancée, puis cliquez sur le bouton STYLE. 9-14 Pi6000 Impression à partir de Windows 3.1 9 1 2 3 Pi6000 1 Format Sélectionnez le nombre de pages à imprimer sur une même feuille de papier et la mise en page voulue. 2 Papier Choisissez le format de papier à utiliser pour l’impression. La taille de la page sera réduite ou agrandie selon le format sélectionné. 3 Contour Cochez cette case si vous voulez imprimer un contour autour du texte. 9-15 Impression à partir de Windows 3.1 9 Boîte de dialogue Livret Cette boîte de dialogue permet de définir les modalités d’impression en mode Livret. Pour l’ouvrir, sélectionnez Livret dans la liste Mise en page de la boîte de dialogue Avancée, puis cliquez sur le bouton STYLE. Si l’option Livret est indisponible L’option Livret est uniquement disponible lorsque vous avez choisi Reliure sur bords courts pour l’impression recto verso. Si vous ne parvenez pas à la sélectionner, assurez-vous que Reliure bords courts est activée pour l’impression recto verso. 1 1 Papier Sélectionnez le format de papier à utiliser pour l’impression. La taille de la page sera réduite ou agrandie selon le format choisi. Boîte de dialogue Zoom Cette boîte de dialogue permet de définir le taux d’agrandissement ou de réduction voulu pour l’impression en mode Zoom. Pour l’ouvrir, sélectionnez Zoom dans la liste Mise en page de la boîte de dialogue Avancée, puis cliquez sur le bouton STYLE. 9-16 Pi6000 Impression à partir de Windows 3.1 9 1 1 Papier Sélectionnez le format de papier à utiliser pour l’impression. La taille de la page sera réduite ou agrandie selon le format choisi. Boîte de dialogue Filigrane Cette boîte de dialogue permet de définir le texte et le style du filigrane à imprimer. Pour l’ouvrir, sélectionnez le texte voulu dans la liste Filigranes de la boîte de dialogue Avancée puis cliquez sur le bouton MODIFIER ou choisissez Aucun puis cliquez sur le bouton AJOUTER. Selon que vous accédez à la boîte de dialogue via le bouton MODIFIER ou AJOUTER, vous pouvez modifier le texte sélectionné ou créer un nouveau filigrane. 1 2 3 4 5 6 Pi6000 7 1 Texte Sélectionnez le texte à imprimer en filigrane. 2 Police Choisissez une police pour le texte à imprimer en filigrane. 3 Style Définissez le style des caractères pour le texte à imprimer en filigrane. 4 Corps Précisez la taille des caractères pour le texte à imprimer en filigrane. 5 Densité Sélectionnez la densité du texte à imprimer en filigrane. 6 Angle Définissez l’angle du texte à imprimer en filigrane. L’angle choisi sera visualisé dans la boîte de dialogue. 9-17 Impression à partir de Windows 3.1 9 7 9-18 Position Précisez la position du texte à imprimer en filigrane. Si vous cochez l’option Centrer automatiquement, le filigrane sera imprimé au centre de la feuille de papier. Si vous sélectionnez Position par rapport au centre, vous devez définir la position en indiquant une valeur numérique dans les zones X et Y. La position spécifiée est visualisée dans la boîte de dialogue. Pi6000 Impression à partir de Windows 3.1 9.6 9 Boîte de dialogue Finition Fonctions de la boîte de dialogue Finition Cette boîte de dialogue permet de sélectionner des fonctions de finition telles que l’agrafage et le pliage. Pour l’ouvrir, il suffit de cliquer sur le bouton FINITION dans la boîte de dialogue Configuration. 1 2 3 4 1 Assemblage l Assemblées : l Non assemblées : Pi6000 Définissez si les pages imprimées doivent être triées par jeu de copies lorsque vous imprimez un document en plusieurs exemplaires. Trie les pages par document. Par exemple, si vous imprimez 5 exemplaires d’un document de 10 pages, les différentes pages sont triées par document (c.-à-d. 5 exemplaires du document de 10 pages). Imprime page par page le nombre d’exemplaires spécifié. Par exemple, si vous imprimez 5 exemplaires d’un document, chaque page est imprimée successivement 5 fois. Si vous cochez la case Groupage, les sorties imprimées sont triées par groupes de pages identiques. 9-19 Impression à partir de Windows 3.1 9 2 Agrafage l Non : l Coin : l Bord court 2 points : l l Bord long 2 points : l Centre 2 points : Définissez si les différents jeux d’un document doivent être agrafés. Si vous sélectionnez Non assemblées sans cocher l’option Groupage, la fonction d’agarafage ne peut pas être activée. (Si le nombre de feuilles de papier excède celui que le module de finition est capable de traiter, la fonction d’agrafage risque d’être annulée.) Les pages imprimées ne sont pas agrafées. Agrafe chaque document dans le coin supérieur gauche. Agrafe chaque document en deux points sur le bord court. Cette option ne peut pas être sélectionnée si vous avez choisi Reliure sur bords longs pour l’impression recto verso dans la boîte de dialogue Avancée. Agrafe chaque document en deux points sur le bord long. Cette option ne peut pas être sélectionnée si vous avez choisi Reliure sur bords courts pour l’impression recto verso dans la boîte de dialogue Avancée. Agrafe chaque document en deux points au centre des pages. REMARQUE l Si l’original du document imprimé contient une page dont le format diffère de celui des autres pages, la fonction d’agrafage risque d’être annulée. l Si vous imprimez un document dont l’original contient une page dont l’orientation diffère de celle des autres pages, prenez garde car la position de l’agrafe est déterminée par l’orientation de la première page. 3 Perforation l Non : l Perforation bord court : l Perforation bord long : 9-20 Définissez si les pages imprimées doivent être perforées ou non. La fonction de perforation n’est pas activée. Perfore les feuilles sur le bord court. Cette option ne peut pas être sélectionnée si vous avez choisi Reliure sur bords longs pour l’impression recto verso dans la boîte de dialogue Avancée. Perfore les feuilles sur le bord long. Cette option ne peut pas être sélectionnée si vous avez choisi Reliure sur bords courts pour l’impression recto verso dans la boîte de dialogue Avancée. Pi6000 Impression à partir de Windows 3.1 4 Pliage l Non : l Marquage pli : l Pliage en deux : l Justifié (pliage en Z) : 9 Définissez si les pages imprimées doivent être pliées ou non. La fonction de pliage n’est pas activée. Marque un pli au centre de la page. Cette option est indisponible pour certains formats de papier. Plie les pages imprimées en deux. Cette option ne peut pas être sélectionnée si vous avez activé l’impression recto verso, car la face intérieure du papier est pliée. Elle est également indisponible pour certains formats de papier. Plie les pages imprimées en trois. Cette option est indisponible pour certains formats de papier. Si vous la sélectionnez, l’impression sera réalisée sur du papier de format Ledger US ou A3, même si vous avez choisi une taille supérieure à Letter US ou A4, et les pages seront ensuite pliées en Z. Ainsi, toutes les pages imprimées seront pliées en Z au format Letter US ou A4. Fonction de pliage l La fonction de pliage en Z (justifié) est annulée lorsque vous sélectionnez le format A3 [pour l’Amérique du Nord] ou Ledger US [pour l’Europe] dans le module de finition. l Si l’original du document imprimé contient une page dont le format diffère de celui des autres pages, les fonctions de marquage de pli et de pliage en deux risquent d’être annulées. Pi6000 9-21 Impression à partir de Windows 3.1 9 9.7 Boîte de dialogue Graphique Fonctions de la boîte de dialogue Graphique Cette boîte de dialogue permet de définir des paramètres graphiques, tels que la résolution, le tramage, l’intensité de l’impression et la méthode de traitement d’image. Pour l’ouvrir, il suffit de cliquer sur le bouton Graphique dans la boîte de dialogue Configuration. 1 2 3 4 1 Résolution Sélectionnez la résolution d’impression. Dans le cas du Di620/Di520, elle sera fixée à 600 points par pouce (dpi). 2 Tramage Permet de définir la méthode de tramage pour l’échelle des gris. Le tramage n’est pas activé. La sortie imprimée n’aura aucune gradation de gris. Le tramage s’effectue par points. Sélectionnez cette option si le document comporte des zones en gris. Le tramage s’effectue par lignes. Choisissez cette option si le document contient des contours bien délimités, similaires à des lignes, entre les nuances de blanc, de noir et de gris. l Non : l Points : l Lignes : 3 9-22 Intensité Précisez l’intensité d’impression. Selon que vous souhaitez assombrir ou éclaircir la sortie imprimée, déplacez la glissière vers Maximale ou Minimale. REMARQUE : Le paramètre Intensité pourra être désactivé lors de l’utilisation de certaines applications graphiques. Pi6000 Impression à partir de Windows 3.1 4 Mode graphique l Bitmap : l Vectoriel : 9 Permet de définir la méthode de traitement des images graphiques. Convertit les données graphiques en bitmap à l’aide de l’ordinateur avant de les transmettre au Di620/Di520. Ne convertit pas les données graphiques et transmet des données vectorielles au Di620/Di520. Avec cette option, la vitesse d’impression sera légèrement supérieure. Toutefois, en cas de problème d’impression (par exemple, si des objets se chevauchent), sélectionnez Bitmap. Sélection de la méthode d’impression pour les polices TrueType dans la boîte de dialogue Polices : Sélectionnez le mode graphique Bitmap. En effet, si vous choisissez Vectoriel, il ne vous sera pas possible de sélectionner la méthode d’impression pour les polices TrueType. Pi6000 9-23 Impression à partir de Windows 3.1 9 9.8 Boîte de dialogue Polices Fonctions de la boîte de dialogue Polices Cette boîte de dialogue permet de sélectionner la méthode d’impression pour les polices TrueType. Pour l’ouvrir, il suffit de cliquer sur le bouton Polices dans la boîte de dialogue Configuration. Si Polices True Type est indisponible : Le bouton POLICES est disponible uniquement lorsque le mode graphique Bitmap est sélectionné. S’il est indisponible, vérifiez le paramétrage dans la boîte de dialogue Graphique. 1 1 Polices TrueType l Sous le forme de bitmaps : l Sous la forme de graphiques : 9-24 Permet de sélectionner la méthode d’impression des polices TrueType. Charge les polices TrueType sous la forme de bitmaps. Le chargement de ces polices sous la forme de polices logicielles accélère la vitesse d’impression. Traite les polices TrueType en tant que graphiques. Sélectionnez cette méthode si le document est constitué principalement de graphiques et comporte peu de caractères. Pi6000 Impression à partir de Windows 3.1 9.9 9 Boîte de dialogue Options Di620 Fonctions de la boîte de dialogue Options Di620 Cette boîte de dialogue permet de définir les options installées sur le Di620/Di520 et les spécifications de papier du module de finition (propres à la région où le Di620/Di520 a été acheté). Lorsqu’une option est installée sur le Di620/Di520, il convient de la configurer ici ; sinon, elle ne pourra pas être utilisée à partir de l’ordinateur. Pour ouvrir cette boîte de dialogue, il suffit de cliquer sur le bouton OPTIONS DI620 dans la boîte de dialogue Configuration. 1 2 1 Sélectionnez les options installées sur le Di620/Di520 dans la liste Options installables (1). 2 Choisissez Installé(e) dans la zone Configuration (2). (Lorsque Module de finition est sélectionné dans la zone Options installables, définissez les spécifications* de papier dans la liste Configuration.) Selon que le module de finition est conçu pour des formats en pouce ou en système métrique, sélectionnez Pour l’Amérique du Nord ou Pour l’Europe. Si la boîte de dialogue Conflits apparaît : Si vous choisissez Non installé(e) pour une option qui a été sélectionnée dans une autre boîte de dialogue, la boîte de dialogue Conflits apparaît, pour vous signaler que le paramétrage est incorrect. Lisez le message affiché puis modifiez les options de configuration. Pi6000 9-25 Impression à partir de Windows 3.1 9 9.10 Boîte de dialogue Marquage Fonctions de la boîte de dialogue Marquage Cette boîte de dialogue permet d’activer l’impression de la date, des numéros de page et des numéros de diffusion des documents. Pour l’ouvrir, il suffit de cliquer sur le bouton MARQUAGE dans la boîte de dialogue Configuration. Si les fonctions de marquage sont indisponibles : Les fonctions proposées dans la boîte de dialogue Marquage sont disponibles uniquement si le Di620/Di520 est doté d’un disque dur et si vous avez sélectionné Installé dans la boîte de dialogue Options Di620 pour l’option Unité de disque dur. Si ces fonctions sont affichées en grisé et donc indisponibles, vérifiez la configuration de l’option Unité de disque dur. 1 2 3 1 Date l Marquage : l Effacer le fond : l OPTIONS : 9-26 Permet d’imprimer la date et de définir les modalités d’impression de celle-ci. Cochez cette case pour imprimer la date. Les modalités d’impression de la date peuvent être définies dans la boîte de dialogue Marquage de la date, accessible via le bouton OPTIONS. Cochez cette case si la date se superpose aux données d’impression, afin de l’imprimer sur un fond vierge. Ouvre la boîte de dialogue Marquage de la date, qui permet de définir les modalités d’impression. Pour une description détaillée, reportez-vous à la page 9-27. Pi6000 Impression à partir de Windows 3.1 2 Page l Numérotation : l Effacer le fond : l OPTIONS : 3 Numéro de diffusion l Marquage : l OPTIONS : 9 Permet d’imprimer les numéros de page et de définir les modalités d’impression de ceux-ci. Cochez cette case si vous souhaitez imprimer les numéros de page. Le style de ces derniers peut être défini dans la boîte de dialogue Numérotation, accessible via le bouton OPTIONS. Cochez cette case si la date se superpose aux données d’impression, afin de l’imprimer sur un fond vierge. Ouvre la boîte de dialogue Numérotation, qui permet de définir les modalités d’impression des numéros de page. Pour une description détaillée, reportez-vous à la page 9-28. Permet d’imprimer le numéro de diffusion des documents en arrière-plan. Cochez cette case pour imprimer des numéros permettant de contrôler la diffusion des copies. Les modalités di’mpression peuvent être définies dans la boîte de dialogue Numéro de diffusion, accessible via le bouton OPTIONS. Ouvre la boîte de dialogue Numéro de diffusion, qui permet de définir les modalités d’impression de ces numéros. Pour une description détaillée, reportez-vous à la page 9-28. Le bouton OPTIONS est indisponible lorsque la fonction Non assemblées est activée. Boîte de dialogue Marquage de la date Cette boîte de dialogue permet de définir les modalités d’impression de la date. Pour l’ouvrir, sélectionnez Marquage dans la zone Date puis cliquez sur le bouton OPTIONS dans la boîte de dialogue Marquage. 1 2 3 4 Pi6000 1 Format Sélectionnez le format de date à imprimer. 2 Coin Choisissez l’emplacement de la date. Cette position peut être définie avec précision à l’aide des glissières Distance verticale (3) et Distance horizontale (4). Elle est visualisée dans la boîte de dialogue. 9-27 Impression à partir de Windows 3.1 9 3 Distance verticale Définissez la position de la date en indiquant la distance verticale par rapport au bord du papier. 4 Distance horizontale Définissez la position de la date en indiquant la distance horizontale par rapport au bord du papier. Date imprimée La date (mois, jour, année) retenue pour l’impression sera celle définie directement via le mode Choix utilisateur sur le Di620. Toutes les autres modalités d’impression peuvent être sélectionnées dans la boîte de dialogue. Boîte de dialogue Numérotation Cette boîte de dialogue permet de définir les modalités d’impression des numéros de page. Pour l’ouvrir, sélectionnez Numérotation dans la zone Page puis cliquez sur le bouton OPTIONS dans la boîte de dialogue Marquage. 1 2 1 Premier numéro Sélectionnez le premier numéro de page à imprimer. 2 Distance (Y) Définissez la position du numéro de page en précisant la distance verticale par rapport au bord du papier. Boîte de dialogue Numéro de diffusion Cette boîte de dialogue permet de définir les modalités d’impression du numéro de diffusion. Pour l’ouvrir, sélectionnez Marquage dans la zone Numéro de diffusion de la boîte de dialogue Marquage, puis cliquez sur le bouton OPTIONS. 9-28 Pi6000 Impression à partir de Windows 3.1 9 1 2 3 9.11 1 Premier numéro Sélectionnez le premier numéro de diffusion. 2 Pages Pécisez si le numéro de diffusion doit être imprimé uniquement sur la première page ou sur toutes les pages du document. 3 Densité Définissez la densité d’impression du numéro de diffusion. Boîte de dialogue Identification Fonctions de la boîte de dialogue Identification Cette boîte de dialogue permet de verrouiller un travail d’impression et de lui associer un numéro de compte de département ainsi qu’un nom d’utilisateur. Pour l’ouvrir, il suffit de cliquer sur le bouton IDENTIFICATION dans la boîte de dialogue Configuration. Pi6000 9-29 Impression à partir de Windows 3.1 9 1 2 3 1 Verrouiller Si vous souhaitez verrouiller un travail d’impression, cochez cette case et indiquez un mot de passe. Le travail d’impression ne pourra être imprimé qu’une fois déverrouillé à l’aide de la touche Liste des tâches du tableau de contrôle du Di620/Di520. Pour déverrouiller le travail d’impression, vous devez saisir le mot de passe associé. 2 Accès Si le mode Administrateur est activé sur le copieur, cochez la case Numéro de compte et saisissez le numéro voulu. Celui-ci sera associé au travail d’impression, ce qui permettra au Di620/Di520 d’exécuter sa fonction Contrôle Département. REMARQUE Si vous entrez un numéro de compte incorrect en mode Administrateur, le travail d’impression risque de ne pas s’exécuter. 3 9-30 Nom de l’utilisateur Utilisez cette zone si vous souhaitez indiquer un nom d’utilisateur. Celui-ci s’affichera dans la liste des tâches sur le tableau de contrôle du Di620/Di520. Pi6000 Panneau de contrôle distant 10 10 Panneau de contrôle distant 10.1 Mise en route Avant-propos L’utilitaire de configuration Panneau de contrôle distant version DOS est un programme permettant à un ordinateur de définir des paramètres par l’intermédiaire du tableau de contrôle du copieur Di620/ Di520. Ce dernier doit être connecté au Pi6000 et relié à l’ordinateur à l’aide d’un câble parallèle. Configuration requise Ordinateur : IBM PC/AT ou compatible. Système d’exploitation : MS-DOS version 3.3 ou ultérieure. Divers : Le fichier CONFIG.SYS doit contenir la spécification du fichier ANSI.SYS. CD-ROM : Programme d’installation sur CD-ROM de Minolta Pi6000. Procédure d’installation 1. Créez sur votre disque dur un répertoire nommé Pi6000. 2. Insérez le CD-ROM dans l’unité appropriée (unité D: dans notre exemple). 3. A l’indicateur de commande MS-DOS, tapez cette commande : C:\> copy d:\drivers\Pi6\dos\*.* c:Pi6000. 4. Les fichiers du Pi6000 s’installent automatiquement. Pi6000 10-1 10 Panneau de contrôle distant Procédure d’exécution du programme utilitaire 1. A l’indicateur de commande MS-DOS, accédez au répertoire \Pi6000 en tapant cette commande : C:\>cd \Pi6000 2. Au nouvel indicateur de commande, tapez : C:\Pi6000>DOSUTIL 3. Vous visualisez l’écran initial du programme utilitaire. 10-2 Pi6000 Panneau de contrôle distant 10 Liste des fonctions du programme utilitaire L’écran initial s’affiche au démarrage de l’utilitaire. Appuyez sur la touche Entrée pour accéder au menu principal. Celui-ci présente les fonctions et sous-menus suivants : l l Configuration Setting (Définition de la configuration) m Définit le port de destination des données de configuration. Parameter Setting (Définition des paramètres) m m m m m l Port m m m m m m Display Affiche les paramètres de configuration actuellement définis. Set Envoie les données de configuration vers le port de destination. Default Restaure les valeurs de configuration par défaut définies par le constructeur. Print Menu 1Définit les valeurs initiales de l’imprimante. Print Menu 2Définit les valeurs par défaut des fonctions standard du Pi6000. PCL Définit les valeurs par défaut des paramètres PCL. System Définit les fonctions du contrôleur. Parallel Configure le port parallèle. Network Définit les paramètres du réseau. MaintenanceDéfinit les paramètres de maintenance. Test Print Configure le test d’impression. Exit (Quitter) Procédures courantes Voici les procédures courantes communes à tous les menus : l l l l Sélection d’une option : Touche Entrée Déplacement entre les options : Flèches “↑” et “↓” Retour au menu précédent : Touche Echap Accès au menu d’aide contextuelle : Touche H Une fois que le programme utilitaire est paramétré, une page de test d’impression s’imprime (vous pouvez aussi configurer l’option Test Print du menu Parameter Setting de sorte que la page de test ne soit pas imprimée.) Pi6000 10-3 Panneau de contrôle distant 10 10.2 Description des fonctions Commande Configuration Setting Cette fonction permet de définir le port de destination des données de configuration. PORT : Définit le port (port parallèle LPT1 ou fichier) vers lequel les données de configuration sont envoyées en sortie. 10-4 Option Description et configuration LPT1 Si le port parallèle est sélectionné, les données de configuration sont envoyées directement vers le Pi6000. File Si File est sélectionné, les données de configuration sont enregistrées directement dans un fichier. Pi6000 Panneau de contrôle distant 10 Commande Parameter Setting Cette commande permet de définir les valeurs par défaut du copieur Di620/ Di520 et les fonctions du contrôleur. DISPLAY : Affiche les paramètres de configuration actuellement définis. OPTIONS : Aucune Pi6000 10-5 Panneau de contrôle distant 10 SET : Envoie les données de configuration définies vers le port de destination spécifié via la fonction Port. Option Description et configuration Si LPT1 est sélectionné OK Les données de configuration sont envoyées sur le port LPT1 (Pi6000). Cancel L’opération est annulée et le menu précédent réapparaît. Si File est sélectionné 10-6 Le nom du fichier dans lequel les données de configuration sont enregistrées apparaît ici. Pi6000 Panneau de contrôle distant 10 DEFAULT : Restaure les paramètres par défaut définis par le constructeur. Port * Option Description et configuration Si LPT1 est sélectionné OK Les valeurs de configuration par défaut (définies par le constructeur) sont restaurées, à l’exception de celles-ci : l Toutes les options du menu Parallel sauf Timeout. l Toutes les options du menu Network. Cancel Les valeurs par défaut sont annulées tandis que les valeurs en cours sont restaurées. Le fichier de valeurs par défaut est affiché. La sélection de ce fichier, via la touche Entrée, restaure les valeurs de configuration par défaut. Si File est sélectionné * Voir le sous-menu Port du menu Configuration Setting. Pi6000 10-7 Panneau de contrôle distant 10 PRINT MENU 1 : Définit les valeurs par défaut du copieur Di620/ Di520. 10-8 Option Description et configuration Copies Définit le nombre d’exemplaires à imprimer. Valeur par défaut : 1 Valeurs possibles : 1 - 999 Paper Définit le format du papier. Valeur par défaut : A4 l Letter A3 FLS l Ledger A4 Folio l Legal A5 l Executive B4 l Invoice B5 Orientation Définit le sens de l’impression (et non l’orientation du papier placé dans le bac) : Portrait ou Paysage. Valeur par défaut : Portrait l Portrait : Impression sur une page dont la longueur est orientée verticalement. l Landscape (Paysage) : Impression sur une page dont la longueur est orientée horizontalement. Paper Tray Définit le bac de papier utilisé pour l’impression. Valeur par défaut : AUTO l AUTO (automatique) l Upper Tray (bac supérieur) l 2nd Tray (2e bac) l 3rd Tray (3e bac) l Lower Tray (bac inférieur) l Large Capacity Cassette (cassette grande capacité) l Bypass (Manual feed) (introduction manuelle) Form Length Définit le nombre de lignes par page. Valeur par défaut : 60 Valeurs possibles : 5 - 128 Pi6000 Panneau de contrôle distant 10 PRINT MENU 2 : Définit les valeurs par défaut des fonctions standard du Pi6000. Pi6000 Option Description et configuration Duplex Printing Active la fonction d’impression recto verso, qui permet d’imprimer sur les deux faces d’une feuille de papier. Valeur par défaut : OFF l OFF : Impression au recto uniquement l ON : Impression recto verso Bind Détermine le bord de reliure pour les impressions recto verso. Valeur par défaut : Bind Long Edge l Bind Long Edge: La marge de reliure est sur le bord long du papier. l Bind Short Edge: La marge de reliure est sur le bord court du papier. Collate Active la fonction de tri. Valeur par défaut : OFF l OFF : Les sorties imprimées ne sont pas triées. l SORT : Les sorties imprimées sont triées par document. l GROUP : Les sorties imprimées sont regroupées par page. 10-9 Panneau de contrôle distant 10 PCL : Définit les valeurs par défaut des paramètres du langage PCL. 10-10 Option Description et configuration Font Number Définit le numéro de police PCL. Le programme utilise la valeur par défaut si la police sélectionnée n’est pas disponible. Les numéros de police et leur correspondance peuvent être vérifiés en spécifiant “Test Print” - “PCL Font List”. Valeur par défaut : 0 Valeurs possibles : 0 - 999 Pitch Définit le nombre de caractères pouvant être imprimés horizontalement dans 1 pouce. Ce paramètre concerne les polices non proportionnelles, dans lesquelles chaque caractère a la même largeur (Courier, Letter, Gothic, Line Printer). Valeur par défaut : 10,00 Valeurs possibles : 0,44 - 99,99 (unité : 0,01). Point Size Définit le corps de la police en nombre de points (1 point = 1/72 pouce). Ce paramètre concerne les polices proportionnelles. Valeur par défaut : 12,00 Valeurs possibles : 4,00 - 999,75 (unité : 0,25). Symbol Set Définit le jeu de caractères, de valeurs numériques et de symboles pouvant être utilisé par une police. Le programme utilise le jeu de symboles par défaut si celui sélectionné n’est pas disponible. Valeur par défaut : Roman8 Roman8DESKTOP ISO 11 ISO L1 PS TEXT ISO 15 ISO L2 VN INTL ISO 17 ISO L5 VN US ISO 21 PC8 MS PUBL ISO 60 PC-8 DNMATH-8 ISO 69 PC-850PS MATH WIN 3.0 PC852 VN MATH MC TEXT PC-8 TKPIFONT SYMBOL WIN L1LEGAL WING WIN L2ISO 4 WIN L5ISO 6 Pi6000 Panneau de contrôle distant 10 SYSTEM : Définit les fonctions du contrôleur. Pi6000 Option Description et configuration Language Définit le langage prioritaire de l’imprimante. Valeur par défaut : AUTO l PCL : langage PCL. l PS : langage Postscript. l AUTO : le langage est défini automatiquement selon les données reçues. Auto Continue Définit les conditions de reprise automatique en cas d’erreur. Valeur par défaut : OFF (fonction non activée) l 20 s Reprise au bout de 20 secondes. l 30 s Reprise au bout de 30 secondes. l 60 s Reprise au bout de 60 secondes. l 90 s Reprise au bout de 90 secondes. l 120 s Reprise au bout de 120 secondes. 10-11 Panneau de contrôle distant 10 PARALLEL : Configure le port parallèle. 10-12 Option Description et configuration IO Buffer Size Définit la taille du tampon de réception. Valeur par défaut : AUTO l AUTO : La taille est définie automatiquement selon la mémoire installée. l 16K : Le tampon de réception est de 16 Ko. l 64K : Le tampon de réception est de 64 Ko. l 256K : Le tampon de réception est de 256 Ko. l 1M : Le tampon de réception est de 1 Mo. High Speed Définit le transfert des données à haut débit. Cette fonction est désactivée (OFF) en cas d’incident durant le transfert à haut débit. Ce paramètre sélectionne la largeur du signal OCCUPÉ du mode de compatibilité IEEE 1248. Valeur par défaut : ON l ON : La largeur du signal OCCUPE est fixée à la valeur stroboscopique. l OFF : La largeur du signal OCCUPE est fixée à 8 µs. Bi-Direction Active ou désactive la transmission bidirectionnelle de l’ordinateur. Valeur par défaut : ON l ON : Active la transmission bidirectionnelle. l OFF : Désactive la transmission bidirectionnelle. Timing Définit la synchronisation des signaux d’occupation (BUSY) et d’accusation de réception (ACK). Valeur par défaut : A-B-A l A-B-A: Ack-Busy-Ack : Ack durant Busy l A-B: Ack-Busy : Ack dans Busy l B-A: Busy-Ack : Ack après Busy Pi6000 Panneau de contrôle distant Pi6000 10 Option Description et configuration Adobe Protocol Définit le protocole de transmission Adobe si Postscript est sélectionné. Sinon, ce paramètre est indisponible. Valeur par défaut : STANDARD l STANDARD : Protocole Standard (protocole de transmission pour le format ASCII). l TBCP (Tabbed Binary Communication Protocol) Ce protocole de transmission est conçu pour la commutation de formats par le code de contrôle spécial lorsque les données de transmission combinent format ASCII et format binaire. Timeout Définit le délai de temporisation du copieur Di620/ Di520. Lorsque les données sont en langage PostScript, le travail d’impression est supprimé s’il ne parvient pas au Di620/ Di520 dans le délai spécifié. Lorsque les données sont en langage PCL, une exclusion forcée est réalisée. Le délai de temporisation est nul lorsque la valeur définie est 0. Valeur par défaut : 15 s Valeurs possibles : 0 - 1800 secondes 10-13 Panneau de contrôle distant 10 NETWORK : Définit les paramètres du réseau. 10-14 Option Description et configuration IP Address Définit l’adresse IP affectée par l’administrateur du réseau. Subnet Mask Définit le masque de sous-réseau affecté par l’administrateur du réseau. Gateway Définit la passerelle nécessaire. Netware Frame Définit le type de structure réseau. Valeur par défaut : AUTO l AUTO Définit automatiquement le type correspondant à l’environnement actuel. l Ethernet_2 Définit le type Ethernet_2. l IEEE802.3 Définit le type IEEE802.3. l IEEE802.2 Définit le type IEEE802.2. l SNAP+ IEEE802.3 Définit le type SNAP+ IEEE802.3. Pi6000 Panneau de contrôle distant 10 MAINTENANCE : Définit les paramètres de maintenance. Pi6000 Option Description et configuration Demo Print Language Définit la langue des sorties imprimées en mode Démo. Valeur par défaut : English English Deutsch Francais Italiano Nederland Dansk Espanol Cesky I/F Timeout Définit le délai de temporisation pour la vérification des connexions avec le Di620/ Di520. Valeur par défaut : 300 Valeurs possibles : 30 - 1800 secondes 10-15 Panneau de contrôle distant 10 TEST PRINT : Définit les options du test d’impression. Option Description et configuration Test Print Imprime la page de test d’impression. Valeur par défaut : CONFIG PRINT l CONFIG PRINT : Imprime la configuration de chaque menu en listant les options installées. l PCL FONT PRINT : Imprime la liste des polices pouvant être utilisées par PCL. l PCL DEMO PRINT : Imprime la page de démonstration PCL. l PS CONFIG PRINT : Imprime les paramètres PS et les conditions actuelles de l’imprimante, tout en servant de page de démonstration PS. l PS FONT LIST : Imprime la liste des polices pouvant être utilisées par Postscript. l NETWORK CONFIG: Imprime la configuration et les conditions du réseau. l NONE : Aucune page de test n’est imprimée. * Si vous sélectionnez NONE, la page de test n’est pas imprimée et les paramètres définis sont sauvegardés à la fermeture du programme utilitaire. 10-16 Pi6000 Panneau de contrôle distant 10 EXIT : Met fin à l’exécution du programme utilitaire. Pi6000 Option Description et configuration Save Enregistre les paramètres et met fin à l’exécution de l’utilitaire. Exit Met fin à l’exécution de l’utilitaire sans sauvegarder la configuration. Cancel Annule la fermeture de l’utilitaire et rappelle le menu principal. 10-17 10 10-18 Panneau de contrôle distant Pi6000 Moniteur d’état 11 Moniteur d’état 11.1 Introduction 11 Le Moniteur d’état Minolta fournit à l’utilisateur des informations pratiques en temps réel sur les conditions de fonctionnement et sur l’état général du système d’impression qui utilise le Pi6000. En cas d’erreur ou de dysfonctionnement, il avertit immédiatement l’utilisateur en affichant à l’écran l’incident en cause ainsi que l’intervention recommandée. Le Moniteur d’état est doté des fonctionnalités suivantes : l l l l l l 11.2 Visualisation graphique de l’état du système d’impression. Possibilité d’afficher automatiquement l’état du système d’impression dans une fenêtre en cas d’erreur ou d’avertissement. Possibilité d’émettre une alarme sonore en cas d’erreur ou d’avertissement. Possibilité d’afficher la procédure d’intervention en cas d’erreur ou d’avertissement. Définition par l’utilisateur du délai de temporisation pour les transmissions. Définition par l’utilisateur de l’intervalle de mise à jour de l’affichage. Configuration système requise Pour fonctionner correctement, le Moniteur d’état Minolta requiert au minimum la configuration suivante : Ordinateur IBM PC ou compatible, UC i486DX2 et supérieure. Système d’exploitation Windows 95 (version française) Mémoire 8 Mo (au minimum) Capacité disponible sur le disque dur 5 Mo (au minimum) Système d’impression MINOLTA Di620/Di520+Pi6000 Interface imprimante Parallèle bidirectionnelle (excepté pour le mode ECP). Connexion locale ou réseau. Environnement d’exploitation du Moniteur d’état. Le Moniteur d’état peut être exécuté dans un environnement local ou réseau. Pi6000 11-1 Moniteur d’état 11 11.3 Installation du Moniteur d’état 1 Mettez l’ordinateur sous tension puis démarrez Windows 95. 2 Cliquez sur DÉMARRER puis sélectionnez EXÉCUTER dans le menu qui vous est présenté. 3 Insérez le CD-ROM contenant le programme d’installation de Minolta Pi6000 dans l’unité appropriée. 4 Suivez les instructions affichées à l’écran. 5 Le dossier illustré ci-dessous apparaît une fois l’installation terminée. Démarrage du Moniteur d’état Sélectionnez le bouton DÉMARRER, placez le curseur sur PROGRAMMES puis cliquez sur MINOLTA STATUS MONITOR DI620. Première exécution du Moniteur d’état Le message “Vous devez choisir une imprimante.” vous est présenté lorsque vous exécutez pour la première fois le Moniteur d’état. Cliquez sur le bouton OK dans la fenêtre du message. Dans la boîte de dialogue 11-2 Pi6000 Moniteur d’état 11 CHOISIR UNE IMPRIMANTE qui apparaît, sélectionnez Di620 puis cliquez sur OK. Pour plus de détails, reportez-vous à la page 11-9. 11.4 Fonctionnement du Moniteur d’état Fenêtre du Moniteur d’état La fenêtre du Moniteur d’état se compose des éléments suivants : Indicateur d’état Boutons de la barre d’outils Action recommandée Boutons de la barre d’outils : Pi6000 Message Image de l’état Cliquez sur ces boutons pour afficher les boîtes de dialogue Choisir une imprimante, Alerte et Intervalle de contrôle. Indicateur d’état : L’état du système d’impression est indiqué par quatre icônes : “Normal”, “Traitement en cours”, “Avertissement” et “Erreur”. Message : L’état actuel du système d’impression est indiqué sous forme textuelle. Image de l’état : L’état actuel du système d’impression est représenté sous forme graphique. Action recommandée : La procédure d’intervention est décrite sous forme textuelle. 11-3 11 Moniteur d’état REMARQUE Il n’est pas possible d’exécuter deux sessions simultanées du Moniteur d’état. La fenêtre du programme est réduite à la taille d’une icône affichée à l’extrémité droite de la barre des tâches lorsque vous cliquez sur le bouton Minimiser sur la barre de titre. 11-4 Pi6000 Moniteur d’état 11 Le tableau ci-dessous recense tous les messages qui peuvent s’afficher dans la fenêtre du Moniteur d’état via la connexion locale ou réseau. REMARQUE Si vous exécutez le Moniteur d’état et si le Di620/Di520 est configuré pour une connexion locale, assurez-vous que l’interface parallèle de l’ordinateur est utilisée pour la transmission bidirectionnelle. Pour plus d’informations, consultez le manuel d’utilisation de l’ordinateur. Message, signification et type d’indicateur d’état Aucun travail d’impression Image de l’état Locale Réseau m m m m m m m m Le travail d’impression n’a pas été reçu par l’ordinateur. Normal Traitement en cours Le travail d’impression a été reçu par l’ordinateur. * Ce message signale la réception du travail d’impression mais n’indique pas si le copieur Di620/Di520 imprime ou non. Traitement en cours Hors ligne Le Pi6000 est hors ligne Erreur Préchauffage Le Pi6000 et le Di620/Di520 sont en cours de préparation initiale. Avertissement Economiseur d’énergie m X Le Di620/Di520 est en mode d’économie d’énergie. Avertissement Pi6000 11-5 Moniteur d’état 11 Message, signification et type d’indicateur d’état Suspendue Image de l’état Locale m Réseau X La transmission du travail d’impression a été temporairement suspendue. Erreur Niveau de toner bas m m m m m m m m m m Le niveau de toner du Di620/ Di520 est bas. Avertissement Toner épuisé Le toner du Di620/Di520 est épuisé. * Un message signalant qu’il n’y a plus de toner s’affiche dans les propriétés de l’imprimante. Erreur Capot ouvert L’un des capots du Di620/Di520 (porte frontale, droite ou gauche du copieur, du module de finition ou de la cassette ; tiroirs ou bac couvert du module de finition) est ouvert. Erreur Papier épuisé Il n’y a pas de papier dans le bac actuellement utilisé. * Ce message apparaît uniquement lorsqu’un travail d’impression est en cours. Erreur Incident papier Un bourrage de papier s’est produit dans le Di620/Di520. Erreur 11-6 Pi6000 Moniteur d’état Message, signification et type d’indicateur d’état Débordement de mémoire 11 Image de l’état Locale m Réseau X Un dépassement de capacité de mémoire s’est produit dans le Pi6000. Erreur Erreur m m L’alimentation est coupée ou une erreur s’est produite au niveau de la ROM, de la RAM, de l’unité de disque dur, de la carte réseau ou du Di620/Di520. * Sur certains modèles de PC, ce message ne s’affiche pas lorsque l’alimentation du copieur est coupée. Erreur copieur m :Disponible (affiché) X : Non disponible (non affiché) REMARQUES Lorsque le copieur est hors tension, le message affiché peut différer de ceux présentés ci-dessus, selon l’ordinateur que vous utilisez. Si le message “Hors ligne” est affiché alors que le copieur est hors tension, l’indicateur d’état est catégorisé comme un “Avertissement”. Lorsque l’ordinateur est connecté via un réseau, l’affichage des messages nécessite un certain délai. Pi6000 11-7 Moniteur d’état 11 11.5 Icônes de l’indicateur d’état et du Moniteur d’état Voici les situations signalées par les icônes de l’indicateur d’état et du Moniteur d’état : Icône de l’indicateur d’état Icône d’état Normal Traitement en cours Avertissement Erreur Icône du Moniteur d’état Le Moniteur d’état est réduit à la taille d’une icône affichée à l’extrémité droite de la barre des tâches lorsque vous cliquez sur le bouton Minimiser sur la barre de titre. Elle représente l’état du système d’impression. Il suffit de cliquer deux fois sur cette icône pour restaurer la fenêtre du Moniteur d’état. 11-8 Pi6000 Moniteur d’état 11.6 11 Configuration du Moniteur d’état Le Moniteur d’état peut être configuré par l’intermédiaire des trois boutons de la barre d’outils ou des menus de la barre de menus. Menu et commandes Configuration Configuration Configuration Affichage Affichage Affichage ? ? Pi6000 È È È È È È È È Bouton de la barre d’outils Paramétrage Choisir une imprimante Sélection de l’imprimante et de la configuration réseau. Alerte Définition de l’affichage et de l’alarme en cas d’erreur ou d’avertissement. Intervalle de contrôle Définition du délai de temporisation pour la transmission et de l’intervalle d’actualisation de l’affichage. Barre d’outils Activation / désactivation de la barre d’outils. Action recommandée Activation / désactivation de l’affichage de l’action recommandée. Rafraîchir Actualisation de l’affichage de l’état. Rubriques d’aide Accès au menu d’aide. A propos du Moniteur d’état Minolta Affichage de la version et des données de copyright. 11-9 Moniteur d’état 11 11.7 Boîte de dialogue Choisir une imprimante Cette boîte de dialogue s’affiche lorsque vous exécutez le Moniteur d’état pour la première fois. Elle vous permet de sélectionner l’imprimante. Vous pouvez également l’ouvrir en cliquant sur le bouton CHOISIR UNE IMPRIMANTE dans la barre d’outils ou en sélectionnant la commande CHOISIR UNE IMPRIMANTE dans le menu Configuration. l l Si l’imprimante est directement connectée à l’ordinateur, sélectionnez IMPRIMANTE LOCALE. Si l’imprimante est connectée via un réseau, sélectionnez TCP/IP ou IPX/SPX. Imprimante locale Sélectionnez MINOLTA DI620 (ou le nom que vous avez défini à la place) dans la liste d’imprimantes affichée. 11-10 Pi6000 Moniteur d’état 11 TCP/IP Indiquez le nom de communauté (publique, etc.), l’adresse IP et le chemin d’accès réseau. IPX/SPX Indiquez le nom de communauté (publique, etc.) puis sélectionnez MINOLTA DI620 (ou le nom que vous avez défini à la place) dans la liste d’imprimantes. Pi6000 11-11 11 11-12 Moniteur d’état Pi6000 Moniteur d’état 11.8 11 Boîte de dialogue Alerte Cette boîte de dialogue est affichée en cliquant sur le bouton ALERTE de la barre d’outils ou en sélectionnant la commande ALERTE dans le menu Configuration. Elle permet de définir les modalités d’alarme en cas d’erreur ou d’avertissement. Afficher la fenêtre Lorsque cette case est cochée, la fenêtre du Moniteur d’état apparaît automatiquement en cas d’erreur ou d’avertissement. Si le Moniteur d’état est inactif (c’est-à-dire masqué par une autre fenêtre), sa fenêtre s’affiche automatiquement en premier plan. Si le programme est réduit à la taille d’une icône, la fenêtre est restaurée automatiquement à sa taille maximale. Reportez-vous au tableau de la page 5 pour obtenir une description des situations catégorisées en tant qu’erreur ou avertissement. Afficher l’action recommandée Lorsque cette case est cochée, un message s’affiche dans la fenêtre du Moniteur d’état pour vous suggérer comment intervenir. Emettre un signal sonore Lorsque cette case est cochée, le programme émet le signal sonore que vous avez défini en cas d’erreur ou d’avertissement. Vous pouvez sélectionner un fichier audio via le bouton PARCOURIR. Pi6000 11-13 11 11-14 Moniteur d’état Pi6000 Moniteur d’état 11.9 11 Boîte de dialogue Intervalle de contrôle Cette boîte de dialogue est accessible en cliquant sur le bouton INTERVALLE DE CONTRÔLE dans la barre d’outils ou en sélectionnant INTERVALLE DE CONTRÔLE dans le menu Configuration. Elle permet de définir le délai de temporisation pour les communications et l’intervalle d’actualisation de l’affichage. Temporisation réseau Cette valeur détermine le délai d’affichage d’une erreur lorsqu’aucune réponse n’est obtenue du réseau. Si aucune valeur n’est définie, un message d’erreur apparaît. Intervalle de contrôle Cette valeur détermine l’intervalle de communication pour le contrôle de l’état de l’imprimante et pour la mise à jour du Moniteur d’état. Elle doit être supérieure au produit du nombre de personnes qui utilisent simultanément le réseau par 10 secondes. Sinon, des erreurs risquent de se produire. REMARQUE Lorsque vous utilisez une connexion locale, l’état de l’imprimante peut être obtenu peu après l’exécution du travail d’impression en cours. Avec une connexion réseau, un délai supplémentaire est nécessaire. Pi6000 11-15 11 11-16 Moniteur d’état Pi6000 Résolution des incidents 12 12 Résolution des incidents 12.1 Windows 95/Windows 3.1 Impossibilité d’imprimer Reportez-vous au tableau ci-dessous si vous ne parvenez pas à imprimer sur le Di620/Di520, même lorsque vous exécutez la commande d’impression à partir de l’ordinateur. Symptôme Cause possible Intervention * Un message du type “Pas d’imprimante connectée ?” ou “Pas de papier ?” s’affiche sur l’écran de l’ordinateur. Une erreur s’est produite sur le Di620/Di520. Consultez le tableau de contrôle du Di620/Di520. S’il affiche une erreur, reportezvous à la liste des erreurs (page 12-4). Le Pi6000 ne reçoit pas d’alimentation électrique. Assurez-vous que le cordon d’alimentation du Pi6000 est branché dans une prise secteur. Le câble reliant le Pi6000 et le Di620/Di520 est déconnecté. Assurez-vous que le Pi6000 est connecté au Di620/ Di520. Le câble d’imprimante est déconnecté. Assurez-vous que le Pi6000 est correctement connecté à l’ordinateur. Une erreur s’est produite sur le Di620/Di520. Consultez le tableau de contrôle du Di620/Di520. S’il affiche une erreur, reportezvous à la liste des erreurs (page 12-4). Le Pi6000 ne reçoit pas d’alimentation électrique. Assurez-vous que le cordon d’alimentation du Pi6000 est branché dans une prise secteur. Le câble reliant le Pi6000 et le Di620/Di520 est déconnecté. Assurez-vous que le Pi6000 est correctement connecté au Di620/Di520. * L’impression ne démarre pas, même si la procédure d’impression s’est exécutée sur l’ordinateur. Pi6000 12-1 Résolution des incidents 12 Symptôme Cause possible Intervention * L’impression ne démarre pas, même si la procédure d’impression s’est exécutée sur l’ordinateur. (suite) Le câble d’imprimante est déconnecté. Assurez-vous que le Pi6000 est correctement connecté à l’ordinateur. Le pilote d’imprimante sélectionné n’est pas le Di620/Di520. Vérifiez le nom de l’imprimante sélectionnée dans la boîte de dialogue Imprimer. Un travail d’impression incomplet est présent dans le Di620/Di520, ce qui provoque un délai d’attente. Consultez la liste des tâches affichée sur le tableau de contrôle du Di620/Di520 pour connaître l’ordre des travaux d’impression. Le travail d’impression est verrouillé. Consultez la liste des tâches sur le tableau de contrôle du Di620/Di520 pour savoir si le travail d’impression est verrouillé. Le cas échéant, déverrouillez-le. La connexion du Pi6000 au réseau n’a pas été établie. Adressez-vous à l’administrateur du réseau. Le travail d’impression a été annulé. Consultez le tableau de contrôle du Di620/Di520. S’il affiche une erreur, reportezvous à la liste des erreurs (page 12-4). Plusieurs exemplaires d’un document ont été groupés et agrafés ensemble comme un seul gros document. La configuration d’une application de PAO est peut-être en conflit avec le paramétrage du pilote d’imprimante. Dans l’application, désactivez la fonction d’assemblage et fixez le nombre de copies à 1. Dans le pilote d’imprimante, sélectionnez l’option d’assemblage et le nombre d’exemplaires voulus. Un grand nombre d’exemplaires ont été imprimés par erreur. La configuration d’une application de PAO est peut-être en conflit avec le paramétrage du pilote d’imprimante. Dans l’application, désactivez la fonction d’assemblage et fixez le nombre de copies à 1. Dans le pilote d’imprimante, sélectionnez l’option d’assemblage et le nombre d’exemplaires voulus. Un document de plus de 500 pages ne s’imprime pas. Le Di620/Di520 peut traiter des documents de 500 pages au maximum. Réduisez le nombre de pages du document ou mettez le Di620/Di520 en mode imprimante. REMARQUE 12-2 Pi6000 Résolution des incidents 12 Impossibilité de définir les paramètres voulus/d’obtenir l’impression voulue Reportez-vous au tableau ci-dessous si vous ne parvenez pas définir des paramètres dans le pilote d’imprimante ou si vous n’obtenez pas l’impression voulue après avoir paramétré correctement le pilote d’imprimante. Symptôme Cause possible Intervention * Impossibilité d’activer une option dans le pilote d’imprimante. Certaines fonctions ne peuvent pas être combinées. Ne sélectionnez pas les options qui sont affichées en grisé ou qui sont précédées de l’icône “ ”. * La boîte de dialogue Conflits est affichée sur l’écran de l’ordinateur. Des fonctions incompatibles ont été sélectionnées. Vérifiez les fonctions combinées et effectuez une sélection correcte. * Impossibilité d’obtenir l’impression voulue. Le paramétrage est incorrect. Vérifiez la configuration de chaque option du pilote d’imprimante. * Impossibilité d’imprimer le filigrane. Le filigrane n’est pas défini correctement. Vérifiez la définition du filigrane. La densité d’impression du filigrane est trop faible. Vérifiez la densité sélectionnée pour le filigrane. Qualité d’impression médiocre Reportez-vous au tableau ci-dessous si la qualité d’impression n’est pas satisfaisante. Symptôme Cause possible Intervention * La sortie imprimée est trop claire ou trop sombre. L’intensité d’impression définie est inadéquate. Vérifiez la valeur du paramètre Intensité, dans le fichier de propriétés ou la boîte de dialogue Graphiques. * La gradation de gris n’est pas nette. L’option de tramage définie n’est pas appropriée. Vérifiez l’option de tramage définie dans le fichier de propriétés ou la boîte de dialogue Graphiques. REMARQUE Pi6000 12-3 Résolution des incidents 12 Liste des erreurs En cas d’erreur, un message affiché sur le tableau de contrôle du Di620/ Di520 vous signale qu’un incident s’est produit dans la section d’extension externe (code d’erreur). Les différents codes d’erreur sont expliqués dans le tableau ci-dessous. En cas d’erreur, reportez-vous à ce tableau et effectuez les opérations recommandées. 12-4 Code Description Intervention C1810 Total de contrôle erroné en mémoire ROM. C1811 Erreur de contrôle lecture/écriture en mémoire RAM. Eteignez puis remettez sous tension le Di620/Di520. Si l’erreur persiste, contactez le service de maintenance Minolta le plus proche. C1812 Erreur de contrôle dans l’EEPROM. C1813 Total de contrôle erroné en PS ROM. C1820 Débordement de mémoire. Divisez le document ou réduisez le nombre de pages. S’il s’agit d’un document graphique complexe, simplifiez-le. C18A0 Erreur de traitement d’adaptation d’image. Divisez le document ou réduisez le nombre de pages. S’il s’agit d’un document graphique complexe, simplifiez-le. C18A1 Débordement de la mémoire tampon BI-CEN. Désactivez les transmissions bidirectionnelles ou augmentez la taille de la mémoire tampon. C1830 Erreur de carte réseau. C1831 Erreur de communication interface carte réseau Eteignez puis remettez sous tension le Di620/Di520. Si l’erreur persiste, contactez le service de maintenance Minolta le plus proche. C1840 Erreur de transmission. Eteignez puis remettez sous tension le copieur. C1841 Erreur de temporisation dans le PC hôte. Augmentez la valeur Timeout dans le menu Parallel de l’utilitaire de configuration Panneau de contrôle distant pour DOS. Pi6000 Résolution des incidents Pi6000 12 Code Description Intervention C1842 Vous avez lancé un travail d’impression sans indiquer le numéro de compte dans le pilote d’imprimante alors que le mode Administrateur était activé sur le Di620/Di520. Saisissez le numéro de compte correct dans le pilote d’imprimante. Vous avez lancé un travail d’impression en indiquant un numéro de compte incorrect dans le pilote d’imprimante alors que le mode Administrateur était activé sur le Di620/Di520. Saisissez le numéro de compte correct dans le pilote d’imprimante. Le mode Administrateur étant activé sur le Di620/Di520, vous avez lancé un travail d’impression alors que le nombre maximal de copies défini pour le compte était déjà atteint. Consultez l’administrateur du copieur. Le bac destiné au papier recyclé a été utilisé pour l’impression recto verso. Sélectionnez un autre bac ou choisissez du papier normal pour l’option de supports spéciaux du bac sélectionné. 12-5 Résolution des incidents 12 12.2 Windows NT 4.0 Impossibilité d’imprimer Reportez-vous au tableau ci-dessous si vous ne parvenez pas à imprimer sur le Di620/Di520, même lorsque vous exécutez la commande d’impression à partir de l’ordinateur. Symptôme Cause possible Intervention Un message de ce type s’affiche sur l’écran de l’ordinateur : “Pas d’imprimante connectée”, “Pas de papier” ou “Erreur d’écriture sur le port LPT1”. Une erreur s’est produite sur le Di620/Di520. Consultez le tableau de contrôle du Di620/Di520. S’il affiche une erreur, consultez le manuel du Di620/Di520 pour savoir comment procéder. Le Pi6000 ne reçoit pas d’alimentation électrique. Assurez-vous que le cordon d’alimentation du Pi6000 est branché dans une prise secteur. Le câble reliant le Pi6000 et le Di620/Di520 est déconnecté. Assurez-vous que le Pi6000 est connecté au Di620/ Di520. Le câble d’imprimante est déconnecté. Assurez-vous que le Pi6000 est correctement connecté à l’ordinateur. Une erreur s’est produite sur le Di620/Di520. Consultez le tableau de contrôle du Di620/Di520. S’il affiche une erreur, consultez le manuel du Di620/Di520 pour savoir comment procéder. Le Pi6000 ne reçoit pas d’alimentation électrique. Assurez-vous que le cordon d’alimentation du Pi6000 est branché dans une prise secteur. Le câble reliant le Pi6000 et le Di620/Di520 est déconnecté. Assurez-vous que le cordon d’alimentation du Pi6000 est branché dans une prise secteur. L’impression ne démarre pas, même si l’imprimante a terminé le traitement des données. 12-6 Pi6000 Résolution des incidents Symptôme Cause possible Intervention Le voyant du tableau de contrôle du Di620/Di520 ne s’allume pas lorsque le copieur est mis sous tension. Une erreur s’est produite sur le Di620/Di520. Consultez le tableau de contrôle du Di620. S’il affiche une erreur, consultez le manuel du Di620/Di520 pour savoir comment procéder. Le Pi6000 ne reçoit pas d’alimentation électrique. Assurez-vous que le cordon d’alimentation du Pi6000 est branché dans une prise secteur. Le câble reliant le Pi6000 et le Di620/Di520 est déconnecté. Assurez-vous que le Pi6000 est connecté au Di620/520. Le câble d’imprimante est déconnecté. Assurez-vous que le Pi6000 est correctement connecté à l’ordinateur. Le pilote d’imprimante sélectionné ne convient pas pour le Di620/Di520. Vérifiez le nom de l’imprimante sélectionnée dans la boîte de dialogue Imprimer. Un travail d’impression incomplet est présent dans le Di620/Di520, ce qui provoque un délai d’attente. Consultez la liste des tâches affichée sur le tableau de contrôle du Di620/Di520 pour connaître l’ordre des travaux d’impression. Le travail d’impression est verrouillé. Consultez la liste des tâches sur le tableau de contrôle du Di620/Di520 pour savoir si le travail d’impression est verrouillé. Le cas échéant, déverrouillez-le. La connexion du Pi6000 au réseau n’a pas été établie. Adressez-vous à l’administrateur du réseau. Le travail d’impression a été annulé. Consultez le tableau de contrôle du Di620/Di520. S’il affiche une erreur, consultez le manuel du Di620/Di520 pour savoir comment procéder. Plusieurs exemplaires d’un document ont été groupés et agrafés ensemble. La configuration de votre application est peut-être en conflit avec le paramétrage du pilote d’imprimante. Dans l’application, désactivez la fonction d’assemblage et fixez le nombre de copies à 1. Dans le pilote d’imprimante, sélectionnez l’option d’assemblage et le nombre d’exemplaires voulus. Un grand nombre d’exemplaires ont été imprimés par erreur. La configuration de votre application est peut-être en conflit avec le paramétrage du pilote d’imprimante. Dans l’application, désactivez la fonction d’assemblage et fixez le nombre de copies à 1. Dans le pilote d’imprimante, sélectionnez l’option d’assemblage et le nombre d’exemplaires voulus. Le voyant du tableau de contrôle du Di620/Di520 ne s’allume pas lorsque le copieur est mis sous tension. (suite) Pi6000 12 12-7 Résolution des incidents 12 Symptôme Cause possible Intervention Un document de plus de 500 pages ne s’imprime pas. Le Di620/Di520 peut traiter des documents de 500 pages au maximum. Réduisez le nombre de pages du document ou mettez le Di620/Di520 en mode imprimante. Si le problème persiste après les interventions ci-dessus, reportez-vous au manuel du Di620/Di520. 12-8 Pi6000 Résolution des incidents 12 Impossibilité de définir les paramètres voulus/d’obtenir l’impression voulue Reportez-vous au tableau ci-dessous si vous ne parvenez pas définir des paramètres dans le pilote d’imprimante ou si vous n’obtenez pas l’impression voulue. Symptôme Cause possible Intervention Impossible d’activer une option dans le pilote d’imprimante. Certaines fonctions ne peuvent pas être combinées. Modifiez le paramétrage. Toute option grisée est désactivée et ne peut être sélectionnée. La boîte de dialogue Conflits est affichée sur l’écran de l’ordinateur. Des fonctions incompatibles ont été sélectionnées. Vérifiez les fonctions combinées et effectuez une sélection correcte. Impossible d’obtenir l’impression voulue. Le paramétrage est incorrect. Vérifiez la configuration de chaque option du pilote d’imprimante. Impossible d’imprimer le filigrane. Le filigrane n’est pas défini correctement. Vérifiez la définition du filigrane. La densité d’impression du filigrane est trop faible. Vérifiez la densité du filigrane dans la boîte de dialogue Filigranes et, le cas échéant, augmentez-la afin d’assombrir le filigrane. Qualité d’impression médiocre Reportez-vous au tableau ci-dessous si la qualité d’impression n’est pas satisfaisante. Symptôme Cause possible Intervention La sortie imprimée est trop claire ou trop sombre. L’intensité d’impression définie est inadéquate. Vérifiez et ajustez les valeurs de contraste et de luminosité dans le fichier de propriétés Qualité. La gradation de gris n’est pas nette. L’option de tramage définie n’est pas appropriée. Vérifiez l’option de tramage définie dans le fichier de propriétés ou la boîte de dialogue Graphiques. Selon l’application utilisée, certains éléments de menu risquent d’être grisés. Pour plus de détails, consultez la documentation fournie avec l’application. Si le problème persiste après les interventions décrites ci-dessus, reportez-vous au manuel du Di620/Di520. Pi6000 12-9 Résolution des incidents 12 Liste des erreurs En cas d’erreur, un message du type “Un problème est survenu dans la section d’expansion externe (C****)” s’affiche (“C****” correspondant à un code d’erreur). Les différents codes d’erreur sont expliqués dans le tableau ci-dessous. En cas d’erreur, reportez-vous à ce tableau et effectuez les opérations recommandées. Code Description Intervention C1810 Erreur matérielle Eteignez puis remettez sous tension le Di620/Di520. Si l’erreur persiste, contactez le service de maintenance Minolta le plus proche. C1820 Débordement de mémoire. C18A0 Erreur de traitement d’adaptation d’image. Divisez le document ou réduisez le nombre de pages. S’il s’agit d’un document graphique complexe, simplifiez-le. C18A1 Débordement de la mémoire tampon BI-CEN. Désactivez les transmissions bidirectionnelles ou augmentez la taille de la mémoire tampon. C1830 Erreur de carte réseau. C1831 Erreur de communication interface carte réseau. Eteignez puis remettez sous tension le Di620/Di520. Si l’erreur persiste, contactez le service de maintenance Minolta le plus proche. C1840 Erreur de transmission. Eteignez puis remettez sous tension le copieur. C1841 Erreur de temporisation dans le PC hôte. Augmentez la valeur Timeout dans le menu Parallel de l’utilitaire de configuration Panneau de contrôle distant pour DOS. C1842 Vous avez lancé un travail d’impression sans indiquer le numéro de compte dans le pilote d’imprimante alors que le mode Administrateur était activé sur le Di620/Di520. Saisissez le numéro de compte correct dans le pilote d’imprimante. C1811 C1812 C1813 Vous avez lancé un travail d’impression en indiquant un numéro de compte incorrect dans le pilote d’imprimante alors que le mode Administrateur était activé sur le Di620. 12-10 Le mode Administrateur étant activé sur le Di620, vous avez lancé un travail d’impression alors que le nombre maximal de copies défini pour le compte était déjà atteint. Consultez l’administrateur du copieur. Le bac destiné au papier recyclé a été utilisé pour l’impression recto verso. Sélectionnez un autre bac ou choisissez du papier normal pour l’option de supports spéciaux du bac sélectionné. Pi6000 Annexe 13 13 Annexe 13.1 Caractéristiques Ce tableau récapitule les principales caractéristiques du Pi6000. Nom : Pi6000 (pour toutes les zones commerciales) Type : Contrôleur d’impression facultatif monté en externe à l’arrière du copieur. Langage d’impression : PCL5e Adobe PostScript niveau 2 (en option) Vitesse d’impression : 62 ppm (A4Y, Letter US) 1ère impression : 30 secondes maximum (en connexion locale) UC : NR4645 133 MHz (NKK) ROM : Programme DRAM : 16 Mo (standard), 32 Mo (maximum), SIMM 72 broches 2 fentes Densité image de transfert : 600 × 600 dpi Interface copieur : SCSI-2 (Transfer format QM compression) Interface hôte : Centronics parallèle bidirectionnelle (conforme à la norme IEEE 1284-1994) Réseau Pi6000 4 Mo PCL5e Police PCL (AGFA Microtype) 10 Base-2 (BNC) 10 Base-T (UTP) TokenRing (en option) (connexion port //) Sélection d’interface automatique Protocole réseau : TCP/IP, IPX/SPX, EtherTalk, Sélection de protocole automatique Gestion de réseau : Compatible SNMP Alimentation électrique : 100-120 V 60 Hz ou 220-240 V 50 Hz Consommation électrique : 50 W au maximum Dimensions externes : 282 (largeur) × 60 (profondeur) × 435 (hauteur) mm Poids : 3,8 kg Environnement d’exploitation : Température : 10 à 32°C Humidité15 à 85 % (sans condensation) Polices : PCL5e Police TrueType Police Intelli Police Bitmap Adobe PostScript niveau 2 (en option) Police Type1 10 35 1 35 13-1 Annexe 13 Ce tableau récapitule les principales caractéristiques du Pi6000. Accessoires : Disquette du pilote d’imprimante pour PCL Windows 3.1 Disquette du pilote d’imprimante pour PCL Windows 95 Disquette du pilote d’imprimante pour PCL Windows NT 4.01 Disquette de l’utilitaire de contrôle d’imprimante pour Windows 952 Disquette de l’utilitaire réseau pour Netware Disquette de l’utilitaire réseau pour TCP/IP Disquette de l’utilitaire réseau pour EtherTalk Disquettes du Contrôleur d’état pour Windows 95 et de l’utilitaire de configuration Panneau de contrôle distant pour DOS Câble SCSI et câble d’alimentation Options : PostScript pour Pi60003 Mémoire étendue contrôleur 16 Mo (4 millions de mots × 32 bits) - SIMM 72 broches4 Parité : aucune ; Temps d’accès : 60 ns ou plus Unité disque dur pour Pi6000 (téléchargement polices PS)3 TokenRing réseau4 1 Disponible en été 1998. 2 Disponible en automne 1998. 3 Disponible en hiver 1998. 4 Disponible dans la plupart des magasins de fournitures informatiques. DRAM (SIMM) 13-2 Modèle SIMM (single in-line memory module) Capacité 16 Mo Parité Aucune Vitesse d’accès 60 ns Nombre de broches 72 Pi6000 Annexe 13 Polices 13.2 Pi6000 TrueType Arial Arial Italic Arial Bold Arial Bold Italic Symbol Times New Roman Times New Roman Italic Times New Roman Bold Times New Roman Bold Italic Wingdings Intellifont 35 Albertus Medium Albertus Extrabold Antique Olive Antique Olive Italic Antique Olive Bold Clarendon Condensed Coronet Courier Courier Italic Courier Bold Courier Bold Italic Garamond Antique Garamond Kursiv Garamond Halbfett Garamond Kursiv Halbfett Letter Gothic Letter Gothic Italic Letter Gothic Bold Marigold CG Omega CG Omega Italic CG Omega Bold CG Omega Bold Italic CG Times CG Times Italic CG Times Bold CG Times Bold Italic Univers Medium Univers Medium Italic Univers Bold Univers Bold Italic Univers Medium Condensed Univers Medium Condensed Italic Univers Bold Condensed Univers Bold Condensed Italic Univers Bold Condensed Italic Bitmap Font 1 Line Printer 16.67 pitch Formats de papier autorisés l l l l l l l l l l l l Letter US Legal US Ledger US Executive US Facture US A3 A4 A5 B4 B5 FLS Folio 13-3 Annexe 13 13.3 Enduser License Agreement PLEASE READ CAREFULLY THE LICENSE AGREEMENT BELOW BEFORE OPENING THIS PACKAGED SOFTWARE. OPENING THIS PACKAGE INDICATES YOUR ACCEPTANCE OF THE TERMS AND CONDITIONS BELOW. IF YOU DO NOT AGREE WITH THEM, YOU SHOULD PROMPTLY RETURN THE PACKAGE UNUSED. 1. Software "Software" means the computer program contained in this package (which may include digitally encoded, machine readable, scaleable outline font data as encoded in a special format), together with all codes, techniques, software tools, format, design, concepts, methods and ideas associated with the computer program and all documentation related thereto. 2. License Agreement This is a license agreement and not an agreement for sale. Minolta owns, or has been licensed from other owners, copyrights in the Software. Except as stated in this Agreement, you are not granted any rights to patents, copyrights, trade names, trademarks (whether registered or unregistered), or any other rights, franchises or licenses in respect of the Software. Title to the Software and any copy made from it is retained by Minolta or such other owners. 3. License Minolta, hereby grant to you, and you agree to accept a non-exclusive, non-transferable and limited license and you may: 1. install and use the Software on a single computer and one associated Minolta product. 2. use the Software only for your own customary business or personal purposes. 3. make a copy of the Software for backup or installation purposes only in support of the normal and intended use of the Software. 4. transfer possession of copies of the Software to another party by transferring a copy of this Agreement and all other documentation along with at least one complete unaltered copy of the Software, provided that (i) you must, at the same time, either transfer to such other party or destroy all your other copies of the Software. (ii) such transfer of possession terminates your license from Minolta, and (iii) such other party shall accept and be bound by these license terms by its initial use of the Software. 13-4 Pi6000 Annexe 13 4. Restrictions 1. You shall not without the written consent of Minolta: (i) use, copy, modify, merge or transfer copies of the Software except as provided herein. (ii) reverse assemble or reverse compile the Software except as permitted by law; or (iii) Sublicense, rent, lease or distribute the Software or any copy thereof. 2. You shall not export or re-export the Software in any form under violation of export restrictions by the government of your country. 5. Limited Warranty Minolta warrants the media on which the Software is recorded to be free from defects in materials and workmanship under normal use. Warranty details and limitations for the Hardware containing the Software are described in the Statement of Limited Warranty which was supplied with the hardware. With the exception of the foregoing express warranties applicable to hardware and media only, the Software is not warranted and is provided “AS IS”. SUCH WARRANTIES ARE IN LIEU OF ALL OTHER WARRANTIES, EXPRESS OR IMPLIED, INCLUDING, BUT NOT LIMITED TO, THE IMPLIED WARRANTIES OF MERCHANTABILITY AND FITNESS FOR A PARTICULAR PURPOSE. 6. Limitation of Remedies IN NO EVENT WILL MINOLTA BE LIABLE FOR ANY LOST PROFITS, LOST DATA, OR ANY OTHER INCIDENTAL OR CONSEQUENTIAL DAMAGES THAT RESULT FROM USE OR INABILITY TO USE THE SOFTWARE, EVEN IF MINOLTA OR ITS AUTHORISED REMARKETERS HAVE BEEN ADVISED OF THE POSSIBILITY OF SUCH DAMAGES OR FOR ANY CLAIM BY YOU BASED ON A THIRD PARTY CLAIM. 7. Termination You may terminate your license at any time by destroying the Software and all your copies of it or as otherwise described in these terms. Minolta may terminate your license if you fail to comply with these terms. Upon such termination, you agree to destroy all your copies of the Software. 8. Governing Law This Agreement shall be governed by the laws of the country where the delivery is made to the original customer. 9. Government End Users If you are acquiring the Software on behalf of any unit or agency of the United States Government, the following provisions apply. Use, duplication or disclosure by the Government is subject to restrictions as Pi6000 13-5 13 Annexe set forth in the Rights in Technical Data and Computer Software clause at FAR 252.227-7013, subdivision (b)(3)(ii) or subparagraph (c)(1)(ii), as appropriate. Further use, duplication or disclosure is subject to restrictions applicable to restricted rights software as set forth in FAR 52.227-19(c)(2). YOU ACKNOWLEDGE THAT YOU HAVE READ THIS AGREEMENT, UNDERSTAND IT, AND AGREE TO BE BOUND BY ITS TERMS AND CONDITIONS. NEITHER PARTY SHALL BE BOUND BY ANY STATEMENT OR REPRESENTATION NOT CONTAINED IN THIS AGREEMENT. NO CHANGE IN THIS AGREEMENT IS EFFECTIVE UNLESS WRITTEN AND SIGNED BY PROPERLY AUTHORISED REPRESENTATIVES OF EACH PARTY. BY OPENING THE PACKAGE, YOU AGREE TO ACCEPT THE TERMS OF THIS AGREEMENT. 13-6 Pi6000 Annexe 13.4 13 Contrat utilisateur de la licence LISEZ ATTENTIVEMENT LE CONTRAT DE LA LICENCE CI-DESSOUS AVANT D’OUVRIR L’EMBALLAGE CONTENANT LE LOGICIEL. L’OUVERTURE DE CET EMBALLAGE SIGNIFIE QUE VOUS ACCEPTEZ LES CONDITIONS QUI SE TROUVENT CI-DESSOUS. SI VOUS LES RÉFUTEZ, MERCI DE NOUS RETOURNER L’EMBALLAGE NON DÉBALLÉ DANS LES PLUS BREFS DÉLAIS. 1. Le logiciel ‘Logiciel’ veut dire le programme de l’ordinateur contenu dans cet emballage (ce qui peut comprendre les décodeurs numériques, lecteurs électroniques...) ainsi que tous les codes, les techniques, les périphériques, les formats, les designs, les concepts, les méthodes et les idées associés au programme de l’ordinateur et toute la documentation qui s’y rattache. 2. Le contrat de licence Ceci est un contrat de licence et non un contrat de vente. Minolta possède ou a obtenu une licence d’autres propriétaires, des droits de reproduction dans le domaine des logiciels. A l’exception de ce qui est indiqué dans cet accord, vous n’avez aucun droit sur les brevets, les droits de reproduction, les noms de marque (enregistrés ou pas), ni aucun autre droit, franchise ou licence vis à vis de ce logiciel. Le titre de ce logiciel et tout autre copie faite à partir de celui-ci sera gardé par Minolta, ou d’autres propriétaires. 3. La licence Par la présente Minolta vous accorde (et vous acceptez) une licence limitée, non exclusive et non transférable, ce qui vous autorise à : 1. Installer et utiliser le logiciel sur un seul ordinateur et reliè au produit Minolta. 2. Utiliser le logiciel pour vos propres besoins professionnels et personnels. 3. Faire une copie du logiciel par mesure de sécurité, ou pour des besoins d’installation, seulement dans la cadre de l’utilisation normale et prévue du logiciel. 4. Transférer la propriété des copies du logiciel à une tierce personne, et en transférant une copie de cet accord et toute autre documentation, en même temps qu’une copie au moins de ce logiciel (sans modification), étant entendu que (i) vous avez par la même occasion, soit tout transmis à cette tierce personne, soit détruit toutes vos autres copies du logiciel. (ii) Un tel transfert met fin à votre propre licence auprès de Minolta et, (iii) donc lie le nouveau propriétaire aux conditions de la licence dès le début de l’utilisation du logiciel. Pi6000 13-7 Annexe 13 4. Les restrictions. 1. Sans l’accord écrit de Minolta vous ne devez pas : (i) Utiliser, copier, fusionner, ou transférer des copies du logiciel, sauf s’il s’agit de cas prévus dans ce contrat. (ii) Déprogrammer et re-programmer le logiciel en dehors des limites prévues par la loi, ou (iii) Distribuer, louer ou sous louer le logiciel ou sa copie. 2. Vous ne devez pas exporter ou réexporter le logiciel sous aucune forme, sous peine de violation des restrictions exports imposées par le gouvernement de votre pays. 5. Une garantie limitée. Minolta garantie le support sur lequel le logiciel est enregistré contre tout défaut matériel ou de fabrication, dans les conditions normales d’utilisation. Les détails et limites de la garantie concernant le matériel qui contient le logiciel sont décrits sur la déclaration de garantie limitée fournie avec le matériel informatique. A l’exception des garanties expresses en vigueur, applicables au matériel informatique et audiovisuel uniquement, le logiciel n’est pas garanti et est fourni «tel-quel». De telles garanties existent à la place de toutes autres garanties, expresses ou tacites, y compris mais non pas limitées aux garanties tacites de ventes et bon fonctionnement dans un but bien précis. 6. Etendue des responsabilités EN AUCUN CAS, MINOLTA NE POURRA ÊTRE DÉSIGNÉ RESPONSABLE POUR PERTE DE PROFITS, PERTE DE DONNÉES, OU AUTRES DOMMAGES ACCIDENTELS OU CONSÉCUTIFS, DOMMAGES QUI RÉSULTENT DE L’UTILISATION OU DE LA MAUVAISE UTILISATION DU LOGICIEL, MÊME SI MINOLTA OU SES REVENDEURS LÉGAUX ONT ÉTÉ AVERTIS DE LA POSSIBILITÉ DE TELS DOMMAGES, OU POUR UNE RÉCLAMATION FAITE PAR VOUS AU NOM D’UNE TIERCE PERSONNE. 7. Résiliation du contrat. Vous pouvez mettre un terme à votre licence à tout moment en détruisant le logiciel et toutes ses copies comme prévue dans le contrat, Minolta peut mettre fin à votre licence en cas de non respect du contrat. Dans ce cas, vous acceptez de détruire toutes vos copies du logiciel. 8. La loi Cet accord doit être soumis aux lois du pays où la livraison s’effectue, chez le client d’origine. 13-8 Pi6000 Annexe 13 9. Contrat utilisation pour le gouvernement. Si vous faites l’acquisition du logiciel au nom d’un service ou organisme du Gouvernement des Etats-Unis, les dispositions suivantes s’appliquent. Utilisation, duplication, ou divulgation sont sujettes aux restrictions mentionnées dans «Rights in Technical Data and Computer Software» FAR 252.227-7013, section (b)(3)(ii) ou chapitre (c)(1)(ii), as approprié. Toute utilisation supplémentaire, duplication ou divulgation est sujette aux restriction applicables aux droits restreints sur les logiciels définis dans FAR 52.227-19(c)(2). VOUS RECONNAISSEZ AVOIR LU, COMPRIS LE PRÉSENT CONTRAT ET ACCEPTEZ D’ÊTRE LIÉ PAR SES CONDITIONS. AUCUNES DES PARTIES NE DOIT ÊTRE LIÉES PAR UNE MESURE OU PAR UNE DISPOSITION NE FIGURANT PAS DANS CE CONTRAT. TOUTE MODIFICATION DE CE CONTRAT NE SERA VALABLE QUE S’IL EST ÉCRIT ET SIGNÉ PAR LES REPRÉSENTANTS DÉSIGNÉS PAR CHAQUE PARTIE. EN OUVRANT CET EMBALLAGE, VOUS ADHÉREZ AUX TERMES DE CE CONTRAT. Pi6000 13-9 Annexe 13 13.5 ENDVERBRAUCHER-LIZENZVERTRAG Vor der Benutzung des beigefügten Produktes sind die nachstehenden Bedingungen sorgfältig zu lesen. Mit der Benutzung des Produktes erkennen Sie als Lizenznehmer die Bedingungen dieses Vertrages an. Wenn Sie mit den Bedingungen nicht einverstanden sind, senden Sie die ungeöffnete Packung umgehend zurück. Bei diesem Vertrag handelt es sich um einen Lizenzvertrag und nicht um einen Kaufvertrag. MINOLTA ist Inhaberin der Urheberrechte an dem Microcode, den Computerprogrammen und codierten Schriften einschließlich der Bitmap-Schriften und Konturschriften (nachfolgend insgesamt als „Software” bezeichnet), die sich in diesem Minolta-Produkt befinden, oder MINOLTA besitzt die Lizenzen an den entsprechenden Urheberrechten anderer Inhaber. Der Lizenznehmer erwirbt keine Rechte an der Software. MINOLTA oder die genannten anderen Inhaber bleiben Inhaber der Rechte an der in der Packung enthaltenen Kopie der Software und jedweder von ihr angefertigten Kopie. Die Verantwortung für die Wahl zur Erzielung der gewünschten Ergebnisse, Installation, Benutzung und die mit der Software erzielten Ergebnisse liegt allein bei Ihnen als Lizenznehmer. Lizenz Ihnen als Lizenznehmer ist es gestattet: 1. die Software auf einem Computer und einem angeschlossenen Minolta-Produkt zu installieren und zu benutzen; 2. ausschließlich zu Sicherungs- oder Installationszwecken eine Kopie der Software für die normale und beabsichtigte Erstellung zu benutzen. In diesem Fall ist der Lizenznehmer verpflichtet, auf der Kopie die sich auf der Software befindenden Vermerke über Urheberrecht und Warenzeichen entsprechend anzubringen; 3. das Eigentum an Kopien der Software an Dritte zu übertragen durch Überlassung dieser Vertragsausfertigung und des sonstigen dazugehörigen schriftlichen Materials sowie mindestens einer vollständigen, unveränderten Kopie der Software, wenn folgende Bedingungen erfüllt sind: (i) Wenn gleichzeitig alle anderen Kopien der Software des Erstlizenznehmers dem Dritten überlassen oder diese Kopien vernichtet werden, (ii) wenn mit der Übertragung des Eigentums der Lizenzvertrag des Erstlizenznehmers mit MINOLTA gekündigt wird und (iii) wenn der Dritte diese Lizenzbedingungen mit der erstmaligen Benutzung der Software annimmt und die entsprechenden vertraglichen Verpflichtungen eingeht; 4. die auf der Software vorhandenen Warenzeichen und den entsprechenden Vermerk über den Namen des Warenzeicheninhabers ausschließlich im Rahmen der anerkannten Praxis im 13-10 Pi6000 Annexe 13 Umgang mit Warenzeichen zu verwenden. Dem Lizenznehmer ist nur mit schriftlicher Zustimmung von MINOLTA erlaubt: 1. Kopien der Software zu anderen als den hier ausdrücklich genannten Zwecken zu verwenden, anzufertigen, zu verändern, mit anderer Software zu mischen oder zu übertragen, 2.die Software zu entassemblieren oder entkompilieren, vorbehaltlich anderslautender gesetzlicher Bestimmungen oder 3.die Software oder eine Kopie davon zu vermieten, zu verleasen, zu übertragen oder eine Unterlizenz zu erteilen. Haftungsbeschränkungen MINOLTA gewährt bei sachgerechter Benutzung eine Garantie auf Material und Verarbeitung der Hardware, die die Software beinhaltet. Die Haftungsbedingungen und -beschränkungen bezüglich der Hardware, die die Software beinhaltet, sind in den Gewährleistungsbedingungen aufgeführt, die mit der Hardware ausgeliefert wurden. Neben dieser Gewährleistung auf Hardware und Medien wird keine weitere Haftung für die Software übernommen. Die Software wird in dem Zustand geliefert, in dem sie sich bei der Übergabe befindet. Diese Gewährleistungen gelten anstelle etwaiger anderer ausdrücklicher oder stillschweigender Gewährleistungen einschließlich jedoch nicht beschränkt hierauf - der gesetzlich vermuteten Gewährleistung bezüglich der Nutzung und Eignung der Software für einen bestimmten Zweck. Beschränkung von Gewährleistungsansprüchen IN KEINEM FALL HAFTET MINOLTA FÜR ENTGANGENEN GEWINN ODER VERLORENE EINSPARUNGSMöGLICHKEIT ODER GELEGENTLICH WEGEN DES GEBRAUCHS ENTSTANDENE ODER ANDERER FOLGESCHÄDEN, SELBST WENN MINOLTA ODER DIE AUTORISIERTEN HÄNDLER ÜBER MöGLICHE SCHÄDEN DIESER ART UNTERRICHTET WURDEN. MINOLTA HAFTET AUCH NICHT FÜR ANSPRÜCHE DES LIZENZNEHMERS AUFGRUND EINES ANSPRUCHS EINES DRITTEN. Allgemeine Bestimmungen Der Lizenznehmer kann den Lizenzvertrag jederzeit beenden, indem er sämtliche Kopien der Software vernichtet oder entsprechend anderweitiger Bestimmungen dieses Vertrages handelt. MINOLTA kann den Lizenzvertrag mit dem Lizenznehmer beenden, wenn dieser diese Bedingungen nicht einhält. In diesem Fall erklärt sich der Lizenznehmer damit einverstanden, alle Kopien der Software zu vernichten.Jedweder Versuch, eine Kopie der Software zu anderen als den hier ausdrücklich genannten Zwecken zu vermieten, zu verleasen, zu übertragen oder eine Pi6000 13-11 Annexe 13 Unterlizenz hiervon zu erteilen, ist nichtig.Der Lizenznehmer erkennt hiermit an, daß er für die sich aus diesem Vertrag etwa ergebenden persönlichen Steuern haftet.Rechte aus diesem Vertrag können von den Parteien unabhängig von der Art der Ansprüche nur innerhalb von zwei Jahren nach Entstehen des Anspruchs geltend gemacht werden. Bei Verstößen gegen die Bestimmungen im Abschnitt unter der Überschrift „Lizenz” gilt eine Frist von 4 Jahren.Für diesen Vertrag gilt im übrigen das Recht des Landes, indem dieses Produkt erworben worden ist. Lizenznehmer Regierung Handelt der Lizenznehmer für eine oder im Auftrage einer Einrichtung der Amerikanischen Regierung, gelten die folgenden Bestimmungen: Nutzung, Vervielfältigung oder Offenlegung durch die Regierung unterliegt den Rights in Technical Data and Computer Software clause at FAR 252.227-7013, subdivision (b)(3)(ii) oder subparagraph (c)(1)(ii). Eine Nutzung, Vervielfältigung oder Offenlegung darüberhinaus unterliegt den Bestimmungen der Restricted Rights Software in FAR 52.22719(c)(2). SIE ALS LIZENZNEHMER ERKLÄREN, DIESEN LIZENZVERTRAG GELESEN UND VERSTANDEN ZU HABEN. SIE ERKENNEN DIE LIZENZBEDINGUNGEN AN. WEDER SIE NOCH MINOLTA FÜHLEN SICH AN BEDINGUNGEN GEBUNDEN, DIE NICHT IN DIESEM VERTRAG ENTHALTEN SIND. ETWAIGE ERGÄNZUNGEN ODER ÄNDERUNGEN ZU DIESEM VERTRAG SIND NUR RECHTSGÜLTIG, WENN SIE SCHRIFTLICH NIEDERGELEGT UND UNTERSCHRIEBEN SIND VON AUTORISIERTEN VERTRETERN BEIDER PARTEIEN. MIT DEM öFFNEN DER VERPACKUNG ERKENNEN SIE SÄMTLICHE PUNKTE DIESES VERTRAGES AN. 13-12 Pi6000 Annexe 13.6 13 CONTRATTO DI LICENZA D’USO LEGGETE ATTENTAMENTE IL CONTRATTO DI LICENZA SOTTO RIPORTATO PRIMA DI APRIRE IL PACCHETTO SOFTWARE. L’APERTURA DEL PACCHETTO DA PARTE VOSTRA INDICA LA VOSTRA ACCETTAZIONE DEI TERMINI E DELLE CONDIZIONI SOTTO RIPORTATE. IN CASO DI DISACCORDO, VI PREGHIAMO DI VOLER RESTITUIRE IMMEDIATAMENTE IL PACCHETTO ANCORA SIGILLATO. 1. SOFTWARE “Software” significa il programma per computer contenuto in questo pacchetto (che potrebbe includere dati di font outline scalabili codificati digitalmente, leggebili dalla macchina come codificati in uno speciale formato), unitamente a tutti i codici, tecniche, strumenti di software, formato, design, concetti, metodi ed idee associate con il programma per computer e tutta la documentazione relativa. 2. CONTRATTO DI LICENZA Il presente è un contratto di licenza e non un contratto di vendita. MINOLTA possiede, ovvero ha avuto la licenza da parte degli altri proprietari, i diritti di autore per il Software. Ad eccezione di quanto dichiarato nel presente Contratto, non avrete alcun diritto di brevetto, copyright, nomi di marchi, marchi di fabbrica (sia registrati o non registrati), o qualsiasi altro diritto, mandato di rappresentanza o licenza rispetto a questo Software. 3. LICENZA Con il presente contratto MINOLTA conferisce licenza d’uso, non trasferibile né sub-licenziabile, del software descritto al punto uno (1), del presente contratto in base alla quale il licenziatario: 1. avrà facoltà d'installare ed usare il Software su un solo computer e una sola periferica Minolta. 2. avrà facoltà di usare il Software solo per la sua attività o per scopo personale. 3. avrà facoltà di fare una copia del Software a scopo di backup o di installazione solo come supporto del normale e stabilito uso del Software. 4. avrà facoltà di trasferire il possesso di copie del Software a terzi trasferendo contestualmente il presente contratto e tutta la documentazione relativa con almeno una copia completa e inalterata del Software, a patto che: (i) trasferisca a detti terzi e ,al tempo stesso, distrugga tutte le altre copie del Software. (ii) Tale trasferimento di possesso fa terminare la licenza da parte di Pi6000 13-13 Annexe 13 Minolta con il licenziatario, mentre (iii) detti terzi dovranno accettare e saranno legati da questi termini di licenza per quanto riguarda l’uso iniziale del Software. 4. OBBLIGHI DEL LICENZIATARIO 1. Il licenziatario, salvo consenso scritto di MINOLTA: (i) non potrà usare, riprodurre, copiare, modificare in alcun modo, manipolare e trasferire le copie del Software al di fuori di quanto qui previsto. (ii) non potrà eseguire “reverse assembling” o “reverse compiling” sul Software tranne quanto consentito dalla legge; oppure (iii) non potrà sub-licenziare, cedere a terzi, noleggiare o distribuire il Software o copia dello stesso, salvo quanto previsto al punto tre (3) del presente accordo. 2. Il licenziatario non potrà esportare o riesportare il Software in nessuna forma pena la violazione delle restrizioni di esportazione dettate dal Governo locale. 5. GARANZIA LIMITATA MINOLTA garantisce che i mezzi su cui il Software è registrato sono privi di difetti nei materiali e nella fabbricazione secondo un normale uso. I dettagli della garanzia e le limitazioni per l’Hardware contenente il Software sono descritti nella Dichiarazione di Garanzia Limitata che viene fornita insieme all’hardware. Con l’eccezione delle summenzionate garanzie espresse applicabili solamente all’hardware e ai mezzi, il Software non è garantito ma fornito “nello stato in cui trovasi”. TALI GARANZIE SONO IN LUOGO DI TUTTE LE ALTRE GARANZIE, ESPRESSE O IMPLICITE, INCLUSE, MA NON LIMITATE ALLE GARANZIE IMPLICITE DI COMMERCIABILITA’ E DI IDONEITA’ AD UNO SCOPO PARTICOLARE. 6. RESPONSABILITA’ DELLA CONCEDENTE IN NESSUN CASO MINOLTA SARA’ RESPONSABILE PER QUALSIASI PERDITA DI PROFITTO, PERDITA DI RISPARMIO, O QUALSIASI DANNO ACCIDENTALE CHE RISULTI DALL’USO O DALL’INCAPACITA’ D’USO DEL SOFTWARE, ANCHE SE MINOLTA O I SUOI CONCESSIONARI AUTORIZZATI SONO STATI AVVISATI DELLA POSSIBILITA’ DI TALI DANNI O DI QUALSIASI RECLAMO DA PARTE DEL LICENZIATARIO BASATO SU UN RECLAMO DI TERZI. 7. RISOLUZIONE DEL CONTRATTO Potete porre termine alla vostra licenza in qualsiasi momento distruggendo il Software e tutte le vostre copie, oppure come altrimenti descritto in questi termini. 13-14 Pi6000 Annexe 13 Minolta può porre termine alla vostra licenza in caso mancaste di rispettare questi termini. Resta inteso che all’atto di tale termine, voi distruggerete tutte le vostre copie del Software. 8. FORO COMPETENTE Il presente contratto verrà regolato dalle leggi del Paese in cui è stata effettuata la consegna al cliente originale. 9. UTENTI FINALI GOVERNATIVI Se state acquistando il Software per conto di qualsiasi ente od agenzia del Governo degli Stati Uniti, si applicano i seguenti provvedimenti. L’uso, la duplicazione o la divulgazione da parte del Governo sono soggetti alle restrizioni stabilite nella clausola “Rights in Technical Data” e in “Computer Software” in FAR 252.227-7013, sottodivisione (b)(3)(ii) o sottoparagrafo (c)(l)(ii) rispettivamente. Ulteriore uso, duplicazione o divulgazione sono soggetti alle restrizioni applicabili ai limitati diritti di software stabiliti nel FAR 52.227-19(c)(2). PRENDETE ATTO CHE AVETE LETTO IL PRESENTE ACCORDO, CHE LO AVETE COMPRESO, E CHE CONCORDATE DI ESSERE LEGATI DA QUESTI TERMINI E CONDIZIONI. NESSUNA DELLE PARTI SARA’ LEGATA DA ALCUNA DICHIARAZIONE O RAPPRESENTAZIONE NON CONTENUTA NEL PRESENTE CONTRATTO. NESSUN CAMBIAMENTO NEL PRESENTE CONTRATTO SARA’ EFFETTIVO A MENO CHE NON VENGA SOTTOSCRITTO DAI RAPPRESENTANTI PROPRIAMENTE AUTORIZZATI DA CIASCUNA PARTE. APRENDO IL PRESENTE PACCHETTO, CONCORDATE DI ACCETTARE I TERMINI DEL PRESENTE CONTRATTO. Pi6000 13-15 13 Annexe 13-16 Pi6000 Index 14 14 Index Numéro 1ère Page .........................................................................................................7-12 2 pages par feuille .................................................................................... 7-2 , 7-14 2e bac ....................................................................................................... 5-5 , 9-11 2ème bac ..........................................................................................................7-11 3ème bac ..........................................................................................................7-11 4 pages par feuille .................................................................................... 7-2 , 7-14 A A propos de .............................................................................................. 7-9 , 7-27 Accès ...................................................................................................... 5-29 , 9-30 Activer la gestion du mode bidirectionnel .........................................................6-14 Activer le pool d’imprimante .............................................................................6-14 Agrafage ...................................................................4-6 , 4-8, 4-28, 5-17, 7-4, 9-3 agrafage ...........................................................................................................7-19 Agrafe .................................................................................... 4-12 , 5-17, 9-5, 9-20 Agrandissement ..................................4-5, 4-14, 5-10, 5-14, 7-2, 9-2, 9-14, 9-17 Ajouter ..............................................................................................................7-17 Ajouter un port ........................................................................................ 3-12 , 6-14 Angle .............................................................................................5-15 , 7-18, 9-17 Appartenance ...................................................................................................6-19 Assemblage ..........................................................4-1, 4-10, 5-16, 7-1, 7-18, 9-19 Assemblées ......................................................................... 4-10 , 5-16, 7-18, 9-19 Assombrir ............................................................................................... 5-19 , 9-22 Audit .................................................................................................................6-19 Automatique ....................................................................................5-5 , 7-11, 9-11 Avancée ................................................................................................... 5-9 , 9-13 B Bac alternatif (Introduction manuelle) ...............................................................7-11 Bac inférieur ............................................................................................. 5-5 , 9-11 Bac inférieur (LCT) ...........................................................................................7-11 Bac supérieur ..................................................................................5-5 , 7-11, 9-11 Bitmap ................................................................................. 5-20 , 5-21, 9-23, 9-24 Boîte de dialogue Filigrane ..................................................................... 5-15 , 9-17 Boîte de dialogue Filigranes .............................................................................7-17 Boîte de dialogue Graphiques ..........................................................................7-24 Boîte de dialogue Impression de plusieurs pages par feuille ................. 5-12, 9-14 Boîte de dialogue Imprimer ................................................................................9-6 Boîte de dialogue Livret .......................................................................... 5-13 , 9-16 Boîte de dialogue Marquage de la date ................................................. 5-26, 9-27 Pi6000 14-1 14 Index Boîte de dialogue N-Haut ................................................................................ 7-16 Boîte de dialogue Numéro de diffusion ...................................................5-27, 9-28 Boîte de dialogue Numérotation .............................................................5-27, 9-28 Boîte de dialogue Zoom ..........................................................................5-14 , 9-16 Boîtes de dialogue ............................................................................................. 9-8 Bord court 2 points ..................................................................................5-17 , 9-20 Bord long 2 points ...................................................................................5-17 , 9-20 Bouton Style .................................................................................................... 9-14 C C-304 ................................................................................................ 3-9 , 6-10, 8-7 Capturer le port d’imprimante .......................................................................... 3-12 Caractéristiques ............................................................................................... 13-1 Cassette grande capacité ............................................................... 5-5, 7-11, 9-11 Centre 2 points .......................................................................................5-17 , 9-20 centré 2pt ......................................................................................................... 7-19 Chaîne ............................................................................................................. 7-17 Coin ........................................................................................................5-17 , 9-20 coin .................................................................................................................. 7-19 Combinaison ...................................................................................................... 7-1 Combinaison de fonctions ................................................................................. 4-4 Combinaison des fonctions ................................................................................ 9-1 Commentaire ..........................................................................................3-11 , 6-12 Configuration ............................................................................ 4-2 , 5-4, 9-7, 9-10 Configuration du réseau, sortie imprimée .......................................................... 2-4 Configurer le port ............................................................................................. 6-14 Conflits ..........................................................4-4, 5-22, 7-1, 7-26, 9-1, 9-25, 12-3 Connexion ...................................................................................................2-3 , 8-9 Conserver les documents après leur impression ............................................. 6-16 Contour ...................................................................................................5-12 , 9-15 Contraste ......................................................................................................... 7-24 Copies ..................................................................................... 4-2 , 5-4, 7-10, 9-10 Corps ......................................................................................................5-15 , 9-17 court ................................................................................................................. 7-20 court 2pt ........................................................................................................... 7-19 Couverture dos .........................................................................................5-7 , 9-12 Couverture face ........................................................................................5-7 , 9-12 D Date ........................................................................................................5-25 , 9-26 Délai d’attente .................................................................................................... 8-9 Densité ....................................................................................................5-15 , 9-17 Désinstallation ................................................................................................... 6-9 Désinstallation d’une option ............................................................................. 6-21 Détail (qualité) .................................................................................................. 7-23 Détail de N-Haut .............................................................................................. 7-14 14-2 Pi6000 Index 14 Détails ..............................................................................................................3-12 Disponible .........................................................................................................6-15 dpi ........................................................................................................... 5-19 , 9-22 E Emplacement ...................................................................................................6-12 Encart transparent .................................................................................... 5-8 , 9-13 Environnement requis .........................................................................3-1 , 6-1, 8-1 Equipements en option ......................................................................3-9 , 6-10, 8-7 F Fenêtre de prévisualisation ..............................................................................7-12 Fichiers de propriétés .........................................................................................5-3 Filigranes .............................................4-6, 4-23, 5-11, 7-4, 7-14, 7-17, 9-3, 9-14 Finition ................................................................................... 5-16 , 7-9, 7-18, 9-19 Fonction ..............................................................................................................9-8 Fonctionnalités ...................................................................................................2-1 Fonctions ............................................................................................................5-1 Fonctions d’impression ........................................................................4-4 , 7-1, 9-1 Fond .................................................................................................................7-14 Format .................................................................................................... 5-12 , 9-15 Format Papier ...................................................................................................7-10 Formats de papier ............................................................................................13-3 G Général ................................................................................................... 3-11 , 6-12 Grande capacité (cassette) ..............................................................................7-11 Graphique ............................................................................................... 5-18 , 9-22 Graphiques ............................................................................................. 5-21 , 9-24 Groupage .......................................................................... 4-6 , 4-10, 7-1, 7-4, 9-3 groupage ..........................................................................................................7-18 I Icônes d’état .......................................................................................................5-6 Identification ........................................................................................... 5-29 , 9-29 Impossibilité d’imprimer (Windows 95/Windows 3.1) .......................................12-1 Impossibilité d’imprimer (Windows NT 4.0) ......................................................12-6 Impossibilité d’obtenir l’impression voulue .......................................................12-3 Impossibilité de définir les paramètres voulus (Windows 95/Windows 3.1) .....12-3 Impossibilité de définir les paramètres voulus (Windows NT 4.0) ....................12-9 Impression ...........................................................................................4-1 , 7-1, 9-6 Impression de 2 pages par feuille ....................................................................9-14 Impression de 4 pages par feuille ....................................................................9-14 Impression de plusieurs pages par feuille ........................................................4-17 Impression recto verso ....................................................................4-11 , 5-9, 9-13 Pi6000 14-3 14 Index Imprimante locale .......................................................................................3-3 , 6-3 Imprimantes ....................................................................................................... 8-8 Imprimer d’abord les documents spoulés ........................................................ 6-16 Imprimer en utilisant le pilote suivant ............................................................... 3-12 Imprimer une page de test ......................................................................3-11 , 6-13 Imprimer vers ................................................................................................... 6-14 Imprimer, boîte de dialogue ............................................................................... 5-1 Installation ................................................................................... 2-8 , 3-2, 6-2, 8-2 Installation d’une option ................................................................................... 6-21 Intensité ..................................................................................................5-19 , 9-22 Interface parallèle .......................................................................................3-1 , 6-1 Introduction manuelle ..................................................................... 5-5 , 7-11, 9-11 J justifié (pliage en Z) ......................................................................................... 7-20 L Lignes .....................................................................................................5-19 , 9-22 Liste des erreurs (Windows 95/Windows 3.1) ................................................. 12-4 Liste des erreurs (Windows NT 4.0) .............................................................. 12-10 Liste des polices ................................................................................................ 2-6 Livre ............................................................................................................4-5 , 9-2 Livret ...................................................................... 4-5 , 4-20, 5-10, 7-2, 9-3, 9-14 Livret ouvert gauche ........................................................................................ 7-15 Long ................................................................................................................. 7-20 Long 2pt ........................................................................................................... 7-19 Luminosité ....................................................................................................... 7-24 M Maintenir les documents non conformes ......................................................... 6-16 Marquage ................................................................................ 4-8 , 5-24, 9-5, 9-26 Marquage de la date ...............................................................................5-25 , 9-26 Marquage pli ...........................................................................................5-18 , 9-21 marquage pli .................................................................................................... 7-20 Méthode générale d’impression ......................................................................... 7-7 Minolta Di620 ....................................................................... 3-8 , 5-1, 6-7, 8-5, 9-6 Minolta Pi6000 ..........................................................................................6-11 , 7-7 Mise à l’Echelle ................................................................................................ 7-15 Mise en Page ............................................................................................7-9 , 7-14 Mise en page ................................................................................................... 9-14 Mode Graphique .............................................................................................. 7-22 Mode graphique Bitmap ................................................................................... 5-21 Mode Précis ..................................................................................................... 7-24 Mode Truetype ................................................................................................. 7-22 Modification de Filigranes ................................................................................ 7-14 Module de finition ........................................................... 3-9, 5-22, 7-25, 8-7, 9-25 14-4 Pi6000 Index 14 Montrer l’Etat ....................................................................................................6-20 Mot de passe .......................................................................................... 5-29 , 9-30 Motif de juxtaposition ........................................................................................7-24 N N-Haut ..............................................................................................................7-14 Nom d’Utilisateur ..............................................................................................7-25 Nom de Filigranes ............................................................................................7-17 Nom de l’utilisateur ................................................................................. 5-29 , 9-30 Nom de partage ................................................................................................6-17 Non assemblées .................................................................... 4-10 , 5-16, 7-1, 9-19 Non partagée ....................................................................................................6-17 Nouveau pilote .................................................................................................3-12 Numéro de compte ........................................................................5-29 , 7-25, 9-29 Numéro de diffusion ............................................................................... 5-25 , 9-27 Numérotation .......................................................................................... 5-25 , 9-27 O Ombrage ..........................................................................................................7-17 Options Di620 ...................................................................... 3-15 , 5-22, 8-10, 9-25 Options Di620/520 ............................................................................................6-21 Options Installables ..........................................................................................7-25 Options Installées .............................................................................................7-25 Options Périphériques .............................................................................. 7-9 , 7-25 Options pour la source de papier ............................................................. 5-7, 9-12 Orientation ....................................................................... 4-2, 5-5, 7-11, 9-7, 9-10 P Page ....................................................................................................... 5-25 , 9-27 Page de configuration ........................................................................................2-6 Page de séparation ................................................................................ 3-11 , 6-12 Page de test .....................................................................................................6-13 Panneau de contrôle distant ...............................................................................2-6 Papier ..............................................5-12, 5-13, 5-14, 7-9, 7-10, 9-15, 9-16, 9-17 Papier Différent Pour la 1ère Page ..................................................................7-11 Par Défaut ........................................................................................................7-12 Paramétrage du pilote d’imprimante ..................................................................7-9 Paramètres ........................................................................................5-3 , 5-30, 9-8 Paramètres disponibles .............................................................................. 5-3 , 9-8 Paramètres du délai .........................................................................................3-13 Paramètres du port ...........................................................................................3-13 Paramètres du spouleur ......................................................................... 3-13 , 6-15 Paramètres généraux ........................................................................3-9 , 6-10, 8-7 Paramètres par défaut ......................................................................................3-15 Pi6000 14-5 14 Index Partage ...................................................................................................3-14 , 6-17 Partagée .......................................................................................................... 6-17 Paysage .......................................................................................... 5-5 , 7-11, 9-10 Perforage ........................................................................................................... 7-4 Perforation ............................................ 4-6, 4-8, 4-28, 5-17, 7-20, 9-3, 9-5, 9-20 Perforation bord court .............................................................................5-17 , 9-20 Perforation bord long ..............................................................................5-17 , 9-20 Permissions ..................................................................................................... 6-19 Photocopie ....................................................................................................... 7-24 Pilote ................................................................................................................ 6-12 Pilote d’imprimante ............................................................................................ 6-2 Pilotes d’imprimante .......................................................................................... 2-8 Pilotes supplémentaires ................................................................................... 6-18 Planification ..................................................................................................... 6-15 Pliage .................................................... 4-8, 4-31, 5-18, 7-4, 7-6, 7-20, 9-5, 9-21 Pliage en deux ........................................................................................5-18 , 9-21 pliage en deux ................................................................................................. 7-20 Pliage en Z .................................................................................... 4-29 , 5-18, 9-21 Plusieurs p./feuille ...................................................................................5-10 , 9-14 Points ......................................................................................................5-19 , 9-22 Police ............................................................................................ 5-15 , 7-17, 9-17 Polices ....................................................................................................5-21 , 13-3 Polices TrueType ....................................................................................5-20 , 9-24 Port ...........................................................................................................3-12 , 8-9 Portrait ............................................................................................ 5-5 , 7-11, 9-10 Ports ................................................................................................................ 6-14 Position ......................................................................................... 5-15 , 7-17, 9-18 Première Page Seule ....................................................................................... 7-14 Prévisualisation .................................................................................................. 5-6 Priorité ............................................................................................................. 6-15 Processeur d’impression ................................................................................. 6-13 Propriétés ......................................................................................... 3-9 , 4-1, 6-10 Propriétés Minolta Di620 ................................................................................... 4-2 Q Qualité ......................................................................................................7-9 , 7-22 Qualité d’impression médiocre (Windows 95/Windows 3.1) ............................ 12-3 Qualité d’impression médiocre (Windows NT 4.0) ........................................... 12-9 14-6 Pi6000 Index 14 R Recto/Verso ......................................................................................................7-15 Réduction ............................................4-5, 4-14, 5-10, 5-14, 7-2, 9-2, 9-14, 9-17 Régler au Papier ..............................................................................................7-10 Reliure .............................................................................................4-11 , 4-26, 7-2 Reliure bord court .............................................................................................7-15 Reliure bord long ..............................................................................................7-15 Reliure sur bords courts ........................................................................... 5-9 , 9-13 Reliure sur bords longs ............................................................................ 7-2 , 9-13 Réseau ................................................................................ 2-3, 3-1, 3-4, 6-1, 8-9 Résolution .............................................................................................. 5-19 , 9-22 S SCSI ...................................................................................................................2-3 Sécurité ............................................................................................................6-19 Source de papier ....................................................................... 4-2 , 5-5, 9-7, 9-11 Source Papier ...................................................................................................7-11 Style ..............................................................................................5-15 , 7-17, 9-17 Style N-Haut .....................................................................................................7-16 Style, bouton ....................................................................................................5-10 Supprimer .........................................................................................................7-17 Supprimer un port ................................................................................... 3-12 , 6-14 T Taille du papier .......................................................................... 4-2 , 5-4, 9-7, 9-10 Télécharger sous forme Bitmap .......................................................................7-22 Terminer la capture ..........................................................................................3-12 Test d’impression ...............................................................................................2-6 Texte .............................................................................................5-15 , 7-14, 9-17 Tout Raster .......................................................................................................7-22 Traitement ........................................................................................................6-20 Tramage ................................................................................................. 5-19 , 9-22 Tramé ...............................................................................................................7-22 Tri .................................................................................4-1, 4-6, 4-9, 7-1, 7-4, 9-3 TrueType ................................................................................................ 5-21 , 9-23 TrueType pour les graphiques .........................................................................7-22 Pi6000 14-7 14 Index V Valeurs par défaut du document ...................................................................... 6-11 Vecteur ............................................................................................................ 7-22 Vectoriel ..................................................................................................5-20 , 9-23 Verrouillage .............................................................................................5-29 , 9-30 W Windows 3.1 ...............................................................................................2-8 , 8-1 Windows 3.11 .................................................................................................... 8-1 Windows 95 ................................................................................................2-8 , 3-1 Windows NT ...................................................................................................... 6-1 Z Zoom ............................................................................................. 4-14 , 5-10, 9-14 14-8 Pi6000 ">
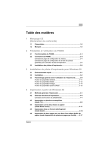
Lien public mis à jour
Le lien public vers votre chat a été mis à jour.