CyberLink Screen Recorder 4 Manuel utilisateur
PDF
Télécharger
Document
CyberLink Screen Recorder 4 Manuel de l'utilisateur Copyright et limites de responsabilité Tous droits réservés. Dans la mesure permise par le droit, Screen Recorder EST FOURNI "EN L'ÉTAT". TOUTE GARANTIE, QU’ELLE SOIT EXPRESSE OU IMPLICITE, EST EXCLUE, Y COMPRIS, MAIS NON DE FAÇON LIMITATIVE, TOUTE GARANTIE RELATIVE À L’INFORMATION, AUX SERVICES OU AUX PRODUITS FOURNIS PAR L’INTERMÉDIAIRE DE OU EN RELATION AVEC Screen Recorder, AINSI QUE TOUTE GARANTIE IMPLICITE DE QUALITÉ, D’ADÉQUATION À UN USAGE PARTICULIER, DE NON ATTEINTE À LA VIE PRIVÉE OU D’ABSENCE DE CONTREFAÇON. EN UTILISANT CE LOGICIEL, VOUS MANIFESTEZ VOTRE ACCEPTATION DU FAIT QUE CYBERLINK NE POURRA ÊTRE TENUE RESPONSABLE DE TOUTE PERTE DIRECTE, INDIRECTE, OU ACCESSOIRE CONSÉCUTIVE À L’UTILISATION DE CE LOGICIEL OU DES DOCUMENTS CONTENUS DANS CE PROGICIEL. Les modalités des présentes conditions seront régies et interprétées conformément aux lois de Taiwan, République de Chine (ROC). Screen Recorder est une marque déposée, de même que d’autres noms de sociétés et de produits apparaissant dans cette publication. Ceux-ci ne sont utilisés qu’à des fins d’identification et demeurent la propriété exclusive de leurs sociétés respectives. CyberLink Siège central international Adresse postale CyberLink Corporation 15F., No. 100, Minquan Rd., Xindian Dist. New Taipei City 231, Taiwan (R.O.C.) Assistance Web Téléphone # Télécopie # https://www.cyberlink.com 886-2-8667-1298 886-2-8667-1385 Copyright © 2018 CyberLink Corporation. All rights reserved. Sommaire Chapitre 1: Chapitre 2: Chapitre 3: Chapitre 4: Chapitre 5: Chapitre 6: Chapitre 7: 1 Introduction 1 Bienvenue 3 Configuration minimale requise 4 Enregistrer la vidéo 4 Enregistrer en plein écran 7 Enregistrer un jeu 9 Enregistrer en verrouillant sur une appli du bureau 11 Enregistrer une zone personnalisée de votre bureau 15 Enregistrer depuis un périphérique connecté 18 Diffuser la vidéo 18 Diffuser la vidéo vers Twitch 20 Diffuser la vidéo vers YouTube 22 Diffuser la vidéo vers Facebook 24 Diffuser vers un serveur personnalisé 26 Diffuser vers plusieurs emplacements 28 Objets PiP 28 Ajouter des images PiP 31 Aperçu de l'enregistrement/du flux 31 Ajuster la taille/position de la webcam/l'image PiP 36 Fenêtre Bibliothèque 37 Partager le contenu média 45 Éditer les clips vidéo enregistrés 45 Fractionner un clip i 46 Découper les clips vidéo 47 Changement de la forme du contenu média 48 Ajout d'effets de titre 55 Utiliser des transitions 56 Ajouter une musique de fond 59 Enregistrement de commentaires audio 60 Produire votre vidéo éditée 61 Préférences d'édition 64 Préférences de Screen Recorder 64 Préférences générales 65 Préférences des fichiers 65 Préférences vidéo 69 Préférences audio 69 Préférences de la webcam 71 Préférences des touches de raccourci 73 Préférences du programme d'amélioration Chapitre 9: 74 Touches de raccourci de Screen Recorder Chapitre 10: 76 Assistance technique 76 Avant de contacter l'assistance technique 77 Assistance Web 78 Ressources d'aide Chapitre 8: ii Introduction Chapitre 1: Introduction Ce chapitre présente CyberLink Screen Recorder et passe en revue la configurationminimale requise nécessaire au programme. Remarque : ce document n'est fourni qu'à titre de référence et d'information. Son contenu et le programme correspondant sont sujets à des modifications sans notification préalable. Bienvenue Bienvenue dans la famille des outils CyberLink pour les médias numériques. CyberLink Screen Recorder vous permet de capturer tout sur votre bureau, y compris les diffusions de l'écran, les vidéos diffusées, les appels Skype, et plus encore. Vous pouvez également utiliser CyberLink Screen Recorder pour diffuser de la vidéo depuis votre bureau et votre webcam directement vers Twitch, YouTube, Facebook et des serveurs personnalisés. Toutes dernières fonctionnalités Cette section présente les dernières fonctionnalités du programme Screen Recorder. · Diffusez la vidéo vers plusieurs emplacements à la fois. · Diffusez de la vidéo sur des serveurs personnalisés. · Incluez des objets PiP, tels que des logos ou autres images, dans vos enregistrements ou vos vidéos diffusées. · Affichez un aperçu et définissez la taille/l'emplacement de la vidéo de la webcam et des objets PiP dans la fenêtre d'aperçu. · Personnalisez les débits pour la vidéo enregistrée et les flux vidéo individuels. · Utilisez la clé chromatique pour extraire et remplacer l'arrière-plan de la vidéo de votre webcam. · Personnalisez les touches de raccourci du clavier selon vos préférences. 1 CyberLink Screen Recorder 4 Éditions de Screen Recorder Les fonctionnalités qui sont disponibles dans Screen Recorder dépendent entièrement de la version que vous avez installée sur votre ordinateur. Cliquez sur le logo Screen Recorder en haut à droite pour déterminer la version, l'édition et le numéro de build de votre copie de Screen Recorder. Mettre à jour votre logiciel Les mises à niveau et mises à jour (correctifs) sont périodiquement disponibles auprès de CyberLink. Remarque : vous devez vous connecter à Internet pour utiliser cette fonctionnalité. Pour mettre à jour votre logiciel, procédez comme suit : 1. Ouvrez le Centre de notification comme suit : · Cliquez sur le bouton quand il est activé. · Cliquez sur le logo Screen Recorder dans le coin supérieur gauche de la fenêtre, puis cliquez sur le bouton Mettre à niveau dans la fenêtre À propos de Screen Recorder. 2. Cliquez sur la fonction que vous voulez mettre à niveau ou le correctif que vous voulez mettre à jour. 3. Une fenêtre de navigateur web s'ouvre. Vous pouvez y acheter des mises à niveau de produits ou télécharger le correctif le plus récent. 2 Introduction Configuration minimale requise La configuration requise listée ci-dessous constitue la configuration minimum recommandée pour un travail de production vidéo numérique général. Configuration minimale requise Système d'exploitation · Microsoft Windows 10, 8/8.1, 7 (Windows 10 64 bits Processeur · Intel Core™ i-series ou AMD Phenom® II Processeur graphique (GPU) · Enregistrement du bureau : VRAM VGA de 1 Go · Enregistrement de jeu : VRAM VGA de 3 Go Mémoire · 2 Go (6 Go ou plus recommandée) Espace disque · 600 Mo pour l'installation du produit Périphérique de capture · Webcam (intégrée ou externe USB) Carte son · Carte son compatible Windows Connexion Internet · Nécessaire pour l'activation du programme, la diffusion Résolution de l'écran · 1024 x 768, couleur 16 bits (jusqu'à 2560 x 1440) recommandé) et les services en ligne Remarque : veuillez consulter le site Web CyberLink (https://www.cyberlink.com) pour les informations les plus récentes sur la configuration requise. 3 CyberLink Screen Recorder 4 Chapitre 2: Enregistrer la vidéo Screen Recorder vous permet de capturer une vidéo des mouvements de votre souris et de l'utilisation de l'ordinateur, vous permettant de créer des vidéos d'instructions et d'enregistrer des émissions Web/diffusions d'écran, des diffusions de vidéos, des appels Skype et bien plus encore. Remarque : pendant l'enregistrement, vous pouvez cliquer le bouton sur l'interface utilisateur, ou utiliser la touche de raccourci spécifiée dans les préférences pour prendre une photo capture d'écran à tout moment. La fonction de capture d'écran est uniquement disponible pendant l'enregistrement et la diffusion. Avec Screen Recorder, vous pouvez : · Enregistrer en plein écran · Enregistrer une zone personnalisée de votre bureau · Enregistrer en verrouillant sur une appli du bureau · Enregistrer un jeu · Enregistrer depuis un périphérique connecté Pour lancer Screen Recorder, double-cliquez sur son icône du bureau ou sélectionnez CyberLink Screen Recorder 4 dans le menu Démarrer de Windows. La fenêtre Screen Recorder s'affiche. Enregistrer en plein écran L'option Plein écran dans Screen Recorder vous permet d'enregistrer le bureau entier de votre ordinateur. Pour enregistrer en plein écran, procédez comme suit : 1. Lancez Screen Recorder. 2. Sur l'onglet Enregistrer, cliquez sur l'option Plein écran. 4 Enregistrer la vidéo Remarque : cette option enregistre le bureau entier de votre ordinateur. Si vous essayez d'ajuster la zone de capture, Screen Recorder bascule vers l'option enregistrer une zone personnalisée. 3. Définissez les options d'enregistrement comme suit : · Résolution vidéo : sélectionnez la résolution de la vidéo enregistrée dans la liste déroulante. Sélectionnez l'option Résolution originale pour qu'elle corresponde à votre résolution d'affichage actuelle de la fenêtre. · Débit d'images vidéo : sélectionnez le débit d'images de la vidéo enregistrée dans la liste déroulante. · Clics de souris *: choisissez si vous voulez inclure une animation colorée utilisée pour illustrer qu'un clic de souris a été effectué dans votre enregistrement. Si vous sélectionnez Oui, cliquez sur (ou sur le point coloré) pour définir la couleur de l'animation. Sélectionnez l'option , ou Non, si vous ne voulez pas que l'animation apparaisse dans votre vidéo. Remarque : * cette fonction est uniquement disponible dans l'édition Deluxe de Screen Recorder 4. 4. Si nécessaire, vous pouvez choisir d'inclure le flux vidéo d'une webcam, le son d'un microphone et les objets PiP dans votre enregistrement. Pour inclure, procédez comme suit : Cliquez sur le bouton webcam pour activer et inclure le flux vidéo d'une webcam connectée dans votre enregistrement. Après l'activation, cliquez sur le bouton pour définir la taille et la position de la vidéo de votre webcam dans la fenêtre d'aperçu. Voir Ajuster la taille/position de la webcam/l'image PiP pour plus d'informations. À tout moment, vous pouvez cliquer sur la flèche vers le bas à droite du bouton pour modifier rapidement la résolution de la vidéo de la webcam. Remarque : la première fois que vous activez cette 5 CyberLink Screen Recorder 4 fonctionnalité, vous pouvez être invité à configurer votre webcam dans Préférences de la webcam. Cliquez sur le bouton microphone pour activer et inclure l'audio d'un microphone connecté dans votre enregistrement. Après l'activation, utilisez le curseur disponible pour définir le volume d'entrée de votre microphone. Vous pouvez également cliquer sur la flèche vers le bas à droite du bouton pour accéder rapidement à toutes les Préférences audio. Remarque : la première fois que vous activez cette fonctionnalité, vous pouvez être invité à configurer votre microphone dans Préférences audio. Cliquez sur le bouton Objet PiP pour activer et inclure des objets PiP, tels que des images ou des logos, en arrièreplan de votre vidéo enregistrée. Cliquez sur + à côté du bouton pour ajouter et définir l'opacité des images PiP. Voir Ajouter des images PiP pour plus d'informations. 5. Si vous souhaitez que ce soit un enregistrement minuté, sélectionnez l'option Limite de temps, puis entrez la durée d'enregistrement de Screen Recorder dans le champ prévu. 6. Quand vous êtes prêt, cliquez sur REC pour commencer l'enregistrement. Remarque : avant de commencer votre enregistrement, vous pouvez cliquer sur pour ouvrir la fenêtre d'aperçu afin de voir à quoi ressemblera votre enregistrement. Voir Aperçu de l'enregistrement/du flux pour plus d'informations. 7. Une fois l'enregistrement terminé, cliquez sur le bouton Arrêter ou appuyez la touche de raccourci spécifiée dans les préférences pour arrêter l'enregistrement et enregistrer le fichier dans le dossier sélectionné dans les Préférences des fichiers. Remarque : si nécessaire, vous pouvez découper la vidéo enregistrée non désirée et effectuer d'autres modifications une fois l'enregistrement terminé. 6 Enregistrer la vidéo Enregistrer un jeu L'option Jeu dans Screen Recorder vous permet d'enregistrer un jeu vidéo ou un autre programme exécuté en mode exclusif ou fenêtre sur votre ordinateur. Pour enregistrer un jeu, procédez comme suit : 1. Lancez Screen Recorder. 2. Sur l'onglet Enregistrer, cliquez sur l'option Jeu. 3. Définissez les options d'enregistrement comme suit : · Résolution vidéo : sélectionnez la résolution de la vidéo enregistrée dans la liste déroulante. Sélectionnez l'option Résolution originale pour qu'elle corresponde à votre résolution d'affichage actuelle de la fenêtre. · Débit d'images vidéo : sélectionnez le débit d'images de la vidéo enregistrée dans la liste déroulante. · Application : choisissez dans la liste déroulante le jeu ou le programme que vous voulez enregistrer. Remarque : si vous voulez enregistrer un jeu vidéo qui s'exécute en mode exclusif (c.-à-d. exécuté dans DirectX ou OpenCL), vous n'avez rien à sélectionner dans cette liste déroulante. Une fois le jeu/programme vidéo lancé en mode exclusif, Screen Recorder se configure pour enregistrer le contenu du mode exclusif. Si le jeu est exécuté en mode fenêtre, vous devez le sélectionner ici. 4. Si nécessaire, vous pouvez choisir d'inclure le flux vidéo d'une webcam, le son d'un microphone et les objets PiP dans votre enregistrement. Pour inclure, procédez comme suit : Cliquez sur le bouton webcam pour activer et inclure le flux vidéo d'une webcam connectée dans votre enregistrement. Après l'activation, cliquez sur le bouton pour définir la taille et la position de la vidéo de votre webcam dans la fenêtre d'aperçu. Voir Ajuster la taille/position de la webcam/l'image PiP pour plus d'informations. 7 CyberLink Screen Recorder 4 À tout moment, vous pouvez cliquer sur la flèche vers le bas à droite du bouton pour modifier rapidement la résolution de la vidéo de la webcam. Remarque : la première fois que vous activez cette fonctionnalité, vous pouvez être invité à configurer votre webcam dans Préférences de la webcam. Cliquez sur le bouton microphone pour activer et inclure l'audio d'un microphone connecté dans votre enregistrement. Après l'activation, utilisez le curseur disponible pour définir le volume d'entrée de votre microphone. Vous pouvez également cliquer sur la flèche vers le bas à droite du bouton pour accéder rapidement à toutes les Préférences audio. Remarque : la première fois que vous activez cette fonctionnalité, vous pouvez être invité à configurer votre microphone dans Préférences audio. Cliquez sur le bouton Objet PiP pour activer et inclure des objets PiP, tels que des images ou des logos, en arrièreplan de votre vidéo enregistrée. Cliquez sur + à côté du bouton pour ajouter et définir l'opacité des images PiP. Voir Ajouter des images PiP pour plus d'informations. 5. Si vous souhaitez que ce soit un enregistrement minuté, sélectionnez l'option Limite de temps, puis entrez la durée d'enregistrement de Screen Recorder dans le champ prévu. 6. Quand vous êtes prêt, cliquez sur REC pour commencer l'enregistrement. Remarque : avant de commencer votre enregistrement, vous pouvez cliquer sur pour ouvrir la fenêtre d'aperçu afin de voir à quoi ressemblera votre enregistrement. Voir Aperçu de l'enregistrement/du flux pour plus d'informations. 7. 8 Une fois l'enregistrement terminé, cliquez sur le bouton Arrêter ou appuyez la touche de raccourci spécifiée dans les préférences pour arrêter l'enregistrement et enregistrer le fichier dans le dossier sélectionné dans les Préférences des fichiers. Enregistrer la vidéo Remarque : si nécessaire, vous pouvez découper la vidéo enregistrée non désirée et effectuer d'autres modifications une fois l'enregistrement terminé. Enregistrer en verrouillant sur une appli du bureau L'option Verrouiller sur l'application dans Screen Recorder vous permet de sélectionner et d'enregistrer dans une appli de bureau exécuté sur votre ordinateur. Pour enregistrer en verrouillant sur une appli du bureau, procédez comme suit : 1. Lancez Screen Recorder. 2. Sur l'onglet Enregistrer, cliquez sur l'option Verrouiller sur l'application. 3. Passez le curseur de la souris sur l'appli du bureau dans laquelle vous voulez procéder à l'enregistrement, puis cliquez sur sa fenêtre pour définir la zone de capture. Veuillez noter qu'une ligne pointillée jaune est dessinée autour du programme. Ceci indique la zone de l'écran qui sera capturée pendant l'enregistrement. Si vous déplacez l'appli de bureau, Screen Recorder suivra la fenêtre. 4. Définissez les options d'enregistrement comme suit : 9 CyberLink Screen Recorder 4 · Résolution vidéo : sélectionnez la résolution de la vidéo enregistrée dans la liste déroulante. Sélectionnez l'option Résolution originale pour qu'elle corresponde à votre résolution d'affichage actuelle de la fenêtre. · Débit d'images vidéo : sélectionnez le débit d'images de la vidéo enregistrée dans la liste déroulante. · Clics de souris *: choisissez si vous voulez inclure une animation colorée utilisée pour illustrer qu'un clic de souris a été effectué dans votre enregistrement. Si vous sélectionnez Oui, cliquez sur (ou sur le point coloré) pour définir la couleur de l'animation. Sélectionnez l'option , ou Non, si vous ne voulez pas que l'animation apparaisse dans votre vidéo. Remarque : * cette fonction est uniquement disponible dans l'édition Deluxe de Screen Recorder 4. 5. Si nécessaire, vous pouvez choisir d'inclure le flux vidéo d'une webcam, le son d'un microphone et les objets PiP dans votre enregistrement. Pour inclure, procédez comme suit : Cliquez sur le bouton webcam pour activer et inclure le flux vidéo d'une webcam connectée dans votre enregistrement. Après l'activation, cliquez sur le bouton pour définir la taille et la position de la vidéo de votre webcam dans la fenêtre d'aperçu. Voir Ajuster la taille/position de la webcam/l'image PiP pour plus d'informations. À tout moment, vous pouvez cliquer sur la flèche vers le bas à droite du bouton pour modifier rapidement la résolution de la vidéo de la webcam. Remarque : la première fois que vous activez cette fonctionnalité, vous pouvez être invité à configurer votre webcam dans Préférences de la webcam. Cliquez sur le bouton microphone pour activer et inclure l'audio d'un microphone connecté dans votre enregistrement. Après l'activation, utilisez le curseur disponible pour définir le volume d'entrée de votre 10 Enregistrer la vidéo microphone. Vous pouvez également cliquer sur la flèche vers le bas à droite du bouton pour accéder rapidement à toutes les Préférences audio. Remarque : la première fois que vous activez cette fonctionnalité, vous pouvez être invité à configurer votre microphone dans Préférences audio. Cliquez sur le bouton Objet PiP pour activer et inclure des objets PiP, tels que des images ou des logos, en arrièreplan de votre vidéo enregistrée. Cliquez sur + à côté du bouton pour ajouter et définir l'opacité des images PiP. Voir Ajouter des images PiP pour plus d'informations. 6. Si vous souhaitez que ce soit un enregistrement minuté, sélectionnez l'option Limite de temps, puis entrez la durée d'enregistrement de Screen Recorder dans le champ prévu. 7. Quand vous êtes prêt, cliquez sur REC pour commencer l'enregistrement. Remarque : avant de commencer votre enregistrement, vous pouvez cliquer sur pour ouvrir la fenêtre d'aperçu afin de voir à quoi ressemblera votre enregistrement. Voir Aperçu de l'enregistrement/du flux pour plus d'informations. 8. Une fois l'enregistrement terminé, cliquez sur le bouton Arrêter ou appuyez la touche de raccourci spécifiée dans les préférences pour arrêter l'enregistrement et enregistrer le fichier dans le dossier sélectionné dans les Préférences des fichiers. Remarque : si nécessaire, vous pouvez découper la vidéo enregistrée non désirée et effectuer d'autres modifications une fois l'enregistrement terminé. Enregistrer une zone personnalisée de votre bureau L'option Personnalisé dans Screen Recorder vous permet de personnaliser manuellement la taille de la zone que vous enregistrez sur le bureau de votre 11 CyberLink Screen Recorder 4 ordinateur. Pour enregistrer une zone personnalisée de votre bureau, procédez comme suit : 1. Lancez Screen Recorder. 2. Sur l'onglet Enregistrer, cliquez sur l'option Personnalisé. 3. Utilisez la souris pour définir manuellement la taille de la zone de capture en cliquant sur la souris et en la faisant glisser. Vous pouvez redimensionner la zone de capture sélectionnée à tout moment avant de comment l'enregistrement. 12 Enregistrer la vidéo 4. Définissez les options d'enregistrement comme suit : · Résolution vidéo : sélectionnez la résolution de la vidéo enregistrée dans la liste déroulante. Sélectionnez l'option Résolution originale pour qu'elle corresponde à votre résolution d'affichage actuelle de la fenêtre. · Débit d'images vidéo : sélectionnez le débit d'images de la vidéo enregistrée dans la liste déroulante. · Clics de souris *: choisissez si vous voulez inclure une animation colorée utilisée pour illustrer qu'un clic de souris a été effectué dans votre enregistrement. Si vous sélectionnez Oui, cliquez sur (ou sur le point coloré) pour définir la couleur de l'animation. Sélectionnez l'option , ou Non, si vous ne voulez pas que l'animation apparaisse dans votre vidéo. Remarque : * cette fonction est uniquement disponible dans l'édition Deluxe de Screen Recorder 4. 5. Si nécessaire, vous pouvez choisir d'inclure le flux vidéo d'une webcam, le son d'un microphone et les objets PiP dans votre enregistrement. Pour inclure, procédez comme suit : 13 CyberLink Screen Recorder 4 Cliquez sur le bouton webcam pour activer et inclure le flux vidéo d'une webcam connectée dans votre enregistrement. Après l'activation, cliquez sur le bouton pour définir la taille et la position de la vidéo de votre webcam dans la fenêtre d'aperçu. Voir Ajuster la taille/position de la webcam/l'image PiP pour plus d'informations. À tout moment, vous pouvez cliquer sur la flèche vers le bas à droite du bouton pour modifier rapidement la résolution de la vidéo de la webcam. Remarque : la première fois que vous activez cette fonctionnalité, vous pouvez être invité à configurer votre webcam dans Préférences de la webcam. Cliquez sur le bouton microphone pour activer et inclure l'audio d'un microphone connecté dans votre enregistrement. Après l'activation, utilisez le curseur disponible pour définir le volume d'entrée de votre microphone. Vous pouvez également cliquer sur la flèche vers le bas à droite du bouton pour accéder rapidement à toutes les Préférences audio. Remarque : la première fois que vous activez cette fonctionnalité, vous pouvez être invité à configurer votre microphone dans Préférences audio. Cliquez sur le bouton Objet PiP pour activer et inclure des objets PiP, tels que des images ou des logos, en arrièreplan de votre vidéo enregistrée. Cliquez sur + à côté du bouton pour ajouter et définir l'opacité des images PiP. Voir Ajouter des images PiP pour plus d'informations. 6. Si vous souhaitez que ce soit un enregistrement minuté, sélectionnez l'option Limite de temps, puis entrez la durée d'enregistrement de Screen Recorder dans le champ prévu. 7. Quand vous êtes prêt, cliquez sur REC pour commencer l'enregistrement. 14 Enregistrer la vidéo Remarque : avant de commencer votre enregistrement, vous pouvez cliquer sur pour ouvrir la fenêtre d'aperçu afin de voir à quoi ressemblera votre enregistrement. Voir Aperçu de l'enregistrement/du flux pour plus d'informations. 8. Une fois l'enregistrement terminé, cliquez sur le bouton Arrêter ou appuyez la touche de raccourci spécifiée dans les préférences pour arrêter l'enregistrement et enregistrer le fichier dans le dossier sélectionné dans les Préférences des fichiers. Remarque : si nécessaire, vous pouvez découper la vidéo enregistrée non désirée et effectuer d'autres modifications une fois l'enregistrement terminé. Enregistrer depuis un périphérique connecté L'option Périphérique dans Screen Recorder vous permet d'enregistrer à partir d'un périphérique externe connecté à votre ordinateur via HDMI, USB, etc. Pour enregistrer depuis un périphérique connecté, procédez comme suit : 1. Lancez Screen Recorder. 2. Sur l'onglet Enregistrer, cliquez sur l'option Périphérique. 3. Définissez les options d'enregistrement comme suit : · Périphérique d'entrée : choisissez dans la liste déroulante le périphérique depuis lequel vous voulez enregistrer. Remarque : assurez-vous que l'appareil est fermement connecté et allumé (si nécessaire) avant de lancer Screen Recorder. · Résolution vidéo : sélectionnez la résolution de la vidéo enregistrée dans la liste déroulante. Sélectionnez l'option Résolution originale pour qu'elle corresponde à votre résolution d'affichage actuelle de la fenêtre. · Débit d'images vidéo : sélectionnez le débit d'images de la vidéo enregistrée dans la liste déroulante. 15 CyberLink Screen Recorder 4 4. Si nécessaire, vous pouvez choisir d'inclure le flux vidéo d'une webcam, le son d'un microphone et les objets PiP dans votre enregistrement. Pour inclure, procédez comme suit : Cliquez sur le bouton webcam pour activer et inclure le flux vidéo d'une webcam connectée dans votre enregistrement. Après l'activation, cliquez sur le bouton pour définir la taille et la position de la vidéo de votre webcam dans la fenêtre d'aperçu. Voir Ajuster la taille/position de la webcam/l'image PiP pour plus d'informations. À tout moment, vous pouvez cliquer sur la flèche vers le bas à droite du bouton pour modifier rapidement la résolution de la vidéo de la webcam. Remarque : la première fois que vous activez cette fonctionnalité, vous pouvez être invité à configurer votre webcam dans Préférences de la webcam. Cliquez sur le bouton microphone pour activer et inclure l'audio d'un microphone connecté dans votre enregistrement. Après l'activation, utilisez le curseur disponible pour définir le volume d'entrée de votre microphone. Vous pouvez également cliquer sur la flèche vers le bas à droite du bouton pour accéder rapidement à toutes les Préférences audio. Remarque : la première fois que vous activez cette fonctionnalité, vous pouvez être invité à configurer votre microphone dans Préférences audio. Cliquez sur le bouton Objet PiP pour activer et inclure des objets PiP, tels que des images ou des logos, en arrièreplan de votre vidéo enregistrée. Cliquez sur + à côté du bouton pour ajouter et définir l'opacité des images PiP. Voir Ajouter des images PiP pour plus d'informations. 5. Si vous souhaitez que ce soit un enregistrement minuté, sélectionnez l'option Limite de temps, puis entrez la durée d'enregistrement de Screen Recorder dans le champ prévu. 6. Quand vous êtes prêt, cliquez sur REC pour commencer l'enregistrement. 16 Enregistrer la vidéo Remarque : avant de commencer votre enregistrement, vous pouvez cliquer sur pour ouvrir la fenêtre d'aperçu afin de voir à quoi ressemblera votre enregistrement. Voir Aperçu de l'enregistrement/du flux pour plus d'informations. 7. Une fois l'enregistrement terminé, cliquez sur le bouton Arrêter ou appuyez la touche de raccourci spécifiée dans les préférences pour arrêter l'enregistrement et enregistrer le fichier dans le dossier sélectionné dans les Préférences des fichiers. Remarque : si nécessaire, vous pouvez découper la vidéo enregistrée non désirée et effectuer d'autres modifications une fois l'enregistrement terminé. 17 CyberLink Screen Recorder 4 Chapitre 3: Diffuser la vidéo Screen Recorder peut diffuser la vidéo depuis votre ordinateur directement vers Twitch, YouTube, Facebook et vers un serveur personnalisé. Vous pouvez diffuser vers un seul de ces emplacements ou diffuser vers plusieurs emplacements à la fois. Remarque : pendant la diffusion, vous pouvez cliquer le bouton sur l'interface utilisateur, ou utiliser la touche de raccourci spécifiée dans les préférences pour prendre une photo capture d'écran à tout moment. La fonction de capture d'écran est uniquement disponible pendant l'enregistrement et la diffusion. Diffuser la vidéo vers Twitch Screen Recorder peut diffuser des vidéos depuis votre bureau, jeu d'ordinateur, appareil connecté, etc. directement vers Twitch. Pour diffuser la vidéo vers Twitch, procédez comme suit : 1. Lancez Screen Recorder. 2. Dans l'onglet Enregistrer, sélectionnez et configurez ce que vous voulez diffuser. Voir Enregistrer la vidéo pour des informations détaillées. 3. Cliquez sur l'onglet Diffusion, sur le bouton Twitch, puis cochez la case située au-dessus du bouton Twitch pour activer la diffusion en continu. 4. Cliquez sur le bouton Connexion, puis suivez les instructions pour vous connecter à votre compte Twitch et autoriser Screen Recorder à diffuser la vidéo. Remarque : une fois que vous vous connectez et que vous autorisez votre compte, Screen Recorder obtient automatiquement la clé de flux nécessaire pour diffuser votre flux vidéo sur Twitch. 5. 18 Une fois connecté, cliquez sur le bouton suivantes : pour définir les options de flux Diffuser la vidéo · Serveur : sélectionnez le serveur que vous souhaitez utiliser pour la diffusion. · Titre : entrez un titre pour votre vidéo diffusée. 6. Définissez les options d'enregistrement comme suit : · Résolution vidéo : sélectionnez la résolution de la vidéo diffusée dans la liste déroulante. Sélectionnez l'option Résolution originale pour qu'elle corresponde à votre résolution d'affichage actuelle de la fenêtre. · Débit d'images vidéo : sélectionnez le débit d'images de la vidéo diffusée dans la liste déroulante. · URL du direct : affiche l'URL de votre diffusion en direct. Cliquez sur le bouton Copier pour la copier pour le partager. 7. Si nécessaire, vous pouvez choisir d'inclure le flux vidéo d'une webcam, le son d'un microphone et les objets PiP dans votre vidéo diffusée. Pour inclure, procédez comme suit : Cliquez sur le bouton webcam pour activer et inclure le flux vidéo d'une webcam connectée dans votre flux vidéo. Après l'activation, cliquez sur le bouton pour définir la taille et la position de la vidéo de votre webcam dans la fenêtre d'aperçu. Voir Ajuster la taille/position de la webcam/l'image PiP pour plus d'informations. À tout moment, vous pouvez cliquer sur la flèche vers le bas à droite du bouton pour modifier rapidement la résolution de la vidéo de la webcam. Remarque : la première fois que vous activez cette fonctionnalité, vous pouvez être invité à configurer votre webcam dans Préférences de la webcam. Cliquez sur le bouton microphone pour activer et inclure l'audio d'un microphone connecté dans votre flux vidéo. Après l'activation, utilisez le curseur disponible pour définir le volume d'entrée de votre microphone. Vous pouvez également cliquer sur la flèche vers le bas à droite du bouton pour accéder rapidement à toutes les Préférences audio. 19 CyberLink Screen Recorder 4 Remarque : la première fois que vous activez cette fonctionnalité, vous pouvez être invité à configurer votre microphone dans Préférences audio. Cliquez sur le bouton Objet PiP pour activer et inclure des objets PiP, tels que des images ou des logos, en arrièreplan de votre flux vidéo. Cliquez sur + à côté du bouton pour ajouter et définir l'opacité des images PiP. Voir Ajouter des images PiP pour plus d'informations. 8. Sélectionnez l'option Enregistrer la vidéo diffusée sur le disque si vous voulez enregistrer une copie de la vidéo diffusée sur le disque dur de votre ordinateur. Le fichier est enregistré dans le dossier d’exportation sélectionné dans Préférences des fichiers. 9. Quand vous êtes prêt, cliquez sur Direct pour commencer la diffusion. 10. Une fois la diffusion terminée, cliquez sur le bouton Arrêter ou appuyez la touche de raccourci spécifiée dans les préférences pour arrêter la diffusion. Diffuser la vidéo vers YouTube Screen Recorder peut diffuser des vidéos depuis votre bureau, jeu d'ordinateur, appareil connecté, etc. directement vers YouTube. Pour diffuser la vidéo vers YouTube, procédez comme suit : 1. Lancez Screen Recorder. 2. Dans l'onglet Enregistrer, sélectionnez et configurez ce que vous voulez diffuser. Voir Enregistrer la vidéo pour des informations détaillées. 3. Cliquez sur l'onglet Diffuser, sur le bouton YouTube, puis cochez la case située au-dessus du bouton YouTube pour activer la diffusion en continu. 4. Cliquez sur le bouton Connexion, puis suivez les instructions pour vous connecter à votre compte YouTube et autoriser Screen Recorder à diffuser la vidéo. Remarque : une fois que vous vous connectez et que vous autorisez votre compte, Screen Recorder obtient automatiquement la clé de flux nécessaire pour diffuser votre flux vidéo sur YouTube. 20 Diffuser la vidéo 5. Une fois connecté, cliquez sur le bouton suivantes : pour définir les options de flux · Titre : entrez un titre pour votre vidéo diffusée. · Confidentialité : choisissez si vous voulez que la diffusion soit publique, non répertoriée ou privée. 6. Définissez les options d'enregistrement comme suit : · Résolution vidéo : sélectionnez la résolution de la vidéo diffusée dans la liste déroulante. Sélectionnez l'option Résolution originale pour qu'elle corresponde à votre résolution d'affichage actuelle de la fenêtre. · Débit d'images vidéo : sélectionnez le débit d'images de la vidéo diffusée dans la liste déroulante. · URL du direct : affiche l'URL de votre diffusion en direct. Cliquez sur le bouton Copier pour la copier pour le partager. 7. Si nécessaire, vous pouvez choisir d'inclure le flux vidéo d'une webcam, le son d'un microphone et les objets PiP dans votre vidéo diffusée. Pour inclure, procédez comme suit : Cliquez sur le bouton webcam pour activer et inclure le flux vidéo d'une webcam connectée dans votre flux vidéo. Après l'activation, cliquez sur le bouton pour définir la taille et la position de la vidéo de votre webcam dans la fenêtre d'aperçu. Voir Ajuster la taille/position de la webcam/l'image PiP pour plus d'informations. À tout moment, vous pouvez cliquer sur la flèche vers le bas à droite du bouton pour modifier rapidement la résolution de la vidéo de la webcam. Remarque : la première fois que vous activez cette fonctionnalité, vous pouvez être invité à configurer votre webcam dans Préférences de la webcam. Cliquez sur le bouton microphone pour activer et inclure l'audio d'un microphone connecté dans votre flux vidéo. Après l'activation, utilisez le curseur disponible pour définir le volume d'entrée de votre microphone. Vous pouvez également cliquer sur la flèche vers le bas à droite 21 CyberLink Screen Recorder 4 du bouton pour accéder rapidement à toutes les Préférences audio. Remarque : la première fois que vous activez cette fonctionnalité, vous pouvez être invité à configurer votre microphone dans Préférences audio. Cliquez sur le bouton Objet PiP pour activer et inclure des objets PiP, tels que des images ou des logos, en arrièreplan de votre flux vidéo. Cliquez sur + à côté du bouton pour ajouter et définir l'opacité des images PiP. Voir Ajouter des images PiP pour plus d'informations. 8. Sélectionnez l'option Enregistrer la vidéo diffusée sur le disque si vous voulez enregistrer une copie de la vidéo diffusée sur le disque dur de votre ordinateur. Le fichier est enregistré dans le dossier d’exportation sélectionné dans Préférences des fichiers. 9. Quand vous êtes prêt, cliquez sur Direct pour commencer la diffusion. 10. Une fois la diffusion terminée, cliquez sur le bouton Arrêter ou appuyez la touche de raccourci spécifiée dans les préférences pour arrêter la diffusion. Diffuser la vidéo vers Facebook Screen Recorder peut diffuser des vidéos depuis votre bureau, jeu d'ordinateur, appareil connecté, etc. directement vers Facebook. Pour diffuser la vidéo vers Facebook, procédez comme suit : 1. Lancez Screen Recorder. 2. Dans l'onglet Enregistrer, sélectionnez et configurez ce que vous voulez diffuser. Voir Enregistrer la vidéo pour des informations détaillées. 3. Cliquez sur l'onglet Diffuser, sur le bouton Facebook, puis cochez la case située au-dessus du bouton Facebook pour activer la diffusion en continu. 4. Cliquez sur le bouton Continue avec Facebook, puis suivez les instructions pour vous connecter à votre compte Facebook et autoriser Screen Recorder à diffuser la vidéo. 22 Diffuser la vidéo Remarque : une fois que vous vous connectez et que vous autorisez votre compte, Screen Recorder obtient automatiquement la clé de flux nécessaire pour diffuser votre flux vidéo sur Facebook. 5. Une fois connecté, cliquez sur le bouton suivantes : pour définir les options de flux · Choisissez où poster : choisissez si vous voulez que la vidéo diffusé soit postée sur Facebook. · Titre : entrez un titre pour votre vidéo diffusée. · Description : entrez une brève description de votre vidéo diffusée en direct. · Confidentialité : choisissez si vous voulez que la diffusion soit publique, privée ou seulement affichable par certains amis. 6. Définissez les options d'enregistrement comme suit : · Résolution vidéo : sélectionnez la résolution de la vidéo diffusée dans la liste déroulante. Sélectionnez l'option Résolution originale pour qu'elle corresponde à votre résolution d'affichage actuelle de la fenêtre. · Débit d'images vidéo : sélectionnez le débit d'images de la vidéo diffusée dans la liste déroulante. · URL du direct : affiche l'URL de votre diffusion en direct. Cliquez sur le bouton Copier pour la copier pour le partager. 7. Si nécessaire, vous pouvez choisir d'inclure le flux vidéo d'une webcam, le son d'un microphone et les objets PiP dans votre vidéo diffusée. Pour inclure, procédez comme suit : Cliquez sur le bouton webcam pour activer et inclure le flux vidéo d'une webcam connectée dans votre flux vidéo. Après l'activation, cliquez sur le bouton pour définir la taille et la position de la vidéo de votre webcam dans la fenêtre d'aperçu. Voir Ajuster la taille/position de la webcam/l'image PiP pour plus d'informations. À tout moment, vous pouvez cliquer sur la flèche vers le bas à droite du bouton pour modifier rapidement la résolution de la vidéo de la webcam. 23 CyberLink Screen Recorder 4 Remarque : la première fois que vous activez cette fonctionnalité, vous pouvez être invité à configurer votre webcam dans Préférences de la webcam. Cliquez sur le bouton microphone pour activer et inclure l'audio d'un microphone connecté dans votre flux vidéo. Après l'activation, utilisez le curseur disponible pour définir le volume d'entrée de votre microphone. Vous pouvez également cliquer sur la flèche vers le bas à droite du bouton pour accéder rapidement à toutes les Préférences audio. Remarque : la première fois que vous activez cette fonctionnalité, vous pouvez être invité à configurer votre microphone dans Préférences audio. Cliquez sur le bouton Objet PiP pour activer et inclure des objets PiP, tels que des images ou des logos, en arrièreplan de votre flux vidéo. Cliquez sur + à côté du bouton pour ajouter et définir l'opacité des images PiP. Voir Ajouter des images PiP pour plus d'informations. 8. Sélectionnez l'option Enregistrer la vidéo diffusée sur le disque si vous voulez enregistrer une copie de la vidéo diffusée sur le disque dur de votre ordinateur. Le fichier est enregistré dans le dossier d’exportation sélectionné dans Préférences des fichiers. 9. Quand vous êtes prêt, cliquez sur Direct pour commencer la diffusion. 10. Une fois la diffusion terminée, cliquez sur le bouton Arrêter ou appuyez la touche de raccourci spécifiée dans les préférences pour arrêter la diffusion. Diffuser vers un serveur personnalisé Screen Recorder peut diffuser des vidéos depuis votre bureau, jeu d'ordinateur, appareil connecté, etc. directement vers deux serveurs personnalisés ou personnels. 24 Diffuser la vidéo Remarque : Screen Recorder ne peut diffuser que sur des serveurs personnalisés prenant en charge le protocole de diffusion RTMP et les clés de diffusion. Pour diffuser la vidéo sur un serveur personnalisé, procédez comme suit : 1. Lancez Screen Recorder. 2. Dans l'onglet Enregistrer, sélectionnez et configurez ce que vous voulez diffuser. Voir Enregistrer la vidéo pour des informations détaillées. 3. Cliquez sur l'onglet Diffuser, sur le bouton Personnalisé, puis cochez la case située au-dessus du bouton Personnalisé pour activer la diffusion en continu. 5. Une fois sélectionné, configurez les options suivantes de diffusion et d'enregistrement : · Nom de la plateforme : entrez un nom pour votre flux personnalisé. · Résolution vidéo : sélectionnez la résolution de la vidéo diffusée dans la liste déroulante. Sélectionnez l'option Résolution originale pour qu'elle corresponde à votre résolution d'affichage actuelle de la fenêtre. · Débit d'images vidéo : sélectionnez le débit d'images de la vidéo diffusée dans la liste déroulante. · Serveur/URL : entrez l'URL du serveur qui hébergera votre flux en direct. · Clé du flux : entrez la clé de flux fournie par le serveur qui hébergera votre flux en direct. 7. Si nécessaire, vous pouvez choisir d'inclure le flux vidéo d'une webcam, le son d'un microphone et les objets PiP dans votre vidéo diffusée. Pour inclure, procédez comme suit : Cliquez sur le bouton webcam pour activer et inclure le flux vidéo d'une webcam connectée dans votre flux vidéo. Après l'activation, cliquez sur le bouton pour définir la taille et la position de la vidéo de votre webcam dans la fenêtre d'aperçu. Voir Ajuster la taille/position de la webcam/l'image PiP pour plus d'informations. 25 CyberLink Screen Recorder 4 À tout moment, vous pouvez cliquer sur la flèche vers le bas à droite du bouton pour modifier rapidement la résolution de la vidéo de la webcam. Remarque : la première fois que vous activez cette fonctionnalité, vous pouvez être invité à configurer votre webcam dans Préférences de la webcam. Cliquez sur le bouton microphone pour activer et inclure l'audio d'un microphone connecté dans votre flux vidéo. Après l'activation, utilisez le curseur disponible pour définir le volume d'entrée de votre microphone. Vous pouvez également cliquer sur la flèche vers le bas à droite du bouton pour accéder rapidement à toutes les Préférences audio. Remarque : la première fois que vous activez cette fonctionnalité, vous pouvez être invité à configurer votre microphone dans Préférences audio. Cliquez sur le bouton Objet PiP pour activer et inclure des objets PiP, tels que des images ou des logos, en arrièreplan de votre flux vidéo. Cliquez sur + à côté du bouton pour ajouter et définir l'opacité des images PiP. Voir Ajouter des images PiP pour plus d'informations. 8. Sélectionnez l'option Enregistrer la vidéo diffusée sur le disque si vous voulez enregistrer une copie de la vidéo diffusée sur le disque dur de votre ordinateur. Le fichier est enregistré dans le dossier d’exportation sélectionné dans Préférences des fichiers. 9. Quand vous êtes prêt, cliquez sur Direct pour commencer la diffusion. 10. Une fois la diffusion terminée, cliquez sur le bouton Arrêter ou appuyez la touche de raccourci spécifiée dans les préférences pour arrêter la diffusion. Diffuser vers plusieurs emplacements Screen Recorder peut diffuser la vidéo vers plusieurs* emplacements à la fois. Pour diffuser la vidéo vers plusieurs emplacements, procédez comme suit : 26 Diffuser la vidéo Remarque : * cette fonction est uniquement disponible dans l'édition Deluxe de Screen Recorder 4. 1. Lancez Screen Recorder. 2. Dans l'onglet Enregistrer, sélectionnez et configurez ce que vous voulez diffuser. Voir Enregistrer la vidéo pour des informations détaillées. 3. Cliquez sur l'onglet Diffusion, puis cochez la case et entrez les options requises pour chacun des emplacements vers lesquels vous souhaitez diffuser de la vidéo, à savoir Twitch, YouTube, etc. 4. Lorsque vous êtes prêt, cliquez sur le bouton En direct au bas de l'un des emplacements de diffusion sélectionnés pour commencer la diffusion. 5. Confirmez que vous voulez diffuser en direct vers tous les emplacements mentionnés en cliquant sur le bouton Oui. Remarque : vous ne pouvez pas ajouter un nouvel emplacement de diffusion une fois que vous démarrez la diffusion en direct. 6. Une fois la diffusion terminée, cliquez sur le bouton Arrêter ou appuyez la touche de raccourci spécifiée dans les préférences pour arrêter la diffusion. 27 CyberLink Screen Recorder 4 Chapitre 4: Objets PiP Lors de l'enregistrement ou de la diffusion de vidéos, vous pouvez inclure des objets PiP dans l'image vidéo. Les objets PiP peuvent être n'importe quelle image au format BMP, GIF, JPG ou PNG, comme un logo ou une autre image. Les objets PiP peuvent également inclure le flux vidéo de votre webcam. Ajouter des images PiP Pour ajouter des images PiP à votre enregistrement ou à votre diffusion, procédez comme suit : Remarque : vous pouvez avoir jusqu'à 10 images PiP dans votre vidéo. 1. Lancez Screen Recorder. 2. Sur l'onglet Enregistrer ou Diffusion, configurez vos options d'enregistrement ou de diffusion selon vos besoins. 3. Cliquez sur + à côté du bouton Objets PiP 4. Dans la fenêtre Objets PiP, cliquez sur Insérer une image. 5. Sélectionnez sur votre ordinateur le fichier image que vous voulez utiliser, puis cliquez sur Ouvrir. Remarque : Screen Recorder prend en charge les images aux formats BMP, GIF, JPG et PNG. 6. Ajustez l'Opacité de l'image en utilisant le curseur à côté de l'image ajoutée dans la liste. 7. Cliquez sur + à nouveau pour fermer la fenêtre Objets PiP. 28 Objets PiP Modifier les objets PiP Vous pouvez modifier les images PiP ajoutées et ajuster l'opacité de la vidéo de votre webcam dans la fenêtre Objets PiP. Pour modifier des objets PiP, procédez comme suit : 1. Sur l'onglet Enregistrer ou Diffusion, cliquez sur + à côté du bouton Objets PiP. 2. Dans la fenêtre Objets PiP, vous pouvez effectuer les modifications suivantes : · Utilisez les curseurs Opacité pour ajuster l'opacité de la vidéo de la webcam et des images PiP. 29 CyberLink Screen Recorder 4 · Cliquez sur pour masquer la vidéo de la webcam ou une image PiP, ou sur pour les afficher dans la vidéo. · Sélectionnez une image PiP puis cliquez sur pour la supprimer. · Cliquez sur Insérer une image pour ajouter d'autres images PiP. · cliquez et faites glisser un objet PiP pour changer l'ordre d'affichage dans votre enregistrement/diffusion vidéo, c'est-à-dire quel élément est au-dessus. 3. 30 Cliquez sur + à nouveau pour fermer la fenêtre Objets PiP. Aperçu de l'enregistrement/du flux Chapitre 5: Aperçu de l'enregistrement/du flux Avant de commencer un enregistrement ou une diffusion, vous pouvez cliquer sur le bouton pour avoir un aperçu de ce à quoi ressemblera votre vidéo dans la fenêtre d'aperçu. Dans la fenêtre d'aperçu, vous pouvez également ajuster la taille et la position de tout objet PiP dans votre vidéo, y compris les images PiP et le flux vidéo de votre webcam. Ajuster la taille/position de la webcam/l'image PiP Dans la fenêtre d'aperçu, vous pouvez également ajuster la taille et la position du flux vidéo de votre webcam et de toute image PiP que vous avez incluse. Pour ajuster la taille et la position, procédez comme suit : 1. Dans la fenêtre Screen Recorder, cliquez sur d'aperçu. pour ouvrir la fenêtre 31 CyberLink Screen Recorder 4 2. Cliquez sur la vidéo de la webcam ou sur une image PiP, puis déplacez-la à l'emplacement souhaité sur l'image vidéo. 32 Aperçu de l'enregistrement/du flux 3. Sélectionnez le bord de la vidéo de la webcam ou d'une image PiP, et redimensionnez au besoin. 33 CyberLink Screen Recorder 4 4. Si nécessaire, vous pouvez ajuster l'opacité de la webcam/l'image PiP en cliquant sur + à côté du bouton Objets PiP, puis en ajustant les curseurs Opacité. 34 Aperçu de l'enregistrement/du flux 5. Quand vous avez terminé, cliquez à nouveau sur + pour fermer la fenêtre Objets PiP et sur fermer la fenêtre d'aperçu. 35 CyberLink Screen Recorder 4 Chapitre 6: Fenêtre Bibliothèque Toutes vos vidéos enregistrées et vos de photos captures d'écran sont enregistrées dans la bibliothèque. Pour accéder à la fenêtre de la bibliothèque, cliquez simplement sur dans la fenêtre Screen Recorder. Le contenu média de la fenêtre de la bibliothèque est organisé par date de capture, mais vous pouvez cliquer sur pour le trier par nom, taille du fichier, date de capture, etc., par ordre croissant ou décroissant. Utilisez le curseur vers le coin supérieur droit de la fenêtre de la bibliothèque pour ajuster la taille des miniatures du contenu média dans la bibliothèque. Vous pouvez également filtrer le contenu média dans la bibliothèque en utilisant les boutons dans le coin supérieur gauche comme suit : 36 Fenêtre Bibliothèque · - cliquez pour afficher tout le contenu média capturé dans la fenêtre de la bibliothèque. · - cliquez pour afficher uniquement les vidéos enregistrées dans la fenêtre de la bibliothèque. · - cliquez pour afficher uniquement les photos captures d'écran dans la fenêtre de la bibliothèque. Sélectionnez un fichier vidéo dans la bibliothèque, cliquez sur , puis sélectionnez Éditer avec l'éditeur de vidéo de Screen Recorder pour effectuer certaines modifications sur le fichier vidéo. Cliquez sur vidéo sur les sites Web de médias sociaux, y compris YouTube. pour partager la Si vous voulez supprimer un contenu média de la fenêtre de la bibliothèque, sélectionnez-le, puis cliquez sur le bouton dans le coin inférieur droit de la fenêtre. Cliquez sur le X en haut à droite de la fenêtre ou sur fenêtre Screen Recorder pour masquer la fenêtre de la bibliothèque. dans la Partager le contenu média Les fichiers vidéo que vous avez enregistrés avec Screen Recorder peuvent être partagés sur des sites Web de médias sociaux. Sélectionnez un fichier vidéo dans la bibliothèque, puis cliquez sur médias en ligne suivants. pour le partager sur les sites Web de Remarque : les clips vidéo enregistrés sont rendus avant d'être transférés sur des sites Web de médias en ligne. Vous pouvez produire et transférer jusqu'à une résolution de 4K (Ultra HD). Avant la production, veillez à sélectionner la résolution vidéo de votre choix dans la liste déroulante Qualité/Nom du profil. Dans Screen Recorder, vous pouvez : 37 CyberLink Screen Recorder 4 Transférer votre contenu média sur YouTube Pour transférer une vidéo sur YouTube, procédez comme suit : Remarque : si la taille/longueur de votre vidéo dépasse le maximum autorisé, Screen Recorder coupera la vidéo en vidéos plus courtes/petites, transférera ces vidéos, puis créera une liste de lecture pour vous sur YouTube. 1. Dans la fenêtre Screen Recorder, cliquez sur bibliothèque. 2. Sélectionnez dans la bibliothèque le fichier vidéo que vous voulez télécharger, puis cliquez sur pour ouvrir la . 3. Cliquez sur le bouton Vidéos YouTube. 4. Sélectionnez la qualité souhaitée pour votre vidéo dans le menu déroulant Type de profil. La qualité sélectionnée aboutira à l’option de qualité correspondante disponible une fois la vidéo traitée dans son intégralité sur YouTube. Remarque : l’option de qualité disponible sur YouTube dépend également de la qualité de la vidéo capturée d’origine et de la bande passante de l’utilisateur qui regarde la vidéo. 38 5. Entrez un Titre et une Description pour votre vidéo dans les champs fournis. Une fois transféré, le texte est inclus sur YouTube. Sélectionnez également une des Catégories vidéo et entrez également des Tag mots clés que les utilisateurs peuvent utiliser pour faire des recherches afin de trouver votre vidéo. 6. Définissez si vous voulez que la vidéo soit Publique ou Privée après son transfert sur YouTube. Fenêtre Bibliothèque 7. Si nécessaire, sélectionnez Activer l'aperçu pendant la production pour obtenir un aperçu de votre vidéo pendant la production. Sélectionner cette option allongera le temps nécessaire à la production du fichier avant le transfert. 8. Cliquez sur Démarrer pour commencer. 9. Cliquez sur Autoriser puis accordez à Screen Recorder la permission de transférer des vidéos vers votre compte YouTube en suivant les étapes des fenêtres d'autorisation de YouTube. 10. Screen Recorder produit et transfère le fichier vidéo. Cliquez sur Fermer quand vous avez finir pour retourner au programme. Transférer votre contenu média sur Dailymotion Pour transférer votre vidéo sur Dailymotion, procédez comme suit : Remarque : si la taille/longueur de votre vidéo dépasse le maximum autorisé, Screen Recorder coupera la vidéo en vidéos plus courtes/petites, transférera ces vidéos, puis créera une liste de lecture pour vous sur Dailymotion. 1. Dans la fenêtre Screen Recorder, cliquez sur bibliothèque. 2. Sélectionnez dans la bibliothèque le fichier vidéo que vous voulez télécharger, puis cliquez sur pour ouvrir la . 3. Cliquez sur le bouton Dailymotion. 4. Sélectionnez la qualité souhaitée pour votre vidéo dans le menu déroulant Type de profil. La qualité sélectionnée aboutira à l'option de qualité correspondante disponible une fois la vidéo traitée dans son intégralité sur Dailymotion. 39 CyberLink Screen Recorder 4 Remarque : l'option de qualité disponible sur Dailymotion dépend également de la qualité de la vidéo capturée d'origine et de la bande passante de l'utilisateur qui regarde la vidéo. 5. Entrez un Titre et une Description pour votre vidéo dans les champs fournis. Une fois téléchargé, le texte est inclus sur Dailymotion. Sélectionnez également une des Catégories vidéo et entrez également des Tag mots clés que les utilisateurs peuvent utiliser pour faire des recherches afin de trouver votre vidéo. 6. Définissez si vous voulez que la vidéo soit Publique ou Privée après son transfert sur Dailymotion. 7. Si nécessaire, sélectionnez Activer l'aperçu pendant la production pour obtenir un aperçu de votre vidéo pendant la production. Sélectionner cette option allongera le temps nécessaire à la production du fichier avant le transfert. 8. Cliquez sur Démarrer pour commencer. 9. Cliquez sur Autoriser puis accordez à Screen Recorder la permission de transférer des vidéos vers votre compte Dailymotion en suivant les étapes des fenêtres d'autorisation de Dailymotion. 10. Screen Recorder produit et transfère le fichier vidéo. Cliquez sur Fermer quand vous avez finir pour retourner au programme. Transférer votre contenu média sur Vimeo Pour transférer votre vidéo sur Vimeo, procédez comme suit : Remarque : si la taille/longueur de votre vidéo dépasse le maximum autorisé, Screen Recorder coupera la vidéo en vidéos plus courtes/petites, transférera ces vidéos, puis créera une liste de lecture pour vous sur Vimeo. 40 Fenêtre Bibliothèque 1. Dans la fenêtre Screen Recorder, cliquez sur bibliothèque. 2. Sélectionnez dans la bibliothèque le fichier vidéo que vous voulez télécharger, puis cliquez sur pour ouvrir la . 3. Cliquez sur le bouton Vimeo. 4. Sélectionnez la qualité souhaitée pour votre vidéo dans le menu déroulant Type de profil. La qualité sélectionnée aboutira à l'option de qualité correspondante disponible une fois la vidéo traitée dans son intégralité sur Vimeo. Remarque : L'option de qualité disponible sur Vimeo dépend également de la qualité de la vidéo capturée d'origine et de la bande passante de l'utilisateur qui regarde la vidéo. 5. Entrez un Titre et une Description pour votre vidéo dans les champs fournis. Une fois téléchargé, le texte est inclus sur Vimeo. Saisissez également certains tags de mots-clés que les utilisateurs peuvent rechercher pour trouver votre vidéo. 6. Définissez si vous voulez que la vidéo soit Publique ou Privée après son transfert sur Vimeo. 7. Si nécessaire, sélectionnez Activer l'aperçu pendant la production pour obtenir un aperçu de votre vidéo pendant la production. Sélectionner cette option allongera le temps nécessaire à la production du fichier avant le transfert. 8. Cliquez sur Démarrer pour commencer. 9. Cliquez sur Autoriser puis accordez à Screen Recorder la permission de transférer des vidéos vers votre compte Vimeo en suivant les étapes des fenêtres d'autorisation de Vimeo. 10. Screen Recorder produit et transfère le fichier vidéo. Cliquez sur Fermer quand vous avez finir pour retourner au programme. 41 CyberLink Screen Recorder 4 Transférer votre contenu média sur Niconico Douga Pour transférer votre vidéo sur Niconico Douga, procédez comme suit : Remarque : si la taille/longueur de votre vidéo dépasse le maximum autorisé, Screen Recorder coupera la vidéo en vidéos plus courtes/petites, transférera ces vidéos, puis créera une liste de lecture pour vous sur Niconico Douga. 1. Dans la fenêtre Screen Recorder, cliquez sur bibliothèque. 2. Sélectionnez dans la bibliothèque le fichier vidéo que vous voulez télécharger, puis cliquez sur pour ouvrir la . 3. Cliquez sur le bouton Niconico Douga. 4. Saisissez votre nom d'utilisateur et votre mot de passe Niconico Douga. Si vous n'avez pas de compte, cliquez sur le lien Inscription à Niconico pour en obtenir un. 5. Sélectionnez la qualité souhaitée pour votre vidéo dans le menu déroulant Type de profil. La qualité sélectionnée aboutira à l'option de qualité correspondante disponible une fois la vidéo traitée dans son intégralité sur Niconico Douga. Remarque : l'option de qualité disponible sur Niconico Douga dépend également de la qualité de la vidéo capturée d'origine et de la bande passante de l'utilisateur qui regarde la vidéo. 6. 42 Entrez un Titre et une Description pour votre vidéo dans les champs fournis. Une fois téléchargé, le texte est inclus sur Niconico Douga. Saisissez également certains tags de mots-clés que les utilisateurs peuvent rechercher pour trouver votre vidéo. Fenêtre Bibliothèque 7. Définissez si vous voulez que la vidéo soit Publique ou Privée après son transfert sur Niconico Douga. 8. Si nécessaire, sélectionnez Activer l'aperçu pendant la production pour obtenir un aperçu de votre vidéo pendant la production. Sélectionner cette option allongera le temps nécessaire à la production du fichier avant le transfert. 9. Utilisez les commandes de lecture dans la fenêtre d'aperçu pour rechercher l'image de la vidéo dans votre production que vous souhaitez utiliser en tant que miniature de la vidéo sur le site Web Niconico Douga, puis cliquez sur le bouton Configurer une miniature. 10. Cliquez sur Démarrer pour commencer. 11. Cliquez sur Autoriser puis accordez à Screen Recorder la permission de transférer des vidéos vers votre compte Niconico Douga en suivant les étapes des fenêtres d'autorisation de Niconico Douga. 12. Screen Recorder produit et transfère le fichier vidéo. Cliquez sur Fermer quand vous avez finir pour retourner au programme. Transférer votre contenu média sur Youku Pour transférer votre vidéo sur Youku, procédez comme suit : Remarque : si la taille/longueur de votre vidéo dépasse le maximum autorisé, Screen Recorder coupera la vidéo en vidéos plus courtes/petites, transférera ces vidéos, puis créera une liste de lecture pour vous sur Youku. 1. Dans la fenêtre Screen Recorder, cliquez sur bibliothèque. 2. Sélectionnez dans la bibliothèque le fichier vidéo que vous voulez télécharger, puis cliquez sur 3. pour ouvrir la . Cliquez sur le bouton Youku. 43 CyberLink Screen Recorder 4 4. Sélectionnez la qualité souhaitée pour votre vidéo dans le menu déroulant Type de profil. La qualité sélectionnée aboutira à l’option de qualité correspondante disponible une fois la vidéo traitée dans son intégralité sur Youku. Remarque : L’option de qualité disponible sur Youku dépend également de la qualité de la vidéo capturée d’origine et de la bande passante de l’utilisateur qui regarde la vidéo. 5. Entrez un Titre et une Description pour votre vidéo dans les champs fournis. Une fois téléchargé, le texte est inclus sur Youku. Sélectionnez également une des Catégories vidéo et entrez également des Tag mots clés que les utilisateurs peuvent utiliser pour faire des recherches afin de trouver votre vidéo. 6. Définissez si vous voulez que la vidéo soit Publique ou Privée après son transfert sur Dailymotion. 7. Si nécessaire, sélectionnez Activer l'aperçu pendant la production pour obtenir un aperçu de votre vidéo pendant la production. Sélectionner cette option allongera le temps nécessaire à la production du fichier avant le transfert. 8. Cliquez sur Démarrer pour commencer. 9. Cliquez sur Autoriser puis accordez à Screen Recorder la permission de transférer des vidéos vers votre compte Youku en suivant les étapes des fenêtres d'autorisation de Youku. 10. Screen Recorder produit et transfère le fichier vidéo. Cliquez sur Fermer quand vous avez finir pour retourner au programme. 44 Éditer les clips vidéo enregistrés Chapitre 7: Éditer les clips vidéo enregistrés Screen Recorder comporte un éditeur vidéo*, qui vous permet d'effectuer des découpes, d'ajouter des titres et des transitions, et plus encore. Remarque : * cette fonction est uniquement disponible dans l'édition Deluxe de Screen Recorder 4. Pour accéder à la fenêtre d'édition, sélectionnez un fichier vidéo dans la bibliothèque, cliquez sur de Screen Recorder. , puis sélectionnez Éditer avec l'éditeur de vidéo Remarque : Si vous avez installé CyberLink PowerDirector et que vous voulez plutôt l'utiliser pour modifier, cliquez sur avec PowerDirector. puis sélectionnez Éditer Fractionner un clip Vous pouvez fractionner un clip vidéo rapidement sur le storyboard en deux clips séparés. Pour faire cela, déplacez le curseur de lecture (ou utilisez les commandes de lecture) vers la position du clip à laquelle vous souhaitez le fractionner. Ensuite, cliquez sur le bouton au-dessus du storyboard pour le diviser en deux clips. 45 CyberLink Screen Recorder 4 Vous pouvez aussi l'utiliser pour supprimer rapidement tous les portions non voulues sur un clip vidéo , ou pour insérer d'autres vidéos entre les deux portions. Découper les clips vidéo Utilisez les fonctions de découpage pour supprimer les portions non souhaitées au début et/ou à la fin d'un clip vidéo. Remarque : lorsque vous découpez des clips vidéo, le programme ne supprime rien du contenu original du média source. Il marque simplement les éditions requises sur les clips, puis applique les éditions lorsqu'il rend la vidéo finale au cours de la production. Pour découper un clip vidéo, sélectionnez-le dans storyboard, puis cliquez sur le bouton au-dessus du storyboard. A - Zone d'aperçus, B - Positions marquées dans un clip, C - Curseur de position de marque de fin, D Contenu sélectionné, E - Curseur de position de marque de début, F - Commandes du lecteur Pour découper un clip vidéo, procédez comme suit : 46 Éditer les clips vidéo enregistrés 1. Sélectionnez le clip vidéo que vous souhaitez découper sur le storyboard puis cliquez sur le bouton 2. au-dessus du storyboard. Utilisez les commandes de lecture pour déterminer où vous souhaitez que le clip découpé commence, puis cliquez sur pour placer la marque d'entrée ou faites glisser le curseur de position de la marque d'entrée jusqu'à cette position. 3. Utilisez les commandes de lecture pour déterminer où vous souhaitez que le clip découpé se termine, puis cliquez sur pour placer la marque de sortie ou faites glisser le curseur de position de la marque de sortie jusqu'à cette position. 4. Le cas échéant, vous pouvez obtenir un aperçu de ceux à quoi le clip découpé ressemblera en cliquant sur Sortie, puis en cliquant sur le bouton de lecture dans les commandes du lecteur. Cliquez sur Original pour lire la vidéo originale. 5. Cliquez sur OK pour définir vos modifications et découper le clip. Remarque : vous pouvez saisir à nouveau la fenêtre de découpe pour améliorer la séquence découpée à tout moment. Changement de la forme du contenu média Screen Recorder vous permet de changer la forme des clips vidéo. Les vidéos sur le storyboard possèdent des propriétés de forme libre. Vous pouvez donc facilement modifier leur forme pour créer un contenu média différent de la forme rectangulaire ou carrée habituelle. 47 CyberLink Screen Recorder 4 Pour changer la forme d'un clip vidéo, procédez comme suit : 1. Sélectionnez un clip vidéo sur le storyboard. Les réticules du contenu média s'affichent alors. 2. Utilisez votre souris pour cliquer sur les nœuds bleus situés dans les coins du clip vidéo pour octroyer la forme Mode libre souhaitée au clip. Ajout d'effets de titre Les effets de titres vous permettent d'ajouter du texte à vos vidéos, notamment l'ouverture et la fermeture des remerciements. Vous pouvez ajouter des modèles d'effets de titre au storyboard, et vous pouvez les personnaliser dans le Concepteur de titres. Pour ajouter un modèle d'effet de titres au storyboard, procédez comme suit : 1. Cliquez sur l'onglet Titres pour ouvrir la Chambre Titres. 2. Parcourez les modèles d'effets de titres disponibles. Vous pouvez cliquer sur l'un d'eux pour afficher un aperçu dans la fenêtre d'aperçu. 3. Quand vous avez trouvé le modèle d'effet de titre souhaité, faites-le glisser et déposez-le au-dessus de la vidéo sur le storyboard. 4. Ajustez la longueur de l'effet de titre sur le storyboard en faisant glisser ses deux extrémités. Cela définit la durée d'affichage du titre dans votre vidéo. 48 Éditer les clips vidéo enregistrés Une fois ajouté au storyboard, sélectionnez le modèle d'effet de titre, puis cliquez sur le bouton pour le modifier dans le Concepteur de titres. Voir Modifier des titres dans le Concepteur de titres pour plus d'informations. Modifier des titres dans le Concepteur de titres Dans la Concepteur de titres*, vous pouvez personnaliser les effets de titres de votre projet. Les effets de titre contiennent des caractères prédéfinis, des animations et des options d'arrière-plan, que vous pouvez modifier pour qu'ils correspondent bien à la vision que vous avez de votre projet vidéo. Pour ouvrir le Concepteur de titres sélectionnez un effet de titre, sur le storyboard, puis cliquez sur le bouton . A - Onglet Propriétés du titre, B - Propriétés du titre, C - Onglet Animation de l'effet de titre, D - Insérer du texte/des arrière-plans, E - Texte du titre, F - Zone de télé sûre/Lignes de la grille, G - Commande du lecteur Dans la Concepteur de titres, vous pouvez utiliser les fonctions suivantes : 49 CyberLink Screen Recorder 4 Ajouter de texte, d'images et d'arrièreplans Chaque modèle d'effet de titre peut contenir une ou plusieurs zones de texte. Il peut également contenir un arrière-plan sur lequel le texte s'affiche. Ajout du texte du titre Par défaut, il existe une zone de texte de titre dans le Concepteur de titres, lorsqu'il est ouvert. Pour modifier le texte dans le texte du titre, il vous suffit de cliquer dans la zone, de vous assurer que le texte par défaut est sélectionné, puis de saisir votre texte. Vous pouvez également ajouter des zones de texte de titre. Pour ajouter un nouveau texte de titre, cliquez sur le bouton puis sur la fenêtre d'aperçu pour ajouter la zone du texte de titre la position souhaitée. Saisissez le texte requis dans la nouvelle zone de texte du titre. Rapportez-vous à Modifier les propriétés du titre d'un texte pour plus d'informations à propos de la personnalisation des propriétés par défaut du texte du titre pour l'adapter à l'effet de titre que vous essayez de créer. Insérer des arrière-plans Votre effet de titre peut se composer d'un arrière-plan sur lequel le texte du titre s'affiche. Pour définir un arrière-plan, suivez les indications données ici : 50 1. Cliquez sur le bouton . 2. Sur l'ordinateur, accéder à l'image que vous souhaitez utiliser comme arrière-plan et sélectionnez-la, puis cliquez sur Ouvrir. 3. Lorsque vous y êtes invité, sélectionnez le réglage de l'arrière-plan le mieux adapté à vos souhaits. Éditer les clips vidéo enregistrés Remarque : pour supprimer l'image d'arrière-plan importée, cliquez simplement sur le bouton . Ajouter des images Vous pouvez insérer vos propres images dans votre modèle de titre. Pour ajouter une image, procédez comme suit : 1. Cliquez sur le bouton . 2. Sur l'ordinateur, accéder à l'image que vous souhaitez ajouter et sélectionnez-la, puis cliquez sur Ouvrir. 3. Une fois ajoutée, redimensionnez et repositionnez l'image dans le Concepteur de titres, en fonction de vos besoins. 51 CyberLink Screen Recorder 4 Modifier la position d'un effet de titre Vous pouvez modifier rapidement et facilement la position et l'orientation du texte de titre dans un effet de titre. Remarque : cliquez sur pour utiliser la zone de télé sûre et la grille qui vous aideront à préciser l'emplacement de l'effet de titre sur la vidéo maître. Sélectionnez Aligner sur les lignes de référence pour que l'effet de titre s'adapte à la grille, à la zone de télé sûre et aux limites de la zone vidéo. Pour modifier la position et l'orientation du texte du titre : · cliquez sur le texte du titre et faites-le glisser jusqu'à sa nouvelle position. · cliquez sur au-dessus du texte du titre ou de l'image et faites-le glisser à gauche ou à droite pour changer son orientation. · cliquez sur un coin ou un côté et faites-le glisser pour redimensionner le texte du titre. Modifier les propriétés du texte d'un titre Cliquez sur l'onglet des propriétés de Texte pour tout modifier : la taille du texte, le style, la couleur aussi bien que l'ajout de bordures et plus encore. Appliquer des caractères prédéfinis à un texte de titre Sélectionnez l'option Caractères prédéfinis pour appliquer un caractère prédéfini à un texte de titre. Après que vous avez appliqué un caractère prédéfini, vous pouvez affiner en utilisant les autres propriétés de l'onglet, le cas échéant. 52 Éditer les clips vidéo enregistrés Pour appliquer un caractère prédéfini à un texte de titre, assurez-vous d'avoir sélectionné la zone de texte dans la fenêtre d'aperçu, puis cliquez sur un caractère prédéfini dans la liste. Remarque : une fois que vous avez fini de personnaliser les propriétés du texte, cliquez sur pour l'enregistrer comme nouveau caractère prédéfini dans vos favoris. Pour rechercher et utiliser des caractères prédéfinis enregistrés, sélectionnez Mes favoris dans le menu déroulant Types de caractères. Personnaliser le type de police Sélectionnez l'option Type de police pour définir le type de police et la taille du texte de titre sélectionné. Vous pouvez également sélectionner la couleur de la police, du texte en gras ou en italique, changer l'interligne ou l'espacement de texte et définir l'alignement du texte dans la zone de texte. Si le type de police que vous utilisez le prend en charge, vous pouvez cocher la case Crénage afin de réduire l'espace entre les lettres du texte du titre. Appliquer une bordure Sélectionnez l'option Bordure pour ajouter une bordure au texte du titre. Les options disponibles vous permettent de modifier la taille de la bordure mais aussi d'ajouter des effets d'opacité ou de flou. Vous pouvez personnaliser la couleur de la bordure à l'aide des options suivantes dans la liste déroulante Type de remplissage : · Couleur uniforme : sélectionnez cette option si vous souhaitez que la bordure soit d'une couleur unie. Cliquez sur le carré de couleur pour ouvrir la palette des couleurs et sélectionnez la couleur de bordure de votre choix. · Dégradé 2 couleurs : sélectionnez cette option si vous souhaitez que la couleur de la bordure passe d'une couleur à une autre à l'aide d'un dégradé. Cliquez sur les carrés de couleur pour définir les couleurs de 53 CyberLink Screen Recorder 4 début et de fin, puis faites glisser la commande Direction du dégradé pour définir la façon dont la couleur évolue. · Dégradé 4 couleurs : sélectionnez cette option si vous souhaitez que la bordure se compose de quatre couleurs. Cliquer sur les carrés de couleur pour définir les couleurs dans chacun des quatre coins de la bordure. 54 Éditer les clips vidéo enregistrés Opacité Sélectionnez cette option pour utiliser le curseur Opacité afin de régler le niveau de transparence du texte du titre sélectionné. Application d'effets d'animation dans le texte du titre Cliquez sur l'onglet Effet de l'effet de titre pour appliquer des animations à un texte de titre, telles que des fondus de texte, des mouvements de texte ou des étalements. Pour appliquer une animation à un texte, procédez comme suit : 1. Sélectionnez le texte de titre que vous voulez animer dans la fenêtre d'aperçu. 2. Sélectionnez l'option Effet de début, puis une animation dans la liste disponible. 3. Sélectionnez l'option Effet de fin, puis une animation dans la liste disponible. Lorsque vous avez terminé la modification de l'effet titre dans le Concepteur de titres, cliquez sur le bouton OK pour fermer la fenêtre et configurer vos modifications dans la vidéo. Remarque : si vous souhaitez effectuer une édition supplémentaire après avoir fermé le Concepteur de titres, il vous suffit de sélectionner le titre à nouveau dans le storyboard, puis de cliquer sur le bouton . Utiliser des transitions Cliquez sur l'onglet Transition pour ouvrir la Chambre Transitions et accéder à une bibliothèque de transitions que vous pouvez utiliser sur les clips vidéo. Les 55 CyberLink Screen Recorder 4 transitions vous permettent de contrôler la manière dont les clips apparaissent et disparaissent dans votre vidéo finale. Ajouter des transitions à un clip vidéo En ajoutant une transition à un clip vidéo, vous pouvez contrôler la manière dont le clip apparaît et/ou disparaît dans votre vidéo. Pour ajouter une transition* à un clip vidéo, procédez comme suit : Remarque : * cette fonction est uniquement disponible dans l'édition Deluxe de Screen Recorder 4. 1. Cliquez dans l'onglet Transitions pour ouvrir la Chambre Transitions. 2. Sélectionnez un effet de transition puis faites-le glisser au début (transition préfixe) du clip sur le storyboard. 3. Sélectionnez un effet de transition puis faites-le glisser à la fin (transitions postfixe) du dernier clip du storyboard. Pour changer la durée de la transition, sélectionnez-la cliquez sur le bouton au-dessus du storyboard. Si vous souhaitez supprimer la transition du clip, il vous suffit de cliquer dessus dans la miniature, puis d'appuyer la touche clavier. de votre Ajouter une musique de fond Vous pouvez facilement ajouter une musique de fond* à votre vidéo. Pour ajouter une musique de fond, procédez comme suit 56 Éditer les clips vidéo enregistrés Remarque : * cette fonction est uniquement disponible dans l'édition Deluxe de Screen Recorder 4. 1. Cliquez sur le bouton à droite du storyboard. 2. Naviguez parmi les morceaux que vous souhaitez ajouter, sélectionnez-en, puis cliquez sur Ouvrir pour l'ajouter à la piste de musique de fond. Si nécessaire, vous pouvez ajouter plusieurs clips audio à la piste de musique de fond. Une fois la musique de fond ajoutée, vous pouvez découper l'audio ou mixer l'audio dans la piste à l'aide d'images clés de volume. Découper la musique de fond Vous pouvez découper rapidement les parties non désirées au début et à la fin d'un clip audio sur la piste de musique de fond. A - Courbe audio, B - Languette de la ligne de scénario, C - Positions marquées dans le clip, D Commandes de zoom, E - Boutons de marque de début/fin, F - Commandes de lecture Pour découper un clip audio, procédez comme suit : 57 CyberLink Screen Recorder 4 1. Sélectionnez le clip audio sur la piste de musique de fond, puis cliquez sur le bouton 2. 3. au-dessus du storyboard. Si nécessaire, utilisez et pour effectuer un zoom avant ou arrière sur la forme d'onde audio pour une édition plus précise. Utilisez les commandes de lecture pour déterminer où vous souhaitez que la séquence découpée commence, ou marquer sa position. 4. Cliquez sur pour marquer la position. 5. Utilisez les commandes de lecture ou faites glisser le curseur de la ligne de scénario vers la position où vous souhaitez que le clip audio se termine, puis cliquez sur pour définir la position de marque de fin. 6. Cliquez sur OK pour définir vos modifications et découper le clip. Remarque : vous pouvez saisir à nouveau la fenêtre de découpe pour améliorer la séquence découpée à tout moment. Vous pouvez aussi faire glisser les bords découpés d'un clip audio sur la ligne de scénario. Utiliser les images clés de volume pour mixer le niveau audio Vous pouvez ajuster manuellement le niveau de volume des clips audio individuels sur le storyboard. Pour ce faire, maintenez la touche Ctrl enfoncée sur votre clavier, puis cliquez sur la ligne de niveau audio au point où vous voulez changer le niveau audio. Faites glisser l'image-clé de volume vers le haut pour augmenter le volume ou vers le bas pour le réduire. 58 Éditer les clips vidéo enregistrés Remarque : pour supprimer une image clé de volume, faites-la glisser en dehors du clip. Enregistrement de commentaires audio Cliquez sur à la gauche du storyboard pour ouvrir le panneau de commentaire audio et enregistrer une narration avec un micro tout en visionnant un aperçu de votre vidéo. A - Niveau de volume d'enregistrement, B - Préférences d'enregistrement, C - Bouton Enregistrer/Arrêter, D - Ouverture/fermeture en fondu Lorsque vous enregistrez votre commentaire, l'audio est placé sur la piste voix et se synchronise automatiquement avec la vidéo. Définissez vos préférences d'enregistrement comme suit : 59 CyberLink Screen Recorder 4 · cliquez sur Périphérique pour sélectionner votre périphérique audio et l'entrée audio. · cliquez sur Profil pour régler la qualité de l'audio enregistré. · cliquez sur Préférences pour définir une durée maximale d'enregistrement ou un délai de trois secondes avant le début de l'enregistrement, afin d'être prêt au moment de l'enregistrement. Vous pouvez également définir des fondus automatiques. · Sélectionnez Couper le son des pistes pendant l'enregistrement si vous voulez que Screen Recorder désactive tout l'audio pendant que vous enregistrez votre commentaire. · Sélectionnez Ouverture en fondu du commentaire audio, ou pour ajouter un effet de fermeture en fondu. Pour enregistrer une voix, procédez comme suit : 1. Réglez le niveau du volume d'enregistrement à l'aide du curseur disponible. 2. Cliquez sur pour commencer l'enregistrement. Enregistrez votre commentaire audio tout en regardant la vidéo dans la fenêtre d'aperçu. 3. Cliquez sur pour arrêter l'enregistrement. La séquence voix capturée est placée sur la piste voix. Produire votre vidéo éditée Lorsque que vous avez terminé l'édition de votre vidéo et que vous êtes satisfait des résultats après l'avoir vue dans la fenêtre d'aperçu, il est temps de la produire. Pour commencer la production de votre vidéo éditée, cliquez sur le bouton Produire, dans le coin inférieur droit. Dans la boîte de dialogue Produire, vous disposez de deux options : · Produire et enregistrer : sélectionnez cette option si vous voulez créer un fichier vidéo sur le disque dur de votre ordinateur. Voir Production et enregistrement dans un fichier vidéo pour plus d'informations. · Produire et partager : sélectionnez cette option si vous voulez rendre votre vidéo éditée, puis la transférer sur un site Web de média social tel que YouTube ou Vimeo. Voir Partager le contenu média pour des informations détaillée. 60 Éditer les clips vidéo enregistrés Production et enregistrement dans un fichier vidéo Vous pouvez produire votre vidéo au format H.264 AVC (.MP4) et l'enregistrer dans un fichier vidéo que vous pouvez regarder sur un ordinateur, un périphérique mobile et plus encore. Pour exporter votre production vidéo, procédez comme suit : 1. Sélectionnez la/le Qualité/Nom du profil que vous souhaitez utiliser pour créer le fichier. Ce choix détermine la résolution vidéo, la taille du fichier, et la qualité générale du fichier exporté. Remarque : les formats de fichier vidéo H.264 AVC prennent en charge jusqu'à la résolution 4K (Ultra HD). Avant la production, veillez à sélectionner la résolution vidéo de votre choix dans la liste déroulante Qualité/Nom du profil. 2. Si nécessaire, sélectionnez le pays dans lequel le fichier sera lu depuis la liste déroulante Pays/format vidéo du disque. 3. Si nécessaire, définissez le dossier Exporter dans lequel le fichier produit sera enregistré. Cliquez sur pour choisir un dossier d'exportation différent. 4. Si nécessaire, sélectionnez Activer l'aperçu pendant la production pour obtenir un aperçu de votre vidéo pendant la production. Sélectionner cette option allongera le temps nécessaire à la production de votre fichier. 5. Cliquez sur le bouton Démarrer pour commencer la production de votre fichier. Préférences d'édition Pour définir vos préférences d'édition dans la fenêtre d'édition de Screen Recorder, cliquez simplement sur le bouton . Préférences d'édition Cliquez sur le bouton pour ouvrir la fenêtre Préférences, puis sélectionnez l’onglet Éditer. Les options disponibles sont les suivantes : 61 CyberLink Screen Recorder 4 Durées : · définissez les durées par défaut (en secondes) pour les transitions et les titres lorsqu'ils sont placés sur le storyboard. Préférences des fichiers Cliquez sur le bouton pour ouvrir la fenêtre Préférences, puis sélectionnez l’onglet Fichier. Les options disponibles sont les suivantes : Emplacements par défaut : · Dossier d'importation : indique le dernier dossier à partir duquel du contenu média a été importé. Pour changer ce dossier, cliquez sur Parcourir puis sélectionnez un nouveau dossier. · Dossier d'exportation : définissez le dossier dans lequel les vidéos produites sont enregistrées. Pour changer ce dossier, cliquez sur Parcourir puis sélectionnez un nouveau dossier. Préférences d'accélération matérielle Cliquez sur le bouton pour ouvrir la fenêtre Préférences, puis sélectionnez l'onglet Accélération matérielle. Les options disponibles sont les suivantes : Accélération matérielle : Remarque : assurez-vous d'avoir téléchargé et installé les pilotes et les logiciels d'accélération matérielle les plus récents pour que la carte graphique de votre ordinateur active cette fonctionnalité sous Screen Recorder. · Activer la technologie OpenCL pour accélérer l'aperçu/rendu des effets vidéo : si votre ordinateur prend en charge l'accélération matérielle de la carte graphique, sélectionnez cette option pour accélérer le rendu de certains effets vidéo en exploitant la puissance du traitement parallèle multi-cœur de votre ordinateur. · Activer le décodage matériel : si votre ordinateur prend en charge la technologie de famille de processeur NVIDIA CUDA/AMD Accelerated Parallel Processing/Intel Core, sélectionnez cette option pour utiliser l'accélération 62 Éditer les clips vidéo enregistrés matérielle pour décoder la vidéo pendant le processus d'édition et lorsque vous produisez de la vidéo. · Activer l'encodage matériel : si votre ordinateur prend en charge la technologie de famille de processeur NVIDIA CUDA/AMD Accelerated Parallel Processing/Intel Core, sélectionnez cette option pour utiliser l'accélération matérielle pour encoder la vidéo la production de la vidéo. Préférences de production Cliquez sur le bouton pour ouvrir la fenêtre Préférences, puis sélectionnez l’onglet Produire. Les options disponibles sont les suivantes : Produire : · Réduire les artefacts granuleux de la vidéo (optimisé pour Intel SSE4) : sélectionnez cette option pour améliorer la qualité globale de la production de la vidéo produite, si votre ordinateur prend en charge l'optimisation Intel SSE4. · Reproduire le bruit de la vidéo en utilisant des encodeurs logiciel H.264 : sélectionnez cette option si vous souhaitez que CyberLink ActionDirector applique automatiquement la suppression du bruit vidéo lors de l'encodage vidéo H.264 pendant la production. 63 CyberLink Screen Recorder 4 Chapitre 8: Préférences de Screen Recorder Pour définir vos préférences d'édition dans CyberLink Screen Recorder, cliquez simplement sur le bouton . Préférences générales Cliquez sur le bouton pour ouvrir la fenêtre Préférences, puis sélectionnez l’onglet Général. Les options disponibles sont les suivantes : Application : · Toujours visible : sélectionnez cette option pour que Screen Recorder apparaisse au-dessus de toutes vos autres applis Windows. · Réduire après le lancement : sélectionnez cette option si vous voulez que Screen Recorder soit réduit lors de son lancement. · Réduire quand l'enregistrement/la diffusion commence : sélectionnez cette option si vous voulez que Screen Recorder soit réduit une fois que l'enregistrement ou la diffusion commence. · Afficher quand l'enregistrement/la diffusion est terminé : sélectionnez cette option si vous voulez que Screen Recorder s'affiche une fois que l'enregistrement ou la diffusion est terminé. Mise à jour logicielle : · Rechercher automatiquement des mises à jour logicielles : sélectionnez cette option pour rechercher régulièrement et automatiquement des mises à jour ou de nouvelles versions de Screen Recorder. Langue : · Utiliser la langue par défaut du système (si prise en charge) : sélectionnez cette option pour que la langue affichée soit la même que celle de votre système d'exploitation. Cette fonction n’est disponible que si la langue de votre 64 Préférences de Screen Recorder système d’exploitation est une des langues définies par l’utilisateur prises en charge. · Défini par l'utilisateur : sélectionnez cette option puis sélectionnez la langue que vous souhaitez utiliser dans la liste déroulante. Préférences des fichiers Cliquez sur le bouton pour ouvrir la fenêtre Préférences, puis sélectionnez l’onglet Fichier. Les options disponibles sont les suivantes : Emplacements par défaut : · Dossier d'exportation : définissez le dossier dans lequel le contenu média capturé (vidéos et photos) est enregistré. Pour changer ce dossier, cliquez sur Parcourir puis sélectionnez un nouveau dossier. Nom du fichier : · Préfixe de la vidéo capturée : saisissez un nom par défaut pour les fichiers vidéo capturés. · Nom de fichier de capture d'écran : saisissez un nom par défaut pour les photos captures d'écran. Sélectionnez un format de fichier préféré dans la liste déroulante pour vos captures d'écran (format JPG ou PNG). Préférences vidéo Cliquez sur le bouton pour ouvrir la fenêtre Préférences, puis sélectionnez l’onglet Vidéo. Les options disponibles sont les suivantes : Configuration du moniteur : · Si vous avez connecté plusieurs moniteurs à votre ordinateur et que vous avez étendu votre bureau, choisissez si vous voulez capturer sur le moniteur Principal, Secondaire ou Troisième. Remarque : Screen Recorder ne peut enregistrer qu'un moniteur à la fois. Il ne peut pas enregistrer sur des postes de travail étendus. Performance : 65 CyberLink Screen Recorder 4 Remarque : assurez-vous d'avoir téléchargé et installé les pilotes et les logiciels d'accélération matérielle les plus récents pour que la carte graphique de votre ordinateur active cette fonctionnalité sous Screen Recorder. · Activer l'encodage matériel : si votre ordinateur prend en charge la technologie de famille de processeur NVIDIA CUDA/AMD Accelerated Parallel Processing/Intel Core, sélectionnez cette option pour améliorer la performance d'enregistrement en utilisant l'accélération matérielle. Édition : · Créer un fichier .mrk lors de l'enregistrement : sélectionnez cette option si vous voulez créer un fichier journal qui suive les clics de souris lorsque vous enregistrez la vidéo. Cela sera utile si vous envisagez d'éditer la vidéo enregistrée dans PowerDirector, car ces clics de souris seront indiqués sur la piste des marqueurs de clip de PowerDirector lorsque le fichier enregistré est ajouté à la ligne de scénario. Verrouiller sur l'application : · Enregistrer uniquement la fenêtre sélectionnée : sélectionnez cette option lorsque vous utilisez l'option d'enregistrement "Verrouiller sur application" pour assurer que seul le contenu de la fenêtre sélectionnée est ce qui est enregistré. Débit : · cette préférence vous permet de définir le niveau de débit du fichier vidéo enregistré et la qualité de la vidéo diffusée. Vous pouvez choisir un Prédéfini ou sélectionnez l'option Personnalisé, puis cliquez sur pour saisir les débits souhaités. Si vous choisissez un préréglage, voir Débits vidéo attendus pour une liste détaillée des débits attendus pour le préréglage sélectionné. Remarque : des niveaux de débit plus élevés nécessitent une connexion Internet plus rapide et plus stable pour une diffusion optimale. 66 Préférences de Screen Recorder Débits vidéo attendus Vous trouverez ci-dessous les débits vidéo attendus en fonction du niveau de débit sélectionné dans Préférences vidéo, lors de la capture/diffusion avec Screen Recorder. Enregistrement local Bas Standard Élevée 1080 (15 i/s) 3960 Kbits/s 5940 Kbits/s 7920 Kbits/s 1080 (24/25/30 i/s) 6000 Kbits/s 9000 Kbits/s 12000 Kbits/s 1080 (50/60 i/s) 9000 Kbits/s 13500 Kbits/s 18000 Kbits/s 1080 (120 i/s) 13500 Kbits/s 20250 Kbits/s 27000 Kbits/s 720 (15 i/s) 198 Kbits/s 363 Kbits/s 528 Kbits/s 720 (24/25/30 i/s) 3000 Kbits/s 5500 Kbits/s 8000 Kbits/s 720 (50/60 i/s) 4500 Kbits/s 8250 Kbits/s 12000 Kbits/s 720 (120 i/s) 6750 Kbits/s 12375 Kbits/s 18000 Kbits/s 480 (15 i/s) 660 Kbits/s 1650 Kbits/s 2640 Kbits/s 480 (24/25/30 i/s) 1000 Kbits/s 2500 Kbits/s 4000 Kbits/s 480 (50/60 i/s) 1500 Kbits/s 3750 Kbits/s 6000 Kbits/s 480 (120 i/s) 2250 Kbits/s 5625 Kbits/s 9000 Kbits/s 360 (15 i/s) 528 Kbits/s 924 Kbits/s 1320 Kbits/s 360 (24/25/30 i/s) 800 Kbits/s 1400 Kbits/s 2000 Kbits/s 360 (50/60 i/s) 1200 Kbits/s 2100 Kbits/s 3000 Kbits/s 360 (120 i/s) 1800 Kbits/s 3150 Kbits/s 4500 Kbits/s 240 (15 i/s) 396 Kbits/s 660 Kbits/s 924 Kbits/s 240 (24/25/30 i/s) 600 Kbits/s 1000 Kbits/s 1400 Kbits/s 240 (50/60 i/s) 900 Kbits/s 1500 Kbits/s 2100 Kbits/s 240 (120 i/s) 1350 Kbits/s 2250 Kbits/s 3150 Kbits/s 67 CyberLink Screen Recorder 4 Diffuser vers YouTube Bas Standard Élevée 1080 (24/25/30 i/s) 3000 Kbits/s 4500 Kbits/s 6000 Kbits/s 1080 (50/60 i/s) 4500 Kbits/s 6750 Kbits/s 9000 Kbits/s 720 (24/25/30 i/s) 1500 Kbits/s 2750 Kbits/s 4000 Kbits/s 720 (50/60 i/s) 2250 Kbits/s 4125 Kbits/s 6000 Kbits/s 480 (24/25/30 i/s) 500 Kbits/s 1250 Kbits/s 2000 Kbits/s 480 (50/60 i/s) 750 Kbits/s 1875 Kbits/s 3000 Kbits/s 360 (24/25/30 i/s) 400 Kbits/s 700 Kbits/s 1000 Kbits/s 360 (50/60 i/s) 600 Kbits/s 1050 Kbits/s 1500 Kbits/s Bas Standard Élevée 1080 (24/25/30 i/s) 2500 Kbits/s 3500 Kbits/s 4000 Kbits/s 1080 (50/60 i/s) 3750 Kbits/s 5250 Kbits/s 6000 Kbits/s 720 (24/25/30 i/s) 2000 Kbits/s 2500 Kbits/s 3000 Kbits/s 720 (50/60 i/s) 3000 Kbits/s 3750 Kbits/s 4500 Kbits/s 480 (24/25/30 i/s) 1000 Kbits/s 1500 Kbits/s 2000 Kbits/s 480 (50/60 i/s) 1500 Kbits/s 2250 Kbits/s 3000 Kbits/s 360 (24/25/30 i/s) 500 Kbits/s 800 Kbits/s 1200 Kbits/s 360 (50/60 i/s) 750 Kbits/s 1200 Kbits/s 1800 Kbits/s Bas Standard Élevée 2000 Kbits/s 2500 Kbits/s 3000 Kbits/s Diffuser vers Twitch Diffuser vers Facebook 720 (24/25/30 i/s) 68 Préférences de Screen Recorder 720 (50/60 i/s) 3000 Kbits/s 3750 Kbits/s 4500 Kbits/s 480 (24/25/30 i/s) 1000 Kbits/s 1500 Kbits/s 2000 Kbits/s 480 (50/60 i/s) 1500 Kbits/s 2250 Kbits/s 3000 Kbits/s 360 (24/25/30 i/s) 500 Kbits/s 800 Kbits/s 1200 Kbits/s 360 (50/60 i/s) 750 Kbits/s 1200 Kbits/s 1800 Kbits/s Préférences audio Cliquez sur le bouton pour ouvrir la fenêtre Préférences, puis sélectionnez l’onglet Audio. Les options disponibles sont les suivantes : Configuration audio : · Microphone : Activez/Désactivez votre microphone connecté. · Son du système : Activez/Désactivez l'audio de votre système. · Mixer : utilisez le curseur pour définir le mixage entre votre microphone et l'audio de votre système. Faites le glisser vers la gauche pour augmenter le volume de votre microphone, ou faites le glisser vers la droite pour augmenter le volume de l'audio du système. Configuration matérielle : · Microphone : sélectionnez le microphone connecté à votre ordinateur que vous voulez utiliser pour enregistrer l'audio. · Volume du micro : réglez le niveau d'entrée pour l'audio du microphone. · Périphérique d'entrée : sélectionnez le périphérique d'entrée audio pour l'audio système que vous voulez utiliser pour enregistrer l'audio. · Volume d'entrée : réglez le niveau d'entrée pour l'audio du périphérique d'entrée. Préférences de la webcam Cliquez sur le bouton pour ouvrir la fenêtre Préférences, puis sélectionnez l’onglet Webcam. Les options disponibles sont les suivantes : Configuration de la webcam : 69 CyberLink Screen Recorder 4 · Webcam : sélectionnez la webcam que vous voulez utiliser. Cliquez sur le bouton pour ajuster les paramètres spécifiques pour votre webcam sélectionnée. Consultez le manuel d'utilisation de votre webcam pour une description détaillée des commandes disponibles. · Résolution : sélectionnez la résolution de la vidéo de la webcam dans la liste déroulante. · Débit d'images : sélectionnez le débit d'images de la vidéo de la webcam dans la liste déroulante. · Position/Taille : cliquez sur le bouton pour changer la position et la taille de la fenêtre de la webcam. Voir Ajuster la taille/position de la webcam/l'image PiP pour plus d'informations. 70 Préférences de Screen Recorder Clé chromatique : Si la vidéo de votre webcam a un arrière-plan de couleur unie, par exemple un écran vert, vous pouvez sélectionner l'option Clé chromatique pour définir l'arrièreplan et le remplacer par une image d'arrière-plan importée. Une fois activée, procédez comme suit : 1. Cliquez sur le bouton . 2. Dans la fenêtre d'aperçu qui s'ouvre, sélectionnez la couleur d'arrière-plan unie dans la fenêtre de la webcam qui sera supprimée. 3. Si nécessaire, utilisez le curseur Échelle de couleurs pour ajuster la plage de couleurs qui est supprimée. Ajuster ce curseur peut supprimer ou rajouter des couleurs dans la vidéo qui ont été supprimées. 4. Utilisez le curseur SupprBruit pour ajuster précisément les bords du sujet dans la vidéo de la webcam. Utiliser ce curseur permet de rendre les bords du sujet plus nets et de supprimer les pixels en excès. 5. Si nécessaire, cliquez sur le bouton pour importer une image d'arrièreplan personnalisée qui remplacera la couleur d'arrière-plan masquée. Préférences des touches de raccourci Cliquez sur le bouton pour ouvrir la fenêtre Préférences, puis sélectionnez l’onglet Touches de raccourci. Screen Recorder vous permet de personnaliser complètement ses touches de raccourci du clavier afin de les adapter à vos exigences. Pour personnaliser les touches de raccourcis clavier, procédez comme suit : Remarque : cliquez sur le bouton Restaurer si vous devez réinitialiser les touches de raccourci que vous avez personnalisées à leur valeur par défaut. 1. Cliquez sur le pour ouvrir la fenêtre Préférences, puis sélectionnez l’onglet Touches de raccourcis. 71 CyberLink Screen Recorder 4 2. Recherchez et accédez à la commande de touche de raccourci que vous souhaitez personnaliser. Remarque : le cas échéant, saisissez un mot-clé de recherche dans le champ fourni pour la commande de touche de raccourci que vous souhaitez personnaliser, puis cliquez sur . Le cas échéant, cliquez à plusieurs reprises pour localiser plusieurs instances du mot-clé de recherche saisi. 3. Cliquez dans la colonne Touches de raccourcis en regard de la commande que vous souhaitez personnaliser. 4. Appuyez sur la combinaison de touches de raccourcis sur le clavier de votre ordinateur et dont vous souhaitez utiliser/remplacer la touche de raccourci existante. Remarque : si la touche de raccourci que vous spécifiez est déjà utilisée dans le programme, vous serez invité à confirmer la suppression de la commande existante pour l'utiliser dans la nouvelle commande spécifiée. La commande remplacée n'aura plus de touche de raccourci associée. 5. Répétez les étapes ci-dessus pour personnaliser toutes les touches de raccourci selon vos préférences. 6. Lorsque vous avez terminé, cliquez sur le bouton OK, saisissez un nom pour le nouveau jeu de touches de raccourci personnalisées, puis cliquez sur OK pour appliquer et enregistrer les modifications. Jeux de touches personnalisées Lorsque vous personnalisez des touches de raccourci dans Screen Recorder, elles sont enregistrées en tant que jeu de touches de raccourci. Si nécessaire, vous pouvez créer plusieurs jeux de touche de raccourci rapidement accessibles dans la fenêtre. Sur l'onglet Préférences des touches de raccourci, vous pouvez : · procéder rapidement à une recherche parmi les jeux de touche de raccourci enregistrés en sélectionnant celui que vous voulez utiliser dans la liste déroulante Jeu de touches personnalisées. Sélectionnez le jeu de touche de raccourci Screen Recorder par défaut à utiliser pour utiliser les paramètres de touches de raccourci d'origine. 72 Préférences de Screen Recorder · éditer un jeu de touche de raccourci existant en personnalisant davantage les touches de raccourci du clavier, puis en cliquant sur le bouton Enregistrer sous pour l'enregistrer en tant que nouveau jeu de touches de raccourci. · supprimer un jeu de touches de raccourci personnalisées en le sélectionnant dans la liste déroulante Jeu de touches personnalisées et en cliquant sur le bouton Supprimer. Préférences du programme d'amélioration Cliquez sur le bouton pour ouvrir la fenêtre Préférences, puis sélectionnez l'onglet Programme d'amélioration. Les options disponibles sont les suivantes : Programme d'amélioration du produit CyberLink · Je veux participer : sélectionnez cet élément si vous souhaitez participer au Programme d'amélioration du produit CyberLink pour Screen Recorder. Une fois activé, CyberLink Screen Recorder recueille les informations relatives à la configuration matérielle et logicielle de votre système informatique, ainsi que votre comportement d'utilisation et des statistiques relatives au logiciel. Cliquez sur le lien Lire plus d'informations sur le programme d'amélioration en ligne pour afficher des informations plus détaillées relatives au contenu collecté. Remarque : le Programme d'amélioration du produit CyberLink pour Screen Recorder ne recueillera aucunes informations personnelles dans des buts de vous identifier. 73 CyberLink Screen Recorder 4 Chapitre 9: Touches de raccourci de Screen Recorder Voici une liste des touches de raccourci par défaut disponibles sous Screen Recorder pour votre confort. Si nécessaire, vous pouvez personnaliser vos touches de raccourci du clavier dans la fenêtre Préférences des touches de raccourci. Touche de raccourcis Description Bibliothèque Ctrl+E Modifiez le fichier média sélectionné. Ctrl+H Partagez le fichier média sélectionné. Système Maj+F12 Affichez la liste des touches de raccourci par défaut. Alt+F4 Quittez le programme Screen Recorder. Ctrl+P Ouvrez la fenêtre d'aperçu. Ctrl+L Ouvrez la fenêtrede la bibliothèque. Shift+K Quittez les préférences de Screen Recorder. Pendant diffusion/enregistrement F7 Activez/Désactivez la souris. F8 Activez/Désactivez le microphone. F9 Commencez/Arrêtez l'enregistrement ou la diffusion. F10 Faites une pause/Reprenez l'enregistrement ou la diffusion. F11 Activez/Désactivez la webcam. 74 Touches de raccourci de Screen Recorder Touche de raccourcis Description F12 Prenez une photo capture d'écran pendant l'enregistrement ou la diffusion. Les captures d'écran sont enregistrées au format défini dans Préférences des fichiers. 75 CyberLink Screen Recorder 4 Chapitre 10: Assistance technique Si vous avez besoin d’assistance technique, alors ce chapitre peut vous aider. Il contient toutes les informations nécessaires pour trouver les réponses à vos questions. Vous pouvez aussi rapidement obtenir des réponses en contactant votre distributeur/revendeur local. Avant de contacter l'assistance technique Avant de contacter l’assistance technique de CyberLink, veuillez profiter d’une ou plusieurs des options d’assistance gratuite suivantes : · Consultez le guide de l’utilisateur ou l’aide en ligne installée avec votre application. · Consultez la base de connaissance au lien suivant sur le site Web CyberLink : http://www.cyberlink.com/support/search-product-result.do · Vérifiez la page des Ressources d’aide dans ce document. Lorsque vous contactez l’assistance technique par courrier électronique ou téléphone, veuillez préparer les informations suivantes : · La clé de produit enregistrée (votre clé de produit peut se trouver sur la jaquette du CD, sur la boîte ou dans le message reçu après avoir acheté des produits dans le magasin CyberLink). · Le nom du produit, la version et le numéro de build, que vous pouvez généralement afficher en cliquant sur l’image du nom de produit sur l’interface utilisateur. · La version Windows installée sur votre système. · La liste des périphériques matériels utilisés (carte de capture, carte son, carte VGA) et leurs caractéristiques. Pour des résultats plus rapides, veuillez générer et joindre vos infos système à l’aide de DxDiag.txt. 76 Assistance technique Remarque : voici les étapes pour générer le fichier DxDiag.txt des infos système : cliquez sur le bouton (démarrer) de Windows, puis recherchez « dxdiag ». Cliquez sur le bouton Enregistrer toutes les informations pour enregistrer le fichier DxDiag.txt. · Le contenu des messages d’avertissement affichés (vous souhaiterez peut-être l’écrire ou effectuer une capture d’écran). · Une description détaillée du problème et des circonstances dans lesquelles il s’est produit. Assistance Web Des solutions à vos problèmes sont disponibles 24 heures sur 24 et gratuitement sur le site Web CyberLink : Remarque : vous devez d’abord vous inscrire comme membre avant d’utiliser l’assistance par le Web de CyberLink. CyberLink offre une vaste gamme d’options d’assistance par le Web, notamment des FAQ dans les langues suivantes : Langue URL de l’assistance par le Web Anglais http://www.cyberlink.com/cs-help Chinois traditionnel http://tw.cyberlink.com/cs-help Japonais http://jp.cyberlink.com/cs-help Espagnol http://es.cyberlink.com/cs-help Coréen http://kr.cyberlink.com/cs-help Chinois simplifié http://cn.cyberlink.com/cs-help Allemand http://de.cyberlink.com/cs-help Français http://fr.cyberlink.com/cs-help Italien http://it.cyberlink.com/cs-help 77 CyberLink Screen Recorder 4 Ressources d'aide Voici une liste des ressources d’aide qui peuvent vous aider lorsque vous utilisez un des produits CyberLink. · Accédez à la Base de connaissances et la FAQ (foire aux questions) de CyberLink : https://fr.cyberlink.com/cs-resource · Affichez les tutoriels vidéo et plus pour votre logiciel dans le Centre d’apprentissage CyberLink : https://www.cyberlink.com/learning · Posez des questions et obtenez des réponses de nos utilisateurs sur le forum de la communauté CyberLink : https://forum.cyberlink.com/forum/forums/list/ENU.page Remarque : Le forum de la communauté d'utilisateurs de CyberLink n’est disponible qu’en anglais et en allemand. 78 Index Index Configuration requise 3 D A Accélération matérielle activation 62 Affichage 65 Aide 78 Arrière-plans effets de titres 50 Assistance technique 76 Assistance Web 77 Audio ajout de fond 56 découper 57 mixer 58 niveau d'enregistrement 69 préférences 69 B Bibliothèque 36 C Captures d'écran format des fichiers 65 pendant la diffusion 18 pendant l'enregistrement 4 touche de raccourci 74 Clé chromatique 69 Clés de volume 58 Commentaires audio 59 Concepteur de titres 49 Débit paramètre 65 tableau 67 Découpée 46 Diffuser qualité 65 touches de raccourci 74 vers plusieurs emplacements 26 Diffusion 18 Débit attendu 67 serveur personnalisé 24 serveur personnel 24 E Écran vert 69 Édition vidéo enregistrée 45 Effets titres 48 transitions 55 Effets de titres 48 Enregistrement 4 Débit attendu 67 emplacement des fichiers 65 Enregistrer touches de raccourci 74 F Facebook 79 Facebook diffuser vers 22 Forme 47 Forme libre contenu média 47 Fractionner 45 H H.264 AVC 61 I Incliner 47 L Langue 64 Langue par défaut 64 M Microphone muet 74 niveau d'enregistrement 69 Mises à jour 2 Moniteur 65 Muet touche de raccourci 74 Musique ajout à une vidéo 56 Musique de fond vidéo 56 80 N Nouvelles fonctionnalités 1 O OpenCL 62 P Partager vidéos 37 Performance 65 Photos affichage 36 Plusieurs flux 26 PowerDirector 45 Préférences accélération matérielle 62 édition 61 Screen Recorder 64 Produire vidéo 60 Programme d'amélioration du produit CyberLink 73 R Rendu 60 T Touches de raccourci 74 Touches de raccourcis personnalisation 71 Index Transitions 55 ajout 56 Twitch 18 V Vidéo Débit attendu 67 qualité 65 Vidéos affichage 36 découpage 46 diffusion 18 édition 45 enregistrement 4 inclinaison 47 mise en forme 47 musique de fond 56 partage 37 produire 60 rendu 60 transitions 55 W Webcam clé chromatique 69 écran vert 69 préférences 69 Y YouTube diffuser vers 20 partager vers 37 81 ">
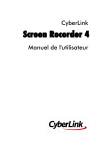
Lien public mis à jour
Le lien public vers votre chat a été mis à jour.