Native Instruments Kontakt Player Manuel utilisateur
PDF
Télécharger
Document
PRISE EN MAIN Les informations contenues dans ce document peuvent être modifiées à tout moment sans préavis et n’engagent pas la responsabilité de Native Instruments GmbH. Le Logiciel décrit dans ce document est soumis à l’acceptation d’une Licence d’Utilisation et ne doit pas être copié sur d’autres supports. Aucune partie de ce manuel ne peut être copiée, reproduite, transférée ou enregistrée, sous quelque forme que ce soit et pour quelque usage que ce soit, sans l’accord écrit explicite de Native Instruments GmbH. Tous les noms de produits et d’entreprises sont des marques déposées par leurs propriétaires respectifs. Prise en main écrit par : Dan Santucci Prise en main traduit par : Nicolas Sidi Version du document : 1.0 (10/2009) Version du produit : 4.0 (10/2009) Remerciements spéciaux à l’équipe de bêta-testeurs, dont l’aide nous fut précieuse non seulement pour trouver et corriger les bogues, mais aussi pour rendre ce produit encore meilleur. Germany Native Instruments GmbH Schlesische Str. 28 D-10997 Berlin Germany info@native-instruments.de www.native-instruments.de USA Native Instruments North America, Inc. 5631 Hollywood Boulevard Los Angeles, CA 90028 USA sales@native-instruments.com www.native-instruments.com © Native Instruments GmbH, 2009. All rights reserved. Table des matières 1 Bienvenue dans KONTAKT PLAYER !....................................................................................6 1.1 À propos de ce Guide de Prise en Main.....................................................................6 1.2 Configuration requise...............................................................................................6 1.2.1 Configuration requise sur PC............................................................... 7 1.2.2 Configuration requise sur Mac............................................................. 7 2 Configuration.....................................................................................................................8 2.1 Utiliser KONTAKT PLAYER comme application autonome.............................................8 2.1.1 Configuration audio............................................................................ 9 2.1.2 Optimisation de la latence..................................................................11 2.1.3 Configuration MIDI............................................................................12 2.2 Utiliser KONTAKT PLAYER en plug-in....................................................................... 13 3 Interface d‘utilisation....................................................................................................... 15 3.1 Main Control Panel................................................................................................. 16 3.2 Le Rack................................................................................................................. 17 3.3 Browser................................................................................................................. 18 3.3.1 Onglet Files.....................................................................................18 3.3.2 Onglet Libraries............................................................................... 20 3.4 Info Pane...............................................................................................................21 3.5 On-Screen Keyboard...............................................................................................22 4 Utilisation de base...........................................................................................................23 4.1 Charger et jouer les Instruments.............................................................................23 4.1.1 Charger un Instrument depuis l’onglet Libraries.................................... 24 4.1.2 Jouer sur l’Instrument....................................................................... 26 4.1.3 Combiner des Instruments dans des Multis......................................... 26 KONTAKT PLAYER Prise en main – IV 4.2 Mode Demo des bibliothèques................................................................................28 4.2.1 Utiliser des bibliothèques activées et d’autres en mode Demo dans un même projet............................................................................... 30 4.2.2 Opérations liées à un mode particulier................................................ 30 4.3 Travailler avec les bibliothèques.............................................................................32 4.3.1 Activer une bibliothèque................................................................... 32 4.3.2 Localiser une bibliothèque déplacée ou manquante.............................. 32 4.3.3 Supprimer une bibliothèque.............................................................. 34 4.3.4 Ajouter une bibliothèque................................................................... 34 4.3.5 Autres fonctions des Library Boxes..................................................... 35 4.3.6 Bibliothèques verrouillées.................................................................. 37 4.3.7 Gestion des bibliothèques antérieures (INTAKT, KOMPAKT et KONTAKT PLAYER 1)....................................................................... 37 4.4 Régler les paramètres de base de l'Instrument........................................................38 4.4.1 Configurer les ports audio et MIDI...................................................... 39 4.4.2 Ajuster le volume et la position panoramique....................................... 40 4.4.3 Utiliser le Mute et le Solo..................................................................41 4.4.4 La Performance View.........................................................................41 5 Dépannage......................................................................................................................43 KONTAKT PLAYER Prise en main – V 1 Bienvenue dans KONTAKT PLAYER ! Merci d’installer KONTAKT PLAYER. Ce document vous aide à mettre en place et à utiliser vos bibliothèques compatibles avec KONTAKT PLAYER et vos instruments Powered by KONTAKT. KONTAKT 4 est l’une des meilleures solutions d’échantillonnage de l’industrie audio. KONTAKT 4 inclut KONTAKT PLAYER avec sa gestion intelligente et son intégration du Library Browser. Ce ne sont pas deux applications distinctes. Ainsi, lorsque parlons de KONTAKT dans ce document, vous pouvez être sûr(e) que la fonction décrite est également présente dans KONTAKT PLAYER. De plus, KONTAKT PLAYER peut charger toutes vos bibliothèques INTAKT, KOMPAKT et KONTAKT PLAYER 1, vous permettant ainsi d’utiliser ces bibliothèques sur un Mac Intel. 1.1 À propos de ce Guide de Prise en Main L’objectif de ce Guide de Prise en Main est de vous guider dans les étapes de base de la configuration de KONTAKT PLAYER et de vous familiariser avec les aspects fondamentaux de son interface d’utilisation. Après l’avoir lu, vous devriez être capable de démarrer KONTAKT PLAYER en mode autonome ou en plug-in dans votre séquenceur, de trouver, charger et jouer des sons, et de vous y reconnaître dans l’interface d’utilisation. C’est pourquoi nous vous recommandons de prendre le temps de lire ce guide en entier ! 1.2 Configuration requise Afin de faire fonctionner KONTAKT PLAYER sans problème, votre ordinateur et votre système d’exploitation doivent au moins remplir les conditions listées ci-dessous. KONTAKT PLAYER Prise en main – 6 1.2.1 Configuration requise sur PC Matériel : Pentium® ou Athlon de classe XP fonctionnant à 1,4 GHz ou plus avec au moins 1 Go de RAM Système d’exploitation : Windows® XP (SP2) ou Windows Vista® (32/64 Bit) Espace disque dur : 1 Go pour une installation minimale (sans aucune bibliothèque de sons) Matériel audio (pour fonctionnement autonome) : n’importe quelle interface compatible ASIO, DirectSound® ou WASAPI™ 1.2.2 Configuration requise sur Mac Matériel : Intel® Core™ Duo 1,66 GHz ou plus avec au moins 1 Go de RAM Système d’exploitation : Mac OS® X 10.5 Espace disque dur : 1 Go pour une installation minimale Matériel audio (pour fonctionnement autonome) : n’importe quelle interface compatible Core Audio™ ou ASIO™ KONTAKT PLAYER Prise en main – 7 2 Configuration Une fois la procédure d’installation achevée, vous devriez trouver le dossier d’installation de KONTAKT 4 sur votre disque dur. Il contient l’application KONTAKT 4 / KONTAKT PLAYER ainsi que les différentes sources de documentation. Avant de lancer KONTAKT pour la première fois, il convient d’expliquer que le logiciel a deux modes de fonctionnement fondamentalement différents. Vous pouvez faire fonctionner KONTAKT : •• comme une application normale, auquel cas le logiciel se comportera comme n’importe quel autre programme sur votre ordinateur – nous appellerons ce mode « version Standalone » ou « version autonome » dans la documentation ou •• comme plug-in d’instrument virtuel dans votre application de séquençage ou votre DAW (Digital Audio Workstation). La différence principale entre ces deux modes concerne la manière dont KONTAKT gère les flux audio et MIDI : •• En mode autonome, KONTAKT traite directement avec votre matériel audio et MIDI (ce qui implique que vous spécifiez quelques détails concernant votre matériel et ses pilotes). •• Lorsque vous utilisez KONTAKT en plug-in, tout ceci est géré par le séquenceur hôte. Les sections suivantes vous décrivent ces deux modes de manière plus détaillée. 2.1 Utiliser KONTAKT PLAYER comme application autonome Pour démarrer KONTAKT PLAYER en mode autonome, localisez le dossier intitulé « Kontakt 4 » sur votre ordinateur et double-cliquez sur « Kontakt4.exe » (Windows) ou « Kontakt4. app » (Mac OS X). Vous pouvez également utiliser les raccourcis créés lors de la procédure d’installation aux emplacements habituels sur votre système d’exploitation. KONTAKT PLAYER Prise en main – 8 Lorsque vous lancez l’application KONTAKT de cette manière, KONTAKT démarre en mode autonome et propose sa propre barre de menus, comme n’importe quelle autre application sur votre ordinateur. Dans ce mode, KONTAKT reçoit les données MIDI d’un ou plusieurs ports de votre interface MIDI et envoie les signaux audio directement à votre interface audio. Ce mode peut être très utile si vous n’avez pas besoin des fonctionnalités supplémentaires proposées par un environnement de séquençage entièrement équipé pour vos tâches du moment, par exemple lorsque vous utilisez KONTAKT comme instrument pour une performance live. Lorsque vous démarrez KONTAKT en mode autonome pour la première fois, ni l’audio ni le MIDI ne sont encore configurés. Afin de permettre à KONTAKT de recevoir les notes MIDI venant de votre clavier et de jouer des sons en réponse, vous devez d’abord lui indiquer quel matériel utiliser. Ceci s’effectue dans la boîte de dialogue Options, qui doit apparaître automatiquement au premier démarrage. Vous pouvez également ouvrir cette boîte de dialogue à tout moment en cliquant sur le bouton Options en haut de la fenêtre principale : Cliquez sur le bouton Options pour ouvrir la boîte de dialogue Options. Cette boîte de dialogue Options est l’endroit de choix pour configurer tous les aspects de l’interface d’utilisation de KONTAKT ainsi que son moteur de lecture audio. Dans cette section, nous décrirons uniquement les onglets Audio et MIDI, en bas de la boîte de dialogue Options ; vous trouverez des explications détaillées sur les autres options dans le Manuel de Référence de KONTAKT 4. 2.1.1 Configuration audio L’onglet Audio de la boîte de dialogue Options vous permet de spécifier l’interface audio que KONTAKT doit utiliser pour la lecture et d’ajuster des paramètres de lecture globaux. KONTAKT PLAYER Prise en main – 9 L‘onglet Audio de la boîte de dialogue Options. La boîte de dialogue propose les options suivantes : •• Driver : ce menu déroulant vous permet de sélectionner l’architecture de pilote que KONTAKT doit utiliser sur votre système d’exploitation. La plupart des appareils professionnels gèrent les pilotes ASIO™, CoreAudio™ (Mac) ou WASAPI™ (Windows). •• Device : ce menu dresse la liste de toutes les interfaces audio connectées qui correspondent à l’architecture de pilote choisie au dessus. Sélectionnez l’interface audio que vous souhaitez utiliser pour la lecture. •• Sample rate : ce menu déroulant vous permet de régler le taux d’échantillonnage global auquel KONTAKT doit fonctionner. Les valeurs habituelles sont de 44100 Hz pour la musique et 48000 Hz pour la production cinématographique. Notez que ceci n’a rien à voir avec le taux d’échantillonnage auquel vos samples ont été enregistrés – si le taux pour la lecture ne correspond pas au taux utilisé lors de l’enregistrement, KONTAKT s’occupera de toutes les conversions nécessaires de manière totalement transparente pour vous. •• Latency : cette tirette règle la taille du tampon de lecture audio, en échantillons (pour éviter une confusion classique, nous prendrons dans ce manuel la convention suivante : KONTAKT PLAYER Prise en main – 10 le mot anglais « sample » désignera le morceau de son lu par le sampler, tandis que le mot français « échantillon » désignera une valeur issue de la conversion analogique/numérique du signal, influencée notamment par le taux d’échantillonnage – NdT). Les valeurs faibles raccourcissent le délai entre l’appui sur une touche et la production effective du son (ce délai est appelé « latence »), mais elles risquent d’entraîner des ruptures et des bégaiements dans l’audio lorsque de nombreuses voix sont jouées simultanément. À l’inverse, les valeurs élevées garantissent une lecture sans accroc mais rallongent le délai dans le jeu. 2.1.2 Optimisation de la latence La charge que des calculs typiques d’audio numérique génèrent sur votre processeur est souvent variable et imprévisible ; la modification des paramètres, les voix supplémentaires et d’autres opérations peuvent entraîner des pics momentanés dans cette charge, ce qui peut conduire à des ruptures ou autres problèmes audio s’ils ne sont pas convenablement compensés. C’est pourquoi les programmes audio n’envoient pas directement le signal audio qu’ils génèrent vers votre matériel, mais l’écrivent dans une petite mémoire tampon. Son contenu est alors envoyé à votre matériel. Ce concept permet au programme de compenser les brèves irrégularités dans les calculs sur le flux audio, et donc de se montrer bien plus résistant aux pics de charge. Bien entendu, ce « filet de sécurité » a un prix – la mémoire tampon entraîne un délai, appelé « latence », entre le déclenchement d’une note et le son qui en découle. Ce délai augmente avec la taille de la mémoire tampon. Il est donc vital de régler convenablement la taille du tampon afin de trouver un bon compromis entre la latence et la fiabilité de la lecture. La valeur optimale dépend de divers facteurs tels que votre processeur, les temps d’accès de la mémoire vive et du disque dur, votre matériel audio et ses pilotes, ainsi que l’environnement de votre système d’exploitation. La tirette Latency contrôle la taille du tampon de lecture. Afin de trouver la taille optimale de tampon pour votre système, nous vous recommandons de commencer par régler la tirette Latency décrite plus haut à une valeur généreuse entre 384 et 512 échantillons. Diminuez-la ensuite progressivement alors que vous travaillez normalement. Lorsque vous commencez à remarquer des ruptures, augmentez à nouveau légèrement la taille du tampon. KONTAKT PLAYER Prise en main – 11 En général, il est recommandé d’avoir le moins possible d’autres applications fonctionnant en tâche de fond lorsque vous travaillez avec un logiciel audio. De même, si vous n’arrivez pas à descendre sous une certaine taille de tampon, consultez la documentation de votre matériel audio pour déterminer si vous pouvez atteindre cette taille via une autre architecture de pilote, certaines architectures permettant un accès bas-niveau au matériel plus efficace que d’autres. 2.1.3 Configuration MIDI L’onglet MIDI de la boîte de dialogue Options affiche la liste de toutes les entrées et sorties MIDI trouvées sur votre système. Il s’agit non seulement des ports des interfaces MIDI physiques connectées à votre ordinateur, mais aussi des éventuels ports MIDI virtuels proposés par les pilotes ou par d’autres applications pour faciliter l’utilisation du MIDI entre applications. L‘onglet MIDI de la boîte de dialogue Options. Afin de permettre à KONTAKT de répondre aux données MIDI provenant de l‘extérieur, vous devez activer un ou plusieurs des ports apparaissant dans la liste d‘entrées de l‘onglet MIDI. Pour ce faire : 1. Vérifiez que le bouton Inputs est éclairé. 2. Identifiez dans la liste le(s) port(s) que vous comptez utiliser comme entrée(s) MIDI. KONTAKT PLAYER Prise en main – 12 3. Si le champ Status sur la droite d’une entrée indique Off, cliquez sur ce champ et assignez-lui l’un des identificateurs de ports MIDI (A-D). →→ Ceci active le port correspondant, qui sera alors systématiquement identifié par la lettre sélectionnée, partout dans l’interface d’utilisation. 2.2 Utiliser KONTAKT PLAYER en plug-in La version plug-in de KONTAKT vous permet de l‘utiliser comme instrument virtuel à l‘intérieur de votre séquenceur ou programme d‘enregistrement HD. Ainsi, vous pouvez faire fonctionner plusieurs instances de KONTAKT côte à côte avec vos autres plug-ins de génération de sons et d‘effets, les déclencher avec les données des pistes MIDI de votre séquenceur et envoyer directement leurs sorties audio dans le flux du signal de votre console virtuelle. Selon votre système d‘exploitation et les choix effectués lors de l‘installation, KONTAKT propose les formats de plug-in VST, Audio Unit et RTAS®. Veuillez vous référer à la documentation de votre séquenceur pour déterminer le format le mieux adapté à votre cas ; si vous avez activé le format correspondant lors de l‘installation, KONTAKT 4 doit apparaître dans la liste des plug-ins disponibles dans votre séquenceur. Si ce n‘est pas le cas, relancez l‘installeur et assurez-vous que le plug-in approprié est bien sélectionné pour l‘installation. La manière dont les plug-ins d’instruments virtuels sont intégrés dans le travail avec le séquenceur dépend de ce dernier ; consultez sa documentation pour déterminer comment créer et utiliser une instance du plug-in de KONTAKT. À un moment ou à un autre, il vous faudra localiser le dossier de plug-ins intitulé Native Instruments et sélectionner l’entrée KONTAKT 4. Il n’y a pas de plug-in KONTAKT PLAYER spécifique ! KONTAKT PLAYER Prise en main – 13 Dans votre logiciel hôte, sélectionnez l‘entrée KONTAKT 4 dans la liste des plug-ins disponibles. KONTAKT PLAYER Prise en main – 14 3 Interface d‘utilisation Une fois que KONTAKT a été correctement configuré, vous serez salué(e) par sa fenêtre principale. C’est l’espace de travail central dans lequel vous pouvez trouver et gérer les fichiers, ouvrir des Instruments et les combiner dans des Multis. La fenêtre principale de KONTAKT PLAYER, sans aucun Instrument chargé. La fenêtre principale est divisée en un certain nombre de sections, chacune contenant des fonctions liées à un ensemble de tâches particulier. Dans les sections suivantes, nous décriront brièvement les parties de l’interface utilisées pour charger et jouer les instruments KONTAKT PLAYER Prise en main – 15 dans KONTAKT PLAYER ; pour une description bien plus approfondie de tous les aspects de l’interface d’utilisation, veuillez vous référer au Manuel de Référence de KONTAKT 4. 3.1 Main Control Panel En haut de la fenêtre de KONTAKT PLAYER se trouve une ligne de neuf boutons carrés. Il s’agit du Main Control Panel. Comme son nom l’indique, celui-ci donne accès à une série de fonctions de contrôle essentielles ; certains des boutons affichent/masquent certaines parties de l’interface d’utilisation, d’autres ouvrent des menus déroulants ou des boîtes de dialogue donnant accès à d’autres commandes et options. Dans ce qui suit, nous donnons une brève description de la fonction de chaque bouton, de gauche à droite ; veuillez vous référer au Manuel de Référence de KONTAKT 4 pour des informations détaillées sur toutes les fonctions du Main Control Panel. Le Main Control Panel, en haut de la fenêtre, donne accès à diverses fonctions et boîtes de dialogue essentielles. •• Browse : affiche/masque la section Browser (la barre verticale sur le côté gauche de la fenêtre principale). Si vous savez que vous n’aurez pas besoin des fonctions du Browser pour un certain temps, vous pouvez gagner de la place sur l’écran en le masquant. Le Browser est détaillé dans la section 3.3 de ce guide ainsi que dans le Manuel de Référence de KONTAKT 4. •• Master : affiche/masque le Master Editor, qui vous permet d’ajuster divers paramètres globaux tels que le volume général, le tempo ou encore l’accordage maître. •• Info : affiche/masque l’Info Pane, qui apparaît en bas de la fenêtre. L’Info Pane est expliqué à la section 3.4 de ce guide. •• Output : affiche/masque la section Outputs, qui apparaît en bas de la fenêtre. Là, vous pouvez configurer les canaux audio internes de KONTAKT, ajuster les niveaux de sortie et ajouter les effets insert et send globaux. •• Keyb : affiche/masque l’On-Screen Keyboard, expliqué à la section 3.5 de ce manuel. KONTAKT PLAYER Prise en main – 16 •• Quick : affiche/masque le Quick-Load Browser. •• Files : ouvre un menu déroulant contenant diverses commandes permettant de charger, sauvegarder et gérer les fichiers KONTAKT tels que les Instruments, les Banks et les Multis. •• Options : ouvre la boîte de dialogue Options, dans laquelle vous pouvez ajuster un grand nombre de préférences concernant l’interface d’utilisation et le moteur de lecture audio de KONTAKT. •• Purge : ouvre un menu déroulant contenant les options liées à la fonction de purge, qui vous permet de retirer temporairement de la mémoire vive les samples actuellement non utilisés. 3.2 Le Rack Le Rack est la partie de l’interface d’utilisation de KONTAKT qui prend le plus de place ; c’est la grande zone située sous le Main Control Panel. Dès que vous chargez un Instrument, il apparaît sous la forme d’un en-tête horizontal dans cette zone. Comme son nom le suggère, le Rack est conçu pour ressembler à un rack d’équipements de studio 19” ; ainsi, tout Instrument supplémentaire s’ajoutera aux en-têtes déjà présents. De cette manière, vous pouvez charger simultanément jusqu’à 64 Instruments (répartis sur des pages de 16 Instruments chacune) dans une même instance de KONTAKT. Une telle combinaison d’Instruments est appelée un Multi ; vous pouvez sauvegarder et rappeler celui-ci comme vous le feriez avec n’importe quel Instrument. Lorsque vous démarrez KONTAKT, le Rack est un espace vide, indiquant qu’aucun Instrument n’est actuellement chargé. Vous devrez soit charger un Instrument, soit ouvrir un Multi. Le chapitre 4.1.1 de ce guide vous explique comment trouver et charger des Instruments depuis les bibliothèques de sons sur votre disque dur. Les contrôles de l‘en-tête du Rack. KONTAKT PLAYER Prise en main – 17 En haut du Rack se trouve une rangée de contrôles ; la plupart d’entre eux ne changent rien à votre Multi mais affectent les informations affichées dans le Rack. À côté d’un champ textuel qui affiche le nom du Multi actuellement chargé, quatre boutons vous permettent de naviguer entre les pages du Rack contenant 16 Instruments chacune. 3.3 Browser Le Browser est le panneau vertical sur la gauche de la fenêtre, à côté du Rack ; si vous ne le voyez pas, cliquez sur le bouton Browse dans le Main Control Panel pour l’afficher. Le Browser a pour objet principal de rassembler les fonctions vous permettant d’organiser et naviguer parmi les divers fichiers liés à KONTAKT, et ce de différentes manières. Entre autres, vous pouvez vous en servir pour naviguer dans votre système de fichiers afin de localiser et charger les objets, accéder de manière rapide et intuitive aux bibliothèques de KONTAKT installées sur votre disque dur, importer les programmes de samplers depuis d’autres formats, et accéder à la puissante Database de KONTAKT. Les fonctions fournies par le Browser sont réparties dans différentes sections et sous-sections accessibles via les onglets en haut. Dans ce guide, nous nous limiterons à une brève description des onglets Files et Libraries, qui donnent respectivement accès à votre système de fichiers et à votre collection d’instruments Powered by KONTAKT et autres bibliothèques KONTAKT. 3.3.1 Onglet Files Lorsque vous cliquez sur l’onglet Files, le Browser passe à un affichage à deux (ou trois) panneaux (le troisième panneau en bas peut être affiché ou masqué). Cet onglet vous permet de naviguer dans votre système de fichiers d’une manière arborescente qui vous sera immédiatement familière si vous êtes un(e) habitué(e) des explorateurs et autres navigateurs de fichiers de votre système d’exploitation. KONTAKT PLAYER Prise en main – 18 L‘onglet Files du Browser. De haut en bas, vous pouvez voir le Container Pane, l‘Objects Pane et l‘Instrument Navigator. Le panneau supérieur, appelé Container Pane, et celui juste au dessous travaillent toujours ensemble. Comme son nom l’indique, le Container Pane affiche les éléments de votre système de fichiers qui contiennent eux-mêmes d’autres objets – tels que des volumes ou des dossiers – dans une présentation hiérarchique. Lorsque KONTAKT trouve d’autres « conteneurs » (tels que des sous-dossiers) dans l’une de ces entrées, une petite icône apparaît près de son nom. Un signe plus (« + ») indique que les sous-conteneurs sont actuellement masqués ; cliquez sur ce signe « + » pour « dérouler » le conteneur et accéder à son contenu. Vous pouvez ainsi naviguer dans n’importe quel dossier de votre disque dur. Une fois que vous avez localisé un dossier contenant des fichiers intéressants pour KONTAKT (par exemple des Instruments), sélectionnez-le en cliquant sur son nom dans le Container KONTAKT PLAYER Prise en main – 19 Pane. Le panneau en dessous, appelé Object Pane, affiche alors les fichiers de ce dossier particulier sous la forme d’une liste plate. Si cette liste est trop longue, cliquez et glissez la barre de défilement sur la droite du panneau. Une fois que vous avez trouvé ce que vous cherchiez, vous pouvez soit double-cliquer sur l’élément, soit cliquer dessus puis le glisser vers le Rack pour le charger dans KONTAComme nous l’avons mentionné, vous noterez peut-être une troisième section sous le Container Pane et l’Object Pane ; si ce n’est pas le cas, vous pouvez l’afficher en cliquant sur le bouton Instr Nav dans le coin supérieur droit de l’onglet. Ce panneau est appelé Instrument Navigator et propose un aperçu pratique de tous les Instruments dans votre Multi actuel. En cliquant sur l’une des entrées, vous sautez directement à l’en-tête de l’Instrument correspondant dans le Rack. Les boutons S et M vous permettent d’activer/désactiver rapidement l’état Solo ou Mute des Instruments ; ces états sont expliqués à la section 4.4.3 de ce guide. 3.3.2 Onglet Libraries L’onglet Libraries du Browser propose un moyen immédiat et intuitif d’accéder à votre collection d’instruments Powered by KONTAKT et autres bibliothèques KONTAKT installées sur votre disque dur. Accéder à la bibliothèque de sons Factory Selection de KONTAKT via l’onglet Libraries du Browser. KONTAKT PLAYER Prise en main – 20 Contrairement à l’onglet Files, dans lequel vous devez savoir où chercher les fichiers que vous souhaitez charger, l’onglet Libraries affiche toutes les bibliothèques installées sous la forme facilement accessible d’une liste plate – quel que soit leur emplacement réel sur votre disque dur. ►► Pour accéder au contenu d’une bibliothèque, cliquez simplement sur le bouton intitulé Browse dans son en-tête. →→ Sa structure de dossiers s’affiche alors sous l’en-tête. Vous pouvez naviguer dans son contenu de la même manière que dans les panneaux de l’onglet Files, la seule différence étant qu’ici, les sous-dossiers et les objets apparaissent ensemble dans la même liste. ►► Lorsque vous avez trouvé un Instrument ou un Multi que vous aimeriez charger, doublecliquez simplement sur son nom ou glissez-le dans le Rack. 3.4 Info Pane L’Info Pane est une barre de texte en bas de la fenêtre principale ; si vous ne la voyez pas, cliquez sur le bouton Info dans le Main Control Panel (cf. section 3.1). L’objet de l’Info Pane est de vous fournir une courte description de l’élément actuellement survolé par votre souris, quel qu’il soit ; si vous avez un doute sur la fonction d’un bouton, d’un curseur ou de tout autre élément de l’interface d’utilisation, placez simplement la souris dessus et lisez la description qui apparaît dans l’Info Pane en bas de la fenêtre. L’Info Pane fournit des descriptions utiles sur les éléments de l’interface d’utilisation de KONTAKT. Lorsque le Browser est également affiché, l’Info Pane est séparé en deux sections. En plus de la description des éléments de l’interface d’utilisation, il affiche divers détails sur l’élément actuellement sélectionné dans l’Object Pane du Browser. KONTAKT PLAYER Prise en main – 21 3.5 On-Screen Keyboard L’On-Screen Keyboard apparaît juste sous le Rack lorsque vous cliquez sur le bouton intitulé Keyb dans le Main Control Panel (cf. section 3.1). L’On-Screen Keyboard affiche les notes MIDI entrantes et l’intervalle de notes de l’Instrument sélectionné. Ce clavier de piano virtuel propose plusieurs fonctions, la première étant qu’il vous permet de jouer les notes en cliquant sur ses touches. C’est l’exact équivalent de la pression sur une touche de votre clavier maître. Les notes sont envoyées à l’Instrument actuellement sélectionné dans le Rack (cliquez simplement sur un Instrument Header pour le sélectionner). Réciproquement, lorsque vous jouez des notes sur votre clavier MIDI, vous noterez que vos actions sont reflétées sur l’On-Screen Keyboard ; c’est un moyen pratique de vérifier que KONTAKT reçoit correctement les données MIDI venant de l’extérieur. Enfin, pour peu que votre Multi actuel contienne des Instruments, une série de touches consécutives sont colorées en bleu ; celles-ci indiquent l’intervalle de notes jouables pour l’Instrument actuellement sélectionné (ou pour celui situé le plus haut dans le Rack). KONTAKT PLAYER Prise en main – 22 4 Utilisation de base Maintenant que vous vous êtes familiarisé(e) avec les principales parties de l’interface d’utilisation de KONTAKT, il est temps de passer à la pratique. Dans les sections suivantes, nous vous fournirons des instructions simples pour effectuer les tâches communes telles que charger et jouer des Instruments, les combiner en Multis et ajuster leurs paramètres basiques de lecture. Assurez-vous de commencer avec un Multi vide lorsque vous suivez les instructions de ce chapitre ; si nécessaire, utilisez la commande Reset Multi du menu Files dans le Main Control Panel pour retirer tous les Instruments de votre instance de KONTAKT. Si une bibliothèque compatible avec KONTAKT PLAYER ou un instrument Powered by KONTAKT est détecté sur votre ordinateur, KONTAKT passe en mode Player. En mode Player, le Library Browser est affiché avec toutes les bibliothèques de tierces parties installées. Les bibliothèques installées sont affichées sous la forme de Library Boxes. 4.1 Charger et jouer les Instruments KONTAKT vous propose plusieurs outils pour accéder à vos bibliothèques de samples installées et à leur contenu. Au final, ils servent tous un même but : vous permettre de localiser et utiliser aussi vite que possible l’élément que vous recherchez, quel qu’il soit. •• L’onglet Files du Browser est un navigateur de fichiers arborescent qui permet de traverser la structure de répertoires sur les volumes de votre système, de naviguer dans le contenu de n’importe quel répertoire, d’écouter rapidement les samples et de sélectionner les éléments à charger dans KONTAKT. •• L’onglet Libraries vous propose un moyen plus direct et intuitif d’accéder aux bibliothèques commerciales au format KONTAKT. •• La Database de KONTAKT est un puissant outil pour gérer les grandes collections d’Instruments, de Samples, de Multis et de Banks de manière non linéaire. Elle vous permet d’étiqueter vos éléments avec des attributs librement définissables et de filtrer rapidement votre collection entière au moyen de mots-clés et de ces attributs. KONTAKT PLAYER Prise en main – 23 •• La commande load..., située dans le menu Files du Main Control Panel, ouvre une boîte de dialogue classique de sélection de fichier, semblable à celles que l’on trouve dans d’autres applications : La commande load... dans le menu Files. Nous nous limiterons ici à la description de cette seconde option : l’onglet Libraries du Browser. Pour en savoir plus sur les autres outils mentionnés, veuillez consulter le Manuel de Référence de KONTAKT 4. 4.1.1 Charger un Instrument depuis l’onglet Libraries Commençons par charger un Instrument. Dans cet exemple, nous utiliserons un Instrument de la Factory Selection Library. La description qui suit s’applique de manière analogue à toutes les bibliothèques, vous pouvez donc utiliser une autre bibliothèque si vous le souhaitez. 1. Assurez-vous que le Browser soit bien visible sur la gauche de la fenêtre principale. Si ce n’est pas le cas, cliquez sur le bouton intitulé Browse dans le Main Control Panel : Affichez ou masquez le Browser via le bouton Browse dans le Main Control Panel. 2. Le Library Browser vous donne accès à toutes les bibliothèques de KONTAKT PLAYER installées sur votre ordinateur. Pour afficher le Library Browser, cliquez sur l’onglet Libraries. KONTAKT PLAYER affiche alors toutes les bibliothèques sous la forme de « boîtes » dans le Library Browser : KONTAKT PLAYER Prise en main – 24 Deux Library Boxes dans le Library Browser de KONTAKT PLAYER. 3. Pour charger un Instrument, cliquez sur le bouton affichant Browse en bas de la boîte de la bibliothèque. Le contenu de la bibliothèque se déroule et vous présente tous ses Instruments et sous-dossiers : Cliquez sur le bouton Browse pour accéder aux Instruments et sous-dossiers contenus dans votre bibliothèque. La bibliothèque Factory Selection contient plusieurs sous-dossiers, indiqués par une icône de dossier près de leur nom. Ces sous-dossiers peuvent être ouverts via un double-clic. Pour revenir au dossier parent, cliquez sur la première entrée dans la liste, marquée d’une petite flèche : 1. Double-cliquez sur l’entrée Band. KONTAKT PLAYER Prise en main – 25 2. Lorsque vous avez trouvé un Instrument (dont le nom de fichier se termine par .nki) que vous aimeriez charger, double-cliquez sur son nom ou glissez-le dans le Rack. →→ Un Instrument Header avec le nom de cet Instrument apparaît dans le Rack, indiquant que l’Instrument a été chargé avec succès et qu’il est prêt pour le jeu. Pour charger plusieurs Instruments à la fois, effectuez un [Maj]+clic sur plusieurs fichiers nki et glissez-les dans le Rack. % Si une boîte de dialogue « Samples Missing » («Samples manquants») apparaît lorsque vous tentez de charger l'Instrument, KONTAKT ne parvient pas à localiser certains (ou l'ensemble) des Samples utilisés par cet Instrument, pour une raison ou une autre. Dans ce cas, vous pouvez soit cliquer sur Abort Loading (« annuler le chargement ») et essayer avec un autre Instrument, soit lire la section concernant cette boîte de dialogue dans le Manuel de Référence de KONTAKT 4 pour résoudre le problème. 4.1.2 Jouer sur l’Instrument Une fois que KONTAKT a chargé avec succès l’Instrument choisi, celui-ci apparaît sous la forme d’un Instrument Header horizontal dans le Rack, ce qui indique qu’il est prêt à être joué. Si vous disposez d’un clavier maître connecté à votre ordinateur, jouez quelques notes dessus. Si vous utilisez KONTAKT en plug-in dans votre séquenceur, vous aurez peut-être besoin de placer d’abord la piste d’instrument correspondante en mode « record » ou « monitor ». En supposant que vous jouiez dans l’intervalle de notes correct pour votre Instrument, vous devriez entendre le son de l’Instrument. Si vous n’entendez rien, veuillez consulter le chapitre 5 pour tenter de résoudre le problème. 4.1.3 Combiner des Instruments dans des Multis Vous avez maintenant chargé un Instrument dans le Rack de KONTAKT PLAYER. Chargeonsen quelques autres, cette fois depuis une autre bibliothèque. Si vous n’avez pas d’autre bibliothèque installée, vous pouvez également charger des Samples individuels issus d’autres collections. 1. Sortez de la Library Box de la Factory Selection en cliquant sur le X dans le coin supérieur droit ou bien en cliquant à nouveau sur le bouton Browse. KONTAKT PLAYER Prise en main – 26 2. Cliquez maintenant sur le bouton Instruments de la deuxième bibliothèque pour afficher son contenu. Si cette bibliothèque contient un dossier d’Instruments, comme c’est le cas pour la bibliothèque MASCHINE DRUM SELECTION, le bouton affiche Instruments au lieu de Browse : Si la bibliothèque contient un dossier « Instruments », le bouton affiche Instruments au lieu de Browse. 3. Double-cliquez sur un dossier pour naviguer à l’intérieur. Lorsque vous avez trouvé quelques Instruments, maintenez la touche [Maj] (Mac) ou [Ctrl] (Windows) enfoncée et cliquez sur chacun des Instruments. Glissez votre sélection dans le Rack à droite. →→ Nous avons maintenant trois Instruments chargés dans notre Rack, provenant éventuellement de bibliothèques différentes – une telle combinaison d’Instruments s’appelle un « Multi ». KONTAKT PLAYER Prise en main – 27 Trois Instruments dans le Rack (ceux du haut et du bas affichent leur Performance View, tandis que celui du milieu est replié). Ayez en tête que vous pouvez charger et mixer de cette manière jusqu’à 64 Instruments issus de n’importe quelles bibliothèques installées. 4.2 Mode Demo des bibliothèques Nous avons maintenant des Instruments chargés dans le Rack. Mais observez les noms de ces Instruments : certains commencent par le mot ***DEMO***. KONTAKT PLAYER Prise en main – 28 Un Instrument en mode Demo. Ceci signifie que la bibliothèque n’a pas encore été activée et qu’elle est en mode Demo. Vous pouvez également voir qu’une bibliothèque est en mode Demo lorsqu’un bouton Activate apparaît dans la Library Box. Une bibliothèque non encore activée. Le mode Demo vous permet de jouer avec n’importe quel Instrument d’une bibliothèque pendant 15 minutes. Le compte à rebours démarre dès que le premier Instrument de cette bibliothèque est chargé. Une fois les 15 minutes écoulées, un message « Demo Timeout » (démo expirée) apparaît et tous les Instruments chargés en mode Demo expirent également. Un Instrument d’une bibliothèque dont la démo a expiré. En mode Demo, vous pouvez effectuer toutes les modifications que vous souhaitez, et vous pouvez les sauvegarder. Cependant, soyez conscient(e) du fait que tout Instrument sauvegardé en mode Demo sera expiré la prochaine fois que vous le chargerez, et le demeurera jusqu’à ce que la bibliothèque concernée soit activée. KONTAKT PLAYER Prise en main – 29 4.2.1 Utiliser des bibliothèques activées et d’autres en mode Demo dans un même projet L’expiration d’une démo n’interrompt pas nécessairement votre travail. Puisque le mode de démonstration fonctionne au niveau des bibliothèques (autrement dit, l’application KONTAKT PLAYER elle-même n’expire pas), vous pouvez continuer à travailler avec les bibliothèques activées, effectuer des modifications sur les Instruments activés et les sauvegarder. Vous pouvez même sauvegarder une combinaison d’Instruments activés et non-activés sous la forme d’un Multi, que ce soit dans un projet de l’hôte ou en mode autonome. Et pas d’inquiétude, le « total recall » fonctionne toujours : toutes les modifications seront rappelées lorsque vous rechargerez le Multi. Notez que l’enregistrement d’un projet de votre application hôte dans lequel une instance du plug-in KONTAKT est chargée ne change rien à l’affaire : la bibliothèque non activée sera marquée comme expirée. ! 4.2.2 Opérations liées à un mode particulier Voici un tableau de comparaison dressant la liste de toutes les opérations liées à un mode particulier KONTAKT 4 KONTAKT PLAYER Chargement OK OK Jeu OK OK Édition OK* n/a Sauvegarde OK OK Chargement d’une sauvegarde OK OK Bibliothèque activée KONTAKT PLAYER Prise en main – 30 Bibliothèque non activée Chargement** OK OK Jeu 15 minutes 15 minutes Édition n/a n/a Sauvegarde OK OK Chargement d’une sauvegarde après l’activation de la biblio- après l’activation de la bibliothèque thèque Instrument créé par vousmême Chargement OK OK Jeu OK 15 minutes Édition OK OK Sauvegarde OK OK Chargement d’une sauvegarde OK licence de KONTAKT 4 requise * Certaines bibliothèques sont verrouillées pour l’édition par le fabricant de la bibliothèque. ** Les patches peuvent toujours être chargés et rappelés en mode Demo. n/a = indisponible KONTAKT PLAYER Prise en main – 31 4.3 Travailler avec les bibliothèques 4.3.1 Activer une bibliothèque Pour retirer les limitations du mode Demo, vous devez activer la bibliothèque via l’application Service Center. Pour ouvrir le Service Center et activer votre produit : 1. Cliquez sur le bouton Activate dans la Library Box ou bien sur l’écran « Demo Timeout ». 2. Dans la boîte de dialogue qui apparaît, cliquez sur le bouton affichant Start Service Center pour lancer la procédure. Confirmez que vous souhaitez activer la bibliothèque en cliquant sur Start Service Center. →→ Le Service Center s’ouvre alors et vous demande le numéro de série de la bibliothèque. Pour plus d’informations sur l’activation des produits via le Service Center, veuillez consulter le Guide d’Installation ainsi que le manuel du Service Center. ! 3. Une fois la bibliothèque activée, redémarrez KONTAKT PLAYER. Si aucun bouton Activate n’apparaît dans la Library Box, c’est que le produit a été activé avec succès. 4.3.2 Localiser une bibliothèque déplacée ou manquante Parfois, vous souhaiterez déplacer une bibliothèque installée. Ceci ne pose pas de problème, mais la prochaine fois que vous lancerez KONTAKT PLAYER, vous devrez localiser manuellement la bibliothèque déplacée. KONTAKT PLAYER Prise en main – 32 Après avoir déplacé une bibliothèque, un message vous avertira que la bibliothèque n'a pas pu être trouvée. 1. Pour indiquer à KONTAKT PLAYER le nouvel emplacement de la bibliothèque, cliquez sur le bouton Locate. La boîte de dialogue « Content Missing » apparaît : La boîte de dialogue « Content Missing » vous permet de localiser les bibliothèques qui ont été déplacées. KONTAKT PLAYER Prise en main – 33 2. Si vous souhaitez localiser le dossier manuellement, cliquez sur le bouton Browse for folder. Une boîte de dialogue s’ouvre et vous permet de préciser le chemin d’accès au nouvel emplacement de votre bibliothèque. Vous pouvez sinon laisser KONTAKT PLAYER effectuer la recherche dans votre système de fichiers via un clic sur le bouton intitulé Search Filesystem. KONTAKT PLAYER balaiera tous les dossiers de votre ordinateur, ce qui peut prendre un certain temps. →→ Une fois les fichiers manquants retrouvés, la Library Box ré-apparaît et fonctionne comme auparavant. Pour les bibliothèques antérieures, vous verrez une fenêtre « Locate Folder ». Utilisez-la pour naviguer jusqu’à l’emplacement d’installation de la bibliothèque. Pour plus de détails sur ces bibliothèques antérieures, veuillez consulter la section 4.3.7 « Gestion des bibliothèques antérieures (INTAKT, KOMPAKT et KONTAKT PLAYER 1) ». 4.3.3 Supprimer une bibliothèque Dans le cas où vous avez désinstallé ou effacé une bibliothèque de votre ordinateur et où la Library Box est toujours visible, vous pouvez supprimer sa trace en sélectionnant Remove Library dans le menu Library Options. Cliquez sur l'icône de pignon pour ouvrir le menu Library Options. 4.3.4 Ajouter une bibliothèque Si vous souhaitez ajouter à l’onglet Libraries une nouvelle bibliothèque ou une bibliothèque précédemment supprimée, faites comme suit : 1. Cliquez sur le bouton Add Library.... 2. Dans la boîte de dialogue qui s’ouvre, sélectionnez la bibliothèque souhaitée puis cliquez sur « OK » en bas. Par exemple, si vous voulez ajouter la bibliothèque Factory Selection, qui est un produit Native Instruments, sélectionnez son dossier (surligné en bleu cidessous) dans le dossier Native Instruments principal. KONTAKT PLAYER Prise en main – 34 Sélectionnez le dossier de la bibliothèque pour ajouter celle-ci à l'onglet Library (surligné en bleu, ici sur Mac OS X). 4.3.5 Autres fonctions des Library Boxes Nous détaillons ici l’accès et l’utilisation des options disponibles dans les Library Boxes. Réorganiser les bibliothèques dans le Library Browser Vous pouvez glisser les Library Boxes vers le haut ou vers le bas pour les réorganiser comme bon vous semble. Une ligne d’insertion blanche indique la position à laquelle la boîte sera déposée. Cliquez et glissez les Library Boxes pour changer leur ordre d'apparition dans le Library Browser. Menu Info Ouvrez le menu Info pour accéder a la documentation et aux informations additionnelles sur le produit. KONTAKT PLAYER Prise en main – 35 Le menu Info affiche le contenu du dossier Documentation de la bibliothèque. ►► Pour ouvrir ce menu, cliquez sur le bouton marqué d’un i. Généralement, ce menu contient des liens vers le manuel d’utilisation au format PDF, vers des guides de prise en main, des vidéos didactiques ou encore des liens vers le site web du fabricant de la bibliothèque. Le contenu de ce dossier varie avec chaque bibliothèque. Vous pouvez ajouter autant d’entrées que vous le souhaitez au menu Info en ajoutant les fichiers correspondants au dossier Documentation de la bibliothèque en question. Tous les fichiers situés dans le dossier Documentation apparaissent dans le menu Info de la bibliothèque (ici sous Mac OS X). Menu Library Options Le menu Library Options. Le menu Library Options contient des commandes permettant d’ouvrir le dossier parent et de supprimer la bibliothèque. ►► Pour ouvrir le menu Library Options, cliquez sur l’icône de pignon. Dans ce menu, vous trouvez les entrées suivantes : •• Open containing folder : lien direct vers l’emplacement de la bibliothèque sur votre disque dur. Cette commande peut être utile pour naviguer jusqu’à l’emplacement d’installation de la bibliothèque sans devoir passer par le Finder (Mac OS X) ou l’Explorateur (Windows). •• Remove Library : supprime la Library Box de l’onglet Libraries (cf. section 4.3.3). KONTAKT PLAYER Prise en main – 36 4.3.6 Bibliothèques verrouillées Les bibliothèques de KONTAKT PLAYER sont toujours verrouillées (édition impossible) lorsqu’elles sont utilisées dans le mode Player. Lorsqu’une bibliothèque est verrouillée, ses Instruments affichent une icône de roues dentées dans leur Instrument Header : L'icône de roues dentées dans un Instrument Header indique que la bibliothèque en question est verrouillée. Un clic sur cette icône de roues dentées ouvre les Instrument Options (cf. le Manuel de Référence pour plus d’infos). Certaines bibliothèques sont verrouillées pour l’édition même si vous possédez la version complète de KONTAKT. La décision de verrouiller une bibliothèque est celle du fabricant de la bibliothèque et non de Native Instruments ! ! 4.3.7 Gestion des bibliothèques antérieures (INTAKT, KOMPAKT et KONTAKT PLAYER 1) KONTAKT PLAYER peut afficher et charger toutes vos bibliothèques compatibles avec INTAKT, KOMPAKT et KONTAKT PLAYER 1. En les chargeant dans KONTAKT PLAYER, vous pouvez à nouveau les utiliser sur les Macs à processeur Intel. Notez qu’il n’y a pas de Performance View pour les Instruments de ces bibliothèques (cf. section 4.4.4 pour plus d’infos sur la Performance View). Néanmoins, des mises à jour de certains Instruments peuvent être disponibles. Veuillez consulter le site web du fabricant de ces bibliothèques pour plus de détails. Utiliser des bibliothèques antérieures installées sur des disques durs externes Si vous avez installé votre bibliothèque de KONTAKT PLAYER, KOMPAKT ou INTAKT sur un disque dur externe et souhaitez l’utiliser sur un autre ordinateur, faites comme suit : 1. Branchez simplement le disque dur à l’autre ordinateur. 2. Cliquez sur le bouton Add Library et naviguez jusqu’à l’emplacement d’installation de la bibliothèque. 3. Cliquez sur « OK ». →→ La Library Box apparaît dans l’onglet Libraries. KONTAKT PLAYER Prise en main – 37 Les bibliothèques de KOMPAKT et INTAKT apparaissent dans l’onglet Libraries, mais leurs Instruments ne fonctionnent qu’une fois ces bibliothèques activées pour le nouvel ordinateur via le Service Center. ! 4.4 Régler les paramètres de base de l'Instrument Chaque Instrument Header fournit un ensemble de contrôles vous permettant d’ajuster quelques paramètres de base qui affectent le routage audio et MIDI de l’Instrument, son volume de jeu, sa position panoramique et son accordage. KONTAKT enregistre et rappelle ces réglages avec les données du Multi. Si vous êtes en train de construire une configuration multi-timbrale d’Instruments, vous pouvez utiliser ces contrôles pour créer un sous-mix dans KONTAKT avant que l’audio final ne soit envoyé vers l’interface audio ou vers l’application hôte. L'Instrument Header en vue étendue. Notez que les sections suivantes se réfèrent aux Instrument Headers dans leur affichage étendu (affichage par défaut) tel que vous pouvez le voir ci-dessus ; vous pouvez également les passer en affichage réduit, qui masque la plupart de leurs paramètres afin de gagner de la place dans le Rack. ►► Si certains ou l’ensemble des Instrument Headers de votre Multi sont en affichage réduit, cliquez une ou deux fois sur l’icône de double flèche située sur le côté droit de l’en-tête du Rack afin de passer leur affichage en mode étendu. Maximisez tous les Instrument Headers en cliquant une ou deux fois sur le bouton Size Toggle dans l'en-tête du Rack. KONTAKT PLAYER Prise en main – 38 4.4.1 Configurer les ports audio et MIDI Nous avons déjà abordé brièvement ce sujet dans les sections précédentes : pour qu’un Instrument réponde aux données MIDI entrantes, vous devez indiquer à KONTAKT le port et le canal MIDI sur lesquels il doit « écouter » ces données. Pour choisir à la fois le port MIDI et le canal MIDI : ►► Utilisez le menu déroulant qui apparaît lorsque vous cliquez sur le label Midi Ch dans l’Instrument Header. KONTAKT désigne les ports MIDI disponibles par les lettres que vous leur avez assignées dans la boîte de dialogue Options, tel qu’expliqué dans la section 2.1.3 : Assignez une entrée MIDI à votre Instrument via le menu déroulant MIDI Ch. Comme pour le canal d’entrée MIDI, chaque Instrument a également besoin d’une assignation de son canal de sortie audio. Cette assignation spécifie le canal de la console de KONTAKT vers lequel le signal de sortie de cet Instrument doit être envoyé. Pour changer de sortie audio : ►► Cliquez sur le label Output dans l’Instrument Header : Assignez une sortie audio à votre Instrument via le menu déroulant Output. Les choix possibles dépendent de la configuration de la section Outputs dans votre instance de KONTAKT ; autrement dit, ils ne se réfèrent pas forcément aux sorties audio physiques. KONTAKT PLAYER Prise en main – 39 Pour plus d’informations sur le routage audio interne de KONTAKT, veuillez consulter le chapitre sur la section Outputs dans le Manuel de Référence de KONTAKT 4. 4.4.2 Ajuster le volume et la position panoramique Vous pouvez régler le volume de lecture et la position panoramique dans le champ stéréo de manière indépendante pour chaque Instrument de votre Multi. Ceci peut être utile pour créer un sous-mix à l’intérieur de votre instance de KONTAKT. Si plusieurs Instruments sont routés vers les mêmes sorties audio, il n’y a aucun moyen de modifier leurs positions panoramiques ou leurs volumes respectifs à l’extérieur de KONTAKT. Pour modifier le volume de lecture d’un Instrument : ►► Cliquez et glissez la tirette horizontale sur la droite de son Instrument Header : La tirette Volume de l'Instrument. Faites attention lorsque vous augmentez le volume, et gardez un œil sur l’indicateur de niveau de crête au dessus de la tirette ; si celui-ci atteint la limite droite dans les passages forts, c’est que le niveau est trop élevé, ce qui peut entraîner des artefacts de saturation dans la sortie audio. Le contrôle du panorama se trouve à gauche de la tirette de volume : La tirette de position panoramique. ►► Cliquez dessus et glissez-le horizontalement pour placer le signal de l’Instrument dans le panorama stéréo. En position centrale, le signal est lu sans modification ; à fond à gauche (valeur 100L), le signal disparaît entièrement du canal droit, et vice versa. KONTAKT PLAYER Prise en main – 40 4.4.3 Utiliser le Mute et le Solo Lorsque vous travaillez activement sur un arrangement ou sur un Multi, il est souvent utile d’exclure temporairement certains Instruments du mix pour isoler un élément particulier et pouvoir l’ajuster plus facilement. C’est dans ce but que vous trouvez des boutons intitulés S (Solo) et M (Mute) dans l’Instrument Header. Les interrupteurs Solo (S) et Mute (M). Un clic sur l’interrupteur Mute exclut du mix le signal de cet Instrument ; pour vous le rappeler, le bouton s’éclaire. Cliquez à nouveau sur cet interrupteur pour réintégrer le signal dans le mix. De manière similaire, lorsque vous cliquez sur l’interrupteur Solo, tous les autres Instruments de votre Multi sont coupés et vous n’entendez plus que l’Instrument isolé. Vous pouvez également passer plusieurs Instruments en Solo ; dans ce cas, les autres Instruments restent sur Mute jusqu’à ce que vous ayez désactivé le dernier bouton Solo. 4.4.4 La Performance View La Performance View affiche un panneau de contrôles spécifiques vous permettant de modifier des caractéristiques propres à un Instrument. Ces contrôles étant programmés par le fabricant de la bibliothèque, ils diffèrent d’une bibliothèque à l’autre. Pour afficher la Performance View d’un Instrument : ►► Cliquez sur l’icône affichant PV dans le coin inférieur droit de l’Instrument Header. Voici un exemple de Performance View d’un Instrument : KONTAKT PLAYER Prise en main – 41 La Performance View affichant les contrôles de l'Instrument. KONTAKT PLAYER Prise en main – 42 5 Dépannage Si l’Instrument ne semble pas répondre, passez en revue les quelques points suivants pour vérifier que les configurations audio et MIDI fonctionnent correctement. Dans une première étape, essayez de déterminer si le problème est lié à la partie MIDI ou à la partie audio de la chaîne. Observez la petite icône de prise MIDI près du label Midi Ch dans l’Instrument Header : L'icône de prise MIDI s'allume lorsque des données MIDI arrivent. Si cette icône s’allume lorsque vous appuyez sur une touche de votre clavier maître, c’est que l’Instrument reçoit correctement les données MIDI entrantes. Dans ce cas, vérifiez les points suivants : •• Si les indicateurs de niveau de crête sur le côté droit de l’Instrument Header affichent une activité lorsque vous appuyez sur une touche, c’est que l’Instrument génère un son (cf. image ci-dessous) ; si vous n’entendez rien, le signal doit se perdre quelque part entre le routage de sortie de KONTAKT et vos enceintes. Vérifiez que votre interface audio est allumée et que vous écoutez les bons canaux de sortie. Les indicateurs de niveau affichent les niveaux de crête du signal audio de l'Instrument. •• Si vous utilisez KONTAKT en mode autonome, assurez-vous d’avoir correctement configuré votre interface audio dans la boîte de dialogue Options. Cette procédure est expliquée à la section 2.1.1 de ce guide. •• Si vous utilisez KONTAKT en plug-in, observez les indicateurs de niveau de votre séquenceur ou application DAW pour déterminer si il/elle reçoit un quelconque signal provenant de KONTAKT. Si ce n’est pas le cas, il vous faut peut-être d’abord configurer le routage KONTAKT PLAYER Prise en main – 43 audio de KONTAKT pour qu’il fonctionne avec votre séquenceur ; cette procédure est expliquée dans le chapitre sur la section Outputs dans le Manuel de Référence. •• Si les indicateurs de niveau dans l’Instrument Header n’affichent aucun signe d’activité lorsque vous appuyez sur une touche, ouvrez l’On-Screen Keyboard en cliquant sur le bouton Keyb dans le Main Control Panel. Vous devriez y voir un intervalle de notes teintées de bleu ; il s’agit de l’intervalle de notes actif pour cet Instrument. Assurez-vous que les notes que vous jouez soient bien dans cet intervalle. •• Si vous n’entendez toujours rien alors que l’Instrument reçoit bien les données MIDI, il est possible que cet Instrument particulier nécessite une autre action pour générer un son ; c’est éventuellement le cas pour les Instruments utilisant certains scripts ou les Instruments proposant une sorte de contrôle d’expression via des contrôleurs continus MIDI. Référez-vous à la documentation de votre bibliothèque de samples ou essayez avec un autre Instrument. Si la petite icône près du label Midi Ch ne s’allume pas lorsque vous appuyez sur une touche de votre clavier maître, c’est que l’Instrument ne reçoit pas vos données MIDI. Voici les solutions possibles : •• Vérifiez que votre clavier maître est bien allumé et que le câble MIDI ou USB qui le relie à l’ordinateur est correctement branché. •• Assurez-vous que la valeur affichée près du label Midi Ch dans l’Instrument Header corresponde bien au port auquel votre clavier maître est connecté et au canal MIDI sur lequel il envoie les données. Pour pouvoir jouer un Instrument, son port et son canal d'entrée MIDI doivent être correctement assignés. •• Les ports de votre interface MIDI sont désignés par des lettres (commençant par A), chaque port disposant de 16 canaux différents. Le plus souvent, le canal correct est le canal A 1 (le canal par défaut) ; cependant, il est tout à fait possible que votre clavier maître soit connecté à un port MIDI différent ou qu’il envoie les données sur un autre canal. Dans ce cas, cliquez sur la valeur affichée et sélectionnez le bon port et le bon canal dans le menu déroulant qui apparaît. KONTAKT PLAYER Prise en main – 44 •• Si vous utilisez KONTAKT en mode autonome, vérifiez que les options du matériel MIDI sont correctement configurées dans la boîte de dialogue Options. Cette procédure est décrite à la section 2.1.3 de ce guide. •• Si vous utilisez KONTAKT en plug-in dans un séquenceur ou une application DAW, assurez-vous que le séquenceur est bien configuré pour transmettre les données MIDI entrantes à l’instance de KONTAKT en question. Pour cela, vous aurez peut-être besoin de placer la piste d’instrument correspondante en mode « record » ou « monitor ». Veuillez vous référer à la documentation de votre séquenceur pour savoir comment le configurer pour jouer sur les instruments virtuels. KONTAKT PLAYER Prise en main – 45 ">
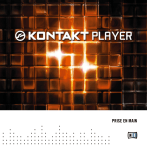
Lien public mis à jour
Le lien public vers votre chat a été mis à jour.