EBP Compta et Facturation Libérale Mac Mode d'emploi
PDF
Télécharger
Document
Compta et Facturation Libérale Mac CFLM – V 2.1 - Mise à jour du 01/09/14 1 SOMMAIRE MISE EN PLACE DU LOGICIEL ........................................................................... 5 • INSTALLATION DU LOGICIEL ......................................................................................................5 • ACTIVATION DU LOGICIEL ........................................................................................................10 Vous disposez d'une connexion Internet .........................................................................................11 Vous ne disposez pas d'une connexion Internet ..............................................................................12 • CREATION DU DOSSIER DE TRAVAIL......................................................................................13 • SAUVEGARDE DU DOSSIER DE TRAVAIL ...............................................................................15 • RESTAURATION D'UNE SAUVEGARDE....................................................................................16 • SUPPRESSION DU DOSSIER DE TRAVAIL ..............................................................................17 PARAMETRAGE DE L'APPLICATION ................................................................ 18 • PARAMETRAGE SOCIETE .........................................................................................................18 • PERSONNALISATION DE L'AFFICHAGE DES FENETRES .......................................................20 Disposition des sections ..................................................................................................................20 Apparence des fenêtres ..................................................................................................................21 Personnalisation des colonnes ........................................................................................................24 • GESTION DE LA NUMEROTATION ............................................................................................25 • PREFERENCES LOCALES.........................................................................................................26 Paramètres de messagerie .............................................................................................................26 Paramètres d'impression .................................................................................................................27 Gestion des documents externes ....................................................................................................27 Police fenêtre ..................................................................................................................................27 • GESTION DES LISTES ...............................................................................................................28 • CHAMPS LIBRES ........................................................................................................................30 • PALETTE FENÊTRE ...................................................................................................................31 DESCRIPTION DE L'INTERFACE GRAPHIQUE ................................................ 32 • FENÊTRE DE SAISIE..................................................................................................................32 • SECTION LISTE ..........................................................................................................................33 • SECTION RECHERCHE .............................................................................................................34 • SECTION INDEX .........................................................................................................................37 • SECTION FICHE .........................................................................................................................38 • FENÊTRE STATISTIQUES .........................................................................................................40 • FENÊTRE "FILLE" .......................................................................................................................41 CFLM – V 2.1 - Mise à jour du 01/09/14 2 COMMENCER AVEC EBP COMPTA ET FACTURATION LIBERALE… ............ 43 CREATION / CLÔTURE D'UN EXERCICE ..................................................................................43 • Création d'un exercice .....................................................................................................................43 Clôture d'un exercice .......................................................................................................................44 • GENERATION DES A NOUVEAUX .............................................................................................45 • CREATION D'UN JOURNAL .......................................................................................................47 • CREATION D'UN COMPTE COMPTABLE ..................................................................................50 • CREATION / APPLICATION D'UN TAUX DE TVA ......................................................................52 Création d'un taux de TVA...............................................................................................................52 Application d'un nouveau taux de TVA ............................................................................................53 • SAISIE D'ECRITURES ................................................................................................................54 • CLÔTURE MENSUELLE .............................................................................................................57 • LETTRAGE DES ECRITURES ....................................................................................................58 • IMPRESSION ..............................................................................................................................63 • IMPRESSION D'ETATS...............................................................................................................64 Journal général................................................................................................................................64 Grand livre.......................................................................................................................................65 Balance ...........................................................................................................................................66 Journal des ventes ..........................................................................................................................68 Déclaration de TVA .........................................................................................................................68 Reporting.........................................................................................................................................69 • EXPORT DE DONNEES .............................................................................................................71 • IMPORT DE DONNEES ..............................................................................................................72 • EXPORT DES ECRITURES ........................................................................................................73 • IMPORT DES ECRITURES .........................................................................................................75 • CREATION D'UN ARTICLE .........................................................................................................76 • CREATION D'UN CLIENT ...........................................................................................................78 • CREATION D'UN DOCUMENT DE VENTE : DEVIS ...................................................................80 Création d'un devis ..........................................................................................................................80 Saisie des articles ...........................................................................................................................81 1- Saisie grille ...............................................................................................................................81 2- Saisie texte...............................................................................................................................82 Duplication de devis ........................................................................................................................83 • CREATION D'UN DOCUMENT DE VENTE : COMMANDE .........................................................84 Transformation d'un devis en commande ........................................................................................84 CFLM – V 2.1 - Mise à jour du 01/09/14 3 Création d'une commande...............................................................................................................85 Saisie des articles ...........................................................................................................................86 1- Saisie grille ...............................................................................................................................86 2- Saisie texte...............................................................................................................................87 CREATION D'UN DOCUMENT DE VENTE : BON DE LIVRAISON.............................................88 • Transformation d'une commande en bon de livraison......................................................................88 Création d'un bon de livraison .........................................................................................................89 Saisie des articles ...........................................................................................................................91 1- Saisie grille ...............................................................................................................................91 2- Saisie texte...............................................................................................................................92 CREATION D'UN DOCUMENT DE VENTE : FACTURE .............................................................93 • Transformation d'un devis, d'une commande ou d'un bon de livraison en facture ............................93 Création d'une facture .....................................................................................................................94 Saisie des articles ...........................................................................................................................96 1- Saisie grille ...............................................................................................................................96 2- Saisie texte...............................................................................................................................97 • CREATION D'UNE FACTURE D'ACOMPTE ...............................................................................98 • CREATION D'UN REGLEMENT (SANS PASSAGE EN COMPTABILITE) ..................................99 • CREATION D'UN REGLEMENT (uniquement dossier CREANCES-DETTES) ..........................100 Règlement simple..........................................................................................................................100 Règlement multiple ........................................................................................................................102 Liste des règlements .....................................................................................................................103 ANNEXE ........................................................................................................... 104 Paramétrage de modèles ..................................................................................................................105 CFLM – V 2.1 - Mise à jour du 01/09/14 4 MISE EN PLACE DU LOGICIEL INSTALLATION DU LOGICIEL Dans le cas d'une installation depuis le DVD EBP, double-cliquez sur votre logiciel dans l'écran d'installation ci-dessous. Dans le cas d'une installation réalisée depuis le site Internet www.ebp.com, cliquez à droite de votre écran sur le bouton ACCEDER AU TELECHARGEMENT. La page de téléchargement des produits EBP s’ouvre. Dans la liste des Domaines à gauche de votre écran, positionnez le curseur sur le domaine Logiciels MAC, puis cliquez sur le logiciel souhaité. La page de téléchargement du produit s’affiche. Cliquez sur le rectangle orange TELECHARGER. Une fois le téléchargement effectué, double-cliquez sur le fichier .dmg, puis sur l'exécutable qui a pour extension .pkg CFLM – V 2.1 - Mise à jour du 01/09/14 5 Bienvenue dans le programme d'installation du logiciel EBP – Compta-et-Facturation-Libérale 2015 Cliquez sur Continuer Les termes du contrat de licence sont affichés. Vous avez la possibilité d'imprimer ou enregistrer ceux-ci Cliquez sur Continuer pour poursuivre l'installation ou Revenir pour retourner à l'étape Introduction. Une boîte de dialogue s'affiche. CFLM – V 2.1 - Mise à jour du 01/09/14 6 Cliquez sur Accepter pour accepter les termes du contrat de licence et poursuivre l'installation ou sur Refuser pour annuler l'installation. Sélectionnez le disque sur lequel vous voulez installer EBP Compta et Facturation Libérale puis cliquez sur Continuer. CFLM – V 2.1 - Mise à jour du 01/09/14 7 Cliquez sur Installer pour poursuivre l'installation. Le bouton Changer l'emplacement de l'installation… permet de revenir à l'étape précédente de sélection du disque sur lequel vous souhaitez installer le logiciel. La fenêtre suivante s'affiche vous demandant le mot de passe de votre ordinateur. Saisissez-le puis cliquez sur Installer le logiciel L'installation est en cours. CFLM – V 2.1 - Mise à jour du 01/09/14 8 L'installation est terminée. Cliquez sur Fermer. Votre logiciel EBP Compta et Facturation Libérale est désormais installé. CFLM – V 2.1 - Mise à jour du 01/09/14 9 ACTIVATION DU LOGICIEL Pour lancer le logiciel, cliquez sur EBP Compta et Facturation Libérale.app dans le dossier EBPCompta et Facturation Libérale 2015 situé dans le module Applications du Finder. La boîte de dialogue suivante s'affiche, vous invitant à activer le produit. CFLM – V 2.1 - Mise à jour du 01/09/14 10 Vous disposez d'une connexion Internet Cliquez sur activer votre logiciel… pour récupérer par le biais du site internet www.ebp.com votre code d'activation. Cliquez sur Maintenant pour afficher la fenêtre ci-dessous. Saisissez les informations demandées, parmi lesquelles le code d'activation, puis cliquez sur OK. Les informations renseignées doivent être strictement identiques à celles fournies pour l'obtention du code d'activation. Votre logiciel est désormais activé et prêt à être utilisé. CFLM – V 2.1 - Mise à jour du 01/09/14 11 Vous ne disposez pas d'une connexion Internet Deux possibilités d'offrent à vous : 1- A partir d'un autre ordinateur connecté à Internet - Si vous possédez un autre ordinateur connecté à Internet, munissez-vous de votre numéro de licence et de votre clé web (références produits indiquées sur le document Licence d'utilisation). - Récupérez votre clé machine sur l'ordinateur équipé du logiciel (dans la fenêtre d'activation affichée au lancement de celui-ci). - Connectez-vous sur www.ebp.com, cliquez sur le bouton Activer mon logiciel et laissez-vous guider. Votre code, affiché à l'écran, vous est ensuite envoyé par e-mail. 2- Par courrier - Remplissez et envoyez à EBP le coupon présent sur le document Licence d'utilisation que vous trouverez à l'intérieur de la boîte. N'oubliez pas de mentionner sur la partie du coupon prévue à cet effet la clé machine de votre ordinateur (indiquée dans la fenêtre d'activation affichée au lancement du logiciel). Vous recevrez ensuite votre code d'activation par courrier ou e-mail si indiqué sur le coupon. Une fois votre code d'activation obtenu, retournez sur la fenêtre d'activation du logiciel et cliquez sur Maintenant. Renseignez les informations demandées et cliquez sur OK. Les informations renseignées doivent être strictement identiques à celles fournies pour l'obtention du code d'activation. Votre logiciel est désormais activé et prêt à être utilisé. CFLM – V 2.1 - Mise à jour du 01/09/14 12 CREATION DU DOSSIER DE TRAVAIL Le logiciel est limité à 5 dossiers de travail. La fenêtre d'accueil Bienvenue dans le programme Compta et Facturation Libérale s'affiche à l'ouverture du logiciel Elle est aussi accessible depuis le menu Fichier en cliquant sur Connexion monoposte (ou cmd M). Saisissez le nom du dossier (TestEBP dans notre exemple), puis cliquez sur le bouton Créer le dossier. La saisie est limitée à 10 caractères et seuls les caractères alphabétiques sont autorisés. CFLM – V 2.1 - Mise à jour du 01/09/14 13 Une boîte de dialogue Création premier exercice est affichée. Vous devez y renseigner les dates de début et de fin de votre exercice comptable. La création d'un dossier génère donc la création de votre premier exercice. Cochez Recettes-Dépenses ou Créances-Dettes selon le mode de comptabilité que vous désirez adopter. Les fonctionnalités disponibles dépendent du mode choisi. Dans le mode Recettes-Dépenses (le plus facile pour les novices), seules sont enregistrées les sommes encaissées et décaissées (journal de banque), non les prestations effectuées et non encaissées ou les dépenses engagées et non réglées. Ce dossier ne comprend donc par défaut que les journaux des A nouveaux, Trésorerie (Banque et Caisse) et Opérations Diverses. Dans le mode Créances-Dettes, toutes les factures concernant l’exercice comptable sont enregistrées que ce soient les achats (journal d’achat) ou les ventes (journal de vente). Ce dossier comprend donc par défaut les journaux des A nouveaux, Trésorerie (Banque et Caisse), Opérations Diverses mais aussi Achats, Ventes et Abonnements. Cliquez sur OK pour créer votre dossier. A la fin du processus, votre dossier de travail est ouvert et les deux fenêtres Tableau de bord et fenêtre de paramétrage du dossier (établissement) (cf § Paramétrage société) affichées. Lors de la prochaine connexion, le nom du dossier nouvellement créé est affiché dans la liste déroulante. Après sélection de celui-ci, appuyez sur Entrée ou cliquez sur Ouvrir le dossier. CFLM – V 2.1 - Mise à jour du 01/09/14 14 SAUVEGARDE DU DOSSIER DE TRAVAIL Cliquez sur Sauvegarde dans le menu Fichier pour afficher la boîte de dialogue Sauvegarde des bases. Cliquez sur un des boutons Sauvegarder ou Sauvegarder sous… pour sauvegarder votre dossier courant au format.zip. La boîte de dialogue Enregistrer est alors affichée vous invitant à saisir un nom pour votre sauvegarde et à sélectionner l'emplacement de celle-ci. Puis cliquez sur Enregistrer. CFLM – V 2.1 - Mise à jour du 01/09/14 15 RESTAURATION D'UNE SAUVEGARDE Ouvrez le dossier DEMOLIB. Cliquez sur Sauvegarde dans le menu Fichier. La boîte de dialogue Sauvegarde des bases est affichée. Cliquez sur le bouton Restaurer… pour restaurer un dossier au format.zip. La boîte de dialogue Ouvrir est alors affichée vous invitant à sélectionner un fichier .zip contenant les fichiers .db et .log de la base à restaurer. Puis cliquez sur Ouvrir. Dans le cas où la base à été préalablement supprimée (§ Suppression du dossier de travail), le message suivant s'affiche. Cliquez sur OK à la demande de rattachement de la base restaurée au dossier. Un nouveau message vous informe que vous pouvez vous connecter à ladite base. Pour ce faire, fermez le dossier ouvert (DEMOLIB dans notre exemple) par le biais du menu Fichier, option Fermer Connexion. Puis ouvrez la base restaurée par le biais du menu Fichier, option Connexion monoposte. CFLM – V 2.1 - Mise à jour du 01/09/14 16 SUPPRESSION DU DOSSIER DE TRAVAIL Vous ne pouvez supprimer un dossier de travail ouvert. Pour supprimer votre dossier de travail, ouvrez le dossier DEMOLIB. Cliquez sur Sauvegarde dans le menu Fichier. La boîte de dialogue Sauvegarde des bases est affichée. Dans le champ Sélectionner une base, sélectionnez à l'aide d'une liste déroulante votre dossier puis cliquez sur Détacher. Répondez OK à la question "Voulez-vous vraiment détacher cette base ?", puis OK au message de confirmation. Le dossier n'est plus accessible en phase de connexion mais reste présent sur l'ordinateur. Il se présente sous forme de deux fichiers (.log et .db) dans le dossier Databases du dossier de l'application EBP-Compta et Facturation Libérale (Applications > EBP-Compta et Facturation Libérale > Databases dans le Finder). Pour supprimer définitivement le dossier, supprimez ces deux fichiers. Dans le seul cas où les fichiers .log et .db sont bien présents dans le répertoire Databases, il est possible d'annuler la suppression du dossier en saisissant son nom dans le champ Nom de la base puis en cliquant sur le bouton Attacher. CFLM – V 2.1 - Mise à jour du 01/09/14 17 PARAMETRAGE DE L'APPLICATION PARAMETRAGE SOCIETE Cliquez sur Société dans le menu Paramètres pour afficher la boîte de dialogue Etablissements Saisssez les informations relatives à votre dossier-société, certaines d'entre elles étant reprises par défaut dans le logiciel (notamment Taxe achat, Taxe vente et Compte Port TTC). Pour de plus amples renseignements sur la saisie des champs cf § Section Fiche. CFLM – V 2.1 - Mise à jour du 01/09/14 18 Cliquez sur le bouton Suite pour afficher un menu déroulant, puis sélectionnez Banques-RIB afin d'ouvrir une fenêtre permettant de créer de nouvelles identités bancaires. Pour de plus amples renseignements sur la saisie des champs cf § Section Fiche. Cliquer sur Préférences dans la barre d'outils ouvre une fiche dans laquelle vous pouvez renseigner le mode de règlement par défaut, le type de vente, le journal de règlement (affiché par défaut lors d'un règlement) ainsi que le format de la date. Pour de plus amples renseignements sur la saisie des champs cf § Section Fiche. CFLM – V 2.1 - Mise à jour du 01/09/14 19 PERSONNALISATION DE L'AFFICHAGE DES FENETRES L'apparence d'une fenêtre peut être personnalisée. On peut changer : - L'aspect général de la fenêtre par le biais du bouton Vues - La taille de chaque section (manuellement à l'aide du curseur) grâce aux séparateurs - L'apparence des fenêtres par modification des polices et tailles de polices, couleurs des différentes sections, de l'espacement entre les sections, de la forme des boutons… - La nature des champs affichés dans chaque section par personnalisation des colonnes Disposition des sections Il vous est possible de modifier manuellement ou par le biais d'un menu la disposition des sections. Pour cela, placez votre curseur sur le bord d'une section afin que celui-ci change d'apparence et devienne une double flèche de déplacement ou cliquez sur le bouton Vues dans la barre d'outils pour afficher un menu déroulant vous donnant accès à différentes vues pré-définies. CFLM – V 2.1 - Mise à jour du 01/09/14 20 Apparence des fenêtres Cliquer sur Options fenêtre dans le menu Edition ouvre la boîte de dialogue Options de fenêtre différente selon le type de fenêtre, saisie, statistiques ou "fille" (cf § Description de l'interface graphique). Fenêtre de saisie Fenêtre statistiques CFLM – V 2.1 - Mise à jour du 01/09/14 21 Fenêtre "fille" Le paramétrage de la fenêtre (aussi appelé vue) peut être mémorisé. Pour cela, saisissez un intitulé dans le champ Nom de la vue. Dans le cas contraire, une vue standard est automatiquement générée. Dans les fenêtres de saisie et "fille", les éléments de la liste sont affichés par défaut. Si vous désirez éviter d'afficher toutes les données (notamment si le chargement est trop long), cochez Ne pas remplir la liste à l'ouverture de la vue. Vue de type "Fille" coché signifie que la fenêtre affichée est de type "fille" c'est-à-dire qu'elle dépend d'une autre vue (cf § Fenêtre "fille"). Dans les fenêtres de statistiques, cochez Sous-totaux seuls si vous ne désirez pas afficher le détail des lignes de la section Liste mais seulement les sous-totaux. Dans les fenêtres de statistiques, la liste est vide par défaut à l'ouverture afin d'éviter l'affichage de toutes les données, opération qui peut prendre du temps. Si vous désirez néanmoins les afficher, cochez Remplir la liste dès l'ouverture de la vue. Cochez Réaffichage automatique tous les puis saisir un nombre de minutes afin de rafraichir l'affichage de la liste à intervalles réguliers. Cochez Enregistrer à la fermeture de la vue afin que lors d'une prochaine ouverture de la fenêtre, la section Liste n'affiche que le résultat de recherche précédemment obtenu. CFLM – V 2.1 - Mise à jour du 01/09/14 22 Cochez Sélectionner à l'ouverture de la vue pour que lors d'une prochaine ouverture de la fenêtre, le curseur soit positionné sur le champ de recherche précédemment sélectionné. Peuvent être modifiés la police, sa taille, les couleurs claires et foncées définies dans le fond des différentes sections, la couleur du texte, la couleur du fond de la fenêtre, la couleur du fond de liste, la hauteur de ligne dans la liste, l'espace entre les sections (aération), la représentation d'une grille pour les sections fiche et recherche, l'icône de la palette, le type des boutons (Classique, Texte ou Icône) ainsi que leur couleur de fond. Vous pouvez insérer une image en arrière-plan. Pour ce faire, cochez Image de fond puis cliquez dans le rectangle pour ouvrir une fenêtre dans lequel vous pouvez sélectionner une image. Si la case Cliquer pour dérouler les menus est décochée, il suffit de survoler le bouton pour afficher le menu. CFLM – V 2.1 - Mise à jour du 01/09/14 23 Personnalisation des colonnes Il est possible de modifier les colonnes des sections Liste, Fiche et Recherche - Soit par le bais du menu Edition, option Colonnes liste, Colonnes fiche et Colonnes recherche - Soit par le biais du menu contextuel au sein même des différentes sections Cochez les colonnes que vous désirez afficher. Vous pouvez changer l'ordre des champs en faisant glisser une ligne pour la déposer à l'endroit voulu. Dans la section Fiche spécifiquement, les champs, organisés par thème, peuvent être déplacés au sein d'un même thème ou d'un thème à un autre. Vous pouvez aussi déplacer tout un thème. De plus, cocher ou décocher un thème agit sur tous les champs qui s'y réfèrent. Pour rechercher un champ, saisissez quelques caractères dans la case de recherche en bas de la boîte de dialogue afin d'afficher les lignes dont le libellé contient ce ou ces caractères. CFLM – V 2.1 - Mise à jour du 01/09/14 24 GESTION DE LA NUMEROTATION Plusieurs tables – à l'instar de la table Numéros de pièce - présentent un champ Code. Ce code, unique, permet de retrouver facilement les informations. Pour paramétrer la gestion des racines définissant la structure du code, cliquez sur l'option Racines… dans le menu Paramètres. 1 2 3 4 Dans la section Table (1), sélectionnez à l'aide d'un menu déroulant la table où sont utilisés les codes. Dans la section 2 sont alors affichées les racines déjà créées pour la table sélectionnée. La colonne Valeur actuelle contient la dernière valeur du code enregistré tandis que la colonne Prochaine racine affiche la valeur du suivant. A noter que cette dernière colonne est vide dans le cas où la saisie est manuelle. Cliquez sur Ajouter pour créer une nouvelle numérotation. La section 3 vous permet d'activer ou non la racine. La section 4 permet de définir le type de paramétrage Manuel ou Automatique. Dans le cas d'une gestion manuelle du code, vous devez renseigner celui-ci lors de la création d'une fiche. Dans le cas d'une gestion automatique du code, saisissez éventuellement dans le premier champ de la section Attributs un préfixe, puis définissez dans les champs respectifs Mini et Maxi les valeurs minimales et maximales du code. Le nombre de caractères utilisés pour afficher une valeur dépend de la longueur du nombre saisi dans le champ Maxi. Cliquez sur Prendre en compte le paramétrage pour appliquer vos choix. CFLM – V 2.1 - Mise à jour du 01/09/14 25 PREFERENCES LOCALES Quelques préférences, accessibles par le biais du menu EBP Libéral, option Préférences…, sont liées à la machine sur lequel le logiciel est installé. Paramètres de messagerie Ces options permettent de paramétrer et de choisir le moyen par défaut par lequel les mails seront envoyés. Logiciel de courriel : Sélectionnez dans une liste déroulante le serveur de messagerie à utiliser Renseignez dans le champ SMTP actuel pour envois directs l'adresse du serveur SMTP. CFLM – V 2.1 - Mise à jour du 01/09/14 26 Paramètres d'impression Le champ Dossier des modèles indique le chemin d'accès aux modèles d'impression. Pour le modifier, cliquez sur le bouton Indiquer afin d'ouvrir l'explorateur de fichiers dans lequel vous pouvez choisir le dossier. Enfin, cliquez sur Sélectionner. Cochez Aperçu avant impression si vous désirez afficher une fenêtre d'aperçu préalablement à votre impression. Cochez Pas de dialogue de lancement de l'impression afin que la boîte de dialogue de sélection de l'imprimante et du réglage d'impression ne s'affiche pas préalablement à votre impression. Cochez Textes sur une seule ligne dans l'impression automatique si vous ne désirez pas qu'un texte trop long soit disposé sur plusieurs lignes. Dans ce cas, il ne sera affiché qu'en partie et terminé par trois points de suspension. Cochez Proposer par défaut les modèles stockés dans la base si, à l'impression, vous désirez afficher ceux-ci (case Modèles stockés dans la base cochée). Gestion des documents externes Le champ Dossier des documents indique le chemin d'accès aux fichiers pdf générés par l'application. Pour le modifier, cliquez sur le bouton Indiquer afin d'ouvrir l'explorateur de fichiers dans lequel vous pouvez choisir le dossier. Enfin, cliquez sur Sélectionner. Cochez Ranger les fichiers pdf par type de données si vous désirez effectuer un tri automatique des fichiers. Police fenêtre Cliquez sur Choisir affiche une boîte de dialogue Police et taille vous permettant de définir police et taille de celle-ci pour les fenêtres "non standard" à l'instar de la boîte de dialogue Préférences locales. CFLM – V 2.1 - Mise à jour du 01/09/14 27 GESTION DES LISTES Pour personnaliser les listes de valeurs proposées lors de la saisie des fiches, cliquez sur l'option Enumérés… dans le menu Paramètres. La boîte de dialogue Gestion des énumérés s'ouvre : Cochez le Type d'énuméré, Prédéfini (par défaut) ou Libre. Cochez Libre pour ajouter des valeurs dans un champ libre de type Enuméré libre (cf § Champs libres). Dans la section Table d'énumérés, sélectionnez à l'aide d'un menu déroulant une table (Exemple : Client: Titre). Si vous avez coché Libre, seules les tables dans lesquelles vous avez défini au moins un champ libre de type Enuméré libre sont affichées dans la liste (cf § Champs libres). La liste des énumérés relatifs à cette table est alors affichée dans la section inférieure. Ordre. Il vous est possible de modifier l'ordre d'affichage des énumérés dans la liste déroulante sachant que par défaut, ils sont rangés par ordre de création. CFLM – V 2.1 - Mise à jour du 01/09/14 28 Couleur. Cliquer sur la case déclenche l'ouverture d'une palette vous proposant de modifier la couleur de l'énuméré à l'aide au choix d'une roue de couleurs, de curseurs de couleurs, d'une palette de couleurs, d'une palette d'images ou de crayons. Gras. Cochez Gras afin que la valeur de l'énuméré soit en gras dans les lignes de la vue concernée. Italique. Cochez Italique afin que la valeur de l'énuméré soit en italique dans les lignes de la vue concernée. Ligne. Si Ligne est cochée, les préférences relatives à la couleur, au mode gras et italique ainsi que la présence d'une icône ne sont pas seulement appliquées sur la valeur de l'énuméré mais sont répercutées sur toute la ligne de la section Liste. Icône. Cliquez sur la case Icône pour ouvrir l'explorateur de fichiers dans lequel vous pouvez sélectionner l'image voulue. Puis cliquez sur Ouvrir. La valeur de l'énuméré est alors précédée de l'icône dans les lignes de la vue concernée. Pour créer un nouvel énuméré, cliquez sur le bouton Ajouter, puis renseignez les champs décrits cidessus. CFLM – V 2.1 - Mise à jour du 01/09/14 29 CHAMPS LIBRES Afin d'ajouter des informations supplémentaires, il vous est possible d'afficher jusqu'à trois champs libres par table. Cliquez sur l'option Champs libres dans le menu Paramètres. La boîte de dialogue Paramétrage champs libres s'ouvre. Dans la section Nom de la table, sélectionnez à l'aide d'un menu déroulant la table visée (Exemple de la table Ecriture). La liste des trois champs libres relatifs à cette table est alors affichée. Lorsque vous sélectionnez une ligne, les attributs relatifs à celle-ci (soit le nom, le type de données et la visibilité) sont affichés dans la section inférieure. Dans le champ Nom, attribuez un libellé au champ puis sélectionnez dans une liste déroulante le Type de données parmi les options suivantes Chaîne de caractères, Enuméré libre, Chaîne de caractères (internet), Nombre entier, Date, Booléen, Montant décimal, Pourcentage, Heure, Image. Cochez Visible afin que le champ soit affiché dans vos fiches N’oubliez pas ensuite de cocher ledit champ dans la boîte de dialogue Personnalisation des colonnes (cf § Personnalisation des colonnes)). La valeur "X", affichée dans la dernière colonne signifie que le champ est visible alors que la valeur "-" signifie qu'il est désactivé. Cliquez sur Entrée ou Valider ligne afin que les modifications soient prises en compte. CFLM – V 2.1 - Mise à jour du 01/09/14 30 PALETTE FENÊTRE Pour accéder à cette fonction, vous devez appliquer une icône à une vue. Pour ce faire, ouvrez une vue puis cliquez sur Options fenêtre dans le menu Edition. Dans la boîte de dialogue Options de fenêtre, cliquez dans le carré contigu au label Icône de la vue pour la palette d'icônes afin d'ouvrir l'explorateur de fichiers dans lequel vous pouvez sélectionner l'image voulue, puis cliquez sur Ouvrir. Pour activer l'affichage de l'icône, cliquez sur le bouton Vues dans la barre d'outils puis sélectionner Ajouter à la palette d'icônes dans le menu déroulant. La palette de fenêtres apparaît alors à l'écran. Cliquer sur l'icône associée génère l'ouverture de la vue associée. Lorsque cette fonction est appliquée à plusieurs fenêtres, les icônes s'ajoutent dans la palette. Pour supprimer le raccourci, faites un clic droit (ou ctrl clic) sur l'icône de la palette puis sélectionnez Supprimer. CFLM – V 2.1 - Mise à jour du 01/09/14 31 DESCRIPTION DE L'INTERFACE GRAPHIQUE FENÊTRE DE SAISIE La fenêtre de saisie (exemple de la fenêtre Modes de règlement) se décompose en 4 sections auxquelles s'ajoutent la barre d'outils et la barre d'état affichant des informations sur les éléments sélectionnés dans la fenêtre : 1234- Section Liste Section Recherche Section Index Section Fiche Barre d'outils 2 3 1 4 Barre d'état CFLM – V 2.1 - Mise à jour du 01/09/14 32 SECTION LISTE Dans la section Liste est affichée par défaut la totalité des enregistrements dont le nombre est défini dans le titre de la fenêtre. La section Liste renseigne l'utilisateur grâce aux informations présentes dans les colonnes dont la présence ou non est entièrement paramétrable (cf § Personnalisation des colonnes dans le § Personnalisation de l'affichage). La liste dispose d'un menu contextuel (clic droit ou ctrl-clic) dont les entrées varient selon qu'une ligne soit sélectionnée ou non. Pour sélectionner les lignes une par une, maintenez la touche Cmd enfoncée. Pour sélectionner une série de lignes, faites de même avec la touche Majuscule provisoire. Pour occulter les enregistrements sélectionnés, cliquez sur Ignorer dans le menu Edition. Si vous désirez au contraire n'afficher que ceux-ci, cliquez sur Choisir dans le menu Edition. Pour revenir à l'état initial (totalité des enregistrements), cliquez sur Tout réafficher dans le menu Edition ou Tout afficher dans le menu contextuel. CFLM – V 2.1 - Mise à jour du 01/09/14 33 SECTION RECHERCHE La section Recherche, qui a sa propre sélection de champs entièrement personnalisable, permet d'effectuer des sélections dans les lignes du fichier et par conséquent, de modifier l'affichage de la liste selon les critères retenus. Elle dispose d'un menu contextuel dont les entrées varient selon la colonne où l'on se trouve. La recherche s'effectue par la saisie de critères dans les champs opérateurs © et Valeur (Sel). Il faut ensuite appuyer sur la touche Entrée pour afficher la liste des résultats. Cliquez dans le champ opérateur © puis appuyez sur la barre d'espace du clavier pour faire défiler tous les opérateurs, également disponibles depuis le menu contextuel. Les opérateurs de recherche disponibles sont : ¢ Commence par ƒ Finit par < Inférieur à > Supérieur à + Appartient à une liste de valeurs Exemple : ≠ Différent de © Contient (Opérateur par défaut) ~ Entre deux valeurs. Saisir 2 valeurs séparées par un ~ Exemple : ◊ Cet opérateur de recherche présélectionne la première ligne contenant le résultat le plus proche. Appuyez simultanément sur les touches Ctrl et barre d'espace devant l'opérateur pour afficher \, signe de négation. Par exemple, \© signifie "Ne contient pas". CFLM – V 2.1 - Mise à jour du 01/09/14 34 Un clic droit dans la colonne Col en face d'un champ Liste donne l'ensemble des valeurs possibles. Pour faire une recherche sur un champ vide, saisissez %%% ou faites un ctrl clic ou clic droit dans la colonne Valeur (Sel) et sélectionnez Rechercher la colonne vide. Cas par exemple de la recherche d'écritures de débit (dont le champ Crédit est vide). CFLM – V 2.1 - Mise à jour du 01/09/14 35 Un ctrl clic ou clic droit dans la colonne Valeur (Sel) affiche un menu contextuel proposant de Supprimer toutes les sélections… Les critères de recherche peuvent être sauvegardés et réaffichés à l'ouverture de la fenêtre en cochant Enregistrer à la fermeture de la vue dans la boîte de dialogue Options de fenêtre accessible depuis le menu Edition, Options de fenêtre (cf § Apparence des fenêtres dans le § Personnalisation de l'affichage). CFLM – V 2.1 - Mise à jour du 01/09/14 36 SECTION INDEX La section Index permet d'effectuer des sélections dans les lignes du fichier et par conséquent, de modifier l'affichage de la liste selon les critères retenus. Dans la section Index, cliquez dans la liste déroulante, proposant les mêmes colonnes de recherche que celles de la liste, et sélectionnez une de celles-ci. Les premiers caractères des valeurs de la colonne choisie s'affichent. Cliquez sur le triangle afficher les caractères suivants. Cliquez sur un des items pour modifier en conséquence le résultat dans la liste. pour CFLM – V 2.1 - Mise à jour du 01/09/14 37 SECTION FICHE La Fiche, affichant le détail de la ligne sélectionnée sur la Liste, permet de créer et de modifier un enregistrement. La colonne de droite nommée Valeur correspond aux champs de saisie. Pour procéder à la saisie d'un champ : - Cliquez à l'intérieur de celui-ci - Se déplacez à l'aide de la touche Tabulation qui sélectionne les cases les unes après les autres (Majuscule temporaire + Tabulation pour un défilement en sens inverse) - Se déplacez à l'aide de la touche Enter qui sélectionne les cases les unes après les autres Les touches Enter et Tabulation permettent de valider votre saisie. Le type de saisie dépend de la nature du champ à renseigner : - Chaîne de caractères incluant le champ Chaîne de caractères (Internet). Dans ce dernier, un clic droit (ou ctrl clic) sur le nom du champ permet, par le biais de l'option Voir le site, d'afficher dans le navigateur par défaut le site indiqué. - Champ liste. Ces champs n'acceptent que des valeurs pré-définies. - Champ liste personnalisable. La liste se termine toujours par Autre… Double-cliquer sur cet item donne accès à la fenêtre Gestion des énumérés dans laquelle on peut ajouter ou supprimer des éléments (cf § Gestion des listes). - Champ booléen. Ce type de champ ne peut prendre que les valeurs binaires de type oui ou non. Dans le logiciel, les deux valeurs sont x pour oui et - pour non. - Champ date. Saisissez la date sous la forme JJ/MM/AAAA (mais J/M/AA est aussi accepté) ou cliquez sur l’icône dans la colonne de gauche pour sélectionner la date par le biais d'un calendrier. CFLM – V 2.1 - Mise à jour du 01/09/14 38 - Champ d'appel. Ce type de champ est de couleur grise et toujours précédé du signe > Il fait référence à des données saisies dans d'autres parties du logiciel. Vous pouvez renseigner ce type de champ de différentes manières : - Par saisie directe de la valeur (si vous la connaissez) puis en appuyant sur Entrée ou Tabulation - Par saisie du caractère @ ou d'une partie de la valeur, puis en appuyant sur Entrée ou Tabulation pour afficher la boîte de dialogue Choix présentant les éléments triés. Sélectionnez votre valeur puis cliquez sur OK. - Par le biais d'une liste : placez le curseur dans le champ d'appel et appuyez deux fois sur la flèche droite du clavier. La vue liée va s'afficher. Sélectionnez dans la liste l'élément voulu et appuyez de nouveau sur la flèche droite pour renseigner le champ. - Par glisser-déposer : affichez la vue liée au champ, sélectionnez une ligne puis tout en maintenant la touche alt enfoncée, glissez-la vers le thème de la fiche et déposez-la dessus. - Champ Image (ou photo). Un ctrl clic ou clic droit dans le champ affiche un menu contextuel proposant l'option Image… Cliquer sur celle-ci ouvre une fenêtre Image : Photos / article. Cliquez sur le bouton Ouvrir. La boîte de dialogue Ouvrir est alors affichée vous invitant à sélectionner un fichier image (.jpg, .bmp, .pict…) On peut également sélectionner une partie de l'image. Sélectionnez la partie choisie puis cliquez sur Sélectionner partie. Cliquez ensuite sur Enregistrer pour que l'image soit prise en compte. CFLM – V 2.1 - Mise à jour du 01/09/14 39 FENÊTRE STATISTIQUES Certaines fenêtres, utilisées à des fins statistiques, diffèrent des fenêtres de saisie (exemple de la fenêtre Recherche d'écritures). Pour ouvrir celle-ci, cliquez sur Recherche d'écritures dans le menu Ecritures. Dans les fenêtres de statistiques, la liste est vide par défaut à l'ouverture afin d'éviter l'affichage de toutes les données, opération qui peut prendre du temps. Si vous désirez néanmoins l'afficher, cochez Remplir la liste dès l'ouverture de la vue dans la boîte de dialogue Options de fenêtre accessible depuis l'option Options fenêtre dans le menu Edition (cf § Apparence des fenêtres dans le § Personnalisation de l'affichage). Ce type de fenêtre se distingue par la possibilité d'effectuer des sous-totalisations pour n'importe quel champ présent dans la liste. Pour ce faire, cliquez sur Sous Totaliser par… dans la barre d'outils puis sélectionnez un des champs de la liste. Il est aussi possible d'effectuer une sous-totalisation sur deux champs. Pour ce faire, cliquez une nouvelle fois sur Sous Totaliser par… puis sur Et par… et sélectionnez un des autres champs de la liste. Exemple de sous totalisation par code journal Sous-totaux CFLM – V 2.1 - Mise à jour du 01/09/14 40 FENÊTRE "FILLE" Une fenêtre "fille" est une fenêtre dépendant d'une autre. Elle se caractérise par le bouton Naviguer la ligne sélectionnée dans la fenêtre "mère". dans la barre d'outils. Celui-ci permet de changer La fenêtre de saisie des écritures dans le journal des ventes du mois de Juillet 2014 est une fenêtre "fille" liée à la fenêtre Saisie d'écritures. Exemple de la fenêtre Saisie d'écritures Après avoir sélectionné un journal et une période dans la liste de la fenêtre Saisie d'écritures "mère", cliquez sur Saisie… dans la barre d'outils. CFLM – V 2.1 - Mise à jour du 01/09/14 41 La fenêtre "fille" Saisie journal <type de journal> <période> est affichée. Un changement de sélection dans la fenêtre "mère" (en l'occurrence, un changement de journal et de période) modifie le contenu de la fenêtre "fille" ouverte. Quelques clics permettent donc d'avoir un aperçu rapide des écritures saisies. CFLM – V 2.1 - Mise à jour du 01/09/14 42 COMMENCER AVEC EBP FACTURATION LIBERALE… COMPTA ET CREATION / CLÔTURE D'UN EXERCICE Création d'un exercice Pour créer un nouvel exercice, ouvrez la fenêtre des exercices existants par le biais du menu Paramètres, option Exercices. Sélectionnez un exercice puis cliquez sur Générer dans la barre d'outils pour afficher une liste déroulante dans laquelle vous sélectionnez Créer suivant ou Créer précédent selon la date de l'exercice à créer. Un nouvel exercice, décalé de 12 mois par rapport au précédent et reprenant les caractéristiques de celui-ci, est créé. Pour qu'il devienne l'exercice courant, sélectionnez-le et cliquez sur Définir par défaut dans la barre d'outils. Pour de plus amples informations sur la saisie de ces champs, reportez-vous au § Section Fiche CFLM – V 2.1 - Mise à jour du 01/09/14 43 Clôture d'un exercice La clôture d'un exercice est une opération irréversible qui vise à rendre intangible les éléments comptables de l’exercice sélectionné. Toute nouvelle saisie, modification ou suppression d’écriture, tout lettrage et dé-lettrage devient de ce fait impossible. Pour clôturer un exercice, sélectionnez-le puis cliquez sur Générer dans la barre d'outils afin d'afficher une liste déroulante dans laquelle vous sélectionnez Fermer l'exercice. La boîte de dialogue ci-dessous vous demandant confirmation de la clôture de l'exercice, s'affiche. Cliquez sur OK pour clôturer l'exercice qui passe de ce fait à l'état Fermé. CFLM – V 2.1 - Mise à jour du 01/09/14 44 GENERATION DES A NOUVEAUX La génération des A Nouveaux vise à enregistrer automatiquement le résultat comptable d'un exercice (N) au premier jour de l'exercice suivant (N+1). Ouvrez la fenêtre des exercices existants par le biais du menu Paramètres, option Exercices. Sélectionnez le dernier exercice créé, puis cliquez sur Générer dans la barre d'outils pour afficher une liste déroulante dans laquelle vous sélectionnez Générer les AN. Une boîte de dialogue s'affiche. Cochez Sans détail des écritures si vous ne désirez pas générer les A Nouveaux en détail, option par défaut. Enfin, cliquez sur OK. CFLM – V 2.1 - Mise à jour du 01/09/14 45 La boîte de dialogue ci-dessous, vous demandant de confirmer le type de journal dans lequel vont être générés les A Nouveaux, s'affiche. Cliquez sur OK pour générer les A Nouveaux. Une fois les A Nouveaux créés, l'exercice précédent passe à l'état Fermé provisoire. Vous pouvez générer les A Nouveaux autant de fois que vous le désirez. CFLM – V 2.1 - Mise à jour du 01/09/14 46 CREATION D'UN JOURNAL Un journal est un livre comptable dans lequel les écritures sont enregistrées jour par jour. Chaque écriture comprend au moins un compte débité et un compte crédité d'égal montant. Les principaux journaux comptables sont les suivants : - le journal des achats (AC) : y sont enregistrées les factures fournisseurs. - le journal des ventes (VE) : y sont enregistrées les factures clients. - le journal de banque ou trésorerie (BQ, CA…) : y sont enregistrées toutes les opérations d'encaissement et de décaissement de fonds. Vous devez créer autant de journaux de trésorerie que de banques plus un éventuellement pour la caisse. - le journal des à-nouveaux (AN) : pour les opérations de début d'exercice comptable - le journal des opérations diverses (OD) : enregistre toutes les écritures non répertoriées cidessus, telles que les salaires, déclarations de TVA, les écritures de régularisation, les écritures d'inventaire. CFLM – V 2.1 - Mise à jour du 01/09/14 47 Pour créer un nouveau journal, ouvrez la fenêtre des journaux existants par le biais du menu Paramètres, option Journaux. Cliquez sur Créer dans la barre d'outils pour afficher une liste déroulante dans laquelle vous sélectionnez une nouvelle fois Créer. Une ligne vide est alors insérée dans la section Liste. Saisissez les informations par le biais de la section Fiche. Saisissez un Code journal (exemple : BQ1) ainsi qu'un Libellé journal (exemple : BANQUE) Type. Champ de type Liste n'acceptant que des valeurs pré-définies non modifiables. Vous pouvez monter et descendre dans la liste à l'aide des flèches haute et basse du clavier, la flèche droite vous permettant de sélectionner la valeur. Vous pouvez aussi double-cliquer sur la valeur choisie. Sélectionnez le type dans une liste parmi les options suivantes : Achats, A-Nouveaux, Opérations diverses, Trésorerie, Ventes. N° de pièce automatique, Désactivé et à équilibrer sont des champs de type booléen ne prenant en compte que des valeurs binaires de type vrai et faux ou oui et non. Dans le logiciel, les 2 valeurs sont : "-" pour faux et "X" pour vrai. Pour passer d'une valeur à l'autre, appuyez sur la barre espace. Si la valeur du champ N° de pièce automatique est oui (X), il vous faut ensuite paramétrer la structure de votre numéro de pièce pour ce journal (cf § Gestion de la numérotation) Date d'arrêt et Supprimé à partir du sont des champs de type Date automatiquement renseignés. Vous avez toutefois la possibilité de les modifier. Saisissez-les sous la forme JJ/MM/AAAA (mais J/M/AA est aussi accepté) ou cliquez sur l’icône dans la colonne de gauche pour sélectionner la date par le biais d'un calendrier. CFLM – V 2.1 - Mise à jour du 01/09/14 48 Date d'arrêt est la date en deçà de laquelle les écritures sont verrouillées. Ainsi, toutes les écritures du journal dont les dates sont inférieures à celle-ci ne peuvent être modifiées. Supprimé à partir du est la date au-dessus de laquelle les écritures sont verrouillées. Ainsi, toutes les écritures du journal dont les dates sont supérieures à celle-ci ne peuvent être modifiées. Les champs Compte d'équilibrage et Libellé compte sont des champs de type Appel faisant référence aux données enregistrées dans la fenêtre Comptes. Pour de plus amples informations sur le mode de saisie de ces champs, reportez-vous au § Section Fiche. Le compte d'équilibrage a pour objectif de faciliter la saisie. Il vous est en effet automatiquement proposé lors de la seconde ou troisième écriture de la séquence (selon qu'un code taxe ait été ou non préalablement défini). Il est donc judicieux de définir par exemple un compte de classe 7 pour un journal de vente ou un compte de classe 6 pour un journal d'achat Dans le seul cas où le journal est de type Trésorerie, les champs du thème RIB journal, IBAN et Banque sont saisissables. Ce sont des champs de type Appel faisant référence aux données enregistrées dans la fenêtre des identités bancaires. Pour de plus amples informations sur le mode de saisie de ce champ, reportez-vous au § Section Fiche. Vous pouvez définir des identités bancaires par le biais du menu Paramètres, option Société. Cliquez ensuite sur le bouton Banques-RIB dans la barre d'outils (cf § Paramétrage société). CFLM – V 2.1 - Mise à jour du 01/09/14 49 CREATION D'UN COMPTE COMPTABLE Pour créer un nouveau compte, ouvrez le plan comptable par le biais du menu Paramètres, option Plan comptable. Cliquez sur Créer dans la barre d'outils pour afficher une liste déroulante dans laquelle vous sélectionnez une nouvelle fois Créer. Une ligne vide est alors insérée dans la section Liste. Saisissez les informations par le biais de la section Fiche. Compte : Le champ, limité à 8 caractères alphanumériques par défaut (il est possible de modifier cette longueur de comptes dans la fiche Société cf § Paramétrage société), est obligatoire. Selon la valeur saisie, les champs Sens de saisie et Type détail AN sont automatiquement renseignés. Vous avez toutefois la possibilité de le modifier. Totalisateur, Lettrage automatique, A gérer en règlement, Désactivé et Regrouper à l'impression sont des champs booléens c'est-à-dire qu'ils ne prennent en compte que des valeurs binaires de type vrai et faux ou oui et non. Dans le logiciel, les 2 valeurs sont : "-" pour faux et "X" pour vrai. Pour passer d'une valeur à l'autre, appuyez sur la barre espace. Type détail AN est un champ de type Liste n'acceptant que des valeurs pré-définies non modifiables. Vous pouvez monter et descendre dans la liste à l'aide des flèches haute et basse du clavier, la flèche droite vous permettant de sélectionner la valeur. Vous pouvez aussi double-cliquer sur la valeur choisie. Sélectionnez le type de détail des A Nouveaux dans une liste parmi les options suivantes, Détail des écritures Solde ou Aucun. Détail des écritures : Toutes les écritures du compte sont affichées lors de la génération des A Nouveaux. CFLM – V 2.1 - Mise à jour du 01/09/14 50 Solde : Seul le solde du compte à la fin de l'exercice précédent est affiché lors de la génération des A Nouveaux. Aucun : Aucune écriture n'est créée pour le compte lors de la génération des A Nouveaux. Client associé. Si un client a été généré lors de la création d'un compte de racine 411, il est automatiquement renseigné dans ces champs. Dans le cas de la création d'un compte de racine 411 sans création concomitante de tiers, vous avez la possibilité de saisir les champs vides. Ceux-ci, de type Appel, font référence aux données enregistrées dans la fenêtre Clients. Pour de plus amples informations sur le mode de saisie de ces champs, reportez-vous au § Section Fiche. Les champs Code type compte et Libellé type de compte sont automatiquement renseignés lors de la saisie du compte. Ce sont des champs de type Appel faisant référence aux données enregistrées dans la boîte de dialogue Choix, Types de comptes. Pour de plus amples informations sur le mode de saisie de ces champs, reportez-vous au § Section Fiche. Date de création et Date de modification sont des champs non saisissables. CFLM – V 2.1 - Mise à jour du 01/09/14 51 CREATION / APPLICATION D'UN TAUX DE TVA Création d'un taux de TVA Pour créer un nouveau taux de TVA, ouvrez la fenêtre des taux de TVA existants par le biais du menu Paramètres, option Taxes. Cliquez sur Créer dans la barre d'outils pour afficher une liste déroulante dans laquelle vous sélectionnez une nouvelle fois Créer (ou Dupliquer si vous voulez récupérer les informations du taux sélectionné). Une ligne vide est alors insérée dans la section Liste. Saisissez les informations par le biais de la section Fiche. Saisissez un Code taxe* (exemple : 4) ainsi qu'un Libellé taxe (exemple : TVA 20% vente) * Le champ est obligatoire Saisissez le nombre correspondant au taux de TVA dans le champ Taux (exemple : 20). Type TVA est un champ de type Liste n'acceptant que des valeurs pré-définies non modifiables. Vous pouvez monter et descendre dans la liste à l'aide des flèches haute et basse du clavier, la flèche droite vous permettant de sélectionner la valeur. Vous pouvez aussi double-cliquer sur la valeur choisie. Sélectionnez le type de TVA dans une liste parmi les options Vente, Achat, Immobilisations. Type déclaration est un champ de type Liste n'acceptant que des valeurs pré-définies non modifiables. Vous pouvez monter et descendre dans la liste à l'aide des flèches haute et basse du clavier, la flèche droite vous permettant de sélectionner la valeur. Vous pouvez aussi double-cliquer sur la valeur choisie. Sélectionnez le type de déclaration dans une liste parmi les options Débit, Encaissement, Union européenne. Type de taxe est un champ de type Liste n'acceptant que des valeurs pré-définies non modifiables. Vous pouvez monter et descendre dans la liste à l'aide des flèches haute et basse du clavier, la flèche droite vous permettant de sélectionner la valeur. Vous pouvez aussi double-cliquer sur la valeur choisie. Sélectionnez le type de taxe dans une liste parmi les options TVA et TPF. CFLM – V 2.1 - Mise à jour du 01/09/14 52 Assiette est un champ de type Liste n'acceptant que des valeurs pré-définies non modifiables. Vous pouvez monter et descendre dans la liste à l'aide des flèches haute et basse du clavier, la flèche droite vous permettant de sélectionner la valeur. Vous pouvez aussi double-cliquer sur la valeur choisie. Sélectionnez l'assiette dans une liste parmi les options HT + TPF + Autres taxes, HT, HT + TPF, HT + Autres taxes, Poids et Quantité.. Les champs Compte, Compte UE, Libellé compte et Libellé compte UE sont des champs de type Appel faisant référence aux données enregistrées dans la fenêtre Comptes. Pour créer un compte de TVA, cf § Création d'un compte. Pour de plus amples informations sur le mode de saisie de ce champ, reportez-vous au § Section Fiche. Désactivé est des champ de type booléen ne prenant en compte que des valeurs binaires de type vrai et faux ou oui et non. Dans le logiciel, les 2 valeurs sont : "-" pour faux et "X" pour vrai. Pour passer d'une valeur à l'autre, appuyez sur la barre espace. Application d'un nouveau taux de TVA Sélectionnez le taux désiré, puis cliquez sur Propager dans la barre d'outils de la fenêtre Taxes (accessible depuis le menu Paramètres) afin de remplacer l'ancien taux de TVA par le nouveau du même type (achat, vente ou immobilisations). La fenêtre Report taxe s'affiche. Dans le champ Taxe à modifier, sélectionnez par le biais d'une liste déroulante l'ancien taux de TVA. Dans le champ Reporter la nouvelle taxe sur les articles en conservant, sélectionnez par le biais d'une liste déroulante Le Prix HT ou Le Prix TTC selon que vous vouliez respectivement conserver le prix HT (augmentation du taux de TVA répercutée sur le client) ou le prix TTC (prise en charge de l'augmentation du taux de TVA par l'entreprise). Cliquez sur Ok. S'il s'agit d'une TVA de type Vente (ou TVA collectée), le taux de TVA des articles est remplacé. L'ancien taux de TVA est remplacé par le nouveau dans les journaux dans lesquels il est défini. Ainsi, le nouveau taux vous est automatiquement proposé lors de la saisie d'écritures comptables dans lesdits journaux. CFLM – V 2.1 - Mise à jour du 01/09/14 53 SAISIE D'ECRITURES Une séquence ou écriture comptable est un ensemble de lignes d'un même journal dont les dates et les numéros de pièce sont identiques et dont la somme est nulle, débit et crédit devant s'équilibrer. L'application propose le mode de saisie par journal et par période. Cliquez sur Saisie écritures dans le menu Ecritures pour afficher la fenêtre Saisie d'écritures dans laquelle sont listés les journaux actifs sur les périodes de l'exercice en cours. Pour changer d'exercice, ouvrez la fenêtre des exercices existants par le biais du menu Paramètres, option Exercices, sélectionnez l'exercice dans lequel vous voulez travailler, puis cliquez sur Définir par défaut dans la barre d'outils. Dans ce cas, vous devez fermer puis réouvrir la fenêtre de saisie afin de réactualiser la liste des périodes. Sélectionnez le journal et la période puis cliquez sur le bouton Saisie… dans la barre d'outils. La fenêtre Saisie Journal <Nom du journal> <Période> est affichée. Cliquez sur Créer dans la barre d'outils pour insérer une ligne vide dans la section Liste. Saisissez les informations par le biais de la section Fiche. CFLM – V 2.1 - Mise à jour du 01/09/14 54 Jour : Ce champ est automatiquement renseigné avec le premier jour du mois. Le journal étant ouvert sur un mois donné, il vous suffit de saisir le jour de l'écriture. Celui-ci est ensuite automatiquement converti en date complète. Le champ reste modifiable par la suite, la modification étant reportée sur toute la séquence. Pièce : Il peut être saisi manuellement ou renseigné automatiquement selon le paramétrage de la numérotation (cf § Gestion de la numérotation). Code compte et Libellé compte sont des champs obligatoires. Ce sont des champs de type Appel faisant référence aux données de la fenêtre Comptes. Pour de plus amples informations sur la saisie de ces champs, reportez-vous au § Section Fiche. Débit / Crédit : saisissez le montant dans un des champs selon le sens de votre écriture. Tant que l'écriture n'est pas équilibrée, vous ne pouvez fermer la fenêtre de saisie. Date échéance est un champ de type Date. Saisissez-la sous la forme JJ/MM/AAAA (mais J/M/AA est aussi accepté) ou cliquez sur l’icône dans la colonne de gauche pour sélectionner la date par le biais d'un calendrier. Lettrage / Pointage : Saisissez un code de lettrage / pointage à votre convenance. Il vous est ensuite proposé lors du lettrage de l'écriture (cf § Lettrage des écritures). Etat est un champ non saisissable. CFLM – V 2.1 - Mise à jour du 01/09/14 55 Saisissez les éléments bancaires, Etablissement payeur, IBAN, Libellé RIB. Type de règlement est un champ de type Liste n'acceptant que des valeurs pré-définies non modifiables. Vous pouvez monter et descendre dans la liste à l'aide des flèches haute et basse du clavier, la flèche droite vous permettant de sélectionner la valeur. Vous pouvez aussi double-cliquer sur la valeur choisie. Sélectionnez le type de règlement dans une liste parmi les options Chèque, LCR-A, LCR-NA, Carte bancaire, Espèces, Prélèvement, Mandat, Autre, Contre remboursement, Billet à ordre, BVR, Virement ou Aucun. Mode d'encaissement est un champ de type Liste n'acceptant que des valeurs pré-définies non modifiables. Vous pouvez monter et descendre dans la liste à l'aide des flèches haute et basse du clavier, la flèche droite vous permettant de sélectionner la valeur. Vous pouvez aussi double-cliquer sur la valeur choisie. Sélectionnez le mode d'encaissement dans une liste parmi les options Escompte, Escompte en valeur, A échéance, A échéance après retour des impayés. Stade est un champ de type Liste n'acceptant que des valeurs pré-définies non modifiables. Vous pouvez monter et descendre dans la liste à l'aide des flèches haute et basse du clavier, la flèche droite vous permettant de sélectionner la valeur. Vous pouvez aussi double-cliquer sur la valeur choisie. Sélectionnez le stade d'encaissement dans une liste parmi les options Non émise, Emise, Retournée, Comptabilisée et Remise en banque. Code type échange et Libellé type échange sont des champs de type Appel faisant référence aux données enregistrées dans la fenêtre Types d'échange (menu Clients, option Types de vente). Pour de plus amples informations sur le mode de saisie de ces champs, reportez-vous au § Section Fiche. CFLM – V 2.1 - Mise à jour du 01/09/14 56 CLÔTURE MENSUELLE Cliquez sur Saisie écritures dans le menu Ecritures pour afficher la fenêtre Saisie d'écritures dans laquelle sont listés les journaux actifs sur les périodes de l'exercice en cours. Sélectionnez le journal et la période puis cliquez sur le bouton Clôturer dans la barre d'outils. Le message suivant vous informant de l'impossibilité des modifier les écritures déjà saisies après clôture est affiché. Cela signifie donc que les écritures existantes dans ce journal pour le mois concerné seront verrouillées. CFLM – V 2.1 - Mise à jour du 01/09/14 57 LETTRAGE DES ECRITURES Le lettrage a pour but de rapprocher des écritures au débit avec des écritures au crédit d'un même compte comptable, la somme des deux étant nulle. Pour lettrer deux écritures, ouvrez la fenêtre <date exercice> Extrait d'écritures par le biais du menu Ecritures, option Extrait de compte. CFLM – V 2.1 - Mise à jour du 01/09/14 58 Deux options s'offrent à vous : 1- Sélectionnez les écritures à lettrer puis cliquez sur Lettrer dans la barre d'outils pour afficher une liste déroulante dans laquelle vous sélectionnez une nouvelle fois Lettrer. La fenêtre Options de lettrage ci-dessous s'affiche. Lettrage mis par défaut. Une référence de lettrage est proposée. Elle est par défaut le numéro de pièce de la première écriture sélectionnée dans la liste si celle-ci a été renseignée lors de la saisie. Cliquez sur OK pour confirmer le lettrage. Si la somme est égale à zéro, les écritures sont directement lettrées (X dans la colonne Lettrée) et pointées. Dans le cas contraire, seul le pointage est réalisé. CFLM – V 2.1 - Mise à jour du 01/09/14 59 Dans la liste déroulante existe aussi la fonction Délettrer totalement qui, sélectionnée, affiche la boîte de dialogue ci-dessous vous demander de confirmer le code lettrage / pointage à supprimer. Cliquer sur OK. La boîte de dialogue ci-dessous s'affiche. Cliquer sur OK supprime simultanément lettrage et pointage. CFLM – V 2.1 - Mise à jour du 01/09/14 60 2- Sélectionnez toutes les écritures, puis cliquez sur Lettrer selon pointage dans la barre d'outils pour afficher une liste déroulante dans laquelle vous sélectionnez une nouvelle fois Lettrer selon pointage. Toutes les écritures de même compte dont le code de pointage / lettrage est identique et dont la somme est égale à zéro sont lettrées. Dans la liste déroulante existe aussi la fonction Délettrer selon pointage qui, sélectionnée, affiche la boîte de dialogue ci-dessous vous demander de confirmer le code lettrage / pointage à supprimer. CFLM – V 2.1 - Mise à jour du 01/09/14 61 Cliquez sur OK. La boîte de dialogue ci-dessous s'affiche. Cliquer sur OK supprime le lettrage (mais pas le pointage). CFLM – V 2.1 - Mise à jour du 01/09/14 62 IMPRESSION Il existe plusieurs modes d'impression : 1- Impression directe Dans le menu Fichier, cliquez sur l'option Imprimer. Le module d'impression compose alors une présentation à partir de la fenêtre active. Le tri est effectué de la même manière que dans la liste. Si Aperçu avant impression est coché dans le menu Fichier, vous pouvez visualiser l'état à l'écran. Les largeurs de colonnes correspondent à celles de la liste. Modifiez-les à votre convenance puis recommencez l'impression. L'état à imprimer comprend notamment le numéro de page, la date et l'heure d'impression ainsi que la requête effectuée s'il y en a une. 2- Impression Cliquez sur Imprimer dans la barre d'outils de la fenêtre active pour afficher une liste déroulante dans laquelle vous sélectionnez une nouvelle fois Imprimer. La boîte de dialogue Modèles d'impression s'affiche. Sélectionnez le modèle avec lequel vous voulez imprimer. Pour plus d'informations concernant les modèles, reportez-vous à l'annexe Paramétrage de modèles. CFLM – V 2.1 - Mise à jour du 01/09/14 63 IMPRESSION D'ETATS Journal général Imprimer un journal permet de visualiser pour une période et un journal donné toutes les écritures qui le composent. Pour imprimer un journal général, cliquez sur Journal général… dans le menu Etats. La boîte de dialogue Options journal général est affichée. Période de…à. Sélectionnez à l'aide de listes déroulantes la période sur laquelle vous voulez visualiser ou imprimer le ou les journaux concernés. Du journal. Sélectionnez à l'aide d'une liste déroulante un journal particulier ou la totalité de ceux-ci. Cochez à l'écran si vous désirez visualiser le journal à l'écran, puis cliquez sur OK. Dans le cas contraire, la boîte de dialogue de sélection des modèles d'impression s'ouvre. Sélectionnez-en un, puis cliquez sur Imprimer. Vous pouvez personnaliser le modèle d'impression de votre journal en cliquant sur Dessiner un modèle dans le menu Fichier (cf l'annexe Paramétrage de modèles). CFLM – V 2.1 - Mise à jour du 01/09/14 64 Grand livre Un grand livre peut être défini comme le recueil des lignes d'écritures d'un compte ou d'une série de comptes. Pour imprimer un grand livre, cliquez sur Grand livre… dans le menu Etats. La boîte de dialogue Options du grand livre est affichée. Date de…à. Saisissez la période, au sein de l'exercice courant, à laquelle appartiennent les écritures que vous voulez imprimer. Avec report des périodes précédentes : Affiche le cumul des écritures de l'exercice courant antérieures à la période sélectionnée. Du compte…à. Saisissez la section de comptes dans laquelle se situent les écritures que vous voulez imprimer. Général : Regroupe les comptes de tiers selon les totalisateurs définis. Regrouper les écritures marquées : Affiche un cumul pour les écritures lettrées. Cochez Sauf solde nul pour ignorer les comptes ayant un solde nul dans la période choisie. Afficher les comptes par lettrage. Toutes les lignes lettrées sont regroupées. Imprimer uniquement les totaux des types de compte. Seule la ligne de totalisation pour chacun des comptes est affichée. Cliquez sur OK, sélectionnez un modèle dans la boîte de dialogue de sélection des modèles d'impression puis cliquez sur Imprimer. Vous pouvez personnaliser le modèle d'impression de votre grand livre en cliquant sur Dessiner un modèle dans le menu Fichier (cf l'annexe Paramétrage de modèles). CFLM – V 2.1 - Mise à jour du 01/09/14 65 Balance La balance est un document comptable comportant le cumul des mouvements débiteurs et créditeurs ainsi que le solde de chaque compte sans afficher le détail de ceux-ci. Pour imprimer une balance, cliquez sur Balance… dans le menu Etats. La boîte de dialogue Options de la balance est affichée. Période de…à. Sélectionnez à l'aide de listes déroulantes la période sur laquelle vous voulez visualiser ou imprimer la balance. Du compte…à. Saisissez la section de comptes dans laquelle se situent les mouvements créditeurs, débiteurs et les soldes de compte que vous voulez imprimer. Générale. Regroupe les comptes de tiers selon les totalisateurs définis. Cochez d'ouverture pour afficher uniquement les écritures du journal AN de l'exercice. Avec année antérieure. Le solde des comptes mouvementés l'année précédente, sur la même période, est affiché. Cochez Sauf solde nul pour ignorer les comptes ayant un solde nul dans la période choisie. Cochez Sauf écritures lettrées pour ignorer les écritures déjà lettrées dans la période choisie. Détaillée par mois. Une ligne est affichée par compte et par mois au lieu d'une seule ligne par compte. Détaillée par affaire. Une ligne est affichée par affaire. CFLM – V 2.1 - Mise à jour du 01/09/14 66 Cochez Imprimer avec les totalisateurs si vous désirez imprimer une balance comportant ces comptes, Uniquement avec les totalisateurs si vous désirez imprimer une balance ne comportant que ces comptes. Cochez à l'écran si vous désirez visualiser la balance à l'écran, puis cliquez sur OK. Dans le cas contraire, la boîte de dialogue de sélection des modèles d'impression s'ouvre. Sélectionnez en un, puis cliquez sur Imprimer. Vous pouvez personnaliser le modèle d'impression de votre grand livre en cliquant sur Dessiner un modèle dans le menu Fichier (cf l'annexe Paramétrage de modèles). CFLM – V 2.1 - Mise à jour du 01/09/14 67 Journal des ventes Le journal des ventes est un document comptable listant le détail des factures par code de TVA. Pour visualiser le journal des ventes, cliquez sur Journal des ventes dans le menu Etats. Pour l'imprimer, cliquez sur Imprimer, Imprimer les lignes en détail ou Imprimer les sous-totaux Un modèle standard Journal des ventes mois permet de réaliser une impression par mois et code de TVA. Déclaration de TVA Pour imprimer une déclaration de TVA, cliquez sur Déclaration de TVA dans le menu Etats. La boîte de dialogue Déclaration de TVA est affichée. Période de…à. Sélectionnez à l'aide de listes déroulantes la période sur laquelle vous voulez visualiser ou imprimer la déclaration de TVA. Cochez à l'écran si vous désirez visualiser la déclaration de TVA à l'écran, puis cliquez sur OK. Dans le cas contraire, la boîte de dialogue de sélection des modèles d'impression s'ouvre. CFLM – V 2.1 - Mise à jour du 01/09/14 68 Reporting La déclaration 2035 est un document fiscal qui permet de déclarer les éléments d'imposition de sociétés ou groupements non soumis à l'impôt sur les sociétés, percevant des revenus non commerciaux Le bilan peut être défini comme un état annuel détaillant les différents composants de votre actif et de votre passif. L’impression du Compte de résultat permet de générer un état détaillant les charges et les produits enregistrés sur l’exercice. Le bilan comme le compte de résultat sont des états de fin d’exercice liés aux opérations de clôture annuelle, mais ils peuvent aussi être imprimés en cours d’exercice. Pour imprimer une déclaration 2035, un bilan ou un compte de résultat, cliquez sur Reporting dans le menu Etats. La boîte de dialogue Reporting est affichée. Sélectionnez l'état que vous désirer générer puis cliquez sur Calculer. CFLM – V 2.1 - Mise à jour du 01/09/14 69 La boîte de dialogue Options du reporting s'affiche. Date de…à. Saisissez la période dans laquelle se situent les résultats que vous voulez imprimer. Section de…à. Saisissez l'intervalle de sections dans lequel se situent les résultats que vous voulez imprimer. Avec exercice précédent sur la même période. L'état de reporting sélectionné présente les résultats de l'année précédente sur la même période. Avec détail des sections. Affiche le détail du calcul des sections selon les comptes. Vérifier l'affectation des comptes. Affiche dans la fenêtre Comptes, les comptes non affectés dans l'état de reporting sélectionné. Imprimer uniquement les totalisateurs. Ne sont affichées que les sections de type "total". Cliquez sur OK. Dans le cas de la déclaration 2035, vous visualisez d'abord le résultat de votre recherche. Cliquez une nouvelle fois sur Imprimer pour ouvrir la boîte de dialogue de sélection des modèles d'impression. CFLM – V 2.1 - Mise à jour du 01/09/14 70 EXPORT DE DONNEES Pour exporter respectivement une liste de tiers, de comptes comptables, de journaux ou d'exercices, cliquez sur Imprimer dans la fenêtre Clients, Comptes, Journaux, Exercices ou Etats de reporting pour afficher une liste déroulante dans laquelle vous sélectionnez Exporter. La boîte de dialogue Enregistrer est alors affichée vous invitant à saisir un nom pour votre fichier d'export .txt (par défaut, il est nommé respectivement Export CLI, Export CPT, Export JOR, Export EXE ou Export RPO) ainsi qu'à sélectionner l'emplacement de celui-ci. Dans le fichier exporté est affichée une colonne d'ID en plus des colonnes affichées dans la liste de la vue. CFLM – V 2.1 - Mise à jour du 01/09/14 71 IMPORT DE DONNEES Dans le logiciel d'origine, o L'export doit être réalisé au format .txt o Les champs doivent être séparés par des tabulations o Les champs doivent être sélectionnés dans le même ordre que les colonnes dans le logiciel Compta MAC o Le fichier .txt résultant doit être encodé en UTF-8 Pour importer respectivement une liste de tiers ou de comptes comptables, cliquez sur Imprimer dans la fenêtre Clients ou Comptes afin d'afficher une liste déroulante dans laquelle vous sélectionnez Importer. La boîte de dialogue Ouvrir est alors affichée vous invitant à sélectionner un fichier .txt composé des colonnes des fiches tiers ou comptes comptables. Cliquez sur Ouvrir pour importer le fichier. Un message vous avertit du déroulement du processus. Cliquez sur OK pour afficher la liste des tiers ou comptes comptables importés. Si toutefois, celle-ci n'est pas mise à jour, fermez l'application pour appliquer un rafraichissement de l'affichage. CFLM – V 2.1 - Mise à jour du 01/09/14 72 EXPORT DES ECRITURES Pour exporter les écritures, ouvrez la fenêtre Export des écritures par le biais du menu Ecritures, option Import / export des écritures. Export est sélectionné par défaut. Journal : Sélectionnez par le biais d'une liste déroulante un journal particulier ou la totalité de ceux-ci. Dates : du au : Saisissez la période à laquelle appartiennent les écritures que vous voulez exporter. Pièces : de à : Saisissez l'intervalle de numéros de pièces correspondant aux écritures que vous voulez exporter. Dans la section Format, cochez le logiciel correspondant au format dans lequel vous voulez exporter les écritures parmi les choix suivants : 8sens, Quadratus, Cegid PGI S5, EBP, Ciel ou Sage v16+. L'encodage du fichier est modifié en conséquence. CFLM – V 2.1 - Mise à jour du 01/09/14 73 Cliquez sur OK. La boîte de dialogue Enregistrer s'affiche vous invitant à saisir un nom pour votre fichier d'export d'écritures (par défaut, il est nommé respectivement ExpEcr <nom_journal> <dates du – au>.txt) ainsi qu'à sélectionner l'emplacement de celui-ci. CFLM – V 2.1 - Mise à jour du 01/09/14 74 IMPORT DES ECRITURES Pour importer les écritures, ouvrez la fenêtre Export des écritures par le biais du menu Ecritures, option Import / export des écritures. Cochez Import Dans la section Format, cochez le logiciel correspondant au format dans lequel vous voulez importer les écritures parmi les choix suivants : 8sens, Quadratus, EBP Ciel ou Sage v16+. L'encodage du fichier est modifié en conséquence. Cliquez sur OK. La boîte de dialogue Ouvrir s'affiche vous invitant à sélectionner un fichier. Cliquez sur Ouvrir pour importer le fichier. Un message vous avertit du déroulement du processus. Cliquez sur OK pour terminer l'import. CFLM – V 2.1 - Mise à jour du 01/09/14 75 CREATION D'UN ARTICLE Pour créer un article, cliquez sur Articles dans le menu Ventes. Cliquez sur Créer dans la barre d'outils pour afficher une liste déroulante dans laquelle vous sélectionnez une nouvelle fois Créer. Une ligne vide est alors insérée dans la section Liste. Saisissez les informations par le biais de la section Fiche. Fiche Liste Code article. Champ obligatoire. Il peut être saisi manuellement ou renseigné automatiquement selon le paramétrage de la numérotation (cf § Gestion de la numérotation). Le champ Type d'article est un champ de type Liste, c'est à dire qu'il n'accepte que des valeurs prédéfinies non modifiables. Vous pouvez monter et descendre dans la liste à l'aide des flèches haute et basse du clavier, la flèche droite vous permettant de sélectionner la valeur. Vous pouvez aussi doublecliquer sur la valeur choisie. Type d'article. Sélectionnez le type d'article dans une liste parmi les options Normal, Port, Texte ou Regroupement. Sélectionnez Port si vous désirez définir un frais de port, celui-ci étant considéré comme un article. Sélectionnez Texte si vous désirez ajouter automatiquement le même texte dans les lignes de vos documents de vente. Le prix de base de l'article de type Texte est fixé à 0. Sélectionnez Regroupement si vous désirez regrouper des articles ayant des caractéristiques communes. Une fois l'article de regroupement créé, il vous suffit de l'associer aux articles auxquels il est lié en saisissant dans le champ Code regroupement le code de l'article de regroupement. CFLM – V 2.1 - Mise à jour du 01/09/14 76 Les champs du thème Options (Géré en statistiques, Remisable) et Photos (Présent sur le site web, etc.) ainsi que Désactivé sont des champs de type booléen c'est-à-dire qu'ils ne prennent en compte que des valeurs binaires de type vrai et faux ou oui et non. Dans le logiciel, les 2 valeurs sont : "-" pour faux et "X" pour vrai. Pour passer d'une valeur à l'autre, appuyez sur la barre espace. Les champs Gamme, Famille, Catégorie et Nature sont des champs de type Liste personnalisable. La liste se termine par l'item Autre… sur lequel on peut cliquer pour ouvrir une fenêtre Gestion des énumérés dans laquelle on peut ajouter ou supprimer des éléments (cf § Gestion des listes). Les champs Code TVA, Taux TVA, Code regroupement et Libellé regroupement sont des champs de type Appel faisant référence aux données enregistrées respectivement dans les fenêtres Taxes, Unité et Articles. Pour de plus amples informations sur le mode de saisie de ces champs, reportez-vous au § Section Fiche. Vous avez aussi la possibilité d'ajouter une image et un plan au sein du thème Photos. Pour ce faire, effectuez un clic droit (ou ctrl clic) sur le nom du champ afin d'ouvrir une fenêtre Image: Photos / [Type de fenêtre] dans lequel vous pouvez ouvrir et sélectionner une image (cf § Section Fiche > champ Image ou photo). Vous pouvez définir deux prix de base (HT et TTC) sur la fiche article. Lorsque vous renseignez le champ Prix de base HT, Prix de base TTC est calculé automatiquement en fonction de la TVA sélectionnée (et inversement) CFLM – V 2.1 - Mise à jour du 01/09/14 77 CREATION D'UN CLIENT Pour créer un client, cliquez sur Clients dans le menu Clients. Cliquez sur Créer dans la barre d'outils pour afficher une liste déroulante dans laquelle vous sélectionnez une nouvelle fois Créer. Une ligne vide est alors insérée dans la section Liste. Saisissez les informations par le biais de la section Fiche. Code client. Champ obligatoire. Il peut être saisi manuellement ou renseigné automatiquement selon le paramétrage de la numérotation (cf § Gestion de la numérotation). Les champs Titre, Fonction, Catégorie, Activité, Secteur et Branche sont des champs de type Liste personnalisable. Dans ceux-ci, la liste se termine par l'item Autre… sur lequel on peut cliquer pour ouvrir une fenêtre Gestion des énumérés dans laquelle on peut ajouter ou supprimer des éléments (cf § Gestion des listes). Site web. Saisir l'adresse du site relatif au client. Une fois le champ renseigné, un clic droit (ou ctrl clic) sur le libellé du champ permet, par le biais de l'option Ouvrir le site, d'afficher dans le navigateur par défaut, le site indiqué. Désactivé et Bloqué sont des champs booléens c'est-à-dire qu'ils ne prennent en compte que des valeurs binaires de type vrai et faux ou oui et non. Dans le logiciel, les 2 valeurs sont : "-" pour faux et "X" pour vrai. Pour passer d'une valeur à l'autre, appuyez sur la barre espace. CFLM – V 2.1 - Mise à jour du 01/09/14 78 Code règlement, Libellé règlement, Code tarif, Libellé tarif, Code type de vente et Libellé type de vente sont des champs de type Appel faisant référence aux données enregistrées respectivement dans les fenêtres Mode de règlement, Tarifs et Types de vente. Pour de plus amples informations sur le mode saisie de ces champs, reportez-vous au § Section Fiche. Les champs du thème Dates dernières pièces, Dernier devis, Dernière commande, Dernière facture sont automatiquement renseignés lors de la création des documents de vente respectifs. Vous avez toutefois la possibilité de modifier les dates. Saisissez-les sous la forme JJ/MM/AAAA (mais J/M/AA est aussi accepté) ou cliquez sur l’icône dans la colonne de gauche pour sélectionner la date par le biais d'un calendrier. CFLM – V 2.1 - Mise à jour du 01/09/14 79 CREATION D'UN DOCUMENT DE VENTE : DEVIS Création d'un devis Pour créer un devis, cliquez sur Devis dans le menu Ventes. Cliquez sur Créer dans la barre d'outils pour insérer une ligne vide dans la section Liste. Saisissez les informations par le biais de la section Fiche. Dès que vous quittez votre fiche de saisie, vous remarquez qu'il ne vous est plus possible de saisir les informations dans celle-ci. Pour modifier néanmoins la fiche, vous devez cliquer sur le bouton Réserver dans la barre d'outils, ce qui a pour effet de la déverrouiller. N° pièce vente. Champ obligatoire. Il peut être saisi manuellement ou renseigné automatiquement selon le paramétrage de la numérotation (cf § Gestion de la numérotation). Date pièce et Date de validité sont des champs de type Date renseignés par défaut avec la date du jour. Vous avez néanmoins la possibilité de les modifier. Saisissez-les sous la forme JJ/MM/AAAA (mais J/M/AA est aussi accepté) ou cliquez sur l’icône dans la colonne de gauche pour sélectionner la date par le biais d'un calendrier. Etat est un champ non saisissable. Il est En cours (le devis n'a pas été transformé), Partiel ou Soldé dès qu'une commande a été émise. Code client et Libellé client sont des champs de type Appel faisant référence aux données de la fenêtre Clients. Pour de plus amples informations sur la saisie de ces champs, reportez-vous au § Section Fiche. CFLM – V 2.1 - Mise à jour du 01/09/14 80 S'ils sont renseignés dans la fiche Clients liée, les champs des thèmes Adresse de facturation et Mode de règlement sont automatiquement renseignés lors de la sélection du code ou du libellé client. Vous avez néanmoins la possibilité de les modifier. Code règlement et Libellé règlement sont des champs de type Appel faisant référence aux données de la fenêtre Mode de règlement. Pour de plus amples informations sur la saisie de ces champs, reportez-vous au § Section Fiche. Il est possible de saisir un montant ou un pourcentage de remise en pied dans les champs respectifs Montant remise pied et Remise pied. Le montant de cette remise étant HT, le montant HT du devis est recalculé. Saisie des articles Pour renseigner le thème Totaux, cliquez sur le bouton Lignes dans la barre d'outils afin d'afficher la fenêtre "fille" Vue Lignes vente Devis dans laquelle vous pourrez insérer vos articles. Cliquez sur Créer dans la barre d'outils pour afficher une liste déroulante dans laquelle vous sélectionnez une nouvelle fois Créer. Une ligne vide est alors insérée dans la section Liste. 1- Saisie grille Saisissez les informations par le biais de la section Fiche. Code article et Libellé article sont des champs de type Appel faisant référence aux données de la fenêtre Articles. Pour de plus amples informations sur la saisie de ces champs, reportez-vous au § Section Fiche. CFLM – V 2.1 - Mise à jour du 01/09/14 81 S'ils sont renseignés dans la fiche Articles liée, les champs du thème Prix sont automatiquement renseignés lors de la sélection du code ou du libellé article. Vous avez néanmoins la possibilité de les modifier mais cela entraîne le recalcul des autres valeurs de champs liés. Quantité : Saisissez la quantité de l'article. PU brut : correspond au Prix de base HT de la fiche Article Taux remise : Saisissez un taux de remise en pourcentage. PU Net : PU Brut – Taux de remise. Ce champ, calculé automatiquement, peut être modifié mais cela entraîne le recalcul des valeurs des champs liés. Montant Net : PU Net multiplié par la quantité. Ce champ, calculé automatiquement, peut être modifié mais cela entraîne le recalcul des valeurs des champs liés. Marge % : Ce champ, calculé automatiquement, peut être modifié mais cela entraîne le recalcul des valeurs des champs liés. Prix d'achat HT : correspond au champ Dernier PA de la fiche Article 2- Saisie texte Saisissez les informations dans la section Liste des lignes d'une pièce. Pour ce faire, double-cliquez dans le champ Libellé ligne. Celui-ci est alors saisissable. Appuyez sur la touche Tabulation pour passer d'un champ à l'autre. Appuyez sur la touche Entrée pour ajouter une ligne. CFLM – V 2.1 - Mise à jour du 01/09/14 82 Duplication de devis Pour dupliquer un devis, cliquez sur le bouton Transformer dans la barre d'outils de la fenêtre Devis Clients. La boîte de dialogue Transformation est affichée. Sélectionnez Duplication de devis dans la liste déroulante puis cliquez sur OK. Une boîte de dialogue est alors affichée vous demandant le code client du nouveau devis. Saisissez-le puis cliquez sur OK. Le nouveau devis reprend toutes les informations du devis initial hormis bien sûr celles relatives au client si vous avez modifié le code. CFLM – V 2.1 - Mise à jour du 01/09/14 83 CREATION D'UN DOCUMENT DE VENTE : COMMANDE Transformation d'un devis en commande Si vous avez préalablement créé un devis, vous avez la possibilité de générer une commande (à condition bien sûr que l'état de la pièce ne soit pas déjà "soldé"). Pour ce faire, cliquez sur le bouton Transformer dans la barre d'outils de la fenêtre Devis Clients. La boîte de dialogue Transformation est affichée. Sélectionnez Devis en commande dans la liste déroulante puis cliquez sur OK. La commande nouvellement créée reprenant les informations du devis initial est affichée dans la fenêtre Commandes client. Elle peut être modifiée ou complétée pour ce qui concerne les champs spécifiques à ce document de vente (cf § Création d'une commande) Dans la fenêtre Vue Lignes vente CDE, accessible en cliquant sur Lignes dans la barre d'outils de la fenêtre Commandes client, sont affichées les informations relatives au document d'origine. CFLM – V 2.1 - Mise à jour du 01/09/14 84 Création d'une commande Pour créer une commande, cliquez sur Commandes dans le menu Ventes. La fenêtre Pièces vente que vous devez renseigner est affichée. Cliquez sur Créer dans la barre d'outils pour insérer une ligne vide dans la section Liste. Saisissez les informations par le biais de la section Fiche. Dès que vous quittez votre fiche de saisie, vous remarquez qu'il ne vous est plus possible de saisir les informations dans celle-ci. Pour modifier néanmoins la fiche, vous devez cliquer sur le bouton Réserver dans la barre d'outils, ce qui a pour effet de la déverrouiller. Pour de plus amples informations sur la manière de renseigner la fiche Commande, reportez vous au § Création d'un devis. Champs spécifiques au document de vente Commande Référence. Vous pouvez saisir un numéro de référence pour la commande. Etat est un champ non saisissable. Il est En cours, Partiel (par exemple si une livraison partielle est intervenue sur cette commande) ou Soldé dès que la commande a été livrée. TTC est un champ booléen c'est-à-dire qu'il ne prend en compte que des valeurs binaires de type vrai et faux ou oui et non. Dans le logiciel, les 2 valeurs sont : "-" pour faux et "X" pour vrai. Pour passer d'une valeur à l'autre, appuyez sur la barre espace. CFLM – V 2.1 - Mise à jour du 01/09/14 85 Saisie des articles Cliquez sur le bouton Lignes dans la barre d'outils afin d'afficher la fenêtre "fille" Vue Lignes vente CDE dans laquelle vous pouvez insérer vos articles. Cliquez sur Créer dans la barre d'outils pour afficher une liste déroulante dans laquelle vous sélectionnez une nouvelle fois Créer. Une ligne vide est alors insérée dans la section Liste. 1- Saisie grille Saisissez les informations par le biais de la section Fiche. Pour de plus amples informations sur la manière de renseigner la fiche Vue Lignes vente CDE, reportez vous au § Saisie des articles du § Création d'un document de vente : devis). S'ils sont renseignés dans les fiches liées, les champs du thème Prix sont automatiquement renseignés lors de la sélection du code ou du libellé article. Vous avez néanmoins la possibilité de les modifier, hormis les champs Nature et Code unité de poids. Champs spécifiques au document de vente commande. Qté à transformer. La quantité à transformer est la quantité utilisée lors de la transformation de cette commande en un autre document de vente (exemple : quantité qui va être livrée lors de la transformation de la commande en bon de livraison). Nature : correspond au champ Nature de la fiche Article. Ce champ est non saisissable. Date suivante est un champ de type Date renseigné par défaut avec la date du jour. Vous avez néanmoins la possibilité de le modifier. Saisissez la date sous la forme JJ/MM/AAAA (mais J/M/AA est aussi accepté) ou cliquez sur l’icône dans la colonne de gauche pour la sélectionner par le biais d'un calendrier. CFLM – V 2.1 - Mise à jour du 01/09/14 86 C'est un champ date que vous pouvez définir à votre convenance. Ce peut être par exemple la date de livraison. Code TVA et Taux TVA : correspondent aux champs Code TVA et Taux TVA de la fiche Article. Code TVA est un champ de type Appel faisant référence aux données de la fenêtre Taxes. Pour de plus amples informations sur la saisie de ce champs, reportez-vous au § Section Fiche. 2- Saisie texte Saisissez les informations dans la section Liste des lignes d'une pièce. Pour ce faire, double-cliquez dans le champ Libellé ligne. Celui-ci est alors saisissable. Appuyez sur la touche Tabulation pour passer d'un champ à l'autre. Appuyez sur la touche Entrée pour ajouter une ligne. CFLM – V 2.1 - Mise à jour du 01/09/14 87 CREATION D'UN DOCUMENT DE VENTE : BON DE LIVRAISON Transformation d'une commande en bon de livraison Si vous avez préalablement créé une commande, vous avez la possibilité de générer un bon de livraison (à condition bien sûr que l'état de la pièce ne soit pas déjà "soldé"). Pour ce faire, cliquez sur le bouton Transformer dans la barre d'outils de la fenêtre Commandes client. La boîte de dialogue Transformation est affichée. Sélectionnez Commande en BL dans la liste déroulante puis cliquez sur OK. Le bon de livraison nouvellement créé reprenant les informations de la commande initiale est affiché dans la fenêtre Bon de livraison client. Il peut être modifié ou complété pour ce qui concerne les champs spécifiques à ce document de vente (cf § Création d'un bon de livraison). Dans la fenêtre Cde Lignes, accessible en cliquant sur Lignes dans la barre d'outils de la fenêtre Bons de livraison clients, sont affichées les informations relatives au document d'origine. CFLM – V 2.1 - Mise à jour du 01/09/14 88 Création d'un bon de livraison Pour créer un bon de livraison, cliquez sur Bons de livraison dans le menu Ventes. La fenêtre Pièces de vente est affichée. Cliquez sur Créer dans la barre d'outils pour insérer une ligne vide dans la section Liste. Saisissez les informations par le biais de la section Fiche. Dès que vous quittez votre fiche de saisie, vous remarquez qu'il ne vous est plus possible de saisir les informations dans celle-ci. Pour modifier néanmoins la fiche, vous devez cliquer sur le bouton Réserver dans la barre d'outils, ce qui a pour effet de la déverrouiller. Pour de plus amples informations sur la manière de renseigner la fiche Bon de livraison, reportez vous au § Création d'un devis. Champs spécifiques au document de vente bon de livraison. Référence : dans le cas d'une transformation d'une commande en bon de livraison, il correspond à la valeur du champ Référence de la commande. Etat est un champ non saisissable. Il est En cours, Partiel ou Soldé CFLM – V 2.1 - Mise à jour du 01/09/14 89 Section Adresse de livraison, Titre est un champ de type Liste personnalisable. Dans ceux-ci, la liste se termine par l'item Autre… sur lequel on peut cliquer pour ouvrir une fenêtre Gestion des énumérés dans laquelle on peut ajouter ou supprimer des éléments (cf § Gestion des listes). Poids et code unité de poids : correspondent aux champs du thème Eléments de poids de la fiche Articles. Code unité de poids est un champ de type Appel faisant référence aux données de la fenêtre Unité. Pour de plus amples informations sur la saisie de ce champ, reportez-vous au § Section Fiche. Nombre d'exemplaires. Nombre désiré de bons de livraison. CFLM – V 2.1 - Mise à jour du 01/09/14 90 Saisie des articles Cliquez sur le bouton Lignes dans la barre d'outils afin d'afficher la fenêtre "fille" Lignes vente Bon dans laquelle vous pouvez insérer vos articles. Cliquez sur Créer dans la barre d'outils pour insérer une ligne vide dans la section Liste. 1- Saisie grille Saisissez les informations par le biais de la section Fiche. Pour de plus amples informations sur la manière de renseigner la fiche Lignes vente Bon, reportez vous au § Saisie des articles du § Création d'un document de vente : devis). S'ils sont renseignés dans les fiches liées, les champs suivants sont automatiquement renseignés lors de la sélection du code ou du libellé article. Vous avez néanmoins la possibilité de les modifier. Champs spécifiques au document de vente bon de livraison. Poids et code unité de poids : correspondent aux champs du thème Eléments de poids de la fiche Article. Code unité de poids est un champ non saisissable. CFLM – V 2.1 - Mise à jour du 01/09/14 91 2- Saisie texte Saisissez les informations dans la section Liste des lignes d'une pièce. Pour ce faire, double-cliquez dans le champ Libellé ligne. Celui-ci est alors saisissable. Appuyez sur la touche Tabulation pour passer d'un champ à l'autre. Appuyez sur la touche Entrée pour ajouter une ligne. CFLM – V 2.1 - Mise à jour du 01/09/14 92 CREATION D'UN DOCUMENT DE VENTE : FACTURE Une facture ne peut être supprimée. En cas d'erreur, laissez-la en attente afin de l'utiliser par la suite en modifiant les données saisies. Transformation d'un devis, d'une commande ou d'un bon de livraison en facture Si vous avez préalablement créé un devis, une commande ou un bon de livraison, vous avez la possibilité de générer une facture (à condition bien sûr que l'état de la pièce ne soit pas déjà "soldé"). Pour ce faire, cliquez sur le bouton Transformer dans la barre d'outils de la fenêtre Devis clients, Commandes client ou Bon de livraison clients. La boîte de dialogue Transformation est affichée. Sélectionnez Devis en Facture, Commande en Facture, ou BL en facture dans la liste déroulante puis cliquez sur OK. La facture nouvellement créée reprenant les informations du document de vente initial est affiché dans la fenêtre Factures clients. Elle peut être modifiée ou complétée pour ce qui concerne les champs spécifiques à ce document de vente (cf § Création d'une facture). Dans la fenêtre Lignes vent FACT, accessible en cliquant sur Lignes dans la barre d'outils de la fenêtre Factures clients, sont affichées les informations relatives au document d'origine. CFLM – V 2.1 - Mise à jour du 01/09/14 93 Création d'une facture Pour créer une facture, cliquez sur Factures dans le menu Ventes. La fenêtre Pièces ventes est affichée. Cliquez sur Créer dans la barre d'outils pour insérer une ligne vide dans la section Liste. Saisissez les informations par le biais de la section Fiche. Dès que vous quittez votre fiche de saisie, vous remarquez qu'il ne vous est plus possible de saisir les informations dans celle-ci. Pour modifier néanmoins la fiche, vous devez cliquer sur le bouton Réserver dans la barre d'outils, ce qui a pour effet de la déverrouiller. Le bouton Valider qui permet de passer les factures en comptabilité n'est pas visible dans un dossier Recettes-Dépenses. Pour de plus amples informations sur la manière de renseigner la fiche Factures clients, reportez vous au § Création d'un devis. CFLM – V 2.1 - Mise à jour du 01/09/14 94 Champs spécifiques au document de vente Facture S'ils sont renseignés dans les fiches liées, les champs suivants sont automatiquement renseignés lors de la sélection du code ou du libellé client. Vous avez néanmoins la possibilité de les modifier. Code règlement et Libellé règlement : correspondent aux champs Code règlement et Libellé règlement de la Fiche clients ou si ceux-ci n'ont pas été renseignés, de la fiche de paramétrage de la société. Ce sont des champs de type Appel faisant référence aux données de la fenêtre Modes de règlement. Pour de plus amples informations sur la saisie de ce champ, reportez-vous au § Section Fiche. Réglé et Montant réglé sont des champs non saisissables. Ils sont renseignés lors d'un règlement. Code tarif et Libellé tarif correspondent aux champs Code tarif et Libellé tarif de la fiche Client. Ce sont des champs de type Appel faisant référence aux données de la fenêtre Tarifs. Pour de plus amples informations sur la saisie de ces champs, reportez-vous au § Section Fiche. CFLM – V 2.1 - Mise à jour du 01/09/14 95 Saisie des articles 1- Saisie grille Cliquez sur le bouton Lignes dans la barre d'outils afin d'afficher la fenêtre "fille" Lignes vent FACT dans laquelle vous pouvez insérer vos articles. Cliquez sur Créer dans la barre d'outils pour insérer une ligne vide dans la section Liste. Saisissez les informations par le biais de la section Fiche. Pour de plus amples informations sur la manière de renseigner la fiche Lignes de facture, reportez vous au § Saisie des articles du § Création d'un document de vente : devis. Champs spécifiques au document de vente facture. Montant remise ligne : ce champ est calculé automatiquement si Taux remise est renseigné mais il peut être modifié ce qui entraîne le recalcul des valeurs des champs liés. S'ils sont renseignés dans les fiches liées, les champs suivants sont automatiquement renseignés lors de la sélection du code ou du libellé article. Vous avez néanmoins la possibilité de les modifier. Date suivante est un champ de type Date renseigné par défaut avec la date du jour. Vous avez néanmoins la possibilité de le modifier. Saisissez la date sous la forme JJ/MM/AAAA (mais J/M/AA est aussi accepté) ou cliquer sur l’icône dans la colonne de gauche pour la sélectionner par le biais d'un calendrier. C'est un champ date que vous pouvez définir à votre convenance. CFLM – V 2.1 - Mise à jour du 01/09/14 96 2- Saisie texte Saisissez les informations dans la section Liste des lignes d'une pièce. Pour ce faire, double-cliquez dans le champ Libellé ligne. Celui-ci est alors saisissable. Appuyez sur la touche Tabulation pour passer d'un champ à l'autre. Appuyez sur la touche Entrée pour ajouter une ligne. CFLM – V 2.1 - Mise à jour du 01/09/14 97 CREATION D'UNE FACTURE D'ACOMPTE Si vous avez préalablement créé une commande, vous avez la possibilité de générer une facture d'acompte (à condition bien sûr que l'état de la pièce ne soit pas déjà "soldé"). Pour ce faire, sélectionnez votre commande puis cliquez sur le bouton Transformer dans la barre d'outils de la fenêtre Commandes clients. La boîte de dialogue Transformation est affichée. Sélectionnez Commande en Facture d'acompte dans la liste déroulante puis cliquez sur OK. Saisissez l'acompte en pourcentage dans le champ Acompte en % ou le montant direct dans le champ Montant acompte Saisissez éventuellement une référence puis cliquez sur OK Une facture client dont le montant est égal à celui saisi dans la boîte de dialogue Transformation est créée. La commande initiale est à l'Etat partiel. CFLM – V 2.1 - Mise à jour du 01/09/14 98 CREATION D'UN REGLEMENT (SANS PASSAGE EN COMPTABILITE) Pour effectuer un règlement ne générant pas d'écritures en comptabilité, deux possibilités s'offrent à vous : - Par le biais de la liste des factures Cliquez sur Factures dans le menu Ventes. Après avoir sélectionné la facture concernée, cliquez sur Fin de pièces dans la barre d'outils pour afficher une liste déroulante dans laquelle vous sélectionnez Echéances. Après avoir sélectionné la ligne concernée, cliquez sur Ajuster dans la barre d'outils. - Par le biais des factures non réglées Cliquez sur Factures non réglées dans le menu Ventes. Après avoir sélectionné la facture concernée, cliquez sur Ajuster dans la barre d'outils. Saisissez le montant à régler dans le champ Donnez le montant à ajuster. Enfin, cliquez sur OK CFLM – V 2.1 - Mise à jour du 01/09/14 99 CREATION D'UN REGLEMENT (uniquement dossier CREANCES-DETTES) Règlement simple Pour effectuer le règlement d'une facture, cliquez sur Règlements dans le menu Ventes. La fenêtre Règlements clients est affichée. Sélectionnez un Journal dans la liste, BQ : BANQUE ou CA : CAISSE. Saisissez éventuellement une date dans le champ Date (par défaut, c'est la date du jour) puis sélectionnez à l'aide d'une liste déroulante le mode de paiement. Saisissez éventuellement une référence et/ou un libellé remise (ces champs ne sont pas obligatoires à la saisie), puis cliquez sur Saisir pour activer le champ Régler. Saisissez directement un numéro de facture dans le champ approprié (N° facture) puis appuyez sur la touche Tabulation ou saisissez le code client ou libellé client dans les champs Code client et Libellé client. CFLM – V 2.1 - Mise à jour du 01/09/14 100 Pour ces derniers, plusieurs méthodes sont possibles : - Saisissez directement le code si vous le connaissez puis appuyer sur la touche Tabulation - Saisissez les premières lettres du code ou du libellé puis appuyer sur la touche Tabulation. Soit la saisie est suffisante et le client attendu est affiché, soit la boîte de dialogue Choix présentant les éléments triés est affichée. Sélectionnez votre valeur puis cliquez sur OK. - Placez le curseur dans le champ d'appel et appuyez deux fois sur la flèche droite du clavier. La vue liée va s'afficher. Sélectionnez dans la liste l'élément voulu et appuyez de nouveau sur la flèche droite pour renseigner le champ. Les autres champs sont automatiquement renseignés. Si le client a effectivement payé le montant, cliquez sur Régler CFLM – V 2.1 - Mise à jour du 01/09/14 101 Puis cliquez sur Imputer pour imputer le montant à la ligne d'échéance. Enfin cliquez sur Valider pour terminer le règlement. Règlement multiple Dans le cas où vous recevez un règlement correspondant à deux échéances, sélectionnez les lignes d'échéance concernées. Le total de celles-ci est affiché dans le champ Montant réglé. Cliquez sur Régler. CFLM – V 2.1 - Mise à jour du 01/09/14 102 La première ligne sélectionnée est affichée dans la section Règlements. Cliquez sur Imputer pour imputer le montant à la ligne d'échéance. Le second montant est alors affiché dans le champ Montant imputé à l'échéance. Cliquez sur Imputer une seconde fois pour imputer celui-ci puis sur Valider pour terminer le règlement. Liste des règlements Pour visualiser ou imprimer la liste des règlements, cliquez sur Liste des règlements dans le menu Ventes. La fenêtre Liste des réglements est affichée. C'est une fenêtre de type statistique permettant d'effectuer des sous-totalisations (cf § Fenêtre statistiques). CFLM – V 2.1 - Mise à jour du 01/09/14 103 ANNEXE CFLM – V 2.1 - Mise à jour du 01/09/14 104 Paramétrage de modèles CFLM – V 2.1 - Mise à jour du 01/09/14 105 SOMMAIRE EBPPRINT ........................................................................................................ 107 OUVERTURE D'EBPPRINT .............................................................................................................107 FENÊTRE DE CREATION D'UN MODELE .......................................................................................109 LISTE DES CHAMPS .......................................................................................................................110 PALETTE DE MISE EN FORME DU DOCUMENT ...........................................................................111 DIFFERENTS TYPES DE MODELES...............................................................................................112 FORMAT D'IMPRESSION ................................................................................................................113 FORMAT DE PAPIER.......................................................................................................................114 CREATION DU MODELE ................................................................................. 115 CREATION DE CHAMPS .................................................................................................................115 AJOUT DE CHAMPS TEXTE ET IMAGE..........................................................................................120 MISE EN FORME .............................................................................................................................122 FONCTIONS AVANCEES ................................................................................. 125 REGROUPEMENT ...........................................................................................................................125 COMMENTAIRES DU MODELE.......................................................................................................128 EMAIL ...............................................................................................................................................129 CFLM – V 2.1 - Mise à jour du 01/09/14 106 EBPPRINT Ebpprint est lʼutilitaire dʼimpression fourni avec les logiciels ebp. Celui ci vous permet dʼimprimer des documents à partir de EBP Devis et Facturation, EBP Compta et EBP Compta et Devis Factures, mais aussi de créer de nouveaux modèles ou de modifier des modèles standards. OUVERTURE D'EBPPRINT Ebpprint est appelé par les logiciels EBP de la gamme MAC lors des impressions, créations ou modifications de modèles. La création ou modification de modèle s'effectue par le biais du menu Fichier, option Dessiner un modèle et ce, pour tous les logiciels de la gamme. La fenêtre ci-dessous s'affiche. Sélectionnez dans les sections Table et Type de pièce, les éléments concernés. Exemple : Pour la création d'une facture, sélectionnez la table Pièce : Pièce vente et le type de pièce, Facture client. CFLM – V 2.1 - Mise à jour du 01/09/14 107 Les modèles de facture sont affichés dans la section inférieure. Il est possible, en cochant les cases adéquates, de visualiser les modèles stockés dans la base et/ou les modèles standards. Les modèles standards, stockés sur le poste de l'utilisateur, sont les modèles par défaut que celui-ci peut personnaliser. Si le modèle dispose d'un commentaire, celui-ci est affiché en rouge sous la liste des modèles. A gauche sont placés les boutons d'action. Ajouter permet de créer, via ebpprint, un nouveau modèle correspondant à la table et au type de pièce sélectionné. Modifier permet de modifier, via ebpprint, le modèle sélectionné. Enregistrer sous… permet de créer une copie du modèle sélectionné sous le nom que vous désirez. Sauver dans la base permet de sauvegarder le modèle dans la base de données. Celui-ci peut ensuite être visualisé dans la liste si Modèles stockés dans la base est coché. Les boutons Importer et Exporter permettent d'importer ou exporter des modèles. Uniquement pour les pièces de vente. Cliquer sur Définir défaut permet de proposer automatiquement à l'impression le modèle sélectionné. Pour ce faire, cliquez sur Avec modèle prédéfini dans le menu déroulant de l'icône Imprimer pièce située dans la barre d'outils de ladite pièce. Il n'est possible de définir qu'un seul modèle par défaut par type de pièce de vente. CFLM – V 2.1 - Mise à jour du 01/09/14 108 FENÊTRE DE CREATION D'UN MODELE Cliquer sur Ajouter ouvre une fenêtre ebpprint se décomposant en 3 sections. 1- Structure du modèle d'impression = page vierge 2- Liste des champs relatifs au modèle 3- Palette de mise en forme du document 3 2 1 CFLM – V 2.1 - Mise à jour du 01/09/14 109 LISTE DES CHAMPS La section à gauche affiche les champs disponibles dans la vue de la table sélectionnée. Il existe deux types de présentation : 1- La première affiche tous les champs dans le même menu. Elle correspond notamment aux fenêtres statistiques dans lesquelles il est possible d'effectuer des sous-totalisations. 2- La seconde affiche une arborescence car elle correspond à des tables qui contiennent de nombreux champs. Exemple : En ce qui concerne une facture, il est possible de distinguer 4 parties différentes : Entête, Taxes, Echéances et Lignes. Celles-ci sont dissociées car elles ne sont pas consultables depuis la même vue. Ainsi, l'entête est visible dans la vue générale d'une facture, les taxes sont visibles après sélection d'une facture et utilisation du bouton Fin de pièce > Taxes tandis que les échéances sont visibles après sélection d'une facture et utilisation du bouton Fin de pièce > Echéances. Cas d'une fenêtre de statistiques Cas d'une facture CFLM – V 2.1 - Mise à jour du 01/09/14 110 PALETTE DE MISE EN FORME DU DOCUMENT Outils de dessin Création d'un champ Texte ou Image Epaisseur et couleur des contours Définition du fond des champs avec ou sans transparence Gestion des images Mise en forme du texte : Police, taille, alignement, Type de formatage Permet d'effectuer des rotations Gestion des plans Différents types de zones : Liste, entête et pied Dimension des champs CFLM – V 2.1 - Mise à jour du 01/09/14 111 DIFFERENTS TYPES DE MODELES Lors de la création d'un nouveau modèle, il est possible de définir le type de modèle souhaité. Pour cela, cliquez sur le menu Modèle, puis sélectionnez Options. La fenêtre Options Modèle s'affiche. 4 types de modèles sont proposés. 1- Modèle dʼétiquette : permet de créer des étiquettes 2- Modèle de pièce : permet de créer des pièces telles que devis, factures... 3- Modèle de type Liste / Etat : permet des impressions de listes sans entête (ex : statistiques articles...) 4- Modèle de type synthèse : permet des impressions de bilans, comptes de résultats CFLM – V 2.1 - Mise à jour du 01/09/14 112 FORMAT D'IMPRESSION La fenêtre Format d'impression permet de définir le format d'impression pour le modèle sélectionné. Pour l'ouvrir, cliquez sur le menu Fichier, option Format d'impression. CFLM – V 2.1 - Mise à jour du 01/09/14 113 FORMAT DE PAPIER La fenêtre Formats de papier permet de définir la taille et la position de votre impression sur le support d'impression Pour l'ouvrir, cliquez sur Fichier, option Formats de papier. Dans la section Types de papier, vous pouvez sélectionner le format de papier. Il est par défaut une feuille A4. Dans la section Formats personnels, vous pouvez définir des marges ainsi que le nombre d'étiquettes en largeur et hauteur dans le cas où le modèle d'impression est de type étiquette / carte. Cliquez sur Ajouter pour enregistrer la nouvelle configuration. Si vous souhaitez imprimer des étiquettes, n'oubliez pas de cocher étiquette / carte dans la section Mode d'impression. Cliquez sur Ok pour enregistrer votre saisie et fermer la fenêtre. CFLM – V 2.1 - Mise à jour du 01/09/14 114 CREATION DU MODELE CREATION DE CHAMPS Au sein des modèles ebp coexistent différents types de zones d'affichage (ou calques). 1- Zone de type Entête. Elle permet d'afficher des informations en entête de page. Exemple : Pour un devis : numéro du devis, informations du client… 2- Zone de type Liste. Elle permet d'afficher des informations se présentant sous forme d'une liste. Exemple : Pour un devis : lignes du devis. 3- Zone de type Pied. Elle permet notamment d'afficher des totaux en pied de page. Lors de la création d'un nouveau modèle, le premier champ doit être sur une zone de type Liste. L'ajout d'un champ peut se faire de deux manières : Ajout de champs par glisser – déposer Sélectionnez le champ souhaité dans la liste des champs puis glissez-déposez-le dans le modèle. Une fois, le champ présent sur le modèle, sélectionnez le type de zone correspondant (entête, liste, pied…) sans oublier que le premier champ présent sur le modèle doit être sur une zone de type Liste. Ajout automatique de champs Positionnez-vous dans la liste des champs, puis naviguez grâce aux flèches directionnelles. cmd + flèche basse : permet de descendre dans la liste. cmd + flèche haute : permet de monter dans la liste. cmd + flèche gauche : permet d'enrouler un menu. cmd + flèche droite : permet de dérouler un menu et d'ajouter automatiquement l'élément sélectionné dans le modèle. Lorsque vous renouvelez l'opération plusieurs fois, les champs s'alignent automatiquement. Vous pouvez toujours bien sûr les déplacer ultérieurement à l'aide de la souris. CFLM – V 2.1 - Mise à jour du 01/09/14 115 Ordre des champs Chaque champ possède un numéro permettant de connaître son ordre d'ajout dans le modèle. Exemple du champ Code prospect Ce champ porte, en bas à droite du cadre le numéro 1 suivi de la lettre L. Cette lettre nous indique le type de zone sur laquelle se trouve le champ : E pour entête, L pour Liste ou P pour Pied. Le cadre représente les bordures du champ. Ainsi, le code prospect ne peut être affiché en dehors des limites définies par le cadre. Par défaut, il est invisible mais il est possible de le rendre visible par le biais de la palette de mise en forme du document, section Tracé. Dimensions des champs Chaque champ placé sur le modèle possède une certaine dimension définie dans la section Dimensions (cm) de la palette de mise en forme du document. gauche : écart entre le côté gauche du modèle et le côté gauche du cadre droite : écart entre le côté droit du modèle et le côté droit du cadre haut : écart entre le haut du modèle et le haut du cadre bas : écart entre le bas du modèle et le bas du cadre largeur : largeur du cadre hauteur : hauteur du cadre Les mesures indiquées sont en centimètre. CFLM – V 2.1 - Mise à jour du 01/09/14 116 La modification des dimensions peut se faire de trois manières. 1- Une fois le champ sélectionné, vous pouvez modifier précisément les dimensions d'un champ à partir de la palette de mise en forme du document. Pour que la valeur modifiée soit prise en compte, n'oubliez pas d'appuyer sur la touche TAB. 2- Une fois le champ sélectionné, vous pouvez utiliser les touches du clavier : Shift + flèche droite pour augmenter la largeur vers la droite Shift + flèche gauche pour augmenter la largeur vers la gauche Shift + flèche haute pour augmenter la hauteur vers le haut Shift + flèche basse pour augmenter la hauteur vers le bas. Ctrl + shift + flèche droite pour diminuer la largeur à partir du côté droit Ctrl + shift + flèche gauche pour diminuer la largeur à partir du côté gauche Ctrl + shift + flèche haute pour diminuer la largeur à partir du haut Ctrl + shift + flèche basse pour diminuer la largeur à partir du bas 3- Pour modifier les dimensions d'un cadre, vous pouvez aussi cliquer sur l'un des 4 coins matérialisé par un carré noir et le déplacer. Déplacement des champs Le déplacement d'un champ peut se faire de deux manières : 1- En cliquant au centre du cadre puis en glissant déposant celui-ci à l'endroit voulu. 2- En utilisant les flèches directionnelles une fois le champ sélectionné Flèche droite pour le déplacer vers la droite Flèche gauche pour le déplacer vers la gauche Flèche haute pour le déplacer vers le haut Flèche basse pour le déplacer vers le bas CFLM – V 2.1 - Mise à jour du 01/09/14 117 Gestion des différents plans Ebpprint gère différents plans. Il est possible de faire passer un champ en premier ou en arrière-plan ou d'en superposer plusieurs. Par défaut, le dernier champ ajouté sur le modèle est toujours au premier plan. Si vous cliquez sur deux champs superposés, vous ne sélectionnez que celui du premier plan. Si vous devez sélectionner celui du second plan, il vous faut soit déplacer le champ au dessus, soit faire passer au premier plan le champ au dessous. Vous pouvez le faire par le biais de la palette de mise en forme du document, section Plans. Premier plan Dernier plan Avancer Reculer CFLM – V 2.1 - Mise à jour du 01/09/14 118 Grille de mesure Le déplacement ou le redimensionnement des champs est corrélé à la précision de la grille de mesure. Ainsi, il peut être impossible d'aligner deux champs si la grille manque de précision. La fenêtre Grille permet de modifier le pas de la grille. Pour l'ouvrir, cliquez sur le menu Edition, option Grille. Modifiez les valeurs, puis fermez la fenêtre afin que les modifications soient prises en compte. Il vous est possible, pour les modèles nécessitant une grande précision, de définir un pas minimum vertical et horizontal de 0,1 cm. Cochez Grille magnétique si vous désirez coller des champs. Entêtes de listes automatiques Il est possible de créer automatiquement des entêtes pour les champs placés dans une zone liste. Pour cela, sélectionnez les champs concernés puis cliquez sur Créer les titres des zones sélectionnées dans le menu Modèle. CFLM – V 2.1 - Mise à jour du 01/09/14 119 AJOUT DE CHAMPS TEXTE ET IMAGE La création de champs de type texte ou image se fait par le biais de la palette de mise en forme du document, section Outils. Création d'un champ Texte Pour créer un champ texte, cliquez sur le bouton Texte, puis dessinez un cadre de la taille voulue, à l'emplacement désiré. Au moment où vous relâchez le bouton de la souris, une fenêtre Texte du champ s'ouvre. Saisissez le texte. Vous pouvez vous aider des menus déroulants pour sélectionner des champs existants ou créer des formules. Une fois le contenu saisi, précisez le Type (Caractères, Montant…), puis cliquez simplement sur Ok pour valider. Pour retourner sur la fenêtre d'édition d'un champ de type texte, il vous suffit de double-cliquer sur celuici. CFLM – V 2.1 - Mise à jour du 01/09/14 120 Ajout d'une image Pour insérer une image, cliquez sur le bouton Image puis dessinez un cadre de la taille voulue, à l'emplacement désiré. Au moment où vous relâchez le bouton de la souris, s'ouvre l'explorateur de fichiers dans lequel vous pouvez sélectionnez une image. Choisissez l'image à afficher et cliquez sur Ouvrir. Il est possible de rogner l'image en effectuant un double clic sur le cadre de l'image. Sélectionnez la partie de l'image désirée puis cliquez sur Sélectionner partie et Ok. Une fois l'image ajoutée, vous avez la possibilité de modifier manuellement sa taille et son emplacement ainsi que, par le biais de la palette de mise en forme, sa hauteur et largeur en pourcentage. La section Objet vous permet de centrer l'image, de l'agrandir, de l'afficher en fond d'écran ou de lui redonner sa taille originelle. CFLM – V 2.1 - Mise à jour du 01/09/14 121 MISE EN FORME Ebpprint offre la possibilité de personnaliser les champs et autres graphiques présents sur le modèle. Cette personnalisation s'effectue par le biais de la palette de mise en forme du document permettant de modifier couleur, police, taille de la police et autres paramètres. Style du texte Vous pouvez mettre en forme le texte par le biais de la palette de mise en forme du document, section Texte. Sélectionnez le champ puis modifiez les informations dans la palette des styles. Dans l'exemple ci-dessus, le texte est en Arial, de taille 11. L'alignement est géré par trois boutons, Aligner à gauche, Centrer et Aligner à droite. Cochez Une seule ligne si vous ne désirez pas qu'un texte trop long soit disposé sur plusieurs lignes. Dans ce cas, il ne sera affiché qu'en partie et terminé par trois points de suspension. Déroulez le menu Formatage : sans afin de définir le type de données d'un champ. Dans l'exemple ci-dessus, le champ est de type décimal avec 2 chiffres après la virgule. Il est possible d'ajouter un séparateur de milliers ou de ne rien afficher si la valeur est nulle. Pour modifier l'interligne du texte, cliquez sur le libellé Taille tout en appuyant sur alt. La boîte de dialogue ci-dessous s'affiche. Renseignez l'interligne souhaité puis cliquez sur OK. CFLM – V 2.1 - Mise à jour du 01/09/14 122 Style des champs Les cadres des champs ajoutés ne présentent par défaut pas de bordure apparente. 1- Pour ajouter un contour au champ, il faut utiliser la section Tracé de la palette de mise en forme du document. Sélectionnez l'épaisseur du contour dans la liste déroulante puis modifiez la couleur en cliquant sur le rectangle (noir par défaut). 2- Pour ajouter une couleur de fond au champ, il faut utiliser la section Fond de la palette de mise en forme du document. Cliquez sur le rectangle (blanc par défaut) pour modifier la couleur du fond ou cochez transparent si vous ne désirez pas de couleur de fond. 3- Pour faire pivoter le champ, il faut utiliser la section Rotation de la palette de mise en forme du document. Ainsi, vous orientez le contenu du champ comme bon vous semble. CFLM – V 2.1 - Mise à jour du 01/09/14 123 Enregistrement des styles Une fois un style défini, vous avez la possibilité de l'enregistrer afin de le réutiliser pour un autre champ. Pour ce faire, cliquez sur la liste déroulante Styles dans la section Objet puis sélectionnez Définir… La boîte de dialogue Styles s'affiche. Renseignez le nom du style puis cliquez sur Ok. Le style est désormais visible dans la liste déroulante. Pour appliquer le nouveau style, sélectionnez-le dans la liste. CFLM – V 2.1 - Mise à jour du 01/09/14 124 FONCTIONS AVANCEES REGROUPEMENT Les regroupements sont nécessaires au sein de certains modèles tels que le grand livre (comptabilité) ou les statistiques par client. La fonction de regroupement permet de regrouper les informations selon les champs demandés. Exemple d'un modèle de statistiques client avec un regroupement sur le client La première étape consiste évidemment à créer le modèle. Dans la zone Liste, sont créés les champs suivants : Code client, Libellé client, Total HT, Marge nette et Marge %. Nous souhaitons connaitre pour chaque client le Chiffre d'Affaires ainsi que la marge nette dégagée et le pourcentage de marge. Or, si nous lançons une impression à partir de ce modèle, nous affichons toutes les factures de nos clients, avec le montant de chacune de ces factures ainsi que la marge nette et son pourcentage de marge. CFLM – V 2.1 - Mise à jour du 01/09/14 125 Il faut donc créer un regroupement sur le client afin de récupérer uniquement le total pour chaque client. Pour ce faire, cliquez sur le menu Modèles, option Regroupements. La fenêtre Regroupements et tri s'affiche. La fenêtre de regroupement est composée de plusieurs éléments. - Une liste contenant les champs du regroupement (en haut à gauche ) Une liste contenant les champs sur lesquels il y aura un tri ( en bas à gauche) Une section pour le placement automatique (en bas au centre) Une section pour la mise en forme du regroupement (en haut au centre) CFLM – V 2.1 - Mise à jour du 01/09/14 126 Pour ajouter un champ de regroupement, il suffit de glisser un champ de la liste des champs sur la liste de regroupement (haut gauche). Dans notre exemple, le code client est ajouté. Une fois le code client ajouté, cliquez sur Total général de l'état pour afficher le total général. Un tri automatique croissant est alors défini sur le client. De même, la case Créer un pied de regroupement avec les sous-totaux est automatiquement cochée. Cliquez sur OK. Un cadre bleu contenant le champ Code client est affiché. Il signifie que tous les champs présents dans cette zone apparaitront dans le regroupement. CFLM – V 2.1 - Mise à jour du 01/09/14 127 COMMENTAIRES DU MODELE Il est possible d'ajouter un commentaire sur un modèle. Ceux-ci peuvent être utiles lorsqu'il vous faut notamment choisir entre plusieurs modèles d'impression quasi identiques. Pour ouvrir la boîte de dialogue Commentaire, cliquez sur le menu Modèle, option Commentaire. Saisissez votre commentaire, puis cliquez sur Ok. Le commentaire ci-dessus nous indique ce que le modèle sélectionné affiche. CFLM – V 2.1 - Mise à jour du 01/09/14 128 EMAIL Certains documents tels que les devis, commandes et factures peuvent être envoyés par email. Ebpprint offre la possibilité de pré-remplir votre email en y ajoutant un sujet ainsi qu'un corps de message Pour ouvrir la boîte de dialogue Préparation de courriel, cliquez sur le menu Modèle, option Courriel. Saisissez un sujet et un corps de message puis cliquez sur Ok. Vous pouvez de plus vous aider du menu déroulant Champs pour sélectionner des champs existants. CFLM – V 2.1 - Mise à jour du 01/09/14 129 ">
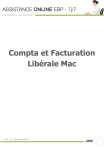
Lien public mis à jour
Le lien public vers votre chat a été mis à jour.