Toshiba E-STUDIO120 Manuel utilisateur
PDF
Télécharger
Document
COPIEUR NUMERIQUE POUR PAPIER ORDINAIRE MANUEL DE L’OPERATEUR POUR LES FONCTIONS DE COPIE Networking Documents. AVIS DE DEGAGEMENT DE RESPONSABILITE L’avis suivant expose les exclusions et limitations de responsabilité pour TOSHIBA TEC CORPORATION (y compris pour ses employés, agents et sous-traitants) envers tout acheteur ou utilisateur (“Utilisateur”) de l’e-STUDIO120/150, y compris de ses accessoires, options et logiciels associés (“Produit”). 1. Les exclusions et limitations de responsabilité mentionnées dans cet avis s’appliqueront jusqu’aux limites extrêmes permises par la loi. Afin d’éviter toute confusion, rien dans cet avis ne doit être entrepris dans le but d’exclure ou de limiter la responsabilité de TOSHIBA TEC CORPORATION en cas de mort ou de blessures causées par négligence de TOSHIBA TEC CORPORATION ou par une présentation frauduleuse de TOSHIBA TEC CORPORATION. 2. Toutes les garanties, conditions et tous les autres termes impliqués par la loi sont, jusqu’aux limites extrêmes permises par la loi, exclus et aucune garantie impliquée de ce genre n’est donnée ou ne s’applique en ce qui concerne les Produits. 3. TOSHIBA TEC CORPORATION ne sera pas tenu responsable pour tout coût, perte, dépense, sinistre ou dégât quel qu’il soit survenant suite à l’une des causes suivantes : (a) utilisation ou manipulation du Produit autre que celle conforme aux manuels, y compris mais sans limitations, le manuel de l’opérateur, le guide de l’utilisateur et/ou une manipulation ou un usage incorrect ou négligeant du Produit ; (b) toute cause empêchant le Produit de fonctionner correctement qui survient suite à, ou qui est attribuable à, des faits, des omissions, des événements ou des accidents sous le contrôle raisonnable de TOSHIBA TEC CORPORATION comprenant sans limitations des catastrophes naturelles, guerres, émeutes, troubles civils, dommages effectués délibérément ou avec intention criminelle, incendies, inondations, tempêtes, calamités naturelles, tremblements de terre, tensions hors normes ou autres désastres ; (c) adjonctions, modifications, démontages, transports ou réparations effectué(e)s par toute personne autre que des techniciens d’entretien agréés par TOSHIBA TEC CORPORATION ; ou (d) usage de sortes de papier, fournitures ou pièces détachées autres que celles recommandées par TOSHIBA TEC CORPORATION. 4. Subordonné au paragraphe 1, TOSHIBA TEC CORPORATION ne sera pas tenu responsable auprès du CLIENT pour : (a) perte de profits, perte de ventes ou de chiffre d’affaires, perte ou discrédit de réputation, perte de production, perte d’épargnes anticipées, perte de notoriété ou d’opportunités d’affaires, perte de clients, perte de données et de logiciel et perte de leur usage, perte en cas de contrat ou en relation avec un contrat ; ou (b) tout dommage ou perte spécial, fortuit, consécutif ou indirect, coûts, dépenses, perte financière ou réclamations de compensation consécutive ; quels qu’ils soient et de quelque manière qu’ils soient causés et qui résultent ou émanent d’une relation avec le Produit ou avec l’usage et la manipulation du Produit même si TOSHIBA TEC CORPORATION est averti de la possibilité de tels dommages. TOSHIBA TEC CORPORATION ne sera pas tenu responsable de toute perte, dépense, coût, sinistre ou dégât causés par toute incapacité d’utiliser (y compris, mais pas limité à des erreurs, dysfonctionnement, blocage, infection par des virus ou autres problèmes) qui émanent de l’usage du Produit avec des matériels, produits ou logiciels que TOSHIBA TEC CORPORATION n’a pas directement ou indirectement fournis. 1 ♠♠♠♠♠♠♠♠♠♠♠♠♠♠♠♠♠♠♠♠♠♠♠♠♠♠♠♠♠♠♠♠♠♠♠♠♠ For users in the USA This device complies with Part 15 of the FCC rules. Operation is subject to the following two conditions: (1) This device may not cause harmful interference, and (2) this device must accept any interference received, including interference that may cause undesired operation. WARNING: FCC Regulations state that any unauthorized changes or modifications to this equipment not expressly approved by the manufacturer could void the user’s authority to operate this equipment. Note: This equipment has been tested and found to comply with the limits for a Class B digital device, pursuant to Part 15 of the FCC Rules. These limits are designed to provide reasonable protection against harmful interference in a residential installation. This equipment generates, uses and can radiate radio frequency energy and, if not installed and used in accordance with the instructions, may cause harmful interference to radio communications. However, there is no guarantee that interference will not occur in a particular installation. If this equipment does cause harmful interference to radio or television reception, which can be determined by turning the equipment off and on, the user is encouraged to try to correct the interference by one or more of the following measures: Reorient or relocate the receiving antenna. Increase the separation between the equipment and receiver. Connect the equipment into an outlet on a circuit different from that to which the receiver is connected. Consult the dealer or an experienced radio/TV technician for help. WARNING: Changes or modification mode to this equipment, not expressly approved by Toshiba TEC or parties authorized by Toshiba TEC could void the user's authority to operate the equipment. ♠♠♠♠♠♠♠♠♠♠♠♠♠♠♠♠♠♠♠♠♠♠♠♠♠♠♠♠♠♠♠♠♠♠♠♠♠ ♠ ♠♠♠♠♠♠♠♠♠♠♠♠♠♠♠♠♠♠♠♠♠♠♠♠♠♠♠♠♠♠♠♠♠♠♠♠♠♠♠♠♠♠♠♠♠♠♠♠♠ ♠ ♠♠♠♠♠♠♠♠♠♠♠♠♠♠♠♠♠♠♠♠♠♠♠♠♠♠♠♠♠♠♠♠♠♠♠♠♠♠♠♠♠♠♠♠♠♠♠♠♠ ♠♠ Shielded cables must be used with this equipment to maintain compliance with FCC regulations. Notice for Users in U.S A. Installed I/F Board (For Printer Standard Model) Declaration of Conformity This device complies with Part 15 of the FCC Rules. Operation is subject to the following two conditions: (1) This device may not cause harmful interference, and (2) this device must accept any interference received, including interference that may cause undesired operation. Model Number: AR-PG2 (I/F Board) Responsible Party: Toshiba America Business Solutions, Inc. 2 Musick, Irvine, California 92618, U.S.A. Tel: 949-462-6000 AR-PG2 Tested To Comply With FCC Standards FOR HOME OR OFFICE USE This product utilizes tin-lead solder, and a fluorescent lamp containing a small amount of mercury. Disposal of these materials may be regulated due to environmental considerations. For disposal or recycling information, please contact your local authorities or the Electronics Industries Alliance: www.eia.org 2 Sécurité de l’utilisateur Ce copieur numérique pour papier ordinaire de Toshiba ne génère pas de rayonnements laser dangereux pour l’utilisateur. Il est certifié comme faisant partie de la classe 1 pour les produits intégrant un laser selon les normes de radiations du DHHS (U.S. Department of Health and Human Services - Ministère américain de la Santé et des Services humanitaires) conformément au contrôle de radiation pour le décret Santé et Sécurité de 1968. Le boîtier de protection et les panneaux externes confinent entièrement le rayon laser émis à l’intérieur du copieur. Le rayon laser ne peut pas sortir de l’appareil en cas d’utilisation normale. Les réglementations édictées le 2 août 1976 par le Bureau de Santé Radiologique de U.S. Food and Drug Administration s’appliquent aux produits intégrant un laser manufacturés après le 1er août 1976. Les produits intégrant un laser commercialisés aux Etats-Unis d’Amérique doivent être conformes à ces réglementations. Attention : L’utilisation de moyens de contrôle ou l’exécution de procédures ou de réglages autres que ceux spécifiés dans ce manuel peuvent entraîner une exposition à des rayonnements dangereux. Informations sur l’ozone Une fois que l’emplacement idoine a été choisi pour installation du copieur, évitez de le déplacer. Evitez toute chaleur excessive, poussière, vibration et exposition directe au soleil. Prévoyez également une ventilation particulière, car le copieur émet une quantité minime d’ozone. Une quantité minime d’ozone est produite dans le copieur pendant son fonctionnement. Le niveau d’émission est insuffisant pour présenter un danger pour la santé. Note : La limite actuelle d’exposition à long terme à l’ozone est de 0,1 ppm (0,2 mg/m3) calculée comme une concentration moyenne pondérée sur 8 heures. Toutefois, puisque la quantité minime qui est émise peut avoir une odeur désagréable, il est recommandé de placer le copieur dans un endroit aéré. Informations sur le bruit des machines Ordonnance GSGV du 18 janvier 1991 : Le niveau de pression acoustique est inférieur ou égal à 70 dB(A) conformément à la norme EN 27779. Pour les utilisateurs au Canada This Class B digital apparatus complies with Canadian ICES-003. Cet appareil numérique de la classe B est conforme à la norme NMB-003 du Canada. Pour les utilisateurs en Europe 1. Ne touchez pas les contacts des connecteurs lorsque vous débranchez les câbles de l’équipement périphérique. 2. Avant d’ouvrir tout couvercle ou de retirer un sous-ensemble du copieur, déchargez l’électricité statique accumulée sur vous en touchant une pièce métallique du copieur. Ce produit porte la marque CE conformément aux directives européennes correspondantes. La responsabilité de la marque CE incombe à TOSHIBA TEC GERMANY IMAGING SYSTEMS GmbH, Carl-Schurz-Str. 7, 41460 Neuss, Allemagne. e-mail : customerservice@toshibatec-tgis.com. 3 CLASS 1 LASER PRODUCT LASER KLASSE 1 LUOKAN 1 LASERLAITE KLASS 1 LASERAPPARAT VAROITUS! LAITTEEN KÄYTTÄMINEN MUULLA KUIN TÄSSÄ KÄYTTÖOHJEESSA MAINITULLA TAVALLA SAATTAA ALTISTAA KÄYTTÄJÄN TURVALLISUUSLUOKAN 1 YLITTÄVÄLLE NÄKYMÄTTÖMÄLLE LASERSÄTEILYLLE. VARNING OM APPARATEN ANVÄNDS PÅ ANNAT SÄTT ÄN I DENNA BRUKSANVISNING SPECIFICERATS, KAN ANVÄNDAREN UTSÄTTAS FÖR OSYNLIG LASERSTRÅLNING, SOM ÖVERSKRIDER GRÄNSEN FÖR LASERKLASS 1. Laserstrahl LASERSTRÅLING NÅR DEKSEL ÅPNES OG SIKKERHEDSLÅS BRYTES. LASER RADIATION WHEN OPEN AND INTERLOCKS DEFEATED. CAUTION INVISIBLE UNNGÅ EKSPONERING FOR STRÅLEN. ADVERSEL USYNLIG AVOID EXPOSURE TO BEAM. OSYNLIG LASERSTRÅLNING NÄR DENNA DEL ÄR ÖPPNAD OCH SPÄRRAR ÄR LASERSTRAHLUNG WENN ABDECKUNG GEÖFFNET UND VORSICHT UNSICHTBARE SICHERHEITSVERRIEGELUNG ÜBERERÜCKT. NICHT DEM STRAHL AUSSETZEN. VARNING URKOPPLADE. STRÅLEN ÄR FARLIG. BETRAKTA EJ STRÅLEN. JA SUOJALUKITUS OHITETTAESSA OLET ALTTIINA NÄKYMÄTÖNTÄ LASERSTRÅLING VED ÅBNING, NÅR SIKKERHEDSAFBRYDERE ER ADVARSEL USYNLIG VARO! AVATTAESSA LASERSÄTEILYLLE. ÄLÄ KATSO SÄTEESEEN. UDE AF FUNKTION. UNDGA UDSAETTELSE FOR STRÅLING. Attention Caution Ce produit contient un a low This product contains appareil laserdevice. de faible power laser puissance. To ensure continued safety do not removelaany cover de or Pour maintenir sécurité fonctionnement, pas to the attempt to gain ne access enlever le the capot ou ne Refer pas inside of product. essayer d’intervenir à all servicing to qualified l’intérieur du produit. Confier personnel. tous les travaux de maintenance à un personnel qualifié. 4 CLASS 1 LASER PRODUCT LASER KLASSE 1 L’étiquette portant la marque CE est apposée sur un appareil si les directives décrites dans la phrase susmentionnée sont applicables à ce produit. (Cette phrase ne s’applique pas à certains pays où les directives sus-mentionnées ne sont pas requises.) Dans certains pays, les positions de l’interrupteur secteur (POWER) sont repérées par “I” et “O“ au lieu de “ON” et “OFF”. Le symbole «O» indique que le copieur n’est pas entièrement hors tension mais en situation d’attente à cette position de l’interrupteur secteur. Si votre copieur porte ces symboles, veuillez lire «I» pour «ON» et «O» pour «OFF». Attention ! Pour mettre le copieur réellement hors tension, retirez le cordon d’alimentation. La prise murale doit être installée près de l’appareil et être facilement accessible. 5 MISES EN GARDE Etiquette de danger sur le copieur L’étiquette dans la zone de fixation du copieur signifie : : Attention, danger potentiel : Attention, surface brûlante Mises en garde liées à l’utilisation Suivez les mises en garde ci-dessous lors de l’utilisation du copieur. Danger: • • • • La zone de fixation est brûlante. Faites attention lorsque vous enlevez du papier bloqué dans cette zone. Ne regardez pas directement la source lumineuse, cela pourrait vous causer une lésion oculaire. Ne mettez pas rapidement le copieur hors et sous tension. Après l’avoir mis hors tension, attendez 10 à 15 secondes avant de le remettre sous tension. Le copieur doit être mis hors tension avant d’installer une option ou un consommable. Attention: • • • • • • • • • Installez le copieur sur une surface stable et plane. N’installez pas le copieur dans un endroit humide ou poussiéreux. En cas d’inutilisation prolongée du copieur, p. ex. pendant la période des congés, éteignez le copieur et retirez le cordon d’alimentation de la prise secteur. En cas de déplacement du copieur, assurez-vous d’avoir éteint le copieur et d’avoir retiré le cordon d’alimentation de la prise secteur. Ne recouvrez pas le copieur avec une enveloppe anti-poussière, un vêtement ou un film plastique lorsque le copieur est sous tension, car cela peut entraver l’évacuation de chaleur et endommager le copieur. L’utilisation de moyens de contrôle ou l’exécution de procédures ou de réglages autres que ceux spécifiés dans ce manuel peuvent entraîner une exposition à des rayonnements dangereux. La prise murale devrait être installée près de l’appareil et être facilement accessible. La fiche secteur doit être retirée de la prise murale au moins une fois par an afin de nettoyer la surface entre les broches. Si de la poussière s’est accumulée sur cette surface, de l’humidité peut détériorer l’isolement de la prise et la conséquence pourrait être un incendie. Points importants pour choisir le lieu d’installation N’installez pas le copieur dans des endroits qui sont : • • • • 6 moites, humides ou très poussiéreux exposés à la lumière directe du soleil peu aérés sujets à des variations extrêmes de température et d’humidité, p. ex. près d’un climatiseur ou d’un radiateur. Assurez-vous de connecter le cordon d’alimentation à une prise murale qui satisfait aux exigences liées à la tension et au courant pour le copieur. Assurez-vous également que la prise secteur comporte un contact de terre. Connectez le copieur à une prise secteur qui n’est pas employée pour d’autres appareils électriques. Si une lampe est connectée à la même prise, la lumière peut vaciller. Assurez-vous de laisser l’espace requis autour du copieur pour les travaux de maintenance et pour une ventilation suffisante. Mises en garde liées à la manipulation 10cm (4") 20cm (8") 10cm (4") Prenez soin de manipuler le copieur comme précisé ci-dessous afin de ne pas altérer ses performances. Ne laissez pas tomber le copieur, ne le soumettez pas à des chocs ou ne le cognez pas contre un objet. Stockez les cartouches de toner à un endroit sec et frais sans les retirer de leur emballage. • Si elles sont exposées à la lumière directe du soleil ou à une chaleur excessive, les copies produites avec ces cartouches seront de mauvaise qualité. Ne touchez pas le tambour photoconducteur (surface verte). • Des éraflures ou des traces de saleté sur le tambour causeront des copies sales. Mises en garde liées au laser Longueur d’onde 770 nm – 795 nm Durée des impulsions 11,82 µs / 7 mm Puissance de sortie 0,17 mW +/- 0,01 mW Stockage correct des consommables Stockez les consommables (papier et cartouches de toner) dans un endroit qui est : • propre et sec, • à une température stable, • à l’abri d’une exposition directe du soleil Stockez le papier-copie à plat dans son emballage. • Le papier stocké hors de son emballage ou dans des paquets posés sur la tranche peut devenir humide ou se gondoler, et donc provoquer des bourrages. Marques déposées • • • • Microsoft et Windows sont des marques déposées de Microsoft Corporation aux EtatsUnis d’Amérique et dans d’autres pays. IBM et PC/AT sont des marques de fabrique de International Business Machines Corporation. Adobe et Acrobat sont des marques de fabrique de Adobe Systems Incorporated. Tous les autres marques et copyrights appartiennent à leurs propriétaires respectifs. En tant que participant au projet ENERGY STAR®, TOSHIBA TEC CORPORATION a établi que ce copieur est conforme aux directives ENERGY STAR® pour l’économie d’énergie. Précautions de sécurité : Ce copieur numérique fait partie de la Classe 1 et est conforme au 21 CFR 1040.10 et 1040.11 des normes CDRH. Cela signifie que le copieur ne produit pas de rayonnement laser dangereux. Pour votre sécurité, observez les mesures ci-dessous : • N’enlevez pas le boîtier, le panneau de commande ni tout autre panneau. • Les panneaux extérieurs du copieur comportent plusieurs contacts de sécurité. N’inhibez pas le fonctionnement de ces contacts de sécurité en y insérant des coins ou des objets pour les bloquer. 7 CONTENU INTRODUCTION ..................................................................................................... 1-1 UTILISATION DU MANUEL .................................................................................... 1-2 NOM DES PIECES ................................................................................................. 1-3 PANNEAU DE COMMANDE ................................................................................... 1-4 CHARGEMENT DU PAPIER .................................................................................. 2-1 PAPIER .................................................................................................................... 2-2 CHARGEMENT DU MAGASIN PAPIER ................................................................ 2-4 COPIE AVEC LE BYPASS (y compris papier spécial) ............................................ 2-6 COMMENT FAIRE DES COPIES ........................................................................... 3-1 PROCEDURE DE COPIE ....................................................................................... 3-2 BRANCHEMENT DU CORDON D’ALIMENTATION .............................................. 3-3 MISE EN PLACE DE L’ORIGINAL .......................................................................... 3-5 DEFINIR LE NOMBRE DE COPIES ....................................................................... 3-6 REGLAGE DE L’EXPOSITION / COPIE DE PHOTO ............................................. 3-6 REDUCTION / AGRANDISSEMENT / ZOOM ....................................................... 3-8 SÉLECTION DU MAGASIN .................................................................................... 3-9 FONCTIONS SPÉCIALES ..................................................................................... 4-1 DESCRIPTION DES FONCTIONS SPECIALES ................................................... 4-2 MODE D’ECONOMIE DE TONER .......................................................................... 4-2 PROGRAMMES UTILISATEURS ........................................................................... 4-3 AFFICHAGE DU NOMBRE TOTAL DE COPIES .................................................... 4-4 MAINTENANCE ...................................................................................................... 5-1 REMPLACEMENT DE LA CARTOUCHE DE TONER ........................................... 5-2 CHARGEUR DE TRANSFERT ............................................................................... 5-5 8 RÉSOLUTION DES PROBLÈMES DU COPIEUR ................................................ 6-1 RÉSOLUTION DES PROBLÈMES ......................................................................... 6-2 VOYANTS D’ÉTAT ................................................................................................... 6-3 BOURRAGES ......................................................................................................... 6-4 MANQUE DE DEVELOPPEUR .............................................................................. 6-7 BESOIN DE MAINTENANCE ................................................................................. 6-7 INSTALLATION DES LOGICIELS ......................................................................... 7-1 LOGICIEL POUR LES SÉRIES MFP PERSONAL DE TOSHIBA ......................... 7-2 CONFIGURATION MATERIELLE ET LOGICIELLE MINIMALE REQUISE ........... 7-3 AVANT L’INSTALLATION ......................................................................................... 7-3 INSTALLATION DU LOGICIEL ................................................................................ 7-5 VOYANTS SUR LE PANNEAU DE COMMANDE ................................................. 7-15 UTILISATION DU MODE IMPRIMANTE ............................................................... 7-16 UTILISATION DU MODE SCANNER ................................................................... 7-18 COMMENT UTILISER LE MANUEL EN LIGNE ................................................... 7-26 UTILISATION D’AUTRES PILOTES DEJA INSTALLES ....................................... 7-28 CONNEXION DU CABLE D’INTERFACE ............................................................ 7-29 ANNEXE .................................................................................................................. 8-1 SPECIFICATIONS ................................................................................................... 8-2 EQUIPEMENT OPTIONNEL .................................................................................. 8-4 INDEX ...................................................................................................................... 8-9 LICENCE POUR LE LOGICIEL ............................................................................ 8-11 9 10 INTRODUCTION Ce chapitre fournit des informations fondamentales sur l’utilisation du copieur. UTILISATION DU MANUEL .................................................................................................... 1-2 NOM DES PIECES ................................................................................................................. 1-3 PANNEAU DE COMMANDE .................................................................................................. 1-4 1-1 UTILISATION DU MANUEL Le manuel de l’opérateur contient des explications sur l’utilisation du copieur, des considérations importantes et des procédures de maintenance. Lisez entièrement le manuel de l’opérateur pour profiter au maximum des fonctions du copieur. Conservez le manuel à un endroit facilement accessible pour pouvoir le consulter rapidement en cas de besoin. Conventions utilisées dans ce manuel Dans ce manuel, les icônes suivantes sont employées pour fournir à l’utilisateur des informations pertinentes sur l’utilisation de l’appareil. Avertit l’utilisateur de risques de blessures si le contenu de l’avertissement n’est pas convenablement suivi. Prévient l’utilisateur qu’il pourrait abîmer l’appareil ou un de ses éléments s’il ne suit pas correctement les indications de cette mise en garde. Les notes fournissent des informations relatives à l’appareil concernant les spécifications, les fonctions, les performances, l’utilisation et d’autres informations qui peuvent être utiles à l’opérateur. Signale qu’une lettre est affichée sur l’écran. Références aux séries AB (métriques) et aux séries anglo-saxonnes (pouces) Lorsqu’il est fait référence aux formats et aux grammages du papier, les valeurs pour les séries en «pouces» sont inscrites entre parenthèses. Par exemple : 56 g/m2 à 80 g/m2 (15 lbs. à 21 lbs.) A4 (8-1/2" x 11") 1-2 INTRODUCTION NOM DES PIECES 1 2 5 3 6 4 7 9 10 11 12 13 8 Tambour photoconducteur Cartouche de toner 햲 Table pour originaux 햳 Panneau de commande 햴 Panneau frontal 햵 Magasin papier 햶 Panneau latéral 햷 Bouton d’ouverture du panneau latéral 햸 Plateau du bypass 햹 Guides du plateau bypass 햺 Plateau de sortie papier 햻 Plateau de sortie papier 햽 Interrupteur secteur 햾 Poignée 햿 Embase du cordon d’alimentation 헀 Levier de dégagement de l’unité de fixation 헁 Chargeur de transfert 헂 Nettoyeur du chargeur 1-3 PANNEAU DE COMMANDE 1 2 3 4 5 11 12 6 7 8 9 13 14 10 15 16 17 햻 Voyant Economie d’énergie 햲 Touches et voyant ONLINE (7-15) Est allumé lorsque le copieur est en mode Est allumé lorsque le copieur est employé en d’économie d’énergie. (4-1, 4-2) tant qu’imprimante et scanner. La description du voyant ONLINE est donnée en «VOYANTS SUR 햽 Touches et voyant de ZOOM LE PANNEAU DE COMMANDE» (7-15) A utiliser pour sélectionner un rapport de réduction ou d’agrandissement compris entre 25 햳 Touches et voyant SCANNER (7-15, 7-22) et 400 % par incréments de 1 %. (3-8) 햴 Touche et voyants de sélection de rapports de 햾 Touches Nombre de copies zoom A utiliser pour sélectionner le nombre de copies A utiliser pour sélectionner séquentiellement les désirées (1 à 99). (3-6) A utiliser pour entrer des rapports d’agrandissement/réduction prédéfinis données pour les programmes utilisateurs. (4-3) pour les copies. Le rapport de zoom sélectionné est signalé par un voyant allumé. (3-8) 햿 Touche de sélection du magasin A utiliser pour sélectionner l’alimentation papier 햵 Touche pour afficher le rapport (%) de zoom (magasin 1, magasin 2 ou plateau bypass). (3-9) des copies (3-8) 헀 Voyants indiquant le magasin utilisé 햶 Afficheur Sont allumés pour signaler l’alimentation papier Affiche la quantité de copies spécifiée, le rapport sélectionnée. de zoom, le code du programme utilisateur et les codes d’erreur. 헁 Touches et voyants Clair et Foncé A utiliser pour ajuster le niveau d’exposition 햷 Voyants d’alarme MANUEL ou PHOTO. Le niveau d’exposition Voyant signalant le remplacement sélectionné est signalé par un voyant allumé (3du développeur (6-7) 6). A utiliser pour démarrer et terminer Voyant Bourrage (6-4) l’installation d’un programme utilisateur (4-3). Voyant signalant le remplacement de la cartouche de toner (5-2) 헂 Touche CLEAR Voyant Maintenance (6-7) Appuyer sur cette touche pour effacer l’afficheur ou pour terminer une opération de copie en 햸 Voyant ADF (8-5) cours. (3-6) Appuyer et maintenir enfoncée cette touche 햹 Voyant Bourrage dans ADF (8-6) pendant le mode Attente pour afficher le nombre total de copies faites jusqu’à présent. (4-4) 햺 Touche de sélection et voyants pour le mode d’exposition A utiliser pour sélectionner séquentiellement les 헃 Touche et voyant START Il est possible de faire des copies lorsque ce modes d’exposition : AUTO, MANUEL ou voyant est allumé. PHOTO. Le mode sélectionné est signalé par un Appuyer sur START pour faire des copies. voyant allumé. (3-7) A utiliser pour configurer un programme utilisateur. (4-3) 1-4 INTRODUCTION CHARGEMENT DU PAPIER Suivez les étapes ci-dessous pour charger le papier dans les magasins. PAPIER .................................................................................................................................... 2-2 CHARGEMENT DU MAGASIN PAPIER ................................................................................ 2-4 COPIE AVEC LE BYPASS (y compris papier spécial) .......................................................... 2-6 2-1 PAPIER Pour obtenir les meilleurs résultats, n’utilisez que les papiers recommandés par TOSHIBA. Type de papier copie Type de support Format Grammage Magasin papier Papier standard A4 (210mm x 297mm) A5 (148,5mm x 210mm) B5 (182mm x 257mm) Letter (8-1/2" x 11") Legal (8-1/2" x 14") Invoice (5-1/2" x 8-1/2") 56 g/m2 à 80 g/m2 (15 lbs. à 21 lbs.) Bypass Papier standard et papier épais A4 (210mm x 297mm) A5 (148,5mm x 210mm) A6 (105mm x 148.5mm) B5 (182mm x 257mm) B6 (128mm x 182mm) Letter (8-1/2" x 11")** Legal (8-1/2" x 14") Invoice (5-1/2" x 8-1/2") 52 g/m2 à 128 g/m2 (14 lbs. à 34.5 lbs.)** Support Transparent spécial A4 (210mm x 297mm) Letter (8-1/2" x 11") Enveloppe* * International DL (110mm x 220mm) International C5 (162mm x 229mm) Commercial 10 (4-1/8" X 9-1/2") Monarch(3-7/8" X 7-1/2") N’utilisez pas d’enveloppes non standard ni d’enveloppes qui comportent des agrafes métalliques, des attaches plastiques, des fermetures avec ficelle, des fenêtres, des revêtements, des rabats autoadhésifs, des pièces rapportées ou des matériaux synthétiques. N’utilisez pas d’enveloppes à bulles d’air ni d’enveloppes sur lesquelles sont collés des étiquettes ou des timbres, car elles abîmeront le copieur. ** Pour les grammages de 104 à 130 g/m² (28 à 34,5 lbs.), A4 (8-1/2" x 11") est le format maximal qui peut être entraîné par le bypass. Les papiers spéciaux comme les transparents et les étiquettes doivent être introduits feuille par feuille dans le bypass. 2-2 CHARGEMENT DU PAPIER Assurez-vous d’employer uniquement des pièces et fournitures originales de TOSHIBA. Pour obtenir les copies de meilleure qualité, assurez-vous de n’employer que des fournitures originales de TOSHIBA qui sont conçues, fabriquées et contrôlées pour augmenter au maximum la durée de vie et les performances des copieurs TOSHIBA. Vérifiez que l’emballage de la cartouche de toner porte bien l’étiquette d’origine TOSHIBA (Genuine Supplies). Stockage correct 1. Stockez les fournitures dans un endroit qui est : • propre et sec, • à une température stable, • à l’abri d’une exposition directe du soleil. 2. Stockez le papier-copie à plat dans son emballage. • Le papier stocké hors de son emballage ou dans des paquets posés sur la tranche peut devenir humide ou se gondoler, et donc provoquer des bourrages. 2-3 CHARGEMENT DU MAGASIN PAPIER 1 Soulevez la poignée du magasin papier et tirez le magasin jusqu’en butée. 2 Ajustez les guide-papier dans le magasin à la largeur et longueur du papier-copie. Appuyez sur le levier du guide-papier (A) et faites coulisser le guide pour qu’il corresponde à la largueur du papier. Déplacez le guide-papier (B) à l’emplacement approprié marqué sur le fond du magasin. Guide-papier (B) 3 Guide-papier (A) Détramez la rame de papier et déposez-la dans le magasin. Assurez-vous que les bords des feuilles sont en dessous des crochets d’angle. Ne chargez pas de papier au-dessus de la ligne de hauteur maximale ( provoquera un bourrage papier. 2-4 CHARGEMENT DU PAPIER ) car cela 4 Repoussez doucement le magasin papier dans le copieur. • • • • • • Après avoir chargé le papier, appuyez sur la touche Effacer ( ) pour supprimer le clignotement sans relancer la copie. Le dans l’afficheur disparaîtra et le voyant START ( ) s’allumera. Assurez-vous que le papier n’est pas déchiré, poussiéreux, froissé ni gondolé ou n’a pas de bords repliés. Assurez-vous que tout le papier dans la pile est du même format et du même type. Lorsque vous chargez le papier, assurez-vous qu’il n’y a pas d’espace entre le guide et le papier et vérifiez si le guide n’est pas positionné trop prêt et provoque une courbure du papier. Un chargement de papier de la sorte provoquera une copie de biais ou un bourrage de papier. Si le papier n’est pas utilisé pendant une période prolongée, retirez tout le papier des magasins et stockez-le dans un endroit sec. Si le papier était laissé pendant une période prolongée dans le copieur, il absorberait l’humidité de l’air, ce qui provoquerait des bourrages papier. Lorsque vous ajoutez du papier dans le magasin, retirez toujours le papier restant dans le magasin. Ne placez pas le nouveau papier au-dessus du papier déjà dans le magasin, car cela pourrait provoquer l’entraînement simultané de deux feuilles de papier. 2-5 COPIE AVEC LE BYPASS (y compris papier spécial) Le (plateau) bypass peut charger automatiquement jusqu’à 50 feuilles de papier normal et charger également des papiers spéciaux comme des transparents et des étiquettes, mais une feuille à la fois. Il est possible d’employer du papier-copie de formats A6 à A4 (3-1/2" x 5-1/2" à 8-1/2" x 14") et des grammages de 52 à 128 g/m² (28 à 34,5 lbs.). (Pour les grammages de 104 à 128 g/m² (28 à 34,5 lbs.), A4 (8-1/2" x 11") est le format maximal.) 1 Placez l’original face à copier vers le bas sur la table pour originaux. Alignez-le avec l’échelle pour originaux et refermez le couvercle. L’image de l’original doit être plus petite que le papier ou le support utilisé pour la copie. Dans le cas contraire, cela peut provoquer des bavures sur les bords des copies. 2 Ouvrez le bypass et basculez l’extension du plateau. Pour refermer le bypass, exécutez le point 1 puis le point 2 illustrés ci-contre et appuyez sur les plots ronds sur la droite du plateau jusqu’à ce qu’il s’encliquette en position fermée. 2-6 CHARGEMENT DU PAPIER 3 Réglez les guide-papier à la largeur du papier-copie. Placez le papier-copie (face à copier vers le bas) entièrement sur le bypass. • • • • • Le papier doit être entraîné par son petit côté (largeur). Les transparents, les étiquettes et les autres papiers spéciaux doivent être placés un à un sur le bypass. En cas de copie sur des transparents, retirez rapidement chaque copie. Ne laissez pas les copies s’empiler. En cas de chargement d’une enveloppe, assurez-vous qu’elle est bien droite et plane. Print face Papier-copie (face à copier vers le bas) 4 Appuyez sur la touche de sélection du magasin ( ) pour choisir le bypass. Définissez le nombre de copies si vous utilisez un papier-copie standard. ). Appuyez sur la touche START ( 2-7 2-8 CHARGEMENT DU PAPIER COMMENT FAIRE DES COPIES Ce chapitre explique les fonctions de base et d’autres fonctions pour faire des copies. Le copieur est équipé d’un tampon mémoire d’une page. Cette mémoire permet au copieur de numériser un original une seule fois et d’en faire jusqu’à 99 copies. Cette fonction améliore le rendement, réduit les bruits de fonctionnement du copieur et procure une fiabilité élevée en réduisant l’usure normale du mécanisme du scanner. Si le copieur ne fonctionne pas correctement ou si une fonction ne peut pas être utilisée, reportez-vous à «Résolution des problèmes» (page 6-2). PROCEDURE DE COPIE ...................................................................................................... 3-2 BRANCHEMENT DU CORDON D’ALIMENTATION ............................................................. 3-3 MISE EN PLACE DE L’ORIGINAL .......................................................................................... 3-5 DEFINIR LE NOMBRE DE COPIES ....................................................................................... 3-6 REGLAGE DE L’EXPOSITION / COPIE DE PHOTO ............................................................. 3-6 REDUCTION / AGRANDISSEMENT / ZOOM ........................................................................ 3-8 SÉLECTION DU MAGASIN .................................................................................................... 3-9 3-1 PROCEDURE DE COPIE 1 Assurez-vous que le papier a été chargé dans le magasin et vérifiez le format du papier (page 2-2). Si le papier n’est pas chargé, voir page 2-4. Si vous utilisez le bypass, vérifiez le format du papier et ensuite passez au point suivant sans charger de papier. 2 Mettez le copieur sous tension (page 3-3). 3 Placez l’original. Si vous utilisez la table pour originaux, voir «MISE EN PLACE DE L’ORIGINAL» (page 3-5). Si vous utilisez l’ADF, voir «Utilisation de l’ADF» (page 8-5). En cas de copie sur un papier plus grand que le format A4 (8-1/2" x 11"), sortez l’extension de plateau. 4 Sélectionnez les paramètres de copie. Si vous désirez copier en utilisant les options initiales (page 3-3), continuez au point suivant. Pour définir le nombre de copies, voir page 3-6. Pour ajuster la résolution et le contraste, cf. page 3-6. Pour agrandir ou réduire la copie, voir page 3-8. Pour changer le magasin utilisé, voir 3-9. 5 Démarrez la copie. Appuyez sur la touche START ( 3-2 COMMENT FAIRE DES COPIES ). Branchement du cordon d’alimentation Si vous utilisez le copieur dans un pays autre que celui où le copieur a été acheté, vérifiez si la tension secteur est compatible avec le modèle du copieur. Dans le cas contraire, vous pourriez endommager irrémédiablement le copieur. 1 Assurez-vous que l’interrupteur secteur du copieur est sur la position OFF. Introduisez le cordon d’alimentation dans l’embase secteur à l’arrière du copieur. 2 Introduisez l’autre extrémité du cordon d’alimentation dans la prise murale la plus proche. N’employez qu’une prise murale équipée d’une mise à la terre. N’utilisez pas de rallonge ni de fils volants. Mise sous tension Assurez-vous que l’interrupteur secteur du copieur est sur la position OFF. Introduisez l’autre extrémité du cordon d’alimentation dans la prise murale la plus proche. Basculez l’interrupteur secteur sur le côté gauche du copieur en position ) s’allume, ainsi que d’autres «ON». Le voyant START ( voyants montrant les options initiales du panneau de commande pour indiquer que le copieur est prêt. Pour les options initiales, reportez-vous à «Options initiales du panneau de commande» décrites en page suivante. • • Le copieur passera en mode d’économie d’énergie dès que le temps défini est écoulé sans activité sur le copieur. Il est possible de modifier les options des modes d’économie d’énergie. Voir «PROGRAMMES UTILISATEURS» (page 4-3). Le copieur reprendra les valeurs des options initiales au bout d’une durée prédéfinie après la fin de la dernière copie ou d’un travail de numérisation. Il est possible de modifier cette durée prédéfinie (temps d’effacement auto). Voir «PROGRAMMES UTILISATEURS» (page 4-3). 3-3 A propos de la tête du scanner La lampe de la tête du scanner reste allumée en permanence lorsque le copieur est dans l’état prêt (lorsque le voyant START ( ) est allumé). Le copieur ajuste périodiquement la lampe de la tête du scanner pour conserver le même niveau de qualité des copies. A ce moment, la tête du scanner se déplace automatiquement. C’est une opération normale qui n’índique pas un problème du copieur. Options initiales du panneau de commande Le copieur étant sous tension, le panneau de commande reprend les options initiales lorsque le temps défini par l’option «Temps d’effacement automatique» (page 4-2) est écoulé après qu’un travail de copie ). ou de numérisation est terminé, ou lorsque vous appuyez deux fois sur la touche CLEAR ( Les options initiales du panneau de commande sont illustrées ci-dessous. Lorsque la copie a commencé dans cet état, les options dans le tableau suivant sont utilisées. Nombre de copies 1 copie Réglage de l’exposition AUTO Zoom 100 % Méthodes de mise hors tension Si le copieur n’est pas utilisé pendant un certain temps, il passera en mode d’arrêt automatique (page 43) afin de minimiser la consommation électrique. En cas de non-utilisation prolongée, éteignez le copieur à l’aide de l’interrupteur secteur et retirez le cordon d’alimentation. 3-4 COMMENT FAIRE DES COPIES MISE EN PLACE DE L’ORIGINAL • • • 1 2 La table des originaux peut «lire» des originaux au format maximal A4 (8-1/2" x 14"). Une perte d’image de 4 mm (5/32"») peut se produire sur les bords avant et arrière des copies. Une perte d’image au total de 4,5 mm (11/64") au total peut aussi se produire le long des autres bords des copies. En cas de copie d’un livre, d’un original froissé ou d’un original qui a été plié, appuyez légèrement sur le couvercle. Si le couvercle pour originaux n’est pas correctement fermé, les copies peuvent être floues ou présenter des bandes noires. Soulevez le couvercle et placez l’original. Placez un original face à copier vers le bas sur la table pour originaux. Alignez-le avec l’échelle pour originaux et le repère de centrage ( ). Refermez doucement le couvercle. Original Repère de centrage Mise en place d’un original de grand format Le couvercle pour originaux peut être enlevé afin de permettre la copie d’objets volumineux. 1 Il suffit de soulever verticalement le couvercle. 2 Pour réinstaller le couvercle, procédez dans l’ordre inverse. 3-5 DEFINIR LE NOMBRE DE COPIES Définissez le nombre de copies à l’aide des deux touches Nombre de copies ( utilisez la table pour originaux. • • • • • • , ) lorsque vous Si vous avez fait une erreur, appuyez sur la touche CLEAR ( ) pour effacer le nombre. Il est possible de faire une copie unique avec le réglage initial, c.-à-d. lorsque «1» est affiché. Appuyez sur la touche pour augmenter le nombre de copies de 1 à 99. (Si , le nombre de copies affiché augmente vous maintenez enfoncée cette touche rapidement.) Si la touche est enfoncée lorsque 99 apparaît, le nombre de copies repasse à 0 et le compte redémarre de 1 à 99. , le nombre de copies devient 0 et diminue Si vous appuyez sur la touche , le nombre de ensuite de 99 à 1. (Si vous maintenez enfoncée cette touche copies affiché diminue rapidement.) pendant un tirage de copie, le nombre de Si vous appuyez sur la touche copies s’affiche. REGLAGE DE L’EXPOSITION / COPIE DE PHOTO Réglage de l’exposition Il n’est pas nécessaire d’ajuster l’exposition pour la plupart des originaux en mode Exposition automatique. Pour ajuster la densité des copies manuellement ou pour copier des photographies, il est possible d’ajuster manuellement cinq niveaux pour l’exposition. Il est possible de modifier la résolution utilisée pour le mode AUTO ou MANUEL ( (Page 4-3) 3-6 1 Appuyez sur la touche de sélection du mode d’exposition pour choisir le mode MANUEL ( ) ou le mode PHOTO ( ). 2 Utilisez les touches Clair ( ) ou Foncé ( ) pour ajuster le niveau d’exposition. Si le niveau d’exposition 2 est sélectionné, les deux voyants les plus à gauche pour ce niveau seront allumés simultanément. De même, si le niveau d’exposition 4 est sélectionné, les deux voyants les plus à droite pour ce niveau seront allumés simultanément. COMMENT FAIRE DES COPIES ). Réglage de l’exposition automatique Ce niveau d’exposition automatique restera actif jusqu’à ce que vous le changiez de nouveau à l’aide de cette procédure. Le niveau d’exposition automatique peut être ajusté afin de satisfaire vos besoins de copie. Ce niveau est défini pour le tirage de copies avec la table pour originaux. 1 Choisissez le mode PHOTO ( du mode d’exposition mode. 2 Appuyez et maintenez enfoncée la touche de sélection du mode d’exposition pendant environ 5 secondes. Le voyant PHOTO ( ) s’éteint et le voyant AUTO commencera à clignoter. Un ou deux voyants d’exposition clairs et foncés correspondant au niveau d’exposition automatique qui a été sélectionné s’allumeront. 3 Appuyez sur la touche Clair ( ) ou Foncé ( ) pour éclaircir ou assombrir le niveau d’exposition automatique désiré. Si le niveau d’exposition 2 est sélectionné, les deux voyants les plus à gauche pour ce niveau seront allumés simultanément. De même, si le niveau d’exposition 4 est sélectionné, les deux voyants les plus à droite pour ce niveau seront allumés simultanément. 4 Appuyez sur la touche de sélection de l’exposition. Le voyant AUTO s’arrête de clignoter et reste allumé en permanence. ) en appuyant la touche de sélection 3-7 REDUCTION / AGRANDISSEMENT / ZOOM Il est possible de sélectionner trois rapports prédéfinis de réduction et deux rapports prédéfinis d’agrandissement. La fonction Zoom permet de sélectionner des rapports entre 25 et 400 % par incréments de 1 %. 1 2 Placez l’original et vérifiez le format du papier. Utilisez la touche de sélection du rapport de zoom et/ou les touches de zoom ( pour choisir le rapport de zoom désiré pour la copie. • • 3 , Pour vérifier une valeur de zoom sans en modifier le rapport, appuyez et maintenez enfoncée la touche d’affichage du rapport de zoom. Lorsque vous relâchez la touche, le nombre de copies est affiché de nouveau. Pour restaurer le rapport à 100 %, appuyez sur la touche de sélection du zoom jusqu’à ce que le voyant 100 % soit allumé. Définissez le rapport de réduction / d’agrandissement. Pour diminuer ou augmenter rapidement le rapport de zoom, appuyez et maintenez ) ou ( ). Toutefois, la valeur s’arrêtera aux rapports enfoncée la touche de zoom ( de réduction et d’agrandissement prédéfinis. Pour passer au-delà de ces rapports, relâchez la touche puis appuyez et maintenez-la enfoncée de nouveau. Pour sélectionner un rapport prédéfini Les rapports de réduction et d’agrandissement sont : 25 %, 70 %, 86 %, 141 % et 400 %(séries en pouces : 25 %, 64 %, 78 %, 129 % et 400 %). Pour sélectionner un rapport de zoom Lorsque vous appuyez sur une touche de zoom ( ou ), le voyant ZOOM est allumé et le rapport de zoom est visible sur l’afficheur. 3-8 COMMENT FAIRE DES COPIES ) SÉLECTION DU MAGASIN 1 Appuyez sur la touche de sélection du magasin ( ). Chaque fois que vous appuyez sur la touche de sélection d’un magasin ( ), le magasin sélectionné est indiqué par le voyant approprié dans l’ordre suivant : magasin papier 1, magasin papier 2, bypass. 3-9 3-10 COMMENT FAIRE DES COPIES FONCTIONS SPÉCIALES Ce chapitre décrit les fonctions spéciales de ce copieur. Utilisez ces fonctions en cas de besoin. DESCRIPTION DES FONCTIONS SPECIALES ................................................................... 4-2 MODE D’ECONOMIE DE TONER .......................................................................................... 4-2 PROGRAMMES UTILISATEURS ........................................................................................... 4-3 AFFICHAGE DU NOMBRE TOTAL DE COPIES .................................................................... 4-4 4-1 DESCRIPTION DES FONCTIONS SPECIALES Mode d’économie de toner (Page 4-2) Réduit la consommation de toner d’environ 10 %. Modes d’économie d’énergie (Page 4-3) Le copieur dispose de deux modes d’économie d’énergie : le mode de préchauffage et le mode d’arrêt automatique. Mode de préchauffage Lorsque le copieur passe en mode de préchauffage, le voyant d’économie d’énergie ( ) s’allume et les autres voyants restent inchangés, allumés ou éteints. Dans cette situation, le fixateur dans le copieur est maintenu à un bas niveau de température, économisant ainsi de l’énergie. Pour copier à partir du mode de préchauffage, effectuez les sélections souhaitées pour copier et appuyez sur ) en utilisant la procédure normale de copie. la touche START ( Mode d’arrêt automatique Lorsque le copieur passe en mode d’arrêt automatique, le voyant d’économie d’énergie ( ) s’allume et les autres voyants sauf le voyant EN LIGNE s’éteignent. Le mode d’arrêt automatique économise plus d’énergie que le mode de préchauffage, mais il nécessite plus de temps avant de démarrer une copie. Pour copier à partir du mode d’arrêt automatique, appuyez sur la touche ). Procédez ensuite aux sélections souhaitées pour copier et appuyez sur la touche START ( START ( ) en utilisant la procédure normale de copie. Effacement auto (Page 4-3) Le copieur reprend les valeurs des options initiales au bout d’une durée prédéfinie après la fin de la dernière copie ou d’un travail de numérisation. Il est possible de modifier cette durée prédéfinie (temps d’effacement auto). Résolution des modes AUTO et MANUEL Vous pouvez définir la résolution utilisée pour faire des copies avec les modes d’exposition AUTO et ). MANUEL ( MODE D’ECONOMIE DE TONER 1 4-2 Appuyez sur la touche de sélection du mode d’exposition pour choisir le mode MANUEL ( ). FONCTIONS SPÉCIALES 2 Appuyez et maintenez enfoncée la touche de sélection du mode d’exposition pendant environ 5 secondes. Le voyant MANUEL ( ) s’éteint et le voyant PHOTO ( ) commence à clignoter. Le voyant clair et foncé marqué “5” s’allumera pour signaler que le mode standard pour le toner est actif. 3 Pour activer le mode d’économie de toner, appuyez sur la touche Clair ( ). Le voyant clair et foncé marqué «1» s’allumera pour signaler la sélection du mode d’économie de toner. 4 Appuyez sur la touche de sélection du mode d’exposition. Le voyant PHOTO ( ) s’arrête de clignoter et reste allumé en permanence. Le voyant clair et foncé marqué «3» s’allumera. Le mode d’économie de toner est désormais actif. Pour revenir au mode standard, répétez la procédure mais utilisez la touche Foncé ( pour sélectionner le niveau «5» au point 3. ) PROGRAMMES UTILISATEURS Les programmes utilisateurs vous permettent de définir, modifier ou annuler à votre gré les paramètres de certaines fonctions. Configurer les modes d’économie d’énergie, le temps d’effacement auto, le mode de chargement continu et la résolution des modes AUTO et PHOTO. 1 Appuyez et maintenez enfoncées simultanément les touches Clair ( ) et Foncé ( , , , pendant plus de 5 secondes jusqu’à ce que tous les voyants d’alarme ( » apparaisse sur l’afficheur. clignotent et que « 2 Utilisez la touche Nombre de copies ( ) pour sélectionner un numéro de programme utilisateur (1 : temps d’effacement auto, 2 : mode de préchauffage, 3 : temporisation d’arrêt auto, 5 : mode d’arrêt auto, 6 : résolution des modes AUTO et MANUEL). Le numéro sélectionné clignote sur le côté gauche de l’afficheur. 3 Appuyez sur la touche START ( ). Le numéro du programme entré reste allumé et le numéro du paramètre actuellement sélectionné pour le programme clignote sur le côté droit de l’afficheur. ) ) 4-3 4 Sélectionnez le paramètre souhaité à l’aide de la touche Nombre de copies ( du paramètre entré clignote sur la droite de l’afficheur. Numéro du programme Mode ) Le numéro Paramètres 1 Temps d’effacement auto 0 -> NON, 1 -> 10 sec., 2 -> 30 sec., *3 -> 60 sec., 4 -> 90 sec., 5 -> 120 sec. 2 Mode Préchauffage *0 -> 30 sec., 1 -> 60 sec., 2 -> 90 sec. 3 Durée avant l’arrêt automatique 0 -> 2 min, *1 -> 5 min., 2 -> 15 min., 3 -> 30 min., 4 -> 60 min., 5 -> 120 min. 4 Mode Chargement continu 0 -> NON, *1 -> OUI 5 Mode Arrêt automatique 0 -> NON, *1 -> OUI 6 Résolution des modes AUTO & MANUEL *0 -> 300 dpi, 1 -> 600 dpi * Les options usine par défaut sont indiquées par un astérisque (*). 5 Appuyez sur la touche START ( ). Le numéro sur le côté droit de l’afficheur est allumé en permanence et la valeur entrée est enregistrée. Pour changer une option ou choisir un autre mode, appuyez sur la touche CLEAR ( Le copieur retourne au point 2. 6 Appuyez sur la touche Clair ( ) ou Foncé ( ). ) pour revenir au mode de copie normal. AFFICHAGE DU NOMBRE TOTAL DE COPIES Procédez comme suit pour afficher le nombre total de copies. 1 2 Appuyez sur la touche CLEAR ( ) pour remettre l’afficheur à zéro. Appuyez et maintenez enfoncée la touche CLEAR ( ) pendant environ 5 secondes. Le nombre total de copies apparaît en deux étapes, présentant chacune 3 chiffres. Exemple : le nombre total de copies est 1 234. 4-4 FONCTIONS SPÉCIALES MAINTENANCE Ce chapitre décrit comment remplacer la cartouche de toner et comment nettoyer le copieur. Assurez-vous d’employer uniquement des pièces et fournitures originales de TOSHIBA. Pour obtenir les copies de meilleure qualité, assurez-vous de n’employer que des fournitures originales de TOSHIBA qui sont conçues, fabriquées et contrôlées pour augmenter au maximum la durée de vie et les performances des copieurs TOSHIBA. Vérifiez que l’emballage de la cartouche de toner porte bien l’étiquette d’origine TOSHIBA (Genuine Supplies). REMPLACEMENT DE LA CARTOUCHE DE TONER .......................................................... 5-2 CHARGEUR DE TRANSFERT ............................................................................................... 5-5 5-1 REMPLACEMENT DE LA CARTOUCHE DE TONER Lorsque le voyant signalant le remplacement de la cartouche de toner ( ) est allumé, cela signifie qu’il sera bientôt nécessaire de remplacer la cartouche de toner. Procurez-vous une nouvelle cartouche. ) clignote, il faut remplacer la Lorsque le voyant signalant le remplacement de la cartouche de toner ( cartouche de toner avant de pouvoir continuer à faire des copies. Remplacez la cartouche de toner en suivant la procédure ci-dessous. Au cours d’une copie d’un original foncé qui dure longtemps, le voyant START ( ) peut clignoter, le voyant s’allume et le copieur s’arrête même s’il y a assez de toner. Le copieur chargera alors du toner pendant environ 2 minutes et ensuite le voyant START ( ) sera ) pour relancer la copie. allumé. Appuyez sur la touche START ( 5-2 1 Assurez-vous que le bypass est ouvert, puis ouvrez le panneau latéral en appuyant sur le bouton d’ouverture de ce panneau. 2 Appuyez légèrement sur les deux côtés du panneau frontal pour l’ouvrir. MAINTENANCE 3 Sortez la cartouche de toner tout en appuyant sur le levier de dégagement. Toner cartridge lock release lever Levier de dégagement de la cartouche de toner • • 4 Après avoir retiré la cartouche de toner, ne la secouez pas ni ne la tapotez pas car cela pourrait faire tomber du toner de la cartouche. Mettez immédiatement l’ancienne cartouche de toner dans le sachet contenu dans la boîte de la nouvelle cartouche. Eliminez l’ancienne cartouche de toner en respectant les réglementations locales. Retirez la nouvelle cartouche de toner du sachet. Saisissez la cartouche de chaque côté et secouez-la horizontalement quatre ou cinq fois. Après avoir secoué la cartouche, ôtez le ruban de scellement. 4 ou 5 fois Obturateur Ruban de scellement du toner Saisissez la cartouche comme cela est indiqué sur l’illustration. Ne tenez pas la cartouche par l’obturateur. Ne secouez la cartouche qu’avant d’avoir ôté le ruban de scellement du toner. 5 Insérez doucement la cartouche de toner le long des guides jusqu’à ce qu’elle s’encliquette en position tout en poussant sur le levier de dégagement. Retirez le ruban de l’obturateur. Retirez l’obturateur de la cartouche de toner comme cela est montré sur l’illustration. Eliminez l’obturateur. 5-3 6 Refermez le panneau frontal et ensuite le panneau latéral en appuyant sur les plots ronds situés près du bouton d’ouverture de ce panneau. Le voyant s’éteint et le voyant START ( ) s’allume. En refermant les panneaux, assurez-vous de bien refermer le panneau frontal et ensuite seulement refermez le panneau latéral. Si les panneaux ne sont pas refermés dans le bon ordre, ils peuvent être endommagés. Même après l’installation d’une nouvelle cartouche de toner, le voyant START ( ) peut ne pas être allumé, signalant ainsi qu’il n’est pas possible de redémarrer les copies (il n’y a assez de toner de charger). Dans ce cas, ouvrez et refermez le panneau latéral. Le copieur rechargera le toner pendant environ 2 minutes et il sera ensuite possible de redémarrer les copies. 5-4 MAINTENANCE NETTOYAGE DU COPIEUR Un entretien scrupuleux est essentiel pour obtenir des copies propres et nettes. N’hésitez pas à consacrer régulièrement quelques minutes au nettoyage du copieur. • • Avant de nettoyer le copieur, assurez-vous de l’avoir éteint et d’avoir retiré le cordon d’alimentation de la prise secteur. N’utilisez pas de diluant, de benzène ou autres agents de nettoyage volatiles car ils pourraient provoquer des déformations, des décolorations, des détériorations et des dysfonctionnements du copieur. Boîtier Essuyez le boîtier avec un chiffon doux et propre. Table pour originaux et face interne du couvercle Les taches sur la glace ou sur le couvercle sont également reproduites sur les copies. Essuyez la glace et le couvercle avec un chiffon doux et propre. Si nécessaire, humidifiez le chiffon avec un détergent pour vitres. Table pour originaux Couvercle pour originaux 5-5 Chargeur de transfert Si des taches ou des raies apparaissent peu à peu sur les copies, il se peut que le chargeur de transfert soit sale. Nettoyez le chargeur en procédant comme suit. 1 2 3 Mettez le copieur hors tension. (3-4) Assurez-vous que le bypass est ouvert, puis ouvrez le panneau latéral en appuyant sur le bouton d’ouverture de ce panneau. Sortez le nettoyeur du chargeur en tenant l’onglet. Placez le nettoyeur du chargeur à l’extrémité droite du chargeur de transfert, faites coulisser doucement le nettoyeur vers l’extrémité gauche, puis ramenez-le à sa position initiale. Répétez cette opération deux ou trois fois. Faites coulisser le nettoyeur du chargeur de l’extrémité droite à l’extrémité gauche le long de la cannelure du chargeur de transfert. Si vous immobilisez le nettoyeur en chemin, des bavures peuvent apparaître sur les copies. 5-6 4 Remettez le nettoyeur du chargeur à sa position d’origine. Refermez le panneau latéral en appuyant sur les plots ronds situés près du bouton d’ouverture de ce panneau. 5 Mettez le copieur sous tension. (3-3) MAINTENANCE RÉSOLUTION DES PROBLÈMES DU COPIEUR Ce chapitre décrit l’élimination des bourrages papier et des pannes du copieur. RÉSOLUTION DES PROBLÈMES ........................................................................................ 6-2 VOYANTS D’ÉTAT ................................................................................................................... 6-3 BOURRAGES ......................................................................................................................... 6-4 MANQUE DE DEVELOPPEUR .............................................................................................. 6-7 BESOIN DE MAINTENANCE ................................................................................................. 6-7 6-1 RÉSOLUTION DES PROBLÈMES Si un problème survient, vérifiez la liste ci-dessous avant de contacter la personne chargée de l’entretien du copieur. Problème Le copieur ne fonctionne pas. Copies vierges. Les copies sont trop foncées ou trop claires. Des poussières, des saletés, des bavures apparaissent sur les copies. Cause possible L’encre s’enlève facilement des copies. 6-2 Page Branchez le copieur à une prise avec mise à la terre. 3-3 Interrupteur secteur sur ON ? Mettez le copieur sous tension. 3-3 Le panneau latéral est-il bien fermé ? Refermez doucement le panneau latéral. 5-4 Le panneau frontal est-il bien fermé ? Refermez doucement le panneau frontal, puis le panneau latéral. 5-4 La face à copier de l’original est-elle tournée vers la table pour originaux ? Placez l’original face à copier vers le bas sur la table pour originaux. 3-5 L’image de l’original est-elle trop foncée ou trop claire ? Ajustez l’exposition manuellement. 3-6 Le copieur est-il en mode Exposition automatique ? Ajustez le niveau d’exposition automatique. 3-7 Le copieur est-il en mode Exposition automatique ? Annulez le mode d’exposition photo. 3-6 La table ou le couvercle des originaux sont-ils sales ? Nettoyez-les régulièrement. 5-5 L’original est-il sale ou taché ? Utilisez un original propre. Le chargeur de transfert est-il Des bandes apparaissent sur les propre ? copies. Bourrages papier fréquents Solution Le copieur est-il branché ? -- Nettoyez le chargeur de transfert. 5-6 Le papier utilisé n’est pas standard ? Utilisez un papier standard. En cas d’utilisation de papiers spéciaux, servezvous du bypass pour alimenter le papier. 2-2 Le papier est-il gondolé ou humide ? Conservez le papier à plat dans son emballage et dans un endroit sec. -- Morceaux de papier dans le copieur ? Retirez tous les morceaux de papier bloqués. 6-4 Les guide-papier du magasin sont-ils bien positionnés ? Positionnez correctement les guides en fonction du format du papier. 2-4 Trop de papier dans le magasin papier ? Retirez le papier en trop dans le magasin. 2-4 Le papier est-il trop lourd ? Utilisez un papier conforme aux spécifications. 2-2 Le papier est-il humide ? Remplacez-le par du papier sec. 7 RÉSOLUTION DES PROBLÈMES DU COPIEUR VOYANTS D’ÉTAT Si les voyants suivants sont allumés ou clignotent sur le panneau de commande ou si les codes alphanumériques suivants apparaissent sur l’afficheur, résolvez immédiatement le problème en vous référant au tableau ci-dessous et à la page indiquée. Assurez-vous d’employer uniquement des pièces et fournitures originales de TOSHIBA. Indication Voyant signalant le remplacement du développeur Cause et remède Page Besoin de développeur. Contactez la personne Allumé en permanence chargée de l’entretien du copieur. 6-7 Besoin imminent de remplacer la cartouche de Allumé en permanence toner. Procurez-vous une nouvelle cartouche. 5-2 Clignotant Il convient de remplacer la cartouche de toner. Remplacez-la par une nouvelle. 5-2 Clignotant Un bourrage papier s’est produit. Retirez le papier bloqué en vous reportant à la section «ELIMINATION DES BOURRAGES». 6-4 Voyant Bourrage Voyant Maintenance Allumé en Nécessité d’intervention par un technicien de permanence maintenance agréé par TOSHIBA. Voyant signalant le remplacement de la cartouche de toner 6-7 Le copieur est en mode Préchauffage. Appuyez sur une touche quelconque pour annuler le mode Préchauffage. 4-2 Le copieur est en mode d’arrêt automatique. ) pour annuler Appuyez sur la touche START ( le mode Arrêt automatique. 4-2 Le voyant d’un magasin clignote. Le magasin papier n’est pas correctement refermé. Repoussez bien à fond le magasin dans le copieur. -- «CH» clignote dans l’afficheur. Une cartouche de toner n’est pas installée. Vérifiez si une cartouche de toner est installée. Si «CH» clignote même si une cartouche est correctement installée, contactez immédiatement votre centre d’entretien de TOSHIBA. Le voyant Economie d’énergie est allumé en permanence. 5-2 -- «CH» est allumé en permanence dans l’afficheur. Le panneau latéral est ouvert. Refermez correctement le panneau latéral en appuyant sur les plots ronds situés près du bouton d’ouverture de ce panneau. Le magasin papier est vide. Chargez du papier. 2-4 «P» clignote sur l’afficheur. Un bourrage papier s’est produit dans le magasin ou le bypass. Retirez le papier bloqué. 6-4 Une lettre et un nombre apparaissent alternativement. Le télécopieur ne fonctionnera plus. Mettez-le hors tension, retirez le cordon d’alimentation de la prise secteur et contactez la personne chargée de -- l’entretien du copieur. 6-3 ELIMINATION DES BOURRAGES Lorsque le voyant Bourrage ( cause d’un bourrage papier. 1 2 ) clignote ou que clignote dans l’afficheur, le copieur s’arrête à Ouvrez le panneau latéral, dans cet ordre. Pour ouvrir le panneau latéral, voir «Remplacement de la cartouche de toner» (page 5-2). Vérifiez l’emplacement du bourrage. Retirez le papier bloqué en suivant les instructions pour chaque emplacement comme illustré ci-dessous. Si le voyant Bourrage ( ) clignote, continuez en “A : Bourrage dans la zone de départ du papier”. Si le papier est bloqué ici, reportez-vous à C : Bourrage dans la zone de transport (P. 6-6). Si le papier est bloqué ici, reportez-vous à B : Bourrage dans la zone de fixation (P. 6-5). Si le papier est bloqué ici, reportez-vous à A : Bourrage dans la zone de départ du papier (P. 6-5). 6-4 RÉSOLUTION DES PROBLÈMES DU COPIEUR A : Bourrage dans la zone de départ du papier 1 Retirez doucement le papier bloqué de la zone de départ du papier comme cela est indiqué dans l’illustration. Lorsque le voyant Bourrage ( ) clignote et que le papier bloqué n’est pas visible dans la zone de départ du papier, enlevez le magasin papier et retirez le papier bloqué. Si le papier ne peut pas être retiré, continuez en «B : Bourrage dans la zone de fixation». La zone de fixation est brûlante. Ne touchez pas l’unité de fixation lorsque vous retirez un papier bloqué car vous pourriez vous brûler ou vous blesser. • • 2 Ne touchez pas le tambour photoconducteur (surface verte) lorsque vous retirez un papier bloqué car cela peut produire des bavures sur les copies. Si le papier a été entraîné à partir du bypass, ne retirez pas le papier bloqué en le faisant repasser par le bypass. Du toner pourrait rester dans la zone de transport et provoquer des bavures sur les copies. Refermez le panneau latéral en appuyant sur les plots ronds situés près du bouton d’ouverture de ce panneau. Le voyant Bourrage ( ) s’éteint et le voyant START ( ) s’allume. B : Bourrage dans la zone de fixation 1 Baissez le levier de dégagement de l’unité de fixation. Baisser le levier de dégagement 6-5 2 Retirez avec précaution le papier bloqué sous l’unité de fixation comme cela est indiqué sur l’illustration. Si le papier ne peut pas être retiré, reportez-vous à “C : Bourrage dans la zone de transport”. La zone de fixation est brûlante. Ne touchez pas l’unité de fixation lorsque vous retirez un papier bloqué car vous pourriez vous brûler ou vous blesser. • • 3 Ne touchez pas le tambour photoconducteur (surface verte) lorsque vous retirez un papier bloqué car cela peut produire des bavures sur les copies. N’enlevez pas le papier bloqué en le tirant au-dessus de l’unité de fixation. Du toner non fixé pourrait rester dans la zone de transport et provoquer des bavures sur les copies. Levez le levier de dégagement de l’unité de fixation, puis refermez le panneau latéral en appuyant sur les plots ronds situés près du bouton d’ouverture de ce panneau. Le voyant ) s’éteint et le voyant START ( ) s’allume. Bourrage ( C : Bourrage dans la zone de transport 1 2 3 Baissez le levier de dégagement de l’unité de fixation. Voir B : Bourrage dans la zone de fixation. Ouvrez le panneau frontal. Pour ouvrir le panneau latéral, voir page 5-2. Tournez le rouleau de départ du papier dans le sens de la flèche et retirez avec précaution le papier bloqué de la zone de sortie. Rouleau de départ 6-6 RÉSOLUTION DES PROBLÈMES DU COPIEUR 4 Levez le levier de dégagement de l’unité de fixation, refermez le panneau frontal, puis le panneau latéral en appuyant sur les plots ronds situés près du bouton d’ouverture de ce ) s’éteint et le voyant START ( ) s’allume. panneau. Le voyant Bourrage ( En refermant les panneaux, assurez-vous de bien refermer d’abord le panneau frontal et ensuite le panneau latéral. Si les panneaux ne sont pas refermés dans le bon ordre, ils peuvent être abîmés. MANQUE DE DEVELOPPEUR Lorsque le voyant demandant de remplacer le développeur ( ) est allumé, il convient de remplacer le développeur. LE REMPLACEMENT DU DÉVELOPPEUR NE DEVRAIT ÊTRE EFFECTUÉ QUE PAR UN TECHNICIEN D’ENTRETIEN AGREE PAR TOSHIBA. Contactez votre service Entretien aussi tôt que possible. BESOIN DE MAINTENANCE Lorsque le voyant de maintenance ( ) est allumé, il est nécessaire de faire effectuer un entretien par un technicien d’entretien agréé par Toshiba. Contactez votre service Entretien aussitôt que possible. 6-7 6-8 RÉSOLUTION DES PROBLÈMES DU COPIEUR INSTALLATION LOGICIELLE Ce chapitre explique comment installer le logiciel qui permet aux copieurs e-STUDIO120 et e-STUDIO150 d’être utilisé en tant qu’imprimante et scanner et comment utiliser les fonctions d’impression et de numérisation. Le terme CD-ROM est utilisé dans ce chapitre. A chacune de ses occurences, on entend ici par CD-ROM le CD-ROM livré avec le logiciel pour les copieurs des séries e-STUDIO120/150. LOGICIEL POUR LES SÉRIES MFP PERSONAL DE TOSHIBA .......................................... 7-2 CONFIGURATION MATERIELLE ET LOGICIELLE MINIMALE REQUISE ........................... 7-3 AVANT L’INSTALLATION ........................................................................................................ 7-3 INSTALLATION LOGICIELLE ................................................................................................. 7-5 VOYANTS SUR LE PANNEAU DE COMMANDE ............................................................... 7-15 UTILISATION DU MODE IMPRIMANTE ............................................................................. 7-16 UTILISATION DU MODE SCANNER .................................................................................. 7-18 COMMENT UTILISER LE MANUEL EN LIGNE ................................................................. 7-26 UTILISATION D’AUTRES PILOTES DEJA INSTALLES ....................................................... 7-28 CONNEXION DU CABLE D’INTERFACE ........................................................................... 7-29 7-1 LOGICIEL POUR LES SÉRIES MFP PERSONAL DE TOSHIBA Le CD-ROM livré avec le copieur contient les logiciels pour ce copieur. Pilotes MFP Pilote de scanner Il vous permet d’utiliser les fonctions de numérisation de ce copieur avec des applications compatibles TWAIN et WIA. Pilote d’imprimante Il vous permet d’utiliser les fonctions d’impression de ce copieur avec votre ordinateur. Fenêtre d’état d’impression L’état et des informations sur les impressions courantes sont affichés dans la fenêtre du moniteur d’état. Desktop Document Manager Un programme intégré qui facilite la gestion de vos fichiers de documents et d’images, ainsi que le démarrage d’applications. Gestionnaire de destinations Gestionnaire de destinations active la touche SCANNER ( ) située sur le copieur. La fonction de numérisation n’est disponible qu’avec Windows 98/Me/2000/XP et une connexion USB. Pour les utilisateurs de Windows 95/NT 4.0 ou ne disposant que d’une connexion parallèle, seules les fonctions d’impression sont disponibles. 7-2 INSTALLATION LOGICIELLE CONFIGURATION MATERIELLE ET LOGICIELLE MINIMALE REQUISE Avant d’installer le logiciel, vérifiez si votre système a la configuration matérielle et logicielle suivante. Type d’ordinateur Ordinateur compatible IBM PC/AT, équipé d’une interface USB1.1*1 ou d’une interface parallèle bidirectionnelle (IEEE 1284) Système d’exploitation *2 Windows 95, Windows 98, Windows Me, Windows NT Workstation 4.0 (ServicePack 5 ou ultérieur)*3, Windows 2000 Professionnel*3, Windows XP Professionnel*3, Windows XP Edition Familiale*3 Moniteur Ecran 800 x 600 pixels (SVGA) avec 256 couleurs (ou plus) Espace disque disponible 150 Mo ou plus Autre exigence Un environnement dans lequel un des systèmes d’exploitation susmentionnés peut parfaitement fonctionner. *1 Modèle compatible avec Windows 98, Windows Me, Windows 2000 Professionnel, Windows XP Professionnel ou Windows XP Edition Familiale, équipé d’une interface USB standard. *2 Il n’est pas possible d’imprimer en mode MS-DOS. *3 L’autorisation de l’administrateur est nécessaire pour installer ce logiciel en utilisant cet assistant d’installation. AVANT L’INSTALLATION Le tableau suivant montre les pilotes et les logiciels qui peuvent être installés pour chaque version de Windows, ainsi que la méthode de connexion de l’interface. Pilotes MFP Pilote d’imprimante / Fenêtre d’état d’impression Utilisateurs de Windows 98/Me/2000/ XP qui utiliseront l’interface USB Utilisateurs de Windows 98/Me/2000/ XP qui utiliseront l’interface parallèle disponible*1 Pilote de scanneur Gestionnaire de destinations Desktop Document Manager disponible disponible disponible non disponible non disponible disponible *2 Utilisateurs de Windows 95/NT 4.0 *1 Lorsque le copieur est connecté via le port parallèle, la fenêtre d’état d’impression (Print Status Window) ne peut être utilisé que si le mode ECP est défini pour le port parallèle. Pour définir le mode du port parallèle, reportez-vous au manuel de votre ordinateur ou contactez le fabricant de votre ordinateur. *2 Desktop Document Manager peut être installé si vous utilisez une connexion parallèle mais, dans ce cas, les fonctions de numérisation ne sont pas disponibles. Un autre pilote d’imprimante GDI ou le pilote d’imprimante Windows Printing System estil déjà installé? Si oui, changez la configuration du port de l’imprimante. Pour changer la configuration du port de l’imprimante, voir “UTILISATION D’AUTRES PILOTES DEJA INSTALLES” (S. 7-28) 7-3 Procédure d’installation Reportez-vous au tableau ci-dessous, puis commencez l’installation à la page indiquée. Système d’exploitation Interface Pages de référence pour procéder à l’installation Windows XP USB/ Parallèle Installation sous Windows XP (USB/interface parallèle) (voir Page 7-5) USB Installation sous Windows 98/Me/2000 (interface USB) (voir Page 7-9) Windows 98 Parallèle USB Windows Me Parallèle USB Windows 2000 Windows 95 / NT 4.0 7-4 Installation sous Windows 95/98/Me/NT4.0/2000 (interface parallèle) (voir Page 7-12) Installation sous Windows 98/Me/2000 (interface USB) (voir Page 7-9) Installation sous Windows 95/98/Me/NT4.0/2000 (interface parallèle) (voir Page 7-12) Installation sous Windows 98/Me/2000 (interface USB) (voir Page 7-9) Parallèle Installation sous Windows 95/98/Me/NT4.0/2000 (interface parallèle) (voir Page 7-12) Parallèle Installation sous Windows 95/98/Me/NT4.0/2000 (interface parallèle) (voir Page 7-12) INSTALLATION LOGICIELLE INSTALLATION LOGICIELLE Le terme MFP est utilisé dans cette section. A chaque occurence, le terme MFP désigne le copieur avec des fonctions d’imprimante et de scanner. • • • • Dans la suite du texte, il est supposé que la souris est configurée pour un droitier. Pour imprimer ou numériser, le MFP doit être “en ligne”. La fonction de numérisation n’est disponible qu’avec un câble d’interface USB. Si des messages d’erreurs apparaissent, résolvez le problème en suivant les instructions à l’écran. Une fois le problème résolu, vous pouvez poursuivre la procédure d’installation. En fonction du problème survenu, il se peut que vous deviez quitter l’installation. Dans ce cas, cliquez sur le bouton “Annuler” pour quitter l’assistant d’installation. Une fois le problème résolu, réinstallez le logiciel depuis le début. Installation sous Windows XP (interface USB / parallèle) Avant de démarrer l’installation, assurez-vous que le câble de l’interface USB ou parallèle n’est pas connecté au MFP. 1 2 Insérez le CD-ROM dans le lecteur. Cliquez sur le bouton “Démarrer”, cliquez sur “Poste de travail” ( l’icône du CD-ROM ( ). ), puis double-cliquez sur Si un message “Assistant nouveau matériel détecté” apparaît pendant l’installation du logiciel, cliquez sur le bouton “Annuler”. 3 Double-cliquez sur l’icône “Configuration” ( ). Si l’écran de sélection de langue apparaît, sélectionnez la langue que vous souhaitez utiliser et cliquez sur le bouton “Suivant”. (Normalement, la langue correcte est automatiquement sélectionnée.) 4 Sélectionnez les logiciels à installer, puis cliquez sur le bouton “Suivant”. Les logiciels précédés d’une coche ( ) seront installés. Cliquez sur le bouton “Affichage LISEZMOI” pour afficher les informations sur le logiciel sélectionné. 7-5 • • Si vous utilisez une connexion par l’interface parallèle, ne cochez pas la case Gestionnaire de destinations car cette fonction n’est pas prise en charge avec l’interface parallèle. Si l’écran ci-dessous apparaît, cliquez sur le bouton “OK”. Relisez le contenu de AVANT L’INSTALLATION, puis sélectionnez uniquement les logiciels à installer. 5 Sélectionnez de nouveau les logiciels à installer, puis cliquez sur le bouton “Démarrer”. Les logiciels à installer seront affichés sur l’écran. Si des logiciels inappropriés sont affichés, cliquez sur le bouton “Précédent” pour resélectionner les logiciels qui conviennent. 6 Copier des fichiers pour l’installation des pilotes du MFP (ce point démarrera s’il avait été sélectionné au point 4). 1. Après avoir confirmé le message dans la fenêtre de bienvenue, cliquez sur le bouton “Suivant”. 2. Une boîte de dialogue apparaît vous demandant de vérifier que le câble d’interface parallèle ou USB n’est pas connecté au MFP. Assurez-vous que le câble d’interface n’est pas connecté et cliquez sur le bouton “Suivant”. 3. Cliquez sur le bouton “Suivant” dans la boîte de dialogue pour installer les pilotes du MFP ou sur le bouton “Annuler” pour quitter l’installation. • Le programme d’installation commence alors à copier les fichiers. • Si l’écran suivant apparaît lors de la copie des fichiers (le message peut apparaître plusieurs fois), cliquez sur “Continuer”. 4. Lorsque la boîte de dialogue “L’installation du pilote de la machine multi-fonctions est terminée.” apparaît, cliquez sur le bouton “OK”. • L’assistant d’installation du Gestionnaire de destinations démarre. 7-6 INSTALLATION LOGICIELLE 7 8 9 Lancez l’installation du Gestionnaire de destinations (démarre si la case du Gestionnaire a été cochée au point 4). 1. Après avoir confirmé le message dans la fenêtre de bienvenue, cliquez sur le bouton “Suivant”. 2. Lisez le message dans la fenêtre “Veullez lire les informations suivantes.”, puis cliquez sur le bouton “Suivant”. 3. Lorsqu’un message apparaît vous demandant de spécifier l’emplacement d’installation du logiciel, cliquez sur le bouton “Suivant”. 4. Si le programme affiche le message “Voulez-vous ajouter le Gestionnaire de destinations au programme de démarrage?”, cochez “Oui”, puis cliquez sur “OK”. • Le programme d’installation commence alors à copier les fichiers. 5. Cliquez sur le bouton “Terminer” lorsque le message vous informe que l’installation a réussi. • L’assistant d’installation de Desktop Document Manager va démarrer. Commencez l’installation de Desktop Document Manager (démarre si la case correspondante a été cochée au point 4). 1. Après avoir confirmé le message dans la fenêtre de bienvenue “Bienvenue à l’installation de Desktop Document Manager”, cliquez sur “Suivant”. 2. Lisez le message dans la fenêtre “Informations”, puis cliquez sur “Suivant”. 3. Lorsque la fenêtre “Sélection du dossier d’installation” apparaît, cliquez sur “Suivant”. 4. Lorsque la fenêtre “Sélection de dossier programme” apparaît, cliquez sur le bouton “Suivant”. • Le programme d’installation commence alors à copier les fichiers. 5. Cliquez sur le bouton “Fermer” lorsque le message vous informe que l’installation est terminée. Cliquez sur le bouton “Fermer” lorsque le message vous informe que l’installation est terminée. Lorsque la boîte de dialogue “Branchez maintenant le câble d’interface entre la machine multi-fonctions et le PC” apparaît, cliquez sur le bouton “OK”. Une fois l’installation terminée, un message vous demandant de redémarrer votre ordinateur s’affiche. Cliquez sur “Oui” pour redémarrer votre ordinateur. 7-7 7-8 10 Connectez le câble d’interface USB ou le câble d’interface parallèle (Voir 7-29). 11 Commencez l’installation du pilote de scanner. 12 Commencez l’installation du pilote d’imprimante. Windows détectera le MFP et l’écran Plug and Play apparaîtra. Si vous utilisez Windows XP avec l’interface parallèle, allez au point 12. 1. “TOSHIBA e-STUDIOxxx” (où xxx est le nom du modèle de votre MFP) apparaîtra dans la boîte de dialogue “Assistant nouveau matériel détecté”. Sélectionnez “Installation automatique du logiciel (recommandé)”, puis cliquez sur le bouton “Suivant”. 2. La boîte de dialogue “Installation du materiel” apparaît. Cliquez sur le bouton “Continuer”. 3. Lorsque l’installation du pilote est terminée, cliquez sur le bouton “Terminer” pour fermer l’installation du pilote de scanner. 1. “TOSHIBA e-STUDIOxxx” (où xxx est le nom du modèle de votre MFP) apparaîtra dans la boîte de dialogue “Nouveau matériel trouvé”. Sélectionnez “Installation automatique du logiciel (recommandé)” et cliquez sur le bouton “Suivant”. 2. La boîte de dialogue “Installation du matériel” apparaîtra. Cliquez sur le bouton “Continuer”. 3. Lorsque l’installation du pilote est terminée, cliquez sur le bouton “Terminé” pour terminer l’installation du pilote d’imprimante. Vous avez terminé l’installation de tous les logiciels. INSTALLATION LOGICIELLE Installation sous Windows 98/Me/2000 (interface USB) Avant de démarrer l’installation, assurez-vous que le câble de l’interface USB n’est pas connecté au MFP. 1 2 Insérez le CD-ROM dans le lecteur. Double-cliquez sur “Poste de travail” ( ), puis double-cliquez sur l’icône du CD-ROM ( ). Si un message “Nouveau matériel détecté” ou “Assistant nouveau matériel détecté” apparaît pendant l’installation du logiciel, cliquez sur le bouton “Annuler”. 3 Double-cliquez sur l’icône “Configuration” ( ). Si l’écran de sélection de langue apparaît, sélectionnez la langue que vous souhaitez utiliser, puis cliquez sur le bouton “Suivant”. (Normalement, la langue correcte est automatiquement sélectionnée.) 4 Sélectionnez les logiciels à installer, puis cliquez sur le bouton “Suivant”. Les logiciels précédés d’une coche ( ) dans la liste sur l’écran seront installés. Cliquez sur le bouton “Affichage LISEZMOI” pour afficher les informations sur le logiciel sélectionné. Si l’écran ci-dessous apparaît, cliquez sur le bouton “OK”. Relisez la section “AVANT L’INSTALLATION”, puis sélectionnez les logiciels à installer. 5 Sélectionnez de nouveau les logiciels à installer, puis cliquez sur le bouton “Démarrer”. Les logiciels à installer seront affichés sur l’écran. Si des logiciels inappropriés sont affichés, cliquez sur le bouton “Précédent” pour resélectionner les logiciels corrects. 7-9 6 Copie des fichiers pour l’installation des pilotes du MFP. 1. Après avoir confirmé le message dans la fenêtre de bienvenue, cliquez sur le bouton “Suivant”. 2. Une boîte de dialogue apparaît vous demandant de vérifier que le câble d’interface n’est pas connecté au MFP. Assurez-vous que le câble d’interface n’est pas connecté, puis cliquez sur le bouton “Suivant”. 3. Cliquez sur le bouton “Suivant” dans la boîte de dialogue qui affiche les fichiers à copier pour l’installation des pilotes du MFP. • Le programme d’installation commence alors à copier les fichiers. • Sous Windows 2000, si l’écran suivant apparaît lors de la copie des fichiers (le message peut apparaître plusieurs fois), cliquez sur “Oui”. 4. L’écran suivant apparaît lorsque tous les fichiers pour la connexion avec l’interface USB ont été copiés. Si vous n’utilisez pas un câble d’interface parallèle pour la connexion au MFP, cliquez sur le bouton “Non”. 5. Lorsque la boîte de dialogue “L’installation du pilote de la machine multi-fonctions est terminée.” apparaît, cliquez sur le bouton “OK”. • L’assistant d’installation de Gestionnaire de destinations démarre. 7 7-10 Lancez l’installation du Gestionnaire de destinations (démarre si la case du Gestionnaire a été cochée au point 4). 1. Après avoir confirmé le message dans la fenêtre de bienvenue, cliquez sur le bouton “Suivant”. 2. Lisez le message dans la fenêtre “Veullez lire les informations suivantes.”, puis cliquez sur le bouton “Suivant”. 3. Lorsqu’un message apparaît vous demandant de spécifier l’emplacement où le logiciel doit être installé, cliquez sur le bouton “Suivant”. 4. Si le programme affiche “Voulez-vous ajouter le Gestionnaire de destinations au programme de démarrage ?”, cochez “Oui” et cliquez sur le bouton “OK”. • Le programme d’installation commence alors à copier les fichiers. 5. Cliquez sur le bouton “Terminer” lorsqu’apparaît le message vous informant que l’installation est terminée. • L’assistant d’installation de Desktop Document Manager démarre. INSTALLATION LOGICIELLE 8 Lancez l’installation de Desktop Document Manager (démarre si la case correspondante a été cochée au point 4). 1. Après avoir confirmé le message dans la fenêtre de bienvenue “Installation de Desktop Document Manager Imaging”, cliquez sur le bouton “Suivant”. 2. Lisez le message dans la fenêtre “Informations”, puis cliquez sur “Suivant”. 3. Lorsque la fenêtre “Sélection du dossier d’installation” apparaît, cliquez sur le bouton “Suivant”. 4. Lorsque la fenêtre “Sélection de dossier programme” apparaît, cliquez sur “Suivant”. • Le programme d’installation commence alors à copier les fichiers. • Si la boîte de dialogue demandant “Si vous disposez de fichiers TIF ayant été enregistrés avec Photoshop ou Imaging pour Windows, il est préférable de choisir Passer” apparaît, répondez à la question afin de poursuivre l’installation de Desktop Document Manager. 5. Cliquez sur le bouton “Terminer” lorsqu’apparaît le message vous informant que l’installation est terminée. 9 Cliquez sur le bouton “Fermer” lorsqu’apparaît le message vous informant que l’installation est terminée. Lorsque la boîte de dialogue “Branchez maintenant le câble d’interface entre la machine multi-fonctions et le PC” ou “Après avoir redémarré Windows...” apparaît, cliquez sur “OK”. Une fois l’installation terminée, un message vous demandant de redémarrer votre ordinateur s’affiche. Cliquez sur “Oui” pour redémarrer votre ordinateur. 10 Connectez le câble d’interface USB. (Voir 7-20) 11 Suivez les instructions dans l’écran Plug and Play qui apparaît dans votre version de Windows afin de commencer l’installation. Windows détectera le MFP et l’écran Plug and Play apparaîtra. Vous avez terminé l’installation logicielle. 7-11 Installation sous Windows 98/Me/NT4.0/2000 (interface parallèle) Avant de démarrer l’installation, assurez-vous que le câble de l’interface USB ou parallèle n’est pas connecté au MFP. 1 2 Insérez le CD-ROM dans le lecteur. Double-cliquez sur “Poste de travail” ( ), puis double-cliquez sur l’icône du CD-ROM ( ). Si un message “Nouveau matériel détecté” ou “Assistant nouveau matériel détecté” apparaît pendant l’installation du logiciel, cliquez sur “Annuler”. 3 Double-cliquez sur l’icône “Configuration” ( ). Si l’écran de sélection de langue apparaît, sélectionnez la langue que vous souhaitez utiliser, puis cliquez sur “Suivant”. (Normalement, la langue correcte est automatiquement sélectionnée.) 4 Sélectionnez les logiciels à installer, puis cliquez sur “Suivant”. Les logiciels précédés d’une coche ( ) dans la liste seront installés. Cliquez sur le bouton “Affichage LISEZMOI” pour afficher les informations sur le logiciel sélectionné. SousWindows 95/NT 4.0, “Gestionnaire de destinations” n’apparaît pas. Sous Windows 98/Me/2000, ne cochez pas la case “Gestionnaire de destinations” car ce logiciel n’est pas pris en charge en cas d’utilisation de l’interface parallèle seule. 5 L’écran suivant apparaît. Assurez-vous que le câble d’interface parallèle n’est pas connecté, puis cliquez sur le bouton “OK”. Windows 95/NT 4.0 6 7-12 Windows 98/Me/2000 Vérifiez le contenu des logiciels apparaissant à l’écran, puis cliquez sur “Démarrer” Les logiciels à installer seront affichés à l’écran. Si des logiciels inappropriés sont affichés, cliquez sur le bouton “Précédent” pour ne sélectionner que les logiciels corrects. INSTALLATION LOGICIELLE 7 Copie des fichiers pour l’installation des pilotes du MFP (démarre si la case correspondante a été cochée au point 4). 1. Après avoir confirmé le message dans la fenêtre de bienvenue, cliquez sur le bouton “Suivant”. 2. Une boîte de dialogue apparaît vous demandant de vérifier que le câble d’interface parallèle ou USB n’est pas connecté au MFP. Assurez-vous que le câble d’interface n’est pas connecté, puis cliquez sur le bouton “Suivant”. 3. Cliquez sur le bouton “Suivant” dans la boîte de dialogue pour installer les pilotes du MFP ou sur le bouton “Annuler” pour quitter l’installation. • Le programme d’installation commence alors à copier les fichiers. • Sous Windows 2000, si l’écran suivant apparaît lors de la copie des fichiers (le message peut apparaître plus d’une fois), cliquez sur “Oui”. 4. L’écran suivant apparaît. Cliquez sur le bouton “Oui”, puis l’écran “Modèle” apparaîtra. Sélectionnez le numéro du modèle qui est le même que le nom du modèle de votre MFP, puis cliquez sur le bouton “Suivant”. • Soyez sûr de sélectionner le numéro de modèle affiché qui est le même que le nom de modèle du MFP. S’ils ne sont pas identiques, le pilote ne sera pas installé correctement. 5. Déterminez les paramètres de l’imprimante et cliquez sur le bouton “Suivant”. • Sélectionnez “LPT1” pour le port à utiliser. Si “LPT1” n’apparaît pas, il est vraisemblable qu’une autre imprimante ou qu’un appareil périphérique utilise actuellement le port “LPT1”. Contrôlez les autres imprimantes et appareils périphériques et modifiez les paramètres des ports de sorte qu’aucun appareil n’utilise le port “LPT1”. Si vous souhaitez que le MFP soit l’imprimante par défaut, cochez “Oui”, sinon cochez “Non”. 6. Lorsque la boîte de dialogue “Le programme d’installation a recueilli toutes les informations nécessaires pour l’installation” apparaît, cliquez sur le bouton “Oui”. • Le pilote de l’interface parallèle est installé. 7. Lorsque la boîte de dialogue “L’installation du pilote de la machine multi-fonctions est terminée.” apparaît, cliquez sur le bouton “OK”. • L’assistant d’installation de Desktop Document Manager démarre. 7-13 8 Lancez l’installation de Desktop Document Manager (démarre si la case correspondante a été cochée au point 4). 1. Après avoir confirmé le message dans la fenêtre de bienvenue “Installation de Desktop Document Manager”, cliquez sur le bouton “Suivant”. 2. Lisez le message dans la fenêtre “Information”, puis cliquez sur le bouton “Suivant”. 3. Lorsque la fenêtre “Sélection du dossier d’installation” apparaît, cliquez sur le bouton “Suivant”. 4. Lorsque la fenêtre “Sélection de dossier programme” apparaît, cliquez sur le bouton “Suivant”. • Le programme d’installation commence alors à copier les fichiers. • Si la boîte de dialogue demandant “Si vous disposez de fichiers TIF ayant été enregistrés avec Photoshop ou Imaging pour Windows, il est préférable de choisir Passer” apparaît, répondez à la question afin de poursuivre l’installation de Desktop Document Manager. 5. Cliquez sur le bouton “Terminer” lorsqu’apparaît le message vous informant que l’installation est terminée. 9 Cliquez sur le bouton “Fermer” lorsqu’apparaît le message vous informant que l’installation est terminée. Lorsque la boîte de dialogue “Branchez maintenant le câble d’interface entre la machine multi-fonctions et le PC” ou la boîte de dialogue “Après avoir redémarré Windows...” apparaît, cliquez sur le bouton “OK”. Une fois l’installation terminée, un message vous demandant de redémarrer votre ordinateur s’affiche. Cliquez sur “Oui” pour redémarrer votre ordinateur. 10 7-14 Connectez le câble d’interface parallèle. (page 7-30) Vous avez terminé l’installation logicielle. INSTALLATION LOGICIELLE VOYANTS SUR LE PANNEAU DE COMMANDE Le voyant EN LIGNE et le voyant START ( ) indiquent l’état de l’imprimante ou du scanner. Voyant Economie d’énergie Voyant Start Voyant Start Allumé : Clignotant : Eteint : Indique que le copieur est prêt à faire des copies ou qu’une numérisation est en cours. Le voyant clignote dans les situations suivantes : • Lorsqu’un travail d’impression est interrompu. • Durant l’initialisation du copieur. (Le couvercle a été ouvert et refermé ou le copieur éteint et rallumé) • Lorsque un travail de copie est en attente. • Lorsque le toner a été rechargé au cours d’une copie ou d’un travail d’impression. Le voyant est éteint dans les situations suivantes : • Pendant une opération de copie ou de numérisation. • Le copieur est en mode d’arrêt automatique. • Lorsqu’un bourrage papier ou une erreur est survenu(e). Voyant Economie d’énergie Allumé : Indique que le copieur est en mode Economie d’énergie. Voyant EN LIGNE Voyant Scanner Voyant EN LIGNE Les états en ligne et hors ligne changent lorsque vous appuyez sur la touche EN LIGNE. Allumé : Indique que le copieur est prêt à imprimer ou qu’une numérisation est en cours. (en ligne) Clignotant : Le copieur imprime ou reçoit des données provenant d’un ordinateur Eteint : Une opération de copie est en cours. (Hors ligne) Voyant Scanner Allumé : Clignotant : Eteint : La touche SCANNER ( ) a été activée et l’unité est en mode Scanner. Un travail de numérisation provenant de l’ordinateur est en cours d’exécution ou des données de numérisation sont stockées dans la mémoire du copieur. Le copieur est en mode Copie. 7-15 UTILISATION DU MODE IMPRIMANTE En cas de problème avec la fonction imprimante, reportez-vous au manuel en ligne ou au fichier d’aide pour le pilote. Ouvrir le pilote d’imprimante à partir du menu Démarrer Ouvrez l’écran d’installation du pilote d’imprimante en procédant comme suit : 1 2 Cliquez sur le bouton “Démarrer”. 3 Cliquez sur l’icône du pilote d’imprimante “TOSHIBA e-STUDIOxxx” (où xxx est le nom du modèle de votre copieur) et dans le menu “Fichier” sélectionnez “Propriétés”. Cliquez sur “Panneau de configuration”, sélectionnez “Imprimantes et télécopieurs”. Sous Windows 95/98/Me/NT4.0/2000, sélectionnez “Paramètres” et cliquez sur “Imprimantes”. Sous Windows NT 4.0, sélectionnez “Valeurs par défaut du document” pour ouvrir l’écran de configuration du pilote d’imprimante. 4 Cliquez sur le bouton “Préférences d’impression” dans l’onglet “Général”. Sous Windows 95/98/Me, cliquez sur l’onglet “Configuration”. L’écran de configuration du pilote d’imprimante apparaît. Reportez-vous au manuel de Windows ou au fichier d’aide pour de plus amples informations sur les onglets “Général”, “Détails”, “Gestion des couleurs” et “Partage”. Comment imprimer 1 Assurez-vous que le format et le type du papier chargé dans le magasin sont ceux souhaités. La procédure de chargement du papier est la même que celle du chargement du papier copie. Voir “CHARGEMENT DU PAPIER” (2-1). Si vous imprimez en utilisant le bypass, configurez d’abord les paramètres dans le pilote, exécutez la commande d’impression, puis chargez le papier. 2 3 Ouvrez le document que vous voulez imprimer et sélectionner “Imprimer” dans le menu “Fichier” de votre application. Assurez-vous que “TOSHIBA e-STUDIOxxx” (où xxx est le nom du modèle de votre copieur) est sélectionné comme l’imprimante active. Si vous avez l’intention de changer l’un des paramètres d’impression, cliquez sur le bouton “Préférences” pour ouvrir la boîte de dialogue de configuration. Sous Windows 95/98/Me/NT 4.0, cliquez sur l’onglet “Propriétés”. Sous Windows 2000, le bouton “Propriétés” n’apparaît pas . Déterminez vos options préférées en ouvrant l’onglet dans la boîte de dialogue “Impression”. 7-16 INSTALLATION LOGICIELLE 4 Spécifiez les options d’impression, notamment le nombre de copies, le type de support et la qualité d’impression, puis cliquez sur le bouton “Imprimer” pour démarrer l’impression. Sous Windows 95/98/Me/NT 4.0, cliquez sur le bouton “OK” pour démarrer l’impression. Pour obtenir des informations détaillées sur les options d’impression, reportez-vous au manuel en ligne ou au fichier d’aide pour le pilote d’imprimante. • • • • Si une opération de copie est en cours lorsqu’une impression est lancée, la copie se poursuivra. Une fois la copie est terminée, l’impression sera exécutée lorsque la touche ) aura été activée deux fois, que la touche ONLINE aura été activée pour CLEAR ( passer le copieur à l’état en ligne ou au bout d’environ 60 secondes si aucune touche n’est activée (durée d’effacement automatique). Le temps d’effacement auto. dépend de l’option choisie avec un programme utilisateur. Voir “PROGRAMMES UTILISATEURS” (Voir 4-3). Le mode de préchauffage et le mode d’arrêt automatique seront annulés lorsqu’une impression démarre. Si le format de papier spécifié par l’application logicielle est plus grand que le format du papier dans l’imprimante, la partie des données qui n’est pas transférée sur le papier reste sur la surface du tambour. Dans ce cas, le verso de la feuille de papier peut être sale. Si cela se produit, corrigez le format du papier et imprimez deux ou trois pages pour obtenir une image propre. Si vous démarrez un travail d’impression pendant une numérisation, les données à imprimer seront stockées dans la mémoire du copieur. L’impression commencera lorsque le travail de numérisation sera terminé. A propos de l’interruption de la copie Si vous appuyez sur la touche START ( ) pour commencer un travail de copie pendant qu’un travail d’impression utilisant le magasin papier est en cours, le travail de copie commencera automatiquement après que les données d’impression dans la mémoire du copieur auront été imprimées (copier avec interruption de cycle). Dans ce cas, les données d’impression restantes dans l’ordinateur ne sont pas envoyées au copieur. Lorsque le travail de copie est terminé, appuyez deux fois sur la touche CLEAR ) ou appuyez sur la touche ONLINE pour mettre le copieur à l’état en ligne (Voir 7-15) ou attendez ( que le temps d’effacement auto soit écoulé (Voir 4-2). Les données d’impression restantes seront envoyées au copieur et l’impression se poursuivra. La copie avec interruption de cycle n’est pas possible pendant un travail d’impression utilisant le bypass. Configuration de l’option Lorsque l’installation des pilotes d’imprimante est achevée, il faut configurer l’option paramétrage sur les pilotes d’imprimante. 1 Sélectionnez le pilote d’imprimante dans le dossier d’imprimantes. 1 3 Cliquez sur l’onglet «Utilitaires» et configurez les options des tiroirs. Cliquez ensuite sur «Fichier» et sélectionnez «Propriétés». Cliquez sur «OK» pour enregistrer le paramétrage. Sous Windows 2000 ou Windows NT 4.0, l’onglet «Utilitaires» peut être affiché en sélectionnant «Défauts Document» (pour Windows NT 4.0) ou «Préférence d’impression» (pour Windows 2000/XP) mais le paramétrage de l’option sur cet onglet est impossible. Le paramétrage de l’option devrait être effectué conformément aux procédures ci-dessus. 7-17 UTILISATION DU MODE SCANNER En cas de problème avec la fonction scanner, reportez-vous au manuel en ligne ou au fichier d’aide pour le pilote. Utilisation de Gestionnaire de destinations Configurer le Gestionnaire de destinations Le pilote de scanner pour ce copieur comprend un pilote STI (still image) et un pilote WIA (Windows Image Acquisition). Vous pouvez installer le logiciel qui prend en charge les pilotes STI et WIA afin d’activer la numérisation en utilisant uniquement le panneau de commande du copieur. Le logiciel Gestionnaire de destinations prend en charge les pilotes STI et WIA. La configuration requise dans Windows afin d’utiliser Gestionnaire de destinations est expliquée par la suite. Windows XP 1 Cliquez sur le bouton “Démarrer”, sélectionnez “Panneau de configuration” et cliquez sur “Scanneurs et appareils photo” dans le menu de démarrage. Cliquez avec le bouton droit de la souris sur l’icône “TOSHIBA e-STUDIOxxx” (où xxx est le nom du modèle de votre copieur) et cliquez sur “Propriétés” dans le menu qui apparaît. 2 Dans l’écran “Propriétés”, cliquez sur l’onglet “Evénements”. 3 Cliquez sur le bouton “Sélectionner un événement” et sélectionnez “Menu de numérisation 1” dans le menu déroulant. Sélectionnez “Gestionnaire de destinations(TOSHIBA Personal MFP series)” dans “Actions”, puis cliquez sur “Appliquer”. Si vous préférez ouvrir une application spécifique au lieu du Button Manager (Gestionnaire de Boutons), reportez-vous à la page 20 du manuel en ligne. Ne sélectionnez pas cette application dans cette page. 4 7-18 Répétez le point 3 pour définir “Menu de numérisation 2” à “Menu de numérisation 6”. Cliquez sur le bouton “Sélectionner un événement” et sélectionnez “Menu de numérisation 2” dans le menu déroulant. Sélectionnez “Gestionnaire de destinations (TOSHIBA Personal MFP series)” dans “Actions” et cliquez sur “Appliquer”. Procédez de même pour chaque menu de numérisation jusqu’à “Menu de numérisation 6”. Lorsque vous avez terminé, cliquez sur le bouton “OK” pour fermer l’écran. Lorsque vous avez terminé la configuration dans Windows, démarrez le Gestionnaire de destinations. Définissez les options avancées, puis numérisez une image sur le copieur. Pour en savoir plus sur les procédures de démarrage du Gestionnaire de destinations et définir les options avancées, reportez-vous à “Configuration des paramètres de numérisation” (Voir 7-20). INSTALLATION LOGICIELLE Windows 98/Me/2000 Pour numériser directement dans une application en utilisant Gestionnaire de destinations sous Windows 98, Windows Me et Windows 2000, configurez les propriétés du Gestionnaire d’événements afin d’envoyer les données uniquement au Gestionnaire de destinations comme illustré ci-dessous. 1 Cliquez sur le bouton “Démarrer”, sélectionnez “Panneau de configuration” dans “Paramètres” et ouvrez le menu “Scanners et appareils photo” dans le menu de démarrage. Sous Windows Me, il peut arriver que l’icône “Scanners et appareils photo” n’apparaisse pas immédiatement à la fin de l’installation du pilote du MFP. Si l’icône n’apparaît pas, cliquez sur “Afficher toutes les options du Panneau de Configuration” dans le Panneau de configuration et afficher l’icône “Scanners et appareils photo”. 2 Sélectionnez “e-STUDIOxxx” (où “xxx” est le nom du modèle de votre copieur) et cliquez sur le bouton “Propriétés”. Sous Windows Me, cliquez avec le bouton droit de la souris sur l’icône “TOSHIBA e-STUDIOxxx” (où “xxx” est le nom du modèle de votre copieur), puis cliquez sur “Propriétés” dans le menu qui apparaît. 3 Dans l’écran “Propriétés”, cliquez sur l’onglet “Evénements”. 4 Cliquez sur le bouton “Evénements scanner”, puis sélectionnez “Menu de numérisation 1” dans le menu déroulant. Sélectionnez “Gestionnaire de destinations (e-Studio 120/150)” dans “Actions”, puis cliquez sur “Appliquer”. Si d’autres applications sont affichées, désélectionnez-les et ne laissez de coche que pour Gestionnaire de destinations. 5 Répétez le point 4 pour définir “Menu de numérisation 2” à “Menu de numérisation 6”. Cliquez sur “Evénements scanner” et sélectionnez “Menu de numérisation 2” dans le menu déroulant. Sélectionnez “Gestionnaire de destinations (TOSHIBA Personal MFP series)” dans “Actions” et cliquez sur “Appliquer”. Procédez de même pour chaque menu de numérisation jusqu’à “Menu de numérisation 6”. Lorsque vous avez terminé, cliquez sur le bouton “OK” pour fermer l’écran. Lorsque vous avez terminé la configuration dans Windows, démarrez le Gestionnaire de destinations. Réglez les options avancées, puis numérisez une image sur le copieur. Pour en savoir plus sur les procédures de démarrage du Gestionnaire de destinations et définirles options avancées, reportez-vous à la boîte de dialogue “Configuration des paramètres de numérisation” (page suivante). 7-19 Boîte de dialogue Configuration des paramètres de numérisation Une fois les options du Gestionnaire de destinations définies sous Windows, configurez les options de numérisation dans Gestionnaire de destinations. Pour ce faire, cliquez avec le bouton droit de la souris sur l’icône ( ) dans la barre des tâches et sélectionnez “Configuration” dans le menu qui apparaît. Pour en savoir plus sur la configuration des options de numérisation dans Gestionnaire de destinations, consultez le manuel en ligne ou le fichier d’aide. Il s’agit de l’option correspondante dans Gestionnaire de destinations pour envoyer automatiquement plusieurs images en couleur à 75 dpi au Desktop Document Manager en utilisant la touche de sélection du panneau de commande “SC1” SCANNER ( ) . • • • Cette boîte de dialogue montre l’événement SC1 défini pour aller directement au Gestionnaire de destinations. Lorsque le Gestionnaire de destinations est paramétré pour envoyer l’image au Desktop Document Manager (option par défaut), Desktop Document Manager s’ouvrira automatiquement après avoir acquis l’image. SPF visible dans la boîte de dialogue désigne l’ADF (le chargeur automatique de documents). Pour des performances optimales avec la fonction SC3 (Scan to FAX), il est conseillé de configurer le Mode Couleur sur Monochrome (pas de vert). Séquence d’opérations commandées par le Gestionnaire de destinations Le Gestionnaire de destinations peut traiter directement un événement d’un appareil de la série eSTUDIOxxx (où xxx est le nom du modèle de votre copieur) et démarrer votre application sélectionnée conformément aux options de numérisation définies sur le panneau de commande de l’e-STUDIOxxx (où xxx est le nom du modèle de votre copieur) (SC1, SC2, SC3, SC4, SC5, SC6). Cela produira une numérisation directe depuis le copieur dans votre application. Scanner eSTUDIOxxx (où xxx est le nom du modèle de votre copieur) Pression de la touche SCANNER. 7-20 INSTALLATION LOGICIELLE Gestionnaire d’événements Gestionnaire de destinations Application sélectionnée par l’utilisateur SE Windows Pas d’affichage de boîte de dialogue de sélection. L’application de l’utilisateur s’ouvre. Les options du Gestionnaire d’événements Windows pour le copieur TOSHIBA e-STUDIOxxx (où xxx est le nom du modèle de votre copieur) permettent à l’utilisateur de profiter de Gestionnaire de destinations pour commander des événements de Windows et pour envoyer des images numérisées à l’une des six applications différentes conformément à la configuration de Gestionnaire de destinations. Cela peut être fait lorsque Windows affiche la boîte de dialogue de sélection de gestionnaire d’événements (Event Manager) ou directement dans une application sélectionnée si Gestionnaire de destinations est le seul gestionnaire autorisé pour les événements de périphérique à partir du TOSHIBA e-STUDIOxxx (où xxx est le nom du modèle de votre copieur). Cela est fait sous Windows en changeant les options pour l’eSTUDIOxxx (où xxx est le nom du modèle de votre copieur) dans les options de “Scanners et appareils photo” dans le Panneau de configuration. Tout sur le Gestionnaire d’événements Windows (Event Manager) et les événements de numérisation sous Windows 98, Windows Me, Windows 2000 et Windows XP. Les plates-formes Windows fournissent un mécanisme afin que des logiciels traitent des événements externes pour un scanner tel que les produits de la série e-STUDIOxxx (où xxx est le nom du modèle de votre copieur). Ce mécanisme est contrôlé par le gestionnaire de périphériques par périphérique. Des applications qui peuvent traiter des événements provenant d’un scanner/appareil photo sont enregistrées avec Windows Event Manager et indiquées comme étant disponibles dans les applications enregistrées. Le chemin qu’un événement prend pour aller à l’application sélectionnée par l’utilisateur dépend des options liées à l’événement pour le périphérique concerné. Scanneur eSTUDIOxxx (où xxx est le nom du modèle de votre copieur) Pression de la touche SCANNER. Gestionnaire d’événements SE Windows Gestionnaire de destinations Application sélectionnée par l’utilisateur Pas d’affichage de boîte de dialogue de sélection. L’application de l’utilisateur s’ouvre. Dans la boîte de dialogue de sélection du Gestionnaire d’événements Windows ci-contre sont illustrées deux applications enregistrées pour traiter l’événement du scanner généré par le copieur e-Studioxxx (où xx est le nom du modèle de votre copieur). 7-21 Utiliser la touche SCANNER pour lancer la numérisation • • La numérisation n’est pas possible pendant un travail de copie. Si le copieur est utilisé pour commencer un travail de numérisation au cours d’un travail d’impression, le travail de numérisation sera stocké et la numérisation commencera à la fin du travail d’impression. 1 Appuyez sur la touche SCANNER ( 2 Placez l’original à numériser sur la table pour originaux. 3 Appuyez sur la touche pour augmenter le nombre de copies afin d’afficher le numéro de l’application que vous désirez utiliser pour la numérisation. ). Le copieur passe en mode de numérisation. La procédure pour placer les originaux est précisée en “MISE EN PLACE DE L’ORIGINAL”, voir 3-5). Les numéros pour les applications sont définis à l’origine comme suit : N° de l’application 7-22 Application lancée SC1 Desktop Document Manager (si installé) SC2 E-mail (votre programme standard de messagerie électronique) SC3 Fax (si un programme de télécopie est installé) SC4 OCR (si un programme OCR est installé) SC5 Microsoft Word (si installé) SC6 Une application définie dans Gestionnaire de destinations INSTALLATION LOGICIELLE 1 Appuyez sur la touche START ( ). L’application sélectionnée démarre et la numérisation commence. Si l’écran suivant apparaît, sélectionnez Gestionnaire de destinations, puis cliquez sur “OK”. Le Gestionnaire de destinations démarre, de même que l’application associée. Si vous voulez que seul Gestionnaire de destinations démarre dans ce cas, configurez Gestionnaire de destinations pour Windows comme cela est expliqué à la section “Configurer le Gestionnaire de destinations”, voir 7-18. Ouvrir le pilote du scanner et numériser à partir de votre ordinateur Procédez comme suit pour ouvrir l’écran de configuration du pilote du scanner. Ces instructions sont données en prenant comme exemple Desktop Document Manager utilisé en tant qu’application de capture d’image. * La numérisation n’est pas possible pendant un travail de copie ou d’impression. * La méthode de démarrage du pilote du scanner diffère selon le type d’application. Consultez le manuel ou le fichier d’aide de votre application. Utiliser TOSHIBA TWAIN 1 Placez l’original à numériser sur la table pour originaux. 2 Une fois Desktop Document Manager lancé, cliquez sur le menu “Fichier” et sélectionnez “Sélectionner un scanner”. La procédure pour placer les originaux est précisée à la section “MISE EN PLACE DE L’ORIGINAL” (page 3-5). Cliquez ici 7-23 3 Sélectionnez “TOSHIBA Personal MFP series”, puis cliquez sur le bouton “Sélectionner”. Cliquez ici Si vous utilisez plusieurs scanners, sélectionnez le scanner que vous souhaitez utiliser pour cette application. La méthode pour accéder à l’option “Selectionner un scanner” dépend de l’application. Pour de plus amples informations, reportez-vous au manuel en ligne ou au fichier d’aide de votre application. 7-24 4 Sélectionnez “Acquérir une image” dans le menu “Fichier” ou cliquez sur le bouton “Acquérir” ( ). 5 Définissez la configuration pour numériser (cf. manuel en ligne et fichier d’aide), puis cliquez sur le bouton “Numériser”. La numérisation démarre. INSTALLATION LOGICIELLE Numériser avec “l’Assistant Scanneurs et appareils photo” de Windows XP Windows XP comprend en standard une fonction de numérisation d’image. La procédure de numérisation avec “l’Assistant d’un scanneur et d’un appareil photo” est expliquée ci-apprès. Pour annuler la numérisation, cliquez sur le bouton “Annuler” dans l’écran qui est affiché. 1 Placez l’original à numériser sur la table pour originaux 2 Cliquez sur le bouton “Démarrer”, sélectionnez “Panneau de configuration”, puis cliquez sur “Scanneurs et appareils photo” dans le menu de démarrage. Cliquez sur l’icône “TOSHIBA eSTUDIOxxx” (où xxx est le nom du modèle de votre copieur) et cliquez sur “Obtenir les photos” dans “Acquisition d’images”. 3 L’Assistant Scanneurs et appareils photo apparaît. Cliquez sur “Suivant” et déterminez les paramètres de base pour la numérisation. 4 Choisissez un nom et un dossier pour l’image numérisée. 5 La numérisation commence. Lorsque la numérisation est terminée, sélectionnez la tâche suivante que vous voulez exécuter. 6 La procédure pour placer les originaux est précisée en “MISE EN PLACE DE L’ORIGINAL” (page 3-5). Pour de plus amples informations sur les paramètres, consultez le fichier d’aide de Windows. A la fin de chaque paramètre, cliquez sur “Suivant”. Pour de plus amples informations sur le nom de l’image, le format du fichier et le dossier, consultez le fichier d’aide de Windows XP. Pour en savoir plus sur chaque sélection, consultez le fichier d’aide de Windows. Pour quitter “l’Assistant scanneurs et appareils photo”, sélectionnez “Rien. J’ai terminé de travailler sur ces images” et cliquez sur “Suivant”. Cliquez sur “Terminer” dans l’écran qui apparaît. L’Assistant scanneurs et appareils photo se referme et l’image numérisée est enregistrée. 7-25 COMMENT UTILISER LE MANUEL EN LIGNE Le manuel en ligne fournit des instructions détaillées sur l’utilisation des fonctions imprimante et scanner du copieur, ainsi qu’une liste de méthodes permettant de résoudre les problèmes d’impression et de numérisation. Pour accéder au manuel en ligne, Acrobat Reader 5.0 ou une version ultérieure doit être installé sur votre ordinateur. Si ce n’est pas le cas, reportez-vous à “Installer Acrobat Reader” à la page suivante. Contenu du manuel en ligne Le manuel en ligne contient les sections suivantes. Consultez le manuel en ligne lorsque vous utilisez ce copieur une fois la configuration initiale complètement terminée. Comment utiliser le manuel en ligne Explique comment utiliser le manuel en ligne. Imprimer Fournit des informations sur la procédure d’imprimession d’un document. Numériser Explique comment numériser à l’aide du pilote du scanner et comment définir les options du Gestionnaire de destinations. Résolution des problèmes Fournit des instructions sur la façon de résoudre des problèmes avec le pilote et le logiciel. 1 2 3 4 Allumez votre ordinateur. Insérez le CD-ROM dans le lecteur. Cliquez sur le bouton “Démarrer”, cliquez sur “Poste de travail” ( l’icône du CD-ROM ( ). Sous Windows 95/98/Me/NT 4.0/2000, doublecliquez sur “Poste de travail” ( ), puis doublecliquez sur l’icône du CD-ROM ( ). Double-cliquez sur le dossier “Manual”, double cliquez sur le dossier “Français”, puis sur l’icône “eStudio120_150.pdf”. La fenêtre ci-contre apparaît. 7-26 INSTALLATION LOGICIELLE ), puis double-cliquez sur 5 Cliquez sur le bouton pour lire le manuel en ligne. Pour refermer le manuel en ligne, cliquez sur le bouton ( ) dans l’angle supérieur droit de la fenêtre. • • Le manuel en ligne peut être imprimé en utilisant Adobe Reader. Toshiba vous recommande d’imprimer les sections que vous consultez régulièrement. Reportez-vous à l’aide d’Acrobat Reader pour des informations plus détaillées sur l’utilisation et les fonctionnalités d’Acrobat Reader. Installer Acrobat Reader 1 2 3 4 Allumez votre ordinateur. Insérez le CD-ROM dans le lecteur. Cliquez sur le bouton “Démarrer”, cliquez sur “Poste de travail” ( l’icône du CD-ROM ( ). ), puis double-cliquez sur Sous Windows 95/98/Me/NT4.0/2000, double-cliquez sur “Poste de travail” ( sur l’icône du CD-ROM ( ). ), puis double-cliquez Double-cliquez sur le dossier “Acrobat”, puis sur l’icône “ar500enu.exe”. Suivez les instructions à l’écran pour installer Acrobat Reader. 7-27 UTILISATION D’AUTRES PILOTES DEJA INSTALLES Si vous utilisez une autre imprimante GDI ou une imprimante exécutant le système d’impression de Windows, il peut se produire des interférences entre les imprimantes et l’impression peut ne pas être exécutée correctement. Pour utiliser une autre imprimante GDI ou une imprimante exécutant le système d’impression de Windows, vous devez changer le pilote d’imprimante à l’aide de la procédure suivante. Si une autre imprimante ne fonctionne pas correctement lorsque le pilote d’imprimante des séries TOSHIBA Personal MFP est configuré sur “FILE” comme décrit plus bas, désinstallez le pilote d’imprimante des séries TOSHIBA Personal MFP. Pour désinstaller le pilote d’imprimante, consultez le manuel en ligne 1 Cliquez sur le bouton “Démarrer”. 2 Cliquez sur “Panneau de configuration”, sélectionnez “Imprimantes et télécopieurs”. 3 Cliquez avec le bouton droit de la souris sur l’icône “TOSHIBA e-STUDIOxxx” (où xxx est le nom du modèle de votre copieur) dans la boîte de dialogue de l’imprimante et cliquez sur “Propriétés”. 4 Cliquez sur l’onglet “Ports” (onglet “Détails” sous Windows 95/98/Me) dans la boîte de dialogue “Propriétés”, sélectionnez “FILE” dans la boîte de liste “Impression sur les ports suivants” et cliquez sur le bouton “OK”. 5 Cliquez avec le bouton droit de la souris sur l’icône de l’imprimante à utiliser, puis cliquez sur “Propriétés”. 6 Cliquez sur l’onglet “Ports” (onglet “Détails” sous Windows 95/98/Me) dans la fenêtre “Propriétés”, sélectionnez “LPT1” (ou le port couramment utilisé), puis cliquez sur le bouton “OK”. Sous Windows 95/98/Me/NT4.0/2000, sélectionnez “Paramètres”, puis cliquez sur “Imprimantes”. Pour réutiliser TOSHIBA Personal MFP series, procédez de même mais sélectionnez le port à utiliser (par exemple, LPT1) au point 4. 7-28 INSTALLATION LOGICIELLE CONNEXION DU CABLE D’INTERFACE Ce copieur comporte deux connecteurs : un pour l’interface USB et un pour l’interface parallèle. Les câbles d’interface de connexion du copieur à votre ordinateur ne sont pas livrés avec le copieur. Veuillez vous procurer le câble approprié pour votre ordinateur. Câbles d’interface Câble d’interface parallèle Câble d’interface parallèle bidirectionnelle, blindé type IEEE 1284 (longueur maxi : 2 m) Câble d’interface USB Câble blindé à paires torsadées, équivalent à débit élevé (longueur maxi : 2 m) • • • Si vous avez l’intention d’utiliser les fonctions de scanner de votre copieur, il doit être connecté à votre ordinateur avec un câble d’interface USB. La fonction de numérisation ne peut pas être utilisée si le copieur est connecté via un câble parallèle. USB est disponible sur un ordinateur compatible PC/AT qui est équipé d’origine de l’interface USB et sur lequel était préinstallé Windows 98, Windows Me, Windows 2000 Professionnel, Windows XP Professionnel ou Windows XP Edition Familiale. Ne connectez pas le câble d’interface avant d’avoir installé le pilote du MFP. Le câble d’interface doit être connecté lors de l’installation du pilote du MFP (Voir. 7-5). Connexion du câble d’interface USB 1 2 Procurez-vous un câble d’interface USB blindé. 3 Insérez l’autre extrémité du câble dans le connecteur d’interface de votre ordinateur ou dans le hub USB connecté à votre ordinateur. Insérez le câble dans le connecteur d’interface USB situé au dos du copieur. 7-29 Connexion du câble d’interface parallèle 7-30 1 2 3 Procurez-vous un câble d’interface parallèle blindé IEEE1284. 4 Insérez l’autre extrémité du câble dans le connecteur de l’interface parallèle de votre ordinateur. Assurez-vous que votre ordinateur et le copieur sont éteints. Insérez le câble dans le connecteur d’interface parallèle situé au dos du copieur et bloquez-le avec les leviers. INSTALLATION LOGICIELLE ANNEXE SPECIFICATIONS ................................................................................................................... 8-2 EQUIPEMENT OPTIONNEL ................................................................................................... 8-4 INDEX ..................................................................................................................................... 8-9 LICENSE POUR LE LOGICIEL ........................................................................................... 8-11 8-1 SPECIFICATIONS Modèle e-STUDIO150 (DP-1510) Type Copieur/imprimante numérique laser, modèle de table Système de copie Transfert électrostatique, à sec Originaux Feuilles volantes, documents reliés Magasin papier 250 feuilles (magasin papier) 50 feuilles (bypass) Plateau de sortie papier 100 feuilles Formats des originaux Max. A4 Chargement des originaux 1 feuille Format de la copie A6 à A4 (3-1/2" x 5-1/2" to 8-1/2" x 14") *1 Pertes sur l’image Max. 4mm (5/32") *2 Max. 4,5mm (11/64") *3 Vitesse de copie 12 pages/min. Copie continue Max. 99 copies, compteur à rebours Sortie première copie (environ) 9,6 secondes (papier : A4, mode d’exposition : AUTO, rapport de zoom : 100%) Zoom Variable : 25 à 400 % par incréments de 1 % (au total 376 pas) Fixes : 25%, 70% 86%, 100%, 141%, 400% (25%, 64%, 78%, 100%, 129%, 400%) Système d’exposition Source optique mobile, fente d’exposition (platine stationnaire) avec exposition automatique Système de fixation Rouleaux chauffants Système de développement Développement à brosse magnétique Source lumineuse Lampe fluorescente à cathode froide Résolution 600 x 300dpi (mode Auto/Manuel) 600 x 600dpi (mode Photo) Gradation 2 niveaux Profondeur de bit 1 bit ou 8 bits/pixel Capteur CCD couleur Mémoire 8 Mo Alimentation secteur 240 V +6 %, -10 % dans les pays avec secteur 240 V ou tension locale ±10 % dans les autres pays. Puissance consommée 1000 W Dimensions 607.6mm (23.9") hors tout Largeur Profondeur 462.5mm (18.2") Poids approximatif *4 8-2 e-STUDIO120 (DP-1210) ANNEXE 16kg (35.3 lbs.) 15 pages/min. Modèle e-STUDIO120 (DP-1210) Largeur Dimensions e-STUDIO150 (DP-1510) 518mm (20.4") Profondeur 462.5mm (18.2") du copieur Hauteur 295.6mm (11.6") Conditions de service Température : 10°C à 30°C (50°F à 86°F) Humidité : 20 % à 85 % Niveau de bruit Niveau de puissance acoustique (1B=10 dB) Copie : 6,0 [B], Attente : 3,7 [B] Niveau de pression acoustique (devant l’appareil) Copie : 46 [dB (A)], Attente : 23 [dB (A)] Mesure de l’émission sonore conforme à ISO 7779. Concentration d’émission (mesure selon RAL-UZ 62) Ozone : inférieur à 0,02 mg/m3 Poussière : inférieur à 0,075 mg/m3 Styrène : inférieur à 0,07 mg/m3 Equipements optionnels Chargeur automatique de documents (MR-2014) Magasin de 250 feuilles de papier (MY-1019) *1 *2 *3 *4 chargement uniquement par le grand côté. bords avant et arrière. le long des autres bords au total. sans cartouches de toner ni tambour. Logiciel Imprimante / Scanneur Système d’impression Transfert électrostatique, à sec Format d’impression A6 à A4 (3-1/2" x 5-1/2" to 8-1/2" x 14") *1 Vitesse d’impression Max. 12 pages/min. (A4 ou Letter) Impression continue Max. 99 copies, compteur à rebours Temps pour sortie 1ère page environ 9,6 secondes (papier : A4) *2 Résolution 600 ppp Scanneur 600 x 1200 ppp Emulation TOSHIBA GDI Orientation des pages Portrait ou paysage Port Interface USB (USB1.1 Standard) / interface parallèle bidirectionnelle compatible IEEE1284 (uniquement pour l’imprimante) *1 chargement uniquement par le grand côté. *2 temps de transmission des données non compris. En tant qu’élément de notre politique d’amélioration continuelle, TOSHIBA se réserve le droit de modifier la conception et les spécifications à des fins d’amélioration et sans avis préalable. Les spécifications des performances indiquées sont des valeurs nominales mesurées sur l’ensemble de la production. Il peut y avoir quelques divergences pour les unités considérées individuellement. 8-3 EQUIPEMENT OPTIONNEL Configuration du système Vous pouvez disposer pour ce copieur de plusieurs options qui vous permettront de configurer un système de copie répondant à vos besoins particuliers. Les options disponibles sont les suivantes : Magasin de 250 feuilles (MY-1019) Chargeur automatique de documents (MR-2014) Chargeur automatique de documents (MR-2014) Le chargeur automatique de documents (ADF) contient au maximum 30 originaux qui seront chargés automatiquement. Nom des pièces guides des originaux plateau du chargeur de documents capot du rouleau de départ zone de sortie de l’ADF ADF (Auto Document Feeder) est appelé SPF dans le logiciel compris sur le CD-ROM livré avec le copieur. 8-4 ANNEXE Spécifications Originaux copiables Grammage: 52 à 90 g/m2 (14 à 23,9 lbs.) Taille: A5 à A4 (5-1/2" x 8-1/2" à 8-1/2" x 14") Capacité: jusqu’à 30 feuilles Alimentation secteur Fournie par le copieur Poids Environ 3 kg (6,6 lbs.) Dimensions 498 mm (l) x 380 mm (p) x 110 mm (h) (19.6" (l) x 15" (p) x 4.3" (h)) En tant qu’élément de notre politique d’amélioration continuelle, TOSHIBA se réserve le droit de modifier la conception et les spécifications à des fins d’amélioration et sans avis préalable. Les spécifications des performances indiquées sont des valeurs nominales mesurées sur l’ensemble de la production. Il peut y avoir quelques divergences pour les unités considérées individuellement. Utilisation de l’ADF 1. Assurez-vous que vous n’avez pas laissé d’original sur la table pour originaux. 2. Ajustez les guides au format des originaux. 3. Placez dans l’ADF les originaux avec la face à copier tournée vers le haut. • • • • • Avant de déposer des originaux sur le plateau de l’ADF, assurez-vous d’en avoir retirer les agrafes et trombones Si des originaux sont gondolés ou ondulés, lissez-les avant de les déposer sur le plateau de l’ADF. Sinon, il pourrait se produire un bourrage des originaux. Le voyant ADF () sur le panneau de commande s’allume. Si ce voyant ne s’allume pas, les originaux ne sont pas correctement placés ou l’ADF n’est pas correctement fermé. Des originaux fort abîmés peuvent provoquer un bourrage dans l’ADF. Il est recommandé de copier ce genre d’originaux à partir de la table du copieur. Les originaux spéciaux, comme les transparents, ne doivent pas être chargés sur l’ADF, mais doivent être placés directement sur la table pour originaux original avec face à copier vers le haut 8-5 Mode Chargement continu Le mode Chargement continu permet de faire facilement des copies en continu avec l’ADF. Si le mode Chargement continu a été activé à l’aide du programme utilisateur n° 4, le voyant ADF ( ) clignotera environ 5 secondes après que le dernier original a été chargé par l’ADF. Pendant que le voyant clignote, tout nouvel original placé sur le plateau de l’ADF sera entraîné et copié automatiquement. Si le ) à chaque fois que mode de chargement continu a été désactivé, il faut appuyer sur la touche START ( l’on place des originaux, même s’ils sont placés immédiatement à la fin d’une opération de copie avec l’ADF. Le mode de chargement continu est activé (ON) par défaut. Voir page 4-3, PROGRAMMES UTILISATEURS. Bourrage dans l’ADF Un bourrage d’original peut se produire à l’un des trois emplacements suivants : Si l’original bloqué est visible sur le plateau de l’ADF, (A) sur le plateau du chargeur de document ; si l’original bloqué n’est pas visible sur le plateau de l’ADF, (B) dans la zone de sortie ou (C) sous le rouleau de départ. Retirez l’original bloqué en suivant les instructions mentionnées pour chaque emplacement. (A) Ouvrez le capot du rouleau de départ et tirez doucement l’original sur la gauche et ensuite hors du plateau du chargeur de documents. Refermez le capot du rouleau de départ. Ouvrez et refermez le couvercle pour originaux afin d’éteindre le voyant Bourrage ADF ( ) . Si vous ne pouvez pas retirer facilement l’original bloqué, procédez comme en (C) sans forcer pour retirer l’original du plateau du chargeur de documents. capot du rouleau de départ (B) 8-6 Ouvrez le couvercle pour originaux et tournez le bouton du rouleau pour retirer l’original bloqué de la zone de sortie. Si vous ne pouvez pas retirer facilement l’original bloqué, procédez comme en (C). ANNEXE (C) S’il est difficile de déplacer l’original dans la zone de sortie de l’ADF, retirez-le dans le sens de la flèche tout en tournant le bouton. Un nombre précédé du signe moins peut apparaître dans l’afficheur, il indique le nombre d’originaux qui doivent être redéposés sur le plateau du chargeur de documents. Eliminez le bourrage et placez le nombre d’originaux requis. Puis appuyez sur la touche ) pour reprendre l’opération de copie. START ( Magasin de 250 feuilles de papier (MY-1019) Le magasin papier (PFU) offre l’avantage d’augmenter la réserve de papier pour le copieur et de disposer d’un plus grand nombre de formats de papier toujours disponibles pour les copies. Nom des pièces capot latéral magasin Chargement du papier-copie La méthode de chargement du papier-copie dans le tiroir du magasin (PFU) est la même que pour le magasin papier du copieur. Voir page 2-2. La méthode pour changer le format du papier-copie est également la même que pour le magasin papier du copieur. Voir page 2-4. 8-7 Elimination d’un bourrage Le copieur s’arrête lorsqu’un bourrage se produit. Le voyant Bourrage ( l’afficheur. ) clignote ou clignote sur 1 Ouvrez le panneau latéral inférieur (sous le bypass) et retirez le papier bloqué. Si clignote et que le papier bloqué n’est pas visible dans la zone du panneau latéral inférieur, sortez le magasin papier inférieur et retirez le papier bloqué. Puis refermez le magasin papier inférieur. 2 Refermez le panneau latéral inférieur. 3 Refermez le panneau latéral en appuyant sur les plots ronds situés près du bouton d’ouverture de ce panneau. Le voyant Bourrage ( ) s’éteint et la touche START ( ) s’allume. Spécifications Format du papier-copie A5 à A4 (5-1/2" x 8-1/2" à 8-1/2" x 14") Grammage 56 à 80 g/m2 (15 lbs. à 21 lbs.) Capacité 250 feuilles de papier bond de 80 g/m² Poids Environ 3 kg (6,6 lbs.) Dimensions 498 mm (l) x 395 mm (p) x 88 mm (h) (19.6" (l) x 15.6" (p) x 3.5" (h)) Alimentation secteur Fournie par le copieur En tant qu’élément de notre politique d’amélioration continuelle, TOSHIBA se réserve le droit de modifier la conception et les spécifications à des fins d’amélioration et sans avis préalable. Les spécifications des performances indiquées sont des valeurs nominales mesurées sur l’ensemble de la production. Il peut y avoir quelques divergences pour les unités considérées individuellement 8-8 ANNEXE INDEX A F Acrobat Reader ................................... 7-26, 7-5-5 Affichage du nombre total de copies .............. 4-4 Ajustement de l’exposition ............................... 3-6 Ajustement de l’exposition automatique ........ 3-7 Appendice ......................................................... 8-2 Avant l’installation ............................................ 7-3 Avertissements étiquette ........................................................... 6 laser ................................................................. 7 manipulation ................................................... 7 utilisation ......................................................... 6 Faire des copies ................................................ 3-2 B Besoin de développeur .................................... 6-7 Bouton d’ouverture du panneau latéral .......... 1-3 Bypass ............................................................... 1-3 G Gestionnaire de destinations ................. 7-2,7-18 Guides du plateau bypass ............................... 1-3 I Installation du logiciel ...................................... 7-2 Interface interface parallèle ..................................... 7-30 interface USB ............................................ 7-29 Interrupteur secteur .................................... 1-3,3-3 Interruption de cycle ....................................... 7-17 Introduction ....................................................... 1-2 L C Câble d’interface parallèle ................... 7-29,7-30 Câble d’interface USB ................................... 7-29 Cartouche de toner .................................... 1-3,5-2 Chargement avec le bypass ............................ 2-6 Chargement du papier ..................................... 2-2 Charger le magasin papier .............................. 2-4 Chargeur de transfert ................................. 1-3,5-6 Comment imprimer ......................................... 7-16 Comment utiliser le manuel en ligne ............ 7-26 Configuration minimale matérielle et logicielle ........................................................ 7-3 Connexion du câble d’interface câble d’interface parallèle ........................ 7-30 câble d’interface USB ............................... 7-29 Conventions utilisées dans ce manuel ........... 1-2 Copie de photo ................................................. 3-6 D Desktop Document Manager ........................... 7-2 E Elimination d’un bourrage zone de départ du papier ........................... 6-5 zone de fixation ........................................... 6-5 zone de transport ........................................ 6-6 Embase du cordon d’alimentation .................. 1-3 Extension du plateau de sortie papier ...... 1-3,3-2 Levier de dégagement de l’unité de fixation .................................................... 1-3,6-5 Logiciel pour séries TOSHIBA Personal MFP 7-2 M Magasin papier ........................................... 1-3,2-4 Manuel en ligne .............................................. 7-26 Mise en place de l’original ............................... 3-5 Mise hors tension ............................................. 3-4 Mise sous tension ............................................ 3-3 Mode d’arrêt automatique ................................ 4-3 Mode de préchauffage ..................................... 4-3 Moniteur ............................................................ 1-4 N Nettoyage du copieur boîtier ........................................................... 5-5 chargeur de transfert .................................. 5-6 couvercle pour originaux ........................... 5-5 table des originaux ..................................... 5-5 Nettoyeur du chargeur ............................... 1-3,5-6 Nom nom des pièces ........................................... 1-3 panneau de commande ............................. 1-4 Nombre de copies 3 ........................................... -6 Numérisation avec “Assistant Scanneurs et appareils photo” .............................................. 7-25 Numérisation avec l’ordinateur ..................... 7-23 8-9 O U Options initiales du panneau de commande . 3-4 Ouvrir le pilote d’imprimante ......................... 7-16 Ouvrir le pilote de scanneur .......................... 7-23 Utilisation d’autres pilotes déjà installés ...... 7-28 Utilisation du manuel ....................................... 1-2 Utilisation du mode Imprimante .................... 7-16 Utilisation du mode Scanneur ....................... 7-18 Utiliser TOSHIBA TWAIN ................................ 7-23 P Panneau de commande ............................ 1-3,1-4 Panneau frontal ................................................ 1-3 Panneau latéral ................................................ 1-3 Papier ................................................................ 2-2 Pilote du scanneur ........................................... 7-2 Pilotes MFP fenêtre d’état d’impression ......................... 7-2 pilote d’imprimante ..................................... 7-2 pilote du scanneur ...................................... 7-2 Plateau bypass ........................................... 1-3,2-6 Plateau de sortie papier ................................... 1-3 Poignée ............................................................. 1-3 Procédure d’installation ................................... 7-4 Procédure de copie .......................................... 3-2 R Réduction/agrandissement/zoom ................... Remplacement de la cartouche de toner ....... Résolution des problèmes ............................... Résolution des problèmes du copieur ............ 3-8 5-2 6-2 6-2 S Spécifications .................................................... 8-2 Stockage correct .................................................. 7 T Table des originaux .......................................... 1-3 Temps d’effacement auto ................................. 4-3 Touche Clair ................................................ 1-4,3-7 Touche CLEAR .................................... 1-4,3-6,4-4 Touche d’affichage du rapport de zoom ... 1-4,3-8 Touche de sélection du mode d’exposition ................................................. 1-4,3-6 Touche de sélection du zoom .................... 1-4,3-8 Touche EN LIGNE ................................... 1-4,7-15 Touche Foncé ............................................. 1-4,3-7 Touche SCANNER .................................. 1-4,7-22 Touche START ..................................... 1-4,3-2,4-4 Touche ZOOM ............................................. 1-4,3-8 Touches Nombre de copies ................ 1-4,3-6,4-3 8-10 ANNEXE V Voyant Bourrage .................................. 1-4,6-3,6-4 Voyant Clair et Foncé ................................. 1-4,3-6 Voyant d’alarme voyant Bourrage ............................ 1-4,6-3,6-4 voyant Maintenance ...................... 1-4,6-3,6-7 voyant signalant le remplacement du développeur ................................... 1-4,6-3,6-7 Voyant de remplacement de la cartouche de toner .............................. 1-4,5-2,6-3 Voyant de sélection de zoom ..................... 1-4,3-8 Voyant du mode d’exposition .................... 1-4,3-6 Voyant Economie d’énergie .................... 1-4,7-15 Voyant EN LIGNE .................................... 1-4,7-15 Voyant Maintenance ........................... 1-4,6-3,6-7 Voyant Scanner ....................................... 1-4,7-15 voyant signalant le remplacement de la cartouche de toner .............................. 1-4,5-2,6-3 Voyant signalant le remplacement du développeur ......................................... 1-4,6-3,6-7 Voyant START .......................................... 1-4,7-15 Voyant ZOOM .............................................. 1-4,3-8 Voyants d’état .................................................... 6-3 Voyants du panneau de commande ............. 7-15 Voyants indiquant le magasin utilisé .............. 1-4 LICENSE POUR LE LOGICIEL VEUILLEZ LIRE SOIGNEUSEMENT CETTE LICENCE AVANT D’UTILISER LE LOGICIEL. LE FAIT D’UTILISER LE LOGICIEL VOUS ENGAGE A RESPECTER LES TERMES DE CETTE LICENCE. 1. License. L’application, la démonstration, le système et les autres logiciels accompagnant cette licence, que ce soit sur disque, dans de la mémoire morte ou sur tout autre support (le “Logiciel”) et la documentation s’y rapportant vous sont cédés sous licence par TOSHIBA. Vous êtes le propriétaire du disque sur lequel le Logiciel est enregistré, mais TOSHIBA et/ou les titulaires du droit de licence de TOSHIBA conservent le titre de propriété du Logiciel et de la documentation s’y rapportant. Cette Licence vous permet d’utiliser le Logiciel sur un ou plusieurs ordinateurs connectés à une seule imprimante et de faire une copie du Logiciel sous une forme lisible par une machine uniquement à des fins de sauvegarde. Vous devez reproduire sur une telle copie l’avis de copyright de TOSHIBA, l’avis de copyright des titulaires du droit de licence de TOSHIBA et toutes les indications de propriété de TOSHIBA et/ou des titulaires du droit de licence de TOSHIBA qui étaient sur la copie originale du Logiciel. Vous pouvez également transférer tous vos droits de licence dans le logiciel, la copie de sauvegarde du Logiciel, la documentation s’y rapportant et une copie de cette Licence à un tiers, à condition que le tiers lise et accepte les termes et conditions de cette Licence. 2. Restrictions. Le Logiciel contient des matériaux soumis aux droits d’auteur, des secrets commerciaux et d’autres objets de propriété qui appartiennent à TOSHIBA et/ou à ses titulaires du droit de licence, et dans le but de les protéger vous n’avez pas le droit de décompiler, de désosser (réingénierie), de désassembler ni de réduire le Logiciel à une forme compréhensible par une personne. Vous n’avez pas le droit de modifier, d’installer dans un réseau, de louer, de louer à bail, de prêter, de distribuer ou de créer des travaux dérivés basés sur le Logiciel en intégralité ou en partie. Vous n’avez pas le droit de transmettre avec des moyens électroniques le Logiciel d’un ordinateur à un autre ou dans un réseau. 3. Résiliation. Cette licence est valable jusqu’à sa résiliation. Vous pouvez résilier cette licence à tout moment en détruisant le Logiciel, la documentation s’y rapportant et toutes les copies du logiciel. Cette licence sera résiliée sans avis de TOSHIBA et/ou des titulaires du droit de licence de TOSHIBA s’il y a manquement de votre part à respecter l’une quelconque des clauses de cette licence. A la résiliation, vous devez détruire le Logiciel, la documentation s’y rapportant et toutes les copies du logiciel. 4. Garanties pour la législation sur l’exportation Vous acceptez et certifiez que ni le Logiciel ni toutes autres données techniques reçues de TOSHIBA, ni le produit direct de ceux-ci, ne sera exporté en dehors des Etats-Unis d’Amérique sauf si cela est autorisé et permis par les lois et réglementations des Etats-Unis. Si le Logiciel a été obtenu légitimement par vous en dehors des Etats-Unis, vous acceptez de ne pas ré-exporter le Logiciel ni toutes autres données techniques reçues de TOSHIBA ni le produit direct de ceux-ci, sauf si cela est permis par les lois et réglementations des Etats-Unis et les lois et réglementations de la juridiction dans laquelle vous avez obtenu le Logiciel. 5. Utilisateurs du gouvernement des Etats-Unis. Si vous avez acquis le Logiciel pour le compte d’un service ou d’un organisme du gouvernement des Etats-Unis d’Amérique s’appliquent les clauses suivantes : Le Gouvernement convient que : (i) si le Logiciel est fourni au Département de la Défense, le Logiciel est classé comme “Logiciel informatique commercial” et le Gouvernement n’a acquis que des “droits restreints” dans le Logiciel et sa documentation selon la définition de ce terme dans la Clause 252.227-7013 (c)(1) du DFARS ; et (ii) si le Logiciel est fourni à un service ou un organisme du gouvernement des Etats-Unis d’Amérique autre que le Département de la Défense, les droits du gouvernement sur le Logiciel et sa documentation sont ceux définis par la Clause 52.227-19 (c)(2) du FAR ou, dans le cas de la NASA, par la Clause 1852.227-86 (d) du supplément NASA au FAR. 6. Limites de garantie sur le support. TOSHIBA garantit que les disques sur lesquels est enregistré le Logiciel sont exempts de défauts de matière et de fabrication en cas d’utilisation normale pour une période de quatre-vingt-dix (90) jours à partir de la date d’achat attestée par une copie de la facture. La responsabilité entière de TOSHIBA et/ou de ses titulaires du droit de licence et votre seul recours sera le remplacement du disque qui ne satisfait pas à la limite de garantie précisée par cette Clause 6. Un disque sera remplacé lorsqu’il sera renvoyé à TOSHIBA ou un représentant agréé de TOSHIBA avec une copie de la facture. TOSHIBA n’assume 8-11 aucune responsabilité pour remplacer un disque endommagé suite à un accident, un mauvais usage ou manipulation. TOUTES GARANTIES IMPLICITES SUR LES DISQUES, Y COMPRIS LE GARANTIES IMPLICITES QU’ILS SONT COMMERCIALISABLES ET ADAPTES A UN OBJET PARTICULIER, SONT LIMITEES A UNE PERIODE DE QUATRE-VINGT-DIX (90) JOURS A PARTIR DE LA DATE DE LIVRAISON. CETTE GARANTIE VOUS DONNE DES DROITS LEGAUX SPECIFIQUES ET VOUS AVEZ AUSSI LE DROIT D’AVOIR D’AUTRES DROITS QUI VARIENT SELON LA JURIDICTION. 7. Dénégation de garantie sur le Logiciel Vous reconnaissez expressément et convenez que vous utilisez le Logiciel à vos propres risques. Le Logiciel et la documentation s’y rapportant sont fournis “EN L’ETAT” et sans garantie d’aucune sorte et TOSHIBA et le(s) titulaire(s) de licence de TOSHIBA (pour les fins des clauses 7 et 8, Toshiba et le(s) titulaire(s) de licence de TOSHIBA seront désignés par le terme “TOSHIBA”) DENIENT EXPRESSEMENT TOUTES GARANTIES, EXPRESSES OU IMPLICITES, Y COMPRIS MAIS PAS LIMITEES AUX GARANTIES IMPLICITES QUE LE LOGICIEL ET LA DOCUMENTATION S’Y RAPPORTANT SONT COMMERCIALISABLES ET ADAPTES A UN OBJET PARTICULIER. TOSHIBA NE GARANTIT PAS QUE LES FONCTIONS INCLUES DANS LE LOGICIEL SATISFERONT VOS EXIGENCES, OU QUE LE FONCTIONNEMENT DU LOGICIEL SERA ININTERROMPU OU EXEMPT D’ERREURS OU QUE DES DEFAUTS DANS LE LOGICIEL SERONT CORRIGES. DE PLUS, TOSHIBA NE GARANTIT PAS NI NE FAIT DE DECLARATION QUANT A L’USAGE OU LES RESULTATS DE L’USAGE DU LOGICIEL ET DE LA DOCUMENTATION S’Y RAPPORTANT EN TERMES DE LEUR EXACTITUDE, PRECISION, FIABILITE OU QUOI QUE CE SOIT D’AUTRE. AUCUNE INFORMATION OU AVIS ECRIT OU ORAL DONNE PAR TOSHIBA OU UN REPRESENTANT AGREE DE TOSHIBA N’A VALEUR DE GARANTIE NI N’AUGMENTE D’AUCUNE MANIERE L’ETENDUE DE CETTE GARANTIE. SI LE LOGICIEL PRESENTAIT UN DEFAUT, VOUS (ET NON TOSHIBA OU UN REPRESENTANT AGREE DE TOSHIBA) SEREZ RESPONSABLE DE LA TOTALITE DES COUTS POUR LES INTERVENTIONS, REPARATIONS OU MESURES CORRECTIVES NECESSAIRES, ETANT DONNE QUE CERTAINES JURIDICTIONS NE PERMETTENT PAS L’EXCLUSION DE GARANTIES IMPLICITES, L’EXCLUSION CI-DESSUS PEUT NE PAS S’APPLIQUER A VOTRE CAS. 8. Limites de responsabilité. EN AUCUNE CIRCONSTANCE Y COMPRIS LA NEGLIGENCE, TOSHIBA NE SERA TENU RESPONSABLE POUR DE TOUT DOMMAGE SPECIAL, INCIDENT OU INDIRECT RESULTANT DE L’UTILISATION OU DE L’IMPOSSIBILITE D’UTILISER LE LOGICIEL OU LA DOCUMENTATION S’Y RAPPORTANT, MEME SI TOSHIBA OU UN REPRESENTANT AGREE DE TOSHIBA A ETE AVISE DE LA POSSIBILITE DE TELS DOMMAGES. PUISQUE CERTAINES JURIDICTIONS NE PERMETTENT PAS LA LIMITATION OU L’EXCLUSION DE RESPONSABILITE POUR DES DOMMAGES DIRECTS OU INDIRECTS, LA LIMITATION OU L’EXCLUSION CI-DESSUS PEUT NE PAS S’APPLIQUER A VOTRE CAS. En aucune circonstance, la responsabilité totale de TOSHIBA envers vous pour tous dommages, pertes et causes d’action (que ce soit contractuellement, à tort (y compris négligence) ou autrement) n’excédera le montant payé pour le Logiciel. 9. Loi s’appliquant et dissociabilité Pour une partie du Logiciel lié à Apple Macintosh et Microsoft Windows, cette licence doit être régie et interprétée conformément aux lois des états de Californie et de Washington. Si pour une raison quelconque, une cour de juridiction compétente trouve qu’une quelconque des clauses de cette licence ou d’une partie de cette licence n’est pas applicable, cette clause de la Licence sera appliquée au maximum permis sans lui faire perdre son objet et les autres clauses de cette Licence conserveront leur valeur et leur objet. 10. Accord complet. Cette licence constitue l’accord complet entre les parties en ce qui concerne l’utilisation du Logiciel et de la documentation s’y rapportant et remplacent tous les accords ou propositions antérieurs ou actuels, écrits ou oraux, relatifs au contenu de cette licence. Aucun amendement ou modification de cette licence ne sera contractuel s’il n’est pas écrit et signé par un représentant dûment agréé de TOSHIBA. Dans certains pays, les positions de l’interrupteur secteur (POWER) sont repérées par “I” et “O” au lieu de “ON” et “OFF”. Le symbole “ “ indique que le copieur n’est pas entièrement hors tension mais en situation d’attente à cette position de l’interrupteur secteur. Si votre copieur porte ces symboles, veuillez lire “I” pour “ON” et “ “ pour “OFF”. 8-12 ANNEXE Attention ! Pour mettre le copieur réellement hors tension, retirez le cordon d’alimentation. La prise murale doit être installée près de l’appareil et être facilement accessible. L’étiquette avec le marquage CE est apposée sur un appareil si les directives décrites dans la phrase susmentionnée sont applicables à ce produit. (Cette phrase ne s’applique pas à certains pays où les directives sus-mentionnées ne sont pas requises.)7. Disclaimer of Warranty on Software. You expressly acknowledge and agree that use of the Software is at your sole risk. The software and related documentation are provided “AS IS” and without warranty of any kind and TOSHIBA and TOSHIBA’S Licensor(s) (for the purpose of provisions 7 and 8, TOSHIBA and TOSHIBA’S Licensor(s) shall be collectively referred to as “TOSHIBA”) EXPRESSLY DISCLAIM ALL WARRANTIES, EXPRESS OR IMPLIED, INCLUDING, BUT NOT LIMITED TO, THE IMPLIED WARRANTIES OF MERCHANTABILITY AND FITNESS FOR A PARTICULAR PURPOSE. TOSHIBA DOES NOT WARRANT THAT THE FUNCTIONS CONTAINED IN THE SOFTWARE WILL MEET YOUR REQUIREMENTS, OR THAT THE OPERATION OF THE SOFTWARE WILL BE UNINTERRUPTED OR ERROR-FREE, OR THAT DEFECTS IN THE SOFTWARE WILL BE CORRECTED. FURTHERMORE, TOSHIBA DOES NOT WARRANT OR MAKE ANY REPRESENTATIONS REGARDING THE USE OR THE RESULTS OF THE USE OF THE SOFTWARE OR RELATED DOCUMENTATION IN TERMS OF THEIR CORRECTNESS, ACCURACY, RELIABILITY, OR OTHERWISE. NO ORAL OR WRITTEN INFORMATION OR ADVICE GIVEN BY TOSHIBA OR A TOSHIBA AUTHORIZED REPRESENTATIVE SHALL CREATE A WARRANTY OR IN ANY WAY INCREASE THE SCOPE OF THIS WARRANTY. SHOULD THE SOFTWARE PROVE DEFECTIVE, YOU (AND NOT TOSHIBA OR A TOSHIBA AUTHORIZED REPRESENTATIVE) ASSUME THE ENTIRE COST OF ALL NECESSARY SERVICING, REPAIR OR CORRECTION, SOME JURISDICTIONS DO NOT ALLOW THE EXCLUSION OF IMPLIED WARRANTIES, SO THE ABOVE EXCLUSION MAY NOT APPLY TO YOU. 8. Limitation of Liability. UNDER NO CIRCUMSTANCES INCLUDING NEGLIGENCE, SHALL TOSHIBA BE LIABLE FOR ANY INCIDENTAL, SPECIAL OR CONSEQUENTIAL DAMAGES THAT RESULT FROM THE USE OR INABILITY TO USE THE SOFTWARE OR RELATED DOCUMENTATION, EVEN IF TOSHIBA OR A TOSHIBA AUTHORIZED REPRESENTATIVE HAS BEEN ADVISED OF THE POSSIBILITY OF SUCH DAMAGES. SOME JURISDICTIONS DO NOT ALLOW THE LIMITATION OR EXCLUSION OF LIABILITY FOR INCIDENTAL OR CONSEQUENTIAL DAMAGES SO THE ABOVE LIMITATION OR EXCLUSION MAY NOT APPLY TO YOU. In no event shall TOSHIBA’S total liability to you for all damages, losses, and causes of action (whether in contract, tort (including negligence) or otherwise) exceed the amount paid by you for the Software. 9. Controlling Law and Severability. For a portion of the Software related with Apple Macintosh and Microsoft Windows, this license shall be governed by and construed in accordance with the laws of the state of California and Washington, respectively. If for any reason a court of competent jurisdiction finds any provision of this License, or portion thereof, to be unenforceable, that provision of the License shall be enforced to the maximum extent permissible so as to effect the intent of the parties, and the remainder of this License shall continue in full force and effect. 10. Complete Agreement. This License constitutes the entire agreement between the parties with respect to the use of the Software and related documentation, and supersedes all prior or contemporaneous understandings or agreements, written or oral, regarding such subject matter. No amendment to or modification of this License will be binding unless in writing and signed by a duly authorized representative of TOSHIBA. 8-13 2231253FR estudio120_150_FR.pdf estudio120_150 copier Manual FR Toshiba Tec Germany Imaging Systems GmbH Carl-Schurz-Str. 7 41460 Neuss Telefon +49/(0)2131/1245-0 Fax +49/(0)2131/1245-402 www. toshiba-europe.com ">
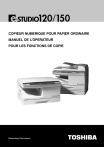
Lien public mis à jour
Le lien public vers votre chat a été mis à jour.
