ACRONIS Cyber Notary Service 21.01 Mode d'emploi
PDF
Télécharger
Document
Service Notary
Version 21.01
GUIDE DE L’ADMINISTRATEUR
Révision :26/01/2021
Table des matières
1 À propos du service Notary
1.1 Comment fonctionne la notarisation
3
1.2 Administrateurs et utilisateurs
3
1.3 Limites
4
1.4 Navigateurs Web pris en charge
4
2 Utilisation du service Notary
5
2.1 Activation du compte
5
2.2 Accès à l’interface Web du service Notary
5
2.3 Notarisation de fichiers
5
2.3.1 Des opérations liées aux fichiers notariés.
2.4 Vérification de l’authenticité d’un fichier
2.4.1 Page de vérification publique
2.5 Signature de fichiers
2.5.1 Opérations sur les fichiers signés
3 Administration du service Notary
6
7
8
9
11
13
3.1 Gestion des clés d’API
13
3.2 Administration des comptes utilisateur et des quotas
14
3.2.1 Quotas
14
3.2.2 Notifications
15
3.2.3 Rapports d'utilisation
15
Index
2
3
16
1 À propos du service Notary
Le service Notary est une solution complexe basée sur la blockchain, qui vous permet de réaliser les
tâches suivantes :
l
Notariser un fichier.
l
Vérifier si un fichier notarié (ou sa copie) est authentique et non modifié depuis sa notarisation.
l
Envoyer un fichier à plusieurs personnes pour qu’elles le signent électroniquement, puis notariser
le certificat de signature.
Ce service est disponible par le biais d’une interface Web appelée console de notarisation.
1.1 Comment fonctionne la notarisation
Pour notariser un fichier, il faut le transférer dans le stockage Cloud. Après le transfert du fichier, le
service Notary calcule une empreinte numérique (appelée code de hachage) pour ce fichier. Le code
est propre à chaque fichier.
Remarque
L’interface de programmation d’application (API) du service Notary vous permet de notariser un
fichier sans le transférer vers le stockage dans le Cloud. Au lieu de cela, vous pouvez utiliser le
hachage déjà effectué pour le fichier. Pour plus d’informations à propos de l’utilisation de l’API,
reportez-vous à « Gestion des clés d’API ».
Le service Notary envoie ensuite le code de hachage à la base de données basée sur la blockchain
Ethereum. Cette base de données garantit que le code de hachage reste inchangé.
Pour vérifier l’authenticité d’un fichier, le service calcule son code de hachage puis le compare au code
de hachage stocké dans la base de données. Si les codes correspondent, cela garantit qu’il s’agit du
même fichier et qu’il n’a pas été modifié.
1.2 Administrateurs et utilisateurs
Il existe deux types de comptes utilisateur dans le service Notary : les comptes administrateur et les
comptes utilisateur.
Les deux ont accès à l’ensemble des fonctionnalités du service Notary, dans la console de
notarisation. Seuls les administrateurs peuvent gérer les clés d’API du service Notary et utiliser l’API
Notary.
De plus, un administrateur du service Notary peut être désigné comme administrateur de l’entreprise.
Ce rôle lui donne accès au portail de gestion, où il peut superviser les comptes utilisateur, les quotas,
les notifications et les rapports.
Tous les utilisateurs, administrateurs et administrateurs de l’entreprise ont uniquement accès à leurs
propres fichiers notariés et signés. Les administrateurs ont uniquement accès à leurs propres clés
d’API.
3
1.3 Limites
l
Les fichiers dépassant les 1 Go ne peuvent pas être notariés via la console de notarisation. C’est
possible uniquement via l’API du service Notary, en envoyant un hachage pré-calculé d’un fichier au
service.
l
Les fichiers dépassant les 1 Go ne peuvent pas être signés via la console de notarisation. C’est
possible uniquement via l’API du service Notary, en envoyant un lien vers le fichier au service
Notary.
1.4 Navigateurs Web pris en charge
L'interface Web prend en charge les navigateurs suivants :
l
Google Chrome 29 ou version ultérieure
l
Mozilla Firefox 23 ou version ultérieure
l
Opera 16 ou version ultérieure
l
Windows Internet Explorer 11 ou version ultérieure
l
Microsoft Edge 25 ou version ultérieure
l
Safari 8 ou version ultérieure s'exécutant sur les systèmes d'exploitation macOS et iOS
Il est possible que les autres navigateurs (dont les navigateurs Safari s'exécutant sur d'autres
systèmes d'exploitation) n'affichent pas correctement l'interface utilisateur ou ne proposent pas
certaines fonctions.
4
2 Utilisation du service Notary
2.1 Activation du compte
Après l’inscription au service, vous recevrez un e-mail contenant les informations suivantes :
l
Un lien d'activation du compte. Cliquez sur le lien et configurez le mot de passe du compte.
Conservez votre identifiant, présent sur la page d'activation du compte.
l
Un lien vers la page de connexion donnant accès à la console de notarisation. À l’avenir,
utilisez ce lien pour accéder à la console. L'identifiant et le mot de passe sont les mêmes que pour
l'étape précédente.
2.2 Accès à l’interface Web du service Notary
Vous pouvez vous connecter au service Notary à condition que votre compte ait été activé.
Pour vous connecter au service Notary
1. Allez sur la page de connexion au service Notary. L'adresse de la page de connexion apparaît dans
le courrier électronique d'activation.
2. Saisissez l'identifiant puis cliquez sur Continuer.
3. Saisissez le mot de passe puis cliquez sur Se connecter.
4. Si vous avez le rôle d’administrateur de l’entreprise, cliquez sur Notary.
Les utilisateurs n’ayant pas de rôle d’administrateur de l’entreprise se connectent directement à la
console de notarisation.
Vous pouvez modifier la langue de l'interface Web en cliquant sur l'icône de compte dans le coin
supérieur droit.
Si le service Notary n’est pas le seul service auquel vous êtes abonné, vous pouvez passer d’un
service à l’autre en cliquant sur l’icône
dans le coin supérieur droit. Les administrateurs de
l’entreprise peuvent également se servir de cette icône pour accéder au portail de gestion.
2.3 Notarisation de fichiers
Pour notariser un fichier
1. Cliquez sur Fichiers notariés.
2. S’il n’y a pas de fichiers notariés, cliquez sur Parcourir. Sinon, cliquez sur Ajouter des fichiers,
puis cliquez sur Parcourir.
3. Sélectionnez les fichiers que vous voulez notariser.
Une fois un fichier sélectionné, le logiciel commence à le transférer dans le stockage Cloud.
4. Après le transfert de tous les fichiers, cliquez sur Notariser.
5
Le logiciel calcule un code de hachage pour chaque fichier. L’état des fichiers devient En progrès.
L’utilisation du quota des Notarisations s’accroît avec le nombre de fichiers.
5. Attendez que l’état de chaque fichier passe de En progrès à Notarié.
Le processus de notarisation peut prendre jusqu’à 70 minutes. Pour réduire le coût de chaque
notarisation, le service Notary recueille les hachages pendant une heure, puis crée un arbre de
hachage en se fondant sur ces derniers, et envoie la racine de l’arbre de hachage à la base de
données de la blockchain. Après cela, le service Notary attend que la transaction se confirme dans
la base de données de la blockchain, puis change l’état des fichiers en Notarié.
Certificat de notarisation
À la fin de la notarisation, le service crée un certificat de notarisation pour chaque fichier. Ce certificat
est une preuve irréfutable que le fichier a été notarié à un moment précis. Le certificat contient :
l
Informations sur la notarisation (nom du fichier, hachage, taille, horodatage de notarisation,
demandeur, GUID du demandeur, signataire, numéro de transaction de la blockchain et ID du
certificat)
l
Des instructions de vérification manuelle du fichier sans recours au service Notary.
Remarque
Veuillez noter que vos données à caractère personnel telles que l'e-mail et l'adresse IP seront
conservées dans la piste d'audit et accessibles à tous les signataires.
2.3.1 Des opérations liées aux fichiers notariés.
Pour télécharger un fichier depuis le stockage Cloud
1. Cliquez sur Fichiers notariés.
2. Trouvez le fichier requis dans la liste.
Vous pouvez : filtrer les fichiers par état ; les classer par nom, état, notarisation et date de
transfert ; ou utiliser la fonction de recherche.
3. Cliquez sur
ou sur le nom du fichier, puis sur Télécharger.
Pour afficher le certificat de notarisation d’un fichier
1. Cliquez sur Fichiers notariés.
2. Trouvez le fichier requis dans la liste. Les certificats de notarisation sont disponibles uniquement
pour les fichiers dont l’état est Notarié.
Vous pouvez : filtrer les fichiers par état ; les classer par nom, état, notarisation et date de
transfert ; ou utiliser la fonction de recherche.
3. Cliquez sur le nom du fichier.
4. Cliquez sur Certificat de notarisation pour afficher le certificat dans une nouvelle fenêtre.
Pour supprimer un fichier du stockage Cloud
6
1. Cliquez sur Fichiers notariés.
2. Trouvez le fichier requis dans la liste.
Vous pouvez : filtrer les fichiers par état ; les classer par nom, état, notarisation et date de
transfert ; ou utiliser la fonction de recherche.
3. Cliquez sur
ou sur le nom du fichier, puis sur Supprimer.
Si le fichier a été notarié, il restera notarié. Nous vous recommandons de sauvegarder le certificat
de notarisation ou le lien direct vers ce dernier avant de confirmer la suppression.
Important
Si la notarisation est en cours, elle ne peut pas être annulée. Néanmoins, il n’y aura aucun moyen
d’afficher ni télécharger le certificat de notarisation du fichier.
4. Confirmez votre choix.
2.4 Vérification de l’authenticité d’un fichier
Vous pouvez vérifier l’authenticité d’un fichier en transférant ce dernier dans le stockage Cloud ou en
utilisant le reçu de blockchain issu du certificat de notarisation du fichier.
Les fichiers transférés pour vérification n’utilisent pas le quota du Stockage Notary. Ils sont
supprimés du stockage Cloud après le processus de vérification.
Pour vérifier l’authenticité d’un fichier en transférant celui-ci dans le stockage Cloud
1. Accédez au certificat de notarisation comme le décrit la procédure « Pour afficher le certificat de
notarisation d’un fichier ».
2. Trouvez l'ID du certificat et copiez-le.
3. Dans la console de notarisation, cliquez sur Vérification.
4. Cliquez sur Parcourir, puis sélectionnez le fichier dont vous voulez vérifier l’authenticité. Vous
pouvez sélectionner plusieurs fichiers.
Une fois un fichier sélectionné, le logiciel commence à le transférer dans le stockage Cloud.
5. Indiquez l'ID de certificat de fichier pour confirmer vos droits pour cette vérification de fichier.
6. Cliquez sur Vérifier.
7. Le logiciel affiche les rapports de vérification des fichiers sélectionnés.
l
Si un fichier est authentique, son état est Notarié.
l
Si un fichier n’est pas authentique ou n’a jamais été notarié, son état est Non notarié.
l
Si un fichier est en progrès de notarisation, son état est En progrès.
Pour vérifier un fichier à l’aide d’un reçu de blockchain
1. Accédez au certificat de notarisation comme le décrit la procédure « Pour afficher le certificat de
notarisation d’un fichier ».
2. Trouvez la section Reçu de la blockchain et copiez les contenus suivants, y compris les
parenthèses :
7
{
"key": "filename.pdf",
"eTag": "52bf7a18744b384afba39f3646d8e245...",
"taille": 1267387,
"sequencer": "B56C3FE5ED984F5337"
}
Ces chaînes présentent le nom de fichier, le hachage SHA-256, la taille en octets et le numéro de
transaction de la blockchain.
3. Dans la console de notarisation, cliquez sur Vérification.
4. Cliquez sur Vérifier en utilisant le reçu de blockchain.
5. Collez les contenus copiés depuis la section Reçu de la blockchain dans le champ vierge.
6. Cliquez sur Vérifier.
7. Le logiciel affiche l’adresse du rapport de vérification.
l
Si le fichier est authentique, son état est Notarié.
l
Si le fichier n’est pas authentique ou n’a jamais été notarié, son état est Non notarié.
l
Si le fichier est en progrès de notarisation, son état est En progrès.
Pour vérifier un fichier à l'aide d'un hachage de fichier
1. Accédez au certificat de notarisation comme le décrit la procédure « Pour afficher le certificat de
notarisation d’un fichier ».
2. Trouvez le hachage du fichier et l'ID du certificat et copiez-les.
3. Dans la console de notarisation, cliquez sur Vérification.
4. Cliquez sur Vérifier à l'aide du hachage de fichier.
5. Spécifiez le fichier à hacher.
6. Indiquez l'ID de certificat de fichier pour confirmer vos droits pour cette vérification de fichier.
7. Cliquez sur Vérifier.
8. Le logiciel affiche l’adresse du rapport de vérification.
l
Si le fichier est authentique, son état est Notarié.
l
Si le fichier n’est pas authentique ou n’a jamais été notarié, son état est Non notarié.
l
Si le fichier est en progrès de notarisation, son état est En progrès.
2.4.1 Page de vérification publique
Il s'agit également d'une page de vérification publique sur laquelle un utilisateur non autorisé peut
vérifier l'authenticité d'un fichier à l'aide de l'une des méthodes suivantes :
l
Transférer un propre fichier et l'identifiant du certificat
l
Spécifier le hachage d'un fichier et l'identifiant du certificat
l
Fournir un reçu de blockchain et l'identifiant du certificat
8
2.5 Signature de fichiers
Le service Notary vous permet d’envoyer un fichier à plusieurs personnes pour qu’elles le signent
électroniquement ou pour le signer en tant que signataire unique.
Pour signer un fichier, il faut le transférer dans le stockage Cloud.
Pour les fichiers qui peuvent être convertis au format .pdf, la signature manuscrite ou vectorisée ou
les initiales des signataires peuvent être intégrées en tant qu'images dans le document signé. Dans ce
cas-là, le contenu du fichier signé est sauvegardé avec les signatures électroniques intégrées dans le
fichier .pdf de certificat de signature, puis ce fichier est notarisé via le service Notary. Cette
fonctionnalité est prise en charge pour les formats de fichiers suivants : .txt, .doc, .docx, .xls, .xlsx,
.ppt, .pptx, and .pdf.
Vous pouvez utiliser les signatures électroniques pour signer électroniquement les types de
documents suivants :
l
Contrats de location ou baux
l
Contrats de vente
l
Conventions d'achat de biens
l
Contrats de prêt
l
Feuilles de permission
l
Documents financiers
l
Documents d'assurance
l
Décharges de responsabilité
l
Documents médicaux
l
Documents de recherche
l
Certificats d'authenticité
l
Accords de non-divulgation
l
Lettres de proposition
l
Accords de confidentialité
l
Contrats de prestataires indépendants
Pour les fichiers qui ne peuvent pas être convertis au format .pdf, une fois le fichier signé, le service
Notary génère un certificat de signature contenant les signatures recueillies. Ce certificat est ensuite
notarié à l’aide du service Notary. Les fichiers signés ne sont pas notariés.
Pour envoyer un fichier à faire signer par plusieurs signataires
1. Cliquez sur Fichiers signés.
2. S’il n’y a pas de fichiers signés, cliquez sur Parcourir. Sinon, cliquez sur Ajouter un fichier, puis
cliquez sur Parcourir.
3. Spécifiez le fichier à signer.
Une fois un fichier sélectionné, le logiciel commence à le transférer dans le stockage Cloud.
9
4. Cliquez sur Ajouter des signataires, puis ajoutez des signataires en précisant leur adresse email.
Pour supprimer un signataire, cliquez sur l'icône corbeille.
Important
Il n'est pas possible d’ajouter ni supprimer des signataires après avoir envoyé les invitations.
Assurez-vous donc que la liste contient chaque personne dont la signature est nécessaire.
5. Cliquez sur Envoyer pour signature pour envoyer l’invitation aux signataires.
Chaque signataire reçoit un e-mail contenant la demande de signature. Vous recevrez une
notification à la signature de chaque signataire, et lorsque le processus sera entièrement terminé.
6. Une fois le processus terminé, sélectionnez le fichier signé, puis cliquez sur Certificat de
signature pour télécharger un document .pdf contenant :
l
La section « Certificat de signature » avec toutes les signatures récoltées.
l
La section « Journal d’audit » contenant l’historique des activités : date/heure à laquelle
l’invitation a été envoyée aux signataires, date/heure à laquelle chaque signataire a signé le
fichier, etc.
Une fois le processus terminé, chaque signataire reçoit une notification avec :
l
Un lien vers le fichier signé.
l
Un lien vers le certificat de signature.
l
Un lien vers le certificat de notarisation pour le certificat de signature. Le certificat de notarisation
devient disponible dans les 70 minutes après la fin du processus de signature.
Pour signer un fichier en tant que signataire unique
1. Cliquez sur Fichiers signés.
2. S’il n’y a pas de fichiers signés, cliquez sur Parcourir. Sinon, cliquez sur Ajouter un fichier, puis
cliquez sur Parcourir.
3. Sélectionnez le fichier à signer.
Une fois un fichier sélectionné, le logiciel commence à le transférer dans le stockage Cloud.
4. Dans la boîte de dialogue Ajouter des signataires, sélectionnez Je suis le/la seul(e) signataire
puis cliquez sur Suivant.
5. Dans la boîte de dialogue du champ Ajouter une signature et du champ pour les initiales, glissezdéposez les champs que vous souhaitez ajouter au document.
6. Dans le coin gauche supérieur de la boîte de dialogue, prévisualisez le document et cliquez sur
Envoyer.
Le document apparaît dans votre liste Fichiers signés liste avec le statut « En attente ».
7. Cliquez sur le document dans la liste.
Les détails du fichier s'affichent.
8. Cliquez sur Signer.
9. Dans la boîte de dialogue Signer le fichier, sélectionnez la méthode de signature du fichier.
10
l
Signature et initiales suggérées – la signature électronique et les initiales sont générées en
fonction de votre saisie dans la zone de texte Nom complet et Initiales.
l
Signature et initiales manuscrites – vous pouvez dessiner votre signature et vos initiales
dans les champs correspondants, ils seront inclus en tant qu'images dans le document signé.
Remarque
Cette option est prise en charge pour les formats de fichiers suivants : .txt, .doc, .docx, .xls,
.xlsx, .ppt, .pptx et .pdf.
10. Sélectionnez la case J'ai lu et j'accepte et cliquez sur Suivant.
11. Dans la boîte de dialogue du champ Ajouter une signature et du champ pour les initiales, cliquez
sur les champs Signature et Initiales pour insérer les images.
12. Dans le panneau d'aperçu à gauche de la boîte de dialogue, prévisualisez le document et cliquez
sur Signer.
Le fichier signé est sauvegardé au format .pdf.
13. Une fois le processus terminé, sélectionnez le fichier signé et cliquez sur Certificat de signature
pour télécharger un document .pdf contenant :
l
La section « Certificat de signature » avec toutes les signatures récoltées.
l
La section « Journal d’audit » contenant l’historique des activités : date/heure à laquelle
l’invitation a été envoyée aux signataires, date/heure à laquelle chaque signataire a signé le
fichier, etc.
14. Cliquez sur Certificat de notarisation pour télécharger le certificat de notarisation pour le
certificat de signature. Le certificat de notarisation devient disponible dans les 70 minutes après la
fin du processus de signature.
2.5.1 Opérations sur les fichiers signés
Pour télécharger un fichier signé depuis le stockage Cloud
1. Cliquez sur Fichiers signés.
2. Trouvez le fichier requis dans la liste.
Vous pouvez : filtrer les fichiers par état ; les classer par nom, état, signature et date de transfert ;
ou utiliser la fonction de recherche.
3. Cliquez sur
ou sur le nom du fichier, puis sur Télécharger.
Pour supprimer un fichier signé du stockage Cloud
1. Quand vous supprimez un fichier signé du stockage Cloud, son certificat de signature est
également supprimé. S’il se peut que vous ayez besoin du certificat de signature ultérieurement,
assurez-vous d’en avoir enregistré une copie locale, comme décrit à l’étape 6 de la procédure
« Pour signer un fichier ».
Le certificat de signature restera notarié.
2. Cliquez sur Fichiers signés.
11
3. Trouvez le fichier requis dans la liste.
Vous pouvez : filtrer les fichiers par état ; les classer par nom, état, signature et date de transfert ;
ou utiliser la fonction de recherche.
4. Cliquez sur
ou sur le nom du fichier, puis sur Supprimer.
5. Confirmez votre choix.
Nous vous recommandons de télécharger le certificat de notarisation du certificat de signature, ou
d’enregistrer le lien direct vers ce dernier avant de confirmer la suppression.
12
3 Administration du service Notary
Cette section décrit les fonctionnalités proposées uniquement aux administrateurs du service Notary.
3.1 Gestion des clés d’API
Le service Notary peut être intégré aux systèmes tiers en utilisant l’interface de programmation
d’application (API) du service Notary. Pour plus d’informations à propos de l’utilisation de l’API,
reportez-vous au guide du développeur à l’adresse https://dl.managedprotection.com/u/baas/api/NotaryDeveloperGuide/.
Un administrateur du service Notary peut créer et gérer des clés d’API pour les intégrations.
Pour créer une clé d’API
1. Cliquez sur Clés d’API > Créer une clé d’API.
2. Créez et saisissez un nom unique pour la clé d’API.
3. Cliquez sur Créer.
4. La clé d’API est créée avec l’état Activé par défaut.
Important
Copiez et enregistrez la clé. Pour des raisons de sécurité, la clé ne s’affiche qu’une seule fois. Il est
impossible de restaurer la clé si vous la perdez.
Pour désactiver une clé d’API
1. Cliquez sur Clés d’API.
2. Trouvez la clé requise dans la liste.
Vous pouvez filtrer les clés par état et les classer par nom, état et date de création.
3. Cliquez sur
, puis sur Désactiver.
4. Confirmez votre choix.
Toutes les intégrations qui utilisent cette clé cesseront de fonctionner. Il sera possible de réactiver
la clé à tout moment.
Pour activer une clé d’API désactivée
1. Cliquez sur Clés d’API.
2. Trouvez la clé requise dans la liste.
Vous pouvez filtrer les clés par état et les classer par nom, état et date de création.
3. Cliquez sur
, puis sur Activer.
Pour supprimer une clé d’API
1. Cliquez sur Clés d’API.
2. Trouvez la clé requise dans la liste.
Vous pouvez filtrer les clés par état et les classer par nom, état et date de création.
13
3. Cliquez sur
, puis sur Supprimer.
4. Confirmez votre choix.
Toutes les intégrations qui utilisent cette clé cesseront de fonctionner. Il est impossible de
restaurer une clé d’API supprimée.
3.2 Administration des comptes utilisateur et des quotas
L’administration des comptes utilisateur et quotas d’utilisation du service est disponible dans le
portail de gestion. Pour accéder au portail de gestion, cliquez sur Portail de gestion lorsque vous
vous connectez au service Notary ou cliquez sur l’icône
dans le coin supérieur droit, puis sur
Portail de gestion. Seuls les utilisateurs désignés comme administrateurs de l’entreprise peuvent
accéder à ce portail.
Pour plus d’informations sur l’administration des comptes utilisateur et de leurs quotas, veuillez
consulter le Guide de l’administrateur du portail de gestion. Pour accéder à ce document, cliquez sur
l'icône en forme de point d'interrogation dans le portail de gestion.
Cette section fournit des informations complémentaires sur la gestion du service Notary.
3.2.1 Quotas
Les quotas vous permettent de limiter la capacité de l'utilisateur à utiliser le service. Pour définir les
quotas, sélectionnez l'utilisateur dans l'onglet Utilisateurs, puis cliquez sur l'icône en forme de
crayon dans la section Quotas.
Lorsqu'un quota est dépassé, une notification est envoyée à l'adresse e-mail de l'utilisateur. Si vous
ne définissez pas un dépassement de quota, le quota est considéré comme « souple ». Cela signifie
que les restrictions d’utilisation du service Notary ne sont pas activées.
Vous pouvez également spécifier les dépassements de quota. Un dépassement permet à un
utilisateur de dépasser le quota, selon la valeur indiquée. Lorsque le dépassement est atteint, des
restrictions sont appliquées à l’utilisation du service Notary.
Les fournisseurs de services managés peuvent aussi définir des quotas pour leurs entreprises clientes
de la même manière.
Les quotas suivants sont disponibles :
l
Stockage Notary
Le stockage de notarisation est le stockage Cloud dans lequel sont stockés les fichiers notariés, les
fichiers signés et ceux dont la notarisation ou la signature est en progrès. Ce quota définit l’espace
maximum pouvant être occupé par ces fichiers.
Pour réduire cette utilisation de quota, vous pouvez supprimer les fichiers déjà notariés ou signés
du stockage de notarisation.
l
14
Notarisations
Ce quota définit le nombre maximal de fichiers pouvant être notariés à l’aide du service Notary. Un
fichier est considéré comme notarié dès qu’il est transféré vers le stockage de notarisation et que
son état de notarisation passe à En progrès.
Si le même fichier est notarié plusieurs fois, chaque notarisation compte comme une nouvelle.
l
Signatures électroniques
Ce quota définit le nombre maximal de fichiers pouvant être signés à l’aide du service Notary. Un
fichier est considéré comme signé dès qu’il est envoyé pour signature.
3.2.2 Notifications
Pour modifier les paramètres de notifications pour un utilisateur, sélectionnez l'utilisateur dans
l'onglet Utilisateurs, puis cliquez sur l'icône en forme de crayon dans la section Paramètres. Les
paramètres de notifications suivants sont disponibles :
l
Notifications relatives aux dépassements de quotas (activé par défaut)
Les notifications relatives aux dépassements de quotas.
l
Rapports d'utilisation planifiés
Les rapports d'utilisation décrits ci-dessous sont envoyés le premier jour de chaque mois.
Toutes les notifications sont envoyées à l'adresse e-mail de l'utilisateur.
3.2.3 Rapports d'utilisation
Le rapport sur l’utilisation du service Notary comprend les informations suivantes à propos d’une
entreprise ou d’une unité :
l
La taille des fichiers stockés dans le stockage de notarisation (sauf pour les fichiers en progrès de
vérification) par unité et par utilisateur.
l
Le nombre de notarisations par unité et par utilisateur.
l
Le nombre de fichiers signés par unité et par utilisateur.
l
La taille totale des fichiers stockés dans le stockage de notarisation (sauf pour les fichiers en
progrès de vérification).
l
Le nombre total de notarisations.
l
Le nombre total de fichiers signés.
15
Index
A
À propos du service Notary 3
Accès à l’interface Web du service Notary 5
Activation du compte 5
Administrateurs et utilisateurs 3
Administration des comptes utilisateur et des
quotas 14
P
Page de vérification publique 8
Pour activer une clé d’API désactivée 13
Pour afficher le certificat de notarisation d’un
fichier 6
Pour créer une clé d’API 13
Pour désactiver une clé d’API 13
Administration du service Notary 13
Pour envoyer un fichier à faire signer par
plusieurs signataires 9
C
Pour notariser un fichier 5
Certificat de notarisation 6
Comment fonctionne la notarisation 3
D
Pour signer un fichier en tant que signataire
unique 10
Pour supprimer un fichier du stockage Cloud 6
Pour supprimer un fichier signé du stockage
Des opérations liées aux fichiers notariés. 6
G
Gestion des clés d’API 13
L
Limites 4
Cloud 11
Pour supprimer une clé d’API 13
Pour télécharger un fichier depuis le stockage
Cloud 6
Pour télécharger un fichier signé depuis le
stockage Cloud 11
Pour vérifier l’authenticité d’un fichier en
transférant celui-ci dans le stockage
N
Navigateurs Web pris en charge 4
Notarisation de fichiers 5
Cloud 7
Pour vérifier un fichier à l'aide d'un hachage de
fichier 8
Pour vérifier un fichier à l’aide d’un reçu de
Notifications 15
blockchain 7
O
Pour vous connecter au service Notary 5
Opérations sur les fichiers signés 11
Q
Quotas 14
16
R
Rapports d'utilisation 15
S
Signature de fichiers 9
U
Utilisation du service Notary 5
V
Vérification de l’authenticité d’un fichier 7
17
">
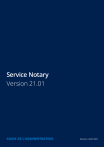
Lien public mis à jour
Le lien public vers votre chat a été mis à jour.