Roche BenchMark GX Manuel utilisateur
PDF
Télécharger
Document
Manuel de l'opérateur BenchMark et
BenchMark GX
Manuel de l'opérateur BenchMark et
BenchMark GX
Ventana Medical Systems, Inc.
www.ventanamed.com
Copyright
© 2003 Ventana Medical Systems, Inc. Tous droits réservés. Aucune section de ce manuel de l'opérateur ne peut
être copiée, reproduite ou distribuée sous quelque forme que ce soit et sous aucun prétexte sans l'autorisation écrite
préalable de Ventana Medical Systems, Inc. (Ventana). -2009.
Les marques
BENCHMARK, NEXES, DISCOVERY, SLS, INFORM, VENTANA, et le logo Ventana sont des marques de
Roche. Toutes les autres marques sont la propriété leurs détenteurs respectifs.
Licences
Les produits de Ventana peuvent être régis par un ou plusieurs accords de licence, y compris des licences de tierce
partie. Les utilisateurs des produits ou logiciels mentionnés dans ce manuel de l'opérateur, y compris le logiciel
NexES du système Ventana, version 10,6 et les autres produits Ventana sont soumis aux termes et conditions de ces
licences. Les autres produits, composants, modules, caractéristiques et/ou fonctions référencés dans ce manuel de
l'opérateur, qui ne font pas partie des produits de base BenchMark ou des ensembles de produits mentionnés dans la
présente documentation, peuvent ne pas être reçus ou utilisés par qui que ce soit, sauf si la licence appropriée a été
payée et si les accords de licence sont dûment exécutés.
Clause de non responsabilité et de non garantie
Ventana n'offre aucune garantie de quelque sorte que ce soit concernant le contenu de ce manuel de l'opérateur, y
compris sans limitation les garanties implicites de commercialisation et d'adaptation à un usage particulier. La
réception ou utilisation des produits mentionnés dans le présent document sont soumis à la garantie du produit, à la
déclaration d’utilisation prévue et autres informations de réglementation, le cas échéant, décrits dans ce guide.
Ce document est publiée "en l'état" et a un objectif purement informationnel et ne doit pas être interprété comme un
engagement d'aucune sorte de la part de Ventana. Tous les efforts ont été réalisés pour s'assurer que les informations
contenues dans ce manuel de l’opérateur sont exactes au moment de l'impression. Toutefois, la société Ventana ne
saurait être tenue responsable des erreurs ou des omissions contenues dans ce manuel, ou de tout dommage, y
compris des dommages accidentels ou consécutifs à la fourniture, la performance ou l'utilisation des produits
mentionnés dans ce manuel de l'opérateur.
Les informations contenues dans ce manuel sont sujettes à modification sans préavis. Ventana se réserve le droit de
procéder à des modifications du manuel de l'opérateur nécessaires dans le cadre du développement constant du
produit. Les utilisateurs doivent se reporter à la dernière version du manuel de l'opérateur pour toute mise à jour ou
addition.
Droit prévalent
Tous les copyright, les marques, les brevets et les accords de licences seront régis et interprétés conformément à la
juridiction de l'état d'Arizona et les lois américaines, sauf s'il est stipulé autrement dans les accords régissant les
copyrights, marques, brevets ou licences.
Contact
Ventana Medical Systems, Inc.
1910 E. Innovation Park Drive
Tucson, Arizona 85755
USA
+1 520 887 2155
+1 800 227 2155 (USA)
Roche Diagnostics GmbH
Sandhofer Strasse 116
D-68305 Mannheim
Germany
www.ventanamed.com
Manual de l'opérateur BenchMark et BenchMark GX
20656FR Rev K
2010-08-04
Conformité aux normes
L’instrument BenchMark est fabriqué et conformes aux normes de sécurité ci-dessous :
2001 Contraintes de sécurité applicables à l’équipement électrique en matière de mesure, de contrôle et
d’utilisation en laboratoire – Partie 1 : Contraintes générales.
2002 Contraintes de sécurité applicables à l’équipement électrique en matière de mesure, de contrôle et
d’utilisation en laboratoire – Partie 2 : Contraintes spécifiques pour équipement de laboratoire automatique
et semi – automatique servant à des analyses et autres fins
2002 Contraintes de sécurité applicables à l’équipement électrique en matière de mesure, de contrôle et
d’utilisation en laboratoire – Partie 2 - 101 : Contraintes spécifiques applicables à l’équipement médical de
diagnostic in vitro (DIV)
2006 Contraintes de sécurité applicables à l’équipement électrique en matière de mesure, de contrôle et
d’utilisation en laboratoire – Partie 2 - 6 : Contraintes spécifiques – équipement médical de diagnostic in
vitro (DIV) ; IEC 61326-2-6 : 2005
IEC 61010-2-010 Exigences de sécurité applicables à l’équipement électrique en matière de mesure, de
contrôle et d’utilisation en laboratoire – Partie 2-010 : Exigences spécifiques applicables à l’équipement de
laboratoire pour le chauffage des matériaux
IEC/EN 60825-1: Ed. 2:2007 Sécurité des produits laser – 1ère partie : Classement et exigences en matière
d’équipement.
Informations relatives à la réglementation de la
FFC (Commission fédérale américaine des
Communications)
Ce matériel a été testé et s’est avéré conforme aux limites propres aux dispositifs numériques de classe A, selon la
partie 15 des réglementations de la FFC. Ces limites visent à assurer une protection raisonnable contre les
interférences lorsque le matériel est utilisé dans un environnement commercial. Ce matériel génère, utilise et est
susceptible d’émettre des radiofréquences et, s’il n’est pas installé et utilisé conformément au manuel d’instructions,
peut créer des interférences avec les communications radio. L’utilisation de ce matériel dans une zone résidentielle
est susceptible de créer des interférences, auquel cas l’utilisateur devra remédier aux interférences à ses propres
frais. Toutefois, aucune garantie n’est fournie quant à l’absence d’interférence dans le cadre d’installations
particulières. Si ce matériel crée effectivement des interférences avec la réception radio ou télévisuelle, ce qui peut
être déterminé en allumant et éteignant le matériel, il est recommandé à lʼutilisateur dʼessayer de remédier aux
interférences en appliquant une ou plusieurs des mesures suivantes :
•
Changez l’ orientation ou l’ emplacement de l’ antenne de réception.
•
Éloignez davantage le matériel et le récepteur.
•
Branchez le matériel sur la prise d’un circuit différent de celui alimentant le récepteur.
•
Consultez le revendeur ou un technicien radio/TV expérimenté pour obtenir de l’ aide.
ATTENTION : LES MODIFICATIONS QUI N’ONT PAS ÉTÉ EXPLICITEMENT APPROUVÉES PAR LA
PARTIE RESPONSABLE DE LA CONFORMITÉ À LA SECTION 15 DES RÉGLEMENTATIONS DE LA FFC
PEUVENT ANNULER LE DROIT DE L’UTILISATEUR À UTILISER LE MATÉRIEL.
i
Informations relatives au Règlement sur le
brouillage radioélectrique du MDC (Ministère des
Communications du Canada)
L’appareil numérique ne dépasse pas les limites de la classe A pour les émissions de bruits radio-électriques par les
appareils numériques telles que définies dans le « Règlement sur le brouillage radioélectrique » du MDC.
ii
CARACTÉRISTIQUES TECHNIQUES ET
CONFIGURATION
Caractéristiques
physiques:
Taille (L x P x H):
Module de coloration (SM)
16,25" x 22" x 13,75"
(41,3 x 55,9 x 34,9 cm)
Module AFM (Automated
Fluidics Module)
20" x 21,5" x 15,25" (50,8
x 54,6 x 38,7 cm)
Module de base (Base
Cabinet Module)
20" x 21,5" x 38"
(50,8 x 54,6 x 96,5 cm) avec
tiroir et AFM
40 lb (18,2 kg)
sans AFM
Poids
55 lb (25 kg)
58 lb (26,4 kg) à vide
Distances de garde
Haut 15" (38,1 cm) Côtés 4"
Haut 0,0" (0,0 cm) Côtés
(10,2 cm)
4" (10,2 cm)
Arrière 6" (15,2 cm)
Arrière 6" (15,2 cm)
BenchMark (750-800), BenchMark GX (750-850)
Caractéristiques
électriques du
module SM:
Tension
100-200 / 200-230 VCA
Intensité
4/2A
Fréquence
50/ 60 Hz
Raccord d’alimentation
Cordon adapté au pays. Pour les États-Unis, prise standard 3 broches avec terre.
Fusible
Tous modèles, SM et AFM: Fusible de 6,3 A, 250 V, 5 x 20 mm, à action rapide.
Caractéristiques électriques du module AFM:
BenchMark AFM 750-801*
AFM 750-821*
AFM 750-811*
BenchMark GX AFM 750-851*
AFM 750-871**
AFM 750-861*
Tension
120 V CA ±10 %
100 V CA ±10 %
230 V CA ±10 %
Intensité
4A
4 A*, 2 A**
2A
Fréquence
60 Hz
50/60 Hz
50/60 Hz
Raccord d’alimentation
Cordon adapté au pays. Pour les États-Unis, prise standard 3 broches avec terre.
Fusible
Tous modèles, SM et AFM: *Fusible de 6,3 A, 250 V, 5 x 20 mm, à action rapide.
**Fusible de 2,0 A, 250 V, 5 x 20 mm, à action différée.
Conditions environnementales:
Débit thermique (Btu/h)
1200 Btu/h
Température ambiante
15 à 30°C (59 à 86°F) {Remarque: L’appareil peut ne pas parvenir à maintenir une température
de réaction appropriée si la température ambiante du laboratoire dépasse la température
maximale indiquée.}
Humidité
10 à 90 %, sans condensation.
Emplacement
Surface plane, de niveau. À l’abri de la lumière directe du soleil et des courants d’air. Tenir à
l'écart des sources directes de chaleur et d’humidité. Altitude maximale: 2000 m. À utiliser en
intérieur uniquement. Ne pas placer l’appareil à un endroit rendant difficile l’extraction de la
fiche principale hors de la prise de courant.
Contrôle de la température:
Plage de températures
37 à 95°C ±2,0°C
des Coussinet thermique
des lames
Caractéristiques générales:
Traitement de lames IHC, ISH, FISH et FITC.
Prise en charge
Carrousel à lames
1 à 20 lames avec contrôle de température indépendant pour chaque emplacement.
Carrousel à réactifs
25 emplacements de réactifs.
Lames
Lames Superfrost Plus de 25 x 75 mm, 1 x 3" ou 26 x 76 mm
Modularité
1 à 8 systèmes BenchMark peuvent être contrôlés à partir d'un seul ordinateur.
Qualité d’eau
Eau de type II selon le NCCLS ou équivalent (désignée comme de l’eau déionisée).
Réactifs en vrac
Jusqu’à sept réactifs différents dans des récipients intégrés de 3 à 6 litres.
Configurations
Au sol avec un module à déchets comportant un récipient à déchets de 20 litres ou sur table
avec un récipient à déchets de 20 litres.
Certifié
CSA CE
iii
RACCORD
CANNELÉ
COUDÉ
MODULE
AFM
(sept fluides)
MODULE À
DÉCHETS
TUYAUTERIE
AFM
RACCORD À
DÉCHETS
RACCORD DE
SORTIE DES
DÉCHETS
CORDON
D’ALIMENTATION
CÂBLE DE
COMMUNICATION DU
MODULE AFM
(AUTOMATED FLUIDICS
MODULE)
MODULE DE
COLORATION
CÂBLE DE
CORDON COMMUNICATION
D’ALIM.
ORDINATEUR
CONVERTISSEUR
COM2
ÉCRAN
CÂBLE RELIÉ À LA TERRE
CORDON
D’ALIM.
MONITEUR
COULEUR
CÂBLE PARALLÈLE
LPT2
SOURIS
CRAYON
LECTEUR
POUR
RÉACTIFS
DONGLE
IMPRIMANTE
LPT1
FICHE À 9
BROCHES
PS IMPRIMANTE
SOURISCOM1
CLAVIER
CORDONS D’ALIM.
CÂBLE ADAPTATEUR,
25 BROCHES/9 BROCHES
CA entrée
FICHE À 25 BROCHES
ADAPTATEUR
POUR PORT
Figure 1: Schéma d’installation du système
iv
La prise multiple fournie avec le système de coloration ne doit pas être placée par terre. Risque électrique si cette
prise multiple venait à entrer en contact avec un liquide déversé. Cette prise multiple s’utilise pour le branchement
des composants, uniquement dans un environnement sec.
Transport et stockage
Le transport et le stockage de l’instrument se font dans les mêmes conditions que celles énoncées dans les
Spécifications Instrument.
Déplacement de l’appareil
Le changement d’emplacement de l’appareil doit être effectué exclusivement par du personnel Ventana.
Installation de l’appareil
L’installation de l’appareil doit être effectuée exclusivement par du personnel Ventana ou ses représentants.
Catégorie d’installation IEC
Le système BenchMark appartient aux installations CEI de catégorie II, lesquelles incluent les équipements ou
parties d’équipement, au niveau local, de télécommunication, électronique, etc., présentant une tension transitoire
inférieure à celle des installations de catégories III.
Componentes suministrados por Ventana
Ventana suministra e instala los fusibles.
Fusibles sustituibles por el usuario
El usuario no puede sustituir ningún fusible.
Eliminación al final de la vida útil
Al final de su vida útil, este equipo se deberá eliminar de acuerdo con las normas ambientales locales o nacionales.
Symboles
Pour utilisation diagnostique in vitro
REF
Référence catalogue
SN
Numéro de série
Marquage CE
v
Marque de conformité aux normes de sécurité électriques publiées par l’Association
canadienne des Normes (CSA)
Numéro de lot
Tenir à l’abri de la lumière directe du soleil
Limites de températures
À usage unique exclusivement
Date de péremption
Documentation de référence
Laser
Surface brûlante
Électrocution
Risque d’électrocution
vi
Débrancher l’alimentation
Risque de glissade
Risque biologique
Risque de pincement
Mise à la terre de protection
vii
PAGE LAISSÉE VIERGE INTENTIONNELLEMENT
viii
Préface
Le système BenchMark comporte des composants matériels et logiciels et des réactifs. Ce manuel traite du
fonctionnement, de la sécurité et de la maintenance des systèmes BenchMark et BenchMark GX. Toute
caractéristique ou instruction qui s'applique uniquement au système BenchMark GX est notée dans le manuel. Des
informations précises sur chaque réactif sont fournies dans leur notice respective.
Utilisation prévue
Le système BenchMark est destiné à la coloration automatisée de prélèvements histologiques ou cytologiques sur
des lames de microscope à l’aide de réactifs d’immunohistochimie ou d’hybridation in situ particuliers, pour un
diagnostique in vitro.
utilisation
Le système est conçu pour être actionné par un personnel de laboratoire qualifié, tel que les technologues en
histologie et les techniciens de laboratoire, spécialisés dans les processus histologiques et possédant des
compétences basiques en matière de fonctionnement informatique.
Le système doit être installé dans un environnement de laboratoire anatomique, qu’il soit clinique ou de recherche,
et doit être utilisé conformément aux pratiques de l’industrie en matière de technologie applicable à la sécurité, à la
réglementation, à l’environnement, à l’ergonomie, aux flux de travail et aux informations.
ix
PAGE LAISSÉE VIERGE INTENTIONNELLEMENT
x
Manuel de l'opérateur BenchMark et BenchMark GX
TABLE DES MATIÈRES
Conformité aux normes.............................................................................. i
Informations relatives à la réglementation de la FFC (Commission
fédérale américaine des Communications) .............................................. i
Informations relatives au Règlement sur le brouillage radioélectrique
du MDC (Ministère des Communications du Canada)............................ ii
CARACTÉRISTIQUES TECHNIQUES ET CONFIGURATION.................. iii
Préface ....................................................................................................... ix
Utilisation prévue ...................................................................................... ix
1.0
FONCTIONNEMENT DU BENCHMARK ........................................... 1
1.1 Carrousel et codes-barres ......................................................... 2
1.2 Station Dual Rinse..................................................................... 4
1.3 Station du draineur à jet ............................................................ 5
1.4 Station de distributeur multiple .................................................. 6
1.5 Station du distributeur LCS........................................................ 7
1.6 Station de la lame d'air (Air Knife) ............................................. 8
1.7 Station du distributeur ThermoClean ......................................... 9
1.8 Stations de mélange................................................................ 10
1.9 Contrôle de la température ...................................................... 11
1.10 Importance de la mise de niveau............................................. 11
2.0
INFORMATIONS RELATIVES À LA SÉCURITÉ ............................ 13
2.1 Sous-ensemble de coloration .................................................. 13
2.2 Étiquettes d'avertissement....................................................... 13
2.2.1
Attention: Surface chaude—Ne pas toucher ............ 13
2.2.2
Attention: Se reporter aux documents annexes........ 14
2.2.3
Attention: Risque de choc électrique ........................ 14
2.2.4
Attention: Risque d’électrocution (ISO 3864)............ 14
2.2.5
Attention : Débranchez l'alimentation avant entretien 14
2.2.6
Attention: Laser intégré............................................. 15
2.2.7
Attention: Risque biologique ..................................... 15
2.2.8
Attention: Risque de pincement................................ 16
2.2.9
Avertissement : Risque de glissade (ISO
3864/ANSIZ535.4)................................................... 16
2.3 Formation sur la sécurité ......................................................... 17
xi
Table des matières
2.4
Respect des règles de sécurité ............................................... 17
3.0
COMPOSANTS DU BENCHMARK ................................................. 19
3.1 Modules du BenchMark ........................................................... 19
3.1.1
Le module de coloration ............................................ 19
3.1.2
Le module Automated Fluidics Module (AFM)........... 20
3.1.3
Le module déchets .................................................... 20
3.1.4
Ordinateur.................................................................. 21
3.2 Logiciel .................................................................................... 22
4.0
FONCTIONNEMENT DE BASE DE L'APPAREIL........................... 23
4.1 Lames...................................................................................... 23
4.2 Qu'est-ce qu'un cycle ? ........................................................... 23
4.3 Matériel.................................................................................... 24
4.3.1
Mise sous tension de l'appareil.................................. 24
4.3.2
Tableau de commande de l'appareil.......................... 25
4.3.3
Ouverture des portes coulissantes ............................ 26
4.3.4
Actions de l'opérateur avant un cycle ........................ 27
4.3.5
Installation des lames dans le carrousel de lames .... 28
4.3.6
Initialisation avant un cycle ........................................ 30
4.3.7
Retour carrousels à leur position initiale .................... 31
4.3.8
Plateau de réactifs amovible...................................... 31
4.3.9
Sonde d'enregistrement des kits et des produits
Ventana ................................................................... 33
4.3.10 Nettoyage .................................................................. 34
4.3.11 Dépôts manuels......................................................... 35
4.3.12 Sauvegarde automatique et sauvegarde manuelle ... 37
4.4 Logiciel .................................................................................... 38
4.4.1
Sauvegarde automatique........................................... 38
4.4.2
Lancement d'un cycle ................................................ 38
4.4.3
Liste de contrôle préalable au cycle .......................... 39
4.4.4
Lectures des codes-barres ........................................ 41
4.4.5
Utilisation de produits en double................................ 44
4.4.6
Sortie du programme ................................................. 49
4.4.7
Pendant un cycle ....................................................... 50
4.4.8
Survi de la progression du cycle................................ 50
4.4.9
Affichage des durées de cycle................................... 52
4.4.10 En cas de problème................................................... 53
4.4.11 Contrôle des messages ............................................. 53
4.4.12 Arrêt d'un cycle .......................................................... 54
4.5 Rapports après la fin du cycle ................................................. 55
xii
Manuel de l'opérateur BenchMark et BenchMark GX
4.5.1
4.5.2
5.0
Imprimer (récapitulatif du cycle)................................. 58
Rapport détaillé (rapport de cycle complet) ............... 61
CONSOMMABLES........................................................................... 63
5.1 Remplissage des bouteilles de consommables (appareil
BenchMark GX) ................................................................ 63
5.1.1
Retrait d'une bouteille de consommables de l'appareil
BenchMark GX ........................................................ 63
5.1.2
Installation d'une bouteille de consommables de
l'appareil BenchMark GX......................................... 64
5.2 Remplissage des bouteilles de consommables (appareil
BenchMark) ...................................................................... 65
5.2.1
Retrait d'une bouteille de consommables de l'appareil
BenchMark .............................................................. 65
5.2.2
Installation d'une bouteille de consommables de
l'appareil BenchMark ............................................... 65
5.3 EZ Prep (Position 1) ................................................................ 65
5.4 LCS (Position 2) ...................................................................... 66
5.5 SSC (Position 3) (pour applications ISH uniquement)............. 66
5.6 Reaction Buffer (Position 4)..................................................... 67
5.7 CC1 (Position 5) ...................................................................... 68
5.8 CC2 (Position 6) ...................................................................... 68
5.9 En option (Position 7) .............................................................. 69
5.10 Instructions d’installation et de maintenance des robinets ...... 69
6.0 ENREGISTREMENT ET SAISIE DES DONNEES DES RÉACTIFS
ET CONSOMMABLES .............................................................................. 75
6.1 Réactifs Ventana et distributeurs remplissables...................... 75
6.2 Produits fournis aux clients...................................................... 76
6.3 Saisie des données des anticorps fournis aux clients ............. 78
6.3.1
Onglet « Saisir les données d’un nouvel anticorps » . 81
6.3.2
Avis concernant le CQ ............................................... 82
6.3.3
Dates d’expiration et de réception ............................. 82
6.3.4
Fournisseurs multiples pour un même anticorps ....... 82
6.3.5
Onglet « Saisir les données d’un nouveau N° de lot
d’anticorps » ............................................................ 83
6.3.6
Visualisation et désactivation des anticorps .............. 86
6.4 Saisie des données d’autres réactifs fournis aux clients ......... 88
6.4.1
Onglet « Saisir les données des nouveaux réactifs » 90
6.4.2
Avis concernant le CQ ............................................... 91
6.4.3
Dates d’expiration et de réception ............................. 91
xiii
Table des matières
6.4.4
6.4.5
6.5
Fournisseurs multiples pour un même réactif ............ 91
Onglet « Saisir les données d’un nouveau N° de lot de
réactif ».................................................................... 92
6.4.6
Visualisation et désactivation des réactifs ................. 94
Remplissage du distributeur avec le réactif ............................. 97
6.5.1
Remplissage d’un distributeur vide (jamais utilisé) .... 99
6.5.2
Vidage et re-remplissage d’un distributeur .............. 102
6.5.3
Re-remplissage d’un distributeur rempli partiellement105
7.0
MODIFICATION ET IMPRESSION D’UN PROTOCOLE ............... 111
7.1 Utilisation de l’Éditeur de protocole ....................................... 111
7.1.1
Modification d’un protocole existant......................... 112
7.1.2
Création d’un nouveau protocole............................. 116
7.2 Automatisation du protocole ISH ........................................... 119
7.2.1
7.2.1 Informations générales ................................... 119
7.2.2
7.2.2 Consommables............................................... 119
7.2.3
7.2.3 Volume sur la lame ......................................... 119
7.3 Suppression d’un protocole ................................................... 120
7.4 Conversion d’un protocole ..................................................... 121
7.5 Titrage ................................................................................... 124
7.6 Examen des étapes d’un protocole ....................................... 125
7.6.1
Création d’un rapport de protocole .......................... 127
7.6.2
Impression d’un protocole........................................ 128
7.6.3
Visualisation d’un protocole ..................................... 129
7.7 Impression du rapport d’utilisation des protocoles................. 131
8.0
NOM ET MOTS DE PASSE ........................................................... 135
8.1 Mots de passe et nom de connexion et de contrôle ............. 135
8.2 Utilisation de noms sans mots de passe ............................... 137
8.3 Administrateur ....................................................................... 137
8.3.1
Droits ....................................................................... 138
8.3.2
Les droits les plus importants .................................. 139
8.4 Entrée et modification de noms et de mots de passe............ 139
8.4.1
Suppression d’un utilisateur..................................... 142
8.5 Déactivation ou activation des mots de passe....................... 143
8.6 Expiration de délai de connexion........................................... 144
9.0
CONFIGURATION ET MAINTENANCE DU SYSTÈME ................ 147
9.1 Configuration des modules de coloration .............................. 147
9.2 Configurer le PC .................................................................... 152
9.2.1
Onglet Options du logiciel........................................ 153
xiv
Manuel de l'opérateur BenchMark et BenchMark GX
9.2.2
9.2.3
9.2.4
9.2.5
9.2.6
9.3
9.4
9.5
Onglet Opérateur ..................................................... 154
Onglet Options de contrôle ...................................... 155
Onglet Informations sur les lames ........................... 156
Onglet Options du module ....................................... 157
Onglet Options VLM—pour des solutions de
connectivité optimales ........................................... 158
9.2.7
Onglet Options SLS ................................................. 168
9.2.8
Codes-clés............................................................... 168
9.2.9
Téléchargement du logiciel du module de coloration174
9.2.10 Archivage des données système NexES................. 177
9.2.11 Mise à jour de la sauvegarde................................... 180
Écran A propos de NexES..................................................... 181
Imprimer la fiche contact ....................................................... 184
Fonctions de maintenance, bouton TESTS ........................... 188
9.2.12 Procédures protégées ............................................. 189
10.0 STRUCTURE DES MENUS DU SYSTÈME ................................... 191
11.0 MAINTENANCE PRÉVENTIVE...................................................... 199
11.1 Tests téléchargement ............................................................ 199
11.2 Ouverture du châssis supérieur............................................. 200
11.3 Utilisation des listes de contrôle quotidien, mensuel et
trimestriel ........................................................................ 201
11.3.1 Consultation de l’historique de la maintenance ....... 202
11.3.2 Enregistrement des tâches de maintenance régulières206
11.4 Liste de contrôle quotidien..................................................... 212
11.4.1 Essuyer les surfaces externes................................. 212
11.5 Liste de contrôle mensuel...................................................... 214
11.5.1 Rincer chaque bouteille de fluide............................. 214
11.5.2 Mettre l’appareil de niveau....................................... 215
11.5.3 Laver et brosser les coussinets thermiques des lames217
11.5.4 Nettoyer et brosser les buses .................................. 218
11.5.5 Nettoyer le miroir du lecteur de code-barres............ 219
11.5.6 Nettoyer le tuyau d’évacuation des déchets ............ 221
11.5.7 Nettoyer les filtres d’entrée des bouteilles de fluides221
11.6 Liste de contrôle trimestriel.................................................... 222
11.6.1 Activer les vérificateurs de température .................. 222
11.6.2 Décontaminer l’appareil ........................................... 224
12.0 IMPRIMANTE EBAR ...................................................................... 227
12.1 Aspects de base du Slide Labeling System........................... 227
xv
Table des matières
12.1.1 Impression et formats d’étiquettes........................... 228
12.1.2 Personnalisation de l’impression ............................. 228
12.2 Étiquettes............................................................................... 229
12.2.1 Découpage des étiquettes ....................................... 229
12.2.2 Application de l’étiquette sur la lame ....................... 230
12.2.3 Étiquettes: opérations autorisées et opérations à
éviter...................................................................... 230
12.3 Composants de l’imprimante ................................................. 232
12.3.1 Boutons et voyants .................................................. 234
12.4 Installation ............................................................................. 235
12.4.1 Installation de l’imprimante ...................................... 235
12.4.2 Mise en place des réserves d’étiquettes.................. 236
12.5 Instructions de mise en place du ruban ................................. 238
12.6 Utilisation de l’imprimante Ebar ............................................. 241
12.6.1 Utilitaires de mise sous tension ............................... 241
12.6.2 Utilitaire d’autotest ................................................... 242
12.6.3 Utilitaire d’étalonnage du capteur de discontinuité .. 242
12.6.4 Initialisation de l’imprimante..................................... 243
12.6.5 Messages d’erreur ................................................... 243
12.7 Guide de dépannage ............................................................. 244
12.7.1 Informations relatives à la gaine en mylar ............... 245
12.8 Logiciel SLS........................................................................... 246
12.8.1 Démarrage et fermeture de SLS.............................. 246
12.8.2 Écran principal ......................................................... 247
12.8.3 Impression d’une étiquette de test........................... 248
12.8.4 Dissection d’une étiquette........................................ 250
12.8.5 Impression avec pauses pour saisie........................ 251
12.8.6 Fermeture du programme........................................ 252
12.9 Impression d’étiquettes avec SLS ......................................... 252
12.9.1 Avant l’impression.................................................... 252
12.9.2 Aperçu de l’étiquette ................................................ 257
12.9.3 Suppression d’une étiquette .................................... 257
12.9.4 Ajout d’une étiquette ................................................ 259
12.9.5 Recommencer à zéro .............................................. 259
12.10 Lancement de l’impression .................................................... 259
12.10.1 Saisie des informations demandées........................ 260
12.10.2 Contrôle de la qualité d’impression.......................... 262
12.10.3 En cas de problème lors de l’impression ................. 265
12.10.4 Manque d’étiquettes ................................................ 265
12.10.5 Étiquette manquante sur le rouleau......................... 266
xvi
Manuel de l'opérateur BenchMark et BenchMark GX
12.10.6 Manque de ruban..................................................... 266
13.0 MODÈLES SLS : CONCEPTION D’UN FORMATAGE
D’ÉTIQUETTE PERSONNALISÉ ............................................................ 269
13.1 Qu'est ce qu'un modèle ? ...................................................... 269
13.2 Entrée d’informations avant l’impression ............................... 270
13.3 Conception d’étiquettes à partir d’un modèle ........................ 271
13.4 Création ou modification d’un modèle ................................... 273
13.5 Champs de modèle ............................................................... 275
13.6 Écran Propriétés du champ et bouton Modifier ..................... 278
12.10.7 Texte fixe ................................................................. 281
12.10.8 Texte........................................................................ 282
12.10.9 Liste ......................................................................... 288
12.10.10 Date....................................................................... 295
12.10.11 Masque.................................................................. 296
14.0 MESSAGES D’ERREUR................................................................ 305
xvii
Table des matières
PAGE LAISSÉE VIERGE INTENTIONNELLEMENT
xviii
Manuel de l'opérateur BenchMark et BenchMark GX
1.0
FONCTIONNEMENT DU
BENCHMARK
L'appareil BenchMark automatise les processus de coloration
d'IHC et d'ISH. Il vous suffit de:
z
Charger les lames et les réactifs
z
Saisir sur l'ordinateur les opérations souhaitées
z
Lancer le processus
z
Vous éloigner de l'appareil jusqu'à ce que les lames soient
prêtes
L'appareil BenchMark se charge du reste.
Dans cette section, vous apprendrez les rudiments du
fonctionnement de BenchMark. L'acquisition de ces bases
vous permettra de prendre confiance en ses possibilités et de
mieux diagnostiquer les éventuels problèmes.
L'appareil BenchMark comporte quatre composants principaux
qui constituent un système
z
L'ordinateur et son logiciel
z
Le module de coloration
z
Le module Automated Fluidics Module (AFM)
♦ Le compresseur d'air situé dans l'AFM est contrôlé par le
sous-ensemble de coloration
♦ Le compresseur d'air situé dans l'AFM alimente le
sous-ensemble de coloration en air sous pression et en
consommables via des tubulures en plastique
|
z
Le sous-ensemble de coloration ne fonctionne pas
sans air et consommables
Le module déchet
♦ Il s'agit d’un récipient de grande taille qui recueille les
déchets liquides lors de la coloration
1
Fonctionnement du BenchMark
Le sous-ensemble de coloration BenchMark concentre toutes
les opérations de traitement des lames. Il comport:
1.1
z
Des carrousels
z
Des moteurs
z
Des buses (nozzles)
z
Des tubulures
z
Coussinets thermiques individuels des lames
z
Des valves
z
Un mécanisme de distribution
z
Des micro-ordinateurs
z
Un lecteur de codes-barres
z
Un miroir amovible
z
D'autres composants
Carrousel et codes-barres
En résumé, le carrousel de réactifs tourne au-dessus du
carrousel des lames.
z
Le carrousel des lames sert de support aux lames
z
Le carrousel de réactifs sert de support aux distributeurs de
réactifs sur le plateau de réactifs
Le contrôleur enregistre l'emplacement de chaque lame ou
réactif dans le carrousel en lisant les étiquettes à codes-barres
collées sur les lames et les distributeurs
z
Le code-barres de la lame indique le protocole (procédure
de coloration personnalisée) requis pour cette lame
z
Le code-barres du réactif indique au système le réactif ou
l'anticorps contenu dans le distributeur
Le carrousel de réactifs et la plate-forme de distribution
tournent selon des étapes minutées. Lorsqu'une buse, un
agitateur ou une station de distribution passe au-dessus d'une
lame, le contrôleur lance la fonction correspondant au protocole
de la lame.
2
Manuel de l'opérateur BenchMark et BenchMark GX
Le bras de
distribution met
en marche le
distributeur
Distributeur
Le lecteur de
codes-barres lit
les étiquettes
sur les
distributeurs et
les lames
Carrousel
de réactifs
Carrousel
des lames
Figure 2. Carrousels, mécanisme de distribution et lecteur de codes-barres
Le carrousel des lames tourne dans le sens des aiguilles d’une
montre selon des étapes minutées. Lorsqu'une lame passe en
dessous d’une buse, un agitateur ou une station de distribution,
le contrôleur lance la fonction correspondant au protocole de la
lame.
3
Fonctionnement du BenchMark
1.2
Station Dual Rinse
La première station rencontrée par une lame est la buse du
rinceur double (Dual Rinse Nozzle).
z
Elle est appelée Dual Rinse (rinceur double) car elle
comporte en réalité deux buses
♦ Les
deux buses sont deux rangées d'orifices qui
distribuent le liquide sur la lame
♦ Les buses sont positionnées selon un angle qui leur
permet d'éliminer le tampon de l'échantillon de tissu par
dessus le bord de la lame
♦ Les buses ont les rôles suivants
|
Éliminer de la lame les
précédemment appliqués
réactifs
ou
|
Laisser une quantité minutieusement contrôlée de
solution tampon sur la lame
Figure 3. Buses du rinceur double (Dual Rinse Nozzles)
4
anticorps
Manuel de l'opérateur BenchMark et BenchMark GX
1.3
Station du draineur à jet
La deuxième station rencontrée par la lame est la station du
draineur à jet (Jet Drain). Le draineur à jet se compose d'une
seule rangée d'orifices qui distribuent l'EZ Prep, le Reaction
Buffer ou le SSC afin de réduire le volume résiduel sur la lame.
Figure 4. Buse du draineur à jet (Jet Drain Nozzle)
5
Fonctionnement du BenchMark
1.4
Station de distributeur multiple
La troisième station dispose de trois buses en forme d'aiguille.
La première permet d'ajuster le volume et de mélanger les
solutions salines afin de régler la stringence. Les deux buses
supplémentaires sont utilisées pour distribuer le CC1 et le CC2.
Les réactifs et les anticorps sont dilués par la solution tampon
restant sur la lame après le rinçage.
z
Il est important de contrôler cette dilution
♦ Par conséquent, après avoir reçu une certaine quantité
de tampon au niveau de la station de rinçage (Rinse
Station), la station de réglage du volume (Volume Adjust)
est positionnée sur la lame
♦ L'action de la buse de rinçage est assez forte et varie
légèrement d'un appareil à l'autre
|
La buse de réglage du volume compense cette
variation en ajoutant une quantité étalonnée de
tampon supplémentaire sur la lame
Buse
CC1
Buse de
réglage du
volume
Buse
CC2
Figure 5. Buses de réglage du volume et de la stringence
(Volume Adjust et Stringency Adjust Nozzles)
6
Manuel de l'opérateur BenchMark et BenchMark GX
1.5
Station du distributeur LCS
Juste après la station de réglage du volume, de la LCS est
libérée par deux buses au niveau de la station LCS illustrée
Figure 6.
z
De la même manière qu'une lamelle solide, la LCS empêche
l'évaporation et forme un environnement adapté aux
réactions chimiques
z
La LCS est une huile légère qui flotte à la surface de la
flaque de tampon/réactif sur la lame
z
Contrairement à une lamelle de verre, la LCS est facile à
éliminer avant chaque nouvelle étape du protocole
Buse
lame
d’air
Buses de
distribution
de la LCS
Figure 6. Buses du distributeur LCS (LCS Dispense Nozzle),
Air Knife (lame d'air) et buses
7
Fonctionnement du BenchMark
1.6
Station de la lame d'air (Air Knife)
Une fois la LCS appliquée, il convient de faire tourner la buse
de lame d'air (Air Knife Nozzle) au-dessus de la lame pour
libérer le réactif stocké dans le distributeur.
z
Lorsque la buse de la lame d'air est positionnée au-dessus
de la lame, les jets d'air situés en bas du bras (cf. figure 6)
éliminent le liquide de l'étiquette à code code-barres
z
Un autre jet d'air centre le reste de la flaque sur l'échantillon
z
Tout est maintenant en place pour mélanger et incuber les
réactions nécessaires à l'apparition d'une coloration
8
Manuel de l'opérateur BenchMark et BenchMark GX
1.7
Station du distributeur ThermoClean
Une fois la LCS appliquée, il convient de faire tourner la buse
de lame d'air (Air Knife Nozzle) au-dessus de la lame pour
libérer le réactif stocké dans le distributeur.
Une buse plus grande est située entre les agitateurs primaires
externes et distribue la LCS. Avant chaque cycle, l’appareil
doit subir le processus de nettoyage, de préférence dès
que possible après le cycle précédent. Pendant le nettoyage
des coussinets thermiques des lames, ceux-ci sont rincés et
séchés à chaud. Après le nettoyage, la buse du distributeur
ThermoClean libère de la LCS sur le coussinet thermique à
lame pour contribuer au transfert de chaleur sur la lame.
Figure 7. Buse du distributeur ThermoClean
9
Fonctionnement du BenchMark
1.8
Stations de mélange
Le mélange est réalisé par des jets d'air appelés agitateurs
Vortex.
z
Ils créent un léger effet Vortex sur la flaque de liquide
apposée sur la lame
♦ Lorsque le carrousel des lames pivote, les agitateurs
Vortex brassent la flaque de liquide dans le sens des
aiguilles d'une montre, puis en sens inverse au niveau de
plusieurs stations
♦ Ce tourbillon
|
Mélange complètement les réactifs et anticorps
|
Fournit une humidification uniforme de l'échantillon
pendant l'incubation
Agitateurs Vortex
internes situés sur le
côté de la plate-forme
de mélange
Agitateurs
Vortex
externes situés
sur la
plate-forme
d’assemblage
des buses
Figure 8. Agitateurs Vortex internes et externes
z
Les deux premiers agitateurs sont visibles sur le côté droit
de la plate-forme de distribution
♦ Ce sont les agitateurs Vortex externes
♦ Cf. Figure 8
z
Des agitateurs Vortex supplémentaires sont situés sur la
plate-forme de mélange
10
Manuel de l'opérateur BenchMark et BenchMark GX
♦ Ce sont les agitateurs Vortex internes
♦ Cf. Figure 8
Agitateurs
Vortex
externes
Agitateur
Vortex
interne
Figure 9. Mouvement des agitateurs Vortex internes et externes
z
Les divers jets de mélange sont placés de telle sorte qu’ils
brassent la flaque de liquide alternativement dans le sens
des aiguilles d’une montre et dans le sens contraire pendant
la rotation du carrousel
♦ Cf. Figure 9
1.9
Contrôle de la température
Chaque position de lame dispose d'un coussinet thermique à
lame contrôlé de manière indépendante par le logiciel et les
protocoles utilisateur.
Les coussinets thermiques à lame sont situés sous les lames et
contrôlés par un microcircuit inclus dans chacun d'eux.
1.10
Importance de la mise de niveau
Au fur et à mesure que toutes les actions décrites
précédemment se produisent, c'est-à-dire que les lames
effectuent un grand cercle, les laveurs rincent, les buses et
distributeurs distribuent, et les agitateurs Vortex mélangent, la
11
Fonctionnement du BenchMark
flaque doit rester intacte sur l'échantillon. Elle ne doit pas
déborder de la lame. Par conséquent, l'appareil doit être de
niveau. La mise de niveau est expliquée dans la section
« Maintenance Préventive».
12
Manuel de l'opérateur BenchMark et BenchMark GX
2.0
INFORMATIONS RELATIVES À LA
SÉCURITÉ
2.1
Sous-ensemble de coloration
Le sous-ensemble de coloration ne comporte aucune pièce
requérant un entretien par l'opérateur.
AVERTISSEMENT: DÉBRANCHEZ L'UNITÉ AVANT DE LA
DÉPLACER.
AVERTISSEMENT: POUR GARANTIR UNE PROTECTION
PERMANENTE
CONTRE
LE
RISQUE
D'INCENDIE,
REMPLACEZ SYSTÉMATIQUEMENT LE FUSIBLE PAR UN
FUSIBLE DE MÊME TYPE ET DE MÊME RÉGIME NOMINAL.
AVERTISSEMENT:
LES
BONNES
PRATIQUES
DE
SÉCURITÉ ÉLECTRIQUE DOIVENT ÊTRE OBSERVÉES. IL
EST RECOMMANDÉ DE NE PAS PLACER LA BARRETTE
D’ALIMENTATION DE L’AUTOMATED SLIDE STAINER SUR
LE SOL ET DE PLACER DES TAPIS AUTOUR DE
L’AUTOMATED SLIDE STAINER AFIN D’ÉVITER TOUT
RISQUE DE CHOC ÉLECTRIQUE EN CAS DE
DÉVERSEMENT OU DE FUITE DE RÉACTIF.
2.2
Étiquettes d'avertissement
Les étiquettes d'avertissement suivantes sont apposées sur
l'appareil.
2.2.1
Attention: Surface chaude—Ne pas toucher
Figure 10. Étiquette d'avertissement - Surface chaude
13
Informations relatives à la sécurité
2.2.2
Attention: Se reporter aux documents annexes
Figure 11. Étiquette d'avertissement - Référence à un autre document
2.2.3
Attention: Risque de choc électrique
Figure 12. Étiquette d'avertissement - Choc électrique
2.2.4
Attention: Risque d’électrocution (ISO 3864)
Ce symbole indique un risque d’électrocution si les composants
électriques sont exposés à un liquide.
Figure 13. Étiquette de danger—Électrocution
2.2.5
Attention : Débranchez l'alimentation avant
entretien
Figure 14. Étiquette d’avertissement—Débranchement de
l’alimentation
14
Manuel de l'opérateur BenchMark et BenchMark GX
2.2.6
Attention: Laser intégré
Cet appareil contient un laser de classe 2 selon la norme
IEC/EN 60825-1/ Ed.2:2007.
LASER LIGHT
DO NOT STARE INTO BEAM
CLASS 2 LASER PRODUCT
IEC/EN 60825-1 Ed.2:2007
Maximum Output: <1.7 mW
Scan Rate: <29 ms
Emitted Wavelengths: 650 nm
Figure 15. Étiquette d’avertissement—Symbole du laser
AVERTISSEMENT : NE REGARDEZ PAS DROIT DANS LE
FAISCEAU À PARTIR DU LECTEUR DE CODES-BARRES.
ATTENTION : L’utilisation de commandes ou le réglage ou
l’exécution de procédures différentes de celles spécifiées ici
risque de se solder par une exposition dangereuse à la lumière
laser.
Diode laser pulsée max 1,72 mW à puissance crête <29 ms à
650 nm accessible de l’intérieur
2.2.7
Attention: Risque biologique
Figure 16. Risque biologique
15
Informations relatives à la sécurité
2.2.8
Attention: Risque de pincement
Figure 17. Risque de pincement
2.2.9
Avertissement : Risque de glissade (ISO
3864/ANSIZ535.4)
Il existe un risque de glissade si le robinet est mal installé ou
mal fermé lorsqu’il n’est pas utilisé. Pour les instructions
d’installation et de maintenance correctes du robinet, reportezvous à « Instructions d’installation et de maintenance des
robinets ». Le débordement des déchets peut également
présenter un risque de glissade.
AVERTISSEMENT : SI LE CONTENEUR À DÉCHETS N’EST
PAS VIDE, LES DÉCHETS RISQUENT DE DÉBORDER ET
D’ENTRAÎNER DES SITUATIONS DANGEREUSES.
AVERTISSEMENT : LES BONNES PRATIQUES DE
SÉCURITÉ ÉLECTRIQUE DOIVENT ÊTRE OBSERVÉES. IL
EST RECOMMANDÉ DE NE PAS PLACER LA PRISE
MULTIPLE DU SOUS-ENSEMBLE DE COLORATION PAR
TERRE ET DE PLACER DES TAPIS AUTOUR DE CELUI-CI
AFIN D’ÉVITER TOUT RISQUE D’ÉLECTROCUTION EN CAS
DE DÉVERSEMENT OU DE FUITE DE RÉACTIF.
Figure 18. Étiquette de danger—Glissade
16
Manuel de l'opérateur BenchMark et BenchMark GX
2.3
Formation sur la sécurité
Tous les opérateurs doivent être formés à l'utilisation sans
risque de l'appareil. A l’issue de cette formation, les opérateurs
doivent savoir que:
z
L'appareil doit être branché à une prise reliée à la terre
z
L'appareil doit être branché à une source d'alimentation
conforme à l'étiquette de régime nominal
z
Les appareils utilisés d'une manière non conforme à celle
indiquée par Ventana peuvent limiter la protection fournie
par l'appareil
z
Le remplacement des filtres et tubulures est à la discrétion
du personnel d'assistance Ventana
z
Les opérateurs ne doivent pas approcher les mains des
pièces mobiles de l'appareil
♦ Ces pièces comprennent le carrousel de réactifs, les
distributeurs et la commande des distributeurs
z
Les opérateurs ne doivent pas approcher les mains des
zones présentant un risque de pincement
♦ Ces zones comprennent le tiroir de lames et le carrousel
de réactifs
z
2.4
Les opérateurs doivent se rapporter aux fiches techniques
de sécurité du produit pour connaître les instructions de
manipulation et d'élimination sans risque des réactifs utilisés
par l'appareil
Respect des règles de sécurité
Toutes les réglementations et instructions et tous les codes
locaux relatifs à la sécurité qui apparaissent dans le manuel ou
sur l'appareil doivent être respectés afin de garantir la sécurité
du personnel et d'éviter toute détérioration de l'appareil ou des
équipements qui y sont reliés. Si l'équipement est utilisé d'une
manière non indiquée par le fabricant, la protection qu'il fournit
peut être réduite.
17
Informations relatives à la sécurité
PAGE LAISSÉE VIERGE INTENTIONNELLEMENT
18
Manuel de l'opérateur BenchMark et BenchMark GX
3.0
COMPOSANTS DU BENCHMARK
BenchMark est un système modulaire, ce qui signifie qu'il
comporte plusieurs composants, chacun d'eux ayant un rôle
précis. Ces modules sont identifiés et décrits dans cette
section.
3.1
Modules du BenchMark
Le rôle de chaque module est récapitulé ci-dessous.
3.1.1
Le module de coloration
z
Traite les lames
z
Contient un microprocesseur qui lui permet de fonctionner
de manière autonome une fois qu'il a reçu les instructions du
logiciel exécuté sur l'ordinateur
Figure 19. Module de coloration
19
Composants du BenchMark
3.1.2
Le module Automated Fluidics Module (AFM)
z
Fournit des liquides et de l'air sous pression au module de
coloration
z
Contient un compresseur
consommables
d’air
et
les
bouteilles
de
Figure 20. Modules de coloration de déchets et
Automated Fluidics Module
3.1.3
Le module déchets
z
Contient un récipient à déchets de 20 litres qui recueille les
déchets liquides par l’intermédiaire d’un raccord placé sur le
module de coloration
20
Manuel de l'opérateur BenchMark et BenchMark GX
• Les capteurs dans le bouchon de rejet détectent les niveaux
de liquide dans les bouteilles de lavage. Un écran d’alerte du
logiciel indique au client de vider le conteneur à déchets ou
de contrôler cette alerte avant de continuer
Avertissement: Si le conteneur à déchets n’est pas vidé, les
déchets risquent de déborder et d’entraîner des situations
dangereuses.
3.1.4
Ordinateur
z
Exécute le logiciel à partir d'une plate-forme dans Windows®
z
Est relié à un appareil minimum ou huit appareils maximum
via un câble de communication
♦ Les huit appareils peuvent correspondre à n'importe
quelle association d'unités BenchMark XT, BenchMark,
NexES IHC, Special Stains, Discovery® XT ou Discovery
z
Prend en charge la sonde d'enregistrement des réactifs
z
Utilise un lecteur de CD-ROM pour mettre à niveau le
logiciel
z
Inclut une clé matérielle branchée à l'arrière du boîtier
♦ Cette clé est utilisée par le logiciel pour diverses
opérations de contrôle qualité et de base de données
z
Génère des rapports sur une imprimante couleur jet d'encre.
z
Imprime les étiquettes à codes-barres
z
Est équipé d'un lecteur Zip ou d’un lecteur USB utilisé par le
logiciel pour la sauvegarde des fichiers.
♦ Un lecteur zip ou un lecteur USB doit être inséré dans la
fente USB pendant le fonctionnement normal du logiciel.
z
Contient un lecteur de disquettes non requis pour le
fonctionnement de BenchMark; il s'agit cependant d'un
composant standard du système Windows
21
Composants du BenchMark
AVERTISSEMENT: Veillez à toujours QUITTER le logiciel en premier,
avant d'éteindre l'ordinateur. Tout manquement à cette règle peut
endommager des fichiers système BenchMark importants.
Figure 21. Ordinateur
3.2
Logiciel
Le système est contrôlé et surveillé par le logiciel NexES® de
Ventana. Il est décrit en détails dans le manuel de référence
du logiciel, volume qui accompagne ce Manuel de l'opérateur
BenchMark.
22
Manuel de l'opérateur BenchMark et BenchMark GX
4.0
FONCTIONNEMENT DE BASE DE
L'APPAREIL
Cette section traite de toutes les opérations physiques de base
dont vous avez besoin pour faire fonctionner le module de
coloration BenchMark. Pour obtenir des instructions détaillées
sur la configuration des séquences de coloration et le
lancement d'un cycle à partir de l'écran du PC, reportez-vous
au manuel de référence du logiciel.
4.1
Lames
L’appareil est conçu et validé pour des lames chargées
Superfrost® Plus de 1” x 3”, 25 x 75 mm et 26 x 76 mm pour
les coupes de tissu, des lames Tripath pour l’application Tripath
HPV et des lames Cytyc pour l’application Cytyc LBP. Les
lames autres que celles indiquées ci-dessus doivent être
validées par le client et les enregistrements de ces validations
doivent être conservés par le client, conformément à la loi
CAP/CLIA et aux autres directives réglementaires applicables.
4.2
Qu'est-ce qu'un cycle ?
L'appareil est en fonctionnement lorsqu'il réalise des opérations
de coloration.
z
La réalisation d'une séquence de coloration normale est
appelée cycle de l'appareil ou simplement cycle
♦ Un cycle dont l'initiation réussit mais qui est abandonné
avant la fin est également enregistré comme un cycle
♦ L'initialisation est traitée dans le chapitre « Initialisation
avant un cycle »
23
Fonctionnement de base de l’appareil
4.3
Matériel
4.3.1
Mise sous tension de l'appareil
1) Appuyez sur l’interrupteur situé dans le coin droit à l’arrière
du sous-ensemble de coloration.
2) Appuyez sur l’interrupteur situé dans le coin droit à l’arrière
du sous-ensemble Automated Fluidics Subassembly.
♦ Le sous-ensemble de coloration et l'Automated Fluidics
Subassembly doivent être allumés
3) Vous devez démarrer l'ordinateur et le logiciel pour pouvoir
utiliser le sous-ensemble de coloration, mais l'ordre dans
lequel les différents composants sont mis sous tension n'a
pas d'importance.
♦ Pour obtenir des informations détaillées sur le logiciel,
reportez-vous au manuel de référence du logiciel
4) Sur l'écran principal de BenchMark, le voyant Connecté vert
signale que le sous-ensemble de coloration et le programme
informatique communiquent.
♦ Si le voyant Connecté ne s’allume pas dans les minutes
qui suivent la mise sous tension des unités et le
lancement du logiciel, reportez-vous à la section relative
aux messages d'erreur (« Error Messages ») du manuel
de référence du logiciel, sous « Communications Errors
(Erreurs de communication) »
24
Manuel de l'opérateur BenchMark et BenchMark GX
4.3.2
Tableau de commande de l'appareil
Le tableau de commande de l’appareil représenté à la Figure
21 est situé sur la face avant du module de coloration.
Il comporte des voyants qui indiquent l'état du sous-ensemble.
Figure 22. Tableau de commande de l'appareil
Le tableau de commande de l'appareil dispose de trois voyants
et d'un bouton:
z
Alarme
♦ Elle est le plus souvent utilisée pour signaler les erreurs
|
Ce voyant allumé en continu et accompagné d'un
signal sonore indique les erreurs telles que basse ou
haute pression, température basse ou élevée, etc
|
Si le voyant clignote avec émission d'un signal sonore,
cela signale qu'il est nécessaire de procéder au titrage
manuel
♦ Le
voyant rouge s'allume lorsque l'opérateur doit
intervenir pendant le fonctionnement de l'appareil
♦ Toutes les alarmes (à l'exception du titrage manuel)
doivent être contrôlées avant de continuer
z
En marche
♦ Un voyant jaune s'allume pour indiquer que l'appareil a
reçu et exécute les instructions du logiciel
z
Power On (Sous tension)
♦ Un
voyant vert indique que le sous-ensemble de
coloration a été mis sous tension
z
Bouton Utilisateur
25
Fonctionnement de base de l’appareil
♦ Derrière le logo Ventana se trouve un interrupteur tactile
utilisé pour les opérations d'entretien et pendant le titrage
4.3.3
Ouverture des portes coulissantes
Sur le devant du sous-ensemble de coloration se trouvent des
portes d’accès qui permettent d’accéder au carrousel de lames.
z
Il y a une porte supérieure et une porte inférieure
♦ La porte supérieure se dédouble et sert de loquet pour la
porte inférieure
z
Vous devez ouvrir la porte inférieure pour charger et
décharger les lames
♦ Au cours d’un cycle, les portes doivent rester fermées
pour maintenir les lames à la bonne température
z
Pour ouvrir les portes
♦ Tout d’abord, retirez le plateau de réactifs
♦ Puis appuyez sur la face avant de la porte supérieure et
ouvrez la porte inférieure en tournant comme indiqué à la
Figure 22.
|
La porte supérieure peut ensuite être levée comme
indiqué à la Figure 23
Appuyez sur la
porte supérieure
pendant
l’ouverture de
la porte
inférieure
Figure 23. Ouverture de la porte coulissante inférieure
26
Manuel de l'opérateur BenchMark et BenchMark GX
Figure 24. Ouverture de la porte coulissante supérieure
z
Sauf pendant le dosage, l’ouverture des portes des lames
pendant un cycle va donner source à l’affichage d’ un
message d’erreur et à la sonnerie d’une alarme
♦ Cependant, vous pouvez généralement poursuivre le
cycle après affichage du message d’erreur
|
Poursuivez en contrôlant l’écran du logiciel dans les
cinq minutes suivant la première ouverture de la porte
◊
4.3.4
Voir la partie « Messages d’erreur » dans le manuel
de référence du logiciel
Actions de l'opérateur avant un cycle
Il est recommandé de réaliser les tâches suivantes avant
chaque cycle :
z
L’assise des coussinets thermiques des lames doit se
composer d’une couche de LCS avant de charger les lames
afin d’obtenir un transfert de chaleur optimal.
z
Selon la figure, il faut utiliser le guide de lame et positionner
la lame sur le coussinet thermique de lame, étiquette ver le
haut et l’extérieur.
z
Secouez la lame et enfoncez-la pour vérifier qu’elle est bien
en place sur le coussinet thermique de lame, puis relâchez
le guide.
27
Fonctionnement de base de l’appareil
4.3.5
z
Assurez-vous que la fonction Nettoyer du logiciel a été
exécutée à la fin du cycle précédent
z
Remplissez les bouteilles d'EZ Prep, de SSC, de CC1, de
CC2, de Reaction Buffer et de LCS
z
Videz le récipient à déchets
z
Vérifiez les tubulures d’évacuation
Installation des lames dans le carrousel de lames
Le carrousel de lames du BenchMark peut contenir 20 lames.
♦ Les lames peuvent être installées dans n’importe quel
ordre.
Chaque lame porte une étiquette à code-barres qui indique au
logiciel de l’appareil quel protocole appliquer à la lame à un
endroit donné du carrousel de lames.
z
Les supports de lame sont numérotés de 1 à 20.
♦ Les nombres apparaissent en relief sur la cuve.
Pour installer une lame :
z
Sortir le carrousel de lames en tirant.
ATTENTION : Manipuler les lames avec précaution pour éviter
les blessures. Prendre les précautions universelles pour éviter
une exposition aux pathogènes transmissible par le sang.
28
Manuel de l'opérateur BenchMark et BenchMark GX
Figure 25. Installation d’une lame
♦ Chaque extrémité de la lame est maintenue en position
par de petits montants.
Figure 26. Lame installée
29
Fonctionnement de base de l’appareil
z
4.3.6
Bouger la lame et la pousser vers le bas pour s’assurer
qu’elle est bien calée sur les coussinet thermique des lames.
Initialisation avant un cycle
Lorsque vous commencez un cycle de coloration, plusieurs
événements se produisent avant que ne débute véritablement
la coloration. Cette étape est appelée initialisation. En cas de
problème d'initialisation, vous êtes averti et vous avez
l'occasion d'intervenir pour résoudre le problème avant que ne
débute véritablement la coloration.
La coloration ne commence qu'une fois que le système a réussi
toutes les étapes d'initialisation.
Les étapes d'initialisation sont résumées ci-dessous:
z
Le système est mis sous pression
♦ Si
la pression de l'air n'atteint pas le niveau de
fonctionnement, vous en êtes averti
z
Les étiquettes à codes-barres des lames sont lues
♦ Le nombre de lames détecté est comparé au nombre
saisi dans le logiciel
♦ Le logiciel émet un avertissement si des protocoles
normaux de coloration sont associés à des dépôts
manuels lors du même cycle
z
Les étiquettes à codes-barres des réactifs sont lues
♦ Pour certains kits, les distributeurs de réactifs doivent être
adjacents au carrousel
♦ Le système vérifie que chaque conteneur distributeur
contient suffisamment de réactif pour le cycle entier.
♦ Tous les réactifs nécessaires sont présents et la date de
validité n’est pas dépassée.
♦ Les niveaux du module des fluides sont vérifiés
♦ Si la quantité d'un liquide est insuffisante, remplissez la
bouteille
30
Manuel de l'opérateur BenchMark et BenchMark GX
♦ REMARQUE:
Vous ne pouvez pas retirer les
bouteilles lorsque le système est sous pression
z
Le niveau de déchets est vérifié
♦ Si le récipient à déchets est plein, videz-le
4.3.7
Retour carrousels à leur position initiale
Après lecture du protocole requis pour chaque lame du
carrousel (à partir des codes-barres de la lame), l’appareil suit
les lames par rapport à leur position initiale.
z
La position N°1 sur le carrousel des lames est la position
initiale
z
Le carrousel est en position initiale lorsque la position N°1
fait face à l’arrière de l’appareil
♦ La position N°11 est sur le devant
z
L’appareil détecte la position initiale grâce à un capteur
magnétique
♦ Lors
de la lecture des codes-barres, l’ordinateur
enregistre le protocole requis pour chaque lame par
rapport à sa position initiale sur le carrousel
♦ La position initiale sert de référence et permet de
s’assurer que le carrousel est correctement positionné
lors des opérations de lavage, de distribution et de
mélange
4.3.8
Plateau de réactifs amovible
Contrairement au carrousel des lames, le carrousel de réactifs
comporte deux parties:
z
La molette d’entraînement
z
Le plateau de réactifs
♦ Le plateau de réactifs amovible contient les distributeurs
de réactif
|
Lorsque vous êtes prêt à utiliser l’appareil, le plateau
de réactifs est fixé à la molette d’entraînement
31
Fonctionnement de base de l’appareil
Figure 27. Carrousel de réactifs sans plateau
Pour mettre en place le plateau de réactifs:
z
Commencez par ouvrir la porte coulissante
♦ Il y a un rebord sur la porte coulissante inférieure qui
retient le plateau de réactifs
|
La porte doit être ouverte avant de retirer le plateau de
réactifs et fermée après avoir remis en place le plateau
de réactifs
Tout comme le carrousel des lames, le carrousel de réactifs a
une position initiale
z
Cette position initiale est maintenue par rapport au plateau
de réactifs et non par rapport à la molette d'entraînement
♦ Cela permet d’enlever et de remettre le plateau de
réactifs (lors d'un dépôt manuel) sans perdre la référence
initiale
♦ Aucun distributeur ne doit être retiré en cours de cycle car
l'appareil ne peut pas lire de nouveau les codes-barres
après le début du cycle
♦ Le plateau de réactifs ne peut être retiré que pendant une
application manuelle
32
Manuel de l'opérateur BenchMark et BenchMark GX
|
Si vous l’enlevez à tout autre moment, cela entraînera
une perte de la référence initiale
Figure 28. Fixation du plateau de réactifs
4.3.9
Sonde d'enregistrement des kits et des produits
Ventana
Le conditionnement de tous les réactifs, kits et anticorps
Ventana comporte une puce fixée sur la boîte. Ce dispositif,
qui permet d'économiser les ressources, transfère au
programme informatique toutes les informations nécessaires
pour utiliser le produit, sans saisie sur le clavier ni risque
d'erreur.
Pour obtenir des instructions sur l'enregistrement côté logiciel,
reportez-vous à la section « Enregistrement et saisie des
données des réactifs et consommables » de ce manuel.
L'utilisation de la sonde d'enregistrement des réactifs est
illustrée ci-dessous.
33
Fonctionnement de base de l’appareil
Figure 29. Utilisation de la sonde d'enregistrement
Suivez les instructions d'enregistrement fournies dans le
manuel de référence du logiciel et appliquez la sonde sur la
puce comme l'illustre la Figure précédente.
4.3.10
Nettoyage
Le cycle de nettoyage prépare le sous-ensemble de coloration
du BenchMark au cycle suivant.
Le BenchMark utilise des consommables pour le nettoyage.
Pour effectuer le nettoyage du BenchMark :
34
Manuel de l'opérateur BenchMark et BenchMark GX
Figure 30. Icône Nettoyage
z
4.3.11
Cliquer sur l’icône Nettoyage.
z
Attendre que le système ait fini (le voyant de l’onglet du
module de coloration devient vert et le voyant « Eb
marche » est éteint).
z
Cette opération prend entre 10 et 15 minutes.
z
Cliquer ensuite sur l’icône Contrôlé par.
Dépôts manuels
Les dépôts manuels sont effectués en créant un protocole de
titrage avec le logiciel Éditeur de protocole BenchMark.
z
Reportez-vous à la section relative à la modification des
protocoles (« Protocol Editing ») dans le manuel de
référence du logiciel
Préparez et étiquetez vos lames et dilutions de dépôt manuel
conformément aux pratiques standard de laboratoire
z
Un protocole de dépôt manuel arrête le cycle de coloration
au moment opportun pour le dépôt manuel d'anticorps sur
les lames de titrage
♦ L'appareil émet des sons et le voyant de l'alarme s'allume
35
Fonctionnement de base de l’appareil
♦ Un
message apparaît également sur l'écran de
l'ordinateur pour vous indiquer que la distribution
manuelle est requise
♦ Enlevez le plateau de réactifs pour ouvrir
z
Il est important de distribuer correctement les réactifs sur les
lames
♦ Tenez la pipette avec un angle de 45°
♦ Insérez son extrémité de manière à ce qu'elle entre dans
la flaque de liquide sur la lame
♦ Distribuez lentement le réactif de manière à ne pas le
faire déborder de la lame
♦ Veillez à ne pas prélever accidentellement du liquide avec
la pipette
Après avoir pipeté toutes les lames
z
Fermez la porte coulissante supérieure
z
Refixez le plateau de réactifs sur le carrousel
z
Puis fermez la porte coulissante inférieure
♦ La porte coulissante inférieure verrouille le bord du
carrousel; elle doit donc être fermée après la refixation du
plateau de réactifs
z
Relancez le cycle en appuyant sur le bouton Utilisateur sous
le logo Ventana du tableau de commande de l'appareil
Les protocoles de dépôt manuel ne peuvent pas être utilisés en
même temps que les protocoles de dépôt non manuel
z
Si vous tentez de les utiliser ensemble, le message d'erreur
suivant apparaît
♦ « Information NexES: Cycles non synchronisés »
|
Pour éviter l'apparition de ce message, n'oubliez pas
de modifier le protocole des contrôles négatifs afin de
définir le dépôt manuel avant le début d'un cycle de
dépôt manuel
36
Manuel de l'opérateur BenchMark et BenchMark GX
◊
4.3.12
Une fois le dépôt manuel terminé, ces protocoles
doivent être reconvertis en protocoles de dépôt
automatisés
Sauvegarde automatique et sauvegarde manuelle
Juste avant le début d’un cycle, NexES effectue une
sauvegarde automatique de tous les fichiers de données sur le
lecteur Zip. L’écran suivant s’affiche.
Figure 31. Avis de sauvegarde automatique
Chaque fois que des données système sont modifiées, NexES
indique qu’une sauvegarde est conseillée en affichant l’icône
de disquette Zip. Un clic sur l’icône lance la sauvegarde.
Si la base de données a été modifiée et que l’utilisateur essaie
de fermer le programme sans avoir cliqué sur l’icône
Sauvegarde, NexES suggère une sauvegarde. Il est préférable
de toujours répondre Oui et de laisser NexES effectuer ses
tâches de gestion interne.
37
Fonctionnement de base de l’appareil
Figure 32. Confirmation de sauvegarde
4.4
Logiciel
4.4.1
Sauvegarde automatique
Juste avant le début d’un cycle, NexES effectue une
sauvegarde automatique de tous les fichiers de données sur le
lecteur Zip ou le lecteur flash USB.
Chaque fois que des données système sont modifiées, NexES
indique qu’une sauvegarde est conseillée en affichant l’icône
de disquette Zip.
Si la base de données a été modifiée et que l’utilisateur essaie
de fermer le programme sans avoir cliqué sur l’icône
Sauvegarde, NexES suggère une sauvegarde.
4.4.2
Lancement d'un cycle
Avant de lancer un cycle, vous devrez peut-être consulter le
manuel de l’opérateur de l'appareil qui fournit des détails sur les
procédures suivantes
z
Application des étiquettes à codes-barres sur les lames
z
Chargement des lames et des réactifs requis dans les
carrousels du module de coloration
z
Vérification des consommables
38
Manuel de l'opérateur BenchMark et BenchMark GX
4.4.3
Liste de contrôle préalable au cycle
1
Figure 33. Bouton Démarrer
1) Dans l'écran principal, cliquez sur Démarrer pour afficher la
liste Vérifications avant le démarrage du cycle ci-dessous.
♦ Remarquez que les trois premiers points sont vérifiés
automatiquement
2) Cliquez sur les cases à cocher pour confirmer que vous
avez vérifié chaque point de la liste.
3) Saisissez le nombre de lames chargées.
4) Cliquez sur Démarrer le cycle pour lancer le cycle ou sur
Fermer pour le quitter.
4
2
3
Figure 34. Vérifications avant le démarrage du cycle
Pendant l'initialisation, un bouton Annuler s’affiche de manière
à ce que vous puissiez interrompre le cycle en cas de
problème.
39
Fonctionnement de base de l’appareil
z
Le système garde la trace du nombre de tests effectués
avec chaque distributeur
♦ Pendant l'initialisation, aucun élément n'est distribué. Par
conséquent, si vous cliquez sur le bouton Annuler pour
arrêter un cycle, le décompte des gouttes distribuées ne
varie pas
z
Cependant, après l'initialisation, les conséquences de l'arrêt
d'un cycle changent
♦ L'état d'initialisation et le bouton Annuler disparaissent.
Le module de coloration fonctionne alors de manière
autonome, conformément aux instructions reçues
40
Manuel de l'opérateur BenchMark et BenchMark GX
4.4.4
Lectures des codes-barres
En début de cycle, le voyant En marche s'allume pour vous
avertir que le module de coloration a reçu les instructions
relatives au cycle. (Dans les sections suivantes, les figures
correspondent aux appareils équipés de carrousels à 20 lames
et de carrousels de réactifs à 25 distributeurs.)
z
Les étapes initiales de coloration incluent la pressurisation
du système et l'obtention des codes-barres à partir des
lames et des distributeurs de réactifs
Figure 35. Obtention des codes-barres des lames
Figure 36. Obtention des codes-barres des réactifs
41
Fonctionnement de base de l’appareil
♦ Pendant ce temps, l'écran de codes-barres affiche une
zone de progression
z
|
La barre de progression supérieure des étapes
d'initialisation indique le temps restant avant la fin de
toutes les étapes d'initialisation
|
La barre inférieure indique l'avancée de l'étape en
cours, par exemple la lecture des codes-barres
|
Lorsque la barre supérieure atteint le bord droit,
l'initialisation est terminée, la zone de progression
disparaît et la coloration à proprement parler
commence
Cependant, si le cycle ne débute pas pour quelque raison
que ce soit, l'écran approprié ci-dessous apparaît et une
alarme retentit (si votre système est configuré pour émettre
un signal sonore)
♦ Cliquez dans la zone rouge clignotante ou sur le bouton
Silence pour arrêter l'alarme et le clignotement
|
Vérifiez la zone Messages de l'écran principal du
module de coloration pour visualiser les messages
d'erreur
◊
Vous pouvez cliquer sur Annuler pour annuler le
cycle, ou apporter des corrections et cliquer sur
Réessayer ou Annuler
42
Manuel de l'opérateur BenchMark et BenchMark GX
Cliquez sur le
bouton ou sur
cette zone pour
arrêter l’alarme.
Figure 37. Le démarrage du cycle a échoué (Carrousel de lames)
Cliquez sur ce
bouton ou sur cette
zone pour arrêter
l’alarme.
Figure 38. Le démarrage du cycle a échoué (Carrousel de réactifs)
43
Fonctionnement de base de l’appareil
4.4.5
Utilisation de produits en double
NexES permet d'utiliser plusieurs kits ou réactifs du même type
sur le carrousel de réactifs et sélectionne automatiquement les
distributeurs à utiliser sur chaque lame.
z
Le produit (réactif ou kit) dont la date d'expiration est la plus
proche doit être utilisé en premier, s'il reste suffisamment de
tests dans le kit, pour la lame concernée
♦ Les distributeurs d'un kit ne doivent pas être mélangés
avec ceux d'un autre kit du même type pour une lame
donnée
♦ Si le contenu des distributeurs d'un kit est tellement faible
qu'il ne peut pas répondre aux besoins pour la lame
suivante de ce kit, le kit précédent (par date d'expiration)
est utilisé
z
Lorsque deux produits ont la même date d'expiration, priorité
est donnée au produit pour lequel le nombre de tests restant
est le plus faible
L'information pour l'utilisation de produits en double est une
représentation graphique du mode de distribution de tous les
produits au cours du cycle, mais elle n'apparaît que si plusieurs
exemplaires du même produit sont prévus
z
L'écran permet à l'opérateur de vérifier les informations
(tests restants, dates d'expiration, etc.) pour les produits
dont l'utilisation est prévue lors du cycle
z
Après avoir observé l'écran, l'opérateur est autorisé à
poursuivre le cycle tel qu'il est prévu ou à l'annuler
44
Manuel de l'opérateur BenchMark et BenchMark GX
Dans l'exemple suivant, la position des lames est numérotée
de 1 à 20 à l'écran, avec des barres horizontales colorées sous
les numéros 1 à 9 (représentant les produits qui seront utilisés
sur les neuf lames de ce cycle de coloration).
z
La sélection d'une barre la met en surbrillance et affiche les
informations concernant le produit dans la partie inférieure
de l'écran.
♦ Les barres supérieure et inférieure (rouge et verte)
représentent les produits qui seront utilisés sur les neuf
lames.
♦ La
barre du milieu (bleue) est répartie sur les
lames 4 et 5, et indique qu'un exemplaire du produit sera
utilisé sur les lames 1 à 4 et l'autre sur les lames 5 à 9
1) Les informations affichées en bas de l'écran lorsque la
partie gauche de la barre du milieu (bleue) est sélectionnée
indiquent qu'il ne reste que quatre tests dans ce distributeur
de c-erbB-2 et qu'ils seront utilisés tous les quatre au cours
de ce cycle (sur les lames 1 à 4).
45
Fonctionnement de base de l’appareil
1
1
Figure 39. Produit en double N°1
2) Les informations affichées lorsque la partie droite de la
barre du milieu (bleue) est sélectionnée indiquent qu'il reste
50 tests dans ce distributeur de c-erbB-2 et que cinq d'entre
eux seront utilisés au cours de ce cycle (sur les
lames 5 à 9).
46
Manuel de l'opérateur BenchMark et BenchMark GX
3
2
2
Figure 40. Produit en double N°2
3) Cliquez sur le bouton Démarrer le cycle lorsque les doses
de produit vous conviennent.
♦ Cliquez
sur Annuler le cycle si vous souhaitez
repositionner les lames ou ajouter d'autres lames de
contrôle
47
Fonctionnement de base de l’appareil
Dans l'exemple suivant, sept lames sont placées sur le plateau
des lames, mais l'emplacement N°4 est vide.
z
Le premier distributeur de c-erbB-2 sera utilisé sur les lames
des emplacements 1 à 3 et 5
z
Le second distributeur sera utilisé pour les lames des
emplacements 6 à 8
Figure 41. Emplacement de lame vide
48
Manuel de l'opérateur BenchMark et BenchMark GX
4.4.6
Sortie du programme
Le bouton Quitter situé en bas de l'écran principal vous permet
de quitter le programme.
Figure 42. Icône Quitter
z
Si vous cliquez sur Quitter pendant qu'un cycle est en
cours, ce dernier n'est pas interrompu
♦ Cependant, si une erreur se produit (comme l'indique le
voyant de l'alarme du module de coloration), vous devrez
redémarrer le programme et contrôler l'erreur dans les
cinq minutes qui suivent pour éviter l'arrêt du cycle
|
Par conséquent, il est conseillé de laisser le
programme s'exécuter pendant la coloration
|
La section 10 identifie les erreurs qui résultent d'un
arrêt du cycle
49
Fonctionnement de base de l’appareil
4.4.7
Pendant un cycle
Lorsqu'un cycle a bien démarré, le module de coloration le
termine même si l'ordinateur est débranché.
z
4.4.8
Cependant, si une erreur pouvant être corrigée se produit,
vous devrez y remédier dans les cinq minutes qui suivent
pour éviter l'abandon du cycle
Survi de la progression du cycle
L'écran principal illustré ci-dessous comporte diverses fonctions
qui permettent de suivre la progression d'un cycle.
z
Les positions du carrousel de réactifs et du carrousel des
lames utilisées sont affichées en bas de l’écran
♦ L’affichage indique la lame ou le distributeur de réactif en
position initiale au moment de l’affichage
z
Pour que vous soyez informé pendant l'initialisation et
l'exécution, divers messages apparaissent dans la fenêtre
Messages du module de coloration
♦ Ces messages sont envoyés par le module de coloration
et la plupart d'entre eux signalent que tout fonctionne
normalement
|
Cependant, les messages en rouge sont
messages d'erreur et doivent être pris en compte
◊
des
L'icône jaune Contrôlé par s'allume lorsqu'un
message d'erreur apparaît.
Reportez-vous à
« Contrôle des erreurs »
50
Manuel de l'opérateur BenchMark et BenchMark GX
Figure 43. Progression du cycle
z
En début de cycle, le voyant En marche s'allume pour vous
avertir que le module de coloration a reçu les instructions
relatives au cycle
♦ Les
étapes initiales de coloration incluent la
pressurisation du système et l'obtention des codes-barres
à partir des lames et des distributeurs de réactifs
51
Fonctionnement de base de l’appareil
4.4.9
Affichage des durées de cycle
NexES vous indique l'avancée du cycle et le temps restant
avant qu'il ne se termine. La progression du cycle apparaît
sous la forme d'une barre et d’un pourcentage de cycle terminé.
Vous pourrez également visualiser:
z
Le temps écoulé
z
Le temps de cycle restant
z
Le temps restant avant Titrage/Dépôt manuel
z
L'heure estimée de la fin du cycle
z
L’heure estimée du Titrage/Dépôt manuel
Figure 44. Bouton de sélection de la durée indiquée
Pour passer d'un mode d'indication de durée à l'autre, cliquez
sur le bouton de gauche et faites votre choix.
Figure 45. Sélection du type de durée indiquée
52
Manuel de l'opérateur BenchMark et BenchMark GX
4.4.10
En cas de problème
En cas de problème
z
Le voyant du panneau avant du module de coloration et
celui situé dans l'onglet de sélection correspondant du
module sur l'écran principal du logiciel deviennent verts
z
Le voyant Alarme de l'écran principal devient rouge
z
En outre, le module de coloration émet un signal sonore
z
Un message apparaît sur l'écran principal; Il décrit l'erreur et
peut également suggérer une solution
Figure 46. Indications d’Alarme
4.4.11
Contrôle des messages
La réponse à un message du module de coloration est appelée
contrôle du message.
Certains messages donnent des
informations (par exemple, « Le cycle de coloration est
terminé ») et d'autres indiquent qu'une erreur s'est produite
53
Fonctionnement de base de l’appareil
(tels que « La porte du module de coloration a été ouverte
durant le cycle »).
z
L'icône Contrôlé par située en bas de l'écran principal
s'allume
♦ Vous devez agir sur la cause de l'erreur, puis cliquer sur
l'icône Contrôlé par
z
En fonction du type d'erreur, le cycle peut habituellement se
poursuivre
♦ Cependant, certaines erreurs sont fatales au cycle et
nécessitent de le recommencer au début
z
4.4.12
La section « Messages d'erreur » du présent manuel décrit
en détails les erreurs
Arrêt d'un cycle
Vous pouvez arrêter un cycle manuellement à tout moment en
cliquant sur l'icône STOP (signe Stop) de l'écran principal.
Cependant, lorsqu'un cycle a été arrêté, vous ne pouvez pas le
reprendre où vous vous étiez arrêté et certains comptes de
réactifs peuvent avoir été débités. Vous devrez recommencer
un cycle entièrement nouveau.
Figure 47. Icône Stop
Si vous cliquez sur l'icône STOP après le début et l'initialisation
d'un cycle, certains des réactifs peuvent avoir été distribués.
Ceci influe de la manière suivante sur le compte des gouttes de
chaque distributeur:
z
Si seule la première étape de distribution du protocole a été
effectuée, les gouttes du premier réactif sont déduites
♦ Les décomptes des étapes suivantes (inutilisées) du
protocole ne sont pas concernés
|
Cependant, le nombre total de tests restants dans un
kit dépend du distributeur le moins plein
54
Manuel de l'opérateur BenchMark et BenchMark GX
z
4.5
Cependant, si le deuxième réactif prévu pour une lame a été
distribué, le système déduit le nombre total de gouttes qui
auraient été utilisées pour terminer le cycle avec cette lame,
même si elles n'ont pas réellement été utilisées
Rapports après la fin du cycle
Lorsqu'un cycle est terminé, vous pouvez générer un rapport
qui détaille les réactifs utilisés, le protocole pour chaque lame
et toutes les erreurs survenues en cours de cycle. Le rapport
peut concerner un cycle complet ou interrompu.
Un rapport de cycle peut être généré pour le dernier cycle ou
tout autre cycle antérieur. Vous pouvez choisir un cycle
complet ou interrompu.
1
2
Figure 48. Sélectionner Imprimer les rapports de cycle
Pour créer un rapport du cycle:
1) Cliquez sur le bouton Imprimer.
2) Dans le menu, sélectionnez Imprimer les rapports de
cycle pour afficher l'écran Imprimer le rapport de cycle
illustré ci-dessous.
55
Fonctionnement de base de l’appareil
3) Sélectionnez Cycles complets ou Cycles interrompus.
4) Sélectionnez Imprimer ou Rapport détaillé.
♦ Sélectionnez Imprimer pour imprimer un résumé du cycle
♦ Sélectionnez Rapport détaillé pour imprimer un rapport
complet sur le cycle
5) Sélectionnez le cycle pour lequel vous souhaitez imprimer
un rapport.
♦ Les cycles sont classés par ordre décroissant dans le
menu, du plus récent au moins récent; par conséquent, le
cycle le plus récent doit apparaître en haut du menu
4
3
3
4
6
5
Figure 49. Sélection d'un cycle
6) Pour modifier les données de lame, cliquez sur Éditer les
info/lames afin d'afficher l'écran du même nom ci-dessous.
56
Manuel de l'opérateur BenchMark et BenchMark GX
8
9
7
Figure 50. Écran Éditer les info/lames
7) Sélectionnez la cellule à modifier, puis apportez les
changements souhaités.
♦ Lorsque
vous sélectionnez une cellule, le bouton
Enregistrer apparaît et le bouton Fermer devient
Annuler
8) Cliquez sur Enregistrer pour enregistrer les modifications et
revenir à l'écran Imprimer le rapport de cycle.
9) Cliquez sur Fermer pour fermer l'écran Imprimer le rapport
de cycle.
Bien que vous puissiez utiliser l'écran « Éditer les info/lames »
pour saisir les informations démographiques relatives à la lame,
son but réel est de corriger les erreurs de code supplémentaire
des lames, décrites en détails dans la section « Code
supplémentaire ». Pour plus d'informations sur les champs de
l'onglet Informations sur les lames utilisé pour le code
supplémentaire, reportez-vous à la section « Onglet
info/lames ».
57
Fonctionnement de base de l’appareil
4.5.1
Imprimer (récapitulatif du cycle)
Le cycle du rapport peut être divisé en cinq sections:
z
L’en-tête
z
L'historique d'utilisation
z
Le rapport du cycle
z
Les informations relatives au déroulement du cycle
z
Le pied de page
Figure 51. Rapport du cycle
58
Manuel de l'opérateur BenchMark et BenchMark GX
Les informations figurant dans l'en-tête incluent:
z
Un titre qui indique s'il s'agit d'un cycle complet ou
interrompu
z
Les informations relatives au site issues du menu Configurer
le PC
z
Numéro du cycle:
attribué au cycle
z
Nom du module: accessible depuis le menu Configurer les
modules de coloration
z
Type: type de module de coloration utilisé pendant le cycle.
z
Opérateur: utilisateur connecté au début du cycle (si les
mots de passe sont désactivés, le nom MOT DE PASSE
DESACTIVE apparaît)
z
Heure de début du cycle
z
Heure de fin du cycle
numéro séquentiel que le logiciel a
La section Détail d'utilisation des Réactifs contient des
informations sur les distributeurs utilisés au cours du cycle:
z
Position du réactif: position du distributeur sur le carrousel
de réactifs
z
Désignation du réactif: nom du réactif
z
N° série: numéro de série du distributeur
z
Tests utilisés: tests du réactif consommés pendant le cycle
z
Tests restants: tests disponibles pour de futures analyses
z
Durée de vie (Distributeurs Remplissables):
pour les
distributeurs BenchMark remplissables uniquement, durée
de vie restante du distributeur
z
N° lot/N° master lot:
indique (distributeurs remplis par
Ventana uniquement) le numéro de lot d'un réactif précis ou
de tous les distributeurs d'un kit
♦ Pour les réactifs fournis par le client, ce champ indique
UTILISATEUR
z
Date d'expiration: date d'expiration du produit chimique
59
Fonctionnement de base de l’appareil
La section Détail d'utilisation des Protocoles contient des
informations sur les lames utilisées au cours du cycle:
z
Position de la lame:
carrousel
emplacement de la lame sur le
z
Protocole: nom du protocole utilisé pour la lame
z
Protocole N°:
numéro de protocole correspondant au
protocole ci-dessus
z
N° patient:
note manuscrite ou impression de code
supplémentaire automatique du numéro de patient
z
Coloration:
négative
z
Fond: note manuscrite du bruit de fond
z
Commentaire: commentaires manuscrits
z
Contrôlé par: contrôle manuscrit de l'analyste examinant la
lame
note manuscrite de la coloration positive ou
La section Informations relatives au déroulement du cycle
contient des informations système sur le cycle:
z
Message: affiche les conditions qui sont apparues au cours
du cycle et qui ont nécessité un contrôle
z
Date/Heure:
message
z
Contrôlé par: utilisateur qui a contrôlé le message (si les
mots de passe sont désactivés, le nom MOT DE PASSE
DESACTIVE apparaît)
affiche la date et l'heure d'apparition du
Les informations de pied de page incluent:
z
Les notes de pied de page applicables au rapport
z
Les informations relatives au site issues du menu Configurer
le PC
z
Date et heure d'impression du rapport
z
Numérotation des pages du rapport
60
Manuel de l'opérateur BenchMark et BenchMark GX
4.5.2
Rapport détaillé (rapport de cycle complet)
Vous pouvez générer d'autres informations en utilisant l'option
Rapport détaillé.
z
L’En-tête
z
Les Informations sur les lames
z
Les informations relatives au déroulement du cycle
z
Le pied de page
61
Fonctionnement de base de l’appareil
PAGE LAISSÉE VIERGE INTENTIONNELLEMENT
62
Manuel de l'opérateur BenchMark et BenchMark GX
5.0
CONSOMMABLES
Les bouteilles de consommables doivent être vérifiées et
remplies de nouveau avant chaque cycle. Si les niveaux de
fluides sont trop faibles, un capteur placé sur l’AFM entraîne
l’affichage d’une boîte d’alerte. Vous pouvez cliquer sur Oui
dans la boîte d'alerte pour ignorer l’avertissement. Enregistrer
chaque bouteille de consommable conformément aux
instructions du manuel du logiciel.
5.1
Remplissage des bouteilles de
consommables (appareil BenchMark GX)
Les bouteilles de liquides consommables utilisent un taquet
pour connecter les tubulures de liquide de l'appareil BenchMark
GX. Les instructions suivantes décrivent comment actionner le
verrou pour retirer ou installer une bouteille de liquides
consommables.
5.1.1
Retrait d'une bouteille de consommables de
l'appareil BenchMark GX
Pour retirer une bouteille de consommables,
1. Appuyer sur le bouton de libération de verrou et
2. Extraire la bouteille.
Figure 56. Retrait et remplacement d'une bouteille de
consommables
63
Consommables
Figure 57. Bouton de libération du verrou sur une bouteille
BenchMark GX
5.1.2
Installation d'une bouteille de consommables de
l'appareil BenchMark GX
1) S'assurer que le bouton de libération du verrou de la
bouteille est entièrement enfoncé.
2) Placer la bouteille dans
correspondante dans l'appareil.
la
position
numérotée
3) Pousser la bouteille vers l'avant jusqu'à ce qu'elle engage le
couplage d'appariement, et insérer la bouteille jusqu'à ce
que le verrou se libère et engage la rainure de fixation du
couplage.
•
Repérer le son et le mouvement d'enclenchement.
•
La position de déconnexion rapide du LCS N° 2 est
inversée pour éviter le mélange des positions aqueuses.
Figure 58. Engagement du couplage d'appariement
64
Manuel de l'opérateur BenchMark et BenchMark GX
5.2
Remplissage des bouteilles de
consommables (appareil BenchMark)
Les bouteilles de liquides consommables sont fixées à une
partie fixe qui les connecte aux tubulures de liquide de
l'appareil BenchMark. Les instructions suivantes décrivent
comment retirer ou installer une bouteille de liquides
consommables.
5.2.1
Retrait d'une bouteille de consommables de
l'appareil BenchMark
Pour retirer une bouteille de consommables, extraire la
bouteille de l'appareil.
5.2.2
Installation d'une bouteille de consommables de
l'appareil BenchMark
1) Placer la bouteille dans
correspondante dans l'appareil.
la
position
numérotée
2) Pousser la bouteille vers l'avant jusqu'à ce qu'elle engage le
raccord mâle, et insérer la bouteille jusqu'à ce qu'elle soit
bien en place sur la partie fixe. Remarque : Il peut être
nécessaire de déplacer physiquement le raccord mâle pour
l'aligner avec la bouteille.
5.3
EZ Prep (Position 1)
EZ Prep de Ventana se présente en bouteille de deux litres à la
concentration 10x ou sous forme de solution prédiluée. La
solution prédiluée est utilisée sans dilution supplémentaire. Le
concentré est dilué comme suit.
z
Le concentré est dilué avec de l’eau déionisée pour préparer
20 litres de solution
♦ Une bombonne graduée de 20 litres est fournie pour la
dilution et la conservation de la solution tampon
z
Afin de garantir une coloration adéquate, la bouteille
d’EZ Prep insérée dans le sous-ensemble Automated
Fluidics Subassembly doit être remplie (à partir de la
bombonne) avant chaque cycle
65
Consommables
Pour diluer le concentré EZ Prep de Ventana:
z
Vérifiez que le robinet de la bombonne est en position
fermée
z
Remplissez la bombonne à peu près aux trois-quarts avec
de l’eau déionisée
z
Versez le contenu d’une bouteille de deux litres d’EZ Prep
10x dans la bombonne et remuez en tournant pour mélanger
z
Ajoutez de l’eau déionisée pour remplir la bombonne
jusqu’au trait indiquant 20 litres
z
Faites tourner la bombonne pour favoriser le mélange
♦ Surveillez la formation de bulles d’air
|
z
Si de nombreuses bulles d’air se forment, attendez
qu’elles disparaissent avant de terminer le remplissage
Vissez le bouchon sur la bombonne, sans le serrer
♦ Si le bouchon est trop serré, la solution ne sera pas
distribuée de façon fluide par le robinet
5.4
LCS (Position 2)
LCS est fourni en bouteilles de deux litres et utilisé sans dilution
supplémentaire.
z
Vous devez remplir la bouteille de LCS avant chaque cycle
ATTENTION:
LCS pour appareils BenchMark n’est pas
identique à ES ou au Special Stains Liquid Coverslip
(température basse).
5.5
SSC (Position 3) (pour applications ISH
uniquement)
Le SSC 10x de Ventana se présente en bouteille de deux litres,
à cinq fois la concentration de travail.
z
Le concentré est dilué avec de l’eau déionisée pour préparer
dix litres de solution de 2xSSC
66
Manuel de l'opérateur BenchMark et BenchMark GX
♦ Une bombonne graduée de 20 litres est fournie pour la
dilution et la conservation de la solution tampon
z
Afin de garantir une coloration adéquate, la bouteille de
solution SSC insérée dans le sous-ensemble AFM doit être
remplie (à partir de la bombonne) avant chaque cycle
Pour diluer le concentré SSC 10x de Ventana:
z
Vérifiez que le robinet de la bombonne est en position
fermée
z
Remplissez la bombonne à peu près à la moitié avec de
l’eau déionisée
z
Versez DEUX bouteilles de deux litres de concentré
SSC 10x dans la bombonne et faites tourner pour mélanger
z
Ajoutez de l’eau déionisée pour remplir la bombonne
jusqu’au trait indiquant 20 litres
z
Faites tourner la bombonne pour favoriser le mélange
♦ Surveillez la formation de bulles d’air
|
z
Si de nombreuses bulles d’air se forment, attendez
qu’elles disparaissent avant de terminer le remplissage
Vissez le bouchon sur la bombonne, sans le serrer
♦ Si le bouchon est trop serré, la solution ne sera pas
distribuée de façon fluide
5.6
Reaction Buffer (Position 4)
Le Reaction Buffer de Ventana se présente en bouteille de
deux litres à la concentration 10x.
z
Le concentré est dilué avec de l’eau déionisée pour préparer
20 litres de la solution de travail
♦ Une bombonne graduée de 20 litres est fournie pour la
dilution et la conservation de la solution tampon
z
Afin de garantir une coloration adéquate, les deux bouteilles
de Reaction Buffer insérées dans le sous-ensemble
Automated Fluidics Subassembly doivent être remplies (à
partir de la bombonne) avant chaque cycle
67
Consommables
ATTENTION: Le Reaction Buffer des appareils BenchMark n’est pas
identique au Special Stains Wash Solution. Faites attention à ne pas
intervertir ces solutions.
Pour diluer le concentré de Reaction Buffer de Ventana:
z
Vérifiez que le robinet de la bombonne est en position
fermée
z
Remplissez la bombonne à peu près aux trois-quarts avec
de l’eau déionisée
z
Versez le contenu d’une bouteille de deux litres de Reaction
Buffer 10x dans la bombonne et faire tourner pour mélanger
z
Ajoutez de l’eau déionisée pour remplir la bombonne
jusqu’au trait indiquant 20 litres
z
Faites tourner la bombonne pour favoriser le mélange
♦ Surveillez la formation de bulles d’air
|
z
Si de nombreuses bulles d’air se forment, attendez
qu’elles disparaissent avant de terminer le remplissage
Vissez le bouchon sur la bombonne, sans le serrer
♦ Si le bouchon est trop serré, la solution ne sera pas
distribuée de façon fluide par le robinet
z
Le pH de la solution diluée de lavage doit être de 7,6 ± 0,2
♦ Si le pH se situe en dehors de ces limites, veuillez
contacter le Service d’assistance technique de Ventana
5.7
CC1 (Position 5)
Le CC1 est fourni en bouteilles de deux litres.
5.8
z
Le CC1 est utilisé non dilué
z
Vous devez remplir la bouteille de CC1 selon les besoins
CC2 (Position 6)
Le CC2 est fourni en bouteilles d’un litre.
z
Le CC2 est utilisé non dilué
68
Manuel de l'opérateur BenchMark et BenchMark GX
5.9
z
Vous devez remplir la bouteille de CC2 selon les besoins
z
Lorsque la solution de CC2 n’est pas utilisée, la bouteille doit
être remplie avec du Reaction Buffer dilué de façon à ce que
le système de vide fonctionne correctement
En option (Position 7)
Cette fonction en option n’est pas encore disponible. Cette
bouteille doit être remplie avec du Reaction Buffer dilué afin
que le système de vide fonctionne correctement.
5.10
Instructions d’installation et de
maintenance des robinets
Le robinet est expédié à l’intérieur de la bombonne.
1) Retirer le robinet de l’intérieur de la bombonne.
Figure 59. Robinet emballé retiré de la bombonne
69
Consommables
2) Retirer le capuchon ou le bouchon du raccord ou du
connecteur fileté.
Figure 60. Capuchon sur la bombonne
Figure 61. Connecteur fileté
70
Manuel de l'opérateur BenchMark et BenchMark GX
3) Placer la bombonne vide sur son dos avec le connecteur
fileté tourné vers le haut.
♦ La procédure suivante sera plus facile si la bombonne est
placée par terre.
4) Placer le robinet sur le connecteur fileté.
5) S’assurer qu’il est droit et tourne facilement.
Figure 62. Robinet placé sur le connecteur fileté
71
Consommables
6) Bien serrer le contre-écrou du robinet.
Figure 63. Serrage du contre-écrou du robinet
7) Pousser le robinet vers le bas sur le connecteur pour caler le
joint torique.
♦ Sur certaines bouteilles, on pourra entendre un bruit de
bouchon ; sur d’autres, non.
♦ Le corps du robinet est correctement installé lorsque le
contre-écrou tourne à nouveau facilement.
72
Manuel de l'opérateur BenchMark et BenchMark GX
8) Pointer le robinet vers le bas du récipient et tourner le
contre-écrou jusqu’à ce qu’il soit à nouveau serré.
Figure 64. Poignée du robinet en position ouverte
9) S’assurer que la poignée du robinet est en position fermée
(le mot « off » sur la poignée doit être tourné vers l’avant).
Figure 65. Poignée du robinet en position fermée
♦ La bombonne est désormais prête à l’emploi.
73
Consommables
PAGE LAISSÉE VIERGE INTENTIONNELLEMENT
74
Manuel de l'opérateur BenchMark et BenchMark GX
6.0
ENREGISTREMENT ET SAISIE
DES DONNEES DES RÉACTIFS ET
CONSOMMABLES
L’enregistrement
consiste
à
appliquer
la
sonde
d’enregistrement sur la puce du distributeur rempli par Ventana,
du kit ou du récipient contenant le consommable à utiliser avec
le BenchMark.
Pour les réactifs fournis par Ventana, la puce fixée sur le
conditionnement contient toutes les informations relatives au
réactif.
La saisie des données consiste à entrer les données
concernant les produits que le client utilise pour remplir les
distributeurs Ventana.
Dans tous les cas, le logiciel stocke toutes les informations
concernant un distributeur, comprenant le nom du réactif, le
numéro de lot et le nombre de gouttes restant dans le
distributeur.
z
Par exemple, le système doit savoir que le distributeur
portant le numéro de série 49 contient du DAKO WT-1 et
qu’il reste 250 gouttes
NexES identifie les réactifs utilisés au cours d’un cycle en lisant
le code barres de l’étiquette du distributeur de réactif
z
L’étiquette à code barres contient un numéro unique
♦ Le système utilise ce numéro pour identifier de manière
non équivoque le réactif présent dans le récipient
6.1
Réactifs Ventana et distributeurs
remplissables
Pour les réactifs fournis par Ventana, toutes les informations
nécessaires proviennent de la puce fixée sur le
conditionnement.
z
Le paramétrage est simple
75
Enregistrement et saisie des données des réactifs et
consommables
♦ En une seule étape, la sonde d’enregistrement est utilisée
pour lire les données de la puce et le produit est
enregistré et prêt à l’emploi
|
6.2
Suivez les étapes de la section « Enregistrement des
produits Ventana » pour enregistrer les produits
Ventana, y compris les distributeurs à remplir par le
client
Produits fournis aux clients
Si vous achetez un distributeur Ventana et que vous utilisez
votre propre réactif ou anticorps pour le remplir, trois étapes
sont nécessaires avant que vous puissiez l'utiliser:
1) Saisie des données:
votre réactif, consommable ou
anticorps doit être connu du système par le biais de la saisie
de données.
2) Enregistrement: le distributeur doit être enregistré à l’aide
de la sonde d’enregistrement. Voir « Enregistrement des
produits Ventana ».
3) Remplissage: il faut indiquer au système que le distributeur
enregistré à l’étape « 1 » ci-dessus contient le réactif,
l’anticorps ou la sonde de l’étape « 2 » ci-dessus.
Une fois ces trois étapes réalisées, vous pouvez utiliser le
distributeur nouvellement rempli normalement. Cependant, un
autre point peut être à considérer.
z
Un distributeur rempli par le client, contrairement au
distributeur rempli par Ventana, peut ne pas être initialement
rempli au maximum et vous pouvez ajouter davantage de ce
réactif à tout moment
♦ Ceci peut être réalisé tant que la durée de vie du
distributeur (100 ou 250 gouttes) n’est pas dépassée
|
Il faut évidemment signaler au logiciel tout ajout de
réactif dans un distributeur
76
Manuel de l'opérateur BenchMark et BenchMark GX
Vous devrez consulter les écrans suivants du logiciel si vous
utilisez vos propres réactifs:
z
Enregistrer les produits Ventana:
enregistrer le distributeur
utilisez cet écran pour
z
Saisir les données des anticorps (autres que Ventana):
indique au système quels anticorps (autres que Ventana)
vous allez utiliser
z
Saisir les données des réactifs (autres que Ventana):
indique au système quels réactifs (autres que Ventana) vous
allez utiliser
z
Remplir les distributeurs Ventana: indique au système
d’associer un distributeur enregistré à un anticorps ou réactif
dont les données ont été saisies, fourni par le client. Cet
écran vous permet également de rajouter du réactif dans un
distributeur remplissable partiellement utilisé
Ces cinq écrans sont normalement utilisés dans l’ordre indiqué
ci-dessus et sont accessibles via le bouton « Enregistrer » et le
menu « Enregistrer » représentés sur la Figure ci-après.
Figure 66. Tâches Enregistrer/Saisir/Remplir
77
Enregistrement et saisie des données des réactifs et
consommables
6.3
Saisie des données des anticorps fournis
aux clients
Le logiciel doit connaître les anticorps fournis aux clients qui
sont utilisés pour les distributeurs remplissables.
z
Commencez par enregistrer le distributeur
z
Puis saisissez les données de l’anticorps selon les
indications ci-après
z
La troisième étape (voir « Remplissage du distributeur avec
le réactif ») indique au logiciel quel anticorps un distributeur
donné contient
Les champs de données pour « Saisir les données des
anticorps (autres que Ventana) » comprennent:
z
Nom de l’anticorps, numéro de lot, concentration et date
d’expiration: ils sont essentiels pour le système
z
Fabricant et référence catalogue: ils sont utilisés pour les
rapports de contrôle qualité
z
Les
autres
informations
sont
facultatives,
mais
l'enregistrement de toutes les données pertinentes constitue
une bonne pratique
1
2
Figure 67. Sélectionner « Saisir les données des anticorps
(autres que Ventana) »
78
Manuel de l'opérateur BenchMark et BenchMark GX
Pour enregistrer un anticorps fourni aux clients:
1) Cliquez sur le bouton Enregistrer.
2) Dans le menu, sélectionnez Saisir les données des
anticorps (autres que Ventana) afin d’afficher l’écran
« Saisir les données des anticorps (autres que Ventana) »
représenté ci-après.
4
3
Figure 68. Onglet « Saisir les données d’un nouveau N°
de lot d’anticorps »
79
Enregistrement et saisie des données des réactifs et
consommables
3) Si vous saisissez les données d’un anticorps totalement
nouveau, cliquez sur l’onglet Saisir les données d’un
nouvel anticorps.
Ceci vous permet d’entrer des
informations communes à l’arrivage actuel et à tout autre
arrivage ultérieur.
♦ Saisir les données d’un nouvel anticorps est utilisé
pour entrer un anticorps lors de la toute première
réception
4) Si les données de l’anticorps que vous avez réceptionné ont
été saisies précédemment, passez aux instructions de
l’onglet « Saisir les données d’un nouveau N° de lot
d’anticorps ».
♦ Saisir les données d’un anticorps est utilisé pour entrer
les arrivages supplémentaires d’un anticorps dont les
données ont déjà été saisies
80
Manuel de l'opérateur BenchMark et BenchMark GX
6.3.1
Onglet « Saisir les données d’un nouvel anticorps »
2
1
Figure 69. Onglet « Saisir les données d’un nouvel anticorps »
10) Entrez ces informations une seule fois pour chaque
anticorps lors de la première réception.
♦ Lorsque
vous ajoutez
Réceptionner apparaît
une
entrée,
un
bouton
2) Cliquez sur Réceptionner après avoir entré et vérifié toutes
vos données.
♦ Cela enregistre les informations
♦ Vous pouvez maintenant entrer d’autres anticorps ou
cliquer sur Fermer pour quitter l’écran
81
Enregistrement et saisie des données des réactifs et
consommables
6.3.2
Avis concernant le CQ
Figure 70. Avis concernant le CQ
Lors de la réception d’un anticorps:
z
NexES vérifie si les informations concernant le contrôle
qualité ont été entrées pour ce numéro de lot de l'anticorps
♦ Si ce n’est pas le cas ou si le CQ précédent n’était pas
valide, vous verrez apparaître le message ci-dessus
♦ Autrement, le système indiquera « [Nom de l’anticorps] a
été réceptionné et a déjà fait l'objet d'un CQ »
6.3.3
Dates d’expiration et de réception
Si vous n’entrez pas de date d’expiration, NexES utilise, par
défaut, une date d’expiration d’un an calculée à partir de la date
de réception de l'arrivage. Si votre réactif ou anticorps possède
une date d’expiration différente, il est important d’entrer la
bonne date.
La date de réception présumée est la date à laquelle les
données du produit ont été saisies et ne peut être changée.
6.3.4
Fournisseurs multiples pour un même anticorps
Si vous recevez des arrivages d'un anticorps donné provenant
de plusieurs fabricants, vous devez donner un nom différent à
chaque anticorps.
z
Par exemple, si vous recevez XYZ provenant
d’Antibodies-R-Us mais également d'Apex, le produit
Antibodies-R-Us doit être nommé XYZ-A et le produit Apex
82
Manuel de l'opérateur BenchMark et BenchMark GX
doit être appelé XYZ-B, même si leurs spécifications sont
identiques
6.3.5
Onglet « Saisir les données d’un nouveau N° de lot
d’anticorps »
Utilisez cet onglet pour entrer un nouvel arrivage d’un anticorps
que vous avez déjà réceptionné et enregistré auparavant. Une
fois que les données du nouvel anticorps ont été saisies, vous
n’avez pas besoin d’entrer de nouveau les informations
concernant le fabricant et la référence catalogue. L’onglet
Saisir les données d’un nouveau N° de lot d'anticorps est
utilisé pour saisir les données relatives aux arrivages d’un
article du catalogue déjà enregistré.
1
Figure 71. Onglet « Saisir les données d’un nouveau N° de lot
d’anticorps » (avec le bouton « Visualiser les anticorps »)
83
Enregistrement et saisie des données des réactifs et
consommables
1) Sélectionner dans le menu l’anticorps que vous avez
réceptionné.
3
2
2
2
Figure 72. Onglet « Saisir les données d’un nouveau N° de lot
d’anticorps » (avec le bouton « Réceptionner »)
2) Entrez le numéro de lot, la concentration et la date
d’expiration du nouvel arrivage.
♦ Lorsque
vous ajoutez
Réceptionner apparaît
une
entrée,
un
bouton
3) Cliquez sur Réceptionner après avoir entré et vérifié toutes
vos données.
84
Manuel de l'opérateur BenchMark et BenchMark GX
♦ Cela enregistre les informations
♦ Vous pouvez maintenant entrer d’autres anticorps ou
cliquer sur Fermer pour quitter l’écran
4) NexES vous indiquera si le numéro de lot de l’arrivage a
déjà fait l’objet d’un CQ.
♦
Dans l’exemple ci-dessous, l’arrivage n’a pas fait l’objet
d’un CQ
♦ Cliquez sur OK pour continuer
4
Figure 73. Avis concernant le CQ
85
Enregistrement et saisie des données des réactifs et
consommables
6.3.6
Visualisation et désactivation des anticorps
Les arrivages de chaque anticorps réceptionné peuvent être
visualisés et éventuellement (facultatif) désactivés (supprimés)
de votre liste active.
z
« Désactivé » est le terme de choix car, bien que l’anticorps
ne Figure plus dans les listes, il reste des traces de son
enregistrement dans la base de données se rapportant aux
utilisations antérieures de l’anticorps
♦ Utilisez le bouton Désactiver lorsque le numéro de lot
d’un anticorps a été totalement utilisé ou est devenu
inutilisable
♦ Si vous ne l’avez pas déjà fait, affichez l’écran « Saisir les
données des anticorps (autres que Ventana) », puis
suivez les étapes ci-après
2
1
Figure 74. Saisir les données des anticorps (autres que Ventana)
86
Manuel de l'opérateur BenchMark et BenchMark GX
1) Sous l’onglet Saisir les données d’un nouveau N° de lot
d’anticorps, sélectionnez un anticorps pour le visualiser ou
le désactiver.
2) Cliquez sur le bouton Visualiser les anticorps pour afficher
l’écran « Visualiser les anticorps » représenté ci-après.
4
5
3
Figure 75. Visualiser les anticorps
3) Sélectionnez le numéro de lot que vous souhaitez
désactiver.
4) Cliquez sur le bouton Désactiver.
♦ Si vous désactivez un anticorps, le programme vous
demandera de confirmer votre intention avant de valider
5) OU, cliquez sur Fermer pour revenir en arrière sans
désactiver.
87
Enregistrement et saisie des données des réactifs et
consommables
6.4
Saisie des données d’autres réactifs
fournis aux clients
Le logiciel doit connaître les réactifs fournis aux clients qui sont
utilisés pour les distributeurs remplissables.
z
Commencez par enregistrer le distributeur
z
Puis saisissez les données relatives au réactif selon les
indications ci-après
z
La troisième étape (voir « Remplissage du distributeur avec
le réactif ») indique au logiciel quel réactif un distributeur
donné contient
1
2
Figure 76. Sélectionner « Saisir les données des réactifs
(autres que Ventana) »
Les champs de données de l’écran « Saisir les données des
réactifs (autres que Ventana) » comprennent:
z
Nom du réactif, numéro de lot et date d’expiration: ils sont
essentiels pour le système
z
Fabricant et référence catalogue: ils sont utilisés pour les
rapports de contrôle qualité
88
Manuel de l'opérateur BenchMark et BenchMark GX
Pour enregistrer un réactif fourni aux clients:
1) Cliquez sur le bouton Enregistrer.
2) Dans le menu, sélectionnez Saisir les données des
réactifs (autres que Ventana) afin d’afficher l’écran
« Saisir les données des réactifs (autres que Ventana) »
représenté ci-après.
3
4
Figure 77. Saisir les données des réactifs (autres que Ventana)
3) Si vous saisissez les données relatives à un réactif
totalement nouveau, cliquez sur l’onglet Saisir les données
des nouveaux réactifs. Ceci vous permet d’entrer des
informations communes à l’arrivage actuel et à tout autre
arrivage ultérieur.
♦ Saisir les données des nouveaux réactifs est utilisé
pour entrer un réactif lors de la toute première réception
4) Si les données du réactif que vous avez réceptionné ont été
saisies précédemment, passez aux instructions de l’onglet
« Saisir les données d’un nouveau N° de lot de réactif ».
89
Enregistrement et saisie des données des réactifs et
consommables
♦ Saisir les données d’un nouveau N° de lot de réactif
est utilisé pour entrer les arrivages supplémentaires d’un
réactif dont les données ont déjà été saisies
6.4.1
Onglet « Saisir les données des nouveaux réactifs »
1
3
2
2
Figure 78. Saisir les données des nouveaux réactifs
Pour saisir les données des nouveaux réactifs:
1) Sélectionner l’onglet Saisir les données des nouveaux
réactifs.
2) Entrez ces informations une seule fois pour chaque réactif
lors de la première réception.
♦ Lorsque
vous ajoutez
Réceptionner apparaît
une
entrée,
un
bouton
3) Cliquez sur Réceptionner après avoir entré et vérifié toutes
vos données.
♦ Cela enregistre les informations
♦ Vous pouvez maintenant entrer d’autres réactifs ou
cliquer sur Fermer pour quitter l’écran
90
Manuel de l'opérateur BenchMark et BenchMark GX
6.4.2
Avis concernant le CQ
Figure 79. Avis concernant le CQ
Lors de la réception du réactif:
z
NexES vérifie si les informations concernant le contrôle
qualité ont été entrées pour ce numéro de lot du réactif
♦ Si ce n’est pas le cas ou si le CQ précédent n’était pas
valide, le message ci-dessus apparaît
♦ Autrement, le système indiquera « [Nom du réactif] a été
réceptionné et a déjà fait l'objet d'un CQ »
6.4.3
Dates d’expiration et de réception
Si vous n’entrez pas de date d’expiration, NexES utilise, par
défaut, une date d’expiration d’un an calculée à partir de la date
de réception de l’arrivage. Si votre réactif possède une date
d’expiration différente, il est important d’entrer la bonne date.
La date de réception présumée être la date à laquelle les
données du produit ont été saisies et ne peut être changée.
6.4.4
Fournisseurs multiples pour un même réactif
Si vous réceptionnez des arrivages d'un réactif donné
provenant de plusieurs fabricants, vous devez donner un nom
différent à chaque réactif.
z
Par exemple, si vous recevez XYZ provenant de
Reagents-R-Us mais également d'Apex, le produit
Reagents-R-Us doit être nommé XYZ-A et le produit Apex
doit être appelé XYZ-B, même si leurs spécifications sont
identiques
91
Enregistrement et saisie des données des réactifs et
consommables
6.4.5
Onglet « Saisir les données d’un nouveau N° de lot
de réactif »
Utilisez cet onglet pour entrer un nouvel arrivage d’un réactif
que vous avez déjà réceptionné et enregistré auparavant. Une
fois que les données du nouveau réactif ont été saisies, vous
n’avez pas besoin d’entrer de nouveau les informations
concernant le fabricant et la référence catalogue. L’onglet
Saisir les données d’un nouveau N° de lot de réactif est
utilisé pour saisir les données relatives aux arrivages d’un
article du catalogue déjà enregistré.
1
2
Figure 80. Onglet « Saisir les données d’un nouveau N° de lot de réactif »
(avec le bouton « Visualiser les réactifs »)
1) Sélectionnez dans la liste le réactif que vous avez
réceptionné.
2) Entrez le numéro de lot et la date d’expiration du nouvel
arrivage.
♦ Lorsque
vous ajoutez une entrée, un bouton
Réceptionner apparaît, comme cela est représenté
ci-après
92
Manuel de l'opérateur BenchMark et BenchMark GX
3
Figure 81. Onglet « Saisir les données d’un nouveau N° de lot de réactif »
(avec le bouton « Réceptionner »)
3) Cliquez sur Réceptionner après avoir entré et vérifié toutes
vos données.
♦ Cela enregistre les informations
♦ Vous pouvez maintenant entrer d’autres réactifs ou
cliquer sur Fermer pour quitter l’écran
4) NexES vous indiquera si le numéro de lot de l’arrivage a
déjà fait l’objet d’un CQ.
♦ Dans l’exemple ci-dessous, l’arrivage n’a pas fait l’objet
d’un CQ
♦ Cliquez sur OK pour continuer
93
Enregistrement et saisie des données des réactifs et
consommables
4
Figure 82. Avis concernant le CQ
6.4.6
Visualisation et désactivation des réactifs
Les arrivages de chaque réactif réceptionné peuvent être
visualisés et éventuellement (facultatif) désactivés (supprimés)
de votre liste active.
z
« Désactivé » est le terme de choix car, bien que le réactif
ne Figure plus dans les listes, il reste des traces de son
enregistrement dans la base de données se rapportant aux
utilisations antérieures du réactif
♦ Utilisez le bouton Désactiver lorsque le numéro de lot
d’un réactif a été totalement utilisé ou est devenu
inutilisable
♦ Si vous ne l’avez pas déjà fait, affichez l’écran « Saisir les
données des réactifs (autres que Ventana) », puis suivez
les étapes ci-après
94
Manuel de l'opérateur BenchMark et BenchMark GX
2
1
Figure 83. Onglet « Saisir les données d’un nouveau N° de lot de réactif »
1) Sous l’onglet Saisir les données d’un nouveau N° de lot
de réactif, sélectionnez un réactif pour le visualiser ou le
désactiver.
2) Cliquez sur le bouton Visualiser les réactifs pour afficher
l’écran « Visualiser les réactifs » représenté ci-après.
95
Enregistrement et saisie des données des réactifs et
consommables
4
5
3
Figure 84. Désactiver le réactif dont les données ont été saisies
3) Sélectionnez le numéro de lot que vous souhaitez
désactiver.
4) Cliquez sur le bouton Désactiver.
♦ Si vous désactivez un réactif, le programme vous
demandera de confirmer votre intention avant de valider
5) OU, cliquez sur Fermer pour revenir en arrière sans
désactiver.
96
Manuel de l'opérateur BenchMark et BenchMark GX
6.5
Remplissage du distributeur avec le
réactif
Chaque fois que vous souhaitez utiliser un nouveau distributeur
remplissable au cours d’un cycle, vous devez consulter l’écran
décrit dans cette section.
1
2
Figure 85. Sélectionner « Remplir le distributeur Ventana »
Pour indiquer à NexES ce que contient un distributeur donné:
1) Cliquez sur le bouton Enregistrer.
2) Dans le menu, sélectionnez Remplir le distributeur
Ventana afin d’afficher l’écran « Remplir le distributeur
Ventana » représenté à la figure 77. Choisissez un
distributeur vide.
97
Enregistrement et saisie des données des réactifs et
consommables
Deux listes sont utilisées.
z
Chaque liste possède son propre écran, bien que les deux
contiennent « Remplir le distributeur Ventana » dans leur
barre de titre
♦ Le premier écran énumère les distributeurs
♦ Le premier écran comprend également des onglets
correspondant au type de réactif que vous souhaitez
utiliser pour remplir le distributeur
|
Une fois le distributeur à remplir sélectionné sur le
premier écran, le deuxième écran s’affiche
automatiquement
♦ Le deuxième écran énumère les réactifs pour l’onglet que
vous avez sélectionné sur le premier écran et affiche le
distributeur à remplir sélectionné sur le premier écran
|
Un champ est également disponible pour entrer une
date d'expiration différente (antérieure) de celle du
réactif d'origine
♦ Les champs en jaune doivent obligatoirement être remplis
|
Cela signifie que vous ne pouvez pas terminer le
processus tant que vous n’avez pas renseigné ces
champs ou modifié leur contenu
◊
z
Vous devez accepter ou modifier les valeurs
contenues dans ces champs pour que les
modifications effectuées puissent être enregistrées
Cela aide à comprendre que le nombre d’utilisations d’un
distributeur est limité, quelque soit le produit utilisé pour le
remplir
♦ Vous pouvez ajouter du réactif dans un distributeur
entamé ou vider entièrement un distributeur et le remplir
avec le même réactif si vous le souhaitez
|
La plupart des distributeurs ont une durée de vie utile
de 250 tests avant de devoir être éliminés
|
Un distributeur « Prep Kit » BenchMark a une limite de
100 tests avant de devoir être éliminé
98
Manuel de l'opérateur BenchMark et BenchMark GX
z
Avant d’utiliser cet écran notez le ou les distributeur(s) que
vous souhaitez remplir
♦ Notez le nom du distributeur et le numéro de série
♦ Notez le nom et le numéro de lot du réactif que vous
voulez mettre dans le distributeur
6.5.1
Remplissage d’un distributeur vide (jamais utilisé)
Utilisez cette procédure pour remplir un distributeur Ventana
que vous venez de réceptionner et d’enregistrer.
1
2
2
Figure 86. Sélectionner un distributeur vide
Pour remplir un distributeur vide (jamais utilisé):
1) Sélectionnez l'onglet qui correspond au type de produit que
vous souhaitez utiliser pour remplir le distributeur.
99
Enregistrement et saisie des données des réactifs et
consommables
2) Sélectionnez le distributeur en mettant en surbrillance son
nom et numéro de série dans la liste des distributeurs, puis
cliquez sur « Remplir ».
♦ Cette action permet d’afficher le distributeur sélectionné
et la liste de produits comme le montre la Figure ci-après
|
Remarquez le bouton « Saisir les données des
anticorps » dans cet exemple
◊
|
Il est présent par souci de commodité, pour le cas
où vous n’auriez pas encore saisi les données de
l’anticorps que vous projetez d’utiliser pour remplir
le distributeur
Remarquez que la colonne « Tests restants » pour un
distributeur vide affiche zéro
6
3
4
5
Figure 87. Sélectionner un produit
100
Manuel de l'opérateur BenchMark et BenchMark GX
3) Sélectionnez le produit que vous souhaitez utiliser pour
remplir le distributeur.
4) Précisez la date d’expiration du produit que vous voulez
mettre dans le distributeur.
5) Précisez la quantité de produit que vous voulez mettre dans
le distributeur.
6) Cliquez sur le bouton « Remplir » pour terminer la tâche et
retournez au premier écran « Remplir le distributeur
Ventana » présenté ci-après.
♦ Remarquez que la colonne « Tests restants » pour le
distributeur affiche maintenant le nombre de tests restant
Figure 88. Tests restant après le remplissage
7) Remplissez le distributeur de réactif.
101
Enregistrement et saisie des données des réactifs et
consommables
6.5.2
Vidage et re-remplissage d’un distributeur
En raison du risque de contamination croisée, Ventana vous
invite à ne jamais remplir un distributeur d’un produit autre que
celui qu’il contenait au départ.
3
2
Figure 89. Vidage et remplissage d’un distributeur
Pour éliminer le contenu d’un distributeur et le re-remplir en
utilisant une nouvelle bouteille du même produit:
1) Jetez tout produit restant.
2) Sélectionnez le distributeur en mettant en surbrillance son
nom et numéro de série dans la liste des distributeurs.
♦ Remarquez que le numéro de lot du réactif est 4525 dans
cet exemple
3) Cliquez sur « Remplir ».
102
Manuel de l'opérateur BenchMark et BenchMark GX
♦ Cette action permet d’afficher le distributeur sélectionné
et la liste de produits comme le montre la Figure ci-après
♦ Le
distributeur sélectionné ayant déjà été rempli
auparavant, le bouton « Re-remplir » remplace le bouton
« Remplir »
4) Sélectionnez le produit (dans l’exemple ci-après, le numéro
de lot du nouveau produit est 36354654) que vous allez
utiliser pour remplir le distributeur.
♦ Cette action permet d’afficher le distributeur sélectionné
et la liste de produits comme le montre la Figure ci-après
7
4
5
6
Figure 90. Sélectionner un nouveau produit
5) Précisez la date d’expiration du produit que vous voulez
mettre dans le distributeur ou acceptez la date affichée en
appuyant sur la touche « Entrée ».
6) Précisez la quantité de produit que vous voulez mettre dans
le distributeur.
103
Enregistrement et saisie des données des réactifs et
consommables
♦ Remarquez que la quantité peut être limitée par le
nombre de tests restant pour le distributeur
♦ Pour remplir complètement le distributeur (à hauteur de
sa durée de vie restante), entrez des 9 dans le champs
« Millilitres » jusqu’à ce que le nombre s’arrête de
changer
7) Cliquez sur « Re-remplir » pour afficher le message de
confirmation ci-après.
8
Figure 91. Ecran de confirmation
8) Cliquez sur « Oui » pour afficher de nouveau la liste de
distributeurs représentée ci-après.
♦ Remarquez que dans cet exemple, le numéro de lot du
produit est 36354654, c’est-à-dire le numéro de lot du
nouveau produit
104
Manuel de l'opérateur BenchMark et BenchMark GX
Figure 92. Nouveau produit dans le distributeur
6.5.3
Re-remplissage d’un distributeur rempli
partiellement
En raison du risque de contamination croisée, Ventana vous
invite à ne jamais remplir un distributeur d’un produit autre que
celui qu’il contenait au départ.
Utilisez cette procédure pour rajouter du produit (jusqu’en haut)
dans un distributeur qui n’était que partiellement rempli.
z
Remarquez que vous ne pouvez pas rajouter de produit
dans un distributeur qui était complètement rempli
initialement
♦ Cependant, vous pouvez re-remplir le distributeur jusqu’à
sa capacité restante antérieure
105
Enregistrement et saisie des données des réactifs et
consommables
2
1
Figure 93. Sélectionner un distributeur partiellement rempli
Pour rajouter le même produit dans un distributeur et le
re-remplir jusqu’à sa capacité restante antérieure:
1) Sélectionnez le distributeur en mettant en surbrillance son
nom et numéro de série dans la liste des distributeurs.
♦ Remarquez qu’il y a 59 tests dans la colonne « Tests
restants » dans l’exemple ci-dessus
2) Cliquez sur « Remplir ».
♦ Cette action permet d’afficher le distributeur sélectionné
et la liste de produits comme le montre la Figure ci-après
106
Manuel de l'opérateur BenchMark et BenchMark GX
6
3
4
5
Figure 94. Sélectionner un produit pour un distributeur partiellement rempli
♦ Le
distributeur sélectionné ayant déjà été rempli
auparavant, le bouton « Re-remplir » remplace le bouton
« Remplir »
♦ Le
distributeur sélectionné ayant déjà été rempli
auparavant, le bouton « Rajouter » est également affiché
3) Sélectionnez le produit que vous voulez utiliser pour remplir
le distributeur.
4) Précisez la date d’expiration du produit que vous voulez
mettre dans le distributeur ou acceptez la date affichée en
appuyant sur la touche « Entrée ».
♦ Vous pouvez, si vous le souhaitez, entrer ici une date
d’expiration antérieure pour le produit
◊
Cependant, cette date ne doit pas dépasser la date
d’expiration du distributeur
107
Enregistrement et saisie des données des réactifs et
consommables
5) Précisez la quantité de produit que vous voulez mettre dans
le distributeur.
♦ Remarquez que la quantité de produit peut être limitée
par le nombre de tests dans la colonne « Tests restants »
du distributeur
|
Pour remplir complètement le distributeur (à hauteur
de sa durée de vie restante), entrez des 9 dans le
champ « Millilitres » jusqu’à ce que le nombre s’arrête
de changer
6) Cliquez sur Rajouter.
7) Si le nombre dans le champ « Millilitres » (après avoir cliqué
sur Rajouter) est supérieur au nombre de tests restant pour
le distributeur, vous êtes averti de la quantité que vous
pouvez effectivement ajouter dans le distributeur.
♦ Cela n’est pas toujours vrai si vous avez tapé des 9 dans
le champ « Entrer la quantité de remplissage » à l’étape 5
ci-dessus
7
8
Figure 95. Mise en garde concernant le remplissage partiel
8) Si vous êtes d’accord, cliquez sur Oui.
♦ Si vous n’êtes pas d’accord, cliquez sur Non et utilisez un
autre distributeur ayant une capacité plus grande
9) Si vous avez cliqué sur Oui à l’étape 8 ci-dessus, vous
verrez apparaître le message ci-après et le nombre de
millilitres nécessaires pour remplir complètement le
distributeur.
108
Manuel de l'opérateur BenchMark et BenchMark GX
♦ Le nombre de millilitres à ajouter est indiqué dans le
champ « Millilitres » et peut être différent du nombre que
vous avez entré au début
9
10
Figure 96. Confirmation de remplissage
10) Après avoir noté la quantité de produit que vous devez
ajouter, cliquez sur Oui pour terminer la tâche.
109
Enregistrement et saisie des données des réactifs et
consommables
PAGE LAISSÉE VIERGE INTENTIONNELLEMENT
110
Manuel de l'opérateur BenchMark et BenchMark GX
7.0
MODIFICATION ET IMPRESSION
D’UN PROTOCOLE
Parce qu'il n'y a pas deux laboratoires identiques, il est possible
de modifier une procédure du logiciel en utilisant un protocole.
Cette section du manuel décrit la création et la modification de
protocoles BenchMark.
7.1
Utilisation de l’Éditeur de protocole
Utilisez l’Éditeur de protocole pour créer ou modifier des
protocoles.
1
2
Figure 97. Sélectionner Créer/modifier un protocole
Pour commencer à modifier un protocole:
1) Cliquez sur le bouton Protocoles de l’écran principal.
2) Puis sélectionnez Créer/modifier un protocole pour
afficher l’écran « Éditeur de protocole » représenté à la
section suivante.
111
Modification et impression d’un protocole
7.1.1
Modification d’un protocole existant
Suivez les étapes de cette section pour modifier un protocole
existant.
1
2
3
4
5
4
Figure 98. Editeur de protocole
1) Vérifiez que la fenêtre « Lister seulement les produits
enregistrés » affiche uniquement les produits qui sont
enregistrés dans votre ordinateur.
2) Dans le menu déroulant « Procédure » figurant en haut et à
droite de l’écran, sélectionnez la procédure suivie par le
protocole.
3) Sélectionnez le protocole que vous souhaitez modifier dans
le menu déroulant « Protocole ».
112
Manuel de l'opérateur BenchMark et BenchMark GX
♦ Votre écran affiche les éléments (options et leurs champs
associés) du cycle de coloration que vous pouvez
changer
|
Vous pouvez passer d’un élément à l’autre à l’aide de
la touche de tabulation (TAB) ou de la touche
« Entrée »
4) Pour ouvrir une option de protocole, cliquez sur la case à
cocher.
♦ L’option
s’ouvre pour vous permettre d'entrer vos
modifications
|
Lorsque vous naviguez entre les différentes options,
l’option activée est entouré d'une fine ligne en
pointillés
◊
Pour sélectionner la fenêtre correspondant à
l’option et afficher ses champs (le cas échéant),
appuyez sur la barre d’espace
5) Dans l’exemple ci-dessus, la couleur jaune indique que
vous devez effectuer une sélection pour modifier ou
confirmer l’enzyme et le temps d’incubation, même si vous
les laissez tels quels.
♦ Cliquez sur le texte pour laisser un élément tel quel et
faire passer la couleur du jaune au blanc
|
Le bouton Sauvegarder sous n’apparaît que lorsque
tous les champs jaunes sont devenus blancs
6) Pour effectuer une modification, cliquez sur la flèche située
à droite du champ et sélectionner un élément dans le menu
du champ.
♦ Une
autre façon de procéder pour effectuer une
modification consiste à effectuer une recherche
incrémentale, pour laquelle :
|
Vous sélectionnez le menu
|
Vous tapez les premières lettres du nom du réactif
(pas le préfixe) ou son code produit à quatre chiffres
|
Vous tapez le nombre de minutes ou le temps
d’incubation
113
Modification et impression d’un protocole
♦ Vous pouvez effectuer autant de modifications que vous
le souhaitez, en cochant des options supplémentaires ou
en éliminant les coches si vous changez d’avis
7
8
6
6
6
Figure 99. Recherche incrémentale et sélection de « Sauvegarder »,
« Sauvegarder sous » ou « Effacer »
7) Après avoir modifié un protocole, vous pouvez choisir de le
sauvegarder sous le même nom ou sous un nom différent,
ou vous pouvez supprimer les modifications que vous avez
effectuées.
♦ Cliquez sur le bouton Sauvegarder pour sauvegarder le
protocole sous les mêmes nom et numéro de protocole
114
Manuel de l'opérateur BenchMark et BenchMark GX
♦ Cliquez sur le bouton Sauvegarder sous pour conserver
le protocole modifié sous un nouveau nom et numéro. La
fonction Sauvegarder sous est présentée dans la
section suivante
8) Cliquez sur Effacer si vous décidez de ne pas conserver les
modifications que vous avez effectuées.
9) Vous pouvez afficher l’écran représenté ci-dessous en
cliquant sur Effacer.
♦ Si vous répondez Oui, vos récentes modifications (depuis
la dernière sauvegarde) seront éliminées
♦ Si vous répondez Non, vous retournez à l’écran de
modification et les modifications restent en attente
9
Figure 100. Invite à confirmer les modifications apportées au protocole
115
Modification et impression d’un protocole
7.1.2
Création d’un nouveau protocole
La procédure de création d’un
comparable à celle de modification
excepté que le protocole n’a ni nom,
ne lui en avez pas attribué à l’aide
sous.
nouveau protocole est
d’un protocole existant,
ni numéro tant que vous
du bouton Sauvegarder
1
2
3
Figure 101. Création d’un nouveau protocole
1) Dans le menu déroulant « Procédure » figurant en haut et à
droite de l’écran, sélectionnez la procédure suivie par le
protocole.
2) Pour ouvrir une option de protocole, cliquez sur la case à
cocher.
♦ L’option
s’ouvre pour vous permettre d'entrer vos
modifications
116
Manuel de l'opérateur BenchMark et BenchMark GX
3) Un champ de couleur jaune indique que vous devez
effectuer une sélection pour modifier ou confirmer les
données, même si vous les laissez telles quelles.
♦ Cliquez sur le texte pour laisser un élément tel quel et
faire passer la couleur du jaune au blanc
|
Le bouton Sauvegarder sous n’apparaît que lorsque
tous les champs jaunes sont devenus blancs
♦ Pour
effectuer une modification, sélectionnez-le en
cliquant sur la flèche située à droite du champ
|
Vous pouvez effectuer autant de modifications que
vous le souhaitez, en cochant des options
supplémentaires ou en éliminant les coches si vous
changez d’avis
4
5
Figure 102. Enregistrement d’un protocole
117
Modification et impression d’un protocole
4) Cliquez sur le bouton Sauvegarder sous pour conserver le
nouveau protocole sous un nouveau nom et numéro.
♦ Vous pouvez maintenant entrer un nom et un numéro
pour votre nouveau protocole
|
Le nom que vous tapez apparaîtra dans la liste des
protocoles; vous pourrez donc le rappeler pour
effectuer des modifications ultérieurement
|
Vous pouvez donner à votre nouveau protocole le nom
que vous souhaitez
|
Le numéro de protocole est utilisé sur l’étiquette à
code-barres de la lame pour identifier le protocole que
vous venez de créer
◊
Si un numéro est suivi d’un astérisque (*) accolé,
cela signifie que le numéro de protocole est déjà
utilisé
◊
Lorsque vous réutilisez un numéro de protocole
(suivi d’un astérisque), les modifications effectuées
remplacent en totalité tout protocole antérieur
portant le même numéro, même si les noms
diffèrent
◊
Vous pouvez réutiliser le numéro de protocole
lorsque vous modifiez un protocole existant, mais
choisissez un numéro non utilisé lorsque vous créez
un nouveau protocole
5) Après avoir entré le nom et le numéro du protocole, cliquez
sur Sauvegarder.
♦ Si le nom ou numéro de protocole que vous avez choisi
écrase un protocole (y compris celui utilisé alors), un
message apparaît et vous demande de confirmer vos
intentions
118
Manuel de l'opérateur BenchMark et BenchMark GX
7.2
Automatisation du protocole ISH
Cette section explique la création
automatiques sur le BenchMark.
de
protocoles
ISH
Les informations fournies ici sont basées sur la procédure
Ventana « INFORM Probes iVIEW Blue ». Le logiciel permet à
l’utilisateur de personnaliser la procédure « INFORM Probes
iVIEW Blue » et de l’enregistrer comme son propre protocole
ISH.
Pour de plus amples informations concernant l’Editeur de
Protocole, cf. Utiliser l’Editeur de Protocole.
7.2.1
7.2.1Informations générales
L’activité enzymatique pourra être différente sur le BenchMark
par rapport à une procédure manuelle en raison du mélange et
des consommables optimisés.
7.2.2
7.2.2Consommables
Les protocoles ISH tels que CMV, EBV, Kappa, Lambda, HER2/neu et HPV exigent les consommables suivants :
z
EZ Prep
z
LCS
z
2XSSC
z
Reaction Buffer
Pour les instructions de préparation de ces fluides, se reporter
à la section « Consommables ».
CC2 est utilisé pour HPV III.
7.2.3
7.2.3Volume sur la lame
Pour l’étape de contre-coloration, la dilution du réactif distribué
sur la lame est de 1:3 (4 volumes au total).
Les distributeurs distribuent 100 µl à chaque fois.
119
Modification et impression d’un protocole
7.3
Suppression d’un protocole
Pour supprimer un protocole, cliquez sur le bouton Protocoles
et sélectionnez Gestion des protocoles dans le menu.
Sélectionnez le nom et le numéro du protocole que vous
souhaitez supprimer de la liste « Gestion des protocoles » et
cliquez sur le bouton Supprimer. Il vous sera demandé de
confirmer avant que la suppression ne soit effectuée.
2
1
Figure 103. Sélectionner « Gestion des protocoles »
Pour supprimer un protocole:
1) Cliquez sur le bouton Protocoles.
2) Sélectionnez Gestion des protocoles dans le menu pour
afficher l’écran « Gestion des protocoles » représenté
ci-après
3) Sélectionnez les protocoles en
♦ Sélectionnant un seul protocole à l’aide de la souri
♦ Cliquant
sur le bouton « Sélectionner tout » pour
sélectionner tous les protocoles
♦ Sélectionnant plusieurs protocoles à l’aide de la touche
« Ctrl » et de la souris ou de la touche Majuscule et des
flèches
♦ Sélectionnant des protocoles que vous ne voulez PAS
supprimer, puis en cliquant sur le bouton « Inverser la
sélection » pour supprimer tous les protocoles non
sélectionnés
120
Manuel de l'opérateur BenchMark et BenchMark GX
3
4
Figure 104. Suppression d’un protocole
4) Cliquez sur le bouton Supprimer.
♦ Il vous sera demandé de confirmer avant que la
suppression ne soit effectuée
7.4
Conversion d’un protocole
À mesure que Ventana met à niveau ses produits, votre
laboratoire peut avoir besoin de mettre à niveau ses protocoles
et procédures. Auparavant, cela devait être fait manuellement
pour chaque procédure. La fonction « Convertir » automatise
ce processus.
Pour convertir un protocole:
1) Cliquez sur le bouton Protocoles
2) Sélectionnez Gestion des protocoles dans le menu pour
afficher l’écran « Gestion des protocoles » représenté
ci-après
121
Modification et impression d’un protocole
3
3
3
Figure 105. Sélection des protocoles à convertir
3) Sélectionnez les protocoles que vous souhaitez convertir en
♦ cliquant sur le titre de la colonne « Procédures » pour trier
les procédures selon leur nom de façon à regrouper les
procédures dont les noms se ressemblent
♦ sélectionnant un seul protocole à l’aide de la souris
♦ cliquant
sur le bouton « Sélectionner
sélectionner tous les protocoles
tout »
pour
♦ sélectionnant plusieurs protocoles à l’aide de la touche
« Ctrl » et de la souris ou de la touche « Majuscule » et
des flèches
♦ sélectionnant des protocoles que vous ne voulez PAS
convertir, puis en cliquant sur le bouton « Inverser la
sélection » pour convertir tous les protocoles non
sélectionnés
4) Cliquez sur le bouton Convertir pour afficher la fenêtre
« Convertir » représentée ci-après.
122
Manuel de l'opérateur BenchMark et BenchMark GX
4
5
Figure 106. Conversion des protocoles
5) Cliquez sur le bouton « Sauvegarder » pour remplacer la
procédure existante par la nouvelle procédure et pour
afficher la fenêtre « Confirmer » représentée ci-après.
♦ Pour maintenir le protocole existant et en créer un
nouveau, entrez un nouveau numéro de protocole et
donnez-lui un nom qui n’existe pas déjà
♦ Pour remplacer le protocole existant par le nouveau,
créez le nouveau protocole, puis supprimez l’ancien
6
Figure 107. Confirmer la conversion du protocole
123
Modification et impression d’un protocole
6) Cliquez sur Oui pour confirmer la conversion du protocole.
♦ Il vous sera demandé de confirmer la conversion pour
chacun des protocoles que vous avez sélectionnés
7.5
Titrage
L’une des options de modifications de protocole concerne le
titrage, qui peut être réalisé pour les anticorps BenchMark.
z
Cela vous permet de pipeter manuellement les anticorps à
des dilutions différentes directement sur les lames au cours
d’un cycle
♦ Le cycle s’arrête et un message vous indique à quel
moment l’étape de pipetage doit être réalisée
z
Notez qu’un protocole de titrage ne peut pas être utilisé en
même temps que des protocoles de non titrage
z
Le manuel de l’opérateur explique en détails les procédures
de titrage
124
Manuel de l'opérateur BenchMark et BenchMark GX
7.6
Examen des étapes d’un protocole
Vous pouvez imprimer ou visualiser les détails d’un protocole
standard ou d’un protocole que vous avez créé vous-même de
différentes façons.
La Figure ci-après illustre un rapport de protocole résumé
montrant les étapes du protocole.
Figure 108. Rapport de protocole résumé
125
Modification et impression d’un protocole
La Figure ci-après illustre un rapport de protocole complet
montrant la totalité de la procédure et du protocole.
Figure 109. Rapport de protocole complet
126
Manuel de l'opérateur BenchMark et BenchMark GX
7.6.1
Création d’un rapport de protocole
Vous pouvez accéder à l’écran « Rapport de protocole » soit
par le bouton Imprimer de l’écran principal soit en utilisant le
bouton Imprimer de l’Éditeur de protocole.
1
2
Figure 110. Sélectionner « Imprimer les protocoles »
Pour créer un rapport de protocole:
1) Cliquez sur le bouton Imprimer.
2) Sélectionnez Imprimer les protocoles dans le menu pour
afficher l’écran « Imprimer les protocoles » représenté à la
section suivante.
127
Modification et impression d’un protocole
7.6.2
Impression d’un protocole
1
4
2
3
Figure 111. Onglet « Procédure complète »
1) Sélectionnez l’onglet « Procédure complète » ou l’onglet
« Protocole résumé ».
♦ La sélection de l’onglet Procédure complète vous
permet d’imprimer toutes les étapes d’un seul protocole
♦ Pour
sélectionner plusieurs procédures complètes,
maintenez enfoncée la touche « Ctrl » pendant que vous
sélectionnez les protocoles
♦ La sélection de l’onglet Protocole résumé vous permet
d’imprimer le résumé d’un ou de plusieurs protocoles
|
Pour imprimer le résumé d'un ou de plusieurs
protocoles, maintenez enfoncée la touche « Ctrl »
pendant que vous sélectionnez les protocoles
2) Sélectionnez la procédure.
3) Sélectionnez le ou les protocole(s).
♦ Si
aucun protocole n’existe pour la procédure
sélectionnée, un message vous l’indiquant apparaît dans
128
Manuel de l'opérateur BenchMark et BenchMark GX
la fenêtre « Sélectionner un protocole » et le bouton
Imprimer n’apparaît pas
4) Cliquez sur Imprimer.
♦ Tous les rapports s’affichent dans un premier temps dans
l’écran « Aperçu avant impression »
|
7.6.3
Vous n’êtes pas obligé(e) d’imprimer le rapport, mais
vous pouvez le faire en cliquant sur l’icône de
l’imprimante située en haut et à gauche de l’écran
Visualisation d’un protocole
Vous pouvez visualiser les étapes d’un protocole sans imprimer
de rapport.
1
2
Figure 112. Sélectionner « Visualiser les protocoles »
Pour visualiser un protocole:
1) Cliquez sur le bouton Visualiser.
2) Sélectionnez Visualiser les protocoles dans le menu pour
afficher l’écran « Visualiser les protocoles » représenté
ci-après.
129
Modification et impression d’un protocole
3
5
4
Figure 113. Visualiser les protocoles
3) Cliquez sur le bouton Nom si vous voulez visualiser le
protocole par son nom ou cliquez sur le bouton Numéro si
vous voulez visualiser le protocole par son numéro.
4) Sélectionnez le nom ou le numéro dans la liste déroulante.
5) Cliquez sur Fermer pour retourner à l’écran principal.
130
Manuel de l'opérateur BenchMark et BenchMark GX
7.7
Impression du rapport d’utilisation des
protocoles
Le rapport d’utilisation des protocoles indique le nombre de
lames analysées selon un protocole donné et sur une période
déterminée.
2
3
Figure 114. Sélectionner « Imprimer le rapport d’utilisation des
protocoles »
Pour imprimer un rapport d’utilisation des protocoles:
1) Sélectionnez le module de coloration dans la partie
supérieure de l’écran principal.
2) Cliquez sur le bouton Imprimer.
131
Modification et impression d’un protocole
3) Sélectionnez Imprimer le rapport d’utilisation des
protocoles dans la liste pour afficher l’écran « Imprimer le
rapport d’utilisation des protocoles » ci-après, à partir
duquel vous pouvez imprimer des informations concernant
l’utilisation des protocoles.
7
6
4
6
6
6
5
6
Figure 115. Rapport d’utilisation des protocoles
4) Sélectionnez le ou les protocole(s) pour lesquels vous
voulez des informations relatives à leur utilisation.
5) Vous pouvez sélectionner une des périodes prédéfinies
suivantes:
♦ Dates disponibles: affiche les informations concernant
l’utilisation du protocole pour toutes les dates auxquelles
le protocole a été utilisé
♦ Aujourd’hui:
affiche les informations concernant
l’utilisation du protocole pour la date du jour uniquement
♦ Depuis
une semaine:
affiche les informations
concernant l’utilisation du protocole depuis le début de la
semaine en cours (la semaine commençant le dimanche
et se terminant le samedi)
♦ Depuis un mois:
affiche les informations concernant
l’utilisation du protocole depuis le début du mois en cours
132
Manuel de l'opérateur BenchMark et BenchMark GX
♦ Depuis un trimestre: affiche les informations concernant
l’utilisation du protocole depuis le début du trimestre en
cours
♦ Depuis un an:
affiche les informations concernant
l’utilisation du protocole depuis le début de l’année en
cours
6) Vous pouvez également sélectionner « Personnaliser » puis
taper la date de début et la date de fin ou cliquer sur l’icône
du calendrier de l’un des champs pour afficher la fenêtre
« Sélectionner une date ».
♦ La fenêtre « Sélectionner une date » affiche un calendrier
permettant de sélectionner la date de début et la date de
fin
|
Sélectionnez la date de début ou la date de fin
|
Cliquez sur OK
Figure 116. Fenêtre « Sélectionner une date »
133
Modification et impression d’un protocole
7) Cliquez sur Imprimer pour afficher le rapport d’utilisation du
protocole pour la période considérée.
8) Cliquez sur l’icône de l’imprimante pour imprimer le rapport.
Figure 117. Rapport d’utilisation des protocoles après impression
134
Manuel de l'opérateur BenchMark et BenchMark GX
8.0
NOM ET MOTS DE PASSE
Le logiciel NexES met en œuvre un système facultatif de noms
et mots de passe d’opérateur.
z
Chaque opérateur du système peut être nommé et affecté
d’un ou deux mots de passe.
♦ Les mots de passe contrôlent l’accès à diverses fonctions
et rapports du système.
|
z
Les noms sont le moyen de suivre qui a contrôlé des
procédures et les états d’erreur divers.
Des noms et des mots de passe, des noms seulement ou
aucun des deux peuvent être utilisés.
♦ Toutefois, il n’est pas possible d’utiliser des mots de
passe sans noms.
z
8.1
Le logiciel est expédié avec la fonction de contrôle de mot
de passe désactivée.
Mots de passe et nom de connexion et de
contrôle
Deux mots de passe, pour connexion et contrôle, peuvent être
affectés à chaque opérateur.
z
Pour un opérateur donné, les mots de passe peuvent être
identiques ou différents, et chacun est facultatif.
Un mot de passe ou un nom de connexion limite l’accès à
divers écrans et rapports du logiciel.
z
Les droits sont traités plus loin dans cette section.
135
Nom et mots de passe
Figure 118. Mot de passe de connexion
orsque le contrôle de mot de passe est activé, le formulaire cidessus apparaît à chaque fois qu’un opérateur essaie
d’accéder à une fonction protégée par mot de passe du
programme une fois le délai expiré. (Pour la définition des
délais, voir la section « Expiration de délai de connexion ».)
Le nom doit toujours être entré, mais le mot de passe est
facultatif.
z
Lorsque l’opérateur tape un mot de passe, NexES convertit
chaque lettre entrée par un astérisque ( * ).
♦ Ainsi, une personne passant derrière lui ne pourra pas
voir son mot de passe.
z
Cliquer sur Continuer après avoir entré les informations
requises.
Lorsque le contrôle du mot de passe est activé, certaines
options de menu ne s’affichent tout simplement pas pour les
utilisateurs non autorisés à y accéder.
Un mot de passe de contrôle, le cas échéant, devra être entré
avant qu’un opérateur puisse confirmer le contrôle d’un état
d’erreur après le démarrage d’un cycle de coloration.
z
Le mot de passe et le nom sont également utilisés (si
activés) lors de l’autorisation des résultats de contrôle
qualité.
♦ Pour une discussion des erreurs et des contrôles, se
reporter à « En cas de problème ».
136
Manuel de l'opérateur BenchMark et BenchMark GX
Figure 119. Mot de passe de contrôle
z
L’exemple ci-dessus est un contrôle effectué par un
dénommé Jim, qui a par ailleurs entré un mot de passe.
♦ Si aucun mot de passe n’a été défini pour Jim, il peut
simplement entrer son nom et cliquer sur Continuer.
8.2
Utilisation de noms sans mots de passe
Comme indiqué précédemment, des noms peuvent être utilisés
sans mots de passe.
z
Ceci permet de suivre qui a contrôlé certains états et
certains tests, sans l’effort supplémentaire consistant à
entrer des mots de passe.
♦ Bien sûr, il n’existe aucune sécurité, dans la mesure où
n’importe qui peut taper un nom.
z
D’où la règle d’or suivante :
♦ Si un mot de passe est attribué à un opérateur, il faut
attribuer des mots de passe à tous les opérateurs.
|
8.3
En effet, si un opérateur peut accéder au système
simplement en tapant son nom, alors n’importe qui
connaissant son nom disposera des mêmes droits
d’accès.
Administrateur
Il existe un compte par défaut appelé ADMINISTRATEUR.
z
Seul ce compte est en mesure de désactiver le contrôle du
mot de passe une fois qu’il a été activé.
z
Le compte ADMINISTRATEUR ne peut pas être supprimé et
il aura toujours des droits complets, quoi que vous essayiez
de faire.
137
Nom et mots de passe
z
8.3.1
Seul ce compte peut modifier des formats dans SLS.
Droits
La liste des droits protégés par mot de passe est indiquée cidessous.
1. Cycle de coloration.
2. Imprimer les rapports de cycle.
3. Imprimer les rapports de Contrôle Qualité.
4. Imprimer les rapports de maintenance/utilisateur.
5. Imprimer les protocoles.
6. Imprimer le rapport d'utilisation des produits.
7. Imprimer l’inventIaire des produits.
8. Imprimer la fiche contact.
9. Imprimer le rapport d'utilisation des protocoles.
10. Visualiser les produits enregistrés.
11. Visualiser les blocs contrôle.
12. Visualiser les protocoles.
13. Visualiser les dernières lames.
14. Visualiser les derniers réactifs.
15. Visualiser les capteurs.
16. Créer/Modifier un protocole.
17. Delete Protocol??.
18. Enregistrer les produits Ventana.
19. Enregistrer les consommables (autres que Ventana).
20. Enregistrer les sondes (autres que Ventana).
21. Enregistrer les anticorps (autres que Ventana).
22. Enregistrer les réactifs (autres que Ventana).
23. Enregistrer les tissus contrôle.
24. Enregistrer les cas.
25. Remplir les distributeurs Ventana.
138
Manuel de l'opérateur BenchMark et BenchMark GX
26. Associer les consommables aux modules.
27. Enregistrer les résultats.
28. Test des Fonctions.
29. Service Tests.
30. Configurer les utilisateurs.
31. Configurer les modules de coloration.
32. Configurer le PC.
33. Télécharger le logiciel sur le module de coloration.
34. Activer les procédures protégées.
35. Maintenance préventive.
36. Archiver les données NexES.
37. A propos de NexES.
8.3.2
Les droits les plus importants
Si des mots de passe sont utilisés, les droits les plus importants
sont Configurer les utilisateurs et Configurer le PC.
z
Quiconque est autorisé à accéder à ces deux écrans peut
facilement s’octroyer l’accès à toute fonction qui lui était
préalablement refusée.
♦ Il peut même modifier les mots de passe et les noms
d’autres utilisateurs.
Par conséquent, ces deux droits ne devront être accordés qu’à
des opérateurs de confiance et refusés à tous les autres.
Seul l’ADMINISTRATEUR est en mesure de désactiver le
contrôle de mot de passe.
8.4
Entrée et modification de noms et de
mots de passe
Une fois les mots de passe activés, quelqu’un doté du droit de
configurer des utilisateurs devra effectuer ce qui suit. Toutefois,
si vous venez de recevoir le système, les mots de passe seront
désactivés et n’importe qui pourra effectuer les procédures
suivantes.
139
Nom et mots de passe
2
1
Figure 120. Sélection de l’option Configurer les utilisateurs
Pour ajouter un utilisateur :
2) Cliquer sur le bouton Configurer.
3) Dans le menu, sélectionner Configurer les utilisateurs
pour afficher l’écran correspondant ci-dessous.
3
Figure 121. Écran Configurer les utilisateurs
4) Cliquer sur Ajouter pour faire de la place à un autre
utilisateur.
5) Taper le nom d’utilisateur et les mots de passe.
140
Manuel de l'opérateur BenchMark et BenchMark GX
6) Cliquer sur le bouton Tout sélectionner pour vérifier
(activer) tous les droits d’utilisateur.
7) Cliquer dans les cases à cocher pour activer ou désactiver
des droits.
8) Cliquer sur le bouton Enregistrer et répondre Oui à la
demande de confirmation de l’enregistrement.
9) Cliquer sur le bouton Fermer pour quitter l’écran une fois
tous les noms, mots de passe et droits d’opérateur entrés et
enregistrés.
141
Nom et mots de passe
8.4.1
Suppression d’un utilisateur
En se reportant à la figure précédente :
1) Sélectionner le nom de l’utilisateur sur la liste déroulante
Nom d’utilisateur.
2) Ensuite, cliquer sur le bouton Supprimer.
♦ L’écran de confirmation ci-dessous s’affiche.
Figure 122. Écran de confirmation
|
Un clic sur Oui entraîne la suppression définitive de
l’utilisateur et de son mot de passe de la liste, mais les
contrôles correspondants restent dans la base de
données, intacts et inchangés.
|
Toutefois, il faut savoir que :
◊
Un utilisateur ne peut pas se supprimer lui-même.
◊
Les droits de
modifiables.
◊
L’administrateur ne peut pas être supprimé.
142
l’administrateur
ne
sont
pas
Manuel de l'opérateur BenchMark et BenchMark GX
8.5
Déactivation ou activation des mots de
passe
Les mots de passe sont fonctionnels uniquement s’ils ont été
activés. (La fonction d’utilisation de mots de passe est activée
avant que l’appareil ne quitte l’usine.) Une fois activés, les mots
de passe ne peuvent plus être désactivés que par
l’administrateur.
L’écran Configurer le PC contient, entre autres, un onglet
Options de contrôle avec un champ de désactivation de tous
les mots de passe. Il est possible de basculer ce champ pour
activer ou désactiver tous les mots de passe.
2
1
Figure 123. Sélection de l’option Configurer le PC
Pour activer ou désactiver tous les mots de passe :
3) Se connecter à NexES sous le nom ADMINISTRATEUR.
♦ En cas de connexion actuelle sous un autre nom, cliquer
sur l’icône de verrou verte en bas de l’écran principal pour
être déconnecté par le système, ce qui fermera l’icône de
verrou la faisant passer au rouge.
♦ Ensuite, cliquer sur l’icône de verrou rouge pour ouvrir
l’écran Code d’accès.
4) Une fois connecté, l’icône de verrou passe au vert.
5) Cliquer sur le bouton Configurer.
143
Nom et mots de passe
6) Dans le menu, sélectionner Configurer le PC pour afficher
l’écran correspondant ci-dessous.
5
7
6
Figure 124. Champ Passwords Enabled??
7) Cliquer sur l’onglet Options de contrôle.
8) Cliquer sur le champ Passwords Enabled?? pour modifier
son réglage et afficher le bouton Enregistrer.
9) Cliquer sur Enregistrer pour enregistrer les entrées (ou sur
Fermer en cas de changement d’avis).
♦ Il est possible de cliquer sur Paramètres par défaut pour
rétablir le paramètre par défaut (Oui).
♦ Pour être temporairement déconnecté durant une courte
absence, cliquer sur l’icône de verrou, qui passera au
rouge.
|
Toute action de l’utilisateur réaffichera l’écran de
connexion.
Figure 125. Icône du verrou
8.6
Expiration de délai de connexion
Quand les mots de passe sont activés et qu’il n’y a aucune
activité à l’écran principal de NexES pendant une durée
spécifiée, le système déconnecte l’utilisateur.
z
Ce délai de déconnexion est modifiable.
144
Manuel de l'opérateur BenchMark et BenchMark GX
z
Par défaut, il est de cinq minutes.
Pour modifier le délai de déconnexion :
1) Cliquer sur le bouton Configurer.
2) Dans le menu, sélectionner Configurer le PC pour afficher
l’écran correspondant ci-dessous.
3
7
4
Figure 126. Champ Durée de validité du mot de passe avant verrouillage
automatique (en min)
3) Cliquer sur l’onglet Options de contrôle.
4) Cliquer sur le champ Durée de validité du mot de passe
avant verrouillage automatique (en min) pour l’afficher en
surbrillance, puis taper le nombre de minutes (de 1 à 999)
avant lequel doit se produire la déconnexion.
♦ La
modification de ce champ affichera le bouton
Enregistrer.
5) Cliquer sur Enregistrer pour enregistrer vos entrées (ou sur
Fermer en cas de changement d’avis).
♦ Il est possible de cliquer sur Paramètres par défaut pour
rétablir le paramètre par défaut (5 minutes).
145
Nom et mots de passe
PAGE LAISSÉE VIERGE INTENTIONNELLEMENT
146
Manuel de l'opérateur BenchMark et BenchMark GX
9.0
CONFIGURATION ET
MAINTENANCE DU SYSTÈME
Ce chapitre traite les fonctions qui sont utilisées pour configurer
et personnaliser le système. La maintenance préventive
programmée et la mise à jour du logiciel sont également
traitées.
9.1
Configuration des modules de coloration
Le logiciel NexES peut commander de un à huit modules de
coloration.
• Les procédures de configuration permettent de spécifier
le mbre de modules de coloration connectés et de donner
à chacun un nom convivial.
2
1
Figure 127. Sélection de l’option Configurer les modules de coloration
Pour configurer le module de coloration :
1) Cliquer sur le bouton Configurer.
2) Dans le menu, sélectionner Configurer les modules de
coloration pour afficher l’écran correspondant ci-dessous.
147
Configuration et maintenance du système
6
3
7
4
5
7
Figure 128. Écran Configurer les modules de coloration
3) Sélectionner une adresse.
♦ Chaque module de coloration a une adresse définie par
un commutateur situé à l’intérieur du module de
coloration durant l’installation.
|
Chaque adresse est numérotée de 0 à 7.
◊
Le logiciel communique avec un module de
coloration en envoyant des messages sur le câble
de communications jusqu’à cette adresse.
4) Entrer un nom dans le champ Nom de l’instrument.
♦ Chaque module de coloration peut avoir un nom unique
qui apparaîtra dans le champ correspondant de l’écran
principal.
|
Le nom apparaîtra également dans les en-têtes des
rapports imprimés.
♦ Il est recommandé de ne pas modifier le nom d’un
module après avoir commencé à l’utiliser régulièrement.
|
Sinon, il est possible de rencontrer un nom depuis
longtemps oublié dans un rapport, ce qui n’est en soi
pas dangereux, mais peut prêter à confusion.
5) Cliquer sur la coche Connecté pour l’activer s'il existe un
module de coloration à l’adresse spécifiée.
148
Manuel de l'opérateur BenchMark et BenchMark GX
♦ Il est possible de nommer un module dont on ne dispose
pas encore.
6) Cliquer sur la flèche dans le champ Type d’instrument pour
ouvrir un menu ; ensuite, sélectionner le type d’instrument :
BenchMark, etc. dans le menu.
7) Si plusieurs instruments sont connectés à l’ordinateur hôte, il
est possible d’affecter une couleur de fond d’écran
différente à chacun.
♦ Le choix d’une couleur de fond différente pour chaque
instrument empêchera
mauvais instrument.
|
l’utilisation
intempestive
du
Cliquer sur la barre de couleurs de l’instrument dont la
couleur de fond d’écran doit être modifiée.
Figure 129. Changement de couleur de fond
◊
La boîte de sélection Couleur s’affiche.
|
Cliquer sur la couleur voulue.
|
Cliquer sur OK pour fermer la boîte de sélection de
couleur, modifier la barre de couleurs et afficher le
bouton Enregistrer.
149
Configuration et maintenance du système
Figure 130. Couleur de fond modifiée
|
Il est possible de cliquer sur Restaurer les couleurs
initiales pour restaurer la couleur de fond d’origine
pour tous les instruments.
8) Cliquer sur Enregistrer après avoir nommé et décrit chaque
instrument qui sera utilisé ou cliquer sur Annuler pour
terminer la session.
♦ Une fois la session enregistrée ou annulée, le bouton
Enregistrer disparaît, le bouton Annuler est remplacé par
le bouton Fermer et la nouvelle couleur de fond apparaît
comme indiqué ci-dessous.
150
Manuel de l'opérateur BenchMark et BenchMark GX
Figure 131. Nouvelle couleur de fond
9) Cliquer sur Fermer pour accepter la nouvelle couleur de fond
et fermer l’écran Configurer les modules de coloration.
151
Configuration et maintenance du système
9.2
Configurer le PC
L’option Configurer le PC permet d’entrer ou de modifier les
paramètres globaux pour les instruments NexES de votre
système.
2
1
Figure 132. Sélection de l’option Configurer le PC
Pour modifier les paramètres globaux :
1. Cliquer sur le bouton Configurer.
2. Dans le menu, sélectionner Configurer le PC pour afficher
l’écran correspondant ci-dessous.
152
Manuel de l'opérateur BenchMark et BenchMark GX
9.2.1
Onglet Options du logiciel
L’onglet Options du logiciel permet d’activer ou de désactiver
les astuces contextuelles pour tout instrument de coloration
Ventana et le suivi des consommables pour le BenchMark,
avec plusieurs autres fonctions encore. Pour activer ou
désactiver ces fonctions :
1) Cliquer sur l’onglet Options du logiciel pour afficher ses
champs.
2) Cliquer sur un champ pour le mettre en surbrillance, puis
cliquer deux fois sur son paramètre pour le faire basculer
entre Oui et Non ou vice versa.
♦ Le bouton Enregistrer s’affiche.
|
Dans l’exemple ci-dessous, la valeur Oui est
automatiquement affectée à la case Lister seulement
les produits enregistrés dans l’écran Editeur de
protocole.
1
3
2
Figure 133. Sélection de l’onglet Options du logiciel
3) Cliquer sur Enregistrer pour enregistrer les entrées (ou sur
Annuler en cas de changement d’avis).
♦ Il est possible de cliquer sur Paramètres par défaut pour
ramener les champs à leurs paramètres par défaut.
153
Configuration et maintenance du système
9.2.2
Onglet Opérateur
L’onglet Opérateur compte trois champs contenant des
informations sur l’établissement où se situe le système. Ces
informations s’impriment sur certains rapports.
Pour modifier les informations sous l’onglet Opérateur :
1) Cliquer sur l’onglet Opérateur s’il n’affiche pas ses champs.
2) Cliquer sur Nom du laboratoire, Adresse 1 ou Adresse 2
pour mettre le champ en surbrillance, puis cliquer deux fois
et modifier les informations du champ.
♦ Le bouton Enregistrer s’affiche.
♦ Le nom et l’adresse entrés ici sont utilisés dans les en-
têtes des rapports produits par le logiciel.
Figure 134. Sélection de l’onglet Opérateur
3) Cliquer sur Enregistrer pour enregistrer les entrées (ou sur
Fermer en cas de changement d’avis).
♦ Il est possible de cliquer sur Paramètres par défaut pour
ramener les champs à leurs paramètres par défaut
(champs vides).
154
Manuel de l'opérateur BenchMark et BenchMark GX
9.2.3
Onglet Options de contrôle
L’onglet Options de contrôle permet d’activer ou de désactiver
les mots de passe et les contrôles et de modifier le délai de
déconnexion (durée d’inactivité au-delà de laquelle le système
est automatiquement déconnecté).
Pour modifier ces fonctions :
1) Cliquer sur l’onglet Options de contrôle pour afficher ses
champs.
2) Cliquer deux fois sur le paramètre du champ Activer l’accès
par mot de passe ou Activer le mot de passe de la fonction
"Vu et contrôlé" pour le faire basculer entre Oui et Non et
vice versa.
♦ Le bouton Enregistrer s’affiche.
3) Cliquer dans le champ Durée de validité du mot de passe
avant verrouillage automatique (en min), puis cliquer deux
fois et modifier les informations du champ.
♦ Appuyer sur la touche Tab ou Entrée pour afficher le
bouton Enregistrer.
1
3
4
2
2
Figure 135. Sélection de l’onglet Options de contrôle
4) Cliquer sur Enregistrer pour enregistrer les entrées (ou sur
Annuler en cas de changement d’avis).
♦ Il est possible de cliquer sur Paramètres par défaut pour
ramener les champs à leurs paramètres par défaut.
155
Configuration et maintenance du système
9.2.4
Onglet Informations sur les lames
L’onglet Informations sur les lames permet de donner des alias
aux champs de données de lames. Ces champs sont liés aux
codes-clés, décrits à la section « Codes-clés ». Les options de
code-clé sont disponibles en bas de l’onglet Options SLS, décrit
à la section « Onglet Options SLS ». Pour modifier les champs
d’alias :
1) Cliquer sur l’onglet Informations sur les lames pour afficher
ses champs.
2) Cliquer sur tout champ pour l’ouvrir afin de le modifier.
♦ Le bouton Enregistrer s’affiche.
♦ Taper un alias pour le champ.
Figure 136. Sélection de l’onglet Informations sur les lames
3) Cliquer sur Enregistrer pour enregistrer les entrées (ou sur
Annuler en cas de changement d’avis).
♦ Il est possible de cliquer sur Paramètres par défaut pour
ramener les champs à leurs paramètres par défaut.
156
Manuel de l'opérateur BenchMark et BenchMark GX
9.2.5
Onglet Options du module
L’onglet Options du module permet d’activer ou de désactiver le
signal sonore qui indique la fin d’un cycle. Pour modifier cette
fonction :
1) Cliquer sur l’onglet Informations sur les lames pour afficher
ses champs.
2) Cliquer deux fois dans le champ Alarme de fin du cycle
activée pour la faire basculer entre Oui et Non ou vice
versa.
♦ Le bouton Enregistrer s’affiche.
Figure 137. Sélection de l’onglet Options du module
3) Cliquer sur Enregistrer pour enregistrer les entrées (ou sur
Annuler en cas de changement d’avis).
♦ Il est possible de cliquer sur Paramètres par défaut pour
ramener les champs à leurs paramètres par défaut.
157
Configuration et maintenance du système
9.2.6
Onglet Options VLM—pour des solutions de
connectivité optimales
Des options de code-clé sont disponibles en bas de l’onglet
Options VLM. Les codes-clés, décrits plus en détail à la section
« Codes-clés », permettent de récupérer les informations de
champs indiquées sous l’onglet Informations sur les lames, luimême décrit plus précisément à la section « Onglet
Informations sur les lames ».
L’onglet Options VLM permet de définir des options pour le
Ventana Lab Manager (VLM), un logiciel en option qui permet
ce qui suit : gestion centrale, interface LIS et connectivité VIAS.
L’onglet Options VLM par défaut est indiqué ci-dessous.
1
Figure 138. Onglet Options VLM par défaut
Pour activer la communication et le partage des données :
1) Cocher la case Collaboration du Gestionnaire de labo.
Ventana activée pour sélectionner les cases de l’onglet
Options VLM, comme indiqué ci-dessous.
♦ Le bouton Enregistrer s’affiche.
158
Manuel de l'opérateur BenchMark et BenchMark GX
2
Figure 139. Activation du VLM
2) Taper un nom pour le VLM dans le champ Nom du
gestionnaire de labo de l’onglet Options VLM, comme
indiqué ci-dessus.
♦ C’est le nom qui sera reconnu par le logiciel VLM.
♦ Il est possible de cocher la case correspondant à chaque
option dont on veut activer la fonction, comme indiqué cidessous.
159
Configuration et maintenance du système
3
Figure 140. Activation des options VLM
3) Cocher Echanger les protocoles pour partager les
protocoles créés sur un autre ordinateur hôte.
160
Manuel de l'opérateur BenchMark et BenchMark GX
4) Utiliser le menu déroulant dans la fenêtre Règle pour les
offres d’ajout de protocoles pour donner des instructions
d’acceptation de protocoles créés sur un autre ordinateur
hôte.
4
Figure 141. Sélection de l’option Règle pour les offres d’ajout de
protocoles
♦ Sélectionner
Demander pour toujours être invité à
demander des instructions pour les protocoles
ajoutés/nouveaux provenant d’un autre ordinateur hôte.
♦ Sélectionner
Accepter pour
protocoles ajoutés/nouveaux
ordinateur hôte.
♦ Sélectionner
toujours accepter les
provenant d’un autre
Rejeter pour ne jamais accepter les
protocoles ajoutés/nouveaux provenant d’un autre
ordinateur hôte.
161
Configuration et maintenance du système
5) Utiliser le menu déroulant dans la fenêtre Règle pour les
offres de modification de protocoles pour donner des
instructions de modification de protocoles créés sur un autre
ordinateur hôte.
6
7
5
7
Figure 142. Sélection de l’option Règle pour les offres de modifiation de
protocoles
♦ Sélectionner
Demander pour toujours être invité à
demander des instructions pour les protocoles modifiés
provenant d’un autre ordinateur hôte.
♦ Sélectionner
Accepter pour toujours accepter les
protocoles modifiés provenant d’un autre ordinateur hôte.
♦ Sélectionner
Rejeter pour ne jamais accepter les
protocoles modifiés provenant d’un autre ordinateur hôte.
6) Cocher Echanger les cas pour partager les cas créés sur
un autre ordinateur hôte.
7) Sélectionner Imprimante d’étiquettes désignée pour
désigner l’hôte d’impression des étiquettes en file d’attente
162
Manuel de l'opérateur BenchMark et BenchMark GX
produites par le point d’interface Ventana (pour plus
d’informations sur le point d’interface Ventana, contacter
Ventana).
♦ La sélection d’une Imprimante d’étiquettes désignée
implique la sélection d’un Mode d’impression des
étiquettes.
|
Si l’option En attente est sélectionnée, les étiquettes
produites par le point d’interface Ventana resteront
dans la file d’attente jusqu’à sélection et impression.
|
Les étiquettes à imprimer se sélectionnent sur la liste
Sélectionner un cas, qui s’affiche en sélectionnant
Print VLM Case Labels dans le menu Impression des
étiquettes de l’icône SLS indiqué ci-dessous.
Figure 143. Menu Impression des étiquettes
◊
La liste Sélectionner un cas ci-dessous est produite
via le point d’interface Ventana (pour plus
d’informations sur le point d’interface Ventana,
contacter Ventana).
163
Configuration et maintenance du système
Figure 144. Liste Sélectionner un cas
◊
|
Sélectionner les cas souhaités, puis cliquer sur le
bouton Imprimer.
Sélectionner En direct pour imprimer automatiquement
toutes les étiquettes de la file d’attente sur l’imprimante
désignée.
8) Cocher Échanger les distributeurs & les flacons pour
communiquer les données liées aux distributeurs ou flacons
créés sur un autre ordinateur hôte, comme indiqué cidessous.
164
Manuel de l'opérateur BenchMark et BenchMark GX
8
10
9
Figure 145. Sélection de des options Échanger les distributeurs…et
Échanger les privilèges…
9) Cocher Échanger les privilèges de l’utilisateur et du
groupe d’utilisateurs pour communiquer les données liées
aux utilisateurs et les privilèges créés sur un autre ordinateur
hôte, comme indiqué ci-dessus.
10) Utiliser le menu déroulant dans la fenêtre Règle pour les
offres d’ajout d’utilisateur pour donner des instructions
d’acceptation d’utilisateurs et de groupes d’utilisateurs
affectés par un autre ordinateur hôte.
♦ Sélectionner
Demander pour toujours être invité à
demander des instructions pour les utilisateurs et groupes
d’utilisateurs ajoutés affectés par un autre ordinateur
hôte.
♦ Sélectionner
Accepter pour toujours accepter les
utilisateurs et groupes d’utilisateurs ajoutés affectés par
un autre ordinateur hôte.
165
Configuration et maintenance du système
♦ Sélectionner
Rejeter pour ne jamais accepter les
utilisateurs et groupes d’utilisateurs ajoutés affectés par
un autre ordinateur hôte.
|
Si un utilisateur ou un groupe d’utilisateurs est
renommé, l’ancien nom est supprimé et le nouveau est
ajouté.
11) Utiliser le menu déroulant dans la fenêtre Règle pour les
offres de modification d’utilisateur pour donner des
instructions de modification d’utilisateurs et de groupes
d’utilisateurs créés sur un autre ordinateur hôte.
11
Figure 146. Sélection de l’option Règle pour les offres de modifiation
d’utilisateur
♦ Sélectionner
Demander pour toujours être invité à
demander des instructions pour les utilisateurs et groupes
d’utilisateurs modifiés provenant d’un autre ordinateur
hôte.
♦ Sélectionner
Accepter pour toujours accepter les
utilisateurs et groupes d’utilisateurs modifiés provenant
d’un autre ordinateur hôte.
166
Manuel de l'opérateur BenchMark et BenchMark GX
♦ Sélectionner
Rejeter pour ne jamais accepter les
utilisateurs et groupes d’utilisateurs modifiés provenant
d’un autre ordinateur hôte.
12) Cocher Activer la fonction Keycode pour SLS comme
indiqué ci-dessous pour mettre les alias des champs de
données de l’onglet Informations sur les lames à disposition
pour sélection dans le menu déroulant de la fenêtre
Informations par lames de l’écran Propriétés du champ.
♦ Voir la section « Bouton Modifier et Propriétés du
champ ».
♦ Les codes-clés sont décrits plus en détail à la section
« Codes-clés ».
|
Les codes-clés permettent de récupérer les
informations de champs indiquées sous l’onglet
Informations sur les lames, lui-même décrit plus
précisément à la section « Onglet Informations sur les
lames ».
12
Figure 147. Sélection de l’option Activer la fonction Keycode pour SLS
♦ Si l’option Activer la fonction Keycode pour SLS est
sélectionnée, il faut sélectionner un des modes de lecture
du code-barres des lames.
167
Configuration et maintenance du système
|
La sélection du bouton radio Codes-clés seulement
permet à l’instrument de lire uniquement les étiquettes
à code-clé.
|
La sélection du bouton radio Les code-barres de
protocole et les codes-clés permet à l’instrument de
lire à la fois les codes-barres et les étiquettes à codeclé.
◊
La sélection du bouton radio Les code-barres de
protocole et les codes-clés risque de diminuer la
fiabilité de la lecture des codes-barres de lame en
début de cycle.
Pour que le menu Impression des étiquettes s’affiche lorsque
l’icône SLS affichée ci-dessous est sélectionnée :
z
La case Collaboration du Gestionnaire de labo. Ventana
activée doit être cochée.
z
Un nom du gestionnaire de laboratoire valide doit se trouver
dans le champ Nom du gestionnaire de labo.
z
La case Échanger les cas doit être cochée.
♦ Si l’une des conditions précédentes n’est pas satisfaite,
l’écran principal SLS Ventana s’affiche à la sélection de
l’icône SLS.
Figure 148. Menu Impression des étiquettes
9.2.7
Onglet Options SLS
L’onglet Options SLS est décrit plus en détail à la section
« Impression d’une étiquette de test ».
9.2.8
Codes-clés
NexES rassemble les catégories d’informations suivantes au
sujet des lames individuelles :
168
Manuel de l'opérateur BenchMark et BenchMark GX
z
N° de patient.
z
Nom du patient.
z
Opérateur.
z
Médecin.
z
N° de patient.
z
N° du cas.
z
N° du bloc.
z
N° de lame.
Figure 149. Onglet Informations sur les lames de l’écran Configurer le PC
Ces catégories figurent sous l’onglet Informations sur les
lames de l’écran Configurer le PC. Chaque catégorie peut être
affectée d’un autre nom ou « alias » sous l’onglet Informations
sur les lames indiqué ci-dessus.
• Ces informations peuvent être mises à la disposition des
rapports de cycle via la fonction Keycode qui affecte
automatiquement un code-clé à chaque lame.
♦ Les codes-clés sont affectés en cochant tout d’abord
l’option Activer la fonction Keycode pour SLS sous
l’onglet Options VLM de l’écran Configurer le PC indiqué
169
Configuration et maintenance du système
ci-dessous. (L’écran Confiruer le PC peut être affiché en
cliquant sur le bouton Configurer de l’écran SLS principal
ou en sélectionnant Configurer le PC dans le menu
Configuration NexES.)
Figure 150. Sélection des options Keycode sous l’onglet Options VLM
|
La sélection du bouton radio Codes-clés seulement
permet à l’instrument de lire uniquement les codesclés pour impression sur des étiquettes.
|
La sélection du bouton radio Les code-barres de
protocole et les codes-clés permet à l’instrument de
lire à la fois les codes-barres et les codes-clés pour
impression sur des étiquettes.
◊
La sélection du bouton radio Les code-barres de
protocole et les codes-clés risque de diminuer la
fiabilité de la lecture des codes-barres de lame en
début de cycle.
170
Manuel de l'opérateur BenchMark et BenchMark GX
z
Jusqu’à 100 000 codes-clés peuvent être affectés pour une
utilisation par un nombre quelconque d’ordinateurs hôtes
interconnectés, dont chacun pourra avoir un nombre
quelconque d’appareils de coloration.
z
Quand un code-clé est supprimé ou utilisé dans un cycle
terminé, il devient disponible pour réaffectation.
♦ Tout intervalle de codes-clés de 0 à 99 999 peut être
affecté à chaque ordinateur hôte, à condition que ces
codes-clés ne soient pas affectés à plus d’un ordinateur
hôte.
|
|
Il est possible d’affecter un intervalle de codes-clés à
un ordinateur hôte en tapant l’intervalle dans la fenêtre
déroulante Plage de codes-clés indiquée ci-dessus.
◊
Après avoir tapé la plage de codes-clés
correspondant à l’ordinateur hôte et cliqué sur le
bouton Réaliser, la plage et l’ID de l’ordinateur hôte
s’affichent à droite d’un symbole de clé rouge,
comme indiqué ci-dessus.
◊
Les plages de codes-clés correspondant à d’autres
ordinateurs hôtes s’affichent à droite d’un symbole
de clé jaune or.
Après avoir affecté une plage de codes-clés à un
ordinateur hôte, cliquer sur Enregistrer pour enregistrer
les modifications.
◊
Après avoir cliqué sur Enregistrer, le bouton
Annuler devient Fermer.
◊
Il faut ensuite cliquer sur Fermer pour retourner à
l’écran SLS principal, qui affiche désormais le
bouton Encryptage indiqué ci-dessous.
171
Configuration et maintenance du système
Figure 151. Bouton Encryptage
Cliquer sur Encryptage pour afficher l’écran Gestion des
keycodes indiqué ci-dessous. Un code-clé et les informations
associées s’affichent automatiquement dans l’écran Gestion
des keycodes jusqu’à ce que la lame affectée de ce code-clé
ait subi un cycle de coloration. Même si un code-clé est
automatiquement supprimé une fois que sa lame a terminé son
cycle de coloration, il peut arriver qu’une lame ne soit pas
traitée ou que l’étiquette de lame à code-clé ait été
endommagée, mal imprimée ou perdue. Dans ce cas, il est
possible de supprimer un code-clé pour le mettre à la
disposition d’une autre étiquette de lame.
172
Manuel de l'opérateur BenchMark et BenchMark GX
Figure 152. Bouton Gestion des keycodes
z
Pour supprimer un code-clé, l’afficher en surbrillance, puis
cliquer sur Supprimer, ce qui le rend disponible pour
réaffectation.
♦ Il est possible de sélectionner plusieurs codes-clés à
l’aide de la touche « Ctrl » et de la souris ou de la touche
Majuscule et des flèches.
♦ Même si les données de code-clé ont été supprimées,
leur enregistrement vide demeure.
|
Il est possible de cliquer sur le bouton Compacter le
tableau pour supprimer les enregistrements vides afin
de réduire la quantité de données à transférer sur la
disquette Zip de sauvegarde.
173
Configuration et maintenance du système
9.2.9
Téléchargement du logiciel du module de
coloration
Lorsque Ventana envoie une nouvelle version de son logiciel, il
faudra l’installer dans le microcontrôleur du module de
coloration.
z
Le programme NexES sait quand une mise à jour est
nécessaire.
♦ L’opérateur est prévenu par le message ci-dessous de
télécharger le code distant lorsqu’il sélectionne le nom de
l’appareil.
1) Un clic sur OK amène directement à l’écran Télécharger le
logiciel sur le module de coloration.
1
Figure 153. Invite de téléchargement
♦ Un téléchargement séparé est nécessaire pour chaque
module de coloration connecté.
2) Cliquer sur le bouton Télécharger dans l’écran Télécharger
le logiciel sur le module de coloration pour télécharger le
code.
174
Manuel de l'opérateur BenchMark et BenchMark GX
2
Figure 154. Télécharger le logiciel sur le module de coloration
3) Cliquer sur le bouton OK après accusé de réception de la
vérification du téléchargement.
3
Figure 155. Vérification de téléchargement
175
Configuration et maintenance du système
Si l’opérateur annule l’invite de téléchargement, il devra quand
même installer le nouveau logiciel de microcontrôleur avant
d’effectuer un cycle de coloration. Pour installer le nouveau
logiciel du microcontrôleur :
1) Cliquer sur le bouton Configurer.
2
1
Figure 156. Sélection de l’option Télécharger le logiciel sur le module de
coloration
2) Dans le menu, sélectionner Télécharger le logiciel sur le
module de coloration pour afficher l’écran correspondant.
3) Suivre les instructions des paragraphes précédents
concernant l’écran Télécharger le logiciel sur le module de
coloration.
176
Manuel de l'opérateur BenchMark et BenchMark GX
9.2.10
Archivage des données système NexES
À mesure que les données de cycle produites augmentent,
NexES a tendance à fonctionner plus lentement, car toutes les
données historiques sont traitées durant un cycle. En archivant
les données anciennes sur une disquette Zip vierge ou un
lecteur flash USB, seul les données récentes sont traitées
durant un cycle, ce qui raccourcit la durée du cycle.
Pour archiver les données système NexES :
2
1
Figure 157. Sélection de l’option Archiver les données NexES
4) Cliquer sur le bouton Configurer.
5) Sur la liste, sélectionner Archiver les données NexES pour
afficher l’écran correspondant ci-dessous.
3
3
4
5
Figure 158. Écran Archiver les données NexES
177
Configuration et maintenance du système
6) Sélectionner Blocs ou Cas, ou les deux, pour les inclure à
l’archive.
7) REMARQUE : Pour ne pas enregistrer les données
historiques, il est possible de désélectionner l’option
Création d’un ZIP ; ainsi, le système ne créera pas la
disquette d’archivage avant de purger les données
historiques avant la date sélectionnée.
8) Dans la zone Date d’archivage, cliquer sur l’icône de
calendrier pour afficher le calendrier indiqué ci-dessous.
6
6
6
7
Figure 159. Fenêtre Sélectionner une date
9) Utiliser les flèches pour sélectionner un mois et une année,
puis sélectionner le jour de ce mois comme date avant
lequel les données seront archivées.
10) Cliquer sur OK pour lancer le processus de sauvegarde,
indiqué par l’affichage des deux écrans ci-dessous.
178
Manuel de l'opérateur BenchMark et BenchMark GX
Figure 160. Écran Copie des données Système
Figure 161. Écran Archivage des données du système
179
Configuration et maintenance du système
9.2.11
Mise à jour de la sauvegarde
Si l’icône Sauvegarde est en sur-brillance, la sélection de
l’option Effectuer une sauvegarde dans le menu Configurer ou
un clic sur l’icône Sauvegarde oblige NexES à comparer ses
dernières données à celles de la disquette Zip ou du lecteur
flash USB et à les mettre à jour si nécessaire.
Figure 162. Sélection de l’option Effectuer une sauvegarde
180
Manuel de l'opérateur BenchMark et BenchMark GX
9.3
Écran A propos de NexES
L’écran A propos de NexES apporte des informations sur le
logiciel NexES, l’ordinateur et les modules de coloration.
L’opérateur doit entrer des informations sur votre système dans
l’écran A propos de NexES.
z
Ainsi, si une assistance technique est nécessaire, il pourra
imprimer ces informations et les envoyer par télécopieur à
Ventana pour accélérer le service.
1
2
Figure 163. Sélection de l’option A propos de NexES
Pour afficher l’écran A propos de NexES :
1) Cliquer sur le bouton Configurer.
2) Dans le menu, sélectionner A propos de NexES pour
afficher l’écran correspondant ci-dessous.
181
Configuration et maintenance du système
7
3
Figure 164. A propos de NexES
3) Cliquer sur Fermer pour fermer l’écran A propos de NexES
ou cliquer sur Info Instrument pour afficher l’écran
correspondant ci-dessous.
5
4
6
Figure 165. Info Instrument
182
Manuel de l'opérateur BenchMark et BenchMark GX
4) Pour chaque module de coloration, entrer les numéros de
série de l’appareil associé dans les deuxième et troisième
colonnes.
♦ Le bouton Enregistrer s’affiche.
5) Cliquez sur le bouton Enregistrer uniquement après avoir
entré toutes les données.
♦ Une fois les informations entrées et enregistrées via
l’écran Info Instrument, le bouton Enregistrer disparaît.
6) Cliquer sur le bouton Fermer pour fermer l’écran Info
Instrument.
7) Il est possible de cliquer sur le bouton Imprimer de l’écran A
propos de NexES pour imprimer les informations affichées
dans les colonnes.
♦ Ensuite, on peut envoyer ces informations par télécopieur
à Ventana pour obtenir une assistance technique.
Figure 166. Rapport A propos de NexES
183
Configuration et maintenance du système
9.4
Imprimer la fiche contact
La fiche contact affiche les informations que vous avez entrées
concernant les personnes à contacter au sujet de votre
système et de vos tâches.
1
Figure 167. Icône Contact
1) Pour entrer des informations de contact pour la première
fois, cliquer sur l’icône Contact pour afficher l’onglet Editer
les contacts de l’écran Gestion des contacts indiqué cidessous.
2
6
Figure 168. Onglet Editer les contact
2) Entrer les informations de contact, puis cliquer sur
Enregistrer pour afficher l’onglet Sélection d’un contact
dans l’écran Gestion des contacts ci-dessous.
184
Manuel de l'opérateur BenchMark et BenchMark GX
3
3
3
4
4
5
7
Figure 169. Onglet Sélection d’un contact
3) Cliquer deux fois sur les titres de colonne de l’onglet
Sélection d’un contact pour réordonner les données.
♦ Cette réorganisation se répercutera dans la liste de
contacts imprimée.
4) Pour ajouter ou modifier un contact, cliquer sur Ajouter ou
sur Modifier pour afficher l’onglet Editer les contacts, puis
entrer et enregistrer les informations.
5) Pour supprimer un contact, sélectionner le contact à
supprimer, puis cliquer sur le bouton Supprimer pour
afficher la boîte de confirmation de suppression des
contacts.
♦ Cliquer sur Oui pour supprimer les données.
185
Configuration et maintenance du système
Figure 170. Confirmation de suppression des contacts
6) Il est possible de sélectionner un contact sous l’onglet Editer
les contacts, puis cliquer sur Imprimer le formulaire pour
afficher l’écran Aperçu avant impression des contacts,
indiqué ci-dessous.
♦ Cliquer sur l’icône d’imprimante en haut à gauche pour
imprimer les données.
Figure 171. Formulaire de contacts pour impression
7) Pour imprimer la liste de contacts, cliquer sur Imprimer pour
afficher la liste ci-dessous.
♦ Cliquer sur l’icône d’imprimante en haut à gauche pour
imprimer les données.
186
Manuel de l'opérateur BenchMark et BenchMark GX
Figure 172. Liste de contacts pour impression
Il est également possible d’imprimer la fiche contact à partir de
l’écran principal.
20
40
Figure 173. Sélection de l’option Imprimer la fiche contact
8) Pour imprimer la liste de contacts à partir de l’écran
principal, cliquer sur le bouton Imprimer.
9) Dans le menu, sélectionner Imprimer la fiche contact pour
afficher la liste de contacts NexES.
187
Configuration et maintenance du système
9.5
Fonctions de maintenance, bouton
TESTS
Le bouton Tests donne accès aux tests de fonction et aux tests
de maintenance.
z
Ces fonctions ne sont pas utiles en cours d’utilisation
normale de l’appareil.
Les tests incluent deux options de menu :
z
Tests des Fonctions—Diverses procédures de test vérifient
une ou plusieurs fonctions de l’appareil, comme la rotation
des carrousels, l’ouverture des robinets des buses de
rinçage, etc.
z
Service Tests—Les tests de maintenance contrôlent à bas
niveau divers robinets et fonctions du matériel.
♦ L’exécution des tests de maintenance est réservée aux
agents sur site et au personnel d’assistance technique
téléphonique Ventana.
En cas de problème de matériel, il est possible que l’opérateur
soit invité à effectuer un ou plusieurs tests sous la supervision
du personnel de l’assistance technique Ventana.
188
Manuel de l'opérateur BenchMark et BenchMark GX
9.2.12
Procédures protégées
Dans le menu Configurer, l’option Activer les procédures
protégées active les procédures du type recherche et
protégées devant être exécutées. Pour cela, un code
d’activation fourni par Ventana est requis.
2
1
Figure 174. Sélection de l’option Activer les procédures protégées
189
Configuration et maintenance du système
PAGE LAISSÉE VIERGE INTENTIONNELLEMENT
190
Manuel de l'opérateur BenchMark et BenchMark GX
10.0
STRUCTURE DES MENUS DU
SYSTÈME
Utiliser les tableaux de ce chapitre pour localiser les écrans
recherchés.
Ils indiquent les fonctions correspondant à chaque bouton de
l’écran principal. Les menus et écrans accessibles d’un clic sur
le bouton sont répertoriés ici. La colonne Utilisation indique la
fonction principale de l’écran. Le premier tableau est organisé
par bouton, le second par utilisation.
Les catégories d’utilisation sont les suivantes :
z
Exécution—Fonctions liées à l’exécution de colorations dans
le système.
z
Inventaire—Fonctions
permettant
de
suivre
consommables utilisés par le système NexES.
z
CQ—Fonctions de contrôle qualité pour les réactifs, les
anticorps, les kits, les tissus, les produits en vrac, etc.
z
MP—Création et mise à jour des dossiers de maintenance
préventive.
z
Protocole—Modification,
protocoles.
z
Configuration—Fonctions liées à la configuration du
système, la mise à jour du logiciel et la définition
d’autorisations et de mots de passe d’utilisateur.
z
Tests—Écrans utilisés par le personnel de maintenance
Ventana pour diagnostiquer les problèmes de matériel du
système.
z
Autre—Autres fonctions utiles.
affichage
et
reporting
les
de
Les données issues de certains écrans, ceux d’enregistrement
ou de consignation des produits par exemple, pourront être
utilisées à plusieurs fins, comme pour l’exécution de tests et le
contrôle qualité. (Toutefois, comme les données sont
essentielles à l’exécution des cycles et qu’un cycle doit avoir
lieu avant le contrôle qualité, elles sont classées dans la
catégorie EXÉCUTION.)
191
Structure des menus du système
FONCTIONS PAR BOUTON
Bouton
DÉMARRER
Option de menu ou écran
Utilisation
Description
Vérifications avant le
démarrage du cycle
Exécution
Lance un cycle de module de coloration.
Imprimer le rapport de cycle
Exécution
Imprime un rapport après un cycle.
Imprimer les rapports de
Contrôle Qualité
CQ
Imprime plusieurs rapports de contrôle
qualité.
Imprimer les rapports de
maintenance/utilisateur
MP
Imprime un rapport de maintenance
préventive.
Imprimer les protocoles
Protocole
Imprime les protocoles.
Imprimer le rapport d'utilisation
des produits
Inventaire
Utilisation des distributeurs dans les tests
par type de distributeur pendant une
période spécifiée.
Imprimer l’inventaire des
produits
Inventaire
Inventaire des distributeurs avec les tests
restant dans chacun.
Imprimer la fiche contact
Autre
Imprime les informations de contact.
Imprimer le rapport d'utilisation
des protocoles
Protocole
Liste du nombre de lames qui ont subi un
cycle à l’aide d’un protocole spécifique.
Imprimer le rapport d'utilisation
des consommables
Inventaire
Procure des données sur la consommation
des consommables pour un module de
coloration particulier durant une période
spécifique.
Visualiser les produits
enregistrés
Inventaire
Liste de tous les distributeurs et le nombre
de tests restant dans chacun.
Visualiser les blocs contrôle
CQ
Affiche les blocs de tissus de contrôle
actifs consignés.
Visualiser les protocoles
Protocole
Résumé des protocoles.
Visualiser les dernières lames
Exécution
Liste des lames du dernier cycle par
position de lame, et nom et numéro de
protocole.
Visualiser les derniers réactifs
Exécution
Liste des réactifs utilisés lors du dernier
cycle par position de plateau et autres
informations sur les réactifs.
Visualiser les capteurs
Exécution
Affiche les températures et la pression
d’air des modules de coloration durant un
cycle.
Créer/modifier un protocole
Protocole
Création et modification de protocoles.
Delete Protocol
Protocole
Suppression d’un protocole.
Enregistrer les produits
Ventana
Exécution
Obtention d’informations sur les produits
Ventana via la sonde d’enregistrement.
IMPRIMER
VISUALISER
PROTOCOLES
ENREGISTRER
192
Manuel de l'opérateur BenchMark et BenchMark GX
Bouton
Option de menu ou écran
Enregistrer les consommables
(autres que Ventana)
Utilisation
CQ
Description
Entrée d’informations de consignation des
consommables.
Enregistrer les sondes (autres
que Ventana)
Exécution
Enregistrement de sondes fournies par le
client.
Saisir les données des
anticorps (autres que Ventana)
Exécution
Enregistrement d’anticorps fournis par le
client.
Enregistrer les réactifs (autres
que Ventana)
Exécution
Enregistrement de réactifs fournis par le
client.
Enregistrer les tissus contrôle
CQ
Enregistrement d’informations sur les
blocs de tissus et les coupes pour les
lames.
Enregistrer les cas
CQ
Enregistrement de numéros de médecins
demandeurs.
Remplir les distributeurs
Ventana
Exécution
Remplissage d’un distributeur avec un
réactif ou un anticorps fourni par le client.
Associer les consommables
aux modules
Exécution
Association de consommables à un
module de coloration.
Enregistrer les résultats
CQ
Enregistrement des résultats d’un cycle de
contrôle qualité.
Test des Fonctions
Test
Contrôle de diverses fonctions du module
de coloration.
Service Tests
Test
Maintenance Ventana.
Configurer les utilisateurs
Configurati
on
Définition de noms et mots de passe
d’utilisateur et autorisation d’utilisation du
système.
Configurer les modules de
coloration
Configurati
on
Indication au logiciel des modules de
coloration connectés. Configurer le logiciel
en conséquence.
Configurer le PC
Configurati
on
Entrée d’informations devant apparaître
dans les en-têtes de rapports et activation
des mots de passe.
Télécharger le logiciel sur le
module de coloration
Configurati
on
Envoi du logiciel mis à jour au module de
coloration après une mise à jour du
logiciel.
Activer les procédures
protégées
Exécution
Activation des procédures protégées.
TESTS
CONFIGURER
Archivage d’anciennes données pour
éviter que les données de cycle récentes
ne deviennent trop volumineuses.
Archiver les données NexES
Effectuer une sauvegarde
Exécution
Mise à jour de la disquette Zip s’il y a lieu.
A propos de NexES
Configurati
on
Affichage d’informations sur la version
NexES et les modules de coloration.
193
Structure des menus du système
FONCTIONS PAR CATÉGORIE D’UTILISATION
Utilisation
Bouton
Option de menu ou écran
Description
DÉMARRER
Vérifications avant le
démarrage du cycle
Lance un cycle de module de
coloration.
ENREGISTRER
Enregistrer les produits
Ventana
Obtention d’informations sur les
produits Ventana via la sonde
d’enregistrement.
ENREGISTRER
Enregistrer les sondes
(autres que Ventana)
Enregistrement de sondes fournies
par le client.
ENREGISTRER
Saisir les données des
anticorps (autres que
Ventana)
Enregistrement d’anticorps fournis par
le client.
ENREGISTRER
Enregistrer les réactifs
(autres que Ventana)
Enregistrement de réactifs fournis par
le client.
ENREGISTRER
Remplir les distributeurs
Ventana
Remplissage d’un distributeur avec un
réactif ou un anticorps fourni par le
client.
IMPRIMER
Imprimer le rapport de
cycle
Imprime un rapport après un cycle.
VISUALISER
Visualiser les dernières
lames
Liste des lames du dernier cycle par
position de lame, et nom et numéro
de protocole.
VISUALISER
Visualiser les derniers
réactifs
Liste des réactifs utilisés lors du
dernier cycle par position de plateau
et autres informations sur les réactifs.
VISUALISER
Visualiser les capteurs
Affiche les températures et la pression
d’air des modules de coloration durant
un cycle.
PROTOCOLE
Créer/modifier un
protocole
Création et modification de
protocoles.
PROTOCOLE
Delete Protocol
Suppression d’un protocole.
IMPRIMER
Imprimer les protocoles
Imprime les protocoles.
VISUALISER
Visualiser les protocoles
Résumé des protocoles.
IMPRIMER
Imprimer le rapport
d'utilisation des protocoles
Liste du nombre de lames qui ont subi
un cycle à l’aide d’un protocole
spécifique.
ENREGISTRER
Enregistrer les
consommables (autres
que Ventana)
Entrée d’informations de consignation
des consommables.
ENREGISTRER
Enregistrer les tissus
contrôle
Enregistrement d’informations sur les
blocs de tissus et les coupes pour les
EXÉCUTION
PROTOCOLE
CQ
194
Manuel de l'opérateur BenchMark et BenchMark GX
Utilisation
Bouton
Option de menu ou écran
Description
lames.
ENREGISTRER
Enregistrer les cas
Enregistrement de numéros de
médecins demandeurs.
ENREGISTRER
Enregistrer les résultats
Enregistrement des résultats d’un
cycle de contrôle qualité.
IMPRIMER
Imprimer les rapports de
Contrôle Qualité
Imprime plusieurs rapports de
contrôle qualité.
VISUALISER
Visualiser les blocs
contrôle
Affiche les blocs de tissus de contrôle
actifs consignés.
IMPRIMER
Imprimer le rapport
d'utilisation des produits
Utilisation des distributeurs dans les
tests par type de distributeur pendant
une période spécifiée.
IMPRIMER
Imprimer l’inventaire des
produits
Inventaire des distributeurs avec les
tests restants dans chacun.
VISUALISER
Visualiser les produits
enregistrés
Liste de tous les distributeurs et le
nombre de tests restant dans chacun.
IMPRIMER
Imprimer le rapport
d'utilisation des
consommables
Procure des données sur la
consommation des consommables
pour un module de coloration
particulier durant une période
spécifique.
CONFIGURER
Maintenance préventive
Enregistrement des activités de
maintenance préventive.
IMPRIMER
Imprimer les rapports de
maintenance/utilisateur
Imprime un rapport de maintenance
préventive.
IMPRIMER
Imprimer la fiche contact
Imprime les informations de contact.
CONFIGURER
Configurer les utilisateurs
Définition de noms et mots de passe
d’utilisateur et autorisation d’utilisation
du système.
CONFIGURER
Configurer les modules de
coloration
Indication au logiciel des modules de
coloration connectés. Configurer le
logiciel en conséquence.
CONFIGURER
Configurer le PC
Entrée d’informations devant
apparaître dans les en-têtes de
rapports et activation des mots de
passe.
CONFIGURER
Télécharger le logiciel sur
le module de coloration
Envoi du logiciel mis à jour au module
de coloration après une mise à jour
du logiciel.
CONFIGURER
Activer les procédures
protégées
Activation des procédures protégées.
INVENTAIRE
MP
AUTRE
CONFIGURER
195
Structure des menus du système
Utilisation
Bouton
Option de menu ou écran
Description
CONFIGURER
Archiver les données
NexES
Archivage d’anciennes données pour
éviter que les données de cycle
récentes ne deviennent trop
volumineuses.
CONFIGURER
Effectuer une sauvegarde
Mettre à jour le disque zip ou le
lecteur flash USB comme demandé.
CONFIGURER
A propos de NexES
Affichage d’informations sur la version
NexES et les modules de coloration.
TESTS
Test des Fonctions
Contrôle de diverses fonctions du
module de coloration.
TESTS
Service Tests
Maintenance Ventana.
TEST
FONCTIONS PAR CATÉGORIE D’UTILISATION
Utilisation
Bouton
Option de menu ou écran
Description
DÉMARRER
Vérifications avant le
démarrage du cycle
Lance un cycle de module de
coloration.
ENREGISTRER
Enregistrer les produits
Ventana
Obtention d’informations sur les
produits Ventana via la sonde
d’enregistrement.
ENREGISTRER
Enregistrer les sondes
(autres que Ventana)
Enregistrement de sondes fournies
par le client.
ENREGISTRER
Saisir les données des
anticorps (autres que
Ventana)
Enregistrement d’anticorps fournis
par le client.
ENREGISTRER
Enregistrer les réactifs
(autres que Ventana)
Enregistrement de réactifs fournis
par le client.
ENREGISTRER
Remplir les distributeurs
Ventana
Remplissage d’un distributeur avec
un réactif ou un anticorps fourni par
le client.
IMPRIMER
Imprimer le rapport de cycle
Imprime un rapport après un cycle.
VISUALISER
Visualiser les dernières
lames
Liste des lames du dernier cycle par
position de lame, et nom et numéro
de protocole.
VISUALISER
Visualiser les derniers
réactifs
Liste des réactifs utilisés lors du
dernier cycle par position de plateau
et autres informations sur les
réactifs.
VISUALISER
Visualiser les capteurs
Affiche les températures et la
pression d’air des modules de
coloration durant un cycle.
EXÉCUTION
PROTOCOLE
196
Manuel de l'opérateur BenchMark et BenchMark GX
Utilisation
Bouton
Option de menu ou écran
Description
PROTOCOLE
Créer/modifier un protocole
Création et modification de
protocoles.
PROTOCOLE
Delete Protocol
Suppression d’un protocole.
IMPRIMER
Imprimer les protocoles
Imprime les protocoles.
VISUALISER
Visualiser les protocoles
Résumé des protocoles.
IMPRIMER
Imprimer le rapport
d'utilisation des protocoles
Liste du nombre de lames qui ont
subi un cycle à l’aide d’un protocole
spécifique.
ENREGISTRER
Enregistrer les
consommables (autres que
Ventana)
Entrée d’informations de
consignation des consommables.
ENREGISTRER
Enregistrer les tissus
contrôle
Enregistrement d’informations sur
les blocs de tissus et les coupes
pour les lames.
ENREGISTRER
Enregistrer les cas
Enregistrement de numéros de
médecins demandeurs.
ENREGISTRER
Enregistrer les résultats
Enregistrement des résultats d’un
cycle de contrôle qualité.
IMPRIMER
Imprimer les rapports de
Contrôle Qualité
Imprime plusieurs rapports de
contrôle qualité.
VISUALISER
Visualiser les blocs contrôle
Affiche les blocs de tissus de
contrôle actifs consignés.
IMPRIMER
Imprimer le rapport
d'utilisation des produits
Utilisation des distributeurs dans les
tests par type de distributeur
pendant une période spécifiée.
IMPRIMER
Imprimer l’inventaire des
produits
Inventaire des distributeurs avec les
tests restants dans chacun.
VISUALISER
Visualiser les produits
enregistrés
Liste de tous les distributeurs et le
nombre de tests restant dans
chacun.
IMPRIMER
Imprimer le rapport
d'utilisation des
consommables
Procure des données sur la
consommation des consommables
pour un module de coloration
particulier durant une période
spécifique.
CONFIGURER
Maintenance préventive
Enregistrement des activités de
maintenance préventive.
IMPRIMER
Imprimer les rapports de
maintenance/utilisateur
Imprime un rapport de maintenance
préventive.
CQ
INVENTAIRE
MP
AUTRE
197
Structure des menus du système
Utilisation
Bouton
Option de menu ou écran
Description
IMPRIMER
Imprimer la fiche contact
Imprime les informations de contact.
CONFIGURER
Configurer les utilisateurs
Définition de noms et mots de passe
d’utilisateur et autorisation
d’utilisation du système.
CONFIGURER
Configurer les modules de
coloration
Indication au logiciel des modules
de coloration connectés. Configurer
le logiciel en conséquence.
CONFIGURER
Configurer le PC
Entrée d’informations devant
apparaître dans les en-têtes de
rapports et activation des mots de
passe.
CONFIGURER
Télécharger le logiciel sur le
module de coloration
Envoi du logiciel mis à jour au
module de coloration après une
mise à jour du logiciel.
CONFIGURER
Activer les procédures
protégées
Activation des procédures
protégées.
CONFIGURER
Archiver les données
NexES
Archivage d’anciennes données
pour éviter que les données de cycle
récentes ne deviennent trop
volumineuses.
CONFIGURER
Effectuer une sauvegarde
Mettre à jour le disque zip ou le
lecteur flash USB comme demandé.
CONFIGURER
A propos de NexES
Affichage d’informations sur la
version NexES et les modules de
coloration.
TESTS
Test des Fonctions
Contrôle de diverses fonctions du
module de coloration.
TESTS
Service Tests
Maintenance Ventana.
CONFIGURER
TEST
198
Manuel de l'opérateur BenchMark et BenchMark GX
11.0
MAINTENANCE PRÉVENTIVE
Ce chapitre traite de la mise à niveau, du nettoyage et des
vérifications du système. Les plannings de maintenance
préventive du système sont pris en charge par le logiciel à
l’aide des listes de contrôle quotidien, mensuel et trimestriel
décrites ci-dessous.
Une procédure de routine systématique doit être élaborée et
appliquée pour le nettoyage de l’appareil, selon l’usage qui en
est fait.
Les opérations de nettoyage sont récapitulées dans les
graphiques mais chacune des pièces nécessitant un nettoyage
régulier fait l’objet d’une explication distincte, accompagnée des
précautions visant à éviter la détérioration de l’appareil.
11.1
Tests téléchargement
Les procédures de logiciel de tests sont utilisées pour les
procédures d’entretien et pour diagnostiquer les problèmes
d’équipement.
Toutes les fonctions de test sont accessibles à partir de l’écran
principal du logiciel par le bouton Tests.
Remarquez que le bouton Tests n’apparaîtra que lorsque le
module de teinture sélectionné est connecté, cela signifie que
la lumière indicateur Connecté est allumée.
ATTENTION : N’EXECUTEZ AUCUNE FONCTION SUR
L’ECRAN DE BASE TAB DE CONTROLE I/O.
CE TAB EST RESERVE EXCLUSIVEMENT A L’UTILISATEUR
DU SERVICE ; CLIQUEZ SUR LE TAB FONCTIONS TEST ET
SUIVES LES 11.2
INSTRUCTIONS DE CETTE SECTION
Il y a deux sortes de tests :
• Tests de fonction.
• Les Tests de service sont pour le personnel de service de
terrain formé par Ventana.
199
Maintenance prèventive
Pour effectuer un test fonction, cliquez sur le bouton Tests sur
l’écran principal pour afficher l’écran Tâche Test montré cidessous.
Puis sélectionnez les Tests Fonction sur l’écran pour afficher
l’écran Tests Téléchargement.
L’écran Tests Téléchargement
télécharger un test.
vous
laisse
choisir
et
Une fois que vous choisissez un test :
• Il est chargé dans le module teinture.
• Un test, une fois chargé, peut être répété chaque fois que
vous appuyez sur le bouton Utilisateur sous le logo Ventana
sur le panneau de contrôle du module teinture.
• Il est prêt à être exécuté vraiment lorsque vous appuyez sur
le bouton Utilisateur sous le logo Ventana sur l’instrument.
11.2
Ouverture du châssis supérieur
L’ouverture du châssis supérieur du module de coloration est
nécessaire pour procéder à la maintenance et au nettoyage de
l’appareil.
z
Commencer par éteindre l’appareil, puis ouvrir les portes
du module comme indiqué dans la section « Ouverture des
portes coulissantes »
z
Deux vis imperdables (Figure 167) verrouillent le châssis
supérieur
♦ Desserrer les vis
♦ Soulever ensuite l’avant du châssis jusqu’à ce que les
rails de blocage soient enclenchés de façon à maintenir le
châssis ouvert
z
Pour fermer le châssis, le maintenir en l’air des deux mains,
à proximité des loquets des rails de blocage
z
Le dégager avec précaution des rails de blocage
z
Abaisser délicatement le châssis et resserrer les vis
200
Manuel de l'opérateur BenchMark et BenchMark GX
Figure 175. Desserrer les vis avant d’ouvrir le châssis supérieur
11.3
Utilisation des listes de contrôle
quotidien, mensuel et trimestriel
Le logiciel doit être utilisé pour enregistrer les tâches de
maintenance planifiées une fois celles-ci effectuées. Il est
également possible de consulter l’historique de la maintenance.
z
Cliquer sur l’icône Maintenance de l’écran principal pour
afficher le menu Maintenance présenté ci-dessous
Figure 176. Sélection de l’option Maintenance / Utilisateur
z
Sélectionner ensuite l’option Maintenance / Utilisateur dans
le menu pour afficher l’écran Maintenance par utilisateur
présenté ci-dessous
201
Maintenance prèventive
11.3.1
Consultation de l’historique de la maintenance
Figure 177. Écran Maintenance par utilisateur
Pour consulter l’historique des opérations de maintenance
effectuées sur un appareil particulier:
z
Sélectionner le numéro de série de l’appareil
♦ L’appareil
sélectionné par défaut est celui figurant
actuellement en haut de l’écran principal
z
Sélectionner l’un des onglets de maintenance régulière
♦ Maintenance Quotidienne
♦ Maintenance Mensuelle
202
Manuel de l'opérateur BenchMark et BenchMark GX
♦ Maintenance Trimestrielle
z
Cliquer sur le bouton Imprimer pour afficher l’écran Imprimer
le rapport de maintenance présenté ci-dessous
Figure 178. Écran Imprimer le rapport de maintenance
z
L’onglet Planning Quotidien est l’onglet de maintenance
régulière sélectionné par défaut et le mois et l’année en
cours constituent la période définie par défaut pour
l’historique
♦ À partir de cet écran, il est possible de sélectionner un
appareil, une périodicité de maintenance, un mois et une
année différents, au besoin
Cliquer sur le bouton Imprimer pour afficher l’écran Aperçu
avant impression présenté ci-dessous
♦ L’écran Aperçu avant impression signale par une coche
chaque tâche effectuée pour un jour donné
203
Maintenance prèventive
Figure 179. Écran Aperçu avant impression
z
Pour modifier la taille d’affichage de l’écran Aperçu avant
impression, cliquer sur l’une des icônes de zoom
z
Pour faire défiler les pages, cliquer sur l’une des flèches
Figure 180. Barre d’outils de l’écran Aperçu avant impression
z
Cliquer sur Fermer pour fermer l’écran Aperçu avant
impression et revenir à l’écran Imprimer le rapport de
maintenance présenté ci-dessous
204
Manuel de l'opérateur BenchMark et BenchMark GX
♦ À partir de cet écran, il est possible de sélectionner un
numéro de série d’appareil, une périodicité de
maintenance, un mois et une année différents, au besoin
Figure 181. Écran Imprimer le rapport de maintenance
z
Cliquer sur Fermer pour fermer l’enregistrement et revenir à
l’écran Maintenance par utilisateur présenté ci-dessous
205
Maintenance prèventive
Figure 182. Écran Maintenance par utilisateur
11.3.2
Enregistrement des tâches de maintenance
régulières
Figure 183. Cocher les tâches de maintenance quotidienne
Pour enregistrer les tâches de maintenance régulières
nécessaires, cocher chaque tâche une fois celle-ci effectuée.
206
Manuel de l'opérateur BenchMark et BenchMark GX
z
Dès lors qu’une tâche est cochée, le bouton Enregistrer
apparaît
♦ Le bouton Imprimer disparaît alors
z
Une fois les tâches nécessaires cochées, cliquer sur le
bouton Enregistrer pour afficher la boîte de dialogue
Confirmer présentée ci-dessous
Figure 184. Boîte de dialogue Confirmer des tâches de maintenance
z
Cliquer sur Oui pour afficher à nouveau l’écran Maintenance
par utilisateur sans le bouton Enregistrer, comme présenté
ci-dessous
Figure 185. Écran Maintenance par utilisateur
z
Sélectionner, au choix, l’onglet Maintenance Quotidienne,
Maintenance Mensuelle ou Maintenance Trimestrielle
207
Maintenance prèventive
z
Cocher chaque tâche une fois celle-ci effectuée
z
Dès lors qu’une tâche est cochée, le bouton Enregistrer
apparaît
♦ Le bouton Imprimer disparaît alors
z
Pour consulter ou inclure des remarques relatives aux
tâches, cliquer sur le bouton Modifier les notes de façon à ce
que l’écran Notes de maintenance apparaisse
Figure 186. Écran Notes de l’utilisateur
z
Pour ajouter des notes, cliquer sur le bouton Nouvelle note
de façon à ce que le bouton Enregistrer apparaisse comme
présenté ci-dessous
♦ Le bouton Nouvelle note disparaît alors
208
Manuel de l'opérateur BenchMark et BenchMark GX
Figure 187. Écran Notes de l’utilisateur avec le bouton Enregistrer
z
Saisir les notes comme indiqué ci-dessous
Figure 188. Note de l’utilisateur saisie
z
Cliquer sur le bouton Enregistrer pour sauvegarder les notes
et afficher l’écran ci-dessous
209
Maintenance prèventive
Figure 189. Écran Notes de l’utilisateur après enregistrement
z
Cliquer sur le bouton Fermer pour fermer l’écran et afficher à
nouveau l’écran Maintenance par utilisateur
210
Manuel de l'opérateur BenchMark et BenchMark GX
Figure 190. Écran Maintenance par utilisateur
• Cliquer sur le bouton Enregistrer pour enregistrer la note,
l’afficher sur l’écran Maintenance par utilisateur et faire
apparaître le bouton Imprimer comme indiqué ci-dessous
211
Maintenance prèventive
Figure 191. Affichage de la note de maintenance et du bouton Imprimer
z
Cliquer sur le bouton Imprimer pour obtenir un aperçu, puis
imprimer l’enregistrement correspondant à l’onglet
sélectionné
z
Cliquer sur le bouton Modifier les notes pour afficher les
notes de maintenance sur l’écran Notes de l’utilisateur et
pouvoir les modifier
11.4
Liste de contrôle quotidien
11.4.1
Essuyer les surfaces externes
1) Essuyer les surfaces externes à l’aide d’un chiffon doux
humide.
212
Manuel de l'opérateur BenchMark et BenchMark GX
2) Retirer le plateau des réactifs et essuyer le plateau et le
carrousel à l’aide d’un chiffon doux humide.
Figure 192. Liste de contrôle quotidien
213
Maintenance prèventive
11.5
Liste de contrôle mensuel
Figure 193. Liste de contrôle mensuel
Les sections suivantes décrivent les tâches répertoriées dans
la liste de contrôle mensuel.
11.5.1
Rincer chaque bouteille de fluide
• Vider entièrement les bouteilles d’EZ Prep, SSC, CC1,
CC2 et Reaction Buffer, et les bouteilles facultatives
• Rincer les bouteilles à l’aide d’eau déionisée (à
l’exception de la bouteille de LCS)
• Remplir à nouveau les bouteilles avec les liquides
d’origine
214
Manuel de l'opérateur BenchMark et BenchMark GX
11.5.2
Mettre l’appareil de niveau
Le module de coloration doit être exactement de niveau pour
offrir une qualité de coloration cohérente.
Remettre
systématiquement l’appareil de niveau en cas de déplacement.
L’indicateur de niveau est situé sur le couvercle de la plaque de
l’agitateur. Éteindre l’appareil avant de procéder à cette
tâche.
z
La tâche consiste à centrer la bulle
♦ La bulle doit être incluse au moins à moitié dans le cercle
central
Idéal
Acceptable
Figure 194. Vérification du niveau à l’aide de la bulle
z
Pour centrer la bulle, régler les deux pieds situés à l’avant
du module de coloration.
♦ Lorsqu’un pied est surélevé, la bulle se déplace vers le
pied; lorsqu’il est abaissé, la bulle s’en éloigne
z
Le kit des accessoires comprend deux clés
♦ L’une permet d’ajuster l’écrou de blocage
♦ L’autre permet de régler le pied
215
Maintenance prèventive
Pied de mise
de niveau en
caoutchouc
Cales de mise de niveau
en caoutchouc
Clés
Figure 195. Accessoires et outils de mise de niveau de l’appareil
z
Commencer par desserrer les écrous de blocage situés en
haut des pieds avant (réglables)
♦ Les pieds situés à l’arrière ne sont pas réglables
z
Faire tourner l’écrou du bas pour surélever ou abaisser un
coin du module
z
Les pieds en caoutchouc et les diverses cales contribuent
également à la mise de niveau de l’appareil
♦ Ajouter ou retirer des cales à l’intérieur du pied en
caoutchouc si des réglages importants sont nécessaires
z
Une fois la mise de niveau terminée, resserrer légèrement
les écrous de blocage sur les pieds réglables
Ceci est l’écrou de
blocage à
desserrer avant et
resserrer après le
réglage du pied.
Faire tourner cet écrou
pour régler la hauteur.
Mettre en place le pied
en caoutchouc. Au
besoin, ajouter des
cales dans le creux du
pied.
Figure 196. Description détaillée du pied de mise de niveau de l’appareil
216
Manuel de l'opérateur BenchMark et BenchMark GX
11.5.3
Laver et brosser les coussinets thermiques des
lames
Une cuve en plastique noir située sous le carrousel à lames
récolte le surplus de liquide lors de la coloration.
z
Elle envoie le surplus de liquide vers le récipient à déchets
par l’intermédiaire d’un tuyau d’évacuation
z
La cuve a une capacité de 500 ml et assure une évacuation
tout à fait satisfaisante lors d’une coloration normale
♦ Toutefois, si une quantité supérieure à 500 ml est
brusquement déversée dans la cuve, l’eau ne peut tout
simplement pas s’écouler suffisamment vite et risque de
déborder
♦ De plus, les capteurs électroniques (sous la plaque de
l’agitateur et sous la cuve) risquent d’être endommagés
Les précautions à prendre lors du nettoyage des coussinets
thermiques de lames sont les suivantes :
z
Éteindre l’appareil avant de procéder à cette tâche
z
Vider le récipient à déchets avant de nettoyer l’appareil
z
Utiliser un petit récipient et verser de l’eau avec précaution
z
Essayer de ne pas provoquer trop d’éclaboussures lors du
lavage du carrousel à lames ou des autres composants
z
Surveiller la cuve
♦ Si l’évacuation ne se fait plus, cesser de verser
Le nettoyage normal se déroule comme suit.
• Commencez par humidifier les coussinets thermiques de
lames.
Versez délicatement de l’eau chaude du robinet sur les
coussinets thermiques de lames en faisant tourner le
carrousel jusqu’à ce qu’ils soient tous mouillés
• Essuyer le dessus de la plaque de l’agitateur à l’aide
d’une serviette.
Ne pas verser d’eau dessus
217
Maintenance prèventive
• Préparer une solution d’eau savonneuse à base d’eau du
robinet tiède et de liquide vaisselle.
• À l’aide de la solution d’eau savonneuse et de la brosse
de nettoyage de l’appareil fournie avec le système,
brosser délicatement les coussinets thermiques de lames.
• Rincer à nouveau à l’eau chaude.
11.5.4
Nettoyer et brosser les buses
Les buses nécessitant une intervention sont situées sur la
plate-forme de distribution, à l’arrière de l’appareil. Éteindre
l’appareil, nettoyer les buses comme indiqué ci-après, puis
les sécher à l’aide d’un chiffon doux ou d’une serviette en
papier.
z
Rinceur double: Brosser délicatement les deux rangées de
trous à l’aide d’eau savonneuse, puis essuyer avec un
chiffon doux et rincer à l’eau tiède
z
Rinceur à jet: Brosser délicatement la rangée de trous à
l’aide d’eau savonneuse, puis essuyer avec un chiffon doux
et rincer à l’eau tiède
z
Distributeur multiple: Essuyer les aiguilles de réglage du
volume, CC1 et CC2 à l’aide d’eau savonneuse, puis
essuyer avec un chiffon doux et rincer à l’eau tiède
♦ Veiller particulièrement à ne pas tordre les aiguilles
z
Lame d’air: Essuyer la face inférieure à l’aide d’eau
savonneuse, puis essuyer avec un chiffon doux et rincer à
l’eau tiède
z
Distributeur LCS: Brosser délicatement les deux trous à
l’aide d’eau savonneuse, puis essuyer avec un chiffon doux
et rincer à l’eau tiède
z
Agitateurs Vortex externes: Essuyer la face avant à l’aide
d’eau savonneuse, puis essuyer avec un chiffon doux et
rincer à l’eau tiède
z
Distributeur ThermoClean: Essuyer la face inférieure à
l’aide d’eau savonneuse, puis essuyer avec un chiffon doux
et rincer à l’eau tiède
218
Manuel de l'opérateur BenchMark et BenchMark GX
Distributeur
multiple
Réglage
du volume
Lame
d’air
Agitateurs
Vortex externes
CC1
CC2
Rinceur
double
Rinceu
r à jet
Distributeur
LCS
Distributeur
ThermoClean
Figure 197. Nettoyage des composants de la plate-forme de distribution
11.5.5
Nettoyer le miroir du lecteur de code-barres
Garder le nettoyage du miroir et de la lentille du lecteur de
code-barres pour la fin au cas où des éclaboussures seraient
provoquées par les autres opérations de nettoyage. Éteindre
l’appareil avant de procéder à cette tâche.
z
Essuyer l’orifice de distribution et la zone l’entourant à l’aide
d’un chiffon doux trempé dans de l’eau savonneuse
Figure 198. Essuyage de l’orifice de distribution
219
Maintenance prèventive
z
Veiller à utiliser du papier optique et non de la gaze ou
des serviettes en papier pour le nettoyage de la lentille et
du miroir du lecteur de code-barres
♦ Ces composants sont très sensibles à l’abrasion
♦ La Figure 191 montre comment procéder correctement au
nettoyage du lecteur et de la lentille
z
Ne pas utiliser de nettoyant pour vitres sur ces composants
z
Utiliser du papier optique pour nettoyer la lentille du lecteur
de code-barres, l’élément en plastique rouge situé à l’avant
du lecteur de code-barres
Figure 199. Nettoyage du lecteur de code-barres et de la lentille
z
Tirer le miroir vers l’avant avec l’index, comme indiqué sur le
dessin
z
Essuyer délicatement le miroir du lecteur de code-barres à
l’aide du papier optique
220
Manuel de l'opérateur BenchMark et BenchMark GX
Figure 200. Nettoyage du miroir du lecteur de code-barres
11.5.6
11.5.7
Nettoyer le tuyau d’évacuation des déchets
z
Éteindre l’appareil avant de procéder à cette tâche
z
Verser de l’eau savonneuse tiède dans la cuve
z
Verser de l’eau dans la cuve pour rincer
Nettoyer les filtres d’entrée des bouteilles de
fluides
Pour chaque filtre d’entrée dans la bouteille
z
Sortir la bouteille du module AFM
z
Saisir le filtre avec une serviette en papier et le dévisser
z
Rincer le filtre en partant de l’extrémité à visser
z
Laisser le filtre sécher à l’air libre
z
Inspecter le tamis du filtre afin de vérifier qu’il est propre
z
Remettre le filtre en place
221
Maintenance prèventive
11.6
Liste de contrôle trimestriel
Figure 201. Liste de contrôle trimestriel
Les sections suivantes décrivent les tâches répertoriées dans
la liste de contrôle trimestriel.
11.6.1
Activer les vérificateurs de température
Ce test est conçu pour permettre à l’utilisateur de vérifier les
températures de chauffe à l’aide des lames de vérification de la
température.
REMARQUE: Ne pas stocker les lames de vérification utilisées
les unes sur les autres sans avoir au préalable éliminé l’huile se
trouvant en bas de chaque lame.
L’huile fait virer les
indicateurs de température au noir. Ne pas soumettre les
lames utilisées à un système de montage automatique. Les
solvants font virer les indicateurs de température au noir.
1) Essuyer le bas du châssis supérieur.
2) Placer les vingt lames de vérification de la température dans
l'appareil.
3) Veiller à ce que la porte soit fermée pendant le test.
222
Manuel de l'opérateur BenchMark et BenchMark GX
4) Cliquer sur le bouton Test pour afficher l’écran Tests.
Figure 202. Écran Tests
5) Sélectionner ensuite l’option Test des Fonctions sur l’écran
afin d’afficher l’écran Télécharger les tests.
Figure 203. Sélection de l’option Test – Temperature Verification
6) Sélectionner l’option Test – Temperature Verification.
223
Maintenance prèventive
7) Cliquer sur le bouton Démarrer.
8) Les 20 emplacements sont chauffés à 95°C pendant
12 minutes, puis refroidis.
9) Sur chaque lame, la barre indiquant 93°C doit virer au noir
tandis que celle indiquant 99°C doit demeurer inchangée.
11.6.2
Décontaminer l’appareil
Le désinfectant de marque Lysol® I.C. s’est avéré approprié
pour la désinfection du module de coloration et des autres
composants du système.
z
Il permet également d’inhiber
moisissures,
d’encrassements
champignons
le développement
biologiques
et
z
Diluer conformément aux recommandations du fabricant
de
de
Nous recommandons de procéder comme suit à la
désinfection de l’appareil et des surfaces externes de tous
les composants du système. Éteindre l’appareil avant de
procéder à cette tâche
z
L’orifice de distribution situé dans le châssis supérieur
comme indiqué sur la Figure 196
♦ Essuyer l’orifice de distribution et la zone l’entourant à
l’aide d’un chiffon doux trempé dans le Lysol I.C.
Figure 204. Décontamination de l’orifice de distribution
224
Manuel de l'opérateur BenchMark et BenchMark GX
z
Le récipient à déchets du module peut être désinfectée en
permanence par ajout de 40 ml de concentré de Lysol I.C.
(avant utilisation) à chaque fois qu’elle est vidée
z
Pour l’intérieur du module de coloration, suivez les
procédures décrites pour le nettoyage du carrousel de lames
et des coussinets thermiques de lames.
♦ Une fois le composant mouillé et brossé à l’aide du
Lysol I.C., laisser agir le désinfectant pendant dix minutes
avant de rincer ou d’utiliser l’appareil
z
Pour les surfaces externes du module de coloration, du
module Automated Fluidics Module et l’extérieur des
bouteilles de liquides, essuyer à l’aide de Lysol I.C. dilué et
de gaze ou d’un chiffon doux
♦ Laisser sécher à l’air libre pendant 10 minutes
z
Désinfection des tubulures du module de coloration:
Pour désinfecter les tubulures du module de coloration,
suivre les étapes suivantes
La procédure d’amorçage, utilisée de façon récurrente
ci-dessous, est décrite dans la section « Amorçage du
système ».
1) Remettre l’appareil en marche.
2) Désinfecter les bouteilles du module AFM.
♦ Remplir chaque bouteille à moitié avec du Lysol I.C. dilué
|
Ne pas remplir la bouteille de LCS
♦ Faire tourner la solution de façon à ce que la totalité des
surfaces internes soient mouillées
♦ Laisser reposer chaque bouteille pendant dix minutes
3) Amorcer le système à l’aide de la solution de Lysol restant à
l’issue de l’étape précédente.
♦ Laisser reposer le système pendant dix minutes
4) Rinçage à l’eau déionisée.
♦ Vider les bouteilles du module AFM
225
Maintenance prèventive
♦ Les rincer ensuite avec de l’eau déionisée
♦ Remplir les bouteilles à moitié avec de l’eau déionisée
5) Amorcer avec l’eau déionisée.
6) Vider l’eau déionisée des bouteilles du module AFM.
7) Remplacer l’eau déionisée par la solution de Reaction
Buffer, SSC, EZ Prep, CC1 ou CC2, selon le cas.
8) Amorcer avec les fluides appropriés.
226
Manuel de l'opérateur BenchMark et BenchMark GX
12.0
IMPRIMANTE EBAR
L’imprimante Ebar dispose de fonctions de thermotransfert et
d’impression thermique à des vitesses de 1,5; 2,0 ou
3,0 pouces par seconde (3,81; 5,08 ou 7,62 cm/s) au choix.
Elle prend en charge une grande diversité de supports,
notamment les étiquettes par rouleaux d’alimentation, coupées
à l’emporte-pièce et en accordéon pour thermotransfert ou
impression thermique. Les caractères et code-barres peuvent
être imprimés dans les quatre directions.
L’imprimante Ebar utilise des étiquettes en rouleau et un ruban
de thermotransfert.
z
Ce processus permet d’obtenir une image cohérente de
grande qualité par fusion sur l’étiquette d’une encre à base
de cire issue directement du ruban
z
Une fois chaque étiquette imprimée, le ruban s’avance
au-delà de la partie usagée
♦ Chaque étiquette est ainsi imprimée à partir d’une partie
neuve du ruban, ce qui garantit la netteté de l’image
Avant d’utiliser l’imprimante, il est nécessaire d’apprendre à
changer le ruban et à mettre le rouleau d’étiquettes en place.
Chacune de ces opérations est décrite dans les sections
suivantes.
12.1
Aspects de base du Slide Labeling
System
Le Slide Labeling System (SLS®) de Ventana permet de
concevoir des étiquettes de lame personnalisées pouvant être
utilisées avec les appareils BenchMark de Ventana.
Ces étiquettes comportent au minimum un nom de
protocole et un code-barres
Il est également possible de concevoir des étiquettes de
lame personnalisées sans code-barres à d’autres fins
Les étiquettes peuvent être conçues de façon à répondre à des
besoins très divers selon des préférences très variées
227
Imprimante EBAR
En plus du code-barres et du nom de protocole, les
étiquettes peuvent comporter jusqu’à quatre lignes
d’informations
o Cet espace supplémentaire peut servir à indiquer la
date, le N° d’enregistrement du patient, le nom du
patient, etc.
Une fois une étiquette conçue, le modèle est enregistré
en tant que format et peut être réutilisé pour l’impression
d’autres étiquettes du même type.
12.1.1
Impression et formats d’étiquettes
Pour sélectionner des étiquettes à imprimer, procéder selon
l’une des méthodes suivantes.
z
Individuellement, en fonction du protocole
♦ Le SLS ayant accès aux bases de données du module de
coloration, les protocoles peuvent être choisis dans la
liste
z
Groupées par panel
♦ Il est possible de rassembler les protocoles par panels et
de créer plusieurs étiquettes pour chaque panel
z
Individuellement,
d’après
précédemment imprimées
la
liste
des
étiquettes
♦ Les
étiquettes
précédemment
imprimées
sont
répertoriées dans une liste, ce qui permet de les imprimer
à nouveau très simplement
12.1.2
Personnalisation de l’impression
Une fois les étiquettes sélectionnées selon les méthodes
ci-dessus, l’impression peut être lancée.
z
Sur demande, le programme peut être interrompu avant
l’impression de l’étiquette et demander la saisie
d’informations variables
♦ Il peut s’agir, par exemple, du nom du patient
♦ Il peut s’agir également du N° d’enregistrement du patient
228
Manuel de l'opérateur BenchMark et BenchMark GX
z
L’impression peut être totalement personnalisée lors de la
conception ou de la modification d’un format d’étiquette
z
Remarque: les étiquettes imprimées par groupe peuvent
être de formats différents
♦ Le système mémorise le format associé à un protocole
donné
12.2
Étiquettes
Les étiquettes pour lames Ventana comportent un rabat
transparent adhésif.
z
Une fois l’étiquette imprimée, la pellicule de protection
autocollante est retirée et le rabat transparent est replié sur
l’étiquette afin de protéger la face imprimée
♦ La pellicule de protection située à l’arrière de l’étiquette
peut alors être retirée et cette dernière peut être
appliquée sur une lame
Partie
imprimée de
l’étiquette
Pellicule de
paraffine
perforée
12.2.1
Protection
transparente
en plastique
Figure 205. Étiquette SLS
Découpage des étiquettes
Les étiquettes doivent être découpées correctement:
z
Tirer l’étiquette vers le haut contre la barre de découpe
dentée située sur le couvercle de l’imprimante
229
Imprimante EBAR
♦ Si elle est tirée vers le bas ou vers l’extérieur, l’étiquette
risque d’être déchiquetée et l’alignement du prochain lot à
imprimer risque d’être incorrect
12.2.2
Application de l’étiquette sur la lame
Chaque étiquette pour lame Ventana comporte un rabat
transparent protégeant l’impression.
Des annotations manuscrites peuvent être ajoutées sur
l’étiquette à l’aide d’un marqueur indélébile à pointe fine.
z
Ne pas inscrire d’annotations sur le rabat transparent
♦ Ceci pourrait nuire au bon déroulement de la lecture du
code-barres et des opérations de coloration
Une fois l’étiquette imprimée:
z
Retirer la pellicule de protection adhésive du rabat et replier
la protection transparente sur l’étiquette
z
Appliquer le rabat depuis le bord inférieur (attaché) vers le
bord supérieur afin d’éliminer toute bulle d’air lors du collage
♦ La présence de bulles d’air sous le rabat peut causer des
problèmes de lecture du code-barres
12.2.3
Étiquettes: opérations autorisées et opérations à
éviter
z
Les étiquettes peuvent être
déparaffinage à l’aide de solvants
appliquées
avant
z
Appliquer l’étiquette sur la partie dépolie de la lame
le
♦ Vérifier que l’étiquette ne dépasse pas de l’extrémité de la
lame
|
z
Une application incorrecte de l’étiquette risque de nuire
à la qualité de la coloration
Conserver les étiquettes entre 21 et 32°C (70-90°F)
♦ Les étiquettes conservées à des températures inférieures
ou supérieures risquent de ne plus être utilisables avant
la date de péremption indiquée sur chaque rouleau
z
Il est recommandé d’appliquer systématiquement les
étiquettes après chauffage dans l’étuve ou au micro-onde
230
Manuel de l'opérateur BenchMark et BenchMark GX
z
Veiller tout particulièrement à ce que la partie « Numéro de
lot » de l’étiquette soit bien fixée sur la lame
♦ Ceci
est indispensable au bon fonctionnement de
l’appareil BenchMark
z
L’exposition de l’étiquette au xylène doit se limiter à la durée
minimale nécessaire au traitement optimal du tissu
(15 minutes maximum)
z
Ne pas laisser la solution de protection couvrir l’étiquette
♦ Cette dernière ne se fixerait pas et finirait par se décoller
♦ Dans la plupart des cas, la longueur de la protection
appliquée automatiquement peut être réglée
|
z
Consulter le manuel d’utilisation ou contacter le
fabricant pour obtenir plus d’informations
Ne pas rogner la partie de l’étiquette indiquant le numéro
de lot
231
Imprimante EBAR
12.3
Composants de l’imprimante
Figure 206. Vue de face et de dessus
1) Bouton de déverrouillage du couvercle
2) Voyants PWR (sous tension), ON-LINE (prêt) et ERR
(erreur)
3) Bouton PAUSE
4) Bouton FEED (alimentation)
5) Ouverture du distributeur d’étiquettes
6) Ouverture pour les pellicules de protection (à utiliser avec la
fonction de décollement automatique des pellicules de
protection)
232
Manuel de l'opérateur BenchMark et BenchMark GX
Figure 207. Vue interne
1) Couvercle de l’imprimante (en position ouverte)
2) Axe du rouleau d’approvisionnement en étiquettes
3) Taquets de fixation
4) Mécanisme du ruban
5) Axe d’approvisionnement en ruban
6) Axe de rembobinage du ruban
7) Manette de dégagement du chariot de l’imprimante
8) Ouverture pour les pellicules de protection
9) Panneau avant amovible
10) Bouton PAUSE
233
Imprimante EBAR
11) Voyants PWR (sous tension), ON-LINE (prêt) et ERR
(erreur) .
12) Bouton FEED (alimentation)
13) Capteur de décollement
14) Fente du module de mémoire (avec couvercle en place)
12.3.1
Boutons et voyants
z
Voyant PWR (sous tension): Le voyant PWR est vert
lorsque l’interrupteur de mise sous tension est en position
Marche
z
Voyant ON-LINE (prêt): Le voyant ON-LINE est vert
lorsque l’imprimante est prête à imprimer
♦ Lorsque le bouton PAUSE est enfoncé, le voyant
ON-LINE clignote
z
Voyant ERR (erreur/plus de papier): Le voyant ERR
rouge s’allume en cas d’erreur de l’imprimante, telle que les
erreurs liées à la mémoire, à la syntaxe, etc ; pour connaître
la liste complète des messages d’erreur, se reporter au
chapitre « Messages d’erreur »
z
Bouton PAUSE: Le bouton PAUSE permet à l’utilisateur
d’interrompre l’impression et de la poursuivre en appuyant à
nouveau sur le bouton ; lorsque le bouton PAUSE est
enfoncé
♦ L’imprimante interrompt l’impression une fois l’étiquette
en cours imprimée
♦ Le voyant PAUSE clignote
♦ L’imprimante
conserve
toutes
les
informations
en
mémoire
|
Ceci permet de remplacer la réserve d’étiquettes et le
ruban de thermotransfert sans risque
|
L’imprimante redémarre dès que le bouton PAUSE est
à nouveau enfoncé
◊
Remarque: Si le bouton PAUSE est maintenu
enfoncé pendant plus de trois secondes,
l’imprimante est réinitialisée et toutes les
234
Manuel de l'opérateur BenchMark et BenchMark GX
informations de la tâche d’impression précédente
sont perdues
z
Bouton FEED (alimentation): Appuyer sur le bouton FEED
pour faire avancer le rouleau d’étiquettes jusqu’au début de
l’étiquette suivante
Figure 208. Vue de dos
1) Interrupteur Marche/Arrêt
2) Connecteur d’alimentation électrique
3) Connecteur d’interface RS-232 DB9
4) Connecteur d’interface Centronics
5) Ouverture pour l’insertion des étiquettes (à utiliser pour les
étiquettes externes)
12.4
Installation
12.4.1
Installation de l’imprimante
1) Poser l’imprimante sur une surface plane et stable.
2) Vérifier que l’interrupteur de MISE SOUS TENSION est en
position Arrêt.
3) Raccorder l’imprimante à l’unité centrale de l’ordinateur à
l’aide du câble RS-232C ou Centronics fourni.
4) Brancher le cordon d’alimentation sur le connecteur
d’alimentation électrique situé à l’arrière de l’imprimante.
235
Imprimante EBAR
5) Brancher le cordon d’alimentation
convenablement reliée à la terre.
12.4.2
sur
une
prise
Mise en place des réserves d’étiquettes
1) Ouvrir le couvercle de l’imprimante.
2) Dégager le chariot de l’imprimante en tirant sur la manette
de dégagement située sur la gauche du cylindre.
3) Faire glisser l’axe du rouleau d’approvisionnement en
étiquettes dans un rouleau d’étiquette et bloquer l’axe à
l’aide des taquets de fixation.
4) Insérer le rouleau d’étiquettes dans les encoches prévues à
cet effet.
5) Faire avancer l’étiquette sous le chariot et par-dessus le
cylindre.
6) Régler le guide de façon à ce qu’il s’adapte à la largeur du
rouleau.
7) Remettre le chariot de l’imprimante en place.
8) Faire tourner le rouleau d’étiquettes jusqu’à ce que le papier
soit convenablement tendu.
9) Fermer le couvercle de l’imprimante et appuyer sur le
bouton FEED à trois ou quatre reprises jusqu’à ce que le
voyant ON-LINE vert s’allume.
10) Lorsque l’imprimante manque de ruban ou de support
d’impression, le voyant ON-LINE ne s’allume pas et le
voyant ERR se met à clignoter.
♦ Remplacer
le ruban ou le
l’alimentation de l’imprimante
support
sans
couper
♦ Appuyer sur le bouton FEED à trois ou quatre reprises
jusqu’à ce que le voyant ON-LINE s’allume
|
L’impression se poursuit
information n’ait été perdue
236
alors
sans
qu’aucune
Manuel de l'opérateur BenchMark et BenchMark GX
2
4
2
3
1
Figure 209. Mise en place du rouleau d’approvisionnement en étiquettes
1) Axe du rouleau d’approvisionnement en étiquettes
2) Encoches pour le rouleau d’étiquettes
3) Rouleau d’étiquettes
4) Taquets de fixation
237
Imprimante EBAR
1
2
3
4
Figure 210. Insertion des étiquettes dans le guide réglable
1) Manette de dégagement du chariot de l’imprimante
2) Cylindre
3) Support d’étiquetage
4) Guide réglable pour les étiquettes
12.5
Instructions de mise en place du ruban
L’installation du ruban peut avoir une incidence considérable
sur la qualité d’impression obtenue avec l’imprimante Ebar. Le
ruban doit être aligné de façon à couvrir toute la zone
d’impression des étiquettes à code-barres. Pour cela, le côté
238
Manuel de l'opérateur BenchMark et BenchMark GX
gauche du mandrin du ruban doit être aligné sur le N°4 de la
graduation de l’axe d’approvisionnement en ruban.
1) Placer un mandrin vide sur l’axe de rembobinage du ruban.
2) Mettre le ruban en place sur l’axe d’approvisionnement en
ruban.
3) Dégager le chariot de l’imprimante.
4) Tirer l’amorce du ruban vers l’avant, par dessous le chariot
de l’imprimante.
5) Fixer l’amorce du ruban sur le mandrin de l’axe de
rembobinage.
6) Faire tourner le rouleau de rembobinage du ruban jusqu’à
ce que l’amorce soit entièrement et solidement recouverte
par la partie noire du ruban.
7) Remettre le chariot de l’imprimante en place.
8) Fermer le couvercle de l’imprimante et appuyer sur le
bouton FEED jusqu’à ce que le voyant ON-LINE vert
s’allume.
239
Imprimante EBAR
2
3
4
1
Figure 211. Mise en place du rouleau d’approvisionnement en ruban
1) Manette de dégagement du chariot de l’imprimante
2) Axe d’approvisionnement en ruban
3) Axe de rembobinage du ruban
4) Ruban de thermotransfert
240
Manuel de l'opérateur BenchMark et BenchMark GX
Figure 212. Mise en place de la réserve d’étiquettes et
du ruban de thermotransfert
12.6
Utilisation de l’imprimante Ebar
12.6.1
Utilitaires de mise sous tension
Trois utilitaires sont disponibles à la mise sous tension pour
configurer et tester le matériel Ebar. Pour lancer ces utilitaires,
appuyer sur le bouton FEED ou PAUSE et mettre
simultanément l’imprimante sous tension. Les utilitaires sont
les suivants:
1) Autotest
241
Imprimante EBAR
2) Étalonnage du capteur de discontinuité
3) Initialisation de l’imprimante
12.6.2
Utilitaire d’autotest
Pour procéder à l’autotest, mettre en place un ruban large et
des étiquettes larges. Pour plus d’informations, contacter
Ventana.
Commencer par mettre l’étiquette en place. Appuyer sur le
bouton FEED, puis mettre l’imprimante sous tension. Relâcher
le bouton FEED uniquement lorsque l’imprimante fait avancer
les étiquettes. L’imprimante procède aux opérations suivantes:
1) Étalonnage de l’espacement horizontal
2) Impression de modèles
d’impression thermique
de
vérification
de
la
tête
3) Impression des paramètres internes
4) Passage en mode vidage
Pour plus d’informations concernant l’autotest et le mode
vidage, se reporter aux sections « Autotest » et « Mode
Vidage ».
12.6.3
Utilitaire d’étalonnage du capteur de discontinuité
Cet utilitaire sert à étalonner la sensibilité du capteur de
discontinuité. Deux cas peuvent nécessiter l’étalonnage du
capteur de discontinuité:
1) Le type de support utilisé est modifié.
2) Initialiser l’imprimante.
♦ Remarque: Le voyant ERR peut clignoter si le capteur de
discontinuité n’est pas convenablement étalonné
Procéder aux étapes suivantes pour étalonner le capteur de
discontinuité:
1) Éteindre l’imprimante et y placer des étiquettes vierges
(sans logo ni caractères).
2) Maintenir le bouton PAUSE
l’imprimante sous tension.
242
enfoncé,
puis
mettre
Manuel de l'opérateur BenchMark et BenchMark GX
3) Relâcher le bouton PAUSE lorsque l’imprimante fait avancer
les étiquettes. Ne pas éteindre l’imprimante avant qu’elle se
soit arrêtée et que les deux voyants verts soient allumés.
12.6.4
Initialisation de l’imprimante
L’initialisation de l’imprimante permet d’effacer tous les fichiers
téléchargés présents dans la mémoire flash et de restaurer la
valeur par défaut des paramètres de l’imprimante.
Procéder aux étapes ci-dessous pour initialiser l’imprimante:
1) Éteindre l’imprimante.
2) Maintenir les boutons PAUSE et FEED enfoncés et mettre
l’imprimante sous tension.
3) Relâcher les boutons uniquement lorsque les trois voyants
clignotent en alternance.
♦ Remarque: La méthode d’impression (thermotransfert ou
impression
thermique
directe)
est
définie
automatiquement lors de la mise sous tension de
l’imprimante
♦ Remarque:
Une fois l’imprimante initialisée, veiller à
étalonner à nouveau le capteur de discontinuité
12.6.5
Messages d’erreur
z
Erreur de syntaxe
♦ Format de commande incorrect
♦ Configuration du port série incorrecte
z
Dépassement de la marge autorisée
♦ Chaîne numérique trop importante pour pouvoir être
traitée
♦ Chaîne saisie trop longue pour pouvoir être stockée
♦ Taille du texte ou du code-barres supérieure à celle de
l’étiquette
z
Erreur de téléchargement
♦ Format du fichier téléchargé incorrect
♦ Mémoire insuffisante pour stocker le fichier
243
Imprimante EBAR
z
Dépassement de la capacité des piles
♦ Expression mathématique trop complexe
|
La subdiviser en plusieurs expressions
♦ Programme imbriqué trop éloigné
z
Erreur de mémoire
♦ Trop de variables définies
z
Erreur RS-232
♦ Configuration du port série incorrecte
z
Fichier introuvable
♦ Impossible
d’ouvrir le fichier indiqué; télécharger à
nouveau le fichier
z
Non correspondance du type
♦ Non correspondance du type de variable
z
Discontinuité introuvable
♦ Impossible de détecter la discontinuité au niveau de
l’étiquette
|
z
Étalonner à nouveau l’étiquette
Erreur d’accès à l’horloge
♦ Impossible de procéder à la lecture / l’écriture au niveau
de l’horloge interne
12.7
Guide de dépannage
Le guide suivant répertorie certains des problèmes pouvant
être le plus couramment rencontrés lors de l’utilisation de
l’imprimante de code-barres Ebar. Si l’imprimante persiste à ne
pas fonctionner une fois toutes les solutions proposées
passées en revue, contacter Ventana pour obtenir de l’aide.
244
Manuel de l'opérateur BenchMark et BenchMark GX
Problème
Solution
Plusieurs étiquettes vierges sont
éjectées, ou un bruit de frottement
est émis, ou les étiquettes
n’avancent pas
Une étiquette s’est détachée et est coincée
dans le système d’alimentation; retirer
l’étiquette et/ou la gaine en mylar. Voir la
section « Informations relatives à la gaine en
mylar ».
Le ruban n’avance pas ou n’est pas
rembobiné
Vérifier le paramétrage de la méthode
d’impression.
(INSTALLER RUBAN)
Impression de mauvaise qualité
Nettoyer la tête d’impression thermique.
Régler la densité de l’impression.
Le ruban et le support ne sont pas
compatibles.
Le voyant de l’alimentation ne
s’allume pas
Vérifier que le cordon d’alimentation est
correctement branché.
Le voyant ON-LINE est éteint
Plus de papier ou de ruban.
Étalonner la sensibilité du capteur de
discontinuité.
Le voyant ERR est allumé
La syntaxe de la commande n’est pas correcte.
Le mandrin n’est pas en place sur l’axe de
rembobinage du ruban. Le paramétrage du
débit en bauds du port série n’est pas correct.
Alimentation continue lors de
l’impression des étiquettes
Étalonner le capteur de discontinuité.
12.7.1
Informations relatives à la gaine en mylar
En raison de caractéristiques inhérentes à la conception et la
fabrication des étiquettes à rabat, il peut être nécessaire de
procéder régulièrement au nettoyage de la zone du capteur de
discontinuité de l’imprimante Ebar. Si cela n’est pas fait,
l’imprimante Ebar peut se mettre à éjecter plusieurs étiquettes
vierges, puis cesser de fonctionner. Le voyant rouge s’allume
alors. En cas de panne de ce type, suivre les instructions
ci-après.
1) Localiser l’interrupteur Marche/Arrêt de l’imprimante et
éteindre l’imprimante.
245
Imprimante EBAR
2) Ouvrir le couvercle de l’imprimante et dégager le bloc du
ruban à l’aide de la manette verte située à gauche.
3) Retirer le rouleau d’étiquettes de l'imprimante.
4) Inspecter la zone située sous le petit panneau de circuits
pour vérifier si des morceaux d’étiquette ne s’y sont pas
coincés.
♦ Extraire tout matériau résiduel de cette zone
♦ REMARQUE:
Si l’imprimante Ebar comporte une
bande en mylar dans cette zone, la retirer et la jeter
5) Prendre une nouvelle bande en mylar et en décoller la
protection adhésive.
6) Insérer la nouvelle bande en mylar (référence catalogue
1829000) dans les guides à étiquettes verts de l’imprimante.
7) Aligner l’extrémité avant de la bande en mylar avec
l’extrémité en plastique, devant et immédiatement derrière
le cylindre (rouleau en caoutchouc noir).
8) Étalonner alors le capteur de discontinuité comme suit:
♦ Remettre le rouleau d’étiquettes en place
♦ Appuyer sur le bloc du ruban jusqu’à ce qu’il soit bloqué
♦ Fermer le couvercle de l’imprimante
♦ Mettre l’imprimante sous tension tout en maintenant le
bouton PAUSE enfoncé
♦ Relâcher le bouton PAUSE dès que les étiquettes
commencent à avancer dans l’imprimante
♦ Imprimer deux ou trois étiquettes de test pour vérifier que
l’alignement est bon
9) L’imprimante Ebar est alors prête à fonctionner
12.8
Logiciel SLS
12.8.1
Démarrage et fermeture de SLS
Le logiciel SLS peut être lancé à partir de la barre du
logiciel NexES figurant sur le bureau de l'ordinateur.
246
Manuel de l'opérateur BenchMark et BenchMark GX
z
Pour lancer SLS, cliquer sur l’icône de l’étiquette à lame, en
bas de l’écran principal
Figure 213. Icône SLS
12.8.2
Écran principal
L’écran principal de SLS est présenté ci-dessous.
Cette fenêtre
comporte des invites à
saisir des données
(facultatives) au cours
de l’impression.
Cette fenêtre
répertorie les
étiquettes à
imprimer et montre
l’aspect des
étiquettes à
l’impression.
Cliquer
sur ces
boutons
pour
effectuer
diverses
tâches
Figure 214. Écran principal de SLS
Cliquer sur les boutons pour accéder aux fonctions suivantes
du programme.
z
Protocoles:
pour sélectionner les étiquettes à lames
particulières à imprimer
z
Format: pour indiquer l’apparence que doit avoir l’étiquette,
le texte supplémentaire qu’elle doit contenir et les
éventuelles informations devant être demandées à
l’utilisateur lors de l’impression de l’étiquette
247
Imprimante EBAR
12.8.3
z
Configurer: pour pouvoir imprimer une étiquette de test,
régler l’alignement, l’orientation, la densité ou la vitesse
d’impression, surveiller le niveau de ruban et d’étiquettes
utilisés et organiser les autres paramètres du système
d’étiquetage
z
Fermer: pour quitter le système d’étiquetage et revenir à la
fenêtre affichée avant son lancement
Impression d’une étiquette de test
Imprimer une étiquette de test pour vérifier que l’imprimante et
le logiciel SLS sont convenablement installés.
1) Avant l’impression, vérifiez que :
♦ L’imprimante SLS est branchée et allumée
♦ Le ruban et les étiquettes sont en place dans l’imprimante
♦ Le couvercle supérieur de l’imprimante est rabattu et
verrouillé
Figure 215. Bouton Configurer
2) Cliquer sur le bouton Configurer de l’écran principal pour
afficher l’onglet Options SLS par défaut de l’écran Configurer
le PC hôte.
3) Pour imprimer une étiquette de test, cliquer sur le bouton
Test de l’écran de configuration.
4) Pour revenir à l’écran principal, cliquer sur le bouton
Fermer.
248
Manuel de l'opérateur BenchMark et BenchMark GX
Figure 216. Onglet Options SLS de l’écran de configuration
Les options d’impression disponibles sont les suivantes:
z
Vitesse d’impression:
« Rapide »
z
Densité d’impression: Si la tête d’impression est détériorée
au point d'entraîner une impression faible, augmenter la
densité
z
Orientation: Permet d’imprimer les étiquettes à l’envers
z
Historique: Le logiciel SLS conserve les étiquettes pendant le
nombre de jours indiqué
z
Afficher le préfixe du module de coloration avec le numéro
de protocole:
Voir la section « Avertissement aux
laboratoires équipés de plusieurs systèmes »
z
Séparateur de saisie automatique par laser:
Permet
d’avancer automatiquement jusqu’au champ de format
suivant lorsqu’un scanner est utilisé pour saisir des
informations dans les champs
249
Il est recommandé de choisir
Imprimante EBAR
Les options de code supplémentairesont accessibles en bas de
l’onglet Options SLS. Les codes supplémentaires, décrits plus
en détails dans la section « Codes supplémentaires »,
permettent de récupérer les informations de champs indiqués
dans l’onglet Informations sur les lames, lui-même décrit plus
précisément dans la section « Onglet info/lames ».
12.8.4
Dissection d’une étiquette
L’illustration ci-dessous représente une étiquette de test.
z
Certaines parties de l’étiquette peuvent être personnalisées
z
D’autres sont réservées à un usage particulier
Cette partie de
l’étiquette, la
deuxième ligne et la
zone du code-barres
sont réservées au
système pour le
N° de protocole et le
code-barres.
Avec la petite police, jusqu’à
17 caractères peuvent être saisis sur
cette ligne.
12345678901
234567
Test 999
La dernière ligne illustre la
division d’une ligne en 2 champs.
Les 3 dernières
lignes, de
17 caractères
chacune, peuvent
être personnalisées;
chaque champ peut
être divisé en
2 champs de
8 caractères chacun.
`
Figure 217. Composition de l’étiquette
Deux tailles de police sont proposées: petite et grande. La
grande police ne peut pas être utilisée pour la ligne
apparaissant au-dessus du code-barres sur la figure. Voir le
tableau pour connaître le nombre maximum de caractères en
fonction de la police.
250
Manuel de l'opérateur BenchMark et BenchMark GX
Petite
Grande
Caractères par ligne simple
17
15
Caractères par demi-ligne sur
2 colonnes
8
7
Lignes
au-dessus
code-barres
du
1
0
Lignes
en-dessous
code-barres
du
3
3
Les dates apparaissant dans les champs divisés (en moitiés)
sont formatées sans séparateur; par ex. « 8 fév. 2000 »
devient « 080200 » sur l’étiquette même si les données de
format donnent une indication différente.
12.8.5
Impression avec pauses pour saisie
Le logiciel SLS est en mesure de mettre l’impression en pause.
z
Ceci permet de saisir à partir du clavier des informations
concernant l’étiquette à utiliser pour une étiquette ou une
série d’étiquettes
Le principe global consiste à concevoir une étiquette d’après
toutes les informations communes intégrées à la conception.
z
Ainsi, l’impression peut se dérouler sans autre intervention
♦ Cependant, les informations ne pouvant pas être prévues
lors de la définition du format peuvent être ajoutées à
l’étiquette au moment de l’impression
|
Par exemple, le nom du patient ne peut pas être
intégré au modèle de format
SLS permet de saisir des informations préalablement à
l’impression d’une étiquette ou série d’étiquettes selon une
méthode simple d’utilisation.
z
Le programme affiche une invite à l’adresse de l’utilisateur,
lui indiquant les informations à saisir
♦ Il attend ensuite que les données nécessaires soient
saisies pour reprendre l’impression
251
Imprimante EBAR
La capacité du programme à prendre en charge la
numérotation ou le lettrage séquentiels, ainsi que la datation
automatique, ajoutée à la fonction d’invite à la saisie font du
logiciel SLS un outil extraordinairement souple.
12.8.6
Fermeture du programme
Cliquer sur le bouton Fermer de l’écran principal pour quitter le
programme. Si le programme a été lancé depuis le bureau de
Windows, ce dernier réapparaît; s’il a été lancé à l’aide de
l’icône SLS de NexES, l’écran NexES réapparaît alors.
Figure 218. Bouton Fermer
12.9
Impression d’étiquettes avec SLS
12.9.1
Avant l’impression
Une fois les étiquettes à imprimer sélectionnées dans la zone
Protocoles de l’écran Sélectionner des étiquettes, un écran
identique à celui présenté ci-dessous apparaît.
252
Manuel de l'opérateur BenchMark et BenchMark GX
Figure 219. Écran Sélectionner des étiquettes
À partir de cet écran, il est possible de cliquer sur le bouton
Fermer/Imprimer pour afficher l’écran Ventana Slide Labeling
System.
253
Imprimante EBAR
Une fois l’écran Ventana Slide Labeling System affiché, il sera
probablement nécessaire de saisir des informations dans les
champs surlignés avant de pouvoir obtenir un aperçu ou
procéder à l’impression. Les champs surlignés en jaune
doivent faire l’objet de saisies.
Figure 220. Écran Ventana Slide Labeling System
254
Manuel de l'opérateur BenchMark et BenchMark GX
Une fois les informations saisies dans les champs surlignés, le
bouton Imprimer apparaît et l’impression peut être lancée
directement depuis cet écran.
Figure 221. Sélection de l’option Imprimer ou Annuler
Il est également possible de renoncer à saisir les informations
dans ces champs et de cliquer simplement sur Annuler de
façon à afficher d’autres boutons offrant des options
supplémentaires, comme illustré ci-après.
255
Imprimante EBAR
L’autre possibilité consiste à saisir les informations dans les
champs, puis soit à cliquer sur Imprimer pour imprimer les
étiquettes, soit à cliquer sur Annuler pour afficher d’autres
boutons offrant des options supplémentaires, comme illustré
ci-dessous.
Figure 222. Sélection de l’option Annuler pour afficher
des options supplémentaires
À ce stade, il est possible de:
z
Cliquer sur Protocoles pour afficher l’onglet Protocoles de
l’écran Sélectionner des étiquettes
z
Cliquer sur Effacer l’étiquette pour supprimer toute
étiquette sélectionnée
z
Cliquer sur Effacer pour supprimer toutes les étiquettes de
la liste
z
Cliquer sur Imprimer pour imprimer toutes les étiquettes
répertoriées sur l’écran
z
Cliquer sur Configurer pour modifier le paramétrage de SLS
z
Cliquer sur Fermer pour quitter le programme SLS
256
Manuel de l'opérateur BenchMark et BenchMark GX
12.9.2
Aperçu de l’étiquette
Sur l’écran principal de SLS, cliquer sur une étiquette de la liste
pour en obtenir un aperçu. Pour obtenir un aperçu d’étiquettes
d’un panel, double-cliquer sur le nom du panel (les étiquettes
qu’il inclut apparaissent alors). Un aperçu de ces étiquettes
peut également être obtenu en les sélectionnant.
Figure 223. Aperçu d’une étiquette
12.9.3
Suppression d’une étiquette
Si une étiquette particulière ne doit finalement pas être
imprimée:
z
Sélectionner son nom en cliquant dessus
z
Cliquer sur le bouton Effacer l’étiquette
257
Imprimante EBAR
Figure 224. Suppression d’une étiquette de la liste d’impression
Le logiciel demande confirmation de ce choix, si bien qu’il est
possible de continuer ou de renoncer à partir de la boîte de
dialogue ci-dessous. Cliquer sur Oui pour poursuivre et
supprimer l’étiquette de la liste des étiquettes à imprimer ou sur
Non pour renoncer.
Remarque:
l’étiquette effacée est
uniquement supprimée de la liste des étiquettes à imprimer et
non de la base de données du système d’étiquetage.
Figure 225. Confirmation de la suppression d’une étiquette
de la liste d’impression
258
Manuel de l'opérateur BenchMark et BenchMark GX
12.9.4
Ajout d’une étiquette
Après vérification de la liste, une étiquette devant absolument
être imprimée peut s’avérer manquante. Il est possible de
retourner à l’écran Protocoles et d’ajouter la nouvelle étiquette
sans perdre la liste actuelle.
12.9.5
Recommencer à zéro
S’il s’agit d’un exercice, l’utilisateur peut facilement supprimer la
liste sans imprimer quoi que ce soit. Il suffit pour cela de
cliquer sur le bouton Effacer.
12.10
Lancement de l’impression
Lorsque l’utilisateur clique sur le bouton Imprimer:
z
La partie de gauche présente les invites du programme
♦ C’est ici que sont saisies les informations propres à
l’étiquette ou au groupe d’étiquettes imprimées
|
Si aucun des formats définis ne nécessite de saisie, la
fenêtre clignote pendant l’impression des étiquettes
Figure 226. Zone des invites liées à l’étiquette
259
Imprimante EBAR
Par contre, si une étiquette (comme indiqué par son format)
nécessite la saisie d’informations, le programme peut se mettre
en pause le temps de la saisie.
z
Une série d’invites apparaît alors dans la fenêtre
z
Le logiciel invite l’utilisateur à saisir toutes les informations
nécessaires avant impression de l’étiquette
z
Certaines invites permettent d’accepter simplement une
valeur par défaut pré-affichée
♦ D’autres nécessitent la saisie d’informations, comme
expliqué dans la partie « Formats » et dans la section
suivante
12.10.1
Saisie des informations demandées
Tout champ apparaissant en jaune doit faire l’objet d’une saisie
pour que l’étiquette puisse ensuite être imprimée.
Dans l’exemple ci-dessous, nous avons saisi un Type de cas
d’après la liste que nous avions préalablement créée. Se
reporter au « Champ Liste » pour créer des menus de liste
personnalisés.
Figure 227. Saisie d’un type de cas
260
Manuel de l'opérateur BenchMark et BenchMark GX
Une fois les champs en surbrillance remplis, le bouton
Imprimer apparaît.
♦ Cliquer sur le bouton Imprimer
♦ La procédure de saisie et d’impression ci-dessus devra
être renouvelée pour chaque étiquette ou série
d’étiquettes nécessitant la saisie manuelle d'informations
261
Imprimante EBAR
♦ En fonction de la conception du format, expliquée plus
loin dans ce manuel, la pause pour saisie manuelle peut
survenir
|
À chaque étiquette
|
À chaque panel
|
Au début de chaque tâche d’impression
Figure 228. Champs en surbrillance remplis
12.10.2
Contrôle de la qualité d’impression
Plusieurs réglages, au sein du logiciel, permettent de s’assurer
que l’impression de l’étiquette est nette et correctement
positionnée.
Cliquer sur le bouton Configurer de l’écran principal pour
afficher l’écran Configurer le PC hôte.
L’écran Configurer le PC hôte permet de mettre en œuvre
diverses fonctions du système. Par défaut, il s’ouvre sur
l’onglet Options SLS, lequel permet de contrôler la qualité
d’impression.
262
Manuel de l'opérateur BenchMark et BenchMark GX
1
3
2
Figure 229. Onglet Options SLS
Trois réglages peuvent être effectués. Utiliser le bouton Test
pour imprimer des étiquettes de test pendant les réglages.
1) Alignement: Ce réglage permet de positionner le texte et
le code-barres sur l’étiquette.
♦ Les flèches servent à ajuster (centrer) l’image vers le
haut, le bas, la gauche et la droite de l’étiquette
|
Cliquer sur la flèche appropriée pour un léger réglage
◊
|
Au besoin, cliquer à plusieurs reprises
Les directions se réfèrent au sens de lecture du texte
et non au sens de sortie de l’imprimante
263
Imprimante EBAR
Figure 230. Outil d’alignement
2) Densité d’impression: Ceci permet de régler la densité de
façon à obtenir une qualité d’impression optimale.
♦ Le paramétrage possible est compris entre 6 (la plus
basse) et 14 (la plus élevée)
|
La valeur définie par défaut en usine est de 10
|
La définition d’une valeur supérieure à 11 pour la
densité risque de compromettre la lisibilité du
code-barres
◊
Veiller donc à tester les code-barres sur un appareil
NexES une fois les réglages effectués
♦ Densité
et vitesse d’impression étant liées, lire le
paragraphe ci-dessous consacré à la Vitesse
d’impression
3) Vitesse d’impression: Ce paramètre peut être réglé sur
Rapide ou Lente.
♦ L’impression rapide n’est pas seulement plus rapide mais
également plus silencieuse que l’impression lente
|
Toutefois, si le niveau de densité le plus élevé ne
permet pas d’obtenir une qualité d’impression
acceptable, essayer d’utiliser la vitesse lente et régler
à nouveau la densité
Au Japon et dans les autres pays alimentés en 100 V CA, il
peut être nécessaire d’utiliser la vitesse lente pour obtenir
une qualité d’impression satisfaisante.
264
Manuel de l'opérateur BenchMark et BenchMark GX
12.10.3
En cas de problème lors de l’impression
La plupart des problèmes susceptibles de survenir en cours
d’impression peuvent être résolus sans risque de perte des
étiquettes.
12.10.4
z
Le système interrompt simplement l’impression et laisse
l’utilisateur régler le problème avant de poursuivre
z
Si le problème est plus obscur, se reporter à la section
« Dépannage et Maintenance »
Manque d’étiquettes
Le programme SLS affiche un avertissement avant que les
étiquettes ne viennent à manquer (à condition que la fonction
du compteur d’étiquettes ait été utilisée assidûment).
Figure 231. Boîte de dialogue Confirmer du rouleau d’étiquettes
Si l’utilisateur clique sur Oui ci-dessus ou si le manque est dû à
une configuration incorrecte du compteur d’étiquettes, il est
encore possible de poursuivre. Le programme se met en
pause et affiche le message présenté sur la Figure suivante.
Figure 232. Manque d’étiquettes
265
Imprimante EBAR
Un nouveau rouleau d’étiquettes peut être mis en place
conformément aux instructions de la section « Mise en place
des nouvelles étiquettes ». L’impression reprend alors là où
elle s’était interrompue.
Inutile de s’inquiéter
Ne pas s’inquiéter si l’imprimante commence à imprimer dès
que les nouvelles étiquettes ont été mises en place. La vitesse
d’impression est suffisamment lente pour permettre la remise
en place du rouleau d’étiquettes et la fermeture du couvercle
alors qu’elle est lancée.
12.10.5
Étiquette manquante sur le rouleau
Il peut arriver parfois qu’une étiquette manque sur un rouleau,
en particulier après résolution d’un bourrage papier (voir
« Bourrage étiquettes »). Ceci ne pose pas de problème.
Le message ci-dessous, identique à celui du manque
d’étiquettes décrit précédemment, s’affiche alors. Le voyant
d’état situé sur le dessus de l’imprimante est rouge.
Figure 233. Étiquette manquante
Appuyer simplement sur le bouton d’alimentation une ou
plusieurs fois jusqu’à ce que le voyant d’état devienne vert.
L’impression se poursuit alors.
12.10.6
Manque de ruban
Contrairement au cas du manque d’étiquettes, l’imprimante ne
s’arrête pas lorsque le ruban vient à manquer. Elle imprime
simplement des étiquettes vierges. Ne pas laisser cette
situation se produire. Utiliser le compteur de ruban et prêter
266
Manuel de l'opérateur BenchMark et BenchMark GX
attention au message de la boîte de dialogue représentée
ci-dessous.
Figure 234. Boîte de dialogue Confirmer du manque de ruban
267
Imprimante EBAR
PAGE LAISSÉE VIERGE INTENTIONNELLEMENT
268
Manuel de l’opérateur BenchMark et BenchMark GX
13.0 MODÈLES SLS : CONCEPTION
D’UN FORMATAGE D’ÉTIQUETTE
PERSONNALISÉ
13.1
Qu'est ce qu'un modèle ?
Avec un modèle, l’opérateur précise le contenu et l’aspect
d’une étiquette.
•
Au lieu de spécifier la manière d’imprimer chaque étiquette,
il suffit de créer un modèle ou motif.
•
Ensuite, indiquer au programme d’utiliser ce modèle pour
imprimer une ou plusieurs étiquettes.
Outre la précision du texte souhaité sur l’étiquette, il est par
ailleurs possible de spécifier :
• la taille de police (grande ou petite) ;
• la taille des champs (simples ou doubles) ;
♦ Un champ double partage un champ pleine largeur en
deux champs de demi-largeur.
• l’attente de saisie de l’opérateur avant chaque travail
d’impression d’étiquette ;
• une invite qu’affichera le programme à l’opérateur en
attendant une saisie, par ex. « Entrez le nom du patient… »
• la date du jour qui sera imprimée sur chaque étiquette.
• un numéro ou une lettre à augmentation séquentielle
automatique qui s’imprimera sur chaque étiquette.
Si l’écran Créer une étiquette qui apparaît à la section suivante
n’existait pas, il faudrait que l’opérateur ait des compétences de
programmeur pour pouvoir accomplir ceci.
Le SLS peut enregistrer autant de modèles que nécessaire.
• Toutefois, le nombre de modèle ne doit pas être excessif.
♦ Le nombre maximum recommandé est de 25 environ.
269
Modeles SLS: conception d’un formatage d’étiquette
personallisé
o Si vous dépassez 25 modèles enregistrés, le
fonctionnement du programme sera sensiblement
ralenti.
Utilisation de lignes supplémentaires sur l’étiquette
Les étiquettes de lame pour modules de coloration Ventana
exigent deux éléments seulement : un code-barres et un nom
de protocole. L’agencement de l’espace restant sur l’étiquette
est la prérogative de l’opérateur.
13.2
Entrée d’informations avant l’impression
Certaines informations d’étiquette restent inchangées.
• Les informations suivantes peuvent être créées par le
programme lui-même :
♦ date du jour ;
♦ nombres croissants ;
♦ lettres croissantes.
• Pour certaines catégories d’informations toutefois, comme
un nom de patient, l’opérateur n’a pas d’autre solution que
de le taper avant d’imprimer l’étiquette.
Le programme signale de quels types d’information il attend la
saisie sur le clavier.
• Ce type de demande porte le nom d’invite.
♦ Le logiciel SLS permet au concepteur de préciser ce qu’il
veut voir s’afficher à l’écran au moment de la saisie
d’informations d’étiquette avant l’impression.
270
Manuel de l’opérateur BenchMark et BenchMark GX
13.3
Conception d’étiquettes à partir d’un
modèle
Pour commencer à créer un modèle :
1) Cliquer sur le bouton Format de l’écran principal pour
2)
afficher l’écran Créer une étiquette.
♦ Le bouton Format s’affiche uniquement quand la fenêtre
de l’écran principal de SLS est vide.
♦ L’écran
Créer une étiquette
l’étiquette elle-même, avec :
est
organisé
comme
o un code-barres au centre ;
o le nom du protocole au-dessus du code-barres ;
o une ligne définie par l’utilisateur au-dessus du codebarres (petite taille de police uniquement) ;
o trois lignes définies par l’utilisateur sous le codebarres.
3
2
Figure 235. Écran Créer une étiquette
3) Le champ Marqueur contient le nom du modèle.
271
Modeles SLS: conception d’un formatage d’étiquette
personallisé
♦ Ce nom est attribué en cliquant sur le bouton Enregistrer
sous....
o Un nom existant peut être sélectionné
modification sur le menu déroulant.
pour
o Ou bien, cliquer sur le bouton Nouveau pour
recommencer à zéro.
4) Le champ Style permet de préciser une taille de police
grande, petite ou petite avec un code-barres de données pour
l’étiquette.
♦ Avec la grande taille de police, trois champs de texte sont
disponibles.
o Les trois lignes se situent sous le code-barres.
o Elles sont toutes trois définies et modifiées de la
même manière.
♦ Avec la petite taille de police, quatre champs de texte
sont disponibles.
o Une ligne se situe au-dessus du code-barres.
o Trois lignes se situent sous le code-barres.
o Elles sont tous quatre définies et modifiées de la
même manière.
♦ Avec la petite taille de police plus le code-barres de
données, deux champs de texte sont disponibles.
o Une ligne se situe au-dessus du code-barres et une
ligne se trouve dessous.
o Elles sont toutes deux définies et modifiées de la
même manière.
5) L’impression automatique est une fonction avancée qui est
désactivée par défaut.
♦ Pour des informations sur l’impression automatique,
téléchargez
ftp://ftp.vmsisupport.com/pub/sls/AutoPrint.zip.
272
Manuel de l’opérateur BenchMark et BenchMark GX
13.4
Création ou modification d’un modèle
La création d’un modèle peut se traduire par la modification
d’un modèle existant ou la création du modèle de A à Z.
Pour créer un modèle de toutes pièces :
1) Cliquer sur le bouton Nouveau pour effacer le champ
Marquage en haut du formulaire et afficher les champs
Intitulé du champ décrits à la section « Champs de
modèle ».
♦ Nommer le nouveau modèle en cliquant sur le bouton
Enregistrer sous....
2
3
1
4
5
Figure 236. Création d’un modèle
Pour modifier un modèle existant :
2) Cliquer sur la flèche pour ouvrir le menu, puis sélectionner
le nom du modèle.
273
Modeles SLS: conception d’un formatage d’étiquette
personallisé
3) Pour enregistrer le modèle comme modèle par défaut,
cocher la case Format par défaut.
♦ Si la case est grise et non sélectionnable, le modèle en
cours est le modèle par défaut.
4) Une fois la création ou la modification d’un modèle
terminée, cliquer sur le bouton Enregistrer sous pour
enregistrer les modifications et nommer le nouveau modèle
ou modèle modifié.
♦ S’il s’agit d’une modification, il est possible d’enregistrer le
modèle sous son nom précédent, en écrasant ainsi l’ancien
modèle.
Figure 237. Nom du format de l’étiquette
5) Une fois le modèle enregistré, retourner à l’écran principal
en
cliquant sur Fermer.
274
Manuel de l’opérateur BenchMark et BenchMark GX
13.5
Champs de modèle
1) Cliquer sur le bouton Format de l’écran principal, puis sur le
bouton Nouveau de l’écran Créer une étiquette pour effacer
le champ Marquage en haut du formulaire et afficher les
champs Intitulé du champ.
♦ Le bouton Format s’affiche uniquement quand la fenêtre
de l’écran principal de SLS est vide.
1
2
3
2
•
3
2
2
3
2
3
2
Figure 238. Champs Intitulé du champ
2) Les quatre champs Intitulé du champ de l’écran Créer une
étiquette apparaissent ci-dessus.
♦ Sur
l’étiquette elle-même,
correspondent à :
ces
quatre
champs
o la ligne simple située au-dessus du code-barres (petite
taille de police uniquement) ;
275
Modeles SLS: conception d’un formatage d’étiquette
personallisé
o les trois lignes situées sous le code-barres.
o Chacun des quatre champs Intitulé du champ a son
propre bouton Modifier.
3) Le menu déroulant Champs par ligne?? pour chaque
champ Intitulé du champ vous permet de spécifier le
nombre de champs que contiendra chaque Intitulé du
champ, selon la légende suivante :
276
Manuel de l’opérateur BenchMark et BenchMark GX
♦ 0 signifie qu’aucun champ ne sera sur la ligne.
Figure 239. Pas de champ
♦ 1 signifie qu’un champ de 17 caractères (police de petite
taille) ou 15 caractères (police de grande taille) sera sur
la ligne.
Figure 309. Un champ
♦ 2 signifie que la ligne sera partagée en deux champs de
taille égale – 8 caractères (police de petite taille) ou 7
caractères (police de grande taille) chacun – avec chacun
son bouton Modifier.
Figure 240. Deux champs
277
Modeles SLS: conception d’un formatage d’étiquette
personallisé
13.6
Écran Propriétés du champ et bouton
Modifier
Chaque champ Initulé du champ a un bouton Modifier qui
permet à l’opérateur de préciser l’aspect du champ et de
modifier le nom et le contenu du champ.
Cliquer sur le bouton Modifier dans chaque champ pour
afficher l’écran Propriétés du champ correspondant.
Figure 241. Entrée de texte fixe dans l’écran Propriétés du champ
L’écran Propriétés du champ permet la modification du texte
d’invite et du texte de contenu du champ correspondant au
bouton Modifier sur lequel l’opérateur a cliqué, en proposant
les options suivantes :
• Texte fixe—le texte affiché qui occupera le champ lors de
l’impression de l’étiquette.
• Texte—texte saisi via le clavier avant d’imprimer l’étiquette.
278
Manuel de l’opérateur BenchMark et BenchMark GX
• Liste—permet à l’opérateur de sélectionner le contenu du
champ sur un menu de mots ou d’expressions qu’il aura
spécifiés.
• Date—affiche la date d’impression de l’étiquette.
• Masque—combinaison de texte fixe et nombres ou lettres à
augmentation séquentielle automatique et/ou date du jour au
format sélectionnable.
Si la case Activer la fonction Keycode pour SLS est cochée
sous l’onglet Options VLM, les alias des champs de données
de l’onglet Informations sur les lames seront disponibles pour
sélection dans le menu déroulant de la fenêtre Informations
par lames.
Les codes-clés, décrits plus en détail à la section « Codesclés », permettent de récupérer les informations de champs
indiqués sous l’onglet Informations sur les lames, lui-même
décrit plus précisément à la section « Onglet Informations sur
les lames ».
Une fois le texte modifié, cliquer au choix sur :
• Enregistrer pour enregistrer les modifications ; ou sur
• Annuler pour annuler les modifications.
Cocher la case Katakana pour imprimer le champ en utilisant
le jeu de caractères japonais Katakana. L’affichage de l’écran
ne change pas.
279
Modeles SLS: conception d’un formatage d’étiquette
personallisé
Figure 242. Exigences d’affichage du champ de sélection Imprimer comme
un code à barres
Si l’opérateur a sélectionné la case Petit format avec 2ème
code à barres dans le champ Style de l’écran Créer une
étiquette et modifié la ligne de champ simple sous le codebarres, le champ de sélection Imprimer comme un code à
barres apparaît comme indiqué ci-dessous (si la case
Katakana n’est pas cochée).
• Les symbologies autorisées sont I 2 of 5 ou Code 128.
280
Manuel de l’opérateur BenchMark et BenchMark GX
Il est possible de taper des chiffres dans la fenêtre Texte fixe
qui apparaîtront sous la forme d’un code-barres sur l’étiquette,
mais :
• Le champ de sélection Imprimer comme un code à barres
sera automatiquement masqué si la case à cocher
Katakana est sélectionné.
• Le champ de sélection Imprimer comme un code à barres
s’affichera automatiquement si la case à cocher Katakana
n’est pas sélectionné.
• En d’autres termes, la case Katakana et le champ de
sélection Imprimer comme un code à barres s’excluent
l’un l’autre.
Figure 243. Champ de sélection Imprimer comme un code à barres
Texte fixe
Le texte affiché occupera le champ au moment de l’impression
de l’étiquette.
281
Modeles SLS: conception d’un formatage d’étiquette
personallisé
• Aucune entrée de l’opérateur n’est permise.
• Si cette option est sélectionnée, Intitul_3 du champ n’a pas
lieu d’être et disparaît.
Texte
Désigne le texte saisi via le clavier juste avant d’imprimer
l’étiquette.
Figure 244. Entrée de texte d’invite dans l’écran Propriétés du champ
Avec un champ d’étiquette qui contient généralement, mais pas
toujours, un mot ou une expression spécifique, il est pratique
d’entrer ce texte courant par défaut.
• Cela veut dire que le programme marquera une pause
durant l’impression, à intervalles appropriés, pour permettre
l’annulation du texte par défaut (en tapant quelque chose de
nouveau) ou son acceptation en l’état.
282
Manuel de l’opérateur BenchMark et BenchMark GX
Il faut comprendre comment utiliser les cases à cocher
suivantes.
• Obligatoire—quand cette case est cochée, le programme
n’imprime pas l’étiquette avant que le champ en cours ne
contienne un texte ; autrement dit, ce champ ne peut pas
rester vide.
♦ Un caractère d’espace est considéré comme un texte.
• Efface le texte précédent lors de la saisie—quand cette
option est cochée, le champ est effacé à chaque fois que
l’opérateur est invité à entrer un texte.
♦ Par
conséquent, si les deux cases sont cochées,
l’opérateur doit entrer quelque chose à chaque pause.
♦ Si la case Efface le texte précédent lors de la saisie, le
champ peut contenir un texte par défaut, à savoir un texte
qui peut soit être accepté tel quel, soit modifié par
l’opérateur.
o Le text entré pour un champ devient le nouveau texte
par défaut pour ce champ jusqu’à fermeture et
redémarrage du programme.
o Au redémarrage du programme, le texte par défaut du
modèle est rétabli.
Figure 245. Entrée de texte par défaut dans l’écran Propriétés du champ
Pour entrer un texte par défaut dans le champ ci-dessus :
• Tout d’abord, désélectionner la case Efface le texte
précédent lors de la saisie.
• Cliquer deux fois sur Saisir… sous Texte par défaut, qui
marque le contenu par défaut.
283
Modeles SLS: conception d’un formatage d’étiquette
personallisé
• Appuyer sur la touche Retour arrière pour effacer le champ.
• Taper le texte à utiliser par défaut.
• Un texte par défaut étant facultatif, ce champ n’est pas
obligatoire.
• En tout cas, le premier texte entrée durant l’impression
devient le texte par défaut pour cette session ou jusqu’à
modification.
Pause avant saisie de indique au programme où et quand il
doit s’arrêter d’imprimer pour permettre la saisie de text for
each field of each template.
Figure 246. Pause avant saisie
• Selon les besoins, il pourra être utile d’entrer de nouvelles
informations au début de chaque travail, chaque panel ou
chaque étiquette.
• L’option de pause s’applique à chaque champ de chaque
modèle.
• Pour les étiquettes contenant uniquement un texte fixe, des
dates ou un masque, aucune pause n’est nécessaire.
♦ Pause avant saisie s’applique uniquement aux options
Texte et Liste dans l’écran Propriétés du champ.
284
Manuel de l’opérateur BenchMark et BenchMark GX
L’option Texte propose trois possibilités de saisie de texte :
• Première possibilité—le champ est vide et le texte est saisi
sur le clavier juste avant d’imprimer l’étiquette.
Figure 247. Entrée d’invite dans l’écran Propriétés du champ
♦ Dans la figure ci-dessus, l’invite « Entrer un nom de
patient : » a été saisie.
♦ L’invite
résultante apparaît dans l’écran Créer une
étiquette, comme illustré ci-dessous.
o L’invite n’apparaît pas sur l’étiquette.
Figure 248. Invite dans l’écran Créer une étiquette
285
Modeles SLS: conception d’un formatage d’étiquette
personallisé
• Deuxième possibilité—le champ est rempli avec le texte
par défaut, qui peut être soit accepté tel quel, soit modifié,
soit remplacé juste avant l’impression de l’étiquette.
Figure 249. Entrée de texte par défaut dans l’écran Propriétés du champ
♦ L’exemple ci-dessus montre un nom d’hôpital qui est
généralement, mais pas toujours, « Oregon General ».
o À chaque fois que l’étiquette est imprimée, « Oregon
General » s’affiche automatiquement dans le champ
« Entrer un hôpital », sauf si l’opérateur entre quelque
chose d’autre à la place.
o Noter que la case Obligatoire?? doit être cochée.
286
Manuel de l’opérateur BenchMark et BenchMark GX
Figure 250. Nouveau texte par défaut dans l’écran Créer une étiquette
• Troisième possibilité—le champ est rempli avec le texte
entré pour une étiquette précédente imprimée à partir du
même modèle à tout moment depuis le démarrage du
programme.
♦ Une fois le programme arrêté et redémarré, le champ est
vide ou contient, le cas échéant, le texte par défaut
d’origine issu du modèle.
♦ Ceci est utile quand une série d’étiquettes doit être
produite avec des informations courantes, comme un
numéro d’accès, qu’il vous suffit d’entrer une seule fois.
♦ Exemple :
o Le modèle utilise « Oregon General » par défaut ; ce
paramètre par défaut sera utilisé pour l’impression de
l’étiquette 1.
o Pour le contenu de l’étiquette 2, entrer « Tucson
Heart ».
o L’étiquette 3 et toutes les étiquettes suivantes
indiqueront « Tucson Heart » jusqu’à ce que
l’opérateur modifie le texte ou ferme et redémarre le
programme.
287
Modeles SLS: conception d’un formatage d’étiquette
personallisé
12.10.7
Liste
Cette option permet de :
• sélectionner le contenu du champ sur un menu de mots ou
d’expressions spécifiés par l’opérateur, plutôt que d’avoir à
les taper sur le clavier ;
• créer des listes personnalisées ;
• modifier une liste existante ;
• supprimer une liste.
Figure 251. Écran Propriétés du champ pour Liste
288
Manuel de l’opérateur BenchMark et BenchMark GX
Pause avant saisie de indique au programme où et quand il
doit s’arrêter d’imprimer pour permettre la saisie de text for
each field of each template.
Figure 252. Pause avant saisie
• Selon les besoins, il pourra être utile d’entrer de nouvelles
informations au début de chaque travail, chaque panel ou
chaque étiquette.
• L’option de pause s’applique à chaque champ de chaque
modèle.
• Pour les étiquettes contenant uniquement un texte fixe, des
dates ou un masque, aucune pause n’est nécessaire.
♦ Pause avant saisie s’applique uniquement aux options
Texte et Liste dans l’écran Propriétés du champ.
289
Modeles SLS: conception d’un formatage d’étiquette
personallisé
Il est possible d’afficher les options du menu Liste en ouvrant le
menu.
1
Figure 253. Menu Liste
Pour créer une liste :
4) 1) Cliquer sur le bouton Nouvelle liste pour afficher le champ
Nouveau nom de liste.
♦ Le logiciel invite l’opérateur à donner un nom à la
nouvelle liste
290
Manuel de l’opérateur BenchMark et BenchMark GX
5) 2) Taper un nom de liste.
♦ Dans cet exemple, « My List » a été entré comme nom de
liste.
2
3
Figure 254. Nom de nouvelle liste
3) Cliquer sur OK pour afficher « My List » dans l’écran
Propriétés du champ.
♦ Le bouton Annuler permet à l’opérateur de changer
d’avis et de renoncer à créer une liste.
♦ Noter que « My List » est vide.
4
Figure 255. Liste vide
291
Modeles SLS: conception d’un formatage d’étiquette
personallisé
4) Cliquer sur le bouton Ajouter pour ajouter un élément à la
liste.
♦ Un nouveau champ apparaît dans l’écran Propriétés du
champ.
o C’est à cet endroit que se tape le nouvel élément de la
liste.
6
4
Figure 256. Entrée d’un nouvel élément de liste
5) Reprendre l’étape précédente pour tout nouvel élément de la
liste.
6) Après chaque entrée, cliquer sur le bouton Enregistrer pour
enregistrer l’élément dans la liste et afficher les autres
boutons Propriétés du champ.
♦ Un clic sur Annuler permet d’annuler l’entrée.
292
Manuel de l’opérateur BenchMark et BenchMark GX
Pour modifier une liste existante :
1) Pour modifier un élément précédemment entré, sélectionner
dans le menu Liste l’article à modifier.
1
2
Figure 257. Préparation à la modification d’un élément de liste
2) Cliquer sur le bouton Modifier pour afficher le champ
Nouvelle entrée.
3) Modifier l’entrée de liste.
4
3
Figure 258. Modification d’un élément de liste
293
Modeles SLS: conception d’un formatage d’étiquette
personallisé
4) Cliquer sur Enregistrer pour conserver la modification et
afficher les autres boutons Propriétés du champ, ou sur
Annuler dans le cas contraire.
Pour supprimer une liste :
1) Pour supprimer une liste ou un élément de liste
♦ Cliquer sur le bouton Supprimer pour afficher l’écran
Supprimer.
♦ Sélectionner la liste ou l’élément.
2
1
2
1
Figure 259. Sélection d’une liste à supprimer
294
Manuel de l’opérateur BenchMark et BenchMark GX
Figure 260. Suppression de liste ou d’entrée de liste
2) Une fois le liste créée et modifiée, cliquer sur le bouton
Enregistrer ou sur Enregistrer la liste sous pour arrêter la
modification et enregistrer les résultats.
12.10.8
Date
Cette option permet l’affichage de la date d’impression de
l’étiquette.
Figure 261. Écran Propriétés du champ pour Date
295
Modeles SLS: conception d’un formatage d’étiquette
personallisé
12.10.9
Masque
Cette option permet l’entrée d’une combinaison de texte fixe et
nombres ou lettres à augmentation séquentielle automatique
et/ou date du jour au format sélectionnable.
• Ces symboles, de même que tout texte fixe, sont
collectivement désignés sous le nom de « masque ».
• Les composants du masque sont ajoutés en cliquant sur les
boutons comme illustré dans la figure ci-dessous.
Figure 262. Écran Propriétés du champ pour Masque
L’exemple ci-dessus contient :
• un nombre croissant à deux chiffres commençant à 10 ;
• une lettre croissante commençant à e ;
• la date du jour.
Pour créer un masque :
296
Manuel de l’opérateur BenchMark et BenchMark GX
1) Cliquer sur le bouton Masque.
♦ Les clics sur les boutons peuvent se faire dans n’importe
quel ordre pour permettre la création progressive du
masque.
o Tout nouvel élément est ajouté au masque à droite
du précédent.
2
3
4
5
1
3
6
Figure 263. Ajout d’un nombre croissant
Pour ajouter des nombres croissants à un masque :
2) Cliquer sur le bouton 1+.
3) Préciser le nombre de chiffres correspondant au nombre
croissant, jusqu’à 5 chiffres.
4) Préciser le nombre auquel démarrer (10 dans cet exemple).
5) Préciser quand augmenter ce nombre :
♦ à chaque étiquette ;
♦ à chaque panel ;
297
Modeles SLS: conception d’un formatage d’étiquette
personallisé
♦ à chaque travail.
6) Préciser quand ramener le nombre croissant à la valeur
Commence à (10, dans cet exemple) :
♦ à chaque panel ;
♦ à chaque travail.
♦ chaque jour ;
♦ jamais.
7) Cliquer sur Ajouter.
♦ L’entrée s’affiche comme suit.
8
Figure 264. Nombre croissant ajouté
8) Cliquer sur Enregistrer pour enregistrer les modifications et
afficher l’écran Créer une étiquette, ou cliquer sur Annuler
pour annuler les modifications.
Pour ajouter des lettres croissantes à un masque :
298
Manuel de l’opérateur BenchMark et BenchMark GX
1) Cliquer sur le bouton Masque.
2) Cliquer sur le bouton Aa+.
3) Préciser la lettre à laquelle démarrer (e dans cet exemple).
♦ Préciser minuscule ou majuscule.
4) Préciser quand augmenter cette lettre :
♦ à chaque étiquette ;
♦ à chaque panel ;
♦ à chaque travail.
5) Préciser quand ramener la lettre croissante à la valeur
Commence à (e, dans cet exemple).
♦ à chaque panel ;
♦ à chaque travail.
♦ chaque jour ;
♦ jamais.
6) Cliquer sur Ajouter.
2
7
3
4
5
1
6
299
Modeles SLS: conception d’un formatage d’étiquette
personallisé
Figure 265. Ajout d’une lettre croissante
♦ L’entrée s’affiche comme suit.
Figure 266. Lettre croissante ajoutée
7) Cliquer sur Enregistrer pour enregistrer les modifications et
afficher l’écran Créer une étiquette, ou cliquer sur Annuler
pour annuler les modifications.
Pour ajouter un texte à un masque :
1) Cliquer sur le bouton Masque.
2) Cliquer sur le bouton Texte.
3) Taper le texte (« Date : » dans cet exemple).
300
Manuel de l’opérateur BenchMark et BenchMark GX
2
5
3
4
1
Figure 267. Ajout de texte
301
Modeles SLS: conception d’un formatage d’étiquette
personallisé
4) Cliquer sur Ajouter.
♦ L’entrée s’affiche comme suit.
Figure 268. Texte ajouté
5) Cliquer sur Enregistrer pour enregistrer les modifications et
afficher l’écran Créer une étiquette, ou cliquer sur Annuler
pour annuler les modifications.
Pour ajouter une date formaté à un masque :
1) Cliquer sur le bouton Masque.
2) Cliquer sur l’un des boutons de mois pour afficher le mois.
♦ Dans cet exemple, mmm produira un mois à trois lettres.
♦ mm produirait un mois à deux lettres.
3) Cliquer sur jj pour afficher le jour du mois (selon l’horloge
système).
♦ Le bouton Texte peut servir à ajouter des espaces ou des
caractères de ponctuation.
302
Manuel de l’opérateur BenchMark et BenchMark GX
3
5
4
2
3
1
Figure 269. Date formatée ajoutée
4) Cliquer sur l’un des boutons d’année pour afficher l’année.
♦ Dans cet exemple, aaaa produira une année à quatre
chiffres.
♦ aa produirait une année à deux chiffres.
5) Cliquer sur Enregistrer pour enregistrer les modifications et
afficher l’écran Créer une étiquette, ou cliquer sur Annuler
pour annuler les modifications.
303
Modeles SLS: conception d’un formatage d’étiquette
personallisé
PAGE LAISSÉE VIERGE INTENTIONNELLEMENT
304
Manuel de l’opérateur BenchMark et BenchMark GX
14.0 MESSAGES D’ERREUR
No
Classe
d’err
d’erreur
eur
1
1
1
1
1
1
1
1
2
2
2
2
3
Message
Cause probable
Les Date/Heure sont hors
intervalle et ne peuvent être
stockées, saisir à nouveau.
Solution possible
Contacter
Ventana.
Contacter
Ventana.
Contacter
Ventana.
Error encountered reading
Contacter
4
hardware key.
Ventana.
Error encountered reading
Contacter
6
hardware key.
Ventana.
Error in setting System Time from Contacter
8
Hasp Key.
Ventana.
L'horloge de la clé Bluee est
Contacter
9 bloquée ! Veuillez contacter le
Ventana.
Service Clients Ventana.
Contacter
11 Clé non connectée à l'ordinateur.
Ventana.
Error encountered reading
Contacter
12
hardware key.
Ventana.
Puce d'enregistrement
Contacter
1
défectueuse, contactez Ventana. Ventana.
La puce d'enregistrement a déjà
Contacter
3 été enregistrée sur un autre
Ventana.
NexES %d.
Le bouton a été enregistré par ce
Contacter
4 NexES il y a trop longtemps,
Ventana.
veuillez contacter Ventana.
La puce d'enregistrement a été
Contacter
5 modifiée après lecture de son
Ventana.
contenu.
Contacter
Ventana.
Contacter
Ventana.
Contacter
Ventana.
Contacter
Ventana.
2
3
1
Clé non connectée à l'ordinateur.
Echec de transmission lors de la
mise à jour du logiciel, Veuillez
réessayez.
305
Contacter
Ventana.
Contacter
Ventana.
Contacter
Ventana.
Contacter
Ventana.
Contacter
Ventana.
Contacter
Ventana.
Contacter
Ventana.
Réessayer de
La communication
télécharger ; en
a étécoupée
cas de nouvel
durant le
échec, contacter
téléchargement.
Ventana.
Messages d’erreur
No
Classe
d’err
d’erreur
eur
3
3
3
4
3
6
3
3
7
8
Message
Cause probable
Le module de
coloration a
Le nouveau logiciel du module de
détecté que le
coloration n'a pas été chargé
nouveau
correctement, réessayez.
programme était
corrompu.
L'appareil ne communique pas,
Contacter
cycle terminé.
Ventana.
Solution possible
Réessayer de
télécharger ; en
cas de nouvel
échec, contacter
Ventana.
Contacter
Ventana.
S’assurer que
Le module
l’AFM est sous
Automatic Fluidics tension.
Le Module des Fluides ne
n’est pas
communique pas, veuillez vérifier correctement
S’assurer que le
les connexions et la mise sous
branché sur le
câble est bien
tension.
module de
branché sur
coloration ou non l’AFM et sur le
mis sous tension. module de
coloration.
Mettre le module
de coloration
sous tension.
Numéro de série incorrect ou
absent ! Veuillez allumer le
module de coloration pour obtenir
son numéro de série.
La sonde d'enregistrement n'a pu
être détectée. L'enregistrement
des produits n'est pas possible.
Veuillez vérifier les branchements
!
306
Vérifier le
Module de
branchement du
coloration hors
câble entre le
tension ou panne
module et le PC.
de communication.
Sonde
d’enregistrement
débranchée du
PC.
Si le problème
persiste,
contacter
Ventana.
Vérifier le
branchement du
câble entre la
sonde
d’entregistrement
et le PC.
Si le problème
persiste,
contacter
Ventana.
Manuel de l’opérateur BenchMark et BenchMark GX
No
Classe
d’err
d’erreur
eur
3
9
4
2
Message
Cause probable
La version de la sonde
d'enregistrement est incorrecte.
L'enregistrement des produits
n'est pas possible. Veuillez
informer Ventana.
XXXX n'est pas un n° de série
valide. Prière de Contacter le
Service Clients Ventana avant de
démarrer un nouveau cycle sur ce
module de coloration.
Contacter
Ventana.
Contacter
Ventana.
Contacter
Ventana.
Contacter
Ventana.
2
Aucun nombre de
Le nombre de lame n'est pas
lames n’a été entré
valide, veuillez saisir une nouvellle ou ce nombre est
valeur.
trop petit ou trop
grand.
5
3
Un ou plusieurs éléments de la
liste de contrôle n'a/ont pas été
coché(s).
Les cases requises
n’ont pas été
cochées pour
indiquer l’exécution
de la procédure
correcte.
5
6
La date de début de sélection n'est
Date non valide.
pas valable!
5
7
La date de fin de sélection n'est
pas valable!
Date non valide.
5
8
La date de fin de sélection
précède la date de début de
sélection!
La date de fin est
antérieure à la
date de début.
5
307
Solution possible
Entrer un nombre
entre 1 et 20. Ce
nombre doit
correspondre au
nombre de lames
sur le carrousel
de lames du
module de
coloration.
Effectuer les
étapes indiquées
sur la liste et
cocher les cases
une fois chaque
étape réalisée.
Entrer une
nouvelle fois la
date.
Entrer une
nouvelle fois la
date.
Entrer une
nouvelle fois les
dates.
Messages d’erreur
No
Classe
d’err
d’erreur
eur
Message
Cause probable
Solution possible
Mettre le module
de coloration
sous tension.
5
10
Il faut connecter au minimum 1
module de coloration.
Vérifier le
Module de
branchement du
coloration hors
câble entre le
tension ou panne
module et le PC.
de communication.
Si le problème
persiste,
contacter
Ventana.
Aucun produit n’a
été sélectionné sur
Vous devez sélectionner au moins
le Rapport
un produit!
d’utilisation des
produits.
Le rapport d'utilisation des produits Les critères de
n'est pas disponible pour les dates sélection utilisés
sélectionnées. Essayer un autre
n’ont produit
critère de sélection.
aucune donnée.
La solution XXXX a déjà été
Contacter
enregistrée.
Ventana.
Contacter
Bloc: XXXX a déjà été enregistré.
Ventana.
L’anticorps: XXXX a déjà été
Contacter
enregistré.
Ventana.
Contacter
Entrer un nom d'anticorps.
Ventana.
Entrer un nom de fabricant
Contacter
d'anticorps.
Ventana.
5
17
5
18
5
26
5
41
5
58
5
58
5
58
5
Les bouteilles de consommable
énumérées ci-dessous ne sont
64
pas pleines: XXXXXXXXX
Continuer quand même ?
308
Sélectionner un
produit.
Essayer d’autres
critères de
sélection.
Contacter
Ventana.
Contacter
Ventana.
Contacter
Ventana.
Contacter
Ventana.
Contacter
Ventana.
Remplir les
bouteilles citées
ou, si on est sûr
Les bouteilles
que la quantité
indiquées ne sont
suffit pour le
pas remplies
cycle, cliquer sur
jusqu’à leur repère
« Oui » pour
de remplissage.
continuer avec
les niveaux de
liquide en cours.
Manuel de l’opérateur BenchMark et BenchMark GX
No
Classe
d’err
d’erreur
eur
Message
Cause probable
S’assurer que les
La ou les bouteilles bouteilles sont
ne sont pas
correctement
poussées à fond. calées dans
l’AFM.
Le capteur de
Régler ou
niveau situé
remplacer le
derrière la bouteille
capteur de
est mal réglé ou en
niveau.
panne.
5
Les bouteilles de l’AFM
énumérées ci-dessous ne sont
64
pas pleines: XXXXXXXXX.
Continuer quand même ?
5
Les bouteilles de l’AFM
énumérées ci-dessous ne sont
64
pas pleines: XXXXXXXXX.
Continuer quand même ?
5
Le niveau de remplissage du
Le récipient à
65 conteneur à déchets est trop
déchets est plein.
élevé. Veuillez vider le conteneur.
5
5
5
5
5
5
Solution possible
Vider le récipient.
Régler ou
Le niveau de remplissage du
Le capteur de
remplacer le
65 conteneur à déchets est trop
niveau est mal
capteur de
élevé. Veuillez vider le conteneur. réglé ou en panne.
niveau.
La porte du
Veuillez fermer la porte du module
module de
67 de coloration et essayer à
Fermer la porte.
coloration n’est
nouveau.
pas fermée.
Veuillez fermer la porte du module Le capteur de la
67 de coloration et essayer à
porte ne fonctionne Réparer.
nouveau.
pas correctement.
Cette série fait double emploi avec Contacter
Contacter
79
une série déjà enregistrée.
Ventana.
Ventana.
S’assurer que les
Les bouteilles du système AFM
La ou les bouteilles bouteilles sont
énumérées ci-dessous ne sont
81
ne sont pas
correctement
pas pleines: XXXXXXXXX
poussées à fond. calées dans
Continuer quand même ?
l’AFM.
Le capteur de
Les bouteilles du système AFM
Régler ou
niveau situé
énumérées ci-dessous ne sont
remplacer le
81
derrière la bouteille
pas pleines: XXXXXXXXX
capteur de
est mal réglé ou en
Continuer quand même ?
niveau.
panne.
309
Messages d’erreur
No
Classe
d’err
d’erreur
eur
Message
Cause probable
Remplir les
bouteilles citées
ou, si on est sûr
Les bouteilles
que la quantité
indiquées ne sont
suffit pour le
pas remplies
cycle, cliquer sur
jusqu’à leur repère
« Oui » pour
de remplissage.
continuer avec
les niveaux de
liquide en cours.
Contacter
Contacter
Ventana.
Ventana.
Entrer une date
de début
postérieure ou
La date de début
égale au 1er
est postérieure à la
janvier 1997 et
date de fin.
antérieure ou
égale à la date de
fin.
Les dates
valables se
situent entre le 1er
La date de début janvier 1997 et la
ou de fin n'est pas date
d’aujourd’hui. Les
valable.
dates futures ne
sont pas
permises.
Entrer la date de
la manière
indiquée.
D’autres
La date est mal
manières
formée.
pourront être
acceptables,
mais mal
interprétées.
5
Les bouteilles du système AFM
énumérées ci-dessous ne sont
81
pas pleines: XXXXXXXXX
Continuer quand même ?
5
82
5
Intervalle de temps incorrect! Les
dates doivent être comprises entre
le 1er janvier 1997 et aujourd'hui.
86
La date de début de sélection ne
peut être ultérieure à la date de fin
de sélection.
5
Intervalle de temps incorrect! Les
dates doivent être comprises entre
le 1er janvier 1997 et aujourd'hui.
86
La date de début de sélection ne
peut être ultérieure à la date de fin
de sélection.
5
Intervalle de temps incorrect! Les
dates doivent être comprises entre
le 1er janvier 1997 et aujourd'hui.
86
La date de début de sélection ne
peut être ultérieure à la date de fin
de sélection.
5
Le niveau de remplissage du
Le récipient à
88 conteneur à déchets est trop
déchets est plein.
élevé. Veuillez vider le conteneur.
Cas: XXXX a déjà été enregistré
pour XXXXX.
310
Solution possible
Vider le récipient.
Manuel de l’opérateur BenchMark et BenchMark GX
No
Classe
d’err
d’erreur
eur
5
Message
Cause probable
L'inventaire d'utilisation n'est pas
disponible pour les kits de
101
nettoyages (Colorations
Spéciales).
Solution possible
Demande de kit de Pas une
nettoyage
demande
d’inventaire.
cohérente.
S’assurer
qu’aucun cycle
de coloration
n’est en cours.
5
La procédure d'archivage a
102 échoué. Les données système
actuelles sont restées intactes.
Échec de la
procédure
d’archivage.
Reprendre la
procédure
d’archivage.
Si le problème
persiste,
contacter
Ventana.
La procédure
d’archivage a été
annulée par
l’utilisateur.
5
La procédure d'archivage a été
111 annulée. Les données système
actuelles sont restées intactes.
5
117
La date de début de sélection n'est
Date non valide.
pas valable!
5
118
La date de fin de sélection n'est
pas valable!
5
La date de fin de sélection
119 précède la date de début de
sélection!
6
6
Date non valide.
La date de fin est
antérieure à la
date de début.
1
Ce message ne
Rule operand: XXXXXX only valid
doit normalement
in a recipe step.
pas s’afficher.
2
Ce message ne
Rule operand argument: XXXXX
doit normalement
missing from Argument database.
pas s’afficher.
311
Reprendre la
procédure
d’archivage.
Entrer une
nouvelle fois la
date.
Entrer une
nouvelle fois la
date.
Entrer une
nouvelle fois les
dates.
Peut indiquer une
corruption de la
base de données
ou une erreur
interne du
logiciel.
Peut indiquer une
corruption de la
base de données
ou une erreur
interne du
logiciel.
Messages d’erreur
No
Classe
d’err
d’erreur
eur
Message
Cause probable
6
3
Ce message ne
Rule operand: XXXX missing from
doit normalement
Argument database.
pas s’afficher.
6
5
Rule action: XXXX missing from
Argument database.
6
6
Ce message ne
Rule action argument: XXXX
doit normalement
missing from Argument database.
pas s’afficher.
6
7
Rule block: XXXX has no rules.
6
8
Ce message ne
Rule block name cannot be blank. doit normalement
pas s’afficher.
6
9
Argument: XXXX de type: XXXX Ce message ne
est absent de la base de données doit normalement
des arguments.
pas s’afficher.
6
10 Invalid program step: XXXX.
312
Ce message ne
doit normalement
pas s’afficher.
Ce message ne
doit normalement
pas s’afficher.
Ce message ne
doit normalement
pas s’afficher.
Solution possible
Peut indiquer une
corruption de la
base de données
ou une erreur
interne du
logiciel.
Peut indiquer une
corruption de la
base de données
ou une erreur
interne du
logiciel.
Peut indiquer une
corruption de la
base de données
ou une erreur
interne du
logiciel.
Peut indiquer une
corruption de la
base de données
ou une erreur
interne du
logiciel.
Peut indiquer une
corruption de la
base de données
ou une erreur
interne du
logiciel.
Peut indiquer une
corruption de la
base de données
ou une erreur
interne du
logiciel.
Peut indiquer une
corruption de la
base de données
ou une erreur
interne du
logiciel.
Manuel de l’opérateur BenchMark et BenchMark GX
No
Classe
d’err
d’erreur
eur
Message
Cause probable
6
11
Macro step: XXXX not in macro
function database.
Ce message ne
doit normalement
pas s’afficher.
6
12
Error processing sub macro:
XXXX.
Ce message ne
doit normalement
pas s’afficher.
6
Ce message ne
13 Error in system rule block: XXXX. doit normalement
pas s’afficher.
6
14
System run-generating object not
ready to start now.
Ce message ne
doit normalement
pas s’afficher.
6
15 Blank system or test block name.
Ce message ne
doit normalement
pas s’afficher.
6
16
6
Impossible de charger l'étape
Ce message ne
17 macro arg: XXXX dans la base de doit normalement
données ARGUMENT.
pas s’afficher.
Ce message ne
Macro function: XXXX is not valid
doit normalement
in a macro.
pas s’afficher.
313
Solution possible
Peut indiquer une
corruption de la
base de données
ou une erreur
interne du
logiciel.
Peut indiquer une
corruption de la
base de données
ou une erreur
interne du
logiciel.
Peut indiquer une
corruption de la
base de données
ou une erreur
interne du
logiciel.
Peut indiquer une
corruption de la
base de données
ou une erreur
interne du
logiciel.
Peut indiquer une
corruption de la
base de données
ou une erreur
interne du
logiciel.
Peut indiquer une
corruption de la
base de données
ou une erreur
interne du
logiciel.
Peut indiquer une
corruption de la
base de données
ou une erreur
interne du
logiciel.
Messages d’erreur
No
Classe
d’err
d’erreur
eur
Message
Cause probable
6
Impossible de charger l'étape
18 macro: XXXX dans la base de
données MACRFUNC.
Ce message ne
doit normalement
pas s’afficher.
6
Sub macro: XXXX est absent de
19 l'étape macro de la base de
donnée.
Ce message ne
doit normalement
pas s’afficher.
6
20 Sub macro ne peut être vide.
Ce message ne
doit normalement
pas s’afficher.
6
21
Temps d'incubation incorrect:
XXXX.
Le temps
d’incubation n’est
plus valable.
6
22
Maximum staining run macros
exceeded.
Le cycle demandé
est trop complexe
pour être effectué.
6
Aucun code-barres
Aucune lame trouvée pour débuter trouvé pour
23
un cycle.
pouvoir effectuer le
cycle.
314
Solution possible
Peut indiquer une
corruption de la
base de données
ou une erreur
interne du
logiciel.
Peut indiquer une
corruption de la
base de données
ou une erreur
interne du
logiciel.
Peut indiquer une
corruption de la
base de données
ou une erreur
interne du
logiciel.
Reprogrammer
le(s) protocole(s)
pour utiliser des
temps
d’incubation
valides.
Cette erreur ne
doit normalement
pas s’afficher.
Appeler
l’assistance
logiciel.
Ce message ne
doit normalement
pas s’afficher. S’il
s’affiche, il peut
indiquer une
erreur de logiciel
interne ou une
erreur dans la
base de données
de codes-barres.
Manuel de l’opérateur BenchMark et BenchMark GX
No
Classe
d’err
d’erreur
eur
6
24
6
25
6
26
6
27
6
28
Message
Cause probable
Solution possible
Ce message ne
doit normalement
pas s’afficher. S’il
s’affiche, il
indique un
problème au
Il y avait plus de
niveau de la base
codes-barres que
Nombre de lames incorrect:
de données de
le nombre
XXXX.
codes-barres ou
maximum de
la présence de
lames à traiter.
plusieurs
protocoles sous
le même numéro
dans la base de
données de
protocoles.
Vérifier la lame
Le code-barres
dans la position
correspondant à la signalée et
Protocole du n° d'emplacement de lame dans la
s’assurer qu’un
lame #XXXX non attribué.
position signalée protocole est
n’a pas été affecté défini pour le
d’un protocole.
code-barres
qu’elle porte.
Ce message ne
La lame en position #XXXX n'a
Reprogrammer le
doit normalement
pas de protocole attribué.
protocole signalé.
pas s’afficher.
Ce message ne
doit normalement
Le numéro de
pas s’afficher.
position de la lame
Peut indiquer une
Lame non valide en position
issu de la lecture
corruption de la
#XXXX.
du code-barres
base de données
était en dehors de
ou une erreur
l’intervalle 1 à 20.
interne du
logiciel.
Quitter NexES et
Limite de mémoire
redémarrer. Si les
Windows atteinte
Error allocating memory for
problèmes
ou Windows
Protocol item.
persistent, arrêter
rencontre des
puis redémarrer
problèmes.
Windows.
315
Messages d’erreur
No
Classe
d’err
d’erreur
eur
Message
Cause probable
Solution possible
Ce message ne
doit normalement
pas s’afficher.
Peut indiquer une
corruption de la
base de données
ou une erreur
interne du
logiciel.
Ce message ne
doit normalement
Le numéro de
pas s’afficher.
position du réactif
Peut indiquer une
Réactif non valide en position
issu de la lecture
corruption de la
#XXXX.
du code-barres
base de données
était en dehors de
ou une erreur
l’intervalle 1 à 25.
interne du
logiciel.
Une tentative de
cycle a eu lieu
S’assurer que le
avec un
Réactif absent de la base
distribiteur a été
distributeur que le
d'arguments, code produit: XXXX.
enregistré dans le
système n’est pas
logiciel NexES.
en mesure
d’identifier.
Une tentative de
S’assurer que le
cycle a eu lieu
XXXX distributeur #XXXXX absent
distribiteur a été
avec un
de la base de données.
enregistré dans le
distributeur qui n’a
logiciel NexES.
pas été enregistré.
Ceci est possible
si un supplément
Une tentative
logiciel a été
d’exécution d’un
installé et a livré
La séquence XXXX est
protocole dont la
de nouvelles
manquante.
séquence ne figure
séquences pour
plus sur le
lesquelles des
système.
protocoles ont été
créés.
6
Plus d’étapes ont
été trouvées dans
la base de
données du
29 Trop de détails dans le protocole.
protocole que le
nombre maximum
d’étapes de
protocole.
6
30
6
31
6
32
6
33
316
Manuel de l’opérateur BenchMark et BenchMark GX
No
Classe
d’err
d’erreur
eur
6
34
6
35
6
36
6
37
6
38
6
39
6
40
Message
Cause probable
Solution possible
Peut indiquer une
corruption de la
Cette erreur ne
Recipe step constructor not
base de données
doit normalement
assigned.
ou une erreur
pas s’afficher.
interne du
logiciel.
Peut indiquer une
corruption de la
Cette erreur ne
Recipe step destructor not
base de données
doit normalement
assigned.
ou une erreur
pas s’afficher.
interne du
logiciel.
Peut indiquer une
corruption de la
Cette erreur ne
Recipe rule constructor not
base de données
doit normalement
assigned.
ou une erreur
pas s’afficher.
interne du
logiciel.
Peut indiquer une
corruption de la
Cette erreur ne
Recipe step constructor/destructor
base de données
doit normalement
XXXX has no macro steps.
ou une erreur
pas s’afficher.
interne du
logiciel.
Quitter NexES et
Limite de mémoire
redémarrer. Si les
Windows atteinte
Error allocating memory for
problèmes
ou Windows
Protocol item.
persistent, arrêter
rencontre des
puis redémarrer
problèmes.
Windows.
Les procédures
que vous essayez
Contacter
Trop de détails dans la recette.
d’exécuter
Ventana.
comptent trop
d’étapes.
Peut indiquer une
corruption de la
Ce message ne
La séquence XXXX contient des
base de données
doit normalement
étapes non consécutives.
ou une erreur
pas s’afficher.
interne du
logiciel.
317
Messages d’erreur
No
Classe
d’err
d’erreur
eur
Message
Cause probable
6
41
Ce message ne
La séquence XXXX comporte une
doit normalement
étape non valide #XXXX.
pas s’afficher.
6
42
La séquence XXXX ne comporte
pas d'étapes.
6
43
Ce message ne
La séquence XXX est manquante
doit normalement
du fichier Fonction.
pas s’afficher.
6
44 Missing Recipe Function: XXXX.
6
45
Internal error processing recipe
step XXXX, in recipe XXXX.
318
Ce message ne
doit normalement
pas s’afficher.
Un protocole
demande une
fonction absente
de la base de
données
RecpFunc.
Ce message ne
doit normalement
pas s’afficher.
Solution possible
Peut indiquer une
corruption de la
base de données
ou une erreur
interne du
logiciel.
Peut indiquer une
corruption de la
base de données
ou une erreur
interne du
logiciel.
Peut indiquer une
corruption de la
base de données
ou une erreur
interne du
logiciel.
Ce message peut
indiquer une
corruption de la
base de données.
Ceci peut
également se
produire si une
fonction est
supprimée du
système, après
définition de
protocoles qui
l’utilisent.
Peut indiquer une
corruption de la
base de données
ou une erreur
interne du
logiciel.
Manuel de l’opérateur BenchMark et BenchMark GX
No
Classe
d’err
d’erreur
eur
Message
Cause probable
6
46
Etape obligatoire manquante
XXXX, dans le protocole XXXX.
6
47
Certains protocoles ne sont pas
compatibles entre eux.
6
47
Certains protocoles ne sont pas
compatibles entre eux.
319
Solution possible
Modifier les
Ce message peut protocoles du
s’afficher si un
cycle.
nouveau logiciel a Rechercher les
installé de
cases jaunes qui
nouvelles
indiquent des
procédures pour
protocoles
lesquelles il existait incomplets.
des protocoles,
Réenregistrer le
mais qui sont
protocole une fois
désormais
tous les champs
incomplets.
obligatoires
remplis.
Toutes les
bouteilles
sélectionnées
pour toutes les
lames d’un cycle
doivent être les
mêmes, dans la
Les protocoles du mesure où elles
cycle demandent affectent
peut-être des
globalement les
opérations de
bouteilles
incompatibles les l’appareil. Retirer
ou reprogrammer
unes avec les
les lames
autres.
associées aux
bouteilles
incompatibles
sélectionnées,
puis
recommencer le
cycle.
L’opérateur essaie
peut-être
Retirer les lames
d’exécuter un
pour qu’elles
protocole de titrage fassent toutes ou
en même temps
aucune l’objet
qu’un protocole de d’un titrage.
non-titrage.
Messages d’erreur
No
Classe
d’err
d’erreur
eur
6
48
6
49
6
50
6
51
6
52
Message
Cause probable
Solution possible
Ce message peut
indiquer une
corruption de la
base de données.
Ce message ne
La protocole #XXXX ne contient
La modification et
doit normalement
pas de nom de réactif.
le répas s’afficher.
enregistrement
du protocole
pourra corriger le
problème.
Peut indiquer une
corruption de la
Ce message ne
La séquence #XXXX ne comporte
base de données
doit normalement
pas le nom du Réactif.
ou une erreur
pas s’afficher.
interne du
logiciel.
Ce message
Ce problème peut
indique que le
se produire si une
temps de
procédure n’est
l’application
pas écrite
Protocoles d'application manuelle manuelle ou de
conformément
ou de titration déséquilibrés.
l’étape de titrage aux étapes de
jusqu’à la fin du
synchronisation
cycle n’est pas
de la procédure.
identique pour tous Contacter
les protocoles.
Ventana.
Peut indiquer une
corruption de la
Ce message ne
Macro step XXXX has an invalid
base de données
doit normalement
macro function number: XXXX.
ou une erreur
pas s’afficher.
interne du
logiciel.
Peut indiquer une
corruption de la
Ce message ne
Macro step XXXX has no match in
base de données
doit normalement
the macro function database.
ou une erreur
pas s’afficher.
interne du
logiciel.
320
Manuel de l’opérateur BenchMark et BenchMark GX
No
Classe
d’err
d’erreur
eur
Message
Cause probable
Unexpected macro step in macro
block XXXX.
6
53
6
Function XXXX has no macro
54 steps, required by all non-sync
steps.
6
55
Argument pour Fonction XXXX
absent.
6
56
Macro XXXX is missing in the
Macros file.
6
57
Error processing sub macro:
XXXX.
6
58
Maximum staining run macros
exceeded.
321
Solution possible
Peut indiquer une
corruption de la
Ce message ne
base de données
doit normalement
ou une erreur
pas s’afficher.
interne du
logiciel.
Peut indiquer une
corruption de la
Ce message ne
base de données
doit normalement
ou une erreur
pas s’afficher.
interne du
logiciel.
Peut indiquer une
corruption de la
Ce message ne
base de données
doit normalement
ou une erreur
pas s’afficher.
interne du
logiciel.
Peut indiquer une
corruption de la
Ce message ne
base de données
doit normalement
ou une erreur
pas s’afficher.
interne du
logiciel.
Peut indiquer une
corruption de la
Ce message ne
base de données
doit normalement
ou une erreur
pas s’afficher.
interne du
logiciel.
Il est possible
que la corruption
Peut indiquer une de la base de
corruption de la
données cause
base de données cette erreur si un
ou une erreur
grand nombre
interne du logiciel. incorrect d’étapes
est requis pour la
procédure.
Messages d’erreur
No
Classe
d’err
d’erreur
eur
6
58
6
59
6
61
6
62
Message
Cause probable
Solution possible
Un nombre élevé,
mais limité
d’étapes, peut
être téléchargé
vers un module
de coloration lors
d’un cycle. Cette
erreur devra être
signalée à
Le cycle contient
Ventana avec le
trop d’étapes pour
Maximum staining run macros
maximum
permettre leur
exceeded.
d’informations sur
exécution par le
les protocoles
module.
que le module de
coloration a été
invité à exécuter.
Normalement,
l’espace requis
pour les étapes
est suffisant pour
le plus grand
cycle possible.
Peut indiquer une
corruption de la
Function : XXXX contient une
Ce message ne
fonction #XXXX, laquelle est
base de données
doit normalement
invalide dans une étape sync du
ou une erreur
pas s’afficher.
protocole..
interne du
logiciel.
Peut indiquer une
Macro step: XXXX contains macro
corruption de la
Ce message ne
function: XXXX which is invalid in
base de données
doit normalement
a recipe constructor/destructor
ou une erreur
pas s’afficher.
step.
interne du
logiciel.
Peut indiquer une
corruption de la
Ce message ne
XXXX missing from Argument
base de données
doit normalement
database.
ou une erreur
pas s’afficher.
interne du
logiciel.
322
Manuel de l’opérateur BenchMark et BenchMark GX
No
Classe
d’err
d’erreur
eur
6
62
6
63
6
64
6
64
6
65
6
66
Message
Cause probable
Solution possible
Peut indiquer une
corruption de la
Impossible de charger argument: Ce message ne
base de données
XXXX de type: XXXX dans la
doit normalement
ou une erreur
base de données argument.
pas s’afficher.
interne du
logiciel.
Peut indiquer une
Impossible de charger une
corruption de la
Ce message ne
fonction macro: XXXX dans la
base de données
doit normalement
base de donnée des fonctions
ou une erreur
pas s’afficher.
macro.
interne du
logiciel.
Examiner tous les
protocoles du
Ce message peut cycle, puis cliquer
s’afficher si un
sur les cases de
protocole contient réglage de
Absence de réglage de la
une température
température pour
température.
qui n’est plus
s’assurer que
valide sur le
toutes les
système.
températures des
protocoles sont
valides.
Absence de réglage de la
Ce message peut indiquer une
température.
corruption de la base de données.
Peut indiquer une
corruption de la
Recipe step: XXXX contains
Ce message ne
base de données
function #XXXX which is invalid in doit normalement
ou une erreur
a recipe step.
pas s’afficher.
interne du
logiciel.
Ce message
Situer le
s’affiche si un
distributeur
distributeur d’un kit
XXXX, distributeur #XXXX absent
signalé par cette
requis par le cycle
du carrousel.
erreur et le placer
est absent du
sur le carrousel
carrousel de
de réactifs.
réactifs.
323
Messages d’erreur
No
Classe
d’err
d’erreur
eur
Message
Pas assez de réactif XXXX pour
réaliser le cycle.
Cause probable
Solution possible
Les tests combinés
restants pour tous
les distributeurs de
réactifs sur le
carrousel ne
suffisent pas pour
le cycle.
Placer un autre
distributeur du
réactif signalé sur
le carrousel de
réactifs de sorte
que le système
puisse l’utiliser.
Placer un
distributeur
contenant le
réactif signalé sur
le carrousel de
réactifs et
redémarrer le
cycle.
S’assurer que les
distributeurs
indiqués dans le
message d’erreur
sont côte à côte.
Redémarrer le
cycle.
Peut indiquer une
corruption de la
base de données
ou une erreur
interne du
logiciel.
Peut indiquer une
corruption de la
base de données
ou une erreur
interne du
logiciel.
6
67
6
Pas de
distributeurs,
même pas des
68 Réactif XXXX absent du carrousel. distributeurs vides,
contenant le réactif
signalé requis pour
exécuter le cycle.
6
Les distributeurs
Les distributeurs XXXX, #XXXX et
sont mal placés
69 XXXX, #XXXX doivent être
sur le carrousel de
adjacents.
réactifs.
6
70
Errors in recipe constructor rule
block: XXXX.
Ce message ne
doit normalement
pas s’afficher.
6
71
Errors in recipe sync rule block:
XXXX.
Ce message ne
doit normalement
pas s’afficher.
6
Macro 0 generating object not
72
ready to start now.
324
Erreur de logiciel
interne. Corruption Contacter
exécutable
Ventana.
possible.
Manuel de l’opérateur BenchMark et BenchMark GX
No
Classe
d’err
d’erreur
eur
Message
Cause probable
N° de série XXXX de l'instrument
non valide.
6
73
6
74 Nom d'instrument non défini.
6
75
6
Distributeur x, N° de Série #y est
78 expiré et ne peut pas être utilisé
dans ce cycle.
7
1
Distributeurs XXXX #XXXX en
duplicata sur le plateau.
XXXX n'a pas de cas associés.
325
Solution possible
Ce message ne
doit normalement
pas s’afficher.
L’ID de l’appareil
Réinitialiser le
est inconnue de ce
module de
logiciel.
coloration et
l’ordinateur hôte,
puis redémarrer.
S’assurer que le
Chaque module de nom de l’appareil
coloration doit
a été défini.
avoir un nom.
Redémarrer le
cycle.
Un code-barres de
réactif a été lu plus
Redémarrer et
d’une fois. Le
observer si le
système
carrousel de
d’entraînement du
réactifs tourne
carrousel de
normalement.
réactifs est peutêtre défectueux.
Retirer le réactif
expiré et le
remplacer par un
Les réactifs du
réactif dont la
carrousel de
réactifs ont expiré. date d’expiration
n’a pas été
dépassée.
Contacter
Contacter
Ventana.
Ventana.
Messages d’erreur
No
Classe
d’err
d’erreur
eur
Message
Cause probable
Solution possible
Attendre que
l’autre système
hôte NexES
abandonne son
titre de propriété.
7
7
4
5
7
6
7
7
7
13
7
14
7
15
7
16
7
17
Ce distributeur appartient à un
autre hôte et ne peut être rempli
pour le moment.
Ce distributeur est utilisé sur un
instrument et ne peut être rempli
pour le moment.
Les données d'utilisation du
produit ne sont pas disponibles!
Il n'y a pas de demandeurs préenregistrés.
Aucun consommable n'a été
enregistré.
Il n'y a pas de sondes préenregistées.
Il n'y a pas de réactifs préenregistés.
Il n'y a pas de blocs préenregistrés.
Aucun type de distributeur ne
correspond aux réactifs reçus.
326
Un autre hôte
NexES est
propriétaire du
distributeur.
Un autre hôte
NexES utilise
actuellement le
distributeur.
Erreur de
programme
interne.
Contacter
Ventana.
Contacter
Ventana.
Contacter
Ventana.
Contacter
Ventana.
Contacter
Ventana.
Contacter
Ventana.
Obliger la
propriété via le
code d’accès
fourni par
Ventana.
Si le problème
persiste,
contacter
Ventana.
Attendre que
l’autre système
hôte NexES
abandonne son
titre de propriété.
Si le problème
persiste,
contacter
Ventana.
Contacter
Ventana.
Contacter
Ventana.
Contacter
Ventana.
Contacter
Ventana.
Contacter
Ventana.
Contacter
Ventana.
Contacter
Ventana.
Manuel de l’opérateur BenchMark et BenchMark GX
No
Classe
d’err
d’erreur
eur
7
7
Message
Cause probable
Il n'y a pas d’anticorps préenregistrés.
Il n'y a pas de cycles à valider
19
(CQ).
18
Contacter
Contacter
Ventana.
Ventana.
Contacter
Contacter
Ventana.
Ventana.
Date entréer
Entrer une
Date butoir incorrecte.
incorrecte.
nouvelle fois.
La procédure de
Reprendre la
La sauvegarde a été annulée
sauvegarde a été
procédure de
avant d'être achevée.
annulée par
sauvegarde.
l’utilisateur.
Erreur d'integrité des données
Erreur de
Contacter
dans la base de données des
programme
Ventana.
Contacts.
interne.
Fréquence incorrectes
Erreur de
Contacter
d’informations de maintenance
programme
Ventana.
préventive.
interne.
La base de donnée "Inventaire"
Aucun distributeur enregistré pour
est vide.
l’instant.
Erreur de
Erreur d'integrité des données
Contacter
programme
dans la base de données: XXXXX
Ventana.
interne.
Il n’existe aucune
Modifier les dates
Il n'y a aucune donnée système à donnée de cycle
d’archivage.
pour les dates
archiver.
entrées.
Attendre la fin du
cycle de
Une tentative
Tous les cycles de coloration
coloration avant
d’archivage a eu
doivent être achevés avant
d’exécuter
lieu durant un
d'effectuer l'archivage.
l’archivage du
cycle de coloration.
système.
7
20
7
21
7
23
7
24
7
27
7
48
7
58
7
59
7
Il n'y a aucun cycle à imprimer à
60
cette date.
7
7
Solution possible
Il n’existe aucune
Modifier les
donnée de cycle
dates.
pour les dates
entrées.
Ce distributeur n’a pas été utilisé
Aucun test n'a été réalisé avec ce
61
dans un cycle de coloration sur ce
distributeur
système hôte.
Ce consommable n’a pas été utilisé
63 Aucun cycle n'a utilisé ce réactif
dans un cycle de coloration sur ce
système hôte.
327
Messages d’erreur
No
Classe
d’err
d’erreur
eur
Message
Cause probable
Il n’existe aucune
donnée de cycle
pour les dates
entrées.
7
Aucun cycle n’a utilisé le
64 consommable durant la période
sélectionnée.
7
L'attribution de keycode a échoué.
Effacer les keycodes non-utilisés
dans Gestion des keycodes.
L’intervalle de
66 Cliquer sur [Abandonner] pour
codes-clés a été
annuler l'impression. Cliquer sur épuisé.
[Ignorer] pour générer un code à
barres de protocole standard.
8
8
8
8
8
8
8
8
8
Le champ de nom
ou de prénom d’un
contact est vide.
Erreur de
Impossible d’ouvrir le fichier.
6
programme
Appeler Ventana.
interne.
Échec du cryptage du tableau
Erreur de
7 "XXXX" avec le mot de passe
programme
d’archive
interne.
Erreur de
La copie des tables dans le fichier
programme
8
temporaire a échoué
interne.
Erreur de
La copie des tables à partir des
9
programme
fichiers temporaires a échoué
interne.
Erreur de
Erreur lors de la suppression des
10
programme
cycles.
interne.
Erreur de
Erreur de suppression de la table
12
programme
de distribution.
interne.
Erreur de
Impossible d’obtenir le droit de
15
programme
propriété du (des) distributeur(s).
interne.
Erreur de
Impossible de localiser le
15
programme
distributeur dans le tableau.
interne.
3
Il faut obligatoirement entrer un
nom et un prénom
328
Solution possible
Modifier les
dates.
Supprimer les
codes-clés
inutilisés.
Modifier
l’intervalle
d’affectation des
codes-clés.
Entrer la donnée
manquante.
Contacter
Ventana.
Contacter
Ventana.
Contacter
Ventana.
Contacter
Ventana.
Contacter
Ventana.
Contacter
Ventana.
Contacter
Ventana.
Contacter
Ventana.
Manuel de l’opérateur BenchMark et BenchMark GX
No
Classe
d’err
d’erreur
eur
8
8
9
9
9
9
9
10
11
11
11
11
12
12
12
12
Message
Cause probable
Solution possible
Erreur de
Impossible de trouver les
Contacter
15
programme
distributeurs du kit dans le tableau.
Ventana.
interne.
Erreur de
Contacter
37 Error packing table.
programme
Ventana.
interne.
Sonde: XXXX a déjà été
Contacter
Contacter
1
enregistrée.
Ventana.
Ventana.
Réactif: XXXX a déjà été
Contacter
Contacter
2
enregistré.
Ventana.
Ventana.
Réactif: XXXX a déjà été
Contacter
Contacter
2
enregistré.
Ventana.
Ventana.
XXXX est une solution non valide
Contacter
Contacter
4 pour l'instrument, veuillez
Ventana.
Ventana.
contacter Ventana
Le produit
Ne peut être réalisé avec le cycle
Enregistrer le
nécessaire pour le
de coloration. Vous devez
produit et lancer
6
cycle de coloration
enregistrer le(s) produit(s) suivants
le cycle de
n’est pas
avant de continuer.
coloration.
enregistré.
2 Aucun contact n'a été enregistré. Aucun contact n’a été entré.
Conflit Port Com NexES, retour au Contacter
Contacter
2
port par défaut.
Ventana.
Ventana.
Le logiciel NexES a besoin d'un
Contacter
Contacter
3 disque de sauvegarde de 100 Mo
Ventana.
Ventana.
pour fonctionner.
L’hôte NexES n’a pas pu
Contacter
Contacter
4 sauvegarder les fichiers de
Ventana.
Ventana.
données.
Impossible de lancer
Contacter
Contacter
5
SLS. Contacter Ventana.
Ventana.
Ventana.
Contacter
Contacter
0 Le cycle de coloration est terminé.
Ventana.
Ventana.
La température des lames est trop Contacter
Contacter
1
élevée.
Ventana.
Ventana.
La température du tampon est trop Contacter
Contacter
2
basse.
Ventana.
Ventana.
La porte du module de coloration a Contacter
Contacter
3
été ouverte durant le cycle.
Ventana.
Ventana.
329
Messages d’erreur
No
Classe
d’err
d’erreur
eur
Message
Cause probable
12
4
Echec de la titration dû à
l'abscence du carrousel des
réactifs.
12
5
La pression est trop basse.
12
6
La pression est trop haute.
12
7
12
8
12
9
12
10
12
11
12
12
12
13
12
14
12
15
12
16
12
17
12
19
12
22
12
23
Contacter
Ventana.
Contacter
Ventana.
Contacter
Ventana.
Contacter
Ventana.
Contacter
Ventana.
Contacter
Ventana.
Dépassement du temps limite de
Contacter
mise sous pression. Vérifier le
Ventana.
verrouillage des bouteilles.
La purge n'a pas pu se faire durant Contacter
le temps imparti.
Ventana.
Time limit for existing exception
Contacter
expired.
Ventana.
Coupure d'électricité pendant le
Contacter
cycle.
Ventana.
La température des lames a
Contacter
dépassé la limite maximum.
Ventana.
Le capteur de température des
Contacter
lames est défectueux ou
Ventana.
déconnecté.
La température du tampon a
Contacter
dépassé la limite supérieure.
Ventana.
Le capteur de température du
Contacter
tampon est défectueux ou
Ventana.
déconnecté.
La pression a dépassé la limite
Contacter
maximum.
Ventana.
Echec d'initialisation du carrousel Contacter
de lames.
Ventana.
Echec d'initialisation du plateau
Contacter
des réactifs ou plateau de réactifs
Ventana.
absent.
Le volume dans la cuve a dépassé Contacter
le niveau maximum.
Ventana.
Erreur de communication avec
l'AFM. Veuillez vérifiez les
Contacter
connexions et l'alimentation
Ventana.
electrique.
Le cycle a été interrompu par
Contacter
l'opérateur avant la fin.
Ventana.
330
Solution possible
Contacter
Ventana.
Contacter
Ventana.
Contacter
Ventana.
Contacter
Ventana.
Contacter
Ventana.
Contacter
Ventana.
Contacter
Ventana.
Contacter
Ventana.
Contacter
Ventana.
Contacter
Ventana.
Contacter
Ventana.
Contacter
Ventana.
Contacter
Ventana.
Contacter
Ventana.
Manuel de l’opérateur BenchMark et BenchMark GX
No
Classe
d’err
d’erreur
eur
12
24
12
25
12
32
12
33
12
34
12
35
12
36
12
37
12
38
12
39
12
40
12
41
12
42
12
43
12
44
12
45
12
46
12
47
Message
Cause probable
Position incorrecte du carrousel de
lames pendant le cycle.
Position incorrecte du carrousel de
réactifs pendant le cycle.
Dispense pump failed to find home
position.
Pump was on home unexpectedly
during burn-in.
Pump was off home unexpectedly
during burn-in.
L'amorçage du réservoir de
Reaction Buffer a échoué.
L'amorçage du réservoir de SSC a
échoué.
L'amorçage du réservoir d'EZ Prep
a échoué.
L'amorçage du réservoir de Cell
Conditioner 2 a échoué.
L'amorçage du réservoir de Cell
Conditioner 1 a échoué.
L'amorçage du réservoir de LCS a
échoué.
L'amorçage du réservoir
d'Optional a échoué.
Le piège à vide contient du
tampon.
La récharge du réservoir de
Reaction Buffer n'a pas eu lieu
dans l'intervalle de temps requis.
Le remplissage automatique du
réservoir de SSC ne s'est pas fait
dans les temps.
Le remplissage automatique du
réservoir d'EZ Prep ne s'est pas
fait dans les temps.
Le remplissage automatique du
réservoir de Cell Condioner #2 ne
s'est pas fait dans les temps.
Le remplissage automatique du
réservoir de Cell Condioner #1 ne
s'est pas fait dans les temps.
331
Solution possible
Contacter
Ventana.
Contacter
Ventana.
Contacter
Ventana.
Contacter
Ventana.
Contacter
Ventana.
Contacter
Ventana.
Contacter
Ventana.
Contacter
Ventana.
Contacter
Ventana.
Contacter
Ventana.
Contacter
Ventana.
Contacter
Ventana.
Contacter
Ventana.
Contacter
Ventana.
Contacter
Ventana.
Contacter
Ventana.
Contacter
Ventana.
Contacter
Ventana.
Contacter
Ventana.
Contacter
Ventana.
Contacter
Ventana.
Contacter
Ventana.
Contacter
Ventana.
Contacter
Ventana.
Contacter
Ventana.
Contacter
Ventana.
Contacter
Ventana.
Contacter
Ventana.
Contacter
Ventana.
Contacter
Ventana.
Contacter
Ventana.
Contacter
Ventana.
Contacter
Ventana.
Contacter
Ventana.
Contacter
Ventana.
Contacter
Ventana.
Messages d’erreur
No
Classe
d’err
d’erreur
eur
12
12
Message
Cause probable
Le remplissage automatique du
48 réservoir de LCS ne s'est pas fait
dans les temps.
Le remplissage automatique du
49 réservoir d'Optional ne s'est pas
fait dans les temps.
Solution possible
Contacter
Ventana.
Contacter
Ventana.
Contacter
Ventana.
Contacter
Ventana.
Contacter
Ventana.
Contacter
Ventana.
Contacter
Ventana.
Contacter
Ventana.
Contacter
Ventana.
Contacter
Ventana.
Contacter
Ventana.
Contacter
Ventana.
Contacter
Ventana.
Contacter
Ventana.
Contacter
Ventana.
Contacter
Ventana.
Contacter
Ventana.
Contacter
Ventana.
Contacter
Ventana.
Contacter
Opération d'amorçage terminée.
Ventana.
Contacter
Opération de nettoyage terminée.
Ventana.
Le plateau des lames n'a pu
Contacter
s'élever dans les temps.
Ventana.
Le cycle s'est interrompu en raison
d'une température trop élévée. Si Contacter
la situation persiste, veuillez
Ventana.
contacter le Service Clients.
Le carroussel de lames n'a pas été
détecté correctement. Veuillez
Contacter
vérifier le positionnement des
Ventana.
lames ainsi que le commutateur
de levée du carroussel.
Contacter
Ventana.
Contacter
Ventana.
Contacter
Ventana.
Contacter
Ventana.
Contacter
Ventana.
Contacter
Ventana.
12
50 Le conteneur de déchets est plein.
12
51
12
52
12
53
12
54
12
55
12
56
12
57
12
58
12
59
12
60
12
62
12
63
12
64
Erreur du système de chauffage
des lames.
Erreur de communication avec le
caroussel de lames.
La vérification du carrousel des
lames à la fin du cycle indique un
problème d'alignement mineur.
La vérification du carrousel des
lames à la fin du cycle indique un
problème d'alignement majeur.
La vérification du carroussel de
réactifs en fin de cycle indique un
mauvais alignement (mineur).
Reagent tray check at end of run
indicated major misalignment.
Dispense pump check at end of
run indicated minor misalignment.
Dispense pump check at end of
run indicated major misalignment.
332
Contacter
Ventana.
Contacter
Ventana.
Manuel de l’opérateur BenchMark et BenchMark GX
No
Classe
d’err
d’erreur
eur
12
130
12
131
12
132
12
133
12
134
12
135
12
136
12
137
12
138
12
139
12
140
12
141
12
142
12
143
12
144
12
145
12
146
12
147
12
148
12
149
Message
Cause probable
Erreur de température sur la lame
21 (trop basse).
Erreur de température sur la lame
22 (trop basse).
Erreur de température sur la lame
23 (trop basse).
Erreur de température sur la lame
24 (trop basse).
Erreur de température sur la lame
25 (trop basse).
Erreur de température sur la lame
26 (trop basse).
Erreur de température sur la lame
27 (trop basse).
Erreur de température sur la lame
28 (trop basse).
Erreur de température sur la lame
29 (trop basse).
Erreur de température sur la lame
30 (trop basse).
Erreur de température sur la lame
21 (trop élevée).
Erreur de température sur la lame
22 (trop élevée).
Erreur de température sur la lame
23 (trop élevée).
Erreur de température sur la lame
24 (trop élevée).
Erreur de température sur la lame
25 (trop élevée).
Erreur de température sur la lame
26 (trop élevée).
Erreur de température sur la lame
27 (trop élevée).
Erreur de température sur la lame
28 (trop élevée).
Erreur de température sur la lame
29 (trop élevée).
Erreur de température sur la lame
30 (trop élevée).
333
Contacter
Ventana.
Contacter
Ventana.
Contacter
Ventana.
Contacter
Ventana.
Contacter
Ventana.
Contacter
Ventana.
Contacter
Ventana.
Contacter
Ventana.
Contacter
Ventana.
Contacter
Ventana.
Contacter
Ventana.
Contacter
Ventana.
Contacter
Ventana.
Contacter
Ventana.
Contacter
Ventana.
Contacter
Ventana.
Contacter
Ventana.
Contacter
Ventana.
Contacter
Ventana.
Contacter
Ventana.
Solution possible
Contacter
Ventana.
Contacter
Ventana.
Contacter
Ventana.
Contacter
Ventana.
Contacter
Ventana.
Contacter
Ventana.
Contacter
Ventana.
Contacter
Ventana.
Contacter
Ventana.
Contacter
Ventana.
Contacter
Ventana.
Contacter
Ventana.
Contacter
Ventana.
Contacter
Ventana.
Contacter
Ventana.
Contacter
Ventana.
Contacter
Ventana.
Contacter
Ventana.
Contacter
Ventana.
Contacter
Ventana.
Messages d’erreur
No
Classe
d’err
d’erreur
eur
12
150
12
151
12
152
12
153
12
154
12
155
12
156
12
157
12
158
12
159
12
160
12
161
12
162
12
163
12
164
12
165
Message
Cause probable
Capteur de température
defectueux ou deconnecté sur
lame#21
Capteur de température
defectueux ou deconnecté sur
lame#22
Capteur de température
defectueux ou deconnecté sur
lame#23
Capteur de température
defectueux ou deconnecté sur
lame#24
Capteur de température
defectueux ou deconnecté sur
lame#25
Capteur de température
defectueux ou deconnecté sur
lame#26
Capteur de température
defectueux ou deconnecté sur
lame#27
Capteur de température
defectueux ou deconnecté sur
lame#28
Capteur de température
defectueux ou deconnecté sur
lame#29
Capteur de température
defectueux ou deconnecté sur
lame#30
Erreur de température sur la lame
1 (trop basse).
Erreur de température sur la lame
2 (trop basse).
Erreur de température sur la lame
3 (trop basse).
Erreur de température sur la lame
4 (trop basse).
Erreur de température sur la lame
5 (trop basse).
Erreur de température sur la lame
6 (trop basse).
334
Solution possible
Contacter
Ventana.
Contacter
Ventana.
Contacter
Ventana.
Contacter
Ventana.
Contacter
Ventana.
Contacter
Ventana.
Contacter
Ventana.
Contacter
Ventana.
Contacter
Ventana.
Contacter
Ventana.
Contacter
Ventana.
Contacter
Ventana.
Contacter
Ventana.
Contacter
Ventana.
Contacter
Ventana.
Contacter
Ventana.
Contacter
Ventana.
Contacter
Ventana.
Contacter
Ventana.
Contacter
Ventana.
Contacter
Ventana.
Contacter
Ventana.
Contacter
Ventana.
Contacter
Ventana.
Contacter
Ventana.
Contacter
Ventana.
Contacter
Ventana.
Contacter
Ventana.
Contacter
Ventana.
Contacter
Ventana.
Contacter
Ventana.
Contacter
Ventana.
Manuel de l’opérateur BenchMark et BenchMark GX
No
Classe
d’err
d’erreur
eur
12
166
12
167
12
168
12
169
12
170
12
171
12
172
12
173
12
174
12
175
12
176
12
177
12
178
12
179
12
180
12
181
12
182
12
183
12
184
12
185
Message
Cause probable
Erreur de température sur la lame
7 (trop basse).
Erreur de température sur la lame
8 (trop basse).
Erreur de température sur la lame
9 (trop basse).
Erreur de température sur la lame
10 (trop basse).
Erreur de température sur la lame
11 (trop basse).
Erreur de température sur la lame
12 (trop basse).
Erreur de température sur la lame
13 (trop basse).
Erreur de température sur la lame
14 (trop basse).
Erreur de température sur la lame
15 (trop basse).
Erreur de température sur la lame
16 (trop basse).
Erreur de température sur la lame
17 (trop basse).
Erreur de température sur la lame
18 (trop basse).
Erreur de température sur la lame
19 (trop basse).
Erreur de température sur la lame
20 (trop basse).
Erreur de température sur la lame
1 (trop élevée).
Erreur de température sur la lame
2 (trop élevée).
Erreur de température sur la lame
3 (trop élevée).
Erreur de température sur la lame
4 (trop élevée).
Erreur de température sur la lame
5 (trop élevée).
Erreur de température sur la lame
6 (trop élevée).
335
Contacter
Ventana.
Contacter
Ventana.
Contacter
Ventana.
Contacter
Ventana.
Contacter
Ventana.
Contacter
Ventana.
Contacter
Ventana.
Contacter
Ventana.
Contacter
Ventana.
Contacter
Ventana.
Contacter
Ventana.
Contacter
Ventana.
Contacter
Ventana.
Contacter
Ventana.
Contacter
Ventana.
Contacter
Ventana.
Contacter
Ventana.
Contacter
Ventana.
Contacter
Ventana.
Contacter
Ventana.
Solution possible
Contacter
Ventana.
Contacter
Ventana.
Contacter
Ventana.
Contacter
Ventana.
Contacter
Ventana.
Contacter
Ventana.
Contacter
Ventana.
Contacter
Ventana.
Contacter
Ventana.
Contacter
Ventana.
Contacter
Ventana.
Contacter
Ventana.
Contacter
Ventana.
Contacter
Ventana.
Contacter
Ventana.
Contacter
Ventana.
Contacter
Ventana.
Contacter
Ventana.
Contacter
Ventana.
Contacter
Ventana.
Messages d’erreur
No
Classe
d’err
d’erreur
eur
12
186
12
187
12
188
12
189
12
190
12
191
12
192
12
193
12
194
12
195
12
196
12
197
12
198
12
199
12
200
12
201
12
202
12
203
Message
Cause probable
Erreur de température sur la lame
7 (trop élevée).
Erreur de température sur la lame
8 (trop élevée).
Erreur de température sur la lame
9 (trop élevée).
Erreur de température sur la lame
10 (trop élevée).
Erreur de température sur la lame
11 (trop élevée).
Erreur de température sur la lame
12 (trop élevée).
Erreur de température sur la lame
13 (trop élevée).
Erreur de température sur la lame
14 (trop élevée).
Erreur de température sur la lame
15 (trop élevée).
Erreur de température sur la lame
16 (trop élevée).
Erreur de température sur la lame
17 (trop élevée).
Erreur de température sur la lame
18 (trop élevée).
Erreur de température sur la lame
19 (trop élevée).
Erreur de température sur la lame
20 (trop élevée).
Capteur de température
defectueux ou deconnecté sur
lame#1
Capteur de température
defectueux ou deconnecté sur
lame#2
Capteur de température
defectueux ou deconnecté sur
lame#3
Capteur de température
defectueux ou deconnecté sur
lame#4
336
Solution possible
Contacter
Ventana.
Contacter
Ventana.
Contacter
Ventana.
Contacter
Ventana.
Contacter
Ventana.
Contacter
Ventana.
Contacter
Ventana.
Contacter
Ventana.
Contacter
Ventana.
Contacter
Ventana.
Contacter
Ventana.
Contacter
Ventana.
Contacter
Ventana.
Contacter
Ventana.
Contacter
Ventana.
Contacter
Ventana.
Contacter
Ventana.
Contacter
Ventana.
Contacter
Ventana.
Contacter
Ventana.
Contacter
Ventana.
Contacter
Ventana.
Contacter
Ventana.
Contacter
Ventana.
Contacter
Ventana.
Contacter
Ventana.
Contacter
Ventana.
Contacter
Ventana.
Contacter
Ventana.
Contacter
Ventana.
Contacter
Ventana.
Contacter
Ventana.
Contacter
Ventana.
Contacter
Ventana.
Contacter
Ventana.
Contacter
Ventana.
Manuel de l’opérateur BenchMark et BenchMark GX
No
Classe
d’err
d’erreur
eur
12
204
12
205
12
206
12
207
12
208
12
209
12
210
12
211
12
212
12
213
12
214
12
215
12
216
12
217
Message
Cause probable
Capteur de température
defectueux ou deconnecté sur
lame#5
Capteur de température
defectueux ou deconnecté sur
lame#6
Capteur de température
defectueux ou deconnecté sur
lame#7
Capteur de température
defectueux ou deconnecté sur
lame#8
Capteur de température
defectueux ou deconnecté sur
lame#9
Capteur de température
defectueux ou deconnecté sur
lame#10
Capteur de température
defectueux ou deconnecté sur
lame#11
Capteur de température
defectueux ou deconnecté sur
lame#12
Capteur de température
defectueux ou deconnecté sur
lame#13
Capteur de température
defectueux ou deconnecté sur
lame#14
Capteur de température
defectueux ou deconnecté sur
lame#15
Capteur de température
defectueux ou deconnecté sur
lame#16
Capteur de température
defectueux ou deconnecté sur
lame#17
Capteur de température
defectueux ou deconnecté sur
lame#18
337
Solution possible
Contacter
Ventana.
Contacter
Ventana.
Contacter
Ventana.
Contacter
Ventana.
Contacter
Ventana.
Contacter
Ventana.
Contacter
Ventana.
Contacter
Ventana.
Contacter
Ventana.
Contacter
Ventana.
Contacter
Ventana.
Contacter
Ventana.
Contacter
Ventana.
Contacter
Ventana.
Contacter
Ventana.
Contacter
Ventana.
Contacter
Ventana.
Contacter
Ventana.
Contacter
Ventana.
Contacter
Ventana.
Contacter
Ventana.
Contacter
Ventana.
Contacter
Ventana.
Contacter
Ventana.
Contacter
Ventana.
Contacter
Ventana.
Contacter
Ventana.
Contacter
Ventana.
Messages d’erreur
No
Classe
d’err
d’erreur
eur
12
12
12
13
13
Message
Cause probable
Capteur de température
218 defectueux ou deconnecté sur
lame#19
Capteur de température
219 defectueux ou deconnecté sur
lame#20
Le conteneur de déchets était
220
plein pendant le cycle
2
3
Aucune lame trouvée, cycle
terminé.
La lecture des codes à barres a
échoué (code erreur XXXX),
veuillez redémarrer
Le temps limite de lecture des
code à barres est dépassée,
veuillez réessayer.
La lecture des codes à barres a
échouée (mauvais format),
veuillez redémarrer.
Contacter
Ventana.
Contacter
Ventana.
Contacter
Ventana.
Contacter
Ventana.
Vider le récipient.
Aucune lame
trouvée sur le
carrousel de
lames.
Contacter
Ventana.
Erreur de lecture
d’étiquette de
lame.
Erreur de lecture
d’étiquette de
lame.
Erreur de lecture
Le lecteur de Code-Barres n'a pas
d’étiquette de
été initialisé,veuillez réessayer.
lame.
Erreur dans la vérification des
Erreur de lecture
codes à barres des lames, red’étiquette de
commencer le cycle
lame.
Lecture Code barre invalide.
Erreur de lecture
Nettoyez le mirroir et le lecteur
d’étiquette de
laser, puis redémarrez le cycle.
lame.
Erreur de lecture
Barcode Trigger Failed, Please
d’étiquette de
Retry.
lame.
13
4
13
5
13
6
13
7
13
8
13
9
13
XXXX N° de Série #XXXX en
Distributeurs en
position XXXX se trouve en double double sur le
10
exemplaire, veuillez l'enlever du
carrousel de
carroussel.
réactifs.
338
Solution possible
Placer les lames
sur le carrousel
de lames et
démarrer le cycle.
Contacter
Ventana.
Contacter
Ventana.
Redémarrer le
cycle.
Redémarrer le
cycle.
Redémarrer le
cycle.
Redémarrer le
cycle.
Redémarrer le
cycle.
Redémarrer le
cycle.
Retirer le produit
en double du
carrousel de
réactifs et
démarrer le cycle.
Manuel de l’opérateur BenchMark et BenchMark GX
No
Classe
d’err
d’erreur
eur
Message
Cause probable
Erreur de lecture
d’étiquette de
réactif.
Erreur de lecture
Barcode read Timed Out,
d’étiquette de
Retrying...
réactif.
Erreur de lecture
Barcode read Bad Format,
d’étiquette de
Retrying...
réactif.
Unknown Bar Code Reader Type, Contacter
run terminated
Ventana.
Keycode Bar Code on Slide at
Impossible de lire
Position XXXX could not be
l’étiquette de la
Resolved.
lame.
Solution possible
13
Barcode read Error Code %d,
11
Retrying…
Redémarrer le
cycle.
13
12
Redémarrer le
cycle.
13
13
13
14
13
15
Redémarrer le
cycle.
Contacter
Ventana.
Contacter
Ventana.
Attendre que
l’autre système
hôte NexES en
ait terminé avec
la lame.
Lame de cas
utilisée par un
autre système hôte Obliger
NexES.
l’acquisition de
propriété via le
code d’accès
fourni par
Ventana.
Connecter la clé
Clé HASP non
et démarrer
connectée au PC
NexES.
13
Impossible d’acquérir le droit de
18 propriété de toutes les lames de
cas
14
1
Clé non connectée à l'ordinateur.
14
3
Lame en position #XXXX se
trouve sur un système de
chauffage défectueux.
Contacter
Ventana.
Contacter
Ventana.
4
Le protocole #XXXX à
l’emplacement de lame #XXXX
n’est pas défini pour ce type
d’instrument.
Aucun protocole
n’a été créé pour le
module de
coloration
sélectionné.
Créer un
protocole et
redémarrer le
cycle de
coloration.
14
339
Messages d’erreur
No
Classe
d’err
d’erreur
eur
14
5
14
6
14
7
14
8
14
9
14
10
14
11
14
12
14
13
14
20
Message
Erreur lors du décompte des
lames, Sélectionner "Visualiser
Lames" pour identifier celles
reconnues
Run Aborted. Not acknowledged
by remote. Error Code XXXX,
Please Retry.
La durée de téléchargement du
cycle a dépassé la limite
maximale, Veuillez redémarrer le
cycle
Echec lors du téléchargement du
cycle avec mauvais format code
%d. Veuillez re-essayer.
Les systèmes de chauffages des
lames énumérés ci-dessous sont
hors service et nécessitent une
intervention technique. Cliquez sur
[ Abandonner ] pour terminer un
cycle. Cliquez sur [ Ignorer ] pour
continuer.
Le téléchargement du cycle a
échoué, veuillez redémarrer le
cycle
Le téléchargement du cycle a
échoué, veuillez redémarrer le
cycle
Le "Test des Fonctions" a échoué,
redémarrer le cycle
Les systèmes de chauffages des
lames énumérés ci-dessous sont
hors service et nécessitent une
intervention technique. Cliquez sur
[ Abandonner ] pour terminer un
cycle. Cliquez sur [ Ignorer ] pour
continuer.
Le temps de démarrage du cycle
est supérieur à la durée du départ
différé. Le cycle va démarrer
immédiatement.
340
Cause probable
Solution possible
Le nombre indiqué
de lames ne
correspond pas au
nombre réel de
lames sur le
carrousel.
Entrer le nombre
correct de lames
et redémarrer le
cycle de
coloration.
Contacter
Ventana.
Contacter
Ventana.
Redémarrer le cycle de coloration.
Contacter
Ventana.
Contacter
Ventana.
Contacter
Ventana.
Contacter
Ventana.
Redémarrer le cycle de coloration.
Redémarrer le cycle de coloration.
Redémarrer le cycle de coloration.
Contacter
Ventana.
Contacter
Ventana.
Contacter
Ventana.
Contacter
Ventana.
Manuel de l’opérateur BenchMark et BenchMark GX
No
Classe
d’err
d’erreur
eur
14
14
14
99
99
99
99
99
Message
Cause probable
La durée du cycle est supérieure à
21 la durée du départ différé. Le cycle
va démarrer immédiatement.
Les champs de version de la base
22 de données sont périmés. Veuillez
quitter puis redémarrer NexES.
Les champs de la version du droit
de propriété de la base de
23
données sont périmés. Veuillez
quitter puis redémarrer NexES.
XXXX Impossible de corriger. Les
1
tables doivent être corrompues.
Fixing Archive data to your Live
system may cause undesirable
2
results.' 'Cette action n’est pas
recommandée!
XXXX Impossible de corriger. Les
3
tables doivent être corrompues.
7
8
Le fichier Zip existe déjà. Le
remplacer.
Erreur de la lecture des données
de la clé Bluee.
341
Solution possible
Contacter
Ventana.
Contacter
Ventana.
Contacter
Ventana.
Contacter
Ventana.
Contacter
Ventana.
Contacter
Ventana.
Contacter
Ventana.
Contacter
Ventana.
Contacter
Ventana.
Contacter
Ventana.
Contacter
Ventana.
Contacter
Ventana.
Renommer
l’ancien fichier
pour le
conserver. Sinon,
cliquer sur 'oui'
pour l’écraser
automatiquement
.
Un fichier d’une
sauvegarde sur
disquette Zip
précédente est
toujours présent.
Contacter
Ventana.
Remarque : Cette
boîte de dialogue
n’est pas
vraiment une
erreur.
Contacter
Ventana.
">
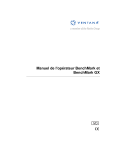
Lien public mis à jour
Le lien public vers votre chat a été mis à jour.