KYOCERA KM-C850PN Manuel utilisateur
PDF
Télécharger
Document
Guide rapide pour le réglage de la qualité de l’image (Édition Copieur) Guide rapide pour le réglage de la qualité de l’image (Édition Copieur) Guide rapide pour le réglage de la qualité de l’image (Édition Copieur) I. Qualité de l’image II. Mise au point du réglage des copies couleur ■ La qualité de l’image est sélectionnée selon le type d’original. ■ Il est possible d’ajuster précisément la couleur et la finition des copies selon le besoin. Mise au point du réglage de la balance des couleurs Texte+Photo (mode texte&photo) Mode brillant Sélectionner le mode brillant pour effectuer des copies de haute brillance. Les originaux contenant des illustrations et/ou des photographies seront copiés avec une finition brillante. Lorsque la couleur générale des copies semble, par exemple, trop rouge ou trop jaune, la balance des couleurs peut être mise au point en augmentant ou réduisant l’intensité de chacune des couleurs: cyan, magenta, jaune ou noir. Sélectionner ce mode lorsque l’original contient un mélange de texte, d’illustrations et/ou de photographies. Les différentes parties de l’original seront traitées de façon adéquate, le texte sera reproduit clairement et les illustrations et photographies seront copiées en images nettes. Avec le mode brillant 2 Appuyer sur la touche “Brillant Imprimer” [“Imprimer brillant”]. L’écran “Mode brillant” [“Imprimer brillant”] apparaîtra. Par exemple, lorsque... Version pouces la couleur générale des copies vous semble trop jaune, Texte (mode texte) Version métriques effectuez la procédure suivante pour régler la balance générale des couleurs. Sélectionner ce mode lorsque l’original contient principalement du texte, tels que des documents imprimés, etc. Le texte sera reproduit de façon plus nette. Original photo (mode photo) Sélectionner ce mode pour copier des photographies, etc. Les images sur papier photographique seront reproduites de façon plus nette. Original 1 Original imprimé (mode photo imprimée) Sélectionner ce mode pour copier depuis des catalogues, magazines, etc., contenant des photographies imprimées. L’effet de moiré (phénomène se produisant lorsque les points ne semblent pas alignés correctement mais semblent regroupés en motifs) sera réduit. Carte (mode plan) 1 Appuyer sur la table “Func. Coul.”. La table “Func. Coul.” apparaîtra. 2 Appuyer sur la touche “Équilibre couleurs” [“Balance couleur”]. L’écran “Équilibre couleurs” [“Balance couleur”] apparaîtra. Sélectionner ce mode pour copier une carte. Le texte et les lignes sur fond de couleur seront reproduites de façon plus nette. Version pouces 1 2 Appuyer sur la table “Fonction” puis la touche “Qualité d’image” [“Qualité image”]. L’écran “Qualité image orig.” apparaîtra. Version pouces 4 Ajuster la valeur de cette couleur selon le besoin en utilisant la touche de curseur “O” ou “P” située à droite de chaque échelle de couleur (Cyan, Magenta, Jaune et Noir) pour ajuster la valeur de cette couleur selon le besoin. Version pouces Appuyer sur la touche “Oui” [“Marche”] ou la touche “Non” [“Arrêt”] selon le besoin. Version pouces Appuyer sur la table “Fonction” puis la touche “N Bas”. Le contenu de la partie suivante de la table “Fonction” apparaîtra. Version métriques ■ D’autres réglages peuvent également être effectués. Réglage de la netteté La mise au point du réglage de la netteté permet de rendre les contours de l’image plus doux ou plus marqués, selon le besoin. En augmentant le réglage de la netteté, les textes et les lignes seront reproduits de façon plus claire. En réduisant le réglage pour la copie, par exemple, de magazines, et autres documents contenant des photographies imprimées, les contours seront atténués et l’effet de moiré (phénomène se produisant lorsque les points ne semblent pas alignés correctement mais semblent regroupés en motifs) sera réduit. Version métriques La qualité de l’image est sélectionnée selon le type d’original. Version pouces 3 Copie Version métriques Version métriques Réglage de la qualité d’image en une touche 3 Version métriques Appuyer sur la touche “Oui” [“Marche”]. Version pouces La qualité de l’image, par exemple “Vif” ou “Terne” [“Calme”], peut être sélectionnée en une touche afin de correspondre au type de image de copie désiré. Version métriques Réglage de la teinte La teinte peut être modifiée afin de créer des copies de couleurs intéressantes. Par exemple, les rouges peuvent être changés en rouges jaunes et les jaunes en jaunes verts. * Pour plus de détails concernant les modes de la qualité de l’image, consultez “Sélection de la qualité de l’image” de votre manuel d’utilisation. 1 2CX81331B_Fre.pm6 1 5 2003. 10 2CX81331B Appuyer sur la touche “Fermer”. 2 * Pour plus de détails, consultez la section de votre manuel d’utilisation correspondant à la fonction ou au mode désiré. * Pour plus de détails au sujet des réglages de la mise au point des couleurs, consultez “Section 5 REGLAGE DES COPIES COULEURS” de votre manuel d’utilisation. 3 2003.10.10, 6:19 PM Guide rapide pour le réglage de la qualité de l’image (Édition Pilote d’Imprimante) Guide rapide pour le réglage de la qualité de l’image (Édition Pilote d’Imprimante) Guide rapide pour le réglage de la qualité de l’image (Édition Pilote d’Imprimante) I. Mise au point des réglages des couleurs <Lorsque “Personnalisé...” est sélectionné...> ■ Les réglages, tels que “Mode couleur”, “Réglage des couleurs” et “Correction des couleurs”, peuvent être modifiés selon le besoin dans la table “Couleur” dans la fenêtre “Options d'impression” du pilote d’imprimante. 1 * Ces réglages peuvent également être modifiés dans le menu “Imprimer” du logiciel utilisé. * Les explications suivantes concernent la procédure à suivre lorsque le système d’exploitation utilisé est Windows XP. Si un autre système d’exploitation est utilisé, cette procédure ne pourra servir que de référence. Cliquer sur le bouton “...” situé à droite de la zone “Mode couleur”. La boîte de dialogue “Paramètres mode couleur” apparaîtra et les options désirées pourront être sélectionnées. 4 Sélectionner “HSL (Hue, Saturation, and Lightness)” ou “RVB” dans “Espace chromatique”. Effectuer les réglages de couleur désirés pour l’option sélectionnée. 5 Une fois les réglages correspondants terminés, cliquer sur le bouton “OK”. Pour que les réglages retournent à leurs valeurs par défaut, cliquer sur le bouton “Réinitialiser”. <Lorsque “HSL (Hue, Saturation, and Lightness)” est sélectionné...> <Lorsque “RVB” est sélectionné...> Pour faire apparaître la table “Couleur” dans la fenêtre “Options d’impression”... 1 Sélectionner “Imprimantes et télécopieurs” dans le menu “Démarrer”. 2 Cliquer sur le bouton droit de la souris sur l’icône de cette imprimante dans la fenêtre “Imprimantes et télécopieurs”. 3 Sélectionner “Options d’impression” dans le menu déroulant apparaissant. La fenêtre “Options d’impression” de cette imprimante apparaîtra. 2, 3 4 Cliquer sur la table “Couleur” pour faire apparaître son contenu. * Pour plus de détails au sujet des réglages de cette table, voir les pages suivantes. 4 Pour obtenir des impressions plus nettes, sélectionner “Ton continu”, et au besoin “Mode brillant”, dans le réglage “Personnalisé...”. Ton continu ... L’impression sera effectuée en produisant les mêmes résultats que lorsque le réglage “Fin” est sélectionné en mode Ton. Mode brillant ... L’impression sera effectuée avec une finition brillante. Remarque: Lorsque “Mode brillant” est sélectionné, les impressions seront plus nettes et auront une finition plus brillante, mais le temps d’impression pourra être jusqu’à deux fois plus long. De plus, l’utilisation de l’option “Ton continu” demandant un plus grand volume de mémoire, il peut être nécessaire d’augmenter votre capacité de mémoire pour effectuer certains travaux d’impression avec cette option. Réglage des couleurs 4 La couleur des impressions peut être réglée selon le besoin. Il est également possible d’enregistrer une série de réglages en un seul réglage personnalisé. Mode couleur Le mode de couleur désiré peut être sélectionné. 2 1 Cliquer sur la table “Couleur” pour faire apparaître son contenu. 2 Utiliser le menu déroulant de la zone “Mode couleur” pour sélectionner le mode désiré: Couleur (CMYK) ... Les données couleurs seront imprimées en couleur. Monochrom ... L’impression sera effectuée en noir et blanc. Personnalisé ... Permet de choisir entre 3 options. 2003. 10 2CX81331B 1 1 2CX81331B_Fre.pm6 2 2 3 1 1 Cliquer sur la table “Couleur” pour faire apparaître son contenu. 2 Utiliser le menu déroulant de la zone “Réglage des couleurs” pour sélectionner le mode désiré mode (Personnalisé 1 à Personnalisé 3). 3 Cliquer sur le bouton “...” situé à droite de la zone “Réglage des couleurs”. La boîte de dialogue “Réglage des couleurs [Personnalisé 1 (~3)]” apparaîtra et les options désirées pourront être sélectionnées. * Si aucun réglage de couleur ne doit pas être effectué, sélectionner “Aucune”. Le réglage par défaut pour le réglage de la couleur est “Aucune”. 5 4 Réglage teinte Effectuer le réglage de couleur désiré en utilisant la barre de déplacement. Sélectionner “Maître” dans la zone “Réglage teinte” pour régler toutes les couleurs en une fois. Les réglages peuvent également être sélectionnés individuellement pour chaque couleur. 5 Niveau RVB Chacune des trois couleurs primaires composant toutes les couleurs du moniteur peuvent être réglées: RVB (Rouge, Vert, Bleu). Pureté et clarté Pureté ... Pour régler la saturation de couleur de l’image. Clarté ... Pour régler la clarté de l’image. Contraste ... Pour régler le contraste de l’image. ■ D’autres réglages peuvent également être effectués. Correction des couleurs La méthode de correction des couleurs peut être sélectionnée. Automatique ... La correction des couleurs est effectuée selon les réglages sélectionnés sur le panneau de commande de l’imprimante. Le réglage par défaut pour la correction des couleurs est “Automatique”. Système (Profil ICM) ... La correction des couleurs est effectuée selon la méthode disponible parmi les 3 différentes méthodes de représentation de couleur sélectionnées par l’utilisateur. Aucun (application corrigée) ... La correction des couleurs est effectuée selon les réglages sélectionnés dans le logiciel utilisé. Si vous n’avez aucune exigence particulière concernant la méthode de correction des couleurs, nous vous conseillons de sélectionner “Automatique”. Reproduction des couleurs Si vous sélectionnez “Automatique” comme réglage de correction de couleur, vous pourrez choisir le mode de reproduction des couleurs que vous désirez parmi les 7 différents modes disponibles. Si vous n’avez aucune exigence particulière concernant la méthode de reproduction des couleurs, nous vous conseillons de sélectionner “Auto 1”. * Pour plus de détails au sujet des réglages du pilote d’imprimante, consultez votre manuel d’utilisation de Printing System (S) ou Printing System (T) comme propre. * Pour plus de détails au sujet de ce produit, consultez son manuel d’utilisation. 2 3 2003.10.10, 6:19 PM ">
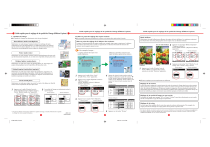
Lien public mis à jour
Le lien public vers votre chat a été mis à jour.