Manuel du propriétaire | HP SURESTORE T20 TAPE DRIVE Manuel utilisateur
Ajouter à Mes manuels2 Des pages
▼
Scroll to page 2
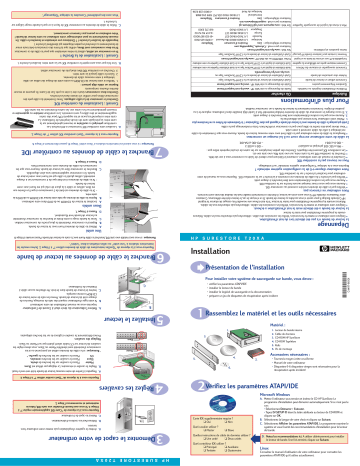
HP SURESTORE T20XA Quel contrôleur IDE utiliser ? ❑ Principal ❑ Auxiliaire ❑ Tertiaire ❑ Quaternaire Démontez le capot de votre ordinateur Quelles instructions de câble de données utiliser ? ❑ Une unité ❑ Deux unités Quel cavalier utiliser ? ❑ Master ❑ Slave A. Arrêtez le système d’exploitation puis mettez votre ordinateur hors tension. Carte IDE supplémentaire requise ? ❑ Oui ❑ Non Consultez le manuel d’utilisation de votre ordinateur pour connaître les paramètres ATAPI/IDE qu’il utilise actuellement. Linux D. Notez les recommandations ici. A utiliser ultérieurement pour installer le lecteur de bande. Une fois terminé, cliquez sur Suivant. A. Mettez l’ordinateur sous tension et insérez le CD HP SureStore. Le programme d’installation peut démarrer automatiquement. Si ce n’est pas le cas : • Sélectionnez Démarrer > Exécuter. • Tapez D:\SETUP (D étant la lettre attribuée au lecteur de CD-ROM) et cliquez sur OK. B. Sélectionnez la langue de votre choix et cliquez sur Suivant. C. Sélectionnez Afficher les paramètres ATAP/IDE. Le programme examine le système et vous fournit des recommandations d’installation pour le lecteur de bande. B. Débranchez les cordons d’alimentation. C. Retirez le capot de l’ordinateur. Reportez-vous à la réponse de "Carte IDE supplémentaire requise ?" à l’étape 2. Si vous avez besoin d'installer une carte IDE, faites-le maintenant et recommencez l'étape 2. Microsoft Windows Réglez les cavaliers Vérifiez les paramètres ATAPI/IDE Reportez-vous à la réponse de "Quel cavalier utiliser ?" à l’étape 2. A. Regardez à l'arrière de votre nouveau lecteur de bande (côté vert vers le haut). • Tournevis moyen à tête cruciforme • Manuel de votre ordinateur • Disquettes (1-6 disquettes vierges sont nécessaires pour la récupération après incident) 6. B. Réglez le cavalier si nécessaire. Le réglage par défaut est Slave. Master Placez le cavalier sur les broches de droite. Slave Placez le cavalier sur les broches centrales. CS Placez le cavalier sur les broches de gauche. * 5. 4. 2. Accessoires nécessaires : 1. 2. 3. 4. 5. 6. Réglage des cavaliers Prenez délicatement le cavalier et glissez-le sur les broches adéquates. Slave * Remarque : si le câble de données utilisé est poinçonné ou si les connecteurs d'extrémité sont identifiés Master ou Slave, vous devez régler les cavaliers du lecteur sur CS (cable select) plutôt que sur Master ou Slave. Master 3. 1. Lecteur de bande interne Câble de données CD-ROM HP SureStore CD-ROM TapeWare Rails Vis de montage Matériel : Installez le lecteur Rassemblez le matériel et les outils nécessaires A. Retirez l'obturateur du tiroir situé à l'avant de l'ordinateur (reportez-vous au manuel d'utilisation de votre ordinateur). B. Si votre type d'ordinateur requiert des rails de montage, fixez-les de chaque côté du lecteur de bande. Prenez les rails de votre lecteur de CD-ROM comme exemple. C. Insérez le lecteur de bande dans le tiroir. Ne détachez aucun câble à l'intérieur de l'ordinateur. B. vérifier les paramètres ATAPI/IDE installer le lecteur de bande installer le logiciel de sauvegarde et la documentation préparer un jeu de disquettes de récupération après incident *C4497-90101* C4497-90101 • • • • C. Pour installer votre système de sauvegarde sur bande, vous devez : Présentation de l’installation Branchez le câble de données au lecteur de bande Installation Reportez-vous à la réponse de "Quelles instructions de câble de données utiliser ?" à l’étape 2. Suivez ensuite les instructions relatives à "une unité" ou celles relatives à deux "unités". HP SURESTORE T20XA Remarque : si vous avez installé une carte IDE, branchez le câble fourni avec la carte au lecteur de bande. Passez ensuite à l'étape 8. Une unité A. Utilisez le câble de données fourni avec le lecteur de bande. B. Repérez le connecteur d'extrémité le plus proche du connecteur médian. C. Tenez la bande rouge à votre droite et branchez le connecteur d'extrémité au lecteur de bande (voir illustration). D. Passez à l'étape 7. Dépannage Le lecteur de bande n’a pas été détecté lors du test d’installation. • Eteignez votre ordinateur et mettez-le hors tension. Vérifiez les connexions des câbles : débranchez puis rebranchez tous les câbles. Relancez ensuite le programme d’installation pour tester le lecteur. Le lecteur de bande a été détecté mais le test d’installation a échoué. • Deux unités Eteignez votre ordinateur et mettez-le hors tension. Vérifiez les connexions des câbles : débranchez puis rebranchez tous les câbles. Relancez ensuite le programme d’installation pour tester le lecteur. Si le test échoue une nouvelle fois, essayez de relancer le logiciel HP Colorado Backup II pour savoir si vous accédez au lecteur de bande. Si ce n'est pas le cas, le lecteur doit être défectueux. Contactez alors l'Assistance clientèle HP. Si vous avez accès au lecteur, il doit être correctement installé mais les résultat des tests sont incorrects. A. Localisez le lecteur de CD-ROM ou de DVD dans votre ordinateur. B. Repérez le câble de données qui relie votre lecteur de CD-ROM ou de DVD à la carte mère. • Si le câble de données est doté de 3 connecteurs et que l'un d'entre eux est libre, utilisez ce câble à la place de celui qui est fourni avec votre lecteur de bande. • Si le câble de données n'est doté que de 2 connecteurs (un à chaque extrémité), utilisez plutôt le câble qui est fourni avec votre lecteur de bande. Un connecteur supplémentaire sera alors disponible. C. Branchez le connecteur libre au lecteur de bande. Assurez-vous que les connecteurs du câble de données sont correctement fixés. D. Passez à l'étape 8. Votre ordinateur ne s'amorce pas. • Vérifiez que le câble de données est bien connecté au connecteur IDE. • Assurez-vous que vous n'avez manqué aucune broche sur le contrôleur IDE. • Assurez-vous que les cordons d'alimentation sont bien branchés à chaque unité. • Vérifiez que la broche 1 du câble de données est connectée à la broche 1 sur le contrôleur IDE. Reportez-vous au manuel de votre ordinateur pour localiser la broche 1 sur le contrôleur IDE. Votre ordinateur dispose-t-il de la configuration système minimale ? Reportez-vous à la rubrique “Configuration système minimale” sur l'emballage. Vous ne trouvez pas le contrôleur IDE • • • Consultez le manuel de votre ordinateur, contactez le fabricant pour obtenir de l'aide ou connectez-vous à son site Web. Cherchez le contrôleur IDE sur la carte mère, sur une carte fille, une carte son etc. Les contrôleurs IDE peuvent être étiquetés. Cherchez des petites inscriptions sur les cartes de circuits imprimés telles que : – PRI et SEC (IDE principal et auxiliaire) – IDE-1 et IDE-2 – IDE-0 et IDE-1 – PCI-IDE et ISA-IDE Branchez le câble de données au contrôleur IDE Remarque : si vous suivez les instructions relatives à "deux unités" (étape 6), passez directement à l'étape 8. Le câble de votre ordinateur est trop court ou il lui manque un connecteur. • Remplacez le câble de votre ordinateur par le câble livré avec votre nouveau lecteur de bande. Assurez-vous que l'orientation du câble est identique à celle du câble connecté à votre unité. • Vous devrez peut-être tordre le câble pour que le connecteur s'enfiche bien. Cela n'endommage pas le câble. Reportez-vous à la réponse “Quel contrôleur IDE utiliser ?” de l'étape 2. A. Localisez votre contrôleur IDE (connecteur à 40 broches). Les contrôleurs principal ou auxiliaire se trouvent généralement sur la carte mère, la principale carte de circuits imprimés de l'ordinateur. La carte mère comprend les puces et les supports CPU pour des cartes supplémentaires et des câbles y sont connectés. Les contrôleurs tertiaire ou quaternaire se trouvent généralement sur les cartes son, les cartes d'extension ou les cartes IDE. L'unité qui partage le câble de données avec le lecteur de bande n'apparaît pas dans l'Explorateur / le Gestionnaire de fichiers ou ne fonctionne plus 1. Mettez votre ordinateur hors tension puis débranchez-le. 2. Assurez-vous que les cordons d'alimentation sont bien branchés à chaque unité. 3. Si vous changez le connecteur du câble de données (médian/extrémité) fixé à l'unité déjà installée dans l'ordinateur, replacez-le à sa position d'origine. Connectez maintenant le lecteur de bande à un connecteur inutilisé. Conseil : Localisation du contrôleur IDE Pour plus d’informations Guide de dépannage ou site Web HP : www.hp.com/support/travan Questions fréquemment posées Guide de dépannage ou site Web HP : www.hp.com/support/travan Problème d’installation logiciels ou matériels Où chercher Rubrique Cherchez le connecteur de la taille adéquate. Tenez l'extrémité du câble près des connecteurs libres pour vérifier s'il s'insère dans les broches. Cherchez deux connecteurs situés côte à côte ou près l'un de l'autre. Ils peuvent se trouver derrière d'autres composants. Repérez un câble déjà présent : 1. Vérifiez si votre lecteur de CD-ROM ou votre unité de disque dur utilise un câble identique à votre nouveau câble de données. 2. Suivez le câble jusqu'à la carte mère. 3. Cherchez un contrôleur IDE libre situé près du connecteur utilisé. Guide d’utilisation du logiciel sur le CD HP SureStore Tape ou le Guide d’utilisation TapeWare sur votre ordinateur Comment sauvegarder et restaurer des fichiers Guide d’utilisation du lecteur de bande sur le CD HP SureStore Tape ou www.hp.com/go/storagemedia Acheter des cartouches de bande Guide d’utilisation du lecteur de bande sur le CD HP SureStore Tape Comment utiliser un lecteur de bande Comment restaurer après une défaillance du système Guide d’utilisation du logiciel sur le CD HP SureStore Tape ou le Guide d’utilisation TapeWare sur votre ordinateur Compatibilité du PC avec un lecteur de bande ou un logiciel B. Une fois que vous avez repéré le contrôleur IDE sur la carte mère, localisez la broche 1. Fichier LISEZMOI ou site Web HP : www.hp.com/support/travan Conseil : Localisation de la Broche 1 Personnes à contacter pour l’assistance clientèle HP (par pays) Guide d’utilisation du lecteur de bande sur le CD HP SureStore Tape Site Web : www.hp.com/support/travan Assistance par e-mail : Colorado_Support@hp.com Assistance téléphonique : Lieu Horaires d’ouverture Amérique L-V 6h00-18h00 (Rocheuses) Australie L-V 7h00-19h00 EST Europe L-V 8h30-18h00 CET Singapour L-V 9h00-17h00 Autres questions et problèmes Si un connecteur est utilisé, utilisez la même orientation que pour le câble de ce connecteur. Si les deux connecteurs sont libres, vérifiez que la forme des connecteurs évite toute erreur de branchement ou cherchez les petites étiquettes qui identifient la broche 1. Impossible de localiser la broche 1 ? Choisissez une orientation et branchez le câble. Un mauvais branchement ne peut endommager votre ordinateur ou votre lecteur de bande ! Votre ordinateur ne pourra pas s'amorcer correctement. Téléphone +1 (970) 635 1500 +61 (03) 887 8000 +44 171 512 52 02 (65) 272 5300 C. Reliez le câble de données au connecteur IDE de façon à ce que la bande rouge s'aligne sur la broche 1. Mise à niveau du logiciel de sauvegarde TapeWare Site Web : www.tapeware.com/cgi/Ultimate.cgi Assistance par e-mail : support@tapeware.com Assistance téléphonique : Lieu Horaires d’ouvertures Téléphone International L-V 8h00-17h00 USA PST (559) 292 8888 Amérique du Nord +1 (800) 228 9236 Vous avez des problèmes? Consultez la rubrique "Dépannage". HP SURESTORE T20XA Branchez le cordon d’alimentation A. Repérez l'unité d'alimentation de votre ordinateur. Trouvez un cordon d'alimentation venant de l'unité d'alimentation. Remarque : si vous ne disposez pas d'un connecteur d'alimentation disponible, achetez un cordon d'alimentation en Y qui se sépare en deux. B. Branchez le cordon d'alimentation à l'arrière du lecteur de bande, côté biseauté vers le haut. Testez le lecteur de bande Insérez fermement une bande dans votre lecteur jusqu’à ce qu’elle s’enclenche. Attendez que la bande commence à se rembobiner puis suivez les instructions du logiciel que vous avez installé. Vérification de TapeWare sur Windows NT/2000 Server A. Double-cliquez sur l’icône TapeWare ou sélectionnez Démarrer > Programmes > TapeWare > TapeWare Administrateur. B. Acceptez le nom par défaut ADMIN. Il n’y a pas de mot de passe par défaut. Cliquez sur OK. C. TapeWare démarre. Suivez les instructions qui s’affichent à l’écran pour sauvegarder un fichier. Si vous avez besoin d’aide, consultez l’aide en ligne du logiciel ou le Guide d'utilisation TapeWare (voir l’étape 12). Vérification de TapeWare sur Linux Server A. Sur une ligne de commande, entrez : cd /usr/local/tapeware ./twadmin B. Acceptez le nom d’utilisateur par défaut ADMIN. Il n’y a pas de mot de passe par défaut. Appuyez sur F10. C. TapeWare démarre. Suivez les instructions qui s’affichent à l’écran pour sauvegarder un fichier. Si vous avez besoin d’aide, consultez l’aide en ligne du logiciel ou le Guide d’utilisation TapeWare (voir l’étape 12). Remontez votre ordinateur A. Fixez le lecteur à l'aide de deux vis de chaque côté (si vous n'avez pas utilisé les rails de montage à l'étape 5B). B. Remontez le capot de l'ordinateur. C. Branchez toutes les unités. Vérification de HP Colorado Backup II sur Windows 95/98/NT 4.0/2000 Professional A. Double-cliquez sur l’icône du bureau HP Colorado Backup II ou sélectionnez Démarrer > Programmes > HP Colorado Backup II > HP Colorado Backup II. B. Suivez les instructions qui s’affichent à l’écran pour sauvegarder un fichier. Si vous avez besoin d’aide, consultez l’aide en ligne du logiciel ou le Guide d’utilisation HP Colorado Backup II (voir l’étape 12). Si votre ordinateur ne s’amorce pas ou si le test d’installation échoue, consultez la rubrique "Dépannage". Affichez les Guides d’utilisation électroniques Installez le logiciel et la documentation Le lecteur HP SureStore T20 est fourni avec deux CD : • HP SureStore Tape • Yosemite TapeWare Remarque : cette version de TapeWare ne peut pas sauvegarder les postes clients/stations de travail mais vous pouvez exécuter des fonctions de sauvegarde sur le serveur du client/station de travail. Installation de TapeWare sur Windows NT/2000 Server A. Démarrez le serveur et insérez le CD TapeWare dans le lecteur de CD-ROM. Le programme d’installation peut démarrer automatiquement. Si ce n’est pas le cas : ouvrez une fenêtre dans l’Exportateur Windows. sélectionnez votre lecteur de CD-ROM et double-cliquez sur le fichier setup.exe. B. Choisissez la langue puis sélectionnez Installer TapeWare. C. Acceptez la destination par défaut C:\Program Files\Tapeware. D. Sélectionnez Non lorsque le programme vous demande si cette copie est une version d’évaluation. E. Acceptez le numéro de licence par défaut de votre logiciel. F. Sélectionnez la configuration en réseau de votre système Si vous voulez autoriser l’administration à distance du logiciel de sauvegarde, sélectionnez un protocole réseau. Pour créer ensuite un nouveau serveur de stockage, sélectionnez Je veux créer une nouvelle zone de gestion de stockage et entrez le nom du serveur de stockage à créer. La plupart des réseaux de serveurs NT/ 2000 utilise TCP/IP. Si vous ne voulez pas autoriser l’administration à distance du logiciel de sauvegarde, sélectionnez Pas de support de réseau. G. Acceptez le nom de votre ordinateur local. H. Sélectionnez Oui lorsque le programme vous demande si vous voulez installer TapeWare. I. Sélectionnez Quitter pour quitter l’installateur. Il n’est pas nécessaire de redémarrer votre ordinateur pour exécuter TapeWare. • • • • Installation de la documentation HP SureStore A. Insérez le CD HP SureStore Tape dans le lecteur de CD-ROM du serveur. Le programme d’installation peut démarrer automatiquement. Si ce n’est pas le cas : Sélectionnez Démarrer > Exécuter. Tapez D:\SETUP (D étant la lettre attribuée au lecteur de CD-ROM) puis cliquez sur OK. B. Choisissez une langue puis cliquez sur Suivant. C. Le menu d’installation apparaît. Cliquez sur Installer les guides d’utilisation puis sur Suivant et suivez les instructions qui s’affichent à l’écran pour copier les guides d’utilisation sur votre disque dur. D. Lorsque vous y êtes invité, cliquez sur Terminer et retirez le CD HP SureStore Tape. • • Installation de TapeWare sur Linux Server A. Insérez le CD TapeWare et sur la ligne de commande, entrez : cd / cd mnt mount cdrom cd cdrom ./install L’installeur démarre. B. Choisissez une langue puis sélectionnez Installer TapeWare. C. Acceptez la destination par défaut /usr/local/tapeware. D. Sélectionnez Non lorsque le programme vous demande si cette copie est une version d’évaluation. E. Acceptez le numéro de licence par défaut de votre logiciel. F. Sélectionnez la configuration en réseau de votre système. Si vous voulez autoriser l’administration à distance du logiciel de sauvegarde, sélectionnez un protocole réseau. Pour créer ensuite un nouveau serveur de stockage, sélectionnez Je veux créer une nouvelle zone de gestion de stockage et entrez le nom du serveur de stockage à créer. La plupart des réseaux de serveurs NT/ 2000 utilise TCP/IP. Si vous ne voulez pas autoriser l’administration à distance du logiciel de sauvegarde, sélectionnez Pas de support de réseau. G. Acceptez le nom de votre ordinateur local. H. Sélectionnez Oui lorsque le programme vous demande si vous voulez installer TapeWare. I. Sélectionnez Quitter pour quitter l’installateur. Il n’est pas nécessaire de redémarrer votre ordinateur pour exécuter TapeWare. • • Installation de la documentation HP SureStore sur un poste client Windows A. Insérez le CD HP SureStore Tape dans le lecteur de CD-ROM d’un poste client Windows. Le programme d’installation peut démarrer automatiquement. Si c’est le cas, cliquez sur Annuler. B. Sélectionnez Démarrer > Exécuter. C. Tapez D:\SETUP (D étant la lettre attribuée au lecteur de CD-ROM) puis cliquez sur OK. D. Suivez les instructions qui s’affichent à l’écran. E. Lorsque vous y êtes invité, cliquez sur Terminer et retirez le CD HP SureStore Tape. Installation de HP Colorado Backup II sur Windows 95/98/NT 4.0/ 2000 Professional A. Insérez le CD HP SureStore Tape dans le lecteur de CD-ROM de votre ordinateur local. Le programme d’installation peut démarrer automatiquement. Si ce n’est pas le cas : Sélectionnez Démarrer > Exécuter. Tapez D:\SETUP (D étant la lettre attribuée au lecteur de CD-ROM) puis cliquez sur OK. B. Choisissez une langue puis cliquez sur Suivant. C. Cliquez sur Installer les logiciels. D. Sélectionnez Classique pour tout installer ou sur Personnalisé pour sélectionner les rubriques que vous souhaitez installer. (L’option Classique est recommandée pour les premières installations.) Cliquez sur Suivant. Suivez les instructions qui s’affichent à l’écran puis redémarrez votre système lorsque vous y êtes invité. • • Le Guide d’utilisation du lecteur de bande, les Guides d’utilisation du logiciel et le Guide de dépannage ont été copiés sur le disque dur de votre ordinateur. Si vous souhaitez les consulter, procédez comme suit : A. Depuis la barre des tâches, sélectionnez Démarrer > Programmes > HP Colorado Backup II. Sélectionnez un document à visualiser : Le Guide d’utilisation du lecteur de bande décrit l’utilisation du lecteur de bande, établit la configuration système requise, fournit une liste de personnes à contacter pour obtenir de l’assistance et présente les garanties. Le Guide d’utilisation du logiciel décrit l’utilisation du logiciel HP Colorado Backup II pour la sauvegarde et la restauration de fichiers, la planification de sauvegardes et la restauration après une défaillance du système. Le Guide de dépannage décrit comment résoudre des problèmes d’installation de logiciel et de matériel, suggère comment préparer votre système en vue d’une sauvegarde et fournit des réponses à des questions fréquemment posées. B. Le Guide d’utilisation TapeWare a été copié sur le disque dur de votre ordinateur. Si vous souhaitez le consulter, sélectionnez Démarrer > Programmes > TapeWare > TapeWare Aide dans la barre des tâches. C. Fermez les fenêtres après consultation des guides. • • • Créez un jeu de disquettes de récupération après incident Pour être prêt à intervenir en cas de défaillance du système, créez des disquettes de récupération après incident et effectuez une sauvegarde complète du système sur bande. Vous pourrez ainsi redémarrer le système, restaurer le système d’exploitation et récupérer les fichiers. Vous aurez besoin de : une ou plusieurs bande(s) d’une capacité suffisante pour sauvegarder complètement les données du système des disquettes formatées de 1,44 Mo 1 - 2 disquette(s) pour Windows 95/98 4 - 6 disquettes pour Windows NT/2000 le CD d’installation de Windows fourni avec l’ordinateur. Windows 95/98 : si vous ne possédez pas de CD de votre système d’exploitation, utilisez les fichiers système situés dans le répertoire C:\WINDOWS\OPTIONS\CABS. • • • • • TapeWare Pour créer les disquettes de récupération après incident et effectuer une sauvegarde complète du système sous Windows à l’aide de TapeWare : A. Sélectionnez l’icône TapeWare sur votre l’écran. B. Sélectionnez l’onglet assistant de TapeWare puis cliquez sur Récupération de dèsastres. C. Cliquez sur Faire disquettes et suivez les instructions qui s’affichent à l’écran. D. Etiquetez vos disquettes et votre bande de sauvegarde, rangez-les dans un endroit sûr et quittez le logiciel de sauvegarde. Pour restaurer votre système ultérieurement, vous devrez : A. insérer la première disquette de restauration dans votre ordinateur. B. sélectionner l’une des options suivantes de l’écran Options disponibles : Récupération du disque d’amorçage (restaure uniquement la partition de démarrage) Restaurer système entier (restaure la partition de démarrage et les partitions de données) Quitter la récupération de désastres (quitte la procédure de récupération après incident) C. Si vous sélectionnez Récupération du disque d’amorçage ou Restaurer système entier, le programme vous guide tout au long de la procédure. Insérez des disquettes supplémentaires lorsque le système vous y invite. • • • HP Colorado Backup II Pour créer les disquettes de récupération après incident et effectuer une sauvegarde complète du système sous Windows à l’aide de HP Colorado Backup II : A. Sélectionnez l'icône HP Colorado Backup II à l'écran. B. Si le système vous invite à lancer le programme de planification HP Colorado, cliquez sur Annuler. C. A la première utilisation du logiciel de sauvegarde, il vous demande si vous souhaitez créer des disquettes de restauration maintenant ou plus tard. Cliquez sur OK pour les créer maintenant ou sur Annuler pour les créer ultérieurement. Création immédiate : si vous avez cliqué sur OK, l'assistant de restauration apparaît. Suivez les instructions affichées à l'écran pour créer les disquettes de récupération et effectuer une sauvegarde complète du système. Création ultérieure : si vous avez cliqué sur Annuler, vous pouvez créer les disquettes de récupération ultérieurement en sélectionnant Outils > Assistant de restauration dans le menu principal de HP Colorado Backup II. D. Etiquetez vos disquettes et votre bande de sauvegarde, rangez-les dans un endroit sûr et quittez le logiciel de sauvegarde. Remarque : pour restaurer votre système ultérieurement, vous devrez : Insérer la première disquette de restauration et la bande de sauvegarde dans l'ordinateur. Mettre votre ordinateur sous tension et suivre les instructions qui s'affichent à l'écran. • • • • Linux uniquement : il n’y a pas de récupération après incident sous Linux. Cependant, si un incident se produit, réinstallez Linux et TapeWare, puis restaurez votre dernière sauvegarde. Pour plus d’informations, consultez le Guide d’utilisation TapeWare. Effectuez des sauvegardes régulièrement Effectuez une sauvegarde journalière ou hebdomadaire de vos fichiers sur votre système. Vous pouvez ainsi récupérer des données lorsque des fichiers sont perdus ou corrompus ou encore lors d’un arrêt inattendu du système. TapeWare Pour effectuer une sauvegarde : A. Insérez une bande dans le lecteur de bande. B. Sélectionnez l’icône TapeWare sur votre écran. C. Sélectionnez l’onglet assistant de TapeWare. D. Sélectionnez une option de sauvegarde et suivez les instructions qui s’affichent à l’écran. E. Etiquetez la bande de sauvegarde, rangez-la dans un endroit sûr et quittez le logiciel de sauvegarde. HP Colorado Backup II Pour sauvegarder les fichiers sélectionnés : A. Insérez une bande dans le lecteur de bande. B. Sélectionnez l’icône HP Colorado Backup II sur l’écran. C. Sélectionnez l’Assistant de sauvegarde. Suivez les instructions qui s’affichent à l’écran pour sauvegarder les fichiers sélectionnés. D. Etiquetez la bande de sauvegarde, rangez-la dans un droit sûr et quittez le logiciel de sauvegarde. Pour effectuer une sauvegarde complète du système : A. Insérez une bande dans le lecteur de bande. B. Sélectionnez l’icône Sauvegarde rapide sur l’écran. Une sauvegarde complète du système démarre. Cette opération peut prendre plusieurs heures. C. Etiquetez la bande de sauvegarde, rangez-la dans un endroit sûr et quittez le logiciel de sauvegarde.