1 / 13 Fr Note aux utilisateurs sur la mise à jour logicielle Nikon View 5.5 Les fonctions suivantes font référence à la nouvelle version de Nikon View 5 : la 5.5 Renommer automatiquement les fichiers et dossiers Utilisez cette option pour renommer les fichiers et les dossiers sélectionnés dans la liste des vignettes de Nikon Browser (Navigateur Nikon). Lorsque vous cliquez sur Renommer automatiquement… dans le menu Fichier, une boîte de dialogue intitulée « Renommer les fichiers » s’ouvre. Choisissez la méthode de dénomination souhaitée, entrez un nom de base de fichier, puis cliquez sur Lancer pour renommer les éléments sélectionnés. Ajouter un suffixe au nom de fichier d’origine / Numéroter Choisissez une méthode de dénomination pour Ajouter un suffixe au nom de fichier d’origine et Numéroter. Ajouter un suffixe au nom de fichier d’origine Le texte indiqué dans la zone de texte Suffixe apparaîtra à la fin du nom de fichier ou de dossier. Si par exemple, vous tapez « xxxx », vous obtiendrez : Saisie Saisie Extension Nom de fichier d’origine (exemple uniquement ; les vrais noms de fichier n’apparaissent pas) Numéroter Un numéro unique est attribué à chaque fichier ou dossier sélectionné. Il est placé après le texte indiqué dans la zone de texte Préfixe. Les numéros sont attribués de manière séquentielle, dans l’ordre croissant. Le nombre de chiffres (de deux à huit) peut être spécifié à l’aide du curseur ou des flèches. Si par exemple, vous tapez « xxxx » dans la zone de texte Préfixe et choisissez un numéro à quatre chiffres, vous obtiendrez : Saisie Saisie Numéro Extension Extensions Les extensions existantes ne peuvent être modifiées. Renommer des fichiers et des dossiers simultanément Votre sélection peut regrouper à la fois des fichiers et des dossiers ; tous les éléments sélectionnés seront renommés en fonction de la méthode choisie dans la boîte de dialogue « Renommer les fichiers ». S3A01(13) 6MSA4913-- 2 / 13 Copier plusieurs fichiers et dossiers Les fichiers et dossiers sélectionnés dans la liste des vignettes de Nikon Browser peuvent être copiés dans un dossier de destination en cliquant sur Copier… dans le menu Fichier. La boîte de dialogue « Copier les fichiers » s’ouvre alors ; choisissez un dossier de destination et cliquez sur Lancer pour copier les éléments sélectionnés dans le dossier souhaité. Copier les fichiers sélectionnés dans le dossier de destination Choisissez un dossier de destination. Le dossier par défaut est Images (Mac OS X) ou Documents (Mac OS 9). Afin de sélectionner un autre dossier, cliquez sur Parcourir… et faites défiler jusqu’au dossier souhaité. Le dernier dossier sélectionné apparaîtra la prochaine fois que vous ouvrirez la boîte de dialogue « Copier les fichiers ». Renommer les fichiers Si cette case est cochée, les éléments sélectionnés seront copiés dans le dossier de destination sous un autre nom. Pour choisir la méthode de dénomination des éléments sélectionnés, cliquez sur Modifier… La boîte de dialogue « Renommer les fichiers » apparaît ; choisissez une méthode de dénomination comme décrit dans le paragraphe ci-dessus « Renommer automatiquement les fichiers et dossiers ». Copier des fichiers et des dossiers simultanément Votre sélection peut regrouper des fichiers et des dossiers ; tous les éléments sélectionnés seront copiés dans le dossier de destination. Déplacer plusieurs fichiers et dossiers Vous pouvez déplacer les fichiers ou dossiers sélectionnés dans la liste des vignettes de Nikon Browser dans le dossier de destination souhaité en cliquant sur Déplacer… dans le menu Fichier. La boîte de dialogue « Déplacer les fichiers » s’ouvre ; choisissez un dossier de destination puis cliquez sur Lancer pour déplacer les éléments sélectionnés dans le dossier souhaité. Pour plus d’informations sur la boîte de dialogue « Déplacer les fichiers », reportez-vous au paragraphe ci-dessus « Copier plusieurs fichiers et dossiers ». 3 / 13 Options du Menu Fenêtre dans Nikon Browser et Nikon Viewer Les options du menu Fenêtre permettent d’afficher les images dans les fenêtres de Nikon Browser et Nikon Viewer comme illustré ci-dessous. Cascade Disposition horizontale Disposition verticale Afficher les vues miniatures en haut Afficher les vues miniatures sur le côté 4 / 13 Afficher simultanément les images dans Nikon Browser et Nikon Viewer Lorsque les fenêtres de Nikon Browser et Nikon Viewer sont ouvertes, cliquez sur une vignette de Nikon Brower pour afficher l’image correspondante dans Nikon Viewer. Nikon Browser Nikon Viewer Faites un simple clic Image sélectionnée dans Nikon Browser 5 / 13 Imprimer les données de prise de vue sur les images Vous pouvez désormais spécifier les informations qui seront imprimées sur les images. Cliquez sur le bouton Meta Données… dans la boîte de dialogue « Impression » pour afficher la boîte de dialogue « Réglage de l’impression des données meta » dans laquelle vous pourrez choisir le type d’informations à inclure sur chaque tirage. Cliquez sur OK pour enregistrer les modifications et retourner à la boîte de dialogue « Impression ». Niveau de profondeur Cochez la case correspondante au type d’informations que vous souhaitez ajouter aux tirages. Au choix : • Basic: nom du fichier et date/ heure de l’enregistrement • Informations additionelles: modèle de l’appareil photo, vitesse d’obturation, ouverture (nombre f), taille d’image, mode d’exposition et balance des blancs • Détail des informations: mode de mesure, correction d’exposition, focale, mode autofocus et sensibilité (équivalence ISO) Pour changer la police utilisée lors de l’impression des données de prise de vue, cliquez sur Modifier. Imprimer la date de la prise sur la photo Sélectionnez Date uniquement afin d’imprimer la date d’enregistrement sur l’image, ou Date et Heure pour imprimer la date et l’heure d’enregistrement. Pour choisir la police utilisée lors de l’impression de la date ou de la date et de l’heure, cliquez sur Modifier. Boîte de dialogue « Impression » Pour plus d’informations sur la boîte de dialogue « Impression », consultez le Manuel de référence de Nikon View 5. 6 / 13 Envoyer des images par courrier électronique Les images sélectionnées dans Nikon Browser et Nikon Viewer peuvent être envoyées par e-mail. Cliquez sur le bouton dans la barre d’outils ou sélectionnez Envoyer par messagerie électronique… dans le menu Outils pour afficher la boîte de dialogue « Envoie par messagerie électronique ». Programme de messagerie actuel Les exemples illustrés dans ces pages font référence à l’application de courrier électronique par défaut. Vous pouvez toutefois sélectionner une autre application dans le tableau de bord « Internet » de la boîte de dialogue Préférences Système (Mac OS X) ou dans le tableau de bord Internet (Mac OS 9). Les applications suivantes sont compatibles : • Mac OS X: Outlook Express, Entourage X, Mail • Mac OS 9: Outlook Express, Entourage, Eudora Envoyer les images en pièces jointes individuelles / Envoyer les images comme la planche contact Choisissez la méthode d’envoi de vos images : fichiers individuels ou sous forme de « planche contact » regroupant plusieurs images. Envoyer les images en pièces jointes individuelles Sélectionnez Réduisez les images pour envoyer (Les images d’origine ne seront pas modifiées) afin de créer de petites reproductions des images sélectionnées pour optimiser l’envoi par e-mail, ou sélectionnez Conservez la taille d’origine (les fichiers peuvent être très grands) afin de créer des reproductions de la même taille que les images sélectionnées. Lorsque Réduisez les images pour envoyer (Les images d’origine ne seront pas modifiées) est sélectionnée, vous pouvez choisir la taille des reproductions à l’aide du curseur. Sept tailles sont proposées. Envoyer les images comme la planche contact (Mettre les pièces jointes multiple à une planche) Choisissez cette option pour créer des pièces jointes regroupant une ou plusieurs « planche(s) contact(s) ». Elles comportent chacune plusieurs images qui s’affichent simultanément (chaque planche est un seul fichier image). Spécifiez la taille de la planche contact à l’aide du curseur Taille de la page de planche(s) contact (cinq tailles sont proposées) et choisissez la méthode de disposition des images sur la planche contact avec la commande Nombre de colonne(s). La couleur actuelle sélectionnée pour l’arrière-plan de la planche contact apparaît à côté de Couleur de fond. Pour choisir une autre couleur, cliquez sur Choisir. Si Imprimer le nom du fichier comme un titre est sélectionné, chaque image de la planche contact affichera son nom de fichier. Paramètres de qualité Ce curseur détermine la compression des reproductions. Cinq réglages sont disponibles ; plus la qualité est élevée, plus la taille du fichier sera grande. A noter que si Conservez la taille d’origine (les fichiers peuvent être très grands) est sélectionné lorsque les fichiers sont envoyés en tant que pièces jointes individuelles, les taux de compression actuels des images en format JPEG sélectionnées ne seront pas modifiés: • si la case Convertir les images au profil sRVB dans l’onglet « Gestion des couleurs » de la boîte de dialogue Préférences de Nikon Browser ou Nikon Viewer n’est pas cochée, ou • si aucun profil ICC n’est incorporé dans l’image ou si la photo a été enregistrée dans l’espace colorimétrique sRVB (cf l’image a été prise avec un appareil photo CoolPix ou avec un D1X, D1H, ou D100 en mode couleur I ou III, optimisés pour l’espace colorimétrique sRVB). Envoyer Cliquez sur ce bouton pour lancer l’application de courrier électronique spécifiée dans Programme de messagerie actuel. 7 / 13 Télécharger des images Vous pouvez désormais télécharger des images dans des albums photo en ligne sur le site NikonFotoshare (http:// www.nikonfotoshare.com/). A noter que vous devrez vous enregistrer en ligne pour pouvoir utiliser cette fonction. Pour plus d’informations sur les albums photo en ligne, reportez-vous à la page « Aide et information» du site NikonFotoshare. Télécharger des images sur NikonFotoshare 1 Dans la zone des vignettes, sélectionnez l’image ou les images fixes que vous souhaitez télécharger. Cliquez sur le bouton Envoyer vers FotoShare sur la barre d’outils, ou choisissez Envoyer vers FotoShare… dans le menu Outils. 2 La boîte de dialogue « Vue miniature d’Énvoie de FotoShare » apparaît ; elle vous permet de redimensionner vos images. Cliquez sur OK pour continuer. (Pour plus d’informations, reportez-vous au paragraphe ‘Boîte de dialogue « Vue miniature d’Énvoie de FotoShare »’ ci-dessous.) 3 La boîte de dialogue « Connexion à FotoShare » vous demande d’entrer votre nom d’utilisateur et votre mot de passe. (Pour plus d’informations, reportez-vous au paragraphe ‘Boîte de dialogue « Connexion à FotoShare »’ ci-dessous.) 4 Dans la boîte de dialogue « Choisir un Album », sélectionnez l’album dans lequel vous souhaitez envoyer vos images, ou créez un nouvel album. Cliquez sur OK pour continuer. (Pour plus d’informations, reportez-vous au paragraphe ‘Boîte de dialogue « Choisir un Album »’ cidessous.) 5 Les images seront téléchargées dans l’album sélectionné. Si vous devez spécifier un serveur proxy, utilisez l’adresse IP (et PAS le nom du serveur) en suivant les instructions ci-dessous : Mac OS 9 Allez dans Tableau de bord> Internet> Options avancées puis cliquez sur l’icône Sécurité. Indiquez l’adresse IP correspondant au serveur proxy dans la zone de texte Proxy Web. Mac OS X Dans la section Réseau de la boîte de dialogue Préférences Système, cliquez sur l’onglet Proxies puis indiquez l’adresse IP correspondant au serveur proxy dans la zone de texte Proxy Web (HTTP). 8 / 13 Télécharger des images (suite) Boîte de dialogue « Vue miniature d’Énvoie de FotoShare » Vous pouvez redimensionner les images sélectionnées pour le téléchargement ou effectuer des rotations à l’aide de cette boîte de dialogue. Boutons « Rotation » Boutons Précédent/ Suivant Options communes à toutes les images Taille de l’image Choisissez une taille d’image et un taux de compression pour toutes les images à télécharger. Les options proposées sont Conserver la taille d’origine, Petite (impression jusqu’à 4 x 6), Moyenne (impression jusqu’à 5 x 7), Grande (impression jusqu’à 8 x 10), et Maximale (impression jusqu’à 11 x 14). Les images dont la taille est plus petite que la taille sélectionnée ne seront pas agrandies. Qualité Ce curseur détermine le taux de compression appliqué aux images lors de leur téléchargement ; plus la qualité est élevée, plus la taille du fichier sera grande. Ne plus afficher cette boite de dialogue Sélectionnez cette option pour ne pas ouvrir la boîte de dialogue « Vue miniature d’Énvoie de FotoShare » la prochaine fois que vous téléchargerez des images. Afin d’afficher à nouveau cette boîte de dialogue, cliquez sur Effacer dans l’onglet « Envoyer vers FotoShare » de la boîte de dialogue Préférences. Boutons Précédent/ Suivant Lorsque plusieurs images sont sélectionnées pour le téléchargement, ces boutons permettent de visualiser les autres images de la sélection. Boutons « Rotation » Utilisez ces boutons pour faire pivoter l’image actuelle dans le sens des aiguilles d’une montre ou dans le sens inverse. 9 / 13 Télécharger des images (suite) Boîte de dialogue « Connexion à FotoShare » C’est dans cette boîte de dialogue que vous entrez votre nom d’utilisateur et votre mot de passe. Cliquez sur OK pour fermer cette boîte et télécharger les images sélectionnées, auxquelles vous avez attribué des paramètres spécifiques. Cliquez sur Annuler pour annuler le téléchargement. Nom d’Utilisateur Entrez votre nom d’utilisateur. Mot de passe Entrez votre mot de passe. Rappelez-vous le mot de passe Si vous cochez cette option, votre mot de passe sera mémorisé automatiquement lors du prochain affichage de la boîte de dialogue « Connexion à FotoShare ». Ne plus afficher ce message Cochez cette option pour ne pas ouvrir cette boîte de dialogue la prochaine fois que vous téléchargerez des images. Afin d’afficher à nouveau cette boîte de dialogue, cliquez sur le bouton Effacer dans l’onglet « Envoyer vers FotoShare » de la boîte de dialogue Préférences. Avez-vous oublié le Mot de passe? Si vous avez oublié votre mot de passe, cliquez sur ce bouton pour afficher la page d’aide au mot de passe de FotoShare dans votre navigateur Web. Nouvel Utilisateur? Si vous n’êtes pas encore membre de NikonFotoShare, cliquez sur ce bouton pour afficher la page d’enregistrement à NikonFotoShare dans votre navigateur Web. 10 / 13 Télécharger des images (suite) Boîte de dialogue « Choisir un Album » Cette boîte de dialogue permet de sélectionner l’album photo en ligne dans lequel vous souhaitez télécharger vos images, ou de créer de nouveaux albums. Sélectionnez l’album souhaité puis cliquez sur OK pour envoyer vos images vers cet album. Pour choisir un autre album, sélectionnez-le dans le menu déroulant. Cliquez sur Annuler pour annuler le téléchargement. Créer un Nouvel Album Cliquez sur cette option pour créer un nouvel album. Ne plus afficher cette boîte de dialogue Cochez cette option afin de ne pas ouvrir cette boîte la prochaine fois que vous téléchargerez des images. Si vous cochez cette case, les options Télécharger systématiquement à l’album actuel (Toujours télécharger dans album actuel) et Créer systématiquement un Nouvel Album sont désactivées. Afin d’afficher à nouveau cette boîte de dialogue, cliquez sur le bouton Effacer dans l’onglet « Envoyer vers FotoShare » de la boîte de dialogue Préférences. 11 / 13 Préférences – Gestion des couleurs (Nikon Browser/ Nikon Viewer) L’onglet Gestion des couleurs a été ajouté à la boîte de dialogue Préférences de Nikon Browser et Nikon Viewer. Convertir les images au profil sRVB lors de l’envoi par messagerie ou de la publication sur FotoShare Lorsque vous cochez cette option, toutes les images qui ne figurent pas dans l’espace colorimétrique sRVB seront converties au profil sRVB lors de leur envoi par e-mail ou de leur téléchargement sur le web. Si cette option n’est pas sélectionnée, aucune conversion ne sera effectuée. Boîte de dialogue Préférences Pour plus d’informations sur la boîte de dialogue « Préférences », consultez le Manuel de référence de Nikon View 5. 12 / 13 Paramètres généraux (Palette d’outils) – Taille de l’image Les options disponibles dans la boîte de dialogue « Taille de l’image » de la palette d’outil Paramètres généraux ne sont pas les mêmes si l’image active a été prise ou non avec un D1X. La taille à laquelle les images seront enregistrées peut être sélectionnée parmi les options suivantes. Image RAW prise avec un D1x Autre image Utiliser la taille maximale (6 mp) (uniquement images RAW prises avec le D1x) Sélectionnez cette option pour enregistrer des images RAW prises avec le D1X à une taille de 3008 × 1960 pixels (six mégapixels). Utiliser la taille maximale (10 mp) (uniquement images RAW prises avec le D1X) Sélectionnez cette option pour enregistrer des images RAW prises avec le D1X à une taille de 4016 × 2616 pixels (dix mégapixels). Utiliser la taille d’origine de l’image (non disponible avec des images RAW prises avec le D1X) Sélectionnez cette option pour enregistrer les images à leur taille d’origine (la taille n’est pas modifiée). Utiliser la taille de la sélection Lorsque cette option est sélectionnée, seule la sélection délimitée avec le curseur de sélection sera enregistrée. Cette option est automatiquement sélectionnée lorsque vous faites une sélection avec le curseur de sélection. Elle n’est pas disponible autrement. Ajuster la sélection à un rectangle de cette taille Lorsque cette option est sélectionnée, vous pouvez choisir la taille de l’image à enregistrer à partir du menu déroulant. Les tailles suivantes sont disponibles : • 320 X 240 pixels* • 640 X 480 pixels* • 800 X 600 pixels* • 1280 X 960 pixels* • 1600 X 1200 pixels* • 1/9 de la taille actuelle de l’écran • 1/4 de la taille actuelle de l’écran • Taille actuelle de l’écran * Le côté le plus court de l’image sera ajusté si nécessaire pour conserver le format d’origine de l’image. 13 / 13 Préférences de Nikon Editor – Général Une option a été ajoutée à l’onglet Général de la boîte de dialogue Préférences de Nikon Editor. Elle vous permet de choisir la taille d’affichage par défaut des images RAW prises avec le D1X. Par défaut, un fichier RAW D1X sera Cette option contrôle la taille par défaut des images en format RAW prises avec le D1X. Choisissez 10MP (4016 x 2616) ou 6MP (3008 x 1960). Onglet Général Pour plus d’informations sur l’onglet Général, consultez le Manuel de référence de Nikon View 5. ">
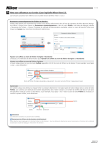
Lien public mis à jour
Le lien public vers votre chat a été mis à jour.