▼
Scroll to page 2
of
56
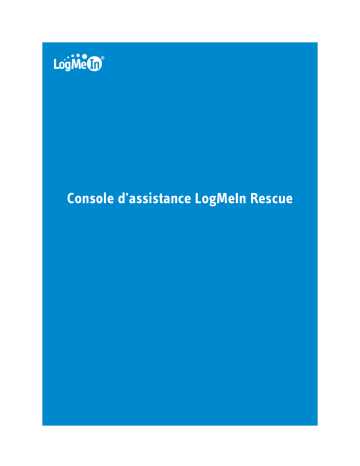
Console d'assistance LogMeIn Rescue Sommaire À propos de LogMeIn Rescue..........................................................................................................5 À propos de la console d'assistance LogMeIn Rescue.....................................................................................................5 À propos du centre d'administration LogMeIn Rescue....................................................................................................5 À propos de LogMeIn Rescue+Mobile............................................................................................................................6 À propos de la sécurité et de LogMeIn Rescue...............................................................................................................6 À propos de Rescue en environnement multilingue.......................................................................................................7 Définir la langue de la console d'assistance...................................................................................................................7 À propos des réglages de langue côté client..................................................................................................................7 Prise en main de la console d'assistance........................................................................................9 Configuration requise....................................................................................................................................................9 Configuration requise sur le PC de l'administrateur ou du technicien............................................................................9 Configuration requise sur l'appareil du client (distant)..................................................................................................9 Configuration requise sur les smartphones client..........................................................................................................9 Installation de la console d'assistance...........................................................................................................................9 À propos des autorisations de la console d'assistance..................................................................................................10 Configuration de la console d'assistance......................................................................................................................10 Création d'alertes sonores............................................................................................................................................10 Définition de messages de confirmation de fin de session et de déconnexion ..............................................................10 Configurer Rescue pour démarrer automatiquement les sessions privées.....................................................................11 Activation de la correction orthographique...................................................................................................................11 Gestion du statut du technicien.....................................................................................................12 À propos du statut du technicien..................................................................................................................................12 Connexion aux clients...................................................................................................................13 À propos de la méthode de connexion par code PIN.....................................................................................................13 Démarrage d'une session par code PIN........................................................................................................................13 À propos de la méthode de connexion directe..............................................................................................................14 Démarrage d'une session par connexion directe..........................................................................................................14 Démarrage d'une session par connexion directe par Copier-Coller...............................................................................15 À propos de la méthode de connexion par formulaire de canal....................................................................................16 À propos de la méthode de connexion Calling Card......................................................................................................16 Comprendre l'expérience utilisateur.............................................................................................18 À propos de l'applet Rescue.........................................................................................................................................18 À propos de l'interface d'Instant Chat ..........................................................................................................................19 Lancer l'applet Rescue pendant une session Instant Chat.............................................................................................20 À propos de l'interface de Calling Card........................................................................................................................20 Gestion des sessions.....................................................................................................................23 À propos de la barre d'outils de session.......................................................................................................................23 Utilisation des onglets de file d'attente pour trouver des sessions................................................................................24 Utilisation de la liste des sessions pour afficher les sessions........................................................................................24 Comment modifier les champs de la Liste de sessions..................................................................................................25 Basculer entre plusieurs sessions actives.....................................................................................................................25 Placer une session en attente......................................................................................................................................26 Transférer une session.................................................................................................................................................26 Communiquer avec les clients.......................................................................................................27 À propos du volet de messagerie de la console d'assistance.........................................................................................27 À propos des réponses et URL prédéfinies...................................................................................................................29 Envoyer une réponse prédéfinie..................................................................................................................................29 Envoyer une URL prédéfinie ........................................................................................................................................29 ii Console d'assistance LogMeIn Rescue Sommaire Ajouter une réponse ou une URL prédéfinie.................................................................................................................30 Exporter des réponses et URL prédéfinies....................................................................................................................30 Importer des réponses et URL prédéfinies....................................................................................................................30 Envoyer un fichier au client .........................................................................................................................................31 Comment envoyer une enquête client ..........................................................................................................................31 Partager votre écran avec les clients............................................................................................32 À propos du partage d'écran de technicien..................................................................................................................32 Partager son écran avec un client................................................................................................................................32 À propos des commandes disponibles pour le client pendant le partage d'écran de technicien....................................32 Collaborer avec d'autres techniciens............................................................................................34 À propos de la collaboration de techniciens.................................................................................................................34 Inviter d'autres techniciens à collaborer.......................................................................................................................34 Rejoindre une session de collaboration.......................................................................................................................35 À propos des options du technicien principal pendant la collaboration........................................................................35 À propos des options du technicien collaborateur........................................................................................................35 Utilisation du contrôle à distance.................................................................................................36 Contrôler à distance le PC ou le Mac d'un client...........................................................................................................36 Afficher le bureau d'un client sans prise de contrôle....................................................................................................36 À propos des droits d'utilisateur du client pendant le contrôle à distance.....................................................................37 Redémarrer l'applet Rescue en tant que service système Windows ou démon Mac.......................................................37 Comment afficher l'ordinateur hôte en mode plein écran.............................................................................................38 Garder la barre d'outils de contrôle à distance visible à l'écran en mode plein écran...................................................38 Modifier la taille de l'écran pendant le contrôle à distance..........................................................................................38 Modifier la qualité des couleurs de l'écran distant.......................................................................................................39 Agrandir une section de l'écran distant........................................................................................................................39 Ouvrir le Gestionnaire des tâches Windows sur l'ordinateur hôte (Ctrl-Alt-Suppr)........................................................40 Copier-coller entre les périphériques (synchronisation du Presse-papiers)..................................................................40 Dessiner sur l'écran hôte.............................................................................................................................................40 Utilisation du pointeur laser........................................................................................................................................40 Enregistrer une session................................................................................................................................................41 Faire une capture d'écran pendant le contrôle à distance ............................................................................................41 Utilisation du Gestionnaire de fichiers..........................................................................................42 Gérer les fichiers sur le périphérique d'un client..........................................................................................................42 Parcourir et trier les fichiers à l'aide du Gestionnaire de fichiers..................................................................................42 Transférer des fichiers entre ordinateurs à l'aide du Gestionnaire de fichiers...............................................................43 Modifier des fichiers à l'aide du Gestionnaire de fichiers.............................................................................................44 Sélectionner des fichiers à l'aide du Gestionnaire de fichiers.......................................................................................44 Utilisation des informations système............................................................................................46 À propos des informations système – Tableau de bord ...............................................................................................46 À propos des informations système – Processus..........................................................................................................46 À propos des informations système – Services.............................................................................................................47 À propos des informations système – Applications.......................................................................................................47 À propos des informations système – Utilisateur interactif...........................................................................................47 À propos des informations système – Pilotes................................................................................................................47 À propos des informations système – Démarrage.........................................................................................................47 À propos des informations système – Afficheur d'événements.....................................................................................48 Redémarrer le périphérique d'un client........................................................................................49 Redémarrage et reconnexion habituels.......................................................................................................................49 Redémarrage sans échec et reconnexion.....................................................................................................................49 Redémarrage et reconnexion d’urgence......................................................................................................................49 Demande de données d’identification Windows...........................................................................................................49 Utilisation des scripts...................................................................................................................50 Créer et modifier un script ..........................................................................................................................................50 iii Déployer un script.......................................................................................................................................................50 Déployer Rescue Calling Card.......................................................................................................51 Déployer Calling Card sur l'ordinateur d'un client ........................................................................................................51 Documentation des sessions.........................................................................................................52 Afficher l'historique d'une session (journal et notes)....................................................................................................52 Prendre des notes pendant une session.......................................................................................................................52 Surveillance de techniciens...........................................................................................................53 Surveiller le bureau d'un technicien............................................................................................................................53 Rejoindre une session de technicien surveillé..............................................................................................................54 Solutions pour la technologie Intel® vPro™ .................................................................................55 Mentions légales..........................................................................................................................56 iv Console d'assistance LogMeIn Rescue À propos de LogMeIn Rescue LogMeIn Rescue sert à fournir une assistance à distance instantanée aux clients et employés. Grâce à Rescue, vous pouvez, en quelques secondes, prendre le contrôle d'un PC, d'un Mac ou d'un smartphone distant via Internet, sans avoir à installer de logiciel au préalable. LogMeIn Rescue est une solution Web d'assistance à distance surveillée. Une fois que le technicien est connecté à l'ordinateur du client, il dispose d'un ensemble d'outils de rapports et de résolution de problèmes, comme s'il était assis devant le périphérique du client. Tant que le technicien et le client disposent d'une connexion à Internet, la distance physique qui les sépare n'a pas d'importance. Une solution d'assistance surveillée signifie que le technicien ne peut agir qu'avec le consentement explicite du client. À chaque fois que le technicien a besoin d'effectuer une nouvelle action (par exemple, afficher les processus en cours d'exécution sur le périphérique du client), une boîte de dialogue s'affiche sur l'écran du client lui demandant explicitement d'autoriser cette action. Il est également possible de définir des autorisations au niveau du groupe de techniciens pour n'afficher qu'une seule invitation au client. Celui-ci peut alors accorder toutes les autorisations au technicien. À propos de la console d'assistance LogMeIn Rescue Les techniciens fournissent une assistance à l'aide de la console d'assistance LogMeIn Rescue. Lorsqu'un technicien se connecte à LogMeIn Rescue, il est automatiquement redirigé vers la console d'assistance, où il peut participer à plusieurs sessions à la fois, à l'aide des fonctionnalités suivantes (parmi d'autres) : • Connexion directe à l'ordinateur du client à l'aide d'un code ou d'un lien envoyé par email • Affichage du bureau et contrôle à distance, avec tableau blanc • Historique et notes de session détaillés • Interface de messagerie avec réponses prédéfinies, envoi d'URL et transfert de fichiers • Diagnostics système détaillés, redémarrage et reconnexion inclus À propos du centre d'administration LogMeIn Rescue Les administrateurs utilisent le centre d'administration LogMeIn Rescue pour configurer LogMeIn Rescue en fonction des besoins de la société d'assistance ; d'un seul technicien d'assistance à des équipes de techniciens avec diverses responsabilités et compétences. Cette interface en ligne intuitive est utilisée par les administrateurs pour créer et affecter des autorisations destinées à d'autres administrateurs, techniciens ou groupes. Les administrateurs peuvent aussi créer des canaux d'assistance – liens Web qui connectent automatiquement les clients aux techniciens – et les affecter à des groupes particuliers. Le centre d'administration permet aux administrateurs : • De créer des groupes de techniciens et affecter des autorisations aux groupes • D'affecter des canaux d'assistance à des groupes de techniciens particuliers • D'activer et d'afficher les rapports de performance des techniciens • D'activer et d'afficher les rapports de niveaux de satisfaction des clients • Et davantage. Consultez le Manuel d'utilisation du centre d'administration LogMeIn Rescue pour plus de détails. Copyright © 2009 LogMeIn, Inc. 5 À propos de LogMeIn Rescue+Mobile Une fonctionnalité complémentaire avancée de LogMeIn Rescue, LogMeIn Rescue+Mobile offre une solution simple et sécurisée de dépannage à distance des smartphones. LogMeIn Rescue+Mobile peut vous aider à diminuer vos coûts, gagner du temps, augmenter le taux de résolution dès le premier appel et montrer aux utilisateurs comment utiliser leur smartphone. LogMeIn Rescue+Mobile fournit une simulation du smartphone du client sur l'ordinateur du technicien d'assistance. Le technicien peut manipuler l'écran, utiliser le clavier et contrôler le smartphone comme s'il l'avait dans sa main. Consultez le Guide de démarrage de LogMeIn Rescue+Mobile pour plus de détails. Avantages • Contrôle à distance des principaux smartphones • Technologie d’assistance éprouvée • Diminution des coûts d'assistance • Augmentation de la satisfaction client • Adoption plus rapide de nouveaux services • Augmentation du taux de résolution dès le premier appel et diminution des retours de type « aucun problème trouvé » • La capacité à résoudre les problèmes complexes pour vos clients les plus précieux • Moins de files d'attente pour de l'assistance dans vos magasins de détail À propos de la sécurité et de LogMeIn Rescue • Il n’est pas nécessaire d’ouvrir un port supplémentaire sur votre pare-feu d’entreprise ou personnel : l’ensemble de la communication entre le technicien et l'ordinateur du client est basé sur le protocole Web standard (HTTP). • Une connexion chiffrée est établie entre le technicien et le client, avec des protocoles Internet éprouvés (SSL 256 bits). • Les sessions d'assistance sont ouvertes par le client : un technicien ne peut pas examiner le périphérique d'un client sans y être invité par le client. • Une fois la session d’assistance terminée, tous les droits d’accès au périphérique du client sont révoqués. • Il est possible de transférer des sessions vers un groupe de techniciens particulier. Par exemple, les demandes d'assistance provenant de membres de la direction ayant accès à des informations sensibles peuvent être systématiquement transférées à des agents d'assistance particuliers. • Les sessions peuvent être enregistrées afin de conserver une trace des actions du technicien. • Un hachage MD5 est calculé et enregistré pour chaque transfert de fichier. La génération d’un hachage MD5 permet de vérifier si un fichier envoyé vers le périphérique d’un client a été modifié. • Aucun composant n'est installé de façon permanente sur l'ordinateur du client. Une petite applet est téléchargée au démarrage de la session, puis supprimée lorsqu'elle prend fin. La seule exception est l'application Rescue Calling Card. Pour plus de détails, voir le Livre blanc sur l'architecture de LogMeIn Rescue. 6 Console d'assistance LogMeIn Rescue À propos de Rescue en environnement multilingue Les sites Web de LogMeIn Rescue+ Mobile, la console d'assistance, le centre d'administration, les manuels d'utilisation et le formulaire de saisie du code www.LogMeIn123.com sont disponibles dans les langues suivantes : de – Allemand it – Italien en – Anglais nl – Néerlandais es – Espagnol pt-br – Portugais (Brésilien) fr – Français L'applet Rescue, l'applet Rescue+Mobile, Calling Card et l'interface Instant Chat sont disponibles dans les langues suivantes : ar – Arabe ko – Coréen da – Danois nl – Néerlandais de – Allemand no – Norvégien en – Anglais pl – Polonais es – Espagnol pt – Portugais fi – Finnois pt-br – Portugais (Brésilien) fr – Français ru – Russe he – Hébreu sv – Suédois hu – Hongrois tr – Turc it – Italien zh – Chinois ja – Japonais zh-tw – Chinois (Taiwan) Définir la langue de la console d'assistance La console d'assistance utilise la langue active sur la page de connexion Rescue, le centre d'administration ou sur la page Mon compte au moment du lancement de la console d'assistance. Par exemple, si la page de connexion Rescue est affichée en espagnol lorsque vous lancez la console d'assistance, celle-ci s'ouvre en espagnol. • Une fois que la console d'assistance est ouverte, vous pouvez modifier la langue en quittant la console d'assistance, en modifiant la langue active sur la page de connexion ou la page Mon compte, puis en relançant la console d'assistance. À propos des réglages de langue côté client L'applet LogMeIn Rescue, Instant Chat et Calling Card utilisent la langue active sur l'ordinateur du client. Si l'applet n'est pas disponible dans la langue du client, la version anglaise est utilisée. Le volet Instant Chat est doté d'un sélecteur de langue, ce qui n'est pas le cas de l'applet et de Calling Card. Copyright © 2009 LogMeIn, Inc. 7 De même, l'applet Rescue+Mobile détecte automatiquement la langue utilisée sur le smartphone cible et utilise cette même langue. Si l'applet n'est pas disponible dans la langue du client, la version anglaise est utilisée. Remarque: Sous Windows, les paramètres de langue se règlent dans Panneau de configuration > Paramètres régionaux et linguistiques > onglet Langue. Exemple Imaginons que vous êtes un technicien basé en Angleterre qui utilise Rescue en anglais. Vous établissez le contact avec un client en Allemagne. Votre client utilise la version allemande de Windows, mais il a réglé ses paramètres régionaux et linguistiques sur Turc. Il verra donc l'applet en turc. 8 Console d'assistance LogMeIn Rescue Prise en main de la console d'assistance Configuration requise Configuration requise sur le PC de l'administrateur ou du technicien Tout ordinateur qui exécute la console d'assistance ou le centre d'administration LogMeIn Rescue doit répondre à la configuration suivante : • Microsoft Windows XP, Vista, Server 2003, Server 2008 (dont les versions 64 bits de chaque système) ; Windows 2000 • Une connexion à Internet opérationnelle (vitesse minimum recommandée 128 Kbits/s ou Numéris ou plus rapide, en cas de contrôle ou d’affichage à distance) • Internet Explorer 5.5 ou une version ultérieure, avec prise en charge du chiffrement sur 128 ou 256 bits • Les navigateurs Mozilla compatibles comprennent Firefox 1.5 ou ultérieur, et Mozilla 1.7 ou ultérieur Configuration requise sur l'appareil du client (distant) Les techniciens qui utilisent LogMeIn Rescue peuvent assister à distance les ordinateurs qui répondent à la configuration suivante : • Windows Vista, XP, Server 2003, Server 2008 (y compris leurs versions 64 bits) ; Windows 98, ME et 2000 • Apple Macintosh OS X 10.4 (Tiger) et 10.5 (Leopard) • Pour des performances optimales, le client doit disposer d'une connexion Internet à haut débit (T1, modem câble, Numéris ou DSL) ; les connexions RTC à 28K sont également prises en charge Configuration requise sur les smartphones client Tous les périphériques qui utilisent une plate-forme prise en charge peuvent être contrôlés avec LogMeIn Rescue+Mobile. Afficher la liste à jour des plates-formes prises en charge. Des simulations complètes de téléphones sont disponibles pour de nombreux modèles courants. Afficher la liste à jour des périphériques pouvant faire l’objet d’une simulation. Si un périphérique utilise une plate-forme prise en charge, mais n'est pas sur la liste des périphériques simulés, le technicien peut malgré-tout partager le contrôle de l'appareil par le biais d'une simulation de périphérique générique (pour Windows Mobile et Symbian) ou de raccourcis clavier (toutes plates-formes confondues). Installation de la console d'assistance La première fois qu'un technicien se connecte depuis un ordinateur donné, il est invité à télécharger et à installer une petite application client. Un programme d'installation MSI de la console d’assistance est également disponible au cas où le téléchargement et l'installation automatiques ne fonctionnent pas. https://secure.logmeinrescue.com/TechConsole/LogMeInRescueTechConsole.msi Copyright © 2009 LogMeIn, Inc. 9 À propos des autorisations de la console d'assistance Les fonctionnalités et actions précises à votre disposition dans la console d'assistance de LogMeIn Rescue dépendent des autorisations accordées par votre administrateur Rescue ainsi que par le client lors d'une session d'assistance. Consultez votre administrateur Rescue en cas de problèmes liés aux autorisations. Configuration de la console d'assistance Création d'alertes sonores La console d'assistance peut émettre des sons lorsque certains événements surviennent. Les alertes sont des sonneries et des bips standard et ne peuvent pas être personnalisées. 1. Dans le menu Options de la console d'assistance, sélectionnez Configurer les alertes sonores. La fenêtre Alertes sonores est affichée. 2. Vous pouvez définir les options suivantes : • • • • • • • • • Activer un son lorsque la console d'assistance est réduite et qu'une nouvelle session est ajoutée à une file d'attente privée ou d'un canal Activer un son lorsque la console d'assistance est ouverte et qu'une nouvelle session est ajoutée à une file d'attente privée ou d'un canal Activer un son lorsqu'un client se déconnecte intentionnellement Activer un son lorsque la connexion réseau est momentanément interrompue Activer un son lorsque le client refuse d'accorder une autorisation Activer un son lorsque l'état d'une session bascule sur Urgent Activer un son lorsque un nouveau message instantané arrive alors que la console d'assistance est en mode réduit ou n'est pas au premier plan Activer un son lorsqu'un nouveau message instantané arrive alors que la zone de discussion n'est pas au premier plan Activer un son lorsque le client envoie un fichier Une alerte retentit lorsque chaque événement sélectionné survient. 3. Cliquez sur OK pour appliquer les paramètres. Définition de messages de confirmation de fin de session et de déconnexion La console d'assistance peut vous demander une confirmation à chaque fermeture de session avec un client ou déconnexion de la console d'assistance. 1. Dans la console d'assistance, sélectionnez Options. Le menu Options s'affiche. 2. Vous pouvez définir les options suivantes 10 • Sélectionnez Confirmation de fin de session si vous souhaitez confirmer la fermeture de chaque session avec un client • Sélectionnez Confirmation à la fermeture de la console si vous souhaitez confirmer chaque fermeture ou déconnexion de la console d'assistance Console d'assistance LogMeIn Rescue Configurer Rescue pour démarrer automatiquement les sessions privées Vous pouvez configurer toutes les sessions à code PIN ou à connexion directe pour qu'elles basculent directement de l'état Connexion à l'état Actif sans avoir à sélectionner Démarrer dans la barre d'outils de session. • Sélectionnez Options > Démarrage automatique de sessions privées entrantes Activation de la correction orthographique Activez la correction orthographique pour vérifier l'orthographe du texte que vous entrez dans le volet de messagerie instantanée de Rescue. Pour activer le dictionnaire d'une langue donnée, sélectionnez Options > Vérification de l'orthographe > Télécharger le Dictionnaire [langue]. Le dictionnaire orthographique actif est indiqué par une coche à côté du nom de la langue. Sélectionnez Désactiver pour désactiver le correcteur orthographique. Copyright © 2009 LogMeIn, Inc. 11 Gestion du statut du technicien À propos du statut du technicien Chaque technicien connecté à la console d'assistance a le statut En ligne, Absent ou Occupé. Le statut est indiqué dans l'historique et illustré par une icône en regard du nom du technicien dans la zone d'état de la console dans la partie supérieure gauche de la console d'assistance. En ligne Un technicien en ligne peut accepter toute session autorisée pour son groupe de techniciens. Non disponible Le technicien peut régler son statut sur Absent en cliquant sur l'icône En ligne. L'icône Absent clignote pendant que le statut du technicien est réglé sur Absent. Cliquez sur l'icône Absent clignotant pour rebasculer en mode En ligne. Les sessions ne peuvent pas être transférées vers un technicien Absent, mais un technicien Absent peut voir toutes les sessions dans sa file d'attente et choisir de nouvelles sessions. Les administrateurs peuvent décider de faire passer automatiquement le statut des techniciens sur Absent après une certaine période d’inactivité du système. Occupé Un technicien ne peut pas régler son statut sur Occupé. Il s’agit d’un paramètre automatique défini par votre administrateur Rescue. Les administrateurs peuvent décider de faire passer automatiquement le statut des techniciens sur Occupé lorsque ces derniers atteignent un nombre défini de sessions actives. Les sessions ne peuvent pas être transférées vers un technicien occupé, mais un technicien dont le statut est Occupé peut voir toutes les sessions dans sa file d'attente et choisir de nouvelles sessions. 12 Console d'assistance LogMeIn Rescue Connexion aux clients LogMeIn Rescue dispose des méthodes de connexion Privée ou Canal. Une connexion Privée est établie lorsque le technicien initie une session à distance avec un client (la connexion est établie du technicien vers le client). Les liens par code PIN ou connexion directe sont des méthodes de connexion privée. Une connexion par Canal est établie lorsqu'un client initie le contact avec un technicien via un lien ou formulaire de canal ou à l'aide de Rescue Calling Card (la connexion est établie du client vers le technicien). À propos de la méthode de connexion par code PIN La méthode de connexion par code PIN est une méthode de connexion privée qui est utilisée lorsqu'un technicien a déjà été en communication avec un client. Présentation de la procédure : connexion par code PIN • Le technicien commence par générer un code PIN temporaire à 6 chiffres depuis la console d’assistance • Le technicien communique le code PIN au client, par téléphone ou par email • Le client visite www.logmein123.com ou votre site Web/intranet qui héberge le champ de saisie du code PIN, puis il entre le code dans le champ pertinent. • Une connexion est établie entre le client et le technicien • La session d’assistance est affectée à la file d'attente privée du technicien qui a créé le code PIN • Le technicien peut activer la session d'assistance Avantages de la méthode de connexion par code PIN • Démarrage aisé • Les sessions sont sous contrôle : vos clients ne peuvent accéder au système Rescue qu'à l'invitation d’un technicien • Compréhension aisée pour les clients Points à prendre en compte : • Nécessite un appel téléphonique ou une discussion préalable avant que la session puisse commencer • Un seul technicien voit la session, ce qui peut entraîner des problèmes d'évolutivité Démarrage d'une session par code PIN Suivez cette procédure pour vous connecter à un client à l'aide d'un code PIN. Le groupe de techniciens de l'agent doit être autorisé à démarrer les sessions privées. 1. Cliquez sur Nouvelle session sur la barre d'outils de session. La fenêtre Créer une session s'affiche. 2. Tapez le nom ou l'identifiant du client dans le champ Nom. Ce nom servira à identifier la session dans l'onglet des sessions actives et dans la liste de sessions. 3. Sélectionnez l'onglet Code PIN. 4. Cliquez sur Créer un code PIN. Rescue génère un code PIN à 6 chiffres et l'affiche dans la fenêtre Créer une session et dans le journal de la session. Copyright © 2009 LogMeIn, Inc. 13 5. Dites à votre client d'aller sur www.LogMeIn123.com. 6. Le client entre le code PIN dans la zone de connexion d'assistance et clique sur Se connecter au technicien. Le client voit s'afficher une boîte de dialogue lui demandant de télécharger l'applet Support-LogMeInRescue.exe. 7. Dites au client de cliquer sur Exécuter pour télécharger l'applet. Le téléchargement prend entre 15 et 30 secondes. 8. Une fois le téléchargement terminé, dites au client de cliquer sur Exécuter pour exécuter l'applet LogMeIn Rescue. Une fois l'applet installée, le statut du client passe de Connexion à En attente. 9. Sélectionnez la session dans la liste de sessions et cliquez sur Démarrer. Le statut du client bascule sur Actif. Vous pouvez désormais utiliser la console d'assistance pour assister le client à distance. À propos de la méthode de connexion directe La connexion directe est une méthode de connexion privée qui est utile si vous avez des contacts fréquents par email avec vos clients ou si vous utilisez un outil de messagerie instantanée tiers. Présentation de la procédure : Connexion directe • Le technicien démarre une session privée • Le technicien génère un message d'email standard (mais personnalisable) qui contient un lien de connexion directe, qu'il envoie au client via son logiciel de messagerie ou le serveur Rescue • Le technicien peut aussi copier le lien de connexion directe dans le Presse-papiers et l'envoyer au client via un outil de messagerie instantanée tiers ou tout autre moyen équivalent • Le client clique sur le lien dans le message qu'il reçoit • Une connexion est établie entre le client et le technicien • La session d’assistance est affectée à la file d'attente privée du technicien qui a créé le lien • Le technicien peut activer la session d'assistance Avantages de la méthode de connexion directe • Le technicien contrôle le nombre de sessions entrantes • Le client ne doit pas visiter un site Web Points à prendre en compte : • L’utilisateur final risque de ne pas lire l’email avant l’expiration de la validité du lien • Seul le technicien peut voir la session Démarrage d'une session par connexion directe Suivez cette procédure pour vous connecter à un client à l'aide d'un lien envoyé par email. 1. Cliquez sur Nouvelle session sur la barre d'outils de session. La fenêtre Créer une session s'affiche. 2. Tapez le nom ou l'identifiant du client dans le champ Nom. Ce nom servira à identifier la session dans l'onglet des sessions actives et dans la liste de sessions. 3. Sélectionnez l’onglet Email. 4. Choisissez la manière dont vous souhaitez envoyer l'email au client : 14 Console d'assistance LogMeIn Rescue • • Sélectionnez Envoyer avec le client de messagerie par défaut si vous souhaitez utiliser votre propre client et compte de messagerie Sélectionnez Envoyer l'email via le système Rescue, puis entrez une adresse email valable si vous souhaitez utiliser Rescue pour envoyer l'email 5. Cliquez sur Envoyer un lien. L'email est généré (et envoyé lorsque vous choisissez d'envoyer l'email via le système Rescue). 6. Demandez à votre client d'ouvrir le message et de cliquer sur le lien de connexion directe ou de le coller dans son navigateur. Le client voit s'afficher une boîte de dialogue lui demandant de télécharger l'applet Support-LogMeInRescue.exe. 7. Dites au client de cliquer sur Exécuter pour télécharger l'applet. Le téléchargement prend entre 15 et 30 secondes. 8. Une fois le téléchargement terminé, dites au client de cliquer sur Exécuter pour exécuter l'applet LogMeIn Rescue. Une fois l'applet installée, le statut du client passe de Connexion à En attente. 9. Sélectionnez la session dans la liste de sessions et cliquez sur Démarrer. Le statut du client bascule sur Actif. Vous pouvez désormais utiliser la console d'assistance pour assister le client à distance. Exemple d'email contenant un lien de connexion directe Le texte par défaut de l’email de connexion directe est défini dans le centre d’administration (onglet Paramètres locaux). From: Technician's Name, Your Organization [mailto:direct-connect@LogMeInRescue.com] Sent: Monday, December 08, 2008 3:36 PM To: Customer's Name Subject: Direct Connect Link Please click the link below to request a live support session: https://secure.logmeinrescue.com/Customer/Code.aspx?i=2&Code=618689 Best Regards, Support Team Démarrage d'une session par connexion directe par Copier-Coller Suivez cette procédure pour vous connecter à un client à l'aide d'un lien envoyé au client par messagerie instantanée (ou outil équivalent). 1. Cliquez sur Nouvelle session sur la barre d'outils de session. La fenêtre Créer une session s'affiche. 2. Tapez le nom ou l'identifiant du client dans le champ Nom. Ce nom servira à identifier la session dans l'onglet des sessions actives et dans la liste de sessions. 3. Sélectionnez l’onglet Lien. 4. Cliquez sur Copier le lien dans le Presse-papiers. Le lien est copié dans votre Presse-papiers. 5. Collez le lien dans votre outil de messagerie, et envoyez-le à votre client. 6. Le client clique sur le lien de connexion directe ou le copie dans son navigateur. Copyright © 2009 LogMeIn, Inc. 15 Le client voit s'afficher une boîte de dialogue lui demandant de télécharger l'applet Support-LogMeInRescue.exe. 7. Dites au client de cliquer sur Exécuter pour télécharger l'applet. Le téléchargement prend entre 15 et 30 secondes. 8. Une fois le téléchargement terminé, dites au client de cliquer sur Exécuter pour exécuter l'applet LogMeIn Rescue. Une fois l'applet installée, le statut du client passe de Connexion à En attente. 9. Sélectionnez la session dans la liste de sessions et cliquez sur Démarrer. Le statut du client bascule sur Actif. Vous pouvez désormais utiliser la console d'assistance pour assister le client à distance. À propos de la méthode de connexion par formulaire de canal Le formulaire de canal est utile si offrez une assistance par le Web à vos clients. Cette méthode vous permet d'héberger un lien sur votre site Web/Intranet ainsi qu'un questionnaire à remplir par vos clients. Présentation de la procédure : Formulaire de canal • Dans le centre d'administration, l'administrateur Rescue affecte un ou plusieurs des dix canaux disponibles à un groupe de techniciens • Un administrateur Rescue crée le formulaire Web personnalisé et définit les champs personnalisés • L'administrateur Rescue met le formulaire de canal à disposition sur un site Internet ou Intranet • Un client ouvre le formulaire de canal, saisit les informations demandées et envoie le formulaire • La session d'assistance est affectée à la file d'attente de canal du ou des groupes de techniciens associés au canal • Tout technicien en ligne qui appartient à un groupe de techniciens affecté peut activer la session d'assistance Avantages de la méthode par formulaire de canal • Qualification des utilisateurs à l'aide de diverses options personnalisables : codes d'erreur, ID d'utilisateur, type de problème • Récupération d'informations de contact des utilisateurs, comme leurs numéros de téléphone et adresses email • S'intègre dans des fonctions en ligne, comme l'authentification des utilisateurs ou la qualification automatique de leurs demandes via un élément de code HTML simple • Permet d'assurer un meilleur suivi des utilisateurs et des problèmes dans la base de données Rescue Éléments à prendre en compte : • Les clients peuvent tenter de se connecter 24 heures sur 24, donc les administrateurs Rescue doivent utiliser les paramètres 'Aucun technicien disponible' pour traiter les connexions en dehors des heures ouvrables • Quand des clients initient des demandes de session, les administrateurs Rescue doivent utiliser la redirection dynamique des canaux et des équipes pour contrôler le trafic aux heures de pointe • Le recours à un développeur Web ou un concepteur graphique peut être nécessaire pour la personnalisation et l'intégration À propos de la méthode de connexion Calling Card Calling Card de LogMeIn Rescue permet les connexions privées et via un canal. 16 Console d'assistance LogMeIn Rescue Lorsque vos clients ont besoin d'assistance, il cliquent tout simplement sur l'icône Calling Card pour ouvrir l'applet Calling Card personnalisée aux couleurs de votre société. Contrairement aux autres méthodes de connexion, Calling Card doit être installée sur la machine du client avant de pouvoir être utilisée. Cette application est représentée par un raccourci sur le bureau ou une icône de lancement rapide. Il suffit à l'utilisateur de cliquer pour lancer l'applet Calling Card installée au préalable. L'applet Calling Card peut être téléchargée en tant que programme d'installation MSI depuis votre site Web ou déployée en mode silencieux par les techniciens pendant la première session Rescue avec le client, à l'aide de la console d'assistance. L'interface de Calling Card est personnalisable, y compris les textes, les logos, les images et les combinaisons de couleurs. Important: Calling Card n'est pas disponible si le client utilise un Mac. Présentation de la procédure : Calling Card • Un administrateur Rescue crée les programmes d'installation de Calling Card pour les canaux dans le centre d'administration • Un administrateur Rescue autorise les groupes de techniciens à déployer Calling Card • Un administrateur Rescue associe les programmes d'installation de Calling Card à des groupes de techniciens • Facultatif : Les administrateurs Rescue peuvent personnaliser l'interface de Calling Card • Les clients téléchargent l'application Calling Card, ou les techniciens déploient l'application via la console d'assistance • Un client ouvre l'applet Calling Card et se connecte à votre société à l'aide d'un code fourni par un technicien particulier ou via le canal associé à l'applet Calling Card. • La session d'assistance est affectée au technicien qui a fourni le code ou à la file d'attente de canal du ou des groupes de techniciens associés au canal • Le technicien particulier ou tout technicien en ligne qui appartient à ce groupe de techniciens peut activer la session d'assistance Avantages de la connexion via Calling Card • Une fois installée, l'applet Calling Call permet une connexion aisée, en un clic, sans téléchargement • La personnalisation vous permet de promouvoir votre société jusqu'au bureau du client • La disposition peut être modifiée dynamiquement, par exemple pour afficher une offre spéciale ou autre message marketing • Chaque Calling Card est liée à un canal Éléments à prendre en compte : • Les clients peuvent tenter de se connecter 24 heures sur 24, donc les administrateurs Rescue doivent utiliser les paramètres 'Aucun technicien disponible' pour traiter les connexions en dehors des heures ouvrables • Quand des clients initient des demandes de session, les administrateurs Rescue doivent utiliser la redirection dynamique des canaux et des équipes pour contrôler le trafic aux heures de pointe • Le recours à un développeur Web ou un concepteur graphique peut être nécessaire pour la personnalisation et l'intégration Copyright © 2009 LogMeIn, Inc. 17 Comprendre l'expérience utilisateur Les clients font l'expérience de l'assistance à distance Rescue par le biais d'un des outils suivants : • Applet Rescue • Instant Chat • Rescue Calling Card À propos de l'applet Rescue Le client est invité à installer ce petit fichier exécutable sur son ordinateur lorsqu'un technicien initie une session normale. Illustration 1: Interface standard de l'applet Rescue Utilisations de l'applet par le client : • Dialoguer avec le ou les techniciens • Afficher un journal détaillé de la session • Autoriser ou refuser l'autorisation au technicien d'effectuer certaines actions • Envoyer des fichiers individuels à un technicien (ou au technicien principal lors d'une session de collaboration) • Modifier la taille de la police de l'affichage • Mettre fin au contrôle à distance en cliquant sur le gros X dans le coin supérieur gauche • Mettre fin à une session en cliquant sur le petit X dans le coin supérieur droit Remarque: Au terme de la session, l'applet se supprime automatiquement de l'ordinateur distant. 18 Console d'assistance LogMeIn Rescue À propos de l'interface d'Instant Chat Instant Chat permet au technicien d'assistance de dialoguer par messagerie avec le client, sans obliger celui-ci à télécharger un logiciel. Illustration 2: Interface standard d'Instant Chat Avec Instant Chat, vous ne perdez aucune fonctionnalité. Au contraire, vous obtenez le choix d'utiliser ou non l'applet Rescue. Astuce: Pour ouvrir une session à distance ou dépanner le périphérique du client, demandez au client de télécharger l'applet Rescue. Copyright © 2009 LogMeIn, Inc. 19 Utilisations de l'interface d'Instant Chat par le client en mode messagerie seule : • Dialoguer avec le ou les techniciens • Afficher un journal détaillé de la session • Autoriser ou refuser au technicien le droit d'effectuer certaines actions (installer l'applet, lancer le contrôle à distance) • Mettre fin à une session en cliquant sur le gros X dans le coin supérieur gauche • Modifier la langue de l'interface à l'aide du sélecteur de langue • Modifier la taille de la police de l'affichage Pour plus de détails sur l'installation et la configuration d'Instant Chat, voir le Guide des fonctionnalités d'Instant Chat. Lancer l'applet Rescue pendant une session Instant Chat Pendant une session Instant Chat, la boîte de dialogue Mode messagerie seule indique au technicien que les outils avancés de Rescue ne peuvent être activés que si le client a lancé l'applet Rescue. 1. Dans la boîte de dialogue Mode messagerie seule, cliquez sur Inviter à télécharger. Le client reçoit un message qui lui demande de télécharger l'applet Rescue en cliquant sur un lien dans la zone de messagerie. 2. Le client clique sur le lien et installe l'applet. L'interface d'Instant Chat se comporte désormais comme l'applet Rescue complète. Une fois que l'applet est lancée, le technicien peut lancer le contrôle à distance et effectuer toutes les tâches normalement disponibles avec l'applet Rescue. À propos de l'interface de Calling Card Il est utile de comprendre l'expérience de l'utilisateur pendant une session Calling Card. Avant le lancement de la session, le client peut choisir une méthode de connexion dans le menu Connexion (code PIN ou canal). Il peut également modifier les réglages de Proxy en cliquant sur le menu Paramètres. 20 Console d'assistance LogMeIn Rescue Illustration 3: Interface standard de Rescue Calling Card, avant la connexion Utilisations de Calling Card par le client pendant une session : • Dialoguer avec le ou les techniciens • Afficher un journal détaillé de la session • Autoriser ou refuser l'autorisation au technicien d'effectuer certaines actions • Envoyer des fichiers individuels à un technicien (ou au technicien principal lors d'une session de collaboration) • Modifier la taille de la police de l'affichage • Mettre fin au contrôle à distance en cliquant sur le gros X dans le coin supérieur gauche • Mettre fin à une session en cliquant sur le petit X dans le coin supérieur droit • Afficher un fichier d'aide sommaire Copyright © 2009 LogMeIn, Inc. 21 Illustration 4: Interface standard de Rescue Calling Card, pendant la session 22 Console d'assistance LogMeIn Rescue Gestion des sessions À propos de la barre d'outils de session Utilisez la barre d'outils de session pour agir sur les sessions dans la liste des sessions. Nouvelle session Utilisez le bouton Nouvelle session pour lancer une nouvelle session privée. Cette option n'est disponible que si le groupe de techniciens de l'agent est autorisé à lancer des sessions. Démarrer Cliquez pour Démarrer pour activer la session sélectionnée. Si le bouton Démarrer est inactif, vous avez peut-être atteint le nombre maximum de sessions actives autorisé par votre administrateur. Voir également Configurer Rescue pour démarrer automatiquement les sessions privées à la page 11. Terminer Cliquez sur Terminer pour mettre fin à la session sélectionnée. La connexion au client est alors fermée. En attente Cliquez sur En attente pour placer une session en attente. Transférer Sélectionnez une session dans la file d'attente et cliquez sur Transférer pour transférer une session vers un technicien disponible. Cette option n'est disponible que si le groupe de techniciens de l'agent est autorisé à transférer des sessions. Partage d'écran Cliquez sur le bouton Partager l'écran pour initier le partage d'écran avec un client. Cette option n'est disponible que si le groupe de techniciens de l'agent est autorisé à utiliser la fonction de partage d'écran. Copyright © 2009 LogMeIn, Inc. 23 Inviter un technicien (collaborer) Cliquez sur Inviter un technicien pour lancer une collaboration de techniciens. Cette option n'est disponible que si le groupe de techniciens de l'agent est autorisé à envoyer des invitations à collaborer. Utilisation des onglets de file d'attente pour trouver des sessions Utilisez les onglets de file d'attente pour trouver des sessions accessibles. Sélectionnez une file d'attente pour modifier les sessions affichées dans la liste des sessions. Toutes Sélectionnez la file d'attente Toutes pour afficher toutes les sessions de toutes les files d'attente. File d'attente privée Sélectionnez la file d'attente Privée pour afficher les sessions privées, quel que soit leur statut. File d'attente de canal Sélectionnez la file d'attente de canal pour afficher les sessions de canal, quel que soit leur statut. Sessions actives Sélectionnez la file d'attente des sessions actives pour n'afficher que les sessions dont le statut est Actif. Surveillé Les administrateurs peuvent utiliser la file d'attente Surveillé pour afficher les techniciens en cours de surveillance. Cet onglet n'est pas visible par les techniciens. Utilisation de la liste des sessions pour afficher les sessions La Liste de sessions (aussi souvent simplement appelée "file d'attente") affiche toutes les sessions de la file d'attente sélectionnée. • Pour agir sur une session de la liste, sélectionnez la session et cliquez sur la commande pertinente • Pour copier diverses informations de session afin de les utiliser dans un autre programme, faites un clic droit sur la session et sélectionnez Copier dans le presse-papiers. • Vous pouvez personnaliser les colonnes de la Liste de sessions en faisant un clic droit sur une colonne et en les sélectionnant dans le menu qui s'affiche. • Vous pouvez modifier tout champ personnalisé (tel que défini dans le Centre d'administration) d'une session active directement depuis la Liste de sessions. Des couleurs, des sons et des effets visuels différents sont utilisés pour mettre en valeur différentes phases d'une session : • Les sessions en cours de connexion sont affichées en gris. • Les nouvelles sessions s'affichent en bleu pendant quelques secondes. • Les sessions en attente ou actives s'affichent en noir. • Les sessions urgentes clignotent en orange 24 Console d'assistance LogMeIn Rescue Remarque: Les délais d'affichage des différentes alertes sont définis dans le centre d'administration. Si la console d'assistance est réduite lors de l'ajout d'une session à une file d'attente, la fenêtre réduite clignote dans la barre des tâches. Comment modifier les champs de la Liste de sessions Vous pouvez modifier tout champ personnalisé (tel que défini dans le Centre d'administration) d'une session active directement depuis la Liste de sessions. Le groupe de techniciens de l'agent doit avoir l'autorisation d'utiliser la fonction de Modification contextuelle de la file d'attente. 1. Pour toute session active, survolez un champ avec le pointeur de la souris. Tout champ qui devient jaune est modifiable. Astuce: Le champ tout entier doit être visible. Faites défiler la page pour afficher le champ en entier avant de tenter de le modifier. 2. Cliquez sur le champ. Le champ devient modifiable. 3. Quittez le champ. Le champ affiche la nouvelle valeur. Remarque: Lorsque vous modifiez le champ Nom, l'intitulé du volet de Chat et de l'onglet Session sont modifiés en conséquence. Basculer entre plusieurs sessions actives Utilisez les onglets de sessions actives pour naviguer entre un maximum de dix sessions simultanées. • Cliquez sur la session de votre choix. Vous pouvez assister le client à l'aide des onglets et de l'espace de travail de la console d'assistance. Avertissement: Pour les sessions privées, le nom indiqué sur l'onglet de session est le nom que vous entrez dans la boîte de dialogue Créer une session. Si vous n'entrez pas de nom ou d'identifiant lors de la création d'une session, l'onglet de cette session affiche « Client ». • Autres options pour changer de session : • • Cliquez sur le volet de messagerie de la session désirée Cliquez sur la session désirée dans la liste des sessions Remarque: L'heure affichée sur l'onglet de session active correspond au temps écoulé pour le statut actuel de la session. Copyright © 2009 LogMeIn, Inc. 25 Placer une session en attente Suivez cette procédure pour placer une session en attente. Les sessions en attente n'expirent jamais. 1. Dans la liste des sessions, sélectionnez la session que vous souhaitez placer en attente. 2. Cliquez sur le bouton En attente. La session reste dans la liste des sessions, dotée du statut En attente. Astuce: La minuterie de la session affiche la durée de l’attente ainsi que la durée totale de la session. Toute session à distance active est fermée lorsque vous placez un client en attente. Pour restaurer la session, sélectionnez-la et cliquez sur Démarrer. Remarque: LogMeIn Rescue peut gérer jusqu'à 10 sessions actives simultanées. Puisque les sessions en attente ne sont pas considérées comme actives, la mise en attente vous offre plus de souplesse pour gérer les sessions. Transférer une session Suivez cette procédure pour transférer le contrôle d'une session à un autre technicien Rescue. Le groupe de techniciens de l'agent doit être autorisé à transférer les sessions. 1. Sélectionnez une session dans la liste des sessions et cliquez sur Transférer. La fenêtre Transfert de session s'affiche. 2. Dans le champ Entrer un commentaire, vous pouvez saisir des informations utiles au technicien à qui vous transférez la session. 3. Utilisez la zone Rechercher pour vous aider à choisir le technicien auquel vous souhaitez transférer la session. Vous pouvez choisir n'importe quel membre de l’organisation dont le nom s'affiche en gras. 4. Sélectionnez le technicien à qui vous souhaitez transférer la session. 5. Cliquez sur OK. La session apparaît dans la liste des sessions du technicien sélectionné en tant que session entrante et en tant que session sortante dans la vôtre. Astuce: Pendant que la session est marquée comme sortante, vous pouvez cliquer sur Démarrer pour activer la session et ce faisant, annuler le transfert. 6. Le technicien destinataire sélectionne la session et clique sur Démarrer pour l'activer. La session est supprimée de votre liste de sessions. Le transfert est terminé. 26 Console d'assistance LogMeIn Rescue Communiquer avec les clients À propos du volet de messagerie de la console d'assistance Utilisez le volet de messagerie pour dialoguer avec les clients durant les sessions actives. À moins que vous soyez en mode Collaboration, les sessions de messagerie sont limitées à deux participants : le technicien et le client. Le volet de messagerie est composé des éléments suivants. Commandes de session Cliquez sur l'onglet de la session de votre choix. Cliquez sur une flèche bas pour réduire une session. Cliquez sur un X rouge pour fermer une session. Cliquez sur une flèche droite pour rétablir une session réduite. Bouton Partager l'écran Bouton Inviter un technicien Cliquez sur le bouton Partager l'écran pour initier le partage d'écran avec un client. Cliquez sur l'icône Inviter un technicien pour collaborer avec d'autres techniciens. Cette option est disponible si le groupe de techniciens de l'agent est autorisé à utiliser la fonction de collaboration, et qu'au moins un autre technicien est en ligne et disponible. Boutons Chat activé/Désactivé Copyright © 2009 LogMeIn, Inc. Cette option n'est disponible que si le groupe de techniciens de l'agent est autorisé à utiliser la fonction d'activation/désactivation du chat. 27 Zone du journal La zone du journal affiche la conversation ainsi que d'autres activités, comme les changements de statut et les messages de connexion. Zone de saisie Utilisez la zone de saisie pour taper les messages et relire le texte avant de l'envoyer au client. Si vous ne voyez pas la zone de saisie, le chat est peut-être désactivé pour votre compte (consultez votre administrateur pour plus de détails). 28 Console d'assistance LogMeIn Rescue Bouton Envoyer un fichier Cliquez sur le bouton Envoyer un fichier pour envoyer un fichier à la fois au client. Cette option n'est pas disponible dans Instant Chat en mode messagerie seule. Bouton Envoyer une URL Ce bouton vous permet d'envoyer une URL au client. Saisissez l'URL dans le champ de saisie, puis envoyez-la au client en cliquant sur le bouton Envoyer une d'URL. Pour les sessions basées sur l'applet, le site Web s'ouvre alors automatiquement sur la machine du client. Pour un chat instantané en mode Chat-seulement, le client doit cliquer sur un lien. Réponses prédéfinies Cet outil vous permet de définir des messages et des URL fréquemment utilisés. À propos des réponses et URL prédéfinies Une réponse ou URL prédéfinie est une chaîne de texte ou une URL que le technicien peut envoyer au client. Les réponses et URL prédéfinies vous font gagner du temps. Les adresses FTP peuvent également être envoyées avec la fonction Envoyer une URL. Envoyer une réponse prédéfinie Vous pouvez envoyer une réponse prédéfinie à un client à tout instant pendant une session active. 1. Dans le volet de messagerie, cliquez sur le bouton Réponse prédéfinie. Un menu affiche toutes les réponses prédéfinies disponibles. 2. Sélectionnez la réponse prédéfinie que vous souhaitez envoyer au client. Le texte correspondant s'affiche dans la zone de message. 3. Facultatif : modifiez le texte. 4. Appuyez sur Entrée ou cliquez sur le bouton Envoyer. La réponse est envoyée au client. Envoyer une URL prédéfinie Vous pouvez envoyer une URL prédéfinie à un client à tout instant pendant une session active. Le groupe de techniciens de l'agent doit être autorisé à envoyer les URL. 1. Dans le volet de messagerie, cliquez sur le bouton Envoyer une URL. Un menu affiche toutes les URL prédéfinies disponibles. 2. Sélectionnez l'URL prédéfinie que vous souhaitez envoyer au client. Le texte correspondant s'affiche dans la zone de message. 3. Facultatif : modifiez le texte. 4. Appuyez sur Entrée ou cliquez sur le bouton Envoyer. L'URL est chargée dans le navigateur par défaut du client. Copyright © 2009 LogMeIn, Inc. 29 Ajouter une réponse ou une URL prédéfinie 1. Dans le menu Outils, sélectionnez Gestion des réponses prédéfinies. L'onglet Gestion des réponses prédéfinies s'affiche dans la console d'assistance. 2. Dans l'onglet Réponses prédéfinies ou URL prédéfinies, cliquez sur Ajouter. Le formulaire Ajouter une réponse prédéfinie s’affiche. 3. Nommez la réponse ou l'URL dans le champ Nom. 4. Tapez le texte de la réponse ou de l'URL dans la zone Contenu. Vous ne pouvez saisir que du contenu textuel. Il n'y a pas de formatage possible. Remarque: Vous pouvez également entrer une adresse FTP. 5. Cliquez sur OK pour enregistrer la réponse Vous pouvez envoyer les réponses et URL prédéfinies depuis le volet de messagerie. Exporter des réponses et URL prédéfinies Un administrateur ou technicien peut créer un ensemble de réponses et URL prédéfinies, puis les exporter dans un fichier XML. D'autres techniciens pourront ensuite importer les réponses et URL dans leur console d'assistance. 1. Créez un ensemble de réponses et URL prédéfinies. 2. Dans le menu Outils, sélectionnez Gestion des réponses prédéfinies. L'onglet Gestion des réponses prédéfinies s'affiche dans la console d'assistance. 3. Dans l'onglet Gestion des réponses prédéfinies, cliquez sur l'onglet Importation/exportation. 4. Cliquez sur Exporter. La boîte de dialogue Enregistrer sous est affichée et replies.xml est inséré dans le champ Nom de fichier. 5. Choisissez l'emplacement où vous souhaitez enregistrer le fichier replies.xml. Sélectionnez un emplacement accessible par d'autres membres de votre organisation. 6. Cliquez sur Enregistrer Vos réponses et URL sont enregistrées dans un fichier XML. Importer des réponses et URL prédéfinies Un administrateur ou technicien peut créer un ensemble de réponses prédéfinies et les exporter au format XML. Suivez cette procédure pou importer le fichier de réponses XML dans votre console d'assistance. Un administrateur ou technicien doit avoir créé et exporté un fichier XML contenant les URL et réponses prédéfinies. 1. Dans le menu Outils, sélectionnez Gestion des réponses prédéfinies. L'onglet Gestion des réponses prédéfinies s'affiche dans la console d'assistance. 2. Dans l'onglet Gestion des réponses prédéfinies, cliquez sur l'onglet Importation/exportation. 3. Cliquez sur Importer. La boîte de dialogue Ouvrir s'affiche. 4. Naviguez jusqu'au fichier XML, et cliquez sur Ouvrir. Les réponses sont ajoutées à votre liste de réponses prédéfinies. Vous pouvez envoyer ces réponses prédéfinies importées via le volet de messagerie. 30 Console d'assistance LogMeIn Rescue Envoyer un fichier au client Suivez cette procédure pour envoyer un fichier à un client via LogMeIn Rescue. Le client doit exécuter l'applet Rescue ou Calling Card. Cette option n'est pas disponible dans Instant Chat en mode messagerie seule. Le groupe de techniciens de l'agent doit être autorisé à envoyer les fichiers. Vous ne pouvez envoyer qu'un seul fichier à la fois. 1. Dans le volet de messagerie, cliquez sur le bouton Envoyer un fichier. La boîte de dialogue Ouvrir s'affiche. 2. Sélectionnez le fichier que vous souhaitez envoyer au client, puis cliquez sur Ouvrir. Le client est invité à enregistrer le fichier. 3. Demandez au client de choisir un emplacement, puis de cliquer sur Enregistrer. Le fichier est enregistré dans l'emplacement choisi par le client. Un hachage MD5 est généré et communiqué au technicien et au client dans le journal. Comment envoyer une enquête client Un administrateur Rescue doit activer l'enquête client au niveau du groupe de techniciens ou du canal pour que cette fonction soit disponible. • Déploiement automatique en fin de session • • Pour toutes les sessions basées sur l'applet, l'enquête client s'ouvre automatiquement dans une fenêtre du navigateur en fin de session. Pour les sessions de chat instantané en mode Chat-seulement, le client est invité à ouvrir l'enquête quand le technicien ferme la session. Exemple de message : "0:00 AM [Nom du technicien] souhaite vous soumettre une brève enquête client. Ouvrir l'enquête client" Le client doit cliquer sur le lien pour ouvrir l'enquête. • Envoi manuel pendant la session • À tout moment d'une session active, cliquez à droite sur une session dans la liste de sessions et sélectionnez Envoyer l'enquête client. Pour les sessions basées sur l'applet, l'enquête client s'ouvre automatiquement dans une fenêtre du navigateur. Pour les sessions de chat instantané en mode Chat-seulement, le client est invité à ouvrir l'enquête. Copyright © 2009 LogMeIn, Inc. 31 Partager votre écran avec les clients À propos du partage d'écran de technicien La fonction de partage d'écran de technicien permet à celui-ci de partager son bureau avec un client. Le client peut alors voir l'écran du technicien. Partager son écran avec un client Vous pouvez-donner un accès à votre bureau (affichage seulement) à un client en un seul clic. Configuration requise : • Le client doit exécuter l'applet Rescue ou Calling Card • Le partage d'écran de technicien ne fonctionne pas pendant l'utilisation d'Instant Chat, tant que le client n'a pas téléchargé l'applet Rescue • Le client doit utiliser un système d'exploitation Windows pris en charge (le partage d'écran n'est pas actuellement compatible avec le Mac) • Le groupe de techniciens de l'agent doit être autorisé à utiliser le partage d'écran de technicien. 1. Pendant une session active, cliquez sur le bouton Partage d'écran du volet de messagerie ou sur la barre d'outils de session. Le client voit s'afficher votre bureau dans une nouvelle fenêtre. Avertissement: Si le bureau du client est affiché sur votre écran, le client voit un « effet miroir » dérangeant pendant le partage d'écran de technicien. Pour éviter cette confusion, ne partagez pas votre bureau pendant le contrôle à distance. 2. Pour arrêter le partage d'écran du technicien et poursuivre la session d'assistance, cliquez à nouveau sur le bouton Partage d'écran. Le client peut également fermer le partage d'écran du technicien en fermant la fenêtre de partage d'écran. La session reste active. Astuce: Vous pouvez également partager votre écran avec un client lorsque vous participez à une session de collaboration. À propos des commandes disponibles pour le client pendant le partage d'écran de technicien Les techniciens doivent savoir que le client a accès aux commandes suivantes lors du partage d'écran de technicien. 32 Console d'assistance LogMeIn Rescue Plein écran Le client clique sur Plein écran pour ouvrir le bureau du technicien afin qu'il occupe la totalité de l'écran du client. Options Le client clique sur Options pour modifier les réglages de couleur et les options d'affichage. Plusieurs moniteurs Lorsque le technicien utilise plusieurs moniteurs, le client peut cliquer sur le bouton Moniteurs pour basculer entre les moniteurs disponibles. Zoom Le client clique sur l'option zoom pour obtenir un affichage plus ou moins détaillé du bureau du technicien. Loupe Le client clique sur la loupe pour activer une boîte qu'il peut déplacer sur le bureau du technicien afin d'agrandir la zone correspondante. Copyright © 2009 LogMeIn, Inc. 33 Collaborer avec d'autres techniciens À propos de la collaboration de techniciens Grâce à la collaboration de techniciens, les techniciens peuvent améliorer la résolution de problèmes en invitant d'autres experts à participer à une session d'assistance. Plusieurs techniciens peuvent utiliser la collaboration de techniciens pour aider un même client. La collaboration de techniciens n'est pas conçue pour servir d'outil de réunion. Pour obtenir des performances optimales, limitez la participation à quatre ou cinq techniciens. Les performances dépendent de la vitesse et de la puissance du périphérique du client. Inviter d'autres techniciens à collaborer Vous pouvez inviter d'autres techniciens de votre organisation qui sont disponibles et en ligne à participer à une session active. Configuration requise : • Le client doit utiliser l'applet Rescue, Calling Card ou l'applet Rescue+Mobile pour Windows Mobile • Le client doit exécuter un système d'exploitation Windows pris en charge (la collaboration n'est pas actuellement compatible avec le Mac) • La session doit être active • Envoyer des invitations à collaborer doit être activé au niveau du groupe de techniciens dans le centre d'administration 1. Dans la liste de sessions, sélectionnez la session Active à laquelle vous souhaitez inviter un autre technicien. 2. Dans la barre de session, cliquez sur le bouton Inviter un technicien. La boîte de dialogue Inviter un technicien s'affiche. 3. Dans la boîte de dialogue Inviter un technicien, sélectionnez le technicien que vous souhaitez inviter. 4. Dans la section Définir les autorisations, sélectionnez les autorisations que vous souhaitez accorder au technicien collaborateur. Remarque: Toutes les autorisations d'un groupe de techniciens sont appliquées pendant une session de collaboration, sauf spécification contraire par le technicien principal au moment de l'invitation ou durant la session. 5. Dans la zone Commentaire, tapez un message à destination du technicien collaborateur. 6. Cliquez sur OK. Une invitation à collaborer est envoyée au technicien sélectionné. Le technicien collaborateur voit l'invitation dans sa liste de sessions. 34 Console d'assistance LogMeIn Rescue Rejoindre une session de collaboration Les techniciens ne peuvent rejoindre les sessions de collaboration que par invitation. Cette procédure part du principe que vous avez été invité par un technicien principal à rejoindre une session de collaboration. Les administrateurs peuvent s'inviter eux-même à l'aide de la fonction de Surveillance de techniciens. Voir Surveillance de techniciens à la page 53. 1. Une session apparaît dans votre liste de sessions, dont l'état est Invitation. Sélectionnez la session. 2. Dans la barre d'outils de session, cliquez sur Démarrer pour accepter l'invitation et rejoindre la session. La session est dotée de la mention Collaboration dans la liste de sessions. 3. Vous pouvez désormais participer à la session : • Vous conservez toutes les autorisations qui s'appliquent à votre groupe de techniciens, sauf en cas de limitation par le technicien principal. • Vous pouvez dialoguer de manière confidentielle avec le technicien principal (et tout autre technicien qui rejoint la session) • Vous pouvez partager votre écran avec le client (si cette option est activée pour votre groupe de techniciens) Remarque: Un technicien collaborateur ne peut pas recevoir de fichiers envoyés par un client à l'aide de l'option Envoyer un fichier de l'applet. 4. Pour quitter la session, cliquez sur le X rouge dans le volet de collaboration (en haut du volet de messagerie). Cela ne met pas fin à la session ; le technicien principal reste actif. À propos des options du technicien principal pendant la collaboration Lors d'une session de collaboration, le technicien principal peut effectuer les actions suivantes : • Transférer le rôle de technicien principal à un technicien collaborateur • Supprimer un technicien collaborateur d'une session • Modifier les autorisations d'un technicien collaborateur • Partager son écran avec le client (si cette option est activée pour le groupe de techniciens auquel il appartient) • Inviter des techniciens collaborateurs supplémentaires • Fermer la session À propos des options du technicien collaborateur Lors d'une session de collaboration, le technicien collaborateur peut effectuer les actions suivantes : • Accepter une invitation à assumer le rôle de technicien principal (l'icône flèche clignote) • Partager son écran avec le client (si cette option est activée pour le groupe de techniciens auquel il appartient) • Quitter la session de collaboration (la session n'est pas fermée ; le technicien principal reste actif) • Placer une session en attente, mais seulement pour lui-même (les autres peuvent continuer à assister le client) Copyright © 2009 LogMeIn, Inc. 35 Utilisation du contrôle à distance Contrôler à distance le PC ou le Mac d'un client Utilisez le contrôle à distance pour contrôler le périphérique d'un client. Configuration requise : • Le groupe de techniciens du technicien doit être autorisé à démarrer les sessions de contrôle à distance • Dans Instant Chat, le contrôle à distance ne peut être lancé que lorsque le client a téléchargé l'applet Rescue • La session doit être active 1. Dans l'onglet Bureau du client de la console d'assistance, cliquez sur Lancer une session de contrôle à distance. Le client est invité à accepter ou refuser votre demande de prise de contrôle de son ordinateur. 2. Demandez au client d'accepter la demande. Le contrôle à distance démarre. 3. Utilisez la barre d'outils de contrôle à distance pour contrôler la session distante. Tous les autres onglets de l'espace de travail restent accessibles. 4. Pour mettre fin au contrôle à distance, cliquez sur le X rouge dans la barre d'outils de contrôle à distance. Le contrôle à distance se termine, mais la session reste active. Avertissement: Le transfert ou la mise en attente de la session met fin au contrôle à distance. Afficher le bureau d'un client sans prise de contrôle Utilisez l'affichage du bureau pour voir le bureau du client, sans prendre le contrôle de son périphérique. Configuration requise : • Le groupe de techniciens de l'agent doit être autorisé à lancer l'affichage du bureau. • Dans Instant Chat, l'affichage du bureau ne peut être lancé que lorsque le client a téléchargé l'applet Rescue • La session doit être active 1. Dans l'onglet Bureau du client de la console d'assistance, cliquez sur Lancer une session d'affichage du bureau. Le client est invité à accepter ou refuser votre demande d'affichage de son bureau. 2. Demandez au client d'accepter la demande. L'affichage du bureau démarre. 3. Utilisez la barre d'outils de contrôle à distance pour contrôler la session d'affichage. Pendant l'affichage du bureau, certaines fonctionnalités sont désactivées. Tous les autres onglets de l'espace de travail restent accessibles. 4. Pour mettre fin à l'affichage du bureau, cliquez sur le X rouge dans la barre d'outils de contrôle à distance. L'affichage du bureau se termine, mais la session reste active. 36 Console d'assistance LogMeIn Rescue À propos des droits d'utilisateur du client pendant le contrôle à distance Lorsque vous accédez à l'ordinateur d'un client, vous héritez des droits d'utilisateur du client. Dès lors, vous pouvez être confronté à des situations d'assistance dans lesquels l'utilisateur de l'ordinateur distant n'a pas les droits dont vous avez besoin pour entièrement prendre en charge sa machine. Pour contourner ce problème, vous pouvez lancer l'applet Rescue en tant que service système local Windows ou en tant que démon Mac OS X. Le tableau suivant indique dans quels cas cette fonction est utile. Système d'exploitation de l'utilisateur Autorisations du client Vista Administrateur, avec contrôle des comptes utilisateur (UAC) activé Vista Non-administrateur Basé sur Windows NT Administrateur, mais vous voulez changer d'utilisateur sans perdre la session en cours Basé sur Windows NT Non-administrateur Mac OS X Administrateur, mais vous voulez changer d'utilisateur sans perdre la session en cours. Mac OS X Non-administrateur Redémarrer l'applet Rescue en tant que service système Windows ou démon Mac Pour vous connecter sous une autre identité sous Windows ou Mac, vous devez redémarrer l'applet en tant que service système Windows ou démon Mac. Vous devez être dans une session active avec un client qui n'a pas les droits d'administrateur sur le périphérique distant. Vous devez pouvoir entrer les identifiants d'administrateur. 1. Dans l'espace de travail de la console d'assistance, sélectionnez l'onglet Bureau du client (l'onglet qui sert à lancer le contrôle à distance et l'affichage du bureau). 2. Dans les champs Nom d'utilisateur et Mot de passe, entrez les identifiants d'administrateur pour le périphérique distant. Astuce: S’il faut entrer le nom de domaine dans le champ Nom de l'utilisateur, les formats acceptés sont nomd'utilisateur@domaine et domaine\nomd'utilisateur. 3. Cliquez sur Redémarrer l'applet en tant que service Windows (ou démon Mac OS X). Le journal de la messagerie indique que l'applet client a démarré en tant que service Windows (ou démon Mac OS X) et a été reconnecté. 4. Lancez le contrôle à distance. 5. Déconnectez l'utilisateur actuel ou basculez entre les utilisateurs sans perdre votre connexion à la machine. Astuce: Si vous devez vous connecter ou vous déconnecter d'un ordinateur distant pendant une session de contrôle à distance, vous devez utiliser les touches de raccourci Ctrl+Alt+Ins pour activer la boîte de dialogue de connexion (et non la combinaison de touches habituelle Ctrl, Alt et Suppr) ou le bouton Ctrl-Alt-Suppr de la barre d'outils de contrôle à distance. Copyright © 2009 LogMeIn, Inc. 37 Remarque: Rescue s'assure que le technicien est déconnecté à la fin de toute session pendant laquelle un technicien redémarre l'applet en tant que service système Windows. Le client devra se reconnecter à son compte d'origine aux droits limités à la fin de la session d’assistance, afin d'éviter tout risque de sécurité potentiel. Comment afficher l'ordinateur hôte en mode plein écran En mode plein écran, l'affichage de l'hôte remplit tout l'écran du client. Le mode plein écran vous offre une expérience plus immersive. • • Sur la barre d'outils de contrôle à distance, cliquez sur le bouton Mode plein écran. L'interface de LogMeIn est réduite et l'écran de l'ordinateur hôte remplit votre écran. Seule la barre d'outils de contrôle à distance reste visible. Pour quitter le mode plein écran, cliquez à nouveau sur le bouton Mode plein écran. Garder la barre d'outils de contrôle à distance visible à l'écran en mode plein écran En mode plein écran, la barre d'outils de contrôle à distance est masquée pour optimiser la visibilité du périphérique distant. • Pour garder la barre d'outils visible, cliquez sur l'icône Punaise dans la version plein écran de la barre d'outils de contrôle à distance. La barre d'outils reste ouverte. Modifier la taille de l'écran pendant le contrôle à distance LogMeIn Rescue offre plusieurs options pour vous aider à afficher l'écran hôte sur le périphérique client de manière confortable. 1. Sur la barre d'outils de contrôle à distance, cliquez sur le bouton Paramètres d'affichage. Sur la barre d'outils de contrôle à distance, cliquez sur Options > Afficher. 2. Sélectionnez le paramètre de votre choix : • • • Taille réelle – Sélectionnez Taille réelle pour afficher l'écran distant exactement comme le voit l'utilisateur distant. Vous pouvez alors devoir faire défiler l'écran pour le voir en entier. Ajuster à la fenêtre – Sélectionnez Ajuster à la fenêtre pour ajuster l'affichage distant entier à votre écran, sans qu'il soit nécessaire de recourir au défilement. Adapter à la fenêtre – En mode plein écran, utilisez cette option pour étirer l'affichage distant pour remplir votre écran, même si la résolution de l'écran distant est inférieure à la votre. Votre choix est appliqué immédiatement. Astuce: Pour modifier réellement la résolution d'écran de l'hôte, modifiez les propriétés du bureau (Windows) ou les Préférences Système (Mac) de l'hôte. 38 Console d'assistance LogMeIn Rescue Modifier la qualité des couleurs de l'écran distant Vous pouvez ajuster la qualité des couleurs de l'affichage de l'écran distant. Sélectionnez un réglage plus faible pour optimiser la quantité d'information transférée pendant le contrôle à distance ou un réglage plus élevé pour améliorer la qualité de l'image. 1. Sur la barre d'outils de contrôle à distance, cliquez sur le bouton Paramètres d'affichage. Les options de qualité de couleur s'affichent. 2. Sélectionnez le paramètre de votre choix : • • • • • Très faible – (niveaux de gris) conseillé pour les connexions à bas débit, comme les modems RTC Faible – Ce réglage offre d'excellentes performances et une qualité de couleur acceptable Moyen – Ce réglage offre un bon équilibre entre performances et qualité des couleurs Élevé – Ce réglage offre une reproduction fidèle des couleurs, au prix des performances Auto – Sélectionnez Auto pour laisser à LogMeIn Rescue le soin de détecter le réglage optimal Votre choix est appliqué immédiatement. Agrandir une section de l'écran distant La fonction Loupe ouvre une mini fenêtre que vous déplacez sur l'écran hôte pour afficher une petite zone en haute résolution. La Loupe est disponible lorsque la résolution d'affichage est inférieure à 100%. Utilisez la loupe pour afficher une zone particulière de l'écran sans ajuster votre résolution. 1. Sur la barre d'outils de contrôle à distance, cliquez sur le bouton Loupe. La Loupe est activée. 2. Faites glisser la boîte. La zone contenue dans la boîte est affichée en haute résolution. 3. Cliquez à nouveau sur le bouton Loupe pour désactiver la Loupe. Copyright © 2009 LogMeIn, Inc. 39 Ouvrir le Gestionnaire des tâches Windows sur l'ordinateur hôte (Ctrl-Alt-Suppr) Pendant une session à distance, la combinaison de touches Ctrl-Alt-Suppr est détectée par l'ordinateur du client. Cette fonction n'est pas disponible durant l'affichage du bureau. • Sur la barre d'outils de contrôle à distance, cliquez sur le bouton Gestionnaire des tâches. Le Gestionnaire des tâches Windows s'affiche sur l'ordinateur hôte. Copier-coller entre les périphériques (synchronisation du Presse-papiers) Utilisez la synchronisation du Presse-papiers pour gagner du temps et éviter les erreurs en copiant et collant des informations entre l'hôte et le client pendant le contrôle à distance. Cette fonction n'est pas disponible durant l'affichage du bureau. • • • Sur la barre d'outils de contrôle à distance, sélectionnez Synchronisation du Presse-papiers activée. Tout ce qui est copié sur un périphérique peut être collé sur l'autre. Pour activer la synchronisation du Presse-papiers pour toutes les sessions, sélectionnez Options > Synchronisation du Presse-papiers activée. Sur la barre d'outils de contrôle à distance, sélectionnez Options > Synchroniser le Presse-papiers Tout ce qui est copié sur un périphérique peut être collé sur l'autre. Dessiner sur l'écran hôte Utilisez le tableau blanc pour activer un outil crayon qui permet de dessiner à main levée sur l'écran de l'ordinateur hôte. 1. Sur la barre d'outils de contrôle à distance, cliquez sur l'icône Tableau blanc et sélectionnez Tableau blanc activé. L'outil crayon est activé. Remarque: Vous ne pouvez pas contrôler le périphérique distant pendant que le tableau blanc est activé. 2. Dessinez sur l'écran hôte. L'outil crayon dessine une ligne rouge sur l'écran hôte. Les dessins s'affichent sur l'hôte et sur le client. 3. Pour effacer les dessins, cliquez sur le bouton Tableau blanc et sélectionnez Effacer les dessins ou Tableau blanc désactivé. Utilisation du pointeur laser Le pointeur laser est un petit point rouge que l'utilisateur côté client déplace sur l'écran hôte pour indiquer des éléments à l'utilisateur distant. 1. Sur la barre d'outils de contrôle à distance, cliquez sur l'icône Pointeur laser et sélectionnez Pointeur laser activé. Pour l'utilisateur côté hôte, le pointeur laser apparaît sous forme d'un simple point rouge. 40 Console d'assistance LogMeIn Rescue Remarque: Vous ne pouvez pas contrôler le périphérique distant pendant que le pointeur laser est activé. 2. Pour arrêter, cliquez sur l'icône Pointeur laser et sélectionnez Pointeur laser désactivé. Enregistrer une session Suivez cette procédure pour enregistrer toutes les activités à l'écran durant une session de contrôle à distance ou d'affichage du bureau. Le groupe de techniciens de l'agent doit être autorisé à enregistrer les sessions. 1. Durant le contrôle à distance ou l'affichage du bureau, cliquez sur l'icône Enregistrement d'écran sur la barre d'outils de contrôle à distance. Si ce n'a pas été déjà fait, vous êtes invité à sélectionner un dossier de stockage des enregistrements d'écran. 2. L'enregistrement démarre. Toute l'activité sur l'écran du client est enregistrée. 3. Pour arrêter l'enregistrement, cliquez à nouveau sur le bouton Enregistrement d'écran. L'enregistrement d'écran s'arrête. La session ne prend pas fin. L'enregistrement est enregistré dans le dossier spécifié. Remarque: Le format de fichier des enregistrements est défini dans l'onglet Paramètres du centre d'administration de LogMeIn Rescue. Si les fichiers sont enregistrés au format propriétaire .rcrec de LogMeIn, vous pouvez les convertir au format .avi avec l'outil LogMeIn Rescue AVI Converter, disponible sur la page des ressources LogMeIn Rescue sur https://secure.logmeinrescue.com/HelpDesk/SupportResources.aspx. Faire une capture d'écran pendant le contrôle à distance Créer une capture d'écran du bureau du client. Vous ne pouvez capturer que l'ensemble de l'affichage du client. Vous ne pouvez pas sélectionner une zone particulière à capturer. • Cliquez sur l'icône de capture d'écran de la barre d'outils de contrôle à distance. Vous êtes alors invité à nommer le fichier, à choisir un type de fichier (bmp, jpg, png) et un emplacement pour l'enregistrer. Copyright © 2009 LogMeIn, Inc. 41 Utilisation du Gestionnaire de fichiers Gérer les fichiers sur le périphérique d'un client Utilisez le Gestionnaire de fichiers pour transférer les fichiers de manière simple et sécurisée entre votre ordinateur et le périphérique du client. Configuration requise : • Le groupe de techniciens de l'agent doit être autorisé à lancer le Gestionnaire de fichiers. • Dans Instant Chat, le Gestionnaire de fichiers ne peut être lancé que lorsque le client a téléchargé l'applet Rescue • La session doit être active 1. Dans l'onglet Gestionnaire de fichiers de la console d'assistance, cliquez sur Lancer une session Gestionnaire de fichiers. Le client est invité à accepter ou refuser votre demande de prise de contrôle de son ordinateur. 2. Demandez au client d'accepter la demande. La session Gestionnaire de fichiers démarre. 3. Utilisez la barre d'outils du Gestionnaire de fichiers pour interagir avec les fichiers et dossiers du client. Tous les autres onglets de l'espace de travail restent accessibles. 4. Pour arrêter une session Gestionnaire de fichiers, cliquez sur le X rouge sur la barre d'outils du Gestionnaire de fichiers. La session Gestionnaire de fichiers se ferme, mais la session reste active. Avertissement: Le transfert ou la mise en attente de la session met fin à la session du Gestionnaire de fichiers. Parcourir et trier les fichiers à l'aide du Gestionnaire de fichiers Les options de navigation et de tri sont disponibles par le biais d'un menu déroulant dans la barre de menus du Gestionnaire de fichiers. Des raccourcis clavier sont disponibles pour chaque fonction Remarque: Les fichiers de l'ordinateur hôte sont affichés dans le volet de droite et ceux de l'ordinateur client dans le volet de gauche. Utilisez la touche Tabulation pour passer d'un volet à l'autre. 42 Option Raccourci Description Actualisation F5 Actualise les dossiers sur les deux ordinateurs, local et distant. Dossier parent Retour arrière Remonte au dossier parent. Liste des lecteurs Ctrl+Retour arrière Affiche les lecteurs racine disponibles sur l'ordinateur sélectionné. Console d'assistance LogMeIn Rescue Option Raccourci Description Sélectionner le lecteur gauche Alt+F1 Cliquez pour choisir le lecteur à afficher dans le volet gauche de la fenêtre du Gestionnaire de fichiers. Sélectionner le lecteur droit Alt+F2 Cliquez pour choisir le lecteur à afficher dans le volet droit de la fenêtre du Gestionnaire de fichiers. Afficher le dossier... Ctrl+G Choisissez cette action pour ouvrir une fenêtre de saisie du nom du dossier ou du répertoire à afficher. Trier par nom Ctrl+1 Affiche le contenu des répertoires en triant les fichiers par nom. Trier par Type Ctrl+2 Affiche le contenu des répertoires en triant les fichiers par extension. Tri par taille Ctrl+3 Affiche le contenu des répertoires en triant les fichiers par taille. Tri par date Ctrl+4 Affiche le contenu des répertoires en triant les fichiers par date de dernière modification. Afficher... Sélectionne une combinaison des options suivantes : Afficher les dossiers pour tous les utilisateurs, Afficher les fichiers cachés et/ou Afficher les fichiers système. Transférer des fichiers entre ordinateurs à l'aide du Gestionnaire de fichiers Le transfert de fichiers entre ordinateurs est très simple : il suffit de sélectionner les fichiers pour les faire glisser vers le dossier approprié. Sinon, utilisez les options appropriées sur la barre d'outils du gestionnaire de fichiers. Option Icône Raccourci Description Copier Ctrl+C Pour copier un dossier ou fichier dans votre Presse-papiers. Déplacer Ctrl+X Pour couper un fichier ou dossier de son emplacement actuel, afin que vous puissiez le coller ailleurs. Synchroniser Ctrl+S Met à jour les dossiers en cours sur l'ordinateur local et distant pour que leur contenu soit identique. Les fichiers et dossiers qui n'existent que sur l'un des deux ordinateurs sont simplement copiés. Si les versions des fichiers dans les deux dossiers sont différentes sur l'ordinateur local et sur l'ordinateur cible, la version la plus récente est copiée. Les dossiers doivent être ouverts, pas simplement sélectionnés. Dupliquer Copyright © 2009 LogMeIn, Inc. Ctrl+R Les fichiers et dossiers qui n'existent pas dans le dossier cible sont copiés 43 Option Icône Raccourci Description normalement. Les fichiers déjà présents dans le dossier de destination sont transférés à partir du dossier source. Si le dossier de destination contient un fichier ou un dossier qui n'existe pas dans le dossier source, celui-ci est supprimé. Cette fonction est particulièrement utile lorsque vous souhaitez répercuter la mise à jour du dossier source sur le dossier de destination. Modifier des fichiers à l'aide du Gestionnaire de fichiers Les options d'édition sont disponibles dans la barre d'outils du Gestionnaire de fichiers ou en faisant un clic droit sur un fichier. Des raccourcis clavier sont disponibles pour chaque option. Option Icône Raccourci Description Créer un dossier Ctrl+N Pour créer un dossier à l'emplacement sélectionné Renommer F2 Pour renommer le fichier ou dossier sélectionné Supprimer Touche Supprimer Pour supprimer le fichier ou dossier sélectionné Sélectionner des fichiers à l'aide du Gestionnaire de fichiers Les options de sélection de fichiers sont disponibles dans la barre d'outils du Gestionnaire de fichiers. Des raccourcis clavier sont disponibles pour chaque option. Option 44 Icône Raccourci Description Sélectionner des fichiers + (pavé numérique) Ouvre une boîte de dialogue qui permet de sélectionner plusieurs fichiers à la fois Désélectionner des fichiers - (pavé numérique) Ouvre une boîte de dialogue qui permet de désélectionner les fichiers sélectionnés Sélectionner tout Ctrl+A Sélectionne tous les fichiers dans l'emplacement actuel Aucune sélection Ctrl+- (pavé numérique) Désélectionne tous les fichiers dans l'emplacement actuel Inverser la sélection * (pavé numérique) Modifie la sélection en inversant la sélection en cours (les éléments sélectionnés sont Console d'assistance LogMeIn Rescue Option Icône Raccourci Description désélectionnés et les éléments non sélectionnés sont sélectionnés) Copyright © 2009 LogMeIn, Inc. 45 Utilisation des informations système Vous pouvez analyser différents aspects de l'ordinateur d'un client depuis l'onglet Info système mais vous ne pouvez apporter aucune modification. L'onglet Info système comprend huit onglets. À propos des informations système – Tableau de bord Le Tableau de bord des infos système permet d'obtenir un affichage détaillé du statut actuel de l'ordinateur du client. Durant une session active, cliquez sur Demande d'informations pour récupérer des données du périphérique du client. Les informations suivantes (affichage seulement) sont disponibles. Informations système Fournit des informations sur le système d’exploitation du client, le BIOS, le dernier démarrage de l'ordinateur et l’identité de l’utilisateur connecté. Informations sur le processeur Donne des informations sur le fabricant, le type et la vitesse du processeur de l’ordinateur distant. Informations sur la mémoire Fournit des informations complètes sur la taille et l’utilisation de la mémoire de l’ordinateur. Lecteurs de disque Indique l’espace disque utilisé et l’espace disque disponible sur chaque lecteur de l’ordinateur du client. Processus (les 5 principaux) Indique les noms des cinq processus utilisant le plus le processeur, leur utilisation de ce dernier en pourcentage, ainsi que leur utilisation de la mémoire. Événements (les 5 principaux) Indique les cinq événements les plus récents du journal d’événements des applications et du journal d’événements système ayant un statut autre que « Informations ». Il s’agit des informations que vous pouvez voir à partir de l'option Outils d’administration/Observateur d’événements de Windows. Tâches planifiées (5 dernières) Donne une liste des cinq dernières tâches planifiées exécutées. Ces informations sont celles que l’on peut obtenir avec la fonction Tâches planifiées de Windows. À propos des informations système – Processus Info système > Processus fournit des informations sur les processus en cours d'exécution, semblables à celles fournies par le Gestionnaire de tâches > Processus de Windows. Durant une session active, cliquez sur Demande d'informations sur les processus pour récupérer des données du périphérique du client. 46 Console d'assistance LogMeIn Rescue À propos des informations système – Services Info système > Services fournit des informations sur les services enregistrés, semblables à celles fournies par Outils d'administration > Services de Windows. Durant une session active, cliquez sur Demande d'informations sur les services pour récupérer des données du périphérique du client. À propos des informations système – Applications Info système > Applications fournit des informations sur les programmes installés, semblables à celles fournies par Panneau de configuration > Ajout/Suppression de programmes de Windows. Durant une session active, cliquez sur Demande d'informations sur les applications pour récupérer des données du périphérique du client. À propos des informations système – Utilisateur interactif Info système > Utilisateur interactif fournit des informations sur le compte utilisé par le client pour se connecter à son périphérique. Il s'agit des informations relatives à l’utilisateur, au groupe auquel il appartient, ainsi qu'aux droits dont il dispose. Durant une session active, cliquez sur Demande d'informations sur l'utilisateur interactif pour récupérer des données du périphérique du client. À propos des informations système – Pilotes Info système > Pilotes fournit des informations sur les pilotes installés, semblables à celles fournies par Panneau de configuration > Système > Matériel > Gestionnaire de périphériques de Windows. Durant une session active, cliquez sur Demande d'informations sur les pilotes pour récupérer des données du périphérique du client. À propos des informations système – Démarrage Info système > Démarrage fournit la liste des programmes et des services démarrés automatiquement lors du démarrage de l'ordinateur. C'est le cas des applications et des processus démarrés à partir des entrées du registre et de ceux exécutés car ils se trouvent dans un dossier de démarrage défini (C:\Documents and Settings\All Users\Menu Démarrer\Programmes\Démarrage). Durant une session active, cliquez sur Demande d'informations de démarrage pour récupérer des données du périphérique du client. Copyright © 2009 LogMeIn, Inc. 47 À propos des informations système – Afficheur d'événements Info système > Afficheur d'événements affiche les journaux d'événements, tels que l’Observateur d’événements dans Windows (Panneau de configuration > Outils d'administration > Observateur d'événements). Les événements récents relatifs aux applications, à la sécurité et au système sont affichés dans une interface à onglets. Ils peuvent être triés en fonction du nom, de la date, de la source, de l’événement, de l’utilisateur et de l’ordinateur. Durant une session active, cliquez sur Demande d'informations de l'afficheur d'événements pour récupérer des données du périphérique du client. 48 Console d'assistance LogMeIn Rescue Redémarrer le périphérique d'un client Redémarrage et reconnexion habituels Toutes les applications de l’ordinateur du client sont fermées correctement, puis l'ordinateur redémarre. Le client doit alors saisir les mots de passe matériels ou autres pour que la session d'assistance reprenne. Durant ce processus, le statut de la session est indiqué comme étant en Redémarrage. Redémarrage sans échec et reconnexion Utilisez cette option pour redémarrer l'ordinateur en mode sans échec, le réseau étant accessible. Le mode sans échec permet un chargement spécial de Windows en cas de problème critique du système qui interfère avec le fonctionnement normal de Windows. Redémarrage et reconnexion d’urgence Les programmes et autres processus sont interrompus de force, et les données non enregistrées risquent d'être perdues. Cependant, Windows s'éteindra normalement et enregistrera sur le disque toutes les opérations de fichiers en cours. Cette option doit être utilisée avec prudence. Le client doit alors saisir les mots de passe matériels ou autres pour que la session d'assistance reprenne. Demande de données d’identification Windows Afin d'autoriser le technicien à redémarrer l'ordinateur quand le client n'est pas devant son ordinateur, le client peut être invité à saisir ses identifiants de connexion. La communication de ces informations est sécurisée : elles sont conservées sur l'ordinateur du client sous forme chiffrée et ne peuvent être consultées ou affichées par le technicien. Si l’ordinateur du client a un mot de passe BIOS configuré ou est doté d’un système de sécurité matériel, le mode de redémarrage sans surveillance ne fonctionnera pas. Copyright © 2009 LogMeIn, Inc. 49 Utilisation des scripts Créer et modifier un script Un nombre illimité de scripts et de fichiers de ressources peuvent être spécifiés dans la console d'assistance. LogMeIn Rescue transfère et exécute le script dans le dossier temporaire Rescue sur l'ordinateur distant. Cette fonctionnalité doit être activée au niveau du groupe de techniciens dans le centre d'administration. 1. Dans la zone de statut de la console, sélectionnez Outils > Modifier les scripts. La page Modifier les scripts s'affiche. 2. Attribuez un nom au nouveau script dans le champ Nom du script. 3. En regard du champ Fichier de script, cliquez sur Parcourir pour trouver le script prédéfini. Le fichier de script doit se trouver sur votre ordinateur. 4. Utilisez le champ Fichier ressource pour joindre tout autre fichier nécessaire à l’exécution ou à la prise en charge du script. Un fichier ressource est tout fichier que vous devez envoyer au client par le biais du script. Par exemple, si le script envoie un fichier PDF au client, le fichier PDF est le fichier ressource. Le fichier ressource doit se trouver sur votre ordinateur. 5. Si vous souhaitez que le script ne s'exécute que si l'ordinateur du client exécute le système d'exploitation Windows, sélectionnez Windows. 6. Si vous souhaitez que le script ne s'exécute que si l'ordinateur du client exécute le système d'exploitation Mac, sélectionnez Mac. 7. Cliquez sur Enregistrer. Les scripts sont affichés dans la section Scripts définis et sont disponibles pour déploiement dans l'onglet Scripts pendant une session active. Cliquez sur Importer ou Exporter pour importer/exporter les définitions de scripts à partir depuis/vers un fichier XML. Cliquez sur les flèches haut et bas à gauche d'un script numéroté pour modifier l'ordre d’exécution des scripts. Des scripts exemple sont disponibles dans le référentiel de scripts de la Communauté LogMeIn sur http://community.logmein.com/logmein/board/message?board.id=18&thread.id=49. Déployer un script Suivez cette procédure pour déployer un script pendant une session active. 1. Sélectionnez l’onglet Scripts. Une liste des scripts disponibles s'affiche. 2. Cliquez sur Déployer en regard du script que vous souhaitez déployer. Le script est déployé. 50 Console d'assistance LogMeIn Rescue Déployer Rescue Calling Card Déployer Calling Card sur l'ordinateur d'un client Suivez cette procédure pour installer Rescue Calling Card sur l'ordinateur d'un client pendant une session active. Le technicien installe Calling Card sur le PC du client depuis la console d'assistance. Configuration requise : • Le groupe de techniciens de l'agent doit être autorisé à déployer Calling Card. • Un administrateur Rescue doit avoir appliqué une Calling Card au groupe de techniciens de l'agent. • La session doit être active • Calling Card ne peut pas être déployée sur un Mac 1. Cliquez sur l'onglet Calling Card. 2. Vous pouvez sélectionner les options suivantes : • • Sélectionnez Lancer Calling Card juste après l'installation si vous souhaitez exécuter l'application Calling Card une fois qu'elle a été installée avec succès sur l'ordinateur du client Sélectionnez Lancer Calling Card chaque fois que le périphérique distant est démarré pour que l'application Calling Card se lance à chaque fois que le périphérique distant est démarré Astuce: Le client peut effacer ce réglage dans l'onglet Paramètres > Général de Calling Card. 3. Cliquez sur Installer Calling Card. Le programme d'installation de Calling Card est déployé, puis exécuté. Le client peut être invité à vous autoriser à déployer le programme d'installation. Si c'est le cas, demandez au client d'accepter le déploiement. Une fois l'installation terminée, le client peut initier des sessions par le biais de Calling Card. Copyright © 2009 LogMeIn, Inc. 51 Documentation des sessions Voir également : • Enregistrer une session à la page 41 • Faire une capture d'écran pendant le contrôle à distance à la page 41 • Comment envoyer une enquête client à la page 31 Afficher l'historique d'une session (journal et notes) Utilisez l'onglet Historique pour afficher le journal et les notes des sessions effectuées avec le périphérique distant de la session en cours. Cliquez sur l'onglet Ajouter/modifier des notes pour ouvrir l'Éditeur de notes. Les notes de la session en cours ne peuvent être que textuelles. Cliquez sur Enregistrer lorsque vous avez terminé. Vos notes sont disponibles dans l'onglet Historique lorsque vous lancez une nouvelle session avec le même client. 1. Pendant une session active, cliquez sur l'onglet Historique et notes. L'onglet Historique a deux sous-onglets : Historique et Ajouter/modifier des notes. Le sous-onglet Historique affiche la liste des sessions antérieures avec le périphérique distant de la session en cours. 2. Cliquez sur Afficher dans la colonne Fichier journal pour afficher le fichier journal d’une session. 3. Cliquez sur Afficher dans la colonne Notes pour afficher les notes rédigées au cours de la session. 4. Cliquez sur Précédent dans le sous-onglet Historique pour revenir à la liste. Prendre des notes pendant une session Vous pouvez prendre des notes pendant une session et les enregistrer avec le journal de la session dans l'historique de la session. 1. Pendant une session active, cliquez sur l'onglet Historique et notes. L'onglet Historique a deux sous-onglets : Historique et Ajouter/modifier des notes. 2. Cliquez sur l'onglet Ajouter/modifier des notes. 3. Tapez votre note dans l'onglet Ajouter/modifier des notes. 4. Cliquez sur Enregistrer pour enregistrer votre note. Tout autre technicien pourra voir la note dans l'onglet Historique lors de la session suivante avec le même périphérique distant. 52 Console d'assistance LogMeIn Rescue Surveillance de techniciens Surveiller le bureau d'un technicien Les administrateurs peuvent afficher le bureau de techniciens de leur organisation depuis la console d'assistance de LogMeIn Rescue. Configuration requise : • Un administrateur principal ou administrateur doté d'une licence d'administrateur et de technicien peut utiliser cette fonctionnalité. • L'administrateur et le technicien surveillé doivent exécuter une version de la console d'assistance pour laquelle la Surveillance de techniciens est activée • Un administrateur principal peut surveiller tous les techniciens d'une organisation • Un administrateur peut surveiller tout technicien qui appartient à un groupe de techniciens pour lequel il possède les droits d'administration 1. Dans la barre de session de la console d'assistance, cliquez sur le bouton Surveillance. La boîte de dialogue Surveiller un technicien s'affiche. 2. Dans la boîte de dialogue Surveiller un technicien, sélectionnez le technicien de votre choix. Facultatif : Pour les organisations importantes, utilisez le champ Filtre pour trouver les techniciens. 3. Cliquez sur OK. Une connexion est effectuée avec l'ordinateur du technicien et un nouvel onglet de session s'affiche dans la console d'assistance, nommée d'après le technicien. 4. Vous devez vous authentifier sur l'ordinateur du technicien. Dans l'onglet de session nommé d'après le technicien, sélectionnez une méthode d'authentification. • • Sélectionnez Utiliser les identifiants actuels pour envoyer les identifiants Windows que vous avez utilisés pour ouvrir votre session Windows actuelle. Vous devez être un administrateur Windows ou disposer de droits d'utilisateur sur la machine cible. Sélectionnez Ajouter un nom d'utilisateur et mot de passe pour utiliser une autre combinaison dotée de droits d'utilisateur valables sur l'ordinateur cible. Astuce: S'il faut entrer le nom de domaine dans le champ Nom de l'utilisateur, les formats acceptés sont nomutilisateur@domaine et domaine\nomutilisateur. • Sélectionnez Demander l'autorisation pour demander l'autorisation au technicien de surveiller son bureau. 5. Cliquez sur Lancer la surveillance. Le bureau du technicien s'affiche dans l'onglet de session correspondant de votre console d'assistance. Remarque: Le technicien est notifié si l'option Notifier le technicien lors de la surveillance du bureau est sélectionnée dans l'onglet Paramètres généraux du centre d'administration de LogMeIn Rescue. Copyright © 2009 LogMeIn, Inc. 53 Rejoindre une session de technicien surveillé Avec la console d'assistance, les administrateurs peuvent s'inviter à rejoindre une session de technicien surveillé en tant que technicien collaborateur. Cette procédure part du principe que vous surveillez déjà un technicien. 1. Dans la console d'assistance, sélectionnez l'onglet de session correspondant au technicien surveillé. L'onglet de session a deux sous-onglets : Bureau et Sessions actives. 2. Sélectionnez le sous-onglet Sessions actives. La liste des sessions du technicien s'affiche. 3. Sélectionnez la session que vous souhaitez rejoindre. 4. Cliquez sur Rejoindre la session. Vous rejoignez la session en tant que technicien collaborateur. Voir également À propos des options du technicien collaborateur à la page 35. 54 Console d'assistance LogMeIn Rescue Solutions pour la technologie Intel® vPro™ La technologie Intel® Remote PC Assist est le fruit d'une collaboration entre LogMeIn et Intel qui permet aux professionnels de l'assistance informatique d'utiliser le service de connectivité de LogMeIn pour accéder à distance aux ordinateurs qui utilisent la nouvelle technologie vPro d'Intel. Cette technologie allie les performances et la faible consommation des processeurs Intel Core™ 2 à quatre ou huit cœurs au nouveau jeu de puces Intel Q45 Express et à une connexion gigabit Intel 82567LM, ainsi qu'à la technologie Intel® Active Management 5.0. Cette technologie est déjà disponible sur le DC7900 de HP et sur deux cartes mères Intel conçues pour sa division PC : la carte Intel Desktop Board DQ45CB pour les PC standard et la carte Intel Desktop Board DQ45EK pour les systèmes à faible encombrement. LogMeIn Rescue est la première solution d'assistance à fonctionner avec ces systèmes. Pour plus de détails sur l'utilisation de ces nouvelles fonctionnalités, visitez www.LogMeIn.com/Intel. Copyright © 2009 LogMeIn, Inc. 55 Mentions légales PUBLIÉ PAR LogMeIn, Inc. 500 Unicorn Park Drive Woburn, MA 01801 Copyright © 2009 LogMeIn, Inc. Tous droits réservés. La reproduction ou la transmission du contenu de ce document, sous quelque forme ou par quelque moyen que ce soit, est interdite sans autorisation écrite préalable de l'éditeur. LogMeIn®, (LogMeIn® Backup™, LogMeIn® Central™, LogMeIn® Free®, LogMeIn® Pro®, LogMeIn® Pro²™, LogMeIn® IT Reach™, LogMeIn® Rescue®, LogMeIn® Ignition, LogMeIn® Hamachi™, LogMeIn® Hamachi²™), LogMeIn® Rescue+Mobile™, RemotelyAnywhere™ et Network Console™ sont des marques commerciales ou déposées de LogMeIn, Inc. aux États-Unis et/ou dans d'autres pays. Cette publication peut mentionner des marques commerciales et des marques de service de tierces parties et de telles marques commerciales ou marques de service sont la propriété de leurs détenteurs respectifs. Ces marques peuvent être déposées et/ou utilisées aux États-Unis et dans d'autres pays. Intel® vPro™ est une marque commerciale d'Intel Corporation aux États-Unis et dans d'autres pays. BlackBerry®, RIM®, Research In Motion®, SureType® et les marques, noms et logos associés appartiennent à Research In Motion Limited et sont déposées et/ou utilisées aux États-Unis et dans d'autres pays. LES SPÉCIFICATIONS ET INFORMATIONS CONCERNANT LES PRODUITS ET LES SERVICES DANS CE MANUEL SONT SUJETTES A MODIFICATION SANS PRÉAVIS. TOUTES LES DÉCLARATIONS, INFORMATIONS ET RECOMMANDATIONS DE CE MANUEL SONT CONSIDÉRÉES COMME EXACTES MAIS SONT EXPOSÉES SANS GARANTIE D'AUCUNE SORTE, EXPRESSE OU TACITE. LES UTILISATEURS PRENNENT L'ENTIÈRE RESPONSABILITÉ DE L'APPLICATION DE TOUT PRODUITS ET SERVICES. LA LICENCE ET LA GARANTIE LIMITÉE POUR LES PRODUITS ET SERVICES D’ACCOMPAGNEMENT SONT DÉFINIES DANS LE DOCUMENT LOGMEIN CONDITIONS GÉNÉRALES ET SONT INCLUSES CI-APRÈS PAR CETTE RÉFÉRENCE. 56 Console d'assistance LogMeIn Rescue