Lexmark OPTRA C710 Manuel utilisateur
PDF
Télécharger
Document
Première édition (septembre 1999) Le paragraphe suivant ne s’applique pas aux pays dans lesquels lesdites clauses ne sont pas conformes à la législation en vigueur : LEXMARK INTERNATIONAL, INC. FOURNIT CETTE PUBLICATION “ TELLE QUELLE ” SANS GARANTIE D’AUCUNE SORTE, EXPLICITE OU IMPLICITE, Y COMPRIS, MAIS SANS SE LIMITER AUX GARANTIES IMPLICITES DE QUALITE MARCHANDE ET D'ADEQUATION A UN USAGE SPECIFIQUE. Certains Etats n'admettent pas la renonciation aux garanties explicites ou implicites pour certaines transactions ; il se peut donc que cette déclaration ne vous concerne pas. Cette publication peut contenir des imprécisions techniques ou des erreurs typographiques. Des modifications sont périodiquement apportées aux informations qu'elle renferme ; ces modifications seront intégrées dans les éditions ultérieures de la publication. Des améliorations ou modifications des produits ou des programmes décrits dans cette publication peuvent intervenir à tout moment. Les commentaires relatifs à cette publication peuvent être adressés à Lexmark International, Inc., Department F95/035-3, 740 West New Circle Road, Lexington, Kentucky 40550, U.S.A. Au Royaume-Uni et en Irlande, adressez vos commentaires à Lexmark International Ltd., Marketing and Services Department, Westhorpe House, Westhorpe, Marlow Bucks SL7 3RQ. Lexmark peut utiliser ou distribuer les informations que vous fournissez, de la manière qu'elle estime appropriée, sans que vous soyez pour cela soumis à une obligation. Vous pouvez vous procurer des exemplaires supplémentaires des publications relatives à ce produit en appelant le 1-800-553-9727. Au Royaume-Uni et en République d'Irlande, appelez le 0628-481500. Dans les autres pays, contactez votre revendeur. Les références faites dans cette publication à des produits, programmes ou services n'impliquent pas l'intention du fabricant de les commercialiser dans tous ses pays d'activité. Toute référence à un produit, programme ou service n'implique pas que seul ce produit, programme ou service peut être utilisé. Tout produit, programme ou service équivalent au niveau fonctionnel ne violant aucun droit de propriété intellectuelle existant peut être utilisé en remplacement. L'évaluation et la vérification du fonctionnement en association avec d'autres produits, programmes ou services, à l'exception de ceux expressément désignés par le fabricant, incombent à l'utilisateur. Lexmark, MarkNet et MarkVision sont des marques de Lexmark International, Inc., déposées aux Etats-Unis et/ou dans d'autres pays. LocalTalk et Macintosh sont des marques de Apple Computer, Inc., déposées aux Etats-Unis et dans d'autres pays. Les autres marques sont la propriété de leurs détenteurs respectifs. © Copyright Lexmark International, Inc. 1999. Tous droits réservés. Consignes de sécurité • Si le symbole n'apparaît PAS sur votre produit, ce dernier DOIT être branché sur une prise de courant mise à la terre. • Le cordon d'alimentation doit être connecté à une prise de courant située près du produit et facilement accessible. • L'entretien et les réparations autres que ceux décrits dans les instructions doivent être confiés à un professionnel qualifié. • Ce produit a été conçu, testé et approuvé conformément aux normes de sécurité globales strictes avec utilisation des composants Lexmark spécifiques. Les caractéristiques de sécurité de certains éléments ne sont pas toujours connues. Lexmark ne peut être tenu responsable des dommages causés par l'utilisation de pièces de rechange. • Ce produit utilise un laser, soyez PRUDENT : L'utilisation de commandes ou de réglages et l'exécution de toutes procédures autres que celles indiquées dans ce document peuvent entraîner des risques de radiation. • Ce produit utilise un système d'impression qui chauffe le support d'impression, duquel peuvent alors se dégager des substances nocives. Lisez soigneusement les directives pour la sélection des supports d'impression dans la section appropriée des instructions d'emploi afin d'éviter tout risque d'émissions. Table des matières Utilisation de la documentation . . . . . . . . . . . . . . . . . . . . . . . . . 1 Etape 1 : Déballage de l'imprimante . . . . . . . . . . . . . . . . . . . 5 Etape 2 : Installation de mémoire et d'options réseau . . . . . . 9 Etape 3 : Installation du double bac d'alimentation optionnel . . . . . . . . . . . . . . . . . . . . . . . . . . . . . . . . 35 Etape 4 : Installer le dispositif recto verso optionnel . . . . . . 41 Etape 5 : Mise en place de l'imprimante . . . . . . . . . . . . . . . 51 Etape 6 : Installation de la courroie de transfert . . . . . . . . . 53 Etape 7 : Installation du rouleau anti-adhérent . . . . . . . . . . 57 Etape 8 : Installation des cartouches d'impression . . . . . . . 63 Etape 9 : Branchement des câbles . . . . . . . . . . . . . . . . . . . 71 Etape 10 : Charger le tiroir . . . . . . . . . . . . . . . . . . . . . . . . . . 79 Etape 11 : Contrôle de l'installation . . . . . . . . . . . . . . . . . . . . 85 Etape 12 : Chargement de MarkVision et des pilotes . . . . . . 93 Etape 13 : Configuration de l'imprimante réseau . . . . . . . . . . 97 Index . . . . . . . . . . . . . . . . . . . . . . . . . . . . . . . . . . . . . . . . . . . 113 iii iv Utilisation de la documentation A propos de ce manuel Ce Guide d’installation contient toutes les informations nécessaires à l'installation de votre nouvelle Imprimante laser couleur Optra C710. Il fournit des instructions détaillées sur le déballage de l'imprimante, l'installation des options, le chargement de papier ou autres supports dans les tiroirs ou dans le dispositif d'alimentation multifonction, ainsi que pour le démarrage du CD d'installation des pilotes d'impression et des utilitaires. Très pratique, ce manuel rappelle au bas de chaque page, à côté du numéro de page, l'étape ou la procédure décrite. Il est ainsi facile de trouver rapidement le sujet recherché. Remarque : Lisez les consignes de sécurité en couverture du manuel avant d'installer l'imprimante. Reportez-vous également aux consignes énoncées à la fin du Guide de l'utilisateur. De par sa présentation simple, étape par étape, ce guide vous permet de vous concentrer sur l'installation de l'imprimante sans vous préoccuper des détails relatifs aux caractéristiques et fonctions de l'imprimante. Lorsque vous aurez terminé l'installation et que vous souhaiterez en savoir plus sur votre imprimante, reportezvous au Guide de l'utilisateur. Vous y trouverez toutes les informations nécessaires sur les paramètres d'impression, les fonctions couleur, les spécifications des supports, la mémoire requise et la solution des problèmes d'impression. A propos de ce manuel 1 Conventions Il peut s’avérer utile de connaître les conventions utilisées dans ce manuel : • Les boutons du panneau de commandes sont imprimés en caractères gras, par exemple : Appuyez sur Reprise après avoir modifié une option de menu. • Les messages qui apparaissent sur l'écran du panneau de commandes sont également en caractères gras : Si 88 Niveau toner noir bas s'affiche sur l'écran du panneau de commandes, vous devez installer une nouvelle cartouche d'encre noire avant de poursuivre l'impression. • Les remarques, avertissements et mises en garde se trouvent dans la colonne de gauche pour plus de clarté. Remarque : Les remarques fournissent des informations supplémentaires qui peuvent vous être utiles. Avertissement ! Les avertissements signalent un risque de dommage matériel ou logiciel de l’imprimante. Attention ! Les mises en garde signalent un risque de blessure pour l’utilisateur. • Sur certaines pages, une flèche de couleur et un tableau indiquent les étapes facultatives que vous pouvez ignorer ou les étapes que vous devez suivre, comme illustré ci-dessous. 2 A propos de ce manuel Le tableau suivant vous indiquera la prochaine étape à suivre. Voir... Etape 1 : « Déballage de l'imprimante » page 5 Etape 2 : « Installation de mémoire et d'options réseau » page 9 Etape 3: « Installation du double bac d'alimentation optionnel » page 35 Etape 4 : « Installer le dispositif recto verso optionnel » page 41 Etape 5 : « Mise en place de l'imprimante » page 51 A propos de ce manuel 3 4 A propos de ce manuel Etape 1 : Déballage de l'imprimante Attention ! L'imprimante pèse 35 kg (77 lb) ; deux personnes au moins sont nécessaires pour la soulever. 1 Sortez le rouleau anti-adhérent, la courroie de transfert, les cartouches d'impression et les autres accessoires du carton. Laissez les cartouches d'impression, la courroie de transfert et le rouleau anti-adhérent dans leur emballage individuel jusqu'à ce que vous les utilisiez. Rouleau antiadhérent Courroie de transfert En cas de pièces manquantes ou endommagées, vous trouverez sur la carte d'enregistrement le numéro de téléphone Lexmark correspondant à votre pays. 2 Conservez le carton et les emballages afin de pouvoir les réutiliser, le cas échéant. Manuels et CD 3 Deux cartouches d'impression Mettez le carton et le matériel d'emballage de côté. Vérifiez que vous disposez des éléments ci-dessous : – – – – – – – – – Deux cartouches d'impression Rouleau anti-adhérent Courroie de transfert Guide d’installation Carte de référence rapide Guide de l'utilisateur CD Pilotes, MarkVision et utilitaires Cordon d'alimentation Imprimante Cartouches d'impression noire, magenta, cyan et jaune. 5 Identification des différents éléments de l'imprimante Carter de l'unité de fusion Panneau de commandes Bouton d'ouverture du carter de l'unité de fusion Prenez le temps de vous familiariser avec les noms et les emplacements des différents éléments de l'imprimante. Ceci vous sera utile lors de l'installation. Nous utilisons la même terminologie dans ce manuel et dans le Guide de l'utilisateur. Poignée Tiroir Bouton marche/arrêt Dispositif d’alimentation multifonction (le carter avant se trouve derrière ce dispositif) Carter des cartouches et réceptacle Bouton d'ouverture du carter des cartouches Poignée Connecteur parallèle Prise pour le cordon d'alimentation 6 Carter arrière Ports d'options Identification des différents éléments de l'imprimante Attention ! L'imprimante pèse 4 35 kg (77 lb) ; deux personnes au moins sont nécessaires pour la soulever. Veillez à ne jamais déplacer ou soulever seul l'imprimante. Demandez à quelqu'un de vous aider à sortir l'imprimante du carton. Utilisez les poignées situées sous l'imprimante et soutenez l'avant de l'imprimante. 5 Posez l'imprimante sur une surface plane et stable qui permette de retirer l'emballage et d'installer les composants sans difficulté. Poignée (une de chaque côté) Identification des différents éléments de l'imprimante 7 Remarque : Laissez les cartouches d'impression, la courroie de transfert et le rouleau anti-adhérent dans leur emballage individuel jusqu'à ce que vous les utilisiez. 6 Retirez le ruban adhésif et tout autre matériel d'emballage se trouvant à l'extérieur de l'imprimante. Le tableau suivant vous indiquera la prochaine étape à suivre. Voir... Etape 2 : « Installation de mémoire et d'options réseau » page 9 Manuels Cordon d'alimentation CD MarkVision Pochette de la carte de référence rapide Etape 3: « Installation du double bac d'alimentation optionnel » page 35 Etape 4 : « Installer le dispositif recto verso optionnel » page 41 Etape 5 : « Mise en place de l'imprimante » page 51 8 Identification des différents éléments de l'imprimante Etape 2 : Installation de mémoire et d'options réseau Vous avez la possibilité d'ajouter de la mémoire et des ports d'interface entrée/sortie à l'imprimante en installant les options suivantes : • Mémoire de l’imprimante • Disque dur • Serveur d'impression (Adaptateur de réseau interne ou INA) • Adaptateur tri-port • Adaptateur de port parallèle Retrait du carter arrière et du panneau de protection EMI Pour installer des barrettes mémoire, un disque dur, un serveur d'impression, un adaptateur tri-port ou un adaptateur port parallèle, il est nécessaire de retirer le carter arrière et le panneau de protection métallique contre les interférences électromagnétiques (EMI). Remarque : Si ce n'est pas déjà fait, nous vous conseillons de placer l'imprimante dans un endroit pratique pour retirer le carter arrière, le panneau de protection EMI et installer les options internes. Retrait du carter arrière et du panneau de protection EMI 9 Attention ! Veillez à ne jamais déplacer ou soulever seul l'imprimante. Attention ! Si d'autres Pour retirer le carter arrière et le panneau de protection EMI, utilisez un tournevis cruciforme 2. 1 Si vous installez des options alors que l'imprimante est déjà en place, mettez-la hors tension et débranchez le cordon d'alimentation et les câbles de l'imprimante. 2 Desserrez les quatre vis du carter arrière comme illustré. périphériques sont connectés à l'imprimante, éteignez-les, débranchez leurs cordons d'alimentation et tous les câbles reliés à l'imprimante. Ces vis sont retenues et resteront sur le carter. Avertissement ! Vous devez remettre en place le panneau de protection EMI avant d'utiliser l'imprimante. 10 3 Retirez le carter arrière et mettez-le de côté. 4 Desserrez les six vis du panneau de protection EMI comme illustré. Ces vis sont retenues et resteront sur le panneau de protection. Retrait du carter arrière et du panneau de protection EMI 5 Soulevez et retirez le panneau de protection EMI et mettez-le de côté. Le tableau suivant vous indique les étapes pour les options choisies. Voir... « Installation de mémoire » à la page 12 « Connexion d'un disque dur » à la page 24 « Installation des adaptateurs » à la page 26 Retrait du carter arrière et du panneau de protection EMI 11 Installation de mémoire Remarque : Les options mémoire conçues pour d'autres imprimantes Lexmark ne s'adaptent pas forcément. Reportez-vous au Guide de l'utilisateur pour de plus amples informations. L'imprimante est livrée avec au moins 32 Mo de mémoire. (Certains modèles peuvent disposer de plus de mémoire.) Lexmark propose de nombreuses options mémoire différentes à installer dans les trois fentes disponibles dans l'imprimante. Le maximum de mémoire utilisable est de 384 Mo. Assurez-vous que vous utilisez des barrettes mémoire SDRAM DIMM qui répondent aux critères suivants : 100 MHz ou plus 100 broches taux de régénération de 4K sans tampon, sans code correcteur d'erreurs (ECC) – x32 – 3,3 V – – – – Connecteurs mémoire Si avez besoin de retirer une barrette mémoire, reportezvous à « Retrait d'une barrette mémoire » à la page 16. Pour installer de la mémoire supplémentaire : 1 Procédez aux étapes « Retrait du carter arrière et du panneau de protection EMI » à la page 9 si le carter arrière est toujours en place. 2 Repérez le connecteur de mémoire sur la carte logique comme illustré. Chaque connecteur peut prendre en charge soit une barrette mémoire d'imprimante, soit une barrette mémoire flash. SIMM firmware résidente NE PAS RETIRER une SIMM installée Remarque : Il est possible que l'imprimante ne dispose pas d'une SIMM firmware résidente. 12 Installation de mémoire 3 Ouvrez les loquets situés aux deux extrémités de la fiche de connexion que vous allez utiliser. 4 Sortez la barrette mémoire de son emballage. Avertissement ! L'électricité statique risque d'endommager la barrette mémoire. Touchez un objet métallique avant de la manipuler. Déballez séparément chaque barrette mémoire juste avant de l'installer. Evitez de toucher les points de connexion qui se trouvent le long de la barrette. Conservez l'emballage. Points de connexion Installation de mémoire 13 5 Tenez la barrette mémoire en dirigeant les points de connexion vers la carte logique comme indiqué. 6 Enfoncez la barrette mémoire dans le connecteur jusqu'à ce que les loquets situés de part et d'autre s'enclenchent. Il est nécessaire d'appuyer un peu pour que la barrette soit bien en place. 14 Installation de mémoire 7 Assurez-vous que les loquets s'emboîtent sur les encoches de part et d'autre de la barrette. 8 Répétez les étapes 3 à 7 pour installer de nouvelles barrettes. Le tableau suivant vous indiquera la prochaine étape à suivre. Si vous souhaitez... « Installer une barrette mémoire flash », voir page 17 « Connecter un disque dur », voir page 24 « Installer un adaptateur », voir page 26 « Installer le panneau de protection EMI et le carter arrière », voir page 32 Installation de mémoire 15 Retrait d'une barrette mémoire Si vous devez retirer une barrette mémoire, procédez aux étapes ci-dessous. Sinon, passez à « Option mémoire flash » à la page 17, « Connexion d'un disque dur » à la page 24, « Installation des adaptateurs » à la page 26 ou « Installation du panneau de protection EMI et du carter arrière » à la page 32. Avertissement ! L'électricité statique risque d'endommager les barrettes mémoire. Touchez un objet métallique avant de les manipuler. 1 Dégagez les loquets situés aux extrémités du connecteur de la barrette, comme illustré. 2 Retirez la barrette du connecteur avec précaution. 3 Placez la barrette dans son emballage d'origine. Si vous ne l'avez pas conservé, enveloppez-la dans du papier et rangez-la dans une boîte. 4 16 Retrait d'une barrette mémoire Répétez les étapes 1 à 3 pour retirer d'autres barrettes mémoire. Option mémoire flash La mémoire flash sert à stocker des informations telles que des polices téléchargées ou des macros. Le pilote de l'imprimante ou MarkVision permettent de télécharger des polices, des jeux de symboles et des macros vers la mémoire flash. Les informations stockées dans la mémoire flash ne sont pas perdues lorsque vous mettez l'imprimante hors tension. Il existe des barrettes mémoire flash de 2, 4, 8 ou 16 Mo. Reportez-vous à Technical Reference pour de plus amples informations sur l'utilisation de l'option mémoire flash. Installation d'une barrette mémoire flash Si avez besoin de retirer une barrette mémoire flash déjà installée, reportez-vous à « Retrait d'une barrette mémoire flash » à la page 22. 1 Procédez aux étapes « Retrait du carter arrière et du panneau de protection EMI » à la page 9 si le carter arrière est toujours en place. Remarque : Chaque connecteur peut prendre en charge soit une barrette mémoire d'imprimante, soit une barrette mémoire flash. L'installation d'une barrette mémoire flash réduit la capacité maximale de la RAM. Option mémoire flash 17 2 Repérez le connecteur de mémoire sur la carte logique comme illustré. Chaque connecteur peut prendre en charge soit une barrette mémoire d'imprimante, soit une barrette mémoire flash. SIMM firmware résidente NE PAS RETIRER une SIMM installée 18 Option mémoire flash Remarque : Il est possible que votre imprimante ne soit pas équipée d'une SIMM firmware résidente. 3 Ouvrez les loquets situés aux deux extrémités de la fiche de connexion que vous allez utiliser. Chaque connecteur peut prendre en charge soit une barrette mémoire d'imprimante, soit une barrette mémoire flash. L'imprimante ne fonctionne pas si plusieurs barrettes mémoire flash sont installées. Avertissement ! L'électricité statique risque d'endommager la barrette mémoire flash. Touchez un objet métallique avant de la manipuler. 4 Sortez la barrette mémoire flash de son emballage. Vous pouvez installer une barrette mémoire flash de 2, 4, 8 ou 16 Mo. Déballez séparément chaque barrette mémoire flash juste avant de l'installer. Evitez de toucher les points de connexion qui se trouvent le long de la barrette. Conservez l'emballage. Points de connexion Option mémoire flash 19 5 Tenez la barrette mémoire flash en dirigeant les points de connexion vers la carte logique comme indiqué. 6 Enfoncez la barrette mémoire flash dans le connecteur jusqu'à ce que les loquets situés de part et d'autre s'enclenchent. Il est nécessaire d'appuyer un peu pour que la barrette soit bien en place. 20 Option mémoire flash 7 Assurez-vous que les loquets s'emboîtent sur les encoches de part et d'autre de la barrette. 8 Si vous souhaitez installer d'autres options, reportez-vous à « Connexion d'un disque dur » à la page 24 ou « Installation des adaptateurs » à la page 26. Sinon, passez à « Installation du panneau de protection EMI et du carter arrière » à la page 32. Option mémoire flash 21 Retrait d'une barrette mémoire flash 1 Procédez aux étapes « Retrait du carter arrière et du panneau de protection EMI » à la page 9 si le carter arrière est toujours en place. 2 Dégagez les loquets situés aux extrémités du connecteur de la barrette, comme illustré. Avertissement ! L'électricité statique risque d'endommager la barrette mémoire flash. Touchez un objet métallique avant de la manipuler. 22 Option mémoire flash 3 Retirez la barrette du connecteur avec précaution. 4 Placez la barrette dans son emballage d'origine. Si vous ne l'avez pas conservé, enveloppez-la dans du papier et rangez-la dans une boîte. Le tableau suivant vous indiquera la prochaine étape à suivre. Si vous souhaitez... « Connecter un disque dur », voir page 24 « Installer un adaptateur », voir page 26 « Installer le panneau de protection EMI et le carter arrière », voir page 32 Option mémoire flash 23 Disque dur optionnel Deux options de disque dur sont disponibles auprès de Lexmark : • un disque dur déjà installé sur un adaptateur de disque dur, • un adaptateur de disque dur pour l'installation d'un disque dur acheté par l'utilisateur. Avertissement ! Le disque dur et l'adaptateur doivent être installés dans la fente d'option 3 sur la carte logique. Connexion d'un disque dur Si vous disposez déjà d'un disque dur installé sur un adaptateur de disque dur, passez à l'étape « Installation des adaptateurs » à la page 26. Sinon, passez à l'étape « Connexion d'un disque dur ». Utilisez l'adaptateur lorsque vous souhaitez installer un disque dur d'un autre fabricant. Ce disque dur doit répondre aux critères suivants : – – – – – plateau de 2,5 pouces interface ATA-2 (IDE) épaisseur maximale de 13 mm capacité minimum de 2,1 GO capacité maximum de 4 GO Utilisez un tournevis cruciforme 2 pour fixer le disque dur sur l'adaptateur. Pour installer et fixer le disque dur : 1 24 Disque dur optionnel Alignez les broches situées à l'extrémité du disque dur avec le connecteur qui se trouve à l'arrière de l'adaptateur. 2 Enfoncez le disque dur à fond dans le connecteur. 3 Retournez l'adaptateur et insérez quatre vis à travers. (Le disque dur se trouve de ce côté) Le croquis montre le contour du disque dur sur l'envers de l'adaptateur. 4 Serrez les vis avec précaution pour fixer le disque dur sur l'adaptateur. Le tableau suivant vous indiquera la prochaine étape à suivre. Si vous souhaitez... « Installer un adaptateur », voir page 26 « Installer le panneau de protection EMI et le carter arrière », voir page 32 Connexion d'un disque dur 25 Installation des adaptateurs Vous pouvez installer les adaptateurs suivants dans l'imprimante : • • • • • • Serveur d'impression Adaptateur tri-port Adaptateur de port parallèle Disque dur Adaptateur USB Adaptateur fax modem Un serveur d'impression (appelé également adaptateur réseau interne ou INA), tel que MarkNetTM N2001e, permet de connecter l'imprimante à un réseau local (LAN). Les serveurs d'impression MarkNet N2000 prennent en charge : • Ethernet 10BaseT et 10Base2 • Ethernet 10/100BaseTX • Token-Ring L'adaptateur tri-port fournit des connecteurs pour : • L'interface série (RS-232C or RS-422), qui peut également servir de port de réception de fax. • Le réseau LocalTalk. • Une liaison infrarouge. L'adaptateur de port parallèle fournit un port parallèle supplémentaire. Un câble 1284 A-C est nécessaire pour utiliser le connecteur IEEE 1284C. Nous vous conseillons de vous procurer le câble Lexmark référence 43H5171 de 3 m (9,8 ft), qui répond à ces spécifications. Reportez-vous à la documentation afférente à votre adaptateur pour plus d'informations. Remarque : Sur certains modèles d'imprimantes, un serveur d'impression MarkNet N2001e est déjà installé dans l'une des fentes d'options. 26 Installation des adaptateurs La carte d'interconnexion possède trois fentes d'options. Toutes prennent en charge les adaptateurs réseau, tri-port, parallèle, USB et fax modem. Les adaptateurs de disque dur doivent être installés dans la fente d'option 3. Avertissement ! L'adaptateur de disque dur doit être installé dans la fente d'option 3 sur la carte logique. Installez la combinaison d'adaptateurs de votre choix dans les trois fentes d'options. Si vous installez deux adaptateurs tri-port, l'imprimante prendra en charge deux ports série (mais un seul port de réception de fax), un port LocalTalk et un port infrarouge. Carte logique Si vous installez un seul adaptateur, choisissez la fente disponible la plus éloignée de l'imprimante. Carte d'interconnexion Option 1 Option 2 Option 3 Installation des adaptateurs 27 Avertissement ! L'électricité statique risque d'endommager les adaptateurs. Touchez un objet métallique avant de les manipuler. Utilisez un tournevis cruciforme 2 pour installer l'adaptateur. Si vous devez commencer par retirer un adaptateur, reportez-vous à « Retrait d'un adaptateur » à la page 30. 1 Procédez aux étapes « Retrait du carter arrière et du panneau de protection EMI » à la page 9 si le carter arrière est toujours en place. 2 Avant d'installer un adaptateur, retirez le cache qui protège l'ouverture de la fente d'option que vous souhaitez utiliser. a Retirez les vis aux deux extrémités du cache. Conservez ces vis. Vous en aurez besoin pour fixer l'adaptateur au support du connecteur. b Retirez la plaque. Conservez le cache afin de pouvoir le réinstaller si vous retirez l'adaptateur. 3 Sortez l'adaptateur de son emballage. Conservez l'emballage. Cache de l'adaptateur Vis 28 Installation des adaptateurs 4 Alignez le connecteur de l'adaptateur avec le connecteur sur la carte d'interconnexion. 5 Enfoncez fermement l'adaptateur dans le connecteur jusqu'à ce qu'il soit correctement positionné sur la carte d'interconnexion. Les deux connecteurs doivent s'emboîter parfaitement. Carte d'interconnexion 6 Insérez les deux vis du cache de l'adaptateur (ou les vis supplémentaires livrées avec l'adaptateur) dans les trous prévus à cet effet sur le support du connecteur et dans l'adaptateur. 7 Serrez les vis avec précaution pour fixer l'adaptateur. 8 Répétez les étapes 2 à 7 pour installer un autre adaptateur. 9 Passez à l'étape « Installation du panneau de protection EMI et du carter arrière » à la page 32. Vis Installation des adaptateurs 29 Retrait d'un adaptateur Utilisez un tournevis cruciforme 2 pour retirer l'adaptateur. 1 Procédez aux étapes « Retrait du carter arrière et du panneau de protection EMI » à la page 9 si le carter arrière est toujours en place. 2 Retirez les deux vis qui fixent l'adaptateur au support du connecteur. Avertissement ! L'électricité statique risque d'endommager les adaptateurs. Touchez un objet métallique avant de les manipuler. Vis 30 Retrait d'un adaptateur 3 Tirez sur l'adaptateur avec précaution pour le dégager du connecteur. 4 Placez l'adaptateur dans son emballage d'origine. Si vous ne l'avez pas conservé, enveloppez-le dans du papier et rangez-le dans une boîte. 5 Si vous n'installez pas un nouvel adaptateur dans le connecteur, fermez la fente avec un cache. La couverture de la fente assure la bonne circulation de l'air autour de la carte logique. Si vous ne possédez pas de cache pour l'adaptateur, contactez votre service après-vente et demandez un cache INA vierge. Retrait d'un adaptateur 31 Installation du panneau de protection EMI et du carter arrière Une fois toutes les options installées sur la carte d'interconnexion, procédez comme suit pour remettre en place le carter arrière : 1 Assurez-vous que l'imprimante est hors tension (O). Bouton marche/arrêt 32 Installation du panneau de protection EMI et du carter arrière Avertissement ! Il est 2 Insérez la partie supérieure du panneau de protection EMI à l'arrière de l'imprimante. 3 Alignez les six vis du panneau de protection EMI avec les trous situés sur le cadre de l'imprimante. 4 Serrez les six vis pour fixer le panneau de protection EMI. nécessaire de mettre en place le panneau de protection EMI avant d'utiliser l'imprimante. Panneau de protection EMI Installation du panneau de protection EMI et du carter arrière 33 Utilisez un tournevis cruciforme 2 pour installer le carter. 5 Placez le carter arrière sur l'imprimante et alignez les vis avec les trous correspondants. 6 Serrez les quatre vis pour fixer le carter arrière. Si vous avez installé les options internes alors que l'imprimante était déjà en place, connectez les câbles de l'imprimante et le cordon d'alimentation, puis mettez l'imprimante sous tension. 34 Installation du panneau de protection EMI et du carter arrière Etape 3: Installation du double bac d'alimentation optionnel Remarque : Vous devez installer le bac d'alimentation optionnel avant le dispositif recto verso. Attention ! Si vous installez le double bac d'alimentation optionnel alors que l'imprimante est déjà en place, mettez-la hors tension et débranchez le cordon d'alimentation et les câbles de l'imprimante. L'imprimante prend en charge un double bac d'alimentation optionnel comprenant deux bacs de 250 feuilles. Pour installer ce dispositif, procédez comme suit. 1 Retirez le ruban adhésif et le matériel d'emballage du double bac d'alimentation. Vérifiez les deux tiroirs. Double bac d'alimentation optionnel Tiroirs à papier Installation du double bac d'alimentation optionnel 35 2 203 mm (8 po.) 228 mm (9 po.) Placez le double bac d'alimentation à l'endroit que vous avez choisi pour l'imprimante. Les directives suivantes sont destinées à garantir le bon fonctionnement de l'imprimante et à éviter les problèmes de qualité d'impression. Elles permettent également de prolonger la durée de vie de l'imprimante et des fournitures. Placez le double bac d'alimentation sur une surface plane et stable dans un lieu bien aéré. 203 mm (8 po.) 864 mm (34 po.) 532 mm (21 po.) 381 mm (15 po.) 1445 mm (57 po.) Laissez suffisamment d'espace autour du double bac d'alimentation pour permettre une ventilation correcte et un accès facile. Laissez de la place devant le double bac d'alimentation pour permettre le chargement du papier. Si vous prévoyez d'installer un dispositif recto verso, laissez également de l'espace à l'arrière. Vous aurez alors besoin de 507 mm (20 po.) derrière le double bac d'alimentation. Evitez de placer le double bac d'alimentation : – – – directement au soleil, près d'une source de chaleur ou d'air conditionné, dans un environnement sale ou poussiéreux. Le tableau suivant vous indiquera la prochaine étape à suivre. Si vous souhaitez... « Installer le dispositif recto verso optionnel », voir page 41 « Poursuivre l'installation de l'imprimante », voir page 37 36 Installation du double bac d'alimentation optionnel Attention ! L'imprimante pèse 35 kg (77 lb) ; deux personnes au moins sont nécessaires pour la soulever. 3 Faites-vous aider pour soulever l'imprimante. Utilisez les poignées situées sous l'imprimante et soutenez l'avant de l'imprimante. Installation du double bac d'alimentation optionnel 37 Remarque : Les broches et le connecteur se mettent en place plus facilement lorsque les côtés et les coins de l'imprimante sont alignés avec le double bac d'alimentation optionnel. 38 4 Alignez les broches et le connecteur qui se trouvent sur le double bac d'alimentation optionnel avec les trous et le connecteur situés sous l'imprimante. 5 Posez l'imprimante sur le double bac d'alimentation optionnel. Installation du double bac d'alimentation optionnel 6 Branchez le cordon d'alimentation du double bac d'alimentation optionnel sur l'imprimante, comme indiqué. Si vous avez installé le double bac d'alimentation optionnel alors que l'imprimante était déjà en place, connectez les câbles de l'imprimante et le cordon d'alimentation, puis mettez l'imprimante sous tension. Passez à la procédure 3, page 52 Installation du double bac d'alimentation optionnel 39 40 Installation du double bac d'alimentation optionnel Etape 4 : Installer le dispositif recto verso optionnel Remarque : L'assemblage du dispositif recto verso est plus facile si vous avez accès à l'arrière et aux côtés de l'imprimante. L'imprimante dispose d'un dispositif recto verso optionnel qui permet de réaliser des impressions recto verso couleur ou monochrome. Pour installer ce dispositif, procédez comme suit. Installation de la base du dispositif recto verso Attention ! Si vous installez le 1 Retirez le dispositif recto verso de son emballage. dispositif recto verso alors que l'imprimante est déjà en place, mettez-la hors tension et débranchez le cordon d'alimentation et les câbles de l'imprimante. Installation de la base du dispositif recto verso 41 Ensemble recto verso supérieur Ensemble recto verso arrière 2 Otez le ruban adhésif et tout autre matériel d'emballage des composants du dispositif recto verso. 3 Assurez-vous que vous disposez de tous les éléments nécessaires à l'installation du dispositif recto verso. En cas de pièces manquantes ou endommagées, vous trouverez sur la carte d'enregistrement le numéro de téléphone Lexmark correspondant à votre pays. Conservez le carton et le matériel d'emballage afin de pouvoir les réutiliser, le cas échéant. Vérifiez que vous disposez des éléments ci-dessous : – – – – Bloc pont Base du dispositif recto verso 42 Installation de la base du dispositif recto verso Base du dispositif recto verso Ensemble recto verso arrière Ensemble recto verso supérieur Bloc pont 4 Placez la base du dispositif recto verso dans un endroit approprié. a Pour monter cette base sur le double bac d'alimentation optionnel, alignez les broches et le connecteur qui se trouvent sur ce bac avec les trous et le connecteurs situés sous le dispositif recto verso. b Si vous ne disposez pas du double bac d'alimentation optionnel, posez la base du dispositif recto verso sur une surface plane et stable dans une zone bien aérée. Laissez de la place devant le dispositif recto verso (555 mm, 22 po.) afin de permettre le retrait facile du tiroir. Laissez de la place derrière le dispositif recto verso (507 mm, 20 po.) afin de ménager un accès à l'ensemble arrière. Les directives suivantes sont destinées à garantir le bon fonctionnement de l'imprimante et à éviter les problèmes de qualité d'impression. Elles permettent également de prolonger la durée de vie de l'imprimante et des fournitures. Evitez de placer le dispositif recto verso : 203 mm (8 po.) 330 mm (13 po.) – – – directement au soleil, près d'une source de chaleur ou d'air conditionné, dans un environnement sale ou poussiéreux. 507 mm (20 po.) 203 mm (8 po.) 864 mm (34 po.) 555 mm (22 po.) 1597 mm (63 po.) Installation de la base du dispositif recto verso 43 Attention ! L'imprimante pèse 35 kg (77 lb) ; deux personnes au moins sont nécessaires pour la soulever. 44 5 Faites-vous aider pour soulever l'imprimante. Utilisez les poignées situées sous l'imprimante et soutenez l'avant de l'imprimante. Installation de la base du dispositif recto verso Remarque : Les broches et le connecteur s'alignent plus facilement si vous alignez les côtés et les coins avant de l'imprimante avec la base du dispositif recto verso. 6 Alignez les broches et le connecteur qui se trouvent sur la base du dispositif recto verso avec les trous et le connecteur situés sous l'imprimante. 7 Déposez l'imprimante sur la base du dispositif recto verso. Installation de la base du dispositif recto verso 45 Installation de l'ensemble arrière Caches des broches d'alignement 1 Retirez les caches des broches d'alignement du réceptacle de l'imprimante en les soulevant. Conservez ces caches pour les réinstaller à l'étape 4 à la page 47. 46 Installation de l'ensemble arrière Remarque : La porte d'accès s'articule sur la partie inférieure de l'ensemble recto verso arrière. La porte s'abaisse par rapport à l'arrière de l'imprimante. Ensemble recto verso arrière Broche d'alignement 2 Alignez les trous présents sur le support et ceux qui se trouvent sous l'ensemble recto verso arrière avec les broches situées à l'arrière du réceptacle et sur la base du dispositif recto verso. 3 Placez l'ensemble recto verso arrière sur les broches et le connecteur de la base du dispositif recto verso et enclenchez-le. 4 Replacez les caches sur les supports, comme indiqué. Porte d'accès Point d'articulation de la porte d'accès Broches d'alignement Caches des broches d'alignement Ceux-ci s'enclenchent lorsqu'ils sont alignés et que vous appuyez dessus. Si vous éprouvez des difficultés à installer les caches, assurez-vous que l'ensemble recto verso arrière est bien en place et que les pattes sont bien alignées sur les broches. Répétez les étapes 2 et 3 si nécessaire. Installation de l'ensemble arrière 47 Installation de l'ensemble supérieur Tampon 1 Placez le bloc pont sur le tampon avant à l'intérieur du réceptacle, comme indiqué. Le côté articulé du bloc pont doit être dirigé vers l'arrière de l'imprimante pour une installation correcte. Vous pouvez resserrer le bloc pont afin de le placer plus facilement sur le tampon. Sous le bloc pont se trouve un petit tampon magnétique qui doit être posé sur le tampon métallique situé à l'avant du réceptacle. 2 Alignez les broches et le connecteur de l'ensemble recto verso supérieur sur les trous et le connecteur de l'ensemble recto verso arrière. 3 Enfoncez les broches de l'ensemble recto verso supérieur dans les trous de l'ensemble recto verso arrière jusqu'à que l'ensemble supérieur s'enclenche. Broches d'alignement et connecteur 48 Installation de l'ensemble supérieur 4 Abaissez l’ensemble recto verso supérieur. 5 Branchez le cordon d'alimentation du dispositif recto verso sur la prise située à l'arrière de l'imprimante, comme indiqué. Installation de l'ensemble supérieur 49 6 Branchez le cordon d'alimentation du double bac d'alimentation optionnel sur la prise située à l'arrière du dispositif recto verso. Si vous ne disposez pas d'un double bac d'alimentation optionnel, branchez le cordon d'alimentation sur le dispositif recto verso. Si vous avez installé le dispositif recto verso alors que l'imprimante était déjà en place, connectez les câbles de l'imprimante et mettez-la sous tension. Passez à la procédure 3, page 52 50 Installation de l'ensemble supérieur Etape 5 : Mise en place de l'imprimante Attention ! L'imprimante pèse 35 kg (77 lb) ; deux personnes au moins sont nécessaires pour la soulever. 1 Faites-vous aider pour soulever l'imprimante. Utilisez les poignées situées sous l'imprimante et soutenez l'avant de l'imprimante. Mise en place de l'imprimante 51 2 203 mm (8 po.) 786 mm (31 po.) Posez l'imprimante sur une surface plane et stable dans un endroit bien aéré. Laissez de la place devant l'imprimante afin de retirer facilement les tiroirs lors du chargement du papier. Les directives suivantes sont destinées à garantir le bon fonctionnement de l'imprimante et à éviter les problèmes de qualité d'impression. Elles permettent également de prolonger la durée de vie de l'imprimante et des fournitures. Ne placez pas l'imprimante : 203 mm (8 po.) 864 mm (34 po.) 532 mm (21 po.) – directement au soleil, – près d'une source de chaleur ou d'air conditionné, – dans un environnement sale ou poussiéreux. 381 mm (15 po.) 1445 mm (57 po.) 3 Trouvez un emplacement pratique pour la carte de référence rapide : a Repérez un endroit bien visible à proximité de l'imprimante ou sur l'imprimante. b Retirez la feuille de protection qui se trouve au dos de la pochette plastique. Pochette de la carte de référence rapide Remarque : Veillez à ne pas recouvrir les trous de ventilation de l'imprimante. 52 Mise en place de l'imprimante c Collez la partie adhésive de la pochette à l'endroit choisi. Etape 6 : Installation de la courroie de transfert L'imprimante est livrée avec une courroie de transfert indispensable à son fonctionnement. Celle-ci permet le transfert de l'image de la cartouche d'impression vers le papier. Pour installer la courroie de transfert, procédez comme suit. Bouton marche/arrêt 1 Assurez-vous que l'imprimante est hors tension (O). 2 Vérifiez que le cordon d'alimentation reliant la prise à l'imprimante ou au périphérique optionnel est débranché. Installation de la courroie de transfert 53 Dispositif d’alimentation multifonction 54 3 Ouvrez le dispositif d'alimentation multifonction. 4 Soulevez le loquet du carter avant. 5 Ouvrez le carter avant. 6 Retirez tout ruban adhésif ou matériel d'emballage se trouvant à l'intérieur de l'imprimante. Loquet du carter avant Installation de la courroie de transfert Avertissement ! Evitez de faire pencher ou pivoter la courroie de transfert sur son extrémité. Ne touchez pas le film de transfert brillant. Cela pourrait provoquer des problèmes de qualité d'impression. 7 Retirez la courroie de transfert de son emballage. 8 Retirez les taquets orangés et tout matériel d'emballage ou ruban adhésif de la courroie de transfert. a Tirez dessus pour les enlever. b Ces taquets sont au nombre de deux, un de chaque côté de la courroie de transfert. Assurez-vous de n'en laisser aucun. 9 10 Alignez le bas de la courroie de transfert sur les rails situés à l'intérieur de l'imprimante. Enfoncez la courroie de transfert jusqu'à ce qu'elle soit bien en place dans l'imprimante. Installation de la courroie de transfert 55 56 Installation de la courroie de transfert 11 Refermez le carter avant. 12 Fermez le dispositif d'alimentation multifonction. Etape 7 : Installation du rouleau anti-adhérent L'imprimante est livrée avec un rouleau anti-adhérent indispensable à son fonctionnement. Ce rouleau, qui permet de huiler l'unité de fusion, doit être installé à l'intérieur de l'unité de fusion. Pour installer le rouleau anti-adhérent, procédez comme suit. Bouton marche/arrêt 1 Assurez-vous que l'imprimante est hors tension (O). 2 Vérifiez que le cordon d'alimentation reliant la prise à l'imprimante ou au périphérique optionnel est débranché. Installation du rouleau anti-adhérent 57 Remarque : Si un dispositif recto verso est installé, soulevez d'abord le carter supérieur. 3 Appuyez sur le bouton d'ouverture pour ouvrir le carter de l'unité de fusion. 4 Soulevez le volet de l'unité de fusion. Bouton d'ouverture du carter de l'unité de fusion Volet de l'unité de fusion 58 Installation du rouleau anti-adhérent 5 Retirez les taquets orangés et tout matériel d'emballage présent dans le compartiment de l'unité de fusion. a Faites pivoter les taquets l'un vers l'autre comme indiqué. b Soulevez-les pour les retirer de l'unité de fusion. 6 Retirez le rouleau anti-adhérent de son emballage. 7 Retirez le ruban adhésif et le matériel d'emballage qui enveloppe le rouleau anti-adhérent. Assurez-vous qu'il ne reste plus du tout d'emballage plastique autour du rouleau. Rouleau antiadhérent Installation du rouleau anti-adhérent 59 8 Alignez la barre située sur le côté du rouleau antiadhérent sur les fentes de la nouvelle unité de fusion. 9 Insérez le rouleau anti-adhérent dans l'unité de fusion. 10 60 Installation du rouleau anti-adhérent Refermez le volet de l'unité de fusion. 11 Refermez le carter de l'unité de fusion. Installation du rouleau anti-adhérent 61 62 Installation du rouleau anti-adhérent Etape 8 : Installation des cartouches d'impression L'imprimante est livrée avec quatre cartouches d'impression couleur codées. Vous devez les placer sur le chargeur à l'intérieur de l'imprimante. La position de chaque cartouche sur le chargeur est signalée par une couleur. Procédez comme suit pour mettre en place les quatre cartouches d'impression. Le panneau de commandes indique quelle cartouche doit être installée. 1 Assurez-vous que l'imprimante est hors tension (O). Bouton marche/arrêt Installation des cartouches d'impression 63 Attention ! Si vous disposez d'un dispositif recto verso ou d'un double bac d'alimentation optionnel, vérifiez que le cordon d'alimentation du périphérique approprié est connecté à l'arrière de l'imprimante avant de brancher le cordon d'alimentation sur une prise mise à la terre. 2 Branchez l'extrémité du cordon d'alimentation sur le connecteur situé à l'arrière de l'imprimante ou du périphérique optionnel. 3 Mettez l'imprimante sous tension (I). Carter des cartouches Bouton marche/arrêt Avertissement ! N'ouvrez pas le carter des cartouches lorsque le chargeur est en mouvement. 64 Installation des cartouches d'impression Une fois allumée, l'imprimante effectue un autotest. C'est à ce moment là qu'elle détecte les cartouches manquantes. Remarque : Le panneau de commandes affiche « Ouvrir la porte supérieure ». Ouvrez le carter supérieur. 4 Lisez le message du panneau de commandes pour savoir quelle cartouche installer. Avertissement ! N'ouvrez 5 pas le carter des cartouches lorsque le chargeur est en mouvement. Appuyez sur le bouton d'ouverture du carter des cartouches. 6 Soulevez le carter. 30 unité impr. couleur absente 1 Menu 2 Sélectionner 3 Retour 4 Reprise 5 Stop 6 Carter des cartouches Bouton d'ouverture du carter des cartouches Installation des cartouches d'impression 65 Avertissement ! Lorsque 7 vous soulevez, secouez et insérez la cartouche d'impression, faites-le toujours à l'aide de sa poignée. Evitez de toucher le volet qui recouvre le photoconducteur afin de ne pas endommager la cartouche. Retirez la nouvelle cartouche de son emballage. Cette cartouche est équipée d'un volet destiné à protéger le photoconducteur. Ne déplacez pas ce volet et ne touchez pas le photoconducteur (surface verte brillante qui se trouve sous le volet) car vous risquez de le rayer ou de l'abîmer. Refermez le carter des cartouches dès que possible. Une exposition prolongée du photoconducteur à la lumière (plus de 10 minutes) risque de l'endommager. Poignée de la cartouche d'impression Recouvrez la cartouche si elle doit rester exposée à la lumière pendant plus de 10 minutes. Volet du photoconducteur 8 Retirez les taquets oranges et tout matériel d'emballage ou ruban adhésif de la cartouche d'impression. Ces taquets sont au nombre de deux, un de chaque côté de la cartouche d'impression. Tirez dessus pour les enlever. 66 Installation des cartouches d'impression 9 Remarque : Chaque cartouche a une forme et un code de couleur particuliers afin de s'adapter à un emplacement précis du chargeur. Si vous ne parvenez pas à insérez une cartouche, assurez-vous que l'emplacement choisi est le bon. 10 Secouez doucement la cartouche d'impression pour répartir l'encre. Inclinez la cartouche d'impression et placez-la sur le chargeur. Dirigez le volet du photoconducteur vers l'avant de l'imprimante. Pour aligner et insérer correctement une cartouche, il est nécessaire d'incliner le bord arrière de la cartouche vers le bas. Installation des cartouches d'impression 67 Volet du photoconducteur Poignée de la cartouche d'impression 11 Vérifiez que la cartouche repose à plat sur le chargeur. 12 Appuyez sur la poignée de la cartouche d'impression pour l'aplatir. 13 Refermez le carter des cartouches. Remarque : Le carter doit être fermé pour que le chargeur puisse pivoter jusqu'au prochain emplacement disponible. Si vous disposez d'un dispositif recto verso, celui-ci doit également être refermé. Une fois le carter fermé, l'imprimante recherche la prochaine cartouche manquante. Le panneau de commandes indique quelle couleur doit être installée, le cas échéant. Répétez les étapes 4 à 13 pour installer une autre cartouche. 68 Installation des cartouches d'impression 14 Mettez l'imprimante hors tension (O). Bouton marche/arrêt Installation des cartouches d'impression 69 70 Installation des cartouches d'impression Etape 9 : Branchement des câbles Informations sur les câbles Pour brancher l'imprimante sur le réseau local, vous disposez de plusieurs options : • Vous pouvez connecter directement l'imprimante au serveur à l'aide d'un câble parallèle ou série. Un câble parallèle conforme à la norme IEEE-1284 est nécessaire pour le port parallèle standard de l'imprimante. Nous conseillons la référence Lexmark 1329605 (3 m) ou 1427498 (6 m). Si vous avez installé un adaptateur de port parallèle optionnel, il vous faut un câble parallèle 1284 A–C de 3 m (9,8 ft), tel que la référence 43H5171 de Lexmark. Si vous n'utilisez pas un câble conforme à la norme IEEE, vous risquez de ne pas avoir accès à toutes les options de l'imprimante. Si vous branchez un câble série, nous conseillons la référence Lexmark 1038693 (50 ft). Reliez le câble au connecteur série de l'adaptateur tri-port optionnel que vous avez installé dans l'imprimante. • Vous pouvez connecter directement l'imprimante au réseau local : – Utilisez un External Network Adapter (ENA), tel que MarkNet Pro de Lexmark. – Utilisez un serveur d'impression, tel que MarkNet série N2000 décrit page 26 – Utilisez l'adaptateur tri-port optionnel pour la connexion à un réseau LocalTalk Pour de plus amples informations sur l'adaptateur dont vous disposez, reportez-vous à la documentation qui l'accompagne. Informations sur les câbles 71 Remarque : Connectez un seul câble réseau même si le serveur d'imprimante interne (appelé aussi adaptateur de réseau interne) possède plusieurs ports réseau. Attention ! Lorsque vous Pour brancher un câble sur l'imprimante : 1 Assurez-vous que l'imprimante est hors tension (O) et que le cordon d'alimentation est débranché. 2 Repérez le connecteur du câble parallèle, série ou réseau, à l'arrière de l'imprimante, sur votre gauche. connectez un câble à l'imprimante à partir d'un autre composant électrique, veillez à toujours débrancher ce composant avant de procéder à tout nouveau branchement. La configuration standard comprend un connecteur parallèle. Selon les options installées, des connecteurs parallèles, série ou réseau supplémentaires peuvent être disponibles. 3 Câble et connecteur parallèles standard Connectez le câble approprié. Le tableau suivant vous indiquera la prochaine étape à suivre. Si vous souhaitez... « Connecter un fax modem externe », voir page 73 « Connecter un adaptateur infrarouge », voir page 76 « Poursuivre l'installation de l'imprimante », voir l'étape 4 Câble et connecteur optionnels 4 Branchez le cordon d'alimentation sur une prise mise à la terre. 5 Mettez l'imprimante sous tension (I). Remarque : Si vous installez un fax modem ou un adaptateur infrarouge, attendez avant de brancher le cordon d'alimentation et de mettre l'imprimante sous tension. 72 Informations sur les câbles Passez à l'Etape 10 : « Charger le tiroir » page 79 Connexion d'un fax modem externe Si vous avez installé un adaptateur tri-port optionnel sur l'imprimante, vous pouvez brancher un fax modem externe de classe 1 sur le port série de l'adaptateur. L'imprimante pourra ainsi servir à recevoir des fax. Les fax reçus seront imprimées en noir et blanc uniquement. L'imprimante ne permet pas d'envoyer des fax. Pour configurer le port série de manière à recevoir des fax : 1 Assurez-vous que l'imprimante est hors tension (O) et que le cordon d'alimentation est débranché. 2 Mettez le modem hors tension (O). 3 Suivez les instructions livrées avec le modem pour le connecter au port série. Vers port série de l'imprimante Cordon d'alimentation Câble du modem Fax modem externe de classe 1 Connectez le modem à l'imprimante de la même manière que s'il s'agissait d'un ordinateur. Assurezvous que le câble du modem est équipé d'un connecteur à 25 broches qui permette de le relier au connecteur série de l'imprimante. 4 Branchez le cordon d'alimentation du modem sur une prise mise à la terre. 5 Mettez le modem sous tension (I). Vous devez allumer le modem avant l'imprimante. 6 Branchez le cordon d'alimentation de l'imprimante sur une prise mise à la terre. 7 Mettez l'imprimante sous tension (I). 8 Sur le panneau de commandes de l'imprimante : Cordon du téléphone a Appuyez sur le bouton Menu> ou <Menu pour accéder aux menus. Connexion d'un fax modem externe 73 b Appuyez sur Menu> ou <Menu jusqu'à l'affichage de MENU FAX. MENU FAX c Appuyez sur le bouton Sélectionner. Port fax 1 Menu 2 Port fax s'affiche sur la deuxième ligne de l'écran. Sélectionner 3 d Appuyez sur le bouton Sélectionner. Retour 4 e Appuyez sur Menu> ou <Menu jusqu'à ce que le port série que vous souhaitez configurer comme port télécopie s'affiche sur la deuxième ligne de l'écran. Reprise 5 Stop 6 Par exemple, si vous avez installé un adaptateur tri-port sur le connecteur 2, recherchez Ser Option 2. f Appuyez sur le bouton Sélectionner. L'imprimante est réinitialisée. Vous pouvez maintenant recevoir des fax. Reportez-vous au Guide de l'utilisateur de l'imprimante pour de plus amples informations sur le réglage des paramètres de fax, tels que la vitesse en bauds et la parité. Remarque : N'essayez pas de configurer le port série pour plusieurs fonctions à l'aide d'un commutateur A-B. Pour désactiver le fax modem et rendre au port série de l'imprimante son rôle habituel : 1 Sur le panneau de commandes de l'imprimante : a Appuyez sur le bouton Menu> ou <Menu pour accéder aux menus. b Appuyez sur Menu> ou <Menu jusqu'à l'affichage de MENU FAX. c Appuyez sur le bouton Sélectionner. Port fax s'affiche sur la deuxième ligne de l'écran. d Appuyez sur le bouton Sélectionner. e Appuyez sur Menu> ou <Menu jusqu'à ce que Désactivé s'affiche sur la deuxième ligne de l'écran. f Appuyez sur le bouton Sélectionner pour réinitialiser l'imprimante. 74 Connexion d'un fax modem externe 2 Mettez le modem hors tension (O). 3 Mettez l'imprimante hors tension (O). 4 Débranchez le cordon d'alimentation de l'imprimante. 5 Débranchez le cordon d'alimentation du modem. 6 Déconnectez le câble du modem du port série de l'imprimante. 7 Branchez le cordon d'alimentation de l'imprimante sur une prise mise à la terre. 8 Mettez l'imprimante sous tension (I). Le tableau suivant vous indiquera la prochaine étape à suivre. Si vous souhaitez... « Connecter un adaptateur infrarouge », voir page 76 « Charger le tiroir », voir page 79 Connexion d'un fax modem externe 75 Connexion d'un adaptateur infrarouge L'utilisation d'un adaptateur infrarouge permet d'imprimer à distance à partir d'un ordinateur équipé d'un port infrarouge. La connexion de l'adaptateur infrarouge à l'imprimante est possible grâce à l'adaptateur tri-port optionnel, qui comprend un port infrarouge. Une fois l'adaptateur tri-port installé, procédez comme suit pour relier l'adaptateur infrarouge à l'imprimante : 1 Assurez-vous que l'imprimante est hors tension (O). 2 Débranchez le cordon d'alimentation de l'imprimante. 3 Repérez le port infrarouge situé sur la gauche à l'arrière de l'imprimante. Le port infrarouge est fixé à l'adaptateur tri-port que vous venez d'installer. Câble de l'adaptateur 76 Connexion d'un adaptateur infrarouge 4 Branchez le câble de l'adaptateur sur le port infrarouge. 5 Branchez le cordon d'alimentation de l'imprimante sur une prise mise à la terre. 6 Mettez l'imprimante sous tension (I). Si le témoin lumineux de l'adaptateur infrarouge s'allume lorsque l'imprimante est sous tension, l'adaptateur est branché correctement. 7 Tracez une ligne imaginaire entre le port infrarouge de l'ordinateur et le port infrarouge situé à l'avant de l'adaptateur. Reportez-vous à la documentation de votre ordinateur pour de plus amples informations sur son port infrarouge. 8 Dirigez le port infrarouge de l'ordinateur avec un angle de 15 degrés de part et d'autre de cette ligne. Connexion d'un adaptateur infrarouge 77 78 Connexion d'un adaptateur infrarouge Etape 10 : Charger le tiroir Charger le tiroir L'imprimante dispose d'un tiroir 250 feuilles standard (le tiroir 1) qui peut contenir du papier au format A4, B4, Lettre, Légal et Exécutive. Vous pouvez également charger des transparents dans le tiroir 1 ou dans le dispositif d'alimentation multifonction. Pour plus d'informations sur les types de supports pris en charge par l'imprimante, reportez-vous au Guide de l'utilisateur. Remarque : Ne mettez pas de papier dans le tiroir du dispositif recto verso. Remarque : Si vous chargez des transparents dans le tiroir 1, n'oubliez pas de sélectionner le paramètre correspondant dans Type papier. Reportez-vous à « Modification du paramètre Type papier » à la page 87 pour de plus amples informations. Si vous avez installé des tiroirs optionnels, chargez-les de la même manière que le tiroir standard. Cependant, utilisez seulement du papier dans les tiroirs 2 et 3. Pour charger le tiroir : 1 Sortez complètement le tiroir de l’imprimante. 2 Posez-le sur une surface plane. Charger le tiroir 79 Remarque : Si vous chargez 3 du papier au format A4 ou Lettre, le tiroir est probablement déjà réglé correctement. Pressez le verrou situé à l’extrémité du guidepapier arrière. 4 Retirez le guide-papier arrière du tiroir. 5 Alignez le guide-papier arrière sur la longueur du papier que vous chargez. La position du guide-papier arrière indique à l’imprimante le format du papier qui se trouve dans le tiroir. Si ce guide est mal placé, vous risquez de rencontrer des problèmes d’alimentation ou de mise en page. 80 Charger le tiroir 6 Insérez le guide-papier arrière dans les trous situés sur le côté et le fond du tiroir. 7 Pressez le verrou situé à l’extrémité du guidepapier latéral. 8 Retirez le guide-papier latéral du tiroir. 9 Alignez le guide-papier latéral sur la largeur du papier que vous chargez. 10 Insérez le guide-papier latéral dans les trous situés sur le côté et le fond du tiroir. 11 Avant de charger le papier, déramez les feuilles pour les assouplir et les ventiler. Egalisez les bords sur une surface plane. 12 Chargez le papier en plaçant la face à imprimer vers le haut. Ne dépassez pas la hauteur de pile maximum indiquée sur le guide papier. Placez le petit côté à l’avant du tiroir. Si vous chargez du papier à en-tête, placez le haut de la page à l'avant du tiroir avec la face à imprimer vers le haut. Petit côté Hauteur de pile maximum 13 Insérez le tiroir dans l’imprimante. Charger le tiroir 81 Chargement du dispositif d'alimentation multifonction Vous pouvez charger jusqu'à 50 feuilles de papier, 30 transparents, 30 feuilles d'étiquettes ou 9 enveloppes dans le dispositif d'alimentation multifonction. Ce dispositif permet également de charger des feuilles une par une manuellement. Reportez-vous au Guide de l'utilisateur pour de plus amples informations sur l'impression sur des transparents, enveloppes, étiquettes et bristol avec le dispositif d'alimentation multifonction. Pour charger du papier dans le dispositif d’alimentation multifonction : Remarque : Ne fermez pas le dispositif d’alimentation multifonction tant qu’il contient du papier ou des enveloppes. 82 1 Tirez le carter avant du dispositif d’alimentation 2 Avant de charger le support, déramez les feuilles pour les assouplir et les ventiler. Egalisez les bords sur une surface plane. Chargement du dispositif d'alimentation multifonction 3 Chargez le support face vers le bas et faites glisser le guide-papier vers la droite jusqu’à ce qu’il touche le support. Si vous chargez du papier à en-tête préimprimé, orientez le haut de la page vers l’imprimante, face à imprimer vers le bas. 4 Sélectionnez le type de papier correspondant au support utilisé. Pour régler le type de papier, utilisez le menu Papier du panneau de commandes ou le pilote de l’imprimante. Pour plus d'informations sur le paramétrage du type de papier, voir “ Modification du paramètre Type papier ” page 87. Remarque : Le papier a été retiré pour plus de clarté. Guide-papier Chargement du dispositif d'alimentation multifonction 83 Chargement d'enveloppes Remarque : Ne chargez pas d'enveloppes dans les tiroirs. Vous devez utiliser le dispositif d'alimentation multifonction. 1 Insérez les enveloppes dans le dispositif d'alimentation multifonction du côté droit de l'imprimante en prenant soin de placer le rabat vers le haut, à droite. Assurez-vous que l'enveloppe pénètre dans l'imprimante par le petit côté, comme indiqué. Ne chargez pas d'enveloppes pré-affranchies. Ne chargez pas d'enveloppes sur lesquelles sont collés des timbres. Ne chargez pas d'enveloppes à fenêtre, à trous, perforées, prédécoupées ou gaufrées. Ne fermez pas le dispositif d'alimentation multifonction tant qu'il contient des enveloppes. Reportez-vous au Guide de l'utilisateur pour de plus amples informations sur l'utilisation des enveloppes. 2 Sélectionnez la source de papier Enveloppe MF. Pour sélectionner la source de papier, utilisez le MENU PAPIER du panneau de commandes ou le pilote de l'imprimante. 3 Réglez la taille de l'enveloppe. Pour sélectionner la taille d'enveloppe appropriée, utilisez le paramètre Taille env. Man. de l'option TAILLE PAPIER du MENU PAPIER. 84 Chargement d'enveloppes Etape 11 : Contrôle de l'installation Ce chapitre a pour but de vous aider à vérifier si l'imprimante est bien installée et fonctionne correctement. Vous imprimerez la page des paramètres qui vous permettra d'identifier toutes les options installées. Cette page indique également si ces options fonctionnent correctement. 1 Bouton marche/arrêt Vérifiez que l'imprimante est sous tension (I). Une fois allumée, l'imprimante effectue un autotest et préchauffe. Durant cette période, l'écran du panneau de commandes affiche Autotest à la mise sous tension et Préchauffage. L'autotest et le préchauffage garantissent que tous les composants fonctionnent et que l'imprimante a atteint la température adéquate. Si un code d'erreur s'affiche sur le panneau de commandes, tel que Erreur 202 (rouleau antiadhérent manquant), reportez-vous à la section dépannage du Guide de l'utilisateur. Une fois le test interne et le préchauffage de l'imprimante terminés, le message Prêt apparaît. Contrôle de l'installation 85 Si l'option Economie d'énergie est activée (paramètrage usine), le message Economie d'énergie remplace le message Prêt après un certain temps. Ces deux messages signifient que l'imprimante est prête à recevoir des travaux d'impression. Reportezvous au Guide de l'utilisateur pour de plus amples informations sur la modification du paramètre Economie d'énergie. Prêt 1 Menu 2 Sélectionner 3 Retour 4 Si un message d'erreur s'affiche, reportez-vous au Guide de l'utilisateur, vous y trouvez des conseils. Reprise 5 Stop 6 Impression des paramètres de menus Imprimez la page des paramètres de menus pour connaître les paramètres par défaut de l'imprimante et vérifier que les options sont installées correctement. Pour de plus amples informations sur l'utilisation du panneau de commandes de l'imprimante et la modification des paramètres de menus, reportez-vous au Guide de l'utilisateur. Pour imprimer la page des paramètres de menus, procédez comme suit : 1 Sur le panneau de commandes de l'imprimante, appuyez sur le bouton Menu> ou <Menu pour accéder aux différents menus. 2 Appuyez sur Menu> ou <Menu jusqu'à ce que MENU UTILITAIRES s'affiche sur le panneau de commandes. 3 Appuyez sur le bouton Sélectionner. MENU UTILITAIRES Impression menus 1 Menu 2 Sélectionner 3 Retour 4 Reprise 5 86 Stop 6 Impression des paramètres de menus MENU UTILITAIRES apparaît alors sur la première ligne et Impression menus sur la deuxième. Remarque : Avant d'imprimer la page des paramètres de menus, vérifiez que la source de papier sélectionnée contient du papier A4 ou Lettre. Si vous utilisez un format ou un type de papier différent, vous devez paramétrer l'imprimante en fonction de votre choix. Reportez-vous au Guide de l'utilisateur pour de plus amples informations sur les formats et sources de papier. 4 Appuyez de nouveau sur le bouton Sélectionner pour imprimer la page des paramètres de menus. Le message Impression paramètres menus s'affiche. L'imprimante retrouve le statut Prêt une fois la page des paramètres menus imprimée. Si un message d'erreur apparaît, reportez-vous au Guide de l'utilisateur pour de plus amples informations. 5 Vérifiez que les options que vous avez installées figurent sur la page des paramètres de menu dans la liste des fonctions installées. S'il manque une option dans cette liste, éteignez l'imprimante, débranchez le cordon d'alimentation et réinstallez cette option. 6 Si vous avez connecté un câble série, vérifiez que les paramètres série de l'imprimante, répertoriés sur la page des paramètres de menus, sont adaptés au système. Reportez-vous au Guide de l'utilisateur pour de plus amples informations sur le menu Série et la modification des paramètres correspondants. Modification du paramètre Type papier Il est important de vérifier que les paramètres Type papier correspondent bien aux différentes sources de papier installées. Contrôlez ces paramètres à partir de la page que vous avez imprimée. Le type de papier est indiqué pour chaque source de papier installée. Le paramètre Type papier désigne le type de support chargé dans les différentes sources : papier ordinaire, papier à en-tête, enveloppes et transparents. Les sources d'alimentation pouvant contenir différents supports, vous pouvez personnaliser les paramètres Type papier pour chacune d'entre elles. Modification du paramètre Type papier 87 L'imprimante utilise le paramètre Type papier pour optimiser la qualité d'impression en fonction du support sélectionné. Par exemple, si vous choisissez le type de papier Transparent, l'unité de fusion atteint une température plus élevée et la vitesse d'impression est ralentie afin d'obtenir la meilleure transparence possible. Le paramètre Type papier contrôle également la capacité de sélection automatique des sources par l'imprimante, ainsi que la fonction de chaînage des tiroirs. C'est pourquoi il est important de modifier ce paramètre chaque fois que vous chargez un support différent dans le tiroir ou le dispositif d'alimentation. Reportez-vous au Guide de l'utilisateur pour des informations détaillées sur les types de papier pris en charge par chaque source, ainsi que sur les possibilités d'améliorer l'impression dans votre environnement de travail à l'aide du paramètre Type papier. Pour changer le paramètre Type papier : 1 MENU PAPIER MENU PAPIER s'affiche sur la deuxième ligne de TYPE PAPIER 1 Menu 2 l'écran. Sélectionner 3 Retour 4 Reprise 5 Sur le panneau de commandes de l'imprimante, appuyez sur le bouton Menu> ou <Menu pour accéder aux différents menus. Stop 6 2 Appuyez sur le bouton Sélectionner pour ouvrir le menu Papier. 3 Appuyez sur Menu> jusqu'à ce que TYPE PAPIER apparaisse sur la deuxième ligne. 4 Appuyez sur le bouton Sélectionner. Type tiroir 1 s'affiche sur la deuxième ligne de l'écran. 5 88 Modification du paramètre Type papier Appuyez de nouveau sur Sélectionner si vous souhaitez modifier le paramètre Type tiroir 1. 6 Appuyez sur Menu> ou <Menu pour faire défiler les types de papier possibles pour le tiroir 1. 7 Lorsque le type de papier approprié apparaît sur la deuxième ligne de l'écran, appuyez de nouveau sur Sélectionner pour enregistrer ce type de papier comme valeur par défaut pour le tiroir 1. 8 Si vous souhaitez modifier le paramètre Type papier pour une autre source, appuyez sur Menu> pour atteindre la source recherchée, puis répétez les étapes 5 à 7. 9 Lorsque vous avez apporté toute les modifications souhaitées, appuyez sur le bouton Reprise pour que l'imprimante soit de nouveau prête. TYPE PAPIER Type tiroir 1 1 Menu 2 Sélectionner 3 Reprise 5 Retour 4 Stop 6 Modification du paramètre Type papier 89 Impression de la page de configuration d'un adaptateur Remarque : Vous aurez Si vous avez installé un adaptateur réseau et que vous souhaitiez obtenir des informations détaillées sur l'option et les protocoles actifs, suivez les instructions ci-dessous afin d'imprimer la page de configuration de l'adaptateur : 1 besoin de ces informations lors de la configuration du réseau. 2 3 OPTION RESEAU 1 Appuyez sur le bouton Sélectionner. OPTION RESEAU 1 s'affiche sur la deuxième ligne de l'écran. Si nécessaire, appuyez sur Menu> ou <Menu pour afficher l'option réseau appropriée. Sélectionner 3 Retour 4 Reprise 5 Appuyez sur Menu> ou <Menu jusqu'à ce que MENU RESEAU s'affiche sur le panneau de commandes. MENU RESEAU 1 Menu 2 Sur le panneau de commandes de l'imprimante, appuyez sur le bouton Menu> ou <Menu pour accéder aux différents menus. 4 Appuyez sur le bouton Sélectionner. 5 Appuyez sur Menu> ou <Menu jusqu'à ce que CONFIG RESEAU 1 apparaisse sur la deuxième ligne de l'écran. Stop 6 OPTION RESEAU 1 CONFIG RESEAU 1 1 Menu 2 Sélectionner 3 Retour 4 Reprise 5 90 Stop 6 Impression de la page de configuration d'un adaptateur CONFIG RESEAU 1 6 Appuyez sur le bouton Sélectionner. 7 Appuyez sur Menu> ou <Menu jusqu'à ce que Impression s'affiche sur la deuxième ligne de l'écran. 8 Appuyez sur le bouton Sélectionner. Impression 1 Menu 2 Sélectionner 3 Reprise 5 Retour 4 Stop 6 Impression Impr. page configuration 1 Menu 2 Impr. page configuration s'affiche sur la deuxième ligne de l'écran. 9 Appuyez sur le bouton Sélectionner pour imprimer la page. Sélectionner 3 Retour 4 Reprise 5 Stop 6 Impression de la page de configuration d'un adaptateur 91 92 Impression de la page de configuration d'un adaptateur Etape 12 : Chargement de MarkVision et des pilotes Chargement des pilotes Le disque compact (CD) livré avec l'imprimante contient des pilotes d'imprimante et des utilitaires pour Windows 95/98, Windows NT 4.0, Macintosh et OS/2. Les pilotes existent pour les émulations PostScript niveau 3 et PCL. Reportez-vous au fichier Lisez-moi du CD pour obtenir la liste complète de tous les pilotes disponibles sur le CD. Vous pouvez également vous procurer les mises à jour des pilotes, ainsi qu'une description détaillée des applications et des pilotes Lexmark pris en charge, sur le site Web de Lexmark. Reportez-vous au Guide de l'utilisateur pour savoir comment obtenir les pilotes mis à jour. Afin de profiter de toutes les fonctions de l'imprimante, installez les pilotes Lexmark personnalisés sur le système. Si les pilotes utilisés n'ont pas été conçus spécialement pour l'imprimante laser couleur Optra C710, il est possible qu'ils ne permettent pas de contrôler toutes les caractéristiques de cette imprimante. Pour plus d'informations sur ces fonctions, reportez-vous à l'aide en ligne du pilote. Chargement des pilotes 93 Outre les pilotes d'imprimante, il peut s'avérer très utile d'installer l'utilitaire d'impression MarkVisionTM. MarkVision fournit de nombreux outils de gestion d'imprimantes qui vous aideront à mettre en place un réseau d'imprimantes, à contrôler leur état et à recueillir les informations sur leur utilisation. Pour de plus amples informations sur les caractéristiques de MarkVision et son installation, reportez-vous à MarkVision ou au Guide de l'utilisateur. Remarque : Si vous n'avez 1 pas toujours accès à un lecteur CD-ROM, vous pouvez créer des disquettes d'installation à partir du CD. Lancez le CD. Consultez le livret du CD pour savoir comment lancer le programme sur votre système d'exploitation. Lorsque vous lancez le CD, le programme du CD affiche des icônes ou du texte qui permettent de choisir une procédure. Si nécessaire, vous pouvez changer la langue d'affichage du texte du CD. La nouvelle langue choisie servira également pour l'affichage du texte sur les écrans de l'interface utilisateur des pilotes et des utilitaires que vous installerez. Remarque : Afin d'utiliser au mieux l'imprimante, nous vous conseillons d'installer les pilotes d'imprimante Lexmark personnalisés correspondant à votre environnement d'impression. 2 Sélectionnez l'icône appropriée pour : installer les pilotes d'imprimante, installer l'utilitaire d'imprimantes MarkVision, installer la prise en charge du réseau, installer les polices d'écran, afficher le fichier Lisez-moi du CD, obtenir les numéros de téléphone du support technique Lexmark, – créer des disquettes, – enregistrer l'imprimante (systèmes d'exploitation Windows uniquement). – – – – – – Pendant l'exécution du programme, vous pouvez à tout moment obtenir l'aide en ligne en appuyant sur la touche F1. Reportez-vous au fichier Lisez-moi pour les dernières informations concernant le contenu du CD. 94 Chargement des pilotes Félicitations ! Vous avez réussi l'installation de votre Imprimante laser couleur Optra C710 pour une utilisation individuelle. Si vous souhaitez la configurer pour l'utilisation en réseau, passez à l'Etape 13 : « Configuration de l'imprimante réseau » page 97. Reportez-vous au Guide de l'utilisateur pour des informations détaillées sur toutes les caractéristiques exceptionnelles de votre imprimante couleur Lexmark. Félicitations ! 95 96 Félicitations ! Etape 13 : Configuration de l'imprimante réseau Configuration de l'imprimante en réseau Si vous avez acheté une imprimante Optra C710N ou si vous avez installé une option réseau, les instructions suivantes vous permettront de configurer votre imprimante sur un réseau. Si vous avez installé la carte réseau alors que l'imprimante était déjà en place ou que vous n'avez connecté l'imprimante au réseau, reportez-vous à la rubrique « Pour brancher un câble sur l'imprimante », page 72. Remarque : Vous avez peut-être déjà imprimé la page de configuration du réseau lors du contrôle de l'imprimante. Impression de la page de configuration du réseau Utilisez le panneau de commandes de l'imprimante pour imprimer la page de configuration du réseau. (Conseil : Menu réseau/Option réseau x/Config réseau x/Impression/ Impression page configuration). La page de configuration du réseau fait apparaître l'adresse physique UAA (universally administered address) du serveur d'impression, ainsi que d'autres données essentielles. Recherchez l'UAA sous l'intitulé Réseau de la page de configuration. Configuration de l'imprimante en réseau 97 Remarque : L'UAA est prédéfinie lors de la fabrication. Cependant, vous pouvez la remplacer par une LAA (Locally Administered Address) facultative si vous souhaitez attribuer à ce serveur d'impression une adresse physique particulière. Configuration et impression L'adresse UAA se compose de 12 chiffres. La colonne de gauche donne l'adresse sous forme MSB et la colonne de droite sous forme canonique. Conservez la page de configuration pour utilisation ultérieure. A propos du CD Pilotes, MarkVision et utilitaires Il se peut que vous ayez à votre disposition plusieurs versions du CD Pilotes, MarkVision et utilitaires, car il est livré avec tous les produits Lexmark. Nous vous conseillons de toujours utiliser la version la plus récente. Dépannage Pour des informations sur le dépannage, consultez le CD Pilotes, MarkVision et utilitaires. Cliquez sur Afficher la documentation et recherchez le lien MarkNet. Le tableau suivant vous indiquera la prochaine étape à suivre. 98 Configuration et impression Votre environnement réseau est le suivant... Voir page TCP/IP 99 Novell NetWare 105 AppleTalk 107 Serveur OS/2 Warp 107 TCP/IP Remarque : Pour des instructions sur d'autres manières de définir l'adresse IP, consultez le CD Pilotes, MarkVision et utilitaires. Cliquez sur Afficher la documentation et recherchez le lien MarkNet. Définissez l'adresse IP, le masque de réseau et la passerelle. Vous devez attribuer une adresse IP, un masque de réseau et une passerelle au serveur d'impression pour permettre aux autres périphériques du réseau de localiser l'imprimante sur le réseau. • Si vous disposez d'un réseau DHCP, les adresses appropriées sont assignées automatiquement. Pour vous assurer que l'attribution d'adresses a bien eu lieu, imprimez la page de configuration du réseau et vérifiez que l'adresse, le masque de réseau et la passerelle n'apparaissent pas sous forme d'un zéro. • Si vous ne disposez pas d'un serveur DHCP, il existe des méthodes d'attribution manuelle des adresses, telles que : le panneau de commandes de l'imprimante, ARP statique et telnet, RARP et telnet, BOOTP, MarkVision ou encore d'autres utilitaires Lexmark. Vous trouverez ci-dessous des instructions pour trois de ces méthodes. Panneau de commandes de l'imprimante Utilisez le panneau de commandes pour définir de manière simple une adresse IP, un masque de réseau et la passerelle dans le serveur d'impression. Restez à proximité de l'imprimante. Remarque : « X » désigne la 1 fente d'option utilisée. Par exemple, si vous installez la carte MarkNet dans la fente d'option 2, le panneau de commandes affiche Option réseau 2. Sur le panneau de commandes, sélectionnez Menu réseau, Option réseau X, Config réseau X, TCP/IP, Définition adresse IP. (Conseil : Appuyez sur Menu> jusqu'à l'affichage de l'élément de menu approprié, puis sur Sélectionner.) 2 Lorsque l'adresse IP courante apparaît, modifiezla à l'aide des boutons. (Conseil : Pour passer au segment suivant de l'adresse, appuyez sur Sélectionner. Pour augmenter d'une unité, appuyez sur Menu>. Pour diminuer d'une unité, appuyez sur <Menu .) Configuration et impression 99 3 Lorsque l'adresse IP est définie, appuyez sur Sélectionner jusqu'à ce que le mot ENREGISTRE fasse une brève apparition. Imprimez une nouvelle page de configuration du réseau pour vérifier que vous avez bien défini les paramètres souhaités. ARP static et telnet Cette méthode est disponible à partir de tout poste de travail Windows, OS/2 ou UNIX. Vous devez connaître l'adresse physique du serveur d'impression pour faire appel à cette méthode. Remarque : Le poste de 1 Recherchez l'adresse physique (UAA) du serveur d'impression (par exemple, 00200022012F) sur la page de configuration de réseau imprimée précédemment. Si vous disposez d'un réseau Ethernet, utilisez le numéro dans la colonne de droite (canonique). Si vous disposez d'un réseau Token-Ring, utilisez le numéro dans la colonne de gauche (MSB). 2 Définissez l'adresse IP dans la table ARP de votre poste de travail. A l'invite, saisissez une ligne de commande semblable celle figurant ci-après ; insérez l'adresse IP que vous voulez assigner et l'UAA : travail et l'imprimante doivent se trouver sur le même sousréseau. arp -s 192.168.236.24 00-20-00-22-01-2F 3 Définissez l'adresse IP, le masque de réseau et la passerelle dans le serveur d'impression. Pour ce faire, utilisez telnet pour vous connecter au port 9000 du serveur d'impression en saisissant une ligne de commande de type : telnet 192.168.236.24 9000 4 Vérifiez que le serveur d'impression est activé et fonctionne sur le réseau. ping 192.168.236.24 100 Configuration et impression Utilitaire de configuration TCP/IP du serveur d'impression Vous pouvez initialiser l'adresse IP à l'aide de cet utilitaire simple si votre poste de travail fonctionne sous Windows 95, Windows 98 or Windows NT et se trouve sur le même sous-réseau que l'imprimante. Vous devez connaître l'adresse physique du serveur d'impression pour faire appel à cette méthode. Vous trouverez l'UAA sur la page de configuration du serveur d'impression. Remarque : La forme d'UAA utilisée n'a aucune importance (MSB ou canonique). Remarque : Les informations nécessaires pour l'installation, l'utilisation et le dépannage de cet utilitaire se trouvent sur le CD Pilotes, MarkVision et utilitaires. Pour installer cet utilitaire, lancez le CD Pilotes, MarkVision et utilitaires, procédez à une installation personnalisée pour ajouter la prise en charge réseau et sélectionnez Utilitaire de configuration TCP/IP du serveur d'impression. Une fois l'adresse IP configurée (quelle que soit la méthode), utilisez un navigateur pour afficher et contrôler à distance l'imprimante réseau. Les fonctions disponibles comprennent l'affichage de l'état de l'imprimante en temps réel, la réinitialisation de l'imprimante, la modification des paramètres, etc. Saisissez l'adresse IP du serveur d'impression dans le champ URL du navigateur (par exemple, http : //192.168.236.24) et appuyez sur Entrée. Configuration et impression 101 Configuration de l'impression Il existe de nombreuses méthodes pour envoyer un travail à l'impression, parmi lesquelles FTP, TFTP, LPR/LPD, point-à-point (LexIP) et diverses autres méthodes à base de files d'attente. Vous trouverez ci-dessous des instructions pour deux de ces méthodes. Remarque : Si vous utilisez un serveur Windows NT 4.0 ou ultérieur et le protocole TCP/IP, vous pouvez automatiser le processus de configuration de l'imprimante à l'aide du Plug and Print réseau. Impression vers une file d'attente sur un serveur Windows NT Cette section décrit la configuration pour l'impression par file d'attente, méthode selon laquelle les utilisateurs impriment vers une file d'attente définie sur un serveur Windows NT. Le serveur d'impression traite la file d'attente. Pour utiliser cette méthode, il est nécessaire de disposer d'au moins un serveur fonctionnant avec le logiciel serveur Windows NT, ainsi que de TCP/IP. Les instructions suivantes s'appliquent au serveur Windows NT version 4.0 et ultérieures. Remarque : Pour de plus 1 Installez le logiciel TCP/IP sur le serveur qui contient la file d'attente. Ce logiciel est nécessaire pour assurer le lien entre le serveur d'impression MarkNet et la file. Vous trouverez le logiciel sur le CD contenant les pilotes, MarkVision et les utilitaires. (Conseil : Procédez à une installation personnalisée pour ajouter la prise en charge réseau et sélectionnez TCP/IP.) 2 Configurez une file d'attente sur le serveur. Pour ce faire, créez simplement un objet imprimante. (Conseil : Cliquez sur Démarrer, Paramètres, Imprimantes, Ajout d'imprimante.) amples informations sur le logiciel nécessaire, consultez le CD Pilotes, MarkVision et utilitaires CD. Cliquez sur Afficher documents et recherchez le lien MarkNet. a A l'invite, sélectionnez Poste de travail (et non pas Serveur d'imprimante réseau). b Cliquez sur Ajouter port. 102 Configuration et impression c Sélectionnez Port réseau Lexmark, puis cliquez sur Nouveau port. Suivez les instructions à l'écran. d Partagez la file d'attente. 3 Configurez normalement vos clients Windows 95, Windows 98 ou Windows NT. (Conseil : Cliquez sur Démarrer, Paramètres, Imprimantes, Ajout d'imprimante.) Impression point-à-point (LexIP) Il est possible d'imprimer directement vers une imprimante Lexmark à partir de tout poste de travail Windows 95, Windows 98 ou Windows NT, quel que soit son emplacement sur le réseau IP. Aucun serveur n'est requis. 1 Installez le logiciel TCP/IP sur le poste de travail. Vous trouverez le logiciel sur le CD contenant les pilotes, MarkVision et les utilitaires. (Conseil : Procédez à une installation personnalisée pour ajouter la prise en charge réseau et sélectionnez TCP/IP.) 2 Créez un objet imprimante sur le poste de travail. a Cliquez sur Démarrer, Paramètres, Imprimantes, Ajout d'imprimante. b Windows 95/98 : A l'invite, sélectionnez Imprimante locale (et non Réseau). Vous aurez ainsi accès ultérieurement au Moniteur d'imprimante réseau Lexmark. Windows NT : A l'invite, sélectionnez Poste de travail (et non pas Serveur d'imprimante réseau). Vous aurez ainsi accès ultérieurement au Moniteur d'imprimante réseau Lexmark. Configuration et impression 103 c Sélectionnez le pilote d'imprimante approprié. Remarque : Pour vous procurer les derniers pilotes d'imprimante Lexmark, visitez notre site web à l'adresse : www.lexmark.com. d Sélectionnez un port (LPT, COM ou FICHIER) pour la configuration initiale. Vous le remplacerez ultérieurement par un port logique. e Cliquez sur Suivant, puis suivez les instructions à l'écran jusqu'à ce que l'objet imprimante soit créé. 3 Associez l'objet imprimante à l'imprimante physique. a Sélectionnez l'objet imprimante nouvellement créé dans le dossier des imprimantes. b Windows 95/98 : Cliquez sur Fichiers, Propriétés, Détails, Ajouter un port. Windows NT : Fichiers, Propriétés, Ports, Ajout d'un port. c Cliquez sur Autre, Moniteur d'imprimante réseau Lexmark, puis sur OK. La liste des serveurs disponibles s'affiche. Si votre serveur d'impression ne figure pas dans cette liste, cliquez sur Ajouter un adaptateur puis suivez les instructions à l'écran jusqu'à ce qu'il apparaisse. d Recherchez l'adresse IP de votre serveur d'impression dans la liste, puis sélectionnez-la. Remarque : LexIP vous permet d'imprimer à partir du DOS si vous assignez un nom de port logique LPT1, LPT2, LPT3 ou LPT4. c:\>copy Nomdefichier LPT3 104 Configuration et impression e Spécifiez le nom de port logique à associer à l'imprimante, puis cliquez sur OK. f Vérifiez que celui-ci apparaît désormais dans la zone Imprimer vers le port. Novell NetWare NDPS (Novell Distributed Print Services) Si vous utilisez les serveurs d'impression MarkNet dans un environnement NDPS, nous vous conseillons d'installer la passerelle NDPS IP. Les imprimantes seront alors étroitement intégrées à NDPS et vous pourrez facilement les gérer, les contrôler et les utiliser pour l'impression. La passerelle, ainsi que tous les fichiers de support et procédures d'installation sont disponibles sur le site web de Lexmark (www.lexmark.com). Non-NDPS (basé sur file d'attente) La manière la plus simple de configurer le serveur d'impression pour les travaux NetWare dans un environnement non-NDPS est d'utiliser MarkVision. MarkVision est capable de créer automatiquement tous les objets NetWare nécessaires (objets file d'attente, objets serveur d'impression et objets imprimante). Procédez comme suit à partir d'un poste de travail Windows NT fonctionnant avec le logiciel Novell NetWare Client32 ou à partir d'un poste de travail Windows 95 ou Windows 98 fonctionnant avec le Client32 Novell ou le Client Microsoft pour réseaux NetWare. 1 Installez le logiciel NetWare sur le poste de travail. Vous trouverez le logiciel sur le CD contenant les pilotes, MarkVision et les utilitaires. (Conseil : Procédez à une installation personnalisée pour ajouter la prise en charge réseau et sélectionnez NetWare.) 2 Lancez MarkVision. Dans la fenêtre principale de MarkVision, recherchez la nouvelle imprimante réseau. Trouvez la ligne contenant l'adresse physique du serveur d'impression (forme MSB de l'adresse UAA du serveur d'impression). Novell NetWare 105 Remarque : Le nom de login 3 par défaut est composé des caractères !LEX auxquels s'ajoute l'adresse UAA du serveur d'impression MarkNet (par exemple !LEX00200022012F). Cliquez deux fois sur l'imprimante réseau. Configurez le serveur d'impression MarkNet de la manière suivante : a Définissez un nom de login NetWare unique. Il s'agit du nom utilisé par le serveur d'impression pour se connecter au serveur NetWare. b Activez le port MarkNet. c Sélectionnez le mode PSERVER. Si vous souhaitez gérer les files d'attentes NDS, vous devez indiquer l'arborescence NDS et le contexte dans lequel le serveur d'impression MarkNet est défini. Vous devez également créer et sélectionner les files d'attente à traiter. Remarque : Pour obtenir des informations sur le choix du mode PSERVER ou RPRINTER, consultez le CD. Cliquez sur Afficher la documentation et recherchez le lien MarkNet. Si vous souhaitez gérer des files d'attente de bindery, vous devez d'abord spécifier les serveurs de fichiers. Créez ou sélectionnez ensuite les files d'attente à traiter. 4 106 Novell NetWare Si vous êtes invité à réinitialiser le serveur d'impression, sélectionnez Oui pour traiter immédiatement les files d'attente. AppleTalk Remarque : MarkVision pour Macintosh se trouve sur le CD contenant les pilotes, MarkVision et les utilitaires. Le serveur d'impression MarkNet fonctionne automatiquement avec les réseaux AppleTalk. Il suffit de brancher le cordon d'alimentation et les câbles réseau et tout est prêt. Cependant, si vous souhaitez utiliser une zone et un nom d'imprimante différents des valeurs par défaut, vous pouvez modifier ces paramètres à l'aide de MarkVision pour Macintosh. Chaque utilisateur Macintosh sur le réseau AppleTalk qui souhaite se servir de l'imprimante doit procéder aux étapes suivantes. Remarque : Les fichiers PPD 1 Dans le Sélecteur, sélectionnez la nouvelle imprimante, puis cliquez sur Créer. Si le système ne trouve pas le fichier PPD approprié à associer à la nouvelle imprimante, saisissez vous-même les informations nécessaires. Par exemple, à l'invite, indiquez quelles options sont installées sur l'imprimante (dispositif recto verso, mémoire, etc.). Cliquez sur OK lorsque vous avez terminé. 2 Vérifiez qu'une icône apparaît dans le Sélecteur à côté du nom de l'imprimante. Ceci signifie qu'un fichier PPD est associé à l'imprimante réseau. Une nouvelle icône d'imprimante s'affiche également sur le bureau. 3 Dans le Sélecteur, sélectionnez l'imprimante que vous souhaitez utiliser, puis fermez la fenêtre Sélecteur. permettent de personnaliser le pilote LaserWriter en fonction de votre modèle d'imprimante. OS/2 Warp Server Les serveurs d'impression MarkNet fonctionnent sur les réseaux OS/2 Warp. Les utilisateurs ont la possibilité d'imprimer vers l'imprimante réseau à partir de tout client correctement connecté au réseau. Pour obtenir des instructions sur la configuration du serveur d'impression pour les réseaux OS/2, consultez le CD contenant les pilotes, MarkVision et les utilitaires. Cliquez sur Afficher la documentation et recherchez le lien MarkNet. AppleTalk 107 Dépannage Remarque : Pour obtenir des informations détaillées sur le dépannage, consultez le CD contenant les pilotes, MarkVision et les utilitaires. Cliquez sur Afficher la documentation et recherchez le lien MarkNet. Les mises à jour des microcodes de tous les serveurs d'impression Lexmark sont disponibles gratuitement sur le site web www.lexmark.com. TCP/IP 1 Assurez-vous que le protocole TCP/IP est activé dans le serveur d'impression. Pour ce faire, imprimez la page de configuration du réseau et consultez le paragraphe TCP/IP. 2 Envoyez une commande ping au serveur d'impression. ping 192.168.236.24 Remarque : Le fichier que vous utilisez sur FTP peut être en langage PCL, PostScript, PDF, HTML ou tout autre langage reconnu par l'imprimante. Si le fichier s'imprime, vous pouvez en conclure que le protocole TCP/ IP fonctionne correctement dans le serveur d'impression MarkNet. Remarque : Pour utiliser le serveur web résident MarkNet, saisissez l'adresse IP du serveur d'impression dans le champ URL de l'explorateur (par exemple, http: //192.168.236.24). 108 Dépannage 3 Etablissez une session FTP avec le serveur d'impression. ftp 192.168.236.24 4 A l'aide de la commande put FTP, imprimez un fichier vers l'imprimante réseau. put mytest.ps 5 Vérifiez les paramètres de port sur l'objet imprimante. 6 Vérifiez tous les paramètres du serveur d'impression, à l'aide du serveur web résident MarkNet ou de MarkVision. 7 Pour les réseaux non-UNIX : Désinstallez le logiciel Lexmark. 8 Pour les réseaux non-UNIX : Réinstallez le logiciel Lexmark. Lors de la réinstallation, sélectionnez uniquement les protocoles réseau que vous utilisez réellement (par exemple, TCP/IP). 9 10 Novell NetWare Essayez à nouveau d'imprimer. Si les problèmes persistent, contactez Lexmark au 1-800-LEXMARK (1-800-539-6275) ou sur le World Wide Web à l'adresse http://www.lexmark.com. NDPS (Novell Distributed Print Services) 1 Assurez-vous que le protocole TCP/IP est activé dans le serveur d'impression. Pour ce faire, imprimez la page de configuration du réseau et consultez le paragraphe TCP/IP. 2 Assurez-vous que la prise en charge TCP/IP est configurée et chargée sur le serveur de fichiers NetWare. 3 Vérifiez que vous utilisez NDPS version 2.0 ou ultérieur. 4 Vérifiez que vous avez créé et chargé un gestionnaire NDPS. 5 Lisez la documentation en ligne relative à la prise en charge NDPS par Lexmark. Vous trouverez ces informations dans le fichier Lisez-moi ou dans le livre blanc technique du logiciel que vous avez téléchargé du site web Lexmark. 6 Si les problèmes persistent, contactez Lexmark au 1-800-LEXMARK (1-800-539-6275) ou sur le World Wide Web à l'adresse http://www.lexmark.com. Non-NDPS (basé sur file d'attente) 1 Assurez-vous que le protocole NetWare est activé dans le serveur d'impression. Pour vérifier, imprimez la page de configuration du réseau et consultez le paragraphe NetWare. Novell NetWare 109 Windows NT Server 4.0 110 Windows NT Server 4.0 2 Vérifiez si le serveur d'impression dessert la file d'attente NetWare. 3 Si cette file d'attente ne figure pas dans la liste des files traitées, réinitialisez l'imprimante, attendez quelques minutes, puis consultez de nouveau la liste. 4 Si votre file d'attente n'apparaît toujours pas, ceci indique un problème de configuration du serveur d'impression. Reconfigurez le serveur d'impression MarkNet. 5 Essayez d'imprimer à partir d'une autre application. Si les travaux s'impriment, vous pouvez en conclure que le problème provient de la première application. Vérifiez que vous utilisez la version courante du pilote correspondant à cette application. 6 Envoyez un travail dans la file d'attente à l'aide d'un utilitaire Novell, tel que PCONSOLE. Si le problème persiste, contactez Lexmark au 1-800-LEXMARK (1-800-539-6275) ou sur le World Wide Web à l'adresse http://www.lexmark.com. 1 Vérifiez que la communication entre le serveur Windows et le serveur l'impression MarkNet est assurée par le protocole TCP/IP. 2 Vérifiez que TCP/IP est activé dans le serveur d'impression. Pour ce faire, imprimez la page de configuration du réseau et consultez le paragraphe TCP/IP. 3 Vérifiez que TCP/IP est correctement installé sur le serveur Windows. (Conseil : Démarrer, Paramètres, Panneau de configuration, Réseau, Protocoles). 4 Envoyez une commande ping au serveur d'impression. ping 192.168.236.24 5 Remarque : Le fichier que vous utilisez sur FTP peut être en langage PCL, PostScript, PDF, HTML ou tout autre langage reconnu par l'imprimante. Si le fichier s'imprime, vous pouvez en conclure que le protocole TCP/IP fonctionne correctement dans le serveur d'impression MarkNet. Etablissez une session FTP avec le serveur d'impression. ftp 192.168.236.24 6 Imprimez un fichier à l'aide de la commande FTP put. put mytest.ps 7 Vérifiez si l'imprimante réseau apparaît dans MarkVision. • Si elle n'apparaît pas, il est possible que le microcode du serveur d'impression ne soit pas à niveau. • Si elle apparaît mais que vous n'arrivez toujours pas à imprimer, supprimez le port réseau Lexmark de l'objet imprimante, puis ajoutez-le de nouveau. 8 Réinitialisez le serveur d'impression, ainsi que l'imprimante. 9 Si possible, arrêtez le serveur Windows NT et redémarrez-le. En effet, il peut y avoir un problème de spooler nécessitant le redémarrage. 10 Désinstallez, puis réinstallez MarkVision. Lors de la réinstallation, sélectionnez uniquement les protocoles réseau que vous utilisez réellement (par exemple, TCP/IP). Ceci permet également d'accélérer MarkVision. 11 Essayez à nouveau d'imprimer. 12 Si les problèmes persistent, contactez Lexmark au 1-800-LEXMARK (1-800-539-6275) ou sur le World Wide Web à l'adresse http://www.lexmark.com. Windows NT Server 4.0 111 AppleTalk 1 Assurez-vous que le protocole AppleTalk est activé dans le serveur d'impression. Pour ce faire, imprimez la page de configuration du réseau et consultez le paragraphe AppleTalk. 2 Consultez de nouveau la page de configuration du réseau et notez le nom AppleTalk et la zone AppleTalk pour l'imprimante. 3 Assurez-vous que vous recherchez la zone appropriée dans le Sélecteur Macintosh. Il doit s'agir de la zone mentionnée sur la page de configuration. 4 L'imprimante apparaît-elle dans le Sélecteur ? • Si elle n'apparaît pas, redémarrez le poste de travail Macintosh et vérifiez de nouveau. • Si elle apparaît, vérifiez que le nom de l'imprimante affiché dans le Sélecteur correspond exactement au nom AppleTalk figurant sur la page de configuration du réseau. Autres environnements réseau 112 AppleTalk 5 Contrôlez toutes les connexions. Contrôlez les câbles à l'arrière du poste de travail Macintosh et de l'imprimante. 6 Si le travail s'imprime mais que la qualité obtenue est mauvaise, vous trouverez sur le CD des conseils pour l'optimisation de la qualité d'impression des imprimantes Lexmark. Ceux-ci vous permettront de gagner beaucoup de temps. Lorsque vous installez MarkVision pour Macintosh, ces documents sont enregistrés automatiquement dans un dossier sur le bureau. 7 Si les problèmes persistent, contactez Lexmark au 1-800-LEXMARK (1-800-539-6275) ou sur le World Wide Web à l'adresse http://www.lexmark.com. Pour obtenir des informations sur le dépannage dans d'autres environnements réseau, consultez le CD contenant les pilotes, MarkVision et les utilitaires. Cliquez sur Afficher la documentation et recherchez le lien MarkNet. Index A B adaptateur de réseau externe 71 adaptateur fax modem 26 adaptateur infrarouge 76 adaptateur MarkNet Pro 71 adaptateur MarkNet S 26, 71 adaptateur MarkNet XLe 71 adaptateur port parallèle 26 installation 26 adaptateur réseau impression de la page de configuration 90 adaptateur tri-port 26 connexion d'un adaptateur infrarouge 76 connexion d'un fax modem 73 installation 26 interfaces prises en charge 26 Adaptateur USB 26 adaptateurs fax modem 26 impression de la page de configuration 90 installation 26 port parallèle 26 serveur d'impression 26 tri-port 26 USB 26 anti-adhérent, rouleau 57 avertissements 2 bac d'alimentation optionnel mise en place 35 branchement des câbles 71 C câbles branchement 71 carte logique connecteurs de l'adaptateur 26 connecteurs mémoire 12, 18 carter arrière, installation 32 cartouches d'impression, installation 63 CD contenu 93 lancement 93 chargement du papier dispositif d'alimentation multifonction 82 enveloppes 84 papier à en-tête 81, 83 tiroirs 79 configuration du réseau 97, 98 configuration et impression 98 configurer l'imprimante en réseau 97 connecteurs du câble LocalTalk 71 parallèle 71 série 71 Index 113 consignes 1 consignes de prudence 2 contrôle de l'installation de l'imprimante 85 conventions utilisées dans ce manuel 2 courroie de transfert 53 D déballage de l'imprimante 5 dispositif d'alimentation multifonction chargement 82 ouverture 82 dispositif recto verso ensemble arrière 46 ensemble supérieur 48 installation du dispositif recto verso 41 installation du tiroir recto verso 41 disque installation 24 options disponibles 24 disque dur 26 Voir disque E Economie d'énergie, message 86 enveloppes 84 F fax modem connexion à l'imprimante 73 L langue, changement programme du CD 94 I impression 97 configuration du réseau 98 page de configuration d'un adaptateur 90 page des paramètres de menus 86 114 impression, installation des cartouches 63 imprimante déballage 5 exigences d'espace 36 mise en place 51 pilotes 93 poids (hors fournitures) 7, 51 INA Voir adaptateur réseau installation adaptateur fax modem 26 adaptateur infrarouge 76 adaptateur port parallèle 26 adaptateur réseau 26 adaptateur tri-port 26 adaptateur USB 26 barrette mémoire flash 17 carter arrière 32 cartouches d'impression 63 dispositif recto verso 41 disque dur 24, 26 ensemble arrière 46 ensemble supérieur 48 fax modem 73 mémoire 12, 16 serveur d’impression 26 tiroir optionnel 35 interface série câble conseillé 71 connexion d'un câble 72 installation d’un adaptateur tri-port optionnel 26 utilisation pour la réception de fax 26, 73 Index M R MarkVision 93 mémoire installation 12, 16 retrait 16 mémoire flash barrette 17 présentation 17 retrait 22 réception de fax 73 réseau, connexion 71 retrait d'une barrette mémoire flash 22 retrait du carter arrière et du panneau de protection EMI 9 rouleau anti-adhérent 57 S O options adaptateur infrarouge 76 adaptateur port parallèle 26 adaptateurs tri-port 26 dispositif recto verso 41 disque dur 24 double bac d'alimentation 35 mémoire 12, 16 P Sécurité ii serveur d'impression 26 T tiroirs bac d'alimentation optionnel 35 chargement 79 Voir bac d'alimentation optionnel transfert, courroie 53 transparents chargement du tiroir 1 79 Type papier, paramètres 87 page de configuration d'un adaptateur, impression 90 page de configuration du réseau 97 papier chargement d'enveloppes 84 chargement de papier à en-tête 81, 83 chargement des tiroirs 79 chargement du dispositif d'alimentation multifonction 82 repérage du format 80 pilotes 93 prise en charge Ethernet 26 prise en charge LocalTalk 26 prise en charge Macintosh 93 prise en charge OS/2 93 prise en charge Token-Ring 26 prise en charge Windows 93 Index 115 ">
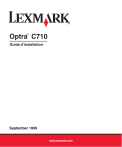
Lien public mis à jour
Le lien public vers votre chat a été mis à jour.