Lexmark 5500 MFP OPTION Manuel utilisateur
PDF
Télécharger
Document
Option MFP 5500 Imprimante et scanner Guide d'installation Août 2003 www.lexmark.com Français Guide d’installation Edition : Août 2003 Le paragraphe suivant ne s'applique pas aux pays dans lesquels lesdites clauses ne sont pas conformes à la législation en vigueur : LEXMARK INTERNATIONAL, INC., FOURNIT CETTE PUBLICATION « EN L'ETAT » SANS GARANTIE D'AUCUNE SORTE, EXPLICITE OU IMPLICITE, Y COMPRIS, MAIS SANS SE LIMITER AUX GARANTIES IMPLICITES DE QUALITE MARCHANDE OU D'ADEQUATION A UN USAGE SPECIFIQUE. Certains Etats n'admettent pas la renonciation aux garanties implicites ou explicites pour certaines transactions ; il se peut donc que cette déclaration ne vous concerne pas. Cette publication peut contenir des imprécisions techniques ou des erreurs typographiques. Des modifications sont périodiquement apportées aux informations qu'elle renferme ; ces modifications seront intégrées dans les éditions ultérieures de la publication. Des améliorations ou modifications des produits ou des programmes décrits dans cette publication peuvent intervenir à tout moment. Vous pouvez envoyer vos remarques relatives au présent document à Lexmark International, Inc., Department F95/032-2, 740 West New Circle Road, Lexington, Kentucky 40550, Etats-Unis. Au Royaume-Uni et en République d'Irlande, adressez vos commentaires à Lexmark International Ltd., Marketing and Services Department, Westhorpe House, Westhorpe, Marlow Bucks SL7 3RQ. Lexmark est libre d'utiliser ou de diffuser les informations qui lui sont communiquées de la manière qu'il juge appropriée sans aucune obligation à votre égard. Pour vous procurer d'autres copies des documents relatifs à ce produit, appelez le 1-800-553-9727. Au Royaume-Uni et en République d'Irlande, appelez le +44 (0)8704 440 044. Dans les autres pays, contactez votre revendeur. Toute référence dans cette publication à des produits, programmes ou services ne signifie pas que le fabricant ait l'intention de les commercialiser dans tous ses pays d'activité. Toute référence à un produit, un programme ou un service ne signifie pas que seul ce produit, programme ou service peut être utilisé. Tout produit, programme ou service équivalent au niveau fonctionnel ne violant aucun droit de propriété intellectuelle existant peut être utilisé en remplacement. L'évaluation et la vérification du fonctionnement en association avec d'autres produits, programmes ou services, à l'exception de ceux expressément désignés par le fabricant, incombent à l'utilisateur. Lexmark, Lexmark avec le symbole du diamant, MarkNet et MarkVision sont des marques de Lexmark International, Inc., déposées aux Etats-Unis et/ou dans d'autres pays. ImageQuick est une marque de Lexmark International, Inc. Les autres marques sont la propriété de leurs détenteurs respectifs. © 2003 Lexmark International, Inc. Tous droits réservés. DROITS DU GOUVERNEMENT DES ETATS-UNIS Ce logiciel et la documentation qui l'accompagne, fournie dans le cadre de la présente licence, représentent un logiciel commercial et de la documentation développés exclusivement à partir de fonds privés. Consignes de sécurité • N'utilisez que le cordon d'alimentation fourni avec ce produit ou un cordon d'alimentation de rechange agréé par le fabricant. ATTENTION : N'utilisez pas la fonction de télécopie pendant un orage. N'installez pas ce produit et n'effectuez aucun raccordement (cordon d'alimentation, câble téléphonique ou autre) pendant un orage. • • • Branchez le cordon d'alimentation sur une prise électrique correctement mise à la terre proche du produit et facilement accessible. Pour tout dépannage ou toute réparation autres que ceux décrits dans le guide d'utilisation, adressez-vous à un technicien spécialisé. Ce produit est conçu, testé et approuvé pour répondre à des normes de sécurité globales strictes lors de son utilisation avec des composants Lexmark spécifiques. Les fonctions de sécurité de certaines pièces ne sont pas toujours évidentes. Lexmark n'est pas responsable de l'utilisation de pièces de rechange d'autres fabricants. La lampe de ce produit contient du mercure (<5 mg Hg). L'élimination du mercure peut être réglementée en raison de mesures de protection de l'environnement. Pour obtenir des informations sur l'élimination ou le recyclage de cette substance, contactez vos autorités locales ou Electronic Industries Alliance : www.eiae.org. Attention ! Ce symbole identifie des parties sensibles à l'électricité statique. Ne touchez aucune zone située à proximité de ces symboles sans avoir au préalable touché le cadre métallique de l'imprimante. Conventions Récapitulatif des conventions de mises en garde et d'avertissements utilisées dans ce document. ATTENTION : Les mises en garde signalent un risque de blessure pour l'utilisateur. Avertissement : Les avertissements signalent les dommages pouvant être causés au logiciel ou à l'imprimante. Sommaire Etape 1: Démarrage . . . . . . . . . . . . . . . . . . . . . . . . . . . . . . . 1 Etape 2: Assemblage des options de gestion du papier . 4 Etape 3: Installation de la mémoire d'imprimante et des options réseau . . . . . . . . . . . . . . . . . . . . . . . . . . . 10 Etape 4: Installation de l'imprimante . . . . . . . . . . . . . . . . 17 Etape 5: Installation du scanner . . . . . . . . . . . . . . . . . . . . 31 Etape 6: Connexion des câbles et du cordon d'alimentation . . . . . . . . . . . . . . . . . . . . . . . . . . . 36 Etape 7: Paramètres de mise sous tension et de modification de la configuration . . . . . . . . . . . . 41 Etape 8: Vérification de l'installation du MFP . . . . . . . . . 48 Etape 9: Diffusion des instructions utilisateur du MFP . 50 Résolution des problèmes de configuration . . . . . . . . . . . 52 Maintenance du scanner . . . . . . . . . . . . . . . . . . . . . . . . . . . 54 Avis . . . . . . . . . . . . . . . . . . . . . . . . . . . . . . . . . . . . . . . . . . . . 59 Sommaire iii Etape 1 : Démarrage Utilisation de ce manuel Ce guide est conçu pour vous aider à installer votre imprimante et votre scanner (option MFP). Si vous ne disposez pas d'aucune des options mentionnées ici, vous pouvez ignorer cette partie du guide d'installation et passer à la tâche suivante. Pour obtenir des informations supplémentaires sur l'assemblage d'une option ou de votre imprimante, reportez vous à la documentation fournie, puis poursuivez l'installation. Si un problème survient lors de la configuration de l'imprimante, reportezvous à la section « Résolution des problèmes de configuration », page 52, ou visitez notre site Web à l'adresse suivante : www.lexmark.com. Mise hors tension de l'imprimante 1 Si vous installez un scanner après avoir configuré l'imprimante, mettez, mettez-la hors tension, puis débranchez le cordon d'alimentation de la prise murale et de l'imprimante. Si d'autres périphériques sont connectés à l'imprimante, mettezles également hors tension et débranchez leur cordon d'alimentation. Sélection d'un emplacement pour votre imprimante et l'option MFP Lors de la sélection d'un emplacement pour votre imprimante et pour l'option MFP, prévoyez un espace suffisant pour pouvoir ouvrir les plateaux, carters et portes de l'imprimante et l'option MFP. Il est important de : • prévoir assez d'espace autour de l'imprimante pour une bonne ventilation ; • s'assurer d'une surface stable, plane et solide ; • ne pas exposer le matériel directement à l'air dégagé par les systèmes de climatisation, les radiateurs ou ventilateurs ; • conserver le matériel à l'abri du soleil, de l'humidité ou de changements de température importants ; • installer le matériel dans un endroit propre, sec et sans poussière. 1 110 mm (43,8 po.) 329,5 mm (13 po.) 1 784,1 mm (70,4 po.) 126,7 mm (5 po.) 1 140,4 mm (45 po.) 660 mm (26 po.) 1 419,2 mm (56 po.) Pour plus d'informations sur l'espace requis, reportez-vous au Guide d'installation de l'imprimante. ATTENTION : Le poids de l'imprimante est de 69,9 kg, ce qui nécessite au moins quatre personnes pour la déplacer. Remarque : Conservez l'imprimante dans son emballage jusqu'au moment de son installation. 2 Personnalisation de votre option MFP Vous pouvez personnaliser votre MFP à l'aide de différentes options d'alimentation et de mémoire. Le meuble pour MFP assure la stabilité de l'imprimante si vous la configurez avec une option MFP. Vous pouvez installer jusqu'à trois bacs d'alimentation 550 feuilles avec l'imprimante. Il est également possible d'installer un dispositif recto verso. Tiroir standard Bac d'alimentation 550 feuilles optionnel Base d'imprimante optionnelle Meuble pour scanner optionnel Remarque : Conservez tous les composants et matériaux dans leur emballage jusqu'au moment de leur utilisation. Vérifiez le contenu des emballages reçus et assurez-vous qu'ils contiennent tous les composants nécessaires à la configuration commandée. Vous pouvez organiser les emballages en fonction de l'assemblage des composants. Pour ce faire, vous pouvez également utiliser les illustrations fournies. Si vous avez déjà configuré votre imprimante, passez à la section « Préparation de l'installation du scanner », page 28. 3 Etape 2 : Assemblage des options de gestion du papier Installation de la base d'imprimante ou du meuble Vous pouvez acheter un meuble pour imprimante ou une base d'imprimante optionnels. Pour installer le meuble pour imprimante ou la base d'imprimante : 4 1 Retirez le meuble ou la base du carton. 2 3 Retirez tout matériau d'emballage. 4 5 Serrez les pattes à la main. Alignez et vissez les pattes de positionnement dans les orifices situés au-dessus du meuble ou de la base d'imprimante. Placez le meuble ou la base à l'endroit choisi pour l'imprimante. Installation d'un bac d'alimentation 550 feuilles L'imprimante prend en charge jusqu'à trois bas d'alimentation 550 feuilles optionnels. 1 Déballez le bac d'alimentation 550 feuilles et retirez tout matériau d'emballage. 2 Placez le bac d'alimentation 550 feuilles à l'endroit choisi, sur le meuble pour imprimante ou sur la base d'imprimante optionnels. Alignez délicatement les pattes de positionnement du meuble ou de la base sur les encoches du bac d'alimentation 550 feuilles. 3 Si vous disposez d'autres bacs d'alimentation 550 feuilles : a Alignez les pattes de positionnement du bac inférieur sur les encoches du bac d'alimentation 550 feuilles. b Abaissez le bac d'alimentation 550 feuilles pour le mettre en place. c Répétez les étapes a et b pour tout bac supplémentaire. 5 Positionnement de l'imprimante 1 Ouvrez l'emballage de l'imprimante et retirez tous les éléments s'y trouvant. 2 Assurez-vous que les éléments suivants vous ont été livrés : ATTENTION : Le poids de l'imprimante est de 69,9 kg, ce qui nécessite au moins quatre personnes pour la déplacer. Veillez toujours à être suffisamment nombreux pour déplacer ou soulever l'imprimante. Soulevez l’imprimante par ses poignées latérales. Imprimante CD Publications et CD Pilotes Câble d'alimentation • • • • • • • • 3 Guide d'installation Cartouches de toner Développeurs d'impression Référence rapide Rouleau anti-adhérent 6 Câble d'alimentation Cartouches de toner (4) Développeurs d'impression (4) Rouleau anti-adhérent Guide d'installation CD Publications Référence rapide et pochette CD Pilotes Conservez tous les éléments en lieu sûr pour une utilisation ultérieure, sauf l'imprimante. 4 Avec l'aide de trois personnes, soulevez l'imprimante pour l'extraire du carton et placez-la sur le meuble pour imprimante ou sur son support. Si vous installez l'imprimante sur un bac d'alimentation 550 feuilles, alignez les pattes de positionnement de l'option sur les encoches situées sur l'imprimante. Assurez-vous que l'imprimante est correctement installée sur l'option. 5 7 Retirez tout matériau d'emballage ou ruban adhésif de l'extérieur de l'imprimante. Installation d'une dispositif recto verso optionnel Remarque : Reportez-vous au CD Publications pour L'imprimante prend en charge un dispositif recto verso optionnel permettant d'imprimer sur les deux côtés de la feuille. 1 Retirez le dispositif recto verso de son emballage. 2 Retirez le ruban adhésif et tout autre matériau d'emballage du dispositif recto verso. 3 Ouvrez la porte d'accès au dispositif recto verso située sur la gauche de l'imprimante. obtenir des informations sur les types et formats de papier pris en charge par le dispositif recto verso. 8 Chargeur haute capacité optionnel 4 Alignez le dispositif recto verso sur les fentes de l'imprimante. 5 Remettez le dispositif recto verso en place en le faisant glisser. 6 Alignez les deux vis à ailettes sur les encoches situées sur l'imprimante. 7 8 Serrez les vis à ailettes. Fermez la porte du dispositif recto verso. Votre imprimante peut prendre en charge un chargeur haute capacité optionnel. Pour installer le chargeur haute capacité optionnel, reportez-vous à la section « Installation du chargeur haute capacité optionnel » du Guide d'installation de l'imprimante. Une fois l'installation du chargeur haute capacité optionnel terminée, revenez à l'Etape 3 : « Installation de la mémoire d'imprimante et des options réseau », page 10 de ce guide. 9 Etape 3 : Installation de la mémoire d'imprimante et des options réseau Vous pouvez personnaliser la capacité de mémoire de votre imprimante ainsi que sa connectivité en ajoutant des cartes optionnelles ou des disques durs. Retrait du carter de la carte système Vous devez retirer le carter de la carte système pour installer des barrettes mémoire, une barrette microcode, un disque dur ou une carte optionnelle. ATTENTION : Si vous installez des barrettes mémoire Utilisez un tournevis cruciforme numéro 2 pour retirer le carter de la carte système. ou des cartes optionnelles alors que l'imprimante est déjà en place, mettez-la hors tension et débranchez le cordon d'alimentation. Si d'autres périphériques sont connectés à l'imprimante, mettez-les également hors tension et débranchez et débranchez tous les câbles reliés à l'imprimante. Carter 10 1 Desserrez les huit vis sur le carter de la carte système. Ne les desserrez pas entièrement. 2 Faites glisser le carter vers le haut, puis retirez-le Vis Vis 11 Avertissement : Les cartes de circuits imprimés et les barrettes mémoire risquent d'être endommagées par l'électricité statique. Touchez un objet métallique, tel que le châssis de l'imprimante, avant de les manipuler. 3 Aidez-vous de l'illustration pour repérer le connecteur de la carte que vous souhaitez installer. 4 Aidez-vous du tableau suivant pour rechercher les instructions dont vous avez besoin. Connecteurs pour barrette mémoire flash et barrette mémoire Connecteur pour carte optionnelle Connecteur Ethernet Barrette microcode optionnelle ImageQuick™ Connecteur USB Disque dur optionnel Cache de la carte optionnelle Pour installer un(e)... Voir page... Barrette mémoire 13 Barrette microcode 13 Disque dur 14 Carte optionnelle 14 12 Installation de mémoire Installation d'une barrette microcode 13 1 2 Déballez l'option de mémoire. 3 Insérez la barrette mémoire dans le connecteur jusqu'à ce qu'elle s'enclenche. 1 Recherchez les trous situés sur la carte système près des connecteurs de carte optionnelle. 2 3 Déballez la barrette microcode. 4 Insérez la barrette microcode jusqu'à ce qu'elle soit parfaitement installée. Ouvrez les deux loquets du connecteur. Tout en maintenant la barrette microcode par les côtés, alignez les deux broches de la barrette sur les trous de la carte système. Installation d'un disque dur Suivez les instructions de cette section pour installer un disque dur optionnel. Avertissement : Le disque dur risque d'être endommagé par l'électricité statique. Touchez un objet métallique, tel que le châssis de l'imprimante, avant de manipuler le disque dur. Si une carte optionnelle a été installée, vous devez la retirer avant d'installer le disque dur. 1 Alignez le connecteur de la nappe et appuyez dessus pour l'enfoncer dans le connecteur de la carte système. 2 Retournez le disque, puis appuyez sur les trois ergots de la plaque de montage pour les enfoncer dans les encoches de la carte système prévues à cet effet. Le disque dur s'enclenche. 1 Retirez les vis de la plaque de métal qui recouvre l'emplacement du connecteur, puis soulevez la plaque pour l'enlever. 2 Déballez la carte. Installation d'une carte optionnelle 14 3 Repérez le connecteur de la carte sur la carte système. 4 Alignez le connecteur de la carte optionnelle sur celui de la carte système. Les connecteurs des câbles situés sur le côté de la carte optionnelle doivent s'insérer dans le logement du connecteur. 15 5 Insérez la carte optionnelle dans le connecteur de carte optionnelle. 6 Fixez la carte optionnelle à la carte logique à l'aide des vis. Réinstallation du carter de la carte système Emplacement de vis 16 Après avoir installé les cartes et barrettes sur la carte système de l'imprimante, vous devez remettre en place le carter de la carte système. 1 Alignez les trous du carter sur les vis de l'imprimante de la manière illustrée. 2 Positionnez le carter contre l'imprimante et faites-le glisser vers le bas. 3 Resserrez les huit vis. Etape 4 : Installation de l'imprimante Points de déverrouillage Levier de verrouillage du carter supérieur 17 1 Retirez le ruban adhésif et les matériaux d'emballage. 2 Ouvrez la porte avant. 3 Faites pivoter le levier de verrouillage du carter supérieur vers la gauche. Remarque : Le carter supérieur s'ouvre très rapidement. Laissez vos deux mains dessus lors de son ouverture. 4 Positionnez les mains sur les emplacement prévus pour soulever le carter et pincez le loquet droit du carter supérieur. 5 Soulevez-le entièrement jusqu'à ce qu'il se bloque. Loquet droit du carter supérieur 18 Installation des développeurs d'impression L'imprimante est livrée avec quatre développeurs d'impression, chacun identifiable par une couleur, que vous devez installer dans le carter supérieur. Chaque développeur d'impression possède un repère coloré précis dans l'imprimante. Avertissement : Vous ne devez ni toucher, ni laisser tomber, ni placer quoi que ce soit sur la courroie de transfert au risque de l'endommager. 1 Soulevez et retirez les quatre cales d'espacement de la courroie de transfert. 2 Retirez tout ruban adhésif ou matériau d'emballage se trouvant à l'intérieur de l'imprimante. 3 Retirez l'un des développeurs d'impression de son emballage. Courroie de transfert L'ordre dans lequel sont installées les développeurs d'impression importe peu. Toutefois, il est plus facile de les installer de gauche à droite : noir, cyan, magenta et jaune. Avertissement : Le tube en verre vert du développeur d'impression est protégé par un cache. Ne touchez pas au verre au risque de l'endommager et de réduire ainsi la qualité d'impression. Ce cache doit être retiré uniquement lorsque vous commencez l'installation du développeur d'impression. 19 4 Retirez la bande adhésive du développeur d'impression. 5 Alignez le développeur d'impression sur la fente de l'imprimante de la manière illustrée. 6 Tout en maintenant le développeur d'impression de la main gauche et son cache de la main droite, faites glisser le développeur d'impression jusqu'à ce qu'il soit entièrement installé. Retirez le cache en le faisant glisser au fur et à mesure que le développeur d'impression est inséré dans l'imprimante. 7 20 Répétez les étapes 3 à 6 pour installer les autres développeurs d'impression. Installation des cartouches de toner L'imprimante est livrée avec quatre cartouches de toner initiales chacune identifiable par une couleur. Le rendement des cartouches de toner initiales peut aller jusqu'à 8 000 pages. Vous devez installer les cartouches de toner dans le carter supérieur de l'imprimante. Chaque cartouche possède un repère coloré précis. Remarque : Utilisez une brosse ou de l'eau froide pour éliminer le toner qui a éventuellement taché vos vêtements. 1 Retirez l'une des cartouches de toner de son emballage. L’ordre dans lequel sont installées les cartouches importe peu. Toutefois, il est plus facile de les installer de gauche à droite : noir, cyan, magenta et jaune. 2 21 Secouez doucement la cartouche de toner pour répartir l'encre. 3 Retirez le ruban adhésif et tout autre matériau d'emballage. 4 Alignez la cartouche de toner sur la fente de l'imprimante. La cartouche est positionnée sur la droite de l'étiquette de couleur correspondante. Etiquette de couleur 22 23 5 Faites glisser la cartouche de toner dans l'imprimante jusqu'à ce qu'elle soit correctement installée. 6 Appuyez sur le bras de la bouteille de récupération du toner situé sur le développeur d'impression pour qu'il s'enclenche. 7 Répétez les étapes 2 à 6 pour installer les autres cartouches de toner. Installation du rouleau anti-adhérent L'imprimante est livrée avec un rouleau anti-adhérent indispensable à son fonctionnement. Le rouleau anti-adhérent se trouve à l'intérieur de l'unité de fusion située à gauche, sous le carter supérieur. Remarque : Utilisez une brosse ou de l'eau froide pour éliminer le toner qui a éventuellement taché vos vêtements. 24 1 Retirez le nouveau rouleau antiadhérent de son emballage. 2 Insérez le rouleau anti-adhérent dans l'unité de fusion. 3 Assurez-vous que le rouleau s'enclenche correctement. Fermeture du carter supérieur ATTENTION : Avant de fermer le carter supérieur, 1 Placez vos mains sur le carter supérieur. 2 Appuyez fermement jusqu'à ce que le carter supérieur s'enclenche. 3 Faites pivoter le levier de verrouillage du carter supérieur vers la droite. veillez à ne pas n'avoir laissé les mains, des vêtements ou tout autre objet sous le carter. Points de déverrouillage Si vous ne pouvez pas faire pivoter le levier de verrouillage, le carter n'est alors pas fermé entièrement. a Positionnez les mains sur les emplacement prévus pour soulever le carter et pincez le loquet droit du carter supérieur. b Soulevez le carter supérieur. c Appuyez fermement jusqu'à ce que le carter supérieur s'enclenche. 25 4 Chargement du papier Refermez la porte avant. Suivez ces instructions pour charger du papier dans un des tiroirs standard ou optionnels. Tous les tiroirs sont chargés de la même manière. 26 1 Tirez sur le tiroir jusqu’à ce qu’il se bloque. 2 Appuyez sur la plaque métallique jusqu'à ce qu'elle se verrouille. 3 Réglez les guides de longueur et de largeur sur la position correcte pour le format de papier chargé. 4 Déramez les feuilles. Ne pliez pas le papier et ne le froissez pas. Egalisez les bords sur une surface plane. 5 Positionnez le papier dans le tiroir, face à imprimer vers le bas. Ne dépassez pas la hauteur de pile maximale au risque de provoquer des bourrages. 6 Réglez l'indicateur de format de papier de façon à faire apparaître le format de papier chargé dans le tiroir. 7 Insérez complètement le tiroir dans l'imprimante. 1 Branchez une extrémité du cordon d'alimentation sur la prise située sur le côté de l'imprimante, puis branchez l'autre extrémité sur une prise électrique reliée à la terre. 2 Mettez l'imprimante sous tension. Vérification de la configuration de l'imprimante Remarque : Pour éviter toute surcharge, branchez votre imprimante à une prise correctement reliée à la terre sur un circuit sans disjoncteur différentiel. Une fois le test interne et le préchauffage de l'imprimante terminés, le message Prêt apparaît. Câble d'alimentation de l'imprimante Bouton Marche/Arrêt Remarque : Si un message autre que Prêt s'affiche, reportez-vous au CD Publications de l'imprimante pour obtenir des instructions afin d'effacer ce message. 27 Impression de la page des paramètres de menus Impression de la page de configuration du réseau 1 Appuyez sur Menu jusqu’à ce que MENU UTILITAIRES apparaisse, puis appuyez sur Sélectionner. 2 Appuyez sur Menu jusqu’à ce que le message IMPRESSION MENUS apparaisse, puis sur Sélectionner pour imprimer la page. Le message Impression menus s'affiche. 3 Vérifiez que les options que vous avez installées sont correctement répertoriées dans la liste « Options installées » et les « Informations sur l'imprimante ». 1 Appuyez sur Menu jusqu’à ce que MENU UTILITAIRES apparaisse, puis appuyez sur Sélectionner. 2 Appuyez sur Menu jusqu’à ce que le message Impr config. rés apparaisse, puis sur Sélectionner pour imprimer la page. Après l'impression, enregistrez la page de configuration du réseau. Elle vous servira ultérieurement. Préparation de l'installation du scanner Installation du cache du panneau de commandes de l'imprimante 1 2 Mettez l'imprimante hors tension. Mettez votre ordinateur et tout autre périphérique connecté hors tension. L'installation du cache du panneau de commandes est facultative. Vous pouvez accéder à un panneau de commandes virtuel de l'imprimante à partir de l'écran tactile du scanner. 28 29 1 Repérez les quatre tampons adhésifs situés sous le cache du panneau de commandes. 2 Retirez les quatre protections des tampons adhésifs. 3 Alignez le cache sur le panneau de commandes de l'imprimante et appuyez dessus. Déballez le meuble optionnel Vous pouvez acheter un meuble pour scanner optionnel. Il doit être installé sur le chargeur haute capacité optionnel de l'imprimante. Ce meuble est équipé de roues pour faciliter l'accès au chargeur haute capacité. 1 Ouvrez le carton du meuble pour MFP et retirez tous les éléments qu'il contient. 2 Assurez vous que les éléments suivants vous ont été livrés : • • Support de fixation de l'alimentation Sac de matériel Meuble pour scanner optionnel • 3 30 Meuble Support de fixation de l'alimentation Sac de matériel (à utiliser ultérieurement lors de l'installation) – Vis à ailettes du meuble – Rondelle – Vis courtes (2) – Vis longues (2) – Rondelles de verrouillage (2) Placez le meuble dans une zone adaptée à l'installation du scanner. Etape 5 : Installation du scanner Déballez le scanner Dispositif d'alimentation automatique de document 1 Ouvrez les cartons du scanner et retirez tous les éléments qu'ils contiennent, à l'exception du scanner et du dispositif d'alimentation automatique de document. 2 Assurez vous que les éléments suivants vous ont été livrés : Scanner Solution de publications Câble téléphonique • • • Câble Ethernet Cordon d'alimentation • • Bloc d'alimentation Scanner Dispositif d'alimentation automatique de document Solution de publications comprenant le Guide d'installation, le CD-ROM du MFP et un ensemble de Références rapides (dans différentes langues) Câble téléphonique de téléphone/fax (RJ-11) Câble Ethernet (RJ-45) (avec tore) Ce câble Ethernet permet de raccorder le scanner à l'imprimante. • • Bloc d'alimentation Cordon d'alimentation (il peut s'agir d'un cordon droit ou en Y) L'emballage peut également contenir un adaptateur pour câble téléphonique de téléphone/fax (non illustré). 31 3 Installation du scanner Conservez tous les éléments en lieu sûr pour une utilisation ultérieure, sauf le scanner. Si vous n'avez pas acheté de meuble pour scanner optionnel, posez le scanner sur une surface plane stable située à proximité de l'imprimante, puis passez à la section « Installation du dispositif d'alimentation automatique de document », page 33. ATTENTION : Le poids du scanner est de 24,5 kg, ce qui nécessite au moins deux personnes pour le déplacer. Veillez à ne jamais déplacer ou soulever le scanner sans aide. 1 32 Retirez le scanner de l'emballage et posez-le sur le meuble. Avertissement : La vis à ailettes et la rondelle doivent être installées et serrées solidement pour empêcher le scanner de bouger. 2 Placez la rondelle sur la vis à ailettes. 3 4 Ouvrez la porte du meuble. 5 Serrez solidement la vis à ailettes. 1 Retirez le dispositif d'alimentation automatique de document de son emballage, puis retirez tout matériau d'emballage. 2 Alignez et insérez les charnières dans les encoches situées à l'arrière du scanner. Insérez la vis à ailettes du meuble dans la base du scanner à travers le dessous su meuble. Installation du dispositif d'alimentation automatique de document 33 3 Fermez le dispositif d'alimentation automatique de document. 4 Serrez solidement les vis à ailettes du dispositif d'alimentation automatique de document, de la manière illustrée. Une fois les vis serrées, vous pourrez constater la présence d'un écart entre la tête de la vis à ailettes et l'encoche du scanner. Cela permet de fermer le dispositif d'alimentation automatique de document lors de la copie de pages d'un livre. Vis à ailettes 5 Déplacez le bouton de verrouillage en position non verrouillée. Le scanner ne fonctionne pas s'il n'est pas déverrouillé. 34 6 Soulevez le tiroir d'alimentation et verrouillez les jambes de support dans les fentes du scanner. Si vous ne disposez pas d'un meuble pour scanner optionnel, passez à l'Etape 6 : « Connexion des câbles et du cordon d'alimentation », page 36. 7 35 Déplacez le meuble à côté de l'imprimante. Etape 6 : Connexion des câbles et du cordon d'alimentation Connexion du câble Ethernet et du câble du dispositif d'alimentation automatique de document 36 Le câble Ethernet (RJ-45) permet au scanner et à l'imprimante de communiquer entre eux. Le câble du dispositif d'alimentation automatique de document assure son alimentation électrique et le transfert des informations en provenance du scanner. 1 Branchez le câble Ethernet (RJ-45) sur le port Ethernet situé à l'arrière de l'imprimante. 2 Raccordez le câble Ethernet (RJ-45) à la connexion réseau un à l'arrière du scanner. 1 Branchez le câble du dispositif d'alimentation automatique de document sur le connecteur situé sur le scanner. 2 Serrez solidement les vis sur le câble du dispositif d'alimentation automatique de document. Il se peut que vous deviez utiliser un tournevis. Si les vis ne sont pas serrées, le câble du dispositif d'alimentation automatique de document risque de se détacher et de cesser d'alimenter ce dispositif. Branchement des câbles réseau et téléphonique 37 Connectez l'imprimante au réseau et à la ligne téléphonique. 1 Branchez un câble Ethernet (non fourni) sur le port réseau deux situé à l'arrière du scanner. 2 Connectez le câble Ethernet à une prise réseau. Remarque : Allemagne : Utilisez uniquement l'adaptateur allemand TAE du type F livré avec ce produit, car il comprend un filtre de tonalité de taxation. Celui-ci est conçu uniquement pour les prises murales allemandes du type F. Seul ce périphérique doit être connecté à la prise murale NFN. Suisse : Utilisez uniquement l'adaptateur suisse livré avec ce produit car il comprend un filtre de tonalité de taxation. 3 Branchez le câble téléphonique de votre téléphone/fax (RJ-11) sur le port modem fax situé à l'arrière du scanner. 4 Connectez le câble téléphonique du fax à la prise téléphonique. Si votre kit d'installation contient un adaptateur téléphonique conçu spécialement pour votre pays ou région, connectez-le au câble de votre téléphone/fax et branchez le câble téléphonique du fax sur la prise correspondante. 38 Connexion du bloc d'alimentation et du cordon d'alimentation Le support de fixation de l'alimentation doit être connecté à l'arrière du meuble pour scanner optionnel et le bloc d'alimentation doit être fixé sur le support. Remarque : Si vous ne disposez pas d'un meuble pour scanner optionnel, vous ne possédez pas de support de fixation de l'alimentation. Passez à l'étape 3, page 40. 39 1 Fixez le support de fixation de l'alimentation à l'arrière du meuble à l'aide de deux longues vis. 2 Fixez le bloc d'alimentation sur le support à l'aide de deux rondelles de verrouillage et de deux vis courtes. 3 Raccordez au scanner le cordon d'alimentation connecté au bloc d'alimentation. Si vous ne possédez pas de meuble optionnel, posez le bloc d'alimentation sur le sol ou sur une table située à proximité du scanner. 4 Raccordez le cordon d'alimentation au bloc d'alimentation. a Si vous disposez d'un cordon en Y, retirez le cordon d'alimentation de l'imprimante et mettez-le en lieu sûr pour une utilisation ultérieure. b Connectez simultanément l'imprimante et le bloc d'alimentation à l'aide du cordon en Y. 5 Connectez le cordon d'alimentation à une prise correctement mise à la terre, mais ne mettez pas encore votre imprimante sous tension. Si vous utilisez un cordon en Y, connectez le cordon d'alimentation de l'imprimante au cordon en Y, puis branchez l'autre extrémité sur une prise correctement mise à la terre. 40 Etape 7 : Paramètres de mise sous tension et de modification de la configuration Séquence de mise sous tension 1 2 3 41 Mettez l'imprimante sous tension. Mettez le scanner sous tension. Mettez votre ordinateur et tout autre périphérique connecté sous tension. L'imprimante MFP nécessite un temps de préchauffage après sa mise sous tension. Pendant ce laps de temps, le message Veuillez patienter pendant l'initialisation du périphérique apparaît sur l'écran tactile. Lorsque le MFP a terminé ses tests, l'écran Accueil s'affiche. La configuration matérielle de votre système est à présent terminée. Vous pouvez procéder à la configuration du MFP. Configuration de votre MFP Il est possible de personnaliser la sortie MFP en fonction de vos besoins grâce à un certain nombre de paramètres. Certains paramètres ou certaines valeurs ne s'affichent que si une certaine option est installée sur votre imprimante. Il existe trois manières de modifier les paramètres de copie par défaut du MFP. 1) Saisissez manuellement les informations à l'aide de l'écran tactile du MFP. 2) Utilisez votre navigateur pour accéder à l'adresse IP du MFP et ouvrir le menu de configuration. 3) Utilisez MarkVision™ Professional pour accéder à l'adresse IP du MFP et ouvrir le menu de configuration. Configuration TCP/IP Attribution d'une adresse IP à l'imprimante/scanner Si votre réseau utilise le protocole DHCP, une adresse IP est attribuée automatiquement lorsque les câbles réseau sont connectés à l'imprimante. 42 1 Recherchez l'adresse sous l'en-tête « TCP/IP » de la page de configuration réseau que vous avez imprimée précédemment. 2 Passez à la section « Vérification des paramètres IP », page 44 et commencez par l'étape 2. Si votre réseau n'utilise pas de protocole DHCP, vous devez attribuer une adresse IP à l'imprimante manuellement. 1 Depuis l'écran Accueil, sélectionnez l’icône Clé, puis Configuration système. 2 Sous Imprimante/Serveur d'impression, sélectionnez Installation et Configuration. 3 Sous Serveur d'impression, sélectionnez TCP/IP. 4 Les champs Adresse, Masque de réseau et Passerelle doivent obligatoirement être remplis et contenir des valeurs non nulles. Si nécessaire, utilisez le clavier virtuel pour saisir les informations appropriées à votre réseau. Définissez toute information supplémentaire de votre choix. 5 Sélectionnez Envoyer lorsque vous avez entré toutes les informations. 6 Après actualisation de la page de configuration, vérifiez si les paramètres sont corrects. Lorsque vous avez configuré l'adresse IP, vous pouvez utiliser votre navigateur Web pour visualiser et gérer à distance votre MFP. Tapez l'adresse IP dans la zone d'adresse du navigateur (par exemple, http://192.168.236.24), puis appuyez sur Entrée. 43 Vérification des paramètres IP 1 Imprimez une nouvelle page de configuration réseau. Sous l'en-tête « TCP/IP », recherchez l'adresse IP, le masque de réseau et la passerelle et assurez-vous qu'ils correspondent à ce que vous souhaitez. Reportez-vous à la section « Impression de la page de configuration du réseau », page 28 pour obtenir de l'aide. Remarque : Sur les ordinateurs Windows, cliquez sur Démarrer Programmes Invite de commande (ou Accessoires Invite de commande si vous utilisez Windows 2000). 2 Envoyez une commande ping à l'imprimante et vérifiez qu'elle y répond. Par exemple, sur la ligne de commande d'un ordinateur réseau, saisissez ping suivi de la nouvelle adresse IP de l'imprimante (telle que 192.168.0.11) : ping xxx.xxx.x.xx Si l'imprimante est active sur le réseau, vous devriez recevoir une réponse. Configuration pour une impression à la demande Si vous avez installé une barrette microcode ImageQuick optionnelle sur votre imprimante, vous pouvez configurer cette dernière pour une impression à la demande une fois l'adresse IP attribuée. Pour obtenir des instructions sur la configuration, reportez-vous au CD fourni avec la carte ImageQuick. 44 Configuration de la numérisation vers e-mail Configuration du mode Config. fax 1 Tapez l'adresse IP du MFP dans la zone d'adresse de votre navigateur (par exemple, http://192.168.236.24), puis appuyez sur Entrée. 2 3 Cliquez sur Configuration. 4 Tapez la passerelle SMTP de votre fournisseur d'accès au réseau ou à Internet dans la zone appropriée. Indiquez une adresse électronique par défaut pour la réponse au message. 5 Cliquez sur Envoyer. Cliquez sur Config. générale num vers e-mail. Le Telephone Consumer Protection Act (loi sur la protection des consommateurs en matière de téléphonie) de 1991 exige que tous les fax émis contiennent des informations spécifiques en haut ou au bas de chaque page ou sur la première page transmise. Utilisez votre navigateur Web pour définir les informations requises relatives au fax. 1 45 Tapez l'adresse IP du MFP dans la zone d'adresse de votre navigateur (par exemple, http://192.168.236.24), puis appuyez sur Entrée. 2 Cliquez sur Configuration, puis sur Config. fax. : — Si l'option Analogique ne figure pas dans le menu déroulant, sélectionnez-la dès à présent. Cliquez sur Envoyer. — Si l'option Analogique figure dans le menu déroulant, cliquez sur Configuration. 3 Après actualisation de la page de configuration, entrez les informations requises par la FCC : — nom du poste (nom de l'entreprise ou de l'individu), — numéro du poste (numéro du fax). Définissez ou modifiez tout autre paramètre de fax, puis cliquez sur Envoyer. 4 Réglez la date et l'heure. a Cliquez sur Configuration. b Cliquez sur Installation et Configuration. c Cliquez sur Défin heure/date. 5 Vérifiez la date et l'heure : — Si ces paramètres sont corrects, vous avez terminé. — Sinon, cliquez sur le lien Défin heure/date sous Date et heure actuelles. Entrez la date et l'heure dans un format numérique (AAAA-MM-JJHH:MM), puis cliquez sur Envoyer. Si vous souhaitez configurer le mode Serveur fax, retournez à la page de configuration Config. fax et changez de mode. 46 Enregistrement auprès d'un serveur de domaine Windows NT Si vous souhaitez utiliser l'authentification Windows NT pour limiter l'accès à votre MFP ou consigner ces événements, vous devez au préalable enregistrer ce périphérique auprès d'un domaine Windows NT. Contactez votre administrateur réseau pour obtenir de l'aide sur l'enregistrement auprès d'un domaine Windows NT. Remarque : Afin d'enregistrer l'imprimante auprès d'un Sélectionnez l'icône Clé sur l'écran Accueil, puis Enregistrement de domaine Windows NT. Des astuces s'affichent à l'écran afin de vous aider lors de l'enregistrement. domaine Windows NT, vous devez disposer d'un compte d'administrateur et d'un mot de passe pour ce domaine. 47 Etape 8 : Vérification de l'installation du MFP Copie de test Effectuez une copie d'une page et testez le dispositif d'alimentation automatique de document : Envoi d'un fax de test 1 Posez votre document face vers le haut dans le dispositif d'alimentation automatique de document. 2 Appuyez sur la touche verte Démarrer située à droite de l'écran tactile (par défaut, le MFP est en mode Copie). Envoyez un fax d'une page en guise de test à un numéro de fax souvent utilisé : 48 1 Depuis l'écran Accueil, sélectionnez l'icône Fax. 2 Dans l'écran Destination du fax, entrez un numéro de fax à l'aide du clavier virtuel. 3 Posez votre document face vers le haut dans le dispositif d'alimentation automatique de document. 4 Sélectionnez Faxer ou appuyez sur Démarrer pour envoyer la télécopie. Envoi d'un e-mail de test Envoyez un courrier électronique d'une page en guise de test à une adresse électronique connue. 1 Depuis l'écran Accueil, sélectionnez l'icône E-mail. 2 Dans l'écran Destination de l'e-mail, entrez une adresse électronique à l'aide du clavier virtuel. 3 Posez votre document face vers le haut dans le dispositif d'alimentation automatique de document. 4 Sélectionnez Envoyer ou Démarrer pour numériser et envoyer le document. Envoi d'un travail d'impression réseau au MFP Utilisez un logiciel pour envoyer un travail d'impression réseau à votre MFP. Reportez-vous à la documentation de votre imprimante pour obtenir de plus amples informations sur la configuration d'un ordinateur pour une impression réseau. Unité de finition optionnelle Votre imprimante peut accueillir une unité de finition optionnelle. Pour l'installer, reportez-vous au guide d'installation de l'unité de finition. Une fois l'installation du chargeur haute capacité optionnel terminée, revenez à l'Etape 9 : « Diffusion des instructions utilisateur du MFP », page 50 de ce manuel. 49 Etape 9 : Diffusion des instructions utilisateur du MFP Recherche d'instructions utilisateur La documentation en ligne du MFP contient des instructions utiles pour l'exécution de copies, l'envoi de fax et la numérisation de documents vers une messagerie électronique, des destinations FTP ou votre ordinateur. Pour afficher les informations disponibles sur le CD-ROM du MFP, cliquez sur Afficher les documents en ligne, puis sélectionnez votre MFP. Diffusion des informations utilisateur Pour diffuser les informations relatives au MFP, vous pouvez procéder de différentes manières : 50 • Imprimer des copies pour chaque ensemble d'instructions utilisateur stockées sur le CD-ROM du MFP et les distribuer manuellement aux utilisateurs. • Copier le fichier PDF contenant les instructions utilisateur et le stocker dans un emplacement accessible à tous sur votre réseau ou votre Intranet. Le fichier PDF se trouve dans le répertoire Pubs sur le CD-ROM du MFP. • Consulter le site Web de Lexmark™ (www.lexmark.com) et rechercher les informations qui vous intéressent. Il suffit d'enregistrer cette adresse URL et d'envoyer le lien correspondant aux utilisateurs du MFP. Restriction de l'accès au MFP L'administrateur système peut contrôler l'accès aux copies, fax, e-mails et profils. Remarque : Les profils sont des travaux dont les Vous disposez de quatre options de sécurisation d'une fonction, à savoir : paramètres ont été définis à un emplacement distant, puis envoyés au scanner. Il suffit de sélectionner une entrée de profil pour lancer le travail. Remarque : Si un paramètre d'accès à une fonction est modifié afin d'exiger que les utilisateurs s'identifient, une méthode d'authentification autre que « Invité » doit être sélectionnée à la page Gestion de l’accès aux modes. La méthode d'authentification « Invité » permet de désactiver complètement les fonctions, mais pas de limiter autrement l'accès à celles-ci, car le périphérique ne sait pas à quel endroit il peut vérifier le nom d'utilisateur et le mot de passe. Remarque : Les méthodes d'authentification choisies (NT, LDAP ou interne) doivent être correctement définies pour que les utilisateurs puissent s'authentifier et accéder aux fonctions. 51 • activer la fonction pour que tout le monde puisse y accéder ; • désactiver la fonction pour que personne ne puisse y accéder ; • exiger que les utilisateurs s'identifient pour utiliser la fonction ; • exiger que les utilisateurs entrent un nom et un mot de passe pour accéder à la fonction. Pour modifier l'accès à une fonction, sélectionnez l'icône Clé Configuration Gestion de l’accès aux modes. Entrez la fonction correcte et modifiez la valeur actuelle. Appuyez sur Envoyer. Résolution des problèmes de configuration Problème Solution L'écran tactile n'affiche rien et ne répond pas. • Assurez-vous que le scanner est branché. • Assurez-vous que les prises électriques sont alimentées. • Assurez-vous que la molette de réglage du contraste n'est pas définie sur le paramètre le plus foncé. • Assurez-vous que tous les câbles et cordons sont correctement connectés. Pour de plus amples informations, reportez-vous à la section « Connexion des câbles et du cordon d'alimentation », page 36. • Mettez le scanner hors tension, puis sous tension. • Si les problèmes persistent, contactez le support client Lexmark à l'adresse suivante : http://support.lexmark.com. Un point d'exclamation rouge s'affiche sur l'icône représentant une copie dans l'écran Accueil. • Sélectionnez l'icône Copie. Suivez les instructions à l'écran. • Assurez-vous que votre imprimante est branchée et sous tension. • Assurez-vous que les câbles Ethernet sont connectés aux ports appropriés. Pour de plus amples informations, reportez-vous à la section « Connexion des câbles et du cordon d'alimentation », page 36. • Mettez l'imprimante et le scanner hors tension. Mettez l'imprimante, puis le scanner sous tension. Le papier n'est pas entraîné dans le dispositif d'alimentation automatique de document. • Assurez-vous que le papier est inséré correctement. • Assurez-vous que le câble du dispositif d'alimentation automatique de document est solidement fixé sur le scanner. • Assurez-vous que le plateau du dispositif d'alimentation automatique de document correctement fixé. • Ouvrez la porte du dispositif d'alimentation automatique de document. Assurez-vous que le tampon est positionné correctement, puis refermez la porte. • Nettoyez les rouleaux et le tampon du scanner, puis essayez de nouveau. Pour de plus amples informations, reportez-vous à la section « Maintenance du scanner », page 54. • Si les problèmes persistent, contactez le support client Lexmark à l'adresse suivante : http://support.lexmark.com. Résolution des problèmes de configuration 52 Problème Solution Le travail d'impression réseau ne s'imprime pas. 1 Imprimez une page de configuration du réseau : a Depuis l'écran Accueil, sélectionnez l’icône E-mail, puis sélectionnez Imprimer les rapports. b Sélectionnez Page de configuration du réseau. 2 Vérifiez l'adresse IP et les paramètres. Je ne peux ni envoyer, ni recevoir de fax analogiques. • Assurez-vous que le câble de la ligne téléphonique du fax est correctement connecté au port du scanner et à la prise téléphonique. • Vérifiez qu'il s'agit d'une ligne téléphonique analogique. Aide supplémentaire Lancez le CD-ROM du MFP, puis cliquez sur Contacter Lexmark pour obtenir la liste complète des numéros de téléphone et des sites Web de Lexmark. Résolution des problèmes de configuration 53 Maintenance du scanner Suppression d'un bourrage papier 1 Appuyez sur le bouton de déverrouillage situé sur le dispositif d'alimentation automatique de document, puis ouvrez son couvercle. 2 Retirez avec précaution la feuille de papier coincée. Si vous ne parvenez pas à retirer la feuille coincée, ouvrez le plateau de document et déplacez le levier du rouleau vers l'avant. Ensuite, retirez avec précaution la feuille de papier coincée. 3 Maintenance du scanner 54 Fermez le plateau. 4 Fermez le dispositif d'alimentation automatique de document. Assurez-vous que l'imprimante est correctement fermée. Nettoyage du dispositif d'alimentation automatique de document Les pièces du scanner peuvent être encrassées suite à un dépôt d'encre, de particules de toner ou de résidus de papier. Nettoyez les rouleaux du scanner si les documents sont chargés avec difficulté ou si plusieurs pages sont chargées simultanément. 1 Mettez le scanner hors tension et débranchez-le. 2 Appuyez sur le bouton de déverrouillage situé sur le dispositif d'alimentation automatique de document, puis ouvrez son couvercle. 3 Humidifiez un chiffon propre non pelucheux ou un coton-tige avec de l'isopropanol (95%). 4 Essuyez les rouleaux en déplaçant le coton-tige d'un bord à l'autre. 5 Faites pivoter le rouleau avec les doigts et répétez l'étape 4 jusqu'à ce que vous l'ayez entièrement nettoyé. Rouleaux du scanner Maintenance du scanner 55 6 Fermez le dispositif d'alimentation automatique de document. Assurez-vous que l'imprimante est correctement fermée. Nettoyage de la surface de numérisation Surface Maintenance du scanner 56 7 Rebranchez le scanner et mettezle sous tension. 1 Ouvrez le plateau. 2 Humidifiez un chiffon propre non pelucheux ou un coton-tige avec de l'isopropanol (95%). 3 Essuyez la surface de numérisation et le dispositif d'alimentation automatique de document en déplaçant le chiffon ou le coton-tige d'un bord à l'autre. 4 Déplacement du scanner Fermez le plateau. Si vous devez transporter le scanner, procédez comme suit pour le reverrouiller : Avertissement : Un dispositif de numérisation mal verrouillé avant le déplacement du scanner peut entraîner des dommages internes. 1 2 Maintenance du scanner 57 Mettez le scanner hors tension. Ouvrez le plateau. 3 4 Mettez le scanner sous tension. 5 Déplacez le loquet en position verrouillée. 6 Fermez le plateau. Lorsque le dispositif de numérisation atteint le bord gauche de la surface de numérisation, mettez le scanner hors tension. ATTENTION : Le poids du scanner combiné avec le dispositif d'alimentation de document est de 29 kg, ce qui nécessite au moins deux personnes pour le déplacer. Veillez à ne jamais déplacer ou soulever le scanner sans aide. Maintenance du scanner 58 Avis Les restrictions de la Classe A visent à la protection des consommateurs contre toute interférence nuisible lorsque l'équipement est utilisé dans un environnement commercial. Cet équipement génère, utilise et peut émettre une énergie radioélectrique et, s'il n'est pas installé et utilisé conformément aux instructions du fabricant, peut causer des interférences nuisibles aux radiocommunications. L'utilisation de cet équipement dans une zone résidentielle peut entraîner des interférences nuisibles, auquel cas l'utilisateur doit y remédier à ses frais. Les avis suivants s'appliquent aux équipements du type 4036-402. Les avis suivants relatifs aux télécommunications s'appliquent aux appareils sur lesquels le serveur d'impression est installé. Avis relatif aux émissions électroniques Avertissement : Ce produit figure dans la Classe A. Dans un environnement domestique, ce produit peut provoquer des interférences radio, auquel cas l'utilisateur peut être invité à prendre les mesures nécessaires pour y remédier. Le fabricant n'est pas responsable des interférences des ondes radio ou hertziennes induites par l'utilisation de câbles autres que ceux qui sont recommandés ou toute modification non autorisée apportée à cet équipement. Toute modification peut entraîner l'interdiction du droit d'utiliser cet équipement. Règlements de la FCC -- Section 15 Cet équipement a été testé et jugé conforme aux normes des équipements numériques de la classe A, conformément à la section 15 des règlements de la FCC. L'utilisation de ces équipements est soumise aux conditions suivantes : (1) ces équipements ne doivent pas causer d'interférences nuisibles et (2) ces équipements doivent accepter toutes interférences reçues, y compris celles qui peuvent induire une utilisation indésirable. Remarque : Afin de garantir la conformité aux normes de la FCC relatives aux interférences électromagnétiques du matériel informatique de la classe A, utilisez un câble correctement isolé et mis à la terre, tel que le câble parallèle Lexmark réf. 1329605 ou le câble USB 12A2405. L'utilisation d'un câble non conforme peut entraîner la violation des normes de la FCC. Industry Canada compliance statement This Class A digital apparatus meets all requirements of the Canadian InterferenceCausing Equipment Regulations. Avis 59 Une déclaration de conformité à la Directive a été signée par le Directeur de la fabrication et du support technique, Lexmark International, S.A., Boigny, France. Avis de conformité aux normes de l’industrie du Canada Cet appareil numérique de la classe A respecte toutes les exigences du Règlement sur le matériel brouilleur du Canada. Ce produit satisfait aux limites de classe A EN 55022 et aux exigences de sécurité EN 60950. Avis de conformité aux directives de la Communauté européenne (CE) Avis relatif aux interférences radio Avertissement : Ce produit figure dans la Classe A. Dans un environnement domestique, ce produit peut causer des interférences radio, auquel cas l'utilisateur peut être invité à prendre les mesures nécessaires pour y remédier. Ce produit est conforme aux exigences de sécurité des directives 89/336/CEE, 73/23/CEE et 1999/5/CE du Conseil de la Communauté européenne relatives au rapprochement et à l'harmonisation des législations des Etats membres en matière de compatibilité électromagnétique et de sécurité des équipements électriques conçus pour une utilisation à puissance limitée, ainsi qu'aux équipements radio et terminaux de télécommunications. Japanese VCCI notice Le présent équipement utilise la fiche USOC (Universal Service Order Code) RJ-11C. Avis relatifs aux télécommunications Règlements de la FCC -- Section 68 Toute fiche et prise utilisée pour raccorder cet équipement au câblage et au réseau téléphonique de vos locaux doit être conforme à la section 68 des règlements de la FCC ainsi qu'aux exigences adoptées par l'ACTA. Un cordon téléphonique et une prise modulaire conformes sont fournis avec ce produit. Ils sont conçus pour être connectés à une prise modulaire également compatible. Pour plus d'informations, reportez-vous à la section « Branchement des câbles réseau et téléphonique », page 37. Cet équipement est conforme à la section 68 des règlements de la FCC et aux exigences adoptées par l'ACTA (America’s Carriers Telecommunication Association). Au dos de cet équipement, vous trouverez une étiquette contenant notamment un identificateur du produit au format US:AAAEQ##TXXXX. Vous devez communiquer ce numéro à votre opérateur, le cas échéant. Avis 60 Le numéro REN (Ringer Equivalence Number) permet de déterminer le nombre de périphériques qui peuvent être connectés à votre ligne téléphonique. Si un trop grand nombre de périphériques sont connectés à votre ligne, il est possible que certains d'entre eux ne sonnent pas en réponse à un appel entrant. Dans la plupart des zones, mais pas toutes, le nombre total de REN ne doit pas dépasser cinq (5). Pour être sûr du nombre de périphériques qui peuvent être connectés à une ligne, sur base du REN, contactez votre opérateur téléphonique local. Pour les produits approuvés après le 23 juillet 2001, le REN est indiqué en tant qu'élément de l'identificateur de produit au format US:AAAEQ##TXXXX. Les chiffres représentés par ## constituent le REN, sans virgule décimale (par exemple, 03 est le REN de 0,3). Pour les produits plus anciens, le REN est indiqué séparément sur l'étiquette. Cet équipement ne contient aucune pièce susceptible d'être réparée par l'utilisateur. Pour plus d'informations sur les dépannages et les garanties, lancez le CD du MFP, puis cliquez sur Contacter Lexmark pour obtenir la liste complète des numéros de téléphone et des sites Web de Lexmark. Si cet équipement cause des problèmes sur le réseau téléphonique, l'opérateur vous avertira à l'avance de toute interruption provisoire du service nécessaire. S'il ne peut vous prévenir à l'avance, il vous avertira aussitôt que possible. Vous serez également informé de votre droit de déposer une plainte auprès de la FCC. Les opérateurs téléphoniques signalent que les surtensions, généralement consécutives à un orage, causent beaucoup de dégâts aux équipements terminaux de clients connectés à des sources d'alimentation secteur. Ce phénomène est considéré comme un problème national majeur. Nous vous recommandons d'installer un onduleur sur la prise de courant alternatif à laquelle est connecté le périphérique. Ceci évite tout endommagement de votre équipement lors de coupures de courant intempestives ou par temps d'orage. La connexion à un service de lignes tierces est soumise à la tarification en vigueur dans l'état. Pour plus d'informations, contactez la commission des services publics de l'état, la commission des services publics ou la commission d'entreprise. Si votre maison dispose d'un système d'alarme par câbles connecté à la ligne téléphonique, vérifiez que l'installation de cet appareil ne désactive pas votre système d'alarme. Pour toute question sur la désactivation du système d'alarme, consultez votre opérateur téléphonique ou un installateur qualifié. L'opérateur téléphonique peut apporter des modifications à ses équipements, activités et procédures qui affectent le fonctionnement de votre équipement. Dans ce cas, il vous préviendra à l'avance afin que vous puissiez prendre vos dispositions pour éviter toute interruption du service. Si cet équipement pose des problèmes, pour en savoir plus sur les dépannages et les garanties, lancez le CD du MFP, puis cliquez sur Contacter Lexmark pour obtenir la liste complète des numéros de téléphone et des sites Web de Lexmark. Si l'équipement cause des problèmes sur le réseau téléphonique, votre opérateur peut vous demander de déconnecter votre équipement jusqu'à ce le problème soit résolu. Avis 61 Les opérateurs téléphoniques signalent que les surtensions, généralement consécutives à un orage, causent beaucoup de dégâts aux équipements terminaux de clients connectés à des sources d'alimentation secteur. Ce phénomène est considéré comme un problème national majeur. Nous vous recommandons d'installer un onduleur sur la prise de courant alternatif à laquelle est connecté le périphérique. Ceci évite tout endommagement de votre équipement lors de coupures de courant intempestives ou par temps d'orage. Le Telephone Consumer Protection Act de 1991 interdit à tout utilisateur d'envoyer un message à l'aide de l'option fax vers un ordinateur ou tout autre périphérique électronique, tel qu'un télécopieur, à moins que le message comprenne explicitement, en haut ou au bas de chaque page ou de la première page transmise, l'identification de la société, de la personne ou de toute autre entité qui a envoyé le message, ainsi que le numéro du fax, de la société, de la personne ou de l'entité qui a envoyé le message. (Le numéro de téléphone fourni ne peut pas être un numéro 900 ou tout autre numéro pour lequel le coût de l'appel dépasse celui d'un appel local ou longue distance.) Cet équipement utilise des prises téléphoniques CA11A. Reportez-vous à la section « Configuration du mode Config. fax », page 45 de cette publication afin programmer ces informations dans votre télécopieur. Utilisation de cet équipement en Allemagne Cet équipement requiert l'installation d'un filtre de tonalité de taxation allemand (Lexmark Réf. 14B5123) sur toute ligne recevant des impulsions de compteur. Elles peuvent être disponibles ou non sur les lignes analogiques en Allemagne. L'abonné peut demander que les impulsions de compteur soient placées ou supprimées sur sa ligne en appelant son fournisseur de services réseau. Les impulsions de compteur ne sont généralement fournies que sur demande de l'abonné, lors de l'installation. Remarques à l'attention des utilisateurs du réseau téléphonique canadien Ce produit est conforme aux spécifications techniques Industry Canada en vigueur. Le REN (Ringer Equivalence Number) est une indication du nombre de terminaux pouvant être connectés à une interface téléphonique. La terminaison d'une interface peut consister en n'importe quelle combinaison de périphériques à la seule condition que la somme des REN de tous les périphériques ne dépasse pas 5. Le REN du modem se trouve à l'arrière de l'équipement, sur l'étiquette du produit. Utilisation de cet équipement en Suisse Cet équipement requiert l'installation d'un filtre de tonalité de taxation suisse (Lexmark Réf. 14B5109) sur toute ligne recevant des impulsions de compteur. Le filtre Lexmark doit être utilisé, car les impulsions de compteur sont présentes sur toutes les lignes analogiques en Suisse. Avis 62 Réf. 10P0038 E.C. 1P0011 Lexmark et Lexmark avec le symbole du diamant sont des marques de Lexmark International, Inc., déposées aux Etats-Unis et/ou dans d'autres pays. © 2003 Lexmark International, Inc. 740 West New Circle Road Lexington, Kentucky 40550 www.lexmark.com ">
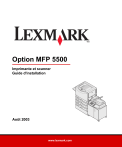
Lien public mis à jour
Le lien public vers votre chat a été mis à jour.