Iomega BRIGHTSTOR ARCSERVE BACKUP Manuel utilisateur
PDF
Scarica
Documento
BrightStor ARCserve Backup pour Windows ® ® Manuel de l’option Disaster Recovery r11.5 D01178-1F La présente documentation et le logiciel correspondant (ci-après nommés « documentation ») sont exclusivement destinés à l’information de l’utilisateur final et peuvent être à tout moment modifiés ou retirés du domaine public par Computer Associates International, Inc (« CA »). Cette documentation ne peut être copiée, transférée, reproduite, divulguée ou dupliquée, de façon intégrale ou partielle, sans autorisation préalable écrite de CA. La présente documentation est la propriété exclusive de CA et est protégée par les lois sur le copyright des Etats-Unis et les traités internationaux. Nonobstant ce qui précède, les détenteurs peuvent réaliser un nombre raisonnable de copies de cette documentation pour un usage interne, et sous réserve que toute mention de copyright CA soit bien reproduite sur chaque copie. Seuls les employés, consultants ou agents autorisés du détenteur de licence, qui sont eux-mêmes liés par les clauses de confidentialité figurant dans la licence du logiciel, sont autorisés à accéder à ces copies. Ce droit de réaliser des copies est limité à la période durant laquelle la licence du produit est en vigueur. Dans le cas où la licence prendrait fin pour quelque raison que ce soit, le détenteur devrait renvoyer à CA les copies effectuées ou certifier qu’elles ont bien été détruites. Sous réserve des dispositions prévues par la loi applicable, CA fournit la présente documentation « telle quelle » sans aucune garantie, expresse ou implicite, notamment aucune garantie de la qualité marchande, d’une quelconque adéquation à un usage particulier ou de non-violation de droits de tiers. En aucun cas, CA ne sera tenue responsable vis-à-vis de l’utilisateur final ou de tiers en cas de perte ou de dommage, direct ou indirect, résultant de l’utilisation de la présente documentation, y compris et de manière non exhaustive de toute perte de bénéfice, de toute interruption d’activité, de toute perte de données ou de clients, et ce, quand bien même CA aurait été informée de la possibilité de tels dommages. L’utilisation de tout produit référencé dans cette documentation et la présente documentation sont régis par le contrat de licence utilisateur final applicable. L’auteur de la présente documentation est Computer Associates International, Inc. La documentation étant éditée par une société américaine, vous êtes tenu de vous conformer aux lois en vigueur du Gouvernement des Etats-Unis et de la République Française sur le contrôle des exportations des biens à double usage et aux autres réglementations applicables et ne pouvez pas exporter ou ré-exporter la documentation en violant ces lois ou d’autres réglementations éventuellement applicables dans l’Union Européenne. © 2005 Computer Associates International, Inc. Toutes les marques déposées, marques de services, ainsi que tous les noms de marques et logos cités dans le présent document demeurent la propriété de leurs détenteurs respectifs. Table des matières Chapitre 1 : Présentation 9 Récupération après sinistre................................................................................................... 10 Caractéristiques et fonctionnalités ......................................................................................... 10 Méthodes Disaster Recovery ................................................................................................. 10 Windows NT et Windows 2000 ......................................................................................... 11 Windows XP et Windows 2003 ......................................................................................... 12 Options générales Disaster Recovery ................................................................................ 13 Création d’un plan de récupération après sinistre ..................................................................... 14 Remarques relatives aux applications de base de données ........................................................ 14 Chapitre 2 : Installation 15 Tâches de préinstallation...................................................................................................... 15 Conditions logicielles ...................................................................................................... 15 Documentation.............................................................................................................. 15 Emplacement auxiliaire pour la configuration des informations de récupération après sinistre ... 16 Création de disquettes de récupération spécifiques à un ordinateur à partir d’emplacements auxiliaires..................................................................................................................... 17 Installation et configuration de l’option................................................................................... 18 Tâches de post-installation ................................................................................................... 19 Tâches de post-installation pour le serveur de sauvegarde sous Windows XP ............................... 20 Chapitre 3 : Récupération des systèmes Windows NT 21 Méthode de la disquette de démarrage................................................................................... 21 Création de disquettes de démarrage ..................................................................................... 22 Préparation à un sinistre ...................................................................................................... 22 Préparation de la méthode de la disquette de démarrage..................................................... 22 Disquettes de démarrage pour des ordinateurs spécifiques .................................................. 23 Copie des disquettes d’installation de Windows NT.............................................................. 23 Conditions préalables à la création de disquettes de démarrage............................................ 24 Création de disquettes de démarrage ............................................................................... 24 Mise à jour de disquettes de démarrage pour des ordinateurs spécifiques .............................. 25 Récupération après sinistre avec la méthode de la disquette de démarrage ................................. 26 Lancement de Disaster Recovery via la méthode de la disquette de démarrage....................... 27 Récupération après un sinistre avec l’assistant Disaster Recovery ......................................... 28 Unités partitionnées dans l’assistant Disaster Recovery ....................................................... 31 Partitionnement d’unités avec l’assistant Disaster Recovery ................................................. 32 Table des matières iii Utilisation de l’assistant Disaster Recovery pour l’achèvement de la récupération après sinistre. 34 Agrégats de partitions et agrégats par bandes ................................................................... 35 Restauration vers des agrégats de partitions et des agrégats par bandes ............................... 35 Chapitre 4 : Récupération des systèmes Windows 2000 39 Méthodes de création de médias de démarrage ....................................................................... 39 Préparation à un sinistre ...................................................................................................... 40 Méthode de la disquette de démarrage ............................................................................. 40 Méthode de la bande de démarrage.................................................................................. 47 Méthode du CD de démarrage ......................................................................................... 47 Récupération après sinistre................................................................................................... 49 Récupération après sinistre avec la méthode de la disquette de démarrage ............................ 49 Consignes relatives à la méthode de la bande de démarrage ................................................ 52 Récupération après sinistre avec la méthode de la bande de démarrage ................................ 53 Consignes relatives à la méthode du CD de démarrage ....................................................... 53 Récupération après sinistre avec la méthode du CD de démarrage ........................................ 54 Chapitre 5 : Récupération des systèmes Windows 2003 et Windows XP 55 Méthodes Disaster Recovery ................................................................................................. 55 Méthode du CD de démarrage ......................................................................................... 55 Méthode de la bande de démarrage (OBDR) ...................................................................... 57 Récupération après sinistre................................................................................................... 58 Configuration requise pour la récupération après sinistre avec la méthode du CD de démarrage 58 Configuration requise pour la récupération après sinistre avec la méthode de la bande de démarrage .................................................................................................................................. 62 Chapitre 6 : Schémas Disaster Recovery 65 Schémas Disaster Recovery sous Windows 2000...................................................................... 65 Schéma 1 : récupération après sinistre à distance pour un système Compaq ProLiant ML370 .... 65 Schéma 2 : récupération après sinistre locale pour un système IBM xSeries 235..................... 69 Schéma 3 : récupération après sinistre d’un serveur SAN principal dans le cas d’un système IBM Netfinity 6000R ............................................................................................................. 73 Schéma 4 : récupération après sinistre avec la méthode de la bande de démarrage pour un système HP tc3100 .................................................................................................................... 77 Schéma 5 : récupération après sinistre locale pour un système Fujitsu Primergy TX200 ........... 80 Schémas Disaster Recovery sous Windows 2003...................................................................... 84 Schéma 1: récupération après sinistre d’un serveur SAN principal pour un système HP ProLiant ML330 G3 ........................................................................................................ 84 Spécifications de serveur ................................................................................................ 84 Préparation à un sinistre pendant la configuration du serveur principal .................................. 85 Conditions préalables à la récupération après sinistre.......................................................... 86 iv Manuel de l'option Disaster Recovery Récupération après sinistre ............................................................................................. 87 Récupération après sinistre sous Windows XP.......................................................................... 88 Schéma 1 : récupération après sinistre à distance pour un système Dell PowerEdge 1600SC .... 88 Récupération après sinistre sous Windows NT.......................................................................... 91 Schéma 1: récupération après sinistre pour un système HP tc3100 ....................................... 92 Annexe A : Récupération des configurations SAN 97 Récupération des serveurs SAN............................................................................................. 97 Principes de fonctionnement de la récupération après sinistre des serveurs SAN........................... 97 Annexe B : Récupération des clusters 99 Schémas d’échec des clusters ............................................................................................... 99 Configuration requise ..................................................................................................... 99 Considérations spéciales ................................................................................................101 Terminologie................................................................................................................104 Configuration requise pour la récupération après sinistre de clusters ....................................105 Schéma 1 : échec de disque non partagé .........................................................................105 Schéma 2 : échec de disque partagé ...............................................................................107 Annexe C : Récupération des clusters NEC 113 Configuration requise pour la récupération après sinistre .........................................................113 Configuration logicielle requise .......................................................................................113 Configuration matérielle requise .....................................................................................114 Configuration requise pour des disques partagés NEC CLUSTERPRO/ExpressCluster ...............114 Recommandations concernant la récupération après sinistre.....................................................115 Informations requises pour la récupération des nœuds de cluster ..............................................115 Récupération après sinistre sur NEC CLUSTERPRO/ExpressCluster SE ........................................116 BrightStor ARCserve Backup installé hors du cluster NEC CLUSTERPRO/ExpressCluster SE ......116 BrightStor ARCserve Backup installé sur le cluster NEC CLUSTERPRO/ExpressCluster SE .........120 Récupération après sinistre sur NEC CLUSTERPRO/ExpressCluster LE.........................................125 BrightStor ARCserve Backup installé à l’extérieur du cluster NEC CLUSTERPRO/ExpressCluster LE .................................................................................................................................125 Endommagement du disque en miroir NEC CLUSTERPRO/ExpressCluster LE ..........................125 Récupération de données lors de la corruption des données du disque miroir NEC CLUSTERPRO/ExpressCluster LE .....................................................................................126 Récupération lors de l’échec d’un nœud de cluster NEC CLUSTERPRO/ExpressCluster LE .........127 Récupération lors de l’échec de tous les nœuds NEC CLUSTERPRO/ExpressCluster LE .............128 Configuration active/passive...........................................................................................128 Disque miroir endommagé dans une configuration active/passive ........................................129 Données de disque miroir corrompues dans une configuration active/passive ........................129 Table des matières v Récupération d’un nœud de cluster ayant échoué dans une configuration active/passive .........130 Echec de l’intégralité des nœuds de cluster dans une configuration active/passive..................130 Annexe D : Stockage intermédiaire avec les unités de systèmes de fichiers 131 Recommandations relatives au stockage intermédiaire sur disque .............................................131 Annexe E : Récupération de serveurs avec les bibliothèques StorageTek ACSLS 133 Préparation à un sinistre .....................................................................................................133 Création de disquettes ACSLS Disaster Recovery ...............................................................134 Création de la disquette ACSLS Disaster Recovery depuis un emplacement auxiliaire ..............135 Récupération après sinistre avec les bibliothèques ACSLS ........................................................135 Annexe F : Récupération de Windows Small Business Server 2003 137 Paramètres par défaut de Windows Small Business Server 2003 ...............................................137 Configuration requise pour BrightStor ARCserve Backup ..........................................................138 Préparation à un sinistre pour Windows Small Business Server 2003 .........................................138 Récupération après sinistre pour Windows Small Business Server 2003......................................139 Autres applications .............................................................................................................139 Restauration de Microsoft SharePoint Service .........................................................................139 Récupération des données Microsoft SharePoint Service .....................................................140 Suppression du site Web Microsoft SharePoint et désinstallation de Microsoft SharePoint.........140 Réinstallation de Microsoft SharePoint et MSDE .................................................................141 Restauration de Microsoft SharePoint Service....................................................................142 Restauration de Microsoft Exchange......................................................................................143 Annexe G : Restauration de données avec l’utilitaire DRScanSession 145 DRScanSession et récupération après sinistre pour Windows 2000 ............................................146 Préparation à l’exécution de l’utilitaire DRScanSession .......................................................146 Exécution de l’utilitaire DRScanSession ............................................................................146 DRScanSession et Disaster Recovery pour Windows XP et Windows 2003 ...................................147 Préparation à l’exécution de l’utilitaire DRScanSession .......................................................148 Exécution de l’utilitaire DRScanSession ............................................................................148 Utilisation de DRScanSession pour une récupération après sinistre à distance .............................150 Fichier journal de récupération après sinistre .........................................................................150 Annexe H : Questions fréquentes sur l’application Disaster Recovery 151 Convivialité .......................................................................................................................151 Toutes les plates-formes Windows ..................................................................................151 vi Manuel de l'option Disaster Recovery Matériel ............................................................................................................................158 Windows NT.................................................................................................................158 Plates-formes Windows 2000, Windows 2003 et Windows XP ..............................................159 Systèmes d’exploitation ......................................................................................................159 Toutes les plates-formes Windows ..................................................................................160 Questions fréquentes sur les systèmes d’exploitation Windows 2000 et Windows NT...............166 Windows 2000 .............................................................................................................167 Utilitaires ..........................................................................................................................168 Table des matières vii Chapitre 1 : Présentation BrightStor® ARCserve® Backup est une solution complète et répartie de stockage des applications, des bases de données, des serveurs répartis et des systèmes de fichiers. Elle fournit des capacités de sauvegarde et de restauration pour les bases de données, les clients de réseau et les applications cruciales pour l’entreprise. Outre une grande variété d’options, BrightStor ARCserve Backup fournit une protection contre les sinistres grâce à l’option Disaster Recovery de BrightStor® ARCserve® Backup. La récupération après sinistre est un processus de sauvegarde et de récupération conçu pour protéger les environnements informatiques contre toute perte de données résultant d’un incident grave ou d’une catastrophe naturelle. Un sinistre peut être causé par un incendie, un tremblement de terre, un employé malveillant, un virus informatique ou une coupure de courant. De par leur nature, il est impossible de prévoir l’intensité des sinistres, le moment où ils se produisent et leurs répercussions. Quand un serveur d’importance stratégique tombe en panne, une seule chose compte : le temps. Chaque seconde qui passe représente une perte d’affaires, des occasions gâchées, des efforts gaspillés. Vous avez besoin de votre système, opérationnel, dans les plus brefs délais afin de disposer d’informations précises et sécurisées. L’option Disaster Recovery s’en charge. De nombreuses tâches prennent du temps (l’installation, les systèmes d’exploitation de base et la configuration des serveurs par exemple) et sont habituellement effectuées manuellement après un sinistre. Cette option vous permet de restaurer de manière fiable votre serveur, avec un minimum d’effort. Vous faite ainsi un usage optimal de votre temps de façon en passant d’un média de démarrage à un média de sauvegarde, puis à un état de fonctionnement plus rapide que toutes les autres solutions, qui permet également aux utilisateurs disposant d’une expérience minimale en matière de configuration de serveur d’effectuer la récupération de systèmes sophistiqués. Présentation 9 Récupération après sinistre Récupération après sinistre Disaster Recovery est une solution qui repose sur le principe selon lequel les informations spécifiques à un ordinateur doivent être collectées et enregistrées avant qu’un sinistre ne survienne. Lorsque vous soumettez un job de sauvegarde complet, l’option génère et enregistre automatiquement les informations de données vitales pour chaque ordinateur protégé localement sur le serveur de sauvegarde, sur le média de sauvegarde et sur un ordinateur distant (si cette option a été configurée). Dans le cas d’un sinistre, l’option permet de récupérer les ordinateurs protégés dans l’état où ils étaient lors de la sauvegarde la plus récente. Remarque : Cette option génère ou met à jour des informations de données vitales pour la récupération après sinistre uniquement lorsqu’une sauvegarde complète, une sauvegarde complète incrémentielle ou une sauvegarde complète différentielle de l’ordinateur est effectuée régulièrement. Caractéristiques et fonctionnalités L’option fournit une solution souple, conviviale et applicable à toute l’entreprise. Elle permet de protéger les données situées sur des ordinateurs Windows NT 4.0, Windows 2000, Windows 2003 et Windows XP. Elle présente les avantages suivants : Elle protège votre serveur BrightStor ARCserve Backup local et vos ordinateurs client distants avec l’agent client BrightStor® ARCserve® Backup installé. Elle vous permet de remettre rapidement en ligne un système inutilisable, en vous faisant gagner du temps lors de la récupération après un sinistre. Elle nécessite une intervention minimale de l’utilisateur, à condition que les mesures recommandées aient été prises avant le sinistre. Méthodes Disaster Recovery Les méthodes de récupération après sinistre sont fournies pour des versions spécifiques de Windows, comme indiqué dans les sections ci-après. 10 Manuel de l'option Disaster Recovery Méthodes Disaster Recovery Windows NT et Windows 2000 Sur les plates-formes Windows NT 4.0 et Windows 2000, l’option fournit les trois méthodes de démarrage suivantes : Méthode de la disquette de démarrage : en utilisant une version modifiée des disquettes d’installation de Windows NT 4.0 ou Windows 2000, vous pouvez récupérer n’importe quel ordinateur Windows NT ou Windows 2000 avec l’assistant Disaster Recovery. Vous pouvez démarrer n’importe quel ordinateur Windows NT ou Windows 2000 à partir de la disquette de démarrage, y compris ceux avec des disques durs non formatés, puis restaurer complètement votre système à l’aide du média de sauvegarde. Remarque : L’option prend en charge uniquement la récupération après sinistre à distance sous Windows NT. Méthode du CD de démarrage (Windows 2000 uniquement) : au lieu d’utiliser des disquettes et un CD Microsoft 2000, cette méthode recommandée (qui constitue un moyen plus rapide de démarrer l’assistant Disaster Recovery) utilise uniquement une disquette et un CD de récupération. L’assistant restaure alors le système au moyen du média de sauvegarde. Méthode de la bande de démarrage (Windows 2000 uniquement) : au lieu de démarrer à partir d’un lecteur de disquettes ou de CD, vous pouvez démarrer des serveurs Windows 2000 avec une unité de bande. Cette option peut effectuer une récupération directement à partir des bandes de sauvegarde. Elle crée une bande de sauvegarde de démarrage qui doit être utilisée avec des unités de bandes compatibles et qui ne nécessite que le média de sauvegarde le plus récent. Remarque : Vous devez configurer les unités de bandes pour qu’elles agissent en tant qu’unités de démarrage. Etant donné que les fonctionnalités des unités de bandes varient selon les fabricants, vous devez contacter le revendeur de vos unités de bandes afin de déterminer si leurs fonctionnalités correspondent à vos besoins. Présentation 11 Méthodes Disaster Recovery Windows XP et Windows 2003 L’option Disaster Recovery prend en charge la récupération après sinistre locale ou à distance, permettant ainsi de restaurer rapidement, efficacement et en toute sécurité des configurations Windows XP et Windows 2003. Elle fournit les méthodes de démarrage ci-dessous. Méthode du CD de démarrage : cette solution est basée sur la structure Microsoft Windows ASR (Automated System Restore). Pour utiliser cette méthode, vous devez posséder les éléments suivants : – un CD Windows XP ou Windows 2003 ; – une disquette de récupération spécifique à l’ordinateur ; – le CD BrightStor ARCserve Backup. Remarque : La version du CD Windows XP ou Windows 2003 utilisée pour effectuer la récupération après sinistre doit être la même que celle utilisée lors de l’installation du système d’origine. Méthode de la bande de démarrage : plutôt que de démarrer à partir d’un CD Windows XP ou Windows 2003, vous pouvez démarrer directement à partir d’une unité de bande. Le seul média requis est le média de bande contenant les données de sauvegarde. 12 Manuel de l'option Disaster Recovery Méthodes Disaster Recovery Options générales Disaster Recovery L’option Disaster Recovery prend en charge deux options de job générales. Générer les informations DR pour les nœuds partiellement sélectionnés : par défaut, les informations de récupération après sinistre sont générées pour un ordinateur après chaque sauvegarde complète de celui-ci. Une sauvegarde complète requiert la sélection de tous les volumes de disque (C:, D:, etc.) et de l’état système d’un ordinateur pour la sauvegarde. L’option Générer les informations DR pour les nœuds partiellement sélectionnés permet de spécifier explicitement que les informations de récupération après sinistre doivent être générées lors de la sauvegarde d’un sous-ensemble d’un ordinateur. Remarque : Cette option prend effet uniquement si la version de l’agent client BrightStor® ARCserve® Backup pour Windows sur votre ordinateur Windows est la même que la version de BrightStor ARCserve Backup en cours d’exécution sur votre serveur. Inclure les sessions filtrées lors de la génération des informations de session de restauration : lors de la génération des informations de récupération après sinistre pour un ordinateur, les dernières sessions de sauvegarde de tous les volumes de disque et l’état du système sont enregistrés pour l’ordinateur. Par défaut, l’option ignore toutes les sessions marquées comme filtrées, afin que ces sessions ne soient jamais utilisées par l’option pour la récupération d’un ordinateur. L’option Inclure les sessions filtrées lors de la génération des informations de session de restauration permet de spécifier explicitement que l’option doit inclure ces sessions filtrées. Remarque : Un indicateur de filtrage est positionné si un fichier dans une session n’est pas sauvegardé à cause d’une règle de filtrage sur un job de sauvegarde. Vous pouvez accéder aux deux options de job générales à partir de l’onglet Avancé de la boîte de dialogue Options lors de la création d’un job de sauvegarde. Les options fonctionnent au niveau job et affectent tous les ordinateurs dans le job. Présentation 13 Création d’un plan de récupération après sinistre Création d’un plan de récupération après sinistre Lors de la préparation de la récupération après sinistre, nous vous recommandons de développer un plan de récupération après sinistre. Pour créer et tester votre plan, procédez comme suit : 1. Créez un ensemble de matériel pour la préparation à un sinistre à conserver hors site. Suivez les instructions des chapitres suivants de ce manuel pour exécuter cette étape. 2. Installez un serveur test avec une configuration similaire à celle du serveur d’origine. 3. Simulez une récupération sur un serveur de test en suivant les instructions de récupération après sinistre dans ce manuel. Remarques relatives aux applications de base de données BrightStor ARCserve Backup possède des agents spéciaux disponibles pour la sauvegarde d’applications de base de données telles qu’Oracle, Microsoft SQL Server, Microsoft Exchange Server et Lotus Notes. La ou les bases de données que vous avez sauvegardées avec les agents de bases de données BrightStor ARCserve Backup ne sont pas automatiquement restaurées pendant la récupération après sinistre. Lorsque BrightStor ARCserve Backup sauvegarde des données d’application de bases de données, des sessions de médias supplémentaires sont créées séparément du reste de la sauvegarde de l’ordinateur. La récupération après sinistre ne restaure pas automatiquement les sessions de base de données. Cependant, après la restauration du reste du serveur à l’aide de l’option Disaster Recovery, il est très facile de démarrer BrightStor ARCserve Backup et de lancer une procédure de restauration de base de données normale avec l’agent d’application correspondant. Pour plus d’informations, consultez le manuel de l’agent correspondant. 14 Manuel de l'option Disaster Recovery Chapitre 2 : Installation Le chapitre suivant traite des informations dont vous avez besoin lors de l’installation de l’option. Il fournit la procédure d’installation de l’option Disaster Recovery, ainsi que des recommandations de post-installation vous permettant d’optimiser le paramétrage de l’option. Tâches de préinstallation Cette section décrit les informations que vous devriez vérifier et dont vous devriez disposer avant d’installer l’option et lors de sa configuration. Conditions logicielles Vérifiez que BrightStor ARCserve Backup est installé sur votre ordinateur avant d’installer l’option. Vous pouvez installer BrightStor ARCserve Backup et l’option au cours de la même session ou à des moments distincts. Documentation Avant d’installer l’option, nous vous conseillons de lire les documents suivants : Fichier Readme : fournit des informations concernant la configuration requise du système d’exploitation, les conditions préalables liées au matériel et aux logiciels, les modifications de dernière minute ainsi que les problèmes connus liés au logiciel. Le fichier Readme est fourni en format HTML et situé au niveau racine du CD du produit. Mise en œuvre : offre une vue d’ensemble des fonctionnalités et fonctions du produit, des concepts de base, des informations d’installation ainsi qu’une introduction à ce dernier. Il est fourni sous forme de copie papier ainsi qu’au format PDF (Portable Document Format) d’Adobe sur le CD du produit. Notes de parution : listent les nouvelles fonctionnalités et les changements de fonctionnalités incluses dans la version. Les notes de parution sont fournies en format PDF. Installation 15 Tâches de préinstallation Emplacement auxiliaire pour la configuration des informations de récupération après sinistre Lorsque vous effectuez une sauvegarde d’ordinateur client BrightStor ARCserve Backup local ou distant, le serveur BrightStor ARCserve Backup enregistre les informations spécifiques de l’ordinateur qui sont requises pour les tâches de récupération après sinistre. Si le serveur BrightStor ARCserve Backup tombe en panne, il est possible que les informations de récupération après sinistre spécifiques à l’ordinateur soient également perdues. Pour éviter une telle perte de données, l’option peut stocker les informations de récupération après sinistre spécifiques à l’ordinateur dans un emplacement distant sur un autre ordinateur. Cette fonction vous permet d’accéder aux informations de récupération après sinistre et de créer des disquettes de récupération spécifiques à un ordinateur même si le serveur BrightStor ARCserve Backup tombe en panne. Remarque : Si vous effectuez une mise à niveau ou une migration à partir d’une version antérieure de BrightStor ARCserve Backup ou de BrightStor Enterprise Backup, et si vous avez précédemment configuré un emplacement auxiliaire pour le stockage des informations de récupération après sinistre, vous pouvez alors utiliser le même emplacement avec l’option Disaster Recovery. L’emplacement auxiliaire utilisé pour conserver les informations de récupération après sinistre possède un répertoire dédié pour chaque ordinateur protégé par l’option. Vous pouvez activer l’emplacement auxiliaire pendant la configuration de l’option, après l’installation ou à un moment ultérieur. Pour activer cette fonction, vous devez d’abord créer un dossier partagé sur l’ordinateur distant et configurer l’option pour envoyer des informations vers ce dossier partagé. 16 Manuel de l'option Disaster Recovery Tâches de préinstallation Création de disquettes de récupération spécifiques à un ordinateur à partir d’emplacements auxiliaires Pour créer une disquette de récupération spécifique à un ordinateur à partir de l’emplacement auxiliaire, procédez comme suit. 1. Préparez une disquette vide. Formatez la disquette si nécessaire afin que celle-ci soit utilisable par Windows. 2. Dans l’emplacement auxiliaire configuré pour le stockage des informations de récupération après sinistre, localisez le répertoire de l’ordinateur pour lequel la disquette de récupération doit être créée. Le nom de ce répertoire doit être le même que le nom de l’ordinateur devant être récupéré. 3. Copiez tous les fichiers depuis le répertoire spécifique à l’ordinateur, identifié à l’étape 2, vers la disquette. Remarque : Seuls les fichiers doivent être copiés vers la disquette ; le répertoire ne doit pas être copié. 4. Si l’ordinateur devant être récupéré fonctionne sous Windows XP ou Windows 2003, procédez comme suit. a. Dans l’emplacement auxiliaire configuré pour le stockage des informations de récupération après sinistre, localisez le répertoire drpatch.xp. b. Copiez tous les fichiers résidant dans le répertoire drpatch.xp vers la disquette. Remarque : Seuls les fichiers doivent être copiés vers la disquette ; le répertoire ne doit pas être copié. Installation 17 Installation et configuration de l’option Installation et configuration de l’option Vous devez installer BrightStor ARCserve Backup préalablement à l’option Disaster Recovery. Vous ne pouvez pas installer l’option tant que BrightStor ARCserve Backup n’a pas été installé. Cependant, vous pouvez installer cette option et BrightStor ARCserve Backup au cours de la même session. Pour plus d’informations sur l’installation de BrightStor ARCserve Backup, consultez le Manuel de mise en œuvre. Au cours de la procédure d’installation traitée dans ce manuel, exécutez la procédure spécifique ci-dessous pour installer et configurer l’option. 1. Dans la boîte de dialogue Sélection des produits, sélectionnez Option Disaster Recovery et cliquez sur Suivant. L’option est installée dans le même répertoire que le produit de base. 2. Si vous procédez à l’installation simultanée de BrightStor ARCserve Backup et de l’option, le programme d’installation vous demande de sélectionner votre base de données, de définir votre mot de passe et d’entrer vos informations de compte système. 3. La liste de produits apparaît et vous permet de vérifier les composants à installer. Cliquez sur Suivant. 4. Le programme d’installation copie des fichiers et installe des informations relatives à la licence Computer Associates. 5. Un message concernant les informations de licence et la vérification de licence apparaît. Cliquez sur Suivant. 6. Le programme d’installation copie des fichiers et installe l’option. 7. Un récapitulatif des composants qui ont été installés apparaît. Ce récapitulatif identifie les composants que vous installez et qui nécessitent une configuration. Il identifie l’option comme l’un des composants nécessitant une configuration. Cliquez sur Suivant. 8. L’assistant de configuration apparaît. 18 Manuel de l'option Disaster Recovery Tâches de post-installation 9. Un message vous demande de configurer un emplacement différent sur un ordinateur distant dans lequel sera stockée une copie de vos informations de récupération après sinistre. Nous vous recommandons vivement d’utiliser la fonction d’emplacement distinct, qui vous permet de créer des disques de récupération spécifiques à l’ordinateur, y compris après un sinistre sur votre serveur de sauvegarde. Pour configurer un emplacement distinct, sélectionnez l’option Utiliser un autre emplacement et entrez le nom d’ordinateur auxiliaire, le nom d’ordinateur/domaine Windows, le nom d’utilisateur, le mot de passe, ainsi que le nom du dossier partagé sur le serveur distant où seront stockées les informations de récupération après sinistre. Remarque : Pour utiliser un emplacement auxiliaire sur un ordinateur distant et y stocker les informations de récupération après sinistre, vous devez avoir préalablement créé le dossier partagé sur l’ordinateur distant dans lequel seront stockées ces informations. Si vous n’avez pas effectué cette opération, vous pouvez activer cette fonction dès que vous le souhaitez après la configuration de l’option. Pour cela, démarrez l’assistant de configuration Disaster Recovery et choisissez l’option Configurer un autre emplacement Disaster Recovery. Pour plus d’informations sur cette fonctionnalité, consultez la section Emplacement auxiliaire pour la configuration des informations de récupération après sinistre de ce manuel. 10. L’option est maintenant installée. Tâches de post-installation Nous vous recommandons de consulter l’aide en ligne après avoir installé l’option : elle fournit des descriptions de champ, des procédures détaillées et des informations conceptuelles relatives aux boîtes de dialogue de produit. Elle offre en outre un moyen rapide et simple d’afficher des informations lors de l’utilisation du produit. Vous pouvez par ailleurs bénéficier d’une aide de diagnostic pour les messages d’erreur. Pour accéder à cette aide, double-cliquez sur le numéro du message dans le journal d’activité. Installation 19 Tâches de post-installation pour le serveur de sauvegarde sous Windows XP Tâches de post-installation pour le serveur de sauvegarde sous Windows XP Pour une récupération après sinistre à distance en vue d’une connexion au serveur de sauvegarde, vous devez définir la valeur de la clé de registre suivante sur 0 dans le serveur de sauvegarde : HKEY_LOCAL_MACHINE\Software\Polices\Microsoft\Windows NT\RPC\RestrictRemoteClients Remarque : Si vous utilisez une version antérieure du serveur de sauvegarde ou si la clé de registre Software\Computer Associates\BrightStor ARCserve Backup\Base\Tapeengine\DR\UseNetBIOS est définie sur 1, et si vous définissez l’option « Accès réseau : modèle de partage et de sécurité pour les comptes locaux » sur Classique, les utilisateurs locaux s’authentifieront avec leur identifiant de connexion. 20 Manuel de l'option Disaster Recovery Chapitre 3 : Récupération des systèmes Windows NT Utilisez les informations des sections suivantes pour vous préparer et faire face à un sinistre impliquant votre système Windows NT. Remarque : Sous Windows NT, l’option prend uniquement en charge la récupération après sinistre à distance (et pas la récupération locale). Méthode de la disquette de démarrage La méthode suivante décrit la création des médias de démarrage pour assurer la remise en ligne rapide de votre serveur Windows NT. Disquette de démarrage : cette méthode utilise des disquettes 3,5 pouces. Les disquettes contiennent une version modifiée du logiciel d’installation Windows NT et les données de configuration pour un ordinateur spécifique. Ces disquettes vous permettent de démarrer n’importe quel serveur Windows NT (y compris un serveur dont le disque dur n’a pas été formaté) et de restaurer complètement le système en utilisant un média de sauvegarde. Le CD du système Windows NT doit être inséré dans le lecteur au cours du processus de récupération. Remarque : Vous pouvez créer des médias de démarrage à tout moment, même en cas de panne du système. Néanmoins, vous devez vous assurer que l’ordinateur a été entièrement sauvegardé par un serveur BrightStor ARCserve Backup disponible et en cours de fonctionnement. Récupération des systèmes Windows NT 21 Création de disquettes de démarrage Création de disquettes de démarrage Vous pouvez créer des disquettes de démarrage pour Windows NT 4.0 selon l’une des manières suivantes : Créez les disquettes avec la commande WINNT32 /OX dans le répertoire i386 du CD Windows NT 4.0. Il s’agit de la méthode conseillée pour créer des disquettes de démarrage utilisables avec l’option. L’utilitaire DISKCOPY vous permet de créer des copies des disques d’installation d’origine fournis avec le CD Windows NT 4.0. N’utilisez pas les commandes XCOPY ou COPY pour créer ces disquettes. Remarque : Les procédures suivantes permettent de créer des disquettes contenant une version modifiée du logiciel d’installation et des informations de configuration pour un ordinateur spécifique. Si vous utilisez les disquettes créées lors de l’installation classique de Windows NT avec le CD, le processus de récupération après sinistre échoue. Préparation à un sinistre Cette section décrit comment protéger des ordinateurs distants Windows NT contre un sinistre potentiel grâce à la création de disquettes de démarrage. Vous pouvez créer ces disquettes à tout moment, même après un problème survenu sur votre poste de travail. Préparation de la méthode de la disquette de démarrage La méthode de la disquette de démarrage nécessite six disquettes. Les trois premières contiennent une version modifiée du logiciel d’installation de Windows NT ; les quatrième et cinquième contiennent le logiciel Disaster Recovery de BrightStor ARCserve Backup. La sixième disquette contient des informations sur la configuration pour un ordinateur spécifique. 22 Manuel de l'option Disaster Recovery Préparation à un sinistre Disquettes de démarrage pour des ordinateurs spécifiques Utilisez cette méthode pour créer une disquette de démarrage pour un ordinateur spécifique. Elle est utilisée afin de réaliser automatiquement une partition de votre disque dur selon la configuration d’origine. Cet ensemble de disquettes permet uniquement d’exécuter une récupération après sinistre à distance sur cet ordinateur. Pour des informations importantes sur la récupération de vos données et les procédures associées, consultez la section Récupération après sinistre avec la méthode de la disquette de démarrage de ce chapitre. Une lecture minutieuse de ce paragraphe ainsi que des exercices pratiques de récupération après sinistre vous permettront de réagir efficacement en cas de sinistre réel. Copie des disquettes d’installation de Windows NT Vous devez créer des copies des trois disquettes d’installation de Windows NT (Disquette 1 de démarrage de l’installation de Windows NT Server, Disquette 2 et Disquette 3) et étiqueter les disquettes en conséquence. Pour ce faire, servez-vous de l’utilitaire WINNT32. Ce dernier est exécutable depuis le répertoire réseau contenant les fichiers maîtres de Windows NT ou depuis le CD de Windows NT. L’utilitaire WINNT32 se trouve dans le dossier I386 du CD Windows NT. La commande suivante sert à créer les disquettes d’installation : WINNT32 /OX Vous pouvez également créer ces disquettes en exécutant WINNT sous DOS. Pour plus d’informations sur la création des disquettes d’installation de Windows NT, consultez le Manuel d’installation de Microsoft Windows NT Server. Remarque : Lorsque vous récupérez votre système, le CD Windows NT est requis. Récupération des systèmes Windows NT 23 Préparation à un sinistre Conditions préalables à la création de disquettes de démarrage Outre les disquettes d’installation Windows NT, vous devez créer trois autres disquettes nécessaires à la récupération après sinistre. Cette section décrit cette procédure. Assurez-vous que les conditions suivantes sont remples : Vous disposez de trois disquettes haute densité formatées, étiquetées comme suit : – Disquette BAB Disaster Recovery – Disquette du moteur BAB Disaster Recovery – Disquette spécifique à l’ordinateur BAB L’agent client pour Windows est installé sur votre ordinateur. Vous avez effectué une sauvegarde complète de votre ordinateur à l’aide d’un serveur BrightStor ARCserve Backup. Création de disquettes de démarrage Pour créer les disquettes de récupération, procédez comme suit : 1. A partir du menu Assistants de la page d’accueil de BrightStor ARCserve Backup, sélectionnez Créer le kit de démarrage. La boîte de dialogue Assistant de création du kit de démarrage s’affiche. 2. Choisissez l’option Créer les disquettes de démarrage et cliquez sur Suivant. 3. La boîte de dialogue Sélection du serveur BrightStor ARCserve Backup s’affiche, répertoriant tous les serveurs disponibles. Sélectionnez le serveur approprié et cliquez sur OK. L’assistant de création de la disquette de démarrage affiche la liste des ordinateurs sauvegardés à l’aide de BrightStor ARCserve Backup. La fenêtre est vide si BrightStor ARCserve Backup n’a sauvegardé aucun ordinateur. 4. Sélectionnez l’ordinateur Windows NT pour lequel vous créez les disquettes de démarrage et cliquez sur Suivant. 5. La boîte de dialogue d’informations de l’Assistant de création du kit de démarrage s’affiche : Cliquez sur Suivant. 6. Lorsque vous y êtes invité, insérez la disquette vierge portant l’étiquette Disquette BAB Disaster Recovery dans le lecteur A et cliquez sur Démarrer. L’option copie vers la disquette tous les fichiers nécessaires en cas de récupération après sinistre. 7. Cliquez sur Suivant. 24 Manuel de l'option Disaster Recovery Préparation à un sinistre 8. Lorsque vous y êtes invité, insérez la disquette vierge formatée portant l’étiquette Moteur BAB Disaster Recovery dans le lecteur A: et cliquez sur Démarrer. Tous les fichiers nécessaires à la récupération après sinistre sont copiés vers la disquette. Lorsque la copie est terminée, cliquez sur Suivant. 9. Insérez la disquette portant l’étiquette Disquette n°1 de démarrage d’installation de Windows NT et cliquez sur Démarrer. L’option copie vers la disquette tous les fichiers nécessaires en cas de récupération après sinistre. 10. Lorsque l’opération est terminée, cliquez sur Suivant. 11. Insérez la disquette portant l’étiquette Disquette n°2 de démarrage d’installation de Windows NT et cliquez sur Démarrer. L’option copie vers la disquette tous les fichiers nécessaires en cas de récupération après sinistre. 12. Lorsque l’opération est terminée, cliquez sur Suivant. 13. Insérez la disquette portant l’étiquette Disquette n°3 de démarrage d’installation de Windows NT et cliquez sur Démarrer. L’option copie vers la disquette tous les fichiers nécessaires en cas de récupération après sinistre. 14. Lorsque l’opération est terminée, cliquez sur Suivant. 15. Insérez la disquette étiquetée Disquette BAB spécifique à l’ordinateur pour créer la disquette permettant de récupérer votre ordinateur spécifique et cliquez sur Démarrer. 16. Cliquez sur Terminer. Vous venez de créer un jeu de disquettes de récupération que vous pouvez utiliser en cas de sinistre. Mise à jour de disquettes de démarrage pour des ordinateurs spécifiques En cas de modification du matériel sur le système ou de la configuration de votre ordinateur Windows NT (tel que le changement de la carte réseau), vous devrez exécuter une nouvelle fois une sauvegarde complète et utiliser l’assistant Disaster Recovery pour mettre à jour toutes les disquettes de démarrage créées. Pour mettre à jour votre disquette de démarrage : 1. A partir du menu Assistants de la page d’accueil de BrightStor ARCserve Backup, sélectionnez Créer le kit de démarrage. La boîte de dialogue Assistant de création du kit de démarrage s’affiche. 2. Sélectionnez Mettre à jour la disquette de récupération spécifique à un ordinateur et cliquez sur Suivant. Récupération des systèmes Windows NT 25 Récupération après sinistre avec la méthode de la disquette de démarrage 3. La boîte de dialogue Sélection du serveur BrightStor ARCserve Backup s’affiche : elle répertorie tous les serveurs disponibles. Sélectionnez le serveur approprié et cliquez sur OK. L’assistant de création de la disquette de démarrage affiche la liste des ordinateurs ayant été sauvegardés à l’aide de BrightStor ARCserve Backup. La fenêtre est vide si BrightStor ARCserve Backup n’a sauvegardé aucun ordinateur. 4. Sélectionnez l’ordinateur Windows NT pour lequel vous mettez à jour les disquettes de démarrage et cliquez sur Suivant. 5. Puis insérez la disquette portant l’étiquette Disquette n°1 de démarrage d’installation de Windows NT et cliquez sur Démarrer. L’option copie vers la disquette tous les fichiers nécessaires en cas de récupération après sinistre. 6. Lorsque l’action est terminée, cliquez sur Suivant. 7. Insérez la disquette portant l’étiquette Disquette n°3 de démarrage d’installation de Windows NT et cliquez sur Démarrer. L’option copie vers la disquette tous les fichiers nécessaires en cas de récupération après sinistre. 8. Lorsque l’action est terminée, cliquez sur Suivant. 9. Lorsque vous y êtes invité, insérez la disquette portant l’étiquette Disquette BAB spécifique à l’ordinateur puis cliquez sur Démarrer. 10. A la fin de la copie, cliquez sur Terminer. Vous venez de mettre à jour un jeu de disquettes de récupération en cas de sinistre. Récupération après sinistre avec la méthode de la disquette de démarrage Pour effectuer une récupération de votre système Windows NT après un sinistre, vous devez disposer des éléments suivants : Un jeu de disquettes de démarrage Disaster Recovery de BrightStor ARCserve Backup. Ce sont les disquettes que vous avez créées en suivant la procédure décrite dans la section Préparation à un sinistre de ce chapitre. Un CD Windows NT de Microsoft correspondant à la version utilisée pour créer les disquettes de démarrage. 26 Manuel de l'option Disaster Recovery Récupération après sinistre avec la méthode de la disquette de démarrage Une unité de sauvegarde connectée à un serveur BrightStor ARCserve Backup distant avec un média BrightStor ARCserve Backup ou une bande au format MTF (Microsoft Tape Format, format de bande Microsoft) contenant les données que vous désirez restaurer dans l’unité. Le média doit contenir au moins une sauvegarde complète de l’ordinateur que vous souhaitez restaurer. Remarque : Les partitions spéciales telles que les architectures EISA (Extended Industry Standard Architecture, architecture étendue au standard du marché) ou ISA (Industry Standard Architecture, architecture standard du marché), qui peuvent être affichées depuis fdisk ou windisk.exe, doivent être configurées correctement avant le démarrage du processus de récupération après sinistre à l’aide des utilitaires fournis par le fabricant. L’option ne peut pas sauvegarder et récupérer ces partitions. Lorsque vous utilisez des disquettes de démarrage spécifiques à un ordinateur à des fins de récupération, l’option fractionnera automatiquement vos disque durs selon la configuration d’origine lors de la récupération. Vous pouvez uniquement utiliser ce jeu de disquettes pour une récupération après sinistre sur cet ordinateur. Lancement de Disaster Recovery via la méthode de la disquette de démarrage Pour effectuer une récupération après sinistre sur un ordinateur utilisant la méthode de la disquette de démarrage, procédez comme suit : 1. Si nécessaire, détachez les unités locales de bandes. 2. Démarrez l’ordinateur que vous souhaitez récupérer à l’aide de la disquette de démarrage d’installation de Windows NT créée à la rubrique Préparation de la méthode de la disquette de démarrage de ce chapitre. Si vous avez ajouté des pilotes SCSI supplémentaires lors de l’installation, appuyez sur F6 lorsque la boîte de dialogue d’installation Windows s’affiche. 3. Lorsque vous y êtes invité, insérez la deuxième disquette de démarrage d’installation de Windows NT. Récupération des systèmes Windows NT 27 Récupération après sinistre avec la méthode de la disquette de démarrage 4. Choisissez une méthode d’installation : L’installation rapide est la méthode de récupération de système la plus rapide. Elle détecte automatiquement les pilotes et les informations de partition du système. L’installation personnalisée vous permet de définir des pilotes particuliers pour les unités contrôlées par votre serveur. Vous devez éventuellement utiliser l’installation personnalisée si votre système utilise des pilotes non inclus dans le programme d’installation de Windows NT (des pilotes OEM, par exemple). Cette option permet également de créer ou modifier les informations de partitions de vos disques durs et de modifier le système de fichiers utilisé (NTFS ou FAT). Remarque : Nous recommandons cette méthode. Si vous utilisez l’installation rapide et que votre système ne parvient pas à détecter votre lecteur de CD-ROM, redémarrez le processus de récupération en utilisant l’installation personnalisée et sélectionnez un pilote de CD-ROM. 5. Lorsque vous y êtes invité, insérez la troisième disquette de démarrage d’installation de Windows NT. 6. Si vous avez appuyé sur la touche F6 lors de l’étape précédente, sélectionnez S pour spécifier des pilotes supplémentaires lorsque vous y êtes invité. 7. Insérez le CD Windows NT lorsque vous y êtes invité. Le programme d’installation copie les fichiers sur votre disque dur. 8. Lorsque vous y êtes invité, insérez les disquettes portant l’étiquette Disquette BAB Disaster Recovery et Disquette moteur BAB Disaster Recovery. Lorsque le processus est terminé, un message annonçant la réussite de l’installation s’affiche. 9. Retirez toutes les disquettes et tous les CD et appuyez sur Entrée pour redémarrer votre système. Lors de la réinitialisation de votre ordinateur, l’Assistant Disaster Recovery apparaît. Récupération après un sinistre avec l’assistant Disaster Recovery Pour effectuer une récupération après sinistre avec l’assistant Disaster Recovery, procédez comme suit. 1. Cliquez sur Afficher config pour afficher les informations de partition. 2. Insérez la disquette portant l’étiquette BAB spécifique à l’ordinateur. Remarque : Appuyez sur Ctrl+Maj et double-cliquez sur l’image à gauche dans la boîte de dialogue Assistant Disaster Recovery pour afficher l’invite de commande DOS. La fenêtre d’invite DOS permet d’exécuter en mode commande la plupart des programmes Windows 32 bits comme windisk.exe ou regedit.exe, etc. 3. Sélectionnez l’unité A. 28 Manuel de l'option Disaster Recovery Récupération après sinistre avec la méthode de la disquette de démarrage 4. Sélectionnez le fichier approprié et cliquez sur OK. La fenêtre Configuration apparaît, affichant les informations sur les partitions. 5. Cochez l’option Ajouter sessions à liste. Cliquez sur Fermer, puis sur Suivant. 6. L’Assistant Disaster Recovery effectue l’analyse des unités de sauvegarde connectées à l’ordinateur. Etant donné que la récupération après sinistre locale n’est pas prise en charge, un message s’affiche, vous informant qu’aucune unité n’a été trouvée localement et vous invitant à indiquer que vous exécutez une récupération après sinistre à distance. Le système vous invite à insérer la disquette spécifique à l’ordinateur et le CD Windows NT pour installer le logiciel de mise en réseau. Cliquez sur OK et redémarrez l’ordinateur. 7. Retirez le CD et la disquette, puis cliquez sur OK. 8. Après le redémarrage, insérez la disquette spécifique à l’ordinateur et cliquez sur Afficher config pour ajouter les informations de session, puis cliquez sur Suivant. Vous devez saisir le nom du serveur BrightStor ARCserve Backup, celui du domaine et celui de l’utilisateur ainsi que le mot de passe pour accéder au serveur BrightStor ARCserve Backup. 9. Sélectionnez une unité dans la liste et cliquez sur Suivant. 10. Si vous ne sélectionnez pas l’option Ajouter sessions à liste ou si vous souhaitez effectuer une récupération à partir de sessions de sauvegarde autres que les dernières, cliquez sur Analyse du média pour lire le contenu des médias. Chaque session de sauvegarde sur le média apparaît à l’écran dès qu’elle est trouvée. Récupération des systèmes Windows NT 29 Récupération après sinistre avec la méthode de la disquette de démarrage 11. Si vous connaissez le numéro de session à retrouver, entrez-le dans le champ Commencer avec session n°. Ceci réduit la durée d’analyse du média et permet un gain de temps appréciable, surtout si vous disposez de médias de grande capacité contenant un grand nombre de sessions. Remarque : En cas de doute concernant le média contenant la dernière sauvegarde complète, le fichier disque d’informations sur la récupération après sinistre indique l’ID du média, ce qui vous permet de retrouver rapidement le média concerné. Après l’analyse, cette fenêtre affiche les sessions de sauvegarde du média et les informations importantes concernant ces sessions. 12. Pour analyser un second média, insérez le média dans l’unité et cliquez de nouveau sur Analyser le média. 13. Une fois les informations de session affichées, cliquez sur Suivant pour passer à l’écran de partition. Les informations sur les partitions actuelles s’affichent pour tous les disques durs de votre système. Vous pouvez recréer manuellement les partitions indiquées dans cette fenêtre de configuration. 30 Manuel de l'option Disaster Recovery Récupération après sinistre avec la méthode de la disquette de démarrage Unités partitionnées dans l’assistant Disaster Recovery Cette option affiche l’espace disque selon les manières suivantes : Partitions formatées : espace partitionné et formaté. Ces disquettes sont formatées lorsqu’une session leur est attribuée. Partitions non formatées : espace partitionné, mais non formaté. Ces disquettes sont formatées lorsqu’une session leur est attribuée. Espace libre : espace disque non formaté et non partitionné. L’espace libre résulte de la suppression d’une partition. Pour affecter une lettre d’unité à un espace libre, vous devez commencer par partitionner ce dernier. L’exemple suivant représente un exemple d’informations partitionnées : Remarque : Vous pouvez créer des partitions sur de l’espace disponible uniquement. Pour transformer des partitions formatées ou non formatées en espace libre, cliquez sur la partition et choisissez Supprimer sous le champ Partition. Récupération des systèmes Windows NT 31 Récupération après sinistre avec la méthode de la disquette de démarrage L’assistant Disaster Recovery vous permet de personnaliser les partitions sur toutes vos unités avant la restauration. Ainsi, vous pouvez : Conserver les partitions actuelles Modifier la taille et/ou les lettres d’unités de vos partitions actuelles (déconseillé) Créer des partitions Créer des agrégats de partitions, des agrégats par bandes et des agrégats par bandes avec parité Utiliser toute combinaison des opérations ci-dessus Partitionnement d’unités avec l’assistant Disaster Recovery Pour partitionner les unités en utilisant l’assistant Disaster Recovery, procédez comme suit : 1. Pour effectuer une restauration en utilisant les partitions nouvelles ou modifiées, sélectionnez le disque de destination dans la liste déroulante. Mettez en surbrillance une zone d’espace libre et cliquez sur Créer. La boîte de dialogue de création de partition s’affiche. 2. Spécifiez une taille de partition. La taille minimum est de 1 Mo, la taille maximum correspond à l’espace libre total disponible sur le lecteur. 3. Cliquez sur OK. L’assistant affiche la nouvelle partition comme espace non formaté. Répétez ces étapes pour créer d’autres partitions. Important : Vous devez cliquer sur Démarrer récupération après sinistre dans les boîtes de dialogue suivantes pour que les modifications apportées au disque à cette étape prennent effet. 4. Pour affecter une lettre d’unité à la partition, effectuez les actions suivantes : a. Mettez la partition en surbrillance et cliquez sur Lettre d’unité. b. Sélectionnez une lettre d’unité et cliquez sur OK. La lettre d’unité s’affiche dans l’écran des informations de partition. c. Sélectionnez la partition que vous souhaitez restaurer, puis cliquez sur Affecter. d. Sélectionnez une session de sauvegarde dans la liste et cliquez sur OK. Le numéro de session apparaît dans la fenêtre des informations de partition. Pour modifier une sélection, sélectionnez la partition et cliquez sur Désassigner, puis effectuez à nouveau votre sélection. e. Répétez les étapes précédentes pour chaque partition vers laquelle vous effectuez une restauration. 32 Manuel de l'option Disaster Recovery Récupération après sinistre avec la méthode de la disquette de démarrage 5. 6. Pour restaurer vers un espace non formaté, procédez comme suit : a. Sélectionnez dans la liste déroulante le disque vers lequel vous souhaitez effectuer la restauration. b. Sélectionnez l’espace non formaté vers lequel vous souhaitez effectuer la restauration et cliquez sur Lettre d’unité. c. Sélectionnez une lettre d’unité et cliquez sur OK. La lettre d’unité s’affiche dans l’écran des informations de partition. d. Sélectionnez la partition et cliquez sur Affecter. e. Sélectionnez une session de sauvegarde dans la liste et cliquez sur OK. Le numéro de session apparaît dans la fenêtre des informations de partition. Pour changer une sélection, sélectionnez la partition et cliquez sur Désassigner, puis effectuez à nouveau votre sélection. Cette option formate automatiquement l’espace non formaté lors du processus de restauration. f. Répétez les étapes précédentes pour effectuer une restauration vers un autre espace non formaté. Pour effectuer une restauration en utilisant les informations de partition existantes, procédez comme suit : a. Sélectionnez dans la liste déroulante le lecteur vers lequel vous souhaitez effectuer la restauration. b. Cliquez sur la partition vers laquelle vous souhaitez effectuer la restauration. Si vous effectuez une restauration sur un système utilisant des agrégats de partitions ou des agrégats par bandes, consultez la section Restauration vers des agrégats de partitions et des agrégats par bandes de ce chapitre pour obtenir des informations supplémentaires. c. Sélectionnez la partition et cliquez sur Affecter. Sélectionnez une session de sauvegarde dans la liste et cliquez sur OK. L’ID de média et le numéro de session apparaissent dans la fenêtre des informations de partition. d. Répétez ces étapes pour toutes les unités ou partitions vers lesquelles vous voulez effectuer la restauration. Pour changer une sélection, sélectionnez la partition et cliquez sur Désassigner, puis effectuez à nouveau votre sélection. 7. Après avoir effectué toutes les sélections et modifications nécessaires au niveau de la partition, cliquez sur Suivant. L’assistant est alors prêt à commencer la récupération pour chaque partition à laquelle vous avez assigné une session de sauvegarde. 8. Si vous restaurez vers la partition active, vous êtes invité à insérer le CD de Windows NT dans le lecteur de CD. Récupération des systèmes Windows NT 33 Récupération après sinistre avec la méthode de la disquette de démarrage Utilisation de l’assistant Disaster Recovery pour l’achèvement de la récupération après sinistre Pour terminer le processus de récupération après sinistre sur une plate-forme Windows NT 4.0, cliquez sur Démarrer récupération après sinistre et suivez les instructions à l’écran. Remarque : Il est possible que vous ayez à redémarrer l’ordinateur plusieurs fois. L’assistant Disaster Recovery restaure les données des sessions indiquées vers les partitions spécifiées. Une barre de progression indique le niveau atteint par la restauration. Une fois l’opération de restauration terminée, cliquez sur Terminer. Votre ordinateur redémarre et se retrouve dans le même état qu’au moment de la création du média de sauvegarde. Le processus de restauration crée un répertoire nommé DRBOOT.TMP. Celui-ci est supprimé au démarrage suivant de l’agent client. Important : Bien qu’il soit possible de cliquer sur Annuler pour arrêter la récupération, nous vous recommandons de ne pas le faire, car les conséquences d’une telle opération sont imprévisibles. Dans certains cas, vous serez peut-être invité à redémarrer le serveur. La récupération reprend au redémarrage de l’ordinateur. 34 Manuel de l'option Disaster Recovery Récupération après sinistre avec la méthode de la disquette de démarrage Agrégats de partitions et agrégats par bandes Windows NT vous permet de créer des agrégats de partitions et des agrégats par bandes. Agrégat de partitions : créé par combinaison de l’espace sur une ou plusieurs unités physiques formant un volume logique. Le volume logique est traité comme une partition unique et apparaît avec une lettre d’unité. Agrégat par bandes : similaire à un agrégat de partitions, mais toutes les partitions sont de la même taille pour permettre l’écriture de données par bandes sur chaque partition. Les agrégats par bandes requièrent au moins deux unités physiques. Pour plus de détails sur les agrégats de partitions et les agrégats par bandes, consultez la documentation de Windows. Restauration vers des agrégats de partitions et des agrégats par bandes Pour effectuer des restaurations vers des agrégats de partitions et des agrégats par bandes, procédez comme suit : 1. Détachez les unités de bandes. 2. Démarrez l’ordinateur que vous souhaitez récupérer à l’aide de la disquette de démarrage d’installation de Windows NT créée dans la section Préparation de la méthode de la disquette de démarrage de ce chapitre. 3. Lorsque vous y êtes invité, insérez la deuxième disquette de démarrage d’installation de Windows NT. 4. Choisissez l’une des méthodes suivantes : L’installation rapide est la méthode de récupération de système la plus rapide. Elle détecte automatiquement les pilotes et les informations de partition du système. L’installation personnalisée vous permet de spécifier des pilotes particuliers pour les unités contrôlées par votre serveur. Vous devez éventuellement utiliser l’installation personnalisée si votre système utilise des pilotes non inclus dans le programme d’installation de Windows NT (des pilotes OEM, par exemple). Cette option permet également de créer ou modifier les informations de partitions de vos disques durs et de modifier le système de fichiers utilisé (NTFS ou FAT). Remarque : Nous recommandons cette méthode. Si vous utilisez l’installation rapide et que votre système ne parvient pas à détecter votre lecteur de CD, redémarrez le processus de récupération en utilisant l’installation personnalisée. 5. Lorsque vous y êtes invité, insérez la troisième disquette de démarrage d’installation de Windows NT. Récupération des systèmes Windows NT 35 Récupération après sinistre avec la méthode de la disquette de démarrage 6. Insérez le CD Windows NT lorsque vous y êtes invité. Le programme d’installation copie des fichiers Windows NT sur votre disque dur. Remarque : Pour créer un agrégat de partitions ou un agrégat par bandes, vous devez disposer de l’espace libre suffisant. 7. Pour créer de l’espace libre, choisissez une unité, cliquez sur une partition, puis sur Supprimer. Remarque : Si vous supprimez plus d’une partition, l’espace disque est combiné pour former une seule zone d’espace libre. 8. Vous devez maintenant sélectionner les zones d’espace libre qui seront combinées en agrégat de partitions ou en agrégat par bandes, comme suit : a. Sélectionnez les zones d’espace libre à partitionner puis cliquez sur le bouton de création d’agrégat (Créer agrégat). Vous pouvez sélectionner deux zones d’espace libre sur la même unité (agrégat de partitions seulement) ou passer à d’autres unités et sélectionner l’espace libre. La boîte de dialogue Création d’agrégat s’affiche. b. Choisissez le type d’agrégat à créer : agrégat de partitions, agrégat par bandes ou agrégat par bandes avec parité (requiert 3 disques physiques minimum). c. Dans la boîte de dialogue Eléments d’espace disponible, cliquez sur l’espace que vous désirez utiliser. Vous devez choisir au moins deux unités physiques pour créer un agrégat par bandes. Cliquez sur OK lorsque vous avez terminé. d. Dans la boîte de dialogue Définition de la taille, entrez la taille de l’agrégat dans son ensemble. Par exemple, si vous créez un agrégat de partitions sur deux disques durs et entrez 1000 Mo, vous créez une partition de 500 Mo sur chacun des deux disques durs, pour un total de 1000 Mo (la taille par partition n’est pas toujours exactement identique). Cliquez sur OK lorsque vous avez terminé. L’agrégat est affiché sous forme d’espace formaté dans la fenêtre de récupération après sinistre, avec indication du type d’agrégat. L’agrégat apparaît de manière identique sur toutes les unités physiques. 9. Après avoir effectué les sélections et modifications de partitions nécessaires, vous devez affecter une session pour restauration. Choisissez une partition et cliquez sur Affecter. 10. Sélectionnez une session de sauvegarde dans la liste et cliquez sur OK. 36 Manuel de l'option Disaster Recovery Récupération après sinistre avec la méthode de la disquette de démarrage 11. Une fois vos sélections effectuées, cliquez sur Suivant. L’assistant est alors prêt à commencer la récupération pour chaque partition à laquelle vous avez assigné une session de sauvegarde. 12. Pour lancer le processus de récupération, cliquez sur le bouton Démarrer récupération après sinistre. L’assistant Disaster Recovery copie les données des sessions indiquées vers les partitions spécifiées. Une barre de progression indique le déroulement la progression de restauration. Une fois le processus de restauration terminée, cliquez sur Terminer. Votre ordinateur redémarre et se retrouve dans le même état qu’au moment de la création du média de sauvegarde. Important : Bien qu’il soit possible de cliquer sur Annuler pour arrêter la récupération à ce stade, nous vous recommandons de ne pas le faire, car les conséquences que pourraient avoir une telle opération sont imprévisibles. Dans certains cas, vous serez peut-être invité à redémarrer le serveur. La récupération reprend au redémarrage de l’ordinateur. Vous devez d’abord récupérer le système, puis recréer les agrégats de partition, les volumes par bande ou mis en miroir grâce à Windisk.exe de Windows NT. Ensuite, restaurez ces volumes avec l’agent client pour Windows. Récupération des systèmes Windows NT 37 Chapitre 4 : Récupération des systèmes Windows 2000 Pour parer votre système Windows 2000 à l’éventualité d’un sinistre, utilisez les procédures de récupération après sinistre décrites dans les sections ci-après. Méthodes de création de médias de démarrage Utilisez les méthodes suivantes pour créer des médias de démarrage afin d’assurer une remise en ligne rapide de votre serveur Windows 2000 : CD de démarrage : cette méthode utilise un CD de démarrage et une disquette de récupération spécifique à l’ordinateur contenant les informations de configuration. Le CD et la disquette vous permettent de démarrer n’importe quel ordinateur Windows 2000 (y compris un ordinateur dont le disque dur n’est pas formaté) à partir d’un CD de démarrage et de restaurer intégralement le système à partir d’un média de sauvegarde. Remarque : Nous vous recommandons cette méthode. Disquette de démarrage : cette méthode consiste à utiliser des disquettes 3,5 pouces contenant une version modifiée du logiciel d’installation Windows 2000 et des informations de configuration pour un ordinateur spécifique. Ces disquettes vous permettent de démarrer n’importe quel ordinateur Windows 2000 (y compris un ordinateur dont le disque dur n’a pas été formaté) à partir d’un CD de démarrage et de restaurer complètement le système en utilisant le média de sauvegarde de l’option. Le CD Windows 2000 est nécessaire pendant le processus de récupération. Le CD de BrightStor ARCserve Backup est également requis au cours de la récupération. Récupération des systèmes Windows 2000 39 Préparation à un sinistre Bande de démarrage : cette méthode utilise une bande de démarrage. Cette bande de démarrage contient également une sauvegarde complète. Elle permet le démarrage de tout ordinateur Windows 2000, même avec un disque non formaté, à partir d’une bande de démarrage et la restauration complète du système sans CD ni disquette. Remarque : Vous pouvez créer des médias de démarrage à tout moment, même en cas de panne du système. Néanmoins, vous devez vous assurer que l’ordinateur a été entièrement sauvegardé par un serveur BrightStor ARCserve Backup disponible et en cours de fonctionnement. Pour protéger votre serveur BrightStor ARCserve Backup, vous devez créer des médias de démarrage avant qu’un sinistre ne survienne ou encore utiliser la fonctionnalité d’emplacement auxiliaire. Pour plus d’informations sur cette fonctionnalité, consultez la section Installation et configuration de l’option du chapitre Installation de l’option de ce manuel. Préparation à un sinistre Cette section décrit comment protéger votre ordinateur Windows 2000 local contre un sinistre potentiel grâce à la création des disquettes, des CD ou des bandes de démarrage. Vous pouvez créer ces disquettes à tout moment, même après un problème survenu sur votre poste de travail. Méthode de la disquette de démarrage La méthode de la disquette de démarrage nécessite cinq disquettes. Quatre de ces disquettes contiennent une version modifiée du logiciel d’installation de Windows 2000, tandis que la cinquième contient des informations sur la configuration pour cet ordinateur. Disquettes de démarrage pour des ordinateurs spécifiques Utilisez cette méthode pour créer une disquette de démarrage pour un ordinateur spécifique. Cette option utilise cette disquette afin de réaliser automatiquement une partition de votre disque dur selon la configuration d’origine. Pour plus d’informations sur la récupération de vos données et les procédures associées, consultez la section Récupération après sinistre dans ce chapitre. Relisez attentivement ce document et effectuez quelques exercices pratiques de récupération après sinistre afin d’être en mesure de faire face à toutes les éventualités. 40 Manuel de l'option Disaster Recovery Préparation à un sinistre Copie des disquettes d’installation de Windows 2000 Vous devez créer des copies des disquettes d’installation de Windows 2000 et les étiqueter en conséquence (par exemple, Disquette de démarrage de l’installation de Windows 2000 1, Disquette d’installation 2, etc.). Pour cela, utilisez l’utilitaire MAKEBT32. Ce dernier est exécutable depuis le répertoire réseau contenant les fichiers maître de Windows 2000 ou depuis le CD-ROM de Windows 2000. Cet utilitaire se trouve dans le répertoire bootdisk du CD Windows 2000. Saisissez la commande suivante pour créer les disquettes d’installation : MAKEBT32 Vous pouvez également créer ces disquettes en exécutant MAKEBOOT sous DOS ou Windows. Pour plus d’informations sur la création des disquettes d’installation de Windows 2000, consultez le Guide d’installation de Microsoft Windows 2000. Remarque : Lors de la récupération de votre système, vous devez utiliser le CD Windows 2000. Conditions préalables à la création de disquettes de démarrage Outre les disquettes d’installation de Windows 2000, vous devez générer une disquette utilisée pour la récupération. Avant de commencer, assurez-vous d’avoir effectué une sauvegarde complète de votre ordinateur avec BrightStor ARCserve Backup et de disposer d’une disquette haute densité formatée. Etiquetez la disquette comme suit : Disquette spécifique à l’ordinateur BAB. Création de disquettes de démarrage Pour créer les disquettes de récupération, procédez comme suit : 1. A partir du menu Assistants de la page d’accueil de BrightStor ARCserve Backup, sélectionnez Créer le kit de démarrage. La boîte de dialogue Assistant de création du kit de démarrage s’affiche. 2. Choisissez l’option Créer les disquettes de démarrage et cliquez sur Suivant. 3. La boîte de dialogue Sélection du serveur BrightStor ARCserve Backup s’affiche, répertoriant tous les serveurs disponibles. Sélectionnez le serveur approprié et cliquez sur OK. L’assistant de création de la disquette de démarrage affiche la liste des ordinateurs sauvegardés à l’aide de BrightStor ARCserve Backup. La fenêtre est vide si BrightStor ARCserve Backup n’a sauvegardé aucun ordinateur. 4. Sélectionnez l’ordinateur Windows 2000 pour lequel vous créez les disquettes de démarrage et cliquez sur Suivant. 5. La boîte de dialogue d’informations de l’Assistant de création du kit de démarrage s’affiche : Cliquez sur Suivant. Récupération des systèmes Windows 2000 41 Préparation à un sinistre 6. Lorsque vous y êtes invité, insérez la disquette formatée portant l’étiquette Disquette de démarrage n°1 de l’installation de Windows 2000 dans le lecteur A et cliquez sur Démarrer. L’option copie vers la disquette tous les fichiers nécessaires en cas de récupération après sinistre. 7. Lorsque l’action est terminée, cliquez sur Suivant. 8. Lorsque vous y êtes invité, insérez la disquette formatée portant l’étiquette Disquette de démarrage n°4 de l’installation de Windows 2000 dans le lecteur A et cliquez sur Démarrer. L’option copie vers la disquette tous les fichiers nécessaires en cas de récupération après sinistre. 9. Lorsque l’action est terminée, cliquez sur Suivant. 10. Lorsque vous y êtes invité, insérez la disquette portant l’étiquette Disquette BAB spécifique à l’ordinateur puis cliquez sur Démarrer. 11. Lorsque l’action est terminée, cliquez sur Suivant. 12. Cliquez sur Terminer. Vous venez de créer un jeu de disquettes de récupération que vous pouvez utiliser en cas de sinistre. Mise à jour de disquettes de démarrage pour des ordinateurs spécifiques Si vous apportez des modifications au matériel ou à la configuration de votre ordinateur, comme le changement de la carte réseau, vous devez de nouveau exécuter une sauvegarde complète et utiliser l’assistant Disaster Recovery pour mettre à jour toutes les disquettes de démarrage créées. Pour mettre à jour votre disquette de démarrage, procédez comme suit : 1. A partir du menu Assistants de la page d’accueil de BrightStor ARCserve Backup, sélectionnez Créer le kit de démarrage. La boîte de dialogue Assistant de création du kit de démarrage s’affiche. 2. Sélectionnez Mettre à jour la disquette de récupération spécifique à un ordinateur et cliquez sur Suivant. 3. La boîte de dialogue Sélectionner le serveur BrightStor ARCserve Backup affiche tous les serveurs disponibles. Sélectionnez le serveur approprié et cliquez sur OK. 4. L’assistant de création de la disquette de démarrage affiche la liste des ordinateurs sauvegardés à l’aide de BrightStor ARCserve Backup. Cette liste est vide si BrightStor ARCserve Backup n’a sauvegardé aucun ordinateur. Sélectionnez l’ordinateur Windows2000 pour lequel vous mettez à jour les disquettes de démarrage et cliquez sur Suivant. 5. La boîte de dialogue d’informations de l’Assistant de création du kit de démarrage s’ouvre : Cliquez sur Suivant. 6. Insérez la disquette portant l’étiquette Disquette de démarrage d’installation de Windows 2000 et cliquez sur Démarrer. 42 Manuel de l'option Disaster Recovery Préparation à un sinistre 7. Lorsque l’action est terminée, cliquez sur Suivant. 8. Insérez la disquette portant l’étiquette Disquette de démarrage n°4 d’installation de Windows 2000 et cliquez sur Démarrer. 9. Lorsque l’action est terminée, cliquez sur Suivant. 10. Lorsque vous y êtes invité, insérez la disquette portant l’étiquette Disquette BAB spécifique à l’ordinateur puis cliquez sur Démarrer. 11. A la fin de la copie, cliquez sur Suivant et sur Terminer. Vous venez de mettre à jour un jeu de disquettes de récupération en cas de sinistre. Suppression des fichiers de pilote de réseau obsolètes des informations spécifiques de l’ordinateur Lorsque vous sauvegardez l’intégralité d’un ordinateur Windows 2000 (y compris toutes les unités et l’état du système), les informations sont générées ou mises à jour pour cet ordinateur à des fins de récupération après sinistre. Ces informations spécifiques de l’ordinateur (MSI ou Machine Specific Information) contiennent les paramètres du disque de l’ordinateur, les paramètres du réseau, les fichiers du pilote du réseau, la configuration de BrightStor ARCserve Backup et les enregistrements de session de sauvegarde. Elles sont stockées sur une disquette et utilisées pendant la récupération après sinistre. Ces informations étant enregistrées sur une disquette, leur taille totale ne peut pas dépasser 1,44 Mo. Si elle est supérieure à cette valeur, vous devez manuellement supprimer des fichiers de ces informations avant de créer la disquette de récupération après sinistre. En général, la suppression des fichiers du pilote du réseau ramène la taille des MSI à une valeur nettement inférieure à 1,44 Mo. Remarque : Ces informations ne s’appliquent pas aux ordinateurs exécutant Windows 2003 ou Windows XP. La solution de récupération après sinistre de Windows XP et Windows 2003 est construite sur le modèle de récupération système automatisée de Windows (ASR ou Automated Systems Recovery). Récupération des systèmes Windows 2000 43 Préparation à un sinistre Identification des fichiers de pilote de réseau obsolètes Les fichiers INF et SYS que vous identifiez doivent être les seuls fichiers de pilote de réseau nécessaires. Tous les autres fichiers INF et SYS de réseau peuvent être supprimés des MSI afin de réduire la taille totale de celles-ci. Lorsque vous récupérez un ordinateur SAN réparti, le seul pilote de réseau requis est celui relié au serveur SAN principal. Pour supprimer les fichiers de pilote de réseau inutiles, procédez comme suit : 1. Connectez-vous au serveur de sauvegarde et ouvrez le dossier suivant : %Accueil BrightStor%\DR\%Nom de l’ordinateur client% Où %Accueil BrightStor% correspond au dossier dans lequel BrightStor ARCserve Backup est installé et %Nom de l’ordinateur client% au nom d’hôte de l’ordinateur client. 2. Supprimez tout fichier INF et SYS non utilisé par l’adaptateur de réseau pour la connexion au serveur de sauvegarde. Afin de vous assurer qu’aucun fichier de pilote requis n’a été involontairement supprimé, effectuez une récupération après sinistre et vérifiez que ce processus parvient à se connecter au serveur de sauvegarde et à terminer la restauration du système avec succès. Si ce n’est pas le cas, cela signifie peut-être que les fichiers de pilote que vous avez supprimés ont été requis par une autre opération. Répétez le processus en utilisant les MSI d’origine et sélectionnez avec soin les fichiers à supprimer. 44 Manuel de l'option Disaster Recovery Préparation à un sinistre Suppression des fichiers du pilote de réseau obsolètes Les fichiers du pilote de réseau sont identifiés par les extensions SYS et INF dans les informations spécifiques de l’ordinateur. Lors d’une récupération après sinistre locale, c’est-à-dire à partir d’une unité de sauvegarde rattachée localement (exceptés les serveurs SAN répartis), toutes les opérations sont réalisées localement et il n’est pas nécessaire d’établir une connexion réseau. Aucun pilote réseau n’est donc requis pour effectuer une récupération après sinistre. Lors d’une récupération après sinistre à distance, c’est-à-dire à partir du serveur de sauvegarde, le seul pilote de réseau nécessaire est celui de l’adaptateur réseau qui peut être relié au serveur BrightStor ARCserve Backup. Votre administrateur de sauvegarde devrait savoir quel adaptateur de réseau se trouve sur l’ordinateur et être capable de fournir l’adresse MAC correspondante. Pour identifier les fichiers du pilote correspondant à l’adaptateur du réseau, procédez comme suit : 1. Ouvrez une session sur l’ordinateur client et non pas sur le serveur de sauvegarde. 2. Dans le menu Démarrer, sélectionnez Paramètres, puis Connexions réseau. 3. Cliquez avec le bouton droit de la souris sur la connexion utilisée pour communiquer avec le serveur de sauvegarde et sélectionnez Propriétés. 4. Dans la boîte de dialogue contextuelle, notez le nom de l’adaptateur indiqué dans le champ Se connecter en utilisant. 5. Connectez-vous au serveur de sauvegarde. 6. Dans le dossier %Accueil BrightStor%\DR\%Nom de l’ordinateur client% (où %Accueil BrightStor% correspond au dossier dans lequel BrightStor ARCserve Backup est installé), accédez au dossier contenant les informations spécifiques de l’ordinateur client, ouvrez le fichier CardDesc.txt. 7. Les noms de fichiers INF et SYS s’affichent dans les champs InfFile et DriveFile de la section où DeviceDesc=%Description de carte enregistrée dans l’étape 4 ci-dessus% Remarque : Nous vous recommandons vivement de réaliser une copie des informations spécifiques de l’ordinateur et de les conserver dans un lieu sûr avant de supprimer un fichier. Récupération des systèmes Windows 2000 45 Préparation à un sinistre Identification des fichiers de pilote de réseau obsolètes après un échec Nous vous recommandons vivement de noter le nom de l’adaptateur de réseau utilisé sur l’ordinateur client pour la connexion au serveur de sauvegarde. Si l’ordinateur client a déjà échoué et ces informations ne sont pas disponibles, il n’y a pas moyen de savoir quels fichiers du pilote de réseau sont requis. Remarque : Nous vous recommandons vivement de réaliser une copie des informations spécifiques de l’ordinateur et de les conserver dans un lieu sûr avant de supprimer un fichier. Pour identifier les fichiers du pilote après l’échec de l’ordinateur, procédez comme suit : 1. Connectez-vous au serveur de sauvegarde. 2. Dans le dossier %Accueil BrightStor%\DR\%Nom de l’ordinateur client% (où %Accueil BrightStor% correspond au dossier où BrightStor ARCserve Backup est installé et %Nom de l’ordinateur client% est le nom d’hôte de l’ordinateur client), ouvrez le fichier CardDesc.txt. Le fichier CardDesc.txt permet de visualiser la description des cartes de réseau. 3. Identifiez la carte de réseau utilisée pour la connexion au serveur de sauvegarde. Le fichier CardDesc.txt liste également les fichiers de pilote requis par chaque adaptateur. Suppression des fichiers de pilote réseau obsolètes après un échec Les fichiers INF et SYS que vous identifiez doivent être les seuls fichiers de pilote réseau nécessaires. Tous les autres fichiers INF et SYS réseau peuvent être supprimés des informations spécifiques de l’ordinateur afin de réduire la taille totale de celles-ci. Pour supprimer les fichiers de pilote réseau inutiles, procédez comme suit : 1. Connectez-vous au serveur de sauvegarde et ouvrez le dossier suivant : %Accueil BrightStor%\DR\%Nom de l’ordinateur client% Où %Accueil BrightStor% correspond au dossier dans lequel BrightStor ARCserve Backup est installé et %Nom de l’ordinateur client% au nom d’hôte de l’ordinateur client. 2. Supprimez tout fichier INF et SYS non utilisé par la carte réseau pour la connexion au serveur de sauvegarde. Afin de vous assurer qu’aucun fichier de pilote requis n’a été involontairement supprimé, réalisez une récupération après sinistre et vérifiez que ce processus parvient à se connecter au serveur de sauvegarde et à terminer la restauration du système. Si ce n’est pas le cas, cela signifie peut-être que les fichiers de pilote que vous avez supprimés ont été requis par une autre opération. Répétez le processus en utilisant les MSI d’origine et sélectionnez avec soin les fichiers à supprimer. 46 Manuel de l'option Disaster Recovery Préparation à un sinistre Méthode de la bande de démarrage Vous pouvez utiliser la bande de démarrage de récupération après sinistre pour récupérer des volumes système perdus sur des serveurs de production Windows 2000 sans utiliser de disquettes ou de CD de démarrage. Vous pouvez utiliser cette méthode uniquement pour protéger un ordinateur BrightStor ARCserve Backup local. Pour se préparer face à un sinistre à l’aide de cette méthode, procédez comme suit : 1. A partir du menu Assistants de la page d’accueil de BrightStor ARCserve Backup, sélectionnez Créer le kit de démarrage. La boîte de dialogue Assistant de création du kit de démarrage s’affiche. 2. Sélectionnez Créer image bande amorçable CA et cliquez sur Suivant. Remarque : Cette option est disponible uniquement si le système détecte une unité de bande de démarrage. 3. Lorsque vous y êtes invité, insérez le CD Windows 2000 dans le lecteur de CD-ROM, sélectionnez le lecteur de CD-ROM depuis la liste, puis cliquez sur Suivant. 4. Lorsque l’utilitaire a terminé de créer l’image de démarrage, cliquez sur Terminer. 5. Formatez la bande avec le gestionnaire des unités ou l’assistant des unités pour copier l’image vers la bande. 6. Effectuez une sauvegarde complète du serveur BrightStor ARCserve Backup local en utilisant la bande que vous venez de formater. Remarque : Si vous avez modifié la configuration (une carte réseau ou une carte SCSI, par exemple), vous devez créer une image de démarrage et exécuter une autre sauvegarde complète. Méthode du CD de démarrage Pour Windows 2000, l’option comporte un moyen plus rapide de démarrage vers l’assistant Disaster Recovery. Vous n’avez pas besoin de cinq disquettes et du CD de Microsoft 2000, mais d’une seule disquette et d’un CD. Lorsque vous créez une image de CD de démarrage (fichier cdboot.iso), votre graveur de CD ne doit pas nécessairement être connecté au serveur BrightStor ARCserve Backup. Après avoir créé l’image, vous pouvez créer un CD à partir de l’image cdboot.iso sur tout ordinateur équipé d’un graveur de CD et du logiciel correspondant. Avant de commencer, assurez-vous d’avoir effectué une sauvegarde complète de votre ordinateur à l’aide de BrightStor ARCserve Backup et de disposer d’une disquette haute densité formatée. Etiquetez la disquette comme suit : Disquette spécifique à l’ordinateur BAB. Récupération des systèmes Windows 2000 47 Préparation à un sinistre Création d’images de démarrage CA pour la méthode du CD de démarrage Pour créer un CD de démarrage pour la méthode du CD de démarrage, procédez comme suit : 1. A partir du menu Assistants de la page d’accueil de BrightStor ARCserve Backup, sélectionnez Créer le kit de démarrage. La boîte de dialogue Assistant de création du kit de démarrage s’affiche. 2. Insérez le CD Windows 2000, choisissez Créer image sur CD amorçable CA, puis cliquez sur Suivant. 3. Spécifiez le chemin vers le CD d’installation Windows et cliquez sur Suivant. L’assistant crée un fichier nommé cdboot.iso dans le répertoire d’installation de BrightStor ARCserve Backup. Vous pouvez créer maintenant un CD de démarrage à partir de cette image avec un graveur CD. Remarque : Ne copiez pas le ficher cdboot.iso directement sur le CD. Vous devez d’abord double-cliquer sur cdboot.iso pour diriger le logiciel du graveur de CD afin d’agrandir l’image et créer le répertoire et ses sous-répertoires correspondants sur le CD. Création de disquettes de récupération spécifiques à un ordinateur pour la méthode du CD de démarrage Cette section décrit la création d’une disquette utilisable avec la méthode de CD de démarrage pour effectuer une récupération après sinistre sur un ordinateur spécifique. Pour créer une disquette de démarrage pour la méthode de démarrage par CD, procédez comme suit : 1. A partir du menu Assistants de la page d’accueil de BrightStor ARCserve Backup, sélectionnez Créer le kit de démarrage. La boîte de dialogue Assistant de création du kit de démarrage s’affiche. 2. Sélectionnez Créer la disquette de récupération spécifique à un ordinateur et cliquez sur Suivant. 3. Sélectionnez le serveur BrightStor ARCserve Backup dans la liste des serveurs disponibles et cliquez sur OK. 4. L’assistant de création de la disquette de démarrage affiche la liste des ordinateurs sauvegardés à l’aide de BrightStor ARCserve Backup. Cette liste est vide si BrightStor ARCserve Backup n’a sauvegardé aucun ordinateur. Sélectionnez l’ordinateur Windows 2000 pour lequel vous créez la disquette de récupération spécifique à l’ordinateur et cliquez sur Suivant. 48 Manuel de l'option Disaster Recovery Récupération après sinistre 5. Lorsque vous y êtes invité, insérez la disquette portant l’étiquette <I>Disquette spécifique à l’ordinateur BAB</I> dans le lecteur A et cliquez sur Démarrer. L’option copie vers la disquette tous les fichiers nécessaires en cas de récupération après sinistre. 6. Cliquez sur Terminer. Vous venez de créer une disquette de récupération après sinistre, utilisable pour récupérer votre ordinateur en cas de sinistre. Récupération après sinistre Vous pouvez effectuer une récupération après sinistre sous Windows 2000 en utilisant la méthode de démarrage par disquettes, bande ou CD. Récupération après sinistre avec la méthode de la disquette de démarrage Pour effectuer une telle récupération à l’aide de la méthode de la disquette de démarrage, vous devez disposer des éléments suivants : le jeu de disquettes de démarrage de récupération après sinistre que vous avez créé en suivant les instructions de la section Méthode de la disquette de démarrage ; un CD Microsoft Windows 2000 correspondant à la version utilisée pour la création de disquettes de démarrage ; une unité de sauvegarde connectée au serveur (il peut s’agir d’un serveur BrightStor ARCserve Backup distant) avec un média de sauvegarde contenant les données que vous souhaitez restaurer. Le média doit contenir au moins une session de sauvegarde complète. Important : Au cours du processus de récupération après sinistre, votre disque dur est partitionné selon la configuration d’origine. Vous pouvez uniquement utiliser cet ensemble de disquettes de démarrage pour exécuter une récupération après sinistre sur cet ordinateur. Récupération des systèmes Windows 2000 49 Récupération après sinistre Lancement de Disaster Recovery avec la méthode de la disquette de démarrage Pour effectuer une récupération après sinistre à l’aide de la méthode de la disquette de démarrage, exécutez les étapes suivantes : 1. Démarrez l’ordinateur que vous souhaitez récupérer avec la disquette de démarrage 1 pour l’installation de Windows 2000 créée à la section Méthode de la disquette de démarrage. Pour installer des pilotes supplémentaires, appuyez sur F6 lorsque vous y êtes invité en bas de la boîte de dialogue d’installation Windows. 2. Lorsque l’assistant vous y invite, insérez la disquette portant l’étiquette Disquette de démarrage n°2 de l’installation de Windows 2000 et celles portant les numéros 3 et 4. 3. Lorsque vous y êtes invité, insérez le CD Windows 2000. Le programme d’installation copie les fichiers Windows 2000 sur votre disque dur. Si vous avez appuyé sur F6 lors de la première étape, sélectionnez S pour définir d’autres pilotes lorsque vous y êtes invité. 4. Sélectionnez la première partition de disque dur (généralement C) pour installer le système d’exploitation temporaire afin d’effectuer la récupération après sinistre. 5. Lorsque vous y êtes invité, insérez le CD Windows 2000. 6. Lorsque vous y êtes invité, insérez le CD BrightStor ARCserve Backup. 7. Lorsque vous y êtes invité, réinsérez le CD Windows 2000. Le programme d’installation copie les fichiers Windows 2000 sur votre disque dur. 8. Une fois que vous avez reçu un message vous informant de la réussite de l’installation, retirez toutes les disquettes et CD et appuyez sur Entrée pour redémarrer votre ordinateur. L’ordinateur redémarre et l’assistant Disaster Recovery s’ouvre. Récupération après sinistre avec l’assistant Disaster Recovery Pour exécuter le processus de récupération après sinistre avec l’assistant Disaster Recovery, procédez comme suit : 1. Lorsque l’assistant Disaster Recovery s’affiche, cliquez sur Suivant. 2. Lorsque vous y êtes invité, insérez la disquette portant l’étiquette Disquette pour ordinateur spécifique, puis cliquez sur OK. 3. Vous devez alors redémarrer l’ordinateur. Retirez tous les CD ou les disquettes, puis cliquez sur OK pour redémarrer l’ordinateur. Remarque : Vous devrez peut-être redémarrer le système plusieurs fois, en fonction de la configuration d’origine de votre disque dur. 50 Manuel de l'option Disaster Recovery Récupération après sinistre 4. L’assistant Disaster Recovery affiche toutes les unités disponibles sur l’ordinateur local ou le serveur BrightStor ARCserve Backup distant. Cliquez sur Suivant pour continuer. La configuration du disque dur d’origine est maintenant restaurée et s’affiche dans l’assistant. Cette boîte de dialogue fournit les informations suivantes : 5. Partitions formatées : espace partitionné et formaté. Ces partitions sont formatées lorsque des sessions leur sont attribuées. Partitions non formatées : espace partitionné, mais non formaté. Ces partitions sont formatées lorsque des sessions leur sont attribuées. Espace disponible : espace disque non formaté et non partitionné. L’espace disponible résulte de la suppression d’une partition. Nous vous conseillons de ne pas modifier les partitions de la configuration d’origine. Cliquez sur Suivant. L’assistant est alors prêt à commencer la récupération pour chaque partition à laquelle vous avez affecté une session de sauvegarde. Récupération des systèmes Windows 2000 51 Récupération après sinistre 6. Pour lancer le processus de récupération, cliquez sur le bouton Démarrer récupération après sinistre. 7. L’assistant Disaster Recovery copie les données des sessions indiquées vers les partitions spécifiées. Une barre de progression indique le niveau de restauration atteint. Une fois l’opération de restauration terminée, cliquez sur Terminer. Votre ordinateur redémarre et se retrouve dans le même état qu’au moment de la création du média de sauvegarde. Remarque : Cette option crée un répertoire drboot.tmp pendant la restauration. Il est supprimé au démarrage suivant du moteur de bandes BrightStor ARCserve Backup ou au démarrage suivant de l’ordinateur. Sur un site distant, vous pouvez supprimer ce fichier à cause de sa taille importante. Consignes relatives à la méthode de la bande de démarrage Vous pouvez récupérer des données perdues sur un serveur à l’aide de la bande de démarrage si les deux conditions suivantes sont réunies : Un sinistre se produit, occasionnant la perte au minimum du volume système Windows 2000 du serveur de telle sorte que le serveur ne peut plus démarrer. La sauvegarde du serveur a été effectuée à l’aide de l’option Créer une bande de démarrage CA sur une unité de bande capable d’agir comme une unité de démarrage. 52 Manuel de l'option Disaster Recovery Récupération après sinistre Récupération après sinistre avec la méthode de la bande de démarrage Pour effectuer une telle récupération à l’aide de la méthode utilisant la bande de démarrage, vous devez effectuer les étapes suivantes : 1. Retirez tous les médias des unités de disquette ou de CD, puis éteignez le serveur. 2. Lancez l’unité de bande en mode de démarrage. 3. Insérez la bande de démarrage de sauvegarde dans l’unité de bande. 4. Démarrez les serveurs échoués. Lorsque ce serveur redémarre, il effectue des diagnostics et recherche l’unité de bande pour qu’elle lui serve d’unité de démarrage. Le processus de démarrage commence et l’option lit toutes les données de démarrage à partir de la bande. La bande formate et partitionne les unités. 5. Lorsque les fichiers Windows 2000 nécessaires ont été copiés sur le serveur, redémarrez le serveur lorsque vous y êtes invité. 6. Une fois le serveur démarré, l’assistant lance la restauration des données. Remarque : Vous devrez peut-être redémarrer le système plusieurs fois, en fonction de la configuration d’origine de votre disque dur. 7. Lorsque le processus de restauration est terminé, l’assistant vous invite à redémarrer le serveur. Redémarrez le serveur lorsque vous y êtes invité. La configuration d’origine du serveur est à présent rétablie. Le serveur contient les données dont il disposait lors de la dernière sauvegarde complète. Consignes relatives à la méthode du CD de démarrage Pour Windows 2000, l’option comporte un moyen plus rapide de démarrage vers l’Assistant Disaster Recovery. Au lieu de cinq disquettes et du CD de Microsoft 2000, cette option utilise un seul CD et une disquette. Pour effectuer une telle récupération à l’aide de la méthode du CD de démarrage, vous devez disposer des éléments suivants : La disquette de récupération que vous avez créée en suivant les instructions de la rubrique Préparation de sinistre sous Windows 2000. Le CD de récupération après sinistre de BrightStor ARCserve Backup. Pour plus d’informations sur la création d’un CD de démarrage, consultez la section Méthode du CD de démarrage de ce chapitre. Récupération des systèmes Windows 2000 53 Récupération après sinistre Récupération après sinistre avec la méthode du CD de démarrage Pour effectuer une récupération après sinistre à l’aide de la méthode du CD de démarrage, exécutez les étapes suivantes : 1. Pour démarrer à partir du CD, insérez le CD créé dans la section Création d’images de démarrage CA pour la méthode du CD de démarrage dans le lecteur de CD et redémarrez l’ordinateur. En cas de démarrage depuis le CD, vous êtes averti que l’option est sur le point d’installer une version temporaire du système d’exploitation Windows 2000. 2. Insérez la disquette portant l’étiquette <I>Disquette BAB spécifique à un ordinateur</I> créée dans la section Création de disquettes de récupération spécifiques à un ordinateur pour la méthode du CD de démarrage. Pour installer des pilotes supplémentaires, appuyez sur F6 lorsque vous y êtes invité en bas de la boîte de dialogue d’installation Windows. Vous devez réinsérer la disquette de récupération spécifique à l’ordinateur pour assurer que vos partitions sont créées correctement. Important : Si vous ne souhaitez pas effectuer de récupération ou de sauvegarde complète ou si la disquette d’information sur la récupération après sinistre n’est pas disponible, n’effectuez pas cette étape. 3. Cette option permet de copier des fichiers dans un répertoire temporaire. Si vous avez appuyé sur F6 lors de l’étape précédente, sélectionnez S pour définir des pilotes supplémentaires lorsque vous y êtes invité. Charger le pilote dans le lecteur de disquette. Après avoir chargé les pilotes supplémentaires, vous devez insérer la disquette de récupération spécifique à l’ordinateur dans le lecteur et appuyez sur Entrée. 4. Lorsque vous y êtes invité, sélectionnez une partition pour configurer Windows. Sélectionnez la première partition (généralement C). L’option installe un système d’exploitation temporaire. Vous serez peut-être invité à réinsérer les pilotes supplémentaires si ils n’ont pas encore été chargés. 5. Vous êtes invité à redémarrer l’ordinateur. Retirez tous les médias de récupération après sinistre et redémarrez l’ordinateur. L’assistant Disaster Recovery s’ affiche. 6. Poursuivez avec les étapes décrites dans la section Récupération après un sinistre avec l’assistant Disaster Recovery de ce chapitre. 54 Manuel de l'option Disaster Recovery Chapitre 5 : Récupération des systèmes Windows 2003 et Windows XP Le processus Disaster Recovery décrit dans les sections ci-après vous permet de gagner du temps en cas de sinistre sur un ordinateur local ou distant fonctionnant sous Windows XP ou Windows 2003. Windows XP et Windows 2003 sont dotés d’une fonctionnalité appelée ASR (Automated System Recovery). ASR est une structure dans laquelle BrightStor ARCserve Backup peut exécuter une application de récupération pour restaurer rapidement et de façon sécurisée les données des utilisateurs. Ces sections décrivent la préparation à un sinistre et la récupération après sinistre sous Windows XP et Windows 2003 avec les procédures de récupération après sinistre. Méthodes Disaster Recovery L’option Disaster Recovery sous Windows XP et Windows 2003 prend en charge à la fois la méthode du CD de démarrage et la méthode de la bande de démarrage, ainsi que la fonction OBDR (One Button Disaster Recovery, restauration après sinistre à l’aide d’une seule touche). La méthode du CD de démarrage prend en charge les ordinateurs client protégés ainsi que le serveur de sauvegarde lui-même. La méthode de la bande de démarrage peut être utilisée uniquement pour la protection du serveur de sauvegarde. Les deux méthodes sont basées sur la structure Windows ASR. Méthode du CD de démarrage Cette section décrit l’utilisation de la méthode du CD de démarrage pour la protection des ordinateurs Windows XP et Windows 2003 locaux et distants pour la récupération après sinistre. La méthode du CD de démarrage Windows XP et Windows 2003 utilise une disquette unique comportant les informations de configuration pour l’ordinateur spécifique que vous souhaitez récupérer, le CD Windows XP ou Windows 2003, ainsi que le CD BrightStor ARCserve Backup. Disquettes de récupération spécifique à un ordinateur Vérifiez que vous avez effectué les tâches suivantes avant de continuer. Installation du serveur BrightStor ARCserve Backup et de l’option localement ou sur un autre serveur en cours de préparation pour la récupération après sinistre à distance. Installation de l’agent sur l’ordinateur client pour une récupération à distance. Récupération des systèmes Windows 2003 et Windows XP 55 Méthodes Disaster Recovery Exécution d’une sauvegarde complète de l’ordinateur pour lequel vous souhaitez créer une disquette de récupération spécifique à l’ordinateur. Etiquetage d’une disquette haute densité formatée Disquette spécifique à l’ordinateur BAB. La disquette de récupération spécifique à l’ordinateur est utilisée avec le CD Windows XP or Windows 2003 et le CD BrightStor ARCserve Backup pour la récupération après sinistre sur un ordinateur Windows XP ou Windows 2003 avec la méthode du CD de démarrage. Création de disquettes de récupération spécifiques à un ordinateur Pour créer une disquette de récupération spécifique à un ordinateur, procédez comme suit : 1. Insérez la disquette portant l’étiquette Disquette BAB spécifique à l’ordinateur dans le lecteur de disquette du serveur. 2. A partir du menu Assistants de la page d’accueil de BrightStor ARCserve Backup, sélectionnez Créer le kit de démarrage. La boîte de dialogue Assistant de création du kit de démarrage s’affiche. 3. Sélectionnez Créer une disquette de récupération spécifique à un ordinateur et cliquez sur Suivant. 4. La boîte de dialogue Sélection du serveur BrightStor ARCserve Backup s’affiche, répertoriant tous les serveurs disponibles. Sélectionnez le serveur approprié et cliquez sur OK. 5. L’assistant de création de la disquette de démarrage affiche la liste des ordinateurs ayant été sauvegardés à l’aide de BrightStor ARCserve Backup. La fenêtre est vide si BrightStor ARCserve Backup n’a pas sauvegardé un ordinateur. 6. Choisissez un ordinateur correspondant et cliquez sur Suivant. 7. Cliquez sur Démarrer pour copier les fichiers sur la disquette de récupération spécifique à l’ordinateur. 8. Lorsque vous avez terminé la copie des fichiers, cliquez sur Suivant. 9. Cliquez sur Terminer. Cette disquette nouvellement créée est alors une disquette de récupération après sinistre spécifique à un ordinateur BrightStor ARCserve Backup. C’est également la disquette Windows ASR pendant la première phase de la récupération après sinistre en mode ASR. Vous pouvez utiliser cette disquette pour récupérer l’ordinateur local ou distant en cas de sinistre. 56 Manuel de l'option Disaster Recovery Méthodes Disaster Recovery Méthode de la bande de démarrage (OBDR) La méthode de la bande de démarrage pour Windows XP et Windows 2003 vous permet de protéger le serveur de sauvegarde sans avoir à créer de disquette de récupération spécifique à un ordinateur. Une fois la disquette formatée avec l’image de démarrage appropriée, le processus de récupération après sinistre peut démarrer et terminer complètement depuis l’unité de bande avec le média à l’intérieur. Le CD Windows XP ou Windows 2003 et le CD BrightStor ARCserve Backup ne sont pas nécessaires pendant le processus de récupération. Pour se préparer face à un sinistre à l’aide de cette méthode, procédez comme suit : 1. A partir du menu Assistants de la page d’accueil de BrightStor ARCserve Backup, sélectionnez Créer le kit de démarrage. La boîte de dialogue Assistant de création du kit de démarrage s’affiche. 2. Sélectionnez Créer image bande amorçable CA et cliquez sur Suivant. Remarque : Cette option est activée uniquement si le système détecte une unité de bande de démarrage. 3. Lorsque vous y êtes invité, insérez le CD Windows 2003 ou Windows XP dans le lecteur de CD-ROM, sélectionnez le lecteur de CD-ROM depuis la liste, puis cliquez sur Suivant. Remarque : La version du CD Windows XP ou Windows 2003 que vous avez utilisé pour créer l’image de démarrage doit être la même que celle installée sur le système local. 4. Pour Windows XP uniquement, lorsque vous créez l’image de démarrage, l’assistant vous demande une disquette vide et copie les fichiers ASR sur cette disquette. Cette disquette, la disquette de récupération ASR, est nécessaire au début du processus de récupération après sinistre. Cela ne s’applique pas à Windows 2003. 5. Lorsque l’utilitaire a terminé de créer l’image de démarrage, cliquez sur Terminer. 6. Formatez le média de bande avec le gestionnaire des unités ou l’assistant des unités pour copier l’image vers la bande. 7. Effectuez une sauvegarde complète du serveur BrightStor ARCserve Backup local en utilisant la bande que vous venez de formater. Remarque : Si vous avez modifié la configuration (une carte réseau ou SCSI, par exemple), vous devez créer une image de démarrage et exécuter une autre sauvegarde complète. Récupération des systèmes Windows 2003 et Windows XP 57 Récupération après sinistre Récupération après sinistre Cette section décrit la récupération après sinistre sur les systèmes Windows XP et Windows 2003. Configuration requise pour la récupération après sinistre avec la méthode du CD de démarrage Pour effectuer une récupération après sinistre avec la méthode du CD de démarrage, vous devez disposer des éléments ci-dessous. Une disquette de récupération spécifique à l’ordinateur BrightStor ARCserve Backup pour l’ordinateur en panne. Il s’agit de la disquette que vous avez créée d’après les instructions dans la section Création de disquettes de récupération spécifiques à un ordinateur de ce chapitre. Si Windows XP Professionnel était installé sur le système original, un CD Microsoft Windows XP est requis. Si Windows 2003 est installé, le CD Windows 2003 de la version appropriée (Web Edition, Standard Edition ou Enterprise Edition) sera requis. Le CD BrightStor ARCserve Backup. Important : Lors de la récupération, Disaster Recovery partitionne automatiquement votre disque dur selon la configuration d’origine. Vous pouvez utiliser la disquette de récupération spécifique à l’ordinateur uniquement pour exécuter une récupération après sinistre sur cet ordinateur. Lancement du processus de récupération après sinistre Pour effectuer une récupération après sinistre sur un ordinateur Windows XP ou Windows 2003, procédez comme suit : 1. Lancez l’ordinateur que vous souhaitez récupérer à l’aide du CD de Windows XP Professionnel ou Windows 2003. 2. Lorsque vous y êtes invité, appuyez sur une touche pour démarrer l’ordinateur à partir du CD-ROM. Remarque : Pour installer des pilotes SCSI supplémentaires non pris en charge sur le CD Windows, appuyez sur la touche F6. 3. Un message apparaît en bas de l’écran vous demandant d’appuyer sur F2 pour lancer ASR (Automated System Recovery). Appuyez sur F2. Important : vous devez impérativement appuyer sur la touche F2. Sinon la procédure d’installation standard de Windows démarre. 58 Manuel de l'option Disaster Recovery Récupération après sinistre 4. Lorsque vous êtes invité à insérer la disquette étiquetée Windows Automated System Recovery (ASR), insérez la disquette spécifique à l’ordinateur BAB pour ce serveur et appuyez sur Entrée. Si vous avez appuyé sur F6, l’option vous invite à insérer les disquettes spécifiques au matériel. 5. Le processus ASR analyse la configuration de disque disponible. Si ASR vous oblige à recréer les partitions de disque, un écran de processus de récupération s’affiche. Appuyez sur C pour recréer vos partitions de disque ou sur F3 pour quitter. Cet écran n’apparaît pas si les partitions ne sont pas recréées. 6. Si vous avez installé des pilotes SCSI supplémentaires, vous serez invité à insérer les disquettes spécifiques au matériel. 7. Selon la configuration de l’ordinateur à partir duquel vous effectuez la récupération, vous pouvez être souvent invité à insérer la disquette de récupération système automatisée de Windows. Cette disquette est identique à la disquette <I>Disquette BAB spécifique à un ordinateur</I>. Appuyez à nouveau sur Entrée. Le programme d’installation copie les fichiers vers les dossiers d’installation Windows. 8. Retirez la disquette BAB spécifique et redémarrez l’ordinateur. Après le redémarrage, le processus ASR continue. Ce processus configure l’ordinateur pour qu’il exécute le processus de récupération après sinistre. 9. Lorsque vous y êtes invité, insérez le CD BrightStor ARCserve Backup et la disquette de récupération spécifique à l’ordinateur, puis cliquez sur OK. L’Assistant Disaster Recovery s’affiche. Achèvement du processus de récupération après sinistre Pour terminer le processus de récupération après sinistre sur un ordinateur Windows XP et Windows 2003, procédez comme suit : 1. La boîte de dialogue Assistant Disaster Recovery affiche toutes les unités disponibles sur le serveur BrightStor ARCserve Backup. Remarque : Appuyez sur Ctrl+Maj et double-cliquez sur l’image située à gauche dans l’assistant Disaster Recovery pour afficher la fenêtre d’invite de commande DOS. Vous pouvez exécuter la plupart des programmes Windows 32 bits comme windisk.exe, regedit.exe, en mode commande DOS. Récupération des systèmes Windows 2003 et Windows XP 59 Récupération après sinistre Dans l’assistant Disaster Recovery, cliquez sur Suivant. La configuration du disque dur d’origine est maintenant restaurée et s’affiche dans l’Assistant Disaster Recovery. Cette boîte de dialogue fournit les informations suivantes : 2. Partitions formatées : espace partitionné et formaté. Ces partitions sont formatées lorsque des sessions leur sont attribuées. Partitions non formatées : espace partitionné, mais non formaté. Ces partitions sont formatées lorsque des sessions leur sont attribuées. Espace disponible : espace disque non formaté et non partitionné. L’espace disponible résulte de la suppression d’une partition. Pour affecter une lettre d’unité à un espace libre, vous devez commencer par partitionner ce dernier. Cliquez sur Suivant. L’assistant est alors prêt à commencer la récupération pour chaque partition à laquelle vous avez affecté une session de sauvegarde. 60 Manuel de l'option Disaster Recovery Récupération après sinistre 3. Cliquez sur Démarrer récupération après sinistre. L’assistant Disaster Recovery copie les données des sessions indiquées vers les partitions spécifiées. Une barre de progression indique le niveau de restauration atteint. Remarque : Appuyez sur Ctrl+Maj et double-cliquez sur l’image située à gauche dans l’assistant Disaster Recovery pour afficher la fenêtre d’invite de commande DOS. Vous pouvez exécuter la plupart des programmes Windows 32 bits comme windisk.exe, regedit.exe, en mode commande DOS. 4. Cliquez sur Terminer pour terminer le processus de récupération après sinistre et redémarrer sur votre configuration d’origine. 5. Un message apparaît vous demandant de modifier le fichier boot.ini. Cliquez sur Oui pour modifier le fichier. Si vous n’avez pas besoin de modifier le fichier, cliquez sur Non. 6. Otez la disquette et le CD de leurs unités et cliquez sur OK. Lors du redémarrage de votre ordinateur, celui-ci est restauré d’après son état lors de la dernière sauvegarde complète. Récupération des systèmes Windows 2003 et Windows XP 61 Récupération après sinistre Configuration requise pour la récupération après sinistre avec la méthode de la bande de démarrage Pour effectuer une récupération après sinistre avec la méthode de la bande de démarrage, vous devez disposer des éléments ci-dessous. L’unité de bande connectée localement à l’ordinateur doit être une unité de bande de démarrage et doit prendre en charge la fonction OBDR. Le média de bande utilisé dans l’unité de bande doit comporter l’image de démarrage appropriée. Remarque : Il doit y avoir au moins une sauvegarde d’ordinateur locale complète du système sur le média de bande. Si Windows XP est installé sur le système local, la disquette de récupération ASR est nécessaire. Lancement du processus de récupération après sinistre Pour effectuer une récupération après sinistre sur un ordinateur Windows XP ou Windows 2003 avec la méthode de la bande de démarrage, procédez comme suit. 1. Retirez tous les médias des unités de disquette ou de CD, puis éteignez le serveur. 2. Lancez l’unité de bande en mode de démarrage. 3. Insérez la bande de démarrage de sauvegarde dans l’unité de bande. 4. Démarrez le serveur ayant échoué. Lorsque ce serveur redémarre, il effectue des diagnostics et recherche l’unité de bande pour qu’elle lui serve d’unité de démarrage. 5. Avant de démarrer réellement depuis l’unité de bande, vous êtes invité à confirmer si vous souhaitez réellement lancer le processus de récupération après sinistre. Entrez Y pour Yes (oui) pour continuer. 6. Le système démarre depuis l’unité de bande et entre en mode de configuration Windows. Lorsque vous y êtes invité, appuyez sur la touche F6 pour installer tous les pilotes SCSI non pris en charge par le CD Windows XP ou Windows 2003. 7. Lorsque vous y êtes invité, appuyez sur la touche F2 pour lancer le processus Windows ASR. Si un CD Windows XP a été utilisé pour créer l’image de démarrage, la disquette de récupération ASR est nécessaire à ce moment. Pour Windows 2003, la disquette n’est pas nécessaire. 62 Manuel de l'option Disaster Recovery Récupération après sinistre 8. Le processus de récupération recrée les partitions système et de démarrage et copie les fichiers de configuration sur les partitions. Si les partitions système et de démarrage ne constituent pas la même partition, un redémarrage peut être requis pour le processus de récupération après sinistre. Si c’est le cas, relancez le processus de récupération après sinistre depuis le début de la procédure. 9. Une fois que les fichiers de configuration Windows requis ont été copiés sur la partition système, redémarrez le serveur lorsque vous y êtes invité. 10. L’unité de bande est repositionnée en mode normal et le système est démarré depuis le disque dur. Une fois que le système a terminé le démarrage, le processus ASR initialise l’environnement et l’assistant Disaster Recovery s’affiche. Fin du processus de récupération après sinistre Pour terminer le processus de récupération après sinistre sur un ordinateur Windows XP ou Windows 2003, procédez comme suit. 1. Dans l’assistant Disaster Recovery, sélectionnez Express ou Avancé pour la récupération et cliquez sur Suivant. La récupération express utilise tous les paramètres par défaut tels qu’enregistrés sur la bande de sauvegarde pour la restauration du système avec une interaction utilisateur minimale. Avec la récupération avancée, vous pouvez spécifier des paramètres de restauration personnalisés afin de permettre l’adaptation à toutes les modifications dans l’environnement. Les informations de récupération après sinistre spécifiques à un ordinateur sont restaurées à partir du média de bande. 2. Une liste des sessions de sauvegarde à restaurer s’affiche. En mode de récupération avancée, vous pouvez supprimer des sessions de sauvegarde de la liste ou remplacer une session par une autre en utilisant le bouton à droite. Toutes les sessions de sauvegarde sélectionnées sont restaurées une par une. 3. Lorsque toutes les sessions sont terminées, le système est redémarré. Récupération des systèmes Windows 2003 et Windows XP 63 Chapitre 6 : Schémas Disaster Recovery Ce chapitre contient des informations sur la récupération des systèmes de classe serveur avec l’option Disaster Recovery. Ces schémas fournissent des informations détaillées sur la récupération des systèmes Windows 2000, Windows 2003, Windows XP et Windows NT 4.0 utilisant les processus Disaster Recovery. Chaque schéma décrit le matériel et le logiciel spécifiques à récupérer, ainsi que les procédures qui récupèrent ce système. Remarque : Le serveur de sauvegarde est l’ordinateur où BrightStor ARCserve Backup est installé et où le client est le serveur en cours de récupération. Schémas Disaster Recovery sous Windows 2000 Les schémas suivants fournissent des informations et procédures spécifiques au système sur la façon de restaurer des systèmes Windows 2000. Schéma 1 : récupération après sinistre à distance pour un système Compaq ProLiant ML370 Le schéma suivant utilise la méthode de récupération après sinistre avec CD de démarrage pour récupérer un ordinateur client Windows 2000 distant. Spécifications client Dans ce schéma, le client se conforme aux spécifications ci-après. Système : Compaq ProLiant ML370 équipé d’un processeur cadencé à 1,4 GHz et de 1 Go de RAM Adaptateur réseau : adaptateur Ethernet PCI de type Intel 82557x (10/100) Stockage – Cinq disques (36 Go) connectés au contrôleur Compaq Smart Array 5i RAID – Le premier disque logique configuré en tant que niveau RAID 1 (36 Go) – Le deuxième disque logique configuré en tant que RAID5 (72 Go) Schémas Disaster Recovery 65 Schémas Disaster Recovery sous Windows 2000 Partitions – Contient une partition Compaq SmartStart 5.40 EISA sur le disque 0 (premier volume RAID) – Unité C—4 Go—disque0—volume Windows/de démarrage (NTFS) – Unité D—30 Go—disque0—volume de données (NTFS) – Unité E—72 Go—disque1—volume de données (NTFS) Environnement logiciel – Microsoft Windows 2000 Server ou Advanced Server avec Service Pack 1 intégré – Agent client de BrightStor ARCserve Backup pour Windows Spécifications de serveur Dans ce schéma, le client se conforme aux spécifications ci-après. Système : serveur HP tc3100 connecté au changeur Quantum SDLT via adaptateur Emulex LP9000 Environnement logiciel : – Microsoft Windows 2000 Advanced Server avec Service Pack 2 intégré – BrightStor ARCserve Backup – Option Disaster Recovery de BrightStor ARCserve Backup – Option Tape Library de BrightStor® ARCserve® Backup – Option SAN de BrightStor® ARCserve® Backup 66 Manuel de l'option Disaster Recovery Schémas Disaster Recovery sous Windows 2000 Préparation à un sinistre pendant la configuration de l’ordinateur client La planification d’une récupération après sinistre commence lors de l’installation de l’ordinateur client. Exécutez la procédure ci-dessous lorsque vous ajoutez l’agent client pour Windows sur votre ordinateur client (Compaq ProLiant ML370). 1. Notez la configuration RAID matériel et la partition EISA dans votre système. Dans ce schéma, la situation est la suivante : Cinq disques (36 Go) connectés au contrôleur Compaq Smart Array 5i RAID Le premier disque logique configuré en tant que niveau RAID 1 (36 Go) Le deuxième disque logique configuré en tant que RAID5 (72 Go) Contient une partition Compaq SmartStart 5.40 EISA sur le disque 0 (premier volume RAID) Remarque : L’option ne recrée pas les volumes RAID matériels et ne restaure pas les partitions EISA. Vous devrez recréer manuellement la configuration RAID matériel et les partitions EISA lors de la récupération après sinistre. 2. Ajoutez au kit Disaster Recovery pour cet ordinateur client le CD fourni par le distributeur du matériel, celui utilisé pour créer les volumes RAID et les partitions EISA. Dans ce schéma, il s’agit du CD Compaq SmartStart. 3. Lorsque vous configurez votre ordinateur client Windows 2000, sauvegardez les pilotes matériels supplémentaires que vous avez installés en utilisant F6. Ajoutez ces disquettes au kit de récupération après sinistre pour cet ordinateur client. Vous devrez disposer de ces pilotes lors de la récupération après sinistre. Dans cet exemple, sauvegardez la disquette du pilote de l’adaptateur RAID Compaq 5i. Remarque : Si vous ne savez pas quelles unités sont installées sur l’ordinateur client Windows, parcourez le gestionnaire des unités. Si votre système a échoué, ouvrez le fichier CardDesc.txt sur la disquette de récupération spécifique à l’ordinateur pour consulter le résumé des unités et des pilotes. 4. Ajoutez l’ordinateur client Windows (Compaq ProLiant ML370) au serveur BrightStor ARCserve Backup et effectuez une sauvegarde complète de l’ordinateur. Schémas Disaster Recovery 67 Schémas Disaster Recovery sous Windows 2000 5. Créez un CD de démarrage de récupération après sinistre avec l’assistant de création du kit de démarrage. Pour plus d’informations, consultez la section Préparation à un sinistre avec la méthode du CD de démarrage du chapitre Récupération des systèmes Windows 2000 de ce manuel. 6. Créez une disquette de récupération spécifique à l’ordinateur. Pour plus d’informations, consultez la section Préparation à un sinistre avec la méthode du CD de démarrage du chapitre Récupération des systèmes Windows 2000 de ce manuel. 7. Ajoutez le CD de démarrage de récupération après sinistre et la disquette de récupération spécifique à l’ordinateur au kit de récupération après sinistre pour ce système. Conditions préalables à la récupération après sinistre Vous devez avoir effectué une sauvegarde complète avec BrightStor ARCserve Backup et être en possession des éléments ci-dessous avant de pouvoir commencer le processus de récupération après sinistre. La dernière disquette de récupération spécifique à l’ordinateur BrightStor ARCserve Backup (pour plus d’informations, consultez la section Méthode du CD de démarrage du chapitre Récupération des systèmes Windows 2000 de ce manuel). Le CD de démarrage de récupération après sinistre (pour plus d’informations, consultez la section Méthode du CD de démarrage du chapitre Récupération des systèmes Windows 2000 de ce manuel). Le CD Compaq SmartStart. La disquette du pilote de l’adaptateur Compaq Smart Array 5i RAID. La configuration du matériel RAID d’origine. Récupération après sinistre avec la configuration du CD SmartStart Pour effectuer une telle récupération en utilisant la configuration du CD Compaq SmartStart, vous devez effectuer les étapes suivantes : 1. Démarrez l’ordinateur client (Compaq ML370) en utilisant le CD SmartStart. 2. Suivez les instructions Compaq et votre configuration d’origine pour recréer la configuration RAID matériel. 3. Avec le CD SmartStart, installez la partition EISA telle qu’elle était dans la configuration d’origine. 4. Démarrez l’ordinateur client avec le CD de démarrage de récupération après sinistre et suivez les instructions à l’écran. Pour plus d’informations, consultez la section Préparation à un sinistre avec la méthode du CD de démarrage du chapitre Récupération des systèmes Windows 2000 de ce manuel. 68 Manuel de l'option Disaster Recovery Schémas Disaster Recovery sous Windows 2000 5. Insérez la disquette de récupération spécifique à l’ordinateur pour lancer le mode écran bleu de récupération après sinistre. 6. Appuyez sur F6 pour ajouter les pilotes RAID Compaq en utilisant la disquette du pilote d’adaptateur Compaq Smart Array 5i RAID. 7. Une fois que Windows a chargé les pilotes à partir de la disquette de pilote de l’adaptateur Compaq Smart Array 5i RAID, réinsérez la disquette de récupération spécifique à l’ordinateur. Cette option lit la configuration du disque système d’origine à partir de la disquette de récupération spécifique à l’ordinateur. Remarque : Si vous n’insérez pas cette disquette une fois les pilotes chargés via la touche F6, la configuration du disque d’origine n’est pas restaurée. 8. Après un certain temps, la structure de la partition d’origine est affichée. Sélectionnez le disque et la partition où Windows 2000 a été installé et appuyez sur Entrée. Ne modifiez en aucun cas la structure de partition affichée. Le mode écran bleu de récupération après sinistre se termine et l’ordinateur s’amorce avec l’assistant Disaster Recovery. 9. Suivez les instructions de l’assistant Disaster Recovery. L’assistant installe le réseau, configure et formate les unités et se connecte au serveur BrightStor ARCserve Backup via le réseau. Le système peut se réamorcer plusieurs fois lors de cette procédure. 10. Vous pouvez lancer le processus de restauration des données lorsque l’assistant Disaster Recovery vous y invite. 11. Une fois le processus de récupération après sinistre terminé, vous pouvez redémarrer sur la configuration d’origine de votre ordinateur. Schéma 2 : récupération après sinistre locale pour un système IBM xSeries 235 Le schéma suivant utilise la méthode de récupération après sinistre avec CD de démarrage pour récupérer un ordinateur local Windows 2000. Pour ce schéma, configurez un emplacement auxiliaire lorsque l’option est installée. Vous créerez une disquette de récupération spécifique à l’ordinateur à partir de cet emplacement prévu pour la récupération après sinistre. Spécifications de serveur Dans ce schéma, le client se conforme aux spécifications ci-après. Système : IBM xSeries 235 avec une UC de 1,8 GHz et de 1 Go RAM, connecté à Sony LIB-162 StorStation via un adaptateur Emulex LP8000 et un pont Crossroads 4250 FC Adaptateur réseau : adaptateur Ethernet PCI de type Intel 82557x (10/100) Schémas Disaster Recovery 69 Schémas Disaster Recovery sous Windows 2000 Stockage – Cinq disques/33,9 Go connectés au contrôleur LSI 1030 MPT RAID – Le premier disque logique configuré en tant que RAID1 (33,9 Go) – Le deuxième disque logique configuré en tant que disque SCSI autonome (33,9 Go) – Le troisième disque logique configuré en tant que disque SCSI autonome (33,9 Go) – Le quatrième disque logique configuré en tant que disque SCSI autonome (33,9 Go) Partitions – Contient la partition IBM NetfinitySP EISA sur le disque0 – Unité C—4 Go—disque0—volume Windows/de démarrage (NTFS) – Unité E—30 Go—disque0—volume de données (NTFS) – Unité F—10 Go—disque1—volume simple (NTFS) – Unité G—30 Go—disque2/3—volume enchaîné (NTFS) – Unité H—20 Go—disque2/3—volume par bande (NTFS) Environnement logiciel – Microsoft Windows 2000 Advanced Server avec Service Pack 2 intégré – BrightStor ARCserve Backup – Option Disaster Recovery BrightStor ARCserve Backup – Option Tape Library de BrightStor ARCserve Backup 70 Manuel de l'option Disaster Recovery Schémas Disaster Recovery sous Windows 2000 Préparation à un sinistre pendant la configuration du serveur local La planification d’une récupération après sinistre commence lors de l’installation du serveur principal. Exécutez la procédure ci-après lorsque vous installez BrightStor ARCserve Backup et l’option Disaster Recovery sur votre serveur (IBM xSeries 235). 1. Notez la configuration RAID matériel et la partition EISA dans votre système. Dans ce schéma, la situation est la suivante : Cinq disques/33,9 Go connectés au contrôleur LSI 1030 MPT RAID. Le premier disque logique configuré en tant que RAID1 (33,9 Go) Les deuxième, troisième et quatrième disques logiques configurés en tant que disques SCSI autonomes (33,9 Go chacun). Partition IBM NetfinitySP EISA sur le disque0 (premier volume) Remarque : L’option ne recrée pas les volumes RAID matériels et ne restaure pas les partitions EISA. Vous devrez recréer manuellement la configuration RAID matériel et les partitions EISA lors de la récupération après sinistre. 2. Ajoutez au kit de récupération après sinistre pour cet ordinateur serveur le CD fourni par le distributeur du matériel pour créer les volumes RAID et les partitions EISA. Dans ce schéma, nous ajoutons le CD d’assistance IBM ServeRAID 5.10 pour créer les volumes RAID et le CD d’installation et de configuration ServeGuide 6.0.9a pour créer la partition EISA. 3. Lorsque vous configurez votre serveur Windows 2000, sauvegardez les pilotes matériels en trop que vous avez installés en utilisant F6. Ajoutez ces disquettes au kit de récupération après sinistre pour cet ordinateur. Vous devrez disposer de ces pilotes lors de la récupération après sinistre. Dans cet exemple, nous sauvegardons les disquettes des pilotes de l’adaptateur Emulex LP8000 Fiber Channel et du contrôleur LSI 1030 MPT RAID. Remarque : Si vous ne savez pas quelles unités sont installées sur le serveur Windows, parcourez le gestionnaire des unités. Si votre système a échoué, ouvrez le fichier CardDesc.txt sur la disquette de récupération spécifique à l’ordinateur pour consulter le résumé des unités et des pilotes. 4. Configurez un emplacement auxiliaire, si vous ne l’avez pas fait au cours de l’installation de l’agent. Pour plus d’informations, consultez la section Installation et configuration de l’option du chapitre Installation de l’option de ce manuel. 5. Lancez BrightStor ARCserve Backup et effectuez une sauvegarde complète. 6. Créez un CD de démarrage de récupération après sinistre avec l’assistant Kit de démarrage. Pour plus d’informations, consultez la section Méthode de CD de démarrage du chapitre Récupération des systèmes Windows 2000 de ce manuel. Schémas Disaster Recovery 71 Schémas Disaster Recovery sous Windows 2000 7. Créez une disquette de récupération spécifique à l’ordinateur. Pour plus d’informations, consultez la section Méthode du CD de démarrage du chapitre Récupération des systèmes Windows 2000 de ce guide. Pour ce schéma, nous avons créé la disquette de récupération spécifique à l’ordinateur à partir de l’emplacement auxiliaire. 8. Ajoutez le CD de démarrage de récupération après sinistre et la disquette de récupération spécifique à l’ordinateur au kit de récupération après sinistre pour ce système. Conditions préalables à la récupération après sinistre Vous devez avoir effectué une sauvegarde complète sur le serveur BrightStor ARCserve Backup et avoir les éléments suivants avant de pouvoir commencer le processus de récupération après sinistre: La disquette de récupération spécifique de l’ordinateur la plus courante (pour plus d’informations, consultez la section Installation et configuration de l’option du chapitre Installation de l’option de ce manuel) Le CD de démarrage de récupération après sinistre (pour plus d’informations, consultez la section Méthode du CD de démarrage du chapitre Récupération des systèmes Windows 2000 de ce manuel) CD d’assistance IBM ServeRAID 5.10 CD d’installation et de configuration IBM ServerGuide 6.0.9a Disquette du pilote du contrôleur LSI 1030 MPT RAID. Disquette du pilote de l’adaptateur Emulex LP8000 Fiber Channel La configuration du matériel RAID d’origine. Récupération après sinistre avec les CD d’installation IBM Pour effectuer une récupération après sinistre en utilisant les CD d’installation IBM, procédez comme suit. 1. Réamorcez le serveur (IBM xSeries 235) en utilisant le CD d’assistance IBM ServeRAID 5.10. 2. Suivez les instructions d’IBM et votre configuration d’origine pour recréer la configuration RAID matériel. 3. Avec le CD d’installation et de configuration IBM ServerGuide 6.0.9a, installez la partition EISA telle qu’elle était dans la configuration d’origine. 72 Manuel de l'option Disaster Recovery Schémas Disaster Recovery sous Windows 2000 Configuration des CD de démarrage de récupération après sinistre Pour configurer un CD de démarrage de récupération après sinistre, procédez comme suit : 1. Lancez le serveur en utilisant le CD de démarrage Disaster Recovery et suivez les instructions à l’écran. Pour plus d’informations, consultez la section Méthode du CD de démarrage du chapitre Récupération des systèmes Windows 2000 de ce guide. 2. Insérez la disquette de récupération spécifique à l’ordinateur pour lancer le mode écran bleu de récupération après sinistre. 3. Appuyez sur F6 pour ajouter les pilotes du contrôleur LSI 1030 MPT RAID en utilisant la disquette du pilote du contrôleur LSI 1030 MPT RAID et celle du pilote de l’adaptateur Emulex LP8000 Fiber Channel. 4. Une fois que Windows a chargé les pilotes à partir de la disquette de pilote du contrôleur LSI 1030 MPT RAID et celle du pilote Emulex LP8000, réinsérez la disquette de récupération spécifique à l’ordinateur. Cette option lit la configuration du disque système d’origine à partir de la disquette de récupération spécifique à l’ordinateur. Remarque : Si vous n’insérez pas cette disquette une fois les pilotes chargés via la touche F6, la configuration du disque d’origine n’est pas restaurée. 5. Après un certain temps, la structure de la partition d’origine est affichée. Sélectionnez la partition de disque où Windows 2000 a été installé et appuyez sur Entrée. Ne modifiez en aucun cas la structure de partition affichée. Le mode écran bleu de récupération après sinistre se termine et l’ordinateur s’amorce avec l’assistant Disaster Recovery. 6. Suivez les instructions de l’assistant Disaster Recovery. L’assistant installe le réseau, configure et formate les unités. Le système peut se réamorcer plusieurs fois lors de cette procédure. 7. Vous pouvez lancer le processus de restauration des données lorsque l’assistant Disaster Recovery vous y invite. 8. Une fois le processus de récupération après sinistre terminé, vous pouvez redémarrer sur la configuration d’origine de votre ordinateur. Schéma 3 : récupération après sinistre d’un serveur SAN principal dans le cas d’un système IBM Netfinity 6000R Le schéma suivant utilise la méthode de récupération après sinistre sur CD de démarrage pour récupérer un ordinateur SAN Windows 2000 principal. Schémas Disaster Recovery 73 Schémas Disaster Recovery sous Windows 2000 Spécifications de serveur Dans ce schéma, le client se conforme aux spécifications ci-après. Système : IBM Netfinity 6000R avec une UC de 700 MHz et de 512 Mo de RAM Environnement Fiber : adaptateur Fibre Channel QLA2310F PCI connecté à Sony LIB-162 StorStation via un commutateur Brocade 12000 et un pont Crossroads 4250 FC Adaptateurs réseau : – Adaptateur PCI tolérant les pannes IBM Netfinity – Adaptateur réseau Linksys EG1032/EG1064 Instant Gigabit Stockage : deux disques de 18,2 Go et 4 disques de 36,4 Go connectés à un contrôleur IBM ServeRAID-4H, configuré en tant que disque logique RAID 5 unique de 86,785 Go d’espace de données et de 17,357 Go d’espace de parité Partitions – Unité C—19.53 Go—disque0—volume Windows/système (NTFS) – Unité D—58.59 Go—disque0—volume de données (NTFS) – Unité E—6,62 Go—disque0—volume de données (NTFS) Environnement logiciel – Microsoft Windows 2000 Server avec Service Pack 2 – BrightStor ARCserve Backup – Option Disaster Recovery BrightStor ARCserve Backup – Option Tape Library de BrightStor ARCserve Backup – Option SAN BrightStor ARCserve Backup 74 Manuel de l'option Disaster Recovery Schémas Disaster Recovery sous Windows 2000 Préparation à un sinistre pendant la configuration du serveur principal La planification d’une récupération après sinistre commence lors de l’installation du serveur principal. Exécutez la procédure ci-dessous lors de l’installation de BrightStor ARCserve Backup et de l’option BrightStor ARCserve Backup Disaster Recovery sur votre serveur principal IBM Netfinity 6000R. Remarque : Ce schéma n’utilise pas de partition EISA. 1. Notez la configuration RAID matériel. Dans ce schéma, la situation est la suivante : Deux disques de 18,2 Go et quatre disques de 36,4 Go connectés au contrôleur IBM ServeRAID-4H Les six disques configurés sur un seul volume RAID 5 de 86,785 Go d’espace de données et de 17,357 Go d’espace de parité. Remarque : L’option ne recrée pas les volumes RAID matériels. Vous devez recréer manuellement la configuration RAID matériel. 2. Ajoutez au kit de récupération après sinistre pour ce serveur le CD fourni par le distributeur du matériel (pour créer les volumes RAID). Dans ce schéma, il s’agit du CD d’installation et de configuration IBM ServerGuide 6.0.9a. 3. Lorsque vous configurez votre serveur Windows 2000, sauvegardez les pilotes matériels en trop que vous avez installés en utilisant F6. Ajoutez ces disquettes au kit de récupération après sinistre pour cet ordinateur. Vous devrez disposer de ces pilotes lors de la récupération après sinistre. Dans cet exemple, sauvegardez les disquettes des pilotes de l’adaptateur IBM ServeRAID 5.10 et de l’adaptateur Qlogic QLA2310F PCI Fiber Channel. Remarque : Si vous ne savez pas quelles unités sont installées sur le serveur Windows, parcourez le gestionnaire des unités. Si votre système a échoué, ouvrez le fichier CardDesc.txt sur la disquette de récupération spécifique à l’ordinateur pour consulter le résumé des unités et des pilotes. 4. Lancez BrightStor ARCserve Backup et effectuez une sauvegarde complète. 5. Créez un CD de démarrage de récupération après sinistre avec l’assistant Kit de démarrage. Pour plus d’informations, consultez la section Méthode du CD de démarrage du chapitre Récupération des systèmes Windows 2000 de ce manuel. 6. Créez une disquette de récupération spécifique à l’ordinateur. Pour plus d’informations, consultez la section Méthode du CD de démarrage du chapitre Récupération des systèmes Windows 2000 de ce manuel. 7. Ajoutez le CD de démarrage de récupération après sinistre et la disquette de récupération spécifique à l’ordinateur au kit de récupération après sinistre pour ce système. Schémas Disaster Recovery 75 Schémas Disaster Recovery sous Windows 2000 Conditions préalables à la récupération après sinistre Vous devez avoir effectué une sauvegarde complète sur le serveur BrightStor ARCserve Backup principal et être en possession des éléments suivants avant de pouvoir commencer le processus de récupération après sinistre : la dernière disquette de récupération spécifique à l’ordinateur BrightStor ARCserve Backup (pour plus d’informations, consultez la section Installation et configuration de l’option du chapitre Installation de l’option de ce manuel) ; le CD de démarrage de récupération après sinistre (pour plus d’informations, consultez la section Méthode du CD de démarrage du chapitre Récupération des systèmes Windows 2000 de ce manuel) ; la disquette du pilote de l’adaptateur Fibre Channel QLogic QLA2310F PCI ; la disquette du pilote de l’adaptateur IBM ServeRAID 5.10 ; le CD d’installation et de configuration IBM ServerGuide 6.0.9a ; la configuration RAID matérielle d’origine. Récupération après sinistre avec les CD d’installation IBM Pour effectuer une récupération après sinistre en utilisant les CD d’installation IBM, procédez comme suit. 1. Arrêtez le moteur de bandes dans tous les serveurs distribués. 2. Réamorcez le serveur (IBM Netfinity 6000R) en utilisant le CD d’installation et de configuration IBM ServerGuide 6.0.9a. 3. Suivez les instructions d’IBM et votre configuration d’origine pour recréer la configuration RAID matériel. Configuration des CD de démarrage de récupération après sinistre Pour configurer un CD de démarrage de récupération après sinistre, procédez comme suit : 1. Démarrez le serveur avec le CD de démarrage de récupération après sinistre et suivez les instructions à l’écran. Pour plus d’informations, consultez la section Méthode du CD de démarrage du chapitre Récupération des systèmes Windows 2000 de ce manuel. 2. Insérez la disquette de récupération spécifique à l’ordinateur pour lancer le mode écran bleu de récupération après sinistre. 3. Appuyez sur F6 pour ajouter le pilote de l’adaptateur QLogic QLA2310F PCI Fiber Channel en utilisant la disquette du pilote et le pilote de l’adaptateur IBM ServeRAID 5.10 en utilisant la disquette du pilote. 76 Manuel de l'option Disaster Recovery Schémas Disaster Recovery sous Windows 2000 4. Une fois que Windows a chargé les pilotes à partir de la disquette du pilote de l’adaptateur QLogic QLA2310F PCI Fiber Channel et de celle du pilote de l’adaptateur IBM ServeRAID 5.10, réinsérez la disquette de récupération spécifique à l’ordinateur. Remarque : Si vous n’insérez pas cette disquette une fois les pilotes chargés via la touche F6, la configuration du disque d’origine n’est pas restaurée. 5. Passé un certain temps, la structure de la partition d’origine est affichée. Sélectionnez le disque et la partition où Windows 2000 a été installé et appuyez sur Entrée. Ne modifiez en aucun cas la structure de partition affichée. Le mode écran bleu de récupération après sinistre se termine et l’ordinateur s’amorce avec l’assistant Disaster Recovery. 6. Suivez les instructions de l’assistant Disaster Recovery. L’assistant Disaster Recovery installe le réseau, configure et formate les unités. Le système peut se réamorcer plusieurs fois lors de cette procédure. 7. Vous pouvez lancer le processus de restauration des données lorsque l’assistant Disaster Recovery vous y invite. 8. Une fois le processus de récupération après sinistre terminé, vous pouvez redémarrer avec la configuration d’origine de votre ordinateur. 9. Lancez le moteur de bandes dans tous les serveurs distribués. Schéma 4 : récupération après sinistre avec la méthode de la bande de démarrage pour un système HP tc3100 Le schéma suivant utilise la méthode de la bande de démarrage pour récupérer un ordinateur local Windows 2000. Spécifications de serveur Dans ce schéma, le client se conforme aux spécifications ci-après. Système : HP tc3100 équipé d’une UC et de 1 Go de RAM Adaptateur réseau : adaptateur Ethernet PCI de type Intel 82557x (10/100) Unité de bande de démarrage : unité de bande SCSI HP Ultium-1 modèle C7370-00150 connectée à un contrôleur SCSI Adaptec 29160 Stockage – Cinq disques/17 Go connectés au contrôleur RAID HP NetRAID – Cinq disques logiques de 17 Go chacun configurés RAID0 Schémas Disaster Recovery 77 Schémas Disaster Recovery sous Windows 2000 Partitions – Contient la partition HP EISA sur le disque0 – Unité C—4 Go — disque0 — Windows/de démarrage (NTFS) – Unité E—13 Go—disque0—volume de données (NTFS) – Unité F—17 Go—disque1—volume de données (NTFS) – Unité G—10 Go—disque2—volume de données (NTFS) – Unité H—7 Go—disque3—volume de données (NTFS) – Unité I—17 Go—disque4—volume de données (NTFS) Environnement logiciel – Microsoft Windows 2000 Server avec Service Pack 2 intégré – BrightStor ARCserve Backup – Option Disaster Recovery BrightStor ARCserve Backup Préparation à un sinistre pendant la configuration du serveur locale La planification d’une récupération après sinistre commence lors de l’installation du serveur principal. Exécutez la procédure ci-après lorsque vous installez BrightStor ARCserve Backup et l’option Disaster Recovery sur votre serveur (HP tc3100). 1. L’unité de bande doit être de démarrage. Lorsque vous réamorcez votre système, saisissez l’utilitaire SCSI, dans ce cas, l’utilitaire SCSI Adaptec. Sélectionnez Configuration avancée et assurez-vous d’avoir activé le support BIOS pour les CD de démarrage. 2. Notez la configuration RAID matériel et la partition EISA dans votre système. Dans ce schéma, la situation est la suivante : Cinq disques/17 Go connectés au contrôleur RAID HP NetRAID Partition HP EISA sur le disque0 (premier volume) Remarque : L’option ne recrée pas les paramètres RAID matériels et ne restaure pas les partitions EISA. Vous devrez recréer manuellement la configuration RAID matériel et les partitions EISA lors de la récupération après sinistre. 3. Ajoutez au kit de récupération après sinistre pour ce serveur le CD fourni par le distributeur du matériel utilisé pour créer les volumes RAID et les partitions EISA. Dans ce schéma, nous ajoutons le HP Netserver Navigator Support pour créer les volumes RAID et la partition EISA. 78 Manuel de l'option Disaster Recovery Schémas Disaster Recovery sous Windows 2000 4. Lorsque vous configurez votre serveur Windows 2000, sauvegardez les disquettes de matériel personnalisées que vous avez installées en utilisant F6. Ajoutez ces disquettes au kit de récupération après sinistre pour cet ordinateur. Vous devrez disposer de ces pilotes lors de la récupération après sinistre. Dans ce schéma, sauvegardez la disquette du pilote HP NetRAID 2M. 5. Créez une image de CD de bande de démarrage avec l’assistant Kit de démarrage. Pour plus d’informations, consultez la section Préparation à un sinistre avec la méthode de la bande de démarrage du chapitre Récupération des systèmes Windows 2000 de ce manuel. Une image nommée tober.iso est alors créée. 6. Formatez le média à l’aide du gestionnaire des unités ou de l’assistant des unités. L’image créée dans l’étape précédente est copiée sur la bande. 7. Lancez BrightStor ARCserve Backup et effectuez une sauvegarde locale complète en utilisant la bande créée lors de l’étape précédente. 8. Ajoutez la bande de démarrage de récupération au kit de récupération après sinistre pour cet ordinateur. Conditions préalables à la récupération après sinistre Vous devez disposer des éléments suivants avant de pouvoir commencer le processus de récupération après sinistre : Une unité de bande de démarrage Le média contenant l’image de la bande de démarrage CA et une sauvegarde complète de votre ordinateur sur le serveur BrightStor ARCserve Backup CD HP Netserver Navigator M.04.06 Support Disquette du pilote du contrôleur HP NetRAID 2M RAID. La configuration du matériel RAID d’origine. Récupération après sinistre avec les CD d’installation HP Pour effectuer une récupération après sinistre avec le CD d’installation HP, procédez comme suit. 1. Lancez le serveur (HP tc3100) en utilisant le CD HP Netserver Navigator M.04.06 Support. 2. Suivez les directives HP et votre configuration d’origine pour recréer la configuration RAID matériel. 3. Avec le CD HP Netserver M.04.06 Support, installez la partition EISA telle qu’elle était dans la configuration d’origine. Schémas Disaster Recovery 79 Schémas Disaster Recovery sous Windows 2000 Configuration des bandes de démarrage de récupération après sinistre Les étapes suivantes vous permettent de configurer une bande de démarrage. 1. Supprimez tous les médias des lecteurs disquette et CD. 2. Arrêtez le serveur et l’unité de bande. 3. Lancez l’unité de bande en mode de démarrage. Dans ce cas, appuyez sur les boutons d’éjection et de mise en marche simultanément et maintenez-les enfoncés pendant 10 secondes. La lumière Prêt doit clignoter. 4. Insérez la bande de démarrage de sauvegarde. 5. Lancez le serveur pour entrer dans le mode Récupération après sinistre. 6. Répondez O pour lancer le mode d’écran bleu de récupération après sinistre. 7. Appuyez sur F6 pour ajouter le pilote de contrôleur HP NetRAID 2M RAID. Windows charge le pilote de la disquette du pilote du contrôleur HP NetRAID 2M RAID. 8. Après quelques instants, la structure de la partition d’origine de l’ordinateur est affichée. Sélectionnez le disque et la partition où Windows 2000 a été installé et appuyez sur Entrée. Ne modifiez en aucun cas la structure de la partition. Le mode écran bleu de récupération après sinistre termine le processus et l’ordinateur s’amorce avec l’assistant Disaster Recovery. 9. Suivez les instructions affichées sur l’écran de l’assistant Disaster Recovery. L’assistant formate les unités. Votre ordinateur peut se réamorcer plusieurs fois lors de cette procédure. 10. Lancez le processus de restauration de données lorsque l’assistant vous y invite. 11. Redémarrez votre ordinateur à la fin de la restauration. Schéma 5 : récupération après sinistre locale pour un système Fujitsu Primergy TX200 Le schéma suivant utilise la méthode de récupération après sinistre avec CD de démarrage pour la récupération d’un serveur BrightStor ARCserve Backup local sous Windows 2000. Spécifications de serveur Dans ce schéma, le client se conforme aux spécifications ci-après. Système : Fujitsu Primergy TX200 équipé d’une UC de 1,8 GHz et de 512 Mo de RAM et connecté à une bibliothèque de bandes StorageTek L20 Adaptateur réseau : adaptateur Broadcom NetXtreme Gigabit Ethernet 80 Manuel de l'option Disaster Recovery Schémas Disaster Recovery sous Windows 2000 Stockage – Trois disques de 8,6 Go connectés au contrôleur Mylex AcceleRAID 352 RAID – Trois unités physiques sont configurées pour RAID niveau 1 – Deux disques logiques (8,6 Go chacun) – Une supplémentaire (8,6 Go) Partitions – Contient la partition Fujitsu EISA sur l’unité logique 1 – Unité C - 8,2 Go - disque logique 0 - volume Windows/de démarrage (NTFS) – Unité E - 4,3 Go - disque logique 1 - volume de données (NTFS) – Unité F - 4,3 Go - disque logique 1 - volume de données (NTFS) Environnement logiciel – Microsoft Windows 2000 Server avec Service Pack 4 – BrightStor ARCserve Backup – Option Disaster Recovery de BrightStor ARCserve Backup – Option Tape Library de BrightStor ARCserve Backup Préparation à un sinistre pendant la configuration du serveur local La planification d’une récupération après sinistre commence lors de l’installation du serveur principal. Exécutez la procédure ci-après lorsque vous installez BrightStor ARCserve Backup et l’option Disaster Recovery sur votre serveur (Fujitsu Primergy TX200). 1. Notez la configuration RAID matériel et la partition EISA dans votre système. Dans ce schéma, la situation est la suivante : Trois disques de 8,6 Go connectés au contrôleur Mylex AcceleRAID 352 RAID Trois disques logiques sont configurés pour RAID niveau 1 Une unité en tant qu’unité de rechange et deux unités configurées en tant qu’unités logiques Partition Fujitsu Primergy EISA sur le disque logique 0 Remarque : L’option ne recrée pas les volumes RAID matériels et ne restaure pas les partitions EISA. Vous devrez recréer manuellement la configuration RAID matériel et les partitions EISA lors de la récupération après sinistre. Schémas Disaster Recovery 81 Schémas Disaster Recovery sous Windows 2000 2. Ajoutez au kit de récupération après sinistre pour cet ordinateur serveur le CD fourni par le distributeur du matériel pour créer les volumes RAID et les partitions EISA. Dans ce schéma, nous ajoutons le CD Fujitsu Primergy ServerStart version 5.307 pour créer les volumes RAID et la partition EISA. 3. Lorsque vous configurez votre serveur Windows 2000, sauvegardez les pilotes matériels supplémentaires que vous avez installés en utilisant F6. Ajoutez ces disquettes au kit de récupération après sinistre pour cet ordinateur. Vous devrez disposer de ces pilotes lors de la récupération après sinistre. Dans ce schéma, sauvegardez la disquette du contrôleur RAID Mylex AcceleRAID 352. Remarque : Si vous ne savez pas quelles unités sont installées sur le serveur Windows, parcourez le gestionnaire des unités. Si votre système a échoué, ouvrez le fichier CardDesc.txt sur la disquette de récupération spécifique à l’ordinateur pour consulter le résumé des unités et des pilotes. 4. Configurez un emplacement auxiliaire si vous ne l’avez pas fait au cours de l’installation de l’option. Pour plus d’informations, consultez la section Installation et configuration de l’option du chapitre Installation de l’option de ce manuel. 5. Lancez BrightStor ARCserve Backup et effectuez une sauvegarde complète. 6. Créez un CD de démarrage de récupération après sinistre avec l’assistant Kit de démarrage. Pour plus d’informations, consultez la section Méthode du CD de démarrage du chapitre Récupération des systèmes Windows 2000 de ce manuel. 7. Créez une disquette de récupération spécifique à l’ordinateur. Pour plus d’informations, consultez la section Méthode du CD de démarrage du chapitre Récupération des systèmes Windows 2000 de ce manuel. 8. Ajoutez le CD de démarrage de récupération après sinistre et la disquette de récupération spécifique à l’ordinateur au kit de récupération après sinistre pour ce système. Conditions préalables à la récupération après sinistre Vous devez avoir effectué une sauvegarde complète de votre ordinateur sur le serveur BrightStor ARCserve Backup avant de pouvoir commencer le processus de récupération après sinistre. En outre, vous devez avoir les éléments suivants avant de commencer la récupération après sinistre : Le CD de démarrage de récupération après sinistre. Pour plus d’informations, consultez la section Méthode du CD de démarrage du chapitre Récupération des systèmes Windows 2000 de ce manuel. La disquette de récupération spécifique à l’ordinateur. Pour plus d’informations, consultez la section Création de disquettes de récupération spécifiques à un ordinateur pour la méthode du CD de démarrage du chapitre Récupération des systèmes Windows 2000 de ce manuel. 82 Manuel de l'option Disaster Recovery Schémas Disaster Recovery sous Windows 2000 Le CD Fujitsu Primergy ServerStart version 5.307 Disquette du pilote du contrôleur Mylex AcceleRAID 352 RAID. La configuration du matériel RAID d’origine. Récupération après un sinistre avec les CD Fujitsu Primergy ServerStart Pour effectuer une telle récupération en utilisant le CD Fujitsu Primergy ServerStart version 5.307, vous devez effectuer les étapes suivantes : 1. Initialisez le serveur (Fujitsu Primergy TX200) en utilisant le CD Fujitsu Primergy ServerStart version 5.307. 2. Suivez les directives Fujitsu et votre configuration d’origine pour recréer la configuration RAID matériel et installez la partition EISA. Exécution de la récupération après sinistre avec le CD de démarrage Pour exécuter le processus de récupération après sinistre avec un CD de démarrage, procédez comme suit : 1. Lancez le serveur en utilisant le CD de démarrage Disaster Recovery et suivez les instructions à l’écran. Pour plus d’informations, consultez la section Méthode du CD de démarrage du chapitre Récupération des systèmes Windows 2000 de ce manuel. 2. Insérez la disquette de récupération spécifique à l’ordinateur pour lancer le mode écran bleu de récupération après sinistre. 3. Appuyez sur F6 pour ajouter les pilotes du contrôleur RAID Mylex AcceleRAID 352 en utilisant la disquette du pilote du contrôleur RAID Mylex AcceleRAID 352. 4. Une fois que Windows a chargé les pilotes à partir de la disquette du pilote du contrôleur RAID Mylex AcceleRAID 352, réinsérez la disquette de récupération spécifique à l’ordinateur. La configuration du disque système d’origine est lue comme étant une disquette de récupération spécifique à l’ordinateur. Remarque : si vous n’insérez pas cette disquette une fois les pilotes chargés via la touche F6, la configuration du disque d’origine n’est pas restaurée. 5. Après un certain temps, la structure de la partition d’origine de l’ordinateur est affichée. Sélectionnez la partition C et appuyez sur Entrée. Ne modifiez en aucun cas la structure de partition affichée. Le mode écran bleu de récupération après sinistre se termine et l’ordinateur s’amorce avec l’assistant Disaster Recovery. Schémas Disaster Recovery 83 Schémas Disaster Recovery sous Windows 2003 6. Suivez les étapes de l’Assistant Disaster Recovery. L’assistant installe le réseau, configure et formate les unités. Le système peut se réamorcer plusieurs fois lors de cette procédure. 7. Vous pouvez lancer le processus de restauration des données lorsque vous y êtes invité. 8. Une fois le processus de récupération après sinistre terminé, vous pouvez redémarrer sur la configuration d’origine de votre ordinateur. Schémas Disaster Recovery sous Windows 2003 Les schémas suivants fournissent des informations et procédures spécifiques au système sur la façon de restaurer des systèmes Windows 2003. La procédure utilisée pour récupérer un système Windows 2003 est similaire à la procédure utilisée pour récupérer un système Windows XP. Schéma 1: récupération après sinistre d’un serveur SAN principal pour un système HP ProLiant ML330 G3 Le schéma suivant utilise le processus de récupération après sinistre basé sur la méthode ASR (Automated System Recovery, récupération automatique du système) pour la récupération d’un serveur Windows 2003 BrightStor ARCserve Backup. Spécifications de serveur Dans ce schéma, le client se conforme aux spécifications ci-après. Système : HP ProLiant ML330 G3 équipé d’une UC Xeon de 2,8 GHz et de 1 Go de RAM et connecté à une bibliothèque de bandes StorageTek L20 DLT800 via un adaptateur Emulex LP9000 HBA. Adaptateur réseau : adaptateur HP NC7760 Gigabit Server Environnement fibre optique – Emulex LightPulse 9000 PCI Fibre Channel HBA – Commutateur gadzoox Networks slingshot 4218 – Pont FC Crossroads 4250 Stockage – Trois disques de 36,4 Go connectés au contrôleur Smart Array 642 – Le premier volume configuré en tant que RAID niveau 5 (32,22 Go) – Le second volume configuré en tant que RAID niveau 5 (35.6 Go) 84 Manuel de l'option Disaster Recovery Schémas Disaster Recovery sous Windows 2003 Partitions – Unité C - 10 Go - disque0 - volume système et de démarrage (NTFS) – Unité E - 22,22 Go - disque0 - Windows principal (NTFS) – Unité F - 20 Go - disque1 - Windows principal (NTFS) Environnement logiciel – Microsoft Windows 2003 Enterprise Edition Server – BrightStor ARCserve Backup – Option Disaster Recovery de BrightStor ARCserve Backup – Option Tape Library de BrightStor ARCserve Backup – Option SAN de BrightStor ARCserve Backup Préparation à un sinistre pendant la configuration du serveur principal La planification d’une récupération après sinistre commence lors de l’installation du serveur principal. Exécutez la procédure ci-dessous lorsque vous installez BrightStor ARCserve Backup et l’option Disaster Recovery sur votre serveur principal (HP ProLiant ML330 G3). 1. Notez la configuration RAID matériel dans votre système. Dans ce schéma, la situation est la suivante : Trois disques de 36,4 Go connectés au contrôleur HP Smart Array 642 Le premier volume configuré en tant que RAID niveau 5 (32,22 Go) Le second volume configuré en tant que RAID niveau 5 (35.6 Go) Ce schéma n’utilise pas de partition EISA. Remarque : l’option ne recrée pas les volumes RAID matériels. Vous devrez recréer manuellement la configuration RAID matériel lors de la récupération après sinistre. 2. Ajoutez au kit de récupération après sinistre pour ce serveur principal le CD fourni par le distributeur du matériel pour créer les volumes RAID. Dans ce schéma, il s’agit du CD HP SmartStart version 6.40. Schémas Disaster Recovery 85 Schémas Disaster Recovery sous Windows 2003 3. Lorsque vous configurez votre serveur Windows 2003 ML330 G3, sauvegardez les pilotes matériels supplémentaires que vous avez installés en utilisant F6. Ajoutez ces disquettes au kit de récupération après sinistre pour cet ordinateur. Vous devrez disposer de ces pilotes lors de la récupération après sinistre. Dans ce schéma, sauvegardez sur une disquette le pilote Emulex LP9000 PCI Fibre Channel HBA et celui du contrôleur HP Smart Array 642. Remarque : si vous ne savez pas quelles unités sont installées sur le serveur Windows principal, parcourez le gestionnaire des unités. Si votre système ne fonctionne plus et n’est pas en service, ouvrez le fichier CardDesc.txt sur la disquette de récupération spécifique à l’ordinateur pour consulter le résumé des unités et des pilotes. 4. Lancez BrightStor ARCserve Backup et effectuez une sauvegarde complète. Conditions préalables à la récupération après sinistre Pour commencer la récupération après sinistre, vous devez disposer des éléments suivants : Disquette de récupération spécifique à un ordinateur BrightStor ARCserve Backup. Pour plus d’informations, consultez la section Création de disquettes de récupération spécifiques à un ordinateur du chapitre Récupération des systèmes Windows 2003 de ce manuel. Une sauvegarde complète du serveur principal ML330 G3 CD d’origine Windows 2003 Server CD HP SmartStart version 6.40 La configuration du matériel RAID d’origine. CD de distribution BrightStor ARCserve Backup pour Windows Disquette du pilote Emulex LP9000 PCI Fibre Channel HBA Disquette du pilote du contrôleur HP Smart Array 642 86 Manuel de l'option Disaster Recovery Schémas Disaster Recovery sous Windows 2003 Récupération après sinistre Pour une récupération après un sinistre d’un système Windows 2003, procédez comme suit : 1. Réamorcez le serveur principal (HP ProLiant ML330 G3) en utilisant le CD HP SmartStart version 6.40. 2. Vous devrez suivre les instructions HP pour recréer la configuration RAID matériel. 3. Initialisez le serveur principal avec le CD d’origine de Windows 2003 Server et suivez les instructions ASR à l’écran. Pour plus d’informations, consultez la section Récupération après sinistre du chapitre Récupération des systèmes Windows 2003 de ce manuel. 4. Appuyez sur F6 pour ajouter les pilotes SCSI ou RAID requis, en utilisant les disques spécifiques au matériel. 5. Appuyez sur F2 pour lancer le processus ASR Windows 6. Lorsque vous êtes invité à insérer la disquette Windows ASR, insérez la disquette de récupération spécifique à l’ordinateur BrightStor ARCserve Backup pour le serveur ML330 G3 et appuyez sur Entrée. 7. L’option charge un système d’exploitation Windows temporaire, y compris les pilotes SCSI et RAID nécessaires que vous avez activés en appuyant sur F6 à l’étape précédente. Le processus ASR peut vous inviter à insérer les disquettes pour installer les pilotes matériels. Dans ce schéma, insérez les disquettes et chargez les piltotes du contrôleur HP Smart Array 642 et du Emulex LP9000 PCI Fibre Channel HBA. 8. Une fois que Windows a chargé les pilotes, réinsérez la disquette de récupération spécifique à l’ordinateur. Cette option lit la configuration du disque système d’origine à partir de la disquette de récupération spécifique à l’ordinateur. 9. Le processus ASR analyse la configuration de disque disponible. Si ASR vous oblige à recréer les partitions de disque, un écran de processus de récupération s’affiche. Appuyez sur C pour recréer vos partitions de disque ou sur F3 pour quitter. Si vous ne recréez pas les partitions de disque, cet écran ne s’affiche pas. Le mode écran bleu Windows ASR de récupération après sinistre s’arrête et l’ordinateur redémarre. Schémas Disaster Recovery 87 Récupération après sinistre sous Windows XP 10. L’écran Programme d’installation Windows apparaît. L’option effectue des tâches d’installation pour le processus ASR. Lorsque ces tâches sont terminées, l’assistant Disaster Recovery s’affiche. Suivez les instructions dans l’assistant Disaster Recovery. L’assistant Disaster Recovery installe les fichiers et les services BrightStor ARCserve Backup et établit une connexion au serveur de sauvegarde BrightStor ARCserve Backup sur le réseau. 11. Vous pouvez lancer le processus de restauration des données lorsque vous y êtes invité. 12. A la fin de la restauration, redémarrez le système d’origine. Récupération après sinistre sous Windows XP Les schémas suivants fournissent des informations et procédures spécifiques au système sur la façon de restaurer des systèmes Windows XP. La procédure utilisée pour récupérer un système Windows XP ressemble à celle utilisée pour récupérer un système Windows 2003. Schéma 1 : récupération après sinistre à distance pour un système Dell PowerEdge 1600SC Le schéma suivant utilise le processus de récupération après sinistre basé sur la méthode ASR (Automated System Recovery, récupération automatique du système) pour la récupération d’un système client Windows XP BrightStor ARCserve Backup. Spécifications client Dans ce schéma, le client se conforme aux spécifications ci-après. Système : Dell PowerEdge 1600SC équipé de 2 processeurs Xeon de 2 GHz et 1,99 GHz et de 1 Go de RAM Adaptateur réseau : adaptateur Ethernet PCI de type Intel Pro Stockage – Trois disques/34,6 Go connectés au contrôleur PERC 4/SC à canal unique U320 RAID – Un disque logique configuré en tant que RAID niveau 0 (103,6 Go) 88 Manuel de l'option Disaster Recovery Récupération après sinistre sous Windows XP Partitions – Unité C - 68,3 Go - disque0 - volume système/de démarrage (NTFS) – Unité D - 32,8 Go - disque0 - volume de données (NTFS) Environnement logiciel – Microsoft Windows XP Professional, Service Pack 1a – Agent client de BrightStor ARCserve Backup pour Windows Remarque : Bien que nous ne l’ayons pas effectué dans ce schéma, vous pouvez aussi configurer l’ordinateur client avec une partition EISA. Spécifications de serveur Dans ce schéma, le client se conforme aux spécifications ci-après. Système : serveur HP tc3100 connecté au changeur Quantum SDLT via un adaptateur Emulex LP9000 Environnement logiciel – Microsoft Windows 2000 Server ou Advanced Server avec Service Pack 4 intégré – BrightStor ARCserve Backup – Option Disaster Recovery BrightStor ARCserve Backup – Agent for Open Files BrightStor® ARCserve® Backup – Utilitaire de diagnostic BrightStor ARCserve Backup Préparation à un sinistre pendant la configuration de l’ordinateur client La planification d’une récupération après sinistre commence lors de l’installation de l’ordinateur client. Exécutez la procédure ci-dessous lorsque vous installez l’agent client pour Windows sur votre ordinateur client (Dell PowerEdge 1600SC). 1. Notez la configuration RAID matériel et la partition EISA (le cas échéant) dans votre système. Dans ce schéma, la situation est la suivante : Trois disques/34,6 Go connectés au contrôleur PERC 4/SC à canal unique U320 RAID Un disque logique configuré en tant que RAID niveau 0 (103,6 Go) Remarque : L’option ne recrée pas les volumes RAID matériels. Vous devrez recréer manuellement la configuration RAID matériel lors de la récupération après sinistre. 2. Ajoutez au kit de récupération après sinistre pour ce serveur principal le CD fourni par le distributeur du matériel pour créer les volumes RAID. Dans ce schéma, nous ajoutons le CD de démarrage DELL Server Assistant version 7.5. Schémas Disaster Recovery 89 Récupération après sinistre sous Windows XP 3. Lorsque vous configurez votre ordinateur client 1600SC Windows XP, sauvegardez les pilotes matériels supplémentaires que vous avez installés en utilisant F6. Ajoutez ces disquettes au kit de récupération après sinistre pour cet ordinateur. Vous devrez disposer de ces pilotes lors de la récupération après sinistre. Dans ce schéma, sauvegardez le contrôleur PERC 4/SC à canal unique U320 RAID. Remarque : Si vous ne savez pas quelles unités sont installées sur le serveur Windows, parcourez le gestionnaire des unités. Si votre système ne fonctionne plus et n’est pas en service, ouvrez le fichier CardDesc.txt sur la disquette de récupération spécifique à l’ordinateur pour consulter le résumé des unités et des pilotes. 4. Ajoutez l’ordinateur client Windows (Dell PowerEdge 1600SC) au serveur BrightStor ARCserve Backup et effectuez une sauvegarde complète. Conditions préalables à la récupération après sinistre Pour commencer la récupération après sinistre, vous devez disposer des éléments ci-dessous. Disquette de récupération spécifique à un ordinateur BrightStor ARCserve Backup. Pour plus d’informations, consultez la section Création de disquettes de récupération spécifiques à un ordinateur du chapitre Récupération des systèmes Windows XP de ce manuel. Une sauvegarde complète du client 1600SC CD d’origine Windows XP CD de démarrage Dell Server Assistant version 7.5 La configuration du matériel RAID d’origine. CD de distribution BrightStor ARCserve Backup pour Windows La disquette du pilote du contrôleur PERC 4/SC à canal unique U320 RAID Récupération après sinistre Pour une récupération après un sinistre, procédez comme suit : Les deux premières étapes du processus du CD de démarrage Dell Server Assistant version 7.5 et les étapes suivantes du processus de démarrage Windows XP ASR. 1. Démarrez l’ordinateur client (Dell PowerEdge 1600SC) avec le CD de démarrage Dell Server Assistant version 7.5. 2. Vous devez suivre les instructions Dell pour recréer la configuration RAID matériel. 3. Démarrez l’ordinateur client avec le CD d’origine Windows XP et suivez les instructions ASR à l’écran. Pour plus d’informations, consultez la section Récupération après sinistre du chapitre Récupération des systèmes Windows XP de ce manuel. 90 Manuel de l'option Disaster Recovery Récupération après sinistre sous Windows NT 4. Appuyez sur F6 pour ajouter les pilotes SCSI ou RAID requis, en utilisant les disques spécifiques au matériel. 5. Appuyez sur F2 pour lancer le processus ASR Windows 6. Lorsque vous êtes invité à insérer la disquette Windows ASR, insérez la disquette de récupération spécifique à l’ordinateur BrightStor ARCserve Backup et appuyez sur Entrée. 7. L’option charge un système d’exploitation Windows temporaire, y compris les pilotes SCSI et RAID nécessaires que vous avez activés en appuyant sur F6 à l’étape précédente. Le processus ASR peut vous inviter à insérer les disquettes pour installer les pilotes matériels. Dans ce schéma, insérez la disquette et chargez le pilote du contrôleur PERC 4/SC à canal unique U320 RAID. 8. Une fois que Windows a chargé les pilotes, réinsérez la disquette de récupération spécifique à l’ordinateur. Cette option lit la configuration du disque système d’origine à partir de la disquette de récupération spécifique à l’ordinateur. 9. Le processus ASR analyse la configuration de disque disponible. Si ASR vous oblige à recréer les partitions de disque, un écran de processus de récupération s’affiche. Appuyez sur C pour recréer vos partitions de disque ou sur F3 pour quitter. Cet écran n’apparaît pas si les partitions ne sont pas recréées. Le mode écran bleu Windows ASR de récupération après sinistre s’arrête et l’ordinateur redémarre. Remarque : Le système peut vous demander d’insérer la disquette CADRIF. Il s’agit de la disquette de récupération spécifique à l’ordinateur. 10. L’écran d’installation Windows s’affiche et exécute les tâches d’installation pour le processus ASR. Lorsque ces tâches sont terminées, l’assistant Disaster Recovery s’affiche. Suivez les instructions dans l’assistant Disaster Recovery. L’assistant Disaster Recovery installe les fichiers et les services BrightStor ARCserve Backup et établit une connexion au serveur de sauvegarde BrightStor ARCserve Backup sur le réseau. 11. Vous pouvez lancer le processus de restauration des données lorsque vous y êtes invité. 12. A la fin de la restauration, redémarrez le système d’origine. Récupération après sinistre sous Windows NT Le schéma suivant fournit des informations et procédures spécifiques au système sur la façon de restaurer des systèmes Windows NT 4.0. Schémas Disaster Recovery 91 Récupération après sinistre sous Windows NT Schéma 1: récupération après sinistre pour un système HP tc3100 Le schéma suivant utilise la méthode de récupération après sinistre sur disquette de démarrage pour récupérer un serveur Windows NT 4.0 distant. Spécifications client Dans ce schéma, le client se conforme aux spécifications ci-après. Système : HP tc3100 équipé d’une UC et de 1 Go de RAM Adaptateur réseau : adaptateur Ethernet PCI de type Intel 82557x (10/100) Stockage – Cinq disques/36 Go connectés au contrôleur RAID HP NetRAID – Cinq volumes de 17 Go chacun configurés RAID0 Partitions – Partition Dell EISA sur le disque0 – Unité C—1024 Mo—disque0—partition de données - FAT – Unité D—4095 Mo—disque1—volume Windows/de démarrage -NTFS – Unité F—16 Go—disque0—volume de données - NTFS – Unité G—8 Go—disque2—volume de données – NTFS – Unité H—9 Go—disque2—volume de données – NTFS – Unité I—17 Go—disque3—volume de données – NTFS – Unité J—17 Go—disque4—volume de données - NTFS Environnement logiciel – Microsoft Windows NT 4.0 avec Service Pack 6a – Agent client de BrightStor ARCserve Backup pour Windows Spécifications de serveur Dans ce schéma, le client se conforme aux spécifications ci-après. Système : serveur Dell Poweredge 2500 connecté au changeur Sony–LIB81 via l’adaptateur Fibre Channel QLogic 2300 (FCA) Environnement logiciel – Microsoft Windows NT 4.0 avec Service Pack 6a – BrightStor ARCserve Backup – Option Disaster Recovery BrightStor ARCserve Backup – BrightStor ARCserve Backup et les options Tape Library et Optical Library 92 Manuel de l'option Disaster Recovery Récupération après sinistre sous Windows NT Préparation à un sinistre pendant la configuration du serveur distant La planification d’une récupération après sinistre commence lors de l’installation de l’ordinateur client. Utilisez la procédure ci-dessous lorsque vous installez l’agent client pour Windows. Remarque : Ce schéma n’utilise pas de partition EISA. 1. Notez la configuration RAID matériel dans votre système. Dans ce schéma nous avons, cinq disques de 36 Go dans un ensemble HP NetRAID RAID configurés en tant que RAID 0, créant ainsi cinq volumes de 17 Go chacun. Remarque : L’option ne recrée pas les volumes RAID matériels. Vous devrez recréer manuellement la configuration RAID matériel lors de la récupération après sinistre. 2. Ajoutez au kit de récupération après sinistre pour cet ordinateur client le CD fourni par le fabricant du matériel pour créer les volumes RAID. Toutefois, dans ce schéma, nous avons utilisé le bios de l’adaptateur RAID pour configurer le contrôleur RAID. 3. Lorsque vous configurez votre serveur Windows NT 4.0 distant, sauvegardez les pilotes matériels en trop que vous avez installé en utilisant F6. Ajoutez ces disquettes au kit de récupération après sinistre pour ce serveur. Vous devrez disposer de ces pilotes lors de la récupération après sinistre. Dans cet exemple, sauvegardez la disquette du pilote de l’adaptateur HP NetRAID. 4. Ajoutez l’ordinateur client Windows (HP tc3100) au serveur BrightStor ARCserve Backup et effectuez une sauvegarde complète. 5. Puis, vous créerez ou modifierez le kit de démarrage de récupération après sinistre pour cet ordinateur en utilisant l’Assistant de création du kit de démarrage. Pour plus d’informations sur les disquettes ci-après, consultez la section Préparation à un sinistre avec la méthode de la disquette de démarrage du chapitre Récupération des systèmes Windows NT de ce manuel. Vous devrez modifier les disquettes étiquetées : 6. Disquette Disaster Recovery de BrightStor ARCserve Backup Disquette Moteur de récupération après sinistre de BrightStor ARCserve Backup Disquette 1 d’installation Windows Disquette 2 d’installation Windows Disquette 3 d’installation Windows Disquette de récupération spécifique à un ordinateur BrightStor ARCserve Backup Ajoutez ces disquettes au kit de récupération après sinistre pour ce système. Schémas Disaster Recovery 93 Récupération après sinistre sous Windows NT Conditions préalables à la récupération après sinistre Vous devez avoir effectué une sauvegarde complète sur le serveur BrightStor ARCserve Backup et avoir les éléments suivants avant de pouvoir commencer le processus de récupération après sinistre: La dernière disquette de récupération spécifique à l’ordinateur BrightStor ARCserve Backup (pour plus d’informations, consultez la section Préparation à un sinistre avec la méthode de la disquette de démarrage du chapitre Récupération des systèmes Windows NT de ce manuel) La disquette du moteur de récupération après sinistre BrightStor ARCserve Backup (pour plus d’informations, consultez la section Préparation à un sinistre avec la méthode de la disquette de démarrage du chapitre Récupération des systèmes Windows NT de ce manuel) La disquette de récupération après sinistre BrightStor ARCserve Backup (pour plus d’informations, consultez la section Préparation à un sinistre avec la méthode de la disquette de démarrage du chapitre Récupération des systèmes Windows NT de ce manuel) CD de démarrage HP Netserver Navigator (si nécessaire) Les trois disques d’installation Windows NT fournis par votre revendeur de matériel qui ont été modifiés avec l’Assistant kit de démarrage. CD Serveur Windows NT Disquette du pilote du contrôleur RAID HP NetRAID La configuration du matériel RAID d’origine. Récupération après sinistre par recréation de l’installation RAID Pour effectuer une telle récupération en utilisant Recréer l’installation RAID, vous devez effectuer les étapes suivantes : 1. Amorcez le serveur client (HP tc3100). 2. Lors du chargement des bios de l’adaptateur HP NetRAID pendant la séquence de démarrage, appuyez sur Ctrl+M pour accéder aux outils HP NetRAID Express et configurer le RAID selon la configuration originale du serveur. 3. Redémarrez le serveur client. 94 Manuel de l'option Disaster Recovery Récupération après sinistre sous Windows NT Configuration des disquettes de démarrage de récupération après sinistre Pour configurer une disquette de démarrage de récupération après sinistre, procédez comme suit. 1. Démarrez l’ordinateur serveur avec la disquette de démarrage 1 d’installation Windows NT et suivez les instructions à l’écran. 2. Lorsque l’écran bleu Windows s’affiche, appuyez plusieurs fois sur F6 pour accéder à la configuration Windows. Suivez les instructions à l’écran pour ajouter le pilote RAID avec la disquette du pilote du contrôleur HP NetRAID RAID. Remarque : Le système ne vous invite pas à appuyer sur la touche F6. 3. Lorsque vous y êtes invité, ajoutez la sélection pour le contrôleur de CD IDE. 4. Une fois que Windows a chargé les pilotes, appuyez sur la touche Entrée et suivez les instructions à l’écran. Lorsque vous y êtes invité, insérez le disque 2 d’installation Windows NT. 5. Depuis l’écran d’installation du serveur Windows NT, sélectionnez Installation personnalisée et suivez les instructions à l’écran. Lorsque vous y êtes invité, insérez le disque 3 d’installation Windows NT. 6. Passé un certain temps, la structure de la partition d’origine est affichée. Sélectionnez le disque et la partition où Windows NT a été installé et appuyez sur Entrée. Ne modifiez en aucun cas la structure de partition affichée. 7. Lorsque vous y êtes invité, insérez le CD de Windows NT Server et suivez les instructions à l’écran. 8. Insérez la disquette de récupération après sinistre et celle du pilote de contrôleur RAID HP NetRAID lorsque vous y êtes invité. Le mode écran bleu de récupération après sinistre se termine et le serveur s’amorce avec l’assistant Disaster Recovery. 9. Etant donné que vous êtes connecté à un changeur et que vous avez créé la disquette de récupération spécifique à l’ordinateur, cliquez sur Afficher config et chargez les sessions. 10. Suivez les instructions de l’assistant Disaster Recovery. L’assistant installe le réseau, configure et formate les unités et établit une connexion au serveur BrightStor ARCserve Backup sur le réseau. Lors de cette procédure, le système vous invite à insérer le CD Windows NT Server et la disquette de récupération spécifique à l’ordinateur, ainsi qu’à réamorcer le serveur plusieurs fois. Remarque : Le système peut afficher une boîte de dialogue concernant des fichiers manquants lors du redémarrage Ceci est normal lorsque vous restaurez un système partiellement détruit. Lorsque la boîte de dialogue s’affiche, continuez en cliquant sur OK jusqu’à ce que le message disparaisse. Le processus de restauration et les données ne seront pas modifiés. Schémas Disaster Recovery 95 Récupération après sinistre sous Windows NT 11. Lorsque le serveur se réamorce avec l’assistant Disaster Recovery, suivez les instructions à l’écran pour récupérer et restaurer vos sessions et partitions. Assurez-vous d’affecter la lettre d’unité à la session et la partition correspondantes comme indiqué dans la configuration d’origine. Remarque : Lorsque vous restaurez un système Windows NT 4.0, les lettres des unités et les informations de sessions ne sont pas affectées automatiquement. Utilisez Afficher config pour affecter manuellement les lettres d’unités et restaurer les informations de session pour continuer la récupération. 12. Vous pouvez lancer le processus de restauration des données lorsque l’assistant Disaster Recovery vous y invite. 13. Une fois le processus de récupération après sinistre terminé, vous pouvez redémarrer sur la configuration d’origine de votre ordinateur. 96 Manuel de l'option Disaster Recovery Annexe A : Récupération des configurations SAN L’option Disaster Recovery prend en charge les serveurs de sauvegarde dans les configurations SAN (Storage Area Network, réseau de stockage). Vous pouvez récupérer les serveurs de sauvegarde SAN principaux et les serveurs SAN répartis dans les environnements Windows 2000 ou Windows 2003. Les configurations SAN interplates-formes sont également prises en charge. Récupération des serveurs SAN Aucune configuration ou aucun paramètre spécial ne sont requis pour récupérer les serveurs SAN principaux et répartis. L’option peut récupérer tous les serveurs SAN, à condition qu’une sauvegarde d’ordinateur complète ait été effectuée avec BrightStor ARCserve Backup. Vous devez toutefois rassembler tous les pilotes nécessaires pour les cartes SCSI, les cartes Fiber Channel et les cartes réseau. Principes de fonctionnement de la récupération après sinistre des serveurs SAN Lors d’une récupération de serveurs SAN principaux ou répartis, l’option peut déterminer si le serveur actuel est un serveur principal ou réparti. Si le serveur actuel est un serveur SAN principal, l’option tente de se connecter au réseau SAN et d’utiliser directement les unités qui s’y trouvent. Si le serveur actuel est un serveur SAN réparti, l’option tente de contacter d’abord le serveur SAN principal. Cette option communique ensuite avec le serveur SAN principal, afin de gérer toute opération d’unité sur le SAN. Récupération des configurations SAN 97 Annexe B : Récupération des clusters La récupération d’un environnement cluster basé Windows est une entreprise compliquée. Bien que BrightStor ARCserve Backup facilite la récupération de votre environnement en clusters vital, la récupération nécessite toutefois un minimum d’efforts et de planification. Il est important que vous compreniez bien tous les concepts décrits dans ce manuel et testiez les schémas adaptés à votre environnement. Un cluster de serveurs est un groupe de serveurs indépendants exécutant des services de clusters et travaillant conjointement dans un système unique. Les clusters de serveurs permettent une grande disponibilité et évolutivité, ainsi qu’une meilleure gestion des ressources et des applications grâce au regroupement de plusieurs serveurs exécutant Windows 2000 Advanced Server ou Windows 2003 Enterprise Server. Cette annexe fournit des informations quant à la récupération rapide avec un temps minimum d’interruption de service des disques partagés en clusters, des nœuds de cluster défectueux ou d’un cluster entier. Schémas d’échec des clusters Plusieurs types d’échecs peuvent survenir dans un environnement de clusters. Les types d’échecs suivants peuvent survenir séparément ou simultanément : Echecs de certains nœuds de cluster (échecs de nœud principal et de nœud secondaire) Echec de disques partagés (échec de disque non-quorum cluster) Echec de disque partiellement partagé Echec de clusters entiers y compris nœuds de cluster et disques partagés Les schémas suivants décrivent les étapes à suivre pour récupérer des différents types d’échecs de clusters. Remarque : Si aucune unité de bande n’est connectée aux nœuds de cluster, vous pouvez récupérer un service de cluster à distance en utilisant l’option. Pour ce faire, veuillez vous référer aux instructions relatives à l’exécution d’une récupération après sinistre à distance. Configuration requise Les sections ci-après détaillent la configuration requise pour la récupération d’un cluster avec l’option Disaster Recovery. Récupération des clusters 99 Schémas d’échec des clusters Configuration logicielle requise Pour effectuer une récupération après sinistre sur des clusters, la configuration logicielle ci-dessous est requise. Microsoft Windows 2000 Advanced Server ou Microsoft Windows 2003 Enterprise Server installé sur tous les ordinateurs dans le cluster. Une méthode de résolution de noms telle que le système DNS (Domain Naming System), le service WINS (Windows Internet Naming System), HOSTS, etc. Un serveur Terminal Server pour l’administration de clusters distants. BrightStor ARCserve Backup pour Windows et l’option Disaster Recovery, si des unités de sauvegarde telles que des unités de bande ou des unités de bibliothèque de bandes sont connectées à un ou à l’ensemble des nœuds de cluster. Si aucune unité de sauvegarde ne possède de paramètre de cluster, l’agent client pour Windows doit être installé sur tous les nœuds de cluster nécessitant une protection des données. Configuration matérielle requise Pour effectuer une récupération après sinistre sur des clusters, la configuration matérielle ci-dessous est requise. La configuration matérielle requise pour un nœud de service de cluster est identique à celle requise pour Windows 2000 Advanced Server ou Windows 2003 Enterprise Server. Le matériel cluster doit être contenu dans la liste de comptabilité matérielle (HCL) du service de cluster. Deux ordinateurs approuvés HCL comportant les éléments suivants : – Un disque de démarrage sur lequel Windows 2000 Advanced Server ou Windows 2003 Enterprise Server est installé. Le disque de démarrage ne peut pas être situé sur le bus de stockage partagé. – Les disques de démarrage et les disques partagés doivent être sur des canaux SCSI distincts (SCSI PathID). Des adaptateurs distincts (SCSI PortNumber) ne sont pas requis. Ainsi, vous pouvez utiliser un seul SCSI multicanal ou un adaptateur Fibre Channel pour les disques de démarrage et partagés. – Deux adaptateurs PCI réseau sur chaque ordinateur dans le cluster. – Une unité de disque de stockage externe approuvée HCL et connectée à tous les ordinateurs. Elle sera utilisée comme disque en cluster. Un RAID est recommandé. 100 Manuel de l'option Disaster Recovery Schémas d’échec des clusters – Tout le matériel doit être identique, qu’il s’agisse des emplacements, des cartes et des nœuds. Ceci facilite la configuration et permet d’éviter tout problème de compatibilité potentiel. – Les unités de sauvegarde, telles que des bande ou des unités de bibliothèque de bandes, peuvent être connectées à un seul ou à tous les nœuds de cluster. Il n’est pas toujours nécessaire que les unités de sauvegarde soient connectées aux nœuds de cluster. Si aucune unité de sauvegarde n’est connectée aux nœuds de cluster, l’agent client pour Windows doit être installé dans tous les nœuds de cluster nécessitant une protection de données. Configuration requise du disque partagé Pour récupérer vos clusters, vous devez disposer de la configuration ci-dessous. Tous les disques partagés, y compris le disque quorum, doivent être reliés physiquement à un bus partagé. Veuillez vérifier que les disques reliés au bus partagé peuvent être affichés à partir de tous les nœuds. Cette vérification peut être effectuée au niveau de l’installation de l’adaptateur hôte. Pour de plus amples informations sur l’adaptateur, veuillez vous référer à la documentation fournie par le fabricant. Vous devez connecter correctement les unités SCSI et leur affecter des numéros d’identification SCSI uniques comme spécifié dans les instructions du fabricant. Tous les disques partagés doivent être configurés sur de base (et non pas dynamique). Nous vous conseillons d’utiliser les configurations RAID avec tolérance aux pannes (par exemple, RAID niveau 5) pour tous les disques plutôt que des agrégats par bandes sans parité (par exemple, RAID niveau 0) même vous n’êtes pas obligé de partager les disques. Considérations spéciales Vous trouverez ci-après des recommandations utiles pour les clusters. Nous déconseillons la configuration de disques partiellement partagés, dans laquelle certains disques sont la propriété d’un nœud et d’autres d’un autre nœud. Pour éviter tout problème de correspondance de disque, les disques partagés doivent être les derniers disques et avoir les numéros les plus élevés lorsqu’ils sont affichés dans Outils administratifs/Gestion de l’ordinateur/Gestion du disque. Récupération des clusters 101 Schémas d’échec des clusters Exécutez l’utilitaire dumpcfg.exe (disponible dans le kit de ressources de Windows 2000 ou Windows 2003) afin d’enregistrer la signature du disque quorum de clusters. Même si ces informations sont rarement utilisées, conservez les signatures de disque dur importantes. Pour des jobs de sauvegarde à distance, exécutez l’utilitaire depuis l’ordinateur en cluster. Pour les jobs de sauvegarde locale, utilisez la boîte de dialogue Options globales pour exécuter l’utilitaire dumpcfg.exe en tant que pré-job pendant la sauvegarde afin de vous assurer que les informations à jour sur le disque dur critique sont disponibles. Pour configurer le pré-job, procédez comme suit : 1. Sélectionnez l’onglet Pré/Post dans la boîte de dialogue Options globales. 2. Sous Entrez le nom du fichier/de l’application à exécuter avant le démarrage du job, saisissez la commande : c:\dumpcfg > C:\cluster\DR\[nom_ordinateur]\dumpcfg.txt 102 Manuel de l'option Disaster Recovery Schémas d’échec des clusters Pour protéger encore davantage les informations de récupération après sinistre, vous pouvez les configurer de telle sorte qu’elles soient enregistrées dans un autre emplacement sur un autre ordinateur. Sur la plupart des ordinateurs en cluster, les disques partagés n’ont pas besoin d’être arrêtés. Cela permet au cluster de fonctionner pendant la récupération après sinistre. Pour plus d’informations sur la procédure à suivre pour empêcher l’arrêt des disques durs, consultez le manuel technique relatif à l’utilisation de votre matériel. Récupération des clusters 103 Schémas d’échec des clusters Terminologie Le tableau ci-dessous définit les termes les plus courants relatifs à la notion de cluster. Nœud principal : nœud possédant toutes les ressources des disques partagés lors de la sauvegarde. Nœud secondaire : nœud ne possédant aucune ressource de disque partagé pendant la sauvegarde. Disque quorum : disque partagé utilisé pour le stockage des points de contrôle de base de données de configuration de cluster ainsi que des fichiers journaux permettant la gestion du cluster. Ce disque est primordial pour la restauration du service de cluster. Un échec du disque quorum entraîne l’échec de tout le cluster. Disque non quorum : disque partagé utilisé pour le stockage des ressources partagées telles que des informations de données, de bases de données et d’applications. Ces disques sont utilisés lors des schémas de basculement type de manière à ce que les données sur les informations de disques non quorums partagés soient toujours disponibles. L’échec du disque non-quorum n’entraîne pas l’échec général de tout le cluster. Disque partagé partiellement : type spécifique de disque partagé. Dans une configuration de disque partiellement partagé, les disques partagés peuvent avoir une relation un à un unique avec des nœuds individuels. Certains disques partagés appartiennent à un nœud et d’autres disques appartiennent à un autre nœud lors de la sauvegarde. Le diagramme suivant illustre la configuration type d’un cluster à deux nœuds : 104 Manuel de l'option Disaster Recovery Schémas d’échec des clusters Configuration requise pour la récupération après sinistre de clusters Vous devez être en possession des informations ci-dessous pour récupérer les clusters ayant échoués. Nom du cluster Adresse IP du cluster et masque de sous-réseau Noms de nœuds de cluster Adresses IP de nœuds de cluster Toutes les affectations de lettres d’unités, y compris pour les disques durs privés et partagés Toutes les signatures de disques (pour obtenir des signatures de disques, lancez l’utilitaire dumpcfg.exe) Tous les schémas de numérotation des disques (pour trouver ces schémas, sélectionnez Outils d’administration, Gestion de l’ordinateur, Gestion des disques et notez le numéro de disque de chaque disque physique pour chaque ordinateur) Nom de groupe de clusters Nœuds de cluster préférés Stratégies de basculement du cluster Noms des ressources du cluster Types de ressources du cluster Appartenance du groupe de clusters Propriétaires des ressources du cluster Interdépendance des ressources du cluster Propriétés de redémarrage du cluster Schéma 1 : échec de disque non partagé Les cas d’échec suivants sont les plus fréquents dans un environnement cluster Windows. Récupération des clusters 105 Schémas d’échec des clusters Récupération du nœud secondaire Pour récupérer un nœud secondaire dans le cluster, procédez comme suit : 1. Déconnectez les disques partagés du nœud secondaire. Remarque : Sur la plupart des ordinateurs en cluster, les disques partagés ne doivent pas nécessairement être arrêtés. Cela permet au cluster de fonctionner pendant la récupération après sinistre. Toutefois, sur certains ordinateurs cluster, il est nécessaire d’arrêter le service de cluster sur le nœud principal. Pour plus d’informations sur la procédure à suivre pour empêcher l’arrêt des disques partagés, consultez le manuel technique relatif à l’utilisation de votre matériel. 2. Suivez la procédure de récupération après sinistre habituelle pour récupérer le nœud secondaire. 3. Connectez les disques partagés au nœud secondaire une fois la restauration terminée. 4. Redémarrez le nœud secondaire. Votre cluster devrait de nouveau être en ligne. Récupération du nœud principal Pour récupérer un nœud principal ayant échoué et garantir le fonctionnement du cluster, procédez comme suit. 1. Déconnectez les disques partagés du nœud principal. Remarque : Sur la plupart des ordinateurs en cluster, les disques partagés ne doivent pas nécessairement être arrêtés. Cela permet au cluster de fonctionner pendant la récupération après sinistre. Toutefois, sur certains ordinateurs cluster, il est nécessaire d’arrêter le service de cluster sur le nœud principal. Pour plus d’informations sur la procédure à suivre pour empêcher l’arrêt des disques partagés, consultez le manuel technique relatif à l’utilisation de votre matériel. 2. Suivez la procédure de récupération après sinistre habituelle pour récupérer le nœud principal. 3. Connectez les disques partagés au nœud principal une fois la restauration terminée. 4. Redémarrez le nœud principal. Votre cluster devrait de nouveau être en ligne. 106 Manuel de l'option Disaster Recovery Schémas d’échec des clusters Schéma 2 : échec de disque partagé Il existe de nombreuses causes possibles pour la panne du disque partagé. Elles sont illustrées dans les cas suivants. Les cinq premiers cas traitent des configurations de cluster de disques qui ne sont pas partiellement partagés, le sixième cas traite des configurations de cluster de disques partiellement partagés. Récupération des disques non quorums partagés en cluster sans échec de nœud Pour récupérer un disque non-quorum partagé en cluster sans échec de nœud dans le cluster : 1. Arrêtez le service de cluster sur le nœud secondaire et déconnectez les disques partagés du nœud secondaire. 2. Si un disque non-quorum partagé est endommagé, veuillez procéder comme suit : a. Fermez le nœud principal. b. Remplacez le disque non-quorum partagé par de nouveaux disques. c. Conservez la description de la configuration requise pour la récupération après sinistre des clusters à disposition pour pouvoir vous y référer. Pour plus d’informations, consultez la section Configuration requise pour la récupération après sinistre des clusters. d. Lancez l’utilitaire dumpcfg.exe pour restaurer la signature de disque d’origine pour le disque partagé. Consultez le fichier en sortie créé par l’utilitaire dumpcfg.exe pendant la sauvegarde. e. Redémarrez le nœud principal et les services de clusters. f. Recréez les partitions sur le disque non-quorum partagé. g. Formatez les partitions en suivant la description de la configuration requise pour la récupération après sinistre de clusters. 3. Lancez un job de restauration depuis l’ordinateur BrightStor ARCserve Backup pour restaurer les données vers un disque non quorum partagé. Sélectionnez la restauration complète de volume pour récupérer tous les volumes non quorums perdus dans les disques partagés. 4. Lorsque le job de restauration est terminé, utilisez l’administrateur de clusters pour remettre le disque partagé en ligne. 5. Reconnectez les disques partagés et redémarrez le service de cluster sur le nœud secondaire. Votre cluster devrait de nouveau être en ligne. Récupération des clusters 107 Schémas d’échec des clusters Récupération des disques quorums en cluster sans échec de nœud Pour récupérer des disques quorums en cluster sans échec de nœud, procédez comme suit. 1. Arrêtez les services de clusters sur le nœud secondaire. 2. Fermez le nœud secondaire. 3. Sur le nœud principal, depuis le Gestionnaire de contrôle des services Windows, définissez le type de démarrage du service de cluster sur Manuel. 4. Depuis le menu d’affichage du gestionnaire des unités, sélectionnez Afficher les unités cachées et désactivez le paramètre Pilote de disque en cluster. 5. Fermez le nœud principal. 6. Si les disques quorums en cluster sont physiquement endommagés, remplacez le disque quorum partagé en cluster avec les nouveaux disques. 7. Démarrez le nœud principal. Remarque : Conservez la description de la configuration requise pour la récupération après sinistre des clusters à disposition pour pouvoir vous y référer. 8. Lancez l’utilitaire dumpcfg.exe pour restaurer la signature de disque d’origine pour le disque partagé. Consultez le fichier en sortie créé par l’utilitaire dumpcfg.exe pendant la sauvegarde. 9. Recréez et reformatez les partitions sur le disque non quorum partagé. 10. Depuis le menu d’affichage du gestionnaire des unités, sélectionnez Afficher les périphériques cachés et activez le paramètre Pilote de disque en cluster. 11. Restaurez la sauvegarde de l’état du système. Dans BrightStor ARCserve Backup, sélectionnez la session Etat du système et cliquez avec le bouton droit pour sélectionner l’option locale. La boîte de dialogue Options de restauration de l’état du système s’affiche. 108 Manuel de l'option Disaster Recovery Schémas d’échec des clusters Remarque : Si les nœuds de cluster sont des serveurs Active Directory, vous devez redémarrer le nœud principal en mode de restauration de répertoires lors de la restauration de la session Etat du système. 12. Relancez le nœud principal. 13. Si les fichiers de cluster ne sont pas restaurés vers le disque quorum, exécutez l’utilitaire caclurst.exe pour charger la base de données de cluster depuis l’emplacement suivant : %windir%\clusbkup caclurst.exe est disponible dans le répertoire d’installation de BrightStor. caclurst /s c:\%SystemRoot%\clusbkup /q Q: S’il s’agit d’une récupération après sinistre à distance, copiez le fichier caclurst.exe vers le répertoire de l’agent client pour Windows. 14. Redémarrez le nœud principal. 15. Connectez les disques partagés au nœud secondaire. 16. Exécutez le nœud secondaire. Récupération de tous les disques partagés sans échec de nœud dans le cluster Pour récupérer tous les disques partagés sans échec de nœud dans le cluster, restaurez le disque quorum, puis les autres disques partagés. Pour des informations sur la restauration du disque quorum, consultez la section Récupération des disques quorums en cluster sans échec de nœud dans ce chapitre. Récupération des nœuds principaux lorsque des disques partagés ont échoué dans le cluster Pour récupérer un nœud principal lorsque des disques partagés ont échoué dans le cluster, procédez comme suit. 1. Fermez le nœud secondaire. 2. Déconnectez les disques partagés du nœud secondaire. 3. Suivez la procédure de récupération après sinistre pour récupérer le nœud principal. 4. Une fois la restauration terminée, redémarrez le noeud principal. 5. Exécutez les services de clusters sur le nœud principal. 6. Connectez les disques partagés au nœud secondaire. 7. Redémarrez le nœud secondaire. 8. Si nécessaire, exécutez les services de clusters sur le nœud secondaire. Votre cluster devrait être de nouveau en ligne. Récupération des clusters 109 Schémas d’échec des clusters Récupération de clusters entiers Pour récupérer un cluster entier, procédez comme suit : 1. Pour récupérer tous les nœuds secondaires, veuillez procéder comme suit : a. Arrêtez les services de clusters sur tous les nœuds. b. Déconnectez les disques partagés du nœud secondaire. c. Arrêtez tous les nœuds. d. Suivez la procédure de récupération après sinistre pour récupérer le nœud secondaire. e. S’il existe plus d’un nœud secondaire, répétez les étapes précédentes pour restaurer tous les nœuds secondaires un à un. f. Arrêtez tous les nœuds secondaires lors de la récupération du nœud principal avec des ressources de disques partagés. Remarque : Tous les nœuds et disques partagés doivent être arrêtés à ce moment. 2. Pour récupérer un nœud principal lors d’un échec de disques partagés, veuillez procéder comme suit : a. Suivez la procédure de récupération après sinistre pour récupérer le nœud principal. b. Lancez tous les disques partagés. c. Une fois la restauration terminée, redémarrez le noeud principal. d. Exécutez les services de clusters sur le nœud principal. e. Redémarrez tous les nœuds secondaires. f. Exécutez les services de clusters sur le nœud secondaire. Votre cluster devrait de nouveau être en ligne. 110 Manuel de l'option Disaster Recovery Schémas d’échec des clusters Récupération de clusters avec des configurations de disques partagés partiellement Dans un environnement avec une configuration de disque partiellement partagé, les disques partagés peuvent avoir une relation unique, une à une avec différents nœuds. Nous vous recommandons de conserver la description de la configuration requise pour la récupération après sinistre des clusters à disposition pour pouvoir vous y référer lors de l’exécution du processus de récupération après sinistre. Procédez comme suit : 1. Récupérez un premier nœud avec certains des disques partagés et arrêtez les autres disques partagés n’appartenant pas à ce nœud. 2. Récupérez un autre nœud avec certains disques partagés. N’oubliez pas d’arrêter tous les disques partagés n’appartenant pas à ce nœud. 3. Répétez ce processus jusqu’à récupérer tous les nœuds avec des ressources de disques partagés. Vous pouvez alors récupérer les nœuds sans ressources de disques partagés. Pour récupérer un cluster avec une configuration de disque partiellement partagé, procédez comme suit : 1. Récupérez un nœud avec certaines ressources de disques partagés en procédant comme suit : a. Arrêtez les services de clusters sur tous les nœuds. b. Déconnectez, lors de la sauvegarde, les disques partagés n’appartenant pas à ce nœud. Référez-vous à la description de la configuration requise pour la récupération après sinistre des clusters et au fichier dumpcfg.txt pour identifier les disques partagés n’appartenant pas à ce nœud. c. Suivez la procédure de récupération après sinistre pour récupérer le nœud. 2. Répétez la première étape jusqu’à récupérer tous les noeuds avec certaines ressources de disques partagés. 3. Récupérez les nœuds sans ressources de disques partagés. Suivez la procédure de récupération après sinistre pour récupérer le nœud. 4. Redémarrez tous les nœuds, en respectant l’ordre suivant : a. Redémarrez tous les nœuds avec les ressources de disques partagés. b. Redémarrez tous les nœuds sans ressources de disques partagés. Votre cluster devrait de nouveau être en ligne. Récupération des clusters 111 Annexe C : Récupération des clusters NEC La récupération d’un environnement cluster basé Windows est une entreprise compliquée. Si BrightStor ARCserve Backup facilite la récupération de votre environnement en cluster vital, un minimum d’efforts et de planification est néanmoins requis. Il est important que vous compreniez bien tous les concepts décrits dans ce manuel et testiez les schémas adaptés à votre environnement. Un cluster de serveurs est un groupe de serveurs indépendants exécutant des services de clusters et travaillant conjointement dans un système unique. Les clusters de serveur permettent une grande disponibilité, une grande évolutivité et une meilleure gestion des ressources et des applications grâce au regroupement de plusieurs serveurs exécutant Windows 2003 ou Windows 2000 Advanced Server. Les sections ci-après fournissent des informations sur la récupération des disques partagés en cluster, des nœuds de cluster ayant échoué ou du cluster entier, avec rapidité et une interruption de service minimale. Configuration requise pour la récupération après sinistre Les sections ci-après détaillent la configuration matérielle et logicielle requise pour la récupération d’un cluster NEC avec l’option Disaster Recovery. Configuration logicielle requise La configuration logicielle ci-dessous est requise pour l’installation de BrightStor ARCserve Backup en tant qu’application compatible CLUSTERPRO/ExpressCluster. Installez BrightStor ARCserve Backup sur un disque activé du cluster avec la même lettre d’unité affectée au volume depuis tous les nœuds pour la fonctionnalité de basculement de jobs en mode actif/passif. Vous devez installer les mêmes composants BrightStor ARCserve Backup sur tous les nœuds. Vous devez configurer chacun de ces composants de la même manière. Utilisez le même nom de groupe d’unités pour les mêmes unités présentes dans la configuration de BrightStor ARCserve Backup sur chaque nœud du cluster. Pour ce faire, utilisez les noms de groupes d’unités par défaut affectés par BrightStor ARCserve Backup avec l’assistant de configuration des unités. Récupération des clusters NEC 113 Configuration requise pour la récupération après sinistre Utilisez les mêmes comptes de système BrightStor ARCserve Backup pour tous les serveurs BrightStor ARCserve Backup installés sur chacun des nœuds de cluster. Assurez-vous que les nœuds de cluster sont présents dans le même domaine pendant l’installation. Configuration matérielle requise La configuration matérielle ci-dessous est requise pour l’installation de BrightStor ARCserve Backup en tant qu’application compatible CLUSTERPRO/ExpressCluster. Tous les nœuds de cluster doivent présenter les mêmes configurations matérielles (adaptateurs SCSI, adaptateurs Fibre Channel, adaptateurs RAID, adaptateurs réseau, disques durs, par exemple). Utilisez des adaptateurs SCSI/Fibre Channel distincts pour les disques durs et les unités de bandes. Remarque : Pour éviter tout risque d’incompatibilité et simplifier la configuration, vérifiez que le matériel est similaire pour tous les nœuds s’il n’est pas identique. Configuration requise pour des disques partagés NEC CLUSTERPRO/ExpressCluster La configuration minimale ci-dessous est requise pour le disque partagé NEC CLUSTERPRO/ExpressCluster. Tous les disques partagés, y compris le disque en cluster, le disque partagé et le disque activé, doivent être physiquement connectés au bus partagé. Les disques connectés au bus partagé doivent être visibles depuis tous les nœuds. Pour vérifier ce point au niveau de la configuration de l’adaptateur hôte, consultez la documentation du fabricant pour des instructions relatives à l’adaptateur. Vous devez connecter correctement les unités SCSI et leur affecter des numéros d’identification SCSI uniques comme spécifié dans les instructions du fabricant. Tous les disques partagés doivent être configurés en mode standard (et non dynamique). Remarque : Nous vous recommandons d’utiliser les configurations RAID avec tolérance aux pannes (par exemple, le niveau RAID 5) pour tous les disques plutôt que des agrégats par bandes sans parité (par exemple, le niveau RAID 0), bien qu’il ne s’agisse pas d’une configuration requise pour les disques partagés. 114 Manuel de l'option Disaster Recovery Recommandations concernant la récupération après sinistre Recommandations concernant la récupération après sinistre Nous vous conseillons de suivre les recommandations ci-dessous lors de la protection des clusters NEC. Nous vous déconseillons d’utiliser la configuration de disques partiellement partagés dans laquelle certains disques sont la propriété d’un nœud et d’autres d’un autre nœud. Afin que tout problème de correspondance de disques soit écarté, les disques partagés doivent être les derniers disques et avoir les numéros les plus élevés lorsqu’ils sont affichés depuis Outils d’administration, Gestion de l’ordinateur, Gestion des disques. Pour protéger encore davantage les informations de récupération après sinistre, vous pouvez les configurer de telle sorte qu’elles soient enregistrées dans un autre emplacement sur un autre ordinateur. Vous devez sauvegarder le disque local de chaque nœud de cluster avec un nom d’hôte physique et les disques partagés avec le nom d’ordinateur virtuel (disque activé, disque en cluster ou disque partagé). Informations requises pour la récupération des nœuds de cluster Nous vous recommandons de collecter les informations ci-dessous pour réussir la récupération après sinistre sur les nœuds de cluster. Nom du cluster Adresse IP du cluster (adresse publique ou d’interconnexion) et masque de sous-réseau Noms de nœuds de cluster Adresses IP de nœuds de cluster Toutes les affectations de lettres d’unité, y compris pour tous les disques durs privés et partagés Tous les schémas de numérotation des disques. Vous pouvez les obtenir en sélectionnant Outils d’administration, Gestion de l’ordinateur. Sélectionnez Gestion du disque. Saisissez le numéro de disque correspondant à chaque disque physique pour chaque ordinateur. Informations de partitionnement pour le disque partagé Tous les schémas d’affectation de lettres de cluster. Sélectionnez Démarrer, NEC ExpressCluster Server, Disk Administrator et sélectionnez Assign cluster letters. Récupération des clusters NEC 115 Récupération après sinistre sur NEC CLUSTERPRO/ExpressCluster SE Informations sur le groupe de clusters, comprenant les informations suivantes : – Nom du groupe – Nom des ressources et configurations – Informations de registre – Stratégies de basculement – Informations sur le groupe de surveillance – Listes de serveurs de basculement – Dépendances de ressources Récupération après sinistre sur NEC CLUSTERPRO/ExpressCluster SE Plusieurs types d’échecs peuvent survenir dans un environnement en cluster. Les types d’échec suivants peuvent survenir séparément ou simultanément : Echec des disques partagés Echecs de certains nœuds de cluster (échecs de nœud principal et de nœud secondaire) Echec de clusters entiers, y compris de nœuds de cluster et de disques partagés Les sections suivantes décrivent les procédures à suivre pour la récupération depuis différents types d’échec de cluster. Remarque : Si le nœud de cluster n’est pas un serveur de sauvegarde (aucune unité de bande n’est connectée au nœud de cluster), suivez les instructions pour l’exécution d’une récupération après sinistre à distance. BrightStor ARCserve Backup installé hors du cluster NEC CLUSTERPRO/ExpressCluster SE Les sections ci-dessous décrivent les procédures de résolution des échecs de cluster lorsque l’emplacement d’installation de BrightStor ARCserve Backup n’est pas le cluster. 116 Manuel de l'option Disaster Recovery Récupération après sinistre sur NEC CLUSTERPRO/ExpressCluster SE Récupération des données sur des disques partagés NEC CLUSTERPRO/ExpressCluster SE ayant échoué Si le disque partagé échoue alors que les nœuds de cluster fonctionnent, exécutez la procédure ci-dessous pour récupérer les données résidant sur les disques partagés. 1. Sur chaque nœud de cluster, sélectionnez Panneau de configuration, Services et définissez le type de démarrage sur Manuel pour les services ci-dessous. NEC ExpressCluster Server NEC ExpressCluster Log Collector 2. Arrêtez le cluster et éteignez les serveurs. 3. Arrêtez le disque partagé et remplacez-le si nécessaire. 4. Arrêtez le disque partagé et définissez les paramètres pour le disque partagé. Si la reconstruction d’un système RAID ou la modification de la configuration des numéros d’unités logiques est nécessaire, utilisez l’outil de paramétrage connecté au disque partagé. Consultez la documentation du disque partagé pour des informations sur l’outil de paramétrage. Pour effectuer tout paramétrage ou toute configuration depuis un nœud de cluster, démarrez un seul serveur à la fois. 5. Sur le nœud de cluster principal uniquement, exécutez la procédure ci-dessous. a. Si aucune signature n’est présente, à l’aide de l’administrateur de disques de votre système d’exploitation, créez une signature (identique à l’originale) sur le disque. b. Recréez les partitions d’origine sur le disque. Si des paramètres X-Call ont été appliqués à l’adaptateur HBA, vous devez connecter la partition en utilisant l’administrateur de disques NEC ExpressCluster avant le formatage. c. A l’aide de l’administrateur de disques du système d’exploitation, spécifiez la lettre d’unité d’origine pour le disque partagé. d. Utilisez BrightStor ARCserve Backup pour restaurer les données sauvegardées vers le disque partagé. e. Si vous avez appliqué des paramètres X-Call à un disque, lancez l’administrateur de disques NEC ExpressCluster et spécifiez le disque partagé récupéré en tant que X-CALLDISK dans la configuration X-CALL DISK. Si vous avez appliqué des paramètres X-Call à l’adaptateur HBA, ces paramètres ne sont pas modifiés. Passez à l’étape suivante. Récupération des clusters NEC 117 Récupération après sinistre sur NEC CLUSTERPRO/ExpressCluster SE 6. f. Si le chemin d’accès au disque a été dupliqué, confirmez que le chemin d’accès a été dupliqué. Par exemple, si l’utilitaire de port double NEC 2000 Ver.2.0 (UL1214-102) est utilisé, consultez le manuel du produit. g. Si NEC StoragePathSavior 2.0 Standard for Windows 2000 (UFS202-0120) est utilisé, consultez la section 2.5.5 X-Call Disk Settings dans le manuel NEC ExpressCluster System Construction Guide/ Cluster Installation and Configuration Guide (Shared Disk) (en anglais). h. Redémarrez le serveur. i. Confirmez que la lettre d’unité est identique à celle que vous avez définie à l’étape précédente à l’aide de l’administrateur de disques du système d’exploitation. j. Vérifiez les lettres de cluster sur la partition de disque CLUSTER à l’aide de l’administrateur de disques NEC ExpressCluster. Si la lettre de cluster ne s’affiche pas, redéfinissez-la sur sa valeur d’origine. k. Arrêtez le nœud de cluster. Exécutez la procédure ci-dessous sur tous les nœuds de cluster. a. Démarrez le nœud de cluster. b. A l’aide de l’administrateur de disques du système d’exploitation, spécifiez la lettre d’unité d’origine du disque partagé si nécessaire. c. Modifiez la valeur du type de démarrage des services ci-dessous de Manuel à Automatique. d. 7. NEC ExpressCluster Server NEC ExpressCluster Log Collector Arrêtez le serveur et le nœud de cluster. Démarrez tous les nœuds de cluster et exécutez l’opération Return to cluster(R) depuis le gestionnaire NEC ExpressCluster. Rétablissez tous les serveurs en mode de fonctionnement normal. Récupération d’un nœud de cluster ayant échoué sur NEC CLUSTERPRO/ExpressCluster SE Un nœud de cluster qui échoue est automatiquement isolé et tous les groupes de clusters actifs sur le nœud sont basculés vers d’autres nœuds fonctionnant normalement. Pour récupérer le nœud de cluster ayant échoué, exécutez la procédure ci-dessous. 1. Arrêtez le nœud ayant échoué. 2. Déconnectez les disques partagés du nœud. 3. Suivez la procédure de récupération après sinistre à distance habituelle pour récupérer le nœud. Remarque : Restaurez uniquement les partitions de disque locales pendant la récupération après sinistre. 118 Manuel de l'option Disaster Recovery Récupération après sinistre sur NEC CLUSTERPRO/ExpressCluster SE 4. Connectez les disques partagés au nœud. 5. Redémarrez le nœud après la restauration. 6. Exécutez l’opération NEC ExpressCluster Server Return to Cluster avec l’une des méthodes ci-dessous. Sélectionnez un nom de serveur et sélectionnez Control, Return to Cluster. Cliquez avec le bouton droit sur un serveur et, dans le menu déroulant, sélectionnez Return to Cluster. Sélectionnez un serveur et cliquez sur l’icône Return to Cluster dans la barre d’outils. L’opération Return to Cluster corrige les incohérences dans les informations de configuration du nœud de cluster où la panne est survenue, puis retourne à son opération de cluster normale. Récupération de clusters entiers sur NEC CLUSTERPRO/ExpressCluster SE Pour récupérer un cluster entier, procédez comme suit. 1. Arrêtez les services de clusters sur tous les nœuds. 2. Déconnectez les disques partagés de tous les nœuds. 3. Assurez-vous que tous les nœuds de cluster sont arrêtés. 4. Pour récupérer tous les nœuds de cluster un par un, exécutez la procédure décrite dans la section Récupération d’un nœud de cluster ayant échoué sur NEC CLUSTERPRO/ExpressCluster SE de ce document. Remarque : Effectuez la récupération pour un seul nœud à la fois et assurez-vous que tous les autres nœuds sont arrêtés et que le disque partagé est déconnecté pendant le processus. 5. Arrêtez tous les nœuds du cluster. 6. Pour récupérer les disques partagés du cluster, exécutez la procédure décrite dans la section Récupération des données sur des disques partagés NEC CLUSTERPRO/ExpressCluster SE ayant échoué de ce document. Récupération des clusters NEC 119 Récupération après sinistre sur NEC CLUSTERPRO/ExpressCluster SE BrightStor ARCserve Backup installé sur le cluster NEC CLUSTERPRO/ExpressCluster SE L’exécution d’une récupération après sinistre avec BrightStor ARCserve Backup installé sur un cluster NEC CLUSTERPRO/ExpressCluster nécessite des précautions particulières lors de la création de vos jobs de sauvegarde. N’utilisez pas de filtre pour exclure les fichiers ou les répertoires résidant sur des volumes comportant l’installation BrightStor ARCserve Backup lors de la soumission des jobs de sauvegarde avec le nom de nœud physique. Vous pouvez utiliser des filtres pour exclure des fichiers ou des répertoires résidant sur un autre disque partagé ou des volumes miroirs depuis des sauvegardes lors de la création de jobs de sauvegarde avec le nom de nœud physique. Ces volumes doivent être sauvegardés avec le nom d’hôte virtuel. Echec de disque partagé sur NEC CLUSTERPRO/ExpressCluster SE Les sections ci-dessous décrivent les procédures de récupération de données en cas d’échec de disque partagé. Récupération des données lorsque BrightStor ARCserve Backup est installé sur les disques partagés NEC CLUSTERPRO/ExpressCluster SE Pour récupérer des données résidant sur les disques partagés, si BrightStor ARCserve Backup a été installé sur le disque partagé, exécutez la procédure ci-dessous. 1. Sur chaque nœud de cluster, sélectionnez Panneau de configuration, Services et définissez le type de démarrage sur Manuel pour les services ci-dessous. NEC ExpressCluster Server NEC ExpressCluster Log Collector 2. Arrêtez le cluster et éteignez les serveurs. 3. Arrêtez le disque partagé. Remplacez le disque partagé si nécessaire. 4. Démarrez le disque partagé et définissez ses paramètres. Si vous devez reconstruire une configuration RAID ou modifier une configuration LUN, utilisez l’outil de paramétrage appartenant au disque partagé. Consultez la documentation du disque partagé pour plus d’informations sur l’outil de paramétrage. Si vous effectuez un paramétrage ou une configuration depuis un nœud de cluster, démarrez un seul serveur à la fois. 120 Manuel de l'option Disaster Recovery Récupération après sinistre sur NEC CLUSTERPRO/ExpressCluster SE 5. Exécutez la procédure ci-dessous sur le nœud de cluster principal. a. Effectuez une récupération après sinistre locale sur le nœud de cluster principal. Assurez-vous que les données sur le disque partagé comportant l’installation BrightStor ARCserve Backup sont restaurées. b. Si vous avez appliqué des paramètres X-Call à un disque, démarrez NEC ExpressCluster Disk Administrator et spécifiez le disque partagé récupéré en tant que X-CALLDISK dans la configuration X-CALL DISK. Si vous avez appliqué des paramètres X-Call à l’adaptateur HBA, ces paramètres ne sont pas modifiés. Aucune action n’est nécessaire. 6. c. Confirmez que le chemin d’accès au disque est dupliqué, le cas échéant. Par exemple, si l’utilitaire de port double NEC 2000 Ver.2.0 (UL1214-102) est utilisé, consultez le manuel du produit pour plus d’informations. d. Si NEC StoragePathSavior 2.0 Standard for Windows 2000 (UFS202-0120) est utilisé, consultez la section 2.5.5 X-Call Disk Settings dans le manuel NEC ExpressCluster System Construction Guide/ Cluster Installation and Configuration Guide (Shared Disk) (en anglais). e. Redémarrez le serveur. f. Depuis NEC ExpressCluster Disk Administrator, vérifiez que les lettres de cluster sur la partition de disque CLUSTER sont identiques aux lettres d’origine. g. Arrêtez le nœud de cluster. Exécutez la procédure ci-dessous sur tous les nœuds de cluster. a. Démarrez le nœud de cluster. b. Le cas échéant, spécifiez la lettre d’unité du disque partagé, à l’aide de l’administrateur de disques du système d’exploitation. Cette lettre doit être identique à celle de la lettre d’unité d’origine. c. Redéfinissez le type de démarrage des services ci-dessous sur Automatique. d. 7. NEC ExpressCluster Server NEC ExpressCluster Log Collector Arrêtez le serveur et le nœud de cluster. Démarrez tous les nœuds de cluster et, depuis le gestionnaire NEC ExpressCluster, exécutez l’opération Return to Cluster(R) pour rétablir tous les serveur en mode de fonctionnement normal. Récupération des clusters NEC 121 Récupération après sinistre sur NEC CLUSTERPRO/ExpressCluster SE Récupération des données lorsque BrightStor ARCserve Backup n’est pas installé sur les disques partagés NEC CLUSTERPRO/ExpressCluster SE Si le disque partagé échoue alors que les nœuds de cluster fonctionnent, exécutez la procédure ci-dessous pour récupérer les données résidant sur les disques partagés. 1. Sur chaque nœud de cluster, sélectionnez Panneau de configuration, Services et définissez le type de démarrage sur Manuel pour les services ci-dessous. NEC ExpressCluster Server NEC ExpressCluster Log Collector 2. Arrêtez le cluster et mettez les serveurs hors tension. 3. Arrêtez le disque partagé et remplacez-le si nécessaire. 4. Démarrez le disque partagé et définissez ses paramètres. Si vous devez reconstruire une configuration RAID ou modifier une configuration LUN, utilisez l’outil de paramétrage appartenant au disque partagé. Pour plus d’informations, consultez la documentation du disque partagé. Pour effectuer tout paramétrage ou toute configuration depuis un nœud de cluster, démarrez un seul serveur à la fois. 5. Sur le nœud de cluster principal, exécutez la procédure ci-dessous. a. Si aucune signature n’est présente, créez-en une (identique à l’original) sur le disque avec l’administrateur de disques de votre système d’exploitation. b. Recréez les partitions d’origine sur le disque. Si des paramètres X-Call ont été appliqués à l’adaptateur HBA, vous devez connecter la partition en utilisant NEC ExpressCluster Disk Administrator avant le formatage. c. A l’aide de l’administrateur de disques du système d’exploitation, spécifiez la lettre d’unité d’origine pour le disque partagé. d. Utilisez BrightStor ARCserve Backup pour restaurer les données sauvegardées vers le disque partagé. e. Si vous avez appliqué des paramètres X-Call à un disque, démarrez NEC ExpressCluster Disk Administrator et spécifiez le disque partagé récupéré en tant que X-CALLDISK dans la configuration X-CALL DISK. Si vous avez appliqué des paramètres X-Call à l’adaptateur HBA, ces paramètres ne sont pas modifiés. Aucune action n’est nécessaire. f. Le cas échéant, confirmez que le chemin d’accès au disque est dupliqué. Si l’utilitaire de port double NEC 2000 Ver.2.0 (UL1214-102) est utilisé par exemple, consultez le manuel du produit pour obtenir plus d’informations. 122 Manuel de l'option Disaster Recovery Récupération après sinistre sur NEC CLUSTERPRO/ExpressCluster SE 6. g. Si NEC StoragePathSavior 2.0 Standard for Windows 2000 (UFS202-0120) est utilisé, consultez la section 2.5.5 X-Call Disk Settings dans le manuel NEC ExpressCluster System Construction Guide/ Cluster Installation and Configuration Guide (Shared Disk) (en anglais). h. Redémarrez le serveur. i. Confirmez que la lettre d’unité est identique à celle que vous avez définie à l’étape précédente à l’aide de l’administrateur de disques du système d’exploitation. j. Depuis NEC ExpressCluster Disk Administrator, vérifiez que les lettres de cluster s’affichent sur la partition de disque CLUSTER. Si la lettre de cluster ne s’affiche pas, redéfinissez-la sur sa valeur d’origine. k. Arrêtez le nœud de cluster. Exécutez la procédure ci-dessous sur tous les nœuds de cluster. a. Démarrez le nœud de cluster. b. A l’aide de l’administrateur de disques du système d’exploitation, spécifiez la lettre d’unité d’origine pour le disque partagé si nécessaire. c. Modifiez la valeur du type de démarrage de Manuel à Automatique pour les services ci-dessous. d. NEC ExpressCluster Server NEC ExpressCluster Log Collector Arrêtez le serveur et le nœud de cluster. Démarrez tous les nœuds de cluster et exécutez l’opération Return to cluster(R) depuis le gestionnaire NEC ExpressCluster pour rétablir tous les serveurs en mode de fonctionnement normal. Récupération d’un nœud de cluster NEC CLUSTERPRO/ExpressCluster SE ayant échoué Un nœud de cluster qui échoue est automatiquement isolé et tous les groupes de clusters actifs sur le nœud sont basculés vers d’autres nœuds fonctionnant normalement. Pour récupérer le nœud de cluster ayant échoué, exécutez la procédure ci-dessous. 1. Arrêtez le nœud de cluster ayant échoué. 2. Déconnectez les disques partagés du nœud. 3. Suivez la procédure de récupération après sinistre à distance habituelle pour récupérer le nœud. Remarque : Restaurez les partitions de disque locales uniquement pendant la récupération après sinistre. 4. Connectez les disques partagés au nœud. 5. Redémarrez le nœud principal après la restauration. Récupération des clusters NEC 123 Récupération après sinistre sur NEC CLUSTERPRO/ExpressCluster SE 6. Exécutez l’opération NEC ExpressCluster Server Return to Cluster avec l’une des méthodes ci-dessous. Sélectionnez un nom de serveur et sélectionnez Control, Return to Cluster. Cliquez avec le bouton droit sur un serveur et, dans le menu déroulant, sélectionnez Return to Cluster. Sélectionnez un serveur et cliquez sur l’icône Return to Cluster dans la barre d’outils. L’opération Return to Cluster corrige les incohérences dans les informations de configuration du nœud de cluster où la panne est survenue, puis retourne à son opération de cluster normale. Récupération de clusters NEC CLUSTERPRO/ExpressCluster SE entiers Pour récupérer un cluster entier, procédez comme suit. 1. Arrêtez les services de clusters sur tous les nœuds. 2. Déconnectez les disques partagés depuis tous les nœuds secondaires. 3. Assurez-vous que tous les nœuds de cluster sont arrêtés. 4. Pour récupérer le nœud de cluster principal, exécutez la procédure décrite dans la section Récupération des données lorsque BrightStor ARCserve Backup est installé sur les disques partagés NEC CLUSTERPRO/ExpressCluster SE de ce document. 5. Pour récupérer tous les nœuds de cluster individuellement, exécutez la procédure décrite dans la section Récupération d’un nœud de cluster NEC CLUSTERPRO/ExpressCluster SE ayant échoué de ce document. Remarque : Effectuez la récupération pour un seul nœud à la fois et assurez-vous que tous les autres nœuds sont arrêtés et que le disque partagé est déconnecté pendant le processus. 6. Arrêtez tous les nœuds du cluster. 7. Pour récupérer les disques partagés du cluster, exécutez la procédure décrite dans la section Récupération des données lorsque BrightStor ARCserve Backup n’est pas installé sur les disques partagés NEC CLUSTERPRO/ExpressCluster SE de ce document. 124 Manuel de l'option Disaster Recovery Récupération après sinistre sur NEC CLUSTERPRO/ExpressCluster LE Récupération après sinistre sur NEC CLUSTERPRO/ExpressCluster LE Plusieurs types d’échecs peuvent survenir dans un environnement en cluster. Les types d’échec suivants peuvent survenir séparément ou simultanément : Echec de disque miroir Echec de nœuds de cluster (échecs de nœud principal et de nœud secondaire) Echec de cluster entier y compris nœuds de cluster et disques miroirs Les schémas suivants décrivent les étapes à suivre pour récupérer les données suite aux différents types d’échecs de clusters. Remarque : Si aucune unité de bande n’est connectée aux nœuds de cluster, vous pouvez récupérer un service de cluster à distance en utilisant l’option Disaster Recovery. Pour ce faire, veuillez vous référer aux instructions relatives à l’exécution d’une récupération après sinistre à distance. BrightStor ARCserve Backup installé à l’extérieur du cluster NEC CLUSTERPRO/ExpressCluster LE Les sections ci-dessous décrivent les procédures de récupération des données lorsque BrightStor ARCserve Backup n’est pas installé sur le cluster. Endommagement du disque en miroir NEC CLUSTERPRO/ExpressCluster LE Si un disque appartenant à un ensemble miroir est endommagé, mais pas les nœuds de cluster, vous devez remplacer le disque sans interrompre l’application en cours. Pour plus d’informations, consultez le document NEC intitulé NEC ExpressCluster System Construction Guide [Operation/Maintenance] 4.2.9 Replacement of Damaged Disk (en anglais). Récupération des clusters NEC 125 Récupération après sinistre sur NEC CLUSTERPRO/ExpressCluster LE Récupération de données lors de la corruption des données du disque miroir NEC CLUSTERPRO/ExpressCluster LE Si les données du disque miroir sont corrompues ou inaccessibles depuis tous les nœuds de cluster alors que ces derniers ne sont pas endommagés, exécutez la procédure ci-dessous pour récupérer vos données. 1. Dans le menu Démarrer, sélectionnez Programmes et sélectionnez Gestion de l’ordinateur. Sélectionnez Services et définissez la valeur du type de démarrage des services NEC ExpressCluster Server sur Manuel. Effectuez cette tâche sur tous les serveurs. 2. Arrêtez le cluster et remplacez le disque partagé ayant échoué si nécessaire. 3. Redémarrez les serveurs. 4. Démarrez Mirror Disk Administrator sur le serveur à restaurer. 5. Depuis la barre de menus de Mirror Disk Administrator, sélectionnez Disk Operation, Enable Access et modifiez le paramétrage du disque miroir afin de rendre ce dernier accessible. 6. Restaurez vos données sur le disque miroir avec BrightStor ARCserve Backup. Remarque : Utilisez vos paramètres de restauration habituels pour la restauration de ces données. 7. Depuis la barre de menus de Mirror Disk Administrator, sélectionnez Disk Operation, Disable Access et modifiez le paramétrage du disque miroir afin de restreindre l’accès à ce dernier. 8. Sélectionnez Services et définissez la valeur du type de démarrage des services NEC ExpressCluster Server sur Automatique. Effectuez cette tâche sur tous les serveurs. 9. Depuis le menu Démarrer, sélectionnez Arrêtez pour redémarrer tous les serveurs. 126 Manuel de l'option Disaster Recovery Récupération après sinistre sur NEC CLUSTERPRO/ExpressCluster LE Récupération lors de l’échec d’un nœud de cluster NEC CLUSTERPRO/ExpressCluster LE Lorsqu’un problème survient sur le disque système du serveur et que le système ne fonctionne pas correctement, vous devez remplacer le disque et restaurer les données. Pour cela, procédez comme suit : 1. Si le serveur à restaurer est en cours d’exécution, depuis le menu Démarrer, sélectionnez Arrêtez pour arrêter le serveur. Si NEC ExpressCluster est en cours d’exécution, attendez que l’opération de basculement ait terminé. 2. Si NEC ExpressCluster est en cours d’exécution, sélectionnez le cluster depuis le gestionnaire NEC ExpressCluster, choisissez CLUSTER(M), Property(P) depuis la barre de menus et activez l’option Manual return(F) sur la balise de mode Return. 3. Sur le serveur à récupérer, démarrez NEC ExpressCluster Disk Administrator et configurez les paramètres Cross Call (appels croisés) vers l’adaptateur HBA cible. 4. Suivez la procédure de récupération après sinistre habituelle pour récupérer le nœud. 5. Depuis le menu Démarrer, sélectionnez Paramètres, Panneau de configuration et sélectionnez Date et heure pour confirmer que la date et l’heure du système d’exploitation du serveur à restaurer sont identiques à celles des autres serveurs du cluster. 6. Sur le serveur à restaurer, définissez sur Manuel le type de démarrage pour les services ci-dessous liés à NEC ExpressCluster. Service NEC ExpressCluster Server Service NEC ExpressCluster Log Collector Service NEC ExpressCluster Mirror Disk Agent 7. Depuis le menu Démarrer, sélectionnez Arrêtez pour arrêter le serveur à restaurer. 8. Sur le serveur à restaurer, démarrez l’administrateur de disques du système d’exploitation et, si nécessaire, modifiez la lettre d’unité des partitions activées afin qu’elle soit identique à celle qui était définie au moment de la sauvegarde. Fermez l’administrateur de disques. 9. Sur le serveur à récupérer, définissez le type de démarrage sur Manuel pour les services ci-dessous et redémarrez. Services NEC ExpressCluster Server Services NEC ExpressCluster Log Collector Remarque : Le type de démarrage du service NEC ExpressCluster Mirror Disk Agent doit toujours être défini sur Automatique. Récupération des clusters NEC 127 Récupération après sinistre sur NEC CLUSTERPRO/ExpressCluster LE 10. Si le serveur à récupérer est en cours d’exécution, depuis le menu Démarrer, sélectionnez Programmes puis NEC ExpressCluster Server. 11. Démarrez Mirror Disk Administrator, sélectionnez Change, puis cliquez sur Reconstitution. 12. Vérifiez le nom des ensembles miroirs cibles et cliquez sur OK. 13. Sur le serveur à restaurer, redéfinissez le type de démarrage sur Automatique pour les services ci-dessous et redémarrez. Services NEC ExpressCluster Server NEC ExpressCluster Log Collector 14. Sur l’autre serveur, arrêtez le cluster et redémarrez. 15. Une fois les serveurs redémarrés, depuis le gestionnaire NEC ExpressCluster, replacez le serveur à récupérer dans le cluster. 16. Sélectionnez le cluster depuis le gestionnaire NEC ExpressCluster, sélectionnez CLUSTER(M), Property(P) depuis la barre de menus et redéfinissez le paramètre Return Mode sur Auto Return. 17. Arrêtez le cluster. Récupération lors de l’échec de tous les nœuds NEC CLUSTERPRO/ExpressCluster LE Pour récupérer un cluster entier, exécutez la procédure de récupération après sinistre habituelle pour récupérer le nœud principal et le nœud secondaire. Pour replacer tous les nœuds dans le cluster, consultez la documentation NEC afin d’obtenir plus d’informations. Configuration active/passive Nous vous recommandons de suivre les recommandations ci-dessous pour l’exécution d’une récupération après sinistre dans cette configuration lors de la création des jobs de sauvegarde. N’utilisez pas de filtre pour exclure des fichiers ou des répertoires résidant sur des volumes comportant l’installation BrightStor ARCserve Backup (qu’il s’agisse d’un volume de disque partagé ou d’un volume miroir) lors de la soumission des jobs de sauvegarde avec le nom de nœud physique. Vous pouvez utiliser des filtres pour exclure des fichiers ou des répertoires résidant sur d’autres disques partagés ou des volumes miroirs lors de la création de jobs de sauvegarde avec le nom de nœud physique. Ces volumes doivent être sauvegardés avec le nom d’hôte virtuel. 128 Manuel de l'option Disaster Recovery Récupération après sinistre sur NEC CLUSTERPRO/ExpressCluster LE Disque miroir endommagé dans une configuration active/passive Si un disque de l’ensemble miroir est endommagé, vous devez le remplacer sans arrêter l’application en cours. Pour plus d’informations, consultez le document NEC intitulé NEC ExpressCluster System Construction Guide [Operation/Maintenance] 4.2.9 Replacement of Damaged Disk (en anglais). Données de disque miroir corrompues dans une configuration active/passive Si les données du disque miroir sont corrompues ou inaccessibles depuis tous les nœuds de cluster alors que ces derniers ne sont pas endommagés, exécutez la procédure décrite dans les sections ci-dessous, selon que BrightStor ARCserve Backup est installé sur le disque miroir ou non. Récupération des données lorsque BrightStor ARCserve Backup est installé sur les disques miroirs Si les données du disque miroir sont corrompues ou inaccessibles depuis tous les nœuds de cluster alors que ces derniers ne sont pas endommagés et si BrightStor ARCserve Backup est installé sur un disque miroir, exécutez la procédure ci-dessous pour récupérer vos données. 1. Arrêtez le cluster. 2. Remplacez le disque miroir partagé si nécessaire. 3. Effectuez une récupération après sinistre locale sur le nœud de cluster principal. Assurez-vous que les données sur le disque miroir comportant l’installation BrightStor ARCserve Backup sont restaurées. Remarque : Nous vous recommandons de suivre les recommandations dans la section Configuration active/passive de ce document. 4. Depuis le menu Démarrer, sélectionnez Arrêtez pour redémarrer tous les serveurs. Si BrightStor ARCserve Backup n’est pas installé sur les disques miroirs Si un disque d’un ensemble miroir est endommagé alors que les nœuds de cluster fonctionnement correctement et si BrightStor ARCserve Backup n’est pas installé sur le disque miroir, vous devez remplacer le disque sans arrêter l’application en cours. Pour plus d’informations, consultez le manuel NEC ExpressCluster System Construction Guide [Operation/Maintenance] 4.2.9 Replacement of Damaged Disk (en anglais). Récupération des clusters NEC 129 Récupération après sinistre sur NEC CLUSTERPRO/ExpressCluster LE Récupération d’un nœud de cluster ayant échoué dans une configuration active/passive Un nœud de cluster qui échoue est automatiquement isolé et tous les groupes de clusters actifs sur le nœud sont basculés vers d’autres nœuds fonctionnant normalement. Pour récupérer le nœud de cluster ayant échoué, exécutez la procédure ci-dessous. 1. Arrêtez le nœud de cluster ayant échoué. 2. Déconnectez les disques partagés du nœud. 3. Suivez la procédure de récupération après sinistre à distance habituelle pour récupérer le nœud. Remarque : Restaurez les partitions de disque local uniquement pendant la récupération après sinistre. 4. Connectez les disques partagés au nœud. 5. Redémarrez le nœud principal après la restauration. 6. Exécutez l’opération NEC ExpressCluster Server Return to Cluster, avec l’une des méthodes ci-dessous. Sélectionnez un nom de serveur et sélectionnez Control, Return to Cluster. Cliquez avec le bouton droit sur un serveur et, dans le menu déroulant, sélectionnez Return to Cluster. Sélectionnez un serveur et cliquez sur l’icône Return to Cluster dans la barre d’outils. L’opération Return to Cluster corrige les incohérences dans les informations de configuration du nœud de cluster où la panne est survenue, puis retourne à son opération de cluster normale. Echec de l’intégralité des nœuds de cluster dans une configuration active/passive Pour récupérer un cluster entier, procédez comme suit. 1. Pour récupérer le nœud principal, exécutez la procédure décrite dans la section Récupération des données lorsque BrightStor ARCserve Backup est installé sur les disques miroirs de ce document. 2. Pour récupérer les nœuds secondaires, exécutez la procédure décrite dans la section Récupération d’un nœud de cluster ayant échoué dans une configuration active/passive de ce document. 3. Replacez tous les nœuds dans le cluster. Pour ce faire, consultez la documentation NEC pour plus d’informations. 130 Manuel de l'option Disaster Recovery Annexe D : Stockage intermédiaire avec les unités de systèmes de fichiers L’option Disaster Recovery s’intègre parfaitement avec l’option Stockage intermédiaire sur disque grâce aux unités de systèmes de fichiers (B2D2T). Si vous procédez à la migration de données de sauvegarde depuis un emplacement vers un autre ou si vous procédez à la purge de données de sauvegarde sur les unités de stockage intermédiaire, une mise à jour de vos informations de récupération après sinistre est automatiquement lancée. Ceci permet d’assurer que vos informations de récupération spécifiques à un ordinateur sont toujours à jour. Recommandations relatives au stockage intermédiaire sur disque Lorsque vous utilisez la fonction de stockage intermédiaire sur disque, vous pouvez améliorer sensiblement le processus de récupération après sinistre en suivant certaines recommandations. La liste ci-dessous liste les pratiques les plus adaptées et des recommandations pour la récupération après sinistre. N’effectuez pas de stockage intermédiaire pour la sauvegarde du serveur de sauvegarde local lui-même sur des disques. Lorsque vous effectuez une récupération après sinistre à distance, si le processus de restauration ne détecte pas de session de sauvegarde sur les unités de stockage intermédiaire, cela signifie peut-être que la session de sauvegarde a été purgée depuis l’unité de stockage intermédiaire. Dans ce cas, vous devez créer une disquette de récupération spécifique à l’ordinateur depuis le serveur de sauvegarde et relancez le processus de récupération après sinistre à l’aide du nouveau disque de récupération. Stockage intermédiaire avec les unités de systèmes de fichiers 131 Annexe E : Récupération de serveurs avec les bibliothèques StorageTek ACSLS Si votre serveur de sauvegarde possède une connexion à la bibliothèque de bandes StorageTek ACSLS, l’option prend en charge la récupération locale du serveur de sauvegarde avec la bibliothèque. Pour ce faire, la configuration ci-dessous est requise pour le serveur de sauvegarde. L’option StorageTek ACSLS de BrightStor® ARCserve® Backup doit être installée. Le service StorageTek LibAttach doit être installé. L’ordinateur doit être en cours d’exécution sur une plate-forme Windows 2003 prise en charge. Préparation à un sinistre Pour une opération de récupération après sinistre Windows 2003, vous devez créer ou obtenir les ressources ci-dessous. CD Microsoft Windows 2003 : vous devez utiliser les mêmes version et édition que celles installées sur votre ordinateur. CD BrightStor ARCserve Backup Disquette spécifique à l’ordinateur créée sur le système à récupérer En outre, vous devez créer une disquette supplémentaire, la disquette ACSLS Disaster Recovery, pour permettre la prise en charge de la récupération après sinistre locale avec une bibliothèque StorageTek ACSLS. Pour créer une disquette ACSLS Disaster Recovery, vous devez posséder au moins une sauvegarde complète du serveur de sauvegarde local. Dans le cas contraire, effectuez une sauvegarde complète locale du serveur de sauvegarde. Vous pouvez créer la disquette uniquement depuis le serveur de sauvegarde local lui-même ; vous ne pouvez pas utiliser l’Assistant de création du kit de démarrage depuis un serveur de sauvegarde à distance. Récupération de serveurs avec les bibliothèques StorageTek ACSLS 133 Préparation à un sinistre Création de disquettes ACSLS Disaster Recovery Important : Computer Associates a signé un accord avec STK qui stipule que vous, en tant que client de Computer Associates, pouvez copier et reproduire directement une copie unique de StorageTek Library Attach depuis chaque ordinateur vers une disquette de récupération après sinistre et une copie unique à des fins d’archivage. Vous pouvez remplacer cette copie unique de temps en temps. De plus, si vous possédez plusieurs emplacements de récupération après sinistre hors site, vous pouvez procédez à autant de copies de StorageTek Library Attach pour chaque emplacement de récupération après sinistre hors site. Pour créer la disquette ACSLS Disaster Recovery, procédez comme suit. 1. Depuis le gestionnaire, ouvrez l’Assistant de création du kit de démarrage, sélectionnez l’option Créer la disquette spécifique à un ordinateur, puis cliquez sur Suivant. 2. Dans la liste de serveurs de sauvegarde, sélectionnez votre serveur de sauvegarde local et cliquez sur OK. 3. Dans la liste d’ordinateurs clients protégés, sélectionnez votre serveur de sauvegarde local, puis cliquez sur Suivant. 4. Dans le lecteur de disquettes, insérez une disquette vide, puis cliquez sur Démarrer. L’assistant crée la disquette de récupération spécifique à l’ordinateur pour le serveur de sauvegarde local. 5. L’assistant vérifie si une disquette ACSLS Disaster Recovery est requise pour la récupération du serveur de sauvegarde local. Vous pouvez choisir de créer ou non la disquette. Cliquez sur Oui pour créer cette disquette si vous ne l’avez pas déjà créée. Vous n’avez pas besoin de créer cette disquette si toutes les conditions ci-dessous s’appliquent. Une disquette ACSLS Disaster Recovery a déjà été créée pour le serveur de sauvegarde local. La configuration du média de sauvegarde (option Tape Library ou Enterprise pour StorageTek ACSLS) n’a pas été modifiée depuis la création de la dernière disquette. La configuration StorageTek LibAttach n’a pas été modifiée depuis la création de la dernière disquette. Si ces conditions sont remplies, quittez l’assistant. 134 Manuel de l'option Disaster Recovery Récupération après sinistre avec les bibliothèques ACSLS 6. Insérez une disquette vide dans le lecteur de disquettes et cliquez sur Démarrer. 7. L’assistant cherche tous les fichiers requis et copie ces fichiers sur la disquette. Si l’assistant ne trouve pas un fichier, il vous invite à en spécifier l’emplacement manuellement. Votre disquette ACSLS Disaster Recovery a été créée. Remarque : Nous vous recommandons de créer la disquette ACSLS Disaster Recovery immédiatement après la première sauvegarde complète du serveur de sauvegarde local. Création de la disquette ACSLS Disaster Recovery depuis un emplacement auxiliaire Si vous avez configuré un emplacement auxiliaire vers lequel stocker les informations de récupération après sinistre, vous pouvez créer la disquette ACSLS Disaster Recovery même après un sinistre. Si le serveur de sauvegarde local tombe en panne alors que vous ne possédez pas de disquette ACSLS Disaster Recovery, vous pouvez créer cette disquette depuis l’emplacement auxiliaire de récupération après sinistre à distance. Pour créer cette disquette, copiez tous les fichiers dans le répertoire ci-dessous vers une disquette vide. \\%remote machine%\%shared folder%\%backup server name%\acsls Récupération après sinistre avec les bibliothèques ACSLS Pour effectuer une récupération après sinistre du serveur de sauvegarde local avec une bibliothèque StorageTek ACSLS, exécutez la procédure ci-dessous. 1. Démarrez depuis le CD Microsoft Windows 2003 et appuyez sur la touche F2 pour basculer en mode Windows ASR. 2. L’ordinateur redémarre après le paramétrage via l’écran bleu. Après le redémarrage, l’ordinateur bascule en mode interface utilisateur graphique et démarre l’assistant Disaster Recovery. 3. L’assistant Disaster Recovery vous invite à insérer e CD BrightStor ARCserve Backup et la disquette de récupération spécifique à l’ordinateur. Récupération de serveurs avec les bibliothèques StorageTek ACSLS 135 Récupération après sinistre avec les bibliothèques ACSLS 4. Après avoir copié tous les fichiers depuis le CD et la disquette, l’assistant Disaster Recovery détermine si la disquette ACSLS Disaster Recovery est requise. Si elle n’est pas requise, l’assistant paramètre le réseau et démarre l’Assistant de restauration principal. Si la disquette ACSLS Disaster Recovery est requise, le système vous invite à insérer la disquette. 5. L’assistant Disaster Recovery copie tous les fichiers depuis la disquette ACSLS Disaster Recovery et restaure les services StorageTek ACSLS sur l’ordinateur local. Si la restauration des services StorageTek ACSLS échoue ou si vous ne pouvez pas fournir de disquette ACSLS Disaster Recovery, un message d’avertissement s’affiche, indiquant qu’il se peut que le processus de restauration ne puisse pas utiliser la bibliothèque StorageTek ACSLS. 6. L’assistant de restauration principal démarre. Poursuivez la procédure de récupération après sinistre habituelle. 136 Manuel de l'option Disaster Recovery Annexe F : Récupération de Windows Small Business Server 2003 Windows Small Business Server 2003 est un élément important de la famille de produits Microsoft Windows qui offre une solution informatique complète pour les PME. Le package d’installation Windows Small Business Server 2003 offre quelques services et applications Windows communs, dont les services IIS (Internet Information Services), ASP.Net, Microsoft Exchange Server et le service Microsoft SharePoint. Cette annexe décrit les procédures appropriées de sauvegarde et de restauration de ces services et de ces applications à des fins de récupération après sinistre. Remarque : Cette annexe comporte des informations sur la sauvegarde et la restauration des configurations par défaut de Windows Small Business Server 2003. Elle ne constitue pas une référence complète pour toutes les procédures de récupération Windows Small Business Server 2003. Paramètres par défaut de Windows Small Business Server 2003 Par défaut, Microsoft Windows Small Business Server 2003 installe les composants ci-dessous lors de la configuration d’un ordinateur. Microsoft Active Directory : crée également un domaine et met à jour l’ordinateur vers un contrôleur de domaine. IIS 6 intégré avec ASP.net : crée un site Web par défaut et le configure avec une extension Microsoft Frontpage. DNS Microsoft Exchange Server 6.5 intégré avec Active Directory Microsoft SQL Desktop Engine 2000 Windows Microsoft SharePoint Services 2.0 : crée un site Web virtuel, appelé companyweb, et le configure avec l’extension Microsoft SharePoint. Autres services réseau communs (protocole DHCP, pare-feu et cluster Windows) Récupération de Windows Small Business Server 2003 137 Configuration requise pour BrightStor ARCserve Backup Configuration requise pour BrightStor ARCserve Backup Outre la base BrightStor ARCserve Backup, les options ci-dessous sont requises pour la sauvegarde correcte des données Windows Small Business Server 2003. Agent for Open Files BrightStor ARCserve Backup pour Windows Client BrightStor® ARCserve® Backup pour Microsoft VSS Software Snap-Shot Option Disaster Recovery Agent BrightStor® ARCserve® Backup pour Microsoft Exchange Server Autres options importantes pour vos unités de stockage Windows Small Business Server 2003 Premium Edition installe également Microsoft SQL Server 2000 (Service Pack 3) et l’utilise à la place de Microsoft Desktop Engine (MSDE). Si vous installez l’édition Premium, vous devez également installer l’agent BrightStor ARCserve Backup pour Microsoft SQL Server. Préparation à un sinistre pour Windows Small Business Server 2003 Outre la sauvegarde d’ordinateur complète régulière, les sauvegardes ci-dessous sont requises pour la protection des applications. Microsoft Exchange Server : avec l’agent pour Microsoft Exchange Server, vous pouvez sauvegarder vos données Microsoft Exchange Server sur deux niveaux, au niveau base de données et au niveau document. Les sauvegardes au niveau base de données traitent toutes les données Microsoft Exchange comme un ensemble et les données sont sauvegardées comme une banque d’informations (base de données). Les sauvegardes au niveau document permettent un niveau de granularité plus fin. En cas de sauvegarde à des fins de récupération après sinistre, nous vous recommandons d’utiliser la sauvegarde au niveau base de données. Microsoft Desktop Engine (MSDE) : Windows Small Business Server 2003 installe MSDE en tant que conteneur de stockage principal pour Microsoft SharePoint Services. Certaines applications (telles que SBSMonitor) enregistrent également les données dans MSDE. Le client BrightStor ARCserve Backup pour Microsoft VSS Software Snap-Shot MSDEwriter est utilisé pour la sauvegarde des données MSDE. Microsoft SQL Server : Windows Small Business Server 2003 Premium Edition vous permet d’utiliser Microsoft SQL Server 2000 au lieu de MSDE. Si vous utilisez Microsoft SQL Server, utilisez l’agent pour Microsoft SQL Server pour sauvegarder les données Microsoft SQL Server. 138 Manuel de l'option Disaster Recovery Récupération après sinistre pour Windows Small Business Server 2003 Récupération après sinistre pour Windows Small Business Server 2003 Pour récupérer un serveur Windows Small Business Server 2003, exécutez d’abord la procédure de récupération après sinistre habituelle pour Windows 2003. La procédure de récupération après sinistre habituelle ramène l’ordinateur à son état lors de la dernière sauvegarde complète, mais sans donnée de base de données. Les sections ci-dessous décrivent les procédures de récupération des bases de données. Pour des informations sur la récupération des ordinateurs Windows 2003, consultez la section Récupération après sinistre sous Windows 2003 et Windows XP de ce manuel. Autres applications Les services par défaut Windows Small Business Server 2003 peuvent être restaurés pendant le processus de récupération après sinistre du système d’exploitation. Si vous avez installé des applications tierces autres que celles abordées dans les sections ci-après, consultez le manuel de l’option ou de l’agent BrightStor ARCserve Backup approprié pour des informations sur la récupération de ces applications. Restauration de Microsoft SharePoint Service Si vous ne mettez pas à jour régulièrement vos données Microsoft SharePoint (par exemple, si vous utilisez Agent for Open Files), Microsoft SharePoint Service peut être exécuté sans procédure de récupération particulière après la fin du processus de récupération après sinistre. Cependant ces données peuvent être corrompues et nous vous recommandons d’exécuter les procédures ci-après pour la récupération complète de vos données Microsoft SharePoint Service. Récupération de Windows Small Business Server 2003 139 Restauration de Microsoft SharePoint Service Récupération des données Microsoft SharePoint Service La procédure ci-dessous vous permet de restaurer complètement vos données Microsoft SharePoint Service. 1. Supprimez le site Web Microsoft SharePoint et désinstallez Microsoft SharePoint. 2. Réinstallez Microsoft SharePoint et MSDE pour créer les méta-bases de données MSDE. 3. Restaurez Microsoft SharePoint Service. Les sections ci-après décrivent les procédures associées à chaque étape du processus. Suppression du site Web Microsoft SharePoint et désinstallation de Microsoft SharePoint Pour supprimer le site Web Microsoft SharePoint et désinstaller Microsoft SharePoint, exécutez la procédure ci-dessous. 1. Depuis le menu Démarrer, sélectionnez Panneau de configuration et cliquez sur Ajout/Suppression de programmes. 2. Sélectionnez Microsoft SharePoint 2.0 et tous les composants MSDE (SharePoint et SBSMonitoring) pour les désinstaller. 3. Depuis les outils d’administration de la console du gestionnaire des services Internet, sous Sites Web, supprimez les sites Web companyweb et SharePoint Administration centrale. 4. Dans le gestionnaire des services Internet, sous Pools d’applications, cliquez avec le bouton droit sur StsAdminAppPool et sélectionnez Supprimer depuis le menu contextuel. 5. Supprimez ou renommez les répertoires Microsoft SharePoint et companyweb. 6. Supprimez les clés de registre ci-dessous. HKEY_LOCAL_MACHINE\SOFTWARE\Microsoft\MicrosoftSQL Server\SHAREPOINT HKEY_LOCAL_MACHINE\SOFTWARE\Microsoft\SmallBusinessServer\Intranet 140 Manuel de l'option Disaster Recovery Restauration de Microsoft SharePoint Service Réinstallation de Microsoft SharePoint et MSDE Une fois Microsoft SharePoint désinstallé, vous devez réinstaller Microsoft SharePoint et MSDE pour créer les méta-bases de données MSDE. Pour cela, procédez comme suit : 1. Depuis le CD d’installation Windows Small Business Server 2003, réinstallez Microsoft SharePoint Service depuis l’emplacement suivant : X:\SBS\CLIENTAPPS\SHAREPT\setupsts.exe où X représente la lettre d’unité de votre lecteur de CD-ROM. Remarque : Si votre CD d’installation a un problème de signature numérique de fichier noyau MSDE et que cette signature a expiré, téléchargez le programme d’installation Microsoft SharePoint Services (STSV2.exe) mis à jour pour réinstaller Microsoft SharePoint Services. 2. Pendant la dernière étape de la réinstallation, un message d’erreur s’affiche, vous informant qu’une erreur Microsoft SharePoint Setup est survenue, et que l’installation n’a pas pu mettre à jour votre site Web par défaut. Ce message d’erreur est spécifique à l’installation Windows Small Business Server 2003 Microsoft SharePoint et peut être ignoré. Fermez la page et cliquez sur OK. 3. Après l’installation, STS crée le site Microsoft SharePoint Administration centrale et la base de données de configuration Microsoft SharePoint, appelé STS_config. Si la base de données de configuration Microsoft SharePoint, STS_config, est introuvable, il se peut que la signature numérique de fichier noyau MSDE ait expiré. Procédez comme suit pour corriger ce problème. a. Supprimez le site Web Microsoft SharePoint et désinstallez Microsoft SharePoint. Remarque : Consultez la section Suppression du site Web Microsoft SharePoint et désinstallation de Microsoft SharePoint de ce manuel pour plus d’informations sur la suppression et la désinstallation. 4. b. Téléchargez le programme d’installation Microsoft SharePoint Services (STSV2.exe) mis à jour. c. Revenez au début de cette section pour réinstaller Microsoft SharePoint et MSDE. Dans le gestionnaire des services Internet, sous Sites Web, créez un nouveau site Web virtuel, nommez-le companyweb et sélectionnez son chemin d’accès de base. Le chemin par défaut est en général : c:\inetpub\companyweb. Si vous utilisez l’emplacement par défaut, le chemin d’origine sera restauré une fois toutes les opérations de restauration terminées. Récupération de Windows Small Business Server 2003 141 Restauration de Microsoft SharePoint Service 5. Dans la procédure d’installation STS, l’installation sélectionne un port TCP de manière aléatoire pour créer le site Microsoft SharePoint Administration centrale. Pour garantir la cohérence avec vos paramètres d’origine, utilisez le gestionnaire des services Internet pour définir le port sur 8081, le paramètre d’origine avant la sauvegarde. 6. Rendez-vous sur le site Microsoft SharePoint Administration centrale (http://localhost:8081) depuis Microsoft Internet Explorer pour créer un nouveau site Web Microsoft SharePoint, et ce afin de créer le contenu Microsoft SharePoint d’origine. La page d’accueil Microsoft SharePoint Administration centrale s’affiche. 7. Cliquez sur Etendre pour mettre à niveau le serveur virtuel et sélectionnez companyweb depuis la liste de sites virtuels. 8. Dans Liste des serveurs virtuels, sélectionnez le serveur que vous souhaitez mettre à jour. 9. Sur la page Étendre le serveur virtuel, sélectionnez Etendre et créez une base de données de contenu. 10. Sur la page Étendre et créer la base de données de contenu, entrez les informations appropriées dans les champs requis. Une base de données de contenu nouvelle et nommée de façon aléatoire est créée dans MSDE. Restauration de Microsoft SharePoint Service Une fois les bases de données de configuration Microsoft SharePoint reconstruites, vous devez restaurer les bases de données de contenu Microsoft SharePoint. Pour cela, procédez comme suit : 1. A l’aide du gestionnaire BrightStor ARCserve Backup, restaurez toutes les sauvegardes de bases de données de contenu (STS_Config et STS_%machine_name%_1) à leurs positions d’origine. L’enregistreur MSDE recrée les bases de données de contenu d’origine. Important : Restaurez uniquement les bases de données de contenu, STS_Config et STS_%machine_name%_1, sous l’enregistreur MSDE. 2. Définissez les bases de données restaurées en tant que bases de données de contenu actuelles. Pour ce faire, procédez comme suit : a. Rendez-vous sur le site SharePoint Administration centrale et sélectionnez Configurer les paramètres du serveur virtuel et sélectionnez le site Web companyweb. b. Sélectionnez Gestion du serveur virtuel et sélectionnez Gérer les bases de données de contenu. 142 Manuel de l'option Disaster Recovery Restauration de Microsoft Exchange c. Sur la page Gérer les bases de données de contenu, cliquez sur les bases de données de contenu créées par le processus de réinstallation et activez l’option Supprimer la base de données de contenu. d. Cliquez sur OK. 3. Sur la même page, cliquez sur Ajouter une base de données de contenu pour ajouter les bases de données restaurées en tant que bases de données de contenu actuelles. Entrez les informations appropriées dans les champs requis, puis cliquez sur OK. 4. Rendez vous à l’adresse http://companyweb/ pour vérifier le résultat. Les données Microsoft SharePoint d’origine doivent être restaurées. Restauration de Microsoft Exchange Pour restaurer les données d’application Microsoft Exchange, sélectionnez la session de sauvegarde Microsoft Exchange depuis le gestionnaire de sauvegarde et restaurez la session à son emplacement d’origine. Cependant, les conditions ci-dessous doivent être remplies. Vous devez être un membre Exchange Administrator Group pour pouvoir restaurer des données Microsoft Exchange Server. Remarque : Dans le paramétrage par défaut de Windows Small Business Server 2003, l’administrateur est automatiquement l’administrateur de Microsoft Exchange Server. Avant de soumettre le job de restauration, vous devez entrer le nom d’utilisateur et le mot de passe Exchange Administrator. Pour plus d’informations sur la restauration de données Microsoft Exchange Server, consultez le Manuel de l’agent pour Microsoft Exchange Server. Récupération de Windows Small Business Server 2003 143 Annexe G : Restauration de données avec l’utilitaire DRScanSession L’option Disaster Recovery est dotée d’un utilitaire spécifique, DRScanSession, qui vous permet d’effectuer les tâches ci-dessous. Restaurer un système à partir d’une bande pour laquelle vous n’avez pas les disquettes de récupération après sinistre spécifiques à l’ordinateur les plus récentes. Définir la sauvegarde Disaster Recovery à partir de laquelle le système doit être restauré. Il peut s’avérer nécessaire de spécifier ces informations si par exemple, vous souhaitez restaurer un système à partir d’une sauvegarde complète antérieure (et non la dernière sauvegarde complète). De plus, cette fonctionnalité peut vous être utile si, par exemple, vous avez égaré les informations Disaster Recovery les plus récentes. Vous pouvez exécuter cet utilitaire pour définir de façon spécifique la session la plus récente à partir d’une bande comme étant la session à restaurer. Remarque : Seule la récupération après sinistre locale est prise en charge par l’utilitaire DRScanSession. Pour exécuter l’utilitaire DRScanSession, assurez-vous que vous disposez des éléments suivants : Une disquette de récupération spécifique à l’ordinateur pour le système que vous souhaitez restaurer. Vous n’avez pas besoin de posséder la disquette la plus récente tant qu’elle remplit les conditions ci-dessous. – L’organisation des disques doit être compatible de façon à ce que, pour chaque partition, le nouveau volume soit plus grand que l’ancien. – La configuration système ne doit pas avoir été modifiée. Par exemple, les unités ne doivent pas avoir été déplacées entre les groupes, les noms des groupes ne doivent pas avoir été modifiés. En outre, aucune autre unité supplémentaire ne peut être connectée, et aucune nouvelle option BrightStor ARCserve Backup ne peut être ajoutée. Remarque : Les informations de récupération après sinistre sont mises à jour à chaque fois que vous effectuez une sauvegarde complète. La bande et le numéro de session de bande de la session de récupération après sinistre que vous souhaitez restaurer. Remarque : L’utilitaire DRScanSession de l’option Disaster Recovery est pris en charge pour le processus de récupération après sinistre local Windows 2000, Windows XP et Windows 2003. Il ne doit pas être utilisé lors de la récupération d’un système avec la méthode de la bande de démarrage (OBDR). Restauration de données avec l’utilitaire DRScanSession 145 DRScanSession et récupération après sinistre pour Windows 2000 DRScanSession et récupération après sinistre pour Windows 2000 Les sections ci-après fournissent des informations sur l’utilitaire DRScanSession pendant le processus de récupération après sinistre Windows 2000. Préparation à l’exécution de l’utilitaire DRScanSession Avant d’exécuter l’utilitaire DRScanSession, procédez comme suit : 1. Placez la bande contenant la session de récupération après sinistre que vous souhaitez restaurer dans l’unité ou le changeur de bande. Conservez le CD de BrightStor ARCserve Backup à portée de main pour copier le fichier binaire DRScanSession.exe et le fichier DRScanSessionres.dll à partir du répertoire \BOOTDISK. 2. Notez la date et l’heure approximatives ainsi que le numéro de session de la sauvegarde Disaster Recovery et le nom de l’ordinateur que vous souhaitez restaurer. 3. Procurez-vous la disquette de récupération après sinistre correspondant à l’ordinateur que vous souhaitez restaurer. 4. Préparez une disquette vierge. Cette disquette devient la nouvelle disquette de récupération après sinistre de l’ordinateur. Exécution de l’utilitaire DRScanSession Pour utiliser l’utilitaire DRScanSession, procédez comme suit : 1. Lancez une récupération après sinistre de votre système en utilisant la disquette de récupération spécifique de l’ordinateur. 2. Lorsque le mode écran bleu est terminé, l’ordinateur redémarre et passe à l’assistant Disaster Recovery. Appuyez sur Ctrl+Maj et double-cliquez sur l’image dans l’assistant Disaster Recovery pour afficher l’invite de commandes Disaster Recovery. 3. Dans la ligne de commande, saisissez CD DR pour basculer vers le répertoire %windir%\system32\DR. 4. Copiez le fichier binaire DRScanSession.exe et le fichier DRScanSessionres.dll à partir du répertoire \BOOTDISK du CD de BrightStor ARCserve Backup vers le répertoire DR. Pour plus d’informations sur la copie de ces fichiers, reportez-vous à la section Préparation à l’exécution de l’utilitaire DRScanSession de ce chapitre. 5. Exécutez l’utilitaire DRScanSession. 146 Manuel de l'option Disaster Recovery DRScanSession et Disaster Recovery pour Windows XP et Windows 2003 6. L’utilitaire DRScanSession vous invite à saisir le nom de l’ordinateur et la disquette de récupération spécifique à l’ordinateur. Il est possible qu’un message s’affiche indiquant que ce n’est pas la bonne disquette. Pour vérifier que le disque contient bien les informations correspondant au bon ordinateur, saisissez ce qui suit dans l’invite de commande : dir a: où A est votre lecteur de disquettes. Le répertoire doit contenir le fichier [nom_ordinateur].drf. 7. Le moteur de bandes démarre. Ce processus peut prendre un certain temps, surtout si vous avez un changeur. 8. Une liste d’unités de bandes et de changeurs rattachés à votre ordinateur s’affiche avec des informations détaillées sur les bandes. Sélectionnez la bande à utiliser pour la récupération après sinistre. Si les unités escomptées ne s’affichent pas, assurez-vous que la configuration de l’option n’a pas été modifiée après la création des disquettes de récupération. 9. Le système vous invite à saisir le numéro de session de la session que vous souhaitez restaurer ou à parcourir la bande entière à la recherche de toutes les sessions de récupération après sinistre. La méthode la plus rapide est de saisir le numéro de session. Cependant, si vous ne connaissez pas le numéro de session, vous devez analyser la bande. Si vous saisissez le numéro de session, le système vérifie qu’il est bien un numéro de session de récupération après sinistre. Si vous parcourez la bande, la liste des sessions de récupération après sinistre contenues s’affiche. Sélectionnez une session à partir de la liste. 10. Cette option effectue une restauration temporaire de la session de récupération après sinistre. Lorsque vous y êtes invité, insérez une disquette vierge qui deviendra la nouvelle disquette de récupération spécifique à l’ordinateur. Si vous exécutez une récupération après sinistre en utilisant cette disquette, la session que vous avez sélectionnée sera restaurée. DRScanSession et Disaster Recovery pour Windows XP et Windows 2003 Les sections suivantes fournissent des informations sur l’exécution de l’utilitaire DRScanSession pendant le processus de récupération après sinistre sous Windows XP ou Windows 2003. Restauration de données avec l’utilitaire DRScanSession 147 DRScanSession et Disaster Recovery pour Windows XP et Windows 2003 Préparation à l’exécution de l’utilitaire DRScanSession Avant d’exécuter l’utilitaire DRScanSession, procédez comme suit : 1. Placez la bande contenant la session de récupération après sinistre que vous souhaitez restaurer dans l’unité ou le changeur de bande. 2. Notez la date et l’heure approximatives ainsi que le numéro de session de la sauvegarde Disaster Recovery et le nom de l’ordinateur que vous souhaitez restaurer. 3. Procurez-vous la disquette de récupération après sinistre de l’ordinateur que vous souhaitez restaurer. 4. Préparez une disquette vierge (elle ne sera peut-être pas nécessaire, selon la procédure à exécuter). Exécution de l’utilitaire DRScanSession Pour exécuter l’utilitaire DRScanSession, procédez comme suit : 1. Créez un fichier appelé drscans sur la disquette de récupération spécifique de l’ordinateur. Il s’agit du fichier de signature permettant de démarrer l’utilitaire. 2. Vous pouvez spécifier les deux paramètres suivants dans le fichier drscans : DRIF= spécifie le répertoire dans lequel les fichiers de la session de récupération après sinistre seront restaurés à partir du média de bande. Par exemple, ajoutez ce qui suit au contenu du fichier drscans pour que l’utilitaire effectue une restauration de session de récupération après sinistre vers le répertoire monDossierTemp sur le lecteur C. DRIF=c:\monDossierTemp La valeur par défaut de ce paramètre est : DRIF=%systemroot%\DR\DRREST Ceci évite que l’échec ou l’annulation d’opérations de recherche de récupération après sinistre affecte le fonctionnement normal de Disaster Recovery. FDUPDATE= spécifie s’il faut toujours créer une disquette de récupération spécifique de l’ordinateur lorsque l’utilitaire termine son exécution. La valeur par défaut de ce paramètre est : FDUPDATE=false Remarque : Si vous ne définissez pas ces paramètres, les valeurs par défaut seront utilisées. La disquette doit être le DRIF local. 148 Manuel de l'option Disaster Recovery DRScanSession et Disaster Recovery pour Windows XP et Windows 2003 3. Effectuez un démarrage à partir du CD Windows XP ou Windows 2003 CD pour lancer le processus normal de récupération après sinistre et appuyez sur F2 pour passer en mode ASR (Automatic System Recovery, récupération automatique du système). 4. Quand l’installation d’ASR a terminé la copie de fichiers, le système redémarre et passe en mode d’installation de l’interface graphique utilisateur. Vous êtes invité à insérer la disquette de récupération spécifique de l’ordinateur et le CD de BrightStor ARCserve. Insérez le CD de BrightStor ARCserve et la disquette de récupération correspondante, puis appuyez sur OK. L’utilitaire DRScanSession s’exécute. 5. Suivez les instructions à l’écran pour restaurer la session de récupération après sinistre souhaitée à partir du média de bande. Si les paramètres de disque système enregistrés dans la session de récupération après sinistre restaurée ne sont pas compatibles avec les paramètres système actuels, vous êtes invité à créer une disquette de récupération spécifique de l’ordinateur et basée sur la session de récupération après sinistre restaurée, puis à reprendre le processus de récupération après sinistre depuis le début. Remarque : Ne créez pas de fichier drscans sur la disquette de récupération spécifique de l’ordinateur si vous ne voulez pas exécuter de nouveau DRScanSession. 6. Les paramètres de sauvegarde de la session de récupération après sinistre restaurée sont utilisés pour récupérer le système. Le processus normal de récupération après sinistre se poursuit. Remarque : Si vous annulez l’opération d’analyse ou si des exceptions se produisent, un message d’avertissement apparaît et la procédure de récupération après sinistre se poursuit avec les anciennes informations de sauvegarde. Restauration de données avec l’utilitaire DRScanSession 149 Utilisation de DRScanSession pour une récupération après sinistre à distance Utilisation de DRScanSession pour une récupération après sinistre à distance L’utilitaire DRScanSession permet de créer une disquette de récupération propre à l’ordinateur et d’effectuer une récupération après sinistre à distance sur des ordinateurs clients, jusqu’au point de disponibilité de la sauvegarde complète. Pour créer une disquette propre à un ordinateur, procédez comme suit : 1. Connectez-vous au serveur BrightStor ARCserve Backup qui contient le média de sauvegarde. 2. Copiez les fichiers DRScanSession.exe et DRScanSessionRes.dll à partir du répertoire \BOOTDISK du CD de BrightStor ARCserve Backup CD dans le répertoire d’installation de BrightStor ARCserve Backup. 3. Pour utiliser l’utilitaire DRScanSession pendant une opération de récupération après sinistre sous Windows, suivez les procédures décrites dans cette annexe. Fichier journal de récupération après sinistre Si une erreur survient, l’utilitaire DRScanSession crée un fichier DRSS.LOG dans le répertoire DR. Ouvrez ce fichier journal pour afficher l’erreur. 150 Manuel de l'option Disaster Recovery Annexe H : Questions fréquentes sur l’application Disaster Recovery Cette annexe répond aux questions les plus fréquentes que vous vous posez peut-être sur l’utilisation de l’option Disaster Recovery. Pour vous aider à trouver rapidement des réponses à vos questions, les informations figurant dans cette annexe sont réparties selon les catégories suivantes, et chacune de ces catégories est elle-même divisée en plusieurs points (questions/réponses) en fonction des systèmes d’exploitation spécifiques : Utilisation générale Matériel Systèmes d’exploitation Utilitaires Convivialité Les sections suivantes répondent aux questions les plus fréquemment posées sur l’utilisation de l’option de récupération après sinistre. Toutes les plates-formes Windows Les informations suivantes s’appliquent à toutes les plates-formes Windows prises en charge. En quoi consiste une sauvegarde complète du système en vue d’une récupération après sinistre ? Si un ordinateur est sélectionné pour une sauvegarde complète, la zone de sélection de l’ordinateur sera vert brillant. Cela s’applique aux sauvegardes locales et distantes effectuées avec BrightStor ARCserve Backup pour Windows. Questions fréquentes sur l’application Disaster Recovery 151 Convivialité Quelles configurations système sont à éviter pour une récupération après sinistre ? Vous devez éviter les configurations suivantes : Windows NT 4.0 L’option ne peut pas récupérer votre système si le volume de démarrage est supérieur à 4 Go. Il est possible que l’option ne puisse pas récupérer les volumes mis en bande, en enchaînement ou en miroir. Pour ces types de volumes système, vous devez d’abord récupérer le système, puis recréer les volumes mis en bande, en enchaînement et en miroir grâce à windisk.exe. Ce processus vous permet de récupérer des volumes. Après l’exécution de windisk.exe, vous pouvez récupérer les volumes à l’aide de l’agent client. La récupération après sinistre sur un système Windows NT 4.0 ne permet pas de restaurer des étiquettes de volume. L’option ne prend pas en charge la récupération locale après sinistre sur les plates-formes Windows NT. Plates-formes Windows 2000, Windows 2003 et Windows XP Evitez de faire de la disquette de démarrage du système un disque dynamique. Windows XP et Windows 2003 Vous devez éviter de créer des partitions FAT de plus de 2 Go. Ces partitions ne sont pas restaurées par ASR. Il existe plusieurs façons d’exécuter une récupération après sinistre sous Windows 2000. Laquelle dois-je utiliser ? Nous vous conseillons d’utiliser la méthode de démarrage par CD pour exécuter la récupération après sinistre sur un ordinateur Windows 2000. Pour en savoir plus sur l’utilisation de la méthode de démarrage par CD, consultez le chapitre Récupération de vos systèmes du présent manuel. 152 Manuel de l'option Disaster Recovery Convivialité Dois-je ajouter d’autres unités pendant l’exécution d’une récupération après un sinistre ? Pourquoi le processus de récupération après un sinistre ne détecte-t-il pas les cartes SCSI/Fiber/RAID ? Les serveurs de plages moyennes à grandes requièrent généralement des pilotes pour les cartes RAID et SCSI. L’option utilise ces pilotes pour accéder aux disques et aux unités de stockage du système. Sans ces pilotes, l’option ne peut pas fonctionner correctement. Si vous utilisez un système nécessitant des pilotes propriétaires pour les cartes SCSI/Fiber/RAID, il se peut que ces pilotes ne se trouvent pas sur le CD du système d’exploitation. Dans ce cas, il est possible que le processus de récupération après sinistre ne puisse pas détecter ou charger les pilotes. Si vous disposez d’une copie des pilotes SCSI, FIBRE ou RAID sur disquette, vous pouvez redémarrer à l’aide des disquettes de récupération après sinistre et ajouter les pilotes lorsque vous êtes invité à le faire. Vous pouvez ajouter ces pilotes pendant le mode écran bleu de récupération après sinistre en appuyant sur la touche F6. Vous devez mettre à jour les pilotes pour les cartes fournies sur le CD d’installation de Windows si les versions CD de Windows ont été mises à jour par le fabricant. Ceci est particulièrement important pour les cartes Fiber. Puis-je effectuer une récupération après sinistre à partir d’un serveur BrightStor ARCserve Backup autre que le serveur à partir duquel la sauvegarde a été effectuée ? Oui, tant que le média peut être utilisé par le nouveau serveur et que les informations concernant ce nouveau serveur figurent sur le disque de récupération de l’ordinateur. Windows NT : Saisissez le nom du serveur souhaité dans la boîte de dialogue d’information du serveur. Windows 2000, Windows XP et Windows 2003 : Le fichier nommé w2karmt.dmp de la disquette de récupération d’ordinateurs clients spécifique de l’ordinateur contient le nom du serveur BrightStor ARCserve Backup auquel la récupération après sinistre doit se connecter pour restaurer les données. Par défaut, c’est le serveur qui a effectué la sauvegarde de l’ordinateur client. Pour restaurer à partir d’un serveur différent, vous pouvez créer un nouveau fichier w2karmt.dmp au moyen de l’utilitaire makermt qui se trouve sur le CD BrightStor ARCserve Backup. Ajoutez le nouveau fichier à la disquette de récupération spécifique à l’ordinateur et démarrez le processus de récupération après sinistre. Puis-je utiliser l’option pour sauvegarder des ordinateurs sur le réseau ? L’option Disaster Recovery n’est prise en charge sur le réseau que lorsque l’agent client pour Windows est installé sur l’ordinateur Windows distant. Puis-je utiliser la récupération après sinistre en tant qu’application « fantôme » pour dupliquer la configuration de mon système ? Non. L’option est une application de restauration de système et non pas une application de réplication de la configuration du système. N’utilisez pas cette option pour dupliquer des systèmes. Questions fréquentes sur l’application Disaster Recovery 153 Convivialité Puis-je utiliser une sauvegarde locale pour effectuer une récupération après sinistre à distance ? Vous ne pouvez pas utiliser de sauvegardes locales pour exécuter une récupération après sinistre à distance, et inversement, vous ne pouvez pas utiliser de sauvegardes à distance pour exécuter de récupérations après sinistre localement. Puis-je restaurer des sessions spécifiques pendant l’exécution d’une récupération après sinistre ? Oui. Pour cela, désaffectez les sessions de volumes que vous ne souhaitez pas restaurer. A l’aide du processus de récupération après sinistre, vous pouvez choisir des sessions spécifiques que vous souhaitez restaurer. Remarque : Le système risque de ne pas démarrer suite à une récupération après sinistre, si vous ne restaurez pas les volumes de système d’exploitation ou les autres volumes essentiels au redémarrage du système. Comment puis-je mettre à jour la disquette de sauvegarde spécifique d’un ordinateur si mon serveur BrightStor ARCserve Backup tombe en panne ? Vous pouvez mettre à jour la disquette de récupération spécifique à un ordinateur si vous avez configuré un emplacement différent pendant ou juste après l’installation de l’option et avant d’effectuer une sauvegarde complète. Pour mettre à jour la disquette de récupération spécifique à un ordinateur sur un serveur de sauvegarde, accédez à l’autre emplacement et copiez le contenu du dossier représentant le serveur que vous voulez récupérer sur une disquette vierge. Il s’agit de la disquette de récupération spécifique à votre ordinateur pour le serveur tombé en panne. Si le serveur en panne contient un système d’exploitation Windows XP ou Windows 2003, vous devez également copier le contenu du dossier DRPATCH.XP vers la nouvelle disquette. Pour obtenir la meilleure assistance pour la récupération après sinistre, vous devez définir un autre emplacement pour la récupération après sinistre pendant l’installation ou immédiatement après l’installation de l’option. Comment reconfigurer ou installer un emplacement auxiliaire après que l’option a été installée ? Dans l’assistant Créer kit de démarrage, cliquez sur le bouton Config en bas de l’écran. Si je reçois des messages de violation de partage de fichiers au cours de l’opération de sauvegarde, puis-je malgré tout utiliser les sessions de cette bande pour la récupération après sinistre ? Oui, vous pouvez utiliser ces sessions pour la récupération après sinistre, à condition de ne pas avoir désélectionné quoi que ce soit dans l’unité pour la sauvegarde. Remarque : L’opération de sauvegarde ne sauvegarde pas les fichiers ouverts. Par conséquent, ces fichiers ne peuvent être restaurés pendant le processus de récupération après sinistre. 154 Manuel de l'option Disaster Recovery Convivialité Est-ce que l’option est en mesure de restaurer la partition EISA (utilitaire) sur mon serveur ? Non L’option ne sauvegarde pas les partitions EISA. Par conséquent, l’option ne récupère pas ces partitions à l’aide du processus de récupération après sinistre. Vous devez recréer ces partitions manuellement. Utilisez le CD ou des disquettes fournies par le fournisseur de matériel informatique pour recréer ces partitions. N’utilisez pas l’assistant Disaster Recovery pour créer ou supprimer des partitions. Que dois-je faire si j’installe un autre système d’exploitation ou une autre carte réseau ou si je change de matériel ou de logiciel RAID ? Lorsque vous effectuez une mise à niveau importante (matérielle ou logicielle), vous devez supprimer le répertoire spécifique de l’ordinateur pour ce système à la fois du répertoire d’installation de BrightStor ARCserve Backup et de l’emplacement auxiliaire. Effectuez ensuite une sauvegarde complète du système. L’option me demande d’insérer les disquettes de démarrage de Windows NT 4.0 ou de Windows 2000. Où puis-je les trouver ? Utiliser l’une des méthodes suivantes pour obtenir les disquettes de démarrage nécessaires : Windows NT et Windows 2000 Utilisez la commande DISKCOPY et copiez vos disquettes de démarrage Windows NT 4.0 ou Windows 2000 originales vers un nouveau jeu de trois disquettes pour que les données puissent être modifiées. Windows NT : Exécutez winnt32.exe /ox à partir du répertoire I386 de votre CD-ROM de Windows NT. Le paramètre /ox vous indique quel programme d’installation utiliser pour la création des trois disquettes de démarrage uniquement. Si vous n’avez pas créé ces disquettes avant l’installation de l’option, vous pouvez annuler dans l’écran, créer vos disquettes et utiliser l’option Créer les disquettes de démarrage dans l’assistant de création d’un kit de démarrage ultérieurement. Windows 2000 : Exécutez makebt32.exe dans le dossier BootDisk de votre CD d’installation Windows 2000. Puis-je modifier les informations de partitions pendant une récupération après sinistre ? Non. Si la configuration est modifiée manuellement pendant la récupération après sinistre, il est possible que vous ne puissiez pas restaurer le système. Questions fréquentes sur l’application Disaster Recovery 155 Convivialité Je ne souhaite pas restaurer les dernières sessions de sauvegarde complète pour une récupération après sinistre locale sous Windows 2000. Que puis-je faire ? L’utilitaire DRScanSession vous permet de modifier la disquette de récupération spécifique à l’ordinateur et d’effectuer une récupération après sinistre. Pour plus d’informations, consultez l’annexe Utilitaire DRScanSession. Remarque : L’utilitaire DRScanSession prend en charge les processus de récupération après sinistre de Windows 2000, Windows XP et Windows 2003. Puis-je sauvegarder et restaurer des partitions brutes à l’aide de la récupération après sinistre ? Non. L’option ne prend pas en charge la restauration de partitions brutes. Pour sauvegarder mon serveur, j’utilise un schéma de rotation GFS comportant une sauvegarde complète le lundi et une sauvegarde incrémentielle les autres jours de la semaine. Lors d’une récupération après sinistre sur ce serveur, comment puis-je restaurer la dernière sauvegarde du serveur ? La méthode de récupération après sinistre prend uniquement en charge la restauration de la dernière sauvegarde complète d’un système. Après la récupération du système, vous pouvez fusionner les sessions de sauvegarde incrémentielle et restaurer ces sessions pour restaurer le système tel qu’il était lors de sa dernière sauvegarde. 156 Manuel de l'option Disaster Recovery Convivialité Puis-je utiliser un disque connecté localement pour exécuter une sauvegarde de système de fichiers et une récupération après sinistre du serveur de sauvegarde ? La récupération après sinistre d’un serveur de sauvegarde utilisant un système de fichiers connecté localement n’est prise en charge que si les critères suivants sont respectés : Le serveur de sauvegarde fonctionne avec Windows XP ou Windows 2003. Les disques contenant l’unité de système de fichiers ne contiennent pas la partition de démarrage. Les disques contenant l’unité de système de fichiers ne contiennent pas la partition système (Windows). Les disques contenant l’unité de système de fichiers ne sont ni corrompus ni endommagés. Les propriétés suivantes n’ont pas été modifiées sur les disques contenant l’unité de système de fichiers : – structure des partitions ; – informations de volume (par exemple, lettre du lecteur, système de fichiers ou étiquette) ; – signature de disque. Remarque : Nous vous conseillons fortement de conserver également une sauvegarde sur bande qui pourra être utilisée si la sauvegarde sur l’unité de système de fichiers est endommagée par un sinistre. Si vous utilisez un disque local comme unité de sauvegarde, effectuez un test du processus de récupération après sinistre avant de déployer ce processus dans un environnement de production. Questions fréquentes sur l’application Disaster Recovery 157 Matériel Mon serveur de sauvegarde est installé sur une plate-forme non anglaise et je l’utilise pour sauvegarder un ordinateur fonctionnant sur plate-forme Windows en anglais. Lorsque j’essaie de lancer une récupération après sinistre sur l’ordinateur client anglais, des messages d’erreur apparaissent, m’indiquant que le média de bande de sauvegarde est introuvable, et l’assistant Disaster Recovery me demande constamment de monter la bande. Je suis certain que la bande est montée. D’où vient le problème ? Ce problème s’explique par des différences entre les pages de codes ANSI utilisées par le serveur de sauvegarde et l’ordinateur client. Si le nom de la bande que vous utilisez contient du texte non anglais, il sera difficile de localiser correctement le média de bande lors du processus de récupération. L’option Disaster Recovery ne prend pas totalement en charge les environnements Windows multilingues. Pour sauvegarder un client Windows fonctionnant sur plate-forme anglaise à l’aide d’un serveur de sauvegarde non anglais, veillez à utiliser uniquement des caractères anglais dans le nom du média de sauvegarde. Matériel La section suivante apporte des réponses aux questions posées fréquemment à propos du matériel. Windows NT Les informations suivantes s’appliquent uniquement aux plates-formes Windows NT 4.0. Durant l’installation personnalisée, le système m’a demandé si je souhaitais formater l’unité FAT ou NTFS. Laquelle dois-je choisir ? Pendant l’installation personnalisée, partitionnez l’unité en tant que FAT. Si la partition originale était de format NTFS, elle sera convertie ultérieurement au cours du processus de restauration. Au cours d’une restauration, j’ai reçu un message indiquant que plusieurs fichiers dll étaient introuvables. Quel est le problème ? Ce n’est pas une erreur et ce message peut être ignoré. Malgré le caractère alarmant de ce message, la récupération après sinistre fonctionne correctement. Il s’affiche lorsque les disques durs du système ne sont pas propres pendant la récupération après sinistre. Lorsque la récupération après sinistre restaure les ruches de registre d’origine, les services de ces ruches sont lancés. Si les disques ne sont pas propres, il est possible que les fichiers binaires des services restent sur le disque, mais ils ne seront pas lancés correctement. 158 Manuel de l'option Disaster Recovery Systèmes d’exploitation Mon unité de bande (unité de sauvegarde) est connectée à un ordinateur distant. Je désire que la récupération s’effectue à partir d’une unité de sauvegarde connectée à mon serveur BrightStor ARCserve Backup. Comment faire ? Avant d’exécuter la récupération après sinistre, vous devez déconnecter ou couper l’alimentation de l’unité de sauvegarde connectée à votre ordinateur. Sinon, le processus de récupération tentera de restaurer les données à partir de l’unité de sauvegarde connectée à votre ordinateur distant. Je dispose d’un média magnéto-optique rattaché à mon système. Ai-je besoin d’effectuer une opération spéciale pendant la récupération après sinistre ? Vous devez enlever le média magnéto-optique de l’unité, car le processus de récupération après sinistre risque d’échouer. Plates-formes Windows 2000, Windows 2003 et Windows XP La section suivante s’applique aux plates-formes Windows 2000, Windows 2003 et Windows XP. J’ai deux cartes Fibre Channel ou plus sur le serveur se connectant au même réseau SAN pour des raisons de tolérance aux pannes. Lorsque j’essaye de récupérer le serveur à l’aide du processus de récupération après sinistre, ce dernier échoue avec des erreurs du moteur de bandes. Que dois-je faire ? Par défaut, le processus de récupération après sinistre traite toutes les unités de stockage comme des unités séparées et distinctes. En cas de connexions multiples avec une même unité, le processus de récupération après sinistre initialise la même unité plusieurs fois, causant ainsi l’erreur. Pour modifier ce comportement par défaut, vous devez ajouter un fichier de signature nommé redconn sur la disquette de récupération spécifique à l’ordinateur. Pour créer le fichier de signature, procédez comme suit : 1. L’assistant de création du kit de démarrage vous permet de créer une disquette de récupération spécifique à l’ordinateur pour le serveur comportant plusieurs cartes Fibre Channel. 2. Créez un nouveau fichier appelé redconn sur la disquette de récupération spécifique de l’ordinateur. La taille du fichier doit être égale à zéro. 3. Effectuez la récupération après sinistre pour le serveur à l’aide de la disquette de récupération spécifique à l’ordinateur et contenant le fichier de signature. Systèmes d’exploitation La section suivante fournit des réponses aux questions fréquentes concernant les systèmes d’exploitation. Questions fréquentes sur l’application Disaster Recovery 159 Systèmes d’exploitation Toutes les plates-formes Windows Les informations suivantes s’appliquent à toutes les plates-formes Windows prises en charge. Quelle partition dois-je sélectionner pour installer le système d’exploitation temporaire ? Choisissez la partition appropriée de votre système d’exploitation, comme suit : Windows NT et Windows 2000 Sélectionnez la première partition (généralement C:). Windows XP et Windows 2003 Pour la récupération après sinistre ASR, choisissez la partition sur laquelle le système d’exploitation a été installé à l’origine. Mon système d’origine est équipé du système d’exploitation Windows 2003 Server. Puis-je effectuer une récupération après sinistre à l’aide du CD de Windows 2003 Enterprise Server Edition ? Non. Vous ne devez pas utiliser une version différente du CD de système d’exploitation pour effectuer la récupération après sinistre. Lorsque j’effectue une récupération après sinistre sous Windows NT 4.0, celle-ci ne parvient pas à se connecter à mon serveur de sauvegarde qui est un serveur Active Directory de Windows 2003. Pourquoi ? Lorsque vous installez le serveur Active Directory sur un serveur Windows 2003, le processus de promotion resserre la stratégie de sécurité pour le nouveau contrôleur de domaine. C’est pourquoi la récupération après sinistre distante de Windows NT 4.0 ne parvient pas à se connecter au serveur. Pour activer la compatibilité de Windows NT 4.0 sur ce type de système, procédez comme suit : 1. Accédez à la stratégie de sécurité du contrôleur de domaine à partir des Outils d’administration. 2. Accédez aux Stratégies locales. 3. Accédez aux Options de sécurité. 4. Désactivez l’option Serveur réseau Microsoft : communications signées numériquement (toujours). 5. Désactivez l’option Membre de domaine : crypter ou signer numériquement les données des canaux sécurisés (toujours). Remarque : Pour des raisons de sécurité, il est très important d’annuler les modifications des paramètres de sécurité à la fin d’un processus de récupération après sinistre de Windows NT 4.0. 160 Manuel de l'option Disaster Recovery Systèmes d’exploitation Comment puis-je ouvrir une fenêtre d’invite de commande en mode de récupération après sinistre ? Pour ouvrir une invite de commande en mode de récupération après sinistre, double-cliquez sur l’image de la boîte de dialogue Assistant Disaster Recovery tout en maintenant les touches Ctrl et Maj enfoncées. Je souhaite créer une bande ou une disquette de démarrage de récupération après sinistre pour un ordinateur spécifique, mais l’ordinateur ne fait pas partie des sélections possibles dans l’assistant de création du kit de démarrage. Pour qu’un ordinateur soit accessible pour un kit de démarrage de récupération après sinistre, il faut qu’une sauvegarde complète ait été effectuée sur cet ordinateur. Si un ordinateur est sélectionné pour une sauvegarde complète, la zone de sélection de l’ordinateur sera vert brillant. Si cet ordinateur est distant, la sauvegarde doit être effectuée à l’aide de l’agent client pour Windows. Si vous avez sélectionné un ordinateur en cochant ses différentes unités ou si un fichier ou un répertoire spécifique n’est pas coché, l’option ne considère pas la sauvegarde comme complète et affiche donc l’ordinateur sélectionné comme partiellement sélectionné uniquement (signalé par une case à moitié verte dans la vue Source à sauvegarder). Lorsque mon serveur est tombé en panne, j’ai remplacé le disque dur et certains éléments matériels anciens. Désormais, lorsque j’exécute la restauration de récupération après sinistre, il semble que le programme réécrit tout sur le disque, mais lorsque je redémarre le serveur, un écran bleu d’erreur générale s’affiche. Pourquoi ? L’option n’est pas conçue pour récupérer un système sur lequel des éléments matériels ont été changés. Lorsque vous restaurez un système, tous les pilotes précédents du système sont restaurés. L’option tente de charger les pilotes matériels d’origine. Si le pilote n’est pas compatible avec le nouveau matériel, le système d’exploitation tombe en panne. Certains changements matériels sont permis, tels que les cartes audio, vidéo, etc. Les changements de cartes SCSI/RAID et de réseaux requièrent certaines précautions. Questions fréquentes sur l’application Disaster Recovery 161 Systèmes d’exploitation Ma récupération après sinistre à distance a échoué et j’ai reçu le message « Echec de connexion au serveur ». Comment connaître l’origine du problème ? Pour savoir pourquoi le message « Echec de connexion au serveur » a été généré, procédez comme suit : 1. Ouvrez une fenêtre d’invite de commande et envoyez des commandes ping à 127.0.0.1 et localhost. Si cela échoue, c’est que la pile du protocole n’a pas été installée. 2. 3. Effectuez un ping de tous les ordinateurs du sous-réseau. En cas d’échec, procédez comme suit : a. Vérifiez la connectivité physique du branchement Ethernet. b. Exécutez ipconfig et vérifiez que l’adresse IP et le masque de sous-réseau de chaque adaptateur fonctionnent. c. Si plusieurs adaptateurs de réseau existent, vérifiez que chacun des adaptateurs de réseau est connecté au bon câble de réseau. d. Si vous effectuez une restauration vers un système différent, l’adresse MAC des adaptateurs réseau peut avoir changé entre les systèmes de sauvegarde et de restauration. L’option utilise les adresses MAC pour affecter des adresses IP enregistrées durant la sauvegarde. Ainsi, les adresses IP peuvent être affectées au mauvais adaptateur de réseau. Utilisez ipconfig pour obtenir l’adresse MAC des nouveaux adaptateurs. Effectuez un ping du serveur à l’aide de l’adresse IP. En cas d’échec, vérifiez que le serveur BrightStor ARCserve Backup est sur le réseau et que le masque de sous-réseau fonctionne. 4. Effectuez un ping du serveur à l’aide de nom_serveur. Si cela échoue, DNS ne fonctionne pas. 5. Vérifiez que DNS fonctionne. Si ce n’est pas le cas, placez le nom du serveur dans le fichier hôte du système de récupération après sinistre, redémarrez le système, puis continuez avec le processus de récupération après sinistre. 162 Manuel de l'option Disaster Recovery Systèmes d’exploitation 6. Utilisez la commande suivante pour établir la connexion avec le serveur : net use * \\server_name\Admin$ /user:domain\username En cas d’échec, assurez-vous des points suivants : a. Vérifiez que vous n’avez pas changé le nom d’utilisateur ou le mot de passe pour le serveur BrightStor ARCserve Backup depuis la dernière sauvegarde complète. b. Vérifiez que la station de travail Windows et les services du serveur fonctionnent sur le serveur BrightStor ARCserve Backup. c. Vérifiez que vous pouvez vous connecter à tout autre système du réseau en exécutant la commande « net use ». d. Vérifiez que vous pouvez vous connecter au serveur BrightStor ARCserve Backup depuis un système différent en exécutant la commande « net use ». e. Vérifiez qu’aucun logiciel de protection serveur, pare-feu ou anti-virus n’est en cours d’exécution sur le serveur de sauvegarde, empêchant un accès distant au serveur. f. Si vous exécutez Windows XP ou Windows 2003 sur le serveur de sauvegarde, vous devez réduire le niveau de sécurité pour permettre aux autres systèmes de se connecter au serveur de sauvegarde. Vous devez également modifier la stratégie de sécurité locale pour permettre des connexions avec mot de passe vierge si vous utilisez un mot de passe vierge. Veuillez vous reporter à la documentation Microsoft si nécessaire. g. Si vous n’utilisez pas la version anglaise de l’option, vérifiez que le système de récupération après sinistre et le serveur de sauvegarde se trouvent sur la même page de codes. Si ce n’est pas le cas, modifiez la page de codes du système de récupération après sinistre. Questions fréquentes sur l’application Disaster Recovery 163 Systèmes d’exploitation La récupération après sinistre à distance de mon Windows XP ou Windows 2003 a échoué et le message «Echec de connexion au serveur » s’est affiché. Lorsque j’ai installé le système d’exploitation, j’ai dû ajouté le pilote réseau ; il ne se trouvait pas sur le CD du produit Windows XP ou Windows 2003. Pourquoi la récupération après sinistre échoue-t-elle ? La récupération après sinistre a échoué car le CD Windows XP ou Windows 2003 ne prend pas en charge la carte réseau qui se trouve sur votre ordinateur. Pour résoudre ce problème, modifiez le fichier asr.sif lorsque vous créez la disquette spécifique de l’ordinateur. Dans la section [INSTALLFILES] située vers la fin du fichier se trouvent deux entrées semblables à ce qui suit : 1=1,"CADRIF","\Device\Floppy0\","DrLaunch.exe","%SystemRoot%\system32\D rLaunch.exe","CA" 2=1,"CADRIF","\Device\Floppy0\","DrLaunchRes.dll","%SystemRoot%\system3 2\DrLaunchRes.dll","CA" Ajouter les entrées suivantes après les deux premières : 3=1,"CADRIF","\Device\Floppy0\","NameOfDriver.sys","%SystemRoot%\system 32\drivers\NameOfdriver.sys","CA" 4=1,"CADRIF","\Device\Floppy0\"," NameOfInfFile.inf ","%SystemRoot%\inf\NameOfInfFile.inf ","CA" où NameOfDriver.sys et NameOfInfFile.inf correspondent aux noms de fichiers utilisés par la carte réseau. Remarque : Nous vous conseillons d’effectuer une copie de sauvegarde de ce fichier avant de le modifier. Démarrez le processus de récupération après sinistre avec le fichier modifié asr.sif sur la disquette spécifique de l’ordinateur. Lorsque vous avez terminé ces modifications, copiez les fichiers .sys et .inf depuis le dossier DR\MachineName\DRV vers la disquette spécifique de l’ordinateur. Remarque : Il se peut que vous deviez copier les fichiers (autres que les fichiers .sys et .inf) concernant le pilote réseau sur une disquette vierge pour l’utiliser quand vous y serez invité. Au cours de la récupération après sinistre locale, j’ai reçu le message « Veuillez monter le médiaXYZ, ID aléatoire 1234, séquence 1 ». Comment puis-je m’assurer que le média est bien dans l’unité de bande ou sur le changeur ? Le système a besoin de temps pour faire l’inventaire de toutes les bandes de la bibliothèque. Cliquez sur Nouvel essai pour donner davantage de temps au changeur de s’initialiser. Vous pouvez ne monter que les bandes nécessaires à la récupération pour réduire le temps nécessaire au système pour effectuer l’inventaire de la bibliothèque de bandes. 164 Manuel de l'option Disaster Recovery Systèmes d’exploitation Comment puis-je vérifier si l’unité de stockage fixée au système fonctionne correctement pendant une récupération après sinistre locale ? Le changeur requiert un certain temps pour s’initialiser. N’arrêtez pas la récupération après sinistre pendant ce temps. Utilisez les instructions suivantes. Si vous utilisez un changeur, exécutez l’utilitaire chgtest à partir de l’invite de commande de la récupération après sinistre. Cet utilitaire n’est pas copié pendant la récupération après sinistre. Vous devez le copier manuellement à partir du CD de BrightStor ARCserve Backup vers le répertoire pour pouvoir l’utiliser. Si vous exécutez la récupération après sinistre à partir d’une unité de bande, exécutez l’utilitaire tapetest à partir de l’invite de commande de récupération après sinistre. Cet utilitaire se trouve dans le répertoire %WINDIR%\system32\DR du système à récupérer. En mode écran bleu de récupération après sinistre, je vois parfois le message d’installation Windows « L’installation a terminé la maintenance de votre disque dur. Vous devez redémarrer votre ordinateur pour continuer l’installation. S’il y a une disquette dans le lecteur A, retirez-la. Pour redémarrer votre ordinateur, appuyez sur Entrée ». Lorsque j’appuie sur Entrée pour redémarrer mon ordinateur, le message « ntoskrnl.exe est manquant » s’affiche et la récupération après sinistre échoue. Si vous obtenez ce message, vous devez appuyer sur Entrée pour redémarrer votre ordinateur et reprendre le processus de récupération après sinistre depuis le début. J’ai des volumes RAID5 matériels configurés dans le système et des partitions créées sur les unités. Pendant la récupération après sinistre, je ne peux pas voir les partitions créées par la récupération après sinistre sur toutes les unités. Pourquoi ? Si vous utilisez une carte RAID, vous devez toujours entrer le pilote fourni par le fabricant de la carte RAID pendant la récupération après sinistre. Si vous n’avez pas eu besoin de pilote durant l’installation du système d’exploitation, vous devez le fournir pendant la récupération après sinistre. Si vous ne fournissez pas de pilote pour la carte RAID, vous aurez des difficultés à y accéder (même si vous pouvez voir les disques). Lorsque la récupération après sinistre est en mode de configuration de texte à écran bleu, le système requiert des fichiers manquants et je dois appuyer sur la touche Echap pour poursuivre la récupération après sinistre. Pourquoi ? Ceci peut se produire si le média du CD est corrompu ou si le CD de Microsoft Windows utilisé pour créer le média de démarrage est un CD de version préliminaire de type MSDN (Microsoft Developer Network). Recréez le média de démarrage à l’aide du CD de Microsoft Windows. Questions fréquentes sur l’application Disaster Recovery 165 Systèmes d’exploitation Après une opération de récupération après sinistre, le serveur de certificats situé sur l’ordinateur récupéré échoue. Comment puis-je le démarrer correctement ? Si le démarrage du serveur de certificats échoue après une opération de récupération après sinistre, exécutez la procédure suivante pour restaurer le serveur à son état initial : 1. Redémarrez l’ordinateur récupéré. 2. Pendant que l’ordinateur démarre, appuyez sur F8 pour le placer en mode de récupération des services d’annuaire. 3. Exécutez une restauration complète de l’état système de l’ordinateur. 4. Redémarrez l’ordinateur en le replaçant en mode normal. Lors de la récupération après sinistre sur un ordinateur Windows 2003. J’ai démarré le système avec le CD Windows CD et appuyé sur la touche F2. Une fois le système initialisé, j’ai reçu un message d’erreur indiquant que mon disque dur est peut-être corrompu et que le processus ASR a échoué. Que puis-je faire ? Ce problème peut survenir pendant le processus de récupération après sinistre sous Windows XP et Windows 2003, y compris OBDR, en raison d’un problème Windows ASR. Pour contourner ce problème, nettoyez les disques durs avec une disquette DOS de démarrage et utilisez l’utilitaire FDisk, ou démarrez le système à partir d’un CD d’installation de Windows classique et supprimez toutes les partitions manuellement. Une fois les disques durs nettoyés, relancez le processus de récupération après sinistre. Questions fréquentes sur les systèmes d’exploitation Windows 2000 et Windows NT Les informations suivantes concernent les plates-formes Windows 2000 et Windows NT. Lors de la récupération d’un ordinateur Windows 2000 ou Windows NT, des erreurs de type « Impossible de restaurer le fichier… » se sont affichées en fin de processus de restauration. J’ai vérifié le volume (C:) de mon système et il semble que ce volume manque d’espace disque. Pourquoi ? Le processus de récupération après sinistre de Windows 2000 ou Windows NT installe d’abord un système d’exploitation temporaire, puis restaure les fichiers à partir du média de sauvegarde. La taille approximative du système d’exploitation temporaire est 300 Mo. Ce système d’exploitation temporaire risque d’occuper l’espace disque nécessaire à la restauration des fichiers. Pour éviter ce problème, vérifiez que le lecteur C: dispose en permanence d’au moins 300 Mo d’espace disponible pendant l’opération de sauvegarde. 166 Manuel de l'option Disaster Recovery Systèmes d’exploitation Windows 2000 Les informations suivantes s’appliquent uniquement aux plates-formes Windows 2000. Pendant l’exécution d’une récupération après sinistre à partir d’un CD, en mode écran bleu, je n’ai pas vu la partition originale être recréée. Pourquoi ? Si vous ajoutez des pilotes supplémentaires en utilisant la touche F6 pendant la récupération après sinistre en mode écran bleu, vous devez remettre la disquette de récupération spécifique de l’ordinateur dans l’unité, une fois le dernier pilote ajouté. La récupération après sinistre lit la configuration originale à partir de la disquette de récupération spécifique à l’ordinateur. Si elle n’est pas dans le lecteur, la récupération après sinistre ne peut pas recréer la configuration originale du disque. La procédure suivante décrit les étapes à suivre pour ajouter des pilotes : 1. Appuyez sur F6 pour ajouter des lecteurs supplémentaires. 2. Insérez la disquette fournie par le fabricant lorsque vous y êtes invité. 3. Sélectionnez les unités installées. 4. Répétez les étapes précédentes pour chaque pilote supplémentaire. 5. Vous êtes invité à appuyer sur Entrée pour continuer l’installation Windows. Retirez les disquettes de l’unité et insérez la disquette de récupération après sinistre avant d’appuyer sur Entrée. Après la création de l’image du CD de démarrage pour une récupération après sinistre sous Windows 2000, l’ordinateur à récupérer n’a pas pu être démarré à partir du CD de démarrage. Pourquoi ? Les causes les plus fréquentes de ce problème sont les suivantes : Le lecteur de CD ne peut pas être démarré. Le média du CD est lui-même corrompu. Le système démarre d’abord depuis le disque dur ou le lecteur de disquette. Si c’est le cas, vous devez modifier l’ordre de démarrage. Le fichier image du CD de démarrage de la récupération après sinistre, cdboot.iso, a été mal copié sur le média du CD. Vous devez utiliser le logiciel de copie du CD pour développer l’image et la dupliquer sur un CD vierge comme image de CD de démarrage. N’essayez pas de copier simplement le fichier image sur un CD vierge. En mode Assistant Disaster Recovery, je vois une invite Confirmer le remplacement de fichier avec le message « Le fichier cible existe et est plus récent que la source. Remplacer le fichier plus récent ? » Dois-je choisir Oui ou Non ? N’écrasez pas le fichier le plus récent. Sélectionnez Non. Questions fréquentes sur l’application Disaster Recovery 167 Utilitaires Utilitaires La section suivante apporte des réponses aux questions posées fréquemment à propos du matériel. A quoi sert l’utilitaire DRScanSession ? Quand l’utiliser ? L’utilitaire DRScanSession est pris en charge sous Windows 2000, Windows XP et Windows 2003. Le fichier MACHINENAME.DRF se trouvant sur le disque de récupération spécifique à l’ordinateur contient des informations sur les sessions de sauvegarde contenant la dernière sauvegarde complète de l’ordinateur. L’utilitaire DRScanSession permet de spécifier la sauvegarde de récupération après sinistre à partir de laquelle le système doit être restauré, plutôt que d’utiliser la dernière sauvegarde complète par défaut. L’utilitaire DRScanSession analyse les bandes insérées pour rechercher la session de sauvegarde de récupération après sinistre à partir de laquelle la restauration doit s’effectuer. L’utilitaire DRScanSession peut uniquement être utilisé dans un environnement de récupération après sinistre et ne fonctionne que pour une récupération locale. Cet utilitaire se trouve dans le répertoire des utilitaires du CD BrightStor ARCserve Backup. Pour plus d’informations sur l’utilitaire DRScanSession, consultez l’annexe Restauration de données à l’aide de l’utilitaire DRScanSession dans ce manuel. Comment utiliser l’utilitaire tapetest pour diagnostiquer les problèmes courants en cas de récupération locale après sinistre ? L’utilitaire suivant est pris en charge sous Windows 2000, Windows XP et Windows 2003. Pour utiliser l’utilitaire tapetest, appuyez sur Ctrl+Maj et double-cliquez sur l’image à gauche dans la boîte de dialogue Assistant Disaster Recovery pour afficher une invite de commandes DOS. Vous pouvez alors modifier le répertoire de récupération après sinistre et exécuter l’utilitaire tapetest. Les fonctions suivantes sont utiles pour l’utilitaire tapetest : Si vous souhaitez afficher une liste des unités afin de déterminer les unités à utiliser avec les autres options de tapetest, ou afin d’identifier si les unités détectées par BrightStor ARCserve Backup sont connectées à l’ordinateur, entrez ce qui suit à l’invite : tapetest –y Pour tester la communication entre BrightStor ARCserve Backup et une unité, saisissez ce qui suit : tapetest -d# -ping d# désignant le numéro de l’unité. 168 Manuel de l'option Disaster Recovery Utilitaires Pour envoyer au fichier en sortie une liste de tous les médias disponibles sur les serveurs spécifiés dans le fichier en entrée, saisissez ce qui suit : tapetest -mediainfo infile outfile Cette fonction permet d’afficher les informations sur le média dans n’importe quelle unité de bande rattachée (unités de bandes autonomes uniquement) à l’écran, saisissez ce qui suit : tapetest -ym Questions fréquentes sur l’application Disaster Recovery 169 ">
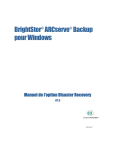
Link pubblico aggiornato
Il link pubblico alla tua chat è stato aggiornato.











