FARONICS DATA IGLOO Manuel utilisateur
PDF
Télécharger
Document
|1 Guide de l’utilisateur Data Igloo 2 | Dernière modification : Août 2010 © 1999 - 2010 Faronics Corporation. Tous droits réservés. Faronics, Deep Freeze, Faronics Core Console, Faronics Anti-Executable, Faronics Anti-Virus, Faronics Device Filter, Faronics Data Igloo, Faronics Power Save, Faronics Insight, Faronics System Profiler et WINSelect sont des marques commerciales et/ou déposées de Faronics Corporation. Tous les autres noms de sociétés et de produits sont des marques commerciales de leurs propriétaires respectifs. Guide de l’utilisateur Data Igloo |3 Table des matières Préface . . . . . . . . . . . . . . . . . . . . . . . . . . . . . . . . . . . . . . . . . . . . . . . . . . . . . . . 5 Informations importantes. . . . . . . . . . . . . . . . . . . . . . . . . . . . . . . . . . . . . . . . . . . . . . . . . . . 6 À propos de Faronics . . . . . . . . . . . . . . . . . . . . . . . . . . . . . . . . . . . . . . . . . . . . . . . . . . . 6 Documentation sur le produit . . . . . . . . . . . . . . . . . . . . . . . . . . . . . . . . . . . . . . . . . . . . . 6 Assistance technique . . . . . . . . . . . . . . . . . . . . . . . . . . . . . . . . . . . . . . . . . . . . . . . . . . . . . . 7 Informations de contact . . . . . . . . . . . . . . . . . . . . . . . . . . . . . . . . . . . . . . . . . . . . . . . . . 7 Introduction . . . . . . . . . . . . . . . . . . . . . . . . . . . . . . . . . . . . . . . . . . . . . . . . . . . 9 Configuration système . . . . . . . . . . . . . . . . . . . . . . . . . . . . . . . . . . . . . . . . . . . . . . . . . . . . 10 Installation de Data Igloo . . . . . . . . . . . . . . . . . . . . . . . . . . . . . . . . . . . . . . . . 11 Installation de Data Igloo. . . . . . . . . . . . . . . . . . . . . . . . . . . . . . . . . . . . . . . . . . . . . . . . . . 12 Accès à Data Igloo. . . . . . . . . . . . . . . . . . . . . . . . . . . . . . . . . . . . . . . . . . . . . . . . . . . . 14 Utilisation de Data Igloo . . . . . . . . . . . . . . . . . . . . . . . . . . . . . . . . . . . . . . . . . 15 Présentation de Data Igloo . . . . . . . . . . . . . . . . . . . . . . . . . . . . . . . . . . . . . . . . . . . . . . . . . 16 Mode de Deep Freeze . . . . . . . . . . . . . . . . . . . . . . . . . . . . . . . . . . . . . . . . . . . . . . . . . . . . 17 ThawSpace . . . . . . . . . . . . . . . . . . . . . . . . . . . . . . . . . . . . . . . . . . . . . . . . . . . . . . . . . 18 Redirection du profil utilisateur . . . . . . . . . . . . . . . . . . . . . . . . . . . . . . . . . . . . . Créer une Redirection du profil utilisateur (pour les profils utilisateur existants) Redirection automatique des profils utilisateur fraîchement créés . . . . . . . . . . Supprimer une redirection de profil utilisateur . . . . . . . . . . . . . . . . . . . . . . . . . . . . . . . . . . . . . . . . . . . . . . . . . . . . . . . . . . . 19 20 23 24 Redirection du dossier . . . . . . . . . . . . . . . . . . . . Exemple . . . . . . . . . . . . . . . . . . . . . . . . . . . Création d’une nouvelle redirection de dossier Supprimer une redirection de dossier. . . . . . . . . . . . . . . . . . . . . . . . . . . . . . . . . . . . . . . . . . . . . . . . . . . . . . . . . . . . . . . . . . . . . . . . . . . . . . . . . . . . . . . . . . . . . . . . . . . . . . . . . . . . . . . . . . . . . . . . . . . . . . . . . . . . . . . 26 27 27 31 Redirection de la clé de registre . . . . . . . . . . . . . . Exemple . . . . . . . . . . . . . . . . . . . . . . . . . . . . Création d’une redirection de la clé de registre . Suppression d’une redirection de clé de registre . . . . . . . . . . . . . . . . . . . . . . . . . . . . . . . . . . . . . . . . . . . . . . . . . . . . . . . . . . . . . . . . . . . . . . . . . . . . . . . . . . . . . . . . . . . . . . . . . . . . . . . . . . . . . . . . . . . . . . . . . . . . 32 32 33 36 Fermeture de Data Igloo . . . . . . . . . . . . . . . . . . . . . . . . . . . . . . . . . . . . . . . . . . . . . . . . . . 37 Enregistrement d’événements dans Data Igloo . . . . . . . . . . . . . . . . . . . . . . . . . . . . . . . . . . . 38 Boîte de dialogue d’erreur de Data Igloo . . . . . . . . . . . . . . . . . . . . . . . . . . . . . . . . . . . . 38 Fichier journal de Data Igloo. . . . . . . . . . . . . . . . . . . . . . . . . . . . . . . . . . . . . . . . . . . . . 38 Désinstallation de Data Igloo . . . . . . . . . . . . . . . . . . . . . . . . . . . . . . . . . . . . . 39 Désinstallation de Data Igloo avec le programme d’installation . . . . . . . . . . . . . . . . . . . . . . . . 40 Désinstallation de Data Igloo via la fonction Ajout/suppression de programmes dans Windows . 42 A : Annexe A Rediriger vers les ThawSpaces cachés . . . . . . . . . . . . . . . . . . . . . . . . . . . . . . . . 43 Rediriger vers les ThawSpaces cachés . . . . . . . . . . . . . . . . . . . . . . . . . . . . . . . . . . . . . . . . . 44 Guide de l’utilisateur Data Igloo 4 | Table des matières Guide de l’utilisateur Data Igloo |5 Préface Le présent guide d’utilisation décrit comment installer et exploiter Data Igloo. Rubriques Informations importantes Assistance technique Guide de l’utilisateur Data Igloo 6 | Préface Informations importantes Cette section contient des informations importantes à propos de votre produit Faronics. À propos de Faronics Faronics fournit des solutions de pointe qui permettent de gérer, simplifier et protéger les environnements informatiques complexes. Nos produits garantissent une disponibilité des postes de travail à 100 % et influencent considérablement le quotidien de milliers de professionnels des technologies de l’information. Nos innovations technologiques performantes et orientées vers l’utilisateur profitent aux établissements scolaires, aux établissements de santé, aux bibliothèques, aux organisations gouvernementales et aux entreprises. Documentation sur le produit Les documents suivants constituent l’ensemble de la documentation Data Igloo : Guide de l’utilisateur Data Igloo • Data Igloo Guide de l’utilisateur — Ce document vous guide dans l’utilisation du produit. • Data Igloo Notes de version — Ce document énumère les nouvelles fonctions, les problèmes connus et les problèmes résolus. Assistance technique |7 Assistance technique Nous avons déployé tous nos efforts dans la conception de ce logiciel afin de fournir un produit facile à utiliser, sans difficulté. Si vous rencontrez des difficultés, contactez le service d’assistance technique. Courrier électronique : support@faronics.com Téléphone : 1-800-943-6422 ou 1-604-637-3333 Horaires : 7h00 à 17h00 (heure de la côte pacifique des États-Unis) Informations de contact • Web : www.faronics.com • Courrier électronique : sales@faronics.com • Téléphone : 1-800-943-6422 ou 1-604-637-3333 • Télécopie : 1-800-943-6488 ou 1-604-637-8188 • Horaires : 7h00 à 17h00 (heure de la côte pacifique des États-Unis) • Adresse : Faronics Technologies USA Inc. 2411 Old Crow Canyon Road, Suite 170 San Ramon, CA 94583 USA Faronics Corporation 609 Granville Street, Suite 620 Vancouver, BC, V7Y 1G5 Canada Faronics Corporation (Europe) Siena Court The Broadway Maidenhead Berkshire, SL6 1NJ R.-U. Guide de l’utilisateur Data Igloo 8 | Préface Guide de l’utilisateur Data Igloo |9 Introduction Data Igloo a été conçu pour être utilisé avec Deep Freeze. Deep Freeze permet de protéger un ordinateur et de le restaurer à son état d’origine lors du démarrage. Data Igloo est un utilitaire qui vous permet de rediriger les profils utilisateur, les dossiers et les clés de registre vers un emplacement différent sur votre ordinateur et de conserver les données, même après un redémarrage lorsque l’ordinateur est protégé par Deep Freeze. Data Igloo peut également être utilisé seul sans besoin d’installer Deep Freeze. Rubriques Configuration système Guide de l’utilisateur Data Igloo 10 | Introduction Configuration système La configuration requise pour Data Igloo est : Guide de l’utilisateur Data Igloo • Windows XP, Windows Vista ou Windows 7 (32 ou 64 bits) • Microsoft .NET 2.0 (SP1) ou version supérieure • Deep Freeze Enterprise 6.3 ou version supérieure | 11 Installation de Data Igloo Ce chapitre explique comment installer Data Igloo. Rubriques Installation de Data Igloo Guide de l’utilisateur Data Igloo 12 | Installation de Data Igloo Installation de Data Igloo Pour installer Data Igloo, procédez comme suit : Si .NET n’est pas installé sur votre ordinateur, le programme d’installation le téléchargera automatiquement à partir d’Internet et l’installera. Assurez-vous que votre ordinateur est connecté à Internet. 1. Double-cliquez sur FaronicsDataIglooStandard.exe. Cliquez sur Suivant. 2. Lisez et acceptez le contrat de licence. Cliquez sur Suivant. Guide de l’utilisateur Data Igloo Installation de Data Igloo | 13 3. Entrez le nom d’utilisateur et l’organisation. Cliquez sur Suivant. 4. L’emplacement par défaut de Data Igloo est C:\Program Files\Faronics\Data Igloo Standard. Cliquez sur Modifier... si vous souhaitez installer Data Igloo ailleurs qu’à l’endroit désigné. Cliquez sur Suivant. 5. Cliquez sur Installer pour installer Data Igloo. 6. Cliquez sur Terminer pour terminer l’installation. Guide de l’utilisateur Data Igloo 14 | Installation de Data Igloo Il est possible d’installer Data Igloo lorsque Deep Freeze est en mode Frozen. Toutefois, il est impossible de désinstaller ou de réparer Data Igloo lorsque Deep Freeze est en mode Frozen. Accès à Data Igloo Pour accéder à Data Igloo, cliquez sur Démarrer > Programmes > Faronics > Data Igloo. Guide de l’utilisateur Data Igloo | 15 Utilisation de Data Igloo Ce chapitre explique comment utiliser Data Igloo. Rubriques Présentation de Data Igloo Mode de Deep Freeze Redirection du profil utilisateur Redirection du dossier Redirection de la clé de registre Fermeture de Data Igloo Enregistrement d’événements dans Data Igloo Guide de l’utilisateur Data Igloo 16 | Utilisation de Data Igloo Présentation de Data Igloo L’écran suivant apparaît lorsque Data Igloo est lancé : • Icône du mode de Deep Freeze — Le mode de Deep Freeze s’affiche. • Onglets — Data Igloo dispose des onglets Redirection du profil utilisateur, Redirection de dossier et Clé de registre. Tous les onglets sont décrits en détail dans les sections qui suivent. • Aide — Lance l’aide en ligne. • Recherche de mises à jour — Recherche si une nouvelle version de Data Igloo est disponible. • À propos de — Affiche des informations à propos de la version de Data Igloo et le contrat de licence de l’utilisateur final. • Barre d’état — La barre d’état située en bas de l’écran de Data Igloo affiche les informations suivantes : — Nom d’utilisateur — Le Nom de l’utilisateur actuellement connecté au compte d’utilisateur. — Système d’exploitation — Le Système d’exploitation et le service pack (le cas échéant). L’utilisation de Data Igloo est réservée aux utilisateurs disposant des droits d’administration. Guide de l’utilisateur Data Igloo Mode de Deep Freeze | 17 Mode de Deep Freeze Deep Freeze permet de protéger un ordinateur et de le restaurer à son état d’origine lors du démarrage. Après avoir installé Deep Freeze sur un ordinateur, tous les changements qui y sont apportés, qu’ils soient accidentels ou malicieux, ne sont jamais permanents. Pour de plus amples renseignements sur Deep Freeze, visitez le site Web http://www.faronics.com/deepfreeze. Les modes suivants de Deep Freeze s’affichent sur Data Igloo : Icône Définition Deep Freeze est en mode Frozen — Les changements apportés à l’ordinateur seront perdus lors du redémarrage de l’ordinateur. Deep Freeze est en mode Thawed — Les changements apportés à l’ordinateur seront conservés même après le redémarrage de l’ordinateur. Deep Freeze n’est pas installé — Deep Freeze n’est pas installé sur cet ordinateur. Deep Freeze Seed est installé — Deep Freeze Seed est installé sur cet ordinateur. Deep Freeze est en mode Thawed and Locked — Deep Freeze est en mode Thawed, le clavier et la souris sont désactivés. Deep Freeze est en Maintenance — La maintenance de Deep Freeze est en cours. Guide de l’utilisateur Data Igloo 18 | Utilisation de Data Igloo ThawSpace ThawSpace est une fonction de DeepFreeze Enterprise. ThawSpace est une partition virtuelle qui peut être utilisée pour stocker des programmes, sauvegarder des fichiers ou effectuer des modifications permanentes. Tous les fichiers stockés dans ThawSpace sont sauvegardés après redémarrage, même si le poste de travail est en mode Frozen. Un ThawSpace doit être créé dans Deep Freeze Enterprise avant d’enregistrer des données. Vous pouvez également enregistrer des données sur les Lecteurs Thawed si vous utilisez Deep Freeze Standard. Data Igloo vous permet de rediriger le profil utilisateur et des dossiers spécifiques vers un ThawSpace. Deep Freeze vous permet de créer des ThawSpaces cachés. Pour plus d’informations sur la manière de cacher ou d’afficher un ThawSpace, reportez-vous à la section A : Annexe A, Rediriger vers les ThawSpaces cachés. Guide de l’utilisateur Data Igloo Redirection du profil utilisateur | 19 Redirection du profil utilisateur La fonction Redirection du profil utilisateur redirige le profil utilisateur tout entier vers un volume ou une partition NTFS de l’ordinateur. Cette fonction est utile si Deep Freeze est installé afin de conserver les données des utilisateurs (qu’elles soient nouvelles ou modifiées) comme les informations relatives aux Favoris Internet, à Mes documents et au Bureau, même après un redémarrage. Il est impossible de rediriger le profil de l’utilisateur actuellement connecté. Les lecteurs source et cible doivent être des partitions NTFS. En cas d’erreur lors du processus de redirection, Data Igloo rétablira l’état initial sans aucune modification des données ou des paramètres. L’onglet Redirection du profil utilisateur apparaît comme suit : Guide de l’utilisateur Data Igloo 20 | Utilisation de Data Igloo Créer une Redirection du profil utilisateur (pour les profils utilisateur existants) Procédez comme suit pour rediriger un profil utilisateur depuis l’emplacement par défaut vers un autre lecteur de votre ordinateur : 1. Assurez-vous que Deep Freeze est en mode Thawed. 2. Sélectionnez l’utilisateur dans le volet Utilisateurs. 3. Cette étape est facultative. Cochez la case Rediriger tout profil utilisateur fraîchement créé vers : pour rediriger les nouveaux profils utilisateur fraîchement créés vers un ThawSpace. Recherchez et sélectionnez l’emplacement du ThawSpace. Si un nouveau profil utilisateur est créé, il sera automatiquement redirigé vers l’emplacement sélectionné. En cochant la case Rediriger tout profil utilisateur fraîchement créé vers : la case Rediriger les modifications de clé de registre vers : est automatiquement cochée dans l’onglet Redirection de la clé de registre. Pour plus d’informations, reportez-vous à Redirection de la clé de registre. Guide de l’utilisateur Data Igloo Redirection du profil utilisateur | 21 4. Dans le volet Emplacement du profil utilisateur, sélectionnez Emplacement personnalisé. Cliquez sur Rediriger le profil utilisateur pour sélectionner l’emplacement. 5. La boîte de dialogue Rediriger le profil utilisateur apparaît avec le champ Source automatiquement rempli. Il s’agit d’un champ en lecture seule qui n’est pas modifiable. Guide de l’utilisateur Data Igloo 22 | Utilisation de Data Igloo 6. Cliquez sur Parcourir pour sélectionner la cible. • Cochez la case Copier les autorisations NTFS (le cas échéant) pour copier les autorisations pour NTFS. La sécurité appliquée au dossier source par le système de fichiers NTFS est copiée dans le dossier cible. La sécurité et les autorisations de partage sont également appliquées aux fichiers et dossiers contenus dans le dossier cible. • Cochez la case Copier les autorisations de partage (le cas échéant) pour copier les autorisations de partage pour le dossier du profil utilisateur. 7. Sélectionnez la cible dans la boîte de dialogue Rechercher un dossier, puis cliquez sur OK. 8. Data Igloo analyse les fichiers. Les erreurs qui surviennent sont affichées dans la boîte de dialogue d’erreur. Pour plus d’informations sur la boîte de dialogue d’erreur, reportez-vous à Boîte de dialogue d’erreur de Data Igloo. Si aucune erreur ne s’affiche, une barre de progression apparaît et le profil utilisateur est redirigé vers l’emplacement cible. Guide de l’utilisateur Data Igloo Redirection du profil utilisateur | 23 Si Deep Freeze est en mode Frozen, vous pouvez toujours rediriger un profil utilisateur. Les fichiers et dossiers liés au profil utilisateur seront déplacés avec succès même si Deep Freeze est en mode Frozen. Toutefois, la redirection du profil utilisateur ne sera pas enregistrée après le redémarrage de l’ordinateur. Le profil utilisateur redirigé vers le dossier cible hérite des autorisations du dossier parent. De plus, le propriétaire du profil utilisateur sera ajouté au dossier avec les autorisations de Contrôle total. Redirection automatique des profils utilisateur fraîchement créés Data Igloo dispose d’une option permettant de rediriger automatiquement les profils utilisateur fraîchement créés. Cette fonction permet à l’administrateur d’économiser son temps et son énergie en garantissant la redirection automatique de tous les profils utilisateur fraîchement créés vers l’emplacement sélectionné. Pour rediriger automatiquement les profils utilisateur fraîchement créés, procédez comme suit : 1. Allez dans l’onglet Redirection du profil utilisateur. 2. Cochez la case Rediriger tout profil utilisateur fraîchement créé vers : pour rediriger les nouveaux profils utilisateur fraîchement créés vers un ThawSpace. Guide de l’utilisateur Data Igloo 24 | Utilisation de Data Igloo • Rediriger les modifications de la clé de registre vers : cliquez sur Parcourir et sélectionnez l’emplacement du ThawSpace. Les modifications apportées au registre sont automatiquement redirigées vers l’emplacement sélectionné. • Rediriger les profils utilisateur fraîchement créés vers : cliquez sur Parcourir et sélectionnez l’emplacement du ThawSpace. Si un nouveau profil utilisateur est créé, il sera automatiquement redirigé vers l’emplacement sélectionné. 3. Cliquez sur OK. Supprimer une redirection de profil utilisateur Procédez comme suit pour supprimer un profil utilisateur préalablement redirigé sur votre ordinateur : 1. Assurez-vous que Deep Freeze est en mode Thawed. 2. Sélectionnez le profil utilisateur dans le volet Utilisateurs pour lequel la redirection du profil utilisateur doit être supprimée. Guide de l’utilisateur Data Igloo Redirection du profil utilisateur | 25 3. Dans le volet Emplacement du profil utilisateur, sélectionnez Emplacement par défaut. 4. Une boîte de dialogue montrant l’emplacement actuel et l’emplacement cible pour le profil utilisateur apparaît. Cliquez sur Oui. 5. Une barre de progression s’affiche et la redirection du profil utilisateur est supprimée. Guide de l’utilisateur Data Igloo 26 | Utilisation de Data Igloo Redirection du dossier La fonction Redirection du dossier déplace celui-ci vers un volume ou une partition NTFS de l’ordinateur. Cette fonction est utile lorsque Deep Freeze est installé. Elle s’assure que les données d’un fichier placé dans un lecteur Frozen sont toujours enregistrées sur le lecteur Thawed, ce qui permet ainsi de conserver les données durant un redémarrage. L’onglet Redirection du dossier apparaît comme suit : Data Igloo ne vous permet pas de rediriger le dossier Windows ou tout dossier système. Les lecteurs source et cible doivent être des partitions NTFS. En cas d’erreur lors du processus de redirection, Data Igloo rétablira l’état initial sans aucune modification des données ou des paramètres. Guide de l’utilisateur Data Igloo Redirection du dossier | 27 Exemple Si Deep Freeze et un antivirus sont installés sur votre ordinateur, les définitions de virus sont supprimées lors du redémarrage. En gardant l’ordinateur en mode Thawed, les définitions de virus seront conservées, mais votre ordinateur sera également plus vulnérable aux dommages. Afin d’éviter une telle situation, vous avez la possibilité de rediriger le dossier contenant les définitions de virus en utilisant Data Igloo. Procédez comme suit : 1. Redémarrez l’ordinateur en mode Thawed. 2. Redirigez C:\Program Files\<Dossier_Contenant_l’Antivirus> vers le ThawSpace T:. 3. Redémarrez l’ordinateur en mode Frozen. Création d’une nouvelle redirection de dossier Procédez comme suit pour rediriger un dossier vers un autre emplacement sur votre ordinateur : 1. Assurez-vous que Deep Freeze est en mode Thawed. 2. Allez dans l’onglet Redirection du dossier. Cliquez sur Rediriger le dossier.... Guide de l’utilisateur Data Igloo 28 | Utilisation de Data Igloo 3. Dans la boîte de dialogue Créer la redirection du dossier, cliquez sur Parcourir et sélectionnez le dossier source. • Cochez la case Copier les autorisations NTFS (le cas échéant) pour copier les autorisations pour NTFS. La sécurité appliquée au dossier source par le système de fichiers NTFS est copiée dans le dossier cible. La sécurité et les autorisations de partage sont également appliquées aux fichiers et dossiers contenus dans le dossier cible. • Cochez la case Copier les autorisations de partage (le cas échéant) pour copier les autorisations de partage pour le dossier. Les attributs de compression et de cryptage des dossiers et fichiers contenus dans les dossiers ne sont pas copiés. 4. Sélectionnez le dossier source et cliquez sur OK. 5. Dans la boîte de dialogue Créer la redirection du dossier, cliquez sur Parcourir et sélectionnez le dossier cible. 6. Sélectionnez le dossier cible et cliquez sur OK. Guide de l’utilisateur Data Igloo Redirection du dossier | 29 7. Cliquez sur Rediriger le dossier. 8. Une barre de progression s’affiche et le dossier est redirigé. Guide de l’utilisateur Data Igloo 30 | Utilisation de Data Igloo Le dossier redirigé vers le lecteur cible héritera des autorisations du dossier parent. Guide de l’utilisateur Data Igloo Redirection du dossier | 31 Supprimer une redirection de dossier Procédez comme suit pour supprimer un dossier préalablement redirigé sur votre ordinateur : 1. Assurez-vous que Deep Freeze est en mode Thawed. 2. Allez dans l’onglet Redirection du dossier. 3. La liste des dossiers actuellement redirigés apparaît. Sélectionnez la redirection du dossier à supprimer et cliquez sur Supprimer. 4. Une boîte de dialogue de configuration montrant l’emplacement actuel et l’emplacement cible du dossier apparaît. Cliquez sur Oui pour continuer. 5. La redirection du dossier est supprimée. Guide de l’utilisateur Data Igloo 32 | Utilisation de Data Igloo Redirection de la clé de registre L’onglet de Redirection de la clé de registre vous permet de rediriger des modifications survenant dans des clés de registre sélectionnées dans un ThawSpace. Cette fonction garantit la conservation des modifications à la clé de registre, même lorsque Deep Freeze est en mode Frozen. Lorsque Deep Freeze est en mode Thawed, les modifications de la clé de registre qui sont enregistrées dans le ThawSpace sont automatiquement restaurées au registre. L’onglet Redirection de la clé de registre apparaît comme suit : Exemple Si Deep Freeze et un antivirus sont installés sur votre ordinateur, les modifications apportées au registre durant une mise à jour sont supprimées lors du redémarrage. En gardant l’ordinateur en mode Thawed, les modifications au registre seront conservées, mais votre ordinateur sera également plus vulnérable aux dommages. Afin d’éviter une telle situation, vous avez la possibilité de rediriger une clé de registre en utilisant Data Igloo. Procédez comme suit : 1. Redémarrez l’ordinateur en mode Thawed. 2. Redirigez HKEY_LOCAL_MACHINE/SOFTWARE/[NOM_DE_L’ANTIVIRUS] vers le ThawSpace T:. 3. Redémarrez l’ordinateur en mode Frozen. Certains programmes antivirus créent des clés de registre dans différents emplacements dans le registre. Déterminez la bonne clé de registre pour l’antivirus installé avant de la rediriger vers un autre emplacement. Guide de l’utilisateur Data Igloo Redirection de la clé de registre | 33 Création d’une redirection de la clé de registre Procédez comme suit pour créer une redirection de la clé de registre : 1. Assurez-vous que Deep Freeze est en mode Thawed. 2. Allez dans l’onglet Redirection de la clé de registre. Cochez la case Rediriger les modifications de clé de registre vers : . 3. Cliquez sur Parcourir et sélectionnez un emplacement sur un lecteur Thawed. 4. Cliquez sur Choisir une clé dans le registre… Guide de l’utilisateur Data Igloo 34 | Utilisation de Data Igloo 5. Dans la boîte de dialogue Rechercher une clé de registre, sélectionnez la clé de registre puis cliquez sur Rediriger. 6. La clé de registre est redirigée vers le lecteur Thawed. Guide de l’utilisateur Data Igloo Redirection de la clé de registre | 35 7. Redémarrez l’ordinateur en mode Frozen. Toute modification de configuration sera appliquée au redémarrage de l’ordinateur. La redirection de la clé de registre ne prend effet que si l’ordinateur est redémarré en mode Frozen. Sélectionnez la clé de registre précise à rediriger. La sélection de la clé de registre parent supprime la clé de registre enfant de la liste. Afin de modifier les paramètres de l’onglet Redirection de la clé de registre, Deep Freeze doit être en mode Thawed. La redirection de la clé de registre peut également être effectuée lorsque Deep Freeze est en mode Frozen. Toutefois, la redirection de la clé de registre ne prendra effet qu’après redémarrage de l’ordinateur. Les clés de registre apparaissant en grisé ne peuvent pas être redirigées. Certaines clés de registre peuvent apparaître automatiquement dans l’onglet Redirection de la clé de registre. Ces clés de registre sont utilisées par Data Igloo et ne peuvent pas être supprimées manuellement. Guide de l’utilisateur Data Igloo 36 | Utilisation de Data Igloo Suppression d’une redirection de clé de registre Procédez comme suit pour supprimer des clés de registre Thawed : 1. Assurez-vous que Deep Freeze est en mode Thawed. 2. Allez dans l’onglet Redirection de la clé de registre. 3. Sélectionnez la clé de registre dans la liste et cliquez sur Supprimer de la liste. Guide de l’utilisateur Data Igloo Fermeture de Data Igloo | 37 Fermeture de Data Igloo Cliquez sur l’icône Fermer située dans la barre de titre pour fermer Data Igloo. Vous pouvez également cliquer sur le bouton Fermer. Guide de l’utilisateur Data Igloo 38 | Utilisation de Data Igloo Enregistrement d’événements dans Data Igloo Data Igloo propose deux manières d’enregistrer et de visualiser les événements. La boîte de dialogue d’erreur de Data Igloo et le fichier journal. Le fichier journal consigne les événements des actions réalisées par Data Igloo. Boîte de dialogue d’erreur de Data Igloo La boîte de dialogue d’erreur de Data Igloo s’affiche dès qu’une exception survient. La boîte de dialogue affiche les options suivantes : • Cliquez sur Afficher le fichier journal pour visualiser le fichier journal. • Cliquez sur Copier dans le presse-papiers afin de copier dans le presse-papiers le contenu affiché dans la boîte de dialogue d’erreur. Vous pouvez copier le contenu dans un logiciel de traitement de texte ou un courrier électronique. • Cliquez sur Relancer l’analyse pour analyser l’action une nouvelle fois et actualiser la boîte de dialogue d’erreur. • Cliquez sur Annuler pour annuler la boîte de dialogue. Fichier journal de Data Igloo Pour consulter les événements consignés dans le fichier journal, procédez comme suit : 1. Allez dans C:\Program Files\Faronics\Data Igloo Standard. 2. Double-cliquez sur Data Igloo.txt. 3. Les événements s’affichent dans le fichier journal. Guide de l’utilisateur Data Igloo | 39 Désinstallation de Data Igloo Ce chapitre explique comment désinstaller Data Igloo. Rubriques Désinstallation de Data Igloo avec le programme d’installation Désinstallation de Data Igloo via la fonction Ajout/suppression de programmes dans Windows Guide de l’utilisateur Data Igloo 40 | Désinstallation de Data Igloo Désinstallation de Data Igloo avec le programme d’installation Procédez comme suit pour désinstaller Data Igloo : 1. Double-cliquez sur FaronicsDataIglooStandard.exe. Cliquez sur Suivant. 2. Sélectionnez Supprimer. Cliquez sur Suivant. Guide de l’utilisateur Data Igloo Désinstallation de Data Igloo avec le programme d’installation | 41 3. Cliquez sur Supprimer. 4. Data Igloo a été supprimé de votre ordinateur. Cliquez sur Terminer pour terminer la désinstallation. Guide de l’utilisateur Data Igloo 42 | Désinstallation de Data Igloo Désinstallation de Data Igloo via la fonction Ajout/suppression de programmes dans Windows Procédez comme suit pour désinstaller Data Igloo via la fonction Ajout/Suppression de programmes dans Windows : 1. Cliquez sur Démarrer > Panneau de configuration > Ajout/suppression des programmes. 2. Sélectionnez Data Igloo. 3. Cliquez sur Supprimer. Guide de l’utilisateur Data Igloo | 43 A : Annexe A Rediriger vers les ThawSpaces cachés Deep Freeze vous permet de créer des ThawSpaces cachés. La présente annexe vous explique comment cacher ou afficher un ThawSpace. Rubriques Rediriger vers les ThawSpaces cachés Guide de l’utilisateur Data Igloo 44 |A : Annexe A Rediriger vers les ThawSpaces cachés Rediriger vers les ThawSpaces cachés ThawSpace est une partition virtuelle qui peut être utilisée pour stocker des programmes, sauvegarder des fichiers ou effectuer des modifications permanentes. Tous les fichiers stockés dans ThawSpace sont sauvegardés après un redémarrage, même si le poste de travail est en mode Frozen. Deep Freeze vous permet de créer des ThawSpaces cachés. Les ThawSpaces cachés ne sont pas visibles dans l’explorateur Windows. Toutefois, vous pouvez accéder aux ThawSpaces cachés en cliquant sur Démarrer > Exécuter > [Lettre du lecteur]. Pour rediriger des dossiers qui sont des ThawSpaces cachés, procédez comme suit avant de créer une redirection de dossier via Data Igloo : 1. Ouvrez Deep Freeze Enterprise sur le poste de travail. 2. Allez dans l’onglet ThawSpace. 3. Cochez la case Visible pour la Lettre de lecteur qui n’est actuellement pas visible dans l’explorateur Windows. 4. Cliquez sur OK. 5. Fermez la session de l’ordinateur puis rouvrez-la. Vous pouvez maintenant effectuer une redirection de dossier dans Data Igloo. Une fois la redirection de dossier terminée, vous pouvez à nouveau définir le ThawSpace sur Caché. Procédez comme suit pour définir le ThawSpace sur Caché. 1. Ouvrez Deep Freeze Enterprise sur le poste de travail. 2. Allez dans l’onglet ThawSpace. 3. Décochez la case Visible pour la Lettre de lecteur qui est actuellement visible dans l’explorateur Windows. 4. Cliquez sur OK. 5. Fermez la session de l’ordinateur puis rouvrez-la. Guide de l’utilisateur Data Igloo ">
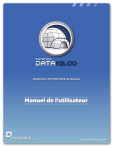
Lien public mis à jour
Le lien public vers votre chat a été mis à jour.
