Microsoft POWERPOINT 2010 Manuel du propriétaire
PDF
Télécharger
Document
Microsoft PowerPoint 2010 Guide du produit Sommaire Introduction ........................................................................................................................................................ 1 PowerPoint 2010 : aperçu rapide ................................................................................................................... 2 Adaptez votre élément multimédia à votre message ............................................................................... 2 Créez des présentations extraordinaires ............................................................................................................ 3 Accédez plus facilement aux bons outils, au bon moment ................................................................... 3 Gagnez du temps et simplifiez votre travail...................................................................................................... 4 Redéfinissez le travail à plusieurs sur les présentations ................................................................................ 4 Travaillez quand et où vous choisissez ................................................................................................................. 5 PowerPoint 2010 : présentation détaillée ..................................................................................................... 7 Incorporez, éditez et formatez des vidéos - Nouveauté ! ..................................................... 7 Insérez une vidéo à partir d’un site Web - Nouveau !........................................................... 10 Contrôles vidéo et audio - Nouveau ! ........................................................................................... 11 Outils d’édition d’images - Nouveauté et amélioration ! ................................................... 12 Insérez une capture d’écran - Nouveauté ! .............................................................................. 14 Transitions entre les diapositives - Amélioration !...................................................................... 15 Animations - Amélioration ! .................................................................................................................. 16 Fonctionnalité Reproduire l’animation - Nouveauté ! .......................................................... 17 Thèmes Office supplémentaires ........................................................................................................ 18 Graphiques SmartArt supplémentaires - Amélioration !....................................................... 19 Équations - Nouveauté ! ........................................................................................................................ 21 Entrée manuscrite - Amélioration !................................................................................................... 22 Repères actifs - Nouveauté !............................................................................................................... 22 Formes personnalisées -Nouveauté ! .............................................................................................. 23 Conseils en création -Nouveauté ! .................................................................................................. 23 Ruban - Amélioration ! ............................................................................................................................ 24 Mode Microsoft Office Backstage - Nouveauté ! ................................................................... 25 Prise en charge de plusieurs fenêtres (SDI) - Nouveauté !.................................................. 27 Sections présentations Nouveauté ! ............................................................................................... 28 Récupérez les versions non enregistrées - Nouveauté !....................................................... 29 Collage avec aperçu instantané - Nouveauté ! ..................................................................... 30 Mode Lecture - Nouveauté ! .............................................................................................................. 31 Notes liées OneNote - Nouveauté ! ................................................................................................ 32 Fonctionnalité Diffuser le diaporama - Nouveauté ! ............................................................. 33 Créez une vidéo - Nouveauté ! ......................................................................................................... 34 Co-création - Nouveauté ! ................................................................................................................... 36 Communications rationalisées - Nouveauté ! ........................................................................... 38 Mode protégé - Nouveauté ! ............................................................................................................. 39 Vérificateur d’accessibilité - Nouveauté ! ................................................................................... 40 Documents approuvés - Nouveauté ! ........................................................................................... 41 Comparaison et fusion - Amélioration ! ........................................................................................ 41 Partagez via Communicator « 14 » - Nouveauté ! .................................................................. 42 Outils linguistiques - Amélioration ! ................................................................................................... 42 Outils de traduction - Nouveauté et amélioration ! ............................................................... 43 PowerPoint Web App Nouveauté ! ................................................................................................. 45 PowerPoint Mobile 2010 - Amélioration ! ...................................................................................... 47 Astuces pour l’utilisateur chevronné ...........................................................................................................48 Où les trouver ? ................................................................................................................................................55 Comparaison de versions..............................................................................................................................66 FAQ ....................................................................................................................................................................77 Conditions requises\Divulgation d’informations .......................................................................................87 Introduction Faites passer vos présentations d’une qualité satisfaisante à une qualité exceptionnelle. Créez rapidement et facilement des présentations en obtenant un résultat plus attrayant. Microsoft® PowerPoint® 2010 vous propose les outils dont vous avez besoin pour transformer des diapositives basiques en chefs-d’œuvre dynamiques et créatifs permettant à vos idées de se distinguer. Conçu afin de répondre à vos besoins en constante évolution et correspondre à votre façon de travailler, PowerPoint 2010 facilite la création de présentations captivantes et de qualité professionnelle. De nouveaux outils vidéo, assortis d’une gamme de nouvelles fonctionnalités améliorées telles que des transitions, des animations et une édition d’images avancée, vous permettent de raconter une histoire précise et filmique aussi facile à créer qu’agréable à regarder. Des outils permettant de simplifier et rationaliser votre travail vous aident à travailler plus facilement, que ce soit individuellement ou collectivement. De nouvelles technologies vous offrent la liberté de travailler où et quand vous le choisissez. PowerPoint 2010 vous permet de produire des présentations impressionnantes en vous offrant des moyens plus rapides et plus souples de les créer. 1 PowerPoint 2010 : aperçu rapide Donnez vie à vos idées Que vous ayez besoin de quelques diapositives à partager avec des collègues, des camarades de classe ou des amis, ou d’une présentation primée, vous avez besoin que vos idées crèvent l’écran. Heureusement, PowerPoint 2010 propose les fonctionnalités requises pour créer de très belles présentations dynamiques vous permettant de captiver votre public et de vous exprimer de manière efficace. Adaptez votre élément multimédia à votre message De nouveaux outils améliorés et faciles à utiliser vous donne la capacité de personnaliser les éléments multimédias inclus dans vos présentations afin de toujours obtenir un résultat de qualité professionnelle. Incorporez et éditez des vidéos depuis PowerPoint. Vous pouvez à présent modifier des vidéos comme un professionnel : ajoutez des fondus, des effets de mise en forme, définissez des signets pour des scènes et découpez des vidéos afin de personnaliser votre présentation pour une expérience multimédia parfaite. Et puisque les vidéos incorporées font partie de votre présentation PowerPoint, vous n’avez pas à gérer des fichiers supplémentaires pour les partager avec d’autres personnes. Réduisez la taille des fichiers vidéo et audio incorporés dans votre présentation et améliorez l’expérience de lecture à l’aide des nouveaux outils Compresser le média et Optimiser la compatibilité du média. Utilisez les outils d’édition d’images, qu’il s’agisse d’améliorations ou de nouveautés, notamment les effets artistiques de qualité professionnelle, la suppression de l’arrièreplan et les outils de correction, couleur et rognage avancés, afin d’ajuster les images incluses dans vos présentations sans avoir besoin d’autres programmes de retouche photo. 2 Créez des présentations extraordinaires Les modèles, les dispositions, les graphiques et les effets se combinent pour vous aider à communiquer vos idées. Vous n’êtes pas un designer professionnel ? Pas de problèmes : il vous suffit de quelques clics pour obtenir des diapositives permettant d’optimiser l’impact de votre message. Ajoutez des transitions de diapositives en 3D dynamiques et des effets d’animation plus réalistes pour attirer l’attention de votre public. Vous pouvez également utiliser la nouvelle fonctionnalité Reproduire l’animation pour copier vos animations personnalisées aussi facilement que lorsque vous utilisez la fonctionnalité Reproduire la mise en forme pour copier la mise en forme de texte et d’objets. Exploitez les thèmes Office plus simples à personnaliser et d’aspect plus professionnel afin de créer rapidement de belles présentations. Vous pouvez également utiliser des thèmes pour accorder facilement les couleurs, les polices et les effets de mise en forme des graphiques dans tous vos documents Microsoft Office 2010 afin de donner d’eux une image impeccable et professionnelle. Découvrez une large sélection de graphiques SmartArt supplémentaires, y compris de nombreuses dispositions nouvelles pour les organigrammes et les pictogrammes, et utilisez des outils améliorés pour créer des graphiques attrayants et engageants en vous contentant de taper une liste à puces. Accédez plus facilement aux bons outils, au bon moment Des fonctionnalités nouvelles et améliorées peuvent vous aider à créer du contenu optimisé et à travailler plus facilement, mais uniquement si vous pouvez trouver ces fonctionnalités au moment où vous en avez besoin. Heureusement, le ruban amélioré et facile à personnaliser de PowerPoint 2010 simplifie l’accès à des commandes supplémentaires afin de vous permettre de vous concentrer sur le produit final, et non sur la manière de l’obtenir. Vous voulez vérifier plus facilement que votre présentation est finalisée et prête à être partagée ? Vous souhaitez imprimer plus rapidement et plus directement ? Le nouveau mode Microsoft Office Backstage™ peut vous aider à accomplir tout cela, et bien plus encore. Vous pouvez désormais imprimer, partager et gérer plus facilement les présentations et leur contenu, ainsi que personnaliser votre expérience de PowerPoint 2010, depuis un seul et unique emplacement. 3 Gagnez du temps et simplifiez votre travail Il est beaucoup plus simple de créer et gérer des présentations lorsque vous pouvez le faire comme bon vous semble. Affichez et modifiez plusieurs présentations indépendamment, côte à côte ou même sur des moniteurs différents grâce à la nouvelle prise en charge de plusieurs fenêtres. Organisez, atteignez et affectez des diapositives en toute facilité à l’aide des nouvelles sections présentations. Récupérez les fichiers que vous avez fermés sans les avoir enregistrés ! C’est vrai. Vous pouvez maintenant récupérer des présentations que vous avez accidentellement fermées sans les avoir enregistrées, même si vous n’avez encore jamais enregistré leur fichier. Gagnez du temps et améliorez le résultat à l’aide de la nouvelle fonctionnalité intuitive de collage avec aperçu instantané. Il est toujours plus rapide de faire bien dès le premier essai que de s’y reprendre à plusieurs fois. Collaborez de manière plus efficace Vous partagez peut-être des présentations avec des collègues ou des amis, ou peut-être travaillez-vous avec d’autres personnes sur un projet d’équipe. Quoi qu’il en soit, les complications et les retards susceptibles de survenir dans le cadre d’un partage de contenu ou d’une collaboration sur du contenu peuvent rapidement devenir pour le moins agaçants. Mais ça, c’était jusqu’à maintenant. Avec PowerPoint 2010, vous n’avez plus à attendre votre tour car vous disposez d’outils nouveaux et améliorés qui facilitent et favorisent le partage du travail. Redéfinissez le travail à plusieurs sur les présentations PowerPoint 2010 propose des moyens simples pour rassembler les personnes. Des technologies nouvelles et améliorées permettent de faire tomber les barrières pour que vous puissiez partager et collaborer plus facilement et plus efficacement. 4 Diffusez votre diaporama instantanément pour des personnes se trouvant à d’autres endroits, qu’elles disposent ou non de PowerPoint.1 Ou créez une vidéo de votre présentation, comprenant vos transitions, vos animations, votre narration et votre minutage, afin de la partager avec pratiquement tout le monde, à tout moment. Vous pouvez à présent modifier la même présentation, en même temps que d’autres personnes se trouvant à d’autres endroits. 2 Vous pouvez même communiquer de manière instantanée pendant que vous travaillez, directement depuis PowerPoint.3 Collaborez en toute confiance à l’aide de nouveaux outils de sécurité améliorés et simplifiés. Par exemple, le nouveau Mode protégé vous aide à prendre des décisions avisées dès lors qu’il s’agit d’ouvrir des fichiers inconnus, avant d’exposer votre ordinateur à d’éventuelles vulnérabilités. Faites tomber la barrière de la langue à l’aide de nouveaux outils de traduction et paramètres linguistiques améliorés. Accédez n’importe où à votre travail Les idées, les échéances et les urgences professionnelles n’arrivent jamais au bon moment lorsque vous êtes bien assis à votre bureau. Heureusement, PowerPoint 2010 vous donne la capacité d’agir quand et où vous le voulez. Travaillez quand et où vous choisissez Il est très facile d’emporter avec vous vos présentations PowerPoint 2010 afin de rester au fait de votre travail lorsque vous êtes en déplacement. Microsoft PowerPoint Web App vous permet d’afficher une version très fidèle de vos présentations, d’y apporter de légères modifications ou d’en afficher le diaporama. 1 Requiert Microsoft SharePoint Foundation 2010 (pour une entreprise) ou un ID Windows Live™ gratuit (pour un usage personnel). Pour diffuser via SharePoint 2010, Microsoft Office Web Apps doit être installé. La diffusion via Windows Live est un service gratuit qui permet jusqu’à 50 participants par diffusion. 2 Requiert Microsoft SharePoint Foundation 2010 (pour une entreprise) ou un ID Windows Live™ gratuit (pour un usage personnel). 3 La messagerie instantanée requiert l’une des applications suivantes : Microsoft Office Communications Server 2007 R2 avec Microsoft Office Communicator 2007 R2 ; Windows Live Messenger ou une autre application de messagerie instantanée qui prend en charge IMessenger. Les appels vocaux requièrent Office Communications Server 2007 R2 avec Office Communicator 2007 R2 ou une application de messagerie instantanée qui prend en charge IMessengerAdvanced. 5 Accédez à certains outils de mise en forme et d’édition identiques à ceux de PowerPoint 2010, et travaillez dans un environnement d’édition que vous connaissez bien, depuis pratiquement tout ordinateur doté d’un navigateur Web.4 Microsoft PowerPoint Mobile 2010 vous propose un éditeur léger pour vos présentations, particulièrement conçu à des fins de facilité d’utilisation sur votre téléphone Windows. Vous pouvez même exécuter votre diaporama directement sur votre téléphone.5 4 Office Web Apps requiert un appareil approprié, une connexion Internet, un navigateur Internet Explorer, Firefox ou Safari pris en charge et soit SharePoint Foundation 2010 pour une entreprise, soit un ID Windows Live gratuit pour un usage personnel. Il existe des différences entre les fonctionnalités d’Office Web Apps et celles des applications Office 2010. 5 Un appareil approprié est requis. Certaines fonctionnalités mobiles requièrent une connexion Internet. Office Mobile 2010 n’est pas incluse dans les applications ou suites Office 2010, ni dans Office Web Apps. Cette application sera disponible dès la disponibilité générale d’Office 2010 sur les téléphones Windows (Windows Mobile 6.5 ou version supérieure). Il existe des différences entre les fonctionnalités d’Office Mobile 2010 et celles des applications Office 2010. 6 PowerPoint 2010 : présentation détaillée Donnez vie à vos idées Adaptez votre élément multimédia à votre message Incorporez, éditez et formatez des vidéos - Nouveauté ! Incorporez de la vidéo et personnalisez votre expérience vidéo directement dans PowerPoint 2010, sans avoir besoin de logiciels complémentaires. Lorsque vous insérez des vidéos à partir de vos fichiers, ils sont désormais incorporés par défaut si bien que vous n’avez plus à gérer des fichiers supplémentaires dans le cadre d’un partage avec d’autres personnes. Éditez et gérez facilement les vidéos que vous insérez à partir de vos fichiers : Signets vidéo. Définissez des signets aux moments clés de votre vidéo pour y accéder rapidement ou déclenchez des animations pour les démarrer automatiquement dès qu’un signet est atteint pendant la lecture. Découpage de vidéos. Découpez votre vidéo incorporée par une simple opération cliquer-déplacer afin que votre public voie exactement ce que vous voulez. Figure 1 : Découpez une vidéo directement depuis PowerPoint 2010. 7 Outils vidéo. Ajoutez des fondus, des effets vidéo et des styles. La mise en forme et les effets que vous appliquez aux vidéos que vous insérez à partir de vos fichiers sont conservés pendant leur lecture. Cadre de l’affiche de la vidéo. Utilisez la zone de diapositive pour raconter votre histoire avec plus d’efficacité et évitez les rectangles noirs difficiles à imprimer. Sélectionnez un cadre à partir de la vidéo ou une image dans vos fichiers pour définir l’image qui remplit la zone objet lorsque la vidéo n’est pas en cours de lecture. Figure 2 : Appliquez une mise en forme et des effets à vos vidéos à partir de l’onglet Outils vidéo - Format. Quant à l’onglet Outils vidéo - Lecture, il propose des fonctionnalités de signet, de découpage et de fondu. Lecture de vidéos en arrière-plan : Placez des objets vidéo derrière des espaces réservés ou d’autres contenus sur le masque ou la mise en page des diapositives, ou sur une diapositive derrière d’autres objets. Les vidéos que vous insérez à partir de vos fichiers restent dans l’ordre dans lequel vous les placez, ce qui vous donne la capacité de lire des vidéos sous forme d’arrière-plan de diapositive dynamique ou dans le cadre d’une séquence d’animation chorégraphiée, au cours de votre présentation. Petites astuces : Lorsque vous incorporez des fichiers vidéo et audio dans vos présentations, vous incorporez une copie de ces fichiers. Par conséquent, tout le travail de mise en forme et d’édition que vous effectuez sur l’objet multimédia inclus dans votre diapositive affecte uniquement la copie de cet objet qui se trouve dans votre présentation : le fichier multimédia d’origine n’est pas modifié. Vous pouvez également modifier les fichiers audio incorporés dans vos présentations, en les découpant, en ajoutant des fondus et en insérant des signets aux moments clés. 8 Vous avez besoin d’insérer un contenu vidéo ou audio à partir de vos fichiers sous la forme d’un lien plutôt que d’incorporer un fichier ? Dans la boîte de dialogue Insérer une vidéo ou Insérer un objet audio, sélectionnez le fichier multimédia à insérer, cliquez sur la flèche située en regard du bouton Insérer, puis cliquez sur Lien vers un fichier. Lorsque vous insérez une vidéo ou un objet audio sous la forme d’un lien, vous pouvez quand même utiliser les outils d’édition et de mise en forme pour personnaliser le média sur votre diapositive sans affecter le fichier original. PowerPoint 2010 offre davantage de flexibilité dans les formats multimédias. Insérez un ensemble fondamental de formats audio et vidéo, tels que WMV, WMA et MP3. Les principaux formats prédéfinis pris en charge varient selon le système d’exploitation. PowerPoint 2010 prend également en charge d’autres formats, tels que DivX, MOV et H. 264 lorsque vous installez des codecs DirectShow disponibles auprès de tiers (éventuellement payants). Compresser le média : L’incorporation de fichiers vidéo et audio dans vos présentations vous permet de créer des diaporamas saisissants et dynamiques. Mais l’incorporation de ces fichiers multimédias peut également accroître considérablement la taille du fichier, rendant ainsi le partage des présentations plus difficile. Et des fichiers multimédias très volumineux peuvent solliciter davantage de ressources système pour une qualité de lecture optimale. Pour remédier à ces contraintes, PowerPoint 2010 propose l’outil Compresser le média pour vous aider à réduire la taille du fichier et améliorer les performances. Il suffit de cliquer pour sélectionner la qualité de compression que vous préférez, comme l’illustre la Figure 3. Si vous n’êtes pas satisfait de la qualité de lecture de votre média à l’issue de la compression, il ne suffit que d’un seul clic pour annuler la dernière compression. Optimiser la compatibilité du média : Vous avez besoin d’exécuter votre diaporama sur un autre ordinateur ou de l’envoyer à d’autres personnes qui le liront sur leur propre ordinateur ? L’outil Optimiser la compatibilité du média permet d’adapter le codage de vos fichiers multimédias incorporés afin d’améliorer l’expérience de lecture de votre présentation lorsqu’elle est exécutée sur un autre ordinateur. 9 Figure 3 : Accédez aux options de compression et d’optimisation des médias en mode Backstage, sous l’onglet Informations. Petite astuce : Pour plus d’informations sur l’utilisation des fonctionnalités telles que Découper la vidéo et Compresser le média avec vos fichiers multimédias incorporés, voir la section Astuces pour l’utilisateur chevronné du présent guide. Insérez une vidéo à partir d’un site Web - Nouveau ! Insérez facilement des vidéos liées que vous avez téléchargées vers des sites Web afin de les lire directement dans votre présentation.6 Il suffit de copier le texte du code incorporé qui apparaît sur la page Web sur laquelle votre vidéo est publiée et de le coller dans la boîte de dialogue illustrée par la Figure 4. La vidéo est insérée dans votre diapositive afin que vous puissiez la lire sans quitter PowerPoint pendant votre présentation. 6 Une connexion Internet est requise pour lire une vidéo liée à partir d’un emplacement de site Web. 10 Figure 4 : Il suffit de copier et coller le texte du code incorporé pour insérer des vidéos que vous avez publiées sur le Web dans vos diapositives. Contrôles vidéo et audio - Nouveau ! Pendant une présentation, vous pouvez interrompre la lecture, effectuer une avance rapide, accéder à des signets et modifier le volume audio. Ces nouveaux contrôles vous permettent de gérer la lecture de l’objet vidéo et audio sur vos diapositives sans quitter le mode Diaporama. Figure 5 : Il suffit de pointer sur un objet vidéo ou audio pendant votre diaporama pour afficher les contrôles et y accéder. 11 Petites astuces : Vous savez peut-être déjà que vous pouvez appuyez sur la touche F1 en mode Diaporama pour afficher la liste des raccourcis clavier standard utiles pendant une présentation. PowerPoint 2010 propose de nombreux nouveaux raccourcis, notamment ceux des contrôles multimédias présentés ici. Les nouveaux contrôles audio et vidéo sont disponibles pour les médias que vous insérez à partir de vos fichiers. Les vidéos que vous insérez à partir d’un site Web disposeront des contrôles fournis par ce site Web. Outils d’édition d’images - Nouveauté et amélioration ! PowerPoint 2010 réveille le graphiste qui est en vous grâce à une gamme d’outils nouveaux et améliorés permettant de travailler les images. Appliquez tous les nouveaux effets artistiques, tels que les coups de pinceau, les traits, la transparence, le croquis au crayon et les pastels. Découvrez de nouveaux outils de correction, notamment les outils Ajuster la netteté, ainsi que des outils Luminosité et contraste. Testez les nouveaux outils Couleur, notamment les outils Saturation de la couleur, Nuance des couleurs et l’outil Recolorier amélioré. Capturez uniquement ce vous voulez garder d’une image et supprimez le reste à l’aide du nouvel outil Supprimer l’arrière-plan. 12 Figure 6 : Image originale en haut, puis dans le sens horaire avec les effets artistiques Éclat bords, Découpage et Transparence, puis avec les éléments de l’arrière-plan de l’image supprimés. Les outils de couleur et de correction permettent de transformer cette même image dans l’arrière-plan de la diapositive. En outre, des styles et des effets d’images sont appliqués ici pour ajouter des cadres, des ombres, un effet Biseau, une rotation, des bordures adoucies et des formes. Perfectionnez vos images rapidement à l’aide d’un outil de rognage avancé qui vous permet de faire un panoramique et de zoomer sur votre image afin de toujours montrer exactement ce que vous voulez que votre public voit. 13 Figure 7 : Une fonctionnalité de rognage avancée permet d’ombrer toutes les parties rognées de votre image et offre la possibilité de rogner selon une forme (comme illustré ici) ou de rogner selon un rapport hauteurlargeur spécifié. Petite astuce : Utilisez l’aperçu instantané pour retoucher plus rapidement vos photos. Pointez sur une option dans les galeries Correction, Couleur ou Effets artistiques pour voir les paramètres appliqués à votre image sélectionnée. Et, si vous ne trouvez pas ce que vous voulez dans les galeries, utilisez la commande Options au bas de l’une de ces galeries pour afficher une boîte de dialogue qui propose des possibilités de mise en forme avancées. Remarque : les mêmes outils d’édition d’images nouveaux et améliorés sont également disponibles dans Microsoft Word 2010, Microsoft Excel® 2010 et Microsoft Outlook® 2010. Insérez une capture d’écran - Nouveauté ! Vous voulez encore plus de moyens d’ajouter des images percutantes à vos présentations ? Créez des captures d’écran de vos autres fenêtres ouvertes directement depuis PowerPoint 2010. Ou, sélectionnez, dans une galerie, l’une des captures d’écran disponibles automatiquement renseignées par vos fenêtres ouvertes. Remarque : la possibilité de créer des captures d’écran directement depuis les programmes Office 2010 est également disponible dans Word, Excel, Outlook, Microsoft Publisher et Microsoft OneNote®. 14 Créez des présentations extraordinaires Transitions entre les diapositives - Amélioration ! Les transitions entre les diapositives vous permettent de donner un aspect plus soigné à vos présentations, de les faire défiler de manière plus fluide et de mettre en valeur les principaux points abordés. Avec PowerPoint 2010, vous pouvez captiver votre public grâce à des transitions nouvelles et améliorées entre les diapositives, telles que les transitions en 3D de grande qualité qui rivalisent avec les types d’effets graphiques que vous pouvez voir à la télévision. Figure 8 : La transition Galerie illustrée ici constitue l’un des nombreux nouveaux effets 3D disponibles pour vos présentations. Faites votre choix parmi un ensemble de nouveaux effets de transition améliorés via le nouvel onglet Transitions à l’aide d’une galerie de transitions et d’options plus intuitives pour de nombreux effets, comme l’illustre la Figure 9. 15 Figure 9 : Nouvel onglet Transitions de PowerPoint 2010. Sélectionnez une transition dans la galerie, comme illustré ici, puis sélectionnez l’une des options d’effets qui varient en fonction de la transition. Petite astuce : Pointez sur une transition dans la galerie Transitions pour afficher un aperçu instantanée de l’effet sur votre diapositive active. Animations - Amélioration ! L’animation du contenu des diapositives permet d’ajouter un élément dynamique à des diapositives statiques et vous aide à focaliser l’attention de votre public comme vous le souhaitez. PowerPoint 2010 donne un mouvement plus réaliste à vos animations préférées et propose des outils rationalisés permettant de faciliter l’accès, la personnalisation et l’application des animations. Astuce : Déclenchez des éléments sur la diapositive afin d’animer le moment auquel un signet est atteint pendant la lecture du contenu audio ou vidéo de votre diapositive. Après avoir ajouté des signets à votre média, accédez-y facilement sous l’onglet Animations illustré à la Figure 10, sous la commande Déclencheur. Il suffit d’appliquer l’animation souhaitée à un objet sélectionné, puis d’appliquer le déclencheur sur le signet. 16 Figure 10 : Atteignez, prévisualisez et appliquez des effets d’animation plus facilement dans PowerPoint 2010. Fonctionnalité Reproduire l’animation - Nouveauté ! Vous prenez le temps de personnaliser une séquence d’animation afin qu’elle convienne exactement à votre présentation. Vous faut-il ensuite recommencer lorsque vous avez besoin des mêmes paramètres d’animation pour les autres objets de votre présentation ? Plus maintenant. Le nouvel outil Reproduire l’animation fonctionne de la même manière que l’outil Reproduire la mise en forme disponible dans plusieurs programmes Microsoft Office afin de copier la mise en forme de texte et d’objets. Une fois que vous avez passé du temps à créer une animation personnalisée pour un objet, vous n’avez plus à le refaire. Il vous suffit de sélectionner l’objet qui contient le jeu d’animations que vous voulez copier, de cliquer sur le bouton Reproduire la mise en forme, puis de cliquer sur l’objet auquel vous voulez appliquer l’animation copiée. Ou, double-cliquez sur le bouton Reproduire l’animation pour le verrouiller en position activée, puis appliquez l’animation sélectionnée à autant d’objets que vous le souhaitez, sur d’autres diapositives et même dans d’autres présentations. 17 Astuce : L’outil Reproduire l’animation se trouve sous l’onglet Animations dans le groupe Animation avancée. Vous pouvez également appuyer sur Alt+Maj+C pour copier le jeu d’animation de l’objet sélectionné, puis cliquer tout simplement sur l’objet auquel vous voulez l’appliquer. Thèmes Office supplémentaires Des thèmes prédéfinis supplémentaires dans PowerPoint 2010 offrent un large éventail d’options de disposition et de mise en forme pour vous aider à créer un style cohérent et professionnel dans vos présentations et tous vos documents Office 2010. Il suffit de cliquer pour appliquer le thème souhaité et PowerPoint 2010 se charge du reste. La mise en page des diapositives, les arrière-plans, les polices, les couleurs et les effets de mise en forme des graphiques se mettent tous à jour instantanément lorsque vous mettez en forme votre présentation à l’aide de thèmes, ce qui vous permet de veiller à ce que tous les éléments de votre présentation se complètent. Et, lorsque vous créez des graphiques Office Art dans votre présentation (tels que des diagrammes SmartArt et des graphiques Excel 2010), leur mise en forme s’accorde automatiquement avec votre thème. Mélangez et associez les polices, couleurs et effets graphiques de thème pour rapidement créer votre propre thème. Vous pouvez également créer vos propres thèmes personnalisés, notamment pour refléter plus facilement votre image personnelle ou professionnelle. Les mêmes thèmes sont disponibles dans Word 2010, Excel 2010, Outlook 2010 et Microsoft Access® 2010, ce qui facilitent l’établissement d’une image de marque pour tous vos documents Office 2010. Astuces : Accédez à 40 thèmes prédéfinis à partir de la galerie Thèmes sous l’onglet Création dans PowerPoint 2010 et accédez facilement, depuis cette galerie, à de nombreux autres thèmes disponibles sur Office.com. Consultez souvent la catégorie Office.com de la galerie Thèmes : d’autres thèmes apparaissent automatiquement à mesure qu’ils deviennent disponibles. Pour rapidement créer un thème personnalisé en mélangeant et en associant des éléments de thème, sélectionnez des couleurs, des polices et des effets de mise en forme distincts dans leurs galeries respectives sous l’onglet Création, dans le groupe Thèmes. Ensuite, utilisez l’option Enregistrer le thème actif située au bas de la galerie Thèmes pour enregistrer vos sélections en tant que thème personnalisé. Une fois enregistré, votre thème est automatiquement disponible pour des contenus PowerPoint, Word, Excel, Outlook et même Access 2010. 18 Utilisez l’aperçu instantané pour tester l’aspect des différents thèmes pour votre présentation. Il suffit de pointer sur des entrées de la galerie Thèmes pour en voir un aperçu sur votre diapositive. Voir la section ultérieure Astuces pour l’utilisateur chevronné dans le présent guide pour plus d’informations sur la manière de créer votre propre thème entièrement personnalisé. Figure 11 : Galerie thèmes sous l’onglet Création dans PowerPoint. Graphiques SmartArt supplémentaires - Amélioration ! Vous savez qu’un graphique permet souvent de présenter vos arguments importants de manière plus efficace qu’un texte seul. C’est pourquoi il est important de choisir le bon type de graphique pour votre contenu et de soigner son apparence. Heureusement, Office 2010 propose des dizaines de dispositions SmartArt supplémentaires pour un total de plus de 130 diagrammes différents que vous pouvez créer aussi facilement qu’en tapant une liste à puces. Ces graphiques populaires, présentés dans Office 2007, permettent à tout un chacun de créer des diagrammes vraiment impressionnants. Les dispositions SmartArt comprennent un large éventail d’options, comme des diagrammes Liste, Processus, Cycle et Relation, pour vous aider à transmettre des idées connexes et des concepts non linéaires avec un plus grand impact visuel. Les nouvelles dispositions ajoutées dans Office 2010 incluent des organigrammes supplémentaires, des pictogrammes, et bien d’autres. Vous disposez également d’outils améliorés pour exploiter les diagrammes à images, notamment pour ajouter ou remplacer facilement des images depuis le volet de texte et pour remplacer des images sélectionnées dans votre diagramme à l’aide de la commande Remplacer l’image de l’onglet Outils Image - Format. 19 Figure 12 : Boîte de dialogue Choisir un graphique SmartArt, disponible sous l’onglet Insertion dans le groupe Illustrations. Astuces : Lorsque vous insérez un graphique SmartArt, les onglets Outils SmartArt - Création et Format deviennent disponibles sur le ruban. Sous l’onglet Outils SmartArt - Création, vous trouverez des galeries de styles d’effets de mise en forme et d’options de couleurs qui se coordonnent automatiquement à votre thème. En outre, vous trouverez la galerie Dispositions sous cet onglet, à partir de laquelle vous pouvez sélectionner une autre disposition et tout simplement cliquer dessus pour l’appliquer à votre diagramme sélectionné. Le contenu que vous avez déjà ajouté à votre graphique se met automatiquement à jour dans la nouvelle disposition. Lorsque vous insérez des fichiers image volumineux dans de petits espaces réservés de graphiques SmartArt, gardez à l’esprit que la résolution risque bien d’être plus importante que nécessaire pour une petite image affichée. Pour réduire la taille du fichier et faciliter l’édition de votre graphique SmartArt, compressez les images que vous insérez dans votre graphiques. Pour ce faire, sélectionnez une image dans le graphique, puis, sous l’onglet Outils Image - Format, dans le groupe Ajuster, cliquez sur Compresser. Lorsque vous avez besoin d’extraire du contenu de votre graphique SmartArt, utilisez le nouvel outil Convertir de l’onglet Outils SmartArt - Création pour convertir votre graphique SmartArt en texte ou en formes. Remarquez la nouvelle catégorie Office.com dans la boîte de dialogue SmartArt illustrée par la Figure 12. Des dispositions SmartArt hébergées sur Office.com apparaissent automatiquement dans cette catégorie à mesure qu’elles deviennent disponibles. 20 Les développeurs d’Office 2010 peuvent exploiter un nouveau modèle objet pour les graphiques SmartArt. Remarque : les graphiques SmartArt sont également disponibles dans Word 2010, Excel 2010 et Outlook 2010. Équations - Nouveauté ! Avec PowerPoint 2010, il est très facile de créer et d’afficher des équations mathématiques sur vos diapositives. Commencez par choisir l’un des types d’équation prédéfinis, qu’il s’agisse d’une formule simple (telle que ) ou d’une construction mathématique plus complexe comme l’illustre la Figure 13, ou bien créez votre propre équation ex nihilo à l’aide d’un ensemble riche d’outils intuitifs. Figure 13 : Utilisez l’onglet Outils d’équation - Conception pour créer rapidement et facilement des équations de qualité professionnelle sur vos diapositives. Astuce : Pour insérer une équation, sous l’onglet Insertion, dans le groupe Symboles, cliquez sur Équation pour insérer une équation vide et accéder à l’onglet Outils d’équation - Conception. Ou cliquez sur la flèche située sous l’icône du bouton Équation pour sélectionner une équation dans la galerie. Si votre point d’insertion ne se trouve pas dans un espace réservé ou une zone de texte lorsque vous insérez une équation, PowerPoint insère une nouvelle zone de texte à votre place. 21 Entrée manuscrite - Amélioration ! Si vous utilisez un appareil permettant d’écrire à la main, comme un Tablet PC ou une tablette numérique Wacom, PowerPoint 2010 vous offre plus de latitude dans l’utilisation des entrées manuscrites pour ajouter du contenu à vos diapositives. Convertissez les formes dessinées en formes Office Art, enregistrez vos types de stylets préférés à des fins d’accès rapide et utilisez les outils de dessin qui facilitent le positionnement et la gestion des objets manuscrits. Repères actifs - Nouveauté ! Disposez rapidement et précisément des formes, des images et des objets multimédias à l’aide des nouveaux repères actifs. Lorsque vous déplacez des types de contenus applicables sur une diapositive, des repères apparaissent automatiquement pour permettre un alignement précis. Figure 14 : Faites glisser des formes, des images ou des objets multimédias sur une diapositive pour que des repères actifs apparaissent automatiquement en pointillé pour vous permettre un positionnement précis. Petites astuces : Les repères actifs apparaissent par défaut lorsque vous alignez des objets multimédias, des images, des zones de texte personnalisées ou des formes que vous insérez à partir de la galerie Formes. Les repères actifs sont conçus pour vous aider à aligner plus facilement le contenu que vous placez sur une diapositive ; ils ne fonctionnent donc pas avec des images ou d’autres contenus apparaissant dans des espaces réservés. 22 Formes personnalisées -Nouveauté ! Développez votre créativité à l’aide de formes. Des actions de formes personnalisées vous permettent de définir une intersection, une combinaison, une soustraction ou une union de deux formes sélectionnées ou plus, comme l’illustre la Figure 15. Figure 15 : Deux formes présentées à gauche, puis utilisées avec les commandes de combinaison, intersection, soustraction et union. Petites astuces : Pour accéder aux actions de formes personnalisées, ajoutez-les au ruban ou à la barre d’outils Accès rapide.. Pour ce faire, cliquez sur l’onglet Fichier afin d’ouvrir le mode Backstage, puis cliquez sur Options. Sous les onglets Personnaliser le ruban ou Barre d’outils Accès rapide, sélectionnez Toutes les commandes dans la liste Choisir les commandes dans les catégories suivantes, puis recherchez les commandes Forme - Combinaison, Forme - Intersection, Forme Soustraction et Forme - Union. Conseils en création -Nouveauté ! Vous avez besoin d’aide pour créer des présentations attrayantes ? Obtenez des conseils créatifs grâce à un modèle de l’équipe de Duarte Design récompensé par Academy Award®, directement disponible depuis PowerPoint 2010. Pour accéder à ce modèle, cliquez sur l’onglet Fichier pour ouvrir le mode Backstage et cliquez sur Nouveau. Cliquez sur Exemples de modèles et sélectionnez Five Rules. 23 Accédez plus facilement aux bons outils, au bon moment Ruban - Amélioration ! Retrouvez les commandes dont vous avez besoin quand vous le souhaitez et où vous le souhaitez. Le ruban amélioré et personnalisable, disponible dans toutes les applications Office 2010, remplace les menus et barres d’outils traditionnels afin de vous offrir une méthode de travail plus personnalisée. Il a été conçu afin de vous aider à trouver et utiliser plus facilement l’éventail complet des fonctionnalités proposées par PowerPoint afin que vous puissiez en faire plus en moins de temps. Créez vos propres onglets ou personnalisez les onglets prédéfinis sur le ruban afin d’adapter PowerPoint 2010 à votre manière de travailler. Les onglets standard que vous apercevez sur le ruban sont organisés de sorte à présenter les commandes relatives à une tâche donnée, afin que vous puissiez trouver ce dont vous avez besoin plus rapidement. Le ruban propose également des onglets contextuels, qui vous présentent les outils exacts dont vous avez besoin, quand vous en avez besoin. Par exemple, lorsque vous sélectionnez une vidéo, des onglets contextuels apparaissent sur le ruban pour vous proposer tous les outils nécessaires afin d’exploiter cette vidéo, comme l’illustre la Figure 16. 24 Figure 16 : Des outils contextuels s’affichent automatiquement lorsque vous en avez besoin. Mode Microsoft Office Backstage - Nouveauté ! Sur le côté gauche du ruban, vous apercevez l’onglet Fichier. Il suffit de cliquer sur cet onglet pour accéder à un moyen plus facile que jamais de gérer vos fichiers et personnaliser votre expérience de PowerPoint. Le nouveau mode Backstage remplace le menu Fichier traditionnel afin d’offrir un seul emplacement pour toutes les tâches liées à la gestion de vos fichiers. Par exemple : Lorsque vous ouvrez le mode Backstage, l’onglet Informations s’affiche. À partir de cet emplacement unique, vous pouvez compresser et optimiser les médias inclus dans votre présentation, afficher et modifier les propriétés des fichiers, examiner de plus près la présentation afin d’identifier certaines informations propriétaires que vous ne voulez pas partager, etc. À partir de l’onglet Enregistrer et envoyer du mode Backstage, vous pouvez créer une vidéo de votre présentation, ou bien envoyer votre présentation sous la forme d’une 25 pièce jointe PowerPoint 2010, d’un fichier PDF ou d’un fichier XPS. Vous pouvez également enregistrer une copie de votre présentation sous d’autres types de fichiers, tels que le nouveau format Présentation de l’image PowerPoint qui permet de créer une copie de votre présentation dans laquelle chaque diapositive est une image. Vous pouvez également enregistrer votre présentation dans un emplacement en ligne afin d’accéder à de nouvelles fonctionnalités de collaboration, présentées ultérieurement dans le présent guide. L’onglet Imprimer, illustré par la Figure 17, propose une nouvelle expérience d’impression intégrée, avec un aperçu avant impression complet assorti de toutes les options d’impression dont vous avez besoin. Figure 17 : Un nouvel environnement d’impression intégré est disponible à partir du mode Backstage. Petites astuces : Désormais, il est facile d’imprimer plusieurs pages de commentaires par diapositive. En mode Backstage, sous l’onglet Imprimer illustré par la Figure 17, cliquez sur l’option dont la valeur par défaut est Diapositives en mode Page entière, puis sélectionnez Pages de commentaires. Tous les commentaires des diapositives s’impriment, quelque soit le nombre de pages. 26 Consultez l’onglet Récent en mode Backstage pour obtenir les listes des fichiers et emplacements auxquels vous avez récemment accédé. Épinglez des fichiers ou emplacements à cet onglet pour qu’ils restent facilement accessibles. Gagnez du temps et simplifiez votre travail Prise en charge de plusieurs fenêtres (SDI) - Nouveauté ! PowerPoint 2010 offre plus de souplesse pour travailler sur plusieurs présentations en même temps. Désormais, chaque présentation que vous ouvrez se trouve dans une fenêtre complètement indépendante comme l’illustre la Figure 18. Accédez aux options du mode Backstage pour une présentation tout en examinant le diaporama d’une autre. Chaque présentation se trouvant dans une fenêtre totalement indépendante, vous pouvez même afficher des présentations sur des moniteurs distincts lorsque plusieurs moniteurs sont raccordés à votre ordinateur. Figure 18 : Contrôlez chaque présentation ouverte indépendamment grâce à la nouvelle prise en charge de plusieurs fenêtres. Petite astuce : La prise en charge de plusieurs fenêtres disponible dans PowerPoint 2010 est également appelée interface SDI (Single Document Interface). 27 Sections présentations Nouveauté ! Étant donné que les présentations peuvent contenir des dizaines de diapositives, leur organisation et leur gestion peuvent s’avérer compliquées. Dans PowerPoint 2010, vous pouvez affecter des diapositives à des groupes ou sections logiques à des fins de navigation et d’organisation plus aisées. Nommez les sections afin d’attribuer facilement un ensemble de diapositives à un membre de l’équipe ou de personnaliser l’organisation de vos sections. En outre, vous pouvez gagner du temps en accédant à des diapositives par section pendant votre diaporama ou en les imprimant par section. Figure 19 : Organisez et gérez des diapositives plus facilement à l’aide des nouvelles sections présentations. 28 Récupérez les versions non enregistrées - Nouveauté ! Nous l’avons tous fait. Vous travaillez pendant un moment, peaufinez soigneusement votre contenu, puis fermez la présentation sans l’enregistrer. Peut-être pensiez-vous que l’invite d’enregistrement concernait un autre fichier que vous ne vouliez pas conserver ou peut-être étiez-vous tout simplement distrait lorsque vous avez fermé le fichier. Le résultat est le même : votre travail et le temps que vous avez passé à le créer sont perdus. Eh bien, ce n’est plus le cas ! Le développement des fonctionnalités de récupération automatique que vous connaissez peutêtre déjà dans les versions précédentes de Microsoft Office a permis à Office 2010 de proposer une fonctionnalité de récupération des fichiers que vous fermez sans les avoir enregistrés.7 Vous pouvez ainsi facilement accéder aux présentations récupérées et les gérer, directement depuis l’onglet Informations du mode Backstage, comme illustré ici. 7 La récupération des documents non enregistrés et des versions enregistrées automatiquement disponibles vous impose de choisir d’enregistrer les informations de récupération automatique. Pour conserver une version enregistrée automatiquement jusqu’à votre prochaine session d’édition, vous devez également choisir de conserver la dernière version enregistrée automatiquement lorsque vous fermez sans enregistrer. Pour accéder à ces options, en mode Backstage, cliquez sur Options, puis sur Enregistrer. 29 Figure 20 : Accédez aux versions récupérées de vos présentations sous l’onglet Informations en mode Backstage, sous le titre Versions. Il est possible de récupérer des brouillons de présentations que vous n’avez jamais enregistrés. Vous trouverez cette option en mode Backstage, sous l’onglet Informations, sous le bouton Gérer les versions. Accédez également jusqu’aux cinq dernières versions enregistrées automatiquement de votre présentation active précédemment enregistrée à partir de l’onglet Informations en mode Backstage. Par défaut, la dernière version enregistrée automatiquement reste temporairement disponible si vous fermez la présentation sans l’enregistrer. Petites astuces : Besoin d’accéder rapidement à un autre contenu du dossier dans lequel votre document actif est enregistré ? En mode Backstage, sous l’onglet Informations, cliquez tout simplement sur Ouvrir l’emplacement du fichier. Vous trouverez cette option sous le titre Documents associés dans le volet Propriétés illustré par la Figure 20. Obtenez plus d’informations sur les versions récupérées dans la section Astuces pour l’utilisateur chevronné du présent guide. Collage avec aperçu instantané - Nouveauté ! Gagnez du temps lorsque vous réutilisez du contenu dans PowerPoint 2010 ou dans d’autres applications. Le collage avec aperçu instantané vous permet de prévisualiser diverses options de collage, telles que Conserver la mise en forme source ou Conserver uniquement le texte, afin de voir l’aspect de votre contenu avant d’effectuer vraiment le collage. Au lieu d’utiliser la commande Annuler et de recommencer, vous pouvez parvenir immédiatement au résultat voulu via la fonctionnalité de collage avec aperçu instantané. 30 Figure 21 : Pointez simplement sur une option de collage pour prévisualiser le résultat, puis cliquez pour sélectionner l’option que vous préférez. Petite astuce : Vous pouvez encore accéder aux options de collage après avoir effectué un collage, sans avoir à annuler des actions. Cliquez sur l’icône qui s’affiche à côté du contenu collé pour développer les Options de collage. Ou, si vous préférez utiliser le clavier, appuyez sur Ctrl pour développer les options de collage, puis utiliser les touches de direction vers la gauche et la droite pour parcourir les options. Si vous sélectionnez une option différente de votre premier choix, le résultat est automatiquement remplacé. Remarque : le collage avec aperçu instantané est également disponible dans Word 2010, Excel 2010, Outlook 2010 et pour le texte dans Publisher 2010. Mode Lecture - Nouveauté ! Pendant que vous parcourez une présentation, vous pouvez avoir besoin d’en regarder une autre ou d’accéder à d’autres programmes. PowerPoint 2010 vous évite d’avoir à aller et venir entre les fichiers grâce au nouveau mode Lecture. Ce mode vous permet de visionner votre présentation sous la forme d’un diaporama incluant effets d’animation et fonctionnalités multimédias, mais au sein d’une fenêtre qui vous laisse la possibilité d’accéder facilement à vos autres présentations et programmes via la barre des tâches Windows. 31 Figure 22 : Utilisez le nouveau mode Lecture pour pouvoir accéder facilement à d’autres programmes et fichiers pendant le déroulement de votre présentation en mode Diaporama. Petite astuce : En mode Lecture, la barre d’état est visible au bas de la fenêtre PowerPoint. Utilisez les options situées dans la partie droite de la barre d’état pour accéder au menu Diaporama, parcourir les diapositives ou sélectionner un autre mode. Notes liées OneNote - Nouveauté ! Vous effectuez des recherches et rassemblez du contenu lorsque vous travaillez sur des présentations. Mais, comment conserver un lien entre toutes les pièces et trouver les informations dont vous avez besoin au moment où vous en avez besoin ? OneNote 2010 vous facilite la tâche en créant des liens, non seulement vers la présentation sur laquelle vous travaillez au moment de la prise de notes, mais aussi vers la diapositive exacte sur laquelle vous étiez en train de travailler lorsque vous avez pris une note donnée. Ancrez OneNote sur le côte de votre bureau pour prendre des notes pendant que vous travaillez sur votre présentation PowerPoint 2010. Comme l’illustre la Figure 23, OneNote ajoute une icône dans la marge en regard de vos notes. Il suffit de cliquer sur cette icône lorsque vous consultez 32 vos notes ultérieurement pour ouvrir le fichier source et accéder directement aux informations dont vous avez besoin. Figure 23 : La fonctionnalité Notes liées OneNote permet d’ajouter une icône dans la marge de chaque paragraphe pendant la prise de notes, indiquant le programme source et un lien vers votre emplacement dans le fichier source. Petite astuce : Pour prendre des notes liées pendant votre utilisation de PowerPoint, démarrez avec une présentation précédemment enregistrée au format de fichier PowerPoint 2010 et prenez vos notes dans un bloc-notes OneNote 2010. Remarque : cette fonctionnalité OneNote 2010 est également disponible lorsque vous travaillez sur des documents Word 2010 ou lorsque vous parcourez le Web à l’aide de Windows® Internet Explorer® 6 ou version ultérieure. Collaborez de manière plus efficace Redéfinissez le travail à plusieurs sur les présentations Fonctionnalité Diffuser le diaporama - Nouveauté ! Plus rapide que d’organiser une réunion Web, plus facile que de rassembler tout le monde dans la même salle : désormais, vous diffusez votre diaporama en direct pour un public à distance en 33 quelques clics seulement.8 Toutes les personnes que vous invitez à votre présentation peuvent visionner le diaporama en haute fidélité et en temps réel depuis leur navigateur Web, qu’elles disposent ou non de PowerPoint. La fonctionnalité Diffuser le diaporama permet de créer une URL que vous pouvez partager avec d’autres personnes par courrier électronique ou message instantané. Lorsqu’une personne clique sur le lien, elle voit votre diaporama diffusé via le nouveau programme PowerPoint Web App présenté ultérieurement dans le présent guide. Figure 24 : Dans le cadre d’une présentation à l’aide de la nouvelle fonctionnalité Diffuser le diaporama, les spectateurs regardent votre diaporama en temps réel, depuis leur navigateur Web. ® Petite astuce : Si votre entreprise utilise Microsoft SharePoint Foundation 2010 et dispose d’Office Web Apps, vous pouvez diffuser votre diaporama au sein de votre pare-feu. Sinon, PowerPoint 2010 utilise Windows Live™ comme service de diffusion par défaut. La diffusion via Windows Live est un service gratuit qui permet jusqu’à 50 participants par diffusion. Créez une vidéo - Nouveauté ! PowerPoint 2010 facilite le partage de votre présentation avec les personnes qui ont manqué l’événement en direct, ou la création d’une vidéo de présentation à d’autres usages, tels que l’enregistrement de votre propre cours de formation vidéo ou la publication de votre 8 Requiert SharePoint Foundation 2010 pour une entreprise ou un ID Windows Live gratuit pour un usage personnel. Pour diffuser via SharePoint 2010, Office Web Apps doit être installé. 34 présentation sur un site Web qui héberge des vidéos. Il suffit de quelques clics pour créer une vidéo de votre présentation, accompagnée de votre narration enregistrée, des minutages des diapositives et des animations, ainsi que des mouvements de votre pointeur laser. PowerPoint construit la vidéo pour vous pendant que vous travaillez, si bien que vous gagnez du temps. Figure 25 : Créez facilement une vidéo très fidèle à de votre présentation. Astuce : La fonctionnalité Enregistrer le diaporama que vous pouvez utiliser pour inclure des minutages et une narration dans votre vidéo de présentation est améliorée dans PowerPoint 2010. En plus de la narration et des minutages des diapositives et des animations, vous pouvez à présent utiliser un nouvel outil lié au pointeur laser dans vos enregistrements. Pour afficher le pointeur laser pendant votre diaporama, maintenez la touche Ctrl de votre clavier enfoncée, puis appuyez sur le bouton gauche de la souris. 35 Co-création - Nouveauté ! Gagnez du temps, simplifiez les tâches et améliorez le travail d’équipe. Les fonctionnalités de cocréation dans PowerPoint 2010 vous permettent de modifier simultanément la même présentation avec des collègues ou amis.9 Vous voyez automatiquement qui est en train de modifier la présentation et sur quelle diapositive ces autres personnes travaillent. Vous pouvez même démarrer instantanément une conversation avec les autres correcteurs, directement depuis PowerPoint 2010.10 Figure 26 : Déterminez facilement l’endroit auquel un autre correcteur travaille dans la même présentation, accédez rapidement à ses informations de contact, puis contactez-le sans quitter PowerPoint. 9 La co-création requiert SharePoint Foundation 2010 pour une entreprise ou un ID Windows Live pour un usage personnel. La co- création via Windows Live sera disponible au cours du second semestre 2010. 10 La messagerie instantanée requiert l’une des applications suivantes : Microsoft Office Communications Server 2007 R2 avec Microsoft Office Communicator 2007 R2 ; Windows Live Messenger ou une autre application de messagerie instantanée qui prend en charge IMessenger. Les appels vocaux requièrent Office Communications Server 2007 R2 avec Office Communicator 2007 R2 ou une application de messagerie instantanée qui prend en charge IMessengerAdvanced. 36 Il suffit d’enregistrer la présentation pour faire apparaître les modifications des autres correcteurs pendant le travail. Vos modifications deviennent également disponibles pour les autres correcteurs à chacun de vos enregistrements. Affichez rapidement les noms de tous les correcteurs actuels à partir d’une liste déroulante dans la barre d’état située au bas de l’écran. Ou, comme l’illustre la Figure 27, identifiez et contactez les autres correcteurs, vérifiez l’état de synchronisation, etc. depuis l’onglet informations en mode Backstage11. Si un autre correcteur se déconnecte alors qu’il a ouvert le fichier à des fins de modification, vous pouvez quand même accéder à la présentation et y apporter vos modifications. Lorsque cette personne se reconnecte et qu’elle enregistre le fichier, les modifications qu’elle a apportées sont fusionnées avec les vôtres et vous pouvez les voir. Figure 27 : Lors d’une session de co-création, vous pouvez identifier et contacter les personnes qui sont en train d’apporter des modifications depuis le mode Backstage. 11 Communiquer avec les autres auteurs depuis le volet Personnes effectuant des modifications actuellement sous l’onglet Informations du mode Backstage requiert Microsoft Office Communications Server 2007 R2 avec Microsoft Office Communicator 2007 R2 ou une autre application de messagerie instantanée qui prend en charge IMessengerAdvanced. 37 Communications rationalisées - Nouveauté ! Communiquez avec vos contacts sans quitter PowerPoint 2010. Comme l’illustrent la Figure 26 et la Figure 27, l’icône de présence ou la barre de présence apparaissent à plusieurs endroits lors d’une session de co-création dans PowerPoint 2010. Outre les informations de co-création, vous pouvez également voir les informations de présence des auteurs, des responsables et des personnes qui ont apporté les dernières modifications dans le volet Propriétés sous l’onglet Informations en mode Backstage. En association avec Office Communicator ou votre application de messagerie instantanée préférée, vous pouvez afficher des informations sur une personne et la contacter instantanément via sa carte de visite, comme l’illustre la Figure 28.12 Figure 28 : Survolez le nom ou l’icône de présence d’une personne pour afficher sa carte de visite et démarrer une conversation instantanément. Ou développez cette carte pour afficher d’autres informations sur votre contact. 12 La messagerie instantanée et les informations de présence requièrent l’une des applications suivantes : Microsoft Office Communications Server 2007 R2 avec Microsoft Office Communicator 2007 R2 ; Windows Live Messenger ou une autre application de messagerie instantanée qui prend en charge IMessenger. Les appels vocaux requièrent Office Communications Server 2007 R2 avec Office Communicator 2007 R2 ou une application de messagerie instantanée qui prend en charge IMessengerAdvanced. 38 Petites astuces : Cliquez sur l’épingle située dans la partie supérieure de la carte de visite pour la conserver au-dessus des autres fenêtres et à votre disposition. Les utilisateurs Microsoft Exchange voient le statut du calendrier dans la partie supérieure de la carte de visite et dans les détails développés. Remarque : les informations de présence et la carte de visite sont également disponibles lorsque vous utilisez les fonctionnalités de co-création dans Word 2010 et à partir des propriétés des fichiers en mode Backstage dans Word et Excel 2010. Dans Outlook 2010, ces fonctionnalités sont disponibles à partir de nombreux types d’éléments Outlook, tels que les demandes de réunion et les messages électroniques. En outre, dans Microsoft SharePoint® Workspace 2010, les informations de présence et la carte de visite sont disponibles à partir du volet Membres d’un espace de travail Microsoft Office Groove. Aucun programme de messagerie instantanée distinct n’est requis en cas d’utilisation de la présence dans un espace de travail Groove. Mode protégé - Nouveauté ! À l’instar de nombreuses personnes, vous recevez probablement plus de fichiers aujourd’hui par le biais de pièces jointes à des messages électroniques ou en les téléchargeant depuis le Web que par tout autre moyen. Alors, comment protégez-vous votre ordinateur lorsque vous ouvrez des fichiers en provenance de sources éventuellement inconnues ? Office 2010 introduit le mode protégé dans PowerPoint, Word et Excel, pour vous aider à prendre des décisions plus avisées avant d’exposer votre ordinateur à des vulnérabilités potentielles. Par défaut, les fichiers qui proviennent d’une source Internet, ou qui présentent des risques d’inclure un contenu potentiellement dangereux, s’ouvrent automatiquement en mode protégé. Si tel est le cas, un avertissement s’affiche dans la barre des messages, comme l’illustre la Figure 29, ainsi que l’option Activer la modification. Figure 29 : Les fichiers qui proviennent d’une source Internet s’ouvrent automatiquement en mode protégé. 39 Petite astuce : Vous pouvez déterminer quelles sources déclenchent le mode protégé. Vous pouvez également définir des types de fichiers particuliers à ouvrir en mode protégé, quelle que soit leur origine. Pour effectuer l’une ou l’autre de ces tâches, cliquez sur l’onglet Fichier pour ouvrir le mode Backstage et cliquez sur Options. Dans la boîte de dialogue Options PowerPoint, cliquez sur Centre de gestion de la confidentialité, puis sur Paramètres du Centre de gestion de la confidentialité. Ensuite, pour gérer les paramètres du mode protégé, cliquez sur Mode protégé. Ou, pour activer le mode protégé pour des types de fichiers spécifiques, cliquez sur Paramètres de blocage des fichiers. Vérificateur d’accessibilité - Nouveauté ! Le nouveau Vérificateur d’accessibilité permet d’analyser votre présentation afin de rechercher le contenu susceptible de s’avérer difficile à lire pour les personnes handicapées. Lorsque des problèmes sont trouvés, l’outil en fournit une explication ainsi qu’une aide étape par étape afin de les corriger. Figure 30 : Lorsque vous exécutez le Vérificateur d’accessibilité, un volet s’ouvre à partir duquel vous pouvez examiner les problèmes trouvés et les solutions permettant de les corriger. Petite astuce : Pour savoir immédiatement si votre présentation contient des problèmes d’accessibilité, cliquez sur l’onglet Fichier pour ouvrir le mode Backstage et cliquez sur Informations. Sous le titre Préparer pour le partage apparaît la liste des éventuels problèmes, détectés dans la présentation active, dont vous devez avoir conscience avant de partager le fichier. S’il existe des problèmes d’accessibilité, cette liste inclut l’élément « Contenu que les personnes handicapées ne peuvent pas lire ». 40 Documents approuvés - Nouveauté ! Vous souhaitez bien entendu bénéficier d’une protection optimale contre les menaces potentielles visant votre ordinateur et vos fichiers. Mais à quoi bon effectuer de nouveau des contrôles de sécurité une fois que vous avez confirmé la fiabilité d’un fichier ? Office 2010 présente la fonctionnalité Documents approuvés pour les fichiers que vous utilisez qui contiennent du contenu actif, tel que des macros. Désormais, une fois que vous avez confirmé que le contenu actif d’une présentation peut être activé, vous n’avez plus vous répéter. PowerPoint 2010 se souvient des documents que vous approuvez afin de vous éviter d’avoir à l’indiquer à chaque ouverture de la présentation. Petite astuce : Comment faire si vous approuvez accidentellement une présentation par erreur ou lorsque vous ajoutez du contenu à une présentation que vous avez auparavant approuvée ? Le Centre de gestion de la confidentialité, disponible via la boîte de dialogue Options PowerPoint, vous permet en un seul clic de réinitialiser des documents approuvés ou de désactiver la possibilité d’approuver automatiquement des fichiers. Comparaison et fusion - Amélioration ! PowerPoint 2010 vous permet de gagner du temps et de simplifier les projets collectifs à l’aide des outils de comparaison et de fusion disponibles depuis l’onglet Révision, comme l’illustre la Figure 31. Comparez plusieurs versions de la même présentation, puis révisez-les afin d’accepter ou refuser les modifications. Un volet Révisions vous permet d’examiner les modifications en détail par diapositive ou par auteur. Acceptez ou refusez des modifications individuelles, toutes les modifications sur une diapositive ou toutes les modifications dans une présentation. Figure 31 : Révisez les modifications apportées à votre présentation depuis le nouveau groupe Comparer de l’onglet Révision. 41 Partagez via Communicator « 14 » - Nouveauté ! Vous avez parfois besoin d’un espace de réunion virtuel pour collaborer sur un projet avec vos collègues. Avec PowerPoint 2010 et Microsoft Communicator « 14 », vous pouvez à présent démarrer une réunion virtuel sans quitter votre poste : partagez votre fenêtre d’application aussi facilement que si vous envoyiez un message. Ou, partagez rapidement et facilement une présentation en l’envoyant via un message instantané directement depuis PowerPoint. 13 Petite astuce : Démarrez une session de partage depuis l’onglet Enregistrer et envoyer en mode Backstage en quelques clics seulement. Affichez tout de suite la disponibilité de vos collègues et partagez la fenêtre de votre application. Vos collègues peuvent voir clairement l’application ainsi que toutes les modifications que vous apportez en temps réel. Remarque : le partage via Office Communicator est également disponible dans Word 2010 et Excel 2010. Outils linguistiques - Amélioration ! Si vous êtes l’une de ces nombreuses personnes qui travaillent dans plusieurs langues, vous avez à présent plus de flexibilité dans le choix de votre façon de travailler. Simplifiez et personnalisez votre expérience multilingue à l’aide de paramètres linguistiques distincts pour l’édition, l’aide, l’affichage et les info-bulles. 13 Requiert Communicator « 14 » et Microsoft Communications Server « 14 ». Les versions bêta de Communicator « 14 » et Communications Server « 14 » seront disponibles au cours du second semestre 2010. 42 Figure 32 : Définissez facilement des langues distinctes pour l’édition, l’aide, l’affichage et les info-bulles. Petites astuces : Si vous ajoutez une langue pour laquelle les outils de vérification linguistique ou la disposition du clavier ne sont pas installés, une notification apparaît et propose des liens pour vous aider à corriger facilement le problème, comme l’illustre la Figure 32. Lorsque vous définissez vos préférences linguistiques dans PowerPoint 2010, vous les définissez pour toutes les langues Office 2010 applicables, y compris Word 2010, Excel 2010, Outlook 2010, OneNote 2010, Publisher 2010 et (à l’exception des paramètres des info-bulles) Access 2010, ® SharePoint Workspace 2010 et Microsoft InfoPath 2010. Outils de traduction - Nouveauté et amélioration ! Depuis Office 2010, il n’a jamais été plus facile de communiquer dans plusieurs langues. Accédez facilement à des outils de traduction depuis l’onglet Révision dans PowerPoint 2010. Traduisez le texte sélectionné ou utilisez le nouveau mini-traducteur pour effectuer des traductions ad hoc pendant votre travail. 43 Figure 33 : Activez le mini-traducteur à partir des options de traduction disponibles sous l’onglet Révision. Ensuite, il suffit de placer le pointeur de la souris audessus d’un mot pour en obtenir la traduction immédiate. Astuce : Une aide à l’anglais et une lecture orale en anglais Windows (ainsi que d’autres langues de conversion de texte par synthèse vocale à télécharger) sont disponibles à partir de la barre d’outils située au bas du mini-traducteur, comme l’illustre la Figure 33. 14 14 Il existe d’autres langues de conversion de texte par synthèse vocale gratuites et disponibles au téléchargement depuis le Centre de téléchargement Microsoft : http://www.microsoft.com/download. 44 Accédez n’importe où à votre travail Travaillez quand et où vous choisissez PowerPoint Web App Nouveauté ! Lorsque vous voulez laisser votre ordinateur ou avez besoin d’outils simples et faciles à partager pour collaborer avec d’autres personnes, avez-vous ce dont vous avez besoin pour travailler facilement et efficacement ? Maintenant oui. Enregistrez vos présentations PowerPoint en ligne, puis accédez-y, modifiez-les et partagez-les depuis pratiquement n’importe quel ordinateur doté d’une connexion Internet.15 Profitez d’une qualité d’affichage en ligne très fidèle pour les superbes présentations que vous créez dans PowerPoint 2010, exécutez votre diaporama et apportez de légères modifications lors de vos déplacements.16 Affichez vos diapositives, vos commentaires, ou exécutez votre diaporama depuis PowerPoint Web App. Utilisez des fonctionnalités familières que vous connaissez depuis PowerPoint, notamment la possibilité d’ajouter, dupliquer, supprimer et masquer des diapositives, d’appliquer une mise en forme aux polices et paragraphes, etc. Insérez ou remplacez des images, et appliquez même des styles d’images. Insérez, modifiez et mettez en forme des graphiques SmartArt®, notamment en modifiant des styles et dispositions SmartArt. 15 Office Web Apps requiert un appareil approprié, une connexion Internet, un navigateur Internet Explorer, Firefox ou Safari pris en charge et soit SharePoint Foundation 2010 (pour une entreprise), soit un ID Windows Live gratuit (pour un usage personnel). Il existe des différences entre les fonctionnalités d’Office Web Apps et celles des applications Office 2010. 16 Microsoft Silverlight™ n’est obligatoire pour aucune fonctionnalité mais est recommandé pour de meilleurs résultats lors de l’affichage de présentations PowerPoint dans Office Web Apps. 45 Figure 34 : Travaillez quand et où vous choisissez avec le nouveau PowerPoint Web App. Les applications Microsoft Office Web Apps, qui comprennent PowerPoint Web App, Microsoft Word Web App, Microsoft Excel Web App et Microsoft OneNote Web App, forment les compagnons idéaux pour vos programmes Office 2010. Un accès souple, un environnement d’édition familier et une sélection de fonctionnalités que vous connaissez déjà vous permettent de travailler selon vos conditions. Petite astuce : Utilisez PowerPoint Web Apps pour partager facilement des fichiers avec des personnes qui travaillent sur des versions précédentes de Microsoft Office pour Windows ou Mac, voire même avec des personnes qui n’ont pas Microsoft Office installé sur leur ordinateur. 46 PowerPoint Mobile 2010 - Amélioration ! Vous devez parfois travailler en vous déplaçant d’un point A vers un point B. Heureusement, le logiciel PowerPoint Mobile 2010 amélioré vous permet d’agir facilement lors de vos déplacements.17 Utilisez PowerPoint Mobile 2010 comme aide à la présentation. Connectez votre téléphone Windows à votre ordinateur via Bluetooth pour visionner facilement vos notes de présentation. Vous pouvez même utiliser votre téléphone pour faire défiler vos diapositives. Modifiez et enregistrez vos présentations, y compris vos notes, sur votre téléphone Windows. Affichez vos présentations en mode plein écran avec de riches effets graphiques. PowerPoint Mobile 2010 offre également une prise en charge améliorée des transitions et animations, notamment des trajectoires. Utilisez le nouveau gestionnaire de diapositives pour obtenir un aperçu rapide de votre présentation et afficher, modifier, supprimer ou masquer facilement une diapositive. Figure 35 : Regardez des présentations PowerPoint sur votre téléphone Windows en haute fidélité. Modifiez et enregistrez des présentations, y compris vos notes, avec une prise en charge améliorée des transitions et animations. Petite astuce : Distribuez facilement des présentations directement depuis votre téléphone Windows. Envoyez vos présentations PowerPoint par courrier électronique ou enregistrez-les directement dans SharePoint 2010 à l’aide de la nouvelle application SharePoint Workspace Mobile 2010. 17 Un appareil approprié est requis. Certaines fonctionnalités mobiles requièrent une connexion Internet. Office Mobile 2010 inclut PowerPoint Mobile 2010, Word Mobile 2010, Excel Mobile 2010, OneNote Mobile 2010 et SharePoint Workspace Mobile 2010. Outlook Mobile 2010 est fourni préinstallé sur les téléphones Windows et constitue le client de messagerie électronique par défaut. Office Mobile 2010 n’est pas incluse dans les applications ou suites Office 2010, ni dans Office Web Apps. Cette application sera disponible dès la disponibilité générale de Microsoft Office 2010 sur les téléphones Windows (Windows Mobile 6.5 ou version supérieure). Il existe des différences entre les fonctionnalités d’Office Mobile 2010 et celles des applications Office 2010. 47 Astuces pour l’utilisateur chevronné Vous êtes l’expert PowerPoint du bureau, de la famille ou de la classe ? Est-ce que vous soutenez, expliquez ou créez des documents, des modèles ou des thèmes pour d’autres utilisateurs PowerPoint ? Si vous êtes un utilisateur chevronné de PowerPoint ou souhaiteriez l’être, voici quelques trucs et astuces pour vous aider à tirer le meilleur parti de PowerPoint 2010. Gérez contenu multimédia et taille de fichier Vous incorporez un fichier vidéo ou audio et utilisez la fonctionnalité de découpage pour lire uniquement les parties que vous souhaitez partager avec votre public. Ensuite, vous utilisez l’outil Compresser le média pour en réduire la taille dans la présentation afin d’en faciliter le partage. Ou, vous insérez une vidéo ou un objet audio à partir de vos fichiers sous la forme d’un lien, puis vous découpez l’objet lié. Ainsi, qu’arrive-t-il aux parties découpées ou compressées de votre contenu multimédia et comment vos fichiers multimédias d’origine sont-ils affectés ? Toute action exécutée sur le contenu multimédia incorporé ou lié, inséré à partir de vos fichiers, affecte uniquement la copie de ce contenu qui se trouve dans votre présentation. Votre fichier multimédia d’origine enregistré sur votre ordinateur n’est pas affecté. Lorsque vous découpez une vidéo ou un objet audio, PowerPoint 2010 conserve les régions découpées. Vous pouvez ainsi inverser le découpage ou modifier les sections découpées selon vos besoins. Lorsque vous utilisez la fonctionnalité Compresser le média, si la taille de fichier d’une vidéo découpée est plus petite que la version compressée de la vidéo complète, l’outil Compresser le média supprime les régions découpées de votre présentation. Si vous exécutez l’Inspecteur de document et sélectionnez l’option de suppression des propriétés du document et des informations personnelles, les régions découpées sont supprimées de tous les contenus multimédias de la présentation. 48 Remarque : Si vous êtes développeur VBA de PowerPoint et souhaitez automatiser la suppression des régions découpées du média dans vos présentations, utilisez la méthode Rééchantillonner. Découvrez la récupération des présentations non enregistrées et les versions enregistrées automatiquement Lorsque vous travaillez sur une présentation pendant un moment, puis la fermez sans l’enregistrer, PowerPoint 2010 en enregistre automatiquement une copie pour vous. Comme vous l’avez peut-être déjà appris dans le présent guide, cette nouvelle extension des fonctionnalités de récupération automatique vous permet de récupérer facilement des présentations, même si vous n’avez jamais enregistré le fichier. Suivez les conseils ci-après pour tirer le meilleur parti de ces nouveaux outils : Lorsque vous travaillez sur une présentation déjà enregistrée, vous pouvez accéder jusqu’aux cinq dernières versions enregistrées automatiquement, tant que vous êtes toujours dans la présentation, sans quitter PowerPoint. Par conséquent, si vous supprimez un élément accidentellement et que vous en avez besoin plus tard, vous pouvez peut-être le récupérer à partir d’une version précédente enregistrée automatiquement. 18 Pour accéder aux versions enregistrées automatiquement disponibles, cliquez sur l’onglet Fichier pour ouvrir le mode Backstage. Les versions enregistrées automatiquement disponibles se trouvent sous le titre Versions sous l’onglet Informations. Par défaut, PowerPoint 2010 enregistre automatiquement la dernière version enregistrée automatiquement de votre fichier si vous fermez sans enregistrer. Pour désactiver ce paramètres, en mode Backstage, cliquez sur Options. Dans la boîte de dialogue Options PowerPoint, sous l’onglet Enregistrer, recherchez le paramètre Conserver la dernière version enregistrée automatiquement si je ferme sans enregistrer. 18 La possibilité de récupérer du contenu à partir d’une version enregistrée automatiquement est limitée à cinq versions et exige que vous choisissiez d’enregistrer les informations de récupération automatique et que vous conserviez la dernière version enregistrée automatiquement lorsque vous fermez sans enregistrer. Pour accéder à ces options, en mode Backstage, cliquez sur Options, puis sur Enregistrer. 49 Remarque : vos fichiers enregistrés automatiquement sont stockés au même emplacement que vos fichiers de récupération automatique. L’emplacement des fichiers de récupération automatique est indiqué dans les Options PowerPoint, sous l’onglet Enregistrer. Récupérez toutes les présentations non enregistrées disponibles (fichiers jamais enregistrés auparavant) à partir d’un seul emplacement pratique. Sous l’onglet Informations en mode Backstage, cliquez sur Gérer les versions, puis sur Récupérer les présentations non enregistrées. Ou, au bas de l’onglet Récent en mode Backstage, cliquez sur Récupérer des présentations non enregistrées. La boîte de dialogue qui s’ouvre présente votre dossier UnsavedFiles, lequel contient les présentations non enregistrées disponibles. Les fichiers que vous voyez dans le dossier UnsavedFiles sont automatiquement supprimés au bout de quatre jours. Si vous avez besoin de travailler sur un ordinateur partagé ou public, notamment dans un café Internet ou la salle informatique d’une école, il est facile de veiller à ce que les présentations non enregistrées ne soient pas conservées. Il suffit de créer une nouvelle présentation (Ctrl+N) et de ne pas l’enregistrer. En mode Backstage, sous l’onglet Informations, cliquez sur Gérer les versions, puis sur Récupérer les présentations non enregistrées. Remarque : l’option Supprimer toutes les présentations non enregistrées apparaît uniquement si vous travaillez sur un fichier qui n’a jamais été enregistré auparavant. Si vous affichez les options Gérer les versions d’un fichier précédemment enregistré, l’option Supprimer toutes les présentation non enregistrées n’est pas disponible. Personnalisez le ruban La personnalisation de votre utilisation de PowerPoint 2010 n’a jamais été aussi simple. Ajoutez vos propres groupes aux onglets prédéfinis du ruban ou créez vos propres onglets. Pour personnaliser le ruban, cliquez sur l’onglet Fichier pour ouvrir le mode Backstage. Cliquez sur Options, puis sur Personnaliser le ruban. Depuis cet emplacement, personnalisez les onglets afin d’inclure vos commandes favorites issues de n’importe quel onglet prédéfini, ainsi que les commandes qui n’apparaissent pas sur le ruban ou même vos propres macros. 50 En plus de personnaliser les onglets toujours présents sur le ruban, vous pouvez également personnaliser les onglets contextuels. Il s’agit des onglets d’outils qui apparaissent lorsque vous travaillez sur des types de contenus spécifiques, tels que les images ou les tableaux. Pour accéder à ces onglets supplémentaires lorsque vous personnalisez le ruban, sélectionnez Onglets d’outils dans la liste intitulée Personnaliser le ruban, comme le montre l’image suivante. Notez que vous pouvez également désactiver la case à cocher située en regard de chaque onglet répertorié dans cette boîte de dialogue pour l’empêcher d’apparaître sur le ruban. Pour commencer à personnaliser le ruban, il suffit de sélectionner l’onglet avant lequel vous souhaitez placer votre nouvel onglet personnalisé, puis de cliquer sur Nouvel onglet. Ou, développez un onglet pour afficher ses groupes, sélectionnez le groupe après lequel vous souhaitez placer un groupe personnalisé, puis cliquez sur Nouveau groupe. Vous pouvez alors ajouter des commandes à partir du côté gauche de la boîte de dialogue. Si vous voulez partager votre ruban personnalisé avec d’autres utilisateurs de PowerPoint 2010, remarquez l’option Importer/Exporter située au bas de la boîte de dialogue. Il suffit d’exporter vos paramètres de ruban personnalisés et de partager le fichier exporté afin que les autres utilisateurs puissent importer vos personnalisations sur leur ordinateur. 51 Personnalisez les présentations et gagnez du temps à l’aide d’Office Open XML Avec toutes les nouvelles fonctionnalités incroyables de PowerPoint 2010 et Office 2010, vous ne devez jamais quitter les programmes Office 2010 pour créer les présentations brillantes que vous avez toujours voulues. Mais, si vous êtes un utilisateur avancé et que vous souhaitez juste savoir jusqu’où vous pouvez emmener le contenu que vous créez avec Office 2010, il peut être intéressant d’examiner ce qui se passe à l’intérieur de vos présentations. Les formats Office Open XML correspondent aux formats de fichiers de vos documents Office PowerPoint, Word et Excel 2010. Au départ, ils ont été introduits dans la version Office 2007 de ces programmes. De nombreuses fonctionnalités que vous utilisez dans Office 2010 sont construites à l’aide du langage Office Open XML, notamment les thèmes Office, les graphiques SmartArt et le ruban. Et, si vous êtes un utilisateur Microsoft Office avancé, vous pourriez être surpris par le temps que vous pouvez gagner et les types de personnalisations que vous pouvez effectuer lorsque vous commencez à explorer Office Open XML. Il n’est pas nécessaire d’être un développeur professionnel pour apprendre et utiliser les bases d’Office Open XML. Par exemple, considérez ce qui suit : Si vous personnalisez déjà des thèmes Office et que vous souhaitez apprendre à créer un thème entièrement personnalisé ex nihilo, y compris vos propres effets de thème personnalisés, intéressez-vous au générateur de thèmes. L’équipe Office de Microsoft a créé le générateur de thèmes, disponible actuellement en version bêta publique. En réalité, le générateur de thèmes écrit le code Office Open XML pour vous, vous offrant une interface à partir de laquelle vous pouvez créer vos propres effets de thème personnalisés. Dans le menu Aide du générateur de thèmes, vous trouverez également un guide de création de thèmes détaillé et la documentation du Kit de développement logiciel (SDK) des thèmes, afin d’obtenir des conseils plus approfondis et de découvrir les pratiques recommandées pour créer des thèmes personnalisés. Téléchargez le générateur de thèmes (éventuellement en anglais) depuis Microsoft Connect. Avec juste quelques bases sur Office Open XML, vous pouvez personnaliser la mise en forme et gagner du temps sur de nombreuses tâches. Examinez les exemples suivants : 52 Vous utilisez la fonctionnalité Modifier la forme pour transformer les rectangles de votre graphique SmartArt en ovales. Cela fonctionne très bien et peut correspondre exactement à ce dont vous avez besoin la plupart du temps. Mais lorsque vous ajoutez une nouvelle forme, il s’agit toujours d’un rectangle. Aimeriez-vous plutôt modifier cette forme dans la disposition SmartArt, afin que toute personne qui édite le graphique obtienne la forme que vous souhaitez qu’elle utilise ? Vous n’avez qu’à utiliser une simple opération de recherche et remplacement dans Office Open XML. Vous êtes sur le point d’envoyer votre argumentaire par messagerie électronique 10 minutes avant votre échéance quand vous apprenez que le client a changé son logo la semaine dernière. Ce logo apparaît des dizaines de fois dans la présentation et l’horloge tourne. Ne serait-il pas fantastique de pouvoir simplement coller le nouveau logo une fois et si PowerPoint pouvait le remplacer à tous les emplacements nécessaires, sans que cela ne modifie la mise en forme, le dimensionnement et le positionnement ? Si vous comprenez la structure Office Open XML principale de vos présentations PowerPoint 2010, c’est possible. Et vous pouvez le faire sans avoir à écrire un seul mot de code Office Open XML. Vous êtes en train de créer un nouveau modèle PowerPoint 2010 à partager avec d’autres personnes et vous aimeriez créer un ruban personnalisé juste pour les besoins de ce modèle. Vous savez qu’Office 2010 vous donne la possibilité de personnaliser le ruban pour chaque application, mais comment procéder pour personnaliser un seul modèle ? Avec Office Open XML, rien de plus facile. Ces tâches ne sont qu’une partie des nombreuses tâches que les utilisateurs avancés d’Office 2010 peuvent facilement accomplir à l’aide de bases sur Office Open XML. Parcourez les ressources suivantes pour découvrir Office Open XML et les étapes nécessaires pour accomplir ces tâches et bien d’autres encore : Remarque : les ressources suivantes ont été conçues pour Office 2007 mais s’appliquent également aux tâches mentionnées ici pour Office 2010. Office Open XML I : Exploration des formats Office Open XML Office Open XML II : Editing documents in the XML (Édition de documents en XML) (éventuellement en anglais) Guide de personnalisation du ruban Office 2007 (éventuellement en anglais) 53 Using Office Open XML to Customize Document Formatting in the 2007 Office System (Utilisation d’Office Open XML pour personnaliser la mise en forme de documents dans Office System 2007) (éventuellement en anglais) Getting More from Document Themes in the 2007 Office System with Office Open XML (Mieux exploiter les thèmes de document dans Office System 2007 avec Office Open XML) (éventuellement en anglais) (si vous ne connaissez pas les thèmes et Office Open XML, lisez cet article avant celui qui suit) Creating document themes with the Office Open XML Formats (Création de thèmes de documents avec les formats Office Open XML) (éventuellement en anglais) Using Office Open XML to Save Time Without Writing Code (Utilisation d’Office Open XML pour gagner du temps sans écrire de code) (éventuellement en anglais) 54 Où les trouver ? Donnez vie à vos idées Fonctionnalités et avantages Nouveauté ! Incorporer une vidéo à partir de vos fichiers Pour les utiliser Pour insérer une vidéo à partir de vos fichiers, sous l’onglet Insertion, dans le groupe Média, cliquez sur Vidéo, puis sur Vidéo à partir du fichier. Nouveauté ! Édition et mise en forme de vidéos Sélectionnez une vidéo dans votre présentation. Ou, pour insérer une vidéo à partir de vos fichiers, sous l’onglet Insertion, dans le groupe Média, cliquez sur Vidéo, puis sur Vidéo à partir du fichier. Les onglets Outils vidéo - Format et Lecture apparaissent automatiquement dès qu’une vidéo est sélectionnée. L’onglet Outils vidéo - Format propose les options Cadre de l’affiche, Styles de vidéo et Effets vidéo, entre autres. L’onglet Outils vidéo - Lecture propose des options de découpage, de fondu et de signets, ainsi que d’autres outils. Nouveauté ! Édition audio Sélectionnez un objet audio dans votre présentation. Les onglets Outils audio Format et Lecture apparaissent automatiquement dès qu’un objet audio est sélectionné. L’onglet Outils audio - Lecture propose des options de découpage, de signets et de fondu. 55 Fonctionnalités et avantages Amélioration ! Contrôles vidéo et audio Pour les utiliser La diapositive contenant votre objet vidéo ou audio étant active, ouvrez votre présentation en mode Diaporama. Ensuite, pointez sur l’objet pour afficher et accéder aux contrôles. Nouveauté ! Compresser le média Cliquez sur l’onglet Fichier pour ouvrir le mode Backstage. Cliquez sur Informations, puis cliquez sur Compresser le média. Remarque : cette fonctionnalité apparaît uniquement lorsque votre présentation contient des fichiers multimédias applicables. Nouveauté ! Optimiser la compatibilité du média Cliquez sur l’onglet Fichier pour ouvrir le mode Backstage. Cliquez sur Informations, puis cliquez sur Optimiser la compatibilité. Remarque : cette fonctionnalité apparaît uniquement lorsque votre présentation contient des fichiers multimédias applicables. Amélioration ! Formats multimédias supplémentaires Vous trouverez les options permettant d’insérer une vidéo ou un objet audio sous l’onglet Insertion, dans le groupe Média. Remarque : insérez un ensemble fondamental de formats audio et vidéo, tels que WMV, WMA et MP3. Les principaux formats prédéfinis pris en charge varient selon le système d’exploitation. PowerPoint 2010 prend également en charge d’autres formats, tels que DivX, MOV et H. 264 lorsque vous installez des codecs DirectShow disponibles auprès de tiers (éventuellement payants). 56 Fonctionnalités et avantages Nouveauté ! Insertion d’une vidéo à partir d’un site Web Pour les utiliser Sous l’onglet Insertion, dans le groupe Média, cliquez sur Vidéo, puis sur Vidéo à partir d’un site Web. Remarque : une connexion Internet est requise pour lire une vidéo liée à partir d’un emplacement de site Web. Nouveauté et amélioration ! Édition d’images Sélectionnez une image dans votre présentation. Ou, pour insérer une nouvelle image, sous l’onglet Insertion, dans le groupe Images, cliquez sur Image. L’onglet Outils Image - Format s’affiche automatiquement lorsqu’une image est sélectionnée. Les outils Effets artistiques, Supprimer l’arrière-plan, Corrections et Couleur dans le groupe Ajuster de l’onglet Outils Image - Format. L’outil Rogner amélioré se trouve dans le groupe Taille de cet onglet. Amélioration ! Transitions entre les diapositives Sous l’onglet Transitions, dans le groupe Accès à cette diapositive, pointez sur une transition dans la galerie pour la prévisualiser ou cliquez sur une transition pour l’appliquer aux diapositives sélectionnées. Amélioration ! Animations Sélectionnez un objet à animer. Puis, sous l’onglet Animations, dans le groupe Animations, pointez sur une option dans la galerie Animations pour la prévisualiser ou cliquez dessus pour l’appliquer. Ou, cliquez sur Ajouter une animation pour prévisualiser et appliquer encore d’autres possibilités. 57 Fonctionnalités et avantages Nouveauté ! Reproduire l’animation Pour les utiliser Sélectionnez un objet qui possède un jeu d’animation personnalisé à copier. Sous l’onglet Animations, dans le groupe Animation avancée, cliquez sur Reproduire l’animation. Sélectionnez ensuite l’objet auquel vous voulez appliquer l’animation copiée. Nouveauté ! Sections présentations Sous l’onglet Accueil, dans le groupe Diapositives, cliquez sur Section. Nouveauté ! Prise en charge de plusieurs fenêtres (SDI) Cette fonctionnalité est automatiquement disponible. Par exemple, lorsque plusieurs présentations sont ouvertes, sous l’onglet Affichage, dans le groupe Fenêtre, cliquez sur Réorganiser tout. Nouveauté ! Coller avec l’aperçu instantané Lorsque vous êtes prêt à coller du contenu, cliquez à l’endroit auquel vous souhaitez effectuer le collage dans la présentation. Sous l’onglet Accueil, dans le groupe Presse-papiers, cliquez sur la flèche sous le bouton Coller pour afficher les Options de collage. Sinon, cliquez avec le bouton droit sur le point d’insertion pour afficher les Options de collage. Pointez ensuite sur les Options de collage pour afficher un aperçu de chacun des résultats, puis cliquez sur l’option de collage que vous préférez. 58 Fonctionnalités et avantages Nouveauté ! Récupérer les versions non enregistrées Pour les utiliser Cliquez sur l’onglet Fichier pour ouvrir le mode Backstage. Sous l’onglet Informations, sous le titre Versions, consultez les versions enregistrées automatiquement disponibles ou cliquez sur Gérer les Versions pour accéder à l’option Récupérer les présentations non enregistrées. Nouveauté ! Notes liées Ouvrez ou enregistrez une nouvelle présentation PowerPoint 2010. Sous l’onglet Révision, dans le groupe OneNote, cliquez ensuite sur Notes liées. Thèmes Office supplémentaires Sous l’onglet Création, dans le groupe Thèmes se trouvent tous les thèmes Office prédéfinis ainsi qu’une sélection de thèmes hébergés sur Office.com. Amélioration ! Graphiques SmartArt supplémentaires Sous l’onglet Insertion, dans le groupe Illustrations, cliquez sur SmartArt. Les onglets Outils SmartArt - Création et Format apparaissent automatiquement lorsque votre point d’insertion se trouve dans un graphique SmartArt. Nouveauté ! Nouveauté ! Insérer une capture d’écran Équations Sous l’onglet Insertion, dans le groupe Images, cliquez sur Capture. Sous l’onglet Insertion, dans le groupe Symboles, cliquez sur Équation. Remarque : si votre point d’insertion se trouve dans une zone de texte lorsque vous insérez une équation, l’équation est ajoutée à la zone de texte active. Sinon, elle s’insère dans sa propre zone de texte. 59 Fonctionnalités et avantages Nouveauté ! Repères actifs Pour les utiliser Faites glisser une forme, une zone de texte personnalisée, une image ou un objet multimédia de votre diapositive sur le plan d’une ou d’un autre. Des repères apparaissent automatiquement lorsque des types d’objets applicables (autres que ceux à l’intérieur d’espaces réservés) s’alignent précisément sur le milieu ou le centre, ou lorsque les bords des formes se touchent. Nouveauté ! Formes personnalisées Il est possible d’ajouter des actions de formes personnalisées à la barre d’outils Accès rapide, à votre propre groupe ou à un onglet du ruban. Cliquez sur l’onglet Fichier pour ouvrir le mode Backstage, cliquez sur Options, puis sur Personnaliser le ruban ou Barre d’outils Accès rapide. Dans la liste Choisir les commandes dans les catégories suivantes, sélectionnez Toutes les commandes et recherchez les commandes Forme - Combinaison, Forme - Intersection, Forme Soustraction et Forme - Union. Amélioration ! Impression de notes Cliquez sur l’onglet Fichier pour ouvrir le mode Backstage, puis cliquez sur Imprimer. Sous Paramètres, cliquez sur Diapositives en mode Page entière, puis sous les options Mode Page, cliquez sur Pages de commentaires. Nouveauté ! Mode Lecture Sous l’onglet Affichage, dans le groupe Affichages des présentations, cliquez sur Mode Lecture. 60 Fonctionnalités et avantages Amélioration ! Entrée manuscrite Pour les utiliser Pour démarrer une entrée manuscrite, il suffit de déplacer votre stylet sur un appareil de type tablette numérique (tel qu’un Tablet PC). Ou, sous l’onglet Révision, cliquez sur Commencer la saisie manuscrite. L’onglet Outils Encre - Stylets apparaît automatiquement. Nouveauté ! Conseils en création Cliquez sur l’onglet Fichier pour ouvrir le mode Backstage, puis cliquez sur Nouveau. Cliquez sur Exemples de modèles et sélectionnez Five Rules. Amélioration ! Ruban Le ruban s’affiche en haut de l’écran. Pour personnaliser le ruban, en mode Backstage, cliquez sur Options, puis sur Personnaliser le ruban. Nouveauté ! Mode Backstage Cliquez sur l’onglet Fichier (qui s’affiche à gauche de l’onglet Accueil sur le ruban) pour ouvrir le mode Backstage. Collaborez de manière plus efficace Fonctionnalités et avantages Nouveauté ! Diffuser le diaporama Pour les utiliser Sous l’onglet Diaporama, dans le groupe Démarrage du diaporama, cliquez sur Diffuser le diaporama. Nouveauté ! Créer une vidéo Cliquez sur l’onglet Fichier pour ouvrir le mode Backstage. Cliquez sur Enregistrer et envoyer, puis sur Créer une vidéo. 61 Fonctionnalités et avantages Nouveauté ! Co-création Pour les utiliser Pour voir cette fonctionnalité, enregistrez votre présentation sur un site SharePoint Foundation 2010 ou dans un dossier Windows Live SkyDrive, puis demandez à quelqu’un d’ouvrir la présentation à des fins d’édition pendant que vous êtes vous-même en train de l’utiliser. Dans le volet Diapositives, identifiez les diapositives sur lesquelles d’autres correcteurs sont en train de travailler dans la présentation. Vous pouvez également afficher la liste des autres correcteurs à partir de l’onglet Informations en mode Backstage ou dans la Barre d’état au bas de l’écran. Remarque : la co-création via Windows Live sera disponible au cours du second semestre 2010. Amélioration ! Communications simplifiées Chaque fois que vous voyez des informations de présence pour d’autres correcteurs, pointez sur le nom de la personne pour accéder à sa carte de visite à partir de laquelle vous pouvez démarrer une conversation. Remarque : la messagerie instantanée et les informations de présence requièrent l’un des éléments suivants : Office Communications Server 2007 R2 avec Office Communicator 2007 R2, Windows Live Messenger ou toute autre application de messagerie instantanée prenant en charge IMessenger. Les appels vocaux requièrent Office Communications Server 2007 R2 avec Office Communicator 2007 R2 ou une application de messagerie instantanée qui prend en charge IMessengerAdvanced. Nouveauté ! Comparer et fusionner Sous l’onglet Révision, dans le groupe Comparer, cliquez sur Comparer. 62 Fonctionnalités et avantages Amélioration ! Enregistrer le diaporama Pour les utiliser Sous l’onglet Diaporama, dans le groupe Configuration, cliquez sur Enregistrer le diaporama. Nouveauté ! Mode protégé L’ouverture en mode protégé est automatique lorsque vous ouvrez un fichier provenant d’Internet. Une barre de message apparaît sous le ruban pour indiquer que votre fichier a été ouvert en mode protégé et vous donne la possibilité d’activer les modifications. Pour gérer les paramètres du mode protégé, cliquez sur l’onglet Fichier afin d’ouvrir le mode Backstage, puis cliquez sur Options. Cliquez sur Centre de gestion de la confidentialité, puis sur Paramètres du Centre de gestion de la confidentialité. Recherchez les options relatives à l’utilisation du mode protégé sous les onglets Mode protégé et Paramètres de blocage des fichiers de la boîte de dialogue Centre de gestion de la confidentialité. Nouveauté ! Vérificateur d’accessibilité Cliquez sur l’onglet Fichier pour ouvrir le mode Backstage. Sous l’onglet Infos, cliquez sur Vérifier la présence de problèmes, puis sur Vérifier l’accessibilité. 63 Fonctionnalités et avantages Nouveauté ! Documents approuvés Pour les utiliser Pour gérer des documents approuvés : Cliquez sur l’onglet Fichier pour ouvrir le mode Backstage, puis cliquez sur Options. Dans la boîte de dialogue Options PowerPoint, cliquez sur Centre de gestion de la confidentialité, puis sur Paramètres du Centre de gestion de la confidentialité. Dans la boîte de dialogue Centre de gestion de la confidentialité, cliquez sur Documents approuvés. Pour ajouter un document approuvé : Lorsque vous ouvrez une présentation qui contient du contenu actif tel que des macros, dans la barre des messages, cliquez sur Activer le contenu. Nouveauté ! Enregistrer sous le format de présentation des images Cliquez sur l’onglet Fichier pour ouvrir le mode Backstage, puis cliquez sur Enregistrer et envoyer. Cliquez sur Modifier le type de fichier, puis cliquez sur Présentation de l’image PowerPoint. Nouveauté ! Partager via Communicator « 14 » Cliquez sur l’onglet Fichier pour ouvrir le mode Backstage. Recherchez Envoyer par message instantané et Partager la fenêtre Document sous l’onglet Enregistrer et envoyer. Remarque : le partage via Communicator « 14 » requiert Communicator « 14 » et Communications Server « 14 ». Les versions bêta de Communicator « 14 » et Communications Server « 14 » seront disponibles au cours du second semestre 2010. 64 Fonctionnalités et avantages Amélioration ! Outils linguistiques Pour les utiliser Sous l’onglet Révision, dans le groupe Langue, cliquez sur Langue, puis sur Préférences linguistiques. Nouveauté et amélioration ! Outils de traduction Sous l’onglet Révision, dans le groupe Langue, cliquez sur Traduire. Accédez n’importe où à votre travail Fonctionnalités et avantages Nouveauté ! Amélioration ! Pour les utiliser Accès à vos présentations sur le Web PowerPoint Mobile 2010 Visitez le site http://office.com/web-apps pour plus d’informations de mise en route avec Office Web Apps. Office Mobile 2010 n’est pas inclus dans les applications ou suites Office 2010, ni dans Office Web Apps. Cette application sera disponible dès la disponibilité générale de Microsoft Office 2010 sur les téléphones Windows (Windows Mobile 6.5 ou version supérieure). 65 Comparaison de versions Fonctionnalité\Avantage inclus Amélioration Nouveauté Liberté de donner vie à ses idées Adaptez votre élément multimédia à votre message 2003 2007 2010 Incorporer une vidéo Les vidéos que vous insérez à partir de vos fichiers sont incorporées par défaut dans PowerPoint 2010, ce qui permet à votre présentation de toujours être prête à voyager. Éditer et formater une vidéo Éditez et formatez des vidéos insérées à partir de vos fichiers directement depuis PowerPoint. Découpez, définissez une image d’aperçu, ajoutez des signets, des fondus, des effets, etc. Éditer et formater de l’audio Éditez des objets audio sur vos diapositives directement depuis PowerPoint. Découpez de l’audio, ajoutez des fondus et définissez des signets sur les moments clés. 66 2003 2007 2010 Contrôles vidéo et audio Accédez instantanément à toute partie de l’objet vidéo ou audio que vous avez inséré à partir de vos fichiers pendant votre présentation et contrôlez le niveau audio pendant la lecture de la vidéo. Lecture de vidéos en arrière-plan Placez une vidéo derrière d’autres objets sur une diapositive, ou bien sur une disposition ou un masque, afin que la vidéo reste dans la position dans laquelle vous l’avez placée pendant la lecture. Compresser le média Compressez facilement des fichiers multimédias incorporés afin de réduire leur taille de fichier. Choisissez le niveau de qualité pour la compression et annulez la compression précédente si les résultats ne vous satisfont pas. Optimiser la compatibilité du média Optimisez la compatibilité de vos fichiers audio et vidéo incorporés dans votre présentation pour en améliorer la qualité d’exécution sur des ordinateurs différents. Insertion d’une vidéo à partir d’un site Web Insérez des vidéos liées que vous avez téléchargées sur un site Web dans votre présentation. 67 2003 2007 2010 2003 2007 2010 Édition d’images De nouveaux effets artistiques de qualité professionnelle ainsi que des outils nouveaux et améliorés de couleur, correction, rognage et suppression de l’arrière-plan vous permettent d’éditer des images comme un professionnel. Créez des présentations extraordinaires Transitions entre les diapositives Captivez votre public à l’aide d’effets spéciaux spectaculaires, comme les effets 3D de grande qualité, qui ressemblent aux graphiques que vous pouvez voir à la télévision. Animations Accédez à des animations plus facilement et personnalisez-les. Donnez vie à vos présentations en ajoutant un mouvement réaliste aux objets statiques. Reproduire l’animation Mettez en forme plusieurs animations comme si vous utilisiez l’outil Reproduire la mise en forme pour mettre en forme du texte et des objets. 68 2003 2007 2010 Thèmes Office supplémentaires Faites votre choix parmi un large éventail de thèmes Office supplémentaires afin d’appliquer des polices, des couleurs et des effets de mise en forme, ainsi qu’un masque des diapositives, une disposition et des effets de mise en forme, dans toute votre présentation en un seul clic. Graphiques SmartArt supplémentaires Effectuez vos choix parmi plusieurs nouvelles dispositions SmartArt (y compris de nouveaux organigrammes et schémas figuratifs) pour créer des graphismes professionnels, aussi aisément que si vous tapiez une liste à puces. Insérer une capture d’écran Créez des captures d’écran de vos autres fenêtres ouvertes directement depuis PowerPoint. Ou, sélectionnez, dans une galerie, l’une des captures d’écran disponibles automatiquement renseignées par vos fenêtres ouvertes. Équations Créez et affichez des équations mathématiques à l’aide d’un ensemble d’outils d’édition d’équation. Repères actifs De nouveaux repères actifs apparaissent automatiquement lorsque vous déplacez une forme à proximité d’une autre, pour vous indiquer à quel endroit l’alignement est précis. 69 2003 2007 2010 Formes personnalisées Créez facilement des formes personnalisées à l’aide d’outils permettant de combiner, de croiser, de soustraire et d’unir des formes sélectionnées. Entrée manuscrite Convertissez les formes dessinées en formes Office Art, enregistrez vos types de stylets préférés à des fins d’accès rapide et utilisez les outils de dessin qui facilitent le positionnement et la gestion des objets manuscrits. Conseils en création Recevez les conseils créatifs de l’équipe de Duarte Design récompensée par Academy Award sur la manière de produire des présentations attrayantes à l’aide de PowerPoint 2010. Accédez plus facilement aux bons outils, au bon moment 2003 2007 2010 Ruban Trouvez plus facilement les commandes dont vous avez besoin à l’aide de l’interface avancée du ruban. Dans PowerPoint 2010, vous pouvez désormais personnaliser ou créer vos propres onglets afin d’adapter PowerPoint à votre façon de travailler. 70 2003 2007 2010 Mode Backstage Profitez d’un emplacement central, intuitif et intégré unique pour toutes tâches liées à la gestion de vos présentations. Gagnez du temps et simplifiez votre travail 2003 2007 2010 Prise en charge de plusieurs fenêtres (SDI) Chaque présentation que vous ouvrez se trouve dans une fenêtre entièrement distincte, ce qui vous permet d’afficher et de modifier plusieurs présentations de manière indépendante. Sections présentations Organisez et parcourez facilement vos diapositives en divisant votre présentation en sections logiques. Coller avec l’aperçu instantané Grâce aux options de prévisualisation du contenu destiné à être collé, gagnez du temps et obtenez de meilleurs résultats. Impression de notes Imprimez rapidement et facilement plusieurs pages de notes de présentation à partager avec d’autres personnes. 71 2003 2007 2010 Mode Lecture Le nouveau mode Lecture vous permet d’afficher votre présentation sous la forme d’un diaporama sans masquer la barre des tâches Windows. Notes liées OneNote Prenez des notes dans OneNote 2010 qui se lient automatiquement à l’emplacement actif de votre présentation PowerPoint 2010. Récupérer les versions non enregistrées Récupérez automatiquement les fichiers qui ont été fermés sans avoir pu être enregistrés. 19 Collaborez de manière plus efficace Redéfinissez le travail à plusieurs sur les présentations 2003 2007 2010 Diffuser le diaporama Diffusez immédiatement vos diapositives à des spectateurs distants qui peuvent visionner votre présentation en ligne même s’ils ne disposent pas de PowerPoint sur leur ordinateur. 19 La récupération des versions non enregistrées fait référence à la récupération des versions temporaires créées pour les fichiers qui n’ont jamais été enregistrés auparavant, ainsi qu’à la récupération des versions d’enregistrements automatiques créées pour les fichiers enregistrés antérieurement. La récupération automatique de fichiers qui se produit après une fermeture inattendue de session PowerPoint diffère de la fonctionnalité de récupération automatique présente dans les versions antérieures et reste disponible dans PowerPoint 2010. 72 2003 2007 2010 Créer une vidéo Partagez une version haute qualité de votre présentation avec pratiquement tout le monde en créant une vidéo de cette présentation. Co-création Collaborez avec les autres personnes qui travaillent sur la même présentation, en même temps. Communications simplifiées Démarrez instantanément une conversation avec les autres personnes qui éditent un document en même temps que vous, directement depuis PowerPoint. Comparer et fusionner Comparez rapidement plusieurs versions d’une présentation et combinez les modifications dans un seul fichier de présentation. Partager une fenêtre de présentation Démarrez une session de partage en quelques clics. Vos collègues ont une vision claire de l’application et voient instantanément les modifications que vous apportez.20 20 Requiert Microsoft Communicator « 14 » et Microsoft Communications Server « 14 ». 73 2003 2007 2010 Envoyer par message instantané Envoyez votre présentation par message instantané directement depuis PowerPoint 2010.20 Enregistrer le diaporama Utilisez des fonctions d’enregistrement performantes pour enregistrer une narration, des pointeurs laser et des minutages d’animation qui seront lus pendant votre diaporama. Mode protégé Les présentations reçues dans des messages électroniques ou téléchargées à partir du Web s’ouvrent automatiquement en mode protégé afin de vous permettre de prendre des décisions plus avisées avant d’exposer votre ordinateur à des vulnérabilités potentielles. Vérificateur d’accessibilité Vérifiez si votre présentation comporte du contenu que les personnes handicapées risquent de ne pas parvenir à lire et obtenez des explications accompagnées d’instructions pas à pas sur la manière de corriger les problèmes. 74 2003 2007 2010 Paramètres de blocage des fichiers Faites votre choix parmi un éventail de types de fichiers pouvant comporter du contenu actif et configurez PowerPoint de manière à empêcher l’ouverture ou l’enregistrement de certains types de fichiers, ou à ouvrir ces types de fichiers à l’aide du mode protégé.21 Documents approuvés Indiquez à PowerPoint que vous faites confiance à une présentation qui comporte du contenu actif (tel que des macros) afin de ne plus recevoir un avertissement de sécurité à chaque ouverture de ce fichier. Enregistrer sous le format de présentation des images Permet de créer une copie de votre présentation dans laquelle chaque diapositive est une image. Outils de traduction Utilisez la traduction à la demande et un minitraducteur pour travailler facilement dans plusieurs langues. 21 La possibilité de modifier les paramètres de blocage des fichiers depuis l’application est une nouveauté dans PowerPoint 2010. La fonctionnalité de blocage des fichiers prédéfini a été ajoutée dans PowerPoint 2007, était disponible via un correctif logiciel pour PowerPoint 2003 et pouvait uniquement être modifiée via le Registre Windows. 75 2003 2007 2010 2007 2010 Outils linguistiques Dans PowerPoint 2010, vous pouvez définir des langues différentes pour l’édition, l’aide, l’affichage et les info-bulles. Accédez n’importe où à votre travail Travaillez quand et où vous choisissez 2003 PowerPoint Web App Visionnez et éditez légèrement des présentations PowerPoint depuis pratiquement n’importe quel ordinateur doté d’un navigateur Web. Exécutez votre diaporama, modifiez les commentaires des diapositives et utilisez certains des mêmes outils de mise en forme et d’édition que vous connaissez dans PowerPoint. PowerPoint Mobile 2010 Utilisez une version allégée de PowerPoint spécialement adapté à votre smartphone. (Office (Office (Office Mobile 5.0) Mobile 6.1) Mobile 2010) 76 FAQ À propos de Microsoft PowerPoint 2010 1. Qu’est-ce que PowerPoint 2010 ? 2. Comment puis-je utiliser PowerPoint 2010 ? 3. Quelles sont les principales mises à jour apportées à PowerPoint 2010 par rapport aux versions précédentes ? Configuration requise et compatibilité de PowerPoint 2010 1. Existe-t-il une configuration système spéciale requise pour exécuter PowerPoint 2010 ? 2. Puis-je ouvrir des versions antérieures de présentations PowerPoint dans PowerPoint 2010 ? 3. Puis-je ouvrir des présentations PowerPoint 2010 à l’aide de versions antérieures de PowerPoint ? 4. Ai-je besoin d’autres produits pour utiliser les fonctionnalités de PowerPoint 2010 ? 5. Quels sont les navigateurs pris en charge pour la nouvelle application PowerPoint Web App ? Utilisation de PowerPoint 2010 1. Existe-t-il des ressources et formations PowerPoint 2010 gratuites disponibles auprès de Microsoft ? 2. Puis-je personnaliser PowerPoint 2010 à l’image de ma façon d’utiliser le produit ? 3. Puis-je accéder à mes présentations lorsque je n’ai pas accès à mon ordinateur principal ? 4. Comment puis-je accéder à des présentations PowerPoint 2010 depuis un navigateur Web ? 5. Que puis-je faire avec mes présentations PowerPoint 2010 dans PowerPoint Web App ? 6. Comment puis-je modifier mes présentations PowerPoint 2010 depuis mon téléphone ? 7. Que puis-je faire avec mes présentations PowerPoint 2010 dans PowerPoint Mobile 2010 ? Achat de PowerPoint 2010 1. Quelles sont les éditions de Microsoft Office 2010 qui incluront PowerPoint 2010 ? 2. PowerPoint 2010 sera-t-il disponible à l’achat autonome ? 3. Quand Office 2010 sera-t-il disponible à l’achat ? 4. Puis-je essayer PowerPoint 2010 avant de l’acheter ? 5. Existe-t-il une version Macintosh de PowerPoint 2010 ? 6. L’utilisation de PowerPoint Web App est-elle payante ? 7. Quand Office Mobile 2010 sera-t-il disponible et comment l’obtenir ? Fonctionnalités PowerPoint 2010 - Questions spécifiques 1. Qu’est-ce que la co-création dans PowerPoint 2010 et quels avantages y-a-t-il à l’utiliser ? 2. Quelles sont les applications Office 2010 qui permettent la co-création ? 3. Quelles sont les conditions d’utilisation de la co-création dans PowerPoint 2010 ? 4. Comment la nouvelle fonctionnalité de co-création dans PowerPoint 2010 permet-elle d’éviter les conflits de modification ? 5. Comment les personnes voient-elles et entendent-elles ma présentation lorsque j’utilise la nouvelle fonctionnalité Diffuser le diaporama ? 6. Les versions temporaires des présentations sont-elles stockées sur mon ordinateur ? 7. Quels sont les formats audio et vidéo pris en charge dans PowerPoint 2010 ? 77 8. Qu’arrive-t-il à mon fichier vidéo d’origine lorsque j’insère une vidéo à partir de mes fichiers ? 9. Qu’arrive-t-il à un objet vidéo ou audio incorporé dans ma présentation lorsque j’utilise la fonctionnalité Compresser le média ? À propos de Microsoft PowerPoint 2010 1. Qu’est-ce que PowerPoint 2010 ? PowerPoint 2010 constitue la version la plus dynamique et intuitive du puissant logiciel de présentation que vous connaissez déjà. Conçu pour vous fournir les outils performants et souples dont vous avez besoin, PowerPoint 2010 vous permet de créer facilement des présentations qui impressionnent. Personnalisez et gérez les médias comme un professionnel, incorporez des effets étonnants et partagez facilement vos présentations avec d’autres personnes. En outre, cette version de PowerPoint permet de collaborer avec d’autres personnes sur vos présentations d’une façon plus simple que ce que vous pouvez imaginer ou de travailler quand et où vous choisissez. 2. Comment puis-je utiliser PowerPoint 2010 ? Utilisez PowerPoint 2010 pour créer des présentations qui vous permettent de vous exprimer de manière efficace. Que vous ayez besoin d’un simple diaporama pour une réunion interne ou que vous prépariez le discours de votre carrière, tirez parti des outils d’édition d’images et de vidéos de qualité professionnelle, de transitions et d’animations dignes d’Hollywood, d’un large éventail de thèmes personnalisables que vous pouvez appliquer en un clic et de beaux graphiques que vous pouvez créer aussi facilement qu’en tapant une liste à puces. Vous pouvez également utiliser PowerPoint 2010 pour partager vos présentations facilement avec d’autres personnes, notamment en diffusant instantanément votre diaporama à l’attention d’un public distant ou en modifiant de manière transparente une présentation en même temps que d’autres membres de votre équipe. 3. Quelles sont les principales mises à jour apportées à PowerPoint 2010 par rapport aux versions précédentes ? Explorez PowerPoint 2010 : aperçu rapide. 78 Configuration requise et compatibilité de PowerPoint 2010 1. Existe-t-il une configuration système spéciale requise pour exécuter PowerPoint 2010 ? Office 2010 a été conçu pour offrir les meilleures performances possibles à l’aide du matériel que vous possédez déjà, tout en vous permettant de tirer parti des futures innovations matérielles telles que les puces 64 bits, les cartes graphiques de pointe, les processeurs multicœurs et d’autres facteurs de formes informatiques. Voici la configuration minimale requise pour Microsoft Office Professionnel Plus 2010 : Processeur Processeur 500 MHz ; 1 GHz requis pour Outlook avec le Gestionnaire de contacts professionnels Mémoire 256 Mo de mémoire vive (RAM) ; 512 Mo recommandés pour les fonctionnalités graphiques, la recherche instantanée Outlook, Outlook avec le Gestionnaire de contacts professionnels et certaines fonctionnalités avancées. Disque dur 3 Go d’espace disque disponible Affichage Moniteur avec résolution 1024 x 768 ou supérieure Système d’exploitation Windows XP avec Service Pack (SP) 3 (système d’exploitation 32 bits uniquement) ou Windows Vista® avec SP1, Windows 7, Windows Server® 2003 R2 avec MSXML 6.0, Windows Server 2008 ou version ultérieure (systèmes d’exploitation 32 ou 64 bits). Carte graphique L’accélération matérielle graphique requiert une carte graphique DirectX® 9.0c avec 64 Mo de mémoire vidéo au minimum. Remarques supplémentaires Certaines fonctionnalités avancées requièrent une connectivité à Microsoft Exchange Server 2010, Microsoft SharePoint Server 2010, Microsoft Office Communications Server 2007 R2, et/ou Microsoft SharePoint Foundation 2010. Certaines fonctionnalités requièrent Windows Search 4.0. Les fonctionnalités Internet requièrent une connexion Internet. Certaines fonctionnalités en ligne requièrent un Windows Live ID. Certaines fonctionnalités requièrent Internet Explorer (IE) 6 ou version ultérieure (navigateur 32 bits uniquement). L’affichage d’une présentation PowerPoint requiert l’un des navigateurs suivants : Internet Explorer 7 (ou version ultérieure) pour Windows, Safari 4 (ou version ultérieure) pour Mac, ou Firefox 3.5 (ou version ultérieure) pour Windows, Mac ou Linux. Certaines fonctionnalités OneNote requièrent Windows Desktop Search 3.0, le Lecteur Windows Media® 9, Microsoft ActiveSync® 4.1, un microphone, un périphérique de sortie audio, un périphérique d’enregistrement vidéo, ainsi qu’un appareil photo numérique ou un scanneur compatible TWAIN. Le pilote d’impression Envoyer à OneNote et l’intégration aux services Business Connectivity requièrent Microsoft .NET Framework 3.5 et/ou les fonctionnalités Windows XPS. Les fonctionnalités et les graphismes du produit peuvent varier en fonction de votre configuration système. Certaines fonctionnalités peuvent nécessiter une connectivité matérielle ou serveur avancée ; visitez le site http://www.office.com/products. 79 Pour obtenir la configuration requise pour l’ensemble des suites et applications autonomes Microsoft Office 2010, visitez le site Office.com. 2. Puis-je ouvrir des versions antérieures de présentations PowerPoint dans PowerPoint 2010 ? Oui, vous pouvez ouvrir des fichiers créés avec PowerPoint 97 ou une version ultérieure dans PowerPoint 2010. 3. Puis-je ouvrir des présentations PowerPoint 2010 à l’aide de versions antérieures de PowerPoint ? Oui, à l’aide d’un module de compatibilité gratuit, vous pouvez ouvrir des présentations, dans PowerPoint 2002 ou une version ultérieure, enregistrées aux formats de fichiers PowerPoint 2010 par défaut. Vous avez également la possibilité, dans PowerPoint 2010, d’enregistrer vos présentations aux formats de fichiers PowerPoint 97 à PowerPoint 2003.22 4. Ai-je besoin d’autres produits pour utiliser les fonctionnalités de PowerPoint 2010 ? Aucun des outils de création ou mise en forme de contenu ne requiert d’autres produits dans PowerPoint 2010. Toutefois, les nouveaux outils de collaboration suivants doivent respecter les conditions d’utilisation suivantes : Co-création et Diffuser le diaporama : Requiert soit SharePoint Foundation 2010 (pour une entreprise), soit un ID Windows Live gratuit (pour un usage personnel). Affichage de la disponibilité des autres correcteurs qui travaillent actuellement dans votre présentation et communication instantanée avec eux depuis PowerPoint 2010 : La messagerie instantanée et les informations de présence requièrent l’une des applications suivantes : Microsoft Office Communications Server 2007 R2 avec Microsoft Office Communicator 2007 R2 ; Windows Live Messenger ou une autre application de messagerie instantanée qui prend en charge IMessenger. Les appels vocaux requièrent Office Communications Server 2007 R2 avec Office Communicator 2007 R2 ou une application de messagerie instantanée qui prend en charge IMessengerAdvanced. 22 L’enregistrement d’une présentation PowerPoint 2010 au format PowerPoint 97 – 2003 ou la modification d’une présentation PowerPoint 2010 dans une version antérieure de PowerPoint limitent certaines fonctionnalités dans cette présentation. En outre, certains éléments de la présentation (tels que les graphiques SmartArt) sont automatiquement convertis en images lorsqu’ils sont ouverts dans des versions antérieures de PowerPoint afin que leur apparence soit préservée. 80 5. Quels sont les navigateurs pris en charge pour la nouvelle application PowerPoint Web App ? Les navigateurs pris en charge sont Windows Internet Explorer 7 (ou version ultérieure) pour Windows, Safari 4 (ou version ultérieure) pour Mac et Firefox 3.5 (ou version ultérieure) pour Windows, Mac ou Linux. Utilisation de PowerPoint 2010 1. Existe-t-il des ressources et formations PowerPoint 2010 gratuites disponibles auprès de Microsoft ? Vous pouvez accéder à de nombreuses ressources gratuites de support en ligne autonome sur Office.com. Ces ressources incluent des formations et démonstrations pratiques, des réponses de collègues et d’experts indépendants (par exemple des MVP (Most Valuable Professionals) Microsoft (éventuellement en anglais)) fournies par les communautés Microsoft Office. 2. Puis-je personnaliser PowerPoint 2010 à l’image de ma façon d’utiliser le produit ? Vous pouvez personnaliser de nombreux aspects de PowerPoint 2010, notamment les suivants : Personnalisez les onglets du ruban ou créez vos propres onglets. Cliquez sur l’onglet Fichier pour ouvrir le mode Backstage. Cliquez sur Options, puis sur Personnaliser le ruban. Ajoutez les commandes que vous utilisez fréquemment à la barre d’outils Accès rapide. Cliquez avec le bouton droit sur une commande du ruban, puis cliquez sur Ajouter à la barre d’outils Accès rapide. Définissez des paramètres de langue distincts pour les modifications, l’aide, l’affichage et les info-bulles. Sous l’onglet Révision, dans le groupe Langue, cliquez sur Langue, puis sur Préférences linguistiques. Définissez vos préférences pour une grande variété de comportements des présentations et du programme, notamment celui des fonctionnalités de vérification et de correction automatique, celui des diaporamas, le mode d’affichage et d’impression du contenu des présentations, ainsi que la manière de protéger votre système et de sécuriser vos présentations. Vous trouverez tous ces 81 paramètres et de nombreux autres dans la boîte de dialogue Options PowerPoint. Pour ce faire, cliquez sur l’onglet Fichier afin d’ouvrir le mode Backstage, puis cliquez sur Options. Définissez une langue de traduction par défaut. Sous l’onglet Révision, dans le groupe Langue, cliquez sur Traduire, puis sur Choisir la langue de traduction. Personnalisez et créez vos propres thèmes, modèles et contenus réutilisables. Vous pouvez personnaliser la mise en forme et la disposition de vos présentations et de leur contenu lorsque vous travaillez dans PowerPoint 2010. En personnalisant les thèmes et modèles prédéfinis ou en créant les vôtres de toutes pièces, vous pouvez facilement vous approprier vos présentations. Vous trouverez de l’aide sur ces fonctionnalités via le bouton Aide situé dans l’angle droit du ruban dans PowerPoint 2010 ou sur Office.com. 3. Puis-je accéder à mes présentations lorsque je n’ai pas accès à mon ordinateur principal ? Grâce à la nouvelle application PowerPoint Web App, vous pouvez enregistrer vos présentations en ligne, puis y accéder, les visionner, y effectuer des recherches, les modifier et les partager depuis pratiquement n’importe quel ordinateur doté d’une connexion Internet. En outre, à l’aide de PowerPoint Mobile 2010, vous pouvez accéder à vos présentations et les modifier depuis votre téléphone Windows.23 4. Comment puis-je accéder à des présentations PowerPoint 2010 depuis un navigateur Web ? Enregistrez vos présentations sur un site SharePoint 2010 ou un dossier Windows Live SkyDrive, puis visionnez-les et modifiez-les à l’aide de PowerPoint Web App. 5. Que puis-je faire avec mes présentations PowerPoint 2010 dans PowerPoint Web App ? Visionnez vos présentations PowerPoint 2010 en haute fidélité, affichez ou copiez le contenu des commentaires ou exécutez votre diaporama directement depuis la visionneuse 23 L’accès au Web et l’utilisation de téléphones de type Smartphone requièrent un matériel approprié ; par ailleurs, certaines fonctionnalités requièrent une connexion Internet. La fonctionnalité Web utilise Office Web Apps, qui requiert un navigateur pris en charge, par exemple Internet Explorer, Firefox ou Safari, ainsi que SharePoint Foundation 2010 ou un Windows Live ID. Certaines fonctionnalités mobiles requièrent Office Mobile 2010, qui n’est pas inclus dans les applications ou suites Office 2010, ni dans Office Web Apps. Il existe des différences entre les fonctionnalités d’Office Web Apps, d’Office Mobile 2010 et des applications Office 2010. 82 PowerPoint Web App. Dans l’éditeur PowerPoint Web App, utilisez certaines des mêmes fonctionnalités de mise en forme et d’édition que celles que vous utilisez chaque jour dans PowerPoint 2010 : édition et mise en forme de texte sur vos diapositives et dans le volet Commentaires, création, duplication, suppression ou masquage de diapositives, insertion et modification de graphiques SmartArt, ainsi qu’insertion ou remplacement d’images. 6. Comment puis-je modifier mes présentations PowerPoint 2010 depuis mon téléphone ? Utilisez PowerPoint Mobile 2010 sur votre téléphone Windows, qui sera disponible en même temps qu’Office 2010.24 7. Que puis-je faire avec mes présentations PowerPoint 2010 dans PowerPoint Mobile 2010 ? PowerPoint Mobile 2010 propose une version mobile optimisée de PowerPoint qui convient particulièrement à votre téléphone Windows. Visionnez vos présentations PowerPoint 2010, effectuez-y des recherches et apportez-y de légères modifications pendant vos déplacements. Vous pouvez même exécuter votre diaporama directement sur votre smartphone. Achat de PowerPoint 2010 1. Quelles sont les éditions de Microsoft Office 2010 qui incluront PowerPoint 2010 ? PowerPoint 2010 est disponible à l’achat dans le cadre de toutes les suites Office 2010. Pour consulter une comparaison des suites Microsoft Office 2010 afin de déterminer laquelle vous convient le mieux, visitez Office.com. 2. PowerPoint 2010 sera-t-il disponible à l’achat autonome ? Oui. 24 Office Mobile 2010 inclut PowerPoint Mobile 2010, Word Mobile 2010, Excel Mobile 2010, OneNote Mobile 2010 et SharePoint Workspace Mobile 2010. Outlook Mobile 2010 est fourni préinstallé sur les téléphones Windows et constitue le client de messagerie électronique par défaut. Office Mobile 2010 n’est pas incluse dans les applications ou suites Office 2010, ni dans Office Web Apps. Cette application sera disponible dès la disponibilité générale de Microsoft Office 2010 sur les téléphones Windows (Windows Mobile 6.5 ou version supérieure). 83 3. Puis-je essayer PowerPoint 2010 avant de l’acheter ? Oui. Dès la mise à disposition générale d’Office 2010, vous pourrez obtenir une version d’évaluation. Visitez Office.com pour plus d’informations. 4. Existe-t-il une version Macintosh de PowerPoint 2010 ? La version actuelle PowerPoint pour Mac est PowerPoint 2008. PowerPoint 2008 est hautement compatible avec PowerPoint 2010 et vous permet de partager facilement des présentations avec d’autres personnes qui travaillent sur la plateforme Mac. L’équipe Office pour Mac proposera une nouvelle version, Office pour Mac 2011, à la fin de l’année 2010. Office pour Mac 2011 proposera une compatibilité encore meilleure avec Office 2010. Pour plus d’informations sur PowerPoint 2008 pour Mac et sur la prochaine version, visitez le site Web Mactopia. 5. L’utilisation de PowerPoint Web App est-elle payante ? Office Web Apps est disponible de deux façons : Les entreprises qui disposent d’un contrat de licence en volume pour Office 2010 ont la possibilité d’installer Office Web Apps sur SharePoint 2010 au sein de leur organisation. Les particuliers peuvent accéder à Office Web Apps sur Windows Live, à l’aide d’un ID Windows Live gratuit. Fonctionnalités PowerPoint 2010 - Questions spécifiques 1. Qu’est-ce que la co-création dans PowerPoint 2010 et quels avantages y-a-t-il à l’utiliser ? La co-création est un nouveau développement intéressant dans PowerPoint 2010 qui vous permet de modifier le même document en même temps que d’autres personnes qui travaillent ailleurs. Ainsi, vous n’avez plus besoin d’attendre qu’une personne ait terminé de rédiger ou de modifier sa partie du document pour pouvoir travailler dessus à votre tour. En outre, vous pouvez afficher la disponibilité des autres personnes qui sont en train d’apporter des modifications au document comme vous et démarrer instantanément une conversation sans quitter PowerPoint. 84 2. Quelles sont les applications Office 2010 qui permettent la co-création ? Office 2010 permet la co-création dans PowerPoint 2010, Word 2010 et OneNote 2010.25 La co-création est également activée dans OneNote Web App et Excel Web App. 3. Quelles sont les conditions d’utilisation de la co-création dans PowerPoint 2010 ? La co-création requiert SharePoint Foundation 2010 pour une entreprise et, pour les particuliers, un ID Windows Live gratuit. 4. Comment la nouvelle fonctionnalité de co-création dans PowerPoint 2010 permet-elle d’éviter les conflits de modification ? Les fonctionnalités de fusion dans le cadre de la co-création dans PowerPoint 2010 sont conçues afin de réduire au minimum les conflits de modification. Toutefois, en cas de conflit, un affichage de fusion apparaît dans PowerPoint 2010 afin de l’identifier et vous permet de choisir la manière de le résoudre. 5. Comment les personnes voient-elles et entendent-elles ma présentation lorsque j’utilise la nouvelle fonctionnalité Diffuser le diaporama ? Pour diffuser votre diaporama, vous envoyez un lien vers l’emplacement à partir duquel les personnes peuvent le visionner en ligne. La fonctionnalité Diffuser le diaporama sert lorsque vous avez besoin de délivrer votre présentation en direct pour des personnes qui se trouvent à distance. Ainsi, les personnes entendent la présentation pendant que vous la délivrez par téléphone ou tout autre moyen audio que vous proposez. 6. Les versions temporaires des présentations sont-elles stockées sur mon ordinateur ? Les versions non enregistrées récupérées sont stockées sur votre ordinateur pendant quatre jours, puis automatiquement supprimées. Vous pouvez également supprimer manuellement les versions récupérées selon vos besoins, par exemple lorsque vous travaillez sur un ordinateur public. 7. Quels sont les formats audio et vidéo pris en charge dans PowerPoint 2010 ? Insérez un ensemble fondamental de formats audio et vidéo, tels que WMV, WMA et MP3. Les principaux formats prédéfinis pris en charge varient selon le système d’exploitation. 25 La co-création pour Word 2010, PowerPoint 2010 et OneNote 2010 via Windows Live sera disponible au cours du second semestre 2010. 85 PowerPoint 2010 prend également en charge d’autres formats, tels que DivX, MOV et H. 264 lorsque vous installez des codecs DirectShow disponibles auprès de tiers (éventuellement payants). 8. Qu’arrive-t-il à mon fichier vidéo d’origine lorsque j’insère une vidéo à partir de mes fichiers ? Votre fichier vidéo d’origine n’est pas altéré lorsque vous insérez une vidéo à partir de vos fichiers dans PowerPoint 2010. PowerPoint incorpore en effet une copie de votre fichier vidéo par défaut et vous avez également la possibilité de lier l’objet vidéo au fichier d’origine plutôt que de l’incorporer. Vous pouvez formater et modifier la vidéo que vous insérez à partir de vos fichiers sans affecter l’original. 9. Qu’arrive-t-il à un objet vidéo ou audio incorporé dans ma présentation lorsque j’utilise la fonctionnalité Compresser le média ? Lorsque vous utilisez la fonctionnalité Compresser le média dans une présentation PowerPoint 2010, les objets vidéo ou audio incorporés que vous sélectionnez sont définitivement compressés. 86 Conditions requises\Divulgation d’informations Office Mobile 2010 Office Mobile 2010 n’est pas inclus dans les applications ou suites Office 2010, ni dans Office Web Apps. Office Mobile 2010 sera disponible sur les appareils Windows Phone (Windows Mobile 6.5 ou version ultérieure) lors de la mise à disposition générale d’Office 2010. Office Web Apps Office Web Apps est un complément en ligne de Microsoft Office et requiert les éléments suivants : Pour les entreprises et institutions : Requiert SharePoint Foundation 2010. Pour un usage personnel : Requiert un Windows Live ID gratuit. OneNote Web App et la fonctionnalité d’édition via Word Web App seront disponibles sur Windows Live au cours du second semestre 2010. Les navigateurs pris en charge pour Office Web Apps sont Internet Explorer 7 (ou version ultérieure) pour Windows, Safari 4 (ou version ultérieure) pour Mac et Firefox 3.5 (ou version ultérieure) pour Windows, Mac ou Linux. Les visionneuses mobiles prises en charge pour Word, Excel et PowerPoint Web Apps sur SharePoint 2010 incluent Internet Explorer sur Windows Mobile 5 (ou version ultérieure), Safari 4 sur iPhone 3G ou 3GS, BlackBerry 4.x (ou version ultérieure), Nokia S60, NetFront 3.4, 3.5 (ou version ultérieure), Opera Mobile 8.65 (ou version ultérieure) et Openwave 6.2, 7.0 (ou version ultérieure). Co-création La co-création pour PowerPoint 2010 correspond à la capacité de modifier simultanément la même présentation PowerPoint 2010 avec d’autres personnes se trouvant à d’autres endroits. 87 88 Cette fonctionnalité requiert les éléments suivants : Pour les entreprises et institutions : Requiert SharePoint Foundation 2010. Pour un usage personnel : Requiert un ID Windows Live gratuit. La co-création pour PowerPoint 2010 sera disponible sur Windows Live au cours du second semestre 2010. Communications simplifiées Les communications simplifiées dans Office 2010 vous permettent de consulter la disponibilité des autres correcteurs de documents et de communiquer avec vos contacts sans quitter PowerPoint 2010. Ces fonctionnalités font l’objet des conditions d’utilisation suivantes : La messagerie instantanée et les informations de présence requièrent l’un des éléments suivants : Office Communications Server 2007 R2 avec Office Communicator 2007 R2, Windows Live Messenger ou toute autre application de messagerie instantanée prenant en charge IMessenger. Les appels vocaux, ainsi que certaines options de communication en mode Backstage, requièrent Office Communications Server 2007 R2 avec Office Communicator 2007 R2 ou toute application de messagerie instantanée prenant en charge IMessengerAdvanced. Diffuser le diaporama La fonctionnalité Diffuser le diaporama vous permet de diffuser votre présentation PowerPoint 2010 en direct devant des spectateurs distants qui peuvent visionner votre présentation en ligne même s’ils ne disposent pas de PowerPoint sur leur ordinateur. Cette fonctionnalité fait l’objet des conditions d’utilisation suivantes : Requiert SharePoint Foundation 2010 pour une entreprise ou un ID Windows Live gratuit pour un usage personnel. Pour diffuser via SharePoint 2010, Office Web Apps doit être installé. La diffusion via Windows Live est un service gratuit qui permet jusqu’à 50 participants par diffusion. 89 Liens fournis dans ce guide du produit Certains liens fournis dans ce guide ne seront pas accessibles avant la mise à disposition générale de Microsoft Office 2010. Le présent document est fourni en l’état. Les informations et les vues contenues dans ce document, y compris les URL et autres références de site Web Internet, sont susceptibles d’être modifiées sans préavis. Vous les utilisez à vos risques. Les exemples fournis ici le sont à titre d’illustration uniquement et sont fictifs. Aucune association ou connexion réelle n’est voulue ni suggérée. Ce document ne vous confère aucun droit sur la propriété intellectuelle inhérente à quelque produit Microsoft que ce soit. Vous pouvez copier ou utiliser ce document pour vos propres besoins de référence internes. © 2010 Microsoft Corp. Tous droits réservés. 90 ">
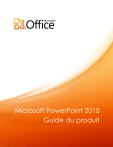
Lien public mis à jour
Le lien public vers votre chat a été mis à jour.