Lowrance Elite 5 Manuel du propriétaire
PDF
Télécharger
Document
ELITE Ti Manuel de l’utilisateur FRANÇAIS www.lowrance.com/fr-fr/ Préface Clause de non-responsabilité Comme Navico améliore continuellement ce produit, nous nous réservons le droit d'y apporter des modifications, sans que pour autant celles-ci soient indiquées dans la présente version du manuel. Pour toute information complémentaire, veuillez consulter votre distributeur. Le propriétaire est le seul responsable de l'installation et de l'utilisation du matériel et doit s'assurer qu'il ne provoque pas d'accidents, de blessures ou de dommages matériels. L'utilisateur de ce produit est l'unique responsable du respect des règles de sécurité de navigation. NAVICO HOLDING AS. ET SES FILIALES, SUCCURSALES ET SOCIÉTÉS AFFILIÉES REJETTENT TOUTE RESPONSABILITÉ EN CAS DE MAUVAISE UTILISATION DE CE PRODUIT QUI SERAIT SUSCEPTIBLE DE PROVOQUER DES ACCIDENTS OU DES DOMMAGES, OU D'ENFREINDRE LA LOI. Langue applicable : la présente déclaration, les manuels d'instructions, les modes d'emploi et toute autre information relative au produit (Documentation) peuvent être traduits dans ou ont été traduits à partir d'une autre langue (Traduction). En cas de conflits entre une traduction quelconque de la Documentation, la version anglaise de la Documentation fera foi. Le présent manuel décrit la version du produit en cours au moment où ce document a été imprimé. Navico Holding AS. et ses filiales, succursales et sociétés affiliées se réservent le droit de modifier les spécifications sans préavis. Marques Lowrance® et Navico® sont des marques déposées de Navico. Simrad® est utilisé sous licence accordée par Kongsberg. Navionics® est une marque déposée de Navionics, Inc. NMEA® et NMEA 2000® sont des marques déposées de la National Marine Electronics Association. Fishing Hot Spots® est une marque déposée de Fishing Hot Spots Inc. Copyright© 2012 Fishing Hot Spots. est une marque commerciale de Jeppesen. Préface | ELITE Ti Manuel de l’utilisateur 3 SD™ et microSD™ sont des marques déposées de SD-3C, LLC aux États-Unis et/ou dans d'autres pays. Wi-Fi® est une marque déposée de Wi-Fi Alliance®. Données cartographiques supplémentaires : Copyright© 2012 NSI, Inc. : Copyright© 2012 par Maptech Richardson. Bluetooth® est une marque déposée de Bluetooth SIG, Inc. Power-Pole® est une marque déposée de JL Marine Systems, Inc. C-Monster™ est une marque de JL Marine Systems, Inc. Références des produits Navico Ce manuel fait référence aux produits Navico suivants : • Broadband Sounder™ (Broadband Sounder) • DownScan Imaging™ (DownScan) • DownScan Overlay™ (Overlay) • GoFree™ (GoFree) • INSIGHT GENESIS® (Insight Genesis) • SmartSteer™ (SmartSteer) • StructureMap™ (StructureMap) • StructureScan® (StructureScan) • StructureScan® HD (StructureScan HD) Copyright Copyright © 2016 Navico Holding AS. Garantie Le contrat de garantie est un document fourni indépendamment de cette notice. Pour toute demande relative à la garantie, veuillez consulter le site Web concernant votre appareil : lowrance.com. Dispositions réglementaires Cet équipement est prévu pour être utilisé dans les eaux internationales et dans les zones maritimes côtières administrées par les États-Unis, les pays de l'Union européenne et l'Espace économique européen. Cet équipement est conforme : 4 Préface | ELITE Ti Manuel de l’utilisateur • à la norme CE au titre de la directive 2014/53/UE ; • aux critères requis pour les appareils de niveau 2 de la norme de radiocommunications (compatibilité électromagnétique) 2008 ; • à la section 15 des directives FCC. L'utilisation de l'appareil est sujette au respect des deux conditions suivantes : (1) l'appareil ne doit pas générer d'interférences nuisibles et (2) l'appareil doit accepter toutes les interférences reçues, y compris celles susceptibles de provoquer un fonctionnement non souhaité. La Déclaration de conformité correspondante est disponible sur le site Web suivant : lowrance.com. À propos de ce manuel Ce manuel est le guide servant de référence pour le fonctionnement de l'appareil ELITE Ti. Il est supposé que tous les équipements sont correctement installés et configurés et que le système est prêt à être utilisé. Il est également supposé que l'utilisateur possède des connaissances de base de navigation, de la terminologie marine et des bonnes pratiques de marin. Les sections de texte importantes qui exigent l'attention particulière du lecteur sont signalées comme suit : Ú Remarque: Utilisé pour attirer l'attention du lecteur sur un commentaire ou une information importante. Avertissement: Utilisé pour avertir le personnel qu'il est nécessaire de procéder avec prudence pour éviter tout risque de blessure aux personnes et/ou de dommage aux équipements. Version du manuel Le présent manuel a été rédigé pour la version logicielle de 1.0. Le manuel est continuellement mis à jour afin de l'adapter aux nouvelles versions du logiciel. Vous pouvez télécharger la dernière version disponible du manuel depuis lowrance.com. Préface | ELITE Ti Manuel de l’utilisateur 5 Affichage du manuel sur l'écran Le lecteur de fichiers PDF fourni avec l'appareil permet la lecture des manuels et d'autres fichiers PDF sur l'écran. Les manuels peuvent être téléchargés à partir de lowrance.com. Les manuels peuvent être consultés à partir d'une carte insérée dans le lecteur de carte ou copiée sur la mémoire interne de l'unité. Utilisez les options de menu ou les touches et les boutons d'écran pour naviguer dans le fichier PDF comme indiqué ci-dessous : • Rechercher, Goto page, Page précédente et suivante Sélectionnez le bouton correspondant dans la fenêtre. • Faire défiler les pages Faites glisser votre doigt sur l'écran dans la direction souhaitée. • Déplacement panoramique sur la page Faites glisser votre doigt sur l'écran dans la direction souhaitée. • Zoom avant/arrière Utilisation à partir du clavier : utilisez les touches + et -. • Quitter le lecteur de fichiers PDF Sélectionnez le X dans le coin supérieur droit de la fenêtre. 6 Préface | ELITE Ti Manuel de l’utilisateur La version du logiciel La version du logiciel actuellement installée sur cet appareil est indiquée dans la boîte de dialogue A propos. Cette boîte de dialogue est accessible via les paramètres système. Pour plus d'informations, veuillez vous reporter à la section intitulée "À propos" à la page 119. Pour mettre à niveau votre logiciel, reportez-vous à la section "Mises à niveau logicielles" à la page 125. Préface | ELITE Ti Manuel de l’utilisateur 7 8 Préface | ELITE Ti Manuel de l’utilisateur Table des matières 13 Introduction 13 14 15 16 Commandes face avant La page Accueil Pages d'applications Ancrages Power-Pole 19 Principes de base 19 19 20 20 21 22 22 24 25 Boîte de dialogue System Controls (Contrôles système) Activation et désactivation du système Éclairage de l'affichage Verrouillage de l’écran tactile Utilisation des menus et boîtes de dialogue Sélection de pages et de fenêtres Utilisation du curseur dans la fenêtre Création d'un waypoint Homme à la mer Capture d'écran 26 Personnalisation de votre système 26 26 27 28 28 Personnalisation de l'arrière-plan de la page d'accueil Arrière-plan Ajustement de la taille de la fenêtre Superposition de données Ajout de nouvelles pages favorites Éditer des pages favorites 30 Cartes 30 31 31 31 32 32 32 33 33 34 34 35 36 Fenêtre de carte Données Carte Sélection du type de carte Symbole du bateau Échelle de la carte Déplacement panoramique sur une carte Positionnement du bateau sur la fenêtre de la carte Affichage des informations sur les éléments de la carte Utilisation du curseur sur la fenêtre de carte Création de routes Trouver des objets sur les fenêtres de carte Cartes 3D Superposition sur carte Table des matières | ELITE Ti Manuel de l’utilisateur 9 37 38 43 48 Cartes Insight Cartes Navionics Cartes Jeppesen Réglages de carte 51 Waypoints, Routes, et Traces 51 51 54 56 Boîtes de dialogue des waypoints, des routes et des Traces Waypoints Routes Traces 58 Navigation 58 59 59 60 61 Fenêtre Pilote Naviguer vers la position du curseur Naviguer sur une route Navigation avec le pilotage automatique Réglages de navigation 63 Sondeur 63 64 64 64 65 67 68 69 71 71 72 75 Image de la Sonar Zoom sur l'image Utilisation du curseur sur l'image Affichage de l'historique Configuration de l'image Stop Sondeur Options avancées Démarrer l'enregistrement des données de log Arrêt de l'enregistrement des données du log Visualisation des données enregistrées du sondeur Sonar Options d'affichage Sonar réglages 78 StructureScan 78 79 79 80 80 81 82 10 L'image StructureScan Zoom sur l'image StructureScan Utilisation du curseur sur la fenêtre StructureScan Visualisation de l'historique StructureScan Configuration de l'image StructureScan Stop Sondeur Paramètres StructureScan avancés Table des matières | ELITE Ti Manuel de l’utilisateur 83 StructureMap 83 83 84 85 85 86 87 L'image StructureMap Activation de Overlay Structure Sources StructureMap Conseils avec StructureMap Enregistrement des données StructureScan Utilisation de StructureMap avec des relevés cartographiques Options Structure 89 Fenêtres d'information 89 89 Tableaux de bord Personnalisation de la fenêtre Info panel 91 Pilote automatique du moteur de traîne 92 92 92 93 98 Sécurité d'utilisation du pilote automatique Basculer le système du mode automatique au mode veille Interface du Pilote Auto Contrôle du pilote automatique du moteur de traîne Réglages du pilote automatique 100 Connexion sans fil 100 101 101 102 102 104 Connexion et déconnexion à partir d'un point d'accès sans fil Boutique GoFree GoFree Controller & Viewer Chargement des fichiers d'historique vers Insight Genesis Technologie sans fil Bluetooth Paramètres sans fil 106 AIS 106 107 107 108 109 110 111 Symboles des cibles AIS Recherche d'éléments AIS Affichage des informations sur les cibles AIS Appel d'un bateau AIS AIS SART Alarmes du bateau Réglages du bateau Table des matières | ELITE Ti Manuel de l’utilisateur 11 114 Alarmes 114 114 114 115 115 115 Systèmes d'alarme Type de messages Alarmes individuelles Alarmes multiples Confirmation d'un message Boîte de dialogue des alarmes 117 Outils 117 117 117 117 121 121 121 122 122 122 Waypoints/routes/traces Marées Alarmes Paramètres Bateaux Soleil, Lune Calculateur de trajet Fichier Trouver Boutique GoFree 123 Maintenance 123 123 123 123 125 125 Maintenance préventive Vérification des connecteurs Étalonnage de l'écran tactile Enregistrement de données NMEA Mises à niveau logicielles Sauvegarde des données de votre système 128 Simulateur 128 Mode Démo 128 Fichiers source du simulateur 129 Réglages avancés Simulateur 131 Utilisation tactile 12 Table des matières | ELITE Ti Manuel de l’utilisateur 1 Introduction Commandes face avant 1 2 3 4 5 6 1 Écran tactile 2 Pages 3 Zoom arrière/avant (pression simultanée = MOB) 4 Nouveau waypoint (pression longue = boîte de dialogue de recherche) 5 Touche Power Maintenez la touche enfoncée pour allumer ou éteindre l'unité. Appuyez une fois sur cette touche pour afficher la boîte de dialogue System Controls (Contrôles système). 6 Lecteur de carte (derrière le logo) Introduction | ELITE Ti Manuel de l’utilisateur 13 La page Accueil La page Accueil est accessible à partir de n'importe quel emplacement en appuyant brièvement sur le bouton Pages. 14 1 Outils Sélectionnez un bouton pour accéder aux boîtes de dialogue utilisées pour exécuter une tâche ou pour consulter des informations enregistrées. 2 Heure locale et Profondeur de l'eau 3 Applications Sélectionnez un bouton pour afficher l'application en plein écran. Maintenez un bouton enfoncé pour afficher les options de pages partagées pré-configurées pour l'application. 4 Bouton Fermer Sélectionnez ce bouton pour quitter la page Accueil et retourner à la page active précédente. 5 Favoris Sélectionnez un bouton pour afficher la combinaison des fenêtres. Maintenez un bouton Favori enfoncé pour accéder au mode Éditer de la fenêtre Favoris. Introduction | ELITE Ti Manuel de l’utilisateur Pages d'applications Chaque application connectée au système est présentée dans une fenêtre. L'application peut être affichée sur une page entière ou avec d'autres fenêtres sur une page multi-fenêtres. Toutes les pages d'application sont accessibles à partir de la page Accueil (Home). 1 Fenêtre des applications 2 Menu Menu propre aux fenêtres. 3 Boîte de dialogue Contrôles système Accès rapide aux réglages de base du système. Pour afficher la boîte de dialogue, appuyez brièvement sur la touche Marche/arrêt (Power). 4 Boîte de dialogue Informations en provenance ou à destination de l'utilisateur. 5 Message d'alarme Affiché si des situations dangereuses ou des erreurs système se présentent. Pages combinées Chaque page peut compter jusqu'à 4 fenêtres. Introduction | ELITE Ti Manuel de l’utilisateur 15 Page à 2 fenêtres Page à 3 fenêtres Page à 4 fenêtres La taille de toutes les fenêtres d'une page avec affichage partagé peut être réglée à partir de la boîte de dialogue Contrôles système. Pages avec partage rapide Chaque application en plein écran comprend plusieurs pages préconfigurées avec partage rapide comportant l'application sélectionnée combinée à chacune des autres fenêtres. Ú Remarque: Le nombre de pages avec partage rapide ne peut pas être modifié et les pages ne peuvent être ni personnalisées, ni supprimées. Accédez à la page Partage rapide en maintenant appuyé le bouton Application de la page Accueil. Pages favorites Toutes les pages favorites préconfigurées peuvent être modifiées et supprimées et vous pouvez en créer de nouvelles. Vous pouvez avoir jusqu'à 12 pages favorites. Pour plus d'informations, consultez la section "Ajout de nouvelles pages favorites" à la page 28. Ancrages Power-Pole Ú Remarque: Le Bluetooth sera disponible début 2016. 16 Introduction | ELITE Ti Manuel de l’utilisateur Les ancrages Power-Pole, qui peuvent être contrôlés par le système de contrôle C-Monster installé sur votre bateau, peuvent être contrôlés à partir de l'appareil ELITE Ti. Pour contrôler les ancrages Power-Poles, il vous faut les coupler à l'appareil ELITE Ti via la technologie sans fil Bluetooth disponible dans les deux produits. Contrôles de Power-Pole Lorsque les Power-Poles sont couplés avec l'appareil ELITE Ti, le bouton Power-Pole devient disponible dans la boîte de dialogue Contrôles système. Sélectionnez-le pour afficher le contrôleur Power-Pole. Pour le couplage d'appareils Bluetooth, reportez-vous à la section "Couplage d'appareils Bluetooth" à la page 102. Si vous couplez des PowerPoles doubles, consultez également "Couplage de Power-Poles doubles" à la page 103. Lorsque le contrôleur de Power-Pole est ouvert, le système se connecte aux Power-Poles couplés. Lorsque la connexion est confirmée, les boutons de contrôle sont activés. Ú Remarque: Les contrôles apparaissent grisés jusqu'à ce que le système se connecte aux Power-Poles. Une fois connecté et fonctionnel, le flèches figurant dans la boîte de dialogue deviennent blanches. Le contrôleur de Power-Pole affiche des boutons de contrôle pour chaque Power-Pole couplé à l'appareil ELITE Ti. Appuyez une fois sur les boutons Auto pour relever et abaisser les Power-Poles automatiquement, complètement vers le haut et vers le bas. Les boutons haut et bas manuels permettent de les relever et de les abaisser aussi rapidement et aussi haut ou bas que vous le souhaitez. Introduction | ELITE Ti Manuel de l’utilisateur 17 Contrôleur de Power-Pole simple Contrôleur de Power-Poles doubles Sur un contrôleur double, vous pouvez relever et abaisser les PowerPoles séparément, ou appuyer sur le bouton de synchronisation (liens) pour les contrôler tous les deux simultanément grâce une seule pression sur les boutons Auto ou sur les boutons haut et bas manuels. Rester connecté Sélectionnez le bouton Rester connecté (cog) sur le contrôleur Power-Pole pour ouvrir la boîte de dialogue Paramètres Power-Pole, où vous pouvez choisir de rester connecté à tous les ancrages Power-Pole couplés. Ú Remarque: La sélection du bouton Rester connecté accélère l'accès aux commandes, mais les ancrages ne peuvent pas être contrôlés à partir d'un autre écran lorsqu'il est sélectionné. Désactivez cette option pour autoriser la connexion à partir d'autres écrans. 18 Introduction | ELITE Ti Manuel de l’utilisateur 2 Principes de base Boîte de dialogue System Controls (Contrôles système) La boîte de dialogue Contrôles système permet d'accéder rapidement aux principaux paramètres système. Pour afficher la boîte de dialogue, appuyez brièvement sur la touche Marche/arrêt (Power). Activation des fonctions Sélectionnez l'icône de la fonction que vous souhaitez paramétrer, activer ou désactiver. Pour les fonctions qui peuvent être activées ou désactivées, une barre orange au-dessus de l'icône indique si la fonction est activée, comme illustré sur l'icône Données en superposition ci-dessus. Activation et désactivation du système Vous pouvez activer et désactiver le système en pressant et en maintenant enfoncée la touche Marche/arrêt (Power). Vous pouvez également désactiver l'appareil à partir de la boîte de dialogue Contrôles système. Si vous appuyez sur la touche Marche/arrêt (Power) avant la fin de la procédure d'arrêt, la mise hors tension est annulée. Principes de base | ELITE Ti Manuel de l’utilisateur 19 Mode Standby (Veille) En mode Standby (Veille), le sondeur et le rétroéclairage de l'écran et des touches sont éteints pour des raisons d'économie d'énergie. Le système continue à fonctionner en arrière-plan. Vous pouvez sélectionner le mode Standby depuis la boîte de dialogue Contrôles système. Passez du mode Standby au fonctionnement normal en appuyant brièvement sur la touche Marche/arrêt. Éclairage de l'affichage Luminosité Le rétroéclairage de l'affichage peut être réglé à tout moment à partir de la boîte de dialogue Contrôles système. Vous pouvez aussi faire défiler les niveaux de rétroéclairage prédéfinis en appuyant brièvement sur la touche Marche/arrêt (Power). Mode nuit L'option Mode nuit optimise la palette de couleurs et le rétroéclairage pour les conditions de faible éclairage. Ú Remarque: Lorsque le Mode nuit est sélectionné, les détails de la carte peuvent être moins visibles ! Verrouillage de l’écran tactile Vous pouvez verrouiller temporairement l’écran tactile pour éviter toute utilisation accidentelle du système. Il est recommandé de verrouiller l'écran tactile lorsque de grandes quantités d'eau touchent l'écran, par exemple en condition de mer forte ou de mauvais temps. Cette fonction est également utile lorsque vous nettoyez l'écran alors que l'appareil est sous tension. Lorsque le verrouillage des touches est actif, vous ne pouvez utiliser l'unité qu'à partir des touches. Vous pouvez verrouiller l’écran tactileà partir de la boîte de dialogue Contrôles système. Annulez la fonction de verrouillage en appuyant rapidement sur la touche Power (Marche/arrêt). 20 Principes de base | ELITE Ti Manuel de l’utilisateur Utilisation des menus et boîtes de dialogue Menus Le menu permet de contrôler le système et d'effectuer des réglages. • Activez un élément du menu et cochez/décochez une option en la sélectionnant • Réglez une valeur de barre de défilement : - en faisant glisser la barre de défilement - en sélectionnant les icônes + ou Sélectionnez l'option de menu Retour pour revenir au niveau de menu précédent, puis quitter. Les menus de page peuvent être masqués afin d'afficher les pages en plein écran. Pour masquer le menu, faites-le glisser vers la droite. Lorsque vous masquez un menu sur une page, le menu des autres pages est également masqué. Pour afficher à nouveau le menu, sélectionnez l'option de menu. Le statut du curseur (actif ou inactif) modifie les options du menu. Boîtes de dialogue Les claviers numérique et alphanumérique s'affichent automatiquement lorsqu'ils sont nécessaires à l'utilisateur pour saisir des informations dans une boîte de dialogue. Fermez une boîte de dialogue en sauvegardant ou en fermer la saisie. Il est également possible de fermer une boîte de dialogue en sélectionnant X dans l'angle supérieur droit. Principes de base | ELITE Ti Manuel de l’utilisateur 21 Sélection de pages et de fenêtres Sélection d'une page • Sélectionnez une fenêtre occupant toute la page en sélectionnant le bouton d'application correspondant sur la page Accueil (Home) • Sélectionnez une page favorite en sélectionnant le bouton de favori correspondant • Sélectionnez une fenêtre combinée prédéfinie en appuyant et en maintenant enfoncée l'icône d'application correspondante Sélectionner une fenêtre active Dans une page combinée, une seule fenêtre à la fois peut être active. La fenêtre active est signalée par un cadre. Vous pouvez seulement accéder au menu de page d'une fenêtre active. Activez une fenêtre en la touchant. Utilisation du curseur dans la fenêtre Le curseur peut servir à mesurer la distance, marquer une position et sélectionner des éléments. Par défaut, le curseur n'apparaît pas dans la fenêtre. Positionnez le curseur en touchant l'écran à l'emplacement de la destination voulue. Lorsque le curseur est actif, la fenêtre de position du curseur s'affiche. Pour supprimer les éléments du curseur et le curseur de la fenêtre, sélectionnez l'option Effacer curseur. Goto Curseur Vous pouvez naviguer vers une position sélectionnée sur l'image en positionnant le curseur sur la fenêtre, puis en utilisant l'option Goto Cursor dans le menu. Fonction d'assistance du curseur La fonction d'assistance du curseur permet un réglage et un placement précis du curseur sans recouvrir les détails avec votre doigt. 22 Principes de base | ELITE Ti Manuel de l’utilisateur Maintenez votre doigt appuyé sur l'écran pour passer du symbole de curseur à un cercle de sélection apparaissant au-dessus de votre doigt. Sans retirer votre doigt de l'écran, faites glisser le cercle de sélection sur l'objet souhaité pour afficher les informations correspondantes. Lorsque vous retires votre doigt de l'écran, le curseur revient à la normale. Mesure de distances Vous pouvez utiliser le curseur pour mesurer la distance entre votre bateau et une position sélectionnée ou entre 2 points de la fenêtre de carte. 1. Positionnez le curseur à l'endroit à partir duquel vous voulez mesurer la distance. Démarrez la fonction de mesure à partir du menu - Les icônes de mesure apparaissent avec une ligne tracée entre le centre du bateau et la position du curseur, et la distance s'affiche dans la fenêtre d'information du curseur. 2. Vous pouvez repositionner les points de mesure en faisant glisser l'une des icônes, à condition que la fonction de mesure soit active. Ú Remarque: Le cap est toujours mesuré de l'icône grise vers l'icône bleue. Vous pouvez également démarrer la fonction de mesure sans curseur actif. Les deux icônes de mesure sont alors initialement situées à la position du bateau. L’icône grise suit le bateau lorsque celui-ci se déplace, tandis que l'icône bleue reste à la position définie lorsque vous avez activé la fonction. Vous pouvez mettre fin à la fonction de mesure en sélectionnant l'option de menu Mesure terminée. Principes de base | ELITE Ti Manuel de l’utilisateur 23 Création d'un waypoint Homme à la mer En cas de situation d'urgence, vous pouvez sauvegarder un waypoint Homme à la Mer (MOB) sur la position actuelle du bateau en appuyant sur les touches Zoom In (+) et Zoom Out (-) simultanément. Lorsque vous activez la fonction MOB, les actions suivantes sont automatiquement effectuées : • un waypoint MOB est créé à la position du bateau • l'écran affiche une vue agrandie de la page de carte, centrée sur la position du bateau • le système affiche les informations de navigation du waypoint MOB Vous pouvez enregistrer plusieurs waypoints MOB en appuyant de façon répétée sur la touche MOB. Le bateau continue d'afficher les informations de navigation du waypoint MOB initial. La navigation vers les waypoints MOB suivants doit être effectuée manuellement. Annuler la navigation vers MOB Le système continue d'afficher les informations de navigation vers le waypoint MOB jusqu'à ce que vous annuliez la navigation à partir du menu. Affichage des informations sur le waypoint MOB Vous pouvez afficher les informations MOB en sélectionnant le waypoint MOB puis la fenêtre contextuelle du waypoint MOB. 24 Principes de base | ELITE Ti Manuel de l’utilisateur L'option de menu waypoint MOB Lorsqu'un waypoint MOB est activé, vous pouvez utiliser l'option de menu Waypoint MOB pour : • Le déplacer dans la fenêtre • Éditer ses attributs • Le supprimer • Y accéder Lorsque vous sélectionnez l'option de menu Editer, la boîte de dialogue Éditer Waypoint s'affiche. Capture d'écran Appuyez simultanément sur les touches Marche/arrêt (Power) et Pages pour prendre une capture d'écran. Les captures d'écran sont enregistrées dans la mémoire interne. Pour consulter les fichiers, reportez-vous à la section "Fichier" à la page 122. Principes de base | ELITE Ti Manuel de l’utilisateur 25 3 Personnalisation de votre système Personnalisation de l'arrière-plan de la page d'accueil Arrière-plan L'arrière-plan de la page Accueil (Home) peut être personnalisé. Vous pouvez sélectionner l'une des images incluses dans le système ou choisir votre propre image au format .jpg ou .png. Les images sont accessibles à tout emplacement visible dans l'explorateur de fichiers. Lorsqu'une image est choisie comme arrière-plan, elle est automatiquement copiée dans le dossier Arrière-plan. Ajustement de la taille de la fenêtre Vous pouvez changer la taille de la fenêtre d'une page partagée active. Vous pouvez ajuster la taille de la fenêtre à la fois pour les pages favorites et pour les pages partagées prédéfinies. 1. Activez la boîte de dialogue Contrôles système 2. Sélectionnez l'option Ajuster Splits dans la boîte de dialogue 3. Ajustez la taille de la fenêtre en faisant glisser l'icône d'ajustement 26 Personnalisation de votre système | ELITE Ti Manuel de l’utilisateur 4. Confirmez vos modifications en touchant l'une des fenêtres ou en sélectionnant l'option de sauvegarde dans le menu. Les modifications sont enregistrées pour la page favorite ou la page partagée active. Superposition de données Vous pouvez superposer sur une page n'importe quelles données disponibles sur le réseau. Activer ou désactiver l'affichage de données en superposition Vous pouvez activer ou désactiver l'affichage de données de n'importe quelle page active en sélectionnant l'icône Données en superposition dans la boîte de dialogue Contrôles système. Lorsque Données en superposition est activée, une barre orange s'affiche au-dessus de l'icône. Éditer les données en superposition Utilisez l'option Edit overlay (Éditer superposition) dans la boîte de dialogue Contrôles système afin d'accéder aux options d'édition du menu pour : • Ajouter de nouvelles données en superposition dans la fenêtre active. • Supprimer les données en superposition sélectionnées. • Modifier les données en superposition sélectionnées pour afficher des données différentes. • Configurer un affichage de données en superposition sélectionné (numérique ou analogique, taille, etc.). Personnalisation de votre système | ELITE Ti Manuel de l’utilisateur 27 • Replacer un élément en le sélectionnant et en le déplaçant. Ajout de nouvelles pages favorites 1. Sélectionnez l'icône Nouveau dans la fenêtre des favoris de la page Accueil (Home) pour ouvrir la boîte de dialogue de l'éditeur de page 2. Faites glisser les icônes de page pour les déplacer et configurer une nouvelle page 3. Modifiez l'organisation des fenêtres (possible uniquement pour 2 ou 3 fenêtres), si nécessaire 4. Enregistrez la disposition des pages Le système affiche la nouvelle page favorite et celle-ci est intégrée à la liste des pages favorites de la page Accueil (Home). Éditer des pages favorites 1. Sélectionnez l'icône Éditer située dans la fenêtre des favoris : - Sélectionnez l'icône Xsur une icône favorite pour supprimer la page - Sélectionnez l'icône Outil pour afficher la boîte de dialogue de l'éditeur de page 2. Ajoutez ou supprimez des fenêtres dans la boîte de dialogue de l'éditeur de page 3. Enregistrez ou annulez vos modifications pour quitter le mode de modification des favoris. 28 Personnalisation de votre système | ELITE Ti Manuel de l’utilisateur Personnalisation de votre système | ELITE Ti Manuel de l’utilisateur 29 4 Cartes La fonction Carte affiche la position de votre bateau par rapport à la terre et à autres objets de la carte. Dans cette fenêtre, vous avez la possibilité de planifier des routes ou de naviguer suivant des routes, de placer des waypoints et d'afficher des cibles AIS. Vous pouvez également superposer une image StructureScan. Fenêtre de carte 30 1 Waypoint* 2 Bateau avec ligne d'extension (la ligne d'extension est optionnelle) 3 Route* 4 Indicateur Nord 5 Grille* 6 Cercles* 7 Trace* 8 Échelle de la carte Cartes | ELITE Ti Manuel de l’utilisateur 9 Intervalle des cercles (uniquement affiché lorsque les cercles sont actifs) * Éléments de carte facultatifs. Vous pouvez activer ou désactiver individuellement les éléments de carte optionnels dans la boîte de dialogue Paramètres de la carte (Chart settings). Données Carte Le système est livré avec des cartographies intégrées qui diffèrent en fonction de la région. Tous les appareils prennent en charge les cartes Insight de Navico, y compris Insight Genesis. Le système prend également en charge les cartes Navionics et Jeppesen, ainsi que les contenus créés par des fournisseurs de cartographie tiers au format AT5. Pour une sélection complète des cartes disponibles, reportez-vous aux sites gofreeshop.com, c-map.jeppesen.com ou navionics.com. Ú Remarque: Toutes les options du menu de carte sont décrites dans le présent manuel. Ces options varient en fonction de la carte que vous utilisez. Ú Remarque: Si vous retirez la carte de données cartographiques, le système ne bascule pas automatiquement sur la cartographie intégrée. Une carte à basse résolution est affichée jusqu'à ce que vous réinsériez la carte ou que vous reveniez manuellement à la cartographie intégrée. Sélection du type de carte Vous pouvez spécifier le type de carte dans la fenêtre de carte en sélectionnant l'un des types de carte disponibles dans l'option de menu Source Carte. Symbole du bateau Lorsque le système a une position GPS valide verrouillée, le symbole du bateau indique sa position. Lorsque le signal GPS est absent, le symbole du bateau affiche un point d'interrogation. Ú Remarque: En l'absence de compas sur le réseau, l'icône du bateau s'oriente d'elle-même à l'aide du COG (le cap par rapport au fond). Cartes | ELITE Ti Manuel de l’utilisateur 31 Échelle de la carte Vous pouvez effectuer des zooms avant et arrière sur la carte en utilisant les boutons de zoom (+ ou -) ou les touches + et -. L'échelle portée de la carte et l'intervalle entre les cercles (lorsque la fonction est activée) sont indiqués dans le coin inférieur droit de la fenêtre de carte. Déplacement panoramique sur une carte Vous pouvez déplacer la carte dans n'importe quelle direction en faisant glisser votre doigt sur l'écran. Sélectionnez l'option Effacer curseur pour supprimer le curseur et la fenêtre du curseur de la fenêtre de carte. Cela permet aussi de centrer la carte sur la position du bateau. Positionnement du bateau sur la fenêtre de la carte Orientation de la carte Plusieurs options d'orientation sont disponibles. Le symbole d'orientation de la carte dans l'angle supérieur droit de la fenêtre indique la direction nord. Nord en haut Heading Up Course Up Nord en haut Affiche la carte avec le nord en haut de l'écran. Heading Up Affiche la carte avec le cap du bateau orienté vers le haut. Les informations de cap proviennent du compas. Si aucune donnée de cap n'est disponible, le COG donné par le GPS est utilisé. 32 Cartes | ELITE Ti Manuel de l’utilisateur Course Up Tourne la carte en direction du prochain waypoint lorsque vous naviguez sur une route ou vers un waypoint. Si vous n'êtes pas en train de naviguer, l’orientation Heading Up (Cap vers le haut) est utilisée jusqu'au démarrage de la fonction de navigation. Voir Devant Déplace l'icône du bateau en bas de l'écran pour vous permettre d'avoir un maximum de visibilité à l'avant. Affichage des informations sur les éléments de la carte Lorsque vous sélectionnez un élément de la carte, un waypoint, une route ou une cible, les informations de base sur l'élément sélectionné s'affichent. Sélectionnez la fenêtre contextuelle de l'élément de la carte pour afficher toutes les informations disponibles pour cet élément. Vous pouvez également activer la boîte de dialogue des informations détaillées depuis le menu. Ú Remarque: Si vous visualisez des cartes Jeppesen applicables sur votre système, vous pouvez sélectionner des objets marins pour afficher des informations sur les services et le contenu multimédia disponible (photos) associés à l'emplacement ou à l'objet. Ú Remarque: Les informations contextuelles doivent être activées dans les paramètres de la carte pour pouvoir afficher les principales informations de l'objet. Utilisation du curseur sur la fenêtre de carte Par défaut, le curseur n'apparaît pas dans la fenêtre de carte. Cartes | ELITE Ti Manuel de l’utilisateur 33 Lorsque le curseur est actif, la fenêtre de position du curseur s'affiche. Lorsque le curseur est actif, la carte n'effectue pas de mouvement panoramique ou rotatif pour suivre le bateau. Sélectionnez l'option de menu Effacer curseur pour supprimer le curseur et la fenêtre du curseur de la fenêtre de carte. Cela permet aussi de centrer la carte sur la position du bateau. Sélectionnez l’option de menu Restaurer curseur pour afficher le curseur à son emplacement précédent. Les options Effacer curseur et Restaurer curseur sont des fonctions utiles pour basculer entre la position actuelle du bateau et la position du curseur. Création de routes Vous pouvez créer des routes comme indiqué ci-après sur la fenêtre de carte. 1. Position du curseur dans la fenêtre de carte 2. Sélectionnez Nouveau puis Nouvelle route dans le menu 3. Continuez le positionnement des autres points de route 4. Enregistrez la route en sélectionnant l'option de sauvegarde dans le menu. Ú Remarque: Pour plus d'informations, consultez la section "Waypoints, routes et traces" à la page 51. Trouver des objets sur les fenêtres de carte Vous pouvez rechercher d'autres bateaux et différents éléments de carte à partir d'une fenêtre de carte. Activez le curseur sur la fenêtre pour effectuer une recherche à partir de la position du curseur. Si le curseur n'est pas actif, le système recherche les éléments à partir de la position du bateau. 34 Cartes | ELITE Ti Manuel de l’utilisateur Ú Remarque: Pour rechercher des bateaux, vous devez disposer d'un récepteur AIS connecté. Cartes 3D L'option 3D offre une vue graphique tridimensionnelle des contours des zones de terre et de mer. Ú Remarque: Tous les types de cartes fonctionnent en mode 3D, mais sans la cartographie 3D pour la zone appropriée, la carte apparaît plane. Lorsque l'option de carte 3D est sélectionnée, les icônes de panoramique et de rotation apparaissent sur la fenêtre de carte. Déplacement panoramique sur une carte 3D Vous pouvez déplacer la carte dans toutes les directions en sélectionnant l'icône de panoramique et en faisant un déplacement panoramique dans la direction souhaitée. Sélectionnez l'option de menu Retour au bateau pour arrêter le déplacement panoramique et centrer la carte sur la position du bateau. Contrôler l'angle de vue Vous pouvez contrôler l'angle de vue en sélectionnant l'icône de rotation, puis de panoramique dans la fenêtre de carte. • Pour changer la direction dans laquelle vous visionnez, faites un déplacement panoramique horizontal • Pour changer l'angle d'inclinaison de la vue, faites un déplacement panoramique vertical Ú Remarque: Lorsque la vue est centrée sur le bateau, seul l'angle d'inclinaison peut être modifié. Le sens de la vue est contrôlé par le réglage de l'orientation de la carte. Reportez-vous à la section "Position du curseur dans la fenêtre de carte" à la page 32. Zoom sur une carte 3D Vous pouvez effectuer des zooms avant et arrière sur une carte 3D en utilisant les boutons de zoom (+ ou -) ou les touches + et -. Cartes | ELITE Ti Manuel de l’utilisateur 35 Superposition sur carte Vous pouvez également afficher des informations de sonde de structure (StructureMap) en superposition sur votre fenêtre de carte. Lorsqu'une superposition est sélectionnée, le menu de la carte s'agrandit et inclut les principales fonctions disponibles pour la superposition sélectionnée. Pour plus d'informations sur les fonctions de menu StructureMap, reportez-vous à la section "Options Structure" à la page 87. 36 Cartes | ELITE Ti Manuel de l’utilisateur Cartes Insight Options spécifiques de cartes Insight Orientation, Voir Devant, 3D et Change Chart source (Changer source carte) (précédemment décrite dans cette section) sont des options communes à tous les types de carte. Style des images de carte Les cartes peuvent s'afficher dans trois styles différents. Style de cartographie 2D Relief hachuré (ombré) Pas de contours Options de vue Insight Chart detail (Détails de cartographie) • Full (Complet) Toutes les informations disponibles pour la carte utilisée. • Medium (Moyen) Informations minimales suffisantes pour la navigation. • Low (Bas) Niveau de base des informations qui ne peuvent pas être supprimées. Comprend les informations requises dans toutes les zones géographiques. Il n'est pas suffisant pour garantir une navigation sûre. Catégories de cartes Insight Les cartes Insight comportent plusieurs catégories et souscatégories que vous pouvez activer ou désactiver individuellement selon les informations que vous souhaitez afficher. Cartes | ELITE Ti Manuel de l’utilisateur 37 Renfort Terre et Renfort Eaux Les paramètres graphiques sont uniquement disponibles dans le mode 3D. Le renfort est un multiplicateur appliqué aux collines sur terre et aux dépressions en mer pour les faire apparaître plus grandes ou plus profondes. Cartes Navionics Options spécifiques de cartes Navionics Orientation, Voir Devant, 3D et Change Chart source (Changer source carte) (précédemment décrite dans cette section) sont des options communes à tous les types de carte. Communauté Bascule sur le calque de carte incluant les modifications Navionics. Il s'agit d'informations utilisateur ou de modifications chargées dans la communauté Navionics par des utilisateurs et rendues disponibles dans les cartes Navionics. Pour en savoir plus, reportez-vous aux informations Navionics fournies avec votre carte ou consultez le site Web de Navionics : www.navionics.com. Réglages de carte Navionics Fonds marins colorés Utilisé pour afficher les différentes zones de profondeur dans différentes nuances de bleu. 38 Cartes | ELITE Ti Manuel de l’utilisateur Annotation Détermine quelles informations de zone, telles que le nom des positions et les notes de zone, sont affichées. Type de présentation Fournit des informations de cartographie marine, telles que les symboles, les couleurs de la carte de navigation et la formulation utilisée pour les types de présentation International et États-Unis. Détails carte Permet de sélectionner différents niveaux d'informations géographiques. Profondeur de sécurité Les cartes Navionics représentent les différentes profondeurs par différentes teintes de bleu. La profondeur de sécurité, sur la base d'une limite sélectionnée, est représentée sans nuance de bleu. Ú Remarque: La base de données intégrée à Navionics fournit des données jusqu'à une profondeur de 20 m, limite au-delà de laquelle tout est représenté en blanc. Contours Profondeur Détermine les contours affichés sur la carte jusqu'à la valeur sélectionnée comme profondeur de sécurité. Niveau de filtre rochers Masque les rochers identifiés sur la carte en dessous d'une certaine profondeur. Cela vous permet de désencombrer les cartes dans les zones où se trouvent un grand nombre de rochers à des profondeurs largement au-delà du tirant d'eau de votre bateau. Cartes | ELITE Ti Manuel de l’utilisateur 39 Options de vue Navionics Ombrage de la carte L'ombrage ajoute des informations de terrain à la carte. Icônes Marées et courants dynamiques Navionics Affiche les marées et les courants avec une valeur et une flèche au lieu des icônes losange utilisées pour les informations de marées et de courants statiques. Les données de marée et de courant disponibles dans les cartes Navionics sont associées à une date et une heure spécifiques. Le système anime les flèches et/ou jauges pour afficher l'évolution des marées et des courants dans le temps. Informations de marées dynamiques Informations de courants dynamiques Les icônes et symboles suivants sont utilisés : Vitesse du courant La longueur de la flèche dépend de la vitesse, et le symbole pivote en fonction de la direction du flux. La vitesse du flux est indiquée à l'intérieur du symbole de flèche. Le symbole rouge est utilisé lorsque la vitesse du courant augmente et le symbole bleu est utilisé lorsqu'elle diminue. Hauteur de marée La jauge présente 8 étiquettes et est définie en fonction de la valeur max/min absolue du jour évalué. La flèche rouge est utilisée lorsque la marée monte, la flèche bleue lorsqu'elle descend. 40 Cartes | ELITE Ti Manuel de l’utilisateur Ú Remarque: Toutes les valeurs numériques sont affichées dans les unités de système appropriées (unité de mesure) définies par l'utilisateur. Easy View Cette fonction d'agrandissement augmente la taille des éléments et du texte de la carte. Ú Remarque: Il n'est indiqué nulle part sur la carte que cette fonction est active. Photo overlay (Overlay Photo) La fonction Photo overlay (Overlay Photo) vous permet d'afficher des photos satellite d'une zone en superposition sur la carte. La disponibilité de ces photos est limitée à certaines régions et aux versions cartographiques. Vous pouvez visualiser les superpositions de photos en mode 2D ou 3D. Pas d'Overlay Photo Overlay Photo, terre seule Overlay Photo intégral Photo transparency (Transparence photos) La transparence photos définit le niveau d'opacité de la superposition de photo. Avec un réglage de transparence minimum, les détails de la carte sont presque masqués par la photo. Cartes | ELITE Ti Manuel de l’utilisateur 41 Transparence minimale Transparence maximale Fish N' Chip de Navionics Le système prend en charge la fonctionnalité de carte Fish N' Chip de Navionics (États-Unis uniquement). Pour en savoir plus, consultez le site www.navionics.com. Échelle de profondeur en surbrillance Sélectionnez une échelle de profondeur pour laquelle Navionics utilise une couleur différente. Cela vous permet de mettre en surbrillance une échelle spécifique de profondeurs pertinentes aux activités de pêche. L'échelle est uniquement précise dans la mesure où les données cartographiques de sondes le sont aussi. Autrement dit, si la carte contient des intervalles de 5 mètres seulement pour les lignes de sonde, l'ombrage de profondeur est arrondi à la ligne de sonde la plus proche disponible. Sans échelle de profondeur en surbrillance Échelle de profondeur en surbrillance : 6 m – 12 m Haut-fonds en surbrillance Met en surbrillance les zones de haut-fonds. 42 Cartes | ELITE Ti Manuel de l’utilisateur Cela vous permet de mettre en évidence les zones entre 0 et la profondeur sélectionnée (jusqu'à 10 mètres/30 pieds). Sans fond en surbrillance Haut-fonds en surbrillance : 0 m - 3 m Cartes Jeppesen Toutes les options de menu possibles pour les cartes Jeppesen sont décrites ci-dessous. Les fonctions et les options de menu Jeppesen peuvent varier selon les cartes Jeppesen utilisées. Marées et courants Jeppesen Le système peut afficher les marées et les courants Jeppesen. Grâce à ces informations, il est possible de prédire les horaires, le niveau, la direction et la force des marées et des courants. Cet outil est important pour la planification et la navigation d'un trajet. À des niveaux de zoom élevés, les marées et les courants sont représentés sous la forme d'une icône carrée comprenant la lettre T (« Tides », marées) ou C (« Current », courant). Lorsque vous sélectionnez l'une des icônes de marée ou de courant, les informations actuelles pour cette position s'affichent. Les données de courant dynamiques peuvent être affichées en effectuant un zoom avant avec une portée de zoom de 1 mille nautique. Avec ce niveau de zoom, l'icône de courant devient une icône animée et dynamique qui affiche la vitesse et la direction du courant. Les icônes dynamiques sont colorées en noir (6 nœuds ou plus), rouge (2 nœuds ou plus, et inférieur ou égal à 6 nœuds), jaune (1 nœud ou plus, et inférieur ou égal à 2 nœuds) ou vert (inférieur ou égal à 1 nœud), selon le courant à cette position. S'il n'y a pas de courant (0 nœuds), l'icône sera blanche et carrée. Cartes | ELITE Ti Manuel de l’utilisateur 43 Icônes de courants et de marées statiques Icônes de courants dynamiques Options spécifiques de cartes Jeppesen Orientation, Voir Devant, 3D et Change Chart source (Changer source carte) (précédemment décrite dans cette section) sont des options communes à tous les types de carte. Présentation Les cartes peuvent s'afficher dans différents styles. 44 Relief ombré Pas de contours Images Raster High resolution bathymetry (Bathymétrie haute résolution) Cartes | ELITE Ti Manuel de l’utilisateur Relief ombré Relief des fonds marins ombré. Pas de contours Supprime les lignes de sonde de la carte. Cartes raster Bascule la vue sur un mode similaire à une carte papier traditionnelle. Transparence Raster Contrôle la transparence des images Raster. High resolution bathymetry (Bathymétrie haute résolution) Active et désactive une plus grande concentration des lignes de sonde. Options de vue Jeppesen Chart detail (Détails de cartographie) • Full (Complet) Toutes les informations disponibles pour la carte utilisée. • Medium (Moyen) Informations minimales suffisantes pour la navigation. • Low (Bas) Niveau de base des informations qui ne peuvent pas être supprimées. Comprend les informations requises dans toutes les zones géographiques. Il n'est pas suffisant pour garantir une navigation sûre. Catégories de cartes Jeppesen Les cartes Jeppesen comportent plusieurs catégories et souscatégories que vous pouvez activer ou désactiver individuellement selon les informations que vous souhaitez afficher. Overlay Photo La fonction Overlay Photo vous permet d'afficher des photos satellite d'une zone en superposition sur la carte. La disponibilité de Cartes | ELITE Ti Manuel de l’utilisateur 45 ces photos est limitée à certaines régions et aux versions cartographiques. Vous pouvez visualiser les superpositions de photos en mode 2D ou 3D. Pas d'Overlay Photo Overlay Photo, terre seule Overlay Photo intégral Transparence photos La transparence photos définit le niveau d'opacité de la superposition de photo. Avec un réglage de transparence minimum, les détails de la carte sont presque masqués par la photo. Transparence minimum 46 Cartes | ELITE Ti Manuel de l’utilisateur Transparence à 80 Palette Profondeur Contrôle la palette de profondeur palette utilisée sur la carte. Carte papier Change l'apparence de la carte au style Carte papier. Profondeur de sécurité Les cartes Jeppesen utilisent différents tons de bleu pour distinguer les eaux peu profondes (tons plus clairs) des eaux profondes (tons plus sombres). Après avoir activé la profondeur de sécurité, spécifiez la limite de profondeur de sécurité désirée. La profondeur de sécurité définit la limite de profondeur à laquelle les fonds sont représentés sans nuance de bleu. Filtre de profondeur Masque les valeurs de profondeur inférieures à la limite de filtre de profondeur sélectionnée. Ombrage Ombre différentes zones des fonds marins, selon la catégorie d'ombrage sélectionnée. Ú Remarque: L’ombrage des couches de composition et de végétation ne s’applique pas aux cartes Jeppesen. Profondeur 1 et Profondeur 2 Valeurs de profondeur prédéfinies qui ombrent différentes profondeurs avec des couleurs différentes. Personnalisation Vous pouvez régler le seuil de profondeur, la couleur et l'opacité (transparence) des nuances de couleurs pour les valeurs prédéfinies Profondeur 1 et Profondeur 2. Cartes | ELITE Ti Manuel de l’utilisateur 47 Renfort 3D Les paramètres graphiques sont uniquement disponibles dans le mode 3D. Le renfort est un multiplicateur appliqué aux collines sur terre et aux dépressions en mer pour les faire apparaître plus grandes ou plus profondes. Ú Remarque: Cette option est grisée si les données ne sont pas disponibles dans la carte insérée. Réglages de carte Les paramètres et les options d'affichage définis à la page des réglages de carte sont communs à toutes les fenêtres de carte. 48 Cartes | ELITE Ti Manuel de l’utilisateur Sélection bateau 3D Permet de spécifier quelle icône utiliser sur les cartes en 3D. Params Bateau Non utilisé. Cercles Les cercles peuvent être utilisés pour représenter la distance qui sépare votre bateau d'autres objets de la carte. L'échelle portée est automatiquement définie par le système en fonction de l'échelle de la carte. Lignes d'extension Définit les longueurs des lignes d'extension et de cap de votre bateau. Pour paramétrer la longueur des lignes d'extension d'autres bateaux comme cibles AIS, consultez la section relative aux lignes d'extension de cap AIS, "Ligne d'extension de cap" à la page 113. A : Cap B : Cap sur le Fond (COG) Les longueurs des lignes d'extension sont définies sous forme de distance fixe ou pour indiquer la distance que parcourra le bateau pendant la période sélectionnée. Si aucune option n'est activée Cartes | ELITE Ti Manuel de l’utilisateur 49 pour le bateau, aucune ligne d'extension n'est affichée pour votre bateau. Le cap de votre bateau est calculé d'après les informations du compas actif et le COG est basé sur les informations fournies par le capteur GPS actif. Synchroniser Carte 2D/3D Lie la position affichée sur une carte à celle de l'autre carte en mode d'affichage 2D et 3D côte à côte. Informations contextuelles Permet de spécifier si les informations de base des objets de la carte doivent s'afficher lorsque vous sélectionnez l'objet. Grille Active/désactive l'affichage de la grille de longitude et de latitude sur la carte. Masquer la carte Si l'option est définie sur ON, lorsque vous affichez une carte Lowrance, la carte (arrière-plan) ne s'affiche pas et seuls le bateau, les extensions, les waypoints et les routes s'affichent sur un fond blanc. Waypoints, routes, traces Active/désactive l'affichage de ces objets dans les fenêtres de carte. Permet également d'ouvrir les boîtes de dialogue des waypoints, des routes et des Traces que vous pouvez utiliser pour les gérer. 50 Cartes | ELITE Ti Manuel de l’utilisateur 5 Waypoints, Routes, et Traces Boîtes de dialogue des waypoints, des routes et des Traces Les boîtes de dialogue des waypoints, des routes et des traces vous permettent d'accéder aux fonctions et paramètres d'édition avancés de ces éléments. Vous pouvez accéder à ces boîtes de dialogue dans la fenêtre Outils de la page Accueil (Home). Waypoints Un waypoint est une marque générée par l'opérateur et placée sur une carte ou sur l'image de Sonar . Chaque waypoint comporte la position exacte indiquée par ses coordonnées de latitude et longitude. Exploité conjointement avec des informations de position, un waypoint positionné sur une image de Sonar donne une valeur de profondeur. Les waypoints sont utilisés pour marquer Waypoints, Routes, et Traces | ELITE Ti Manuel de l’utilisateur 51 une position à laquelle vous pourriez souhaiter retourner ultérieurement. Vous pouvez également utiliser plusieurs waypoints pour créer une route. Enregistrement de waypoints Vous pouvez sauvegarder un waypoint à un emplacement sélectionné en positionnant le curseur sur la fenêtre, puis en sélectionnant l'option Nouveau Waypoint du menu. Vous pouvez également enregistrer un waypoint en appuyant sur la touche Waypoint : • Appuyez une fois sur cette touche pour afficher la boîte de dialogue Nouveau waypoint • Appuyez deux fois pour sauvegarder rapidement un waypoint. Si le curseur est actif, le waypoint est enregistré à la position du curseur. Si le curseur est inactif, le waypoint est enregistré à la position de votre bateau. Déplacement d'un waypoint 1. Sélectionnez le waypoint que vous souhaitez déplacer. L'icône du waypoint se développe pour indiquer qu'elle est active. 2. Activez le menu et sélectionnez le waypoint dans le menu. 3. Sélectionnez l'option Déplacer 4. Sélectionnez la nouvelle position du waypoint 5. Sélectionnez Terminer dans le menu. Le waypoint est alors automatiquement enregistré à la nouvelle position. 52 Waypoints, Routes, et Traces | ELITE Ti Manuel de l’utilisateur Éditer un waypoint Vous pouvez modifier toutes les informations concernant un waypoint à partir de la boîte de dialogue Éditer Waypoint. La boîte de dialogue est également accessible à partir de l'outil Waypoints, disponible sur la page Accueil (Home). Supprimer un waypoint Vous pouvez supprimer un waypoint directement dans la boîte de dialogue Edit Waypoint (Édition du waypoint) ou en sélectionnant l'option de menu Delete (Supprimer) alors que le waypoint est activé. Vous pouvez également supprimer des waypoints sur la page Home (Accueil) à l'aide de l'outil Waypoints. Vous pouvez supprimer des waypoints MOB de la même façon. Réglages de l'alarme de waypoints Vous pouvez déterminer un rayon d'alarme pour chaque waypoint individuel que vous créez. L'alarme est définie dans la boîte de dialogue Editer Waypoint. Ú Remarque: L'alarme du rayon WPT doit être activée dans la boîte de dialogue des alarmes pour que l'activation de l'alarme soit possible lorsque votre bateau pénètre dans le rayon défini. Pour plus d'informations, reportez-vous à la section "Boîte de dialogue Alarms (Alarmes)" à la page 115. Waypoints, Routes, et Traces | ELITE Ti Manuel de l’utilisateur 53 Routes Une route consiste en une série de points de route qui doivent être entrés dans l'ordre suivant lequel vous souhaitez naviguer. Lorsque vous sélectionnez une route sur la fenêtre de carte, celle-ci apparaît en vert et le nom de la route s'affiche. Création d'une nouvelle route sur la fenêtre de carte 1. 2. 3. 4. Activez le curseur dans la fenêtre de carte Sélectionnez l'option Nouvelle route dans le menu Placez le premier waypoint sur la fenêtre de carte Continuez à positionner les nouveaux points de route sur la fenêtre de carte jusqu'à ce que la route soit terminée 5. Enregistrez la route en sélectionnant l'option Sauvegarder dans le menu. Éditer une route à partir de la fenêtre de carte 1. Sélectionnez la route pour l'activer. 2. Sélectionnez l'option Éditer route dans le menu. 3. Placez le nouveau point de route sur la fenêtre de carte : - Si vous définissez un nouveau point de route sur un segment, un nouveau point est ajouté entre les points de route existants. - Si vous définissez un nouveau point de route en dehors de la route, le nouveau point de route est ajouté après le dernier point de la route. 4. Faites glisser un point de route pour le déplacer. 5. Enregistrez la route en sélectionnant l'option Sauvegarder dans le menu. Ú Remarque: Le menu change selon l'option Éditer sélectionnée. Toutes les éditions sont confirmées ou annulées à partir du menu. Supprimer une route Vous pouvez supprimer une route en sélectionnant l'option de menu Delete (Supprimer) lorsque la route est activée. Vous pouvez également supprimer des routes sur la page Home (Accueil) à l'aide de l'outil Routes. 54 Waypoints, Routes, et Traces | ELITE Ti Manuel de l’utilisateur Création de routes à l'aide de waypoints existants Vous pouvez créer une nouvelle route en associant des waypoints existants à partir de la boîte de dialogue Routes. Vous pouvez également accéder à la boîte de dialogue via l'outil Routes de la page Accueil (Home). Conversion Traces en routes La boîte de dialogue Éditer Trace (Edit Trail) permet de transformer une trace en route. Lorsque vous activez la trace et que vous sélectionnez la fenêtre contextuelle de la trace ou l'option Trace, la boîte de dialogue s'active. Vous pouvez également accéder à la boîte de dialogue Éditer Trace en sélectionnant l'outil Traces dans la page Accueil (Home). Waypoints, Routes, et Traces | ELITE Ti Manuel de l’utilisateur 55 Boîte de dialogue Editer Route Vous pouvez ajouter ou supprimer des points de route via la boîte de dialogue Editer Route. Cette boîte de dialogue s'active en sélectionnant la fenêtre contextuelle d'une route active ou depuis le menu. Vous pouvez également accéder à la boîte de dialogue via l'outil Routes sur la page Accueil (Home). Traces Traces constituent une représentation graphique de l'historique du chemin parcouru par le bateau, une trace vous permet de retracer l'itinéraire que vous avez suivi. Traces peuvent être converties en routes à partir de la boîte de dialogue d'édition. À la sortie d'usine, le système est configuré pour suivre et tracer automatiquement les déplacements du bateau sur la fenêtre de carte. Il continue à enregistrer le Traces jusqu'à ce que sa longueur atteigne le nombre maximal de points, après quoi il commence automatiquement à effacer les points les plus anciens. Vous pouvez désactiver la fonction de tracé automatique via la boîte de dialogue Traces . 56 Waypoints, Routes, et Traces | ELITE Ti Manuel de l’utilisateur Création Traces Vous pouvez créer une nouvelle trace à partir de la boîte de dialogue Traces, activée via l'outil Traces sur la page Accueil (Home). Traces réglages Traces se composent d'une série de points reliés par des segments de ligne dont la longueur dépend de la fréquence d'enregistrement. Vous pouvez choisir de positionner les points de trace sur la base des réglages de temps, de la distance ou en laissant au système le soin de placer automatiquement un waypoint lorsqu'un changement de cap est enregistré. Ú Remarque: Pour être visible, l'option Traces doit également être activée dans les paramètres de carte. Waypoints, Routes, et Traces | ELITE Ti Manuel de l’utilisateur 57 6 Navigation La fonction de navigation intégrée au système vous permet de naviguer vers la position du curseur, vers un waypoint ou le long d'une route prédéfinie. Si votre système comprend la fonction Pilote Auto, le pilote automatique peut être réglé pour diriger automatiquement le bateau. Pour plus d'informations sur le positionnement de waypoints et la création de routes, consultez la section "Waypoints, routes et traces" à la page 51. Fenêtre Pilote La fenêtre Pilote permet d'afficher des informations pendant que vous naviguez. Elle est activée depuis la page Accueil (Home), sous la forme soit d'une fenêtre plein écran, soit d'une fenêtre partagée. 58 1 Champs de données 2 Cap du bateau 3 Cap au waypoint 4 Point de destination Navigation | ELITE Ti Manuel de l’utilisateur 5 Ligne de cap avec limite d'écart de cap autorisée Lorsque vous suivez une route, la ligne de cap indique la direction souhaitée à partir d'un waypoint vers le suivant. Lorsque vous naviguez vers un waypoint (position du curseur, MOB ou position de latitude/longitude spécifiée), la ligne de cap indique la direction souhaitée à partir du point de départ de la navigation vers le waypoint. 6 Symbole du bateau Le symbole du bateau indique la distance et le cap par rapport à la direction souhaitée. Lorsque la XTE (Cross Track Error) dépasse la limite d'écart de cap définie, une flèche rouge indique ce dépassement et la distance à la ligne de tracé est spécifiée. Champs de données La fenêtre Pilote fournit les informations suivantes : XTE Erreur transversale SOG Vitesse par rapport au fond COG Cap par rapport au fond POS Position DTD Distance restante à la destination TTD Temps d'arrivée à la destination Naviguer vers la position du curseur Placez le curseur sur la destination souhaitée dans la fenêtre, puis sélectionnez l'option Goto Curseur dans le menu. Ú Remarque: L'option de menu Goto Cursor (Aller au curseur) n'est pas disponible si vous êtes déjà en cours de navigation. Naviguer sur une route Lorsque vous commencez la navigation sur la route, le menu se déroule et affiche les options permettant de fermer la navigation, de passer un waypoint et de recommencer la route à partir de la position actuelle du bateau. Navigation | ELITE Ti Manuel de l’utilisateur 59 Lancement d'une route à partir de la fenêtre de carte Activez une route sur la fenêtre, puis sélectionnez l'option Navigation sur route dans le menu. Vous pouvez sélectionner un point de route pour commencer à naviguer à partir d'une position choisie. Lancement d'une route à partir de la fenêtre de guidage Sélectionnez l'option Démarrer Route dans le menu puis entrez les informations à partir des boîtes de dialogue. Lancez la navigation sur la route à partir de la boîte de dialogue Route Vous pouvez lancer la navigation à partir de la boîte de dialogue Route, qui s'active : • En sélectionnant l'outil Route sur la page Accueil • En sélectionnant les détails de route dans le menu Navigation avec le pilotage automatique La navigation avec le pilotage automatique n’est disponible qu’avec l'appareil ELITE-7Ti. 60 Navigation | ELITE Ti Manuel de l’utilisateur Lorsque vous lancez la navigation sur un système disposant de la fonction Pilote Auto, un message vous demande de configurer le pilote en mode navigation. Même si vous ne souhaitez pas employer le pilotage automatique pour le moment, vous pourrez toujours le régler en mode navigation ultérieurement, à partir des Commandes du Pilote Auto. Pour plus d'informations sur la fonction Pilote Auto, reportez-vous à la section "Pilote Auto" à la page 91. Réglages de navigation Rayon d'arrivée Place un cercle invisible autour du waypoint de destination. Lorsqu'il se trouve dans ce rayon, le bateau est considéré comme étant arrivé au waypoint. Limite XTE Ce paramètre définit la distance sur laquelle le bateau peut dévier du cap sélectionné. S'il dépasse cette distance, une alarme se déclenche. Alarme XTE (Écart de route) Active/désactive l'alarme XTE. Navigation | ELITE Ti Manuel de l’utilisateur 61 Traces Ouvre la boîte de dialogue Traces qui permet d'ajuster les paramètres des traces et de convertir celles-ci en routes pour la navigation. Consultez la section "Convertir les Traces en Routes" à la page 55. Type de connexion Vous pouvez choisir d'enregistrer les points de trace sur la base des paramètres de temps, de distance ou en laissant l'unité placer automatiquement un waypoint lorsqu'un changement de cap est enregistré. Spécifiez l'un des types de connexion suivants dans la boîte de dialogue Réglages de navigation : • Auto - l'unité place automatiquement un waypoint lorsqu'un changement de cap est enregistré. • Distance - permet de sélectionner le champ de distance et de saisir la distance que vous souhaitez enregistrer. • Heure - permet de sélectionner le champ Heure et de saisir la durée que vous souhaitez enregistrer. Phantom Loran Permet d'utiliser le système de positionnement Phantom Loran. Réglages Loran Définit les chaînes Loran (GRI) et la station préférée pour la saisie de waypoint, la position du curseur et la fenêtre de position. L'illustration montre la fenêtre de position d'un curseur avec les informations de position Loran. Pour plus de détails, consultez la documentation de votre système Loran. 62 Navigation | ELITE Ti Manuel de l’utilisateur 7 Sondeur La fonction Sondeur fournit un aperçu de l'eau et du fond marin sous votre bateau pour vous permettre de détecter les poissons et d'examiner la structure du fond de la mer. Image de la Sonar 1 Symboles de poisson 2 Aperçu de l'historique* 3 Graph température* 4 Profondeur au curseur 5 Scope Amplitude* 6 Boutons Zoom (échelle) 7 Profondeur de l'eau et température de l'eau à l'emplacement du curseur 8 Échelle d'affichage 9 Fond * Éléments de la Sonar en option, que vous pouvez activer/ désactiver individuellement. Sondeur | ELITE Ti Manuel de l’utilisateur 63 Zoom sur l'image Vous pouvez zoomer sur l'image : • en utilisant les boutons de zoom (+ ou -) • en utilisant les touches +/Le niveau de zoom s'affiche en bas à gauche de l'image. Lorsque vous effectuez un zoom avant, le fond marin reste affiché près du bas de l'écran, que ce soit en mode Échelle Auto ou Échelle manuelle. Si l'échelle est configurée sur une valeur considérablement inférieure à la profondeur actuelle, l'unité n'est pas en mesure de trouver le fond marin lorsque vous utilisez le zoom. Si le curseur est actif, l'unité effectue un zoom avant à l'endroit de son pointage. Barre de Zoom La barre de Zoom s'affiche lorsque vous zoomez sur l'image. Faites glisser la barre de Zoom verticalement pour afficher différentes zones de la colonne d'eau. Utilisation du curseur sur l'image Le curseur peut servir à mesurer la distance d'une cible, marquer une position et sélectionner des cibles. Par défaut, le curseur n'apparaît pas sur l'image. Lorsque vous positionnez le curseur sur l'image, l'écran se met en pause, la profondeur au niveau de la position du curseur s'affiche et la fenêtre d'information ainsi que la barre d'historique s'activent. Pour supprimer les éléments du curseur et le curseur de la fenêtre, sélectionnez l'option de menu Effacer curseur. Affichage de l'historique À chaque fois que le curseur est affiché sur une fenêtre de la Sonar la barre de défilement s'affiche dans la partie supérieure de la fenêtre. La barre de défilement affiche l'image que vous êtes en train de visualiser par rapport à l'historique complet de la Sonar enregistré. La barre de défilement située à l'extrême droite indique que vous êtes en train de visualiser les derniers sondages. Si vous positionnez 64 Sondeur | ELITE Ti Manuel de l’utilisateur le curseur à gauche de l'écran, la barre d'historique commence à défiler vers la gauche et le défilement automatique qui s'effectue au fur et à mesure de l'arrivée des nouveaux sondages est désactivé. Vous pouvez visualiser l'historique de la sonde en déplaçant l'image. Vous pouvez également utiliser la fonction d'aperçu pour créer un panorama de l'historique. Reportez-vous à la section "Aperçu" à la page 74. Pour poursuivre le défilement normal, sélectionnez l'option de menu Restaurer curseur. Configuration de l'image Utilisez les options du menu Sonar pour régler l'image. Lorsque le curseur est actif, certaines options du menu Sonar sont remplacées par les fonctions du mode Curseur. Sélectionnez Effacer curseur pour revenir au menu Sonar normal. L'échelle Le réglage de l'échelle détermine la profondeur de l'eau visible à l'écran. Échelle Auto Par défaut, l'échelle est configurée sur Auto. Si vous sélectionnez Auto, le système affiche automatiquement la hauteur totale entre la surface de l'eau et le fond marin. Il est recommandé d'utiliser ce réglage pour la plupart des utilisations de sondeur. Niveaux d'échelle prédéfinis Permet de sélectionner une échelle spécifique de profondeur qui ne soit pas liée à la profondeur de l'eau. Sondeur | ELITE Ti Manuel de l’utilisateur 65 Échelle Personnalisée Cette option vous permet de configurer manuellement les limites haute et basse de l'échelle. Ú Remarque: Lorsque vous définissez une échelle personnalisée, le sondeur passe en mode manuel. Si le fond est nettement en deçà de l'échelle définie la plus basse, vous pouvez perdre de la profondeur numérique. Fréquence L'appareil prend en charge les fréquences de plusieurs sondes. Les fréquences disponibles dépendent du modèle de sonde connecté. Ú Remarque: Cet appareil ne peut pas utiliser des fréquences CHIRP et SideScan simultanément. Si vous activez la vue gauche/droite de StructureScan, vous ne serez pas en mesure d'utiliser la sonde CHIRP. Vous pouvez afficher simultanément deux fréquences à la fois en sélectionnant les doubles fenêtres du Sonar à la page Accueil (Home). Sensibilité Une plus haute sensibilité permet d'afficher plus de détails. En diminuant la sensibilité, moins de détails seront visibles. Une quantité trop importante de détails risque d'encombrer l'écran. À l'inverse, il est possible que les échos souhaités ne s'affichent pas si le réglage de la sensibilité est trop faible. 66 Sondeur | ELITE Ti Manuel de l’utilisateur Ú Remarque: La Sensibilité Auto est le mode conseillé pour la plupart des conditions. Sensibilité Auto La Sensibilité Auto ajuste automatiquement le rendement du sondeur à un niveau optimal. La sensibilité Auto peut être ajustée (+/-) selon vos préférences sans désactiver pour autant la fonction de sensibilité automatique. Colorline Permet à l'utilisateur de régler les couleurs de l'affichage afin d'aider à différencier les cibles les moins dures des plus dures. Le réglage de la Colorline peut permettre de dissocier les poissons des structures importantes sur le fond lui-même ou à proximité de celui-ci. Réglage de la sensibilité et de la Colorline Sélectionnez les options Sensibilité ou Colorline dans le menu de Sonar et réglez-les en les faisant glisser verticalement la barre vers le haut ou le bas. Des ajustements mineurs peuvent être effectués en appuyant en haut ou en bas de la barre de défilement. Stop Sondeur Sélectionnez l'option de menu Stop sondeur pour arrêter le ping du sondeur. Utilisez cette option chaque fois que vous voulez désactiver le sondeur sans avoir à éteindre l'unité. Sondeur | ELITE Ti Manuel de l’utilisateur 67 Options avancées L'option Avancé est disponible uniquement lorsque le curseur n'est pas actif. Réjection bruit Des interférences provenant des pompes de fond de cale, de vibrations du moteur, de bulles d'air, etc., peuvent brouiller l'image du sondeur. Les options de filtrage de bruit permettent de filtrer les interférences et de réduire la quantité de parasites à l'écran. Clarté Surface L'action des vagues, des sillages et de l'inversion de température peut brouiller l'affichage à proximité de la surface. L'option Clarté Surface réduit le brouillage près de la surface en réduisant la sensibilité du récepteur près de la surface. Vit. défil. Vous pouvez sélectionner la vitesse de défilement de l'image à l'écran. Une vitesse de défilement élevée actualise plus rapidement l'image à l'écran, tandis qu'une vitesse de défilement faible présente un historique plus long. Ú Remarque: Dans certaines conditions il peut être nécessaire d'ajuster la vitesse de défilement pour obtenir une image plus exploitable. Vous pouvez par exemple ajuster l'image sur une vitesse de défilement plus rapide lorsque vous pêchez à la verticale du bateau quand celui-ci est immobile. Vitesse Ping La Vitesse Ping permet de configurer la vitesse à laquelle le transducteur transmet le signal du Sonar dans l'eau. Par défaut, la vitesse de Ping est définie sur le maximum. Il peut être nécessaire d'ajuster la vitesse de ping pour limiter les interférences ou pour l'adapter à des conditions de pêche spécifiques. Mode manuel Le mode Manuel est un mode utilisateur avancé qui réduit la capacité de la profondeur numérique afin que l'unité n'envoie que 68 Sondeur | ELITE Ti Manuel de l’utilisateur des signaux de sondeur à l'échelle de profondeur sélectionnée. L'affichage reste ainsi fluide lorsque la profondeur est hors de l'échelle du transducteur. Lorsque l'unité est en mode manuel, il se peut que vous ne receviez pas de données de profondeur numérique ou que vous receviez des données incorrectes. Démarrer l'enregistrement des données de log Vous pouvez commencer à enregistrer les données d'historique et les sauvegarder en interne dans l'appareil ou sur une carte introduite dans le lecteur de carte de l'appareil. La boîte de dialogue Log Sondeur peut être activée à partir de l’option de menu Avancé ou de la boîte de dialogue Réglages de la sonde (Sonar Settings). Lorsque les données sont en cours d'enregistrement, un symbole rouge clignote dans l'angle supérieur gauche et un message apparaît par intermittence en bas de l'écran. Nom fichier Spécifiez un nom pour l'enregistrement (log). Sondeur | ELITE Ti Manuel de l’utilisateur 69 Format de fichier Sélectionnez un format de fichier dans le menu déroulant, slg (Sonar uniquement), xtf (DownScan uniquement*) ou sl2 (Sonar et DownScan). Ú Remarque: Le format XTF est réservé à une utilisation avec des outils de visualisation de Sonar tiers uniquement. Save to (Enregistrer dans) Permet d'indiquer si l'enregistrement doit être effectué en interne ou sur une carte mémoire insérée dans le lecteur de carte. Bytes par pulse Sélectionnez le nombre d'octets par seconde à utiliser lors de l'enregistrement du fichier journal. Un nombre d'octets plus élevé permet d'obtenir une meilleure résolution mais augmente la taille du fichier enregistré par rapport à un nombre inférieur d'octets. Création d'une StructureMap Si StructureScan est disponible sur le réseau, vous pouvez convertir les journaux .sI2 au format StructureMap (.smf) à la fin de l'enregistrement. Le fichier journal peut également être converti au format StructureMap à partir de l'option Fichiers. Chargement vers Insight Genesis Si vous êtes connecté à un point d'accès sans fil, les fichiers sont transmis vers Insight Genesis une fois l'enregistrement terminé. Pour obtenir des informations sur les points d'accès sans fil, reportez-vous à la section "Connexion sans fil" à la page 100. Privé Si le compte Genesis Insight sélectionné le permet, vous pouvez choisir de définir les fichiers d'historique enregistrés comme étant privés ou publics dans Insight Genesis. Time remaining (Temps restant) Affiche le temps alloué restant qui est disponible pour les enregistrements. 70 Sondeur | ELITE Ti Manuel de l’utilisateur Arrêt de l'enregistrement des données du log Sélectionnez Stop dans la boîte de dialogue d'enregistrement de la sonde pour arrêter complètement l'enregistrement de toutes les données de l'historique de la sonde. Ú Remarque: Si vous avez sélectionné l'option Chargement vers Insight Genesis et que vous êtes connecté à un point d'accès sans fil, vos fichiers enregistrés sont transmis à Insight Genesis lorsque vous sélectionnez l'option Stop. Visualisation des données enregistrées du sondeur Les fichiers de sonde enregistrés en interne et en externe peuvent être visualisés lorsque l'option d'affichage de l’historique de la sonde est sélectionnée dans la boîte de dialogue Réglages de la sonde (Sonar Settings). Reportez-vous à la section "Réglages de la sonde" à la page 75. Le fichier journal s'affiche sous forme d'image mise en pause. Vous pouvez contrôler le défilement et l'affichage à l'aide de l'option de menu Rejouer (Replay). Vous pouvez utiliser le curseur de l'image rejouée, puis créer un panorama de l'image comme sur une image sondeur normale. Sondeur | ELITE Ti Manuel de l’utilisateur 71 Si un ou plusieurs canaux ont été enregistrés dans le fichier d'écho sélectionné, vous pouvez sélectionner le canal à afficher. Vous pouvez quitter le mode Rejouer (Replay) en sélectionnant le symbole X situé en haut à droite de l'image rejouée. Sonar Options d'affichage Pour voir les différentes options, sélectionnez l'option Vue dans le menu Sonde (Sonar). Options d'affichage partagé Zoom 1 Niveau de zoom 2 Barres de Zoom Le mode Zoom fournit une vue agrandie de l'image du sondeur à gauche de la fenêtre. Par défaut, le niveau de zoom est configuré sur 2x. Dans le menu déroulant, vous pouvez sélectionner un facteur de zoom allant jusqu'à 8x avec les touches +/-, ou avec les boutons de zoom (+ ou -). Les barres de zoom de l'échelle situées à droite de l'écran indiquent l'échelle agrandie. Si vous augmentez le facteur de zoom, l'échelle sera réduite. Cela se reflétera par une réduction de la distance entre les deux barres de zoom. 72 Sondeur | ELITE Ti Manuel de l’utilisateur Suivi Fond Le mode Suivi Fond s'avère utile lorsque vous souhaitez afficher les échos à côté du fonds marin. Dans ce mode, la fenêtre gauche affiche une vue « aplatie » du fond marin. L'échelle d'affichage est modifiée pour mesurer à partir du fond marin (0) vers la surface. Le fond marin et la ligne zéro sont toujours affichés dans la fenêtre de gauche, indépendamment de l'échelle d'affichage sélectionnée. Le réglage du facteur d'échelle figurant dans la fenêtre de gauche s'effectue tel que décrit pour l'option Zoom. Flasher Le mode Flasher affiche une vue de sondeur clignotant dans la fenêtre de gauche et une vue de sondeur normale dans la fenêtre de droite. Palettes Vous pouvez faire votre choix parmi plusieurs palettes d'affichage optimisées pour différentes conditions de pêche. Graph température Le graphique de températures permet d'illustrer les changements de température de l'eau. Lorsqu'il est activé, une ligne de couleur et des chiffres de température s'affichent sur l'image du Sonar. Sondeur | ELITE Ti Manuel de l’utilisateur 73 Ligne de fond Une ligne de fond peut être ajoutée au fond pour faciliter la distinction entre le fond et les poissons et autres structures. Scope Amplitude Le Scope Amplitude est un affichage des échos en temps réel tels qu'ils apparaissent sur la fenêtre. La force de l'écho réel est indiquée à la fois par sa largeur et l'intensité de sa couleur. Aperçu Vous avez la possibilité d'afficher tout l'historique disponible en haut de l'écran du sondeur. La barre d'aperçu est un résumé de l'historique disponible du sondeur. Vous pouvez faire défiler l'historique du sondeur en déplaçant la barre d'aperçu horizontalement. Par défaut, l'aperçu s'affiche lorsque le curseur est actif. Fish ID Vous pouvez choisir la manière dont les échos s'afficheront sur l'écran. Vous pouvez également choisir si vous souhaitez être notifié par un bip lorsqu'un Fish ID apparaît dans la fenêtre. Échos traditionnels de poissons Symboles de poisson Symboles de poissons et indication de profondeur Ú Remarque: Tous les symboles de poissons ne sont pas nécessairement de vrais poissons. 74 Sondeur | ELITE Ti Manuel de l’utilisateur Sonar réglages Overlay downscan Lorsqu'une source DownScan est connectée à votre système, vous pouvez superposer des images DownScan sur l'image Sonar normale. Lorsqu'il est activé, le menu Sonar se développe pour proposer les options DownScan de base. Sélectionnez Superposition (Overlay) dans le menu d'options Structure afin d'ajuster le niveau de superposition de structure affiché à l'écran. Vous pouvez effectuer des réglages à l'aide de la barre de défilement Superposition (Overlay). En pêche Cette fonction regroupe des ensembles de paramètres de sondeur prédéfinis conçus pour des conditions de pêche spécifiques. Ú Remarque: Sélectionner le bon mode de pêche est essentiel pour une performance optimale de la sonde. Si vous avez terminé la configuration lors du démarrage initial, le mode de pêche correct a déjà été sélectionné. Sondeur | ELITE Ti Manuel de l’utilisateur 75 En pêche Profondeur Palette Utilisation générale ≤ 1 000 pieds Arrière-plan blanc Eaux peu profondes ≤ 60 pieds Arrière-plan blanc Eau douce ≤ 400 pieds Arrière-plan blanc Eaux profondes ≤ 5 000 pieds Bleu profond Trolling lent ≤ 400 pieds Arrière-plan blanc Trolling rapide ≤ 400 pieds Arrière-plan blanc Eau claire ≤ 400 pieds Arrière-plan blanc Pêche glace ≤ 400 pieds Arrière-plan blanc Réinitialiser mode Pêche Rétablit le mode de pêche sélectionné sur les réglages par défaut, vous permettant ainsi d'effacer les réglages effectués en utilisant un mode de pêche. Log Sondeur Sélectionnez pour démarrer et arrêter l'enregistrement des données du Sonar . Pour plus d'informations, reportez-vous à la section "Démarrer l'enregistrement des données de log" à la page 69. Cette option est également disponible depuis l'option Avancé du menu Sonar . Voir Sonar Log Utilisé pour consulter les enregistrements de la Sonar . Le fichier s'affiche sous forme d'image mise en pause et vous pouvez contrôler le défilement et l'affichage à partir du menu. Vous pouvez utiliser le curseur sur l'image, mesurer la distance et définir des options d'affichage comme sur une image de Sonar en direct. Si un ou plusieurs canaux ont été enregistrés dans le fichier de Sonar sélectionné, vous pouvez sélectionner le canal à afficher. Vous pouvez quitter la fonction d'affichage en sélectionnant le X dans le coin supérieur droit. 76 Sondeur | ELITE Ti Manuel de l’utilisateur Installation Utilisés pour l'installation et la configuration. Reportez-vous au manuel d'installation du système ELITE Ti. Sondeur | ELITE Ti Manuel de l’utilisateur 77 8 StructureScan StructureScan HD utilise des fréquences élevées pour produire une image du fond marin en haute résolution. StructureScan HD assure, avec SideScan, une large couverture très détaillée, tandis que DownScan permet d'obtenir des images parfaites de la structure et des poissons se trouvant directement sous votre bateau. La page StructureScan est accessible via la page Accueil (Home) lorsque la sonde TotalScan est connectée. Ú Remarque: Cet appareil ne peut pas utiliser des fréquences CHIRP et SideScan simultanément. Si vous activez la vue gauche/droite de StructureScan, vous ne serez pas en mesure d'utiliser la sonde CHIRP. L'image StructureScan Vue La fenêtre StructureScan peut être configurée en tant qu'image DownScan ou en tant que balayages latéraux gauche/droite. L'image DownScan peut également être ajoutée en tant que superposition sur l'image traditionnelle. Sonar image. 78 StructureScan | ELITE Ti Manuel de l’utilisateur 1 Profondeur 2 Température 3 Fond 4 Fréquence 5 Icônes de zoom (DownScan) / échelle (SideScan) 6 Échelle d'affichage Zoom sur l'image StructureScan Vous pouvez zoomer sur une image StructureScan : • en utilisant les boutons de zoom (+ ou -) • en utilisant les touches +/Le niveau de zoom s'affiche en bas à gauche de la fenêtre. Utilisation du curseur sur la fenêtre StructureScan Par défaut, le curseur n'apparaît pas sur l'image StructureScan. Lorsque vous positionnez le curseur sur une image DownScan, l'écran se met en pause, et la fenêtre d'informations du curseur et la barre d'historique s'activent. Sur une image DownScan, la profondeur s'affiche au niveau de la position du curseur. Lorsque vous placez le curseur sur une image SideScan, l'écran se met en pause et la fenêtre d'information du curseur est activée. Sur une image SideScan, la distance gauche/droite entre le bateau et le curseur s'affiche au niveau de la position du curseur. Pour supprimer le curseur et ses éléments de la fenêtre, sélectionnez l'option Restaurer curseur . StructureScan | ELITE Ti Manuel de l’utilisateur 79 Visualisation de l'historique StructureScan Lorsque le curseur est actif sur la vue DownScan, la barre d'historique s'affiche en haut de la fenêtre. Dans la vue SideScan, vous pouvez créer un panorama de l'image pour afficher les côtés et l'historique en faisant glisser l'image vers la gauche, la droite ou le haut. Pour poursuivre le défilement normal de StructureScan, appuyez sur Restaurer curseur. Configuration de l'image StructureScan Utilisez le menu StructureScan pour régler l'image. Lorsque le curseur est actif, certaines options du menu sont remplacées par des fonctions du mode Curseur. Sélectionnez Effacer curseur pour revenir au menu normal. Échelle Le réglage de l'échelle détermine la profondeur de l'eau et l'échelle SideScan visibles à l'écran. 80 StructureScan | ELITE Ti Manuel de l’utilisateur Échelle automatique Si l'échelle est configurée sur Auto, le système configure automatiquement l'échelle en fonction de la profondeur de l'eau. Niveaux d'échelle prédéfinis Vous pouvez choisir parmi plusieurs niveaux d'échelle prédéfinis. Fréquences de StructureScan StructureScan prend en charge deux fréquences. La fréquence 455 kHz permet une échelle et une qualité d'image idéales dans la plupart des cas, tandis que la fréquence 800 kHz est utilisée pour obtenir un niveau de détail plus élevé dans les zones de hautsfonds. Contraste Détermine le ratio de clarté entre les zones claires et sombres de l'écran. Pour ajuster le réglage du contraste : 1. Sélectionnez l'icône de contraste ou activez l'option de contraste dans le menu pour afficher la barre de réglage des couleurs. 2. Faites glisser la barre vers le haut ou le bas pour obtenir le contraste désiré ou sélectionnez Contraste auto. Ú Remarque: Nous vous recommandons d'utiliser le réglage Contraste auto. Palettes Vous pouvez faire votre choix parmi plusieurs palettes d'affichage optimisées pour différentes conditions de pêche. Vue Vous pouvez configurer la page StructureScan en tant qu'image DownScan, en balayage latéral gauche uniquement, droite uniquement, ou en balayage gauche/droite latéral uniquement. Stop Sondeur Utilisez l'option de menu Stop Sondeur lorsque vous souhaitez éteindre le transducteur StructureScan sans éteindre l'unité. StructureScan | ELITE Ti Manuel de l’utilisateur 81 Paramètres StructureScan avancés Clarté Surface L'action des vagues, des sillages et des inversions de température peut brouiller l'affichage à proximité de la surface. L'option Clarté Surface réduit le brouillage près de la surface en réduisant la sensibilité du récepteur près de la surface. Ú Remarque: Par défaut, l'option Clarté Surface est réglée sur Basse pour un rendu et une clarté d'image optimaux. Inversion de l'image de la structure gauche/droite Si nécessaire, vous pouvez inverser latéralement les images SideScanning pour les orienter dans la direction de l’installation de la sonde. Lignes d'échelle Des lignes d'échelle peuvent être ajoutées à l'image pour faciliter l'estimation de la profondeur (Downscan) et de la distance (SideScan). Aperçu Il est possible de désactiver l'aperçu d'historique du sondeur, le laisser affiché en permanence en haut de l'écran ou l'afficher uniquement lorsque le curseur est actif. Par défaut, l'aperçu d'historique du sondeur ne s'affiche que lorsque le curseur est actif. Enregistrement de données StructureScan Vous pouvez enregistrer les données StructureScan et enregistrer le fichier en interne dans l'appareil ou sur une carte mémoire, tel que décrit dans la section "Démarrer l'enregistrement des données de la sonde" à la page 69. 82 StructureScan | ELITE Ti Manuel de l’utilisateur 9 StructureMap La fonction StructureMap superpose des images SideScan issues d'une source StructureScan sur la carte. Elle vous permet de visualiser plus aisément l'environnement sous-marin par rapport à votre position et vous aide à interpréter les images SideScan. L'image StructureMap L'exemple ci-dessous montre la combinaison d'une fenêtre Overlay Structure et d'une fenêtre SideScan traditionnelle. Avec Overlay Structure, vous vous déplacez dans la carte comme vous avez l'habitude de le faire : • Utilisation tactile : effectuez un zoom sur la carte et l'image sondée en utilisant les boutons de zoom (+ ou -). Faites glisser votre doigt sur la fenêtre pour voir l'image sondée. • Utilisation à partir du clavier : effectuez un zoom sur la carte et l'image sondée en utilisant les touches +/-. Lorsque vous sélectionnez l'option Effacer curseur , le curseur disparaît de l'écran et le centre de la carte se place sur la position du bateau. Activation de Overlay Structure 1. Activez Overlay Structure à partir du menu de la carte - Le menu de la carte se déroule et affiche les options de structure StructureMap | ELITE Ti Manuel de l’utilisateur 83 - Les données de structure apparaissent sur l'écran Carte dès que l'option Overlay Structure est activée 2. Sélectionnez Structure Source - Les données en mode Live sont définies par défaut Ú Remarque: Overlay Structure peut également être activée en sélectionnant un fichier StructureMap dans l'explorateur de fichiers. Sources StructureMap Deux sources peuvent être utilisées pour superposer des fichiers de structure sur les cartes, mais une seule est visible à la fois : • Données en mode Live : utilisées lorsque des données StructureScan sont disponibles dans le système. • Fichiers sauvegardés : constitués de données StructureScan (*.sl2) enregistrées, puis converties au format StructureMap (*.smf). Les fichiers sauvegardés *.smf peuvent être utilisés même si aucune source StructureScan n'est connectée. Source Live Lorsque des données en mode Live sont sélectionnées, l'historique des images SideScan s'affiche sous la forme d'une trace derrière l'icône du bateau. La longueur de cette trace varie en fonction de la mémoire disponible dans l'appareil et des réglages d'échelle. Au fur et à mesure que la mémoire se remplit, les données les plus anciennes sont automatiquement supprimées pour pouvoir enregistrer de nouvelles données. Lorsque vous augmentez l'échelle de recherche, la vitesse Ping de la sonde StructureScan diminue, mais la largeur et la longueur de l'historique de l'image augmentent. Ú Remarque: Le mode Vie ne sauvegarde aucune donnée. Si l'unité est éteinte, toutes les données récentes sont perdues. Fichiers sauvegardés Lorsque des Fichiers sauvegardés sont sélectionnés, le fichier StructureMap est superposé sur la carte en fonction des informations de position dans le fichier. Si l'échelle de la carte est importante, la zone StructureMap est encadrée jusqu'à ce que l'échelle soit suffisamment grande pour afficher les détails de la structure. 84 StructureMap | ELITE Ti Manuel de l’utilisateur Le mode Sauvegarder sert à consulter et à examiner les fichiers de StructureMap et à positionner le bateau ou certains points d'intérêt dans une zone déjà sondée. Ú Remarque: Lorsque des fichiers sauvegardés sont utilisés comme source, tous les fichiers de StructureMap présents sur la carte mémoire et dans la mémoire interne du système sont affichés. S'il existe plusieurs StructureMap de la même zone, les images se superposent et brouillent la carte. Si plusieurs fichiers de la même zone sont nécessaires, les cartes doivent être sauvegardées sur des cartes mémoires distinctes. Conseils avec StructureMap • Pour obtenir un aperçu de structures plus grandes (une épave, etc.), ne naviguez pas au-dessus. Déplacez plutôt le bateau de manière à vous positionner à gauche ou à droite de la structure. • N'utilisez pas Autorange lorsque vous utilisez StructureScan. Définissez l'échelle de la structure sur un niveau nettement supérieur (deux à trois fois supérieur) à celui de la profondeur pour réaliser un sondage complet et optimiser la précision de la conversion. • Ne superposez pas de traces d'historique lorsque vous effectuez un sondage en parallèle d'une zone. Enregistrement des données StructureScan Les données StructureScan peuvent être enregistrées à partir d'une fenêtre de carte avec l'option Overlay Structure activée. Les enregistrements StructureScan peuvent également être initiés à partir d'une fenêtre StructureScan. Lorsque les données StructuresScan sont en cours d'enregistrement, un symbole rouge clignote et un message apparaît par intermittence en bas de l'écran. Ú Remarque: Le message affiche des informations sur la taille du fichier. Pour permettre une conversion plus rapide des fichiers, la taille de vos logs ne doit pas dépasser 100 Mo. Vous pouvez arrêter l'enregistrement en sélectionnant à nouveau la fonction d'enregistrement. StructureMap | ELITE Ti Manuel de l’utilisateur 85 Conversion des données StructureScan au format StructureMap Un fichier journal StructureScan (.sl2) est converti au format StructureMap (.smf) après son enregistrement à partir de la boîte de dialogue d'enregistrement ou de l’explorateur de fichiers. Vous pouvez créer des fichiers standard ou haute résolution. Les fichiers .smf haute résolution capturent plus de détails, mais leur conversion dure plus longtemps et leur taille est supérieure à celle des fichiers de résolution standard. Pour économiser de l'espace disque, il est conseillé de supprimer les fichiers StructureScan (.sl2) après la conversion. Utilisation de StructureMap avec des relevés cartographiques StructureMap vous permet d'utiliser des fonctions de cartographie complètes et de les associer à une cartographie intégrée comme Navionics, Insight et toute autre carte de fournisseurs tiers compatibles avec le système. Lorsque vous utilisez StructureMap avec des relevés cartographiques, copiez les fichiers StructureMap (.smf) sur la mémoire interne des unités. Il est conseillé de conserver des copies des fichiers StructureMap sur des relevés cartographiques externes. 86 StructureMap | ELITE Ti Manuel de l’utilisateur Options Structure Pour ajuster les réglages StructureMap, accédez au menu Options structure. Ce menu est disponible lorsque Overlay Structure est activé. Toutes les options ne sont pas disponibles lorsque les fichiers StructureMap sauvegardés sont utilisés comme source. Les options non disponibles sont grisées. Échelle Définit l'échelle de recherche. Transparence Définit l'opacité de Overlay Structure. Avec un réglage de transparence minimum, les détails de la carte sont presque masqués par la superposition de StructureMap. Palette Sélectionne la palette de structure. Contraste Détermine le ratio de clarté entre les zones claires et sombres de l'écran. Colonne d'eau Affiche/masque la colonne d'eau en mode Live. Si cette option est désactivée, les bancs de poissons risquent de ne pas apparaître sur l'image SideScan. Si elle est activée, la précision de l'image SideScan sur la carte peut être affectée par la profondeur de l'eau. Fréquence Définit la fréquence du transducteur utilisée par l'unité. La fréquence de 800 kHz offre la meilleure résolution, alors que la fréquence de 455 kHz permet de couvrir des profondeurs et des échelles plus importantes. StructureMap | ELITE Ti Manuel de l’utilisateur 87 Effacer historique Efface les données d'historique en mode Live de l'écran et commence à afficher uniquement les données les plus récentes. Log Sonar données Enregistre les données StructureScan. Source Sélectionne la source StructureMap. 88 StructureMap | ELITE Ti Manuel de l’utilisateur 10 Fenêtres d'information Les fenêtres Info comportent plusieurs types d'indicateurs (analogiques, numériques et à barrettes) que vous pouvez personnaliser pour afficher des données déterminées. La fenêtre affiche les données à l'aide de tableaux de bord. Vous pouvez configurer jusqu'à dix tableaux de bord dans la fenêtre. Tableaux de bord Il existe un ensemble de styles de tableaux de bord prédéfinis pour l'affichage des informations relatives au bateau, à la navigation et à la pêche. Ú Remarque: Seul le tableau de bord de navigation est disponible sur l'appareil Elite-5Ti. Vous pouvez basculer d'un tableau de bord à l'autre dans une fenêtre en sélectionnant les boutons fléchés gauche et droit de cette dernière. Vous pouvez également sélectionner le tableau de bord dans le menu. Tableau de bord Bateau Tableau de bord Navigation Tableau de bord Pêche Ú Remarque: Si d'autres systèmes sont présents sur le réseau, il est possible d'activer des tableaux de bord supplémentaires dans le menu. Personnalisation de la fenêtre Info panel Vous pouvez personnaliser la fenêtre Info en modifiant les données de chacun des indicateurs du tableau de bord, en modifiant la disposition du tableau de bord et en ajoutant de nouveaux tableaux de bord. Vous pouvez également configurer des limites pour les indicateurs analogiques. Toutes les options d'édition sont accessibles depuis le menu de la fenêtre Info . Fenêtres d'information | ELITE Ti Manuel de l’utilisateur 89 Les options d'édition proposées varient en fonction des sources de données connectées à votre système. Éditer un tableau de bord Activez le tableau de bord que vous souhaitez modifier, puis : 1. Activez le menu 2. Sélectionnez l'option Éditer 3. Sélectionnez l'indicateur à modifier. L'indicateur sélectionné est indiqué par un fond de couleur 4. Sélectionnez l'information à afficher, , configurez les limites, puis modifiez la source d'informations 5. Enregistrez vos modifications en sélectionnant l'option Sauvegarder dans le menu 90 Fenêtres d'information | ELITE Ti Manuel de l’utilisateur 11 Pilote automatique du moteur de traîne Si un moteur de traîne MotorGuide Xi5 équipé du GPS Pinpoint est connecté au réseau NMEA 2000, la fonction SmartSteer (Pilote Auto) est alors disponible sur l'appareil ELITE-7Ti. Elle n'est pas disponible pour l'appareil ELITE-5Ti. Pour utiliser la fonction de pilotage automatique du moteur de traîne, procédez comme suit : • Moteur de traîne MotorGuide Xi5 avec GPS Pinpoint (disponible auprès de MotorGuide) • Passerelle GPS Pinpoint MotorGuide (disponible auprès de MotorGuide) • Réseau NMEA 2000 Connectez la passerelle GPS Pinpoint de MotorGuide à votre réseau NMEA 2000. Pour plus d'informations sur l'installation de cet équipement, consultez les manuels d'installation fournis avec l'équipement. Le Pilote Auto peut contrôler le moteur de traîne automatiquement pour : • Maintenir un cap défini • Maintenir la position du bateau • Naviguer vers la position du curseur, vers un waypoint ou en suivant une route • Suivre des gabarits de virages prédéfinis • Contrôler la vitesse du moteur de traîne Ú Remarque: Un pilote automatique est une aide précieuse à la navigation, mais NE PEUT remplacer un navigateur humain. Logiciel du moteur de traîne Xi5 Dès qu'une mise à jour requise sera disponible pour votre moteur de traîne Xi5, les instructions seront mises à disposition par MotorGuide et publiées sur lowrance.com. Suivez les instructions qui s'affichent à l'écran pour mettre à niveau le logiciel Xi5. Pilote automatique du moteur de traîne | ELITE Ti Manuel de l’utilisateur 91 Sécurité d'utilisation du pilote automatique Avertissement: Un pilote automatique est une aide précieuse à la navigation, mais NE PEUT remplacer un navigateur humain. Basculer le système du mode automatique au mode veille Pour passer du mode de pilotage automatique au mode de pilotage manuel à distance ou par pédale, mettez le pilotage automatique en veille. Vous pouvez sélectionner le mode veille dans les Commandes du Pilote Auto ou dans la boîte de dialogue Contrôles système. Interface du Pilote Auto 92 1 Barre d'information du Pilote Auto 2 Boîtier de commande du Pilote Auto Pilote automatique du moteur de traîne | ELITE Ti Manuel de l’utilisateur Commandes du pilote automatique Le pilotage automatique est contrôlé à partir des Commandes du Pilote Auto, qui peuvent être activées à partir de la boîte de dialogue Contrôles système qui s'affiche en appuyant sur la touche Power (Marche/arrêt). Vous pouvez choisir la position des commandes du pilote automatique sur la page. Reportez-vous au chapitre "Réglages du pilote automatique" à la page 98. Ú Remarque: Vous ne pouvez pas utiliser la fenêtre de fond ou son menu tant que les Commandes du Pilote Auto sont actives. Vous pouvez également paramétrer les Commandes du Pilote Auto (Autopilot Controller) sous la forme d'une fenêtre, en utilisant l'éditeur de page pour créer une page favorite. Pour plus d'informations sur les pages favorites, reportez-vous à la section "Ajout de nouvelles pages favorites" à la page 28. Barre d'informations du pilote automatique La barre d'informations du pilote automatique s'affiche lorsqu'un mode de pilotage automatique est sélectionné. Cette barre comprend des informations sur le mode de pilotage automatique et la navigation. Elle s'affiche sur toutes les pages si le pilotage automatique est actif. Dans la boîte de dialogue Réglages du pilote automatique (Autopilot settings), vous pouvez choisir de désactiver la barre lorsque le pilotage automatique est en veille. Reportez-vous au chapitre "Réglages du pilote automatique" à la page 98. Contrôle du pilote automatique du moteur de traîne Sélectionner un Mode arrivée Le pilotage automatique passe du mode Navigation au mode Arrivée sélectionné lorsque votre bateau atteint sa destination. Par défaut, le mode Arrivée est défini sur veille. Avant de mettre en route le mode Navigation ou un gabarit de virage, il est important de sélectionner un mode d'arrivée qui correspond à vos besoins de navigation. Consultez la section "Mode Arrivée" à la page 98. Pilote automatique du moteur de traîne | ELITE Ti Manuel de l’utilisateur 93 Mode mouillage Maintient la position de votre bateau à un emplacement préalablement sélectionné. Ú Remarque: Lorsque votre bateau est en mode mouillage, son orientation peut être affectée par le vent ou les courants. Voici ce qui se produit lorsque vous choisissez les options suivantes : • Waypoint Active le mode mouillage lorsque votre bateau arrive sur un waypoint sélectionné. • Curseur Active le mode mouillage lorsque votre bateau arrive sur la position du curseur. • Ici Active le mode mouillage sur la position actuelle. Mode cap verrouillé Verrouille et maintient le cap actuel du bateau. Utilisez les flèches gauche et droite du boîtier de commande du pilote automatique pour ajuster le cap. Pour faire de légers ajustements de cap, sélectionnez uniquement le bouton droit ou le bouton gauche. Pour procéder à des ajustements plus importants, sélectionnez et maintenez enfoncés les boutons droit et gauche. Mode veille Annule le pilotage automatique et permet de revenir au mode pilotage manuel à distance ou par pédale. Pilotage par gabarit de virages Permet de faire virer le bateau selon des gabarits de virage prédéfinis. Lorsque vous sélectionnez un gabarit de virages, le système crée des waypoints temporaires sur le virage. Le dernier waypoint sur le virage correspond au waypoint final. Lorsque le bateau atteint le waypoint final, il passe en mode arrivée. Reportezvous à la section « "Mode arrivée" à la page 98 ». Paramétrer un gabarit de virage 1. Sélectionnez un gabarit de virage. 94 Pilote automatique du moteur de traîne | ELITE Ti Manuel de l’utilisateur 2. Entrez les valeurs désirées dans la boîte de dialogue des gabarits de virages ou utilisez les paramètres par défaut. 3. Sélectionnez la direction du virage. Ú Remarque: Si vous sélectionnez un rayon de virage plus petit que ne le permet le niveau de précision du GPS, le virage peut ne pas s'effectuer complètement. Demi-tour Change le cap actuel de 180° dans la direction opposée. Rotation circulaire Permet de faire faire une rotation en demi-cercle au bateau. Virage en spirale Le bateau exécute un virage en spirale, avec un rayon croissant ou décroissant. Une valeur négative entraîne un rayon décroissant et des valeurs positives un rayon croissant. Virages en zigzags Permet de faire faire des virages en zigzags au bateau. Virage en carré Le bateau décrit des virages à 90° après avoir progressé sur une distance prédéfinie. Route en lacets Le bateau décrit une route sinueuse autour du cap principal. Mode navigation En mode Nav., vous pouvez utiliser le pilotage automatique pour guider le bateau sur la position du curseur, vers une position de waypoint ou le long d'une route prédéfinie. Les informations de position en provenance du GPS sont utilisées pour guider le bateau le long de la route, vers le point de destination. Lorsque vous commencez la navigation à partir de cette application (carte, pilotage, etc.), vous êtes invité à passer le pilote automatique en mode Nav. Pilote automatique du moteur de traîne | ELITE Ti Manuel de l’utilisateur 95 Vous pouvez également démarrer le mode Nav. à partir du boîtier de commande du pilote automatique une fois que la navigation a commencé. Lorsque vous arrivez à destination, le pilotage passe sur votre réglage Mode arrivée. Reportez-vous au chapitre "Réglages du pilote automatique" à la page 98. Contrôle de la vitesse du moteur de traîne Il existe deux moyens de contrôler la vitesse en modes navigation (mode cap verrouillé, mode Nav. et pilotage par gabarit de virages) : • Prop - sélectionne un rendement d'hélice cible (pourcentage de puissance), indiqué en % dans la barre d'information du Pilote Auto. • Croisière - sélectionne une vitesse de croisière cible indiquée en miles par heure « mph », en nœuds « kn » ou en kilomètres par heure « km/h » dans la barre d'informations du pilote automatique. Ú Remarque: La vitesse de croisière définie détermine la vitesse cible de votre bateau. Il se peut que votre bateau ne puisse pas atteindre la vitesse cible. La vitesse de croisière définie (qui est différente de votre vitesse réelle) est affichée dans la barre d'information du Pilote Auto. Réglage de la vitesse Vous pouvez effectuer des réglages dans les boîtes de dialogue Cap verrouillé et Contrôle de la navigation, en sélectionnant les boutons Spd up [augmenter la vitesse] (+) et Spd down [réduire la vitesse] (-), 96 Pilote automatique du moteur de traîne | ELITE Ti Manuel de l’utilisateur ou en sélectionnant les options Set Spd (régler la vitesse) ou Set prop (régler l'hélice) et en saisissant soit la vitesse désirée soit le rendement de l'hélice. Enregistrer et convertir une trace en route Le bouton Enregistrer Trace sert à enregistrer et convertir une trace ou une partie de trace en route. 1. Une fois à l'emplacement désiré, sélectionnez Enregistrer Trace pour commencer à enregistrer une nouvelle trace. 2. Sélectionnez Sauver Route pour déterminer la destination finale de la route. La boîte de dialogue Éditer Trace s'affiche. 3. Sélectionnez Créer Route. La boîte de dialogue Créer Route s'affiche. 4. Entrez les informations sur la route puis sauvegardez. Pilote automatique du moteur de traîne | ELITE Ti Manuel de l’utilisateur 97 Réglages du pilote automatique Les réglages du pilote automatique ne sont disponibles que sur l'appareil ELITE-7Ti. Compas sur carte Vous pouvez choisir d'afficher le symbole du compas autour de votre bateau dans la fenêtre de carte. Le symbole du compas disparaît lorsque le curseur est actif dans la fenêtre. Emplacement du contrôle du Pilote Auto Permet de contrôler l'emplacement des Commandes du Pilote Auto dans la fenêtre. Masquer automatiquement la barre de pilotage automatique Permet de contrôler l'affichage de la barre d'information du Pilote Auto lorsque celui-ci est en mode veille. Mode arrivée Le pilote automatique du moteur de traîne passe du mode Navigation au mode Arrivée sélectionné lorsque votre bateau atteint sa destination. 98 Pilote automatique du moteur de traîne | ELITE Ti Manuel de l’utilisateur Ú Remarque: Avant de mettre en route le mode Navigation ou un gabarit de virage, il est important de sélectionner un mode d'arrivée qui correspond à vos besoins de navigation. Les modes arrivée sont : • Standby (Veille) Annule le pilotage automatique et permet de revenir au mode pilotage manuel à distance ou par pédale. • Cap verrouillé Verrouille et maintient le dernier cap du bateau. • Mouillage Permet de mouiller le bateau à la destination actuelle. Ú Remarque: Nous vous recommandons d'utiliser le verrouillage de cap en eaux ouvertes Réglage du point d'ancrage Des points de mouillage peuvent être enregistrés en tant que nouveau waypoint, remplacés par un waypoint existant, ou définis comme vos coordonnées actuelles. Les points de mouillage sont synchronisés avec le moteur de traîne Xi5. Les points de mouillage enregistrés dans la mémoire du moteur apparaissent dans la liste des points de mouillage. Pilote automatique du moteur de traîne | ELITE Ti Manuel de l’utilisateur 99 12 Connexion sans fil La connectivité sans fil GoFree vous permet d'effectuer les opérations suivantes : • Utiliser un appareil sans fil pour visualiser (à partir d’un smartphone et d'une tablette) et contrôler le système à distance (uniquement à partir d'une tablette). • Accéder à la boutique GoFree. • Télécharger vos historiques de Sonar pour créer des cartes personnalisées dans Insight Genesis. • Télécharger les mises à jour logicielles. • Se connecter à des applications tierces. Ú Remarque: Les cartes, les graphiques, les mises à jour logicielles et d'autres fichiers de données peuvent être volumineux. Votre fournisseur de données peut vous facturer des frais en fonction de la quantité de données que vous transférez. En cas de doute, contactez votre fournisseur de service pour plus d'informations. L'appareil comprend les éléments suivants : • Fonction sans fil intégrée qui vous permet de vous connecter à Internet et à des appareils sans fil tels que des smartphones et des tablettes. • Technologie sans fil Bluetooth intégrée. La technologie sans fil Bluetooth intégrée vous permet de connecter l'appareil à des appareils compatibles Bluetooth. Pour plus d'informations, reportez-vous à la section "Technologie sans fil Bluetooth" à la page 102. Connexion et déconnexion à partir d'un point d'accès sans fil Pour se connecter à un point d'accès sans fil, sélectionnez l'option Sans Fil dans la boîte de dialogue Contrôles système, puis sélectionnez Non connecté. La boîte de dialogue Unités sans fil s'affiche. Utilisez cette boîte de dialogue pour sélectionner le point d'accès souhaité, puis saisissez les informations de connexion et 100 Connexion sans fil | ELITE Ti Manuel de l’utilisateur sélectionnez Connecté. Lorsque vous vous connectez à un point d'accès sans fil, le système passe du mode sans fil au mode Client. Dans ce mode, vous pouvez accéder à la boutique GoFree. Pour vous déconnecter d'un point d'accès sans fil, sélectionnez l'option Sans Fil dans la boîte de dialogue Contrôles système, puis sélectionnez Connecté nom_point_d'accès, puis Déconnecter. Le mode sans fil bascule vers le mode de point d'accès. Dans ce mode, vous pouvez connecter un périphérique sans fil afin que les applications telles que GoFree Controller & Viewer puissent accéder aux informations de navigation du bateau. Boutique GoFree La fonction sans fil intégrée doit être connectée à un point d'accès sans fil externe pour accéder à la boutique GoFree. Dans la boutique GoFree, vous pouvez parcourir, acheter et télécharger du contenu compatible pour votre système, y compris des cartes de navigation et des cartes Insight Genesis. Lorsque vous vous connectez, le système affiche automatiquement une notification si une nouvelle version du logiciel est disponible pour votre système. Si une mise à jour est disponible, vous pouvez la télécharger sur un emplacement pour carte ou différer le téléchargement. Si vous différez le téléchargement, la notification est disponible dans la boîte de dialogue À propos, accessible depuis les paramètres du système. GoFree Controller & Viewer La fonction sans fil vous permet d'utiliser un appareil sans fil pour visualiser (à partir d'un smartphone ou d'une tablette) et contrôler (uniquement à partir d'une tablette) à distance le système. Le système est visualisé et contrôlé à partir de l'appareil sans fil via des applications GoFree Controller & Viewer téléchargées depuis les boutiques appropriées. Lorsque le contrôle à distance est accepté, la page active est reflétée sur l'appareil sans fil. Ú Remarque: Pour visualiser et contrôler le système à partir de smartphones et de tablettes, la fonction sans fil doit être déconnectée du point d'accès sans fil (en mode de point d'accès). Connexion sans fil | ELITE Ti Manuel de l’utilisateur 101 Ú Remarque: Pour des raisons de sécurité, les fonctions Pilote Auto et CZone ne peuvent pas être contrôlées à partir d'un appareil sans fil. Chargement des fichiers d'historique vers Insight Genesis Pour télécharger un fichier d'historique de Sonar enregistré vers Insight Genesis, sélectionnez le fichier à télécharger dans la fenêtre Fichiers, puis l'option Chargement vers Insight Genesis. Ú Remarque: Vous devez être connecté à un point d'accès sans fil pour télécharger des fichiers d'historique enregistrés vers Insight Genesis. Ú Remarque: Les historiques enregistrés peuvent également être téléchargés vers Insight Genesis si vous avez spécifié Chargement vers Insight Genesis dans la boîte de dialogue d'historique de la sonde. Pour plus d'informations, reportezvous à la section "Démarrer l'enregistrement des données du log" à la page 69. Technologie sans fil Bluetooth Ú Remarque: Le Bluetooth sera disponible début 2016. L'appareil ELITE Ti intègre la technologie sans fil Bluetooth. Pour connecter l'appareil ELITE Ti à des appareils compatibles Bluetooth vous devez les coupler . Couplage d'appareils Bluetooth Pour coupler l'appareil avec un appareil compatible Bluetooth, procédez comme suit : 102 Connexion sans fil | ELITE Ti Manuel de l’utilisateur 1. Mettez sous tension l'appareil Bluetooth afin qu'il puisse envoyer et recevoir des signaux Bluetooth. 2. Ouvrez la boîte de dialogue Paramètres sans fil (Wireless settings) dans l'appareil ELITE Ti et activez le Bluetooth, si ce n'est pas déjà fait. 3. Sélectionnez Appareils Bluetooth. Le système recherche les appareils Bluetooth et les répertorie dans la boîte de dialogue Appareils Bluetooth. Les appareils déjà couplés sont répertoriés sous Appareils appairés. Les appareils qui ne sont pas couplés sont répertoriés sous Autres appareils. 4. Sélectionnez l'appareil Bluetooth que vous souhaitez coupler dans la liste sous Autres appareils. La boîte de dialogue Spécifications Module Bluetooth s'affiche. 5. Sélectionnez Appairer pour coupler l'appareil ELITE Ti à l'appareil. 6. Répétez ces étapes pour chacun des appareils que vous souhaitez coupler avec l'appareil ELITE Ti. Couplage de Power-Poles doubles Si des Power-Poles doubles sont installés sur votre bateau, le premier Power-Pole couplé devient automatiquement Bâbord et le second est défini sur Tribord dans les contrôles de Power-Pole. Pour les intervertir, supprimez le couplage des Power-Poles connectés. Désactivez et réactivez le Bluetooth dans la boîte de dialogue Paramètres sans fil pour réinitialiser la mémoire Bluetooth. Connexion sans fil | ELITE Ti Manuel de l’utilisateur 103 Une fois que le Bluetooth a été réactivé, procédez au couplage des Power-Poles dans le bon ordre. Paramètres sans fil Fournit des options de configuration et de réglages de la fonction sans fil. Connexion au point d'accès sans fil Affiche la boîte de dialogue Appareil sans fil que vous pouvez utiliser pour connecter la fonction sans fil à un point d'accès sans fil. Commandes à distance Lorsqu'un appareil sans fil (smartphone ou tablette) est connecté, il doit apparaître dans la liste Commandes. Si vous sélectionnez « Toujours autoriser », l'appareil peut se connecter automatiquement sans vous obliger à saisir un mot de passe à chaque fois. Ce menu vous permet également de déconnecter les appareils qui ne nécessitent plus d'accès. Unité sans fil Affiche le module interne sans fil et tous les appareils WIFI-1 connectés, ainsi que leur IP et leur numéro de canal. Si un appareil WIFI-1 est connecté et que le système détecte que le logiciel est obsolète, une option de mise à jour s'affiche également. Le cas 104 Connexion sans fil | ELITE Ti Manuel de l’utilisateur échéant, les mises à jour WIFI-1 sont incluses dans les mises à jour de l'écran. Sélectionnez un appareil pour afficher des informations supplémentaires le concernant. Les champs « Nom réseau » et « Clé réseau » peuvent être modifiés pour des raisons de sécurité. Le champ « Canal » peut être modifié lorsque la connexion à l'appareil est compromise en raison d'interférences. Le champ « Mode » peut être modifié sur des appareils WIFI-1 uniquement. L'option « Retour réglages Usine » rétablit les réglages d'usine. Paramètres client Affiche des informations sur le point d'accès sans fil auquel votre appareil est connecté ou le dernier auquel votre appareil était connecté. Vous pouvez sélectionner le point d'accès dans la boîte de dialogue pour le supprimer ou pour le définir comme point d'accès par défaut lorsqu'il est à portée. Avancé Déclenche les outils Iperf et DHCP Prob permettant de détecter les défaillances et de configurer le réseau sans fil. Ú Remarque: Iperf et DHCP Probe sont des outils fournis à des fins de diagnostic pour les utilisateurs familiarisés avec la terminologie et la configuration de réseaux. Navico n'est pas le concepteur d'origine de ces outils et ne fournit pas d'assistance relative à leur utilisation. Bluetooth Active la technologie Bluetooth sans fil intégrée. Appareils Bluetooth Affiche la boîte de dialogue Liste d'appareils Bluetooth. Utilisez la boîte de dialogue Liste d'appareils Bluetooth pour coupler ou supprimer le couplage vers les appareils compatibles Bluetooth. Connexion sans fil | ELITE Ti Manuel de l’utilisateur 105 13 AIS Tout système AIS ou VHF NMEA 0183 prenant en charge l'AIS peut être utilisé par l'appareil ELITE-5Ti, si le récepteur AIS peut envoyer et recevoir au même taux de transmission NMEA 0183. L'appareil ELITE-7Ti peut utiliser n’importe quel appareil AIS NMEA 2000 ou NMEA 0183. Les cibles AIS peuvent être affichées sous forme de superposition sur les images des cartes, ce qui fait de cette fonction un outil utile pour garantir une navigation sécurisée et éviter les collisions. Vous pouvez définir des alarmes destinées à vous alerter en cas de rapprochement excessif d'une cible AIS ou de perte de la cible. Symboles des cibles AIS Le système utilise les symboles des cibles AIS indiqués ci-dessous : Cible AIS « dormante » (sans erre ou au mouillage). Cible AIS mobile et sécurisée avec ligne d'extension de cap. Cible AIS dangereuse, illustrée par la ligne en gras. Une cible est considérée comme dangereuse en fonction des réglages CPA et TCPA. Reportez-vous à la section "Définition d'un bateau comme dangereux" à la page 113. 106 AIS | ELITE Ti Manuel de l’utilisateur Cible AIS perdue. Quand aucun signal n'est reçu d'une cible pendant une période définie, cette cible est considérée comme perdue. Le symbole de la cible indique la dernière position connue de la cible avant que la réception de signaux de cette cible ne soit perdue. Cible AIS sélectionnée et activée en sélectionnant son icône. La cible revient à son symbole par défaut lorsque le curseur est retiré du symbole. Recherche d'éléments AIS Vous pouvez rechercher des cibles AIS en utilisant l'option Chercher dans la fenêtre Outils. Dans une fenêtre de carte, vous pouvez rechercher des cibles AIS en utilisant l'option Chercher dans le menu. Si le curseur est actif, le système recherche des bateaux se situant autour de la position du curseur. Si le curseur est inactif, le système recherche des bateaux se situant autour de la position de votre bateau. Affichage des informations sur les cibles AIS Lorsque vous sélectionnez une icône AIS sur la fenêtre de carte, le symbole change pour afficher la cible sélectionnée et le nom du bateau s'affiche. AIS | ELITE Ti Manuel de l’utilisateur 107 Vous pouvez afficher des informations détaillées sur une cible en sélectionnant la fenêtre contextuelle AIS ou via le menu lorsque la cible en question est sélectionnée. Appel d'un bateau AIS Si le système comprend une radio VHF prenant en charge les appels DSC (ASN - Appel Sélectif Numérique) via NMEA 2000 (ELITE-7Ti uniquement) ou NMEA 0183, vous pouvez lancer un appel DSC à d'autres bateaux depuis l'appareil ELITE-5Ti ou ELITE-7Ti. L'option d'appel est disponible dans la boîte de dialogue Détails bateau AIS et dans la boîte de dialogue d'état Bateau, activée dans la fenêtre Outils. Vous pouvez changer de canal ou annuler l'appel dans la boîte de dialogue Appel. La boîte de dialogue Appel se ferme lorsque la connexion est établie. 108 AIS | ELITE Ti Manuel de l’utilisateur AIS SART Dès qu'une AIS SART (balise de recherche et de sauvetage) est activée, elle commence à transmettre ses données de position et d'identification. Ces données sont reçues par votre appareil AIS. Si votre récepteur AIS n'est pas compatible avec AIS SART, il interprète les données AIS SART reçues comme un signal provenant d'un transmetteur AIS standard. Une icône est placée sur la carte, mais il s'agit d'une icône de bateau AIS. Si votre récepteur AIS est compatible avec AIS SART, la réception de données AIS SART entraîne les effets suivants : • Une icône AIS SART est placée sur la carte à la position envoyée par l'AIS SART • Un message d'alarme s'affiche Si vous avez activé la sirène, une alarme sonore se déclenche après réception du message d'alarme. Ú Remarque: L'icône s'affiche en vert lorsque les données AIS SART reçues constituent un test et non un message actif. Message d'alarme AIS SART Lorsque des données sont reçues d'un AIS SART, un message d'alarme s'affiche. Ce message comprend le numéro MMSI unique de l'AIS SART, sa position ainsi que sa distance et son cap par rapport à votre bateau. Vous disposez des options suivantes : • Ignorer - L'alarme est coupée et le message fermé. L'alarme ne s'affichera plus. AIS | ELITE Ti Manuel de l’utilisateur 109 Ú Remarque: Si vous ignorez l'alarme, l'icône AIS SART reste visible sur votre carte et l'AIS SART demeure dans la liste des bateaux. • Sauvegarder Waypoint - Le waypoint est enregistré dans votre liste de waypoints. Ce nom de waypoint aura pour préfixe MOB AIS SART - suivi du numéro MMSI unique du SART. Par exemple, MOB AIS SART 12345678. • Activer la fonction MOB - L'écran affiche une vue agrandie de la fenêtre de carte, centrée sur la position AIS SART - Le système crée une route active vers la position AIS SART Ú Remarque: Si la fonction MOB est déjà activée, celle-ci sera annulée et remplacée par la nouvelle route vers la position AIS SART ! Ú Remarque: Si l'AIS ne reçoit plus le message AIS SART, celui-ci reste dans la liste des bateaux pendant 10 minutes après la réception du dernier signal. Si vous sélectionnez l'icône AIS SART sur la fenêtre de carte, vous obtenez les détails MOB de l'AIS. Alarmes du bateau Vous pouvez définir plusieurs alarmes destinées à vous alerter en cas d'approche par une cible des limites de portée prédéfinies ou de perte d'une cible précédemment identifiée. 110 AIS | ELITE Ti Manuel de l’utilisateur Bateau dangereux Contrôle si une alarme doit être activée lorsqu'un bateau s'approche du CPA ou du TCPA prédéfini. Consultez la section "Définition d'un bateau comme dangereux" à la page 113. Bateau perdu AIS Détermine la portée des bateaux perdus. Lorsqu'un bateau est perdu à l'intérieur de la portée définie, une alarme s'active. Ú Remarque: La case à cocher indique si l'infobulle des alarmes est affichée et si une alarme est activée. Le CPA et le TCPA définissent si un bateau peut être considéré comme dangereux, que l'état soit activé ou désactivé. Message bateau Permet de définir si une alarme sera activée lors de la réception d'un message émis par une cible AIS. Réglages du bateau AIS | ELITE Ti Manuel de l’utilisateur 111 Numéro MMSI de votre bateau Vous devez avoir saisi votre numéro MMSI (Maritime Mobile Service Identity) personnel dans le système pour recevoir les messages adressés par les bateaux AIS et DSC. La saisie du numéro MMSI est également importante pour éviter que votre bateau ne s'affiche comme une cible AIS sur la carte. Ú Remarque: L'option Message bateau accessible dans les réglages des alarmes doit être activée pour afficher les messages MMSI. Filtres Icône Par défaut, toutes les cibles sont affichées dans la fenêtre si un récepteur AIS est connecté au système. Vous pouvez choisir de ne pas afficher de cibles ou de filtrer les icônes en fonction des réglages de sécurité, de distance et de vitesse du bateau. 112 AIS | ELITE Ti Manuel de l’utilisateur Ligne d'extension de cap Vous pouvez paramétrer la longueur des lignes d'extension de Cap sur le Fond (COG) pour d'autres bateaux AIS. La longueur des lignes d'extension est définie sur Off, sous forme de distance fixe ou pour indiquer la distance que parcourra le bateau pendant la période sélectionnée. Si la longueur est définie sur Off, aucune ligne d'extension COG ne s'affiche pour le bateau. Pour plus d'informations sur les lignes d'extension de votre bateau, reportezvous à la section "Lignes d'extension" à la page 49. Définition d'un bateau comme dangereux Vous pouvez configurer une zone de garde invisible autour de votre bateau. Lorsqu'une cible s'approche à cette distance, le symbole change pour afficher le symbole de cible « dangereuse ». Une alarme est alors déclenchée si cette option est activée dans la fenêtre Réglage Alarmes. AIS | ELITE Ti Manuel de l’utilisateur 113 14 Alarmes Systèmes d'alarme Le système recherche continuellement les situations dangereuses et les défaillances au cours de son fonctionnement. Lorsqu'une situation d'alerte est signalée, un message d'alarme s'affiche instantanément à l'écran. Si vous avez activé la sirène, ce message d'alarme est suivi d'une alarme sonore et l'interrupteur de l'alarme externe s'active. L'alarme est enregistrée dans la liste des alarmes dans laquelle vous pouvez en consulter les détails et effectuer les actions correctives appropriées. Type de messages Les messages sont classés selon le degré d'influence que la situation constatée a sur votre bateau. Les codes couleur suivants sont utilisés : Couleur Importance Rouge Critique Orange Important Jaune Standard Bleu Avertissement Vert Avertissement de moindre importance Alarmes individuelles Les alarmes individuelles sont affichées avec le nom de l'alarme comme titre, suivi des détails de l'alarme. 114 Alarmes | ELITE Ti Manuel de l’utilisateur Alarmes multiples Lorsque plusieurs alarmes sont activées simultanément, l'écran affiche une liste de 3 alarmes maximum. Les alarmes apparaissent par ordre chronologique, avec l'alarme survenue en premier en haut de la liste. Les autres alarmes demeurent disponibles dans la boîte de dialogue Alarmes. Confirmation d'un message La boîte de dialogue des alarmes propose les options suivantes pour confirmer un message : • Fermer Configure l'état d'une alarme sur Validé, ce qui signifie que vous êtes informé de la situation d'alarme. L'alarme / sirène s'arrête et la boîte de dialogue des alarmes disparaît. L'alarme demeure toutefois active dans la liste des alarmes jusqu'à ce que l'événement ayant causé l'alarme ait disparu. • Désactiver Désactive le réglage actuel de l'alarme. L'alarme ne s'affiche plus, excepté si vous la réactivez dans la boîte de dialogue Alarmes. Il n'y a pas de temps limite pour l'alarme et le message d'alarme. Ils restent activés jusqu'à ce que vous les confirmiez ou que l'événement ayant causé l'alarme ait disparu. Boîte de dialogue des alarmes Toutes les alarmes sont définies dans la boîte de dialogue Réglage Alarmes. Alarmes | ELITE Ti Manuel de l’utilisateur 115 Il est également possible d'activer cette boîte de dialogue depuis la fenêtre Outils. Celle-ci fournit également des informations sur les alarmes actives et l'historique des alarmes. 116 Alarmes | ELITE Ti Manuel de l’utilisateur 15 Outils Par défaut, la fenêtre Outils comprend les icônes utilisées pour accéder aux options et outils communs à toutes les fenêtres. Si un équipement extérieur est intégré à l'appareil, de nouvelles icônes peuvent apparaître dans la fenêtre Outils. Ces icônes sont utilisées pour accéder aux fonctionnalités des équipements externes. Waypoints/routes/traces Liste détaillée des waypoints, routes et traces. Sélectionnez le waypoint, la route ou la trace que vous voulez modifier ou supprimer. Marées Affiche les informations de marée pour la station de marées la plus proche de votre position. Sélectionnez les boutons fléchés de la fenêtre pour modifier la date ou sélectionnez le champ de données pour accéder à la fonction de calendrier. Toutes les stations de marées disponibles peuvent être sélectionnées à partir du menu. Alarmes Alarmes actives Affiche la liste des alarmes activées. Historique d'alarmes Liste de toutes les alarmes avec le tampon horaire. Réglage Alarmes Liste de toutes les options d'alarme du système, avec le réglage actuel. Paramètres Permet d'accéder aux réglages de l'application et du système. Outils | ELITE Ti Manuel de l’utilisateur 117 Paramètres système Les paramètres système permettent d'accéder aux éléments suivants : Langue Permet de définir la langue utilisée pour les fenêtres, les menus et les boîtes de dialogue. Lorsque vous modifiez la langue, l'unité redémarre. Taille Caractères Option permettant de régler la taille du texte des menus et des boîtes de dialogue. Paramètre par défaut : Normal Bips de touche Option permettant de contrôler le volume des bips chaque fois qu'une touche est actionnée. Paramètre par défaut : Fort Heure Option permettant de contrôler le décalage des fuseaux horaires locaux ainsi que le format de date et heure. Datum Si vos cartes papier sont dans un format différent, vous pouvez modifier les paramètres de Datum de façon à ce que le format corresponde à celui de vos cartes papier. Système de coordonnées Plusieurs systèmes de coordonnées peuvent être utilisés pour le contrôle des coordonnées de latitude et longitude affichées dans la fenêtre de carte. Variation magnétique La variation magnétique est la différence entre les directions véritables et les directions magnétiques, due à la différence de localisation des pôles nord géographique et magnétique. Toute anomalie locale, telle qu'un gisement de fer, peut également affecter les directions magnétiques. 118 Outils | ELITE Ti Manuel de l’utilisateur Lorsqu'il est configuré sur le mode Auto, le système convertit automatiquement le nord magnétique en nord réel. Si vous devez indiquer vous-même une variation magnétique locale, sélectionnez le mode Manuel. Satellites Page de statut des satellites actifs. La correction de la position différentielle WAAS (et EGNOS) peut être configurée sur ON ou OFF. Restaurer les paramètres par défaut Option permettant de sélectionner les paramètres pour lesquels vous souhaitez rétablir la configuration d'usine. Avertissement: Si des waypoints, routes et traces sont sélectionnés, ils seront supprimés de manière définitive. Avancé Fenêtre affichant plus de paramètres avancés. Utilisée pour déterminer comment votre système affichera à l'écran les informations relatives aux interfaces utilisateur. Permet en outre de contrôler quelles fonctions s'affichent dans l'interface. À propos Affiche les mentions de copyright, la version du logiciel et des informations techniques sur cette unité. Navigation Permet d'accéder à des options et des boîtes de dialogue pour effectuer des réglages sur votre navigation, comme le rayon, la limite XTE, l'alarme XTE, les traces et le type de connexion. Reportezvous à la section "Réglages de navigation" à la page 61. Carte Permet d'accéder à des options et des boîtes de dialogue pour effectuer des réglages sur vos cartes. Les paramètres et les options d'affichage définis à la page des réglages de carte sont communs à Outils | ELITE Ti Manuel de l’utilisateur 119 toutes les fenêtres de carte. Reportez-vous au chapitre "Réglages de carte" à la page 48. Sondeur Permet d'accéder à diverses options et boîtes de dialogue pour effectuer des réglages sur votre sondeur. Consultez la section "Réglages du Sondeur" à la page 75. Pilote Auto Fournit des options permettant d'effectuer les réglages du pilote automatique. Reportez-vous au chapitre "Réglages du pilote automatique" à la page 98. Carburant Permet d'afficher une boîte de dialogue indiquant la consommation totale de carburant, la consommation de carburant par voyage et la consommation par saison. En outre, cela vous permet d'accéder aux boîtes de dialogue pour la configuration du moteur et des réservoirs, ainsi que la calibration des réservoirs (Ravitaillement). Consultez le manuel d'installation. Alarmes Permet d'activer la sirène. Permet également d'ouvrir une boîte de dialogue dans laquelle vous pouvez spécifier quelles alarmes activer, et incluant les informations et l'historique des alarmes. Unités Permet de régler les unités de mesure pour différents types de données. Sans Fil Permet d'afficher des boîtes de dialogue pour paramétrer les contrôleurs distants, visualiser les appareils sans fil et personnaliser les paramètres avancés. Pour plus d'informations sur l'utilisation de cette fenêtre, reportez-vous à la section "Paramètres sans fil" à la page 104. 120 Outils | ELITE Ti Manuel de l’utilisateur Réseau Fournit des informations sur votre réseau, les options de réglage et les options de configuration. Pour plus d'informations sur l'utilisation de cette fenêtre, consultez le Manuel d'installation. Bateaux Permet d'afficher des fenêtres dans lesquelles vous pouvez définir le MMSI de votre bateau, paramétrer les filtres pour les icônes et la longueur de la ligne d'extension et spécifier les paramètres de Bateau dangereux, tels que le point d'approche le plus proche et le temps au point d'approche mini (TCPA). Pour plus d'informations sur l'utilisation de cette fenêtre, consultez la section "Réglages du bateau" à la page 111. Simulateur Permet de contrôler manuellement le simulateur. Pour plus d'informations, consultez la section "Simulateur" à la page 128. Bateaux Liste des statuts Liste de tous les bateaux AIS et DSC, ainsi que les informations disponibles les concernant. Liste de messages Liste de tous les messages reçus en provenance d'autres bateaux AIS avec le tampon horaire. Soleil, Lune Affiche le lever et le coucher du soleil, ainsi que le lever et le coucher de la lune pour une position en fonction de la date et de la latitude/longitude de la position saisies. Calculateur de trajet Trajet 1 / Trajet 2 (Trip 1 / Trip 2) Affiche des informations de trajet et de moteur, avec une option de réinitialisation de tous les champs de données. Outils | ELITE Ti Manuel de l’utilisateur 121 Aujourd'hui Affiche des informations de trajet et de moteur à la date du jour. Tous les champs de données sont automatiquement réinitialisés en cas de modification de la date. Fichier Système de gestion des fichiers, waypoints, routes, traces et réglages. Affichage des fichiers Sélectionnez un fichier dans la fenêtre Fichiers, puis l'option d'affichage de fichier dans la boîte de dialogue Détails. Copie de fichiers sur une carte dans le lecteur de carte Vous pouvez copier des captures d'écran et des logs sur une carte insérée dans le lecteur de carte. Vous pouvez également exporter les paramètres système, les waypoints, les routes et les traces sur une carte. L'exportation des fichiers est décrite dans la section "Maintenance" à la page 123. Trouver Fonction de recherche pour les éléments de la carte (waypoints, routes, traces, etc.). Boutique GoFree Ú Remarque: La fonction sans fil intégrée doit être connectée à un point d'accès sans fil externe pour pouvoir accéder à la boutique GoFree. Reportez-vous au chapitre "Connexion et déconnexion à partir d'un point d'accès sans fil" à la page 100. Ouvre le site Web de la boutique GoFree. Dans la boutique GoFree, vous pouvez parcourir, acheter et télécharger des cartes compatibles pour votre système. Vous pouvez également charger vos historiques de Sonar afin de les partager sur des cartes Social Map. Lorsque vous vous connectez, le système affiche automatiquement une notification si une nouvelle version du logiciel est disponible pour votre système. Si une mise à jour est disponible, vous pouvez la télécharger sur un emplacement pour carte ou différer le téléchargement. 122 Outils | ELITE Ti Manuel de l’utilisateur 16 Maintenance Maintenance préventive L'appareil ne contient aucun composant réparable sur site. Par conséquent, l'opérateur ne peut effectuer qu'un nombre très limité d'interventions de maintenance sur l'équipement. Vérification des connecteurs La vérification des connecteurs doit se limiter à une inspection visuelle. Insérez les connecteurs dans leurs réceptacles. Si les connecteurs disposent d'un verrouillage, assurez-vous qu'ils sont correctement positionnés. Étalonnage de l'écran tactile Ú Remarque: Assurez-vous que l'écran est propre et sec avant de procéder à l'étalonnage. Ne touchez pas l'écran sauf si vous y êtes invité. Dans certains cas, il peut être nécessaire de réétalonner l'écran tactile. Pour réétalonner votre écran tactile, procédez comme suit : 1. Éteignez l'unité 2. Maintenez enfoncée la touche Waypoint et allumez l'unité 3. Continuez à appuyer sur la touche Waypoint lors du démarrage, jusqu'à ce que l'écran d'étalonnage s'affiche 4. Suivez les instructions qui s'affichent à l'écran pour effectuer l'étalonnage. Lorsque l'étalonnage est terminé, l'appareil revient sur l'écran des applications. Enregistrement de données NMEA Toutes les sentences envoyées via la connexion TCP NMEA sont enregistrées sur un fichier interne. Vous pouvez exporter et consulter ce fichier à des fins de maintenance et d'identification de défaut. La taille maximale de fichier est prédéfinie. Si vous avez ajouté plusieurs autres fichiers dans le système (enregistrements de fichier, Maintenance | ELITE Ti Manuel de l’utilisateur 123 musique, photos, fichiers PDF), la taille de fichier autorisée pour le fichier journal peut s'en trouver réduite. Le système enregistre autant de données que possible dans les limites de taille de fichiers autorisées, puis commence à écraser les données les plus anciennes. Exportation du fichier journal Le fichier journal peut être exporté à partir de la boîte de dialogue des fichiers. 124 Maintenance | ELITE Ti Manuel de l’utilisateur Si vous choisissez Log base de données, vous serez invité à sélectionner un fichier de destination et un nom de fichier. Une fois accepté, le fichier journal est enregistré à l'emplacement spécifié. Mises à niveau logicielles Vous trouverez la dernière version du logiciel sur notre site Web, lowrance.com. Vous trouverez également des instructions détaillées d'installation du logiciel dans les fichiers mis à jour. Sauvegarde des données de votre système Waypoints, routes et traces que vous créez sont enregistrés dans votre système. Nous vous recommandons de copier régulièrement ces fichiers ainsi que vos paramètres système dans le cadre de vos sauvegardes de routine. Vous pouvez copier les fichiers sur une carte insérée dans le lecteur de carte. Il n'y a pas d'option de format d'exportation de fichiers pour le fichier des paramètres système. Pour exporter les fichiers de waypoints, routes et traces , les formats suivants sont disponibles : • Fichiers données utilisateur version 5 Ce format est utilisé pour importer et exporter des waypoints et des routes avec un identifiant universel unique standardisé (UUID), très fiable et simple d'utilisation. Les données incluent des informations telles que l'heure et la date auxquelles la route a été créée. • Fichiers données utilisateur version 4 Ce format doit être utilisé en priorité lorsque vous transférez des données d'un système à un autre, car il contient tous les fragments d'informations supplémentaires que ces systèmes stockent à propos des éléments. • Fichiers données utilisateur version 3 (avec profondeur) Ce format doit être utilisé lorsque vous transférez des données utilisateur d'un système à un produit traditionnel (Lowrance LMS, LCX) • Fichiers données utilisateur version 2 (sans profondeur) Ce format doit être utilisé lorsque vous transférez des données utilisateur d'un système à un produit traditionnel (Lowrance LMS, LCX) • GPX (GPS Exchange, sans profondeur) Maintenance | ELITE Ti Manuel de l’utilisateur 125 Il s'agit du format le plus utilisé sur Internet car il peut être partagé par la plupart des systèmes GPS actuels. Ce format permet de récupérer les données d'une unité concurrente. Exporter tous les waypoints, routes et traces Utilisez l'option d'exportation si vous souhaitez sauvegarder tous les waypoints, routes et traces dans votre système. Exporter région L'option Exporter région vous permet de sélectionner la zone à partir de laquelle vous souhaitez exporter les données. 1. Sélectionnez Exporter région 2. Faites glisser la zone encadrée pour définir la région souhaitée 126 Maintenance | ELITE Ti Manuel de l’utilisateur 3. Sélectionnez l'option Exporter dans le menu 4. Sélectionnez le format de fichier approprié 5. Sélectionnez le champ Port série pour lancer l'exportation Purge des waypoints, routes et traces Ú Remarque: Quand les données utilisateur sont purgées de la mémoire, elles ne peuvent plus être récupérées. Maintenance | ELITE Ti Manuel de l’utilisateur 127 17 Simulateur La fonction de simulation vous permet de savoir comment l'appareil fonctionne en position immobile, sans être connecté au Sonar, au GPS, etc. Le simulateur permet de vous familiariser avec le fonctionnement de votre unité avant de l'utiliser en navigation. Mode Démo Ce mode présente automatiquement les principales fonctions du produit, par exemple le changement automatique des pages, le réglage des paramètres, l'ouverture des menus, etc. Si vous touchez l'écran tactileou appuyez sur une touche lorsque le mode Démo est en marche, celui-ci se met en pause. Au bout d'un certain temps, le mode Démo reprend et tous les réglages qui ont été modifiés sont restaurés sur les paramètres par défaut. Ú Remarque: Le mode Démo est conçu pour les démonstrations de vente et les showrooms. Fichiers source du simulateur Vous pouvez sélectionner les fichiers de données utilisés par le simulateur. Votre système comporte un ensemble de fichiers source, mais vous pouvez également importer des fichiers en introduisant une carte dans le lecteur de carte. De plus, vous pouvez 128 Simulateur | ELITE Ti Manuel de l’utilisateur utiliser vos propres fichiers de données de log enregistrés dans le simulateur. Réglages avancés Simulateur L'option Réglages avancés Simulateur permet un contrôle manuel du simulateur. Source GPS Sélectionne l'emplacement à partir duquel les données GPS sont générées. Vitesse, Cap et Route Option utilisée pour saisir manuellement des valeurs lorsque la source GPS est configurée sur Cap simulé ou Route simulée. Sinon, les données GPS, y compris vitesse et cap, seront reprises à partir du fichier source sélectionné. Régler position départ Place votre bateau sur la position actuelle du curseur. Simulateur | ELITE Ti Manuel de l’utilisateur 129 Ú Remarque: Cette option est uniquement disponible lorsque la source GPS est réglée sur Cap simulé. 130 Simulateur | ELITE Ti Manuel de l’utilisateur 18 Utilisation tactile Le tableau ci-dessous indique les principales fonctions de l'écran tactile pour les différentes fenêtres. Vous trouverez des informations plus détaillées sur ce sujet dans les sections du présent manuel consacrées aux fenêtres. Icône Descriptif Toucher pour : • Activer une fenêtre sur une page multi-fenêtres • Positionner le curseur sur une fenêtre • Sélectionner un élément de menu/une boîte de dialogue • Activer/désactiver une case à cocher • Afficher les informations de base d'un élément sélectionné Maintenir appuyé : • Sur n'importe quelle fenêtre avec un curseur pour activer la fonction assistance du curseur • Sur un bouton d'une fenêtre pour visualiser les options d'écran partagé disponibles • Sur un bouton de favori pour accéder au mode Éditer Parcourir une liste d'options disponibles sans activer les options. Faire glisser pour parcourir rapidement p. ex. la liste de waypoints. Toucher l'écran pour arrêter le défilement. Utilisation tactile | ELITE Ti Manuel de l’utilisateur 131 Icône Descriptif Faire un panoramique pour positionner une carte ou une image Sonar sur la fenêtre. 132 Utilisation tactile | ELITE Ti Manuel de l’utilisateur Index A Activation et désactivation de l'appareil 19 Affichage des fichiers 122 AIS 106 Affichage des informations sur les cibles 107 Appel d’un bateau 108 DSC 108 Filtres Icône 112 Ligne d'extension de cap 113 Recherche d'éléments AIS 107 Symboles des cibles 106 AIS SART 109 Message d'alarme 109 Ajustement de la taille de la fenêtre 26 Alarme XTE Paramètres de navigation 61 Alarmes du bateau 110 Alarmes Alarme individuelle 114 Boîte de dialogue Réglage Alarmes 115 Confirmation 115 Plusieurs alarmes 115 Type de messages 114 Amélioration des performances du système 127 Aperçu de l'historique Sondeur 74 arrivée Mode 98 Arrière-plan de la page Accueil (Home) 26 Arrière-plan, personnalisation 26 Assistance du curseur 22 B Bateaux dangereux 113 Bips de touche 118 Bluetooth Activer 105 Couplage d'appareils 102 Technologie sans fil 102 Boîte de dialogue System Controls (Contrôles système) 19 Boîtes de dialogue 21 C Capture d'écran 25 Carburant 120 Cartes 30 Cartes 3D 35 Cartographie intégrée 31 Chart detail (Détails de cartographie) 37, 45 Compas sur carte 98 Course Up (Route vers le haut) 33 Création de routes 34 Données de cartes 31 Déplacement panoramique 32 Fenêtre de carte 30 Insight 37 Catégories de cartes 37 Renfort 38 Style des images 37 Jeppesen Marées et courants 43 Mesure de distances 23 Navionics 38, 40 Annotation 39 Communauté 38 Contours Profondeur 39 Détails carte 39 Easy view 41 Filtre rochers 39 Fish N' Chip 42 Fonds marins colorés 38 Haut-fonds en surbrillance 42 Marées et courants dynamiques 40 Ombrage de la carte 40 Profondeur de sécurité 39 Type de présentation 39 Orientation 32 Overlay Photo, Jeppesen 45 Photo overlay (Overlay Photo), Navionics 41 Photo transparency (Transparence photos), Navionics 41 Positionnement du bateau sur la fenêtre de la carte 32 Réglages 48 Superposition 36 Symbole 32 Symbole du bateau 31 Sélection du type de carte 31 Transparence photos, Jeppesen 46 Trouver les objets de carte 34 Utilisation du curseur 33 Voir Devant 33 Zoom 32 Échelle de la carte 32 Carte Copie de fichiers sur 122 Heading Up (Cap vers le haut) 32 Navionics 38 Échelle de profondeur en surbrillance 42 North Up (Nord vers le haut) 32 Clarté Surface Sondeur 68 Colorline Réglage 67 Sonde 67 Configuration des données en superposition 27 Connecté Smartphone et tablette 101 Connexion Appareils Bluetooth 102 Point d'accès sans fil 100 Controller & Viewer GoFree 101 Contrôle de la vitesse, moteur de traîne 96 Conversion de traces en routes 55 Copie de fichiers sur une carte 122 Coupler Appareils Bluetooth 102 Curseur 22 D Datum 118 Données en superposition activer et désactiver 27 Configuration 27 Déconnexion Point d'accès sans fil 100 Désactiver la navigation automatique 92 E En pêche 75 Enregistrement de données NMEA 123 Enregistrement de waypoints 52 Enregistrement Démarrer l'enregistrement des données de la sonde 69 Démarrer l'enregistrement des données de log 69 Enregistrer les données de la sonde 82 Exporter région 126 F Fenêtre active 22 Fenêtre Pilote 59 Fenêtres d'information 89 Fenêtres Ajustement de la taille de la fenêtre 26 Fichier, gestion 122 Fichiers sur une carte, copie 122 Fichiers Affichage 122 Flasher 73 Fonctions, Activer 119 Format SL2 70 Format SLG 70 Format xtf 70 Fréquence 66 G Garantie 4 GoFree Boutique 101 Connexion sans fil 100 GoFree Controller & Viewer, application 101 Goto Curseur 22 Graph température 73 H Heure 118 Homme à la mer Affichage des informations 24 Annuler la navigation vers MOB 24 Création d'un MOB 24 L Langue 118 Ligne de fond 74 Limite XTE 61 Log Sondeur 76 M Maintenance préventive 123 Maintenance Étalonnage de l'écran tactile 123 Manuels, affichage 6 Manuel Version 5 À propos 5 Mesure de distances 23 Mise à jour du logiciel 125 Mode arrivée Pilote Auto 93 Mode cap verrouillé 94 Mode Démo 128 Mode manuel Sondeur 68 Mode mouillage 94 mode Pêche Réinitialiser 76 Mode veille, Pilote Auto 94 Moteur de traîne Contrôle de la vitesse 96 Contrôle du pilote automatique 93 N Nav. Mode 95 Navigation Alarme XTE 61 Traces 62 Naviguer 58 Avec le pilotage automatique 60 Datum 118 Fenêtre Pilote 59 Rayon d'arrivée 61 Routes 59 Type de connexion 62 Vers la position du curseur 59 NMEA Exportation du fichier journal 124 Numéro MMSI 112 O Outil Rechercher des éléments 122 Outils 117 Outils Fichier 122 Paramètres 117 Rechercher des éléments 122 Routes 117 Traces 117 Waypoints 117 Overlay downscan 75 P Page Accueil 14 Pages avec partage rapide 16 Pages combinées 15 Pages d'applications 15 Pages favorites 16 Ajout de nouveaux 28 Éditer 28 Pages Sélection d'une fenêtre active 22 Sélection d'une page 22 Palettes 73, 81 Paramètres système 118 Avancé 119 Bips de touche 118 Datum 118 Langue 118 Restaurer les paramètres par défaut 119 Satellites 119 Système de coordonnées 118 Variation magnétique 118 À propos des droits d'auteur et de cette unité 119 Paramètres système avancés 119 Paramètres Outils 117 Réseau 121 PDF, affichage des fichiers 6 Personnalisation de votre système 26 Phantom Loran 62 Réglages 62 Pilotage automatique Mode mouillage 94 Nav. Mode 95 Pilotage par gabarit de virages, moteur de traîne 94 Pilotage par gabarit de virages Pilote automatique du moteur de traîne 94 Pilote Auto Barre d'information, masquer 98 Désactiver la navigation automatique 92 Interface 92 Mode arrivée 93, 98 Mode cap verrouillé 94 Mode veille 94 Réglage de l'emplacement du contrôle 98 Pilote automatique Barre d'informations 93 Commandes 93 Compas sur carte 98 Contrôle de la vitesse 96 Contrôle du moteur de traîne 93 Moteur de traîne 91 Réglage du point d'ancrage 99 Réglages, moteur de traîne 98 Point d'accès sans fil Connexion et déconnexion 100 Power-Pole Contrôles 17 Power-Poles 16 doubles, couplage de 103 Purge 127 R Range (Échelle) 65 Rayon d'arrivée 61 Restaurer les paramètres par défaut 119 Routes 54 Boîte de dialogue 51 Boîte de dialogue Editer Route 56 Création d'une nouvelle route sur la fenêtre de carte 54 Création d'une route à l'aide de waypoints existants 55 Naviguer 59 Supprimer 54 Éditer à partir de la fenêtre de carte 54 Réglage de l'emplacement du contrôle, Pilote Auto 98 Réglage Système Heure 118 Réglages de navigation 61 Réglages du bateau 111 Réglages Système Taille Caractères 118 Réglages Pilote automatique, moteur de traîne 98 Unités de mesure 120 Réinitialiser mode Pêche 76 Réjection bruit 68 Réseau Paramètres 121 S Satellites, paramètres système 119 Sauvegarde des données de votre système 125 Scope Amplitude 74 Sensibilité Auto Sonde 67 Sensibilité Réglage 67 Sonde 66 Simulateur 128 Fichiers source 128 Mode Démo 128 Sonde Afficher les données enregistrées 72 Arrêt de l'enregistrement des données du log 71 Barre de zoom 64 Colorline 67 Démarrer l'enregistrement des données de la sonde 69 Image 63 Options d’affichage 72 Sensibilité 66 Sensibilité Auto 67 Utilisation du curseur 64 Visualisation de l'historique 65 Zoom 64 Écran partagé 72 Sondeur 63 Aperçu de l'historique 74 Clarté Surface 68 Mode manuel 68 Stop Sondeur 67 Stop Sondeur 67 StructureMap 70, 83 Activer 83 Conseils 85 Fichiers sauvegardés 84 Image 83 Options 87 Relevés cartographiques 86 Source Live 84 Sources 84 StructureScan 78 Aperçu 82 Clarté Surface 82 Contraste 81 Convertir des données au format StructureMap 86 Enregistrement des données 85 Fréquences 81 Image 78 Inversion de l'image 82 Lignes d'échelle 82 Niveaux d'échelle prédéfinis 81 Options de vue 78 Paramètres avancés 82 Utilisation du curseur 79 Visualisation de l'historique 80 Vue Downscan ou Sidescan 81 Zoom 79 Échelle 80 Échelle automatique 81 Suivi Fond 73 Superposition de données 27 Superposition, informations sur les données 27 Système de coordonnées 118 T Z Tableaux de bord 89 Taille Caractères 118 Traces Boîte de dialogue 51 Conversion de traces en routes 55 Création 57 Réglages 57 Réglages de navigation 62 Type de connexion, Réglages de navigation 62 Zoom Sonde 72 U Unités de mesure, réglage 120 Utilisation 131 Écran 131 V Variation magnétique 118 Verrouillage de l'écran tactile 20 Version du logiciel 7 View Echosounder log (Voir log du sondeur) 76 Vitesse de défilement 68 W Waypoints, routes et traces Exportation 126 Waypoints 51 Boîte de dialogue 51 Déplacement 52 Enregistrement 52 Réglage Alarmes 53 Supprimer 53 Éditer 53 À À propos de cette unité 119 É Éclairage 20 Éclairage de l'affichage 20 Écran tactile Verrouillage 20 Étalonnage de l'écran tactile 123 0980 *988-11157-001* ">
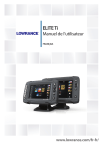
Lien public mis à jour
Le lien public vers votre chat a été mis à jour.