▼
Scroll to page 2
of
282
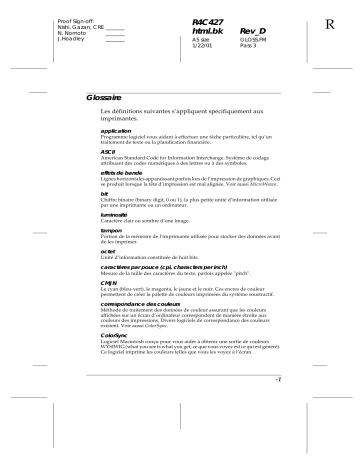
Proof Sign-off: Nishi, Gazan, CRE _______ N. Nomoto _______ J.Hoadley _______ R4C427 html.bk Rev_D A5 size 1/22/01 GLOSS.FM Pass 3 R Glossaire Les définitions suivantes s’appliquent spécifiquement aux imprimantes. application Programme logiciel vous aidant à effectuer une tâche particulière, tel qu’un traitement de texte ou la planification financière. ASCII American Standard Code for Information Interchange. Système de codage attribuant des codes numériques à des lettres ou à des symboles. effets de bande Lignes horizontales apparaissant parfois lors de l’impression de graphiques. Ceci se produit lorsque la tête d’impression est mal alignée. Voir aussi MicroWeave. bit Chiffre binaire (binary digit, 0 ou 1), la plus petite unité d’information utilisée par une imprimante ou un ordinateur. luminosité Caractère clair ou sombre d’une image. tampon Portion de la mémoire de l’imprimante utilisée pour stocker des données avant de les imprimer. octet Unité d’information constituée de huit bits. caractères par pouce (cpi, characters per inch) Mesure de la taille des caractères du texte, parfois appelée "pitch". CMJN Le cyan (bleu-vert), le magenta, le jaune et le noir. Ces encres de couleur permettent de créer la palette de couleurs imprimées du système soustractif. correspondance des couleurs Méthode de traitement des données de couleur assurant que les couleurs affichées sur un écran d’ordinateur correspondent de manière étroite aux couleurs des impressions. Divers logiciels de correspondance des couleurs existent. Voir aussi ColorSync. ColorSync Logiciel Macintosh conçu pour vous aider à obtenir une sortie de couleurs WYSIWIG (what you see is what you get, ce que vous voyez est ce qui est généré). Ce logiciel imprime les couleurs telles que vous les voyez à l’écran. -1 L R4C427 html.bk Rev_D A5 size 1/22/01 GLOSS.FM Pass 2 Proof Sign-off: Nishi, Gazan, CRE _______ N. Nomoto _______ _______ cpi Voir caractères par pouce. par défaut Valeur ou paramétrage prenant effet lorsque l’équipement est démarré, réinitialisé ou initialisé. accentuation Méthode de tramage dans laquelle des points sont disposés selon un motif ordonné. L’accentuation est plus adaptée à l’impression d’images comportant des couleurs unies, telles que des tableaux et des graphes. Voir aussi tramage. DMA Direct Memory Access (Mémoire à accès direct). Fonction de transfert de données contournant l’UC d’un ordinateur et autorisant la communication directe entre un ordinateur et des périphériques (tels que des imprimantes) et entre périphériques. dpi Dots per inch (points par pouce). La valeur en dpi mesure la résolution. Voir également résolution. lecteur Périphérique de stockage, tel qu’un lecteur de CD-ROM, un disque dur ou un lecteur de disquettes. Dans Windows, une lettre est assignée à chaque lecteur pour assurer une gestion aisée. pilote Programme logiciel envoyant des instructions à un périphérique d’ordinateur, lui indiquant la tâche à accomplir. Par exemple, votre pilote d’imprimante accepte des données d’impression à partir de votre traitement de texte, et envoie des instructions vers l’imprimante pour lui indiquer comment imprimer ces données. impression brouillon Impression dans laquelle des images sont imprimées avec moins de points pour économiser de l’encre. diffusion d’erreur La diffusion d’erreur harmonise des points de couleur individuels avec les couleurs des points environnant, créant l’aspect de couleurs naturelles. En harmonisant les points de couleur, l’imprimante peut produire d’excellentes couleurs et des nuances de couleur fines. Cette méthode est particulièrement adaptée à l’impression de documents contenant des graphiques détaillés ou des images photographiques. ESC/P Abréviation de "EPSON Standard Code for Printers", le système de commandes utilisées par votre ordinateur pour contrôler votre imprimante. Il est inclus en standard sur toutes les imprimantes EPSON et il est pris en charge par la plupart des logiciels applicatifs des ordinateurs personnels. -2 Proof Sign-off: Nishi, Gazan, CRE _______ N. Nomoto _______ J.Hoadley _______ R4C427 html.bk Rev_D A5 size 1/22/01 GLOSS.FM Pass 3 R détails fins Ce paramétrage de pilote d’imprimante assure automatiquement des impressions plus nettes et plus claires, particulièrement le texte. Cependant, ceci peut rallonger le temps nécessaire à l’impression. police Style de caractère désigné par un nom de famille. échelle de gris Echelle de nuances de gris, du noir vers le blanc. L’échelle de gris permet de représenter des couleurs lors de l’impression uniquement avec de l’encre noire. demi-tons Motifs de points noirs ou de couleur utilisés pour reproduire une image. tramage Méthode utilisant des motifs de points pour représenter une image. Le tramage permet de produire diverses nuances de gris en utilisant uniquement des points noirs, ou une palette de couleurs pratiquement infinie à l’aide uniquement de quelques couleurs de points. Voir aussi demi-tons. impression haute vitesse Impression dans laquelle des images sont imprimées dans les deux sens. Elle offre une impression plus rapide. initialisation Retourne l’imprimante à ses valeurs par défaut (ensemble fixe de conditions). Ceci se produit à chaque allumage ou réinitialisation de l’imprimante. cartouche d’encre Contient l’encre utilisée par votre imprimante lors de l’impression. jet d’encre Méthode d’impression dans laquelle chaque lettre ou symbole est formé par projection contrôlée de l’encre sur du papier. interface Connexion entre l’ordinateur et l’imprimante. Une interface parallèle transmet des données un caractère ou un code à la fois. Une interface série transmet les données un bit à la fois. câble d’interface Câble reliant l’ordinateur à l’imprimante. imprimante locale Imprimante connectée directement au port de l’ordinateur par un câble d’interface. support Supports sur lesquels des données sont imprimées, tels que des enveloppes, du papier normal, du papier spécial et du film transparent. -3 L R4C427 html.bk Rev_D A5 size 1/22/01 GLOSS.FM Pass 2 Proof Sign-off: Nishi, Gazan, CRE _______ N. Nomoto _______ _______ mémoire Partie du système électronique de l’imprimante utilisée pour stocker des informations (données). Certaines informations sont fixes et utilisées pour contrôler le fonctionnement de l’imprimante. Les informations envoyées à l’imprimante à partir de l’ordinateur sont stockées temporairement dans la mémoire. Voir aussi RAM et ROM. MicroWeave Impression dans laquelle des images sont imprimées par incréments plus fins pour réduire la possibilité d’effets de bade et produire des images de type laser. Voir aussi effets de bande. monochrome Signifie imprimer avec une seule couleur d’encre, généralement de l’encre noire. buse Tubes fins situés dans la tête d’impression, par lesquels de l’encre est projetée sur la page. La qualité d’impression décline lorsque les buses de la tête d’impression s’encrassent. vérification de fonctionnement Méthode de vérification du fonctionnement de l’imprimante. Lorsque vous effectuez une vérification du fonctionnement d’une imprimante, cette dernière imprime la version ROM, la page de codes, le code de compteur d’encre et un schéma de vérification des buses. interface parallèle Voir interface. port Canal d’interface via lequel les données sont transmises entre périphériques. zone imprimable Zone de la page sur laquelle l’imprimante peut imprimer. Elle est plus petite que la taille physique de la page à cause des marges. pilote d’imprimante Programme logiciel envoyant des commandes d’utilisation des fonctions d’une imprimante spécifique. Souvent nommé “pilote”. file d’impression Si votre imprimante est connectée à un réseau, les tâches d’impression envoyées à l’imprimante pendant qu’elle est occupée sont stockées dans une file d’attente, ou file d’impression, jusqu’au moment de leur impression. RAM Random Access Memory, mémoire vive. Portion de la mémoire de l’imprimante utilisée en tant que tampon et pour stocker des caractères définis par l’utilisateur. Toutes les données stockées dans la RAM sont perdues lorsque l’imprimante est éteinte. -4 Proof Sign-off: Nishi, Gazan, CRE _______ N. Nomoto _______ J.Hoadley _______ R4C427 html.bk Rev_D A5 size 1/22/01 GLOSS.FM Pass 3 R reset Ramène une imprimante à ses valeurs par défaut, en arrêtant l’imprimante et en la rallumant. résolution Nombre de points par pouce utilisés pour représenter une image. ROM Read Only Memory, mémoire morte. Portion de la mémoire accessible en lecture seule et ne pouvant être utilisée pour stocker des données. La ROM conserve son contenu lorsque vous arrêtez l’imprimante. RVB Rouge, vert et bleu. Ces couleurs, dans les phosphores rayonnés par le canon électronique du moniteur de l’ordinateur, créent la palette de couleurs additives de l’écran. spoule Première étape de l’impression, dans laquelle le pilote d’imprimante convertit les données imprimées en codes compréhensibles pour votre imprimante. Ces données sont ensuite envoyées à l’imprimante directement ou au serveur d’impression. spouleur Programme logiciel convertissant des données en codes compréhensibles pour votre imprimante. Voir aussi spoule. status monitor Programme logiciel permettant de vérifier l’état de l’imprimante. couleurs soustractives Couleurs produites par pigments qui absorbent certaines couleurs de la lumière et en reflètent d’autres. Voir aussi CMJN. interface USB Interface Universal Serial Bus. Permet à l’utilisateur de connecter jusqu’à 127 périphériques (tels que des claviers, des souris et des imprimantes) à l’ordinateur, via un seul port universel. L’utilisation de hubs USB permet d’ajouter des ports supplémentaires. Voir aussi interface. WYSIWIG What-you-see-is-what-you-get (ce que vous voyez est ce que vous obtenez). Terme désignant une image identique à l’impression et à l’écran. -5 Proof Sign-off: Nishi, Gazan, CRE _______ N. Nomoto _______ J.Hoadley _______ R4C427 html.bk Rev_D A5 size 1/22/01 PAPER.FM Pass 3 R Imprimante Manipulation du papier Charger du papier normal Suivez les étapes ci-après pour charger du papier normal pour impression ou copie. 1. Tirez la rallonge du plateau de sortie. Ensuite, faites glisser le guide gauche pour ajuster la largeur de la zone de chargement afin qu’elle soit légèrement plus large que la largeur de votre papier. 2. Déramez une pile de papier; ensuite, tapez-la sur une surface plate pour en égaliser les côtés. 3. Chargez la pile de papier avec la face imprimable tournée vers le haut et le bord droit du papier reposant contre le bord droit du bac d’alimentation. Ensuite, placez le guide latéral gauche contre le bord du papier. Manipulation du papier -6 L R4C427 html.bk Rev_D A5 size 1/22/01 PAPER.FM Pass 2 Proof Sign-off: Nishi, Gazan, CRE _______ N. Nomoto _______ _______ Remarque : ❏ Chargez toujours le papier normal dans le bac d’alimentation avec le côté court en premier. ❏ Veillez à ce que la pile de papier passe sous le repère en forme de flèche à l’intérieur du guide latéral. Chargement de papiers spéciaux et autres supports Vous obtiendrez de bons résultats avec la plupart des papiers ordinaires. Toutefois, les papiers couchés et les films glacés vous donneront de meilleurs résultats car ils absorbent moins d’encre. Vous pouvez imprimer sur une grande diversité de supports spéciaux, y compris du papier Couché, du film glacé Qualité Photo, du papier Photo, des transparents, des enveloppes, des cartes et des feuilles autocollantes. EPSON fournit des supports spéciaux conçus pour l’encre utilisée dans les périphériques EPSON à jet d’encre. Il est conseillé d’utiliser ces supports pour garantir des résultats de meilleure qualité. Voir “Supports spéciaux EPSON” pour connaître la liste complète de ces produits. Avant d’utiliser des supports spéciaux distribués par EPSON, lisez les notices fournies avec ces supports, et n’oubliez pas les recommandations suivantes. -7 Manipulation du papier Proof Sign-off: Nishi, Gazan, CRE _______ N. Nomoto _______ J.Hoadley _______ R4C427 html.bk Rev_D A5 size 1/22/01 PAPER.FM Pass 3 R ❏ Vérifiez que la face imprimable du papier est orientée vers le haut quand vous le placez dans le bac. La notice fournie avec le support indique la face imprimable. Certains supports présentent un coin coupé permettant d’identifier la direction de chargement, comme le montre l’illustration suivante. Remarque : Si vous agrandissez la zone imprimable avec l’option Maximale du pilote d’imprimante, le coin coupé des supports spéciaux risque de générer des taches sur vos impressions. ❏ Vérifier que la pile de papier ne dépasse pas la flèche matérialisée à l’intérieur du guide latéral. Manipulation du papier -8 L R4C427 html.bk Rev_D A5 size 1/22/01 PAPER.FM Pass 2 Proof Sign-off: Nishi, Gazan, CRE _______ N. Nomoto _______ _______ ❏ La capacité de chargement pour les enveloppes et les supports spéciaux EPSON est spécifiée ci-après. Enveloppes Jusqu’à 10 enveloppes. Remarque : Si l’épaisseur totale de la pile dépasse 10 mm, applatissez chaque enveloppe avant de la charger. Papier Couché et Papier Couché Qualité Photo 360 dpi Jusqu’à la flèche matérialisée sur le guide latéral gauche. Carte Jet d’encre normale, de note et de voeux Qualité Photo Jusqu’à 30 cartes. Placez toujours la feuille de protection fournie sous les cartes. Papier Glacé Qualité Photo Jusqu’à 20 feuilles. Feuilles auto-collantes Qualité photo Une feuille à la fois. Transparents Jet d’encre Jusqu’à 30 transparents. Placez toujours une feuille de protection sous la pile de transparents. Papier Photo Jusqu’à 20 feuilles. Une feuille à la fois pour le papier de format 20 x 30 cm. Pour le papier photo de format 10 × 15 cm, placez toujours une feuille de protection* sous la pile. PhotoStickers Une feuille à la fois. Placez toujours les feuilles de protection A et B fournies sous la pile de PhotosStickers. Papier mat épais Jusqu’à 20 feuilles. Placez la feuille de protection* sous la pile de papier mat. * Veillez à ne pas imprimer sur la feuille de protection placée sous les supports spéciaux. -9 Manipulation du papier Proof Sign-off: Nishi, Gazan, CRE _______ N. Nomoto _______ J.Hoadley _______ R4C427 html.bk Rev_D A5 size 1/22/01 PAPER.FM Pass 3 R ❏ Si le papier est recourbé, aplatissez-le ou recourbez-le légèrement dans l’autre sens avant de le charger. Vous risquez de tacher vos impressions en essayant d’imprimer sur du papier courbé, notamment si l’option Maximale est sélectionnée pour la Zone imprimable. ❏ Si de l’encre coule sur vos documents, placez le levier de réglage en position “+”. Pour modifier sa position, ouvrez le capot de l’imprimante et placez-le comme illustré ci-dessous. Remarque : ❏ Ramenez le levier de réglage en position “0” avant d’imprimer sur du papier d’épaisseur normale. En effet, s’il reste en position “+” l’image imprimée pourra comporter des blancs. ❏ Quand le levier de réglage est en position “+”, vérifiez que le paramètre Vitesse rapide de la boîte de dialogue Plus d’options du pilote d’imprimante est désactivé. Pour cela, vous aurez peut être aussi à modifier le paramètre Qualité. Manipulation du papier -10 L R4C427 html.bk Rev_D A5 size 1/22/01 PAPER.FM Pass 2 Proof Sign-off: Nishi, Gazan, CRE _______ N. Nomoto _______ _______ Vous remarquerez que les cartes en papier couché peuvent se recourber si vous définissez la zone imprimable sur Maximale. Si vous avez l’intention d’imprimer des deux côtés de ces cartes, commencez par imprimer sur la face imprimable, puis aplatissez la carte (ou recourbez-la légèrement dans le sens opposé ) avant de l’insérer à nouveau pour imprimer la deuxième face. Placez le levier en position “+” avant d’imprimer sur la deuxième face. es feuilles de nettoyage fournies avec les supports spéciaux EPSON ne doivent pas être utilisées dans le Stylus Scan. En effet, ces feuilles sont inutiles et risquent de provoquer un bourrage. our imprimer sur des enveloppes, veuillez tenir compte des points suivants : ❏ Vous pouvez charger jusqu’à 10 enveloppes dans le bac. Remarque : La qualité du pliage et l’épaisseur des enveloppes varient beaucoup. Si l’épaisseur totale de la pile d’enveloppes dépasse 10 mm, aplatissez-les une à une avant de recharger la pile. ❏ Placez le levier de réglage en position “+”. Remarque : ❏ Ramenez le levier en position“0”, qui est la position normale, quand vous avez fini d’imprimer sur des enveloppes. Si vous le laissez en position“+”, une impression sur un autre type de support pourra présenter des blancs. -11 Manipulation du papier Proof Sign-off: Nishi, Gazan, CRE _______ N. Nomoto _______ J.Hoadley _______ R4C427 html.bk Rev_D A5 size 1/22/01 PAPER.FM Pass 3 R ❏ Quand le levier de réglage est en position “+”, vérifiez que le paramètre Vitesse rapide de la boîte de dialogue Plus d’options du pilote d’imprimante est désactivé. Pour cela, vous aurez peut être aussi à modifier le paramètre Qualité. Chargez les enveloppes par le bord à rabat, en orientant la face portant le rabat vers l’intérieur, comme illustré ci-dessous. ❏ N’utilisez pas d’enveloppes recourbées ou pliées. Aplatissez le rabat de chaque enveloppe avant de la charger. Evitez aussi les enveloppes trop fines, qui pourraient se recourber pendant l’impression. ❏ Choisissez Papier ordinaire comme type de support dans le pilote d’imprimant. Utiliser du Papier photo EPSON (4 x 6 pouces, 200 x 300 mm) Le Papier photo EPSON (S041134, 041254) est perforé autour des marges afin que vous puissiez découper vos images imprimées au format de photographies 4 × 6 pouces (102 × 152 mm) ou 200 × 300 mm. Veillez à bien suivre les conseils suivants lors de l’utilisation de ce type de papier. Manipulation du papier -12 L R4C427 html.bk Rev_D A5 size 1/22/01 PAPER.FM Pass 2 Proof Sign-off: Nishi, Gazan, CRE _______ N. Nomoto _______ _______ Chargement ❏ Chargez le papier avec la face imprimable vers le haut, les marges perforées étant positionnées comme sur l’illustration ci-dessous. ❏ Utilisez du papier plat et en bon état. Si le papier la feuille de support est recourbé, aplatissez-le avant le chargement pour éviter tout problème d’alimentation de papier. ❏ Placez toujours la feuille de support incluse sous la pile de Papier photo, mais n’imprimez pas sur cette feuille. ❏ Vous pouvez charger jusqu’à 20 feuilles de Papier photo 4 × 6 pouces ou 1 feuille de Papier photo 200 × 300 mm dans le bac d’alimentation. ❏ Découpez ou déchirez le papier aux perforations uniquement après l’impression. Il ne faut ni découper, ni déchirer ni plier le papier avant l’impression. -13 Manipulation du papier Proof Sign-off: Nishi, Gazan, CRE _______ N. Nomoto _______ J.Hoadley _______ R4C427 html.bk Rev_D A5 size 1/22/01 PAPER.FM Pass 3 R ❏ Sélectionnez Papier photo en tant que paramètre Type de support et Papier photo 4 x 6 pce ou Papier photo 200 x 300 mm en tant que paramètre Format du papier dans votre pilote d’imprimante. Enlever les marges perforées ❏ Pour retirer les marges perforées, repliez le papier d’avant en arrière plusieurs fois le long des perforations, et déchirez soigneusement les marges. ❏ Vous pouvez également retirer les marges en découpant le long des perforations. Remarque : Gardez à l’esprit que les bords de votre image peuvent être découpés lorsque vous retirez les marges perforées. Voir l’illustration ci-après. Manipulation du papier -14 L R4C427 html.bk Rev_D A5 size 1/22/01 PAPER.FM Pass 2 4 x 6 pouces A : taille découpée B : taille de l’image imprimée -15 Manipulation du papier Proof Sign-off: Nishi, Gazan, CRE _______ N. Nomoto _______ _______ Proof Sign-off: Nishi, Gazan, CRE _______ N. Nomoto _______ J.Hoadley _______ R4C427 html.bk Rev_D A5 size 1/22/01 PAPER.FM Pass 3 R 200 x 300 mm A : taille découpée B : taille de l’image imprimée Stocker du Papier photo EPSON ❏ Rangez tout papier photo inutilisé dans son conditionnement original dés que l’impression est achevée, et évitez de le stocker dans des endroits exposés à des température élevées, à de l’humidité ou à l’ensoleillement direct. ❏ EPSON recommande de stocker vos impressions dans un sac en plastique fermé et à l’abri de températures élevées, de l’humidité ou de l’ensoleillement direct. Manipulation du papier -16 Proof Sign-off: Nishi, Gazan, CRE _______ N. Nomoto _______ J.Hoadley _______ R4C427 html.bk Rev_D A5 size 1/22/01 SOFTW.FM Pass 3 R Utiliser le logiciel d’impression pour Windows Présentation du logiciel d’impression Vous pouvez utiliser le logiciel d’impression pour contrôler les fonctions d’impression du Stylus Scan. Ce logiciel vous permet de choisir parmi divers paramètres pour obtenir les meilleurs résultats en fonction du type d’impression que vous souhaitez obtenir. Il contient aussi des utilitaires dont vous pouvez vous servir pour imprimer des pages de test et effectuer des opérations de maintenance. Pour en savoir plus Pour savoir comment utiliser le pilote, voir “Modification des paramètres du pilote”. Pour savoir comment vous servir des utilitaires, voir“Utiliser les Utilitaires d’impression”. Remarque : Les options du logiciel d’impression à votre disposition dépendent de la version de Windows sous laquelle vous travaillez. L’aide en ligne propose davantage d’informations sur le logiciel d’impression. Voir “S’informer grâce à l’aide en ligne” pour savoir comment accéder à cette aide. Ouverture du logiciel d’impression Vous pouvez accéder au logiciel d’impression depuis la plupart des applications de Windows ou depuis le menu Démarrer. Utiliser le logiciel d’impression pour Windows -17 L R4C427 html.bk Rev_D A5 size 1/22/01 SOFTW.FM Pass 2 Proof Sign-off: Nishi, Gazan, CRE _______ N. Nomoto _______ _______ Si vous y accédez depuis une application de Windows, vos réglages n’ont d’effet que dans l’application que vous utilisez. Si vous y accédez depuis le menu Démarrer, vos réglages affectent l’ensemble des applications Windows. Depuis les applications Windows Ouvrez le menu Fichier et choisissez Imprimer ou Configurer l’impression. Puis cliquez sur Imprimante, Configuration, Options, ou Propriétés. (Selon votre application, vous pourrez cliquer sur plusieurs de ces boutons.) La fenêtre du logiciel d’impression apparaît. Depuis le menu Démarrer 1. Cliquez sur Démarrer, pointez Paramètres et cliquez sur Imprimantes. 2. Sélectionnez l’icône EPSON Stylus Scan 2500, puis cliquez sur Propriétés dans le menu Fichier. La fenêtre du logiciel d’impression apparaît. Modification des paramètres du pilote Le pilote d’imprimante comporte les menus de paramétrage suivants : Principal Type de support, Encre, Mode Papier Format du papier, Copies, Orientation, Zone imprimable Disposition Impression proportionnelle, Multi-pages, Filigrane -18 Utiliser le logiciel d’impression pour Windows Proof Sign-off: Nishi, Gazan, CRE _______ N. Nomoto _______ J.Hoadley _______ R4C427 html.bk Rev_D A5 size 1/22/01 SOFTW.FM Pass 3 R Les options du menu Principal sont conçues pour vous donner quatre niveaux de contrôle sur le pilote, comme indiqué cidessous. Mode de paramétrage automatique La meilleure façon de commencer à imprimer. Voir “Utilisation du mode de paramétrage automatique”. PhotoEnhance Appliquez divers paramètres de correction de l’image spécialement conçus pour les photos. Voir “Utilisation du mode Photo Enhance”. Paramètres personnalisés Choisissez dans une liste de paramètres prédéfinis les plus adaptés au document à imprimer. Vous pouvez aussi ajouter vos propres options à cette liste. Voir “Utilisation des paramètres avancés”. Paramètres avancés Affinez vos paramètres pour qu’ils répondent à vos besoins spécifiques. Vous pouvez aussi ajouter vos options à la liste des Paramètres personnalisés. En plus de créer des groupes de paramètres affectant globalement la qualité d’impression, vous pouvez aussi modifier certains aspects du style d’impression et de la mise en page, en utilisant les menus Papier et Disposition. Voir “Modifier le style de l’impression”. Définition du type de support Le paramètre type de support détermine les autres paramètres disponibles ; vous devriez toujours le définir en premier. Dans le menu Principal, choisissez le paramètre Type de support correspondant au papier que vous utilisez. Repérez votre papier dans la liste suivante, puis sélectionnez le Type de support correspondant (en gras). Pour certains papiers, vous pouvez choisir plusieurs types de support. Utiliser le logiciel d’impression pour Windows -19 L R4C427 html.bk Rev_D A5 size 1/22/01 SOFTW.FM Pass 2 Proof Sign-off: Nishi, Gazan, CRE _______ N. Nomoto _______ _______ Papier Photo - Epais 190 g/m2 Papier Photo 10 x 15 (20 f.) S041134 Papier Photo A4 (20 f.) S041140 Papier Photo Panoramique 210 x 594 (10 f.) S041145 Papier Glacé Qualité Photo - Grammage moyen Papier Glacé A4 Qualité Photo (20 f.) S041126 Film Glacé Qualité Photo - Support Plastique Film Glacé A4 Qualité Photo (15 f.) S041071 Film Glacé A6 Qualité Photo (10 f.) S041107 Papier Couché Qualité Photo Papier Couché A4 Qualité Photo (100 f.) S041061 Papier Couché A4+ (Legal) Qualité Photo (100 f.) S041067 Papier Mat - Epais 167g/m2 Papier mat épais A4 S041256 Papier Couché 360 dpi Papier Couché A4 360 dpi (100 f.) PAEFS0004 Divers -20 PhotoSticker A6 16 (5 f.) S041144 PhotoSticker A6 4 (5 f.) S041176 Carte Photo prédécoupée S041177 Carte A6 Qualité Photo (50 f.) S041054 Transparents A4 (30 f.) S041063 Papier Transfert pour T Shirt A4 (10 f.) S041154 Papier Adhésif Qualité Photo A4 (10 f.) S041106 Cartes de voeux avec enveloppes (127 x 203 mm) S041148 Starter Kit S041001 Utiliser le logiciel d’impression pour Windows Proof Sign-off: Nishi, Gazan, CRE _______ N. Nomoto _______ J.Hoadley _______ R4C427 html.bk Rev_D A5 size 1/22/01 SOFTW.FM Pass 3 R Remarque : La disponibilité des supports varie selon les pays. Utilisation du mode de paramétrage automatique Quand l’option Automatique est sélectionnée dans le menu Principal, le pilote d’imprimante prend en compte tous les paramètres détaillés basés sur les paramètres courants Support et Encre. Pour définir le paramètre Encre, cliquez sur Couleur pour imprimer en couleur ou sur Noire pour imprimer en noir et blanc ou utiliser l’échelle de gris. Pour définir le paramètre Type de support, voir “Définition du type de support”. Remarque : ❏ Selon le support choisi dans la liste Support (si l’option Automatique est sélectionnée), un curseur apparaît dans la boîte Mode permettant de choisir Qualité ou Vitesse. Choisissez Qualité quand celle-ci compte plus que la vitesse. Utiliser le logiciel d’impression pour Windows -21 L R4C427 html.bk Rev_D A5 size 1/22/01 SOFTW.FM Pass 2 Proof Sign-off: Nishi, Gazan, CRE _______ N. Nomoto _______ _______ ❏ La plupart des applications Windows ont des paramètres de taille du papier et de mise en page prioritaires sur ceux du pilote d’imprimante. Si ce n’est pas le cas, vous devriez aussi contrôler les options du menu Papier du pilote. Utilisation du mode Photo Enhance L’option Photo Enhance offre divers paramètres de correction de l’image à utiliser sur les images de vos photos avant d’imprimer. L’option Photo Enhance ne modifie pas l’original. Si vous imprimez des photos issues d’un appareil photo numérique, vous pouvez cochez la case Appareil photo numérique pour donner à vos images imprimées l’aspect doux et naturel des photos prises avec une pellicule normale. Remarque : ❏ Ce mode n’est accessible que pour des impressions couleur. ❏ L’impression en mode Photo Enhance risque d’augmenter le temps d’impression selon votre ordinateur et la quantité de données contenues dans votre image. Le mode Photo Enhance offre les paramètres suivants : -22 Standard Correction standard de l’image pour la plupart des photos. Essayez cette option en premier. Portrait Idéal pour les photos de personnes. Paysage Idéal pour de grands paysages comme des montagnes, des ciels ou des océans. Atténuation Donne à vos photos le même aspect que si elles avaient été prises avec un objectif diffuseur. Sépia Donne à vos photos un aspect bistre. Utiliser le logiciel d’impression pour Windows Proof Sign-off: Nishi, Gazan, CRE _______ N. Nomoto _______ J.Hoadley _______ R4C427 html.bk Rev_D A5 size 1/22/01 SOFTW.FM Pass 3 R Utilisation des paramètres avancés Les paramètres avancés vous permettent d’effectuer divers changements. Dans la liste des paramètres avancés, vous trouverez des paramètres prédéfinis proposés par EPSON et conçus pour un certain type d’impression comme des graphiques et des schémas utilisés pour des présentations, ou des images issues d’un appareil numérique. Vous pouvez aussi créer vos propres paramètres et les ajouter à la liste. Voir “Utiliser les Paramètres avancés” pour plus de détails. La liste des paramètres avancés comprend les paramètres prédéfinis suivants : Texte/Graphique Pour imprimer des documents de présentation tels que graphiques ou schémas. Economie Pour imprimer des brouillons de texte. ICM ICM signifie correspondance automatique des couleurs (Image Color Matching). Cette option adapte les couleurs de l’impression à celles de l’écran. (Sous Windows 95 et 98) sRGB Pour une bonne correspondance des couleurs avec d’autres périphériques utilisant le système sRGB. Effectuez les opérations suivantes pour définir un Paramètre avancé. 1. Cliquez sur Avancé dans le menu Principal. 2. Dans la liste des Configurations personnalisées, choisissez les plus appropriées au document ou à l’image que vous imprimez. Utiliser le logiciel d’impression pour Windows -23 L R4C427 html.bk Rev_D A5 size 1/22/01 SOFTW.FM Pass 2 Proof Sign-off: Nishi, Gazan, CRE _______ N. Nomoto _______ _______ 3. Quand vous choisissez une option, certaines comme Qualité d’impression, Demi-ton et Ajustement des couleurs sont définies automatiquement. Ces changements sont indiqués dans les Paramètres courants en bas du menu Principal. 4. Avant d’imprimer, pensez à contrôler les options Support et Encre qui peuvent être affectées par le paramètre personnalisé choisi. Voir “Définition du type de support”. Utiliser les Paramètres avancés Les Paramètres avancés vous procurent le contrôle global sur votre environnement d’impression. Utilisez ces paramètres pour tester de nouvelles idées d’impression ou pour affiner une plage de paramètres d’impression en fonction de vos besoins particuliers. Une fois satisfait de vos nouveaux paramètres, nommez-les et ajoutez-les à la liste des Paramètres personnalisés. Suivez les instructions ci-après pour définir et enregistrer des Paramètres avancés. 1. Cliquez sur le bouton Personnaliser du Menu principal et ensuite sur Avancé. La boîte de dialogue suivante s’affiche. -24 Utiliser le logiciel d’impression pour Windows Proof Sign-off: Nishi, Gazan, CRE _______ N. Nomoto _______ J.Hoadley _______ R4C427 html.bk Rev_D A5 size 1/22/01 SOFTW.FM Pass 3 R 2. Sélectionnez le Type de support à charger dans le Stylus Scan. Pour plus de détails, voir “Définition du type de support”. 3. Choisissez Couleur ou Noir dans l’option Encre. 4. Sélectionnez le paramètre Qualité d’impression. 5. Définissez les autres paramètres conformément à vos besoins. Pour plus de détails, voir l’aide en ligne. Remarque : ❏ Le paramètre Photo Enhance 4 dans l’option Gestion des couleurs affecte uniquement les images, et non le texte et les graphiques. Si vous sélectionnez Monochrome dans la liste Tons, par exemple, seules les images d’un document sont imprimées en monochrome. Tout texte ou graphique en couleur dans le même document est imprimé en couleur. ❏ Certains paramètres sont désactivés, en fonction des paramétrages de Type de support, d’Encre et de Qualité d’impression sélectionnés. 6. Cliquez sur OK pour appliquer vos paramètres et revenir au Menu principal. Pour revenir au Menu principal sans appliquer vos paramètres, cliquez sur Annuler. Utiliser le logiciel d’impression pour Windows -25 L R4C427 html.bk Rev_D A5 size 1/22/01 SOFTW.FM Pass 2 Proof Sign-off: Nishi, Gazan, CRE _______ N. Nomoto _______ _______ Pour enregistrer vos Paramètres avancés, cliquez sur Enregistrer les paramètres dans la boîte de dialogue Avancé. La boîte de dialogue Paramètres personnalisés s’affiche. Saisissez un nom unique pour vos paramètres dans la zone Nom et cliquez sur le bouton Enregistrer. Vos paramètres sont ajoutés à la liste des Paramètres personnalisés. Remarque : ❏ Utilisez toujours un nom de paramétrage différent de ceux spécifiques à EPSON. ❏ Pour supprimer un paramétrage, sélectionnez-le dans la boîte de dialogue Paramètres personnalisés et cliquez sur Supprimer. ❏ Vous ne pouvez supprimer des paramétrages d’origine de la liste des Paramètres personnalisés. Lorsque vous sélectionnez vos paramètres enregistrés dans la liste Paramètres personnalisés, sachez que la redéfinition de paramètres (par exemple les paramètres de Type de support et d’Encre) peut modifier vos paramètres personnalisés. Ceci peut générer des résultats inattendus sur votre impression. Dans ce cas, resélectionnez vos paramètres enregistrés et réimprimez. - - - HTML Page Break - - - -26 Utiliser le logiciel d’impression pour Windows Proof Sign-off: Nishi, Gazan, CRE _______ N. Nomoto _______ J.Hoadley _______ R4C427 html.bk Rev_D A5 size 1/22/01 SOFTW.FM Pass 3 R Aperçu avant impression Pour afficher un aperçu de votre document avant de l’imprimer, cochez la case Aperçu avant impression du menu Principal. Quand vous sélectionnez l’option d’impression de votre application, la fenêtre d’aperçu s’ouvre : La boîte de dialogue d’aperçu contient plusieurs icônes que vous pouvez utiliser pour effectuer les opérations suivantes : Zoom Double la taille de l’image dans l’aperçu . Adaptée à l’écran Adapte la taille de l’image d’aperçu à celle de la fenêtre d’affichage. Choisissez cette option pour visualiser l’ensemble de la page. Zoom Maximum Affiche l’image d’aperçu avec un agrandissement maximal. Utiliser le logiciel d’impression pour Windows -27 L R4C427 html.bk Rev_D A5 size 1/22/01 SOFTW.FM Pass 2 Proof Sign-off: Nishi, Gazan, CRE _______ N. Nomoto _______ _______ Zone imprimable Activée/ Désactivée Affiche un rectangle sur la page d’aperçu. Ce rectangle représente la zone imprimable de cette page. L’imprimante n’imprime aucun des éléments situés hors de ce rectangle. Filigrane Affiche la boîte de dialogue de configuration du filigrane. Cette boîte vous permet de modifier n’importe quel paramètre du filigrane courant. Réinitialisati on des paramètres du filigrane Ramène tous les paramètres du filigrane à la valeur qu’ils avaient à la première ouverture de la fenêtre d’aperçu. Si vous n’avez rien modifié, cette option est grisée. Page précédente Affiche la page précédant la page d’aperçu courante. (S’il n’existe pas de page précédente, cette option est grisée) Page suivante Affiche la page suivant la page d’aperçu courante. (S’il n’existe pas de page suivante, cette option est grisée) Vous pouvez manipuler le document en aperçu des façons suivantes : ❏ Sélectionner et visualiser des pages individuelles. ❏ Réduire ou agrandir la taille de l’aperçu. ❏ Sélectionner et imprimer n’importe quelle page ou toutes les pages. ❏ Ajouter un filigrane. Le filigrane sélectionné apparaît dans l’image en aperçu. ❏ Pour plus d’informations concernant la personnalisation des filigranes, voir “Imprimer un filigrane sur votre document”. -28 Utiliser le logiciel d’impression pour Windows Proof Sign-off: Nishi, Gazan, CRE _______ N. Nomoto _______ J.Hoadley _______ R4C427 html.bk Rev_D A5 size 1/22/01 SOFTW.FM Pass 3 R ❏ Les options Ajouter et Supprimer une page vous permettent de définir les pages du document à imprimer. Pour ajouter ou supprimer une page, commencez par sélectionner cette page dans la liste des icônes des pages apparaissant sur le côté gauche de la fenêtre d’aperçu. Pour sélectionner une page, cliquez sur son icône. Puis sélectionnez-la dans le menu Options d’impression. Ajouter une page Les pages en surbrillance sont ajoutées à la liste des pages à imprimer. Supprimer une page Les pages en surbrillance sont supprimées de la liste des pages à imprimer. Après visualisation du document, cliquez sur Imprimer pour imprimer, ou sur Annuler pour annuler l’impression. Modifier le style de l’impression Pour modifier le style d’impression, utilisez les divers paramètres du pilote des menus Papier et Mise en page. Le menu Papier permet de paramétrer le format du papier, le nombre de copies, l’orientation de votre impression et la zone imprimable. Le menu Mise en page permet d’adapter automatiquement la taille du document au format du papier, d’imprimer 2 ou 4 pages sur une seule feuille, d’imprimer des images au format poster, en agrandissant une page pour l’imprimer sur plusieurs feuilles ou d’intégrer des filigranes à des documents. Utiliser le logiciel d’impression pour Windows -29 L R4C427 html.bk Rev_D A5 size 1/22/01 SOFTW.FM Pass 2 Proof Sign-off: Nishi, Gazan, CRE _______ N. Nomoto _______ _______ Utiliser les paramètres du menu Papier Utilisez le menu Papier pour définir le format du papier, le nombre de copies et d’autres paramètres de copie, spécifier l’orientation de la page ou régler la zone imprimable. Vous pouvez définir les paramètres suivants : -30 Format du papier Sélectionnez le format de papier à utiliser. Vous pouvez également ajouter un format de papier personnalisé. Copies Déterminez l’ordre dans lequel imprimer des copies multiples de votre document : Assemblé (impression d’un jeu à la fois) ou Inversé. Orientation Pour changer l’orientation de votre impression, sélectionnez Portrait (vertical) or Paysage (horizontal). Pour imprimer près du bas de la page, cochez la case Pivoter de 180°. Utiliser le logiciel d’impression pour Windows Proof Sign-off: Nishi, Gazan, CRE _______ N. Nomoto _______ J.Hoadley _______ Zone imprimable R4C427 html.bk Rev_D A5 size 1/22/01 SOFTW.FM Pass 3 R Utilisez les options de la boîte Zone imprimable pour définir la zone totale d’impression disponible. Pour centrer l’impression, cliquez sur Centrer. Pour augmenter la zone imprimable, cliquez sur Maximale. Remarque : Lorsque vous sélectionnez Maximale, la qualité d’impression peut décliner sur les bords de l’impression. Avant d’imprimer des tâches volumineuses à l’aide de ce réglage, imprimez une seule page pour confirmer la qualité. Lorsque vous sélectionnez Maximale, vérifiez que le papier chargé dans le bac d’alimentation n’est pas recourbé. Adapter votre document au format du papier Pour adapter la taille de votre document au format du papier utilisé pour l’impression, utilisez les options Réduire/Agrandir du menu Mise en page. Utiliser le logiciel d’impression pour Windows -31 L R4C427 html.bk Rev_D A5 size 1/22/01 SOFTW.FM Pass 2 Proof Sign-off: Nishi, Gazan, CRE _______ N. Nomoto _______ _______ Vous pouvez sélectionner. Normal Imprime votre document à sa taille normale. Adapter à la page Agrandit ou réduit proportionnellement votre document, l’adaptant au format du papier sélectionné dans la liste Format du papier du menu Papier. Personnalisé Permet de définir manuellement le pourcentage d’agrandissement ou de réduction de l’image. Cliquez sur les flèches à côté de la zone Proportion pour sélectionner une valeur située entre 10% et 400%. Imprimer 2 ou 4 pages sur une seule feuille Pour imprimer 2 ou 4 pages de votre document sur une seule feuille de papier, utilisez l’option Multi-pages du menu Mise en page. -32 Utiliser le logiciel d’impression pour Windows Proof Sign-off: Nishi, Gazan, CRE _______ N. Nomoto _______ J.Hoadley _______ R4C427 html.bk Rev_D A5 size 1/22/01 SOFTW.FM Pass 3 R Sélectionnez N-pages en tant qu’option Multi-pages, ensuite procédez aux réglages suivants. 2 Pages 4 Pages Imprime 2 ou 4 pages de votre document sur une seule feuille de papier. Ordre des pages Vous permet de spécifier l’ordre des pages à imprimer. Encadrement page Permet d’imprimer un cadre autour de chaque page sur la feuille de papier. Imprimer des posters Utilisez le paramètre Poster de l’option Multi-pages pour imprimer une image de la taille d’un poster. Une seule page de document peut être agrandie pour couvrir 4, 9 ou 16 pages imprimées. Utiliser le logiciel d’impression pour Windows -33 L R4C427 html.bk Rev_D A5 size 1/22/01 SOFTW.FM Pass 2 Proof Sign-off: Nishi, Gazan, CRE _______ N. Nomoto _______ _______ Pour définir la manière dont votre poster sera imprimé, cliquez sur le bouton Configuration. La boîte de dialogue Configuration du poster s’affiche. Les paramètres suivants sont disponibles. Recouvrement des panneaux Superpose légèrement les images, permettant de les aligner avec plus de précision. Imprimer les marques de coupe Imprime des lignes de contour sur les images pour vous guider lors du découpage des pages. Pour imprimer uniquement certains panneaux sans imprimer l’ensemble du poster, cliquez sur les panneaux à utiliser et sur OK pour fermer la boîte de dialogue Paramètres du poster. Imprimer un filigrane sur votre document Pour imprimer un filigrane sur votre document, utilisez l’option Filigrane du menu Mise en page et sélectionnez l’un des filigranes prédéfinis dans la liste. -34 Utiliser le logiciel d’impression pour Windows Proof Sign-off: Nishi, Gazan, CRE _______ N. Nomoto _______ J.Hoadley _______ R4C427 html.bk Rev_D A5 size 1/22/01 SOFTW.FM Pass 3 R Vous pouvez également ajouter vos filigranes personnels, à base de texte ou d’images, à la liste Nom du filigrane. Suivez les étapes ci-après. 1. Cliquez sur le bouton Ajout/Suppression. La boîte de dialogue suivante s’affiche. 2. Pour utiliser un fichier d’image ne tant que filigrane, sélectionnez BMP. Cliquez sur le bouton Parcourir pour sélectionner le fichier bitmap à utiliser, et cliquez ensuite sur OK. Pour créer un filigrane textuel, saisissez votre texte dans la boîte Texte. 3. Nommez votre filigrane et cliquez sur Enregistrer. Cliquez sur OK pour revenir au menu Mise en page. Utiliser le logiciel d’impression pour Windows -35 L R4C427 html.bk Rev_D A5 size 1/22/01 SOFTW.FM Pass 2 Proof Sign-off: Nishi, Gazan, CRE _______ N. Nomoto _______ _______ 4. Pour paramétrer votre filigrane, cliquez sur le bouton Paramètres. La boîte de dialogue suivante s’affiche. 5. Sélectionnez le nom du filigrane à paramétrer dans la liste Filigranes et paramétrez la couleur, la position, la densité et la taille. Les réglages effectués s’affichent sur le côté gauche de la boîte de dialogue. Une fois les paramètres définis, cliquez sur OK. Utiliser les Utilitaires d’impression Les utilitaires d’impression EPSON permettent de vérifier l’état de l’impression et d’effectuer diverses tâches de maintenance d’imprimante à partir de l’écran. -36 Utiliser le logiciel d’impression pour Windows Proof Sign-off: Nishi, Gazan, CRE _______ N. Nomoto _______ J.Hoadley _______ R4C427 html.bk Rev_D A5 size 1/22/01 SOFTW.FM Pass 3 R Pour accéder aux utilitaires, cliquez sur l’onglet Utilitaire de la fenêtre du logiciel d’impression. Ensuite, cliquez sur le bouton de l’utilitaire désiré. Pour plus d’informations sur l’accès au logiciel d’impression, voir “Ouverture du logiciel d’impression”. Remarque : ❏ La lettre entre parenthèses après le nom de l’utilitaire indique son raccourci clavier. Appuyez sur la touche Alt et sur la lettre du clavier pour ouvrir cet utilitaire. ❏ N’utilisez pas les utilitaires Vérification des buses, Nettoyage des têtes ni Alignement des têtes si votre Stylus Scan est connecté à votre ordinateur via un réseau. ❏ N’utilisez pas les utilitaires Vérification des buses, Nettoyage des têtes ni Alignement des têtes pendant une impression, car ceci peut la maculer Utiliser le logiciel d’impression pour Windows -37 L R4C427 html.bk Rev_D A5 size 1/22/01 SOFTW.FM Pass 2 Proof Sign-off: Nishi, Gazan, CRE _______ N. Nomoto _______ _______ Status Monitor 3 Il vous indique des informations d’état de l’imprimante, telle que la quantité d’encre disponible, et contrôle les erreurs d’imprimante. Cet utilitaire est disponible uniquement si : ❏ Le Stylus Scan est connecté directement à l’ordinateur hôte via le port parallèle [LPT1] ou USB. ❏ Votre système est configuré pour prendre en charge la communication bidirectionnelle. Vérification des buses Vérifie les buses de la tête d’impression pour détecter tout encrassement. Vérifiez les buses si vous remarquez que la qualité d’impression ou de copie a décliné, et après nettoyage pour confirmer la propreté des buses de la tête d’impression. Si la vérification des buses indique que la tête d’impression a besoin d’un nettoyage, vous pouvez accéder directement à l’utilitaire Nettoyage de la tête à partir de l’utilitaire Vérification des buses. Voir “Vérification des buses de la tête d’impression”. Nettoyage des têtes Nettoie la tête d’impression. Nettoyez la tête lorsque vous remarquez que la qualité d’impression décline. Commencez par exécuter l’utilitaire Vérification des buses pour confirmer que la tête a besoin d’un nettoyage. Vous pouvez accéder directement à l’utilitaire Vérification des buses à partir de l’utilitaire Nettoyage de la tête. Voir “Nettoyer la tête d’impression”. Alignement des têtes Aligne la tête d’impression. Utilisez cette fonction si vous remarquez un alignement incorrect des lignes verticales. -38 Utiliser le logiciel d’impression pour Windows Proof Sign-off: Nishi, Gazan, CRE _______ N. Nomoto _______ J.Hoadley _______ R4C427 html.bk Rev_D A5 size 1/22/01 SOFTW.FM Pass 3 R Informations imprimante et options Cet utilitaire permet au pilote d’imprimante de confirmer la configuration d’impression du Stylus Scan. Il indique également des informations spécifiques concernant certaines caractéristiques du Stylus Scan, notamment son identification d’imprimante (Printer ID). Selon la configuration de votre système, les informations affichées dans la boîte de dialogue Informations d’impression et d’options peuvent être actualisées automatiquement ou nécessiter une saisie manuelle. Si un message s’affiche dans la fenêtre Paramètres courants vous invitant à saisir des paramètres, ou si vous changez la configuration du Stylus Scan, suivez les étapes ci-après pour effectuer les paramétrages nécessaires manuellement. 1. Cliquez sur le bouton Feuille de configuration de la boîte de dialogue Informations imprimante et options pour imprimer les informations concernant le Stylus Scan et ses options. Ceci nécessite du papier au format A4 ou Letter. Une impression similaire à la suivante est générée. Utiliser le logiciel d’impression pour Windows -39 L R4C427 html.bk Rev_D A5 size 1/22/01 SOFTW.FM Pass 2 Proof Sign-off: Nishi, Gazan, CRE _______ N. Nomoto _______ _______ 2. Vérifiez que les paramétrages dans l’utilitaire correspondent aux informations de la page de paramètres imprimée. Dans le cas contraire, corrigez les paramètres à l’écran pour qu’ils soient identiques à la page de paramètres. 3. Cliquez sur OK pour quitter ce menu et enregistrer vos paramètres. Vitesse & Progression Cette fonction permet de définir des paramètres liés à la vitesse et à la progression de l’impression. Copies rapides Pour imprimer plusieurs copies de votre document plus rapidement, activez Copies rapides. Montrer la barre de progression Pour suivre la progression de votre tâche d’impression, activez Montrer la barre de progression. -40 Utiliser le logiciel d’impression pour Windows Proof Sign-off: Nishi, Gazan, CRE _______ N. Nomoto _______ J.Hoadley _______ R4C427 html.bk Rev_D A5 size 1/22/01 SOFTW.FM Pass 3 R Préférences de contrôle Cliquez sur ce bouton pour ouvrir la boîte de dialogue Préférences de contrôle, dans laquelle vous pouvez paramétrer EPSON Status Monitor 3. Les paramètres disponibles sont expliqués dans la section suivante. Préférences de contrôle Lorsque vous cliquez sur le bouton Préférences de contrôle, la boîte de dialogue suivante s’affiche. Vous pouvez changer les paramètres suivants : Sélectionner les notifications Sélectionne r les notifications Affiche l’état Actif/Inactif de la case à cocher d’élément d’erreur. Cochez cette case pour afficher la notification d’erreur sélectionnée Utiliser le logiciel d’impression pour Windows -41 L R4C427 html.bk Rev_D A5 size 1/22/01 SOFTW.FM Pass 2 Proof Sign-off: Nishi, Gazan, CRE _______ N. Nomoto _______ _______ Sélectionne r l’icône du raccourci Les icônes sélectionnées s’affichent dans la barre des tâches de l’écran du PC. Un aperçu est affiché dans la fenêtre droite. En cliquant sur l’icône de raccourci, vous accédez aisément au dialogue Préférences de contrôle. Autoriser le contrôle des imprimantes partagées Quand cette case est cochée, une imprimante partagée peut être contrôler par d’autres PC. Remarque : Cliquez sur le bouton Défaut pour restaurer les paramètres de la zone Sélectionner les notifications à leurs valeurs par défaut. S’informer grâce à l’aide en ligne Le Stylus Scan dispose d’un système d’aide en ligne très complet. Vous pouvez accéder à cette aide, soit depuis l’application dans laquelle vous travaillez soit depuis le système d’exploitation. Depuis votre application Chaque menu de pilote d’imprimante comprend un bouton Aide proposant des explications sur tous les paramètres de ce menu. Placez-vous simplement dans le menu concerné (Principal, Papier, Disposition ou Utilitaire) et cliquez sur Aide. Vous pouvez aussi obtenir une aide spécifique pour chaque élément d’un menu, en y cliquant avec le bouton droit de la souris, puis en cliquant sur Qu’est-ce que c’est?. Depuis le menu Démarrer Cliquez sur Démarrer, pointez Programmes et Epson Stylus Scan. Puis cliquez sur Aide pour EPSON Stylus Scan 2500. Le contenu de la fenêtre d’aide apparaît. -42 Utiliser le logiciel d’impression pour Windows Proof Sign-off: Nishi, Gazan, CRE _______ N. Nomoto _______ J.Hoadley _______ R4C427 html.bk Rev_D A5 size 1/22/01 SOFTW.FM Pass 3 R Augmenter la vitesse d’impression Généralités Tout comme l’impression haute résolution nécessite plus de temps de traitement, l’impression en couleur est plus longue que l’impression en noir et blanc. En effet, le volume des données d’un document en couleur est bien plus élevé. C’est pour cela qu’il est important d’être sélectif pour l’utilisation de la couleur si une impression rapide est également nécessaire. Même si votre document nécessite la résolution la plus élevée et une utilisation intensive des couleurs, par exemple lors de l’impression d’un composite pour flashage incluant des photographies en couleur, il demeure possible d’optimiser la vitesse d’impression en réglant d’autres conditions d’impression. Gardez à l’esprit que la modification de certaines conditions accélérant l’impression peut également réduire la qualité d’impression. Le tableau suivant indique les facteurs affectant la vitesse et la qualité d’impression (l’augmentation de l’un réduit l’autre). Qualité d’impression Vitesse d’impression Inférieure Plus rapide Supérieure Plus lente Paramètres de pilote d’imprimante Qualité d’impression Economie, Normale Super fine Rapide Actif Inactif Tramage Pas de tramage Diffusion d’erreur Détails fins Inactif Actif Caractéristiques des données Taille d’image Petite Grande Résolution Basse Haute Utiliser le logiciel d’impression pour Windows -43 L R4C427 html.bk Rev_D A5 size 1/22/01 SOFTW.FM Pass 2 Proof Sign-off: Nishi, Gazan, CRE _______ N. Nomoto _______ _______ Le tableau suivant indique les facteurs liés uniquement à la vitesse d’impression. Vitesse d’impression Rapide Lente Paramètres de pilote d’imprimante Encre Noire Couleur Assemblé* Inactif Actif Inversé* Inactif Actif Retournement horizontal* Inactif Actif Caractéristiques des données Variété des couleurs Echelle de gris** Couleurs réelles Ressources matérielles Vitesse système Rapide Lente Espace disque disponible Grand Petit Espace mémoire disponible Grand Petit Applications en cours d’exécution Une Nombreuses Mémoire virtuelle Non utilisée Utilisée Etat logiciel * Varie en fonction du pilote d’imprimante et du logiciel applicatif utilisés. ** Echelle de gris signifie l’utilisation d’encre noire pour imprimer diverses nuances de gris, du noir pur au blanc pur. -44 Utiliser le logiciel d’impression pour Windows Proof Sign-off: Nishi, Gazan, CRE _______ N. Nomoto _______ J.Hoadley _______ R4C427 html.bk Rev_D A5 size 1/22/01 SOFTW.FM Pass 3 R Utiliser la fonction Copies rapides Pour accéder à cette fonction, cliquez sur le bouton Vitesse & Progression du menu Utilitaire de votre logiciel d’impression. La boîte de dialogue suivante s’affiche. Sélectionnez Copies rapides pour produire des copies plus rapidement. Ceci accélère l’impression en utilisant l’espace du disque dur en tant que cache lors de l’impression de multiples copies de votre document. Utiliser le logiciel d’impression pour Windows -45 Proof Sign-off: Nishi, Gazan, CRE _______ N. Nomoto _______ J.Hoadley _______ R4C427 html.bk Rev_D A5 size 1/22/01 STATW.FM Pass 3 R Vérifier l’état de l’imprimante et gérer des tâches d’impression sous Windows Utiliser l’indicateur de progression Lorsque vous envoyez une tâche d’impression au Stylus Scan, l’Indicateur de progression illustré ci-dessous s’affiche sur l’écran de votre ordinateur. L’indicateur de progression indique l’exécution de la tâche d’impression en cours, et fournit des informations d’état de l’imprimante lorsque la communication bidirectionnelle est établie entre le Stylus Scan et l’ordinateur. Cet indicateur affiche également des conseils utiles pour améliorer l’impression, comme nous l’expliquons ci-après. Remarque : L’Indicateur de progression ne s’affiche pas lorsque l’option Afficher la progression est désactivée dans la boîte de dialogue Vitesse & Progression. Voir “Vitesse & Progression” pour plus d’informations. Vérifier l’état de l’imprimante et gérer des tâches d’impression sous Windows -46 L R4C427 html.bk Rev_D A5 size 1/22/01 STATW.FM Pass 2 Proof Sign-off: Nishi, Gazan, CRE _______ N. Nomoto _______ _______ Conseils d’impression EPSON Des conseils d’optimisation de votre pilote d’imprimante EPSON s’affichent dans le bas de la fenêtre de l’Indicateur de progression. Un nouveau conseil s’affiche toutes les 30 secondes. Pour plus de détails sur un conseil affiché, cliquez sur le bouton Détails. Messages d’erreur Si un problème survient en cours d’impression, un message d’erreur s’affiche dans la fenêtre de l’Indicateur de progression. Lorsque l’encre est faible ou absente, le bouton Comment s’affiche dans la fenêtre d’Etat de l’imprimante. Cliquez sur le bouton Comment et Status Monitor vous guide pas-à-pas dans la procédure de remplacement de la cartouche. -47 Vérifier l’état de l’imprimante et gérer des tâches d’impression sous Windows Proof Sign-off: Nishi, Gazan, CRE _______ N. Nomoto _______ J.Hoadley _______ R4C427 html.bk Rev_D A5 size 1/22/01 STATW.FM Pass 3 R Utiliser le Spouleur EPSON Le Spouleur EPSON est similaire au spouleur Windows. Quand il reçoit plusieurs tâches d’impression à un moment donné, il les stocke temporairement (pour les imprimantes d’un réseau, ceci peut s’appeler une file d’impression) dans l’ordre de leur réception. Quand une tâche d’impression atteint le haut de la file, le Spouleur EPSON envoie la tâche au Stylus Scan. Lorsque vous envoyez une tâche d’impression, le bouton EPSON Stylus Scan 2500 s’affiche dans la barre des tâches. Cliquez sur ce bouton pour afficher des informations d’état d’impression concernant les tâches d’impression envoyées au Stylus Scan. Vous pouvez également annuler, suspendre et reprendre, ou redémarrer des tâches d’impression sélectionnées dans le Spouleur. Utiliser EPSON Status Monitor 3 L’utilitaire Status Monitor affiche des informations détaillées concernant l’état de l’imprimante. Remarque : Avant d’utiliser Status Monitor, consultez le fichier README. Pour ouvrir ce fichier, cliquez sur Démarrer, pointez Programmes, cliquez sur Epson, et ensuite cliquez sur EPSON Stylus Scan 2500 Readme. Vérifier l’état de l’imprimante et gérer des tâches d’impression sous Windows -48 L R4C427 html.bk Rev_D A5 size 1/22/01 STATW.FM Pass 2 Proof Sign-off: Nishi, Gazan, CRE _______ N. Nomoto _______ _______ Accès à EPSON Status Monitor 3 Deux méthodes permettent d’accéder à EPSON Status Monitor 3. ❏ Cliquez deux fois sur l’icône de raccourci en forme d’imprimante située en bas de votre écran d’ordinateur. Pour ajouter une icône de raccourci à la barre des tâches, voir “Préférences de contrôle”. ❏ Ouvrez la fenêtre du logiciel d’impression, cliquez sur l’onglet Utilitaire et ensuite sur le bouton EPSON Status Monitor 3. Fenêtre Etat de l’imprimante Pour obtenir des informations plus détaillées, accédez à la fenêtre Etat de l’imprimante à partir de la fenêtre du logiciel d’impression. Cliquez sur l’onglet Utilitaire, ensuite sur le bouton EPSON Status Monitor 3. Lorsque vous accédez à la fenêtre Etat de l’imprimante, la fenêtre suivante s’affiche. Les informations suivantes sont affichées dans la fenêtre Etat de l’imprimante. -49 Vérifier l’état de l’imprimante et gérer des tâches d’impression sous Windows Proof Sign-off: Nishi, Gazan, CRE _______ N. Nomoto _______ J.Hoadley _______ R4C427 html.bk Rev_D A5 size 1/22/01 STATW.FM Pass 3 R ❏ Etat courant Affiche des informations d’état d’imprimante détaillées, un graphique et des messages d’état. Si l’encre est faible ou absente, Comment s’affiche dans la boîte de message inférieure. Cliquez sur le bouton Comment pour afficher des instructions de remplacement de cartouche et placer la tête d’impression dans la position de remplacement de cartouche. ❏ Niveaux d’encre Génère un affichage graphique illustrant la quantité d’encre disponible. Vérifier l’état de l’imprimante et gérer des tâches d’impression sous Windows -50 Proof Sign-off: Nishi, Gazan, CRE _______ N. Nomoto _______ J.Hoadley _______ R4C427 html.bk Rev_D A5 size 1/22/01 SOFTM.FM Pass 3 R Utiliser le logiciel d’impression pour Macintosh Présentation du logiciel d’impression Le logiciel d’impression comprend le pilote et les utilitaires d’imprimante. Le pilote vous permet de choisir entre un grand nombre de paramètres pour obtenir les meilleurs résultats de votre imprimante. Les utilitaires vous permettent de contrôler le Stylus Scan et de le maintenir dans un état de fonctionnement optimal. Pour plus d’informations concernant l’utilisation du pilote d’imprimante, voir “Modification des paramètres du pilote d’imprimante”. Vous pouvez obtenir davantage d’informations sur le logiciel d’imprimante en cliquant sur les icônes d’aide des boîtes de dialogue de ce logiciel. Modification des paramètres du pilote d’imprimante Vous trouverez les paramètres du pilote d’imprimante dans les boîtes de dialogue suivantes : ❏ Boîte de dialogue Imprimer (cliquez sur Imprimer dans le menu Fichier de votre application ou cliquez sur Options dans la boîte de dialogue Mise en page) ❏ Boîte de dialogue Mise en page (cliquez sur Mise en page dans le menu Fichier de votre application) ❏ Boîte de dialogue Disposition (cliquez sur Disposition dans la boîte de dialogue Imprimer) Utiliser le logiciel d’impression pour Macintosh -51 L R4C427 html.bk Rev_D A5 size 1/22/01 SOFTM.FM Pass 2 Proof Sign-off: Nishi, Gazan, CRE _______ N. Nomoto _______ _______ ❏ Boîte de dialogue d’impression en tâche fond (cliquez sur l’icône d’impression en tâche fond de la boîte de dialogue Imprimer) ❏ Boîte de dialogue d’aperçu (cliquez sur l’icône d’aperçu puis sur Prévisualiser dans la boîte de dialogue Imprimer) Remarque : Les paramètres du pilote ne sont pas sauvegardés d’une application à l’autre. Toutefois, ils sont enregistrés avec chaque document et restaurés s’ils sont définis depuis la boîte de dialogue Mise en page. A chaque fois que vous quittez une application et que vous en ouvrez une nouvelle, vérifiez que les paramètres d’impression sont toujours adaptés. Par exemple, si vous choisissez Papier Couché Qualité Photo, dans une application, vous devrez le sélectionner à nouveau si vous changez d’application. Ces options sont conçues pour vous donner quatre niveaux de contrôle sur le pilote, comme indiqué ci-dessous : -52 Automatique La meilleure façon de commencer à imprimer. Voir “Utilisation du mode de paramétrage automatique”. PhotoEnhance Appliquez divers paramètres de correction d’image spécialement conçus pour des photos. Voir “Utilisation du mode Photo Enhance”. Configuration personnalisée Choisissez dans une liste de paramètres prédéfinis les plus adaptés au document que vous imprimez. Vous pouvez aussi ajouter vos propres options à cette liste. Voir “Utilisation du mode avancé”. Avancé Affinez vos paramètres pour qu’ils répondent à vos besoins spécifiques. Vous pouvez aussi ajouter vos options à la liste des Paramètres personnalisés.“Utilisation des paramètres avancés”. Utiliser le logiciel d’impression pour Macintosh Proof Sign-off: Nishi, Gazan, CRE _______ N. Nomoto _______ J.Hoadley _______ R4C427 html.bk Rev_D A5 size 1/22/01 SOFTM.FM Pass 3 R En plus de créer des groupes de paramètres affectant globalement la qualité d’impression, vous pouvez aussi modifier certains aspects de la mise en page et de la disposition en utilisant les boîtes de dialogue Mise en page et Disposition. Pour des informations sur les options de mise en page, voir “Changer la mise en page”. Pour des informations sir les options de disposition de page, voir “Changer la disposition”. Définition du type de support Le paramètre Type de support détermine les autres paramètres disponibles ; vous devriez toujours le définir en premier. Dans la boîte de dialogue Imprimer, sélectionnez le Type de support correspondant au papier que vous utilisez. Repérez votre papier dans la liste suivante, puis sélectionnez le Type de support correspondant (affiché en gras). Pour certains papiers, plusieurs valeurs de Type de support conviennent. Utiliser le logiciel d’impression pour Macintosh -53 L R4C427 html.bk Rev_D A5 size 1/22/01 SOFTM.FM Pass 2 Proof Sign-off: Nishi, Gazan, CRE _______ N. Nomoto _______ _______ Papier Photo - Epais 190 g/m2 Papier Photo 10 x 15 (20 f.) S041134 Papier Photo A4 (20 f.) S041140 Papier Photo Panoramique 210 x 594 (10 f.) S041145 Papier Glacé Qualité Photo - Grammage moyen Papier Glacé A4 Qualité Photo (20 f.) S041126 Film Glacé Qualité Photo - Support Plastique Film Glacé A4 Qualité Photo (15 f.) S041071 Film Glacé A6 Qualité Photo (10 f.) S041107 Papier Couché Qualité Photo Papier Couché A4 Qualité Photo (100 f.) S041061 Papier Couché A4+ (Legal) Qualité Photo (100 f.) S041067 Papier Mat - Epais 167g/m2 Papier mat épais A4 S041256 Papier Couché 360 dpi Papier Couché A4 360 dpi (100 f.) PAEFS0004 Divers PhotoSticker A6 16 (5 f.) S041144 PhotoSticker A6 4 (5 f.) S041176 Carte Photo prédécoupée S041177 Carte A6 Qualité Photo (50 f.) S041054 Transparents A4 (30 f.) S041063 Papier Transfert pour T Shirt A4 (10 f.) S041154 Papier Adhésif Qualité Photo A4 (10 f.) S041106 Cartes de voeux avec enveloppes (127 x 203 mm) S041148 Starter Kit S041001 Remarque : La disponibilité des supports varie selon les pays. -54 Utiliser le logiciel d’impression pour Macintosh Proof Sign-off: Nishi, Gazan, CRE _______ N. Nomoto _______ J.Hoadley _______ R4C427 html.bk Rev_D A5 size 1/22/01 SOFTM.FM Pass 3 R Utilisation du mode de paramétrage automatique Si le mode Automatique est activé dans la boîte de dialogue Imprimer, le pilote d’imprimante prend en compte tous les paramètres détaillés basés sur les paramètres courants Type de support et Encre. Définissez le paramètre Encre en cliquant sur Couleur pour imprimer en couleur, ou sur Noire pour imprimer en noir et blanc ou pour utiliser l’échelle de gris. Pour définir le type de support, voir “Définition du type de support”. Remarque : Selon le support choisi dans la liste Type de support (si l’option Automatique est sélectionnée), un curseur apparaît dans la boîte Mode permettant de choisir Qualité ou Vitesse. Choisissez Qualité quand celle-ci compte plus que la vitesse. Utilisation du mode Photo Enhance L’option Photo Enhance offre divers paramètres de correction de l’image à utiliser sur les images de vos photos avant d’imprimer. L’option Photo Enhance ne modifie pas l’original. Si vous imprimez des photos issues d’un appareil photo numérique, vous pouvez cocher la case Appareil photo numérique pour donner à vos images imprimées l’aspect doux et naturel des photos prises avec une pellicule normale. Remarque : ❏ Ce mode n’est accessible que pour des impressions couleur. Utiliser le logiciel d’impression pour Macintosh -55 L R4C427 html.bk Rev_D A5 size 1/22/01 SOFTM.FM Pass 2 Proof Sign-off: Nishi, Gazan, CRE _______ N. Nomoto _______ _______ ❏ L’impression en mode Photo Enhance risque d’augmenter le temps d’impression selon votre ordinateur et la quantité de données contenues dans votre image. Le mode Photo Enhance offre les paramètres suivants : Standard Correction standard de l’image pour la plupart des photos. Essayez cette option en premier. Portrait Idéal pour les photos de personnes. Paysage Idéal pour de grands paysages comme des montagnes, des ciels ou des océans. Atténuation Donne à vos photos le même aspect que si elles avaient été prises avec un objectif diffuseur. Sépia Donne à vos photos un aspect bistre. Utilisation du mode avancé La liste des configurations personnalisées vous permet d’effectuer divers changements. Dans cette liste, vous trouverez des paramètres prédéfinis fournis par EPSON conçus spécialement pour des types particuliers d’impression, comme des graphiques ou des schémas de présentation ou des images issues d’un appareil photo numérique. Vous pouvez aussi créer vos propres paramètres et les ajouter à la liste. Voir “Utilisation des paramètres avancés”. Le mode avancé offre les paramètres prédéfinis suivants : Texte/ Graphique Pour imprimer des documents de présentation tels que graphiques ou schémas. Economie Pour imprimer des brouillons de texte. ColorSync Réglage automatique des couleurs d’impression pour qu’elles correspondent à celles de l’écran. Effectuez les opérations suivantes pour définir un Paramètre avancé. -56 Utiliser le logiciel d’impression pour Macintosh Proof Sign-off: Nishi, Gazan, CRE _______ N. Nomoto _______ J.Hoadley _______ R4C427 html.bk Rev_D A5 size 1/22/01 SOFTM.FM Pass 3 R 1. Commencez par contrôler les paramètres Type de support et Encre. Pour en savoir plus, voir “Définition du type de support”. 2. Cliquez sur le bouton Avancé de la boîte de dialogue Imprimer. Cela active la liste des Paramètres personnalisés, située à droite du bouton Avancé. 3. Dans la liste des Paramètres personnalisés, choisissez celui qui correspond le mieux au document ou à l’image que vous souhaitez imprimer. 4. Quand vous choisissez un paramètre personnalisé, d’autres options telles que Qualité d’impression, Demi-ton et Couleur sont définies automatiquement. Utilisation des paramètres avancés Les paramètres avancés vous permettent de contrôler votre environnement d’impression. Utilisez ce paramétrage pour tester de nouvelles idées ou pour affiner une plage de paramètres d’impression pour les adapter à vos besoins spécifiques. Une fois satisfait de vos nouveaux paramétrages, nommez-les pour les ajouter à la liste Paramètres personnalisés. Utiliser le logiciel d’impression pour Macintosh -57 L R4C427 html.bk Rev_D A5 size 1/22/01 SOFTM.FM Pass 2 Proof Sign-off: Nishi, Gazan, CRE _______ N. Nomoto _______ _______ 1. Cliquez sur le bouton Personnalisé dans la boîte de dialogue Imprimer, et ensuite sur le bouton Avancé. La boîte de dialogue Avancé s’affiche. 2. Sélectionnez le Type de support chargé dans votre EPSON Stylus Scan. Pour plus de détails, voir “Définition du type de support”. 3. Choisissez l’option d’Encre Couleur ou Noire. 4. Sélectionnez la Qualité d’impression. 5. Définissez d’autres paramètres. Pour plus de détails, voir l’aide en ligne. Remarque : Certains paramètres sont activés ou non en fonction des réglages de Qualité d’impression, de Type de support et d’Encre sélectionnés. 6. Cliquez sur OK pour appliquer vos réglages et revenir à la boîte de dialogue Imprimer. Cliquez sur Annuler pour revenir à la boîte de dialogue Imprimer sans appliquer vos réglages. Pour enregistrer vos paramètres avancés, voir la section suivante. -58 Utiliser le logiciel d’impression pour Macintosh Proof Sign-off: Nishi, Gazan, CRE _______ N. Nomoto _______ J.Hoadley _______ R4C427 html.bk Rev_D A5 size 1/22/01 SOFTM.FM Pass 3 R Enregistrer et supprimer vos paramètres Pour enregistrer vos paramètres avancés sous forme d’un groupe, cliquez sur Enregistrer les paramètres dans la boîte de dialogue Avancé. La boîte de dialogue Paramètres personnalisés s’affiche. Saisissez un nom unique (jusqu’à 16 caractères) pour vos paramètres dans la boîte Nom et cliquez sur Enregistrer. Remarque : Les noms des paramètres prédéfinis par EPSON ne peuvent être appliqués à vos nouveaux paramètres. Vous pouvez enregistrer jusqu’à 10 groupes de paramètres. Sélectionnez ensuite votre groupe de paramètres enregistré dans la liste de la boîte de dialogue Imprimer. Pour supprimer un groupe de paramètres, sélectionnez-le dans la boîte de dialogue Paramètres personnalisés et cliquez sur Supprimer. Remarque : Vous ne pouvez pas supprimer les paramètres prédéfinis de la liste Paramètres personnalisés. Utiliser vos paramètres enregistrés Pour sélectionner vos paramètres, cliquez sur le bouton Personnalisé dans la boîte de dialogue Imprimer, sélectionnez votre groupe de paramètres dans la liste Paramètres personnalisés, située en bas à droite du bouton Personnalisé. Utiliser le logiciel d’impression pour Macintosh -59 L R4C427 html.bk Rev_D A5 size 1/22/01 SOFTM.FM Pass 2 Proof Sign-off: Nishi, Gazan, CRE _______ N. Nomoto _______ _______ Si vous changez l’option Type de support ou Encre lorsque l’un de vos paramètres personnalisés est sélectionné dans la liste de paramètres, la sélection affichée dans la liste revient à Paramètres personnalisés. Le groupe de paramètres personnalisés sélectionné précédemment n’est pas affecté par ce changement. Pour revenir à votre groupe de paramètres personnalisés, resélectionnez-le dans la liste. Changer la mise en page La boîte de dialogue Mise en page permet de définir la taille du papier, de spécifier l’ orientation de votre impression et de définir la zone imprimable. Choisissez Mise en page dans le menu Fichier de votre application. La boîte de dialogue Mise en page s’affiche. Vous pouvez modifier les paramètres suivants. -60 Taille du papier Sélectionnez le format de papier à utiliser. Pour définir un format de papier personnalisé, voir Chapter , “Définir un format de papier personnalisé”. Orientation Utilisez ce paramètre pour spécifier l’orientation de l’impression sur la page : Portrait (vertical) ou Paysage (horizontal). Pour imprimer près du bas de la page, cliquez sur Rotation de 180 degrés. Echelle Utilisez ce paramètre pour réduire ou agrandir la taille de votre image. Utiliser le logiciel d’impression pour Macintosh Proof Sign-off: Nishi, Gazan, CRE _______ N. Nomoto _______ J.Hoadley _______ Zone imprimable R4C427 html.bk Rev_D A5 size 1/22/01 SOFTM.FM Pass 3 R Sélectionnez Maximale pour augmenter la zone imprimable. Remarque : La qualité d’impression peut décliner sur les bords de la zone imprimable agrandie. Imprimez une seule page pour confirmer la qualité d’impression avant d’utiliser ce paramètre. Vérifiez également que le papier chargé dans le bac d’alimentation n’est pas recourbé. Cliquez sur Centré pour placer votre impression à distace égale des bords du papier. Définir un format de papier personnalisé Si votre format de papier n’est pas inclus à la liste de formats de papier de la boîte de dialogue Mise en page, Suivez les étapes ciaprès pour définir un format de papier personnalisé. 1. Dans la boîte de dialogue Mise en page, cliquez sur Personnaliser. La boîte de dialogue suivante s’affiche. Utiliser le logiciel d’impression pour Macintosh -61 L R4C427 html.bk Rev_D A5 size 1/22/01 SOFTM.FM Pass 2 Proof Sign-off: Nishi, Gazan, CRE _______ N. Nomoto _______ _______ 2. Pour définir un nouveau format de papier, cliquez sur Nouveau. La boîte de dialogue change, vous permettant de nommer le nouveau format. 3. Saisissez le nom du format de papier dans la boîte Nom du papier. 4. Spécifiez l’unité de mesure, Pouces ou cm. 5. Spécifiez la largeur et la hauteur. 6. Cliquez sur OK. La boîte de dialogue Mise en page réapparaît. Vous pouvez définir jusqu’à 30 formats de papier. Les noms de format de papier créés apparaissent dans le menu Format du papier dans la boîte de dialogue Mise en page. Pour supprimer un format de papier personnalisé, cliquez sur Personnalisé dans la boîte de dialogue Mise en page, sélectionnez son nom dans la liste de la boîte de dialogue Format de papier personnalisé et cliquez sur Supprimer. -62 Utiliser le logiciel d’impression pour Macintosh Proof Sign-off: Nishi, Gazan, CRE _______ N. Nomoto _______ J.Hoadley _______ R4C427 html.bk Rev_D A5 size 1/22/01 SOFTM.FM Pass 3 R Changer la disposition Vous pouvez modifier la disposition de votre document à l’aide de paramètres de pilote d’imprimante de la boîte de dialogue Disposition, illustrée ci-dessous. Pour ouvrir cette boîte de dialogue, cliquez sur Imprimer dans le menu Fichier de votre application et cliquez sur le bouton Disposition dans la boîte de dialogue Imprimer. La boîte de dialogue Disposition s’affiche. La boîte de dialogue Disposition permet d’adapter automatiquement la taille d’un document au format du papier, d’imprimer 2 ou 4 pages sur une seule feuille, d’imprimer des images au format poster en agrandissant une page pour l’imprimer sur plusieurs feuilles, ou d’intégrer des filigranes à des documents. Adapter votre document au format du papier Vous pouvez agrandir ou réduire proportionnellement la taille de l’image pour l’adapter au format de papier sélectionné dans la liste Format du papier. Pour ce faire, cochez la case Adapter au format et sélectionnez le format du papier chargé dans le Stylus Scan. Utiliser le logiciel d’impression pour Macintosh -63 L R4C427 html.bk Rev_D A5 size 1/22/01 SOFTM.FM Pass 2 Proof Sign-off: Nishi, Gazan, CRE _______ N. Nomoto _______ _______ Imprimer 2 ou 4 pages sur une seule feuille Pour imprimer 2 ou 4 pages de votre document sur une seule feuille de papier, utilisez l’option Multi-Pages de la boîte de dialogue Disposition. Cochez la case Multi-pages et cliquez sur N-pages. Ensuite, procédez aux réglages suivants. -64 2 Pages 4 Pages Imprime 2 ou 4 pages de votre document sur une seule feuille de papier. Ordre page Permet de spécifier le tri des pages à imprimer. Encadrement Permet d’imprimer un cadre autour de chaque page sur la feuille de papier. Utiliser le logiciel d’impression pour Macintosh Proof Sign-off: Nishi, Gazan, CRE _______ N. Nomoto _______ J.Hoadley _______ R4C427 html.bk Rev_D A5 size 1/22/01 SOFTM.FM Pass 3 R Imprimer des posters Utilisez le paramètre Poster de l’option Multi-Pages pour imprimer une image au format poster. Une seule page de document peut être agrandie pour son impression sur 4, 9 ou 16 pages. Cochez la case Multi-Pages et cliquez sur Poster. Ensuite, définissez les paramètres suivants. 1 page dans xx feuilles Spécifie le nombre de pages imprimées couvertes par le document agrandi. Sélectionnez 4, 9 ou 16 pages. Imprimer les marques de coupe Imprime des lignes de séparation sur les images pour vous guider lors de la découpe des pages. Recouvrement des panneaux Superpose légèrement les images afin qu’elles s’alignent de manière plus précise. Pour imprimer uniquement certains panneaux sans imprimer l’ensemble du poster, cliquez sur le bouton Sélection des panneaux, ensuite cliquez sur les panneaux inutiles et cliquez sur OK. Seuls les panneaux non cliqués s’impriment. Utiliser le logiciel d’impression pour Macintosh -65 L R4C427 html.bk Rev_D A5 size 1/22/01 SOFTM.FM Pass 2 Proof Sign-off: Nishi, Gazan, CRE _______ N. Nomoto _______ _______ Imprimer un filigrane sur votre document Pour imprimer un filigrane sur le fond de vos documents ou de vos images imprimés, cochez la case Filigrane dans la boîte de dialogue Disposition. Sélectionnez le filigrane à imprimer dans la liste Nom du filigrane; ensuite sélectionnez sa position, sa taille, sa couleur et son intensité. Pour modifier la position et la taille du filigrane, ajustezle à l’aide de la souris en vous aidant de la fenêtre d’aperçu à gauche. Vous pouvez ajouter vos filigranes textuels ou à base d’image personnels à la liste Nom du filigrane. Procédez comme suit. Remarque : Filigrane personnalisé permet d’enregistrer des fichiers PICT en tant que filigranes. Si vous possédez QuickTime 2.1 ou supérieur, vous pouvez utiliser des images dans d’autres formats en tant que filigranes. En effet, QuickTime les convertit automatiquement en fichiers PICT. Un avertissement s’affiche lorsque QuickTime rencontre un fichier graphique qu’il ne peut convertir. -66 Utiliser le logiciel d’impression pour Macintosh Proof Sign-off: Nishi, Gazan, CRE _______ N. Nomoto _______ J.Hoadley _______ R4C427 html.bk Rev_D A5 size 1/22/01 SOFTM.FM Pass 3 R 1. Cliquez sur le bouton Ajouter/Supprimer à côté de la liste Nom du filigrane. La boîte de dialogue suivante s’affiche. 2. Pour utiliser une image en tant que filigrane, cliquez sur le bouton Ajouter image. Sélectionnez le fichier d’image dans la liste et cliquez sur Ouvrir. Pour créer un filigrane textuel, cliquez sur le bouton Ajouter texte. Saisissez le texte dans la boîte Texte, sélectionnez une police et un style de texte et cliquez sur OK. Utiliser le logiciel d’impression pour Macintosh -67 L R4C427 html.bk Rev_D A5 size 1/22/01 SOFTM.FM Pass 2 Proof Sign-off: Nishi, Gazan, CRE _______ N. Nomoto _______ _______ 3. Le nom du fichier d’image ou le texte du filigrane s’affiche dans la liste de la boîte de dialogue Filigrane. Pour changer le nom du filigrane, sélectionnez-le dans la liste et saisissez un nouveau nom. 4. Cliquez sur OK pour ajouter votre filigrane à la liste Nom du filigrane. Remarque : Lorsque vous sélectionnez un filigrane textuel dans la liste Nom du filigrane, vous pouvez éditer le texte et modifier la police et le style du texte en cliquant sur le bouton Editer le texte. Définir une heure d’impression Vous pouvez définir l’heure à laquelle l’imprimante commencera à imprimer votre document. Procédez comme suit. -68 Utiliser le logiciel d’impression pour Macintosh Proof Sign-off: Nishi, Gazan, CRE _______ N. Nomoto _______ J.Hoadley _______ R4C427 html.bk Rev_D A5 size 1/22/01 SOFTM.FM Pass 3 R 1. Cliquez sur le bouton Impression en tâche de fond dans la boîte de dialogue Imprimer. La boîte de dialogue Impression en tâche de fond s’affiche. 2. Si nécessaire, cliquez sur Activer pour activer l’impression en tâche de fond. 3. Sélectionnez Urgent, Normal, Imprimé à ou Bloquer dans la liste Temps d’impression. Si vous sélectionnez Imprimé à, utilisez les flèches à côté des cases date et heure pour spécifier la date et l’heure d’impression du document. Remarque : Veillez à ce que l’ordinateur et le Stylus Scan soient en marche à la date et à l’heure spécifiés. 4. Cliquez sur OK. La boîte de dialogue Impression en tâche de fond se ferme. 5. Dans la boîte de dialogue Imprimer, vérifiez que vos paramètres d’impression sont tels que désirés, et cliquez sur Imprimer. Remarque : Pour vérifier ou changer la priorité des tâches d’impression, utilisez l’utilitaire EPSON Monitor3. Voir “Contrôler l’impression en tâche de fond” pour plus de détails. Utiliser le logiciel d’impression pour Macintosh -69 L R4C427 html.bk Rev_D A5 size 1/22/01 SOFTM.FM Pass 2 Proof Sign-off: Nishi, Gazan, CRE _______ N. Nomoto _______ _______ Aperçu avant impression En cliquant l’icône d’aperçu avant impression de la boîte de dialogue Imprimer, vous pouvez visualiser votre document avant de l’imprimer. Effectuez les opérations suivantes pour utiliser cette option. 1. Définissez les paramètres du pilote d’imprimante. 2. Cliquez sur l’icône Aperçu dans la boîte de dialogue Imprimer. Le bouton Imprimer devient le bouton Prévisualiser. Remarque : Utilisez le bouton Prévisualiser pour passer en mode Imprimer, Prévisualier et Enregistrer. Cliquez sur cette icône pour sélectionner le mode que vous souhaitez utiliser. Pour plus de détails sur le mode Enregistrer fichier, voir “Enregistrement des données d’impression”. 3. Cliquez sur le bouton Prévisualiser. La boîte de dialogue d’aperçu avant impression s’ouvre et affiche un aperçu du document. -70 Utiliser le logiciel d’impression pour Macintosh Proof Sign-off: Nishi, Gazan, CRE _______ N. Nomoto _______ J.Hoadley _______ R4C427 html.bk Rev_D A5 size 1/22/01 SOFTM.FM Pass 3 R La boîte de dialogue d’aperçu contient six icônes que vous pouvez utiliser pour effectuer les opérations suivantes : Sélection Sélectionner, déplacer et redimensionner les filigranes. Zoom Agrandir ou réduire la taille de l’aperçu de la page. Marge Afficher/ Ne pas afficher Afficher ou cacher les bordures indiquant la zone imprimable. Edition de filigrane Afficher ou cacher la boîte d’édition des filigranes. Utilisez cette boîte de dialogue pour intégrer des filigranes à votre document. Ajouter une page Sélectionner ou ne pas sélectionner les pages à imprimer dans la colonne de gauche. Supprimer une page 4. Si vous êtes satisfait de l’image, cliquez sur Imprimer. Si vous n’êtes pas satisfait de l’apparence de votre image, cliquez sur Annuler. Les boîtes de dialogue Aperçu et Imprimer se ferment en conservant les paramètres d’impression courants. Ouvrez à nouveau la boîte de dialogue Imprimer pour appliquer d’autres changements à vos paramètres d’impression. Enregistrement des données d’impression Vous pouvez sauvegarder les données d’impression dans un fichier à l’aide de l’icône Enregistrer fichier de la boîte de dialogue Imprimer. Cette fonction vous permet d’imprimer les données ultérieurement simplement en cliquant deux fois sur le fichier enregistré. Effectuez les opérations suivantes. Utiliser le logiciel d’impression pour Macintosh -71 L R4C427 html.bk Rev_D A5 size 1/22/01 SOFTM.FM Pass 2 Proof Sign-off: Nishi, Gazan, CRE _______ N. Nomoto _______ _______ Remarque : Utilisez l’icône d’aperçu pour passer en mode Imprimer, Prévisualiser et Enregistrer fichier. Cliquez sur l’icône pour choisir votre mode. 1. Définissez vos paramètres d’impression. 2. Cliquez sur l’icône Prévisualiser de la boîte de dialogue Imprimer plusieurs fois, jusqu’à ce que le bouton Imprimer se change en bouton Enregistrer. 3. Cliquez sur le bouton Enregistrer fichier. La boîte de dialogue suivante s’ouvre. 4. Sélectionnez l’endroit où vous souhaitez enregistrer le fichier, puis saisissez un nom de fichier dans la zone Enregistrer sous et cliquez sur Enregistrer. Pour imprimer ces données, cliquez deux fois sur le fichier pour ouvrir EPSON Monitor 3. Cliquez sur le bouton Reprendre pour envoyer les données à l’imprimante. -72 Utiliser le logiciel d’impression pour Macintosh Proof Sign-off: Nishi, Gazan, CRE _______ N. Nomoto _______ J.Hoadley _______ R4C427 html.bk Rev_D A5 size 1/22/01 SOFTM.FM Pass 3 R Utiliser les Utilitaires d’impression pour Macintosh Les utilitaires d’impression EPSON permettent de vérifier l’état courant de l’imprimante et d’effectuer des tâches de maintenance de l’imprimante à partir de votre écran. Pour accéder aux utilitaires, cliquez sur le bouton Utilitaire dans la boîte de dialogue Imprimer ou Mise en page, ensuite cliquez sur le bouton de l’utilitaire à utiliser. EPSON StatusMonitor L’utilitaire StatusMonitor surveille régulièrement l’état de l’imprimante. En cas de détection d’erreur, il vous informe à l’aide d’un message d’erreur. Utilisez également cet utilitaire pour vérifier le niveau de l’encre disponible avant l’impression. Pour utiliser StatusMonitor, cliquez sur le bouton EPSON StatusMonitor dans la boîte de dialogue Utilitaire. Pour plus de détails, voir “Utiliser EPSON StatusMonitor”. Utiliser le logiciel d’impression pour Macintosh -73 L R4C427 html.bk Rev_D A5 size 1/22/01 SOFTM.FM Pass 2 Proof Sign-off: Nishi, Gazan, CRE _______ N. Nomoto _______ _______ Remarque : N’utilisez pas les utilitaires Vérification des buses, Nettoyage de la tête ni Alignement de la tête d’impression pendant une impression, car ceci peut la maculer. Vérification des buses Vérifie les buses de la tête d’impression pour détecter tout encrassement. Vérifiez les buses si vous remarquez que la qualité d’impression ou de copie a décliné, et après nettoyage pour confirmer que les buses de la tête d’impression sont propres. Si la vérification des buses indique que la tête d’impression a besoin d’un nettoyage, vous pouvez accéder directement à l’utilitaire Nettoyage de la tête à partir de l’utilitaire Vérification des buses. Pour plus de détails, voir “Vérification des buses de la tête d’impression”. Nettoyage des têtes Nettoie la tête d’impression. Nettoyez la tête lorsque vous remarquez que la qualité d’impression décline. Commencez par exécuter l’utilitaire Vérification des buses pour confirmer que la tête a besoin d’un nettoyage. Vous pouvez accéder directement à l’utilitaire Vérification des buses à partir de l’utilitaire Nettoyage de la tête. Pour plus de détails, voir “Nettoyer la tête d’impression”. Alignement des têtes Aligne la tête d’impression. Utilisez cette fonction si vous remarquez un alignement incorrect des lignes verticales. -74 Utiliser le logiciel d’impression pour Macintosh Proof Sign-off: Nishi, Gazan, CRE _______ N. Nomoto _______ J.Hoadley _______ R4C427 html.bk Rev_D A5 size 1/22/01 SOFTM.FM Pass 3 R Configuration Cliquez sur ce bouton pour afficher la boîte de dialogue Configuration, permettant de changer la manière dont l’utilitaire StatusMonitor vous notifie lors de modifications d’état de l’imprimante. Pour plus de détails, voir “Paramétrage de la configuration”. Utiliser le logiciel d’impression pour Macintosh -75 Proof Sign-off: Nishi, Gazan, CRE _______ N. Nomoto _______ J.Hoadley _______ R4C427 html.bk Rev_D A5 size 1/22/01 STATM.FM Pass 3 R Vérifier l’état de l’imprimante et gérer des tâches d’impression sur Macintosh Utiliser EPSON StatusMonitor L’utilitaire StatusMonitor surveille les fonctions d’impression du Stylus Scan. Quand il détecte une erreur d’impression, il vous en informe à l’aide d’un message. Utilisez également cet utilitaire pour vérifier les niveaux d’encre avant d’imprimer. Pour accéder à StatusMonitor, procédez comme suit. 1. Cliquez sur Imprimer ou Mise en page dans le menu Fichier de votre application. 2. Cliquez sur le bouton Utilitaire dans la boîte de dialogue. 3. Cliquez sur le bouton EPSON StatusMonitor dans la boîte de dialogue Utilitaire. La boîte de dialogue suivante s’affiche. Vérifier l’état de l’imprimante et gérer des tâches d’impression sur Macintosh -76 L R4C427 html.bk Rev_D A5 size 1/22/01 STATM.FM Pass 2 Proof Sign-off: Nishi, Gazan, CRE _______ N. Nomoto _______ _______ StatusMonitor affiche la quantité d’encre disponible au moment de son ouverture. Pour actualiser les informations de niveau d’encre, cliquez sur le bouton Mise à jour. Paramétrage de la configuration Pour modifier la manière dont l’utilitaire StatusMonitor surveille les fonctions d’impression du Stylus Scan procédez comme suit. 1. Cliquez sur Imprimer ou Mise en page dans le menu Fichier de votre application. 2. Cliquez sur le bouton Utilitaire dans la boîte de dialogue. 3. Cliquez sur le bouton Configuration. La boîte de dialogue Paramètres de configuration s’affiche. Les options dans cette boîte de dialogue permettent de paramétrer les éléments suivants. Notification erreur -77 Choisissez comment StatusMonitor vous notifie en cas d’erreur. Vérifier l’état de l’imprimante et gérer des tâches d’impression sur Macintosh Proof Sign-off: Nishi, Gazan, CRE _______ N. Nomoto _______ J.Hoadley _______ R4C427 html.bk Rev_D A5 size 1/22/01 STATM.FM Pass 3 Attention Choisissez comment StatusMonitor vous notifie quand un message d’avertissement est nécessaire. Dossier temporaire d’impression Choisissez un dossier pour la gestion de spoule temporaire des données d’impression. Dossier temporaire pour la copie rapide Choisissez les dossiers de stockage des données d’impression de copies multiples. Les données sont sauvées sur le disque puis envoyées à l’imprimante Cochez cette case pour envoyer les données ensemble une fois le fichier de commande d’impression créé. Lorsque cette case est cochée, les données sont envoyées à l’imprimante après création du fichier de commande pour des pages nécessaires à l’impression. Ceci peut éviter l’effet de bandes horizontal dans votre impression. Veuillez corriger les erreurs avant de démarrer l’impression. Cochez cette case pour rechercher les erreurs avant de lancer l’impression. Veuillez vérifier le niveau d’encre avant de démarrer l’impressionr. Cochez cette case pour vérifier le niveau d’encre avant de lancer l’impression. R Contrôler l’impression en tâche de fond Après avoir envoyé une tâche vers le Stylus Scan, utilisez l’utilitaire EPSON Monitor3 pour vérifier, contrôler ou annuler des tâches d’impression dans la file d’impression. Cet utilitaire indique également l’état de la tâche en cours d’impression. Remarque : Si l’installation d’une nouvelle application rend l’utilisation de l’Impression en tâche de fond impossible, ceci est dû à l’écrasement de certains fichiers d’extension nécessaires à l’Impression en tâche de fond par leurs anciennes versions par l’installeur de la nouvelle application. Réinstallez le pilote Stylus Scan pour résoudre ce problème. Vérifier l’état de l’imprimante et gérer des tâches d’impression sur Macintosh -78 L R4C427 html.bk Rev_D A5 size 1/22/01 STATM.FM Pass 2 Proof Sign-off: Nishi, Gazan, CRE _______ N. Nomoto _______ _______ Utiliser EPSON Monitor3 Pour utiliser EPSON Monitor3, procédez comme suit. 1. Commencez par activer l’Impression en tâche de fond dans le Sélecteur ou dans la boîte de dialogue Impression en tâche de fond. 2. Envoyez une tâche d’impression au Stylus Scan. 3. Sélectionnez Epson Monitor3 dans le menu Application à l’extrémité droite de la barre de menu. Ceci ouvre une boîte de dialogue similaire à celle-ci : Remarque : Vous pouvez également ouvrir EPSON Monitor3 en cliquant deux fois sur l’icône EPSON Monitor3 dans le dossier Extensions. -79 Vérifier l’état de l’imprimante et gérer des tâches d’impression sur Macintosh Proof Sign-off: Nishi, Gazan, CRE _______ N. Nomoto _______ J.Hoadley _______ R4C427 html.bk Rev_D A5 size 1/22/01 STATM.FM Pass 3 R ❏ Utilisez les boutons suivants pour suspendre, reprendre et annuler l’impression de documents sélectionnés dans la boîte de dialogue. Suspendre Suspend l’impression et place les tâches d’impression à la fin de la file d’impression Reprendre Reprend l’impression Supprimer Suspend l’impression et supprime les tâches d’impression de la file d’impression ❏ Utilisez les boutons suivants pour démarrer les utilitaires d’impression. Démarrer/ Arrêter la file d’impression Lorsque vous cliquez sur Arrêter la file d’impression, l’impression s’arrête jusqu’à ce que vous cliquiez sur le bouton Démarrer la file d’impression. Nettoyage de la tête d’impression Démarre l’utilitaire Nettoyage de la tête d’impression Status Monitor Démarre StatusMonitor, qui indique les niveaux d’encre disponible ❏ Cliquez deux fois sur le fichier de spoule dans la liste pour afficher un aperçu du fichier (Cette fonction est désactivée lors de l’impression du fichier de commande ESC/P). ❏ Cliquez deux fois sur Copies pour modifier le nombre de copies à imprimer. Vérifier l’état de l’imprimante et gérer des tâches d’impression sur Macintosh -80 L R4C427 html.bk Rev_D A5 size 1/22/01 STATM.FM Pass 2 Proof Sign-off: Nishi, Gazan, CRE _______ N. Nomoto _______ _______ ❏ Si vous cliquez sur la flèche Afficher les détails, un volet similaire à celui ci-dessous s’affiche dans le bas de la boîte de dialogue EPSON Monitor3. La boîte de dialogue étendue affiche des informations détaillées concernant les paramètres de pilote d’imprimante d’un document sélectionné. Changer la priorité de tâches d’impression Pour changer la priorité des tâches d’impression d’une file d’impression, procédez comme suit. Remarque : Vous pouvez également changer la priorité de tâches d’impression dont les heures d’impression ont été définies auparavant dans la boîte de dialogue Impression en tâche de fond. -81 Vérifier l’état de l’imprimante et gérer des tâches d’impression sur Macintosh Proof Sign-off: Nishi, Gazan, CRE _______ N. Nomoto _______ J.Hoadley _______ R4C427 html.bk Rev_D A5 size 1/22/01 STATM.FM Pass 3 R 1. Cliquez sur la flèche Afficher les détails située dans le bas de la boîte de dialogue EPSON Monitor3, ensuite cliquez sur un nom de document dans la boîte Nom du document. Une boîte de dialogue étendue similaire à la suivante s’affiche. 2. Sélectionnez Urgent, Normal, Suspendre ou Heure d’impression dans la liste Priorité . Si vous sélectionnez Heure d’impression, une boîte de dialogue s’affiche dans laquelle vous spécifiez la date et l’heure d’impression du document. Vérifier l’état de l’imprimante et gérer des tâches d’impression sur Macintosh -82 Proof Sign-off: Nishi, Gazan, CRE _______ N. Nomoto _______ J.Hoadley _______ R4C427 html.bk Rev_D A5 size 1/22/01 SCAN.FM Pass 3 R Scanner Positionnement d’un document Avant de numériser un document, vous devez penser à respecter les droits d’auteurs. Ne numérisez pas de texte ou d’images publiés avant d’avoir vérifié que vous en avez le droit. 1. Mettez le Stylus Scan sous tension en appuyant sur la touche P de mise en marche. Le voyant Operate se met à clignoter. 2. Mettez l’ordinateur sous tension et vérifiez que le voyant Operate du Stylus Scan est allumé mais ne clignote plus. -83 L R4C427 html.bk Rev_D A5 size 1/22/01 SCAN.FM Pass 2 Proof Sign-off: Nishi, Gazan, CRE _______ N. Nomoto _______ _______ 3. Relevez le capot. 4. Placez le document sur la vitre d’exposition en orientant la face à numériser vers le bas. Vérifiez que le document est bien aligné. -84 Proof Sign-off: Nishi, Gazan, CRE _______ N. Nomoto _______ J.Hoadley _______ R4C427 html.bk Rev_D A5 size 1/22/01 SCAN.FM Pass 3 R 5. Refermez doucement le capot pour que le document ne bouge pas. Remarque : ❏ Vérifiez que le document est posé bien à plat sur la vitre d’exposition. S’il ne l’est pas, l’image peut être floue ou mal cadrée. Pensez aussi à refermer le capot pour éviter toute interférence avec la lumière extérieure. ❏ Maintenez la vitre d’exposition toujours propre. Voir “Nettoyer le Stylus Scan”. ❏ Ne laissez pas de photographies trop longtemps sur la vitre d’exposition car elles risquent d’y rester collées. ❏ Ne posez pas d’objets lourds sur le scanner. 6. Lancez votre logiciel de numérisation. -85 L R4C427 html.bk Rev_D A5 size 1/22/01 SCAN.FM Pass 2 Proof Sign-off: Nishi, Gazan, CRE _______ N. Nomoto _______ _______ Principes de la numérisation Il y a deux façons de numériser ; à partir d’une application qui supporte le TWAIN, ou à l’aide de la touche ] Scan et d’applications prédéfinies. Si vous... ❏ utilisez une application qui supporte EPSON TWAIN pour numériser, ouvrez votre application (voir “Démarrage de EPSON TWAIN depuis votre application”). ❏ si vous souhaitez numériser facilement des images, servezvous des utilitaires qui vous sont fournis, EPSON SMART PANEL (Windows) ou Presto! PageManager pour EPSON (Macintosh). Ces utilitaires rendent possible l’ouverture des images numérisées directement dans votre application, et peuvent être lancés automatiquement simplement en appuyant sur la touche Scan. Pour plus d’informations, voir “Utilisation de la touche Scan”. Remarque : Même si votre application supporte la norme TWAIN, certaines fonctions de EPSON TWAIN peuvent ne pas être disponibles. Démarrage de EPSON TWAIN depuis votre application Les applications qui supportent la norme d’interface TWAIN, vous permettent de numériser des images pendant que l’application fonctionne. Pour vérifier si votre application est compatible avec la norme TWAIN, consultez sa documentation. La manière d’ouvrir EPSON TWAIN et de numériser varie selon votre application. Lisez les points suivants pour savoir comment accéder à EPSON TWAIN. 1. Lancez votre application. -86 Proof Sign-off: Nishi, Gazan, CRE _______ N. Nomoto _______ J.Hoadley _______ R4C427 html.bk Rev_D A5 size 1/22/01 SCAN.FM Pass 3 R 2. Sélectionner TWAIN Source dans le menu Fichier, puis sélectionnez EPSON Stylus Scan FB. Remarque : Normalement, vous n’aurez à effectuer cette opération que la première fois que vous utilisez le scanner avec votre application. 3. Choisissez TWAIN Acquire dans le menu Fichier pour ouvrir EPSON TWAIN. Pour numériser, reportez-vous à la section suivante. Numérisation d’une image Quand vous ouvrez EPSON TWAIN, la boîte de dialogue EPSON TWAIN apparaît. Cette section vous montre la manière la plus simple de numériser avec EPSON TWAIN. Remarque pour les utilisateurs de Macintosh : La plupart des illustrations de ce chapitre correspondent à Windows, et peuvent être légèrement différentes de celles qui apparaîssent sur votre écran. Toutefois, les paramètres et fonctions sont identiques pour les deux systèmes. -87 L R4C427 html.bk Rev_D A5 size 1/22/01 SCAN.FM Pass 2 Proof Sign-off: Nishi, Gazan, CRE _______ N. Nomoto _______ _______ Effectuez les opérations suivantes pour numériser une image : 1. Sélectionnez la Source du document. Vous pouvez choisir A plat, ou Feuille à feuille (pour le chargeur automatique optionnel), ou Transparent Neg. ou Transparent Pos. (pour le chargeur de film optionel) si vous avez installé ces options. Pour plus d’informations voir, “Source du document”. 2. Sélectionnez le Type d’image. Vous pouvez choisir le type d’image à numériser : Photo couleur, Photo couleur et détramage, Photo noir & blanc, Au trait, OCR, ou Copie & fax. Pour plus d’informations voir, “Type d’image”. 3. Sélectionnez la Destination. Vous pouvez choisir un périphérique de sortie pour la reproduction de l’image à partir de : Ecran/Web, Fax, OCR, Imprimante (Normale), Imprimante (Photo) et Imprimante laser. 4. Cliquez sur le bouton Aperçu. Pour définir la zone à numériser, cliquez sur le bouton Aperçu pour afficher un aperçu de l’original du document. 5. Sélectionnez la zone à numériser. Utilisez la souris pour étirer la zone et définir la région à numériser. 6. Cliquez sur Auto Exposure. Cela adaptera les paramètres de numérisation pour vous permettre d’obtenir les meilleurs résultats. 7. Cliquez sur Numériser. L’image numérisée s’affiche sur votre écran. -88 Proof Sign-off: Nishi, Gazan, CRE _______ N. Nomoto _______ J.Hoadley _______ R4C427 html.bk Rev_D A5 size 1/22/01 SCAN.FM Pass 3 R Le scanner numérise votre image en fonction des choix que vous avez fait pour Type d’image et Destination. Pour mieux contrôler ces paramètres, vous pouvez essayer d’autres options. Consultez l’aide en ligne pour obtenir une description complète de ces réglages. Pour quitter la fenêtre EPSON TWAIN, cliquez sur Fermer. Numérisation en appuyant sur la touche Scan Vous pouvez ouvrir EPSON TWAIN, lancer la numérisation et envoyer l’image numérisée vers une application donnée simplement en appuyant sur la touche ] Scan de votre EPSON Stylus Scan. Pour utiliser cette fonction, vous devez installer EPSON SMART PANEL (Windows), PageManager pour EPSON (Macintosh), ou un autre logiciel compatible avec la touche Scan. Voilà ce qui se passe quand vous appuyez sur la touche ] Scan : ❏ Windows 98 (avec une interfae USB) et le logiciel EPSON Scanner Monitor (interface parallèle sous Windows ou Macintosh) vont détecter que la touche ] Scan est enfoncée et envoyer les informations à une application compatible avec la touche Scan comme EPSON SMART PANEL ou PageManager pour EPSON. ❏ L’application compatible avec la touche Scan est alors lancée ou ouvre automatiquement EPSON TWAIN, numérise l’image et la traite comme cela est prévu par l’application. Remarque : ❏ Vous devez installer l’application compatible avec la touche Scan avant d’utiliser cette fonction. Consultez la documentation de l’application. -89 L R4C427 html.bk Rev_D A5 size 1/22/01 SCAN.FM Pass 2 Proof Sign-off: Nishi, Gazan, CRE _______ N. Nomoto _______ _______ ❏ L’image sera traitée par le logiciel au maximum de ses capacités. Par exemple, si vous utilisez EPSON SMART PANEL ou PageManager pour EPSON, vous pouvez envoyer cette image vers une imprimante pour imprimer ou convertir une image numérisée par reconnaissance optique de caractères au format texte et la coller dans une application de traitement de texte ; et tout cela d’une simple pression sur la touche ] Scan et en suivant les indications données pour l’application. Utilisation de la touche Scan La fonction Touche Scan La fonction Touche Scan vous permet de numériser et d’envoyer des données vers une application cible d’une simple pression sur la touche ] Scan de votre Stylus Scan. Les sections suivantes vous faciliteront la configuration de SMART PANEL, PageManager pour EPSON et EPSON Scanner Monitor, ou encore de Windows 98 pour que vous puissiez utiliser la fonction Touche Scan. Remarque pour les utilisateurs de Windows 98 : La connexion USB sous Windows 98 supporte la fonction Touche Scan. C’est pourquoi, EPSON Scanner Monitor n’est pas installé. EPSON SMART PANEL Quand vous installez le pilote et EPSON SMART PANEL à partir du CD-ROM EPSON Stylus Scan, votre système sera automatiquement configuré pour lancer EPSON SMART PANEL quand vous appuyez sur la touche ] Scan. Vous pouvez aussi configurer EPSON SMART PANEL pour qu’il démarre d’autres applications de votre choix. -90 Proof Sign-off: Nishi, Gazan, CRE _______ N. Nomoto _______ J.Hoadley _______ R4C427 html.bk Rev_D A5 size 1/22/01 SCAN.FM Pass 3 R Remarque : Pour en savoir plus sur l’installation de EPSON SMART PANEL, reportez-vous au Guide d’installation. Affectation d’une application à la touche Scan Lancez EPSON SMART PANEL. Si cela est déjà fait, l’icône correspondante est affichée dans la barre des tâches et vous n’avez qu’à cliquer dessus pour afficher l’écran principal. Pour sélectionner l’application que vous souhaitez lancer avec la touche Scan, vous pouvez soit cliquer sur l’icône de la touche ] Scan (en bas à gauche), ou la sélectionner dans le menu. La marque de la touche Scan s’affichera à côté de l’application choisie. -91 L R4C427 html.bk Rev_D A5 size 1/22/01 SCAN.FM Pass 2 Proof Sign-off: Nishi, Gazan, CRE _______ N. Nomoto _______ _______ PageManager pour EPSON PageManager permet de numériser et d’envoyer directement des données à une application définie d’une simple pression de la touche ] Scan de votre Stylus Scan. Vous pouvez aussi numériser vers n’importe quelle application cible en cliquant simplement sur l’icône de l’application dans la barre d’icônes de PageManager. Cette section vous aidera à configurer PageManager pour que vous puissiez utiliser la touche ] Scan. Remarque : Pour en savoir plus sur l’installation de PageManager, reportez-vous au Guide d’installation. Applications cibles dans la barre Boutons du scanner Quand PageManager est lancé, la barre Boutons du scanner apparaît sur votre écran. Les icônes de cette barre représentent les applications cibles ou les périphériques auxquels vous avez accès depuis votre Stylus Scan. Cela signifie que vous pouvez numériser et envoyer des données directement vers ces applications ou ces périphériques en cliquant sur leur icône. PageManager pour EPSON vous permet aussi d’affecter n’importe laquelle des applications ou périphériques de la barre des boutons du scanner à la touche ] Scan. Une image peut donc être numérisée et envoyée directement vers l’application sélectionnée d’une simple pression sur la touche ] Scan. Icône de la touche Scan Remarque : Le bouton d’application montrant l’icône de la touche Scan ] représente l’application affectée à la touche Scan. -92 Proof Sign-off: Nishi, Gazan, CRE _______ N. Nomoto _______ J.Hoadley _______ R4C427 html.bk Rev_D A5 size 1/22/01 SCAN.FM Pass 3 R Affectation d’une application à la touche Scan Pour affecter une application de la barre des boutons du scanner à la touche ] Scan, effectuez les opérations suivantes. 1. Sélectionnez Réglage des boutons du scanner dans le menu Fichier. 2. Cliquez sur Paramètres des boutons du scanner dans la boîte de dialogue Réglage des boutons du scanner. La boîte de dialogue suivante s’ouvre. -93 L R4C427 html.bk Rev_D A5 size 1/22/01 SCAN.FM Pass 2 Proof Sign-off: Nishi, Gazan, CRE _______ N. Nomoto _______ _______ 3. Sélectionnez une application dans la zone Sélectionnez-en un comme bouton poussoir et cliquez sur OK. Exécuter boutons du scanner automatiquement Quand cette case est cochée, l’application désignée s’ouvre automatiquement et l’image numérisée lui est envoyée quand vous appuyez sur la touche ] Scan. Quand cette case n’est pas cochée, aucune application n’est affectée à la touche ] Scan et seul Page Manager s’ouvrira quand vous appuyerez sur la touche ] Scan. Vous pouvez alors sélectionner une application dans la barre des boutons du scanner. Ajout d’Applications à la barre Boutons du scanner Vous pouvez ajouter des applications de la barre d’Application située en bas de la fenêtre PageManager à la barre Boutons du scanner. Effectuez les opérations suivantes. 1. Sélectionnez Réglage des boutons du scanner dans le menu Fichier. La boîte de dialogue suivante s’ouvre. -94 Proof Sign-off: Nishi, Gazan, CRE _______ N. Nomoto _______ J.Hoadley _______ R4C427 html.bk Rev_D A5 size 1/22/01 SCAN.FM Pass 3 R 2. Cliquez sur la flèche située à côté de la zone Scanner vers et sélectionnez l’application à ajouter à la barre Boutons du scanner. Définissez les paramètres de numérisation appropriés pour l’application et cliquez sur OK. Case Supprimer l’interface utilisateur TWAIN Quand cette case est cochée, la boîte de dialogue EPSON TWAIN n’apparaît pas pendant la numérisation et le Stylus Scan travaille en fonction des paramètres définis dans PageManager. Quand cette case n’est pas cochée, la boîte de dialogue EPSON TWAIN s’ouvre et le Stylus Scan travaille en fonction des paramètres de EPSON TWAIN. Case Activer le système d’alimentation de document Quand cette case est cochée, le Stylus Scan entraîne vos documents par le chargeur feuille à feuille. Quand cette case n’est pas cochée, le Stylus Scan numérise vos documents à partir de la vitre d’exposition. Remarque : Pour supprimer des applications de la barre Boutons du scanner, sélectionnez l’icône de l’applicationà supprimer dans la zone située à gauche de la boîte de dialogue, puis cliquez sur Enlever. Configuration de l’utilitaire EPSON Scanner Monitor EPSON Scanner Monitor est un logiciel qui reconnaît que la touche ] Scan est enfoncée et envoie des informations à l’application désignée qui supporte la fonction Touche Scan et EPSON Scanner Monitor, comme EPSON SMART PANEL ou PageManager pour EPSON. -95 L R4C427 html.bk Rev_D A5 size 1/22/01 SCAN.FM Pass 2 Proof Sign-off: Nishi, Gazan, CRE _______ N. Nomoto _______ _______ Quand EPSON TWAIN est installé sur un système, EPSON Scanner Monitor est actif et identifie EPSON SMART PANEL comme étant l’application qui vous permet d’utiliser la fonction Touche Scan. Pour désactiver l’utilitaire Scanner Monitor, ou pour sélectionner une autre application qui supporte la fonction Touche Scan, ouvrez Scanner Monitor selon les indications suivantes. Remarque : ❏ Les applications autres que EPSON SMART PANEL ou PageManager pour EPSON supportant à la fois EPSON Scanner Monitor et la fonction Touche Scan peuvent être limitées. ❏ La connexion USB sous Windows 98 supporte l’option Touche Scan. C’est pourquoi, dans ce cas, EPSON Scanner Monitor n’est pas installé. Pour les utilisateurs de Windows 95/98 (qui n’utilisent pas la connexion USB) Cliquez sur l’icône du Scanner Monitor de la barre des tâches de votre bureau. Icône Scanner Monitor ❏ Déconnection du Scanner Monitor Pour désactiver le Scanner Monitor, choisissez Fermer. Cela désactive la fonction Touche Scan du Stylus Scan. -96 Proof Sign-off: Nishi, Gazan, CRE _______ N. Nomoto _______ J.Hoadley _______ R4C427 html.bk Rev_D A5 size 1/22/01 SCAN.FM Pass 3 R Remarque : Après avoir été désactivé, Scanner Monitor, sera automatiquement réactiver au prochain démarrage de Windows. Pour activer Scanner Monitor, pointez Programmes dans le menu Démarrer et cliquez sur EPSON Stylus Scan ; puis sélectionnez EPSON Scanner Monitor for Stylus Scan. L’icône du Scanner Monitor apparaît dans votre barre des tâches. ❏ Affecter une application au Scanner Monitor Sélectionnez Préférences. La boîte de dialogue EPSON Scanner Monitor s’ouvre. Vous pouvez y sélectionner une application supportant la fonction Touche Scan et EPSON Scanner Monitor, comme EPSON SMART PANEL. Pour les utilisateurs de Macintosh Sélectionnez Epson Scanner Monitor Setup dans le menu Pomme. -97 L R4C427 html.bk Rev_D A5 size 1/22/01 SCAN.FM Pass 2 Proof Sign-off: Nishi, Gazan, CRE _______ N. Nomoto _______ _______ ❏ Pour désactiver Scanner Monitor Pour désactiver le Scanner Monitor, effacez la marque de la case Etablir contôle. N’oubliez pas que cela désactive aussi la fonction Touche Scan Button. Pour activer de nouveau le Scanner Monitor, cochez la case Etablir contrôle. ❏ Affectation d’une application au Scanner Monitor -98 Proof Sign-off: Nishi, Gazan, CRE _______ N. Nomoto _______ J.Hoadley _______ R4C427 html.bk Rev_D A5 size 1/22/01 SCAN.FM Pass 3 R Cliquez sur Parcourir. Sélectionnez un répertoire et une application supportant la fonction Touche Scan et EPSON Scanner Monitor, comme PageManager pour EPSON. Configuration de la fonction Touche Scan sous Windows 98 EPSON Scanner Monitor n’est pas installé sous Windows 98 lorsque l’interface USB est utilisée. Comme Windows 98 supporte la fonction Touche Scan, la touche Scan peut être utilisée pour lancer des applications supportant la fonction Touche Scan. Quand vous appuyez sur la touche ] Scan, l’image numérisée peut être envoyée automatiquement vers votre application comme EPSON SMART PANEL, à condition qu’elle soit installée. -99 L R4C427 html.bk Rev_D A5 size 1/22/01 SCAN.FM Pass 2 Proof Sign-off: Nishi, Gazan, CRE _______ N. Nomoto _______ _______ Quand le pilote pour EPSON Stylus Scan est installé via l’interface USB sous Windows 98, l’icône Scanneur et appareils photo apparaît dans le panneau de configuration et le Stylus Scan apparaît dans la liste de la boîte de dialogue Propriétés de Scanneurs et appareils photo comme illustré ci-dessous. Affectation d’une application à la touche Scan Quand le pilote EPSON Stylus Scan est installé, EPSON SMART PANEL est automatiquement affecté à une application gérant les événements du scanner. Pour changer l’application lancé par la touche Scan, respectez la procédure suivante. -100 Proof Sign-off: Nishi, Gazan, CRE _______ N. Nomoto _______ J.Hoadley _______ R4C427 html.bk Rev_D A5 size 1/22/01 SCAN.FM Pass 3 R 1. Sélectionnez le Stylus Scan dans la liste des scanners et appareils photo installés de la boîte de dialogue Propriétés scanneurs et appareils photo. Cliquez sur Propriétés puis sur l’onglet Evénement. 2. Vous pouvez remarquer que la touche Scan "Button Scan" apparaît dans la liste des événements. Vérifiez que la case de l’application que vous souhaitez affectée à la touche ] Scan est cochée et qu’aucune autre case n’est cochée dans la liste Envoyer vers l’application. Remarque : ❏ Si plusieurs applications sont sélectionnées, une boîte de dialogue vous demande de choisir une application quand la touche Scan est enfoncée. ❏ Certaines applications ne supportent pas le lien avec des scanners ou des appareils photo numériques. Ce lien n’est possible qu’avec les applications qui apparaissent dans la liste Envoyer vers l’application. -101 L R4C427 html.bk Rev_D A5 size 1/22/01 SCAN.FM Pass 2 Proof Sign-off: Nishi, Gazan, CRE _______ N. Nomoto _______ _______ 3. Fermez la boîte de dialogue en cliquant sur OK. Désactivation de la touche Scan Si vous devez désactiver la fonction Touche Scan, cochez la case Désactiver les événements de périphériques dans la boîte de dialogue Propriétés de EPSON Stylus Scan 2500. Quand cette case n’est pas cochée, Windows 98 peut détecter si la touche ] Scan est enfoncée et lancer l’application que vous avez sélectionné dans la liste Envoyer vers l’application. Options Utiliser l’Adaptateur de film L’Adaptateur de film (B81313✽) est un dispositif spécial développé pour permettre la numérisation de bandes de film négatifs et de diapositives, en installant simplement l’unité sur votre Stylus Scan. L’Adaptateur de film est compact, et donc il se fixe et s’enlève aisément lorsque vous alternez la numérisation de supports transparents et de documents réfléchissants normaux (papier). Remarque : L’Adaptateur de film ne peut être utilisé avec la fonction copie. -102 Proof Sign-off: Nishi, Gazan, CRE _______ N. Nomoto _______ J.Hoadley _______ R4C427 html.bk Rev_D A5 size 1/22/01 SCAN.FM Pass 3 R Déballer l’Adaptateur de film Lors de la première ouverture de l’emballage, vérifiez que tous les éléments suivants sont inclus. Si l’un des éléments manque ou est endommagé, contactez votre revendeur EPSON immédiatement. Ne jetez pas l’emballage après le déballage de l’Adaptateur de film. En effet, il peut servir pour le stockage lorsque vous ne numérisez pas des transparents. Adaptateur de film Supports de film Installer l’Adaptateur de film Suivez les étapes ci-après pour installer l’Adaptateur de film sur le Stylus Scan. 1. Vérifiez que le Stylus Scan est éteint. 2. Ouvrez le capot de document. -103 L R4C427 html.bk Rev_D A5 size 1/22/01 SCAN.FM Pass 2 Proof Sign-off: Nishi, Gazan, CRE _______ N. Nomoto _______ _______ 3. Retirez le capot d’option. 4. Placez l’Adaptateur de film sur la vitre d’exposition, en plaçant les charnières face à la partie gauche du Stylus Scan pour qu’il s’adapte à la vitre. -104 Proof Sign-off: Nishi, Gazan, CRE _______ N. Nomoto _______ J.Hoadley _______ R4C427 html.bk Rev_D A5 size 1/22/01 SCAN.FM Pass 3 R 5. Raccordez le connecteur de l’Adaptateur de film à l’interface d’option du Stylus Scan. 6. Allumez le Stylus Scan. 7. Allumez l’Adaptateur de film. Supports de film Trois supports de film sont inclus à cette unité. Pour numériser un film, voir les instructions ci-après. -105 L R4C427 html.bk Rev_D A5 size 1/22/01 SCAN.FM Pass 2 c Proof Sign-off: Nishi, Gazan, CRE _______ N. Nomoto _______ _______ Attention : Tenez le film par ses bords ou utilisez des gants. Si vous touchez la surface du film avec les mains, vous pouvez laisser des traces de doigt ou d’autres marques sur le film. Remarque : La face de base du film est la face comportant le nom du fabricant et l’identification du film. Film 35 mm négatif ou positif Insérez une bande de film dans le support de film 35 mm, la face de base tournée vers le bas. Film format Brownie (6 cm x 9 cm) Insérez le film dans le support de film au format Brownie, la face de base tournée vers le bas. -106 Proof Sign-off: Nishi, Gazan, CRE _______ N. Nomoto _______ J.Hoadley _______ R4C427 html.bk Rev_D A5 size 1/22/01 SCAN.FM Pass 3 R Film 4 x 5 pouces Insérez le film dans le support de film 4 × 5 pouces, la face de base tournée vers le bas. Charger des diapositives et du film Vous pouvez numériser des diapositives et des bandes de film dans la zone 4 × 5 pouces (101,6 × 127 mm) de l’Adaptateur de film. Remarque : ❏ Essuyez la vitre de l’Adaptateur de film, la vitre d’exposition du Stylus Scan et la fenêtre étroite près des charnières avant de numériser des transparents. ❏ Sélectionnez Transparents pour film négatif ou Transparents pour film positif dans les paramètres Source du document d’EPSON TWAIN selon le type de film (positif ou négatif) à numériser. Le logiciel du scanner contrôle le fonctionnement de l’Adaptateur de film. Suivez les étapes ci-après pour charger un film ou des diapositives. c Attention : Tenez le film par ses bords ou utilisez des gants. Si vous touchez la surface du film avec les mains, vous pouvez laisser des traces de doigt ou d’autres marques sur le film. -107 L R4C427 html.bk Rev_D A5 size 1/22/01 SCAN.FM Pass 2 Proof Sign-off: Nishi, Gazan, CRE _______ N. Nomoto _______ _______ 1. Ouvrez le couvercle de l’Adaptateur de film, en maintenant sa base. 2. Chargez le transparent à numériser, face vers le bas sur la vitre d’exposition du Stylus Scan dans la fenêtre de l’Adaptateur de film, tel qu’illustré ci-dessous. ❏ Si vous numérisez une bande de film 35 mm, utilisez le support de film 35 mm pour placer le film. -108 Proof Sign-off: Nishi, Gazan, CRE _______ N. Nomoto _______ J.Hoadley _______ R4C427 html.bk Rev_D A5 size 1/22/01 SCAN.FM Pass 3 R ❏ Si vous numérisez des diapositives ou des transparents qui ne s’adaptent pas aux supports de film, placez-les directement sur la vitre d’exposition. Remarque : ❏ Placez les supports de film sur la vitre d’exposition alignés sur le coin supérieur gauche du support de film. ❏ Lors de la numérisation de film en format Brownie (6cm × 9cm) ou similaire, utilisez le support de film comme illustré ci-dessous. -109 L R4C427 html.bk Rev_D A5 size 1/22/01 SCAN.FM Pass 2 Proof Sign-off: Nishi, Gazan, CRE _______ N. Nomoto _______ _______ ❏ Si la taille du film est de 4" × 5" ou similaire, utilisez le support de film comme illustré ci-après. 3. Fermez l’unité. Remarque : ❏ Vérifiez que l’unité est complètement fermée, sinon une erreur d’option est générée, et vous ne pourrez numériser le document ou obtenir des images aux couleurs correctes. ❏ Lors de la prévisualisation d’images sur EPSON TWAIN de négatifs numérisés à l’aide d’un support de film, la couleur peut sembler étrange. En effet le cadre du support de film est perçu comme étant blanc, et vos numérisations sembleront donc plus sombres. Pour voir la couleur correcte, cliquez et déplacez la souris sur une zone, et cliquez sur le bouton de prévisualisation en zoom. -110 Proof Sign-off: Nishi, Gazan, CRE _______ N. Nomoto _______ J.Hoadley _______ R4C427 html.bk Rev_D A5 size 1/22/01 SCAN.FM Pass 3 R ❏ Vous pouvez déplacer et régler la position d’un film 35mm, en faisant glisser les bandes dans le support de film, afin de positionner les images à numériser dans la fenêtre. ❏ Pour retirer un support de film de la vitre d’exposition, déplacez-le vers la gauche ou la droite, et retirez-le de la fenêtre. -111 L R4C427 html.bk Rev_D A5 size 1/22/01 SCAN.FM Pass 2 Proof Sign-off: Nishi, Gazan, CRE _______ N. Nomoto _______ _______ ❏ Laissez l’ouverture illustrée ci-dessous découverte. Dans le cas contraire, vos numérisations seront affectées. opening Numériser des documents normaux (opaques) Pour revenir à la numérisation de documents opaques normaux, éteignez l’Adaptateur de film, placez les documents entre ce dernier et la vitre d’exposition. Si vous n’envisagez pas de numériser des transparents pendant une longue période, retirez l’Adaptateur de film et stockez-le dans son conditionnement original. Retirez l’Adaptateur de film selon la séquence inverse de la description dans “Installer l’Adaptateur de film”. Remarque : Lors de la numérisation de documents fins, vous pouvez observer une impression de la face du dessous de l’Adaptateur de film dans vos numérisations. Si tel est le cas, utilisez la vitre d’exposition plutôt que l’Adaptateur de film. -112 Proof Sign-off: Nishi, Gazan, CRE _______ N. Nomoto _______ J.Hoadley _______ R4C427 html.bk Rev_D A5 size 1/22/01 SCAN.FM Pass 3 R Utiliser le chargeur feuille à feuille Le chargeur feuille à feuille (B81314✽) permet de charger automatiquement des documents multi-pages dans votre Stylus Scan. Cette unité d’alimentation est particulièrement utile pour la numérisation OCR (reconnaissance optique des caractères) ou pour la création d’une base de données d’images. Déballer le chargeur feuille à feuille Lorsque vous déballez votre chargeur feuille à feuille, vérifiez que vous disposez de toutes les pièces ci-dessous. Si des éléments manquent ou sont endommagés, contactez votre revendeur EPSON immédiatement. Installer le chargeur feuille à feuille Suivez les étapes ci-après pour installer le chargeur feuille à feuille sur votre Stylus Scan. 1. Vérifiez que votre Stylus Scan est éteint et débranchez le cordon d’alimentation du Stylus Scan. -113 L R4C427 html.bk Rev_D A5 size 1/22/01 SCAN.FM Pass 2 Proof Sign-off: Nishi, Gazan, CRE _______ N. Nomoto _______ _______ 2. Ouvrez le capot de document. 3. Retirez les matériaux de protection du chargeur feuille à feuille. 4. Retirez le capot d’option. 5. Insérez les charnières du chargeur feuille à feuille dans les trous situés à gauche du Stylus Scan et près du chargeur feuille à feuille. -114 Proof Sign-off: Nishi, Gazan, CRE _______ N. Nomoto _______ J.Hoadley _______ R4C427 html.bk Rev_D A5 size 1/22/01 SCAN.FM Pass 3 R 6. Raccordez le connecteur du chargeur feuille à feuille à l’interface d’option du Stylus Scan. 7. Montez le support de papier sur le chargeur feuille à feuille. c Attention : Lors du remplacement de la cartouche d’encre, démontez le chargeur feuille à feuille du Stylus Scan, mais ne retirez pas son connecteur. -115 L R4C427 html.bk Rev_D A5 size 1/22/01 SCAN.FM Pass 2 Proof Sign-off: Nishi, Gazan, CRE _______ N. Nomoto _______ _______ Remarque : Une fois le chargeur feuille à feuille installée, sélectionnez Chargeur feuille à feuille dans les paramètres Source du document dans EPSON TWAIN. Charger du papier dans votre chargeur feuille à feuille Votre chargeur feuille à feuille peut charger automatiquement jusqu’à 20 pages des formats de papier suivants (en se basant sur une épaisseur de 4,0 mm ou inférieure): Chèque 83 × 127 mm (3.3 × 5 pouces) B5 182 × 257 mm (7.17 × 10.1 pouces) A4 210 × 297 mm (8.27 × 11.69 pouces) Letter 215.9 × 279.4 mm (8.5 × 11 pouces) Legal 215.9 × 355.6 mm (8.5 × 14 pouces) Suivez les étapes ci-après ci-après pour charger du papier dans le chargeur feuille à feuille. Remarque : Vérifiez qu’aucun document ni aucune poussière ne se trouvent sur la vitre d’exposition lors de l’utilisation du chargeur feuille à feuille. La poussière sur la vitre d’exposition près de la position de départ du chariot peut générer des lignes verticales sur les images numérisées. -116 Proof Sign-off: Nishi, Gazan, CRE _______ N. Nomoto _______ J.Hoadley _______ R4C427 html.bk Rev_D A5 size 1/22/01 SCAN.FM Pass 3 R 1. Placez le guide de bord droit à fond à droite. 2. Insérez la pile de papier dans le chargeur feuille à feuille jusqu’à rencontrer une résistance. Vérifiez que la face à numériser est tournée vers le haut. Ensuite, déplacez le guide de bord droit afin qu’il soit contre le bord droit du papier. Les documents sortent dans le bac inférieur après numérisation. Charger des documents manuellement Vous pouvez charger des documents manuellement lorsque le chargeur feuille à feuille est installé. -117 L R4C427 html.bk Rev_D A5 size 1/22/01 SCAN.FM Pass 2 Proof Sign-off: Nishi, Gazan, CRE _______ N. Nomoto _______ _______ Levez le chargeur feuille à feuille et placez le document sur la vitre d’exposition. Ensuite, abaissez le chargeur feuille à feuille et numérisez le document. Remarque : ❏ L’ouverture du chargeur feuille à feuille ou de son capot lors de son fonctionnement génère une erreur d’option et interrompt l’alimentation du papier. ❏ Fermez toujours le chargeur feuille à feuille et son capot avant de lancer la numérisation. Si vous numérisez des supports épais ou des documents d’une hauteur supérieure à 2 cm, le chargeur feuille à feuille peut être laissé dans la position verticale. ❏ Sélectionnez A plat dans les paramètres Source du document d’EPSON TWAIN. ❏ Lors de la numérisation de documents fins, une impression de la face inférieure du chargeur feuille à feuille peut apparaître dans vos numérisations. Si tel est le cas, utilisez la vitre d’exposition plutôt que le chargeur feuille à feuille. -118 Proof Sign-off: Nishi, Gazan, CRE _______ N. Nomoto _______ J.Hoadley _______ R4C427 html.bk Rev_D A5 size 1/22/01 SCAN.FM Pass 3 R Caractéristiques des documents Format : Largeur 3,3 à 8,5 pouces (83 à 215,9 mm) Longueur 5 à 14 pouces (127 à 355,6 mm) Epaisseur : 0,07 à 0,16 mm Poids : 58 à 122 g/m² Qualité du papier : Papier couché haute qualité Type de document : Documents imprimés sur imprimantes à impact, imprimantes à laser ou télécopieurs Etat des documents Vérifiez les points suivants avant d’alimenter un document : ❏ L’encre sur le document est sèche. ❏ Le document ne comporte aucun trou, n’est pas déchiré ni plissé, et aucun objet n’y est attaché. ❏ Le document ne comporte aucune agrafe ou autres objets attachés qui pourraient endommager le mécanisme d’alimentation. ❏ Le document ne comporte aucun pli à 5 mm de ses bords. ❏ Le document n’est pas un formulaire en plusieurs volets ou relié. ❏ Le document ne comporte pas de dos au carbone. ❏ Le document ne comporte aucune zone prédécoupée. -119 L R4C427 html.bk Rev_D A5 size 1/22/01 SCAN.FM Pass 2 Proof Sign-off: Nishi, Gazan, CRE _______ N. Nomoto _______ _______ Autres précautions N’alimentez pas de feuilles photographiques ou des oeuvres d’art originales précieuses dans le chargeur feuille à feuille. Une mauvaise alimentation d’un document peut entraîner un plissement ou des dommages accidentels. Lorsque vous numérisez des documents en couleur ou en tramage haute qualité, nous recommandons d’ouvrir le chargeur feuille à feuille et de numériser les documents individuellement. Comprendre les fonctions d’EPSON TWAIN Lorsque vous démarrez EPSON TWAIN via une application compatible TWAIN, l’une des fenêtres suivantes s’affiche à l’écran : Note pour les utilisateurs de Macintosh : La plupart des illustrations incluses à ce chapitre sont destinées à Windows, et donc elles peuvent varier des boîtes de dialogue s’affichant sur votre écran. Cependant, tous les paramètres et fonctions sont identiques pour les deux systèmes. Les sections suivantes décrivent les fonctions d’EPSON TWAIN. -120 Proof Sign-off: Nishi, Gazan, CRE _______ N. Nomoto _______ J.Hoadley _______ R4C427 html.bk Rev_D A5 size 1/22/01 SCAN.FM Pass 3 R Remarque : Certains paramètres peuvent apparaître grisés et non sélectionnables étant donné l’incompatibilité avec votre scanner ou votre choix de réglages. Numériser à partir d’EPSON TWAIN EPSON TWAIN permet de définir des réglages détaillés. Vous pouvez définir des paramètres pour un réglage ou sélectionner des fonctions spéciales fournies avec EPSON TWAIN pour générer des images numérisées de qualité supérieure. Remarque : ❏ L’aide en ligne fournit également des informations sur les paramètres. Cliquez sur le bouton ? dans la boîte de dialogue EPSON TWAIN. ❏ Vous ne pouvez numériser un image qui dépasse l’espace mémoire ou disque disponible. Si vous tentez de numériser une image trop volumineuse, une alerte s’affiche à l’écran. ❏ Avant de commencer la numérisation, calibrez votre écran. Pour plus de détails, voir “Calibrer votre écran”. ❏ Une fois une image numérisée, enregistrez ou exportez-la. -121 L R4C427 html.bk Rev_D A5 size 1/22/01 SCAN.FM Pass 2 Proof Sign-off: Nishi, Gazan, CRE _______ N. Nomoto _______ _______ Prévisualiser des images Avant de numériser et enregistrer une image, vous pouvez la prévisualiser dans la fenêtre Prévisualisation située à droite dans la boîte de dialogue EPSON TWAIN. Utilisez la fonction de prévisualisation pour vérifier les résultats de vos réglages. bouton bouton zoom ❏ Pour prévisualiser une image entière, cliquez sur le bouton de prévisualisation. ❏ Pour prévisualiser une partie de l’image déjà présente dans la fenêtre Prévisualisation, cliquez et déplacez la souris sur la zone à afficher en détail et cliquez sur le bouton zoom prévisualisation. Remarque : ❏ Vous ne pouvez prévisualiser une image supérieure à l’espace mémoire ou disque disponible. Si vous tentez de prévisualiser une image trop grande, une alerte s’affiche à l’écran. ❏ Lorsque le pointeur de la souris est placé dans la bordure (cadre de la zone d’image sélectionnée), il se transforme en main. Vous pouvez cliquer et déplacer la bordure à tout emplacement de la fenêtre de prévisualisation. -122 Proof Sign-off: Nishi, Gazan, CRE _______ N. Nomoto _______ J.Hoadley _______ R4C427 html.bk Rev_D A5 size 1/22/01 SCAN.FM Pass 3 R ❏ Lorsque le pointeur de la souris est placé sur le bord de la bordure, il se transforme en flèche permettant de redimensionner la bordure. ❏ Pour retirer ou supprimer une bordure, double-cliquez sur la fenêtre de prévisualisation. Modifier l’image prévisualisée Fenêtre prévisualisation Vous pouvez observer les effets des réglages suivants dans l’image de prévisualisation. ❏ Atténuation de calque dans la fenêtre EPSON TWAIN ❏ Echantillonnagetransparents, tramage et Couleur ignorée dans la boîte de dialogue Type d’image ❏ Exposition, Correction gamma, Niveaux, Ombre et Seuil dans la boîte de dialogue Contrôles d’image -123 L R4C427 html.bk Rev_D A5 size 1/22/01 SCAN.FM Pass 2 Proof Sign-off: Nishi, Gazan, CRE _______ N. Nomoto _______ _______ ❏ Correction de tons dans la boîte de dialogue Correction de ton ❏ Intensité de la balance des gris et Saturation dans la boîte de dialogue Réglage de la couleur ❏ Auto Exposition Remarque : Bien que l’image dans la fenêtre de prévisualisation change en fonction des réglages apportés, ceux-ci n’affectent pas l’image réelle tant que vous numérisez, ou renumérisez, l’image. Source du document Lorsque vous utilisez la vitre d’exposition du Stylus Scan, laissez la Source du document paramétré sur A plat. D’autres sélections sont disponibles, en fonction des éléments installés. Il s’agit du chargeur feuille à feuille et des transparents pour films négatifs ou positifs (pour l’Adaptateur de films en option). Remarque : Les options non installées ne s’affichent pas. A plat : Choisissez ce réglage pour utiliser la vitre d’exposition du Stylus Scan. Chargeur feuille à feuille : Choisissez ce réglage pour utiliser le chargeur feuille à feuille. -124 Proof Sign-off: Nishi, Gazan, CRE _______ N. Nomoto _______ J.Hoadley _______ R4C427 html.bk Rev_D A5 size 1/22/01 SCAN.FM Pass 3 R Transparents pour film négatif, transparents pour film positif : Sélectionnez l’un de ces réglages lorsque vous utilisez l’Adaptateur de film en option. Si vous numérisez du film négatif, sélectionnez transparents pour film négatif et si vous numérisez du film positif (ou des diapositives), sélectionnez le réglage transparents pour film positif. Type d’image Utilisez la liste ou le bouton Type d’image pour sélectionner le type d’image à numériser. Bouton Type d’image Liste Type d’image (réglages prédéfinis) Liste Type d’image La liste Type d’image procure les réglages prédéfinis suivants. EPSON recommande de commencer par utiliser les réglages prédéfinis, pour ensuite améliorer la qualité de l’image numérisée en procédant aux réglages détaillés décrits dans les pages suivantes, si nécessaire. Cliquez sur les flèches à droite pour visualiser tous les paramètres disponibles. Photo couleur : Couleur 24 bits, qualité supérieure Photo couleur détramée : Couleur 24 bits, qualité supérieure avec Détramage pour supprimer les motifs moirés -125 L R4C427 html.bk Rev_D A5 size 1/22/01 SCAN.FM Pass 2 Proof Sign-off: Nishi, Gazan, CRE _______ N. Nomoto _______ _______ Remarque : L’effet de moiré est un hachurage apparaissant sur des images numérisées lors de la numérisation de supports imprimés. Il est créé par l’interférence engendrée par la différence entre les points de la numérisation et les grilles de tramage. Photo Noir & Blanc : Gris 8 bits, qualité supérieure Au trait : Noir et blanc, qualité brouillon OCR : Noir et blanc, qualité supérieure, avec Text Enhancement Technology Copie & Fax : Noir et blanc, tramage dur, qualité brouillon avec Segmentation de zone auto Bouton Type d’image Le bouton Type d’image vous permet de personnaliser les paramètres de Type d’image. Pour effectuer des réglages manuellement, utilisez cette fonction. -126 Proof Sign-off: Nishi, Gazan, CRE _______ N. Nomoto _______ J.Hoadley _______ R4C427 html.bk Rev_D A5 size 1/22/01 SCAN.FM Pass 3 R Cliquez sur le bouton Type d’image. La boîte de dialogue suivante s’affiche. Nom du type d’image : Le nom des réglages prédéfinis et des paramètres personnalisés enregistrés apparaît dans la liste Nom du type d’image. Echantillonnage : Sélectionnez les couleurs de numérisation parmi : Couleurs 24 bits, Gris 8 bits et Noir & blanc. Mode de numérisation : Sélectionnez la qualité de numérisation Supérieure ou Brouillon. Sélectionnez Supérieure lorsque la qualité est plus importante que la vitesse. -127 L R4C427 html.bk Rev_D A5 size 1/22/01 SCAN.FM Pass 2 Proof Sign-off: Nishi, Gazan, CRE _______ N. Nomoto _______ _______ Détramage : Sélectionnez Actif ou Inactif. Lorsque vous sélectionnez Actif, les effets moirés sont éliminés automatiquement des images numérisées, mais l’a numérisation est plus longue. Remarque : L’effet de moiré est un hachurage apparaissant sur des images numérisées lors de la numérisation de supports imprimés. Il est créé par l’interférence engendrée par la différence entre les pitch de la numérisation et les grilles de tramage. Couleur ignorée : Sélectionnez une couleur à soustraire d’une numérisation noir et blanc d’un original en couleur. L’utilisation pertinente de l’option Couleur ignorée peut améliorer la qualité de vos numérisations en noir et blanc. Les options de couleur ignorée sont : Aucune, Rouge, Vert et Bleu. Remarque : ❏ L’option couleur ignorée est disponible uniquement lorsque l’échantillonnage est réglé sur Gris 8 bits ou Noir & Blanc. ❏ Selon l’image numérisée, il sera peut-être nécessaire de régler le paramètre Seuil dans la boîte de dialogue Contrôles de l’image pour activer cette fonction. Options N/B : Sélectionnez parmi : Text Enhancement Technology, Auto Area Segmentation ou Aucune. Text Enhancement Technology Pour améliorer la précision de reconnaissance lors de la numérisation OCR (reconnaissance optique des caractères), sélectionnez cette option. Cette fonction élimine le fond du document des numérisations. -128 Proof Sign-off: Nishi, Gazan, CRE _______ N. Nomoto _______ J.Hoadley _______ R4C427 html.bk Rev_D A5 size 1/22/01 SCAN.FM Pass 3 R Auto Area Segmentation Pour rendre les images plus nettes et renforcer la précision de la reconnaissance de texte, sélectionnez cette option. Cette fonction sépare le texte des graphismes. Remarque : ❏ Le paramètre Options N/B est disponible uniquement lorsque Noir & Blanc est sélectionné en tant que réglage Échantillonnage. ❏ Lorsque vous n’avez besoin ni de TET ni d’AAS, sélectionnez Aucune. La valeur par défaut est Aucune. Pour appliquer les réglages définis, cliquez sur OK. La fenêtre de prévisualisation affiche les effets des réglages courants, sauf pour les paramètres TET (Text Enhancement Technology) et AAS (Auto Area Segmentation). Tramage : Sélectionnez un réglage de tramage ou d’atténuation pour reproduire des images à l’aide de schémas de points spéciaux : Mode A (Tramage dur), Mode B (Tramage doux), Mode C (Grille), Atténuation A (4 x 4 Bayer), Atténuation B (4 x 4 Spirale), Atténuation C (4 x 4 Grille), Atténuation D (8 x 4 Grille) ou Aucun. Remarque : Tramage est disponible uniquement lorsque l’option échantillonnage est réglée sur Noir & Blanc. Pour appliquer les réglages définis, cliquez sur OK. La fenêtre de prévisualisation affiche les effets des réglages courants, sauf pour les paramètres TET (Text Enhancement Technology) et AAS (Auto Area Segmentation). Pour annuler les réglages, cliquez sur Annuler. -129 L R4C427 html.bk Rev_D A5 size 1/22/01 SCAN.FM Pass 2 Proof Sign-off: Nishi, Gazan, CRE _______ N. Nomoto _______ _______ Pour enregistrer les réglages effectués sous la forme d’un groupe de réglages personnalisés, saisissez un nouveau nom dans la boîte Nom du type d’image, et cliquez ensuite sur Enregistrer. Pour supprimer un réglage de Type d’image, sélectionnez le nom du réglage à supprimer dans le menu Nom du type d’image et cliquez sur Supprimer. Destination Sélectionnez le périphérique de destination, ou de sortie, sur lequel imprimer ou afficher l’image numérisée à l’aide de la liste ou du bouton Destination. Bouton Destination Liste Destination (réglages prédéfinis) Liste Destination La Liste Destination contient les réglages prédéfinis suivants et tout réglage personnalisé enregistré dans la boîte de dialogue Destination. Cliquez sur les flèches à droite pour afficher tous les réglages disponibles. Nom de la destination -130 Résolution Dessins à lignes et images tramées Photos Grille/Filet 96 dpi (Windows) 72 dpi (Macintosh) 96 dpi (Windows) 72 dpi (Macintosh) Fax 200 dpi 200 dpi OCR 300 dpi 300 dpi Imprimante (Fin) 360 dpi 150 dpi Proof Sign-off: Nishi, Gazan, CRE _______ N. Nomoto _______ J.Hoadley _______ R4C427 html.bk Rev_D A5 size 1/22/01 SCAN.FM Pass 3 Imprimante (Photo) 720 dpi 300 dpi Imprimante à laser 600 dpi 200 dpi R Si vous utilisez une imprimante EPSON Stylus et si vous imprimez des images numérisées avec des réglages de qualité Economique, Normale ou Fine dans votre logiciel d’impression, nous recommandons de sélectionner Imprimante (Fine). Si vous imprimez avec les réglages de qualité d’impression SuperFine ou Photo, sélectionnez Imprimante (Photo). Remarque : Les effets des réglages de Destination ne sont pas visibles dans la fenêtre de prévisualisation. Bouton Destination Le bouton Destination vous permet de personnaliser les réglages de Destination. Pour définir vos réglages spécifiques, telle que la résolution de numérisation, cliquez sur ce bouton. La boîte de dialogue suivante s’affiche. -131 L R4C427 html.bk Rev_D A5 size 1/22/01 SCAN.FM Pass 2 Proof Sign-off: Nishi, Gazan, CRE _______ N. Nomoto _______ _______ Nom de la destination : Des noms de réglages prédéfinis et personnalisés apparaissent dans le menu Destination. Résolution : Sélectionnez une résolution de numérisation pour les images dessinées par ligne et tramées, ou les photos. Remarque : ❏ Lorsque le réglage Échantillonnage dans la boîte de dialogue Type d’image est défini à Noir & Blanc, le réglage Dessin/ Tramage est appliqué et les réglages Photo sont ignorés. Pour d’autres réglages Échantillonnage, le réglage Photo est appliqué et le réglage Dessin/Tramage est ignoré. ❏ Pour imprimer votre document numérisé lorsque Résolution est défini à Dessin/Tramage, sélectionnez le même réglage de résolution dans la liste que dans le pilote d’imprimante. Pour imprimer votre document numérisé lorsque Résolution est réglé à Photo, sélectionnez une résolution située entre 150 et 300 dpi. Si vous sélectionnez une résolution supérieure, le réglage Photo ralentit l’impression, mais n’améliore pas la qualité de sortie. ❏ Le réglage Résolution est étroitement lié aux paramètres de Taille et d’Echelle d’images. Si vous les modifiez de manière arbitraire, l’image produite peut différer de vos attentes. ❏ La plage des valeurs de résolution varie en fonction de votre Stylus Scan. Pour appliquer les réglages définis, cliquez sur OK. Pour annuler les réglages, cliquez sur Annuler. Pour enregistrer les réglages définis, saisissez un nouveau nom dans la boîte Nom de la destination et cliquez sur Enregistrer. -132 Proof Sign-off: Nishi, Gazan, CRE _______ N. Nomoto _______ J.Hoadley _______ R4C427 html.bk Rev_D A5 size 1/22/01 SCAN.FM Pass 3 R Pour supprimer un réglage de Destination, sélectionnez le nom de réglage à supprimer dans le menu Nom de la destination et cliquez sur Supprimer. Calque d’atténuation Vous pouvez sélectionner ou désélectionner le réglage Calque d’atténuation. Cochez cette case pour améliorer la netteté de l’image. Calque d’atténuation inactif -133 L R4C427 html.bk Rev_D A5 size 1/22/01 SCAN.FM Pass 2 Proof Sign-off: Nishi, Gazan, CRE _______ N. Nomoto _______ _______ Calque d’atténuation actif Tailles d’image source et cible Les champs Source spécifient la taille de l’image affichée ou sélectionnée dans la fenêtre de prévisualisation. Les champs Cible indiquent la taille de l’image sortie. Remarque : Le réglage de taille d’image est étroitement lié à la Résolution. Si vous changez l’un des réglages de manière arbitraire, l’image produite peut différer de vos attentes. Menu Largeur et hauteur : La largeur et la hauteur d’une image sont indiquées dans l’unité de mesure sélectionnée. Vous pouvez saisir de nouvelles valeurs directement dans les champs d’indicateurs, ou modifier la zone d’image dans la fenêtre de prévisualisation en créant une bordure, ou un cadre. Pour ce faire, déplacez la souris sur la zone désirée. Voir “Prévisualiser des images” pour plus d’informations concernant les bordures. Menu Unités : Sélectionnez une unité de mesure, parmi pixels, pouces ou cm. -134 Proof Sign-off: Nishi, Gazan, CRE _______ N. Nomoto _______ J.Hoadley _______ R4C427 html.bk Rev_D A5 size 1/22/01 SCAN.FM Pass 3 R Indicateur de taille de stockage : La taille de stockage d’une image est indiquée en Ko ou Mo. Lorsque vous modifiez la zone d’image dans la fenêtre de prévisualisation, cette valeur change également. Bouton Verrouiller : Vous pouvez verrouiller la valeur de largeur-hauteur de l’image cible, permettant de varier le rapport largeur-hauteur de l’image Source en fonction de la valeur d’échelle ou de varier le rapport largeur-hauteur de l’image Source. Ceci est particulièrement utile lorsque la taille d’une image ne s’adapte pas au format du papier sur lequel vous imprimez l’image, tout en conservant les proportions originales de l’image. Spécifiez le format du papier dans les champs Largeur et Hauteur de la boîte Cible et cliquez ensuite sur le bouton de verrouillage. La valeur d’échelle est modifiée automatiquement, en adaptant le rapport largeur-hauteur courant au format du papier. Résolution : Vous pouvez modifier la résolution de l’opération de numérisation courante en sélectionnant une résolution ou en saisissant la valeur. Ce réglage écrase le réglage de résolution défini dans la boîte de dialogue Destination. Tirette d’échelle : Vous pouvez réduire ou agrandir une image en déplaçant la tirette d’Echelle. Vous pouvez également cliquer sur les flèches gauche ou droite pour modifier la taille d’une image par incréments de 1%. La plage de réduction ou d’agrandissement possibles varie en fonction du réglage de résolution courant. -135 L R4C427 html.bk Rev_D A5 size 1/22/01 SCAN.FM Pass 2 Proof Sign-off: Nishi, Gazan, CRE _______ N. Nomoto _______ _______ Indicateur d’échelle : Le pourcentage d’agrandissement ou de réduction est affiché dans le champ d’indicateur Echelle. Vous pouvez saisir une nouvelle valeur directement dans ce champ, ou utiliser la tirette d’Echelle pour déterminer la valeur. Contrôles d’image Cliquez sur le bouton Contrôles des images pour afficher la boîte de dialogue suivante. Remarque : ❏ Le bouton Contrôles des images s’affiche grisé et n’est pas disponible lorsque TET (Text Enhancement Technology) est sélectionné dans la boîte de dialogue Type d’image. -136 Proof Sign-off: Nishi, Gazan, CRE _______ N. Nomoto _______ J.Hoadley _______ R4C427 html.bk Rev_D A5 size 1/22/01 SCAN.FM Pass 3 R ❏ Si Échantillonnage est réglé à Noir & Blanc et Tramage à Aucun dans la boîte de dialogue Type d’image, tous les réglages à l’exception de Seuil s’affichent grisés et ne peuvent être sélectionnés. ❏ Les effets des réglages de Contrôles d’image sont visibles dans la fenêtre de prévisualisation. Exposition : Le réglage Exposition éclaircit ou assombrit une image. Vous pouvez sélectionner de -10 (plus sombre) à 20 (plus clair) en déplaçant (cliquer et déplacer) la tirette. Les contrôles Exposition et Niveaux sont liés. Lorsque vous modifiez le réglage Exposition, la valeur de Niveaux est défini automatiquement. Correction Gamma : Le contraste Gamma permet de régler les tons d’une image. Sélectionnez de 50 (minimal) à 500 (maximal) en déplaçant la tirette. Niveaux : Le contrôle Niveaux permet de régler le niveau de luminosité des parties les plus lumineuses d’une image. Sélectionnez de 61 à 490 en déplaçant la tirette. Cliquez sur le bouton de pipette sous la tirette et le pointeur de la souris se transforme en pipette. Placez la pipette sur l’image prévisualisée et cliquez sur une zone claire. La pipette “échantillonne” la couleur de cette zone, et l’utilise pour définir le niveau de l’ensemble de l’image. Cet effet affecte immédiatement l’image prévisualisée. Cliquez sur le bouton Annuler pour restaurer l’image originale. -137 L R4C427 html.bk Rev_D A5 size 1/22/01 SCAN.FM Pass 2 Proof Sign-off: Nishi, Gazan, CRE _______ N. Nomoto _______ _______ Ombre : Le contrôle Ombre permet de régler le niveau d’assombrissement des parties les plus sombres d’une image. Vous pouvez sélectionner de 0 à 60 en déplaçant la tirette. Cliquez sur le bouton de pipette sous la tirette et le pointeur de la souris se transforme en pipette. Placez la pipette sur l’image prévisualisée et cliquez sur une zone claire. La pipette “échantillonne” la couleur de cette zone, et l’utilise pour définir l’ombre de l’ensemble de l’image. Cet effet affecte immédiatement l’image prévisualisée. Cliquez sur le bouton Annuler pour restaurer l’image originale. Seuil : Disponible uniquement lorsque la Échantillonnage est réglé à Noir & Blanc et Tramage à Aucun dans la boîte de dialogue Type d’image. Le scanner numérise les ombres grises en noir ou en blanc avec ce réglage. Vous pouvez sélectionner de 0 (plus clair) à 255 (plus sombre) en déplaçant la tirette. Correction tonale -138 Proof Sign-off: Nishi, Gazan, CRE _______ N. Nomoto _______ J.Hoadley _______ R4C427 html.bk Rev_D A5 size 1/22/01 SCAN.FM Pass 3 R Cliquez sur le bouton Correction tonale pour afficher la boîte de dialogue suivante. éditeur de courbe tonale liste de correction tonale Remarque : ❏ Les réglages Correction tonale linéaire sont utilisés lorsque vous numérisez à l’aide du menu Facile. ❏ Le bouton Correction tonale s’affiche grisé et n’est pas disponible lorsque Échantillonnage est réglé à Noir & Blanc, Tramage est réglé à Aucun et TET (Text Enhancement Technology) est sélectionné dans la boîte de dialogue Type d’image. ❏ Vous pouvez voir les effets des réglages Correction tonale dans la fenêtre de prévisualisation. La valeur tonale représente le contraste dans la relation tonale entre une image originale et sa reproduction sur un moniteur ou une imprimante. Editeur de Courbe tonale : L’éditeur permet de personnaliser la correction tonale. Déplacez des points sur la courbe tonale pour régler sa valeur. Vous pouvez éditer jusqu’à cinq éléments de teinte. -139 L R4C427 html.bk Rev_D A5 size 1/22/01 SCAN.FM Pass 2 Proof Sign-off: Nishi, Gazan, CRE _______ N. Nomoto _______ _______ Options de sortie : Si vous cochez la case d’un point spécifique, telle que 1/4 Ton ou Demi-ton, vous pouvez déplacer ce point et il reste à l’endroit défini; il ne sera pas affecté par le déplacement d’autres points sur la courbe. Si la case n’est pas cochée, le point est affecté par tout déplacement d’autres points. Options de canaux : Vous pouvez sélectionner le canal combiné rouge, vert et bleu (RVB) pour modifier toutes les couleurs ou les sélectionner séparément. Remarque : Si Échantillonnage est réglé à Noir & Blanc ou Gris 8 bits dans la boîte de dialogue Type d’image, vous pouvez uniquement sélectionner l’option de canal RVB combiné. Liste de correction tonale : Sélectionnez un réglage de correction tonale dans cette liste. Les réglages personnalisés enregistrés apparaissent dans cette liste. Boutons OK/Enregistrer/Supprimer/Annuler : Pour accepter la Correction tonale définie ou fermer la boîte de dialogue, cliquez sur OK. Après correction d’une teinte, saisissez un nom pour vos réglages personnalisés dans la liste de correction tonale et cliquez sur Enregistrer. Pour supprimer un réglage, sélectionnez le nom du réglage à supprimer dans la liste de correction tonale et cliquez sur Supprimer. Pour annuler l’opération, cliquez sur Annuler. -140 Proof Sign-off: Nishi, Gazan, CRE _______ N. Nomoto _______ J.Hoadley _______ R4C427 html.bk Rev_D A5 size 1/22/01 SCAN.FM Pass 3 R Réglage de couleur Cliquez sur le bouton Ajustement des couleurs pour afficher la boîte de dialogue suivante. Remarque : ❏ Si le réglage Type d’image n’est pas Photo couleur, ou Détramage, ou si l’option Échantillonnage est réglée à Gris 8 bits ou Noir & Blanc, le bouton Ajustement des couleurs apparaît grisé et ces réglages ne peuvent être sélectionnés. ❏ Vous pouvez voir les effets de l’Ajustement des couleurs dans la fenêtre de prévisualisation. Intensité de la balance des gris : L’Intensité de la balance des gris supprime tout voile de couleur et de teinte indésiré en équilibrant la saturation des couleurs. -141 L R4C427 html.bk Rev_D A5 size 1/22/01 SCAN.FM Pass 2 Proof Sign-off: Nishi, Gazan, CRE _______ N. Nomoto _______ _______ Cliquez sur le bouton de pipette situé sous la tirette. Le pointeur de la souris se transforme en pipette. Ensuite, cliquez sur la couleur à griser. La pipette “échantillonne” la couleur et l’affiche dans la boîte située à côté du bouton de pipette. Vous pouvez ensuite corriger le niveau de voile de cette couleur, de 0 à 100, en déplaçant la tirette. La couleur corrigée s’affiche dans la boîte à droite et l’effet apparaît immédiatement dans l’image prévisualisée. Cliquez sur Annuler pour restaurer l’image originale. Saturation : La saturation est la propriété définissant la profondeur de couleur. Sélectionnez le niveau de saturation pour la couleur entre -100 (moins de couleur) et 100 (plus de couleur) en déplaçant la tirette. Exposition automatique Cliquez sur le bouton Auto pour optimiser automatiquement l’exposition d’une image. Les réglages Correction gamma, Niveaux et Ombre dans la boîte de dialogue Contrôles des images sont définis automatiquement. Remarque : Le bouton Auto s’affiche grisé et n’est pas disponible lorsque Échantillonnage est réglé sur Noir & Blanc et AAS n’est pas sélectionné dans la boîte de dialogue Type d’image. -142 Proof Sign-off: Nishi, Gazan, CRE _______ N. Nomoto _______ J.Hoadley _______ R4C427 html.bk Rev_D A5 size 1/22/01 SCAN.FM Pass 3 R Bouton Réinitialiser Utilisez le bouton Réinitialiser pour annuler des réglages de contrôle d’image effectués et revenir aux réglages par défaut. Si vous ne modifiez aucun réglage d’image, ce bouton s’affiche grisé et n’est pas disponible. Repérage automatique Cliquez sur le bouton Repérage automatique pour demander au scanner de repérer et sélectionner automatiquement l’image cible. L’image s’affiche sans bordures blanches dans la fenêtre de prévisualisation. Bouton repérage auto zone prévisualisation image repérée -143 L R4C427 html.bk Rev_D A5 size 1/22/01 SCAN.FM Pass 2 Proof Sign-off: Nishi, Gazan, CRE _______ N. Nomoto _______ _______ Si un document comporte plusieurs images, sélectionnez une image cible en déplaçant le pointeur de la souris sur l’image et en cliquant sur le bouton Repérage automatique. L’image cible sélectionnée est repérée automatiquement. bouton Repérage image cible et autre image images repérées et non-repérées Paramètres Cliquez sur le bouton Paramètres pour afficher la boîte de dialogue suivante. Vous pouvez afficher tous les paramètres de l’image prévisualisée dans cette boîte de dialogue. Vous pouvez également appliquer tout paramètre enregistré. -144 Proof Sign-off: Nishi, Gazan, CRE _______ N. Nomoto _______ J.Hoadley _______ R4C427 html.bk Rev_D A5 size 1/22/01 SCAN.FM Pass 3 R Pour enregistrer les paramètres sélectionnés, saisissez un nouveau nom dans le champ Définis par l’utilisateur et cliquez sur Enregistrer. Pour appliquer des paramètres enregistrés, sélectionnez un nom de paramètre dans la liste et cliquez sur OK. L’image prévisualisée reflète les paramètres enregistrés. Pour restaurer les paramètres précédents, cliquez sur Annuler. Pour supprimer un paramètre, sélectionnez son nom dans la liste et cliquez sur Effacer. Pour numériser une seule image avec différents paramètres, créez et enregistrez chaque groupe de paramètres comme décrit cidessus. Ensuite, maintenez enfoncée la touche Majuscule et cliquez sur les paramètres personnalisés à utiliser pendant la numérisation à sélectionner dans la liste Définis par l’utilisateur. Après avoir sélectionné tous les paramètres à utiliser pendant la numérisation, cliquez sur Numérisation par lot. Le Stylus Scan numérise l’image une fois pour chaque groupe de paramètres sélectionné. -145 L R4C427 html.bk Rev_D A5 size 1/22/01 SCAN.FM Pass 2 Proof Sign-off: Nishi, Gazan, CRE _______ N. Nomoto _______ _______ Configuration Cliquez sur le bouton Configuration pour afficher la boîte de dialogue suivante. Vous pouvez définir des réglages qui se répercutent dans la fenêtre de prévisualisation. Windows Macintosh -146 Proof Sign-off: Nishi, Gazan, CRE _______ N. Nomoto _______ J.Hoadley _______ R4C427 html.bk Rev_D A5 size 1/22/01 SCAN.FM Pass 3 R Enregistrer les paramètres et l’aperçu : Cochez cette case pour enregistrer automatiquement l’image prévisualisée et tous les réglages de l’image en quittant EPSON TWAIN (quitter la numérisation). Au prochain démarrage d’EPSON TWAIN, l’image et ses réglages réapparaissent. Aperçu rapide : Permet le chargement rapide de l’image prévisualisée. Si vous sélectionnez cette option, l’image prévisualisée est numérisée dans le mode Brouillon. Dans le cas contraire, l’image prévisualisée est numérisée dans le mode Meilleure qualité, et vous obtenez des valeurs précises pour les Niveaux, l’Ombre et l’Intensité de balance des gris en échantillonnant à l’aide de la pipette dans l’image prévisualisée. N’utilisez pas cette fonction (ne cochez pas la case) lorsque la qualité importe plus que la vitesse. Aperçu Automatique : La prévisualisation démarre automatiquement à l’ouverture d’EPSON TWAIN. Exposition automatique en aperçu : Affiche l’image prévisualisée avec des réglages d’exposition optimisés automatiquement. Le résultat est identique à l’utilisation du bouton Exposition automatique. ICM/sRVB (Windows) Selon la version de Windows installée sur votre ordinateur, ce réglage peut être absent ou être nommé différemment. Cochez cette case our reproduire les couleurs de votre image à l’aide du système de gestion des couleurs Windows ICM. Ce réglage apparaît uniquement dans Windows. -147 L R4C427 html.bk Rev_D A5 size 1/22/01 SCAN.FM Pass 2 Proof Sign-off: Nishi, Gazan, CRE _______ N. Nomoto _______ _______ Remarque : Si vos périphériques de sortie (imprimante et moniteur) ne prennent pas en charge ICM, ne cochez pas cette case. ColorSync (Macintosh) Cochez cette case pour reproduire les couleurs de votre image à l’aide du système de gestion des couleurs ColorSync. Ce réglage apparaît uniquement sur Macintosh. Remarque : Si vos périphériques de sortie (imprimante et moniteur) ne prennent pas en charge ColorSync, ne cochez pas cette case. -148 Proof Sign-off: Nishi, Gazan, CRE _______ N. Nomoto _______ J.Hoadley _______ R4C427 html.bk Rev_D A5 size 1/22/01 COPY.FM Pass 3 R Copie A propos de la fonction Copie Le Stylus Scan permet de copier des documents et des photographies, tout comme un copieur standard, grâce aux fonctions de scanner et d’imprimante, même sans allumer l’ordinateur. Les fonctions de copie suivantes sont disponibles dans le Panneau de commande. Veuillez vous référer à la section “Utiliser les fonctions du panneau de commandes” pour plus de détails. ❏ Copies en couleur et monochromes. ❏ Copies agrandies et réduites. ❏ Vous pouvez utiliser les formats de papier suivants Métrique : A4, B5, A6 US : Letter, Half Letter, 5 × 8” ❏ Vous pouvez effectuer jusqu’à 20 copies en une seule opération. (Lorsque vous utilisez le Chargeur feuille à feuille, une seule copie de chaque page originale peut être effectuée à un moment donné.) ❏ Réglez la qualité de la copie à Normale, Fine ou Photo (couleur). ❏ Réglez la densité de la copie. Remarque : Si votre ordinateur est allumé, utilisez également l’utilitaire Copieur de EPSON SMART PANEL (Windows) pour faire des copies. Pour plus de détails, veuillez vous référer à “Utilitaire Copie (dans EPSON SMART PANEL)”. -149 L R4C427 html.bk Rev_D A5 size 1/22/01 COPY.FM Pass 2 Proof Sign-off: Nishi, Gazan, CRE _______ N. Nomoto _______ _______ Charger le papier Chargez le papier à utiliser pour la copie dans le Stylus Scan. Vous pouvez utiliser les formats et les types de papier suivants : Format de papier : Métrique* A4, B5, A6 US* Letter, Half Letter, 5x8" * Sélectionnez le format Métrique ou US dans le Mode Menu (Paramètre du Panneau de configuration). Pour plus de détails, veuillez vous référer à “Changer les réglages du panneau de commandes”. Type de papier : En fonction du réglage de Qualité, utilisez l’un des types de papier suivants. Normal : Papier uni Fine : Papier uni Photo : Papier photo EPSON Suivez les étapes suivantes pour charger du papier pour une copie 1. Faites glisser le bac de sortie. Ensuite, réglez le guide de bord pour ajuster la largeur de la zone de chargement afin qu’elle soit sensiblement plus large que votre papier. -150 Proof Sign-off: Nishi, Gazan, CRE _______ N. Nomoto _______ J.Hoadley _______ R4C427 html.bk Rev_D A5 size 1/22/01 COPY.FM Pass 3 R 2. Déramez une pile de papier; ensuite taquez-la sur une surface plane pour égaliser les bords. 3. Chargez la pile de papier avec la face imprimable tournée vers le haut et le bord droit du papier reposant sur le côté droit du chargeur de feuilles. Ensuite, ajustez le guide gauche contre le bord du papier. Remarque : ❏ Chargez toujours le papier dans le chargeur avec le côté court en premier. -151 L R4C427 html.bk Rev_D A5 size 1/22/01 COPY.FM Pass 2 Proof Sign-off: Nishi, Gazan, CRE _______ N. Nomoto _______ _______ ❏ Vérifiez que la rame de papier est placée sous le repère en forme de flèche à l’intérieur du guide de bord. Placer le document Avant de copier un document, rappelez-vous de respecter les droits des détenteurs des copyright. Ne copiez pas des textes ou des images publiés sans vérifier le statut de copyright au préalable. 1. Ouvrez le couvercle de document. -152 Proof Sign-off: Nishi, Gazan, CRE _______ N. Nomoto _______ J.Hoadley _______ R4C427 html.bk Rev_D A5 size 1/22/01 COPY.FM Pass 3 R 2. Placez l’original sur la vitre d’exposition, avec le côté à numériser face vers le bas. Veillez à bien aligner le document. 3. Fermez le couvercle de document lentement afin d’éviter de déplacer le document. Remarque : ❏ Veillez à placer le document à plat sur la vitre d’exposition, évitant ainsi que l’image produite soit floue et présente une mauvaise mise au point. Veillez également à fermer le couvercle de document de manière à éviter toute interférence causée par la lumière extérieure. -153 L R4C427 html.bk Rev_D A5 size 1/22/01 COPY.FM Pass 2 Proof Sign-off: Nishi, Gazan, CRE _______ N. Nomoto _______ _______ ❏ Maintenez toujours la vitre d’exposition propre. ❏ Ne laissez pas de photographies sur la vitre d’exposition pendant des périodes prolongées, car elles risquent de coller à la vitre. ❏ Ne placez pas d’objets lourds sur le Stylus Scan. Effectuer des copies 1. Appuyez sur le bouton d’alimentation P du Stylus Scan et allumez-le. Le voyant Marche clignote pendant le préchauffage du système. Veuillez patienter jusqu’à l’arrêt du clignotement du voyant Marche. 2. Vérifiez que le voyant Marche ne clignote plus. 3. Chargez le papier dans le chargeur. 4. Réglez le format à l’aide du bouton Format papier situé sur le Panneau de commande. Paper Size Remarque : ❏ Les formats suivants sont disponibles : Métrique : A4, B5, A6 US : Letter, Half Letter, 5 × 8" -154 Proof Sign-off: Nishi, Gazan, CRE _______ N. Nomoto _______ J.Hoadley _______ R4C427 html.bk Rev_D A5 size 1/22/01 COPY.FM Pass 3 R ❏ Sélectionnez le format Métrique ou US dans le Mode Menu (Paramètre du panneau de commande). Pour plus de détails, voir “Changer les réglages du panneau de commandes”. 5. Placez l’original sur la vitre d’exposition. Remarque : Avec le chargeur feuille à feuille, vous pouvez copier une pile d’originaux automatiquement en une seule opération. Pour plus de détails, voir “Utiliser le chargeur feuille à feuille optionnel”. 6. A l’aide des boutons du panneau de commande, réglez les paramètres de N&B ou Couleur, Qualité de la copie, Copies, Réduire/Agrandir et Plus clair/Plus sombre. Pour plus de détails, voir “Utiliser les fonctions du panneau de commandes”. Remarque : Lorsque vous utilisez le Chargeur feuille à feuille, le nombre de copies est réglé automatiquement à une, même si votre document original comporte plusieurs pages. Vous ne pouvez modifier le réglage Copies. 7. Appuyez sur le bouton de Copie pour copier. Copy -155 L R4C427 html.bk Rev_D A5 size 1/22/01 COPY.FM Pass 2 Proof Sign-off: Nishi, Gazan, CRE _______ N. Nomoto _______ _______ Remarque : Appuyez sur le bouton Stop pour interrompre la copie en cours. La feuille en cours de copie est éjectée. Utiliser le chargeur feuille à feuille optionnel Le chargeur feuille à feuille optionnel permet de produire des copies de plusieurs pages automatiquement. Même lorsque le chargeur feuille à feuille est monté, vous pouvez encore effectuer des copies uniques à l’aide de la vitre d’exposition. Charger du papier dans le chargeur feuille à feuille Le chargeur feuille à feuille peut charger automatiquement jusqu’à 20 feuilles des formats de papier suivants (basé sur une épaisseur de 4,0 mm ou inférieure): Chèques 83 × 127 mm (3.5 × 5 pouces) B5 182 × 257 mm (7.17 × 10.1 pouces) A4 210 × 297 mm (8.27 × 11.69 pouces) Letter 215.9 × 279.4 mm (8.5 × 11 pouces) Remarque : Lorsque vous utilisez le chargeur feuille à feuille, le nombre de copies est réglé automatiquement à une, même si votre document original comporte plusieurs pages. Vous ne pouvez modifier le réglage copies. Suivez les étapes ci-après pour charger du papier dans le chargeur feuille à feuille. -156 Proof Sign-off: Nishi, Gazan, CRE _______ N. Nomoto _______ J.Hoadley _______ R4C427 html.bk Rev_D A5 size 1/22/01 COPY.FM Pass 3 R Remarque : Lorsque vous utilisez le chargeur feuille à feuille, vérifiez qu’aucun document ni poussière n’encombrent la vitre d’exposition. La présence de poussière sur la vitre d’exposition près de la position de départ du chariot de numérisation peut générer des lignes verticales sur les images copiées. 1. Faites glisser le guide de bord droit à fond à droite. 2. Insérez la pile de papier dans le Chargeur feuille à feuille jusqu’à ce que vous rencontriez une résistance. Vérifiez que le côté à numériser est tourné vers le haut. Ensuite, ajustez le guide de bord droit contre le bord droit de votre papier. -157 L R4C427 html.bk Rev_D A5 size 1/22/01 COPY.FM Pass 2 Proof Sign-off: Nishi, Gazan, CRE _______ N. Nomoto _______ _______ Les documents sortent dans le bac inférieur une fois la copie achevée. Chargement manuel de documents Vous pouvez charger des documents manuellement, même lorsque le chargeur feuille à feuille est installé. Soulevez le chargeur feuille à feuille et placez le document sur la vitre d’exposition. Ensuite, abaissez le chargeur feuille à feuille et numérisez l’original. Remarque : ❏ L’ouverture du chargeur feuille à feuille ou de son capot lors de son fonctionnement génère une erreur d’option et l’alimentation du papier s’interrompt. ❏ Fermez toujours le chargeur feuille à feuille et son capot avant de procéder à une copie. Si vous copiez un support ou des documents épais dont la hauteur dépasse 2cm, laissez le chargeur feuille à feuille dans la position verticale. ❏ Lors de la copie de documents fins, vous pouvez voir une impression de la face inférieure du chargeur feuille à feuille dans vos numérisations. Si tel est le cas, basculez sur le capot de document. Utiliser les fonctions du panneau de commandes Vous pouvez commander la plupart des fonctions de copie à partir du panneau de commande. Scan Paper Size Copy Darker/Lighter Reduce/Enlarge B&W/Color Quality Copies Error Set Hold for Menu -158 Return Item Stop/Clear Operate Proof Sign-off: Nishi, Gazan, CRE _______ N. Nomoto _______ J.Hoadley _______ R4C427 html.bk Rev_D A5 size 1/22/01 COPY.FM Pass 3 R Remarque : Lorsque vous procédez à une copie à l’aide de la fonction de panneau de commande, un motif moiré (hachurage croisé) peut apparaître sur votre impression. Pour éliminer le moiré, modifiez le taux réduire/agrandir ou changez la position du document. Cette section décrit les affichages à cristaux liquides et les fonctions des boutons du panneau de commande. Panneau à cristaux liquides Le panneau à cristaux liquides affiche les réglages de copie courante. Paper Size Darker/Lighter Reduce/Enlarge B&W/Color Quality Hold for Menu Return Copies Item Le panneau à cristaux liquides affiche, à partir de la gauche, le taux d’agrandissement/réduction, la couleur de la copie, la qualité de la copie, et le nombre de copies. L’affichage change pour refléter toute modification des réglages, vous permettant de vérifier vos réglages courants à tout moment. Les réglages Format de papier et Plus clair/Plus sombre s’affichent lorsque vous appuyez sur le bouton correspondant. Bouton Copie La copie est lancée lorsque vous appuyez sur le bouton Copie. Les réglages par défaut de la copie sont : Réduire/Agrandir : 100% -159 L R4C427 html.bk Rev_D A5 size 1/22/01 COPY.FM Pass 2 Proof Sign-off: Nishi, Gazan, CRE _______ N. Nomoto _______ _______ N&B/Couleur : N&B Qualité : Normal Copies : 1 Sur le Panneau à cristaux liquides, l’affichage indique "100% N&B Normal 1". Bouton Stop/Effacer Appuyez sur le bouton y Stop/Effacer pour interrompre la copie. La feuille en cours de copie est éjectée. Lorsque vous appuyez sur le bouton y Stop/Effacer pendant que le panneau à cristaux liquides affiche des réglages de copies ("100%N& B Normal 1"), le nombre de copies est réinitialisé à une. Remarque : Lorsque vous utilisez le chargeur feuille à feuille, le nombre de Copies est réglé automatiquement à une, même si votre document original comprend plusieurs pages. Vous ne pouvez modifier le réglage de Copies. Si vous appuyez sur le bouton y Stop/Effacer lors de la modification du réglage de Qualité, Format de papier, Réduire/ Agrandir, N&B/Couleur ou CopiesQualité, de Format de papier, Réduire/Agrandir, N&B/Couleur ou Copies, ce réglage retourne à sa valeur par défaut. Bouton Format du papier Il permet de définir le format du papier. Lorsque le bouton de Format de papier est appuyé, le Panneau à cristaux liquides bascule sur le réglage Format du papier. Appuyez à nouveau sur ce bouton pour sélectionner le Format du papier. Une fois le Format du papier sélectionné, l’affichage retourne automatiquement à son état précédent. -160 Proof Sign-off: Nishi, Gazan, CRE _______ N. Nomoto _______ J.Hoadley _______ R4C427 html.bk Rev_D A5 size 1/22/01 COPY.FM Pass 3 R Les formats de papier suivants peuvent être sélectionnés: Métrique : A4, B5, A6 US : Letter, Half Letter, 5x8" Remarque : Sélectionnez format Métrique ou US dans le Mode Menu (Réglage du panneau de commande). Pour plus de détails, voir “Changer les réglages du panneau de commandes”. Bouton N&B/Couleur Il est utilisé pour définir la couleur de sortie (échelle de gris ou couleur). Appuyez sur le bouton N&B/Couleur et l’affichage à cristaux liquides bascule sur le réglage N&B/Couleur. Appuyez à nouveau pour sélectionner le réglage désiré. Une fois votre sélection faite, l’affichage revient automatiquement à son état précédent. Bouton Copies Celui-ci permet de définir le nombre de copies. Appuyez sur le bouton Copies “+” ou “-” et le nombre de copies affiché sur le panneau à cristaux liquides clignote. Appuyez à nouveau sur ce bouton pour régler le nombre de copies à une valeur variant de 1 à 20. Remarque : Quand vous réalisez une copie Couleur avec la Qualité réglée sur Photo, le panneau à cristaux liquides affiche un message spécifiant “Chargez du papier photo”. Lorsque la Qualité est réglée sur Photo, nous recommandons d’utiliser du Papier Photo EPSON pour assurer les meilleurs résultats. -161 L R4C427 html.bk Rev_D A5 size 1/22/01 COPY.FM Pass 2 Proof Sign-off: Nishi, Gazan, CRE _______ N. Nomoto _______ _______ Bouton Réduire/Agrandir Il permet de régler le taux d’agrandissement/réduction. Appuyez sur le bouton Réduire/Agrandir “+” ou “-”pour afficher le réglage sur l’affichage à cristaux liquides. Appuyez à nouveau pour sélectionner le réglage souhaité. Une fois la sélection effectuée, l’affichage revient automatiquement à son état précédent. Les valeurs suivantes sont disponibles : 200%, 141%, 120%, 100%, 93%, 80%, 70%, 50% Le réglage initial est 100%. Bouton Qualité Il permet de définir la qualité de la copie. Appuyez sur le bouton Qualité pour afficher le paramètre correspondant sur l’affichage à cristaux liquides. Appuyez à nouveau pour sélectionner le réglage souhaité. Une fois la sélection effectuée, l’affichage revient automatiquement à son état précédent. Les réglages de Qualité suivants sont disponibles : N&B : Normal, Fin Couleur : Normal, Fin, Photo Nous recommandons d’utiliser les réglages de Qualité suivants en fonction des originaux . -162 Normal : Texte, Dessins, Graphiques Fin : Photographies, papier normal Photo : Photographies, Papier Photo EPSON Proof Sign-off: Nishi, Gazan, CRE _______ N. Nomoto _______ J.Hoadley _______ R4C427 html.bk Rev_D A5 size 1/22/01 COPY.FM Pass 3 R Le réglage initial pour N&B et Couleur est Normal. Bouton Plus clair/Plus sombre Ceci permet de régler la densité de l’impression de sortie. Appuyez sur le bouton Plus clair/Plus sombre “+” ou “-” pour afficher ce paramètre sur l’affichage à cristaux liquides. Appuyez à nouveau pour sélectionner le réglage désiré. Une fois la sélection effectuée, l’affichage revient automatiquement à son état précédent. Les réglages de densité d’impression suivants sont disponibles : -2, -1, 0, +1, +2 Le réglage initial est zéro. Changer les réglages du panneau de commandes Appuyez sur le bouton Qualité et N&B/Couleur pendant trois secondes et l’affichage à cristaux liquides bascule dans le Mode Menu, permettant de modifier les réglages suivants. Ces réglages sont enregistrés et sont conservés lorsque l’alimentation est coupée, jusqu’à leur modification manuelle suivante. Le Mode Menu permet d’effectuer les réglages suivants : Impression d’une feuille d’état Marge inférieure Format du papier Langue Valeurs par défaut d’usine Dans le Mode Menu, appuyez sur le bouton Copies “+” ou “-” pour sélectionner la rubrique souhaitée. Deux méthodes permettent de quitter le Mode Menu. -163 L R4C427 html.bk Rev_D A5 size 1/22/01 COPY.FM Pass 2 Proof Sign-off: Nishi, Gazan, CRE _______ N. Nomoto _______ _______ Appuyez sur le bouton Qualité pour activer les paramètres et fermer le Mode Menu ou appuyez sur le bouton y Stop/Effacer pour restaurer les réglages par défaut Impression d’une feuille d’état Lorsque Status Sheet Print s’affiche sur le panneau à cristaux liquides, appuyez sur le bouton de Copie x pour imprimer une feuille d’état indiquant les réglages courants pour les éléments suivants : Marge basse (3 mm ou 14 mm) Catégorie de format du papier (Métrique ou US) Langue utilisée sur l’affichage Marge basse Ceci permet de régler la marge basse du papier lors de la copie, à 3 ou 14 mm. La valeur initiale est 14 mm. Remarque : Vous pouvez régler la marge basse minimale à 3mm. Cependant, la qualité de copie peut se dégrader dans la zone d’extension. Format du papier Définit la catégorie de format de papier pour la copie. Appuyez sur le bouton de Copie x pour sélectionner Métrique ou US. Dans Métrique, choisissez le format de papier A4, B5 ou A6. Dans US, choisissez Letter, Half Letter ou 5x8". Langue Définit la langue utilisée sur l’affichage à cristaux liquides. Appuyez sur le bouton de Copie x pour sélectionner la langue d’affichage. -164 Proof Sign-off: Nishi, Gazan, CRE _______ N. Nomoto _______ J.Hoadley _______ R4C427 html.bk Rev_D A5 size 1/22/01 COPY.FM Pass 3 R Par défaut usine Réinitialise les réglages du Mode Menu (Marge basse, Format du papier, Langue) aux valeurs par défaut d’usine. Utilitaire Copie (dans EPSON SMART PANEL) L’Utilitaire Copie est l’une des fonctions d’EPSON SMART PANEL. Avant de l’utiliser, installez le logiciel EPSON Stylus Scan et EPSON SMART PANEL sur l’ordinateur. Consultez le Guide d’installation pour des détails sur l’installation. Remarque : L’Utilitaire Copie est disponible uniquement dans Windows. Avec un Macintosh, utilisez PersonalCopy. Accéder à l’Utilitaire Copie Procédez comme suit pour accéder à l’Utilitaire Copie. 1. Cliquez sur Démarrer, sélectionnez Programmes et EPSON SMART PANEL pour ouvrir l’application EPSON SMART PANEL. 2. EPSON SMART PANEL s’affiche. Cliquez sur l’icône de copieur pour lancer l’Utilitaire Copie. La boîte de dialogue Utilitaire Copie s’affiche. Pour régler la copie, voir la section suivante. -165 L R4C427 html.bk Rev_D A5 size 1/22/01 COPY.FM Pass 2 Proof Sign-off: Nishi, Gazan, CRE _______ N. Nomoto _______ _______ Régler la copie dans l’Utilitaire Copie Utilisez la boîte de dialogue Utilitaire Copie pour régler la copie. Type de support Type de document Bouton d’Aide Boutons Réduire/ Agrandir Bouton Plus d’options Bouton Qualité Bouton Copie Bouton Stop/ Effacer Bouton Fermer Le tableau ci-dessous répertorie les réglages disponibles. Si nécessaire, cliquez sur le bouton Plus d’options pour effectuer des réglages avancés et personnalisés. Une fois vos réglages effectués, cliquez sur le bouton de copie x pour commencer la copie. -166 Bouton d’Aide Affiche l’aide en ligne. Bouton Stop/Effacer Interrompre la copie en cours. Bouton Copie Commencer la copie. Bouton Fermer Fermer l’utilitaire ou les menus des réglages personnalisés. Bouton Plus d’options Réglage personnalisés.“Réglages personnalisés”. Proof Sign-off: Nishi, Gazan, CRE _______ N. Nomoto _______ J.Hoadley _______ R4C427 html.bk Rev_D A5 size 1/22/01 COPY.FM Pass 3 R Réglages de papier et de document Type de support Sélectionnez le type correspondant au papier chargé dans le chargeur. Format du papier Sélectionnez le format correspondant au papier chargé dans le chargeur. Type de document Sélectionnez le type correspondant au document original à copier. Texte Utiliser si votre document contient uniquement du texte. Photo Utiliser si vous copiez une photographie. Texte et image Utiliser si votre document inclut du texte et des illustrations. Enregistrer les réglages Cliquer sur le bouton Enregistrer les réglages pour ouvrir la liste Réglage de type de document. Enregistrez votre réglage original. Document Multipages Permet d’utiliser le module chargeur feuille à feuille pour des copies multipages. Cette sélection s’affiche uniquement lorsque le chargeur est connecté à votre Stylus Scan. -167 L R4C427 html.bk Rev_D A5 size 1/22/01 COPY.FM Pass 2 Proof Sign-off: Nishi, Gazan, CRE _______ N. Nomoto _______ _______ Remarque : Pour les types Texte, Photo et Documents mixtes, les réglages par défaut affectent tant les réglages N/B que couleur. Donc, lorsque vous modifiez le contenu de la colonne N&B/Couleur, le type de document par défaut ne varie pas. Autres réglages affiche les réglages courants échelle réglage d’échelle réglage réduire/ agrandir Réduire/Agrandir Pour régler le taux réduire/agrandir, procédez comme suit : ❏ Pour produire une copie de taille identique à celle de votre document, sélectionnez 100%. ❏ Pour adapter automatiquement la taille de l’image au format du papier, sélectionnez Adapter à la page. Pour définir une taille arbitraire, utilisez l’une des procédures suivantes : ❏ Sélectionnez Autres, et cliquez sur le bouton + ou - pour définir le réglage. ❏ Cliquez sur le bouton échelle pour ouvrir une boîte de dialogue permettant de définir ce réglage. -168 Proof Sign-off: Nishi, Gazan, CRE _______ N. Nomoto _______ J.Hoadley _______ R4C427 html.bk Rev_D A5 size 1/22/01 COPY.FM Pass 3 R Qualité Cliquez sur ce bouton pour sélectionner la qualité de votre copie. Normal : La qualité d’impression est inférieure, mais la vitesse d’impression est supérieure. Fin : Impression haute qualité. N&B/Couleur Sélection d’une copie en noir et blanc ou en couleur. Copies Ces boutons permettent de définir le nombre de copies à produire. Appuyez sur le bouton + pour augmenter le nombre de copies ou sur le bouton - pour le réduire. -169 L R4C427 html.bk Rev_D A5 size 1/22/01 COPY.FM Pass 2 Proof Sign-off: Nishi, Gazan, CRE _______ N. Nomoto _______ _______ Réglages personnalisés Pour effectuer des réglages personnalisés, cliquez sur le bouton Plus d’options. Trois onglets s’affichent : Imagerie, Luminosité/ Contraste et Avancé. Cliquez sur l’un des onglets pour accéder au menu correspondant. Les réglages de chaque menu sont décrits ci-après. Menu Imagerie Utilisez ce menu pour sélectionner le type de traitement d’image à appliquer à votre copie. Deux choix de base sont possibles. ❏ Copie des couleurs de l’original Ceci copie fidèlement les couleurs du document original. -170 Proof Sign-off: Nishi, Gazan, CRE _______ N. Nomoto _______ J.Hoadley _______ R4C427 html.bk Rev_D A5 size 1/22/01 COPY.FM Pass 3 R ❏ Copie améliorée Si vous sélectionnez Copie améliorée, vous pouvez sélectionner le type d’améliorations à utiliser et régler chaque amélioration de manière détaillée. Trois modes d’amélioration sont possibles. ❏ Amélioration automatique du document ❏ Mise en page automatique de la photo ❏ Conversion monotone Cochez la case située à côté de l’amélioration à utiliser. Pour personnaliser chaque type d’amélioration, cliquez sur son nom. Menu Réglage des couleurs Utilisez ce menu pour régler la luminosité, le contraste et la saturation des couleurs, en déplaçant la tirette correspondante vers la droite ou la gauche, ou en saisissant une valeur dans la case correspondante à droite. Luminosité Règle la luminosité globale. -171 L R4C427 html.bk Rev_D A5 size 1/22/01 COPY.FM Pass 2 Proof Sign-off: Nishi, Gazan, CRE _______ N. Nomoto _______ _______ Contraste Règle la différence entre les parties claires et sombres de votre image. Saturation Règle la vivacité de la couleur. Réduisez la valeur de la saturation pour obtenir des couleurs plus fades; augmentez la valeur de la saturation pour renforcer la vivacité des couleurs. Remarque : Le réglage Saturation n’a aucun effet sur les copies en noir et blanc. Vous ne pouvez modifier cette valeur lorsque le paramètre N&B/Couleur est défini à N&B. Fonction Chargeur Imprime vos copies dans l’ordre normal ou assemblé. Remarque : Cette option est disponible uniquement avec le type de document multipages par défaut ou personnalisé. Menu Avancé Filigrane/Mise en page Permet de régler les valeurs de filigrane/mise en page. -172 Proof Sign-off: Nishi, Gazan, CRE _______ N. Nomoto _______ J.Hoadley _______ R4C427 html.bk Rev_D A5 size 1/22/01 COPY.FM Pass 3 R Horodateur Cochez cette case pour horodater la copie. -173 Proof Sign-off: Nishi, Gazan, CRE _______ N. Nomoto _______ J.Hoadley _______ R4C427 html.bk Rev_D A5 size 1/22/01 NETWK.FM Pass 3 R Comment ? Imprimer en réseau Utilisateurs de Windows 98 et 95 Cette section explique comment paramétrer votre Stylus Scan pour permettre à d’autres ordinateurs du réseau d’utiliser la fonction d’impression. Commencez par paramétrer le Stylus Scan en tant que périphérique partagé sur l’ordinateur auquel il est connecté. Ensuite, spécifiez le chemin réseau vers le Stylus Scan sur les ordinateurs qui l’utiliseront, et installez le logiciel du Stylus Scan sur ces ordinateurs. Paramétrer votre Stylus Scan en tant qu’imprimante partagée Procédez comme suit pour partager un Stylus Scan connecté directement à votre ordinateur avec d’autres ordinateurs d’un réseau. 1. Cliquez sur Démarrer, pointez Paramètres, ensuite cliquez sur Panneau de configuration. 2. Cliquez deux fois sur Réseau. 3. Cliquez sur le bouton Partage de fichiers et d’imprimantes. Imprimer en réseau -174 L R4C427 html.bk Rev_D A5 size 1/22/01 NETWK.FM Pass 2 Proof Sign-off: Nishi, Gazan, CRE _______ N. Nomoto _______ _______ 4. Cochez la case Permettre à d’autres utilisateurs d’utiliser mes imprimantes et cliquez sur OK. 5. Dans la fenêtre Réseau, cliquez sur OK. 6. Dans le Panneau de configuration, cliquez deux fois sur Imprimantes. Remarque : ❏ Si une boîte de dialogue demandant d’insérer le CD-ROM Windows 98 ou 95 s’affiche, insérez ce dernier dans le lecteur de CD-ROM et suivez les messages s’affichant à l’écran. ❏ Si une boîte de dialogue demandant de redémarrer l’ordinateur s’affiche, faites-le. Ensuite ouvrez le dossier Imprimantes et poursuivez à partie de l’étape 7. 7. Sélectionnez le Stylus Scan, et choisissez Partager dans le menu Fichier. -175 Imprimer en réseau Proof Sign-off: Nishi, Gazan, CRE _______ N. Nomoto _______ J.Hoadley _______ R4C427 html.bk Rev_D A5 size 1/22/01 NETWK.FM Pass 3 R 8. Cliquez sur Partager en tant que, saisissez toute information d’imprimante nécessaire et cliquez sur OK. Accès au Stylus Scan via un réseau Pour accéder au Stylus Scan à partir du réseau, procédez comme suit. Remarque : Votre Stylus Scan doit être paramétré en tant que ressource partagée sur l’ordinateur auquel il est directement connecté pour pouvoir y accéder à partir d’un autre ordinateur. Pour plus d’instructions, voir “Paramétrer votre Stylus Scan en tant qu’imprimante partagée”. 1. Sur l’ordinateur que vous souhaitez utiliser pour accéder au Stylus Scan, cliquez sur Démarrer, pointez Paramètres et cliquez sur Imprimantes. 2. Cliquez deux fois sur l’icône Ajout d’imprimante. Imprimer en réseau -176 L R4C427 html.bk Rev_D A5 size 1/22/01 NETWK.FM Pass 2 Proof Sign-off: Nishi, Gazan, CRE _______ N. Nomoto _______ _______ 3. L’Assistant Ajout d’imprimante s’affiche. Cliquez sur Suivant. 4. Cliquez sur Imprimante réseau et ensuite sur Suivant. 5. Cliquez sur Parcourir. 6. Cliquez deux fois sur l’icône de l’ordinateur directement connecté au Stylus Scan. Ensuite cliquez sur l’icône du Stylus Scan. -177 Imprimer en réseau Proof Sign-off: Nishi, Gazan, CRE _______ N. Nomoto _______ J.Hoadley _______ R4C427 html.bk Rev_D A5 size 1/22/01 NETWK.FM Pass 3 R 7. Cliquez sur OK et suivez les messages s’affichant à l’écran. Remarque : Pour connecter le Stylus Scan directement à votre ordinateur à l’aide de la connexion réseau, désinstallez le pilote Stylus Scan courant de votre ordinateur et réinstallez le pilote. Voir le guide d’installation pour les instructions d’installation et de réinstallation du pilote. Utilisateurs de Macintosh Cette section explique comment paramétrer le Stylus Scan afin d’utiliser les fonctions d’impression sur un réseau AppleTalk. En paramétrant votre Stylus Scan en tant que périphérique partagé, votre Stylus Scan local est connecté au réseau et peut être utilisé avec d’autres ordinateurs. Commencez par paramétrer le Stylus Scan en tant qu’imprimante partagée sur l’ordinateur auquel il est connecté. Ensuite, spécifiez le nom réseau du Stylus Scan sur chaque ordinateur qui l’utilisera, et installez le logiciel du Stylus Scan sur ces ordinateurs. Paramétrer votre Stylus Scan en tant qu’imprimante partagée Procédez comme suit pour partager le Stylus Scan connecté directement à votre ordinateur avec d’autres ordinateurs d’un réseau Apple Talk. 1. Allumez le Stylus Scan. Imprimer en réseau -178 L R4C427 html.bk Rev_D A5 size 1/22/01 NETWK.FM Pass 2 Proof Sign-off: Nishi, Gazan, CRE _______ N. Nomoto _______ _______ 2. Choisissez Sélecteur dans le menu Pomme et cliquez sur l’icône du Stylus Scan. Ensuite, sélectionnez le port sur lequel le Stylus Scan est connecté. 3. Cliquez sur le bouton Configuration. La boîte de dialogue suivante s’affiche. 4. Cochez la case Partager cette imprimante et saisissez les informations de nom et de mot de passe du Stylus Scan requises. 5. Cliquez sur OK. Le nom du Stylus Scan partagé s’affiche dans la liste de port du Sélecteur. 6. Fermez le Sélecteur. -179 Imprimer en réseau Proof Sign-off: Nishi, Gazan, CRE _______ N. Nomoto _______ J.Hoadley _______ R4C427 html.bk Rev_D A5 size 1/22/01 NETWK.FM Pass 3 R Sélectionner le Stylus Scan dans le Sélecteur 1. Allumez votre Stylus Scan. 2. Choisissez Sélecteur dans le menu Pomme. Ensuite, cliquez sur l’icône de votre Stylus Scan et sélectionnez le Stylus Scan à utiliser dans la liste de la boîte Sélectionner un port d’imprimante à droite. Vous pouvez sélectionner uniquement un Stylus Scan situé dans votre zone courante. 3. Cliquez sur le nom attribué au Stylus Scan 2500. Si la boîte de dialogue suivante s’affiche, saisissez le mot de passe du Stylus Scan et cliquez sur OK. Imprimer en réseau -180 L R4C427 html.bk Rev_D A5 size 1/22/01 NETWK.FM Pass 2 Proof Sign-off: Nishi, Gazan, CRE _______ N. Nomoto _______ _______ 4. Cliquez sur les boutons radio Impression en tâche de fond pour activer ou désactiver cette fonction. 5. Fermez le Sélecteur. -181 Imprimer en réseau Proof Sign-off: Nishi, Gazan, CRE _______ N. Nomoto _______ J.Hoadley _______ R4C427 html.bk Rev_D A5 size 1/22/01 INK.FM Pass 3 R Remplacer les Cartouches d’encre Remplacer des Cartouches d’encre vides Utiliser le panneau de commandes Le voyant d’erreur et le panneau de messages du Stylus Scan vous informeront quand il deviendra nécessaire de préparer une cartouche d’encre de remplacement, et quand il sera temps de remplacer les cartouches d’encre. Remarque : Si une cartouche d’encre est endommagée ou ancienne, vous devrez peutêtre la remplacer même avant qu’elle ne soit vide. Pour plus d’informations, voir “Remplacer une cartouche d’encre vielle ou abîmée”. Ce tableau explique la signification du voyant d’erreur et du message du panneau à cristaux liquide de votre Stylus et les actions nécessaires. Voyant d’erreur Message Action Eteint Encre noire faible La cartouche d’encre noire est faible. Procurez-vous une cartouche d’encre noire. (Vous pouvez remplacer la cartouche immédiatement ou attendre qu’elle soit vide). Clignotant Encre noire absente La cartouche d’encre noire est vide. Remplacez-la à l’aide d’une cartouche d’encre noire neuve. Eteint Encre de couleur faible La cartouche d’encre de couleur est faible. Procurez-vous une cartouche d’encre de couleur. (Vous pouvez remplacer la cartouche immédiatement ou attendre qu’elle soit vide). Remplacer les Cartouches d’encre -182 L R4C427 html.bk Rev_D A5 size 1/22/01 INK.FM Pass 2 Clignotant c Proof Sign-off: Nishi, Gazan, CRE _______ N. Nomoto _______ _______ Encre couleur absente La cartouche d’encre de couleur est vide. Remplacez-la à l’aide d’une cartouche d’encre de couleur neuve. Important : ❏ EPSON recommande d’utiliser des cartouches d’encre EPSON. Les produits d’autres fabricants peuvent causer des dommages qui ne sont pas couverts par la garantie EPSON. ❏ Ne retirez jamais une cartouche du Stylus Scan si vous ne disposez pas d’une cartouche neuve pour la remplacer. Laisser le Stylus Scan avec une cartouche manquante peut entraîner le séchage d’encre dans les buses de la tête d’impression. ❏ Si vous utilisez le chargeur feuille à feuille, et si vous devez remplacer une cartouche, démontez le chargeur feuille à feuille du Stylus Scan, mais ne le déconnectez pas. Remarque : ❏ Quand une cartouche est vide, remplacez-la avant de poursuivre l’utilisation. Le Stylus Scan ne peut fonctionner si l’une de ses cartouches est vide. ❏ En plus de l’encre utilisée au cours de l’impression de documents, le Stylus Scan consomme de l’encre lors des opérations de nettoyage de la tête d’impression et du cycle d’auto-nettoyage au démarrage de l’imprimante. - - - HTML Page Break - - Avant de remplacer des cartouches d’encre, vérifiez que le Stylus Scan est allumé. Le voyant Marche devrait être allumé, mais sans clignoter. Ensuite, déterminez la cartouche d’encre à remplacer en vous référant au Panneau à cristaux liquides du panneau de commande. 1. Vérifiez que le Stylus Scan est allumé. Le voyant Marche doit être allumé. -183 Remplacer les Cartouches d’encre Proof Sign-off: Nishi, Gazan, CRE _______ N. Nomoto _______ J.Hoadley _______ R4C427 html.bk Rev_D A5 size 1/22/01 INK.FM Pass 3 R 2. Veuillez vous référer au message sur le panneau pour déterminer la cartouche faible ou vide. 3. Ouvrez le capot de document et le capot de maintenance. 4. Maintenez le bouton de nettoyage R appuyé pendant trois secondes, jusqu’à ce que la tête se place dans la position de remplacement de cartouche. Le voyant Marche commence à clignoter. c Important : Ne bougez pas la tête d’impression à la main, ce qui endommagerait le mécanisme. Remarque : Si vous appuyez sur le bouton de nettoyage R pendant trois secondes lorsque les voyants d’encre noire et de couleur sont éteints, le Stylus Scan démarre le nettoyage de la tête d’impression. Remplacer les Cartouches d’encre -184 L R4C427 html.bk Rev_D A5 size 1/22/01 INK.FM Pass 2 Proof Sign-off: Nishi, Gazan, CRE _______ N. Nomoto _______ _______ 5. Soulevez le levier maintenant la cartouche aussi loin que possible. La cartouche se soulève partiellement de son berceau. Soulevez la cartouche hors du Stylus Scan et jetez-la. Ne démontez pas la cartouche et ne la remplissez pas. w Avertissement : ❏ Si de l’encre souille vos mains, lavez-les soigneusement à l’eau et au savon. Si de l’encre est projetée dans vos yeux, rincez-les immédiatement avec de l’eau. Si une gêne ou des problèmes de vue subsistent après un rinçage abondant, consultez un médecin immédiatement. ❏ Conservez les cartouches d’encre hors de la portée des enfants. Interdisez aux enfants de boire l’encre ou de manipuler les cartouches. c -185 Important : Une fois le levier de verrouillage de cartouche d’encre levé, la cartouche d’encre devient inutilisable et ne peut être réinstallée, même si elle contient encore de l’encre. Remplacer les Cartouches d’encre Proof Sign-off: Nishi, Gazan, CRE _______ N. Nomoto _______ J.Hoadley _______ R4C427 html.bk Rev_D A5 size 1/22/01 INK.FM Pass 3 R 6. Sortez la cartouche d’encre neuve de son sachet de protection. Ensuite, enlevez uniquement la languette de fermeture jaune de la cartouche. c Important : ❏ Vous devez enlever la languette de fermeture jaune de la cartouche avant de l’installer. La cartouche est endommagée à titre permanent si vous l’installez avec sa languette jaune. ❏ N’enlevez pas la portion bleue de la languette sur le dessus de la cartouche; ceci peut encrasser la tête d’impression, l’empêchant d’imprimer. ❏ Ne retirez pas la languette de fermeture du bas de la cartouche; ceci entraîne une fuite de l’encre. Remplacer les Cartouches d’encre -186 L R4C427 html.bk Rev_D A5 size 1/22/01 INK.FM Pass 2 Proof Sign-off: Nishi, Gazan, CRE _______ N. Nomoto _______ _______ 7. Montez la cartouche d’encre soigneusement dans son berceau, avec l’étiquette de la cartouche tournée vers le haut. Ensuite, descendez le levier de verrouillage de la cartouche jusqu’à ce qu’il se bloque en place. N’appuyez pas sur la cartouche elle-même. c Important : Une fois les cartouches d’encre installées, n’ouvrez plus leur levier de verrouillage avant leur remplacement. En effet, les cartouches seraient inutilisables. 8. Fermez le capot de maintenance et le capot de document. c -187 Important : Le voyant Marche clignote pendant que le Stylus Scan exécute l’opération de chargement de l’encre. Ne coupez jamais le Stylus Scan pendant que cette lumière clignote. Ceci peut entraîner un chargement incomplet de l’encre. Remplacer les Cartouches d’encre Proof Sign-off: Nishi, Gazan, CRE _______ N. Nomoto _______ J.Hoadley _______ R4C427 html.bk Rev_D A5 size 1/22/01 INK.FM Pass 3 R 9. Appuyez sur le bouton de nettoyage R. Le Stylus Scan déplace la tête d’impression et commence à charger le système de distribution d’encre. Ce processus s’effectue en une minute environ. Une fois le processus de chargement d’encre achevé, le Stylus Scan ramène la tête d’impression à sa position de départ et le voyant Marche arrête de clignoter. - - - HTML Page Break - - - Utiliser Status Monitor 3 Si vous avez installé EPSON Status Monitor 3 sur votre ordinateur, vous pouvez surveiller le niveau d’encre restant à partir de votre ordinateur, et afficher des instructions à l’écran pour le remplacement d’une cartouche d’encre faible ou absente. Quand une cartouche d’encre est faible ou vide, et lorsque vous êtes prêt à la remplacer, cliquez sur le bouton Comment dans la fenêtre Etat de l’imprimante du Status Monitor. Cette tête d’impression se place dans la position de remplacement de la cartouche d’encre. Suivez les instructions à l’écran pour remplacer la cartouche. Remplacer les Cartouches d’encre -188 L R4C427 html.bk Rev_D A5 size 1/22/01 INK.FM Pass 2 Proof Sign-off: Nishi, Gazan, CRE _______ N. Nomoto _______ _______ Remplacer une cartouche d’encre vielle ou abîmée Parfois, vous devrez remplacer une cartouche d’encre avant que celle-ci ne soit vide. Par exemple, si la qualité de vos impressions et copies reste médiocre, même après plusieurs nettoyages et alignements répétés de la tête d’impression, une ou les deux cartouches d’encre peuvent être usagées ou endommagées et devront être remplacées. Pour remplacer une cartouche d’encre avant l’affichage du message Encre noire ou couleur absente, procédez comme suit. Si le message Encre noire ou couleur absente s’affiche, remplacez la cartouche d’encre vide tel que spécifié dans “Remplacer des Cartouches d’encre vides”. c Attention : ❏ Une fois une cartouche d’encre retirée, celle-ci devient inutilisable et ne peut être réinstallée, même si elle contient encore de l’encre. ❏ Laissez la cartouche usagée dans le Stylus Scan jusqu’au moment de son remplacement à l’aide d’une cartouche neuve. 1. Vérifiez que le Stylus Scan est allumé. Le voyant Marche doit être allumé, mais sans clignoter. 2. Ouvrez le capot de document et le capot de maintenance. -189 Remplacer les Cartouches d’encre Proof Sign-off: Nishi, Gazan, CRE _______ N. Nomoto _______ J.Hoadley _______ R4C427 html.bk Rev_D A5 size 1/22/01 INK.FM Pass 3 R 3. Maintenez le bouton de chargement/éjection E appuyé pendant trois secondes, jusqu’à ce que la tête se place dans la position de remplacement de cartouche. Le voyant Marche commence à clignoter. 4. Soulevez le levier de verrouillage de la cartouche d’encre concernée. Ensuite, soulevez la cartouche pour l’extraire du Stylus Scan et jetez-la. Remplacer les Cartouches d’encre -190 L R4C427 html.bk Rev_D A5 size 1/22/01 INK.FM Pass 2 Proof Sign-off: Nishi, Gazan, CRE _______ N. Nomoto _______ _______ 5. Retirez la languette jaune de fermeture d’une nouvelle cartouche. 6. Placez soigneusement la cartouche dans le porte-cartouche. N’appuyez pas sur la cartouche. Ensuite, appuyez sur le levier de verrouillage de la cartouche d’encre jusqu’à la bloquer en place. c -191 Attention : Une fois la cartouche d’encre installée, ne soulevez plus son levier de verrouillage avant son remplacement. En effet, la cartouche serait inutilisable. Remplacer les Cartouches d’encre Proof Sign-off: Nishi, Gazan, CRE _______ N. Nomoto _______ J.Hoadley _______ R4C427 html.bk Rev_D A5 size 1/22/01 INK.FM Pass 3 R 7. Fermez le capot de maintenance et le capot de document. 8. Appuyez sur le bouton de chargement/éjection E. Le Stylus Scan ramène la tête d’impression à sa position de départ et charge de l’encre dans le système. c Important : Le voyant Marche clignote pendant que le Stylus Scan exécute l’opération de chargement de l’encre. Ne coupez jamais le Stylus Scan pendant que cette lumière clignote. Ceci peut entraîner un chargement incomplet de l’encre. Remplacer les Cartouches d’encre -192 Proof Sign-off: Nishi, Gazan, CRE _______ N. Nomoto _______ J.Hoadley _______ R4C427 html.bk Rev_D A5 size 1/22/01 MAINT.FM Pass 3 R Maintenance Vérification des buses de la tête d’impression Si vos impressions et copies sont inexplicablement faibles ou si elles présentent des trous (des points absents) dans l’image imprimée, vous pouvez identifier le problème en vérifiant les buses de la tête d’impression. Vous pouvez vérifier les buses de la tête d’impression à partir de l’ordinateur ou du panneau de contrôle. Pour vérifier à partir de votre ordinateur, utilisez l’utilitaire Vérification des buses dans la fenêtre du logiciel de l’imprimante. Les deux méthodes sont décrites ci-après. Emploi de l’utilitaire Vérification des buses Remarque : N’exécutez pas l’utilitaire Vérification des buses en cours d’impression. En effet, ceci peut maculer votre impression. Pour les utilisateurs de Windows 1. Vérifiez que du papier au format A4 ou Letter est chargé dans le bac d’alimentation. 2. Ouvrez la fenêtre du logiciel d’impression. Si vous avez besoin d’instructions, voir “Ouverture du logiciel d’impression”. 3. Cliquez sur l’onglet Utilitaire de la fenêtre d’imprimante et cliquez sur le bouton Vérification des buses. 4. Suivez les messages qui s’affichent sur votre écran. Maintenance -193 L R4C427 html.bk Rev_D A5 size 1/22/01 MAINT.FM Pass 2 Proof Sign-off: Nishi, Gazan, CRE _______ N. Nomoto _______ _______ Pour les utilisateurs de Macintosh 1. Vérifiez que du papier au format A4 ou Letter est chargé dans le bac d’alimentation. 2. Ouvrez la boîte de dialogue Imprimer ou Mise en page. 3. Cliquez sur le bouton Utilitaire dans la boîte de dialogue Imprimer ou Mise en page, et cliquez sur le bouton Vérification des buses. 4. Suivez les messages qui s’affichent à l’écran. Utiliser les boutons du panneau de commandes 1. Vérifiez que du papier au format A4 ou Letter est chargé dans le bac à papier. 2. Si le Stylus Scan est allumé, appuyez une fois sur le bouton d’alimentation P pour la couper. 3. Maintenez le bouton charger/éjecter E enfoncé tout en appuyant sur le bouton d’alimentation P pour allumer le Stylus Scan. Ensuite, relâchez les deux boutons. -194 Maintenance Proof Sign-off: Nishi, Gazan, CRE _______ N. Nomoto _______ J.Hoadley _______ R4C427 html.bk Rev_D A5 size 1/22/01 MAINT.FM Pass 3 R Le Stylus Scan imprime des informations de version de la ROM et les codes de comptage d’encre, ainsi qu’un schéma de vérification des buses. Voici des échantillons d’impression. Bon échantillon Nettoyez la tête d’impression segments manquants Si la qualité n’est pas satisfaisante (par exemple, un segment de ligne est absent), une buse est encrassée ou la tête d’impression n’est plus alignée. Pour plus d’informations sur le nettoyage de la tête d’impression, voir la section suivante. Pour plus d’informations concernant le réalignement de la tête d’impression, voir “Alignement de la tête d’impression”. Nettoyer la tête d’impression Si vous considérez que des impressions et des copies sont inexplicablement faibles ou que des trous (points manquants) affectent l’image imprimée, vous pouvez également résoudre le problème en nettoyant la tête d’impression. Le nettoyage de la tête d’impression assure que les buses éjectent l’encre correctement. Maintenance -195 L R4C427 html.bk Rev_D A5 size 1/22/01 MAINT.FM Pass 2 Proof Sign-off: Nishi, Gazan, CRE _______ N. Nomoto _______ _______ Vous pouvez exécuter le nettoyage à partir de votre ordinateur ou du panneau de contrôle. Pour exécuter le nettoyage à partir de votre ordinateur, utilisez l’utilitaire Nettoyage des têtes. Les deux méthodes sont décrites ci-après. Remarque : ❏ Le nettoyage de la tête d’impression consomme de l’encre couleur et noire. Pour éviter de gaspiller de l’encre, nettoyez la tête d’impression uniquement lorsque la qualité d’impression décline. ❏ Utilisez l’utilitaire Vérification des buses pour confirmer que la tête d’impression nécessite un nettoyage. Ceci économise de l’encre. ❏ Lorsque le voyant de fin d’encre noire ou couleur clignote ou est allumé, vous ne pouvez nettoyer la tête d’impression. Remplacez d’abord la cartouche d’encre correspondante. ❏ Ne lancez pas l’utilitaire Nettoyage des têtes ou Vérification des buses pendant une impression. En effet, votre impression serait maculée. Emploi de l’utilitaire Nettoyage de la tête Utilisateurs de Windows 1. Vérifiez qu’aucun message d’absence d’encre ne s’affiche sur le panneau à cristaux liquides. Remarque : Si le voyant de fin d’encre clignote, vous ne pouvez nettoyer la tête d’impression. Remplacez d’abord la cartouche d’encre correspondante. 2. Ouvrez la fenêtre du logiciel d’impression. Pour les instructions, voir “Ouverture du logiciel d’impression”. 3. Cliquez sur l’onglet Utilitaire de la fenêtre d’imprimante et ensuite sur le bouton Nettoyage de la tête. -196 Maintenance Proof Sign-off: Nishi, Gazan, CRE _______ N. Nomoto _______ J.Hoadley _______ R4C427 html.bk Rev_D A5 size 1/22/01 MAINT.FM Pass 3 R 4. Suivez les messages s’affichant à l’écran. Le voyant Marche clignote pendant que le Stylus Scan exécute le cycle de nettoyage. Le cycle s’effectue en une minute environ. c Important : Ne coupez jamais le Stylus Scan quand le voyant de mise en marche clignote. Ceci peut endommager la machine. 5. Lorsque le voyant de mise en marche s’arrête de clignoter, cliquez sur Imprimer la grille de vérification des buses dans la boîte de dialogue Nettoyage de la tête, confirmant ainsi que la tête est propre et pour réinitialiser le cycle de nettoyage. Schémas de vérification des buses : Bon échantillon Nettoyez la tête d’impression segments manquants Si des segments sont absents des lignes de test de la grille de vérification, répétez le nettoyage de la tête et réimprimez la grille de vérification. Maintenance -197 L R4C427 html.bk Rev_D A5 size 1/22/01 MAINT.FM Pass 2 Proof Sign-off: Nishi, Gazan, CRE _______ N. Nomoto _______ _______ Si la qualité ne s’améliore pas après quatre ou cinq exécutions de cette procédure, coupez le Stylus Scan et laissez-le au repos pendant une nuit. Ensuite, nettoyez la tête. Si la qualité d’impression ne s’améliore toujours pas, une ou plusieurs cartouches d’encre sont anciennes ou endommagées et nécessitent un remplacement. Pour remplacer une cartouche d’encre avant qu’elle ne soit vide, voir “Remplacer une cartouche d’encre vielle ou abîmée”. Si la qualité d’impression demeure encore problématique après le remplacement des cartouches d’encre, contactez votre revendeur. Remarque : Pour maintenir la qualité d’impression, nous recommandons d’allumer le Stylus Scan au moins une minute par mois. Utilisateurs de Macintosh 1. Vérifiez que le Stylus Scan est allumé, et qu’aucun message d’absence d’encre n’est affiché sur le panneau à cristaux liquides. 2. Cliquez sur le bouton Utilitaire de la boîte de dialogue Imprimer ou Mise en page, et cliquez sur le bouton Nettoyage de la tête. 3. Suivez les messages s’affichant à l’écran. Le voyant Marche clignote pendant que le Stylus Scan exécute un cycle de nettoyage. Un cycle s’effectue en une minute environ. c -198 Important : Ne coupez jamais le Stylus Scan quand le voyant Marche clignote. Ceci peut endommager la machine. Maintenance Proof Sign-off: Nishi, Gazan, CRE _______ N. Nomoto _______ J.Hoadley _______ R4C427 html.bk Rev_D A5 size 1/22/01 MAINT.FM Pass 3 R 4. Lorsque le voyant Marche arrête de clignoter, cliquez sur le bouton Confirmation de la boîte de dialogue Nettoyage de la tête pour imprimer un schéma de vérification des buses et réinitialiser le cycle de nettoyage. Utilisez le schéma de vérification pour confirmer que la tête est propre. Si la qualité ne s’améliore pas après quatre ou cinq exécutions de cette procédure, coupez le Stylus Scan et laissez-le au repos pendant une nuit. Ensuite, nettoyez la tête. Si la qualité d’impression ne s’améliore toujours pas, une ou plusieurs cartouches d’encre sont anciennes ou endommagées et nécessitent un remplacement. Pour remplacer une cartouche d’encre avant qu’elle ne soit vide, voir “Remplacer une cartouche d’encre vielle ou abîmée”. Si la qualité d’impression demeure encore problématique après le remplacement des cartouches d’encre, contactez votre revendeur. Remarque : Pour maintenir la qualité d’impression, nous recommandons d’allumer le Stylus Scan au moins une minute par mois. Utiliser les boutons du panneau de contrôle 1. Vérifiez que le voyant de mise en marche est allumé et qu’aucun message d’absence d’encre ou d’encre faible ne s’affiche. Maintenance -199 L R4C427 html.bk Rev_D A5 size 1/22/01 MAINT.FM Pass 2 Proof Sign-off: Nishi, Gazan, CRE _______ N. Nomoto _______ _______ 2. Maintenez le bouton de nettoyage R enfoncé pendant trois secondes. Le Stylus Scan commence à nettoyer la tête d’impression et le voyant Marche clignote. Le nettoyage de la tête d’impression s’effectue en une minute environ. c Important : Ne coupez jamais le Stylus Scan quand le voyant Marche clignote. Ceci peut endommager la machine. Remarque : Si un message d’encre absente ou d’encre faible s’affiche, appuyez sur le bouton Nettoyage pour lancer la procédure de remplacement de cartouche d’encre. Si vous ne souhaitez pas remplacer une cartouche d’encre à ce moment, ré-appuyez sur le bouton de nettoyage R pour ramener la tête d’impression à sa position de départ. 3. Lorsque le voyant Marche cesse de clignoter, imprimez quelques lignes d’un document pour confirmer que la tête est propre et réinitialiser le cycle de nettoyage. Si la qualité ne s’améliore pas après quatre ou cinq exécutions de cette procédure, coupez le Stylus Scan et laissez-le au repos pendant une nuit. Ensuite, nettoyez la tête. -200 Maintenance Proof Sign-off: Nishi, Gazan, CRE _______ N. Nomoto _______ J.Hoadley _______ R4C427 html.bk Rev_D A5 size 1/22/01 MAINT.FM Pass 3 R Si la qualité d’impression ne s’améliore toujours pas, une ou plusieurs cartouches d’encre sont anciennes ou endommagées et nécessitent un remplacement. Pour remplacer une cartouche d’encre avant qu’elle ne soit vide, voir “Remplacer une cartouche d’encre vielle ou abîmée”. Si la qualité d’impression demeure encore problématique après le remplacement des cartouches d’encre, contactez votre revendeur. Remarque : Pour maintenir la qualité d’impression, nous recommandons d’allumer le Stylus Scan au moins une minute par mois. Maintenance -201 L R4C427 html.bk Rev_D A5 size 1/22/01 MAINT.FM Pass 2 Proof Sign-off: Nishi, Gazan, CRE _______ N. Nomoto _______ _______ Alignement de la tête d’impression Si vous remarquez un mauvais alignement des lignes verticales, vous pouvez résoudre ce problème à partir de votre ordinateur, à l’aide de l’utilitaire Alignement de la tête d’impression. Remarque : Ne lancez pas l’utilitaire Alignement de la tête d’impression pendant une impression. En effet, ceci peut maculer votre impression. Utilisateurs de Windows 1. Vérifiez que du papier normal au format A4 ou Letter est chargé dans le bac d’alimentation. 2. Ouvrez la fenêtre du logiciel d’impression. Pour les instructions, voir “Ouverture du logiciel d’impression”. 3. Cliquez sur l’onglet Utilitaire puis sur le bouton Alignement de la tête d’impression. 4. Suivez les messages s’affichant à l’écran pour aligner la tête d’impression. Utilisateurs de Macintosh 1. Vérifiez que du papier normal au format A4 ou Letter est chargé dans le bac d’alimentation. 2. Ouvrez la boîte de dialogue Imprimer ou Mise en page. 3. Cliquez sur le bouton Utilitaire de la boîte de dialogue Imprimer ou Mise en page, et ensuite sur le bouton Alignement de la tête d’impression. 4. Suivez les messages s’affichant à l’écran pour aligner la tête d’impression. -202 Maintenance Proof Sign-off: Nishi, Gazan, CRE _______ N. Nomoto _______ J.Hoadley _______ R4C427 html.bk Rev_D A5 size 1/22/01 MAINT.FM Pass 3 R Calibrer votre système Lorsque vous installez le logiciel de l’EPSON Stylus Scan, l’utilitaire Calibration d’écran EPSON s’installe automatiquement. La Calibration d’écran EPSON calibre votre moniteur pour assurer que les teintes et le contraste sur votre écran se rapprochent au mieux de ceux de l’image originale. Veillez à calibrer votre écran avant d’utiliser votre scanner. Pour plus d’informations concernant la calibration des couleurs et de la sortie de périphérique, voir le Guide couleur. Calibrer votre écran Calibrez votre écran lors de l’installation du logiciel du scanner et à chaque changement de moniteur. Utilisateurs de Windows 1. Cliquez deux fois sur l’icône EPSON Stylus Scan FB du Panneau de commande. La boîte de dialogue EPSON Stylus Scan FB s’affiche. Maintenance -203 L R4C427 html.bk Rev_D A5 size 1/22/01 MAINT.FM Pass 2 Proof Sign-off: Nishi, Gazan, CRE _______ N. Nomoto _______ _______ 2. Cliquez sur le bouton Utilitaire de calibration d’écran. La boîte de dialogue Calibration d’écran s’affiche. 3. Déplacez la tirette vers la droite ou la gauche jusqu’à ce que les deux nuances des bandes horizontales grises correspondent. 4. Cliquez sur OK lorsque vous avez fini de calibrer votre scanner et votre moniteur. 5. Cliquez sur OK pour fermer la boîte de dialogue ESPON Stylus Scan FB, et quittez le Panneau de commande. Les bandes grises ne se chevauchent pas parfaitement. Cependant, essayez d’obtenir une correspondance aussi proche que possible. Le réglage est enregistré automatiquement en tant que profil d’écran dans la liste de Calibration dans la boîte de dialogue Destinations d’EPSON TWAIN. Le profil d’écran contient des informations de calibration de l’image en aperçu ainsi que l’image numérisée. -204 Maintenance Proof Sign-off: Nishi, Gazan, CRE _______ N. Nomoto _______ J.Hoadley _______ R4C427 html.bk Rev_D A5 size 1/22/01 MAINT.FM Pass 3 R Utilisateurs de Macintosh 1. Cliquez deux fois sur l’icône Calibration d’écran EPSON du dossier Scanner EPSON. La boîte de dialogue suivante s’affiche. 2. Déplacez la tirette vers la droite ou la gauche jusqu’à ce que les deux bandes grises horizontales correspondent. 3. Cliquez sur OK pour finir de calibrer votre scanner et votre moniteur. Les bandes grises ne se chevauchent pas parfaitement. Cependant, essayez d’obtenir une correspondance aussi proche que possible. Le réglage est enregistré automatiquement en tant que profil d’écran dans la liste de Calibration dans la boîte de dialogue Destinations d’EPSON TWAIN. Le profil d’écran contient des informations de calibration de l’image, tant en aperçu que pour l’image numérisée. Maintenance -205 L R4C427 html.bk Rev_D A5 size 1/22/01 MAINT.FM Pass 2 Proof Sign-off: Nishi, Gazan, CRE _______ N. Nomoto _______ _______ Utiliser ICM, ICM/sRVB (Pour les utilisateurs de Windows 98/95) Si vous utilisez Windows 98 ou 95 et si vos périphériques de sortie (moniteur et toute imprimante supplémentaire à utiliser) prennent en charge le système de gestion des couleurs ICM, vous pouvez utiliser la méthode de calibration ICM. Pour les utilisateurs de Windows 98 Remarque : Si vos périphériques de sortie ne prennent pas en charge le sRVB, vérifiez que la case n’est pas cochée. Procédez comme suit : 1. Exécutez une application prenant en charge TWAIN et sélectionnez Acquérir ou Acquérir & Exporter pour démarrer EPSON TWAIN. 2. Cliquez sur Configuration. Sélectionnez ICM/sRVB dans la boîte de dialogue Configuration. 3. Apportez toute autre modification nécessaire. 4. Cliquez sur Numériser. Le scanner numérise une image à l’aide du profil sRVB. Pour les utilisateurs de Windows 95 Remarque : Si vos périphériques de sortie ne prennent pas en charge ICM, vérifiez que sa case n’est pas cochée. Procédez comme suit : 1. Exécutez une application prenant en charge TWAIN et sélectionnez Acquérir ou Acquérir & Exporter pour démarrer EPSON TWAIN. -206 Maintenance Proof Sign-off: Nishi, Gazan, CRE _______ N. Nomoto _______ J.Hoadley _______ R4C427 html.bk Rev_D A5 size 1/22/01 MAINT.FM Pass 3 R 2. Cliquez sur Configuration. Sélectionnez ICM dans la boîte de dialogue Configuration. 3. Apportez toute autre modification nécessaire. 4. Cliquez sur Numériser. Le scanner numérise une image à l’aide du profil ICM. Remarque : L’ajout ou la suppression de profils du menu Gestion des couleurs de la boîte de dialogue des propriétés de votre scanner n’affectent pas les couleurs de vos images numérisées. Utiliser ColorSync (Utilisateurs de Macintosh) Si vos périphériques de sortie (imprimante et moniteur) prennent en charge le système de gestion des couleurs Apple ColorSync, vous pouvez utiliser la méthode de calibration ColorSync. Remarque : Si vos périphériques de sortie ne prennent pas en charge ColorSync, vérifiez que sa case est décochée. Procédez comme suit : Maintenance -207 L R4C427 html.bk Rev_D A5 size 1/22/01 MAINT.FM Pass 2 Proof Sign-off: Nishi, Gazan, CRE _______ N. Nomoto _______ _______ 1. Exécutez une application prenant en charge TWAIN et sélectionnez Acquérir ou Acquérir & Exporter pour démarrer EPSON TWAIN. 2. Cliquez sur Configuration. Cochez ColorSync dans la boîte de dialogue Configuration. 3. Apportez toute autre modification nécessaire. 4. Cliquez sur Numériser. Le scanner numérise une image en utilisant le profil ColorSync. Lorsque l’image numérisée est imprimée ou affichée avec un périphérique calibré pour ce scanner, l’image reproduite est identique à l’original. Remplacer la lampe fluorescente La luminosité de l’ampoule fluorescente décline avec le temps. Si l’ampoule est cassée ou devient trop faible pour fonctionner normalement, le Stylus Scan s’arrête de travailler et le voyant d’erreur clignote en rouge. Lorsque ceci se produit, l’ensemble d’ampoule doit être remplacé. Pour plus de détails, contactez votre revendeur. c -208 Attention : N’ouvrez jamais le boîtier du Stylus Scan. Si vous considérez que des réparations ou des réglages sont nécessaires, consultez votre revendeur. Maintenance Proof Sign-off: Nishi, Gazan, CRE _______ N. Nomoto _______ J.Hoadley _______ R4C427 html.bk Rev_D A5 size 1/22/01 MAINT.FM Pass 3 R Chargeur feuille à feuille optionnel Nettoyer ou remplacer le guide de papier Si vous remarquez que la qualité de vos numérisations décline, ou si vous souhaitez tout simplement maintenir une qualité maximale de vos numérisations, nettoyez le guide de papier du Chargeur feuille à feuille. Si le guide de papier est particulièrement rayé, et si son nettoyage n’améliore pas la qualité de vos numérisations, remplacez-le à l’aide d’un guide neuf. Suivez les instructions ci-après pour démonter, nettoyer et remonter le guide de papier. Démonter le guide de papier 1. Coupez le Stylus Scan. 2. Déconnectez le câble du Chargeur feuille à feuille et retirez ce dernier du Stylus Scan. Maintenance -209 L R4C427 html.bk Rev_D A5 size 1/22/01 MAINT.FM Pass 2 Proof Sign-off: Nishi, Gazan, CRE _______ N. Nomoto _______ _______ 3. Retirez le support à papier. 4. Placez le Chargeur feuille à feuille sur la vitre d’exposition, retourné, avec la face avant du Chargeur feuille à feuille tourné vers vous. 5. Soulevez les deux crochets blancs, et poussez-les vers le bas pour les sortir des trous. -210 Maintenance Proof Sign-off: Nishi, Gazan, CRE _______ N. Nomoto _______ J.Hoadley _______ R4C427 html.bk Rev_D A5 size 1/22/01 MAINT.FM Pass 3 R 6. Dégagez le guide de papier vers le haut. Nettoyer le guide de papier Essuyez doucement la poussière de la feuille en plastique transparent à l’aide d’un chiffon doux et sec. c Attention : ❏ Attention à ne pas rayer ni endommager le guide de papier. ❏ Ne touchez pas les galets ou les pièces métalliques du Chargeur feuille à feuille. En effet, ceci pourrait l’endommager. Maintenance -211 L R4C427 html.bk Rev_D A5 size 1/22/01 MAINT.FM Pass 2 Proof Sign-off: Nishi, Gazan, CRE _______ N. Nomoto _______ _______ Monter le guide de papier 1. Insérez la feuille de plastique transparent dans le guide de papier du Chargeur feuille à feuille. 2. Insérez les crochets dans les trous rectangulaires vers l’arrière du Chargeur feuille à feuille. Veillez à ce que les crochets s’enclenchent. -212 Maintenance Proof Sign-off: Nishi, Gazan, CRE _______ N. Nomoto _______ J.Hoadley _______ R4C427 html.bk Rev_D A5 size 1/22/01 MAINT.FM Pass 3 R Enlever du papier bloqué Pour retirer du papier bloqué dans le Chargeur feuille à feuille, procédez comme suit : 1. Arrêtez le Stylus Scan. 2. Poussez le levier de déverrouillage vers le bas pour soulever légèrement le mécanisme d’alimentation et libérer le papier. Maintenance -213 L R4C427 html.bk Rev_D A5 size 1/22/01 MAINT.FM Pass 2 Proof Sign-off: Nishi, Gazan, CRE _______ N. Nomoto _______ _______ 3. Tirez lentement le papier bloqué hors du mécanisme d’alimentation. (Ne tirez pas trop fort; le papier se déchirerait, compliquant son extraction). 4. S’il reste du papier bloqué dans le mécanisme, ouvrez le capot pour l’éliminer. 5. Une fois le papier bloqué retiré, vérifiez que le capot est fermé et poussez le mécanisme d’alimentation vers le bas jusqu’à entendre un déclic. -214 Maintenance Proof Sign-off: Nishi, Gazan, CRE _______ N. Nomoto _______ J.Hoadley _______ R4C427 html.bk Rev_D A5 size 1/22/01 MAINT.FM Pass 3 R Nettoyer le Stylus Scan Pour assurer un fonctionnement constant dans les meilleures conditions possibles, nettoyez le Stylus Scan soigneusement plusieurs fois par an. 1. Vérifiez que le Stylus Scan est arrêté et que tous ses voyants sont éteints. Ensuite débranchez le cordon d’alimentation. 2. Retirez tout papier du bac d’alimentation de feuilles. 3. Utilisez une brosse souple pour enlever soigneusement toute poussière ou salissure. 4. Si le boîtier extérieur ou l’intérieur du bac d’alimentation est sale, nettoyez-le à l’aide d’un chiffon doux et propre humidifié avec un détergent doux. Maintenez les capots de document et de maintenance fermés pour éviter que de l’eau ne pénètre à l’intérieur de la machine. 5. Si la vitre d’exposition est sale, ouvrez le capot de document. Ensuite, nettoyez la vitre à l’aide d’un chiffon doux, propre et sec ou à l’aide d’une soufflette. 6. Si l’intérieur du Stylus Scan est accidentellement contaminé avec de l’encre, essuyez l’encre à l’aide d’un chiffon humide. w Avertissement : Ne touchez pas les composants internes. Maintenance -215 L R4C427 html.bk Rev_D A5 size 1/22/01 MAINT.FM Pass 2 c Proof Sign-off: Nishi, Gazan, CRE _______ N. Nomoto _______ _______ Attention : ❏ N’utilisez jamais d’alcool ou de solvants pour nettoyer le Stylus Scan; ces produits chimiques peuvent endommager les composants ainsi que le boîtier. ❏ Protégez les mécanismes de numérisation et d’impression, ainsi que les composants électroniques, de tout contact avec de l’eau. ❏ N’utilisez pas de brosses dures ou abrasives. ❏ Ne vaporisez pas de lubrifiants à l’intérieur du Stylus Scan; des huiles inadaptées peuvent endommager les mécanismes. Contactez votre revendeur ou du personnel d’entretien qualifié en cas de besoin de lubrification. Transporter le Stylus Scan Pour transporter votre Stylus Scan, conditionnez-le soigneusement dans son emballage d’origine comme suit : 1. Vérifiez que l’alimentation du Stylus Scan est coupée. c Attention : Laissez les cartouches d’encre montées pendant le transport, ceci évitant tout dommage. 2. Ouvrez le capot de document. -216 Maintenance Proof Sign-off: Nishi, Gazan, CRE _______ N. Nomoto _______ J.Hoadley _______ R4C427 html.bk Rev_D A5 size 1/22/01 MAINT.FM Pass 3 R 3. Ouvrez le capot de maintenance et bloquez le chariot du scanner. 4. Fermez les capots de maintenance et de document. 5. Débranchez le cordon d’alimentation du secteur; ensuite déconnectez le câble d’interface. 6. Retirez tout papier du bac d’alimentation et retirez ensuite les supports de papier. 7. Rentrez le bac d’extension de sortie. Maintenance -217 L R4C427 html.bk Rev_D A5 size 1/22/01 MAINT.FM Pass 2 Proof Sign-off: Nishi, Gazan, CRE _______ N. Nomoto _______ _______ 8. Bloquez le support de cartouche d’encre sur le corps de la machine comme illustré ci-dessous. 9. Attachez les matériaux de protection aux deux côtés du Stylus Scan. 10. Replacez le Stylus Scan et le cordon d’alimentation dans leur emballage d’origine. 11. Maintenez le Stylus Scan de niveau pendant le transport. -218 Maintenance Proof Sign-off: Nishi, Gazan, CRE _______ N. Nomoto _______ J.Hoadley _______ R4C427 html.bk Rev_D A5 size 1/22/01 TRBLE.FM Pass 3 R Dépannage Diagnostiquer le problème Un dépannage effectué dans de bonnes conditions comprend deux étapes : le diagnostic du problème et l’application de solutions plausibles jusqu’à la résolution du problème. Les informations nécessaires au diagnostic de la plupart des problèmes courants s’affichent directement sur le panneau de commande et dans l’utilitaire Status Monitor. Messages d’erreur Vous pouvez identifier de nombreux problèmes communs grâce au voyant Erreur et à l’affichage à cristaux liquides du panneau de commande. Si le Stylus Scan s’arrête et si le voyant d’erreur s’allume ou clignote, consultez le tableau suivant pour vous aider à diagnostiquer et à résoudre le problème. Voyant erreur Message d’erreur Allumé Erreur d’imprimante Problème et Solution Erreur d’imprimante inconnue. Allumé Coupez le Stylus Scan et contactez votre revendeur. Appelez l’entretien Le réservoir de récupération d’encre est plein. Coupez le Stylus Scan et contactez votre revendeur. -219 L R4C427 html.bk Rev_D A5 size 1/22/01 TRBLE.FM Pass 2 Allumé Proof Sign-off: Nishi, Gazan, CRE _______ N. Nomoto _______ _______ Erreur scanner L’une des erreurs de scanner suivantes s’est produite: Le verrou de transport n’a pas été enlevé, l’ampoule fluorescente a besoin d’être remplacée ou le Stylus Scan EPSON est en panne. Allumé Bourrage chargeur feuille à feuille Pas de papier chargé ou bourrage de papier dans le chargeur feuille à feuille. Clignotant Vérifiez que le capot du chargeur feuille à feuille est fermé et/ou appuyez l’unité d’alimentation de papier vers le bas jusqu’à ce que vous entendiez un déclic. Bourrage d’imprimante Bourrage de papier dans la zone d’impression. -220 Chargez du papier dans le chargeur feuille à feuille ou coupez et éliminez le bourrage de papier dans le chargeur feuille à feuille. Capot de chargeur feuille à feuille ouvert Le capot du chargeur feuille à feuille est ouvert ou l’unité d’alimentation de papier est légèrement ouvert. Clignotant Vérifiez que le verrou de transport est dans la position ouverte; ensuite coupez et rallumez le Stylus Scan. Si le Stylus Scan ne fonctionne pas correctement ou si cette erreur se produit de manière répétée, consultez votre revendeur. Appuyez sur le bouton charger/éjecter E. Le Stylus Scan devrait éjecter le papier bloqué et reprendre l’impression. Si l’erreur persiste, retirez le papier bloqué de la zone d’impression. Vérifiez que du papier est chargé dans le bac d’alimentation et appuyez sur le bouton charger/éjecter E pour reprendre l’impression ou la copie. Proof Sign-off: Nishi, Gazan, CRE _______ N. Nomoto _______ J.Hoadley _______ Clignotant R4C427 html.bk Rev_D A5 size 1/22/01 TRBLE.FM Pass 3 Absence de papier imprimante Pas de papier chargé dans le bac d’alimentation. Clignotant (Voyant Marche clignotant) Coupé Remplacez la cartouche d’encre couleur à l’aide d’une cartouche neuve. Pour plus d’informations, voir “Remplacer des Cartouches d’encre vides”. Capot maint. ouvert Le capot de maintenance est ouvert. Le Stylus Scan ne peut fonctionner avec le capot de maintenance ouvert. Fermez le capot. Encre noire basse La cartouche d’encre noire est presque vide. Coupé Remplacez la cartouche d’encre noire à l’aide d’une cartouche neuve. Pour plus d’informations, voir “Remplacer des Cartouches d’encre vides”. Absence encre de couleur La cartouche d’encre couleur est vide. Coupé Chargez du papier dans le bac d’alimentation. Ensuite, appuyez sur le bouton charger/éjecter E. Le Stylus Scan reprend l’impression ou la copie. Absence encre noire La cartouche d’encre noire est vide. Clignotant R Préparez une nouvelle cartouche d’encre noire. Encre couleur basse La cartouche d’encre couleur est presque vide. Préparez une nouvelle cartouche d’encre couleur. -221 L R4C427 html.bk Rev_D A5 size 1/22/01 TRBLE.FM Pass 2 Proof Sign-off: Nishi, Gazan, CRE _______ N. Nomoto _______ _______ Status Monitor 3 Vérifiez également l’état courant du Stylus Scan à l’aide de l’utilitaire Status Monitor 3. La fenêtre d’impression de cet utilitaire contient des messages d’état et un affichage graphique indiquant l’état courant du Stylus Scan. L’affichage graphique peut décrire plusieurs états d’erreur. Si une cartouche d’encre est vide, cliquez sur le bouton Comment dans la fenêtre Etat du Stylus. Status Monitor vous guidera pasà-pas dans la procédure de remplacement de la cartouche. Exécution d’un test d’imprimante Un test d’imprimante peut vous aider à déterminer si le problème provient du Stylus Scan ou de l’ordinateur. Pour imprimer une page de test, procédez comme suit. 1. Vérifiez que le Stylus Scan et l’ordinateur sont hors tension. 2. Déconnectez le câble du connecter d’interface du Stylus. -222 Proof Sign-off: Nishi, Gazan, CRE _______ N. Nomoto _______ J.Hoadley _______ R4C427 html.bk Rev_D A5 size 1/22/01 TRBLE.FM Pass 3 R Si le Stylus Scan est connecté à l’interface parallèle (disponible uniquement sur les machines Windows) : Déverrouillez les clips de chaque côté du connecteur d’interface. Retirez également le connecteur de terre, si nécessaire. Ensuite, déconnectez le câble du connecteur d’interface du Stylus Scan. 3. Chargez du papier format A4 ou Letter dans le bac d’alimentation. 4. Maintenez le bouton charger/éjecter E enfoncé et appuyez sur le bouton d’alimentation P pour allumer le Stylus Scan. Ensuite, relâchez les deux boutons. -223 L R4C427 html.bk Rev_D A5 size 1/22/01 TRBLE.FM Pass 2 Proof Sign-off: Nishi, Gazan, CRE _______ N. Nomoto _______ _______ Le Stylus Scan imprime une page de vérification de fonctionnement indiquant le numéro de version de la ROM, le code de compteur d’encre et un schéma de vérification des buses du Stylus Scan. ❏ Comparez la qualité de la page de vérification imprimée avec l’échantillon ci-dessous. Si aucun problème de qualité d’impression n’apparaît, par exemple des trous ou des segments manquants dans les lignes de test, le Stylus Scan luimême fonctionne correctement et votre problème peut résulter de réglages logiciels, de réglages applicatifs, du câble d’interface (utilisez un câble blindé) ou de l’ordinateur. ❏ Si la page de vérification ne s’imprime pas de manière satisfaisante (voir ci-dessous), le Stylus Scan a un problème. Si l’un des segments des lignes imprimées est absent, une des buses d’encre est encrassée ou une tête d’impression est mal alignée. segments manquants -224 Proof Sign-off: Nishi, Gazan, CRE _______ N. Nomoto _______ J.Hoadley _______ R4C427 html.bk Rev_D A5 size 1/22/01 TRBLE.FM Pass 3 R Problème lors de l’impression et de la copie La qualité d’impression et de copie est médiocre Si vous rencontrez des problèmes de qualité d’impression, exécutez une “<As_test.htm>Impression d’un test”. Ensuite, comparez votre test d’impression avec les illustrations ci-dessous. Cliquez sur la légende sous l’illustration ressemblant le plus à votre impression. “Bandes horizontales” “Mauvais alignement ou bandes verticales” “Bandes horizontales” “Mauvais alignement ou bandes verticales” “Absence de couleur” “Couleurs incorrectes ou absentes” “Impression floue ou maculée” -225 L R4C427 html.bk Rev_D A5 size 1/22/01 TRBLE.FM Pass 2 Proof Sign-off: Nishi, Gazan, CRE _______ N. Nomoto _______ _______ Bandes horizontales Essayez l’une des solutions ci-après. ❏ Vérifiez que la face imprimable du papier est placée vers le haut dans le bac d’alimentation de papier. ❏ Exécutez l’utilitaire de Nettoyage de tête pour traiter toute buse d’encrage encrassée. ❏ Sélectionnez le Mode automatique dans le menu principal du pilote d’imprimante (Windows) ou dans la boîte de dialogue Imprimer (Macintosh). ❏ Vérifiez le voyant d’erreur et tout message sur le panneau à cristaux liquides. Si le voyant d’erreur est allumé et si le message du panneau à cristaux liquides est Encre absente, remplacez la cartouche d’encre. Voir “Remplacer des Cartouches d’encre vides”. ❏ Vérifiez que le réglage Zone imprimable maximale est désactivé dans le pilote d’imprimante. Quand ce réglage est actif, des bandes peuvent apparaître dans la zone agrandie. Mauvais alignement ou bandes verticales Essayez l’une des solutions ci-après. ❏ Vérifiez que la face imprimable du papier est placée vers le haut dans le bac d’alimentation de papier. ❏ Exécutez l’utilitaire d’Alignement des têtes. ❏ Désactivez le réglage Vitesse du pilote d’imprimante. Pour les instructions, voir “Utiliser les Paramètres avancés” pour Windows ou “Utilisation des paramètres avancés” pour Macintosh. ❏ Exécutez l’utilitaire de Nettoyage de tête pour traiter toute buse d’encrage encrassée. -226 Proof Sign-off: Nishi, Gazan, CRE _______ N. Nomoto _______ J.Hoadley _______ R4C427 html.bk Rev_D A5 size 1/22/01 TRBLE.FM Pass 3 R Absence de couleur Essayez l’une des solutions ci-après. ❏ Vérifiez que votre papier n’est ni endommagé, ni sali, ni vieux. Vérifiez également que la face imprimable du papier est tourné vers le haut dans le bac d’alimentation. ❏ Exécutez l’utilitaire de Nettoyage de tête pour traiter toute buse d’encrage encrassée. ❏ Vérifiez le voyant d’erreur et tout message sur le panneau à cristaux liquides. Si le voyant d’erreur est allumé et si le message du panneau à cristaux liquides est Encre absente, remplacez la cartouche d’encre. Voir “Remplacer des Cartouches d’encre vides”. ❏ Ajustez les réglages de couleur dans votre logiciel applicatif ou votre pilote d’imprimante. Pour les instructions, voir “Bouton N&B/Couleur”. ❏ Sélectionnez le mode Automatique dans votre pilote d’imprimante. Couleurs incorrectes ou absentes Essayez les solutions ci-après. ❏ Définissez le réglage de l’encre dans votre pilote d’imprimante à Couleur. Pour les instructions, voir “Utilisation du mode de paramétrage automatique.” pour Windows ou, “Utilisation du mode de paramétrage automatique” pour Macintosh. ❏ Ajustez les réglages de couleur dans votre logiciel applicatif ou votre pilote d’imprimante. Pour les instructions, voir “Utiliser les Paramètres avancés” pour Windows ou, “Utilisation des paramètres avancés” pour Macintosh. -227 L R4C427 html.bk Rev_D A5 size 1/22/01 TRBLE.FM Pass 2 Proof Sign-off: Nishi, Gazan, CRE _______ N. Nomoto _______ _______ ❏ Exécutez l’utilitaire Nettoyage des têtes. Si les couleurs sont encore incorrectes après le nettoyage, remplacez la cartouche d’encre couleur. Si le problème persiste, remplacez la cartouche d’encre noire. Voir “Remplacer une cartouche d’encre vielle ou abîmée”. Impression floue ou maculée Essayez les solutions suivantes. ❏ Vérifiez que votre papier est sec et que la face imprimable est tournée vers le haut. Vérifiez également que vous utilisez un type de papier adapté. Voir, “Papier” pour les caractéristiques. ❏ Sélectionnez le mode Automatique dans le menu principal de votre pilote d’imprimante (Windows) ou dans la boîte de dialogue Imprimer (Macintosh). ❏ Placez le levier de réglage sur la position “+”, vérifiez que le réglage Type de support est correct dans votre pilote d’imprimante. ❏ Si le papier est recourbé vers la face imprimable, aplatissez-le ou recourbez-le légèrement vers la face opposée. ❏ Retirez chaque page du bac de sortie une fois imprimée, particulièrement si vous utilisez des transparents. ❏ Si vous imprimez sur un support brillant ou sur des transparents, placez une feuille de support (ou une feuille de papier normal) sous la pile. Ou encore, chargez une feuille à la fois. ❏ Exécutez l’utilitaire Nettoyage des têtes d’impression. ❏ Exécutez l’utilitaire Alignement des têtes d’impression. ❏ Une fuite d’encre s’est peut-être produite dans le Stylus Scan. Essuyez l’intérieur du Stylus Scan à l’aide d’un chiffon doux et propre. -228 Proof Sign-off: Nishi, Gazan, CRE _______ N. Nomoto _______ J.Hoadley _______ R4C427 html.bk Rev_D A5 size 1/22/01 TRBLE.FM Pass 3 R Impossible d’imprimer ou de copier Si l’un des problèmes suivants se produit, essayez les solutions répertoriées pour les états ci-après. ❏ Tous les voyants sont coupés ❏ Les voyants se sont allumés et se sont éteints ❏ Seul le voyant Marche est allumé ❏ Le voyant d’erreur est allumé ❏ Le voyant d’erreur clignote Remarque : Lorsque le Stylus Scan est connecté via l’interface parallèle dans Windows, vous ne pouvez utiliser le scanner si le pilote d’imprimante n’est pas installé. Tous les voyants sont éteints ❏ Appuyez sur le bouton d’alimentation P et vérifiez que le Stylus Scan s’allume. ❏ Coupez le Stylus Scan et vérifiez que le cordon d’alimentation est connecté correctement. ❏ Vérifiez que votre prise secteur est sous tension et qu’elle n’est pas commandée par un interrupteur mural ou une minuterie. Tous les voyants se sont allumés et se sont éteints La tension nécessaire au Stylus Scan ne correspond peut-être pas à la tension de votre prise. Coupez immédiatement le Stylus Scan et débranchez-le. Ensuite, vérifiez l’étiquette sur le Stylus Scan pour déterminer la tension requise. Si la tension requise ne correspond pas à votre tension secteur, NE REBRANCHEZ PAS LE STYLUS SCAN. Contactez votre revendeur. -229 L R4C427 html.bk Rev_D A5 size 1/22/01 TRBLE.FM Pass 2 Proof Sign-off: Nishi, Gazan, CRE _______ N. Nomoto _______ _______ Seul le voyant Marche est allumé Essayez les solutions ci-après. ❏ Coupez le Stylus Scan et l’ordinateur. Vérifiez que le câble d’interface est connecté correctement aux deux extrémités. ❏ Vérifiez l’absence de matériaux de conditionnement à l’intérieur du Stylus Scan. ❏ Arrêtez le Stylus Scan et l’ordinateur et ensuite déconnectez le câble d’interface. Ensuite, imprimez une page de vérification de fonctionnement. Voir “Exécution d’un test d’imprimante”. ❏ Si la page de vérification s’imprime, vérifiez que le logiciel du Stylus Scan et que votre logiciel applicatif sont installés correctement. Remarque : Si vous essayez d’imprimer une image de grande taille, votre ordinateur peut manquer de mémoire disponible pour effectuer cette opération. ❏ Supprimez toute tâche d’impression suspendue du Spouleur. ❏ Si le Stylus Scan donne l’impression de vouloir imprimer, sans pouvoir y parvenir, exécutez l’utilitaire Nettoyage des têtes. ❏ Si les solutions ci-dessus échouent, remplacez les cartouches d’encre. L’alimentation du papier est incorrecte Si l’un des problèmes suivants se produit, essayez les solutions répertoriées pour ce problème. ❏ Pas d’alimentation du papier ❏ Alimentation de plusieurs pages -230 Proof Sign-off: Nishi, Gazan, CRE _______ N. Nomoto _______ J.Hoadley _______ R4C427 html.bk Rev_D A5 size 1/22/01 TRBLE.FM Pass 3 R ❏ Bourrage de papier ❏ Le papier ne s’éjecte pas complètement ou est plissé Pas d’alimentation de papier Vérifiez que la pile de papier chargée ne dépasse pas le repère en forme de flèche sur le guide de bord gauche. Retirez la pile de papier et vérifiez que : ❏ Le papier n’est ni recourbé ni plissé. ❏ Le papier n’est pas trop vieux. Consultez les instructions accompagnant le papier pour plus d’informations. ❏ La pile de papier chargée ne dépasse pas le repère en forme de flèche du guide de bord gauche. ❏ Le papier n’est pas bloqué à l’intérieur. Dans ce cas, retirez le papier bloqué. Ensuite, rechargez le papier. Veillez à appliquer toute instruction de chargement indiquée sur le conditionnement de votre papier. Voir également “Chargement de papiers spéciaux et autres supports”. Alimentation de plusieurs pages Retirez la pile de papier et : ❏ Vérifiez que le papier n’est pas trop fin. Voir “Papier” pour les caractéristiques. ❏ Déramez les bords de la pile pour séparer les feuilles et rechargez le papier. Si trop de copies d’un document s’impriment, vérifiez le réglage Copies dans le pilote d’imprimante et votre application. Pour les instructions, voir “Modifier le style de l’impression” pour Windows ou “Changer la disposition” pour Macintosh. -231 L R4C427 html.bk Rev_D A5 size 1/22/01 TRBLE.FM Pass 2 Proof Sign-off: Nishi, Gazan, CRE _______ N. Nomoto _______ _______ Bourrage de papier Appuyez sur le bouton charger/éjecter E pour éjecter le papier bloqué. Si le message d’erreur persiste, ouvrez le capot et retirez le papier se trouvant dans l’imprimante, notamment les morceaux déchirés. Ensuite, rechargez du papier. En cas de bourrage de papier fréquent, veillez : ❏ A utiliser du papier lisse de haute qualité, chargé avec la face imprimable tournée vers le haut. ❏ A déramer la pile avant de la charger. ❏ A ne pas dépasser le repère en forme de flèche du guide de bord gauche. ❏ A ajuster le guide de bord gauche sur votre papier. Le papier ne s’éjecte pas complètement ou est plissé Essayez les solutions suivantes : ❏ Si le papier ne s’éjecte pas complètement, appuyez sur le bouton charger/éjecter E. Vérifiez également le réglage de format de papier dans votre application ou le pilote d’imprimante. ❏ Si le papier est plissé à la sortie, il peut être humide ou trop fin. Chargez une nouvelle pile. Remarque : Stockez tout papier inutilisé dans son conditionnement original dans un endroit sec. Voir “Papier” pour les caractéristiques. Les impressions ne répondent pas à vos attentes Si l’un des problèmes suivants survient, essayez les solutions correspondant au problème. -232 Proof Sign-off: Nishi, Gazan, CRE _______ N. Nomoto _______ J.Hoadley _______ R4C427 html.bk Rev_D A5 size 1/22/01 TRBLE.FM Pass 3 R ❏ Caractères incorrects ou brouillés ❏ Marges incorrectes ❏ Image inversée ❏ Impression de pages blanches ❏ L’impression est maculée sur le bord inférieur ❏ L’impression est trop lente Caractères incorrects ou brouillés Essayez les solutions ci-après. ❏ Si vous utilisez une machine Windows, sélectionnez le Stylus Scan en tant qu’imprimante Windows par défaut. ❏ Purgez toute tâche d’impression suspendue dans le Spouleur. Pour ce faire, les utilisateurs de Windows 95 et 98 sélectionnent Purger les documents d’impression. ❏ Arrêtez le Stylus Scan et l’ordinateur. Vérifiez que le câble d’interface du Stylus Scan est bien connecté. Marges incorrectes Essayez les solutions ci-après. ❏ Vérifiez les réglages des marges dans votre logiciel applicatif. ❏ Vérifiez que les marges se trouvent à l’intérieur de la zone imprimable de la page. Voir “Papier” pour les caractéristiques. ❏ Dans Windows, vérifiez les réglages dans le menu Papier. Vérifiez que les réglages sont adaptés au format du papier utilisé. -233 L R4C427 html.bk Rev_D A5 size 1/22/01 TRBLE.FM Pass 2 Proof Sign-off: Nishi, Gazan, CRE _______ N. Nomoto _______ _______ Sur Macintosh, vérifiez les réglages dans la boîte de dialogue Mise en page. Vérifiez que les réglages sont adaptés au format du papier utilisé. Image inversée Désactivez le paramètre Retournement horizontal dans le pilote d’imprimante ou "Miroir" dans votre logiciel applicatif. Pour les instructions, voir l’aide en ligne du pilote d’imprimante ou de votre application. Sur Macintosh, voir également “Utilisation des paramètres avancés”. Impression de pages blanches Essayez les solutions ci-après. ❏ Si vous utilisez Windows, désignez le Stylus Scan en tant qu’imprimante Windows par défaut. ❏ Si vous utilisez Windows, vérifiez les réglages de la boîte de dialogue Papier. Vérifiez qu’ils sont adaptés au format du papier utilisé. ❏ Si vous utilisez un Macintosh, vérifiez les réglages dans la boîte de dialogue Mise en page. Vérifiez qu’ils sont adaptés au format du papier utilisé. ❏ Exécutez l’utilitaire Nettoyage des têtes pour nettoyer toute buse encrassée. Après avoir appliqué une ou plusieurs des solutions ci-dessus, exécutez un test d’impression pour déterminer si le problème est résolu. Voir “Exécution d’un test d’imprimante”. L’impression est trop lente Essayez les solutions ci-après. -234 Proof Sign-off: Nishi, Gazan, CRE _______ N. Nomoto _______ J.Hoadley _______ R4C427 html.bk Rev_D A5 size 1/22/01 TRBLE.FM Pass 3 R ❏ Vérifiez que le Type de support est réglé correctement dans votre pilote d’imprimante. Pour les instructions correspondantes, voir “Définition du type de support” pour Windows ou “Définition du type de support” pour Macintosh. ❏ Pour augmenter la vitesse, sélectionnez le mode Automatique et placez la tirette sur le réglage Vitesse. Pour les instructions correspondantes, voir “Utilisation du mode de paramétrage automatique” pour Windows ou “Utilisation du mode de paramétrage automatique” pour Macintosh. ❏ N’exécutez pas trop d’applications simultanément. Fermez toute application inutilisée. ❏ Supprimez tout fichier inutile pour aménager de l’espace sur votre disque dur. Remarque : Votre ordinateur peut manquer de mémoire. Pour des astuces supplémentaires, voir “Augmenter la vitesse d’impression”. ❏ Si vous avez effectué une mise à jour de Windows 95 à Windows 98, désinstallez le logiciel EPSON Stylus Scan à l’aide d’Ajouter/Supprimer des programmes dans Windows, et réinstallez le logiciel. Problème de numérisation Remarque : Lorsque le Stylus Scan est connecté via l’interface parallèle dans Windows, il est impossible d’utiliser le scanner sans installer le pilote d’imprimante. -235 L R4C427 html.bk Rev_D A5 size 1/22/01 TRBLE.FM Pass 2 Proof Sign-off: Nishi, Gazan, CRE _______ N. Nomoto _______ _______ Problèmes de fonctionnement Les problèmes que vous pouvez rencontrer lors de l’utilisation du scanner sont souvent liés à l’utilisation de votre logiciel et de votre ordinateur. Les problèmes de fonctionnement sont généralement causés par : ❏ La sélection incorrecte des fonctions de scanner (voir le manuel de votre logiciel). ❏ La configuration incorrecte de votre ordinateur ou de votre logiciel (voir le manuel de votre logiciel). ❏ L’utilisation incorrecte de votre logiciel (voir le manuel de votre logiciel). Consultez également la documentation accompagnant votre ordinateur et votre imprimante pour des solutions possibles. Le voyant de marche ne s’allume pas Appuyez sur le bouton d’alimentation P pour allumer le Stylus Scan. Vérifiez que le cordon d’alimentation est connecté correctement au Stylus Scan et au secteur. Le scanner ne démarre pas la numérisation Vérifiez que le voyant Marche est vert (en veille). Le logiciel du scanner ne fonctionne pas correctement Vérifiez l’installation de votre logiciel. Vérifiez que votre système informatique est conforme aux exigences, notamment la version du système d’exploitation spécifiée pour votre logiciel. -236 Proof Sign-off: Nishi, Gazan, CRE _______ N. Nomoto _______ J.Hoadley _______ R4C427 html.bk Rev_D A5 size 1/22/01 TRBLE.FM Pass 3 R Confirmez que l’ordinateur comporte suffisamment de mémoire pour votre logiciel. Si votre ordinateur comprend de nombreux pilotes de périphérique ou si vous exécutez de nombreux logiciels simultanément, ou si des programmes résidants sont actifs dans la RAM, la mémoire disponible peut être insuffisante. (Voir la documentation de vos logiciels et de l’ordinateur). Problèmes de qualité L’image entière est déformée ou floue Vérifiez que le document est placé à plat sur la vitre d’exposition. Vous avez peut-être déplace accidentellement le document lors de la numérisation. Vérifiez la position du document et ne le déplacez pas pendant le fonctionnement du Stylus Scan. Vérifiez que le Stylus Scan n’est pas penché ou placé sur une surface instable. Une partie de l’image est déformée ou floue Une partie du document peut être plissée, tordue ou ne pas être en contact avec la vitre d’exposition. Veillez à ce que le document soit uniformément plat. c Attention : Ne placez aucun objet lourd sur la vitre d’exposition. Certains bords du document ne sont pas numérisés La vitre d’exposition comporte des zones non lisibles autour des bords. Si une partie de votre document s’étend au-delà des limites maximales repérées sur les guides de bord de la vitre d’exposition, vous devrez peut-être repositionner votre document pour placer l’image à numériser dans la zone lisible. -237 L R4C427 html.bk Rev_D A5 size 1/22/01 TRBLE.FM Pass 2 Proof Sign-off: Nishi, Gazan, CRE _______ N. Nomoto _______ _______ La couleur est tachée ou déformée sur les bords de l’image Si le document est très épais ou tordu à ses bords, les contours de l’image peuvent être décolorés. Couvrez les bords du document avec du papier opaque pour bloquer toute lumière extérieure. Si une partie du document s’étend au-delà de la vitre d’exposition, ce bord peut ne pas être en contact avec la vitre d’exposition. Changez la position du document. L’image est faible ou floue Vérifiez que le document est placé correctement sur la vitre d’exposition. Vérifiez le réglage de la correction Gamma dans votre logiciel. Vérifiez que le réglage d’Exposition dans votre logiciel. L’image est trop sombre Réglez la luminosité et le contraste à l’aide de votre logiciel. Vérifiez également les valeurs de luminosité et de contraste de votre écran. Des lignes droites dans l’image sont irrégulières Le document est peut-être placé en diagonale sur la vitre d’exposition. Placez-le afin que les lignes horizontales et verticales soient soigneusement alignées sur les règles situées au sommet et sur les côtés de la vitre d’exposition. L’image diffère de l’original Essayez différentes combinaisons de réglages d’image dans votre logiciel de scanner. Votre logiciel peut manquer de certaines fonctions de correspondance et de gestion des couleurs, ou ces composants de votre logiciel ne sont pas installés correctement. (Voir les manuels de votre logiciel et de votre ordinateur). -238 Proof Sign-off: Nishi, Gazan, CRE _______ N. Nomoto _______ J.Hoadley _______ R4C427 html.bk Rev_D A5 size 1/22/01 TRBLE.FM Pass 3 R Si vous importez un fichier d’image dans votre logiciel applicatif, vérifiez que votre logiciel est capable d’en lire le format. Vérifiez également que les réglages d’image de votre application sont adaptés au type d’images à numériser. (Voir le manuel de votre logiciel). Une ligne de points manque systématiquement dans l’image numérisée Si ceci se produit uniquement dans l’image imprimée, votre imprimante ou sa tête d’impression souffre probablement d’un dysfonctionnement. Consultez votre revendeur. Si ceci se produit tant à l’écran qu’à l’impression, le capteur du scanner souffre probablement d’un dysfonctionnement. Consultez votre revendeur. Une ligne de points apparaît systématiquement dans l’image numérisée Si ceci se produit tant à l’écran qu’à l’impression, le guide du papier du Bac d’alimentation automatique de documents ou la vitre d’exposition sont sans doute poussiéreux ou rayés. Nettoyez le guide de papier ou la vitre d’exposition. Si le problème persiste, le guide de papier est probablement rayé et devra être remplacé. Lorsque le tramage est utilisé, des motifs de points texturés apparaissent dans des zones particulières d’une image Ceci est normal. Veuillez consulter l’explication des motifs moirés dans le Guide couleur. Votre scanner atténue le problème automatiquement si vous sélectionnez Meilleur & déramer en tant que réglage Qualité & déramage dans la boîte de dialogue Type d’image. Les couleurs de l’image semblent étranges Vérifiez que les réglages Type et Destination d’EPSON TWAIN sont sélectionnés correctement. -239 L R4C427 html.bk Rev_D A5 size 1/22/01 TRBLE.FM Pass 2 Proof Sign-off: Nishi, Gazan, CRE _______ N. Nomoto _______ _______ Lorsque vous utilisez l’Adaptateur de film, vérifiez que l’ouverture rectangulaire près des charnières de la base est découvert ou que le capot de l’Adaptateur est fermé lors de la numérisation. Les couleurs sur votre moniteur sont différentes de celles de l’image originale Vérifiez les réglages d’image dans votre logiciel de scanner, particulièrement le format des données (bits/pixel/couleur), la correction gamma et la correction des couleurs. Essayez une combinaison différente de ces réglages. Vérifiez les capacités de correspondance des couleurs et de gestion des couleurs de l’ordinateur, de la carte graphique et du logiciel. Certains ordinateurs peuvent changer leur palette de couleurs pour ajuster les couleurs à l’écran. (Voir le manuel de votre logiciel et de votre ordinateur). La correspondance exacte des couleurs est très difficile à obtenir. Ceci est expliqué dans votre Guide couleur. Consultez le manuel de votre logiciel et de votre moniteur pour plus d’informations sur la correspondance et la calibration des couleurs. Les couleurs imprimées diffèrent de celles de l’image originale La reproduction exacte des couleurs est très difficile à obtenir. Ceci est expliqué dans votre Guide couleur. Consultez le manuel de votre logiciel ou votre imprimeur pour des conseils sur la correspondance des couleurs. L’image imprimée est plus grande ou plus petite que la taille originale Les réglages de taille d’image dans votre logiciel conditionnent la taille de l’image imprimée. Ne basez pas votre jugement de la taille imprimée sur la taille de l’image s’affichant sur votre moniteur. -240 Proof Sign-off: Nishi, Gazan, CRE _______ N. Nomoto _______ J.Hoadley _______ R4C427 html.bk Rev_D A5 size 1/22/01 TRBLE.FM Pass 3 R Vous ne pouvez imprimer votre image ou l’impression est brouillée Vérifiez que l’imprimante est bien connectée à l’ordinateur et réglée correctement. Vérifiez que votre logiciel est installé correctement et réglé pour votre imprimante. (Voir le manuel de votre logiciel). Les couleurs des images de films négatifs paraissent étranges lors de l’aperçu Vérifiez que vous avez sélectionné le TPU pour films négatifs dans les réglages de Source de document dans EPSON TWAIN. La zone sombre autour du film, telle que le cadre du support de film, est perçue comme étant blanche - ceci altère l’exposition de la zone de numérisation et assombrit les images. Pour voir la couleur correcte, cliquez et déplacez la souris sur une zone, et cliquez ensuite sur le bouton d’aperçu du zoom. Accélérer la numérisation Si le Stylus Scan est connecté à l’aide d’une interface parallèle (disponible sur les machines Windows uniquement), le meilleur moyen pour accélérer vos numérisations consiste à vous assurer que le mode ECP est activé sur votre système. Il s’agit d’un réglage au niveau système, donc pour le modifier, contactez le fabricant de votre ordinateur. Utilisez toujours la résolution la plus basse (réglage dpi) possible offrant encore une bonne qualité d’image. Un réglage de dpi supérieur peut ne pas augmenter la qualité d’une numérisation, mais il ralentira considérablement votre ordinateur et nécessitera un espace disque plus élevé pour enregistrer l’image. -241 L R4C427 html.bk Rev_D A5 size 1/22/01 TRBLE.FM Pass 2 Proof Sign-off: Nishi, Gazan, CRE _______ N. Nomoto _______ _______ Comment contacter le support technique Si votre imprimante ne fonctionne pas correctement et que vous ne pouvez résoudre vos problèmes avec les informations contenues dans ce manuel, dans l’aide en ligne et dans Réponses EPSON, appelez le support technique. SUPPORT TECHNIQUE EPSON FRANCE 08 36 686 687 2,23 F la minute Ouvert du lundi au samedi de 9h00 à 20h00 sans interruption. Pour nous permettre de vous aider bien plus rapidement, merci de nous fournir les informations ci-dessous : Numéro de série de l’imprimante : (L’étiquette portant ce numéro est au dos de la machine.) Modèle de l’imprimante : Marque et modèle de votre ordinateur : Version du logiciel d’impression : (Reportez-vous au menu Version.) Version de Windows que vous utilisez : Version de(s) l’application(s) que vous utilisez normalement avec votre imprimante : Vous pouvez également consulter notre site Web : http://www.epson.fr -242 Proof Sign-off: Nishi, Gazan, CRE _______ N. Nomoto _______ J.Hoadley _______ R4C427 html.bk Rev_D A5 size 1/22/01 SAFE.FM Pass 3 R Informations produits Consignes de sécurité Instructions de sécurité importantes Lisez toutes ces instructions avant d’utiliser le Stylus Scan. Veillez à respecter les avertissements et indications portés sur le Stylus Scan ❏ Débranchez le Stylus Scan avant de le nettoyer. Nettoyez-le uniquement avec un chiffon humide. N’utilisez ni dissolvants ni détergents pour nettoyer le Stylus Scan. ❏ Ne placez pas le Stylus Scan sur une surface instable, ou près d’un radiateur ou d’une source de chaleur. ❏ Ne bloquez pas ou ne couvrez pas les ouvertures du boîtier du Stylus Scan. ❏ N’insérez aucun objet dans les fentes. Veillez à ne pas renverser de liquide dans le Stylus Scan. ❏ Utilisez uniquement le type de courant indiqué sur l’étiquette du Stylus Scan. ❏ Connectez tous les éléments à des prises de courant reliées à la terre. Evitez d’utiliser des prises raccordées à des lignes alimentant des photocopieurs ou des systèmes de climatisation se mettant régulièrement sous tension et hors tension. ❏ N’utilisez pas de prises commandées par un interrupteur mural ou un programmateur. Consignes de sécurité -243 L R4C427 html.bk Rev_D A5 size 1/22/01 SAFE.FM Pass 2 Proof Sign-off: Nishi, Gazan, CRE _______ N. Nomoto _______ _______ ❏ Maintenez l’ensemble de l’installation à distance de sources d’interférences électromagnétiques potentielles telles que des haut-parleurs ou des socles de téléphones sans fil. ❏ N’utilisez pas un cordon d’alimentation abîmé ou effiloché. ❏ Si vous utilisez une rallonge, vérifiez que l’intensité totale des appareils connectés ne dépasse pas celle de la rallonge. Vérifiez également que l’intensité totale des appareils connectés à la prise murale ne dépasse pas celle de cette prise. ❏ Ne cherchez pas à réparer vous-même le Stylus Scan. Débranchez le Stylus Scan et contactez le service technique dans les cas suivants : ❏ Le cordon d’alimentation ou la prise est endommagé ; du liquide a coulé dans le Stylus Scan ; le Stylus est tombé ou son boîtier est abîmé ; le Stylus Scan ne fonctionne pas normalement ou ses performances sont nettement modifiées. ❏ Si vous envisagez d’utiliser l’imprimante en Allemagne, observez les recommandations suivantes : ❏ Pour fournir une protection adéquates contre les courtcircuits et les surcharges de tension, l’installation du bâtiment doit être protégée par un interrupteur de 16 ampères. Précautions d’utilisation Pour utiliser le Stylus Scan ❏ Ne mettez pas vos mains à l’intérieur du Stylus Scan et ne touchez pas les cartouches d’encre pendant le fonctionnement. ❏ Ne déplacez pas la tête d’impression manuellement pour ne pas endommager le Stylus Scan. -244 Consignes de sécurité Proof Sign-off: Nishi, Gazan, CRE _______ N. Nomoto _______ J.Hoadley _______ R4C427 html.bk Rev_D A5 size 1/22/01 SAFE.FM Pass 3 R ❏ Mettez toujours le Stylus Scan hors tension à l’aide de la touche de mise en marche P. Quand cette touche est enfoncée, le voyant Operate se met à clignoter puis s’éteint. Ne débranchez pas le Stylus Scan ou ne coupez pas l’alimentation générale tant que le voyant Operate clignote. Le chariot du scanner doit être fixé à l’aide du taquet de transport. ❏ Avant de transporter le Stylus Scan, vérifiez que la tête d’impression est en position de repos (extrême droite) et que les cartouches sont en place. Le chariot du scanner doit être fixé à l’aide du taquet de transport. Pour manipuler les cartouches ❏ Conservez les cartouches d’encre hors de portés des enfants. Ne les laissez pas s’en servir pour boire ou pour quelque autre usage que ce soit. ❏ En cas de contact de l’encre avec la peau, nettoyez à l’eau et au savon. En cas de contact avec les yeux, nettoyez abondamment à l’eau claire. Si une gène ou un problème de vision persiste, consultez un docteur sans tarder. ❏ Ne secouez pas les cartouches pour ne pas les faire couler. ❏ Installez les cartouches aussitôt après les avoir retirées de leur emballage. La qualité d’impression risque de diminuer si une cartouche reste longtemps hors de son emballage. ❏ Une fois installée, une cartouche ne doit être enlevée que pour être remplacée et son levier de verrouillage doit toujours rester abaissé. Dans le cas contraire, elle serait inutilisable. ❏ N’utilisez pas les cartouches au-delà de la date indiquée sur l’emballage. Il est conseillé de les utiliser entièrement dans les six mois qui suivent leur installation. ❏ N’essayez pas de démontez les cartouches pour les recharger ; cela risquerait d’endommager la tête d’impression. Consignes de sécurité -245 L R4C427 html.bk Rev_D A5 size 1/22/01 SAFE.FM Pass 2 Proof Sign-off: Nishi, Gazan, CRE _______ N. Nomoto _______ _______ Pour choisir l’emplacement du Stylus Scan ❏ Placez le Stylus Scan sur une surface plane, stable et plus grande que la base de la machine. Le Stylus Scan ne fonctionnera pas correctement s’il est penché ou incliné. ❏ Evitez les endroits soumis à de brusques changement de température et d’humidité. Maintenez le Stylus Scan à l’abri de la lumière directe du soleil, de sources de lumière intense ou de chaleur. ❏ Evitez les endroits soumis aux chocs et aux vibrations. ❏ Laissez suffisamment de place autour du Stylus Scan pour une ventilation correcte. ❏ Placez le Stylus Scan à proximité de la prise murale pour faciliter le débranchement du cordon d’alimentation. Conformité ENERGY STAR En sa qualité de partenaire ENERGY STAR, EPSON garantit que ce produit répond aux directives du programme international ENERGY STAR pour l’économie d’énergie. Le programme ENERGY STAR soutient le développement volontaire de produits informatiques (ordinateurs, imprimantes, écrans, télécopieurs et autres périphériques) à faible consommation d’énergie, dans le cadre d’un effort visant à limiter la pollution atmosphérique. -246 Consignes de sécurité Proof Sign-off: Nishi, Gazan, CRE _______ N. Nomoto _______ J.Hoadley _______ Vert et jaune Terre Bleu Neutre Marron Tension R4C427 html.bk Rev_D A5 size 1/22/01 SAFE.FM Pass 3 R Avertissements, messages et remarques w Avertissement Ces paragraphes contiennent des instructions à lire attentivement pour éviter les blessures corporelles. c Important Ces paragraphes contiennent des instructions à respecter pour éviter d’endommager votre matériel. Remarques Ces paragraphes contiennent des informations importantes et des conseils utiles concernant le fonctionnement de votre Stylus Scan. Consignes de sécurité -247 Proof Sign-off: Nishi, Gazan, CRE _______ N. Nomoto _______ J.Hoadley _______ R4C427 html.bk Rev_D A5 size 1/22/01 PARTS.FM Pass 3 R Eléments et fonctions du Stylus Scan Eléments du Stylus Scan et fonctions du panneau de commandes Eléments du Stylus Scan Eléments et fonctions du Stylus Scan -248 L R4C427 html.bk Rev_D A5 size 1/22/01 PARTS.FM Pass 2 Proof Sign-off: Nishi, Gazan, CRE _______ N. Nomoto _______ _______ 1. Guide latéral : permet de charger le papier correctement. Réglez le guide latéral gauche pour l’adapter à la largeur de votre papier. 2. Bac d’alimentation papier : alimente une pile de papier automatiquement. 3. Bouton de mise sous tension : allume ou éteint le Stylus Scan. 4. Plateau de sortie : reçoit le papier éjecté. 5. Capot de document : maintient le document original à numériser ou à copier en place. 6. Support document : soutient le papier chargé dans le bac d’alimentation. 7. Levier de réglage : régler sur la position "+" si de l’encre macule votre document lors de l’utilisation de papier épais. 8. Vitre d’exposition : placez les originaux sur la vitre avec la face imprimée tournée vers le bas. 9. Capot de maintenance : ouvrez le capot de maintenance pour déverrouiller le taquet de transport et remplacer les cartouches d’encre. 10. Capot interne : si vous ouvrez le capot de maintenance lorsque l’appareil est sous tension, le capot interne s’ouvre également, permettant de remplacer les cartouches d’encre. 11. Capot d’option : retirez ce copot pour utiliser l’Unité d’alimentation automatique de documents et l’Adaptateur de film. 12. Panneau de commandes : le fonctionnement du panneau est expliqué ci-après. -249 Eléments et fonctions du Stylus Scan Proof Sign-off: Nishi, Gazan, CRE _______ N. Nomoto _______ J.Hoadley _______ R4C427 html.bk Rev_D A5 size 1/22/01 PARTS.FM Pass 3 R Panneau de commandes Scan Paper Size Copy Darker/Lighter Reduce/Enlarge B&W/Color Quality Stop/Clear Copies Error Operate Set Hold for Menu Return Item Vous pouvez contrôler les fonctions d’impression, de copie et de numérisation depuis le panneau de commandes et ainsi que l’état des périphériques. Le panneau de commandes différencie quatre modes de fonctionnement. Le fonctionnement et les messages de l’écran d’affichage varient selon le mode. Mode Copie C’est le mode normal et le système est alors pret à effectuer une copie. L’écran de contrôle affiche les éléments suivants : Zoom, N&B/Couleur, Qualité, Copies Mode Configuration Ce mode est utilisé pour modifier les paramètres des copies. Utilisez ce mode pour changer les paramètres à l’aide des touches du panneau de commandes. Mode Etat Le système passe en mode Etat quand le Stylus Scan effectue une opération (impression, numérisation ou copie). Des messages d’erreur et d’état sont affichés. Mode Menu Maintenez enfoncée les touches N&B/Couleur et Qualité pendant 3 secondes pour accéder à ce mode. Il sert à définir les éléments suivants : Feuille d’état, marge inférieure et système Métrique ou US Langue d’affichage, Restauration des valeurs par défaut Le panneau de commande est composé de quatre éléments principaux. Eléments et fonctions du Stylus Scan -250 L R4C427 html.bk Rev_D A5 size 1/22/01 PARTS.FM Pass 2 Proof Sign-off: Nishi, Gazan, CRE _______ N. Nomoto _______ _______ Indicateurs d’état : L’état du Stylus Scan est indiqué par ces deux voyants. Voyants Etat Operate S’allume quand le Stylus Scan est sous tension. Clignote pendant le temps de préchauffe, la réception de données, la copie, l’impression, la numérisation, le remplacement d’une cartouche d’encre, le chargement en encre ou le nettoyage de la tête d’impression. Error S’allume en cas d’erreur pour le Stylus Scan. Lisez le message de l’écran de contrôle pour en savoir plus. Imprimante : L’imprimante est contrôlée par ces deux touches. Touches Fonction Avancement Si elle est relâchée rapidement : Entraîne le papier placé dans le chargeur. Si la tête d’impression est en position de remplacement de cartouche, elle revient en position de repos. Si elle est maintenue pendant 3 secondes : Déplace la tête d’impression en position de remplacement de cartouche noire ou couleur. Nettoyage Si elle est relâchée rapidement : Aucune action à moins que la tête d’impression ne soit en position de remplacement de cartouche. Si la tête d’impression est en position de remplacement de cartouche, elle revient en position de repos. Si elle est maintenue pendant 3 secondes : Lance le nettoyage de la tête d’impression ; ou, si une cartouche est presque vide ou absente, la tête d’impression se déplace en position de remplacement de cartouche. Scanner : La touche Scan contrôle le fonctionnement du scanner. -251 Touche Fonction Scan Le système commence la numérisation et transmet l’image numérisée vers le logiciel désigné. Pour utiliser cette fonction, vous devez configurer le logiciel. Eléments et fonctions du Stylus Scan Proof Sign-off: Nishi, Gazan, CRE _______ N. Nomoto _______ J.Hoadley _______ R4C427 html.bk Rev_D A5 size 1/22/01 PARTS.FM Pass 3 R Copie : Ces touches contrôlent la fonction de copie. Touche Fonction Copie Démarre la copie. Les paramètres de copie par défaut sont : Zoom 100% N&B/Couleur N&B Qualité normale Copies 1 Arrête/ Change l’état de la copie : Annule la copie et éjecte le papier. En mode copie, ramène le nombre de copies à une. En mode configuration, ramène les paramètres de configuration à leur valeur par défaut. Efface Taille papier Définit la taille de papier à utiliser pour la copie. Selon le choix du système de mesure effectué en mode menu, les tailles de papier suivantes peuvent être sélectionnées : Métrique : A4, B5, A6 U S : Letter, Half L, 5x8 pouces N&B/Couleur Sélectionne la copie en noir et blanc ou en couleur. Maintenez enfoncées les touches Qualité et N&B/ Couleur pendant 3 secondes pour accéder au mode menu. Vous pouvez alors contrôler divers éléments. Qualité Définit la qualité de la copie. N&B : Normale, Fine Couleur : Normale, Fine, Photo Quand Photo est sélectionnée pour une copie couleur, vérifiez que vous utilisez du papier Photo EPSON. Maintenez enfoncées les touches Qualité et N&B/ Couleur pendant 3 secondes pour accéder au mode menu. Vous pouvez alors contrôler divers éléments. Copies Définit le nombre de copies de1 à 20. Utilisez la touche + pour augmenter ce nombre, et la touche - pour le diminuer. Sombre/ Claire Définit l’intensité de la copie. Appuyez sur les touches + ou - pour accéder à l’écran de paramétrage de l’intensité de la copie et définissez l’intensité souhaitée. Zoom Définit le taux d’agrandissement. Appuyez sur les touches + ou - pour accéder à l’écran Zoom et définissez le taux d’agrandissement souhaité. Eléments et fonctions du Stylus Scan -252 Proof Sign-off: Nishi, Gazan, CRE _______ N. Nomoto _______ J.Hoadley _______ R4C427 html.bk Rev_D A5 size 1/22/01 OPTN.FM Pass 3 R Options et consommables Options Les options suivantes sont disponibles pour votre Stylus Scan. Adaptateur de film L’Adaptateur de film est un périphérique spécial, développé dans le but de permettre la numérisation de bandes de film négatifs et de diapositives, par simple installation de l’unité sur votre Stylus Scan. L’Adaptateur de film est compact, et donc il se monte et se démonte aisément lorsque vous alternez la numérisation de supports transparents et de documents (papier) réfléchissants normaux. Remarque : L’Adaptateur de film ne peut être utilisé avec la fonction de copie. Chargeur feuille à feuille Le chargeur feuille à feuille permet de charger automatiquement des documents de plusieurs pages dans votre Stylus Scan. Ce chargeur est particulièrement utile pour la numérisation OCR (reconnaissance optique des caractères) ou pour créer une base de données d’images. Câbles d’interface EPSON propose plusieurs types de câbles d’interface. Vous pouvez utiliser tout câble d’interface répondant aux caractéristiques suivantes. Consultez le manuel de vote ordinateur pour toute exigence supplémentaire. ❏ Câble d’interface parallèle (blindé) connecteur D-SUB 25 broches (ordinateur) et Amphenol série 57 36 broches (imprimante) Options et consommables -253 L R4C427 html.bk Rev_D A5 size 1/22/01 OPTN.FM Pass 2 c Proof Sign-off: Nishi, Gazan, CRE _______ N. Nomoto _______ _______ Important : Utilisez uniquement les câbles d’interface répertoriés ci-dessus. L’utilisation d’autres câbles non couverts par des garanties EPSON peut entraîner un dysfonctionnement de l’imprimante. Consommables Les cartouches d’encre et les supports EPSON suivants sont disponibles pour votre Stylus Scan. Cartouches d’encre Les cartouches suivantes sont compatibles avec votre imprimante. Cartouche d’encre noire S020189 Cartouche d’encre couleur S020191 Remarque : Les références produit des cartouches d’encre varient en fonction de l’emplacement géographique. Supports spéciaux EPSON EPSON propose des supports conçus spécifiquement pour les imprimantes à jet d’encre, et répondant à la plupart des exigences de l’impression de haute qualité. -254 Options et consommables Proof Sign-off: Nishi, Gazan, CRE _______ N. Nomoto _______ J.Hoadley _______ R4C427 html.bk Rev_D A5 size 1/22/01 OPTN.FM Pass 3 R Papier Photo - Epais 190 g/m2 Papier Photo 10 x 15 (20 f.) S041134 Papier Photo A4 (20 f.) S041140 Papier Photo Panoramique 210 x 594 (10 f.) S041145 Papier Glacé Qualité Photo - Grammage moyen Papier Glacé A4 Qualité Photo (20 f.) S041126 Film Glacé Qualité Photo - Support Plastique Film Glacé A4 Qualité Photo (15 f.) S041071 Film Glacé A6 Qualité Photo (10 f.) S041107 Papier Couché Qualité Photo Papier Couché A4 Qualité Photo (100 f.) S041061 Papier Couché A4+ (Legal) Qualité Photo (100 f.) S041067 Papier Mat - Epais 167g/m2 Papier mat épais A4 S041256 Papier Couché 360 dpi Papier Couché A4 360 dpi (100 f.) PAEFS0004 Divers PhotoSticker A6 16 (5 f.) S041144 PhotoSticker A6 4 (5 f.) S041176 Carte Photo prédécoupée S041177 Carte A6 Qualité Photo (50 f.) S041054 Transparents A4 (30 f.) S041063 Papier Transfert pour T Shirt A4 (10 f.) S041154 Papier Adhésif Qualité Photo A4 (10 f.) S041106 Cartes de voeux avec enveloppes (127 x 203 mm) S041148 Starter Kit S041001 Options et consommables -255 L R4C427 html.bk Rev_D A5 size 1/22/01 OPTN.FM Pass 2 Proof Sign-off: Nishi, Gazan, CRE _______ N. Nomoto _______ _______ Remarque : La disponibilité des supports varie selon les pays. -256 Options et consommables Proof Sign-off: Nishi, Gazan, CRE _______ N. Nomoto _______ J.Hoadley _______ R4C427 html.bk Rev_D A5 size 1/22/01 SPEC.FM Pass 3 R Caractéristiques du produit Impression Méthode d’impression Configuration des buses Jet d’encre à la demande Monochrome (noir) 144 buses Couleur (cyan, magenta, jaune) 144 buses (48 [par couleur] × 3) Résolution Maximum 1440 dpi × 720 dpi Sens d’impression Bidirectionnel avec recherche logique Code de contrôle Trame ESC/P EPSON Remote Tampon d’entrée 64 KBo Papier Remarque : Etant donné que la qualité d’une marque ou d’un type de papier peut être modifiée par son fabricant à tout moment, EPSON ne peut attester de la qualité des marques et types de papier non-EPSON. Testez toujours des échantillons de votre stock de papier avant d’acquérir de grandes quantité ou d’imprimer des tâches volumineuses. Caractéristiques du produit -257 L R4C427 html.bk Rev_D A5 size 1/22/01 SPEC.FM Pass 2 Proof Sign-off: Nishi, Gazan, CRE _______ N. Nomoto _______ _______ Feuilles simples : Format A4 (210 mm × 297 mm) A5 (148 mm × 210 mm) B5 (182 mm × 257 mm) Letter (216 mm × 279 mm) Half letter (139.7 mm × 215.9 mm) Legal (216 mm × 356 mm) Executive (184.2 mm × 266.7 mm) Types de papier Papier normal, papiers spéciaux distribués par EPSON Epaisseur (papier normal) 0,08 mm à 0,11 mm (0,003 à 0,004 pouces) Grammage (papier normal) 64 g/m² (17 lb) à 90 g/m² (24 lb) Enveloppes : Format No. 10 (104 mm × 240 mm) DL (110 mm × 220 mm) C6 (114 mm × 162 mm) 132 mm × 220 mm Types de papier Papier normal, par avion Epaisseur 0,16 mm à 0,52 mm (0,006 à 0,02 inch) Grammage 45 g/m² (12 lb) à 75 g/m² (20 lb) Cartes d’index : Format A6 (105 mm × 148 mm) 5 × 8” (127 mm × 203 mm) 10 × 8” (254 mm × 203 mm) Types de papier Papiers spéciaux distribués par EPSON Transparents, film glacé : Format A4 (210 mm × 297 mm) Letter (216 mm × 279 mm) A6 (105 mm × 148 mm)* * pour film glacé Types de papier -258 Papiers spéciaux distribués par EPSON Caractéristiques du produit Proof Sign-off: Nishi, Gazan, CRE _______ N. Nomoto _______ J.Hoadley _______ R4C427 html.bk Rev_D A5 size 1/22/01 SPEC.FM Pass 3 R Papiers adhésifs : Format A4 (210 mm × 297 mm) Types de papier Papiers spéciaux distribués par EPSON Papier photo : Format A4 (210 mm × 297 mm) Letter (216 mm × 279 mm) 4 × 6" (102 mm × 152 mm) Panoramic (210 mm × 594 mm) 100 mm × 150 mm 200 mm × 300 mm Types de papier Papiers spéciaux distribués par EPSON PhotoStickers : Format A6 (105 mm × 148 mm) avec 4 ou 16 étiquettes Types de papier Papiers spéciaux distribués par EPSON Papier mat épais : Format A4 (210 mm × 297 mm) Types de papier Papiers spéciaux distribués par EPSON Remarque : ❏ Une qualité médiocre de papier peut réduire la qualité d’impression et générer des bourrages de papier ou d’autres problèmes. Si vous rencontrez des problèmes, utilisez un papier de qualité supérieure. ❏ Ne chargez pas de papier recourbé ou plié. ❏ Utilisez votre papier dans des conditions normales : Température de 15 à 25°C (59 à 77°F) Humidité de 40 à 60% HR Caractéristiques du produit -259 L R4C427 html.bk Rev_D A5 size 1/22/01 SPEC.FM Pass 2 Proof Sign-off: Nishi, Gazan, CRE _______ N. Nomoto _______ _______ ❏ Stockez le Film glacé qualité photo et le Papier adhésif qualité photo EPSON dans les conditions suivantes : Température de 15 à 30°C (59 à 86°F) Humidité de 20 à 60% HR Zone imprimable Feuilles simples (format panoramique inclus) et cartes d’index A B-L B-R C Enveloppes A B-L B-R C -260 Caractéristiques du produit Proof Sign-off: Nishi, Gazan, CRE _______ N. Nomoto _______ J.Hoadley _______ A R4C427 html.bk Rev_D A5 size 1/22/01 SPEC.FM Pass 3 R La marge supérieure minimale est de 3,0 mm (0,12"). Lors du chargement de plusieurs feuilles de Film glacé qualité photo EPSON, la marge supérieure minimale est de 30,0 mm (1,2"). B-L La marge gauche minimale est de 3,0 mm (0,12"). B-R La marge droite minimale est la suivante : 3,0 mm (0,12") pour les pages uniques et les enveloppes C6. 7,0 mm (0,28") pour les enveloppes DL. 28,0 mm (1,10") pour les enveloppes No. 10. C La marge basse minimale est de 14,0 mm (0,55"). ✽ Vous pouvez rallonger la marge basse minimale à 3 mm en sélectionnant Maximale dans le paramètre Zone imprimable dans le menu Papier du pilote d’imprimante (Windows) ou dans la boîte de dialogue Mise en page (Macintosh). Veuillez noter que la qualité d’impression peut décliner dans la zone agrandie. Avant d’imprimer des tâches volumineuses à l’aide de ce réglage, imprimez une page pour confirmer la qualité d’impression. Remarque : Chargez toujours le papier dans le bac d’alimentation avec le côté court en premier. Charge les enveloppes par le rabat, celui-ci étant fermé. Caractéristiques du produit -261 L R4C427 html.bk Rev_D A5 size 1/22/01 SPEC.FM Pass 2 Proof Sign-off: Nishi, Gazan, CRE _______ N. Nomoto _______ _______ Caractéristiques mécaniques Méthode d’alimentation papier Frottement Cheminement papier Bac d’alimentation, entrée arrière Capacité bac d’alimentation Environ 100 pages grammage 64 g/m² (17 lb) Dimensions Stockage Largeur : 517 mm (20,4 pouces) Profondeur : 529 mm (20,8 pouces) Hauteur : 300 mm (11,8 pouces) Impression Largeur : 517 mm (20,4 pouces) Profondeur : 575 mm (22,6 pouces) Hauteur : 300 mm (11,8 pouces) Poids 12 kg (26,5 lb) sans cartouches d’encre Cartouches d’encre Cartouche d’encre noire (S020189) -262 Couleur Noir Capacité d’impression* 900 pages (A4, texte à 360 dpi) Durée de vie cartouche 2 ans à partir de la date de production (6 mois après ouverture du conditionnement, à 25°C [77°F]) Température Stockage : -20 à 40°C (-4 à 104°F) 1 mois à 40°C (104°F) Transit : -30 à 60°C (-22 à 140°F) 1 mois à 40°C (104°F) 120 heures à 60°C (140°F) Gel :** -16°C (3,2°F) Dimensions 27,8 mm (L) × 52,7 mm (P) × 38,5 mm (H) Caractéristiques du produit Proof Sign-off: Nishi, Gazan, CRE _______ N. Nomoto _______ J.Hoadley _______ R4C427 html.bk Rev_D A5 size 1/22/01 SPEC.FM Pass 3 R Cartouche d’encre couleur (S020191) Couleur Cyan, Magenta et Jaune Capacité d’impression* 300 pages (A4, 360 dpi, 5% charge chaque couleur) Durée de vie cartouche 2 ans à partir de la date de production (6 mois après ouverture du conditionnement, à 25°C [77°F]) Température Stockage : -20 à 40°C (-4 à 104°F) 1 mois à 40°C (104°F) Transit : -30 à 60°C (-22 à 140°F) 1 mois à 40°C (104°F) 120 heures à 60°C (140°F) Gel :** -18°C (-0,4°F) Dimensions 42,9 mm (L) × 52,7 mm (P) × 38,5 mm (H) * Le chiffre indiqué est basé sur l’impression continue après remplacement de l’encre. La capacité d’impression réelle peut varier, en fonction du nombre d’utilisations de la fonction de nettoyage de la tête et du nombre d’allumages de l’imprimante. ** L’encre dégèle et peut être utilisée après 3 heures environ à 25°C (77°F). c Attention : ❏ EPSON recommande d’utiliser uniquement des cartouches d’encre originales EPSON. D’autres produits non fabriqués par EPSON peuvent provoquer des dommages à votre imprimante, qui ne sont pas couverts par des garanties d’EPSON. ❏ N’utilisez pas une cartouche d’encre si la date indiquée sur le conditionnement est dépassée. Caractéristiques du produit -263 L R4C427 html.bk Rev_D A5 size 1/22/01 SPEC.FM Pass 2 Proof Sign-off: Nishi, Gazan, CRE _______ N. Nomoto _______ _______ Numérisation Type de scanner : Scanner d’images couleur à plat Dispositif photoélectrique: Capteur de lignes CCD couleur Pixels efficaces : 5100 × 7020 pixels à 600 dpi, 100% Format de document : 8,5 × 11,7“(216 × 297 mm) A4 ou US letter (La zone de lecture peut être spécifiée dans votre logiciel). Résolution de numérisation : 600 dpi (principale) 24000 dpi (secondaire) avec Micro contrôle du déplacement Résolution de sortie : de 50 dpi à 9600 dpi (de 50 à 4800 dpi par incréments de 1 dpi, 7200 dpi et 9600 dpi avec fonction zoom) Séparation des couleurs : Filtres RVB sur CCD Séquence de lecture : Monochrome : numérisation une passe Séquence page couleur : Numérisation trois passes (R, V, B) Séquence octets couleur : Numérisation une passe (R, V, B) Séquence ligne couleur : Numérisation une passe (R, V, B) -264 Zoom : 50% à 200% par incréments de 1% Données d’image : 12 bits par pixel par couleur interne 8 bits par pixel par couleur externe Luminosité : 7 niveaux Paramètres Line Art : Seuil fixe Text Enhancement Technology (sélectionnable actif/inactif) Traitement de tramage : AAS (Auto Area Segmentation) Diffusion d’erreur 3 modes (A, B, C) Teinte (Résidant) 4 modes (A, B, C, D) Teinte (Défini par utilisateur) 2 modes (A, B) Correction gamma : Affichage cathodique 2 niveaux Imprimante 3 niveaux (A, B, C) Défii par utilisateur 1 niveau Caractéristiques du produit Proof Sign-off: Nishi, Gazan, CRE _______ N. Nomoto _______ J.Hoadley _______ R4C427 html.bk Rev_D A5 size 1/22/01 SPEC.FM Pass 3 R Correction des couleurs : 1 type pour affichage cathodique Imprimante matricielle Imprimante thermique Imprimante à jet d’encre 1 type pour défini par utilisateur Interface : USB + IEEE1284.4 Source lumineuse : Ampoule fluorescente cathodique froide blanche Fiabilité : 30 000 cycles de déplacements chariot (MCBF unité principale) Ampoule : Durée de vie 10 000 heures Electriques Modèle 120V Modèle 220−240V Plage de tension d’entrée 99 à 132V 198 à 264V Plage de fréquences tarées 50 à 60 Hz Plage de fréquences d’entrée 49,5 à 60,5 Hz Courant taré 0,7 A (120V) Consommation électrique Environ 32W (ISO10561 Schéma Letter) 0,4 A (220-240V) Remarque : Consultez l’étiquette au dos de l’EPSON Stylus Scan pour les informations de tension. Caractéristiques du produit -265 L R4C427 html.bk Rev_D A5 size 1/22/01 SPEC.FM Pass 2 Proof Sign-off: Nishi, Gazan, CRE _______ N. Nomoto _______ _______ Environnement Température Fonctionnement : 10 à 35°C (50 à 95°F) Stockage : -20 à 40°C (-4 à 104°F) 1 mois à 40°C (104°F) Transit :*-20 à 60°C (-4 à 140°F) 120 heures à 60°C (140°F) Humidityé Fonctionnement : 20 à 80% HR Stockage :*,** 5 à 85% HR * Stocké dans l’emballage d’expédition ** Sans condensation Méthodes d’initialisation Le scanner peut être initialisé (ramené à un ensemble de conditions fixe) des manières suivantes : -266 Initialisation matérielle : Ce scanner est initialisé lors de la mise en marche de l’imprimante. Lors de l’initialisation du scanner, les actions suivantes sont effectuées. a) Initialisation du mécanisme de scanner. b) Purge du tampon de données d’entrée/ sortie. c) Définition des valeurs par défaut. Initialisation logicielle : La commande ESC @ initialise également l’imprimante. Lors de l’initialisation de l’imprimante, les actions suivantes sont effectuées. a) Effacement du tampon de données d’entrée/sortie. b) Définition des valeurs par défaut. Initialisation par l’opérateur : Ce scanner reconnaît l’INIT (impulsion négative) de l’interface parallèle. Lors de l’initialisation de l’imprimante, les actions suivantes sont effectuées. a)Effacement du tampon des données d’entrée/sortie. b) Défiition des valeurs par défaut. Caractéristiques du produit Proof Sign-off: Nishi, Gazan, CRE _______ N. Nomoto _______ J.Hoadley _______ R4C427 html.bk Rev_D A5 size 1/22/01 SPEC.FM Pass 3 R Approbations de sécurité Normes de sécurité : Modèle américain UL 1950 CSA C22.2 No.950 Modèle européen EN60950 CEM : Modèle américain FCC section 15 sous-section B classe B Modèle européen EN 55022 (CISPR Pub. 22) classe B EN 50082-1 IEC 801-2 IEC 801-3 IEC 801-4 EN 61000-3-2 EN 61000-3-3 Modèle australien AS/NZS 3548 classe B Caractéristiques d’interface Votre imprimante est équipée d’une interface parallèle 8 bits et d’une interface USB. Interface parallèle L’interface parallèle intégrée offre les caractéristiques suivantes. Caractéristiques du produit -267 L R4C427 html.bk Rev_D A5 size 1/22/01 SPEC.FM Pass 2 Proof Sign-off: Nishi, Gazan, CRE _______ N. Nomoto _______ _______ Canal aller Format des données parallèle 8 bits, mode compatible IEEE-1284, mode IEEE-1284 ECP Synchronisation impulsion STROBE Temp de négociation Signaux BUSY et ACKNLG Niveau du signal compatible TTL Conneceur Connecteur Amphenom 57-30360 ou équivalent Canal retour Mode de transmission Mode nibble IEEE-1284, Mode IEEE-1284 ECP Connecteur adaptable Connecteur Amphenol 57-30360 ou équivalent Synchronisation Veuillez vous référer à la spécification IEEE-1284 Négociation Veuillez vous référer à la spécification IEEE-1284 Niveau du signal Périphérique IEEE-1284 Niveau 1 Synchronisation de transmission de données Veuillez vous référer à la spécification IEEE-1284 Interface USB L’interface USB intégrée de l’imprimante est basée sur les normes spécifiées dans la Révision de spécifications Universal Serial Bus 1.0 et la Définition de classe de périphérique the Universal Serial Bus pour les périphériques d’impression Version 1.0. Cette interface offre les caractéristiques suivantes. Norme -268 Basée sur les Spécifications Universal Serial Bus Révision 1.0, Définitin de classe de périphérique Universal Serial Bus pour les périphériques d’impression Version 1.0 Caractéristiques du produit Proof Sign-off: Nishi, Gazan, CRE _______ N. Nomoto _______ J.Hoadley _______ R4C427 html.bk Rev_D A5 size 1/22/01 SPEC.FM Pass 3 Taux de bits 12 Mbps (périphérique pleine vitesse) Codage de données NRZI Connecteur adaptable USB Série B Longueur de câble recommandée 2 mètres R Câble USB en option Les caractéristiques ci-dessous s’appliquent au câble USB en option. USB Série A (4 broches) Connecteur prise USB Série B (4 broches) Connecteur prise Longueur 1,8 mètres Exigences système Pour les PC Pour utiliser votre imprimante, vous avez besoin de Microsoft® Windows® 95 ou Windows® 98; d’un lecteur de CD-ROM et d’un câble parallèle à paire torsadée blindé. Pour connecter votre imprimante à un port USB, vous avez besoin d’un PC préinstallé Windows 98 équipé d’un port USB; et d’un câble USB blindé. Votre ordinateur doit également répondre aux exigences système suivantes. Exigences système minimales Système recommandé i486/25 MHz pour Windows 95 i486/66 MHz pour Windows 98 Processeur Pentium ou supérieur Caractéristiques du produit -269 L R4C427 html.bk Rev_D A5 size 1/22/01 SPEC.FM Pass 2 Proof Sign-off: Nishi, Gazan, CRE _______ N. Nomoto _______ _______ 32 Mo RAM 32 Mo RAM ou plus pour Windows 98 et 95 50 Mo d’espace disque pour Windows 98 et 95 50 Mo d’espace disque disponible pour Windows 98 et 95 Couleurs 16 bits VGA Couleurs 24 bits SVGA ou supérieur Votre revendeur informatique peut vus aider à améliorer votre système si ce dernier ne répond pas aux exigences ci-dessus. Pour les ordinateurs Macintosh Vous pouvez utiliser cette imprimante avec les ordinateurs Apple® Macintosh® suivants. Vous aurez également besoin d’un câble USB blindé. Modèles d’ordinateurs pris en charge Série iMac (USB) Power Macintosh G3 équipé USB Votre Macintosh doit répondre aux exigences système suivantes. Exigences système minimales Système recommandé Système 8.1 + mise à jour iMac 1.0 Système 8.5.1 ou supérieur 7 Mo mémoire disponible 12 Momémoire disponible lorsque l’impression en tâche de fond est activée. 14 Mo mémoire disponible ou plus 23 Mo mémoire disponible lorsque l’impression en tâche de fond est activée. Remarque : ❏ La quantité de mémoire disponible varie en fonction du nombre et du type des applications ouvertes. Pour déterminer la quantité de mémoire disponible, choisissez A propos de cet ordinateur dans le menu Pomme et trouvez la taille de la mémoire (indiquée en kilo-octets) dans “Bloc inutilisé le plus grand” (1024K=1 Mo). -270 Caractéristiques du produit Proof Sign-off: Nishi, Gazan, CRE _______ N. Nomoto _______ J.Hoadley _______ R4C427 html.bk Rev_D A5 size 1/22/01 SPEC.FM Pass 3 R ❏ Les exigences de mémoire ci-dessus sont liées à l’impression de papier au format Letter. Ces exigences peuvent varier en fonction du format du papier, du type d’application utilisée et de la complexité du document imprimer. En plus de ces exigences de système et de mémoire, prévoyez également 10 Mo d’espace disque dur disponible pour installer votre logiciel d’impression. Pour imprimer, vous avez besoin d’espace disque dur supplémentaire correspondant au double de la taille du fichier à imprimer. Caractéristiques du produit -271 Proof Sign-off: Nishi, Gazan, CRE _______ N. Nomoto _______ J.Hoadley _______ R4C427 html.bk Rev_D A5 size 1/22/01 HTML.TOC Pass 3 R Glossaire Imprimante Manipulation du papier Charger du papier normal Chargement de papiers spéciaux et autres supports Utiliser du Papier photo EPSON (4 x 6 pouces, 200 x 300 mm) Chargement Enlever les marges perforées Stocker du Papier photo EPSON Utiliser le logiciel d’impression pour Windows Présentation du logiciel d’impression Pour en savoir plus Ouverture du logiciel d’impression Modification des paramètres du pilote Définition du type de support Utilisation du mode de paramétrage automatique Utilisation du mode Photo Enhance Utilisation des paramètres avancés Utiliser les Paramètres avancés Aperçu avant impression Modifier le style de l’impression Utiliser les Utilitaires d’impression Status Monitor 3 Vérification des buses Nettoyage des têtes Alignement des têtes Informations imprimante et options Vitesse & Progression Préférences de contrôle S’informer grâce à l’aide en ligne Depuis votre application Depuis le menu Démarrer Augmenter la vitesse d’impression Généralités -272 L R4C427 html.bk Rev_D A5 size 1/22/01 HTML.TOC Pass 2 Proof Sign-off: Nishi, Gazan, CRE _______ N. Nomoto _______ _______ Utiliser la fonction Copies rapides Vérifier l’état de l’imprimante et gérer des tâches d’impression sous Windows Utiliser l’indicateur de progression Utiliser le Spouleur EPSON Utiliser EPSON Status Monitor 3 Accès à EPSON Status Monitor 3 Utiliser le logiciel d’impression pour Macintosh Présentation du logiciel d’impression Modification des paramètres du pilote d’imprimante Définition du type de support Utilisation du mode de paramétrage automatique Utilisation du mode Photo Enhance Utilisation du mode avancé Utilisation des paramètres avancés Enregistrer et supprimer vos paramètres Utiliser vos paramètres enregistrés Changer la mise en page Définir un format de papier personnalisé Changer la disposition Définir une heure d’impression Aperçu avant impression Enregistrement des données d’impression Utiliser les Utilitaires d’impression pour Macintosh EPSON StatusMonitor Vérification des buses Nettoyage des têtes Alignement des têtes Configuration Vérifier l’état de l’imprimante et gérer des tâches d’impression sur Macintosh Utiliser EPSON StatusMonitor Paramétrage de la configuration Contrôler l’impression en tâche de fond -273 Proof Sign-off: Nishi, Gazan, CRE _______ N. Nomoto _______ J.Hoadley _______ R4C427 html.bk Rev_D A5 size 1/22/01 HTML.TOC Pass 3 R Utiliser EPSON Monitor3 Changer la priorité de tâches d’impression Scanner Positionnement d’un document Principes de la numérisation Démarrage de EPSON TWAIN depuis votre application Numérisation d’une image Numérisation en appuyant sur la touche Scan Utilisation de la touche Scan La fonction Touche Scan EPSON SMART PANEL PageManager pour EPSON Configuration de l’utilitaire EPSON Scanner Monitor Configuration de la fonction Touche Scan sous Windows 98 Options Utiliser l’Adaptateur de film Utiliser le chargeur feuille à feuille Comprendre les fonctions d’EPSON TWAIN Numériser à partir d’EPSON TWAIN Bouton Réinitialiser Repérage automatique Copie A propos de la fonction Copie Charger le papier Placer le document Effectuer des copies Utiliser le chargeur feuille à feuille optionnel Charger du papier dans le chargeur feuille à feuille Chargement manuel de documents Utiliser les fonctions du panneau de commandes Panneau à cristaux liquides Bouton Copie Bouton Stop/Effacer Bouton Format du papier Bouton N&B/Couleur Bouton Copies Bouton Réduire/Agrandir Bouton Qualité Bouton Plus clair/Plus sombre -274 L R4C427 html.bk Rev_D A5 size 1/22/01 HTML.TOC Pass 2 Proof Sign-off: Nishi, Gazan, CRE _______ N. Nomoto _______ _______ Changer les réglages du panneau de commandes Impression d’une feuille d’état Marge basse Format du papier Langue Par défaut usine Utilitaire Copie (dans EPSON SMART PANEL) Accéder à l’Utilitaire Copie Régler la copie dans l’Utilitaire Copie Réglages personnalisés Comment ? Imprimer en réseau Utilisateurs de Windows 98 et 95 Paramétrer votre Stylus Scan en tant qu’imprimante partagée Accès au Stylus Scan via un réseau Utilisateurs de Macintosh Paramétrer votre Stylus Scan en tant qu’imprimante partagée Sélectionner le Stylus Scan dans le Sélecteur Remplacer les Cartouches d’encre Remplacer des Cartouches d’encre vides Utiliser le panneau de commandes Utiliser Status Monitor 3 Remplacer une cartouche d’encre vielle ou abîmée Maintenance Vérification des buses de la tête d’impression Emploi de l’utilitaire Vérification des buses Utiliser les boutons du panneau de commandes Nettoyer la tête d’impression Emploi de l’utilitaire Nettoyage de la tête Utiliser les boutons du panneau de contrôle Alignement de la tête d’impression Calibrer votre système Calibrer votre écran Utiliser ICM, ICM/sRVB (Pour les utilisateurs de Windows 98/ 95) -275 Proof Sign-off: Nishi, Gazan, CRE _______ N. Nomoto _______ J.Hoadley _______ R4C427 html.bk Rev_D A5 size 1/22/01 HTML.TOC Pass 3 R Remplacer la lampe fluorescente Chargeur feuille à feuille optionnel Nettoyer ou remplacer le guide de papier Enlever du papier bloqué Nettoyer le Stylus Scan Transporter le Stylus Scan Dépannage Diagnostiquer le problème Messages d’erreur Status Monitor 3 Exécution d’un test d’imprimante Problème lors de l’impression et de la copie La qualité d’impression et de copie est médiocre Impossible d’imprimer ou de copier L’alimentation du papier est incorrecte Les impressions ne répondent pas à vos attentes Problème de numérisation Problèmes de fonctionnement Problèmes de qualité Accélérer la numérisation Comment contacter le support technique Informations produits Consignes de sécurité Instructions de sécurité importantes Précautions d’utilisation Pour utiliser le Stylus Scan Pour manipuler les cartouches Pour choisir l’emplacement du Stylus Scan Conformité ENERGY STAR Avertissements, messages et remarques Eléments et fonctions du Stylus Scan Eléments du Stylus Scan et fonctions du panneau de commandes Eléments du Stylus Scan Panneau de commandes Options et consommables -276 L R4C427 html.bk Rev_D A5 size 1/22/01 HTML.TOC Pass 2 Options Consommables Caractéristiques du produit Impression Papier Zone imprimable Caractéristiques mécaniques Cartouches d’encre Numérisation Electriques Environnement Méthodes d’initialisation Approbations de sécurité Caractéristiques d’interface Interface parallèle Interface USB Câble USB en option Exigences système Pour les PC Pour les ordinateurs Macintosh Index -277 Proof Sign-off: Nishi, Gazan, CRE _______ N. Nomoto _______ _______ Proof Sign-off: Nishi, Gazan, CRE _______ N. Nomoto _______ J.Hoadley _______ R4C427 html.bk Rev_D A5 size 1/22/01 HTML.IX Pass 3 R Index A Auto locate 143 B Barre de progression 46 Boîte de dialogue Disposition 63 Mise en page 60 Paramètres personnalisés Macintosh 59 Windows 26 Bourrage papier 232 C Câble d’interface 253 Câbles 253 Calque d’atténuation 133 Capot document 249 interne 249 maintenance 249 optionnel 249 Caractéristiques techniques 257, 260, 262, 265, 266, 267 Carte 9 Cartouches d’encre 189, 254 Chargement du papier 6, 7, 12 Chargeur 249 ColorSync 56 Configuration 146 Consommables 254 Contrôles des d’images 136 Copyright 83 Correction tonale 139 D Définition du type de support -278 L R4C427 html.bk Rev_D A5 size 1/22/01 HTML.IX Pass 2 Macintosh 53 Windows 19 Destination 130 E Economie Macintosh 56 Windows 23 Encre Macintosh 55 Windows 21 Enregistrer des paramètres Macintosh 59 Windows 26 Enveloppes 260 EPSON Monitor3 79 EPSON SpoolManager 48 EPSON StatusMonitor 76 EPSON Status Monitor 3 48 Exposition Auto 142 F Feuilles autocollantes 9 Feuilles de nettoyage 11 Filigrane Macintosh 66 Windows 34 G Glossaire 1 Guide latéral 249 Guide papier 249 H Heure d’impression 68 I Impression en réseau 174, 178 Impression en tâche de fond 69, 78 Imprimante 248 -279 Proof Sign-off: Nishi, Gazan, CRE _______ N. Nomoto _______ _______ Proof Sign-off: Nishi, Gazan, CRE _______ N. Nomoto _______ J.Hoadley _______ R4C427 html.bk Rev_D A5 size 1/22/01 HTML.IX Pass 3 R L Levier de réglage 10, 249 Logiciel d’impression Macintosh 51, 73 Windows 17, 36 Lorsque 124 M Menu Disposition 29 Papier 29 Mise en marche 249 O Options 253, 269 Orientation Macintosh 60 P Panneau de commandes 249 Papier couché 9 Papier glacé 9 Papier mat épais 9 Papier Photo 12 Papier photo 9 Papier spécial 7 Papiers spéciaux 254 Paramétrage automatique Macintosh 55 Windows 21 Paramètres 144 avancés Macintosh 57 Windows 24 personnalisés Macintosh 56 Windows 23 Paramètres de configuration 77 -280 L R4C427 html.bk Rev_D A5 size 1/22/01 HTML.IX Pass 2 Proof Sign-off: Nishi, Gazan, CRE _______ N. Nomoto _______ _______ Photos autocollantes 9 Plateau de sortie 249 Prévisualiser 70 Q Qualité d’impression Macintosh 58 Windows 25 R Réduire/Agrandir Macintosh 60 Windows 31 Réglages des couleurs 141 Réinitialisation 143 Résolution 257 S Source du document 124 Spouleur 48 sRGB 23 Status Monitor Macintosh 76 Windows 48 Support technique 242 T Taille de papier personnalisée 61 Tailles de l’image source et de l’image cible 134 Texte/Graphique Macintosh 56 Windows 23 Transparents 9 Type d’image 125 U Utilitaires Macintosh 73 Nettoyage des têtes 196 Windows 36 -281 Proof Sign-off: Nishi, Gazan, CRE _______ N. Nomoto _______ J.Hoadley _______ R4C427 html.bk Rev_D A5 size 1/22/01 HTML.IX Pass 3 R V Vitesse & Progression 45 Vitesse d’impression, augmentation 43, 45 Vitre d’exposition 249 Z Zone imprimable 260 Macintosh 60 -282