Epson Stylus Pro 9900 Manuel du propriétaire
PDF
Скачать
Документ
Guide d’utilisation NPD3903-00 FR Copyrights et marques Copyrights et marques Aucune partie de ce manuel ne peut être reproduite, stockée dans un système documentaire ou transmise sous quelque forme ou de quelque manière que ce soit, électronique, mécanique, par photocopie, enregistrement ou autre, sans l’accord préalable écrit de Seiko Epson Corporation. Les informations contenues dans le présent document sont uniquement destinées à être utilisées avec cette imprimante Epson. Epson n’est pas responsable de l’application de ces informations à d’autres imprimantes. Ni Seiko Epson Corporation ni ses filiales ne pourront être tenues responsables envers l’acquéreur de ce produit ou envers des tiers, des dommages, pertes, frais ou dépenses encourus par l’acquéreur ou les tiers à la suite des événements suivants : accident, mauvaise utilisation ou utilisation abusive de ce produit, modifications, réparations ou altérations illicites de ce produit ou (sauf aux États-Unis) non-respect au sens strict des consignes d’utilisation et de maintenance de Seiko Epson Corporation. Seiko Epson Corporation ne pourra être tenue responsable des dommages ou problèmes survenus suite à l’utilisation de produits optionnels ou consommables autres que ceux désignés par Seiko Epson Corporation comme étant des Produits d’origine Epson ou des Produits approuvés par Epson. Seiko Epson Corporation ne pourra être tenue responsable des dommages dus aux interférences électromagnétiques survenant suite à l’utilisation de câbles d’interface autres que ceux désignés par Seiko Epson Corporation comme étant des Produits approuvés par Epson. EPSON® est une marque déposée, et Epson Stylus™ et Exceed Your Vision sont des marques de Seiko Epson Corporation. Microsoft® et Windows® sont des marques déposées de Microsoft Corporation. Apple® et Macintosh® sont des marques déposées de Apple Inc. Adobe®, Photoshop®, Lightroom® et Adobe® RGB sont des marques déposées de Adobe Systems Incorporated. Info-ZIP copyright and license This is version 2005-Feb-10 of the Info-ZIP copyright and license. The definitive version of this document should be available at ftp://ftp.info-zip.org/pub/infozip/license.html indefinitely. Copyright © 1990-2005 Info-ZIP. All rights reserved.For the purposes of this copyright and license, “Info-ZIP” is defined as the following set of individuals: Mark Adler, John Bush, Karl Davis, Harald Denker, Jean-Michel Dubois, Jean-loup Gailly, Hunter Goatley, Ed Gordon, Ian Gorman, Chris Herborth, Dirk Haase, Greg Hartwig, Robert Heath, Jonathan Hudson, Paul Kienitz, David Kirschbaum, Johnny Lee, Onno van der Linden, Igor Mandrichenko, Steve P. Miller, Sergio Monesi, Keith Owens, George Petrov, Greg Roelofs, Kai Uwe Rommel, Steve Salisbury, Dave Smith, Steven M. Schweda, Christian Spieler, Cosmin Truta, Antoine Verheijen, Paul von Behren, Rich Wales, Mike White This software is provided “as is,” without warranty of any kind, express or implied. In no event shall Info-ZIP or its contributors be held liable for any direct, indirect, incidental, special or consequential damages arising out of the use of or inability to use this software.Permission is granted to anyone to use this software for any purpose, including commercial applications, and to alter it and redistribute it freely, subject to the following restrictions: - Redistributions of source code must retain the above copyright notice, definition, disclaimer, and this list of conditions. - Redistributions in binary form (compiled executables) must reproduce the above copyright notice, definition, disclaimer, and this list of conditions in documentation and/or other materials provided with the distribution. The sole exception to this condition is redistribution of a standard UnZipSFX binary (including SFXWiz) as part of a self-extracting archive; that is permitted without inclusion of this license, as long as the normal SFX banner has not been removed from the binary or disabled. - Altered versions--including, but not limited to, ports to new operating systems, existing ports with new graphical interfaces, and dynamic, shared, or static library versions--must be plainly marked as such and must not be misrepresented as being the original source. Such altered versions also must not be misrepresented as being Info-ZIP releases--including, but not limited to, labeling of the altered versions with the names “Info-ZIP” (or any variation thereof, including, but not limited to, different capitalizations), “Pocket UnZip,” “WiZ” or “MacZip” without the explicit permission of Info-ZIP. Such altered versions are further prohibited from misrepresentative use of the Zip-Bugs or Info-ZIP e-mail addresses or of the Info-ZIP URL(s). - Info-ZIP retains the right to use the names “Info-ZIP,” “Zip,” “UnZip,” “UnZipSFX,” “WiZ,” “Pocket UnZip,” “Pocket Zip,” and “MacZip” for its own source and binary releases. General Notice: Other product names used herein are for identification purposes only and may be trademarks of their respective owners. Epson disclaims any and all rights in those marks. Avis général : les autres noms de produit utilisés dans cette notice sont donnés uniquement à titre d’identification et peuvent être des noms de marque de leurs détenteurs respectifs. Epson décline toute responsabilité vis-à-vis de ces marques. Copyright© 2008 Seiko Epson Corporation. All rights reserved. 2 Sommaire Sommaire Copyrights et marques Pour le papier rouleau . . . . . . . . . . . . . . . . . . . . . . . .42 Pour les feuilles simples . . . . . . . . . . . . . . . . . . . . . .42 Utilisation du hamac de réception et des guides papier . . . . . . . . . . . . . . . . . . . . . . . . . . . .43 Utilisation de l'enrouleur automatique (pour l'Epson Stylus Pro 9900/9910). . . . . . . . . . . .47 Zone imprimable . . . . . . . . . . . . . . . . . . . . . . . . . . . .55 Consignes de sécurité Consignes importantes de sécurité . . . . . . . . . . . . . . . . 6 Avertissements, Attention, Remarques . . . . . . . . . . 6 Choix de l’emplacement de l’appareil. . . . . . . . . . . . 6 Installation de l’appareil . . . . . . . . . . . . . . . . . . . . . . . 6 Utilisation de l’appareil. . . . . . . . . . . . . . . . . . . . . . . . 7 Manipulation des cartouches d’encre . . . . . . . . . . . . 8 Transport de l’appareil . . . . . . . . . . . . . . . . . . . . . . . . 8 Paramètres de base Paramètres d'impression . . . . . . . . . . . . . . . . . . . . . . . .56 Procédures d'impression (Windows) . . . . . . . . . . .56 Procédures d'impression (Mac OS X). . . . . . . . . . .58 Vérification de l’état de l’imprimante . . . . . . . . . . .62 En cas de problème au cours de l’impression . . . .63 Annulation d’une impression . . . . . . . . . . . . . . . . . . . .63 Introduction Fonctions . . . . . . . . . . . . . . . . . . . . . . . . . . . . . . . . . . . . . . 9 Éléments de l’imprimante . . . . . . . . . . . . . . . . . . . . . . . 10 Annulation d’une impression depuis l’ordinateur (Windows) . . . . . . . . . . . . . . . . . . . . . .64 Annulation d’une impression depuis l’ordinateur (Mac OS X) . . . . . . . . . . . . . . . . . . . . . .65 Annulation d’une impression depuis l’imprimante . . . . . . . . . . . . . . . . . . . . . . . . . . . . . . . .65 Changement de l’encre noire . . . . . . . . . . . . . . . . . . . .66 Partie avant . . . . . . . . . . . . . . . . . . . . . . . . . . . . . . . . . 10 Panneau arrière . . . . . . . . . . . . . . . . . . . . . . . . . . . . . 11 Panneau de contrôle Touches, voyants et messages. . . . . . . . . . . . . . . . . . . . 12 Touches . . . . . . . . . . . . . . . . . . . . . . . . . . . . . . . . . . . 12 Voyants . . . . . . . . . . . . . . . . . . . . . . . . . . . . . . . . . . . . 14 Affichage . . . . . . . . . . . . . . . . . . . . . . . . . . . . . . . . . . . 14 Options et consommables Mode Menu . . . . . . . . . . . . . . . . . . . . . . . . . . . . . . . . . . . 17 Utilisation du mode Menu . . . . . . . . . . . . . . . . . . . . 17 Liste des menus . . . . . . . . . . . . . . . . . . . . . . . . . . . . . 20 Détails du mode Menu . . . . . . . . . . . . . . . . . . . . . . 22 Maintenance Maintenance quotidienne . . . . . . . . . . . . . . . . . . . . . . .70 Installation physique de l’imprimante . . . . . . . . . .70 Remarques concernant la non-utilisation de l’imprimante . . . . . . . . . . . . . . . . . . . . . . . . . . . . .70 Consignes d’utilisation du papier . . . . . . . . . . . . . .70 Remplacement des cartouches d’encre . . . . . . . . . . . .72 Mode Maintenance . . . . . . . . . . . . . . . . . . . . . . . . . . . . 30 Liste du mode Maintenance. . . . . . . . . . . . . . . . . . . 30 Manipulation du papier Supports pris en charge . . . . . . . . . . . . . . . . . . . . . . . . . 31 Papier rouleau . . . . . . . . . . . . . . . . . . . . . . . . . . . . . . 31 Feuille simple . . . . . . . . . . . . . . . . . . . . . . . . . . . . . . . 31 L’encre a besoin d’être remplacée/ Le niveau d’encre est faible . . . . . . . . . . . . . . . . . . . .72 Confirmation du niveau d’encre restant. . . . . . . . .73 À propos des cartouches d’encre . . . . . . . . . . . . . . .75 Remplacement des cartouches d’encre . . . . . . . . . .76 Remplacement du réservoir de maintenance . . . . . . .77 Utilisation du papier rouleau . . . . . . . . . . . . . . . . . . . . 32 Chargement du papier rouleau . . . . . . . . . . . . . . . . 32 Coupe du papier rouleau . . . . . . . . . . . . . . . . . . . . . 36 Retrait du rouleau . . . . . . . . . . . . . . . . . . . . . . . . . . . 37 Confirmation de la capacité restante du réservoir de maintenance . . . . . . . . . . . . . . . . . .77 Remplacement du réservoir de maintenance. . . . .78 Utilisation de feuilles simples . . . . . . . . . . . . . . . . . . . . 39 Chargement de feuilles simples inférieures au format A3. . . . . . . . . . . . . . . . . . . . . . . . . . . . . . . . 39 Chargement d'une feuille simple au format A3 ou supérieur / papier épais. . . . . . . . . . . . . . . . . 40 Éjection du papier . . . . . . . . . . . . . . . . . . . . . . . . . . . . . 42 Remplacement du cutter . . . . . . . . . . . . . . . . . . . . . . . .79 Réglage de la tête d’impression. . . . . . . . . . . . . . . . . . .82 Vérification des buses . . . . . . . . . . . . . . . . . . . . . . . .83 Nettoyage de la tête d’impression . . . . . . . . . . . . . .85 3 Sommaire Nettoyage puissant . . . . . . . . . . . . . . . . . . . . . . . . . . 87 Fonction de maintenance automatique . . . . . . . . . 88 Alignement de la tête d’impression. . . . . . . . . . . . . 89 Utilisation du logiciel d’impression (Mac OS X) Nettoyage de l’imprimante . . . . . . . . . . . . . . . . . . . . . . 92 Nettoyage de l’extérieur de l’imprimante. . . . . . . . 92 Nettoyage de l’intérieur de l’imprimante . . . . . . . . 92 Présentation du logiciel d’impression . . . . . . . . . . . .134 Pilote d’impression . . . . . . . . . . . . . . . . . . . . . . . . .134 EPSON Printer Utility3. . . . . . . . . . . . . . . . . . . . . .135 EPSON StatusMonitor . . . . . . . . . . . . . . . . . . . . . .135 EPSON LFP Remote Panel 2 . . . . . . . . . . . . . . . . .135 Stockage de l’imprimante . . . . . . . . . . . . . . . . . . . . . . . 94 Si vous prévoyez de ne pas utiliser l’imprimante pendant une période prolongée. . . . . . . . . . . . . . . . 94 Si vous n’avez pas utilisé votre imprimante depuis plus de six mois . . . . . . . . . . . . 94 Protection de la tête d’impression. . . . . . . . . . . . . . 94 Accès au pilote d’impression. . . . . . . . . . . . . . . . . . . .136 Accès à la zone de dialogue Page Setup (Format d’impression) . . . . . . . . . . . . . . . . . . . . . . . . . . . . . .136 Accès à la zone de dialogue Print (Imprimer) . . .137 S’informer grâce à l’aide en ligne . . . . . . . . . . . . . . . .137 Transport de l’imprimante . . . . . . . . . . . . . . . . . . . . . . 95 Réemballage de l’imprimante . . . . . . . . . . . . . . . . . 95 Transport de l’imprimante. . . . . . . . . . . . . . . . . . . . 95 Réinstallation de l’imprimante après son transport . . . . . . . . . . . . . . . . . . . . . . . . . . 96 Mise en œuvre des utilitaires d’impression. . . . . . . .138 Accès à l’utilitaire EPSON Printer Utility3 . . . . .139 Utilisation de EPSON StatusMonitor . . . . . . . . . .139 Désinstallation du logiciel d’impression . . . . . . . . . .140 Désinstallation du pilote d’impression . . . . . . . . .140 Désinstallation de EPSON LFP Remote Panel 2 .143 Résolution des problèmes Messages d’erreur sur l'écran LCD . . . . . . . . . . . . . . . 97 Variété des impressions Messages d’erreur . . . . . . . . . . . . . . . . . . . . . . . . . . . 97 En cas d’erreur de type Appel maintenance . . . . 109 En cas d’erreur de type Appel entretien . . . . . . . . 109 Dépannage. . . . . . . . . . . . . . . . . . . . . . . . . . . . . . . . . . . 110 Ajustement automatique des couleurs à l’aide de PhotoEnhance (Windows uniquement) .144 Pour Windows . . . . . . . . . . . . . . . . . . . . . . . . . . . . .144 Vous ne pouvez pas imprimer (parce que l’imprimante ne fonctionne pas) . . . . . . . . . . 110 L’imprimante émet un bruit identique à celui de l’impression, mais rien ne s’imprime . . . . . . . . . . 114 L’impression ne répond pas à votre attente. . . . . 115 Problèmes d’entraînement ou d’éjection . . . . . . . 120 Autres problèmes. . . . . . . . . . . . . . . . . . . . . . . . . . . 123 Ajustement des couleurs à l’aide du pilote d’impression . . . . . . . . . . . . . . . . . . . . . . . . . . . .145 Pour Windows . . . . . . . . . . . . . . . . . . . . . . . . . . . . .145 Pour Mac OS X. . . . . . . . . . . . . . . . . . . . . . . . . . . . .147 Impression de photos en noir et blanc . . . . . . . . . . .149 Pour Windows . . . . . . . . . . . . . . . . . . . . . . . . . . . . .149 Pour Mac OS X. . . . . . . . . . . . . . . . . . . . . . . . . . . . .151 Impression sans marges. . . . . . . . . . . . . . . . . . . . . . . .153 Type de support pris en charge . . . . . . . . . . . . . . .153 Paramètres de l’application . . . . . . . . . . . . . . . . . .154 Paramètres du pilote d’impression . . . . . . . . . . . .154 Coupe de papier en rouleau pour une impression sans marges. . . . . . . . . . . . . . . . . .158 Utilisation du logiciel d’impression (Windows) Présentation du logiciel d’impression . . . . . . . . . . . . 124 Pilote d’impression . . . . . . . . . . . . . . . . . . . . . . . . . 124 EPSON Status Monitor 3 . . . . . . . . . . . . . . . . . . . . 125 EPSON LFP Remote Panel 2 . . . . . . . . . . . . . . . . . 125 Impression avec agrandissement ou réduction du format . . . . . . . . . . . . . . . . . . . . . . . .159 Zoom . . . . . . . . . . . . . . . . . . . . . . . . . . . . . . . . . . . . .160 Ajuster à la largeur du papier rouleau (Windows uniquement) . . . . . . . . . . . . . .161 Custom . . . . . . . . . . . . . . . . . . . . . . . . . . . . . . . . . . .162 Accès au pilote d’impression. . . . . . . . . . . . . . . . . . . . 125 À partir d’applications Windows . . . . . . . . . . . . . 125 À partir de l’icône Imprimante . . . . . . . . . . . . . . . 126 S’informer grâce à l’aide en ligne . . . . . . . . . . . . . . . . . . . . . . . . . . . . . . . 127 Impression Pages par feuille . . . . . . . . . . . . . . . . . . . .163 Pour Windows . . . . . . . . . . . . . . . . . . . . . . . . . . . . .164 Pour Mac OS X. . . . . . . . . . . . . . . . . . . . . . . . . . . . .164 Emploi des utilitaires d’impression . . . . . . . . . . . . . . 128 Utilisation de EPSON Status Monitor 3. . . . . . . . 130 Désinstallation du logiciel d’impression . . . . . . . . . . 132 Impression poster . . . . . . . . . . . . . . . . . . . . . . . . . . . . .165 Désinstallation du pilote d’impression . . . . . . . . . 132 Désinstallation de EPSON LFP Remote Panel 2 . 133 4 Sommaire Informations produits Assemblage des feuilles en suivant les marques . . . . . . . . . . . . . . . . . . . . . . . . . 167 Impression sur papier personnalisé. . . . . . . . . . . . . . 170 Configuration système requise pour le pilote d’impression . . . . . . . . . . . . . . . . . . . . . . . . . . . . . . . . .213 Pour Windows . . . . . . . . . . . . . . . . . . . . . . . . . . . . . 170 Pour Mac OS X . . . . . . . . . . . . . . . . . . . . . . . . . . . . 171 Configuration système requise. . . . . . . . . . . . . . . .213 Connexions . . . . . . . . . . . . . . . . . . . . . . . . . . . . . . . .213 Impression de bannière sur du papier rouleau . . . . 173 Paramètres de l’application . . . . . . . . . . . . . . . . . . 173 Paramètres du pilote d’impression . . . . . . . . . . . . 173 Caractéristiques techniques de l’imprimante . . . . . .214 Impression . . . . . . . . . . . . . . . . . . . . . . . . . . . . . . . .214 Caractéristiques électriques . . . . . . . . . . . . . . . . . .215 Cartouches d’encre . . . . . . . . . . . . . . . . . . . . . . . . .216 Conditions ambiantes . . . . . . . . . . . . . . . . . . . . . . .217 Normes et conformité . . . . . . . . . . . . . . . . . . . . . . .217 Interface. . . . . . . . . . . . . . . . . . . . . . . . . . . . . . . . . . .218 Impression avec un support d’un fabricant autre que Epson . . . . . . . . . . . . . . . . . . . . . . 176 Définition du papier personnalisé dans l’imprimante . . . . . . . . . . . . . . . . . . . . . . . . . . 176 Personnalisation des éléments du pilote d’impression . . . . . . . . . . . . . . . . . . . . . . . . . . . . . . . . . 179 Index Enregistrement des paramètres du pilote d’impression . . . . . . . . . . . . . . . . . . . . . . . . . . . . . . . 179 Disposition du menu. . . . . . . . . . . . . . . . . . . . . . . . 181 Exportation ou importation . . . . . . . . . . . . . . . . . . 182 Utilisation de la gestion des couleurs . . . . . . . . . . . . 183 Gestion des couleurs par le Système ICM du pilote (Windows uniquement). . . . . . . . . . . . . 185 Gestion des couleurs par le système ICM Hôte ou par ColorSync . . . . . . . . . . . . . . . . . . . . . . 187 Gestion des couleurs à l’aide de l’application . . . 189 Informations relatives au papier Informations relatives au papier . . . . . . . . . . . . . . . . 192 Papier rouleau . . . . . . . . . . . . . . . . . . . . . . . . . . . . . 193 Feuille simple . . . . . . . . . . . . . . . . . . . . . . . . . . . . . . 203 Assistance Site Internet de l’assistance technique. . . . . . . . . . . . 207 Contacter le service clientèle. . . . . . . . . . . . . . . . . . . . 207 Avant de contacter Epson. . . . . . . . . . . . . . . . . . . . 207 Assistance aux utilisateurs en Amérique du nord . . . . . . . . . . . . . . . . . . . . . . . . . . . . . . . . . . . 208 Assistance aux utilisateurs en Europe. . . . . . . . . . 208 Assistance aux utilisateurs en Australie . . . . . . . . 208 Assistance aux utilisateurs à Singapour . . . . . . . . 209 Assistance aux utilisateurs en Thaïlande . . . . . . . 209 Assistance aux utilisateurs au Vietnam . . . . . . . . 209 Assistance aux utilisateurs en Indonésie . . . . . . . 210 Assistance aux utilisateurs à Hong-Kong. . . . . . . 210 Assistance aux utilisateurs en Malaisie. . . . . . . . . 211 Assistance aux utilisateurs en Inde . . . . . . . . . . . . 211 Assistance aux utilisateurs aux Philippines . . . . . 212 5 Consignes de sécurité Consignes de sécurité Choix de l’emplacement de l’appareil ❏ Placez l’imprimante sur une surface plate et stable, d’une taille supérieure aux dimensions de l’appareil. Celui-ci ne fonctionnera pas correctement s’il est incliné ou s’il se trouve sur une surface non horizontale. Consignes importantes de sécurité ❏ Évitez les emplacements soumis à des variations subites de température et d’humidité. Ne placez pas non plus l’imprimante sous la lumière directe du soleil, ni sous une forte source de lumière ou de chaleur. Avant d’utiliser l’imprimante, veuillez lire les consignes de sécurité. Veillez à respecter les avertissements et les instructions figurant sur l’imprimante. ❏ Évitez les emplacements soumis à des chocs et à des vibrations. Avertissements, Attention, Remarques ❏ Protégez l’imprimante contre la poussière. ❏ Placez l’imprimante près d’une prise murale facilement accessible. : w Attention consigne à observer scrupuleusement pour éviter Installation de l’appareil toute blessure corporelle. c ❏ Ne bloquez pas et ne couvrez pas les ouvertures du boîtier. Important : consigne à observer pour éviter tout endommagement de votre matériel. ❏ N’insérez aucun objet dans les emplacements ou fentes de l’imprimante. Faites attention à ne pas répandre de liquide sur l’appareil. Remarque : contient des informations importantes et des conseils utiles sur le fonctionnement de l’imprimante. ❏ Le cordon d’alimentation est prévu pour cet appareil uniquement. Son utilisation avec un autre matériel comporte un risque d’incendie ou de décharge électrique. ❏ Connectez l’imprimante à des prises correctement mises à la terre. Évitez les prises situées sur le même circuit que des photocopieurs ou des climatiseurs qui s’allument et s’éteignent régulièrement. ❏ Évitez les prises électriques contrôlées par des interrupteurs muraux ou des minuteurs automatiques. ❏ Placez l’ensemble du système informatique loin des sources possibles d’interférences électromagnétiques, telles que les haut-parleurs ou les bases des téléphones sans fil. 6 Consignes de sécurité ❏ Utilisez uniquement une source d’alimentation du type indiqué sur l’étiquette du produit. Utilisation de l’appareil ❏ Utilisez uniquement le cordon d’alimentation fourni avec le produit. L’utilisation d’un autre cordon comporte un risque d’incendie ou de décharge électrique. ❏ Ne mettez pas votre main dans l’imprimante et ne touchez pas les cartouches d’encre pendant l’impression. ❏ Ne retirez pas les têtes d’impression à la main, vous risquez d’endommager l’appareil. ❏ N’utilisez pas un cordon d’alimentation endommagé ou effiloché. ❏ Éteignez toujours l’appareil avec la touche Alimentation du panneau de contrôle. Lorsque vous appuyez sur cette touche, le témoin Alimentation clignote brièvement, puis s’éteint. Ne débranchez pas le cordon d’alimentation et ne réappuyez pas sur la touche d’alimentation de l’imprimante tant que le témoin Alimentation n’a pas fini de clignoter. ❏ Si vous utilisez une rallonge, vérifiez que l’ampérage des appareils reliés à cette rallonge n’excède pas l’ampérage du cordon. Assurez-vous aussi que l’ampérage total de tous les appareils branchés sur la prise murale n’excède pas la valeur autorisée pour cette prise. ❏ N’essayez pas de réparer vous-même l’appareil. ❏ Débranchez toujours l’appareil et adressez-vous au personnel d’entretien qualifié dans les situations suivantes : Le cordon d’alimentation ou la prise est endommagé(e), du liquide a pénétré dans l’imprimante, l’imprimante est tombée ou le boîtier est endommagé, l’imprimante ne fonctionne pas normalement ou vous constatez des variations importantes de performance. ❏ Pour une utilisation de l’appareil en Allemagne, observez les consignes suivantes : Pour assurer une protection contre les courts-circuits et les surtensions, vous devez installer dans le bâtiment un disjoncteur de 10 ou de 16 ampères. ❏ En cas de dommages au niveau de la prise, remplacez l’ensemble du cordon ou contactez un électricien qualifié. Si la prise contient des fusibles, assurez-vous de les remplacer par des fusibles identiques. 7 Consignes de sécurité ❏ La puce du circuit imprimé installée sur la cartouche d’encre contient différentes informations, sur l’état de la cartouche par exemple, qui permettent de retirer la cartouche et de la remettre en place librement. Cependant, à chaque fois que vous insérez la cartouche, vous consommez un peu d’encre car l’imprimante procède automatiquement à un contrôle de fiabilité. Manipulation des cartouches d’encre ❏ Gardez les cartouches hors de portée des enfants et n’ingérez pas l’encre. ❏ Si vous avez de l’encre sur la peau, lavez-vous à l’eau et au savon. En cas de contact avec les yeux, rincez-les abondamment avec de l’eau. ❏ Si vous retirez une cartouche en vue de la réutiliser plus tard, protégez la zone d’alimentation de l’encre contre la poussière et la saleté, et stockez la cartouche dans le même environnement que l’appareil. Un clapet protège l’orifice d’alimentation de l’encre, ce qui évite d’avoir à installer un bouchon ou un couvercle, mais veillez à ce que l’encre ne tache pas les éléments en contact avec la cartouche. Ne touchez pas l’orifice d’alimentation de l’encre ni la zone située autour. ❏ Afin d’obtenir des résultats optimaux, secouez bien la cartouche d’encre avant de l’installer. Transport de l’appareil ❏ Avant de transporter l’imprimante, vérifiez que les têtes d’impression sont en position initiale (à l’extrême droite). : c Important Ne secouez pas violemment les cartouches (qui ont déjà été installées précédemment). ❏ Utilisez la cartouche d'encre avant la date imprimée sur l'emballage. ❏ Pour de meilleurs résultats, utilisez les cartouches dans un délai de six mois à compter de leur installation. ❏ Ne démontez pas les cartouches d’encre et n’essayez pas de les remplir à nouveau. Ce faisant, vous risqueriez d’endommager la tête d’impression. ❏ Ne touchez pas la puce verte du circuit imprimé située sur le côté de la cartouche. Ceci pourrait avoir une incidence sur le bon fonctionnement de l’appareil et sur l’impression. 8 Introduction Prise en charge de plusieurs types de papier Epson propose plusieurs supports spéciaux qui garantissent une impression de haute qualité. En sélectionnant un papier adapté, que ce soit pour un usage intérieur ou extérieur (le procédé de lamination est recommandé), vous pouvez obtenir les finitions les plus expressives. En outre, l’imprimante accepte de nombreuses épaisseurs de papier (jusqu’à 1,5 mm), ainsi que le carton. Introduction Fonctions Epson Stylus Pro 9900/9910 et Epson Stylus Pro 7900/7910 sont des imprimantes grand format à jet d'encre prenant en charge un format de 44" et 24" respectivement. Voir “Informations relatives au papier”, page 192 L'absence d'axe facilite le réglage du rouleau Étant donné que l'imprimante exploite un mécanisme sans axe, le placement du rouleau s'en trouve facilité. L'espace nécessaire est donc réduit. Le réglage de la tension s’effectue automatiquement selon le type de support. Vous pouvez régler la tension à partir de l’écran LCD. Les fonctions de l’imprimante sont décrites ci-après. Les nouvelles cartouches orange et verte permettent d'améliorer la palette de couleurs pouvant être reproduite. Vous pouvez ainsi obtenir des couleurs adaptées à vos besoins. Stabilité de l’encre après impression Du fait que la couleur de l’encre se stabilise très vite après l’impression, les tirages peuvent être utilisés dans les flux de prépresse et pour la réalisation d’épreuves en couleurs. Les pigments permettent d’améliorer la solidité à la lumière et la résistance à l’ozone afin de conserver tout l'éclat des couleurs. Elle contribue à la création de tirages divers, tels que des photos, des affiches ou des bannières de vitrines sur du papier long ou des posters susceptibles de subir une altération de tons ou de couleurs. Prise en charge de deux types d'encre noire Cette imprimante est équipée de cartouches Photo Black (Noir photo) et Matte Black (Noir mat). L’encre Photo Black (Noir photo) est utilisable pour tous les types de support et garantit des résultats de qualité professionnelle. L’encre Matte Black (Noir mat) augmente la densité optique en cas d’impression sur des papiers mats et de type beaux-arts. Modifiez le type d'encre noire à l'aide du panneau de contrôle en fonction du papier utilisé. Différence de couleurs minimum dans des conditions d’éclairage variables Jusqu’à présent, les nuances subtiles s’obtenaient par application de couleurs légères. Cependant, pour réduire l’effet de colorisation et les différences de couleurs dans des conditions d’éclairage variables, une encre Light Light Black (Gris clair clair) est désormais utilisée. La couleur reste stable, quelle que soit la source de lumière, ce qui garantit une impression de qualité supérieure. Cartouche d’encre grande capacité (350 ou 700ml) Epson propose pour cette imprimante des cartouches d’encre de grande capacité (350 ou 700ml), qui permettent de maintenir le haut niveau de productivité exigé par les travaux professionnels. Impression de photos monochromes Grâce aux trois densités de noir obtenues par une légère coloration des encres principales, vous obtiendrez des nuances de noir et de blanc très subtiles. Vous pouvez également imprimer des photos monochromes aux riches tonalités à partir de données photographiques en couleurs en utilisant uniquement les fonctions du pilote d’impression, sans passer par une application. Papier rouleau restant La longueur du papier rouleau restant est indiquée sur l’écran LCD. Lorsque vous retirez le papier rouleau, le code barres (avec le type de papier, la longueur du papier rouleau et la valeur d’alerte concernant la longueur du rouleau) est imprimé sur le bord du papier rouleau. Ces informations facilitent, par la suite, le réglage du même type de papier. Voir “Impression de photos en noir et blanc”, page 149 USB 2.0 High-speed / Ethernet Vous pouvez vous connecter au réseau à l'aide de l'USB 2.0 ou de l'Ethernet. 9 Introduction Éléments de l’imprimante Impression sans marges Grâce aux options Auto Expand (Agrandir auto) et Retain Size (Format à conserver), vous pouvez réaliser une impression sans marges. Voir “Impression sans marges”, page 153 Partie avant Il existe aussi une fonction d’impression de poster sans marges qui permet ainsi de créer des posters plus grands en assemblant plusieurs tirages. Voir “Impression poster”, page 165 Automatisez le post-traitement grâce à l'enrouleur automatique et le SpectroProofer en option. Si vous installez le SpectroProofer, vous pourrez mesurer la couleur à partir de l'imprimé. L'enrouleur automatique permet l'enroulement automatique du papier. L'enrouleur automatique est proposé en option pour l'Epson Stylus Pro 9900/9910. 1. Support de l'adaptateur Maintien le rouleau lors de l'installation. 2. Capot du papier rouleau Ouvrez le capot du papier rouleau pour régler ou retirer le rouleau. 3. Panneau de contrôle Le panneau de contrôle comporte des touches, des témoins lumineux et une zone d’affichage à cristaux liquides (LCD). 4. Couvercle des cartouches d’encre (des deux côtés) Ouvrez le couvercle des cartouches d'encre lorsque vous les installez. Le couvercle s'ouvre légèrement lorsque vous appuyez sur le bouton du panneau de contrôle de l'imprimante. 5. Capot avant Ouvrez le capot avant pour retirer le papier coincé. 6. Hamac de réception Récupère le papier éjecté. 7. Guides papier Utilisez les guides papier pour guider le papier pendant une alimentation vers l’avant ou vers l’arrière. 8. Boîtier pour le manuel Rangez le manuel ici. Vous pouvez l'installer sur la gauche ou sur la droite du support. 10 Introduction Panneau arrière 1. Réservoirs de maintenance (de chaque côté et au centre) Réservoir destiné à recevoir les résidus d’encre. L'Epson Stylus Pro 9900/9910 dispose de deux réservoirs de maintenance (de chaque côté). L'Epson Stylus Pro 7900/7910 dispose d'un seul réservoir de maintenance (à droite). 2. Connecteur d’interface USB Permet de raccorder l’ordinateur et l’imprimante à l’aide d’un câble d’interface USB. 3. Connecteur d’interface d'option Permet de relier l'imprimante aux options à l'aide d'un câble. 4. Connecteur d’interface réseau Permet de raccorder l’imprimante au réseau à l’aide d’un câble d’interface réseau. 5. Prise secteur Branchez le cordon d’alimentation sur cette prise. 11 Panneau de contrôle 5. Bouton Source papier ( ) ❏ Sélectionne une source d’alimentation papier et la méthode de découpe du papier rouleau. L’icône se transforme en appuyant sur cette touche. Cependant, il vous est impossible de modifier l’icône de la source d’alimentation papier vers Feuille quand vous définissez le papier alors que l’option REMAINING PAPER SETUP (CONFIG PAP RESTANT) est définie sur ON (OUI). Panneau de contrôle Touches, voyants et messages Icône Vous pouvez vérifier la quantité d’encre restante et l’état de l’imprimante sur le panneau de contrôle. Touches Explication Rouleau coupe auto Oui Imprime sur le papier rouleau. Le papier rouleau est découpé automatiquement une fois une page imprimée. Rouleau coupe auto Non Imprime sur le papier rouleau. Le papier n’est pas découpé automatiquement après l’impression. Vous devez découper manuellement le papier à l’aide d’un cutter. Feuille Imprime sur la feuille. 1. Touche Marche/Arrêt ( ) Met l’imprimante sous ou hors tension. 2. Touche Pause/Réinitialisation ( ) ❏ Si vous appuyez sur cette touche alors que le mode READY est activé, l’imprimante revient à l’état PAUSE. Pour annuler la pause, sélectionnez PAUSE CANCEL (ANNULER PAUSE) à l'écran LCD. La sélection de la fonction JOB CANCEL (ANNULER LE TRAVAIL) a le même effet qu'une pression sur le bouton Reset (Réinitialiser). L'imprimante interrompt l'impression et annule les données de l'imprimante. Une fois les données effacées, l'imprimante peut prendre un certain temps pour retourner à l’état READY (PRÊT). ❏ En mode Menu, permet de revenir au niveau précédent. ❏ Lorsque vous imprimez à partir du pilote d’impression, les réglages effectués sur le pilote d’impression sont prioritaires sur les réglages effectués sur le panneau de contrôle de l’imprimante. 6. Bouton Alimentation papier ( / ) ❏ Entraîne le papier rouleau vers l’avant ou vers l’arrière . Vous pouvez faire défiler 3 cm de papier en appuyant une seule fois sur le bouton . Pour accélérer l’entraînement du papier, maintenez la touche enfoncée pendant 3 secondes. Vous pouvez faire défiler 20 cm de papier en appuyant une seule fois sur le bouton . ❏ Si vous appuyez sur cette touche alors que le mode Menu est activé, l’imprimante revient à l’état READY (PRÊT). ❏ Réparez les erreurs si possible. Voir “Messages d’erreur”, page 97 3. Bouton Remplacer encre noire button ( ) Permet de changer de type d'encre. Voir “Changement de l’encre noire”, page 65 4. Bouton Couv ctches ouvert ( ) Ouvrez légèrement le couvercle sélectionné selon les indications à l'écran. 12 Panneau de contrôle ❏ Si vous appuyez sur ces boutons alors que le système d'entraînement est relâché, vous pourrez régler la vitesse d'entraînement (3 modes). Voir “Chargement d'une feuille simple au format A3 ou supérieur / papier épais”, page 40 ❏ Ce bouton verrouille ou déverrouille le système de verrouillage du papier. Lorsque vous placez le papier, appuyez d'abord sur ce bouton pour déverrouiller le système et placez ensuite le papier. Appuyez à nouveau sur le bouton pour que l'imprimante commence l'entraînement du papier et passe ensuite en mode READY (PRÊT). ❏ Appuyez sur le bouton lorsque vous paramétrez une feuille simple d'une épaisseur inférieure à 0,5 mm. L'imprimante entraîne le papier et passe en mode READY (PRÊT). ❏ Lorsque vous appuyez sur ce bouton tandis que la fonction REMAINING PAPER SETUP (CONFIG PAP RESTANT) est ON (ACTIVE), un code à barres est imprimé sur le papier et le système de verrouillage est désactivé. ❏ Entraîne la feuille vers l’avant lorsque vous appuyez sur la touche . ❏ Fait défiler les paramètres dans l’ordre ou dans l’ordre inverse lors de la sélection d’un paramètre en mode Menu. 7. Touche Menu ( ) ❏ Permet d’activer le mode Menu si vous appuyez sur cette touche lorsque l’état READY (PRÊT) est activé. Voir “Mode Menu”, page 17 ❏ Permet d’activer le menu PRINTER STATUS (ÉTAT DE L’IMPRIMANTE) si vous appuyez sur cette touche lors de l’impression. Voir “ÉTAT DE L’IMPRIMANTE”, page 25 ❏ Si vous appuyez sur cette touche alors que le mode Menu est activé, vous pouvez sélectionner le menu de votre choix. 8. Touche OK ( ) ❏ En mode Menu, définit le paramètre sélectionné dans l’élément sélectionné. Exécute l’élément sélectionné si celui-ci est uniquement exécutable. ❏ Si vous appuyez sur ce bouton après l'impression, l'imprimante éjecte la feuille. ❏ Appuyez sur ce bouton pendant le séchage de l'encre ou du tableau pour interrompre l'opération. ❏ Si vous appuyez sur ce bouton et qu'il n'y a plus de papier dans l'imprimante, la marche à suivre s'affiche à l'écran. 9. Bouton Couper papier ( ) Le papier est coupé par le cutter intégré. 10. Bouton Bloquer papier ( ) 13 Panneau de contrôle 5 Voyants Voyant Bloquer papier Activé Le levier de maintien du papier est relâché. Désactivé L’imprimante est prête à imprimer. Affichage 1 2 3 4 Voyant Marche/ Arrêt Voyant de Contrôle du papier Voyant de Contrôle de l’encre Voyant Pause Activé L’imprimante est sous tension. Clignotant L’imprimante est en cours de réception de données. L’imprimante est sur le point de s’éteindre. Désactivé L’imprimante est hors tension. Activé Plus papier dans le tiroir. Réglage papier incorrect. Clignotant Bourrage papier. Le papier n’est pas correctement chargé. Désactivé L’imprimante est prête à imprimer. Activé La cartouche est vide. La cartouche n'est pas en place. Une mauvaise cartouche est installée. Clignotant La cartouche d’encre installée est presque vide. Désactivé L’imprimante est prête à imprimer. Activé L'imprimante est en mode Menu ou en mode Pause. Erreur au niveau de l'imprimante. Désactivé 1. Messages Affiche l’état, le fonctionnement et les messages d’erreur de l’imprimante. Voir “Messages d’erreur sur l'écran LCD”, page 97 Voir “Détails du mode Menu”, page 22 2. Icône Alimentation Affiche le réglage de source d’alimentation papier et de découpe du papier rouleau. Vous pouvez sélectionner les icônes de source d’alimentation suivantes en appuyant sur la touche affichée sur l’écran LCD. Lorsque vous imprimez à partir du pilote d’impression, les réglages effectués sur le pilote d’impression sont prioritaires sur les réglages effectués sur le panneau de contrôle de l’imprimante. Icône Explication Imprime sur le papier rouleau. Le papier rouleau est découpé automatiquement une fois une page imprimée. Lorsque vous utilisez l'enrouleur automatique en option, placez le commutateur Auto en position Off, faute de quoi, le papier ne sera pas découpé. Imprime sur le papier rouleau. Le papier n’est pas découpé automatiquement après l’impression. L’imprimante est prête à imprimer. 14 Panneau de contrôle Icône 6. Icône Compteur papier rouleau Affiche la quantité de papier restant dans le rouleau. Lorsque vous définissez les réglages suivants dans ROLL PAPER REMAINING (PAP ROULEAU RESTANT) du menu PAPER SETUP (CONFIGURATION PAPIER), l’icône et la quantité de papier restant dans le rouleau s’affichent. Explication Imprime sur la feuille. 3. Icône Platen Gap (Écart du cylindre) Affiche le réglage Platen Gap (Écart du cylindre). Voir “Liste des menus”, page 20 Icône Explication Aucune STANDARD ❏ La fonction REMAINING PAPER SETUP (CONFIG PAP RESTANT) est ON (ACTIVE). ❏ La longueur du rouleau est définie dans ROLL PAPER LENGTH (LONGUEUR PAP ROULEAU). NARROW (ÉTROIT) ❏ La valeur pour l'alerte de longueur du rouleau est définie dans ROLL PAPER ALERT (ALERTE LONG ROULEAU). WIDE (GRAND) Voir “CONFIGURATION PAPIER”, page 26 WIDER (PLUS GRAND) 7. Icône d’état de la cartouche d’encre Affiche la quantité d’encre restante dans chaque cartouche. WIDEST (LE PLUS GRAND) ❏ Cartouche d’encre Numéro Couleur d’encre 1 Cyan (C) 2 Orange (O) 3 Yellow (Jaune) (Y) 4 Light Cyan (Cyan clair) (LC) 5. Icône Marge papier rouleau Affiche l’icône de marge de papier avec les marges que vous avez sélectionnées pour ROLL PAPER MARGIN (MARGE PAPIER ROULEAU). 5 Matte Black (Noir mat) (MK) 6 Photo Black (Noir photo) (PK) 7 Vivid Magenta (Magenta vif) (VM) ❏ 15 mm : si HAUT/BAS 15 mm est sélectionné. 8 Light Black (Noir clair) (LK) 9 Green (Vert) (G) 10 Light Light Black (Gris clair clair) (LLK) 11 Vivid Light Magenta (Magenta vif clair) (VLM) 4. Numéro papier Lorsque vous sélectionnez un numéro de papier (1 à 10) pour CUSTOM PAPER (PAPIER PERSO.), le numéro sélectionné s’affiche. Voir “Impression avec un support d’un fabricant autre que Epson”, page 176 ❏ 35/15 mm : si HAUT 35/BAS 15 mm est sélectionné. ❏ 3 mm : si 3 mm est sélectionné. ❏ 15 mm : si 15 mm est sélectionné. ❏ Auto : lorsque DEFAULT est sélectionné. Voir “Liste des menus”, page 20 15 Panneau de contrôle ❏ Encre restante Icône 9. Icône d'utilisation des options Indique si les options sont accessibles ou non. Description Option Il reste assez d’encre. Icône Disponible Enrouleur automatique Préparez une nouvelle cartouche d’encre. (clignote) Cette icône indique le réservoir jaune. Spectro Proofer Non connecté Disponible Indisponible Pas d'icône Erreur au niveau de la cartouche ou pas de cartouche. (clignote) Cette icône indique le réservoir jaune. Non connecté 10. Icône encre noire Affiche l'encre noire sélectionnée. 8. Icône du réservoir de maintenance Les icônes se trouvant à l'extrême droite indiquent l’espace disponible dans le réservoir de maintenance. Deux icônes de maintenance sont disponibles pour l'Epson Stylus Pro 9900/9910 et une seule pour l'Epson Stylus Pro 7900/7910. Icône Indisponible Pas d'icône L’encre est épuisée, ce qui vous empêche d’imprimer. Remplacez la cartouche d’encre par une neuve. (clignote) Cette icône indique le réservoir jaune. Description Description Il y a assez d’espace disponible dans les réservoirs de maintenance. Il est conseillé de préparer un nouveau réservoir de maintenance. (clignotant) Le réservoir de maintenance est plein. Remplacez le réservoir de maintenance par un neuf. (clignotant) 16 Panneau de contrôle Mode Menu 1. Sélectionnez un menu. Exemple : Sélectionnez PRINTER SETUP (CONFIGURATION). Le mode Menu permet de régler des paramètres d’impression semblables à ceux que vous règleriez normalement dans le logiciel ou le pilote, ainsi que d’autres paramètres, directement à partir du panneau de contrôle. Le panneau de contrôle indique les informations relatives à l’imprimante. Il permet également certaines opérations comme la vérification des buses. A Appuyez sur la touche mode Menu. pour activer le Utilisation du mode Menu Le premier menu s’affiche sur l’écran LCD. Remarque : Appuyez sur la touche lorsque vous souhaitez quitter le mode Menu et retourner à l’état READY (PRÊT). Appuyez sur la touche pour revenir à l’étape précédente. B Appuyez sur la touche / pour sélectionner PRINTER SETUP (CONFIGURATION IMPR.). C Appuyez sur la touche pour activer le menu PRINTER SETUP (CONFIGURATION IMPR.). Suivez les étapes ci-après pour utiliser le mode Menu. 17 Panneau de contrôle 2. Trois cas se présentent en fonction des éléments sélectionnés. B. Vous exécutez une fonction Exemple : Si vous sélectionnez NOZZLE CHECK (TEST BUSE) dans le menu TEST PRINT (IMPRIMER TEST) A. Vous sélectionnez un paramètre Exemple : Si vous sélectionnez PLATEN GAP (ÉCART DU CYLINDRE) dans le menu PRINTER SETUP (CONFIGURATION IMPR.). A Dans le menu TEST PRINT (IMPRIMER TEST), appuyez sur la touche / pour sélectionner NOZZLE CHECK (TEST BUSE). B Appuyez sur la touche pour accéder à l’élément de NOZZLE CHECK (TEST BUSE). C Appuyez sur la touche pour exécuter la NOZZLE CHECK (TEST BUSE). A B Appuyez sur la touche / pour sélectionner PLATEN GAP (ÉCART DU CYLINDRE). Appuyez sur la touche pour accéder à l’élément PLATEN GAP (ÉCART DU CYLINDRE). C Appuyez sur la touche / pour sélectionner un paramètre pour l’élément. Le réglage courant est indiqué par . D Appuyez sur la touche paramètre sélectionné. E Appuyez sur la touche pour revenir au niveau précédent ou appuyez sur la touche pour quitter le mode Menu. pour stocker le 18 Panneau de contrôle C. Vous souhaitez afficher les informations relatives à l’imprimante Exemple : Si vous sélectionnez INK LEVEL (NIVEAU ENCRE) dans le menu PRINTER STATUS (ÉTAT DE L’IMPRIMANTE). A Dans le menu PRINTER STATUS (ÉTAT DE L’IMPRIMANTE), appuyez sur la touche / pour sélectionner INK LEVEL (NIVEAU ENCRE). B Appuyez sur la touche pour accéder à l’élément INK LEVEL (NIVEAU ENCRE). C Confirmez l’encre restante à l’écran. Appuyez sur la touche / pour afficher la quantité restante de chaque couleur d’encre. Exemple : Noir mat 84 % D Appuyez sur la touche pour revenir au niveau précédent ou appuyez sur la touche pour quitter le mode Menu. 19 Panneau de contrôle Liste des menus Menu Élément Paramètre “CONFIGURATION IMPR.”, page 22 ÉCART DU CYLINDRE ÉTROIT, STANDARD, GRAND, PLUS GRAND, LE PLUS GRAND LIGNE PAGE OUI, NON MARGE PAPIER ROULEAU PAR DÉFAUT, HAUT/BAS 15 mm, HAUT 35/BAS 15 mm, 3 mm , 15 mm VÉRIF FORMAT PAPIER OUI, NON VÉRIF INCLIN PAPIER OUI, NON ACTUALISER MARGES OUI, NON VÉRIF BUSES AUTO OUI : PÉRIODIQUE, OUI : CHQ TRAVAIL, NON IMPR MOTIF BUSES NON, OUI : CHAQUE PAGE, OUI : TTS 10 PAGES INITIALISER PARAM EXÉC VÉRIF BUSES IMPRESSION FEUILLE D’ÉTAT IMPRESSION FEUILLE ÉTAT RÉSEAU IMPRESSION INFORMATIONS TRAVAIL IMPRESSION PAPIER PERSONNALISÉ IMPRESSION RÉGLAGE CUTTER EXÉC REMPLACEMENT CUTTER EXÉC NETTOYAGE NETTOYAGE NORMAL, NETTOYAGE DE CHAQUE COULEUR, NETTOYAGE APPROFONDI RÉGLAGE HORLOGE MM/JJ/AA HH:MM VERSION HW0xxxx-xx.xx.IBCC ou HN0xxxx-xx.xx.IBCC NIVEAU ENCRE (couleur d’encre) nn% RÉSERVOIR MAINT GAUCHE nn% DROITE nn% HISTORIQUE TRAVAUX No. 0-No. 9 ENCRE xxxxx.xml PAPIER xxx.x cm2 IMPRESSIONS TOTALES nnnnnn PAGES ÉTAT EDM (ou myEpsonPrinter) INITIALISATION, NON DÉMARRÉ, ACTIVÉ, DÉSACTIVÉ DERNIER CHARGEMENT MM/JJ/AA HH:MM GMT, (NON CHARGÉ) “IMPRESSION D’ESSAI”, page 24 “MAINTENANCE”, page 24 “ÉTAT DE L’IMPRIMANTE”, page 25 20 Panneau de contrôle “CONFIGURATION PAPIER”, page 26 “ALIGNEMENT DES TÊTES”, page 28 “CONFIGURATION RÉSEAU”, page 28 PAP ROULEAU RESTANT REMAINING PAPER SETUP (CONFIG PAP RESTANT) ROLL PAPER LENGTH (LONGUEUR PAP ROULEAU) ROLL LENGTH ALERT (ALERTE LONG ROULEAU) TYPE DE PAPIER Photo Paper (Papier photo) Proofing Paper (Papier pour épreuves) Fine Art Paper (Papier beaux-arts) Matte Paper (Papier mat) Plain Paper (Papier ordinaire ) Autres PAPIER PERSONNALISÉ AUCUN PAPIER SÉLECTIONNÉ PAPIER PERSONNALISÉ PAPIER 1 - 10 ÉPAISSEUR PAPIER SÉLECT TYPE PAPIER SÉLECT ÉPAISSEUR ALIGNEMENT AUTO , MANUEL CONFIGURATION RÉSEAU DÉSACTIVER, ACTIVER PARAMÈTRE ADRESSE IP AUTO , PANNEAU PARAMÈTRE IP,MSR,PPD ADRESSE IP 000.000.000.000 - 255.255.255.255 MASQUE DE SS-RÉSEAU 000.000.000.000 - 255.255.255.255 PASSERELLE PAR DÉF 000.000.000.000 - 255.255.255.255 “CONFIGURATION DES OPTIONS”, page 29 BONJOUR OUI, NON INIT PARAM RÉSEAU EXÉC SpectroProofer ÉTAT ALIGNEMENT ROULEAU D’ENTRAÎNEMENT VERSION ROULEAU ENTRAÎNEMENT 21 Panneau de contrôle Détails du mode Menu CONFIGURATION IMPR. Élément Paramètre Explication ÉCART DU CYLINDRE ÉTROIT Vous pouvez régler la distance qui sépare la tête d’impression du papier. STANDARD GRAND ❏ STANDARD : normalement, sélectionnez STANDARD. ❏ Lorsque vous sélectionnez une autre option que STANDARD, l’icône suivante s’affiche sur l’écran LCD. PLUS GRAND : ETROIT LE PLUS GRAND : GRAND : PLUS GRAND : LE PLUS GRAND LIGNE PAGE OUI NON Vous pouvez indiquer si vous souhaitez imprimer la ligne de fin de page (ligne de découpe) sur le papier rouleau. Sélectionnez OUI si vous souhaitez imprimer la ligne de fin de page. Sélectionnez NON dans le cas contraire. La ligne verticale peut être imprimée quand la largeur du papier rouleau paramétrée dans le pilote d’imprimante est inférieure à la largeur du papier rouleau chargé dans l’imprimante. Ce paramètre est uniquement disponible pour le papier rouleau. MARGE PAPIER ROULEAU PAR DÉFAUT HAUT/BAS 15mm Vous pouvez sélectionner des marges pour le papier rouleau. ❏ HAUT 35/BAS 15mm PAR DÉFAUT : La marge supérieure du Premium Glossy Photo Paper (250) (Papier photo glacé Premium) (250)), du Premium Semigloss Photo Paper (250) (Papier photo semi-glacé Premium (250)) et du Premium Luster Photo Paper (260) (Papier photo lustré Premium (260)) est égale à 20 mm et la marge inférieure à 15 mm. 15mm 3mm ❏ HAUT/BAS 15mm: Les marges inférieure et supérieure sont de 15 mm et les marges droite et gauche de 3 mm. ❏ HAUT 35/BAS 15mm : La marge supérieure est de 35 mm, inférieure de 15 mm et les marges gauche et droite sont de 3 mm. ❏ 15 mm : Les marges sont de 15 mm sur tous les côtés. ❏ 3 mm : Les marges sont de 3 mm sur tous les côtés. Le format d’impression ne change pas lorsque les marges sont modifiées. 22 Panneau de contrôle Élément Paramètre Explication VÉRIF FORMAT PAPIER OUI Vous pouvez décider de vérifier la largeur du papier. NON ❏ VÉRIF INCLIN PAPIER OUI ON : Vérifier la largeur du papier et le bord supérieur du papier. ❏ NON : Ne pas vérifier la largeur du papier et le bord supérieur du papier. L’imprimante poursuit l’impression même si la largeur du papier ne correspond pas à la largeur des données, mais elle risque d’imprimer au-delà du papier. Dans la mesure où cela salit l’intérieur de l’imprimante, nous vous recommandons de sélectionner l’option OUI. La marge blanche risque d’être plus large en haut de chaque page. ❏ OUI : un message s'affiche sur l’écran LCD et l’imprimante interrompt l’impression si le papier n’est pas droit. ❏ NON : aucune erreur d’alignement du papier n’est signalée, même si l’image imprimée ne se trouve pas sur le papier, et l’imprimante poursuit l’impression. NON Ce paramètre est uniquement disponible pour le papier rouleau. ACTUALISER MARGES OUI VÉRIF BUSES AUTO OUI : PÉRIODIQUE NON Si vous sélectionnez OUI, l’imprimante coupe automatiquement une zone d’impression supplémentaire après l’impression sans marges. OUI : CHQ TRAVAIL L’imprimante vérifie les buses. En cas de points manquants, un nettoyage est exécuté automatiquement. NON ❏ OUI : PÉRIODIQUE Effectue automatiquement une vérification périodique des buses. ❏ OUI : CHQ TRAVAIL Effectue une vérification des buses avant l’impression de chaque travail. ❏ NON N’effectue pas automatiquement de vérification des buses, sauf pour certaines opérations. IMPR MOTIF BUSES NON OUI : CHAQUE PAGE OUI : TTS 10 PAGES Lorsque vous sélectionnez OUI, l’imprimante imprime le motif de la vérification des buses avant d’imprimer chaque travail ou la 10ème feuille, selon le paramètre défini. Ce paramètre est uniquement disponible pour le papier rouleau. INITIALISER PARAM EXÉC Vous pouvez rétablir la valeur d’usine de l’ensemble des paramètres définis dans le menu de configuration de l’imprimante (PRINTER SETUP). 23 Panneau de contrôle IMPRESSION D’ESSAI Élément Paramètre Explication VÉRIF BUSES IMPRESSION Vous pouvez imprimer un motif de contrôle des buses de la tête d’impression pour chaque cartouche d’encre. Voir “Vérification des buses”, page 83 FEUILLE D’ÉTAT IMPRESSION Vous pouvez imprimer l’état actuel de l’imprimante. FEUILLE ÉTAT RÉSEAU IMPRESSION Vous pouvez imprimer l’état actuel du réseau. INFORMATIONS TRAVAIL IMPRESSION Vous pouvez imprimer les informations relatives aux travaux d’impression enregistrées dans l’imprimante (jusqu’à 10 travaux). PAPIER PERSONNALISÉ IMPRESSION Vous pouvez imprimer les informations relatives au papier personnalisé enregistrées dans le menu CUSTOM PAPER (PAPIER PERSONNALISÉ). MAINTENANCE Vous pouvez exécuter des fonctions de maintenance, comme un nettoyage des têtes. Élément Paramètre Explication RÉGLAGE CUTTER EXÉC Vous pouvez ajuster la position du cutter en sélectionnant le numéro de position adéquat. REMPLACEMENT CUTTER EXÉC Démarre l'opération de remplacement du cutter. NETTOYAGE NETTOYAGE NORMAL Vous pouvez effectuer un nettoyage normal. NETTOY CHQ COULEUR Vous pouvez sélectionner les buses à nettoyer parmi les combinaisons suivantes : C/VM, PK (MK)/LK, O/G, LLK/Y ou VLM/LC. NETTOYAGE AUTO Vous pouvez nettoyer la tête de lecture plus efficacement qu’un nettoyage de tête normal. MM/JJ/AA HH:MM Vous pouvez régler l’année, le mois, la date, les heures et les minutes. RÉGLAGE HORLOGE Voir “Remplacement du cutter”, page 79 24 Panneau de contrôle ÉTAT DE L’IMPRIMANTE Ce menu indique l’état de l’imprimante. Élément VERSION Paramètre Explication HW0xxxx-xx.xx.IBCC Vous pouvez vérifier la version du microprogramme. ou HN0xxxx-xx.xx.IBCC NIVEAU ENCRE (couleur d’encre) nn% Vous pouvez vérifier l’état de chaque cartouche d’encre. RÉSERVOIR MAINT GAUCHE nn% Vous pouvez vérifier l’espace disponible dans le réservoir de maintenance. DROITE nn% HISTORIQUE TRAVAUX No. 0-No. 9 ENCRE xxxxx.xml PAPIER xxx.x cm2 Vous pouvez afficher la consommation d’encre (ENCRE) en millilitres et le format de papier (PAPIER) de chaque travail d’impression enregistré dans l’imprimante. Le travail le plus récent est le N° 0. IMPRESSIONS TOTALES nnnnnn PAGES Vous pouvez afficher le nombre total de pages que vous avez imprimées. ÉTAT EDM (ou myEpsonPrinter) * INITIALISATION, NON DÉMARRÉ, ACTIVÉ, DÉSACTIVÉ Vous pouvez vérifier si EDM (ou myEpsonPrinter) est activé ou désactivé. Si la fonction est activée, l’heure du dernier chargement EDM s’affiche. DERNIER CHARGEMENT MM/JJ/AA HH:MM GMT, (NON TÉLÉCHARGÉ) * Cette fonction n'est pas prise en charge dans certains cas. Pour de plus amples informations, consultez le site Epson local ou contactez votre représentant ou votre revendeur EPSON. Remarque : ❏ Lorsque le voyant Contrôle d’encre reste allumé, vous devez remplacer la cartouche d’encre épuisée. Si vous remplacez la cartouche correctement, le compteur est automatiquement réinitialisé. Voir “Remplacement des cartouches d’encre”, page 72 ❏ Si l’icône du réservoir de maintenance sur l’écran LCD indique que le réservoir de maintenance est plein ou presque plein, vous devez le remplacer. Si vous remplacez le réservoir correctement, le compteur est automatiquement réinitialisé. Voir “Remplacement du réservoir de maintenance”, page 77 25 Panneau de contrôle CONFIGURATION PAPIER Si vous utilisez un support autre que Epson, veillez à définir les paramètres appropriés pour le papier. Élément Paramètre Explication PAP ROULEAU RESTANT REMAINING PAPER SETUP (CONFIG PAP RESTANT) Vous pouvez paramétrer une fonction de compteur de papier restant seulement si le papier n’est pas chargé dans l’imprimante. ❏ ❏ LONGUEUR PAP ROULEAU ALERTE LONG ROULEAU TYPE DE PAPIER Photo Paper (Papier photo) NON : la fonction PAP ROULEAU RESTANT est désactivée. L’icône de compteur de papier rouleau ne s’affiche pas sur l’écran LCD. ON: La longueur du papier restant sur le rouleau est indiquée sur l’écran LCD. Lorsque vous appuyez sur le bouton , le code barres (avec le type de papier, la longueur du papier rouleau et la valeur d’alerte concernant la longueur du rouleau) est imprimé sur le bord du papier rouleau. En cas de changement de papier rouleau, le code à barres est scanné et les informations sur le type de papier, la longueur du papier rouleau et le seuil d’alerte de la longueur du rouleau sont définies. Ces paramètres sont accessibles uniquement lorsque la fonction REMAINING PAPER SETUP (CONFIG PAP RESTANT) est active. Si vous définissez l’alerte rouleau, un message s’affiche lorsque la quantité de papier restant est peu importante. Si vous utilisez du papier rouleau, saisissez la longueur du papier rouleau installé dans l’imprimante et le seuil d’alerte. La longueur du papier rouleau doit être comprise entre 5 et 99,5 mètres et l’alerte de la longueur rouleau entre 1 et 15 mètres. Vous pouvez sélectionner le type de support chargé dans l’imprimante. Proofing Paper (Papier pour épreuves) Fine Art Paper (Papier beaux-arts) Matte Paper (Papier mat) Plain Paper (Papier ordinaire ) Autres PAPIER PERSONNALISÉ NO DU PAPIER SÉLECT PAPIER PERSONNALISÉ PAPIER 1 - 10 Vous pouvez choisir un numéro (entre 1 et 10) pour enregistrer les paramètres (comme Type de papier, Écart du cylindre , Motif d’épaisseur, Réglage alim papier, Temps de séchage, Aspiration du papier) ou pour rappeler les paramètres que vous avez définis. Le numéro choisi s'affiche sur l'écran. Voir “PAPIER PERSONNALISÉ”, page 27 26 Panneau de contrôle PAPIER PERSONNALISÉ Si vous utilisez un autre support que Epson, vous devez adapter les paramètres en fonction de ce support. Après avoir sélectionné le numéro du papier, définissez les paramètres suivants. Veillez à d'abord sélectionner le papier dans PAPER TYPE (Type de papier) et réglez ensuite les paramètres pour PLATEN GAP (Écart du cylindre). Pour définir le papier personnalisé, reportez-vous à la section suivante. “Définition du papier personnalisé dans l’imprimante”, page 176 Élément Paramètre Explication TYPE DE PAPIER Photo Paper (Papier photo) Vous pouvez sélectionner le type de support le plus proche du papier que vous utilisez. Proofing Paper (Papier pour épreuves) Fine Art Paper (Papier beaux-arts) Matte Paper (Papier mat) Plain Paper (Papier ordinaire) Autres ÉCART DU CYLINDRE ÉTROIT STANDARD GRAND PLUS GRAND Vous pouvez régler la distance qui sépare la tête d’impression du papier. STANDARD : sélectionnez STANDARD. ÉTROIT : utilisez ce réglage lorsque vous imprimez sur un fin papier. LARGE ou PLUS LARGE : sélectionnez ce réglage si vous trouvez que la qualité des images imprimées laisse à désirer. MOTIF D’ÉPAISSEUR IMPRESSION Vous pouvez imprimer le motif de détection de l’épaisseur du papier. RÉGLAGE ALIM PAPIER 0.00% Vous pouvez définir la quantité d’alimentation papier de la zone imprimable. La plage de valeurs va de -0,70 à 0,70 %. Si la valeur est trop grande, il est possible que des micro bandes horizontales blanches apparaissent. Si la valeur est trop faible, il est possible que des micro bandes horizontales sombres apparaissent. TEMPS DE SÉCHAGE 0,0 sec de -0,70 % à +0,70 % de 0,0 sec à 10,0 sec ASPIRATION PAPIER STANDARD de -1 à -4 SET ROLL PAPER TENSION (DEF TENSION PAP ROUL) STANDARD ÉLEVÉE Vous pouvez définir le temps de séchage de l’encre pour chaque passage de la tête d’impression. La plage de valeurs va de 0 à 10 secondes. Selon la densité de l’encre ou le type de papier, l’encre ne sèche pas rapidement. Dans ce cas, définissez un temps de séchage plus long. Vous pouvez définir la pression d’aspiration utilisée pour faire avancer le papier imprimé. Lorsque vous utilisez un fin papier ou lorsque des vagues apparaissent sur le papier lors de l'impression, sélectionnez HIGH (ELEVEE) ou HIGHER (PLUS ELEVEE). PLUS ÉLEVÉE REMOVE SKEW (SUPPRIMER INCLINAISON) OUI NON Vous pouvez paramétrer cette fonction afin de réduire ou non l'inclinaison du papier. 27 Panneau de contrôle ALIGNEMENT DES TÊTES Vous pouvez procéder à l’alignement des têtes d’impression. Pour de plus amples informations, consultez la section suivante. “Alignement de la tête d’impression”, page 89 Élément Paramètre Explication ÉPAISSEUR PAPIER SÉLECT TYPE PAPIER Si vous utilisez un support spécial Epson, sélectionnez le type de papier. Si vous utilisez un support spécial autre que Epson, saisissez une épaisseur de papier comprise entre 0,1 et 1,5 mm. SÉLECT ÉPAISSEUR ALIGNEMENT AUTO MANUEL Si vous sélectionnez AUTO, le motif d’ajustement de la sortie est lu par le capteur et la valeur d’ajustement optimale est automatiquement enregistrée dans l’imprimante. Si vous sélectionnez MANUEL, vous devez vérifier le motif et saisir la valeur d’alignement. CONFIGURATION RÉSEAU Lorsque vous utilisez l'imprimante en réseau, définissez les paramètres suivants. Élément Paramètre Explication CONFIGURATION RÉSEAU DÉSACTIVER Vous pouvez définir les paramètres réseau dans le panneau de contrôle de l’imprimante. Les éléments suivants apparaissent uniquement si ACTIVER est sélectionné. Après avoir défini les éléments, appuyez sur la touche du menu NETWORK SETUP (Configuration réseau), afin de réinitialiser le réseau et d’établir une connexion réseau au bout de 40 secondes. Le menu NETWORK SETUP (Configuration réseau) n’apparaît pas pendant la réinitialisation du réseau. PARAMÈTRE ADRESSE IP AUTO IP,SM,DG SETTING (PARAMÈTRE IP,MSR,PPD) Demandez des informations détaillées à votre administrateur système. BONJOUR OUI ACTIVER PANNEAU NON INIT NETWORK SETTING (INIT PARAM RÉSEAU) EXÉC Vous pouvez sélectionner la méthode de définition de l’adresse IP dans l’imprimante. Si vous sélectionnez PANEL (PANNEAU), IP,SM,DG SETTING (PARAMÈTRE IP, MSR, PPD) apparaît. Vous pouvez activer ou désactiver le paramètre Bonjour. Vous pouvez rétablir la valeur d’usine par défaut des paramètres réseau de l’imprimante. 28 Panneau de contrôle CONFIGURATION DES OPTIONS Lorsque vous utilisez le matériel en option, définissez les paramètres suivants. Élément Paramètre Explication SpectroProofer STATUS INFORMATION (INFORMATIONS ETAT) La fonction STATUS INFORMATION (Informations état) affiche l'état de chaque élément de SpectroProofer à savoir la version de SpectroProofer, les références des produits pour la balance des blancs, la température du système de mesures de la couleur (ILS20EP), la température ambiante et la couleur de l'arrière-plan. Dans DEVICE ALIGNMENT (Alignement périph.), procédez aux réglages de SpectroProofer. DEVICE ALIGNMENT (ALIGNEMENT PERIPH.) TAKE UP REEL (ROULEAU D'ENTRAÎNEMENT) TAKE UP REEL VERSION (VERSION ROULEAU ENTRAÎNEMENT) Affiche la version du rouleau d'entraînement. 29 Panneau de contrôle Mode Maintenance Liste du mode Maintenance Vous pouvez modifier la langue ou l’unité utilisée à l’écran ou rétablir les valeurs d’usine de l’ensemble des paramètres. A Mettez l’imprimante hors tension en appuyant sur la touche . B Appuyez simultanément sur la touche et la touche pour mettre l’imprimante sous tension. Élément Paramètre Explication LANGUE JAPANESE Vous pouvez sélectionner la langue d’affichage de l’écran LCD. ENGLISH FRENCH ITALIAN GERMAN PORTUGUE SPANISH DUTCH KOREAN CHINESE Consultez le tableau des modes de maintenance sur la droite pour de plus amples informations. Les procédures de réglage sont les mêmes que pour le mode Menu. Voir “Utilisation du mode Menu”, page 17 C Pour quitter le mode Maintenance, appuyez sur la touche pour mettre l’imprimante hors tension. 30 UNITÉS DE LONGUEUR MÉTRIQUE UNITÉS DE TEMPÉRATURE °C ROLL PAPER TENSION (TENSION PAP ROUL) 1-5 Vous pouvez modifier la valeur maximale de la tension du papier rouleau. NETTOYAGE SS EXÉC Vous pouvez effectuer un nettoyage de la tête par ultrasons. PANNEAU DÉFAUT EXÉC Vous pouvez rétablir les valeurs d’usine de tous les paramètres que vous avez modifiés dans le mode Menu. CUSTOM 0 - 255 Vous pouvez définir des paramètres personnalisés. PIED/ POUCE F Vous pouvez sélectionner l’unité de mesure utilisée pour afficher la longueur. Vous pouvez sélectionner l'unité de température qui s'affichera à l’écran. Manipulation du papier Épaisseur Manipulation du papier Autres : 0,08 à 0,5 mm Largeur disponible pour l'impression sans marge Supports pris en charge Il est recommandé d’utiliser les supports spéciaux Epson susceptibles d’améliorer l’utilisation et les capacités d’expression des résultats d’impression. Pour plus d’informations sur le papier, reportez-vous à la section suivante. “Informations relatives au papier”, page 192 ❏ Supports Papier ordinaire, papier recyclé, autres papiers Taille du papier Epson Stylus Pro 9900/9910: Largeur : 210 to 1118 mm Longueur : 279,4 à 1580 mm (A4 à Super B0) Introduisez le papier juste avant l’impression. Retirez-le de l’imprimante une fois l’impression terminée et conservez-le conformément aux instructions relatives au support utilisé. Epson Stylus Pro 7900/7910 : Largeur : 210 to 610 mm Longueur : 279,4 à 914 mm (A4 à Super A1) Si vous utilisez du papier rouleau autre que les supports spéciaux Epson, consultez les instructions qui accompagnent le papier ou contactez votre fournisseur pour plus d'informations. Testez la qualité d’impression avant d’acheter d’importantes quantités de papier. Épaisseur Papier ordinaire, papier recyclé, autres papiers Taille du papier rouleau Mandrin de 2" : Diamière extérieur de 103 mm max. Taille du papier Papier ordinaire, papier recyclé : 0,08 à 0,11 mm (Poids : 64 à 90 g/m 2) Autres : Longueur 279 à 728 mm : 0,08 à 1,5 mm Longueur 728 à 2032 mm: 0,08 à 0,5 mm Papier rouleau Supports 10", 300 mm, 13" (Super A3), 16", 17", 512 mm (B2), 594 mm (A1), 24" (Super A1), 728 mm (B1), 36" (Super A0), 44" (Super B0) Feuille simple Remarque : ❏ N’utilisez pas de papier froissé, abîmé, déchiré, sale ou présentant des imperfections. ❏ Papier ordinaire, papier recyclé : 0,08 à 0,11 mm (Poids : 64 à 90 g/m2) Largeur disponible pour l'impression sans marge Mandrin de 3" : Diamière extérieur de 150 mm max. 10", 300 mm, 13" (Super A3), 16", 17", 512 mm (B2), 594 mm (A1), 24" (Super A1), 728 mm (B1), 36" (Super A0), 44" (Super B0) Remarque : ❏ La qualité des marques ou types de papier pouvant être changée par le fabricant sans préavis, Epson ne peut garantir la qualité d’aucun papier de marque autre que Epson. Procédez toujours à des essais avant d’acheter de grandes quantités de papier ou d’imprimer des travaux de volume important. Epson Stylus Pro 9900/9910: mandrin de 2" : 254 à 1118 mm × 45 m mandrin de 3" : 254 à 1118 mm × 202 m Epson Stylus Pro 7900/7910: mandrin de 2" : 254 à 610 mm × 45 m mandrin de 3" : 254 à 610 mm × 202 m ❏ 31 Du papier de mauvaise qualité peut diminuer la qualité d’impression et provoquer des bourrages ou d’autres problèmes. Si vous rencontrez beaucoup de problèmes, choisissez du papier de qualité supérieure. Manipulation du papier Utilisation du papier rouleau B Ouvrez le capot du papier rouleau. C Pour déverrouiller le support de l'adaptateur, appuyez fermement sur le support. Déplacez-le ensuite vers la gauche à l'aide de la poignée. Chargement du papier rouleau Pour charger le papier rouleau, procédez comme suit. Remarque : ❏ Lorsque REMAINING PAPER SETUP (CONFIG PAP RESTANT) est défini sur ON (OUI), le code barres (incluant les informations sur le papier) est imprimé sur le bord du papier rouleau avant le retrait du papier. Ces informations facilitent, par la suite, le réglage du même type de papier. Voir “CONFIGURATION PAPIER”, page 26 ❏ A Il est recommandé de charger le papier rouleau juste avant l’impression. Si vous laissez le papier rouleau dans l’imprimante, le cylindre servant à maintenir le papier risque de laisser une trace sur la surface du papier. Mettez l’imprimante sous tension en appuyant sur la touche . Remarque : Après avoir mis l'imprimante sous tension, appuyez sur le bouton avant de charger le papier pour afficher les instructions propres au réglage du papier. 32 Manipulation du papier D G Placez le rouleau dans l'orifice à l'avant de l'imprimante. Fixez les adaptateurs à chaque extrémité du rouleau. Enfoncez le levier de chaque côté pour le maintenir en place. Appuyez fermement sur les adaptateurs. E Déplacez le levier du rouleau afin de l'ajuster au papier. Utilisation du mandrin de 2" : H Utilisation du mandrin de 3" : F Libérez le levier de chaque côté. 33 Déplacez le rouleau vers la droite jusqu'à ce qu'il soit en contact avec le guide du rouleau. Manipulation du papier I K Glissez le support à l'aide de la poignée pour aligner l'adaptateur gauche sur . Glissez le support de l'adaptateur à l'aide de la poignée vers la droite afin qu'il soit bien ancré dans l'axe. Veillez à ce que les deux extrémités du rouleau soient bien en place. J Faites délicatement rouler le papier dans le support. 34 L Appuyez sur le levier pour le maintenir en place. M Appuyez sur la touche . Manipulation du papier N P Introduisez le papier dans la fente d’insertion prévue à cet effet. Tirez le papier à travers la fente d’insertion jusqu’à ce qu’il ressorte par le bas. Appuyez sur la touche . En veillant à ne pas plier le bord du papier, introduisez-le de sorte qu’il n’y ait pas de jeu. Si vous avez des difficultés au niveau de l'alimentation du papier, réglez l'entraînement en appuyant sur le bouton ou . Tirez sur le papier pour aligner l'extrémité sur l'emplacement prévu. Après quelques secondes, le papier arrive en position d'impression. Lorsque vous appuyez sur le bouton , il se déplace immédiatement. Q Lorsque ARE THESE SETTINGS OK? (PARAMÉTRES OK?) s’affiche sur l’écran LCD, appuyez sur la touche ou pour sélectionner NO (NON) puis appuyez sur la touche . Entrez le type de support et le papier restant et appuyez sur la touche . Le paramètre précédent s’affiche sur l’écran LCD. Si le type de support et le papier restant sont corrects, sélectionnez YES (OUI) et appuyez sur la touche . O Fermez le capot du papier rouleau. R Si le bord du papier est plié, appuyez sur le bouton pour couper le bord. S Si vous utilisez la corbeille de récupération du papier, placez-la devant ou derrière. Si vous utilisez le modèle Epson Stylus Pro 9900/9910, vous pouvez aussi utiliser l'enrouleur automatique. Voir “Utilisation du hamac de réception et des guides papier”, page 43 Voir “Utilisation de l'enrouleur automatique (pour l'Epson Stylus Pro 9900/9910)”, page 47 35 Manipulation du papier Coupe du papier rouleau après l’impression Coupe du papier rouleau Il existe deux façons de couper le papier rouleau. Coupe automatique du papier rouleau Méthode Fonctionnement Coupez automatiquement le papier rouleau après l’impression de chaque page. Coupe auto Coupez automatiquement le papier rouleau après l’impression de chaque page. Coupe manuelle du papier rouleau Coupe manuelle Coupez le papier rouleau manuellement ou coupez-le avec un cutter disponible dans le commerce. Pour couper le papier rouleau manuellement, procédez comme suit. Remarque : ❏ Certains papiers rouleau ne peuvent pas être coupés avec le cutter intégré. Utilisez alors un cutter acheté dans le commerce. ❏ La coupe du papier peut prendre un certain temps. B Appuyez sur la touche . Lorsque le menu de sélection s'affiche, sélectionnez CUT (COUPER) à l'aide du bouton ou et appuyez sur le bouton . Remarque : Si le papier ne peut pas être coupé par le cutter intégré, appuyez sur la touche de manière à ce que l’imprimante entraîne automatiquement le papier vers la position qui permet de le couper manuellement. Coupez le papier à l'aide du cutter. Avant d’imprimer, sélectionnez la méthode de coupe. Impression à partir du panneau de contrôle de l’imprimante (comme l’impression d’une feuille d’état) Icône Après l’impression, réglez la position de coupe en appuyant sur la touche . Le papier est coupé par le cutter intégré. Paramétrage de la méthode de coupe Appuyez sur la touche méthode de coupe. A pour sélectionner une Explication Rouleau coupe auto Oui Rouleau coupe auto Non Impression à partir de l’ordinateur Définissez le paramètre Auto Cut (Coupe auto) dans la boîte de dialogue Roll Paper Option (Option papier rouleau) du pilote d’impression. 36 Manipulation du papier C Retrait du rouleau Le rouleau est automatiquement enroulé après la découpe si l'imprimante est en mode READY. Toutefois, lorsque vous utilisez l'enrouleur automatique, l'imprimante ne rembobine pas le rouleau. Remarque : Nous vous recommandons de retirer le papier rouleau de l’imprimante après impression. Si vous laissez le papier rouleau dans l’imprimante, le cylindre servant à maintenir le papier risque de laisser une trace sur la surface du papier. A Vérifiez que l’imprimante est sous tension. B Ouvrez le capot du papier rouleau. Appuyez sur la touche pour relâcher le système de maintien du papier. Vous devrez rembobiner le papier manuellement si le système ne le fait pas automatiquement. Remarque : Si vous n’utilisez pas le papier rouleau, enveloppez-le avec la bande de scellement fournie. 37 Manipulation du papier D F Pour déverrouiller le support de l'adaptateur, appuyez fermement dessus. Déplacez-le ensuite vers la gauche à l'aide de la poignée. Retirez-le ensuite de l'axe. Relevez le levier de l'adaptateur pour le déverrouiller. Retirez ensuite l'adaptateur du rouleau. Après avoir rembobiné le papier rouleau avec précaution, placez-le dans son emballage d’origine. E Déroulez le papier par l'avant et placez-le dans la fente à l'avant de l'imprimante. 38 Manipulation du papier Utilisation de feuilles simples Chargement de feuilles simples inférieures au format A3 La procédure diffère selon la longueur et l’épaisseur du papier utilisé. Papier Reportez-vous à Format inférieur à A3 “Chargement de feuilles simples inférieures au format A3”, page 39 Format A3 ou supérieur ou papier épais “Chargement d'une feuille simple au format A3 ou supérieur / papier épais”, page 40 Remarque : ❏ Aplatissez le papier avant de le charger dans l’imprimante. Si vous chargez du papier gondolé ou souple, l’imprimante risque de ne pas reconnaître la taille du papier et donc de ne pas imprimer normalement. Par ailleurs, nous vous recommandons de replacer le papier dans son emballage d’origine et de le ranger à plat, afin de le sortir juste avant de l'utiliser uniquement. ❏ Si du papier rouleau est chargé, rembobinez-le d’abord avant de charger une feuille de papier unique. ❏ Si vous utilisez du papier rouleau autre que les supports spéciaux Epson, consultez les instructions qui accompagnent le papier ou contactez votre fournisseur pour plus d'informations. 39 A Mettez l’imprimante sous tension en appuyant sur la touche . B Appuyez sur la touche ce que l’option Feuille C Assurez-vous que le capot du papier rouleau est fermé. plusieurs fois jusqu’à s’affiche. Manipulation du papier D G Chargez la feuille dans la fente d’insertion du papier jusqu’à ce que vous sentiez une résistance. Si vous utilisez la corbeille de récupération du papier, placez-la à l'arrière. Voir “Utilisation du hamac de réception et des guides papier”, page 43 Alignez le bord droit du papier et introduisez le papier jusqu'à ce que vous sentiez une résistance. Lorsque vous utilisez un format A4 ou inférieur, réglez le papier pour qu'il atteigne la limite inférieure de la pièce métallique sous la fente d'introduction du papier. PRESS THE BUTTON (APPUYER SUR LE BOUTON ) s'affiche alors à l'écran. Chargement d'une feuille simple au format A3 ou supérieur / papier épais Lorsque vous chargez une feuille au format A3 ou supérieur, ou un papier épais (de 0,5 à 1,5 mm), suivez les étapes suivantes. Le sens d'introduction du papier est indiqué ci-dessous. Remarque : Chargez la feuille à la verticale, comme pour la plupart des magazines. E Appuyez sur la touche F Lorsque ARE THESE SETTINGS OK? (PARAMÉTRES OK?) s’affiche sur l’écran LCD, appuyez sur la touche ou pour sélectionner NO (NON) puis appuyez sur la touche . Entrez le type de support et le papier restant et appuyez sur la touche . . Le papier revient en position de départ. Le paramètre précédent s’affiche sur l’écran LCD. Si le type de support et le papier restant sont corrects, sélectionnez YES (OUI) et appuyez sur la touche . 40 Papier Sens Feuille simple au format A3 ou supérieur (d'une épaisseur de 0,5 mm ou moins) Vertical Papier épais d'une longueur de 728 mm ou moins Vertical Papier épais d'une longueur de 728 mm ou plus Horizontal A Mettez l’imprimante sous tension en appuyant sur la touche . B Appuyez sur la touche ce que l’option Feuille C Assurez-vous que le capot du papier rouleau est fermé. plusieurs fois jusqu’à s’affiche. Manipulation du papier D E Appuyez sur la touche . Introduisez le papier dans la fente d’insertion prévue à cet effet. G Appuyez sur la touche H Lorsque ARE THESE SETTINGS OK? (PARAMÉTRES OK?) s’affiche sur l’écran LCD, appuyez sur la touche ou pour sélectionner NO (NON) puis appuyez sur la touche . Entrez le type de support et le papier restant et appuyez sur la touche . . Après quelques secondes, le papier arrive en position d'impression. Lorsque vous appuyez sur le bouton , il se déplace immédiatement. Le paramètre précédent s’affiche sur l’écran LCD. Si le type de support et le papier restant sont corrects, sélectionnez YES (OUI) et appuyez sur la touche . F I Assurez-vous que les bords droit et inférieur de la feuille sont droits et alignés sur le repère. Si vous utilisez la corbeille de récupération du papier, placez-la à l'avant. Voir “Utilisation du hamac de réception et des guides papier”, page 43 Si vous avez des difficultés lors du placement du papier épais, réglez l'entraînement en appuyant sur le bouton ou . 41 Manipulation du papier B Éjection du papier Appuyez sur la touche pour retirer le papier. Cette section décrit la procédure d’éjection du papier après impression. Remarque : Si vous utilisez le hamac de réception, reportez-vous à la section suivante. “Utilisation du hamac de réception et des guides papier”, page 43 Si vous utilisez l’enrouleur automatique, reportez-vous à la section suivante. “Utilisation de l'enrouleur automatique (pour l'Epson Stylus Pro 9900/9910)”, page 47 : c Important Le papier peut tomber après avoir été Pour le papier rouleau éjecté. Veillez à le tenir correctement pour éviter qu’il ne tombe et s’endommage. Pour couper le papier rouleau, reportez-vous à la section suivante. “Coupe du papier rouleau”, page 36 Pour les feuilles simples A Une fois l’impression terminée, l’imprimante maintient le document imprimé et le message PAPER OUT (FIN DE PAPIER.) LOAD PAPER (CHARGEZ PAPIER) apparaît sur l’écran LCD. Si READY apparaît sur l’écran LCD, appuyez sur la touche pour entraîner le papier. : c Important N’appuyez sur aucune touche lorsque le voyant Marche/Arrêt ou Pause clignote. 42 Manipulation du papier Lorsque vous introduisez le papier par l'avant Utilisation du hamac de réception et des guides papier Les guides papier maintiennent les imprimés dans une position adéquate. Ce chapitre vous explique comment passer d'une alimentation papier par derrière à une alimentation papier par devant. Pour éviter que vos documents se salissent ou se froissent, réglez le hamac de réception de la manière décrite ci-après. Le sens d'entraînement dépend du type de support d'impression. Sens Epson Stylus Pro 9900/9910 Epson Stylus Pro 7900/7910 Avant Longueur du papier : 1580 mm ou plus Longueur du papier : 914,4 mm ou plus Épaisseur du papier : 0,5 mm ou plus Arrière A Pour l'Epson Stylus Pro 9900/9910, amenez le hamac arrière en position verticale. B Retirez les fermetures velcro du hamac avant et inclinez-le vers le bas. Épaisseur du papier : 0,5 mm ou plus Longueur du papier : Inférieure à 1580 mm Longueur du papier : Inférieure à 914,4 mm Épaisseur du papier : Inférieure à 0,5 mm Épaisseur du papier : Inférieure à 0,5 mm Remarque : L'éjection des impressions dans le mauvais sens peut favoriser les impressions sales ou froissées. 43 Manipulation du papier C Lorsque vous introduisez le papier par l'arrière Inclinez légèrement l'avant du hamac pour que les guides se placent en position verticale. Introduisez les imprimés par l'arrière et placez-les dans le hamac. Ce chapitre vous explique comment passer d'une alimentation papier par devant à une alimentation papier par derrière. Remarque : N’empilez pas plusieurs impressions dans le hamac de réception. Si vous le faites, l’espace entre les supports papier et le hamac de réception se rétrécit. Ceci peut entraîner une erreur d’alimentation papier. D E A Amenez les guides papier en position horizontale. B Inclinez le hamac avant légèrement vers le bas. Amenez le hamac en position verticale. La toile du hamac est ainsi tendue. Afin d'aligner la toile correctement, déplacez les guides. 44 Manipulation du papier C E Déplacez les guides papier en position verticale et amenez le hamac avant le plus loin possible. Pour l'Epson Stylus Pro 9900/9910, changez la position du hamac arrière en fonction de la taille du papier. En présence de papier au format A1 ou inférieur : Relevez les hamacs de réception avant et arrière conformément à l'illustration. D Amenez le hamac vers le haut et maintenez-le en position à l'aide des attaches velcro. Veillez à fixer les attaches vers le haut. En présence de papier au format A1 ou supérieur : Inclinez le hamac arrière jusqu'à ce qu'il soit parallèle au sol pendant l'impression. Remarque : Si vous rencontrez des problèmes au niveau de la qualité d'impression lors que vous travaillez avec un Doubleweight Matte Paper (Papier mat à double épaisseur) ou un Enhanced Matte Paper (Papier mat supérieur), essayez de placer les guides en position avant. 45 Manipulation du papier Rangement du hamac de réception Inclinez le hamac avant jusqu'à ce qu'il soit parallèle au sol lors de l'éjection de vos impressions. Si vous n'utilisez pas le hamac de réception, placez le hamac avant en position verticale. Ce chapitre vous explique comment passer d'une alimentation papier par derrière au rangement du hamac. Remarque : Si vous imprimez sur un papier de type Enhanced Matte Paper (Papier mat supérieur), vous pouvez empiler plusieurs imprimés dans le hamac avant en le plaçant parallèlement au sol. La qualité des impressions ne peut toutefois pas être garantie étant donné que des rayures ou des taches peuvent apparaître. 46 A Pour l'Epson Stylus Pro 9900/9910, amenez le hamac arrière en position verticale. B Amenez les guides papier en position verticale. Manipulation du papier C Retirez les attaches velcro et fixez-les vers l'arrière. Amenez ensuite le hamac en position verticale. Utilisation de l'enrouleur automatique (pour l'Epson Stylus Pro 9900/9910) Lorsque vous souhaitez imprimer vos données sur du papier rouleau et ne souhaitez pas le couper ni l’éjecter sur le sol, vous pouvez utiliser l’enrouleur automatique pour enrouler le papier éjecté. Vous pouvez enrouler le papier par l’avant ou par l’arrière. D Inclinez les guides papier. Avant Arrière : w Attention Assurez-vous que l’unité d’enroulement est correctement installée et est bien fixée. En cas de chute, elle risque de provoquer des blessures. 47 Manipulation du papier Remarque : ❏ Vérifiez que le bord avant du papier rouleau est droit ; dans le cas contraire, il ne s’enroulera pas correctement. Voir “Coupe du papier rouleau”, page 36 ❏ Consultez le guide d'installation de l'enrouleur automatique pour de plus amples informations sur l'installation de cet élément. ❏ En présence de Doubleweight Matte Paper (Papier mat double épaisseur) ou de Singleweight Matte Paper (Papier mat fin), enroulez le papier vers l'avant. ❏ Boîtier de commande 1. Témoin du capteur Affiche l'état du rouleau d'entraînement. État Activé Prêt à l'emploi. Clignote rapidement Fonctionne. Clignote lentement En veille. Clignote après un long intervalle Erreur. Désactivé Éteint. 2. Commutateur auto Enroule le papier après l’impression. Élément Description Arrière Enroule le papier avec la face imprimée vers l'intérieur. Description Avant Enroule le papier avec la face imprimée vers l'extérieur. Désactivé N'enroulez pas le papier. 3. Commutateur manuel Enroule le papier manuellement après l’impression. Ce mode est accessible lorsque le commutateur Auto est sur Off. En présence de Singleweight Matte Paper (Papier mat fin) d'une large égale ou supérieure à 24", utilisez le tendeur livré avec l'enrouleur automatique pour garantir une bonne qualité d'impression. Voir “Enroulement du papier par l’avant”, page 49 Témoin Élément 48 Élément Description Arrière Enroule le papier avec la face imprimée vers l'intérieur. L'enroulement est plus rapide si vous maintenez le bouton enfoncé pendant 3 secondes. Avant Enroule le papier avec la face imprimée vers l'extérieur. L'enroulement est plus rapide si vous maintenez le bouton enfoncé pendant 3 secondes. Manipulation du papier Enroulement du papier par l’avant A Reliez le cordon d'alimentation à une prise électrique (100 V AC) et vérifiez si le témoin s'allume. B Mettez l’imprimante sous tension en appuyant sur la touche . C Si l'icône ne s'affiche pas, vérifiez si l'enrouleur automatique est correctement branché et si l'appareil est sous tension. Placez le rouleau. E Appuyez sur la touche pour sélectionner Roll Auto Cut Off (Rouleau coupe auto Non) ou Roll Auto Cut On (Rouleau coupe auto Oui) . Appuyez sur la touche papier. G Avec du ruban adhésif, attachez le bord avant du papier rouleau au mandrin de réception en trois points. H Appuyez sur la touche papier et laisser du jeu. I Réglez la touche Manuel sur Forward (Avant) et maintenez-la enfoncée pour enrouler le papier rouleau sur trois tours du mandrin de réception. pour entraîner le pour faire avancer le Assurez-vous qu’il y a suffisamment de jeu entre le papier rouleau et le mandrin de réception après l’enroulement du papier. Vérifiez si l'icône de l'enrouleur automatique s'affiche à l'écran. D F Voir “Chargement du papier rouleau”, page 32 49 Manipulation du papier Enroulement du papier par l’arrière Remarque : Pour le Singleweight Matte Paper (Papier mat fin) d'une largeur supérieure ou égale à 24", placez le tendeur afin de supprimer le jeu au niveau du rouleau. Veillez à bien le placer au centre du rouleau. A Mettez l’imprimante sous tension et déroulez le papier. Voir les étapes 3 à 6 de la section suivante. “Enroulement du papier par l’avant”, page 49 50 B Faites passer le bord inférieur du papier rouleau derrière le mandrin de réception comme illustré. Avec du ruban adhésif, attachez le bord avant du papier rouleau au mandrin de réception en trois points. C Appuyez sur la touche papier et laisser du jeu. D Réglez la touche Manuel sur Backward (Arrière) et maintenez-la enfoncée pour enrouler le papier rouleau sur trois tours du mandrin de réception. pour faire avancer le Manipulation du papier Assurez-vous qu’il y a suffisamment de jeu entre le papier rouleau et le mandrin de réception après l’enroulement du papier. Remarque : Lorsque vous utilisez la fonction Roll Auto Cut On (Rouleau coupe auto Oui) , placez le commutateur Auto de l'enrouleur automatique en position Off, faute de quoi, le papier ne sera pas découpé. Vous pouvez placer le commutateur Auto sur Off pendant l'impression pour couper automatiquement le papier. Enroulement des impressions Lorsque l’enrouleur automatique est installé et que le papier est chargé sur le mandrin de réception dans le sens souhaité, vous pouvez utiliser l’unité pour enrouler vos impressions. : w Attention Ne touchez pas l’enrouleur automatique pendant qu’il fonctionne. Vous risqueriez de vous blesser. A Réglez le commutateur Auto sur Forward (Avant) ou Backward (Arrière). B Envoyez un travail d’impression à l’imprimante. L’imprimante commence à imprimer. L’enrouleur automatique enroule le papier rouleau dans le sens défini à l’étape 1. 51 Manipulation du papier D Retrait du papier enroulé Une fois le papier enroulé, procédez comme suit pour enlever le mandrin de réception. A Réglez le commutateur Auto sur Off. B Coupez le papier rouleau. ❏ Appuyez sur la touche papier. : c Important Le poids du rouleau papier requiert l’intervention de deux personnes pour le soulever. pour couper le ❏ Si le papier rouleau ne peut pas être coupé avec le cutter intégré, utilisez une paire de ciseaux ou un cutter traditionnel. C Retirez le mandrin de réception de l’embout de l’unité amovible et de l’unité d’entraînement. Tournez le levier pour déverrouiller l’unité amovible et faites ensuite glisser l’unité vers la gauche afin que l’embout se dégage de l’extrémité du mandrin de réception. Ce faisant, maintenez le mandrin de réception d’une main pour l’empêcher de tomber. 52 Manipulation du papier Utilisation du mandrin d’un rouleau papier usagé comme mandrin de réception B Inversez l’embout de sorte que le plus petit bouton soit positionné à l’extérieur, puis remettez-le en place sur l'unité d'entraînement en pinçant le bouton. C Retirez l’embout en pinçant le bouton. D Inversez l’embout de sorte que le plus petit bouton soit positionné à l’extérieur, puis remettez-le en place sur l'unité amovible en pinçant le bouton. Vous pouvez utiliser un rouleau papier usagé comme mandrin de réception. Remarque : Si le mandrin du rouleau papier est déformé ou endommagé, il ne peut pas être utilisé comme mandrin de réception. L'installation de la bride de l'enrouleur automatique varie en fonction de la taille du mandrin. 76.2mm (3") A 50.8mm (2") Retirez l’embout en pinçant le bouton. 53 Manipulation du papier D Installation d’un mandrin de réception L'installation de l'enrouleur est la même pour les mandrins de 2 et 3 pouces. A Vérifiez que le levier de verrouillage est relâché (tourné vers la gauche). Faites coulisser l’unité amovible vers l’extrémité gauche du montant horizontal. B Glissez l’extrémité du mandrin de réception par dessus l'embout de l’unité d’entraînement. C Insérez l’embout de l’unité amovible dans l’autre extrémité du mandrin de réception. Tournez le levier de verrouillage vers l’avant pour bloquer l’unité amovible. Assurez-vous que l’unité d’enroulement est correctement installée et est bien fixée. 54 Manipulation du papier Zone imprimable Paramètre A B-L B-R C HAUT/ BAS 15 mm 15mm 3mm 3mm 15mm HAUT 35/ BAS 15mm 35 m m 3mm 3mm 15mm 15mm 15mm 15mm 15mm 15mm 3mm 3mm 3mm 3mm 3mm Remarque : ❏ La zone d’impression ne change pas lorsque les marges sont modifiées. A B-L B-R C Papier rouleau La taille minimale de la marge supérieure est équivalente à 3 mm (0,12"). Feuilles simples La taille minimale de la marge supérieure est équivalente à 3 mm (0,12"). Papier rouleau La taille minimale de la marge gauche est équivalente à 0 mm (0"). Feuilles simples La taille minimale de la marge gauche est équivalente à 0 mm (0"). Papier rouleau La taille minimale de la marge droite est équivalente à 0 mm (0"). Feuilles simples La taille minimale de la marge droite est équivalente à 0 mm (0"). Papier rouleau La taille minimale de la marge inférieure est équivalente à 3,0 mm (0,12"). Feuilles simples La taille minimale de la marge inférieure est équivalente à 14 mm (0,55"). Pour le papier rouleau, les largeurs de marge suivantes peuvent être sélectionnées à l’aide du panneau de contrôle. Voir “CONFIGURATION IMPR.”, page 22 55 ❏ L’imprimante détecte automatiquement les dimensions du papier chargé. Les données à imprimer qui dépassent la zone imprimable du papier ne peuvent pas être imprimées. ❏ Lorsqu’une même image est imprimée avec une marge de 3 mm et avec une marge de 15 mm, vous pouvez remarquer en comparant les tirages qu’il manque une partie du côté droit de l’image imprimée avec la marge de 15 mm. Paramètres de base D Paramètres de base Créez ensuite l'impression. Réglage des paramètres du pilote d’impression Paramètres d'impression A Cette section décrit la procédure d’impression de données à partir d’une application à l’aide du pilote d’impression Epson. Réglages papier Démarrez l'application. B Dans le menu File (Fichier), sélectionnez Page Setup (Mise en page) (ou le menu permettant d'accéder aux réglages du papier tel que Print (Imprimer)). C Effectuez les réglages (format par exemple) à l'aide de la fenêtre Page Setup (Mise en page). Mettez l’imprimante sous tension et placez le papier dans l'imprimante. Voir “Manipulation du papier”, page 31 Procédures d'impression (Windows) A Cliquez sur OK pour fermer la boîte de dialogue. Exemple : Paint Remarque : La boîte de dialogue peut varier selon l’application que vous utilisez. Consultez l'aide en ligne pour de plus amples informations. 56 B Dans le menu File (Fichier), sélectionnez Print (Imprimer) ou Page Setup (Mise en page). C Vérifiez que votre imprimante est sélectionnée et cliquez sur Printer (Imprimante), Setup (Configuration), Options, Properties (Propriétés) ou Preferences (Préférences). Paramètres de base D E Sélectionnez le type de support, la couleur et la qualité d'impression en fonction du papier chargé dans l'imprimante. Sélectionnez la source et le format en fonction du papier chargé dans l'imprimante. Une fois les réglages effectués, cliquez sur OK. Veillez à sélectionner le même format de papier que celui choisi dans l'application. F Cliquez sur Print (Imprimer). La barre de progression apparaît lorsque vous commencez l'impression. 57 Paramètres de base Procédures d'impression (Mac OS X) Réglages papier A Démarrez l'application. B Dans le menu File (Fichier), sélectionnez Page Setup (Mise en page) (ou le menu permettant d'accéder aux réglages du papier tel que Print (Imprimer). C Sélectionnez l’imprimante et effectuez les réglages. La liste des papiers disponibles s'affiche dans la liste Paper Size (Taille de papier). Sélectionnez le format de papier adéquat. Voir “Sélectionnez le format de papier.”, page 59 D Cliquez sur OK pour fermer la boîte de dialogue. Créez ensuite l'impression. 58 Paramètres de base Sélectionnez le format de papier. Papier rouleau Taille de papier *XXXX représente le format de papier. Explication XXXX Papier rouleau (Bannière) Sélectionnez ce format lorsque vous imprimez une banderole. Vous éviterez ainsi l'impression de marges en haut et en bas de la feuille tandis qu'une marge de 3 mm est prévue sur les côtés. XXXX Papier rouleau - Sans marges (Agrandir auto) Sélectionnez ce format lorsque vous effectuez une impression sans marges sur un papier rouleau. Lors d'une impression sans marges en mode Auto Expand (Agrandir auto), le pilote de l'imprimante agrandit l'image de 3 mm sur les côtés. Vous pouvez modifier l'agrandissement grâce à la fonction Expansion. Les côtés supérieurs et inférieurs de l'image sont eux aussi élargis afin de conserver le rapport. L'image est donc automatiquement élargie afin que vous puissiez procéder facilement à une impression sans marges. Les zones agrandies situées en dehors de la taille du papier ne seront pas imprimées. XXXX Papier rouleau - sans marges (Format à conserver) Sélectionnez ce format lorsque vous effectuez une impression sans marges sur un papier rouleau. Le pilote effectue l'impression sans ranger le rapport de l'image. Le pilote d’impression n’agrandit pas les données d’une image. Vous devrez donc élargir l'image de 3 mm sur les côtés gauche et droit à l'aide de l'application que vous avez utilisée pour la créer. XXXX Papier rouleau (Sans marges, Bannière) Sélectionnez ce format lorsque vous effectuez une impression sans marges à l'aide d'une application permettant l'impression de bannières. Le pilote agrandit alors l'image de 3 mm sur les côtés droit et gauche en fonction de la largeur du papier. Cette manipulation n'agrandit pas l'image à imprimer. Les valeurs pour les parties supérieure et inférieure restent inchangées. Vous devez cependant prévoir 3 mm supplémentaires sur les côtés droit et gauche. Ce paramètre ne prévoit aucune marge en haut ni en bas. 59 Paramètres de base Feuille simple Taille de papier *XXXX représente le format de papier. Explication XXXX Feuille - sans marges (Agrandir auto) Sélectionnez ce format lorsque vous effectuez une impression sans marges au niveau des côtés gauche et droit d'une feuille. Lors d'une impression sans marges en mode Auto Expand (Agrandir auto), le pilote de l'imprimante agrandit l'image de 3 mm sur les côtés. Vous pouvez modifier l'agrandissement grâce à la fonction Expansion. Les côtés supérieurs et inférieurs de l'image sont eux aussi élargis afin de conserver le rapport. L'image est donc automatiquement élargie afin que vous puissiez procéder facilement à une impression sans marges. Les zones agrandies situées en dehors des limites latérales du papier ne seront pas imprimées. Des marges supplémentaires de 3 mm et de 14 mm seront prévues en haut et en bas respectivement. XXXX Feuille - Sans marge (Format à conserver) Sélectionnez ce format lorsque vous effectuez une impression sans marges au niveau des côtés gauche et droit d'une feuille. Dans Retain Size (Format à conserver), le pilote effectue l'impression sans marges sans élargir l'image. Vous devez cependant prévoir 3 mm supplémentaires sur les côtés droit et gauche. Les marges supérieure et inférieure respectent le format que vous avez prévu, mais des marges de 3 mm et de 14 mm apparaissent en haut et en bas respectivement. 60 Paramètres de base D Réglage des paramètres du pilote d’impression A Effectuez les réglages nécessaires. Mettez l’imprimante sous tension et placez le papier dans l'imprimante. Voir “Manipulation du papier”, page 31 B Cliquez sur Print (Imprimer) dans le menu File (Fichier) de votre application. C Sélectionnez l'imprimante et cliquez sur le bouton . Sélectionnez ensuite Print Settings (Paramètres d'impression) dans la liste. Sélectionnez le type de papier chargé dans l’imprimante. Vous devrez pouvoir imprimer correctement simplement en effectuant les réglages à partir de la fenêtre Print Settings (Paramètres d'impression). E Sous Mac OS X 10.3.9 à 10.4, sélectionnez l'imprimante et ensuite Print Settings (Paramètres d'impression) dans la liste. 61 Définissez des paramètres le cas échéant, puis démarrez l’impression en cliquant sur Print (Imprimer). Paramètres de base Cliquez sur l’icône d’imprimante dans le Dock. Lorsque vous cliquez sur l'icône de l'imprimante, la progression de la tâche d'impression en cours s'affiche ainsi que l'état de l'imprimante. Vous pouvez aussi annuler une tâche d'impression. Vérification de l’état de l’imprimante Pour Windows La Progress Meter (Barre de progression) apparaît lorsque vous commencez l'impression. Elle indique l’avancement du travail en cours et fournit des informations sur l’état de l’imprimante, par exemple le niveau d’encre restante ou le numéro des cartouches d’encre. Vous pouvez également annuler une impression en cours à partir de la Progress Meter (Barre de progression). Pour Mac OS X Sous Mac OS X 10.5, EPSON Printer Monitor s'affiche à l'écran lorsque vous commencez l'impression. Elle indique l’avancement du travail en cours et fournit des informations sur l’état de l’imprimante, par exemple le niveau d’encre restante ou le numéro des cartouches d’encre. 62 Paramètres de base Annulation d’une impression En cas de problème au cours de l’impression Pour Windows Si un problème survient durant l’impression, un message d’erreur s’affiche dans la fenêtre EPSON Status Monitor 3. Cliquez sur How to (Comment faire) et EPSON Status Monitor 3 vous guidera dans la procédure à suivre pour résoudre le problème. Il existe plusieurs méthodes pour interrompre l'impression. Elles varient en fonction du contexte. Pendant l'envoi des données Pour Mac OS X Si un problème survient pendant l’impression, un message d'erreur s’affiche. Cliquez sur How to (Comment faire) et EPSON Status Monitor 3 vous guidera dans la procédure à suivre pour résoudre le problème. 63 Annulation à l'aide de l'ordinateur Annulation à l'aide de l'imprimante Fonctionnement ✓ - Sélectionnez les données que vous souhaitez supprimer à l'aide de l'ordinateur. Paramètres de base Pendant l'envoi ou l'impression de données ✓ ✓ ❏ ❏ ❏ Annulation d’une impression depuis l’ordinateur (Windows) Même si vous annulez une impression à l'aide de l'ordinateur, vous ne pouvez pas annuler un travail d’impression qui a été envoyé à l’imprimante. Annulez l'impression à l'aide de l'imprimante. Sinon, les données stockées au niveau de l'imprimante continueront à être imprimées. Lorsque la barre de progression s'affiche Cliquez sur Stop dans la boîte de dialogue EPSON Progress Meter. Même si vous annulez une impression à l'aide de l'imprimante, vous ne pouvez pas annuler un travail d’impression stocké sur l'ordinateur. Annulez l'impression à l'aide de l'ordinateur. Sinon, les données qui s'y trouvent seront renvoyées et l'impression recommencera. Lorsque la barre de progression ne s'affiche pas Lorsque vous annulez une tâche d'impression à partir de l'imprimante, les autres tâches en attente sont aussi annulées. A Double-cliquez sur l’icône de l'imprimante dans la barre des tâches. B Pour supprimer un travail en particulier, sélectionnez-le et cliquez sur Cancel (Annuler) dans le menu Document. Pour supprimer tous les travaux, sélectionnez-le et cliquez sur Cancel all documents (Annuler tous les documents) dans le menu Printer (Imprimante). Pendant l'impression - ✓ Toutes les tâches d'impression sont supprimées. ✓ : Disponible - : Indisponible Si la tâche a été envoyée à l'imprimante, les données d'impression ne s'affichent plus dans la fenêtre ci-dessus. Dans ce cas, annulez le travail d’impression depuis l’imprimante. 64 Paramètres de base Changement de l’encre noire Annulation d’une impression depuis l’ordinateur (Mac OS X) A Cliquez sur l’icône d’imprimante dans le Dock. B Cliquez sur le travail à supprimer, puis sur Delete (Effacer). Cette imprimante est équipée de cartouches Photo Black (Noir photo) et Matte Black (Noir mat). L’encre Noir photo est utilisable pour la plupart des papiers photo et garantit des résultats de qualité professionnelle. L’encre Matte Black (Noir mat) augmente la densité optique en cas d’impression sur des papiers mats et de type beaux-arts. Pour déterminer si l’encre noire adaptée au type de support, reportez-vous à la section suivante. “Informations relatives au papier”, page 192 Pour changer l'encre noire, appuyez sur le bouton sur le panneau de contrôle de l'imprimante. Vous n'avez besoin que de deux minutes pour passer de l'encre Photo Black (Noir photo) à l'encre Matte Black (Noir mat). Cette opération entraîne la consommation d'environ 1,2 ml d'encre environ. Vous n'avez besoin que de trois minutes pour passer de l'encre Matte Black (Noir mat) à l'encre Photo Black (Noir photo). Cette opération entraîne la consommation d'environ 3,4 ml d'encre environ. Il est donc conseillé de planifier vos impressions afin d'éviter toute consommation inutile de l'encre. Si la tâche a été envoyée à l'imprimante, les données d'impression ne s'affichent plus dans la fenêtre ci-dessus. Dans ce cas, annulez le travail d’impression depuis l’imprimante. Annulation d’une impression depuis l’imprimante Suivez la procédure ci-après pour sélectionner l'encre noire lorsque le type de support accepte l'encre Photo Black (Noir photo) et Matte Black (Noir mat). Appuyez sur la touche pour sélectionner JOB CANCEL (Annuler la tâche), puis appuyez sur la touche . Même pendant une impression, l’impression est annulée. Après avoir annulé une tâche d'impression, l’imprimante met un certain temps à revenir à l'état READY (Prêt). Remarque : Vous ne pouvez pas annuler un travail en spoule dans l’ordinateur. Pour annuler un travail en spoule dans l’ordinateur, reportez-vous à la section “Annulation d’une impression depuis l’ordinateur (Windows)”, page 64 ou “Annulation d’une impression depuis l’ordinateur (Mac OS X)”, page 65. 65 Paramètres de base A B Ouvrez le menu Main (Principal) (Windows) ou la boîte de dialogue Print Settings (Configuration Imprimante) (Mac OS X). Sélectionnez le papier dans le champ Media Type (Type de support). L’encre noire s’affiche selon le type de support. Windows Mac OS X 66 C Sélectionnez l’encre noire. D Vérifiez les autres paramètres et lancez l’impression. Options et consommables Options et consommables Les consommables suivants sont disponibles pour votre imprimante (à compter de mai 2008). Nom Code produit Explication Supports spéciaux Epson Pour plus d’informations sur les supports, reportez-vous à la section suivante. “Informations relatives au papier”, page 192 Cartouches d’encre (Couleur) Pour obtenir les dernières informations sur les supports, consultez le site Web Epson. Epson Stylus Pro 7900/9900 Epson Stylus Pro 7910/9910 350 ml 700 ml 350 ml 700 ml Cyan T5962 T6362 T5972 T6372 Orange T596A T636A T597A T637A Yellow (Jaune) T5964 T6364 T5974 T6374 Light Cyan (Cyan clair) T5965 T6365 T5975 T6375 Matte Black (Noir mat) T5968 T6368 T5978 T6378 Photo Black (Noir photo) T5961 T6361 T5971 T6371 Vivid Magenta (Magenta vif) T5963 T6363 T5973 T6373 Light Black (Noir clair) T5967 T6367 T5977 T6377 Green (Vert) T596B T636B T597B T637B Light Light Black (Gris clair clair) T5969 T6369 T5979 T6379 Vivid Light Magenta (Magenta vif clair) T5966 T6366 T5976 T6376 Réservoir de maintenance C12C890191 pour Epson Stylus Pro 7900/9900 C12C890193 pour Epson Stylus Pro 7910/9910 Lame de rechange pour le cutter automatique C12C815331 Bande de scellement du papier rouleau C12C890121 Le pilote d’impression livré avec cette imprimante est optimisé en termes de couleurs par rapport aux cartouches d’encre d’origine Epson. Si vous n’utilisez pas des cartouches d’origine, l’impression risque d’être pâle et le niveau bas de l’encre risque de ne pas être détecté normalement. Remarque : Le numéro de produit varie selon le pays. Pour remplacer la cartouche d’encre, reportez-vous à la section suivante. “Remplacement des cartouches d’encre”, page 76 Pour remplacer le réservoir de maintenance, reportez-vous à la section suivante. “Remplacement du réservoir de maintenance”, page 77 Pour remplacer le cutter, reportez-vous à la section suivante. “Remplacement du cutter”, page 79 68 Options et consommables Nom Code produit Explication Enrouleur automatique (pour l'Epson Stylus Pro 9900/9910) C12C815321 L'enrouleur automatique est uniquement compatible avec l'Epson Stylus Pro 9900/9910. Il ne peut être utilisé avec Epson Stylus Pro 7900/7910. Consultez la Section traitant de l’installation de l’enrouleur automatique pour en savoir plus sur l'installation. Si vous utilisez l’enrouleur automatique, reportez-vous à la section suivante. “Utilisation de l'enrouleur automatique (pour l'Epson Stylus Pro 9900/9910)”, page 47 Fixation de 44" pour SpectroProofer (pour Epson Stylus Pro 9900/9910) C12C890521 Fixation de 24" pour SpectroProofer (pour Epson Stylus Pro 7900/7910) C12C890531 Adaptateur de rouleau C12C811241 Consultez la Section traitant de l'installation du kit de fixation de 24"/44" pour SpectroProofer pour en savoir plus. Pour plus d’informations, reportez-vous à la section suivante. “Utilisation du papier rouleau”, page 32 Remarque : ❏ Nous vous conseillons de connecter l’imprimante au premier hub directement raccordé à l’ordinateur en présence d'une liaison USB et d'un concentrateur. De plus, certains hubs peuvent entraîner une instabilité de fonctionnement. Dans ce cas, connectez l’imprimante directement au port USB de l’ordinateur. ❏ En présence d'une connexion Ethernet, utilisez un câble LAN. Si vous utilisez un câble 10BASE-T, 100BASE-TX STP (paire torsadée blindée), il doit s'agir d'un câble de catégorie 5 ou supérieure. 69 Maintenance Maintenance Remarques concernant la non-utilisation de l’imprimante Maintenance quotidienne En raison de leur très petite taille, les buses peuvent se boucher facilement si de la poussière se dépose sur la tête d’impression. Pour éviter ce problème, fermez le capot du papier rouleau ou le capot avant lorsque vous n’utilisez pas l’imprimante. Lorsque vous prévoyez de ne pas utiliser le matériel pendant une longue période, posez un chiffon antistatique sur l’imprimante afin d’éviter que de la poussière ne s’y dépose. Installation physique de l’imprimante Respectez les conditions suivantes lors de l’installation physique de l’imprimante : ❏ Choisissez une zone plane et stable à même de supporter le poids de l'imprimante (environ 135,1 kg) pour l'Epson Stylus Pro 9900/9910 et 100,9 kg pour l'Epson Stylus Pro 7900/7910). ❏ Utilisez une prise de courant adaptée à la puissance requise par l’imprimante. ❏ Conservez l’espace nécessaire pour une utilisation, une maintenance et une ventilation correctes. Reportez-vous à la section traitant du choix de l’emplacement de l’imprimante dans le Guide de déballage et d’installation. ❏ Utilisez l’imprimante dans les conditions d’environnement suivantes : température de 10 à 35°C et humidité de 20 à 80 %. Consignes d’utilisation du papier Même dans les conditions indiquées, il est possible que l'impression ne soit pas optimale lorsque les conditions d'environnement ne conviennent pas au papier utilisé. Utilisez l’imprimante dans des conditions qui conviennent au papier. Pour plus d’informations, reportez-vous aux consignes de manipulation du papier. Pour conserver le niveau d’humidité nécessaire, éloignez l’imprimante de la lumière directe du soleil ou de toute source de chaleur. Remarques concernant la manipulation du papier Pour plus d’informations, reportez-vous aux instructions ci-dessous et aux consignes de manipulation du papier. ❏ Utilisez les supports spéciaux Epson dans les conditions d’environnement suivantes : température de 15 à 25°C et humidité de 40 à 60 %. ❏ Ne courbez pas le papier ou n’éraflez pas sa surface. ❏ Évitez de toucher la face imprimable du support, les traces de doigts risquent d’altérer la qualité d’impression. 70 Maintenance ❏ Réglez le papier rouleau en le tenant par les bords. Dans la mesure du possible, utilisez des gants pour manipuler le support. Remarque : Généralement, les impressions et les photos s’altèrent avec le temps (les couleurs changent) en raison des effets de la lumière et de divers composants contenus dans l'air. Cette altération concerne également les supports spéciaux Epson. Cependant, en adoptant une méthode de stockage appropriée, le degré d’altération peut être réduit au minimum. ❏ Le papier peut se courber si la température et l’humidité changent rapidement. Veillez à ne pas courber ou tacher le papier, et aplatissez-le avant de l’installer dans l’imprimante. ❏ Gardez l’emballage du papier afin de pouvoir l’utiliser pour ranger le papier. Remarques concernant l’après-impression Respectez les consignes ci-après. ❏ Ne touchez pas la surface imprimée car l’encre pourrait s’étaler et créer des bavures. ❏ Ne frottez pas ou n’éraflez pas la surface imprimée car l’encre pourrait s’en aller. ❏ Veillez à ne pas courber ou empiler les feuilles de papier et attendez le séchage complet. La couleur peut s’altérer aux endroits du contact d'empilement. Si vous laissez les feuilles de papier en contact les unes avec les autres, des éraflures peuvent figurer définitivement sur le papier, même après séchage complet. ❏ Si vous placez les impressions dans un album avant séchage complet, un effet de flou peut se produire. Après impression, attendez le séchage complet. ❏ N’utilisez pas de séchoir pour sécher les impressions. ❏ Évitez la lumière directe du soleil. ❏ Reportez-vous aux consignes relatives au papier pour savoir comment prévenir l’altération de la couleur. Un stockage adéquat permet de préserver les couleurs. 71 ❏ Pour plus d’informations sur la manipulation du papier après impression, reportez-vous aux consignes relatives aux supports spéciaux Epson. ❏ L’aspect des couleurs des photos, posters et autres impressions diffère selon les conditions d’éclairage (sources de lumière*). L’aspect des couleurs des impressions créées à partir de cette imprimante peut également être différent selon les sources de lumière. * Les sources de lumière incluent la lumière du soleil, la lumière fluorescente, la lumière incandescente et d’autres types de lumière. Maintenance Remplacement des cartouches d’encre Remarques concernant le stockage du papier Pour plus d’informations, reportez-vous aux instructions ci-dessous et aux consignes de manipulation du papier. Remarque : Lorsque vous remplacez les cartouches d’encre alors que l’imprimante est hors tension, le niveau d’encre restant ne peut pas être détecté correctement. Par conséquent, la cartouche peut devenir inutilisable avant que le voyant Contrôle d’encre ne se soit allumé, et l’impression ne peut pas s’effectuer correctement. Pour remplacer une cartouche d’encre, procédez comme suit. ❏ Évitez de stocker le papier dans des lieux exposés à la lumière directe du soleil, à la chaleur excessive ou à l’humidité. ❏ Conservez le papier dans son emballage et sur une surface horizontale. ❏ Retirez le papier rouleau de l’imprimante lorsqu’il n’est pas utilisé. Enroulez-le correctement et stockez-le dans son emballage d’origine. Si vous laissez le papier rouleau dans l’imprimante, sa qualité va s’altérer. L’encre a besoin d’être remplacée/Le niveau d’encre est faible ❏ N’humidifiez pas le papier. ❏ Stockez les impressions dans un lieu sombre afin d’éviter la lumière directe du soleil, la chaleur excessive et l’humidité. Vous conserverez ainsi la qualité des couleurs. Lorsque le niveau d’encre est faible, le voyant Contrôle d’encre clignote. Si EPSON Status Monitor est installé, un message s’affiche pour indiquer que le niveau d’encre est faible. Vous devez alors remplacer la cartouche d’encre aussitôt que possible. Même si une seule cartouche est vide, l’imprimante ne peut pas continuer à imprimer. Si la quantité d’encre de la cartouche est épuisée au cours de l’impression, remplacez la cartouche afin de poursuivre l’impression. Windows 72 Maintenance Mac OS X Utilisation du pilote d’impression. Vous pouvez vérifier la quantité d’encre restante à partir de l’ordinateur en utilisant EPSON Status Monitor. Pour Windows Ouvrez la fenêtre du pilote d’impression et sélectionnez l'onglet Utility (Utilitaire), puis cliquez sur EPSON Status Monitor 3. Cliquez sur How to (Comment faire) pour voir les instructions de remplacement des cartouches. Confirmation du niveau d’encre restant Utilisation du panneau de contrôle de l’imprimante Le niveau d’encre restant dans la cartouche est toujours affiché sur l’écran LCD. Voir “Affichage”, page 14 Vous pouvez contrôler précisément la quantité d’encre restante à partir du menu PRINTER STATUS (ETAT DE L'IMPRIMANTE). Vous devez vérifier la quantité d’encre restante avant d’imprimer une grande quantité de données. Lorsqu’un niveau d’encre est faible, préparez une nouvelle cartouche. Voir “Utilisation du mode Menu”, page 17 Voir “ÉTAT DE L’IMPRIMANTE”, page 25 73 Maintenance Pour Mac OS X Ouvrez la boîte de dialogue EPSON Printer Utility3 et cliquez sur EPSON StatusMonitor. Remarque : Sélectionnez la case Shortcut Icon (Icône du raccourci) dans la boîte de dialogue Monitoring Preferences (Préférences du contrôle) pour afficher une icône de raccourci dans la barre des tâches de Windows. Cliquez avec le bouton droit sur l’icône de raccourci et sélectionnez le nom de l’imprimante pour afficher la boîte de dialogue EPSON Status Monitor 3. Voir “Visualisation des informations dans Monitoring Preferences (Préférences du contrôle)”, page 131 74 Maintenance ❏ Ne faites pas tomber et ne cognez pas les cartouches contre des objets durs car l’encre pourrait fuir. À propos des cartouches d’encre ❏ L’encre est utilisée à la fois pour l’impression et pour le nettoyage de la tête d’impression. Utilisez les cartouches d’encre adaptées à l'imprimante. Voir “Options et consommables”, page 68 Remarques concernant le remplacement des cartouches d’encre Remarque : L’imprimante dispose d’un système de protection qui permet d’éviter que les cartouches ne soient insérées de manière incorrecte. Si vous ne pouvez pas introduire facilement la cartouche, il se peut que la cartouche ne soit pas du type correct. Vérifiez l’emballage et le code produit. ❏ Afin d’obtenir de meilleurs résultats, secouez bien la cartouche horizontalement (pendant environ cinq secondes) avant de l’installer. ❏ Ne laissez pas l’imprimante sans cartouche. L'encre à l'intérieur de l'imprimante peut sécher. L’impression serait dans un tel cas impossible. Remarques concernant la manipulation des cartouches d’encre ❏ Installez une cartouche d’encre dans chaque logement. L’impression est impossible lorsque tous les logements ne sont pas occupés. ❏ Lorsque l’écran LCD affiche INK LOW (NIVEAU ENCRE FAIBLE), remplacez la cartouche aussitôt que possible afin d’éviter que la cartouche ne se vide au cours de l’impression. ❏ Vérifiez que l’imprimante est sous tension lorsque vous remplacez une cartouche. Si l’imprimante est hors tension, la quantité d’encre restante n’est pas détectée correctement, et l'impression ne s'effectue pas normalement. ❏ Pour de meilleurs résultats, utilisez les cartouches dans un délai de six mois à compter de leur installation. ❏ Procédez soigneusement car de l’encre se trouve autour de l’orifice de sortie de la cartouche usagée. ❏ Lorsque vous déplacez une cartouche d’encre d’un endroit froid à un endroit chaud, de la condensation peut se créer. Placez les cartouches à température ambiante pendant au moins quatre heures avant de les utiliser. Remarques concernant le stockage des cartouches d’encre ❏ Stockez les cartouches dans les mêmes conditions d’environnement que l’imprimante : température de 10 à 35°C et humidité de 20 à 80 %. ❏ N’utilisez pas une cartouche au-delà de la date indiquée sur l’emballage. Si vous utilisez une cartouche au-delà de sa date de péremption, la qualité d'impression peut s’altérer. ❏ Les cartouches enlevées de l’imprimante avant la détection du faible niveau d’encre peuvent être réinstallées dans l’imprimante et réutilisées si la date de péremption indiquée sur l’emballage n’est pas dépassée. ❏ Conservez les cartouches d’encre dans les mêmes conditions que l’imprimante. ❏ Ne touchez pas l’orifice de sortie de l’encre ni la zone qui l’entoure. L’encre peut fuir. ❏ Protégez l’orifice de sortie de l’encre des dépôts de saleté et stockez les cartouches dans des conditions adéquates. Il n’est pas nécessaire de placer les cartouches dans leur emballage. L’orifice de sortie de l’encre est équipé d’une valve. Il n’est donc pas nécessaire d’y placer un couvercle. Cependant, veillez à ne pas endommager l’orifice. ❏ Ne touchez pas la puce verte sur la face latérale de la cartouche, au risque de perturber le fonctionnement et l’impression. ❏ La puce verte contient les informations spécifiques à la cartouche et les informations concernant le niveau d’encre. Vous pouvez donc utiliser la cartouche après l’avoir enlevée de l’imprimante. ❏ Ne remplissez pas les cartouches. La puce verte mémorise le niveau d’encre afin d’empêcher la modification de la quantité d’encre restante. 75 Maintenance Remplacement des cartouches d’encre A Vérifiez que l’imprimante est sous tension. B Appuyez sur la touche Remarque : N'ouvrez pas le capot tant qu'il n'a pas été déverrouillé. Appuyez sur la cartouche vide afin qu’elle soit légèrement désenclenchée. F Retirez soigneusement la cartouche vide de son logement. . Si la cartouche est vide, le capot s'ouvre automatiquement. Passez à l’étape 4. Remarque : Le bouton n'est pas disponible lors de l'impression ou du nettoyage. C E Sélectionnez le capot où la cartouche est installée et appuyez ensuite sur . Un des couvercles des cartouches est ouvert. D : w Attention Si vous avez de l’encre sur les mains, Ouvrez entièrement le capot du compartiment à encre. lavez-les à l’eau et au savon. En cas de contact avec les yeux, rincez-les abondamment avec de l’eau. G 76 Assurez-vous que la couleur de la cartouche de remplacement est correcte et retirez cette dernière de son emballage. Afin d’obtenir des résultats optimaux, secouez bien la cartouche d’encre avant de l’installer. Maintenance c H Remplacement du réservoir de maintenance Important : Ne touchez pas la puce verte sur la face latérale de la cartouche, au risque de perturber le fonctionnement et l’impression. Maintenez la cartouche d’encre de manière à ce que le repère en forme de flèche soit orienté vers le haut et pointe vers l’arrière de l’imprimante et introduisez la cartouche à fond dans l’emplacement jusqu’au « clic ». Le réservoir de maintenance absorbe l’encre évacuée au cours du nettoyage de la tête d’impression. Deux réservoirs de maintenance (à gauche et à droite) sont disponibles pour l'Epson Stylus Pro 9900/9910 et un seul pour l'Epson Stylus Pro 7900/7910. Si l’icône du réservoir de maintenance affichée sur l’écran LCD indique que le réservoir de maintenance est plein ou presque plein, remplacez le réservoir de maintenance. Faites correspondre la couleur des cartouches avec les étiquettes de couleurs situées au dos du capot. Confirmation de la capacité restante du réservoir de maintenance Utilisation du panneau de contrôle de l’imprimante La capacité restante du réservoir de maintenance est toujours affichée sur l’écran LCD. Voir “Affichage”, page 14 Vous pouvez contrôler la capacité restante à partir du menu PRINTER STATUS (ÉTAT DE L'IMPRIMANTE). Vous devez vérifier la capacité restante avant d’imprimer une grande quantité de données. Si le réservoir de maintenance est presque plein, préparez-en un nouveau. Voir “Utilisation du mode Menu”, page 17 Voir “ÉTAT DE L’IMPRIMANTE”, page 25 Remarque : Vous devez installer les onze cartouches. L’impression est impossible lorsque tous les logements ne sont pas occupés. I Fermez le capot. 77 Maintenance Utilisation du pilote d’impression. Remplacement du réservoir de maintenance Vous pouvez vérifier la capacité restante du réservoir de maintenance à partir de l’ordinateur en utilisant EPSON Status Monitor. Les instructions sont les mêmes que pour la confirmation du niveau d’encre restant. Voir “Utilisation du pilote d’impression.”, page 73 Utilisez un réservoir de maintenance adapté à l'imprimante. Voir “Options et consommables”, page 68 : c Important Ne remplacez pas le réservoir de maintenance au cours de l’impression. 78 A Mettez l’imprimante hors tension. B Sortez un nouveau réservoir de maintenance de son emballage. C Posez la main sur la poignée du réservoir de maintenance, puis tirez doucement le réservoir. D Placez le réservoir de maintenance usagé dans le sac plastique fourni et recyclez-le selon la procédure adéquate. Maintenance E Remplacement du cutter Insérez le nouveau réservoir de maintenance et appuyez à fond. Lorsque le cutter ne coupe pas correctement, sa lame est probablement émoussée et doit être remplacée. Consultez le chapitre suivant pour obtenir le code du cutter compatible avec cette imprimante. Voir “Options et consommables”, page 68 : c Important Veillez à ne pas endommager la lame du cutter. Ne faites pas tomber et ne cognez pas la lame contre des objets durs car elle pourrait s'ébrécher. c F Important : Ne touchez pas la puce verte sur la face latérale du réservoir de maintenance, au risque de perturber le fonctionnement. Pour l'Epson Stylus Pro 9900/9910, répétez les étapes 3 à 5 pour remplacer l'autre réservoir de maintenance. 79 A Vérifiez que l’imprimante est sous tension. B Appuyez sur la touche mode Menu. C Appuyez sur la touche / pour sélectionner MAINTENANCE, puis appuyez sur la touche . D Appuyez sur la touche / pour sélectionner CUTTER REPLACEMENT (REMPLACEMENT CUTTER), puis appuyez sur la touche . Si du papier est chargé dans l’imprimante, retirez-le. pour accéder au Maintenance E Appuyez sur la touche F Si le support du SpectroProofer est monté sur l'imprimante, retirez-le et mettez l'imprimante hors tension. . Le support du cutter s’arrête en position de remplacement. H Dévissez le cutter à l'aide d'un tournevis. I Retirez avec précaution l'ancien cutter de l'imprimante. : w Attention Veillez à ne pas vous blesser avec la lame Consultez la section traitant de l'installation du kit de fixation de 24"/44" pour SpectroProofer pour en savoir plus. G du cutter. Tenez les enfants éloignés de la lame. Pour retirer le cutter, abaissez-le à l'aide du bouton. Remarque : Placez le cutter usagé dans un sac ou dans un autre type d’emballage et recyclez-le selon les réglementations locales. J Sortez le nouveau cutter de son emballage et insérez-le dans l’imprimante (voir schéma). Installez le cutter dans le support en l'alignant correctement. 80 Maintenance K O Vissez le cutter en place à l'aide d'un tournevis cruciforme. Remarque : Vissez à fond sinon la coupe risque d'être mal alignée. L Alignez le bas du capot et le support du cutter. Enfoncez ensuite le capot jusqu'à ce que vous entendiez un déclic. M Installez le kit de fixation du SpectroProofer s'il était en place et mettez l'imprimante sous tension. Le support du cutter se déplace vers sa position d’origine. Si le kit de fixation du SpectroProofer est installé, l'opération suivante (étapes 14 et 15) n'est pas nécessaire. N Appuyez sur la touche . 81 Veillez à ce que le capot soit bien en place et appuyez sur le bouton . Maintenance Réglage de la tête d’impression Si des lignes blanches apparaissent sur les impressions ou si vous remarquez une dégradation de la qualité d’impression, il peut être nécessaire de régler la tête d’impression. Vous pouvez procéder aux tâches de maintenance ci-après pour ajuster la tête d’impression et garantir une qualité d’impression optimale. Fonction de nettoyage manuel Vous pouvez effectuer un nettoyage manuel selon la qualité d’impression. Fonctions Pilote d’impression Imprimante Explication Vérification des buses ✓ ✓ Vérifie que les buses de la tête d’impression ne sont pas bouchées en imprimant un motif de contrôle des buses. Nettoyage des têtes ✓ ✓ Nettoie la tête d’impression afin d’améliorer la qualité d’impression. Vous pouvez sélectionner la tête d'impression à nettoyer. Nettoyage automatique — ✓ Nettoie la tête d’impression plus efficacement qu’un nettoyage standard. Le nettoyage en profondeur consomme plus d'encre qu'un nettoyage normal. Lorsque vous effectuez un nettoyage en profondeur, veillez à ce qu'il y ait suffisamment d'encre dans la cartouche. Sinon, préparez une nouvelle cartouche d’encre. Fonction de nettoyage automatique (maintenance automatique) Fonction Explication AUTO NOZZLE CHECK (VÉRIF BUSES AUTO) L’imprimante vérifie les buses. En cas de points manquants, un nettoyage est exécuté automatiquement. Auto-nettoyage Permet de prévenir le séchage et le bouchage des buses de la tête d’impression. L’auto-nettoyage démarre à la mise sous tension de l’imprimante ou au début de l’impression. Obturation Place un capuchon sur la tête d’impression afin de l’empêcher de sécher. Fonction d’alignement de la tête d’impression Fonctions Pilote d’impressio n Imprimante Explication Alignement des têtes ✓ ✓ Aligne la tête d’impression lorsque des lignes décalées apparaissent sur les impressions. 82 Maintenance Vérification des buses C Cliquez sur Nozzle Check (Vérification des buses). D Cliquez sur Print (Imprimer). Cette fonction vérifie si les buses*2 de la tête d’impression*1 ne sont pas bouchées en imprimant un motif de contrôle des buses. Effectuez un nettoyage de la tête si le motif de contrôle des buses est pâle ou s’il manque des points. La fonction AUTO NOZZLE CHECK (VÉRIF BUSES AUTO) permet à l’imprimante de contrôler les buses sans imprimer de motif et, s’il manque des points, de lancer automatiquement un nettoyage des buses. *1 Tête d’impression : pièce qui imprime en injectant de l’encre sur le papier. *2 Buse : minuscule orifice par lequel l’encre est injectée. Les buses ne peuvent être vues de l’extérieur. La vérification des buses peut être effectuée à partir des composants suivants : ❏ Pilote d’impression ❏ Panneau de contrôle de l’imprimante Remarque : Il est impossible d’effectuer une vérification des buses lorsque le voyant Contrôle d’encre est allumé. Vérification des buses de la tête d’impression à partir du pilote d’impression Cette section explique comment vérifier les buses de la tête d’impression à partir du pilote d’impression Windows. Utilisez EPSON Printer Utility3 pour Mac OS X. Voir “Accès à l’utilitaire EPSON Printer Utility3”, page 138 A Assurez-vous que du papier rouleau au format A4/Letter ou plus grand est chargé dans l’imprimante Sélectionnez la source de papier adaptée au format de papier. Voir “Manipulation du papier”, page 31 B Ouvrez le menu Utility (Utilitaire) du pilote d’impression. 83 Le motif de contrôle des buses s’imprime. Maintenance E Vérifiez s’il y a des points manquants sur le motif de contrôle des buses. C Appuyez sur la touche / pour afficher TEST PRINT (IMPRESSION D’ESSAI), puis appuyez sur la touche . D Appuyez sur la touche / pour afficher NOZZLE CHECK (VÉRIF BUSES), puis appuyez sur la touche . E Appuyez sur la touche pour lancer l’impression d’un motif de contrôle des buses. F Vérifiez le motif de contrôle des buses. S’il n’y a pas de points manquants, cliquez sur Finish (Terminer). S’il y a des points manquants, cliquez sur Clean (Nettoyage). Après avoir imprimé un motif de contrôle des buses, vérifiez que celui-ci est bien terminé avant de lancer une impression ou de nettoyer la tête d’impression. Vérification des buses de la tête d’impression à partir du panneau de contrôle de l’imprimante A Assurez-vous que du papier rouleau au format A4/Letter ou plus grand est chargé dans l’imprimante Correct Sélectionnez la source de papier adaptée au format de papier. Voir “Manipulation du papier”, page 31 B Appuyez sur la touche Menu. pour activer le mode Pas de points manquants. Les buses ne sont pas bouchées. Incorrect Points manquants. Les buses sont bouchées. Effectuez un nettoyage de la tête d’impression. Voir “Nettoyage de la tête d’impression”, page 85 84 Maintenance Nettoyage de la tête d’impression à partir du pilote d’impression Nettoyage de la tête d’impression Cette section explique comment nettoyer la tête d’impression à partir du pilote d’impression Windows. Utilisez EPSON Printer Utility3 pour Mac OS X. Voir “Accès à l’utilitaire EPSON Printer Utility3”, page 138 Si les données imprimées sont pâles ou qu’il manque des points, il est possible que vous puissiez résoudre ces problèmes en procédant à un nettoyage de la tête d’impression à l’aide de l’utilitaire Nettoyage des têtes, qui garantit que les buses éjectent correctement l’encre. Le nettoyage de la tête d’impression peut être effectué à partir des composants suivants : ❏ Pilote d’impression ❏ Panneau de contrôle de l’imprimante A Ouvrez le menu Utility (Utilitaire) du pilote d’impression. B Cliquez sur Head Cleaning (Nettoyage des têtes). C Cliquez sur Start (Démarrer). Remarque : ❏ Le processus de nettoyage consomme de l’encre de toutes les cartouches en même temps. Même si vous utilisez des encres noires uniquement, le nettoyage de la tête d’impression consomme également les encres de couleur. ❏ Il n’est pas nécessaire d’effectuer un nettoyage de la tête, sauf si l’impression devient floue ou si les couleurs sont incorrectes. ❏ Après le nettoyage de la tête d’impression, imprimez un motif de contrôle des buses et vérifiez si ce dernier s’imprime correctement. ❏ Vous ne pouvez pas nettoyer la tête d’impression lorsque le voyant Contrôle d’encre clignote ou est allumé. Remplacez d’abord la cartouche d’encre par une cartouche neuve. Si la quantité d’encre restante est suffisante pour le nettoyage de la tête d’impression, vous pouvez effectuer le nettoyage à partir du panneau de contrôle de l’imprimante. Voir “Remplacement des cartouches d’encre”, page 72 ❏ Si vous procédez à un nettoyage des têtes récurrent sur une courte période, le réservoir de maintenance risque de se remplir plus rapidement en raison d'une moindre évaporation du réservoir. 85 Le nettoyage démarre et dure de 2 à 13 minutes environ. Maintenance D Cliquez sur Print Nozzle Check Pattern (Impression du motif de test des buses) dans la boîte de dialogue Head Cleaning (Nettoyage des têtes). C Appuyez sur la touche / pour afficher CLEANING (MAINTENANCE), puis appuyez sur la touche . D Appuyez sur la touche / pour sélectionner NORMAL CLEANING (NETTOYAGE NORMAL), puis appuyez sur la touche . Vérifiez le motif de contrôle des buses. Voir “Vérification des buses”, page 83 Nettoyage de la tête d’impression à partir du panneau de contrôle de l’imprimante A Maintenez la touche Remarque : Lorsque vous sélectionnez CLEAN EACH COLOR (NETTOY CHQ COULEUR) dans le menu MAINTENANCE, vous pouvez effectuer un nettoyage uniquement pour les buses spécifiées. Voir “MAINTENANCE”, page 24 . E B Appuyez sur la touche . Appuyez sur la touche / pour afficher MAINTENANCE, puis appuyez sur la touche . Le voyant d’alimentation commence à clignoter et le nettoyage de la tête démarre (cette opération prend de 2 à 13 minutes). Le nettoyage se termine lorsque le témoin alimentation est allumé. F Imprimez un motif de contrôle des buses et vérifiez le résultat. Voir “Vérification des buses”, page 83 86 Maintenance Remarque : ❏ Si les buses sont toujours bouchées en dépit de plusieurs nettoyages de la tête d’impression, effectuez un nettoyage puissant. Voir “Nettoyage puissant”, page 87 Nettoyage puissant ❏ Le nettoyage en profondeur consomme plus d'encre qu'un nettoyage normal. Appuyez sur la touche Menu. ❏ A Si les buses sont toujours bouchées en dépit du nettoyage puissant, mettez l’imprimante hors tension et attendez jusqu’au lendemain, voire davantage, que l’encre se dissolve. Si les buses sont toujours bouchées, contactez votre revendeur Epson. B Appuyez sur la touche / pour afficher MAINTENANCE, puis appuyez sur la touche . C Appuyez sur la touche / pour sélectionner CLEANING (MAINTENANCE), puis appuyez sur la touche . D Appuyez sur la touche / pour sélectionner POWER CLEANING (NETTOYAGE PUISSANT), puis appuyez sur la touche . E Appuyez sur la touche nettoyage puissant. ❏ Si les buses sont toujours bouchées en dépit de plusieurs nettoyages de la tête d’impression, effectuez un nettoyage puissant. Si CLEANING ERROR (ERREUR DE NETTOYAGE) s’affiche sur l’écran LCD, reportez-vous à la section suivante pour résoudre le problème. Voir “Messages d’erreur sur l'écran LCD”, page 97 pour activer le mode pour lancer le La mention PLEASE WAIT (VEUILLEZ PATIENTER) apparaît sur l’écran LCD. Le nettoyage puissant dure environ 4 minutes. F Imprimez un motif de contrôle des buses pour vérifier s’il manque des points. Voir “Vérification des buses”, page 83 87 Maintenance Fonction d’obturation Fonction de maintenance automatique La fonction d’obturation place automatiquement un capuchon sur la tête d’impression pour l’empêcher de sécher. L’obturation a lieu dans les cas suivants : L’imprimante est dotée d’une fonction d’obturation et d’auto-nettoyage pour la tête d’impression et garantir une qualité d’impression optimale. ❏ Lorsque plusieurs secondes se sont écoulées après la fin de l’impression (lorsqu’il n’y a plus de données d’impression envoyées) Fonction AUTO NOZZLE CHECK (VÉRIF BUSES AUTO) ❏ Lorsque l’impression est arrêtée Pour vérifier que l’obturation de la tête d’impression se produit correctement, procédez comme suit : L’imprimante vérifie les buses sans imprimer de motif. En cas de points manquants, un nettoyage est exécuté automatiquement (cette opération prend de 2 à 13 minutes). ❏ Lorsque la tête d’impression n’est pas positionnée à droite (non obturée), mettez l’imprimante sous tension, puis hors tension. Le fait de mettre l’imprimante hors tension à l’aide de la touche permet d’obturer correctement la tête d’impression. La fonction AUTO NOZZLE CHECK (VÉRIF BUSES AUTO) s'active dans les cas suivants : ❏ L’imprimante est sous tension. ❏ Lorsque vous mettez l’imprimante hors tension en cas de bourrage papier ou d’erreur et que la tête d’impression n’est pas obturée, remettez l’imprimante sous tension. La tête d’impression est obturée automatiquement après quelques instants. Vérifiez que le capuchon est bien placé et mettez l’imprimante hors tension. ❏ Après un nettoyage des têtes et le chargement de l'encre. ❏ Avant le changement de l'encre noire. ❏ Au démarrage de l’impression. Toutefois, pour assurer la qualité de l'impression, la fonction AUTO NOZZLE CHECK (VÉRIF BUSES AUTO) s'active après le nettoyage des têtes, le chargement de l'encre et le changement de cartouche noire même si la fonction AUTO NOZZLE CHECK (VÉRIF BUSES AUTO) est désactivée. ❏ Ne déplacez jamais manuellement la tête d’impression. ❏ Ne débranchez pas l’alimentation de l’imprimante lorsque cette dernière est sous tension, ou ne coupez pas l’alimentation au niveau du disjoncteur car l’obturation de la tête d’impression pourrait ne pas se faire correctement. Fonction d’auto-nettoyage Cette fonction nettoie automatiquement la tête d’impression pour éviter que les buses ne se bouchent. L’auto-nettoyage est exécuté régulièrement, notamment lorsque l'imprimante est mise sous tension (pendant le préchauffage). Une minuscule quantité d’encre est retirée de chaque cartouche pour éviter que les buses ne sèchent. Même si vous appuyez sur la touche pendant la procédure d’auto-nettoyage, l’alimentation se désactive uniquement lorsque le nettoyage est terminé. Ne débranchez pas l’alimentation de l’imprimante pendant le nettoyage. La fonction d’auto-nettoyage est indisponible lorsque la fonction AUTO NOZZLE CHECK (VÉRIF BUSES AUTO) est affectée de la valeur NON. 88 Maintenance Suivez les instructions qui s’affichent à l’écran pour aligner les têtes d’impression. Alignement de la tête d’impression Pour éviter une baisse de la qualité d’impression due à un désalignement de la tête d’impression, alignez la tête d’impression avant de commencer à imprimer des données. Pour effectuer l’alignement de la tête d’impression, vous pouvez utiliser : ❏ Le pilote d’impression ❏ Le panneau de contrôle de l’imprimante L’alignement de la tête d’impression s’effectue généralement à partir du pilote d’impression. Si vous n’avez pas d’ordinateur ou de logiciel, utilisez le panneau de contrôle de l’imprimante. Alignement de la tête d’impression à partir du panneau de contrôle Sélectionnez AUTO pour corriger automatiquement tout défaut d’alignement de la tête et obtenir les meilleurs résultats d’impression. Si vous sélectionnez MANUAL (MANUEL), vous devez vérifier le motif et entrer la valeur nécessaire pour l’alignement. Remarque : Alignez la tête d’impression en fonction de la largeur du papier chargé dans l’imprimante. Utilisez les supports spéciaux Epson (sauf le papier ordinaire) dont la largeur est identique à celle du papier que vous utilisez pour imprimer. Remarque : N’utilisez pas de papier ordinaire pour l’alignement automatique. Alignement de la tête d’impression à partir du pilote d’impression A Assurez-vous que du papier rouleau spécial ou une feuille au format A4/Letter ou plus grand est chargé(e) dans l’imprimante. Voir “Manipulation du papier”, page 31 B Ouvrez le menu Utility (Utilitaire) du pilote d’impression. C Cliquez sur Print Head Alignment (Alignement des têtes). Définition du type et de l’épaisseur du papier Définissez le type de papier Epson ou indiquez le type et l’épaisseur du papier chargé dans l’imprimante s'il s'agit d'une marque. A Assurez-vous que du papier rouleau spécial ou une feuille au format A4/Letter ou plus grand est chargé(e) dans l’imprimante. Il est important de bien définir le papier installé dans l’imprimante. Voir “Manipulation du papier”, page 31 89 B Appuyez sur la touche Menu. C Appuyez sur la touche / pour sélectionner HEAD ALIGNMENT (ALIGNEMENT DES TÊTES), puis appuyez sur la touche . pour activer le mode Maintenance D Appuyez sur la touche / pour sélectionner PAPER THICKNESS (ÉPAISSEUR PAPIER), puis appuyez sur la touche . E Définissez le type de papier ou l'épaisseur de celui-ci selon le type utilisé. Le motif de réglage de sortie est lu par le capteur et la valeur d’ajustement optimale est enregistrée automatiquement dans l’imprimante. Si vous n’êtes pas satisfait du résultat de l’alignement, appuyez sur la touche pour retourner au niveau précédent, puis sélectionnez BI-D ALL. Supports spéciaux Epson : 1. Appuyez sur la touche / pour sélectionner SELECT PAPER TYPE (SÉLECT TYPE PAPIER), puis appuyez sur la touche . 2 Appuyez sur la touche / pour sélectionner le type de papier installé dans l’imprimante, puis appuyez sur la touche pour sélectionner le papier. Si vous n’êtes pas satisfait du résultat de l’alignement BI-D ALL, sélectionnez l’option UNI-D. Vous pouvez également procéder à l’alignement individuel de la tête d’impression en sélectionnant BI-D #1, BI-D #2, BI-D #3 ou BI-D #4. Sélectionnez une taille de points d’encre de BI-D #1 à BI-D #4 selon le support utilisé ou le mode d’impression que vous souhaitez appliquer. Support non Epson : 1. Appuyez sur la touche / pour sélectionner SELECT THICKNESS (SÉLECT ÉPAISSEUR), puis appuyez sur la touche . 2. Appuyez sur la touche / pour sélectionner une valeur d’épaisseur de papier entre 0,1 et 1,5 mm, puis appuyez sur la touche . Alignement manuel de la tête d’impression La distance entre la tête d’impression et le papier peut provoquer un désalignement en raison de l’humidité, de la température ou du mouvement bidirectionnel de la tête d’impression. Dans ce cas, sélectionnez d’abord UNI-D , puis BI-D 2-COLOR. Pour obtenir un alignement très précis, sélectionnez BI-D ALL. Consultez le manuel fourni avec le papier pour en savoir plus sur l'épaisseur du papier. F Appuyez deux fois sur le bouton en présence de papier d'une autre marque, et trois fois pour le papier spécial Epson. Pour aligner la tête d’impression, reportez-vous à une des sections suivantes. “Alignement automatique de la tête d’impression”, page 90 “Alignement manuel de la tête d’impression”, page 90 Alignement automatique de la tête d’impression A Appuyez sur la touche / pour sélectionner ALIGNEMENT, puis appuyez sur la touche . B Sélectionnez AUTO, puis appuyez sur la touche . C Appuyez sur la touche / pour sélectionner BI-D 2-COLOR, puis appuyez sur la touche pour imprimer le motif. Alignement Explication UNI-D Utilisation de toutes les encres de couleur pour l’alignement unidirectionnel de la tête d'impression, sauf le Light Cyan (Cyan clair). BI-D 2 COULEURS Utilisation des encres couleur Light Cyan (Cyan clair) et Vivid Light Magenta (Magenta vif clair) pour l’alignement bidirectionnel de la tête d'impression. Bi-D ALL Utilisation de toutes les encres de couleur pour l’alignement bidirectionnel de la tête d'impression. A 90 Appuyez sur la touche / pour sélectionner ALIGNMENT (ALIGNEMENT), puis appuyez sur la touche . Maintenance B Appuyez sur la touche / pour sélectionner MANUAL (MANUEL), puis appuyez sur la touche . C Appuyez sur la touche / pour sélectionner UNI-D, puis appuyez sur la touche pour imprimer le motif. Remarque : Lorsque vous imprimez le motif sur des feuilles simples, préparez plusieurs feuilles. Une fois la première page imprimée, insérez la page suivante. Remarque : Lorsque vous imprimez le motif sur des feuilles simples, préparez plusieurs feuilles. Une fois la première page imprimée, insérez la page suivante. D Contrôlez le motif et sélectionnez le jeu qui présente les plus petits écarts. E Lorsque UNI-D #1C s’affiche sur l’écran LCD, appuyez sur la touche / pour sélectionner le numéro, puis appuyez sur la touche . F Définissez la valeur pour #1 C sur #4 VLM et appuyez sur le bouton . G Appuyez sur la touche / pour sélectionner BI-D 2-COLOR. Appuyez ensuite sur la touche . H Contrôlez le motif et sélectionnez le jeu qui présente les plus petits écarts. I Lorsque BI-D 2-COLOR #1 LC s’affiche sur l’écran LCD, appuyez sur la touche / pour sélectionner le numéro, puis appuyez sur la touche . J Définissez la valeur pour #1 LC sur #4 VLM et appuyez sur le bouton . Si vous n’êtes pas satisfait du résultat de l’alignement, reportez-vous à la section suivante pour essayer BI-D ALL. Après avoir réglé les motifs, appuyez sur la touche pour retourner à l’état READY (PRÊT). Alignement Bi-D ALL A Appuyez sur la touche / pour sélectionner BI-D ALL, puis appuyez sur la touche pour imprimer un motif. 91 B Contrôlez le motif et sélectionnez le jeu qui présente les plus petits écarts. C Lorsque BI-D ALL #1C s’affiche sur l’écran LCD, appuyez sur la touche / pour sélectionner le numéro, puis appuyez sur la touche . D Définissez la valeur pour #1 C sur #4 VLM et appuyez sur le bouton . Maintenance Nettoyage de l’imprimante Nettoyage de l’intérieur de l’imprimante En présence de bavures, suivez les étapes suivantes pour corriger le problème. Pour maintenir votre imprimante en parfait état de fonctionnement, nettoyez-la soigneusement lorsqu’elle est sale. Nettoyage du rouleau : c Important Veillez à ne pas faire pénétrer d’eau ou de corps Si l’impression est tachée par l'encre du rouleau, procédez comme suit pour nettoyer le rouleau en entraînant du papier ordinaire. étranger à l’intérieur de l’imprimante. Si de l’humidité, de la saleté ou d’autres substances pénètrent dans l’imprimante, un court-circuit peut survenir (outre une qualité d’impression moindre). A Paramétrez la largeur du papier rouleau de 44 pouces pour Epson Stylus Pro 9900/9910 et 24 pouces pour Epson Stylus Pro 7900/7910. Nettoyage de l’extérieur de l’imprimante A Retirez le papier de l’imprimante. B Assurez-vous que l’imprimante est hors tension et que l’ensemble des voyants est éteint, puis débranchez le cordon d’alimentation de la prise murale. C Utilisez un chiffon doux et propre pour éliminer soigneusement la poussière ou la saleté. Voir “Utilisation du papier rouleau”, page 32 B Appuyez sur la touche papier. pour entraîner le Répétez l’étape 2 plusieurs fois jusqu’à ce que le papier ne soit plus taché. Coupez le papier une fois le nettoyage terminé. Voir “Coupe du papier rouleau”, page 36 Nettoyage de l'intérieur Si la saleté ne part pas, nettoyez l’imprimante à l’aide d’un chiffon propre et doux imprégné de détergent doux. Essuyez ensuite l’extérieur de l’imprimante à l’aide d’un chiffon doux et sec. c Mettez l’imprimante sous tension et installez le papier. Important : N’utilisez pas d’alcool ni de dissolvant pour nettoyer l’imprimante. En effet, ces produits chimiques risquent d’endommager les composants et le boîtier de l’imprimante. 92 A Assurez-vous que l’imprimante est hors tension et que l’ensemble des voyants est éteint, puis débranchez le cordon d’alimentation de la prise murale. B Laissez l’imprimante reposer pendant une minute. Maintenance C E Ouvrez le capot avant et éliminez soigneusement toute trace de poussière ou de saleté dans l’imprimante à l’aide d’un chiffon doux et propre. Essuyez la pièce grise en suivant le sens des flèches. Si l’intérieur de l’imprimante est très sale, nettoyez cette partie à l’aide d’un chiffon doux et propre humidifié avec du détergent doux. Essuyez ensuite l’intérieur de l’imprimante à l’aide d’un chiffon doux et sec. : c Important ❏ Ne touchez pas les parties magenta clair (absorption rouleau et encre) (voir l'illustration), au risque de tacher les impressions. ❏ D Ne touchez pas les canalisations d’encre situées à l’intérieur de l’imprimante. Si le verso des impressions est taché, nettoyez soigneusement la partie grise. 93 Si de la poussière de papier s’est accumulée dans le plateau, utilisez un outil similaire à un cure-dent pour la retirer. Maintenance Stockage de l’imprimante Si vous n’avez pas utilisé votre imprimante depuis plus de six mois Lorsque vous stockez l’imprimante, placez-la (cartouches installées) sur une surface horizontale. ❏ Lorsque vous activez la fonction AUTO NOZZLE CHECK (VÉRIF BUSES AUTO) dans le panneau de configuration, l'imprimante vérifie si les buses sont bouchées. Elle procède à un nettoyage automatique si nécessaire. : c Important L’imprimante doit être à plat. Veillez à ne pas l’incliner, la mettre sur le côté ou la retourner. ❏ Si vous n’avez pas utilisé votre imprimante depuis longtemps, imprimez un motif de contrôle des buses afin de déterminer si ces dernières sont ou non bouchées. Si le motif de contrôle des buses est incorrect, procédez au nettoyage de la tête d’impression avant d’imprimer. Voir “Vérification des buses”, page 83 Voir “Nettoyage de la tête d’impression”, page 85 Voir “Nettoyage puissant”, page 87 Si vous prévoyez de ne pas utiliser l’imprimante pendant une période prolongée ❏ Si vous n’utilisez pas votre imprimante pendant une longue période, il est possible que les buses de la tête d’impression se bouchent. Nous vous conseillons d’imprimer régulièrement pour éviter le bouchage des buses. Vous devez également mettre l’imprimante sous tension au moins une fois par mois pendant quelques minutes. ❏ Vous devez effectuer plusieurs nettoyages de la tête d’impression pour que le motif de contrôle des buses s’imprime correctement. Si les buses sont toujours bouchées après trois nettoyages de la tête d’impression, effectuez un nettoyage puissant. Voir “Nettoyage de la tête d’impression”, page 85 Voir “Nettoyage puissant”, page 87 ❏ Ne laissez pas l’imprimante sans cartouches car l’encre sèche, ce qui dégrade l’impression. Même si vous n’utilisez pas l’imprimante, laissez toutes les cartouches en place dans les logements. ❏ Après avoir effectué trois nettoyages de la tête d’impression, mettez l’imprimante hors tension et attendez jusqu’au lendemain, voire davantage, que l’encre se dissolve. ❏ Ne laissez pas de papier dans l’imprimante pendant une période prolongée. Le rouleau de fixation pourrait laisser une marque sur la surface du papier. ❏ Si les buses sont toujours bouchées, contactez votre revendeur Epson. Protection de la tête d’impression L’imprimante comporte une fonction d’obstruction qui place automatiquement un capuchon sur la tête d’impression afin de l’empêcher de sécher. Si la tête d’impression n’est pas obstruée, la qualité d’impression peut décroître. Lorsque vous n’utilisez pas l’imprimante, faites en sorte que la tête d'impression se trouve entièrement à droite afin qu'elle puisse être obstruée. Voir “Fonction d’obturation”, page 88 94 Maintenance Transport de l’imprimante Transport de l’imprimante Lorsque vous transportez l’imprimante, remballez-la dans le carton d’origine à l’aide des matériaux d’emballage fournis. Lorsque vous transportez l’imprimante, remballez-la dans le carton d’origine à l’aide des matériaux d’emballage fournis, afin de la protéger des chocs et des vibrations. c : c Important ❏ Gardez l’imprimante à plat lors de son déplacement ou de son transport. Veillez à ne pas l’incliner, la mettre sur le côté ou la retourner. L’encre pourrait fuir à l’intérieur de l’imprimante. Le bon fonctionnement de l’imprimante après son déplacement ou son transport ne peut être garanti. Important : ❏ N’enlevez pas les cartouches car les buses de la tête d’impression pourraient sécher ou de l'encre pourrait s'écouler. ❏ Veillez à ne pas toucher les éléments de l'imprimante sauf en cas d'absolue nécessité car vous risquez d’endommager l’imprimante. Réemballage de l’imprimante A Mettez l’imprimante hors tension et débranchez les câbles (câble d’alimentation, etc.). B Retirez le rouleau et l'adaptateur s'ils sont installés dans l'imprimante. C Retirez le hamac de réception s'il est installé. D Retirez l'enrouleur automatique ou le kit d'installation du SpectroProofer le cas échéant. E Ouvrez le capot frontal pour installer le matériel de protection et fixer la tête. Refermez ensuite le capot. Consultez le Guide de déballage et d'installation 95 ❏ Lorsque vous transportez l’imprimante, remballez-la dans le carton d’origine à l’aide des matériaux d’emballage fournis, afin de la protéger des chocs et des vibrations. ❏ Lorsque vous devez déplacer ou transporter le produit et son support sur une surface non plane, soulevez l'imprimante et portez-la. ❏ Lorsque vous déplacez ou transportez l'appareil et son support, vérifiez que toutes les vis sont bien serrées au niveau du support. Maintenance Réinstallation de l’imprimante après son transport La procédure à suivre pour installer l’imprimante après son transport est presque identique à celle suivie lors de la première installation. Pour installer de nouveau l’imprimante, reportez-vous au Guide de déballage et d’installation. A Installez l’imprimante dans un emplacement adéquat. Reportez-vous à la section traitant du choix de l’emplacement de l’imprimante dans le Guide de déballage et d’installation. B Branchez le câble d’alimentation sur la prise murale et mettez l’imprimante sous tension. Reportez-vous à la section traitant de l’installation de l’imprimante dans le Guide de déballage et d’installation. C Imprimez un motif de contrôle des buses pour vérifier s’il manque des points. Voir “Vérification des buses”, page 83 D Effectuez l’alignement de la tête d’impression afin d’obtenir une qualité d’impression optimale. Voir “Alignement de la tête d’impression”, page 89 96 Résolution des problèmes Résolution des problèmes Messages d’erreur sur l'écran LCD Messages d’erreur Les messages affichés sont des messages d’état ou des messages d’erreur. La plupart des problèmes courants de l’imprimante peuvent être identifiés à l’aide des voyants et des messages qui apparaissent sur l’écran LCD. Pour résoudre les problèmes, reportez-vous aux messages suivants. Messages d'erreur relatifs au papier Messages d’erreur Description Suite à donner PAPER OUT (FIN DE PAPIER) LOAD PAPER (CHARGEZ PAPIER) Aucun papier n’est chargé dans l’imprimante. Chargez le papier correctement. Voir “Utilisation du papier rouleau”, page 32 Voir “Utilisation de feuilles simples”, page 39 Vous avez appuyé sur le bouton alors qu'il n'y avait pas de papier dans l'imprimante. Appuyez sur la touche pour relâcher le système de maintien du papier. Placez ensuite le papier correctement. Le rouleau de papier arrive à la fin alors que l’impression est en cours. Appuyez sur la touche pour relâcher le système de maintien du papier. Retirez ensuite le papier. Chargez ensuite le papier. PAPER RELEASED (PAPIER RELACHÉ) LOAD PAPER (CHARGEZ PAPIER) Le levier de maintien du papier est relâché. Placez le papier et appuyez sur le bouton PAPER SKEW (INCLINAISON PAPIER) LOAD PAPER PROPERLY (CHARGEZ PAPIER CORRECT) Le papier n’est pas chargé droit. ❏ ❏ L’impression risque de ne pas se faire correctement dans la zone imprimable. Vérifiez le résultat de l'impression. Appuyez sur la touche pour relâcher le système de maintien du papier. Placez ensuite le papier correctement. Voir “Utilisation du papier rouleau”, page 32 Voir “Utilisation de feuilles simples”, page 39 PAPER SETTING ERROR (ERREUR REGLAGE PAPIER) CHECK THE PAPER SOURCE IN THE DRIVER SETTINGS AND LOAD PAPER CORRECTLY (VÉRIFIEZ SOURCE PAPIER DANS PARAM DU PILOTE ET CHARGEZ LE PAPIER CORRECTEMENT) La source papier sélectionnée dans le pilote et celle sélectionnée au niveau du panneau de contrôle de l'imprimante ne correspondent pas. 97 . Vérifiez le paramètre Source dans le pilote d’impression et le panneau de contrôle, puis chargez correctement le papier. Résolution des problèmes Messages d’erreur Description Suite à donner PAPER CUT ERROR (ERREUR DÉCOUPE PAPIER) REMOVE UNCUT PAPER (RETIREZ PAPIER NON DECOUPE) Le papier n’est pas correctement découpé. ❏ Appuyez sur la touche pour relâcher le système de maintien du papier. Ouvrez ensuite le capot. Retirez ensuite le papier non découpé. Voir “Problèmes d’entraînement ou d’éjection”, page 120 ❏ Il se peut que le cutter soit émoussé. Remplacez le cutter. Voir “Remplacement du cutter”, page 79 CUTTER UNIT NEARING END OF SERVICE LIFE. (COUPEUSE QUASIMENT EN FIN DE VIE.) RECOMMEND REPLACING THE CUTTER UNIT (NS RECOMMANDONS DE REMPLACER LA COUPEUSE) Il se peut que le cutter soit émoussé. Remplacez le cutter. PAPER ERROR (ERREUR PAPIER) LOAD PAPER CORRECTLY (CHARGEZ PAP CORRECTEMENT) REFER TO THE MANUAL (CONSULTEZ LE MANUEL) Le papier n’est pas chargé correctement. Appuyez sur la touche pour relâcher le système de maintien du papier. Retiez ensuite le papier. Insérez le papier correctement. PAPER SENSOR ERROR (ERREUR DU CAPTEUR) PRESS THE BUTTON (APPUYEZ SUR TOUCHE ) LOAD DIFFERENT PAPER (CHARGEZ UN PAPIERDIFF) Le code à barres n'a pas été correctement lu. Voir “Remplacement du cutter”, page 79 Voir “Utilisation du papier rouleau”, page 32 Voir “Utilisation de feuilles simples”, page 39 Appuyez sur le bouton pour corriger l'erreur ou appuyez sur le bouton pour libérer le système de maintien et introduire un papier différent. Voir “Utilisation du papier rouleau”, page 32 Voir “Utilisation de feuilles simples”, page 39 PAPER LOW (QUANTITE PAPIER FAIBLE) Le rouleau est presque terminé. Remplacez le papier rouleau. BORDERLESS ERROR (ERREUR SANS MARGES) LOAD A SUPPORTED PAPER SIZE OR LOAD PAPER CORRECTLY (CHARGEZ FORMAT PAPIER PRIS EN CHARGE OU CHARGEZ PAPIER CORRECTEMENT) Le papier inséré n’est pas pris en charge pour l’impression sans marges. Appuyez sur la touche pour annuler les tâches d'impression et éjecter le papier. Chargez ensuite un papier différent. Voir “Utilisation du papier rouleau”, page 32 Voir “Utilisation du papier rouleau”, page 32 Voir “Utilisation de feuilles simples”, page 39 Voir “Informations relatives au papier”, page 192 La taille de la feuille simple n’est pas correctement reconnue. Si le papier est gondolé ou mou, l’imprimante ne reconnaît pas correctement le format. Dans ce cas, aplatissez le papier avant de le charger dans l’imprimante. Voir “Utilisation de feuilles simples”, page 39 Le papier n’est pas chargé correctement. Insérez correctement le papier dans l’imprimante. Voir “Utilisation du papier rouleau”, page 32 Voir “Utilisation de feuilles simples”, page 39 98 Résolution des problèmes Messages d’erreur Description Suite à donner PAPER EJECT ERROR (ERREUR ÉJECTION PAP) REMOVE PAPER FROM PRINTER (RETIREZ PAPIER DE L'IMPRIMANTE) Le papier rouleau est utilisé en mode Sheet (Feuille). Appuyez sur la touche pour relâcher le système de maintien du papier. Retiez ensuite le papier. PAPER SIZE ERROR (ERREUR FORMAT PAPIER) LOAD CORRECT PAPER SIZE (CHARGEZ PAPIER FORMAT CORRECT) La taille du papier chargé ne correspond pas avec la taille des données. Chargez un format de papier adapté aux dimensions des données à imprimer. PAPER JAM (BOURRAGE PAPIER) REMOVE PAPER (RETIREZ PAP) Le papier est coincé. Retirez le papier bloqué. Voir “Problèmes d’entraînement ou d’éjection”, page 120 99 Résolution des problèmes Messages d'erreur relatifs à l'imprimante Messages d’erreur Description Suite à donner FRONT COVER OPEN (CAPOT AVANT OUVERT) CLOSE FRONT COVER (FERMEZ LE CAPOT AVANT) Le capot avant est ouvert. Fermez le capot avant. INK COVER OPEN (COUV CTCHES OUVERT) CLOSE RIGHT AND LEFT INK COVERS (FERMEZ LES COUV CTCHES GAUCHE ET DROIT) Un des couvercles des cartouches est ouvert. Fermez le ou les couvercles des cartouches. Un des couvercles des cartouches ne peut pas s'ouvrir. Retirez l'objet empêchant l'ouverture. Appuyez ensuite à nouveau sur la touche . F/W INSTALL ERROR (ERR INSTALL MICROLOGICIEL) UPDATE FAILED (ÉCHEC DE LA MISE À JOUR) RESTART THE PRINTER (REDÉMARREZ L'IMPRIMANTE) La mise à jour du micrologiciel a échoué. Mettez l’imprimante hors tension et redémarrez-la. Mettez à nouveau le micrologiciel à jour à l'aide de EPSON LFP Remote Panel 2. PRINTER ERROR (ERREUR IMPRIMANTE) RESTART THE PRINTER (REDÉMARREZ IMPRIMANTE) L'imprimante doit être redémarrée après une erreur. Mettez l’imprimante hors tension, puis rallumez-la au bout d‘un moment. INK COVER OPEN (COUV CTCHES OUVERT) CLOSE RIGHT INK COVER (FERMEZ LES COUV CTCHE DROIT) INK COVER OPEN (COUV CTCHES OUVERT) CLOSE LEFT INK COVER (FERMEZ LES COUV CTCHE GAUCHE) CANNOT OPEN INK COVER (OUV COUVERCLE IMPOSS) IS ANYTHING OBSTRUCTING THE RIGHT INK COVER? (LE COUVERCLE DES CTCHES DROIT EST IL OBSTRUÉ ?) PRESS INK COVER OPEN BUTTON (APPUYEZ SUR LE BOUTON D' OUVERTURE DU COUVERCLE) CANNOT OPEN INK COVER (OUV COUVERCLE IMPOSS) IS ANYTHING OBSTRUCTING THE LEFT INK COVER? (LE COUVERCLE DES CTCHES GAUCHE EST IL OBSTRUÉ ?) PRESS INK COVER OPEN BUTTON (APPUYEZ SUR LE BOUTON D' OUVERTURE DU COUVERCLE) 100 Résolution des problèmes Messages d’erreur Description Suite à donner COMMAND ERROR (ERREUR COMMANDE) CHECK DRIVER SETTINGS (VERIFIEZ PARAMETRES PILOTE) L'imprimante reçoit des données non prises en charge par l'imprimante. Arrêtez l'impression et appuyez sur le bouton pour annuler l'impression et redémarrer l'imprimante. L’imprimante reçoit des données avec une commande erronée. Le pilote d’impression installé est incorrect pour l’imprimante. 101 Arrêtez l'impression et appuyez sur le bouton pour annuler l'impression et redémarrer l'imprimante. Vérifiez ensuite que le pilote d’impression installé est adapté à l’imprimante. Résolution des problèmes Messages d'erreur relatifs à la maintenance Messages d’erreur Description Suite à donner PAPER SENSOR ERROR (ERREUR DU CAPTEUR) PRESS THE BUTTON (APPUYEZ SUR TOUCHE ) LOAD THE CORRECT PAPER (CHARGEZ PAPIER CORRECT) REFER TO THE MANUAL (CONSULTEZ LE MANUEL) Le papier chargé ne convient pas à l'alignement des têtes. Appuyez sur la touche pour résoudre le problème. Appuyez sur la touche pour relâcher le système de maintien, puis chargez un papier correspondant au type de support sélectionné pour l’alignement de la tête d’impression. CLEANING ERROR (ERREUR DE NETTOYAGE) AUTOMATIC HEAD CLEANING FAILED (LE NETTOYAGE AUTOMATIQUE DES TÊTES A ÉCHOUÉ) RETRY? (RÉESSAYER ?) YES (OUI) NO (NON) Le nettoyage automatique des têtes a été effectué, mais les buses sont encore bouchées. Appuyez sur la touche pour réinitialiser l'erreur et procédez à un nouveau nettoyage. CLEANING ERROR (ERREUR DE NETTOYAGE) NOT ENOUGH INK OR SPACE IN MAINT TANK (ENCRE OU ESPACE RÉS MAINT INSUFFISANT(E)) CONTINUE CLEANING? (POURSUIVRE NETTOYAGE ?) YES (RECOMMENDED) (OUI (RECOMMANDÉ)) NO (NON) Il n'y a pas assez d'encre ou d'espace dans le réservoir de maintenance pour procéder au nettoyage. Si vous cliquez sur YES (OUI), le message vous indiquant de remplacer l'encre ou le réservoir s'affiche. Remplacez l'encre ou le réservoir de maintenance par une nouvelle cartouche ou un nouveau réservoir afin de continuer le nettoyage. INK TOO LOW TO CLEAN (NIVEAU D'ENCRE TROP FAIBLE POUR NETTOYAGE) REPLACE INK CARTRIDGE (REMPLACEZ CARTOUCHE) Il n'y a pas assez d'encre pour procéder au nettoyage. Remplacez la cartouche d’encre par une neuve. INK TOO LOW TO CLEAN (NIVEAU D'ENCRE TROP FAIBLE POUR NETTOYAGE) THE CARTRIDGE BEING USED CAN BE INSTALLED AGAIN FOR PRINTING (LA CARTOUCHE UTILISÉE PEUT ÊTRE DE NOUVEAU INSTAL PR IMPRESSION) Il n'y a pas assez d'encre pour procéder au nettoyage. Remplacez la cartouche d’encre par une neuve. NO CARTRIDGE (PAS DE CARTOUCHE) INSTALL INK CARTRIDGE (INSTALLEZ CTCHE ENCRE) Aucune cartouche installée ou la cartouche n'est pas adaptée. Installez correctement une cartouche d’encre. Ne réinstallez pas la cartouche qui a provoqué l’erreur. INK CARTRIDGE (CARTOUCHE D'ENCRE) INK LOW REPLACE INK CARTRIDGE (FAIBLE NIVEAU D'ENCRE REMPLACEZ CARTOUCHE ENCRE) La cartouche d’encre est usée. Remplacez la cartouche d’encre par une neuve. Voir “Alignement de la tête d’impression”, page 89 Voir “Vérification des buses”, page 83 Si le nettoyage ne démarre pas, annulez l'opération à partir de l'ordinateur, puis mettez l'imprimante hors tension et rallumez-la. Voir “Remplacement des cartouches d’encre”, page 72 Voir “Remplacement du réservoir de maintenance”, page 77 102 Voir “Remplacement des cartouches d’encre”, page 72 Voir “Remplacement des cartouches d’encre”, page 72 Voir “Remplacement des cartouches d’encre”, page 72 Voir “Remplacement des cartouches d’encre”, page 72 Résolution des problèmes Messages d’erreur Description Suite à donner BLACK INK MISMATCH (NON CORRESP ENCRE NOIRE) THE TYPE OF BLACK INK IS DIFFERENT (LE TYPE D'ENCRE NOIRE EST DIFFÉRENT) TO CANCEL PRINTING (POUR ANNULER L'IMPRESSION) CANCEL THE PRINT JOB (ANNULEZ LE TRAVAIL D'IMPR) TO CONTINUE PRINTING (POUR POURSUIVRE L'IMPR) CHANGE THE BLACK INK (REMPLACEZ L'ENCRE NOIRE) Le réglage de la cartouche d'encre noire diffère au niveau de l'imprimante et du pilote. Pour annuler l'impression, appuyez sur le bouton INK LOW (NIVEAU ENCRE BAS) La cartouche d’encre est presque vide. Pour continuer l'impression, appuyez sur le bouton pour changer l'encre noire. Voir “Changement de l’encre noire”, page 65 Le remplacement de la cartouche d’encre sera bientôt nécessaire. Voir “À propos des cartouches d’encre”, page 75 INK CARTRIDGE ERROR (ERREUR CARTOUCHE D’ENCRE) REPLACE CARTRIDGE (REMPLACEZ CARTOUCHE) La cartouche d’encre s’est avérée défectueuse. Le problème peut venir d’un mauvais contact ou d’une condensation d’humidité dans la cartouche. ❏ Voir “Remplacement des cartouches d’encre”, page 76 ❏ NO MAINTENANCE TANK (PAS RÉSERVOIR MAINT) INSTALL THE LEFT SIDE MAINTENANCE TANK (INSTALLEZ LE RÉSERVOIR MAINTENANCE GAUCHE) Retirez la cartouche d’encre et réinstallez-la. Si ce message s’affiche de nouveau une fois la cartouche d’encre réinstallée, remplacez la cartouche. (Ne réinstallez pas la cartouche qui a provoqué l’erreur.) Voir “À propos des cartouches d’encre”, page 75 Il peut se produire une certaine condensation dans la cartouche ; pour cette raison, laissez-la à température ambiante pendant au moins quatre heures avant de l'installer. Voir “Remarques concernant le remplacement des cartouches d’encre”, page 75 Le réservoir de maintenance n’est pas inséré dans l’imprimante. Installez le réservoir de maintenance. Le réservoir de maintenance est presque plein. Le nettoyage ne peut donc pas avoir lieu. Remplacez le réservoir de maintenance par un neuf. Voir “Remplacement du réservoir de maintenance”, page 77 NO MAINTENANCE TANK (PAS RÉSERVOIR MAINT) INSTALL THE RIGHT SIDE MAINTENANCE TANK (INSTALLEZ LE RÉSERVOIR MAINTENANCE DROIT) NOT ENOUGH EMPTY SPACE (ESPACE DISPONIBLE INSUF) REPLACE THE RIGHT SIDE MAINTENANCE TANK (REMPLACEZ LE RÉSERVOIR MAINTENANCE DROIT) 103 Voir “Remplacement du réservoir de maintenance”, page 77 Résolution des problèmes Messages d’erreur Description Suite à donner MAINTENANCE TANK (RÉSERVOIR MAINTENANCE) NEARLY FULL (PRESQUE PLEIN) Le réservoir de maintenance est presque plein. Bien que l'impression soit encore possible, vous devez immédiatement remplacer le réservoir de maintenance. Voir “Remplacement du réservoir de maintenance”, page 77 MAINTENANCE TANK ERROR (ERREUR RÉSERVOIR MAINT) REPLACE THE LEFT SIDE MAINTENANCE TANK (REMPLACEZ LE RÉSERVOIR MAINTENANCE GAUCHE) Le réservoir de maintenance n’est pas correctement inséré dans l’imprimante. Installez correctement le réservoir de maintenance. Remplacez le réservoir de maintenance par un neuf si l'erreur se reproduit. Le réservoir de maintenance est plein. Remplacez le réservoir de maintenance par un neuf. Voir “Remplacement du réservoir de maintenance”, page 77 MAINTENANCE TANK ERROR (ERREUR RÉSERVOIR MAINT) REPLACE THE RIGHT SIDE MAINTENANCE TANK (REMPLACEZ LE RÉSERVOIR MAINTENANCE DROIT) MAINTENANCE TANK FULL (RÉSERVOIR MAINT PLEIN) REPLACE THE LEFT SIDE MAINTENANCE TANK (REMPLACEZ LE RÉSERVOIR MAINTENANCE GAUCHE) Voir “Remplacement du réservoir de maintenance”, page 77 MAINTENANCE TANK FULL (RÉSERVOIR MAINT PLEIN) REPLACE THE RIGHT SIDE MAINTENANCE TANK (REMPLACEZ LE RÉSERVOIR MAINTENANCE DROIT) INK CARTRIDGE (CARTOUCHE D'ENCRE) PLEASE USE GENUINE EPSON INK CARTRIDGES (UTILISER CART D’ENCRE D’ORIGINE EPSON) La cartouche d’encre installée n’est pas d’origine. CARTOUCHE D'ENCRE POSSIBLE QUE LES PERF. DE LA CTCHE NON D'ORIGINE PAS OPTIMALES La cartouche d’encre installée n’est pas d’origine. Remplacez la cartouche d’encre par un modèle d’origine Epson. Voir “À propos des cartouches d’encre”, page 75 Voir “Remplacement des cartouches d’encre”, page 76 Sélectionnez DECLINE (REFUSER) pour remplacer la cartouche d’encre par un modèle d’origine Epson. Si vous sélectionnez ACCEPT (ACCEPTER), vous risquez d'annuler la garantie EPSON. Voir “À propos des cartouches d’encre”, page 75 Voir “Remplacement des cartouches d’encre”, page 76 CONTINUE? (CONTINUER ?) DECLINE (REFUSER) ACCEPT (ACCEPTER) INK CARTRIDGE ERROR (ERREUR CTCHE ENCRE) PLEASE INSTALL THE CORRECT CARTRIDGE (INSTALLEZ CARTOUCHE) Une cartouche d’encre ne pouvant être utilisée avec cette imprimante est installée. Retirez la cartouche d’encre et installez une cartouche prise en charge par cette imprimante. Voir “À propos des cartouches d’encre”, page 75 Voir “Remplacement des cartouches d’encre”, page 76 104 Résolution des problèmes Messages d’erreur Description Suite à donner NOZZLE CHECK ERROR (ERREUR CONTRÔLE BUSE) PRESS THE BUTTON (APPUYEZ SUR TOUCHE Le nettoyage automatique n’a pas pu être exécuté. Appuyez sur la touche pour réinitialiser l'erreur et procédez à un nouveau nettoyage. ) Voir “Nettoyage de la tête d’impression”, page 85 Si l'opération ne démarre pas, annulez l'opération à partir de l'ordinateur, puis mettez l'imprimante hors tension et rallumez-la. NOZZLE CLOG DETECTED (BUSE OBSTRUÉE DÉT.) NOT ENOUGH INK OR SPACE IN MAINT TANK (ENCRE OU ESPACE RÉS MAINT INSUFFISANT(E)) CONTINUE CLEANING? (POURSUIVRE NETTOYAGE ?) YES (RECOMMENDED) (OUI (RECOMMANDÉ)) NON Il n'y a pas assez d'encre ou d'espace dans le réservoir de maintenance pour procéder au nettoyage. Si vous cliquez sur YES (OUI), le message vous indiquant de remplacer l'encre ou le réservoir s'affiche. Remplacez l'encre ou le réservoir de maintenance par une nouvelle cartouche ou un nouveau réservoir afin de continuer le nettoyage. Voir “Remplacement des cartouches d’encre”, page 72 Voir “Remplacement du réservoir de maintenance”, page 77 105 Résolution des problèmes Messages d'erreur relatifs aux options Messages d’erreur Description Suite à donner TAKE-UP DISCONNECTED (ENROUL. DÉCONNECTÉ) SET AUTO TAKE-UP REEL SYSTEM IN PRINTER AND RESTART THE PRINTER (ACTIVEZ LE SYST D’ENR AUTO DS L'IMPRIMANTE ET REDÉMARREZ-LA) L’enrouleur automatique n’est pas installé correctement sur l’imprimante. Mettez l'imprimante hors tension et installez correctement l’enrouleur automatique. TAKE-UP DISCONNECTED (ENROUL. DÉCONNECTÉ) AUTO TAKE-UP REEL UNIT IS DISCONNECTED (SYSTÈME ENROULEMENT AUTO EST DÉCONNECTÉ) DO YOU CONTINUE? (SOUHAITEZ-VS POURSUIVRE ?) NO (NON) YES (OUI) L’enrouleur automatique n’est pas installé correctement sur l’imprimante. Sélectionnez NO (NON) et mettez l'imprimante hors tension. Installez correctement l’enrouleur automatique. Si vous sélectionnez YES (OUI), le papier est éjecté sans l'enrouleur. TAKE-UP ERROR (ERREUR D'ENROULEMENT) CHECK THE STATUS OF AUTO TAKE-UP REEL UNIT AND RESTART THE PRINTER (VÉRIFIEZ ÉTAT DU SYSTÈME D'ENROULEMENT AUTOMATIQUE ET REDÉMARREZ IMPRIMANTE) Le papier rouleau n'est pas correctement placé dans l’enrouleur automatique. Appuyez sur la touche pour relâcher le système de maintien du papier. Placez ensuite le papier correctement dans l'enrouleur. TAKE-UP ERROR (ERREUR D'ENROULEMENT) IS ANYTHING OBSTRUCTING THE TAKE-UP REEL SENSOR SYSTEM? (LE SYST DE DÉTECTION DE LA BOBINE D’ENROUL EST-IL OBSTRUÉ ?) LOAD PAPER AGAIN (RECHARGEZ PAPIER) L'enrouleur automatique ne permet pas l'enroulement automatique du papier. Vérifiez si rien ne bloque le capteur. Appuyez sur la touche pour relâcher le système de maintien du papier. Placez ensuite le papier correctement dans l'enrouleur. SProofer DISCONNECTED (SProofer DÉCONNECTÉ) CONNECT SpectroProofer TO THE PRINTER AND RESTART THE PRINTER (CONNECTEZ SpectroProofer À L'IMPRIMANTE ET REDÉMARREZ L'IMPRIMANTE) Le SpectroProofer n’est pas correctement connecté à l’ordinateur. ILS20EP DISCONNECTED (ILS20EP DÉCONNECTÉ) REFER TO THE MANUAL AND CONNECT ILS20EP TO SpectroProofer (CONSULTEZ LE MANUEL ET CONNECTEZ ILS20EP À SpectroProofer) RESTART THE PRINTER (REDÉMARREZ L'IMPRIMANTE) Le système de mesure de couleur (ILS20EP) n'est pas correctement branché. Voir “Utilisation de l'enrouleur automatique (pour l'Epson Stylus Pro 9900/9910)”, page 47 Voir “Utilisation de l'enrouleur automatique (pour l'Epson Stylus Pro 9900/9910)”, page 47 Voir “Utilisation de l'enrouleur automatique (pour l'Epson Stylus Pro 9900/9910)”, page 47 Voir “Utilisation de l'enrouleur automatique (pour l'Epson Stylus Pro 9900/9910)”, page 47 106 Mettez l'imprimante hors tension et installez correctement le SpectroProofer. Consultez le guide d'installation du support du SpectroProofer 24"/44" Mettez l'imprimante hors tension et reliez correctement le système de mesure de couleur (ILS20EP) au SpectroProofer. Consultez le guide d'installation du support du SpectroProofer 24"/44" Résolution des problèmes Messages d’erreur Description Suite à donner SpectroProofer ERROR (ERREUR SpectroProofer) REFER TO THE MANUAL TO FIND OUT HOW TO SOLVE THE PROBLEM (CONSULTEZ LE MANUEL POUR RÉSOUDRE LE PROBLÈME) NN Erreur N° 01 Mettez l'imprimante hors tension et retirez le SpectroProofer. Reliez correctement le SpectroProofer à l'imprimante et mettez-la sous tension. Consultez le chapitre "Dépose du support" dans le guide d'installation du support du SpectroProofer 24"/44" Consultez le guide d'installation du support du SpectroProofer 24"/44" Si l'erreur se reproduit, contactez votre fournisseur. SpectroProofer n’est pas correctement connectée à l’ordinateur. *NN représente le code d'erreur. Erreur N° 13 Le système de maintien du papier ne fonctionne pas correctement en raison des problèmes suivants : ❏ Le support n'est pas correctement fixé. ❏ Il y a des corps étrangers entre le système de maintien et le support. ❏ Le type de support n'est pas pris en charge. ❏ Le produit est utilisé hors de son environnement normal. ❏ Erreur N° 15 Le système mesure de la couleur ne fonctionne pas correctement en raison des problèmes suivants : ❏ Un corps étranger empêche le déplacement du chariot. ❏ Le support n'est pas correctement fixé. ❏ Les références pour la balance des blancs ne sont pas correctement installées. ❏ Le type de support n'est pas pris en charge. ❏ Le produit est utilisé hors de son environnement normal. ❏ Erreurs N° 12, 14, D5, D6, 65 Notez le code et contactez votre revendeur. Le SpectroProofer présente une erreur. 107 Mettez l’imprimante hors tension et retirez SpectroProofer. S'il y a des matériaux d'emballage au niveau du support, retirez-les. Vérifiez le support, puis mettez l’imprimante sous tension. Consultez le Guide d'installation du support du SpectroProofer 24"/44" Consultez le Guide d'installation du support du SpectroProofer 24"/44" ❏ Vérifiez le type de support et les conditions requises pour le système. Consultez le chapitre "Supports compatibles" et "Configuration requise" dans le Guide d'installation du support du SpectroProofer 24"/44" Si l'erreur se reproduit, contactez votre fournisseur. Mettez l’imprimante hors tension et retirez SpectroProofer. S'il y a des matériaux d'emballage au niveau du support, retirez-les. Vérifiez le support, puis mettez l’imprimante sous tension. Consultez le Guide d'installation du support du SpectroProofer 24"/44" Consultez le Guide d'installation du support du SpectroProofer 24"/44" ❏ Vérifiez le type de support et les conditions requises pour le système. Consultez le chapitre "Supports compatibles" et "Configuration requise" dans le Guide d'installation du support du SpectroProofer 24"/44" Si l'erreur se reproduit, contactez votre fournisseur. Résolution des problèmes Messages d’erreur Description Suite à donner SProofer DISCONNECTED (SProofer DÉCONNECTÉ) SpectroProofer IS DISCONNECTED (SpectroProofer EST DÉCONNECTÉ) DO YOU CONTINUE? (SOUHAITEZ-VS POURSUIVRE ?) NO (NON) YES (OUI) SpectroProofer n’est pas correctement connectée à l’ordinateur. Sélectionnez NO (NON) et mettez l'imprimante hors tension. Installez correctement SpectroProofer. Si vous sélectionnez YES (OUI), l'imprimante continue l'impression. DEVICE ALIGNMENT (ALIGNEMENT PÉRIPHÉRIQUE) ADJUSTMENT NOT COMPLETE (RÉGLAGE PAS TERMINÉ) Les réglages initiaux n'ont pas été effectués pour SpectroProofer. ILS20EP DISCONNECTED (ILS20EP DÉCONNECTÉ) ILS20EP IS DISCONNECTED (ILS20EP EST DÉCONNECTÉ) DO YOU CONTINUE? (SOUHAITEZ-VS POURSUIVRE ?) NO (NON) YES (OUI) Le système de mesure de couleur (ILS20EP) n'est pas correctement branché. Consultez le Guide d'installation du support du SpectroProofer 24"/44" Consultez le guide suivant pour effectuer les réglages de départ pour SpectroProofer. Consultez le Guide d'installation du support du SpectroProofer 24"/44" Sélectionnez NO (NON) et mettez l'imprimante hors tension. Installez correctement le système de mesure de la couleur (ILS20EP). Si vous sélectionnez YES (OUI), l'imprimante continue l'impression. Consultez le Guide d'installation du support du SpectroProofer 24"/44" Appeler le SAV Messages d’erreur Description Suite à donner MAINTENANCE REQUEST (MAINTENANCE REQUISE) NNNN Un composant de l’imprimante a presque atteint sa limite de durée de service. Notez le code et contactez votre revendeur. CALL FOR SERVICE (DEMANDE D'ENTRETIEN) NNNN CONTACT THE REPAIR CENTER (CONTACTEZ LE CENTRE D'ENTRETIEN) Si le nombre 3000 s’affiche, le cordon d’alimentation n’est pas correctement raccordé à la prise secteur ou au connecteur d’entrée de l’imprimante. Mettez l’imprimante hors tension. Vérifiez le bon raccordement du cordon d’alimentation au niveau de la prise secteur et du connecteur d'entrée de l'imprimante. Ensuite, mettez plusieurs fois l’imprimante hors tension puis sous tension. Si ce message s’affiche de nouveau sur l’écran LCD, contactez votre revendeur. Voir “En cas d’erreur de type Appel maintenance”, page 109 Voir “En cas d’erreur de type Appel entretien”, page 109 Une erreur fatale s’est produite. Mettez l'imprimante hors tension, attendez quelques instants, puis remettez-la sous tension. Si ce message s’affiche de nouveau sur l’écran LCD, relevez le code et contactez votre revendeur. Voir “En cas d’erreur de type Appel entretien”, page 109 108 Résolution des problèmes En cas d’erreur de type Appel maintenance Un message Appel maintenance vous avertit de la nécessité de remplacer les consommables dans les plus brefs délais. Si un message MAINTENANCE CALL NNNN (APPEL MAINTENANCE NNNN) s’affiche sur l’écran LCD, contactez votre revendeur et indiquez-lui le code de l’appel. Si vous continuez à utiliser l’imprimante, il se produit alors une erreur Appel entretien. En cas d’erreur de type Appel entretien Un appel entretien a lieu dans les cas suivants : ❏ Le cordon d’alimentation n’est pas correctement raccordé à la prise secteur ou au connecteur d'entrée de l'imprimante. ❏ Une erreur fatale s’est produite. Lorsqu'un appel à entretien a lieu, le message SERVICE CALL ERROR NNNN (ERR APPEL ENTRETIEN NNNN) s’affiche et l’imprimante s’arrête de fonctionner. Mettez l'imprimante hors tension, vérifiez que le cordon d’alimentation est correctement raccordé à la prise secteur ou au connecteur d’entrée de l’imprimante. Vérifiez le raccordement du cordon d’alimentation, puis mettez l’imprimante sous tension. Si le message d'erreur disparaît, vous pouvez continuer à utiliser l'imprimante. Si le message d’erreur persiste, contactez votre revendeur. Indiquez-lui le code de l’appel à entretien (NNNN). 109 Résolution des problèmes Dépannage Vous ne pouvez pas imprimer (parce que l’imprimante ne fonctionne pas) Cause Suite à donner L’imprimante ne s’allume pas. Le cordon d’alimentation est-il raccordé à la prise secteur ou au connecteur d’entrée de l’imprimante ? Vérifiez que le cordon d’alimentation est correctement raccordé à l’imprimante. Existe-t-il un problème au niveau de la prise secteur ? Vérifiez que la prise secteur fonctionne en essayant de brancher le cordon d’alimentation d’un autre matériel électrique. Le pilote d’impression n’est pas correctement installé (Windows). L’icône de l’imprimante figure-t-elle dans le dossier Printers and Faxes (Imprimantes et télécopieurs) ou Printers (Imprimantes) ? ❏ Oui Le pilote d’impression est installé. Vérifiez le port (voir l’élément suivant). ❏ Non Le pilote d’impression n’est pas installé. Installez le pilote d’impression. Consultez le Guide de déballage et d'installation La valeur du port de l’imprimante correspond-elle au port de connexion de l’imprimante ? Vérifiez le port de l’imprimante. Cliquez sur l’onglet Ports dans la boîte de dialogue Propriétés du pilote et vérifiez le port de l’imprimante. ❏ [USBxxx] (x désigne le numéro du port) pour la connexion USB ❏ Une adresse IP correcte pour la connexion réseau Si aucun paramètre n’apparaît, le pilote d’impression n’est pas correctement installé. Désinstallez le pilote d’impression et réinstallez-le. Voir “Désinstallation du pilote d’impression”, page 132 Le pilote d’impression n’est pas correctement installé (Mac OS X). L’imprimante figure-t-elle dans la liste des imprimantes ? Sous Mac OS X 10.3.9 à 10.4 : 1. Double-cliquez sur l’icône représentant un disque dur. 2. Double-cliquez sur le dossier Applications, puis sur l’icône Utility (Utilitaires). 3. Cliquez deux fois sur Printer Setup Utility (Utilitaire de configuration d’imprimante). Si le nom de l’imprimante n’apparaît pas, procédez comme suit pour ajouter l’imprimante. Sous Mac OS X 10.5 : 1. Double-cliquez sur l’icône représentant un disque dur. 2. Double-cliquez sur le dossier Applications, puis sur l’icône System Preferences (Préférences système). 3. Cliquez deux fois sur Printer & Fax (Imprimantes et télécopieurs). Si le nom de l’imprimante n’apparaît pas, procédez comme suit pour ajouter l’imprimante. 110 Résolution des problèmes Cause Suite à donner L’imprimante n’est pas correctement connectée à l’ordinateur. Le câble est-il correctement branché ? Assurez-vous que le câble d'interface de l'imprimante est correctement branché dans le connecteur de l’ordinateur prévu à cet effet. Vérifiez aussi que le câble n’est pas coupé ou plié. Si vous avez un câble de rechange, essayez-le. Les caractéristiques du câble d’interface correspondent-elles à celles de l’ordinateur ? Assurez-vous que les spécifications du câble d’interface correspondent à celles de l’imprimante et de l’ordinateur. Voir “Connexions”, page 213 Le câble d'interface est-il directement connecté à l'ordinateur ? Assurez-vous que le câble d’interface est directement connecté à l’ordinateur sans passer par un autre périphérique, comme un dispositif de commutation d’imprimante ou un prolongateur. Si vous avez un hub USB, l’utilisez-vous correctement ? Dans la spécification USB, les connexions en chaîne de cinq hubs USB sont possibles. Cependant, nous vous conseillons de connecter l’imprimante au premier hub directement raccordé à l’ordinateur. De plus, certains hubs peuvent entraîner une instabilité de fonctionnement. Dans ce cas, connectez l’imprimante directement au port USB de l’ordinateur. Le hub USB est-il correctement reconnu ? (Windows) Assurez-vous que le hub USB est correctement reconnu par l’ordinateur. Si c’est le cas, débranchez tous les hubs du port USB de l’ordinateur, puis branchez le connecteur USB de l’imprimante directement sur le port USB de l’ordinateur. Pour plus d'informations sur le fonctionnement du hub USB, contactez le fabricant. L’impression n’est pas disponible dans l’environnement réseau. Les paramètres réseau sont-ils corrects ? Pour connaître les paramètres requis, adressez-vous à votre administrateur réseau. Connectez l’imprimante directement à l’ordinateur en utilisant un câble USB, puis essayez d’imprimer. Si vous pouvez imprimer via le câble USB, le problème vient de l’environnement réseau. Contactez votre administrateur système ou consultez le manuel de votre système réseau. Si vous ne pouvez pas imprimer, reportez-vous à la section appropriée dans le présent manuel. L’imprimante présente une erreur. Pour savoir si l’imprimante présente une condition d’erreur, vérifiez les voyants et les messages sur le panneau de contrôle de l’imprimante. Voir “Voyants”, page 14 Voir “Messages d’erreur sur l'écran LCD”, page 97 111 Résolution des problèmes Cause Suite à donner L’imprimante s'arrête d’imprimer. Le pilote d’impression signale-t-il l'état « en pause » ? (Windows) Si vous arrêtez l’impression ou si l’imprimante s’arrête d’imprimer en raison d’un dysfonctionnement, l’état au niveau du pilote d’impression indique le passage « en pause ». Dans cet état, il n'est pas possible d'imprimer. Double-cliquez sur l’icône d’imprimante dans le dossier Printers (Imprimantes) et sélectionnez Pause Printing (Suspendre l’impression) dans le menu Printer (Imprimante) afin de désactiver la case à cocher. L’état indiqué dans le Print Center (Centre d’impression) ou l’Printer Setup Utility (Utilitaire de configuration d’imprimante) est-il « en pause » ? (Mac OS X) Sous Mac OS X 10.3.9 à 10.4 : Si l’option Stop Jobs (Arrêter les impressions) dans l’Printer Setup Utility (Utilitaire de configuration d’imprimante) est sélectionnée, l’impression ne démarre pas tant que vous n’avez pas désélectionné l’option. 1. Double-cliquez sur le dossier Applications, puis sur l’icône Utility (Utilitaires). Cliquez deux fois sur Printer Setup Utility (Utilitaire de configuration d’imprimante). 2. Double-cliquez sur l’imprimante en pause. 3. Cliquez sur la tâche d’impression en pause, puis cliquez sur Start Jobs (Arrêter les impressions). Si le Print Center (Centre d'impression) ou l'Printer Setup Utility (Utilitaire de configuration d’imprimante) s'affiche dans le Dock, suivez les consignes ci-dessous. 1. Dans le Dock, cliquez sur l’icône du Print Center (Centre d’impression) ou de l’Printer Setup Utility (Utilitaire de configuration d’imprimante). 2. Double-cliquez sur l’imprimante en pause. 3. Cliquez sur la tâche d’impression en pause, puis cliquez sur Start Jobs (Arrêter les impressions). Sous Mac OS X 10.5 : Si l’option Stop Jobs (Arrêter les impressions) dans Printer & Fax (Imprimantes et télécopieurs) est sélectionnée, l’impression ne démarre pas tant que vous n’avez pas désélectionné l’option. 1. Double-cliquez sur le dossier Applications, puis sur l’icône System Preferences (Préférences système). Cliquez deux fois sur Printer & Fax (Imprimantes et télécopieurs). 2. Double-cliquez sur l’imprimante en pause. 3. Cliquez sur la tâche d’impression en pause, puis cliquez sur Start Jobs (Arrêter les impressions). 112 Résolution des problèmes Cause Suite à donner Votre problème n’est pas décrit ici. Essayez de déterminer si le problème vient du pilote d’impression ou de l’application. Effectuez un test d’impression à partir du pilote afin de savoir si la connexion entre l’imprimante et l’ordinateur fonctionne et si les paramètres du pilote sont corrects. 1. Vérifiez que l’imprimante est READY (PRÊTE) et insérez une feuille au format A4 ou plus grande. 2. Depuis le menu Start (Démarrer), ouvrez le dossier Printers and Faxes (Imprimantes et télécopieurs) ou Printer (Imprimantes). 3. Cliquez avec le bouton droit de la souris sur l’icône de l’imprimante cible, puis sélectionnez Properties (Propriétés). 4. Dans l’onglet General (Général), cliquez sur le bouton Print Test Page (Imprimer une page de test). Au bout d’un moment, une page de test est imprimée. ❏ Si la page de test s’imprime correctement, la connexion entre l'imprimante et l'ordinateur est bonne. Passez à la section suivante. ❏ Si la page de test ne s’imprime pas correctement, revérifiez les éléments ci-dessus. Voir “Vous ne pouvez pas imprimer (parce que l’imprimante ne fonctionne pas)”, page 110 * La « version du pilote » indiquée sur la page de test correspond à la version du pilote installé dans Windows. Il ne s’agit pas du pilote d’impression Epson que vous avez installé. 113 Résolution des problèmes L’imprimante émet un bruit identique à celui de l’impression, mais rien ne s’imprime Cause Suite à donner Le problème peut venir des cartouches d’encre. Si la tête d’impression se déplace sans rien imprimer, vérifiez le bon fonctionnement de l’imprimante. Imprimez un motif de contrôle des buses. Vous pouvez vérifier le bon fonctionnement de l’imprimante et son état sans la connecter à l’ordinateur. Voir “Vérification des buses”, page 83 S'il manque des points dans le motif de contrôle des buses, nettoyez la tête d'impression. Voir “Nettoyage de la tête d’impression”, page 85 Si vous remplacez les cartouches d’encre pendant que l’imprimante est hors tension, la quantité restante d’encre ne peut pas être correctement détectée ; par conséquent, le voyant Contrôle d’encre ne s’allume pas, même si la cartouche doit être remplacée, et vous ne pouvez pas imprimer correctement. Veillez à suivre les instructions fournies dans ce manuel concernant le remplacement de la cartouche d’encre. Voir “Remplacement des cartouches d’encre”, page 72 L’imprimante est-elle restée longtemps sans être utilisée ? S’il y a longtemps que l’imprimante n'a pas été utilisée, les buses sont sèches et probablement obstruées. Reportez-vous à la section suivante. “Si vous n’avez pas utilisé votre imprimante depuis plus de six mois”, page 94 114 Résolution des problèmes L’impression ne répond pas à votre attente. Cause Suite à donner La qualité d’impression est médiocre, irrégulière, trop claire ou trop foncée. Les buses de la tête d’impression sont-elles bouchées ? Si les buses sont bouchées, la qualité d’impression s'en trouve altérée. Imprimez le motif de contrôle des buses. Si vous remplacez les cartouches d’encre lorsque l’imprimante est hors tension, la quantité restante d’encre ne peut pas être correctement détectée ; par conséquent, le voyant Contrôle d’encre ne s’allume pas, même si la cartouche doit être remplacée ou que vous ne pouvez pas imprimer correctement. Veillez à suivre les instructions fournies dans ce manuel concernant le remplacement de la cartouche d’encre. Voir “Remplacement des cartouches d’encre”, page 72 Existe-t-il un décalage au niveau de la tête d’impression dans le cadre d'une impression bidirectionnelle ? Dans le cas d’une impression bidirectionnelle, la tête d'impression imprime pendant ses déplacements de gauche et droite et de droite à gauche. Si elle est mal alignée, les règles peuvent elles aussi présenter un mauvais alignement ou des zones vides. Si les lignes de règle verticales sont mal alignées lors d’une impression bidirectionnelle, réglez l’alignement des têtes. Voir “Alignement de la tête d’impression”, page 89 Utilisez-vous une cartouche d’encre d’origine Epson ? Si vous n’utilisez pas une cartouche d’origine Epson, vous risquez d’obtenir des impressions maculées ou une modification de la couleur des images car le système ne détecte pas le bas niveau de l’encre. Veillez à utiliser une cartouche correcte. Utilisez-vous une vieille cartouche d’encre ? La qualité de l’impression diminue lorsque la cartouche d’encre est usée. Remplacez la cartouche d’encre par une neuve. Veillez à utiliser la cartouche avant la date de fin de validité (dans les six mois qui suivent l'installation dans l'imprimante). Le type de support est-il correct ? Si le papier que vous avez sélectionné dans le menu Main (Principal) (Windows) ou dans la boîte de dialogue Print Settings (Configuration imprimante) (Mac OS X) ne correspond pas avec le papier chargé dans l’imprimante, la qualité de l’impression peut s’en ressentir. Veillez à ce que vos paramètres de type de support soient conformes au papier chargé dans l’imprimante. Avez-vous sélectionné l’option Speed (Vitesse) pour la Print Quality (Qualité d’impression) ? Comparée à l’option Quality (Qualité), l’option Speed (Vitesse) peut entraîner une qualité d’impression moindre. Pour obtenir une qualité d’impression optimale, sélectionnez Quality (Qualité) comme paramètre Print Quality (Qualité d’impression) dans le menu Main (Principal). Utilisez-vous l'option Photo Enhance ? Photo Enhance propose différents paramètres de correction des images dont le contraste et la luminosité ne sont pas satisfaisants. Par conséquent, si Photo Enhance est activé, la couleur des tirages peut différer de celle de l’affichage à l’écran. Voir “Ajustement automatique des couleurs à l’aide de PhotoEnhance (Windows uniquement)”, page 144 Avez-vous réglé l'ajustement des couleurs ? La couleur obtenue à l’impression varie du fait que les périphériques de sortie (écran, imprimante) sont différents. Pour réduire les différences de couleur d’un périphérique à l’autre, procédez à un ajustement des couleurs. Voir “Utilisation de la gestion des couleurs”, page 183 115 Résolution des problèmes Cause Suite à donner La qualité d’impression est médiocre, irrégulière, trop claire ou trop foncée. Avez-vous comparé le résultat de l’impression avec l’image affichée à l’écran ? Étant donné que les moniteurs et les imprimantes restituent différemment les couleurs, les couleurs imprimées ne correspondent pas toujours parfaitement aux couleurs affichées. ❏ Les télévisions et les écrans restituent les multiples couleurs en combinant les trois couleurs dites primaires : le rouge (R), le vert (V) et le bleu (B). Si aucune de ces composantes de la lumière n’est projetée, le résultat est le noir. Si les trois couleurs sont projetées simultanément avec la même intensité, on obtient du blanc. ❏ Cependant, l’impression en couleurs fait appel à une combinaison de trois couleurs primaires de pigment, qui sont le jaune (Y), le magenta (M) et le cyan (C). Si aucune couleur n’est appliquée, on obtient du blanc ; lorsque les trois couleurs sont associées en proportions égales, on obtient du noir. ❏ L’impression d’une image numérisée nécessite une conversion pour passer de l’image d’origine (CMY) à celle de l’écran (RVB), puis à nouveau à celle de l’imprimante (CMY), ce qui complique encore la correspondance des couleurs. Dans ce cas, la correspondance des couleurs entre les périphériques est gérée par le module ICM (Windows) ou ColorSync (Mac OS X). Si vous utilisez un système de gestion des couleurs tel que ICM (Windows) ou ColorSync (Mac OS X), avez-vous défini un profil d’écran ? Pour une gestion correcte, les périphériques d’entrée et les applications utilisées doivent prendre en charge le système ICM (Windows) ou ColorSync (Mac OS X). Il est également nécessaire de définir le profil de l’écran que vous utilisez. Avez-vous ouvert le capot avant durant l’impression ? Si le capot avant est ouvert durant l’impression, le chariot s’arrête brutalement, entraînant une irrégularité de la couleur. N’ouvrez pas le capot durant l’impression. Le message INK LOW (NIVEAU ENCRE FAIBLE) apparaît-il sur l’écran LCD ? La qualité d’impression peut diminuer lorsque le niveau d’encre est faible. Remplacez la cartouche d’encre par une neuve. Si la qualité de l’impression reste médiocre même après le remplacement de la cartouche, nettoyez plusieurs fois la tête d’impression. La couleur n’est pas la même que sur une autre imprimante. Les couleurs varient en fonction du type d'imprimante. Puisque chaque modèle d'imprimante est différent (encre, pilote et profil), les résultats obtenus peuvent varier eux aussi. Vous pouvez obtenir des couleurs identiques si vous optez pour la même méthode d'ajustement (sRGB ou Adobe RGB) ou le profil gamma à l'aide du pilote. Voir “Utilisation de la gestion des couleurs”, page 183 Pour assurer correspondance parfaite des couleurs, utilisez le système de mesure de la couleur. 116 Résolution des problèmes Cause Suite à donner Les données imprimées ne sont pas correctement positionnées sur le papier. Avez-vous défini la zone d’impression ? Vérifiez la zone d’impression dans les paramètres de l’application et de l’imprimante. La taille du papier est-elle correcte ? Si le paramètre Paper Size (Taille papier) et le format réel ne correspondent pas, l'impression risque de ne pas répondre à vos attentes ou une partie des données sera tronquée. Dans ce cas, vérifiez les paramètres d’impression. Le papier est-il incliné ? Si le message PAPER SKEW CHECK (VÉRIF INCLIN PAPIER) dans les paramètres du panneau est OFF (NON), l'impression a lieu même si le papier est incliné. Dans ce cas, les données ne sont pas correctement positionnées dans la zone d'impression. Dans le mode Menu, attribuez au paramètre PAPER SKEW CHECK (VÉRIF INCLIN PAPIER) la valeur ON (OUI). Voir “CONFIGURATION IMPR.”, page 22 Est-ce que les données d’impression tiennent dans la largeur du papier ? Si l’image est plus grande que la largeur du papier, l’impression s’arrête. Cependant, si le paramètre PAPER SIZE CHECK (VÉRIF FORMAT PAPIER) est affecté de la valeur OFF (NON), les données sont imprimées même si elles dépassent la largeur du papier. Dans le mode Menu, attribuez au paramètre PAPER SIZE CHECK (VÉRIF FORMAT PAPIER) la valeur ON (OUI). Voir “CONFIGURATION IMPR.”, page 22 La marge du papier rouleau est-elle définie à 15 mm ou à 35 mm ? Avec la rotation automatique ou si vous imprimez sur toute la largeur du papier (impression en format vertical A1 sur un rouleau 24 pouces ou en format A2 horizontal) et si le paramètre ROLL PAPER MARGIN (MARGE PAPIER ROULEAU) est réglé sur la valeur 15 mm ou 35 mm, les données qui s’étendent au-delà de la zone d’impression sur la droite du papier ne sont pas imprimées. Définissez la ROLL PAPER MARGIN (MARGE PAPIER ROULEAU) à 3 mm . Voir “CONFIGURATION IMPR.”, page 22 Les lignes de règle à droite et à gauche sont irrégulières. La tête d’impression est-elle mal alignée (présence de zones vides) ? (au cours d'une impression bidirectionnelle) Dans le cas d’une impression bidirectionnelle, la tête d'impression imprime pendant ses déplacements de gauche et droite et de droite à gauche. Si elle est mal alignée, les règles peuvent elles aussi présenter un mauvais alignement ou des zones vides. Si les lignes de règle verticales sont mal alignées lors d’une impression bidirectionnelle, réglez l’alignement des têtes. Voir “Alignement de la tête d’impression”, page 89 La surface imprimée présente des éraflures ou des taches. Le papier est-il trop épais ou trop fin ? Vérifiez que le papier est adapté à cette imprimante. Pour plus d’informations sur les supports et les paramètres d’impression sur des papiers d’une autre origine ou si vous utilisez un processeur d’image tramée (RIP), reportez-vous aux instructions de manipulation ou contactez le distributeur du papier ou le fabricant du processeur. Est-ce que la tête d’impression « frotte » sur la surface d'impression lorsque le papier est épais ? Si vous utilisez un papier épais, la tête d’impression risque de frotter sur la surface et de provoquer des éraflures. Dans ce cas, affectez au paramètre PLATEN GAP (ÉCART DU CYLINDRE) une valeur comprise entre WIDE (GRAND) et WIDEST (LE PLUS GRAND). Voir “CONFIGURATION IMPR.”, page 22 117 Résolution des problèmes Cause Suite à donner Le papier est froissé. Utilisez-vous l’imprimante à la température ambiante normale ? Le papier spécial Epson doit être utilisé à une température ambiante normale (15 à 25°C, 40 à 60 % d’humidité). Pour plus d’informations sur les papiers fins provenant d'un autre fabricant et qui nécessitent une manipulation particulière, reportez-vous aux instructions correspondantes. Si vous utilisez un papier autre qu’un support spécial d’Epson, avez-vous défini les caractéristiques du papier ? Lorsque vous utilisez un papier autre qu’un support spécial d’Epson, définissez ses caractéristiques (papier personnalisé) avant d’imprimer. Voir “Impression avec un support d’un fabricant autre que Epson”, page 176 L’envers du tirage est taché. Dans le mode Menu, attribuez au paramètre PAPER SIZE CHECK (VÉRIF FORMAT PAPIER) la valeur ON (OUI). Si la taille de l’image à imprimer est supérieure à la largeur du papier et si le paramètre PAPER SIZE CHECK (VÉRIF FORMAT PAPIER) est affecté de la valeur OFF (NON), l’image continue de s’imprimer au-delà de la zone d’impression, provoquant un encrassement à l'intérieur de l'imprimante. Pour ne pas salir l’intérieur de l’imprimante, affectez au paramètre PAPER SIZE CHECK (VÉRIF FORMAT PAPIER) la valeur ON (OUI) en mode Menu. Voir “CONFIGURATION IMPR.”, page 22 La quantité d’encre libérée est trop importante. Le paramètre Media Type (Support) est-il correct ? Assurez-vous que les paramètres papier de l’imprimante correspondent au support papier que vous utilisez. La libération de l’encre est contrôlée en fonction du type de support. Si vous imprimez sur du papier standard avec un réglage de papier photo, une quantité d'encre libérée pour ce type de papier est trop grande. Le paramètre Color Density (Densité des couleurs) est-il correct ? Dans la boîte de dialogue Paper Configuration (Configuration du papier) du pilote d’impression, réduisez la densité de l’encre. Il se peut que l’imprimante libère trop d’encre pour le type de papier. Pour plus d’informations sur la boîte de dialogue Paper Configuration (Configuration du papier), reportez-vous à l’aide en ligne du pilote d’impression. 118 Résolution des problèmes Cause Suite à donner Des marges apparaissent dans une impression sans marges. Les paramètres définis dans l’application pour les données d’impression sont-ils corrects ? Vérifiez que les paramètres du papier dans l’application et dans le pilote d’impression sont corrects. Voir “Impression sans marges”, page 153 Les paramètres du papier sont-ils corrects ? Assurez-vous que les paramètres papier de l’imprimante correspondent au support papier que vous utilisez. Voir “Informations relatives au papier”, page 192 Avez-vous modifié la proportion d’agrandissement ? Réglez la proportion d’agrandissement de l’image en vue d'une impression sans marges. Des marges peuvent apparaître lorsque la proportion d’agrandissement est définie sur Min. Voir “Impression sans marges”, page 153 Le papier est-il stocké correctement ? S’il n’est pas stocké correctement, le papier peut se contracter ou se détendre, de sorte que des marges apparaissent même en cas d'impression sans marges. Pour plus d'informations sur le stockage du papier, reportez-vous aux instructions de manipulation correspondantes. Utilisez-vous un papier compatible avec une impression sans marges ? Un papier qui n’est pas prévu pour une impression sans marges peut se contracter ou se détendre pendant l'utilisation, de sorte que des marges apparaissent même en cas d'impression sans marges. Il est préférable d’utiliser un papier recommandé pour une impression sans marges. Voir “Informations relatives au papier”, page 192 Essayez de régler le cutter. En présence de marges en haut et en bas du papier rouleau lorsque vous effectuez une impression sans marges, essayez l'option CUTTER ADJUSTMENT (RÉGLAGE CUTTER). Cela peut vous permettre de réduire les marges. Voir “MAINTENANCE”, page 24 119 Résolution des problèmes Problèmes d’entraînement ou d’éjection Cause Suite à donner Impossible d’entraîner ou d’éjecter le papier. Le papier est-il correctement chargé ? Pour plus d'informations sur la position correcte d’insertion du papier, reportez-vous aux sections suivantes. Voir “Manipulation du papier”, page 31 Si le papier est correctement chargé, vérifiez son état. Le papier est-il chargé verticalement ? Les feuilles simples doivent toujours être chargées verticalement. Si elles sont chargées horizontalement, le papier n’est pas reconnu et une erreur est générée. Voir “Supports pris en charge”, page 31 Le papier est-il froissé ou plié ? N’utilisez pas du papier déjà utilisé ou qui présente des plis. Utilisez toujours du papier neuf. Le papier est-il humide ? N’utilisez pas de papier humide. Par ailleurs, le papier spécial Epson doit être conservé dans son emballage jusqu'à son utilisation. S’il reste à l’air libre trop longtemps, le papier se recourbe et devient humide et, de ce fait, il n’est pas correctement entraîné. Le papier est-il gondolé ou mou ? Les feuilles de papier finissent par se gondoler ou se détendre en raison des variations de température ou d'humidité, à tel point que l'imprimante peut ne pas correctement reconnaître le format. Dans ce cas, aplatissez le papier avant de le charger dans l’imprimante. Le papier est-il trop épais ou trop fin ? Vérifiez que le papier est adapté à cette imprimante. Pour plus d’informations sur les types de papier et les paramètres d’impression sur des papiers d’une autre origine ou si vous utilisez un processeur d’image tramée (RIP), consultez les instructions de manipulation ou contactez le distributeur du papier ou le fabricant du processeur. Utilisez-vous l’imprimante à la température ambiante normale ? Le papier spécial Epson doit être utilisé à la température ambiante normale (15 à 25°C, 40 à 60 % d’humidité). Du papier est-il coincé dans l’imprimante ? Ouvrez le capot avant de l’imprimante et assurez-vous qu’il n’y a pas de bourrage de papier ni d’objets étrangers dans l’imprimante. En cas de bourrage, retirez le papier coincé en suivant les instructions des sections suivantes. Voir “Procédez comme suit pour retirer le papier coincé :”, page 121 Impossible d'enrouler le papier. L'imprimante est-elle en mode READY (PRÊTE) après la découpe du papier ? Enroule automatiquement le papier en cas de pression sur le bouton après la découpe. Toutefois, lorsque vous utilisez l'enrouleur automatique, l'imprimante ne rembobine pas le rouleau. 120 Résolution des problèmes Cause Suite à donner Le papier est coincé. Procédez comme suit pour retirer le papier coincé : 1. Si le papier rouleau est coincé, ouvrez le capot du papier rouleau et coupez le papier au niveau de la fente d’insertion. 2. Assurez-vous que le voyant Pause ne clignote pas et appuyez sur le bouton pour relâcher le levier de maintien du papier. 3. Rembobinez le papier rouleau. 121 Résolution des problèmes Cause Suite à donner Le papier est coincé. 4. Si le papier est bloqué à l’intérieur de l'imprimante, ouvrez le capot avant. Attention : Veillez à ne pas toucher les câbles autour de la tête d’impression, vous risqueriez d'endommager l'imprimante. 5. Retirez le papier bloqué avec précaution. Veillez à ne pas toucher le rouleau, le coussinet d’absorption d’encre et les tubes d’encre à l’intérieur de l’imprimante. 6. Fermez le capot avant, mettez l’imprimante hors tension puis rallumez-la. Pour charger du papier, reportez-vous à la section suivante. “Utilisation du papier rouleau”, page 32 “Utilisation de feuilles simples”, page 39 122 Résolution des problèmes Autres problèmes Cause Suite à donner L’encre couleur s’épuise rapidement, même en mode d’impression Advanced B&W Photo (Photo N&B avancée) ou de données noires. L’encre couleur est utilisée lors du nettoyage de la tête d’impression. Lors du nettoyage de la tête d’impression, toutes les buses sont nettoyées et de l’encre est utilisée pour toutes les couleurs. (Même si le mode Advanced B&W Photo (Photo N&B avancée) est activé, les différentes encres sont utilisées pendant le nettoyage.) Cependant, si dans le menu MAINTENANCE, vous définissez le paramètre CLEAN EACH COLOR (NETTOY CHQ COULEUR) pour le nettoyage des buses, vous pouvez économiser de l’encre. Voir “Nettoyage de la tête d’impression”, page 85 La version du pilote d’impression n’est pas la plus récente. Veuillez vous procurer la version du pilote d’impression la plus récente. En général, le pilote fourni avec l’imprimante est utilisable sans problème. Cependant, avec la mise à niveau de certaines applications, il peut être nécessaire d'actualiser aussi le pilote d'impression. Dans ce cas, consultez le site Web Epson pour vous procurer le dernier pilote disponible. Le papier n’est pas coupé correctement. Remplacez le cutter. Si le papier n’est pas coupé correctement ou si le bord coupé est effiloché, remplacez le cutter. Voir “Remplacement du cutter”, page 79 Le pilote d’impression existe en plusieurs exemplaires dans Windows. Avez-vous installé le même pilote d’impression plusieurs fois ? Si vous avez installé le pilote de cette imprimante alors qu’il se trouvait déjà dans Windows, des icônes nommées « copie » apparaissent dans le dossier Printer (Imprimantes) ou Printers and Faxes (Imprimantes et télécopieurs) (par ex., [EPSON Stylus Pro 9900 (Copie 2)], [EPSON Stylus Pro 9900 (Copie 3)]). Vous pouvez supprimer ces copies et ne garder que l’icône du pilote original. S’il reste au moins une icône dans le dossier Imprimantes, le pilote d’impression n’est pas supprimé, même si les autres icônes sont supprimées. Le témoin rouge est allumé à l'intérieur de l'imprimante. Il ne s'agit pas d'une panne. Le témoin rouge est placé à l'intérieur de l'imprimante. La pièce en plastique sur le capot du papier rouleau peut être retirée. Replacez cette pièce. Replacez la pièce en plastique depuis l'arrière de l'imprimante en veillant à ce que le couvercle reste fermé. Insérez la pièce à partir du haut dans le capot du papier rouleau. 123 Utilisation du logiciel d’impression (Windows) ❏ Définit les paramètres de l’imprimante, comme le type de support et le format papier. Vous pouvez enregistrer ces paramètres et importer ou exporter aisément ces paramètres enregistrés. Utilisation du logiciel d’impression (Windows) Présentation du logiciel d’impression Le CD de l’imprimante contient le logiciel suivant. Consultez l'aide en ligne pour de plus amples informations sur chaque logiciel. ❏ Pilote d’impression ❏ Exécute les fonctions de maintenance de l’imprimante et contrôle le fonctionnement du pilote d'impression dans l'onglet Utility (Utilitaire). Vous pouvez également importer ou exporter les réglages de l’imprimante. ❏ EPSON Status Monitor 3 ❏ EPSON LFP Remote Panel 2 Remarque : La boîte de dialogue peut varier selon la version de l’application que vous utilisez. Pilote d’impression Le pilote d’impression permet d’imprimer des documents à partir de vos applications. Les principales fonctions du pilote d’impression sont les suivantes : ❏ Envoie les données d’impression à l’imprimante. 124 Utilisation du logiciel d’impression (Windows) Accès au pilote d’impression. EPSON Status Monitor 3 Cet utilitaire vous fournit des informations relatives à l’état de l’imprimante, telles que l’état de la cartouche d’encre ou l’espace disponible dans le réservoir de maintenance. Il vérifie également les erreurs au niveau de l’imprimante. EPSON Status Monitor 3 est automatiquement installé avec le pilote d’impression. Vous pouvez accéder au pilote d’impression de plusieurs façons. ❏ À partir d’applications Windows ❏ À partir de l’icône Imprimante À partir d’applications Windows Lorsque vous réalisez les réglages de l’imprimante, accédez au pilote d’impression depuis votre application. Les procédures suivantes peuvent varier selon l’application que vous utilisez. A Dans le menu File (Fichier), sélectionnez Print (Imprimer) ou Page Setup (Mise en page). B Vérifiez que votre imprimante est sélectionnée et cliquez sur Printer (Imprimante), Setup (Configuration), Options, Properties (Propriétés) ou Preferences (Préférences). EPSON LFP Remote Panel 2 EPSON LFP Remote Panel 2 confère à l’utilisateur un contrôle étendu sur l’imprimante, afin de mettre le microprogramme à jour ou enregistrer un format de papier personnalisé. Exemple : 125 Utilisation du logiciel d’impression (Windows) Exemple : À partir de l’icône Imprimante Lorsque vous procédez à des réglages ou à une maintenance de l'imprimante, par exemple la vérification des buses ou le nettoyage des têtes, accédez au pilote d'impression à partir de l'icône Imprimante. A Ouvrez le dossier Printers and Faxes (Imprimantes et télécopieurs) ou Printers (Imprimantes). Sous Windows XP : Cliquez sur Start (Démarrer), Control Panel (Panneau de configuration), Printers and Other Hardware (Imprimantes et autres périphériques), puis sur Printers and Faxes (Imprimantes et télécopieurs). La fenêtre du pilote d’impression s’affiche. Remarque : Dans l’affichage classique du Control Panel (Panneau de configuration), cliquez sur Start (Démarrer), Control Panel (Panneau de configuration), puis sur Printers and Faxes (Imprimantes et télécopieurs). Sous Windows Vista : Cliquez sur , sur Control Panel (Panneau de configuration), Hardware and Sound (Matériel et audio), puis sur Printers (Imprimantes). Définissez des paramètres le cas échéant, puis démarrez l’impression. Sous Windows 2000: Cliquez sur Start (Démarrer), sélectionnez Settings (Paramètres), puis Printers (Imprimantes). 126 Utilisation du logiciel d’impression (Windows) B S’informer grâce à l’aide en ligne Cliquez avec le bouton droit de la souris sur l’icône correspondant à votre imprimante, puis cliquez sur Printing Preferences (Options d’impression). Pour afficher une explication détaillée, utilisez une des méthodes suivantes. ❏ Cliquez avec le bouton droit de la souris sur l’élément, puis cliquez sur Help (Aide). La fenêtre du pilote d’impression s’affiche. Les réglages effectués ici deviennent les paramètres par défaut du pilote d’impression. 127 Utilisation du logiciel d’impression (Windows) ❏ Pour Windows XP/Windows 2000, cliquez sur le bouton situé dans le coin supérieur droit de la fenêtre du pilote d’impression, puis sur l’élément. Emploi des utilitaires d’impression Les utilitaires d’impression Epson vous permettent de contrôler l’état actuel de l’imprimante et de procéder à la maintenance de l’imprimante à partir de votre ordinateur. Nozzle Check (Vérification des buses) Cet utilitaire contrôle les buses de la tête d’impression afin de voir si elles sont bouchées et impliquent un nettoyage. Procédez à une vérification des buses lorsque vous remarquez que la qualité d’impression a décliné et après le nettoyage de la tête afin de vérifier que les buses de la tête d’impression ont été nettoyées. Si les buses de la tête d’impression sont bouchées, effectuez un nettoyage de la tête. Voir “Vérification des buses”, page 83 Head Cleaning (Nettoyage des têtes) L’utilitaire nettoie les têtes d’impression couleur et noir. Il est possible que vous deviez procéder à un nettoyage de la tête d’impression si vous remarquez que la qualité d’impression a décliné. Voir “Nettoyage de la tête d’impression”, page 85 128 Utilisation du logiciel d’impression (Windows) Print Head Alignment (Alignement des têtes) Cet utilitaire peut être utilisé pour améliorer la qualité d’impression de vos données imprimées. Il peut être nécessaire d’ajuster l’alignement de la tête d’impression lorsque des lignes verticales ne semblent pas alignées ou lorsque des bandes blanches ou noires apparaissent dans les données imprimées. Utilisez cet utilitaire pour réaligner la tête d’impression. Voir “Alignement de la tête d’impression”, page 89 EPSON LFP Remote Panel 2 Cet utilitaire vous permet d’optimiser votre imprimante. Vous pouvez démarrer cet utilitaire à condition qu'il soit installé. Pour plus d'informations, reportez-vous à l’aide en ligne d'EPSON LFP Remote Panel 2. Printer Firmware Update (Mise à jour du micrologiciel de l’imprimante) EPSON LFP Remote Panel 2 démarre et met à jour le micrologiciel de l’imprimante. Pour plus d'informations, reportez-vous à l’aide en ligne d'EPSON LFP Remote Panel 2. EPSON Status Monitor 3 Cet utilitaire vous fournit des informations relatives à l’état de l’imprimante, telles que l’état de la cartouche d’encre ou l’espace disponible dans le réservoir de maintenance. Il vérifie également les erreurs au niveau de l’imprimante. Voir “Utilisation de EPSON Status Monitor 3”, page 130 Printer Linearization (Linéarisation de l'imprimante) Vous pouvez calibrer l'imprimante à l'aide du SpectroProofer en option. Consultez l'aide en ligne du SpectroProofer pour obtenir de plus amples informations. Monitoring Preferences (Préférences du contrôle) Cette fonction vous permet de spécifier la fonction de contrôle de l’utilitaire EPSON Status Monitor 3. Voir “Utilisation de Préférences du contrôle”, page 131 Print Queue (File d’attente) Cette fonction affiche la liste des travaux en attente. Vous pouvez contrôler tous les travaux d’impression en attente et les informations associées. Vous pouvez également annuler ou redémarrer les travaux. Speed & Progress (Vitesse et Progression) Vous pouvez définir des paramètres relatifs à la vitesse et à la progression de l’impression. Menu Arrangement (Disposition du menu) Vous pouvez disposer les éléments Select Setting (Paramètres de sélection), Media Type (Support) et Paper Size (Taille papier) à votre gré. Organisez les éléments selon vos préférences ou classez-les par groupe. Vous pouvez également masquer les éléments que vous n’utilisez pas. Export or Import (Exportation ou importation) Vous pouvez exporter ou importer les paramètres du pilote d’impression. Cette fonction est utile lorsque vous souhaitez retrouver les mêmes paramètres d’impression sur plusieurs ordinateurs. 129 Utilisation du logiciel d’impression (Windows) Utilisation de EPSON Status Monitor 3 Remarque : Sélectionnez la case Shortcut Icon (Icône du raccourci) dans la boîte de dialogue Monitoring Preferences (Préférences du contrôle) pour afficher une icône de raccourci dans la barre des tâches de Windows. Cliquez avec le bouton droit sur l’icône de raccourci et sélectionnez le nom de l’imprimante pour afficher la boîte de dialogue EPSON Status Monitor 3. Voir “Visualisation des informations dans Monitoring Preferences (Préférences du contrôle)”, page 131 EPSON Status Monitor 3 fournit des informations détaillées sur l’état de l’imprimante, un affichage graphique sur l’état de la cartouche d’encre avec l’espace disponible dans le réservoir de maintenance, et des messages d’état. Pour plus d’informations sur l’état de l’imprimante, ouvrez la fenêtre détaillée relative à l’imprimante. EPSON Status Monitor 3 commence à contrôler l’état de l’imprimante dès le début de l’impression et, en cas de problème, affiche un message d’erreur ainsi que les solutions possibles. Vous pouvez également accéder à EPSON Status Monitor 3 à partir du pilote d’impression ou de l’icône de raccourci en double-cliquant sur l’icône de l’imprimante dans la barre des tâches Windows et contrôler ainsi l’état de l'imprimante. Visualisation des informations dans EPSON Status Monitor 3 Accès à EPSON Status Monitor 3. Ouvrez la fenêtre du pilote d’impression et sélectionnez l'onglet Utility (Utilitaire), puis cliquez sur EPSON Status Monitor 3. EPSON Status Monitor 3 fournit des informations détaillées sur l’état de l’imprimante, un affichage graphique sur l’état de la cartouche d’encre avec l’espace disponible dans le réservoir de maintenance, et des messages d’état. Si un problème survient pendant l’impression, un message d'erreur s’affiche. Vérifiez le message et résolvez le problème comme indiqué. 130 Utilisation du logiciel d’impression (Windows) Visualisation des informations dans Monitoring Preferences (Préférences du contrôle) Utilisation de Préférences du contrôle Cette fonction vous permet de spécifier la fonction de contrôle de l’utilitaire EPSON Status Monitor 3. Dans la boîte de dialogue Monitoring Preferences (Préférences du contrôle), vous pouvez sélectionner les types d’erreurs pour lesquelles vous souhaitez recevoir une notification ; vous pouvez également définir l’icône du raccourci et le contrôle des imprimantes partagées. Accès à l’option Préférences du contrôle Ouvrez la fenêtre du pilote d'impression et cliquez sur l'onglet Utility (Utilitaire), puis cliquez sur Monitoring Preferences (Préférences du contrôle). Remarque : Sélectionnez la case Shortcut Icon (Icône du raccourci) dans la boîte de dialogue Monitoring Preferences (Préférences du contrôle) pour afficher une icône de raccourci dans la barre des tâches de Windows. Cliquez avec le bouton droit de la souris sur l’icône de raccourci et sélectionnez Monitoring Preferences (Préférences du contrôle) pour ouvrir la boîte de dialogue correspondante. 131 Utilisation du logiciel d’impression (Windows) Désinstallation du logiciel d’impression C Sélectionnez EPSON Printer Software, puis cliquez sur Modifier/Supprimer (ou Uninstall/Change (Désinstaller/Modifier)). D Sélectionnez l’icône de l’imprimante cible et cliquez sur OK. E Suivez les instructions qui s’affichent à l’écran pour terminer la désinstallation. Cette section explique comment désinstaller le logiciel d’impression de votre ordinateur. Remarque : ❏ Pour Windows XP et Windows Vista, vous devez vous connecter en tant qu’utilisateur possédant un compte Administrateur. Lorsque vous désinstallez le logiciel de l’imprimante sous Windows Vista, un mot de passe peut vous être demandé. Dans ce cas, saisissez-le et continuez la procédure. ❏ Pour Windows 2000, vous devez vous connecter en tant qu’utilisateur disposant de droits d’administrateur (utilisateur appartenant au groupe des administrateurs). Désinstallation du pilote d’impression Pour désinstaller le pilote d’impression, procédez comme suit. A Mettez l’imprimante hors tension et débranchez le câble d’interface reliant l’ordinateur et l’imprimante. B Cliquez sur Add or Remove Programs (Ajouter ou supprimer des programmes) (ou Add/Remove Programs (Ajout/Suppression de programmes)) dans le Control Panel (Panneau de configuration). Lorsque la boîte de dialogue suivante s’affiche, cliquez sur Yes (Oui). Remarque : Lorsque vous supprimez le pilote d’impression, le message ci-après apparaît. Dans le fichier d’informations des paramètres personnels, les paramètres que vous avez définis sont sauvegardés. Si vous ne supprimez pas ce fichier, vous pouvez utiliser les paramètres enregistrés lorsque vous réinstallez le pilote. Cliquez sur No (Non) si vous envisagez de réinstaller le pilote ultérieurement, ou sur Yes (Oui) pour confirmer sa suppression. Sous Windows Vista, cliquez sur Uninstall a programs (Désinstaller un programme) dans la catégorie Programs (Programmes) du Control Panel (Panneau de configuration). Lorsque vous réinstallez le pilote d’impression, redémarrez l’ordinateur. 132 Utilisation du logiciel d’impression (Windows) Désinstallation de EPSON LFP Remote Panel 2 EPSON LFP Remote Panel 2 peut être désinstallé depuis Add or Remove Programs (Ajouter ou supprimer des programmes) (ou Add/Remove Programs (Ajout/Suppression de programmes)) dans le Control Panel (Panneau de configuration). Pour plus d’informations, reportez-vous à l’aide en ligne de EPSON LFP Remote Panel 2. 133 Utilisation du logiciel d’impression (Mac OS X) Utilisation du logiciel d’impression (Mac OS X) Pilote d’impression Le pilote d’impression permet d’imprimer des documents à partir de vos applications. Les principales fonctions du pilote d’impression sont les suivantes: ❏ Envoie les données d’impression à l’imprimante. ❏ Définit les paramètres de l’imprimante, comme le type de support et le format papier. Vous pouvez enregistrer ces paramètres et importer ou exporter aisément ces paramètres enregistrés. Présentation du logiciel d’impression Le CD de l’imprimante contient le logiciel suivant. Reportez-vous au Guide de déballage et d’installation pour installer le logiciel et son aide en ligne afin d’obtenir des informations détaillées sur chaque logiciel. ❏ Pilote d’impression ❏ EPSON Printer Utility2 ❏ EPSON StatusMonitor ❏ EPSON LFP Remote Panel 2 Remarque : La boîte de dialogue peut varier selon la version de l’application que vous utilisez. 134 Utilisation du logiciel d’impression (Mac OS X) EPSON Printer Utility3 EPSON LFP Remote Panel 2 Vous pouvez exécuter des fonctions de maintenance de l’imprimante, comme la Nozzle Check (Vérification des buses) ou le Head Cleaning (Nettoyage des têtes). EPSON Printer Utility3 est installé automatiquement avec le pilote d’impression. EPSON LFP Remote Panel 2 confère à l’utilisateur un contrôle étendu sur l’imprimante, afin de mettre le microprogramme à jour ou enregistrer un format de papier personnalisé. EPSON StatusMonitor Cet utilitaire fournit des informations relatives à l’état de l’imprimante (état de la cartouche d’encre, espace disponible dans le réservoir de maintenance et informations en cas d'erreur d’impression). 135 Utilisation du logiciel d’impression (Mac OS X) Accès au pilote d’impression. Accès à la zone de dialogue Print (Imprimer) Pour accéder au pilote d’impression, procédez comme suit. Les procédures suivantes peuvent varier selon l’application que vous utilisez. A Cliquez sur Print (Imprimer) dans le menu File (Fichier) de votre application. B La zone de dialogue Print (Imprimer) s’affiche. ❏ Zone de dialogue Page Setup (Format d'impression) Vous pouvez définir les paramètres papier, comme le type de support et le format papier. ❏ Zone de dialogue Print (Imprimer) Vous pouvez définir les paramètres relatifs à la qualité d’impression. Accès à la zone de dialogue Page Setup (Format d’impression) A Sous Mac OS X 10.5, cliquez sur le bouton Cliquez sur Page Setup (Format d'impression) dans le menu File (Fichier) de votre application. Définissez des paramètres le cas échéant, puis démarrez l’impression. B Remarque : Sous Mac OS X 10.5, vous pouvez effectuer les réglages de la fenêtre Page Setup (Format d'impression) en fonction de l'application que vous utilisez. La zone de dialogue Page Setup (Format d’impression) s’affiche. Vous pouvez sélectionner un format papier, une impression sans marges, une source de papier et une zone d’impression au niveau du paramètre Paper Size (Format papier). 136 . Utilisation du logiciel d’impression (Mac OS X) S’informer grâce à l’aide en ligne Mise en œuvre des utilitaires d’impression Pour accéder à l’aide en ligne, cliquez sur le bouton dans la zone de dialogue du pilote d’impression. Les utilitaires d’impression Epson vous permettent de contrôler l’état actuel de l’imprimante et de procéder à la maintenance de l’imprimante à partir de votre ordinateur. EPSON StatusMonitor Cet utilitaire fournit des informations relatives à l’état de l’imprimante (état de la cartouche d’encre, espace disponible dans le réservoir de maintenance et informations en cas d'erreur d’impression). Nozzle Check (Vérification des buses) Cet utilitaire contrôle les buses de la tête d’impression afin de voir si elles sont bouchées et impliquent un nettoyage. Procédez à une vérification des buses lorsque vous remarquez que la qualité d’impression a décliné et après le nettoyage de la tête afin de vérifier que les buses de la tête d’impression ont été nettoyées. Si les buses de la tête d’impression sont bouchées, effectuez un nettoyage de la tête. Voir “Vérification des buses”, page 83 Head Cleaning (Nettoyage des têtes) L’utilitaire nettoie les têtes d’impression couleur et noir. Il est possible que vous deviez procéder à un nettoyage de la tête d’impression si vous remarquez que la qualité d’impression a décliné. Voir “Nettoyage de la tête d’impression”, page 85 137 Utilisation du logiciel d’impression (Mac OS X) Print Head Alignment (Alignement des têtes) Cet utilitaire peut être utilisé pour améliorer la qualité d’impression de vos données imprimées. Il peut être nécessaire d’ajuster l’alignement de la tête d’impression lorsque des lignes verticales ne semblent pas alignées ou lorsque des bandes blanches ou noires apparaissent dans les données imprimées. Utilisez cet utilitaire pour réaligner la tête d’impression. Voir “Alignement de la tête d’impression”, page 89 EPSON LFP Remote Panel 2 Cet utilitaire vous permet d’optimiser votre imprimante. Vous pouvez démarrer cet utilitaire à condition qu'il soit installé. Pour plus d'informations, reportez-vous à l’aide en ligne d'EPSON LFP Remote Panel 2. Manual (Manuel) Vous pouvez accéder au Guide d’utilisation. Si le Guide d’utilisation n’est pas installé, vous accéderez au site Web de support technique. Printer Firmware Update (Mise à jour du micrologiciel de l’imprimante) EPSON LFP Remote Panel 2 démarre et met à jour le micrologiciel de l’imprimante. Pour plus d'informations, reportez-vous à l’aide en ligne d'EPSON LFP Remote Panel 2. Accès à l’utilitaire EPSON Printer Utility3 Vous pouvez accéder à EPSON Printer Utility3 de plusieurs manières. ❏ Dans la zone de dialogue Imprimer, sélectionnez Print Settings (Configuration Imprimante), puis cliquez sur l’icône . ❏ Double-cliquez sur le dossier Applications, puis sur l’icône EPSON Printer Utility3. 138 Utilisation du logiciel d’impression (Mac OS X) Affichage des informations dans EPSON StatusMonitor Utilisation de EPSON StatusMonitor EPSON StatusMonitor fournit des informations sur l’état de l’imprimante, un affichage graphique de l’état des cartouches d’encre et de l’espace disponible dans le réservoir de maintenance, ainsi que des messages d’état. Si un problème survient pendant l’impression, un message d'erreur s’affiche. Vérifiez le message et résolvez le problème comme indiqué. EPSON StatusMonitor fournit des informations sur l’état de l’imprimante, un affichage graphique de l’état des cartouches d’encre et de l’espace disponible dans le réservoir de maintenance, ainsi que des messages d’état. Remarque : Le message d’erreur d’impression apparaît automatiquement à l’écran même si EPSON StatusMonitor n’est pas ouvert. Accès à l’utilitaire EPSON StatusMonitor Ouvrez la fenêtre EPSON Printer Utility3, puis cliquez sur EPSON StatusMonitor. 139 Utilisation du logiciel d’impression (Mac OS X) D Désinstallation du logiciel d’impression Pour désinstaller le pilote d’impression, procédez comme suit. Pour Mac OS X 10.5 : Cliquez deux fois sur le dossier Applications et ensuite deux fois sur le dossier System Preference (Préférences système). Double-cliquez sur le dossier Print & Fax (Imprimantes et fax). Désinstallation du pilote d’impression Pour désinstaller le pilote d’impression et EPSON Printer Utility3, procédez comme suit. A Mettez l’imprimante hors tension et débranchez le câble d’interface reliant l’ordinateur et l’imprimante. B Fermez tous les logiciels d’application. C Double-cliquez sur l’icône représentant un disque dur. Pour Mac OS X 10.3.9 à 10.4 : Cliquez deux fois sur le dossier Applications et ensuite deux fois sur le dossier Utilities (Utilitaires). Cliquez deux fois sur Printer Setup Utility (Utilitaire de configuration d’imprimante). E 140 Supprimez l’imprimante. Utilisation du logiciel d’impression (Mac OS X) Sous Mac OS X 10.5 : Sélectionnez l'imprimante et cliquez sur -. Remarque : Si le dossier n’apparaît pas, double-cliquez sur l’icône EPSON sur le bureau. H Double-cliquez sur l’icône EPSON_IJ_Printer. I Si la zone de dialogue Authenticate (Authentification) s’affiche, saisissez le mot ou la phrase de passe et cliquez sur OK. Sous Mac OS X 10.3.9 à 10.4 : Sélectionnez l'imprimante et cliquez sur Delete (Effacer). Pour désinstaller le pilote d’impression, vous devez vous connecter en tant qu’utilisateur possédant des droits d'administration. Après avoir cliqué sur Delete (Effacer), fermez la zone de dialogue. F Insérez le CR-ROM du logiciel d’impression dans le lecteur prévu à cet effet. G Double-cliquez sur le dossier Printer Driver (Pilote d’impression). J 141 Cliquez sur Continue (Continuer), puis sur Accept (Accepter). Utilisation du logiciel d’impression (Mac OS X) K Sélectionnez Uninstall (Désinstaller) dans le menu déroulant, puis cliquez sur le bouton Uninstall (Désinstaller). Désinstallation de EPSON LFP Remote Panel 2 Faites glisser le dossier EPSON LFP Remote Panel 2 dans la corbeille. Pour plus d’informations, reportez-vous à l’aide en ligne de EPSON LFP Remote Panel 2. L Suivez les instructions qui s’affichent à l’écran pour désinstaller le pilote d’impression. 142 Variété des impressions Variété des impressions Remarque : Voici un exemple de paramétrage pour Windows Vista en cas d'impression à partir d'Adobe Photoshop CS3 à l'aide de PhotoEnhance. Ajustement automatique des couleurs à l’aide de PhotoEnhance (Windows uniquement) Lorsque vous utilisez PhotoEnhance, vous pouvez régler les couleurs d'impression en fonction du type de sujet (personnes, paysages ou scènes de nuit). Vous pouvez aussi opter pour une impression dans les tons gris ou sépia. Le pilote procède à un réglage automatique des couleurs selon le mode désiré. PhotoEnhance est une technologie Epson exploitant la gamme de reproduction des couleurs de l'imprimante de sorte que l'image imprimée présente un parfait équilibre au niveau des couleurs. Pour Windows Lorsque vous utilisez PhotoEnhance dans le pilote à partir d'une application offrant une fonction de gestion des couleurs, les paramètres varieront selon l'environnement Windows et le type d'application. Consultez le tableau suivant pour paramétrer l'application. Windows Vista/ Windows XP Service Pack 2 ou supérieur, .NET 3.0 Windows XP/ Windows 2000 Adobe Photoshop CS3 L'imprimante assure la gestion des couleurs Pas de gestion des couleurs Autres applications Pas de gestion des couleurs Pas de gestion des couleurs 144 A Ouvrez la fenêtre du pilote d’impression. B Sélectionnez Custom (Perso.) pour le Mode dans le menu Main (Principal), choisissez PhotoEnhance, puis cliquez sur Advanced (Avancé). Voir “À partir d’applications Windows”, page 125 Variété des impressions C Ajustement des couleurs à l’aide du pilote d’impression Dans la boîte de dialogue PhotoEnhance, définissez les paramètres pour obtenir les effets appropriés. Pour plus d’informations, reportez-vous à l'aide en ligne du pilote d'impression. Vous pouvez régler les couleurs à l'aide du pilote pendant l'impression en optant pour l'un des trois systèmes suivants. ❏ EPSON Standard (sRGB) ❏ Adobe RGB D ❏ Tableaux et graphiques Vérifiez les autres paramètres et lancez l’impression. Lorsque vous paramétrez l'ajustement manuel des couleurs (Custom (Perso.) sous Windows ou Advanced Settings (Paramètres avancés) sous Mac OS X), vous pouvez effectuer un réglage fin des couleurs et de la luminosité. Utilisez cette fonction si l'application ne prend pas la gestion des couleurs en charge. Pour Windows Les paramètres varient en fonction de l'environnement Windows et de l'application utilisée ou lorsque le pilote effectue un réglage automatique ou manuel de la couleur à l'aide de la fonction de gestion des couleurs d'une application. Consultez le tableau suivant pour paramétrer l'application. 145 Windows Vista/ Windows XP Service Pack 2 ou supérieur, .NET 3.0 Windows XP/ Windows 2000 Adobe Photoshop CS3 L'imprimante assure la gestion des couleurs Pas de gestion des couleurs Autres applications Pas de gestion des couleurs Pas de gestion des couleurs Variété des impressions Sélectionnez Custom (Perso.) pour le Mode pour effectuer un réglage manuel, choisissez Color Controls (Calibration), puis cliquez sur Advanced (Avancé). Remarque : Voici un exemple de paramétrage pour Windows Vista en cas d'impression à partir d'Adobe Photoshop CS3 à l'aide d'un réglage automatique ou manuel. A Ouvrez la fenêtre du pilote d’impression. B Dans le menu Main (Principal), sélectionnez Automatic (Automatique) ou Custom (Personnalisé). C Sélectionnez la méthode désirée pour le réglage de la couleur. Voir “À partir d’applications Windows”, page 125 146 Variété des impressions D Effectuez les réglages nécessaires. Remarque : Voici un exemple de paramétrage pour Mac OS X 10.5 en cas d'impression à partir d'Adobe Photoshop CS3 à l'aide d'un réglage automatique ou manuel. Pour plus d’informations, reportez-vous à l'aide en ligne du pilote d'impression. Remarque : Vous pouvez procéder à un ajustement des couleurs en vérifiant l'échantillon d'image situé à gauche de la fenêtre. Le cercle de couleurs permet également d’affiner l’ajustement. E Vérifiez les autres paramètres et lancez l’impression. Pour Mac OS X Les paramètres varient en fonction de l'environnement Mac OS X et de l'application utilisée ou lorsque le pilote effectue un réglage automatique ou manuel de la couleur à l'aide de la fonction de gestion des couleurs d'une application. Consultez le tableau suivant pour paramétrer l'application. Adobe Photoshop CS3 Adobe Photoshop Lightroom Autres applications Mac OS X 10.5 Mac OS X 10.3.9 à 10.4 L'imprimante assure la gestion des couleurs Pas de gestion des couleurs Pas de gestion des couleurs Pas de gestion des couleurs 147 A Ouvrez la boîte de dialogue Print (Imprimer). B Sous Mac OS X 10.5, sélectionnez Color Matching (Correspondance des couleurs) et ensuite EPSON Color Controls (Calibration EPSON). Voir “Accès à la zone de dialogue Print (Imprimer)”, page 136 Variété des impressions Sous Mac OS X 10.3.9 à 10.4: sélectionnez Printer Color Management (Gestion des couleurs de l’imprimante), cliquez sur Color Controls (Calibration), puis sélectionnez Advanced Settings (Avancé). Remarque : Si vous utilisez Adobe Photoshop CS3 ou Adobe Photoshop Lightroom sous Mac OS X 10.5, veillez à sélectionner EPSON Color Controls. Si EPSON Color Controls (Calibration EPSON) n'est pas sélectionné, affichez la fenêtre Print (Imprimer) et sélectionnez Printer Manages Colors (L'imprimante assure la gestion des couleurs) pour la fonction Color Handling (Traitement des couleurs). Voir “Pour Mac OS X”, page 147 C Ouvrez la fenêtre des paramètres avancés. Sous Mac OS X 10.5 : sélectionnez Print Settings (Configuration Imprimante) et modifiez les Color Settings (Réglages de couleurs) si nécessaire. Si vous procédez à un réglage manuel, cliquez sur Advanced Color Settings (Paramètres de couleur avancés). D Effectuez les réglages nécessaires. Pour plus d’informations, reportez-vous à l'aide en ligne du pilote d'impression. Sous Mac OS X 10.5 : Remarque : Si vous utilisez Adobe Photoshop CS3 ou Adobe Photoshop Lightroom sous Mac OS X 10.5, désactivez Use Generic RGB (Utiliser RGB générique). Cochez la case si vous utilisez une autre application. 148 Variété des impressions Impression de photos en noir et blanc Sous Mac OS X 10.3.9 à 10.4 : Une impression avancée de photos en noir et blanc est possible à partir des paramètres de la boîte de dialogue Color Controls (Calibration), sans qu’il soit nécessaire d’utiliser le logiciel de l’application. L’image à imprimer est ajustée sans que les données d’origine ne soient modifiées. Pour Windows E Les paramètres varient en fonction de l'environnement Windows et de l'application utilisée ou lorsque le pilote effectue une impression en noir et blanc à l'aide de la fonction de gestion des couleurs d'une application. Consultez le tableau suivant pour paramétrer l'application. Vérifiez les autres paramètres et lancez l’impression. 149 Windows Vista/ Windows XP Service Pack 2 ou supérieur, .NET 3.0 Windows XP/ Windows 2000 Adobe Photoshop CS3 L'imprimante assure la gestion des couleurs Pas de gestion des couleurs Autres applications Pas de gestion des couleurs Pas de gestion des couleurs Variété des impressions Remarque : Voici un exemple de paramétrage pour Windows Vista en cas d'impression à partir d'Adobe Photoshop CS3 à l'aide de Advanced B&W Photo (Photo N&B avancée). A Ouvrez la fenêtre du pilote d’impression. B Dans Color (Couleur), sélectionnez Advanced B&W Photo (Photo N&B avancée). C Sélectionnez Custom (Perso.) pour le Mode dans le menu Main (Principal), choisissez Color Controls (Calibration), puis cliquez sur Advanced (Avancé). D Définissez les paramètres nécessaires et lancez l’impression. Pour plus d’informations, reportez-vous à l'aide en ligne du pilote d'impression. Voir “À partir d’applications Windows”, page 125 E 150 Vérifiez les autres paramètres et lancez l’impression. Variété des impressions Pour Mac OS X Les paramètres varient en fonction de l'environnement Mac OS X et de l'application utilisée ou lorsque le pilote effectue l'impression Advanced B&W Photo (Photo N&B avancée) à l'aide de la fonction de gestion des couleurs d'une application. Consultez le tableau suivant pour paramétrer l'application. A Ouvrez la boîte de dialogue Print. B Sélectionnez Print Settings (Configuration Imprimante) et Advanced B&W Photo (Photo N&B avancée) pour le paramètre Color (Couleur). Voir “Accès à la zone de dialogue Print (Imprimer)”, page 136 Sous Mac OS X 10.5 : Adobe Photoshop CS3 Adobe Photoshop Lightroom Autres applications Mac OS X 10.5 Mac OS X 10.3.9 à 10.4 L'imprimante assure la gestion des couleurs Pas de gestion des couleurs Pas de gestion des couleurs Pas de gestion des couleurs Remarque : Voici un exemple de paramétrage pour Mac OS X 10.5 en cas d'impression à partir d'Adobe Photoshop CS3 à l'aide de Advanced B&W Photo (Photo N&B avancée). Remarque : Si vous utilisez Adobe Photoshop CS3 ou Adobe Photoshop Lightroom sous Mac OS X 10.5, désactivez Use Generic RGB (Utiliser RGB générique). Cochez la case si vous utilisez une autre application. Sous Mac OS X 10.3.9 à 10.4 : 151 Variété des impressions C D Ouvrez la fenêtre des paramètres avancés. Sous Mac OS X 10.5 : Cliquez sur Advanced Color Settings (Paramètres de couleur avancés). Effectuez les réglages nécessaires. Pour plus d’informations, reportez-vous à l'aide en ligne du pilote d'impression. Sous Mac OS X 10.5 : Sous Mac OS X 10.3.9 à 10.4 : Sélectionnez Printer Color Management (Gestion des couleurs de l’imprimante). Sous Mac OS X 10.3.9 à 10.4 : E 152 Vérifiez les autres paramètres et lancez l’impression. Variété des impressions Impression sans marges Type de support pris en charge Vous pouvez imprimer vos données sans marges sur le papier. Il existe deux types d’impression sans marges. Les tailles de supports possibles pour une impression sans marges sont les suivantes : Remarque : Si vous utilisez du papier rouleau, les quatre côtés peuvent être sans marges ; si vous utilisez des feuilles, seuls les bords droit et gauche peuvent être sans marges. Largeur du papier 254 mm/10 pouces ❏ Agrandir auto 300 mm 329 mm/13 pouces/Super A3 Agrandissez automatiquement la taille des données à imprimer et imprimez sans marges. Les zones agrandies situées en dehors de la taille du papier ne seront pas imprimées. 406 mm/16 pouces 432 mm/17 pouces 515 mm/B2 594 mm/A1 610 mm/24 pouces/Super A1 728 mm/B1 ✽ 914 mm/36 pouces/Super A0✽ 1118 mm/44 pouces/Super B0✽ ✽ Epson Stylus Pro 7900/7910 ne prend pas ces formats en charge. ❏ Format à conserver Selon le type de support, il se peut que la qualité de l’impression diminue ou que l’impression sans marges ne soit pas prise en charge. Pour plus d’informations, reportez-vous à la section suivante. Voir “Informations relatives au papier”, page 192 À l’aide d’une application, agrandissez les données de l’image de façon à dépasser les limites en largeur et en hauteur du papier, afin d’éviter que des zones non imprimées n’apparaissent sur les bords gauche et droit. Le pilote d’impression n’agrandit pas les données d’une image. Il est recommandé d’effectuer un agrandissement de 3 mm vers la gauche et vers la droite (soit 6 mm au total) en utilisant l’application avec laquelle les données ont été créées. Sélectionnez ce paramètre si vous ne souhaitez pas que le pilote modifie les proportions des données à imprimer. 153 Variété des impressions Paramètres de l’application Paramètres du pilote d’impression Définissez la taille des données d’images à partir de la boîte de dialogue de paramétrage des pages du logiciel de l'application. Pour imprimer vos données à l’aide de cette fonction, procédez comme suit. Pour Auto Expand (Agrandir auto) Pour Windows ❏ Définissez la même taille de papier que pour l’impression. ❏ Si votre application permet de paramétrer les marges, définissez la marge à 0 mm. ❏ Attribuez à l’image la même taille que le papier. A Ouvrez la fenêtre du pilote d’impression. B Dans le menu Main (Principal), sélectionnez le type de support, la source du papier, la taille de la page ou la taille du papier. C En cas d’impression sur du papier rouleau, cliquez sur Roll Paper Option (Option papier rouleau) et sélectionnez le paramètre Auto Cut (Coupe auto). Pour Retain Size (Format à conserver) Voir “À partir d’applications Windows”, page 125 ❏ Agrandissez l’image de 3mm vers la gauche et vers la droite (soit 6 mm au total) en utilisant l’application avec laquelle les données ont été créées. ❏ Si votre application permet de paramétrer les marges, définissez la marge à 0 mm. ❏ Attribuez à l’image la même taille que le papier. Voir “Coupe de papier en rouleau pour une impression sans marges”, page 158 154 Variété des impressions D Pour Mac OS X Sélectionnez Borderless (Sans marges), puis cliquez sur Expansion (Extension). A Ouvrez la boîte de dialogue Page Setup (Format d’impression). Voir “Accès à la zone de dialogue Page Setup (Format d’impression)”, page 136 E Sélectionnez Auto Expand (Agrandir auto) ou Retain Size (Format à conserver). Si vous sélectionnez Auto Expand (Agrandir auto), définissez la proportion d’agrandissement. Max 3 mm à gauche et 5 mm à droite (l’image se décale de 1 mm vers la droite) Standard 3 mm à gauche et à droite Min 1,5 mm à gauche et à droite Remarque : Si vous déplacez le curseur vers Min, la proportion d’agrandissement de l’image diminue. Cependant, à mesure que cette proportion diminue, il est possible que des marges apparaissent sur un ou plusieurs côtés du papier. F Vérifiez les autres paramètres et lancez l’impression. 155 B Sélectionnez l'imprimante, la taille du papier et une option d’impression sans marges telle que Auto Expand (Agrandir auto) ou Retain Size (Format à conserver), puis cliquez sur OK. C Ouvrez la boîte de dialogue Print. D Si vous choisissez Auto Expand (Agrandir auto), définissez la proportion d’agrandissement. Voir “Accès à la zone de dialogue Print (Imprimer)”, page 136 Max 3 mm à gauche et 5 mm à droite (l’image se décale de 1 mm vers la droite) Standard 3 mm à gauche et à droite Min 1,5 mm à gauche et à droite Variété des impressions Sous Mac OS X 10.5 : Cliquez sur Page Layout Settings (Disposition). E Dans la boîte de dialogue Print Settings (Configuration Imprimante), sélectionnez le type de support. F En cas d’impression sur du papier rouleau, sélectionnez le paramètre Auto Cut (Coupe auto). Sous Mac OS X 10.3.9 à 10.4 : Sélectionnez Expansion (Extension) Sous Mac OS X 10.5 : Cliquez sur Page Layout Settings (Disposition). Remarque : Si vous déplacez le curseur vers Min, la proportion d’agrandissement de l’image diminue. Cependant, à mesure que cette proportion diminue, il est possible que des marges apparaissent sur un ou plusieurs côtés du papier. 156 Variété des impressions Sous Mac OS X 10.3.9 à 10.4 : Sélectionnez Roll Paper Option (Option papier rouleau). Voir “Coupe de papier en rouleau pour une impression sans marges”, page 158 G Vérifiez les autres paramètres et lancez l’impression. 157 Variété des impressions Coupe de papier en rouleau pour une impression sans marges Lorsque vous utilisez du papier rouleau pour une impression sans marges, l'opération de découpe varie selon les paramètres Borderless (Sans marges) et Auto Cut (Coupe auto) du pilote d’impression. Paramètre du pilote d’impression Pas de marges à gauche et à droite Pas de marges dans aucune direction (découpe unique) Pas de marges dans aucune direction (découpe double) Sans marges: Activer Sans marges: Activer Sans marges: Activer Coupe auto : Coupe normale Coupe auto: Découpe unique Coupe auto : Découpe double Normal Cut (Coupe normale) est le paramètre ❏ Il se peut que la partie supérieure du papier soit tachée pendant l’arrêt de l’impression. ❏ Il se peut que la partie supérieure du papier soit tachée pendant l’arrêt de l’impression. ❏ Si la position de découpe est légèrement décalée, l'image sur la page suivante reste dans la partie supérieure ou inférieure ; cependant, le temps d’impression est plus court. ❏ L’intérieur de chaque image étant découpé afin d’éviter toute zone blanche en haut et en bas, la longueur du papier est réduite de 2 mm. ❏ ❏ Si vous sélectionnez Une fois la zone inférieure de la page précédente coupée, l’imprimante entraîne le papier, puis coupe la partie supérieure de la page suivante. De ce fait, vous perdez un morceau de papier de 80 à 130 mm. Prenez soin de couper le papier avec précision. Opérations de l’impri mante Explication par défaut. Single Cut (Découpe unique) et que vous n’imprimez qu’une seule feuille de papier, l’opération se déroule comme pour une Double Cut (Découpe double). Si vous imprimez plusieurs feuilles en continu, prévoyez la découpe d’une bande de 1 mm de largeur le long des images afin d’éviter les marges entre chacune d’elles. Remarque : Pour effectuer des découpes manuellement, sélectionnez Off (Non). 158 Variété des impressions ❏ Custom (Perso.) Permet de définir le pourcentage d’agrandissement ou de réduction des données. Impression avec agrandissement ou réduction du format Vous pouvez adapter la taille de vos données à celle du papier sur lequel vous souhaitez imprimer. Il existe trois possibilités pour agrandir ou réduire la taille des données à imprimer. ❏ Fit to Page (Zoom) Agrandit ou réduit proportionnellement la taille de vos données, conformément au format de papier sélectionné dans la liste Output Paper (Sortie papier). ❏ Ajuster à la largeur du papier rouleau (Windows uniquement) Agrandit ou réduit proportionnellement la taille de vos données, conformément à la largeur du papier rouleau sélectionné dans la liste Output Paper (Sortie papier). 159 Variété des impressions C Zoom Vous pouvez adapter la taille de vos données à celle du papier sur lequel vous souhaitez imprimer. Agrandit ou réduit proportionnellement la taille de vos données, conformément au format de papier sélectionné dans Output Paper (Sortie papier). Pour Windows A Ouvrez la fenêtre du pilote d’impression. B Cliquez sur l’onglet Page Layout (Disposition), puis sélectionnez la même taille de papier que celle des données. Dans la liste Output Paper (Sortie papier), sélectionnez la taille du papier chargé dans l’imprimante. Voir “À partir d’applications Windows”, page 125 D 160 Vérifiez les autres paramètres et lancez l’impression. Variété des impressions Sous Mac OS X 10.4 à 10.5 A B Ajuster à la largeur du papier rouleau (Windows uniquement) Ouvrez la boîte de dialogue Print. Voir “Accès à la zone de dialogue Print (Imprimer)”, page 136 Sélectionnez Paper Handling (Manipulation du papier) et ensuite Scale to fit paper size (Adapter au format du papier). Sous Mac OS X 10.5 : Sous Mac OS X 10.4 : C Sélectionnez la taille du papier chargé dans l’imprimante. Remarque : Si vous sélectionnez la case Scale down only (Uniquement réduire l'échelle), le pilote réduit uniquement la taille. Décochez la case Scale down only (Uniquement réduire l'echelle) si vous effectuez un agrandissement et que la taille du papier est supérieure à celle de l'image. D Vérifiez les autres paramètres et lancez l’impression. 161 A Ouvrez la fenêtre du pilote d’impression. B Cliquez sur l’onglet Page Layout (Disposition), puis sélectionnez la même taille de papier que celle des données. Voir “À partir d’applications Windows”, page 125 Variété des impressions C Sélectionnez Reduce/Enlarge (Impression proportionnelle), puis cliquez sur Fit to Roll Paper Width (Ajuster à la largeur du papier rouleau). Custom Permet de définir le pourcentage d’agrandissement ou de réduction. Pour Windows D Dans la liste Roll Width (Largeur du rouleau), sélectionnez la largeur du rouleau de papier chargé dans l’imprimante. A Ouvrez la fenêtre du pilote d’impression. B Cliquez sur l’onglet Page Layout (Disposition), puis sélectionnez la même taille de papier que celle des données. C Dans Output Paper (Sortie papier) ou Roll Width (Largeur du rouleau), sélectionnez la taille du papier chargé dans l’imprimante. D Sélectionnez Reduce/Enlarge (Impression proportionnelle), puis cliquez sur Custom (Perso.). Cliquez sur les flèches de la zone Scale (Echelle) pour choisir une valeur entre 10 % et 650 %. Agrandit ou réduit proportionnellement la taille de vos données, conformément au format de papier sélectionné dans Roll Width (Largeur du rouleau). E E Voir “À partir d’applications Windows”, page 125 Vérifiez les autres paramètres et lancez l’impression. 162 Vérifiez les autres paramètres et lancez l’impression. Variété des impressions Impression Pages par feuille Pour Mac OS X A Ouvrez la boîte de dialogue Page Setup (Format d’impression). Vous pouvez imprimer de deux à quatre pages d’un document sur une feuille de papier. Si vous imprimez des données en continu sur un format A4, la disposition sera la suivante. Voir “Accès à la zone de dialogue Page Setup (Format d’impression)”, page 136 B C Sélectionnez l'imprimante et la taille du papier chargé dans l’imprimante. Remarque : ❏ Avec Windows, utilisez la fonction de disposition du pilote d’impression. Avec Mac OS X, utilisez la fonction standard de disposition du système d’exploitation concernant l’impression. Définissez la valeur pour Scale (Echelle). Sous Mac OS X 10.5 : de 1 à 10000% Sous Mac OS X 10.3.9 à 10.4 : de 1 à 400% ❏ En cas d’impression sans marges, vous ne pouvez pas utiliser la fonction Multi-Page (Multi-pages) du pilote d’impression Windows. ❏ Dans Windows, l’utilisation de la fonction Fit to Page (Zoom) permet d’imprimer des données sur différents formats de papier. Voir “Impression avec agrandissement ou réduction du format”, page 159 D Cliquez sur OK. La valeur Scale (Echelle) a été définie. Imprimez ensuite normalement. 163 Variété des impressions Pour Windows Pour Mac OS X A Ouvrez la fenêtre du pilote d’impression. A Ouvrez la boîte de dialogue Print. B Cliquez sur l’onglet Page Layout (Disposition), cochez la case Multi-Page (Multi-pages), sélectionnez N-up, puis cliquez sur Settings (Configuration). B Sélectionnez Layout (Disposition) dans la liste afin de spécifier l’ordre dans lequel les pages seront imprimées. C Voir “À partir d’applications Windows”, page 125 Remarque : Si vous sélectionnez une autre valeur que None (Aucun) dans Border (Bordure), les cadres autour des pages apparaissent sur chaque feuille. Dans la boîte de dialogue Print Layout (Organisation), indiquez l’ordre dans lequel les pages seront imprimées. C Pour imprimer des cadres autour des pages de chaque feuille, cochez la case Print page frames (Encadrement page) D Voir “Accès à la zone de dialogue Print (Imprimer)”, page 136 Vérifiez les autres paramètres et lancez l’impression. 164 Vérifiez les autres paramètres et lancez l’impression. Variété des impressions Impression poster feuilles afin de créer un poster. La fonction d’impression poster permet d’imprimer des images de la taille de poster en agrandissant une page afin qu’elle couvre plusieurs feuilles de papier. Cette fonction est prise en charge par Windows uniquement. Vous pouvez réaliser un poster ou un calendrier en assemblant plusieurs feuilles de papier imprimées. L'impression d'affiches permet une impression d'une taille 16 fois supérieure à l'impression normale (quatre feuilles par quatre). Il existe deux types possibles d’impression poster. A ❏ Impression de poster sans marges Préparez les données à imprimer à l'aide d'une application. Le pilote d’impression agrandit automatiquement les données d’une image pendant l'impression. Vous pouvez imprimer une image sans marges de la taille d’un poster en agrandissant automatiquement une page afin qu’elle couvre plusieurs feuilles. Pour obtenir un poster, assemblez simplement les feuilles de papier imprimées destinées à le composer. Les données d’image étant agrandies au-delà de la taille du papier, la zone qui sort de l’espace des feuilles ne peut pas être imprimée. Cette fonction est uniquement disponible pour le papier rouleau. ❏ Impression poster avec marges Vous pouvez imprimer une image de la taille d’un poster en agrandissant automatiquement une page afin qu’elle couvre plusieurs feuilles. Vous devez couper les marges puis assembler les différentes 165 B Ouvrez la fenêtre du pilote d’impression. C Cliquez sur l’onglet Page Layout (Disposition), cochez la case Multi-Page (Multi-pages), sélectionnez Poster, puis cliquez sur Settings (Configuration). Voir “À partir d’applications Windows”, page 125 Variété des impressions D Dans la boîte de dialogue Poster Settings (Configuration du poster), sélectionnez le nombre de pages imprimées qui constitueront le poster. Remarque : Si vous avez sélectionné Single Cut (Découpe unique) pour Auto Cut (Découpe automatique), l’intérieur de chaque image étant découpé afin d’éviter toute zone blanche en haut et en bas, la longueur du papier est réduite de 1 à 2 mm. Sélectionnez Off ou Normal Cut (Découpe normale) pour Auto Cut (Découpe automatique). Voir “Coupe de papier en rouleau pour une impression sans marges”, page 158 Remarque : Plus le nombre sélectionné est élevé, plus votre poster sera grand. E Lorsque vous souhaitez imprimer un poster sans marges, sélectionnez Borderless (Sans marge) dans le menu Main (Principal). Cochez ensuite la case Borderless Poster Print (Impression poster sans marges) et sélectionnez le nombre de panneaux. Cliquez ensuite sur OK. Passez ensuite à l’étape 6. 166 Variété des impressions F Pour obtenir des marges autour du poster, vérifiez que la case Borderless Poster Print (Impression poster sans marges) n’est pas cochée et définissez les autres paramètres. Assemblage des feuilles en suivant les marques La procédure d'assemblage des feuilles varie selon que celles-ci sont avec ou sans marges. Pour une impression poster sans marges Cette section explique comment assembler quatre pages imprimées. Assemblez les pages dans l’ordre adéquat, puis collez-les sur le dos des feuilles à l’aide d’un ruban cellophane. Assemblez-les en respectant l’ordre indiqué ci-dessous. Remarque : Avec une impression poster sans marges, il se peut que les lignes d’assemblage des différentes feuilles qui composent l’image soient visibles. Pour obtenir une image sans lignes visibles, essayez la fonction d’impression poster avec marges. Remarque : À propos de la taille lorsque des parties sont assemblées : La taille du poster terminé reste la même, que l’option Trim Lines (Lignes d’ajustement) soit activée ou non. Cependant, si l’option Print Cutting Guides (Imprimer les marques de coupe) est sélectionnée, la taille définitive est réduite en fonction du chevauchement. G Vérifiez les autres paramètres et lancez l’impression. 167 Variété des impressions Pour une impression poster avec marges B Placez la feuille supérieure gauche au-dessus de la feuille supérieure droite. Vous devez faire correspondre les guides X comme le montre l’illustration ; assemblez provisoirement les deux feuilles supérieures à l’aide d’un ruban cellophane. C Coupez les feuilles supérieures en suivant le guide de recouvrement (ligne rouge verticale). Lorsque vous sélectionnez Overlapping Alignment Marks (Guides de recouvrement), les repères suivants sont imprimés sur le papier. Reportez-vous aux procédures décrites ci-après pour assembler quatre pages imprimées en utilisant les guides de recouvrement. Pour une impression en noir et blanc, le guide apparaît en noir. Les quatre feuilles sont assemblées dans l’ordre indiqué ci-dessous. A Coupez la feuille supérieure gauche le long du guide de recouvrement (ligne bleue verticale). Pour une impression en noir et blanc, le guide apparaît en noir. 168 D Assemblez les feuilles supérieures droite et gauche en les collant sur l’envers à l’aide d’un ruban cellophane. E Répétez les étapes 1 à 4 pour les feuilles inférieures. Variété des impressions F Coupez le bas des feuilles supérieures le long du guide de recouvrement (ligne bleue horizontale). I Assemblez les feuilles supérieures et inférieures en les collant sur l’envers à l’aide d’un ruban cellophane. J Une fois toutes les feuilles assemblées, coupez les marges en suivant le guide extérieur. Pour une impression en noir et blanc, le guide apparaît en noir. G Placez les feuilles supérieures au-dessus des feuilles inférieures. Vous devez faire correspondre les guides X comme le montre l’illustration ; assemblez provisoirement les feuilles supérieures et inférieures à l’aide d’un ruban cellophane. H Coupez les feuilles en suivant le guide de recouvrement (ligne rouge horizontale). Pour une impression en noir et blanc, le guide apparaît en noir. 169 Variété des impressions Impression sur papier personnalisé Pour Windows Vous pouvez également imprimer sur du papier personnalisé en procédant comme suit. A Ouvrez la fenêtre du pilote d’impression. B Cliquez sur User Defined (Personnalisée) dans le menu Main (Principal). Voir “À partir d’applications Windows”, page 125 Les tailles possibles sont les suivantes. Largeur du papier Epson Stylus Pro 9900/9910 : de 89 à 1118 mm Epson Stylus Pro 7900/7910 : de 89 à 610 mm Hauteur du papier✽ Windows : de 127 à 15000 mm Mac OS X : de 127 à 15240 mm ✽ Avec certaines applications qui gèrent l’impression de bannières, la longueur maximale du rouleau de papier peut excéder la hauteur. Toutefois, la taille réelle de l’impression dépend de l’application, de la taille de papier définie au niveau de l’imprimante ou de l’environnement informatique. Remarque : Vous ne pouvez pas sélectionner User Defined (Personnalisée) si l’option Sheet (Feuille) est sélectionnée pour Source et l'option Borderless (Sans marges) est activée pour les Paper Settings (Paramètres papier). Remarque : ❏ Pour Mac OS X, vous pouvez définir pour le papier personnalisé une taille supérieure à la taille définie au niveau de l’imprimante ; toutefois, l’impression ne sera pas correcte. ❏ La taille de sortie disponible peut être limitée selon l’application logicielle utilisée. 170 Variété des impressions C Définissez la taille de papier personnalisée que vous voulez utiliser, puis cliquez sur Save (Enregistrer). Pour Mac OS X A ❏ Vous pouvez saisir 24 caractères au maximum dans la zone Paper Size Name (Nom du format personnalisé). Ouvrez la boîte de dialogue Page Setup (Format d’impression). Voir “Accès à la zone de dialogue Page Setup (Format d’impression)”, page 136 ❏ Pour modifier la taille, il suffit de sélectionner un format de papier proche de ce que vous souhaitez dans Base Paper Size (Taille papier de base). B Sélectionnez Manage Custom Sizes (Gérer les tailles personnalisées) dans Paper Size (Taille papier). C Cliquez sur + et saisissez le nom de la taille de papier. ❏ Si la proportion est la même que pour la taille de papier définie, sélectionnez-la dans la zone Fix Aspect Ratio (Rapport hauteur/largeur fixe) et sélectionnez Landscape (Paysage) ou Portrait dans Base. Dans ce cas, vous ne pouvez ajuster que laPaper Width (Largeur papier) ou la Paper Height (Hauteur papier). Remarque : ❏ Pour modifier la taille de papier que vous avez enregistrée, sélectionnez le nom correspondant dans la liste, puis changez la taille. D ❏ Pour supprimer la taille personnalisée que vous avez enregistrée, sélectionnez le nom correspondant dans la liste, puis cliquez sur Delete (Supprimer). ❏ Vous pouvez enregistrer jusqu'à 100 tailles de papier. Cliquez sur OK pour enregistrer la taille de papier personnalisée. La taille de papier personnalisée est enregistrée dans la zone Paper Size (Taille papier). Vous pouvez à présent lancer l’impression en suivant la procédure habituelle. 171 Variété des impressions D Indiquez la largeur du papier, la hauteur et les marges, puis cliquez sur OK. Remarque : ❏ Pour modifier le paramètre que vous avez enregistré, cliquez sur le nom de la taille du papier dans la liste. La taille du papier et les marges d’impression qu’il est possible de définir sont les suivantes : Format d’impression Taille du papier Marges Feuille Format de papier pris en charge Top, Left, Right (Haut, Gauche, Droite) : 3 mm Bas : 14,2 mm Papier rouleau Format de papier pris en charge Top, Bottom, Left, Right (Haut, Bas, Gauche, Droite) : 3 mm Papier rouleau (Bannière) Format de papier pris en charge Top, Bottom (Haut, Bas) : 0 mm Left, Right (Gauche, Droite) : 3 mm Papier rouleau (Sans marges, Agrandir auto) Largeur du papier qui autorise une impression sans marges Top, Bottom, Left, Right (Haut, Bas, Gauche, Droite) : 0 mm Papier rouleau (Sans marges, Format à conserver) Papier rouleau (Sans marges, Bannière) Largeur du papier qui autorise une impression sans marges et plus 6 mm Top, Bottom, Left, Right (Haut, Bas, Gauche, Droite) : 0 mm E 172 ❏ Pour copier la taille de papier que vous avez enregistrée, cliquez sur le nom correspondant dans la liste, puis cliquez sur Duplicate (Dupliquer). ❏ Pour supprimer la taille de papier que vous avez enregistrée, cliquez sur le nom correspondant dans la liste, puis cliquez sur -. ❏ Le paramètre de taille de papier personnalisée diffère selon la version du système d’exploitation. Pour plus de détails, reportez-vous à la documentation de votre système. Cliquez sur OK. La taille de papier personnalisée est enregistrée dans le menu contextuel Paper Size (Taille papier). Vous pouvez à présent lancer l’impression en suivant la procédure habituelle. Variété des impressions Impression de bannière sur du papier rouleau Paramètres de l’application Vous devez créer les données nécessaires à l’impression de la bannière à l’aide d’une application. Si la taille du papier sur lequel vous souhaitez imprimer est équivalente ou inférieure à la taille maximale pouvant être définie dans l’application, sélectionnez la taille de papier souhaitée. Cette section détaille la procédure à suivre pour imprimer une bannière et des images panoramiques. Paramètres du pilote d’impression Pour Windows Il existe deux méthodes permettant d’imprimer une bannière. Alimentation Application Papier rouleau Outil de préparation du document, logiciel d’édition d’images Papier rouleau (Bannière) Logiciel qui prend en charge l’impression bannière Les tailles d’impression possibles sont les suivantes : Largeur du papier Epson Stylus Pro 9900/9910 : de 89 à 1118 mm Epson Stylus Pro 7900/7910 : de 89 à 610 mm Hauteur du papier✽ Windows : max. 15000 mm Mac OS X : max. 15240 mm ✽ Avec certaines applications qui gèrent l’impression de bannières, la longueur maximale du rouleau de papier peut excéder la hauteur du papier ; cependant, la hauteur imprimable réelle peut varier selon l'application et l'ordinateur utilisés. 173 A Ouvrez la fenêtre du pilote d’impression. B Dans le menu Main (Principal), sélectionnez le type de support. Voir “À partir d’applications Windows”, page 125 Variété des impressions C Sélectionnez Roll Paper (Papier rouleau) ou Roll paper (Banner) (Papier rouleau (Bannière)) dans la liste Source. Remarque : Si vous utilisez une application qui prend en charge l’impression bannière, il ne vous est pas nécessaire de définir la taille personnalisée lorsque l’option Roll Paper (Banner) (Papier rouleau (Bannière)) est sélectionnée pour le paramètre Source. F Cliquez sur l’onglet Page Layout (Disposition), sélectionnez Reduce/Enlarge (Impression proportionnelle), puis sélectionnez Fit to Page (Zoom) ou Fit to Roll Paper Width (Ajuster à la largeur du papier rouleau). Remarque : L’option Roll paper (Banner) (Papier rouleau (Bannière)) peut être utilisée pour les applications qui prennent en charge l’impression bannière. D E Cliquez sur Roll Paper Option (Option papier rouleau), puis sélectionnez Normal Cut (Coupe normale) ou Off (Non) dans la liste Auto Cut (Coupe auto). Remarque : Si vous utilisez une application qui prend en charge l’impression bannière, il n’est pas nécessaire de sélectionner le paramètre Enlarge/Reduce (Impression proportionnelle) lorsque l’option Roll Paper (Banner) (Papier rouleau (Bannière)) est sélectionnée pour le paramètre Source. Vous pouvez personnaliser la taille du papier en sélectionnant User Defined (Personnalisée). Largeur du papier Epson Stylus Pro 9900/9910 : de 89 à 1118 mm Epson Stylus Pro 7900/7910 : de 89 à 610 mm Hauteur du papier de 127 à 15000 mm 174 Variété des impressions G Pour Mac OS X Dans la liste Page Size (Format papier), sélectionnez la taille du document créé à l’aide de l’application et, dans la zone Roll Width (Largeur du rouleau), choisissez la largeur du papier rouleau définie dans l’imprimante. A Ouvrez la boîte de dialogue Page Setup (Format d’impression). Voir “Accès à la zone de dialogue Page Setup (Format d’impression)”, page 136 B Vous pouvez également personnaliser la taille du papier en sélectionnant Manage Custom Sizes (Gérer les tailles personnalisées). Remarque : Si vous utilisez une application qui prend en charge l’impression bannière, vous ne pouvez pas effectuer ces réglages. H Assurez-vous que l’imprimante utilisée est sélectionnée et sélectionnez la taille du document créé à l’aide de l’application. Largeur du papier Veillez à ce que la fonction Optimize Enlargement (Optimiser l’agrandissement) soit cochée. Epson Stylus Pro 7900/7910 : de 89 à 610 mm Hauteur du papier I Epson Stylus Pro 9900/9910 : de 89 à 1118 mm Vérifiez les autres paramètres et lancez l’impression. 175 de 127 à 15240 mm C Saisissez l’échelle de réduction ou d’agrandissement de la taille des données. D Cliquez sur OK. Le réglage de la bannière a ainsi été effectué. Imprimez ensuite normalement. Variété des impressions Impression avec un support d’un fabricant autre que Epson Définition du papier personnalisé dans l’imprimante Il existe deux façons d'enregistrer un format de papier personnalisé. Si vous utilisez un support d’un fabricant autre que Epson, définissez les paramètres du papier en fonction de ses caractéristiques. Il y a deux façons de définir les paramètres et d’imprimer. ❏ Enregistrez le papier personnalisé à partir de l'écran LCD de l'imprimante. Définissez les éléments dans le menu PAPER SETUP (CONFIGURATION PAPIER). ❏ Enregistrez le papier personnalisé dans le mode Menu à l’aide du panneau de contrôle de l’imprimante, puis lancez l’impression en utilisant les paramètres choisis. Les données enregistrées sont conservées lorsque la machine est mise hors tension. Vous pouvez enregistrer jusqu'à 10 papiers personnalisés. ❏ Enregistrez le papier personnalisé à l'aide de EPSON LFP Remote Panel 2. Lorsque vous utilisez EPSON LFP Remote Panel 2, vous pouvez facilement enregistrer le papier personnalisé dans la mémoire de l'imprimante à partir de l'ordinateur. Pour plus d'informations, reportez-vous à l’aide en ligne d'EPSON LFP Remote Panel 2. ❏ Définissez les paramètres dans la boîte de dialogue Paper Configuration (Configuration du papier) du pilote d’impression. Ce chapitre vous explique comment enregistrer un papier personnalisé à partir du panneau de contrôle de l'imprimante. Le numéro d'enregistrement s’affiche sur l’écran LCD. Windows : réglez les Media Settings (Paramètres du support) dans le menu Main (Principal). Voir “Enregistrement comme support personnalisé”, page 180 Remarque : L’imprimante passe à l’état READY lorsque vous appuyez sur la touche pendant la définition des paramètres suivants. Les paramètres déjà définis sont enregistrés comme paramètres personnalisés (y compris ceux qui n’ont pas changé). Mac OS X : Définissez les paramètres de la fenêtre Layout (Disposition). Voir l'aide en ligne du pilote d'impression pour plus d'informations. Remarque : ❏ Avant de définir le papier personnalisé, vérifiez ses caractéristiques, telles que la tension du papier, la fixation de l’encre ou l’épaisseur du papier. Pour plus d’informations sur ces caractéristiques, reportez-vous à la description fournie avec le papier. ❏ Les paramètres définis au niveau du pilote ont la priorité sur ceux définis dans le panneau de contrôle de l’imprimante. ❏ Si l'impression bidirectionnelle sur le papier personnalisé enregistré ne se déroule pas de manière régulière, utilisez une impression unidirectionnelle. Sélectionnez Quality Options (Options de qualité) dans Print Quality (Qualité d'impression) pour afficher la fenêtre Quality Options (Options de qualité). Désactivez ensuite la case High Speed (Vitesse rapide). A Chargez le papier que vous souhaitez utiliser. B Accédez au menu CUSTOM PAPER (PAPIER PERSONNALISÉ). Définissez le papier que vous allez utiliser. 1. Appuyez sur la touche pour activer le mode Menu. 2. Appuyez sur la touche / pour afficher PAPER SETUP (CONFIGURATION PAPIER), puis appuyez sur la touche . 3 Appuyez sur la touche / pour afficher CUSTOM PAPER (PAPIER PERSONNALISÉ), puis appuyez sur la touche . 176 Variété des impressions C E Sélectionnez le numéro enregistré comme paramètre utilisateur. Vous pouvez saisir tout nombre compris entre 1 et 10. 1 Appuyez sur la touche / pour sélectionner le numéro à enregistrer. 2. Appuyez sur la touche . 1. Appuyez sur la touche / pour sélectionner PLATEN GAP (ÉCART DU CYLINDRE), puis appuyez sur la touche . 2 Appuyez sur la touche / pour sélectionner un paramètre adapté. 3 Appuyez sur la touche . 4 Appuyez sur la touche pour revenir au menu précédent. Les paramètres définis à partir de l’étape 4 sont enregistrés avec le numéro que vous avez sélectionné. Remarque : Nous vous conseillons de noter le numéro et les paramètres choisis à partir de l’étape 4. D Définissez la distance entre la tête d’impression et le papier (écart du cylindre), si cela est nécessaire. Remarque : Vous pouvez régler la distance qui sépare la tête d’impression du papier. La qualité de l’impression est meilleure si vous réglez correctement l’Platen Gap (Écart du cylindre). Si la valeur Platen Gap (Écart du cylindre) est trop faible en cas d’impression sur un papier épais, la tête d’impression touche le papier et l’un comme l’autre risquent d’être endommagés. Sélectionnez le type de papier, si cela est nécessaire. 1. Appuyez sur la touche / pour sélectionner PAPER TYPE (TYPE DE PAPIER), puis appuyez sur la touche . 2 Appuyez sur la touche / pour sélectionner le type de support, puis appuyez sur la touche . 3 Appuyez sur la touche / pour sélectionner le type de support. 4 Appuyez sur la touche . 5 Appuyez sur la touche pour revenir au menu précédent. Épaisseur du papier Écart du cylindre Papier épais Plus grand Grand 177 Papier normal Standard Papier fin Étroit Variété des impressions F I Imprimer un motif test d’épaisseur du papier. 1. Appuyez sur la touche / pour sélectionner THICKNESS PATTERN (MOTIF ÉPAISSEUR), puis appuyez sur la touche . 2 Appuyez sur la touche pour imprimer le motif d’impression test de l’épaisseur du papier. Vous pouvez définir le temps de séchage de l’encre pour chaque passage de la tête d’impression. La plage de valeurs va de 0,0 à 10,0 secondes. Exemple de motif G 1. Appuyez sur la touche / pour sélectionner DRYING TIME (TEMPS DE SÉCHAGE), puis appuyez sur la touche . 2 Appuyez sur la touche / pour sélectionner le nombre de secondes. 3 Appuyez sur la touche . 4 Appuyez sur la touche pour revenir au menu précédent. Examinez le motif imprimé pour déterminer quel jeu de lignes est aligné (quel jeu présente le plus petit écart entre les lignes), puis sélectionnez le Thickness Number (Numéro d’épaisseur) correspondant (de 1 à 15). Remarque : En cas d’impressions floues, définissez un temps de séchage plus long. 1. Appuyez sur la touche / pour sélectionner le numéro. Dans le cadre de l’exemple ci-dessous, sélectionnez 4. 2 Appuyez sur la touche . H Définissez le temps de séchage, si cela est nécessaire. J Définissez le Paper Feed Adjustment (Réglage alimentation papier), si cela est nécessaire. Sélectionnez l’aspiration du papier, si cela est nécessaire. 1. Appuyez sur la touche / pour sélectionner PAPER SUCTION (ASPIRATION PAPIER), puis appuyez sur la touche . 2 Appuyez sur la touche / pour sélectionner un paramètre adapté. 3 Appuyez sur la touche . 4 Appuyez sur la touche pour revenir au menu précédent. Définissez l’avance du papier (- 0,7 à 0,7 %). 1. Appuyez sur la touche / pour sélectionner PAPER FEED ADJUST (RÉGLAGE ALIM PAPIER), puis appuyez sur la touche . 2 Appuyez sur la touche / pour définir le pourcentage d’avance du papier. 3 Appuyez sur la touche . 4 Appuyez sur la touche pour revenir au menu précédent. K Sélectionnez la tension du rouleau, si cela est nécessaire. 1. Appuyez sur la touche / pour sélectionner SET ROLL PAPER TENSION (DEF TENSION PAP ROUL), puis appuyez sur la touche . 2 Appuyez sur la touche / pour sélectionner un paramètre adapté. 3 Appuyez sur la touche . 4 Appuyez sur la touche pour revenir au menu précédent. Remarque : Vous obtiendrez un résultat de qualité supérieure si vous imprimez un exemple d’image en utilisant EPSON LFP Remote Panel pour définir le paramètre Paper Feed Adjustment (Réglage alimentation papier). L 178 Sélectionnez le paramètre de suppression de l'inclinaison, si cela est nécessaire. Variété des impressions 1. Appuyez sur la touche / pour sélectionner REMOVE SKEW (SUPPRIMER INCLINAISON), puis appuyez sur la touche 2 Appuyez sur la touche / pour sélectionner un paramètre adapté. 3 Appuyez sur la touche . 4 Appuyez sur la touche pour revenir au menu précédent. M Personnalisation des éléments du pilote d’impression . Vous pouvez enregistrer les paramètres ou modifier les éléments d’affichage. Vous pouvez également exporter les paramètres dans un fichier et les appliquer à plusieurs ordinateurs. Après avoir enregistré les paramètres du papier, appuyez sur la touche pour quitter le mode Menu. Le réglage des paramètres du papier personnalisé est terminé. Commencez à imprimer en suivant la procédure habituelle. Enregistrement des paramètres du pilote d’impression Pour utiliser les paramètres personnalisés enregistrés, procédez comme suit. Vous pouvez enregistrer jusqu’à 100 paramètres. 1. Appuyez sur la touche pour activer le mode Menu. 2. Appuyez sur la touche / pour afficher PAPER SETUP (CONFIGURATION PAPIER), puis appuyez sur la touche . 3 Appuyez sur la touche / pour sélectionner PAPER TYPE (TYPE DE PAPIER), puis appuyez sur la touche . 4 Appuyez sur la touche / pour afficher CUSTOM PAPER (PAPIER PERSONNALISÉ), puis appuyez sur la touche . 5 Appuyez sur la touche / pour sélectionner le type de support, puis appuyez sur la touche . Appuyez sur la touche pour quitter le mode Menu et imprimez les données. Enregistrement comme favoris Vous pouvez enregistrer tous les éléments définis du pilote d’impression. 179 A Modifiez les paramètres dans les menus Main (Principal) et Page Layout (Disposition). B Cliquez sur Save/Del... (Enregistrer/Supprimer) dans le menu Main (Principal) ou Page Layout (Disposition). Variété des impressions C Saisissez le nom dans la zone Name (Nom), puis cliquez sur Save (Enregistrer). B Cliquez sur Custom Settings (Configuration personnalisée). C Saisissez le nom dans la zone Name (Nom), puis cliquez sur Save (Enregistrer). Vous pouvez choisir un paramètre que vous avez enregistré à partir de la zone de liste Select Setting (Paramètre de sélection). Enregistrement comme support personnalisé Vous pouvez enregistrer les éléments des Media Settings (Paramètres du support) dans le menu Main (Principal). A Modifiez les Media Settings (Paramètres du support) dans le menu Main (Principal). Vous pouvez choisir un paramètre que vous avez enregistré à partir de la zone de liste Media Type (Support). 180 Variété des impressions Disposition du menu C Vous pouvez disposer les éléments Select Settings (Paramètres de sélection), Media Type (Support) et Paper Size (Taille papier) à votre gré. ❏ Vous pouvez organiser les éléments de la liste en les faisant glisser. A ❏ Pour ajouter un groupe (dossier), cliquez sur Add Group (Ajouter un groupe). Cliquez sur l'onglet Utility (Utilitaire), puis cliquez sur Menu Arrangement (Disposition du menu). Dans la zone List (Liste), disposez les éléments comme vous le souhaitez ou classez-les par groupe. ❏ Pour supprimer un groupe (dossier), cliquez sur Delete Group (Supprimer le groupe). ❏ Déplacez par un glisser-déposer les éléments inutilisés dans le groupe Not Display (Éléments non affichés). B Sélectionnez l'élément à modifier. Remarque : Vous ne pouvez pas supprimer les éléments par défaut. D 181 Cliquez sur Save (Enregistrer). Variété des impressions Importation des paramètres Exportation ou importation Vous pouvez exporter ou importer les paramètres que vous avez enregistrés sous la forme d’un fichier. A Ouvrez la boîte de dialogue qui Save or Deletes Select Settings (Permet d’enregistrer ou de supprimer les paramètres de sélection) ou qui Saves or deletes Custom Media (Permet d’enregistrer ou de supprimer le support personnalisé). B Cliquez sur Import (Importer). C Sélectionnez le fichier à importer, puis cliquez sur Open (Ouvrir). Exportation des paramètres A Ouvrez la boîte de dialogue qui Save or Deletes Select Settings (Permet d’enregistrer ou de supprimer les paramètres de sélection) ou qui Saves or deletes Custom Media (Permet d’enregistrer ou de supprimer le support personnalisé). B Sélectionnez le paramètre dans la zone List (Liste) et cliquez sur Export (Exporter). C Sélectionnez l’emplacement, entrez le nom de fichier, puis cliquez sur Save (Enregistrer). 182 Variété des impressions Utilisation de la gestion des couleurs Exportation ou importation de tous les paramètres Vous pouvez exporter ou importer l’ensemble des paramètres du pilote d’impression sous la forme d’un fichier. A La gestion des couleurs peut s’effectuer par le biais du pilote d’impression et de trois manières. Cliquez sur l'onglet Utility (Utilitaire), puis cliquez sur Export (Exporter) ou Import (Importer). ❏ Gestion des couleurs par le Système ICM du pilote (Windows uniquement) La gestion des couleurs s’effectue par le biais du pilote d’impression uniquement. Cela s'avère particulièrement utile si vous utilisez une application qui ne prend pas cette fonction en charge. L’impression est effectuée à l’aide de la fonction de gestion des couleurs du système d’exploitation. ❏ Gestion des couleurs par le Système ICM hôte/ColorSync L’application doit prendre en charge le système de gestion des couleurs. Étant donné que l'impression s'effectue à l'aide du système de gestion des couleurs du système d’exploitation, les paramètres sont identiques quelle que soit l'application utilisée. Les couleurs imprimées peuvent toutefois varier selon la version du système d’exploitation. B Cliquez sur Export (Exporter) ou Import (Importer). ❏ Gestion des couleurs à l’aide de l’application L’application doit prendre en charge le système de gestion des couleurs. Étant donné que l'impression s'effectue à l'aide d'une application commune, les paramètres sont identiques quelle que soit le système d'exploitation utilisé. C Pour exporter les paramètres, entrez le nom de fichier, puis cliquez sur Save (Enregistrer). Pour importer les paramètres, sélectionnez le fichier et cliquez sur Open (Ouvrir). Définition des profils Les réglages d'un profil d'entrée, d'un profil d'imprimante et les paramètres varient en fonction de chaque système de gestion des couleurs. Ce phénomène est dû à la différence de gestion des couleurs au niveau des moteurs. ICM du pilote 183 Profil d'entrée Profil de sortie Réglage des paramètres Pilote d’impression Pilote d’impres -sion Pilote d’impression Variété des impressions Profil d'entrée Profil de sortie Réglage des paramètres Hôte ICM/ ColorSync Application Pilote d’impression Application Application Application Application Application Remarque : Même si vous utilisez les mêmes images, l'original et l'image affichée présentent certaines différences. Le résultat peut aussi différer de l'image à l'écran. Cela est dû aux différences au niveau des caractéristiques des périphériques d'entrée et de sortie. Les périphériques d'entrée tels que les scanners ou les appareils photo numériques importent la couleur sous la forme de données électroniques tandis que les périphériques de sortie reproduisent l'image en fonction des données de couleur. Pour ajuster les couleurs d’un périphérique à l’autre, utilisez le système de gestion des couleurs. Chaque système d’exploitation est doté d'un système de gestion des couleurs (ICM pour Windows et ColorSync pour Mac OS X . De plus, certains logiciels d'édition d'images prennent en charge ce type de système. Le profil d'imprimante pour chaque feuille nécessaire à la gestion des couleurs est installé avec le pilote de l'imprimante. Vous pouvez sélectionner le profil dans la fenêtre de réglage du pilote. Pour plus d’informations, reportez-vous aux sections suivantes. Dans ce système de gestion des couleurs, un fichier de définition des couleurs, appelé "Profil", est utilisé dans le cadre de la mise en correspondance des couleurs entre les périphériques. (Ce fichier est également appelé "Profil ICC".) Le profil d’un périphérique d’entrée est appelé profil d’entrée (ou profil source) et le profil d’un périphérique de sortie, une imprimante par exemple, est appelé profil de l’imprimante (ou profil de sortie). Le profil est préparé en fonction du modèle d’imprimante et du type de support. La zone de conversion de couleur d'un périphérique d'entrée et la zone de reproduction de couleur par un périphérique de sortie sont différentes. Il existe donc certaines zones de couleur qui ne peuvent être mises en correspondance même dans le cas d'une telle opération à l'aide du profil. Dans le système de gestion des couleurs, indiquez les conditions de conversion pour les zones qui ne peuvent être mises en correspondance à l'aide des "réglages". Le nom et le type de paramètre varient en fonction du système de gestion des couleurs utilisé. Voir “Gestion des couleurs par le Système ICM du pilote (Windows uniquement)”, page 185 Voir “Gestion des couleurs par le système ICM Hôte ou par ColorSync”, page 187 Voir “Gestion des couleurs à l’aide de l’application”, page 189 Si vous effectuez une gestion des couleurs entre un périphérique d'entrée et l'imprimante, vous ne pourrez pas mettre en correspondance la couleur imprimée et celle à l'écran. Pour associer les deux couleurs, vous devrez procéder à la gestion des couleurs entre le périphérique d'entrée et l'écran aussi. 184 Variété des impressions B Gestion des couleurs par le Système ICM du pilote (Windows uniquement) Lorsque vous utilisez Driver ICM (Pilote ICM) dans le pilote à partir d'une application offrant une fonction de gestion des couleurs, les paramètres varieront selon l'environnement Windows et le type d'application. Consultez le tableau suivant pour paramétrer l'application. Lors de l’utilisation de cette fonction avec une application qui ne prend pas en charge la gestion des couleurs, vous devez procéder à la mise en correspondance des couleurs à partir de l’étape 4. Windows Vista/ Windows XP Service Pack 2 ou supérieur, .NET 3.0 Windows XP/ Windows 2000 Adobe Photoshop CS3 L'imprimante assure la gestion des couleurs Pas de gestion des couleurs Autres applications Pas de gestion des couleurs Pas de gestion des couleurs Utilisation d'Adobe Photoshop CS3 A Dans le menu File (Fichier), sélectionnez Print (Imprimer). 185 Dans Windows Vista/Windows XP (Service Pack 2 ou supérieur et .NET3.0) : Sélectionnez Color Management (Gestion des couleurs) et sélectionnez Document pour Print (Imprimer). Sélectionnez Printer Manages Colors (L'imprimante assure la gestion des couleurs) pour le paramètre Color Handling (Traitement des couleurs). Cliquez ensuite sur Print One (Imprimer une copie). Variété des impressions E Dans Windows XP/Windows 2000 : Sélectionnez Color Management (Gestion des couleurs) et sélectionnez Document pour Print (Imprimer). Sélectionnez No Color Management (Pas de gestion des couleurs) pour le paramètre Color Handling (Traitement des couleurs). Cliquez ensuite sur Print One (Imprimer une copie). C Ouvrez la fenêtre du pilote d’impression. D Sélectionnez Custom (Perso.) pour le Mode dans le menu Main (Principal), choisissez ICM, puis cliquez sur Advanced (Plus d’options). Dans la boîte de dialogue ICM, sélectionnez ICM pilote (de base) ou ICM pilote (avancé) pour le Mode ICM. Si vous sélectionnez ICM pilote (avancé), vous pouvez spécifier séparément les profils et les différents paramètres pour les images, les graphiques et le texte. Voir “À partir d’applications Windows”, page 125 186 Variété des impressions Intention Explication Saturation Effectue une conversion sans modifier la saturation actuelle. Perceptuel Effectue une conversion afin de produire une image visuellement plus naturelle. Cette fonctionnalité est appliquée lorsqu’une plus large gamme de couleurs est utilisée pour les données d’image. Colorimétrie relative Colorimétrie absolue F Gestion des couleurs par le système ICM Hôte ou par ColorSync Utilisez les données auxquelles un profil d’entrée a été intégré. L’application doit prendre en charge ICM ou ColorSync. Si vous utilisez Adobe Photoshop CS3 ou Adobe Photoshop Lightroom sous Mac OS X 10.5, la gestion des couleurs par Host ICM ou ColorSync est impossible. Utilisez la fonction de gestion des couleurs pour l'application. Effectue une conversion afin qu’une série de coordonnées d’une gamme de couleurs et les coordonnées du point blanc (ou température de couleur) dans les données d’origine correspondent aux coordonnées d’impression appropriées. Cette fonction est utilisée pour plusieurs types de correspondance des couleurs. Attribue des coordonnées de la gamme de couleurs absolues aux données d’origine et aux données d’impression, puis effectue une conversion. Par conséquent, pour ces types de données, l’ajustement des tons ne se fait pas sur le point blanc (température de couleur). Cette fonction est utilisée à des fins spéciales, par exemple l’impression de logo en couleurs. Adobe Photoshop CS2 Adobe Photoshop CS3 Adobe Photoshop Lightroom Autres applications Mac OS X 10.3.9 à 10.4 Disponible Disponible Mac OS X 10.5 Indisponible Disponible Utilisation d'Adobe Photoshop CS3 A Vérifiez les autres paramètres et lancez l’impression. 187 Dans le menu File (Fichier), sélectionnez Print (Imprimer). Variété des impressions B Pour Windows Sélectionnez Color Management (Gestion des couleurs) et Document pour le paramètre Print (Imprimer). Sélectionnez Printer Manages Colors (L'imprimante assure la gestion des couleurs) pour le paramètre Color Handling (Traitement des couleurs). Cliquez ensuite sur Print One (Imprimer une copie). Paramétrez ensuite le pilote de l'imprimante comme suit. Windows Voir “Pour Windows”, page 188 A Ouvrez la fenêtre du pilote d’impression. B Sélectionnez Custom (Perso.) pour le Mode dans le menu Main (Principal), choisissezICM, puis cliquez sur Advanced (Plus d’options). C Sélectionnez Host ICM (ICM hôte). D Vérifiez les autres paramètres et lancez l’impression. Mac OS X 10.3.9 à 10.4 Voir “Sous Mac OS X 10.3.9 à 10.4”, page 189 188 Voir “À partir d’applications Windows”, page 125 Le profil de l'imprimante est automatiquement sélectionné. Vous pouvez le modifier en cochant la case Show all profiles (Afficher tous les profils). Variété des impressions Sous Mac OS X 10.3.9 à 10.4 A B Gestion des couleurs à l’aide de l’application Ouvrez la boîte de dialogue Print (Imprimer). Voir “Accès à la zone de dialogue Print (Imprimer)”, page 136 Les procédures suivantes sont adaptées à l’application Adobe Photoshop CS3 et Adobe Photoshop Elements. Reportez-vous au manuel d’utilisation de l’application pour obtenir des détails au sujet des paramètres. Sélectionnez Printer Color Management (Gestion des couleurs de l’imprimante) et ensuite ColorSync. Utilisation d'Adobe Photoshop CS3 A C Vérifiez les autres paramètres et lancez l’impression. Remarque : Sous Mac OS X 10.5 , lorsque vous souhaitez procéder à la gestion des couleurs par Host ICM (Hôte ICM) ou ColorSync à l'aide d'une application autre que Adobe Photoshop CS3 ou Adobe Photoshop Lightroom, effectuez les réglages suivants. 1. Dans la fenêtre Print (Imprimer), sélectionnez Color Matching (Correspondance des couleurs) et ensuite ColorSync. 2. Sélectionnez Print Settings (Configuration Imprimante) et Off (No Color Adjustment) (Désactivé (Pas de calibrage couleur)) pour le paramètre Color Settings (Paramètres des couleurs). 189 Dans le menu File (Fichier), sélectionnez Print (Imprimer). Variété des impressions B C Pour Windows, sélectionnez Custom (Perso.) pour le Mode dans le menu Main (Principal), puis sélectionnez Off (No Color Adjustment) (Désactivé (Pas de calibrage couleur)). Sélectionnez Color Management (Gestion des couleurs) et Document pour le paramètre Print (Imprimer). Sélectionnez Photoshop Manages Colors (Photoshop assure la gestion des couleurs) pour le paramètre Color Handling (Traitement des couleurs). Sélectionnez le Printer Profile (Profil de l’imprimante) et le Rendering Inten (Rendu). Cliquez ensuite sur Print One (Imprimer une copie). Remarque : Lorsque vous utilisez Windows Vista/Windows XP Service Pack 2 ou supérieur et .NET 3.0, Off (No Color Adjustment) (Désactivé (Pas de calibrage couleur)) est automatiquement sélectionné. Ouvrez la fenêtre du pilote d’impression (Windows) ou la boîte de dialogue Print (Imprimer) (Mac OS X). Sous Mac OS X 10.5, sélectionnez Print Settings (Configuration Imprimante) et Off (No Color Adjustment) (Désactivé (Pas de calibrage couleur)) pour le paramètre Color Settings (Paramètres des couleurs). Windows Voir “À partir d’applications Windows”, page 125 Mac OS X Voir “Accès à la zone de dialogue Print (Imprimer)”, page 136 D Sélectionnez la gestion des couleurs à désactiver. 190 Variété des impressions De Mac OS X 10.3.9 à 10.4, sélectionnez Off (No Color Adjustment) (Désactivé (Pas de calibrage couleur)) dans la boîte de dialogue Printer Color Management (Gestion des couleurs de l’imprimante). E Vérifiez les autres paramètres et lancez l’impression. 191 Informations relatives au papier Informations relatives au papier Informations relatives au papier Epson vous propose des supports spéciaux particulièrement bien adaptés aux imprimantes à jet d’encre pour des résultats de première qualité. Élément Explication Nom du support Indique le nom du support. Format Indique le format du papier pour les feuilles simples et la largeur pour le papier rouleau. Sans marges Indique si l’impression sans marges est disponible. Recommandé : papier recommandé pour l’impression sans marges. Possible : l’impression sans marges est possible.* Impossible : l’impression sans marges n’est pas prise en charge. * Vous pouvez effectuer une impression sans marges sur du papier. Cependant, cette opération peut nuire à la qualité d’impression ou créer des marges superflues dues à l’expansion ou au rétrécissement du papier. En outre, certains papiers ordinaires ne conviennent pas à l’impression sans marges. Épaisseur Indique l’épaisseur de chaque support. Diamètre de mandrin Indique le diamètre de mandrin du papier rouleau. Profil ICC Indique le profil ICC du type de support. Correspond au nom de profil indiqué dans le pilote d’impression ou dans l’application. Le nom de fichier du profil sert de nom de profil dans le pilote d’impression ou dans l’application. Chaque profil est fourni pour les papiers prenant en charge l’encre Photo Black (Noir photo) et Matte Black (Noir mat). Type de support du pilote d’impression Indique le type de support du pilote d’impression. Le type de support défini dans le pilote d’impression doit correspondre au papier chargé dans l’imprimante. À défaut, la qualité d’impression peut être réduite. Coupe auto Indique si le mode Auto Cut (Coupe auto) est pris en charge. O: Auto Cut (Coupe auto) est prise en charge. N: Auto Cut (Coupe auto) n'est pas prise en charge. Utilisez alors un cutter acheté dans le commerce. 192 Informations relatives au papier Papier rouleau Premium Glossy Photo Paper (250) (Papier photo glacé Premium (250)) Format 406 mm 16" 610 mm 24" 914 mm * 36" * 1118 mm * 44" * Profil ICC Sans marges Épaisseur Diamètre de mandrin Conseillé 0,27 mm 3" Type de support du pilote d’impression Noir Photo Noir mat Pro9900_7900 PremiumGlossyPhoto Paper250.icc — Photo Paper (Papier photo) Premium Glossy Photo Paper (250) (Papier photo glacé Premium (250)) Coupe auto O Premium Semigloss Photo Paper (250) (Papier photo semi-glacé Premium (250)) Format 406 mm 16" 610 mm 24" 914 mm * 36" * 1118 mm * 44" * Profil ICC Photo Black (Noir photo) Matte Black (Noir mat) Pro9900_7900 PremiumSemigloss PhotoPaper250.icc — Sans marges Épaisseur Diamètre de mandrin Conseillé 0,27 mm 3" Type de support du pilote d’impression Coupe auto Photo Paper (Papier photo) O 193 Premium Semigloss Photo Paper (250) (Papier photo semi-glacé Premium (250)) Informations relatives au papier Premium Luster Photo Paper (260) (Papier photo lustré Premium (260)) Format Sans marges Épaisseur Diamètre de mandrin Conseillé 0,27 mm 3" 254 mm 10" 300 mm 12" 406 mm 16" 508 mm 20" Impossible 610 mm 24" Conseillé 914 mm * 36" * 1118 mm * 44" * Profil ICC Photo Black (Noir photo) Matte Black (Noir mat) Pro9900_7900 PremiumLusterPhoto Paper260.icc — Type de support du pilote d’impression Coupe auto Photo Paper (Papier photo) O Premium Luster Photo Paper (260) (Papier photo lustré Premium (260)) Premium Semimatte Photo Paper (260) (Papier photo semi-mat Premium (260)) Format 406 mm 16" 610 mm 24" 914 mm * 36" * 1118 mm * 44" * Profil ICC Photo Black (Noir photo) Matte Black (Noir mat) Pro9900_7900 PremiumSemimatte PhotoPaper260.icc — Sans marges Épaisseur Diamètre de mandrin Conseillé 0,27 mm 3" Type de support du pilote d’impression Coupe auto Photo Paper (Papier photo) O 194 Premium Semimatte Photo Paper (260) (Papier photo semi-mat Premium (260)) Informations relatives au papier Photo Paper Gloss 250 (Papier photo glacé 250) Format 432 mm 17" 610 mm 24" 914 mm * 36" * 1118 mm * 44" * Profil ICC Photo Black (Noir photo) Matte Black (Noir mat) Pro9900_7900 PhotoPaperGloss250. icc — Sans marges Épaisseur Diamètre de mandrin Conseillé 0,25 mm 3" Type de support du pilote d’impression Coupe auto Photo Paper (Papier photo) Photo Paper Gloss 250 (Papier photo glacé 250) O Premium Glossy Photo Paper (170) (Papier photo glacé Premium (170)) Format Sans marges Épaisseur Diamètre de mandrin 420 mm (A2) Impossible 0,18 mm 2" 610 mm 24" 914 mm * 36" * 1118 mm * 44" * Profil ICC Photo Black (Noir photo) Matte Black (Noir mat) Pro9900_7900 PremiumGlossyPhoto Paper170.icc — Conseillé Type de support du pilote d’impression Coupe auto Photo Paper (Papier photo) O 195 Premium Glossy Photo Paper (170) (Papier photo glacé Premium (170)) Informations relatives au papier Premium Semigloss Photo Paper (170) (Papier photo semi-glacé Premium (170)) Format Sans marges Épaisseur Diamètre de mandrin 420 mm (A2) Impossible 0,18 mm 2" 610 mm 24" 914 mm * 36" * 1118 mm * 44" * Profil ICC Photo Black (Noir photo) Matte Black (Noir mat) Pro9900_7900 PremiumSemigloss PhotoPaper170.icc — Conseillé Type de support du pilote d’impression Coupe auto Photo Paper (Papier photo) O Premium Semigloss Photo Paper (170) (Papier photo semi-glacé Premium (170)) Epson Proofing Paper White Semimatte (Papier Epson semi-mat blanc pour épreuves) Format 330 mm 13" 432 mm 17" 610 mm 24" 914 mm * 36" * 1118 mm * 44" * Profil ICC Sans marges Épaisseur Diamètre de mandrin Possible 0,25 mm 3" Type de support du pilote d’impression Photo Black (Noir photo) Matte Black (Noir mat) Pro9900_7900 EpsonProofingPaper WhiteSemimatte.icc — Proofing Paper (Papier pour épreuves) 196 Epson Proofing Paper White Semimatte (Papier Epson semi-mat blanc pour épreuves) Coupe auto O Informations relatives au papier Epson Proofing Paper Publication (Publication sur papier pour épreuves Epson) Format 330 mm 13" 432 mm 17" 610 mm 24" 914 mm * 36" * 1118 mm * 44" * Profil ICC Sans marges Épaisseur Diamètre de mandrin Possible 0,20 mm 3" Type de support du pilote d’impression Photo Black (Noir photo) Matte Black (Noir mat) Pro9900_7900 EpsonProofingPaper Publication.icc — Proofing Paper (Papier pour épreuves) Epson Proofing Paper Publication (Publication sur papier pour épreuves Epson) Coupe auto O Epson Proofing Paper Commercial (Publicité sur papier pour épreuves Epson) Format 330 mm 13" 432 mm 17" 610 mm 24" 914 mm * 36" * 1118 mm * 44" * Profil ICC Sans marges Épaisseur Diamètre de mandrin Possible 0,20 mm 3" Type de support du pilote d’impression Photo Black (Noir photo) Matte Black (Noir mat) Pro9900_7900 EpsonProofingPaper Commercial.icc — Proofing Paper (Papier pour épreuves) 197 Epson Proofing Paper Commercial (Publicité sur papier pour épreuves Epson) Coupe auto O Informations relatives au papier Enhanced Synthetic Paper (Papier synthétique supérieur) Format 610 mm 24" 1118 mm * 44" * Profil ICC Photo Black (Noir photo) Matte Black (Noir mat) — Pro9900_7900 EnhancedSyntheticPa per.icc Sans marges Épaisseur Diamètre de mandrin Possible 0,12 mm 2" Type de support du pilote d’impression Coupe auto Autres O Enhanced Synthetic Paper (Papier synthétique supérieur) Enhanced Adhesive Synthetic Paper (Papier synthétique adhésif supérieur) Format 610 mm 24" 1118 mm * 44" * Profil ICC Photo Black (Noir photo) Matte Black (Noir mat) — Pro9900_7900 EnhancedAdhesive SyntheticPaper.icc Sans marges Épaisseur Diamètre de mandrin Possible 0,17 mm 2" Type de support du pilote d’impression Coupe auto Autres Enhanced Adhesive Synthetic Paper (Papier synthétique adhésif supérieur) O Sans marges Épaisseur Diamètre de mandrin Conseillé 0,21 mm 2" Doubleweight Matte Paper (Papier mat double épaisseur) Format 610 mm 24" 914 mm * 36" * 1118 mm * 44" * Profil ICC Photo Black (Noir photo) Matte Black (Noir mat) — Pro9900_7900 DoubleweightMatte Paper.icc Type de support du pilote d’impression Coupe auto Matte Paper (Papier mat) O 198 Doubleweight Matte Paper (Papier mat double épaisseur) Informations relatives au papier Enhanced Matte Paper (Papier mat supérieur) Format 432 mm 17" 610 mm 24" 914 mm * 36" * 1118 mm * 44" * Profil ICC Photo Black (Noir photo) Matte Black (Noir mat) Pro9900_7900 EnhancedMattePaper _PK.icc Pro9900_7900 EnhancedMattePaper _MK.icc Sans marges Épaisseur Diamètre de mandrin Possible 0,25 mm 3" Type de support du pilote d’impression Coupe auto Matte Paper (Papier mat) Enhanced Matte Paper (Papier mat supérieur) O Sans marges Épaisseur Diamètre de mandrin Conseillé 0,14 mm 2" Singleweight Matte Paper (Papier mat fin) Format 432 mm 17" 610 mm 24" 914 mm * 36" * 1118 mm * 44" * Profil ICC Photo Black (Noir photo) Matte Black (Noir mat) — Pro9900_7900 SingleweightMatte Paper.icc Type de support du pilote d’impression Coupe auto Matte Paper (Papier mat) O Singleweight Matte Paper (Papier mat fin) Watercolor Paper - Radiant White (Papier pour aquarelle - blanc brillant) Format 610 mm 24" 914 mm * 36" * 1118 mm * 44" * Profil ICC Sans marges Épaisseur Diamètre de mandrin Possible 0,29 mm 3" Type de support du pilote d’impression Photo Black (Noir photo) Matte Black (Noir mat) Pro9900_7900 WatercolorPaperRadiantWhite_PK.icc Pro9900_7900 WatercolorPaperRadiantWhite_MK.icc Fine Art Paper (Papier beaux-arts) 199 Watercolor Paper - Radiant White (Papier pour aquarelle blanc brillant) Coupe auto O Informations relatives au papier UltraSmooth Fine Art Paper (Papier beaux-arts ultra-lisse) Format 432 mm 17" 610 mm 24" 1118 mm * 44" * Profil ICC Sans marges Épaisseur Diamètre de mandrin Possible 0,32 mm 3" Type de support du pilote d’impression Photo Black (Noir photo) Matte Black (Noir mat) Pro9900_7900 UltraSmoothFineArt Paper_PK.icc Pro9900_7900 UltraSmoothFineArt Paper_MK.icc Coupe auto Fine Art Paper (Papier beaux-arts) UltraSmooth Fine Art Paper (Papier beaux-arts ultra-lisse) O Sans marges Épaisseur Diamètre de mandrin Possible 0,37 mm 3" Textured Fine Art Paper (Papier beaux-arts texturé) Format 432 mm 17" 610 mm 24" 914 mm * 36" * 1118 mm * 44" * Profil ICC Type de support du pilote d’impression Photo Black (Noir photo) Matte Black (Noir mat) Pro9900_7900 TexturedFineArtPaper_ PK.icc Pro9900_7900 TexturedFineArtPaper_ MK.icc Coupe auto Fine Art Paper (Papier beaux-arts) Textured Fine Art Paper (Papier beaux-arts texturé) O Sans marges Épaisseur Diamètre de mandrin Possible 0,46 mm 2" Canvas (Toile) Format 610 mm 24" 914 mm * 36" * 1118 mm * 44" * Profil ICC Type de support du pilote d’impression Photo Black (Noir photo) Matte Black (Noir mat) Pro9900_7900 Canvas_PK.icc Pro9900_7900 Canvas_MK.icc Fine Art Paper (Papier beaux-arts) * Epson Stylus Pro 7900/7910 ne prend pas ces formats en charge. 200 Canvas (Toile) Coupe auto O Informations relatives au papier Feuille simple Premium Glossy Photo Paper (Papier photo glacé Premium) Format Sans marges Épaisseur Super A3/B Possible 0,27 mm A2 Impossible Profil ICC Type de support du pilote d’impression Photo Black (Noir photo) Matte Black (Noir mat) Pro9900_7900 PremiumGlossyPhoto Paper.icc — Photo Paper (Papier photo) Premium Glossy Photo Paper (Papier photo glacé Premium) Premium Semigloss Photo Paper (Papier photo semi-glacé Premium) Format Sans marges Épaisseur Super A3/B Possible 0,27 mm A2 Impossible Profil ICC Type de support du pilote d’impression Photo Black (Noir photo) Matte Black (Noir mat) Photo Paper (Papier photo) Premium Semigloss Photo Paper (Papier photo semi-glacé Premium) Pro9900_7900 PremiumSemiglossPhoto Paper.icc — Format Sans marges Épaisseur Super A3/B Possible 0,27 mm A2 Impossible Profil ICC Type de support du pilote d’impression Premium Luster Photo Paper (Papier photo lustré Premium) Photo Black (Noir photo) Matte Black (Noir mat) Pro9900_7900 PremiumLusterPhotoPaper. icc — 201 Photo Paper (Papier photo) Premium Luster Photo Paper (Papier photo lustré Premium) Informations relatives au papier Archival Matte Paper (Papier mat de longue conservation)/Enhanced Matte Paper (Papier mat supérieur) Format Sans marges Épaisseur Super A3/B Possible 0,26 mm A2 Impossible Profil ICC Type de support du pilote d’impression Photo Black (Noir photo) Matte Black (Noir mat) Pro9900_7900 ArchivalMattePaper_PK.icc Pro9900_7900 ArchivalMattePaper_MK.icc Matte Paper (Papier mat) Archival Matte Paper (Papier mat de longue conservation) Enhanced Matte Paper (Papier mat supérieur) Singleweight Matte Paper (Papier mat fin) Format Sans marges Épaisseur Super A3/B Possible 0,14 mm A2 Impossible Profil ICC Type de support du pilote d’impression Photo Black (Noir photo) Matte Black (Noir mat) Matte Paper (Papier mat) Singleweight Matte Paper (Papier mat fin) — Pro9900_7900 SingleweightMattePaper.icc Format Sans marges Épaisseur Super A3 Possible 0,12 mm Profil ICC Type de support du pilote d’impression Photo Quality Inkjet Paper (Papier couché qualité photo) Photo Black (Noir photo) Matte Black (Noir mat) — Pro9900_7900 PhotoQualityInkJetPaper.icc Matte Paper (Papier mat) Photo Quality Inkjet Paper (Papier couché qualité photo) Epson Proofing Paper White Semimatte (Papier Epson semi-mat blanc pour épreuves) Format Sans marges Épaisseur Super A3/B Possible 0,25 mm Profil ICC Type de support du pilote d’impression Photo Black (Noir photo) Matte Black (Noir mat) Pro9900_7900 EpsonProofingPaperWhite Semimatte.icc — 202 Proofing Paper (Papier pour épreuves) Epson Proofing Paper White Semimatte (Papier Epson semi-mat blanc pour épreuves) Informations relatives au papier Watercolor Paper - Radiant White (Papier pour aquarelle - blanc brillant) Format Sans marges Épaisseur Super A3/B Possible 0,29 mm Profil ICC Type de support du pilote d’impression Photo Black (Noir photo) Matte Black (Noir mat) Fine Art Paper (Papier beaux-arts) Watercolor Paper Radiant White (Papier pour aquarelle - blanc brillant) Pro9900_7900 WatercolorPaper-Radiant White_PK.icc Pro9900_7900 WatercolorPaper-Radiant White_MK.icc Format Sans marges Épaisseur Super A3 Possible 0,46 mm A2 Impossible Profil ICC Type de support du pilote d’impression UltraSmooth Fine Art Paper (Papier beaux-arts ultra-lisse) Photo Black (Noir photo) Matte Black (Noir mat) Pro9900_7900 UltraSmoothFineArtPaper_ PK.icc Pro9900_7900 UltraSmoothFineArtPaper_ MK.icc Fine Art Paper (Papier beaux-arts) UltraSmooth Fine Art Paper (Papier beaux-arts ultra-lisse) Velvet Fine Art Paper (Papier beaux-arts velouté) Format Sans marges Épaisseur Super A3/B Possible 0,48 mm A2 Impossible Profil ICC Type de support du pilote d’impression Photo Black (Noir photo) Matte Black (Noir mat) Fine Art Paper (Papier beaux-arts) Velvet Fine Art Paper (Papier beaux-arts velouté) Pro9900_7900 VelvetFineArtPaper_PK.icc Pro9900_7900 VelvetFineArtPaper_MK.icc Format Sans marges Épaisseur 24" × 30" Possible 0,67 mm Textured Fine Art Paper (Papier beaux-arts texturé) 36" × 44" Profil ICC Type de support du pilote d’impression Photo Black (Noir photo) Matte Black (Noir mat) Pro9900_7900 TexturedFineArtPaper_PK. icc Pro9900_7900 TexturedFineArtPaper_MK. icc 203 Fine Art Paper (Papier beaux-arts) Textured Fine Art Paper (Papier beaux-arts texturé) Informations relatives au papier Enhanced Matte Posterboard (Papier poster mat supérieur) Format Sans marges Épaisseur 24" × 30" Possible 1,30 mm 30" × 40" Profil ICC Type de support du pilote d’impression Photo Black (Noir photo) Matte Black (Noir mat) Pro9900_7900 EnhancedMattePoster Board_PK.icc Pro9900_7900 EnhancedMattePoster Board_MK.icc 204 Autres Enhanced Matte Posterboard (Papier poster mat supérieur) Assistance Contacter le service clientèle Assistance Nouveau : Pour sélectionner les sections souhaitées, r eportez-vous aux commentaires. La mention « autre » indique des produits a utr es que les im prim antes jet d’encre, imprimantes S PC, im prim antes par page et imprimantes matricielles à impact. Nouveau : Pour tous les pr oduits Site Internet de l’assistance technique Avant de contacter Epson Si votre produit Epson ne fonctionne pas correctement et que vous ne pouvez résoudre vos problèmes à l’aide des informations de dépannage contenues dans ce manuel, appelez le service clientèle. Si l’assistance clientèle de votre région ne figure pas ci-après, contactez le fournisseur auprès duquel vous avez acheté le produit. Le site Internet de l’assistance technique d'Epson propose une aide relative aux problèmes qui ne peuvent être résolus à l’aide des informations de dépannage contenues dans la documentation du produit. Sur Internet, accédez au site : Nouvea u :Cette section concerne uniquement les im primantes jet d’encre, les imprimantes SPC et les scanners. Pour nous permettre de vous aider plus rapidement, merci de nous communiquer les informations ci-dessous : http://support.epson.net/ Pour télécharger les derniers pilotes, les manuels et d’autres produits téléchargeables, et pour consulter la foire aux questions, rendez-vous à l’adresse: ❏ Numéro de série (l’étiquette portant le numéro de série se trouve habituellement au dos de l’appareil.) http://www.epson.com ❏ Modèle Puis sélectionnez la section d’assistance de votre site Internet Epson local. ❏ Version du logiciel (pour connaître le numéro de version, cliquez sur About (À propos de), Version Info (Informations de version), ou sur un bouton similaire dans le logiciel du produit). ❏ Marque et modèle de votre ordinateur ❏ Nom et version de votre système d’exploitation ❏ Nom et version des logiciels que vous utilisez habituellement avec votre produit 207 Assistance Achat de consommables et d’accessoires Assistance aux utilisateurs en Amérique du nord Vous pouvez acheter des cartouches d’encre, des cartouches de ruban, du papier et des accessoires Epson authentiques auprès d’un revendeur agréé Epson. Pour trouver le revendeur le plus proche, composez le 800-GO-EPSON (800-463-7766). Vous pouvez également acheter en ligne à l’adresse http://www.epsonstore.com (États-Unis) ou http://www.epson.ca (Canada). Les services d’assistance technique proposés par Epson sont les suivants : Nouveau : Utiliser u niquem ent les impr imantes jet d’encr e, les im prim antes SPC et les produits corr espondant à la catégorie « autre » . (généra l) Assistance Internet Accédez au site Internet de l’assistance technique Epson à l’adresse http://epson.com/support et sélectionnez votre produit pour rechercher des solutions aux problèmes courants. Vous pouvez télécharger des pilotes et de la documentation, consulter la foire aux questions et obtenir des conseils de dépannage, ou envoyer un e-mail à Epson afin de poser vos questions. Assistance aux utilisateurs en Europe Pour plus d’informations sur la procédure de contact du service clientèle EPSON, reportez-vous à votre Document de garantie paneuropéenne. Contacter un représentant de l’assistance Assistance aux utilisateurs en Australie Appelez le (562) 276-1300 (États-Unis) ou le (905) 709-9475 (Canada) du lundi au vendredi de 6 h à 18 h (heure du Pacifique). Les horaires de l'assistance technique peuvent être modifiés sans préavis. Des frais interurbains ou longue distance peuvent s'appliquer. Epson Australie vise l'excellence en matière de service à la clientèle. Outre la documentation produit, vous disposez des sources d'information suivantes : Nouveau : Pour tous les pr oduits Avant d’appeler l’assistance Epson, notez les informations et préparez les documents suivants : Votre fournisseur ❏ Nom du produit Votre fournisseur peut vous aider à identifier et à résoudre des problèmes, et doit toujours être contacté en premier lieu pour tout problème. Il pourra être en mesure de résoudre rapidement et facilement vos problèmes et de vous conseiller sur la procédure à suivre. ❏ Numéro de série du produit ❏ Preuve d’achat (par exemple, ticket de caisse) et date d’achat ❏ Configuration de l’ordinateur ❏ Description du problème Internet http://www.epson.com.au Remarque : Pour obtenir de l’aide pour tout autre logiciel installé sur votre système, reportez-vous à la documentation de ce logiciel afin d’obtenir des informations sur l’assistance technique. Accédez au site de Epson Australie. Le site permet de télécharger des pilotes, de trouver les coordonnées de Epson, de consulter des informations sur les nouveaux produits et de contacter l'assistance technique (e-mail). 208 Assistance Centre d'assistance Epson Assistance aux utilisateurs en Thaïlande Le centre d’assistance Epson est le point de contact ultime pour conseiller nos clients. Les opérateurs du centre d’assistance peuvent vous aider à installer, configurer et utiliser votre produit Epson. Le personnel de notre centre d’assistance de pré-vente peut vous documenter sur les produits Epson et vous indiquer le fournisseur ou l’agent de service après-vente le plus proche. Le centre d'assistance Epson apporte des réponses à tous types de demandes. Pour obtenir des informations, une assistance et des services : Nouveau : Pour tous les pr oduits Internet (http://www.epson.co.th) Informations sur les caractéristiques produits, pilotes téléchargeables, foire aux questions et assistance par e-mail. Contact : Téléphone : 1300 361 054 Télécopie : (02) 8899 3789 Service d’assistance téléphonique Epson (téléphone: (66)2685-9899) L’équipe du centre d’assistance téléphonique peut vous assister sur les questions suivantes : Nous vous conseillons de préparer les informations et documents nécessaires avant d’appeler, afin que nous puissions résoudre votre problème le plus rapidement possible (documentation de votre produit Epson, type d’ordinateur utilisé, système d’exploitation, logiciels et autres informations que vous jugez nécessaires). ❏ Questions commerciales et informations produits ❏ Questions ou problèmes concernant l’utilisation des produits ❏ Questions sur les services de réparation et la garantie Assistance aux utilisateurs à Singapour Epson Singapour propose les sources d’information, l'assistance et les services suivants : Assistance aux utilisateurs au Vietnam Internet (http://www.epson.com.sg) Pour obtenir des informations, une assistance et des services : Nouveau : Pour tous les produits Nouveau : Pour tous les pr oduits Informations sur les caractéristiques produits, pilotes téléchargeables, foire aux questions, questions commerciales et assistance technique par e-mail. Centre d’assistance Epson (téléphone : (65) 6586 3111) L’équipe du centre d’assistance Epson peut vous assister par téléphone sur les questions suivantes : ❏ Questions commerciales et informations produits ❏ Questions ou problèmes concernant l’utilisation des produits ❏ Questions sur les services de réparation et la garantie 209 Service d’assistance téléphonique Epson : 84-8-823-9239 Centre de services : 80 Truong Dinh Street, District 1, Hochiminh City Vietnam Assistance Makassar Assistance aux utilisateurs en Indonésie MTC Karebosi Lt. Ill Kav. P7-8 JI. Ahmad Yani No.49 Makassar Téléphone : (62)411-350147/411-350148 Pour obtenir des informations, une assistance et des services : Nouveau : Pour tous les produits Assistance aux utilisateurs à Hong-Kong Internet (http://www.epson.co.id) ❏ Informations sur les caractéristiques produits, pilotes téléchargeables Pour obtenir une assistance technique et d’autres services après-vente, les utilisateurs sont invités à contacter Epson Hong Kong Limited. Nouveau : Pour tous les pr oduits ❏ Foire aux questions, questions commerciales, questions par e-mail Internet Service d’assistance téléphonique Epson ❏ Questions commerciales et informations produits Epson Hong Kong dispose d’un site Internet local en chinois et en anglais, qui propose les informations et éléments suivants : ❏ Assistance technique ❏ Informations produits Téléphone (62) 21-572 4350 ❏ Foire aux questions Télécopie (62) 21-572 4357 ❏ Dernières versions des pilotes Epson Adresse : Centre de services Epson http://www.epson.com.hk Jakarta Mangga Dua Mall 3rd floor No 3A/B Jl. Arteri Mangga Dua, Jakarta Téléphone/fax : (62) 21-62301104 Bandung Lippo Center 8th floor Jl. Gatot Subroto No.2 Bandung Téléphone/fax : (62) 22-7303766 Surabaya Hitech Mall lt IIB No. 12 Jl. Kusuma Bangsa 116 – 118 Surabaya Téléphone : (62) 31-5355035 Fax : (62)31-5477837 Yogyakarta Hotel Natour Garuda Jl. Malioboro No. 60 Yogyakarta Téléphone : (62) 274-565478 Medan Wisma HSBC 4th floor Jl. Diponegoro No. 11 Medan Téléphone/fax : (62) 61-4516173 Service d’assistance technique par téléphone Vous pouvez contacter nos techniciens aux numéros suivants : 210 Téléphone : (852) 2827-8911 Télécopie : (852) 2827-4383 Assistance Assistance aux utilisateurs en Malaisie Assistance aux utilisateurs en Inde Pour obtenir des informations, une assistance et des services : Pour obtenir des informations, une assistance et des services : Internet (http://www.epson.com.my) Internet (http://www.epson.co.in) ❏ Informations sur les caractéristiques produits, pilotes téléchargeables Informations sur les caractéristiques produits, pilotes téléchargeables et questions concernant les produits. ❏ Foire aux questions, questions commerciales, questions par e-mail Siège social Epson Inde - Bangalore Nouveau : Pour tous les produits Nouveau : Pour tous les pr oduits Epson Trading (M) Sdn. Bhd. Téléphone : 080-30515000 Télécopie : 30515005 Siège social. Téléphone : 603-56288288 Télécopie : 603-56288388/399 Bureaux régionaux d’Epson Inde : Centre d'assistance Epson ❏ Questions commerciales et informations produits (ligne d’information) Téléphone : 603-56288222 ❏ Questions concernant les services de réparation et la garantie, l'utilisation des produits et l'assistance technique Téléphone : 603-56288333 Lieu Téléphone Télécopie Mumbai 022-28261515 /16/17 022-28257287 Delhi 011-30615000 011-30615005 Chennai 044-30277500 044-30277575 Calcutta 033-22831589 / 90 033-22831591 Hyderabad 040-66331738/ 39 040-66328633 Cochin 0484-2357950 0484-2357950 Coimbatore 0422-2380002 SO Pune 020-30286000 /30286001 /30286002 020-30286000 Ahmedabad 079-26407176 / 77 079-26407347 Assistance téléphonique Services, informations produits et commande de cartouches : 18004250011 (de 9 h à 21 h, numéro gratuit). Services (AMRC et mobiles) : 3900 1600 (de 9 h à 18 h, faire précéder le numéro de l’indicatif local) 211 Assistance Assistance aux utilisateurs aux Philippines Pour obtenir une assistance technique et d’autres services après-vente, les utilisateurs sont invités à contacter Epson Philippines Corporation : Nouveau : Pour tous les produits Ligne (63-2) 706 2609 principale : Télécopie : (63-2) 706 2665 Ligne directe de (63-2) 706 2625 l'assistance technique : E-mail : [email protected] Internet (http://www.epson.com.ph) Informations sur les caractéristiques produits, pilotes téléchargeables, foire aux questions et assistance par e-mail. Numéro gratuit : 1800-1069-EPSON(37766) L’équipe du centre d’assistance téléphonique peut vous assister sur les questions suivantes : ❏ Questions commerciales et informations produits ❏ Questions ou problèmes concernant l’utilisation des produits ❏ Questions sur les services de réparation et la garantie 212 Informations produits Mac OS X Informations produits Configuration système requise pour le pilote d’impression Processeur Processeur PowerPC G5 2 GHz ou plus puissant Mémoire 1 Go ou plus de mémoire disponible Disque dur 32 Go minimum d’espace disque La configuration varie selon la connexion utilisée. Pour plus d’informations sur le dernier système d’exploitation pris en charge, reportez-vous au site Web Epson. Configuration système requise Connexion USB Windows Système d’exploitation Windows Vista x64, Windows Vista, Windows XP x64, Windows XP, Windows 2000 Processeur Processeur Pentium 4 3 GHz ou plus puissant Mémoire 1 Go de mémoire vive (RAM) ou plus Disque dur 32 Go minimum d’espace disque Interface USB2.0 High Speed Windows Les conditions à remplir sont les suivantes : ❏ Ordinateur sur lequel Windows Vista, Windows XP ou Windows 2000 est préinstallé, ou sur lequel Windows 2000, Windows Me ou Windows 98 est préinstallé puis mis à jour vers Windows Vista, Windows XP ou Windows 2000. ❏ Un ordinateur doté d’un port USB garanti par le constructeur du PC. (Au besoin, s’informer auprès du constructeur de l’ordinateur.) Ethernet 10BASE-T, 100BASE-TX SVGA (800 x 600) ou résolution supérieure Mac OS X Un système d’exploitation et un ordinateur doté d’un port USB garanti par Apple Inc. Remarque : ❏ Pour Windows 2000, vous devez vous connecter en tant qu’utilisateur disposant de droits d’administrateur (utilisateur appartenant au groupe des administrateurs). ❏ Ordinateurs Macintosh de type PowerPC avec Mac OS X 10.3.9 ou supérieur Ordinateurs Macintosh de type Intel avec Rosetta Connexions Pour utiliser le pilote d’impression, votre ordinateur doit avoir la configuration système suivante : Affichage Système d’exploitation Connexion réseau Pour plus d’informations, reportez-vous au Guide réseau. Pour Windows XP et Windows Vista, vous devez vous connecter en tant qu’utilisateur possédant un compte Administrateur. Vous ne pouvez pas installer le pilote d’impression avec un compte limité. Lorsque vous installez le logiciel de l’imprimante sous Windows Vista, un mot de passe peut vous être demandé. Dans ce cas, saisissez-le et continuez la procédure. 213 Informations produits Caractéristiques techniques de l’imprimante Mode graphiques Raster (Epson Stylus Pro 9900/ 9910) Impression Méthode d’impression Jet d’encre à la demande Configuration des buses Noire : 360 buses × 3 (Photo Black / Matte Black, Light Black, Light Light Black) (Noir photo / Noir mat, Noir clair, Gris clair clair)) Mode graphiques Raster (Epson Stylus Pro 7900/ 7910) Couleur : 360 buses × 7 (Cyan, Vivid Magenta, Light Cyan, Vivid Light Magenta, Yellow, Orange, Green) (Cyan, Magenta vif, Cyan clair, Magenta vif clair, Jaune, Orange, Vert)) Résolution horizontale Largeur imprimable Nombre de points disponibles 360 ppp* 1125.6 mm (44,31") 15,953 720 ppp 1125.6 mm (44,31") 31,906 1 440 ppp 1125.6 mm (44,31") 63,813 2 880 ppp 1125.6 mm (44,31") 127,627 360 ppp* 617.6 mm (24,31") 8,753 720 ppp 617.6 mm (24,31") 17,506 1 440 ppp 617.6 mm (24,31") 35,013 2 880 ppp 617.6 mm (24,31") 70,027 * points par pouce Mode caractères Échappem ent Colonnes d’impression 10 cpp* 437 (Epson Stylus Pro 9900/9910) 237 (Epson Stylus Pro 7900/7910) * caractères par pouce 214 Informations produits Résolution Maximum 2 880 × 1 440 ppp Sens d’impression Bidirectionnel Code de commande ESC/P2, ESC/P3 Mémoire vive (RAM) 256 Mo de mémoire principale 65 Mo de mémoire réseau Tables de caractères PC 437 (US, Europe standard) Jeux de caractères EPSON Courier 10 cpi Entraînement du papier Friction Trajet du papier Papier rouleau Feuilles simples (insertion manuelle) Dimensions Epson Stylus Pro 9900/9910: Largeur : 1864 mm Profondeur : 667 mm Hauteur : 1218 mm Caractéristiques électriques (Total pour l'imprimante, le support et le tiroir pour le papier) 100 à 240 V CA Tension d’entrée 90 à 264 V CA Fréquence nominale 50 à 60 Hz Fréquence d’entrée 49,5 à 60,5 Hz Intensité nominale Epson Stylus Pro 9900/9910 : 1,0 à 0,5 A Epson Stylus Pro 7900/7910 : 1,0 à 0,5 A Consommation électrique Epson Stylus Pro 9900/9910: Env. 80 W Env. 16 W en économie d'énergie Env. 1 W ou moins à l'arrêt Epson Stylus Pro 7900/7910: Env. 70 W Env. 16 W en économie d'énergie Epson Stylus Pro 7900/7910: Largeur : 1356 mm Profondeur : 667 mm Hauteur : 1218 mm Grammage Intensité nominale Env. 1 W ou moins à l'arrêt Epson Stylus Pro 9900/9910: Env. 135,1 kg sans les cartouches Epson Stylus Pro 7900/7910: Env. 100,9 kg sans les cartouches 215 Informations produits Cartouches d’encre Couleurs Light Light Black (Gris clair clair) Remarque : ❏ Les cartouches d’encre fournies avec l’imprimante sont partiellement utilisées lors de l’installation. Pour un tirage de qualité supérieure, la tête d’impression est entièrement chargée d’encre. Ce processus initial consomme beaucoup d’encre. Par conséquent, ces cartouches permettent l’impression de peu de pages par rapport aux autres cartouches que vous installerez. Cyan ❏ La consommation réelle d’encre varie selon les images imprimées, le papier utilisé, la fréquence d’impression et les conditions ambiantes telles que la température. ❏ Pour garantir la qualité supérieure du tirage et protéger la tête d’impression, il reste une quantité variable d’encre dans la cartouche lorsque le moment est venu de la remplacer. ❏ Les opérations consommatrices d’encre sont les suivantes : nettoyage de la tête d’impression et chargement lorsqu’une cartouche est installée. ❏ Pour garantir la qualité de l’impression, nous vous conseillons d’imprimer régulièrement quelques pages. Photo Black (Noir photo) Matte Black (Noir mat) Light Black (Noir clair) Vivid Magenta (Magenta vif) Orange Green (Vert) Yellow (Jaune) Light Cyan (Cyan clair) Vivid Light Magenta (Magenta vif clair) Durée de vie des cartouches 2 ans à partir de la date de fabrication (emballage non ouvert). 6 mois au plus après déballage. Température Stockage (non installée) -20 à 40ºC (-4 à 104ºF) Stockage (installée) -20 à 40ºC (-4 à 104ºF) 1 mois à 40 °C (104 °F ) 1 mois à 40 °C (104 °F ) Capacité 700 ml/350 ml Dimensions 700 ml : (L) 40 mm × (P) 320 mm × (H) 107 mm 350 ml : (L) 40 mm × (P) 240 mm × (H) 107 mm 216 Informations produits Conditions ambiantes Température Humidité Fonctionne ment 10 à 35ºC (50 à 95ºF) Garantie de qualité d’impression 15 à 25ºC (59 à 77ºF) Stockage -20 à 60ºC (-4 à 156ºF) Fonctionne ment 20 à 80 % HR* Garantie de qualité d’impression 40 à 60 % HR* Stockage 5 à 85 % HR** Normes et conformité Sécurité UL 60950-1 CSA C22.2 No.60950-1 Directive basse tension 2006/95/CEE CEM EN 60950-1 FCC section 15, sous-section B, classe B CAN/CSA-CEI/IEC CISPR 22, classe B AS/NZS CISPR 22 Classe B Directive CEM 2004/108/CEE EN 55022, Classe B EN 55024 * Sans condensation EN 61000-3-2 ** Dans le conditionnement d’origine EN 61000-3-3 Conditions de fonctionnement (température et humidité) : 217 Informations produits Interface L’imprimante est équipée d’une interface USB et d’une interface Ethernet. Interface USB L’interface USB intégrée dans l’imprimante répond aux normes définies dans les documents Universal Serial Bus Specifications Revision 2.0 et au document Universal Serial Bus Device Class Definition for Printing Devices Version 1.1. Cette interface présente les caractéristiques suivantes. Standard Répond aux normes définies dans les documents Universal Serial Bus Specifications Revision 2.0, Universal Serial Bus Device Class Definition for Printing Devices Version 1.1 Débit binaire 480 Mo/s (mode High Speed) 12 Mo/s (mode Full Speed) Codage des données NRZI Connecteur adaptable USB Série B Remarque : L’interface USB est uniquement prise en charge par les ordinateurs équipés d’un connecteur USB et fonctionnant sous Windows Vista, XP x 64, XP, 2000 ou Mac OS X.10.x. Interface Ethernet L’imprimante comprend une interface Ethernet intégrée. Utilisez un câble 10BASE-T, 100BASE-TX STP (paire torsadée blindée) via le connecteur RJ-45 pour établir la connexion à un réseau. 218 Index Index A F Actualiser les marges, 23 Affichage, 14 Aide Epson, 207 Aide (Mac OS X), 137 Aide (Windows), 127 Alerte de la longueur du rouleau, 26 Alignement, 28 Alignement des têtes, 28, 89 Aspiration du papier, 27 Assistance technique, 207 Feuille d’état, 24 Feuille d’état réseau, 24 Fonction d’auto-nettoyage, 88 Fonction de maintenance automatique, 88 G Guides papier, 10 H Hamac de réception, 10 Historique des travaux, 25 B BI-D 2 COULEURS, 90 Bi-D ALL, 90 Boîtier pour le manuel, 10 Bonjour, 28 Bourrage de papier, 121 I ICM du pilote, 185 ICM hôte, 187 Icône d’état de la cartouche d’encre, 15 Icône d’état du réservoir de maintenance, 16 Impression avec agrandissement du format, 159 Impression avec réduction du format, 159 Impression bannière, 173 Impression d’essai, menu, 24 Impression de photos en noir et blanc, 149 Impression Pages par feuille, 163 Impression poster avec marges, 165 Impression sans marges, 153 Impressions totales, 25 Impression sur papier personnalisé, 170 Imprimer le motif des buses, 23 Informations sur le travail, 24 Initialiser les paramètres, 23 Initialiser les paramètres réseau, 28 IP,SM,DG setting (Paramètre IP,MSR,PPD), 28 C Câble USB, 213 Capot avant, 10 Capot du papier rouleau, 10 Caractéristiques électriques, 215 interface, 218 Normes et conformité, 217 ColorSync, 187 Comment imprimer, 56 Configuration réseau, 28 Configuration système requise, 213 Connecteur d’interface d'option, 11 Connecteur d’interface réseau, 11 Connecteur d’interface USB, 11 Consommable, 68 Contacter Epson, 207 Couvercle des cartouches d'encre, 10 Custom, 30, 159 L Langue, 30 Ligne de fin de page, 22 Longueur du papier rouleau, 26 D M Désinstallation (Mac OS X), 140 Désinstallation (Windows), 132 Détails du mode Menu, 22 Maintenance, menu, 24 Maintenance, mode, 30 Marge papier rouleau, 22 Messages, 14 Motif d’épaisseur, 27 E Écart du cylindre, 22, 27 Épaisseur du papier, 28 EPSON Printer Utility3, 135 EPSON StatusMonitor (Mac OS X), 139 EPSON Status Monitor 3 (Windows), 130 État de l’imprimante, menu, 25 ÉTAT EDM (ou myEpsonPrinter), 25 N Nettoyage, 24, 82 Nettoyage automatique, 87 Nettoyage de l’extérieur de l’imprimante, 92 Nettoyage de l’imprimante, 92 Nettoyage des têtes, 85 219 Index O Vérification de l’inclinaison du papier, 23 Vérification des buses, 24, 83 Vérification du format papier, 23 Version, 25 Obturation, 88 Z P Zoom, 159 Nettoyage SS, 30 Niveau d’encre, 25 Panneau de contrôle, 10, 12 Panneau par défaut, 30 Papier personnalisé, 24, 26 Papier personnalisé, menu, 27 Papier rouleau restant, 26 Paramètre d’adresse IP, 28 PhotoEnhance (Windows), 144 Pilote d’impression, 213 Prise secteur, 11 Problèmes, résolution contacter Epson, 207 R Réglage de l’alimentation papier, 27 Réglage de l’horloge, 24 Réglage des marges du papier, 153 Réglage du cutter, 24 Réglage Menu, 17 Remaining paper setup (Config pap restant), 26 Remove skew (Supprimer inclinaison), 27 Remplacement des cartouches d’encre, 76 Remplacement du cutter, 24 Remplacement du réservoir de maintenance, 77 Réservoir de maintenance, 11, 25 Roll paper tension (Tension pap roul), 30 S Service, 207 Set roll paper tension (Def tension pap roul), 27 SpectroProofer, 29 Support de l'adaptateur, 10 T Take up reel (Rouleau d'entraînement), 29 Temps de séchage, 27 Touches, 12 Type de papier, 26, 27 Type de support pris en charge pour l’impression sans marges, 153 U UNI-D, 90 Unité, 30 Unités de température, 30 Utilisation du papier rouleau, 32 Utilitaires d’impression (Mac OS X), 138 Utilitaires d’impression (Windows), 128 V Vérif buses auto, 23 220 ">
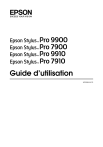
Публичная ссылка обновлена
Публичная ссылка на ваш чат обновлена.











