Photo Frame User manual Manuel d'utilisation Manual del usuario Benutzerhandbuch 9FF2 A. Mise en route Liste des pièces Configuration initiale Connecter l’alimentation Source Situer les boutons de commande Allumer le cadre photo Sélectionner une langue Régler l'heure, la date et l'horloge Visualiser des photos à partir d'une carte mémoire b. Apprécier des photos Mode de navigation Mode diaporama C. Gérer les photos et les albums Accès aux miniatures et navigation Accès rapide aux miniatures Sélection de photos – une et plusieurs Menu Photo Copier des photos Supprimer des photos Pivoter, Zoomer et Rogner Déplacer des photos Effets de photos Cadres Menu Album Créer un nouvel album photo Renommer un album Supprimer un album Copier un album D. Créer et gérer des diaporamas Diaporama Créer un nouveau diaporama Visualiser tous les albums ou le diaporama sélectionné Ajouter un album au diaporama Retirer un album du diaporama Renommer un diaporama Supprimer un diaporama Séquence du diaporama Effets de transition Fréquence Montage Couleur d'arrière-plan Afficher l'horloge E. Installation Luminosité Langue Carte mémoire Rappel d'événement Créer nouveau Sommeil Horloge Allumé/Eteint auto Orientation auto Bip sonore activé/désactivé Etat F. Obtenir de l'aide Vérifier l'état de l'affichage Prendre soin du cadre photo Messages d’erreur Forum aux questions Dépannage Service et garantie G. Appendice Stratégie de défaut de pixels de Philips Réglementation Spécifications Introduction Le cadre photo numérique Philips peut être placé verticalement ou horizontalement pour adapter les photos à l'écran. Sa batterie rechargeable interne vous permet de vous déplacer autour et d'afficher les photos sans le cordon d'alimentation. Vous pouvez aussi le placer dans une pièce pour offrir un affichage continu en le connectant à la source l'alimentation du secteur. A. Mise en route ________________________________________ Liste des pièces Adaptateur d'alimentation Cadre photo numérique Guide de mise en route rapide. Câble USB vers PC (fiche mâle de type A) Manuel de l'utilisateur et logiciel auto-exécutable sur CD Ce dont vous aurez aussi besoin Prise d'alimentation Photos numériques sur carte mémoire ou PC Installation initiale Retirer les pièces de l'emballage A. Connecter à une source d’alimentation • Connectez le cordon d'alimentation fourni, depuis le cadre photo à une prise de courant. La batterie interne commencera à se charger et la LED de la batterie s'allumera en bleu et clignotera. Cela prendra environ 3 heures. B. Situer les boutons de commande • dos. Utilisez votre cadre photo en appuyant sur les boutons de commande situés au Visualisation/Arrêt/Horloge du diaporama Allumé/Eteint Contrôleur de navigation à 5 directions– Haut, Bas, Gauche, Droite, et OK Bouton Repos Menu • Les boutons de commande et les instructions sont indiqués au bas de l'écran du menu. Contrôleur de navigation C. Allumer le cadre de photo • Appuyer sur le bouton ON/OFF. La LED d'alimentation s'allumera en bleu et un diaporama sera visualize D. Sélectionnez une langue (Langue par défaut – Anglais) Appuyez sur le bouton du menu pour accéder au menu Principal. Naviguez vers le bas pour sé lectionner l'icône d'installation Naviguez vers la droite ou appuyez sur le bouton OK pour accéder au menu d'installation. Naviguez vers le bas pour aller à la langue. Naviguez vers la droite pour accéder au menu Langue. Naviguez vers le haut et vers le bas pour sélectionner votre langue préféré e (sélectionnez parmi Anglais, Français, Espagnol, Italien, Polonais, Chinois et Japonais). Appuyez sur le bouton OK pour confirmer votre sélection. Le nouveau paramètre sera immé diatement effectif. Appuyez sur Visualiser le diaporama pour quitter ce menu et visualiser le diaporama E. Régler l'Horloge (Heure et Date) Utilisez cette fonction pour régler l'heure et la date du cadre photo. Appuyez sur le bouton du menu pour accéder au menu Principal. Naviguez vers le bas pour sélectionner l'icône d'installation Naviguez vers la droite ou appuyez sur le bouton OK pour accéder au menu d'installation. Naviguez vers le bas pour aller sur Horloge. Naviguez vers la droite pour accéder aux paramètres d'heure. Naviguer vers la droite et vers le bas pour aller à Heure. Naviguer vers la droite et vers le bas pour aller à Date. Heure: Naviguez vers le haut et vers le bas pour sélectionner l'heure. Naviguez vers la gauche et vers la droite pour vous déplacer entre Heures, Minutes et AM/PM. Appuyez sur le bouton OK pour confirmer la sélection. Date : Naviguez vers le haut et vers le bas pour sélectionner la date. Naviguez vers la gauche et vers la droite pour vous déplacer entre jours, mois et années. Appuyez sur le bouton OK pour confirmer la sélection. Horloge plein-écran : Si vous voulez utiliser le cadre photo comme une horloge Naviguez vers le haut et vers le bas pour sélectionner Horloge plein-écran. Appuyez sur le bouton OK pour confirmer la sélection et une horloge plein-é cran apparaîtra à l'écran. Appuyez sur un bouton quelconque pour retourner en mode Diaporama Appuyez sur Visualiser le diaporama pour quitter ce menu et visualiser le diaporama REMARQUE : L'heure et la date doivent être réglées avant les fonctions Rappel d'événement et Allumé/Eteint auto. F. Visualiser des photos à partir d'une carte mémoire A • • • Carte CF B Carte SD/ MMC /MS / xD Insérez une carte mémoire : Insérez la carte mémoire dans le logement du cadre. Dans le cas d'une carte Compact Flash, insérez fermement la carte dans le logement le plus grand, extrémité en premier et face vers le BAS. Dans le cas d'une carte XD, SD, MMC, ou memory Stick insérez la carte dans le logement le plus petit, l'extrémité en premier et face vers le HAUT jusqu'à ce qu'elle se verrouille. Après quelques secondes, les photos de la carte mémoire apparaîtront dans le menu source . • • Retirer une carte mémoire : Pour retirer la carte Compact Flash, faites doucement sortir la carte en tirant. Pour retirer une carte XD, XD, SD, MMC ou Memory Stick, repoussez la carte pour la déverrouiller et tirez ensuite la carte vers l'extérieur. Remarque : Pour copier une photo de la carte mémoire sur le cadre photo, lisez la section Copier une photo. Astuces : - Augmentez la mémoire du cadre photo en insérant de façon permanente une carte mémoire dans celui-ci. Ceci permet d'exécuter les mêmes fonctions que celles de la mémoire interne. Deux logements de carte mémoire peuvent être utilisés simultanément, de ce fait, l'un peut être dédié à la mémoire étendue, et l'autre logement à la lecture et la copie d'images de la carte mémoire de l'appareil photo. Remarque : Pour pouvoir supprimer des photos sur la carte mémoire, cette fonction sur la carte mémoire doit être autorisée. Pour cela, lisez la section "Installation – Carte mémoire". B. Apprécier des photos Mode Diaporama Vous accédez au mode Diaporama une fois que vous avez allumé le cadre photo. Naviguez vers la gauche et vers la droite pour vous déplacer rapidement parmi les photos. Remarque 1 : La fréquence du diaporama peut être réglée. Pour cela lisez la section "Fréquence du diaporama". Remarque 2 : Pour la création et la gestion de diaporamas lisez la section "Créer et gérer un diaporama" Remarque 3 : Les photos sont facilement éditables en mode Diaporama en appuyant sur le bouton OK. Pour passer directement en mode miniature lisez la section du menu Photo Mode Parcourir - Pour entrer en mode Parcourir vous devez être en mode Diaporama et cliquer une fois sur le bouton Visualiser/Arrêter. - Pour vous déplacer parmi les photos, naviguez vers la gauche et la droite. - - Pour relancer le diaporama, appuyez sur le bouton d'Arrêt de Visualiser le diaporama. C. Gérer les photos et les albums Accès aux miniatures et navigation Un grand nombre de photos peut être visualisé rapidement au moyen des miniatures. Appuyez sur le bouton du menu pour accéder au menu Principal. Naviguez vers la droite ou appuyez sur le bouton OK pour accéder au menu Photo. Naviguez vers le bas pour sélectionner la source de photo à parcourir. Naviguez vers la droite pour accéder à l'album requis. Naviguez vers la droite pour visualiser les photos dans l'album choisi. Naviguez vers la gauche et vers la droite pour vous déplacer parmi les photos. Remarque : Si vous appuyez à gauche sur la première photo, vous retournerez au menu précédent. Naviguez vers le haut et vers le bas pour passer aux 16 images suivantes. Appuyez sur Visualiser le diaporama pour quitter ce menu et visualiser le diaporama Ou naviguez vers la gauche pour retourner parmi les menus. Accès rapide aux miniatures Vous pouvez accéder directement aux miniatures à partir du diaporama en appuyant sur le bouton OK. La miniature avec le mini aperçu est lancée et la dernière image vue sur le diaporama s'affiche, quand vous appuyez sur le bouton OK. Sélection de photos A l'aide de la méthode ci-dessous, vous pouvez sélectionner une, plusieurs ou les 16 photos. Appuyez sur le bouton du menu pour accéder au menu Principal. Naviguez vers la droite ou appuyez sur le bouton OK pour accéder au menu Photo. Naviguez vers le bas pour sélectionner le média à parcourir. Naviguez vers la droite pour accéder à l'album requis. Naviguez vers la droite pour visualiser les photos dans l'album choisi. Naviguez vers la gauche et vers la droite pour vous déplacer parmi les photos. Remarque : Si vous naviguez vers la gauche sur la diapo 1, vous retournerez au menu précédent. Naviguez vers le haut et vers le bas pour passer aux 16 images suivantes. Appuyez sur OK pour sélectionner des images individuellement. (Sélectionner plus d'une image en vous déplaçant sur la seconde image et en appuyant à nouveau sur OK. Pour désélectionner une image, appuyez à nouveau sur OK sur l'image sé lectionnée. Appuyez sur OK pendant 3 secondes pour sélectionner toutes les miniatures visibles. Appuyez sur le bouton du menu pour accéder au menu Photo Appuyez sur Visualiser le diaporama pour quitter ce menu et visualiser le diaporama Ou naviguez vers la gauche pour retourner parmi les menus Menu Photo Ce menu permet le contrôle de tous les aspects de la gestion de vos photos. Copier, Supprimer et Déplacer des photos ainsi que divers effets, cadres à appliquer à vos photos. Copier des photos Vous pouvez copier des photos stockées sur une carte mémoire ou un PC dans la mémoire interne du cadre photo ou dans une carte mémoire insérée dans le cadre photo. Le cadre photo stockera alors en interne une copie redimensionnée de la photo d'origine. Cette copie redimensionnée restera à l'intérieur du cadre photo jusqu'à ce que vous la supprimiez du cadre photo. Remarque: Toutes les photos traitées et copiées par le cadre photo seront redimensionnées pour offrir un affichage optimal sur le cadre photo et pour gagner de la place de stockage La mémoire interne du cadre photo stockera 110 à 150 photos redimensionnées. Voir la section Supprimer des photos pour apprendre à supprimer des photos stockées dans le cadre photo. Vous pouvez copier des photos une par une ou plusieurs photos à la fois. Copier une photo seule et plusieurs photos Insérez la carte mémoire dans le cadre photo et suivez les instructions ci-dessous. Appuyez sur le bouton du menu pour accéder au menu Principal. Sélectionnez l'icône Photo et naviguez vers la droite ou appuyez sur le bouton OK pour accéder au menu Photo. Naviguez vers le bas pour sélectionner le média à parcourir. Naviguez vers la droite pour accéder à l'album requis. Naviguez vers la droite pour visualiser les photos dans l'album choisi. Naviguez vers la gauche et vers la droite pour vous déplacer parmi les photos. Remarque : Si vous naviguez vers la gauche sur la diapo 1, vous retournerez au menu précédent. Naviguez vers le haut et vers le bas pour passer aux 16 images suivantes. Appuyez sur OK pour sélectionner des images individuellement. Appuyez sur OK pendant 3 secondes pour sélectionner toutes les miniatures visibles. Une fois que toutes les photos requises ont été sélectionnées appuyez sur le bouton menu. Naviguez vers la droite pour aller à la source sur laquelle vous désirez copier vos photo. Naviguez vers le bas pour sélectionner le média sur lequel copier. Naviguez vers la droite pour sélectionner l'album sur lequel copier. Appuyez sur le bouton OK pour commencer à copier. L'écran de copie disparaît quand l'opération est terminée et une copie redimensionnée de la photo est stockée à l'intérieur de l'album sélectionné. Vous pouvez aller sur d'autres photos et continuer ce processus jusqu'à ce que toutes les photos désirées soient copiées sur l'album sélectionné. Appuyez sur Visualiser le diaporama pour quitter ce menu et visualiser le diaporama Ou naviguez vers la gauche pour retourner parmi les menus AVERTISSEMENT : Ne retirez pas la carte mémoire avant que l'écran de copie disparaisse une fois l'opération terminée. Remarque : Quand vous lisez à partir d'une carte média, par exemple, carte SD, deux dossiers (Dossier PC et dossier Appareil photo) peuvent s'afficher dans le cadre photo. Dossier PC : C'est la combinaison de toutes les images copiées depuis un PC sur la carte mémoire. (Seul le format JPEG est reconnu) Dossier Appareil photo : C'est la combinaison de toutes les images crées à partir d'un appareil photo. Si un message d'avertissement apparaît indiquant qu'il n'y a plus assez d'espace libre pour ajouter des photos, vous devrez d'abord retirer des photos déjà stockées avant de copier plus de photos. REMARQUE : Seul les photos au format JPEG sont prises en charge. Les sousrépertoires ne sont pas pris en charge. Le nombre de photos acceptées dans ce répertoire peut être limité du fait de la mémoire interne limitée du cadre photo. De ce fait, il est fortement recommandé de mettre les photos sur une carte mémoire et de copier les photos sur le cadre photo à partir de cette carte mémoire. • Débrancher le câble USB. Pour les systèmes Windows 2000, pensez à retirer le périphérique en toute sécurité avant de débrancher Au bout de quelques secondes, toutes les photos se trouvant dans le répertoire racine seront automatiquement ajoutées au cadre photo et le répertoire racine sera vidé. Pour copier à partir du cadre photo sur un PC • Copiez les photos du cadre photo sur un PC de la même manière que vous transférez le contenu d'un appareil photo numérique sur un PC. Toutes les photos sont stockées dans les sous-répertoires de \DCIM\ sur le lecteur du cadre photo. Copier des photos depuis un PC sur le cadre photo Xxxx Nouvelles explications devant être ajoutées par Philips Xxx Xxxx Xxx xxx Supprimer des photos Si vous devez libérer de la place sur le cadre photo ou sur une carte mémoire, vous pouvez supprimer des photos. Appuyez sur le bouton du menu pour accéder au menu Principal. Naviguez vers la droite ou appuyez sur le bouton OK pour accéder au menu Photo. Naviguez vers le bas pour sélectionner la source à parcourir. Naviguez vers la droite pour accéder à l'album requis. Naviguez vers la droite pour visualiser les photos dans l'album choisi. Appuyez sur les boutons de navigation pour vous déplacer parmi les photos. Appuyez sur le bouton OK pour s électionner des images individuellement. Appuyez sur le bouton OK pendant 3 secondes pour sé lectionner toutes les miniatures visibles. Quand vous supprimez une photo, le cadre photo affiche l'état et retourne à l'album une fois l'opération terminé e. Naviguez vers le bas pour sé lectionner Oui supprimer. Appuyez sur OK pour confirmer la suppression. Une fois que toutes les photos requises ont été sé lectionnées appuyez sur le bouton menu. Appuyez sur Visualiser le diaporama pour quitter ce menu et visualiser le diaporama Ou naviguez vers la gauche pour retourner parmi les menus Remarque : Vous pouvez supprimer des photos une par une ou plusieurs photos à la fois. Remarque : Pour supprimer une photo d'une carte mémoire allez au menu Installation > Carte mémoire > Création d'un album > Fonction Supprimer. Vous pourrez exécuter les mêmes fonctions que sur la mémoire interne. Remarque : Pour pouvoir supprimer des photos sur la carte mémoire, cette fonction sur la carte mémoire doit être autorisée. Pour cela, lisez la section "Installation – Carte mémoire". Pivoter, Zoomer et Rogner une photo Le cadre photo peut changer l'orientation des photos et changer le cadrage des photos. Remarque : La fonction de rognage s'applique seulement aux photos ayant une résolution supérieure à 680x480 stockées sur une carte mémoire externe. Rotation Appuyez sur le bouton du menu pour accéder au menu Principal. Naviguez vers la droite ou appuyez sur le bouton OK pour accéder au menu Photo. Naviguez vers le bas pour sélectionner le média à parcourir. Naviguez vers la droite pour accéder à l'album requis. Naviguez vers la droite pour visualiser les photos dans l'album choisi. Utilisez les boutons de navigation pour sélectionner la photo. Appuyez sur le bouton du menu pour accéder au menu Photo. Naviguez vers le bas pour aller à Pivoter et Rogner. Naviguer vers la droite pour aller à Orientation. Naviguer vers le bas pour sélectionner la rotation. Appuyez sur OK pour confirmer la rotation. Vous accèderez ensuite à la fenêtre de la fonction Rogner. Remarque : Si vous ne voulez pas rogner vos photos, appuyez sur le bouton Visualiser le diaporama Appuyez sur Visualiser le diaporama pour retourner au bouton Principal Ou naviguez vers la gauche pour retourner parmi les menus Zoomer et Rogner Remarque : Pour conserver la qualité d'une image il est recommandé que le zoom et le rognage soient effectués avant de stocker l'image dans un album. Cette fonction s'applique seulement aux photos originales et non à celles traitées par le cadre photo Remarque : Toutes les photos traitées et copiées par le cadre photo seront redimensionnées pour offrir un affichage optimal sur le cadre photo et pour gagner de la place de stockage Appuyez sur le bouton du menu pour accéder au menu Principal. Naviguez vers la droite ou appuyez sur le bouton OK pour accéder au menu Photo. Naviguez vers le bas pour sélectionner le média à parcourir. Naviguez vers la droite pour accéder à l'album requis. Naviguez vers la droite pour visualiser les photos dans l'album choisi. Utilisez le bouton zoom + pour diminuer le cadre de rognage. Appuyez sur OK pour confirmer le rognage Utilisez le bouton Navigation pour d éplacer le cadre autour de l'image Appuyez sur Visualiser le diaporama pour quitter ce menu et visualiser le diaporama Déplacer des photos Les photos peuvent uniquement être déplacées entre les albums créés par le cadre photo sur la mémoire interne ou sur la carte mémoire externe. Appuyez sur le bouton du menu pour accéder au menu Principal. Naviguez vers la droite ou appuyez sur le bouton OK pour accéder au menu Photo. Naviguez vers le bas pour sélectionner le média à parcourir. Naviguez vers la droite pour accéder à l'album requis. Naviguez vers la droite pour visualiser les photos dans l'album choisi. Appuyez sur les boutons de navigation pour vous déplacer parmi les photos. Appuyez sur le bouton OK pour sélectionner des images individuellement. Appuyez sur le bouton du menu pour accéder au menu Photo Naviguez vers le bas sur Déplacer vers l'album Naviguez vers le bas pour sé lectionner la source de stockage et ensuite l'album et appuyez sur OK pour déplacer Appuyez sur le bouton OK pendant 3 secondes pour sé lectionner toutes les miniatures visibles. Une fois que toutes les photos requises ont été sé lectionnées appuyez sur le bouton menu. Appuyez sur Visualiser le diaporama pour quitter ce menu et visualiser le diaporama Effets de photo Appuyez sur le bouton du menu pour accéder au menu Principal. Naviguez vers la droite ou appuyez sur le bouton OK pour accéder au menu Photo. Naviguez vers le bas pour sélectionner le média à parcourir. Naviguez vers la droite pour accéder à l'album requis. Naviguez vers la droite pour visualiser les photos dans l'album choisi. Appuyez sur le bouton du menu pour accéder au menu Photo Sélectionnez la photo à modifier. Appuyez sur OK pour appliquer l'effet Naviguez vers le bas pour aller sur Effets Photo (sélectionnez parmi Sans effet, Noir et blanc ou Sépia) Appuyez sur Visualiser le diaporama pour quitter ce menu et visualiser le diaporama Remarque : Les effets peuvent être supprimés en sélectionnant "Sans effet" Cadres Appuyez sur le bouton du menu pour accéder au menu Principal. Naviguez vers la droite ou appuyez sur le bouton OK pour accéder au menu Photo. Naviguez vers le bas pour sélectionner le média à parcourir. Naviguez vers la droite pour accéder à l'album requis. Naviguez vers la droite pour visualiser les photos dans l'album choisi. Appuyez sur le bouton OK pour sélectionner la photo à laquelle ajouter le cadre. Naviguez vers le bas pour sélectionner le cadre désiré. Appuyez sur OK pour appliquer le cadre. Appuyez sur Visualiser le diaporama pour quitter ce menu et visualiser le diaporama Remarque : Les cadres peuvent être supprimés en sélectionnant "Sans cadre" Menu Album Créer de nouveaux albums photo Pour organiser vos photos vous pouvez créer des albums photo sur votre cadre photo ou sur la carte mémoire et sélectionner les albums à utiliser dans les diaporamas. Vous pouvez créer 500 albums au maximum. Appuyez sur le bouton du menu pour accéder au menu Principal. Naviguez vers la droite ou appuyez sur le bouton OK pour accéder au menu Photo. Naviguez vers le bas pour sélectionner le média à parcourir. Naviguez vers la droite pour sélectionner le nouvel album. Appuyez sur OK pour accéder au clavier visuel Utilisez les boutons de navigation et OK pour entrer le nom de l'album à créer, jusqu' à 24 caractères. Sélectionnez ENTRÉE et appuyez sur le bouton OK pour confirmer le nom et retourner au menu Cadre photo. Appuyez sur Visualiser le diaporama pour quitter ce menu et visualiser le diaporama Renommer l'album Les albums peuvent être renommés à tout moment en suivant les instructions cidessous. Appuyez sur le bouton du menu pour accéder au menu Principal. Naviguez vers la droite ou appuyez sur le bouton OK pour accéder au menu Photo. Naviguez vers le bas pour sélectionner le média à parcourir. Naviguez vers la droite pour accéder à l'album requis. Appuyez sur le bouton du menu pour accéder au menu Album. Naviguez vers la droite pour créer un nouvel album et accéder au clavier visuel. Utilisez les boutons de navigation et OK pour entrer le nom de l'album à créer, jusqu' à 24 caractères. Sélectionnez ENTRÉE et appuyez sur le bouton OK pour confirmer le nom et retourner au menu Cadre photo. Appuyez sur Visualiser le diaporama pour quitter ce menu et visualiser le diaporama Supprimer des albums Si vous devez supprimer un album complet Appuyez sur le bouton du menu pour accéder au menu Principal. Naviguez vers la droite ou appuyez sur le bouton OK pour accéder au menu Photo. Naviguez vers le bas pour sélectionner la source à parcourir. Naviguez vers la droite pour accéder à l'album requis. Appuyez sur le bouton du menu pour accéder au menu Album. Naviguez vers le bas pour sélectionner Supprimer l'album. Naviguez vers la droite pour sélectionner Oui / Non Appuyez sur le bouton OK pour valider Appuyez sur Visualiser le diaporama pour quitter ce menu et visualiser le diaporama Copier l’album Les albums peuvent être copiés sur un autre média tel que des cartes mémoire ou la mémoire interne du cadre photo. Appuyez sur le bouton du menu pour accéder au menu Principal. Appuyez sur le bouton droit ou sur le bouton OK pour accéder au menu Photo. Appuyez sur le bouton bas pour sélectionner le média à parcourir. Appuyez sur le bouton droit pour accéder à l'album requis. Appuyez sur le bouton du menu pour accéder au menu Album. Naviguez vers la droite et naviguez vers le bas pour sélectionner Copier un album Naviguez vers la droite pour sélectionner la source sur laquelle copier. Appuyez sur OK pour commencer à copier Appuyez sur Visualiser le diaporama pour quitter ce menu et visualiser le diaporama - Créer et gérer des diaporamas Pour façonner votre propre diaporama, vous pouvez choisir les albums pour le diaporama, sélectionner la fréquence d'un diaporama qui détermine la durée pendant laquelle une photo reste à l'écran, sélectionner un effet de transition, la manière dont la photo suivante remplace celle actuellement à l'écran, et séquentiel ou aléatoire. Diaporama Créer un nouveau diaporama Pour visualiser toutes les photos dans le cadre photo suivez les instructions ci-dessous. Appuyez sur le bouton du menu pour accéder au menu Principal. Naviguez vers le bas pour sélectionner l'icône d'installation Naviguez vers la droite ou appuyez sur le bouton OK pour acc éder au menu Diaporama. Le menu Diaporama affiche les paramètres disponibles pour les diaporamas. Naviguez vers le bas et vers la droite pour sélectionner le média. Utilisez les boutons de navigation et OK pour entrer le nom de l'album à créer, jusqu'à 24 caractères. Sélectionnez ENTRÉE et appuyez sur le bouton OK pour confirmer le nom et retourner au menu Cadre photo. - Le nom du nouveau diaporama apparaît dans la liste, appuyez ensuite sur le menu pour ajouter l'album au diaporama. - Naviguez vers la droite pour choisir l'album à ajouter au diaporama. Appuyez sur OK pour ajouter. Répétez jusqu'à ce que ce soit terminé. Appuyez sur visualiser le diaporama pour visualiser votre nouveau diaporama. Visualiser tous les albums dans un diaporama ou un diaporama sélectionné Pour visualiser tous les albums dans le cadre photo suivez les instructions ci-dessous. Appuyez sur le bouton du menu pour accéder au menu Principal. Naviguez vers le bas pour sélectionner l'icône du diaporama Naviguez vers la droite ou appuyez sur le bouton OK pour acc éder au menu Diaporama. Le menu Diaporama affiche les paramètres disponibles pour les diaporamas. Naviguez vers la droite et dans la liste d'albums. Naviguez vers le haut et vers le bas pour sé lectionner tous les albums ou des albums individuellement. Appuyez sur Diaporama pour commencer à visualiser le diaporama Ajouter un album au diaporama Utilisez cette fonction pour ajouter les albums précédemment créés dans des diaporamas. Appuyez sur le bouton du menu pour accéder au menu Principal. Naviguez vers le bas pour sélectionner l'icône Diaporama. Naviguez vers la droite ou appuyez sur le bouton OK pour accéder au menu Diaporama. Naviguez vers la droite pour accéder à la source du diaporama. Naviguer vers la droite pour aller à la liste de diaporamas. Naviguez vers le bas pour aller vers le diaporama sur lequel l'album doit être ajouté. Appuyez sur le bouton du menu. Naviguez vers la droite pour choisir l'album à ajouter et appuyez sur OK pour l'ajouter. Appuyez sur Visualiser le diaporama pour quitter ce menu et visualiser le diaporama Retirer un album du diaporama Cette fonction retire l'album sélectionné du diaporama. Elle ne supprime par l'album. Pour supprimer l'album de façon permanente voir la section Supprimer un album. Appuyez sur le bouton du menu pour accéder au menu Principal. Naviguez vers le bas pour sélectionner l'icône Diaporama. Naviguez vers la droite ou appuyez sur le bouton OK pour accéder au menu Diaporama. Naviguez vers la droite pour accéder au menu de stockage. Naviguez vers la droite pour accéder à la liste de diaporamas. Naviguez vers le bas pour accéder au diaporama. Naviguez vers la droite et vers le bas pour accéder à Retirer un album. Naviguez vers le bas pour sélectionner l'album à retirer. Et appuyez sur OK pour retirer l'album Appuyez sur Visualiser le diaporama pour quitter ce menu et visualiser le diaporama Renommer un diaporama Un diaporama peut être renommé à tout moment en suivant les instructions ci-dessous. Appuyez sur le bouton du menu pour accéder au menu Principal. Naviguez vers le bas pour sélectionner l'icône Diaporama. Naviguez vers la droite ou appuyez sur le bouton OK pour accéder au menu Diaporama. Naviguez vers la droite pour accéder à la liste des sources Naviguer vers la droite pour aller à la liste de diaporamas. Naviguez vers le bas pour accéder au diaporama que vous voulez sé lectionner et appuyez sur le bouton du menu. Naviguez vers le bas pour accéder à Renommer un diaporama et appuyez sur OK pour accéder au clavier visuel. Utilisez les boutons de navigation et OK pour entrer le nom de l'album à cr éer, jusqu'à 24 caractères. Sélectionnez ENTRÉE et appuyez sur le bouton OK pour confirmer le nom et retourner au menu Cadre photo. Appuyez sur Visualiser le diaporama pour quitter ce menu et visualiser le diaporama Supprimer un diaporama Le fait de supprimer un diaporama NE RETIRERA PAS les images du cadre photo, cela retire simplement le nom du diaporama et la liste. Appuyez sur le bouton du menu pour accéder au menu Principal. Naviguez vers le bas pour sélectionner l'icône Diaporama. Naviguez vers la droite ou appuyez sur le bouton OK pour accéder au menu Diaporama. Naviguez vers la droite pour accéder au menu de stockage. Naviguez vers la droite pour accéder à la liste de diaporamas. Naviguez vers le bas pour accéder au diaporama que vous voulez supprimer et appuyez sur le bouton du menu. Naviguez vers le bas pour accéder à Supprimer un diaporama, Naviguez vers la droite pour aller à Oui ou Non. Naviguez vers le bas pour aller à Oui et appuyez sur OK pour valider. Séquence de diaporamas Les diaporamas peuvent être visualisés de l'une des deux manières suivantes, aléatoirement ou séquentiellement. Appuyez sur le bouton du menu pour accéder au menu Principal. Naviguez vers le bas pour sélectionner l'icône Diaporama. Naviguez vers la droite ou appuyez sur le bouton OK pour accéder au menu Diaporama. Naviguez vers le bas pour accéder au menu de séquence. Effet de transition Les photos peuvent apparaître à l'écran de l'une des 3 manières suivantes, Fondu, Glisser ou Défiler. Appuyez sur le bouton du menu pour accéder au menu Principal. Naviguez avec le bouton bas pour sélectionner l'icône Diaporama. Naviguez vers la droite ou appuyez sur le bouton OK pour accéder au menu Diaporama. • Naviguez vers le bas pour accéder à Effet de transition. • Naviguez vers la droite pour sélectionner l'effet. Naviguez vers le bas pour sélectionner parmi Aléatoire, Fondu, Glisser et Défiler Appuyez sur OK pour confirmer. Remarque 1 : Cette fonction s'applique à tous les diaporamas stockés sur tout média. Remarque 2 : Aléatoire visualise différents effets en dehors de la séquence pendant la transition du diaporama. Fréquence Utilisez cette fonction pour sélectionner la durée d'affichage de chaque photo pendant le diaporama. Appuyez sur le bouton du menu pour accéder au menu Principal. Naviguez vers le bas pour sélectionner l'icône Diaporama. Naviguez vers la droite ou appuyez sur le bouton OK pour accéder au menu Diaporama. Naviguez vers le bas pour accéder au menu de fréquence. Naviguez vers la droite. Naviguez vers le bas pour aller à la durée de transition requise Appuyez sur le bouton OK pour confirmer. Remarque : Cette fonction s'applique à tous les diaporamas stockés sur tout média. Montage Pour afficher plusieurs photos réparties à l'écran simultanément sélectionnez Montage. Remarque : Les photos formatées d'une telle manière ne s'adaptant pas à l'écran du cadre photo apparaissent normalement avec une bordure noire. Montage remplit automatiquement ces bordures avec plusieurs affichages de la même photo. Appuyez sur le bouton du menu pour accéder au menu Principal. Naviguez vers le bas pour sélectionner l'icône Diaporama. Naviguez vers la droite ou appuyez sur le bouton OK pour accéder au menu Diaporama. Naviguez vers le bas pour accéder au menu Montage. Naviguez vers la droite. Pour accéder à différentes dispositions de montage Naviguer vers le bas pour sé lectionner la disposition préféré e. Appuyez sur OK pour confirmer la s élection Appuyez sur Visualiser le diaporama pour quitter ce menu et visualiser le diaporama Remarque : Si vous sélectionnez aléatoire le cadre photo utilisera de façon aléatoire différentes dispositions de collage. Couleur d'arrière-plan Utilisez cette fonction pour sélectionner la couleur de la bordure d'arrière-plan pour les photos plus petites que l'écran du cadre photo (ces photos apparaissent avec des bordures noires). Appuyez sur le bouton du menu pour accéder au menu Principal. Naviguez vers le bas pour sélectionner l'icône Diaporama. Naviguez vers la droite ou appuyez sur le bouton OK pour accéder au menu Diaporama. Naviguez vers le bas pour accéder au menu de couleur d'arrière-plan. Naviguez vers la droite pour accéder à la liste de couleurs. Naviguez vers le haut et vers le bas pour sélectionner la couleur. (Sé lectionnez Noir ou Blanc) et appuyez sur OK pour confirmer la sélection. Appuyez sur Visualiser le diaporama pour quitter ce menu et visualiser le diaporama Afficher l'horloge Vous pouvez avoir une horloge qui s'affiche à l'écran au sommet de vos images en mode Diaporama et Parcourir. Appuyez sur le bouton du menu pour accéder au menu Principal. Naviguez vers le bas pour sélectionner l'icône Diaporama. Naviguez vers la droite ou appuyez sur le bouton OK pour accéder au menu Diaporama. Naviguez vers le bas pour accéder au menu Afficher l'horloge. Naviguez vers la droite pour accéder à Oui/Non Naviguez vers le haut et vers le bas pour sélectionner Oui Non et appuyez sur OK pour confirmer la sélection Appuyez sur Visualiser le diaporama pour quitter ce menu et visualiser le diaporama Installation Utilisez cette section pour régler les niveaux de luminosité du cadre photo, l'heure et la date, désactiver le bip sonore, vérifier l'état du cadre photo et la langue d'affichage d'informations à l'écran et activer la fonction de suppression sur votre carte mémoire. De plus, vous pouvez définir votre heure quotidienne de mise en marche et d'arrêt pour le cadre photo, définir un rappel d'événement et décider si vous voulez afficher une horloge de l'heure sur l'affichage. Luminosité Modifiez les paramètres de luminosité du cadre photo pour obtenir la meilleure visibilité en fonction des conditions d'éclairage. Appuyez sur le bouton Visualiser le diaporama pour quitter le menu. Ou naviguez vers la gauche pour retourner au menu précédent. Appuyez sur le bouton du menu pour accéder au menu Principal. Naviguez vers la droite pour accé der au contrôle de luminosité. Naviguez vers le bas pour sé lectionner l'icône d'installation Naviguez vers le haut et vers le bas pour sélectionner le niveau de luminosité. Naviguez vers la droite ou appuyez sur le bouton OK pour accéder au menu d'installation Langue Utilisez cette section pour choisir la langue du menu du cadre photo. Appuyez sur le bouton du menu pour accéder au menu Principal. Naviguez vers le bas pour sélectionner l'icône d'installation Naviguez vers la droite ou appuyez sur le bouton OK pour accéder au menu d'installation Naviguez vers le bas pour accéder à la langue Naviguez vers la droite pour accéder au menu Langue. Naviguez vers le haut et vers le bas pour sélectionner votre langue préférée (sé lectionnez parmi Anglais, Français, Espagnol, Italien, Polonais, Chinois et Japonais). Appuyez sur le bouton OK pour confirmer votre sélection. Le nouveau paramètre sera immédiatement effectif. Appuyez sur Visualiser le diaporama pour quitter ce menu et visualiser le diaporama Cartes mémoire Utilisez cette fonctionnalité pour permettre la fonction de suppression sur la carte mémoire insérée Supprimer la permission Appuyez sur le bouton du menu pour accéder au menu Principal. Naviguez vers le bas pour sélectionner l'icône d'installation Naviguez vers la droite ou appuyez sur le bouton OK pour accéder au menu d'installation Naviguez vers le bas vers Carte mémoire Naviguez vers la droite vers la fonction Supprimer Naviguez vers la droite pour sélectionner Ne pas autoriser ou Autoriser Appuyez sur OK pour confirmer le choix. Appuyez sur Visualiser le diaporama pour quitter ce menu et visualiser le diaporama Rappel d'événement Utilisez cette fonction pour définir les rappels pour des jours particuliers. Vous pouvez sélectionner la photo à afficher à une heure et une date sélectionnées. Etape 1 Créer une nouvelle alarme de rappel d'événement Appuyez sur le bouton du menu pour accéder au menu Principal. Naviguez vers le bas pour sélectionner l'icône d'installation Naviguez vers la droite ou appuyez sur le bouton OK pour accéder au menu d'installation Naviguez vers le bas vers Alarme de rappel Naviguez vers la droite pour accéder à Nouvelle alarme de rappel. Appuyez sur le bouton OK. Utilisez les boutons de navigation et OK pour entrer le nom de l'album à cr éer, jusqu'à 24 caractères. Sélectionnez ENTRÉE et appuyez sur le bouton OK pour confirmer le nom et retourner au menu Cadre photo. La nouvelle alarme s'affiche sur la gauche. Etape 2 Rappel d'événement Photo Sélectionnez la Photo qui sera affichée lors du début du rappel. Naviguer vers la droite et vers le bas pour aller à Photo. Appuyez sur le bouton OK pour confirmer la sélection. Naviguez vers le bas pour sélectionner Photo. Naviguer vers la droite pour aller à la liste d'albums. Naviguer vers le bas pour sélectionner l'album. Naviguer vers la droite pour aller à la miniature. Naviguez pour sélectionner la photo Appuyez sur OK pour confirmer la sélection Etape 3 - Rappel d'événement Heure Définissez l'heure du jour de début du rappel. Naviguer vers la droite et vers le bas pour aller à Heure. Appuyez sur le bouton OK pour confirmer la sélection. Naviguez vers le haut et vers le bas pour vous déplacer entre Heures, Minutes et AM/PM. Etape 4 Rappel d'événement Date Sélectionnez la date à laquelle le Rappel d'événement commencera. Naviguer vers la droite et vers le bas pour aller à Date. Appuyez sur le bouton OK pour confirmer la sélection. Vous pouvez choisir d'avoir cette alarme chaque jour ou de planifier une date spécifique. Naviguez vers la gauche et vers la droite pour sélectionner les jours, mois et années. Naviguez vers le haut et vers le bas pour vous déplacer entre Jours, Mois et Années. Appuyez sur Visualiser le diaporama pour quitter ce menu et visualiser le diaporama Supprimer un rappel d'événement Appuyez sur le bouton du menu pour accéder au menu Principal. Naviguez vers le bas pour sélectionner l'icône d'installation Naviguez vers la droite ou appuyez sur le bouton OK pour accéder au menu d'installation Naviguez vers le bas vers Rappel d'événement Naviguer vers la droite et vers le bas pour aller au nom de l'événement. Naviguer vers la droite pour aller à Supprimer l'alarme. Naviguez vers le haut et vers le bas pour sélectionner Oui ou Non Appuyez sur le bouton OK pour confirmer la sélection. Appuyez sur Visualiser le diaporama pour quitter ce menu et visualiser le diaporama Rappel d'événement Sommeil Une fonction Sommeil est disponible de sorte que le rappel peut être temporairement désactivé. Appuyez sur le bouton du menu pour accéder au menu Principal. Naviguez vers le bas pour sélectionner l'icône d'installation Naviguez vers la droite ou appuyez sur OK pour accéder au menu d'installation. Naviguez vers le bas pour aller à Alarme. Naviguer vers la droite et vers le bas pour aller à Sommeil. Naviguez vers la droite et vers le bas pour aller à Sélectionner Activé/Dé sactivé, 5 minutes ou 10 minutes. Appuyez sur le bouton OK pour confirmer la sélection. Appuyez sur Visualiser le diaporama pour quitter ce menu et visualiser le diaporama Heure, Date et Horloge Utilisez cette fonction pour régler l'heure et la date du cadre photo. Appuyez sur le bouton du menu pour accéder au menu Principal. Naviguez vers le bas pour sélectionner l'icône d'installation Naviguez vers la droite ou appuyez sur le bouton OK pour accéder au menu d'installation Naviguez vers le bas vers Heure et Date Naviguez vers la droite pour accéder aux paramètres Heure et Date. Naviguez vers la droite pour aller vers Heure. Naviguez vers la droite et vers le bas pour aller à Date. Heure: Naviguez vers le haut et vers le bas pour sélectionner l'heure. Naviguez vers la gauche et vers la droite pour vous déplacer entre Heures, Minutes et AM/PM Naviguez vers la gauche ou appuyez sur le bouton OK pour confirmer la sé lection. Date: Naviguez vers le haut et vers le bas pour sélectionner la date. Naviguez vers la gauche et vers la droite pour vous déplacer parmi Jours, Mois et Années. Naviguez vers la gauche ou appuyez sur le bouton OK pour confirmer la sé lection. Afficher l'horloge : Naviguez vers le haut et vers le bas pour sélectionner Afficher l'horloge Naviguez vers la droite puis vers le haut et vers le bas pour sélectionner Oui ou Non Appuyez sur le bouton OK pour confirmer la sélection. Appuyez sur Visualiser le diaporama pour quitter ce menu et visualiser le diaporama REMARQUE : Ceci doit être effectué avant que le rappel d'événement et les fonctions Allumé/Eteint auto puissent être définies. Allumé/Eteint auto Utilisez cette fonction pour sélectionner le moment où le cadre photo s'allume en semaine et en week-ends. Selon votre style de vie et votre emploi du temps, vous voudrez peut-être que le cadre photo s'allume ou s'éteigne automatiquement à différentes heures pendant la semaine, quand vous êtes au travail en semaine et à différentes heures du week-end. Par exemple : Utilisez les 3 zones d'heure en semaine pour définir la mise en marche du cadre photo seulement quand vous êtes à la maison (de retour du travail) pendant le petit déjeuner, le déjeuner et enfin en soirée. REMARQUE : L'heure locale doit être correctement réglée avant d'installer cette fonctionnalité (voir la section Heure et Date dans le menu d'installation). Jour de la semaine – Lundi 00:00 au vendredi 23:59 Appuyez sur le bouton du menu pour accéder au menu Principal. Naviguez vers le bas pour sélectionner l'icône d'installation Naviguez vers la droite ou appuyez sur le bouton OK pour accéder au menu d'installation Naviguez vers le bas pour sélectionner la fonction Allumer/Eteindre auto Naviguez vers la droite pour sélectionner le jour de la semaine. Naviguez vers la droite pour sélectionner la durée. Remarque : Il y a 3 durées pour le matin, l'après-midi et la soirée. Bien qu'une journée entière puisse être utilisée en 1 période. Chaque période a 3 options (Activé, Activé auto et Désactivé auto) Naviguez vers la droite pour accéder au menu. Naviguez vers la droite pour sélectionner Activé ou Désactivé Naviguez vers le bas pour aller à Auto activé. Naviguez vers le haut et vers le bas pour changer l'heure. Naviguez vers la droite pour parcourir les heures et les minutes. Appuyez sur OK pour confirmer. Répétez pour changer Eteindre auto Appuyez sur Visualiser le diaporama pour quitter ce menu et visualiser le diaporama Week-end – Samedi 00:00 au dimanche 23:59 Appuyez sur le bouton du menu pour accéder au menu Principal. Naviguez vers le bas pour sélectionner l'icône d'installation Naviguez vers la droite ou appuyez sur le bouton OK pour accéder au menu d'installation Naviguez vers le bas pour sélectionner la fonction Allumer/Eteindre auto Naviguer vers la droite sur week-end. Naviguez vers la droite pour sélectionner l'heure pour Allumer/Eteindre auto. Naviguez vers le haut et vers le bas pour changer l'heure . Naviguez vers la droite pour parcourir les heures et les minutes Appuyez sur le bouton OK pour confirmer. Appuyez sur Visualiser le diaporama pour quitter ce menu et visualiser le diaporama Remarque : Le cadre photo numérique éteindra automatiquement son affichage exactement à l'heure d'Eteindre auto; si l'heure est déjà passée, il entrera en état Eteindre auto à la prochaine heure définie. Remarque 2 : Si vous voulez Allumer le cadre photo pendant une période Eteindre auto, appuyez simplement sur une des touches, le cadre photo s'éveillera jusqu'à la prochaine période Eteindre auto. Orientation auto Avec cette fonction vos photos seront automatiquement positionnées de façon correcte, que le cadre photo soit placé horizontalement ou verticalement. Appuyez sur le bouton du menu pour accéder au menu Principal. Naviguez vers le bas pour sélectionner l'icône d'installation Naviguez vers la droite ou appuyez sur le bouton OK pour accéder au menu d'installation Naviguez vers le bas pour aller à Orientation auto. Naviguez vers la droite pour aller à Activé ou Désactivé. Appuyez sur OK pour confirmer la sélection. Appuyez sur Visualiser le diaporama pour quitter ce menu et visualiser le diaporama Bip sonore activé/désactivé Activer ou désactiver les sons des touches Appuyez sur le bouton du menu pour accéder au menu Principal. Naviguez vers le bas pour sélectionner l'icône d'installation Naviguez vers la droite ou appuyez sur le bouton OK pour accéder au menu d'installation Naviguez vers le bas pour aller à bip sonore. Naviguez vers la droite pour aller à Activé ou Désactivé. Naviguez vers le bas ou appuyez sur OK pour confirmer la sélection. Appuyez sur Visualiser le diaporama pour quitter ce menu et visualiser le diaporama Etat Appuyez sur le bouton du menu pour accéder au menu Principal. Naviguez vers le bas pour sélectionner l'icône d'installation Naviguez vers la droite ou appuyez sur le bouton OK pour accéder au menu d'installation. Naviguez vers le bas pour aller à Etat. L'état du cadre photo s'affiche dans la fenêtre de droite. Si vous avez une carte mémoire dans le cadre photo, vous obtiendrez l'état de la carte (type de carte et taille de mémoire restante). Appuyez sur Visualiser le diaporama pour quitter ce menu et visualiser le diaporama F. Obtenir de l'aide ________________________________________ Vérifier l'état du cadre photo Vous pouvez vérifier l'état de votre cadre photo — que le système soit allumé, si la batterie est en cours de charge, le nombre de photos supplémentaires pouvant être stockées, la quantité d'énergie restant dans la batterie, le média actuellement connecté, ou la version du logiciel du cadre photo. A partir de l'indicateur LED situé au dos, vous pouvez déterminer si le système est allumé ou si la batterie est en cours de charge : LED d’alimentation Eclairée en Bleu : Système allumé/Batterie chargée Eteint : Système Eteint Bleu clignotant : La batterie est en cours de charge Vous trouverez ci-dessous une manière facile de consulter d'autres informations. Appuyez sur le bouton du menu pour accéder au menu Principal. Naviguez vers le bas pour sélectionner l'icône d'installation Naviguez vers la droite ou appuyez sur le bouton OK pour accéder au menu d'installation Naviguez à l'aide du bouton bas pour aller à Etat. L'état du cadre photo s'affiche dans la fenêtre de droite. Informations sur le cadre photo : Espace disponible (pic) : XX (Estime le nombre de photos supplémentaires pouvant être stockées dans le cadre photo) Alimentation : CC (quand le courant est fourni par le secteur) XX% (estime l'énergie restant dans la batterie, quand la batterie interne fournit l'alimentation.) Microprogramme : (Version du logiciel du cadre photo) Média connecté : (Donne la liste de toutes les cartes mémoire connectées au cadre photo) Espace libre sur le média connecté : (mémoire libre restante en Mo) Prendre soin de votre cadre photo 1) 2) 3) 4) 5) 6) 7) Ne pas faire tomber Le cadre photo est un appareil électronique sophistiqué et ne supporte pas le choc dû à une chute. Ne pas exposer à l'humidité Le cadre photo n'est ni étanche ni résistant à l'humidité. Le fait de l'exposer à l'humidité ou à un quelconque liquide risque fort d'endommager votre cadre photo. Ne pas cogner ni rayer Le panneau LCD du cadre photo est en verre, il est par conséquent sensible à toute force trop importante ainsi qu'à des objets anguleux. Nettoyage de l'écran Utilisez uniquement un chiffon doux et sec pour nettoyer votre écran. Batterie en cours de charge Pour la première utilisation, rechargez entièrement votre cadre photo (la LED de la batterie s'éteindra quand la batterie sera entièrement chargée). Ce processus peut prendre jusqu'à 3 heures ou plus. Le cadre photo commence à recharger entièrement sa batterie interne seulement quand le niveau de la batterie est en dessous d'une certaine valeur. Ceci est destiné à prolonger la durée de vie de la batterie de votre cadre photo en évitant les chargements intempestifs de la batterie. Libérez le pied de tout câble Vérifiez que le pied de votre cadre photo ne comporte pas de câbles, car les câbles pourraient tirer le pied hors du cadre photo et le faire tomber. Limites de température et d'humidité Température de fonctionnement: 0° ~ 45° (Celsius) / 32° ~ 113° (Fahrenheit) Humidité: 20% ~ 80% Foire aux questions ________________________________________ 1) Q : L'écran du LCD est-il tactile ? R : L'écran LCD n'est pas tactile. Utilisez les boutons situés au dos pour contrôler le cadre photo numérique. 2) Q : Puis-je basculer entre différentes photos de diaporamas en utilisant différentes cartes mémoire ? R : Oui. Quand une carte mémoire est connectée au cadre photo numérique, il est possible de visualiser en diaporama les photos stockées sur cette carte spécifique. 3) Q : Comment puis-je charger rapidement mon cadre photo ? R : Chargez-le avec le système Eteint. Le cadre photo sera > 85% chargé en 2 heures quand le système est éteint et en 5 heures quand le système est allumé. 4) Q : L'écran LCD risque-t-il d'être endommagé si j'affiche la même photo pendant une période prolongée ? R : Non. Le cadre photo numérique peut afficher la même photo de façon continue pendant 1000 heures sans endommager du tout l'écran LCD. 5) Q : Puis-je utiliser le cadre photo numérique pour supprimer des photos sur une carte mémoire ? R : Oui, il prend en charges les opérations de suppression de photos sur des périphériques externes tels que des cartes mémoire. 6) Q : Puis-je imprimer des photos à partir du cadre photo numérique? R : Non, il ne prend pas en charge l'impression de photo directe. 7) Q : Après avoir copié des photos, comment puis-je vérifier si les photos sont déjà stockées à l'intérieur ? R : Les photos sont copiées après la confirmation de l'écran avec le message "photo copiée". 8) Q : Comment le cadre photo numérique affiche-t-il des photos numériques de haute résolution 4:3 sur son écran de 3:2 ? R : Pour assurer une grande intégrité des images, le cadre photo numérique réduit les photos à leur format d'origine et découpe les portions en excès. 9) Q : Puis-je utiliser le cadre photo numérique pendant ses périodes Eteindre auto ? R : Oui. Appuyez sur un bouton de commande quelconque pour rallumer le système. 10) Q : Puis-je augmenter la taille de la mémoire pour stocker plus d'images sur mon DPD ? R : Non. La mémoire interne du DPD est fixée et ne peut être étendue. Cependant, vous pouvez basculer entre différente photos en utilisant différentes cartes mémoire sur le DPD. Remarque : Par exemple, si vous insérez une carte mémoire de 250 Mo et que vous utilisez le cadre photo pour créer un album et copier une photo, vous pourrez stocker plus de 850 photos. Q : Pourquoi mon cadre photo numérique affiche-t-il seulement certaines de mes 11) photos ? R : Les appareils photo numériques prennent des photos et les stockent au format JPEG conformément aux standards de l'industrie des appareils photo. Le cadre photo numérique est conçu pour afficher des photos conformes aux même 12) 13) standards de l'industrie. Certaines images, telles que les images web, les images numérisées, ou les photos au format RAW provenant d'appareils photo professionnels, ne sont pas stockées conformément aux standards de l'industrie de l'appareil photo et par conséquent ne peuvent être correctement affichées sur le cadre photo numérique. Utilisez des applications du PC pour convertir de telles images au format JPEG pour le cadre photo numérique. Mon cadre photo numérique est allumé mais le système ne répond plus ! Vérifiez d'abord que le système est correctement alimenté. Puis utilisez une tige pour appuyer sur le bouton de réinitialisation situé à côté du bouton d'alimentation au dos, pour rétablir le système. Q : J'essaie de télécharger des images depuis mon PC directement sur le cadre photo en utilisant la connexion USB, mais je n'y parviens pas. Que puis-je faire? R : Connectez le cadre photo au PC et placez directement les photos dans le répertoire racine du lecteur du cadre photo. Débranchez le câble USB. Au bout de quelques secondes, toutes les photos se trouvant dans le répertoire racine seront automatiquement ajoutées au cadre photo et le répertoire sera vidé. Remarquez que cette opération ne s'applique pas aux photos dans les sousrépertoires. ">
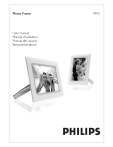
Lien public mis à jour
Le lien public vers votre chat a été mis à jour.
