Adobe MEDIAPORTAL 4.4 Manuel du propriétaire
PDF
Télécharger
Document
Utilisation d’ADOBE ® SCENE7® MEDIA PORTAL 4.4 Dernière mise à jour le 31/3/2010 © 2010 Adobe Systems Incorporated. All rights reserved. Copyright Utilisation d’Adobe® Scene7® Media Portal 4.4 This user guide is protected under copyright law, furnished for informational use only, is subject to change without notice, and should not be construed as a commitment by Adobe Systems Incorporated. Adobe Systems Incorporated assumes no responsibility or liability for any errors or inaccuracies that may appear in the informational content contained in this guide. This user guide is licensed for use under the terms of the Creative Commons Attribution Non-Commercial 3.0 License. This License allows users to copy, distribute, and transmit the user guide for noncommercial purposes only so long as (1) proper attribution to Adobe is given as the owner of the user guide; and (2) any reuse or distribution of the user guide contains a notice that use of the user guide is governed by these terms. The best way to provide notice is to include the following link. To view a copy of this license, visit http://creativecommons.org/licenses/by-nc-sa/3.0/ Adobe, the Adobe logo, and Scene7 are either registered trademarks or trademarks of Adobe Systems Incorporated in the United States and/or other countries. Mac is a trademark of Apple Inc., registered in the United States and other countries. Microsoft and Windows are either registered trademarks or trademarks of Microsoft Corporation in the United States and/or other countries. All other trademarks are the property of their respective owners. Updated Information/Additional Third Party Code Information available at http://www.adobe.com/go/thirdparty. Adobe Systems Incorporated, 345 Park Avenue, San Jose, California 95110, USA. Notice to U.S. Government end users: The Software and Documentation are “Commercial Items,” as that term is defined at 48 C.F.R. §2.101, consisting of “Commercial Computer Software” and “Commercial Computer Software Documentation,” as such terms are used in 48 C.F.R. §12.212 or 48 C.F.R. §227.7202, as applicable. Consistent with 48 C.F.R. §12.212 or 48 C.F.R. §§227.7202-1 through 227.7202-4, as applicable, the Commercial Computer Software and Commercial Computer Software Documentation are being licensed to U.S. Government end users (a) only as Commercial Items and (b) with only those rights as are granted to all other end users pursuant to the terms and conditions herein. Unpublished-rights reserved under the copyright laws of the United States. Adobe agrees to comply with all applicable equal opportunity laws including, if appropriate, the provisions of Executive Order 11246, as amended, Section 402 of the Vietnam Era Veterans Readjustment Assistance Act of 1974 (38 USC 4212), and Section 503 of the Rehabilitation Act of 1973, as amended, and the regulations at 41 CFR Parts 60-1 through 60-60, 60-250, and 60-741. The affirmative action clause and regulations contained in the preceding sentence shall be incorporated by reference. Dernière mise à jour le 31/3/2010 iii Sommaire Chapitre 1 : Prise en main de Media Portal Prise en main . . . . . . . . . . . . . . . . . . . . . . . . . . . . . . . . . . . . . . . . . . . . . . . . . . . . . . . . . . . . . . . . . . . . . . . . . . . . . . . . . . . . . . . . . . . . . . . . . . . . . . . . . . 1 Présentation des rôles Media Portal .................................................................................... 2 Navigation - Notions élémentaires ..................................................................................... 3 Configuration personnelle ............................................................................................. 4 Chapitre 2 : Téléchargement et gestion des fichiers Téléchargement de fichiers . . . . . . . . . . . . . . . . . . . . . . . . . . . . . . . . . . . . . . . . . . . . . . . . . . . . . . . . . . . . . . . . . . . . . . . . . . . . . . . . . . . . . . . . . . . . 6 Gestion des fichiers . . . . . . . . . . . . . . . . . . . . . . . . . . . . . . . . . . . . . . . . . . . . . . . . . . . . . . . . . . . . . . . . . . . . . . . . . . . . . . . . . . . . . . . . . . . . . . . . . . . 10 Utilisation du mode Affichage des détails Recherche de fichiers . . . . . . . . . . . . . . . . . . . . . . . . . . . . . . . . . . . . . . . . . . . . . . . . . . . . . . . . . . . . . . . . . . . . . . . . . . . . . 13 . . . . . . . . . . . . . . . . . . . . . . . . . . . . . . . . . . . . . . . . . . . . . . . . . . . . . . . . . . . . . . . . . . . . . . . . . . . . . . . . . . . . . . . . . . . . . . . . . 15 Ajout et exportation de métadonnées . . . . . . . . . . . . . . . . . . . . . . . . . . . . . . . . . . . . . . . . . . . . . . . . . . . . . . . . . . . . . . . . . . . . . . . . . . . . . . . . 16 Exportation de fichiers depuis Media Portal . . . . . . . . . . . . . . . . . . . . . . . . . . . . . . . . . . . . . . . . . . . . . . . . . . . . . . . . . . . . . . . . . . . . . . . . . . . 18 Chapitre 3 : Edition des images Recadrage d’une image . . . . . . . . . . . . . . . . . . . . . . . . . . . . . . . . . . . . . . . . . . . . . . . . . . . . . . . . . . . . . . . . . . . . . . . . . . . . . . . . . . . . . . . . . . . . . . . 21 Accentuation d’une image Ajustement d’une image . . . . . . . . . . . . . . . . . . . . . . . . . . . . . . . . . . . . . . . . . . . . . . . . . . . . . . . . . . . . . . . . . . . . . . . . . . . . . . . . . . . . . . . . . . . . 22 . . . . . . . . . . . . . . . . . . . . . . . . . . . . . . . . . . . . . . . . . . . . . . . . . . . . . . . . . . . . . . . . . . . . . . . . . . . . . . . . . . . . . . . . . . . . . 24 Utilisation de documents PDF Utilisation de fichiers PSD . . . . . . . . . . . . . . . . . . . . . . . . . . . . . . . . . . . . . . . . . . . . . . . . . . . . . . . . . . . . . . . . . . . . . . . . . . . . . . . . . . . . . . . . 24 . . . . . . . . . . . . . . . . . . . . . . . . . . . . . . . . . . . . . . . . . . . . . . . . . . . . . . . . . . . . . . . . . . . . . . . . . . . . . . . . . . . . . . . . . . . . . 26 Utilisation de fichiers PostScript et Illustrator . . . . . . . . . . . . . . . . . . . . . . . . . . . . . . . . . . . . . . . . . . . . . . . . . . . . . . . . . . . . . . . . . . . . . . . . . . 28 Dernière mise à jour le 31/3/2010 Chapitre 1 : Prise en main de Media Portal Adobe® Scene7® Media Portal propose des vues contrôlées des fichiers stockés par votre entreprise sur la plate-forme Adobe Scene7. Media Portal vous permet de partager des fichiers d’entreprise en interne mais aussi de les distribuer aux partenaires et aux canaux de distribution. Media Portal est une application qui s’appuie sur un navigateur. Vous pouvez l’utiliser pour accéder à des fichiers dans les formats qui vous conviennent, à tout moment et en tout lieu. Prise en main Avant d’utiliser Media Portal, assurez-vous d’avoir obtenu toutes les informations nécessaires auprès de votre administrateur et veillez à ce que votre système soit conforme à la configuration requise. Accès Pour pouvoir utiliser Media Portal, vous devez recevoir de votre administrateur un e-mail de bienvenue contenant un lien URL vers Media Portal et un mot de passe temporaire. Prenez contact avec votre administrateur si vous n’avez toujours pas reçu l’e-mail de bienvenue. Les informations suivantes sont requises pour utiliser Media Portal : Emplacement de l’URL URL de Media Portal. Elle figure dans l’e-mail de bienvenue envoyé par l’administrateur. Nom d’utilisateur Votre adresse e-mail. Lorsque vous vous connectez, votre adresse e-mail est utilisée en guise de nom d’utilisateur. Mot de passe Un mot de passe. Un mot de passe temporaire est indiqué dans l’e-mail de bienvenue envoyé par l’administrateur. Vous êtes invité à modifier ce mot de passe lors de votre connexion initiale à Media Portal. Configuration système requise Avant d’utiliser Scene7 Media Portal, assurez-vous que votre système est conforme à la configuration requise. Pour connaître les informations les plus récentes concernant la configuration requise, consultez le site www.adobe.com/go/learn_s7_system_reqs_fr. Remarque : si votre navigateur n’inclut pas la version 10 de Flash Player, vous pouvez la télécharger depuis le site d’Adobe, à l’adresse www.adobe.com/go/learn_s7_flash_upgrade_fr. Connexion et déconnexion L’e-mail de bienvenue que vous avez reçu contient toutes les informations requises pour que vous puissiez vous connecter à Scene7 Media Portal. Connexion 1 Lancez votre navigateur Web. 2 Accédez à la page de connexion Scene7 Media Portal en entrant l’URL correspondante (l’URL figure dans l’e-mail de bienvenue envoyé par l’administrateur). 1 Dernière mise à jour le 31/3/2010 UTILISATION DE SCENE7 MEDIA PORTAL 4.4 2 Prise en main de Media Portal 3 Entrez votre adresse e-mail dans la zone Nom d’utilisateur. 4 Entrez votre mot de passe dans la zone Mot de passe. Lors de votre connexion initiale, vous êtes invité à saisir un nouveau mot de passe. Remarque : en cas d’oubli du mot de passe, cliquez sur Vous avez oublié votre mot de passe ? Un nouveau mot de passe généré de manière aléatoire vous est envoyé par e-mail. Lors de votre connexion initiale à l’aide de ce mot de passe, vous êtes invité à le modifier. 5 (Facultatif) Sélectionnez Se souvenir de mon nom d’utilisateur pour que l’ordinateur enregistre votre adresse e-mail. 6 Cliquez sur Connexion. Déconnexion ❖ Au terme de votre session dans Media Portal, effectuez l’une des opérations suivantes : • Cliquez sur Déconnexion (dans le coin supérieur droit de l’écran). • Fermez la fenêtre du navigateur. Important : Media Portal est une application Web et il suffit de se rendre sur un autre site Web pour la fermer. Par exemple, si vous cliquez sur le bouton Précédent ou si vous choisissez la commande Actualiser de votre navigateur, vous quittez Media Portal. Présentation des rôles Media Portal Votre administrateur est chargé de déterminer les entreprises auxquelles vous pouvez accéder. Si vous avez accès à plusieurs entreprises, leurs noms sont recensés dans le menu Sélectionner une entreprise. Sélection d’une entreprise ❖ Dans le menu Sélectionner une entreprise de la barre de navigation globale, choisissez un nom d’entreprise. Les dossiers utilisés pour le stockage des fichiers de l’entreprise s’affichent dans le volet Dossier. Vous pouvez alors travailler sur les fichiers de l’entreprise. Néanmoins, votre rôle utilisateur détermine le type de tâches que vous êtes habilité à effectuer. A propos des rôles utilisateur et des privilèges L’administrateur vous accorde un rôle utilisateur et des autorisations, qui déterminent les tâches que vous pouvez effectuer. Les rôles utilisateur sont les suivants, par ordre croissant d’importance : Utilisateur Media Portal Il a accès aux dossiers et aux fichiers. Un utilisateur peut uniquement parcourir et télécharger des fichiers et prévisualiser des fichiers et des métadonnées. Contributeur Media Portal Il peut télécharger, prévisualiser et parcourir des fichiers et des métadonnées dans les domaines sur lesquels il a reçu l’autorisation de l’administrateur. Un contributeur ne peut pas prévisualiser ni télécharger de fichiers. Il peut modifier le nom des fichiers, les déplacer d’un dossier à un autre et les supprimer. Contrib./Util. Media Portal Il a accès aux dossiers et aux fichiers. Un contributeur/utilisateur peut parcourir, prévisualiser et télécharger des images et des métadonnées. Il peut modifier le nom des fichiers, les déplacer d’un dossier à un autre et les supprimer. Administrateur Media Portal Il peut ajouter et supprimer de nouveaux administrateurs du portail, contributeurs et utilisateurs. Il peut également définir des droits d’accès pour les groupes, attribuer des formats (paramètres prédéfinis) Dernière mise à jour le 31/3/2010 UTILISATION DE SCENE7 MEDIA PORTAL 4.4 3 Prise en main de Media Portal de conversion approuvés par l’entreprise, envoyer des e-mails aux utilisateurs de Media Portal et afficher des rapports sur l’utilisation du portail et le stockage. Remarque : si vous disposez des droits de niveau Administrateur Media Portal, vous pouvez accéder à diverses options de configuration. Media Portal étend les droits d’accès aux utilisateurs SPS (Scene7 Publishing System) existants. SPS prend en charge trois rôles utilisateur. Ces trois rôles donnent accès à des entreprises configurées pour Scene7 Publishing System : Administrateur Il peut visualiser et gérer toutes les fonctions de SPS, mais aussi configurer des entreprises et ajouter des administrateurs et des utilisateurs. Administrateur d’entreprise Il peut uniquement visualiser et gérer ses propres entreprises. Il peut également remplir toutes les fonctions d’administration, notamment l’ajout d’administrateurs et d’utilisateurs. Utilisateurs réguliers Ils peuvent accéder aux entreprises auxquelles ils sont associés, mais ils ne peuvent pas effectuer de tâches administratives. Navigation - Notions élémentaires Scene7 Media Portal comprend trois zones principales : une barre de navigation globale, une bibliothèque de fichiers et un panneau de navigation. Barre de navigation globale Située dans la partie supérieure de l’écran, la barre de navigation globale se compose de boutons permettant d’exécuter différentes tâches. Selon votre rôle utilisateur, les éléments suivants peuvent être ou non affichés : Sélectionner une entreprise Dans ce menu, choisissez l’entreprise Media Portal à laquelle vous souhaitez accéder. Ce bouton n’apparaît pas si vous travaillez avec une seule entreprise. Télécharger Ce bouton ouvre l’écran de téléchargement de façon à ce que vous puissiez télécharger des fichiers à partir de votre ordinateur ou votre réseau vers SPS. Vous pouvez télécharger des fichiers à partir du bureau ou par FTP (File Transfer Protocol) (voir la section « Téléchargement de fichiers » à la page 6). Panier Cliquez pour ouvrir le panneau Panier sur le côté droit de l’écran. Faites glisser les fichiers que vous voulez exporter dans le panier avant de sélectionner la commande d’exportation (voir la section « Exportation de fichiers à l’aide du panier » à la page 18). Tâches Ouvre l’écran des tâches de sorte que vous puissiez consulter les enregistrements des tâches de téléchargement. Configuration Ouvre l’écran de configuration, dans lequel vous pouvez choisir des options de configuration personnelle en vue d’optimiser l’utilisation de Scene7. Aide Sélectionnez une option d’aide : • Aide > Rubriques d’aide Ouvre le système d’aide sur la première page et l’index afin que vous puissiez rechercher les informations dont vous avez besoin. • Aide > A propos de Media Portal Indique l’édition de Media Portal en cours d’exécution. Déconnexion Permet de quitter Scene7 Media Portal. Dernière mise à jour le 31/3/2010 UTILISATION DE SCENE7 MEDIA PORTAL 4.4 4 Prise en main de Media Portal Bibliothèque de fichiers Utilisez la bibliothèque de fichiers pour organiser vos fichiers. A cette fin, vous pouvez créer des dossiers et des sousdossiers. La partie supérieure du panneau Bibliothèque de fichiers comporte des commandes qui permettent de localiser les fichiers. Vous pouvez rechercher des fichiers et même ouvrir le menu Filtrer par type de fichier pour filtrer le contenu de la bibliothèque en fonction du type de fichier. Cliquez sur l’icône Corbeille en bas de la bibliothèque de fichiers pour consulter les fichiers supprimés. Remarque : vous pouvez utiliser les commandes de la bibliothèque de fichiers pour ouvrir ou fermer cette dernière et obtenir davantage d’espace pour le travail à l’écran. Sélectionnez la commande Développer/Réduire pour développer ou réduire le panneau. Ces commandes se situent sur le côté gauche du panneau. Voir aussi « Gestion des fichiers » à la page 10 Panneau de navigation Le panneau de navigation est l’emplacement où se concentre votre travail. Sélectionnez un dossier dans la bibliothèque de fichiers pour visualiser et utiliser son contenu dans le panneau de navigation. Ce panneau offre les menus Fichier, Sélectionner et Tri. Vous pouvez également visualiser les fichiers de différentes façons en déplaçant le curseur ou en sélectionnant le bouton Affichage de la grille , Affichage de la liste ou Affichage des détails . Le fait de sélectionner le bouton Affichage des détails ou de cliquer deux fois sur un fichier ouvre ce dernier en mode Affichage des détails, où vous pouvez effectuer des opérations liées au fichier. Voir aussi « Gestion des fichiers » à la page 10 « Utilisation du mode Affichage des détails » à la page 13 Configuration personnelle Tous les utilisateurs peuvent modifier les paramètres de l’écran Configuration personnelle. Pour ouvrir l’écran Configuration personnelle, cliquez sur Configuration. Remarque : l’écran Configuration personnelle indique le rôle utilisateur qui vous a été attribué dans Scene7 Media Portal. Les paramètres de l’écran Configuration personnelle contrôlent le comportement par défaut du panneau de navigation, le mode de réception des e-mails et la configuration des mots de passe. Cliquez sur Enregistrer après avoir modifié ces paramètres. Informations sur mon compte Répertorie votre société, votre nom, votre adresse électronique et votre rôle utilisateur. Version de bureau Si votre administrateur a autorisé le téléchargement de SPS Desktop, cliquez sur le bouton Installer maintenant pour installer l’application sur le disque dur local. Dernière mise à jour le 31/3/2010 UTILISATION DE SCENE7 MEDIA PORTAL 4.4 5 Prise en main de Media Portal Navigateur Taille des miniatures Définit la taille par défaut des images miniatures dans le panneau de navigation en mode Affichage de la grille. Affichage par défaut de la bibliothèque de fichiers Détermine si les fichiers de la bibliothèque destinés à la création des visionneuses apparaissent sous la forme de miniatures ou par nom. Si vous travaillez avec un grand nombre de fichiers dans la bibliothèque, vous pouvez les afficher par nom. Par exemple, si vous créez un catalogue électronique volumineux avec de nombreux fichiers PDF, vous pouvez afficher les fichiers par nom pour que la liste soit plus courte. Ordre de tri par défaut de la navigation Détermine l’ordre d’affichage par défaut des fichiers dans le panneau de navigation. Choisissez un critère de tri dans le menu, et optez pour un ordre croissant ou décroissant. Affichage de la navigation par défaut Définit le mode d’affichage par défaut du panneau de navigation à sa première ouverture : Affichage de la grille ou Affichage de la liste. Afficher les info-bulles Permet d’activer ou non l’affichage des info-bulles lorsque le pointeur survole des boutons, des menus et des liens de navigation. Les info-bulles décrivent les objets à l’écran. Damier de fond Affiche un damier derrière les images qui vous permet de voir facilement les zones transparentes d’une image qui contient une couche alpha. Messagerie Options de messagerie Choisissez la manière dont vous souhaitez être informé via e-mail par Scene7 lorsque les tâches de téléchargement et de publication sont terminées. Vous pouvez recevoir des avis de fin de travaux uniquement si des avertissements ou des erreurs se sont produits. Langue Langue souhaitée Choisissez la langue à afficher. Mot de passe Nouveau mot de passe Entrez un nouveau mot de passe (il doit être composé d’au moins six caractères). Confirmer le mot de passe Entrez une seconde fois le nouveau mot de passe pour vous assurer de le saisir correctement. Expiration du mot de passe Indique si votre mot de passe expire à l’issue d’un délai de 72 jours par mesure de sécurité. Si vous sélectionnez Oui, vous serez invité à créer un nouveau mot de passe passé ce délai. Dernière mise à jour le 31/3/2010 Chapitre 2 : Téléchargement et gestion des fichiers Vous pouvez faire appel à Scene7 Media Portal pour télécharger et gérer des fichiers. Grâce à Media Portal, vous pouvez parcourir, rechercher, prévisualiser, télécharger et modifier des fichiers. Vous pouvez également exporter des fichiers dans un format approuvé par l’entreprise dans le cadre d’une distribution contrôlée. Téléchargement de fichiers Vous pouvez utiliser Scene7 Media Portal pour télécharger des fichiers vers Scene7 Publishing System (SPS). Outre les fichiers, vous pouvez aussi télécharger des métadonnées. Le téléchargement peut avoir lieu depuis un ordinateur local ou un lecteur réseau ou encore, via un compte FTP (si votre administrateur en a défini un). Prenez contact avec l’administrateur pour en savoir plus sur le téléchargement de fichiers au moyen d’un compte FTP. Préparation du téléchargement des fichiers et dossiers Avant de télécharger des fichiers vers le système de publication Scene7, vérifiez que leur format et leur taille sont corrects. Vous devez également respecter les règles Scene7 de nommage des fichiers. La définition d’une organisation et d’une structure de dossiers pour les fichiers garantit une facilité de localisation et d’utilisation de ces derniers. Téléchargement de fichiers Vous pouvez télécharger des fichiers à partir du bureau ou des dossiers complets par FTP (File Transfer Protocol). Si vous souhaitez télécharger un volume de fichiers supérieur à 100 Mo ou des dossiers et sous-dossiers entiers, sélectionnez l’option Via FTP. Si vous avez installé la version de bureau de Scene7 Publishing System, vous pouvez directement faire glisser des fichiers et des dossiers de votre bureau vers le dossier de téléchargement. Scene7 vous envoie par e-mail un message confirmant la date et l’heure de début et de fin de votre tâche de téléchargement, et vous avertissant de problèmes éventuels. Téléchargement de fichiers depuis le bureau 1 Cliquez sur le bouton Télécharger dans la barre de navigation globale. 2 Choisissez A partir du bureau. 3 Cliquez sur le bouton Parcourir. 4 Dans la section Sélectionner les fichiers à télécharger, cliquez sur Parcourir, sélectionnez les fichiers à télécharger, puis cliquez sur Ouvrir (Windows®) ou sur Sélectionner (Mac OS®). Remarque : au fur et à mesure de la sélection des fichiers, Scene7 affiche leur nom dans la liste des noms de fichiers. Pour supprimer un fichier, sélectionnez-le dans la liste, puis sélectionnez le bouton Supprimer. 5 Dans la section Choisir le dossier de destination, sélectionnez un dossier de destination pour les fichiers téléchargés. 6 Spécifiez les options de votre choix (voir la section « Options de téléchargement des fichiers » à la page 8). 7 Cliquez sur Démarrer le téléchargement. 6 Dernière mise à jour le 31/3/2010 UTILISATION DE SCENE7 MEDIA PORTAL 4.4 7 Téléchargement et gestion des fichiers L’écran Tâches qui s’affiche montre la progression du téléchargement. Vous pouvez poursuivre votre travail dans SPS et revenir à l’écran Tâches à n’importe quel moment pour consulter une tâche en cours. 8 Pour annuler une tâche de téléchargement en cours, sélectionnez le bouton Annuler en regard de la durée. Téléchargement de fichiers à l’aide de la version de bureau de Scene7 L’application de bureau Système de publication Adobe Scene7 vous permet de télécharger des fichiers et des dossiers en les faisant glisser depuis le bureau. 1 Assurez-vous que l’application de bureau Système de publication Adobe Scene7 est installée. 2 Cliquez sur le bouton Télécharger dans la barre de navigation globale. 3 Dans la section Sélectionnez des fichiers et des dossiers à partir du bureau, procédez de l’une des manières suivantes : • Pour télécharger un dossier : dans le panneau Dossiers du bureau, sélectionnez le dossier contenant le dossier à télécharger. Dans la colonne Nom, sélectionnez le dossier à télécharger. • Pour télécharger un ou plusieurs fichiers : dans le panneau Dossiers du bureau, sélectionnez le dossier contenant les fichiers. Dans la colonne Nom, sélectionnez le ou les fichiers à télécharger. 4 Dans la section Ajoutez-les au dossier SPS, sélectionnez le dossier de destination des fichiers ou des dossiers téléchargés. 5 Cliquez sur le bouton d’ajout de fichiers pour ajouter les fichiers au dossier de destination sélectionné. Remarque : pour supprimer un fichier ou un dossier du dossier de destination, sélectionnez-le et cliquez sur le bouton de suppression de fichiers. 6 Cliquez sur Options de la tâche et spécifiez les options de votre choix (voir la section « Options de téléchargement des fichiers » à la page 8). 7 Cliquez sur Démarrer le téléchargement. L’écran Tâches qui s’affiche montre la progression du téléchargement. Vous pouvez poursuivre votre travail dans SPS et revenir à l’écran Tâches à n’importe quel moment pour consulter une tâche en cours. 8 Pour annuler une tâche de téléchargement en cours, sélectionnez le bouton Annuler en regard de la durée. Téléchargement de fichiers via le FTP Pour télécharger un grand nombre de fichiers et de dossiers, utilisez l’option Via FTP. 1 Téléchargez vos fichiers sur le site FTP Scene7. Connectez-vous à S7ftp2.scene7.com à l’aide du nom d’utilisateur FTP et du mot de passe transmis par votre administrateur. 2 Dans Scene7, cliquez sur le bouton Télécharger de la barre de navigation globale. 3 Sélectionnez l’option Via FTP. 4 Choisissez un dossier FTP à partir duquel effectuer le téléchargement, puis choisissez un dossier de destination dans le système de publication Scene7. 5 Spécifiez les options de votre choix (voir la section « Options de téléchargement des fichiers » à la page 8). 6 Cliquez sur Démarrer le téléchargement. L’écran Tâches qui s’affiche montre la progression du téléchargement. Vous pouvez poursuivre votre travail dans SPS et revenir à l’écran Tâches à n’importe quel moment pour consulter une tâche en cours. Dernière mise à jour le 31/3/2010 UTILISATION DE SCENE7 MEDIA PORTAL 4.4 8 Téléchargement et gestion des fichiers 7 Pour annuler une tâche de téléchargement en cours, sélectionnez le bouton Annuler en regard de la durée. Options de téléchargement des fichiers Lors du téléchargement de fichiers, votre niveau d’accès et le type de fichier déterminent les options que vous pouvez choisir. Options de la tâche Les options de la tâche s’appliquent à la totalité du téléchargement. Elles sont identiques pour tous les types de fichier. Quand (téléchargements par FTP uniquement) Sélectionnez Unique ou Périodique. Pour définir la périodicité de la tâche de publication, choisissez une option Répéter : Chaque jour, Une fois par semaine, Une fois par mois ou Personnalisé. Indiquez ensuite les options de planification suivant vos besoins. Nom de la tâche Attribuez un nom à cette tâche de téléchargement. La tâche en question, ainsi que les autres tâches de téléchargement et de publication, sont enregistrées dans l’écran Tâches, dans lequel vous pouvez vérifier l’état des tâches. Pour afficher l’écran Tâches, cliquez sur le bouton éponyme dans la barre de navigation globale. Marquer pour publication Permet de marquer les fichiers que vous téléchargez de manière à les publier vers un serveur Scene7. Lorsque vous publiez des fichiers, les fichiers marqués pour publication sont envoyés vers des serveurs connectés. Les URL de ces fichiers peuvent alors être utilisées sur des sites Web et des applications externes. Vous pouvez marquer un fichier pour publication après l’avoir téléchargé vers SPS. Ecraser dans un dossier, même nom de fichier Permet de remplacer des fichiers existants portant le même nom que les fichiers que vous téléchargez. Inclure les sous-dossiers (téléchargements via FTP uniquement) Permet de télécharger les sous-dossiers du dossier que vous avez l’intention de télécharger. Les noms du dossier et des sous-dossiers associés que vous téléchargez sont automatiquement saisis dans SPS. Options de recadrage Rognage Pour supprimer automatiquement d’une image les pixels représentant des espaces blancs, sélectionnez le menu Recadrer, puis choisissez la commande Rogner. Ensuite, choisissez les options suivantes : • Rogner en fonction de Optez pour un recadrage en fonction de la couleur ou de la transparence. Si vous optez pour la couleur, sélectionnez le menu Coin, puis choisissez l’angle de l’image présentant la couleur qui représente le mieux la couleur de l’espace blanc à rogner. • Tolérance Faites glisser le curseur pour définir une valeur de tolérance comprise entre 0 et 1. Si vous effectuez le rognage en fonction de la couleur, indiquez la valeur 0 pour rogner les pixels seulement s’ils correspondent exactement à la couleur que vous avez sélectionnée dans l’angle de l’image. Les valeurs qui se rapprochent de 1 admettent un plus grand écart des couleurs. Si vous effectuez le rognage en fonction de la transparence, indiquez 0 pour rogner les pixels seulement s’ils sont entièrement transparents. Les valeurs plus proches de 1 permettent une plus grande transparence. Manuel Choisissez cette option pour effectuer un recadrage manuel à partir des côtés d’une image. Ensuite, entrez le nombre de pixels à rogner d’un côté ou de chaque côté de l’image. La proportion de l’image qui est rognée dépend du paramètre ppp (pixels par pouce) défini dans le fichier d’image. Par exemple, si l’image affiche 150 ppp et que vous entrez 75 dans les zones de texte pour les bords supérieur, droit, inférieur et gauche, un demi-pouce est rogné de chaque côté. Dernière mise à jour le 31/3/2010 UTILISATION DE SCENE7 MEDIA PORTAL 4.4 9 Téléchargement et gestion des fichiers Options Profil de couleurs Choisissez une option Profil de couleurs pour sélectionner un espace colorimétrique pour l’image : Convertir en SRVB Convertit en mode SRVB (Standard Red Green Blue, rouge vert bleu standard). SRVB est l’espace colorimétrique recommandé pour l’affichage d’images sur les pages Web. Conserver l’espace colorimétrique original Conserve l’espace colorimétrique d’origine. Personnaliser de > à Permet d’accéder aux menus pour sélectionner un espace colorimétrique source (Convertir à partir de) et un espace colorimétrique cible (Convertir en). Vous pouvez choisir un espace colorimétrique Photoshop standard ou un espace colorimétrique téléchargé sur SPS. Options d’édition d’images Sélectionnez l’option Créer un masque à partir du chemin de tracé pour créer un masque pour l’image d’après les informations de son chemin de tracé. Cette option s’applique aux images créées à l’aide d’applications de retouche d’images dans lesquelles un chemin de tracé a été créé. Options de format de fichier spécifiques Sélectionnez des options de téléchargement pour le type de fichiers que vous téléchargez. Les options affichées dépendent des types de fichiers téléchargés. Options PostScript Vous pouvez pixelliser les fichiers PostScript®, recadrer les fichiers, conserver les arrière-plans transparents et choisir une résolution ainsi qu’un espace colorimétrique. Options Photoshop Vous pouvez créer des modèles à partir de fichiers Adobe® Photoshop®, les convertir au format FXG pour la publication de modèles, recadrer des fichiers, conserver les calques, définir la méthode d’attribution des noms de calque, extraire du texte et indiquer le mode d’ancrage des images dans les modèles. Options PDF Vous pouvez pixelliser les fichiers, extraire des mots de recherche et des liens, auto-générer un catalogue électronique, définir la résolution et choisir un espace colorimétrique. Options Illustrator Vous pouvez pixelliser des fichiers Adobe Illustrator®, les convertir au format FXG pour la publication de modèles, recadrer des fichiers, conserver les arrière-plans transparents et choisir une résolution ainsi qu’un espace colorimétrique. Options InDesign Vous pouvez convertir des fichiers InDesign au format FXG afin de créer des modèles FXG en vue de la publication de modèles. Options eVideo Vous pouvez transcoder un fichier vidéo en sélectionnant l’option Paramètres prédéfinis de codage. XML Vous pouvez indiquer un fichier XSLT à télécharger avec votre fichier. Avancé Vous pouvez exécuter la tâche sous un autre nom d’utilisateur en le sélectionnant dans le menu Exécuter comme. Vous pouvez également choisir d’enchaîner ce téléchargement et une autre tâche (voir la section « Enchaînement d’une tâche de téléchargement et d’une autre tâche » à la page 10). Projets Si vous organisez des fichiers avec des projets, ajoutez les fichiers téléchargés à un projet. Nouveau projet Dans le menu Ajouter au projet, choisissez l’option Créer un projet. Puis, attribuez un nom au projet. Projet existant Dans le menu Ajouter au projet, choisissez l’option Utiliser un projet existant. Puis, sélectionnez un ou plusieurs noms de projet. Dernière mise à jour le 31/3/2010 UTILISATION DE SCENE7 MEDIA PORTAL 4.4 10 Téléchargement et gestion des fichiers Options eVideo Sélectionnez le paramètre prédéfini de codage à utiliser pour convertir votre fichier vidéo en un fichier vidéo Flash pris en charge. Enchaînement d’une tâche de téléchargement et d’une autre tâche Lorsque vous téléchargez des éléments à partir d’un site FTP, vous pouvez planifier une autre tâche de sorte qu’elle commence sitôt le téléchargement terminé. (Si le début d’autres tâches est planifié à ce moment-là, la tâche planifiée ici sera mise en file d’attente derrière elles.) La nouvelle tâche envoie une notification à l’adresse spécifiée par vos soins de manière à déclencher ce code à cet emplacement. Cette tâche de publication consécutive reprend le nom de la tâche de téléchargement, mais ajoute Pub_ devant le nom. 1 Cliquez sur Télécharger et choisissez FTP. 2 Dans la section Avancé, choisissez l’une des options suivantes dans Suivre le téléchargement avec une autre tâche : • Requête HTTP • Publication sur hébergeur d’images • Publication de rendu d’image • Publication de vidéo 3 Spécifiez l’adresse HTTP. 4 Spécifiez si l’exécution doit se produire uniquement si les fichiers ont été téléchargés. 5 Indiquez si vous souhaitez exécuter cette requête chaque fois que cette tâche se termine ou uniquement lorsque les fichiers ont été publiés. Remarque : les tâches régulièrement planifiées peuvent n’entraîner aucune publication de fichiers. Gestion des fichiers Scene7 Media Portal propose une bibliothèque de fichiers pour gérer les fichiers. La bibliothèque de fichiers contient les dossiers dans lesquels vous stockez vos fichiers. La sélection d’un dossier dans la bibliothèque de fichiers a pour effet d’afficher le contenu de ce dossier dans le panneau de navigation. Vous pouvez visualiser des objets dans le panneau de navigation en mode Affichage de la grille, Affichage de la liste ou Affichage des détails. Lorsque vous souhaitez vous focaliser sur un seul fichier, cliquez deux fois dessus dans le panneau de navigation pour le visualiser en mode Affichage des détails. Le panneau de navigation propose des outils permettant de visualiser, sélectionner, localiser, prévisualiser, déplacer, renommer et supprimer des fichiers. Les fichiers que vous supprimez sont placés dans le dossier Corbeille ; vous pouvez les récupérer dans ce dossier. Lorsque vous souhaitez examiner ou utiliser un fichier, ouvrez-le en mode Affichage des détails. Vous pouvez enregistrer des métadonnées en mode Affichage des détails pour faciliter la localisation et l’utilisation d’un fichier. Types de fichiers pris en charge Vous pouvez stocker les types de fichiers suivants dans Media Portal : Fichiers d’image JPG, GIF, PNG, TIF, TIFF, BMP, PDF Dernière mise à jour le 31/3/2010 UTILISATION DE SCENE7 MEDIA PORTAL 4.4 11 Téléchargement et gestion des fichiers Fichiers PDF PDF Photoshop PSD, ACO, Camera Raw Fichiers Illustrator AI Fichiers Postscript EPS, PS Fichiers de polices AFM, OTF, TTF, TTC, PFM, PFB Fichiers de profils de couleurs ICC, ICM Fichiers de création d’images VNC, VNW, VNT Fichiers Flash SWF, FLA, FLV Fichiers graphiques vectoriels adaptables SVG, SVGX Fichiers InDesign INDD, INDT Fichiers Microsoft Office PPT, RTF, XLS, DOC Fichiers XML XML Fichiers XSLT XSL, XSLT Fichiers Zip ZIP Vidéo originale AVI, GXF, LXF, MOV, MP4, MXF, VOB Utilisation de dossiers Dans Scene7 Media Portal, les fichiers sont conservés dans des dossiers, lesquels sont classés par ordre alphabétique dans le panneau Bibliothèque de fichiers. Avant de télécharger les fichiers à partir de votre ordinateur ou votre réseau vers SPS, vous êtes invité à nommer un dossier dans lequel stocker les fichiers en question. Créez ces dossiers avant de télécharger des fichiers. Affichage et masquage des dossiers ❖ Dans le volet Dossier, effectuez l’une des opérations suivantes : • Pour ouvrir un dossier, cliquez sur son nom. Les fichiers stockés dans le dossier sont visibles dans le panneau de navigation. • Pour afficher des sous-dossiers, cliquez sur l’icône de développement des dossiers visible à gauche du nom de dossier. • Pour masquer un dossier, cliquez sur l’icône de réduction des dossiers visible à gauche du nom de dossier. Remarque : si vous ne pouvez pas accéder aux dossiers parce que le volet Dossier est estompé, cliquez sur Effacer la recherche. Le panneau Dossier est estompé lorsque les résultats d’une recherche sont affichés dans le panneau de navigation. Création et suppression de dossiers Votre rôle utilisateur détermine si vous pouvez ou non créer, renommer ou supprimer des dossiers. ❖ Utilisez l’une des méthodes suivantes : • Pour créer un dossier, sélectionnez le dossier dans lequel il doit figurer. Cliquez sur Ajouter un dossier (+). Dans la boîte de dialogue de création d’un dossier, saisissez un nom et cliquez sur Envoyer. • Pour supprimer un dossier, sélectionnez-le, puis cliquez sur Supprimer un dossier (-). Dernière mise à jour le 31/3/2010 UTILISATION DE SCENE7 MEDIA PORTAL 4.4 12 Téléchargement et gestion des fichiers Utilisation des fichiers dans le panneau de navigation Dans la partie supérieure du panneau de navigation figurent des menus et des boutons qui permettent de sélectionner, de télécharger et d’exporter des fichiers, ainsi que d’ajouter des fichiers au panier. Le bouton Fichier vous permet de renommer, de déplacer ou de supprimer des fichiers. Les boutons d’affichage, disponibles dans la partie supérieure du panneau de navigation, permettent de changer les vues des fichiers sur lesquels vous travaillez. Sélection de fichiers Sélectionnez le fichier que vous voulez utiliser. ❖ Dans le panneau de navigation, utilisez l’une des méthodes suivantes : • Pour sélectionner un seul fichier, cliquez dessus. • Pour sélectionner plusieurs fichiers adjacents, cliquez en maintenant la touche Maj enfoncée ; si les fichiers ne sont pas adjacents, cliquez en maintenant la touche Ctrl (Windows) ou Commande (Mac) enfoncée. • Pour sélectionner tous les fichiers, choisissez la commande Sélectionner > Tout. • Pour désélectionner tous les fichiers, choisissez la commande Sélectionner > Aucun. Affichage des fichiers Utilisez les options situées au bas du panneau de navigation pour modifier la vue des fichiers : Affichage de la grille Permet d’afficher des images miniatures des fichiers. Media Portal indique le nom, la date de création et le type de fichier de chaque image miniature. Vous pouvez définir le nombre de miniatures à afficher en sélectionnant une option dans le menu Par page. Ce menu figure dans le coin inférieur droit du panneau de navigation. Utilisez le menu Aller à la page sélectionnée et les barres de défilement pour parcourir les pages. Affichage par liste Permet d’afficher les fichiers au format répertoire, sous différents en-têtes de colonne, notamment les en-têtes Type et Date de création. Si l’administrateur a défini des champs personnalisés et que vous disposez des droits requis pour modifier une image particulière, vous pouvez cliquer sur Modifier pour modifier les informations de métadonnées du fichier. Affichage des détails Permet d’afficher des informations détaillées sur un fichier, notamment son type, sa date de création, son nom, ses métadonnées et le nom du dossier. Vous pouvez également cliquer sur le nom hypertexte d’un fichier dans la vue de miniatures pour basculer l’affichage sur un seul fichier. Lorsque vous affichez un seul fichier, utilisez les boutons Page précédente ou Page suivante pour passer d’un fichier à un autre. Ces boutons figurent dans le coin supérieur droit du panneau de navigation. Tri des fichiers ❖ En mode Affichage de la grille ou Affichage par liste, cliquez sur Trier par (en haut du panneau de navigation), puis choisissez l’option Nom, Date ou Taille. En mode Affichage par liste, vous pouvez également trier les éléments par ordre croissant ou décroissant. Sélectionnez un en-tête de colonne pour trier les fichiers par colonne. Cliquez sur la flèche en regard d’un nom de colonne pour trier de nouveau les fichiers par colonne, dans l’ordre croissant ou décroissant. Modification du nom, déplacement et suppression d’un fichier ❖ Sélectionnez un ou plusieurs fichiers, puis utilisez l’une des méthodes suivantes : • Pour renommer un fichier, cliquez sur Fichier, puis choisissez Renommer. Saisissez un nouveau nom dans la miniature du fichier. • Pour déplacer le fichier dans un autre dossier, cliquez sur Fichier, puis choisissez Déplacer. Dans la boîte de dialogue de déplacement de fichier, sélectionnez un dossier dans la zone Destination, puis cliquez sur Envoyer. Dernière mise à jour le 31/3/2010 UTILISATION DE SCENE7 MEDIA PORTAL 4.4 13 Téléchargement et gestion des fichiers • Pour supprimer le fichier, cliquez sur Fichier, puis choisissez Supprimer. Utilisation du mode Affichage des détails Le mode Affichage des détails permet d’utiliser un fichier et d’en savoir plus à son sujet. En mode Affichage des détails, la taille, les attributs, les dérivés, ainsi que les métadonnées SPS et XMP du fichier sont visibles. Vous obtenez également des indications sur la publication ou non du fichier, la date de sa publication et l’URL du fichier publié. En fonction du type de fichier, vous pouvez le prévisualiser selon différentes tailles, effectuer un zoom avant et exécuter une accentuation, un recadrage ou d’autres opérations de mise en forme. Le mode Affichage des détails permet de passer d’un fichier au suivant dans le même dossier. Sélectionnez le bouton du fichier précédent ou le bouton du fichier suivant (boutons situés sous les boutons d’affichage). Ouverture d’un fichier en mode Affichage des détails Pour examiner en détail un fichier, le prévisualiser ou l’utiliser, choisissez l’option Affichage des détails. ❖ Dans le panneau de navigation, effectuez l’une des opérations suivantes : • Cliquez deux fois sur le fichier. • Sélectionnez le fichier, puis sélectionnez le bouton Affichage des détails . • Sélectionnez le fichier, puis choisissez la commande Fichier > Détails. En mode Affichage des détails, vous pouvez passer d’un fichier à l’autre dans le même dossier en sélectionnant le bouton Fichier précédent ou Fichier suivant. Ces boutons sont situés dans le coin supérieur droit de l’affichage des détails. Obtention d’informations en mode Affichage des détails L’affichage des détails permet d’obtenir des informations sur un fichier. Il donne les informations suivantes concernant un objet : nom de fichier, date de téléchargement vers SPS et historique de publication. Dans ce mode, vous avez également la possibilité d’afficher et de modifier les métadonnées d’un objet et d’ajouter des mots-clés. Vous pouvez obtenir une URL de fichier en mode Affichage des détails ; cependant, l’URL n’est activée qu’une fois l’objet publié. Pour les images, l’affichage des détails fournit également une liste des fichiers et métadonnées créés et dérivés, comme les cibles de zoom et les visionneuses d’images. Remarque : le panneau Métadonnées n’affiche pas les métadonnées eVideoSize correspondant aux découpes vidéo tant qu’un administrateur ne s’est pas reconnecté après la mise à niveau de votre version du système de publication Scene7. Ces métadonnées indiquent la taille de la vidéo lors de l’enregistrement de la découpe vidéo. Voir aussi « Ajout et exportation de métadonnées » à la page 16 Utilisation de fichiers en mode Affichage des détails L’affichage des détails donne accès à des outils utilisables avec le fichier que vous avez ouvert. La nature des outils disponibles dépend du type de fichier que vous utilisez, mais l’affichage des détails propose les fonctions suivantes : Attribution d’un nouveau nom au fichier Sélectionnez le nom, puis entrez-en un nouveau. Dernière mise à jour le 31/3/2010 UTILISATION DE SCENE7 MEDIA PORTAL 4.4 14 Téléchargement et gestion des fichiers Ajout et modification de métadonnées Sélectionnez le panneau Métadonnées XMP et effectuez les modifications requises (voir la section « Ajout et exportation de métadonnées » à la page 16). Ajout et modification de mots-clés Sélectionnez Mots-clés et ajoutez ou supprimez les mots-clés à votre convenance (voir la section « Ajout ou modification de mots-clés » à la page 17). Suppression du fichier Choisissez la commande Fichier > Supprimer. Pour les fichiers discrets (images, visionneuses d’images et polices, par exemple), vous pouvez visualiser l’historique de publication et d’édition, et vérifier les détails de la tâche, en mode Affichage des détails. Ce tableau indique les options supplémentaires disponibles avec différents types de fichier (de ressource) en mode Affichage des détails. Type de fichier Edition/Modification Prévisualisation Images Ajout de zones cliquables Oui : zoom et paramètres d’image prédéfinis Ajout de cibles de zoom Recadrage Accentuation Modification de l’image Fichiers ACO Non Non Images de meuble et de garnitures Non de fenêtre Miniature Catalogues électroniques Edition Oui. Panneau d’informations également disponible Fichiers sources Flash Non Non Polices Edition des informations de polices Non Fichiers FXG Oui Oui Profils ICC Edition des informations de profil Non Fichiers Illustrator Non (sauf conversion au format FXG) Non Visionneuses d’images Edition Oui Fichiers InDesign Non (sauf conversion au format FXG) Non Fichiers PDF Non Non Fichiers PSD Oui pour les calques individuels Oui pour les calques individuels Visionneuses à 360° Edition Oui Fichiers SVG Non Non Modèles Edition Oui Vidéos Non Oui Fichiers SWF de visionneuse Non Non Vignettes et rendus de vignette Non L’image est affichée. Vous pouvez visualiser le contenu et la structure des éléments permettant de créer un rendu de la vignette au format XML. Dernière mise à jour le 31/3/2010 UTILISATION DE SCENE7 MEDIA PORTAL 4.4 15 Téléchargement et gestion des fichiers Type de fichier Edition/Modification Prévisualisation Fichiers XML Non Le contenu est affiché. Fichiers XSL Non Le contenu est affiché. Fichiers ZIP Non Le contenu est affiché. Recherche de fichiers Pour rechercher des fichiers dans Scene7 Media Portal, vous pouvez les afficher par type, les trier dans le panneau de navigation ou utiliser la commande Rechercher. Affichage des fichiers par type Pour afficher uniquement un certain type de fichiers, ouvrez le menu Afficher tous les types de fichier dans la bibliothèque de fichiers, puis choisissez un type de fichier. Seuls les fichiers du type choisi apparaissent dans la bibliothèque de fichiers. Tri de fichiers dans le panneau de navigation Pour trier le contenu d’un dossier ou les résultats d’une recherche dans le panneau de navigation, sélectionnez le menu Tri, puis choisissez l’une des options disponibles suivantes : Nom, Type, Date de création, Dernière modification ou Taille. Vous pouvez choisir l’option Croissant ou Décroissant pour trier les fichiers par ordre croissant ou décroissant selon les critères choisis. Recherche simple Utilisez le champ de recherche pour effectuer une recherche simple. Vous pouvez rechercher des objets par nom ou rechercher des objets dont les métadonnées contiennent une expression ou un mot particulier. 1 Pour effectuer une recherche dans un dossier spécifique et ses sous-dossiers, sélectionnez le dossier en question dans la bibliothèque de fichiers. 2 Cliquez sur le bouton Rechercher dans la bibliothèque de fichiers, puis choisissez une option qui décrit l’étendue de la recherche. Choisissez l’option Tous les fichiers et dossiers, Dossier sélectionné ou Dossiers et sousdossiers sélectionnés. 3 Entrez un terme de recherche. Vous pouvez entrer un nom de fichier ou des informations de métadonnées. 4 Cliquez sur Ok. Les résultats de la recherche s’affichent dans le panneau de navigation. Cliquez sur le bouton Effacer la recherche pour effacer les résultats de la recherche. Scene7 conserve une trace des recherches effectuées. Pour lancer une seconde fois une recherche, cliquez sur le bouton Rechercher, puis choisissez le nom d’une recherche dans la partie inférieure du menu de recherche. Recherche avancée 1 Cliquez sur Recherche avancée dans la bibliothèque de fichiers pour effectuer une recherche à l’aide de plusieurs critères, notamment des valeurs dans les champs de métadonnées. Dernière mise à jour le 31/3/2010 UTILISATION DE SCENE7 MEDIA PORTAL 4.4 16 Téléchargement et gestion des fichiers 2 Spécifiez un ou plusieurs critères parmi les suivants pour faciliter la recherche : Types de fichier Restreignez l’étendue de votre recherche à un seul type de fichier en choisissant un type de fichier dans le menu. Fichiers et dossiers Choisissez l’emplacement de votre recherche : Tous les fichiers et dossiers, Dossier sélectionné ou Dossiers et sous-dossiers sélectionnés. Conditions Si vous définissez des critères de métadonnées pour la recherche, indiquez si la recherche doit satisfaire tous les critères (recherche TOUT) ou seulement certains critères (recherche OU). Critères de métadonnées Créez un ou plusieurs champs de recherche pour rechercher des métadonnées. Pour créer un champ de recherche, sélectionnez le bouton Ajouter un champ, puis choisissez un nom de champ. Pour les champs de texte, entrez un terme de recherche, puis choisissez une option de contenu (Contient, Commence par, Se termine par ou Est égal à). Pour les champs numériques, choisissez une valeur ou entrez une plage de dates personnalisée. 3 Cliquez sur Rechercher pour lancer la recherche. Les résultats de la recherche s’affichent dans le panneau de navigation. 4 Cliquez sur Effacer pour effacer les critères de recherche et lancer une nouvelle recherche. Lorsque vos recherches sont terminées, cliquez sur Fermer pour fermer le volet de recherche. Voir aussi « Ajout et exportation de métadonnées » à la page 16 Ajout et exportation de métadonnées Vous pouvez stocker des informations spécifiques aux fichiers que vous utilisez dans le système de publication Scene7 ; ces informations s’appellent des métadonnées. Les métadonnées s’affichent en mode Affichage des détails en même temps que les informations générées par Scene7, comme la date de création et la date de publication du fichier, ainsi que les mots-clés. Pour visualiser les métadonnées, ouvrez le fichier en mode Affichage des détails, puis sélectionnez les métadonnées SPS ou XMP dans le panneau. Vous pouvez saisir et modifier des métadonnées XMP en mode Affichage des détails. Les administrateurs ont la possibilité de créer des paramètres prédéfinis de métadonnées XMP pour des flux de travail spécifiques. Affichage ou saisie des métadonnées d’un fichier 1 Ouvrez le fichier en mode Affichage des détails. 2 Cliquez sur le panneau de métadonnées SPS ou XMP pour afficher les métadonnées. 3 Pour modifier les métadonnées, utilisez l’une des méthodes suivantes : • Pour modifier les métadonnées XMP, cliquez sur Métadonnées XMP. Sélectionnez les vues de métadonnées et les valeurs prédéfinies que vous voulez utiliser, puis cliquez sur Appliquer. Modifiez ensuite les informations souhaitées. Ces valeurs prédéfinies sont créées par les administrateurs d’entreprise. • Pour modifier les métadonnées SPS, cliquez sur Métadonnées SPS et modifiez les informations de votre choix. Pour modifier les métadonnées SPS de plusieurs fichiers en une seule fois, sélectionnez les fichiers en question, puis choisissez la commande Fichier > Modifier les infos. Les modifications apportées aux métadonnées dans la fenêtre Modifier les infos s’appliquent à tous les fichiers sélectionnés. Dernière mise à jour le 31/3/2010 UTILISATION DE SCENE7 MEDIA PORTAL 4.4 17 Téléchargement et gestion des fichiers Ajout ou modification de mots-clés En plus des métadonnées, vous pouvez utiliser des mots-clés pour faciliter la recherche et la gestion des fichiers. Si vous avez ajouté des mots-clés à d’autres fichiers au cours de la session actuelle ou si vous avez supprimé des motsclés de votre liste, ils figurent dans le tableau Suggestions de mots-clés. 1 Ouvrez le fichier en mode Affichage des détails. 2 Cliquez sur Mots-clés. 3 Pour ajouter des mots-clés, utilisez l’une des méthodes suivantes : • Saisissez un mot-clé dans la zone de texte, puis cliquez sur Ajouter. • Cliquez sur un mot-clé dans le tableau Suggestions de mots-clés. 4 Pour supprimer un mot-clé, sélectionnez-le et cliquez sur Supprimer. Le mot-clé est placé dans le tableau Suggestions de mots-clés. Importation de métadonnées SPS Au lieu de modifier manuellement les métadonnées SPS, vous pouvez les importer à partir d’un fichier délimité par des tabulations ou un fichier XML. Sur la première ligne du fichier délimité par des tabulations, entrez l’ID et le nom des champs à modifier. Pour importer des métadonnées SPS à partir d’un fichier XML, veillez à respecter les définitions DTD. 1 Sélectionnez les images dans le panneau de navigation. 2 Sélectionnez la commande Fichier > Importer les métadonnées. L’écran Importer les métadonnées s’affiche. 3 Sélectionnez le bouton Parcourir et, dans la boîte de dialogue Sélectionner les fichiers à télécharger, sélectionnez le fichier délimité par des tabulations ou le fichier XML avec les métadonnées. 4 Si vous importez un fichier de données XML et que vous souhaitez utiliser un tableau de transformation XSL précédemment ajouté à SPS, choisissez ce tableau dans le menu Fichier XSLT. (Cependant, si l’environnement d’exécution Java™ de votre serveur ne prend pas en charge les fichiers XSLT, la liste ne s’affiche pas.) 5 Entrez un nom de tâche. 6 Cliquez sur Télécharger. Exportation d’un modèle de métadonnées SPS Vous pouvez exporter des métadonnées d’images que vous avez importées ou ajoutées à vos fichiers. 1 Sélectionnez les images à partir desquelles vous souhaitez exporter des métadonnées. 2 Choisissez la commande Fichier > Importer les métadonnées. 3 Sélectionnez Image comme type de métadonnées SPS. 4 Dans le menu Générer fichier, sélectionnez Modèle délimité par des onglets, Métadonnées XML du ou des fichiers ou DTD XML. 5 Cliquez sur Générer. Dernière mise à jour le 31/3/2010 UTILISATION DE SCENE7 MEDIA PORTAL 4.4 18 Téléchargement et gestion des fichiers Renommer des ID par lots à l’aide de métadonnées Vous pouvez renommer des identifiants SPS au moyen de métadonnées importées à partir d’un fichier délimité par des tabulations ou d’un fichier XML. Les métadonnées importées sont appliquées uniquement aux images spécifiées dans le fichier de métadonnées. Il n’est pas important que les images soient sélectionnées dans le panneau de navigation. Pour renommer l’ID SPS d’une image, ajoutez une colonne intitulée newipsid au fichier délimité par des tabulations ou ajoutez un fichier appelé new_vc_objectname aux données XML. Par exemple : ipsid newipsid testjacket_1 Jacket_test_1 testjacket_blue Jacket_test_2 Le rapport de la tâche concernant les métadonnées indique les ID qui ont été renommés et ceux qui ne l’ont pas été. Exportation de fichiers depuis Media Portal Avec Scene7 Media Portal, vous pouvez exporter des fichiers vers votre ordinateur par téléchargement direct ou par email. Media Portal exporte les fichiers sous la forme d’un fichier ZIP. Avant de procéder à l’exportation, ajoutez les fichiers voulus au panier. Sélectionnez ensuite les fichiers à exporter, puis procédez à leur exportation par e-mail ou en les téléchargeant directement sur votre ordinateur. Pendant le téléchargement, vous pouvez reformater les fichiers de manière dynamique en modifiant leur format, taille, échelle, espace colorimétrique et résolution. Media Portal consigne les tâches d’exportation dans la fenêtre de tâches. Les administrateurs d’entreprise peuvent ouvrir cette fenêtre depuis la fenêtre de configuration de rapports de Media Portal. Exportation de fichiers à l’aide du panier Si vous utilisez Media Portal, servez-vous du panier pour exporter les fichiers sur votre ordinateur. Vous pouvez réaliser l’exportation en téléchargeant directement les fichiers sur l’ordinateur ou en les envoyant par e-mail. Pendant l’exportation, vous pouvez reformater les fichiers de manière dynamique en modifiant leur format, taille, échelle, espace colorimétrique et résolution. Vous pouvez traiter automatiquement autant de fichiers que vous le souhaitez en les ajoutant au panier puis en sélectionnant une action. 1 Cliquez sur Panier en haut à droite de la fenêtre de navigation pour ouvrir le panier. 2 Pour ajouter au panier les fichiers à télécharger, utilisez l’une des méthodes suivantes : • Sélectionnez un ou plusieurs fichiers dans le panneau de navigation et cliquez sur Ajouter au panier. • Faites glisser un ou plusieurs fichiers du panneau de navigation vers le panier. • Faites glisser un ou plusieurs dossiers de la liste des dossiers vers le panier. Si un dossier contient des sousdossiers, vous êtes invité à les ajouter. Remarque : pour supprimer un fichier du panier, faites-le glisser dans le panneau de navigation. Dernière mise à jour le 31/3/2010 UTILISATION DE SCENE7 MEDIA PORTAL 4.4 19 Téléchargement et gestion des fichiers 3 Cliquez sur Exporter. La boîte de dialogue Exporter le ou les fichier(s) sélectionné(s) s’ouvre. 4 Dans cette boîte de dialogue, spécifiez une ou plusieurs options parmi les suivantes : Remarque : votre administrateur contrôle les fonctions de reformatage. Il est possible que certaines fonctionnalités décrites n’apparaissent pas dans la boîte de dialogue Exporter le ou les fichier(s) sélectionné(s) affichée sur votre écran. Paramètres prédéfinis Votre administrateur définit les paramètres d’exportation. Ces paramètres sont définis en une seule étape pour les conversions courantes de type PowerPoint, brochure, bannière Web et ¼ de page Web. Conversion Convertissez l’image ou exportez l’image originale. Si vous choisissez l’option Convertir le fichier, les paramètres de conversion deviennent disponibles. Taille Choisissez une taille standard en pixels ou sélectionnez Autres et saisissez des valeurs de largeur et de hauteur. Vous avez le choix entre Pixels, Pouces ou Centimètres comme unité de mesure. Si vous choisissez une taille plus large que l’image, celle-ci est exportée à sa taille d’origine. Format Choisissez un format d’image qui sera utilisé pour convertir le fichier lors de l’exportation. Couleur Choisissez RVB, CMJN ou Niveaux de gris comme espace colorimétrique. Résolution Choisissez 72, 150, 300 ou Autres. Si vous optez pour Autres, entrez une valeur ppp. Planification Pour reporter le téléchargement, choisissez Date et heure sélectionnées dans le menu Planification, puis saisissez la date et l’heure souhaitées dans le calendrier. Nom de la tâche Saisissez un nom qui sera associé à la date et l’heure dans le champ Nom de la tâche. 5 Cliquez sur Exporter. Voir aussi « A propos des rôles utilisateur et des privilèges » à la page 2 Conversion des images lors du téléchargement La boîte de dialogue Exporter le ou les fichier(s) sélectionné(s) propose des commandes permettant de reformater les images au cours de leur téléchargement. Cette boîte de dialogue s’affiche lorsque vous cliquez sur Exporter dans le panier. Vous pouvez utiliser les commandes qu’elle contient pour reformater des images de manière dynamique au cours de leur téléchargement, vous évitant ainsi d’avoir à effectuer cette opération séparément. Vous pouvez procéder au reformatage dans divers formats d’image, notamment SWF, GIF, JPG, PNG et TIFF. Dernière mise à jour le 31/3/2010 UTILISATION DE SCENE7 MEDIA PORTAL 4.4 20 Téléchargement et gestion des fichiers Boîte de dialogue Exporter le ou les fichier(s) sélectionné(s) Remarque : votre administrateur contrôle les fonctions de reformatage. Il est possible que certaines fonctionnalités décrites n’apparaissent pas dans la boîte de dialogue Exporter le ou les fichier(s) sélectionné(s) affichée sur votre écran. Les options de formatage suivantes sont disponibles dans la boîte de dialogue Exporter le ou les fichier(s) sélectionné(s) : Paramètres prédéfinis Votre administrateur définit les paramètres d’exportation. Ces paramètres sont définis en une seule étape pour les conversions courantes de type PowerPoint, brochure, bannière Web et ¼ de page Web. Conversion Convertissez l’image ou exportez l’image originale. Si vous choisissez l’option Convertir le fichier, les paramètres de conversion deviennent disponibles. Taille Choisissez une taille standard en pixels ou sélectionnez Autres et saisissez des valeurs de largeur et de hauteur. Vous avez le choix entre Pixels, Pouces ou Centimètres comme unité de mesure. Si vous choisissez une taille plus large que l’image, celle-ci est exportée à sa taille d’origine. Format Choisissez un format d’image. Couleur Choisissez RVB, CMJN ou Niveaux de gris comme espace colorimétrique. Résolution Choisissez 72, 150, 300 ou Autres. Si vous optez pour Autres, entrez une valeur ppp. Dernière mise à jour le 31/3/2010 Chapitre 3 : Edition des images Scene7 Media Portal propose divers outils d’édition d’images. En mode Affichage des détails, vous pouvez recadrer, accentuer et modifier des images dans le panneau de navigation. Recadrage d’une image Vous pouvez recadrer les images dans Media Portal. Media Portal conserve les informations sur les images qui ont été recadrées, ce qui vous permet de rétablir leur état d’origine. Vous pouvez également recadrer une image et enregistrer la version recadrée sous un nouveau nom. Vous pouvez recadrer une image afin d’en supprimer les bords blancs ou de ne garder qu’une partie de l’image. Remarque : une fois l’image recadrée, vous pouvez cliquer sur le bouton Enregistrer en tant que, et ainsi enregistrer la version recadrée de l’image sous un autre nom. Dans la fenêtre Enregistrer en tant que, choisissez l’option Enregistrer en tant que nouvelle image originale pour sauvegarder une seconde copie de l’image. Choisissez l’option Enregistrer une vue supplémentaire de l’image originale pour enregistrer l’original et sa version recadrée sous un nom différent. Choisissez l’option Remplacer l’original pour supprimer le fichier original qui a servi à recadrer l’image. Ensuite, nommez l’image, puis sélectionnez le bouton Envoyer. Voir aussi « Options de téléchargement des fichiers » à la page 8 « Suppression de l’espace blanc d’un fichier PDF » à la page 25 « Recadrage à partir des côtés des pages PDF » à la page 26 Recadrage pour supprimer l’espace blanc autour d’une image Vous pouvez éliminer les pixels transparents ou de couleur qui apparaissent au bord d’une image. 1 Pour recadrer une image, affichez-la dans le panneau de navigation de la vue de détails, puis sélectionnez le bouton Recadrer . L’écran Editeur de recadrage apparaît. 2 Utilisez l’une des méthodes suivantes : • Pour rogner des pixels de couleur, sélectionnez le menu Rogner et choisissez Couleur. La boîte de dialogue Recadrage automatique par couleur apparaît. Dans le menu Coin, choisissez un angle dont vous souhaitez rogner la couleur d’arrière-plan. Ensuite, entrez une valeur de tolérance comprise entre 0 et 1. La valeur 0 permet de rogner les pixels uniquement s’ils correspondent exactement à la couleur que vous avez sélectionnée dans l’angle de l’image. Les valeurs qui se rapprochent de 1 admettent un plus grand écart des couleurs. Sélectionnez le bouton Recadrer. • Pour rogner des pixels transparents, sélectionnez le menu Rogner et choisissez Transparent. La boîte de dialogue Recadrage auto par transparence apparaît. Entrez une valeur de tolérance comprise entre 0 et 1. La valeur 0 permet de rogner les pixels uniquement s’ils sont entièrement transparents. Les valeurs plus proches de 1 permettent une plus grande transparence. Sélectionnez le bouton Recadrer. 3 Cliquez sur Enregistrer. 21 Dernière mise à jour le 31/3/2010 UTILISATION DE SCENE7 MEDIA PORTAL 4.4 22 Edition des images Remarque : pour restaurer l’état d’origine d’une image après l’avoir recadrée, affichez l’image dans l’écran Editeur de recadrage, puis sélectionnez le bouton Réinitialiser. Sélection d’une zone à recadrer 1 Pour recadrer une image, affichez-la dans le panneau de navigation de la vue de détails, puis sélectionnez le bouton Recadrer . L’écran Editeur de recadrage apparaît. 2 Placez la partie de l’image à ne pas recadrer dans la zone de recadrage. Le contenu de la zone est conservé lorsque vous sélectionnez le bouton Enregistrer et que vous recadrez l’image. 3 Pour modifier la zone de recadrage, effectuez l’une des opérations suivantes : • Faites glisser un côté ou un angle de la zone de recadrage. • Entrez des valeurs en pixels dans les zones Taille. • Faites glisser la souris pour déplacer la zone de recadrage. Positionnez le pointeur dans les limites du cadre. Lorsque le pointeur prend la forme d’une flèche à quatre pointes, faites glisser la zone à l’emplacement voulu sur l’image. 4 Cliquez sur Enregistrer. Remarque : pour restaurer l’état d’origine d’une image après l’avoir recadrée, affichez l’image dans l’écran Editeur de recadrage, puis sélectionnez le bouton Réinitialiser. Accentuation d’une image L’accentuation est une technique de manipulation d’image qui rend plus nets les contours d’une image numérique. L’accentuation consiste à augmenter le contraste entre les pixels de contour, et ainsi à souligner la transition entre les zones sombres et les zones claires. L’accentuation augmente le contraste local et fait ressortir les détails infimes. Il n’existe pas de formule magique pour accentuer correctement toutes les images. Une accentuation trop faible produit une image douce, tandis qu’une accentuation exagérée crée des halos, des artefacts et du bruit. Pour accentuer une image, ouvrez-la dans le panneau de navigation de la vue de détails, puis sélectionnez le bouton Accentuer . L’écran Editeur de netteté apparaît avec les commandes d’accentuation. Choisissez les commandes, puis sélectionnez le bouton Enregistrer. Avant d’accentuer une image, vous pouvez sélectionner le menu Appliquer les paramètres prédéfinis et choisir un paramètre d’image prédéfini pour en découvrir les effets. Les effets d’accentuation d’un paramètre d’image prédéfini peuvent être adaptés à votre image. Le menu Appliquer les paramètres prédéfinis se trouve dans la partie inférieure de l’écran Editeur de netteté. Accentuation Dans le menu Accentuation, choisissez une option : Aucun Désactive l’accentuation. Accentuer Applique un filtre d’accentuation de base. Ce filtre permet de compenser le flou. Masquage flou Choisissez les options suivantes pour préciser l’accentuation : • Quantité Contrôle le degré de contraste appliqué aux pixels de contour. La valeur par défaut est de 0,0. Pour des images à haute résolution, vous pouvez l’augmenter jusqu’à 5,0. Imaginez la quantité comme étant l’unité de mesure de l’intensité du filtre. Dernière mise à jour le 31/3/2010 UTILISATION DE SCENE7 MEDIA PORTAL 4.4 23 Edition des images • Rayon Détermine le nombre de pixels entourant les pixels de contour affectés par l’accentuation. Pour les images à haute résolution, entrez une valeur comprise entre 1 et 2. Une valeur faible n’accentue que les pixels de contour. Une valeur élevée accentue une marge de pixels plus large. La valeur appropriée dépend de la taille de l’image. • Seuil Détermine la plage de contraste à ignorer lorsque le filtre de masquage flou est appliqué. Cette option définit l’écart recherché entre les pixels et la zone environnante avant qu’ils ne soient considérés comme des pixels de contour et ne soient accentués. Pour éviter d’introduire du bruit, jouez avec des valeurs comprises entre 0,02 et 0,2. La valeur par défaut de 0 permet d’accentuer tous les pixels de l’image. • Appliquer à Choisissez l’option Chaque couleur pour appliquer l’accentuation séparément à chacune des composantes de couleur ; choisissez l’option Luminosité pour appliquer l’accentuation aux zones lumineuses. Ré-échantillonnage Sélectionnez le menu Ré-échantillonnage, puis choisissez une option. Les options suivantes permettent d’accentuer l’image lorsqu’elle a été sous-échantillonnée : Aucun Désactive le rééchantillonnage. Bilinéaire Il s’agit de la méthode de rééchantillonnage la plus rapide ; certains artefacts de crénelage sont visibles. Bicubique Bien qu’elle sollicite davantage le processeur sur le serveur Image Server, cette méthode produit des images plus nettes dont les artefacts de crénelage sont plus discrets. Accentuer2 Cette méthode peut produire des images légèrement plus nettes que celles obtenues avec l’option Bicubique, en sollicitant toutefois davantage le processeur du serveur Image Server. Trilinéaire Cette méthode utilise à la fois des résolutions élevées et faibles si elles sont disponibles. Elle est recommandée si le crénelage devient problématique. Elle réduit la taille du fichier JPEG en raison des données à haute fréquence réduites. Qualité JPG Les options de qualité JPG contrôlent le niveau de compression JPG : Qualité JPG Sélectionnez cette option si vous souhaitez contrôler les niveaux de compression et la réduction de la chrominance. Curseur Détermine le niveau de compression JPG. Ce paramètre affecte à la fois la taille du fichier et la qualité de l’image. L’échelle de la qualité JPG s’étend de 1 à 100. Activer la réduction de la chrominance JPEG Comme l’œil humain est moins sensible aux données chromatiques à fréquence élevée qu’à la luminance à fréquence élevée, les images JPEG divisent les informations graphiques en composantes de luminance et de couleur. Lorsqu’une image JPEG est compressée, la composante de luminance conserve sa pleine résolution, tandis que les composantes de couleur sont sous-échantillonnées par interpolation, c’està-dire le calcul de la moyenne de groupes de pixels. La réduction de résolution (sous-échantillonnage) réduit de moitié ou d’un tiers le volume de données, quasiment sans nuire à la qualité perceptible par l’œil humain. La réduction de résolution ne s’applique pas aux images en niveaux de gris. Cette technique réduit le niveau de compression nécessaire pour les images présentant un contraste élevé (par exemple, les images contenant du texte superposé). Dernière mise à jour le 31/3/2010 UTILISATION DE SCENE7 MEDIA PORTAL 4.4 24 Edition des images Ajustement d’une image Scene7 Media Portal propose diverses commandes pour modifier l’apparence d’une image ou d’un calque d’un fichier PSD. Vous pouvez retourner, faire pivoter, rendre flou, modifier et coloriser une image ou modifier l’équilibre de ses couleurs. Faites des essais avec ces commandes pour constater leurs effets sur l’image en cours de traitement. 1 Dans le panneau de navigation, cliquez deux fois sur l’image pour l’ouvrir en mode Affichage des détails. 2 Si vous traitez un fichier PSD, cliquez sur le panneau Calques pour l’ouvrir, puis sélectionnez le calque à modifier. Pour naviguer entre les calques, cliquez sur les flèches situées sous la fenêtre de prévisualisation. 3 Cliquez sur le bouton Modifier . 4 Sous la fenêtre de prévisualisation, sélectionnez une taille et une visionneuse pour l’image. 5 Utilisez les commandes situées sur le côté droit de la fenêtre Editeur de modification pour régler l’image : • Utilisez le curseur Estomper ou la zone correspondante pour rendre une image floue. Plus la valeur est élevée, plus l’image devient floue. • Utilisez les options de retournement (Retourner) pour faire pivoter une image sur le plan horizontal ou vertical. • Utilisez le curseur de rotation (Pivoter) pour faire pivoter l’image. Vous pouvez entrer des valeurs dans le champ Pivoter pour appliquer une rotation à une image. Les valeurs positives appliquent une rotation horaire et les valeurs négatives une rotation anti-horaire. • Utilisez les options Contraste, Luminosité, Saturation, Teinte et Equilibre des couleurs pour régler la couleur et la luminosité. Ces effets sont cumulatifs. Par exemple, les modifications apportées aux paramètres Magenta/Vert s’ajoutent aux modifications des paramètres Teinte. • Utilisez les options Coloriser pour coloriser une image tout en conservant ses zones foncées et ses zones claires. Les modifications effectuées à l’aide des options Coloriser sont également cumulatives. Dans le menu Luminosité, choisissez la commande Aucune compensation pour désactiver la compensation automatique de la luminosité. Définissez la valeur de contraste sur 0 pour conserver la plage de contraste de l’image originale, ou spécifiez une plage de contraste avec une valeur supérieure à 0. Une valeur égale à 100 produit le contraste maximum. Les valeurs habituelles sont comprises entre 30 et 70. 6 Cliquez sur Enregistrer ou Enregistrer sous. Utilisation de documents PDF Les fichiers PDF (Portable Document Format) sont fréquemment utilisés dans Media Portal pour créer des catalogues électroniques. Lorsque vous téléchargez un fichier PDF, Media Portal pixellise les pages par défaut de sorte qu’elles puissent servir à créer un média enrichi. Options de téléchargement des fichiers PDF Lorsque vous téléchargez un fichier PDF, vous pouvez le formater de différentes manières. Vous pouvez recadrer les pages, extraire des mots de recherche, spécifier une résolution en pixels par pouce et choisir un espace colorimétrique. Les fichiers PDF contiennent souvent une marge de rognage, des traits de coupe, des repères de montage et autres repères d’impression. Vous pouvez éliminer ces marques sur les côtés des pages lorsque vous téléchargez un fichier PDF. Les options de téléchargement des fichiers PDF sont regroupées sous la section Options PDF de l’écran de téléchargement. Dernière mise à jour le 31/3/2010 UTILISATION DE SCENE7 MEDIA PORTAL 4.4 25 Edition des images Traitement Les options de traitement sont les suivantes : Pixelliser Pixellise les pages du fichier PDF et convertit les graphiques vectoriels en images bitmap. Choisissez cette option pour créer un catalogue électronique. (Il s’agit de l’option par défaut.) Extraire les mots de recherche Extrait les mots du fichier PDF pour permettre une recherche dans le fichier par motclé dans une visionneuse de catalogue électronique. Extraire les liens Extrait les liens des fichiers PDF et les convertit en zones cliquables utilisables dans une visionneuse de catalogue électronique. Générer automatiquement un catalogue électronique à partir de plusieurs pages PDF Crée automatiquement un catalogue électronique à partir du fichier PDF. Le catalogue électronique reprend le nom du fichier PDF que vous avez téléchargé (cette option n’est disponible que si vous pixellisez le fichier PDF au moment du téléchargement). Résolution Détermine le paramètre de résolution, qui définit le nombre de pixels affichés par pouce dans le fichier PDF. La valeur par défaut est de 150. Espace colorimétrique Dans le menu Espace colorimétrique, choisissez un espace pour le fichier PDF. La plupart des fichiers PDF contiennent des images en couleurs RVB et CMJN. L’espace colorimétrique RVB est préférable pour un affichage à l’écran. Détecter automatiquement Conserve l’espace colorimétrique du fichier PDF. Forcer comme RVB Convertit dans l’espace colorimétrique RVB. Forcer comme CMJN Convertit dans l’espace colorimétrique CMJN. Forcer comme Niveaux de gris Convertit dans l’espace colorimétrique Niveaux de gris. Profil de couleurs Choisissez un profil de couleurs : Convertir en sRVB Convertit en mode sRVB (rouge vert bleu standard). sRVB est l’espace colorimétrique recommandé pour l’affichage d’images sur les pages Web. Conserver l’espace colorimétrique original Conserve l’espace colorimétrique d’origine. Personnaliser de > à Permet d’accéder aux menus pour sélectionner un espace colorimétrique source (Convertir à partir de) et un espace colorimétrique cible (Convertir en). Vous pouvez choisir un espace colorimétrique Photoshop standard ou un espace colorimétrique téléchargé sur SPS. Suppression de l’espace blanc d’un fichier PDF 1 Pour supprimer automatiquement les pixels d’espace blanc d’un fichier PDF au moment du téléchargement, sélectionnez le menu Recadrer, puis choisissez la commande Rogner. 2 Spécifiez les options suivantes : Rogner en fonction de Optez pour un recadrage en fonction de la couleur ou de la transparence : • Couleur Choisissez l’option Couleur. Sélectionnez ensuite le menu Coin, puis choisissez l’angle du fichier PDF présentant la couleur qui correspond le mieux à l’espace blanc à rogner. • Transparence Choisissez l’option Transparence. Dernière mise à jour le 31/3/2010 UTILISATION DE SCENE7 MEDIA PORTAL 4.4 26 Edition des images Tolérance Faites glisser le curseur pour définir une valeur de tolérance comprise entre 0 et 1 : • Rognage en fonction de la couleur Indiquez 0 pour rogner les pixels seulement s’ils correspondent exactement à la couleur que vous avez sélectionnée dans l’angle du fichier PDF. Les valeurs qui se rapprochent de 1 admettent un plus grand écart des couleurs. • Rognage en fonction de la transparence Indiquez 0 pour rogner les pixels seulement s’ils sont entièrement transparents. Les valeurs plus proches de 1 permettent une plus grande transparence. Recadrage à partir des côtés des pages PDF Vous pouvez supprimer manuellement les repères d’impression sur les côtés des pages d’un fichier PDF au moment du téléchargement. 1 Dans le menu Recadrer, choisissez la commande Manuel. 2 Entrez les valeurs en pixels dans les zones prévues à cet effet pour les bords supérieur, droit, inférieur et gauche de manière à recadrer à partir du haut, du bas et des côtés des pages. La proportion de la page rognée dépend du paramètre de résolution px/pouce (pixels par pouce) que vous spécifiez pour le fichier PDF. Par exemple, si vous entrez 150 (valeur par défaut) comme résolution px/pouce et que vous rognez 75 pixels sur les côtés des pages, un demi-pouce est rogné sachant que, à une résolution de 150 pixels par pouce, 75 pixels correspondent à la moitié d’un pouce. Utilisation de fichiers PSD Les fichiers PSD (fichiers de document Photoshop) sont fréquemment utilisés dans Scene7 pour créer des modèles. Lorsque vous téléchargez un fichier PSD, vous pouvez créer un modèle Scene7 automatiquement à partir du fichier (sélectionnez l’option Créer un modèle sur l’écran de téléchargement). Le système SPS crée plusieurs images à partir d’un fichier PSD avec des calques si vous utilisez le fichier pour créer un modèle. Il crée une image par calque. Options de téléchargement des fichiers PSD Les options de téléchargement des fichiers PSD sont regroupées sous la section Options Photoshop de l’écran de téléchargement. Vous pouvez recadrer un fichier, lui associer un profil de couleurs, l’utiliser pour créer un modèle et sélectionner un ancrage. Les options suivantes sont disponibles au cours du téléchargement des fichiers PSD : Recadrer Choisissez l’option Rognage pour supprimer automatiquement l’espace blanc des bords d’un fichier PSD. Choisissez l’option Manuel pour rogner les côtés du fichier PSD : • Rognage Dans le menu Rogner en fonction de, choisissez la commande Couleur ou Transparence. Si vous optez pour l’option Couleur, sélectionnez le menu Coin, puis choisissez l’angle du fichier PSD présentant la couleur qui représente le mieux la couleur de l’espace blanc à rogner. Faites glisser le curseur pour définir une valeur de tolérance comprise entre 0 et 1 : Pour effectuer le rognage en fonction de la couleur, indiquez la valeur 0 pour rogner les pixels seulement s’ils correspondent exactement à la couleur que vous avez sélectionnée dans l’angle du fichier PSD. Les valeurs qui se rapprochent de 1 admettent un plus grand écart des couleurs. Dernière mise à jour le 31/3/2010 UTILISATION DE SCENE7 MEDIA PORTAL 4.4 27 Edition des images Pour effectuer le rognage en fonction de la transparence, indiquez 0 pour rogner les pixels seulement s’ils sont entièrement transparents. Les valeurs plus proches de 1 permettent une plus grande transparence. • Manuel Entrez le nombre de pixels à rogner d’un côté ou de chaque côté de l’image. La proportion de l’image qui est rognée dépend du paramètre ppp (pixels par pouce) défini dans le fichier d’image. Par exemple, si l’image affiche 150 ppp et que vous entrez 75 dans les zones correspondant aux bords supérieur, droit, inférieur et gauche, un demipouce est rogné de chaque côté de l’image. Profil de couleurs Choisissez une option : • Convertir en sRVB (par défaut) Convertit en mode sRVB (rouge vert bleu standard). sRVB est l’espace colorimétrique recommandé pour l’affichage d’images sur les pages Web. • Conserver l’espace colorimétrique original Conserve l’espace colorimétrique d’origine de l’image. • Personnaliser de > à Permet d’accéder aux menus pour sélectionner un espace colorimétrique source (Convertir à partir de) et un espace colorimétrique cible (Convertir en). Vous pouvez choisir un espace colorimétrique Photoshop standard ou un espace colorimétrique téléchargé sur SPS. Conserver les calques Pixellise les calques du fichier PSD, le cas échéant, dans des fichiers individuels. Les calques de ces fichiers restent associés au fichier PSD. Pour les afficher, ouvrez le fichier PSD dans la vue de détails, puis sélectionnez l’option Fichiers extraits de ce PSD dans le panneau (voir la section « Affichage et modification de calques d’un fichier PSD » à la page 28). Créer un modèle Crée un modèle à partir des calques du fichier PSD. Extraire du texte Extrait le texte pour permettre aux utilisateurs de rechercher une chaîne de caractères dans une visionneuse. Etendre les calques à la taille du fond Etend la taille des calques d’image pixellisés à celle du calque d’arrière-plan. Convertir un fichier Photoshop en fichier fxg Convertit le fichier au format FXG en vue de la publication de modèles. Le format FXG se prête parfaitement à divers types de sortie, depuis le Web jusqu’à l’impression. Nom de calque Les calques du fichier PSD sont téléchargés comme images distinctes. Choisissez une option pour nommer ces images dans le système de publication Scene7 : • Nom de calque Les images adoptent le nom de leur calque dans le fichier PSD. Par exemple, un calque appelé Etiquette de prix dans le fichier PSD d’origine devient une image nommée Etiquette de prix. Cependant, si les calques du fichier PSD portent les noms de calques Photoshop par défaut (Arrière-plan, Calque 1, Calque 2, etc.), les images sont nommées d’après leur numéro de calque dans le fichier PSD, et non leur nom par défaut. • Photoshop et numéro de couche Nomme les images d’après leur numéro de calque dans le fichier PSD, leur nom de calque d’origine étant ignoré. Le nom des images est composé du nom de fichier Photoshop et d’un numéro de calque. Par exemple, le deuxième calque d’un fichier appelé Pub printemps.psd est nommé Pub printemps_2 même s’il portait un nom dans Photoshop non défini par défaut. • Photoshop et nom de couche Nomme les images en reprenant le nom du fichier PSD suivi du nom du calque ou du numéro de calque. Le numéro de calque est utilisé si le nom des calques dans le fichier PSD est un nom de calque Photoshop par défaut. Par exemple, un calque nommé Etiquette de prix dans un fichier PSD appelé PubPrintemps est nommé PubPrintemps_Etiquette de prix. Un calque portant le nom par défaut Calque 2 est nommé Pub Printemps_2. • Dossiers séparés avec nom de couche Crée un dossier reprenant le nom du fichier PSD et y place les images. Le nom des images est composé à partir de leur nom de calque ou numéro de calque, selon qu’ils possèdent un nom de calque Photoshop par défaut (l’attribution des noms aux images s’effectue de la même manière qu’avec l’option Dernière mise à jour le 31/3/2010 UTILISATION DE SCENE7 MEDIA PORTAL 4.4 28 Edition des images Photoshop et nom de couche). Par exemple, les calques d’un fichier PSD nommé PubPrintemps sont placés dans le dossier PubPrintemps. Ancre Indique le mode d’ancrage des images dans les modèles qui sont générés à partir de la composition superposée produite à partir du fichier PSD. Par défaut, l’ancrage est au centre. Un ancrage au centre permet aux images de remplacement de remplir de manière optimale le même espace, quelles que soient les proportions de l’image de remplacement. Les images qui remplacent cette image et qui présentent un aspect différent occupent le même espace lorsque le modèle est référencé et le paramètre de substitution utilisé. Changez de paramètre si votre application nécessite le remplacement d’images pour occuper l’espace alloué dans le modèle. Affichage et modification de calques d’un fichier PSD Si vous avez sélectionné l’option Conserver les calques lorsque vous avez téléchargé votre fichier PSD, Media Portal pixellise les différents calques dans des fichiers. Pour afficher et modifier les calques de fichier appartenant à un fichier PSD, ouvrez le fichier dans le panneau de navigation en mode Affichage des détails. 1 Cliquez deux fois sur le fichier PSD complet dans le panneau de navigation pour l’ouvrir en mode Affichage des détails. Remarque : veillez à ouvrir le fichier complet et non l’un des calques PSD. 2 Cliquez sur Calques pour ouvrir le panneau Calques. Le panneau Calques affiche tous les calques sous la forme d’images distinctes. 3 Cliquez deux fois sur un calque pour l’ouvrir, puis effectuez l’une des opérations suivantes : • Cliquez sur l’icône Recadrer pour recadrer le calque (voir la section « Recadrage d’une image » à la page 21). • Cliquez sur Accentuer pour accentuer le calque (voir la section « Accentuation d’une image » à la page 22). • Cliquez sur Modifier pour régler le calque (voir la section « Ajustement d’une image » à la page 24). 4 Cliquez sur Enregistrer ou Enregistrer sous. 5 Pour afficher ou modifier un autre calque, cliquez sur la flèche située au bas de l’aperçu des calques. 6 Pour quitter le mode Affichage des détails du calque, cliquez sur l’icône Affichage de la grille. Utilisation de fichiers PostScript et Illustrator Vous pouvez utiliser des fichiers Adobe® PostScript® (EPS) et Adobe® Illustrator® (AI) dans Media Portal. Scene7 met à votre disposition des commandes pour la configuration de ces fichiers au cours du téléchargement. Lorsque vous téléchargez des fichiers d’image PostScript (EPS) ou Illustrator (AI), vous pouvez les formater différemment. Vous pouvez pixelliser les fichiers, les convertir au format FXG pour la publication de modèles, conserver l’arrière-plan transparent, choisir une résolution et sélectionner un espace colorimétrique. Les options de formatage des fichiers PostScript et Illustrator sont disponibles sous les sections Options PostScript et Options Illustrator de l’écran de téléchargement. Traitement Choisissez l’option Pixelliser pour convertir les graphiques vectoriels du fichier au format bitmap. Choisissez l’option FXG si le fichier doit être utilisé pour la publication de modèles. Conserver l’arrière-plan transparent dans le rendu d’image Conserve la transparence d’arrière-plan du fichier. Résolution Détermine le paramètre de résolution, qui définit le nombre de pixels affichés par pouce dans le fichier. Dernière mise à jour le 31/3/2010 UTILISATION DE SCENE7 MEDIA PORTAL 4.4 29 Espace colorimétrique Dans le menu Espace colorimétrique, choisissez un espace colorimétrique : • Détecter automatiquement Conserve l’espace colorimétrique du fichier. • Forcer comme RVB Convertit dans l’espace colorimétrique RVB. • Forcer comme CMJN Convertit dans l’espace colorimétrique CMJN. • Forcer comme Niveaux de gris Convertit dans l’espace colorimétrique Niveaux de gris. Edition des images ">
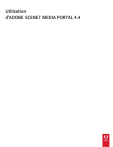
Lien public mis à jour
Le lien public vers votre chat a été mis à jour.