VMware View Manager 3.1 Manuel utilisateur
PDF
Télécharger
Document
Guide d'administration de
View Manager
View Manager 3.1
Guide d'administration de View Manager
Guide d'administration de View Manager
Élément : FR-000184-00
La documentation technique à jour est disponible sur le site Web de VMware à l'adresse suivante :
http://www.vmware.com/fr/support/
Le site Web de VMware contient aussi les toutes dernières mises à jour produit.
Si vous avez des commentaires sur cette documentation, soumettez-les à :
docfeedback@vmware.com
© 2009 VMware, Inc. Tous droits réservés. Ce produit est protégé par les lois américaines et
internationales sur le copyright et la propriété intellectuelle. Les produits VMware sont couverts par
un ou plusieurs brevets répertoriés à http://www.vmware.com/go/patents-fr.
VMware, le logo et le design VMware, Virtual SMP et VMotion sont des marques déposées ou des
marques VMware, Inc. aux États-Unis et/ou dans d'autres juridictions. Toutes les autres marques et
noms mentionnés sont des marques déposées par leurs propriétaires respectifs.
VMware, Inc.
3401 Hillview Ave.
Palo Alto, CA 94304
www.vmware.com
2
VMware Global Inc.
Tour Franklin, 100-101 Terrasse Boieldieu,
92042 Paris La Défense 8 Cedex, France
www.vmware.com/fr
VMware, Inc.
Table des matières
À propos de ce manuel 9
1 Introduction 11
Présentation de View Manager 11
Fonctions de View Manager 13
Composants de View Manager 14
Configuration requise 15
View Connection Server 15
Systèmes d'exploitation pris en charge 15
Conditions préalables 16
RSA Authentication Manager 16
Prise en charge du système d'exploitation pour les composants installés 17
Prise en charge du système d'exploitation pour les composants Web 18
View Agent 19
View Composer 19
Licence en volume et Windows Vista Ultimate 20
View Client/View Client with Offline Desktop 20
Microsoft Remote Desktop Connection 20
HP Remote Graphics Software 20
Compatibilité des produits 20
View Client with Offline Desktop : Clients pris en charge 21
View Client et View Client with Offline Desktop : MMR 21
View Portal 22
Prise en charge du système d'exploitation 22
Prise en charge USB 22
Impression virtuelle 22
View Composer 23
Configuration de la base de données 23
2 Installation 25
Présentation de View Connection Server 26
Instances de View Connection Server 26
View LDAP 27
Installation d'un serveur standard 27
VMware, Inc.
3
Guide d’administration de View Manager
Installation d'un serveur réplica 28
Installation d'un serveur de sécurité 30
Configuration du pare-feu 34
URL externe 36
Offline Desktop 37
RDP 37
Autorisations VirtualCenter pour les utilisateurs de View Manager 38
Configuration initiale de View Manager 39
Sauvegarde de View Connection Server 41
Optimisation de votre installation 43
Calcul de l'optimisation 43
Ports éphémères 43
Table de hachage TCB 44
Déploiements de View Manager avec des serveurs de sécurité 45
Déploiements de View Manager sans serveurs de sécurité 45
Fichier d'échange du système 46
Machine virtuelle Java 46
3 View Administrator 49
Présentation de View Administrator 49
Vue Desktops and Pools (Postes de travail et pools) 50
Vue Users and Groups (Utilisateurs et groupes) 54
Vue Configuration 57
Product Licensing (Licence produit) et Usage (Utilisation) 58
Servers (Serveurs) 58
VirtualCenter Servers (Serveurs VirtualCenter) 58
Security Servers (Serveurs de sécurité) 59
View Servers (Serveurs View) 59
Sources de postes de travail inscrites 63
Administrateurs 63
Paramètres généraux 63
Vue Events (Événements) 65
4 Déploiement de postes de travail virtuels 67
Présentation du déploiement de postes de travail virtuels 68
Sources de postes de travail 68
Modèles de livraison de postes de travail 69
Préparation du système client 70
Installation de View Agent sur le système client 71
Utilisation de View Agent sur des machines virtuelles avec plusieurs
cartes réseau 72
4
VMware, Inc.
Table des matières
Postes de travail individuels 72
Déploiement d'un poste de travail individuel 73
Pools de postes de travail automatisés 76
Modèles de machines virtuelles 76
Spécifications de personnalisation 77
Déploiement d'un pool de postes de travail automatisé 78
Pools de postes de travail manuels 84
Déploiement d'un pool de postes de travail manuel 85
Autorisation d'un poste de travail ou d'un pool 88
Recherche de postes de travail et d'utilisateurs et de groupes autorisés 89
Utilisation de sessions actives 90
Désactivation de View Manager et suppression d'objets 91
Suppression d'objets de View Manager 92
5 Gestion des clients 93
View Client et View Portal 94
Règles de View Client 96
Connexions client à partir d'Internet 96
Présentation des connexions client 97
URL externes de serveur de sécurité 98
Création de certificats de serveur SSL 99
Création d'un certificat SSL 101
Validation du certificat SSL 102
Utilisation de certificats SSL existants 105
Exportation depuis un serveur Microsoft IIS 105
Authentification par carte intelligente 106
Matériel pour carte intelligente 106
Obtention d'un certificat racine 107
Exportation d'un certificat racine à partir d'un certificat utilisateur 107
Hiérarchies d'approbation 108
Ajout d'un certificat racine aux racines approuvées sur Active Directory 108
Création d'un magasin d'approbations 110
Activation de l'authentification par carte intelligente sur le serveur 111
Configuration d'un serveur standard ou réplica 111
Configuration de profils utilisateur 112
Authentification RSA SecurID 113
Réinitialiser le nœud secret 114
Options de ligne de commande de View Client 115
Fichier de configuration View Client 117
Impression virtuelle 117
Impression virtuelle et impression USB 119
VMware, Inc.
5
Guide d’administration de View Manager
Réduction de la bande passante d'Adobe Flash 119
Définition de la qualité et de la limitation d'Adobe Flash 119
Remplacement des paramètres de réduction de la bande passante sur le poste
de travail 121
Informations sur le périphérique client 121
Activation du protocole d'affichage HP RGS 123
Installation des composants HP RGS 123
Configuration de HP RGS dans View Administrator 124
6 View Composer 125
Présentation de View Composer 126
Utilisation du disque du poste de travail de clone lié 127
Thin Provisioning 128
Surcharge du stockage 129
Recomposition de poste de travail 129
Machine virtuelle source 130
Actualisation de poste de travail 131
Rééquilibrage de poste de travail 132
Postes de travail persistants et non persistants 135
Utilisation de QuickPrep pour le déploiement de poste de
travail de clone lié 136
Préparation de VirtualCenter pour View Composer 137
Création d'une base de données SQL Server et d'une source de données pour
View Composer 138
Création d'une base de données Oracle 9i et d'une source de données
pour View Composer 140
Configuration d'une base de données Oracle 10g et d'une source de données
pour View Composer 141
Ajout du service View Composer à VirtualCenter 143
Autorisations d'utilisateur VirtualCenter 144
Administrateur système local 145
Préparation d'une machine virtuelle parente 145
Désactivation d'un bail DHCP 146
Installation de View Agent sur la machine virtuelle parente 146
Création d'un snapshot de machine virtuelle parente 147
Déploiement de postes de travail de clone lié à partir de View Manager 147
Actualisation, recomposition et rééquilibrage des postes de travail de clone lié 157
Utilisation d'une base de données View Composer existante 163
6
VMware, Inc.
Table des matières
Utilisation de l'outil SviConfig pour View Composer 164
Mise à niveau de la base de données View Composer (databaseupgrade)
Exemple d'utilisation 164
Utilisation 164
Résultat 165
Codes de résultat 166
Restaurer la base de données View Composer (restoredata) 166
Exemple d'utilisation 167
Utilisation 167
Résultat 168
Codes de résultat 169
164
7 Offline Desktop 171
Présentation de la fonction Offline Desktop 172
Licence Offline Desktop et accès à VirtualCenter 175
Stockage, communications et sécurité 176
Communications par tunnel et SSL 176
Règles pour Offline Desktop 177
Types de poste de travail pris en charge 177
Considérations supplémentaires 178
View Client with Offline Desktop 179
Désactivation d'un poste de travail 181
État du poste de travail hors ligne 181
Connexion client 182
Suppression de l'accès 183
Restauration d'un poste de travail 183
8 Règles de composant 185
Règle d'alimentation 185
Règle d'alimentation dans les pools automatisés 187
Exemple 1 de règle d'alimentation 188
Exemple 2 de règle d'alimentation 188
Exemple 3 de règle d'alimentation 189
Règles client 190
Configuration et application de règles client 191
VMware, Inc.
7
Guide d’administration de View Manager
Objets de stratégie de groupe 194
Application des stratégies de groupe 195
GPO de configuration d'ordinateur 195
Configuration de View Agent 195
Configuration de View Client 197
Configuration commune de View 199
Configuration de View Server 200
GPO de configuration d'utilisateur 201
Configuration de View Agent 201
Configuration de View Client 201
9 Accès unifié 209
Préparer plusieurs machines back-end à accéder à des postes de travail distants 210
Paramètres de poste de travail 210
Installer View Agent sur une source de postes de travail non gérée 213
Ajouter et modifier des sources de postes de travail 214
Activer ou désactiver un poste de travail 218
Autoriser des utilisateurs et des groupes sur un poste de travail 218
Ajouter ou supprimer une source de postes de travail 219
Modifier une source de postes de travail individuelle 220
Supprimer un poste de travail 220
Désinscrire une source de postes de travail 221
10 Dépannage 223
Collecte d'informations de diagnostic View Manager 223
Utilisation de l'outil de support de View Manager pour collecter les
informations de diagnostic 224
Utilisation du script de support de View Manager pour collecter les
informations de diagnostic 224
Support View Composer 225
Mise à jour des demandes de support 227
Autres informations de dépannage 227
locked.properties 229
Glossaire
231
Index 235
8
VMware, Inc.
À propos de ce manuel
Ce guide décrit l'installation, la configuration et l'utilisation de VMware® View
Manager, y compris l'installation des divers composants logiciels, le déploiement de
serveurs, le provisionnement de postes de travail et le contrôle d'accès utilisateur.
Ce guide décrit également le logiciel client qui connecte des utilisateurs à des postes de
travail virtuels exécutés sous VMware Virtual Infrastructure, ou à des systèmes
physiques exécutés dans votre environnement réseau.
Ce chapitre comprend les rubriques suivantes :
« Public cible », page 9
« Commentaires sur les documents », page 9
« Ressources de support technique et de formation », page 10
Public cible
Ce manuel est destiné aux personnes qui installent, administrent ou configurent
View Manager. Les informations contenues dans ce manuel sont destinées aux
administrateurs Windows ou Linux aguerris qui connaissent bien le fonctionnement
des datacenters et de la technologie des machines virtuelles.
Commentaires sur les documents
VMware prend en considérations vos suggestions pour améliorer sa documentation.
Si vous avez des commentaires, envoyez-les à docfeedback@vmware.com
VMware, Inc.
9
Guide d'administration de View Manager
Ressources de support technique et de formation
Les sections suivantes décrivent les ressources de support technique dont vous
disposez. Pour accéder à la version actuelle des manuels, allez sur
http://www.vmware.com/fr/support/pubs.
Support en ligne et téléphonique
Pour utiliser le support en ligne afin de soumettre des demandes de support technique,
consulter les informations relatives à votre produit et à votre contrat et inscrire vos
produits, allez sur http://www.vmware.com/fr/support.
Les clients ayant souscrit des contrats de support appropriés peuvent utiliser le support
téléphonique pour obtenir une réponse rapide à leurs problèmes prioritaires. Allez sur
http://www.vmware.com/fr/support/phone_support.
Offres de support
Pour en savoir plus sur la façon dont les offres de support VMware peuvent satisfaire
les besoins de votre entreprise, allez sur http://www.vmware.com/fr/support/services.
VMware Professional Services
Les cours VMware Education Services proposent des laboratoires d'essai pratique, des
études de cas et des matériaux approfondis conçus pour être utilisés comme outils de
référence sur le lieu de travail. Les cours sont disponibles sur le site, dans la classe et en
ligne et en direct. Pour les programmes pilotes sur site et les meilleures pratiques
d'implémentation, VMware Consulting Services proposent des offres destinées à vous
aider à évaluer, planifier, élaborer et gérer votre environnement virtuel. Pour accéder
aux informations relatives aux formations, aux programmes de certification et aux
services de consulting, allez sur http://www.vmware.com/fr/support/services/.
10
VMware, Inc.
1
Introduction
1
View Manager 3.1 est une solution de gestion de poste de travail flexible et intuitive qui
permet aux administrateurs système de provisionner rapidement des postes de travail
et de contrôler l'accès des utilisateurs. Le logiciel client connecte les utilisateurs à des
postes de travail virtuels exécutés sur VMware Virtual Infrastructure, ou à des systèmes
physiques exécutés sur votre environnement réseau.
Ce chapitre présente brièvement les fonctions offertes par View Manager et décrit la
configuration requise pour l'installation et l'exécution des composants logiciels associés
à cette application.
Ce chapitre aborde les rubriques suivantes :
« Présentation de View Manager », page 11
« Composants de View Manager », page 14
« Configuration requise », page 15
Présentation de View Manager
View Manager s'intègre à VMware VirtualCenter pour permettre aux administrateurs
de créer des postes de travail à partir de machines virtuelles exécutées sur un serveur
VMware ESX et de les déployer pour les utilisateurs finaux. De plus, View Manager
utilise votre infrastructure Active Directory existante pour l'authentification et la
gestion des utilisateurs.
Lorsqu'un poste de travail a été créé, un logiciel client installé sur le Web ou en local
permet aux utilisateurs finaux autorisés de se connecter en toute sécurité à des postes
de travail virtuels centralisés, des systèmes physiques back-end ou des serveurs de
terminal.
VMware, Inc.
11
Guide d'administration de View Manager
La Figure 1-1 indique une vue de haut niveau d'un exemple d'environnement View
Manager et de ses principaux composants. Ces composants sont décrits plus en détail
dans les sections suivantes de ce manuel.
Figure 1-1. Vue de haut niveau d'un exemple d'environnement View Manager
View
Client Windows
View
Portal Linux
View
Portal Mac
Client fin
network
réseau
View
Connection
Server
View
Administrator
(navigateur)
Active Directory
Microsoft
VMware VirtualCenter
Management Server
postes de travail virtuels
système d'exploitation
du poste de travail
app
app
app
VM
VM
VM
VM
VM
VM
hôte ESX
hôtes ESX exécutant des
machines virtuelles de
poste de travail virtuel
View Agent
machine virtuelle
12
VMware, Inc.
Chapitre 1 Introduction
Fonctions de View Manager
Les principales fonctions de View Manager sont décrites ci-dessous :
Utilisation d'un Connection Broker d'entreprise : View Manager gère les
connexions entre les utilisateurs et leurs postes de travail virtuels. Lorsque des
utilisateurs se connectent à View Manager, les postes de travail virtuels auxquels
ils peuvent accéder sont affichés.
Capacités de « pooling intelligent » : une gamme de capacités de pooling
persistant et non persistant simplifie le provisionnement et la gestion des postes de
travail centralisés.
Options de déploiement flexible : les composants de View Manager peuvent être
déployés dans plusieurs configurations et vers différentes parties du réseau, ce qui
améliore la sécurité, l'évolutivité et la fiabilité. De plus, plusieurs serveurs
VirtualCenter sont pris en charge, et View Manager peut évoluer horizontalement
pour prendre en charge de nombreux postes de travail virtuels.
Haute disponibilité : des serveurs peuvent être mis en cluster pour une haute
disponibilité et une évolutivité avec un basculement automatique. Ces serveurs
peuvent également exploiter des solutions standard d'équilibrage de charge.
Intégration avec Microsoft Active Directory : la connexion à Active Directory vous
permet de localiser les comptes utilisateur et groupe d'utilisateurs et d'utiliser des
fonctions d'authentification afin de contrôler quels utilisateurs ont accès aux postes
de travail virtuels.
Intégration facile avec VMware Virtual Infrastructure (VI) : est utilisée avec
VMware VirtualCenter pour fournir des capacités de gestion de poste de travail
avancées, comme l'interruption et la reprise automatiques, qui réduit la mémoire
et la puissance de traitement requises pour héberger des postes de travail virtuels.
En exploitant les capacités de VMware Virtual Infrastructure, les postes de travail
peuvent être exécutés même en cas de panne du matériel du serveur et restaurés
rapidement d'arrêts non planifiés sans matériel en double.
Accès sécurisé : des capacités d'encapsulation sécurisée facultatives permettent de
crypter toutes les connexions réseau.
Prise en charge de l'authentification à deux facteurs : avec RSA SecurID, le contrôle
d'accès est renforcé.
Prise en charge des périphériques client USB et de l'impression virtuelle : les
périphériques et les imprimantes USB peuvent être connectés en local à des clients
auxquels un poste de travail virtuel a déjà accès.
Interface utilisateur de gestion Web : une console administrative Web permet de
gérer les postes de travail virtuels depuis n'importe quel emplacement.
VMware, Inc.
13
Guide d'administration de View Manager
Prise en charge des systèmes non VI : des systèmes de machines physiques ou de
services de terminal peuvent également être gérés par View Manager, ce qui
garantit une intégration facile d'architectures existantes dans l'environnement
View.
Infrastructure virtuelle évolutive : une technologie de clone lié permet de déployer
plusieurs postes de travail à partir d'une seule image de base. Toutes les
modifications apportées à cette image peuvent être automatiquement étendues à
tous les postes de travail dans le pool de clone lié.
View Manager 3.1 est un produit entièrement internationalisé.
Composants de View Manager
View Manager comporte les principaux composants suivants :
14
View Connection Server : service logiciel qui agit comme un broker pour les
connexions client en authentifiant puis en dirigeant les demandes entrantes
d'utilisateur de poste de travail distant vers le poste de travail virtuel, le poste de
travail physique ou le serveur Terminal Server adéquat.
View Agent : service logiciel installé sur l'ensemble des machines virtuelles,
systèmes physiques ou serveurs Terminal Server invités afin qu'ils puissent être
gérés par View Manager. L'agent fournit des fonctions comme le contrôle des
connexions RDP, l'impression virtuelle, la prise en charge USB à distance et
l'ouverture de session unique.
View Client : application logicielle installée en local qui communique avec View
Connection Server afin de permettre aux utilisateurs de se connecter à leurs postes
de travail à l'aide de RDP (Microsoft Remote Desktop Protocol).
View Client with Offline Desktop (expérimental) : version de View Client étendue
pour prendre en charge la fonction Offline Desktop qui permet aux utilisateurs de
télécharger des machines virtuelles et de les utiliser sur leurs systèmes locaux.
View Portal : version Web de View Client prise en charge par plusieurs systèmes
d'exploitation et navigateurs.
View Administrator : application Web qui permet aux administrateurs de View
Manager de configurer View Connection Server, de déployer et gérer des postes de
travail, de contrôler l'authentification utilisateur, d'initier et examiner des
événements système et d'exécuter des activités analytiques.
View Composer : périphérique logiciel installé sur le serveur VirtualCenter qui
permet à View Manager de déployer rapidement plusieurs postes de travail de
clone lié à partir d'une seule image de base centralisée.
VMware, Inc.
Chapitre 1 Introduction
Configuration requise
Les sections suivantes décrivent les exigences matérielles et logicielles des principaux
composants de View Manager.
REMARQUE VMware comporte quelques « fonctions expérimentales » dans certaines
versions de produit. Ces fonctions vous permettent de réaliser des tests. Ces fonctions
ne sont pas destinées à être utilisées dans un environnement de production. Toutefois,
si vous rencontrez des problèmes avec une fonction expérimentale, nous vous saurions
gré de bien vouloir nous faire partager vos commentaires. Envoyez une demande de
support via les méthodes d'accès normales. Vous recevrez un accusé de réception
automatique de votre demande. Cependant, nous ne pouvons pas nous engager à
fournir un dépannage, des solutions de rechange ou des correctifs pour ces fonctions
expérimentales.
View Connection Server
View Connection Server n'est pas pris en charge sur des serveurs sur lesquels le rôle
Windows Terminal Server est installé. Supprimez le rôle Windows Terminal Server de
tous les serveurs sur lesquels vous allez installer View Connection Server.
View Connection Server s'exécute sur un serveur physique ou virtuel dédié 32 ou
64 bits avec les spécifications suivantes :
Processeur Pentium IV 2.0Ghz ou supérieur ; les biprocesseurs sont recommandés.
Une RAM de 2 Go ou plus ; une RAM de 3 Go est recommandée pour les
déploiements de 50 postes de travail View Manager ou plus.
Une ou plusieurs cartes réseau de 10/100 Mbit/s ; une carte réseau de 1 Gbit/s est
recommandée.
REMARQUE Les spécifications ci-dessus s'appliquent à des instances de View
Connection Server supplémentaires installées dans votre environnement pour les
besoins de haute disponibilité ou d'accès externe.
Systèmes d'exploitation pris en charge
View Connection Server peut être installé sur les systèmes d'exploitation 32 bits suivants :
Windows Server 2003 R2 Standard Edition avec SP2
Windows Server 2003 Standard Edition avec SP2
Windows Server 2003 R2 Enterprise Edition avec SP2
Windows Server 2003 Enterprise Edition avec SP2
VMware, Inc.
15
Guide d'administration de View Manager
Conditions préalables
View Connection Server contient les conditions préalables suivantes :
Une clé de licence valide pour View Manager. Les types de licence suivants sont
disponibles :
View Manager
View Manager avec View Composer
View Manager avec View Composer, et Offline Desktop
VMware Infrastructure 3.0.2 (pris en charge) ou VMware Virtual Infrastructure 3.5
(recommandé). ESX et ESXi 3.5 sont pris en charge.
REMARQUE VMware Infrastructure 3.5 mise à jour 3 ou 4 est requis pour utiliser
les fonctions View Composer et Offline Desktop.
Les systèmes d'exploitation hôte pour des instances de View Connection Server
standard ou réplica sont joints à un domaine Active Directory. Les versions
suivantes d'Active Directory sont prises en charge :
Windows 2000 Active Directory
Windows 2003 Active Directory
REMARQUE View Connection Server ne fait et ne requiert pas de mises à jour de
schéma ou de configuration pour Active Directory.
Pour appliquer des spécifications de personnalisation à des pools de postes de
travail standard (clone non lié), des outils Microsoft Sysprep doivent être installés
sur votre serveur VirtualCenter.
RSA Authentication Manager
View Connection Server a été certifié avec les versions 6.1 et 7.1 de RSA Authentication
Manager. D'autres versions de RSA Authentication Manager compatibles avec la
version 6.1 sont également prises en charge.
16
VMware, Inc.
Chapitre 1 Introduction
Prise en charge du système d'exploitation pour les
composants installés
Le Tableau 1-1 décrit la prise en charge offerte par divers types de système
d'exploitation Windows pour les composants installés en local de View Manager. Pour
chaque composant, seule la prise en charge 32 bits est offerte. Des configurations
environnementales supplémentaires de ces composants sont décrites dans les sections
suivantes. Les colonnes représentées dans ce tableau sont :
View Agent : fait référence au service de View Agent installé sur un poste de
travail View Manager. Les entrées de cette colonne sont les systèmes d'exploitation
qui peuvent être gérés par View Manager. La colonne est divisée en deux
sous-colonnes :
Virtuel : fait référence aux systèmes virtuels pris en charge en tant qu'invités.
Ces systèmes peuvent résider dans Virtual Infrastructure où ils sont
provisionnés et gérés, ou ils peuvent exister en tant que systèmes autonomes
dans une autre application VMware telle que VMware Server.
Physique : fait référence aux systèmes physiques pris en charge en tant que
plusieurs autres back-ends, y compris des serveurs de terminal.
View Client : fait référence à l'application View Client. Les entrées de cette colonne
sont les systèmes d'exploitation capables d'installer et d'exécuter cette application.
Offline Desktop : fait référence à l'application View Client pour Offline Desktop.
Les entrées de cette colonne sont les systèmes d'exploitation capables d'installer et
d'exécuter cette application. Pour obtenir une liste des postes de travail View
Manager téléchargeables et utilisables dans un contexte hors ligne, reportez-vous
à la section « View Client with Offline Desktop : Clients pris en charge », page 21.
View Composer : fait référence au service View Composer qui s'exécute sur le
système hôte VirtualCenter. Les entrées de cette colonne sont les systèmes
d'exploitation capables d'exécuter ce service.
REMARQUE Les configurations pour View Connection Server ne sont pas incluses dans
ce tableau. Pour plus d'informations sur ce composant, reportez-vous à la section
« View Connection Server », page 15.
VMware, Inc.
17
Guide d'administration de View Manager
Tableau 1-1. Prise en charge du système d'exploitation (32 bits) pour les
composants installés
Système d'exploitation
View Agent
Virtuel
View Client
Offline Desktop
Physique
Windows 2000 Professional SP4
Oui
Windows XP Professional SP1
Oui
Oui
Oui
Windows XP Professional SP2
Oui
Oui
Oui
Oui
Windows XP Professional SP3
Oui
Oui
Oui
Oui
Windows XP Home SP2
Oui
Windows XPe
Oui
Windows Vista Home
Oui
Windows Vista Home Premium
Oui
Windows Vista Business
Oui
Oui
Oui
Windows Vista Business SP1
Oui
Oui
Oui
Windows Vista Enterprise SP1
Oui
Oui
Windows Vista Ultimate
Windows Vista Ultimate SP1
Oui
Oui
Oui
Windows Server 2003 Enterprise
Terminal Server
Oui
Windows Server 2003 Enterprise
Terminal Server SP2
Oui
Oui
Windows Server 2003 SP1
Prise en charge du système d'exploitation pour les
composants Web
Le Tableau 1-2 décrit la prise en charge offerte par divers types de système
d'exploitation pour les composants Web de View Manager, avec le navigateur
spécifique et les exigences logicielles supplémentaires également fournies. Des
configurations environnementales supplémentaires des composants Web sont décrites
dans les sections suivantes.
18
VMware, Inc.
Chapitre 1 Introduction
Tableau 1-2. Prise en charge du système d'exploitation pour les composants Web
(32 bits)
Système d'exploitation
View Portal
Internet Explorer 6
Windows 2000 Professional SP4
Windows XP Professional SP1
Windows XP Professional SP2
View Administrator
Internet Explorer 6 SP2
Internet Explorer 7
Internet Explorer 7
Firefox 2.0
Firefox 3.0
Windows XP Professional SP3
Windows XP Home SP2
Windows Vista Home
Internet Explorer 7
Windows Vista Home Premium
Windows Vista Business
Windows Vista Business SP1
Windows Vista Ultimate
Windows Vista Ultimate SP1
RHEL 5.0, Mise à jour 1 - expérimental
SLES 10 SP1 - expérimental
Ubuntu 8.04 - expérimental
Mac OS/X Tiger (10.4) - expérimental
Mac OS/X Leopard (10.5) - expérimental
Firefox 2.0 / 3.0
Java JRE 1.5.0 ou 1.6.0
rdesktop
Safari
Java JRE 1.5.0
RDC 2.0
View Agent
Vous devez disposer de privilèges d'administration pour installer View Agent sur des
postes de travail Windows View Manager.
View Composer
Vous ne pouvez pas utiliser la fonction View Composer de View Manager pour
déployer des postes de travail qui exécutent Windows Vista Ultimate Edition ou
Windows XP Professional SP1. Pour plus d'informations sur View Composer,
reportez-vous au Chapitre 6, « View Composer », page 125.
VMware, Inc.
19
Guide d'administration de View Manager
Licence en volume et Windows Vista Ultimate
Windows Vista Ultimate n'est pas conçu pour le déploiement étendu des entreprises,
il ne prend donc pas en charge la licence en volume. Pour déployer des clones de postes
de travail utilisant Windows Vista Ultimate, vous devez d'abord contacter Microsoft
afin de déterminer vos obligations quant aux licences.
View Client/View Client with Offline Desktop
Vous devez disposer de privilèges d'administration pour installer View Client ou View
Client with Offline Desktop sur le poste de travail client. Pour rediriger les
périphériques USB connectés au système client pour une utilisation sur le poste de
travail View Manager, vous devez activer la fonction de redirection USB lorsque vous
installez une application client.
REMARQUE Offline Desktop est une fonction expérimentale. Pour plus d'informations
sur les fonctions expérimentales, reportez-vous à la section « Configuration requise »,
page 15.
Microsoft Remote Desktop Connection
Microsoft Remote Desktop Connection (RDC) 6.1 est recommandé, RDC 5.0 et RDC 6.0
sont pris en charge. Vous devez installer au moins RDC 6.0 pour prendre en charge
plusieurs écrans. RDC 6.1 peut être téléchargé à l'emplacement suivant :
http://www.microsoft.com/downloads/details.aspx?displaylang=fr&FamilyID=6e1ec9
3D-bdbd-4983-92f7-479e088570ad
HP Remote Graphics Software
Remote Graphic Software (RGS) est un protocole d'affichage de HP qui permet aux
utilisateurs d'accéder au poste de travail d'un ordinateur distant sur un réseau standard.
View Client peut utiliser HP RGS comme protocole d'affichage pour une connexion sur
des PC HP Blade, des stations de travail HP et HP Blade. HP RGS version 5.2.5 est pris en
charge. VMware ne groupe et n'autorise pas HP RGS avec View 3.1. Contactez HP pour
autoriser une copie du logiciel HP RGS version 5.2.5 à utiliser avec View 3.1. Cette version
ne prend pas en charge les connexions HP RGS à des machines virtuelles.
Compatibilité des produits
View Client, View Client with Offline Desktop et View Agent ne peuvent pas être
installés sur la même machine.
20
VMware, Inc.
Chapitre 1 Introduction
Vous ne pouvez pas installer View Client with Offline Desktop sur un système sur
lequel sont installées les applications suivantes :
VMware ACE
VMware Player
VMware Server
VMware Workstation
Les applications ci-dessus doivent être désinstallées avant d'installer View Client with
Offline Desktop.
View Client with Offline Desktop : Clients pris en charge
Les systèmes d'exploitation 32 bits suivants peuvent être téléchargés et utilisés par
View Client with Offline Desktop :
Windows XP Professional SP2
Windows XP Professional SP3
View Client et View Client with Offline Desktop : MMR
La fonction de redirection multimédia (MMR) fournit un flux de données multimédia
directement au client à l'aide d'un canal virtuel. Cela permet d'avoir une lecture haute
fidélité. MMR est prise en charge par View Client et View Client with Offline Desktop
sur les systèmes d'exploitation client Windows XP, Windows XP Embedded et
Windows Vista.
Assurez-vous que le port MMR est ajouté en tant qu'exception à tous les logiciels
pare-feu utilisés. Le port par défaut est 9427.
MMR prend en charge les formats de média suivants :
AC3
MP3
MPEG-1
MPEG-2
MPEG-4-part2
WMA
WMV 7/8/9
VMware, Inc.
21
Guide d'administration de View Manager
L'application recommandée à utiliser avec ces fichiers est le Lecteur Windows Media 10 ;
cette application prend en charge MMR et doit être installée sur le client et le poste de
travail View Manager.
REMARQUE MMR ne fonctionnera pas correctement si le matériel d'affichage vidéo de
View Client ne prend pas en charge la superposition.
View Portal
Des contrôles ActiveX sont requis pour les utilisateurs Windows qui accèdent à leurs
postes de travail avec View Portal sous Internet Explorer 6 ou version supérieure.
Avant de vous connecter à un poste de travail Windows avec View Portal sur un
système Linux, vous devez installer rdesktop 1.5.0. Vous pouvez télécharger rdesktop
à l'emplacement suivant :
http://www.rdesktop.org
Après avoir téléchargé rdesktop, suivez les instructions du fichier readme.
Prise en charge du système d'exploitation
View Portal est une fonction expérimentale sur des systèmes d'exploitation Mac OS/X
et Linux. Pour plus d'informations sur les fonctions expérimentales, reportez-vous à la
section « Configuration requise », page 15.
Prise en charge USB
Pour utiliser la fonction de redirection USB avec View Portal, les utilisateurs doivent
d'abord installer View Client sur leur système local. Pour plus d'informations,
reportez-vous à la section « View Client et View Portal », page 94.
REMARQUE Windows 2000 ne prend pas en charge la redirection USB.
Impression virtuelle
View Portal ne prend pas en charge l'impression virtuelle.
22
VMware, Inc.
Chapitre 1 Introduction
View Composer
VMware Infrastructure 3.5 mise à jour 3 ou 4 est requis pour utiliser la fonction
View Composer, et est pris en charge sur les plates-formes 32 bits suivantes :
Windows Server 2003 Service Pack 1
Windows XP Professional Service Pack 2
REMARQUE Vous ne pouvez pas utiliser la fonction View Composer de View Manager
pour déployer des postes de travail qui exécutent Windows Vista Ultimate Edition ou
Windows XP Professional SP1.
Configuration de la base de données
Une base de données SQL résidant sur (ou disponible pour) le serveur VirtualCenter
est également requise pour stocker les données de View Composer.
REMARQUE Si une base de données est déjà présente sur le serveur VirtualCenter, View
Composer peut utiliser la base de données existante ; par exemple, l'instance Microsoft
SQL Server 2005 Express fournie avec VirtualCenter par défaut.
Le Tableau 1-3 indique les types de base de données pris en charge et la configuration
requise pour chaque base de données prise en charge.
Tableau 1-3. Prise en charge de base de données et configuration requise pour
View Composer
Type de base de données
Configuration requise
Microsoft SQL Server 2000 Standard SP4
Pour Windows XP, appliquez MDAC 2.8
SP1 au client.
Microsoft SQL Server 2000 Enterprise SP4
Microsoft SQL Server 2005 Standard SP1 / SP2
Microsoft SQL Server 2005 Enterprise SP1 / SP2
Utilisez un pilote SQL Server pour le client.
Pour Windows XP, appliquez MDAC 2.8
SP1 au client.
Microsoft SQL Server 2005 Express
Utilisez un pilote client natif SQL pour le
client.
Microsoft SQL Server 2005 Standard Edition 64 bits SP2
S/O
Microsoft SQL Server 2005 Enterprise Edition 64 bits SP2
Oracle 9i version 2 Standard (9.2.0.8)
Oracle 9i version 2 Enterprise (9.2.0.8)
Oracle 10g Standard version 2 (10.2.0.1.0)
Oracle 10g Enterprise version 2 (10.2.0.1.0)
VMware, Inc.
Appliquez d'abord le correctif 10.2.0.3.0 au
client et au serveur, puis le correctif 5699495
au client.
23
Guide d'administration de View Manager
Tableau 1-3. Prise en charge de base de données et configuration requise pour
View Composer (Suite)
Type de base de données
Configuration requise
Oracle 10g Standard version 1 (10.1.0.3.0)
S/O
Oracle 10g Enterprise version 1 (10.1.0.3.0)
Oracle 10g Standard version 2 (10.1.0.3.0)
Oracle 10g Enterprise version 2 (10.1.0.3.0)
Oracle 10g Enterprise Edition, version 2 (10.2.0.3.0) 64 bits
24
Appliquez d'abord le correctif 10.2.0.3.0 au
client, puis le correctif 5699495 au client.
VMware, Inc.
2
Installation
2
Ce chapitre décrit comment installer et sauvegarder une ou plusieurs instances de
View Connection Server, et les différents scénarios de déploiement que vous pouvez
rencontrer au cours de cette opération.
Avant d'installer View Connection Server, reportez-vous au Chapitre 1,
« Introduction », page 11 pour voir la configuration requise et le support matériel et de
périphérique.
Après avoir installé et configuré View Connection Server, reportez-vous à la section
« Sauvegarde de View Connection Server », page 41 pour plus d'informations sur la
sauvegarde des informations de configuration de View Manager, et à la section
« Optimisation de votre installation », page 43 pour plus d'informations sur la
configuration de votre environnement View pour s'adapter à des déploiements de
poste de travail très importants.
Ce chapitre aborde les rubriques suivantes :
« Présentation de View Connection Server », page 26
« Installation d'un serveur standard », page 27
« Installation d'un serveur réplica », page 28
« Installation d'un serveur de sécurité », page 30
« Autorisations VirtualCenter pour les utilisateurs de View Manager », page 38
« Configuration initiale de View Manager », page 39
« Sauvegarde de View Connection Server », page 41
« Optimisation de votre installation », page 43
VMware, Inc.
25
Guide d'administration de View Manager
Présentation de View Connection Server
View Connection Server communique avec VirtualCenter afin de fournir une gestion
avancée de postes de travail virtuels. Cela inclut la création de poste de travail virtuel
dans le cadre d'opérations de gestion et d'alimentation de pools, comme l'interruption
et la reprise automatiques.
View Connection Server effectue les fonctions suivantes :
authentification utilisateur ;
autorisations des postes de travail utilisateur avec View LDAP ;
gestion de session de poste de travail virtuel ;
coordination de l'établissement de connexion sécurisée, connexion de poste de
travail virtuel et ouverture de session unique ;
serveur d'administration utilisé par le client Web de View Administrator ;
gestion de pool de postes de travail virtuels.
Instances de View Connection Server
View Connection Server est installé sur un système Microsoft Windows Server qui est
situé sur un serveur physique ou un serveur virtuel dédié à la négociation des
connexions de View Manager. Le système hôte doit être joint à un domaine Active
Directory (mais ne doit pas être un contrôleur de domaine) et il est recommandé que le
système hôte utilise une adresse IP statique.
ATTENTION N'installez pas View Connection Server sur une plate-forme qui effectue
d'autres fonctions ou rôles. Par exemple, n'utilisez pas le même système pour héberger
VirtualCenter.
Le compte d'utilisateur de domaine utilisé pour installer View Connection Server doit
disposer de privilèges Administrateur sur ce serveur. L'administrateur de View
Connection Server doit également posséder des informations d'identification
administratives pour VirtualCenter.
Le serveur peut être installé comme un serveur standard, un serveur réplica ou un serveur
de sécurité. Le type d'instance est sélectionné au cours du processus d'installation.
REMARQUE Pour ajouter des utilisateurs à un domaine Active Directory différent de
celui dans lequel vous avez installé un serveur standard ou un serveur réplica de View
Connection Server, vous devez établir une relation d'approbation bidirectionnelle entre
leur domaine et celui dans lequel se trouve View Connection Server.
26
VMware, Inc.
Chapitre 2 Installation
View LDAP
View LDAP est un répertoire LDAP (Lightweight Directory Access Protocol) intégré qui
sert de référentiel de données pour toutes les informations de configuration de View
Manager. View LDAP est fourni dans le cadre de l'installation de View Connection Server.
View LDAP contient les composants suivants qui sont utilisés dans View Manager :
définitions de schémas de View Manager spécifiques ;
définitions de DIT (Directory Information Tree) ;
listes de contrôle d'accès (ACL).
View LDAP contient des entrées qui représentent les objets View Manager suivants :
des entrées de poste de travail virtuel qui représentent chaque poste de travail
virtuel accessible qui contient des références aux entrées de sécurité extérieure
principale d'utilisateurs et de groupes d'utilisateurs de Windows dans Active
Directory qui sont autorisés à utiliser ce poste de travail ;
des entrées de pool de postes de travail virtuels qui représentent plusieurs postes
de travail virtuels gérés ensemble ;
des entrées de machine virtuelle qui représentent chaque poste de travail virtuel ;
des entrées de configuration de composant de View Manager utilisées pour stocker
des paramètres de configuration.
View LDAP comporte également un ensemble de DLL de plug-in de View Manager qui
fournissent des services d'automatisation et de notification pour d'autres composants
de View Manager.
REMARQUE Les instances de serveur de sécurité ne contiennent pas le composant View
LDAP.
Installation d'un serveur standard
Un déploiement de serveur standard crée un seul serveur View Connection Server
autonome. Ce serveur pourra ensuite devenir la première instance de serveur d'un
groupe de serveurs View Connection Server répliqués.
Lorsqu'une instance de serveur standard est créée au cours de l'installation de View
Connection Server, une nouvelle instance locale de View LDAP est également créée. Les
définitions de schéma, la définition DIT, les ACL, etc. sont chargées et les données sont
initialisées.
REMARQUE Une grande quantité de données de configuration dans View LDAP sont
conservées à partir de View Administrator, bien que View Connection Server gère
certaines entrées automatiquement.
VMware, Inc.
27
Guide d'administration de View Manager
Pour installer un serveur standard
1
Exécutez l'exécutable suivant sur le système qui hébergera le serveur View
Connection Server, où xxx est le numéro de build du fichier :
VMware-viewconnectionserver-xxx.exe
L'assistant d'installation de VMware s'affiche. Cliquez sur Next (Suivant).
2
Acceptez les termes de licence VMware et cliquez sur Next (Suivant).
3
Acceptez ou modifiez le dossier de destination et cliquez sur Next (Suivant).
4
Choisissez l'option de déploiement Standard.
5
Cliquez sur Next (Suivant) > Install (Installer) > Finish (Terminer).
Installation d'un serveur réplica
Les serveurs réplicas sont des instances de View Connection Server supplémentaires
qui sont installées pour des besoins de haute disponibilité et d'équilibrage de la charge.
Lorsqu'un serveur réplica est installé, une instance LDAP locale est également créée et
les données de View LDAP sur le serveur réplica sont initialisées à partir d'un serveur
View Connection Server existant.
Au cours de l'installation du réplica, un accord est établi, assurant que chaque serveur
View Connection Server dans le groupe répliqué partage les mêmes données de
configuration. Dès que des données de View LDAP sont modifiées sur un système, les
informations mises à jour sont automatiquement étendues à tous les autres serveurs
réplicas du groupe.
REMARQUE Cette fonction de réplication est fournie par LDAP, qui utilise la même
technologie de réplication qu'Active Directory.
Pour installer un réplica, au moins une instance de View Connection Server doit déjà
être présente sur votre réseau. Des serveurs réplicas peuvent utiliser un serveur
standard ou un autre serveur réplica pour initialiser leurs données. Après
l'initialisation, le comportement et la fonctionnalité du serveur réplica sont identiques
à ceux d'un serveur standard.
En cas de panne de serveur, les autres serveurs dans le groupe répliqué continueront
de fonctionner. Si le serveur en panne reprend l'activité, ses données de configuration
sont automatiquement mises à jour pour refléter toutes les modifications qui ont pu
avoir lieu au cours de la panne. La Figure 2-1 montre deux instances de View
Connection Server fonctionnant en tant que groupe répliqué.
28
VMware, Inc.
Chapitre 2 Installation
Figure 2-1. Plusieurs serveurs réplicas
View Client
réseau
équilibrage de charge
View
Connection
Server
Active Directory
Microsoft
VirtualCenter
Management Server
hôtes ESX exécutant des
machines virtuelles de
poste de travail virtuel
Pour améliorer davantage les exigences de haute disponibilité et d'évolutivité de votre
environnement View, il est recommandé que vous déployiez une solution d'équilibrage
de charge. Cela assure que les connexions sont distribuées de façon égale sur chaque
serveur View Connection Server disponible, et que les serveurs en panne ou
inaccessibles sont automatiquement exclus du groupe répliqué.
REMARQUE View Connection Server ne fournit pas de fonctionnalité d'équilibrage de
charge mais fonctionne avec des solutions d'équilibrage de charge tierces standard.
VMware, Inc.
29
Guide d'administration de View Manager
Pour installer un serveur réplica
1
Exécutez l'exécutable suivant sur le système qui hébergera le serveur View
Connection Server, où xxx est le numéro de build du fichier :
VMware-viewconnectionserver-xxx.exe
L'assistant d'installation de VMware s'affiche. Cliquez sur Next (Suivant).
2
Acceptez les termes de licence VMware et cliquez sur Next (Suivant).
3
Acceptez ou modifiez le dossier de destination et cliquez sur Next (Suivant).
4
Choisissez l'option de déploiement Replica (Réplica).
5
Entrez le nom d'hôte ou l'adresse IP du serveur View Connection Server existant
que vous voulez répliquer. Si le système cible ne fait pas partie du même domaine
que le serveur principal, vous devrez disposer de droits d'administration locaux
sur le serveur cible pour cela.
6
Cliquez sur Next (Suivant) > Install (Installer) > Finish (Terminer).
Installation d'un serveur de sécurité
Une zone démilitarisée (DMZ) est un sous-réseau semi-protégé qui existe entre un
réseau interne sécurisé et un réseau externe non sécurisé. Les services qui existent dans
cet espace sont exposés aux deux réseaux et ils fournissent un point d'entrée pour les
utilisateurs qui accèdent aux applications qui résident dans l'environnement sécurisé.
Les serveurs de sécurité View Connection Server sont installés dans la zone DMZ afin
d'ajouter une couche supplémentaire de protection de réseau. Ils garantissent que seuls
les utilisateurs authentifiés peuvent se connecter au réseau interne à partir de sites
externes en fournissant un seul point d'accès. Comme les communications entrantes
provenant des services de la zone DMZ peuvent être strictement contrôlées via une
règle de pare-feu, le risque que le réseau interne soit compromis est considérablement
réduit.
REMARQUE Dans des déploiements LAN, aucun serveur de sécurité n'est requis car les
utilisateurs peuvent se connecter directement à un serveur View Connection Server à
partir de leur réseau interne.
30
VMware, Inc.
Chapitre 2 Installation
La Figure 2-2 montre un environnement hautement disponible comportant deux
serveurs de sécurité avec équilibre de charge dans la zone DMZ communiquant avec
deux instances de View Connection Server (un serveur standard et un serveur réplica)
sur le réseau interne.
Figure 2-2. Plusieurs serveurs de sécurité
View Client
distant
réseau externe
DMZ
équilibrage de charge
View
Security
Server
View
Connection
Server
Active Directory
Microsoft
VirtualCenter
Management Server
hôtes ESX exécutant des
machines virtuelles de
poste de travail virtuel
VMware, Inc.
31
Guide d'administration de View Manager
Lorsque des utilisateurs distants se connectent via un serveur de sécurité, ils doivent
s'authentifier avant de pouvoir accéder à des postes de travail virtuels. Avec des règles
de pare-feu adéquates des deux côtés de la zone DMZ, ce type de déploiement est
approprié pour accéder à des postes de travail virtuels à partir de périphériques client
situés sur Internet.
Plusieurs serveurs de sécurité peuvent être connectés à chaque serveur View
Connection Server standard ou réplica. Un déploiement de zone DMZ peut être
combiné à un déploiement standard pour permettre l'accès des utilisateurs internes et
externes.
La Figure 2-3 montre un environnement où quatre instances de View Connection
Server agissent comme un groupe avec les serveurs sur le réseau interne dédié aux
utilisateurs de ce réseau, et avec les serveurs sur le réseau externe dédié aux utilisateurs
de ce réseau. Les serveurs de droite peuvent être utilisés pour une authentification RSA
SecurID, pour que tous les utilisateurs de réseau externe soient requis pour
l'authentification avec des jetons RSA SecurID.
En fonction de votre configuration de serveur particulière, l'équilibrage de charge peut
être requis. Vous aurez besoin d'une solution d'équilibrage de charge matérielle ou
logicielle si vous possédez plusieurs serveurs de sécurité.
REMARQUE View Connection Server ne fournit pas de fonctionnalité d'équilibrage de
charge mais fonctionne avec des solutions d'équilibrage de charge tierces standard.
32
VMware, Inc.
Chapitre 2 Installation
Figure 2-3. Déploiement de la zone DMZ avec plusieurs instances de View
Connection Server
View
Client distant
réseau externe
DMZ
équilibrage de charge
View Client
View
Security
Server
réseau interne
équilibrage de charge
View
Connection
Server
Active Directory
Microsoft
VirtualCenter
Management Server
hôtes ESX exécutant des
machines virtuelles de
poste de travail virtuel
Des serveurs de sécurité implémentent un sous-ensemble de fonctionnalité View
Connection Server. Ils n'ont pas besoin de résider dans un domaine Active Directory.
De plus, des serveurs de sécurité ne contiennent pas de référentiel de configuration
View LDAP et n'ont pas accès à d'autres référentiels d'authentification, comme Active
Directory ou RSA Authentication Manager.
VMware, Inc.
33
Guide d'administration de View Manager
Configuration du pare-feu
La Figure 2-4 montre le déploiement d'un serveur de sécurité et illustre la relation entre
le serveur de sécurité et les autres composants de View Manager, y compris les
protocoles que chaque composant utilise pour communiquer.
Figure 2-4. Graphique des composants de View Manager
Client Windows
Client Linux et Mac
Client fin
navigateur
Client
RDP
View Client
système
d’exploitation
du client fin
Client GW
View Secure
Client
RDP
HTTP(S)
HTTP(S)
HTTP(S)
HTTP(S)
HTTP(S)
RDP
Serveur GW
View Secure
View Security Server
RDP
JMS
AJP13
View
Administrator
Serveur GW
View Secure
View
Messaging
Console Admin
HTTP(S)
View Broker &
Admin Server
SOAP
View Connection Server
VirtualCenter
Server
VMware VirtualCenter
LDAP View Manager
JMS
RDP
RDP
View Agent
Machine virtuelle de
poste de travail virtuel
La configuration de sécurité recommandée pour un déploiement de serveur de sécurité
basé sur une zone DMZ est le double pare-feu. Dans cette configuration, un réseau
externe avec un pare-feu « front-end » protège la zone DMZ et le réseau interne, et un
pare-feu « back-end » entre la zone DMZ et le réseau interne fournit un deuxième
niveau de sécurité.
34
VMware, Inc.
Chapitre 2 Installation
Le pare-feu front-end est configuré pour permettre au trafic du réseau d'atteindre la
zone DMZ, alors que le pare-feu back-end est configuré pour n'accepter que le trafic qui
provient des services de la zone DMZ. Cette configuration est illustrée à la Figure 2-5.
Figure 2-5. Exemple de déploiement de serveur de sécurité basé sur une zone DMZ
View Portal
View Client
Trafic
HTTPS
pare-feu
Trafic
HTTPS
DMZ
View
Security
Server
mécanisme
d’équilibrage de
charge tolérant
aux pannes
View
Security
Server
pare-feu
View
Connection
Server
View
Connection
Server
réseau
interne
VMware
VirtualCenter
Active
Directory
Serveurs
VMware ESX
Pour permettre aux périphériques client externes de se connecter à un serveur de
sécurité dans la zone DMZ, le pare-feu front-end doit autoriser le trafic entrant sur les
ports TCP 80 et 443. Pour permettre au serveur de sécurité de communiquer avec
chaque serveur standard ou réplica qui réside sur le réseau interne, le pare-feu
back-end doit autoriser le trafic entrant sur le port TCP 8009 pour le trafic Web transmis
par AJP13 et le port TCP 4001 pour le trafic JMS (Java Message Service).
VMware, Inc.
35
Guide d'administration de View Manager
Derrière le pare-feu back-end, des pare-feu internes doivent être configurés de la même
manière pour permettre aux postes de travail View Manager et aux instances de View
Connection Server de communiquer entre eux. Le port 4001 est utilisé pour le trafic JMS
provenant du composant de View Agent installé sur chaque poste de travail View
Manager ou depuis un serveur de sécurité dans la zone DMZ, et est orienté vers des
instances de serveur View Connection Server standard ou réplica.
Dans toute configuration de pare-feu, les ports TCP 3389 et 32111 sont utilisés pour le
trafic entre View Client pour Windows et View Agent, et entre des clients légers et View
Agent. Le port TCP 3389 est utilisé pour le trafic RDP. Le port TCP 32111 est utilisé pour
le trafic de périphérique USB, afin de permettre au client d'initier une fermeture de
session, et de transmettre des informations supplémentaires entre View Agent et View
Client pour Windows et des clients légers.
Les règles de pare-feu sont résumées dans le Tableau 2-1.
Tableau 2-1. Règles de pare-feu
Type de
pare-feu
Port TCP
Protocole
Source
Destination
Front-end
80
HTTP
Toute
Serveur de sécurité
443
HTTPS
4001
JMS
Serveur de sécurité
8009
AJP13
Serveur standard ou
réplica
4001
JMS
3389
RDP
32111
USB
3389
RDP
32111
USB
Back-end
Tous
View Agent
View Client (Windows et
clients légers)
View Client (Windows et
clients légers)
View Agent
URL externe
Par défaut, le FQDN de l'hôte est requis par View Client pour établir une connexion
avec View Connection Server. Ces informations ne seront pas disponibles pour les
clients qui essaient de contacter le serveur de l'extérieur de votre environnement de
réseau.
Pour plus d'informations sur l'ajout d'une URL externe à un serveur de sécurité pour le
rendre accessible à partir d'Internet, reportez-vous à la section « Connexions client à
partir d'Internet », page 96.
36
VMware, Inc.
Chapitre 2 Installation
Offline Desktop
Si vous voulez utiliser la fonction Offline Desktop, vous devez vous assurer que le
port 902 est accessible sur votre serveur ESX/ESXi. Ce port est utilisé pour établir la
connexion TCP par laquelle les données du poste de travail hors ligne sont téléchargées.
Pour plus d'informations sur ce composant, reportez-vous au Chapitre 7, « Offline
Desktop », page 171.
RDP
Lorsque View Agent est installé sur une machine virtuelle de poste de travail ou une
source de postes de travail non gérée, le programme d'installation de l'application
configure la règle de pare-feu locale pour les connexions RDP entrantes pour
correspondre au port RDP actuel du système d'exploitation hôte (dans la plupart des
cas, il s'agit du port 3389).
Si un administrateur change par la suite le numéro du port utilisé pour RDP, les règles
de pare-feu associées pour la machine virtuelle de poste de travail ou la source de
postes de travail non gérée et le pare-feu back-end doivent être modifiées de la même
manière par l'administrateur.
Pour plus d'informations sur les machines virtuelles de poste de travail et les sources
de postes de travail non gérées, reportez-vous à la section « Sources de postes de
travail », page 68.
Pour installer un serveur de sécurité
1
Exécutez l'exécutable suivant sur le système qui hébergera le serveur de sécurité,
où xxx est le numéro de build du fichier :
VMware-viewconnectionserver-xxx.exe
L'assistant d'installation s'affiche. Cliquez sur Next (Suivant).
2
Acceptez les termes de licence et cliquez sur Next (Suivant).
3
Acceptez ou modifiez le dossier de destination et cliquez sur Next (Suivant).
4
Choisissez Security Server (Serveur de sécurité).
5
Chaque serveur de sécurité est couplé avec un serveur View Connection Server et
transmet tout le trafic à ce serveur. Entrez le FQDN du serveur standard ou réplica
avec lequel le serveur de sécurité doit communiquer.
6
Cliquez sur Next (Suivant) > Install (Installer) > Finish (Terminer).
VMware, Inc.
37
Guide d'administration de View Manager
Autorisations VirtualCenter pour les utilisateurs de
View Manager
Pour utiliser VirtualCenter avec View Manager, les administrateurs doivent disposer
d'autorisations pour exécuter certaines opérations dans VirtualCenter. Ces
autorisations sont accordées en créant et en attribuant des rôles VirtualCenter à un
utilisateur View Manager à partir de VirtualCenter.
REMARQUE Les utilisateurs administratifs dans VirtualCenter ont toutes les
autorisations nécessaires activées par défaut.
Attribuez à l'administrateur de View Manager le rôle d'administrateur pour un
datacenter ou un cluster où des pools seront créés afin qu'ils puissent faire les
modifications requises.
Pour créer un rôle View Manager pour un utilisateur de VirtualCenter
38
1
Dans VirtualCenter, cliquez sur le bouton Administration.
2
S'il n'est pas déjà sélectionné, cliquez sur l'onglet Roles (Rôles), puis sur Add Role
(Ajouter un rôle).
3
Entrez un nom pour le rôle (View Administrator, par exemple).
4
Dans la liste Privileges (Privilèges), développez Folder (Dossier) et sélectionnez
Create Folder (Créer un dossier) et Delete Folder (Supprimer un dossier).
5
Développez Virtual Machine (Machine virtuelle) et effectuez les étapes suivantes :
a
Développez Inventory (Inventaire) et sélectionnez Create (Créer) et Remove
(Supprimer).
b
Développez Interaction et cliquez sur Power On (Activer), Power Off
(Désactiver), Suspend (Interrompre) et Reset (Réinitialiser).
c
Développez Configuration et sélectionnez Add new disk (Ajouter un
disque), Add or Remove Device (Ajouter ou supprimer un périphérique),
Modify Device Settings (Modifier les paramètres de périphérique) et
Advanced (Avancé).
d
Développez Provisioning (Provisionnement) et sélectionnez Customize
(Personnaliser), Deploy Template (Déployer le modèle) et Read
Customization Specifications (Lire les spécifications de personnalisation).
6
Développez Resource (Ressource) et sélectionnez Assign Virtual Machine to
Resource Pool (Attribuer une machine virtuelle au pool de ressources).
7
Cliquez sur OK. Le nouveau rôle apparaît dans la liste des rôles.
VMware, Inc.
Chapitre 2 Installation
Configuration initiale de View Manager
Une fois que vous avez installé une ou plusieurs instances de View Connection Server,
vous devez effectuer une configuration initiale afin qu'elles soient prêtes à exécuter des
tâches administratives.
La configuration est exécutée depuis View Administrator, le composant administratif
Web de View Manager. Ce composant est décrit en détail dans le Chapitre 3, « View
Administrator », page 49.
REMARQUE Ce composant n'est disponible que sur des instances de serveur standard
et réplica.
Pour effectuer une configuration initiale
1
Ouvrez un navigateur pris en charge par View Administrator, et entrez l'URL
suivante où <server> est le nom d'hôte ou l'adresse IP d'une instance de View
Connection Server standard ou réplica :
https://<server>/admin
REMARQUE View Administrator est accédé via une connexion SSL. À votre
première connexion, votre navigateur peut vous présenter une page intermédiaire
vous avertissant que le certificat de sécurité associé à l'adresse n'est pas émis par
une autorité de certification approuvée. Il s'agit d'un comportement attendu car le
certificat racine par défaut fourni avec View Connection Server est auto-signé.
2
Ouvrez une session avec les informations d'identification appropriées. À l'origine,
tous les utilisateurs de domaine qui sont membres du groupe d'administrateurs
local sur le serveur View Connection Server sont autorisés à ouvrir une session sur
View Administrator (vous pouvez utiliser l'interface pour modifier la liste
d'administrateurs View Manager ultérieurement).
Lors de votre première ouverture de session, la vue Configuration est utilisée. Une
fois que vous attribuez une licence au produit, la vue Desktop (Poste de travail)
apparaît après l'ouverture de session.
REMARQUE Si la vue Configuration n'apparaît pas, cliquez sur le bouton
Configuration (
) en haut de l'écran.
VMware, Inc.
39
Guide d'administration de View Manager
3
Dans la vue Configuration, effectuez les étapes suivantes :
a
Cliquez sur Product Licensing and Usage (Licence produit et utilisation)
dans la colonne à gauche de l'écran.
b
Dans le tableau Product Licensing (Licence produit), cliquez sur Edit License
(Modifier la licence) et entrez la clé de licence de View Manager dans le
champ approprié. Cliquez sur OK.
c
Cliquez sur Servers (Serveurs) dans la colonne à gauche de l'écran.
d
Dans le tableau VirtualCenter Servers (Serveurs VirtualCenter), cliquez sur
Add (Ajouter) et fournissez les détails pour un ou plusieurs serveurs
VirtualCenter à utiliser avec View Manager.
i
Entrez le FQDN ou l'adresse IP du serveur VMware VirtualCenter avec
lequel vous voulez que View Manager communique dans la zone de texte
Server address (Adresse serveur).
ATTENTION Si vous entrez un serveur à l'aide d'un nom DNS ou d'une URL,
aucune recherche DNS n'est effectuée pour vérifier si le serveur a été
précédemment entré à l'aide de son adresse IP. Un conflit peut se produit si un
serveur VirtualCenter est ajouté avec son nom DNS et son adresse IP.
40
ii
Entrez le nom d'utilisateur d'un utilisateur VirtualCenter dans la zone de
texte User name (Nom d'utilisateur). Si vous voulez sélectionner un
utilisateur VirtualCenter qui n'est pas un administrateur mais qui a le
niveau nécessaire d'autorité, assurez-vous que son rôle correspond bien
aux critères décrits à la section « Autorisations VirtualCenter pour les
utilisateurs de View Manager », page 38.
iii
Entrez le mot de passe qui correspond au nom d'utilisateur entré
ci-dessus dans la zone de texte Password (Mot de passe).
iv
(Facultatif) Entrez une description de ce serveur VirtualCenter dans la
zone de texte Description.
v
Si vous vous connectez à VirtualCenter via un canal sécurisé (SSL),
assurez-vous que la case Connect using SSL (Connexion avec SSL) est
cochée. Il s'agit du paramètre par défaut.
vi
Entrez le numéro de port TCP dans la zone de texte Port. Le numéro de
port par défaut est 443.
VMware, Inc.
Chapitre 2 Installation
vii (Facultatif) Si vous cliquez sur le bouton Advanced (Avancé), vous
pouvez également configurer les paramètres suivants :
viii Maximum number of concurrent provisioning operations (Nombre
maximum d'opérations de provisionnement simultanées) : il s'agit du
nombre maximum de machines virtuelles qui seront créées
simultanément par View Manager dans VirtualCenter à une heure
donnée.
ix
Maximum number of concurrent power operations (Nombre maximum
d'opérations d'alimentation simultanées) : il s'agit du nombre
maximum d'opérations d'alimentation simultanées (démarrage, arrêt,
interruption, etc.) qui auront lieu sur des machines virtuelles gérées par
View Manager dans VirtualCenter à une heure donnée.
e
Cliquez sur OK pour stocker les paramètres de VirtualCenter.
f
Cliquez sur Administrators (Administrateurs) dans la colonne à gauche de
l'écran.
g
Dans le tableau Administrators (Administrateurs), cliquez sur Add (Ajouter)
et utilisez le formulaire fourni pour accorder des droits d'administration aux
utilisateurs d'Active Directory auxquels vous voulez autoriser l'accès à View
Administrator. Une fois que vous avez ajouté tous les administrateurs requis,
cliquez sur OK.
Sauvegarde de View Connection Server
Pour conserver ou migrer vos informations de configuration, View Manager vous
permet d'exporter et d'importer le contenu du référentiel View LDAP depuis n'importe
quel serveur View Connection Server standard ou réplica.
Les données de View LDAP sont exportées et importées au format LDIF (LDAP Data
Interchange Format), une norme de brouillon Internet pour un format de fichier qui
peut être utilisé pour effectuer des opérations par lot dans des répertoires qui
respectent la norme LDAP.
Après avoir terminé la configuration initiale de votre serveur unique ou de votre
groupe répliqué, effectuez régulièrement des sauvegardes de vos données View
Manager. Ne vous attendez pas à ce que les serveurs réplicas agissent comme
mécanisme de sauvegarde, car toutes les données perdues sur une instance seront
perdues sur tous les membres du groupe répliqué lorsque les données sont
harmonisées.
VMware, Inc.
41
Guide d'administration de View Manager
Pour planifier des sauvegardes automatiques régulières de vos données View LDAP et
View Composer, utilisez la fonction View Manager Configuration Backup fournie dans
View Administrator. Cette fonction est décrite dans le Tableau 3-3, « Paramètres du
serveur View », page 60.
Vous pouvez aussi utiliser le fichier vdmexport.exe pour exporter manuellement les
données View LDAP, comme décrit dans cette section.
REMARQUE Si vous possédez plusieurs instances de View Connection Server
fonctionnant dans un groupe répliqué, vous devrez simplement exporter les données
d'un serveur, car tous les serveurs réplicas contiennent les mêmes données de
configuration.
Les données LDIF peuvent être exportées à partir de View Manager à l'aide de l'outil
vdmexport.exe fourni avec chaque serveur View Connection Server standard et
réplica. Le chemin d'accès de l'exécutable est :
C:\Program Files\VMware\View Manager\Server\bin\vdmexport.exe
Pour exporter les données de configuration de View Manager
Dans l'invite de commande sur un serveur View Connection Server standard ou
réplica, exécutez la commande suivante en tant qu'utilisateur avec des privilèges
Administrateur :
vdmexport > vdmconfig.ldf
Cette commande crée un fichier appelé vdmconfig.ldf qui contient les informations
de configuration exportées de View LDAP.
Les données LDIF sont importées dans View Manager à l'aide de LDIFDE, un utilitaire
inclus avec Windows Server 2003 qui prend en charge des opérations par lot basées sur
la norme de format de fichier LDIF.
Pour importer les données de configuration de View Manager
Dans l'invite de commande sur un serveur View Connection Server standard ou
réplica, modifiez le répertoire LDAP et exécutez la commande suivante :
LDIFDE -i -f vdmconfig.ldf -s 127.0.0.1
Cette commande importe un fichier appelé vdmconfig.ldf qui contient les données de
configuration de View LDAP exportées précédemment.
42
VMware, Inc.
Chapitre 2 Installation
Optimisation de votre installation
Pour vous adapter à des déploiements importants de postes de travail View Manager,
vous devrez peut-être appliquer certaines optimisations environnementales aux
systèmes sur lesquels vous avez installé View Connection Server.
Les sections suivantes décrivent comment optimiser les ports éphémères, les tailles de
table de hachage, le fichier d'échange de Windows et les paramètres de la machine
virtuelle Java sur chaque système.
Calcul de l'optimisation
Le calcul suivant, où α est le nombre projeté de connexions client simultanées et β est
le nombre prévu de serveurs View Connection Server dans votre groupe répliqué, doit
être appliqué lorsque vous déterminez la taille de la table de hachage ou du port
éphémère, dénotée par γ :
5 × α ) + 10
γ = (----------------β
Ports éphémères
View Manager utilise des ports éphémères pour établir des connexions TCP entre View
Connection Server et les postes de travail qu'il administre. Un port éphémère est un
point de terminaison de courte durée qui est créé automatiquement par le système
d'exploitation lorsqu'un programme demande un port d'utilisateur disponible. Le
numéro de port appartient à une plage prédéfinie (comprise en général entre 1024 et
65535) et est libéré une fois qu'il a servi.
Le nombre maximum par défaut de ports éphémères qui peuvent être créés
simultanément sous Windows Server est de 5000. Si vous prévoyez de déployer View
Manager dans un environnement qui peut contenir un grand nombre (supérieur à 900)
de connexions client simultanées, VMware vous recommande fortement d'augmenter
le nombre de ports éphémères disponibles. Le nombre est déterminé en utilisant le
calcul fourni à la section « Calcul de l'optimisation », page 43.
Par exemple, si vous planifiez un déploiement important géré par un seul serveur View
Connection Server et que vous prévoyez que le nombre maximum de connexions client
simultanées qui auront lieu à une heure donnée est de 1500, le nombre de ports
éphémères requis est de 7510.
VMware, Inc.
43
Guide d'administration de View Manager
Pour augmenter le nombre maximum de ports éphémères sous Windows Server
1
Démarrez l'Éditeur du Registre de Windows en entrant regedit dans une invite
de commande.
2
Localisez la sous-clé suivante dans le Registre et cliquez sur Parameters :
HKEY_LOCAL_MACHINE\SYSTEM\CurrentControlSet\Services\Tcpip\Parameters
3
Dans le menu Édition, cliquez sur Nouveau, et ajoutez l'entrée de Registre
suivante :
Value
Value
Value
Valid
4
Name: MaxUserPort
Type: DWORD
data: <nombre calculé de ports éphémères>
Range: 5000-65534 (decimal)
Quittez l'Éditeur du Registre et redémarrez le système.
REMARQUE Les entrées de Registre peuvent être remplacées par les règles de groupe
Active Directory. Lorsque cela est possible, utilisez une règle de groupe pour définir le
nombre maximum de ports éphémères sur View Connection Server.
Table de hachage TCB
Une structure de données résidente appelée bloc de contrôle de transmission (TCB)
contient des informations sur chaque connexion TCP établie entre des clients View
Connection Server et leurs postes de travail. Chaque TCB comporte des éléments
comme les numéros de socket, l'emplacement des tampons de données entrantes et
sortantes, des octets reçus ou non reconnus, etc.
Pour faciliter la récupération de ces informations, les structures de données TCB sont
stockées dans une table de hachage par Windows Server, qui utilise le nombre d'UC sur
le système ( Θ ) comme valeur initiale pour la taille par défaut de la table de hachage
(∆ ) :
2
∆ = Θ × 128
Cette formule est égale aux résultats suivants :
1 UC = 128
2 UC = 512
4 UC = 2048
8 UC = 8192
Pour vous adapter à des déploiements importants de postes de travail View, vous
devrez peut-être augmenter la taille de cette table.
44
VMware, Inc.
Chapitre 2 Installation
Déploiements de View Manager avec des serveurs de sécurité
Lorsque des serveurs de sécurité sont présents dans votre environnement View,
le calcul fourni à la section « Calcul de l'optimisation », page 43 est utilisé pour
déterminer la taille de la table de hachage sur chaque serveur de sécurité.
De plus, appliquez le calcul suivant pour chaque serveur standard ou réplica dans votre
groupe répliqué, où λ est le nombre total de postes de travail gérés :
γ = λ + 10
Par exemple, si votre nombre total de postes de travail est de 2000, vous prévoyez que le
nombre maximum de connexions client simultanées qui auront lieu à une heure donnée
est de 1000, et votre environnement View est composé des composants suivants :
1 serveur standard
1 serveur réplica
2 serveurs de sécurité
Ce nombre est de 2010 pour les serveurs standard et réplicas, et 2510 pour chaque
serveur de sécurité.
Déploiements de View Manager sans serveurs de sécurité
Lorsque des serveurs de sécurité ne sont pas présents dans votre environnement, le
calcul suivant est utilisé pour déterminer la taille de la table de hachage sur chaque
serveur standard et réplica dans votre groupe répliqué, où Σ est le résultat du calcul
fourni à la section « Calcul de l'optimisation », page 43 et λ est le nombre total de
postes de travail gérés :
γ = Σ + λ + 10
Par exemple, si votre nombre total de postes de travail est de 2000, vous prévoyez que le
nombre maximum de connexions client simultanées qui auront lieu à une heure donnée
est de 1000, et votre environnement View est composé des composants suivants :
1 serveur standard
1 serveur réplica
Ce nombre est de 4250 pour les serveurs standard et réplicas.
VMware, Inc.
45
Guide d'administration de View Manager
Pour augmenter la taille de la table de hachage TCB sous Windows Server
1
Démarrez l'Éditeur du Registre de Windows en entrant regedit dans une invite
de commande.
2
Localisez la sous-clé suivante dans le Registre et cliquez sur Parameters :
HKLM\SYSTEM\CurrentControlSet\Services\Tcpip\Parameters
3
Dans le menu Édition, cliquez sur Nouveau, et ajoutez l'entrée de Registre
suivante :
Value
Value
Value
Valid
4
Name: MaxHashTableSize
Type: DWORD
data: <taille calculée de la table de hachage>
Range: 64-65536 (decimal)
Quittez l'Éditeur du Registre et redémarrez le système.
REMARQUE Les entrées de Registre peuvent être remplacées par les règles de groupe
Active Directory. Lorsque cela est possible, utilisez une règle de groupe pour définir la
taille de la table de hachage sur View Connection Server.
Fichier d'échange du système
La taille requise du fichier d'échange varie en fonction de la quantité de mémoire
physique installée sur le système. Avec la mémoire physique minimum recommandée,
la taille de fichier d'échange de Windows Server est suffisante pour prendre en charge
1 500 sessions sans installer d'autres applications.
VMware vous recommande de configurer votre environnement pour permettre à
Windows de gérer votre paramètre de fichier d'échange du système.
Machine virtuelle Java
View Connection Server utilise sa propre instance de la machine virtuelle Java (JVM)
pour exécuter ses processus d'application. La configuration de mémoire du segment
par défaut pour cette JVM est de 512 Mo. Cette configuration peut s'adapter à environ
750 sessions de poste de travail simultanées.
Sur des systèmes Windows 32 bits, la taille maximum d'un bloc mémoire contigu alloué
est de 2 Go. Le segment de JVM est implémenté en tant que bloc mémoire contigu et
environ 0,5 Go de cet espace est requis par la JVM elle-même pour une opération
normale. Par conséquent, sur un système Windows 32 bits, les programmes JVM ne
peuvent utiliser que 1,5 Go environ de mémoire par processus.
46
VMware, Inc.
Chapitre 2 Installation
ATTENTION Vous ne devez pas augmenter la taille de segment JVM de plus de 1,5 Go.
Allouer une taille de segment supérieure à cette quantité entraîne l'échec de démarrage
du service View Connection Server.
1 Go est suffisant pour s'adapter à environ 1 500 sessions de poste de travail
simultanées.
Pour augmenter la taille du segment JVM à 1 Go sous Windows Server
1
Démarrez l'Éditeur du Registre de Windows en entrant regedit dans une invite
de commande.
2
Localisez la sous-clé suivante dans le Registre et cliquez sur JvmOptions :
HKLM\SOFTWARE\VMware, Inc.\VMware VDM\Plugins\wsnm\tunnelService\Params
3
Dans le menu Édition, cliquez sur Modifier. Une boîte de dialogue Windows
contenant une entrée similaire à ce qui suit apparaît :
-Xms128m -Xmx512m -Dsimple.http.poller=simple.http.GranularPoller
-Dsimple.http.connect.configurator=com.vmware.vdi.front.SimpleConfigurator
4
Modifiez le paramètre -Xmx pour lire -Xmx1024m. L'entrée dans la boîte de
dialogue est maintenant la suivante :
-Xms128m -Xmx512m -Dsimple.http.poller=simple.http.GranularPoller
-Dsimple.http.connect.configurator=com.vmware.vdi.front.SimpleConfigurator
5
Cliquez sur OK et quittez l'Éditeur du Registre.
6
Redémarrez le système.
VMware, Inc.
47
Guide d'administration de View Manager
48
VMware, Inc.
3
View Administrator
3
C'est sur View Administrator que vous effectuez toutes les tâches de configuration, de
déploiement, analytiques et administratives liées à View Manager et à la gestion de
poste de travail.
Ce chapitre décrit les fonctions de View Manager et les tâches que vous pouvez
effectuer.
Ce chapitre aborde les rubriques suivantes :
« Présentation de View Administrator », page 49
« Vue Desktops and Pools (Postes de travail et pools) », page 50
« Vue Users and Groups (Utilisateurs et groupes) », page 54
« Vue Configuration », page 57
« Vue Events (Événements) », page 65
Présentation de View Administrator
Les boutons Desktops and Pools (Postes de travail et pools) ( ), Users and Groups
(Utilisateurs et groupes) ( ), Configuration ( ) et Events (Événements) ( )
s'affichent en haut de l'interface administrative. Ces boutons vous permettent de
naviguer vers des zones de fonction différentes pour effectuer différentes tâches.
Les sections suivantes décrivent les vues associées à chaque bouton et les fonctions
qu'elles contiennent.
VMware, Inc.
49
Guide d'administration de View Manager
Vue Desktops and Pools (Postes de travail et pools)
La vue Desktops and Pools (Postes de travail et pools) apparaît par défaut lorsque vous
ouvrez une session sur View Administrator ou lorsque vous cliquez sur le bouton
Desktops and Pools (Postes de travail et pools). Elle apparaît également lorsque vous
créez, déployez, administrez et surveillez vos postes de travail virtuels.
Ici, vous pouvez examiner des informations concernant des postes de travail ou des
pools de postes de travail et leurs utilisateurs associés, des sources de postes de travail
individuelles, toutes les sessions actives, toutes les tâches planifiées et des règles
d'utilisation de poste de travail au niveau global, du pool ou de l'utilisateur.
La vue Desktops and Pools est divisée en deux parties : un volet à gauche qui contient
un onglet Inventory (Inventaire) et un onglet Search (Recherche) et un volet à droite
qui fournit des informations de niveau global ou du pool sur les postes de travail
actuellement disponibles.
Lorsque l'onglet Inventory (Inventaire) est sélectionné, le volet de gauche fournit une
liste alphabétique de tous les postes de travail ou pools sous l'entrée Global desktop
and pool view (Vue de poste de travail et de pool globale) de niveau supérieur ( ).
Cette entrée est de portée globale. Lorsqu'elle est sélectionnée, elle change le contexte
du volet de droite pour couvrir tous les postes de travail disponibles.
Par exemple, lorsque cette entrée est sélectionnée, l'onglet Active Sessions (Sessions
actives) dans le volet de droite répertorie toutes les sessions actives pour tous les postes
de travail View Manager.
Si des postes de travail ou des pools de postes de travail sont présents, ils sont
répertoriés sous l'entrée Global desktop and pool view (Vue de poste de travail et de
pool globale). Sélectionner une entrée de poste de travail individuel ( ) ou de pool de
postes de travail ( ) change le contexte du volet de droite pour fournir des
informations concernant particulièrement ce poste de travail ou ce pool.
Par exemple, lorsqu'une entrée dans cette liste est sélectionnée, le sous-onglet Active
Sessions (Sessions actives) dans le volet de droite répertorie toutes les sessions actives
pour les postes de travail de ce pool.
Les onglets du volet de droite sont décrits dans le Tableau 3-1. La visibilité des onglets
est indiquée par la ou les entrées de la colonne Contexte de ce tableau :
50
Desktop (Poste de travail) : l'onglet est visible lorsqu'un seul poste de travail (
est sélectionné.
Desktop Pool (Pool de postes de travail) : l'onglet est visible lorsqu'une entrée de
pool de postes de travail ( ) est sélectionnée.
)
VMware, Inc.
Chapitre 3 View Administrator
Global : l'onglet est visible lorsque l'entrée Global desktop and pool view (Vue de
poste de travail et de pool globale) ( ) est sélectionnée.
All (Tous) : l'onglet est visible dans tous les contextes ci-dessus.
Tableau 3-1. Volet Desktops (Postes de travail) – Onglet Summary (Résumé)
Onglet
Contexte
Description
Summary
(Résumé)
Desktop (Poste
de travail)
Cet onglet présente toutes les informations associées à un
poste de travail ou un pool de postes de travail,
notamment :
Desktop Pool
(Pool de postes
de travail)
Des informations générales sur le pool, comme le nom, le
type, la persistance et l'activité actuelle.
Des critères environnementaux de VirtualCenter, comme le
nom, la capacité et l'administrateur de domaine du serveur.
Des paramètres de poste de travail, comme le nombre
minimum, maximum et disponible de postes de travail, la
règle d'alimentation, etc.
À partir de cet onglet, vous pouvez cliquer sur :
VMware, Inc.
Edit (Modifier) pour modifier les paramètres de
déploiement d'un poste de travail ou d'un pool de
postes de travail. Vous pouvez sélectionner la page avec
les paramètres que vous voulez pour modifier le volet
de navigation de gauche de l'assistant. Si vous faites
une modification qui nécessite de modifier des
paramètres sur d'autres pages, une icône d'information
apparaît en regard de ces pages dans le volet de
navigation.
Entitle (Autoriser) pour ajouter ou supprimer des
autorisations d'utilisateur vers ou depuis le poste de
travail ou le pool de postes de travail.
Enable/Disable (Activer/Désactiver) pour activer ou
désactiver la disponibilité et le provisionnement des
postes de travail ou des pools de postes de travail.
51
Guide d'administration de View Manager
Tableau 3-1. Volet Desktops (Postes de travail) – Onglet Summary (Résumé) (Suite)
Onglet
Contexte
Description
Desktops
(Postes de
travail)
Global
Cet onglet répertorie tous les postes de travail ou les pools
de postes de travail actuellement disponibles dans View
Manager. À partir de cet onglet, vous pouvez cliquer sur
Add (Ajouter) pour déployer un nouveau poste de travail
ou pool.
De plus, vous pouvez sélectionner des entrées de poste de
travail ou de pool de postes de travail existantes dans le
tableau fourni et cliquer sur :
Users and
Groups
(Utilisateurs et
groupes)
Desktop (Poste
de travail)
Desktop Pool
(Pool de postes
de travail)
Edit (Modifier) pour modifier les paramètres de
déploiement d'un poste de travail ou d'un pool de
postes de travail. Vous pouvez sélectionner la page avec
les paramètres que vous voulez pour modifier le volet
de navigation de gauche de l'assistant. Si vous faites
une modification qui nécessite de modifier des
paramètres sur d'autres pages, une icône d'information
apparaît en regard de ces pages dans le volet de
navigation.
Entitle (Autoriser) pour ajouter ou supprimer des
autorisations d'utilisateur vers ou depuis le poste de
travail ou le pool de postes de travail.
Delete (Supprimer) pour supprimer le poste de travail
ou le pool de postes de travail.
Enable/Disable (Activer/Désactiver) pour activer ou
désactiver la disponibilité et le provisionnement des
postes de travail ou des pools de postes de travail.
Cet onglet répertorie tous les utilisateurs et les groupes
autorisés à utiliser ce poste de travail ou ce pool. À partir du
sous-onglet Entitlements (Autorisations), vous pouvez
sélectionner Remove Entitlement (Supprimer
l'autorisation) d'un utilisateur répertorié dans le tableau
fourni.
Si le pool sélectionné utilise une technologie de clone lié
pour son déploiement, un sous-onglet supplémentaire,
Known Users (Utilisateurs connus), apparaît également.
52
VMware, Inc.
Chapitre 3 View Administrator
Tableau 3-1. Volet Desktops (Postes de travail) – Onglet Summary (Résumé) (Suite)
Onglet
Contexte
Description
Desktop
Sources
(Sources de
postes de
travail)
Desktop (Poste
de travail)
Cet onglet répertorie tous les systèmes virtuels individuels
disponibles dans le pool sélectionné. À partir de cet onglet,
vous pouvez sélectionner des entrées de poste de travail ou
de pool de postes de travail existantes dans le tableau fourni
et cliquer sur :
Desktop Pool
(Pool de postes
de travail)
Active Sessions All (Tous)
(Sessions
actives)
Remove (Supprimer) : permet de supprimer une ou
plusieurs machines virtuelles (de View Manager ou de
VirtualCenter et View Manager).
Reset (Réinitialiser) : permet de réinitialiser un poste
de travail sélectionné. Cette action déconnecte tous les
utilisateurs actuellement connectés et redémarre le
système.
Rebalance (Rééquilibrer) : permet de redistribuer les
machines virtuelles sur le datastore afin de garantir que
de l'espace est utilisé facultativement entre des lecteurs
logiques (postes de travail View Composer
uniquement).
Cancel Task (Annuler la tâche) : permet de terminer
toutes les tâches qui ont été planifiées ou qui sont
actuellement exécutées sur les machines virtuelles
sélectionnées (postes de travail View Composer
uniquement).
Cet onglet répertorie toutes les sessions de poste de travail
actuellement actives, de façon globale ou dans le pool
sélectionné. Le nom d'utilisateur, l'heure de début, la durée
et l'adresse de machine virtuelle de chaque utilisateur sont
indiqués.
Vous pouvez sélectionner des entrées d'utilisateur dans le
tableau fourni et cliquer sur :
VMware, Inc.
Disconnect session (Déconnecter la session) : permet
de déconnecter l'utilisateur du poste de travail. Cette
action ne ferme pas la session de l'utilisateur, celle-ci
sera toujours ouverte lorsque l'utilisateur rouvrira sa
session en fournissant le paramètre Automatic logoff
after disconnect (Fermeture de session automatique
après la déconnexion) spécifié au cours du
déploiement de poste de travail tant que celui-ci n'est
pas dépassé.
Logoff session (Fermer la session) : permet de fermer
la session de l'utilisateur et de le déconnecter de la
session actuelle.
Reset virtual machine (Réinitialiser la machine
virtuelle) : permet de déconnecter tous les utilisateurs
actuellement connectés et de redémarrer le système.
53
Guide d'administration de View Manager
Tableau 3-1. Volet Desktops (Postes de travail) – Onglet Summary (Résumé) (Suite)
Onglet
Contexte
Description
Offline
Sessions
(Sessions hors
ligne)
All (Tous)
Cet onglet répertorie tous les postes de travail Offline
Desktop actuellement désactivés, de façon globale ou dans
le pool sélectionné.
Pour plus d'informations sur cette fonction et les fonctions
de cet onglet, reportez-vous au Chapitre 7, « Offline
Desktop », page 171.
Global Policies Global
(Règles
générales)
Cet onglet répertorie les règles qui s'appliquent à tous les
postes de travail et pools au niveau global.
Tasks (Tâches)
Cet onglet contient des détails sur les tâches de
provisionnement ou de maintenance qui ont lieu dans le
pool.
Desktop Pool
(Pool de postes
de travail)
La vue fournit des informations sur l'heure de début des
tâches planifiées, les erreurs qui peuvent se produire au
cours de l'avancement des tâches, et si la tâche a été
suspendue.
Si une ou plusieurs tâches sont en cours, vous pouvez
sélectionner des entrées individuelles dans le tableau fourni
et cliquer sur :
Policies
(Règles)
Desktop (Poste
de travail)
Desktop Pool
(Pool de postes
de travail)
Cancel Task (Annuler la tâche) : permet de terminer la
tâche.
Pause Task (Suspendre la tâche) : permet de
suspendre la tâche.
Resume Task (Reprendre la tâche) : permet de
reprendre la tâche si celle-ci a été précédemment
suspendue (indiqué dans la colonne Halted [Arrêté]).
Cet onglet répertorie les règles qui s'appliquent au poste de
travail ou pool de postes de travail sélectionné. Toutes les
règles de niveau utilisateur qui ont été appliquées sont
également répertoriées dans cette vue.
Vue Users and Groups (Utilisateurs et groupes)
La vue Users and Groups (Utilisateurs et groupes) apparaît lorsque vous cliquez sur le
bouton Users and Groups (Utilisateurs et groupes). Elle apparaît également lorsque
vous surveillez les affectations de poste de travail et les sessions actives d'utilisateurs
View Manager autorisés.
Ici, vous pouvez voir des informations concernant les utilisateurs et les groupes
d'utilisateurs associés, afficher des postes de travail auxquels ils sont affectés et toutes
les sessions qui sont actives, et évaluer l'autorisation des utilisateurs au niveau global.
54
VMware, Inc.
Chapitre 3 View Administrator
REMARQUE Par rapport à la vue Desktops and Pools (Postes de travail et pools), cette
zone contient peu de fonctions disponibles. Vous pouvez toutefois vous déconnecter ou
fermer des sessions actives, réinitialiser des machines virtuelles et restaurer des postes
de travail hors ligne (si disponible) sur cette vue au niveau de chaque utilisateur.
La vue Users and Groups est divisée en deux parties : un volet à gauche qui contient un
onglet Inventory (Inventaire) et un onglet Search (Recherche) et un volet à droite qui
fournit des informations de niveau global ou du pool sur les utilisateurs actuellement
autorisés.
Lorsque l'onglet Inventory (Inventaire) est sélectionné, le volet de gauche fournit une
liste alphabétique de tous les utilisateurs sous l'entrée Global users and group view
(Vue d'utilisateurs et de groupe globale) de niveau supérieur. Cette entrée est de
portée globale. Lorsqu'elle est sélectionnée, elle change le contexte du volet de droite
pour couvrir tous les utilisateurs disponibles.
Par exemple, lorsque cette entrée est sélectionnée, l'onglet Active Sessions (Sessions
actives) dans le volet de droite répertorie toutes les sessions actives pour tous les
utilisateurs de View Manager.
Si des utilisateurs ou des groupes sont présents, ils sont répertoriés sous l'entrée Global
users and group view (Vue d'utilisateurs et de groupe globale). Sélectionner une
entrée d'utilisateur ou de groupe change le contexte du volet de droite pour fournir des
informations concernant particulièrement cet utilisateur ou ce groupe.
Par exemple, lorsqu'une entrée dans cette liste est sélectionnée, le sous-onglet Active
Sessions (Sessions actives) dans le volet de droite répertorie toutes les sessions actives
pour cet utilisateur ou pour n'importe quel utilisateur du groupe.
Les onglets du volet de droite sont décrits dans le Tableau 3-2. La visibilité des onglets
est indiquée par la ou les entrées de la colonne Contexte de ce tableau :
User (Utilisateur) : l'onglet est visible lorsqu'un seul utilisateur est sélectionné.
User Group (Groupe d'utilisateurs) : l'onglet est visible lorsqu'une entrée de pool
de postes de travail est sélectionnée.
Global : l'onglet est visible lorsque l'entrée Global users and group view (Vue
d'utilisateurs et de groupe globale) est sélectionnée.
All (Tous) : l'onglet est visible dans tous les contextes ci-dessus.
VMware, Inc.
55
Guide d'administration de View Manager
Tableau 3-2. Volet Users (Utilisateurs) – Onglet Summary (Résumé)
Onglet
Contexte
Description
Summary
(Résumé)
User
(Utilisateur)
Cet onglet présente toutes les informations associées à un
utilisateur ou un groupe d'utilisateurs sélectionné, y compris
des informations générales comme :
Group
(Groupe)
Entitled Users Global
and Groups
(Utilisateurs et
groupes
autorisés)
Desktops and
Pools (Postes
de travail et
pools)
56
Nombre d'utilisateurs (groupe uniquement)
Nombre de sous-groupes (groupe uniquement)
Domaine par défaut
Détails de contact (utilisateur uniquement, si disponible)
Sessions actives (utilisateur uniquement)
Appartenance au groupe (utilisateur uniquement)
Autorisation de poste de travail ou de pool de postes de
travail
Cet onglet fournit une liste complète de tous les utilisateurs et
groupes d'utilisateurs qui sont autorisés à utiliser les postes de
travail et les pools gérés par View Connection Server.
Le domaine par défaut de chaque utilisateur, le nombre de
postes de travail ou de pools pour lesquels ils sont autorisés,
et toutes les sessions actives sont également fournis.
User
(Utilisateur)
Cet onglet fournit des informations sur l'autorisation des postes
de travail pour un utilisateur ou un groupe spécifique.
Group
(Groupe)
Il affiche les mêmes informations que celles fournies sous
l'onglet Entitled Users and Groups (Utilisateurs et groupes
autorisés). Il décrit également le type de poste de travail ou de
pool pour lequel l'utilisateur ou le groupe sélectionné est
autorisé.
VMware, Inc.
Chapitre 3 View Administrator
Tableau 3-2. Volet Users (Utilisateurs) – Onglet Summary (Résumé) (Suite)
Onglet
Contexte
Description
Active
Sessions
(Sessions
actives)
All (Tous)
Cet onglet répertorie toutes les sessions de postes de travail
actuellement actives, de façon globale ou pour l'utilisateur ou le
groupe sélectionné. Le nom d'utilisateur, l'heure de début, la
durée et l'adresse de machine virtuelle de chaque utilisateur
sont indiqués.
Vous pouvez sélectionner un utilisateur dans le tableau fourni
et cliquer sur :
Offline
Sessions
(Sessions hors
ligne)
All (Tous)
Disconnect session (Déconnecter la session) : permet de
déconnecter l'utilisateur du poste de travail. Cette action ne
ferme pas la session de l'utilisateur ou du groupe, celle-ci
sera toujours ouverte lorsque l'utilisateur rouvrira sa
session en fournissant le paramètre Automatic logoff after
disconnect (Fermeture de session automatique après la
déconnexion) spécifié au cours du déploiement de poste de
travail tant que celui-ci n'est pas dépassé.
Logoff session (Fermer la session) : permet de fermer la
session de l'utilisateur et de le déconnecter de la session
actuelle.
Reset virtual machine (Réinitialiser la machine virtuelle) :
permet de déconnecter l'utilisateur actuellement connecté
et de redémarrer le système.
Cet onglet répertorie tous les postes de travail Offline Desktop
actuellement désactivés, de façon globale ou pour l'utilisateur
sélectionné.
Pour plus d'informations sur cette fonction et les fonctions de
cet onglet, reportez-vous au Chapitre 7, « Offline Desktop »,
page 171.
Vue Configuration
La vue Configuration apparaît lorsque vous cliquez sur le bouton Configuration. Cette
vue contient plusieurs sections qui vous permettent d'analyser l'utilisation du poste de
travail, de configurer les licences, les connexions, les critères d'authentification, etc.
Chaque section est répertoriée dans le volet à gauche de l'écran. Cliquez sur une entrée
dans la liste pour afficher les informations de configuration associées à cette section.
VMware, Inc.
57
Guide d'administration de View Manager
Product Licensing (Licence produit) et Usage (Utilisation)
Le tableau Product Licensing (Licence produit) indique l'état de la licence de View
Manager et si les composants supplémentaires comme les fonctions View Composer et
Offline Desktop sont couverts par la licence.
Cliquez sur Edit License (Modifier la licence) pour ajouter ou modifier le numéro de
série de la licence pour View Connection Server.
Le tableau Usage (Utilisation) indique les informations d'utilisation pour des postes de
travail actuellement actifs, y compris les postes de travail hors ligne si la licence View
Manager couvre Offline Desktop.
Mettez à jour les informations affichées dans le tableau Usage en cliquant sur
Refresh (Actualiser).
Réinitialisez le compteur qui calcule le nombre maximum de connexions
simultanées en cliquant sur Reset highest (Réinitialiser le nombre maximum).
Servers (Serveurs)
Les tableaux de cette section décrivent la relation entre View Connection Server et tous
les autres serveurs réplicas et de sécurité présents dans votre environnement. Ils
fournissent également des informations sur les serveurs VirtualCenter utilisés par View
Connection Server pour gérer ses machines virtuelles.
Les relations entre le serveur VirtualCenter et le serveur de sécurité sont établies
manuellement et vous pouvez utiliser chaque tableau pour ajouter ou supprimer un
serveur de la liste. Les relations entre serveurs View dans un groupe répliqué sont
définies au cours du processus d'installation et sont détectées automatiquement.
VirtualCenter Servers (Serveurs VirtualCenter)
Le tableau VirtualCenter Servers répertorie les serveurs VirtualCenter disponibles pour
le serveur View Connection Server à utiliser. Vous pouvez cliquer sur Add (Ajouter),
Edit (Modifier) ou Remove (Supprimer) pour modifier les critères de connexion.
La procédure d'ajout d'un serveur à ce tableau est décrite à la section « Configuration
initiale de View Manager », page 39.
58
VMware, Inc.
Chapitre 3 View Administrator
Security Servers (Serveurs de sécurité)
Les serveurs de sécurité fonctionnent dans une zone DMZ et exécutent un
sous-ensemble de la fonctionnalité View Connection Server complète. En utilisant un
serveur de sécurité comme couche de connexion intermédiaire, View Manager assure
que seuls les utilisateurs authentifiés peuvent essayer de se connecter à votre réseau
interne.
Les serveurs de sécurité offrent la meilleure sécurité de réseau pour les environnements
qui permettent aux clients d'y accéder depuis Internet. Pour plus d'informations,
reportez-vous à la section « Installation d'un serveur de sécurité », page 30.
Le tableau Security Servers (Serveurs de sécurité) vous permet d'ajouter une ou
plusieurs instances de serveur de sécurité à votre environnement View Manager. Vous
pouvez utiliser les options Add (Ajouter), Edit (Modifier) ou Remove (Supprimer)
pour ajouter, modifier ou supprimer des informations sur les serveurs de sécurité
présents dans votre environnement en utilisant les liens fournis.
Le lien Create Configuration File (Créer un fichier de configuration) est utilisé pour
faciliter la création de fichiers de configuration qui permettent aux serveurs de sécurité
de router correctement des demandes client reçues depuis Internet. Pour plus
d'informations sur les connexions externes, reportez-vous à la section « Connexions
client à partir d'Internet », page 96. Pour plus d'informations sur cette fonction,
reportez-vous à la section « Pour générer un fichier config.properties pour Security
Server dans la vue Configuration », page 98.
View Servers (Serveurs View)
Le tableau View Servers vous permet d'activer ou de désactiver le serveur View
Connection Server actuel (indiqué par une coche) et toutes les instances réplicas de
View Connection Server connues sur ce serveur. Sélectionnez une entrée de serveur
dans le tableau fourni et cliquez sur :
Enable (Activer) : permet d'autoriser les utilisateurs à se connecter à leurs clients
à l'aide de ce serveur.
Disable (Désactiver) : permet de refuser les connexions client futures à ce serveur.
Les connexions client existantes ne sont pas affectées par cette action.
Edit (Modifier) : permet d'afficher la fenêtre View Server Settings (Paramètres du
serveur View) dans laquelle vous pouvez modifier diverses propriétés de
communication et d'authentification. Ces propriétés sont décrites dans le
Tableau 3-3.
VMware, Inc.
59
Guide d'administration de View Manager
Backup Now (Sauvegarder maintenant) : permet d'initier une sauvegarde de
serveur immédiate pour tous les serveurs View Connection Server.
REMARQUE Le groupe de propriétés de View Manager Configuration Backup de
la fenêtre View Server Settings (Paramètres du serveur View) vous permet de
configurer le planning de sauvegarde automatisé pour les données de View
Connection Server. Voir le Tableau 3-3, « Paramètres du serveur View », page 60.
Pour plus d'informations sur l'importation des données de View LDAP et de View
Composer, reportez-vous aux sections « Sauvegarde de View Connection Server »,
page 41 et « Restaurer la base de données View Composer (restoredata) »,
page 166.
Tableau 3-3. Paramètres du serveur View
Propriété
Description
External URL
(URL externe)
Pour que les clients externes communiquent avec View Connection
Server, vous devez entrer une URL pouvant être résolue en externe.
Entrez une URL dans le champ External URL (URL externe). Le nom
doit contenir le protocole, l'adresse et le numéro de port. Par exemple :
https://view.exemple.com:443
Pour plus d'informations sur cette propriété, reportez-vous à la section
« Connexions client à partir d'Internet », page 96.
Direct connection to
desktop (Connexion
directe à un poste de
travail)
Cochez cette case si vous voulez que les connexions client négociées par
ce serveur View Connection Server utilisent une connexion directe (hors
tunnel).
Smart card
authentication
(Authentification par
carte intelligente)
Le menu déroulant associé à cette propriété comprend les options
suivantes :
Not allowed (Non autorisée) : l'authentification par carte
intelligente est désactivée.
Optional (Facultative) : les utilisateurs peuvent utiliser
l'authentification par carte intelligente pour vous connecter, mais
l'authentification par mot de passe est également autorisée.
Si l'authentification par carte intelligente échoue, l'authentification
par mot de passe sera utilisée à la place.
Required (Requise) : les utilisateurs ne peuvent se connecter
qu'avec l'authentification par carte intelligente.
Pour plus d'informations sur la fonction d'authentification par carte
intelligente, reportez-vous à la section « Authentification par carte
intelligente », page 106.
60
VMware, Inc.
Chapitre 3 View Administrator
Tableau 3-3. Paramètres du serveur View (Suite)
Propriété
Description
RSA SecurID 2-Factor
Authentication
(Authentification à
deux facteurs RSA
SecurID)
Les propriétés de ce groupe déterminent si les clients se connectant à
View Connection Server doivent également posséder RSA SecurID pour
s'authentifier :
Enable (Activer) : permet de déterminer si le processus
d'authentification client requiert des informations d'identification
RSA SecurID.
Enforce SecurID and Windows user name matching (Appliquer la
correspondance des noms d'utilisateur SecurID et Windows) :
permet de déterminer si les noms d'utilisateur RSA SecurID doivent
correspondre aux noms d'utilisateur stockés dans Active Directory.
Clear node secret (Effacer le nœud secret) : permet d'effacer le
nœud secret sur View Agent.
Upload RSA authentication agent configuration file (sdconf.rec)
(Télécharger le fichier de configuration d'agent d'authentification
RSA [sdconf.rec]) : cliquez sur le bouton Browse (Parcourir) pour
sélectionner et télécharger le fichier sdconf.rec exporté depuis
RSA Authentication Manager pour ce serveur.
Pour plus d'informations sur cette fonction, reportez-vous à la section
« Authentification RSA SecurID », page 113. Consultez également la
documentation des partenaires fournie par RSA à l'adresse
http://www.rsa.com/rsasecured.
VMware, Inc.
61
Guide d'administration de View Manager
Tableau 3-3. Paramètres du serveur View (Suite)
Propriété
Description
View Manager
Configuration
Backup (Sauvegarde
de configuration de
View Manager)
Pour conserver les informations sur votre configuration, View Manager
vous permet de sauvegarder le contenu du référentiel View LDAP
utilisé par tous les serveurs View Connection Server dans votre
environnement.
Les propriétés de ce groupe déterminent les critères de planification des
sauvegardes automatisées de View Connection Server (y compris les
données de base de données View Composer) :
Automatic backup frequency (Fréquence de sauvegarde
automatique) : sélectionnez l'un des intervalles de sauvegarde
suivants :
Every Hour (Toutes les heures) : les sauvegardes sont
effectuées toutes les heures.
Every 6 Hours (Toutes les 6 heures) : les sauvegardes sont
effectuées à minuit, 6 h, midi et 18 h.
Every 12 Hours (Toutes les 12 heures) : les sauvegardes sont
effectuées à minuit et à midi.
Every Day (Tous les jours) : les sauvegardes sont effectuées
tous les jours à minuit.
Every 2 Days (Tous les 2 jours) : les sauvegardes sont effectuées
à minuit le samedi, le lundi, le mercredi et le vendredi.
Every Week (Toutes les semaines) : les sauvegardes sont
effectuées toutes les semaines le samedi à minuit.
Every 2 Weeks (Toutes les 2 semaines) : les sauvegardes sont
effectuées toutes les deux semaines le samedi à minuit.
Never (Jamais) : les sauvegardes ne sont jamais effectuées et
doivent être initiées manuellement.
Max number of backups (Nombre maximum de sauvegardes) :
indique le nombre de fichiers de sauvegardes précédentes qui
peuvent être stockés sur View Connection Server à une heure donnée.
Lorsque le niveau est atteint, le fichier de sauvegarde le plus ancien
dans le dossier de sauvegarde est supprimé chaque fois qu'un
nouveau fichier de sauvegarde est créé. Ce chiffre doit être un entier
supérieur à 0.
Ce paramètre s'applique également aux fichiers de sauvegarde qui
sont créés manuellement à l'aide du lien Backup Now (Sauvegarder
maintenant) du tableau View Servers (Serveurs View).
Folder Location (Emplacement du dossier) : emplacement des
fichiers de sauvegarde. Par défaut :
C:\Documents and Settings\All Users\Application
Data\VMware\VDM\backups
Cet emplacement contient également les fichiers de sauvegarde qui
sont créés manuellement à l'aide du lien Backup Now (Sauvegarder
maintenant) du tableau View Servers (Serveurs View).
62
VMware, Inc.
Chapitre 3 View Administrator
Sources de postes de travail inscrites
Cette section indique le nombre de sources Terminal Services et d'autres sources
(machines virtuelles autonomes et systèmes physiques) actuellement inscrites avec
View Connection Server.
Administrateurs
Le tableau Administrators (Administrateurs) contient une liste de tous les utilisateurs
et groupes qui sont autorisés à ouvrir une session sur View Administrator. Toutes les
entités de cette liste résident dans la forêt de domaines Active Directory actuelle.
Cliquez sur Add (Ajouter) pour rechercher des utilisateurs ou groupes Active
Directory afin de les ajouter en tant qu'administrateurs de View Connection Server.
a
La fenêtre Add Administrator (Ajouter un administrateur) apparaît. Dans
cette dernière, vous pouvez visualiser, rechercher et filtrer tous les utilisateurs
Active Directory appartenant à la forêt de domaines.
b
Dans le champ Type, cochez la case Users (Utilisateurs), la case Groups
(Groupes), ou les deux.
c
Dans la liste déroulante Domain (Domaine), choisissez le domaine qui
contient les utilisateurs ou groupes que vous voulez ajouter, ou sélectionnez
Entire Directory (Répertoire complet) pour rechercher dans l'ensemble de la
forêt de domaines Active Directory.
d
En utilisant les champs fournis, vous pouvez rechercher par nom ou par
description. Cliquez sur Find (Rechercher) pour lancer la recherche.
REMARQUE Pour afficher une liste de tous les utilisateurs du domaine, ne
renseignez pas les champs Name (Nom) et Description.
e
Dans le tableau, choisissez l'utilisateur ou les groupes que vous voulez ajouter
et cliquez sur OK.
Pour supprimer un administrateur de la liste, sélectionnez son entrée et cliquez sur
Remove (Supprimer).
Paramètres généraux
Cette section fournit des informations sur les paramètres de configuration de produit
généraux qui s'appliquent à toutes les zones du produit. Pour modifier un paramètre,
cliquez sur Edit (Modifier) et modifiez toutes les entrées décrites dans le Tableau 3-4.
VMware, Inc.
63
Guide d'administration de View Manager
Tableau 3-4. Paramètres généraux
Propriété
Description
Session timeout (Délai
d'expiration de la session)
Détermine combien de temps (en minutes) les utilisateurs sont
autorisés à garder des sessions ouvertes sur le serveur View
Connection Server. Ce champ doit contenir une valeur qui est
par défaut de 600.
Use SSL for client
connections (Utiliser SSL
pour les connexions client)
Détermine si SSL est utilisé pour créer un canal de
communication sécurisé entre View Connection Server et le
client.
Ce paramètre doit être activé si vous utilisez l'authentification
par carte intelligente.
Reauthenticate Secure VPN
connections after network
interruption (Authentifier à
nouveau les connexions
VPN sécurisées après une
interruption de réseau)
Détermine si les informations d'identification d'utilisateur de
client tunnel doivent être authentifiées à nouveau après une
interruption de réseau. Ce paramètre n'a aucun effet
lorsqu'une connexion directe est utilisée.
Message security mode
(Mode de sécurité des
messages)
Détermine si la signature et la vérification des messages JMS
transmis entre les composants View Manager 3.x ont lieu. Si
des composants de votre environnement View précèdent View
Manager 3.0, la signature et la vérification ne sont pas
possibles :
Disabled (Désactivé) : le mode de sécurité des messages
est désactivé.
Mixed (Mélangé) : le mode de sécurité des messages est
activé mais pas appliqué.
Ce mode peut être utilisé pour détecter des composants de
votre environnement qui précèdent View Manager 3.0 car
les fichiers journaux générés par View Connection Server
contiendront des références à ces composants.
Enabled (Activé) : le mode de sécurité des messages est
complètement activé. Les composants qui précèdent View
Manager 3.0 seront refusés lors de la tentative de
communication.
Si un serveur de sécurité existe dans votre environnement
View Manager et que vous activez ce paramètre, vous devez
avoir un fichier config.properties correctement configuré
sur le serveur de sécurité.
Pour plus d'informations, reportez-vous à la section « Pour
générer un fichier config.properties pour Security Server dans
la vue Configuration », page 98.
64
VMware, Inc.
Chapitre 3 View Administrator
Tableau 3-4. Paramètres généraux (Suite)
Propriété
Description
Direct connection for
Offline Desktop operations
(Connexion directe pour des
opérations Offline Desktop)
Offline Desktop (si disponible) prend en charge les
communications par tunnel ou hors tunnel pour des transferts
de données via le réseau local.
Use SSL for Offline Desktop
operations (Utiliser SSL
pour des opérations Offline
Desktop)
Détermine si les communications et les transferts de données
qui ont lieu entre le client Offline Desktop et View Connection
Server sont cryptés.
Disable Single Sign-On for
Offline Desktop operations
(Désactiver l'ouverture de
session unique pour les
opérations Offline Desktop)
Détermine si l'ouverture de session unique est activée pour
Offline Desktop. Lorsqu'elle est activée, les utilisateurs
doivent ouvrir une session manuellement sur leur poste de
travail pour démarrer leurs sessions Windows.
Display a pre-login message
(Afficher un message de
pré-ouverture de session)
Détermine si les utilisateurs de View Client et de View Portal
voient une clause de non-responsabilité ou un message
d'ouverture de session avec des informations ou des
instructions saisies par l'administrateur dans le champ
approprié.
Display a warning before
forced logoff (Afficher un
avertissement avant la
fermeture de session forcée)
Détermine si la session des utilisateurs de poste de travail est
fermée en cas d'événement ou de mise à jour planifié ou
immédiat (comme une actualisation du poste de travail).
Lorsque le tunneling est activé, le trafic est routé via le serveur
View Connection Server. Lorsque le tunneling n'est pas activé,
les transferts de données ont lieu directement entre le système
hôte du poste de travail en ligne et le client hors ligne.
Dans les champs appropriés, saisissez le message de
notification et la durée de son affichage une fois la session de
l'utilisateur fermée.
Vue Events (Événements)
Utilisez la vue Events (Événements) pour examiner des événements générés par les
actions ayant lieu sur le serveur View Connection Server. Vous pouvez saisir du texte
dans le champ Contains (Contient) et effectuer une recherche par type de message,
heure du message ou texte du message même. Vous pouvez également déterminer le
nombre de jours pendant lesquels les messages s'affichent.
Vous pouvez utiliser les informations de la page Events (Événements) pour
diagnostiquer des problèmes ou voir l'activité sur le serveur.
VMware, Inc.
65
Guide d'administration de View Manager
Pour rechercher des événements
1
Cliquez sur la flèche après Messages contains (Le message contient) et
sélectionnez les colonnes dans lesquelles effectuer la recherche (Messages, Time
[Heure], Type).
2
Dans la liste, choisissez le nombre de jours et de messages à afficher dans le tableau
Events (Événements) et cliquez sur Done (Terminé).
3
Entrez des mots à rechercher dans la zone de texte et cliquez sur Find
(Rechercher).
Les résultats de la recherche apparaissent dans le tableau Events (Événements).
Cliquez sur (more...) (plus...) à la fin de chaque message pour afficher plus de détails
sur l'événement.
66
VMware, Inc.
4
Déploiement de postes de
travail virtuels
4
Le déploiement de postes de travail virtuels consiste à préparer une ou plusieurs
machines virtuelles pour des connexions client de View Manager. Une fois les postes de
travail déployés, il est possible d'accéder directement à des systèmes préparés ou de les
faire agir comme modèle à partir duquel View Manager peut créer un pool extensible
de postes de travail clonés.
Ce chapitre contient les exigences et les procédures de bout en bout associées au
déploiement de postes de travail, et se concentre en particulier sur la création de postes
de travail et de pools de postes de travail à partir de machines virtuelles gérées par
VirtualCenter.
Ce chapitre aborde les rubriques suivantes :
« Présentation du déploiement de postes de travail virtuels », page 68
« Préparation du système client », page 70
« Postes de travail individuels », page 72
« Pools de postes de travail automatisés », page 76
« Pools de postes de travail manuels », page 84
« Autorisation d'un poste de travail ou d'un pool », page 88
« Recherche de postes de travail et d'utilisateurs et de groupes autorisés », page 89
« Désactivation de View Manager et suppression d'objets », page 91
VMware, Inc.
67
Guide d'administration de View Manager
Présentation du déploiement de postes de travail virtuels
La procédure pour le déploiement de postes de travail virtuels varie si vous créez un
pool automatisé à partir d'un modèle de machine virtuelle, d'une instance de poste de
travail ou d'un pool de postes de travail virtuels sélectionné manuellement. Toutefois,
dans tous ces cas, un système de base (ou client) doit d'abord être sélectionné et
configuré pour être utilisé avec View Manager.
Sources de postes de travail
Différentes sources de postes de travail ont différentes fonctions en termes de prise en
charge des applications et d'expérience utilisateur. Elles diffèrent également en fonction
de la façon dont elles sont configurées et gérées et des choix de provisionnement
qu'elles offrent. Les sources de postes de travail prises en charge par View Manager
sont les suivantes :
View Manager provisionné et VirtualCenter géré : la source de postes de travail est
une machine virtuelle provisionnée par View Manager et gérée par un serveur
VirtualCenter. Pour ajouter cette source de postes de travail, les paramètres suivants
doivent être spécifiés par l'administrateur :
Le serveur VirtualCenter qui provisionne et gère les machines virtuelles. Vous ne
pouvez utiliser que des serveurs VirtualCenter que le serveur View Manager
connaît.
Un modèle utilisé pour provisionner les machines virtuelles.
L'emplacement dans la hiérarchie d'inventaire de VirtualCenter où vous voulez
ajouter les machines virtuelles.
Le datastore pour les machines virtuelles.
La spécification de la personnalisation des machines virtuelles.
View Manager non provisionné et VirtualCenter géré : la source de postes de travail
est une machine virtuelle gérée par un serveur VirtualCenter mais pas provisionnée par
View Manager. Des machines virtuelles existent déjà sur le serveur VirtualCenter. Pour
ajouter cette source de postes de travail, les paramètres suivants doivent être spécifiés
par l'administrateur :
68
Le serveur VirtualCenter qui gère les machines virtuelles. Vous ne pouvez utiliser
que des serveurs VirtualCenter que le serveur View Manager connaît.
Un poste de travail : sélectionnez la machine virtuelle et ajoutez-la comme source
de postes de travail.
VMware, Inc.
Chapitre 4 Déploiement de postes de travail virtuels
Un pool de postes de travail : sélectionnez plusieurs machines virtuelles et
ajoutez-les comme sources de postes de travail.
Si la machine virtuelle est déjà affectée à un autre poste de travail, une erreur
apparaît. Vous devez supprimer le poste de travail du poste de travail ou du pool
de postes de travail affecté précédemment.
Sources de postes de travail non gérées : la source de postes de travail est une machine
qui n'est pas gérée par un serveur VirtualCenter. Cela comprend des machines
virtuelles exécutées sur VMware Server et des machines virtuelles exécutées sur
d'autres plates-formes de virtualisation prenant en charge View Agent. Les PC lame, les
PC physiques et les serveurs Terminal Server sur lesquels vous pouvez installer
View Agent sont des sources de postes de travail non gérées.
Modèles de livraison de postes de travail
L'accès unifié prend en charge différents modèles de livraison de postes de travail qui
caractérisent la façon dont un poste de travail est créé, autorisé, fourni et utilisé. Les
modèles de livraison de postes de travail pris en charge par View Manager sont les
suivants :
Individual Desktop (Poste de travail individuel) : il s'agit d'un poste de travail qui
permet d'utiliser une seule source back-end préexistante, avec les caractéristiques
suivantes :
Autorisé pour plusieurs utilisateurs ou groupes d'utilisateurs ; toutefois, un seul
utilisateur est actif à la fois.
Pas provisionné automatiquement.
Manual Pool (Pool manuel) : il s'agit d'un pool de sources de postes de travail avec les
caractéristiques suivantes :
Plusieurs utilisateurs pour mapper plusieurs postes de travail ; toutefois, seul un
utilisateur est actif sur un poste de travail à la fois.
Pas provisionné automatiquement.
Prend en charge les modes d'accès persistant et non persistant.
L'administrateur autorise l'ensemble du pool à des utilisateurs ou des groupes
d'utilisateurs.
VMware, Inc.
69
Guide d'administration de View Manager
Automated Pool (Pool automatisé) : il s'agit d'un pool qui contient un ou plusieurs
postes de travail générés dynamiquement qui sont créés et personnalisés
automatiquement par View Manager à partir d'un modèle de machine virtuelle
VirtualCenter et qui ont les caractéristiques suivantes :
Plusieurs utilisateurs pour mapper plusieurs postes de travail ; toutefois, seul un
utilisateur est actif sur un poste de travail à la fois. Ne s'applique que sur des
machines VI.
Provisionné automatiquement.
L'administrateur spécifie un modèle et une spécification de personnalisation qui
sont utilisés pour provisionner des sources de postes de travail.
Prend en charge les modes d'accès persistant et non persistant.
L'administrateur autorise l'ensemble du pool à des utilisateurs ou des groupes
d'utilisateurs.
Terminal Server Pool (Pool de serveurs Terminal Server) : il s'agit d'un pool de
sources de postes de travail Terminal Server desservis par un ou plusieurs serveurs
Terminal Server. Une source de postes de travail Terminal Server peut livrer plusieurs
postes de travail. Un pool TS a les caractéristiques suivantes :
Un pool de postes de travail TS desservis par une ferme composée d'un ou de
plusieurs serveurs Terminal Server.
Équilibrage de charge basé sur le nombre de session minimum : View Manager
équilibre les charges des demandes de connexion dans les serveurs Terminal Server
dans un pool en choisissant le pool qui comporte le moins de sessions actives.
L'administrateur autorise l'ensemble du pool à des utilisateurs ou des groupes
d'utilisateurs.
Les administrateurs doivent déployer une solution de profil itinérante pour activer
les paramètres utilisateur et la personnalisation à propager dans le poste de travail
accédé actuellement.
Préparation du système client
Le système client est la machine virtuelle qui fournit la base de chaque type de
déploiement de poste de travail virtuel. La procédure de création d'une nouvelle machine
virtuelle n'est pas abordée dans ce document, mais la machine virtuelle sélectionnée doit
satisfaire la configuration décrite dans la section « Configuration requise », page 15.
REMARQUE Pour plus d'informations sur la création de nouvelles instances de machine
virtuelle, consultez la documentation de VirtualCenter.
70
VMware, Inc.
Chapitre 4 Déploiement de postes de travail virtuels
Une fois que vous avez sélectionné un système client, vous devez vous assurer que les
conditions préalables suivantes respectées :
La dernière version de VMware Tools est installée (fournie avec VI 3.5).
Les paramètres de réseau (proxy, etc.) sont correctement configurés et le système
client est joint à un domaine.
View Manager Agent est installé.
REMARQUE Pour mettre à jour automatiquement View Agent dans des
environnements volumineux, VMware recommande d'utiliser des mécanismes de
mise à jour Windows standard comme Altiris, SMS, LanDesk, BMC ou d'autres
logiciel de gestion des systèmes.
Vous disposez de droits d'administration sur le système client.
Installation de View Agent sur le système client
Le composant View Agent facilite la gestion des sessions, l'ouverture de session unique
et la redirection de périphérique. Pour permettre à View Connection Server de
communiquer avec le poste de travail, vous devez installer View Agent sur le système
client.
Pour installer View Manager Agent
1
Exécutez l'exécutable de View Agent sur le système qui hébergera l'agent, où xxx
est le numéro de build du fichier :
VMware-viewagent-xxx.exe
L'assistant d'installation s'ouvre. Cliquez sur Next (Suivant).
2
Acceptez les termes de licence VMware et cliquez sur Next (Suivant).
3
Choisissez les options d'installation personnalisées désirées. Si vous voulez
déployer des postes de travail de clone lié, vous devez installer View Manager
Composer Agent. Pour plus d'informations sur cette fonction, reportez-vous au
Chapitre 6, « View Composer », page 125. Vous pouvez également sélectionner ou
désélectionner les fonctions suivantes :
VMware, Inc.
Installez le composant View Secure Authentication (Authentification
sécurisée de View) si vous voulez installer la bibliothèque de liens
dynamiques GINA (Graphical Identification and Authentication).
L'installation de ce composant permet l'utilisation de l'ouverture de session
unique (SSO). Ainsi, lorsqu'un utilisateur ouvre une session sur View Client,
il n'est pas invité à saisir de nouveau ses informations d'authentification pour
ouvrir une session sur son poste de travail.
71
Guide d'administration de View Manager
Installez le composant USB Redirection (Redirection USB) si les utilisateurs
de postes de travail virtuels souhaitent accéder aux périphériques USB
connectés en local via leurs postes.
REMARQUE Windows 2000 ne prend pas en charge la redirection USB.
Installez le composant Virtual Printing (Impression virtuelle) pour
permettre aux utilisateurs d'effectuer une impression sur l'une des
imprimantes disponibles dans leurs systèmes client sans installer
préalablement des pilotes supplémentaires sur leur poste de travail. Pour plus
d'informations sur cette fonction, reportez-vous à la section « Fichier de
configuration View Client », page 117.
4
Acceptez ou modifiez le dossier de destination et cliquez sur Next (Suivant).
5
Cliquez sur Install (Installer) pour lancer le processus d'installation. Une fois le
processus terminé, cliquez sur Finish (Terminer).
Utilisation de View Agent sur des machines virtuelles avec plusieurs
cartes réseau
Sur les systèmes client avec plusieurs cartes réseau virtuelles, vous devez configurer le
sous-réseau qui sera utilisé par View Agent. Cela permet de déterminer quelle adresse
réseau est fournie par View Agent au serveur View Connection Server pour les
connexions RDP client.
Pour configurer ce sous-réseau, créez la chaîne de Registre suivante dans la machine
virtuelle sur laquelle View Agent est installé, où n.n.n.n est le sous-réseau TCP/IP et
m le nombre de bits dans le masque de sous-réseau :
HKLM\Software\VMware, Inc.\VMware VDM\Node Manager\subnet = n.n.n.n/m
(REG_SZ)
Postes de travail individuels
Les postes de travail individuels sont des machines virtuelles uniques contenant
View Agent et auxquelles des clients View Manager peuvent accéder à distance. Les
utilisateurs autorisés à utiliser ce type de poste de travail accéderont toujours au même
système à chacune de leurs connexions.
Les postes de travail individuels sont appropriés pour les utilisateurs qui requièrent un
poste de travail dédié unique, ou pour héberger une application coûteuse avec une
seule licence hôte à laquelle plusieurs utilisateurs doivent pouvoir accéder à des heures
différentes.
72
VMware, Inc.
Chapitre 4 Déploiement de postes de travail virtuels
Les postes de travail individuels ne sont pas assignés de façon permanente et peuvent
être autorisés pour, et accédés par, plusieurs utilisateurs. Par conséquent, leur modèle
d'utilisation est identique à celui d'un système physique qui est partagé par plusieurs
utilisateurs accrédités.
Déploiement d'un poste de travail individuel
1
Sur l'interface de View Administrator, cliquez sur le bouton Desktops and Pools
(Postes de travail et pools), puis sur l'onglet Inventory (Inventaire). Dans le volet
Desktops (Postes de travail), assurez-vous que l'onglet Desktops and Pools
(Postes de travail et pools) est sélectionné, puis cliquez sur Add (Ajouter).
2
L'assistant Add Desktop (Ajout de poste de travail) apparaît. Ici, vous pouvez
configurer et déployer un nouveau pool de postes de travail de clone lié.
Sélectionnez Individual Desktop (Poste de travail individuel) et cliquez sur Next
(Suivant).
3
Spécifiez le type de source du système client en sélectionnant VirtualCenter
virtual machine (Machine virtuelle VirtualCenter) ou Other sources (Autres
sources). Cliquez sur Next (Suivant).
4
Cette étape n'apparaît que si vous avez sélectionné une machine virtuelle comme
système client. Dans la liste fournie, sélectionnez le serveur VirtualCenter qui sera
utilisé par ce poste de travail. Cliquez sur Next (Suivant).
5
Saisissez l'ID unique dans le champ Unique ID (ID unique) et, de façon
facultative, le nom d'affichage dans le champ Display name (Nom d'affichage) et
une description dans le champ Description.
L'ID unique, ou nom visible des clients à l'ouverture de session, est utilisé par View
Manager pour identifier le pool de postes de travail. L'ID unique et le nom
d'affichage peuvent être arbitraires. Toutefois, si vous ne spécifiez aucun nom
d'affichage, l'ID unique sera utilisé pour les deux.
REMARQUE Vous pouvez utiliser des caractères alphanumériques, y compris des
espaces, pour saisir la description facultative. Cette dernière peut contenir 1024
caractères au maximum et n'est visible que dans View Administrator.
Une fois que vous avez fourni les détails d'identification du poste de travail,
cliquez sur Next (Suivant).
6
Configurez les propriétés du poste de travail, puis cliquez sur Next (Suivant).
ATTENTION Si vous utilisez une machine virtuelle parente exécutant Windows
Vista, vous devez définir la règle d'alimentation sur Ensure VM is always powered
on (S'assurer que la machine virtuelle est toujours activée).
VMware, Inc.
73
Guide d'administration de View Manager
Propriété
Paramètre Description
State (État)
Enabled (Activé) : une fois créé, le pool de postes de travail est
automatiquement activé et prêt pour une utilisation
immédiate.
Disabled (Désactivé) : une fois créé, le pool de postes de
travail est désactivé et ne peut pas être utilisé. Il s'agit d'un
paramètre approprié si vous voulez réaliser des activités de
post-déploiement comme des tests ou d'autres formes de
maintenance de base.
When VM is not in use
(Lorsqu'une VM n'est
pas utilisée)
Do nothing (VM remains on) (Ne rien faire [la VM reste
activée]) : les machines virtuelles désactivées seront
démarrées au moment opportun et resteront activées, même si
elles ne sont pas utilisées, jusqu'à ce qu'elles soient éteintes.
Always on (ensure VM is always powered on) (Toujours
active [s'assurer que la VM est toujours activée]) : toutes les
machines virtuelles du pool restent activées, même si elles ne
sont pas utilisées. Si elles sont éteintes, elles démarreront
immédiatement.
Suspend VM (Interrompre la VM) : toutes les machines
virtuelles du pool sont interrompues lorsqu'elles ne sont pas
utilisées.
Power off VM (Désactiver la VM) : toutes les machines
virtuelles du pool s'éteignent lorsqu'elles ne sont pas utilisées.
La règle d'alimentation est décrite plus en détail dans la section
« Règle d'alimentation », page 185.
Automatic logoff after
disconnect (Fermeture
de session automatique
après la déconnexion)
Cette option n'apparaît que lorsque vous avez sélectionné une
machine virtuelle comme système client.
Immediately (Immédiatement) : la session des utilisateurs est
fermée dès que ceux-ci se déconnectent.
Never (Jamais) : la session des utilisateurs n'est jamais fermée.
After (Après) : durée après laquelle la session des utilisateurs
est fermée lorsque ceux-ci se déconnectent. Entrez une durée
en minutes dans le champ approprié.
Allow users to reset
their desktop
(Autoriser les
utilisateurs à
réinitialiser leur poste
de travail)
74
Sélectionnez cette option si vous voulez permettre aux
utilisateurs de poste de travail de réinitialiser leurs propres
postes de travail sans assistance administrative.
VMware, Inc.
Chapitre 4 Déploiement de postes de travail virtuels
Propriété
Paramètre Description
Default display
protocol (Protocole
d'affichage par défaut)
Sélectionnez le protocole d'affichage que vous voulez que
View Connection Server utilise lorsqu'il communique avec
View Client.
Microsoft RDP : option par défaut.
HP RGS : voir la section « Activation du protocole d'affichage
HP RGS », page 123.
Allow users to override
the default protocol
(Autoriser les
utilisateurs à remplacer
le protocole par défaut)
Sélectionnez cette option si vous voulez autoriser les
utilisateurs à remplacer le protocole d'affichage par défaut
dans View Client.
Adobe Flash quality
(Qualité Adobe Flash)
Sélectionnez le niveau de qualité des animations Adobe Flash
affichées dans View Client à partir du menu déroulant. Des
niveaux de qualité plus faibles peuvent se traduire par une
actualisation de l'affichage plus rapide à cause d'une
utilisation réduite de la bande passante.
Adobe Flash throttling
(Limitation d'Adobe
Flash)
Sélectionnez le niveau de limitation des animations Adobe
Flash affichées dans View Client à partir du menu déroulant.
Des niveaux plus élevés de limitation peuvent se traduire par
une utilisation réduite de la bande passante en réduisant la
fréquence d'images de toutes les animations Adobe Flash.
REMARQUE Les propriétés définies pour les postes de travail hors ligne n'ont aucun
effet tant que les postes de travail ne sont pas réactivés.
7
Dans la liste fournie, sélectionnez la machine virtuelle ou la machine physique que
vous voulez utiliser comme poste de travail individuel. Cliquez sur Next
(Suivant).
8
Un résumé des paramètres de configuration pour ce déploiement apparaît.
Si l'aspect de la configuration ne vous satisfait pas, vous pouvez utiliser le
bouton Back (Précédent) pour modifier les pages précédentes.
Si la configuration vous satisfait, cliquez sur Finish (Terminer) pour déployer
le poste de travail individuel.
Une fois le déploiement initié, vous pouvez surveiller la progression du poste de travail
individuel en sélectionnant les onglets Desktops and Pools (Postes de travail et pools)
ou Desktop Sources (Sources de postes de travail) dans le volet Global desktop and
pool view (Vue de poste de travail et de pool globale).
VMware, Inc.
75
Guide d'administration de View Manager
Pools de postes de travail automatisés
Les pools de postes de travail automatisés contiennent un ou plusieurs postes de travail
générés de façon dynamique, et créés et personnalisés automatiquement par View
Manager à partir d'un modèle de machine virtuelle VirtualCenter. Les pools de postes
de travail de ce type peuvent être :
Persistants : les postes de travail dans ce type de pool sont alloués de façon statique
pour s'assurer que les utilisateurs se connectent au même système à chaque
ouverture de session. L'affectation d'un poste de travail se produit à la première
connexion de l'utilisateur.
Non persistants : les postes de travail dans ce type de pool sont alloués de manière
dynamique lorsqu'un utilisateur ouvre une session et sont renvoyés au pool à la
déconnexion de l'utilisateur.
Les pools de postes de travail automatisés peuvent utiliser la fonction de clone lié pour
déployer rapidement des postes de travail à partir d'une seule machine virtuelle
parente. Toutefois, cette section décrit un déploiement qui n'utilise pas cette fonction.
Pour plus d'informations sur les clones liés, y compris sur la procédure de déploiement,
reportez-vous au Chapitre 6, « View Composer », page 125.
Modèles de machines virtuelles
Pour créer un pool de postes de travail automatisé, vous devez d'abord créer un modèle
de machine virtuelle dans VirtualCenter. Le modèle est créé en cliquant avec le bouton
droit sur une machine virtuelle de système client précédemment configurée dans
VirtualCenter et en sélectionnant l'une des entrées suivantes dans le menu contextuel :
76
Clone to Template (Cloner dans le modèle) : cette option permet d'utiliser le
système client sélectionné comme base d'un nouveau modèle sans modifier la
machine virtuelle proprement dite. Si vous sélectionnez cette option, un assistant
d'installation vous invite à saisir le nom du modèle, les informations sur
l'environnement dans lequel vous voulez placer le modèle et le format de disque à
utiliser.
Convert to Template (Convertir en modèle) : cette option vous permet de
transformer le système client en modèle. Ce processus est instantané.
VMware, Inc.
Chapitre 4 Déploiement de postes de travail virtuels
Spécifications de personnalisation
Les spécifications de personnalisation sont facultatives, mais elles peuvent faciliter
considérablement les déploiements de pools de postes de travail automatisés en
fournissant des informations de configuration de propriétés générales, telles que les
paramètres de licence, d'association de domaines et de protocole DHCP.
Pour créer une spécification de personnalisation
1
Dans VirtualCenter, cliquez sur Edit (Modifier) > Customization Specifications
(Spécifications de personnalisation).
2
Cliquez sur New (Nouveau) pour créer une nouvelle spécification de
personnalisation.
3
Assurez-vous que Windows est sélectionné dans le menu déroulant Target
Virtual Machine OS (Système d'exploitation de la machine virtuelle cible),
et saisissez un nom et une description (facultative) pour la spécification de
personnalisation dans les champs appropriés. Cliquez sur Next (Suivant).
4
Entrez le nom dans le champ Name (Nom) et l'organisation dans le champ
Organization (Organisation) que vous voulez associer aux postes de travail créés
dans le pool de postes de travail automatisé dans les champs appropriés. Cliquez
sur Next (Suivant) pour continuer.
5
Sélectionnez l'une des options suivantes :
Use the virtual machine name (Utiliser le nom de la machine virtuelle) si
vous voulez que les postes de travail du pool empruntent leur nom à celui qui
a été affecté à chaque machine virtuelle de poste de travail lors du
déploiement à partir de View Manager (option recommandée).
Use a specific name (Utiliser un nom spécifique) si vous voulez que les
postes de travail empruntent leur nom à un intitulé prédéfini. Si vous
choisissez cette option, il est recommandé que vous sélectionniez également
Append a numeric value to ensure uniqueness (Ajouter une valeur
numérique pour garantir l'unicité).
Cliquez sur Next (Suivant).
6
Saisissez le numéro de licence du système d'exploitation du poste de travail View
Manager dans le champ Product ID (ID produit), et indiquez si la licence est
individuelle ou multi-utilisateur. Cliquez sur Next (Suivant).
7
Saisissez le mot de passe de l'administrateur local et entrez-le à nouveau pour le
confirmer dans les champs appropriés. Cliquez sur Next (Suivant).
VMware, Inc.
77
Guide d'administration de View Manager
8
Sélectionnez le fuseau horaire local dans la liste déroulante. Cliquez sur Next
(Suivant).
9
(Facultatif) Vous avez la possibilité de fournir une ou plusieurs instructions
d'invite de commande à exécuter lors de la première connexion d'un utilisateur.
Saisissez une commande dans le champ qui apparaît, puis cliquez sur Add
(Ajouter). Répétez si nécessaire.
Lorsque vous avez terminé, cliquez sur Next (Suivant).
10
Spécifiez le type de paramètres que vous voulez utiliser pour votre interface
réseau. L'option recommandée est Typical settings (Paramètres par défaut).
Cliquez sur Next (Suivant).
11
Indiquez comment les postes de travail dérivés de ce modèle participeront au
réseau.
Si vous voulez ajouter automatiquement des postes de travail déployés à un
domaine, sélectionnez Windows Server Domain (Domaine Windows Server) et
saisissez le nom approprié dans le champ qui apparaît. Dans les champs relatifs au
nom d'utilisateur, au mot de passe et à la confirmation du mot de passe, saisissez
les informations d'identification d'un utilisateur disposant du niveau
d'autorisation nécessaire pour ajouter des systèmes à ce domaine.
12
Assurez-vous que l'option Generate New Security ID (SID) (Générer un nouvel
ID de sécurité [SID]) est sélectionnée, puis cliquez sur Next (Suivant).
Déploiement d'un pool de postes de travail automatisé
78
1
Dans View Administrator, cliquez sur le bouton Desktops and Pools (Postes de
travail et pools), puis sur l'onglet Inventory (Inventaire). Dans le volet Global
desktop and pool view (Vue de poste de travail et de pool globale), vérifiez que
l'onglet Desktops and Pools (Postes de travail et pools) est sélectionné, puis
cliquez sur Add (Ajouter).
2
L'assistant Add Desktop (Ajout de poste de travail) apparaît. Ici, vous pouvez
configurer et déployer un nouveau pool de postes de travail de clone lié.
Sélectionnez Automated Desktop Pool (Pool de postes de travail automatisé) et
cliquez sur Next (Suivant).
VMware, Inc.
Chapitre 4 Déploiement de postes de travail virtuels
3
Choisissez le type de pool de postes de travail que vous voulez créer, puis cliquez
sur Next (Suivant).
Type de pool
Description
Persistent
(Persistant)
Les postes de travail dans ce type de pool sont alloués de façon statique
pour s'assurer que les utilisateurs se connectent au même système à
chaque ouverture de session. L'affectation d'un poste de travail se
produit à la première connexion de l'utilisateur.
Non-persistent
(Non
persistant)
Les postes de travail dans ce type de pool sont alloués de manière
dynamique lorsqu'un utilisateur ouvre une session et sont renvoyés au
pool à la déconnexion de l'utilisateur.
4
Dans la liste fournie, sélectionnez le serveur VirtualCenter qui sera utilisé par ce
poste de travail. Cliquez sur Next (Suivant).
5
Saisissez l'ID unique dans le champ Unique ID (ID unique) et, de façon
facultative, le nom d'affichage dans le champ Display name (Nom d'affichage) et
une description dans le champ Description.
L'ID unique, ou nom visible de l'utilisateur à l'ouverture de session, est utilisé par
View Manager pour identifier le pool de postes de travail. L'ID unique et le nom
d'affichage peuvent être arbitraires. Toutefois, si vous ne spécifiez aucun nom
d'affichage, l'ID unique sera utilisé pour les deux.
REMARQUE Vous pouvez utiliser des caractères alphanumériques, y compris des
espaces, pour saisir la description facultative. Cette dernière peut contenir 1024
caractères au maximum et n'est visible que dans View Administrator.
Une fois que vous avez fourni les détails d'identification du poste de travail,
cliquez sur Next (Suivant).
6
Configurez les propriétés du poste de travail, puis cliquez sur Next (Suivant).
ATTENTION Si vous utilisez une machine virtuelle parente exécutant Windows
Vista, vous devez définir la règle d'alimentation sur Ensure VM is always powered
on (S'assurer que la machine virtuelle est toujours activée).
VMware, Inc.
79
Guide d'administration de View Manager
Propriété
Paramètre Description
State (État)
Enabled (Activé) : une fois créé, le pool de postes de travail
est automatiquement activé et prêt pour une utilisation
immédiate.
Disabled (Désactivé) : une fois créé, le pool de postes de
travail est désactivé et ne peut pas être utilisé. Il s'agit d'un
paramètre approprié si vous voulez réaliser des activités
de post-déploiement comme des tests ou d'autres formes
de maintenance de base.
When VM is not in use
(Lorsqu'une VM n'est pas
utilisée)
Do nothing (VM remains on) (Ne rien faire [la VM reste
activée]) : les machines virtuelles désactivées seront
démarrées au moment opportun et resteront activées,
même si elles ne sont pas utilisées, jusqu'à ce qu'elles soient
éteintes.
Always on (ensure VM is always powered on) (Toujours
active [s'assurer que la VM est toujours activée]) : toutes
les machines virtuelles du pool restent activées, même si
elles ne sont pas utilisées. Si elles sont éteintes, elles
démarreront immédiatement.
Suspend VM (Interrompre la VM) : toutes les machines
virtuelles du pool sont interrompues lorsqu'elles ne sont
pas utilisées.
Power off VM (Désactiver la VM) : toutes les machines
virtuelles du pool s'éteignent lorsqu'elles ne sont pas
utilisées.
La règle d'alimentation est décrite plus en détail dans la
section « Règle d'alimentation », page 185.
Automatic logoff after
disconnect (Fermeture de
session automatique après
la déconnexion)
Immediately (Immédiatement) : la session des utilisateurs
est fermée dès que ceux-ci se déconnectent.
Never (Jamais) : la session des utilisateurs n'est jamais
fermée.
After (Après) : durée après laquelle la session des
utilisateurs est fermée lorsque ceux-ci se déconnectent.
Entrez une durée en minutes dans le champ approprié.
80
VMware, Inc.
Chapitre 4 Déploiement de postes de travail virtuels
Propriété
Paramètre Description
Power off and delete
virtual machine after first
use (Désactiver et
supprimer la machine
virtuelle après la première
utilisation)
Sélectionnez cette option si vous voulez que la machine
virtuelle soit supprimée immédiatement après la
fermeture de la session de l'utilisateur.
Si nécessaire, une nouvelle machine virtuelle est clonée
pour conserver une taille de pool spécifique après la
suppression des machines virtuelles.
(pools non persistants
uniquement)
Allow users to reset their
desktop (Autoriser les
utilisateurs à réinitialiser
leur poste de travail)
Sélectionnez cette option si vous voulez permettre aux
utilisateurs de poste de travail de réinitialiser leurs propres
postes de travail sans assistance administrative.
Allow multiple sessions
per user (Autoriser
plusieurs sessions par
utilisateur)
Sélectionnez cette option si vous voulez autoriser des
utilisateurs individuels à se connecter simultanément à
plusieurs postes de travail dans le même pool.
(pools non persistants
uniquement)
Default display protocol
(Protocole d'affichage par
défaut)
Sélectionnez le protocole d'affichage que vous voulez que
View Connection Server utilise lorsqu'il communique avec
View Client.
Microsoft RDP : option par défaut.
HP RGS : voir la section « Activation du protocole
d'affichage HP RGS », page 123.
VMware, Inc.
Allow users to override the
default protocol (Autoriser
les utilisateurs à remplacer
le protocole par défaut)
Sélectionnez cette option si vous voulez autoriser les
utilisateurs à remplacer le protocole d'affichage par défaut
dans View Client.
Adobe Flash quality
(Qualité Adobe Flash)
Sélectionnez le niveau de qualité des animations Adobe
Flash affichées dans View Client à partir du menu
déroulant. Des niveaux de qualité plus faibles peuvent se
traduire par une actualisation de l'affichage plus rapide à
cause d'une utilisation réduite de la bande passante.
Adobe Flash throttling
(Limitation d'Adobe Flash)
Sélectionnez le niveau de limitation des animations Adobe
Flash affichées dans View Client à partir du menu
déroulant. Des niveaux plus élevés de limitation peuvent
se traduire par une utilisation réduite de la bande passante
en réduisant la fréquence d'images de toutes les
animations Adobe Flash.
81
Guide d'administration de View Manager
7
Configurez les propriétés de provisionnement du poste de travail, puis cliquez sur
Next (Suivant).
Propriété
Paramètre Description
Provisioning
(Provisionnement)
Enabled (Activé) : les postes de travail du pool seront
immédiatement créés dès que la procédure de déploiement
est terminée ou après la suppression d'un poste de travail.
Disabled (Désactivé) : les postes de travail du pool ne
seront pas immédiatement créés dès que la procédure de
déploiement est terminée ou après la suppression d'un
poste de travail.
Number of desktops
(Nombre de postes de
travail)
Spécifie le nombre de postes de travail à créer dans ce pool.
Ce paramètre est désactivé si vous sélectionnez Enable
Advanced Pool Settings (Activer les paramètres de pool
avancés) dans le volet Advanced Settings (Paramètres
avancés).
Par défaut, un préfixe est utilisé pour identifier tous les
VM naming pattern
(Mode d'attribution de nom postes de travail d'un pool comme faisant partie du même
groupe. Le préfixe peut contenir 13 caractères maximum et
d'une VM)
un suffixe numérique est ajouté à cette entrée pour
distinguer chaque poste de travail des autres dans le même
pool.
Vous pouvez remplacer ce comportement en entrant un
nom contenant un jeton représentant le numéro de pool ;
le jeton peut apparaître n'importe où dans le nom. Par
exemple :
amber-{n}-desktop
Après le déploiement, {n} est remplacé par le numéro de
pool du poste de travail.
Il est possible d'entrer des jetons de longueur fixe avec la
construction n:fixed=. Par exemple :
amber-{n:fixed=3}
Après le déploiement, {n:fixed=3} est remplacé par un
numéro de pool de longueur de fixe pour chaque poste de
travail : amber-001, amber-002, amber-003, etc.
Une limite de 15 caractères s'applique aux noms contenant
un jeton, mais uniquement à la forme « remplacée » où la
longueur du jeton est fixe. Par exemple :
my-view-system{n:fixed=1}
Lorsque la longueur du jeton n'est pas fixe, une mémoire
tampon de 1 est appliquée au jeton, la longueur maximum
« remplacée » est de 14 caractères. Par exemple :
a-view-system{n}
82
VMware, Inc.
Chapitre 4 Déploiement de postes de travail virtuels
Propriété
Paramètre Description
Stop provisioning on error Sélectionnez cette option si vous voulez que View Manager
(Arrêter le provisionnement arrête automatiquement le provisionnement de machines
virtuelles si une erreur est détectée lors de la création d'un
en cas d'erreur)
poste de travail.
Advanced Settings
(Paramètres avancés)
Cliquez sur cette option pour afficher les paramètres de
configuration de pool avancés. Vous pouvez activer les
paramètres avancés en sélectionnant Enable Advanced
Pool Settings (Activer les paramètres de pool avancés).
Cela désactivera le paramètre Pool Size (Taille du pool).
Minimum number of virtual machines (Nombre
minimum de machines virtuelles) : nombre minimum de
postes de travail devant être provisionnés pour ce pool.
Maximum number of virtual machines (Nombre
maximum de machines virtuelles) : nombre maximum de
postes de travail pouvant être provisionnés pour ce pool.
Number of available virtual machines (Nombre de
machines virtuelles disponibles) : nombre de machines
virtuelles devant être non affectées et utilisables à n'importe
quel moment. Ce chiffre ne peut pas excéder le nombre
maximum de postes de travail disponibles dans l'ensemble
des pools.
8
Sélectionnez le modèle à utiliser comme image de base pour le déploiement. Seuls
des modèles contenant un système d'exploitation de poste de travail pris en charge
par View Manager vous sont présentés. Cliquez sur Next (Suivant).
9
Sélectionnez le dossier de VirtualCenter dans lequel vous voulez placer le pool de
postes de travail, puis cliquez sur Next (Suivant).
10
Sélectionnez un hôte ou un cluster sur lequel vous voulez exécuter les machines
virtuelles utilisées par ce poste de travail, puis cliquez sur Next (Suivant).
REMARQUE Seuls des clusters de 8 hôtes ou moins sont pris en charge et indiqués.
11
Sélectionnez un pool de ressources dans lequel vous voulez exécuter les machines
virtuelles utilisées par ce poste de travail, puis cliquez sur Next (Suivant).
12
Sélectionnez un ou plusieurs datastores sur lesquels stocker le pool de postes de
travail. Si l'espace disponible est insuffisant, vous devez en ajouter en sélectionnant
un datastore supplémentaire.
REMARQUE Pour les clusters, seuls les datastores partagés sont pris en charge et
indiqués.
Une fois que vous avez configuré les critères de stockage des datastores, cliquez
sur Next (Suivant).
VMware, Inc.
83
Guide d'administration de View Manager
13
Sélectionnez comment vous voulez personnaliser les postes de travail créés à partir
du système client. Si une spécification de personnalisation existe sur VirtualCenter,
vous pouvez la sélectionner dans la liste Use this customization specification
(Utiliser cette spécification de personnalisation) pour préconfigurer des
propriétés, telles que les paramètres de licence, d'association de domaine et de
protocole DHCP.
Si vous voulez configurer manuellement le ou les postes de travail de ce pool une
fois qu'ils ont été provisionnés, ou si aucune spécification de personnalisation n'est
détectée, sélectionnez None - Customization will be done manually (Aucune - La
personnalisation sera effectuée manuellement).
Facultativement, pour maintenir la machine virtuelle désactivée, sélectionnez
Do not power on virtual machines after creation (Ne pas activer les machines
virtuelles après la création).
Cliquez sur Next (Suivant).
14
Un résumé des paramètres de configuration pour ce déploiement apparaît.
Si l'aspect de la configuration ne vous satisfait pas, vous pouvez utiliser le
bouton Back (Précédent) pour modifier les pages précédentes.
Si la configuration vous satisfait, cliquez sur Finish (Terminer) pour déployer
le pool de postes de travail automatisé.
Une fois le déploiement initié, vous pouvez surveiller la progression du pool de postes
de travail automatisé en sélectionnant les onglets Desktops (Postes de travail) ou
Desktop Sources (Sources de postes de travail) dans le volet Global desktop and pool
view (Vue de poste de travail et de pool globale).
Pools de postes de travail manuels
Les pools de postes de travail manuels sont des pools de machines virtuelles qui sont
créées manuellement par l'administrateur View Manager. Les pools de postes de travail
de ce type peuvent être :
84
Persistants : les utilisateurs se voient allouer un poste de travail dédié qui conserve
tous leurs documents, applications et paramètres entre les sessions. Le poste de
travail est affecté de façon statique lors de la première connexion de l'utilisateur,
puis est utilisé pour toutes les sessions suivantes.
Non persistants : les utilisateurs sont connectés à un poste de travail différent à
partir du pool chaque fois qu'ils se connectent, et il n'y a pas de persistance des
données environnementales ou utilisateur entre les sessions.
VMware, Inc.
Chapitre 4 Déploiement de postes de travail virtuels
Déploiement d'un pool de postes de travail manuel
1
Dans View Administrator, cliquez sur le bouton Desktops and Pools (Postes de
travail et pools), puis sur l'onglet Inventory (Inventaire). Dans le volet Global
desktop and pool view (Vue de poste de travail et de pool globale), vérifiez que
l'onglet Desktops and Pools (Postes de travail et pools) est sélectionné, puis
cliquez sur Add (Ajouter).
2
L'assistant Add Desktop (Ajout de poste de travail) apparaît. Ici, vous pouvez
configurer et déployer un nouveau pool de postes de travail de clone lié.
Sélectionnez Manual Desktop Pool (Pool de postes de travail manuel) et cliquez
sur Next (Suivant).
3
Choisissez le type de pool de postes de travail que vous voulez créer, puis cliquez
sur Next (Suivant).
Type de pool
Description
Persistent
(Persistant)
Les postes de travail dans ce type de pool sont alloués de façon statique
pour s'assurer que les utilisateurs se connectent au même système à
chaque ouverture de session. L'affectation d'un poste de travail se
produit à la première connexion de l'utilisateur.
Non-persistent Les postes de travail dans ce type de pool sont alloués de manière
(Non persistant) dynamique lorsqu'un utilisateur ouvre une session et sont renvoyés au
pool à la déconnexion de l'utilisateur.
4
Spécifiez le type de source du système client en sélectionnant VirtualCenter
virtual machine (Machine virtuelle VirtualCenter) ou Other sources (Autres
sources). Cliquez sur Next (Suivant).
5
Dans la liste fournie, sélectionnez le serveur VirtualCenter qui sera utilisé par ce
poste de travail. Cliquez sur Next (Suivant).
6
Saisissez l'ID unique dans le champ Unique ID (ID unique) et, de façon
facultative, le nom d'affichage dans le champ Display name (Nom d'affichage) et
une description dans le champ Description.
L'ID unique, ou nom visible de l'utilisateur à l'ouverture de session, est utilisé par
View Manager pour identifier le pool de postes de travail. L'ID unique et le nom
d'affichage peuvent être arbitraires. Toutefois, si vous ne spécifiez aucun nom
d'affichage, l'ID unique sera utilisé pour les deux.
REMARQUE Vous pouvez utiliser des caractères alphanumériques, y compris des
espaces, pour saisir la description facultative. Cette dernière peut contenir 1024
caractères au maximum et n'est visible que dans View Administrator.
Une fois que vous avez fourni les détails d'identification du poste de travail,
cliquez sur Next (Suivant).
VMware, Inc.
85
Guide d'administration de View Manager
7
Configurez les propriétés du poste de travail, puis cliquez sur Next (Suivant).
ATTENTION Si vous utilisez une machine virtuelle parente exécutant Windows
Vista, vous devez définir la règle d'alimentation sur Ensure VM is always powered
on (S'assurer que la machine virtuelle est toujours activée).
Propriété
Paramètre Description
State (État)
Enabled (Activé) : une fois créé, le pool de postes de travail
est automatiquement activé et prêt pour une utilisation
immédiate.
Disabled (Désactivé) : une fois créé, le pool de postes de
travail est désactivé et ne peut pas être utilisé. Il s'agit d'un
paramètre approprié si vous voulez réaliser des activités de
post-déploiement comme des tests ou d'autres formes de
maintenance de base.
When VM is not in use
(Lorsqu'une VM n'est pas
utilisée)
(clients de machine virtuelle
uniquement)
Do nothing (VM remains on) (Ne rien faire [la VM reste
activée]) : les machines virtuelles désactivées seront
démarrées au moment opportun et resteront activées,
même si elles ne sont pas utilisées, jusqu'à ce qu'elles soient
éteintes.
Always on (ensure VM is always powered on) (Toujours
active [s'assurer que la VM est toujours activée]) : toutes
les machines virtuelles du pool restent activées, même si
elles ne sont pas utilisées. Si elles sont éteintes, elles
démarreront immédiatement.
Suspend VM (Interrompre la VM) : toutes les machines
virtuelles du pool sont interrompues lorsqu'elles ne sont
pas utilisées.
Power off VM (Désactiver la VM) : toutes les machines
virtuelles du pool s'éteignent lorsqu'elles ne sont pas
utilisées.
La règle d'alimentation est décrite plus en détail dans la
section « Règle d'alimentation », page 185.
Automatic logoff after
disconnect (Fermeture de
session automatique après
la déconnexion)
Immediately (Immédiatement) : la session des utilisateurs
est fermée dès que ceux-ci se déconnectent.
Never (Jamais) : la session des utilisateurs n'est jamais
fermée.
After (Après) : durée après laquelle la session des
utilisateurs est fermée lorsque ceux-ci se déconnectent.
Entrez une durée en minutes dans le champ approprié.
Allow users to reset their
desktop (Autoriser les
utilisateurs à réinitialiser
leur poste de travail)
86
Sélectionnez cette option si vous voulez permettre aux
utilisateurs de poste de travail de réinitialiser leurs propres
postes de travail sans assistance administrative.
VMware, Inc.
Chapitre 4 Déploiement de postes de travail virtuels
Propriété
Paramètre Description
Allow multiple sessions per
user (Autoriser plusieurs
sessions par utilisateur)
Sélectionnez cette option si vous voulez autoriser des
utilisateurs individuels à se connecter simultanément à
plusieurs postes de travail dans le même pool.
(pools non persistants
uniquement)
Default display protocol
(Protocole d'affichage par
défaut)
Sélectionnez le protocole d'affichage que vous voulez que
View Connection Server utilise lorsqu'il communique avec
View Client.
Microsoft RDP : option par défaut.
HP RGS : voir la section « Activation du protocole
d'affichage HP RGS », page 123.
Allow users to override the
default protocol (Autoriser
les utilisateurs à remplacer
le protocole par défaut)
Sélectionnez cette option si vous voulez autoriser les
utilisateurs à remplacer le protocole d'affichage par défaut
dans View Client.
Adobe Flash quality
(Qualité Adobe Flash)
Sélectionnez le niveau de qualité des animations Adobe
Flash affichées dans View Client à partir du menu
déroulant. Des niveaux de qualité plus faibles peuvent se
traduire par une actualisation de l'affichage plus rapide à
cause d'une utilisation réduite de la bande passante.
Adobe Flash throttling
(Limitation d'Adobe Flash)
Sélectionnez le niveau de limitation des animations Adobe
Flash affichées dans View Client à partir du menu
déroulant. Des niveaux plus élevés de limitation peuvent se
traduire par une utilisation réduite de la bande passante en
réduisant la fréquence d'images de toutes les animations
Adobe Flash.
REMARQUE Les propriétés des postes de travail hors ligne n'ont aucun effet tant que
les postes de travail ne sont pas réactivés.
8
Dans la liste fournie, sélectionnez les machines virtuelles ou les systèmes
physiques que vous voulez ajouter au pool. Cliquez sur Next (Suivant).
9
Un résumé des paramètres de configuration pour ce déploiement apparaît.
Si l'aspect de la configuration ne vous satisfait pas, vous pouvez utiliser le
bouton Back (Précédent) pour modifier les pages précédentes.
Si la configuration vous satisfait, cliquez sur Finish (Terminer) pour déployer
le poste de travail individuel.
Une fois le déploiement initié, vous pouvez surveiller la progression du pool de postes
de travail manuel en sélectionnant les onglets Desktops and Pools (Postes de travail et
pools) ou Desktop Sources (Sources de postes de travail) dans le volet Global desktop
and pool view (Vue de poste de travail et de pool globale).
VMware, Inc.
87
Guide d'administration de View Manager
Autorisation d'un poste de travail ou d'un pool
Une fois un poste de travail ou un pool de postes de travail créé, vous pouvez autoriser
les utilisateurs ou les groupes Active Directory à y accéder.
Pour autoriser un utilisateur ou un groupe Active Directory à accéder à un poste
de travail
1
Dans View Administrator, cliquez sur le bouton Desktops and Pools (Postes de
travail et pools), puis sur l'entrée Global desktop and pool view (Vue de poste de
travail et de pool globale) sous l'onglet Inventory (Inventaire). Choisissez le poste
de travail ou le pool que vous voulez autoriser dans le volet Global desktop and
pool view (Vue de poste de travail et de pool globale).
2
Cliquez sur Entitlements (Autorisations). La fenêtre Entitlements (Autorisations)
apparaît avec une liste des utilisateurs et des groupes qui peuvent utiliser ce poste
de travail ou ce pool. Cliquez sur Add (Ajouter).
3
La fenêtre d'autorisation des utilisateurs et des groupes s'affiche. Dans cette
dernière, vous pouvez visualiser, rechercher et filtrer tous les utilisateurs Active
Directory appartenant à la forêt de domaines.
4
Dans le champ Type, sélectionnez Users (Utilisateurs), Groups (Groupes), ou les
deux.
5
Dans le menu déroulant Domain (Domaine), sélectionnez le domaine qui contient
les utilisateurs ou groupes auxquels vous voulez accorder l'autorisation, ou Entire
Directory (Répertoire complet) pour rechercher dans l'ensemble de la forêt de
domaines Active Directory.
6
En utilisant les champs fournis, vous pouvez rechercher par nom ou par
description. Cliquez sur Find (Rechercher) pour lancer la recherche.
REMARQUE Pour afficher une liste de tous les utilisateurs du domaine, ne
renseignez pas les champs Name (Nom) et Description.
88
7
Dans le tableau, choisissez les utilisateurs ou les groupes que vous voulez autoriser
à utiliser ce poste de travail ou ce pool, puis cliquez sur OK.
8
Vous revenez à la première page de la fenêtre Entitlements (Autorisations), qui
contient maintenant les utilisateurs ou les groupes que vous avez sélectionnés.
Cliquez sur OK pour terminer.
VMware, Inc.
Chapitre 4 Déploiement de postes de travail virtuels
Recherche de postes de travail et d'utilisateurs et de
groupes autorisés
Utilisez l'onglet Inventory (Inventaire) pour rechercher des informations sur les postes
de travail et les utilisateurs et les groupes autorisés. Vous pouvez effectuer une
recherche en utilisant les colonnes des tableaux qui apparaissent à droite de la page ou
en utilisant les catégories qui apparaissent sur la gauche de la page.
Pour rechercher avec des colonnes dans la vue Desktops Inventory (Inventaire
des postes de travail)
1
Dans View Administrator, cliquez sur le bouton Desktops and Pools (Postes de
travail et pools).
2
Dans le champ Desktops (Postes de travail) (droite de la page), cliquez sur les
onglets Desktops and Pools (Postes de travail et pools), Desktop Sources
(Sources de postes de travail) ou Active Sessions (Sessions actives).
3
Cliquez sur la flèche à gauche du champ de recherche et cochez les cases des
colonnes appropriées.
4
Cliquez sur Done (Terminé).
5
Entrez le texte à rechercher et cliquez sur Go (Aller).
Pour rechercher avec des catégories dans la vue Desktops Search (Recherche de
postes de travail)
1
Dans View Administrator, cliquez sur le bouton Desktops and Pools (Postes de
travail et pools), puis sur l'onglet Search (Recherche) à gauche de la page.
2
Dans le champ Search for desktops and pools (Rechercher des postes de travail
et des pools), entrez le texte à rechercher.
3
Sélectionnez ou désélectionnez Display Name (Nom d'affichage), Desktop ID
(ID de poste de travail), Type, User, or Virtual Center name (Type, Utilisateur ou
Nom de VirtualCenter), Desktop source (Source de postes de travail) ou
Persistence (Persistance) pour rechercher dans cette catégorie.
4
Cliquez sur Search (Rechercher).
VMware, Inc.
89
Guide d'administration de View Manager
Pour rechercher avec des colonnes dans la vue Entitled Users and Groups
Inventory (Inventaire des utilisateurs et des groupes autorisés)
1
Dans View Administrator, cliquez sur le bouton Users and Groups (Utilisateurs
et groupes).
2
Dans le champ Global user and group view (Vue d'utilisateurs et de groupe
globale) (à droite de la page), cliquez sur les onglets Entitled Users and Groups
(Utilisateurs et groupes autorisés), Active Sessions (Sessions actives) ou (si
disponible) Offline Sessions (Sessions hors ligne).
3
Cliquez sur la flèche à gauche du champ de recherche et cochez les cases des
colonnes appropriées.
4
Cliquez sur Done (Terminé).
5
Entrez le texte à rechercher et cliquez sur Find (Rechercher).
Pour rechercher avec des catégories dans la vue Entitled Users and Groups
Search (Recherche des utilisateurs et des groupes autorisés)
1
Dans View Administrator, cliquez sur le bouton Users and Groups (Utilisateurs
et groupes), puis sur l'onglet Search (Recherche) à gauche de la page.
2
Dans le champ Search for users and groups (Rechercher des utilisateurs et des
groupes), entrez le texte à rechercher.
3
Sélectionnez ou désélectionnez Name (Nom), Email (E-mail), Display name
(Nom d'affichage) ou Domain (Domaine) pour rechercher dans cette catégorie.
4
Cliquez sur Search (Rechercher).
Utilisation de sessions actives
Une fois les utilisateurs connectés à un poste de travail, les sessions actives sont
répertoriées dans l'inventaire. Vous pouvez afficher les sessions actives dans la page
Inventory (Inventaire).
Pour afficher, déconnecter ou redémarrer des sessions actives
90
1
Dans View Administrator, cliquez sur le bouton Desktops and Pools (Postes de
travail et pools), puis sur l'onglet Inventory (Inventaire) à gauche de la page.
2
Dans le volet Global desktop and pool view (Vue de poste de travail et de pool
globale), cliquez sur Active Sessions (Sessions actives). Sur cette vue, vous
pouvez voir l'utilisateur, l'ID de poste de travail, le nom DNS, l'heure de début,
la durée et l'état de la session (connecté ou déconnecté) de chaque session active.
VMware, Inc.
Chapitre 4 Déploiement de postes de travail virtuels
3
4
Cliquez n'importe où dans une session active. Les options Disconnect Session
(Déconnecter la session), Logoff Session (Fermer la session) et Reset Virtual
Machine (Réinitialiser la machine virtuelle) sont disponibles.
Option
Description
Disconnect Session
(Déconnecter la session)
L'utilisateur est déconnecté, mais sa session reste active.
Logoff Session
(Fermer la session)
L'utilisateur est déconnecté et sa session est fermée.
Reset Virtual Machine
(Réinitialiser la machine
virtuelle)
Le poste de travail est éteint et redémarré sans fermeture de
session et déconnexion.
Sélectionnez l'option appropriée, et cliquez sur OK dans la fenêtre de
confirmation.
Désactivation de View Manager et suppression d'objets
Si vous voulez empêcher des utilisateurs d'accéder à leurs postes de travail, vous
pouvez désactiver le serveur View Connection Server pour empêcher les clients
d'ouvrir une session. Les utilisateurs dont la session est actuellement ouverte ne sont
pas affectés par la désactivation de View Connection Server.
La désactivation de View Connection Server est utile si vous devez le mettre hors
service pour quelque raison que ce soit. Lorsqu'un serveur View Connection Server est
désactivé, les utilisateurs finaux qui tentent d'ouvrir une session voient un message
leur indiquant que la connexion a échoué et que View Connection Server est
actuellement désactivé.
Pour activer ou désactiver une instance View Connection Server
1
Cliquez sur le bouton Configuration.
2
Sélectionnez le serveur View Connection Server dans la liste de serveurs et cliquez
sur Enable or Disable (Activer ou désactiver).
La désactivation d'un serveur View Connection Server n'affecte pas les sessions de
poste de travail actives actuelles. Elle n'empêche pas non plus d'établir de nouvelles
sessions de poste de travail.
VMware, Inc.
91
Guide d'administration de View Manager
Suppression d'objets de View Manager
Supprimez des objets de View Manager (connexions VirtualCenter, connexions View
Connection Server et postes de travail) en utilisant l'interface utilisateur de
l'administrateur.
Pour supprimer une connexion de serveur VirtualCenter d'un serveur View
Connection Server
1
Dans View Administrator, cliquez sur le bouton Configuration.
2
Dans VirtualCenter Servers (Serveurs VirtualCenter), sélectionnez le serveur
VirtualCenter que vous voulez supprimer et cliquez sur Remove (Supprimer).
Si des postes de travail utilisent ce serveur VirtualCenter, un message d'erreur
vous indique que vous devez d'abord supprimer les postes de travail à l'aide de ce
VirtualCenter avant de pouvoir supprimer le VirtualCenter.
Si aucun poste de travail n'utilise ce serveur VirtualCenter, un message
d'avertissement vous indique que vous ne pouvez plus accéder aux machines
virtuelles gérées par ce serveur VirtualCenter.
3
Cliquez sur OK.
L'entrée du serveur VirtualCenter est supprimée.
Pour supprimer un pool de postes de travail d'un serveur
View Connection Server
1
Dans View Administrator, cliquez sur le bouton Desktops and Pools (Postes de
travail et pools).
2
Dans le volet Global desktop and pool view (Vue de poste de travail et de pool
globale), sélectionnez un poste de travail ou un pool de postes de travail dans la
liste à droite, puis cliquez sur Delete (Supprimer).
Vous avez la possibilité de supprimer les machines virtuelles uniquement du
Connection Broker, ce qui signifie qu'elles sont toujours visibles dans
VirtualCenter, ou de les supprimer du disque, ce qui signifie qu'elles ne sont plus
visibles dans VirtualCenter.
Si le poste de travail comporte des sessions actives, vous avez la possibilité de
déconnecter les utilisateurs, ce qui signifie que les utilisateurs perdent leurs postes
de travail connectés, ou de laisser les utilisateurs connectés, ce qui signifie que les
utilisateurs ne perdent pas leurs postes de travail connectés.
92
VMware, Inc.
5
Gestion des clients
5
L'application View Client installée en local et le composant View Portal sur le Web
permettent aux utilisateurs de se connecter à leurs postes de travail. Ces applications
peuvent fonctionner sur un réseau interne ou en externe sur Internet, et leur
comportement peut être modifié de différentes façons.
De plus, View Client offre plusieurs modèles d'authentification utilisateur (dont
l'authentification sécurisée) qui doivent tous être d'abord configurés sur View
Connection Server.
REMARQUE Les utilisateurs qui veulent utiliser la fonction expérimentale Offline
Desktop de View doivent utiliser View Client with Offline Desktop, qui autorise l'accès
local (hors ligne) et distant aux postes de travail. Pour plus d'informations sur cette
fonction, reportez-vous au Chapitre 7, « Offline Desktop », page 171.
Ce chapitre aborde les rubriques suivantes :
« View Client et View Portal », page 94
« Connexions client à partir d'Internet », page 96
« Création de certificats de serveur SSL », page 99
« Utilisation de certificats SSL existants », page 105
« Authentification par carte intelligente », page 106
« Authentification RSA SecurID », page 113
« Options de ligne de commande de View Client », page 115
« Impression virtuelle », page 117
VMware, Inc.
93
Guide d'administration de View Manager
« Réduction de la bande passante d'Adobe Flash », page 119
« Informations sur le périphérique client », page 121
« Activation du protocole d'affichage HP RGS », page 123
REMARQUE Les fonctions diffèrent en fonction du View Client que vous utilisez.
Ce guide décrit principalement View Client et View Portal pour Microsoft Windows.
Les types de client suivants ne sont pas abordés en détail dans ce guide :
View Portal pour Linux (expérimental) et View Portal pour Mac OS X
(expérimental).
View Client pour Linux, disponible uniquement via des partenaires référencés.
Divers clients tiers, disponibles uniquement via des partenaires référencés.
View Open Client, qui prend en charge le programme de certification des
partenaires VMware. View Open Client n'est pas un client officiel de View,
et il n'est pas pris en charge comme tel.
View Client et View Portal
Cette section décrit comment installer les composants requis pour utiliser View Client
et View Portal. Vous devez ouvrir une session en tant qu'administrateur sur le système
client pour effectuer l'une de ces tâches.
La fonctionnalité offerte par View Client et View Portal dérive d'un ensemble commun
de composants de base installés en local. Les utilisateurs qui ont déjà installé View
Client seront invités à installer un contrôle ActiveX supplémentaire sur leurs
navigateurs lorsqu'ils utilisent View Portal pour la première fois.
De même, les utilisateurs de View Portal qui n'ont pas installé View Client seront
invités à autoriser le navigateur à installer automatiquement les composants View
Client requis la première fois qu'ils se connectent en ligne.
Pour installer correctement l'application View Client, vous pouvez vous rendre sur la
page de View Portal et autoriser le navigateur à installer automatiquement les
composants requis sur le système client. Toutefois, si vous choisissez cette option, vous
devez savoir que :
94
l'impression virtuelle et la prise en charge USB ne sont pas fournies par View Portal ;
les entrées du menu Démarrer de Windows pour View ne sont pas créées après
l'installation.
VMware, Inc.
Chapitre 5 Gestion des clients
Si vous installez View Client à partir de l'exécutable, la prise en charge USB et
l'impression virtuelle seront offertes dans l'application, et les entrées du menu
Démarrer seront créées.
REMARQUE View Portal ne prend pas en charge la redirection USB, quelque soit le
chemin d'installation.
Pour installer View Client
1
Exécutez l'exécutable de View Client sur le système qui hébergera le client, où xxx
est le numéro de build du fichier :
VMware-viewclient-xxx.exe
L'assistant d'installation s'ouvre. Cliquez sur Next (Suivant).
2
Acceptez les termes de licence VMware et cliquez sur Next (Suivant).
3
Choisissez les options d'installation personnalisée désirées. Vous pouvez
désélectionnez le composant USB Redirection (Redirection USB) si des
utilisateurs n'ont pas besoin d'accéder à des périphériques USB connectés en local
via leurs postes de travail.
Cliquez sur Next (Suivant) pour accepter le dossier de destination par défaut ou
cliquez sur Change (Modifier) pour utiliser un dossier de destination différent,
puis cliquez sur Next (Suivant).
4
(Facultatif) Saisissez l'adresse IP ou le FQDN du serveur auquel le client se
connectera, puis cliquez sur Next (Suivant).
5
Configurez les raccourcis pour View Client, puis cliquez sur Next (Suivant).
6
Pour lancer View Client une fois l'installation terminée, cochez la case. Cliquez sur
Install (Installer) > Finish (Terminer).
Pour lancer View Client
1
Si View Client n'est pas lancé automatiquement après son installation, choisissez
Démarrer > Programmes > VMware > VMware View Client.
2
Dans le menu déroulant Connection Server, saisissez le nom de l'hôte ou l'adresse
IP d'un serveur View Connection Server, puis cliquez sur Connect (Se connecter).
3
Saisissez les informations d'identification d'un utilisateur autorisé, sélectionnez le
domaine, puis cliquez sur Login (Ouverture de session).
4
Choisissez un poste de travail dans la liste fournie, puis cliquez sur Connect (Se
connecter).
View Client essaie de se connecter au poste de travail spécifié. Après la connexion,
la fenêtre du client apparaît.
VMware, Inc.
95
Guide d'administration de View Manager
Pour se connecter à des postes de travail à l'aide de View Portal
1
Ouvrez un navigateur pris en charge par View Portal, et entrez l'URL d'une
instance View Connection Server ou Security Server standard ou réplica.
2
Entrez un nom d'utilisateur autorisé et un mot de passe, sélectionnez le bon
domaine dans le menu déroulant, puis cliquez sur Login (Ouverture de session).
3
Lorsque l'état d'accès est Ready (Prêt), cliquez sur Options > Connect (Se
connecter) en regard du poste de travail que vous voulez utiliser.
Règles de View Client
Certaines fonctions View Client peuvent être contrôlées par des règles. Pour plus
d'informations sur la configuration et l'application de règles à View Client au niveau
global, du pool ou de l'utilisateur, reportez-vous à la section « Règles client », page 190.
Connexions client à partir d'Internet
Pour qu'un utilisateur accède à un poste de travail virtuel, son système client doit
pouvoir résoudre le nom d'hôte ou l'adresse IP du serveur View Connection Server
spécifié. À l'origine, et par défaut, View Connection Server ne peut être contacté que par
des clients tunnel qui résident sur le même réseau et qui peuvent donc localiser le
serveur demandé.
De nombreuses organisations veulent que les utilisateurs puissent se connecter à partir
d'un site externe en utilisant le nom ou l'adresse IP d'un domaine ou d'un sous-domaine
résolvable globalement, ou en réaffectant des ports spécifiques sur une adresse
existante, afin de router les demandes client vers le site approprié (en général, le
serveur de sécurité). Par exemple :
https://view-exemple.com:443
https://view.exemple.com:443
https://exemple.com:1234
Toutefois, il est nécessaire de configurer des options supplémentaires dans View
Connection Server pour les adresses comme celles-ci fonctionnent.
96
VMware, Inc.
Chapitre 5 Gestion des clients
Présentation des connexions client
View Client tente de créer deux connexions TCP séparées entre lui-même et View
Connection Server. La première connexion traite les opérations utilisateur comme
l'authentification, la sélection de postes de travail, etc. La deuxième connexion est instanciée
après l'ouverture de session et fournit un tunnel pour transporter les données RDP.
La première connexion est réalisée en utilisant l'URL ou l'adresse IP saisie par l'utilisateur
dans le client. Si le pare-feu et les composants d'équilibrage de charge ont été configurés
correctement dans votre environnement réseau, cette demande atteint le serveur. Après
l'authentification, le FQDN de View Connection Server est renvoyé au client.
La deuxième connexion (la connexion tunnel, qui est cryptée par SSL par défaut) est
tentée en utilisant le FQDN. Toutefois, la connexion échoue si le FQDN ne peut pas être
résolu par le View Client externe. La Figure 5-1 indique un exemple de séquence
d'interactions de client externe et interne avec le serveur.
Figure 5-1. Connexion client externe
View
Client
équilibreur
de charge
View pare-feu
tiers
pare-feu
Security
Server
server1.int
View
Connection Server
server2.int
Infrastructure
VMware
VirtualCenter
ESX
1
2
Active
Directory
1 https://myview.mycorp.com
2 https://server1.int
externe
interne
1 https://server2.int
2 https://server2.int
Ce scénario peut être adressé en configurant View Connection Server pour renvoyer
une URL externe au lieu de son propre FQDN pour le deuxième canal de connexion.
Le processus de définition de l'URL externe n'est pas le même pour tous les types de
serveur. Pour les serveurs standard ou réplica, vous pouvez définir l'URL dans View
Administrator. Pour un serveur de sécurité, vous devez créer ou modifier un fichier de
propriétés qui contient les détails de connexion entrante et l'enregistrer dans un
répertoire situé sous le chemin d'installation du serveur de sécurité.
ATTENTION Pour les serveurs de sécurité, vous devez utiliser la méthode décrite dans
la section « Pour générer un fichier config.properties pour Security Server dans la vue
Configuration », page 98 si vous envisagez d'utiliser le mode de sécurité des messages
dans votre environnement View. Le fichier de configuration créé par cette procédure
contient des informations essentielles pour ce type de configuration globale.
VMware, Inc.
97
Guide d'administration de View Manager
Pour définir l'URL externe sur un serveur standard ou réplica
1
Dans View Administrator, cliquez sur le bouton Configuration.
2
Sous View Servers (Serveurs View), sélectionnez une entrée View Connection
Server, puis cliquez sur Edit (Modifier).
3
Entrez une URL dans le champ External URL (URL externe). Le nom doit contenir
le protocole, l'adresse et le numéro de port. Par exemple :
https://view.exemple.com:443
Cliquez sur OK.
URL externes de serveur de sécurité
L'URL externe d'un serveur de sécurité ne peut pas être définie dans
View Administrator. Au lieu de cela, vous pouvez utiliser View Administrator pour
générer un fichier de configuration qui contient le nom, le numéro de port et le
protocole du serveur de sécurité résolvable en externe. Ce fichier est ensuite placé sur
le serveur de sécurité.
Pour générer un fichier config.properties pour Security Server dans la
vue Configuration
1
Dans View Administrator, sur un serveur standard ou réplica, cliquez sur le
bouton Configuration. Cliquez sur l'entrée Servers (Serveurs) dans le volet de
gauche.
2
Sous Security Servers (Serveurs de sécurité), cliquez sur Add (Ajouter). La fenêtre
Add Security Server (Ajouter un serveur de sécurité) apparaît.
3
Entrez le FQDN du serveur de sécurité dans le champ Server Name (Nom du
serveur).
4
Entrez l'URL externe dans le champ External URL (URL externe). Le nom doit
contenir le protocole, l'adresse et le numéro de port. Par exemple :
https://view.exemple.com:443
Cliquez sur OK. Le serveur de sécurité est ajouté à la liste Security Servers
(Serveurs de sécurité) dans la vue Configuration.
98
VMware, Inc.
Chapitre 5 Gestion des clients
5
Sélectionnez l'entrée du serveur de sécurité et cliquez sur Create Configuration
File (Créer un fichier de configuration). Votre navigateur téléchargera le fichier
de configuration.
6
Enregistrez ce fichier sous config.properties dans un emplacement pratique,
puis copiez-le dans l'emplacement suivant sur le serveur de sécurité :
C:\Program Files\VMware\VMware View\Server\sslgateway\conf
REMARQUE Sur le serveur de sécurité, vous devez redémarrer le service VMware View
Security Server pour que ces modifications prennent effet.
Création de certificats de serveur SSL
Un certificat SSL (Secure Sockets Layer) est un objet de données scellé par cryptage qui
contient l'identité d'un serveur, des clés de cryptage publique et privée et la signature
numérique de l'émetteur du certificat. Les certificats ont deux principaux objectifs :
Ils peuvent fournir une preuve authentifiée à un client que le site Web qu'il visite
appartient à l'entreprise ou la personne qui a installé le certificat.
Ils contiennent la clé publique que le client utilise pour établir une connexion
cryptée à un serveur.
Par défaut, dans View Connection Server, lorsqu'un client visite une page sécurisée
comme View Administrator, le certificat auto-signé fourni avec l'application lui est
présenté. En lisant le certificat du serveur, l'utilisateur peut décider si le serveur est une
source approuvée, puis accepter (ou rejeter) la connexion.
Le certificat peut être signé par une autorité de certification (un tiers approuvé qui
garantit l'identité du certificat et de son créateur).
Pour créer votre propre certificat pour View Connection Server, effectuez l'une des
actions suivantes :
Créez un certificat auto-signé pour votre système en utilisant l'utilitaire keytool
fourni avec l'instance JRE (Java Runtime Environment) qui accompagne View
Connection Server. Les certificats auto-signés sont des certificats générés par
l'utilisateur qui n'ont pas été officiellement enregistrés auprès d'une autorité de
certification approuvée, et dont l'authenticité n'est donc pas garantie.
Créez un certificat, puis envoyez une demande de signature de certificat (CSR) qui
contient les détails de votre certificat à une autorité de certification. Après avoir
effectué plusieurs vérifications sur l'entreprise ou la personne ayant créé
l'application, l'autorité de certification signe la demande et la crypte avec une clé
privée. Le certificat valide est renvoyé et inséré dans un magasin de clés sur View
Connection Server.
VMware, Inc.
99
Guide d'administration de View Manager
REMARQUE Il est fortement recommandé que vous continuiez à utiliser le certificat par
défaut fourni avec View Connection Server jusqu'à ce vous soyez prêt à créer votre
propre certificat et à le faire signer par une autorité de certification.
Votre certificat est présenté aux clients se connectant à View Connection Server. Si le
certificat est auto-signé mais accepté par l'utilisateur, ou signé par une autorité de
certification approuvée par le navigateur client, le client utilise la clé publique contenue
dans le certificat pour crypter les données qu'il envoie à View Connection Server. En
général, le certificat pour l'autorité de certification elle-même est incorporé dans le
navigateur ou situé dans une base de données approuvée qui est accessible par le client.
REMARQUE Les certificats ne sont nécessaires que pour les serveurs standard, réplica
ou de sécurité qui reçoivent des connexions directes de leurs clients. Si vous utilisez un
serveur de sécurité comme système client, seul ce serveur aura besoin d'un certificat.
Une fois un certificat accepté, le client répond en envoyant sa propre clé publique afin
que View Connection Server puisse crypter les données qu'il transmet au client. De
cette façon, une connexion sécurisée entre le client et le serveur est établie.
Par défaut, View Connection Server inclut un certificat SSL auto-signé que les clients
peuvent utiliser pour créer des sessions sécurisées lorsqu'ils se connectent. Ce certificat
n'est pas approuvé par certains clients et il ne contient pas le nom correct du service,
mais il autorise la connexion.
Vous pouvez remplacer le certificat par défaut fourni avec View par un certificat
correctement défini pour le service. Si le certificat est signé par une autorité de
certification approuvée, les utilisateurs ne verront pas de messages leur demandant de
vérifier le certificat, et les périphériques de client léger pourront se connecter sans
demander de configuration supplémentaire.
Pour créer et installer votre propre certificat, vous devez d'abord ajouter l'utilitaire
keytool de Java à votre chemin de commande pour que vous puissiez l'exécuter
depuis n'importe quel emplacement à l'aide de l'invite de commande. Vous pouvez
ensuite créer un certificat SSL auto-signé à l'aide de l'utilitaire keytool.
Pour obtenir un certificat validé qui a été signé par un tiers approuvé, vous devez
d'abord soumettre une demande de signature de certificat (CSR) à l'autorité de
certification. Une fois que vous avez reçu un certificat approuvé de l'autorité de
certification, vous pouvez l'importer dans le magasin de clés pour le serveur View
Connection Server, puis configurer View Connection Server pour qu'il l'utilise.
REMARQUE Vous possédez peut-être déjà un certificat SSL que vous voulez utiliser
avec View Connection Server. Pour plus d'informations sur cette procédure,
reportez-vous à la section « Utilisation de certificats SSL existants », page 105.
100
VMware, Inc.
Chapitre 5 Gestion des clients
Création d'un certificat SSL
Décider du nom à attribuer à un certificat est une considération importante. Un
certificat porte le nom du service pour une paire de clés cryptographiques et, ainsi,
assume la propriété du service et des clés.
Une fois le certificat signé, le client peut approuver le serveur (et sa clé cryptographique)
car l'autorité de certification a déterminé de façon indépendante que l'organisation qui
revendique la propriété a demandé la clé.
La partie la plus importante du certificat est l'attribut nom commun. Utilisez le FQDN
que l'ordinateur client utilise pour se connecter au serveur View Connection Server.
Dans un environnement à un seul serveur, le nom est en général le nom du serveur.
Si l'équilibrage de charge est utilisé, utilisez le nom de l'équilibreur de charge.
Pour ajouter l'utilitaire keytool de Java au chemin d'accès au système
1
Appuyez sur les touches Windows+Pause pour afficher la boîte de dialogue
Propriétés système de Windows.
2
Sous l'onglet Avancé, cliquez sur Variables d'environnement.
3
Dans le groupe Variables système, sélectionnez PATH et cliquez sur Modifier.
4
Dans le champ Valeur de la variable, ajoutez le chemin d'accès vers le répertoire
d'installation de JRE :
%ProgramFiles%\VMware\VMware View\Server\jre\bin
Assurez-vous que cette entrée est délimitée par un point-virgule (;) des autres
entrées présentes dans le champ.
5
Cliquez sur OK > OK > OK pour fermer la boîte de dialogue Propriétés système de
Windows.
Pour créer un certificat SSL auto-signé
1
Dans une invite de commande, entrez la commande suivante :
keytool -genkey -keyalg "RSA" -keystore keys.p12 -storetype pkcs12
-validity 360
2
Vous êtes invité(e) à entrer un mot de passe pour le magasin de clés et à fournir des
informations sur vous-même et votre organisation. Lorsque vous devez entrer vos
prénom et nom, entrez le FQDN de l'instance View Connection Server que vous
voulez sécuriser.
3
Entrez vos service, organisation, emplacement, état et pays. Ce dernier doit être un
code de pays composé de deux lettres.
VMware, Inc.
101
Guide d'administration de View Manager
4
Un résumé des données que vous avez entrées apparaît et une invite vous
demande si voulez continuer. Entrez yes (oui) si les détails sont corrects.
5
Vous êtes invité(e) à saisir un mot de passe clé, qui est le mot de passe particulier
de ce certificat (au contraire des autres certificats stockés dans le même fichier du
magasin de clés). Le fichier keys.p12 est créé dans le répertoire actuel.
Il est recommandé de sauvegarder le fichier keys.p12 après l'importation du certificat
au cas où vous devriez recréer la configuration du serveur à un certain moment.
Validation du certificat SSL
Les certificats auto-signés, bien qu'adéquats pour le cryptage de données entre serveur
et client, ne fournissent pas d'informations pertinentes sur l'emplacement de View
Connection Server ou sur le responsable de l'entreprise pour son administration.
Lorsqu'il est important que vos clients puissent déterminer l'origine et l'intégrité des
données qu'ils reçoivent, il est recommandé que vous obteniez un certificat authentifié
par une autorité de certification pour votre site.
Pour créer une demande de signature de certificat (CSR)
Dans une invite de commande, entrez la commande suivante où <secret> est le mot
de passe du magasin de clés :
keytool -certreq -keyalg "RSA" -file certificate.csr -keystore keys.p12
-storetype pkcs12 -storepass <secret>
Le fichier certificate.csr est créé dans le même emplacement. Le contenu du fichier
doit être similaire et un peu plus long que l'exemple suivant :
-----BEGIN NEW CERTIFICATE REQUEST----MIIBuDCCASECAQAweDELMAkGA1UEBhMCR0IxEDAOBgNV
BAgTB1Vua25vd24xEDAOBgNVBAcTB1Vua25vd24xFDAS
BgNVBAoTC1ZNd2FyZSBJbmMuMRMwEQYDVQQLEwp2bXdh
XU8/2jEUL5DocLDLnygsUD2g7cUMYdz/HeECAwEAAaAA
AeHnsPs7a1Q0JH6OZvdU
-----END NEW CERTIFICATE REQUEST-----
102
VMware, Inc.
Chapitre 5 Gestion des clients
Pour soumettre la demande de signature de certificat (CSR) et
importer le certificat
1
Envoyez le fichier CSR à une autorité de certification selon son processus
d'inscription et demandez un certificat au format PKCS#7. Dans le cadre de ce
processus, vous devrez peut-être fournir une preuve de votre identité, de votre
propriété du domaine, etc.
À des fins de test, de nombreuses autorités de certification fournissent également
un certificat SSL temporaire gratuit basé sur une racine non approuvée :
Thawte : https://www.thawte.com/cgi/server/try.exe
VeriSign : http://verisign.com/ssl/buy-ssl-certificates/free-ssl-certificate-trial
GlobalSign : http://globalsign.com/free-ssl-certificate/free-ssl.htm
Certaines autorités de certification ne fournissent que des certificats au format
PKCS#12. Si vous téléchargez ce type de certificat, vous devez vous reporter à la
section « Pour convertir un certificat de format PKCS#12 au format PKCS#7 »,
page 104 pour plus d'informations sur la conversion du fichier de certificat au
format PKCS#7 avant de continuer.
2
Si vous avez reçu un certificat temporaire ou complet de l'autorité de certification,
copiez le contenu du fichier dans un éditeur de texte et enregistrez-le sous le nom
certificate.p7. Le contenu du fichier sera similaire et un peu plus long que
l'exemple suivant :
-----BEGIN PKCS7----MIIF+AYJKoZIhvcNAQcCoIIF6TCCBeUCAQExADALBgk
LDCCApWgAwIBAgIQTpY7DsV1n1HeMGgMjMR2PzANBgk
i7coVx71/lCBOlFmx66NyKlZK5mObgvd2dlnsAP+nnS
EhCsdpikSpbtdo18jUubV6z1kQ71CrRQtbi/WtdqxQE
-----END PKCS7-----
3
Dans une invite de commande, entrez la commande suivante où <secret> est le
mot de passe du magasin de clés :
keytool -import -keystore keys.p12 -storetype pkcs12 -storepass <secret>
-keyalg "RSA" -trustcacerts -file certificate.p7
Si vous utilisez un certificat temporaire, le message suivant peut apparaître :
... is not trusted. Install reply anyway?
Ce message est généré car le certificat racine qui vous est fourni n'est pas approuvé
par Java car il s'agit d'un certificat test et n'est pas destiné à une utilisation
productive.
VMware, Inc.
103
Guide d'administration de View Manager
Pour configurer le serveur View Connection Server afin qu'il utilise le
nouveau certificat
1
Placez un nouveau fichier de certificat à l'emplacement suivant sur une instance de
serveur standard, réplica ou de sécurité de View Connection Server :
C:\Program Files\VMware\VMware View\Server\sslgateway\conf
2
Créez ou modifiez le fichier suivant sur chaque serveur :
C:\Program Files\VMware\View Manager\Server\sslgateway\conf\
locked.properties
3
Ajoutez les propriétés suivantes :
keyfile=keys.p12
keypass=<secret>
Cela modifie les valeurs nécessaires pour correspondre à ce que vous avez créé à
l'étape précédente.
4
Redémarrez le service View Connection Server. En supposant que votre
environnement est configuré pour utiliser SSL, un message comme le suivant
apparaîtra dans le journal de View Connection Server :
13:57:40,676 INFO <Thread-1> [NetHandler] Using SSL certificate store:
keys.p12 with password of 6 characters
Ce message indique que la configuration est utilisée.
Pour convertir un certificat de format PKCS#12 au format PKCS#7
104
1
Créez un certificat de format PKCS#12 et choisissez Tomcat comme type de serveur
Web lors de l'exportation du fichier.
2
Ouvrez le fichier de certificat dans Windows Explorer.
3
Cliquez sur Details (Détails) > Copy to File (Copier dans un fichier) > PKCS7.
4
Sélectionnez Include Details of Certificate (Inclure les détails du certificat).
5
Enregistrez le fichier avec une extension .P7.
6
Ajoutez ce certificat à votre magasin de clés, comme décrit dans la section « Pour
soumettre la demande de signature de certificat (CSR) et importer le certificat »,
page 103.
VMware, Inc.
Chapitre 5 Gestion des clients
Utilisation de certificats SSL existants
Votre organisation possède peut-être déjà des certificats SSL valides (signés par une
autorité de certification) que vous voulez utiliser avec View Connection Server. Pour
utiliser un certificat SSL, vous avez besoin du certificat et la clé privée qui
l'accompagne.
Exportation depuis un serveur Microsoft IIS
Pour utiliser un certificat de serveur SSL Microsoft IIS existant, vous devez d'abord
l'exporter depuis le serveur d'application IIS qui héberge le ou les sites Web qui
l'utilisent. Windows fournit des outils visuels qui vous aident dans cette tâche.
Pour exporter un certificat de serveur SSL depuis l'application IIS
1
Sur le système hôte du serveur d'application IIS, cliquez sur Démarrer > Outils
d'administration > Gestionnaire des services Internet (IIS). Le Gestionnaire des
services Internet s'affiche.
2
Dans l'arborescence du volet de gauche, développez l'entrée de l'ordinateur local,
puis cliquez sur Sites Web pour voir la liste des sites hébergés par le serveur.
3
Dans le volet de droite, cliquez avec le bouton droit sur l'entrée du site Web qui
contient le certificat SSL que vous voulez exporter, puis sélectionnez Propriétés
dans le menu contextuel. La fenêtre des propriétés de site Web s'affiche.
4
Sélectionnez l'onglet Sécurité de répertoire. Sous Communications sécurisées,
cliquez sur Certificat de serveur. L'Assistant Certificat de serveur Web s'ouvre.
Cliquez sur Suivant.
5
Sélectionnez Exporter le certificat actuel vers un fichier .pfx. Cliquez sur Suivant.
6
Spécifiez un nom de fichier pour le fichier que vous voulez exporter. Cliquez sur
Suivant.
7
Saisissez et entrez à nouveau pour le confirmer un mot de passe qui sera utilisé
pour crypter les informations que vous voulez exporter. Cliquez sur Suivant.
8
Un résumé du certificat que vous êtes sur le point d'exporter apparaît.
Assurez-vous que les informations sont correctes (et que vous avez sélectionné le
bon certificat) et cliquez sur Suivant > Terminer.
Le certificat est exporté vers l'emplacement spécifié. Vous devez maintenant exécuter la
procédure décrite dans la section « Pour configurer le serveur View Connection Server
afin qu'il utilise le nouveau certificat », page 104. Assurez-vous que l'entrée keypass
dans le fichier locked.properties correspond au mot de passe que vous avez utilisé
lors de l'exportation du certificat.
VMware, Inc.
105
Guide d'administration de View Manager
Authentification par carte intelligente
Certaines organisations veulent que leurs employés passent plusieurs étapes
d'authentification avant de les autoriser à se connecter à leurs systèmes. View permet
de prendre en charge des environnements haute sécurité en offrant l'authentification
par carte intelligente de sessions client.
L'authentification par carte intelligente fonctionne en présentant un ensemble
d'informations d'identification client approuvées (un certificat utilisateur) à View
Connection Server. Un certificat utilisateur est un ensemble approuvé d'informations
d'authentification qui comporte la signature numérique de l'autorité de certification
racine approuvée qui a émis le certificat.
Le certificat utilisateur est stocké sur la carte intelligente et ne peut être récupéré et
transmis au serveur qu'une fois que l'utilisateur a vérifié sa propriété en entrant un
numéro d'identification personnel (PIN). Les certificats sont ensuite authentifiés en
utilisant une clé publique pour vérifier la signature numérique incluse. La signature
numérique attendue est contenue dans le certificat d'une autorité de certification
approuvée stocké sur View Connection Server.
Les sections suivantes décrivent comment configurer et activer cette fonction sur View
Connection Server.
REMARQUE L'authentification par carte intelligente n'est prise en charge que par View
Client. Elle n'est pas prise en charge par View Administrator, View Portal ou des
instances de postes de travail hors ligne accédées via View Client with Offline Desktop.
Matériel pour carte intelligente
View Client et un lecteur de carte intelligente compatible avec Windows doivent être
installés sur chaque système client utilisant l'authentification par carte intelligente.
Pour reconnaître et utiliser le matériel pour carte intelligente, des pilotes d'application
spécifiques du produit doivent être installés sur les systèmes clients et les postes de
travail distants. Les profils de cartes intelligentes peuvent varier selon les fournisseurs.
Pour plus d'informations sur cette procédure, consultez la documentation qui
accompagne le lecteur de carte intelligente.
106
VMware, Inc.
Chapitre 5 Gestion des clients
Obtention d'un certificat racine
Vous devez obtenir un certificat racine d'une autorité de certification qui a signé les
certificats sur les cartes intelligentes que vos utilisateurs ont présentées. Le certificat
racine est obtenu à partir de l'une des sources suivantes :
Un serveur Microsoft IIS exécutant les services de certificats Microsoft. La
procédure d'installation de Microsoft IIS, d'émission des certificats et de leur
distribution dans votre organisation n'est pas abordée dans ce guide. Pour plus
d'informations sur ces tâches, reportez-vous aux ressources Web suivantes :
Procédure d'installation des services IIS dans Windows Server 2003 :
http://technet.microsoft.com/en-us/library/aa998483.aspx
Gestion des services de certificats Microsoft :
http://technet.microsoft.com/library/bb727098.aspx
Le certificat racine public d'une autorité de certification tierce approuvée. Il s'agit
de la source la plus probable dans des environnements avec une infrastructure de
carte intelligente préexistante et une approche normalisée pour la distribution et
l'authentification des cartes intelligentes (par exemple, des établissements
gouvernementaux ou militaires).
Une fois que vous avez déterminé le bon certificat à utiliser, la chaîne de signature
répertoriera les autorités de signature. Normalement, le meilleur certificat à
sélectionner est celui de l'autorité intermédiaire qui se trouve immédiatement
au-dessus du certificat utilisateur. Vérifiez que ce dernier n'est pas utilisé pour signer
d'autres certificats sur la carte.
Exportation d'un certificat racine à partir d'un certificat utilisateur
Si vous ne possédez pas le certificat racine de l'autorité de certification mais que vous
avez fourni un certificat utilisateur signé par une autorité de certification, ou une carte
intelligente qui en contient un, vous pouvez exporter le certificat racine à partir de ces
informations s'il est approuvé par votre système.
REMARQUE S'il vous a été fourni une carte intelligente contenant un certificat
utilisateur, insérez-la dans le lecteur. Dans de nombreux cas, cela ajoutera
automatiquement le certificat utilisateur à votre magasin personnel. Si cela ne se
produit pas, vous devez utiliser le logiciel qui accompagne le lecteur pour exporter le
certificat utilisateur vers un fichier que vous pourrez alors importer dans Internet
Explorer au cours de la procédure suivante.
VMware, Inc.
107
Guide d'administration de View Manager
Pour exporter un certificat racine à partir d'un certificat utilisateur
1
Démarrez Internet Explorer et cliquez sur Outils > Options Internet.
2
Sous l'onglet Contenu, cliquez sur Certificats.
3
Sous l'onglet Personnel, sélectionnez le certificat que vous voulez utiliser et
cliquez sur Affichage.
REMARQUE Si le certificat utilisateur n'est pas présent dans la liste, vous devez
d'abord cliquer sur le bouton Importer pour importer manuellement le certificat
utilisateur. Une fois le certificat importé, sélectionnez-le dans la liste et cliquez sur
Affichage.
4
Sous l'onglet Chemin d'accès de certification, sélectionnez le certificat en haut de
l'arborescence et cliquez sur Afficher le certificat.
5
Sous l'onglet Détails, cliquez sur Copier dans un fichier. L'Assistant Exportation
de certificat apparaît.
6
Cliquez sur Suivant > Suivant, et entrez un nom et un emplacement pour le fichier
que vous voulez exporter.
7
Cliquez sur Suivant. Le fichier est enregistré en tant que certificat racine dans
l'emplacement spécifié.
Hiérarchies d'approbation
Un certificat utilisateur peut être signé comme faisant partie d'une hiérarchie
d'approbation (le certificat de signature peut lui-même être signé par un autre certificat,
de niveau plus élevé).
Alors que vous pouvez utiliser n'importe quel certificat de signature depuis n'importe
quel emplacement de la hiérarchie, il est recommandé d'utiliser le certificat parent (celui
qui est actuellement signé par le certificat utilisateur) comme votre certificat racine.
Ajout d'un certificat racine aux racines approuvées sur
Active Directory
Cette section décrit comment importer des certificats racine de l'autorité de certification
tierce dans Active Directory et dans le magasin Enterprise NTAuth.
Les procédures décrites ci-dessous ne sont requises que si vous utilisez une autorité de
certification tierce pour émettre des certificats d'ouverture de session par carte
intelligente ou de contrôleur de domaine. Elles ne sont pas requises dans des
environnements où le contrôleur de domaine Windows agit comme autorité de
certification racine.
108
VMware, Inc.
Chapitre 5 Gestion des clients
Pour ajouter l'autorité de certification racine tierce à des racines approuvées
dans un objet Stratégie de groupe Active Directory
1
Cliquez sur Démarrer > Tous les programmes > Outils d'administration >
Utilisateurs et ordinateurs Active Directory.
2
Dans le volet de gauche, recherchez le domaine dans lequel la stratégie que vous
voulez modifier est appliquée.
3
Cliquez avec le bouton droit sur le domaine, puis cliquez sur Propriétés.
4
Sous l'onglet Stratégie de groupe, cliquez sur l'objet Stratégie de groupe de la
stratégie de domaine par défaut, puis sur Modifier. Une nouvelle fenêtre
apparaît.
5
Dans le volet de gauche, développez Configuration ordinateur > Paramètres
Windows > Paramètres de sécurité > Stratégie de clé publique.
6
Cliquez avec le bouton droit sur Autorités de certification racine de confiance et
sélectionnez Importer.
7
Suivez les instructions de l'assistant pour importer le certificat. Cliquez sur OK.
8
Fermez la fenêtre Stratégie de groupe.
En ajoutant le certificat à la liste de racines approuvées, vous vous assurez que tous les
systèmes du domaine possèdent une copie du certificat dans leur magasin racine
approuvé.
Pour ajouter l'autorité de certification racine tierce au magasin NTAuth dans
Active Directory
Dans l'invite de commande sur le serveur Active Directory, entrez la commande
suivante :
certutil –dspublish –f <certificate> NTAuthCA
Dans cette commande, <certificate> est le chemin d'accès vers le certificat de
l'autorité de certification racine tierce.
En publiant le certificat dans le magasin Enterprise NTAuth, vous confirmez que
l'autorité de certification est approuvée pour émettre des certificats de ce type.
VMware, Inc.
109
Guide d'administration de View Manager
Création d'un magasin d'approbations
Un magasin d'approbations est un magasin de clés utilisé par View lors de la prise de
décisions sur les clients à approuver. Pour que View Connection Server authentifie les
utilisateurs par carte intelligente et les connecte à leurs postes de travail, le certificat
racine de tous les utilisateurs approuvés doit d'abord être ajouté au magasin
d'approbations du serveur.
Un magasin d'approbations peut être créé en utilisant l'utilitaire keytool fourni avec
l'instance JRE (Java Runtime Environment) qui accompagne View Connection Server.
Pour ajouter les utilitaires JRE à votre chemin de commande
1
Appuyez sur les touches Windows+Pause pour afficher la boîte de dialogue
Propriétés système de Windows.
2
Sous l'onglet Avancé, cliquez sur Variables d'environnement.
3
Dans le groupe Variables système, sélectionnez PATH et cliquez sur Modifier.
4
Dans le champ Valeur de la variable, ajoutez le chemin d'accès vers le répertoire
d'installation de JRE :
%ProgramFiles%\VMware\VMware View\Server\jre\bin
Assurez-vous que cette entrée est délimitée par un point-virgule (;) des autres
entrées présentes dans le champ.
5
Cliquez sur OK > OK > OK pour fermer la boîte de dialogue Propriétés système de
Windows.
Utilisation de l'utilitaire keytool pour créer un magasin d'approbations
Dans une invite de commande, entrez la commande suivante :
keytool -import -alias <alias> -file <certificate>
-keystore <truststore_filename>
Dans cette commande, <alias> est un nom unique (sensible à la casse) d'une nouvelle
entrée d'entité dans le magasin d'approbations (dans ce cas, le certificat que vous allez
importer), <certificate> est le nom du certificat de l'autorité de certification racine que
vous avez précédemment obtenu ou exporté, et <truststore filename> est le nom du
fichier de sortie du magasin d'approbations.
REMARQUE Il peut vous être demandé de créer un mot de passe pour le magasin de
clés. Cela n'est pas requis pour les procédures à venir, mais vous devez vous en
rappeler si vous voulez ajouter des certificats supplémentaires dans le magasin
d'approbations ultérieurement.
110
VMware, Inc.
Chapitre 5 Gestion des clients
Activation de l'authentification par carte intelligente
sur le serveur
Tous les types de View Connection Server prennent en charge l'authentification par
carte intelligente mais il est recommandé de ne configurer l'autorisation de l'accès par
carte intelligente qu'aux serveurs de sécurité. Si vous ajoutez la prise en charge par
carte intelligente à des serveurs standard ou réplica, vous serez invité(e) à sélectionner
un certificat chaque fois que vous vous connectez à View Administrator sur ces
systèmes.
REMARQUE Dans des environnements où seuls quelques utilisateurs s'authentifient
avec une carte intelligente, il est également recommandé de configurer un nouveau
serveur de sécurité (ou un serveur supplémentaire) spécifiquement pour
l'authentification par carte intelligente.
Pour ajouter l'authentification par carte intelligente à View Connection Server
1
Copiez le fichier du magasin d'approbations que vous avez créé précédemment
(<truststore_filename>) à l'emplacement suivant sur View Connection Server :
%ProgramFiles%\VMware\VMware View\Server\sslgateway\conf
2
Créez un fichier texte intitulé locked.properties qui contient les entrées
suivantes :
trustKeyfile=<truststore filename>
trustStoretype=JKS
useCertAuth=true
La valeur de trustKeyfile doit correspondre à celle de
<truststore filename>.
Vous devez redémarrer le service View Connection Server pour que ces modifications
prennent effet.
REMARQUE Une fois qu'un serveur View Connection Server standard ou réplica a été
configuré, vous serez invité(e) à choisir un certificat lors de l'ouverture de votre session
sur View Portal ou sur View Administrator sur ce serveur.
Configuration d'un serveur standard ou réplica
Un serveur de sécurité qui a été configuré pour utiliser l'authentification par carte
intelligente demandera automatiquement à l'utilisateur de s'authentifier avec sa carte
et son code PIN lors de l'ouverture de session. Les serveurs standard et réplica peuvent
être configurés pour s'adapter à plusieurs scénarios d'authentification par carte
intelligente différents.
VMware, Inc.
111
Guide d'administration de View Manager
Pour paramétrer l'authentification par carte intelligente sur un serveur standard
ou réplica
1
Dans View Administrator, cliquez sur le bouton Configuration.
2
Sous View Servers (Serveurs View), sélectionnez une entrée View Connection
Server, puis cliquez sur Edit (Modifier).
3
Dans le menu déroulant Smart card authentication (Authentification par carte
intelligente), sélectionnez l'une des options suivantes :
4
Not allowed (Non autorisée) : l'authentification par carte intelligente est
désactivée.
Optional (Facultative) : les utilisateurs peuvent utiliser l'authentification par
carte intelligente pour vous connecter, mais l'authentification par mot de passe
est également autorisée. Si l'authentification par carte intelligente échoue,
l'authentification par mot de passe sera utilisée à la place.
Required (Requise) : les utilisateurs ne peuvent se connecter qu'avec
l'authentification par carte intelligente.
Cliquez sur OK.
REMARQUE L'authentification par carte intelligente ne remplace que l'authentification
par mot de passe de Windows. Si SecurID est activé, les utilisateurs devront toujours
s'authentifier avec ce mécanisme.
Configuration de profils utilisateur
Un nom d'utilisateur principal (UPN) est un nom de compte et un nom de domaine
identifiant le domaine dans lequel le compte d'utilisateur est situé. Pour qu'un
utilisateur se connecte avec l'authentification par carte intelligente, son compte
d'utilisateur dans Active Directory doit posséder un UPN valide associé à sa propriété
userPrincipalName.
L'UPN de chaque utilisateur qui doit s'authentifier par carte intelligente doit être défini
sur l'autre nom de l'objet (SAN) contenu dans le certificat racine de l'autorité de
certification approuvée. Vous pouvez localiser ces informations en affichant les
propriétés du certificat, comme décrit dans la section « Exportation d'un certificat
racine à partir d'un certificat utilisateur », page 107.
REMARQUE Vous ne devez fournir ces informations que si le certificat a été émis depuis
un domaine différent de celui utilisé par l'utilisateur. L'une des caractéristiques de
l'exportation d'un certificat depuis un serveur dans le domaine actuel de l'utilisateur est
que l'UPN et le SAN de certificat racine de l'utilisateur seront mis en corrélation.
112
VMware, Inc.
Chapitre 5 Gestion des clients
La façon la plus simple d'ajouter ces informations à Active Directory est d'utiliser
l'utilitaire Éditeur ADSI fourni avec les outils de support de Windows. S'ils ne sont pas
déjà installés sur votre serveur Active Directory, les outils de support de Windows
peuvent être téléchargés et installés à l'emplacement suivant :
http://www.microsoft.com/downloads/details.aspx?FamilyID=96a35011-fd83-419d-93
9b-9a772ea2df90
Pour définir l'UPN sur le SAN sur Active Directory
1
Sur le serveur Active Directory, cliquez sur Démarrer > Tous les programmes >
Outils de support de Windows pour ouvrir une invite de commande à
l'emplacement du répertoire des outils de support.
2
Entrez adsiedit.msc pour démarrer l'application Éditeur ADSI.
3
Dans le volet de gauche, développez le domaine dans lequel l'utilisateur que vous
voulez modifier se trouve et développez CN=Users.
4
Cliquez avec le bouton droit sur l'utilisateur, puis cliquez sur Propriétés. Une
fenêtre de modification de l'attribut pour l'utilisateur s'ouvre.
5
Double-cliquez sur l'entrée userPrincipalName dans la liste. Dans le champ
approprié, entrez la valeur SAN du certificat de l'autorité de certification
approuvée.
6
Cliquez sur OK > OK, et fermez l'Éditeur ADSI.
Authentification RSA SecurID
View prend en charge RSA SecurID comme méthode supplémentaire d'authentification
utilisateur. RSA SecurID fournit une authentification à deux facteurs renforcée lorsque
des utilisateurs accèdent à leurs postes de travail virtuels, en plus de l'authentification
fournie avec les informations d'identification Active Directory.
Si vous utilisez RSA SecurID, vous devez d'abord l'activer en modifiant les paramètres
de View Connection Server. Une fois le logiciel RSA SecurID installé sur votre ou vos
serveurs, vous pouvez modifier les paramètres RSA dans l'interface utilisateur de View
Administrator.
Pour activer ou modifier RSA SecurID
1
Dans View Administrator, cliquez sur le bouton Configuration.
2
Sous View Servers (Serveurs View), sélectionnez une entrée View Connection
Server, puis cliquez sur Edit (Modifier).
VMware, Inc.
113
Guide d'administration de View Manager
3
Sous l'en-tête RSA SecurID 2-Factor Authentication (Authentification à deux
facteurs RSA SecurID), configurez les paramètres RSA souhaités :
Enable (Activer) : permet d'activer l'authentification RSA SecurID pour les
utilisateurs finaux qui accèdent à des postes de travail virtuels.
Enforce SecurID and Windows user name matching (Appliquer la
correspondance des noms d'utilisateur SecurID et Windows) : SecurID
compare les noms d'utilisateur avec ceux d'Active Directory et refuse l'accès
aux entrées qui ne correspondent pas.
Clear node secret (Effacer le nœud secret) : fait référence au nœud secret sur
View Agent. Voir la section « Réinitialiser le nœud secret ».
Pour plus d'informations sur ce paramètre, consultez la documentation utilisateur
sur RSA Authentication Manager.
4
Dans le champ Upload RSA authentication agent configuration file (sdconf.rec)
(Télécharger le fichier de configuration d'agent d'authentification RSA
[sdconf.rec]), entrez l'emplacement du fichier sdconf.rec ou cliquez sur Browse
(Parcourir) pour rechercher le fichier. Pour plus d'informations sur le fichier
sdconf.rec, consultez la documentation utilisateur sur RSA Authentication
Manager. Cliquez sur OK.
Réinitialiser le nœud secret
Si une connexion View Client avec RSA SecurID affiche Access Denied (Accès
refusé) et que RSA Authentication Manager Log Monitor affiche l'erreur Node
verification Failed (Vérification du nœud échouée), effacez le nœud secret
sur View Connection Server et effectuez les étapes suivantes :
1
Exécutez RSA Authentication Manager Host Mode (Mode hôte de RSA
Authentication Manager).
2
Sélectionnez le menu Agent Host (Hôte agent) > Edit Agent Host (Modifier l'hôte
agent).
3
Sélectionnez le serveur View Connection Server dans la liste, puis cliquez sur OK.
4
Désélectionnez Node Secret Created (Nœud secret créé) et cliquez sur OK.
REMARQUE Node Secret Created (Nœud secret créé) est sélectionné par défaut chaque
fois que vous le modifiez.
114
VMware, Inc.
Chapitre 5 Gestion des clients
Options de ligne de commande de View Client
View Client possède plusieurs options de démarrage qui peuvent être appelées au
lancement de l'application dans une invite de commande. Les options sont précédées
d'un tiret (-) ou d'une barre oblique (/), sont sensibles à la casse et peuvent être au
format unique le plus court. Par exemple, pour afficher la liste complète des
commandes, saisissez :
"C:\Program Files\VMware\VMware View\Client\bin\wswc" /?
Pour lancer View Client en mode de script complet (avec tous les critères de connexion,
d'utilisateur et de poste de travail fournis), saisissez :
"C:\Program Files\VMware\VMware View\Client\bin\wswc" -serverURL <server>
-userName <username> -password <password> -domainName <domain> -desktopName
<desktop>
Le Tableau 5-1 décrit les options de ligne de commande que vous pouvez utiliser lors
du lancement de View Client.
Tableau 5-1. Options de ligne de commande de View Client
Propriété
Description
file <xxx>
Fichier texte avec des paramètres de ligne de commande
supplémentaires. Voir la section « Fichier de configuration View
Client », page 117.
nonInteractive
Utilisé pour supprimer les boîtes de message d'erreur lors du
démarrage de script complet.
languageId <xxx>
Fournit une prise en charge de la localisation de différentes
langues dans View Client. Si une bibliothèque de ressources est
disponible, vous pouvez spécifier l'ID langue Windows à
utiliser.
Pour le français (France), entrez 0x40c
desktopName <xxx>
Nom de poste de travail de la boîte de dialogue du poste de
travail sélectionné.
Remarque : il s'agit du nom que vous voyez dans la boîte de
dialogue du poste de travail sélectionné.
serverURL <xxx>
URL de View Connection Server.
userName <xxx>
Nom de l'utilisateur client.
password <xxx>
Mot de passe de l'utilisateur client.
domainName <xxx>
Nom de domaine de l'utilisateur client.
screenFull
Permet de démarrer la session en mode Plein écran. Cette
propriété requiert que la propriété desktopName soit fournie.
VMware, Inc.
115
Guide d'administration de View Manager
Tableau 5-1. Options de ligne de commande de View Client (Suite)
Propriété
Description
screenWindow
Permet de démarrer la session dans une fenêtre. Cette propriété
requiert que la propriété desktopName soit fournie.
screenMulti
Permet de démarrer la session en mode Plein écran sur plusieurs
écrans. Cette propriété requiert que la propriété desktopName
soit fournie.
rollback
(Offline Desktop uniquement) Permet de déverrouiller la
version en ligne d'un poste de travail désactivé et ignore la
session hors ligne.
Cette propriété requiert que la propriété desktopName soit
fournie.
checkout
(Offline Desktop uniquement) Permet de désactiver le poste de
travail spécifié, et verrouille l'équivalent en ligne.
Cette propriété requiert que la propriété desktopName soit
fournie.
checkin
(Offline Desktop uniquement) Permet d'activer le poste de
travail spécifié, et déverrouille l'équivalent en ligne.
Cette propriété requiert que la propriété desktopName soit
fournie.
staycheckedout
(Offline Desktop uniquement) Permet de sauvegarder les
données d'un poste de travail désactivé sur le serveur, mais
garde le poste de travail hors ligne désactivé.
Cette propriété requiert que la propriété desktopName soit
fournie.
offlineDirectory <xxx>
(Offline Desktop uniquement) Permet de spécifier le chemin
d'accès au répertoire local dans lequel un nouveau poste de
travail hors ligne est téléchargé.
Cette propriété requiert que la propriété desktopName soit
fournie.
Tous les paramètres, à l'exception de file, languageId, rollback, checkout,
checkin, staycheckedout et offlineDirectory, peuvent également être spécifiés
par des règles de groupe Active Directory. Pour plus d'informations, reportez-vous au
Chapitre 8, « Règles de composant », page 185.
REMARQUE Les propriétés de ligne de commande remplacent les stratégies système,
qui remplacent les stratégies utilisateur.
116
VMware, Inc.
Chapitre 5 Gestion des clients
Fichier de configuration View Client
Les options de connexion requises par View Client peuvent être chargées au démarrage
à partir d'un fichier de configuration externe. Le fichier doit être un fichier texte
Unicode (UTF-16) ou ASCII qui contient des entrées au format suivant :
-serverURL
-userName
-domainName
-password
-desktopName
<URL>
<user name>
<domain name>
<password>
<desktop name>
Pour lancer View Client et qu'il lise le fichier de configuration au démarrage, saisissez :
"C:\ProgramFiles\VMware\VMware View\Client\bin\wswc" -f <filename>
Impression virtuelle
La fonction d'impression virtuelle (ThinPrint) de View permet aux utilisateurs de
View Client et View Client with Offline Desktop d'utiliser de façon transparente des
imprimantes locales ou en réseau depuis leurs systèmes distants. Elle supprime la
nécessité d'installer des pilotes d'imprimantes propriétaires sur chaque poste de travail
View.
REMARQUE View Portal ne prend pas en charge l'impression virtuelle.
L'impression virtuelle est une solution prête à l'emploi : une fois l'imprimante installée
sur le système local, elle est automatiquement ajoutée à la liste des imprimantes
disponibles sur le poste de travail View. Aucune configuration supplémentaire n'est
requise.
L'impression virtuelle comporte un composant client (.print Client) qui réside dans
l'application View Client ou View Client with Offline Desktop, et un composant hôte
(.print Engine) qui fait partie du service View Agent sur le poste de travail View. Les
travaux d'impression sont envoyés par .print Engine à .print Client via une connexion
RDP.
REMARQUE Sur un poste de travail hors ligne, .print Engine utilise un canal nommé
(Com1:) pour transmettre des données d'impression à .print Client.
Si un utilisateur dispose de privilèges d'administration, les pilotes d'imprimante
peuvent toujours être installés sur le poste de travail View. Cette action n'interfère pas
avec le composant d'impression virtuelle.
VMware, Inc.
117
Guide d'administration de View Manager
Pour configurer une instance d'imprimante virtuelle sur le poste de travail View
1
Cliquez sur Démarrer > Paramètres > Imprimantes et télécopieurs. La fenêtre
Imprimantes et télécopieurs apparaît.
2
Cliquez avec le bouton droit sur les imprimantes disponibles en local et
sélectionnez Propriétés dans le menu contextuel. Une fenêtre contenant les
propriétés d'impression de l'imprimante sélectionnée apparaît.
3
Sélectionnez l'onglet Paramètres du périphérique ThinPrint.
4
En utilisant la molette, sélectionnez une option pour la compression des données
d'impression :
No images (Pas d'image) : seul du texte est imprimé.
Extreme (Extrême) : les images sont compressées avec le taux de compression
maximum possible quelle que soit la qualité d'image.
Maximum : les images sont compressées avec une bonne qualité.
Optimal : les images sont compressées avec une qualité optimale.
Normal : la compression d'image sans perte est utilisée.
Cochez ou décochez les cases duplex (recto verso) et Show tray selection
(Afficher la sélection du bac) si nécessaire.
5
Sélectionnez l'onglet Général et cliquez sur Options d'impression.
6
Modifiez les paramètres de page et de couleur ; les valeurs par défaut proviennent
de l'imprimante hôte.
7
Cliquez sur l'onglet Avancé. Si l'imprimante installée sur l'hôte prend en charge
ces options, modifiez les paramètres suivants pour l'impression recto verso : Long
bord pour l'impression portrait ou Bord court pour l'impression paysage.
Pour voir un aperçu de chaque sortie sur l'hôte, cochez Preview on client before
printing (Aperçu sur le client avant l'impression). À partir de cet aperçu, vous
pouvez utiliser n'importe quelle imprimante avec toutes ses propriétés
disponibles.
118
8
Cliquez sur l'onglet Adjustment (Réglage) pour voir les options de réglage
d'impression automatique. VMware vous recommande de conserver les
paramètres par défaut.
9
Cliquez sur Appliquer ou sur OK. Cliquez sur OK pour fermer la fenêtre des
propriétés d'impression.
VMware, Inc.
Chapitre 5 Gestion des clients
Impression virtuelle et impression USB
Dans l'environnement View, les imprimantes virtuelles et les imprimantes USB
redirigées fonctionnent en même temps sans problème.
REMARQUE Une imprimante USB redirigée est un périphérique connecté à un port
USB local qui a été redirigé manuellement à partir de View Client pour communiquer
avec un poste de travail distant.
Si un utilisateur redirige un port USB à partir de son système local vers un poste de
travail distant, toute imprimante USB connectée à ce port peut être utilisée sur le
système distant (les pilotes requis doivent être installés).
Toutefois, comme cette redirection supprime effectivement l'imprimante USB de son
environnement local, l'équivalent virtuel sur le système distant sera également supprimé.
Réduction de la bande passante d'Adobe Flash
Vous pouvez réduire la quantité de bande passante utilisée par le contenu Adobe Flash
qui s'exécute dans des sessions de poste de travail Microsoft RDP. Cette réduction peut
améliorer la qualité globale des recherches et rendre d'autres applications exécutées sur
le poste de travail plus réactives.
REMARQUE La réduction de bande passante Adobe Flash est disponible pour Internet
Explorer et des sessions RDP uniquement sur Microsoft Windows, et pour Adobe Flash
versions 9 et 10 uniquement. Pour utiliser les paramètres de réduction de bande
passante Adobe Flash, Adobe Flash ne doit pas être exécuté en mode Plein écran.
L'utilisateur du poste de travail peut remplacer les paramètres Adobe Flash dans le
poste de travail. Pour plus d'informations, reportez-vous à la section « Remplacement
des paramètres de réduction de la bande passante sur le poste de travail », page 121.
Définition de la qualité et de la limitation d'Adobe Flash
Vous pouvez spécifier un niveau admissible maximum de qualité pour le contenu
Adobe Flash qui remplace les paramètres de page Web. Si la qualité Adobe Flash pour
une page Web donnée est supérieure au niveau maximum autorisé, la qualité est
réduite au maximum spécifié. Une qualité inférieure se traduit par plus d'économies de
bande passante. Les modes de qualité du rendu Adobe Flash suivants sont disponibles :
Do not control (Ne pas contrôler) : la qualité est déterminée par les paramètres de
page Web.
Low (Faible)
Medium (Moyenne)
High (Haute)
VMware, Inc.
119
Guide d'administration de View Manager
Si aucun niveau maximum de qualité n'est spécifié, le système prend la valeur par
défaut Low (Faible).
Adobe Flash utilise des services de temporisateur pour mettre à jour ce qui apparaît à
l'écran à une heure donnée. La valeur d'intervalle du temporisateur Adobe Flash
classique est comprise entre 4 et 50 millisecondes. En limitant, ou en prolongeant,
l'intervalle, vous pouvez réduire la fréquence d'image et ainsi réduire la bande
passante. Les modes de limitation suivants sont disponibles :
Disabled (Désactivé) : le contenu Adobe Flash est désactivé complètement.
Conservative mode (Mode conservateur) : l'intervalle du temporisateur est de
100 millisecondes. Ce paramètre correspond au plus petit nombre d'images
ignorées.
Moderate mode (Mode modéré) : l'intervalle du temporisateur est de
500 millisecondes.
Aggressive mode (Mode agressif) : l'intervalle du temporisateur est de
2 500 millisecondes. Ce paramètre correspond au plus grand nombre d'images
ignorées.
À l'exception du mode Disabled (Désactivé), la vitesse audio reste constante quel que
soit le mode de limitation sélectionné.
Pour configurer la qualité et la limitation d'Adobe Flash
1
Dans View Administrator, cliquez sur Edit (Modifier) et sélectionnez
Desktop/Pool Settings (Paramètres de poste de travail/pool).
2
Sélectionnez un mode de qualité approprié dans le menu déroulant Adobe Flash
quality (Qualité Adobe Flash).
3
Sélectionnez un mode de limitation approprié dans le menu déroulant Adobe
Flash throttling (Limitation Adobe Flash).
4
Cliquez sur Finish (Terminer).
Les paramètres que vous avez configurés apparaissent maintenant dans le volet
Desktop/Pool Settings (Paramètres de poste de travail/pool).
REMARQUE Les paramètres de réduction de la bande passante Adobe Flash prennent
effet lorsque View Client se reconnecte au poste de travail.
120
VMware, Inc.
Chapitre 5 Gestion des clients
Remplacement des paramètres de réduction de la bande
passante sur le poste de travail
En utilisant le curseur de la souris sur le poste de travail, les utilisateurs peuvent
remplacer les paramètres d'affichage du contenu Adobe Flash.
Pour remplacer les paramètres Adobe Flash sur le poste de travail
1
Dans Internet Explorer, allez au contenu Adobe Flash de votre choix et démarrez-le
si nécessaire.
En fonction de la façon dont les paramètres Adobe Flash sont configurés, des
images ignorées peuvent ne pas s'afficher, ou la qualité de lecture peut être
mauvaise.
2
Déplacez le curseur de la souris sur le contenu Adobe Flash pendant la lecture.
La qualité d'affichage est meilleure tant que le curseur reste sur le contenu Adobe
Flash.
3
Pour conserver ce niveau de qualité, double-cliquez dans le contenu Adobe Flash.
Informations sur le périphérique client
View permet à View Client de transmettre des informations sur l'ordinateur client au
poste de travail distant.
Pour les clients Windows, ces informations sont rendues disponibles à l'aide du
Registre système sur le poste de travail distant. Vous pouvez utiliser des outils tiers
pour créer des scripts personnalisés afin de mapper des imprimantes locales sur des
périphériques à l'ouverture de session et à la reconnexion. Les clés de Registre de
Microsoft Windows contiennent des détails. Vous pouvez définir un Objet de stratégie
de groupe (GPO) pour ces clés. Pour plus d'informations, reportez-vous à la section
« Objets de stratégie de groupe », page 194.
Le Tableau 5-2 répertorie les informations envoyées à l'agent de l'ordinateur client pour
chaque type de client. Les clients certifiés tiers fournissent également des informations
client.
VMware, Inc.
121
Guide d'administration de View Manager
Tableau 5-2. Informations client envoyées
Informations envoyées
Windows
Wyse
Linux
Description
ViewClient_IP_Address
X
X
X
Adresse IP du périphérique client
ViewClient_MAC_Address
X
X
X
Adresse MAC du périphérique
client
ViewClient_Machine_Name
X
X
X
Nom de machine du périphérique
client
ViewClient_Machine_Domain
X
X
Domaine du périphérique client
ViewClient_LoggedOn_
Username
X
X
Nom d'utilisateur de l'utilisateur
dont la session est ouverte sur le
périphérique client
ViewClient_LoggedOn_
Domainname
X
ViewClient_Type
X
X
X
Nom du client léger ou type de
système d'exploitation du
périphérique client
ViewClient_Broker_DNS_Name
X
X
X
Nom DNS du broker
ViewClient_Broker_URL
X
X
X
URL du broker
ViewClient_Broker_Tunneled
X
X
X
État du tunnel du broker. Cette
valeur est true (vrai) ou false
(faux)
ViewClient_Broker_Tunnel_
URL
X
X
Si l'état du tunnel du broker est true
(vrai), URL du tunnel
ViewClient_Broker_Remote_
IP_Address
X
X
X
Adresse IP distante du client
X
X
Décalage de temps de GMT, au
format HH:MM.
ViewClient_TimeOffset_GMT
Domaine de l'utilisateur dont la
session est ouverte sur le
périphérique client
Remarque : pour le désactiver,
réglez le GPO Disable Time Zone
Synchronization (Désactiver
la synchronisation du fuseau
horaire) sur true (vrai).
122
VMware, Inc.
Chapitre 5 Gestion des clients
REMARQUE Toutes les informations client sont envoyées uniquement si le poste de
travail est lancé à l'aide de View Client. Les entrées de Registre suivantes n'apparaissent
pas lorsque le poste de travail est lancé à l'aide de View Portal :
ViewClient_Machine_Name
ViewClient_Machine_Domain
ViewClient_IP_Address
ViewClient_LoggedOn_Domainname
ViewClient_LoggedOn_Username
ViewClient_MAC_Address
ViewClient_Type
Activation du protocole d'affichage HP RGS
RGS est un protocole d'affichage de HP qui permet aux utilisateurs d'accéder au poste
de travail d'un ordinateur distant sur un réseau standard. Vous pouvez configurer des
postes de travail pour qu'ils exécutent HP RGS comme protocole d'affichage au lieu du
protocole d'affichage Microsoft RDP par défaut. La connexion est négociée par View
Manager.
REMARQUE View Client prend en charge l'utilisation de HP RGS comme protocole
d'affichage pour une connexion sur des PC HP Blade, des stations de travail HP et
HP Blade. Les connexions à des machines virtuelles exécutées sous ESX ne sont pas
actuellement prises en charge.
Installation des composants HP RGS
VMware ne groupe et n'autorise pas HP RGS avec View 3.1. Contactez HP pour
autoriser une copie du logiciel HP RGS version 5.2.5 à utiliser avec View 3.1.
HP RGS comporte un composant côté serveur, appelé RGS Sender, et un composant
côté client, RGS Receiver. Avant de pouvoir configurer View pour qu'il utilise HP RGS,
vous devez installer HP RGS Sender sur le système d'exploitation du poste de travail
distant et installer HP RGS Receiver sur le poste de travail. Assurez-vous que
l'application ou le port RGS Sender est ajouté en tant qu'exception à tous les logiciels
pare-feu utilisés. Le port RGS par défaut est 42966.
VMware, Inc.
123
Guide d'administration de View Manager
Pour plus d'informations sur l'installation et la configuration de ces composants
HP RGS, consultez la documentation HP RGS disponible à l'adresse
http://www.hp.com.
ATTENTION N'installez pas RGS USB sur l'émetteur ou le récepteur.
Configuration de HP RGS dans View Administrator
Tout d'abord, assurez-vous que le tunnel View Connection Server RDP est désactivé.
Pour vérifier que le tunnel est désactivé
1
Dans View Administrator, cliquez sur Configuration.
2
Sélectionnez Servers (Serveurs) et sélectionnez le serveur que vous voulez
configurer.
3
Cliquez sur Edit (Modifier).
4
Dans la boîte de dialogue Edit Server Settings (Modifier les paramètres du
serveur), vérifiez que la case Direct connection to desktop (Diriger la connexion
vers le poste de travail) est cochée.
Pour configurer HP RGS
1
Dans View Administrator, cliquez sur Desktops and Pools (Postes de travail et
pools).
2
Sélectionnez le poste de travail distant sur lequel vous voulez activer HP RGS et
sélectionnez Edit (Modifier) > Desktop Pool Settings (Paramètres du pool de
postes de travail).
3
Dans la liste Default display protocol (Protocole d'affichage par défaut),
sélectionnez HP RGS.
4
Si vous voulez que les utilisateurs de poste de travail puissent remplacer la
sélection de protocole d'affichage, sélectionnez Allow users to override the
display protocol (Autoriser les utilisateurs à remplacer le protocole d'affichage).
Si l'option de remplacement est sélectionnée, une option de menu supplémentaire
apparaît dans la liste de sélection des postes de travail dans View Client, ce qui
permet aux utilisateurs de sélectionner un protocole d'affichage.
5
124
Cliquez sur Finish (Terminer).
VMware, Inc.
6
View Composer
6
La fonction View Composer offre une solution versatile et peu gourmande en espace
de stockage pour la création et la gestion de plusieurs machines virtuelles autonomes.
Ce chapitre présente View Composer.
En plus d'offrir une présentation conceptuelle de la création de postes de travail de
clone lié dans VirtualCenter par View Composer et de leur gestion par View Manager,
les sections suivantes décrivent comment préparer VirtualCenter et une image de base
de machine virtuelle pour l'utiliser dans un déploiement de View Composer.
Ce chapitre aborde les rubriques suivantes :
« Présentation de View Composer », page 126
« Préparation de VirtualCenter pour View Composer », page 137
« Préparation d'une machine virtuelle parente », page 145
« Déploiement de postes de travail de clone lié à partir de View Manager »,
page 147
« Actualisation, recomposition et rééquilibrage des postes de travail de clone lié »,
page 157
« Utilisation d'une base de données View Composer existante », page 163
« Utilisation de l'outil SviConfig pour View Composer », page 164
VMware, Inc.
125
Guide d'administration de View Manager
Présentation de View Composer
La fonction View Composer permet aux administrateurs de View Manager de cloner et
de déployer rapidement plusieurs postes de travail à partir d'une seule image de base
centralisée, appelée machine virtuelle parente. Une fois les postes de travail créés, ils
demeurent indirectement liés à un snapshot résidant sur la machine virtuelle parente.
Le lien est indirect parce que la première fois que des clones liés sont créés, une copie
identifiée de façon unique de la machine virtuelle parente (appelée réplica) est aussi
créée. Tous les clones de postes de travail sont directement ancrés au réplica et non à la
machine virtuelle parente. Les postes de travail de ce type sont appelés postes de travail
de clone lié.
REMARQUE Les machines virtuelles réplicas peuvent être identifiées dans
VirtualCenter par leur préfixe replica- suivi d'un ID unique.
La machine virtuelle parente peut être mise à jour ou remplacée sans affecter
directement les postes de travail de clone lié et peut donc apparaître comme une
machine virtuelle autonome. Cet ensemble de relations est illustré dans la Figure 6-1.
REMARQUE Si un réplica est supprimé, les postes de travail qui y sont ancrés ne
fonctionneront plus, les réplicas sont donc traités comme des entités protégées dans
VirtualCenter.
Figure 6-1. Machine virtuelle parente, réplica lié et clones de postes de travail
la machine virtuelle
parente peut se trouver
sur un autre datastore
image de base + snapshot
clone 1
clone 2
réplica
disque des
données
de système
d’exploitation
126
disque des
données
utilisateur
disque des
données de
système
d’exploitation
disque des
données
utilisateur
VMware, Inc.
Chapitre 6 View Composer
Comme tous les postes de travail de clone lié dans cet environnement sont connectés à
une source commune, View Composer permet la gestion centralisée des postes de
travail tout en facilitant la tâche des utilisateurs. Les tâches telles que la réinitialisation
à la configuration par défaut de chaque système, l'équilibrage du stockage, l'installation
de logiciels et l'application de packs de service sont grandement accélérées par ce type
de déploiement.
Les administrateurs de View Manager peuvent simultanément mettre à jour (ou
modifier) les systèmes d'exploitation de tous les postes de travail de clone lié, installer
ou mettre à jour des applications clientes, ou modifier les réglages matériels du poste
de travail en effectuant ces activités sur la machine virtuelle parente, puis en ancrant les
clones liés à un nouveau snapshot de cette configuration. Cette action s'appelle
recomposition de poste de travail.
REMARQUE Les clones liés peuvent également être ancrés à un nouveau snapshot
d'une machine virtuelle parente complètement différente.
Les administrateurs peuvent aussi ramener les données du système d'exploitation de
chaque poste de travail de clone lié (qui peuvent s'être étendues au fur et à mesure des
utilisations) à leur état d'origine (celui de la machine virtuelle parente) en effectuant
une action appelée actualisation de poste de travail.
Sur la Figure 6-1, les données utilisateur du poste de travail sont configurées pour
résider sur un disque séparé, elles ne sont donc pas affectées par les actions de
recomposition ou d'actualisation de poste de travail. Ainsi, la modification du système
est découplée du stockage des données utilisateur.
View Administrator propose une présentation de haut niveau des actions effectuées.
Des règles peuvent contrôler quelles actions sont exécutées et à quelle heure pour
minimiser les interruptions de la base utilisateur. Des messages personnalisés peuvent
informer les utilisateurs connectés qu'une mise à jour se répercutant sur leur session va
se produire.
Utilisation du disque du poste de travail de clone lié
L'utilisation du disque initiale d'une machine virtuelle de clone lié est bien inférieure à
celle d'un clone complet, car le système d'exploitation et les applications clientes
dérivent d'une machine virtuelle parente. L'utilisation de disques delta et du
provisionnement fin permet de réduire considérablement la capacité supplémentaire
de stockage des données utilisateur et de système d'exploitation.
VMware, Inc.
127
Guide d'administration de View Manager
Chaque nouveau poste de travail créé dans un pool automatisé standard (clone non lié)
est un double d'un modèle de base. En conséquence, chaque clone standard utilise la
même quantité d'espace disque que le modèle de base, parce que les données utilisateur
et de système d'exploitation du modèle de base sont répliquées par chaque clone créé
dans le pool.
View Composer réduit grandement la capacité supplémentaire de stockage physique
des pools de postes de travail de clone lié grâce aux disques delta : des mécanismes de
stockage abstraits dont la taille logique peut dépasser la taille physique. La croissance
de disques fins dépend de facteurs comme la charge de travail, la règle de désactivation
et le type de pool.
Dans un déploiement de clones liés, les disques delta sont utilisés par le poste de travail
pour stocker les différences de données entre son propre système d'exploitation et celui
de la machine virtuelle parente dont il dérive. Immédiatement après le déploiement, la
différence entre la machine virtuelle parente et chacun de ses clones liés est
extrêmement faible ; en conséquence, le disque delta l'est aussi.
Les disques delta de chaque poste de travail vont inévitablement croître avec le temps.
Vous pouvez donc, au cours du déploiement de clones liés, définir la taille maximale
autorisée de chaque machine virtuelle, jusqu'à la taille d'origine de la machine virtuelle
parente. La quantité d'espace disque requise pour stocker la différence entre les
données du système d'exploitation du clone lié et celles du système d'exploitation de la
machine virtuelle parente reste en général très inférieure à celle requise par un clone
standard. Si la taille du disque delta devient trop importante, il est possible de rétablir
son état de base au moyen d'une actualisation de poste de travail.
Thin Provisioning
Les disques de données de système d'exploitation et les disques de données utilisateur
utilisent un processus appelé provisionnement fin pour réduire les coûts de stockage.
Les disques qui emploient ce processus n'occupent pas plus d'espace que celui
nécessaire aux données qu'ils contiennent, et cela réduit la quantité de disque physique
requise au départ, lors de la création d'un poste de travail.
REMARQUE La taille des disques provisionnés finement n'est pas réduite si des
données sont supprimées.
128
VMware, Inc.
Chapitre 6 View Composer
Surcharge du stockage
Lorsque le datastore d'un nouveau pool de postes de travail de clone lié est affecté,
les administrateurs peuvent contrôler la façon dont le système affecte de nouvelles
machines virtuelles à l'espace disponible sur le datastore en modifiant la propriété de
surcharge du stockage.
Lorsque le niveau de surcharge du stockage est faible, la majorité d'espace libre fait
office de mémoire tampon dans laquelle les disques delta de chaque clone peuvent se
développer. À mesure que le niveau de surcharge augmente, l'espace réservé à la
croissance de chaque disque delta diminue, tandis que le nombre de machines
virtuelles pouvant être contenues dans le datastore croît.
Un niveau de surcharge de stockage très élevé se traduit par une quantité relativement
faible d'espace réservé au développement des disques delta. Toutefois, les
administrateurs peuvent ajouter un grand nombre de machines virtuelles
supplémentaires au datastore s'ils prévoient que les disques delta de chaque machine
virtuelle n'atteindront jamais leur taille maximum possible.
Alors qu'un niveau de surcharge élevé peut être optimal pour créer un grand nombre
de machines virtuelles, un pool de postes de travail de ce type requiert également plus
d'attention de la part de l'administrateur, afin de garantir que l'espace disque restant
n'est pas complètement consommé par le développement des machines virtuelles.
Cette condition peut être évitée en actualisant ou en rééquilibrant régulièrement le pool
de postes de travail et en réduisant la taille des données du système d'exploitation à son
niveau de base.
Les niveaux de surcharge du stockage peuvent varier en fonction des types de
datastore, pour cibler les divers niveaux de débit de chaque datastore (par exemple,
NAS et SAN). Lorsque le débit est assez faible, le niveau de surcharge peut être réglé
sur un niveau plus bas pour garantir la création d'un plus petit nombre de clones sur le
datastore. À l'inverse, un niveau de surcharge supérieur peut être appliqué aux
datastores qui présentent un taux de transfert de données supérieur.
La surcharge du stockage ne s'applique qu'aux disques delta. Elle ne s'applique pas aux
disques utilisateur ni aux clones standard (non liés).
Recomposition de poste de travail
Sur la Figure 6-2, un clone de poste de travail est lié au réplica 1, qui est lui-même une
copie de la machine virtuelle parente 1. Une action de recomposition est initiée lorsque
l'administrateur sélectionne un autre snapshot dans la même machine virtuelle parente
ou dans une autre machine virtuelle parente (comme c'est le cas dans l'exemple). Dans
les deux cas, un nouveau réplica est provisionné.
VMware, Inc.
129
Guide d'administration de View Manager
Figure 6-2. Recomposition de poste de travail
machine virtuelle parente 1
machine virtuelle parente 2
image de base + snapshot
image de base + snapshot
réplica 1
recomposer
disque des
données
disque virtuel des utilisateur
données de
système d’exploitation
réplica 2 : nouvelle
image après
recomposition
disque actualisé
disque des
des données
données
de système
utilisateur
d’exploitation
Le réplica 2 est une copie exacte de la machine virtuelle parente 2. Lorsque l'action de
recomposition est terminée, le poste de travail est ancré au réplica 2 et les données du
système d'exploitation sont modifiées en conséquence. La taille des données du
système d'exploitation d'un poste de travail recomposé est réduite après la
recomposition. Les données utilisateur ne sont cependant pas affectées par cet
événement.
Machine virtuelle source
La recomposition est facilitée grâce à l'utilisation d'un poste de travail de clone lié
protégé supplémentaire dans VirtualCenter (appelé machine virtuelle source) créé avec
le réplica lors du premier déploiement d'un pool de postes de travail de clone lié.
REMARQUE La machine virtuelle source se trouve avec le réplica dans un dossier
appelé VMwareViewComposerReplicaFolder dans VirtualCenter.
130
VMware, Inc.
Chapitre 6 View Composer
Lorsqu'un événement de recomposition se produit, la machine virtuelle source est le
premier poste de travail à être recomposé avec un nouveau snapshot. View Composer
supprime le pool de postes de travail de clone lié existant de VirtualCenter, puis copie
la machine virtuelle source autant de fois que nécessaire pour la remplacer.
Cette méthode de génération de pools optimise le processus de recomposition et est en
général bien plus rapide que la recomposition individuelle de chaque poste de travail
de clone lié du pool.
Actualisation de poste de travail
Une actualisation de poste de travail ressemble à une recomposition de poste de travail,
mais sans modification de l'image de base. Cette action est effectuée pour restaurer les
données système pour un pool de postes de travail à un état de base et donc pour
réduire la taille des données du système d'exploitation de chaque clone lié.
REMARQUE L'actualisation de poste de travail ne s'applique pas aux disques
provisionnés finement qui contiennent des données utilisateur.
Une actualisation de poste de travail peut être effectuée à la demande, en tant
qu'événement chronométré, ou lorsque les données du système d'exploitation
atteignent une taille spécifiée. La Figure 6-3 illustre les effets de cette action. Notez que
le disque de données utilisateur n'est pas affecté par cet événement.
VMware, Inc.
131
Guide d'administration de View Manager
Figure 6-3. Actualisation de poste de travail
machine virtuelle parente
image de base + snapshot
réplica 1
disque des
données
disque virtuel des utilisateur
données de
système d’exploitation
actualiser
disque actualisé
des données
de système
d’exploitation
disque des
données
utilisateur
Il est important d'actualiser régulièrement les systèmes liés pour éviter que les clones
de postes de travail ne croissent jusqu'à la taille d'une machine virtuelle complète. Si la
croissance de toutes les machines virtuelles ancrées n'est pas surveillée, tout l'espace
libre restant dans le datastore peut être rapidement consommé, en particulier en
présence d'un niveau de surcharge de stockage élevé.
Rééquilibrage de poste de travail
Un disque logique est une structure créée sur un sous-système pour le stockage des
données, définie d'après un ensemble de disques appelée baie. Les disques logiques
(souvent appelés LUN [Logical Unit Number], représentent l'identifiant utilisé par un
hôte pour accéder au disque logique) sont la segmentation logique des baies.
Si des administrateurs créent des pools de postes de travail volumineux et utilisent
plusieurs LUN, il est possible que l'espace ne soit pas utilisé efficacement si le
dimensionnement initial n'était pas précis. La Figure 6-4 illustre divers postes de travail
virtuels, distribués de façon non homogène entre deux LUN.
132
VMware, Inc.
Chapitre 6 View Composer
Figure 6-4. Rééquilibrage de poste de travail – Avant
machine virtuelle parente
image de base + snapshot
réplica 1
réplica 2
disque des
données
disque des données utilisateur
de système
d’exploitation
disque des
données
utilisateur disque des données
de système
d’exploitation
disque des
données
utilisateur disque des données
de système
d’exploitation
espace libre
disque des
données
utilisateur
LUN A
LUN B
disque des données
de système
d’exploitation
Le rééquilibrage des LUN permet de distribuer de façon homogène les machines
virtuelles sélectionnées, ou toutes, entre les disques logiques disponibles. La Figure 6-5
illustre le résultat de cette action.
VMware, Inc.
133
Guide d'administration de View Manager
Figure 6-5. Rééquilibrage de poste de travail – Après
machine virtuelle parente
image de base + snapshot
réplica 1
disque des
données de
système
d’exploitation
disque des
données de
système
d’exploitation
réplica 2
disque des
données
utilisateur
disque des
données
utilisateur
disque des
données
utilisateur
disque des
données
utilisateur
espace libre
disque des
données de
système
d’exploitation
espace libre
LUN A
134
disque des
données de
système
d’exploitation
LUN B
VMware, Inc.
Chapitre 6 View Composer
Un niveau élevé de surcharge de stockage présente l'éventualité que des machines
virtuelles croissent à un niveau tel que tout l'espace libre du datastore est consommé.
Lorsque le volume d'espace utilisé par les machines virtuelles du datastore atteint :
95 % : une entrée du journal est générée pour indiquer que le datastore manque
d'espace libre.
99 % : toutes les machines virtuelles résidant dans le datastore sont interrompues.
La fonction de rééquilibrage propose aux administrateurs un mécanisme
d'introduction de stockage supplémentaire dans un datastore pour éviter le deuxième
cas de figure. De plus, avant d'exécuter l'action de rééquilibrage, vous pouvez aussi
retirer l'ancien stockage et apporter des modifications aux pools de ressources et aux
hôtes.
Seuls les postes de travail se trouvant en état Ready (Prêt), Error (Erreur) ou
Customizing (Personnalisation) sans annulation prévue ou en attente sont rééquilibrés.
De plus, vous ne pouvez pas rééquilibrer la charge entre les systèmes de stockage
locaux sur plusieurs serveurs ESX autonomes.
Il est conseillé de conserver les machines virtuelles de postes de travail de clone lié sur
un datastore sur lequel ne se trouve aucun autre type de machine virtuelle, pour que
l'action de rééquilibrage soit appliquée à toutes les machines virtuelles.
REMARQUE Pour rééquilibrer les postes de travail, il est nécessaire que View Manager
actualise automatiquement leurs systèmes d'exploitation par rapport à leur image de
base actuelle et ramène les données du système à leur état d'origine. Les données
utilisateurs ne sont pas concernées si elles résident sur un disque de données utilisateur
distinct.
Postes de travail persistants et non persistants
View Composer prend en charge les configurations de postes de travail persistants et
non persistants. Dans les configurations persistantes, vous pouvez utiliser des disques
dédiés (un disque système pour les données de système d'exploitation et un disque
utilisateur pour les données utilisateur) pour garder les données de système
d'exploitation et les données utilisateur séparées. Cela garantit que, même si le système
d'exploitation est recomposé ou actualisé, cela ne se répercute pas sur les données
utilisateur.
Dans les configurations non persistantes, les données utilisateur sont temporaires de
sorte que les données de système d'exploitation et les données utilisateur soient
stockées sur le disque système. Dans cette configuration, les données utilisateur ne sont
pas protégées si le système est recomposé ou actualisé.
VMware, Inc.
135
Guide d'administration de View Manager
REMARQUE Les postes de travail persistants peuvent être paramétrés pour s'actualiser
automatiquement à la fermeture de session de l'utilisateur. Cela peut permettre de
minimiser l'espace du pool. De même, les pools non persistants peuvent être
paramétrés pour être supprimés après une première utilisation, ce qui réduit le nombre
de postes de travail inactifs dans l'ensemble des pools.
Utilisation de QuickPrep pour le déploiement de poste de travail
de clone lié
QuickPrep est un outil système exécuté par View Composer au cours du déploiement
de postes de travail de clone lié. QuickPrep personnalise chaque poste de travail créé
depuis la machine virtuelle parente.
Lors du démarrage initial de chaque nouveau poste de travail, QuickPrep garantit
qu'un nouveau nom est donné au système (spécifié lors du processus de déploiement)
et ce système est associé au domaine approprié et pour monter le nouveau volume qui
contiendra les informations du profil utilisateur. De plus, un nouveau compte
d'ordinateur correspondant à chaque poste de travail est créé par QuickPrep sur le
contrôleur de domaine Active Directory. Ces événements se produisent aussi après une
actualisation de poste de travail.
View Composer requiert des informations d'identification d'administrateur de
domaine appropriées pour associer les postes de travail de clone lié à un domaine. Les
informations d'identification que vous fournissez doivent représenter un compte de
domaine qui a l'autorisation d'ajouter et de supprimer des comptes de machine à partir
du conteneur Active Directory spécifié. L'administrateur Active Directory doit créer un
utilisateur avec ces informations d'identification. (Même s'il est possible d'utiliser un
compte d'administrateur de domaine existant pour ce rôle, VMware vous recommande
fortement de créer un compte d'utilisateur spécifiquement à cette fin.)
Après la création, l'actualisation ou la recomposition d'un poste de travail, un script de
personnalisation défini par l'utilisateur peut être exécuté sur chaque poste de travail
resynchronisé pour effectuer des opérations supplémentaires. Vous pouvez aussi
exécuter un script sur des postes de travail juste avant de les désactiver. Vous pouvez
donner le chemin vers chaque type de script (qui doit résider sur la machine virtuelle
parente) lors de l'étape finale du déploiement initial du poste de travail de clone lié.
QuickPrep doit garantir que ces scripts sont exécutés au cours de l'un ou l'autre
scénario.
136
VMware, Inc.
Chapitre 6 View Composer
Préparation de VirtualCenter pour View Composer
Avant d'effectuer un déploiement de poste de travail de clone lié, vous devez configurer
le système hôte VirtualCenter pour le préparer à la création de réplicas et de postes de
travail de clone lié depuis une machine virtuelle parente avec le service View
Composer.
Le service View Composer doit être installé en local sur le serveur VirtualCenter.
L'administrateur Active Directory doit créer un utilisateur disposant du niveau
d'autorité nécessaire utilisé par le service View Composer pour créer des postes de
travail de clone lié et les ajouter à votre domaine. Voir la section « Utilisation de
QuickPrep pour le déploiement de poste de travail de clone lié », page 136.
Si l'utilisateur VirtualCenter utilisé par View Manager n'est pas un administrateur,
vous devez étendre son rôle en y incorporant les privilèges VirtualCenter
nécessaires au service View Composer.
Si un pool de ressources disponible n'existe pas déjà dans VirtualCenter, vous
devez en créer un sur l'hôte ou le cluster ESX dans lequel vous voulez stocker les
postes de travail de clone lié. Pour plus d'informations sur cette procédure,
consultez la documentation de VirtualCenter.
Si une base de données View Composer n'existe pas déjà dans votre
environnement réseau, vous devez en créer une, ainsi qu'un nom de source de
données pour stocker les données View Composer. Si une base de données View
Composer existe déjà dans votre environnement, reportez-vous à la section
« Utilisation d'une base de données View Composer existante », page 163 pour
plus d'informations sur la façon d'utiliser cette source de données.
REMARQUE Si une instance de base de données ne réside pas sur le système hôte
du serveur VirtualCenter ni ailleurs dans votre environnement réseau, vous devez
en installer une. Le programme d'installation du service View Composer n'inclut
pas de base de données.
Pour plus d'informations sur les bases de données prises en charge, reportez-vous
au Tableau 1-3, « Prise en charge de base de données et configuration requise pour
View Composer », page 23. En fonction du type de base de données que vous
utilisez, suivez les instructions de l'une des sections suivantes :
VMware, Inc.
Pour configurer une base de données SQL Server, suivez les instructions de la
section « Création d'une base de données SQL Server et d'une source de
données pour View Composer », page 138.
137
Guide d'administration de View Manager
Pour configurer une base de données Oracle 9i, suivez les instructions de la
section « Création d'une base de données Oracle 9i et d'une source de données
pour View Composer », page 140.
Pour configurer une base de données Oracle 10g, suivez les instructions de la
section « Configuration d'une base de données Oracle 10g et d'une source de
données pour View Composer », page 141.
Création d'une base de données SQL Server et d'une source de
données pour View Composer
Cette section décrit comment ajouter une nouvelle base de données View Composer à
une instance existante de SQL Server et comment rendre cette source de données visible
pour tous les autres composants exécutés sur le système hôte.
Ces instructions partent du principe que Microsoft SQL Server 2005 est installé sur
l'hôte du serveur VirtualCenter ou dans votre environnement réseau, et que vous
utilisez SQL Server Management Studio Express pour créer et administrer la source de
données. Si la base de données réside sur le même système que le serveur
VirtualCenter, vous pouvez utiliser le modèle de sécurité d'authentification Windows
intégrée. Vous ne pouvez pas utiliser cette méthode d'authentification si la base de
données réside sur un système distant.
Les instructions partent aussi du principe que vous configurez la base de données sous
Windows Server 2003 SP1. Certaines étapes diffèrent si vous configurez la source de
données ODBC sur un hôte Windows XP Professional SP2.
SQL Server Management Studio Express est disponible à l'adresse suivante :
http://www.microsoft.com/downloadS/details.aspx?familyid=C243A5AE-4BD1-4E3D94B8-5A0F62BF7796
Pour ajouter une base de données View Composer sur SQL Server 2005
138
1
Sur le système hôte du serveur VirtualCenter, sélectionnez Démarrer > Tous les
programmes > Microsoft SQL Server 2005 > SQL Server Management Studio
Express et connectez-vous à l'instance SQL Server existante pour Virtual
Infrastructure Management.
2
Dans le volet Explorateur d'objets, cliquez avec le bouton droit sur l'entrée Bases
de données et sélectionnez Nouvelle base de données. La boîte de dialogue
Nouvelle base de données s'affiche.
3
Saisissez un nom (par exemple ViewComposer) dans le champ Nom de la base de
données et cliquez sur OK. Votre base de données s'ajoute sous l'entrée Bases de
données de l'Explorateur d'objets.
4
Quittez Microsoft SQL Server Management Studio Express.
VMware, Inc.
Chapitre 6 View Composer
Pour ajouter une source de données ODBC
1
Sur le système hôte du serveur VirtualCenter, sélectionnez Démarrer > Outils
d'administration > Source de données (ODBC). L'assistant Administrateur de
sources de données ODBC de Microsoft s'affiche.
2
Sélectionnez l'onglet Nom DSN système.
3
Cliquez sur Ajouter et sélectionnez SQL Native Client dans la liste.
4
Cliquez sur Terminer. L'assistant d'installation Créer une nouvelle source de
données vers SQL Server s'affiche.
5
Dans les champs correspondants, saisissez un nom (par exemple, VMware View
Composer) et une brève description de la base de données View Composer.
6
Dans le champ Serveur, saisissez les informations de la base de données SQL
Server sous la forme <host_name>\<server_name>, où <host_name> est le nom
du système hôte et <server_name> l'instance SQL Server. Par exemple :
VCHOST1\SQLEXP_VIM
Cliquez sur Suivant.
7
Assurez-vous que la case Se connecter à SQL Server pour obtenir les paramètres
par défaut pour les options de configuration supplémentaires est cochée et
sélectionnez l'une des options suivantes :
Si vous utilisez un SQL Server local, sélectionnez Authentification
Windows NT. Aussi connue sous le nom d'« authentification approuvée »,
elle n'est prise en charge que si le SQL Server est exécuté sur l'hôte du
serveur VirtualCenter.
Si vous utilisez un SQL Server distant, sélectionnez Authentification SQL
Server. L'authentification Windows NT n'est pas prise en charge sur les SQL
Server distants.
Cliquez sur Suivant.
8
Cochez la case Changer la base de données par défaut par : et sélectionnez le nom
de la base de données que vous avez créée pour View Composer dans la liste
correspondante (dans cet exemple, il s'agit de ViewComposer). Cliquez sur
Suivant.
9
Cliquez sur Terminer > OK.
10
Cliquez sur OK pour fermer l'assistant Administrateur de sources de données
ODBC de Microsoft.
VMware, Inc.
139
Guide d'administration de View Manager
Création d'une base de données Oracle 9i et d'une source de
données pour View Composer
Les instructions suivantes décrivent comment ajouter une nouvelle base de données
View Composer à une instance existante d'Oracle 9i et comment rendre cette source de
données visible pour tous les autres composants exécutés sur le système hôte.
Ces instructions partent du principe qu'Oracle 9i est installé sur l'hôte du serveur
VirtualCenter. Les instructions partent aussi du principe que vous configurez la base de
données sous Windows Server 2003 SP1. Certaines étapes diffèrent si vous configurez
la source de données ODBC sur un hôte Windows XP Professional SP2.
Pour ajouter une base de données View Composer sur Oracle 9i
1
Sur le système hôte du serveur VirtualCenter, sélectionnez Démarrer > Tous les
programmes > Oracle-OraHome92 > Outils de configuration et de migration >
Assistant de configuration de base de données pour lancer l'assistant de
configuration de base de données Oracle.
2
Sur la page d'accueil, cliquez sur Suivant.
3
Sur la page Opérations, sélectionnez Créer une base de données et cliquez sur
Suivant.
4
Sur la page Modèles de base de données, sélectionnez le modèle Magasin de données
et cliquez sur Suivant.
5
Sur la page Identification de la base de données, saisissez un nom global de base
de données et un préfixe d'identifiant système (SID) Oracle.
Pour des raisons de facilité, saisissez la même valeur pour les deux.
6
Sur la page Options de connexion de la base de données, sélectionnez Mode
serveur dédié.
7
Sur les pages de configuration restantes, cliquez sur Suivant pour accepter les
réglages par défaut.
8
Sur la page Options de création, vérifiez que Créer une base de données est
sélectionné et cliquez sur Terminer.
9
Examinez les options sur la page Résumé, puis cliquez sur OK pour créer la base
de données.
La base de données est créée.
10
Définissez des mots de passe pour les comptes d'administrateur SYS et SYSTEM.
Utilisez le compte SYSTEM pour définir la connexion à la source de données.
140
VMware, Inc.
Chapitre 6 View Composer
Pour ajouter une source de données ODBC
1
Sur le système hôte du serveur VirtualCenter, sélectionnez Démarrer > Outils
d'administration > Source de données (ODBC). L'assistant Administrateur de
sources de données ODBC de Microsoft s'affiche.
2
Sélectionnez l'onglet Nom DSN système.
3
Cliquez sur Ajouter et sélectionnez le bon pilote Oracle dans la liste (par exemple,
Oracle in OraHome92).
4
Cliquez sur Terminer. La boîte de dialogue Configuration du pilote Oracle ODBC
s'affiche.
5
Saisissez un DSN à utiliser avec View Composer, une description de la source de
données et un ID d'utilisateur pour vous connecter à la base de données.
REMARQUE Vous utiliserez le DSN lors de l'installation de View Composer.
Pour le Nom du service TNS, sélectionnez le nom global de base de données
(spécifié dans l'assistant de configuration de base de données Oracle) dans le menu
déroulant.
6
Cliquez sur Tester la connexion pour vérifier la source de données et cliquez sur
OK.
Configuration d'une base de données Oracle 10g et d'une
source de données pour View Composer
Les instructions suivantes décrivent comment ajouter une nouvelle base de données
View Composer à une instance existante d'Oracle 10g et comment rendre cette source
de données visible pour tous les autres composants exécutés sur le système hôte.
Ces instructions partent du principe qu'Oracle 10g est installé sur l'hôte du serveur
VirtualCenter. Les instructions partent aussi du principe que vous configurez la base de
données sous Windows Server 2003 SP1. Certaines étapes diffèrent si vous configurez
la source de données ODBC sur un hôte Windows XP Professional SP2.
Pour ajouter une base de données View Composer sur Oracle 10g
1
Sur le système hôte du serveur VirtualCenter, sélectionnez Démarrer > Tous les
programmes > Oracle-OraDb10g_home > Outils de configuration et de
migration > Assistant de configuration de base de données pour lancer l'assistant
de configuration de base de données Oracle.
2
Sur la page d'accueil, cliquez sur Suivant.
VMware, Inc.
141
Guide d'administration de View Manager
3
Sur la page Opérations, sélectionnez Créer une base de données et cliquez sur
Suivant.
4
Sur la page Modèles de base de données, sélectionnez le modèle Magasin de
données, puis cliquez sur Suivant.
5
Sur la page Identification de la base de données, saisissez un nom global de base
de données et un préfixe d'identifiant système (SID) Oracle.
Pour des raisons de facilité, saisissez la même valeur pour les deux.
6
Sur la page Options de gestion, cliquez sur Suivant pour accepter les réglages par
défaut.
7
Sur la page Informations d'identification de base de données, saisissez un mot de
passe pour le compte SYSTEM et cliquez sur Suivant.
8
Sur les pages de configuration restantes, cliquez sur Suivant pour accepter les
réglages par défaut.
9
Sur la page Options de création, vérifiez que Créer une base de données est
sélectionné et cliquez sur Terminer.
10
Examinez les options sur la page Confirmation, puis cliquez sur OK pour créer la
base de données.
La base de données est créée.
11
Cliquez sur Terminer.
Pour ajouter une source de données ODBC
142
1
Sur le système hôte du serveur VirtualCenter, sélectionnez Démarrer > Outils
d'administration > Source de données (ODBC). L'assistant Administrateur de
sources de données ODBC de Microsoft s'affiche.
2
Sélectionnez l'onglet Nom DSN système.
3
Cliquez sur Ajouter et sélectionnez le bon pilote Oracle dans la liste (par exemple,
Oracle in OraDb10g_home).
4
Cliquez sur Terminer. La boîte de dialogue Configuration du pilote Oracle ODBC
s'affiche.
VMware, Inc.
Chapitre 6 View Composer
5
Saisissez un DSN à utiliser avec View Composer, une description de la source de
données et un ID d'utilisateur pour vous connecter à la base de données.
REMARQUE Vous utiliserez le DSN lors de l'installation de View Composer.
Pour le Nom du service TNS, sélectionnez le nom global de base de données
(spécifié dans l'assistant de configuration de base de données Oracle) dans le menu
déroulant.
6
Cliquez sur Tester la connexion pour vérifier la source de données et cliquez sur
OK.
Ajout du service View Composer à VirtualCenter
View Composer est utilisé par View Manager pour créer et déployer des postes de
travail de clone lié depuis VirtualCenter. Lors de l'installation du service, vous pouvez
spécifier le port que le service doit utiliser pour communiquer avec View Connection
Server. Si le pare-feu Windows est exécuté sur le système VirtualCenter, vous devez
ajouter ce port à la liste d'exceptions ou désactiver le service de pare-feu local.
La procédure suivante décrit l'installation du service View Composer sur le serveur
VirtualCenter, et sa configuration pour qu'il utilise une source de données dédiée au
stockage des clones liés.
Pour installer le service View Composer
1
Exécutez le programme d'installation du service View Composer, où xxx est le
numéro de build du fichier exécutable :
VMware-viewcomposer-xxx.exe
2
Acceptez les termes de licence VMware et cliquez sur Next (Suivant).
3
Acceptez ou modifiez le chemin du dossier de destination et cliquez sur Next
(Suivant).
4
Dans le champ Datasource Name (Nom de la source de données), saisissez le nom
que vous avez choisi dans l'assistant Administrateur de sources de données ODBC
de Microsoft pour votre base de données (dans l'exemple précédent, VMware View
Composer).
5
Saisissez un nom d'utilisateur et un mot de passe d'administrateur de domaine
dans les champs correspondants et cliquez sur Next (Suivant).
VMware, Inc.
143
Guide d'administration de View Manager
6
Sélectionnez le bouton radio Create a new RSA key container (Créer un nouveau
conteneur de clés RSA). Une paire de clés RSA est créée pour crypter et décrypter
les informations d'authentification Active Directory qui seront stockées dans la
base de données View Composer. Cliquez sur Next (Suivant).
7
Saisissez une valeur de port ou utilisez la valeur par défaut et sélectionnez le
bouton radio Create default SSL certificate (Créer un certificat SSL par défaut).
Cliquez sur Next (Suivant).
8
Cliquez sur Install (Installer) pour lancer le processus d'installation. Une fois le
processus terminé, cliquez sur Finish (Terminer).
Autorisations d'utilisateur VirtualCenter
Si l'utilisateur View Manager n'est pas un administrateur dans VirtualCenter, vous
devez attribuer un rôle à l'entrée d'utilisateur VirtualCenter pour lui octroyer le niveau
d'autorité adéquat sur les objets qu'il crée et gère.
En plus des privilèges standard décrits dans la section « Autorisations VirtualCenter
pour les utilisateurs de View Manager », page 38, le service View Composer requiert
que vous activiez des privilèges supplémentaires, décrits dans le Tableau 6-1.
Tableau 6-1. Créer un rôle View Composer : privilèges requis
Groupe de
privilèges
Privilège(s) à activer
Folder (Dossier)
Create Folder (Créer un dossier)
Datastore
Browse Datastore (Parcourir le datastore)
File Management (Gestion de fichiers)
Virtual Machine
(Machine
virtuelle)
Inventory (Inventaire)
Configuration
State (État)
Provisioning (Provisionnement) > Clone (Cloner)
Provisioning (Provisionnement) > Allow Disk Access (Autoriser l'accès
au disque)
Resource
(Ressource)
Assign Virtual Machine To Resource Pool (Attribuer une machine
virtuelle au pool de ressources)
Global
Enable Methods (Activer des méthodes)
Disable Methods (Désactiver des méthodes)
REMARQUE Les utilisateurs administratifs dans VirtualCenter ont toutes les
autorisations nécessaires activées par défaut.
144
VMware, Inc.
Chapitre 6 View Composer
Administrateur système local
View Composer nécessite que l'utilisateur VirtualCenter soit aussi un administrateur
système sur la machine qui héberge le service (le serveur VirtualCenter). Pour remplir
cette exigence, tout utilisateur VirtualCenter utilisé par View Manager pour déployer
des postes de travail de clone lié doit être membre du groupe Administrators
(Administrateurs) du système local sur le serveur VirtualCenter.
Préparation d'une machine virtuelle parente
Les postes de travail de clone lié utilisent la machine virtuelle parente comme image de
base pour chaque clone lié de poste de travail. Pour que View Manager utilise une
machine virtuelle parente dans un déploiement de postes de travail de clone lié, View
Agent doit être installé sur son système d'exploitation.
Assurez-vous que vous disposez de droits d'administration sur la machine virtuelle
parente et que les conditions préalables suivantes sont respectées. Assurez-vous que :
la machine virtuelle parente est associée au domaine Active Directory dans lequel
vous voulez que les postes de travail de clone lié résident ;
les paramètres réseaux (proxy, etc.) de la machine virtuelle parente sont
correctement configurés ;
la machine virtuelle parente utilise DHCP pour acquérir son adresse IP.
le disque système de la machine virtuelle parente va être associé à SCSI (0:0) Virtual
Device Node. Vous pouvez configurer cette propriété depuis VirtualCenter.
les paramètres d'alimentation du système d'exploitation de la machine virtuelle
parente sont définis pour qu'elle reste activée tout le temps ;
le disque système de la machine virtuelle parente contient un seul volume
(plusieurs disques virtuels sont pris en charge) ;
ATTENTION N'essayez pas de déployer des clones depuis une machine virtuelle
parente qui contient plusieurs volumes consécutifs à un partitionnement de disque.
Le service View Composer ne prend pas en charge plusieurs partitions.
le service View Agent est installé et exécuté.
REMARQUE Pour mettre à jour automatiquement View Agent dans des
environnements volumineux, VMware recommande d'utiliser des mécanismes de
mise à jour Windows standard comme Altiris, SMS, LanDesk, BMC ou d'autres
logiciels de gestion des systèmes.
Si vous l'avez déjà fait, installez les packs de services et correctifs de système
d'exploitation et d'applications les plus récents sur la machine virtuelle parente.
VMware, Inc.
145
Guide d'administration de View Manager
Désactivation d'un bail DHCP
Nous vous conseillons de désactiver les informations DHCP se trouvant
éventuellement sur la machine virtuelle parente, de sorte que l'adresse IP avec bail ne
soit pas répliquée dans les clones liés du pool. Vous pouvez désactiver un bail DHCP
en ouvrant une invite de commande sur la machine virtuelle parente et en saisissant :
ipconfig /release
Installation de View Agent sur la machine virtuelle parente
S'il n'est pas déjà installé, vous devez installer View Agent sur la machine virtuelle
parente pour autoriser le serveur View Connection Server à communiquer avec les
clones de postes de travail créés à partir de l'image de base.
Pour installer View Agent
1
Exécutez le programme d'installation de View Agent, où xxx est le numéro de
build du fichier exécutable :
VMware-viewagent-xxx.exe
L'assistant d'installation s'ouvre. Cliquez sur Next (Suivant).
2
Acceptez les termes de licence VMware et cliquez sur Next (Suivant).
3
Choisissez les options d'installation personnalisée désirées. Vous devez installer
View Manager Composer Agent, mais vous pouvez aussi sélectionner ou
désélectionner les fonctions suivantes :
Installez le composant View Secure Authentication (Authentification
sécurisée de View) si vous voulez installer la bibliothèque de liens
dynamiques GINA (Graphical Identification and Authentication).
L'installation de ce composant permet l'utilisation de l'ouverture de session
unique (SSO). Ainsi, lorsqu'un utilisateur ouvre une session sur View Client,
il n'est pas invité à saisir de nouveau ses informations d'authentification pour
ouvrir une session sur son poste de travail.
Installez le composant USB Redirection (Redirection USB) si les utilisateurs
de postes de travail virtuels souhaitent accéder en local aux périphériques
USB connectés via leurs postes.
REMARQUE Windows 2000 ne prend pas en charge la redirection USB.
146
VMware, Inc.
Chapitre 6 View Composer
Installez le composant Virtual Printing (Impression virtuelle) pour
permettre aux utilisateurs d'effectuer une impression sur l'une des
imprimantes disponibles dans leurs systèmes client sans installer
préalablement des pilotes supplémentaires sur leur poste de travail. Pour plus
d'informations sur cette fonction, reportez-vous à la section « Fichier de
configuration View Client », page 117.
4
Acceptez ou modifiez le dossier de destination et cliquez sur Next (Suivant).
5
Cliquez sur Install (Installer) pour lancer le processus d'installation. Une fois le
processus terminé, cliquez sur Finish (Terminer).
Création d'un snapshot de machine virtuelle parente
Une fois View Agent installé sur l'image de base, vous devez utiliser VirtualCenter
pour prendre un snapshot du système à l'état désactivé. Ce snapshot sert de
configuration de base pour le premier jeu de postes de travail de clone lié ancré à la
machine virtuelle parente.
REMARQUE La machine virtuelle parente doit être complètement arrêtée avant de
prendre le snapshot.
Déploiement de postes de travail de clone lié à partir de
View Manager
View Manager ne peut déployer des postes de travail de clone lié que s'il est en mesure
de communiquer avec un hôte VirtualCenter correctement configuré, et que ce dernier
exécute le service View Composer. De plus, votre forêt Active Directory doit disposer
d'un nom de domaine complet, par exemple, exemple.com (vous ne pouvez pas
utiliser View Composer dans des environnements où le nom du contrôleur de domaine
n'est pas qualifié).
Avant de pouvoir créer un nouveau pool de postes de travail de clone lié, vérifiez que
View Manager peut contacter VirtualCenter et que le service View Composer a
démarré. Une fois la connexion établie, vous pourrez déployer un nouveau pool de
postes de travail de clone lié.
ATTENTION Ne modifiez pas la machine virtuelle parente (par exemple, en la
convertissant en modèle) depuis VirtualCenter avant ou pendant le processus de
déploiement (le service View Composer requiert que la machine virtuelle parente reste
en état statique et inchangé lors de son fonctionnement).
VMware, Inc.
147
Guide d'administration de View Manager
Pour ajouter ou modifier une entrée de serveur VirtualCenter dans View Manager
1
Dans View Administrator, cliquez sur Configuration pour afficher la vue
Configuration.
2
Sous VirtualCenter Servers (Serveurs VirtualCenter), et si ce n'est pas déjà le cas,
cliquez sur Add (Ajouter) et fournissez les détails que VirtualCenter utilisera avec
View Manager :
a
Entrez le FQDN ou l'adresse IP du serveur VMware VirtualCenter avec lequel
vous voulez que View Manager communique dans la zone de texte Server
address (Adresse serveur).
ATTENTION Si vous entrez un serveur à l'aide d'un nom DNS ou d'une URL,
aucune recherche DNS n'est effectuée pour vérifier si le serveur a été
précédemment entré à l'aide de son adresse IP. Un conflit peut se produit si un
serveur VirtualCenter est ajouté avec son nom DNS et son adresse IP.
b
Saisissez le nom d'un utilisateur VirtualCenter dans la zone de texte User
name (Nom d'utilisateur).
c
Entrez le mot de passe qui correspond à l'utilisateur entré ci-dessus dans la
zone de texte Password (Mot de passe).
d
(Facultatif) Entrez une description pour ce serveur VirtualCenter dans la zone
de texte Description.
e
Si vous vous connectez à VirtualCenter via un canal sécurisé (SSL),
assurez-vous que la case Connect using SSL (Connexion avec SSL) est
cochée. Il s'agit du paramètre par défaut.
f
Entrez le numéro de port TCP dans la zone de texte Port. Le numéro de port
par défaut est 443.
Si le serveur VirtualCenter requis est déjà présent, sélectionnez l'entrée et cliquez
sur Edit (Modifier). La liste des paramètres VirtualCenter s'affiche.
148
3
Cliquez sur le bouton Check for View Composer Compatibility (Vérifier la
compatibilité de View Composer) pour vérifier que le service View Composer est
exécuté sur le serveur VirtualCenter. Si la vérification est réussie, le groupe de
propriétés Paramètres de View Composer s'affiche.
4
Vérifiez que la case Enable View Composer (Activer View Composer) est cochée
et que le numéro de port correspond au port spécifié au cours de l'installation du
service View Composer sur l'hôte VirtualCenter.
VMware, Inc.
Chapitre 6 View Composer
5
Cliquez sur Add (Ajouter) pour saisir les détails requis dans la boîte de dialogue
Add QuickPrep Domain (Ajouter le domaine QuickPrep) :
Entrez le nom de domaine complet du domaine Active Directory (par exemple,
domaine.com), le nom d'utilisateur comprenant le nom de domaine complet (par
exemple, domaine.com\admin), et le mot de passe de l'utilisateur spécifié.
REMARQUE Les informations d'identification fournies doivent représenter un
compte de domaine (créé par votre administrateur Active Directory) qui dispose
des autorisations nécessaires pour ajouter et supprimer des comptes de machine à
partir du conteneur Active Directory spécifié, comme décrit dans la section
« Préparation de VirtualCenter pour View Composer », page 137.
Les paramètres que vous saisissez ne sont pas validés par View Composer.
View Composer utilise les domaines ajoutés et les informations d'identification
d'utilisateur correspondantes pour associer des clones liés à un domaine.
6
Cliquez sur Add (Ajouter) > OK.
L'utilisateur de View Composer est alors ajouté à la liste QuickPrep domains
(Domaines QuickPrep).
7
Cliquez sur OK pour fermer la fenêtre de paramètres de VirtualCenter.
Pour configurer et déployer un nouveau pool de postes de travail de clone lié
1
Dans View Administrator, cliquez sur le bouton Desktops (Postes de travail), puis
sur l'onglet Inventory (Inventaire). Dans le volet Desktops (Postes de travail),
assurez-vous que l'onglet Desktops (Postes de travail) est sélectionné, puis cliquez
sur Add (Ajouter).
2
L'assistant Add Desktop (Ajout de poste de travail) apparaît. Ici, vous pouvez
configurer et déployer un nouveau pool de postes de travail de clone lié.
Sélectionnez Automated Desktop Pool (Pool de postes de travail automatisé) et
cliquez sur Next (Suivant).
VMware, Inc.
149
Guide d'administration de View Manager
3
Choisissez le type de pool de postes de travail que vous voulez créer, puis cliquez
sur Next (Suivant).
Type de pool
Description
Persistent
(Persistant)
Les postes de travail dans ce type de pool sont alloués de façon statique
pour s'assurer que les utilisateurs se connectent au même système à
chaque ouverture de session. L'affectation d'un poste de travail se
produit à la première connexion de l'utilisateur.
Non-persistent Les postes de travail dans ce type de pool sont alloués de manière
(Non persistant) dynamique lorsqu'un utilisateur ouvre une session et sont renvoyés au
pool à la déconnexion de l'utilisateur.
4
Sélectionnez le serveur VirtualCenter que le poste de travail utilisera, et
assurez-vous que l'option Use linked clone technology to create desktops in this
pool (Utiliser la technologie de clone lié pour créer des postes de travail dans ce
pool) est sélectionnée. Cliquez sur Next (Suivant).
5
Saisissez l'ID unique dans le champ Desktop ID (ID de poste de travail) et, de
façon facultative, le nom d'affichage dans le champ Desktop Display Name (Nom
d'affichage du poste de travail) et une description dans le champ Description.
L'ID de poste de travail, ou nom visible de l'utilisateur à l'ouverture de session, est
utilisé par View Manager pour identifier le pool de postes de travail. L'ID de poste
de travail et le nom d'affichage peuvent être arbitraires. Toutefois, si vous ne
spécifiez aucun nom d'affichage, l'ID de poste de travail sera utilisé pour les deux.
REMARQUE Vous pouvez utiliser des caractères alphanumériques, y compris des
espaces, pour saisir la description facultative. Cette dernière peut contenir 1024
caractères au maximum et n'est visible que dans View Administrator.
Une fois que vous avez fourni les détails d'identification du poste de travail,
cliquez sur Next (Suivant).
6
Configurez les propriétés du poste de travail, puis cliquez sur Next (Suivant).
ATTENTION Si vous utilisez une machine virtuelle parente exécutant Windows
Vista, vous devez définir la règle d'alimentation sur Ensure VM is always powered
on (S'assurer que la machine virtuelle est toujours activée).
150
VMware, Inc.
Chapitre 6 View Composer
Propriété
Paramètre Description
State (État)
Enabled (Activé) : une fois créé, le pool de postes de travail est
automatiquement activé et prêt pour une utilisation
immédiate.
Disabled (Désactivé) : une fois créé, le pool de postes de
travail est désactivé et ne peut pas être utilisé. Il s'agit d'un
paramètre approprié si vous voulez réaliser des activités de
post-déploiement comme des tests ou d'autres formes de
maintenance de base.
When VM is not in use
(Lorsqu'une VM n'est
pas utilisée)
Do nothing (VM remains on) (Ne rien faire [la VM reste
activée]) : les machines virtuelles désactivées seront démarrées
au moment opportun et resteront activées, même si elles ne
sont pas utilisées, jusqu'à ce qu'elles soient éteintes.
Always on (ensure VM is always powered on) (Toujours
active [s'assurer que la VM est toujours activée]) : toutes les
machines virtuelles du pool restent activées, même si elles ne
sont pas utilisées. Si elles sont éteintes, elles démarreront
immédiatement.
Suspend VM (Interrompre la VM) : toutes les machines
virtuelles du pool sont interrompues lorsqu'elles ne sont pas
utilisées.
Power off VM (Désactiver la VM) : toutes les machines
virtuelles du pool s'éteignent lorsqu'elles ne sont pas utilisées.
Automatic logoff after
disconnect (Fermeture
de session automatique
après la déconnexion)
Immediately (Immédiatement) : la session des utilisateurs est
fermée dès que ceux-ci se déconnectent.
Power off and delete
virtual machine after
first use (Désactiver et
supprimer la machine
virtuelle après la
première utilisation)
Sélectionnez cette option si vous voulez que la machine
virtuelle soit supprimée immédiatement après la fermeture de
la session de l'utilisateur.
Never (Jamais) : la session des utilisateurs n'est jamais fermée.
After (Après) : durée après laquelle la session des utilisateurs
est fermée lorsque ceux-ci se déconnectent. Saisissez la durée
en minutes.
Si nécessaire, une nouvelle machine virtuelle est clonée pour
conserver une taille de pool spécifique après la suppression des
machines virtuelles.
(pools non persistants
uniquement)
Allow users to reset
their desktop (Autoriser
les utilisateurs à
réinitialiser leur poste
de travail)
VMware, Inc.
Sélectionnez cette option si vous voulez permettre aux
utilisateurs de poste de travail de réinitialiser leurs propres
postes de travail sans assistance administrative.
151
Guide d'administration de View Manager
Propriété
Paramètre Description
Allow multiple
sessions per user
(Autoriser plusieurs
sessions par utilisateur)
Sélectionnez cette option si vous voulez autoriser des
utilisateurs individuels à se connecter simultanément à
plusieurs postes de travail dans le même pool.
(pools non persistants
uniquement)
Refresh OS disk on
logoff (Actualiser le
disque du système
d'exploitation à la
fermeture de session)
(pools persistants
uniquement)
Never (Jamais) : l'image de base du système d'exploitation
n'est jamais actualisée.
Always (Toujours) : l'image de base du système d'exploitation
est actualisée à chaque fois que l'utilisateur ferme sa session.
Every (Tous les) : l'image de base du système d'exploitation est
actualisée régulièrement, à une heure spécifiée. Saisissez un
nombre positif de jours dans le champ.
At (À) : l'image de base du système d'exploitation est actualisée
lorsque la taille des données du système d'exploitation atteint
un certain niveau dans le datastore. Saisissez un pourcentage
dans le champ.
Default display
protocol (Protocole
d'affichage par défaut)
Sélectionnez le protocole d'affichage que vous voulez que
View Connection Server utilise lorsqu'il communique avec
View Client.
Microsoft RDP : option par défaut.
HP RGS : HP Remote Graphics Software (RGS). Voir la section
« Activation du protocole d'affichage HP RGS », page 123.
152
Allow users to override
the default protocol
(Autoriser les
utilisateurs à remplacer
le protocole par défaut)
Sélectionnez cette option si vous voulez autoriser les
utilisateurs à remplacer le protocole d'affichage par défaut
dans View Client.
Adobe Flash quality
(Qualité Adobe Flash)
Sélectionnez le niveau de qualité des animations Adobe Flash
affichées dans View Client à partir du menu déroulant. Des
niveaux de qualité plus faibles peuvent se traduire par une
actualisation de l'affichage plus rapide à cause d'une utilisation
réduite de la bande passante.
Adobe Flash throttling
(Limitation d'Adobe
Flash)
Sélectionnez le niveau de limitation des animations Adobe
Flash affichées dans View Client à partir du menu déroulant.
Des niveaux plus élevés de limitation peuvent se traduire par
une utilisation réduite de la bande passante en réduisant la
fréquence d'images de toutes les animations Adobe Flash.
VMware, Inc.
Chapitre 6 View Composer
7
Configurez les propriétés de provisionnement du poste de travail, puis cliquez sur
Next (Suivant).
Propriété
Paramètre Description
Provisioning
(Provisionnement)
Enabled (Activé) : les postes de travail du pool seront
immédiatement créés dès que la procédure de
déploiement est terminée ou après la suppression d'un
poste de travail.
Disabled (Désactivé) : les postes de travail du pool ne
seront pas immédiatement créés dès que la procédure de
déploiement est terminée ou après la suppression d'un
poste de travail.
Number of desktops
(Nombre de postes de
travail)
Spécifie le nombre de postes de travail à créer dans ce pool.
Ce paramètre est désactivé si vous cochez la case Enable
Advanced Pool Settings (Activer les paramètres de pool
avancés) dans le volet Advanced Settings (Paramètres
avancés).
VM naming pattern
(Mode d'attribution de
nom d'une VM)
Par défaut, un préfixe est utilisé pour identifier tous les
postes de travail d'un pool comme faisant partie du même
groupe. Le préfixe peut contenir 13 caractères maximum et
un suffixe numérique est ajouté à cette entrée pour
distinguer chaque poste de travail des autres dans le même
pool.
Vous pouvez remplacer ce comportement en entrant un
nom contenant un jeton représentant le numéro de pool ;
le jeton peut apparaître n'importe où dans le nom. Par
exemple :
amber-{n}-desktop
Après le déploiement, {n} est remplacé par le numéro de
pool du poste de travail.
Il est possible d'entrer des jetons de longueur fixe avec la
construction n:fixed=. Par exemple :
amber-{n:fixed=3}
Après le déploiement, {n:fixed=3} est remplacé par un
numéro de pool de longueur de fixe pour chaque poste de
travail : amber-001, amber-002, amber-003, etc.
Une limite de 15 caractères s'applique aux noms contenant
un jeton, mais uniquement à la forme « remplacée » où la
longueur du jeton est fixe. Par exemple :
my-view-system{n:fixed=1}
Lorsque la longueur du jeton n'est pas fixe, une mémoire
tampon de 1 est appliquée au jeton, la longueur maximum
« remplacée » est de 14 caractères. Par exemple :
a-view-system{n}
VMware, Inc.
153
Guide d'administration de View Manager
Propriété
Paramètre Description
Stop provisioning on error
(Arrêter le
provisionnement en cas
d'erreur)
Cochez cette case si vous voulez que View Manager arrête
automatiquement le provisionnement de machines
virtuelles si une erreur est détectée lors de la création d'un
poste de travail.
Advanced Settings
(Paramètres avancés)
Cliquez sur cette option pour afficher les paramètres de
configuration de pool avancés. Vous pouvez activer les
paramètres avancés en cochant la case Enable Advanced
Pool Settings (Activer les paramètres de pool avancés).
Cela désactivera le paramètre Pool Size (Taille du pool).
Minimum number of virtual machines (Nombre
minimum de machines virtuelles) : nombre minimum de
postes de travail devant être provisionnés pour ce pool.
Maximum number of virtual machines (Nombre
maximum de machines virtuelles) : nombre maximum de
postes de travail pouvant être provisionnés pour ce pool.
Number of available virtual machines (Nombre de
machines virtuelles disponibles) : nombre de machines
virtuelles devant être non affectées et utilisables à
n'importe quel moment. Ce chiffre ne peut pas excéder le
nombre maximum de postes de travail disponibles dans
l'ensemble des pools.
8
Sélectionnez la machine virtuelle parente à utiliser comme image de base pour le
déploiement. Seules les machines virtuelles qui contiennent un ou plusieurs
snapshots ayant été pris après la désactivation de la machine virtuelle vous seront
présentées. Cliquez sur Next (Suivant).
9
Sélectionnez le snapshot que vous avez créé précédemment sur la machine
virtuelle parente lorsque celle-ci était à l'état inactif, puis cliquez sur Next
(Suivant).
10
Sélectionnez le dossier de VirtualCenter dans lequel vous voulez placer le pool de
postes de travail, puis cliquez sur Next (Suivant).
11
Sélectionnez un hôte ou un cluster sur lequel vous voulez exécuter les machines
virtuelles utilisées par ce poste de travail, puis cliquez sur Next (Suivant).
REMARQUE Seuls des clusters de 8 hôtes ou moins sont pris en charge et indiqués.
12
154
Sélectionnez un pool de ressources dans lequel vous voulez exécuter les machines
virtuelles utilisées par ce poste de travail, puis cliquez sur Next (Suivant).
VMware, Inc.
Chapitre 6 View Composer
13
(Facultatif) Cette étape ne s'applique qu'aux pools persistants et détermine la façon
dont les données utilisateur sont stockées par les postes de travail de ce pool.
Pour conserver les données utilisateur après un événement d'actualisation ou
de recomposition, sélectionnez Redirect user profile to a separate disk
(Rediriger le profil d'utilisateur vers un disque distinct) et spécifiez la taille
maximale du disque de données utilisateur et la lettre du disque associé.
Si vous utilisez plusieurs datastores, vous pouvez sélectionner l'option Use
different datastores for user data disks and OS disks (Utiliser différents
datastores pour les disques de données utilisateur et les disques de système
d'exploitation). Vous pouvez ensuite choisir les datastores à utiliser en fonction
du type de données durant le processus de sélection des datastores à l'Étape 14.
ATTENTION Ne sélectionnez pas une lettre correspondant à un lecteur déjà
présent sur la machine virtuelle parente.
Si vous ne voulez pas conserver les données utilisateur après un événement
d'actualisation ou de recomposition, sélectionnez l'option Store user profile
on the same disk as the OS (Stocker le profil d'utilisateur sur le même
disque que celui du système d'exploitation). Les données utilisateur seront
conservées jusqu'a ce que l'un de ces événements soient effectués par
l'administrateur ou exécutés automatiquement par la règle.
Une fois que vous avez configuré les critères de stockage des données utilisateur,
cliquez sur Next (Suivant).
14
Sélectionnez un ou plusieurs datastores sur lesquels stocker le pool de postes de
travail. Si l'espace disponible est insuffisant, vous devez en ajouter en sélectionnant
un datastore supplémentaire.
REMARQUE Pour les clusters, seuls les datastores partagés sont pris en charge ;
pour être affichés, tous les hôtes du cluster doivent être connectés au datastore.
Si vous créez un pool persistant et que vous sélectionnez Use different datastores
for user data disks and OS disks (Utiliser différents datastores pour les disques
de données utilisateur et les disques de système d'exploitation) à l'Étape 13, vous
pouvez cliquer sur la flèche vers le bas de la colonne Use For (Utiliser pour) afin
de spécifier le mode d'utilisation de l'espace de stockage du datastore
correspondant. Vous pouvez sélectionner OS Data (Données de système
d'exploitation) ou User Data (Données utilisateur).
REMARQUE Vous devez allouer un espace suffisant à la fois pour les données de
système d'exploitation et les données utilisateur pour continuer.
VMware, Inc.
155
Guide d'administration de View Manager
L'entrée de la colonne Storage Overcommit (Surcharge du stockage) détermine la
fréquence à laquelle le système affecte de nouvelles machines virtuelles à l'espace
disponible sur un datastore. À mesure que le niveau augmente, l'espace réservé à
la croissance de chaque machine virtuelle diminue, tandis que le nombre de
machines virtuelles pouvant être contenues dans le datastore croît. Cliquez sur
l'entrée pour modifier le niveau de chaque datastore.
REMARQUE Les valeurs « Min Recommended » (Min. recommandé), « Storage at
50% provision » (Stockage avec une provision de 50 %) et « Storage at 100%
provision » (Stockage avec une provision de 100 %) sont uniquement fournies à
titre indicatif. La configuration réelle du pool varie selon les modes d'utilisation du
client, la charge de travail de l'application, le type de pool, etc.
Une fois que vous avez configuré les critères de stockage des datastores, cliquez
sur Next (Suivant).
15
Pour associer des postes de travail de clone lié à un domaine, View Manager
requiert des informations d'identification d'administrateur de domaine pour le
domaine cible. Sélectionnez l'entrée du nom de domaine et du nom d'utilisateur
dans le menu déroulant QuickPrep domain (Domaine QuickPrep). Ces
informations d'identification sont fournies lors de l'ajout ou de la modification de
vos paramètres de serveur VirtualCenter dans la procédure « Pour ajouter ou
modifier une entrée de serveur VirtualCenter dans View Manager », page 148.
Si vous voulez exécuter un script sur les postes de travail avant leur désactivation,
saisissez le chemin d'accès à un script sur la machine virtuelle parente dans le
champ Power-off script (Script de désactivation).
Si vous souhaitez exécuter un script sur les postes de travail après leur création,
recomposition ou actualisation, saisissez le chemin d'accès à un script sur la
machine virtuelle parente dans le champ Post Synchronization script (Script de
post-synchronisation).
Saisissez le nom unique relatif du conteneur Active Directory (par exemple,
CN=Computers).
REMARQUE Les paramètres que vous saisissez ne sont pas validés par View
Composer.
Cliquez sur Next (Suivant).
16
156
Un résumé des paramètres de configuration pour ce déploiement apparaît.
Si l'aspect de la configuration ne vous satisfait pas, vous pouvez utiliser le
bouton Back (Précédent) pour modifier les pages précédentes.
Si la configuration vous satisfait, cliquez sur Finish (Terminer) pour déployer
le pool de postes de travail de clone lié.
VMware, Inc.
Chapitre 6 View Composer
Une fois le déploiement initié, vous pouvez surveiller la progression du pool de postes
de travail provisionné ou les postes de travail individuels en sélectionnant l'onglet
Desktops (Postes de travail) ou Desktop Sources (Sources de postes de travail) dans
le volet Desktops (Postes de travail).
Une fois le processus terminé, vous pouvez autoriser des utilisateurs ou des groupes à
utiliser le pool de postes de travail en effectuant la procédure décrite dans la section
« Autorisation d'un poste de travail ou d'un pool », page 88.
Actualisation, recomposition et rééquilibrage des postes
de travail de clone lié
Vous ne pouvez recomposer, actualiser ou rééquilibrer que les postes de travail de clone
lié qui font partie d'un pool persistant. Si vous voulez modifier la machine virtuelle
parente d'un pool de postes de travail de clone lié non persistant, vous devez modifier
le pool directement à l'aide de l'assistant de déploiement de pools. L'assistant de
déploiement peut être appelé en cliquant sur Edit (Modifier) dans la page de résumé
du pool non persistant.
Si vous voulez apporter des modifications au profil du datastore (ajouter ou supprimer
un stockage, ou modifier la configuration du pool) avant le rééquilibrage, vous devez
auparavant utiliser l'assistant de modification du poste de travail pour reconfigurer le
pool.
REMARQUE Le rééquilibrage initiera automatiquement une actualisation du ou des
postes de travail cibles. De plus, seuls les postes de travail se trouvant en état Ready
(Prêt), Error (Erreur) ou Customizing (Personnalisation) sans annulation prévue ou en
attente sont rééquilibrés.
ATTENTION Ne modifiez pas la machine virtuelle parente (par exemple, en la
convertissant en modèle) à partir de VirtualCenter avant ou pendant l'exécution des
procédures décrites dans cette section.
Pour actualiser un pool de postes de travail de clone lié
1
Dans View Administrator, cliquez sur Desktops and Pools (Postes de travail et
pools) pour afficher la page des postes de travail.
2
Assurez-vous que l'onglet Inventory (Inventaire) est sélectionné dans le volet de
gauche et sélectionnez le pool de postes de travail persistant que vous voulez
actualiser.
VMware, Inc.
157
Guide d'administration de View Manager
3
Sélectionnez l'une des options suivantes :
Pour actualiser l'intégralité du pool de postes de travail, assurez-vous que
l'onglet Summary (Résumé) est sélectionné dans le volet de droite.
Pour actualiser les postes de travail attribués aux utilisateurs spécifiques du
pool de postes de travail, vérifiez que l'onglet Users and Groups (Utilisateurs
et groupes) est sélectionné dans le volet de droite.
Si vous voulez actualiser le poste de travail d'au moins un utilisateur attribué,
cochez les cases correspondantes. Cela n'est pas obligatoire si vous voulez
actualiser les postes de travail de tous les utilisateurs attribués.
Pour actualiser des sources de postes de travail spécifiques du pool,
assurez-vous que l'onglet Desktop Sources (Sources de postes de travail) est
sélectionné dans le volet de droite.
Si vous voulez actualiser plusieurs postes de travail, cochez les cases
correspondantes. Cela n'est pas obligatoire si vous voulez actualiser tous les
postes de travail du pool.
4
Cliquez sur Edit Image (Modifier image). L'assistant Edit Image (Modifier image)
apparaît. Sélectionnez l'option Refresh (Actualiser), puis cliquez sur Next
(Suivant).
5
Si vous avez sélectionné l'onglet Users and Groups (Utilisateurs et groupes), vous
pouvez filtrer votre sélection d'utilisateurs. Sélectionnez All users (Tous les
utilisateurs) si vous voulez exécuter une actualisation globale de tous les
utilisateurs attribués du pool de postes de travail. Si vous avez sélectionné un ou
plusieurs utilisateurs, vous pouvez sélectionner The following users (Les
utilisateurs suivants) si vous ne voulez appliquer l'actualisation qu'à des
utilisateurs spécifiques du groupe sélectionné.
Si vous avez sélectionné l'onglet Summary (Résumé) ou Desktop Sources
(Sources de postes de travail), vous pouvez filtrer votre sélection de sources
de postes de travail. Sélectionnez All virtual machines (Toutes les machines
virtuelles) si vous voulez exécuter une actualisation globale de tous les postes
de travail du pool.
Si vous avez spécifié au moins un poste de travail individuel attribué dans
l'onglet Desktop Sources (Sources de postes de travail), vous pouvez
sélectionner The following virtual machines (Les machines virtuelles
suivantes) si vous ne voulez appliquer l'actualisation qu'à des systèmes
spécifiques du groupe sélectionné.
Cliquez sur Next (Suivant).
158
VMware, Inc.
Chapitre 6 View Composer
6
Planifiez lorsque vous voulez que le prochain événement d'actualisation se
déroule (par défaut, il est réglé sur l'heure actuelle, donc immédiatement).
Si vous voulez que la session d'utilisateurs actuellement connectés se ferme
dès que l'événement d'actualisation commence, sélectionnez Force Users to
log off (Forcer les utilisateurs à fermer leur session).
REMARQUE Si vous sélectionnez cette option, les utilisateurs connectés en
seront informés avant la déconnexion et ils pourront fermer leurs applications
puis leur session. Vous pouvez accéder au message de notification dans la
section Global Settings (Paramètres généraux) de la page de configuration.
Si vous souhaitez que le système attende que les utilisateurs se déconnectent
avant d'initier une actualisation de leur poste de travail, sélectionnez Wait for
users to log off (Attendre que les utilisateurs ferment leur session).
7
La page Ready to Complete (Prêt à terminer) s'affiche. Cette page contient un
résumé de la tâche d'actualisation, y compris l'heure à laquelle elle est prévue et le
nombre de machines virtuelles concernées.
8
Si les informations affichées sur cette page vous conviennent, cliquez sur Finish
(Terminer) pour lancer l'actualisation.
Pour recomposer un pool de postes de travail de clone lié
1
Dans View Administrator, cliquez sur Desktops and Pools (Postes de travail et
pools) pour afficher la page des postes de travail.
2
Assurez-vous que l'onglet Inventory (Inventaire) est sélectionné dans le volet de
gauche et sélectionnez le pool de postes de travail que vous voulez recomposer.
3
Sélectionnez l'une des options suivantes :
Pour recomposer l'intégralité du pool de postes de travail, assurez-vous que
l'onglet Summary (Résumé) est sélectionné dans le volet de droite.
Pour recomposer les postes de travail attribués aux utilisateurs spécifiques du
pool de postes de travail, vérifiez que l'onglet Users and Groups (Utilisateurs
et groupes) est sélectionné dans le volet de droite.
Si vous voulez recomposer le poste de travail d'au moins un utilisateur
attribué, cochez les cases correspondantes. Cela n'est pas obligatoire si vous
voulez recomposer les postes de travail de tous les utilisateurs attribués.
VMware, Inc.
159
Guide d'administration de View Manager
Pour recomposer des sources de postes de travail spécifiques du pool,
assurez-vous que l'onglet Desktop Sources (Sources de postes de travail) est
sélectionné dans le volet de droite.
Si vous voulez recomposer plusieurs postes de travail, cochez les cases
correspondantes. Cela n'est pas obligatoire si vous voulez recomposer tous les
postes de travail du pool.
4
Si vous voulez recomposer le poste de travail d'au moins un utilisateur attribué,
cochez la case correspondante. Cela n'est pas obligatoire si vous voulez
recomposer les postes de travail de tous les utilisateurs attribués.
5
Cliquez sur Edit Image (Modifier image). L'assistant Edit Image (Modifier image)
apparaît. Sélectionnez l'option Recompose (Recomposer), puis cliquez sur Next
(Suivant).
6
Si vous avez sélectionné l'onglet Users and Groups (Utilisateurs et groupes), vous
pouvez filtrer votre sélection d'utilisateurs. Sélectionnez All users (Tous les
utilisateurs) si vous souhaitez exécuter une recomposition globale de tous les
utilisateurs attribués du pool de postes de travail. Si vous avez sélectionné un ou
plusieurs utilisateurs, vous pouvez sélectionner The following users (Les
utilisateurs suivants) si vous ne voulez appliquer la recomposition qu'à des
utilisateurs spécifiques du groupe sélectionné.
7
160
Si vous avez sélectionné l'onglet Summary (Résumé) ou Desktop Sources
(Sources de postes de travail), vous pouvez filtrer votre sélection de sources
de postes de travail. Sélectionnez All virtual machines (Toutes les machines
virtuelles) si vous voulez exécuter une recomposition globale de tous les
postes de travail du pool.
Si vous avez spécifié au moins un poste de travail individuel attribué dans
l'onglet Desktop Sources (Sources de postes de travail), vous pouvez
sélectionner The following virtual machines (Les machines virtuelles
suivantes) si vous ne voulez appliquer la recomposition qu'à des systèmes
spécifiques du groupe sélectionné.
Cliquez sur Next (Suivant).
VMware, Inc.
Chapitre 6 View Composer
8
Modifiez l'image de base utilisée par le pool de postes de travail sélectionné.
Si vous souhaitez ancrer les clones du pool de postes de travail à un autre
snapshot de la même image de base, sélectionnez un nouveau snapshot dans
la liste fournie.
Si vous voulez modifier l'image de base actuelle en celle d'une nouvelle
machine virtuelle parente, cliquez sur Change (Modifier) et sélectionnez une
nouvelle machine virtuelle comme machine virtuelle maître du pool parmi
celles qui sont en surbrillance dans la liste. Cliquez sur OK.
Cliquez sur Next (Suivant).
9
Planifiez lorsque vous voulez que le prochain événement de recomposition se
déroule (par défaut, il est réglé sur l'heure actuelle, donc immédiatement).
Si vous voulez que la session d'utilisateurs actuellement connectés se ferme
dès que l'événement de recomposition commence, sélectionnez Force Users to
log off (Forcer les utilisateurs à fermer leur session).
REMARQUE Si vous sélectionnez cette option, les utilisateurs connectés en
seront informés avant la déconnexion et ils pourront fermer leurs applications
puis leur session. Vous pouvez accéder au message de notification dans la
section Global Settings (Paramètres généraux) de la page de configuration.
10
Si vous voulez que le système attende que les utilisateurs se déconnectent
avant d'initier une recomposition de leur poste de travail, sélectionnez Wait
for users to log off (Attendre que les utilisateurs ferment leur session).
La page Ready to Complete (Prêt à terminer) s'affiche. Cette page contient un
résumé de la tâche de recomposition, y compris le snapshot utilisé, l'heure à
laquelle elle est prévue et le nombre de machines virtuelles concernées.
Si les informations affichées sur cette page vous conviennent, cliquez sur Finish
(Terminer) pour lancer la recomposition.
Pour rééquilibrer un pool de postes de travail de clone lié
1
Dans View Administrator, cliquez sur Desktops and Pools (Postes de travail et
pools) pour afficher la page des postes de travail.
2
Assurez-vous que l'onglet Inventory (Inventaire) est sélectionné dans le volet de
gauche et sélectionnez le pool de postes de travail que vous voulez rééquilibrer.
3
Dans le volet de droite, sélectionnez l'onglet Desktop Sources (Sources de postes
de travail).
VMware, Inc.
161
Guide d'administration de View Manager
4
Sélectionnez au moins un poste de travail dans la liste de sources de postes de
travail fournie. Cela n'est pas obligatoire si vous comptez rééquilibrer tout le pool.
5
Cliquez sur Rebalance (Rééquilibrer). L'assistant de rééquilibrage s'affiche, et
vous donne des informations sur ce qui va se produire si vous rééquilibrez au
moins un poste de travail du pool. Une fois que vous avez pris connaissance de ces
informations et qu'elles vous conviennent, cliquez sur Next (Suivant).
6
Si vous avez déjà sélectionné au moins une machine virtuelle dans la liste de
sources de postes de travail, vous pouvez choisir de ne rééquilibrer que ces
systèmes en sélectionnant le bouton radio correspondant. Si vous n'avez pas
sélectionné de machine virtuelle, ou que vous souhaitez rééquilibrer l'intégralité
du pool, sélectionnez All virtual machines (Toutes les machines virtuelles).
Cliquez sur Next (Suivant).
7
Planifiez lorsque vous voulez que le prochain événement de rééquilibrage se
déroule (par défaut, il est réglé sur l'heure actuelle, donc immédiatement).
Si vous voulez que la session d'utilisateurs actuellement connectés se ferme
dès que l'événement de rééquilibrage commence, sélectionnez Force Users to
log off (Forcer les utilisateurs à fermer leur session) :
REMARQUE Si vous sélectionnez cette option, les utilisateurs connectés en
seront informés avant la déconnexion et ils pourront fermer leurs applications
puis leur session. Vous pouvez accéder au message de notification dans la
section Global Settings (Paramètres généraux) de la vue configuration de
View Administrator.
Si vous voulez que le système attende que les utilisateurs se déconnectent
avant d'initier un rééquilibrage de leur poste de travail, sélectionnez Wait for
users to log off (Attendre que les utilisateurs ferment leur session).
Cliquez sur Next (Suivant).
8
La page Ready to Complete (Prêt à terminer) s'affiche. Cette page contient un
résumé de la tâche de rééquilibrage, y compris l'heure à laquelle elle est prévue et
le nombre de machines virtuelles concernées.
Si les informations affichées sur cette page vous conviennent, cliquez sur Finish
(Terminer) pour lancer le rééquilibrage.
162
VMware, Inc.
Chapitre 6 View Composer
Utilisation d'une base de données View Composer
existante
Lors de la sélection d'une source de données ODBC pendant l'installation du service
View Composer, vous pouvez utiliser une base de données existante qui contient déjà
des données View Composer. Cependant, pour que cette source de données soit
compatible avec une nouvelle instance du service View Composer, vous devez d'abord
transférer le conteneur de clés RSA créé par le service View Composer d'origine vers le
nouveau système hôte.
REMARQUE Les paires de clés RSA sont créées par le service View Composer pour
crypter et décrypter les informations d'authentification sensibles stockées dans la base
de données View Composer.
L'outil d'inscription ASP.NET IIS fourni avec Microsoft .NET Framework vous permet
de mener diverses opérations de configuration, y compris la migration du conteneur de
clé entre différents systèmes.
Pour effectuer la procédure suivante, .NET Framework doit être installé sur le système
qui contient (ou qui contenait) l'instance de View Composer associée à la base de
données que vous souhaitez utiliser. Vous devez également installer .NET framework
sur le système sur lequel vous souhaitez installer la nouvelle instance.
Vous pouvez télécharger .NET Framework et consulter des informations
supplémentaires sur l'outil d'inscription ASP.NET IIS aux adresses suivantes :
http://www.microsoft.com/net
http://msdn.microsoft.com/library/k6h9cz8h(VS.80).aspx
La procédure suivante doit être réalisée avant d'installer le service View Composer sur
le nouveau système.
Pour migrer un conteneur de clés RSA entre des systèmes
1
Exportez les clés RSA associées à l'instance précédente de View Composer depuis
leur conteneur de clés local en saisissant ce qui suit dans une invite de commande
sur le système source :
aspnet_regiis -px "SviKeyContainer" "keys.xml" -pri
La paire de clés RSA publique/privée est exportée depuis le conteneur
SviKeyContainer vers un fichier appelé keys.xml qui est enregistré en local dans
l'outil d'inscription ASP.NET IIS.
2
VMware, Inc.
Copiez le fichier keys.xml sur le système sur lequel vous souhaitez installer une
nouvelle instance du service View Composer.
163
Guide d'administration de View Manager
3
Importez les données de la paire de clés dans le conteneur de clés local en saisissant
ce qui suit dans une invite de commande sur le système cible, où <path> est le
chemin vers le fichier exporté :
aspnet_regiis -pi "SviKeyContainer" "<path>\keys.xml"
4
Installez le service View Composer à l'aide de la procédure décrite dans la section
« Ajout du service View Composer à VirtualCenter », page 143 et fournissez les
informations nécessaires relatives à la source de données existante. Sélectionnez
Use the existing RSA key container (Utiliser le conteneur de clés RSA existant)
lorsque vous y êtes invité(e).
Utilisation de l'outil SviConfig pour View Composer
L'utilitaire SviConfig accompagne l'application View Composer et permet aux
administrateurs de View Manager de mettre à niveau ou de restaurer la base de
données View Composer.
Le chemin d'accès du fichier exécutable de SviConfig est :
C:\Program Files\VMware\VMware View Composer\sviconfig.exe
Les commandes décrites dans cette section sont destinées aux administrateurs de View
Composer aguerris, et entendent résoudre les problèmes liés au service View
Composer.
Mise à niveau de la base de données View Composer
(databaseupgrade)
La commande « database upgrade » sert à mettre à niveau le schéma de View
Composer 1.0 vers la version 1.1. De plus, la commande migre aussi les informations
dans la base de données de View Composer 1.0 vers View Composer 1.1.
Exemple d'utilisation
Lors de l'installation du service View Composer sur un serveur VirtualCenter sur
lequel une version plus ancienne du service est déjà installée, les utilisateurs peuvent
mettre à niveau manuellement le service. S'ils le décident, ils doivent utiliser SviConfig
pour mettre à niveau le schéma et migrer leurs données existantes.
Utilisation
Avant de pouvoir mettre à niveau la base de données View Composer, vous devez
d'abord éteindre le service View Composer exécuté sur le serveur VirtualCenter.
Redémarrez le service une fois que la commande a bien été exécutée.
164
VMware, Inc.
Chapitre 6 View Composer
Les instructions de commande databaseupgrade SviConfig sont émises dans une
invite de commande Windows sous la forme suivante :
sviconfig -operation=databaseupgrade
-DsnName=<target database source name (DSN)>
-Username=<database administrator username>
-Password=<database administrator password>
Par exemple :
sviconfig -operation=databaseupgrade -dsnname=LinkedClone
-username=Admin -password=Pass
Résultat
Si elle réussit, l'opération se traduit par le résultat suivant :
Establishing database connection.
Database connection established successfully.
Upgrading database.
Load data from SVI_VC_CONFIG_ENTRY table.
Update SVI_DEPLOYMENT_GROUP table.
Update SVI_REPLICA table.
Update SVI_SIM_CLONE table.
SviConfig finished successfully.
Database is upgraded successfully.
Si vous obtenez le code d'erreur 17 lors de l'exécution de la commande
databaseupgrade, ou si le message suivant s'affiche lors de l'installation du service
View Composer :
Database upgrade completed with warnings
Consultez le fichier journal View Composer suivant pour obtenir plus d'informations
avant de (ré)exécuter la commande databaseupgrade :
C:\Documents and Settings\All Users\Application
Data\VMware\View Composer\Logs\vmware-sviconfig.log
VMware, Inc.
165
Guide d'administration de View Manager
Codes de résultat
Une fois l'opération terminée, l'outil renvoie un code de résultat. Ces codes sont décrits
dans le Tableau 6-2.
Tableau 6-2. Codes de résultat de databaseupgrade
Code
Description
0
L'opération a réussi.
1
DSN fourni introuvable.
2
Informations d'identification d'administrateur fournies non valides.
3
Pilote de la base de données non pris en charge.
4
Problème inattendu et échec de la commande.
14
Une autre application utilise le service View Composer. Éteignez le service avant
d'exécuter la commande.
15
Un problème s'est produit lors du processus de restauration, des détails sont
disponibles dans le journal affiché.
17
Mise à niveau des données de la base de données impossible.
18
Connexion au serveur de base de données impossible.
Restaurer la base de données View Composer (restoredata)
View Connection Server peut être paramétré pour créer des sauvegardes manuelles ou
automatiques des données de base de données View LDAP et View Composer. À l'aide
de la commande restoredata, les fichiers de sauvegarde liés à votre déploiement de
View Composer peuvent être importés dans la base de données SQL qui stocke les
informations de clone lié pour restaurer un état précédent de votre environnement
View.
REMARQUE Pour plus d'informations sur la création manuelle ou automatique de
fichiers de sauvegarde, reportez-vous à la section « View Servers (Serveurs View) »,
page 59.
Par défaut, les fichiers de sauvegarde de View Connection Server sont stockés à
l'emplacement suivant :
C:\Documents and Settings\All Users\Application
Data\VMware\VDM\backups
166
VMware, Inc.
Chapitre 6 View Composer
Les fichiers de sauvegarde de View Composer utilisent la convention de dénomination
suivante :
Backup-<Year><Month><Day><Count>-<VirtualCenter Server Name>
_<Domain Name>.SVI
Par exemple :
Backup-20090304000010-foobar_test_org.SVI
Exemple d'utilisation
Utilisez cette commande lorsque vous souhaitez répliquer ou restaurer des données de
la base de données View Composer après une panne du système, ou si vous souhaitez
rétablir un état précédent du déploiement de View Composer.
Utilisation
Avant de pouvoir importer les données de sauvegarde, vous devez éteindre le service
View Composer exécuté sur le serveur VirtualCenter. Redémarrez le service une fois
que la commande a bien été exécutée.
Les instructions de commande restoredata SviConfig sont émises dans une invite de
commande Windows sous la forme suivante :
sviconfig -operation=restoredata
-DsnName=<target database source name (DSN)>
-Username=<database administrator username>
-Password=<database administrator password>
-BackupFilePath=<path to View Composer backup file>
Par exemple :
sviconfig -operation=restoredata -dsnname=LinkedClone -username=Admin
-password=Pass -backupfilepath="C:\Program Files\VMware\VMware View
Composer\Backup-20090304000010-foobar_test_org.SVI"
VMware, Inc.
167
Guide d'administration de View Manager
Résultat
Une opération réussie se traduit par un résultat qui ressemble à ce qui suit :
Received request for restoring backup.
Validate the backup.
Meta data found in the backup.
Backup created on 03/04/2009 00:00:11.
About info:
Build: 144766
Copyright: Copyright c VMware Inc. 2008
Full Name: VMware View Composer, api version: 1.02, e.x.p build-144766
Name: VMware View Composer
Os Type: win32-x86
Vendor: VMware, Inc.
API Version: 1.02
Product Version: 1.0.0.1470
Minimum supported VC version: 2.5.0
Maximum supported VC version: 2.5.0
Minimum supported VC build number: 104215
Minimum supported ESX version: 3.5.0
Maximum supported ESX version: 3.5.0
Validate the version of the backup.
Backup version: 0.61, Current version: 0.61.
Object type AdConfigEntryDo found in the backup
Object type VcConfigEntryDo found in the backup
Object type AuthorizedUserDo found in the backup
Object type SequenceNumDo found in the backup
Object type VmNameDo found in the backup
Object type GuestComputerNameDo found in the backup
Object type ReplicaDo found in the backup
Object type DeploymentGroupDo found in the backup
Object type SimCloneDo found in the backup
Establishing database connection.
Database connection established successfully.
Database initialization.
Execute 'DropScript' script.
Execute 'CreateScript' script.
Start processing the backup.
Object type AdConfigEntryDo found in the backup
Object type VcConfigEntryDo found in the backup
Object type AuthorizedUserDo found in the backup
Object type SequenceNumDo found in the backup
Object type VmNameDo found in the backup
Object type GuestComputerNameDo found in the backup
Object type ReplicaDo found in the backup
Object type DeploymentGroupDo found in the backup
Object type SimCloneDo found in the backup
SviConfig finished successfully.
Restoring data finished successfully.
168
VMware, Inc.
Chapitre 6 View Composer
Codes de résultat
Une fois l'opération terminée, l'outil renvoie un code de résultat. Ces codes sont décrits
dans le Tableau 6-3.
Tableau 6-3. Codes de résultat de restoredata
Code
Description
0
L'opération a réussi.
1
DSN fourni introuvable.
2
Informations d'identification d'administrateur fournies non valides.
3
Pilote de la base de données non pris en charge.
4
Problème inattendu et échec de la commande.
14
Une autre application utilise le service View Composer. Éteignez le service avant
d'exécuter la commande.
15
Un problème s'est produit lors du processus de restauration, des détails sont
disponibles dans le journal affiché.
VMware, Inc.
169
Guide d'administration de View Manager
170
VMware, Inc.
7
Offline Desktop
7
Offline Desktop permet aux utilisateurs mobiles de désactiver une instance clonée de
certains types de poste de travail View Manager sur un système local comme un
ordinateur portable. Une fois désactivée, la copie locale se comporte comme un système
de poste de travail autonome et peut être utilisée avec ou sans connexion réseau. Le
poste de travail est désormais considéré comme étant « hors ligne ».
Les sections suivantes présentent la fonction Offline Desktop, son objectif et son
implémentation.
REMARQUE Offline Desktop est une fonction expérimentale. Pour plus d'informations
sur les fonctions expérimentales, reportez-vous à la section « Configuration requise »,
page 15.
Ce chapitre aborde les rubriques suivantes :
« Présentation de la fonction Offline Desktop », page 172
« View Client with Offline Desktop », page 179
« État du poste de travail hors ligne », page 181
REMARQUE Pour plus d'informations sur les règles d'utilisation liées en particulier à
des sessions client hors ligne, reportez-vous à la section « Règles client », page 190.
VMware, Inc.
171
Guide d'administration de View Manager
Présentation de la fonction Offline Desktop
Offline Desktop relève le défi de l'accès continu implicite dans toutes les solutions de
poste de travail en ligne : selon les circonstances, les utilisateurs se retrouvent
occasionnellement dans des environnements où la disponibilité du réseau est
extrêmement limitée ou complètement absente.
Pour anticiper cela, un utilisateur Offline Desktop peut utiliser l'application View
Client with Offline Desktop pour télécharger une copie de leur machine virtuelle de
poste de travail depuis le serveur View Connection Server afin de l'utiliser sur un
ordinateur local. Il s'agit d'un événement qui « verrouille » également la machine
virtuelle de poste de travail en ligne, pour qu'elle ne soit pas accédée depuis un autre
emplacement.
REMARQUE Lorsqu'un verrou est défini, les opérations de VirtualCenter comme la
mise sous tension du poste de travail en ligne, la prise de snapshots, la modification des
paramètres de machine virtuelle, etc. sont désactivées.
Une fois téléchargés, les postes de travail hors ligne se comportent de la même façon
que leurs équivalents en ligne qui peuvent déjà bénéficier de ressources locales. La
latence est réduite et les performances sont améliorées. La présence d'une machine
virtuelle téléchargée n'a aucun effet sur le système d'exploitation existant du système
client, que les utilisateurs peuvent continuer à utiliser s'ils le souhaitent.
Un moyen cohérent d'apprentissage à l'utilisateur est assuré par l'utilisation de View
Client with Offline Desktop pour les sessions en ligne et hors ligne. De plus, les
utilisateurs peuvent se déconnecter de leur poste de travail hors ligne puis de nouveau
ouvrir une session sans se connecter au serveur View Connection Server. Une fois
l'accès au réseau restauré (ou lorsque l'utilisateur est prêt), la machine virtuelle
désactivée peut être :
172
Sauvegardée : le système en ligne est mis à jour avec toutes les nouvelles données
et configurations, mais le poste de travail hors ligne reste désactivé sur le système
local et le verrou en ligne reste défini.
Restaurée : le poste de travail hors ligne est ignoré et le verrou en ligne est retiré.
Les futures connexions client seront dirigées vers le système en ligne jusqu'à ce que
le poste de travail soit désactivé de nouveau.
Activée : le poste de travail hors ligne est téléchargé sur l'hôte en ligne et le verrou
en ligne retiré. Les futures connexions client seront dirigées vers le système en
ligne jusqu'à ce que le poste de travail soit désactivé de nouveau.
VMware, Inc.
Chapitre 7 Offline Desktop
REMARQUE Les utilisateurs n'ont pas accès à leur poste de travail hors ligne si les actions
ci-dessus se produisent.
Les utilisateurs peuvent télécharger un poste de travail en ligne à utiliser sur leur
système local grâce à l'autorisation et à la règle d'accès d'Offline Desktop. Lorsqu'un
poste de travail est désactivé, les administrateurs de View Manager ont toujours accès
au système en ligne tout en surveillant l'équivalent hors ligne.
Le flux d'un scénario d'utilisation en ligne et hors ligne classique est illustré à la
Figure 7-1, dont les étapes sont résumées dans le Tableau 7-1.
VMware, Inc.
173
Guide d'administration de View Manager
Figure 7-1. Offline Desktop – Flux d'utilisation
1
vCenter
View
Connection
Server
VM n
Internet
VM 2
VM 1
VM 1
datastore
(postes de
travail dans des
machines virtuelles)
2
ESX
utilisateur
distant
vCenter
View
Connection
Server
VM n
Internet
VM 2
VM 1
1
VM
datastore
ESX
utilisateur
distant
3
vCenter
View
Connection
Server
VM n
Internet
VM 2
VM 1
VM 1
datastore
ESX
utilisateur
distant
174
VMware, Inc.
Chapitre 7 Offline Desktop
Tableau 7-1. Offline Desktop – Description des étapes
Étape
Description
1
L'utilisateur distant démarre View Client with Offline Desktop et une liste de ses
postes de travail autorisés apparaît. L'utilisateur sélectionne un poste de travail
compatible avec Offline Desktop et initie un téléchargement qui copie la machine
virtuelle de poste de travail sur son système local.
2
Une fois la machine virtuelle téléchargée, l'utilisateur peut ouvrir une session sur
Windows et utiliser son poste de travail en local, même en cas d'absence de connexion
réseau.
L'équivalent en ligne est éteint et verrouillé pour empêcher tout accès ou modification.
Tout en travaillant hors ligne, les utilisateurs peuvent sauvegarder leurs données sur
le serveur à tout moment.
3
Lorsque l'utilisateur réactive la machine virtuelle sur le serveur, les données en ligne
sont mises à jour et le verrou du serveur est retiré. Les connexions à View Client with
Offline Desktop suivantes seront dirigées vers le poste de travail en ligne jusqu'à ce
que la machine virtuelle soit désactivée encore une fois.
Licence Offline Desktop et accès à VirtualCenter
La disponibilité de la fonction Offline Desktop est déterminée par votre type de licence
View Connection Server. Pour utiliser les composants administratifs et client associés à
Offline Desktop, votre licence doit inclure cette fonction dans sa couverture.
REMARQUE Vous pouvez voir l'état de votre licence Offline Desktop en vous référant
à la section License (Licence) de la vue Configuration de View Administrator.
Les postes de travail ne peuvent être désactivés de VirtualCenter que si l'utilisateur de
VirtualCenter spécifié dans View Manager est un administrateur. Assurez-vous que
l'utilisateur de VirtualCenter dispose de droits d'administration avant d'essayer
d'utiliser Offline Desktop.
REMARQUE Vous pouvez voir le ou les utilisateurs de VirtualCenter actuellement
affectés à View Manager en vous référant à la zone VirtualCenter Servers (Serveurs
VirtualCenter) de la vue Configuration de View Administrator.
VMware, Inc.
175
Guide d'administration de View Manager
Stockage, communications et sécurité
Une désactivation de poste de travail initiale sera plus longue que les actions
d'activation et de désactivation suivantes car un clone de machine virtuelle entier doit
d'abord être téléchargé sur le système client. Par la suite, les modifications
incrémentielles sont communiquées entre le serveur et le client, comme les différences
entre les deux systèmes. Cela implique le transfert d'un volume beaucoup plus petit de
données.
Une fois désactivé, Offline Desktop utilise des disques virtuels provisionnés finement
pour stocker des informations sur le système hôte. Ce type de disque n'occupe pas plus
d'espace que celui requis par les données qu'il contient, et l'espace de disque physique
n'est alloué que si les données sont écrites. Cela réduit l'encombrement de stockage du
système téléchargé.
Si une connexion réseau est présente sur le système client, le poste de travail qui a été
désactivé continuera de communiquer avec View Connection Server afin d'obtenir des
données d'utilisation, de fournir des mises à jour de règles et d'assurer que les critères
d'authentification mise en cache en local sont actuels. Le contact est tenté toutes les
5 minutes. En l'absence de connexion réseau, le poste de travail utilisera les informations
mises en cache en local afin d'authentifier l'utilisateur lors de l'ouverture de session.
Les données sur chaque système hors ligne sont cryptées et ont une durée de vie
contrôlée par une règle. Si le client perd le contact avec le serveur View Connection
Server, la durée maximum sans contact avec le serveur est la période au cours de
laquelle l'utilisateur peut continuer à utiliser le poste de travail avant que son accès soit
refusé. Cette durée est réinitialisée une fois la connexion rétablie. Avant la déconnexion,
l'utilisateur est informé que la durée de vie du poste de travail hors ligne est sur le point
d'expirer.
De même, si l'accès de l'utilisateur est supprimé (si l'autorisation est retirée ou si le
compte est suspendu), le système client devient inaccessible lorsque le cache expire ou
que le client est informé de cette modification par le serveur View Connection Server
(selon la première éventualité). Dans ce scénario, l'utilisateur n'est pas informé avant la
déconnexion.
Communications par tunnel et SSL
Offline Desktop prend en charge les communications par tunnel ou hors tunnel pour
des transferts de données via le réseau local.
176
Lorsque le tunneling est activé, le trafic est routé via le serveur View Connection
Server.
Lorsque le tunneling n'est pas activé, les transferts de données ont lieu directement
entre le système hôte du poste de travail en ligne et le client hors ligne.
VMware, Inc.
Chapitre 7 Offline Desktop
Vous pouvez désactiver le tunneling en cochant la case Direct connection for Offline
Desktop operations (Connexion directe pour des opérations Offline Desktop) sur la
page Configuration de l'interface administrative.
En plus de spécifier la route des communications, vous pouvez crypter les
communications et les transferts de données qui ont lieu entre le client Offline Desktop
et le serveur View Connection Server en cochant la case Require SSL for Offline
Desktop operations (SSL requis pour les opérations Offline Desktop) sur la page
Configuration de l'interface administrative.
REMARQUE Dériver le tunnel et utiliser une connexion non cryptée accélèrent le
transfert des données au détriment des communications sécurisées de données. Le
paramètre de cryptage n'a aucun effet sur les données hors ligne, qui sont toujours
cryptées sur le système client.
Règles pour Offline Desktop
Certaines fonctions Offline Desktop peuvent être contrôlées par des règles. Pour plus
d'informations sur la configuration et l'application de règles à des postes de travail hors
ligne au niveau global, du pool ou de l'utilisateur, reportez-vous à la section « Règles
client », page 190.
Types de poste de travail pris en charge
Les types de configuration de poste de travail de View Manager ne prennent pas tous
en charge la fonction Offline Desktop. Le Tableau 7-2 décrit la disponibilité de cette
fonction sur les différents types de poste de travail.
Tableau 7-2. Offline Desktop – Postes de travail pris en charge
Type
Persistance
Configuration du poste de travail
Offline Desktop
Individual
Desktop (Poste de
travail individuel)
Non persistant
Machines virtuelles gérées par
VirtualCenter
Oui
Machines virtuelles non gérées par
VirtualCenter
Non
Systèmes physiques
Persistant
Automated
Desktop Pool (Pool
de postes de travail
automatisé)
Non persistant
VMware, Inc.
Clone non lié
Oui
Clone lié
Non
Tous
177
Guide d'administration de View Manager
Tableau 7-2. Offline Desktop – Postes de travail pris en charge (Suite)
Type
Persistance
Configuration du poste de travail
Offline Desktop
Manual Desktop
Pool (Pool de
postes de travail
manuel)
Persistant
Machines virtuelles gérées par
VirtualCenter
Oui
Machines virtuelles non gérées par
VirtualCenter
Non
Systèmes physiques
Non persistant
S/O
Microsoft
Terminal Services
Desktop Pool (Pool
de postes de travail
Microsoft
Terminal Services)
Tous
S/O
Considérations supplémentaires
Lorsque vous utilisez Offline Desktop, vous devez connaître les considérations
suivantes :
178
View Client with Offline Desktop ne peut pas être exécuté sur une machine virtuelle.
View Client with Offline Desktop ne prend pas en charge l'utilisation des cartes
intelligentes.
Vous ne pouvez pas télécharger un poste de travail sur un système où le client
dépasse les capacités de l'hôte. Le système hôte doit avoir au minimum les mêmes
capacités que le client pour pouvoir exécuter le poste de travail View Manager.
Vous ne pouvez pas télécharger un poste de travail si la session d'un autre
utilisateur est actuellement ouverte sur ce poste de travail.
ESX prend en charge deux désactivations de poste de travail simultanées. ESXi
prend en charge cinq désactivations de poste de travail simultanées.
La redirection de CD-ROM hôte n'est pas prise en charge.
Lorsqu'un poste de travail est désactivé, la traduction d'adresse réseau est utilisée
pour des communications réseau. L'adresse MAC du système hors ligne reste la
même que celle de son équivalent en ligne.
Comme avec RDP, vous pouvez copier et coller du texte entre des systèmes hôte et
client. Toutefois, vous ne pouvez pas copier et coller des objets système comme des
dossiers et des fichiers entre des systèmes.
VMware, Inc.
Chapitre 7 Offline Desktop
Les disques locaux sont automatiquement montés sur le système client.
Une fois qu'un poste de travail est désactivé sur un système client, toutes les
modifications apportées dans View Administrator aux paramètres du poste de
travail ou du pool de postes de travail ne seront appliquées qu'après la réactivation
du poste de travail.
View Client with Offline Desktop
Pour accéder à un poste de travail hors ligne, les utilisateurs doivent d'abord
télécharger une copie de la machine virtuelle en ligne sur leur système local en utilisant
l'application View Client with Offline Desktop. Vous ne pouvez pas installer View
Client with Offline Desktop sur un système sur lequel sont installées les applications
suivantes :
VMware Workstation
VMware ACE
VMware Player
VMware Server
Les applications ci-dessus doivent être désinstallées avant d'installer View Client with
Offline Desktop.
REMARQUE L'application View Client fournit un sous-ensemble de la fonctionnalité
offerte par View Client pour Offline Desktop. Toutefois, la plupart des tâches
administratives et des considérations de connexion sont communes aux deux
applications, y compris un nombre d'options de démarrage qui peuvent être appelées
au lancement de l'application à partir d'une invite de commande. Pour plus
d'informations, reportez-vous au Chapitre 5, « Gestion des clients », page 93.
Avant de télécharger un poste de travail de pool automatisé pour la première fois, les
utilisateurs doivent se connecter à ce poste de travail en utilisant l'un des clients View
Manager. Cela garantit qu'un profil local est créé sur ce poste de travail et qu'il peut être
utilisé pour authentifier des sessions hors ligne dans des environnements qui n'ont pas
de disponibilité réseau. Il assure également que le poste de travail est correctement
associé à l'utilisateur dans View Manager. Cette étape est facultative (mais
recommandée) pour les postes de travail individuels.
REMARQUE Dans des environnements où une connexion réseau est disponible, la
session utilisateur sera toujours authentifiée par View Connection Server.
VMware, Inc.
179
Guide d'administration de View Manager
Pour installer View Client with Offline Desktop
1
Exécutez l'exécutable de View Client with Offline Desktop sur le système qui
hébergera le client, où xxx est le numéro de build du fichier :
VMware-viewclientwithoffline-xxx.exe
L'assistant d'installation s'affiche. Cliquez sur Next (Suivant).
2
Acceptez les termes de licence VMware et cliquez sur Next (Suivant).
3
Choisissez les options d'installation personnalisée désirées. Vous devez installer le
composant View Client with Offline Desktop. Toutefois, vous pouvez
désélectionner le composant USB Redirection (Redirection USB) si les utilisateurs
de poste de travail virtuel n'ont pas besoin d'accéder à des périphériques USB
connectés en local à leurs postes de travail virtuels.
Cliquez sur Next (Suivant) pour accepter le dossier de destination par défaut ou
cliquez sur Change (Modifier) pour utiliser un dossier de destination différent,
puis cliquez sur Next (Suivant).
4
(Facultatif) Saisissez l'adresse IP ou le FQDN par défaut du serveur auquel le client
se connectera, puis cliquez sur Next (Suivant).
5
Configurez des raccourcis pour View Client with Offline Desktop, puis cliquez sur
Next (Suivant) > Install (Installer) > Finish (Terminer).
Pour démarrer View Client with Offline Desktop
1
Si View Client n'est pas lancé automatiquement après son installation, choisissez
Démarrer > Programmes > VMware > View Manager Client.
2
Dans le menu déroulant Connection Server, saisissez le nom d'hôte ou l'adresse IP
d'un serveur View Connection Server, puis cliquez sur Connect (Se connecter).
3
Saisissez les informations d'identification d'un utilisateur autorisé, sélectionnez le
domaine, puis cliquez sur Login (Ouverture de session).
4
Choisissez un poste de travail dans la liste fournie, puis cliquez sur Connect
(Se connecter).
5
View Client with Offline Desktop essaie de se connecter au poste de travail
spécifié. Après la connexion, la fenêtre du client apparaît.
Les utilisateurs peuvent déterminer si un poste de travail est éligible pour la
désactivation en cliquant dessus avec le bouton droit dans la liste fournie par View
Client with Offline Desktop pour afficher son menu contextuel. Si le poste de
travail peut être utilisé hors ligne, l'option Check out (Désactiver) apparaît.
REMARQUE Seul l'utilisateur qui désactive le poste de travail peut y accéder, même
si le poste de travail est autorisé pour un groupe.
180
VMware, Inc.
Chapitre 7 Offline Desktop
Désactivation d'un poste de travail
Lorsque des utilisateurs désactivent un poste de travail pour la première fois, ils
peuvent spécifier où la machine virtuelle téléchargée doit résider sur leur système local.
Une fois que la désactivation commence, la progression du téléchargement est fournie
par un indicateur à l'écran.
REMARQUE Les utilisateurs peuvent interrompre ou annuler le processus d'activation
ou de désactivation lorsque les données sont déplacées entre le contexte en ligne et hors
ligne en cliquant avec le bouton droit sur l'entrée pour afficher son menu contextuel.
Une fois les données téléchargées, l'accès de l'utilisateur est dirigé vers le poste de
travail hors ligne jusqu'à ce qu'il soit réactivé.
REMARQUE Les utilisateurs ne peuvent pas utiliser leur poste de travail hors ligne s'ils
déplacent manuellement les données de la machine virtuelle sur leur système dans un
autre emplacement ou sur un système différent.
État du poste de travail hors ligne
Vous pouvez voir toutes les sessions hors ligne actuelles au niveau global ou du pool
de postes de travail en cliquant sur le bouton Desktops and Pools (Postes de travail et
pools), puis en sélectionnant l'onglet Offline Sessions (Sessions hors ligne) (pour tous
les postes de travail ou pour un pool spécifique) dans View Administrator.
Cette vue comporte un volet contenant un tableau des états de toutes les sessions hors
ligne que le serveur connaît. Les entrées des colonnes de ce tableau sont décrites dans
le Tableau 7-3.
Tableau 7-3. Sessions hors ligne
Champ
Description
User (Utilisateur)
ID Active Directory de l'utilisateur qui a désactivé le poste de travail
(format domain\user_name).
Desktop (Poste de
travail)
Nom d'affichage du poste de travail ou du pool de postes de travail
persistant (si un nom a été fourni lors de la création du poste de travail
ou du pool dans View Manager).
VMware, Inc.
181
Guide d'administration de View Manager
Tableau 7-3. Sessions hors ligne (Suite)
Champ
Status (État)
Description
État de désactivation actuel, qui peut être l'un des suivants :
Checking out (Désactivation) : des données sont en cours de
téléchargement sur le système client, ou ont été interrompues au
cours du transfert.
Checked out (Désactivé) : un poste de travail en ligne existe sur le
système client et l'équivalent en ligne est verrouillé.
Checking in (Activation) : des données sont en cours de
téléchargement depuis le système client (sous la forme d'une
sauvegarde ou d'une activation complète) ou ont été interrompues
au cours du transfert.
Check-out Time
(Heure de la
désactivation)
Heure à laquelle la dernière désactivation a été initiée par le client.
Offline Duration
(Durée de
l'utilisation hors
ligne)
Durée générale de l'utilisation hors ligne que le serveur View
Connection Server connaît depuis que le poste de travail a été désactivé.
Last Server Contact
(Dernier contact
avec le serveur)
Dernière fois que View Client with Offline Desktop a contacté View
Connection Server. Lorsqu'une connexion peut être établie, le serveur
est contacté toutes les 5 minutes.
Last Backup
(Dernière
sauvegarde)
Dernière fois que le poste de travail hors ligne a été sauvegardé sur le
serveur View Connection Server. Si aucune sauvegarde n'a eu lieu,
l'heure indiquée est la même que Check-out Time (Heure de la
désactivation).
En plus des informations ci-dessus, vous pouvez afficher le nom d'hôte et l'adresse IP
d'un système client et le nom du poste de travail désactivé et son entrée DNS ou son
adresse IP en sélectionnant un poste de travail dans la liste et en cliquant sur Details
(Détails).
Connexion client
Plusieurs utilisateurs peuvent être autorisés à utiliser un système, mais seul l'utilisateur
qui désactive en premier un poste de travail peut y accéder en local en utilisant
l'application View Client with Offline Desktop.
Si un utilisateur se connecte au poste de travail hors ligne en l'absence de connexion
réseau, les informations utilisateur mises en cache en local sont utilisées pour
authentifier l'utilisateur. Une fois la session ouverte, si la connexion est restaurée,
l'utilisateur doit s'authentifier de nouveau pour continuer à utiliser son poste de travail.
Si l'authentification RSA est activée, ces informations seront également requises.
182
VMware, Inc.
Chapitre 7 Offline Desktop
Suppression de l'accès
En plus des méthodes standard de suspension ou de suppression de compte offertes
par Active Directory, il est possible de mettre fin aux sessions Offline Desktop à partir
de l'interface administrative en supprimant l'autorisation utilisateur d'un poste de
travail individuel ou d'un pool de postes de travail, ou en ignorant la session hors ligne.
Si vous supprimez l'autorisation d'un poste de travail individuel ou d'un pool de postes
de travail qui contient une session désactivée active où le serveur View Connection
Server peut communiquer avec le client, le poste de travail est suspendu dès que le
client détecte qu'une autorisation a été retirée. Après la suspension, une erreur
indiquant que le poste de travail n'est plus autorisé à s'exécuter hors ligne apparaît.
Si aucune communication ne peut être établie avec le client hors ligne, l'utilisateur est
informé que son accès a été supprimé la prochaine fois qu'il essaiera d'accéder à son
poste de travail en la présence d'une connexion réseau.
Restauration d'un poste de travail
Vous pouvez également supprimer l'accès d'un client à son poste de travail en
restaurant sa session hors ligne. Lorsqu'un événement de restauration a été initié, le
client hors ligne (s'il peut être contacté) est informé que l'utilisateur n'est plus autorisé
à ouvrir de session sur son poste de travail désactivé.
Si un poste de travail désactivé est restauré alors que la session de l'utilisateur est
ouverte, il est mis fin à la session actuelle dès que View Client with Offline Desktop
reçoit une notification.
Si la session de l'utilisateur n'est pas ouverte, les prochaines tentatives de
connexion seront redirigées vers le poste de travail en ligne.
Pour continuer à travailler hors ligne, l'utilisateur doit maintenant désactiver le poste
de travail à partir du serveur.
Pour restaurer une session de poste de travail hors ligne, sélectionnez le poste de travail
dans la liste du tableau sous l'onglet Offline Sessions (Sessions hors ligne), puis
cliquez sur Rollback (Restaurer).
Si la règle client le permet, des utilisateurs peuvent également restaurer un poste de
travail à partir d'un poste de travail View Client ou View Portal en cliquant avec le
bouton droit sur l'entrée de poste de travail hors ligne et en cliquant sur Rollback
(Restaurer) dans le menu contextuel. Seul l'utilisateur qui a désactivé le poste de travail
est autorisé à réaliser cette action.
REMARQUE Une restauration ne peut pas être exécutée au cours d'un transfert actif.
VMware, Inc.
183
Guide d'administration de View Manager
184
VMware, Inc.
8
Règles de composant
8
Il s'agit d'un ou de plusieurs éléments définis par un administrateur système pour
déterminer le comportement d'une application. Dans View Manager, vous pouvez
utiliser des règles pour définir la configuration des composants constitutifs en
contrôlant la journalisation des informations, en gérant l'accès au client, en limitant
l'utilisation des périphériques, en définissant des paramètres de sécurité pour
l'utilisation du client, etc.
Certaines règles de composant peuvent être attribuées dans View Administrator, alors
que d'autres se trouvent dans des Objets de stratégie de groupe d'Active Directory et
sont appliquées aux utilisateurs ou aux postes de travail au niveau du Registre de
Windows. Les sections suivantes décrivent l'objectif de chaque type de règle, et où ces
règles sont configurées et appliquées.
Ce chapitre aborde les rubriques suivantes :
« Règle d'alimentation », page 185
« Règles client », page 190
« Objets de stratégie de groupe », page 194
Règle d'alimentation
Lors du processus de déploiement, de nombreux types de poste de travail ou de pool
de postes de travail vous permettent de configurer la règle d'alimentation de leur
sources de postes de travail. La règle d'alimentation contrôle la façon dont les postes de
travail se comportent s'ils ne sont pas utilisés et constitue donc un important
mécanisme de gestion des ressources dans votre environnement VI.
VMware, Inc.
185
Guide d'administration de View Manager
REMARQUE Un poste de travail View Manager ne fonctionne pas tant qu'un utilisateur
n'a pas ouvert de session, ou tant qu'il ne s'est pas déconnecté ou qu'il n'a pas fermé sa
session.
Le Tableau 8-1 décrit les différents états de règle d'alimentation des machines virtuelles
que vous pouvez affecter à un poste de travail ou à un pool de postes de travail pendant
le déploiement.
Tableau 8-1. Définition des règles d'alimentation
Propriété
Description
Do nothing (VM remains on) (Ne
rien faire [la VM reste activée])
Les machines virtuelles désactivées seront démarrées au
moment opportun et resteront activées, même si elles ne
sont pas utilisées, jusqu'à ce qu'elles soient éteintes.
Always on (ensure VM is always
powered on) (Toujours active
[s'assurer que la VM est toujours
activée])
Toutes les machines virtuelles du pool restent activées,
même si elles ne sont pas utilisées. Si elles sont éteintes,
elles démarreront immédiatement.
Suspend VM (Interrompre la VM)
Toutes les machines virtuelles du pool sont interrompues
lorsqu'elles ne sont pas utilisées.
Power off VM (Désactiver la VM)
Toutes les machines virtuelles du pool s'éteignent
lorsqu'elles ne sont pas utilisées.
Le Tableau 8-2 décrit les circonstances dans lesquelles une règle d'alimentation est
appliquée.
Tableau 8-2. Remarques sur les règles d'alimentation
186
Type de poste de travail
La règle d'alimentation est appliquée...
Poste de travail individuel
(VM VirtualCenter gérée)
Après la déconnexion ou la fermeture de session de
l'utilisateur.
Pool automatisé persistant
Lorsqu'il n'est pas utilisé ou après la déconnexion ou la
fermeture de session. Cette règle ne s'applique qu'aux
postes de travail non affectés.
VMware, Inc.
Chapitre 8 Règles de composant
Tableau 8-2. Remarques sur les règles d'alimentation (Suite)
Type de poste de travail
La règle d'alimentation est appliquée...
Pool automatisé non persistant
Lorsqu'il n'est pas utilisé ou après la déconnexion ou la
fermeture de session.
Remarque : Si la règle Power Off (Désactiver) est
appliquée après une déconnexion, la session est ignorée.
Si la règle Suspend (Interrompre) est appliquée après
une déconnexion, il est possible de créer une session
orpheline (le poste de travail est non persistant, et il n'y
a aucune garantie que l'utilisateur puisse y revenir).
Assurez-vous que Automatic logoff after disconnect
(Fermeture de session automatique après la
déconnexion) est réglé sur Immediately
(Immédiatement) pour éviter l'un ou l'autre scénario.
Pool manuel persistant
(VM VirtualCenter gérées)
Après la déconnexion ou la fermeture de session de
l'utilisateur. Cette règle ne s'applique qu'aux postes de
travail non affectés.
Pool manuel non persistant
Après la déconnexion ou la fermeture de session de
l'utilisateur.
Remarque : Si la règle Power Off (Désactiver) est
appliquée après une déconnexion, la session est ignorée.
Si la règle Suspend (Interrompre) est appliquée après
une déconnexion, il est possible de créer une session
orpheline (le poste de travail est non persistant, et il n'y
a aucune garantie que l'utilisateur puisse y revenir).
Assurez-vous que Automatic logoff after disconnect
(Fermeture de session automatique après la
déconnexion) est réglé sur Immediately
(Immédiatement) pour éviter l'un ou l'autre scénario.
Systèmes physiques/Pool de postes
de travail Terminal Services
S/O
Règle d'alimentation dans les pools automatisés
Dans un pool automatisé, la règle d'alimentation se conforme aux règles concernant la
disponibilité des postes de travail. Un poste de travail disponible est un poste de travail
actif qui ne contient pas de session utilisateur, n'est pas attribué à un utilisateur et dont
un service View Agent actif confirme sa disponibilité pour View Connection Server, en
fonction du critère précédent.
VMware, Inc.
187
Guide d'administration de View Manager
Exemple 1 de règle d'alimentation
Si un nombre donné de postes de travail doivent être disponibles à une heure donnée,
la règle d'alimentation de ces postes de travail fait en sorte qu'ils soient toujours activés.
Ce comportement est illustré dans l'exemple de mise en pool suivant, dont les
paramètres sont donnés dans le Tableau 8-3.
Tableau 8-3. Exemple de mise en pool 1
Type
Minimum
Maximum
Disponible
Pool automatisé non
persistant
10
20
2
Règle
d'alimentation
Suspend VM
(Interrompre la
VM)
À la fin du processus de déploiement, 10 postes de travail sont créés : 2 sont activés et
disponibles immédiatement, et 8 sont interrompus. Pour chaque nouvel utilisateur qui
se connecte, un poste de travail est activé pour conserver le niveau de disponibilité.
Lorsque le nombre d'utilisateurs connectés dépasse 8, des postes de travail
supplémentaires (20 maximum) sont créés pour conserver le niveau de disponibilité.
Une fois le nombre maximum atteint, les postes de travail des 2 premiers utilisateurs
qui se déconnectent restent activés pour conserver le seuil de disponibilité. Si des
utilisateurs se déconnectent ensuite, la règle impose que leur poste de travail soit
interrompu.
Exemple 2 de règle d'alimentation
Dans l'exemple de mise en pool suivant (dont les paramètres sont donnés dans le
Tableau 8-4), les nombres maximum et minimum de postes de travail sont égaux.
Tableau 8-4. Exemple de mise en pool 2
Type
Minimum
Maximum
Disponible
Pool automatisé non
persistant
5
5
2
Règle
d'alimentation
Suspend VM
(Interrompre la
VM)
Au départ, 5 postes de travail sont créés : 3 sont interrompus et 2 sont activés et
disponibles. Si un quatrième système de ce pool est suspendu, aucun poste de travail
supplémentaire n'est créé, car le nombre maximum est déjà atteint. À la place, l'un des
systèmes existants reprend.
188
VMware, Inc.
Chapitre 8 Règles de composant
Exemple 3 de règle d'alimentation
Les pools automatisés persistants se comportent légèrement différemment. Bien qu'un
poste de travail puisse être activé, il peut aussi être affecté à un utilisateur et n'est donc
pas considéré comme disponible. Le Tableau 8-5 contient des paramètres d'exemple
pour un pool de ce type.
Tableau 8-5. Exemple de mise en pool 3
Type
Minimum
Maximum
Disponible
Pool automatisé persistant
3
5
2
Règle
d'alimentation
Always on
(ensure VM is
always
powered on)
(Toujours active
[s'assurer que la
VM est toujours
activée])
Dans cet exemple, 3 postes de travail sont créés et activés. Si les postes de travail sont
ensuite manuellement désactivés dans VirtualCenter, la règle impose qu'ils soient
immédiatement réactivés.
Lorsqu'un utilisateur se connecte à un poste de travail, ce dernier lui est attribué de
façon permanente ; lorsqu'il s'en déconnecte, le poste de travail n'est plus disponible
pour les autres utilisateurs. Si le poste de travail attribué est éteint à partir de
VirtualCenter, il reste désactivé (la règle d'alimentation ne s'applique plus) bien que la
reconnexion de son utilisateur View Manager attribué soit automatiquement activée
sur le poste de travail une fois de plus.
À ce moment, il reste encore un nombre suffisant de postes de travail non attribués
dans le pool pour que le critère de disponibilité soit rempli. Cependant, lorsqu'un autre
utilisateur se connecte, un deuxième poste de travail est attribué. Le nombre de postes
de travail disponibles chute alors en dessous du niveau du seuil ; un nouveau poste de
travail est donc créé et activé.
Dans le scénario ci-dessus, la création de postes de travail supplémentaires se produit
à chaque fois qu'un nouvel utilisateur est affecté, jusqu'à ce que le seuil maximum de
postes de travail soit atteint.
VMware, Inc.
189
Guide d'administration de View Manager
Règles client
Les propriétés fournies sous l'onglet Policies (Règles) de View Administrator sont
utilisées pour assurer le contrôle du comportement des composants client au niveau
global, du pool de postes de travail ou de l'utilisateur du poste de travail. Par défaut,
chaque règle de niveau utilisateur hérite ses paramètres d'une règle de niveau pool qui
les hérite à son tour d'une règle générale.
Vous pouvez configurer plusieurs comportements de composant généraux liés à des
sessions de poste de travail directement depuis View Administrator. Ces règles peuvent
s'appliquer à View Client et à View Client with Offline Desktop et sont décrites dans le
Tableau 8-6.
Tableau 8-6. Règles client
Propriété
Description
USB Access
(Accès
USB)
Spécifie si les postes de travail peuvent utiliser des périphériques USB connectés
au système client. Les administrateurs peuvent interdire l'utilisation de
périphériques externes, comme mesure de sécurité.
Les options disponibles sont Allow (Autoriser) et Deny (Refuser). Les règles de
niveaux pool et utilisateur peuvent aussi Inherit (Hériter) les paramètres par
défaut de leur parent.
Le paramètre par défaut est Allow (Autoriser).
MMR
Spécifie si la redirection multimédia (MMR) est activée sur le client. MMR est un
filtre de Microsoft DirectShow qui permet de transférer des données
multimédias de codecs spécifiques du système distant au client directement via
un socket TCP. Les données sont ensuite décodées directement sur le client,
lorsqu'elles sont lues.
Les administrateurs peuvent désactiver MMR si le client dispose de ressources
insuffisantes pour gérer le décodage multimédia local.
Les options disponibles sont Allow (Autoriser) et Deny (Refuser). Les règles de
niveaux pool et utilisateur peuvent aussi Inherit (Hériter) les paramètres par
défaut de leur parent.
Remarque : MMR ne fonctionnera pas correctement si le matériel d'affichage
vidéo du client ne prend pas en charge la superposition. La règle MMR ne
s'applique pas aux sessions Offline Desktop.
Le paramètre par défaut est Allow (Autoriser).
190
VMware, Inc.
Chapitre 8 Règles de composant
Les règles View Manager liées de façon spécifique aux sessions Offline Desktop sont
décrites dans le Tableau 8-7.
Tableau 8-7. Règles client pour Offline Desktop
Propriété
Description
Offline Desktop
Spécifie si des postes de travail peuvent être désactivés
pour une utilisation locale.
Les options disponibles sont Allow (Autoriser) et Deny
(Refuser). Les règles de niveaux pool et utilisateur
peuvent aussi Inherit (Hériter) les paramètres par défaut
de leur parent.
Le paramètre par défaut est Allow (Autoriser).
User-initiated Rollback
(Annulation initiée par
l'utilisateur)
Spécifie si les utilisateurs sont autorisés à ignorer leur
poste de travail hors ligne pour revenir à l'utilisation de la
version en ligne. Lorsque cette action est effectuée, le
verrou du poste de travail en ligne est retiré et le poste de
travail hors ligne est abandonné. Le dossier local qui
contient les données du poste de travail hors ligne peut
être supprimé manuellement si nécessaire.
Les options disponibles sont Allow (Autoriser) et Deny
(Refuser). Les règles de niveaux pool et utilisateur
peuvent aussi Inherit (Hériter) les paramètres par défaut
de leur parent.
Le paramètre par défaut est Allow (Autoriser).
Max time without server contact
(Durée maximum sans contact
avec le serveur)
Spécifie la durée pendant laquelle un poste de travail
Offline Desktop peut s'exécuter sans parvenir à contacter
View Connection Server pour les mises à jour de règles.
Lorsque cette durée expire, un avertissement s'affiche et le
poste de travail hors ligne est interrompu.
Les options disponibles des règles de niveaux pool et
utilisateur sont Inherit (Hériter), lorsque les paramètres
par défaut sont hérités du parent, ou Set (Définir).
Lorsque Set (Définir) est sélectionné, vous pouvez saisir
la durée de vie du cache en Days (Jours), Hours (Heures)
ou Minutes dans les champs appropriés.
Vous pouvez modifier cette règle au niveau global de la
même manière, et la valeur par défaut est de 7 jours.
Configuration et application de règles client
Lorsque la nouvelle règle de niveau pool est plus stricte, vous pouvez en configurer une
pour remplacer la règle générale équivalente.
VMware, Inc.
191
Guide d'administration de View Manager
Par exemple, si la règle générale de désactivation du poste de travail est Allow
(Autoriser), vous pouvez définir la règle de niveau pool équivalente sur Deny
(Refuser). Cependant, l'inverse n'est pas possible. Si la règle générale de désactivation
du poste de travail est Deny (Refuser), vous ne pouvez pas définir la règle de niveau
pool équivalente sur Allow (Autoriser).
De même, si la règle générale spécifiant la durée pendant laquelle un poste de travail
désactivé peut s'exécuter sans parvenir à contacter le serveur est définie sur 10 minutes,
vous ne pouvez pas appliquer de règle de contact serveur de 30 minutes à un pool de
postes de travail.
REMARQUE View Administrator vous avertit si vous essayez d'appliquer une règle
moins stricte à un pool.
Les règles de niveau utilisateur remplacent les règles de niveau global ou de niveau
pool (c'est-à-dire qu'elles peuvent être plus ou moins strictes que l'un ou l'autre type de
règle). Par exemple, si la règle générale de contact serveur est de 10 minutes pour tous
les postes de travail désactivés, et que l'équivalent au niveau pool est de 5 minutes,
vous pouvez attribuer une règle de contact serveur de 30 minutes à n'importe quel
utilisateur de ce pool.
Pour configurer et affecter des paramètres de règle générale
1
Dans View Administrator, cliquez sur le bouton Desktops and Pools (Postes de
travail et pools) ( ) pour afficher la vue Global desktop and pool (Poste de travail
et de pool global), puis cliquez sur l'onglet Inventory (Inventaire). Dans le volet
Inventory (Inventaire), vérifiez que l'entrée Desktops (Postes de travail) de
niveau supérieur ( ) est sélectionnée.
2
Dans le volet Desktops (Postes de travail), cliquez sur l'onglet Global Policies
(Règles générales). La page correspondante s'affiche.
3
Dans les cases View Policies (Afficher les règles) ou Offline Desktop Policies
(Règles pour Offline Desktop), cliquez sur Edit (Modifier). La fenêtre de règles
correspondante s'affiche.
REMARQUE Les règles d'alimentation définies pour les postes de travail hors ligne
n'ont aucun effet tant que les postes de travail hors ligne ne sont pas réactivés.
4
192
Spécifiez les paramètres de ces règles et cliquez sur OK. Les paramètres de règle
générale sont alors appliqués.
VMware, Inc.
Chapitre 8 Règles de composant
Pour configurer et affecter des paramètres de règle de niveau pool
1
Dans View Administrator, cliquez sur le bouton Desktops and Pools (Postes de
travail et pools) ( ) pour afficher la vue Global desktop and pool (Poste de travail
et pool global), puis cliquez sur l'onglet Inventory (Inventaire).
2
Dans le volet Inventory (Inventaire), sélectionnez l'entrée de pool de postes de
travail ( ) qui correspond au pool auquel vous voulez appliquer la règle.
3
Dans le volet Desktops (Postes de travail), cliquez sur l'onglet Policies (Règles).
La page Policies (Règles) s'affiche pour ce pool de postes de travail.
4
Dans la case View Policies (Afficher les règles), cliquez sur Edit Pool Policies
(Modifier les règles de pool). Si vous avez sélectionné un poste de travail hors
ligne et que vous souhaitez configurer des règles hors ligne, cliquez sur Offline
Desktop Policies (Règles pour Offline Desktop). La fenêtre de règles
correspondante s'affiche.
5
Spécifiez les paramètres de règle Offline Desktop, User-initiated rollback
(Annulation initiée par l'utilisateur) et Max time without server contact (Durée
maximum sans contact avec le serveur), puis cliquez sur OK. Les paramètres de
règle de niveau pool sont alors appliqués.
Pour configurer et affecter des paramètres de règle de niveau utilisateur
1
Dans View Administrator, cliquez sur le bouton Desktops and Pools (Postes de
travail et pools) ( ) pour afficher la vue Global desktop and pool (Poste de travail
et pool global), puis cliquez sur l'onglet Inventory (Inventaire).
2
Dans le volet Inventory (Inventaire), sélectionnez l'entrée de pool de postes de
travail ( ) qui correspond au pool auquel vous souhaitez appliquer la règle.
3
Dans le volet Desktops (Postes de travail), cliquez sur l'onglet Policies (Règles).
La page Policies (Règles) s'affiche pour ce pool de postes de travail.
4
Dans la case Policy Overrides (Remplacement de règles), cliquez sur Add User
(Ajouter un utilisateur). La fenêtre de règles correspondante s'affiche.
5
Cliquez sur Add (Ajouter) et saisissez le nom ou la description du ou des
utilisateurs auxquels vous souhaitez affecter la règle, puis cliquez sur Find Now
(Rechercher maintenant).
REMARQUE Pour afficher une liste de tous les utilisateurs du domaine, ne
renseignez pas les champs Name (Nom) et Description.
6
Sélectionnez au moins un utilisateur dans la liste, puis cliquez sur OK pour revenir
à la fenêtre Policy Override (Remplacement de règles).
VMware, Inc.
193
Guide d'administration de View Manager
7
Sélectionnez le ou les utilisateurs auxquels vous souhaitez affecter une nouvelle
règle, puis cliquez sur Next (Suivant).
8
Spécifiez les paramètres de ces règles et cliquez sur OK. Les paramètres de règle
de niveau utilisateur sont alors appliqués.
Objets de stratégie de groupe
La fonction Stratégie de groupe fait partie de la famille de systèmes d'exploitation
Windows NT de Microsoft qui fournit une gestion et une configuration centralisées des
ordinateurs et des utilisateurs à distance dans un environnement Active Directory. Les
propriétés de cette stratégie sont contenues dans des entités appelées Objets de
stratégie de groupe (GPO) et vous pouvez les configurer à l'aide des fonctions de
l'éditeur Stratégie de groupe fourni par Active Directory.
Il est possible d'appliquer des GPO à des composants View Manager à un niveau
domaine pour éviter une surveillance granulaire des diverses zones de
l'environnement View Manager. Une fois appliquées, les propriétés de GPO sont
stockées dans le Registre Windows local du composant spécifié.
Pour réduire la charge administrative qu'implique la création de règles sur mesure,
View Connection Server propose plusieurs modèles de GPO spécifiques aux
composants qu'il est possible d'importer dans Active Directory. Les fichiers modèles
qui accompagnent View Manager sont décrits ci-dessous :
vdm_agent.adm contient des propriétés liées aux composants d'authentification et
d'environnement d'un poste de travail client contrôlé par View Agent.
vdm_client.adm contient des propriétés liées aux paramètres de configuration de
View Client.
REMARQUE Les GPO appliqués dans le composant View Client ne se répercutent
pas sur les clients se connectant depuis l'extérieur du domaine de View Connection
Server.
vdm_server.adm contient des propriétés liées à View Connection Server.
vdm_common.adm contient des propriétés liées à tous les composants de View
Manager.
Les fichiers modèles de GPO sont stockés à l'emplacement suivant :
C:\Program Files\VMware\View Manager\Server\Extras\GroupPolicyFiles
Microsoft TechNet apporte des conseils détaillés sur la façon de charger les modèles de
GPO directement dans Active Directory :
http://technet.microsoft.com/en-us/library/cc728217.aspx
194
VMware, Inc.
Chapitre 8 Règles de composant
Application des stratégies de groupe
Une fois les modèles de GPO chargés dans Active Directory, ils sont lus et appliqués :
au démarrage pour les postes de travail, et lors de l'ouverture de session pour les
utilisateurs. Par défaut, les systèmes clients actualisent la plupart des paramètres de
stratégie de groupe environ toutes les 90 minutes.
REMARQUE L'intervalle de mise à jour des stratégies est contrôlé par une stratégie
générale de Windows, et peut être modifié.
GPO de configuration d'ordinateur
Avec le GPO de configuration d'ordinateur, vous pouvez définir des règles appliquées
à tous les systèmes, quelles que soient les personnes qui se connectent au poste de
travail. Lorsque des règles équivalentes existent dans le GPO de configuration
d'utilisateur, elles remplacent les règles contenues dans ce groupe.
Configuration de View Agent
Utilisez les GPO décrits dans le Tableau 8-8 et le Tableau 8-9 pour configurer le
comportement de View Agent.
Tableau 8-8. Propriétés de la configuration de View Agent
Propriété
Description
Recursive enumeration of
trusted domains
Détermine si le domaine dans lequel l'agent réside
énumère chaque domaine approuvé. Pour établir une
chaîne de confiance complète, les domaines approuvés
par chaque domaine approuvé sont aussi énumérés et le
processus continue récursivement jusqu'à ce que tous les
domaines approuvés soient détectés. Ces informations
sont transmises à View Connection Server pour garantir
que le client dispose de tous les domaines approuvés lors
des ouvertures de session.
Par défaut, cette propriété est enabled (activée).
Lorsqu'elle est désactivée, seuls les domaines approuvés
directement sont énumérés et la connexion aux
contrôleurs de domaine distants n'est pas assurée.
Remarque : dans des environnements contenant des
relations de domaine complexes (telles que celles utilisant
plusieurs structures de forêt avec approbations entre
domaines de leurs forêts), ce processus peut prendre
plusieurs minutes.
VMware, Inc.
195
Guide d'administration de View Manager
Tableau 8-9. Propriétés de configuration de View Agent –
Configuration de l'agent
Propriété
Description
AllowDirectRDP
Détermine si les clients non View peuvent se connecter
directement à des postes de travail avec RDP. Lorsqu'elle
est désactivée, l'agent n'autorisera que les connexions
gérées par View Manager via View Client ou View Portal.
Si le composant View Secure Authentication
(Authentification sécurisée de View) n'a pas été fourni
lors de l'installation de View Agent sur un poste de
travail, cette règle ne se répercute pas sur ce poste de
travail.
Par défaut, cette propriété est activée.
AllowSingleSignon
Détermine si une ouverture de session unique (SSO) est
utilisée pour connecter des utilisateurs à des postes de
travail View Manager. Lorsqu'elle est activée, les
utilisateurs doivent uniquement saisir leurs informations
d'identification lors de la connexion à View Client ou
View Portal. Lorsqu'elle est désactivée, les utilisateurs
doivent s'authentifier de nouveau lorsque la connexion à
distance est effectuée.
Cette propriété requiert que le composant Secure
Authentication (Authentification sécurisée) de View
Agent soit installé sur le poste de travail, et soit activé par
défaut.
ConnectionTicketTimeout
Spécifie la durée en secondes pendant laquelle le ticket de
connexion View est valide. Les clients View utilisent le
ticket de connexion lors de la connexion à View Agent à
des fins de vérification et d'ouverture de session unique.
Pour des raisons de sécurité, ces tickets ne sont valides
que pendant la durée spécifiée. Si cette propriété n'est pas
définie de façon explicite, la valeur par défaut est de 900
secondes.
Connect Using DNS Name
Détermine si View Connection Server utilise le nom DNS
de la machine à laquelle se connecter, plutôt que son
adresse IP. Cela est souvent utilisé dans une situation
NAT/Pare-feu dans laquelle View Client ou View
Connection Server ne peut pas utiliser directement
l'adresse IP du poste de travail virtuel.
Par défaut, cette propriété est désactivée.
196
VMware, Inc.
Chapitre 8 Règles de composant
Tableau 8-9. Propriétés de configuration de View Agent –
Configuration de l'agent (Suite)
Propriété
Description
Disable Time Zone
Synchronization
Détermine si le fuseau horaire du poste de travail View
Manager est synchronisé avec celui du client connecté.
Lorsqu'elle est activée, cette propriété ne s'applique que si
la propriété Disable time zone forwarding
(Désactiver le transfert de fuseau horaire) de
la règle de configuration de View Client n'est pas définie
sur disabled (désactivé).
Par défaut, cette propriété est désactivée.
CommandsToRunOnConnect
Liste d'une ou de plusieurs commandes exécutées
lorsqu'un client ouvre une session sur un poste de travail.
CommandsToRunOnReconnect
Liste d'une ou de plusieurs commandes exécutées
lorsqu'un client se reconnecte à un poste de travail qui
contient une session active.
Configuration de View Client
Utilisez les GPO décrits dans le Tableau 8-10, le Tableau 8-11 et le Tableau 8-12 pour
configurer le comportement de View Client et de View Client with Offline Desktop.
Tableau 8-10. Propriétés de configuration de View Client
Propriété
Description
Disable time zone
forwarding
Détermine si le fuseau horaire du poste de travail View
Manager est synchronisé avec celui du client connecté.
Lorsqu'elle est activée, cette propriété ne s'applique que si
la propriété Disable Time Zone Synchronization
(Désactiver la synchronisation du fuseau
horaire) de la règle de configuration de View Agent
n'est pas définie sur disabled (désactivé).
Par défaut, cette propriété est désactivée.
Pre-login message precedes
smart card PIN request
Moment auquel le message de pré-ouverture de session
est envoyé avant une demande de code PIN de carte
intelligente. Moment auquel le message de pré-ouverture
de session est présenté après une demande de code PIN
de carte intelligente.
Par défaut, cette propriété est activée.
VMware, Inc.
197
Guide d'administration de View Manager
Tableau 8-11. Propriétés de configuration de View Client : définitions de script
Propriété
Description
Server URL
Détermine l'URL utilisée par View Client lors de
l'ouverture de session. Par exemple :
http://view1.example.com
Logon UserName
Détermine le nom d'utilisateur utilisé par View Client lors
de l'ouverture de session.
Logon DomainName
Détermine le nom du domaine NETBIOS utilisé par View
Client lors de l'ouverture de session.
Logon Password
Détermine le mot de passe utilisé par View Client lors de
l'ouverture de session.
Avertissement : Active Directory stocke ce mot de passe
en texte brut.
DesktopName to select
Détermine le poste de travail par défaut utilisé par View
Client lors de l'ouverture de session.
DesktopLayout (requires
DesktopName)
Détermine l'état d'affichage de la fenêtre View Client lors
du lancement du poste de travail.
Lorsque cette propriété est activée, les paramètres
disponibles sont :
FullScreen (Plein écran)
MultiMonitor (Plusieurs écrans)
Window (Fenêtre)
Remarque : cette propriété n'est disponible que lorsque
vous définissez la propriété DesktopName to select.
Suppress error messages
(when fully scripted only)
Détermine si les messages d'erreur s'affiche lors de
l'ouverture de session.
Remarque : cette propriété ne s'applique que lorsque le
processus d'ouverture de session est de script complet,
c'est-à-dire lorsque toutes les informations d'ouverture de
session requises ont été renseignées auparavant par la
règle.
Remarque : si l'ouverture de session échoue en raison de
la saisie d'informations d'ouverture de session erronées,
l'utilisateur en est informé et le processus wswc.exe de
View Client continue à s'exécuter en arrière-plan.
198
VMware, Inc.
Chapitre 8 Règles de composant
Tableau 8-12. Propriétés de configuration de View Client – Paramètres de sécurité
Propriété
Description
Ignore incorrect SSL
certificate common name
(host name field)
Détermine si les erreurs associées aux noms communs des
certificats de serveur incorrects sont désactivées.
Lorsque le nom commun du certificat ne correspond pas
au nom d'hôte du serveur qui l'envoie, une erreur se
produit. Lorsque cette propriété est activée, cette erreur
est ignorée.
Par défaut, cette propriété est désactivée.
Ignore bad SSL certificate
date received from the
server
Détermine si les erreurs associées aux dates des certificats
de serveur non valides sont désactivées.
Ignore unknown certificate
authority problems
Détermine si les erreurs associées à une autorité de
certification inconnue sur le certificat du serveur sont
ignorées.
Cette erreur se produit lorsque la date du certificat
envoyé par le serveur est passée.
Cette erreur se produit lorsque le certificat envoyé par le
serveur est signé par une autorité tierce non approuvée.
Ignore certificate
revocation problems
Détermine si les erreurs associées à un certificat de
serveur révoqué sont ignorées.
Cette erreur se produit lorsque le certificat envoyé par le
serveur a été révoqué.
Ignore incorrect usage
problems
Détermine si les erreurs associées à une utilisation
incorrecte d'un certificat de serveur sont ignorées.
Cette erreur se produit lorsque le certificat envoyé par le
serveur a un autre but que vérifier l'identité de
l'expéditeur et crypter les communications du serveur.
Always show certificate
select dialog
Cette règle s'applique aux sessions authentifiées par carte
intelligente sur View Client et permet de garantir qu'une
boîte de dialogue de sélection de certificat s'affiche lors de
l'ouverture de session de l'utilisateur.
Configuration commune de View
Utilisez les GPO décrits dans le Tableau 8-13 et le Tableau 8-14 pour configurer des
propriétés qui s'appliquent à tous les composants de View Manager.
VMware, Inc.
199
Guide d'administration de View Manager
Tableau 8-13. Propriétés de configuration commune de View Manager
Propriété
Description
Enable extended logging
Détermine si les événements trace (suivi) et debug
(débogage) sont inclus dans les fichiers journaux.
Disk threshold for log and
events in MegaBytes
Spécifie le seuil minimum d'espace disque restant pour
les journaux et les événements. En l'absence de valeur
spécifiée, la valeur par défaut de 200 s'applique. Lorsque
cette valeur est atteinte, la journalisation des événements
s'arrête.
Tableau 8-14. Configuration commune de View Manager – Configuration des journaux
Propriété
Description
Number of days to keep logs
Spécifie le nombre de jours pendant lesquels les fichiers
journaux sont conservés sur le système. Si vous ne
définissez pas de valeur, la valeur par défaut s'applique,
et les fichiers journaux ne sont conservés que 7 jours.
Configuration de View Server
Utilisez les GPO décrits dans le Tableau 8-15 pour configurer des paramètres qui
peuvent s'appliquer à View Connection Server.
Tableau 8-15. Propriétés de configuration de View Manager Server
Propriété
Description
Recursive enumeration of
trusted domains
Détermine si le domaine dans lequel le serveur réside
énumère chaque domaine approuvé. Pour établir une
chaîne de confiance complète, les domaines approuvés
par chaque domaine approuvé sont aussi énumérés et le
processus continue récursivement jusqu'à ce que tous les
domaines approuvés soient détectés. Ces informations
sont transmises à View Connection Server pour garantir
que le client dispose de tous les domaines approuvés lors
des ouvertures de session.
Par défaut, cette propriété est enabled (activée).
Lorsqu'elle est désactivée, seuls les domaines approuvés
directement sont énumérés et la connexion aux
contrôleurs de domaine distants n'est pas assurée.
Remarque : dans des environnements contenant des
relations de domaine complexes (telles que celles utilisant
plusieurs structures de forêt avec approbations entre
domaines de leurs forêts), ce processus peut prendre
plusieurs minutes.
200
VMware, Inc.
Chapitre 8 Règles de composant
GPO de configuration d'utilisateur
Grâce au GPO de configuration d'utilisateur, vous pouvez définir des règles qui
s'appliquent aux utilisateurs, quels que soient les postes de travail auxquels ils se
connectent. Ces règles remplacent toutes les règles de configuration d'ordinateur
équivalentes éventuellement appliquées au poste de travail cible.
Configuration de View Agent
Utilisez les GPO décrits dans le Tableau 8-16 pour configurer le comportement de View
Agent.
Tableau 8-16. Propriétés de configuration de View Agent – Configuration de l'agent
Propriété
Description
Disable Time Zone
Synchronization
Détermine si le fuseau horaire du poste de travail View est
synchronisé avec celui du client View. Lorsqu'elle est
activée, cette propriété ne s'applique que si la propriété
Disable time zone forwarding (Désactiver le
transfert de fuseau horaire) de la règle de
configuration de View Client n'est pas désactivée.
Par défaut, cette propriété est désactivée.
Configuration de View Client
Utilisez les GPO décrits dans le Tableau 8-17, le Tableau 8-18 et le Tableau 8-19 pour
configurer les comportements de View Client et de View Client with Offline Desktop.
Tableau 8-17. Propriétés de configuration View Client
Propriété
Description
Disable time zone
forwarding
Permet de déterminer si le fuseau horaire du poste de
travail View est synchronisé avec celui du client connecté.
Lorsqu'elle est activée, cette propriété ne s'applique que si
la propriété Disable Time Zone Synchronization
(Désactiver la synchronisation du fuseau
horaire) de la règle de configuration de View Agent
n'est pas désactivée.
Par défaut, cette propriété est désactivée.
Enable the shade
Détermine si l'ombre [barre de menu] est affichée en haut
de la fenêtre de View Client.
Par défaut, cette propriété est activée.
VMware, Inc.
201
Guide d'administration de View Manager
Tableau 8-17. Propriétés de configuration View Client (Suite)
Propriété
Description
Pin the Shade
Détermine si l'épingle de l'ombre du haut de la fenêtre
View Client est activée, pour éviter que la barre de menu
ne se masque automatiquement.
Remarque : cette propriété est sans effet si l'ombre est
désactivée.
Par défaut, cette propriété est activée.
Don't check monitor
alignment on spanning
Par défaut, le poste de travail client ne s'étendra pas sur
plusieurs écrans si la combinaison de ces derniers ne
forme pas un rectangle exact (c'est-à-dire, pour des écrans
placés à droite et à gauche, de même hauteur ; et pour des
écrans placés en haut et en bas, de même largeur).
Cette propriété remplace cette règle et est désactivée par
défaut.
Enable multi-media
acceleration
Spécifie si la redirection multimédia (MMR) est activée
sur le client. MMR est un filtre de Microsoft DirectShow
qui permet de transférer des données multimédias de
codecs spécifiques du système distant au client
directement via un socket TCP. Les données sont ensuite
décodées directement sur le client, lorsqu'elles sont lues.
Les administrateurs peuvent désactiver MMR si le client
dispose de ressources insuffisantes pour gérer le
décodage multimédia local.
Remarque : MMR ne fonctionnera pas correctement si le
matériel d'affichage vidéo de View Client ne prend pas en
charge la superposition. La règle MMR ne s'applique pas
aux sessions Offline Desktop.
Tableau 8-18. Propriétés de configuration de View Client – Définitions de script
Propriété
Description
Server URL
Détermine l'URL utilisée par View Client lors de
l'ouverture de session. Par exemple :
http://view1.example.com
Logon UserName
Détermine le nom d'utilisateur utilisé par View Client lors
de l'ouverture de session.
Logon DomainName
Détermine le nom du domaine NETBIOS utilisé par
View Client lors de l'ouverture de session.
Logon Password
Détermine le mot de passe utilisé par View Client lors de
l'ouverture de session.
Attention : Active Directory stocke ce mot de passe en
texte brut.
202
VMware, Inc.
Chapitre 8 Règles de composant
Tableau 8-18. Propriétés de configuration de View Client – Définitions de script (Suite)
Propriété
Description
DesktopName to select
Détermine le poste de travail par défaut utilisé par View
Client lors de l'ouverture de session.
DesktopLayout (when fully
scripted only)
Détermine l'état d'affichage de la fenêtre View Client lors
du lancement du poste de travail.
Lorsque cette propriété est activée, les paramètres
disponibles sont :
FullScreen (Plein écran)
MultiMonitor (Plusieurs écrans)
Window (Fenêtre)
Remarque : cette propriété n'est disponible que lorsque le
processus d'ouverture de session est de script complet,
c'est-à-dire lorsque tous les critères d'ouverture de session
ont été renseignés auparavant par la règle.
Suppress error messages
(when fully scripted only)
Détermine si les messages d'erreur s'affiche lors de
l'ouverture de session.
Remarque : cette propriété ne s'applique que lorsque le
processus d'ouverture de session est de script complet,
c'est-à-dire lorsque toutes les informations d'ouverture de
session requises ont été renseignées auparavant par la
règle.
Si l'ouverture de session échoue en raison de la saisie
d'informations d'ouverture de session erronées,
l'utilisateur en est informé et le processus wswc.exe de
View Client continue à s'exécuter en arrière-plan.
Disable 3rd-party Terminal
Services plugins
VMware, Inc.
Lorsque cette propriété est définie sur true (vrai), les
plug-ins Terminal Services tiers installés en tant que
plug-ins RDP normaux ne sont pas vérifiés. Ce paramètre
ne se répercute pas sur les plug-ins spécifiques de View,
comme la redirection USB. Si cette règle n'est pas
configurée, la détection et l'utilisation des plug-ins tiers
sont activées par défaut.
203
Guide d'administration de View Manager
Tableau 8-19. Propriétés de configuration de View Client – Paramètres RDP
Propriété
Description
Color Depth
Détermine la profondeur des couleurs du poste de travail
distant.
Lorsque cette propriété est activée, les paramètres
disponibles sont :
8
15
16
24
32
Remarque : pour les systèmes Windows XP 24 bits,
assurez-vous que la propriété du GPO de configuration
d'ordinateur suivante est définie sur Enabled (Activé)
et 24 bit (24 bits) :
Computer Configuration > Administrative
Templates > Windows Components > Terminal
Services > Limit Maximum Color Depth
204
Desktop Background
Détermine si l'arrière-plan du poste de travail s'affiche
lorsque des clients se connectent au poste de travail
distant.
Show contents of window
while dragging
Détermine si le contenu des dossiers s'affiche lorsqu'un
utilisateur les fait glisser vers un nouvel emplacement.
Menu and animation
Détermine le comportement des menus et des fenêtres
lorsque les clients se connectent à l'ordinateur distant.
Themes
Détermine si des thèmes s'affichent lorsque des clients se
connectent au poste de travail distant.
Cursor shadow
Détermine si une ombre s'affiche sous le curseur sur le
poste de travail distant.
Font smoothing
(Windows Vista ou supérieur) Détermine si
l'anticrénelage est appliqué aux polices sur le poste de
travail distant.
VMware, Inc.
Chapitre 8 Règles de composant
Tableau 8-19. Propriétés de configuration de View Client – Paramètres RDP (Suite)
Propriété
Description
Desktop composition
(Windows Vista ou supérieur) Détermine si la
composition du poste de travail est activée sur le poste de
travail distant.
Lorsque la composition de poste de travail est activée, les
fenêtres individuelles ne se dessinent plus sur l'écran ou
sur le périphérique d'affichage principal comme c'était le
cas dans les précédentes versions de Microsoft Windows.
Leur dessin est redirigé vers des surfaces non affichées à
l'écran, en mémoire vidéo, qui sont ensuite rendues sous
la forme d'une image de poste de travail et représentées à
l'écran.
Audio redirection
Détermine la façon dont les informations audio sont
acheminées lorsqu'elles sont lues sur le poste de travail
distant.
Lorsque cette propriété est activée, les paramètres
disponibles sont :
Disable Audio : pas de signal audio
Play in VM (needed for VoIP USB support) : les
sons sont lus sur le poste de travail à distance (cette
option requiert un périphérique audio USB partagé
pour que le client reçoive le son)
Redirect to client : les sons sont redirigés vers le
client. Il s'agit du mode par défaut.
Cette propriété ne s'applique qu'à l'audio RDP ;
c'est-à-dire qui est redirigé via MMR pour être lu sur le
client.
Redirect drives
Détermine si les disques locaux sont automatiquement
redirigés lorsque des clients se connectent à l'ordinateur
distant.
Redirect printers
Détermine si les imprimantes locales sont
automatiquement redirigées lorsque des clients se
connectent au poste de travail distant.
Redirect serial ports
Détermine si les ports COM locaux sont
automatiquement redirigés lorsque des clients se
connectent au poste de travail distant.
Redirect smart cards
Détermine si les cartes intelligentes locales sont
automatiquement redirigées lorsque des clients se
connectent au poste de travail distant.
Redirect clipboard
Ce paramètre détermine si les informations de
presse-papier locales sont redirigées automatiquement
lorsque des clients se connectent au poste de travail
distant.
VMware, Inc.
205
Guide d'administration de View Manager
Tableau 8-19. Propriétés de configuration de View Client – Paramètres RDP (Suite)
Propriété
Description
Redirect supported plug and
play devices
Détermine si les périphériques de point de vente et prêts
à l'emploi sont automatiquement redirigés lorsque des
clients se connectent au poste de travail distant. Cela n'est
pas la même chose que la redirection gérée par le
composant de redirection USB de View Agent.
Bitmap caching
Détermine si les bitmaps distants sont mis en cache sur
l'ordinateur local.
Shadow bitmaps
Détermine si les bitmaps ombres sont utilisés.
Les bitmaps ombres sont toujours désactivés en mode
plein écran. Cette propriété n'a donc aucun effet dans ce
mode.
Cache persistence active
Détermine si la mise en cache permanente des bitmaps est
utilisée. La mise en cache permanente peut améliorer les
performances mais requiert plus d'espace disque.
Enable compression
Détermine si la compression des données RDP est utilisée
et est activée par défaut.
Windows key combinations
Détermine où les combinaisons de clés Windows sont
appliquées.
Lorsque cette propriété est activée, les paramètres
disponibles sont :
Bitmap cache file size in Kb
for 8bpp bitmaps
Apply key combinations locally
Send key combinations to VM
Spécifie la taille, en Ko, du fichier de cache bitmap
permanent à utiliser pour le paramètre 65536 couleurs
8 bits par pixel.
Lorsque cette propriété est activée, saisissez une taille de
fichier en Ko.
Bitmap cache file size in Mb
for 8bpp bitmaps
Spécifie la taille, en Mo, du fichier de cache bitmap
permanent à utiliser pour le paramètre 65536 couleurs
8 bits par pixel.
Lorsque cette propriété est activée, saisissez une taille de
fichier en Mo.
Bitmap cache file size in Mb
for 16bpp bitmaps
Spécifie la taille, en Mo, du fichier de cache bitmap
permanent à utiliser pour le paramètre 65536 couleurs
16 bits par pixel.
Lorsque cette propriété est activée, saisissez une taille de
fichier en Mo.
206
VMware, Inc.
Chapitre 8 Règles de composant
Tableau 8-19. Propriétés de configuration de View Client – Paramètres RDP (Suite)
Propriété
Description
Bitmap cache file size in Mb
for 24bpp bitmaps
Spécifie la taille, en Mo, du fichier de cache bitmap
permanent à utiliser pour le paramètre 65536 couleurs
24 bits par pixel.
Lorsque cette propriété est activée, saisissez une taille de
fichier en Mo.
Bitmap cache file size in Mb
for 32bpp bitmaps
Spécifie la taille, en Mo, du fichier de cache bitmap
permanent à utiliser pour le paramètre 65536 couleurs
32 bits par pixel.
Lorsque cette propriété est activée, saisissez une taille de
fichier en Mo.
VMware, Inc.
207
Guide d'administration de View Manager
208
VMware, Inc.
9
Accès unifié
9
Les grandes entreprises utilisent un ensemble d'ordinateurs physiques, de postes de
travail sur serveur et d'applications qui sont publiés à l'aide de services de terminal,
de postes de travail virtuels et de PC lame. Les utilisateurs devant accéder à plusieurs
plates-formes doivent utiliser plusieurs interfaces différentes. L'accès unifié permet à
View Manager de proposer une interface unifiée grâce à laquelle les utilisateurs
peuvent accéder à leurs postes de travail fournis par plusieurs back-end.
Le terme « source de postes de travail » est utilisé dans ce chapitre pour faire référence
à des serveurs Terminal Server, des ordinateurs physiques ou des machines virtuelles
non gérées.
Ce chapitre aborde les rubriques suivantes :
« Préparer plusieurs machines back-end à accéder à des postes de travail
distants », page 210
« Installer View Agent sur une source de postes de travail non gérée », page 213
« Ajouter et modifier des sources de postes de travail », page 214
« Activer ou désactiver un poste de travail », page 218
« Autoriser des utilisateurs et des groupes sur un poste de travail », page 218
« Supprimer un poste de travail », page 220
« Désinscrire une source de postes de travail », page 221
VMware, Inc.
209
Guide d'administration de View Manager
Préparer plusieurs machines back-end à accéder à des
postes de travail distants
Une source de postes de travail doit être préparée à fournir un accès aux postes de
travail. Si des sources de postes de travail ne respectent pas les conditions suivantes,
la livraison de postes de travail distants échoue.
Installez un agent View sur la machine back-end. Pour plus d'informations sur
l'installation d'agents View, reportez-vous à la section « Installer View Agent sur
une source de postes de travail non gérée », page 213.
Assurez-vous que la machine back-end satisfait la configuration suivante :
Elle se trouve sur le même domaine que le serveur View ou sur un domaine
approuvé pour activer l'ouverture de session unique.
Elle permet aux utilisateurs et aux groupes du domaine requis de se connecter
à distance à la machine pour activer l'ouverture de session unique.
Assurez-vous qu'une machine back-end non gérée par VirtualCenter est activée et
joignable par View Broker.
Activez la connexion RDP sur la machine back-end.
Lorsque ces conditions sont remplies, la machine est disponible pour livrer les postes
de travail distants.
Paramètres de poste de travail
Vous devez définir des paramètres de poste de travail lorsque vous configurez des
postes de travail individuels gérés et non gérés, des pools de postes de travail et des
serveurs Terminal Server. Les paramètres de poste de travail diffèrent pour les
ressources gérées et non gérées. Cette section explique la signification des paramètres
de poste de travail et aborde également le mappage entre les ressources de postes de
travail et leurs paramètres spécifiques.
210
VMware, Inc.
Chapitre 9 Accès unifié
Le Tableau 9-1 décrit tous les paramètres de poste de travail.
Tableau 9-1. Paramètres de poste de travail
Propriété
Paramètre Description
Desktop pool state (État du
pool de postes de travail)
Enabled (Activé) : une fois créé, le pool de postes de travail est
activé et prêt pour une utilisation immédiate.
Disabled (Désactivé) : une fois créé, le pool de postes de travail
est désactivé et ne peut pas être utilisé. Il s'agit d'un paramètre
approprié si vous voulez réaliser des activités de
post-déploiement comme des tests ou d'autres formes de
maintenance de base.
Virtual machine power
policy (Règle
d'alimentation des
machines virtuelles)
Do nothing (VM remains on) (Ne rien faire [la VM reste
activée]) : les machines virtuelles désactivées sont démarrées au
moment opportun et restent activées, même si elles ne sont pas
utilisées, jusqu'à ce qu'elles soient éteintes.
Ensure VM is always powered on (S'assurer que la VM est
toujours activée) : toutes les machines virtuelles du pool restent
activées, même si elles ne sont pas utilisées. Si elles sont éteintes,
elles redémarrent immédiatement.
Suspend (Interrompre) : toutes les machines virtuelles du pool
sont interrompues lorsqu'elles ne sont pas utilisées.
Power off (Désactiver) : toutes les machines virtuelles du pool
s'éteignent lorsqu'elles ne sont pas utilisées.
Automatic logoff after
disconnect (Fermeture de
session automatique après
la déconnexion)
Immediately (Immédiatement) : la session des utilisateurs est
fermée dès que ceux-ci se déconnectent.
Never (Jamais) : la session des utilisateurs n'est jamais fermée.
After (Après) : durée après laquelle la session des utilisateurs
est fermée lorsque ceux-ci se déconnectent. Saisissez la durée en
minutes.
Power off and delete
virtual machine after first
use (Désactiver et
supprimer la machine
virtuelle après la première
utilisation)
Permet de supprimer la machine virtuelle immédiatement après
la fermeture de session de l'utilisateur.
Allow users to reset their
desktop (Autoriser les
utilisateurs à réinitialiser
leur poste de travail)
Permet d'autoriser les utilisateurs de poste de travail à
réinitialiser leurs propres postes de travail sans assistance
administrative.
Allow multiple sessions
per user (Autoriser
plusieurs sessions par
utilisateur)
Permet d'autoriser des utilisateurs à se connecter
simultanément à plusieurs postes de travail dans le même pool.
VMware, Inc.
Si nécessaire, une nouvelle machine virtuelle est clonée pour
conserver une taille de pool spécifique après la suppression des
machines virtuelles.
211
Guide d'administration de View Manager
Le Tableau 9-2 indique les paramètres applicables à chaque type de poste de travail.
Tableau 9-2. Mappage de paramètres de poste de travail à des types de poste de travail
Paramètres
Poste de
travail
non géré
individuel
Poste de
travail
non géré Pool géré
individuel manuel
Pool de
serveurs
Terminal
Server
Pool non géré
manuel
Non
Non
Persistant persistant Persistant persistant
Desktop State Oui
(État du poste
de travail)
Oui
Oui
Virtual
machine
power policy
(Règle
d'alimentation
des machines
virtuelles)
Oui
Automatic
logoff after
disconnect
(Fermeture de
session
automatique
après la
déconnexion)
Allow users to Oui
reset their
desktop
(Autoriser les
utilisateurs à
réinitialiser
leur poste de
travail)
Allow
multiple
sessions per
user
(Autoriser
plusieurs
sessions par
utilisateur)
212
Oui
Oui
Oui
Oui
Oui
Oui
Oui
Oui
Oui
Oui
Oui
Oui
Oui
Oui
Oui
Oui
Oui
VMware, Inc.
Chapitre 9 Accès unifié
Installer View Agent sur une source de postes de travail
non gérée
Au cours de l'installation, le programme d'installation détecte quand l'agent est installé
sur une source de postes de travail non gérée. Une source de postes de travail non gérée
est une machine virtuelle qui n'est pas exécutée sur un serveur ESX. En même temps,
la source de postes de travail est également inscrite avec un serveur View Connection
Server. Après son inscription, le serveur View Connection Server spécifié et ses
instances réplicas peuvent communiquer avec la source de postes de travail.
Cette section détaille l'installation de l'agent View sur une source de postes de travail
non gérée. Pour plus d'informations sur l'installation d'agents View sur des sources de
postes de travail non gérées, reportez-vous à la section « Préparation du système
client », page 70.
Pour installer View Agent sur une source de postes de travail non gérée
1
Exécutez l'exécutable de View Agent sur le système qui hébergera l'agent, où xxx
est le numéro de build du fichier :
VMware-viewagent-e.x.p-xxx.exe
L'assistant d'installation s'ouvre. Cliquez sur Next (Suivant).
2
Acceptez les termes de licence VMware et cliquez sur Next (Suivant).
3
Sélectionnez les options d'installation personnalisée désirées.
Acceptez ou modifiez le dossier de destination et cliquez sur Next (Suivant).
4
Dans la fenêtre Register with View Connection Server (Inscrire dans View
Connection Server), spécifiez un nom ou une adresse IP de serveur.
L'adresse IP peut être une instance de View Connection Server standard ou réplica.
5
Fournissez vos informations d'identification d'ouverture de session
d'administrateur pour inscrire cette machine dans le serveur View Connection
Server, puis cliquez sur Next (Suivant).
Vous pouvez ouvrir une session en tant qu'utilisateur actuel. Si vous sélectionnez
cette option, les champs Username (Nom d'utilisateur) et Password (Mot de
passe) sont désactivés.
Vous pouvez spécifier des informations d'identification d'administrateur. Spécifiez
le nom d'utilisateur et le mot de passe de l'administrateur du serveur View
Connection Server.
VMware, Inc.
213
Guide d'administration de View Manager
6
Les choix d'installation apparaissent.
Cliquez sur Next (Suivant) pour confirmer et continuer l'installation.
7
Cliquez sur Install (Installer) pour lancer le processus d'installation.
Une fois le processus terminé, cliquez sur Finish (Terminer).
La source de postes de travail non gérée est maintenant prête à être utilisée.
Ajouter et modifier des sources de postes de travail
Effectuez une configuration de bout en bout sur des sources de postes de travail pour
vous assurer que les problèmes d'installation et de configuration peuvent être
facilement résolus. Cette section fait référence aux postes de travail individuels et aux
pools de postes de travail.
Pour ajouter un poste de travail individuel non géré
1
Assurez-vous que vous possédez les bonnes informations d'identification
d'ouverture de session et ouvrez une session sur View Administrator.
2
Sous l'onglet Desktops (Postes de travail), cliquez sur Add (Ajouter)
3
Dans la fenêtre Desktop Type (Type de poste de travail), sélectionnez Individual
Desktop (Poste de travail individuel) et cliquez sur Next (Suivant).
4
Dans la fenêtre Desktop Source (Source de postes de travail), sélectionnez
Physical computers or virtual machines not managed by a VirtualCenter server
(Ordinateurs physiques ou machines virtuelles non gérés par un serveur
VirtualCenter) et cliquez sur Next (Suivant).
5
Saisissez l'ID unique dans le champ Unique ID (ID unique), le nom d'affichage
dans le champ Display name (Nom d'affichage) et une description dans le champ
Description.
L'ID unique est le nom que View Manager utilise pour identifier le poste de travail.
Le nom d'affichage du poste de travail est celui que l'utilisateur voit lorsqu'il ouvre
une session. L'ID unique et le nom d'affichage peuvent être arbitraires, mais si vous
ne spécifiez pas de nom d'affichage, l'ID unique est utilisé pour les deux.
REMARQUE Vous pouvez utiliser des caractères alphanumériques, y compris des
espaces, pour saisir la description facultative. Cette dernière peut contenir 1024
caractères au maximum et n'est visible que dans l'interface de View Administrator.
Une fois que vous avez fourni les détails d'identification du poste de travail,
cliquez sur Next (Suivant).
214
VMware, Inc.
Chapitre 9 Accès unifié
6
Spécifiez les paramètres du poste de travail, puis cliquez sur Next (Suivant).
Pour plus d'informations sur les paramètres qui s'appliquent à des postes de
travail individuels non gérés, reportez-vous au Tableau 9-2, « Mappage de
paramètres de poste de travail à des types de poste de travail », page 212.
7
Dans le tableau de la page Desktop Source (Source de postes de travail),
sélectionnez la source de postes de travail à ajouter en tant que poste de travail
individuel et cliquez sur Next (Suivant).
Vous ne pouvez sélectionner qu'une seule source de postes de travail. Toutes les
sources de postes de travail inscrites exécutant un système d'exploitation client
pris en charge et qu'un autre poste de travail ou pool de postes de travail n'utilise
pas apparaissent dans le tableau. Pour plus d'informations sur l'inscription de
sources de postes de travail, reportez-vous à la section « Installer View Agent sur
une source de postes de travail non gérée », page 213.
8
Lisez les informations dans Ready to Complete (Prêt à terminer) et cliquez sur
Finish (Terminer) pour les accepter ou sur Back (Précédent) pour faire des
corrections.
9
Cliquez sur Finish (Terminer).
Le poste de travail est ajouté et apparaît sur la page Desktops (Postes de travail)
principale.
Pour ajouter un pool manuel non géré
1
Assurez-vous que vous possédez les bonnes informations d'identification
d'ouverture de session et ouvrez une session sur View Administrator.
2
Sous l'onglet Desktops (Postes de travail), cliquez sur Add (Ajouter).
3
Dans la fenêtre Desktop Type (Type de poste de travail), sélectionnez Manual
Desktop Pool (Pool de postes de travail manuel) et cliquez sur Next (Suivant).
4
Dans la fenêtre Desktop Persistence (Persistance du poste de travail), spécifiez les
paramètres de persistance pour les postes de travail de ce pool.
Persistent (Persistant) : ce pool de postes de travail permet aux utilisateurs
d'ouvrir une session sur le même poste de travail à chaque fois. Les utilisateurs
peuvent enregistrer des documents et des fichiers sur des postes de travail
persistants car ils renvoient au même poste de travail.
Non-persistent (Non persistant) : des postes de travail sont disponibles pour les
utilisateurs lorsqu'ils ouvrent une session mais sont renvoyés au pool lorsque les
utilisateurs ferment leur session. Les utilisateurs ouvrent une session sur un poste
de travail différent chaque fois et ne peuvent pas enregistrer de documents ou de
fichiers sur le poste de travail.
VMware, Inc.
215
Guide d'administration de View Manager
5
Dans la fenêtre Desktop Pool Source (Source de pools de postes de travail),
sélectionnez Physical computers or virtual machines not managed by a
VirtualCenter server (Ordinateurs physiques ou machines virtuelles non gérés
par un serveur VirtualCenter) et cliquez sur Next (Suivant).
6
Saisissez l'ID unique dans le champ Unique ID (ID unique), le nom d'affichage
dans le champ Display name (Nom d'affichage) et une description dans le champ
Description.
L'ID unique est le nom que View Manager utilise pour identifier le poste de travail.
Le nom d'affichage du poste de travail est celui que l'utilisateur voit lorsqu'il ouvre
une session. L'ID unique et le nom d'affichage peuvent être arbitraires, mais si vous
ne spécifiez pas de nom d'affichage, l'ID unique est utilisé pour les deux.
REMARQUE Vous pouvez utiliser des caractères alphanumériques, y compris des
espaces, pour saisir la description facultative. Cette dernière peut contenir 1024
caractères au maximum et n'est visible que l'interface de View Administrator.
Une fois que vous avez fourni les détails d'identification du poste de travail,
cliquez sur Next (Suivant).
7
Spécifiez les paramètres du poste de travail, puis cliquez sur Next (Suivant).
Pour plus d'informations sur les paramètres qui s'appliquent à des pools
persistants et non persistants non gérés, reportez-vous au Tableau 9-2, « Mappage
de paramètres de poste de travail à des types de poste de travail », page 212.
8
Dans le tableau de la page Desktop Sources (Sources de postes de travail),
sélectionnez les sources de postes de travail à inclure dans le pool et cliquez sur
Next (Suivant).
Toutes les sources de postes de travail inscrites exécutant un système
d'exploitation client pris en charge et qu'un autre poste de travail ou pool de postes
de travail n'utilise pas apparaissent dans le tableau. Pour plus d'informations sur
l'inscription de sources de postes de travail, reportez-vous à la section « Installer
View Agent sur une source de postes de travail non gérée », page 213.
9
Lisez les informations dans Ready to Complete (Prêt à terminer) et cliquez sur
Finish (Terminer) pour les accepter ou sur Back (Précédent) pour faire des
corrections.
10
Cliquez sur Finish (Terminer).
Le poste de travail est correctement ajouté et apparaît sur la page Desktops (Postes
de travail) principale.
216
VMware, Inc.
Chapitre 9 Accès unifié
Pour ajouter un pool de serveurs Terminal Server
1
Assurez-vous que vous possédez les bonnes informations d'identification
d'ouverture de session et ouvrez une session sur View Administrator.
2
Sous l'onglet Desktops (Postes de travail), cliquez sur Add (Ajouter).
3
Dans la fenêtre Desktop Type (Type de poste de travail), sélectionnez Microsoft
Terminal Services Desktop Pool (Pool de postes de travail Microsoft Terminal
Services) et cliquez sur Next (Suivant).
4
Saisissez l'ID unique dans le champ Unique ID (ID unique), le nom d'affichage
dans le champ Display name (Nom d'affichage) et une description dans le champ
Description.
L'ID unique est le nom que View Manager utilise pour identifier le poste de travail.
Le nom d'affichage du poste de travail est celui que l'utilisateur voit lorsqu'il ouvre
une session. L'ID unique et le nom d'affichage peuvent être arbitraires, mais si vous
ne spécifiez pas de nom d'affichage, l'ID unique est utilisé pour les deux.
REMARQUE Vous pouvez utiliser des caractères alphanumériques, y compris des
espaces, pour saisir la description facultative. Cette dernière peut contenir 1024
caractères au maximum et n'est visible que dans l'interface de View Administrator.
Une fois que vous avez fourni les détails d'identification du poste de travail,
cliquez sur Next (Suivant).
5
Spécifiez les paramètres du poste de travail, puis cliquez sur Next (Suivant).
Pour plus d'informations sur les paramètres qui s'appliquent à des pools de
serveurs Terminal Server, reportez-vous au Tableau 9-2, « Mappage de paramètres
de poste de travail à des types de poste de travail », page 212.
6
Cliquez sur Next (Suivant).
7
Dans le tableau de la page Desktop Sources (Sources de postes de travail),
sélectionnez les sources Terminal Services à inclure dans le pool de postes de
travail et cliquez sur Next (Suivant).
Toutes les sources de postes de travail inscrites exécutant un système
d'exploitation client pris en charge et qu'un autre pool de serveurs Terminal Server
n'utilise pas apparaissent dans le tableau. Pour plus d'informations sur
l'inscription de sources de postes de travail, reportez-vous à la section « Installer
View Agent sur une source de postes de travail non gérée », page 213.
VMware, Inc.
217
Guide d'administration de View Manager
8
Lisez les informations dans Ready to Complete (Prêt à terminer) et cliquez sur
Finish (Terminer) pour les accepter ou sur Back (Précédent) pour faire des
corrections.
9
Cliquez sur Finish (Terminer).
Le poste de travail est ajouté et apparaît sur la page Desktops (Postes de travail)
principale.
Activer ou désactiver un poste de travail
Vous ne pouvez accéder à des postes de travail que si vous y êtes autorisé(e).
Pour activer ou désactiver un poste de travail
1
Sous l'onglet Desktops (Postes de travail), sélectionnez un poste de travail et
cliquez sur Enable/Disable (Activer/Désactiver).
Si le poste de travail est actuellement activé, vous pouvez le désactiver, et s'il est
actuellement désactivé, vous pouvez l'activer.
2
Sélectionnez Enable Desktop (Activer un poste de travail) ou Disable Desktop
(Désactiver un poste de travail), puis cliquez sur OK.
Autoriser des utilisateurs et des groupes sur un
poste de travail
Après l'ajout de postes de travail ou de pools de postes de travail, vous devez les
autoriser pour que les utilisateurs et les groupes puissent y accéder. Un poste de travail
peut être affecté à plusieurs utilisateurs ou groupes d'utilisateurs.
Pour autoriser des utilisateurs et des groupes
1
Sous l'onglet Desktops (Postes de travail), sélectionnez un poste de travail ou un
pool de postes de travail et cliquez sur Entitle (Autoriser).
2
Dans la fenêtre Entitlement (Autorisation), cliquez sur Add (Ajouter) pour
ajouter des utilisateurs ou des groupes.
3
Spécifiez les critères de recherche pour récupérer une liste d'utilisateurs ou de
groupes et cliquez sur Find Now (Rechercher maintenant).
Une liste d'utilisateurs, de groupes ou des deux apparaît.
218
VMware, Inc.
Chapitre 9 Accès unifié
4
Sélectionnez les utilisateurs ou les groupes à autoriser à utiliser cette source de
postes de travail et cliquez sur OK.
Les utilisateurs ou les groupes apparaissent dans la fenêtre Entitlement
(Autorisation).
5
Sélectionnez les utilisateurs ou les groupes et cliquez sur Remove (Supprimer)
pour les empêcher d'accéder au poste de travail.
6
Cliquez sur OK pour revenir à l'onglet Desktops (Postes de travail).
Ajouter ou supprimer une source de postes de travail
Vous pouvez ajouter ou supprimer des sources de postes de travail des pools de postes
de travail.
Pour ajouter une source de postes de travail à un pool de postes de travail
1
Dans le volet Desktop (Poste de travail), sélectionnez un pool de postes de travail
et cliquez sur l'onglet Desktop Sources (Sources de postes de travail).
2
Cliquez sur Add (Ajouter) pour ajouter une source de postes de travail au pool.
3
Sélectionnez les sources de postes de travail à inclure au pool et cliquez sur OK.
Vous revenez à la page principale qui répertorie toutes les sources de postes de
travail du pool.
Pour supprimer une source de postes de travail d'un pool de postes de travail
1
Dans le volet Desktop (Poste de travail), sélectionnez un pool de postes de travail
et cliquez sur l'onglet Desktop Sources (Sources de postes de travail).
2
Sélectionnez des sources de postes de travail et cliquez sur Remove (Supprimer).
Un message de confirmation s'affiche.
3
Cliquez sur OK pour supprimer la source de postes de travail sélectionnée du pool.
4
Si des sessions sont actives sur des sources de postes de travail, indiquez l'action à
entreprendre :
Leave active (Laisser actives) : les sessions actives le resteront jusqu'à ce que
l'utilisateur ferme sa session. Le serveur View Connection Server ne suit pas
ces sessions.
Terminate (Mettre fin) : met fin immédiatement à toutes les sessions actives.
5
Vous revenez à la page principale et les sources de postes de travail que vous avez
supprimées ne sont plus répertoriées.
VMware, Inc.
219
Guide d'administration de View Manager
Modifier une source de postes de travail individuelle
Dans le cas d'un poste de travail individuel, vous ne pouvez pas ajouter ni supprimer
de sources de postes de travail. Mais vous pouvez modifier ou réinitialiser la source de
postes de travail. Cette section n'est applicable qu'aux postes de travail individuels et
non aux pools de postes de travail.
Pour modifier une source de postes de travail individuelle
1
Dans le volet Desktop (Poste de travail), sélectionnez un poste de travail individuel
et cliquez sur l'onglet Desktop Sources (Sources de postes de travail).
2
Sélectionnez la source de postes de travail et cliquez sur Change (Modifier).
3
Sélectionnez la machine virtuelle à utiliser pour le poste de travail et cliquez sur
OK.
Toutes les machines virtuelles disponibles exécutant un système d'exploitation
client pris en charge et qu'un autre poste de travail virtuel n'utilise pas
apparaissent dans le tableau, y compris les machines virtuelles interrompues ou
désactivées.
Une page de confirmation s'affiche.
4
Cliquez sur OK pour transformer la source de postes de travail d'origine en celle
sélectionnée.
5
Vous revenez à la page principale et pouvez voir la source de postes de travail que
vous avez modifiée.
Supprimer un poste de travail
Vous pouvez supprimer un poste de travail individuel ou un pool de postes de travail.
Pour supprimer des postes de travail non gérés, vous devez les désinscrire. Voir la
section « Désinscrire une source de postes de travail. »
220
VMware, Inc.
Chapitre 9 Accès unifié
Pour supprimer un pool de postes de travail non géré
1
Sous l'onglet Desktops (Postes de travail), sélectionnez un poste de travail ou un
pool de postes de travail non gérés et cliquez sur Delete (Supprimer).
Un message d'avertissement s'affiche, vous indiquant que vous essayez de
supprimer de façon permanente ce pool de postes de travail.
Seul le pool de postes de travail est supprimé. Les informations d'inscription des
postes de travail non gérés appartenant au pool ne sont pas supprimées.
2
3
Si des sessions sont actives sur des sources de postes de travail, sélectionnez
l'action à entreprendre :
Leave active (Laisser actives) : les sessions actives le resteront jusqu'à ce que
l'utilisateur ferme sa session. Le serveur View Connection Server ne suit pas
ces connexions.
Terminate (Mettre fin) : met fin immédiatement à toutes les sessions actives.
Cliquez sur OK pour supprimer le pool de postes de travail et revenir à la page
principale.
Désinscrire une source de postes de travail
Toutes les sources de postes de travail gérées par VirtualCenter Server sont inscrites
lorsque vous installez View Agent. Pour plus d'informations sur l'installation de View
Agent, reportez-vous à la section « Installer View Agent sur une source de postes de
travail non gérée », page 213. Vous ne pouvez désinscrire que les sources de postes de
travail non gérées.
Pour désinscrire une source de postes de travail non gérée
1
Cliquez sur l'onglet Configuration.
La section Registered Desktop Sources (Sources de postes de travail inscrites)
affiche le nombre de sources de terminaux inscrites et les autres machines
virtuelles non gérées.
2
Sélectionnez le type de source de postes de travail et cliquez sur View (Afficher).
VMware, Inc.
221
Guide d'administration de View Manager
3
Sélectionnez la source de postes de travail à désinscrire et cliquez sur Unregister
(Désinscrire).
Vous ne pouvez sélectionner que les sources de postes de travail qui ne sont pas
affectées à un poste de travail.
Un message de confirmation de la désinscription de la source de postes de travail
s'affiche. Si vous désinscrivez une source de postes de travail, cette dernière
devient indisponible. Pour que ces sources soient de nouveau disponibles,
réinstallez View Agent dans chaque source de postes de travail.
4
Cliquez sur OK si vous souhaitez désinscrire la source de postes de travail
sélectionnée.
Les sources de postes de travail sont désinscrites et ne sont plus disponibles.
222
VMware, Inc.
10
Dépannage
10
Lorsqu'ils utilisent un produit View Manager, les administrateurs ou les utilisateurs
peuvent se trouver face à des comportements imprévus, occasionnellement. Dans ces
situations, VMware peut vous aider.
Ce chapitre fournit un résumé de certaines étapes de haut niveau que vous pouvez
effectuer pour collecter des données d'application, demander de l'aide et rechercher des
informations de support dans notre base de connaissances.
Ce chapitre aborde les rubriques suivantes :
« Collecte d'informations de diagnostic View Manager », page 223
« Mise à jour des demandes de support », page 227
« Autres informations de dépannage », page 227
Collecte d'informations de diagnostic View Manager
Les informations de diagnostic aident le support technique de VMware à diagnostiquer
et à résoudre des problèmes. View Manager comprend un script appelé vdm-support
qui permet de collecter les informations utiles au support technique de VMware.
Envoyez le fichier généré par le script avec votre demande de support.
Sur le serveur View Connection Server, vous pouvez exécuter le script manuellement
ou à l'aide de l'outil de support dans le menu Démarrer. Pour View Client ou sur des
postes de travail View Manager qui exécutent View Agent, vous devez exécuter le
script manuellement.
VMware, Inc.
223
Guide d'administration de View Manager
Utilisation de l'outil de support de View Manager pour collecter
les informations de diagnostic
L'outil de support de View Manager vous permet de générer des fichiers journaux et de
définir des niveaux de journaux qui vous permettent de déterminer si vous générez des
fichiers journaux normaux, de débogage ou complets pour View Connection Server.
Pour définir des niveaux de journaux à l'aide de l'outil de support de View Manager
1
Sur View Connection Server, cliquez sur Démarrer, Tous les programmes et
VMware.
2
Sélectionnez Set View Connection Server Log Levels (Définir les niveaux de
journaux View Connection Server).
3
Dans le champ Choice (Choix), saisissez 1 pour normal, 2 pour débogage, 3 pour
complet ou 0 pour réinitialiser les paramètres par défaut des journaux. Appuyez
sur Entrée.
Le niveau de journal par défaut est débogage.
Pour générer des fichiers journaux à l'aide de l'outil de support de View Manager
1
Sur View Connection Server, cliquez sur Démarrer, Tous les programmes et
VMware.
2
Sélectionnez Generate View Connection Server Log Bundle (Générer un bundle
de journaux View Connection Server).
L'outil de support crée un dossier intitulé vdm-sdct qui contient les fichiers journaux
générés, et le place sur le poste de travail de View Connection Server.
Utilisation du script de support de View Manager pour collecter
les informations de diagnostic
Utilisez le script de support de View Manager pour générer des fichiers journaux pour
View Connection Server, View Client et View Portal, ainsi que les postes de travail View
Manager qui exécutent View Agent.
224
VMware, Inc.
Chapitre 10 Dépannage
Pour collecter des informations de diagnostic à l'aide du script
1
Ouvrez une invite de commande et modifiez le répertoire du programme View
Manager. L'emplacement de chaque composant View Manager figure ci-dessous :
View Connection Server : C:\Program Files\VMware\View
Manager\Server\DCT
View Client ou View Portal : C:\Program Files\VMware\View
Manager\Client\DCT
Postes de travail View Manager exécutant View Agent : C:\Program
Files\VMware\View Manager\Agent\DCT
REMARQUE Si vous n'avez pas installé le programme dans le répertoire par défaut,
utilisez la lettre de disque et le chemin appropriés.
2
Exécutez le script de support :
cscript vdm-support.vbs
À la fin du script, celui-ci vous donne le nom et l'emplacement du fichier de sortie.
3
Classez une demande de support sur la page Support du site Web de VMware.
Support View Composer
Le script svi-support fourni avec View Manager propose un support spécifique aux
composants pour View Composer en collectant des données de configuration et de
journalisation. Ces informations sont collectées pour aider le support client de VMware
à diagnostiquer les problèmes susceptibles de se produire lors de l'utilisation de cette
fonction.
Le script svi-support doit être exécuté avec cscript.exe, une version de ligne de
commande de Windows Script Host qui propose des options de ligne de commande
pour la définition des propriétés du script. Microsoft TechNet fournit des conseils
détaillés sur l'utilisation de cscript.exe :
http://technet.microsoft.com/library/bb490887.aspx
Le script svi-support se trouve sur le serveur VirtualCenter dans le même répertoire
que le service View Composer :
C:\Program Files\VMware\View Composer
VMware, Inc.
225
Guide d'administration de View Manager
Les instructions du script svi-support sont soumises à partir d'une invite de
commande Windows, au format suivant :
cscript.wsf svi-support.wsf [/?] [/novclogs] [/dmpdir:<value>]
[/dmpformat:<value>] [/nolog] [/fullbundle] [/filescount:<value>]
[/destdir:<value>] [/logdir:<value>] [/logformat:<value>]
[/zip:<value>]
Tous les paramètres associés à l'outil sont facultatifs, doivent être précédés d'une barre
oblique (/) et sont décrits dans le Tableau 10-1.
Tableau 10-1. svi-support – Paramètres
Paramètre
Description
?
Permet d'afficher les paramètres utilisés avec le script de support.
novclogs
VirtualCenter contient des scripts de diagnostic qui collectent les informations
liées au serveur et à la base de données, à partir des journaux d'application
VirtualCenter. Spécifiez cette option si vous voulez désactiver la collecte
d'informations à partir des journaux VirtualCenter.
dmpdir
Chemin d'accès absolu du répertoire à partir duquel collecter les journaux
View Composer.
Par défaut :
%ALLUSERSPROFILE%\Application Data\VMware\View Composer\Logs
dmpformat
Préfixe utilisé pour filtrer les fichiers dmp.
Par défaut : vmware-svi-
nolog
Permet de désactiver la journalisation d'événements par le journal des
événements du système.
fullbundle
Permet de générer un bundle complet contenant des données étendues. Cette
procédure peut durer jusqu'à 10 minutes et est omise par défaut.
filescount
Nombre de fichiers maximum à collecter à partir de chaque emplacement de
dossier. Par défaut : 50.
destdir
Chemin d'accès absolu du répertoire dans lequel les données du journal seront
enregistrées. Par défaut, il s'agit du répertoire du bureau Windows de
l'utilisateur actuel. Si cela est spécifié, assurez-vous que les autorisations du
répertoire assurent la sécurité des données du journal.
logdir
Chemin du répertoire à partir duquel collecter les journaux. Par défaut :
%ALLUSERSPROFILE%\Application Data\VMware\View Composer\Logs
226
logformat
Préfixe utilisé pour filtrer les fichiers journaux. Par défaut :
vmware-desktopcomposer
zip
Permet de spécifier l'utilitaire utilisé pour archiver les informations de
support. Si aucune valeur n'est spécifiée, l'outil par défaut (intégré) est utilisé.
VMware, Inc.
Chapitre 10 Dépannage
Mise à jour des demandes de support
Après le classement d'une demande de support, vous pouvez recevoir une demande
d'e-mail provenant du support technique de VMware, qui vous demande le résultat des
scripts vdm-support ou svi-support. Répondez au message en joignant les fichiers
de sortie de ces scripts.
Si le fichier de sortie est trop volumineux pour être inclus en pièce jointe (10 Mo ou
plus), contactez le support technique de VMware, fournissez le numéro de votre
demande de support et demandez des instructions pour télécharger le fichier sur notre
site FTP. Vous pouvez également mettre à jour votre demande de support et joindre le
fichier sur le site Web du support.
Pour mettre à jour votre demande de support
1
Rendez-vous sur la page Support du site Web VMware et ouvrez une session.
2
Cliquez sur Support Request History (Historique des demandes de support) et
recherchez le numéro de demande de support applicable.
3
Mettez la demande de support à jour et joignez le résultat du script vdm-support
ou svi-support.
Autres informations de dépannage
Les URL suivantes d'articles de la base de connaissances VMware contiennent des
informations de dépannage pour View Manager. La base de connaissances est
continuellement mise à jour avec de nouvelles informations de dépannage.
Dépannage des problèmes de connexion rencontrés par l'utilisateur final :
http://www.vmware.com/info?id=342
Dépannage des problèmes de mise en pool :
http://www.vmware.com/info?id=343
Dépannage des problèmes USB :
http://www.vmware.com/info?id=346
VMware, Inc.
227
Guide d'administration de View Manager
228
VMware, Inc.
locked.properties
En plus d'identifier les informations renvoyées au client pour établir une connexion
tunnel, le fichier locked.properties peut contenir des propriétés liées aux
communications du serveur. Ces propriétés sont décrites dans le Tableau A-1.
Tableau A-1. locked.properties – Propriétés Client et Serveur
Propriété
Description
clientHost
Nom d'hôte résolvable en externe que le client doit utiliser lorsqu'il
contacte le serveur de sécurité.
En l'absence de spécification, la valeur est définie par serverName ou est
celle du système par défaut.
clientPort
Port que le client doit utiliser lorsqu'il contacte le serveur de sécurité.
En l'absence de spécification, la valeur est définie par serverPort ou est
celle du système par défaut.
clientProtocol
Protocole que le client doit utiliser lorsqu'il contacte le serveur de sécurité ;
il peut s'agir de http ou https.
En l'absence de spécification, la valeur est définie par serverProtocol ou
est celle du système par défaut.
serverName
Identité unique du serveur de sécurité.
serverPort
Port sur lequel le serveur de sécurité écoute. Par défaut : 80.
serverProtocol
Protocole qu'utilise le serveur de sécurité ; il peut s'agit de http ou https.
Par défaut : http.
VMware, Inc.
229
Guide d'administration de View Manager
Par défaut, les propriétés clientHost, clientPort et clientProtocol sont celles
présentées par le serveur de sécurité ; il est possible de configurer les paramètres du
serveur à proprement parler avec les propriétés serverName, serverPort et
serverProtocol. Si ces valeurs sont définies de façon explicite, les valeurs du port et
du protocole doivent être en corrélation entre client et serveur.
Il est possible que vous deviez spécifier d'autres paramètres de port et de protocole
lorsqu'un accélérateur SSL intermédiaire existe entre le client et le serveur de sécurité.
Dans une telle configuration, clientPort et clientProtocol doivent être définis sur
443 et https, mais les communications back-end entre accélérateur et serveur peuvent
se produire via http avec le port 80.
230
VMware, Inc.
Glossaire
A
Active Directory
Service de répertoire Microsoft qui stocke des informations relatives au système
d'exploitation du réseau et fournit des services. Active Directory configure et gère
les utilisateurs et les groupes et permet aux administrateurs de définir des règles
de sécurité, de contrôler des ressources et de déployer des programmes au sein
d'une entreprise.
B
broker
Aussi connu en tant que Connection Broker. View Connection Server est un type
de Connection broker.
C
client
Voir « système d'exploitation client ».
client léger
Périphérique permettant à un utilisateur d'accéder à des postes de travail virtuels
mais qui requiert peu de mémoire ou d'espace disque. Le logiciel d'application, les
données et l'alimentation CPU résident sur un ordinateur du réseau et non sur le
périphérique client.
connection broker
Serveur permettant des connexions entre utilisateurs distants et postes de travail
virtuels, et qui fournit une gestion des authentifications et des gestions. View
Connection Server est un type de Connection broker.
VMware, Inc.
231
Guide d'administration de View Manager
D
datastore
Représentations virtuelles de combinaisons de ressources de stockage physique
sous-jacentes du datacenter. Un datastore est l'emplacement du stockage (par
exemple, un disque physique, un RAID ou un SAN) pour les fichiers de la machine
virtuelle.
DMZ (zone démilitarisée)
Sous-réseau logique ou physique qui connecte des serveurs internes à un réseau
plus grand non approuvé (en général, Internet), fournit une couche
supplémentaire de sécurité, et permet aux administrateurs de mieux contrôler qui
peut accéder aux ressources du réseau.
DNS (Domain Name System)
Service de requête de données Internet qui traduit les noms d'hôtes en adresses IP.
Aussi appelé « Domain Name Server » ou « Domain Name Service ».
E
équilibrage de charge
Technique utilisée pour répartir les processus entre serveurs qui permet de
diffuser la charge du trafic de façon plus homogène et pour que les serveurs ne
soient pas surchargés.
H
haute disponibilité
Approche de conception de système qui assure un degré de continuité
opérationnelle.
I
interface utilisateur administrateur
Interface utilisateur administrateur Web utilisée pour réaliser des tâches de
configuration et de gestion dans View Manager. Aussi connu en tant que View
Administrator.
M
machine virtuelle de poste de travail
Voir « poste de travail virtuel ».
N
Nom de domaine complet (FQDN)
Nom d'un hôte, contenant le nom d'hôte et le nom de domaine. Par exemple, le
FQDN d'un hôte appelé esx1 dans le domaine vmware.com est
esx1.vmware.com.
232
VMware, Inc.
Glossaire
P
pool de postes de travail
Pool de machines virtuelles qu'un administrateur désigne pour des utilisateurs ou
des groupes d'utilisateurs. Voir aussi « pool de postes de travail persistant », « pool
de postes de travail non persistant ».
pool de postes de travail non persistant
Pool de postes de travail dans lequel les utilisateurs ne sont pas affectés à un poste
de travail spécifique. Lorsque les utilisateurs ferment leur session ou que celle-ci
expire sur un poste de travail, leurs postes de travails retournent dans le pool et les
autres utilisateurs peuvent les utiliser. Les utilisateurs ne peuvent pas enregistrer
de données ou de fichiers sur leurs postes de travail lorsqu'ils utilisent un pool non
persistant.
pool de postes de travail persistant
Pool de postes de travail dans lequel les utilisateurs sont affectés à un poste de
travail spécifique. Les utilisateurs ouvrent toujours des sessions sur le même poste
de travail et leurs données sont conservées lorsqu'ils ferment leur session. Les
utilisateurs peuvent enregistrer des données et des fichiers sur leurs postes de
travail lorsqu'ils utilisent un pool persistant.
poste de travail
Voir « poste de travail virtuel ».
poste de travail virtuel
Système d'exploitation de poste de travail exécuté sur une machine virtuelle. Un
poste de travail virtuel ne peut pas être distingué d'un autre ordinateur qui exécute
le même système d'exploitation.
R
RDP (Remote Desktop Protocol)
Protocole multicanal qui permet à un utilisateur de se connecter à distance à un
ordinateur.
RSA SecurID
Produit RSA qui fournit une authentification à deux facteurs renforcée, avec mot
de passe et authentificateur.
VMware, Inc.
233
Guide d'administration de View Manager
S
serveur de sécurité
Déploiement de View Connection Server qui ajoute une couche de sécurité entre
Internet et le réseau interne.
session active
Connexion en direct à partir d'un client ou d'un utilisateur Web Access à un poste
de travail virtuel. Connexion établie à un poste de travail virtuel n'ayant pas expiré.
système d'exploitation client
Système d'exploitation exécuté dans une machine virtuelle.
234
VMware, Inc.
Index
A
accès unifié 209
ajout et modification de source de
postes de travail 214
installation de View Agent sur une
source de postes de travail
non gérée 213
paramètres de poste de travail 210
préparation de sources de postes de
travail à accéder à des
postes de travail 210
actualisation de postes de travail de
clone lié 157
affichage 90
authentification
avec des cartes intelligentes 106
avec RSA SecurID 113
authentification par carte intelligente 106
authentification RSA SecurID 113
autorisation
pools de postes de travail 88
postes de travail 88
postes de travail gérés 88
utilisateurs et groupes sur un poste
de travail 218
B
bases de données
configuration requise pour les
postes de travail de
clone lié 23
création pour postes de travail de
clone lié 138
VMware, Inc.
utilisation existante pour des postes
de travail de clone lié 163
C
certificats SSL
configuration nouveau 104
création 99
création de demandes de
signature 101
exportation serveur
Microsoft IIS 105
importation 103
utilisation existants 105
validation 102
communications 176
composants Web 18
configuration
pare-feu 34
pools automatisés 76
pools de postes de travail
manuels 84
postes de travail individuels 72
serveur initial avec View
Administrator 39
vue Configuration 57
configuration du pare-feu 34
configuration requise
compatibilité produit 20
Remote Desktop Connection 20
View Agent 19
View Client 20
View Connection Server 15
235
Guide d’administration de View Manager
configuration requise pour les
composants de View
Manager 15
connexions client
présentation 97
résolution Internet 96
D
déconnecter des sessions actives 90
dépannage 223
collecte d'informations de
diagnostic 223, 224
script de support View Manager 224
script svi-support 225
script vdm-support 223
déploiement
pools de postes de travail
automatisés 78
pools de postes de travail
manuels 85
postes de travail de clone lié 147
préparation des systèmes client 70
désactivation de View Manager 91
données de configuration View Manager
exportation 42
importation 42
E
événements
affichage 66
recherche 66
exigences de compatibilité produit 20
G
GPO
configuration commune de
View 199
configuration d'ordinateur 195
configuration d'utilisateur 201
236
configuration d'utilisateur pour
View Client 201
configuration de View 195
configuration de View Client 197
configuration de View
Connection Server 199
configuration de View Server 200
View Agent 201
View Client 201
GPO de configuration commune
de View 199
GPO de configuration d'ordinateur 195
GPO de configuration d'utilisateur 201
GPO de configuration de View 195
GPO de configuration de
View Client 197
GPO de configuration de
View Server 200
GPO de View Agent 201
GPO View Client 201
I
installation
serveurs autonomes 27
serveurs de sécurité 30
serveurs réplicas 28
serveurs standard 27
View Agent sur des systèmes
client 71
View Agent sur une source de
postes de travail
non gérée 213
View Client 95
View Client with Offline
Desktop 180
installation d'un serveur de sécurité
configuration de la zone DMZ 30
installation d'un serveur réplica 28
VMware, Inc.
Index
K
P
keytool de Java 101
paramètres de poste de travail pour
l'accès unifié 210
pools automatisés
défini 70
règles d'alimentation 187
pools de postes de travail automatisés
configuration 76
création de modèles de
machines virtuelles 76
déploiement 78
non persistant 76, 79
persistant 79
propriétés 79
spécifications de
personnalisation 77
pools de postes de travail manuels
configuration 84
déploiement 85
pools de postes de travail, suppression
non géré 221
pools de serveurs Terminal Server 70
pools manuels 69
poste de travail réplica de machine
virtuelle parente 126
postes de travail
activation et désactivation 218
actualisation 131
ajout individuel non géré 214
autorisation 88
autorisation d'utilisateurs et
de groupes à 218
clonage 126
configuration requise de base
de données 23
connexion à l'aide de View Client 95
connexion à l'aide de View Portal 96
désactivation 181
M
machines back-end
accès unifié 209
préparation à accéder à des postes
de travail distants 210
modèles de machines virtuelles
cloner dans des modèles 76
convertir en modèles 76
modèles de machines virtuelles, pour
pools de postes de travail
automatisés 76
O
objets View Manager
suppression d'un serveur VirtualCenter d'un serveur View
Connection Server 92
Offline Desktop
accès à VirtualCenter 175
clients pris en charge 21
démarrage de View Client with 180
description 14
état 181
installation de View Client with 180
licence 175
présentation 171
prise en charge des communications
par tunnel et hors
tunnel 176
stockage, communications et
sécurité 176
types de poste de travail pris en
charge 177
outil QuickPrep de personnalisation des
postes de travail 136
VMware, Inc.
237
Guide d’administration de View Manager
individuel 69
non géré 69
non provisionné 68
Offline Desktop 171
pool automatisé 70
pools de serveurs
Terminal Server 70
pools manuels 69
provisionné 68
recomposition 129
rééquilibrage 132
sources 68
suppression 220
postes de travail de clone lié
actualisation 157
configuration de VirtualCenter 137
création base de données 138
défini 126
protection de la recomposition à
l'aide de machines
virtuelles sources 129
recomposition 159
recomposition de poste de
travail 129
recomposition de postes de
travail 129
rééquilibrage 161
surcharge du stockage 129
utilisation d'une base de données
existante 163
utilisation du disque 127
postes de travail individuels 69, 72
postes de travail non gérés 69
postes de travail non provisionnés 68
postes de travail provisionnés 68
prise en charge du système d'exploitation
composants Web 18
composants Windows 17
238
R
recherche
postes de travail 89
utilisateurs et groupes autorisés 89
recherche d'événements 65
recomposition
clones de postes de travail liés 130
postes de travail de clone lié 159
redémarrer des sessions actives 90
rééquilibrage de poste de travail 132
rééquilibrage de postes de travail de
clone lié 161
règles
client 190
client, configuration et
application 191
défini 185
GPO de configuration commune
de View 199
GPO de configuration
d'ordinateur 195
GPO de configuration
d'utilisateur 201
GPO de configuration de View 195
GPO de configuration de
View Client 197
GPO de configuration de View
Server 200
GPO de View Agent 201
GPO View Client 201
règles d'alimentation dans des
pools automatisés 187
stratégie de groupe sous
Windows NT 194
règles client 190
configuration et application 191
règles d'alimentation
dans des pools automatisés 187
de sources de postes de travail 185
VMware, Inc.
Index
Remote Desktop Connection pour
View Client 20
réplicas liés 126
réplication LDAP 28, 113
RSA SecurID
activation 113
S
script svi-support 225
script vdm-support 223
scripts
svi-support 225
vdm-support 223
sessions actives
affichage 90
déconnexion 90
redémarrage 90
sources de postes de travail
accès unifié 209
ajout et modification 214
ajout et suppression 219
désinscription 221
modification d'un individuel 220
non géré, installation de
View Agent sur 213
préparation à accéder à des postes
de travail distants 210
règles d'alimentation 185
stratégies de groupe sous
Windows NT 194
support
mise à jour des demandes
de support 227
support pour View Composer 225
suppression d'objets de
View Manager 92
T
tunneling pour Offline Desktop 176
VMware, Inc.
V
View Administrator
description 14
page Inventaire 50
présentation 49
View Agent
avec plusieurs cartes réseau 72
configuration requise 19
description 14
installation sur des
systèmes client 71
View Client
configuration requise 20
démarrage avec
Offline Desktop 180
description 14
installation 95
installation avec
Offline Desktop 180
View Composer
description 14
présentation 126
support 225
View Connection Server
activation 91
configuration requise 15
désactivation 91
description 14
instances 26
présentation 26
sauvegarde 41
View LDAP 27
View Manager
collecte d'informations de
diagnostic 223, 224
composants 14
configuration requise 15
dépannage 223
désactivation 91
239
Guide d’administration de View Manager
script de support 224
suppression d'objets 92
suppression de postes de travail 92
View Composer 23
View Portal 22
View Portal
description 14
VirtualCenter
ajout du service View
Composer 143
autorisations View 38
240
configuration afin de créer des
postes de travail de
clone lié 137
rôle d'administrateur View 38
vue Configuration 57
vue des événements 65
vue Desktops and Pools 50
vue Events (Événements) 66
vues
Configuration 57
Desktops and Pools (Postes de
travail et pools) 50
Événements 66
VMware, Inc.
">
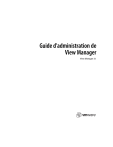
Lien public mis à jour
Le lien public vers votre chat a été mis à jour.