Brother HL-4200CN Manuel du propriétaire
PDF
Télécharger
Document
Imprimante laser couleur Brother HL-4200CN Guide de l'utilisateur Pour les utilisateurs malvoyants : Ce guide de l'utilisateur peut être lu par le logiciel de synthèse vocale Screen Reader. Pour pouvoir utiliser l’imprimante, vous devez d’abord configurer le matériel et installer le pilote. Veuillez vous reporter au Guide de configuration rapide pour installer l'imprimante. Vous pouvez consulter le CD-ROM fourni ou la copie papier qui se trouve dans le carton. Veuillez lire ce guide attentivement avant d'utiliser l'imprimante. Conservez le CD-ROM à portée de la main afin de pouvoir le consulter facilement en cas de besoin. Veuillez consulter notre site Web http://solutions.brother.com pour les réponses aux questions fréquemment posées (FAQ), le service après-vente, les questions techniques et les derniers pilotes et utilitaires. Version 5 Table des matières Table des matières .......................................................................................................................... -i Marques ............................................................................................................................. -viii Rédaction et publication ..................................................................................................... -viii REGLEMENTATIONS ..............................................................................................................-ix Avis concernant les émissions électroniques .......................................................................-ix Déclaration de conformité au programme international ENERGY STAR® ........................... -x Avis en matière de sécurité laser ......................................................................................... -x Rayons laser internes ...........................................................................................................-xi Informations relatives à la sécurité .......................................................................................-xi Introduction .............................................................................................................................-xiv Comment utiliser ce guide .............................................................................................................-xv Conventions .............................................................................................................................-xv Conventions et symboles employés dans ce guide ............................................................-xv Consignes de sécurité ..................................................................................................................-xvi Installation et déplacement de l'imprimante ...........................................................................-xvi Conditions d'exploitation ................................................................................................... -xviii Précautions à prendre pour les branchements d'alimentation et de mise à la terre ............. -xviii Interférences radioélectriques .............................................................................................-xx Précautions d'exploitation ........................................................................................................-xx Autres problèmes ...............................................................................................................-xxi Remarques concernant la manipulation des consommables ................................................ -xxii Attention ............................................................................................................................ -xxii i 1 Paramètres système de l’imprimante ................................................................................................... 1-1 Réglage de l'alignement des couleurs .......................................................................................... 1-1 Impression de la table de correction des couleurs ................................................................. 1-1 Détermination des valeurs ...................................................................................................... 1-2 Entrée des valeurs .................................................................................................................. 1-3 Configuration de l'imprimante sur un réseau ................................................................................ 1-4 Paramétrage d'une adresse IP ............................................................................................... 1-4 Réglage de la méthode d'acquisition de l'adresse IP sur Panneau de cde..................... 1-4 Paramétrage de l'adresse IP ............................................................................................. 1-5 Paramétrage du masque de sous-réseau .......................................................................... 1-6 Paramétrage de l'adresse de la passerelle ........................................................................ 1-7 Paramétrage des protocoles .................................................................................................. 1-8 Modification des paramètres de protocole ......................................................................... 1-8 Confirmation des paramètres ................................................................................................. 1-9 2 Fonctionnement élémentaire de l'imprimante ..................................................................................... 2-1 Noms et fonctions des pièces de l'imprimante ............................................................................. 2-1 Vue avant ........................................................................................................................... 2-1 Vue arrière .......................................................................................................................... 2-2 Vue interne ......................................................................................................................... 2-3 Mise sous tension et hors tension de l'imprimante ....................................................................... 2-4 Mise sous tension de l’imprimante ......................................................................................... 2-4 Mise hors tension de l’imprimante .......................................................................................... 2-5 Installation du Pilote d’imprimante pour Windows® ....................................................................... 2-6 Installation du pilote d’imprimante .......................................................................................... 2-6 Mise à niveau du pilote d’imprimante ..................................................................................... 2-6 Modification des fonctions d'impression par défaut ............................................................ 2-8 Utilisation de l’Aide Windows® ...................................................................................................... 2-9 Installation du Pilote d’imprimante pour Macintosh® .................................................................. 2-10 Installation du pilote d’imprimante ........................................................................................ 2-10 Mise à niveau du pilote d’imprimante ................................................................................... 2-10 Impression à partir d’un Macintosh® ........................................................................................... 2-11 Mac OS® 8.6 - 9.2 ............................................................................................................ 2-11 Mac OS® X 10.1 / 10.2 ..................................................................................................... 2-11 Consultation des bulles d'aide sur Macintosh®(Mac OS® 8.6-9.2 uniquement) .......................... 2-12 Annulation d'une impression ....................................................................................................... 2-13 Annulation d'une impression sur l'ordinateur ........................................................................ 2-13 Sous Windows® ................................................................................................................ 2-13 Sur un ordinateur Macintosh® ........................................................................................... 2-13 Mac OS® 8.6 - 9.2 ............................................................................................................ 2-13 Mac OS® X 10.1 / 10.2 .................................................................................................... 2-13 Annulation de l’impression à partir du panneau de commande de l’imprimante .................. 2-14 Modification de la configuration lors de l'installation d'options .................................................... 2-15 Extension de la mémoire .................................................................................................. 2-15 Sous Windows® .................................................................................................................... 2-16 Sur un ordinateur Macintosh® ............................................................................................... 2-16 Pour Mac OS® 8-6 - 9.2 .................................................................................................... 2-16 Pour Mac OS® X 10.2 ....................................................................................................... 2-16 3 Chargement du papier et types de papier adaptés .............................................................................. 3-1 Types de papier adaptés et inadaptés ......................................................................................... 3-1 Types de papier adaptés ........................................................................................................ 3-1 Grammage adapté ............................................................................................................. 3-1 Papier recommandé ........................................................................................................... 3-1 Papier spécial ..................................................................................................................... 3-2 Bacs à papier, types et tailles ............................................................................................. 3-3 Types et tailles de papier adaptés à l'impression duplex (recto-verso) .............................. 3-4 Types de papier inadaptés ..................................................................................................... 3-5 Stockage du papier ................................................................................................................. 3-6 Chargement du papier .................................................................................................................. 3-7 Chargement du papier dans le bac ........................................................................................ 3-7 Chargement de papier A5 dans le bac/Changement pour un papier différent du format A5 3-10 Chargement de papier au format A5 ................................................................................ 3-10 Changement pour un papier différent du format A5 ......................................................... 3-13 Chargement de papier dans le bac multi-usage ................................................................... 3-16 Impression sur des enveloppes, transparents ou papier de taille personnalisée (long) ............. 3-18 Impression sur des enveloppes ............................................................................................ 3-18 Paramètres du pilote d'imprimante (pour l'impression d'enveloppes) .............................. 3-19 Impression sur des transparents .......................................................................................... 3-20 Paramètres du pilote d'imprimante (pour l'impression de transparents) .......................... 3-21 Impression sur un papier de taille personnalisée ................................................................. 3-22 Paramétrage d'une taille de papier définie par l'utilisateur ............................................... 3-22 Comment imprimer ........................................................................................................... 3-23 Paramètres du pilote d'imprimante (pour impression sur une taille de papier personnalisée (papier long)) ................................................................................................................ 3-23 Impression duplex ...................................................................................................................... 3-24 Types d'impression duplex ............................................................................................... 3-24 Impression duplex (recto-verso) ........................................................................................... 3-25 Paramètres du pilote d'imprimante (pour impression duplex) .......................................... 3-25 4 Panneau de commande .......................................................................................................................... 4-1 Présentation du panneau de commande ...................................................................................... 4-1 Témoins lumineux .................................................................................................................. 4-1 Ecran à cristaux liquides (LCD) .............................................................................................. 4-2 Ecran d'impression ............................................................................................................. 4-2 Ecran de menu ................................................................................................................... 4-2 Touches .................................................................................................................................. 4-3 ii Utilisation élémentaire du menu ................................................................................................... 4-4 Structure du menu et opérations élémentaires ....................................................................... 4-4 Réinitialisation des paramètres de l’imprimante ................................................................. 4-4 Que faire si vous vous trompez ? ........................................................................................... 4-5 Liste des options de menu ............................................................................................................ 4-6 Paramètres système ............................................................................................................... 4-6 Mise en veille ...................................................................................................................... 4-6 Erreur Alarme ..................................................................................................................... 4-6 Attente de tâche ................................................................................................................. 4-7 Langue panneau ................................................................................................................ 4-7 Impression automatique du journal .................................................................................... 4-7 Impression ID ..................................................................................................................... 4-7 Impression texte ................................................................................................................. 4-8 Auto Continu ....................................................................................................................... 4-8 Rapport Erreur PS .............................................................................................................. 4-8 Attente de tâche PS ........................................................................................................... 4-8 Mode Entretien ....................................................................................................................... 4-9 Init NVM .............................................................................................................................. 4-9 Sécurité .............................................................................................................................. 4-9 Téléchargt F/W (Firmware) ................................................................................................ 4-9 Régl BTR courant ............................................................................................................. 4-10 Alignt PHD auto ................................................................................................................ 4-10 Correction CLR ................................................................................................................. 4-10 Parallèle ................................................................................................................................ 4-11 ECP .................................................................................................................................. 4-11 Protocole Adobe ............................................................................................................... 4-11 Rapport/Liste ........................................................................................................................ 4-12 Paramètres IMP ............................................................................................................... 4-12 Param. Panneau .............................................................................................................. 4-12 TBL polices PCL ............................................................................................................... 4-12 Journal IMP ...................................................................................................................... 4-12 TBL polices PS (PostScript) ............................................................................................. 4-12 Page Démo ...................................................................................................................... 4-12 Réseau ................................................................................................................................. 4-13 Ethernet ............................................................................................................................ 4-13 TCP/IP .............................................................................................................................. 4-13 Type trame IPX ................................................................................................................ 4-14 Protocole .......................................................................................................................... 4-14 Filtre IP ............................................................................................................................. 4-15 Init NVM ............................................................................................................................ 4-15 Protocole Adobe ............................................................................................................... 4-16 USB ...................................................................................................................................... 4-16 Protocole Adobe PS ......................................................................................................... 4-16 5 iii Dépistage des anomalies ....................................................................................................................... 5-1 S'il vous semble impossible d'éliminer le problème ......................................................... 5-1 Problèmes d'alimentation ............................................................................................................. 5-2 Problèmes d'impression ............................................................................................................... 5-3 Les témoins sont allumés, clignotent, ou sont éteints ............................................................ 5-3 Impossible d'imprimer sous Windows .................................................................................... 5-4 Impossible d'imprimer à partir d'un ordinateur Macintosh® ..................................................... 5-5 Problèmes de qualité d’impression ............................................................................................... 5-6 Impression de pages blanches ou entièrement noires ........................................................... 5-6 Impressions pâles ou sales, présence de zones blanches (trous d'impression), froissements, zones floues ............................................................... 5-7 Impression décevante .......................................................................................................... 5-12 Problèmes d'alimentation du papier ........................................................................................... 5-13 Autres problèmes ....................................................................................................................... 5-14 Problèmes liés au réseau ..................................................................................................... 5-14 Autres problèmes ................................................................................................................. 5-15 Que faire si un message d'erreur s'affiche ? .............................................................................. 5-16 Le témoin Alarm est allumé ou clignote ...................................................................................... 5-22 Le témoin Alarm est allumé .................................................................................................. 5-22 Le témoin Alarm clignote ...................................................................................................... 5-22 Comment forcer l’imprimante à imprimer les données restantes (quand l’impression est suspendue) ........................................................................................ 5-23 Nettoyage du capteur de densité ................................................................................................ 5-24 6 Bourrages ................................................................................................................................................ 6-1 Elimination des bourrages ............................................................................................................ 6-1 Bourrages au niveau du bac multi-usage ..................................................................................... 6-3 Bourrages au niveau du bac à papier ........................................................................................... 6-4 Bourrages entre la cartouche de tête d'impression et l’ensemble de fixage ................................ 6-6 Bourrages autour de la cartouche de tête d'impression ......................................................... 6-6 Bourrages autour de l’ensemble de fixage ............................................................................. 6-8 Bourrages de papier d'une longueur supérieure à 360 mm (14 po.) ...................................... 6-9 Bourrages au niveau de l'inverseur du papier .............................................................................. 6-9 Bourrages au niveau du module à 2 bacs .................................................................................. 6-10 7 Entretien périodique et remplacement des consommables ............................................................... 7-1 Remplacement des cartouches de toner (TN-12BK/Y/M/C) ......................................................... 7-1 Précautions concernant la manipulation des cartouches de toner ......................................... 7-1 Précautions de manipulation .............................................................................................. 7-1 Précautions de stockage .................................................................................................... 7-1 Remplacement des cartouches de toner ................................................................................ 7-2 Remplacement de la cartouche de tête d’impression (PH-12CL) ................................................ 7-5 Précautions de manipulation concernant la cartouche de tête d'impression .......................... 7-5 Précautions de manipulation .............................................................................................. 7-5 Précautions de stockage .................................................................................................... 7-6 Remplacement de la cartouche de tête d’impression ............................................................. 7-6 Remplacement de la cartouche de rouleau de transfert (TR-11CL) ........................................... 7-11 Précautions de manipulation concernant la cartouche de rouleau de transfert .................... 7-11 Précautions de manipulation ............................................................................................ 7-11 Remplacement du rouleau de transfert ................................................................................ 7-12 Remplacement de l’ensemble de fixage (FP-12CL) ................................................................... 7-14 Précautions de manipulation concernant l’ensemble de fixage ............................................ 7-14 Remplacement de l’ensemble de fixage ............................................................................... 7-15 Impression de rapports et de listes ............................................................................................. 7-18 Confirmation de la configuration de l'imprimante et des paramètres réseau ....................... 7-19 Vérification du journal d'impression ...................................................................................... 7-20 Vérification de l'état de l'imprimante à partir de l'ordinateur ....................................................... 7-21 Vérification de l'état et des quantités restantes de consommables par le biais d'un navigateur Web ............................................................................................................. 7-21 Nettoyage de l’imprimante .......................................................................................................... 7-22 Précautions lors du nettoyage .............................................................................................. 7-22 Nettoyage de l'extérieur de l'imprimante .............................................................................. 7-22 Transport de l'imprimante ........................................................................................................... 7-23 Entreposage de l'imprimante ...................................................................................................... 7-28 8 Annexes ...................................................................................................................................................A-1 Présentation des options et des consommables ..........................................................................A-1 Options ...................................................................................................................................A-1 iv Disque dur (HD-41CL) ........................................................................................................A-1 Carte d'extension de mémoire ............................................................................................A-1 Module à 1 bac (LT-41CL) .................................................................................................A-1 Module à 2 bacs (LT-42CL) ................................................................................................A-1 Eléments consommables .......................................................................................................A-2 Cartouches de toner (TN-12BK/TN12-Y/TN12-M/TN12-C) ................................................A-2 Cartouche de tête d'impression (PH-12CL) ........................................................................A-2 Cartouche de rouleau de transfert (TR-11CL) ....................................................................A-2 Ensemble de fixage (FP-12CL) ..........................................................................................A-2 Obtention d'informations sur les produits .....................................................................................A-3 Caractéristiques techniques générales ........................................................................................A-4 Caractéristiques techniques de l’imprimante ..........................................................................A-4 Caractéristiques techniques réseau .......................................................................................A-7 Caractéristiques techniques communes ............................................................................A-7 Caractéristiques techniques TCP/IP ..................................................................................A-7 Caractéristiques techniques NetBIOS ................................................................................A-7 Caractéristiques techniques NetWare ................................................................................A-7 Caractéristiques techniques AppleTalk ..............................................................................A-7 Zone imprimable .....................................................................................................................A-8 Informations importantes pour choisir votre papier ......................................................................A-8 Durée de vie des consommables .................................................................................................A-9 Durée de vie des consommables (exprimée en pages imprimables) .....................................A-9 Ajout de mémoire d’extension ....................................................................................................A-10 9 v INDEX ........................................................................................................................................................ I-1 IMPORTANT : Pour toute question d’ordre technique ou d’exploitation, vous devez appeler le pays où vous avez acheté l’imprimante. Les appels doivent émaner du pays concerné. Enregistrez votre produit En enregistrant votre produit avec Brother, vous serez inscrit comme le propriétaire initial du produit. Votre enregistrement auprès de Brother : ■ peut tenir lieu de preuve de la date d’achat de votre produit au cas où vous perdriez la facture ; ■ peut être utilisé à l’appui d’une demande d’indemnité de votre part en cas de perte du produit couverte par une assurance ; et, ■ nous aidera à vous informer des promotions et des évolutions concernant votre produit. Veuillez remplir le formulaire d’enregistrement de garantie Brother ou opter pour une façon pratique et efficace d’enregistrer votre nouveau produit en ligne en vous rendant à l’adresse Internet http://www.brother.com/registration/ FAQ (Foire aux questions) Le Centre de Solutions Brother regroupe en une adresse toutes les réponses à vos besoins d’impression. Vous pouvez télécharger la toute dernière version des pilotes, logiciels et utilitaires, consulter la Foire aux Questions et les conseils de dépistage des pannes pour découvrir comment tirer le meilleur parti de votre produit Brother. http://solutions.brother.com Le centre propose aussi les dernières mises à jour des pilotes Brother. Service à la clientèle Aux ETATS-UNIS : 1-877-284-3238 Au Canada : 1-877-BROTHER En Europe : Consultez le site www.brother.com pour contacter votre agence Brother locale. Pour nous faire part de vos commentaires ou suggestions, veuillez écrire : Aux ETATS-UNIS : Printer Customer Support Brother International Corporation 15 Musick Irvine, CA 92618 Au Canada : Brother International Corporation (Canada), Ltd. - Marketing Dept. 1, rue de l’Hôtel de Ville Dollard-des-Ormeaux, PQ, Canada H9B 3H6 Recherche des centres d’entretien (Etats-Unis uniquement) Pour obtenir l’adresse d'un centre d'entretien agréé Brother, veuillez composer le 1-800-284-4357. Recherche des centres d’entretien (Canada uniquement) Pour obtenir l’adresse d'un centre d'entretien agréé Brother, veuillez composer le 1-877-BROTHER. Recherche des centres d’entretien (Europe uniquement) Pour obtenir l'adresse des centres d'entretien en Europe, veuillez contacter votre agence Brother locale. Vous trouverez les adresses et numéros de téléphone des bureaux européens sur le site www.brother.com, en sélectionnant votre pays dans la liste déroulante. vi Système Fax-Back de Brother (Etats-Unis uniquement) Brother offre un système convivial de fax à la demande Fax-Back qui vous permet d'obtenir instantanément une réponse aux questions techniques les plus fréquentes et des informations sur les produits. Ce service est disponible 24 heures sur 24 et 7 jours sur 7. Vous pouvez demander l'envoi des informations au télécopieur de votre choix. Appelez le numéro listé ci-dessous et suivez les instructions enregistrées pour recevoir un fax sur la façon d’utiliser le système et un Index des sujets couverts par le système. Aux ETATS-UNIS :1-800-521-2846 Adresses Internet Site Web général de Brother : http://www.brother.com Pour la Foire aux questions (FAQ), le service après-vente, les questions techniques, les derniers pilotes et les utilitaires : http://solutions.brother.com (Etats-Unis uniquement) Pour les accessoires et fournitures Brother : http://www.brothermall.com vii Marques Brother est une marque déposée de Brother Industries, Ltd. Apple et LaserWriter sont des marques déposées et TrueType est une marque d'Apple Computer, Inc. Centronics est une marque de Genicom Corporation. Hewlett-Packard, HP, PCL 5e, PCL 6 et PCL sont des marques déposées de Hewlett-Packard Company. Adobe, le logo Adobe, Acrobat et PostScript sont des marques déposées d’Adobe Systems Incorporated. Cette imprimante renferme des substances UFST et Micro Type en provenance d’Agfa Division. Les couleurs PANTONE produites par l’imprimante HL-4200CN sont des simulations de procédés chromatiques à quatre et/ou trois couleurs et peuvent ne pas correspondre aux standards de couleurs en aplat identifiées par PANTONE. Utilisez les manuels de référence des couleurs PANTONE pour obtenir la couleur exacte souhaitée. Les simulations de couleur PANTONE peuvent uniquement être obtenues sur ce produit avec des progiciels autorisés, sous licence Pantone. Veuillez contacter Pantone Inc. pour obtenir la liste courante des détenteurs de licences agréés. Les marques citées dans ce document sont la propriété de Brother Industries, Ltd. PANTONE® et les autres marques Pantone, Inc. sont la propriété de Pantone, Inc. ©Pantone, Inc., 2006. ENERGY STAR® est une marque déposée aux Etats-Unis. Tous les autres noms de marque et de produit mentionnés dans le présent guide de l’utilisateur sont les marques déposées ou non de leurs détenteurs respectifs. Rédaction et publication Le présent Guide a été élaboré et publié sous la direction de Brother Industries Ltd. Il reprend les descriptions et les caractéristiques les plus récentes du produit. Le contenu de ce Guide et les caractéristiques de ce produit peuvent être modifiés sans préavis. Brother se réserve le droit d'apporter, sans préavis, des modifications aux caractéristiques et aux éléments contenus dans le présent Guide. Brother ne saurait être tenu responsable d’un dommage quelconque (y compris en cas de dommages indirects) causé par la confiance accordée aux éléments présentés ici, ceci comprenant, sans pour autant s'y limiter, les erreurs typographiques ou autres liées à la publication. ©2003 Brother Industries Ltd. Transport de l'imprimante Si vous devez transporter l'imprimante pour quelque motif que ce soit, veuillez l'emballer avec soin pour éviter de l'endommager lors du transport. Il vous est conseillé de conserver l'emballage d'origine à cette fin. Il convient également d'assurer correctement l'imprimante auprès de votre transporteur. viii REGLEMENTATIONS Avis concernant les émissions électroniques Federal Communications Commission (FCC) Declaration of Conformity (Pour les Etats-Unis uniquement) Responsible Party: Brother International Corporation 100 Somerset Corporate Boulevard Bridgewater, NJ 08807-0911, USA TEL: (908) 704-1700 declares, that the products Product Name : Model Number: Product Options : Brother Laser Printer HL-4200CN HL-4200CN ALL complies with Part 15 of the FCC Rules. Operation is subject to the following two conditions: (1) This device may not cause harmful interference, and (2) this device must accept any interference received, including interference that may cause undesired operation. This equipment has been tested and found to comply with the limits for a Class B digital device, pursuant to Part 15 of the FCC Rules. These limits are designed to provide reasonable protection against harmful interference in a residential installation. This equipment generates, uses, and can radiate radio frequency energy and, if not installed and used in accordance with the instructions, may cause harmful interference to radio communications. However, there is no guarantee that interference will not occur in a particular installation. If this equipment does cause harmful interference to radio or television reception, which can be determined by turning the equipment off and on, the user is encouraged to try to correct the interference by one or more of the following measures: ■ Adjust relocate the receiving antenna. ■ Increase the distance between the equipment and the receiver. ■ Connect the equipment to an AC power outlet/socket on a circuit different from that which the receiver is already connected. ■ Call the dealer or an experienced radio/TV technician for help. Important A shielded interface cable should be used in order to ensure compliance with the limits for a Class B digital device. Changes or modifications not expressly approved by Brother Industries, Ltd. could void the user's authority to operate the equipment. Déclaration de conformité aux prescriptions de Industry Canada (Pour le Canada uniquement) This Class B digital apparatus complies with Canadian ICES-003. Cet appareil numérique de la classe B est conforme à la norme NMB-003 du Canada. ix Déclaration de conformité au programme international ENERGY STAR® L'objectif du programme international ENERGY STAR® est de promouvoir le développement et la vulgarisation de matériels de bureau à faible consommation d'énergie. En sa qualité d’associé au programme international ENERGY STAR®, Brother Industries, Ltd. confirme que ce produit répond aux directives prescrites par le dit programme en matière d’efficacité énergétique. Avis en matière de sécurité laser Laser Safety (modèle 120 V uniquement) This printer is certified as a Class 1 laser product under the U.S. Department of Health and Human Services (DHHS) Radiation Performance Standard according to the Radiation Control for Health and Safety Act of 1968. This means that the printer does not produce hazardous laser radiation. Since radiation emitted inside the printer is completely confined within protective housings and external covers, the laser beam cannot escape from the machine during any phase of user operation. FDA Regulations (modèle 120 V uniquement) U.S. Food and Drug Administration (FDA) has implemented regulations for laser products manufactured on and after August 2, 1976. Compliance is mandatory for products marketed in the United States. The label shown on the back of the printer indicates compliance with the FDA regulations and must be attached to laser products marketed in the United States. MANUFACTURED: BROTHER INDUSTRIES LTD. 15-1 Naeshiro-cho, Mizuho-ku, Nagoya, 467-8561 Japon This product complies with FDA radiation performance standards, 21 CFR Subchapter J. Attention : L'usage de commandes et de réglages ou l’exécution de procédures autres que ceux ou celles spécifié(e)s dans le présent guide sont susceptibles de se traduire par une exposition à des rayonnements dangereux. Spécification CEI 60825 (modèle 220- 240 V uniquement) Cette imprimante est un produit laser de classe 1 selon les caractéristiques définies dans la norme CEI 60825. L’étiquette figurant ci-dessous est apposée dans les pays qui l’exigent. CLASS 1 LASER PRODUCT APPAREIL À LASER DE CLASSE 1 LASER KLASSE 1 PRODUKT Cette imprimante renferme une diode à laser de Classe 3B qui émet un rayon laser invisible dans l'ensemble scanner. A ce titre, il est impératif de ne jamais ouvrir l'ensemble scanner. Attention : L'usage de commandes et de réglages ou l’exécution de procédures autres que ceux ou celles spécifié(e)s dans le présent guide sont susceptibles de se traduire par une exposition à des rayonnements dangereux. x Pour la Finlande et la Suède LUOKAN 1 LASERLAITE KLASS 1 LASER APPARAT Varoitus! Laitteen käyttäminen muulla kuin tässä käyttöohjeessa mainitulla tavalla saattaa altistaa käyttäjän turvallisuusluokan 1 ylittävälle näkymättömälle lasersäteilylle. Varning - Om apparaten används på annat sätt än i denna Bruksanvisning specificerats, kan användaren utsättas för osynlig laserstrålning, som överskrider gränsen för laserklass 1. Rayons laser internes Puissance maximale des rayons Longueur d’onde Classe de laser 10 mW / ch 770 - 808 nm Classe IIIb (Conformément à 21 CFR Part 1040.10) Classe 3B (Conformément à CEI60825) Informations relatives à la sécurité IMPORTANT - Pour votre sécurité Afin que la prise mise à la terre fournie avec l’appareil soit utilisée sans risque, celle-ci doit impérativement être connectée à une prise/fiche secteur standard, correctement mise à la terre/masse à l’aide d’un câblage standard normal. Il ne faut pas utiliser de rallonge avec l’appareil. S’il est impératif d’utiliser une rallonge, celle-ci doit être dotée d’une prise secteur du type correct assurant une mise à la terre/masse adéquate. Les rallonges électriques mal câblées font courir à l’utilisateur de sérieux risques de blessures et risquent d’endommager l’équipement. Le fonctionnement satisfaisant du matériel n’implique pas pour autant une mise à la terre/masse et une installation parfaitement sûres. Pour votre sécurité, appelez un électricien qualifié en cas de doute sur l’efficacité du dispositif de mise à la terre/masse. Cet appareil doit être connecté à une source d'alimentation CA dans la plage de tension indiquée sur l'étiquette signalétique. NE LE CONNECTEZ PAS à une alimentation en courant continu. En cas de doute, contactez un électricien qualifié. Sectionneur d’alimentation Cette imprimante doit être installée près d’une prise/fiche secteur aisément accessible. En cas d’urgence, vous devez débrancher le câble d’alimentation de la prise/fiche secteur afin d’isoler complètement le système. Geräuschemission / Niveau de bruit (Pour l'Allemagne uniquement) Lpa < 70 dB (A) DIN 45635-19-01-KL2 IT power system (pour la Norvège uniquement) Ce produit est également conçu pour un réseau de distribution informatique d'une tension entre phase de 230 V. Branchement en réseau local Attention :Branchez cet appareil à une connexion LAN qui n’est pas exposée à des surtensions. xi Wiring Information (Pour le Royaume-Uni uniquement) Important If you need to replace the plug fuse, fit a fuse that is approved by ASTA to BS1362 with the same rating as the original fuse. Always replace the fuse cover. Never use a plug that does not have a cover. Warning - This printer must be earthed. The wires in the mains lead are coloured in line with the following code : Green and Yellow: Earth Blue: Neutral Brown: Live En cas de doute, appelez un électricien qualifié. xii Déclaration de conformité pour la CE conformément à la Directive R & TTE Le fabricant Brother Industries Ltd., 15-1, Naeshiro-cho, Mizuho-ku, Nagoya 467-8561, Japon déclare dans la présente que : Description du produit : Nom du produit : Imprimante laser HL-4200CN est conforme aux dispositions de la Directive R & TTE (1999/5/EEC 2002) et déclare que ce produit respecte les normes suivantes : R&TTE : EN300330-2 V1.1.1 EN301489-3 V1.3.1 CE0682 ! Sécurité : EN60950:2000 CEM : EN55022:1998 Classe B EN55024:1998 EN61000-3-2:1995 + A14:2000 EN61000-3-3:1995 Année de premier marquage CE : 2003 Délivré par : Brother Industries, Ltd. Date : 1er juillet 2003 Lieu : Nagoya, Japon Signature : Takashi Maeda Responsable Groupe Management de la qualité Service de Gestion de la qualité Information & Document Company xiii Introduction Merci d'avoir fait l'achat de la HL-4200CN. Ce guide renferme des informations importantes concernant le fonctionnement de l'imprimante et les précautions à prendre dans le cadre de son utilisation. Pour vous aider à tirer le meilleur parti de votre imprimante, veuillez lire attentivement ce guide avant de vous servir de l'imprimante. En outre, à l'issue de la lecture de ce guide, conservez-le en lieu sûr. Il vous sera utile si vous oubliez comment effectuer telle ou telle opération ou si votre imprimante venait à présenter une anomalie. Ce guide est rédigé pour les utilisateurs habitués à travailler avec des PC, des systèmes d'exploitation et des logiciels compatibles avec cette imprimante. Pour obtenir un complément d'information sur ces différents éléments, veuillez consulter la documentation fournie avec le matériel et le logiciel que vous utilisez. Brother Industries, Ltd. xiv Comment utiliser ce guide Conventions Les conventions et symboles employés dans ce guide sont les suivants : Conventions et symboles employés dans ce guide Exemple Signification Indique une procédure d'utilisation importante que vous devez réaliser avec précaution. Veillez à bien lire ces rubriques. Les remarques vous donnent des renseignements utiles. voir Liste des options de menu page 4-6 Renvoi vers une autre section de ce guide. Si vous visualisez le fichier PDF à l’écran à l’aide de Adobe Acrobat, vous pouvez cliquer sur le texte en italique pour vous rendre à l’autre section. Indique que le point dont il est question est expliqué dans un autre guide (par exemple, le Guide de configuration rapide). Touche Indique une touche sur le clavier de votre ordinateur. Exemple : Appuyez sur la touche Entrée. gras Indique une fenêtre, une boîte de dialogue, un élément d'onglet ou un bouton affiché à l'écran de l'ordinateur. Indique également un menu ou une valeur affiché(e) sur le panneau de commande de l’imprimante. Exemple : Cliquez sur OK dans la boîte de dialogue Propriétés. Validez Activé sur le panneau de commande. Police du panneau à cristaux liquides Indique un message affiché sur le panneau de commande de l'imprimante. Cela peut aussi souligner un nom de pièce ou une information importante à taper. Exemple : Prêt à imprimer s’affiche. Tapez "0.0.0.0" Appuyez une fois sur la touche Form Feed/Set ou . Indique une touche du panneau de commande. Exemple : Appuyez sur la touche . Appuyez sur la touche Form Feed/Set. + Indique que vous devez appuyer simultanément sur deux touches de l'ordinateur ou du panneau de commande de l'imprimante. Exemple : Appuyez sur les touches + . xv Consignes de sécurité Pour garantir une exploitation sûre de l'imprimante, prenez soin de lire attentivement cette section avant de l'utiliser. Vous trouverez les termes et symboles suivants tout au long du présent guide : “Avertissement” vous signale des circonstances qui pourraient entraîner AVERTISSEMENT la mort ou des blessures graves. ATTENTION “Attention” vous signale des circonstances qui pourraient entraîner des blessures ou des dommages matériels. Ce symbole vous signale des opérations qui nécessitent toute votre attention. Veillez à lire les consignes indiquées et suivez-les attentivement. Température température Inflammable Choc électrique Blessure au doigt Ce symbole vous signale des opérations interdites. Veillez à lire attentivement les consignes indiquées. Ce symbole vous signale des opérations qui doivent être effectuées. Veillez à effectuer les opérations après avoir lu attentivement ces consignes. Interdit Pas de flemme Conseil Débranchez la prise Ne pas démonter Ne pas toucher Terre / masse Installation et déplacement de l'imprimante ATTENTION Ne placez pas l'imprimante dans un local chaud, humide, poussiéreux ou mal aéré. Toute exposition prolongée à un tel environnement adverse est susceptible de provoquer un incendie ou des chocs électriques. Ne placez pas l'imprimante près d'un radiateur ou près de matériaux volatils, inflammables ou combustibles, des rideaux par exemple. Positionnez l'imprimante sur une surface plane et solide qui puisse supporter le poids de l'imprimante, faute de quoi l'imprimante pourrait basculer et causer des blessures. Pour éviter les risques de blessure, en cas de besoin, cette imprimante doit être soulevée par au moins deux personnes. xvi Pour soulever l'imprimante, mettez-vous face à celle-ci et soulevez-la des deux mains par les poignées encastrées ménagées en bas à gauche et à droite de l'imprimante. N'essayez jamais de soulever l'imprimante en la tenant à d'autres endroits, au risque de la faire basculer et de vous blesser. Si vous tenez l'imprimante par son capot avant ou par ses pans gauche ou droit, elle pourrait tomber. Décrochement Au moment de soulever l'imprimante, ayez les pieds bien à plat et pliez les genoux de façon à ne pas vous faire mal au dos. L'imprimante est dotée de grilles d'aération sur le côté et à l'arrière. Veillez à ce que l'imprimante soit installée à au moins 150 mm (5,9 po.) du mur de droite, 100 mm (3,9 po.) du mur de gauche et 200 mm (7,8 po.) du mur arrière. Une imprimante mal ventilée peut entraîner l'accumulation d'une chaleur interne excessive et provoquer un incendie. Le schéma ci-dessous montre les dégagements minima à respecter pour un fonctionnement normal, le remplacement des consommables et l'entretien, en veillant à ce que votre imprimante vous donne des performances optimales. 600 mm (23,6 po.) 100 mm (3,9 po.) 200 mm (7,8 po.) 350 mm (13,8 po.) 150 mm (5,9 po.) Quand vous déplacez l’imprimante, veillez à bien débrancher le cordon d’alimentation de la prise secteur. Tout déplacement de l'imprimante alors qu'elle est branchée est susceptible d'endommager le cordon d'alimentation et de provoquer un incendie ou des chocs électriques. En cas de déplacement de l'imprimante, ne l'inclinez pas à un angle supérieur à ceux indiqués sur le schéma ci-dessous. Si elle est trop inclinée, l'imprimante risque de basculer et de vous blesser. A l'issue de l'installation du module de bacs en option, abaissez les freins des roulettes se trouvant à l'avant du module de bacs afin de les verrouiller. Le non verrouillage des freins est susceptible de provoquer un mouvement soudain de l'imprimante et d'entraîner des blessures. xvii Conditions d'exploitation ■ Utilisez l'imprimante dans un local conforme aux conditions suivantes : Plage de température ambiante comprise entre 10 et 32 °C (50,0 à 89,6 °F), humidité relative de 15 à 85% (sans condensation) En cas d'utilisation de l'imprimante à une température ambiante de 32°C (89,6°F), l'humidité relative ne doit pas dépasser 65 %. Si l'humidité relative atteint 85 %, la température ambiante ne doit pas dépasser 28 °C (82,4 °F). ■ Ne placez pas l'imprimante dans un local exposé à des variations soudaines de température et ne transférez pas l'imprimante d'un local froid à un local chaud et humide. De la condensation pourrait se former à l'intérieur de l'imprimante et détériorer la qualité d'impression. ■ N'exposez pas l'imprimante à un ensoleillement direct ; cela risquerait de l'endommager. ■ Quand vous déplacez l’imprimante, n'enlevez pas les cartouches de toner. Laissez-les bloquées en place. De la poussière de toner pourrait se répandre à l'intérieur de l'imprimante et détériorer la qualité d'impression. ■ Ne placez pas l'imprimante à côté d'un climatiseur ou d'un radiateur car cela affecterait la température interne de l'imprimante, ce qui pourrait l'endommager. ■ N'utilisez pas l'imprimante inclinée à un angle supérieur à 5 degrés car cela pourrait l'endommager. Précautions à prendre pour les branchements d'alimentation et de mise à la terre AVERTISSEMENT N’utilisez votre imprimante que dans la plage de tension spécifiée. Alimentation secteur :100-127 Vca ± 10% (90V-140V) ou 220-240 Vca ± 10% (198V-264V) Fréquence : 50 ± 3 Hz/60 ± 3 Hz Veillez à ce que le connecteur du cordon d'alimentation et la prise/fiche secteur soient exempts de poussière. Dans un milieu humide, un connecteur contaminé peut, au fil du temps, tirer des quantités non négligeables de courant susceptibles de générer de la chaleur et finalement de provoquer un incendie. Attention de ne pas modifier le cordon d'alimentation, de ne pas le tirer, le plier, l'élimer ou l'endommager d'une manière quelconque. Ne placez pas d'objets sur le cordon d'alimentation. Un cordon usagé peut engendrer un incendie ou des chocs électriques. Ne touchez jamais le cordon d'alimentation avec des mains mouillées. Vous risqueriez de vous électrocuter. xviii Dans les circonstances suivantes, arrêtez immédiatement d'utiliser l'imprimante, éteignez-la et débranchez le cordon d'alimentation de la prise/fiche secteur. Consultez sans tarder votre revendeur ou votre service à la clientèle Brother. L'utilisation continue de l'imprimante dans de telles circonstances est susceptible de provoquer un incendie : ■ De la fumée s'échappe de l'imprimante ou l'extérieur de l'imprimante est excessivement chaud. ■ L'imprimante émet des bruits inhabituels. ■ Présence d'eau à l'intérieur de l’imprimante. Pour éviter un incendie ou des chocs électriques, branchez le cordon d’alimentation secteur à une prise/fiche secteur. Pour votre sécurité, en cas de doute sur l'efficacité du dispositif de mise à la terre, appelez un électricien qualifié. Si le cordon d'alimentation est endommagé ou si des fils isolés sont exposés, arrêtez immédiatement d'utiliser l'imprimante, éteignez-la et débranchez le cordon d'alimentation de la prise/fiche secteur. Consultez immédiatement votre revendeur ou votre service à la clientèle Brother. L'usage d'un cordon d'alimentation endommagé peut engendrer un incendie ou des chocs électriques. ATTENTION Ne branchez pas ou ne débranchez pas l'imprimante lorsque son interrupteur est allumé. Le fait de débrancher un connecteur sous tension peut déformer la prise et provoquer un incendie. Au moment du débranchement de l'imprimante, tirez sur la prise et non pas sur le cordon d'alimentation. Si vous tirez violemment sur le cordon d'alimentation secteur, vous pourriez l’endommager et provoquer un incendie ou des chocs électriques. Prenez soin d'éteindre et de débrancher l'imprimante avant d'accéder à l'intérieur de l'imprimante à des fins de nettoyage, d'entretien ou de dépistage des pannes. L'accès à l'intérieur de l'imprimante lorsqu'elle est sous tension expose à des chocs électriques. Une fois par mois, éteignez l'imprimante et examinez l'état du cordon d'alimentation, en vérifiant les points suivants. ■ Le cordon d'alimentation est branché à fond dans la prise secteur. ■ Le connecteur n'est pas excessivement chaud ; il n'est ni rouillé ni déformé. ■ Le connecteur et la prise sont exempts de poussière. ■ Le cordon d'alimentation n'est ni fendu ni effiloché. Si vous constatez toute anomalie, demandez conseil à votre revendeur ou à votre service à la clientèle Brother. Si l'imprimante n'est pas utilisée pendant une période prolongée, il est conseillé de la débrancher. Eteignez l'imprimante avant de brancher le câble d'interface ou les options. Le branchement du câble d'interface ou des options à une imprimante sous tension peut engendrer des chocs électriques. xix Interférences radioélectriques Cette imprimante peut perturber la réception des signaux de radio ou de télévision et provoquer des scintillements ou une distorsion de l'image. Ce phénomène peut être déterminé en mettant l'imprimante hors tension puis sous tension. Pour rectifier l'interférence, réalisez l'une ou plusieurs des opérations suivantes : ■ Eloignez l'imprimante de la télévision et/ou de la radio. ■ Déplacez l'imprimante, la télévision et/ou la radio. ■ Si l'imprimante, la télévision et/ou la radio sont branchées sur la même prise/fiche secteur, débranchez-les et rebranchez-les dans des prises/fiches secteur différentes. ■ Repositionnez les antennes et les câbles de télévision et/ou de radio jusqu'à l'arrêt de l'interférence. En cas d'antennes externes, appelez votre électricien le plus proche. ■ Utilisez des câbles coaxiaux avec des antennes de radio et de télévision. Précautions d'exploitation AVERTISSEMENT Ne posez pas de récipients contenant du liquide, tels que des vases ou des tasses, sur l'imprimante. Tout liquide qui se répandrait dans l'imprimante est susceptible de provoquer un incendie ou des chocs électriques. Ne posez pas d'objets métalliques, tels que des agrafes ou des trombones, sur l'imprimante. Si des objets métalliques ou inflammables venaient à se loger dans l'imprimante, ils pourraient provoquer un court-circuit des composants internes et engendrer un incendie ou des chocs électriques. Si des corps étrangers (métalliques ou liquides) venaient à tomber dans l'imprimante, éteignez l'imprimante et débranchez-la. Consultez sans tarder votre revendeur ou votre service à la clientèle Brother. L'utilisation d'une imprimante contaminée par des corps étrangers est susceptible de provoquer un incendie ou des chocs électriques. N'ouvrez jamais et n'enlevez jamais les capots de l'imprimante qui sont fixés au moyen de vis à moins d'y être expressément invités dans ce guide. Les éléments à haute tension que renferme l'imprimante pourraient vous électrocuter. N'essayez pas de modifier la structure ou l'un quelconque des éléments de l'imprimante. Toute modification non autorisée est susceptible de provoquer un incendie. Cette imprimante est conforme à la norme internationale CEI60825 (Classe 1) en matière d'appareils à laser. Cela signifie que l'imprimante ne présente pas de risque de blessure du fait de ses rayonnements laser. Ses différents capots confinent les rayonnements laser à l'intérieur de l'imprimante ; par conséquent, les utilisateurs ne risquent pas d'être blessés en circonstances normales d'utilisation. Le retrait des capots, à moins d'y être expressément invité dans ce guide, peut entraîner des blessures par rayonnement laser. xx ATTENTION Ne mettez jamais les doigts sur la zone signalée par une étiquette de mise en garde contre les températures élevées (sur ou près du groupe fixateur). Vous risqueriez de vous brûler. Si une feuille de papier est coincée autour du fixateur ou des rouleaux, n'utilisez pas de force excessive pour la sortir afin de ne pas vous blesser ou vous brûler. Eteignez immédiatement l'imprimante et consultez votre revendeur ou votre service à la clientèle Brother. Ne placez pas d'objets lourds sur l'imprimante. Une imprimante mal équilibrée risque de basculer ou l'objet lourd pourrait tomber et vous blesser. N'employez pas de bombes aérosols ou de diluants à proximité de l'imprimante, au risque de provoquer un incendie. Lors de l'élimination d'un bourrage, veillez à ce qu'il ne reste aucun morceau de papier à l'intérieur de l'imprimante, au risque de provoquer un incendie. S'il y a du papier coincé autour du fixateur ou des rouleaux, ou si vous ne pouvez pas voir le bourrage que vous essayez d'éliminer, n'essayez pas d'enlever le papier vous-même, au risque de vous blesser ou de vous brûler. Eteignez immédiatement l'imprimante et consultez votre revendeur ou votre service à la clientèle Brother. Ne posez pas d'objets magnétiques près de l'interrupteur de sécurité de l'imprimante. Les aimants sont susceptibles d'activer accidentellement l'imprimante et de provoquer des blessures. Autres problèmes Consultez ce guide pour voir comment éliminer les bourrages et résoudre les autres problèmes susceptibles de se produire. xxi Remarques concernant la manipulation des consommables AVERTISSEMENT Ne jetez jamais une cartouche de toner au feu. Elle pourrait exploser et provoquer des blessures. Ne jetez jamais une cartouche de rouleau de transfert au feu. Elle pourrait exploser et provoquer des blessures. Ne jetez jamais une cartouche de tête d'impression au feu. Elle pourrait exploser et provoquer des blessures. Attention ■ N'ouvrez les consommables qu'au moment où vous êtes prêt à les employer. Ne stockez pas les consommables dans les conditions suivantes : ■ Dans un local chaud ou humide ■ A proximité d'une flamme nue ■ Exposés à un ensoleillement direct ■ Dans un local poussiéreux ■ Avant d'utiliser les consommables, lisez attentivement les consignes d'utilisation et les précautions à prendre fournies avec les consommables. ■ Administrez les premiers soins d'urgence comme suit : ■ Contact oculaire : Rincez les yeux avec une grande quantité d’eau pendant au moins 15 minutes et consultez un médecin. ■ Contact cutané : Rincez la peau avec une grande quantité d’eau et de savon pour éliminer le produit. ■ Inhalation : Placez la personne au grand air et consultez un médecin. ■ Ingestion : En cas d’ingestion de toner, consultez immédiatement un médecin. ■ Si vous sortez la cartouche de rouleau de transfert de l'imprimante parce que le bac récepteur de toner usagé est plein, ne tentez pas de vider le bac récepteur et de réutiliser la cartouche car du toner pourrait se répandre à l'intérieur de l'imprimante et l'endommager. De la poussière de toner pourrait se répandre à l'intérieur de l'imprimante et détériorer la qualité d'impression. ■ N'inclinez pas et ne secouez pas les cartouches de tête d'impression ou de rouleau de transfert lorsque vous les sortez juste provisoirement. De la poussière de toner pourrait se répandre à l'intérieur de l'imprimante et détériorer la qualité d'impression. xxii 1 Paramètres système de l’imprimante Réglage de l'alignement des couleurs Quand vous installez l’imprimante pour la première fois, ou si vous l’avez déplacée, vous devez régler l’alignement des couleurs pour vous assurer qu’elles s’aligneront correctement lors de l’impression. Pour en savoir plus sur l’utilisation du panneau de commande, voir Utilisation élémentaire du menu page 4-4. Impression de la table de correction des couleurs Suivez les instructions ci-dessous pour imprimer la table de correction des couleurs à l’aide du panneau de commande. Prêt à imprimer 1 ↓ Menu (Ecran d'impression. L’imprimante est prête à imprimer.) (Ecran de menu) 1:Système ↓ Appuyez sur la touche Menu. L’écran de menu s’affiche. 2 Appuyez une fois sur la touche 3 Appuyez une fois sur la touche Form Feed/Set ou 4 Appuyez six fois sur la touche 5 Appuyez une fois sur la touche Form Feed/Set ou 6 Appuyez une fois sur la touche 7 Appuyez une fois sur la touche Form Feed/Set ou 8 Appuyez une fois sur la touche Form Feed/Set. La table de correction des couleurs s’imprime. A l'issue de l'impression, l'écran d'impression réapparaît. . Menu 2:Entretien ↓ . 2:Entretien Init NVM ↓ . 2:Entretien Correction CLR ↓ . Correction CLR Auto ↓ . Correction CLR Table Correction ↓ . Table Correction Prêt à imprimer 1 - 1 PARAMETRES SYSTEME DE L'IMPRIMANTE Détermination des valeurs Sur la base des lignes à droite du bloc Y (jaune), M (magenta) et C (cyan), déterminez la valeur des lignes les plus droites. Vous pouvez également vous servir des couleurs les plus denses de la grille pour déterminer les lignes les plus droites. Les couleurs imprimées à la densité la plus élevée sont celles qui se trouvent à côté des lignes les plus droites. Si 0 est la valeur la plus proche de la ligne la plus droite, vous n'avez pas besoin de corriger l'alignement des couleurs. Si la valeur n'est pas 0, adoptez la procédure décrite sous la rubrique Entrée des valeurs page 1-3. 1. Ligne la plus droite 2. Grille PARAMETRES SYSTEME DE L'IMPRIMANTE 1 - 2 Entrée des valeurs Par le biais du panneau de commande, effectuez les réglages en entrant les valeurs indiquées dans la table de correction des couleurs. Prêt à imprimer ↓ 1 Suivez les étapes 1 à 5 décrites à la page précédente pour afficher le menu de programmation de la table de correction des couleurs. 2 Appuyez une fois sur la touche 3 Appuyez une fois sur la touche Form Feed/Set ou 4 Appuyez sur les touches ou jusqu'à ce que la valeur indiquée dans la table s'affiche (par exemple, +3). 5 Appuyez une fois sur la touche 6 Répétez les étapes 4 et 5 pour poursuivre le réglage de l'alignement des couleurs. 7 Appuyez une fois sur la touche Form Feed/Set. 8 Appuyez une fois sur la touche Form Feed/Set. La table de correction des couleurs s'imprime avec les nouvelles valeurs. A l'issue de l'impression, l'écran d'impression réapparaît. 9 Le réglage de l'alignement des couleurs est terminé lorsque les lignes les plus droites pour le jaune (Y), le magenta (M) et le cyan ( C) se trouvent à côté de la ligne "0". Correction CLR Table Correction ↓ . Correction CLR Entrer valeur ↓ . Entrer valeur Y= 0 M= 0 C= 0 ↓ Entrer valeur Y=+3 M= 0 C= 0 ↓ pour déplacer le curseur. Entrer valeur Y=+3 M= 0 C= 0 ↓ Entrer valeur Y=+3 M=+1 C=+2 ↓ Table Correction Prêt à imprimer Une fois la table de correction des couleurs imprimée, n'éteignez pas l'imprimante tant que le moteur de l'imprimante n'est pas à l'arrêt. 1 - 3 PARAMETRES SYSTEME DE L'IMPRIMANTE Configuration de l'imprimante sur un réseau Lisez cette section si vous souhaitez configurer l’imprimante pour qu’elle fonctionne en réseau. Paramétrage d'une adresse IP Cette section décrit la procédure de paramétrage de l'adresse IP, du masque de sous-réseau et de l'adresse de la passerelle par le biais du panneau de commande de l'imprimante. Procédez comme suit. Les adresses IP sont gérées pour l'ensemble du système. La spécification d'une adresse IP incorrecte peut affecter la totalité du réseau. Avant de paramétrer une adresse IP, appelez votre administrateur système. Pour en savoir plus sur l’utilisation du panneau de commande, voir Utilisation élémentaire du menu page 4-4. Réglage de la méthode d'acquisition de l'adresse IP sur Panneau de cde. Prêt à imprimer ↓ (Ecran d'impression. L’imprimante est prête à imprimer.) 1 Menu : 1:Système ↓ Appuyez sur la touche Menu. L’écran de menu s’affiche. (Ecran de menu) 2 Appuyez quatre fois sur la touche 3 Appuyez une fois sur la touche Form Feed/Set ou 4 Appuyez une fois sur la touche 5 Appuyez une fois sur la touche Form Feed/Set ou . 6 Appuyez une fois sur la touche Form Feed/Set ou . . Menu : 5:Réseau ↓ . 5:Réseau Ethernet ↓ . 5:Réseau TCP/IP ↓ TCP/IP Config ADR IP ↓ Config ADR IP DHCP * ↓ La valeur par défaut est suivie d’un *. 7 Appuyez une fois sur la touche 8 Appuyez une fois sur la touche Form Feed/Set. . Config ADR IP Panneau de cde* ↓ Relancer système pour valider. ↓ Au bout de 3 secondes, l'écran suivant s'affiche. Suite PARAMETRES SYSTEME DE L'IMPRIMANTE 1 - 4 Suite de la page précédente. ↓ Config ADR IP Panneau de cde* ↓ Un * s'affiche en regard de la nouvelle valeur programmée. 9 Appuyez une fois sur la touche Job Cancel/Back ou . La ligne inférieure de l'écran revient à Config ADR IP. Avant de redémarrer l'imprimante, attendez d’avoir paramétré l'adresse de la passerelle à la dernière étape. Passez à l'étape suivante sans redémarrer l'imprimante. Paramétrage de l'adresse IP L'adresse IP se compose de quatre valeurs distinctes (en base 10) séparées par des points décimaux. Vous pouvez définir chacune des quatre valeurs à un nombre compris entre 0 et 255. Exemple : ■ Adresse IP 192.168.1.100 Suite de l'étape précédente ↓ TCP/IP Config ADR IP ↓ 10 Appuyez une fois sur la touche 11 Appuyez une fois sur la touche Form Feed/Set ou 12 Appuyez sur les touches ou jusqu'à ce que la valeur souhaitée soit affichée (par exemple, 192). Vous pouvez maintenir les touches enfoncées pour changer la valeur par pas de 10. 13 Appuyez une fois sur la touche valeur suivante. 14 Répétez les étapes 12 et 13 pour achever le paramétrage de l'adresse IP. 15 Appuyez une fois sur la touche Form Feed/Set. . TCP/IP Adresse IP ↓ . Adresse IP 000.000.000.000* ↓ Adresse IP 192.000.000.000 ↓ pour amener le curseur à la Adresse IP 192.000.000.000 ↓ Adresse IP 192.168.001.100 ↓ Suite 1 - 5 PARAMETRES SYSTEME DE L'IMPRIMANTE Suite de l'étape précédente. ↓ Relancer système pour valider. ↓ Au bout de 3 secondes, l'écran suivant s'affiche. Adresse IP 192.168.001.100* ↓ 16 Appuyez une fois sur la touche Job Cancel/Back ou La ligne inférieure de l'écran revient à Adresse IP. . Paramétrage du masque de sous-réseau Suite de l'étape précédente. ↓ TCP/IP Adresse IP ↓ 17 Appuyez une fois sur la touche 18 Appuyez une fois sur la touche Form Feed/Set ou 19 Paramétrez le masque de sous-réseau de la même manière que l'adresse IP. Pour régler les valeurs avec la touche ou , vous pouvez maintenir la touche enfoncée pour changer la valeur de façon séquentielle. 20 Appuyez une fois sur la touche Job Cancel/Back ou . La ligne inférieure de l'écran revient à Masq. ss-réseau. . TCP/IP Masq. ss-réseau ↓ . Masq. ss-réseau 000.000.000.000* ↓ Masq. ss-réseau 255.255.255.000* ↓ PARAMETRES SYSTEME DE L'IMPRIMANTE 1 - 6 Paramétrage de l'adresse de la passerelle Suite de l'étape précédente. ↓ TCP/IP Masq. ss-réseau ↓ 21 Appuyez une fois sur la touche 22 Appuyez une fois sur la touche Form Feed/Set ou 23 Paramétrez l'adresse de la passerelle de la même manière que l'adresse IP. Pour régler les valeurs avec la touche ou , vous pouvez maintenir la touche enfoncée pour changer la valeur de façon séquentielle. 24 A ce stade, redémarrez l'imprimante. . TCP/IP ADR passerelle ↓ . ADR passerelle 000.000.000.000* ↓ ADR passerelle 192.168.001.254* 1 - 7 PARAMETRES SYSTEME DE L'IMPRIMANTE Paramétrage des protocoles Au départ de l'usine, tous les protocoles de l'imprimante sont activés par défaut à l'exception de FTP. En principe, si vous connectez une nouvelle imprimante à un réseau pour la première fois, vous n’aurez pas besoin d’effectuer les opérations décrites dans cette section. Néanmoins, si vous avez besoin de modifier l'un des paramètres de protocole par défaut, suivez la procédure décrite dans cette section. Le paramétrage de l’imprimante est terminé. Passez à la section Confirmation des paramètres page 1-9. Protocoles pris en charge : ■ ■ ■ ■ ■ ■ ■ Pour TCP/IP(LPD) Pour port 9100 Pour IPP Pour NetBIOS (protocole de transport : TCP/IP) Pour NetBIOS (protocole de transport : NetBEUI) Pour NetWare Pour AppleTalk → → → → → → → protocole LPD protocole Port9100 protocole IPP protocole NetBIOS TCP/IP protocole NetBIOS NetBEUI protocole NetWare protocole AppleTalk Pour en savoir plus sur l’utilisation du panneau de commande, voir Utilisation élémentaire du menu page 4-4. Modification des paramètres de protocole Prêt à imprimer 1 ↓ Menu Appuyez sur la touche Menu. L’écran de menu s’affiche. (Ecran de menu) 1:Système ↓ Menu (Ecran d'impression. L’imprimante est prête à imprimer.) 2 Appuyez quatre fois sur la touche 3 Appuyez une fois sur la touche Form Feed/Set ou 4 Appuyez trois fois sur la touche 5 Appuyez une fois sur la touche Form Feed/Set ou . 5:Réseau ↓ . 5:Réseau Ethernet ↓ . 5:Réseau Protocole ↓ . Suite PARAMETRES SYSTEME DE L'IMPRIMANTE 1 - 8 Suite de l'étape précédente. ↓ Activation des protocoles Protocole LPD ↓ 6 Appuyez une fois sur la touche . 1. Appuyez une fois sur la touche Form Feed/Set. XXX correspond au nom du protocole. Protocole Port9100 ↓ XXX 7 Appuyez une fois sur la touche . 2. Appuyez une fois sur la touche . Protocole IPP ↓ XXX 8 Appuyez une fois sur la touche . 9 Appuyez une fois sur la touche . Protocole NetBIOS TCP/IP ↓ XXX 10 Appuyez une fois sur la touche . 11 Appuyez une fois sur la touche . Protocole NetWare ↓ Activé 3. Appuyez une fois sur la touche Form Feed/Set. Au bout de 3 secondes, Relancer système pour valider. s'affiche puis l'écran suivant apparaît. Protocole NetBEUI ↓ Désactivé * Activé * 4. Pour activer d'autres protocoles, appuyez une fois sur la touche Job Cancel/Back ou et passez à l'étape suivante. Protocole AppleTalk Pour terminer la configuration, passez à l'étape 12. ↓ 12 Redémarrez l'imprimante. Confirmation des paramètres Imprimez la liste des paramètres de l’imprimante afin d’en vérifier le contenu. La liste des paramètres de l'imprimante renferme également des informations requises au moment de la configuration des ordinateurs pour l'impression. Servez-vous de cette liste pour confirmer que les paramètres de l'imprimante et ceux de l'ordinateur correspondent. Pour en savoir plus sur la liste des paramètres du panneau, voir Confirmation de la configuration de l'imprimante et des paramètres réseau page 7-19. 1 - 9 PARAMETRES SYSTEME DE L'IMPRIMANTE 2 Fonctionnement élémentaire de l'imprimante Noms et fonctions des pièces de l'imprimante Les noms et les fonctions des différents éléments de l'imprimante sont les suivants : Vue avant 6 5 7 4 8 3 9 2 10 1 11 12 No. Nom Description 1 Bac à papier C'est ici que vous devez charger le papier. 2 Bac multi-usage (bac MU) Servez-vous de ce bac pour alimenter manuellement l'imprimante en support tels que des cartes Bristol, des transparents, des enveloppes et ainsi de suite. 3 Capot avant Il s'agit de la partie en grisé sur l'illustration ci-dessus. Ouvrez ce capot pour éliminer les bourrages, remplacer la cartouche de tête d'impression, la cartouche de rouleau de transfert ou l’ensemble de fixage. 4 Panneau de commande Servez-vous des touches et de l'écran pour commander l'imprimante. 5 Plateau d’éjection face C'est là que sont éjectés les documents imprimés, face imprimée imprimée dessous dessous. 6 Butée papier Relevez-la pour empêcher le papier de tomber à l'issue de l'impression. 7 Grille d'aération Elle permet à la chaleur interne de se dissiper. Veillez à ce que les grilles d'aération ne soit jamais obstruées. 8 Grille d'apport de ventilation Elle permet à l'air de pénétrer dans l'imprimante afin d'éviter sa surchauffe. Veillez à ce que la grille d'apport de ventilation ne soit jamais obstruée. 9 Interrupteur d'alimentation Interrupteur d'alimentation de l'imprimante. Mettez l'interrupteur sur I pour mettre l'imprimante sous tension et sur O pour l'éteindre. 10 Bouton B Servez-vous du bouton B pour ouvrir la partie supérieure du capot avant. 11 Bouton A Servez-vous du bouton A pour ouvrir l'ensemble du capot avant. 12 Jauge de papier Servez-vous de la jauge comme guide pour réapprovisionner le bac à papier. FONCTIONNEMENT ELEMENTAIRE DE L'IMPRIMANTE 2 - 1 Vue arrière 19 18 17 20 16 21 15 14 13 No. Nom Description 13 Connecteur d'interface parallèle C'est ici que vous devez brancher le câble parallèle pour utiliser l'imprimante en mode local. 14 Connecteur d'interface USB C'est ici que vous devez brancher le câble USB pour utiliser l'imprimante en mode local. 15 Connecteur d'interface Ethernet C'est ici que vous devez brancher le câble Ethernet pour utiliser l'imprimante par le biais d'un réseau. 16 Connecteur du cordon d’alimentation C'est ici que vous devez brancher le cordon d'alimentation. 17 Grille d'aération Elle permet à la chaleur interne de se dissiper. Veillez à ce que les grilles d'aération ne soit jamais obstruées. 18 Cartouches de toner C'est ici que vous devez insérer les cartouches de toner noir, jaune, magenta et cyan. 19 Capot supérieur (plateau d'éjection face imprimée dessous) Il s'agit du capot supérieur de l'imprimante. Otez-le pour changer les cartouches de toner. Il fait office de capot supérieur et de plateau d'éjection face imprimée dessous. C'est là que sont éjectés les documents imprimés, face imprimée dessous. N'utilisez pas l'imprimante sans son capot supérieur. 20 Logement pour option (pour le disque dur en option) C'est ici que s'installe le disque dur en option. 21 Grille d'apport de ventilation Elle permet à l'air de pénétrer dans l'imprimante afin d'éviter sa surchauffe. Veillez à ce que la grille d'apport de ventilation ne soit jamais obstruée. 2 - 2 FONCTIONNEMENT ELEMENTAIRE DE L'IMPRIMANTE Vue interne 23 24 25 26 Capot ouvert avec le bouton A No. 27 Capot ouvert avec le bouton B Nom Description 23 Cartouche de rouleau de transfert Elle transfère sur le papier l'image créée sur la surface de la tête d'impression et recueille le toner usagé. 24 Cartouche de tête d’impression Elle se compose d'une tête d'impression photosensible, d'un développeur et d'un rouleau de transfert. Les images sont d'abord créées comme une charge électrique à la surface de ce tambour. 25 Capot de sortie du papier Ouvrez-le pour remplacer la cartouche de tête d'impression et le fixateur. 26 Inverseur de papier En cas d'impression duplex (recto-verso), il retourne la page une fois la face recto imprimée. 27 Ensemble de fixage Se sert de la chaleur pour fixer le toner sur le papier. AVERTISSEMENT L’ensemble de fixage atteint une température très élevée durant l'impression. Ne mettez pas les doigts dessus, vous risqueriez de vous brûler. FONCTIONNEMENT ELEMENTAIRE DE L'IMPRIMANTE 2 - 3 Mise sous tension et hors tension de l'imprimante Mise sous tension de l’imprimante Pour mettre l'imprimante sous tension, procédez comme suit. 1 Mettez l'interrupteur d'alimentation sur la droite de l'imprimante en position I pour mettre l'imprimante sous tension. L’imprimante démarre. Les moteurs de l'imprimante chauffent pendant 1 à 2 minutes lorsque vous allumez l'imprimante. 2 Le message Test s'affiche sur le panneau de commande. Lorsque l'écran passe du message Patienter SVP… à Prêt à imprimer, vérifiez que le témoin Ready s'allume. Lorsque le message Patienter SVP… est affiché, l'imprimante se prépare à l'impression. L'impression est impossible tant que ce message est affiché. Si un message d'erreur s'affiche à l'écran, voir Que faire si un message d'erreur s'affiche ? page 5-16 et rectifiez l’erreur en suivant les instructions. 2 - 4 FONCTIONNEMENT ELEMENTAIRE DE L'IMPRIMANTE Prêt à imprimer Ready Alarm Mise hors tension de l’imprimante Pour mettre l'imprimante hors tension, procédez comme suit. 1 Vérifiez que le message Prêt à imprimer est affiché sur le panneau de commande. Ready Alarm 2 Ne mettez pas l'imprimante hors tension dans les circonstances suivantes : ■ Le message Att données est affiché sur le panneau de commande. ■ Le témoin Ready clignote. ■ Le témoin Alarm est allumé. Voir Le témoin Alarm est allumé ou clignote page 5-22. Mettez l'interrupteur d'alimentation sur la droite de l'imprimante en position O pour mettre l'imprimante hors tension. L’imprimante est alors éteinte. Att données Ready Alarm FONCTIONNEMENT ELEMENTAIRE DE L'IMPRIMANTE 2 - 5 Installation du Pilote d’imprimante pour Windows® Le pilote d'imprimante est un logiciel qui convertit les instructions et commandes d’impression au format utilisé par l'ordinateur en un format qui convient à une imprimante spécifique. Lorsque l'imprimante est utilisée en mode local, installez le pilote d'imprimante sur l'ordinateur auquel elle est connectée. Pour partager une imprimante par le biais d'un réseau, installez le pilote sur chacun des ordinateurs connectés au réseau. Installation du pilote d’imprimante Pour installer le pilote d'imprimante Windows®, reportez-vous au Guide de configuration rapide. Mise à niveau du pilote d’imprimante Des mises à niveau du pilote d'imprimante sont disponibles à partir du Centre de solutions Brother. Pour utiliser le logiciel, téléchargez-le. Tous les frais de connexion encourus à l'occasion du téléchargement du logiciel sont à la charge du client. Suivez la procédure ci-dessous pour installer la mise à niveau du pilote d'imprimante Windows®. Ces instructions correspondent à Windows® XP. La façon d'accéder aux boîtes de dialogue et à leur contenu varie en fonction du système d'exploitation et des programmes que vous utilisez. 1 2 3 Cliquez sur le menu Démarrer et choisissez Imprimantes et télécopieurs. (Sous Windows® 95/98/Me, dans le menu Fichier, pointez sur Paramètres puis cliquez sur Imprimantes.) La fenêtre Imprimantes s'ouvre. Cliquez sur l'imprimante qui convient puis cliquez sur Options d’impression... dans le menu Fichier (ou Propriétés). La boîte de dialogue Propriétés s'ouvre. Cliquez sur l'onglet Papier/Impression. 2 - 6 FONCTIONNEMENT ELEMENTAIRE DE L'IMPRIMANTE 4 Cliquez sur Brother Solutions Center. Le navigateur démarre et accède au Centre de solutions Brother. 5 6 Suivez les consignes qui s'affichent à l'écran pour télécharger le pilote d'imprimante approprié. Pour fermer la boîte de dialogue Options d’impression (ou Propriétés), cliquez sur OK. ■ Vous pouvez également vous servir du CD-ROM fourni pour accéder au Centre de solutions Brother et télécharger le pilote d'imprimante. ■ L'adresse du Centre de solutions Brother est la suivante : http://solutions.brother.com ■ Tous les frais de connexion encourus à l'occasion du téléchargement du logiciel sont à la charge du client. FONCTIONNEMENT ELEMENTAIRE DE L'IMPRIMANTE 2 - 7 Impressions sous Windows® Vous pouvez envoyer des tâches d'impression à l'imprimante depuis la plupart des programmes Windows® par le biais de leur commande d'impression. Ci-après figure une description de l'impression à partir de Microsoft® Word XP sous Windows® XP. La façon d'accéder aux boîtes de dialogue et à leur contenu varie en fonction du système d'exploitation et des programmes que vous utilisez. Pour en savoir plus, consultez la documentation fournie avec le programme que vous utilisez. 1 2 3 4 5 Dans le menu Fichier, cliquez sur Imprimer. La boîte de dialogue Imprimer s'affiche. Sélectionnez HL-4200CN dans la zone Imprimantes puis cliquez sur Préférences. Paramétrez chacune des rubriques sous les différents onglets en fonction des besoins. Pour en savoir plus sur les onglets, consultez l'Aide Windows®. Pour obtenir des instructions sur la façon d’utiliser l’Aide, voir Utilisation de l’Aide Windows® page 2-9. Une fois le paramétrage effectué, cliquez sur OK dans la boîte de dialogue Options d’impression. La boîte de dialogue Options d’impression se ferme. Dans la boîte de dialogue Imprimer, sélectionnez la plage d'impression souhaitée sous la rubrique Etendue de pages et cliquez sur OK. Les données sont envoyées à l'imprimante. Pour annuler l’impression, voir Annulation d'une impression page 2-13. Modification des fonctions d'impression par défaut Les fonctions d'impression par défaut sont des fonctions préréglées dans la boîte de dialogue Propriétés du pilote d'imprimante, accessible à partir de la boîte de dialogue Imprimer. Le préréglage de fonctions d'impression par défaut vous permet de gagner du temps car cela réduit le nombre de réglages à effectuer au moment de l'impression. Procédez comme suit pour modifier les fonctions d'impression par défaut. L'exemple suivant correspond à Windows® XP. La façon d'accéder aux boîtes de dialogue et à leur contenu varie en fonction du système d'exploitation et des programmes que vous utilisez. 1 2 Cliquez sur le menu Démarrer et choisissez Imprimantes et télécopieurs. La fenêtre Imprimantes s'ouvre. Cliquez sur l'imprimante qui convient, cliquez sur Fichier dans la barre d’outils puis sélectionnez Options d’impression.... La boîte de dialogue Options d’impression s’ouvre. ■ Sous Windows® 95, 98 ou Me, cliquez sur l'imprimante qui convient, cliquez sur Fichier dans la barre d’outils puis sélectionnez Propriétés. ■ Sous Windows NT® 4.0, cliquez sur l'imprimante qui convient, cliquez sur Fichier dans la barre d’outils, sélectionnez Valeurs par défaut du document puis définissez les paramètres dans la boîte de dialogue qui s’affiche. ■ Sous Windows® 2000/XP, cliquez sur Options d'impression… dans le menu Fichier et définissez les paramètres dans la boîte de dialogue qui s'affiche. 2 - 8 FONCTIONNEMENT ELEMENTAIRE DE L'IMPRIMANTE 3 4 Paramétrez chacune des rubriques sous les différents onglets en fonction des besoins. Pour en savoir plus sur les différents onglets, consultez l'Aide. Une fois le paramétrage effectué, cliquez sur OK ou Appliquer dans la boîte de dialogue Options d’impression. Les fonctions d'impression par défaut du pilote d'imprimante sont maintenant modifiées. Utilisation de l’Aide Windows® Le pilote d'imprimante fournit une aide pour l'imprimante. Consultez l'Aide lorsque vous avez besoin d'en savoir plus sur les éléments ou les paramètres du pilote d'imprimante ou pour vérifier différentes méthodes d'impression en cas de problème. Pour consulter l'Aide, ouvrez la boîte de dialogue Propriétés et sélectionnez l'onglet qui contient l'élément à clarifier. L'exemple ci-dessous correspond à l'onglet Papier/Impression sous Windows® XP. Pour afficher le descriptif d’un élément, 1 cliquez sur le bouton puis 2 cliquez sur l’élément dont vous souhaitez afficher le descriptif. Pour rechercher un élément par mot clé, 1 cliquez sur l’onglet Index, 2 tapez le ou les mots clés recherché(s) puis 3 cliquez sur Afficher. FONCTIONNEMENT ELEMENTAIRE DE L'IMPRIMANTE 2 - 9 Installation du Pilote d’imprimante pour Macintosh® Des pilotes d'imprimante pour des connexions réseau USB et AppleTalk sont fournis avec votre imprimante Brother. Vous pouvez installer le pilote d'imprimante sur des ordinateurs Macintosh® dans les conditions suivantes : ■ L'imprimante est branchée au moyen d'un câble USB et l'ordinateur tourne sous Mac OS® 8.6 à Mac OS® X avec une interface USB standard. (Toutefois, nous ne saurions garantir le fonctionnement normal de tout le matériel compatible USB.) ■ L'imprimante est connectée à un réseau et les ordinateurs tournent sous Mac OS® 8.6 à Mac OS® X. ■ L’imprimante est configurée comme étant un client AppleTalk. Pour savoir comment configurer un client AppleTalk, reportez-vous à la documentation fournie avec votre ordinateur Macintosh®. Il n'est pas possible d'utiliser Apple QuickDraw GX sur le système avec cette imprimante. Installation du pilote d’imprimante Pour installer le pilote d'imprimante Macintosh®, reportez-vous au Guide de configuration rapide. Mise à niveau du pilote d’imprimante Des mises à niveau du pilote d'imprimante sont disponibles à partir du Centre de solutions Brother. Pour utiliser le logiciel, téléchargez-le. Tous les frais de connexion encourus à l'occasion du téléchargement du logiciel sont à la charge du client. L'adresse du Centre de solutions Brother est la suivante : http://solutions.brother.com 2 - 10 FONCTIONNEMENT ELEMENTAIRE DE L'IMPRIMANTE Impression à partir d’un Macintosh® Cette section décrit les procédures d'impression à partir d'un ordinateur en fonction du type de système d'exploitation utilisé. Lorsque vous installez de nouvelles options d'impression (comme le module de bac inférieur), vous devez reconfigurer le pilote d'imprimante pour qu'il utilise les options. Pour vérifier ou effectuer le paramétrage, voir Modification de la configuration lors de l'installation d'options page 2-15. Ci-après figure une description de l'impression à partir de Microsoft® Word 98. La façon d'accéder aux boîtes de dialogue et à leur contenu varie en fonction du système d'exploitation et des programmes que vous utilisez. Pour en savoir plus, consultez la documentation fournie avec le programme que vous utilisez. Mac OS® 8.6 - 9.2 1 2 3 4 5 Dans le menu Fichier, cliquez sur Mise en page. La boîte de dialogue Mise en page s'affiche. Servez-vous des boutons en regard de Mise en page pour sélectionner les paramètres souhaités. Configurez les éléments de chaque boîte de dialogue en fonction des besoins puis cliquez sur OK. Dans le menu Fichier, cliquez sur Imprimer. La boîte de dialogue des Paramètres généraux s'affiche. Servez-vous des boutons en regard des Paramètres généraux pour sélectionner les paramètres souhaités. Configurez les éléments de chaque boîte de dialogue en fonction des besoins. ■ Pour en savoir plus sur les éléments des boîtes de dialogue, consultez les bulles d'Aide. Pour obtenir des instructions sur la façon d’utiliser les bulles d’Aide, voir Consultation des bulles d'aide sur Macintosh® (Mac OS® 8.6-9.2 uniquement) page 2-12. ■ Servez-vous de la boîte de dialogue des Paramètres généraux pour ajuster l'image et les couleurs en fonction de vos besoins. Une fois le paramétrage effectué, cliquez sur Imprimer. Les données sont envoyées à l'imprimante. Pour annuler l’impression, voir Annulation d'une impression page 2-13. Mac OS® X 10.1 / 10.2 1 2 3 4 Dans le menu Fichier, cliquez sur Mise en page. La boîte de dialogue Mise en page s'affiche. Servez-vous des boutons en regard de Mise en page pour sélectionner les paramètres souhaités. Configurez les éléments de chaque boîte de dialogue en fonction des besoins puis cliquez sur OK. Dans le menu Fichier, cliquez sur Imprimer. Servez-vous des boutons pour sélectionner les paramètres souhaités. Configurez les éléments de chaque boîte de dialogue en fonction des besoins. Une fois le paramétrage effectué, cliquez sur Imprimer. Les données sont envoyées à l'imprimante. Pour annuler l'impression, reportez-vous à la rubrique voir Annulation d'une impression page 2-13. FONCTIONNEMENT ELEMENTAIRE DE L'IMPRIMANTE 2 - 11 Consultation des bulles d'aide sur Macintosh® (Mac OS® 8.6-9.2 uniquement) Le pilote d'imprimante fournit une aide pour l'imprimante. Consultez l'Aide lorsque vous avez besoin d'en savoir plus sur les éléments ou les paramètres du pilote d'imprimante ou pour vérifier différentes méthodes d'impression en cas de problème. Le pilote d'imprimante Macintosh® fournit des bulles d'aide. Servez-vous des bulles d'Aide pour en savoir plus sur les fonctions des différents éléments. Pour consulter une bulle d'Aide, affichez la boîte de dialogue qui renferme l'élément à clarifier. L'exemple donné correspond à la boîte de dialogue Paramètres généraux. Pour obtenir des instructions sur la façon d’afficher la boîte de dialogue Propriétés, voir Impression à partir d’un Macintosh® page 2-11. 1 2 Cliquez sur Afficher les bulles dans le menu Aide de la barre de menu. Déplacez la souris sur l'élément en question. Un descriptif de l'élément s'affiche. Pour masquer la bulle d'Aide, cliquez sur Masquer les bulles dans le menu Aide de la barre de menu. 2 - 12 FONCTIONNEMENT ELEMENTAIRE DE L'IMPRIMANTE Annulation d'une impression Pour annuler une impression, annulez d'abord la commande d'impression de l'ordinateur. Ensuite, servez-vous du panneau de commande de l’imprimante pour annuler l'impression à partir de l'imprimante. Annulation d'une impression sur l'ordinateur La procédure d'annulation d'une impression varie en fonction du type de système d'exploitation que vous utilisez. Sous Windows® L'exemple suivant correspond à Windows® XP. Procédez comme suit. 1 Cliquez sur le menu Démarrer et choisissez Imprimantes et télécopieurs. La fenêtre Imprimantes s'ouvre. 2 Cliquez deux fois sur l'imprimante appropriée. La fenêtre de l'imprimante s'affiche. 3 Cliquez sur le document que vous souhaitez annuler et appuyez sur la touche Suppr. du clavier. Passez à la rubrique Annulation de l’impression à partir du panneau de commande de l’imprimante. Sur un ordinateur Macintosh® Mac OS® 8.6 - 9.2 1 2 Double-cliquez sur l'imprimante dans la liste des imprimantes. Sélectionnez le document que vous souhaitez annuler et cliquez sur . Mac OS® X 10.1 / 10.2 1 2 3 Ouvrez le Centre d'impression. Sur le bureau, double-cliquez sur l'icône d'imprimante. Sélectionnez le document que vous souhaitez annuler et supprimez-le. Passez à la rubrique Annulation de l’impression à partir du panneau de commande de l’imprimante. FONCTIONNEMENT ELEMENTAIRE DE L'IMPRIMANTE 2 - 13 Annulation de l’impression à partir du panneau de commande de l’imprimante Effectuez cette opération pour annuler les données d'impression de l'imprimante après avoir annulé la commande d'impression au niveau de l'ordinateur. A noter que l'imprimante achève l'impression de la page en cours. Pour obtenir des détails sur l’utilisation du panneau de commande, voir Utilisation élémentaire du menu page 4-4. ↓ Impression LPD (Impression en cours). Bac 1 ↓ 1 Appuyez une fois sur la touche Job Cancel/Back. L'imprimante amorce l'annulation de l'impression. Annulation ↓ A l'issue de l'annulation, l'écran d'impression réapparaît. Prêt à imprimer (Ecran d'impression. L’imprimante est prête à imprimer.) 2 - 14 FONCTIONNEMENT ELEMENTAIRE DE L'IMPRIMANTE Modification de la configuration lors de l'installation d'options Une fois que vous avez réalisé la configuration initiale de l'imprimante, vous devez reconfigurer le pilote d'imprimante lorsque vous installez les options suivantes : 1. Module à 1 bac 2. Module à 2 bacs 3. Unité de disque dur 4. Extension de la mémoire 3 1 2 4 Pour en savoir plus sur l'installation d'options, consultez la documentation fournie avec les options. Dans la section suivante, il est supposé que les options sont déjà installées. Extension de la mémoire De manière générale, les modules DIMM doivent avoir les caractéristiques suivantes : Type : sortie 144 broches et 64 bits Fréquence d’horloge : 100 MHz ou plus Capacité : 64-256 Moctets Type de Dram : 2 batteries SDRAM Les modules DIMM des tailles suivantes peuvent être installés : Etats-Unis 64 Mo TECHWORKS 12345-0001 128 Mo TECHWORKS 12462-0002 256 Mo TECHWORKS 12469-0001 Europe 64 Mo 128 Mo 256 Mo Buffalo Technology Buffalo Technology Buffalo Technology VN133-64M VN133-128M VN133-256M FONCTIONNEMENT ELEMENTAIRE DE L'IMPRIMANTE 2 - 15 Sous Windows® Procédez comme suit. L'exemple suivant correspond à Windows® XP. 1 Cliquez sur le menu Démarrer et choisissez Imprimantes et télécopieurs. La fenêtre Imprimantes s'ouvre. 2 Cliquez sur l'imprimante qui convient et dans le menu Fichier, cliquez sur Propriétés. La boîte de dialogue Propriétés s'ouvre. 3 Cliquez sur l'onglet Configuration de l'imprimante. 4 Sélectionnez les options ajoutées à l'imprimante et cliquez sur OK ou Appliquer. Sur un ordinateur Macintosh® Procédez comme suit. Pour Mac OS® 8-6 - 9.2 1 2 3 Sélectionnez l’icône d’imprimante sur votre bureau. Sélectionnez Modifier les réglages... dans le menu Impression. Sélectionnez les options ajoutées à l'imprimante et cliquez sur OK. Pour Mac OS® X 10.2 Non disponible sous Mac OS® X 10.1. 1 2 3 4 5 6 Ouvrez le Centre d’impression. Sélectionnez l’imprimante dans la liste. Sélectionnez Afficher les infos dans le menu Imprimantes. Sélectionnez Options d’installation. Sélectionnez les options ajoutées à l'imprimante et cliquez sur OK. Fermez le Centre d’impression. 2 - 16 FONCTIONNEMENT ELEMENTAIRE DE L'IMPRIMANTE 3 Chargement du papier et types de papier adaptés Types de papier adaptés et inadaptés L'utilisation d'un papier ne convenant pas à l'impression peut entraîner des bourrages et détériorer la qualité d'impression. Nous vous recommandons d'utiliser les types de papier énumérés ci-dessous pour obtenir les meilleurs résultats avec votre imprimante. Types de papier adaptés Grammage adapté En cas d'utilisation de papier spécial acheté auprès d'un papetier, veillez à ce qu'il soit conforme aux caractéristiques ci-après. Toutefois, nous vous conseillons d'utiliser du papier ordinaire. Méthode d'alimentation Caractéristiques techniques Bac multi-usage (bac MU) Grammage : de 64 à 216 g/m2 (de 17 à 57 lb) Bac à papier standard (bac1) Module de bacs en option (bacs 2, 3) Grammage : de 64 à 105 g/m2 (de 17 à 28 lb) ■ Le terme grammage fait référence au poids d'un mètre carré de papier. Papier recommandé Pour cette imprimante, nous recommandons les types de papier suivants : Type de papier Europe 2 USA Papier ordinaire Xerox Premier 80 g/m (21,3 lb) Xerox Business 80 g/m2 (21,3 lb) M-real DATACOPY 80 g/m2 (21,3 lb) Xerox 4200DP 20 lb Hammermill Laser Paper 24 lb Papier recyclé Xerox Recycled Supreme 80 g/m2 - Transparent 3M CG3300 3M CG 3300 Etiquette Etiquettes laser Avery L7163 Etiquettes laser Avery #5160 ■ Utilisez du papier sens machine. ■ Utilisez du papier d’une teneur en eau d’environ 5 %. CHARGEMENT DU PAPIER ET TYPES DE PAPIER ADAPTES 3 - 1 Papier spécial Vous pouvez imprimer sur les types de papier spéciaux suivants à partir du bac multi-usage. Type de papier Important Transparents N'utilisez pas de transparents couleur (entourés d'un cadre blanc). Feuilles d'étiquettes Utilisez des feuilles d'étiquettes non découpées entièrement recouvertes d'étiquettes. Enveloppes • Com-10 • Monarch • C5 • DL N'employez pas d'enveloppes dotées d'une bande adhésive. L'impression de certains types d'enveloppes préencollées pourra s'avérer impossible, suivant l'adhésif employé. Nous vous conseillons d'utiliser des enveloppes conçues pour des imprimantes laser. Carton Grammage : de 100 à 216 g/m2 (de 26 à 57 lb) En cas d'impression sur du carton rigide, l'image est susceptible de se décaler. Papier couché En cas d'impression sur du papier couché, alimentez les feuilles une à une. En présence d'humidité, les feuilles peuvent se coller les unes aux autres, ce qui est susceptible d'entraîner l'alimentation de plusieurs feuilles à la fois et de provoquer des problèmes de fonctionnement, voire des dommages à l’imprimante. Etalonnage PANTONE® Il existe de nombreuses variables qui entrent dans le processus de reproduction des couleurs généré par la HL-4200CN ; chacune d'elle peut nuire à la qualité de la simulation des couleurs PANTONE y compris le type de papier utilisé, le type de toner utilisé, la résolution définitive et la structure des points/demi-teintes. Pour des performances optimales, nous vous conseillons d'utiliser du papier NEUSIEDLER Color Copy 90 g/m2 (24,0 lb), des cartouches de toner d'origine Brother et de sélectionner le mode Pantone (pilote PostScript uniquement). 3 - 2 CHARGEMENT DU PAPIER ET TYPES DE PAPIER ADAPTES Bacs à papier, types et tailles Les types de papier, les tailles et le nombre maximum de feuilles que vous pouvez charger dans les différents bacs sont indiqués dans le tableau ci-dessous. Chargez tout le papier dans l'imprimante dans le sens de la longueur (orientation Portrait). Les noms des bacs à papier utilisés dans le pilote d’imprimante et dans ce Guide sont les suivants : Bac à papier standard Bac 1 Bac multi-usage Bac MU Module de bac en option Bac 2/3 Bac 1 Bac MU Bac 2/3 Taille du papier A4, Letter, Legal, B5 (JIS), Executive, A5 A4, Letter, Legal, B5 (JIS), Executive, A5, Enveloppes : Com-10, Monarch, DL, C5 Taille de papier définie par l’utilisateur : largeur : de 90,0 à 215,9 mm (de 3,5 à 8,5 pouces), longueur : de 139,7 à 900,0 mm (de 5,5 à 35,4 pouces) A4, Letter, Legal, B5 (JIS), Executive, A5 Nombre de feuilles 500 feuilles 100 feuilles 500 feuilles Type de support Bac 1 Papier ordinaire L Bac MU L Bac 2/3 L Impression duplex Sélectionnez le type de support dans le pilote d’imprimante L Papier ordinaire L Papier épais 1 de 64 g/m2 à 105 g/m2 (de 17 à 28 lb) Papier épais L de 106 g/m2 à 162 g/m2 (de 29 à 43 lb) L Papier épais 2 Transparent Etiquettes L L L Enveloppes L Enveloppe Papier plus épais de 163 g/m2 à 216 g/m2 (de 44 à 57 lb) Transparent Papier couché Papier glacé Etiquettes ■ L'emploi de papier de mauvaise qualité peut entraîner des froissements et dégrader la qualité d'impression. ■ En cas d'impression sur du papier long (supérieur à 355,6 mm ou 14 pouces), après avoir lancé la commande d'impression, insérez une feuille à la fois dans le bac MU et soutenez le papier à la main pour faciliter son alimentation dans l'imprimante. ■ Le nombre de feuilles que vous pouvez charger varie en fonction de l'épaisseur du papier. ■ Pour du portrait A5 à partir des Bacs 1/2/3, vous pouvez utiliser jusqu’à 350 feuilles. CHARGEMENT DU PAPIER ET TYPES DE PAPIER ADAPTES 3 - 3 L’illustration suivante montre la largeur et la longueur mentionnées dans le tableau précédent. 1. Longueur 2. Orientation Portrait 3. Sens d'alimentation 4. Largeur Types et tailles de papier adaptés à l'impression duplex (recto-verso) La HL-4200CN peut imprimer sur les deux côtés d’une feuille de papier. Impression duplex automatique En cas d'impression duplex automatique, sélectionnez le mode Duplex dans les propriétés de l'imprimante après avoir exécuté la commande d'impression. Vous pouvez utiliser les types et tailles de papier suivants pour l'impression duplex : Type de papier Papier ordinaire (Grammage : de 64 à 105 g/m2 (de 17 à 28 lb)) Papier épais (Grammage : de 106 à 162 g/m2 (de 29 à 43 lb)) Tailles de papier A4, Letter, Legal, B5 (JIS), Executive, A5 Impression duplex manuelle à partir du bac multi-usage Pour imprimer sur les deux faces des types de papiers spéciaux suivants, imprimez d'abord le recto de toutes les pages, puis chargez les feuilles dans le bac multi-usage pour imprimer le verso. N’imprimez pas sur le verso de feuilles dont le recto a été imprimé avec une imprimante différente de la HL-4200CN. Type de papier Papier ordinaire (Grammage : de 64 à 105 g/m2 (de 17 à 28 lb)) Papier épais (Grammage : de 106 à 162 g/m2 (de 29 à 43 lb)) Papier plus épais (Grammage : de 163 à 216 g/m2 (de 44 à 57 lb)) Tailles de papier A4, Letter, Legal, B5 (JIS), Executive, A5 Taille de papier définie par l’utilisateur : largeur : de 149 à 210,0 mm (de 5,9 à 8,3 po.) longueur : de 215,9 à 355,6 mm (de 8,5 à 14 po.) 3 - 4 CHARGEMENT DU PAPIER ET TYPES DE PAPIER ADAPTES Types de papier inadaptés Evitez d'utiliser les types de papier suivants car ils sont susceptibles de provoquer des bourrages ou d'endommager l'imprimante. ■ Transparents autres que ceux du type recommandé. ■ Papier pour impression à jet d'encre ■ Papier trop épais ou trop fin ■ Papier dont une face est préimprimée avec une autre imprimante ou une photocopieuse, ou papier préimprimé à l'encre ■ Papier plié, froissé ou déchiré Transparents couleur Papier pour ■ Papier humide ou mouillé impression à jet ■ Papier gondolé ou gauchi d'encre ■ Feuilles présentant de l'électricité statique ■ Papier multicouche ou adhésif ■ Papier couché spécial ■ Papier de couleur traité en surface ■ Papier imprimé avec une encre ne supportant pas des températures de 155 °C (311 °F). Papier gondolé ■ Papier thermosensible ■ Papier carbone ■ Papier ayant une surface grenue, tel qu'un papier texturé ou très fibreux ■ Papier acide qui pourrait entraîner l'effacement des caractères au fil du temps. Utilisez du papier neutre. ■ Enveloppes ayant une surface grenue ou présentant des agrafes ■ Papier présentant des agrafes, des trombones, une bande adhésive ou des rubans ■ Enveloppes dotées d'une bande adhésive ■ Feuilles d'étiquettes dont le support est visible ou qui sont Papier présentant une bande adhésive prédécoupées. Support brillant visible ■ ■ ■ ■ ■ Feuilles d'étiquettes prédécoupées Papier pour transfert sur coton (pour thermopresse) Papier à transfert (à l'eau froide) Papier glacé couché numérique Film adhésif (transparent, incolore) Papier perforé CHARGEMENT DU PAPIER ET TYPES DE PAPIER ADAPTES 3 - 5 Stockage du papier Le stockage incorrect du papier peut provoquer des bourrages, dégrader la qualité de l'impression ou endommager l'imprimante. Les conditions de stockage du papier sont les suivantes : ■ Entre 10 °C et 30 °C (de 50 à 86 °F) ■ Entre 30 % et 65% d'humidité relative ■ Dans un local sec ■ A l'issue de l'ouverture d'une rame, enveloppez les feuilles non utilisées dans leur emballage d'origine et stockez-les dans une armoire ou autre lieu à l'abri de l'humidité. ■ Stockez le papier à plat. Ne faites pas reposer le papier sur d'autres objets et ne le stockez pas à la verticale. ■ Evitez de stocker le papier d'une façon susceptible de le plier, le froisser ou le gondoler. ■ Stockez le papier à l'abri de tout ensoleillement direct. 3 - 6 CHARGEMENT DU PAPIER ET TYPES DE PAPIER ADAPTES Chargement du papier Reportez-vous à la section appropriée ci-dessous pour charger ou changer le papier. Pour en savoir plus sur les types de papier appropriés, voir Types de papier adaptés et inadaptés page 3-1. Chargement du papier dans le bac Procédez comme suit pour charger le papier dans le bac. Procédez de même pour charger du papier dans le module de bacs en option. Pour charger du papier au format A5 ou mettre du papier à un format différent du format A5, vous devez installer ou enlever l'intercalaire A5. Pour installer ou enlever l’intercalaire A5, voir Chargement de papier A5 dans le bac/Changement pour un papier différent du format A5 page 3-10. 1 Sortez délicatement le bac à papier jusqu’à sa butée. 2 En soutenant le bac des deux mains, soulevez légèrement l'avant et tirez le bac pour le sortir complètement du module. Posez le bac sur une surface plane. 3 Ecartez les guide-papiers au maximum. CHARGEMENT DU PAPIER ET TYPES DE PAPIER ADAPTES 3 - 7 4 Soulevez légèrement le guide-papier d'extrémité pour le déplacer et introduisez les tétons à la base du guide dans les orifices (signalés par le repère ) qui correspondent au format de papier que vous souhaitez charger. Veillez à ce que le guide d'extrémité soit correctement inséré dans les orifices qui correspondent à la taille du papier. Si le guide d’extrémité n’était pas correctement inséré dans les orifices, il pourrait se déplacer légèrement et empêcher la détection automatique de la taille du papier. Dans ce cas, écartez le guide d'extrémité au maximum puis réalignez-le avec le repère de format qui convient. 5 Egalisez les quatre coins de la pile de papier et introduisez le papier (face à imprimer dessus) sous l'onglet. ■ N'utilisez pas de papier plié, froissé ou gondolé. ■ Vérifiez que toute la pile est bien sous l'onglet. ■ Ne chargez pas excessivement le bac à papier. 1. Onglet 2. Hauteur maxi. de chargement 6 Ajustez les guides latéraux avec les bords de la pile de papier. Le fait de trop serrer les guide-papiers contre les bords de la pile peut provoquer un bourrage. Toutefois, si les guide-papiers sont trop lâches, le papier risque de s'alimenter de travers. 3 - 8 CHARGEMENT DU PAPIER ET TYPES DE PAPIER ADAPTES 7 En tenant le bac des deux mains, alignez-le avec l'ouverture de son logement et introduisez-le délicatement dans l'imprimante. 8 Enfoncez le bac à papier à fond dans l'imprimante. Ne faites pas usage de force excessive pour installer le bac à papier. Vous pourriez l'endommager ou abîmer l'intérieur de l'imprimante. Une jauge située à côté du bac à papier vous indique la quantité de papier qui reste dans le bac. Servez-vous de cette jauge pour savoir quand il faut réapprovisionner le bac à papier. 9 En cas d'impression sur du papier au format A4 ou Letter, relevez la butée sur le capot supérieur. CHARGEMENT DU PAPIER ET TYPES DE PAPIER ADAPTES 3 - 9 Chargement de papier A5 dans le bac/Changement pour un papier différent du format A5 Chargement de papier au format A5 Procédez comme suit pour charger le papier A5 dans le bac. Procédez de même pour charger du papier dans le module de bacs en option. 1 Sortez délicatement le bac à papier jusqu’à sa butée. 2 En soutenant le bac des deux mains, soulevez légèrement l'avant et tirez le bac pour le sortir complètement du module. Posez le bac sur une surface plane. 3 Ecartez les guide-papiers au maximum. 3 - 10 CHARGEMENT DU PAPIER ET TYPES DE PAPIER ADAPTES 4 5 Soulevez légèrement le guide-papier d'extrémité pour le déplacer et introduisez les tétons à la base du guide dans les orifices (signalés par le repère ) qui correspondent au format de papier que vous souhaitez charger. Veillez à ce que le guide d'extrémité soit correctement inséré dans les orifices qui correspondent à la taille du papier. B5 A5 Si le guide d’extrémité n’était pas correctement inséré dans les orifices, il empêcherait la détection automatique de la taille du papier. Dans ce cas, écartez le guide d'extrémité au maximum puis réalignez-le avec le repère de format qui convient. Prenez l'intercalaire A5, soulevez-le délicatement tout en le tirant vers l'avant pour le sortir du bac. 6 Alignez l'intercalaire A5 avec la fente du guide-papier et enfoncez-le jusqu'à ce qu'il s'enclenche en position. 7 Egalisez les quatre coins de la pile de papier et introduisez le papier (face à imprimer dessus) sous l'onglet. ■ N'utilisez pas de papier plié, froissé ou gondolé. ■ Vérifiez que toute la pile est bien sous l'onglet. ■ Ne chargez pas excessivement le bac à papier. CHARGEMENT DU PAPIER ET TYPES DE PAPIER ADAPTES 3 - 11 8 Ajustez les guides latéraux avec les bords de la pile de papier. Le fait de trop serrer les guide-papiers contre les bords de la pile peut provoquer un bourrage. Toutefois, si les guide-papiers sont trop lâches, le papier risque de s'alimenter de travers. 9 10 En tenant le bac des deux mains, alignez-le avec l'ouverture de son logement et introduisez-le délicatement dans l'imprimante. Enfoncez le bac à papier à fond dans l'imprimante. Ne faites PAS usage de force excessive pour installer le bac à papier. Vous pourriez l'endommager ou abîmer l'intérieur de l'imprimante. Une jauge située à côté du bac à papier vous indique la quantité de papier qui reste dans le bac. Servez-vous de cette jauge pour savoir quand il faut réapprovisionner le bac à papier. 3 - 12 CHARGEMENT DU PAPIER ET TYPES DE PAPIER ADAPTES Changement pour un papier différent du format A5 Procédez comme suit pour enlever l'intercalaire A5 et charger un papier d'un format différent dans le bac à papier. Procédez de même pour charger du papier dans le module de bacs en option. 1 Sortez délicatement le bac à papier jusqu’à sa butée. 2 En soutenant le bac des deux mains, soulevez légèrement l'avant et tirez le bac pour le sortir complètement du module. Posez le bac sur une surface plane. 3 Ecartez les guides latéraux au maximum et enlevez le papier du bac. CHARGEMENT DU PAPIER ET TYPES DE PAPIER ADAPTES 3 - 13 4 Prenez l'intercalaire A5, soulevez-le délicatement tout en le tirant vers l'avant pour le sortir de sa position à côté du guide-papier. 5 Introduisez l'intercalaire A5 dans sa fente de stockage à l'intérieur du bac. 6 Soulevez légèrement le guide-papier d'extrémité pour le déplacer et introduisez les tétons à la base du guide dans les orifices (signalés par le repère ) qui correspondent au format de papier que vous souhaitez charger. Veillez à ce que le guide d'extrémité soit correctement inséré dans les orifices qui correspondent à la taille du papier. 7 Si le guide d’extrémité n’était pas correctement inséré dans les orifices, il empêcherait la détection automatique de la taille du papier. Dans ce cas, écartez le guide d'extrémité au maximum puis réalignez-le avec le repère de format qui convient. Egalisez les quatre coins de la pile de papier et introduisez le papier (face à imprimer dessus) sous l'onglet. ■ N'utilisez pas de papier plié, froissé ou gondolé. ■ Vérifiez que toute la pile est bien sous l'onglet. ■ Ne chargez pas excessivement le bac à papier. 3 - 14 CHARGEMENT DU PAPIER ET TYPES DE PAPIER ADAPTES 8 Ajustez les guides latéraux avec les bords de la pile de papier. Le fait de trop serrer les guide-papiers contre les bords de la pile peut provoquer un bourrage. Toutefois, si les guide-papiers sont trop lâches, le papier risque de s'alimenter de travers. 9 10 En tenant le bac des deux mains, alignez-le avec l'ouverture de son logement et introduisez-le délicatement dans l'imprimante. Enfoncez le bac à papier à fond dans l'imprimante. Ne faites pas usage de force excessive pour installer le bac à papier. Vous pourriez l'endommager ou abîmer l'intérieur de l'imprimante. Une jauge située à côté du bac à papier vous indique la quantité de papier qui reste dans le bac. Servez-vous de cette jauge pour savoir quand il faut réapprovisionner le bac à papier. CHARGEMENT DU PAPIER ET TYPES DE PAPIER ADAPTES 3 - 15 11 En cas d'impression sur du papier au format A4 ou Letter, relevez la butée sur le capot supérieur. Chargement de papier dans le bac multi-usage Procédez comme suit pour charger du papier dans le bac multi-usage. Pour éviter les bourrages, ne mettez pas plusieurs feuilles de papier d'un format différent en même temps dans le bac et ne réapprovisionnez pas le bac multi-usage tant qu'il n'est pas vide. 1 S'il est fermé, ouvrez le bac MU. Afin de ne pas endommager le bac MU, ne faites pas usage de force excessive pour manipuler le bac et ne posez pas d'objets lourds dessus. 2 Ajustez le guide-papier à la marque qui correspond à la taille que vous souhaitez utiliser. En cas d'impression sur du papier long, déployez l'extension du bac MU. L'impression sur du papier long lorsque l'extension du bac MU est repliée peut entraîner la chute du papier voire même empêcher l'alimentation. 3 - 16 CHARGEMENT DU PAPIER ET TYPES DE PAPIER ADAPTES 3 4 5 Veuillez déramer toutes les piles de support d’impression tel que le papier ordinaire, les transparents, les feuilles d’étiquettes ou les enveloppes avant de les charger pour que de l’air se glisse entre les feuilles. Le déramage de la pile permet d'éviter les bourrages. ■ Déramez tous les supports avant de les charger. ■ Si le papier est mal coupé et ses bords sont inégaux, retirez les feuilles inexploitables avant de charger la pile de papier. Egalisez les quatre coins de la pile de papier et insérez-la (face à imprimer dessous) jusqu'à ce qu'elle entre légèrement en contact avec la fente d'alimentation. ■ N'utilisez pas de papier plié, froissé ou gondolé. ■ Ne chargez pas excessivement le bac à papier. ■ En cas d'impression sur du papier d'une longueur supérieure au format Legal (356 mm (14 po.), chargez les feuilles une à une. En présence d'humidité, les feuilles peuvent se coller les unes aux autres, ce qui est susceptible d'entraîner l'alimentation de plusieurs feuilles à la fois et de provoquer des problèmes de fonctionnement, voire des dommages à l’imprimante. En cas d'alimentation de papier long, soutenez chaque feuille afin de faciliter son alimentation. Lors du chargement de papier, alignez soigneusement les guide-papiers avec les bords de la pile de façon à ce qu'il y ait un petit interstice entre la pile de papier et les guides. Le fait de trop serrer les guide-papiers contre les bords de la pile peut gondoler le papier et provoquer un bourrage. Chargez le papier de manière à ce qu'il soit bien droit dans le bac. Si le papier n'est pas chargé correctement, la position d'impression risque de se décaler et de donner des résultats décevants. CHARGEMENT DU PAPIER ET TYPES DE PAPIER ADAPTES 3 - 17 Impression sur des enveloppes, transparents ou papier de taille personnalisée (long) Prenez des précautions lors du paramétrage des enveloppes, car un mauvais paramétrage peut se traduire par des erreurs de sens ou de face d'impression. Lors de l'impression de transparents ou de papiers spéciaux, veillez à sélectionner le type de papier et la qualité de l'image dans les paramètres du pilote d’imprimante avant de lancer la commande d'impression. En cas d'impression fréquente sur des papiers spéciaux sous Windows®, nous vous conseillons d'enregistrer les paramètres nécessaires sous l'onglet Paramètres de l'utilisateur. L'enregistrement des paramètres vous permet de gagner du temps car vous n'avez pas besoin de configurer le pilote pour chaque impression. Pour en savoir plus sur les Paramètres de l'utilisateur, consultez l'Aide. Impression sur des enveloppes Servez-vous du bac multi-usage pour imprimer les enveloppes. Fermez les rabats des enveloppes avant de les charger, comme indiqué ci-dessous. Vous pouvez utiliser des enveloppes Com-10, Monarch, C5 ou DL. ■ N'employez pas d'enveloppes dotées d'une bande adhésive. L'impression de certains types d'enveloppes préencollées pourra s'avérer impossible, suivant l'adhésif employé. Nous vous conseillons d'utiliser des enveloppes conçues pour des imprimantes laser. ■ N'employez pas d'enveloppes faisant plus de 90 mm (3,5 po.) de large et 140 mm (5,5 po.) de long. ■ L'emploi d'enveloppes de mauvaise qualité peut entraîner des froissements et dégrader la qualité d'impression. La plupart des enveloppes donneront des résultats satisfaisants avec votre imprimante. Toutefois, certaines engendreront des problèmes d'alimentation et d'impression du fait de leur fabrication. Une enveloppe adaptée doit avoir des bords bien droits, des plis bien marqués et ne pas faire plus de deux épaisseurs de papier le long du bord d'attaque. L'enveloppe doit être bien à plat, ne pas faire de poche et être solide. Procurez-vous des enveloppes de qualité auprès d'un fournisseur sachant que les enveloppes seront utilisées avec une imprimante laser. Il convient d'essayer les enveloppes afin de garantir une impression satisfaisante. Ci-après figure un exemple qui décrit comment imprimer une adresse sur une enveloppe. Exemple : imprimée comme cela. 3 - 18 CHARGEMENT DU PAPIER ET TYPES DE PAPIER ADAPTES 1 2 3 Ajustez le guide-papier à la marque qui correspond à la taille d'enveloppe que vous souhaitez utiliser. Vérifiez que le rabat est bien fermé, chargez l'enveloppe, face à imprimer dessous et rabat tourné vers la droite. Lancez l'impression depuis votre programme après avoir mis l'enveloppe dans l'imprimante. A présent, paramétrez les éléments sous les Paramètres du pilote d'imprimante (pour l'impression d'enveloppes) comme indiqué ci-dessous : Paramètres du pilote d'imprimante (pour l'impression d'enveloppes) Paramètres Windows® Onglet Papier/Impression Paramètre Valeur Taille du papier Com-10 Monarch C5 DL Identique à la taille du document (si le document est au format Com-10, Monarch, C5 ou DL) Impression inversée A activer en fonction des besoins. Impression duplex Sans duplex Bac à papier Bac MU Type de papier Enveloppe Paramètres Macintosh® Boîte de dialogue Paramètres papier Paramètre Valeur Taille du papier Com-10 Monarch C5 DL Identique à la taille du document (si le document est au format Com-10, Monarch, C5 ou DL) Impression inversée A activer en fonction des besoins. Bac à papier Bac MU Impression duplex NON Paramètres de l’imprimante Type de papier Enveloppe Pour en savoir plus sur les différents éléments du pilote d'imprimante, consultez l'Aide. Pour obtenir des instructions sur la façon d’utiliser l’Aide, voir Utilisation de l’Aide Windows® page 2-9 ou Consultation des bulles d'aide sur Macintosh® (Mac OS® 8.6-9.2 uniquement) page 2-12. CHARGEMENT DU PAPIER ET TYPES DE PAPIER ADAPTES 3 - 19 Impression sur des transparents Pour imprimer les transparents, servez-vous du bac multi-usage. ■ Utilisez uniquement des transparents du type recommandé (3M CG3300). N'utilisez aucun autre type de transparents, comme des transparents couleur (entourés d'un cadre blanc). ■ L'utilisation de transparents inadaptés risque d'endommager votre imprimante. ■ N'utilisez pas de transparents entourés d'un cadre blanc. ■ Retirez chaque transparent du plateau d'éjection face imprimée dessous dès son tirage. Si vous laissez des transparents s'accumuler dans le plateau d'éjection face imprimée dessous, cela peut engendrer de l'électricité statique et provoquer des bourrages. Pour imprimer sur des transparents, adoptez la procédure suivante : 1 Ajustez le guide-papier à la marque qui correspond à la taille que vous souhaitez utiliser. 2 Déramez quelques transparents à la fois. 3 - 20 CHARGEMENT DU PAPIER ET TYPES DE PAPIER ADAPTES 3 Introduisez les transparents dans le bac multi-usage jusqu'à ce qu'ils entrent légèrement en contact avec la fente d'alimentation. N'employez pas de transparents couleur. Ils sont susceptibles de provoquer des bourrages et d'endommager le fixateur de l'imprimante. 4 Lancez l'impression depuis votre programme après avoir mis les transparents dans l'imprimante. A présent, paramétrez les éléments sous les Paramètres du pilote d'imprimante (pour l'impression de transparents) comme indiqué ci-dessous : Paramètres du pilote d'imprimante (pour l'impression de transparents) Paramètres Windows® Onglet Papier/Impression Paramètre Valeur Taille du papier A4 ou identique à la taille du document (pour un document au format A4) Duplex Sans duplex Bac à papier Bac MU Type de papier Transparent Paramètres Macintosh® Boîte de dialogue Paramètres papier Paramètres généraux Paramètre Valeur Taille du papier A4 ou pas de changement (pour un document au format A4) Type de papier Transparent Type de document Transparents Paramètres de l’imprimante Duplex Bac à papier NON Bac MU Vous pouvez également imprimer des transparents en insérant une feuille de papier entre chaque transparent. Pour savoir comment mettre du papier entre les transparents et paramétrer les différents éléments du pilote d'imprimante, consultez l'Aide. Pour obtenir des instructions sur la façon d’utiliser l’Aide, voir Utilisation de l’Aide Windows® page 2-9 ou Consultation des bulles d'aide sur Macintosh® (Mac OS® 8.6-9.2 uniquement) page 2-12. CHARGEMENT DU PAPIER ET TYPES DE PAPIER ADAPTES 3 - 21 Impression sur un papier de taille personnalisée L'utilisation du bac multi-usage vous permet d'imprimer sur un papier de taille personnalisée ou papier "long", d'une longueur supérieure au format Legal en mode Portrait (355,6 mm (14 po.)). Les tailles de papier utilisables avec cette imprimante sont les suivantes : ■ Impression sur une face : Largeur de 90,0 à 215,9 mm (de 3,5 à 8,5 po.) ; Longueur : de 139,7 à 900,0 mm (de 5,5 à 35,4 po.) ■ Impression duplex (recto-verso) : Largeur de 149 à 215,9 mm (de 5,8 à 8,5 po.) ; Longueur : de 210 à 355,6 mm (de 8,2 à 14 po.) L'alimentation latérale (Paysage) de papier d'une taille personnalisée est impossible. Alimentez toujours ce type de papier dans le sens de la longueur (Portrait). Pour imprimer sur un papier de taille personnalisée, vous devez d'abord régler la taille du papier sur Définie par l'utilisateur. Paramétrage d'une taille de papier définie par l'utilisateur Sur un ordinateur Macintosh®, vous devez paramétrer la taille définie par l'utilisateur au moment de l'exécution d'une commande d'impression à partir d'un programme. Passez à la section Comment imprimer. Sous Windows®, vous devez paramétrer la taille définie par l'utilisateur avant de lancer la commande d'impression depuis un programme, en adoptant la procédure suivante. L'exemple suivant correspond à Windows® XP. 1 2 3 4 5 Cliquez sur le menu Démarrer et choisissez Imprimantes et télécopieurs. La fenêtre Imprimantes s'ouvre. Cliquez sur l'imprimante qui convient, cliquez sur Fichier dans la barre d’outils puis sélectionnez Propriétés. La boîte de dialogue Propriétés s'ouvre. Cliquez sur l'onglet Paramètres par défaut. Cliquez sur Taille de papier personnalisée. La boîte de dialogue Taille de papier personnalisée s'affiche. Sélectionnez l'une de cinq tailles de papier. Pour en savoir plus sur les paramètres de la boîte de dialogue Taille de papier personnalisée, consultez l'Aide. Pour obtenir des instructions sur la façon d’utiliser l’Aide, voir Utilisation de l’Aide Windows® page 2-9 ou Consultation des bulles d'aide sur Macintosh® (Mac OS® 8.6-9.2 uniquement) page 2-12. 3 - 22 CHARGEMENT DU PAPIER ET TYPES DE PAPIER ADAPTES 6 7 Une fois le paramétrage effectué, cliquez sur OK dans la boîte de dialogue Taille de papier personnalisée. Pour fermer la boîte de dialogue des Propriétés, cliquez sur OK. La taille définie par l'utilisateur est maintenant paramétrée. Comment imprimer Adoptez la procédure suivante pour imprimer sur une taille de papier personnalisée (papier long). 1 Ajustez le guide-papier à la largeur du papier que vous souhaitez utiliser. 2 Installez le papier dans le bac multi-usage, face à imprimer dessous, de façon à ce qu'il entre légèrement en contact avec la fente d'alimentation. 3 Lancez l'impression depuis votre programme après avoir mis le papier dans le bac MU. Configurez les éléments sous Paramètres du pilote d'imprimante (pour impression sur une taille de papier personnalisée (papier long)) comme indiqué. En cas d'impression sur du papier long, après avoir lancé la commande d'impression, soutenez le papier de la main pour faciliter son alimentation dans l'imprimante. Paramètres du pilote d'imprimante (pour impression sur une taille de papier personnalisée (papier long)) Paramètres Windows® Onglet Papier/Impression Paramètre Valeur Taille du papier Une taille de papier sélectionnée à partir de Taille perso 1 - La Taille perso 5 dans l’onglet Paramètres par défaut de la boîte de dialogue du pilote d’imprimante. Bac à papier Bac MU Paramètres Macintosh® Boîte de dialogue Paramètre Valeur Paramètres papier Papier/Impression Réglez la taille du papier dans la boîte de dialogue Taille de papier personnalisée sous Formats Page. Taille personnalisée Long, Court Paramétrez la taille de papier que vous souhaitez utiliser. Paramètres de l’imprimante Bac à papier Bac MU Pour en savoir plus sur les différents éléments du pilote d'imprimante, consultez l'Aide. Pour obtenir des instructions sur la façon d’utiliser l’Aide, voir Utilisation de l’Aide Windows® page 2-9 ou Consultation des bulles d'aide sur Macintosh® (Mac OS® 8.6-9.2 uniquement) page 2-12. CHARGEMENT DU PAPIER ET TYPES DE PAPIER ADAPTES 3 - 23 Impression duplex Vous pouvez réaliser une impression duplex (recto-verso) avec cette imprimante en suivant l'une des instructions suivantes. ■ Avec du papier ordinaire ou épais, qu'il soit alimenté depuis le bac à papier ou le bac multi-usage, l'impression duplex s'effectue automatiquement si vous paramétrez le pilote d'imprimante au moment de l'exécution de la commande d'impression. ■ Avec des papiers plus épais ou glacés, vous pouvez imprimer le verso du support à partir du bac multi-usage à condition que le recto ait été imprimé avec cette imprimante. Pour obtenir des détails sur les types de papier adaptés à l’impression duplex, voir Types de papier adaptés page 3-1. En cas d'impression duplex fréquente sous Windows®, nous vous conseillons d'enregistrer les paramètres nécessaires sous l'onglet Paramètres de l'utilisateur. L'enregistrement des paramètres vous permet de gagner du temps car vous n'avez pas besoin de configurer le pilote pour chaque impression. Pour en savoir plus sur les Paramètres de l'utilisateur, consultez l'Aide. Types d'impression duplex Il existe deux sortes d'impression duplex : à reliure bord long et à reliure bord court. Les résultats de l'impression avec chacun des deux types d'impression sont illustrés ci-dessous : Reliure bord long Reliure bord court R F R F F F F R F F F = Recto (Front) R = Verso (Reverse) 3 - 24 CHARGEMENT DU PAPIER ET TYPES DE PAPIER ADAPTES R F Impression duplex (recto-verso) Pour une impression recto-verso sur du papier ordinaire, chargez le papier dans le bac à papier ou le bac multi-usage. Adoptez la procédure ci-dessous pour imprimer sur les deux faces d'une feuille de papier ordinaire. 1 Si vous utilisez du papier ordinaire (64 - 105 g/m2 (17 - 28 lb)) → a) mettez le papier dans le bac à papier, dans le sens de la longueur. Si vous utilisez du papier épais ou plus épais (106 - 216 g/m2 (29 - 57 lb)) → b) mettez le papier dans le bac multi-usage, dans le sens de la longueur. 2 Lancez l'impression depuis votre programme après avoir mis le papier dans le bac approprié. A présent, paramétrez les éléments sous les Paramètres du pilote d'imprimante comme indiqué ci-dessous : Paramètres du pilote d'imprimante (pour impression duplex) Paramètres Windows® Si vous utilisez a) Papier ordinaire b) Papier épais Papier plus épais Onglet Papier/Impression Papier/Impression Paramètre Valeur Impression duplex Reliure bord long ou Reliure bord court Type de papier Papier (64 - 105 g/m2 (17 - 28 lb)) : Papier ordinaire Bac à papier Bac MU Type de papier Papier (106 - 162 g/m2 (29 - 43 lb)) : Papier épais 1 Papier (163 - 216 g/m2 (44 - 57lb)) : Papier épais 2 Paramètres Macintosh® Si vous utilisez a) Papier ordinaire b) Papier épais Papier plus épais Boîte de dialogue Paramètre Valeur Paramètres papier Type de papier Papier (64 - 105 g/m2 (17 - 28 lb)) : Papier ordinaire Paramètres de l’imprimante Impression duplex Reliure bord long ou Reliure bord court Paramètres de l’imprimante Bac à papier Bac MU Paramètres papier Type de papier Papier (106 - 162 g/m2 (29 - 43 lb)) : Papier épais 1 Papier (163 - 216 g/m2 (44 - 57lb)) : Papier épais 2 En cas d'emploi de tailles personnalisées, il convient de configurer les autres éléments en fonction de la taille du papier. Reportez-vous à la section précédente ou à l'Aide du pilote d'imprimante pour en savoir plus sur ces paramètres. Pour obtenir des instructions sur la façon d’utiliser l’Aide, voir Utilisation de l’Aide Windows® page 2-9 ou Consultation des bulles d'aide sur Macintosh® (Mac OS® 8.6-9.2 uniquement) page 2-12. En cas d'impression au verso de papiers spéciaux, veillez à configurer les éléments nécessaires dans le pilote d'imprimante au moment de lancer la commande d'impression à partir du programme. CHARGEMENT DU PAPIER ET TYPES DE PAPIER ADAPTES 3 - 25 4 Panneau de commande Présentation du panneau de commande Le panneau de commande se compose de témoins, d'un écran à cristaux liquides (LCD) et de plusieurs touches. Cette section décrit le nom et les fonctions des éléments du panneau de commande. 1. Ecran à cristaux liquides (LCD) 2. Témoins lumineux (diodes électroluminescentes) 3. Touches Témoins lumineux Les témoins lumineux sont des voyants qui indiquent l’état de l’imprimante. Nom Témoin Ready Témoin Alarm Etat Description Vert Indique l'état de l'impression. Allumé Indique que l'imprimante n'est pas en train de recevoir de données ou qu'elle est prête à imprimer. Clignotant L'imprimante est en train de recevoir des données d'impression. Eteint L’impression est impossible. Rouge Indique une erreur. Allumé Indique un bourrage ou une autre anomalie que l'utilisateur peut rectifier. Clignotant Il existe une anomalie que l'utilisateur ne peut pas rectifier. Consultez immédiatement votre revendeur ou votre service à la clientèle Brother. Eteint L'imprimante fonctionne normalement. 4 - 1 PANNEAU DE COMMANDE Ecran à cristaux liquides (LCD) L’écran affiche l'état de l'imprimante (écran d'impression) et les menus permettant de configurer l'imprimante (écran de menu). Les rubriques affichées varient en fonction des paramètres de l'imprimante et des options installées. Ecran d'impression Lorsque l'imprimante attend des données ou lorsqu'elle est en cours d'impression, cet écran s'affiche. Le contenu de l'écran d'impression est le suivant. Etat de l'imprimante Impression en cours Parallèle Bac 1 Port d'entrée Nom Bac à papier Description Etat de l'imprimante Affiche l'état de l'imprimante. Exemple : Patienter SVP..., Impression, Prêt à imprimer Port d'entrée Indique le port par le biais duquel l'imprimante reçoit les données. Exemple : Parallèle, USB, LPD, NetWare, AppleTalk Bac à papier Indique le bac à papier utilisé. Exemple : Bac 1, Bac 2, Bac 3, Bac MU. Ecran de menu Servez-vous de cet écran pour configurer l'imprimante. L'écran de menu s'affiche lorsque vous appuyez sur la touche Menu. Le premier écran affiché contient les éléments suivants : Menu 1:Système Pour en savoir plus sur l'écran de menu, voir Utilisation élémentaire du menu page 4-4. PANNEAU DE COMMANDE 4 - 2 Touches Vous pouvez commander les opérations élémentaires de l’imprimante et modifier ses divers paramètres par le biais de sept touches (Menu, , , , , Form Feed/Set, Job Cancel/Back). Les opérations dépendent de l’écran affiché (écran d’impression ou écran de menu). Nom Ecran d'impression Ecran de menu Touche Menu Permet de passer à l'écran de menu. Ferme l'écran de menu et passe à l'écran d'impression. Touches – Permet de faire défiler les différents menus et leurs options. Touches – Passe d'un niveau de menu à un autre et déplace le curseur d'un paramètre à un autre. Un appui sur la touche dans un menu permet de passer au niveau de menu inférieur. Un appui sur la touche permet de passer au niveau de menu supérieur. Touche Form Feed/Set Force l'impression des données restantes. Pour en savoir plus, voir Comment forcer l’imprimante à imprimer les données restantes (quand l’impression est suspendue) page 5-23. Sélectionne les menus et les options de menu. Permet de passer au niveau de menu inférieur lorsqu'un menu est sélectionné. Valide un paramètre affiché. Touche Job Cancel/Back Annule l’impression. Pour en savoir plus, Passe au niveau supérieur du menu voir Annulation d'une impression page 2-13. affiché. 4 - 3 PANNEAU DE COMMANDE Utilisation élémentaire du menu Utilisez l'écran de menu pour paramétrer le mode d'économie d'énergie (mode Veille), le délai d'attente de tâche, les paramètres réseau et la configuration de l'imprimante. Structure du menu et opérations élémentaires Vous disposez de cinq menus principaux. Pour en savoir plus sur les différents écrans de menu, voir Liste des options de menu page 4-6. Menu Contenu 1:Système Servez-vous de ce menu pour programmer le mode d'économie d'énergie (mode Veille), les paramètres du journal d'impression et le fonctionnement élémentaire de l'imprimante. 2:Entretien Servez-vous de ce menu pour ramener la mémoire rémanente (NV) à ses valeurs par défaut, régler la qualité du papier sur papier ordinaire et programmer des restrictions d'accès à certains menus. 3:Parallèle Servez-vous de ce menu pour configurer l'interface parallèle. 4:Rapport/Liste Servez-vous de ce menu pour imprimer la liste de configuration de l'imprimante, la liste des paramètres du panneau, la liste des polices PCL et le journal d'impression. 5:Réseau Servez-vous de ce menu pour modifier les paramètres réseau. 6 USB Servez-vous de ce menu pour modifier les paramètres du protocole Adobe. Chaque menu comporte plusieurs niveaux. Configurez l'imprimante en sélectionnant les différents niveaux et en paramétrant les options souhaitées. Réinitialisation des paramètres de l’imprimante Exemple : Réinitialisation du paramètre Attente de tâche aux valeurs par défaut. Appuyez simultanément sur les touches et . Attente de tâche _sec. 1 ↓ Appuyez simultanément sur les touches L’écran suivant s’affiche. et . Une fois l'opération terminée, les valeurs par défaut s'affichent. Attente de tâche 30sec. ↓ 2 Appuyez sur la touche Form Feed/Set. Les paramètres sont maintenant validés. Attente de tâche 30sec.* PANNEAU DE COMMANDE 4 - 4 Que faire si vous vous trompez ? Si vous appuyez accidentellement sur une touche durant une opération sur le panneau de commande, procédez comme suit. Vous avez appuyé accidentellement sur la touche Form Feed/Set, mais vous souhaitez revenir à l'écran précédent. Appuyez sur la touche Job Cancel/Back ou . Vous avez appuyé accidentellement sur la touche précédent. Appuyez sur la touche . , mais vous souhaitez revenir à l'écran Vous vous êtes trompé et vous ne pouvez plus afficher l'écran précédent. Appuyez sur la touche Menu et retapez les paramètres. Vous avez appuyé accidentellement sur la touche Form Feed/Set et vous avez validé une option erronée. Lorsqu'un paramètre est validé, un * s'affiche en regard de la valeur programmée. Si * est affiché en regard du paramètre, l'appui sur la touche Job Cancel/Back ou ne ramène pas à l'écran précédent. Reprogrammez le paramètre en question. 4 - 5 PANNEAU DE COMMANDE Liste des options de menu Cette section décrit les différentes options paramétrables de chacun des menus principaux. Quand vous imprimez, il est possible de définir des options dans les écrans de menu à partir de votre ordinateur. Si les paramètres de l'ordinateur diffèrent de ceux de votre imprimante, c'est le paramétrage de l'ordinateur qui prévaut. "Valeur par défaut" indique le paramétrage usine de l'imprimante. Paramètres système Sert à programmer le mode d'économie d'énergie (mode Veille), les paramètres du journal d'impression et le fonctionnement élémentaire de l'imprimante. Mise en veille Le mode d'économie d'énergie (mode Veille) réduit la consommation électrique de l'imprimante lorsqu'elle est au repos. Le mode 1 diminue partiellement la consommation électrique de certains éléments de l'imprimante. Lorsque l'imprimante est en mode Veille 1, le message Prêt/Standby s'affiche à l'écran. Dans cet état, l'imprimante prend un peu plus de temps que de coutume pour lancer l'impression lorsqu'elle reçoit des données. Le tableau ci-dessous décrit les circonstances dans lesquelles l'imprimante quittera le mode Veille : Abandon du mode Veille Mode 1 • En cas de réception de données d'impression. • En cas d'impression d'un rapport ou d'une liste par le biais du menu "4 Rapport/Liste". ■ Délai de passage au mode 1 (valeur par défaut : 3 minutes) Programmez un délai compris entre 1 et 60 minutes. L'imprimante passe automatiquement au mode Veille 1 lorsqu'elle est au repos pendant le délai programmé ici. Erreur Alarme Ceci vous permet de décider si l'alarme doit émettre une alarme sonore ou pas en cas d'erreur. ■ Oui (valeur par défaut) ■ Non Le volume de l’alarme n’est pas configurable. PANNEAU DE COMMANDE 4 - 6 Attente de tâche Le paramètre de délai d'attente de tâche force l'imprimante à arrêter le traitement des données lorsqu'il faut plus d'un délai prédéfini pour que les données restantes soient reçues par l'imprimante. En cas de dépassement de délai d'attente de tâche, l'imprimante imprime uniquement les données qu'elle a reçues jusque-là. ■ 5 à 300 secondes (valeur par défaut : 30 secondes) Programmez le délai d'attente de tâche entre 5 et 300 secondes. ■ NON Désactive la fonction Attente de tâche. Langue panneau Servez-vous de cette option pour programmer la langue affichée sur le panneau de commande. Voir le Guide de configuration rapide pour obtenir des informations sur la façon de changer la langue utilisée. Impression automatique du journal Activez ce paramètre si vous souhaitez imprimer le journal automatiquement. Vous ne pouvez pas modifier ce paramètre tant que l'imprimante procède au traitement de données d'impression. Servez-vous du menu "4 Rapport/Liste" pour imprimer les journaux. ■ Non (valeur par défaut) L'imprimante n'imprime pas les journaux automatiquement. ■ Oui L'imprimante imprime automatiquement un journal au bout de 22 tâches d'impression. Impression ID Vous pouvez choisir d’imprimer l’ID utilisateur sur les pages. ■ NON (valeur par défaut) ■ En haut à gauche ■ En haut à droite ■ En bas à gauche ■ En bas à droite 4 - 7 PANNEAU DE COMMANDE Impression texte Si cette option est activée (Oui), toutes les données seront imprimées telles qu'elles sont reçues et tous les codes de commande intégrés dans le document seront laissés de côté. Pour la plupart des environnements d'impression, nous vous conseillons de régler cette option sur Oui. ■ Oui (valeur par défaut) Les données sont imprimées sous forme de texte. ■ Non Les données ne sont pas imprimées sous forme de texte. Auto Continu Si cette option est activée, en l’absence de papier dans le bac spécifié avec le pilote, l’imprimante utilise la taille la plus proche d’un autre bac. ■ Non L’imprimante n’imprime pas tant que le papier spécifié n’est pas chargé. ■ Ajust + proche (valeur par défaut) L’imprimante sélectionne la taille de papier la plus proche, redimensionne la tâche d’impression et imprime. ■ Ajust taille sup L’imprimante sélectionne la taille de papier immédiatement supérieure, redimensionne la tâche d’impression et imprime. ■ Taille + proche L’imprimante sélectionne la taille de papier la plus proche, ne redimensionne pas la tâche d’impression et imprime. ■ Taille sup L’imprimante sélectionne la taille de papier immédiatement supérieure, ne redimensionne pas la tâche d’impression et imprime. Rapport Erreur PS Imprime une erreur PostScript quand le traitement de la tâche PostScript ne se termine pas dans le délai spécifié par le paramètre Attente de tâche PS. ■ OUI (valeur par défaut) Imprime le rapport d’erreur. ■ NON N’imprime pas le rapport d’erreur. Attente de tâche PS Définit le temps imparti pour traiter une tâche PostScript. Si le traitement de la tâche PS ne se termine pas à temps, une erreur PostScript est générée. Bien que vous puissiez définir ce paramètre à l’aide du pilote d’imprimante et du panneau de commande, la valeur définie avec le pilote d’imprimante prévaut sur la valeur du panneau de commande si ces deux valeurs sont différentes. ■ De 0 à 900 secondes (valeur par défaut : 0 secondes) PANNEAU DE COMMANDE 4 - 8 Mode Entretien Servez-vous de ce mode pour réinitialiser la mémoire rémanente (NV) ou pour régler les paramètres de qualité du papier. Vous pouvez aussi vous servir de ce mode pour restreindre l'accès à certains menus. Init NVM Permet de réinitialiser la mémoire rémanente de l'imprimante. Tous les paramètres de l’imprimante reprennent leur valeur définie en usine, ou valeur par défaut. La mémoire rémanente mémorise les données de configuration de l’imprimante, même quand l’imprimante est éteinte. Vous ne pouvez pas modifier ce paramètre tant que l'imprimante procède au traitement de données d'impression. ■ OUI Permet de réinitialiser la mémoire rémanente de l'imprimante. La réinitialisation de la mémoire NV ramène l'imprimante à son paramétrage usine (paramètres par défaut). Vous devez redémarrer l'imprimante pour que cette opération prenne effet. A l'issue du paramétrage des options, prenez soin de redémarrer l'imprimante. ■ NON Ne réinitialise pas la mémoire rémanente et revient au menu. Sécurité Au besoin, vous pouvez programmer un mot de passe qui limite l'accès au menu. Ceci empêche la modification accidentelle de certaines options. ■ ProtectClavier (valeur par défaut : Non) Sélectionnez "OUI" pour programmer un mot de passe. ■ Changer code Permet de définir un mot de passe de 4 chiffres. Si vous oubliez votre mot de passe, réinitialisez la mémoire rémanente (NV). Voir Init NVM page 4-9. Téléchargt F/W (Firmware) ■ Valider Accepte le téléchargement sur demande. ■ Refuser (valeur par défaut) Refuse le téléchargement sur demande. Veuillez contacter votre administrateur avant de modifier ce paramètre. 4 - 9 PANNEAU DE COMMANDE Régl BTR courant Les impressions recto-verso sur du papier non recommandé peuvent compromettre la qualité de l’impression. Pour améliorer la qualité, changez ce paramètre en fonction du type de support utilisé. ■ Papier ordinaire ■ Papier ord verso (ordinaire verso) ■ Papier ord brillant (ordinaire brillant) ■ Papier ord bril ver (ordinaire brillant verso) ■ Papier épais 1 ■ Papier épais 1 ver (verso) ■ Papier épais 2 ■ Papier épais 2 ver (verso) ■ Papier glacé ■ Pap glacé verso Le réglage par défaut du type de support est 0. Le réglage du support peut prendre des valeurs comprises entre -20 et +30. Si des tâches blanches apparaissent sur l’impression, réglez ce paramètre à environ –20. Si l’impression est bleuâtre ou présente des dispersions de toner, réglez ce paramètre à environ +30. Alignt PHD auto Quand vous installez l’imprimante ou changez la cartouche de tête d’impression, l’imprimante règle automatiquement l’alignement des couleurs. ■ OUI (valeur par défaut) ■ NON Désactive la fonction Alignt PHD auto. Correction CLR Servez-vous de cette option pour imprimer la table de correction de l'alignement des couleurs. A l'issue de l'installation de l'imprimante ou de son déplacement, imprimez la table de correction des couleurs et réglez l'alignement des couleurs de façon à ce que les couleurs soient correctement alignées au moment de l'impression. ■ Auto (valeur par défaut) Règle automatiquement l’alignement des couleurs. ■ Table Correction Imprime la table de correction des couleurs corrigée. ■ Entrer valeur Tapez des valeurs pour régler l’alignement des couleurs. La table de correction des couleurs s'imprime au format A4 ou Letter. (La taille de papier choisie varie en fonction de votre pays.) Mettez du papier au format A4 ou Letter dans le bac à papier, dans le sens de la longueur. Pour obtenir des détails sur cette opération, voir Réglage de l'alignement des couleurs page 1-1. PANNEAU DE COMMANDE 4 - 10 Parallèle Servez-vous de ce menu pour configurer l'interface parallèle. ECP Servez-vous de cette option pour configurer le mode de communication ECP de l'interface parallèle. ■ Activé (valeur par défaut) L'imprimante reçoit les données en mode ECP. ■ Désactivé L'imprimante ne reçoit pas les données en mode ECP. Protocole Adobe Pour configurer le protocole Adobe, choisissez l'une des options suivantes : ■ Auto ■ Standard ■ BCP ■ TBCP (valeur par défaut) 4 - 11 PANNEAU DE COMMANDE Rapport/Liste Utilisez le menu Rapport/Liste pour imprimer des rapports ou des listes. Les listes et les rapports s'impriment sur du papier au format A4 ou Letter. (La taille de papier choisie varie en fonction de votre pays.) Mettez du papier au format A4 ou Letter dans le bac à papier, dans le sens de la longueur. Paramètres IMP Il s'agit d'une liste du matériel installé et des détails de configuration. Pour consulter un exemple de liste de configuration de l’imprimante, voir Confirmation de la configuration de l'imprimante et des paramètres réseau page 7-19. Param. Panneau Il s'agit d'une liste détaillée de tous les paramètres des menus du panneau de commande. TBL polices PCL Il s'agit d'une liste des polices de données PCL disponibles. Journal IMP Il s'agit d'une liste détaillée des tâches d'impression traitées (22 maximum). Servez-vous de cette liste pour vérifier que les tâches se sont imprimées normalement. Pour consulter un exemple de journal d’impression, voir Vérification du journal d'impression page 7-20. TBL polices PS (PostScript) Il s'agit d'une liste des polices de données PS disponibles. Page Démo Pour imprimer la page de démonstration. PANNEAU DE COMMANDE 4 - 12 Réseau Servez-vous de ce menu pour modifier les paramètres réseau. ■ Vous ne pouvez pas modifier les paramètres de Réseau tant que l'imprimante procède au traitement de données d'impression. ■ Vous devez redémarrer l'imprimante pour que les paramètres prennent effet. A l'issue du paramétrage des options, prenez soin de redémarrer l'imprimante. Ethernet Servez-vous de cette option pour paramétrer le mode et la vitesse de communication Ethernet. ■ Auto (valeur par défaut) Les options 10Base-T Semi, 10Base-T Intégral, 100Base-TX Semi ou 100Base-TX Intégral sont sélectionnées automatiquement. ■ 10Base/Semi ■ 10Base/Intégral ■ 100Base/Semi ■ 100Base/Intégral TCP/IP Servez-vous de cette option pour régler les paramètres TCP/IP. Ce menu contient les éléments suivants : ■ Config ADR IP Pour sélectionner la méthode d’obtention d’une adresse IP. Les paramètres sont les suivants : DHCP (valeur par défaut) L'adresse IP est obtenue à partir d'un serveur DHCP du réseau. Panneau de cde Choisissez cette option pour paramétrer l'adresse IP à partir du panneau de commande. ■ Adresse IP Choisissez cette option pour définir l'adresse IP. [aaa.bbb.ccc.ddd] Définissez aaa, bbb, ccc et ddd entre 0 et 255. Vous ne pouvez pas utiliser les valeurs suivantes : 224.xxx.xxx.xxx ou 255.xxx.xxx.xxx 127.xxx.xxx.xxx ■ Ces paramètres sont ignorés si vous avez réglé l'option Config ADR IP sur DHCP. Pour activer ces paramètres, réglez Config ADR IP sur Panneau de cde. ■ La spécification d'une adresse IP incorrecte peut affecter la totalité du réseau. Avant de paramétrer une adresse IP, contactez votre administrateur système. 4 - 13 PANNEAU DE COMMANDE ■ Masq. ss-réseau Servez-vous de cette option pour paramétrer l'adresse du masque de sous-réseau. [aaa.bbb.ccc.ddd] Utilisez 0,128, 192, 224, 240, 248, 252, 254, ou 255 pour aaa, bbb, ccc et ddd. ■ ADR passerelle Choisissez cette option pour définir l'adresse de passerelle. [aaa.bbb.ccc.ddd] Définissez aaa, bbb, ccc et ddd entre 0 et 255. Vous ne pouvez pas utiliser les valeurs suivantes : 224.xxx.xxx.xxx ou 255.xxx.xxx.xxx 127.xxx.xxx.xxx Type trame IPX Définissez un type de trame lorsque vous utilisez l'imprimante dans un environnement IPX/SPX (NetWare). ■ Auto (valeur par défaut) Permet de définir le type de trame automatiquement. ■ 802.3 Pour utiliser le type de trame IEEE 802.3. ■ 802.2 Pour utiliser les types de trame IEEE 802.3/802.2. ■ SNAP Pour utiliser les types de trame IEEE 802.3/802.2/SNAP. ■ Ethernet II Pour utiliser le type de trame Ethernet-II. Protocole Choisissez "Activé" ou "Désactivé" selon que vous voulez activer ou désactiver les différentes options. ■ LPD (valeur par défaut : Activé) Si vous utilisez TCP/IP, réglez LDP sur "Activé" pour imprimer avec LPD (LPR) ou sur "Désactivé" si vous ne voulez pas utiliser cette fonction. ■ Port9100 (valeur par défaut : Activé) Si vous utilisez TCP/IP, réglez Port 9100 sur "Activé" pour imprimer avec le port 9100 (Socket de données brutes) ou sur "Désactivé" si vous ne voulez pas utiliser cette fonction. ■ IPP (valeur par défaut : Activé) Si vous utilisez TCP/IP, réglez IPP sur "Activé" pour imprimer avec IPP (Protocole d'impression Internet) ou sur "Désactivé" si vous ne voulez pas utiliser cette fonction. Disponible sous Windows ® 2000/XP et Windows® Me. ■ NetBIOS TCP/IP (valeur par défaut : Activé) Si vous utilisez NetBIOS (réseau Windows) avec TCP/IP comme protocole de transport, réglez NetBIOS TCP/IP sur "Activé" pour imprimer avec NetBIOS ou sur "Désactivé" si vous ne voulez pas utiliser cette fonction. PANNEAU DE COMMANDE 4 - 14 ■ NetBEUI (valeur par défaut : Activé) Si vous utilisez NetBIOS (réseau Windows) avec NetBEUI comme protocole de transport, réglez NetBIOS NetBEUI sur "Activé" pour imprimer avec NetBIOS ou sur "Désactivé" si vous ne voulez pas utiliser cette fonction. ■ NetWare (valeur par défaut : Activé) Réglez NetWare sur "Activé" pour imprimer dans un système NetWare ou sur "Désactivé" si vous ne voulez pas utiliser cette fonction. ■ AppleTalk (valeur par défaut : Activé) Réglez AppleTalk sur "Activé" pour imprimer dans un système AppleTalk ou sur "Désactivé" si vous ne voulez pas utiliser cette fonction. Filtre IP Servez-vous de cette option pour bloquer la réception de données provenant de certains endroits. Pour bloquer une adresse IP donnée, spécifiez l'adresse IP sous l'option "ADR FiltreX" (X est un nombre compris entre 1 et 5) et le masque de sous-réseau sous l'option "Masque FiltreX" comme étant des chiffres compris entre 0 et 255. Pour l'adresse paramétrée, choisissez "NON" (valeur par défaut), "Refuser" ou "Valider" sous l'option "Mode FiltreX". Vous pouvez filtrer jusqu’à 5 adresses. Le Filtre1 a priorité sur les autres filtres. Par conséquent, si vous programmez des filtres pour un certain nombre d'adresses, attribuez les adresses en ordre croissant sous les options Filtre1 à Filtre5. ■ Vous pouvez également paramétrer le filtrage IP en vous connectant à l'imprimante par le biais d'un navigateur Web. Pour obtenir des exemples détaillés de ce paramétrage, reportez-vous au Guide de l'utilisateur en réseau sur le CD-ROM fourni. ■ Pour en savoir plus sur l’utilitaire de gestion à partir du Web, consultez le voir Vérification de l'état de l'imprimante à partir de l'ordinateur page 7-21. Init NVM Cette option réinitialise la mémoire rémanente de la carte réseau de l’imprimante (aussi appelée serveur d'impression). Vous ne pouvez pas modifier ce paramètre tant que l'imprimante procède au traitement de données d'impression. ■ OUI Permet de réinitialiser la mémoire rémanente de la carte réseau de l'imprimante. La réinitialisation de la mémoire NV ramène les options du menu "5:Réseau" à leur valeur par défaut. Vous devez redémarrer l'imprimante pour que cette opération prenne effet. A l'issue du paramétrage des options, prenez soin de redémarrer l'imprimante. ■ NON Ne réinitialise pas la mémoire rémanente et revient au menu. 4 - 15 PANNEAU DE COMMANDE Protocole Adobe Pour configurer le protocole Adobe, choisissez l'une des options suivantes: ■ Auto (valeur par défaut) ■ Standard ■ BCP ■ TBCP ■ RAW USB Protocole Adobe PS Pour configurer le protocole Adobe, choisissez l'une des options suivantes: ■ TBCP (valeur par défaut) ■ RAW ■ Standard ■ BCP PANNEAU DE COMMANDE 4 - 16 5 Dépistage des anomalies Lisez ce chapitre pour déterminer comment éliminer les éventuels problèmes de l'imprimante. S'il vous semble impossible d'éliminer le problème Eteignez l'imprimante, débranchez le cordon d'alimentation de la prise/fiche secteur et demandez conseil à votre revendeur ou au service à la clientèle Brother. AVERTISSEMENT N'apportez aucune modification au matériel car vous risqueriez de provoquer un incendie ou un choc électrique. ATTENTION Eteignez l'imprimante et débranchez le cordon d'alimentation de la prise/fiche secteur avant toute intervention d'entretien sur l'imprimante. Si l'imprimante n'est pas éteinte et débranchée de la prise secteur, vous vous exposez à un choc électrique. 5 - 1 DEPISTAGE DES ANOMALIES Problèmes d'alimentation Symptôme Pas d'alimentation L'imprimante s'éteint souvent Cause possible Mesures à prendre L'imprimante est-elle éteinte ? Mettez l'interrupteur d'alimentation en position I pour allumer l'imprimante. Voir Mise sous tension et hors tension de l'imprimante page 2-4. Le cordon d'alimentation est-il mal connecté ou débranché ? Mettez l’imprimante hors tension et branchez le cordon d’alimentation correctement. Rallumez l’imprimante. L'imprimante est-elle connectée à une prise/fiche secteur ayant une tension nominale adaptée ? Branchez l'imprimante à une prise/fiche secteur dont vous êtes sûr du fonctionnement. Ne branchez pas d'autres appareils à la même prise/fiche. Ne branchez pas l'imprimante à une prise auxiliaire au dos d'un ordinateur. Le cordon d'alimentation est-il mal connecté ou débranché ? Mettez l’imprimante hors tension et branchez le cordon d’alimentation correctement. Rallumez l’imprimante. L'imprimante est défectueuse. Eteignez l'imprimante immédiatement, débranchez le cordon d'alimentation de la prise/fiche secteur et contactez votre revendeur ou le service à la clientèle Brother. DEPISTAGE DES ANOMALIES 5 - 2 Problèmes d'impression Les témoins sont allumés, clignotent, ou sont éteints Symptôme Cause possible Mesures à prendre Le témoin Alarm est allumé Y a-t-il un message d'erreur sur l'écran du panneau de commande ? Vérifiez le message et rectifiez l'erreur en conséquence. Voir Que faire si un message d'erreur s'affiche ? page 5-16. Le témoin Alarm clignote Il s'est produit un problème qui ne peut pas être rectifié par l'utilisateur. Prenez note du code d'erreur affiché. Eteignez l'imprimante immédiatement, débranchez le cordon d'alimentation de la prise/fiche secteur et contactez votre revendeur ou le service à la clientèle Brother. Le témoin Ready est éteint L'écran du panneau de commande affiche-t-il l'écran de menu ? Appuyez sur la touche Menu du panneau de commande pour revenir à l'écran d'impression. Voir Touches page 4-3. Le témoin Ready ne s'allume pas ou ne clignote pas à l'issue de l'exécution d'une commande d'impression Le câble d'interface parallèle, USB, ou Ethernet est-il mal connecté ou débranché ? Eteignez l’imprimante et vérifiez le câble d'interface. Au besoin, rebranchez-le. La carte réseau est-elle mal insérée ? Eteignez l'imprimante et réinstallez la carte réseau dans l'imprimante. Le câble d'interface parallèle, USB, ou Utilisez uniquement les câbles d'interface Ethernet est-il conforme aux parallèle ou USB recommandés pour cette caractéristiques requises par l'imprimante ? imprimante. Les câbles d'interface Ethernet 10Base-T et 100Base-TX sont compatibles avec cette imprimante. Utilisez des câbles à paire torsadée adaptés à une connexion en réseau. Pour une performance optimale, nous recommandons d’utiliser un câble Ethernet 100Base-TX catégorie 5. L'ordinateur est-il configuré correctement ? Vérifiez les paramètres suivants sur votre ordinateur et reconfigurez ceux qui sont incorrects. • Vérifiez que c'est bien le pilote d'imprimante adapté à votre système d'exploitation qui est installé. • Vérifiez que le port est paramétré correctement dans le pilote d'imprimante. L'adresse IP de l'imprimante est-elle correcte ? (avec TCP/IP.) 5 - 3 DEPISTAGE DES ANOMALIES Consultez votre administrateur système pour obtenir une adresse IP valide. Servez-vous de la liste de configuration de l'imprimante pour confirmer l'adresse IP. Symptôme Cause possible Le témoin Ready ne s'allume pas ou ne clignote pas à l'issue de l'exécution d'une commande d'impression L'imprimante est-elle configurée correctement pour être utilisée par le biais d'un réseau ? (en cas d'utilisation en réseau.) Mesures à prendre Imprimez la liste de configuration de l'imprimante pour vérifier le paramétrage réseau. Rectifiez les paramètres incorrects. Consultez le Guide de l’utilisateur en réseau qui figure sur le CD-ROM fourni. Le réseau présente un problème. (en cas d'utilisation en réseau.) Vérifiez que l'imprimante est sous tension et exécutez la commande d'impression depuis l'ordinateur une fois de plus. Si le problème persiste, appelez votre administrateur système. L'imprimante est-elle éteinte ? Mettez l'interrupteur d'alimentation en position I pour allumer l'imprimante. Voir Mise sous tension et hors tension de l'imprimante page 2-4. Pas d'impression de Il se peut qu'il y ait des données qui restent l'imprimante alors que dans l'imprimante. le témoin Ready est allumé ou clignote Annulez l'impression ou forcez l'impression des données restantes. Voir Annulation d'une impression page 2-13. Impossible d'imprimer sous Windows Symptôme L’imprimante n’imprime pas. Cause possible Exemple pour Windows® XP Le message Pause impression est-il affiché dans la fenêtre Imprimante ? L'imprimante est-elle éteinte ? Mesures à prendre Lorsque l'impression s'arrête en raison d'une erreur, l'imprimante passe parfois à l'état Pause. Procédez comme suit pour forcer l'imprimante à quitter l'état Pause. 1. Cliquez sur le menu Démarrer et choisissez Imprimantes et télécopieurs. 2. Double-cliquez sur l'imprimante appropriée. 3. Dans la fenêtre Imprimante, cliquez sur le menu Imprimante. 4. Dans le menu Imprimante, si l'option Suspendre l’impression est cochée, cliquez dessus pour la désélectionner. Mettez l'interrupteur d'alimentation en position I pour allumer l'imprimante. Voir Mise sous tension et hors tension de l'imprimante page 2-4. Le câble d'interface parallèle, USB, ou Eteignez l’imprimante et vérifiez le câble Ethernet est-il mal connecté ou débranché ? d'interface. Au besoin, rebranchez-le puis rallumez l’imprimante. DEPISTAGE DES ANOMALIES 5 - 4 Symptôme Impossible d'imprimer avec TCP/IP Un message d'erreur s'affiche à l'écran de l'ordinateur Cause possible Mesures à prendre L'adresse IP de l'imprimante est-elle correctement définie ? (avec TCP/IP.) L'adresse IP est peut-être différente. Consultez votre administrateur système et définissez l'adresse IP qui convient. Servez-vous de la liste de configuration de l'imprimante pour confirmer l'adresse IP courante. Existe-t-il un filtre de réception ? Consultez votre administrateur système pour voir s'il existe un filtre de réception. Il s'est produit une erreur de l'imprimante. Vérifiez le message et rectifiez l'erreur en conséquence. Impossible d'imprimer à partir d'un ordinateur Macintosh® Symptôme L'imprimante n'apparaît pas dans la fenêtre du Sélecteur Un message d'erreur s'affiche à l'écran de l'ordinateur Cause possible Mesures à prendre L'imprimante est-elle éteinte ? Mettez l'interrupteur d'alimentation en position I pour allumer l'imprimante. Voir Mise sous tension et hors tension de l'imprimante page 2-4. Le câble d'interface USB ou Ethernet est-il mal connecté ou débranché ? Eteignez l’imprimante et vérifiez le câble d'interface. Au besoin, rebranchez-le puis rallumez l’imprimante. La carte réseau est-elle mal insérée ou déconnectée ? Eteignez l'imprimante, réinstallez la carte réseau dans l'imprimante puis rallumez l’imprimante. Les noms de zone et de l'imprimante sont-ils spécifiés correctement ? Le nom de zone ou de l'imprimante est peut-être incorrect. Demandez les paramètres adéquats à votre administrateur système. Servez-vous de la liste de configuration de l'imprimante pour confirmer les paramètres courants de l'imprimante. Voir Confirmation de la configuration de l'imprimante et des paramètres réseau page 7-19. Utilisez-vous le système d'exploitation Mac OS® adéquat ? Vous devez imprimer depuis un ordinateur doté d'un système d'exploitation compatible avec cette imprimante. Elle fonctionne avec les systèmes Mac OS® 8.1 à Mac OS® X. Erreur d’impression Vérifiez le message et rectifiez l'erreur en conséquence. 5 - 5 DEPISTAGE DES ANOMALIES Problèmes de qualité d’impression Impression de pages blanches ou entièrement noires Symptôme Rien ne s'imprime Les feuilles imprimées sont toutes noires Cause possible Mesures à prendre Il se peut que plusieurs feuilles aient été alimentées à la fois. Retirez la pile de papier du bac ; déramez-la et remettez-la dans le bac. La cartouche de tête d'impression est usée ou endommagée. Remplacez la cartouche de tête d’impression. Voir Remplacement de la cartouche de tête d’impression (PH-12CL) page 7-5. L'alimentation électrique est défectueuse. Consultez immédiatement votre revendeur ou le service à la clientèle Brother. La cartouche de tête d'impression est usée ou endommagée. Remplacez la cartouche de tête d’impression. Voir Remplacement de la cartouche de tête d’impression (PH-12CL) page 7-5. L'alimentation électrique est défectueuse. Consultez immédiatement votre revendeur ou le service à la clientèle Brother. DEPISTAGE DES ANOMALIES 5 - 6 Impressions pâles ou sales, présence de zones blanches (trous d'impression), froissements, zones floues Symptôme Impressions pâles Présence de taches Stries verticales noires Cause possible Mesures à prendre Le support est-il adapté ? Remplacez-le par un support d'un type et d'une taille recommandés et vérifiez que les paramètres du pilote d'imprimante sont corrects. Voir Types de papier adaptés et inadaptés page 3-1. Le papier est-il humide ? Remplacez le papier. Voir Chargement du papier page 3-7. La cartouche de tête d'impression est usée ou endommagée. Remplacez la cartouche de tête d’impression. Voir Remplacement de la cartouche de tête d’impression (PH-12CL) page 7-5. La fonction d'économie de toner de l'imprimante est-elle activée ? Dans le pilote d'imprimante, désactivez la fonction d'économie de toner sous l'onglet Graphiques (Windows®) ou dans la boîte de dialogue Général (Macintosh®). Voir l'Aide L'alimentation électrique est défectueuse. Consultez immédiatement votre revendeur ou le service à la clientèle Brother. Le support est-il adapté ? Utilisez-vous du papier préimprimé ou pour impression à jet d'encre ? Remplacez-le par un support d'un type et d'une taille recommandés et vérifiez que les paramètres du pilote d'imprimante sont corrects. Voir Types de papier adaptés et inadaptés page 3-1. La cartouche de tête d'impression est usée ou endommagée. Remplacez la cartouche de tête d’impression. Voir Remplacement de la cartouche de tête d’impression (PH-12CL) page 7-5. La cartouche de tête d'impression, la cartouche de rouleau de transfert ou l’ensemble de fixage est usé ou endommagé. Vérifiez la cartouche de tête d'impression, la cartouche de rouleau de transfert et l’ensemble de fixage et changez-les suivant les besoins. Voir Remplacement de la cartouche de tête d’impression (PH-12CL) page 7-5. Voir Remplacement de la cartouche de rouleau de transfert (TR-11CL) page 7-11. Voir Remplacement de l’ensemble de fixage (FP-12CL) page 7-14. 5 - 7 DEPISTAGE DES ANOMALIES Symptôme Bavures à intervalles réguliers Cause possible Mesures à prendre Présence de saleté dans le circuit d'alimentation du papier. Imprimez plusieurs feuilles blanches. La cartouche de tête d'impression, la cartouche de rouleau de transfert ou l’ensemble de fixage est usé ou endommagé. Vérifiez la cartouche de tête d'impression, la cartouche de rouleau de transfert et l’ensemble de fixage et changez-les suivant les besoins. Voir Remplacement de la cartouche de tête d’impression (PH-12CL) page 7-5. Voir Remplacement de la cartouche de rouleau de transfert (TR-11CL) page 7-11. Voir Remplacement de l’ensemble de fixage (FP-12CL) page 7-14. Le papier est-il humide ? Remplacez le papier. Voir Chargement du papier page 3-7. Le support est-il adapté ? Remplacez-le par un support d'un type et d'une taille recommandés et vérifiez que les paramètres du pilote d'imprimante sont corrects. Voir Types de papier adaptés et inadaptés page 3-1. Des stries se forment autour des zones d'impression de demi-teintes noires Le papier a été laissé hors de son emballage pendant longtemps (tout particulièrement dans un milieu sec). Remplacez le papier. Voir Chargement du papier page 3-7. Présence d'ombres autour des zones d'impression noires denses. Le support est-il adapté ? Remplacez-le par un support d'un type et d'une taille recommandés et vérifiez que les paramètres du pilote d'imprimante sont corrects. La cartouche de rouleau de transfert est usée ou endommagée. Réinstallez la cartouche de rouleau de transfert. Voir Remplacement de la cartouche de rouleau de transfert (TR-11CL) page 7-11. Le toner tache lorsqu'il est frotté. DEPISTAGE DES ANOMALIES 5 - 8 Symptôme Cause possible Mesures à prendre Impressions fantômes Avez-vous imprimé un fichier Adobe Illustrator avec l'option de marque d'alignement sélectionnée dans le pilote PostScript ? Activez l’option "Couleur d’enregistrement" Adobe prise en charge dans le pilote d’imprimante. Présence de taches blanches dans les zones d'impression noires denses. Le support est-il adapté ? Le support est-il plié ou froissé ? Remplacez-le par un support d'un type et d'une taille recommandés et vérifiez que les paramètres du pilote d'imprimante sont corrects. Voir Types de papier adaptés et inadaptés page 3-1. La cartouche de tête d'impression est usée ou endommagée. Remplacez la cartouche de tête d’impression. Voir Remplacement de la cartouche de tête d’impression (PH-12CL) page 7-5. Les couleurs en L'alignement des couleurs a-t-il été corrigé ? Corrigez l'alignement des couleurs. bordure d'impression Voir Réglage de l'alignement des couleurs sont incorrectes. page 1-1. Taches blanches irrégulières Le papier est-il humide ? Remplacez le papier. Voir Chargement du papier page 3-7. Le support est-il adapté ? Remplacez-le par un support d'un type et d'une taille recommandés et vérifiez que les paramètres du pilote d'imprimante sont corrects. La cartouche de rouleau de transfert et l’ensemble de fixage sont-ils installés correctement dans l'imprimante ? Vérifiez que la cartouche de rouleau de transfert et l’ensemble de fixage sont installés correctement. Voir Remplacement de la cartouche de rouleau de transfert (TR-11CL) page 7-11. Voir Remplacement de l’ensemble de fixage (FP-12CL) page 7-14. 5 - 9 DEPISTAGE DES ANOMALIES Symptôme Stries verticales Cause possible Mesures à prendre La cartouche de tête d'impression est-elle installée correctement dans l'imprimante ? Vérifiez que la cartouche de tête d'impression est installée correctement. Voir Remplacement de la cartouche de tête d’impression (PH-12CL) page 7-5. La cartouche de tête d'impression, la cartouche de rouleau de transfert ou l’ensemble de fixage est usé ou endommagé. Vérifiez la cartouche de tête d'impression, la cartouche de rouleau de transfert et l’ensemble de fixage et changez-les suivant les besoins. Voir Remplacement de la cartouche de tête d’impression (PH-12CL) page 7-5. Voir Remplacement de la cartouche de rouleau de transfert (TR-11CL) page 7-11. Voir Remplacement de l’ensemble de fixage (FP-12CL) page 7-14. Des tâches blanches apparaissent lors de l’impression recto-verso sur du papier non recommandé. Changez le paramètre Régl BTR courant sur le panneau de commande en fonction du type de support utilisé. Voir Régl BTR courant page 4-10. Des tâches blanches apparaissent lors des impressions recto-verso. Le paramètre Régl BTR courant n’est peut-être pas défini à 0 pour tous les types de support. A l’aide du panneau de commande, définissez le Régl BTR courant à 0 pour tous les types de support. Voir Régl BTR courant page 4-10. Lors des impressions recto-verso sur du papier non recommandé, le toner semble dispersé et le résultat est flou. Changez le paramètre Régl BTR courant sur le panneau de commande en fonction du type de support utilisé. Voir Régl BTR courant page 4-10. Lors des impressions recto-verso sur du papier recommandé, le toner semble dispersé et le résultat est flou. Le paramètre Régl BTR courant n’est peut-être pas défini à 0 pour tous les types de support. A l’aide du panneau de commande, définissez le Régl BTR courant à 0 pour tous les types de support. Voir Régl BTR courant page 4-10. DEPISTAGE DES ANOMALIES 5 - 10 Symptôme Papier froissé Cause possible Mesures à prendre Les impressions recto-verso sur du papier non recommandé semblent bleuâtres. Changez le paramètre Régl BTR courant sur le panneau de commande en fonction du type de support utilisé. Voir Régl BTR courant page 4-10. Les impressions recto-verso sur du papier recommandé semblent bleuâtres. Le paramètre Régl BTR courant n’est peut-être pas défini à 0 pour tous les types de support. A l’aide du panneau de commande, définissez le Régl BTR courant à 0 pour tous les types de support. Voir Régl BTR courant page 4-10. Le papier est-il humide ? Remplacez le papier. Voir Chargement du papier page 3-7. Le support est-il adapté ? Utilisez-vous du papier froissé ? Remplacez-le par un support d'un type et d'une taille recommandés et vérifiez que les paramètres du pilote d'imprimante sont corrects. Voir Types de papier adaptés et inadaptés page 3-1. Le bac à papier est-il correctement installé dans l'imprimante ? Enfoncez le bac à papier à fond dans l'imprimante. Y a-t-il du papier ou un corps étranger coincé dans l'imprimante ? Mettez l'imprimante hors tension et enlevez le papier ou le corps étranger coincé. Si vous ne parvenez pas à enlever l'obstruction, mettez l'imprimante hors tension et contactez votre revendeur ou le service à la clientèle Brother. N'essayez pas de démonter l'imprimante. La cartouche de rouleau de transfert et l’ensemble de fixage sont-ils installés correctement dans l'imprimante ? Vérifiez que la cartouche de rouleau de transfert et l’ensemble de fixage sont installés correctement. Voir Remplacement de la cartouche de rouleau de transfert (TR-11CL) page 7-11. Voir Remplacement de l’ensemble de fixage (FP-12CL) page 7-14. 5 - 11 DEPISTAGE DES ANOMALIES Symptôme Impression de travers ; position d'impression incorrecte Cause possible Mesures à prendre Les guide-papiers du bac sont-ils positionnés correctement ? Dans le bac à papier, positionnez les guides latéraux et le guide d'extrémité comme il se doit. Voir Chargement du papier dans le bac page 3-7. Voir Chargement de papier A5 dans le bac/Changement pour un papier différent du format A5 page 3-10. Le guide-papier du bac multi-usage est-il positionné au repère adéquat ? Positionnez le guide-papier du bac multi-usage au repère adéquat. Voir Chargement de papier dans le bac multi-usage page 3-16. Avez-vous installé l'intercalaire A5 au moment de charger du papier au format A5 dans le bac ? Vérifiez que l'intercalaire A5 est installé correctement à côté du guide d'extrémité dans le bac. Voir Chargement de papier A5 dans le bac/Changement pour un papier différent du format A5 page 3-10. Impression décevante Symptôme Transparents décevants Enveloppes décevantes Impression décevante Cause possible Mesures à prendre Le type de transparent est-il adapté ? Utilisez des transparents adaptés à cette imprimante. Voir Types de papier adaptés et inadaptés page 3-1. Le support est-il chargé correctement dans le bac multi-usage ? Vérifiez que les transparents sont chargés correctement dans le bac multi-usage. Voir Impression sur des transparents page 3-20. Le pilote d'imprimante est-il configuré pour l'impression de transparents ? Réglez le pilote d'imprimante pour l'impression sur transparents sous l'onglet Papier/Impression (sous Windows®) ou dans la boîte de dialogue Configuration de page (pour Macintosh®). Voir Impression sur des transparents page 3-20. Les enveloppes sont-elles d'un type adapté ? Utilisez des enveloppes adaptées à cette imprimante. Voir Types de papier adaptés et inadaptés page 3-1. Le support est-il chargé correctement dans le bac multi-usage ? Vérifiez que les enveloppes sont chargées correctement dans le bac multi-usage. Voir Impression sur des enveloppes page 3-18. Le pilote d'imprimante est-il configuré pour l'impression d'enveloppes ? Réglez le pilote d'imprimante pour l'impression sur enveloppes sous l'onglet Papier/Impression (sous Windows®) ou dans la boîte de dialogue Configuration de page (pour Macintosh®). Voir Impression sur des enveloppes page 3-18. Les fonctions d'économie de toner ou de basse résolution sont-elles activées ? Modifiez les paramètres du pilote d'imprimante sous l'onglet Graphiques (sous Windows®) ou dans la boîte de dialogue Général (pour Macintosh®).Voir l'Aide DEPISTAGE DES ANOMALIES 5 - 12 Problèmes d'alimentation du papier Symptôme Cause possible Mesures à prendre Le papier ne s'alimente pas, bourrages, alimentation de plusieurs feuilles à la fois, alimentation de travers Le support est-il chargé correctement ? En cas d'utilisation d'un papier spécial, le support est-il chargé correctement dans le bac multi-usage ? Vérifiez que le support est chargé correctement. En cas d'utilisation de supports tels que des transparents, des étiquettes ou des enveloppes, déramez la pile avant de la charger dans le bac pour que de l'air se glisse entre les feuilles. Voir Chargement du papier page 3-7. Le papier est-il humide ? Remplacez le papier. Voir Chargement du papier page 3-7. Le support est-il adapté ? Remplacez-le par un type et une taille de support adaptés à cette imprimante. Voir Types de papier adaptés et inadaptés page 3-1. Le bac à papier est-il correctement installé dans l'imprimante ? Enfoncez le bac à papier à fond dans l'imprimante. Y a-t-il du papier coincé dans l’imprimante ? Retirez le papier coincé.· Inspectez aussi soigneusement l'intérieur de l'imprimante et enlevez toute trace d'adhésif se trouvant sur le circuit d'alimentation du papier. Voir Elimination des bourrages page 6-1. L'imprimante est-elle de niveau ? Repositionnez l’imprimante sur une surface plane et stable. Voir Consignes de sécurité page xvi. La méthode d'alimentation du papier est-elle paramétrée correctement dans le pilote d'imprimante ? Vérifiez que la méthode d'alimentation du papier est paramétrée correctement dans le pilote d'imprimante. En outre, si un module de bacs en option est installé, vous devez reconfigurer l'imprimante pour utiliser le bac 2 ou 3 du module. Voir l'Aide Les guide-papiers du bac sont-ils positionnés correctement ? Dans le bac à papier, positionnez les guides latéraux et le guide d'extrémité comme il se doit. Voir Chargement du papier dans le bac page 3-7. Voir Chargement de papier A5 dans le bac/Changement pour un papier différent du format A5 page 3-10. Le guide-papier du bac multi-usage est-il positionné au repère adéquat ? Positionnez le guide-papier du bac multi-usage au repère adéquat. Voir Chargement de papier dans le bac multi-usage page 3-16. Avez-vous installé l'intercalaire A5 au moment de charger du papier au format A5 dans le bac ? Vérifiez que l'intercalaire A5 est installé correctement à côté du guide d'extrémité dans le bac. Voir Chargement de papier A5 dans le bac/Changement pour un papier différent du format A5 page 3-10. 5 - 13 DEPISTAGE DES ANOMALIES Autres problèmes Problèmes liés au réseau Symptôme Cause possible Mesures à prendre L'adresse IP change lorsque l'imprimante est allumée L'imprimante est-elle programmée pour acquérir l'adresse IP par le biais d'un serveur DHCP ? Réglez la méthode d'acquisition de l'adresse IP sur "Panneau de cde". Voir Paramétrage d'une adresse IP page 1-4. Impossible d'utiliser un navigateur Web pour gérer l'imprimante. L'imprimante est-elle éteinte ? Mettez l'interrupteur d'alimentation en position I pour allumer l'imprimante. Voir Mise sous tension de l’imprimante page 2-4. Le câble Ethernet est-il mal connecté ou débranché ? Eteignez l’imprimante et vérifiez le câble Ethernet. Au besoin, rebranchez le câble puis rallumez l’imprimante. L'adresse Internet de l'imprimante est-elle correcte ? Vérifiez que l'adresse Internet de l'imprimante est bien correcte. Si le problème persiste, connectez-vous à l'imprimante par le biais d'une adresse IP. L'adresse IP de l'imprimante est-elle correcte ? Il se peut que l'adresse IP soit mal paramétrée. Demandez les paramètres adéquats à votre administrateur système. Servez-vous de la liste de configuration de l'imprimante pour confirmer l'adresse IP courante. Utilisez-vous un serveur proxy ? Certains serveurs proxy bloquent l'accès à l'imprimante. Configurez votre navigateur Web de façon à ce qu'il n'utilise pas le serveur proxy ou paramétrez l'adresse à laquelle vous souhaitez accéder de manière à ne pas passer par le serveur proxy. Le numéro de port est-il correct ? Le numéro de port par défaut est "80". Spécifiez le numéro de port adéquat. DEPISTAGE DES ANOMALIES 5 - 14 Autres problèmes Symptôme Cause possible Mesures à prendre Impossible d'imprimer en couleur Le pilote d'imprimante est-il réglé sur une impression monochrome ? Changez les paramètres du pilote d'imprimante sous l'onglet Papier/Impression ou Graphiques (Windows®), ou dans la boîte de dialogue Général (Macintosh®). Voir l'Aide Le papier n'est pas chargé à partir du bac spécifié Les paramètres de l'application prévalent-ils sur ceux du pilote d'imprimante ? Réglez le bac à papier dans votre application sur le même bac que celui paramétré dans le pilote d'imprimante. L'impression est lente Le mode couleur du pilote d'imprimante Changez les paramètres du pilote est-il réglé sur impression couleur alors que d'imprimante sous l'onglet vous imprimez en monochrome ? Papier/Impression ou Graphiques (Windows®), ou dans la boîte de dialogue Général (Macintosh®). Voir l’Aide Windows® ou Macintosh®. Le délai de passage au mode Veille est-il trop court ? L'imprimante émet L'imprimante est-elle de niveau ? des bruits inhabituels Présence de condensation dans l'imprimante Quand l’imprimant est en mode Veille, elle met plus longtemps que d’habitude à commencer l’impression après la réception d’une demande d’impression. A partir du panneau de commande, augmentez le délai de passage en veille. Voir Liste des options de menu page 4-6. Repositionnez l’imprimante sur une surface plane et stable. Voir Consignes de sécurité page xvi. Le bac à papier est-il correctement installé dans l'imprimante ? Enfoncez le bac à papier à fond dans l'imprimante. Y a-t-il du papier ou un corps étranger coincé dans l'imprimante ? Mettez l'imprimante hors tension et enlevez le papier ou le corps étranger coincé. Si vous ne parvenez pas à enlever l'obstruction, mettez l'imprimante hors tension et contactez votre revendeur ou le service à la clientèle Brother. N'essayez pas de démonter l'imprimante. - A partir du panneau de commande, réglez le délai de passage en Veille sur une heure ou plus et laissez l'imprimante allumée. Après avoir laissé l'imprimante pendant une heure pour permettre à la condensation de se dissiper, vous pouvez utiliser votre imprimante normalement. Voir Liste des options de menu page 4-6. 5 - 15 DEPISTAGE DES ANOMALIES Que faire si un message d'erreur s'affiche ? Cette section décrit les messages d'erreur, leur signification et les mesures à prendre lorsqu'ils s'affichent. Si un message d'erreur s'affiche, retrouvez le message correspondant dans le tableau ci-dessous et adoptez la procédure indiquée. Si le message est trop long pour être affiché en entier à l'écran, l'écran change toutes les 3 secondes pour afficher le message par segment. Message xxx-xxx COUPEZ l’alimentation. Signification et mesures à prendre L’imprimante ne marche pas correctement. Mesures : Eteignez l’imprimante puis remettez-la sous tension. Si le même message s'affiche à l'issue de cette opération, prenez note du code d'erreur affiché, mettez l'imprimante hors tension et contactez votre revendeur ou le service à la clientèle Brother. “xxx-xxx” indique des caractères numériques. Message Signification et mesures à prendre Changer toner Jaune (Y) La cartouche de toner jaune est vide. Mesure : Remplacez la cartouche de toner jaune. Voir Remplacement des cartouches de toner (TN-12BK/Y/M/C) page 7-1. Réinsérer toner Jaune (Y) Il n'y a pas de cartouche de toner jaune insérée dans l'imprimante ou bien la cartouche est mal installée. Mesures : Emparez-vous des leviers à chaque extrémité de la cartouche de toner jaune et appuyez dessus fermement pour les faire basculer vers l'avant afin d'installer la cartouche. Voir Remplacement des cartouches de toner (TN-12BK/Y/M/C) page 7-1. Capteur CTD A réviser Il est temps de vérifier le capteur de densité. Mesures : Retirez la cartouche de rouleau de transfert et vérifiez la propreté du capteur de densité. Voir Nettoyage du capteur de densité page 5-24. Nettoyage Capteur CTD Le capteur de densité est sale. Mesures : Retirez la cartouche de rouleau de transfert et nettoyez le capteur de densité. Voir Nettoyage du capteur de densité page 5-24. Bour. Comp. Ouvrir capot A Il y a du papier coincé dans l’imprimante. Mesures : Appuyez sur le bouton A, ouvrez le capot avant et retirez le papier coincé. Vérifiez qu'il n'y a pas de papier coincé dans les bacs. Voir Elimination des bourrages page 6-1. Bour. fixateur Ouvrir capot A/B Il y a du papier coincé dans l’imprimante. Mesures : Appuyez sur le bouton A ou B, ouvrez le capot avant et retirez le papier coincé. Vérifiez qu'il n'y a pas de papier coincé dans les bacs. Voir Bourrages entre la cartouche de tête d'impression et l’ensemble de fixage page 6-6. DEPISTAGE DES ANOMALIES 5 - 16 Message Signification et mesures à prendre Bour. Duplex Ouvrir capot B Il y a du papier coincé dans l'inverseur de papier utilisé pour l'impression duplex. Mesures : Appuyez sur le bouton B, ouvrez le capot avant et retirez le papier coincé. Voir Bourrages au niveau de l'inverseur du papier page 6-9. Bour. alim. Vérifier bac Il y a du papier coincé dans le bac multi-usage, le bac à papier ou le module de bacs en option (2 niveaux), s'il est installé. Mesures : Sortez le bac et enlevez le papier coincé. Voir Bourrages au niveau du bac multi-usage page 6-3. Voir Bourrages au niveau du bac à papier page 6-4. Voir Bourrages au niveau du module à 2 bacs page 6-10. Cart. tête IMP Erreur ID La cartouche de tête d'impression est défectueuse. Mesure : Remplacez la cartouche de tête d’impression. Voir Remplacement de la cartouche de tête d’impression (PH-12CL) page 7-5. Changer toner Cyan (C) La cartouche de toner cyan est vide. Mesure : Remplacez la cartouche de toner cyan. Voir Remplacement des cartouches de toner (TN-12BK/Y/M/C) page 7-1. Réinsérer toner Cyan (C) Il n'y a pas de cartouche de toner cyan insérée dans l'imprimante ou bien la cartouche est mal installée. Mesures : Emparez-vous des leviers à chaque extrémité de la cartouche de toner cyan et appuyez dessus fermement pour les faire basculer vers l'avant afin d'installer la cartouche. Voir Remplacement des cartouches de toner (TN-12BK/Y/M/C) page 7-1. Données sys EFF Appuyer sur set Tous les paramètres système enregistrés sur la mémoire NV ont été effacés. Mesures : Suivez la procédure ci-dessous pour réinitialiser la mémoire NV. 1 Appuyez sur la touche Form Feed/Set. Les paramètres de l'imprimante peuvent être effacés lorsque vous réinitialisez la mémoire NV. Imprimez la liste de configuration de l'imprimante et la liste de paramètres du panneau afin de confirmer les paramètres. Voir Confirmation de la configuration de l'imprimante et des paramètres réseau page 7-19. Voir Liste des options de menu page 4-6. Pas de papier dans les bacs Il n'y a du papier dans aucun des bacs. Mesure : Mettez du papier dans les bacs. Voir Chargement du papier page 3-7. Disque plein Appuyer sur Set Le disque dur est arrivé à saturation durant un tri électronique et l'écriture des données a été suspendue. Mesures : Appuyez sur la touche Form Feed/Set. Cela efface les tâches d'impression de l'imprimante. Imprimez avec l'une des méthodes suivantes : • Imprimez moins de pages à la fois. • Désactivez le paramètre de disque dur dans le pilote d'imprimante. Voir Modification de la configuration lors de l'installation d'options page 2-15. 5 - 17 DEPISTAGE DES ANOMALIES Message Signification et mesures à prendre Vérifier papier dans Bac MU Le papier n'est pas chargé correctement dans le bac multi-usage ou bien il est différent de celui spécifié sur l'ordinateur. Mesures : Vérifiez que le papier est chargé correctement dans le bac multi-usage. Si les paramètres de l'ordinateur sont incorrects, annulez l'impression. Vérifiez les paramètres suivants sur votre ordinateur, reconfigurez ceux qui sont incorrects et relancez l'impression. • Le papier spécifié est-il correct ? • La taille de papier spécifiée est-elle correcte ? Voir Chargement de papier dans le bac multi-usage page 3-16. Voir Annulation de l’impression à partir du panneau de commande de l’imprimante page 2-14. Changer Rouleau de transfert La cartouche de rouleau de transfert a besoin d'être changée. Mesure : Réinstallez la cartouche de rouleau de transfert. Voir Remplacement de la cartouche de rouleau de transfert (TR-11CL) page 7-11. Réinsérer Rouleau de transfert Il n'y a pas de cartouche de rouleau de transfert insérée dans l'imprimante ou bien la cartouche est mal installée. Mesure : Enfoncez la cartouche de rouleau de transfert à fond dans l'imprimante. Voir Remplacement de la cartouche de rouleau de transfert (TR-11CL) page 7-11. Changer cart. Tête IMP La cartouche de tête d'impression a besoin d'être changée. Mesure : Remplacez la cartouche de tête d’impression. Voir Remplacement de la cartouche de tête d’impression (PH-12CL) page 7-5. Inst. cartouche Tête Imp Il n'y a pas de cartouche de tête d'impression insérée dans l'imprimante ou bien la cartouche est mal installée. Mesure : Enfoncez l’ensemble de fixage à fond dans l'imprimante. Voir Remplacement de la cartouche de tête d’impression (PH-12CL) page 7-5. Changer cart. Fixateur L’ensemble de fixage a besoin d'être changé. Mesure : Remplacez l’ensemble de fixage. Voir Remplacement de l’ensemble de fixage (FP-12CL) page 7-14. Réins. cartouche Fixateur L'ensemble de fixage n'est pas inséré dans l'imprimante ou il est mal installé. Mesure : Enfoncez l'ensemble de fixage à fond dans l'imprimante. Voir Remplacement de l’ensemble de fixage (FP-12CL) page 7-14. Pas de papier Bac1 Il n'y a pas de papier dans le bac 1. Mesure : Mettez du papier dans le bac 1. Voir Chargement du papier dans le bac page 3-7. DEPISTAGE DES ANOMALIES 5 - 18 Message Signification et mesures à prendre Charger xxxx dans N La taille de papier xxxx n'est pas chargée dans le bac N ou bien elle est différente de celle spécifiée sur l'ordinateur. Mesures : Mettez du papier xxxx dans le bac N. Si les paramètres de l'ordinateur sont incorrects, annulez l'impression. Vérifiez les paramètres suivants sur votre ordinateur, reconfigurez ceux qui sont incorrects et relancez l'impression. • Le papier spécifié est-il correct ? • La taille de papier spécifiée est-elle correcte ? Voir Chargement du papier dans le bac page 3-7. Voir Annulation de l’impression à partir du panneau de commande de l’imprimante page 2-14. Vérifier papier dans N Le papier n'est pas correctement chargé dans le bac N ou bien il est différent de celui spécifié sur l'ordinateur. Mesures : Sortez le bac N et vérifiez le papier. Si les paramètres de l'ordinateur sont incorrects, annulez l'impression. Vérifiez les paramètres suivants sur votre ordinateur, reconfigurez ceux qui sont incorrects et relancez l'impression. Voir Chargement du papier dans le bac page 3-7. Voir Annulation de l’impression à partir du panneau de commande de l’imprimante page 2-14. “N” indique un bac à papier. “xxxx” représente la taille du papier et son orientation. Message Signification et mesures à prendre Enfoncer le bac Aucun des bacs n'est installé correctement. Mesure : Enfoncez tous les bacs à papier à fond dans l'imprimante. Vider Plateau éjection Le plateau d'éjection face imprimée dessous est plein. Mesure : Retirez le papier du plateau d’éjection face imprimée dessous. Changer toner Noir (K) La cartouche de toner noire est vide. Mesure : Remplacez la cartouche de toner noir. Voir Remplacement des cartouches de toner (TN-12BK/Y/M/C) page 7-1. Réinsérer toner Noir (K) Il n'y a pas de cartouche de toner noir insérée dans l'imprimante ou bien la cartouche est mal installée. Mesure : Emparez-vous des leviers à chaque extrémité de la cartouche de toner noir et appuyez dessus fermement pour les faire basculer vers l'avant afin d'installer la cartouche. Voir Remplacement des cartouches de toner (TN-12BK/Y/M/C) page 7-1. ERR Opération Appuyer sur Set La demande émanant de l'ordinateur n'a pu être imprimée. Mesures : Appuyez sur la touche Form Feed/Set et annulez l'impression. Vérifiez les paramètres du pilote d'imprimante et relancez l'impression. Op. refusée pendant IMP Une opération illégale a été exécutée en cours d'impression sur le panneau de commande. Veuillez attendre la fin de l'impression. AppTechJ1 Il s'agit d'un message d'alerte. Consultez immédiatement votre revendeur ou le service à la clientèle Brother. 5 - 19 DEPISTAGE DES ANOMALIES Message Signification et mesures à prendre Fermer Capot avant Le capot avant est ouvert. Mesure : Vérifiez que le capot avant est fermé correctement. Changer toner Magenta (M) La cartouche de toner magenta est vide. Mesure : Remplacez la cartouche de toner magenta. Voir Remplacement des cartouches de toner (TN-12BK/Y/M/C) page 7-1. Réinsérer toner Magenta (M) Il n'y a pas de cartouche de toner magenta insérée dans l'imprimante ou bien la cartouche est mal installée. Voir Remplacement des cartouches de toner (TN-12BK/Y/M/C) page 7-1. Plus de mémoire. Appuyer sur Set Il n'y a pas assez de mémoire disponible pour que l'imprimante puisse fonctionner normalement. Mesures : Appuyez sur la touche Form Feed/Set et annulez l'impression. Installez une carte d'extension de mémoire et relancez l'impression. Voir Ajout de mémoire d’extension page A-10. Si vous ne pouvez pas installer une carte d'extension de mémoire, essayez de relancer l'impression après avoir configuré le pilote d'imprimante comme suit : • Désactivez la fonction d'Impression duplex et d'Impression multi-pages. • Réglez le paramètre Types de document sur Normal sous l'onglet Graphiques (Windows®) ou dans la boîte de dialogue Général (Macintosh®). A noter que cette opération diminue la qualité de l'image. Voir l'Aide Retirez la bande adhésive (Y) Il reste une bande adhésive sur la cartouche du toner jaune. Mesures : Enlevez le capot supérieur puis ôtez les bandes adhésives restant sur la cartouche de toner jaune. Retirez la bande adhésive (M) Il reste une bande adhésive sur la cartouche du toner magenta. Mesures : Enlevez le capot supérieur puis ôtez les bandes adhésives restant sur la cartouche de toner magenta. Retirez la bande adhésive (C) Il reste une bande adhésive sur la cartouche du toner cyan. Mesures : Enlevez le capot supérieur puis ôtez les bandes adhésives restant sur la cartouche de toner cyan. Retirez la bande adhésive (K) Il reste une bande adhésive sur la cartouche du toner noir. Mesures : Enlevez le capot supérieur puis ôtez les bandes adhésives restant sur la cartouche de toner noir. Erreur d’ID pour Cette cartouche de toner est inutilisable. (Erreur ID) Mesures : Enlevez le capot supérieur puis installez la cartouche de toner Brother appropriée. Erreur d’ID pour la cartouche (M) Cette cartouche de toner est inutilisable. (Erreur ID) Mesures : Enlevez le capot supérieur puis installez la cartouche de toner Brother appropriée. Erreur d’ID pour la cartouche (C) Cette cartouche de toner est inutilisable. (Erreur ID) Mesure : Enlevez le capot supérieur puis installez la cartouche de toner Brother appropriée. Erreur d’ID pour la cartouche (K) Cette cartouche de toner est inutilisable. (Erreur ID) Mesures : Enlevez le capot supérieur puis installez la cartouche de toner Brother appropriée. DEPISTAGE DES ANOMALIES 5 - 20 Message Signification et mesures à prendre Erreur d’ID pour l’ens. de fixage Signification : Cet ensemble de fixage est inutilisable. (Erreur ID) Mesure : Installez l’ensemble de fixage Brother approprié. Erreur ID Appuyer sur Set Une erreur de firmware (F/W) s’est produite lors du téléchargement. Mesure : Appuyez sur la touche Set. Erreur d’adresse Appuyer sur Set Une erreur de firmware (F/W) s’est produite lors du téléchargement. Mesure : Appuyez sur la touche Set. Erreur timeout Appuyer sur Set Une erreur de firmware (F/W) s’est produite lors du téléchargement. Mesure : Appuyez sur la touche Set. Erreur d’entête Appuyer sur Set Une erreur de firmware (F/W) s’est produite lors du téléchargement. Mesure : Appuyez sur la touche Set. Erreur checksum Appuyer sur Set Une erreur de firmware (F/W) s’est produite lors du téléchargement. Mesure : Appuyez sur la touche Set. Téléch. non disp Appuyer sur Set Une erreur de firmware (F/W) s’est produite lors du téléchargement. Mesure : Appuyez sur la touche Set. Pas de réseau Appuyer sur Set Une erreur de firmware (F/W) s’est produite lors du téléchargement. Mesure : Appuyez sur la touche Set. Erreur effacemt Appuyer sur Set Une erreur de firmware (F/W) s’est produite lors du téléchargement. Mesure : Appuyez sur la touche Set. Erreur écriture Appuyer sur Set Une erreur de firmware (F/W) s’est produite lors du téléchargement. Mesure : Appuyez sur la touche Set. Erreur vérif Appuyer sur Set Une erreur de firmware (F/W) s’est produite lors du téléchargement. Mesure : Appuyez sur la touche Set. 5 - 21 DEPISTAGE DES ANOMALIES Le témoin Alarm est allumé ou clignote Le témoin rouge Alarm sur le panneau de commande indique que l'imprimante présente une anomalie. Reportez-vous aux sections ci-dessous. Ready Alarm Le témoin Alarm est allumé Lorsque le témoin Alarm est allumé, cela signifie qu’il y a un bourrage ou un problème que vous pouvez rectifier vous-même. Rectifiez le problème en fonction du message affiché sur le panneau de commande. Pour en savoir plus sur la signification des messages d’erreur, voir Que faire si un message d'erreur s'affiche ? page 5-16 et corrigez l’erreur comme indiqué. Le témoin Alarm clignote Si le témoin Alarm clignote, cela signale un problème que vous ne pouvez pas rectifier vous-même. Prenez note du message et du code d'erreur affichés, mettez l'imprimante hors tension et contactez votre revendeur ou le service à la clientèle Brother. DEPISTAGE DES ANOMALIES 5 - 22 Comment forcer l’imprimante à imprimer les données restantes (quand l’impression est suspendue) Si l'imprimante arrête de recevoir des données au cours d'une tâche d'impression, elle passe en attente pendant un délai déterminé ; durant cette période d'attente, le panneau de commande affiche le message Att données. Si vous le souhaitez, vous pouvez forcer l'imprimante à imprimer les données qu'elle a déjà reçues. Pour en savoir plus, reportez-vous aux étapes ci-dessous. Le délai d'attente de tâche par défaut est de 30 secondes. Vous pouvez régler le délai d'attente de tâche à une valeur comprise entre 5 et 300 secondes à partir du panneau de commande. Pour en savoir plus sur la fonction Attente de tâche, voir Liste des options de menu page 4-6. Procédez comme suit. Servez-vous des touches suivantes du panneau de commande. Pour obtenir des détails sur l’utilisation du panneau de commande, voir Utilisation élémentaire du menu page 4-4. (L'imprimante est en cours de traitement). 1 2 Appuyez une fois sur la touche Form Feed/Set. Les données qui restent dans l'imprimante s'impriment. A l'issue du traitement, l'écran d'impression réapparaît. (Ecran d'impression. L’imprimante est prête à imprimer.) 5 - 23 DEPISTAGE DES ANOMALIES Nettoyage du capteur de densité Lorsque le capteur de densité de l'imprimante est sale, adoptez la procédure suivante pour le nettoyer. 1 Mettez l'interrupteur d'alimentation sur la droite de l'imprimante en position O pour mettre l'imprimante hors tension. 2 Relevez le bouton A (1) et ouvrez en grand le capot avant (2). 3 Saisissez les languettes orange de chaque côté du rouleau de transfert et soulevez-le délicatement pour l'extraire de l'imprimante. Soulevez le rouleau de transfert avec précaution afin de ne pas renverser de toner. DEPISTAGE DES ANOMALIES 5 - 24 4 Essuyez délicatement la fenêtre du capteur de densité avec un chiffon sec propre ou un coton-tige. Ne laissez rien de dur entrer en contact avec la fenêtre du capteur de densité. Ne faites pas usage de force excessive pour nettoyer la fenêtre. 5 Réinstallez la cartouche de rouleau de transfert. Emparez-vous des languettes orange en U comme illustré. 6 Introduisez les goupilles à chaque extrémité de la cartouche de rouleau de transfert dans les paliers à l'intérieur de l'imprimante. 7 Pour immobiliser la cartouche de rouleau de transfert dans l'imprimante, faites pression sur les languettes jusqu'à ce que vous entendiez un déclic. 5 - 25 DEPISTAGE DES ANOMALIES 8 Fermez le capot avant. 9 Mettez l'interrupteur d'alimentation sur la droite de l'imprimante en position I pour mettre l'imprimante sous tension. DEPISTAGE DES ANOMALIES 5 - 26 6 Bourrages Elimination des bourrages S'il se produit un bourrage, l'impression s'arrête et un message d'erreur vous informant de l'emplacement du bourrage s'affiche sur le panneau de commande. Pour éliminer le bourrage, lisez le message d'erreur, reportez-vous à la section appropriée ci-dessous et procédez selon les instructions. Bour. Duplex Ouvrir capot B Voir Bourrages au niveau de l'inverseur du papier page 6-9 Bour. alim. Vérifier bac Voir Bourrages au niveau du bac multi-usage page 6-3 Bour. Comp. Ouvrir capot A Bour. fixateur Ouvrir capot A/B Bour. alim. Vérifier bac Voir Bourrages entre la cartouche de tête d'impression et l’ensemble de fixage page 6-6 Voir Bourrages au niveau du bac à papier page 6-4 Toute tentative d'impression lorsqu'il y a du papier coincé dans l'imprimante est susceptible de l'endommager. Enlevez immédiatement le papier coincé. ■ S'il se produit un bourrage, les témoins d'ouverture de capot de l'imprimante s'allument en fonction de l'emplacement du bourrage. Appuyez sur le bouton A ou B ; ouvrez le capot avant et retirez le papier coincé. ■ Sur l'illustration ci-dessus, le module à 2 bacs en option est installé sur l'imprimante. Attention ■ Lors de l'élimination d'un bourrage, veillez à ce qu'il ne reste aucun morceau de papier à l'intérieur de l'imprimante, au risque de provoquer un incendie. S'il y a du papier coincé autour du fixateur ou du rouleau, ou si vous ne pouvez pas voir le bourrage que vous tentez d'éliminer, n'essayez pas d'enlever le papier vous-même, au risque de vous blesser ou de vous brûler. Eteignez immédiatement l'imprimante et appelez votre revendeur ou votre service à la clientèle Brother. ■ Ne mettez jamais les doigts sur la zone signalée par une étiquette de mise en garde contre les températures élevées (sur ou près du groupe fixateur). Vous risqueriez de vous brûler. 6 - 1 BOURRAGES ■ Si de la fumée s'échappe de l'imprimante à l'occasion d'un bourrage, n'ouvrez pas les capots de l'imprimante. Eteignez l'imprimante, débranchez le cordon d'alimentation de la prise/fiche secteur et demandez conseil à votre revendeur ou au service à la clientèle Brother. ■ Enlevez le papier coincé délicatement et avec précaution afin de ne pas le déchirer. Des bourrages peuvent être engendrés par une installation incorrecte de l'imprimante ou par l'utilisation d'un papier de mauvaise qualité ou inadapté. Pour obtenir des détails sur les types de papier adaptés à l’impression, voir Types de papier adaptés et inadaptés page 3-1. BOURRAGES 6 - 2 Bourrages au niveau du bac multi-usage Suivez les instructions ci-dessous pour éliminer le bourrage papier. 1 Tirez sur le papier coincé pour le sortir du bac multi-usage. 2 Relevez le bouton A (1) et ouvrez en grand le capot avant (2). Vérifiez qu'il ne reste pas de bouts de papier coincés dans l'imprimante. 3 Fermez le capot avant. 6 - 3 BOURRAGES Bourrages au niveau du bac à papier Si le module de bac en option n'est pas installé, procédez comme suit pour enlever le papier coincé du bac à papier. Si le module à 2 bacs en option est installé, recherchez le papier coincé en vérifiant chaque bac l'un après l'autre, en commençant par le bac le plus bas. Suivez la procédure décrite dans la section Bourrages au niveau du module à 2 bacs page 6-10. 1 Délicatement, tirez sur le bac à papier pour l'extraire de l'imprimante. 2 Retirez du bac tout le papier coincé et/ou toutes les feuilles froissées. 3 S'il reste du papier coincé à l'intérieur de l'imprimante, tirez dessus délicatement pour l'extraire sans le déchirer. BOURRAGES 6 - 4 4 Relevez le bouton A (1) et ouvrez en grand le capot avant (2). Vérifiez qu'il ne reste pas de bouts de papier coincés dans l'imprimante. 5 Fermez le capot avant. 6 En tenant le bac des deux mains, alignez-le avec l'ouverture de son logement et repoussez-le délicatement dans l'imprimante. 7 Enfoncez le bac à papier à fond dans l'imprimante. Ne faites pas usage de force excessive pour installer le bac à papier. Vous pourriez l'endommager ou abîmer l'intérieur de l'imprimante. 6 - 5 BOURRAGES Bourrages entre la cartouche de tête d'impression et l’ensemble de fixage Cette section décrit les procédures à adopter pour retirer le papier coincé autour de la cartouche de tête d'impression et dans le fixateur. Sélectionnez la procédure appropriée en fonction de l'emplacement du papier coincé. Bourrages autour de la cartouche de tête d'impression Suivez les instructions ci-dessous pour éliminer le bourrage papier. 1 Relevez le bouton A (1) et ouvrez en grand le capot avant (2). 2 S'il y a du papier coincé autour de la cartouche de tête d'impression (Illustration A), continuez comme suit. S'il y a du papier coincé autour de l’ensemble de fixage (Illustration B), suivez la procédure pour les Bourrages autour de l’ensemble de fixage page 6-8. Illustration A 1. Ensemble de fixage 2. Cartouche de tête d’impression 3. Papier 1. Ensemble de fixage 2. Papier 3. Cartouche de tête d’impression Illustration B BOURRAGES 6 - 6 3 4 5 Ouvrez les leviers de l’ensemble de fixage et sortez le papier coincé. Si le papier est déchiré, ôtez tout morceau de papier coincé à l'intérieur de l'imprimante. Veillez à bien refermer les leviers de l’ensemble de fixage après avoir ôté le papier coincé. Fermez le capot avant. 6 - 7 BOURRAGES Bourrages autour de l’ensemble de fixage Suivez les instructions ci-dessous pour éliminer le bourrage papier. 1 Relevez le bouton B (1) et ouvrez en grand le capot avant (2). 2 Ouvrez les leviers aux extrémités de l’ensemble de fixage et retirez le papier coincé. Si le papier est déchiré, ôtez tout morceau de papier coincé à l'intérieur de l'imprimante. En cours de fonctionnement, le fixateur (rouleau thermique) atteint une très haute température. Ne mettez pas les doigts dessus afin de ne pas vous brûler. 3 4 Veillez à bien refermer les leviers aux extrémités de l’ensemble de fixage après avoir retiré le papier coincé. Fermez le capot avant. BOURRAGES 6 - 8 Bourrages de papier d'une longueur supérieure à 360 mm (14 po.) Si du papier d'une longueur supérieure à 355,6 mm (14 po.) se coince dans l'imprimante, coupez le papier en fonction des besoins et enlevez le papier de là où il se trouve coincé en adoptant la procédure appropriée. Si le capot avant s'avère difficile à ouvrir, ne le forcez pas. Eteignez immédiatement l'imprimante et appelez votre revendeur ou votre service à la clientèle Brother. Bourrages au niveau de l'inverseur du papier Suivez les instructions ci-dessous pour éliminer le bourrage papier. 1 Enfoncez le bouton B (1) et ouvrez en grand le capot avant (2). 2 Retirez le papier coincé.· Si le papier est déchiré, ôtez tout morceau de papier coincé à l'intérieur de l'imprimante. 3 Fermez le capot avant. 6 - 9 BOURRAGES Bourrages au niveau du module à 2 bacs Suivez les instructions ci-dessous pour éliminer le bourrage papier. 1 En commençant par le bac inférieur, sortez chaque bac de manière à identifier l'emplacement du papier coincé. Le papier présent dans le module de bacs est alimenté dans l'imprimante par l'avant des bacs ; par conséquent, le papier coincé dans le bac inférieur peut coincer le bac supérieur du module ou encore le bac à papier de l'imprimante et vous empêcher de les ouvrir. Cherchez le papier coincé en suivant l'ordre des bacs, en commençant par le bac le plus bas. 2 Retirez du bac tout le papier coincé et/ou toutes les feuilles froissées. 3 S'il y a du papier coincé à l'intérieur de l'imprimante, tirez dessus délicatement pour l'extraire sans le déchirer. BOURRAGES 6 - 10 4 Relevez le bouton A (1) et ouvrez en grand le capot avant (2). Vérifiez qu'il ne reste pas de bouts de papier coincés dans l'imprimante. 5 Fermez le capot avant. 6 Fermez tous les bacs à papier ouverts. 6 - 11 BOURRAGES 7 Entretien périodique et remplacement des consommables Remplacement des cartouches de toner (TN-12BK/Y/M/C) L'imprimante utilise quatre cartouches de toner : noir, jaune, magenta et cyan. Lorsque le toner d'une cartouche arrive à sa fin, le message Changer toner xxxx (x) s'affiche à l'écran du panneau de commande (où xxxx correspond à la couleur de la cartouche de toner). Remplacez la ou les cartouches de toner dès que le message vous invitant à le faire s'affiche. L'imprimante ne fonctionnera pas si vous ne remplacez pas la cartouche de toner au moment opportun. Les cartouches de toner sont des consommables. Pour en savoir plus sur les consommables, voir Présentation des options et des consommables page A-1. Pour savoir quand remplacer les consommables, voir Durée de vie des consommables page A-9. Précautions concernant la manipulation des cartouches de toner AVERTISSEMENT Ne jamais jeter au feu une cartouche de toner usagée. Elle pourrait exploser et occasionner des blessures. Précautions de manipulation ■ N'employez jamais un aspirateur pour nettoyer le toner. Cela pourrait engendrer une accumulation d'électricité statique qui endommagerait les capteurs. ■ Ne réutilisez pas les cartouches de toner une fois que vous les avez retirées de l'imprimante. De la poussière de toner pourrait se répandre à l'intérieur de l'imprimante et détériorer la qualité d'impression. ■ Pour empêcher tout renversement de toner résiduel, évitez de secouer ou de cogner les cartouches de toner usagé. ■ En cas de transfert d'une cartouche de toner d'un local froid à un local chaud, laissez la cartouche s'adapter à la température ambiante pendant une heure avant de l'installer. (Cette mesure n'est pas nécessaire s'il n'y a pas de condensation.) ■ Si vous renversez du toner sur vos mains ou sur vos vêtements, lavez-les aussitôt. ■ Utilisez uniquement des cartouches de toner recommandées par Brother. L'utilisation de cartouches de toner non recommandées peut compromettre la qualité d'impression et donner des performances décevantes. Précautions de stockage ■ Conservez les cartouches de toner à l'abri de tout ensoleillement direct et dans les conditions suivantes : ■ Plage de température ambiante : de 0 à 35 °C. Plage d'humidité relative : de 15 à 80 % (sans condensation). Evitez les locaux chauds et humides. ■ Evitez de stocker les cartouches près d'objets magnétiques, tels que des écrans cathodiques, des lecteurs de disque ou des disquettes. ■ A conserver hors de portée des enfants. ENTRETIEN PERIODIQUE ET REMPLACEMENT DES CONSOMMABLES 7 - 1 Remplacement des cartouches de toner Adoptez la procédure ci-dessous pour changer les cartouches de toner. 1 Retirez le capot supérieur et posez-le sur une surface plane. 2 Emparez-vous des leviers se trouvant aux extrémités de la cartouche de toner que vous souhaitez remplacer et tirez-les vers le haut. 7 - 2 ENTRETIEN PERIODIQUE ET REMPLACEMENT DES CONSOMMABLES 3 Tirez la cartouche de toner pour l'extraire de l'imprimante. ■ Placez la cartouche de toner sur un morceau de papier afin de ne pas tacher le revêtement de sol ou les meubles. ■ Pour empêcher tout renversement de toner résiduel, évitez de secouer ou de cogner les cartouches de toner usagé. 4 Choisissez une cartouche de toner neuve de la couleur à remplacer et sortez-la de son emballage. 5 Secouez la cartouche de toner 7 à 8 fois comme illustré afin de distribuer le toner uniformément dans la cartouche. 6 Alignez la cartouche de toner avec le point d'insertion correspondant dans l'imprimante et introduisez-la comme illustré. 1. Bande adhésive – NE PAS ENLEVER TOUT DE SUITE. ENTRETIEN PERIODIQUE ET REMPLACEMENT DES CONSOMMABLES 7 - 3 7 Emparez-vous des leviers à chaque extrémité de la cartouche de toner et appuyez dessus fermement pour les faire basculer vers l'avant en position de verrouillage ( ). 8 En la maintenant bien droite, tirez sur la bande adhésive de la cartouche de toner pour l'extraire. 9 ■ Tirez sur la bande adhésive en la maintenant bien droite. Si la bande adhésive est tirée de biais, elle risque de se déchirer. ■ Si plus de cinq secondes s’écoulent entre l’insertion de la cartouche de toner dans l’imprimante et le retrait de la bande adhésive, vous obtiendrez peut-être un message d’erreur. Dans ce cas, exécutez à nouveau l’étape 7 ou éteignez puis rallumez l’imprimante. Remontez le capot supérieur. 7 - 4 ENTRETIEN PERIODIQUE ET REMPLACEMENT DES CONSOMMABLES Remplacement de la cartouche de tête d’impression (PH-12CL) La cartouche de tête d'impression se compose d'une tête d'impression photosensible, d'un développeur et d'un rouleau de transfert. Lorsque la tête d'impression est usée, le message Changer cart. Tête Imp s'affiche à l'écran du panneau de commande. Remplacez la cartouche de tête d'impression dès que le message vous invitant à le faire s'affiche. Changer cart. Tête Imp La cartouche de tête d'impression est un consommable. Pour en savoir plus sur les consommables, voir Présentation des options et des consommables page A-1. Pour savoir quand remplacer les consommables, voir Durée de vie des consommables page A-9. Précautions de manipulation concernant la cartouche de tête d'impression AVERTISSEMENT Ne jamais jeter au feu une cartouche de tête d'impression usagée. Elle pourrait exploser et occasionner des blessures. Précautions de manipulation ■ Veillez à ce que rien n'entre en contact ou ne raie la surface photosensible de la tête d'impression (illustrée en bleu) ou le rouleau de transfert (illustré en noir). La présence de rayures, de poussière ou même de la sueur de vos mains sur la tête d'impression ou le rouleau de transfert nuira à la qualité d'impression. ■ N'exposez pas la cartouche de tête d'impression à un ensoleillement direct et évitez d'exposer la cartouche de tête d'impression à tout éclairage intérieur fluorescent, au risque d'engendrer des zones appelées "trous d'impression" (où l'encre ne s'imprime pas) ou une impression sale. ■ Lors du remplacement de la cartouche de tête d'impression, travaillez sur un bureau ou autre surface plane afin de ne pas rayer la tête d'impression photosensible ni le rouleau de transfert. ■ Evitez d'enlever la cartouche de tête d'impression de l'imprimante avant qu'il ne soit temps de la remplacer. Le retrait et l'installation de la cartouche de tête d'impression peuvent engendrer un dépôt de poussière sur la cartouche et compromettre la qualité d'impression. ■ Evitez de basculer ou de secouer la cartouche de tête d'impression au moment de son retrait ; vous pourriez renverser du toner à l'intérieur de l'imprimante et l'endommager. ■ Pour garantir une bonne qualité d'impression, maintenez la cartouche de tête d'impression à l'horizontale lorsque vous la manipulez. ■ Utilisez uniquement des cartouches de tête d'impression recommandées par Brother. L'utilisation de cartouches de tête d'impression non recommandées peut compromettre la qualité d'impression et donner des performances décevantes. ENTRETIEN PERIODIQUE ET REMPLACEMENT DES CONSOMMABLES 7 - 5 Précautions de stockage ■ Ne déballez la cartouche de tête d'impression neuve qu'une fois que vous êtes prêt à l'installer. Si une cartouche de tête d'impression est déballée, stockez-la dans son emballage en aluminium. ■ Conservez les cartouches de tête d'impression à l'abri de tout ensoleillement direct et dans les conditions suivantes : ■ Plage de température ambiante : de 0 à 35 °C. Plage d'humidité relative : de 15 à 80 % (sans condensation). Evitez les locaux chauds et humides. ■ Evitez de stocker les cartouches près d'objets magnétiques, tels que des écrans cathodiques, des lecteurs de disque ou des disquettes. ■ A conserver hors de portée des enfants. ■ Conservez bien à plat. Remplacement de la cartouche de tête d’impression Procédez comme suit pour remplacer la cartouche de tête d'impression. 1 Relevez le bouton A (1) et ouvrez en grand le capot avant (2). 7 - 6 ENTRETIEN PERIODIQUE ET REMPLACEMENT DES CONSOMMABLES 2 Poussez le bouton comme illustré et ouvrez le couvercle de la sortie du papier. 3 Saisissez la poignée se trouvant sur le dessus de la cartouche de tête d'impression et soulevez celle-ci délicatement pour l'extraire de l'imprimante. Tenez la cartouche de tête d'impression par sa poignée pour l'empêcher de tomber. 4 Ouvrez le dessus de la boîte de cartouche de tête d'impression neuve et sortez la partie supérieure du sac en aluminium. Sortez l'insert en travaillant vers l'intérieur depuis les deux encoches. 5 Saisissez la poignée se trouvant sur le dessus de la cartouche de tête d'impression et soulevez celle-ci avec précaution. Posez la cartouche sur une surface plane. ■ Soulevez la cartouche de tête d'impression par sa poignée. Lors du retrait de la cartouche de son emballage, faites en sorte qu'elle ne frotte contre rien. ■ Quand vous installez la cartouche de tête d’impression, veillez à ne pas la secouer ni l’incliner. ENTRETIEN PERIODIQUE ET REMPLACEMENT DES CONSOMMABLES 7 - 7 6 Sortez l'emballage en polystyrène et ouvrez le haut du sac en aluminium depuis la gauche et la droite. 7 Sortez la cartouche de tête d'impression neuve de son emballage et tirez sur chacun des 4 joints afin de les enlever l’un après l’autre. Tirez sur les joints en les maintenant bien droits. 8 ■ Conservez l'emballage en polystyrène de la cartouche de tête d'impression, le sac en aluminium et la boîte pour le cas où vous auriez à transporter l'imprimante sur une longue distance par la suite. ■ En l’absence de cercle au bout de la bande adhésive, vous ne pouvez pas utiliser cette tête d’impression. Consultez immédiatement votre revendeur ou le service à la clientèle Brother. Enlevez la bande adhésive du dessus de la cartouche (1) ; en tenant chaque côté du cache protecteur, sortez-le de la cartouche de tête d'impression (2). 7 - 8 ENTRETIEN PERIODIQUE ET REMPLACEMENT DES CONSOMMABLES 9 Emparez-vous de la poignée se trouvant sur le dessus de la cartouche de tête d'impression et tournez la partie plane vers l'arrière de l'imprimante. 1. Partie plane tournée vers l'arrière 10 La partie plane de la cartouche étant tournée vers l'arrière de l'imprimante, alignez les rouleaux orange se trouvant de chaque côté de la cartouche de tête d'impression avec les fentes ménagées devant les flèches sur l'imprimante puis abaissez délicatement la cartouche dans l'imprimante. 1. Feuille protectrice 2. Rouleaux orange 11 ■ Si vous abaissez la cartouche dans l'imprimante sans aligner correctement les rouleaux avec les fentes prévues à cet effet, vous risquez d'endommager la cartouche. ■ Ne laissez pas la surface recouverte d'une feuille protectrice entrer en contact avec quoi que ce soit. Tirez la feuille protectrice de la cartouche en la maintenant bien droite pour l'extraire, comme illustré. 1. Ne mettez pas les doigts sur le rouleau de transfert Ne mettez pas les doigts sur le rouleau de transfert (partie noire). Veillez à ce que rien n'entre en contact ou ne raie la surface du rouleau. La présence de rayures, de poussière ou même de la sueur de vos mains sur le rouleau nuira à la qualité d'impression. ENTRETIEN PERIODIQUE ET REMPLACEMENT DES CONSOMMABLES 7 - 9 12 Refermez le capot de sortie du papier. 13 Fermez le capot avant. 7 - 10 ENTRETIEN PERIODIQUE ET REMPLACEMENT DES CONSOMMABLES Remplacement de la cartouche de rouleau de transfert (TR-11CL) La cartouche de rouleau de transfert se compose d'un rouleau de transfert et d'un bac récepteur de toner usagé. Lorsque la cartouche de rouleau de transfert est usée, le message Changer rouleau TRSFRT s'affiche sur le panneau de commande. Remplacez la cartouche de rouleau de transfert dès que le message vous invitant à le faire s'affiche. L'imprimante ne fonctionnera pas si vous ne remplacez pas la cartouche au moment opportun. Changer Rouleau de transfert La cartouche de rouleau de transfert est un consommable. Pour en savoir plus sur les consommables, voir Présentation des options et des consommables page A-1. Pour savoir quand remplacer les consommables, voir Durée de vie des consommables page A-9. Précautions de manipulation concernant la cartouche de rouleau de transfert AVERTISSEMENT Ne jamais jeter au feu une cartouche de rouleau de transfert usagée. Elle pourrait exploser et occasionner des blessures. Précautions de manipulation ■ Remplacez la cartouche de rouleau de transfert dès que le message vous invitant à le faire s'affiche. ■ L'imprimante ne fonctionnera pas si vous ne remplacez pas la cartouche au moment opportun. ■ N'essayez pas de réutiliser le toner du bac récepteur de toner usagé. ■ Si vous sortez la cartouche de rouleau de transfert de l'imprimante parce que le bac récepteur de toner usagé est plein, ne tentez pas de vider le bac récepteur et de réutiliser la cartouche car du toner pourrait se répandre à l'intérieur de l'imprimante et l'endommager. ■ Evitez d'enlever la cartouche de rouleau de transfert de l'imprimante avant qu'il ne soit temps de la remplacer. Du toner pourrait se répandre à l'intérieur de l'imprimante et l'endommager. ENTRETIEN PERIODIQUE ET REMPLACEMENT DES CONSOMMABLES 7 - 11 Remplacement du rouleau de transfert Procédez comme suit pour remplacer la cartouche de rouleau de transfert. 1 Relevez le bouton A (1) et ouvrez en grand le capot avant (2). 2 Saisissez les languettes orange de chaque côté du rouleau de transfert (1) et soulevez-le délicatement pour l'extraire de l'imprimante (2). Soulevez le rouleau de transfert avec précaution afin de ne pas renverser de toner usagé. Soulevez le rouleau de transfert avec précaution pour empêcher le rouleau de tomber. 7 - 12 ENTRETIEN PERIODIQUE ET REMPLACEMENT DES CONSOMMABLES 3 Déballez une cartouche de rouleau de transfert neuve et saisissez les languettes orange comme illustré. 4 Introduisez les goupilles se trouvant de chaque côté de la cartouche de rouleau de transfert dans les paliers à l'intérieur de l'imprimante et enfoncez délicatement le rouleau dans l'imprimante. 5 Pour immobiliser la cartouche de rouleau de transfert dans l'imprimante, faites pression sur les languettes jusqu'à ce que vous entendiez un déclic. 6 Fermez le capot avant. ENTRETIEN PERIODIQUE ET REMPLACEMENT DES CONSOMMABLES 7 - 13 Remplacement de l’ensemble de fixage (FP-12CL) Lorsque l’ensemble de fixage est usé, le message Changer cart. Fixateur s'affiche à l'écran du panneau de commande. Remplacez l’ensemble de fixage dès que le message vous invitant à le faire s'affiche. L'imprimante ne fonctionnera pas si vous ne remplacez pas l’ensemble de fixage quand le système vous le demande. Changer Cartouche du fixateur L’ensemble de fixage est un consommable. Pour en savoir plus sur les consommables, voir Présentation des options et des consommables page A-1. Pour savoir quand remplacer les consommables, voir Durée de vie des consommables page A-9. Précautions de manipulation concernant l’ensemble de fixage AVERTISSEMENT ■ Pour éviter les risques de brûlures, ne touchez jamais la zone marquée “ATTENTION ! TEMPERATURE ELEVEE” (zone du fixateur). ■ Pour éviter les risques de choc électrique, éteignez l'imprimante et débranchez le cordon d'alimentation de la prise/fiche secteur avant toute intervention de nettoyage ou d'entretien sur l'imprimante. ■ Eteignez l’interrupteur de l’imprimante, débranchez le câble d’alimentation secteur et laissez l’imprimante refroidir pendant au moins une demi-heure avant de remplacer l’ensemble de fixage. 7 - 14 ENTRETIEN PERIODIQUE ET REMPLACEMENT DES CONSOMMABLES Remplacement de l’ensemble de fixage AVERTISSEMENT Eteignez l’interrupteur de l’imprimante, débranchez le câble d’alimentation secteur et laissez l’imprimante refroidir pendant au moins une demi-heure avant de remplacer l’ensemble de fixage. Adoptez la procédure ci-dessous pour changer l’ensemble de fixage. 1 Relevez le bouton B (1) et ouvrez en grand le capot avant (2). 2 Poussez le levier situé sur la gauche du capot de sortie du papier et ouvrez ce dernier. ENTRETIEN PERIODIQUE ET REMPLACEMENT DES CONSOMMABLES 7 - 15 3 Poussez et faites coulisser vers l’avant les boutons situés de chaque côté de l’ensemble de fixage. 4 Soulevez les leviers de chaque côté de l’ensemble de fixage. 5 Sortez délicatement l'ensemble de fixage de l'imprimante en maintenant les leviers de chaque côté. 6 Déballez un nouvel ensemble de fixage et soulevez les leviers de chaque côté (1). Saisissez le levier et installez l’ensemble de fixage dans l’imprimante en le plaçant délicatement entre les guides. 7 - 16 ENTRETIEN PERIODIQUE ET REMPLACEMENT DES CONSOMMABLES 7 Abaissez les leviers de chaque côté de l’ensemble de fixage. 8 Poussez et faites coulisser vers l’arrière les boutons situés de chaque côté de l’ensemble de fixage. 9 Refermez le capot de sortie du papier. 10 Fermez le capot avant. ENTRETIEN PERIODIQUE ET REMPLACEMENT DES CONSOMMABLES 7 - 17 Impression de rapports et de listes Servez-vous du panneau de commande pour imprimer les listes et les rapports suivants. ■ Paramètres IMP Servez-vous de cette liste pour confirmer les options installées dans l'imprimante et pour vérifier les paramètres réseau de l'imprimante. Voir Confirmation de la configuration de l'imprimante et des paramètres réseau page 7-19. ■ Param. Panneau Choisissez cette option pour vérifier les paramètres définis à l’aide du panneau de commande. ■ TBL polices PCL Servez-vous de cette liste pour déterminer les polices chargées dans l'imprimante. ■ Journal IMP Il s'agit d'une liste des 22 dernières tâches d'impression reçues par l'imprimante. Servez-vous de cette liste pour vérifier si les tâches se sont imprimées normalement. Voir Vérification du journal d'impression page 7-20. 7 - 18 ENTRETIEN PERIODIQUE ET REMPLACEMENT DES CONSOMMABLES Confirmation de la configuration de l'imprimante et des paramètres réseau L'impression de la liste des paramètres de l'imprimante vous permet de vérifier les options installées sur l'imprimante et les paramètres réseau de l'imprimante. Cette section vous explique comment imprimer la liste des paramètres de l'imprimante. Pour obtenir des détails sur l’utilisation du panneau de commande, voir Utilisation élémentaire du menu page 4-4. Prêt à imprimer 1 ↓ Menu (Ecran d'impression. L’imprimante est prête à imprimer.) (Ecran de menu) 1:Système ↓ Appuyez sur la touche Menu. L’écran de menu s’affiche. 2 Appuyez trois fois sur la touche 3 Appuyez une fois sur la touche Form Feed/Set ou 4 Appuyez une fois sur la touche Form Feed/Set. 5 Appuyez une fois sur la touche Form Feed/Set. . Menu 4:Rapport/Liste ↓ . 4:Rapport/Liste Paramètres IMP ↓ Paramètres IMP Prêt à imprimer ↓ Paramètres IMP Impression ↓ A l'issue de l’impression, l'écran d'impression réapparaît. ENTRETIEN PERIODIQUE ET REMPLACEMENT DES CONSOMMABLES 7 - 19 Vérification du journal d'impression Servez-vous du panneau de commande pour imprimer le journal d'impression. Le journal d'impression est une liste des 22 dernières tâches d'impression reçues par l'imprimante. Servez-vous de cette liste pour vérifier si les tâches se sont imprimées normalement. Lorsque l'option Imp auto journal du menu 1:Système est réglée sur Oui, le journal d'impression s'imprime automatiquement au bout de 22 tâches d'impression (Valeur par défaut : Non). Pour obtenir des compléments d'information, veuillez vous reporter à la rubrique Liste des options de menu on page 4-6. Cette section vous explique comment imprimer le journal d'impression. Pour obtenir des détails sur l’utilisation du panneau de commande, voir Utilisation élémentaire du menu page 4-4. Le journal d'impression s'imprime au format A4. Mettez du papier au format A4 dans le bac à papier, dans le sens de la longueur. Prêt à imprimer 1 ↓ Menu (Ecran d'impression. L’imprimante est prête à imprimer.) (Ecran de menu) 1:Système ↓ Appuyez sur la touche Menu. L’écran de menu s’affiche. 2 Appuyez trois fois sur la touche 3 Appuyez une fois sur la touche Form Feed/Set ou 4 Appuyez trois fois sur la touche 5 Appuyez une fois sur la touche Form Feed/Set. 6 Appuyez une fois sur la touche Form Feed/Set. . Menu 4:Rapport/Liste ↓ . 4:Rapport/Liste Paramètres IMP ↓ . 4:Rapport/Liste Journal IMP ↓ Journal IMP Prêt à imprimer ↓ Journal IMP Impression A l'issue de l’impression, l'écran d'impression réapparaît. 7 - 20 ENTRETIEN PERIODIQUE ET REMPLACEMENT DES CONSOMMABLES Vérification de l'état de l'imprimante à partir de l'ordinateur Cette imprimante est dotée d'une variété d'outils de réseau qui vous permettent de vérifier l'état de l'imprimante à partir de votre ordinateur par le biais du réseau. Ces outils vous éviteront d'avoir à quitter votre ordinateur pour vérifier si l'imprimante fonctionne ou non normalement. Cette section vous donne une présentation succincte des outils de réseau. Vérification de l'état et des quantités restantes de consommables par le biais d'un navigateur Web Si vous utilisez TCP/IP pour communiquer avec l'imprimante, vous pouvez vérifier l'état de l'imprimante, contrôler et modifier les paramètres de l'imprimante par le biais du réseau à partir d'un navigateur Web. 1 2 3 4 5 6 7 8 Allumez l'ordinateur et lancez votre navigateur Web. Dans la zone d'adresse de votre navigateur Web, tapez l'adresse IP ou l'adresse Internet de l'imprimante et appuyez sur la touche Entrée. L'écran de Gestion à partir du Web s'affiche. Cliquez sur Journal des impressions. Des informations d'état concernant les tâches soumises à partir du panneau de commande et sur chaque protocole s'affichent. Dans l'arborescence de gauche, cliquez sur Afficher le journal des impressions pour visualiser le journal des impressions achevées. Sélectionnez l'option Visualiser format. Cliquez sur l'onglet Etat. Des informations sur l'imprimante s'affichent à l'écran. Vous trouverez dans cette zone des informations sur les bacs à papier, le plateau d'éjection, le taux de couverture, les consommables et le toner restants ainsi que le nombre de feuilles imprimées. Cliquez sur Etat d'erreur. Des informations sur les événements associés à l'imprimante s'affichent à l'écran. Utilisez cette option pour voir si l'imprimante présente des erreurs. L'état du panneau de commande de l'imprimante est également affiché. ENTRETIEN PERIODIQUE ET REMPLACEMENT DES CONSOMMABLES 7 - 21 Nettoyage de l’imprimante Nous vous conseillons de nettoyer l'imprimante au moins une fois par mois pour la conserver en bon état de fonctionnement et pour maintenir la qualité d'impression. Attention Eteignez l'imprimante et débranchez le cordon d'alimentation de la prise/fiche secteur avant tout nettoyage de l'imprimante. Si l'imprimante n'est pas éteinte et débranchée de la prise secteur, vous vous exposez à un choc électrique. Précautions lors du nettoyage ■ Ne vaporisez jamais quoi que ce soit directement sur l'imprimante. Des gouttes de produit pourraient entrer dans l'imprimante et entraîner des anomalies de fonctionnement. N'employez jamais de détergents autres que des produits neutres. ■ Ne lubrifiez jamais l'imprimante. L’imprimante ne nécessite aucune lubrification. ■ N'employez jamais un aspirateur pour nettoyer l'imprimante. Nettoyage de l'extérieur de l'imprimante 1 Mettez l'interrupteur d'alimentation sur la droite de l'imprimante en position O pour mettre l'imprimante hors tension. 2 A l'aide d'un chiffon doux, à peine humide, nettoyez l'extérieur de l'imprimante. En cas de taches rebelles, servez-vous d'un chiffon légèrement imbibé d'un détergent neutre. Essuyez toute trace d'eau avec un chiffon doux bien sec. 3 7 - 22 ENTRETIEN PERIODIQUE ET REMPLACEMENT DES CONSOMMABLES Transport de l'imprimante Avant de transporter l'imprimante, procédez comme suit : Attention ■ Pour éviter les risques de blessure, en cas de besoin, cette imprimante doit être soulevée par au moins deux personnes. ■ Pour soulever l'imprimante, mettez-vous face à celle-ci et soulevez-la des deux mains par les poignées encastrées ménagées en bas à gauche et à droite de l'imprimante. N'essayez jamais de soulever l'imprimante en la tenant à d'autres endroits, au risque de la faire basculer et de vous blesser. ■ Au moment de soulever l'imprimante, ayez les pieds bien à plat et pliez les genoux de façon à ne pas vous faire mal au dos. Décrochement Si vous tenez l'imprimante par son capot avant ou par ses pans gauche ou droit, elle pourrait tomber. 1. Poignée encastrée ■ Lors du transport de l'imprimante, maintenez-la à l'horizontale pour que les bacs et les consommables ne tombent pas. N'inclinez pas l'imprimante à plus de 10 degrés dans un sens ou dans l'autre. ■ Quand vous déplacez l’imprimante, laissez les cartouches de toner en position verrouillée et ne les enlevez pas de l’imprimante. Du toner pourrait se répandre à l'intérieur de l'imprimante et l'endommager. ■ Si le module à 2 bacs en option est installé, enlevez-le avant de procéder au transport de l'imprimante. Si le module de bacs n'est pas enlevé, il pourrait tomber et être endommagé ou provoquer des blessures. Pour enlever le module à 2 bacs, consultez la documentation fournie avec le module de bacs. ENTRETIEN PERIODIQUE ET REMPLACEMENT DES CONSOMMABLES 7 - 23 1 Mettez l'interrupteur d'alimentation sur la droite de l'imprimante en position O pour mettre l'imprimante hors tension. 2 Débranchez le cordon d'alimentation, le câble d'interface et les autres câbles éventuels. AVERTISSEMENT Ne touchez jamais le cordon d'alimentation avec des mains mouillées. Vous risqueriez de vous électrocuter. Attention 3 4 Au moment du débranchement de l'imprimante, tirez sur la prise et non pas sur le cordon d'alimentation. Tout tirage violent du cordon d'alimentation est susceptible de l'endommager et de provoquer un incendie ou des chocs électriques. Sortez délicatement le bac à papier jusqu’à sa butée. En soutenant le bac des deux mains, soulevez légèrement l'avant et tirez le bac pour le sortir complètement du module. 7 - 24 ENTRETIEN PERIODIQUE ET REMPLACEMENT DES CONSOMMABLES 5 Enlevez le papier du bac à papier et stockez-le dans un endroit sec à l'abri de la poussière. 6 Introduisez les cales en carton dans le bac comme illustré. 7 En tenant le bac des deux mains, alignez-le avec l'ouverture de son logement et poussez-le délicatement dans l'imprimante. 8 Enfoncez le bac à papier à fond dans l'imprimante. ENTRETIEN PERIODIQUE ET REMPLACEMENT DES CONSOMMABLES 7 - 25 9 Relevez le bouton A (1) et ouvrez en grand le capot avant (2). 10 Poussez le bouton comme illustré et ouvrez le couvercle de la sortie du papier. 11 Saisissez la poignée se trouvant sur le dessus de la cartouche de tête d'impression et soulevez celle-ci délicatement pour l'extraire de l'imprimante. ■ Ne mettez pas les doigts sur le rouleau de transfert (rouleau noir). ■ Tenez la cartouche de tête d'impression par sa poignée pour l'empêcher de tomber. Enveloppez la cartouche de tête d'impression dans son emballage en aluminium ou dans du papier épais afin de ne pas l'exposer à un ensoleillement direct ou à une lumière vive. 7 - 26 ENTRETIEN PERIODIQUE ET REMPLACEMENT DES CONSOMMABLES 12 Refermez le capot de sortie du papier. 13 Fermez le capot avant. 14 Pour ne pas endommager l'imprimante, emballez-la dans un carton avant le transport. A l'issue du transport de l'imprimante, il vous faudra procéder au réglage de l'alignement des couleurs. Pour obtenir des détails sur cette opération, voir Réglage de l'alignement des couleurs page 1-1. ENTRETIEN PERIODIQUE ET REMPLACEMENT DES CONSOMMABLES 7 - 27 Entreposage de l'imprimante Adoptez la procédure suivante si vous comptez ne pas vous servir de l'imprimante pendant une période prolongée. 1 Mettez l'interrupteur d'alimentation sur la droite de l'imprimante en position O pour mettre l'imprimante hors tension. 2 Débranchez le cordon d'alimentation, le câble d'interface et les autres câbles éventuels. AVERTISSEMENT Ne touchez jamais le cordon d'alimentation avec des mains mouillées. Vous risqueriez de vous électrocuter. Attention 3 Au moment du débranchement de l'imprimante, tirez sur la prise et non pas sur le cordon d'alimentation. Tout tirage violent du cordon d'alimentation est susceptible de l'endommager et de provoquer un incendie ou des chocs électriques. Enlevez le papier du bac à papier et stockez-le dans un endroit sec à l'abri de la poussière. Si le papier s'avère difficile à enlever, sortez complètement le bac de l'imprimante et réessayez d'enlever le papier. 7 - 28 ENTRETIEN PERIODIQUE ET REMPLACEMENT DES CONSOMMABLES - A Annexes Présentation des options et des consommables Cette imprimante peut être équipée des options suivantes. Pour commander ces options, veuillez contacter votre revendeur. Options Disque dur (HD-41CL) Le disque dur en option accélère le tri lorsque vous imprimez plusieurs copies d'un document. Pour savoir comment l'installer, consultez la documentation fournie avec le disque dur. Carte d'extension de mémoire Pour imprimer des documents en couleur contenant des graphiques complexes ou un gros volume de données d'images en couleur, il sera peut-être nécessaire d'augmenter la mémoire de votre imprimante. Pour la procédure d’installation, voir Ajout de mémoire d’extension page A-10. Module à 1 bac (LT-41CL) Cette option vous permet d'ajouter 1 bac supplémentaire à l'imprimante. Le bac du module peut contenir jusqu'à 500 feuilles de papier. Une fois le module installé, le bac devient le bac 2 de l'imprimante. Pour installer le module de bac, consultez la documentation fournie avec le module. Module à 2 bacs (LT-42CL) Cette option vous permet d'ajouter 2 bacs supplémentaires à l'imprimante. Chaque bac du module peut contenir jusqu'à 500 feuilles de papier. Une fois le module installé, les bacs deviennent les bacs 2 et 3 de l'imprimante. Pour installer le module de bac, consultez la documentation fournie avec le module. ANNEXES A - 1 Eléments consommables Cartouches de toner (TN-12BK/TN12-Y/TN12-M/TN12-C) L'imprimante utilise quatre cartouches de toner : noir, jaune, magenta et cyan. Pour la procédure d’installation, voir Remplacement des cartouches de toner (TN-12BK/Y/M/C) page 7-1. Cartouche de tête d'impression (PH-12CL) Elle se compose d'un tambour photosensible, d'un développeur et d'un rouleau de transfert. Pour la procédure d’installation, voir Remplacement de la cartouche de tête d’impression (PH-12CL) page 7-5. Cartouche de rouleau de transfert (TR-11CL) La cartouche de rouleau de transfert se compose d'un rouleau de transfert et d'un bac récepteur de toner usagé. Pour la procédure d’installation, voir Remplacement de la cartouche de rouleau de transfert (TR-11CL) page 7-11. Ensemble de fixage (FP-12CL) L’ensemble de fixage fixe le toner sur le papier. Pour la procédure d’installation, voir Remplacement de l’ensemble de fixage (FP-12CL) page 7-14. A - 2 ANNEXES Obtention d'informations sur les produits Rendez visite à notre site Web d'assistance utilisateur pour obtenir les tout derniers pilotes et des informations concernant votre imprimante. URL : http://solutions.brother.com ANNEXES A - 3 Caractéristiques techniques générales Caractéristiques techniques de l’imprimante Type Imprimante de bureau Méthode d’impression Electro-photographique Résolution 1200 points/25,4 mm (1200 ppp), 600 points/25,4 mm (600 ppp) Gradation des couleurs 256 par couleur (16 700,000 couleurs) (*1) Vitesse d’impression 1200 ppp monochrome /couleur Papier ordinaire Impression sur une face Jusqu’à 12,0 ppm (A4) Jusqu’à 13,0 ppm (Letter) 600 ppp monochrome /couleur Papier ordinaire Impression sur une face Jusqu’à 24,0 ppm (A4) Jusqu’à 26,0 ppm (Letter) Impression Jusqu’à 15,0 ipm duplex (recto-verso) Tailles de papier A5, B5 (JIS), A4, 8,5" × 11" (Letter), 8,5" × 14" (Legal), Executive, taille personnalisée (largeur : 89,9-215,9 mm (3,5-8,5 po.) ; longueur : 139,7-900,0 mm (5,5-35,4 po.)) Bac à papier Papier ordinaire (64 - 105 g/m2 (17 - 28 lb)) Bac multi-usage Papier ordinaire((64-105 g/m2 (17 - 28 lb)), papier épais ou plus épais (106-216 g/m2 (29,0 - 57 lb)), transparents, enveloppes, feuilles d’étiquettes, papier couché Capacité du bac à papier (papier standard du commerce) Bac à papier Standard : (bac 1) 500 feuilles * Option : module à 1 bac (bac 2) 500 feuilles* × 1 module à 2 bacs (bacs 2, 3) 500 feuilles* × 2 (*) 350 feuilles au format A5 Bac multi-usage 100 feuilles Capacité du plateau d'éjection Plateau d'éjection face imprimée dessous 250 feuilles (Tous les supports exploitables par l'imprimante.) Type de papier Capacité de la mémoire (*3) A - 4 ANNEXES Standard : 64 Mo (extensible à 320 Mo) Option : 64, 128 ou 256 Mo (1 logement d'extension de mémoire disponible) Polices (*2) Européennes (80 polices) Albertus Medium/ Albertus Extra Bold Antique Olive/ Antique Olive It/Antique Olive Bd Arial/ Arial It/ Arial Bd/ Arial Bd It Clarendon Condensed Coronet Courier/ Courier It/ Courier Bd/ Courier Bd It Garamond Antiqua/ Garamond Kursiv/ Garamond Halbfett/ Gatamond Kurs Halb Letter Gothic/ Letter Gothic It/ Letter Gothic Bd Marigold CG Omega/ CG Omega It/ CG Omega Bd/ CG Omega Bd It CG Omega/ CG Omega It/ CG Omega Bd/ CG Omega Bd It Times New Roman/ Times New Roman It/ Times New Roman Bd/ Times New Roman Bd It Univers Md/ Univers Md It/ Univers Bd/ Univers Bd It Univers Md/ Univers Md It/ Univers Bd/ Univers Bd It AvantGarde Bk/ AvantGarde Bk Obl/ AvantGarde Demi/ AvantGarde Demi Obl Bookman Light/ Bookman Light It/ Bookman Demi/ Bookman Demi It CourierPS/ CourierPS Obl/ CourierPS Bd/ CourierPS Bd Obl Helvetica/ Helvetica Obl/ Helvetica Bd/ Helvetica Bd Obl Helvetica/ Helvetica Obl/ Helvetica Bd/ Helvetica Bd Obl New Century Schlbk Rm/ New Century Schlbk It/ New Century Schlbk Bd/ New Century Schlbk Bd It Palatino/ Palatino It/ Palatino Bd/ Palatino Bd It Times Rm/ Times It/ Times Bd/ Times Bd It Zapf Chancery/ Zapf Dingbats Symbol/ SymbolPS Wingdings PDL (Emulation) Pilote standard, Adobe PostScript 3 Systèmes d'exploitation pris en charge par le pilote d'imprimante Windows® 95, Windows® 98, Windows® Me, Windows® NT 4.0, Windows® 2000/XP, Mac OS® 8.1 à Mac OS® X (connexion USB prise en charge par Windows® 98 Second Edition*, Windows Me*, Windows® 2000/XP*, Mac OS® 8.6 à OS® X Interface Parallèle bidirectionnelle (conforme IEEE1284) Full-Speed USB 2.0 Ethernet Base10/100 TX Niveau de bruit Attente : 36,5 dB (A) max., En service (impression sur une face) : 55 dB (A) max., En service (impression duplex) : 55 dB (A) max. Alimentation électrique 100-127 Vca ± 10% (90 V-140 V), 50 ± 3 Hz/60 ± 3 Hz 220-240 Vca ± 10% (198 V-264 V), 50 ± 3 Hz/60 ± 3 Hz ANNEXES A - 5 Consommation d’énergie En service : 900 W, Mode veille : 45 W Poids/Dimensions Dimensions : 439 (L) ×590 (P)* × 445 (H) mm (17,3 (L) × 23,2 (P)* × 17,5 (H) po.) Poids : 35 kg (77,1 lb) (*) Bac à papier installé et bac multi-usage fermé. (*1) y Indique des vitesses maxima pour une impression sur du papier au format A4 et Letter alimenté dans le sens de la longueur (Portrait). y En cas de tirages volumineux, l'impression peut être annulée pour permettre à l'imprimante de nettoyer l'intérieur du développeur. Au cours du nettoyage, le message Patienter SVP... s'affiche sur le panneau de commande. (*2) Les polices et la technologie UFST™ (Universal Font Scaling Technology™) sont des marques ou des marques déposées d'Agfa Monotype Corporation ou de leur détenteur respectif. (*3) Nous vous recommandons d’étendre la mémoire jusqu’à 128 Mo quand vous imprimez à 1200 ppp. A - 6 ANNEXES Caractéristiques techniques réseau Caractéristiques techniques communes Normes prises en charge Ethernet Ver.2.0 IEEE 802.3 Protocoles réseau TCP/IP, NetBIOS, IPX/SPX (NetWare), AppleTalk Interface Ethernet Base10/100 TX Caractéristiques techniques TCP/IP Systèmes d'exploitation pris en charge Windows® 95, Windows® 98, Windows® Me, Windows NT® 4.0, Windows® 2000/XP Type de trame Ethernet_ II (Ethernet II) Protocoles d'impression LPD (LPR), Port 9100 (disponible sous Windows® 95, Windows® 98, Windows® Me et Windows® 2000/XP), IPP *1(disponible sous Windows® Me et Windows® 2000/XP) Protocoles de gestion http, SNMP *1 Non disponible pour Linux sous CUPS ni pour Mac OS® X Caractéristiques techniques NetBIOS Systèmes d'exploitation pris en charge Windows® 95, Windows® 98, Windows® Me, Windows NT® 4.0, Windows® 2000/XP Protocoles d'impression NetBIOS (TCP/IP), NetBIOS (NetBEUI) Caractéristiques techniques NetWare Systèmes d'exploitation réseau NetWare 3.X/4.X/5 Type de trame Ethernet_II (Ethernet II), Ethernet_802.3 (IEEE 802.3), Ethernet_802.2 (IEEE 802.2), Ethernet SNAP (IEEE 802.1 SNAP) Protocoles d'impression Mode serveur d'impression Mode serveur distant Protocoles de gestion SNMP Caractéristiques techniques AppleTalk Systèmes d'exploitation pris en charge Mac OS® 8.6- Mac OS® X 10.1 / 10.2 Type de trame Ethernet SNAP (IEEE 802.1 SNAP) Type d’imprimante Adobe PostScript3 ANNEXES A - 7 Zone imprimable En cas d'utilisation d'un papier au format A4, 8,5" × 14" (Legal) ou inférieur. ■ Le terme “zone imprimable” correspond à la zone de la page sur laquelle l'impression est possible. ■ Le terme “zone non imprimable” correspond à la zone sur la page sur laquelle l'impression est impossible (les bords). 1. Zone imprimable 2. Zone non imprimable Informations importantes pour choisir votre papier Cette rubrique vous donne des informations pour vous aider à choisir le papier à utiliser avec cette imprimante. Papier pour tirages sur du papier ordinaire Les catégories de papier désignent leur utilisation privilégiée : par exemple, un type de papier pour l’impression et un autre pour la copie. L’utilisation prévue est habituellement précisée sur l’emballage. Vérifiez l’emballage pour voir si le papier choisi convient aux imprimantes laser. Choisissez un papier qui convient aux impressions laser. Papier sens machine ou sens travers La fibre de la pulpe de papier est alignée au cours du processus de fabrication du papier. Dans le papier sens machine, la fibre est parallèle au sens d’alimentation du papier. Le papier se classe en 2 catégories – sens machine ou sens travers. Le sens de la fibre du papier sens machine est parallèle à la direction d’alimentation du papier dans l’imprimante. Le sens de la fibre du papier sens travers est perpendiculaire à la direction d’alimentation du papier dans l’imprimante. Bien que la plupart des papiers ordinaires pour copie soient sens machine, certains sont sens travers. Avec cette imprimante, nous vous conseillons d’utiliser du papier sens machine. Le papier sens travers n’est pas suffisamment résistant pour le chariot de l’imprimante. Surface d’impression Les caractéristiques peuvent varier plus ou moins entre le recto et le verso de la feuille de papier. En général, le côté prévu pour l’ouverture de l’emballage d’une rame de papier correspond à la face d’impression. Respectez les indications de face d’impression qui peuvent figurer sur l’emballage du papier. En principe, la face d’impression est indiquée par une flèche. Teneur en humidité Par teneur en humidité, on entend la quantité d’eau restant dans le papier après la fabrication. C’est l’une des caractéristiques les plus importantes du papier. Elle peut varier énormément en fonction des conditions de stockage, mais en principe la teneur en eau du papier est d’environ 5 % de son poids. Parce que le papier absorbe l’eau, la teneur en eau pourra atteindre environ 10 % dans des conditions très humides. Quand la teneur en eau augmente, les caractéristiques du papier se modifient considérablement. La fixation du toner par exemple peut devenir plus difficile. Pour le stockage du papier et pendant son utilisation, nous vous conseillons d’opérer dans un environnement où l’humidité ambiante se situe entre 50 et 60 %. A - 8 ANNEXES Durée de vie des consommables Durée de vie des consommables (exprimée en pages imprimables) Consommable Nombre de pages imprimables(*) Cartouche de toner Noir Environ 9000 pages @5%/TN-12BK Cartouche de toner Jaune Environ 6000pages @5%/TN-12Y Cartouche de toner Magenta Environ 6000 pages @5%/TN-12M Cartouche de toner Cyan Environ 6000 pages @5%/TN-12C Cartouche de tête d’impression Environ 30 000 pages @5% CMYK chacune/PH-12CL Cartouche de rouleau de transfert (comprend le bac récepteur de toner usagé) Environ 25 000 pages @5% CMYK chacune, en mode d’impression monochrome ; impression couleur = 50%:50%/TR-11CL Ensemble de fixage Environ 100 000 pages/FP-12CL (*) Le nombre de pages imprimables correspond aux conditions d'impression indiquées dans le tableau ci-dessous. Le nombre effectif de pages imprimables dépend du contenu de l'impression, de la taille du papier et du milieu d'exploitation. Des différences dans le nombre de feuilles imprimées peuvent survenir du fait de l'initialisation à la mise sous tension/hors tension et des opérations de gestion de la qualité d'impression. ANNEXES A - 9 Ajout de mémoire d’extension 1 Mettez l’imprimante hors tension et débranchez le cordon d’alimentation de la prise/fiche secteur. Attention 2 3 4 5 Avant d’installer les accessoires en option, éteignez l’imprimante et débranchez la fiche de la prise secteur. L’installation d’accessoires en option sans éteindre l’imprimante pourrait provoquer un choc électrique. Desserrez les deux vis de la carte d’interface située au dos de l’imprimante. Saisissez les deux poignées de la carte d’interface et tirez doucement la carte d’interface vers vous, puis déposez-la sur un bureau ou une table. Tenez le module de mémoire d’extension par les bords et alignez les encoches du module avec les protubérances dans le logement. Insérez le module de mémoire en diagonale (1), puis inclinez-le vers la carte d’interface jusqu’à ce qu’il s’enclenche en position (2). Pour enlever le module de mémoire, défaites les attaches métalliques de chaque côté du module en les poussant vers l’extérieur, saisissez les deux bords du module puis retirez-le en le maintenant bien droit. A - 10 ANNEXES INDEX A Adobe Illustrator ............................................5-9 ADR passerelle ....................................1-7, 4-14 Adresse IP ...........................................1-4, 4-13 Aide sur Macintosh® ...................................2-12 Alignt PHD auto ..........................................4-10 Alimentation électrique ..................................5-2 Annulation d'une impression .......................2-13 Assistance .................................................... A-3 Attente de tâche ............................................4-7 Attente de tâche PS ......................................4-8 Auto Continu .................................................4-8 B Bac à papier .......................... 2-1, 3-7, 3-10, 6-4 Bac multi-usage ............................2-1, 3-16, 6-3 Bourrages ...................................................5-13 Bouton A .......................................................2-1 Bouton B .......................................................2-1 Butée papier ..................................................2-1 C Capacité du bac à papier ............................. A-4 Capot avant ...................................................2-1 Capot de sortie du papier ..............................2-3 Capot supérieur ............................................2-2 Capteur de densité ......................................5-24 Caractéristiques techniques ......................... A-4 Carte d'extension de mémoire ..................... A-1 Cartouche de rouleau de transfert 2-3, 7-12, A-2 Cartouche de tête d’impression ............ 2-3, A-2 Cartouches ................................................... A-2 Cartouches de toner ...................... 2-2, 7-1, A-2 Connecteur d'interface Ethernet ...................2-2 Connecteur d'interface parallèle ...................2-2 Connecteur d'interface USB .........................2-2 Connecteur du cordon d'alimentation ...........2-2 Consommables ............................................ A-9 Correction CLR ...........................................4-10 D DIMM ..........................................................2-15 E Ecran de menu ..............................................4-2 Ensemble de fixage ....................................7-14 Entreposage ................................................7-28 Enveloppes .................................................3-18 Erreur Alarme ................................................4-6 Ethernet ......................................................4-13 Extension de la mémoire ............................2-15 F Filtre IP ........................................................4-15 FP-12CL ....................................................... A-2 G Gestion à partir du Web ..............................7-21 Grille d'aération ......................................2-1, 2-2 Grille d'apport de ventilation ...................2-1, 2-2 I Impression automatique du journal ...............4-7 Impression duplex (recto-verso) ..........3-4, 3-24 Impression duplex automatique ....................3-4 Impression duplex manuelle .........................3-4 Impression ID ................................................4-7 Impression texte ............................................4-8 Impressions pâles .........................................5-7 Init NVM ...............................................4-9, 4-15 intercalaire A5 .............................................3-13 Interrupteur d'alimentation ............................2-1 Inverseur de papier .......................................2-3 J Jauge de papier ............................................2-1 L Langue ..........................................................4-7 Langue panneau ...........................................4-7 Listes ...........................................................7-18 LT-41CL ....................................................... A-1 LT-42CL ....................................................... A-1 M Macintosh ......................................................5-5 Masq. ss-réseau ..................................1-6, 4-14 Mémoire ..............................................A-4, A-10 Message d'erreur ........................................5-16 Mise en veille ................................................4-6 Mode ECP ...................................................4-11 Module à 1 bac ............................................ A-1 Module à 2 bacs .................................. 6-10, A-1 N navigateur Web ...........................................7-21 Nettoyage ....................................................7-22 I-1 O Options ................................................ 2-15, A-1 P Panneau de commande ................2-1, 2-14, 4-1 Papier de taille de personnalisée ................3-22 Param. Panneau .........................................4-12 Paramètres d’usine .......................................4-9 Paramètres IMP ..........................................4-12 PH-12CL ...................................................... A-2 Pièces de fixage .................................... 2-3, A-2 Pilote d’imprimante pour Macintosh® .........2-10 Pilote d’imprimante pour Windows® .............2-6 Plateau d'éjection face imprimée dessous ....2-1 Polices ......................................................... A-5 Protocole .......................................................1-8 Q Qualité d’impression .....................................5-6 R Rapport Erreur PS ........................................4-8 Rapports .....................................................7-18 Réinitialisation de l’imprimante .....................4-9 Réseau ................................................ 5-14, A-7 S Sécurité .........................................................4-9 T Taille du papier .............................................3-3 Tailles de papier ........................................... A-4 TBL polices PCL .........................................4-12 TCP/IP ........................................................4-13 Téléchargt F/W .............................................4-9 Témoin Alarm .......................................4-1, 5-22 Témoin Ready .................................4-1, 5-3, 5-4 témoins lumineux ...................................4-1, 4-2 TN-12BK ...................................................... A-2 TN12-C ........................................................ A-2 TN12-M ........................................................ A-2 TN12-Y ......................................................... A-2 Touche Form Feed/Set .................................4-3 Touche Job Cancel/Back ..............................4-3 Touche Menu ................................................4-3 Touches ........................................................4-3 TR-11CL ...................................................... A-2 Transparents ...............................................3-20 Transport .....................................................7-23 Type de papier ............................................. A-4 Type de support ............................................3-3 I-2 Type trame IPX ...........................................4-14 Types de papier adaptés ..............................3-1 Types de papier inadaptés ............................3-5 U Unité de disque dur ...................................... A-1 W Windows .......................................................5-4 Z Zone imprimable .......................................... A-8 ">
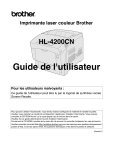
Lien public mis à jour
Le lien public vers votre chat a été mis à jour.