▼
Scroll to page 2
of
3
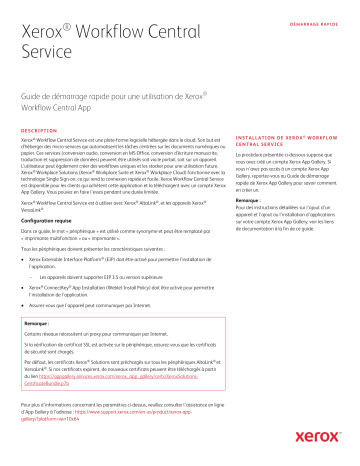
Xerox Workflow Central Service ® DÉMARRAGE RAPIDE Guide de démarrage rapide pour une utilisation de Xerox® Workflow Central App DESCRIPTION Xerox® Workflow Central Service est une plate-forme logicielle hébergée dans le cloud. Son but est d’héberger des micro-services qui automatisent les tâches centrées sur les documents numériques ou papier. Ces services (conversion audio, conversion en MS Office, conversion d’écriture manuscrite, traduction et suppression de données) peuvent être utilisés soit via le portail, soit sur un appareil. L’utilisateur peut également créer des workflows uniques et les stocker pour une utilisation future. Xerox® Workplace Solutions (Xerox® Workplace Suite et Xerox® Workplace Cloud) fonctionne avec la technologie Single Sign-on, ce qui rend la connexion rapide et facile. Xerox Workflow Central Service est disponible pour les clients qui achètent cette application et la téléchargent avec un compte Xerox App Gallery. Vous pouvez en faire l'essai pendant une durée limitée. Xerox® Workflow Central Service est à utiliser avec Xerox® AltaLink®, et les appareils Xerox® VersaLink®. Configuration requise Dans ce guide, le mot « périphérique » est utilisé comme synonyme et peut être remplacé par « imprimante multifonction » ou « imprimante ». Tous les périphériques doivent présenter les caractéristiques suivantes : Xerox Extensible Interface Platform® (EIP) doit être activé pour permettre l'installation de l'application. – Les appareils doivent supporter EIP 3.5 ou version supérieure Xerox® ConnectKey® App Installation (Weblet Install Policy) doit être activé pour permettre l'installation de l'application. Assurez-vous que l'appareil peut communiquer par Internet. Remarque : Certains réseaux nécessitent un proxy pour communiquer par Internet. Si la vérification de certificat SSL est activée sur le périphérique, assurez-vous que les certificats de sécurité sont chargés. Par défaut, les certificats Xerox® Solutions sont préchargés sur tous les périphériques AltaLink® et VersaLink®. Si nos certificats expirent, de nouveaux certificats peuvent être téléchargés à partir du lien https://appgallery.services.xerox.com/xerox_app_gallery/certs/XeroxSolutionsCertificateBundle.p7b Pour plus d'informations concernant les paramètres ci-dessus, veuillez consulter l'assistance en ligne d'App Gallery à l'adresse : https://www.support.xerox.com/en-us/product/xerox-appgallery/?platform=win10x64 INSTALLATION DE XEROX® WORKFLOW CENTRAL SERVICE La procédure présentée ci-dessous suppose que vous avez créé un compte Xerox App Gallery. Si vous n'avez pas accès à un compte Xerox App Gallery, reportez-vous au Guide de démarrage rapide de Xerox App Gallery pour savoir comment en créer un. Remarque : Pour des instructions détaillées sur l'ajout d'un appareil et l'ajout ou l'installation d'applications sur votre compte Xerox App Gallery, voir les liens de documentation à la fin de ce guide. Xerox® Workflow Central Service INSTALLER LES APPLICATIONS DE GALLERY DEPUIS LE PO RTAIL WEB XEROX APP GALLERY (PAYANT) 1. Ouvrez l'URL de Xerox App Gallery : https://appgallery.services.xerox.com 2. Sélectionnez Accès. 3. Entrez un e-mail et un mot de passe valides. 4. Dans l’onglet Appareils, ajoutez si besoin une imprimante simple ou multifonction. 5. Dans l'onglet Toutes les applications, sélectionnez l'application voulue. 6. Sélectionner le bouton Abonnement. 7. Acceptez le Contrat de licence d'utilisateur final (CLUF). 8. Sélectionnez Valider. 9. Complétez les informations de facturation et sélectionnez Commander. 10. Sélectionnez Terminé. 11. Vérifiez la boîte de réception de votre messagerie électronique pour la confirmation d'achat. DÉMARRAGE RAPIDE Important : Les administrateurs de Xerox Workplace Suite doivent exécuter les procédures ci-dessous. Si vous n'avez pas d'autorisation administrateur pour Xerox Workplace Suite, contactez l'administrateur approprié pour exécuter les étapes de configuration administrateur suivantes : 1. 2. 3. 4. 5. 6. 7. Lancez Xerox® Workplace Suite. Cliquez sur Paramètres. Appuyez sur Single Sign-On. Si la nouvelle application achetée apparaît dans la liste, cliquez dessus et appuyez sur Échanger les clés. Une demande par courriel sera envoyée à Apps. L'administrateur de l'application SSO enverra alors par courriel la clé requise à l'administrateur de Xerox Workplace Suite. L'administrateur de Xerox® Workplace Suite pourra alors entrer la clé publique de l'application. 5. Complétez la description, l'éditeur et l'adresse courriel de l'éditeur, l'identifiant de l'application et l'URL de redirection. Ces informations devraient être incluses dans la description figurant sur l'écran Détails de l'application d'App Gallery. Si ces informations ne sont pas disponibles, contactez le créateur de l'application. 6. 7. Sélectionnez Envoyer. Cliquez sur l'application et appuyez sur Échanger les clés. 8. Une demande par courriel sera envoyée à Xerox SSO Apps. 9. L'administrateur de l'application SSO enverra alors par courriel la clé requise à l'administrateur de Xerox Workplace Suite. 10. L'administrateur de Xerox Workplace Suite pourra alors entrer la clé publique de l'application. SSO sera ainsi activé pour l'application. Les utilisateurs pourront dorénavant choisir d'utiliser Single Sign-On lors de leur première tentative de connexion. INSTALLER LES APPLICATIONS DE GALLERY DEPUIS LE PO RTAIL WEB XEROX APP GALLERY (VERSION D'ESSAI) SSO sera ainsi activé pour l'application. Les utilisateurs pourront dorénavant choisir d'utiliser Single Sign-On lors de leur première tentative de connexion. 1. CONFIGURATION DE GAL LERY APPS POUR SINGLE SIGN -ON : L'APPLICATION N'EST PAS REPERTORIEE DANS XEROX WORKPLACE SUITE Une fois abonné à l'application, l'utilisateur recevra un courrier de bienvenue. Important : Les administrateurs de Xerox Workplace Suite doivent exécuter les procédures ci-dessous. Si vous n'avez pas d'autorisation administrateur pour Xerox® Workplace Suite, contactez l'administrateur approprié pour exécuter les étapes de configuration administrateur qui suivent : 2. Le portail Xerox Workflow Central s’ouvrira. Cliquez sur le bouton Démarrer. 2. 3. 4. 5. 6. 7. 8. Ouvrez l'URL de Xerox App Gallery : https://appgallery.services.xerox.com Sélectionnez Accès. Entrez un e-mail et un mot de passe valides. Dans l’onglet Appareils, ajoutez si besoin une imprimante simple ou multifonction. Dans l'onglet Toutes les applications, sélectionnez l'application voulue. Sélectionnez le bouton Version d'essai. Cliquer sur le bouton lance l'écran d'installation de la version d'essai. Sélectionnez les appareils sur lesquels vous souhaitez essayer l'application, puis sélectionnez Installer CONFIGURATION DE GAL LERY APPS FOR SINGLE SIGN-ON : L'APPLICATION EST RE PERTORIEE DANS XEROX® WORKPLACE SUITE 1. 2. 3. 4. Lancez Xerox® Workplace Suite. Cliquez sur Paramètres. Appuyez sur Single Sign-On. Si l'application que vous venez d'acheter n'apparaît pas dans la liste, cliquez sur Action -> Nouveau. CONFIGURATION INITIA LE : 1. Ouvrez le courrier et cliquez sur le bouton Se connecter. 3. Si l’utilisateur a déjà un compte galerie, il suffit de se connecter. Si l’utilisateur n’a pas de compte, sélectionnez Créer un compte. PORTAIL DE SERVICE X EROX WORKFLOW CENTRAL Le portail permettra à l’utilisateur de gérer les flux de travail, les utilisateurs et les abonnements. Workflows 1. Sélectionnez le workflow (conversion audio, conversion en MS Office, Xerox® Workflow Central Service 2. 3. 4. conversion d’écriture manuscrite, traduction ou suppression de données) Sélectionnez le document à utiliser Sélectionnez tous les paramètres du travail. Sélectionnez Exécuter ou Enregistrer en tant que nouveau document a. Enregistrer en tant que nouveau document – peut être créé comme un flux de travail public que d’autres pourraient voir ou rester privé au profit de l’utilisateur qui a créé le flux de travail. 3. 4. 5. 6. DÉMARRAGE RAPIDE Sélectionnez le flux de travail Sélectionnez tous les paramètres du travail. Sélectionnez soit Numériser Si l’utilisateur veut créer un flux de travail personnalisé, il peut sélectionner Enregistrer en tant que nouveau et décider si le flux de travail sera public ou privé. Utilisateurs 1. 2. 3. Sélectionnez l'onglet Utilisateurs Entrez l’adresse e-mail pour envoyer un courrier de bienvenue. Sélectionnez l’utilisateur dont vous souhaitez modifier le rôle, puis sélectionnez Modifier le rôle SUPPORT Base de connaissances Xerox App Gallery https://www.support.xerox.com/support/xer ox-app-gallery/support/enus.html Gérer l’abonnement Documentation Xerox App Gallery Si l’utilisateur est l’administrateur, cet onglet apparaîtra. Il permettra à l’utilisateur de voir quel est son plan actuel ainsi que le nombre de pages qui restent et la date d'expiration de l’abonnement. L’utilisateur peut sélectionner Détails de l’abonnement pour modifier l’abonnement dans App Gallery. L’utilisateur administrateur peut également sélectionner Installer l’appareil et être en mesure de voir sur quel (s) appareil (s) l’application est installée et l'installer sur un ou des appareil (s) supplémentaire (s) également. https://www.support.xerox.com/support/xer ox-app-gallery/documentation/enus.html Forum d’assistance client https://forum.support.xerox.com Imprimantes simples et imprimantes multifonctions compatibles https://www.xerox.com/enus/connectkey/apps APPLICATION APPAREIL Une fois que l’application a été installée sur un appareil 1. 2. Sélectionnez l’application Connectez-vous à l’application Contactez votre fournisseur Xerox local pour plus d'informations, ou visitez xerox.com/verify pour vous familiariser avec le système © 2021 Xerox Corporation. Tous droits réservés. Xerox®, AltaLink® ConnecKey®, VersaLink® et Xerox Extensible Interface Platform® sont des marques commerciales de Xerox Corporation aux États-Unis et/ou dans d'autres pays. BR32808