Workflow Central | Xerox App Gallery Mode d'emploi
Ajouter à Mes manuels54 Des pages
Xerox App Gallery est une plateforme en ligne qui vous permet d'accéder à une variété d'applications pour vos appareils Xerox AltaLink et VersaLink. Le catalogue d'applications offre des solutions pour automatiser les tâches, améliorer l'efficacité et simplifier la gestion des documents. Vous pouvez installer des applications comme Workflow Central pour convertir des documents en différents formats, traduire des documents, extraire des informations, et bien plus encore.
▼
Scroll to page 2
of
54
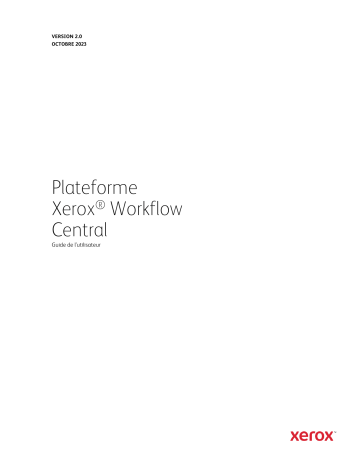
Version 2.0 Octobre 2023 Plateforme Xerox® Workflow Central Guide de l’utilisateur © 2023 Xerox Corporation. Tous droits réservés. Xerox®, Xerox Extensible Interface Platform®, AltaLink®, VersaLink® et ConnectKey® sont des marques déposées de Xerox Corporation aux États-Unis et/ou dans d’autres pays. BR39428 Les marques de commerce d’autres sociétés sont également reconnues. Version du document : 2.0 (octobre 2023). Version du document : 1.0 (septembre 2021). Préface La plateforme Workflow Central de Xerox® est un service logiciel hébergé dans le cloud qui automatise les tâches centrées sur les documents papier ou numériques. Ce document est utilisé par les utilisateurs finaux pour mieux comprendre la plateforme Workflow Central de Xerox® et Gallery App. Il décrit également les différents flux de travail qui peuvent être appliqués. Guide de l'utilisateur de la plateforme Xerox® Workflow Central i Table des matières 1. Description .................................................................................................................................................................................................... 1-1 Abonnements et fonctionnalités ........................................................................................................................................................ 1-1 Caractéristiques de l’appareil ............................................................................................................................................................... 1-2 Configuration requise du navigateur ............................................................................................................................................... 1-2 2. Installation de la plateforme Xerox® Workflow Central sur un appareil multifonction ........................................... 2-3 Installez Workflow Central App à partir du portail Internet de Xerox App Gallery (Abonnement). .............. 2-3 Installation de l’appli Workflow Central à partir du portail Xerox App Gallery (appli d’essai) ......................... 2-4 Configuration initiale du compte Workflow Central ........................................................................................................... 2-4 Propriétaire de l’abonnement .............................................................................................................................................................. 2-5 Gérer les utilisateurs ............................................................................................................................................................................ 2-5 Gérer l’abonnement ............................................................................................................................................................................ 2-6 Utilisateurs .................................................................................................................................................................................................... 2-7 3. Portail de la plateforme Workflow Central de Xerox® .............................................................................................................. 3-8 Flux de travail ............................................................................................................................................................................................... 3-8 Convertir en MS Office ....................................................................................................................................................................... 3-9 Expurger ................................................................................................................................................................................................. 3-10 Traduire .................................................................................................................................................................................................. 3-11 Convertir en audio ............................................................................................................................................................................ 3-12 Écriture manuscrite en texte ........................................................................................................................................................ 3-13 Résumer ................................................................................................................................................................................................. 3-14 Fusionner ............................................................................................................................................................................................... 3-15 Protéger (abonnement Avancé requis) ................................................................................................................................... 3-16 Documents actifs .............................................................................................................................................................................. 3-17 Envoyer un fax .................................................................................................................................................................................... 3-18 Convertir en pdf ................................................................................................................................................................................. 3-19 Flux de travail enregistrés .............................................................................................................................................................. 3-20 Flux de travail combinés (abonnement Avancé requis) ....................................................................................................... 3-21 Flux de travail automatisés (abonnement Avancé requis) ................................................................................................. 3-22 4. Application Xerox Workflow® Central Device ............................................................................................................................ 4-25 Convertir en MS Office .................................................................................................................................................................... 4-25 Expurger ................................................................................................................................................................................................. 4-26 Guide de l'utilisateur de la plateforme Xerox® Workflow Central ii Traduire .................................................................................................................................................................................................. 4-27 Convertir en audio ............................................................................................................................................................................ 4-28 Écriture manuscrite en texte ........................................................................................................................................................ 4-29 Résumer ................................................................................................................................................................................................. 4-30 Envoyer un fax .................................................................................................................................................................................... 4-31 Convertir en pdf ................................................................................................................................................................................. 4-31 Flux de travail combinés ................................................................................................................................................................ 4-32 Flux de travail enregistrés .............................................................................................................................................................. 4-32 5. Assistance ................................................................................................................................................................................................... 5-33 6. Annexe A – Configuration de l’authentification unique pour l’utilisation d’un appareil multifonction......... 6-34 Configuration de l’authentification unique : l’appli est répertoriée dans Xerox ® Workplace Suite ......... 6-34 Configuration de l’authentification unique : l’appli est répertoriée dans Xerox Workplace Suite .............. 6-34 7. Annexe B – Foire aux questions ....................................................................................................................................................... 7-36 Guide de l'utilisateur de la plateforme Xerox® Workflow Central iii 1. Description La plateforme Workflow Central de Xerox® est un service logiciel hébergé dans le cloud qui automatise les tâches centrées sur les documents papier ou numériques. Ces services (Conversion en audio, Conversion en MS Office, Écriture manuscrite en texte, Fusionner, Traduire, Expurger, Résumer) peuvent être utilisés sur un PC, un téléphone portable ou un appareil MFD. L’utilisateur peut créer des flux de travail uniques et les stocker pour une utilisation ultérieure. La fonction d’automatisation permet aux utilisateurs de définir l’heure à laquelle un flux de travail est exécuté. Xerox® Workplace Solutions (Xerox ® Workplace Suite et Xerox® Workplace Cloud) fonctionne avec la technologie d’authentification unique pour les appareils multifonctions, qui facilite des connexions rapides et faciles. Le service Xerox Workflow Central est disponible pour les clients qui achètent et téléchargent cette appli à partir d’un compte Xerox App créé avec l’appli Xerox App Gallery. Vous pouvez l’essayer pendant une durée limitée. Abonnements et fonctionnalités Xerox Workflow Central est disponible comme service par d’abonnement, avec un nombre illimité d’utilisateurs et de périphériques, avec 2 forfaits Débutant et Avancé et une grande variété de menus. Pour en savoir plus sur les forfaits spécifiques, consultez Xerox App Gallery à l’adresse suivante : https://appgallery.services.xerox.com/#!/home/app-details/a025da2a-24ca-4ad4-aa06-73f3da93a21c. Chaque plan offre un groupe spécifique de caractéristiques. Avancé : accès à toute la puissance et toutes les fonctions • Flux de travail autonomes et combinés qui allient deux flux de travail ou plus en un seul processus simple. • Partager des flux de travail personnalisés • Sélecteur de page pour sélectionner les pages d’entrée souhaitées • Sélection étendue d’options de sorties, avec plus de sécurité et de flexibilité • Routage du Référentiel dans le cloud • Chiffrer et suivre des documents par e-mail pour une sécurité maximale • Plusieurs options de sorties/ destinations permettent de gagner du temps et d’augmenter la productivité Guide de l'utilisateur de la plateforme Xerox® Workflow Central Débutant – accès aux fonctionnalités de base • Flux de travail autonomes uniquement, à l’exception du workflow Protéger qui est seulement disponible avec l'abonnement Avancé. • Options de saisie simples avec numérisation papier, glisser-déplacer des documents numériques ou capture d’images à partir d’un périphérique mobile • Sortie sélectionnable • Impression, téléchargement et/ou envoi d’un e-mail • Sécurité renforcée avec mot de passe pour chaque document 1-1 Caractéristiques de l’appareil Xerox® Workflow Central est conçu pour être utilisé avec les appareils Xerox ®AltaLink® et Xerox® VersaLink®. Xerox® PrimeLink n’est PAS pris en charge. Dans ce guide, le mot « appareil » ou le mot « périphérique » est utilisé comme synonyme et peut être remplacé par « imprimante multifonction » ou « imprimante ». Tous les appareils doivent avoir les caractéristiques suivantes : • Xerox Extensible Interface Platform® (EIP) doit être activée pour permettre l’installation de l’appli. – Les appareils doivent supporter l’EIP 3.7 ou version supérieure • Xerox® ConnectKey® Weblet Management (politique d’installation de sécurité) doit être activé pour permettre l’installation de l’appli. • L’appareil doit pouvoir communiquer par internet. REMARQUE : Certains réseaux nécessitent un proxy pour communiquer par Internet. Si la vérification des certificats SSL est activée sur l’appareil, vérifiez que les certificats de sécurité sont chargés. Par défaut, toutes les autorités de certification nécessaires aux applications développées par Xerox sont préchargées sur tous les appareils actuels. Nos certificats peuvent être obtenus en contactant l’équipe App Gallery par e-mail : xerox.app.gallery.feedback@xerox.com. Configuration requise du navigateur Le service Xerox® Workflow Central fonctionne sur les navigateurs suivants : • Microsoft® Edge version 79 ou plus récente • Google Chrome version 60.0 ou plus récente • Safari Mobile 12,0 • Firefox version 88 ou plus récente Guide de l'utilisateur de la plateforme Xerox® Workflow Central 1-2 2. Installation de la plateforme Xerox® Workflow Central sur un appareil multifonction La procédure ci-dessous suppose que vous avez créé un compte Xerox App. Si vous n’avez pas accès à un compte Xerox App, reportez-vous au Guide de démarrage rapide de Xerox App Gallery pour savoir comment en créer un.https://www.support.xerox.com/en-us/product/xerox-app-gallery/documentation Pour obtenir des instructions détaillées sur l’ajout d’un périphérique et l’ajout ou l’installation d’applis dans votre compte Xerox App, consultez le guide de l’utilisateur de Xerox App Gallery https://www.support.xerox.com/en-us/product/xerox-app-gallery/documentation INSTALLEZ WORKFLOW CENTRAL APP A PARTIR DU PORTAIL INTERNET DE XEROX APP GALLERY (ABONNEMENT). 1. 2. 3. 4. 5. 6. 7. 8. 9. 10. 11. 12. 13. Ouvrez l’URL de Xerox App Gallery : https://appgallery.services.xerox.com Cliquez sur Connexion. Saisissez une adresse e-mail et un mot de passe valides. Dans l’onglet Appareils, ajoutez si besoin une imprimante simple ou multifonction. Remarque : L'ajout d'un périphérique n'est pas nécessaire si vous prévoyez d'utiliser uniquement le portail Web Workflow Central. Dans l'onglet Toutes les applis, sélectionnez l'appli Workflow Central. Sélectionnez le bouton Abonnement correspondant au plan souhaité. Acceptez le Contrat de licence d'utilisateur final (CLUF). Choisissez la durée de l'abonnement et la quantité des crédits. Sélectionnez Valider. Complétez les informations de facturation et sélectionnez Commander. Par défaut, l'option Activer le renouvellement automatique est sélectionnée. Si vous ne souhaitez pas inclure le renouvellement automatique, désélectionnez cette option. Appuyez sur Terminé. Vérifiez l’e-mail de confirmation d’achat dans votre boîte de réception. Guide de l'utilisateur de la plateforme Xerox® Workflow Central 2-3 INSTALLATION DE L’APPLI WORKFLOW CENTRAL A PARTIR DU PORTAIL XEROX APP GALLERY (APPLI D’ESSAI) 1. 2. 3. 4. Ouvrez l’URL de Xerox App Gallery : https://appgallery.services.xerox.com Sélectionnez Connexion. Saisissez une adresse e-mail et un mot de passe valides. Dans l’onglet Appareils, ajoutez si besoin une imprimante simple ou multifonction. Remarque : L’ajout d’un périphérique n’est pas nécessaire si vous prévoyez d’utiliser uniquement le portail Web Workflow Central. 5. Dans l’onglet Toutes les applis, sélectionnez l’appli Workflow Central. 6. Sélectionnez le bouton Essayer du plan d’abonnement souhaité. 7. Acceptez le Contrat de licence d’utilisateur final (CLUF). 8. Sélectionnez le plan, la durée de l’abonnement et la quantité des crédits. À l’expiration de la période d’essai, vous devrez procéder à un renouvellement manuel. 9. Sélectionnez Valider. 10. Complétez les informations de facturation et sélectionnez Commander. 11. Appuyez sur Terminé. 12. Vérifiez l’e-mail de confirmation d’achat dans votre boîte de réception. CONFIGURATION INITIALE DU COMPTE WORKFLOW CENTRAL Propriétaire de l’abonnement Une fois l’abonnement acheté (voir les étapes ci-dessus), vous recevrez une lettre de bienvenue en tant que propriétaire de l’abonnement. 1. Ouvrez la lettre et sélectionnez le bouton Démarrer. 2. Le portail Xerox Workflow Central s’ouvre. 3. Connectez-vous. 4. Acceptez le contrat de licence d’utilisateur final (CLUF). Utilisateur de base Un utilisateur de base est invité par le gestionnaire d’appli du compte. 1. 2. L’utilisateur recevra un e-mail de bienvenue à Xerox Workflow Central. Il doit créer un compte Xerox App s’il n’en a pas, ou seulement se connecter à un compte existant sur le portail ou le périphérique. Guide de l'utilisateur de la plateforme Xerox® Workflow Central 2-4 Propriétaire de l’abonnement Un propriétaire de l’abonnement peut gérer ses utilisateurs et son abonnement. GERER LES UTILISATEURS Une fois connecté, l’administrateur peut inviter de nouveaux utilisateurs, modifier leur rôle et les supprimer. Inviter un utilisateur Une invitation peut être envoyée à un seul utilisateur ou jusqu’à 100 adresses e-mail à l'aide d’un fichier CSV. L'exemple ci-dessous explique comment mettre un fichier csv en place. Remarque : Le fichier doit être un fichier CSV UTF-8 (délimité par des virgules) A Rui.Bell@wfctest.com John.Doe@gmail.com Jane.Smith@wfctest.com Chris.Maze@wfctest.com 1. 2. 3. 4. 5. 6. 7. 8. 9. Ouvrez le portail Workflow Central. Connectez-vous en tant que propriétaire de l’abonnement. Sélectionnez l’onglet Utilisateurs Sélectionnez Inviter. Pour une seule adresse e-mail, il vous suffit de saisir l’e-mail. Pour inviter plusieurs utilisateurs à la fois, sélectionnez le bouton Parcourir et chargez le fichier .csv. Sélectionnez la langue. Par défaut, le champ « Pré-renseigner le nom de mon entreprise pour les nouveaux utilisateurs » est coché. Si vous ne souhaitez pas que le nom soit renseigné, désélectionnez ce champ. Sélectionnez OK. Le ou les nouveaux utilisateurs sont alors répertoriés dans l'onglet Utilisateur et affichent un État. Modifier le rôle Le propriétaire de l'abonnement peut modifier le rôle des utilisateurs. Le choix est soit Utilisateur général, soit Gestionnaire. 1. 2. 3. 4. 5. 6. 7. Ouvrez le portail Workflow Central. Connectez-vous en tant que propriétaire de l’abonnement. Sélectionnez l’onglet Utilisateurs Cochez la case en regard de l’utilisateur que vous souhaitez modifier. Sélectionnez Modifier le rôle. Sélectionnez le bouton Utilisateur ou Gestionnaire. Appuyez sur Enregistrer. Un e-mail est alors envoyé à l’utilisateur pour l’informer que son rôle a été modifié. Guide de l'utilisateur de la plateforme Xerox® Workflow Central 2-5 Supprimer l’utilisateur Le propriétaire de l’abonnement a le droit de supprimer des utilisateurs de son compte. 1. 2. 3. 4. 5. 6. Ouvrez le portail Workflow Central. Connectez-vous en tant que propriétaire de l’abonnement. Sélectionnez l’onglet Utilisateurs Cochez la case en regard du ou des utilisateurs que vous souhaitez supprimer. Sélectionnez Supprimer. Confirmez ou annulez la demande. Le ou les utilisateurs seront supprimés de la liste. GERER L’ABONNEMENT Le propriétaire de l’abonnement du compte peut consulter et gérer les informations de l’abonnement actuel, installer un appareil et afficher l’utilisation des crédits. Informations sur l’abonnement 1. Ouvrez le portail Workflow Central. 2. Connectez-vous en tant que propriétaire de l’abonnement. 3. Sélectionnez l’onglet Gérer l’abonnement. 4. Sélectionnez Informations sur l’abonnement (vous serez alors dirigé jusqu’à la Xerox App Gallery). 5. Dans la Xerox App Gallery, le plan actuel acheté, les crédits achetés, le nombre de crédits restants, la date d’expiration et le paiement utilisé sont affichés. Vous pouvez désactiver le renouvellement automatique et changer la carte de crédit utilisée. Installation du périphérique 1. Ouvrez le portail Workflow Central. 2. Connectez-vous en tant que propriétaire de l’abonnement. 3. Sélectionnez l’onglet Gérer l’abonnement. 4. Sélectionnez Installer le périphérique pour accéder à la Xerox App Gallery. 5. L'administrateur peut alors ajouter un périphérique, installer l'appli sur un nouveau périphérique ou supprimer l'appli sur un périphérique. Utilisation du crédit 1. Ouvrez le portail Workflow Central. 2. Connectez-vous en tant que propriétaire de l’abonnement. 3. Sélectionnez l’onglet Gérer l’abonnement. 4. Sélectionnez Afficher l'utilisation. 5. Une nouvelle fenêtre affiche une liste de vos utilisateurs et le nombre de crédits qu’ils ont consommés. Le rapport peut aussi être téléchargé. Guide de l'utilisateur de la plateforme Xerox® Workflow Central 2-6 Utilisateurs Le propriétaire de l’abonnement invite les utilisateurs à utiliser leur abonnement. L’utilisateur invité reçoit un e-mail de bienvenue. 1. 2. L’utilisateur doit ouvrir la lettre de bienvenue et sélectionner le bouton affiché en bas : a. Créer un compte Xerox App, si cela n'est pas déjà fait. b. Démarrer, s’il a déjà un compte Xerox App. Dès que l’utilisateur a un compte actif, il peut se connecter à Workflow Central. Un utilisateur général a accès aux flux de travail et à la possibilité de mettre à jour les informations de son compte. Paramètres de flux de travail Le propriétaire de l’abonnement a la possibilité d’activer et de désactiver les flux de travail et les fonctionnalités. 1. 2. 3. 4. 5. 6. 7. 8. 9. Ouvrez le portail Workflow Central. Connectez-vous en tant que propriétaire de l’abonnement. Sélectionnez l’onglet Flux de travail. Sélectionnez l’icône Paramètres de flux de travail sur le côté droit Par défaut, tous les flux de travail sont activés, mais peuvent être désactivés. Sélectionnez l’onglet Fonctionnalités. Par défaut, les options Chiffrer et Suivre les e-mails et les Référentiels dans le cloud sont activées, mais elles peuvent être désactivées. Par défaut, les restrictions de titulaire Microsoft sont désactivées, mais elles peuvent être activées. a. Lorsque cette option est activée, le propriétaire de l’abonnement doit ajouter son ID de titulaire. Contactez l’administrateur du système ou du réseau pour obtenir votre numéro de locataire. Lorsque vous avez terminé, sélectionnez le bouton OK Guide de l'utilisateur de la plateforme Xerox® Workflow Central 2-7 3. Portail de la plateforme Workflow Central de Xerox® Ce portail permet au propriétaire de l’abonnement de gérer les flux de travail, les utilisateurs et l’abonnement. Les utilisateurs débutants seront autorisés à accéder aux différents flux de travail. Flux de travail Xerox Workflow Central fournit les flux de production suivants : • Convertir en MS Office – Convertissez des documents aux formats Microsoft Office, y compris .doc et ppt • Expurger – Pour masquer automatiquement les informations personnelles identifiables. • Traduire – Pour traduire instantanément des documents dans la langue de votre choix. • Convertir en audio – Pour transformer des documents en fichiers audio et l’écouter quand vous le voulez. • Écriture manuscrite en texte – Pour convertir des notes manuscrites en document modifiable. • Résumer – Pour créer automatiquement un document résumé et bénéficier d’une lecture plus rapide. • Fusionner – Pour combiner jusqu’à 5 formats différents en un seul document concis. • Convertir en PDF – Convertissez vos fichiers jpeg, pdf, png, tiff en un fichier PDF consultable ou archivable. • Protéger – Ajoutez une sécurité à vos documents avec Suivre les vues, Suivre les utilisateurs, ou Restreindre et suivre les utilisateurs pendant un certain nombre de jours ou une date calendaire. • Envoyer un fax – Envoyez un fax en utilisant le service de fax numérique dans le cloud. Guide de l'utilisateur de la plateforme Xerox® Workflow Central 3-8 CONVERTIR EN MS OFFICE L'utilisateur peut charger un maximum de 5 fichiers JPEG, PDF, png ou tiff et les convertir en fichiers .docx, .pptx ou .xlsx. Chaque fichier source ne doit pas compter plus de 200 pages. Pour obtenir les meilleurs résultats, il est préférable d’opter pour une mise en page simple, sans texte manuscrit, ni graphiques complexes, ni couleur d’arrière-plan. 1. 2. 3. 4. 5. 6. 7. 8. 9. 10. 11. 12. 13. 14. 15. Ouvrez le portail Workflow Central. Connectez-vous. Sélectionnez Flux de travail. Sélectionnez Convertir en MS Office. Sélectionnez Parcourir, puis localisez le document ou glissez-déposez-le dans la fenêtre. Saisissez la plage de pages (si nécessaire) dans le Sélecteur de pages Sélectionnez Suivant. Sélectionnez la langue du document. Sélectionnez Suivant. Sélectionnez le format de sortie dans la fenêtre déroulante (.docx, .pptx, xlsx). Le format .docx est sélectionné par défaut. Les caractères suivants ne peuvent pas être utilisés : "?;<>|:'*%^&#+`\/ Par défaut, le mot de passe du document est désactivé, mais peut être activé. a. Si cette option est activée, l’utilisateur doit seulement saisir un mot de passe. Remarque importante : Tout mot de passe perdu ou oublié est irrécupérable. Par défaut, l’option Ajouter la date et l’heure est activée, mais peut être désactivée. Par défaut, le type de sortie est défini sur Télécharger, mais une option permet de choisir E-mail ou Référentiel dans le cloud. a. Lorsque l'option E-mail est activée, l’adresse e-mail du destinataire et celle de Confirmation sont prérenseignées avec l’adresse des utilisateurs connectés. i. Chiffrer et suivre l’e-mail avec RMail® by RPost® est disponible pour 5 crédits supplémentaires. Par défaut, cette option n’est pas activée. ii. L’option « Inclure un lien vers le fichier source » n’est pas activée par défaut. b. Lorsque l'option Référentiel dans le cloud est activée (Avancé), l’utilisateur peut consulter une liste déroulante des Référentiels pris en charge (DocuShare® Go United States, DocuShare® Go Europe, Microsoft® 365 SharePoint, Microsoft® OneDrive, Google DriveTM, Dropbox® et Box®). Une option Inclure le fichier source est disponible. Par défaut, cette option n’est pas activée. Avec l’abonnement Avancé et l’option Combo, l’utilisateur a la possibilité d’utiliser le traitement des flux de travail. Lorsque le flux de travail est sélectionné, il s’interrompt pour permettre le téléchargement après chaque étape. Par défaut, cette option n’est pas activée. Sélectionnez Exécuter Guide de l'utilisateur de la plateforme Xerox® Workflow Central 3-9 EXPURGER L'utilisateur peut charger un fichier docx, jpeg, pdf, png, pptx, rtf, tiff, txt, xlsx. Chaque fichier source ne doit pas compter plus de 200 pages. Pour obtenir les meilleurs résultats, il est préférable d’opter pour une mise en page simple du document, sans texte manuscrit, ni graphiques complexes, ni couleur d’arrière-plan. 1. 2. 3. 4. 5. 6. 7. 8. 9. 10. 11. 12. 13. 14. 15. 16. Ouvrez le portail Workflow Central. Connectez-vous. Sélectionnez Flux de travail. Sélectionnez Expurger. Sélectionnez Parcourir, puis localisez le document ou glissez-déposez-le dans la fenêtre. Saisissez la plage de pages (si nécessaire) dans le Sélecteur de pages Sélectionnez Suivant. Sélectionnez Emplacement. Par défaut, l'option États-Unis est sélectionnée. Les autres pays actuels sont l’Afrique du Sud, l’Allemagne, l’Argentine, l’Australie, la Belgique, le Brésil, le Canada, le Chili, la Chine, la Colombie, la Corée, la Croatie, le Danemark, l’Écosse, l’Espagne, la Finlande, la France, Hong Kong, l’Inde, l’Indonésie, l’Irlande, Israël, l’Italie, le Japon, le Mexique, la Norvège, la Nouvelle-Zélande, le Paraguay, les Pays-Bas, le Pérou, la Pologne, le Portugal, le Royaume-Uni, Singapour, la Suède, Taïwan, la Thaïlande, la Turquie, l’Uruguay et le Venezuela. La liste des Éléments à expurger standard est associée à l’emplacement sélectionné à l’étape 8. Par défaut, tous les éléments sont activés. L’utilisateur peut désactiver les éléments standard en activant/ désactivant la case à cocher L’utilisateur peut sélectionner le bouton Ajouter/ Modifier et ajouter ou supprimer des éléments pour la liste standard. a. Pour ajouter un élément, l’utilisateur sélectionne la case à cocher en regard de l’élément. b. Pour supprimer un élément de la liste standard, l’utilisateur désélectionne la case à cocher en regard de l’élément. c. Sélectionnez OK lorsque vous avez terminé d’ajouter ou de supprimer des éléments. L’utilisateur peut ajouter un mot ou une phrase personnalisé. a. Sélectionner le bouton Ajouter. b. Saisissez le mot ou l’expression personnalisée. c. Sélectionnez dans la liste déroulante si le document contient ou correspond au mot ou à l’expression. d. Sélectionnez Ajouter. e. L’utilisateur peut supprimer le mot ou l'expression personnalisée en sélectionnant le bouton « Moins » à côté de l’icône « Contient ». Sélectionnez Suivant. Sélectionnez le nom du fichier de sortie. Le format .docx est sélectionné par défaut. Les caractères suivants ne peuvent pas être utilisés : " ? ; < > | : ' * % ^ & # + ` \ / Par défaut, l’option Ajouter la date et l’heure est sélectionnée, mais peut être désactivée. Par défaut, le mot de passe du document est désactivé, mais peut être activé. a. Si cette option est activée, l’utilisateur doit seulement saisir un mot de passe. REMARQUE : Tout mot de passe perdu ou oublié est irrécupérable. Par défaut, le type de sortie est défini sur Télécharger, mais les options E-mail, Référentiel dans le cloud et Impression sur le périphérique sont disponibles. a. Lorsque l’option E-mail est activée, l’adresse e-mail du destinataire et celle de Confirmation sont prérenseignées avec l’adresse des utilisateurs connectés. i. Chiffrer et suivre l’e-mail avec RMail® by RPost® est disponible pour 5 crédits supplémentaires. Par défaut, cette option n’est pas activée. ii. L’option « Inclure un lien vers le fichier source » n’est pas activée par défaut. b. Lorsque l'option Référentiel dans le cloud est activée (Avancé), l’utilisateur peut consulter une liste déroulante des Référentiels pris en charge (DocuShare® Go United States, DocuShare® Go Europe, Microsoft® 365 SharePoint, Microsoft® OneDrive, Google DriveTM, Dropbox® et Box®). Une option Inclure le fichier source est disponible. Par défaut, cette option n’est pas activée. c. Lorsque l’option Imprimer sur le périphérique est activée. Le fichier est défini dans le cloud, où vous pouvez l’imprimer sur n’importe quelle imprimante multifonction Xerox avec l’appli Workflow Central sur le périphérique. Guide de l'utilisateur de la plateforme Xerox® Workflow Central 3-10 17. Avec l’abonnement Avancé et l’option Combo, l’utilisateur a la possibilité d’utiliser le traitement des flux de travail. Lorsque le flux de travail est sélectionné, il s’interrompt pour permettre le téléchargement après chaque étape. Par défaut, cette option n’est pas activée. 18. Sélectionnez Exécuter TRADUIRE L'utilisateur peut charger un fichier doc, docx, jpeg, pdf, png, ppt, pptx, rtf, tiff, txt, xls, xlsx. Pour obtenir les meilleurs résultats, il est préférable d’opter pour une mise en page simple du document, sans texte manuscrit, ni graphiques complexes, ni couleur d’arrière-plan. Chaque fichier source ne doit pas compter plus de 200 pages ou 30 Mo. 1. 2. 3. 4. 5. 6. 7. 8. 9. 10. 11. 12. 13. 14. 15. 16. Ouvrez le portail Workflow Central. Connectez-vous. Sélectionnez Flux de travail. Sélectionnez Traduire. Sélectionnez Parcourir, puis localisez le document ou glissez-déposez-le dans la fenêtre. Sélectionnez jusqu'à 5 fichiers. Saisissez la plage de pages (si nécessaire) dans le Sélecteur de pages Sélectionnez Suivant. Sélectionnez la langue actuelle du fichier source. REMARQUE : Si vous utilisez la fonction Soumission groupée, tous les travaux doivent être rédigés dans la même langue. Sélectionnez la ou les langues de sortie en cochant la case en regard de la langue. Vous pouvez sélectionner jusqu’à 5 langues. Sélectionnez Suivant. Le type de fichier est défini par défaut sur .docx. L’utilisateur peut sélectionner le PDF dans la liste déroulante. Par défaut, l’option Ajouter la date et l’heure est sélectionnée, mais peut être désactivée. Par défaut, le mot de passe du document est désactivé, mais peut être activé. a. Si cette option est activée, l’utilisateur doit seulement saisir un mot de passe. Remarque importante : Tout mot de passe perdu ou oublié est irrécupérable. Par défaut, le type de sortie est défini sur Télécharger, mais les options E-mail, Référentiel dans le cloud et Impression sur le périphérique sont disponibles. a. Lorsque l'option E-mail est activée, l’adresse e-mail du destinataire et celle de Confirmation sont prérenseignées avec l’adresse des utilisateurs connectés. i. Chiffrer et suivre l’e-mail avec RMail® by RPost® est disponible pour 5 crédits supplémentaires. Par défaut, cette option n’est pas activée. ii. L’option « Inclure un lien vers le fichier source » n’est pas activée par défaut. b. Lorsque l'option Référentiel dans le cloud est activée (Avancé), l’utilisateur peut consulter une liste déroulante des Référentiels pris en charge (DocuShare® Go United States, DocuShare® Go Europe, Microsoft® 365 SharePoint, Microsoft® OneDrive, Google DriveTM, Dropbox® et Box®). Une option Inclure le fichier source est disponible. Par défaut, cette option n’est pas activée. c. Avec l’abonnement Avancé et l’option Combo, l’utilisateur a la possibilité d’utiliser le traitement des flux de travail. Lorsque le flux de travail est sélectionné, il s’interrompt pour permettre le téléchargement après chaque étape. Par défaut, cette option n’est pas activée. Sélectionnez Exécuter. Guide de l'utilisateur de la plateforme Xerox® Workflow Central 3-11 CONVERTIR EN AUDIO L'utilisateur peut charger un fichier docx, JPEG, PDF, png, pptx, rtf, tiff, txt, xlsx. Pour de meilleurs résultats, il est préférable d’utiliser un document simple, sans texte manuscrit, ni graphiques complexes, ni couleur d’arrière-plan. Chaque fichier source ne doit pas compter plus de 30 pages. 1. 2. 3. 4. 5. Ouvrez le portail Workflow Central. Connectez-vous. Sélectionnez Flux de travail. Sélectionnez Convertir en audio. Sélectionnez Parcourir, puis localisez le document ou glissez-déposez-le dans la fenêtre. Sélectionnez jusqu’à 5 fichiers. 6. Saisissez la plage de pages (si nécessaire) dans le Sélecteur de pages 7. Sélectionnez Suivant. 8. Sélectionnez la langue source. REMARQUE : Si vous utilisez la fonction Soumission groupée, tous les travaux doivent être rédigés dans la même langue. 9. Sélectionnez Suivant. 10. Par défaut, l'option Ajouter la date et l'heure est activée, mais peut être désactivée. 11. Par défaut, le type de sortie est défini sur Télécharger, mais une option permet de choisir E-mail ou Référentiel dans le cloud. a. Lorsque l'option E-mail est activée, l’adresse e-mail du destinataire et celle de Confirmation sont prérenseignées avec l’adresse des utilisateurs connectés. i. Chiffrer et suivre l’e-mail avec RMail® by RPost® est disponible pour 5 crédits supplémentaires. Par défaut, cette option n’est pas activée. ii. L’option « Inclure un lien vers le fichier source » n’est pas activée par défaut. b. Lorsque l'option Référentiel dans le cloud est activée (Avancé), l’utilisateur peut consulter une liste déroulante des Référentiels pris en charge (DocuShare® Go United States, DocuShare® Go Europe, Microsoft® 365 SharePoint, Microsoft® OneDrive, Google DriveTM, Dropbox® et Box®). Une option Inclure le fichier source est disponible. Par défaut, cette option n’est pas activée. 12. Sélectionnez Exécuter. Guide de l'utilisateur de la plateforme Xerox® Workflow Central 3-12 ÉCRITURE MANUSCRITE EN TEXTE L'utilisateur peut charger un fichier JPEG, PDF, png, pptx, tiff. Pour de meilleurs résultats, il est préférable d’utiliser un document simple, sans texte manuscrit, ni graphiques complexes, ni couleur d’arrière-plan. Chaque fichier source ne doit pas compter plus de 200 pages. 1. 2. 3. 4. 5. 6. 7. 8. 9. 10. 11. 12. 13. 14. Ouvrez le portail Workflow Central. Connectez-vous. Sélectionnez Flux de travail. Sélectionnez Écriture manuscrite en texte. Sélectionnez Parcourir, puis localisez le document ou glissez-déposez-le dans la fenêtre. Il est possible de sélectionner jusqu'à 5 fichiers. Sélectionnez Suivant. Sélectionnez la langue actuelle du fichier source. REMARQUE : Si vous utilisez la fonction Soumission groupée, tous les travaux doivent être rédigés dans la même langue. Sélectionnez Suivant. Le type de fichier est défini par défaut sur .docx, mais l’utilisateur peut sélectionner la liste déroulante et choisir .txt. Par défaut, l’option Ajouter la date et l’heure est activée, mais peut être désactivée. Par défaut, le mot de passe du document est désactivé, mais peut être activé. a. Si cette option est activée, l’utilisateur doit seulement saisir un mot de passe. Remarque importante : Tout mot de passe perdu ou oublié est irrécupérable. Par défaut, le type de sortie est défini sur Télécharger, mais les options E-mail, Référentiel dans le cloud et Impression sur le périphérique sont disponibles. a. Lorsque l'option E-mail est activée, l’adresse e-mail du destinataire et celle de Confirmation sont prérenseignées avec l’adresse des utilisateurs connectés. i. Chiffrer et suivre l’e-mail avec RMail® by RPost® est disponible pour 5 crédits supplémentaires. Par défaut, cette option n’est pas activée. ii. L’option « Inclure un lien vers le fichier source » n’est pas activée par défaut. b. Lorsque l'option Référentiel dans le cloud est activée (Avancé), l’utilisateur peut consulter une liste déroulante des Référentiels pris en charge (DocuShare® Go United States, DocuShare® Go Europe, Microsoft® 365 SharePoint, Microsoft® OneDrive, Google DriveTM, Dropbox® et Box®). Une option Inclure le fichier source est disponible. Par défaut, cette option n’est pas activée. c. Lorsque l’option Imprimer sur le périphérique est activée. Le fichier est défini dans le cloud, où vous pouvez l’imprimer sur n’importe quelle imprimante multifonction Xerox avec l’appli Workflow Central sur le périphérique. Avec l’abonnement Avancé et l’option Combo, l’utilisateur a la possibilité d’utiliser le traitement des flux de travail. Lorsque le flux de travail est sélectionné, il s’interrompt pour permettre le téléchargement après chaque étape. Par défaut, cette option n’est pas activée. Sélectionnez Exécuter. Guide de l'utilisateur de la plateforme Xerox® Workflow Central 3-13 RESUMER L'utilisateur peut charger un fichier docx, JPEG, PDF, png, pptx, rtf, tiff, txt. Pour de meilleurs résultats, il est préférable d’utiliser un document simple, sans texte manuscrit, ni graphiques complexes, ni couleur d’arrièreplan. Chaque fichier source ne doit pas compter plus de 200 pages. 1. 2. 3. 4. 5. 6. 7. 8. 9. 10. 11. 12. 13. 14. 15. 16. Ouvrez le portail Workflow Central. Connectez-vous. Sélectionnez Flux de travail. Sélectionnez Résumer. Sélectionnez Parcourir, puis localisez le document ou glissez-déposez-le dans la fenêtre. Saisissez la plage de pages (si nécessaire) dans le Sélecteur de pages Sélectionnez Suivant. Sélectionnez la longueur du résumé dans le menu déroulant 10 % – 90 %. Par défaut, 25 % est sélectionné. Sélectionnez le domaine dans le menu déroulant. Le domaine est la catégorie à laquelle votre document appartient. Sélectionnez le domaine qui convient le mieux au document à numériser. Par défaut, l’option Général est sélectionnée. Sélectionnez Suivant. Sélectionnez le nom du fichier. a. Sélectionnez le menu déroulant et indiquez si la sortie doit être .docx, .PDF ou .txt. Le format .docx est sélectionné par défaut. Par défaut, l’option Ajouter la date et l’heure est activée, mais l’utilisateur peut la décocher pour la désactiver. Par défaut, le mot de passe du document est désactivé, mais peut être activé. a. Si cette option est activée, l’utilisateur doit seulement saisir un mot de passe. Remarque importante : Tout mot de passe perdu ou oublié est irrécupérable. Par défaut, le type de sortie est défini sur Télécharger, mais les options E-mail, Référentiel dans le cloud et Impression sur le périphérique sont disponibles. a. Lorsque l'option E-mail est activée, l’adresse e-mail du destinataire et celle de Confirmation sont prérenseignées avec l’adresse des utilisateurs connectés. i. Chiffrer et suivre l’e-mail avec RMail® by RPost® est disponible pour 5 crédits supplémentaires. Par défaut, cette option n’est pas activée. ii. L’option « Inclure un lien vers le fichier source » n’est pas activée par défaut. b. Lorsque l'option Référentiel dans le cloud est activée (Avancé), l’utilisateur peut consulter une liste déroulante des Référentiels pris en charge (DocuShare® Go United States, DocuShare® Go Europe, Microsoft® 365 SharePoint, Microsoft® OneDrive, Google DriveTM, Dropbox® et Box®). Une option Inclure le fichier source est disponible. Par défaut, cette option n’est pas activée. c. Lorsque l’option Imprimer sur le périphérique est activée. Le fichier est défini dans le cloud, où vous pouvez l’imprimer sur n’importe quelle imprimante multifonction Xerox avec l’appli Workflow Central sur le périphérique. Avec l’abonnement Avancé et l’option Combo, l’utilisateur a la possibilité d’utiliser le traitement des flux de travail. Lorsque le flux de travail est sélectionné, il s’interrompt pour permettre le téléchargement après chaque étape. Par défaut, cette option n’est pas activée. Sélectionnez Exécuter. Guide de l'utilisateur de la plateforme Xerox® Workflow Central 3-14 FUSIONNER L'utilisateur peut charger un fichier docx, JPEG, PDF, png, pptx, rtf, tiff, txt, xlsx. Pour de meilleurs résultats, il est préférable d’utiliser un document simple, sans texte manuscrit, ni graphiques complexes, ni couleur d’arrière-plan. Chaque fichier source ne doit pas compter plus de 200 pages. 1. 2. 3. 4. 5. 6. 7. 8. 9. 10. 11. 12. 13. Ouvrez le portail Workflow Central. Connectez-vous. Sélectionnez Flux de travail. Sélectionnez Fusionner. L’utilisateur a la possibilité de : a. Concaténer jusqu’à 5 documents, dans l’ordre spécifié. b. Insérer un seul document dans un autre document. Lorsque l’option Concaténer est sélectionnée : a. Sélectionnez Parcourir, puis localisez le document ou glissez-déposez-le dans la fenêtre. b. Répétez la procédure de recherche et de localisation pour un maximum de 5 documents. c. L’utilisateur peut ensuite déplacer un document vers le haut ou vers le bas pour indiquer l’ordre souhaité dans le document final, en sélectionnant la flèche de la direction dans laquelle l’utilisateur souhaite que l’ordre soit respecté. Lorsque l’option Insérer est sélectionnée, le document 1 est inséré dans le document 2. a. Sélectionnez Parcourir, puis localisez le document ou glissez-déposez-le dans la fenêtre. b. Répétez la procédure de recherche et de localisation pour le 2 e document. c. Sélectionnez la page du document 1, après quoi le document 2 sera inséré. Sélectionnez Suivant. Par défaut, l’option Ajouter la date et l’heure est activée, mais il est possible de la désactiver en la décochant. Par défaut, le mot de passe du document est désactivé, mais peut être activé. a. Si cette option est activée, l’utilisateur doit seulement saisir un mot de passe. Remarque importante : Tout mot de passe perdu ou oublié est irrécupérable. Par défaut, le type de sortie est défini sur Télécharger, mais les options E-mail, Référentiel dans le cloud et Impression sur le périphérique sont disponibles. a. Lorsque l'option E-mail est activée, l’adresse e-mail du destinataire et celle de Confirmation sont prérenseignées avec l’adresse des utilisateurs connectés. i. Chiffrer et suivre l’e-mail avec RMail® by RPost® est disponible pour 5 crédits supplémentaires. Par défaut, cette option n’est pas activée. ii. L’option « Inclure un lien vers le fichier source » n’est pas activée par défaut. b. Lorsque l'option Référentiel dans le cloud est activée (Avancé), l’utilisateur peut consulter une liste déroulante des Référentiels pris en charge (DocuShare® Go United States, DocuShare® Go Europe, Microsoft® 365 SharePoint, Microsoft® OneDrive, Google DriveTM, Dropbox® et Box®). Une option Inclure le fichier source est disponible. Par défaut, cette option n’est pas activée. Lorsque l’option Imprimer sur le périphérique est activée. Le fichier est défini dans le cloud, où vous pouvez l’imprimer sur n’importe quelle imprimante multifonction Xerox avec l’appli Workflow Central sur le périphérique. Sélectionnez Exécuter. Guide de l'utilisateur de la plateforme Xerox® Workflow Central 3-15 PROTEGER (ABONNEMENT AVANCE REQUIS) L'utilisateur peut charger un fichier doc, docx, pdf, ppt ou pptx. Pour de meilleurs résultats, il est préférable d’utiliser un document simple, sans texte manuscrit, ni graphiques complexes, ni couleur d’arrière-plan. Chaque fichier source ne doit pas compter plus de 100 pages. Si vous utilisez la messagerie électronique, la limite est de 10 Mo. L’utilisateur peut distribuer un document Protégé à des personnes qui ont besoin de le consulter. Le document Protégé est alors uniquement en possession de ces personnes. Il n’est pas conservé par le système Xerox Workflow Central. Xerox Workflow Central conserve uniquement des informations à propos du document et recueille des statistiques lorsqu’un document Protégé est consulté. REMARQUE : Le partage d’un document Protégé avec quelqu’un d’autre via Microsoft Teams augmente le nombre de vues d’une unité puisque Teams doit voir/ ouvrir le document Protégé. REMARQUE : Si un document Protégé au contenu complexe ne s’imprime pas comme prévu, essayez d’utiliser l’option Enregistrer au format PDF dans la boîte de dialogue d’impression. Imprimez ensuite le fichier PDF ainsi obtenu. 1. 2. 3. 4. 5. 6. 7. 8. 9. Ouvrez le portail Workflow Central. Connectez-vous. Sélectionnez Flux de travail. Sélectionnez Protéger. Sélectionnez Parcourir, puis localisez le document ou glissez-déposez-le dans la fenêtre. Répétez la procédure de recherche et de localisation pour un maximum de 5 documents. Saisissez la plage de pages (si nécessaire) dans le Sélecteur de pages Sélectionnez Suivant. Paramètres de protection des documents. L’utilisateur peut choisir l’une des options suivantes : a. Suivre les vues – Cette option permet à l’utilisateur de suivre le nombre de vues. Il s’agit de la valeur par défaut. b. Suivre les utilisateurs – Cette option permet à l’utilisateur de suivre le nombre de vues et de savoir qui sont les utilisateurs. c. Restreindre et suivre les utilisateurs – Cette option permet à l’utilisateur de suivre le nombre de vues et de restreindre le nombre d'utilisateurs. 10. La date d’expiration peut être définie sur l’une ou l’autre des deux valeurs suivantes : a. Date calendaire – Cette option est sélectionnée par défaut. Une date peut être sélectionnée et elle est définie par défaut à 2 mois à partir de la date de création du document. b. Nombre de jours – Le document expirera après ce nombre de jours à partir de sa date de création. La valeur par défaut est de 60 jours. 11. L’utilisateur a la possibilité d’inclure une note dans le visualiseur du document. Le nombre maximum de caractères pour cette option est de 128. Cette option est uniquement disponible avec les options « Suivre les utilisateurs » et Restreindre et suivre les utilisateurs ». 12. Le nombre maximum de vues par utilisateur peut être défini sur : a. Illimité – Par défaut b. Spécifié – L’utilisateur peut spécifier le nombre de vues entre 1 et 999. 13. Par défaut, la fonction Identifier la capture d’écran est désactivée, mais elle peut être activée. REMARQUE : Cette option est uniquement disponible avec les options « Suivre les utilisateurs » et « Restreindre et suivre les utilisateurs ». 14. Par défaut, l’option Inclure l’horodatage est désactivée, mais elle peut être activée. 15. Par défaut, l’option Autoriser l’impression est désactivée, mais elle peut être activée. 16. L’adresse de réponse est par défaut celle de l'utilisateur connecté; mais tout autre adresse e-mail peut être sélectionnée. 17. Liste des utilisateurs – L'utilisateur peut saisir jusqu’à 99 adresses séparées par un point-virgule. REMARQUE : Au moins une adresse e-mail doit être ajoutée à la liste des utilisateurs lorsque le paramètre de protection des documents est « Restreindre et suivre les utilisateurs ». 18. Par défaut, l’option Envoyer un document par e-mail à la liste des utilisateurs est désactivée, mais elle peut être activée. Lorsque cette option est activée, l’utilisateur doit saisir une ligne Objet de 100 caractères maximum, avec la possibilité de joindre une lettre de motivation de 1024 caractères maximum . Guide de l'utilisateur de la plateforme Xerox® Workflow Central 3-16 REMARQUE : Pour les options Suivre les utilisateurs et Restreindre et suivre les utilisateurs, l’utilisateur peut envoyer des codes d’accès à la liste d’utilisateurs par e-mail et divulguer la liste d’utilisateurs aux lecteurs du document Protégé. 19. Sélectionnez Suivant. 20. Par défaut, l’option Ajouter la date et l’heure est activée, mais elle peut être désactivée. 21. Par défaut, le type de sortie est Téléchargement, mais une option Référentiel dans le cloud est disponible. a. Lorsque le Référentiel dans le cloud est activé, l’utilisateur peut consulter une liste déroulante des Référentiels pris en charge (DocuShare® Go United States, DocuShare® Go Europe, Microsoft® 365 SharePoint, Microsoft® OneDrive, Google DriveTM, Dropbox® et Box®). Une option Inclure le fichier source est disponible. Par défaut, cette option n’est pas activée. 22. Sélectionnez Exécuter. DOCUMENTS ACTIFS L'utilisateur peut sélectionner l’onglet Documents actifs pour afficher la liste des documents qu’il a Protégés. La liste indique la date à laquelle le document a été Protégé, la date d’expiration du document Protégé et le type de protection appliqué (Suivre les vues, Suivre les utilisateurs et Restreindre et suivre les vues). La liste indique le statut actif/ expiré du document Protégé. L’icône Pignon associée à un document Protégé permet d'afficher les détails de ce document, tels que le nombre et la durée de ses consultations. REMARQUE : La durée des consultations est affichée en minutes. L’utilisateur peut modifier la date d’expiration du document ou le rendre caduque immédiatement. Les documents caduques peuvent être réactivés. Pour les documents Suivre les utilisateurs et Restreindre et suivre les vues, le propriétaire du document Protégé peut désactiver le document pour qu’il ne soit plus consulté par un utilisateur spécifique. Guide de l'utilisateur de la plateforme Xerox® Workflow Central 3-17 ENVOYER UN FAX L'utilisateur peut charger un document doc, docx, jpeg et pdf. Pour obtenir les meilleurs résultats, il est préférable d’opter pour une mise en page simple du document, sans texte manuscrit, ni graphiques complexes, ni couleur d’arrière-plan. Chaque fichier source ne doit pas compter plus de 50 pages. Le document fax peut être rédigé dans n'importe quelle langue, mais la page de garde doit être rédigée dans une des 19 langues standard indiquées dans la section FAQ du présent document. REMARQUE : Ce flux de travail utilise 2 crédits x codes pays par page. Veuillez consulter la section FAQ pour les crédits des Codes pays. 1. 2. 3. 4. 5. 6. 7. 8. 9. 10. 11. 12. 13. 14. Ouvrez le portail Workflow Central. Connectez-vous. Sélectionnez Flux de travail. Sélectionnez Envoyer Fax. Sélectionnez Parcourir, puis localisez le document ou glissez-déposez-le dans la fenêtre. Saisissez la plage de pages (si nécessaire) dans le Sélecteur de pages Sélectionnez Suivant. Sélectionnez le Code pays. Saisissez le numéro. Par défaut, la page de garde est désactivée, mais elle peut être activée. a. Si la page de garde est activée, renseignez les champs souhaités. Sélectionnez Suivant. Par défaut, le rapport sur les e-mails est activé, mais il peut être désactivé. L’e-mail du destinataire et l’email de confirmation sont renseignés avec les identifiants de connexion de l’utilisateur. Par défaut, l’option Envoyer un rapport uniquement si la livraison du fax a échoué est désactivée, mais si vous cochez la case, elle sera activée. Sélectionnez Exécuter. Guide de l'utilisateur de la plateforme Xerox® Workflow Central 3-18 CONVERTIR EN PDF L'utilisateur peut charger un document au format un fichier jpeg, pdf, png, pptx et tiff. Pour obtenir les meilleurs résultats, il est préférable d’opter pour une mise en page simple du document, sans texte manuscrit, ni graphiques complexes, ni couleur d’arrière-plan. Chaque fichier source ne doit pas compter plus de 200 pages. 1. 2. 3. 4. 5. 6. 7. 8. 9. 10. 11. 12. 13. Ouvrez le portail Workflow Central. Connectez-vous. Sélectionnez Flux de travail. Sélectionnez Convertir en PDF. Sélectionnez Parcourir, puis localisez le document ou glissez-déposez-le dans la fenêtre. L’utilisateur peut sélectionner jusqu’à 5 fichiers. Saisissez la plage de pages (si nécessaire) dans le Sélecteur de pages Sélectionnez Suivant. Par défaut, les fonctions de recherche et d’archivage (PDF/A) sont désactivées mais peuvent être activées. Sélectionnez Suivant. Par défaut, l’option Ajouter la date et l’heure est activée, mais l’utilisateur peut la décocher pour la désactiver. Par défaut, le mot de passe du document est désactivé, mais peut être activé. a. Si cette option est activée, l’utilisateur doit seulement saisir un mot de passe. Remarque importante : Tout mot de passe perdu ou oublié est irrécupérable. Par défaut, le type de sortie est défini sur Télécharger, mais une option permet de choisir E-mail ou Référentiel dans le cloud. a. Lorsque l'option E-mail est activée, l’adresse e-mail du destinataire et celle de Confirmation sont prérenseignées avec l’adresse des utilisateurs connectés. i. La fonction Chiffrer et suivre l’e-mail avec RMail® by RPost® est disponible pour 5 crédits supplémentaires. Par défaut, cette option n’est pas activée. ii. L’option « Inclure un lien vers le fichier source » n’est pas activée par défaut. b. Lorsque l'option Référentiel dans le cloud est activée (abonnement Avancé), l’utilisateur peut consulter une liste déroulante des Référentiels pris en charge (DocuShare ® Go United States, DocuShare® Go Europe, Microsoft® 365 SharePoint, Microsoft® OneDrive, Google DriveTM, Dropbox® et Box®). Une option Inclure le fichier source est disponible. Par défaut, cette option n’est pas activée. Sélectionnez Exécuter Guide de l'utilisateur de la plateforme Xerox® Workflow Central 3-19 FLUX DE TRAVAIL ENREGISTRES Tous les flux de travail peuvent être enregistrés en tant que nouveaux flux de travail. Vous pouvez ainsi réutiliser vos paramètres à volonté et plus rapidement. 1. Un bouton Enregistrer est affiché en bas des paramètres de sortie de chaque flux de production. 2. Appuyez sur Enregistrer. 3. Saisissez un nom pour le nouveau flux de travail. 4. Par défaut, l'option Utiliser l'icône existante est sélectionnée, mais l'utilisateur peut sélectionner l'icône Choisir. 5. a. L'utilisateur sélectionne ensuite la Couleur de l'icône. b. L'utilisateur sélectionne l'icône dans la liste affichée. c. Appuyez sur Enregistrer. Le nouveau flux de travail est stocké dans la section Flux de travail enregistré. Guide de l'utilisateur de la plateforme Xerox® Workflow Central 3-20 Flux de travail combinés (abonnement Avancé requis) Si un abonnement Avancé a été acheté, l'utilisateur peut utiliser les flux de travail combinés prédéfinis suivants : • Traduire + Audio – Traduire le document, puis le convertir en audio. • Traduire + Expurger – Traduire le document, puis masquer les données confidentielles. • Traduire + Résumer – Traduire le document puis résumer dans la langue du document traduit. • Traduire + Résumer + Audio – Traduire le document, puis le résumer avant de le convertir en audio. • Traduire + Résumer + Expurger – Traduire le document, puis résumer avant de masquer les données confidentielles. • Fusionner + Traduire – Fusionnez jusqu’à 5 documents ou insérez un seul document dans un autre document, puis traduire dans une des 40 langues disponibles. • Fusionner + Audio – Fusionner jusqu'à 5 documents ou insérer un document unique dans un autre document, puis convertir en audio. • Fusionner + Résumer + Audio – Fusionner jusqu’à 5 documents ou insérer un seul document dans un autre document, puis résumer l’ensemble du document avant de le convertir en audio. • Fusionner + Traduire + Expurger – Fusionner jusqu'à 5 documents ou insérer un seul document dans un autre document, puis traduire l'ensemble du document avant d'expurger les données confidentielles. • Fusionner + Traduire + Audio – Fusionner jusqu'à 5 documents ou insérer un seul document dans un autre document, puis traduire l'ensemble du document avant de le convertir en audio. • Résumer + Audio – Résumer un document, puis convertir en audio. Guide de l'utilisateur de la plateforme Xerox® Workflow Central 3-21 Flux de travail automatisés (abonnement Avancé requis) L'utilisateur peut configurer des flux de travail qui s’exécuteront automatiquement. Une fois le flux de travail automatisé créé, l’utilisateur pourra consulter, modifier ou supprimer l’historique des travaux. Flux de travail automatisé – FREQUENCE DES CONDITIONS La fréquence des conditions sélectionnée détermine la fréquence d’exécution du flux de travail automatisé. • • • Horaire – Une fois par heure à partir du moment où le flux de travail est ENREGISTRÉ Quotidien – Sur la base de l’heure sélectionnée à partir de l’HEURE DE L'ENREGISTREMENT du flux de travail. Hebdomadaire – Basé sur le jour et l’heure sélectionnés à partir de l’HEURE DE L'ENREGISTREMENT du flux de travail. REMARQUE : Lorsque le flux de travail automatisé est configuré pour surveiller un dossier, il ajoute initialement un dossier traité et un dossier d’erreurs dans le dossier de surveillance. REMARQUE : Pour l’observation des dossiers, il ignorera tous les fichiers qui ne sont pas pris en charge par le flux de travail sélectionné, par exemple Convertir en PDF ne prend en charge que les fichiers image. Par conséquent, si un fichier .docx se trouve dans le dossier, il ne sera pas traité. REMARQUE : Les flux de travail horaires s’exécutent à peu près ensemble, dans l’heure qui suit la sélection du bouton « Terminé ». REMARQUE : Si vous modifiez un flux de travail horaire, le moment dans l'heure ne sera pas affecté. Sauf si vous changez la condition dans l’une des autres options, par exemple Quotidien, Hebdomadaire. 1. 2. 3. 4. 5. 6. Ouvrez le portail Workflow Central. Connectez-vous. Sélectionnez Flux de travail. Sélectionnez Flux de travail automatisé sur le côté droit. Sélectionnez Créer. Source – L’utilisateur peut sélectionner un dossier ou un e-mail. a. Dossier i. Sélectionnez l’emplacement dans le menu déroulant (Microsoft® 365 SharePoint, Microsoft® OneDrive). ii. S’identifier pour sélectionner un dossier. Une nouvelle fenêtre s’ouvre pour permettre à l’utilisateur de se connecter. iii. Naviguez jusqu'au dossier iv. Saisissez la plage de pages (si nécessaire) dans le Sélecteur de pages. 7. Sélectionnez Suivant. 8. Saisissez l’événement pour le flux de travail automatisé. Par défaut, l’option horaire est sélectionnée, mais il est possible d’opter pour l’option quotidienne ou hebdomadaire. 9. Sélectionnez Suivant. 10. Sélectionnez Flux de travail dans la liste déroulante. a. Convertir en audio i. Sélectionnez la langue source. b. Convertir en MS Office i. Sélectionnez la langue source. c. Convertir en PDF i. Par défaut, la fonction de recherche est désactivée, mais elle peut être activée. ii. Par défaut, la fonction d’archivage (PDF/A) est désactivée, mais elle peut être activée. d. Écriture manuscrite en texte i. Sélectionnez la langue source. e. Protéger i. Sélectionnez l’option Sécurité. Guide de l'utilisateur de la plateforme Xerox® Workflow Central 3-22 ii. iii. iv. v. vi. 1. Suivre les vues (par défaut) 2. Suivre les utilisateurs 3. Restreindre et suivre les utilisateurs Sélectionnez la Date d’expiration 1. Date calendaire (par défaut) 2. Nombre de jours Par défaut, l’horodatage est désactivé, mais il peut être activé. Par défaut, l’option Autoriser l’impression est désactivée, mais elle peut être activée. « Répondre à » est défini sur l’utilisateur connecté. Par défaut, la liste des utilisateurs est désactivée, mais elle peut être activée. 1. Lorsque cette option est activée, l’utilisateur peut ajouter jusqu’à 99 adresses séparées par un point-virgule. 2. Par défaut, l’option Envoyer un document par e-mail à la liste des utilisateurs est désactivée, mais elle peut être activée. a. La ligne Objet de l’e-mail et le message de la lettre d’accompagnement peuvent être saisis. f. Expurger i. Sélectionnez le lieu dans la liste déroulante (États-Unis par défaut). ii. Ajoutez ou modifiez la liste iii. Ajoutez un mot ou une expression personnalisée g. Envoyez un fax i. Saisissez le Code du pays dans la liste déroulante ii. Saisissez le numéro iii. Par défaut, la page de garde est désactivée, mais elle peut être activée. h. Résumer i. Sélectionnez la longueur du résumé (25% par défaut). ii. Sélectionnez le domaine (Général par défaut) i. Traduire i. Sélectionnez la langue source. ii. Sélectionnez la Langue cible (jusqu’à 5). 11. Sélectionnez Suivant. 12. Sortie a. Convertir en audio i. Sélectionnez la destination : E-mail ou Référentiel dans le cloud (Microsoft® 365 SharePoint, Microsoft® OneDrive) b. Convertir en MS Office i. Sélectionnez le type de fichier dans la liste déroulante (.docx, .pptx, .xlsx). Le défaut est docx. ii. Sélectionnez la destination : E-mail ou Référentiel dans le cloud (Microsoft® 365 SharePoint, Microsoft® OneDrive) c. Convertir en PDF i. Sélectionnez la destination : E-mail ou Référentiel dans le cloud (Microsoft® 365 SharePoint, Microsoft® OneDrive) d. Écriture manuscrite en texte i. Sélectionnez le type de fichier dans la liste déroulante (.docx or .txt). Le défaut est docx. ii. Sélectionnez la destination : E-mail ou Référentiel dans le cloud (Microsoft® 365 SharePoint, Microsoft® OneDrive) e. Protéger i. Sélectionnez l’option Sécurité. 1. Suivre les vues (par défaut) 2. Suivre les utilisateurs 3. Restreindre et suivre les utilisateurs ii. Sélectionnez la Date d’expiration Guide de l'utilisateur de la plateforme Xerox® Workflow Central 3-23 1. 2. Date calendaire (par défaut) Nombre de jours f. 13. 14. 15. 16. 17. Expurger i. Sélectionnez la destination : E-mail ou Référentiel dans le cloud. (Microsoft® 365 SharePoint, Microsoft® OneDrive) g. Envoyer un fax i. Par défaut, le rapport de transmission de fax est activé, mais il peut être désactivé. ii. L’e-mail du destinataire et l’e-mail de confirmation sont renseignées avec l’adresse email de l’utilisateur connecté. iii. Par défaut, l’option « Envoyer un rapport uniquement si la livraison du fax » a échoué est désactivée, mais elle peut être activée en cochant la case correspondante. h. Résumer i. Sélectionnez le type de fichier dans la liste déroulante (.docx, .pdf ou .txt). Le défaut est docx. ii. Sélectionnez la destination : E-mail ou Référentiel dans le cloud. (Microsoft® 365 SharePoint, Microsoft® OneDrive) i. Traduire i. Sélectionnez le type de fichier, soit Automatique, Microsoft ou PDF. ii. Sélectionnez la destination : E-mail ou Référentiel dans le cloud. (Microsoft® 365 SharePoint, Microsoft® OneDrive) Sélectionnez Suivant. Nom du flux de travail Sélectionnez soit par défaut, soit personnalisé pour l’icône Flux de travail. L'option Active est sélectionnée mais elle peut être désactivée. Sélectionnez Enregistrer. Guide de l'utilisateur de la plateforme Xerox® Workflow Central 3-24 4. Application Xerox Workflow® Central Device L’application Xerox Workflow Central peut être installée à partir du portail Xerox Workflow Central, de Xerox App Gallery ou AVEC l’appli Xerox App Gallery sur l’appareil. Une fois l’application installée, vous pouvez effectuer les opérations suivantes sur l’appareil : CONVERTIR EN MS OFFICE Pour de meilleurs résultats, une mise en page de document simple sans texte manuscrit, graphiques complexes ou couleur d'arrière-plan doit être utilisée. Chaque fichier source ne doit pas compter plus de 200 pages. 1. 2. 3. 4. 5. 6. 7. 8. 9. Ouvrez l’appli Workflow Central sur l’appareil. Connectez-vous. Sélectionnez Convertir en MS Office. Renseignez les Paramètres d'entrée : a. Faces numérisées b. Taille d'origine c. Saisissez une plage de pages Sélectionnez Suivant. Sélectionnez la langue du document. Sélectionnez Suivant. Renseignez les paramètres de sortie : a. Sélectionnez le type de fichier cible de la conversion dans la fenêtre déroulante (.docx, .pptx, .xlsx). Docx est la valeur par défaut. b. Par défaut, l’option Ajouter la date et l’heure est activée, mais elle peut être désactivée. c. Par défaut, le mot de passe du document est désactivé, mais peut être activé. i. Si cette option est activée, l’utilisateur doit seulement saisir un mot de passe. Remarque importante : Tout mot de passe perdu ou oublié est irrécupérable. d. Par défaut, l'e-mail est activé et l'adresse e-mail de l'utilisateur connecté est pré-renseignée. i. Une option Envoi chiffré (abonnement Avancé) est disponible pour 5 crédits supplémentaires. Cette option est désactivée par défaut, mais peut être activée. ii. L’option « Inclure un lien vers le fichier source » est désactivée par défaut, mais peut être activée. e. Par défaut, le téléchargement est désactivé, mais peut être activé. f. Par défaut, l’option Référentiel (Avancé) est désactivée, mais elle peut être activée. i. Lorsque l'option Référentiel dans le cloud est activée (Avancé), l'utilisateur peut sélectionner dans la fenêtre des Référentiels pris en charge (DocuShare ® Go United States, DocuShare® Go Europe, Microsoft® 365 SharePoint, Microsoft® OneDrive, Google DriveTM, Dropbox® et Box®). ii. L’utilisateur devra se connecter à ses Référentiels et sélectionner le dossier dans lequel il souhaite stocker le document. Sélectionnez Numériser. Guide de l'utilisateur de la plateforme Xerox® Workflow Central 4-25 EXPURGER Pour de meilleurs résultats, une mise en page de document simple sans texte manuscrit, graphiques complexes ou couleur d'arrière-plan doit être utilisée. Chaque fichier source ne doit pas compter plus de 200 pages. 1. 2. 3. 4. Ouvrez l’appli Workflow Central sur le périphérique Connectez-vous Sélectionnez Expurger Renseignez les paramètres d'entrée a. Faces numérisées b. Taille d'origine 5. Sélectionnez Suivant. 6. Sélectionnez Emplacement. Par défaut, l'option États-Unis est sélectionnée. 7. La liste des Éléments à expurger standard est associée à l’emplacement sélectionné à l’étape 6. Par défaut, tous les éléments sont activés. L’utilisateur peut désactiver les éléments standard en activant / désactivant la case à cocher. 8. L'utilisateur peut également ajouter des Éléments à expurger standard en sélectionnant l'icône Éléments à expurger standard. a. Une nouvelle fenêtre affiche une liste d'Éléments à expurger standard qui peuvent être ajoutés à la liste. b. Cochez la case en regard de ce que vous souhaitez ajouter. c. Sélectionnez OK d. Les éléments ajoutés sont répertoriés par ordre alphabétique 9. L’utilisateur peut ajouter un mot ou une phrase personnalisé. a. Sélectionner le bouton Ajouter. b. Saisissez le mot ou l'expression personnalisé c. Sélectionnez dans la liste déroulante si le document contient ou correspond au mot ou à l’expression affichée. 10. Sélectionnez Suivant. 11. Renseignez les paramètres de sortie. a. La sortie du fichier est un pdf b. Par défaut, l’option Ajouter la date et l’heure est activée, mais peut être désactivée. c. Par défaut, le mot de passe du document est désactivé, mais peut être activé. i. Si cette option est activée, l’utilisateur doit seulement saisir un mot de passe. Remarque importante : Tout mot de passe perdu ou oublié est irrécupérable. d. Par défaut, l’e-mail est activé et l’adresse e-mail de l’utilisateur connecté est pré-renseignée. i. Une option Envoi chiffré (Avancé) est disponible pour 5 crédits supplémentaires. Cette option est désactivée par défaut, mais peut être activée. ii. L'option « Inclure le fichier source » est désactivée par défaut e. Par défaut, le Référentiel dans le cloud (Avancé) est désactivé, i. Lorsque l'option Référentiel dans le cloud est activée (Avancé), l'utilisateur peut sélectionner dans la fenêtre des Référentiels pris en charge (DocuShare ® Go United States, DocuShare® Go Europe, Microsoft® 365 SharePoint, Microsoft® OneDrive, Google DriveTM, Dropbox® et Box®). ii. L’utilisateur devra se connecter à ses Référentiels et sélectionner le dossier dans lequel il souhaite stocker le document. f. Par défaut, l'option Imprimer est désactivée, mais vous pouvez l'activer. 12. Sélectionnez Numériser. Guide de l'utilisateur de la plateforme Xerox® Workflow Central 4-26 TRADUIRE Pour de meilleurs résultats, une mise en page de document simple sans texte manuscrit, graphiques complexes ou couleur d'arrière-plan doit être utilisée. La taille maximale d'un document final est d'environ 200 pages. 1. 2. 3. 4. Ouvrez l’appli Workflow Central sur l’appareil. Connectez-vous. Sélectionnez Traduire. Renseignez les Paramètres d'entrée : a. Faces numérisées b. Taille d'origine c. Par défaut, le Sélecteur de page est désactivé, mais peut être activé. 5. Sélectionnez Suivant. 6. Sélectionnez la langue source. 7. Sélectionnez la langue cible. Vous pouvez sélectionner jusqu'à 5 langues 8. Sélectionnez Suivant. 9. Renseignez les paramètres de sortie : a. Sélectionnez le type de fichier cible de la conversion dans la fenêtre déroulante (.docx, .PDF) b. Par défaut, l'option Ajouter la date et l'heure est activée, mais peut être désactivée. c. Par défaut, le mot de passe du document est désactivé, mais peut être activé. i. Si cette option est activée, l’utilisateur doit seulement saisir un mot de passe. Remarque importante : Tout mot de passe perdu ou oublié est irrécupérable. d. Par défaut, le téléchargement est désactivé, mais peut être activé. e. Par défaut, l'e-mail est activé et l'adresse e-mail de l'utilisateur connecté est pré-renseignée. i. Une option Envoi chiffré (Avancé) est disponible pour 5 crédits supplémentaires. Cette option est désactivée par défaut, mais peut être activée en cochant la case. ii. L'option « Inclure un fichier source » est désactivée par défaut, mais peut être activée. f. Par défaut, le Référentiel dans le cloud (Avancé) est désactivé, i. Lorsque l'option Référentiel dans le cloud est activée (Avancé), l'utilisateur peut sélectionner dans la fenêtre des Référentiels pris en charge (DocuShare® Go United States, DocuShare® Go Europe, Microsoft® 365 SharePoint, Microsoft® OneDrive, Google DriveTM, Dropbox® et Box®). ii. L’utilisateur devra se connecter à ses Référentiels et sélectionner le dossier dans lequel il souhaite stocker le document. g. Par défaut, l'option Imprimer est désactivée, mais peut être activée. 10. Sélectionnez Numériser. Guide de l'utilisateur de la plateforme Xerox® Workflow Central 4-27 CONVERTIR EN AUDIO Pour de meilleurs résultats, une mise en page de document simple sans texte manuscrit, graphiques complexes ou couleur d'arrière-plan doit être utilisée. La taille maximale d'un document final est d'environ 30 pages. 1. 2. 3. 4. 5. 6. 7. 8. 9. Ouvrez l’appli Workflow Central sur l’appareil. Connectez-vous. Sélectionnez Convertir en audio. Renseignez les Paramètres d'entrée : a. Faces numérisées b. Taille d'origine c. Par défaut, le Sélecteur de page est désactivé, mais peut être activé. Sélectionnez Suivant. Sélectionnez la langue source. Sélectionnez Suivant. Renseignez les paramètres de sortie : a. Sélectionnez Fichier pour modifier le nom de sortie. b. Par défaut, l'option Ajouter la date et l'heure est activée, mais peut être désactivée. c. Par défaut, le téléchargement est désactivé, mais peut être activé. d. Par défaut, l'e-mail est activé et l'adresse e-mail de l'utilisateur connecté est pré-renseignée. i. Une option Envoi chiffré (Avancé) est disponible pour 5 crédits supplémentaires. Cette option est désactivée par défaut, mais peut être activée en cochant la case. ii. L'option « Inclure un fichier source » est désactivée par défaut, mais peut être activée. e. Par défaut, le Référentiel dans le cloud (Avancé) est désactivé, i. Lorsque l'option Référentiel dans le cloud est activée (Avancé), l'utilisateur peut sélectionner dans la fenêtre des Référentiels pris en charge (DocuShare® Go United States, DocuShare® Go Europe, Microsoft® 365 SharePoint, Microsoft® OneDrive, Google DriveTM, Dropbox® et Box®). ii. L’utilisateur devra se connecter à ses Référentiels et sélectionner le dossier dans lequel il souhaite stocker le document. Sélectionnez Numériser. Guide de l'utilisateur de la plateforme Xerox® Workflow Central 4-28 ÉCRITURE MANUSCRITE EN TEXTE Pour de meilleurs résultats, une mise en page de document simple sans texte manuscrit, graphiques complexes ou couleur d'arrière-plan doit être utilisée. La taille maximale d'un document final est d'environ 200 pages. 1. 2. 3. 4. 5. 6. 7. 8. 9. Ouvrez l’appli Workflow Central sur l’appareil. Connectez-vous. Sélectionnez Écriture manuscrite en texte. Renseignez les Paramètres d'entrée : a. Faces numérisées b. Taille d'origine c. Par défaut, le Sélecteur de page est désactivé, mais peut être activé. Sélectionnez Suivant. Sélectionnez la langue source. Sélectionnez Suivant. Renseignez les paramètres de sortie : a. Sélectionnez Fichier pour modifier le nom de sortie (.docx ou .txt). b. Par défaut, l'option Ajouter la date et l'heure est activée, mais peut être désactivée. c. Par défaut, le mot de passe du document est désactivé, mais peut être activé. i. Si cette option est activée, l’utilisateur doit seulement saisir un mot de passe. Remarque importante : Tout mot de passe perdu ou oublié est irrécupérable. d. Par défaut, le téléchargement est désactivé, mais peut être activé. e. Par défaut, l'e-mail est activé et l'adresse e-mail de l'utilisateur connecté est pré-renseignée. i. Une option Envoi chiffré (Avancé) est disponible pour 5 crédits supplémentaires. Cette option est désactivée par défaut, mais peut être activée en cochant la case. ii. L'option « Inclure un fichier source » par défaut est désactivée, mais peut être activée. f. Par défaut, le Référentiel dans le cloud (Avancé) est désactivé, i. Lorsque l'option Référentiel dans le cloud est activée (Avancé), l'utilisateur peut sélectionner dans la fenêtre des Référentiels pris en charge (DocuShare® Go United States, DocuShare® Go Europe, Microsoft® 365 SharePoint, Microsoft® OneDrive, Google DriveTM, Dropbox® et Box®). ii. L’utilisateur devra se connecter à ses Référentiels et sélectionner le dossier dans lequel il souhaite stocker le document. g. Par défaut, l'option Imprimer est désactivée, mais peut être activée. Sélectionnez Numériser. Guide de l'utilisateur de la plateforme Xerox® Workflow Central 4-29 RESUMER Pour de meilleurs résultats, une mise en page de document simple sans texte manuscrit, graphiques complexes ou couleur d'arrière-plan doit être utilisée. La taille maximale d'un document final est d'environ 200 pages. 1. 2. 3. 4. 5. 6. 7. 8. 9. 10. 11. 12. 13. Ouvrez l'appli Workflow Central sur le périphérique. Connectez-vous. Sélectionnez Résumer. Renseignez les paramètres d'entrée : a. Faces numérisées b. Taille d'origine c. Saisissez une plage de pages Sélectionnez Suivant. Renseignez les paramètres Résumer : a. Sélectionnez la longueur du résumé dans le menu déroulant 10 % – 90 %. Par défaut, 25 % est sélectionné. b. Sélectionnez le domaine dans le menu déroulant. Par défaut, l’option Général est sélectionnée. Sélectionnez Suivant. Renseignez les paramètres de sortie : a. Sélectionnez le nom du fichier de sortie. b. Sélectionnez le menu déroulant et indiquez si la sortie doit être .docx, .PDF ou .txt. Par défaut, l'option Ajouter la date et l'heure est activée, mais peut être désactivée. Par défaut, le mot de passe du document est désactivé, mais peut être activé. a. Si cette option est activée, l’utilisateur doit seulement saisir un mot de passe. Remarque importante : Tout mot de passe perdu ou oublié est irrécupérable. Par défaut, l'option Téléchargement est désactivée, mais peut être activée. h. Par défaut, l'e-mail est activé et l'adresse e-mail de l'utilisateur connecté est pré-renseignée. i. Par défaut, l'option Référentiel dans le cloud (Avancé) est désactivée, i. Lorsque l'option Référentiel dans le cloud est activée (Avancé), l'utilisateur peut sélectionner dans la fenêtre des Référentiels pris en charge (DocuShare® Go United States, DocuShare® Go Europe, Microsoft® 365 SharePoint, Microsoft® OneDrive, Google DriveTM, Dropbox® et Box®). ii. L’utilisateur devra se connecter à ses Référentiels et sélectionner le dossier dans lequel il souhaite stocker le document. Par défaut, l’option Imprimer est désactivée, mais peut être activée. Sélectionnez Numériser. Guide de l'utilisateur de la plateforme Xerox® Workflow Central 4-30 ENVOYER UN FAX Pour de meilleurs résultats, une mise en page de document simple sans texte manuscrit, graphiques complexes ou couleur d'arrière-plan doit être utilisée. La taille maximale d’un document final est d'environ 50 pages. 1. 2. 3. 4. 5. 6. 7. 8. 9. Ouvrez l’appli Workflow Central sur le périphérique. Connectez-vous. Sélectionnez Envoyer Fax. Renseignez les paramètres d’entrée : a. Faces numérisées b. Taille d’origine c. Saisissez une plage de pages Sélectionnez Suivant. a. Saisir le Code pays b. Saisissez le numéro c. Par défaut, la page de garde est désactivée, mais elle peut être activée. Sélectionnez Suivant. Par défaut, l'option Rapport d’e-mail est activé, mais elle peut être désactivée. Par défaut, l’option « Envoyer un rapport uniquement si la livraison du fax a échoué » est désactivée, mais elle peut être activée. Sélectionnez Numériser. CONVERTIR EN PDF Pour de meilleurs résultats, une mise en page de document simple sans texte manuscrit, graphiques complexes ou couleur d'arrière-plan doit être utilisée. Chaque fichier source ne doit pas compter plus de 200 pages. 1. 2. 3. 4. Ouvrez l’appli Workflow Central sur le périphérique. Connectez-vous. Sélectionnez Convertir en PDF. Renseignez les paramètres d’entrée : a. Faces numérisées b. Taille d’origine c. Saisissez une plage de pages 5. Sélectionnez Suivant. 6. Par défaut, les fonctions de recherche et d’archivage (PDF/A) sont désactivées, mais l’utilisateur peut les activer. 7. Sélectionnez Suivant. 8. Par défaut, l’option Ajouter la date et l’heure est activée, mais l’utilisateur peut la désactiver. 9. Par défaut, l’option E-mail est sélectionnée et renseignée avec l’adresse de l’utilisateur. 10. L’utilisateur peut activer le mot de passe ou le téléchargement du document. 11. Sélectionnez Numériser. Guide de l'utilisateur de la plateforme Xerox® Workflow Central 4-31 FLUX DE TRAVAIL COMBINES Lorsqu’un utilisateur a d’un abonnement Avancé, des flux de travail combinés sont disponibles. Cela permettra de combiner les flux de travail suivants : • Résumer + Audio • Traduire + Audio • Traduire + Expurger • Traduire + Résumer • Traduire + Résumer + Audio • Traduire + Résumer + Expurger FLUX DE TRAVAIL ENREGISTRES Tous les flux de travail peuvent être enregistrés en tant que nouveau flux de travail. Vous pouvez ainsi réutiliser vos paramètres à volonté et plus rapidement. Les utilisateurs peuvent créer 2 types de flux de travail enregistrés. Personnel – pour votre propre usage. Publics qui sont partagés au sein du compte des utilisateurs de l’abonnement. Remarque : Tous les flux de travail enregistrés qui ont été créés dans le portail de flux de travail Xerox s’afficheront sur l’application de l’appareil. 1. Un bouton Enregistrer est affiché en bas des paramètres de sortie de chaque flux de production. 2. Sélectionnez Enregistrer. 3. Saisissez un nom pour le nouveau flux de travail. 4. Par défaut, l'option Utiliser l'icône existante est sélectionnée, mais l'utilisateur peut sélectionner l'icône Choisir. a. L'utilisateur sélectionne ensuite la Couleur de l'icône b. L'utilisateur sélectionne l'icône dans la liste affichée c. Sélectionnez Enregistrer. 5. Le nouveau flux de travail sera stocké dans la section Flux de travail enregistré. Les flux de travail partagés publiquement sont signalés par une icône Contact ami dans le coin supérieur droit. Remarque : Workflow Central n'enregistre pas les valeurs choisies pour les options suivantes : - Paramètres d'entrée Paramètres de sortie : Identifiants du Référentiel dans le cloud Paramètres de sortie : Mot de passe du document Guide de l'utilisateur de la plateforme Xerox® Workflow Central 4-32 5. Assistance Signaler un problème ou poser une question Si un utilisateur a une question ou un problème, il peut recevoir de l'aide de deux façons : 1. 2. Un document Foire aux questions (FAQ) est disponible. Veuillez consulter l'Annexe B. L'utilisateur peut envoyer un e-mail à WorkflowCentralSupport@xerox.com . Veuillez fournir les informations suivantes lors de l'envoi d'un e-mail a. Description du problème b. Étapes à suivre pour reproduire le problème c. Périphérique(s), navigateur(s) sur lequel vous constatez le problème d. Version du micrologiciel du périphérique e. Version du navigateur f. S’agit-il d’un essai ou d’un abonnement ? i. S’il s’agit d’un abonnement, indiquez son type g. Captures d’écran si possible Guide de l'utilisateur de la plateforme Xerox® Workflow Central 5-33 6. Annexe A – Configuration de l’authentification unique pour l’utilisation d’un appareil multifonction CONFIGURATION DE L’AUTHENTIFICATION UNIQUE : L’APPLI EST REPERTORIEE DANS XEROX ® WORKPLACE SUITE Important : Les administrateurs de Xerox Workplace Suite doivent exécuter les procédures ci-dessous. Si vous n’avez pas d’autorisation Administrateur pour Xerox Workplace Suite, contactez l’administrateur approprié pour exécuter les étapes de configuration suivantes : 1. Lancez Xerox® Workplace Suite. 2. Cliquez sur Paramètres. 3. Appuyez sur Authentification unique (SSO) 4. Si la nouvelle appli achetée apparaît dans la liste, cliquez dessus et sélectionnez Clés d’échange. 5. Une demande par courriel sera envoyée à Xerox SSO Apps. 6. L’administrateur de l’appli SSO enverra par e-mail la clé requise à l’administrateur de Xerox Workplace Suite. 7. L’administrateur de Xerox® Workplace Suite pourra alors saisir la clé publique de l’appli. L’authentification unique sera ainsi activée pour cette appli. Les utilisateurs pourront choisir d’utiliser l’authentification unique lors de leur première tentative de connexion. CONFIGURATION DE L’AUTHENTIFICATION UNIQUE : L’APPLI EST REPERTORIEE DANS XEROX WORKPLACE SUITE Important : Les administrateurs de Xerox Workplace Suite doivent exécuter les procédures ci-dessous. Si vous n’avez pas d’autorisation Administrateur pour Xerox Workplace Suite, contactez l’administrateur approprié pour exécuter les étapes de configuration suivantes : 1. Lancez Xerox® Workplace Suite. 2. Cliquez sur Paramètres. 3. Appuyez sur Authentification unique (SSO) 4. Si l'appli que vous venez d'acheter n'apparaît pas dans la liste, cliquez sur Action > Nouveau. 5. Complétez la description, l'éditeur et l'adresse e-mail de l'éditeur, l'identifiant de l'appli et l'URL de redirection. Ces informations sont normalement inscrites dans la description affichée sur l'écran Informations de l'appli dans App Gallery. Si ces informations ne sont pas disponibles, contactez le créateur de l’appli. 6. Sélectionnez Envoyer. 7. Cliquez sur l'appli et sélectionnez Échanger les clés. 8. Une demande par courriel sera envoyée à Xerox SSO Apps. Guide de l'utilisateur de la plateforme Xerox® Workflow Central 6-34 9. L’administrateur de l’appli SSO enverra par e-mail la clé requise à l’administrateur de Xerox Workplace Suite. 10. L’administrateur de Xerox Workplace Suite pourra alors saisir la clé publique de l’appli. L’authentification unique sera ainsi activée pour cette appli. Les utilisateurs pourront choisir d’utiliser l’authentification unique lors de leur première tentative de connexion. Guide de l'utilisateur de la plateforme Xerox® Workflow Central 6-35 7. Annexe B – Foire aux questions Quels formats de fichier puis-je charger ? Workflow Central prend en charge tous les formats de fichiers les plus courants : Documents texte : • • • • • Images : • • • • • • Microsoft Word (.docx, .doc) Microsoft PowerPoint (.ppt, .pptx,) Microsoft Office Excel (xlsx, .xls) Format RTF (.rtf) Texte brut (.txt) .pdf .jpg, .jpeg .tif, .tiff . .png . Plus précisément, chaque flux de travail sélectionné indique quel type de document peut être chargé. Format d'entrée Convertir en audio Convertir en MS Office Écriture manuscrite en texte Fusionner Expurger Résumer Traduire x Protéger x Fax x x x x x x x .doc .docx x .jpeg x x x x x x x .jpg x x x x x x x .pdf x x x x x x x .png x x x x x x x .ppt x x x .rtf x x x x x .tif x x x x x x x .tiff x x x x x x x .txt x x x x x x x x .xlsx x x x .xls x x x x x x .pptx Convertir en PDF x x x x Guide de l'utilisateur de la plateforme Xerox® Workflow Central x 7-36 Quel est le meilleur type de document à charger ? Pour obtenir les meilleurs résultats de sortie à partir de votre document numérisé ou de votre image numérique, nous vous recommandons de vérifier que : • Vos documents papier ou numériques ont une mise en page simple et n'incluent pas de texte manuscrit (exception faite de l'écriture manuscrite dans le flux de travail de texte), de graphiques complexes ou de couleurs d'arrière-plan • La résolution de l’image numérique est comprise entre 300 et 600 ppp. (Ceci peut être archivé dans les propriétés de votre document) Aussi, à prendre en considération : • Les contrastes faibles dans les photos de documents ont tendance à nuire à la qualité • Les images mal alignées sont plus difficiles à traiter Quelle est la précision des transformations de documents disponibles dans Xerox Workflow Central ? • Le flux de travail Écriture manuscrite en texte transcrit des notes manuscrites et vous fait gagner beaucoup de temps. Il fournit un document basique qui nécessite quelques modifications mineures, ce qui est beaucoup plus rapide que la transcription de la note manuscrite entière. Ce service fonctionne mieux avec des notes manuscrites lisibles et droites (inclinaison minimale). L'écriture manuscrite simple en lettres bâton fonctionne mieux que l'écriture cursive. • Le flux de travail Traduire fournit rapidement et économiquement des traductions suffisamment précises pour avoir une compréhension générale du contenu du document. Ce service fonctionne mieux avec les documents qui ont peu d'images et de graphiques. • Le flux de travail Expurger masque automatiquement les informations confidentielles dans les documents. Ce service évite la tâche fastidieuse d'expurger les document, qui ne nécessite plus qu'une vérification rapide de précision. • Le flux de travail Résumer fournit un résumé des documents. Ce service offre les meilleurs résultats lorsque vous sélectionnez le domaine le plus étroitement associé au contenu du document. Par exemple, si vous soumettez un rapport d'entreprise et que vous souhaitez résumer les aspects professionnels, sélectionnez le domaine « Business ». De même, si vous voulez savoir comment l'entreprise se comporte dans le domaine environnemental, choisissez le domaine « Environnement ». Existe-t-il un moyen de vérifier ou de modifier un document converti avant la fin du flux de travail ? Workflow Central permet d'apporter de petites modifications au document avant sa finalisation, afin d'ajuster ou de corriger des transformations qui ne correspondent pas exactement aux attentes. Cochez la case « Pause pour revoir, modifier ou télécharger à chaque étape du flux de travail » dans la fenêtre Paramètres de sortie pour accéder à l'éditeur en ligne. Une fois les modifications terminées, le document est envoyé à la destination finale ou à l'étape suivante du flux de travail. Comment savoir quand mon travail sera terminé ? Après l'envoi des travaux, une ligne Avancement des travaux s'affiche en haut de la fenêtre. Sélectionnez le bouton Afficher les travaux pour développer la vue et voir l'état des travaux en cours. L'état s'affiche pour chaque étape de traitement ainsi que l'option de sortie sélectionnée : E-mail, Téléchargement, Impression (si sur les données de base) et/ou Stockage dans un Référentiel dans le cloud (abonnement Avancé uniquement). Quels navigateurs et versions sont pris en charge par le portail Web Xerox Workflow Central ? Vous pouvez accéder au portail Web Xerox Workflow Central sur un PC, ou un périphérique mobile, à l'aide des navigateurs et des versions indiquées ci-dessous. Guide de l'utilisateur de la plateforme Xerox® Workflow Central 7-37 • Microsoft Edge version 79 ou plus récente • Google Chrome version 60.0 ou plus récente • Firefox version 88 ou plus récente • Safari 12.0+ Pourquoi le flux de travail automatisé n’a-il pas lu mes e-mails chiffrés ? Les e-mails chiffrés ne sont pas pris en charge. L’utilisateur a créé différents flux de travail automatisés avec le mappage vers le même dossier HOT, mais cela ne fonctionne pas. Il n’est pas recommandé de mapper plus d’un processus automatisé sur le même dossier en cours d'utilisation. Quelles sont les langues prises en charge pour chaque flux de travail / fonction ? Le flux Fusionner est indépendant de la langue. Le flux Résumer accepte toutes les langues sources. Toutefois, la sélection du domaine dans le flux de travail Résumer ne s'applique qu'aux langues de l'Union européenne (y compris l'anglais). Pour toutes les autres langues, le paramètre Domaine est ignoré. Pour en savoir plus sur le fonctionnement du flux Expurger dans différentes langues, consultez le site : https://cloud.google.com/dlp/docs/infotypes-reference La section suivante liste les langues prises en charge par les autres flux de travail et fonctionnalités. Langues Interface utilisateur de Convertir Workflow Convertir en MS Central en audio Office Arabe x Écriture manuscrite en texte Traduire x x x x x Arménien Bulgare Option E-mail : Chiffrer et Éditeur suivre en ligne x x x x x x x x Chinois (simplifié) x x x x Chinois (traditionnel) x x x Croate x x x x x x x x Catalan x x Tchèque x Danois x x x x x x x Néerlandais x x x x x x x Guide de l'utilisateur de la plateforme Xerox® Workflow Central 7-38 Langues Anglais Interface utilisateur de Convertir Workflow Convertir en MS Central en audio Office x x Estonien Option E-mail : Chiffrer et Éditeur suivre en ligne Écriture manuscrite en texte Traduire x x x x x x x x x x x x x Finnois x Français x x x x x x x Allemand x x x x x x x Grec x x x x x x x x x x x Créole haïtien Hébreu x Hmong Daw Hongrois x Indonésien x x x x x x x x x x Irlandais Italien x x x x x Japonais x x x x Kishwahili x x x Coréen x x x x Letton x x x x Lituanien x x x x Malais x x x x Maltais x x x x x x x Macédonien Norvégien x x Guide de l'utilisateur de la plateforme Xerox® Workflow Central x x x x 7-39 Interface utilisateur de Convertir Workflow Convertir en MS Central en audio Office Option E-mail : Chiffrer et Éditeur suivre en ligne Écriture manuscrite en texte Traduire x x x x x x x x x x x x x x Slovaque x x x x Slovène x x x x Langues Polonais x x Portugais Portugais (BR) x Roumain x Russe x x x x x x Espagnol x x x x x Suédois x x x x x x x x x x x x Thaï Turc x x x x x Ukrainien x x x x Vietnamien x x x x Gallois x x x x x Zoulou Existe-t-il une limite de taille pour l'un des flux de travail ou fonctions ? Flux de travail Limite du travail d'entrée Convertir en audio La taille maximale du travail est d'environ 30 pages Convertir en MS Office Taille maximale du travail : 200 pages Écriture manuscrite en texte Taille maximale du travail : 200 pages Fusionner Le nombre maximum de documents pouvant être fusionnés est de 5. La taille maximale du document fusionné total est de 200 pages. Guide de l'utilisateur de la plateforme Xerox® Workflow Central 7-40 Expurger Taille maximale du travail : 200 pages Résumer Taille maximale du travail : 200 pages Traduire Taille maximale du travail : 200 pages ou 30 Mo Protéger Limite de 10 Mo lorsque l’option E-mail est sélectionnée ; 25 Mo dans le cas contraire. Taille maximale du travail : 100 pages Fax Taille maximale d’envoi de fax 50 pages Convertir en PDF Taille maximale du travail : 200 pages Quels sont les formats de sortie pris en charge pour chaque flux de travail ? Vous recevrez votre document dans les formats suivants en fonction du flux de travail indiqué Pour la traduction, si vous chargez une image à traduire (par exemple, une numérisation ou une image), vous recevrez la traduction au format Microsoft Word ou PDF si cette option est sélectionnée. Dans tous les autres formats pris en charge, le format de fichier sera identique au format de fichier du document original, sauf si PDF est sélectionné. Format de sortie Convertir en audio .docx .mp3 Convertir en MS Office x Écriture manuscrite en texte x Fusionner Expurger Résumer x Traduire x x x x x x .pdf .pptx x .txt .xlsx Protéger x x x .html X Si je ferme le navigateur pendant le traitement sur l'appareil multifonction ou l'ordinateur, vais-je perdre le travail en cours ? Si la ou les options de sortie sont E-mail ou Référentiel dans le cloud, le travail s'exécute en arrière-plan jusqu'à son achèvement. Si les options de sortie comprennent le téléchargement dans le portail ou l'impression sur une multifonction, le travail sera mis en attente. Lorsque vous ouvrez à nouveau l'appli, le travail en attente de téléchargement ou d'impression est affiché avec un bouton Continuer. Lorsque vous sélectionnez ce bouton, le travail est téléchargé ou imprimé. Les travaux en attente seront supprimés après 7 jours. Après l'envoi d'une invitation à des utilisateurs à l'aide d'un fichier csv, pourquoi certains utilisateurs n'ont-ils pas été ajoutés ? Les comptes qui ont déjà été invités, ou qui ne sont pas actifs dans le système. ne seront pas ajoutés à votre liste d'utilisateurs. Envoyez la liste des utilisateurs qui n'ont pas été ajoutés à xerox.app.gallery.feedback@xerox.com pour résoudre le problème. Combien de fois puis-je télécharger un fichier à partir d'un lien E-mail ? Vous pouvez télécharger le fichier jusqu'à 3 fois en 7 jours. Après 7 jours, le fichier est supprimé dans le système. Guide de l'utilisateur de la plateforme Xerox® Workflow Central 7-41 Combien de crédits vais-je consommer pour exécuter un flux de travail ? Un crédit équivaut à 1 page par flux de travail. Par exemple, si vous chargez un document de 5 pages dans le flux de travail Traduire, cinq (5) crédits seront déduits du total de vos crédits. Si vous chargez le document de 5 pages dans un flux de travail combiné, tel que Traduire + Expurger, 10 crédits seront déduits. Les exceptions sont les suivantes : • • • • L’option Chiffrer et suivre les e-mails ajoute 5 crédits supplémentaires pour chaque soumission. Le flux de travail Fusionner est de 2 crédits par travail et non par page. Les pages du flux Protéger sont facturées 3 crédits l'unité. Le coût d’un fax par page est de 2 crédits pour l’Europe occidentale, les États-Unis continentaux, Hawaï et le Canada. Tous les autres pays sont considérés comme des « longues distances » et sont facturés plus de 2 crédits par page. Veuillez consulter le tableau des pays de télécopie dans la section FAQ. Quelles langues DocuShare Go prend-il en charge ? DocuShare Go prend en charge le portugais brésilien, le français, l’italien, l’allemand et l’espagnol Guide de l'utilisateur de la plateforme Xerox® Workflow Central 7-42 Limitation mobile Lorsque vous utilisez un périphérique mobile et que l'option Exécution par lots de fichiers est sélectionnée, l'utilisateur doit vérifier que l'option « Téléchargements automatiques » est activée sur son mobile. • Systèmes Android o Ouvrir le navigateur o Sélectionnez Paramètres o Sélectionnez Paramètres du site o Sélectionnez Téléchargements automatiques o Activez Téléchargements automatiques en premier Le Référentiel dans le cloud peut ne pas fonctionner si la fenêtre contextuelle et les paramètres de redirection d'un navigateur sont bloquées Les paramètres contextuels et de redirection du navigateur doivent être toujours activés pour utiliser l'option Référentiel dans le cloud de Workflow Central. Pourquoi ne reçois-je pas d’e-mails lorsque j’utilise Automation et Outlook ? Si l’utilisateur utilise la messagerie électronique Outlook comme source, n’utilisez pas un identifiant Gmail pour vous connecter à son compte Outlook. Utilisez plutôt l’identifiant Outlook actuel. Pourquoi ne peut-on pas afficher les fichiers Protéger dans les navigateurs IOS/IPAD ? Le fichier sortie HTML RPD (Rights Protected Document) du Workflow Protéger ne peut pas être visualisé sur les appareils IOS/IPAD, quel que soit le navigateur. L’utilisateur qui tente de l’ouvrir reçoit le message suivant : « Pour des raisons de sécurité, ce fichier ne peut être ouvert sur un appareil iOS. » Veuillez utiliser un ordinateur portable ou de bureau pour visualiser le document. Codes pays pour la télécopie. Ce flux de travail utilise 2 crédits x codes pays par page. Pays Afghanistan Albanie Algérie Samoa américaines Andorre Angola Anguilla Antarctique Antigua et Barbuda Argentine Arménie Aruba Île de l’Ascension Australie Autriche Azerbaïdjan Bahamas Bahreïn Bangladesh Barbade Biélorussie Code pays Préfixe 93 355 213 1 684 376 244 1 264 672 1 268 54 374 297 247 61 43 994 1 242 973 880 1 246 375 Guide de l'utilisateur de la plateforme Xerox® Workflow Central Crédits / Page 24 6 6 4 4 6 6 120 16 4 16 6 120 4 2 24 16 6 4 16 24 7-43 Belgique Belize Bénin Bermudes Bhoutan Bolivie Bosnie-Herzégovine Botswana Brésil Territoire britannique de l’océan Indien Îles Vierges britanniques Brunei Bulgarie Burkina Faso Burundi Cambodge Cameroun Canada Cap-Vert Îles Caïmans République centrafricaine Tchad Chili Chine L’île de Noël Îles Cocos Colombie Comores (Les) Îles Cook Costa Rica Croatie Cuba Curaçao Chypre République tchèque République démocratique du Congo Danemark Djibouti Dominique République dominicaine Timor oriental Guide de l'utilisateur de la plateforme Xerox® Workflow Central 32 501 229 1 975 591 387 267 55 246 1 673 359 226 257 855 237 1 238 1 236 235 56 86 61 61 57 269 682 506 385 53 599 357 420 243 45 253 1 411 284 345 767 809, 829, 1 849 670 2 16 24 6 16 6 6 4 4 120 6 4 4 24 40 6 16 2 24 4 40 16 4 4 4 4 6 24 80 4 2 80 6 4 4 40 2 24 16 4 80 7-44 Équateur Égypte El Salvador Guinée équatoriale Érythrée Estonie Éthiopie Îles Malouines Îles Féroé Fidji Finlande France Antilles françaises / Martinique Guyane française Polynésie française Gabon Gambie Géorgie Allemagne Ghana Gibraltar Grèce Groenland Grenade Guadeloupe Guam Guatemala Guernesey Guinée Guinée-Bissau Guyana Haïti Honduras Hong Kong Hongrie Islande Inde Indonésie Iran Irak Irlande Île de Man Israël Guide de l'utilisateur de la plateforme Xerox® Workflow Central 593 20 503 240 291 372 251 500 298 679 358 33 596 594 689 241 220 995 49 233 350 30 299 1 590 1 502 44 224 245 592 509 504 852 36 354 91 62 98 964 353 44 972 473 671 1481 1624 6 6 16 24 24 4 24 120 16 16 4 2 4 6 24 24 40 4 2 16 4 2 40 6 4 4 6 2 40 24 16 16 6 4 2 4 4 4 6 6 2 2 4 7-45 Italie Côte d’Ivoire Jamaïque Japon Jersey Jordanie Kazakhstan Kenya Kiribati Kosovo Koweit Kirghizistan Laos Lettonie Liban Lesotho Liberia Libye Liechtenstein Lituanie Luxembourg Macao Macédoine Madagascar Malawi Malaisie Maldives Mali Malte Îles Marshall Mauritanie Maurice (Île) Mayotte Mexique Micronésie Moldavie Monaco Mongolie Monténégro Montserrat Maroc Mozambique Myanmar Guide de l'utilisateur de la plateforme Xerox® Workflow Central 39 225 1 81 44 962 7 254 686 383 965 996 856 371 961 266 231 218 423 370 352 853 389 261 265 60 960 223 356 692 222 230 262 52 691 373 377 976 382 1 212 258 95 1534 876 664 2 24 6 4 2 6 4 6 80 2 6 6 6 24 6 16 40 24 6 6 2 4 16 24 24 4 80 24 6 16 40 16 24 6 24 16 6 16 6 24 16 6 24 7-46 Namibie Nauru Népal Pays-Bas Antilles néerlandaises Nouvelle-Calédonie Nouvelle-Zélande Nicaragua Niger Nigeria Niue Corée du Nord Mariannes du Nord (Îles) Norvège Oman Pakistan Palau Palestine Panama Papouasie-Nouvelle-Guinée Paraguay Pérou Philippines Pitcairn Pologne Portugal Porto Rico Qatar République du Congo Réunion Roumanie Russie Rwanda Saint-Barthélemy Sainte-Hélène Saint Kitts / Nevis Sainte-Lucie Saint-Martin Saint-Pierre et Miquelon Saint Vincent / Grenadines Samoa Saint-Marin Sao Tomé-et-Principe Guide de l'utilisateur de la plateforme Xerox® Workflow Central 264 674 977 31 599 687 64 505 227 234 683 850 1 670 47 968 92 680 970 507 675 595 51 63 64 48 351 1 787, 939 974 242 262 40 7 250 590 290 1 869 1 758 590 508 1 784 685 378 239 6 80 16 2 6 16 4 6 24 6 40 40 4 2 6 6 24 16 4 80 6 4 6 4 2 2 2 16 40 24 2 4 24 4 120 16 16 4 24 16 40 4 80 7-47 Arabie saoudite Sénégal Serbie Seychelles Sierra Leone Singapour Saint-Martin Slovaquie Slovénie Îles Salomon Somalie Afrique du Sud Corée du Sud Sud Soudan Espagne Sri Lanka Soudan Suriname Svalbard et Jan Mayen Swaziland Suède Suisse Syrie Taïwan Tadjikistan Tanzanie Thaïlande Togo Tokelau Tonga Trinité-et-Tobago Tunisie Turquie Turkménistan Îles Turcs et Caïcos Tuvalu États-Unis Alaska Îles Vierges américaines Ouganda Ukraine Émirats arabes unis Royaume-Uni États-Unis Guide de l'utilisateur de la plateforme Xerox® Workflow Central 966 221 381 248 232 65 1 421 386 677 252 27 82 211 34 94 249 597 47 268 46 41 963 886 992 255 66 228 690 676 1 216 90 993 1 688 1 1 256 380 971 44 1 721 868 649 907 340 6 40 24 40 40 4 16 4 6 40 40 4 4 24 2 6 16 16 2 16 2 2 16 4 6 24 4 24 80 40 4 40 4 16 16 120 16 2 16 16 6 2 2 7-48 Uruguay Ouzbékistan Vanuatu Cité du Vatican Venezuela Vietnam Wallis et Futuna Sahara-Occidental Yémen Zambie Zimbabwe Guide de l'utilisateur de la plateforme Xerox® Workflow Central 598 998 678 379 58 84 681 212 967 260 263 6 6 40 4 4 6 80 16 24 4 6 7-49
Fonctionnalités clés
- Automatisation des tâches
- Conversion de documents
- Traductions automatiques
- Écriture manuscrite en texte
- Solutions de sécurité
- Intégration avec Xerox Workplace suite
Manuels associés
Réponses et questions fréquentes
Quel type d'appareils Xerox sont compatibles avec Xerox App Gallery ?
Xerox App Gallery est compatible avec les appareils Xerox AltaLink et VersaLink.
Comment puis-je accéder à Xerox App Gallery ?
Vous pouvez accéder à la plateforme en ligne via l'URL https://appgallery.services.xerox.com.
Quels types d'applications puis-je trouver dans Xerox App Gallery ?
Vous trouverez des applications pour l'automatisation des tâches, la conversion de documents, la traduction, la numérisation, la sécurité et bien plus encore.