Value 20-inch Displays | COMPAQ 19 INCH FLAT PANEL MONITORS | Compaq 18 inch Flat Panel Monitors | Value 18-inch Displays | Value 21-inch Displays | Value 19-inch Displays | Mode d'emploi | HP V203p 19.5-inch Monitor Manuel utilisateur
Ajouter à Mes manuels28 Des pages
▼
Scroll to page 2
of
28
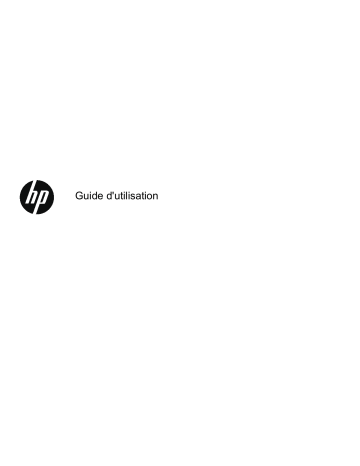
Guide d'utilisation © 2015 HP Development Company, L.P. Microsoft et Windows sont des marques déposées du groupe de sociétés Microsoft. Les informations contenues dans le présent document sont sujettes à modifications sans préavis. Les seules garanties relatives aux produits et services HP sont stipulées dans les déclarations de garantie expresse accompagnant lesdits produits et services. Rien ici ne doit être interprété comme constituant une garantie supplémentaire. HP ne pour être tenu responsable des erreurs techniques ou éditoriales, ni des omissions contenues dans le présent document. Ce document contient des informations propriétaires protégées par copyright. Aucune partie du présent document ne peut être photocopiée, reproduite ou traduite dans une autre langue sans l'accord préalable écrit de HP Company. Première édition (Mars 2016) Référence du document : 847511-051 Au sujet du présent guide Ce guide fournit des informations sur les caractéristiques du moniteur, la configuration du moniteur, l'utilisation des logiciels et les caractéristiques techniques. ATTENTION ! Le texte présenté de cette manière indique que le non respect des instructions peut entraîner des blessures corporelles ou le décès. MISE EN GARDE : Le texte présenté de cette manière indique que le non respect des instructions peut entraîner des dégâts matériels ou la perte d'informations. REMARQUE : Le texte présenté de cette manière fournit des informations supplémentaires importantes. ii Table des matières Au sujet du présent guide 1. Caractéristiques du produit 2. Consignes de sécurité et d'entretien Informations importantes relatives à la sécurité . . . . . . . . . . . . . . . . . . . . . . . . . . . . . . . . . . . . . . . . . . . . . . . . . . . . . . . . . Précautions relatives à la sécurité . . . . . . . . . . . . . . . . . . . . . . . . . . . . . . . . . . . . . . . . . . . . . . . . . . . . . . . . . . . . . . . . . . . Consignes d'entretien . . . . . . . . . . . . . . . . . . . . . . . . . . . . . . . . . . . . . . . . . . . . . . . . . . . . . . . . . . . . . . . . . . . . . . . . . . . . . Nettoyage du moniteur. . . . . . . . . . . . . . . . . . . . . . . . . . . . . . . . . . . . . . . . . . . . . . . . . . . . . . . . . . . . . . . . . . . . . . . . . . 2 2 3 3 3. Mise en place du moniteur Déballage du moniteur . . . . . . . . . . . . . . . . . . . . . . . . . . . . . . . . . . . . . . . . . . . . . . . . . . . . . . . . . . . . . . . . . . . . . . . . . . . . Installation du moniteur. . . . . . . . . . . . . . . . . . . . . . . . . . . . . . . . . . . . . . . . . . . . . . . . . . . . . . . . . . . . . . . . . . . . . . . . . . . . Raccordement des câbles du moniteur . . . . . . . . . . . . . . . . . . . . . . . . . . . . . . . . . . . . . . . . . . . . . . . . . . . . . . . . . . . . . . . High-Bandwidth Digital Content Protection (HDCP) . . . . . . . . . . . . . . . . . . . . . . . . . . . . . . . . . . . . . . . . . . . . . . . . . . . . . . Connexion du câble d'alimentation. . . . . . . . . . . . . . . . . . . . . . . . . . . . . . . . . . . . . . . . . . . . . . . . . . . . . . . . . . . . . . . . . . . Réglage de l'inclinaison . . . . . . . . . . . . . . . . . . . . . . . . . . . . . . . . . . . . . . . . . . . . . . . . . . . . . . . . . . . . . . . . . . . . . . . . . . . 4 4 7 7 8 9 4. Utilisation du moniteur Téléchargement du pilote du moniteur à partir d'Internet . . . . . . . . . . . . . . . . . . . . . . . . . . . . . . . . . . . . . . . . . . . . . . Contrôles en face avant . . . . . . . . . . . . . . . . . . . . . . . . . . . . . . . . . . . . . . . . . . . . . . . . . . . . . . . . . . . . . . . . . . . . . . . . . . Utilisation de l'affichage sur écran (OSD) . . . . . . . . . . . . . . . . . . . . . . . . . . . . . . . . . . . . . . . . . . . . . . . . . . . . . . . . . . . . . Affectation des touches de fonction . . . . . . . . . . . . . . . . . . . . . . . . . . . . . . . . . . . . . . . . . . . . . . . . . . . . . . . . . . . . . . . . . Utilisation du mode de mise en veille automatique. . . . . . . . . . . . . . . . . . . . . . . . . . . . . . . . . . . . . . . . . . . . . . . . . . . . . . Choix des connecteurs d'entrée vidéo 15 Identification des états du moniteur . . . . . . . . . . . . . . . . . . . . . . . . . . . . . . . . . . . . . . . . . . . . . . . . . . . . . . . . . . . . . . . . . Réglage de la qualité de l'écran (VGA uniquement). . . . . . . . . . . . . . . . . . . . . . . . . . . . . . . . . . . . . . . . . . . . . . . . . . . . . Fonctionnalité d'économie d'énergie . . . . . . . . . . . . . . . . . . . . . . . . . . . . . . . . . . . . . . . . . . . . . . . . . . . . . . . . . . . . . . . . 10 11 12 13 14 15 16 16 A. Dépannage Résolution des problèmes courants . . . . . . . . . . . . . . . . . . . . . . . . . . . . . . . . . . . . . . . . . . . . . . . . . . . . . . . . . . . . . . . . . Obtenir de l'assistance de hp.com . . . . . . . . . . . . . . . . . . . . . . . . . . . . . . . . . . . . . . . . . . . . . . . . . . . . . . . . . . . . . . . . . . Avant d'appeler l'assistance technique. . . . . . . . . . . . . . . . . . . . . . . . . . . . . . . . . . . . . . . . . . . . . . . . . . . . . . . . . . . . . . . Repérer l'étiquette signalétique . . . . . . . . . . . . . . . . . . . . . . . . . . . . . . . . . . . . . . . . . . . . . . . . . . . . . . . . . . . . . . . . . . . . 17 18 18 18 B. Caractéristiques techniques Modèles 18,5 po. / 47 cm . . . . . . . . . . . . . . . . . . . . . . . . . . . . . . . . . . . . . . . . . . . . . . . . . . . . . . . . . . . . . . . . . . . . . . . . . Modèles 19,5 po. / 49,4 cm . . . . . . . . . . . . . . . . . . . . . . . . . . . . . . . . . . . . . . . . . . . . . . . . . . . . . . . . . . . . . . . . . . . . . . . Modèles 20,7 po. / 52,6 cm et 21,5 in / 54,6 cm. . . . . . . . . . . . . . . . . . . . . . . . . . . . . . . . . . . . . . . . . . . . . . . . . . . . . . . . Modes vidéo prédéfinis. . . . . . . . . . . . . . . . . . . . . . . . . . . . . . . . . . . . . . . . . . . . . . . . . . . . . . . . . . . . . . . . . . . . . . . . . . . Qualité du moniteur LCD et politique relative aux pixels . . . . . . . . . . . . . . . . . . . . . . . . . . . . . . . . . . . . . . . . . . . . . . . . . ENWW 19 20 21 22 24 1 1. Caractéristiques du produit Les moniteurs LCD (affichage à cristaux liquides) HP disposent d'un écran à matrice active, à transistors en couche mince (TFT) avec les caractéristiques suivantes : • Grand diagonale d'écran • Résolution graphique maximum : 1366 x 768 @ 60Hz (18,5 po.) 1440 x 900 @ 60Hz (19,5 po.) 1920 x 1080 @ 60Hz (20,7 po. 21,5 po.) Avec prise en charge du plein écran pour les résolutions plus faibles • Signal analogique VGA • Signal numérique DVI (Certains modèles) • Visualisation parfaite d'une position assise ou debout, ou en se déplaçant d'un côté à l'autre de l'écran • Réglage de l'inclinaison • Socle amovible • Haut-parleurs stéréo intégrés • Fente de verrouillage de sécurité pour un câble antivol (câble antivol vendu séparément) • Plug and Play, si pris en charge par votre système informatique • Réglages affichés sur l'écran (OSD) en plusieurs langues pour faciliter la configuration et l'optimisation de l'écran • Économiseur d'énergie pour réduire la consommation d'énergie • HDCP (High Bandwidth Digital Content Protection) sur l'entrée DVI REMARQUE : Pour les informations réglementaires et de sécurité, reportezvous à Avis relatifs aux produits fourni dans votre ensemble de documentation. Pour localiser les mises à jour du guide d'utilisation pour votre produit, consultez le site http://www.hp.com/support, et sélectionnez votre pays. Sélectionnez Pilotes & Téléchargements, puis suivez les instructions à l'écran. ENWW 1 2. Consignes de sécurité et d'entretien Informations importantes relatives à la sécurité Un cordon d'alimentation est fourni avec le moniteur. Si vous utilisez un autre cordon, employez uniquement une source d'alimentation et une connexion appropriées pour ce moniteur. Pour plus d'informations sur le cordon d'alimentation qu'il est recommandé d'utiliser avec le moniteur, reportez-vous aux avis relatifs au produit fournis sur votre disque de support, s'il est inclus, ou dans votre kit de documentation. ATTENTION ! Pour réduire le risque de choc électrique ou de dommage à l'équipement : • Ne neutralisez pas la fonction de mise à la terre du cordon d'alimentation. La prise de terre est un élément de sécurité important. • Branchez le cordon d'alimentation dans une prise de (reliée à la ) terre facilement accessible à tout moment. • Coupez l'alimentation du produit en débranchant le cordon d'alimentation de la prise électrique. Pour votre sécurité, ne posez rien sur les cordons d'alimentation ni sur les câbles. Disposez-les de sorte que personne ne puisse accidentellement les piétiner ni trébucher dessus. Ne tirez pas sur un cordon ni sur un câble. Pour le débrancher de la prise électrique, saisissez le cordon par sa fiche. Pour réduire le risque de blessures graves, lisez le Guide de sécurité et de confort. Il décrit le poste de travail, la configuration, la posture, les habitudes de santé et de travail adéquats pour les utilisateurs d'ordinateurs, et il fournit des informations importantes relatives à la sécurité électrique et mécanique. Ce guide se trouve sur le Web à l'adresse http://www.hp.com/ergo. MISE EN GARDE : Pour la protection de l'écran, ainsi que de l'ordinateur, branchez les cordons d'alimentation de l'ordinateur et de ses périphériques (tels que moniteur, imprimante, scanner) sur un dispositif de protection contre les surtensions tel qu'un bloc de prises anti-foudre ou un onduleur (UPS). Tous les blocs de prises n'offrent pas une protection contre les surtensions; celles qui le font doivent être spécifiquement étiquetées comme ayant cette capacité. Utilisez un bloc de prises dont le fabricant offre une Politique Dommages et Remplacement de sorte que vous pouvez remplacer l'équipement, si la protection contre le surtensions est défaillante. Utilisez des meubles de taille appropriée et conçus pour supporter votre moniteur LCD HP. ATTENTION : Les moniteurs LCD qui sont placés de façon inappropriée sur des commodes, des bibliothèques, des étagères, des bureaux, des enceintes, des coffres ou des chariots peuvent tomber et provoquer des blessures. Il faut prendre soin de faire cheminer tous les cordons et les câbles connectés au moniteur LCD de sorte qu'ils ne puissent pas être tirés, attrapés ou arrachés. Précautions relatives à la sécurité • • 2 Utilisez uniquement une source d'alimentation et une connexion compatibles avec ce moniteur, comme indiqué sur l'étiquette / la plaque arrière du moniteur. Assurez-vous que l'intensité nominale totale des produits branchés à la prise ne dépasse pas l'intensité nominale de la prise électrique, et que l'ampérage total Chapitre 2. Consignes de sécurité et d'entretien ENWW • • des appareils branchés sur le cordon d'alimentation ne dépasse pas la jauge du cordon d'alimentation. Regardez sur l'étiquette de puissance pour déterminer l'ampérage (Ampères ou A) de chaque appareil. Installez votre moniteur près d'une prise secteur que vous pouvez facilement atteindre. Débranchez le moniteur en tenant fermement la fiche et en la retirant de la prise. Ne débranchez jamais le moniteur en tirant sur le cordon. Ne laissez rien reposer sur le cordon d'alimentation. Ne marchez pas sur le cordon. Consignes d'entretien Pour améliorer les performances du moniteur et prolonger sa durée de vie : • N'ouvrez pas le boîtier du moniteur ni ne tentez de réparer ce produit par vousmême. Réglez uniquement les commandes qui sont couvertes par les instructions de fonctionnement. Si le moniteur ne fonctionne pas correctement, est tombé ou a été endommagé, contactez un distributeur, un revendeur ou un fournisseur de services HP agréé. • Utilisez uniquement une source d'alimentation et une connexion appropriées pour ce moniteur, comme indiqué sur l'étiquette / la plaque arrière du moniteur. • Assurez-vous que l'intensité nominale totale des produits branchés à la prise ne dépasse pas l'intensité nominale de la prise électrique, et que l'ampérage total des appareils branchés sur le cordon ne dépasse pas la jauge du cordon. Regardez sur l'étiquette de puissance pour déterminer l'ampérage (AMPÈRES ou A) de chaque appareil. • Installez le moniteur près d'une prise que vous pouvez facilement atteindre. Débranchez le moniteur en tenant fermement la fiche et en la retirant de la prise. Ne débranchez jamais le moniteur en tirant sur le cordon. • Éteignez le moniteur lorsqu'il n'est pas utilisé. Vous pouvez augmenter considérablement l'espérance de vie du moniteur en utilisant un programme économiseur d'écran et en éteignant le moniteur lorsqu'il n'est pas utilisé • Les fentes et les ouvertures du boîtier sont destinées à la ventilation. Ces ouvertures ne doivent être ni bloquées ni couvertes. N'enfoncez jamais un objet quelconque dans les fentes du boîtier ni dans les autres ouvertures. • Ne faites pas tomber le moniteur ni ne le placez sur une surface instable. • Ne laissez rien reposer sur le cordon d'alimentation. Ne marchez pas sur le cordon. • Maintenez le moniteur dans un endroit bien aéré, loin de toute lumière, chaleur ou humidité excessive. • Pour enlever le socle du moniteur, vous devez poser le moniteur face vers le bas sur une surface douce pour éviter de le rayer, de l'abîmer ou de la casser. Nettoyage du moniteur 1. Éteignez le moniteur et l'ordinateur. 2. Débranchez le moniteur de la prise secteur ou du bloc d'alimentation. 3. Nettoyez les plastiques de moniteur avec un chiffon propre humidifié d'eau. 4. Nettoyez l'écran avec un nettoyant pour écran antistatique. MISE EN GARDE : N'utilisez pas de benzène, de diluant, d'ammoniac, ni d'autres substances volatiles pour nettoyer le moniteur ou l'écran. Ces produits chimiques peuvent endommager la finition du boîtier ainsi que l'écran. ENWW Consignes d'entretien 3 3. Mise en place du moniteur Déballage du moniteur 1. Déballez du moniteur. Assurez-vous que le contenus est complet. Rangez la boîte d'emballage. 2. Éteignez l'ordinateur et les autres périphériques connectés. 3. Préparez une surface plane pour l'assemblage du moniteur. Il vous faudra une surface plane, douce et protégée pour poser le moniteur écran vers le bas afin de le préparer pour l'installation. Installation du moniteur Vous pouvez installer le moniteur sur un bureau ou bien le fixer au mur. Placez le moniteur dans un emplacement pratique, bien ventilé et à proximité de votre ordinateur. Branchez les câbles du moniteur après l'avoir installé. Préparation du moniteur pour une utilisation sur un bureau 1. Posez la surface de l'écran du moniteur sur la surface plane, douce et protégée d'une table ou d'un bureau, en faisant dépasser du bord la colonne de support. MISE EN GARDE : L'écran est fragile. Évitez de toucher ou d'exercer une pression sur l'écran LCD; ceci peut provoquer des dommages. 2. Enfoncez sur la colonne sur la colonne de support du moniteur jusqu'à ce qu'elle se verrouille en place. ENWW Déballage du moniteur 4 3. Enfoncez sur la base dans la colonne jusqu'à ce qu'elle se verrouille en position. 4. Soulevez le moniteur en position verticale et placez-le sur une surface plane et stable. Préparation du moniteur pour une fixation au mur 1. Vérifiez la stabilité du dispositif de montage mural. ATTENTION ! Pour réduire le risque de blessures ou de dommages à l'équipement, vérifiez que le dispositif de montage mural est correctement installé et serré avant d'y fixer le moniteur. Reportez-vous aux instructions fournies avec le dispositif de montage mural et vérifiez qu'il est en mesure de supporter le moniteur. 2. Débranchez le câble d'alimentation ainsi que tous les autres câbles du moniteur. 3. Placez le moniteur face vers le bas sur une surface plane et protégée. ENWW Installation du moniteur 5 4. Retirez la base et faites-la glisser pour l'écarter du bas du moniteur. 5. Quatre trous filetés sont présents sur le panneau arrière du moniteur. Ces trous sont pour des vis afin de fixer le bras articulé ou tout autre dispositif de montage à l'arrière du moniteur. 6. Suivez les instructions fournies avec le dispositif de montage pour vous assurer que le moniteur est solidement installé. Les quatre trous filetés qui sont à l'arrière du panneau sont conformes à la norme VESA pour le montage des écrans plats. 7. Fixez un bras articulé ou tout autre dispositif de montage. REMARQUE : Cet appareil est prévu pour être supporté par un support de montage mural aux normes UL ou CSA. MISE EN GARDE : Ce moniteur supporte les trous de montage de 100 mm à la norme industrielle VESA. Pour fixer une solution de montage tierce au moniteur, quatre vis de 4 mm, avec espacement de 0,7 et de 10 mm de long sont requises. Il ne faut pas utiliser de vis plus longues car elles pourraient endommager le moniteur. Il est important de vérifier que la solution de montage du fabricant est conforme à la norme VESA et est adaptée au poids du panneau d'affichage du moniteur. Pour obtenir les meilleures performances, il est important d'utiliser les câbles d'alimentation et vidéo fournis avec le moniteur. ENWW Installation du moniteur 6 Raccordement des câbles du moniteur Branchement du câble VGA (analogique) ou câble DVI-D (numérique) Utilisez un câble vidéo VGA ou un câble DVI-D pour raccorder votre moniteur à votre ordinateur. Pour utiliser le DVI, vous devez disposer d'une carte graphique compatible DVI. Les connecteurs se trouvent à l'arrière du moniteur. Assurez-vous que l'ordinateur ainsi que le moniteur sont éteints et débranchés. 1. Pour connecter le câble VGA : Connectez une extrémité du câble vidéo VGA à l'arrière du moniteur et l'autre extrémité au connecteur vidéo VGA de l'ordinateur. 2. Pour connecter le câble DVI-D (certains modèles) : Connectez une extrémité du câble vidéo DVI-D à l'arrière du moniteur et l'autre extrémité au connecteur vidéo DVI-D de l'ordinateur. Vous pouvez utiliser ce câble si votre ordinateur possède une carte graphique compatible DVI installée. Le connecteur DVI-D du moniteur et le câble sont inclus. REMARQUE : L'emplacement des connecteurs peut varier. VGA DVI OR REMARQUE : Lorsque vous utilisez un signal VGA ou DVI, vous devez connecter votre audio séparément car un signal VGA ou DVI convertit uniquement les données vidéo, et non les données audio. High-Bandwidth Digital Content Protection (HDCP) Votre moniteur prend en charge le HDCP et peut recevoir du contenu haute définition. Le contenu haute définition est disponible dans de nombreuses sources, telles que les disques Blue-ray ou la TVHD hertzienne ou les diffusions par câble. Si vous n'avez pas de moniteur compatible HDCP, vous voyez un écran vide ou une image de résolution inférieure lors de la lecture du contenu haute définition protégé. La carte graphique de votre ordinateur et le moniteur doivent tous deux prendre en charge le HDCP pour afficher du contenu protégé. ENWW Raccordement des câbles du moniteur 7 Connexion du câble d'alimentation 1. Suivez tous les avertissements relatifs à l'électricité et à l'alimentation ATTENTION ! Pour réduire le risque de choc électrique ou de dommage à votre équipement : Ne neutralisez pas la fiche avec mise à la terre du cordon d'alimentation. La prise de terre est un élément de sécurité important. Branchez le cordon d'alimentation sur une prise de (reliée à la) terre. Assurez-vous que la prise de terre sur laquelle vous branchez le cordon d'alimentation est facilement accessible à l'opérateur et située aussi près possible du matériel. Un cordon d'alimentation cheminer de sorte qu'il ne soit pas susceptible d'être piétiné ni pincé par des objets placés sur ou contre lui. Ne posez rien sur les cordons d'alimentation ni sur les câbles. Disposez-les de sorte que personne ne puisse accidentellement les piétiner ni trébucher dessus. Ne tirez pas sur un cordon ni sur un câble. Consultez "Caractéristiques techniques" (Annexe B) pour des informations supplémentaires. 2. Raccordez une extrémité du câble d'alimentation au moniteur et l'autre extrémité à une prise secteur reliée à la terre. ATTENTION ! Pour éviter tout risque de choc électrique, vous devez faire l'une des actions suivantes si aucune prise secteur correctement reliée à la terre n'est disponible : (1) Vous devez utiliser un adaptateur de prise électrique fournissant une mise à la terre correcte. (2) Vous devez faire installer une prise électrique correctement reliée à la terre. ENWW Connexion du câble d'alimentation 8 Réglage de l'inclinaison Pour une visualisation optimale, réglez l'inclinaison de l'écran selon vos préférences, comme suit : 1. Faites face au moniteur et maintenez le socle de façon à ne pas renverser le moniteur en changeant l'inclinaison. 2. Réglez l'inclinaison en déplaçant le bord supérieur de l'écran pour l'éloigner ou le rapprocher de vous, sans toucher l'écran. ENWW Réglage de l'inclinaison 9 4. Utilisation du moniteur REMARQUE : Vous pouvez être amené à devoir installer les pilotes du moniteur signés numériquement (fichiers INF ou ICM). Si vous constatez que vous devez mettre à jour les pilotes, vous pouvez installer le fichier INF de pilote du moniteur et les fichiers ICM à partir d'Internet. Téléchargement du pilote du moniteur à partir d'Internet Pour télécharger la dernière version des pilotes et du logiciel depuis le site d'assistance HP : 1. Reportez-vous à : http://www.hp.com/support. 2. Sélectionnez Drivers & Downloads (Pilotes et téléchargements), saisissez le modèle de votre moniteur dans le champ de recherche par produit, puis cliquez sur Aller. 3. Si nécessaire, sélectionnez votre moniteur dans la liste. 4. Sélectionnez votre système d'exploitation, puis cliquez sur Next (Suivant). 5. Cliquez sur Driver - Display/Monitor (Pilote - Affichage / Moniteur) pour ouvrir la liste des pilotes. 6. Cliquez sur le pilote. 7. Cliquez sur l'onglet System Requirements (Configuration requise), puis vérifiez que votre système répond aux exigences minimales du programme. 8. Cliquez sur Télécharger et suivez les instructions à l'écran pour télécharger le logiciel. ENWW 10 Contrôles en face avant Les boutons de commande sont situés sur la partie inférieure de la face avant 1 N° Icône Description 1 Bouton Menu Ouvre et ferme le menu OSD. 2 3 REMARQUE : Pour activer le bouton Menu et les touches de fonction, appuyez sur l'un des boutons de sorte que les libellés des boutons apparaissent sur l'écran. 2 Touches de fonction Utilisez ces boutons pour naviguer dans le menu OSD grâce aux indications à côté des boutons qui s'activent lorsque le menu OSD est ouvert. REMARQUE : Vous pouvez reconfigurer les touches de fonction dans le menu OSD afin de sélectionner rapidement les opérations les plus couramment utilisées. 3 ENWW Bouton d'alimentation Allume et éteint le moniteur. Contrôles en face avant 11 Utilisation de l'affichage sur écran (OSD) Utilisez le menu de l'affichage sur écran (OSD) pour ajuster l'image à l'écran du moniteur en fonction de vos préférences. Vous pouvez accéder et faire des réglages dans le menu OSD en utilisant les boutons en face avant du moniteur. Pour accéder au menu OSD et effectuer des réglages, procédez comme suit : 1. Si le moniteur n'est pas déjà allumé, appuyez sur le bouton d'alimentation pour l'allumer. 2. Pour accéder au menu OSD, appuyez sur l'une des quatre touches de fonction en face avant afin d'activer les boutons, puis appuyez sur le bouton Menu pour ouvrir le menu OSD. 3. Utilisez les trois touches de fonction pour naviguer, sélectionner et ajuster les options du menu. Les libellés des boutons sont variables en fonction du menu ou du sous-menu actif. Le tableau suivant liste les sélections de menu dans le menu OSD. ENWW Menu Principal Description Brightness (Luminosité) Règle le niveau de luminosité de l'écran. Contrast (Contraste) Règle le contraste de l'écran. Color Control (Contrôle de la couleur) Sélectionne et permet de régler la couleur de l'écran. Input Control (Contrôle d'entrée) Sélectionne le signal d'entrée vidéo. Image Control (Contrôle de l'image) Règle l'image de l'écran. Power Control (Contrôle de l'alimentation) Permet de régler les paramètres d'alimentation. Menu Control (Contrôle du menu) Permet de régler l'affichage sur écran (OSD) et les commandes des touches de fonction. Management (Gestion) Active / désactive le support DDC/CI et renvoie tous les réglages du menu OSD aux valeurs d'usine par défaut. Language (Langue) Sélectionne la langue dans laquelle le menu OSD s'affiche. La valeur par défaut est l'anglais. Information (Informations) Affiche des informations importantes concernant le moniteur. Exit (Quitter) Quitte l'écran du menu OSD. Utilisation de l'affichage sur écran (OSD) 12 Affectation des touches de fonction Appuyez sur l'une des quatre touches de fonction en face avant pour activer les boutons et afficher les icônes au-dessus des boutons. Les icônes des boutons d'usine par défaut sont indiquées ci-dessous. Bouton Fonction Menu Ouvre le menu OSD (Menu sur écran). Informations Ouvre le menu d'information. (Touche de fonction 1 assignable) Entrée active suivante (Touche de fonction 2 assignable) Basculer la source d'entrée du moniteur vers l'entrée active suivante. Retour (Touche de fonction 3 - assignable) Retour au niveau de menu précédent. Vous pouvez modifier les touches de fonction par rapport à leurs valeurs par défaut de sorte que lorsque les touches sont activées, vous puissiez accéder rapidement aux éléments de menu couramment utilisés. Pour affecter des touches de fonction : 1. Appuyez sur l'une des quatre touches en face avant afin d'activer les boutons, puis appuyez sur le bouton Menu pour ouvrir le menu OSD. 2. Dans le menu OSD, sélectionnez Menu Control (Contrôle du menu) > Assign (Affecter) les touches, puis sélectionnez l'une des options disponibles pour le bouton que vous souhaitez affecter. REMARQUE : Vous ne pouvez affecter que les trois touches de fonction. Vous ne pouvez pas réaffecter le bouton de Menu ni le bouton d'alimentation. ENWW Affectation des touches de fonction 13 Utilisation du mode de mise en veille automatique Le moniteur prend en charge une option de menu OSD (Menu sur écran) appelée mode de veille automatique, qui vous permet d'activer ou de désactiver un état d'alimentation réduite pour le moniteur. Lorsque le mode de mise en veille automatique est activé (activé par défaut), le moniteur entre dans un état d'alimentation réduite lorsque le PC hôte signale un mode de faible consommation (absence de signal de synchronisation soit horizontale soit verticale). En entrant dans cet état d'alimentation réduite (mode veille), l'écran du moniteur se vide, le rétroéclairage est éteint et le voyant LED d'alimentation devient orange. Le moniteur consomme moins de 0,5 W de puissance dans cet état d'alimentation réduite. Le moniteur se réveille du mode veille lorsque le PC hôte envoie un signal actif à l'écran (par exemple, si vous activez la souris ou le clavier). Vous pouvez désactiver le mode de mise en veille automatique dans l'OSD. Appuyez sur l'une des quatre touches de fonction en face avant afin d'activer les boutons, puis appuyez sur le bouton Menu pour ouvrir le menu OSD. Dans le menu OSD, sélectionnez Power Control (Contrôle de l'alimentation) > Auto- Sleep Mode (Mode veille auto) > Off (Désactiver). ENWW Utilisation du mode de mise en veille automatique 14 Choix des connecteurs d'entrée vidéo Les connecteurs d'entrée sont : • le connecteur VGA (analogique) • Connecteur DVI-D (numérique) (Certains modèles) Le moniteur détermine automatiquement quelles entrées disposent de signaux vidéo valides et affiche l'image. Vous pouvez connecter le câble VGA ou le câble DVI-D, ou les deux. Si les deux câbles sont installés, la sélection d'entrée par défaut est DVI. La source d'entrée peut être activée à l'aide de l'option Sélection Entrée dans le menu OSD. Identification des états du moniteur Des messages spécifiques s'affichent sur l'écran du moniteur lors de l'identification des états suivants pour le moniteur : • Monitor Status (État du moniteur) - Lorsque le moniteur est sous tension ou lorsque le signal de la source d'entrée est modifié, un message État du moniteur s'affiche pendant cinq secondes. Le message indique quelle entrée est le signal actuellement actif, l'état du réglage de la commutation de source automatique (On (Activée) ou Off (désactivée)), le signal source par défaut, la résolution d'affichage prédéfinie actuelle et la résolution d'affichage prédéfinie recommandée. • Input Signal Out of Range (Signal d'entrée hors plage) - Modifiez le réglage de la résolution en 1366 x 768 @ 60Hz (18,5 po.) ou 1440 x 900 @ 60Hz (19,5 po.) ou 1920 x 1080 @ 60Hz (20,7 po. 21,5 po.). Indique que le moniteur ne prend pas en charge le signal d'entrée parce que la résolution et / ou le taux de rafraîchissement sont réglés sur des valeurs plus élevées que celles prises en charge par le moniteur. • No Source Signal (Pas Sign. src.) - Indique que le moniteur ne reçoit pas de signal vidéo du PC sur le connecteur d'entrée vidéo du moniteur. Vérifiez pour déterminer si le PC ou la source de signal d'entrée est éteint ou en mode d'économie d'énergie. • Auto Adjustment in Progress (Réglage automatique en cours) - Indique que la fonction de réglage automatique est active. • Monitor Going to Sleep (Mise en veille du moniteur) - Indique que l'écran entre en mode veille. • Check Video Cable (Vérifier le câble vidéo) - Indique que le câble vidéo est mal connecté à l'ordinateur. • OSD Lockout (Verrouillage OSD) - L'OSD peut être activé ou désactivé en maintenant le bouton Menu du panneau avant appuyé pendant 10 secondes. Si l'OSD est verrouillé, le message d'avertissement Verrouillage OSD s'affiche pendant dix secondes. • Si l'OSD est verrouillé, maintenez le bouton Menu appuyé pendant 10 secondes pour déverrouiller l'OSD. • Si l'OSD est déverrouillé, maintenez le bouton Menu appuyé pendant 10 secondes pour verrouiller l'OSD. • Power Button Lockout (Verrouillage bouton d'alimentation) - Indique que le bouton d'alimentation est verrouillé. Si le bouton d'alimentation est verrouillé, le message d'avertissement Verrouillage bouton d'alimentation s'affiche. • Si le bouton d'alimentation est verrouillé, maintenez le bouton d'alimentation appuyé pendant 10 secondes pour déverrouiller la fonction du bouton d'alimentation. • Si le bouton d'alimentation est déverrouillé, maintenez le bouton d'alimentation appuyé pendant 10 secondes pour verrouiller la fonction du bouton d'alimentation. ENWW Identification des états du moniteur 15 • • Dynamic Contrast Ratio On (Taux de contraste dynamique activé) - Indique que le taux de contraste dynamique a été activé. Cela se produit si le taux de contraste dynamique est activé dans le menu OSD de contrôle de l'image. Dynamic Contrast Ratio Off (Taux de contraste dynamique désactivé) - Indique que le taux de contraste dynamique a été désactivé. Cela se produit si le taux de contraste dynamique est désactivé dans le menu OSD de contrôle de l'image. Réglage de la qualité de l'écran (VGA uniquement) La fonction de réglage automatique peaufine automatiquement la qualité d'image en fonction de la taille de l'affichage, de la position, de l'horloge et de la mise au point, à chaque fois qu'un nouveau mode vidéo est affiché. Pour des réglages plus précis de l'entrée VGA, utilisez le logiciel de réglage automatique disponible sur le site d'assistance produit à l'adresse www.hp.com/support. Si vous voulez davantage améliorer la qualité de l'image, utilisez les commandes Clock (Horloge) et Phase (Mise Au Point) du moniteur pour peaufiner l'image. Consultez "Optimisation de la vidéo analogique" dans le présent chapitre. Optimisation de la vidéo analogique Certains moniteurs contiennent des circuits sophistiqués leur permettant de fonctionner comme des moniteurs analogiques standards. Deux commandes du menu OSD peuvent être ajustées pour améliorer les performances de l'image analogique : Clock (Horloge) - Augmentez ou diminuez la valeur pour minimiser les barres verticales ou les rayures visibles à l'arrière-plan de l'écran. Phase (Mise Au Point) - Augmentez ou diminuez la valeur pour minimiser la distorsion vidéo ou la gigue (jitter) vidéo. N'utilisez ces commandes que lorsque la fonction de réglage automatique ne donne pas un résultat satisfaisant en mode analogique. Pour obtenir les meilleurs résultats : 1. Laissez le moniteur chauffer pendant 30 minutes avant d'effectuer des réglages. 2. Accédez au menu OSD, puis choisissez Config. D'image. 3. Réglez les principaux paramètres d'horloge d'abord, car les paramètres de mise au point dépendent des réglages d'horloge principaux. Lors du réglage des valeurs de l'horloge et de la mise au point, si les images du moniteur se déforment, continuez à réglez les valeurs jusqu'à ce que la distorsion disparaisse. Pour restaurer les paramètres d'usine, accédez au menu OSD, choisissez Réinitialiser usine, puis sélectionnez Oui. Fonctionnalité d'économie d'énergie Lorsque le moniteur est en mode de fonctionnement normal, le voyant d'alimentation est bleu et le moniteur a une consommation normale. Pour la consommation électrique, consultez "Caractéristiques techniques" (Annexe B). Le moniteur prend également en charge un mode d'économie d'énergie qui est commandé par l'ordinateur. Lorsque le moniteur est à l'état de consommation réduite, l'écran est vide, le rétroéclairage est éteint, et le voyant d'alimentation est orange. Le moniteur a sa consommation minimum. Lorsque le moniteur est "réveillé", une brève période de chauffe se produit avant qu'il revienne en mode de fonctionnement normal. L'état de consommation réduite pour économie d'énergie s'active si le moniteur ne détecte aucun signal de synchronisation horizontale ou de synchronisation verticale. La fonction d'économie d'énergie doit être activée sur votre ordinateur pour que cette fonctionnalité opère. Reportez-vous à la documentation de votre ordinateur pour obtenir des instructions sur le réglage des fonctions d'économie d'énergie (parfois appelées fonctions de gestion de l'énergie). REMARQUE : La fonction d'économie d'énergie n'opère que lorsque le moniteur est connecté à un ordinateur disposant des fonctions d'économie d'énergie. ENWW Réglage de la qualité de l'écran (VGA uniquement) 16 A. Dépannage Résolution des problèmes courants Le tableau suivant énumère les problèmes possibles, la cause possible de chaque problème et les solutions recommandées : Problème Cause possible Solutions L'écran est vide ou la vidéo clignote. Le cordon d'alimentation est débranché. Le cordon d'alimentation est débranché. Le moniteur est éteint. Appuyez sur le bouton d'alimentation en face avant. REMARQUE : Si l'appui sur le bouton d'alimentation n'a aucun d'effet, maintenez enfoncé le bouton d'alimentation pendant 10 secondes pour désactiver la fonction de verrouillage du bouton d'alimentation. ENWW Le câble vidéo est mal branché. Branchez le câble vidéo correctement. Voir Branchement des câbles pour plus d'informations. Le système est en mode veille. Appuyez sur une touche du clavier ou déplacez la souris pour sortir du mode veille. La carte vidéo est incompatible. Ouvrez le menu OSD et sélectionnez le menu de Contrôle d'entrée. Désactivez la bascule d'entrée automatique et choisissez manuellement l'entrée. L'image apparaît floue, imprécise, ou trop sombre. La luminosité est trop faible. Ouvrez le menu OSD et sélectionnez la luminosité pour ajuster l'échelle de luminosité selon vos besoins. Vérifiez que le câble vidéo est affiché sur l'écran. Le câble vidéo du moniteur est déconnecté. Raccordez le câble de signal vidéo approprié entre l'ordinateur et le moniteur. Assurez-vous que l'alimentation de l'ordinateur est éteinte lorsque vous branchez le câble vidéo. "Signal d'entrée hors plage" s'affiche sur l'écran. La résolution de la vidéo et/ou le taux de rafraîchissement sont réglés sur des valeurs supérieures à ce que le moniteur prend en charge. Modifiez les réglages pour des valeurs prises en charge. Consultez les résolutions d'affichage prédéfinies pour plus d'informations. Le moniteur est éteint mais il ne semble pas entrer en mode veille. La commande d'économie d'énergie de l'écran est désactivée. Ouvrez le menu OSD et sélectionnez Power Control (Commande d'alimentation) > AutoSleep Mode (Mode veille auto) et activez la veille automatique. "Verrouillage OSD" s'affiche. La fonction de verrouillage OSD du moniteur est activée. Appuyez et maintenez enfoncé le bouton Menu en face avant pendant 10 secondes pour désactiver la fonction de verrouillage OSD. "Verrouillage bouton d'alimentation" s'affiche. La fonction de verrouillage du bouton d'alimentation du moniteur est activée. Appuyez et maintenez enfoncé le bouton d'alimentation pendant 10 secondes pour désactiver la fonction de verrouillage du bouton d'alimentation. 17 Obtenir de l'assistance de hp.com Avant de contacter le service client, reportez-vous à l'assistance technique HP sur : http://www.hp.com/support Choisissez votre pays / région, puis suivez les liens vers la page d'assistance de votre moniteur. Avant d'appeler l'assistance technique Si vous ne parvenez pas à résoudre un problème en utilisant les conseils de dépannage de la présente section, vous pouvez avoir à appeler l'assistance technique. Pour plus d'informations de contact sur l'assistance technique, reportezvous à la documentation imprimée fournie avec le moniteur. Ayez à disposition les informations suivantes lorsque vous appelez : • Le numéro de modèle du moniteur (situé sur l'étiquette à l'arrière du moniteur) • Numéro de série du moniteur (situé sur l'étiquette au dos du moniteur ou sur l'affichage OSD dans le menu Informations) • La date d'achat indiquée sur la facture • Les conditions dans lesquelles le problème est survenu • Les messages d'erreurs reçus • La configuration matérielle • Le nom et la version du matériel et du logiciel que vous utilisez Repérer l'étiquette signalétique L'étiquette signalétique apposée sur l'écran fournit le numéro du produit et le numéro de série. Vous pourrez avoir besoin de ces numéros lorsque vous contactez HP au sujet de votre modèle de moniteur. L'étiquette signalétique se trouve à l'arrière de l'écran. 18 Annexe A. Dépannage ENWW B. Caractéristiques techniques Toutes les caractéristiques représentent les spécifications nominales fournies par les fabricants de composants HP; les performances réelles peuvent varier soit en supérieur soit en inférieur. Traitement en face avant : Polariseur de reflets avec revêtement dur Connecteurs d'entrée : Connecteur VGA Connecteur DVI-D (Certains modèles) Modèles 18,5 po. / 47 cm Caractéristiques : Type d'affichage : Matrice active TFT LCD Taille d'image visible 47 cm (18,5 po.) de diagonale Inclinaison -3,5° (+/-1,5) à +13,5° (+/-1,5) Poids maximum (déballé) 2,36 kg (5,2 livres) Dimensions (l x h x p) 44,1 cm x 34,5 cm x 19,84 cm 17,36 x13,58 x 7,81 po. Résolution graphique maximum 1366 x 768 @ 60 Hz Résolution graphique optimale 1366 x 768 @ 60 Hz Mode texte 720 x 400 Espacement pixel 0,3 x 0,3 mm / 0,012 x 0,012 po. Fréquence horizontale (mode analogique) 24 à 70 kHz Fréquence verticale (mode analogique) 50 à 75 Hz Température de fonctionnement 41° à 95°F (5° à 35°C) Température hors fonctionnement -4° à 140°F (-20° à 60°C) Humidité de fonctionnement 20% à 80% Humidité hors fonctionnement 5% à 95% Source d'alimentation 100-240V~, 50/60 Hz 19 Modèles 19,5 po. / 49,4 cm Caractéristiques : Type d'affichage : Matrice active TFT LCD Taille d'image visible 49,4 cm (19,5 po.) de diagonale Inclinaison -3,5° (+/-1,5) à +21,5° (+/-1,5) Poids maximum (déballé) 2,49 kg (5,49 lb) / 2,5 kg (5,51 lb) Dimensions (l x h x p) 45,07 cm x 40,3 cm x 19,0 cm 17,74 x15,87 x 0,75 po. Résolution graphique maximum 1440 x 900 @ 60 Hz Résolution graphique optimale 1440 x 900 @ 60 Hz Mode texte 720 x 400 Espacement pixel 0,2907x 0,2915 mm / 0,011 x 0,011 po. Fréquence horizontale (mode analogique) 24 à 70 kHz Fréquence verticale (mode analogique) 50 à 75 Hz Température de fonctionnement 41° à 95°F (5° à 35°C) Température hors fonctionnement -4° à 140°F (-20° à 60°C) Humidité de fonctionnement 20% à 80% Humidité hors fonctionnement 5% à 95% Source d'alimentation 100-240V~, 50/60 Hz 20 Modèles 20,7 po. / 52,6 cm et 21,5 in / 54,6 cm Caractéristiques : Type d'affichage : Matrice active TFT LCD Taille d'image visible 52,6 cm (20,7 po.) de diagonale 54,6 cm (21,5 po.) de diagonale Inclinaison -3,5° (+/-1,5) à +13,5° (+/-1,5) Poids maximum (déballé) 20,7 po: 2,99 kg (6,59 livres) 21,5 po: 3,59 kg (7,92 livres) Dimensions (l x h x p) 20,7 po / 52,6 cm : 48,94 cm x 37,25 cm x 22,34 cm 19,26 x14,67 x 8,8 po. 21,5 po. / 54,6 cm : 50,76 cm x 38,25 cm x 22,34 cm 19,98 x 15,06 x 8,8 po. Résolution graphique maximum 1920 x 1080 @ 60 Hz Résolution graphique optimale 1920 x 1080 @ 60 Hz Mode texte 720 x 400 Espacement pixel 20,7 po / 52,6 cm : 0,2385 x 0,2385 mm/ 0,01 x 0,01 po. 21,5 po. / 54,6 cm : 0,24825 x 0,24825 mm/ 0,01 x 0,01 po. Fréquence horizontale (mode analogique) 24 à 80 kHz Fréquence verticale (mode analogique) 50 à 76 Hz Température de fonctionnement 41° à 95°F (5° à 35°C) Température hors fonctionnement -4° à 140°F (-20° à 60°C) Humidité de fonctionnement 20% à 80% Humidité hors fonctionnement 5% à 95% Source d'alimentation 100-240V~, 50/60 Hz 21 Modes vidéo prédéfinis Le moniteur reconnaît automatiquement de nombreux modes d'entrée vidéo prédéfinis qui apparaissent à la taille appropriée et centrés sur l'écran. Modèles 18,5 po. / 47 cm Élément Résolution prédéfinie Fréquence horizontale (kHz) Fréquence verticale (Hz) 1 640 x 480 31,47 59,94 2 720 x 400 31,47 70,09 3 800 x 600 37,88 60,32 4 1024 x 768 48,36 60,00 5 1280 x 720 45,00 60,00 6 1280 x 800 49,70 59,81 7 1280 x 1024 63,98 60,02 8 1366 x 768 55,93 59,88 Modèles 19,5 po. / 49,4 cm Élément Résolution prédéfinie Fréquence horizontale (kHz) Fréquence verticale (Hz) 1 640 x 480 31,47 59,94 2 720 x 400 31,47 70,09 3 800 x 600 37,88 60,32 4 1024 x 768 48,36 60,00 5 1280 x 720 45,00 60,00 6 1280 x 800 49,70 59,81 7 1280 x 1024 63,98 60,02 8 1440 x 900 55,93 59,88 22 Modèles 20,7 po. / 52,6 cm Élément Résolution prédéfinie Fréquence horizontale (kHz) Fréquence verticale (Hz) 1 640 x 480 31,47 59,94 2 720 x 400 31,47 70,09 3 800 x 600 37,88 60,32 4 1024 x 768 48,36 60,00 5 1280 x 720 45,00 60,00 6 1280 x 800 49,70 59,81 7 1280 x 1024 63,98 60,02 8 1440 x 900 55,93 59,88 9 1600 x 900 60,00 60,00 10 1680 x 1050 65,30 59,95 11 1920 x 1080 67,50 60,00 Élément Résolution prédéfinie Fréquence horizontale (kHz) Fréquence verticale (Hz) 1 640 x 480 31,47 59,94 2 720 x 400 31,47 70,09 3 800 x 600 37,88 60,32 4 1024 x 768 48,36 60,00 5 1280 x 720 45,00 60,00 6 1280 x 800 49,70 59,81 7 1280 x 1024 63,98 60,02 8 1440 x 900 55,93 59,88 9 1600 x 900 60,00 60,00 10 1680 x 1050 65,30 59,95 11 1920 x 1080 67,50 60,00 Modèles 21,5 po. / 54,6 cm 23 Qualité du moniteur LCD et politique relative aux pixels Votre moniteur LCD utilise une technologie de haute précision, et est fabriqué selon des normes élevées, pour aider à garantir un fonctionnement sans problème. Néanmoins, l'écran peut présenter des imperfections qui apparaissent comme de petites taches lumineuses ou sombres. Cette situation est commune à tous les écrans LCD utilisés dans les produits fournis par tous les constructeurs et n'est pas spécifique à votre moniteur LCD. Ces imperfections sont causées par un ou plusieurs pixels, ou sous-pixels, défectueux. Un pixel se compose d'un sous-pixel rouge, d'un vert et d'un bleu. Un pixel entier défectueux est toujours activé (point brillant sur fond sombre) ou toujours désactivé (point noir sur fond lumineux). Le premier cas est le plus visible des deux. Un souspixel défectueux (point défectueux) est moins visible qu'un pixel entier défectueux, il est petit et n'est visible que sur certains fonds. Pour repérer les pixels défectueux, l'écran doit être examiné dans des conditions normales de fonctionnement et en mode opérationnel normal, à une résolution et une fréquence de rafraîchissement compatibles, et à une distance d'environ 50 cm (16 pouces). Il est probable qu'au fil du temps, l'industrie continuera à améliorer sa capacité à produire des écrans comportant moins d'imperfections visuelles et nous ajusterons alors les consignes à mesure que ces améliorations sont apportées. Pour plus d'informations sur votre moniteur LCD, reportez-vous au site Web de HP sur : http://www.hp.com/support. 24