Compaq Value 20-inch Flat Panel Monitors | Mode d'emploi | HP Compaq 20 inch Flat Panel Monitors Manuel utilisateur
Ajouter à Mes manuels27 Des pages
▼
Scroll to page 2
of
27
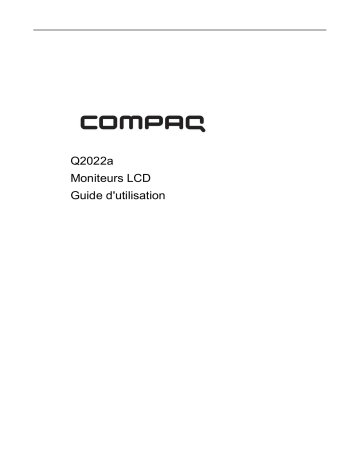
Q2022a Moniteurs LCD Guide d'utilisation © 2010 Hewlett-Packard Development Company, L.P. Microsoft, Windows, et Windows Vista sont soit des marques commerciales, soit des marques commerciales déposées de Microsoft Corporation aux États-Unis et/ou dans d'autres pays. Les seules garanties pour les produits et les services HP sont celles inclues dans les déclarations de garanties expresses accompagnant les dits produits et services. Rien, dans le présent contenu, ne doit être interprété en tant que garantie supplémentaire. HP ne peut être tenu responsable des erreurs ou omissions techniques ou éditoriales du présent contenu. Ce document contient des informations propriétaires qui sont protégées par copyright. Aucune partie de ce document ne peut être photocopiée, reproduite ou traduite dans une autre langue sans l'accord écrit et préalable de Hewlett-Packard Company. Première édition (Avril 2010) Référence du document: 618928-051 : Instructions importantes relatives à la sécurité 1. 2. 3. 4. 5. 6. 7. 8. 9. 10. 11. 12. 13. Veuillez lire toutes les instructions suivantes attentivement, et conserver le présent manuel pour référence future. Débranchez ce moniteur avant nettoyage. N'utilisez pas de nettoyant liquide ou en aérosol pour nettoyer la surface du LCD. Utilisez un chiffon humide pour le nettoyage. N'appuyez pas sur la surface de l'écran LCD avec vos mains ni avec un autre objet dur. Ceci peut provoquer des dégâts aux circuit ou aux molécules de cristaux liquides dans le moniteur. N'exposez pas cet équipement à l'eau, à la pluie ou à l'humidité. Ne placez pas le produit sur un chariot, un support ou une table instable, sur des étagères, etc. Il peut tomber s'endommageant ainsi gravement. Ne bloquez pas et ne couvrez pas les ouvertures faites pour la ventilation avec un linge ou une housse. Ne placez pas l'appareil près d'un radiateur ou d'un convecteur électrique, ni dans un endroit fermé, comme une bibliothèque, sans une ventilation adéquate. Ne placez rien sur le cordon électrique. Ne placez le cordon électrique là où il risquerait d'être piétiné par des personnes. N'insérez jamais d'objet dans ce moniteur à travers les fentes du boîtier, car cela pourrait toucher des points de haute tension dangereuse ou provoquer des cour-circuits et donc un feu ou une électrocution. Ne répandez jamais de liquide d'aucune sorte sur le moniteur. Suivez la résolution conseillée du moniteur pour décider du réglage de résolution sur l'ordinateur et avoir un affichage optimal. Évitez d'afficher la même image sur l'écran du moniteur pendant une période prolongée. Sinon, cela peut provoquer un vieillissement des molécules de cristaux liquides dans le moniteur et provoquer un mauvais affichage. Débranchez le moniteur pour prolonger sa durée de vie quand il n'est pas utilisé pendant une période prolongée. N'essayez pas de réparer ce moniteur vous-même car l'ouverture ou le fait d'enlever les capots peuvent vous exposer à des tensions dangereuses ou à d'autres dangers. Faites appel à un technicien de maintenance qualifié pour toute réparation. Débranchez le moniteur et emmenez-le au service de réparation du fabricant dans les cas suivants : a. Lorsque le cordon électrique ou la fiche est endommagé ou fissuré. b. Si du liquide a été répandu dans le moniteur. c. Si le moniteur a été exposé à la pluie ou à de l'eau. d. Si le moniteur et tombé ou si le boîtier a été endommagé. e. Lorsque le moniteur présente une altération significative de ses performances et qu'une réparation s'avère nécessaire. 1 Chapitre I. Introduction 1.1 Caractéristiques Réglage de l'OSD multilingue Compatible avec les modes IBM VGA, VGA étendu, VESA VGA, SVGA, XGA, et SXGA La large plage de tensions applicables (CA 100-240V 50/60Hz ) permet une utilisation directe sans aucun réglage. Norme Plug-and-play VESA DDC1/ 2B. Compatible avec les systèmes d'exploitation Windows 9x / 2000 / xp / Vista 1.2 Liste de contrôle Veuillez vous assurer que les éléments suivants sont inclus avec votre moniteur LCD ; Le moniteur (avec son socle) Support inférieur Cordon électrique Cordon de signal Manuel d'utilisation Manuel d'installation rapide Certificat de garantie Câble audio (sur certains modèles) Si l'un de ces éléments était manquant, veuillez contacter votre revendeur pour de l'assistance technique et un service personnalisé. Remarque : Assurez-vous de conserver la boîte d'origine et tous les matériaux d'emballage pour un transport futur. 2 Chapitre II. Installation 2.1 Installez le socle Veuillez suivre les étapes illustrées ci-dessous pour installer le socle. Étape 1 Étape 2 3 2.2 Connectez votre moniteur à votre ordinateur 1. Éteignez et débranchez votre ordinateur. 2. Branchez l'extrémité 15 broches ou 24 broches du câble de signal sur le port VGA ou DVI de votre moniteur et la fiche VGA ou sortie DVI OUT à l'arrière de votre ordinateur. Serrez les vis des deux côtés du câble de signal. Branchez les cordons électriques de votre ordinateur et du moniteur sur la prise secteur la plus proche. Allumez votre ordinateur et votre moniteur. Si votre moniteur affiche une image, l'installation a été réalisée avec succès. Si le moniteur n'affiche aucune image, vérifiez tous les branchements. 3. 4. Précautions :1. Pour l'installation, veuillez effectuer le branchement du cordon de signal avant de brancher le cordon électrique sur le secteur, afin d'éviter d'endommager le moniteur. 2. Pendant l'installation, veuillez soutenir le cadre avant avec la main au niveau de son centre de gravité pour éviter toute chute et dégâts au moniteur. Vue d'ensemble des ports du moniteur : 1. Entrée d'alimentation secteur CA 2. Entrée du signal audio (sur certains modèles) 3. Entrée signal DVI 4. Entrée signal VGA Branchement du câble audio (sur certains modèles) Reliez les haut-parleurs intégrés du moniteur à l'ordinateur et au connecteur audio à l'arrière du moniteur en utilisant le câble audio (fourni avec certains modèles). 4 2.3 Désolidarisez le socle 1. Appuyez sur le bouton clip du socle et enlevez le socle du support. 2. Appuyez sur le bouton clip du support et enlevez le socle de votre moniteur LCD. Remarque : Ce moniteur utilise des ports d'installation compatibles VESA 100mmx100mm. 5 Chapitre III. Vue d'ensemble du moniteur Vue d'ensemble des commande en face avant 1 2 Menu 3 Source 4 + Auto 5 OK Alimentation Pour ouvrir, sélectionner, ou quitter le menu OSD. Pour ajuster le niveau de volume. Pour naviguer en arrière à travers le menu OSD et diminuer les niveaux de réglage. Pour choisir la source d'entrée vidéo provenant de l'ordinateur. Pour naviguer en avant à travers le menu OSD et augmenter les niveaux de réglage. Pour ajuster automatiquement l'affichage sur le réglage idéal lorsque l'OSD n'est pas actif. Pour entrer dans l'option choisie. Pour mettre le moniteur en marche, ou en mode inactif ou veille. REMARQUE : Le bouton d'alimentation est situé sur le dessus ou sur l'avant du moniteur en fonction du modèle. 6 Chapitre IV. 4.1. Instructions d'utilisation Interrupteur d'alimentation MARCHE/ARRÊT Appuyez sur ce bouton pour allumer/éteindre votre moniteur. Remarque : L'interrupteur MARCHE/ARRÊT ne débranche pas votre moniteur de la tension secteur. Pour débrancher complètement la tension secteur, veuillez enlever la fiche secteur de la prise. 4.2. Témoin d'alimentation Le témoin s'illumine en bleu lorsque le moniteur fonctionne normalement. Si le moniteur tourney en mode d'économie d'énergie, le témoin passe en ambre. Lorsque le moniteur est éteint, ce témoin est éteint. 4.3. Fonctionnalités du menu Toutes les fonctionnalités suivantes de votre moniteur peuvent être accédées et réglée à l'aide du système de menu sur écran (OSD). 1. Si votre moniteur n'est pas sous tension, appuyez sur le bouton "Alimentation" pour l'allumer. 2. Appuyez sur le bouton "Menu" pour activer le menu OSD. Le menu principal OSD s'affiche. 3. Pour afficher le menu ou le sous-menu principal, appuyez sur “+” en face avant de votre moniteur pour faire défiler vers le haut, ou sur “-” pour faire défiler vers le bas. Appuyez alors sur le bouton "OK” pour choisir la fonction en surbrillance. Lorsque la surbrillance a défilé jusqu'en bas du menu, elle réapparait en haut du menu. Lorsque la surbrillance a défilé jusqu'en haut du menu, elle réapparait en bas du menu. 4. Pour ajuster l'option choisie, appuyez sur le bouton “+” ou “-”. 5. Choisissez “Enregistrer” et retournez. Si vous ne voulez pas enregistrer ce réglage, choisissez “Annuler” dans le sous-menu ou “Quitter” dans le menu principal. 6. Appuyez sur le bouton "Menu" pour quitter le menu OSD. 7 4.4. Instructions d'utilisation de l'OSD Icône Option du menu principal Commutation de l'entrée vidéo (applicable sur certains modèles seulement) Option du sous-menu Remarque Lorsque le moniteur est relié à deux sources vidéo actives et valides, la commutation entre les sources d'entrée vidéo est disponible. La commutation entre les sources de signal d'entrée vidéo peut vous prendre quelques secondes. Pour régler le niveau de luminosité de l'écran. Luminosité Contraste Pour régler le niveau de contraste de l'écran. Contrôle de l'image Réglage auto Position horizontale Position verticale Fréquence Phase fréquence Pour régler l'image sur l'écran. Le capteur de luminosité ambiante peut également être activé ou désactivé (applicable sur certains modèles seulement) Pour régler automatiquement l'image à l'écran (applicable sur l'entrée VGA seulement) Pour régler la position horizontale d'une image (applicable sur l'entrée VGA seulement) Pour régler la position verticale d'une image (applicable sur l'entrée VGA seulement) Pour minimiser les lignes verticales ou les barres visibles sur le fond de l'écran. Le réglage de la fréquence modifie l'image horizontale sur l'écran (applicable sur l'entrée VGA seulement). Pour régler la phase de la fréquence sur l'écran. Ce réglage élimine tout bruit horizontal pour donner des images et des personnages plus nets et plus vivants (applicable sur l'entrée VGA seulement) 8 Couleur Couleur personnalisée sRGB Pour choisir la couleur affichée sur l'écran. Le réglage par défaut en usine est “6500 K” ou “Couleur personnalisée”, selon le modèle de votre moniteur. Pour choisir et régler la plage de couleurs : R – pour régler le niveau de rouge G – pour régler le niveau de vert (Green) B – pour régler le niveau de bleu Pour régler la couleur de l'écran afin d'être conforme aux normes de couleurs utilisées dans l'industrie de l'image. Pour choisir la langue affichée sur le menu OSD. Le réglage d'usine par défaut est "Anglais". Langues Gestion Volume Pour régler le fonctionnement de la gestion de l'alimentation pour votre moniteur. Pour régler le volume. Pour régler la position du menu OSD affiché sur l'écran. Position horizontale OSD – pour régler la position visuelle du menu OSD vers la gauche ou la droite de l'écran. La valeur de la position horizontale d'usine par défaut est de 50. Commande OSD Position verticale OSD – pour régler la position visuelle du menu OSD vers le haut ou le bas de l'écran. La valeur de la position verticale d'usine par défaut est de 50. Transparence OSD – pour régler la transparence et permettre l'affichage des informations de fond en transparence sous l'OSD. Affichage du mode Durée d'affichage OSD - pour régler la durée d'affichage de l'OSD (en secondes) après le dernier appui sur un bouton. Le réglage d'usine par défaut est de “30 secondes”. Pour activer la fonction d'économie d'énergie Veuillez choisir “Marche” ou “Arrêt” Le réglage d'usine par défaut est Marche. 9 Gestion (Suite) Affichage du mode État du moniteur Prise en charge DDC/CI Indicateur d'alimentation en face avant Les informations de résolution, du taux de rafraichissement et de fréquence s'affichent lors de l'accès au menu principal de l'OSD. Veuillez choisir “Marche” ou “Arrêt” car le réglage d'usine par défaut marche-arrêt varie selon le modèle de votre moniteur. L'état opérationnel de votre moniteur s'affiche lorsque vous allumez le moniteur. Choisissez la position où les informations d'état s'affichent : Haut Milieu Bas Arrêt Le réglage par défaut en usine est “Haut” ou “Arrêt”, selon le modèle de votre moniteur. Il est possible de contrôler sur votre ordinateur certaines fonctions du menu OSD comme la luminosité, le contraste et la température de couleur. Cette fonctionnalité peut être réglée sur “Marche” ou “Arrêt”. Le réglage d'usine par défaut est Marche. Témoin sous/hors tension (LED) sur le bouton d'alimentation. Si le témoin est réglé sur “Arrêt”, il reste éteint en permanence. Le menu de réglage de la minuterie présente les choix suivants : Régler de l'heure actuelle – pour régler l'heure actuelle en heures et minutes. Régler l'heure de veille – pour régler l'heure à laquelle votre moniteur doit passer en mode veille. Minuterie de veille Régler l'heure de mise en marche – pour régler l'heure à laquelle votre moniteur doit sortir du mode veille. Minuterie – Pour régler l'état “Marche’ ou “Arrêt” de la minuterie de veille. Le réglage par défaut est “Arrêt”. Veille immédiate – pour activer le mode veille pour votre moniteur 10 Entrée vidéo par défaut Lorsque le moniteur est relié à deux sources vidéo actives et valides, permet de choisir celle des deux à considérer comme entrée par défaut. L'entrée de signal par défaut est DVI. Toute modification que vous faites s'active au redémarrage de votre ordinateur. Information Pour choisir et afficher des informations importantes au sujet de votre moniteur. Restaurer les réglages d'usine Les réglages d'usine par défaut sont restaurés. 11 Chapitre V. Informations techniques 5.1 Mode d'affichage prédéfini en usine Modèles Q2022a Critère Résolution 1 640X480 @60 Hz Fréquence horizontale 31.469 Fréquence verticale 59.94 2 720X400 @70 Hz 31.469 70.087 3 800X600 @60 Hz 37.879 60.317 4 1024X768 @60 Hz 48.363 60.004 5 1280X720 @60 Hz 44.77 59.86 6 1280X1024 @ 60 Hz 63.98 60.02 7 8 1440X900 @60 Hz 1600X900 @60Hz 55.94 60 59.89 60 Remarque : Le mode d'affichage prédéfini en usine est sujet à modification sans préavis. 12 5.2 Spécifications du produit Modèle Q2022a Taille Résolution maxi. Résolution conseillée Fréquence horizontale Fréquence verticale Taille utile Angle de vision Angle d'inclinaison Fréquence pixels Fonctions OSD Poids net / Poids brut Alimentation Altitude (en condition opérationnelle) Altitude (en condition de stockage) Signal d'entrée Contraste Luminosité Temps de réponse Couleurs affichables Puissance Environnement opérationnel Environnement de stockage Écran de 20" de large 1600 x 900 @ 60 Hz 1600 x 900 @ 60 Hz 24-83 kHz 50-76 Hz 442.8x 249.08 mm 170 -5º à 15º 170 MHz Luminosité, Contraste, Contrôle de l'image, Langues, Couleur, Gestion, Information, Restaurer les réglages d'usine, Quitter, Commande OSD 4.08KG 100-240VCA,50/60Hz 0 à 3048 m (0 à 10000 pieds) 0 à 12192 m (0 à 40000 pieds) DVI/VGA 1000 : 1 250 cd/m2 5 ms 16.7 M 35 W Température : 5-35℃; humidité : 20% ~ 80% Température : -20-60℃; humidité : 10% ~ 85% 13 5.3 Connecteur du câble de signal N° broche 1 2 3 4 5 6 7 8 9 10 11 12 13 14 15 16 17 18 19 20 21 22 23 24 Nom du signal TMDS Donnée 2TMDS Donnée 2+ TMDS Donnée 2/4 Blindage NC NC Fréquence DDC Donnée DDC NC TMDS Donnée 1TMDS Donnée 1+ TMDS Donnée 1/3 Blindage NC NC Alimentation +5V Câble de test Test échange à chaud TMDS Donnée 0TMDS Donnée 0+ TMDS Donnée 0/5 Blindage NC NC TMDS Fréquence Blindage TMDS Fréquence + TMDS Fréquence - Interface DVI 14 Broche 1 2 3 4 5 6 7 8 9 10 11 12 13 14 15 Signal Signal rouge Signal vert Signal bleu Masse Câble de test Masse signal rouge Masse signal vert Masse signal bleu 5 VDC Vide Masse SDA (pour DDC) Synchronisation horizontale Synchronisation verticale SCL (pour DDC) Interface VGA 5.4 Test de la dalle Le taux de pixels valides sur chaque écran LCD atteint 99.99% ou plus. Cependant, moins de 0.01% des pixels peuvent provoquer l'affichage de points sombres sur l'écran. 15 A Consignes de sécurité et de maintenance Informations importantes relatives à la sécurité Un cordon d'alimentation est fourni avec le moniteur. En cas d'utilisation d'un autre cordon, utilisez uniquement une source d'alimentation et une connexion appropriées pour ce moniteur. Pour plus d'informations sur le bon jeu de cordon d'alimentation à utiliser avec le moniteur, consultez la section "Raccordement du câble d'alimentation" qui figure dans Configuration du moniteur Pour réduire le risque de choc électrique ou d'endommagement de l'équipement : • Ne supprimez pas la fonction de mise à la terre du cordon d'alimentation. La fiche de terre est un élément de sécurité important. • Reliez le cordon d'alimentation à une prise avec masse (terre) facilement accessible à tout moment. • Débranchez l'alimentation du produit en retirant le cordon d'alimentation de la prise électrique. AVERTISSEMENT ! Pour votre sécurité, ne placez rien sur les cordons d'alimentation ou sur les câbles. Disposez-les de sorte que personne ne puisse marcher dessus ou se prendre dedans accidentellement. Ne tirez pas sur un cordon ou sur un câble. Pour le débrancher de la prise électrique, saisissez le cordon par la fiche. Pour réduire le risque de blessure grave, lisez le Guide relatif à la sécurité et au confort. Il décrit le poste de travail approprié, l'installation, la posture, les habitudes de santé et de travail pour les utilisateurs d'ordinateur, et fournit des informations importantes relatives à la sécurité électrique et mécanique. Ce guide se trouve sur le Web à l'adresse http://www.hp.com/ergo et / ou sur le CD de documentation, s'il y en avait un inclus avec le moniteur. ATTENTION : Pour la protection de l'écran, ainsi que de l'ordinateur, branchez tous les câbles d'alimentation pour l'ordinateur et ses périphériques (tels que moniteur, imprimante, scanner) à une sorte de dispositif de protection contre les surtensions, comme un bloc multiprise para-surtenseur ou une alimentation sans interruption (UPS). Tous les blocs multiprises n'offrent pas une protection contre les surtensions, le bloc multiprise doit être mentionné comme ayant cette capacité. Utilisez un bloc multiprise dont le fabricant propose une politique de remplacement en cas de dégâts pour vous permettre de remplacer le matériel, si la protection contre les surtensions échoue. Utilisez un meuble approprié et correctement dimensionné conçu pour supporter correctement le moniteur LCD HP. Un moniteur LCD qui est placé de façon inappropriée sur une commode, une armoire, une étagère, un bureau, des haut-parleurs, un coffre ou un chariot peut tomber et provoquer des blessures corporelles. AVERTISSEMENT ! Des précautions doivent être prises pour le cheminement de tous les cordons et câbles connectés à l'écran LCD afin qu'ils ne puissent pas être tirés ou saisis, ni provoquer de trébuchement. 16 Mesures de sécurité Utilisez uniquement une source d'alimentation et de connexion compatible avec ce moniteur, comme indiqué sur l'étiquette ou la plaque arrière du moniteur. Assurez-vous que l'ampérage total des produits reliés à la sortie ne dépasse pas le courant nominal de la prise électrique et que l'ampérage total des produits connectés au cordon d'alimentation ne dépasse pas la valeur nominale du cordon d'alimentation. Observez l'étiquette d'alimentation pour déterminer l'ampérage nominal (Ampères ou A) pour chaque périphérique. Installez votre moniteur à proximité d'une prise de courant que vous pouvez facilement atteindre. Débranchez le moniteur en saisissant fermement la fiche et en la retirant de la prise. Ne débranchez jamais le moniteur en tirant sur le cordon. Ne laissez rien reposer sur le cordon d'alimentation. Ne marchez pas sur le cordon. 17 Consignes de maintenance Pour améliorer les performances et prolonger la vie du moniteur : N'ouvrez pas le boîtier du moniteur ou ne tentez pas de réparer le produit vous-même. Réglez uniquement les commandes qui sont couvertes dans les instructions d'utilisation. Si le moniteur ne fonctionne pas correctement, est tombé ou est endommagé, contactez un revendeur, un détaillant ou un prestataire de services agréé HP. Utilisez uniquement une source d'alimentation et une connexion appropriée pour ce moniteur, comme indiqué sur l'étiquette ou la plaque arrière de l'écran. Assurez-vous que l'ampérage total des produits reliés à la prise ne dépasse pas le courant nominal de la prise électrique et que l'ampérage total des produits reliés au cordon ne dépasse pas la valeur nominale du cordon. Observez l'étiquette d'alimentation pour déterminer l'ampérage nominal (Ampères ou A) pour chaque périphérique. Installez le moniteur près d'une prise que vous pouvez facilement atteindre. Débranchez le moniteur en saisissant fermement la fiche et en la retirant de la prise. Ne débranchez jamais le moniteur en tirant sur le cordon. Mettez le moniteur hors tension lorsqu'il n'est pas utilisé. Vous pouvez augmenter considérablement l'espérance de vie de l'écran en utilisant un programme économiseur d'écran et en éteignant le moniteur lorsqu'il n'est pas utilisé. Les fentes et ouvertures du boîtier sont prévues pour la ventilation. Ces ouvertures ne doivent pas être bloquées ni recouvertes. N'insérez jamais d'objets quelle qu'en soit la nature dans les connecteurs ou autres ouvertures. Ne laissez pas tomber le moniteur et ne le placez pas sur une surface instable. Ne laissez rien reposer sur le cordon d'alimentation. Ne marchez pas sur le cordon. Conservez le moniteur dans un endroit bien aéré, loin des excès de lumière, de chaleur ou d'humidité. Lorsque vous retirez l'embase du moniteur, vous devez placer le moniteur face vers le bas sur une surface douce pour l'empêcher de se rayer, de s'abîmer ou de se casser. Nettoyage du moniteur 1. Éteignez le moniteur et l'ordinateur. 2. Débranchez le moniteur de la prise secteur. 3. Nettoyez les plastiques du moniteur avec un chiffon propre imbibé d'eau. 4. Nettoyer l'écran du moniteur avec un nettoyant pour écran antistatique. ATTENTION : N'utilisez pas de benzène, de diluant, d'ammoniac, ou d'autres substances volatiles pour nettoyer le moniteur ou l'écran. Ces produits chimiques peuvent endommager la finition du boîtier ainsi que de l'écran. Expédition du moniteur Gardez la boîte d'emballage d'origine dans une zone de stockage. Vous pouvez en avoir besoin plus tard si vous déplacez ou expédiez le moniteur. 18 B Avis des agences de réglementation Avis réglementaire de l'Union européenne Ce produit est conforme avec les directives européennes suivantes : Directive basses tensions 2006/95/CE Directive CEM 2004/108/CE Directive sur l'éco-conception 2009/125/CE le cas échéant La conformité CE de ce produit n'est valable que s'il est alimenté avec le bon adaptateur secteur marqué CE et fourni par HP. La conformité avec ces directives implique la conformité aux normes européennes harmonisées (normes européennes) qui sont inscrites sur la déclaration de conformité de l'UE délivrée par Hewlett-Packard pour ce produit ou cette famille de produits. Cette conformité est indiquée par le marquage de conformité suivant apposé sur le produit : Ce marquage est valable pour les produits non-Télécom et pour les produits Télécom harmonisés EU (ex: Bluetooth) Ce marquage est valable pour les produits Télécom non harmonisés EU. * Numéro de l'organisme notifié (utilisé seulement s'il ya lieu - se référer à l'étiquette du produit). 19 La déclaration EU CE officielle de conformité pour cet appareil se trouve sur http://www.hp.eu/certificates. Le point de contact pour les questions réglementaires est Hewlett-Packard GmbH,HQ-TRE,Herrenberger Strasse 140,71034 Boeblingen,Germany (Allemagne). Exigences. Les guides d'installation inclus avec les produits fournissent des informations de configuration. Exigences relatives au cordon d'alimentation L'alimentation électrique du moniteur est fournie avec commutation automatique de la ligne (ALS). Cette fonctionnalité permet au moniteur de fonctionner avec une tension d'entrée de 100-120V ou de 200-240V. Le cordon d'alimentation (cordon flexible ou fiche secteur) reçu avec le moniteur répond aux exigences pour une utilisation dans le pays où vous avez acheté le matériel. Si vous avez besoin pour obtenir un cordon d'alimentation pour un pays différent, vous devez acheter un cordon d'alimentation approuvé pour une utilisation dans ce pays. Le cordon d'alimentation doit avoir été évalué pour le produit et pour la tension et le courant indiqués sur l'étiquette de caractéristiques électriques du produit. La tension et le courant nominaux du cordon doivent être supérieurs à la tension et au courant nominaux marqués sur le produit. En outre, la section transversale du fil doit être au minimum de 0,75 mm ² ou 18 AWG, et la longueur du cordon doit être comprise entre 6 pieds (1,8 m) et 12 pieds (3,6 m). Si vous avez des questions sur le type de cordon d'alimentation à utiliser, contactez un prestataire de service autorisé HP. Le cordon d'alimentation doit être placé de sorte qu'il ne risque pas d'être piétiné ou pincé par des objets placés sur ou contre lui. Une attention particulière doit être accordée à la fiche, à la prise électrique, et au point où le cordon sort de ce produit. 20 Programme de recyclage de HP HP encourage les clients à recycler le matériel électronique, les cartouches d'impression d'origine HP, et les piles rechargeables usagés. Pour de plus amples renseignements sur les programmes de recyclage, allez sur http://www.hp.com/ recycle. Élimination des équipements par les utilisateurs en ménage privé dans l'Union européenne Ce symbole sur le produit ou sur son emballage indique que ce produit ne doit pas être jeté avec les ordures ménagères. Au lieu de cela, il est de votre responsabilité de disposer de vos équipements usagés et de les remettre à un point de collecte agréé pour le recyclage des déchets d'équipements électriques et électroniques. La collecte et le recyclage séparés de vos équipements usagés au moment de leur élimination aideront à préserver les ressources naturelles et à garantir qu'ils sont recyclés d'une manière qui protège la santé humaine et l'environnement. Pour plus d'informations sur l'endroit où vous pouvez mettre au rebut vos déchets d'équipements pour le recyclage, veuillez contacter le bureau municipal local, le service d'élimination des déchets ménagers ou le magasin où vous avez acheté le produit. 21 Réglementation EEE de Turquie En conformité avec la réglementation EEE EEE Yönetmeliğine Uygundur 22 C Dépannage Résolution des problèmes communs Le tableau suivant répertorie les problèmes possibles, la cause possible de chaque problème et les solutions préconisées : Problème Solution La LED d'alimentation n'est pas allumée. Assurez-vous que le bouton d'alimentation est allumé, et que le cordon d'alimentation est correctement relié à une prise secteur avec terre et au moniteur. Branchez le cordon d'alimentation. Allumez l'alimentation. L'écran est vide. L'image apparaît floue, non distincte, ou trop sombre. L'image n'est pas centrée. Vérifiez le câble vidéo s'affiche sur l'écran. Signal d'entrée hors plage s'affiche sur l'écran. L'image est floue et présente des problèmes d'images fantômes ou d'ombres. Impossible de configurer le moniteur à la résolution optimale. L'écran est noir ou s'affiche à une résolution inférieure lors de l'affichage de contenu haute définition (HD). Branchez le câble vidéo correctement. Voir "Branchement de votre moniteur à votre ordinateur" pour plus d'informations. Appuyez sur une touche du clavier ou déplacez la souris pour désactiver l'utilitaire économiseur d'écran. Appuyez sur le bouton OK sur le moniteur. Si cela ne corrige pas l'image, appuyez sur le bouton Menu pour ouvrir le menu OSD, et ajustez les échelles de luminosité et de contraste. Appuyez sur le bouton Menu pour accéder au menu OSD. Sélectionnez Contrôle de l'image, puis sélectionnez Position horizontale ou Position verticale pour ajuster la position de l'image. Connectez le câble de signal VGA ou DVI-D du moniteur sur le connecteur VGA ou DVI-D de l'ordinateur. Assurez-vous que l'alimentation de l'ordinateur est éteinte lors de la connexion du câble vidéo. Redémarrez votre ordinateur et entrez en mode sans échec. Modifiez vos paramètres au profit d'un réglage pris en charge (voir le tableau dans "Mode d'affichage préréglé en usine" dans Informations techniques). Redémarrez votre ordinateur afin que les nouveaux paramètres prennent effet. Réglez les commandes de contraste et de luminosité. Assurez-vous que vous n'utilisez pas un câble prolongateur ou de commutateur. Nous vous recommandons de brancher le moniteur directement sur le connecteur de sortie de la carte graphique à l'arrière de votre ordinateur. La fonction de réglage automatique pourrait résoudre ce problème (entrée VGA uniquement). Assurez-vous que la carte graphique prend en charge la résolution optimale. Assurez-vous que le dernier pilote pris en charge est installé pour la carte graphique. Pour les systèmes HP et Compaq, vous pouvez télécharger les derniers pilotes graphiques disponibles pour votre système à partir de: www.hp.com/ support. Pour les autres systèmes, veuillez consulter le site Web pour votre carte graphique. Vérifiez si votre moniteur et votre ordinateur prennent en charge le HDCP. Reportez-vous à High-Content Digital Bandwidth Protection ou http://www.hp.com/support. 23 Problème Solution Impossible d'écouter le son à partir des haut-parleurs intégrés (sur certains modèles). Effectuez la procédure suivante : Assurez-vous que le signal source est bon en utilisant un casque à la source. Appuyez sur le bouton Menu pour accéder au menu OSD. Choisissez Management, puis sélectionnez Volume pour régler le volume. Augmentez le volume. Pas de Plug and Play. Assurez-vous que le volume du haut-parleur n'est pas coupé ou trop bas : Cliquez sur le bouton Démarrer Windows™, Panneau de configuration, Périphériques audio et sons. Sous Périphériques audio et sons, cliquez sur Ajuster le volume système. Sous le volume principal, déplacez le curseur vers le haut. Pour que la fonction Plug and Play de votre moniteur fonctionne, il vous faut un ordinateur et une carte graphique qui soient compatibles Plug and Play. Vérifiez avec le fabricant de votre ordinateur. Vérifiez le câble vidéo du moniteur et assurez-vous qu'aucune des broches n'est pliée. L'image rebondit, scintille ou un motif de vague est présent sur l'image. Le moniteur est toujours en mode veille (voyant LED orange). Assurez-vous que les pilotes du moniteur sont installés. Les pilotes du moniteur sont également disponibles à l'adresse : http:// www.hp.com/support Déplacez les appareils électriques qui peuvent causer des interférences électriques le plus loin possible du moniteur. Utilisez le taux de rafraîchissement maximal dont votre moniteur est capable à la résolution que vous utilisez. L'interrupteur de l'ordinateur doit être en position Marche. La carte graphique de l'ordinateur doit être convenablement insérée dans son logement. Vérifiez que le câble vidéo du moniteur est correctement connecté à l'ordinateur. Inspectez le câble vidéo du moniteur et assurez-vous qu'aucune des broches n'est pliée. Vérifiez que votre ordinateur est opérationnel : Appuyez sur la touche Verr Maj et observez la LED Verr Maj qui se trouve sur la plupart des claviers. La LED doit s'allumer ou s'éteindre après avoir appuyé sur la touche Verr Maj. Obtenir de l'aide de hp.com Avant de contacter le service client, reportez-vous au support technique HP sur : http://www.hp.com/support Sélectionnez votre pays / région, puis suivez les liens vers la page de support pour votre moniteur. Se préparer à appeler le support technique Si vous ne pouvez pas résoudre un problème en utilisant les astuces de dépannage de cet article, vous pouvez avoir à appeler le support technique. Pour les coordonnées du support technique, reportez-vous à la documentation imprimée fournie avec le moniteur. Ayez les informations suivantes sous la main lorsque vous appelez : Le numéro de modèle du moniteur (situé sur l'étiquette au dos du moniteur) Le numéro de série du moniteur (situé sur l'étiquette au dos du moniteur ou dans l'affichage OSD dans le menu Information) La date d'achat sur votre facture 24 Les conditions dans lesquelles le problème est survenu Les messages d'erreur reçus La configuration matérielle Le nom et la version du matériel et des logiciels que vous utilisez Localisation de l'étiquette signalétique L'étiquette signalétique sur le moniteur fournit le numéro du produit et le numéro de série. Vous pouvez avoir besoin de ces numéros lorsque vous communiquez avec HP à propos de votre modèle de moniteur. L'étiquette signalétique est à l'arrière du moniteur. 25