HP Compaq L2206tm 21.5-inch LED Backlit Touch Monitor Manuel utilisateur
Ajouter à Mes manuels38 Des pages
▼
Scroll to page 2
of
38
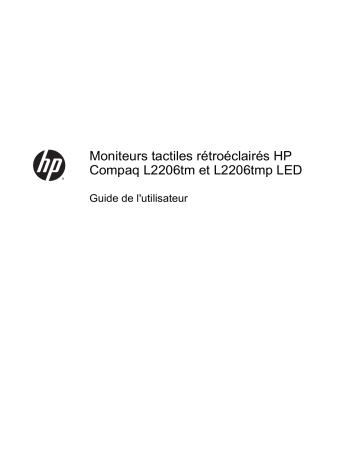
Moniteurs tactiles rétroéclairés HP Compaq L2206tm et L2206tmp LED Guide de l'utilisateur © 2012, 2014 Hewlett-Packard Development Company, L.P. Microsoft, Windows, Windows Vista et Windows 7 sont des marques commerciales ou des marques déposées de Microsoft Corporation aux États-Unis et/ou dans d’autres pays/régions. Les garanties des produits et services HP sont exclusivement énoncées dans les déclarations de garantie expresses accompagnant ces produits et services. Aucun élément du présent document ne saurait être considéré comme une garantie supplémentaire. La société HP ne saurait être tenue responsable des erreurs ou omissions de nature technique ou rédactionnelle qui pourraient subsister dans le présent document. Ce document contient des informations propriétaires protégées par droit d'auteur. Aucune partie de ce document ne peut être photocopiée, reproduite ou traduite dans une autre langue sans l'accord écrit préalable de Hewlett-Packard Company. Troisième édition : octobre 2014 Première édition : avril 2012 Référence du document : 685321-053 À propos de ce guide Ce guide fournit des informations sur la configuration du moniteur, le fonctionnement de l'écran tactile, la résolution des problèmes et les caractéristiques techniques. AVERTISSEMENT ! Ce symbole signale des instructions dont le non-respect pourrait entraîner des blessures ou la mort. ATTENTION : Ce symbole signale des instructions dont le non-respect pourrait entraîner des dommages pour le matériel ou la perte d'informations. REMARQUE : Ce symbole signale des informations supplémentaires importantes. iii iv À propos de ce guide Sommaire 1 Caractéristiques du produit ............................................................................................................................... 1 Moniteurs tactiles LCD HP ................................................................................................................... 1 2 Consignes de sécurité et de maintenance ........................................................................................................ 3 Informations importantes sur la sécurité .............................................................................................. 3 Directives d'entretien ............................................................................................................................ 4 Nettoyage du moniteur ........................................................................................................ 5 Expédition du moniteur ........................................................................................................ 5 3 Configuration du moniteur ................................................................................................................................. 6 Déploiement du socle du moniteur ....................................................................................................... 6 Composants arrière .............................................................................................................................. 7 Branchement des câbles ...................................................................................................................... 8 Réglage du moniteur .......................................................................................................................... 10 composants avant .............................................................................................................................. 13 Allumage du moniteur ........................................................................................................................ 14 Branchement des périphériques USB ................................................................................................ 15 Retrait du socle du moniteur .............................................................................................................. 16 Montage du moniteur ......................................................................................................... 17 Emplacement des étiquettes de caractéristiques nominales ............................................................. 18 Installation d'un verrou de câble ......................................................................................................... 18 4 Utilisation de l'écran tactile ............................................................................................................................. 19 Installation du logiciel ......................................................................................................................... 19 Microsoft Windows 7/Vista/XP (plug and play) .................................................................. 19 Utilisation de la fonction tactile ........................................................................................................... 21 Utilisation d'un écran étendu (sous Windows 7 uniquement) ............................................ 21 Conseils & dépannage ....................................................................................................................... 24 Conseils ............................................................................................................................. 24 Nettoyage du moniteur ...................................................................................................... 24 Dépannage de l’écran tactile ............................................................................................. 25 v Annexe A Caractéristiques techniques .............................................................................................................. 26 L2206tm/L2206tmp ............................................................................................................................ 26 Reconnaissance des résolutions d'affichage préréglées ................................................................... 28 L2206tm/L2206tmp ............................................................................................................ 28 Entrée dans les modes utilisateur ...................................................................................................... 29 Fonction d’économie d’énergie .......................................................................................................... 29 Annexe B Support et dépannage ....................................................................................................................... 30 Résolution des problèmes communs ................................................................................................. 30 Verrouillage des boutons .................................................................................................................... 31 Support produit ................................................................................................................................... 31 Avant d'appeler le service d'assistance technique ............................................................................. 31 Annexe C Qualité du moniteur LCD et politique relative aux pixels .................................................................. 32 vi 1 Caractéristiques du produit Moniteurs tactiles LCD HP Les écrans sont dotés d'un affichage à cristaux liquides à matrice active de type TFT. Il existe différents modèles et caractéristiques de moniteur : ● Modèle L2206tm, écran à zone d'affichage 21,5 pouces (54,6 cm) en diagonale, à résolution 1920 × 1080, prise en charge plein écran pour les résolutions plus faibles ; inclut la mise à l'échelle personnalisée pour une taille d'image maximale tout en conservant le format d'image d'origine ● Modèle L2206tmp, écran à zone d'affichage 21,5 pouces (54,6 cm) en diagonale, à résolution 1920 × 1080, prise en charge plein écran pour les résolutions plus faibles ; inclut la mise à l'échelle personnalisée pour une taille d'image maximale tout en conservant le format d'image d'origine ; Inclut également le filtre de confidentialité intégré ● Écran antireflet avec rétroéclairage LED fournit une meilleure clarté et consomme moins d'énergie que les rétroéclairages CCFL standard ● L2206tm à un angle de vue large permettant le visionnage en position assise, debout ou en se déplaçant d'un côté à l'autre ● Technologie tactile optique, qui est compatible avec le logo Windows 7 multi-appuyez sur logo compatible et la fonction plug-and-play ● Possibilité de régler l'inclinaison ● Possibilité de faire pivoter l'écran en orientation portrait ● Fonction de réglage de la hauteur ● Socle amovible permettant divers montages du moniteur ● Entrée de signal vidéo prenant en charge le signal VGA analogique, avec câble de signal VGA fourni ● Entrée de signal vidéo prenant en charge le signal numérique DVI, avec câble de signal DVI-D fourni ● Entrée de signal vidéo prenant en charge le DisplayPort numérique, câble de signal DisplayPort fourni ● Concentrateur USB 2.0 avec un port de liaison montante (vers l'ordinateur) et deux ports de liaisons descendantes (vers des périphériques USB) ● Câble USB fourni pour connecter le concentrateur USB du moniteur au connecteur USB de l'ordinateur Moniteurs tactiles LCD HP 1 ● Fonction Plug and Play si celle-ci est prise en charge par le système ● 2206Tmp de L a filtre intégré de respect de la vie privée pour répondre aux besoins de l'application pour l'affichage limitée hors axe ● Fourniture d'un emplacement de sécurité à l'arrière du moniteur pour dispositif antivol optionnel ● Goulotte de rangement des câbles pour la gestion des câbles et cordons ● Réglages à l'écran (On-Screen Display, OSD) en plusieurs langues facilitant le réglage et l'optimisation de l'écran ● HP Display Assistant afin d' ajuster les réglages du moniteur et activer la fonction anti-vol ● Haut-parleurs intégrés ● Solution de nettoyage du kit (chiffon et le liquide) ● Passif stylet arrimées dans un boîtier arrière ● Protection de copie HDCP sur les ports DVI et DisplayPort ● CD de logiciel et de documentation contenant les pilotes du moniteur et la documentation produit ● Fonction d'économie d'énergie répondant aux exigences de réduction de la consommation électrique ● Contrôle intelligent de la gestion des équipements REMARQUE : Pour des informations sur la sécurité et les réglementations, reportez-vous aux Informations sur le produit fournies sur votre disque multimédia, s'il est inclus, ou dans la documentation incluse. Pour obtenir des mises à jour du manuel de l'utilisateur de votre produit, rendez-vous sur http://www.hp.com/support, puis sélectionnez votre pays. Sélectionnez Pilotes et téléchargements, puis suivez les instructions à l’écran. 2 Chapitre 1 Caractéristiques du produit 2 Consignes de sécurité et de maintenance Informations importantes sur la sécurité Un cordon d'alimentation est fourni avec l'écran. Si vous souhaitez utiliser un autre cordon, branchezle uniquement sur une source d'alimentation et avec une fiche adaptées à cet écran. Pour plus d'informations sur le jeu de cordons d'alimentation à utiliser avec le moniteur, reportez-vous aux Informations sur le produit fournies sur votre disque multimédia, s'il est inclus, ou dans la documentation incluse. AVERTISSEMENT ! Pour diminuer le risque de choc électrique ou de dommages matériels : • Branchez le cordon d’alimentation sur une prise secteur facilement accessible à tout moment. • Mettez l’ordinateur hors tension en débranchant le cordon d'alimentation de la prise secteur. • Si le cordon d'alimentation dispose d'une fiche tripolaire, branchez-le sur une prise tripolaire reliée à la terre. Ne désactivez pas la broche de mise à la terre du cordon d'alimentation, en branchant un adaptateur à 2 broches par exemple. Cette broche représente une protection importante. Pour votre sécurité, ne posez rien sur les cordons d'alimentation ou les câbles. Disposez-les de sorte que personne ne risque de les piétiner ou de trébucher dessus. Ne tirez pas sur le cordon ou sur les câbles. Pour débrancher le cordon d'alimentation, saisissez la fiche puis tirez-la vers vous. Pour réduire tout risque de blessure grave, lisez le manuel électronique intitulé Sécurité et ergonomie de l'environnement de travail. Ce guide explique comment agencer correctement un poste de travail et comment s'installer confortablement devant un ordinateur. Il contient également des informations importantes sur la sécurité électrique et mécanique. Ce manuel est disponible sur le Web à l’adresse http://www.hp.com/ergo. ATTENTION : Pour la protection du moniteur et de l'ordinateur, branchez les cordons d'alimentation de l'ordinateur et de ses périphériques (moniteur, imprimante, scanner) sur un dispositif de protection contre les surtensions, tel qu'une multiprise ou un onduleur. Toutes les multiprises ne protègent pas contre les surtensions ; cette fonction doit être spécifiquement mentionnée sur l'étiquette de la prise. Choisissez une multiprise dont le fabricant garantit le remplacement des produits endommagés en cas de dysfonctionnement de la protection contre les surtensions. Utilisez des meubles de taille appropriée et conçus pour soutenir correctement votre écran à cristaux liquides HP. Informations importantes sur la sécurité 3 AVERTISSEMENT ! Les écrans à cristaux liquides qui sont placés de manière inappropriée sur des commodes, des bibliothèques, des étagères, des bureaux, des haut-parleurs ou des tiroirs pourraient tomber et entraîner des blessures. Acheminez tous les cordons et câbles connectés à l'écran à cristaux liquides de manière à ce qu'ils ne puissent pas être tirés, attrapés ou arrachés. REMARQUE : Ce produit est adapté au divertissement. Veillez à placer l'écran dans un environnement lumineux et contrôlé afin d'éviter les interférences avec la lumière et les surfaces lumineuses environnantes qui pourraient entraîner des reflets gênants sur l'écran. Directives d'entretien Pour optimiser les performances et allonger la durée de vie du moniteur : ● N'ouvrez pas le boîtier du moniteur et n'essayez pas de le réparer vous-même. Ne réglez que les commandes décrites dans les instructions d'utilisation. Si le moniteur ne fonctionne pas correctement, s'il est tombé ou s'il a été endommagé, contactez votre revendeur ou prestataire de services HP agréé. ● N'utilisez qu'une source d'alimentation et un branchement adaptés à ce moniteur, comme indiqué sur l'étiquette ou la plaque à l'arrière du moniteur. ● Assurez-vous que l'ampérage total des dispositifs branchés à la prise ne dépasse pas l'ampérage nominal de la prise, et que l'ampérage total des dispositifs connectés au cordon n'excède pas l'ampérage de celui-ci. Pour connaître l'ampérage nominal de chaque périphérique (AMPS ou A), lisez l'étiquette de sa prise d'alimentation. ● Installez le moniteur près d'une prise facilement accessible. Pour débrancher le moniteur, tenez fermement la fiche et tirez-la hors de la prise. Ne débranchez jamais le moniteur en tirant sur le cordon. ● Mettez le moniteur hors tension quand vous ne vous en servez pas. Votre moniteur durera plus longtemps si vous utilisez un économiseur d'écran et si vous éteignez l'appareil lorsqu'il n'est pas utilisé. REMARQUE : Les écrans avec dommages de type « image gravée » ne sont pas couverts par la garantie HP. 4 ● Les orifices et ouvertures du boîtier ont une fonction de ventilation. Ces ouvertures ne doivent pas être bouchées ni recouvertes. N'introduisez pas d'objets dans les orifices et ouvertures du boîtier. ● Ne faites pas tomber le moniteur et ne le posez pas sur une surface instable. ● Ne posez aucun objet sur le cordon d'alimentation, ne marchez pas dessus. ● Maintenez le moniteur dans un endroit bien aéré, à l'abri de toute lumière excessive, de la chaleur ou de l'humidité. ● Pour retirer le socle de l'écran, vous devez poser l'écran face vers le bas sur une surface lisse pour éviter de le rayer, de le déformer ou de le casser. Chapitre 2 Consignes de sécurité et de maintenance Nettoyage du moniteur 1. Mettez l 'écran hors tension et débranchez le cordon d 'alimentation de l 'arrière de l 'appareil. 2. Dépoussiérez le moniteur en essuyant l'écran et le boîtier avec un chiffon antistatique propre et doux. 3. Si un nettoyage plus approfondi est nécessaire, utilisez un mélange 50/50 d'eau et l'alcool isopropyle. ATTENTION : Vaporisez le nettoyant sur un chiffon et nettoyez avec précaution la surface de l'écran à l'aide du chiffon humide. Ne vaporisez jamais le nettoyant directement sur la surface de l'écran. Il risque de couler derrière le panneau et d'endommager l'électronique. ATTENTION : N'utilisez pas de nettoyants contenant des matières à base de pétrole, telles que du benzène, des diluants ou toute substance volatile, pour nettoyer l'écran ou le boîtier du moniteur. Ces produits chimiques risquent d 'endommager l 'appareil. Expédition du moniteur Conservez l'emballage d'origine. Il pourra vous être utile ultérieurement, pour transporter ou expédier le moniteur. Directives d'entretien 5 3 Configuration du moniteur Pour installer le moniteur, assurez-vous que le moniteur, l'ordinateur et ses périphériques ne sont pas sous tension et suivez les instructions ci-dessous. Déploiement du socle du moniteur REMARQUE : Le modèle de moniteur L2206tm n'est pas livré avec un socle. 1. Sortez le moniteur du carton et placez-le face vers le bas sur une surface plane. 2. Maintenez le socle du moniteur d'une main (1) puis saisissez la poignée de l'autre main et déployez la tête de l'écran à 90 degrés (2). ATTENTION : Ne touchez pas la surface du panneau LCD. Une pression exercée sur l'écran peut entraîner un manque d’uniformité des couleurs ou une désorientation des cristaux liquides. Si cela se produit, l'écran ne reviendra pas à son état normal. Figure 3-1 Déploiement du socle du moniteur REMARQUE : Lorsque le moniteur est déployé pour la première fois, la tête de l'écran est verrouillée pour éviter de se régler sur une position pleine hauteur. Pour régler la tête de l'écran à pleine hauteur, appuyez sur la tête de l'écran pour la déverrouiller puis tirez sur la tête de l'écran pour la faire monter en position pleine hauteur. Reportez-vous à l’étape 2 de la section Réglage du moniteur à la page 10. 6 Chapitre 3 Configuration du moniteur Composants arrière Figure 3-2 Composants arrière Composant Description 1 Connecteur d'alimentation secteur Permet de connecter le câble d'alimentation secteur au moniteur. 2 DisplayPort Connecte le câble DisplayPort au moniteur. 3 Connecteur VGA Connecte le câble VGA au moniteur. 4 Connecteur DVI-D Connecte le câble DVI-D au moniteur. 5 Connecteur audio Connecte le câble audio au moniteur. 6 Connecteur USB de liaison montante Permet de brancher le câble du concentrateur USB sur le connecteur de concentrateur USB du moniteur et sur un port/ concentrateur USB hôte. 7 Connecteurs USB liaison descendante (2) Connectent les périphériques USB optionnels au moniteur. 8 Stylet passif Logé dans un boîtier arrière. Lors de son retrait, il peut être utilisé comme un périphérique de pointage tactile. REMARQUE : Le stylet est pas requis pour les applications optiques tactiles. Les doigts et autres instruments de pointage peuvent être utilisés. Composants arrière 7 Branchement des câbles 1. Placez le moniteur près de l'ordinateur, dans un endroit pratique et bien ventilé. 2. Retirez le clip de gestion des câbles du socle en le tirant vers l'extérieur des deux côtés du clip (1) et en soulevant le clip hors du socle (2). Figure 3-3 Retrait du bras guide-câbles REMARQUE : 3. Le modèle de moniteur L2206tm n'est pas livré avec un socle. Connectez un câble vidéo VGA, DVI ou bien DisplayPort. REMARQUE : Le moniteur peut prendre en charge une entrée analogique ou numérique. Le mode vidéo est déterminé par le câble vidéo utilisé. Le moniteur détermine automatiquement les entrées qui reçoivent des signaux vidéo valides. Vous pouvez sélectionner les entrées en appuyant sur le bouton +/source sur le panneau avant, ou au moyen de la commande OSD (OnScreen Display) en appuyant sur le bouton Menu. 8 ● Pour le fonctionnement en mode analogique, utilisez le câble VGA fourni avec le moniteur. Connectez une extrémité du câble VGA au connecteur VGA situé à l'arrière de l'écran et l’autre extrémité au connecteur VGA de l’ordinateur. ● Pour le fonctionnement en mode numérique DVI, utilisez le câble signal DVI-D fourni. Connectez une extrémité du câble DVI-D au connecteur DVI situé à l'arrière de l'écran et l’autre extrémité au connecteur DVI de l’ordinateur. ● Pour le fonctionnement en mode numérique DisplayPort, utilisez le câble signal DisplayPort fourni. Connectez une extrémité du câble DisplayPort au connecteur DisplayPort situé à l'arrière de l'écran et l’autre extrémité au connecteur DisplayPort de l’ordinateur. 4. Connectez une extrémité du câble audio au connecteur audio situé à l'arrière de l'ordinateur et l'autre extrémité au connecteur d'entrée audio le moniteur. 5. Branchez une extrémité du câble USB fourni sur le connecteur USB liaison montante situé à l'arrière du moniteur et l'autre extrémité sur le connecteur USB liaison descendante de l'ordinateur. Chapitre 3 Configuration du moniteur 6. Branchez une extrémité du cordon d'alimentation sur le connecteur d'alimentation secteur à l'arrière du moniteur, et l'autre extrémité dans une prise électrique murale. Figure 3-4 Branchement des câbles AVERTISSEMENT ! Afin d'éviter tout risque de choc électrique ou de dommages à l'équipement : Ne désactivez pas la fiche de mise à la terre du cordon d'alimentation. La fiche de mise à la terre est une caractéristique de sécurité importante. Branchez le cordon d'alimentation dans une prise électrique mise à la terre à laquelle vous pouvez facilement accéder à tout moment. Mettez l’équipement hors tension en débranchant le cordon d'alimentation de la prise électrique. Pour votre sécurité, ne placez rien sur le cordon d'alimentation ou sur tout autre câble. Arrangez-les de telle façon que personne ne puisse accidentellement les piétiner ou trébucher dessus. Ne tirez pas sur les cordons et câbles. Lors du débranchement du cordon d'une prise électrique, saisissez le cordon par la fiche. Branchement des câbles 9 7. Fixez les câbles à l'aide du clip de gestion des câbles. Appuyez sur le clip verticalement sur le cou incurvé du socle en vous assurant que les languettes situées sur le côté du clip s'emboitent dans les logements du socle. Figure 3-5 Installation du clip de gestion des câbles REMARQUE : Le modèle de moniteur L2206tm n'est pas livré avec un socle. Réglage du moniteur REMARQUE : 1. Votre modèle de moniteur peut être différent du modèle représenté ci-dessous. Inclinez l'écran du moniteur vers l'avant ou vers l'arrière pour l'installer dans une position confortable, au niveau des yeux. Figure 3-6 Inclinaison du moniteur 10 Chapitre 3 Configuration du moniteur 2. Réglez la hauteur du moniteur à une position confortable pour votre station de travail individuelle. Le bord supérieur du cliquet bloquant du moniteur ne doit pas dépasser une hauteur parallèle à la hauteur de l'œil. Un moniteur en position basse et incliné vers l'arrière peut mieux convenir aux utilisateurs portant des lentilles correctives. Le moniteur doit être repositionné lorsque vous régler votre posture tout au long de la journée de travail. REMARQUE : Lorsque le moniteur est déployé pour la première fois, la tête de l'écran est verrouillée pour éviter de se régler sur une position pleine hauteur. Pour régler la tête de l'écran à pleine hauteur, appuyez sur la tête de l'écran pour la déverrouiller puis tirez sur la tête de l'écran pour la faire monter en position pleine hauteur. Figure 3-7 Ajustement de la hauteur 3. Faites pivoter le moniteur de l'orientation paysage à l'orientation portrait en fonction de votre utilisation. a. Réglez le moniteur en position pleine hauteur et inclinez le moniteur pour le ramener à la position d'inclinaison complète (1). b. Faites pivoter le moniteur de 90° de l'orientation paysage vers l'orientation portrait dans le sens des aiguilles d'une montre (2). ATTENTION : Si le moniteur n'est pas en position pleine hauteur et position pleine inclinaison lors de la rotation, le coin droit inférieur du moniteur entrera en contact avec le socle et risquera d'endommager le moniteur. Réglage du moniteur 11 Figure 3-8 Pivotement du moniteur REMARQUE : Pour afficher des informations sur l'écran en mode portrait, vous pouvez installer le logiciel HP Display Assistant inclus dans le CD du logiciel et de documentation. La position du menu OSD peut également être pivotée en mode portrait. Pour faire pivoter le menu OSD, accédez au menu OSD en appuyant sur le bouton Menu dans le panneau avant, puis sélectionnez OSD Control (Contrôle OSD) et Rotate OSD (Faire pivoter OSD). 12 Chapitre 3 Configuration du moniteur composants avant Figure 3-9 composants avant Tableau 3-1 composants avant Composant Description 1 Bouton Menu Ouvre, sélectionne ou quitte le menu OSD. 2 Bouton Moins/volume Si le menu de réglage à l'écran est affiché, permet de revenir en arrière dans les options et de diminuer le niveau des réglages. Si le menu d'affichage n'apparaît pas, appuyez sur le bouton correspondant pour activer la barre de réglage du volume. 3 Bouton Plus/source Si le menu de réglage à l'écran (OSD) est affiché, permet de naviguer en avant dans les options et d'augmenter le niveau des réglages. Si le menu de réglage à l'écran (OSD) n'est pas activé, appuyez sur ce bouton pour activer le bouton source qui choisit l'entrée du signal vidéo (DisplayPort, DVI ou VGA). 4 Bouton OK/auto (Marche/ Arrêt) Si le menu de réglage à l'écran (OSD) est affiché, permet de sélectionner l'option de menu en surbrillance. Si le menu de réglage à l'écran (OSD) n'est pas activé, son actionnement permet d'activer le réglage automatique qui optimise la qualité de l'image. 5 Bouton Marche/Arrêt Allume ou éteint le moniteur. 6 Voyant d’alimentation Bleu = fonctionnement normal. Orange = mode veille. Orange clignotant = mode veille avec minuteur. REMARQUE : Pour afficher le simulateur du menu d'affichage, rendez-vous sur la Bibliothèque multimédia traitant du Service de réparation pour les clients de HP : http://www.hp.com/go/sml. composants avant 13 Allumage du moniteur 1. Appuyez sur le bouton d'alimentation sur l'ordinateur pour l'allumer. 2. Appuyez sur le bouton d'alimentation sur l'avant du moniteur pour l'allumer. ATTENTION : Notez que si la même image statique est affichée sur un moniteur pendant une période prolongée, des dommages d'image rémanente peuvent se produire (12 heures consécutives ou plus sans utilisation). Pour préserver votre écran des dommages de rémanence de l'image, veillez à toujours activer un économiseur d'écran ou à éteindre le moniteur si ce dernier doit rester inutilisé pendant une période prolongée. La rémanence d'image est un état qui peut se produire sur tous les écrans LCD. Les écrans présentant des dommages de type « image gravée » ne sont pas couverts par la garantie HP. REMARQUE : Si le bouton de mise sous tension ne réagit pas à la pression, c'est que la fonction de verrouillage du bouton de mise sous tension est peut-être activée. Pour désactiver cette fonction, maintenez le bouton d'alimentation du moniteur enfoncé pendant 10 secondes. REMARQUE : Vous pouvez désactiver le témoin d'alimentation dans le menu de réglage à l'écran (OSD). Appuyez sur le bouton Menu du panneau avant de l'écran, puis sélectionnez Management (Gestion) > Bezel Power LED (Voyant lumineux du panneau avant) > Off (Éteint). Lorsque le moniteur est sous tension, un message État du moniteur s'affiche pendant cinq secondes. Ce message indique quelle entrée (DisplayPort, DVI ou VGA) est le signal actuellement actif, l'état de réglage de la source de commutation automatique (Active ou Inactive ; le réglage par défaut est Active), le signal de la source par défaut (le réglage par défaut est DisplayPort), la résolution d'écran actuellement préréglée et la résolution d'écran préréglée recommandée. Le moniteur balaye automatiquement les entrées de signaux pour rechercher une entrée active et utilise cette entrée pour l'affichage. Si deux entrées ou davantage sont actives, le moniteur affiche la source d'entrée par défaut. Si la source par défaut n'est pas l'une des entrées actives, le moniteur affiche alors l'entrée ayant la priorité la plus élevée dans l'ordre suivant : DisplayPort, DVI, puis VGA. Vous pouvez modifier la source par défaut dans l'affichage OSD en appuyant sur le bouton Menu du panneau avant et en sélectionnant Source Control (Contrôle de la source) > Default Source (Source par défaut). 14 Chapitre 3 Configuration du moniteur Branchement des périphériques USB Des connecteurs USB permettent de connecter des périphériques, par exemple un appareil photo numérique, un clavier USB ou une souris USB. Deux connecteurs USB se trouvent sur le panneau latéral du moniteur. REMARQUE : Pour activer les ports USB 2.0 de l'écran, vous devez raccorder le câble du concentrateur USB entre l'écran et l'ordinateur. Reportez-vous à l'étape 5 de la section Branchement des câbles à la page 8. Figure 3-10 Branchement des périphériques USB Branchement des périphériques USB 15 Retrait du socle du moniteur REMARQUE : Le modèle de moniteur L2206tm n'est pas livré avec un socle. L'écran peut être dissocié de son socle afin de permettre son installation sur un mur, un bras pivotant ou un autre dispositif de fixation. ATTENTION : Avant de commencer à démonter le moniteur, assurez-vous que celui-ci est éteint et que les câbles d'alimentation et des signaux sont tous débranchés. Débranchez également tous les câbles USB connectés au moniteur. 1. Débranchez et retirez du moniteur les câbles signaux, les câbles USB et le cordon d'alimentation. 2. Placez le moniteur face vers le bas sur une surface plane recouverte d'un tissu sec et doux. 3. Faites pivoter le socle de 45 degrés dans le sens des aiguilles d'une montre et retirez la vis à l'arrière du moniteur, puis faites pivoter le socle de 45° dans le sens inverse des aiguilles d'une montre et retirez l'autre vis de l'arrière du moniteur. Figure 3-11 Retrait des vis du socle 4. Faites pivoter le socle du moniteur vers le haut (1), puis tirez-le vers l'arrière (2) pour retirer des fentes du moniteur les languettes qui se trouvent sur sa base. Figure 3-12 Retrait de la base du socle 16 Chapitre 3 Configuration du moniteur Montage du moniteur L'écran peut être fixé sur un mur, un bras pivotant ou tout autre dispositif de montage. REMARQUE : UL ou CSA. 1. Cet appareil peut être utilisé avec un support pour montage mural de spécification Retirez le moniteur du socle. Reportez-vous à Retrait du socle du moniteur à la page 16. ATTENTION : Le moniteur est compatible avec les trous de montage de 100 mm de la norme industrielle VESA. Pour fixer une solution de montage d'un autre fabricant sur le moniteur, il faut quatre vis de 4 mm de diamètre, d'un pas de 0,7 et de 10 mm de long. N’utilisez pas de vis plus longues car elles pourraient endommager le moniteur. Il est important de vérifier que la solution de montage du fabricant tiers est conforme à la norme VESA, et conçue pour supporter le poids du moniteur. Pour un fonctionnement optimal, il est essentiel d'utiliser les câbles d'alimentation et vidéo fournis avec le moniteur. 2. Pour monter l'écran sur un bras articulé, insérez quatre vis de 10 mm à travers les orifices sur le support du bras articulé et dans les orifices de montage sur l'écran. Figure 3-13 Montage du moniteur Pour monter l'écran sur d'autres supports, suivez les instructions incluses avec le support de montage pour garantir une fixation solide de l'écran. 3. Reconnectez les câbles au panneau de l'écran. Retrait du socle du moniteur 17 Emplacement des étiquettes de caractéristiques nominales Les étiquettes de caractéristiques nominales indiquent le numéro de pièce de rechange, le numéro de produit et le numéro de série. Ces numéros peuvent vous être utiles lorsque vous prenez contact avec HP à propos du moniteur. Ces étiquettes sont apposées sur le panneau arrière du moniteur. Figure 3-14 Emplacement des étiquettes de caractéristiques nominales Installation d'un verrou de câble Vous pouvez fixer le moniteur à un objet fixe à l'aide d'un dispositif antivol optionnel disponible chez HP. Figure 3-15 Installation d'un verrou de câble 18 Chapitre 3 Configuration du moniteur 4 Utilisation de l'écran tactile Installation du logiciel Microsoft Windows 7/Vista/XP (plug and play) REMARQUE : Reportez-vous à la section Branchement des câbles à la page 8 pour des instructions sur le branchement du câble USB. Lorsque vous branchez le câble USB entre le moniteur et un ordinateur sous le système d'exploitation Microsoft Windows 7, Windows Vista et Windows XP, le logiciel du pilote tactile de Windows s'installe automatiquement. Le logiciel du pilote peut prendre une minute pour s'installer, et pour Windows 7 et Windows Vista un message s'affichera sur l'écran du moniteur indiquant que le logiciel du pilote a été installé avec succès. Une fois que vous avez installé le pilote tactile, vous pouvez sélectionner, démarrer et faire glisser des objets à l'aide de l'écran tactile. Pour effectuer une sélection, touchez l'écran. REMARQUE : Pour Windows XP, le pilote tactile se charge comme périphérique d'entrée et il n'y aura aucun message de vérification de l'installation du pilote. REMARQUE : Les stimuli tactiles multipoints sont uniquement pris en charge par les éditions de système d'exploitation Windows 7 Familiale Prémium, Professionnelle, Entreprise et Intégrale. Les stimuli tactiles multipoints ne sont pas pris en charge par les éditions Windows 7 Familiale Basique ou Starter, Windows Vista ou Windows XP. REMARQUE : Si le contrôle tactile ne se met pas à fonctionner dans les 20 secondes, il vous est conseillé de vérifier que le pilote tactile est installé. Pour vérifier que le pilote tactile est installé : ● Windows 7 — Sélectionnez Démarrer > Panneau de configuration > Système et sécurité > système, et assurez-vous que Stylet et Tactile : Entrée tactile disponible avec 2 Points d'entrée est répertorié dans la section Système. ● Windows Vista — Sélectionnez Démarrer > Panneau de configuration > PC mobile > Stylet et périphériques d'entrée. Si l'onglet Tactile s'affiche, l'entrée tactile est disponible. Installation du logiciel 19 ● Windows XP — Sélectionnez Démarrer > Panneau de configuration > système, puis sélectionnez l'onglet Matériel. Cliquez sur le bouton Gestionnaire de périphériques. Si le pilote est correctement installé, deux entrées de périphériques compatibles HID et une entrée de périphérique d'interface humaine USB s'affichent dans la catégorie Périphériques d'interface humaine. Également, dans la catégorie Souris et autres périphériques de pointage, une entrée de Souris compatible HID apparaîtra. Figure 4-1 Vérifiez l'installation du pilote tactile Windows XP 20 Chapitre 4 Utilisation de l'écran tactile Utilisation de la fonction tactile REMARQUE : Avant d'utiliser la fonction tactile, assurez-vous que le câble USB est connecté et que le système d'exploitation Windows est lancé. REMARQUE : Lorsque la fonction tactile est active, assurez-vous qu'aucun objet étrangers dans les zones encerclée dans la figure ci-dessous. Figure 4-2 Assurez-vous qu'il n'y a aucune des corps étrangers dans les zones encerclées La fonction tactile peut remplacer la souris une fois que vous avez démarré le système d'exploitation Windows. Utilisez votre doigt ou le stylet fourni pour les applications tactiles. La compatibilité des gestes est répertoriée ci-dessous : Tableau 4-1 Compatibilité des gestes Mouvement des doigts Windows 7 Windows Vista Windows XP Tablet Windows XP Faites glisser √ √ √ √ Cliquez sur √ √ √ √ Cliquez deux fois sur √ √ √ √ Numériseur tactile point unique √ √ √ Stimuli tactiles multipoints √ REMARQUE : Reportez-vous à http://msdn.microsoft.com/en-us/library/dd371585 pour obtenir des informations sur différents gestes qui sont pris en charge par Windows 7. REMARQUE : Les stimuli tactiles multipoints Windows ne sont pas pris en charge par Windows 7 éditions Familiale Basique ou Starter. Utilisation d'un écran étendu (sous Windows 7 uniquement) Windows 7 éditions Familiale Prémium, Professionnelle, Entreprise et Intégrale prennent en charge les fonctions tactiles d'écran étendu pour deux moniteurs connectés à un seul système. REMARQUE : Windows 7 Éditions Familiale Basique et Starter, Windows Vista et Windows XP ne prennent pas en charge la fonctionnalité tactile d'écran étendu. Ils prennent en charge les fonctions de stimulus tactile point unique sur sur le moniteur principal uniquement, mais pas sur le moniteur secondaire (bureau étendu ou cloné). Utilisation de la fonction tactile 21 1. Vérifiez que le câble USB est bien connecté à l'ordinateur. 2. Sélectionnez Démarrer > Panneau de configuration. 3. Sélectionnez la liste déroulante Afficher par, puis sélectionnez Grandes icônes ou Petites icônes. 4. Sélectionnez panneau de configuration Paramètres Tablet PC. REMARQUE : Le panneau de configuration Paramètres Tablet PC n'apparait qu'après que Microsoft Windows 7 reconnaît un moniteur tactile connecté. 5. Dans l'onglet Affichage des Paramètres Tablet PC, sélectionnez le nom du premier moniteur que vous souhaitez calibrer dans le menu déroulant. Figure 4-3 Sélectionnez l'affichage 22 Chapitre 4 Utilisation de l'écran tactile 6. Sélectionnez le bouton Calibrer.... Figure 4-4 Calibrez l'affichage 7. Répétez les étapes 5 et 6 pour le deuxième moniteur. REMARQUE : Si vous avez deux moniteurs de différents modèles, veillez à noter le modèle calibré en premier parce que les deux s'affichent avec des noms identiques. Utilisation de la fonction tactile 23 Conseils & dépannage Conseils ● AVERTISSEMENT ! N'exposez pas l'écran à une source de chaleur, tels que des radiateurs électriques, les tuyaux de gaz naturel, ou directement aux rayons du soleil. N'exposez pas l'écran également à de la poussière excessive, aux vibrations mécaniques, ou à un choc. Pour des raisons de sécurité, retirez la prise d'alimentation secteur avant de le nettoyer. ● Afin de maintenir l'apparence neuve de l'affichage, nettoyez avec un linge doux régulièrement. Retirez taches tenaces avec un produit nettoyant doux. ATTENTION : N'utilisez pas d'agents nettoyant puissants tel du diluant, du benzène ou un produit nettoyant corrosif, qui risquerait d'endommager l'écran. ● Évitez de démonter ou d'effectuer la réparation du produit par vos soins. Si votre problème ne peuvent être résolu selon les directives relatives à la procédure de dépannage, contactez votre revendeur local. ● Conserver les cartons d'emballage d'origine. Ils vous seront très utiles si vous devez transporter votre écran à nouveau. REMARQUE : Pour une protection optimale, replacez l'écran dans l'emballage d'origine exactement comme à la sortie d'usine. ● La reprise de la fonction tactile peut nécessiter environ 7 secondes si le câble USB est rebranché ou si l'ordinateur sort du mode Veille. Nettoyage du moniteur Pour nettoyer le moniteur : 1. Mettez l’écran hors tension et débranchez le cordon d’alimentation de l’arrière de l’unité. 2. Dépoussiérez le moniteur en essuyant l'écran et le panneau avant à l'aide d'un chiffon antistatique propre et doux. 3. Dans le cas de nettoyages plus difficiles, utilisez la solution nettoyante et le chiffon livrés avec le moniteur. ATTENTION : Vaporisez le liquide nettoyant HP sur le chiffon puis essuyez doucement à l'aide de ce chiffon humide la surface de l'écran ainsi que le panneau avant. Ne vaporisez jamais directement le nettoyant sur la surface de l'écran. Il risque de couler derrière le panneau et d'endommager les composants électroniques. ATTENTION : N'utilisez pas de nettoyants contenant des substances à base de pétrole, telles que du benzène, du diluant ou autre substance volatile pour nettoyer l'écran ou le boîtier du moniteur. Ces produits chimiques peuvent endommager l'écran. 24 Chapitre 4 Utilisation de l'écran tactile Dépannage de l’écran tactile REMARQUE : Pour obtenir des informations générales sur la résolution des problèmes, reportezvous à la section Support et dépannage à la page 30. Tableau 4-2 Dépannage de l’écran tactile Problème Solution L'ordinateur ne sors pas du mode de Veille lorsque l'écran tactile est touché. La sortie du mode veille n'est pas prise en charge par l'écran tactile. Utilisez le clavier ou la souris pour sortir du mode veille. Le câble USB est rapidement retiré du moniteur puis rebranché et la fonction tactile est perdu. Windows prend un minimum de temps pour ajuster les paramètres du système lorsqu'un périphérique USB est retiré ou connecté. Essayez de retirer le câble USB à nouveau, attendez pendant au moins cinq secondes, puis rebranchezle. Les stimuli tactiles multipoints ne fonctionnent pas sous Windows 7 Éditions Familiale Basique ou Starter, Windows Vista ou Windows XP. Seuls Windows 7 Éditions Familiale Prémium, Professionnelle, Entreprise et Intégrale prennent en charge les stimuli tactiles multipoints. Démarrer, Fermer, et les autres icônes sont trop petites pour appliquer un doigt. Windows 7 propose une fonction grande icône qui prend en charge les fonctions d'écran tactile. Cette fonction est accessible dans le Panneau de configuration. Un stylet peut également être utilisé. La manipulation sur l' écran tactile ne fonctionne pas correctement dans les modes vidéo faible résolution qui ne sont pas affichés en plein écran. Bien que le moniteur supporte la fonction Ajuster au format, le contrôleur tactile ne sait pas comment réagir aux images dont la taille ne couvre pas le plein écran. Modifiez la résolution de 1920 x 1080, ou accédez au menu OSD et sélectionnez Contrôle de l'image pour activer Ajuster au format (paramètre par défaut). Un stimulus tactile unique est reconnu comme deux stimuli. Si vous utilisez un outil de peinture, un seul doigt crée deux lignes. Le contrôleur tactile a une limitation de taille de la zone « stimulus tactile ». Le stimulus tactile d'un doigt fonctionne habituellement mieux qu'une application de l'index ou du pouce aplati. Lorsque le moniteur est utilisé dans une configuration double-écran, la fonction tactile sur le second écran ne fonctionne pas. La connexion USB est uniquement compatible avec l'utilisation d'un écran tactile moniteur unique. Si le deuxième moniteur est un moniteur tactile, vous devez connecter un deuxième câble USB. REMARQUE : Windows 7 Éditions Familiale Basique et Starter, Windows Vista et Windows XP ne prennent pas en charge la fonctionnalité tactile d'écran étendu. Ils prennent en charge les fonctions de stimulus tactile point unique sur sur le moniteur principal uniquement, mais pas sur le moniteur secondaire (bureau étendu ou cloné). La fonction tactile est irrégulière. L'écran peut être contaminé en surface. Consultez le chapitre Nettoyage du moniteur à la section Conseils et résolution des pannes. Conseils & dépannage 25 A Caractéristiques techniques REMARQUE : Toutes les spécifications sont les spécifications nominales fournies par le fabricant du composant ; les performances réelles peuvent être plus élevées ou plus faibles. L2206tm/L2206tmp Tableau A-1 Caractéristiques du L2206tm/L2206tmp Écran Écran large de 54,61 cm Type Cristaux liquides, matrice active TFT Format d'image visible Diagonale de 54,61 cm Inclinaison -5 à 30° Écran large de 21,5 pouces 21,5 pouces de diagonale Spécification relative à l'angle de vision L2206tm 170° (horizontal)/160° (vertical) L2206tmp 60° (horizontal)/160° (vertical) Luminosité (type) L2206tm 225 cd/m2 L2206tmp 160 cd/m2 Poids maximal (hors de l’emballage): Assemblés avec socle Écran uniquement 7,0 kg 15,4 livres 4,6 kg 10,11 livres 44,5 cm 17,52 pouces 34,5 cm 13,58 pouces 32,31 cm 12,7 pouces 22,8 cm 8,98 pouces 51,8 cm 20,39 pouces Dimensions (socle inclus): Hauteur (position la plus haute) * Hauteur (position la plus basse) * Hauteur (moniteur uniquement) Profondeur Largeur 26 Annexe A Caractéristiques techniques Tableau A-1 Caractéristiques du L2206tm/L2206tmp (suite) Résolution graphique maximale Entrée analogique 1 920 × 1 080 (60 Hz) Entrée numérique 1 920 × 1 080 (60 Hz) Résolution graphique optimale Entrée analogique 1 920 × 1 080 (60 Hz) Entrée numérique 1 920 × 1 080 (60 Hz) Mode texte 720 x 400 Pitch 0,248 (H) x 0,248 (L) mm Pixels par pouce 102 PPI Fréquence horizontale 24 kHz - 94 kHz Fréquence de rafraîchissement verticale 50 Hz - 76 Hz *Le modèle de moniteur L2206tm n'est pas livré avec un socle. Exigences en matière d'environnement: Température (en fonctionnement) Température (hors fonctionnement) Humidité (en fonctionnement) Humidité (hors fonctionnement) Altitude (en fonctionnement) Altitude (hors fonctionnement) Alimentation 5° à 35 C 41° à 95° F -20 à 60 °C -4° à 140° F 20% à 80% 5% à 95% 0 à 5 000 m 0 à 12 192 m 0 à 16 400 pieds 0 à 40 000 pieds 100-240 V CA, 50/60 Hz Mesure de la consommation énergétique : Pleine puissance Réglages types Veille Mise hors tension Terminal d’entrée 39 watt 25 watt 0,5 watt 0,5 watt un connecteur VGA, câble inclus ; un connecteur DVI, câble inclus ; un connecteur DisplayPort, câble inclus L2206tm/L2206tmp 27 Reconnaissance des résolutions d'affichage préréglées Les résolutions graphiques présentées ci-dessous sont les modes les plus utilisés et sont réglées par défaut en usine. Ce moniteur détecte automatiquement ces modes prédéfinis et les affiche bien dimensionnés et centrés à l'écran. L2206tm/L2206tmp Tableau A-2 Modes pré-réglés en usine Préréglé Format des pixels Fréquence horizontale (kHz) Fréquence verticale (Hz) 1 640 × 480 31,469 59,940 2 720 × 400 31,469 70,087 3 800 × 600 37,879 60,317 4 1024 × 768 48,363 60,004 5 1280 × 720 45,00 60,00 6 1280 × 1024 63,981 60,02 7 1440 × 900 55,935 59,887 8 1600 x 900 60,00 60,00 9 1680 × 1050 65,29 59,954 10 1920 × 1080 67,50 60,00 Tableau A-3 Formats vidéo haute définition 28 Préréglé Nom de synchronisation Format des pixels Fréquence horizontale (kHz) Fréquence verticale (Hz) 1 480p 720 × 480 31,469 60 2 576p 720 × 576 31,25 50 3 720p50 1280 × 720 37,5 50 4 720p60 1280 × 720 45 60 5 1080p50 1920 × 1080 56,25 50 6 1080p60 1920 × 1080 67,5 60 Annexe A Caractéristiques techniques Entrée dans les modes utilisateur Le signal du contrôleur vidéo peut parfois demander un mode qui n'a pas été pré-réglé, si : ● Vous n'utilisez pas une carte graphique standard. ● Vous n'utilisez pas un mode pré-réglé. Dans ce cas, vous devrez peut-être réajuster les paramètres de l'écran, via le réglage à l'écran (OSD). Vous pouvez apporter des modifications à n'importe lequel de ces modes et les enregistrer dans la mémoire. L'écran enregistre automatiquement le nouveau réglage, puis reconnaît le nouveau mode comme s'il s'agissait d'un mode prédéfini. En plus des modes prédéfinis en usine, 10 modes utilisateur peuvent être entrés et sauvegardés. Fonction d’économie d’énergie Les écrans prennent en charge un état basse consommation. Cet état basse consommation entre en vigueur lorsque le moniteur détecte l'absence du signal de synchronisation horizontale ou du signal de synchronisation verticale. Après détection de l'absence de ces signaux, l’écran est vidé, le rétroéclairage est désactivé et le témoin d’alimentation passe à la couleur orange. Lorsque l'écran est en état basse consommation, sa consommation électrique est réduite à moins de 0,5 watt. Il y a une brève période de réchauffement avant que le moniteur ne revienne à son mode de fonctionnement normal. Veuillez consulter le manuel de l'ordinateur pour les instructions de réglage des fonctions d'économie d'énergie (ou fonctions de gestion de l'alimentation). REMARQUE : Le mode économie d'énergie mentionné ci-dessus fonctionne uniquement si le moniteur est connecté à un ordinateur doté de fonctions d'économie d'énergie. Vous pouvez également programmer le moniteur pour qu'il entre en mode basse consommation à un moment déterminé, en effectuant des réglages dans l'utilitaire d'économie d'énergie du moniteur. Lorsque l'économiseur d'énergie déclenche l'état basse consommation, le voyant d'alimentation clignote en orange. Entrée dans les modes utilisateur 29 B Support et dépannage Résolution des problèmes communs Le tableau ci-dessous répertorie les problèmes possibles, la cause possible de chaque problème et les solutions conseillées. 30 Problème Cause possible Solution L'écran est vide ou la vidéo clignote. Cordon d’alimentation déconnecté. Branchez le cordon d'alimentation. L'interrupteur d'alimentation est éteint. Appuyez sur l’interrupteur du panneau avant. Le câble vidéo n’est pas branché correctement. Branchez le câble vidéo correctement. Consultez la section Branchement des câbles à la page 8 pour en savoir plus. Le système est en mode veille. Appuyez sur une touche quelconque du clavier pour désactiver l'économiseur d'écran. Compatibilité de la carte vidéo. Ouvrez le menu OSD et sélectionnez le menu Commande d'entrée. Réglez Entrée activation autom. sur Désactivé et sélectionnez manuellement l'entrée. L’image est floue, imparfaite ou trop sombre. La luminosité est trop faible. Ouvrez le menu OSD et sélectionnez Luminosité pour régler l'échelle de luminosité comme souhaité. Vérifier le câble vidéo apparaît à l'écran. Le câble vidéo de l'écran est débranché. Connectez le câble vidéo approprié entre l'ordinateur et l'écran. Avant de connecter le câble vidéo, assurez-vous que l’ordinateur est éteint. Le message Signal entrée hors limites est affiché sur l’écran. Les paramètres de résolution vidéo et/ou de rafraîchissement ne sont pas pris en charge par le moniteur. Passez à un réglage pris en charge (voir Reconnaissance des résolutions d'affichage préréglées à la page 28). Le moniteur est éteint, mais il ne semble pas en mode de veille à faible consommation. La fonction d’économie d’énergie du moniteur est désactivée. Ouvrez le menu OSD et sélectionnez Commande d'alimentation > Mode Veille automatique et réglez la veille automatique sur Activé. Le message Verrouillage de l'affichage s'affiche. La fonction Verrouillage de l'affichage du moniteur est activée. Pour déverrouiller le menu OSD, maintenez le bouton Menu du panneau avant enfoncé durant 10 secondes. Le message Verrouillage du bouton de mise sous tension s'affiche. La fonction Verrouillage du bouton de mise sous tension du moniteur est activée. Pour déverrouiller le bouton de mise sous tension, maintenez-le enfoncé durant 10 secondes. Annexe B Support et dépannage REMARQUE : Si le bouton de mise sous tension ne répond pas, maintenez-le enfoncé pendant 10 secondes pour désactiver son verrouillage. Verrouillage des boutons Maintenir l'interrupteur d'alimentation ou le bouton Menu enfoncé pendant dix secondes verrouillera les fonctionnalités de ce bouton. Vous pouvez restaurer ces fonctionnalités en appuyant à nouveau sur le bouton durant dix secondes. Cette fonctionnalité est uniquement disponible lorsque l'écran est sous tension, affichant un signal actif, et lorsque le menu OSD est inactif. Support produit Pour obtenir des informations supplémentaires quant à l'utilisation de votre moniteur, rendez-vous sur http://www.hp.com/support. Sélectionnez votre pays ou région, puis Dépannage. Saisissez ensuite le nom de votre modèle dans la fenêtre de recherche et cliquez sur le bouton Aller. REMARQUE : Le manuel d'utilisation du moniteur, le matériel de référence et les pilotes sont disponibles sur http://www.hp.com/support. Si les informations fournies dans le guide ne répondent pas à vos questions, vous pouvez contacter le service d'assistance. Pour une assistance technique aux États-Unis, accédez au site http://www.hp.com/go/contactHP. Pour une assistance technique au niveau international, accédez au site http://welcome.hp.com/country/us/en/wwcontact_us.html. Ici vous pouvez : ● Parler en ligne avec un technicien HP REMARQUE : Si la discussion d'assistance technique en ligne n'est pas disponible dans une langue en particulier, elle est disponible en anglais. ● Trouver les numéros de téléphone de l'assistance technique ● Rechercher un centre de services HP Avant d'appeler le service d'assistance technique Si vous ne parvenez pas à résoudre un problème à l'aide des conseils donnés dans cette section, vous devrez peut-être appeler le service d'assistance technique. Lors de votre appel, gardez les informations et éléments suivants à portée de main : ● Numéro de modèle du moniteur ● Numéro de série du moniteur ● Date d'achat indiquée sur la facture ● Circonstances dans lesquelles le problème est apparu ● Messages d'erreur reçus ● Configuration matérielle ● Nom et version du matériel et des logiciels que vous utilisez Verrouillage des boutons 31 C Qualité du moniteur LCD et politique relative aux pixels Les écrans TFT font appel à une technologie de haute précision, conçue selon les normes HP, pour garantir un fonctionnement sans problèmes. Il est cependant possible que l'écran comporte des imperfections visuelles, apparaissant sous la forme de points brillants ou noirs. Ce problème est commun à tous les écrans à cristaux liquides utilisés dans les produits proposés par tous les constructeurs et n’est pas spécifique aux écrans LCD HP. Ces imperfections sont causées par un ou plusieurs pixels ou sous-pixels défectueux. ● Un pixel est composé de trois sous-pixels, un rouge, un vert et un bleu. ● Un pixel entièrement défectueux est toujours allumé (point brillant sur fond sombre) ou toujours éteint (point noir sur un fond clair). La première anomalie est la plus visible. ● Un sous-pixel défectueux (défaut de point) est moins visible qu'un pixel défectueux complet, est petit et uniquement visible sur un arrière-plan spécifique. Pour localiser les pixels défectueux, inspectez votre moniteur dans des conditions d'utilisation normales, dans un mode d'exploitation normal à une résolution et une fréquence de rafraîchissement prises en charge, à une distance d'environ 50 cm (20 pouces). HP prévoit que la technologie des écrans à cristaux liquides continuera de s'améliorer et comportera de moins en moins d'imperfections. HP ajustera ses critères en fonction de ces améliorations. 32 Annexe C Qualité du moniteur LCD et politique relative aux pixels