HP DESIGNJET COLORPRO CAD PRINTER Guide de démarrage rapide
PDF
Télécharger
Document
H P DesignJet ColorPro Series Imprimantes grand format Guide de référence rapide HP DesignJet ColorPro CAD (C7777A) HP DesignJet ColorPro GA (C7778A) qrg.fm Page 2 Friday, June 18, 1999 7:20 AM Marques HP ColorSmart II, HP PhotoREt II et HP Zoom Smart Scaling Technology sont des appellations commerciales de Hewlett-Packard Company. Imation Matchprint est une appellation commerciale de Imation Corporation. Microsoft est une marque déposée aux Etats-Unis de Microsoft Corporation. Windows est une appellation commerciale de Microsoft Corporation. Adobe est une marque déposée aux Etats-Unis et PostScript est une appellation commerciale de Adobe Systems Incorporated. Remarque Les informations contenues dans ce document sont susceptibles d’être modifiées sans préavis. Hewlett-Packard n’offre aucune garantie de quelque sorte que ce soit concernant ce matériel, y compris, et sans que cette énumération soit limitative, toute autre garantie implicite de commercialisation et d’adaptation à un usage particulier. Hewlett-Packard ne saurait être tenu pour responsable de toute erreur contenue dans le présent document ou de tout dommage mineur ou conséquent, lié à la fourniture, aux performances ou à l’utilisation de ce matériel. Toute reproduction, adaptation ou traduction de ce document est formellement interdite sans l’autorisation écrite préalable de la société Hewlett-Packard. 2 HP DesignJet série ColorPro Référence rapide qrg.fm Page 3 Friday, June 18, 1999 7:20 AM Sommaire Identification des parties de l’imprimante 4 Panneau de configuration 4 Navigation dans les menus 4 Vérification de la configuration de l’imprimante 5 Impression d’un plan de menu 5 Impression d’une page de diagnostic 6 Messages courants de l’imprimante 6 Chargement papier 12 Chargement du bac 1 13 Chargement du bac 2 en supports courants 14 Chargement du bac 3 en supports courants 18 Chargement en papier de l’alimentation manuelle par l’arrière 21 Entretien de l’imprimante 22 Nettoyage des têtes d’impression 22 Alignement des têtes d’impression 23 Elimination de bourrages papier 24 Réinitialisation de l’imprimante 27 Formats de papier pris en charge 27 Pour plus d’informations 28 Compatibilité avec le système jet d’encre Imation™ Matchprint™ 29 HP DesignJet série ColorPro Référence rapide 3 qrg.fm Page 4 Friday, June 18, 1999 7:20 AM Identification des parties de l’imprimante Capot supérieur Loquet des têtes d'impression Couvercle d'accès aux têtes d'impression Volet des cartouches d'encre Molette papier Panneau arrièrel Bac1/ Bac de sortie Bac 2 Bac 3 Panneau de configuration Navigation dans les menus Bouton d'alimentation Porte d'accès arrière Couvercle du bac étendu Bouton Menu Bouton Elément Bouton Valeur Bouton Sélectionner 1. Appuyez sur [Menu] jusqu’à ce que le menu Affichage souhaité apparaisse. Bouton Annuler 2. Appuyez sur [Elément] l'impression Attention (Rouge) jusqu’à ce que Prêt (Vert) l’élément souhaité apparaisse. 3. Appuyez sur [Valeur] pour entrer les valeurs souhaitées. Pour faire défiler les valeurs, maintenez la touche [Valeur] enfoncée. 4 HP DesignJet série ColorPro Référence rapide qrg.fm Page 5 Friday, June 18, 1999 7:20 AM 4. Appuyez sur [Sélectionner] pour enregistrer ou activer votre sélection. 5. Appuyez sur pour quitter le menu sans modifier les paramètres ou pour mettre l’imprimante en ligne. Vérification de la configuration de l’imprimante A partir de l’imprimante, vous pouvez imprimer les informations suivantes : • • Plan de menu – le plan de menu propose une présentation des différents réglages possibles et des diagnostics pouvant être réalisés au niveau du bloc d’affichage. Page de diagnostic – La page de diagnostic affiche des informations d’ordre général sur l’imprimante et les paramètres réseau actuels. Impression d’un plan de menu 1. Appuyez sur [Menu] jusqu’à ce que le message MENU D’AUTOTEST apparaisse. 2. Appuyez sur [Elément] jusqu’à ce que le message IMPRIMER PLAN DE MENU apparaisse. 3. Appuyez sur [Sélectionner] pour imprimer le plan de menu. Pour plus d’informations sur les rubriques des menus, veuillez vous reporter au Guide de l’utilisateur, “Menus du panneau de commande”. HP DesignJet série ColorPro Référence rapide 5 qrg.fm Page 6 Friday, June 18, 1999 7:20 AM Impression d’une page de diagnostic 1. Appuyez sur [Menu] jusqu’à ce que le message MENU D’AUTOTEST apparaisse. 2. Appuyez sur [Elément] jusqu’à ce que le message IMPRIMER PAGE DE DIAGNOSTIC apparaisse. 3. Appuyez sur [Sélectionner] pour imprimer la page de diagnostic. Pour plus d’informations sur la page de diagnostic, veuillez vous reporter au Guide de l’utilisateur. Messages courants de l’imprimante Remarque : les crochets [ ] dans la colonne Message signalent des variables. Message Explication Solution CART. [COULEUR] DEFECTUEUX, REMPLACEZLA Une des cartouches Remplacez la d’encre (noir, cyan, cartouche indiquée. magenta ou jaune) est défaillante. CART. [COULEUR] ABSENTE, INSEREZ-LA Une des cartouches Insérez la cartouche d’encre (noir, cyan, indiquée. magenta ou jaune) est manquante. 6 HP DesignJet série ColorPro Référence rapide qrg.fm Page 7 Friday, June 18, 1999 7:20 AM Message Explication Solution CART. [COULEUR] QUASI EXPIREE Une des cartouches d’encre (noir, cyan, magenta ou jaune) arrive au terme de sa durée de vie. Pour une qualité d’impression optimale, il est conseillé de ne pas utiliser de cartouche périmées. Préparez-vous à remplacer la cartouche d’encre indiquée. ENCRE [COULEUR] QUASI EPUISEE Une des cartouches d’encre (noir, cyan, magenta, jaune) est presque épuisée. Vous pouvez continuer à imprimer jusqu’à ce qu’elle soit totalement épuisée. Préparez-vous à remplacer la cartouche d’encre concernée. CART. [COULEUR] VIDE, REMPLACEZLA Une des cartouches Remplacez la (noir, cyan, magenta cartouche indiquée. ou jaune) est épuisée. TETE [COULEUR] DEFECT., REMPLACEZLA Une des têtes d’impression (noir, cyan, magenta ou jaune) est défectueuse. TETE [COULEUR] ABSENTE, INSEREZ-LA Une des têtes Remplacez la tête d’impression (noir, d’impression cyan, magenta ou indiquée. jaune) est manquante. Remplacez la tête d’impression indiquée. HP DesignJet série ColorPro Référence rapide 7 qrg.fm Page 8 Friday, June 18, 1999 7:20 AM Message Explication Solution ANNULATION DE LA TACHE D’IMPR. L’imprimante annule la tâche d’impression en cours. BOUR. CHARIOT, OUVREZ COUVERCLE Le chariot est bloqué BOUR. CHARIOT, OUVREZ CAP. SUP. Le chariot est bloqué. Ouvrez le capot supérieur pour retirer ce qui bloque. Fermez ensuite le capot et appuyez sur pour reprendre l’impression. PANNEAU ARRIERE GAUCHE OUVERT La partie gauche du panneau arrière n’a pas été insérée correctement. Ouvrez le volet d’accès à la tête d’impression pour retirer ce qui bloque. Fermez ensuite la porte d’accès à la tête d’impression et alignez les têtes. Ouvrez la porte d’accès arrière et vérifiez que la partie gauche du panneau est correctement installée. 8 HP DesignJet série ColorPro Référence rapide qrg.fm Page 9 Friday, June 18, 1999 7:20 AM Message RETIREZ LE SUPPORT DU BAC 1 Explication Solution Le support présent dans le bac 1 ne correspond peut-être pas au type ou au format de papier spécifié pour la tâche d’impression en cours. Retirez le support du bac 1 et appuyez sur pour reprendre l’impression. Si vous souhaitez imprimer avec le bac 1, réglez le pilote sur ce bac et lancez la tâche d’impression avant de placer un support dans ce bac. CHARG. ALIM. Vous avez choisi MNL [TYPE] d’imprimer via [FORMAT] l’alimentation manuelle arrière. CART. IMP. [COULEUR] NON HP Chargez le type et le format de papier indiqués sur le bloc d‘affichage et appuyez sur pour continuer l’impression. Une cartouche Utilisez les cartouches couleur d’une autre d’encre HP à la place. marque a été détectée. HP ne garantit pas les cartouches d’autres marques. L’utilisation de cartouches incompatibles risque de perturber le système d’impression complexe, ce qui peut diminuer la qualité d’impression, voire endommager l’imprimante. HP DesignJet série ColorPro Référence rapide 9 qrg.fm Page 10 Friday, June 18, 1999 7:20 AM Message Explication Solution DECONNECTE L’imprimante est hors Appuyez sur pour E ligne. mettre l’imprimante en ligne BOURRAGE PAPIER, OUVREZ CAP. SUP. Un bourrage de papier Ouvrez le capot s’est produit dans supérieur pour retirer l’imprimante. le papier. Refermez le capot et appuyez sur pour reprendre l’impression. APPUYEZ SUR Pour continuer la POUR tâche en cours, CONTINUER appuyez sur . TETES IMP. NON ALIGNEES Les têtes d’impression n’ont pas été alignées. Pour une qualité d’impression optimale, alignez-les avant la prochaine tâche d’impression. COUV. D’ACCES TETE IMP. OUVERT Le volet d’accès aux Fermez le volet pour têtes d’impression est reprendre ouvert. l’impression. PANNEAU ARRIERE DROIT OUVERT La partie droite du panneau arrière n’a pas été insérée correctement. Alignez les têtes d’impression. Reportez-vous à la section Alignement des têtes d’impression. Ouvrez la porte d’accès arrière et assurez-vous que la partie droite du panneau est installée correctement. 10 HP DesignJet série ColorPro Référence rapide qrg.fm Page 11 Friday, June 18, 1999 7:20 AM Message CAPOT SUPERIEUR OUVERT Explication Solution Le capot supérieur est Fermez le volet et ouvert. appuyez sur pour reprendre l’impression. GUIDE PAPIER Un des guides du bac DU BAC 2 2 a été retiré. RETIRE Remettez le guide dans le bac 2. BAC 3 Le bac 3 est ouvert ou Assurez-vous que les OUVERT OU l’un de ses guides a été guides sont installés GUIDE RETIRE retiré. correctement et que le bac 3 est inséré dans l’imprimante. BAC [NUMERO] VIDE, RECHARGEZ + Le bac spécifié est vide. Chargez le type et le format de papier appropriés pour ce bac. Le bac spécifié est vide. Chargez le type et le format de papier appropriés pour ce bac. Si vous souhaiter changer les réglages du format de papier pour ce bac, reportezvous à la section Chargement en papier. BAC [NUMERO] CHARGEZ [TYPE] [FORMAT] Le type de papier chargé dans le bac spécifié est différent de celui paramétré dans le pilote de l’imprimante. Chargez le papier approprié ou appuyez sur [Valeur] pour sélectionner un autre bac. HP DesignJet série ColorPro Référence rapide 11 qrg.fm Page 12 Friday, June 18, 1999 7:20 AM Message Explication Solution FORMAT INATTENDU Le format de papier spécifié est différent de celui du bac d’alimentation. Le format d’impression a été ramené au format du papier et une partie des informations à imprimer peut avoir été perdue. Rechargez le support approprié dans le bac et relancez l’impression. SUPPORT INCORR., [ACTION] Le type de support détecté par l’imprimante n’est pas celui spécifié dans les réglages d’impression. Vous pouvez choisir de charger le bon support ou d’imprimer sur le support existant. Vous pouvez également annuler la tâche d’impression en cours en appuyant sur [Annuler l’impression]. Chargement papier L’imprimante HP DesignJet série ColorPro possède 3 bacs de supports et un bac d’alimentation arrière pour des fonctionnalités supérieures de manipulation du papier. Bac 1 – Ce bac fait office de système d’alimentation manuelle. Il peut contenir 10 feuilles de papier. Il 12 HP DesignJet série ColorPro Référence rapide qrg.fm Page 13 Friday, June 18, 1999 7:20 AM convient pour des types et des formats de supports rarement utilisés. Bac 2 – Ce bac peut contenir 150 feuilles de papier. Il est conseillé pour le papier utilisé fréquemment. Bac 3 – Ce bac peut contenir 250 feuilles de papier. Il est conseillé pour le papier utilisé fréquemment. Alimentation manuelle par l’arrière – L’alimentation manuelle par l’arrière est conçue pour offrir un circuit papier rectiligne pour l’impression sur des supports épais (jusqu’à 0,3 mm) comme le bristol ou les étiquettes sans les plier. Cette alimentation ne vous permet d’imprimer qu’une seule feuille à la fois. Chargement du bac 1 1. Réglez le pilote de manière à prendre le papier dans le bac 1 pour imprimer le document. 2. Envoyez la tâche d’impression à l’imprimante. Le message “CHARGEZ BAC 1 [TYPE] [FORMAT]” apparaît ensuite sur le bloc d’affichage, où le type et le format du support sont tels que spécifiés pour le pilote de l’imprimante. 3. Faites glissez le guide de largeur du papier jusqu’à sa position la plus large. HP DesignJet série ColorPro Référence rapide 13 qrg.fm Page 14 Friday, June 18, 1999 7:20 AM 4. Insérez au plus 10 feuilles de papier le long du côté droit du bac 1, face vers le bas, jusqu’à ce que vous sentiez une résistance. 5. Faites glisser le guide de largeur jusqu’à ce qu’il touche le bord de la feuille. 6. Appuyez sur pour imprimer. Chargement du bac 2 en supports courants • • Le bac 2 est fixe. Le bac 1 doit être retiré pour permettre l’accès au bac 2. Le bac 2 est conçu pour contenir jusqu’à 150 feuilles de papier et peut recevoir des formats, tels que Letter, A4, Legal, B4, A3, 11 x 17 pouces, 13 x 19 pouces et 330 x 483 mm. 14 HP DesignJet série ColorPro Référence rapide qrg.fm Page 15 Friday, June 18, 1999 7:20 AM 1. Retirez le bac 1 et mettez-le de côté. 2. Si vous souhaitez modifier le format de papier défini pour ce bac, passez au point 3. Si vous souhaitez réapprovisionner le bac en papier en gardant le réglage existant, passez au point 5. 3. Placez les guides de largeur/ longueur du papier sur les fentes. Les repères de format de papier sont indiqués en dessous de leur fente respective. 2 HP DesignJet série ColorPro Référence rapide 15 qrg.fm Page 16 Friday, June 18, 1999 7:20 AM 4. Si vous chargez des formats de papier tels que B4, A3, 11 x 17 pouces, 13 x 19 pouces et 330 x 483 mm, retirez le loquet du bac, tirez le bac vers vous et verrouillez-le à nouveau. 2 Si vous chargez des formats de papier tels que Letter, A4 et Legal, assurezvous que le bac n’est pas tiré vers vous. Le cas échéant, retirez le bac et verrouillez-le à nouveau. 5. Insérez le papier, face à imprimer vers le bas. 6. Taquez le bord gauche du papier pour qu’il soit aligné sur le bord droit du bac. 16 HP DesignJet série ColorPro Référence rapide qrg.fm Page 17 Friday, June 18, 1999 7:20 AM 7. Remettez le bac 1 en place dans l’imprimante. 8. Si le bac 2 est tiré, placez dessus le volet du bac étendu. 9. Sur le panneau de commande, appuyez sur [Menu] jusqu’à ce que le message MENU GESTION DE PAPIER apparaisse. 10. Appuyez sur [Elément] pour sélectionner TYPE BAC 2 = 11. Appuyez sur [Valeur] pour sélectionner le type de support chargé dans le bac et appuyez sur [Sélectionner]. HP DesignJet série ColorPro Référence rapide 17 qrg.fm Page 18 Friday, June 18, 1999 7:20 AM Chargement du bac 3 en supports courants 1. Saisissez les bords du bac 3 et sortez-le de l’imprimante. 2. Si vous souhaitez modifier le format de papier défini pour ce bac, passez au point 3. Si vous souhaitez réapprovisionner le bac en papier en gardant le réglage existant, passez au point 5. 3. Placez les guides de largeur/ longueur du papier sur les fentes. Les repères de format de papier sont indiqués en dessous de leur fente respective. 3 3 3 A3 18 HP DesignJet série ColorPro Référence rapide qrg.fm Page 19 Friday, June 18, 1999 7:20 AM 4. Si vous chargez des formats de papier tels que B4, A3, 11 x 17 pouces, 13 x 19 pouces et 330 x 483 mm, retirez le loquet du bac, tirez le bac vers vous et verrouillez-le à nouveau. Si vous chargez des formats de papier tels que Letter, A4 et Legal, assurezvous que le bac n’est pas tiré vers vous. Le cas échéant, retirez le bac et verrouillez-le à nouveau. 5. Chargez le papier en alignant le bord du papier sur le guide de largeur. Taquez ensuite la partie gauche du bloc de papier pour vérifier qu’il est correctement aligné sur le côté 3 A3 HP DesignJet série ColorPro Référence rapide 19 qrg.fm Page 20 Friday, June 18, 1999 7:20 AM droit du bac. 6. Remettez le bac 3 en place dans l’imprimante. 7. S’il est tiré, placez dessus le volet du bac étendu. 8. Sur le panneau de commande, appuyez sur [Menu] jusqu’à ce que le message MENU GESTION DE PAPIER apparaisse. 9. Appuyez sur [Elément] pour sélectionner TYPE BAC 3 = 10. Appuyez sur [Valeur] pour sélectionner le type de support chargé dans le bac et appuyez sur [Sélectionner]. 20 HP DesignJet série ColorPro Référence rapide qrg.fm Page 21 Friday, June 18, 1999 7:20 AM Chargement en papier de l’alimentation manuelle par l’arrière 1. Dans le pilote, choisissez l’alimentation manuelle par l’arrière pour l’impression des document. 2. Après avoir envoyé la tâche d’impression à l’imprimante, le message “CHARG. ALIM. MNL [TYPE] [FORMAT]” apparaît sur le bloc d’affichage, où le type et le format du support sont tels que spécifiés dans le pilote. 3. Insérez le support dans l’alimentation manuelle à l’arrière de l’imprimante, en vérifiant que le bord de la feuille est aligné sur le repère d’alignement à gauche de la fente. Attendez que l’imprimante ait commencé à entraîner la feuille avant de la lâcher. HP DesignJet série ColorPro Référence rapide 21 qrg.fm Page 22 Friday, June 18, 1999 7:20 AM Entretien de l’imprimante Nettoyage des têtes d’impression Lorsque la qualité de l’impression baisse de façon perceptible, il est conseillé d’exécuter l’utilitaire de nettoyage des têtes. Vous pouvez nettoyer des têtes d’impression à partir du panneau de commande de l’imprimante. L’utilitaire de nettoyage comporte 3 niveaux de nettoyage. Chaque niveau utilise de l’encre pour nettoyer les têtes d’impression. Il est conseillé de commencer par le niveau 1 avant de passer aux niveaux suivants. Notez que le niveau 3 requiert plus d’encre que les autres. Pour exécuter l’utilitaire à partir du panneau de commande : 1. Appuyez sur [Menu] jusqu’à ce que le message MENU DE DIAGNOSTICS apparaisse. 2. Appuyez sur [Elément] pour obtenir le NETTOYER TETE NIVEAU 1, 2 OU 3. 3. Appuyez sur [Sélectionner] pour nettoyer les têtes d’impression. 22 HP DesignJet série ColorPro Référence rapide qrg.fm Page 23 Friday, June 18, 1999 7:20 AM Alignement des têtes d’impression Bien qu’un défaut d’alignement puisse passer inaperçu, il est conseillé d’exécuter l’utilitaire d’alignement des têtes d’impression chaque fois que l’afficheur affiche le message “TETES IMP. NON ALIGNEES”. Cela garantit une qualité d’impression optimale. Vous pouvez aligner les têtes d’impression à partir du panneau de commande de l’imprimante. Pour exécuter l’utilitaire d’alignement des têtes à partir du panneau de commande : 1. Appuyez sur [Menu] jusqu’à ce que le message MENU DE DIAGNOSTICS apparaisse. 2. Appuyez sur [Elément] jusqu’à ce que le message ALIGNER TETES D’IMPRESSION apparaisse. 3. Appuyez sur [Sélectionner]. 4. L’imprimante imprime une page avec 5 jeux de motifs d’alignement. 5. Dans chaque jeu (A, B, C, D ou E), sélectionnez la paire de lignes la mieux alignée, la plus droite (1, 2, 3, 4 ou 5). 6. Entrez les numéros correspondants sur le panneau de commande en appuyant sur [Valeur]. 7. Lorsque vous avez entré une valeur pour un jeu, appuyez sur [Elément] pour passer au suivant. 8. Lorsque vous avez terminé d’entrer les valeurs, appuyez sur [Sélectionner]. 9. L’imprimante imprime une page de confirmation avec deux carrés et une croix. 10. Vérifiez si les lignes des carrés et de la croix sont alignées. 11. Réalignez les têtes si cette page n’est pas satisfaisante. HP DesignJet série ColorPro Référence rapide 23 qrg.fm Page 24 Friday, June 18, 1999 7:20 AM Elimination de bourrages papier Si un bourrage papier se produit dans l’imprimante, suivez ces instructions pour l’éliminer : 1. Retirez les supports des bacs 1, 2 et 3, ainsi que le papier bloqué visible. 2. Relevez le capot supérieur et retirez le papier bloqué. 3. Si vous ne parvenez pas à débloquer le papier, tirez sur la poignée de la molette papier, écartez-la de l’imprimante et faites-la pivoter pour retirer le papier. 24 HP DesignJet série ColorPro Référence rapide qrg.fm Page 25 Friday, June 18, 1999 7:20 AM 4. Si le bloc d’affichage indique toujours un bourrage de papier, allez à l’arrière de l’imprimante et abaissez la porte d’accès arrière à l’aide des deux loquets. 5. Retirez le panneau arrière en appuyant sur les deux loquets vers l’intérieur. HP DesignJet série ColorPro Référence rapide 25 qrg.fm Page 26 Friday, June 18, 1999 7:20 AM 6. Retirez le papier éventuellement bloqué à l’intérieur. 7. Remettez en place le panneau arrière en vous assurant qu’il est bien enclenché. 8. Fermez la porte d’accès arrière et mettez l’imprimante sous tension. 26 HP DesignJet série ColorPro Référence rapide qrg.fm Page 27 Friday, June 18, 1999 7:20 AM Réinitialisation de l’imprimante Vous pouvez réinitialiser l’imprimante en sélectionnant les rubriques de réinitialisation dans le menu de correspondant. Utilisez ce menu avec précaution. Vous pouvez perdre des données en mémoire tampon ou des réglages de configuration de l’imprimante. Ne réinitialisez l’imprimante que dans les circonstances suivantes : • • vous souhaitez rétablir les réglages par défaut de l’imprimante, la communication entre l’imprimante et l’ordinateur a été interrompue. Formats de papier pris en charge L’imprimante HP DesignJet ColorPro est capable d’imprimer sur les formats suivants : Bac 1 et alimentation manuelle par l’arrière : Tous formats de supports de 4 x 6 pouces à 13 x 19 pouces (de 102 x 153 mm à 330x 483 mm) Bac 2 et bac 3 : Letter (8,5 x 11 pouces) Legal (8,5 x 14 pouces) Tabloïd (11 x 17 pouces) Super B (13 x 19 pouces) A4 (210 x 297 mm) A3 (297 x 420 mm) 330x 483 mm HP DesignJet série ColorPro Référence rapide 27 qrg.fm Page 28 Friday, June 18, 1999 7:20 AM Pour plus d’informations Pour de plus amples informations, veuillez consulter la documentation suivante : Guide de mise en route – Informations relatives à la configuration de l’imprimante. Guide de l’utilisateur – Caractéristiques de l’imprimante et informations de dépannage. Guide réseau – Instructions relatives au partage de l’imprimante en réseau. Site Web – http://www.hp.com/go/designjet ou http://www.hp.com contient un lien vers le site Web de HP. Vous pouvez ainsi obtenir les toutes dernières informations sur les logiciels d’imprimantes, les autres produits et les services d’assistance. 28 HP DesignJet série ColorPro Référence rapide qrg.fm Page 29 Friday, June 18, 1999 7:20 AM Compatibilité avec le système jet d’encre Imation™ Matchprint™ Si votre activité requiert des images CMJN de qualité supérieure avec une technologie de couleurs très sophistiquée à l’aide de votre imprimante HP DesignJet ColorPro GA, installez le système jet d’encre Imation Matchprint. Ce système, conçu en collaboration avec Imation Corp., un des plus grands fournisseurs de systèmes d’épreuves couleur, propose : • • le logiciel Imation™ Matchprint™ Color RIP, avec une productivité avancée et des caractéristiques fonctionnelles, les bases jet d’encre Imation™ Matchprint™, conçues pour obtenir une reproduction couleur durable et fiable. La combinaison de votre imprimante HP DesignJet ColorPro GA avec le logiciel Imation™ Matchprint™ Color RIP et les bases jet d’encre Imation™ Matchprint™ vous permet de créer des épreuves couleur à jet d’encre d’une qualité exceptionnelle. Pour de plus amples informations sur le système jet d’encre Imation™ Matchprint™, visitez le site Web de Imation : www.imation.com. HP DesignJet série ColorPro Référence rapide 29 ">
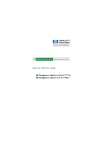
Lien public mis à jour
Le lien public vers votre chat a été mis à jour.