HP DesignJet Studio Printer series Manuel utilisateur
PDF
Télécharger
Document
Imprimantes HP DesignJet Studio Manuel de l'utilisateur Informations légales © Copyright 2020 HP Development Company, L.P. Édition 1 Mentions légales Marques commerciales Les informations contenues dans le présent document sont soumises à modification sans notification. Adobe®, Acrobat® et Adobe Photoshop® sont des marques commerciales appartenant à Adobe Systems Incorporated. Les seules garanties couvrant les produits et les services HP sont celles stipulées de façon explicite dans les déclarations de garantie accompagnant ces produits et services. Rien dans le présent document ne peut être considéré comme constituant une garantie supplémentaire. HP n’est en aucun cas responsable des éventuelles omissions ou erreurs d’ordre technique ou éditorial contenues dans le présent document. ENERGY STAR et la marque ENERGY STAR sont des marques commerciales déposées aux États­ Unis. Prêt pour IPv6 Wi-Fi certifié Microsoft® et Windows® sont des marques déposées de Microsoft Corporation. Apple et AirPrint sont des marques de Apple Inc. déposées aux États-Unis et dans d'autres pays. Sommaire 1 Introduction .................................................................................................................................................................................................1 Mesures de sécurité ...............................................................................................................................................................................1 Utilisation du présent guide..................................................................................................................................................................2 Modèles d'imprimantes.........................................................................................................................................................................3 Caractéristiques principales..................................................................................................................................................................4 Composants principaux.........................................................................................................................................................................5 Activation et désactivation de l'imprimante.......................................................................................................................................6 Panneau avant........................................................................................................................................................................................7 Solutions pour imprimantes.................................................................................................................................................................8 Impression mobile............................................................................................................................................................................... 10 Activer l'impression par e-mails........................................................................................................................................................ 10 Rapports ............................................................................................................................................................................................... 10 2 Connexion de l'imprimante..................................................................................................................................................................... 13 Choix du mode de connexion à utiliser............................................................................................................................................ 13 Connexion de l'imprimante à votre réseau câblé ........................................................................................................................... 14 Configuration de votre périphérique ................................................................................................................................................ 15 Autres options...................................................................................................................................................................................... 15 3 Configuration de l'imprimante ............................................................................................................................................................... 17 Introduction.......................................................................................................................................................................................... 17 Mise à jour automatique des microprogrammes........................................................................................................................... 17 Activation et désactivation des notifications par courrier électronique ..................................................................................... 17 Activer ou désactiver les alertes ....................................................................................................................................................... 17 Contrôle d'accès au serveur Web intégré ........................................................................................................................................ 19 Définition des préférences de pilote Windows ............................................................................................................................... 19 4 Personnalisation de l'imprimante ......................................................................................................................................................... 21 Changement de la langue du panneau de commande ................................................................................................................. 21 Accès au serveur Web incorporé....................................................................................................................................................... 21 Modification de la langue du serveur Web incorporé .................................................................................................................... 22 Accès à HP Utility (Windows uniquement) ...................................................................................................................................... 22 Changement de la langue de HP Utility ........................................................................................................................................... 22 Modification du paramètre mode veille ........................................................................................................................................... 22 configuration du mode du bouton d’alimentation ......................................................................................................................... 22 Modification du paramètre de désactivation automatique .......................................................................................................... 23 iii Modification de la luminosité de l'écran du panneau de commande .......................................................................................... 23 Configuration des paramètres réseau. ............................................................................................................................................ 23 Configurer les paramètres du pare-feu ........................................................................................................................................... 24 Paramètres de sécurité du Serveur Web Intégré ........................................................................................................................... 26 5 Gestion du papier ...................................................................................................................................................................................... 27 Conseils généraux sur le chargement du papier............................................................................................................................ 27 Chargement d'un rouleau sur la bobine .......................................................................................................................................... 27 Chargement d'un rouleau dans l'imprimante ................................................................................................................................. 28 Déchargement d'un rouleau .............................................................................................................................................................. 30 Chargement d'un feuillet simple....................................................................................................................................................... 30 Déchargement d’un feuillet simple .................................................................................................................................................. 31 Utilisation du bac multi-feuillets....................................................................................................................................................... 31 Affichage d'informations relatives au papier .................................................................................................................................. 32 Maintenance du papier ....................................................................................................................................................................... 33 Modification du temps de séchage................................................................................................................................................... 33 Activation et désactivation du couteau automatique.................................................................................................................... 33 Avance papier et avance et coupe papier........................................................................................................................................ 34 6 Impression ................................................................................................................................................................................................ 35 Impression mobile............................................................................................................................................................................... 35 Impression à l’aide de Wi-Fi Direct.................................................................................................................................................... 36 Impression facile avec HP Click ......................................................................................................................................................... 39 Impression à partir d'une application à l'aide d'un pilote d'imprimante ..................................................................................... 39 7 Exemples concrets d’impression........................................................................................................................................................... 47 Impression d'un brouillon pour révision avec l'échelle correcte................................................................................................... 47 Imprimer une tâche multipage PDF à partir d’Adobe Acrobat Reader ou Adobe Acrobat Pro................................................ 48 Impression d'un document avec les couleurs appropriées .......................................................................................................... 48 Impression d’un projet à partir d’Autodesk AutoCAD .................................................................................................................... 53 Imprimer une présentation................................................................................................................................................................ 55 Impression et mise à l'échelle à partir de Microsoft Office............................................................................................................ 57 8 Manipulation des cartouches d'encre et des têtes d'impression...................................................................................................... 61 A propos des cartouches d'encre...................................................................................................................................................... 61 Stockage d'informations anonymes sur l'usage ............................................................................................................................ 61 Vérification de l’état des cartouches d'encre................................................................................................................................... 62 Remplacement de la cartouche d'encre .......................................................................................................................................... 62 A propos des têtes d'impression....................................................................................................................................................... 64 Mode sans échec ................................................................................................................................................................................. 64 iv 9 Maintenance de l'imprimante................................................................................................................................................................. 65 Contrôle de l'état de l'imprimante .................................................................................................................................................... 65 Entretien de l'imprimante .................................................................................................................................................................. 65 Nettoyage de l'extérieur de l'imprimante ........................................................................................................................................ 65 Rapport du diagnostic de qualité d'impression.............................................................................................................................. 65 Nettoyage de la tête d'impression.................................................................................................................................................... 67 Alignement de la tête d'impression.................................................................................................................................................. 67 Remplacement de la tête d'impression ........................................................................................................................................... 68 Nettoyage de la bande d'encodage .................................................................................................................................................. 71 Nouvel étalonnage de l'avance du papier........................................................................................................................................ 72 Déplacement ou entreposage de l'imprimante.............................................................................................................................. 73 Mise à jour du micrologiciel................................................................................................................................................................ 73 Mise à jour du logiciel.......................................................................................................................................................................... 74 Kits de maintenance de l'imprimante .............................................................................................................................................. 74 Service d’assistance HP...................................................................................................................................................................... 74 10 Accessoires ............................................................................................................................................................................................. 75 Comment commander des consommables et des accessoires .................................................................................................. 75 Présentation des accessoires............................................................................................................................................................ 76 11 Dépannage des problèmes de papier ................................................................................................................................................ 77 Le chargement du papier ne se fait pas correctement ................................................................................................................. 77 Le type de papier ne figure pas dans le pilote de l’imprimante ................................................................................................... 79 L'imprimante a imprimé sur le mauvais type de papier ................................................................................................................ 81 Papier incorrect.................................................................................................................................................................................... 81 Le rouleau est coincé .......................................................................................................................................................................... 81 Éviter un bourrage .............................................................................................................................................................................. 83 Le bac multifeuille est coincé ............................................................................................................................................................ 84 Une bande reste dans le bac de sortie et entraîne des bourrages.............................................................................................. 85 L'imprimante affiche un message de papier épuisé alors que du papier est disponible.......................................................... 86 Les impressions ne tombent pas correctement dans le bac........................................................................................................ 86 La feuille reste dans l'imprimante une fois l'impression terminée.............................................................................................. 86 Le papier est coupé une fois l'impression terminée ...................................................................................................................... 86 Le couteau ne coupe pas bien........................................................................................................................................................... 86 Le rouleau n'est pas bien serré sur le mandrin............................................................................................................................... 87 12 Résolution des problèmes de qualité d'impression......................................................................................................................... 89 Conseils généraux sur l'impression.................................................................................................................................................. 89 Lignes horizontales sur l'image (effet de bande) ........................................................................................................................... 89 Lignes trop épaisses, trop fines ou manquantes ........................................................................................................................... 90 v Lignes à « effet d'escalier » ou à l'aspect irrégulier ........................................................................................................................ 90 Lignes imprimées en double ou dans les mauvaises couleurs.................................................................................................... 91 Les lignes sont discontinues ............................................................................................................................................................. 91 Lignes floues........................................................................................................................................................................................ 92 Les justifications sont inexactes ....................................................................................................................................................... 92 Toute l'image est floue ou comporte du grain................................................................................................................................ 93 Le papier n’est pas plat ...................................................................................................................................................................... 93 L'impression est éraflée ou rayée ..................................................................................................................................................... 94 Tâches d'encre sur le papier............................................................................................................................................................... 94 L'encre noire se détache lorsque vous touchez l'impression........................................................................................................ 95 Bords d'objets irréguliers ou manquant de netteté....................................................................................................................... 95 Bords d'objets plus sombres qu'il ne faudrait................................................................................................................................. 95 Lignes verticales de différentes couleurs ........................................................................................................................................ 96 Tâches blanches sur l'impression ..................................................................................................................................................... 96 Couleurs imprécises............................................................................................................................................................................ 96 Les couleurs se décolorent ................................................................................................................................................................ 97 L'image est incomplète (tronquée en bas) ...................................................................................................................................... 97 L’image est tronquée .......................................................................................................................................................................... 97 Certains objets sont absents de l'image imprimée........................................................................................................................ 98 Si un problème subsiste..................................................................................................................................................................... 98 13 Dépannage des problèmes liés aux cartouches d'encre et aux têtes d'impression ................................................................... 99 Impossible d'insérer une cartouche d'encre.................................................................................................................................... 99 Messages d'état des cartouches d'encre ......................................................................................................................................... 99 Impossible d'insérer la tête d'impression........................................................................................................................................ 99 14 Résolution des problèmes de communication de données .........................................................................................................101 Échecs de communication entre l'ordinateur et l'imprimante ...................................................................................................101 Problèmes de réseau filaire .............................................................................................................................................................102 Problèmes de réseau sans fil ..........................................................................................................................................................103 Problèmes d'impression mobile .....................................................................................................................................................106 Page de configuration réseau .........................................................................................................................................................106 15 Dépannage courant de l'imprimante................................................................................................................................................109 L'imprimante ne démarre pas..........................................................................................................................................................109 L'imprimante n'imprime pas ............................................................................................................................................................109 L'imprimante semble fonctionner au ralenti .................................................................................................................................109 Le panneau avant est gelé...............................................................................................................................................................110 Impossible d'accéder au Serveur Web Intégré..............................................................................................................................110 Restauration des valeurs et des paramètres par défaut ............................................................................................................110 vi Alertes .................................................................................................................................................................................................111 16 Messages d'erreur du panneau avant ..............................................................................................................................................113 Messages texte et codes d’erreur numériques ............................................................................................................................113 17 Assistance clients HP ..........................................................................................................................................................................115 Introduction........................................................................................................................................................................................115 Services professionnels HP .............................................................................................................................................................115 Autodépannage par le client ...........................................................................................................................................................116 Contacter l'assistance HP .................................................................................................................................................................116 18 Spécifications de l'imprimante ..........................................................................................................................................................119 Caractéristiques fonctionnelles.......................................................................................................................................................119 Spécifications relatives à l'impression mobile ..............................................................................................................................120 Spécifications physiques ..................................................................................................................................................................121 Spécifications de la mémoire ..........................................................................................................................................................121 Spécifications d'alimentation ..........................................................................................................................................................121 Spécifications écologiques...............................................................................................................................................................122 Spécifications environnementales .................................................................................................................................................122 Spécifications acoustiques...............................................................................................................................................................122 Glossaire ......................................................................................................................................................................................................123 Index.............................................................................................................................................................................................................127 vii viii 1 Introduction Mesures de sécurité essentielles et présentation des principales fonctionnalités de l’imprimante, des composants, des options logicielles et des possibilités d’impression. Mesures de sécurité Assurez-vous que l’imprimante est correctement utilisée pour empêcher sa détérioration. Suivez ces précautions à tout instant : ● Utilisez la tension d'alimentation spécifiée sur l'étiquette. Évitez de surcharger la prise électrique de l'imprimante par le branchement de plusieurs périphériques. ● Ne démontez pas, ne réparez pas vous-même l'imprimante. Contactez pour cela votre représentant de l’assistance HP local, voir Centre d'assistance HP à la page 115. ● Utilisez uniquement le cordon d'alimentation fourni par HP avec l'imprimante. N'endommagez pas, ne coupez pas ou ne réparez pas le cordon d'alimentation. Un cordon d’alimentation endommagé peut entraîner un incendie ou un accident électrique. Remplacez un cordon d'alimentation endommagé par un cordon approuvé par HP. ● Ne laissez pas de métaux ou de liquides (sauf ceux utilisés dans les kits de nettoyage HP) toucher les composants internes de l'imprimante. Un tel contact pourrait provoquer des incendies, des décharges électriques ou d'autres dangers graves. ● Pour les imprimantes sans socle : ● Utilisez un support suffisamment solide pour supporter au moins deux fois le poids combiné total de l’imprimante, des consommables et des accessoires. ● Assurez-vous que l’imprimante tient parfaitement dans la surface du support. ● Assurez-vous que le support est exclusivement utilisé pour l’imprimante. ● Assurez-vous que tous les roulements en caoutchouc de l’imprimante se trouvent complètement à l’intérieur de la surface du support. ● Suivez les instructions d’assemblage fournies avec l’imprimante et gardez-les à disposition pour garantir une utilisation sûre. Introduction 1 ● Éteignez l’imprimante et débranchez le cordon d’alimentation de la prise électrique dans les cas suivants : ● Lorsque vous mettez les mains à l'intérieur de l'imprimante ● En cas de fumée ou d'odeur inhabituelle émanant de l'imprimante ● Si l'imprimante émet un bruit inhabituel, que l'on n'entend pas au cours du fonctionnement normal ● Si un morceau de métal ou un liquide (qui n'appartient pas à ceux utilisés pour les routines de maintenance et de nettoyage habituelles HP) entre en contact avec les composants internes de l'imprimante ● Pendant un orage électrique (tonnerre et éclairs). ● Au cours d'une coupure de courant ● Afin d’éviter de vous pincer les doigts, éloignez-les de l’espace entre le bas de l’imprimante et le support lorsque vous déplacez l’imprimante avec le support. Utilisation du présent guide Vous pouvez télécharger ce guide à partir du Centre d'assistance HP. Reportez-vous à la section http://www.hp.com/go/DesignJetStudio/manuals. Introduction Elle offre une brève présentation de l'imprimante et de sa documentation, à l'usage des nouveaux utilisateurs. Utilisation et maintenance Pour vous aider à effectuer les procédures normales de l’imprimante. Les rubriques incluent : ● Connexion de l'imprimante à la page 13 ● Configuration de l'imprimante à la page 17 ● Personnalisation de l'imprimante à la page 21 ● Gestion papier à la page 27 ● Impression à la page 35 ● Impression mobile à la page 35 ● Exemples concrets d’impression à la page 47 ● Manipulation des cartouches d'encre et des têtes d'impression à la page 61 ● Maintenance de l'imprimante à la page 65 Dépannage Pour vous aider à résoudre les problèmes qui peuvent survenir lors de l'impression. Vous y trouverez les rubriques suivantes : 2 Chapitre 1 Introduction ● Dépannage des problèmes de papier à la page 77 ● Résolution des problèmes de qualité d'impression à la page 89 ● Dépannage des problèmes liés aux cartouches d'encre et aux têtes d'impression à la page 99 ● Résolution des problèmes de communication de données à la page 101 ● Dépannage courant de l'imprimante à la page 109 ● Messages texte et codes d’erreur numériques à la page 113 Accessoires, support, et spécifications Les informations de référence, notamment concernant l'Assistance clients HP, les caractéristiques techniques de l'imprimante et les numéros de série des types de papier, des consommables d’encre et des accessoires. Accessoires à la page 75, Assistance clients HP à la page 115 et Spécifications de l'imprimante à la page 119. Glossaire Le glossaire contient des définitions de termes HP et de termes d'impression utilisés dans cette documentation. Glossaire à la page 123. Index En plus de la table des matières, la documentation comporte un index alphabétique vous permettant de trouver rapidement les rubriques voulues. Avertissements et mises en garde Des symboles sont utilisés dans ce manuel pour garantir le bon fonctionnement de votre imprimante et empêcher qu'elle soit endommagée. Suivez les instructions signalées par ces symboles : AVERTISSEMENT ! Ne pas suivre les instructions signalées par ce symbole peut entraîner des blessures sévères voire la mort. ATTENTION : Ne pas suivre les instructions signalées par ce symbole peut entraîner des blessures légères ou endommager l'imprimante. Modèles d'imprimantes Le guide de l’utilisateur couvre les modèles d'imprimante suivants ; il y fait normalement référence en mentionnant leurs noms abrégés à des fins de concision. Nom complet Nom abrégé Imprimante HP DesignJet Studio 24 pouces DJ Studio - 24 Accessoires, support, et spécifications 3 Nom complet Nom abrégé Imprimante HP DesignJet Studio 36 pouces DJ Studio - 36 REMARQUE : imprimante. Les images de l’imprimante de ce manuel de l’utilisateur peuvent être différentes de votre Caractéristiques principales Imprimantes HP DesignJet Studio sont des imprimantes jet d’encre à quatre couleurs conçues pour livrer des dessins CAO/de construction et des graphiques de haute qualité. Vous pouvez utiliser la largeur de papier de 610 mm ou 914 mm maximum pour imprimer. Certaines des principales fonctions de l'imprimante sont indiquées ci-dessous : ● Résolution d'impression jusqu'à 2400 × 1200 dpi en utilisant l'option de qualité d'impression Optimale, l'option Détail maximal et du papier photo. ● L'imprimante peut être contrôlée à partir du panneau avant ou d'un ordinateur distant à l'aide du serveur Web intégré ou de HP DesignJet Utility*. Elle peut également être contrôlée à partir de votre tablette ou de votre périphérique mobile avec l’application HP Smart. ● Gère le papier en rouleau et les feuilles coupées, avec un bac multifeuille avec passage automatique de l’un à l’autre ● Panneau de commande tactile en couleurs avec une interface utilisateur graphique intuitive ● Prend en charge la connexion USB, Ethernet ou Wi-Fi. ● Inclut les fonctionnalités connectées au Web, telles que les mises à niveau automatiques du micrologiciel ● Prend en charge l’impression à distance à partir de périphériques mobiles avec l’application HP Smart, voir http://www.hpsmart.com ● Economode pour réaliser des économies d'impression ● Facilite l’impression à partir du bureau avec HP Click, voir http://www.hp.com/go/designjetclick ● Informations sur l'utilisation de l'encre et du papier disponibles à partir du Serveur Web Intégré, voir Accès au serveur Web incorporé à la page 21 ● Informations sur les consommables, résolutions de problèmes et mises à jour du micrologiciel disponibles à partir de HP Utility, voir Accès à HP Utility (Windows uniquement) à la page 22 ● Accès au Centre d'assistance en ligne HP, voir Centre d'assistance HP à la page 115 ● Le service d’assistance HP prend en charge l’imprimante, voir Service d’assistance HP à la page 74 ● Compatible avec HP Applications Center – Application de poster, voir http://www.hpapplicationscenter.com *Windows uniquement 4 Chapitre 1 Introduction Composants principaux Fonctionnalités matérielles de l’imprimante. Vue avant Présentation de l’avant des principaux composants matériels de l’imprimante. 1. Bac multifeuille 2. Panneau avant 3. Porte principale 4. Cartouches d'encre 5. Chariot 6. Support Vue arrière Présentation des principaux composants matériels de l’arrière de l’imprimante. Composants principaux 5 1. Rouleau de papier 2. Ports de communication 3. Bouton d’alimentation 4. Bac multifeuille 5. Port Fast Ethernet, pour connexion à un réseau 6. Port de périphérique USB haut débit, pour connexion à un ordinateur Activation et désactivation de l'imprimante La touche d'alimentation se trouve à l'arrière de l'imprimante. La touche d’alimentation peut également être utilisée pour mettre l’imprimante en mode veille. Reportez-vous à la section configuration du mode du bouton d’alimentation à la page 22. Cette touche est allumée lorsque l'imprimante est sous tension. Elle clignote lorsque l'imprimante est en transition entre les états de sous et hors tension. Cependant, si vous pensez ne pas utiliser l'imprimante pendant une longue période ou si la touche d’alimentation semble ne pas fonctionner, il est conseillé de débrancher le cordon d'alimentation. 6 Chapitre 1 Introduction Pour la rallumer, rebranchez le cordon d'alimentation. Lorsque l'imprimante est remise sous tension, il lui faut environ trois minutes pour s'initialiser, contrôler et préparer les têtes d'impression. REMARQUE : Lorsque l'imprimante n'a pas été utilisée pendant une certaine durée (la durée par défaut est déterminée par Energy Star), elle économise l'énergie en passant en mode veille. Cependant, toute interaction avec l'écran du panneau avant ou l'envoi d'une nouvelle tâche d'impression la réactive, et l'imprimante peut reprendre l'impression immédiatement. Pour modifier le délai du mode veille, reportez-vous à la section Modification du paramètre mode veille à la page 22. Panneau avant Situé à l’avant gauche de l’imprimante, il existe un écran tactile avec une interface utilisateur graphique. Vous pouvez imprimer, afficher des informations, modifier les paramètres, effectuer des étalonnages et des tests, etc. Le panneau avant affiche aussi des alertes (messages d'avertissement et d'erreur), selon les besoins. 1. Icônes du tableau de bord Le tableau de bord du panneau avant vous permet d’accéder aux icônes de l’écran, de vérifier l’état de l’imprimante ou de surveiller et de gérer les tâches actuelles et planifiés de l’imprimante. Touchez ou faites glisser vers le bas l’onglet en haut de l’écran pour ouvrir le tableau de bord : ● Touchez de l’imprimante pour modifier les paramètres de l’imprimante. ● Touchez pour afficher les informations sur l’encre. Panneau avant 7 ● Touchez pour afficher les informations sur les têtes d’impression. ● Touchez pour afficher les informations sur le statut de la connectivité et pour effectuer la configuration du réseau. Si un câble réseau est branché, REMARQUE : s’affiche à la place. Il est impossible d'utiliser simultanément des connexions sans fil et câblée. ● Touchez ● Touchez pour afficher les informations et configurer ePrint afin d'imprimer à partir d'un ordinateur ou d'un périphérique portable en envoyant un courrier électronique à l'imprimante. pour afficher les informations sur le réseau Wi-Fi Direct. Si l'imprimante reste inactive pendant un certain temps, elle bascule en mode veille et l'écran du panneau avant s'éteint. Reportez-vous à la section relative à la configuration de la gestion de l’alimentation : configuration du mode du bouton d’alimentation à la page 22. 2. Icônes dynamiques de l'écran d'accueil Le panneau avant est doté d'une zone centrale pour afficher des informations dynamiques et des icônes. Les éléments suivants s’affichent lorsque vous touchez l’icône papier : ● Touchez pour charger, décharger et modifier les options du papier en rouleau. ● Touchez pour modifier les options du bac multi-feuillets ou pour l'activer. ● Touchez pour charger, décharger et modifier les options des feuillets simples. Pour changer les paramètres de l’imprimante ou imprimer des rapports, utilisez les options disponibles dans : . REMARQUE : La source papier active est indiquée par une icône légèrement plus grande, avec une coche . blanche entourée d'un cercle vert. 3. Icônes fixes En bas de l’écran, vous pouvez voir jusqu’à 3 icônes fixes à différents moments. Normalement, elles ne s'affichent pas toutes en même temps. ● Touchez pour revenir à l'écran d'accueil. ● Touchez pour obtenir de l'aide sur l'écran actuel. ● Touchez pour revenir à l'écran précédent sans annuler les modifications. Solutions pour imprimantes Les pilotes et autres outils sont fournis avec votre imprimante pour le quadrillage, la révision, l’impression locale/à distance et l’assistance relatif aux accès, le cas échéant. 8 Chapitre 1 Introduction Le logiciel suivant est disponible pour votre imprimante : http://123.hp.com ou http://www.hp.com/go/ DesignJetStudio/software : ● Pilote pour Windows et Mac ● Le pilote HP DesignJet qui propose un aperçu, qui vous permet de voir un aperçu de base de l’impression de votre tâche. ● Le serveur Web intégré qui vous permet de gérer l’imprimante à partir d’un ordinateur distant, de mettre à jour le micrologiciel de l’imprimante et de modifier différents paramètres de l’imprimante, etc. Reportez-vous à la section Accès au serveur Web incorporé à la page 21. ● HP Utility (Windows uniquement) qui vous permet de gérer l’imprimante à partir d’un ordinateur distant : Solutions pour imprimantes 9 Reportez-vous à la section Accès à HP Utility (Windows uniquement) à la page 22. REMARQUE : De nouvelles versions de tous les logiciels d'imprimante seront créées périodiquement. Dans certains cas, au moment vous recevrez votre imprimante, certaines versions à jour des logiciels fournis avec l'imprimante seront déjà disponibles sur le site Web HP. Impression mobile Votre imprimante peut être connectée au Web, ce qui offre différents avantages. ● Mise à jour automatique des micrologiciels (voir Mise à jour du micrologiciel à la page 73) ● Imprimez sur des imprimantes HP depuis quasiment partout à l’aide de l’application HP Smart. ● Imprimer sur des imprimantes HP à partir de n'importe quel périphérique, y compris les smartphones et les tablettes Pour profiter de ces avantages, votre imprimante doit être connectée à Internet. Pour obtenir les dernières informations à ce sujet, consultez la page http://www.hp.com/go/designjetmobility. Activer l'impression par e-mails Activez les services Web pour permettre à votre imprimante de communiquer de manière sécurisée via Internet avec des services d’impression connectés au Web. 1. Vérifiez que l'imprimante est bien connectée à Internet. 2. Activez les services Web lors de l'installation initiale de l'imprimante ou ultérieurement en touchant sur l'écran d'accueil et en suivant les instructions du panneau avant. Il peut être nécessaire de redémarrer l'imprimante si son micrologiciel a été mis à jour. 3. Récupérez l’adresse électronique de l’imprimante en appuyant sur 4. Il s'agit d'une étape facultative : Si vous êtes l'administrateur de l'imprimante, connectez-vous à HP Smart (http://www.hpsmart.com) pour personnaliser l'adresse électronique de votre imprimante ou gérer sa sécurité pour l'impression à distance. sur l’écran d’accueil à tout moment. Pour obtenir les dernières informations, une assistance et les termes et conditions d'utilisation de HP Smart, accédez à http://www.hpsmart.com. Vous pouvez également bénéficier de mises à jour automatiques du micrologiciel à l'issue de cette installation. Rapports Les impressions internes fournissent différentes informations sur votre imprimante. Elles peuvent être demandées à partir du panneau de commande. Avant de lancer une requête d'impression interne, assurez-vous que l'imprimante et le papier sont prêts pour l'impression. Le format du papier chargé doit être au minimum un format A4 Paysage de 210 mm de large, sinon l'impression est tronquée. Pour imprimer une impression interne, touchez , puis faites défiler jusqu’à l’élément Rapports, touchez-le et sélectionnez l'impression interne souhaitée. Les impressions suivantes sont disponibles : 10 Chapitre 1 Introduction ● ● Les impressions de démonstration qui présentent certaines possibilités de l'imprimante – Démonstration de dessins – Démonstration de rendu – Démonstration de carte GIS Impressions des informations utilisateur ● Rapport d'état de l'imprimante ● Rapport de qualité d'impression ● Rapport de test d’accès au Web ● Configuration réseau ● Rapport de test sans fil ● Journal des tâches ● Journal des erreurs Rapports 11 12 Chapitre 1 Introduction 2 Connexion de l'imprimante L’impression n’a jamais été aussi simple et votre imprimante propose différentes options pour vous aider à vous connecter. Choix du mode de connexion à utiliser Votre imprimante peut être connectée via un réseau sans fil, Gigabit Ethernet ou un câble USB haut débit. Tableau 2-1 Méthodes de connectivité Étape 1 : Connexion de l'imprimante à votre réseau : OPTION B Utilisez le panneau avant pour sélectionner l’une des options suivantes : OPTION A Connexion au Wi-Fi À l’aide de votre portable - Si l’imprimante est neuve, suivez les instructions du panneau avant. Si vous connectez une nouvelle imprimante, l’application HP Smart (disponible dans App Store et Play Store) peut vous guider tout au long du processus. Notez que l’imprimante et le périphérique doivent tous les deux être connectés au même réseau Wi-Fi. - L’imprimante et le périphérique doivent être connectés au même réseau Wi-Fi. Connexion à Ethernet Si l’imprimante est neuve, connectez le câble Ethernet avant de la mettre sous tension. Connexion au port USB Utilisation du câble USB haut débit, USB mâle de type A à USB mâle de type B Étape 2 : Configurer votre périphérique : Impression où que vous soyez, à tout moment - L’imprimante et les périphériques doivent être connectés au même réseau. - Si nécessaire, vous pouvez trouver l’IP de votre imprimante en faisant défiler l’écran vers le bas à partir du haut de l’écran. Configuration automatique ou Accédez à http://123.hp.com pour télécharger le logiciel et le pilote HP. Pour une configuration avancée ou des logiciels supplémentaires : Accédez à la page d’assistance de votre imprimante : http://www.hp.com/go/ DesignJetStudio/software REMARQUE : Si vous connectez un câble Ethernet, il désactive la fonction sans fil de l’imprimante. REMARQUE : Les connexions sans fil peuvent être affectées par l'emplacement du routeur de réseau et du périphérique. Afin d'améliorer une connexion sans fil : 1. Choisissez un emplacement central du lieu de travail pour placer le point de terminaison sans fil. Connexion de l'imprimante 13 2. Placez le point d’accès sans fil à l’abri de matériaux denses. Le métal, le béton, les murs de double épaisseur sont les matériaux les plus difficiles à pénétrer, le bois et les plaques de plâtre sont plus faciles. Tenez-en compte lors du placement de l'imprimante. 3. Changez le canal sans fil pour un qui est non utilisé. De préférence 1.6 ou 11, car il s’agit de chaînes qui ne se chevauchent pas. 4. Étendez la portée du réseau sans fil à l’aide d’un système d’extension sans fil simple ou ajoutez des points d’accès sans fil. Connexion de l'imprimante à votre réseau câblé Si vous utilisez l’imprimante pour la première fois, procédez comme suit : Connectez l’imprimante à l’aide de HP Smart App. REMARQUE : Utilisez l’application HP Smart pour la configuration de l’imprimante lors de l’initialisation. Si votre imprimante n’est pas neuve et que vous souhaitez utiliser l’application HP Smart, vous devez passer en mode de configuration par défaut. Configuration à l’aide de l’application HP Smart Vous pouvez utiliser l’application HP Smart pour configurer l’imprimante sur votre réseau sans fil. L’application HP Smart est compatible avec les périphériques iOS, Android et Windows. Pour plus d'informations, reportez-vous à la section Impression à partir d'iOS Apple ou d'Android avec l’application HP Smart à la page 35. 1. Si vous utilisez un périphérique mobile iOS ou Android, assurez-vous que la technologie Bluetooth est activée. (HP Smart utilise le Bluetooth pour faciliter et simplifier le processus de configuration sur les périphériques mobiles iOS et Android.) REMARQUE : L’application HP Smart utilise la technologie Bluetooth pour la configuration de l’imprimante uniquement. L’impression à l’aide de la technologie Bluetooth n’est pas prise en charge. 2. Ouvrez l’application HP Smart. 3. Windows : Sur l’écran d’accueil, touchez Configurer une nouvelle imprimante et suivez les instructions à l’écran pour ajouter une imprimante à votre réseau. ou Android : Sur l’écran d’accueil, touchez l’icône +, puis Ajouter une imprimante. Suivez les instructions à l’écran pour ajouter une imprimante à votre réseau. Configuration de l’imprimante sur votre réseau sans fil Sur le panneau avant, utilisez Assistant de configuration sans fil ou WPS pour configurer la communication sans fil. 14 1. À partir du panneau avant, touchez ou balayez vers le bas l’onglet en haut de l’écran pour ouvrir le panneau de commandes, puis touchez . 2. Touchez 3. Touchez Paramètres sans fil. 4. Touchez Assistant de configuration sans fil ou WPS. . Chapitre 2 Connexion de l'imprimante 5. Suivez les instructions du panneau avant pour terminer l’installation. Si vous utilisez déjà l’imprimante avec un type de connexion différent, tel qu’une connexion USB, pour effectuer le changement voir Impression mobile à la page 35. Configuration de votre périphérique Préparez votre imprimante avec le logiciel approprié pour votre périphérique. Installation du logiciel (Windows) Assurez-vous de connecter l’imprimante et l’ordinateur ou le périphérique mobile au même réseau. Téléchargez le logiciel à partir de http://123.hp.com ou accédez à http://www.hp.com/go/DesignJetStudio/ software. Installation du logiciel (Mac OS X) Assurez-vous de connecter l’imprimante et l’ordinateur ou le périphérique mobile au même réseau. Téléchargez le logiciel à partir de http://123.hp.com ou accédez à http://www.hp.com/go/DesignJetStudio/ software. Ajout de votre imprimante Ajoutez une imprimante à un réseau sous Mac OS X. ▲ Accédez à Préférences système > Imprimantes et scanneurs, puis appuyez sur la touche + pour ajouter une nouvelle imprimante. ● Si vous avez installé le pilote : Sélectionnez l’onglet IP, saisissez votre adresse IP, puis sélectionnez le protocole HP Jetdirect-Socket. Touchez Continuer. ● Si vous souhaitez utiliser AirPrint : Choisissez votre imprimante dans la liste des imprimantes réseau affichées et touchez Ajouter. Puis, dans le menu Utiliser, sélectionnez Secure AirPrint ou AirPrint, puis touchez Ajouter. CONSEIL : Pour voir le nom bonjour sur le panneau avant, ouvrez le tableau de bord de l’imprimante et touchez l'icône ou . Autres options Il existe d’autres façons de se connecter votre imprimante directement à un ordinateur. Connexion d'un ordinateur à l'imprimante par le câble USB (Windows) Le port du périphérique USB haut débit intégré permet de connecter l'imprimante directement à un ordinateur sans passer par un réseau. Une connexion USB peut être plus rapide qu'une connexion réseau, mais elle présente certains inconvénients à ne pas oublier : ● Le câble a une longueur limitée. ● Il est plus difficile de partager l'imprimante. Configuration de votre périphérique 15 ● Vous ne pouvez pas utiliser les Services Web. ● Vous ne pouvez pas utiliser les mises à jours automatiques des microprogrammes. REMARQUE : L'utilisation de câbles USB non certifiés peut provoquer des problèmes de connectivité. N'utilisez que des câbles certifiés par le Forum des implémenteurs USB (http://www.usb.org/) avec cette imprimante. Informations sur le partage d'imprimante Les autres utilisateurs partageant directement l'imprimante connectée pourront envoyer des travaux d'impression, mais ne pourront pas recevoir d'informations de l'imprimante, c'est-à-dire tout ce qui concerne les rapports sur l'état de l'imprimante, l'administration de l'imprimante et le dépannage. CONSEIL : La meilleure manière de partager l'imprimante sur le réseau est de connecter l'imprimante au réseau, et non à un ordinateur. Reportez-vous à la section Connexion de l'imprimante à la page 13. 16 Chapitre 2 Connexion de l'imprimante 3 Configuration de l'imprimante Configurez les mises à jour automatiques du micrologiciel, les notifications par e-mail et les préférences du pilote et contrôlez l’accès au serveur Web intégré. Introduction Voici les différents paramètres d'imprimante que l'administrateur souhaitera peut-être contrôler dès qu'une nouvelle imprimante sera installée et prête à l'emploi. Mise à jour automatique des microprogrammes L'imprimante peut effectuer régulièrement une recherche de mise à jour du micrologiciel. Voir Mise à jour du micrologiciel à la page 73 Activation et désactivation des notifications par courrier électronique Pour recevoir des notifications par courriel électronique de l'imprimante, le serveur de messagerie doit être configuré. Pour configurer le serveur de messagerie à l'aide du serveur Web intégré, cliquez sur Paramètres > Serveur de messagerie, puis complétez les champs suivants : ● Serveur SMTP : l'adresse IP du serveur de courrier sortant (SMTP) qui traite tous les courriers électroniques provenant de l'imprimante. Si le serveur de messagerie nécessite une authentification, les notifications par courrier électronique ne fonctionneront pas. ● Adresse e-mail de l'imprimante : Chaque e-mail envoyé par l'imprimante doit inclure une adresse d'expéditeur qui ne correspond pas nécessairement à une adresse e-mail réelle, mais qui doit être unique pour permettre aux destinataires du message d'identifier l'imprimante qui l'a envoyé. Pour activer ou désactiver des notifications par courrier électronique spécifiques, cliquez sur Alertes par e-mail dans l'onglet Serveur Web intégré. Activer ou désactiver les alertes Les alertes d'imprimante vous informent d'un problème d'imprimante auquel vous pouvez remédier en prenant les mesures appropriées. Elles signalent également la modification d'état de l'une de vos tâches d'impression. Ces alertes sont affichées par le panneau avant de l'imprimante, par HP Utility, par le pilote d'imprimante et par le serveur Web incorporé. Vous pouvez modifier les paramètres d'alerte de différentes façons pour afficher tout ou partie des alertes disponibles (ou aucune). Accès aux paramètres d'alerte sous Windows : ● Cliquez sur Paramètres d'alerte dans le menu Outils du serveur Web intégré. Configuration de l'imprimante 17 ● Cliquez avec le bouton droit sur l’icône système de HP DesignJet Utility, puis cliquez sur Paramètres d’alerte. Dans la fenêtre Paramètres d'alerte, utilisez la glissière d'alerte pour désactiver totalement les alertes. Une autre solution consiste à choisir quand afficher, ou non, les alertes critiques ou non critiques. Accès aux paramètres d'alerte sous Mac OS X : 18 ● Ouvrez les préférences de HP Printer Monitor, sélectionnez votre imprimante, puis Personnaliser les alertes. Ceci vous permet de configurer chaque alerte pour qu'elle apparaisse dans des cas précis et selon un intervalle de temps spécifique. ● Vous pouvez désactiver complètement les alertes en décochant la case Afficher l'état du moniteur dans la barre de menus de l'onglet Notifications des préférences de HP Printer Monitor. Si vous laissez cette case cochée mais décochez la case M'avertir lorsqu'une alerte s'affiche (comme ci-dessous), les alertes seront disponibles dans HP Printer Monitor, mais aucune fenêtre contextuelle d'alerte ne s'affichera dans l'écran du Dock. Chapitre 3 Configuration de l'imprimante Contrôle d'accès au serveur Web intégré Vous pouvez empêcher les utilisateurs de modifier des paramètres importants du périphérique en définissant un mot de passe dans le serveur Web intégré. Les utilisateurs ne disposant pas du mot de passe ne peuvent voir que les onglets d’information. Une fois défini, le mot de passe est requis pour afficher ou modifier les paramètres des autres onglets. Définition des préférences de pilote Windows Vous pouvez modifier certains paramètres par défaut de votre imprimante en fonction de vos préférences personnelles ; par exemple, pour définir les options des couleurs ou d’économie de papier. Pour changer les paramètres par défaut, cliquez sur le bouton Démarrer ou Rechercher sur l’écran de votre ordinateur (selon votre version de Windows), puis cliquez sur Périphériques et paramètres, Périphériques et imprimantes ou Gestion de l’impression. Ensuite, cliquez avec le bouton droit sur l'icône de votre imprimante, puis cliquez sur Options d'impression ou Définir des valeurs d’impression par défaut. Tout paramètre modifié dans la fenêtre Préférences d'impression est enregistré comme valeur par défaut pour l'utilisateur en cours. Pour définir les valeurs par défaut pour tous les utilisateurs de votre système, cliquez avec le bouton droit sur l'icône de l'imprimante, cliquez sur Propriétés de l'imprimante, accédez à l'onglet Avancé et cliquez sur Impression par défaut. Tous les paramètres que vous modifiez dans la fenêtre Paramètres d'impression sont enregistrés pour tous les utilisateurs. Contrôle d'accès au serveur Web intégré 19 20 Chapitre 3 Configuration de l'imprimante 4 Personnalisation de l'imprimante Vous pouvez définir les préférences de votre imprimante, telles que la langue, le mode veille, le pare-feu et les paramètres de luminosité du panneau avant, etc. Changement de la langue du panneau de commande Votre imprimante comprend de nombreuses options de langue. Pour changer la langue des menus et des messages du panneau avant : Si vous pouvez comprendre la langue actuelle du panneau avant, touchez Sélectionnez votre langue préférée. , puis Préférences > Langue. Accès au serveur Web incorporé Gérez votre imprimante à distance à l’aide d’un navigateur Web classique exécuté sur n’importe quel ordinateur. Pour accéder au serveur Web intégré sur un ordinateur, ouvrez votre navigateur Web et entrez l'adresse IP de votre imprimante. Vous pouvez voir l’adresse IP de votre imprimante sur le panneau avant, ouvrez le tableau de bord et touchez ou . Pour accéder au serveur Web intégré, votre imprimante doit disposer d'une connexion TCP/IP. Vous pouvez accéder indirectement au serveur Web intégré, via HP Utility en utilisant une connexion TCP/IP pour connecter votre imprimante (par câble ou sans fil). La première fois que vous accédez au serveur Web intégré, l’ordinateur demande votre nom d’utilisateur et votre mot de passe pour empêcher les utilisateurs non autorisés de configurer à distance l’imprimante ou d’afficher les paramètres de l’imprimante. Le mot de passe est requis pour modifier ou afficher les paramètres de l’imprimante. Par défaut, l’utilisateur est administrateur. Le code PIN est situé derrière l’imprimante. Vous pouvez imprimer le rapport sur l’état de l’imprimante : Configuration > Rapports > Rapport d’état de l’imprimante. REMARQUE : Le rapport d’état contient le code PIN. Si vous avez modifié le code PIN initial par défaut et l’avez oublié, accédez à Dépannage courant de l'imprimante à la page 109. Les navigateurs suivants sont généralement compatibles avec le serveur Web intégré : ● Microsoft Internet Explorer 11 et versions ultérieures pour Windows 7 et versions ultérieures. ● Apple Safari 8 et versions ultérieures pour OS X 10.10 et versions ultérieures ● Mozilla Firefox (dernière version) ● Google Chrome (dernière version) Si vous avez suivi ces instructions mais que vous n'avez pas pu atteindre le serveur Web intégré, reportez-vous à la section Impossible d'accéder au Serveur Web Intégré à la page 110. Personnalisation de l'imprimante 21 Modification de la langue du serveur Web incorporé La langue par défaut est la même que celle de votre navigateur. en revanche, si elle n’est pas prise en charge, elle s’affiche en anglais. Vous pouvez toutefois la modifier dans n'importe quelle langue prise en charge. Les langues prises en charge par le serveur Web intégré sont les suivantes : anglais, portugais, espagnol, français, italien, allemand, polonais, russe, chinois simplifié, chinois traditionnel, coréen et japonais. Dans la partie supérieure droite de la fenêtre, un onglet vous permet de la sélectionner. Accès à HP Utility (Windows uniquement) HP Utility vous permet de gérer l'imprimante à partir d'un ordinateur pourvu d'une connexion USB, TCP/IP ou Wi-Fi. La première fois que vous accédez à l’application, vous devez entrer les informations de l’imprimante. Entrez l’adresse IP ou le nom d’hôte de l’imprimante pour l’ajouter à la liste des imprimantes. Vous pouvez également sélectionner Recherche générale pour rechercher toutes les imprimantes HP DesignJet et HP PageWide XL sur votre réseau. ● Sous Windows, démarrez HP Utility à partir du raccourci de votre Bureau ou en cliquant sur Démarrer > Tous les programmes > HP > HP DesignJet Utility > HP DesignJet Utility. HP DesignJet Utility démarre et affiche les imprimantes HP DesignJet installées sur votre ordinateur. ● Lorsque vous sélectionnez votre imprimante dans le volet gauche, tout ce qui apparaît dans le volet droit est spécifique de cette imprimante. Changement de la langue de HP Utility Choisissez parmi les langues suivantes : anglais, portugais, espagnol, catalan (Windows seulement), français, italien, allemand, russe, chinois simplifié, chinois traditionnel, coréen et japonais. ● Sous Windows, la langue est adaptée aux paramètres de langues régionaux définis dans le Panneau de configuration de Windows. Modification du paramètre mode veille Si l'imprimante est laissée allumée sans être utilisée pendant un certain temps, elle passe alors en mode veille automatiquement pour économiser de l'énergie. Pour modifier le délai d'attente avant que l'imprimante ne passe en mode veille, accédez au panneau avant et touchez , puis Gestion de l’alimentation > Mode veille. Sélectionnez le délai d’attente souhaité. configuration du mode du bouton d’alimentation Vous pouvez configurer l’imprimante pour qu’elle se mette hors tension ou qu’elle passe en mode veille, automatiquement. Accédez à , puis Gestion de l’alimentation > Mode du bouton d’alimentation et sélectionnez l’option souhaitée. Pour modifier le délai précédant le mode veille, touchez , puis Gestion de l’alimentation > Mode veille. Vous pouvez définir un délai allant de 5 minutes au délai maximum autorisé par la réglementation d'économie d'énergie en vigueur. 22 Chapitre 4 Personnalisation de l'imprimante L'imprimante sort du mode veille et affiche le panneau avant dès qu'il y une interaction externe. Vous trouverez des informations spécifiques sur l'utilisation du panneau de commande tout au long de ce guide. Modification du paramètre de désactivation automatique L’imprimante peut être configurée pour mettre automatiquement l’imprimante hors tension, ce qui est utile pour contrôler la gestion de l’alimentation. Par exemple, en définissant la désactivation automatique sur 2 heures, l'imprimante se met hors tension après 2 heures d'inactivité. Ceci vous permet de faire davantage d'économies d'énergie. Toutefois, cette fonction est automatiquement désactivée si l'imprimante est connectée à un réseau, afin de ne pas déranger les utilisateurs du réseau. Si vous utilisez une connexion USB, vous pouvez configurer l'imprimante pour qu'elle se mette complètement hors tension après 2 à 12 heures d'inactivité. Sur le panneau avant, touchez , puis Gestion de l’alimentation > Désactivation automatique. Modification de la luminosité de l'écran du panneau de commande Le niveau de luminosité affiché peut être ajusté. Pour modifier la luminosité de l'écran du panneau avant, touchez sélectionnez une valeur. Touchez Terminé pour définir la valeur. , puis Préférences > Luminosité de l'écran, et Configuration des paramètres réseau. Vous pouvez afficher et configurer les paramètres réseau à partir du serveur Web incorporé, de HP Utility ou du panneau de commande. ● À partir du serveur Web intégré : Sélectionnez l'onglet Réseau. ● À partir de HP Utility : vous pouvez accéder au serveur Web intégré à partir de HP Utility. ● À partir du panneau avant : balayez le tableau de bord vers le bas, touchez touchez Configuration du réseau. , puis faites défiler le menu et Les options suivantes sont disponibles : ● Imprimer le Guide de démarrage pour imprimer les instructions ● Activer/désactiver la connexion sans fil permet d'activer ou de désactiver la connexion sans fil. ● L'Assistant de configuration sans fil vous permet de connecter facilement l'appareil à votre réseau sans fil. ● Protocole WFP (Wi-Fi Protected Setup) vous permet de configurer une connexion avec un réseau sans fil à l'aide du chiffrement WPS (bouton ou code PIN). ● Afficher les détails sans fil affiche des informations sur le réseau sans fil ● Paramètres IP vous permet de sélectionner l’adresse IP, automatiquement ou manuellement (statique) ● Imprimer le rapport de test sans fil permet d'imprimer des informations sur le réseau sans fil ● Imprimer le test du réseau sans fil effectue des tests de diagnostic de la connectivité sans fil Modification du paramètre de désactivation automatique 23 ● Paramètres Ethernet permet d’affichage et d'imprimer des détails Ethernet ● Configuration avancée ● ● Vitesse de liaison définit la vitesse de transmission des données sur le réseau. Le paramètre par défaut est Automatique. ● Paramètres IP vous permet d'afficher ou de modifier l'adresse IP, le masque de sous-réseau, la passerelle par défaut et l'adresse DNS. ● Paramètres généraux ○ Nom d'hôte vous permet de modifier le nom d'hôte. ○ Paramètres du proxy permettent de modifier les paramètres du proxy. ○ Nom Bonjour vous permet de modifier le nom Bonjour. Rétablissement des paramètres réseau par défaut Configurer les paramètres du pare-feu Les caractéristiques du pare-feu fournissent une sécurité par couches réseau sur les réseaux IPv4 et IPv6. Le pare-feu offre un simple contrôle des adresses IP disposant d'un droit d'accès. REMARQUE : En plus de la protection du pare-feu au niveau de la couche réseau, l'imprimante prend également en charge les normes du protocole SSL ouvert sur la couche de transport pour les applications client-serveur sécurisées, comme l'authentification client-serveur ou la navigation Web HTTPS. Pour que le pare-feu fonctionne sur l'imprimante, vous devez configurer une politique de pare-feu à appliquer à un trafic IP spécifié. Les pages de politique de pare-feu sont accessibles sur le serveur Web incorporé et affichées par votre navigateur Web. Après qu'une politique est configurée, elle n'est activée qu'une fois que vous cliquez sur Appliquer dans le serveur Web incorporé. Création et utilisation des règles du pare-feu Contrôlez le trafic IP et autorisez ou abandonnez le trafic IP basé sur des adresses et services IP. Vous pouvez entrer jusqu'à dix règles, chacun spécifiant les adresses hôtes, les services et l'action à effectuer concernant ces adresses et services. Création d'une règle de pare-feu Configurez une nouvelle règle à partir du serveur Web intégré. 1. Ouvrez le Serveur Web intégré. 2. Touchez l'onglet Paramètres, puis Pare-feu > Règles du pare-feu. 3. Sélectionnez Activer le pare-feu. 4. Touchez et suivez les instructions à l'écran. REMARQUE : Après avoir touché Appliquer, la connexion au serveur Web intégré peut être temporairement perturbée pendant un court instant. Si l'adresse IP reste inchangée, la connexion du serveur Web incorporé est de nouveau activée. Toutefois, si l'adresse IP a changé, utilisez-la pour ouvrir le serveur Web incorporé. 24 Chapitre 4 Personnalisation de l'imprimante Modification de l'ordre de priorité des règles du pare-feu Vous pouvez déplacer une règle vers le haut ou vers le bas de la liste des priorités. 1. Ouvrez le Serveur Web incorporé. 2. Cliquez sur l'onglet Paramètres, puis sur Pare-feu > Priorité des règles du pare-feu. 3. Sélectionnez la priorité à partir de la liste Précédence des règles, 10 étant la priorité maximale et 1 la priorité minimale. 4. Touchez Appliquer. Modification des options du pare-feu Vous pouvez toujours modifier les options ultérieurement. 1. Ouvrez le serveur Web intégré. 2. Touchez l'onglet Paramètres, puis Pare-feu > Options du pare-feu. 3. Modifiez les options de votre choix, puis touchez Appliquer. REMARQUE : Après avoir touché Appliquer, la connexion au serveur Web intégré peut être temporairement perturbée pendant un court instant. Si l'adresse IP reste inchangée, la connexion du serveur Web intégré est de nouveau activée. Toutefois, si l'adresse IP a changé, utilisez-la pour ouvrir le serveur Web intégré. Réinitialisation des paramètres du pare-feu Restaurez les paramètres réseau de l’imprimante pour restaurer les valeurs par défaut. Limitations des règles, modèles et services Il existe une limite par élément qui peut être créé et stocké en une fois. Tableau 4-1 Limites par élément Repère Limite Nombre maximum de règles 10 (une règle par défaut) Nombre maximum de modèles d'adresses 12 Nombre maximum de modèles d'adresses définis par l'utilisateur 5 Nombre maximum de services que vous pouvez ajouter en tant que modèles de services définis par l'utilisateur 40 REMARQUE : Le modèle prédéfini Tous les services n'est pas soumis à cette limitation et inclut tous les services pris en charge par le serveur d'impression. Nombre maximum de services que vous pouvez ajouter à la politique REMARQUE : ajoutés. 40 Pour une règle donnée, seul un modèle d'adresse et un modèle de service peuvent être Nombre maximum de modèles de services de la politique 10 Nombre maximum de modèles de services personnalisés définis par l'utilisateur 5 Modification de l'ordre de priorité des règles du pare-feu 25 Réinitialisation des paramètres réseau Le mot de passe administrateur et les paramètres réseau peuvent être restaurés. Accédez au panneau avant, balayez le tableau de bord vers le bas et touchez touchez Configuration du réseau > Restaurer les paramètres réseau. , puis faites défiler le menu et REMARQUE : Imprimez la page de configuration du réseau et vérifiez que les paramètres réseau ont été réinitialisés. REMARQUE : La réinitialisation des paramètres réseau de l'imprimante réinitialise également les paramètres du pare-feu de l'imprimante. Paramètres de sécurité du Serveur Web Intégré Définissez un mot de passe et créez un compte administrateur pour contrôler l’accès et les modifications. Dans le menu Serveur Web intégré, touchez Paramètres > Sécurité. Paramètres du mot de passe : Vous pouvez définir un mot de passe pour empêcher les utilisateurs non autorisés de configurer l'imprimante à distance ou d'afficher les paramètres de l'imprimante depuis le serveur Web intégré. Une fois le mot de passe défini, il doit être modifié ou affichez les nombreux paramètres de l’imprimante à partir du serveur Web intégré. Pour désactiver le mot de passe, laissez les cases vides. Mot de passe administrateur : Vous pouvez contrôler l’accès à l’imprimante en spécifiant un compte administrateur pour contrôler l’accès au serveur Web intégré. Vous pouvez personnaliser votre imprimante en activant ou en désactivant les fonctions disponibles. Lorsqu’une fonction est désactivée, elle n’est pas disponible à partir du serveur Web intégré ou du panneau avant de l’imprimante. 26 Chapitre 4 Personnalisation de l'imprimante 5 Gestion du papier Pour imprimer, vous pouvez charger des rouleaux, des feuilles uniques ou utiliser le bac multifeuille. Affichez les informations sur le papier et utilisez l’outil de découpe de l’imprimante. Conseils généraux sur le chargement du papier Vous pouvez charger du papier dans l’imprimante de trois manières différentes : depuis un rouleau, en tant que feuille unique ou en tant que pile de feuilles uniques dans le bac multifeuille (si vous en avez un). Le passage de l’un à l’autre est automatique. ATTENTION : Si votre modèle est sur une table, vérifiez que les roulettes sont bloquées (le levier de frein doit être poussé vers le bas) pour que l’imprimante ne bouge pas. ATTENTION : La largeur du papier doit être supérieure ou égale à 280 mm. Vous ne pouvez pas charger du papier au format lettre ou A4 en orientation paysage. CONSEIL : le papier. Pour manipuler du papier photo, portez des gants de coton afin d'éviter de transférer de l'huile sur ATTENTION : Gardez le bac fermé pendant toute la procédure de chargement. Chargement d'un rouleau sur la bobine Vous pouvez charger des rouleaux de différentes largeurs sur l’imprimante. 1. Retirez le mandrin de l'imprimante. AVERTISSEMENT ! d'extraction. N'introduisez pas vos doigts dans les supports de mandrin durant la procédure Gestion papier 27 2. Le mandrin comporte une butée à chaque extrémité permettant de maintenir le rouleau en place. La butée bleue peut être retirée pour monter le nouveau rouleau. Elle glisse le long de la bobine pour monter des rouleaux de différentes largeurs. Retirez la butée bleue de l’extrémité de la bobine. 3. S'il s'agit d'un rouleau de grande taille, déposez la bobine horizontalement sur une table et chargez-y le rouleau. 4. Faites glisser le nouveau rouleau sur le mandrin. Assurez-vous que le type de papier est orienté comme indiqué. Dans le cas contraire, retirez le rouleau, faites-le tourner de 180 degrés et replacez-le sur le mandrin. Des étiquettes sont apposées sur le mandrin pour indiquer l'orientation correcte. REMARQUE : Depuis l'arrière de l'imprimante, la butée de couleur bleue est insérée dans le support de droite. Veillez à ce que les deux extrémités du rouleau soient situées le plus près possible des butées de mandrin. 5. Placez la butée de papier bleue sur l’extrémité ouverte du mandrin et appuyez en direction de l’extrémité du rouleau. 6. Vérifiez que la butée bleue du papier est poussée aussi loin que possible. Assurez-vous qu'il n'y a aucun espace entre le rouleau et les arrêts de part et d'autre. Si vous utilisez régulièrement différents types de papier, vous pouvez accélérer la procédure de changement des rouleaux en préchargeant des rouleaux de différents types sur différents mandrins. Vous pouvez acheter des mandrins supplémentaires. Pour plus d'informations, reportez-vous à la section Accessoires à la page 75. Chargement d'un rouleau dans l'imprimante Avant de lancer cette procédure, il faut qu'un rouleau soit chargé sur le mandrin. 28 Chapitre 5 Gestion papier Voir Chargement d'un rouleau sur la bobine à la page 27. 1. Depuis le panneau avant, touchez , puis . Cette étape est facultative : si vous commencez à avancer le papier en rouleau, l'imprimante reconnaît que vous souhaitez charger un rouleau. 2. Insérez la bobine dans l'imprimante à la tenant par ses extrémités. Le moyeu bleu devrait être situé à gauche, vu de l'avant de l'imprimante. 3. Si le bord du rouleau n'est pas droit ou s'il est déchiré (cela peut être dû à l'utilisation d'une bande adhésive pour fixer la fin du rouleau), tirez le papier doucement et coupez un bord bien droit. 4. Introduisez le bord du papier dans l'imprimante. AVERTISSEMENT ! N'introduisez pas vos doigts dans la fente d'insertion du papier. 5. Roulez le papier dans l'imprimante jusqu'à ce que vous sentiez une résistance et que le papier fléchit légèrement. Lorsque l’imprimante détecte le papier, elle sonne et le charge automatiquement. 6. Le panneau avant vous invite à sélectionner la catégorie et le type de papier. Si vous ne trouvez pas le type de papier utilisé sur le panneau avant, touchez Autres types de papier. Si vous ne trouvez toujours pas votre type de papier dans l'ensemble de la liste, reportez-vous à Le type de papier ne figure pas dans le pilote de l’imprimante à la page 79. 7. L'imprimante vérifie l'alignement et mesure la largeur du papier. Si le rouleau n’est pas aligné correctement, suivez les instructions affichées sur le panneau avant. REMARQUE : Si un problème survient à n'importe quel stade de la procédure de chargement, reportez-vous à la section Le chargement du papier ne se fait pas correctement à la page 77. Chargement d'un rouleau dans l'imprimante 29 Déchargement d'un rouleau S'il reste du papier sur le rouleau, vous pouvez le décharger à partir du panneau avant. Touchez , puis active par défaut. , puis Décharger le rouleau. Par la suite, le bac multi-feuillets deviendra la source de papier Si la fin du papier n'est plus fixée au mandrin, le panneau avant vous demande de décharger manuellement le rouleau. Après le déchargement, le bac multi-feuillets devient la source de papier active par défaut. Chargement d'un feuillet simple Le papier en rouleau et les feuillets simples utilisent le même emplacement d'alimentation dans l'imprimante. REMARQUE : Si vous disposez d’un bac multifeuille, reportez-vous à la section Utilisation du bac multi-feuillets à la page 31. REMARQUE : Les feuilles d'une largeur de 329 mm ou moins doivent être chargées dans le bac multifeuille. 1. Sur le panneau avant, touchez 2. Si un rouleau est déjà chargé, vous devez attendre qu'il soit automatiquement déchargé. 3. Ouvrez le capot du rouleau. 4. Sélectionnez la catégorie et le type de papier. Si vous ne trouvez pas le type de papier utilisé sur le panneau avant, touchez Autres types de papier. Si vous ne trouvez toujours pas votre type de papier dans l'ensemble de la liste, reportez-vous à Le type de papier ne figure pas dans le pilote de l’imprimante à la page 79. 5. A l’invite du panneau avant, insérez la feuille à droite de l’emplacement d'alimentation. AVERTISSEMENT ! 30 Chapitre 5 Gestion papier , puis . N'introduisez pas vos doigts dans la fente d'insertion du papier. 6. Alignez le papier sur cette ligne bleue. 7. Touchez OK sur le panneau avant pour introduire le papier dans l’imprimante. Guidez la feuille dans l'imprimante. Ceci est particulièrement important pour les papiers plus épais. 8. L’imprimante vérifie l’alignement et mesure la feuille. REMARQUE : 9. En fonction de la largeur de la feuille, celle-ci est éjectée par l'avant de l'imprimante. Si la feuille n’est pas alignée correctement, il peut vous être demandé de la recharger. REMARQUE : Si un problème survient à n'importe quel stade de la procédure de chargement, reportez-vous à la section Le chargement du papier ne se fait pas correctement à la page 77. Déchargement d’un feuillet simple Les feuilles sont déchargées par l’avant de l’imprimante. Pour décharger une feuille, accéder au panneau avant et touchez , puis et Décharger. Saisissez manuellement la feuille ou laissez-la tomber dans le bac de réception. Après le déchargement, le bac multi-feuillets devient la source de papier active par défaut. Utilisation du bac multi-feuillets Vous pouvez charger plusieurs feuilles et faciliter l’impression de feuilles uniques. 1. Si aucun rouleau n'est chargé ou que le rouleau est vide, le bac multi-feuillets est actif par défaut. Sinon, depuis le panneau avant, vous pouvez toucher 2. , puis . Réglez les rallonges du bac d’entrée en fonction de la longueur du papier : la première rallonge pour le papier au format A4 et la seconde pour le papier au format A3. Déchargement d’un feuillet simple 31 3. Chargez des feuilles de papier dans le bac face imprimée vers le bas. Vérifiez que toutes les feuilles sont au même format. 4. Ajustez le bac à la largeur de votre papier. Affichage d'informations relatives au papier Touchez l’icône de la source de papier active. Les informations suivantes s'affichent sur le panneau avant : ● Type de papier que vous avez sélectionné ● État du rouleau ou de la feuille ● Largeur du papier Si aucun rouleau, ni aucun feuillet simple n’est chargé, le message Papier épuisé s'affiche. 32 Chapitre 5 Gestion papier Maintenance du papier Protégez toujours votre papier et vos feuilles pour obtenir la meilleure qualité d'impression. ● Couvrez les rouleaux à l'aide d'un autre morceau de papier ou de tissu pour les entreposer. ● Couvrez les feuilles coupées lorsque vous les entreposez et nettoyez-les ou brossez-les avant de les charger dans l'imprimante. ● Nettoyez les platines d'entrée et de sortie. ● Le capot supérieur de l'imprimante doit toujours être fermé. REMARQUE : Le papier photo et le papier couché doivent être manipulés avec soin. Pour plus d'informations, reportez-vous à la section L'impression est éraflée ou rayée à la page 94. Modification du temps de séchage Il se peut que vous souhaitiez modifier le temps de séchage pour répondre à des conditions d'impression particulières, telles que la réalisation d'impressions multiples (dans ce cas, ce paramètre revêt une plus grande importance) ou pour vous assurer que l'encre est sèche avant de manipuler le papier. Touchez , puis Préférences d'impression > Récupération impressions > Sélect. temps de séchage. Vous pouvez choisir : ● Étendu, pour définir un temps de séchage plus long que le paramètre conseillé afin d'être sûr que l'encre est parfaitement sèche. ● Optimisé, pour définir la durée par défaut et conseillée pour le papier que vous avez sélectionné (paramètre par défaut). ● Aucun, pour désactiver le temps de séchage et pouvoir retirer l'impression dès que celle-ci est terminée. ATTENTION : Si l'encre n'est pas sèche lors du retrait de l'impression, il se peut qu'il reste de l'encre dans le bac de sortie, ce qui risque de laisser des marques sur l'impression. REMARQUE : Si vous annulez le temps de séchage lors d'une impression, il est possible que l'alimentation ne s'effectue pas et que l'imprimante coupe immédiatement le papier en raison de la maintenance de la tête d'impression qui s'exécute en parallèle. Si le temps de séchage est défini sur 0, l'imprimante coupe le papier, puis procède à la maintenance de la tête d'impression. Cependant, si le temps de séchage est supérieur à 0, l'imprimante ne coupera pas le papier avant la fin de l'opération de maintenance. Activation et désactivation du couteau automatique Vous pouvez modifier l’option de découpe en fonction de vos besoins pour chaque tâche d’impression. Pour allumer ou éteindre le couteau de l'imprimante, accédez au panneau avant et touchez d’impression et modifier l'option du couteau. , puis Paramètres Le paramètre par défaut est Activé. REMARQUE : Si le couteau est désactivé, il ne coupe pas le papier entre des travaux, mais il continue à couper le papier pendant le chargement et le déchargement des rouleaux. Maintenance du papier 33 CONSEIL : Pour couper le papier en rouleau lorsque le couteau automatique est désactivé, reportez-vous à la section Avance papier et avance et coupe papier à la page 34. Avance papier et avance et coupe papier Vous pouvez faire avancer le papier en le coupant ou pas. Sur le panneau avant, touchez , puis Avance papier. Il existe 2 options : Avance papier et Avance et coupe papier. L’option Avance papier fait avancer le papier sans le couper. Avance et coupe papier fait avancer le papier et le coupe le bord avant tout droit. Il y existe au moins deux raisons pour lesquelles vous pouvez faire ceci : ● Pour découper la bordure de coupe avant du papier s’il est endommagé ou s’il n’est pas droit. ● Pour acheminer et couper le papier lorsque le couteau automatique a été désactivé. REMARQUE : Une opération de maintenance étant effectuée sur les têtes d'impression après chaque impression et le papier ne pouvant pas être coupé avant la fin de cette procédure, il peut y avoir un délai. ATTENTION : Retirez le morceau coupé de la platine de sortie. La présence de bandes de papier ou d’impressions résiduelles sur la platine de sortie peut entraîner un bourrage de l’imprimante. Vérifiez également qu'il n'y a aucun morceau de papier dans le guide de la découpeuse. REMARQUE : Le papier photo et le papier couché doivent être manipulés avec soin. Pour plus d'informations, reportez-vous à la section L'impression est éraflée ou rayée à la page 94. 34 Chapitre 5 Gestion papier 6 Impression L’impression n’a jamais été aussi simple ni flexible. Imprimez à partir d’ordinateurs et de périphériques mobiles à l’aide d’une variété de logiciels, d’options personnalisables et de paramètres avancés. Impression mobile Vous pouvez imprimer sur votre imprimante à partir de nombreux appareils mobiles en utilisant l'impression directe via une connexion au même réseau. Imprimer à partir d'autres périphériques Les solutions d'impression mobiles HP vous permettent d'imprimer directement à partir de votre smartphone ou de votre tablette en quelques étapes simples. ● L’impression Apple iOS est activée via AirPrint, qui est fourni préinstallé dans les appareils iOS. ● Pour l'impression Android, installez le plug-in de HP Print Service à partir de Google Play (s’il n'est pas déjà préinstallé sur votre périphérique mobile). Pour plus d'informations, reportez-vous à la section http://www.hp.com/go/designjetmobility. Impression à partir d'Android Installez et activez l'application HP Print Service à partir de Google Play. Vous pouvez télécharger l’application depuis : https://play.google.com/store/apps/details? id=com.hp.android.printservice, si elle n’est pas déjà installée sur votre périphérique. Vous devez disposer d’Android Lollipop 5.0 ou version ultérieure. 1. Ouvrez le document ou la photo à imprimer, touchez l'icône du menu, puis Imprimer. 2. Choisissez l'imprimante dans la liste. 3. Vérifiez les paramètres d'impression, puis touchez Imprimer. iOS (iPhone, iPad) avec AirPrint L'impression avec AirPrint est simple. La seule chose à faire est de vous assurer que votre périphérique et l'imprimante fonctionnent sur le même réseau. Procédez comme suit : 1. Choisissez votre contenu. Ouvrez le document ou la photo à imprimer et touchez le bouton Partager. 2. Sélectionnez l'icône d'impression. 3. Confirmez que l'imprimante et les paramètres d'impression appropriés sont sélectionnés. Appuyez sur Imprimer et collectez vos documents imprimés. Impression à partir d'iOS Apple ou d'Android avec l’application HP Smart Connectez-vous et imprimez sans fil à partir d’un smartphone ou d’Apple. Impression 35 Téléchargez depuis l’Apple Store (https://itunes.apple.com/us/app/hp-all-in-one-printer-remote/id469284907? mt=8) ou à partir de Google Play (https://play.google.com/store/apps/details?id=com.hp.printercontrol). 1. Ouvrez l’application HP Smart et recherchez le document ou la photo à imprimer. 2. Cliquez sur Modifier pour ajuster le résultat si nécessaire. 3. Cliquez sur Imprimer. Avec l’application HP Smart, vous pouvez également imprimer même lorsque votre périphérique mobile et votre imprimante ne sont pas sur le même réseau. La fonction Impression à distance peut être activée au cours du processus d’initialisation si vous optez pour HP Smart. Dans le cas contraire, elle peut être activée ultérieurement. REMARQUE : Dans HP Smart, activez votre imprimante pour l’impression à distance en appuyant sur l’icône d’imprimante. Cochez la case Print Anywhere dans les options de l’imprimante et suivez les étapes de l’application. REMARQUE : à Internet. La fonction Impression à distance nécessite que le périphérique et l’imprimante soient connectés REMARQUE : La fonction Impression à distance nécessite de posséder un compte HPSmart.com. Si vous ne disposez pas d’un compte, HP Smart vous guidera pour en créer un. Si vous configurez la fonction Impression à distance dans votre imprimante, le propriétaire de l’imprimante peut gérer l’accès d’impression à distance afin de partager l’imprimante avec d’autres utilisateurs : 1. Ouvrez l’application HP Smart, sélectionnez votre imprimante et appuyez sur l’icône d’imprimante. 2. Si vous êtes le propriétaire de l’imprimante, vous pouvez voir une option appelée Gérer Print Anywhere. Touchez-la. 3. Décidez si vous souhaitez partager l’imprimante avec d’autres personnes ou autoriser/révoquer l’accès individuel. REMARQUE : Le propriétaire de l’imprimante est l’utilisateur HPSmart.com qui a inscrit l’imprimante dans son compte. Impression à l’aide de Wi-Fi Direct Avec Wi-Fi Direct, vous pouvez imprimer sans fil à partir d’un ordinateur, d’un smartphone, d’une tablette ou d’un autre périphérique sans fil, sans connexion à un réseau sans fil existant. 36 Chapitre 6 Impression Instructions relatives à l’utilisation de Wi-Fi Direct Il existe des conditions préalables essentielles à l’utilisation d’un réseau Wi-Fi Direct. ● Assurez-vous que votre ordinateur ou votre périphérique mobile dispose du logiciel nécessaire. ● Si vous utilisez un ordinateur, assurez-vous que vous avez installé le logiciel de l’imprimante HP. ● Si vous n’avez pas installé le logiciel de l’imprimante HP sur l’ordinateur, connectez-le d’abord à Wi-Fi Direct, puis installez le logiciel de l’imprimante. Sélectionnez Sans fil lorsque vous y êtes invité par le logiciel de l’imprimante pour un type de connexion. ● Si vous utilisez un périphérique mobile, assurez-vous que vous avez installé une application d’impression compatible. Pour de plus amples informations, consultez le site Web d’impression mobile HP à l’adresse http://www.hp.com/go/mobileprinting. Si une version locale de ce site Web n’est pas disponible dans votre pays/région ou dans votre langue, vous êtes peut-être invité à accéder au site Web d’impression mobile HP dans un autre pays/une autre région ou dans une autre langue. ● Assurez-vous que Wi-Fi Direct pour votre l’imprimante est activé. ● Jusqu’à cinq ordinateurs et périphériques mobiles peuvent utiliser la même connexion Wi-Fi direct. ● Vous pouvez utiliser Wi-Fi Direct alors que l’imprimante est également connectée à un ordinateur à l’aide d’un câble USB ou à un réseau à l’aide d’une connexion sans fil. ● Vous ne pouvez pas utiliser Wi-Fi Direct pour connecter un ordinateur, un périphérique mobile ou une imprimante à Internet. Activation de Wi-Fi Direct Vous pouvez activer Wi-Fi Direct à partir du panneau avant ou du serveur Web intégré. 1. Depuis le panneau avant de l’imprimante, touchez ou faites glisser vers le bas l’onglet situé en haut de l’écran pour ouvrir le tableau de bord et touchez . 2. Touchez 3. Si l’écran montre que Wi-Fi Direct est désactivé, touchez Wi-Fi Direct et mettez-le sous tension. 4. Vous pouvez également activer Wi-Fi Direct à partir du serveur Web intégré. Pour plus d'informations sur l’utilisation d’EWS, voir Accès au serveur Web incorporé à la page 21. . Changement de méthode de connexion Vous pouvez changer la méthode de connexion Wi-Fi Direct et choisir entre une connexion automatique et manuelle. 1. Depuis le panneau avant de l’imprimante, touchez ou faites glisser vers le bas l’onglet situé en haut de . l’écran pour ouvrir le tableau de bord et touchez 2. Touchez 3. Touchez Méthode de connexion, puis sélectionnez Automatique ou Manuelle : . Si l’option 1. Automatique a été sélectionnée au cours de la configuration du Wi-Fi Direct sur l’imprimante, le périphérique mobile se connecte automatiquement à l’imprimante. Instructions relatives à l’utilisation de Wi-Fi Direct 37 Si l'option 2. Manuelle a été sélectionnée pendant la configuration de l’imprimante Wi-Fi Direct sur l’imprimante, confirmez la connexion sur l’écran de l’imprimante ou entrez le code PIN de l’imprimante sur votre périphérique mobile. L’imprimante fournit un code PIN lorsqu’une tentative de connexion est effectuée. Impression à partir d’un périphérique mobile compatible sans fil qui prend en charge Wi-Fi Direct Assurez-vous d’avoir installé la dernière version du plug-in de service HP Print sur votre périphérique mobile. REMARQUE : Si votre périphérique mobile ne prend pas en charge le Wi-Fi, vous ne pouvez pas utiliser Wi-Fi Direct. 1. Assurez-vous d’avoir activé Wi-Fi Direct sur l’imprimante. 2. Activez Wi-Fi Direct sur votre périphérique mobile. Pour en savoir plus, reportez-vous à la documentation fournie avec le périphérique mobile. 3. À partir de votre périphérique mobile, sélectionnez un document d’une application d’impression activée, puis sélectionnez l’option d’impression du document. La liste des imprimantes disponibles s’affiche. 4. Dans la liste des imprimantes disponibles, choisissez le nom Wi-Fi Direct qui s’affiche comme DIRECT­ **-Imprimantes HP DesignJet Studio (où ** représentent les caractères uniques pour identifier votre imprimante), puis suivez les instructions à l’écran de l’imprimante et de votre périphérique mobile. 5. Imprimez votre document. Impression à partir d’un périphérique mobile sans fil qui ne prend pas en charge Wi-Fi Direct Assurez-vous d’avoir déjà installé une application d’impression compatible sur votre périphérique mobile. Pour plus d’informations, rendez-vous sur http://www.hp.com/global/us/en/eprint/mobile_printing_apps.html. 1. Assurez-vous d’avoir activé Wi-Fi Direct sur l’imprimante. 2. Activez la connexion Wi-Fi sur votre périphérique mobile. Pour en savoir plus, reportez-vous à la documentation fournie avec le périphérique mobile. REMARQUE : Fi Direct. Si votre périphérique mobile ne prend pas en charge le Wi-Fi, vous ne pouvez pas utiliser Wi- 3. À partir du périphérique mobile, connectez-vous à un nouveau réseau. Utilisez le processus habituel pour vous connecter à un nouveau réseau sans fil ou à un hotspot. Dans la liste des réseaux sans fil affichée ci-dessous, choisissez le nom Wi-Fi Direct DIRECT-**-Imprimantes HP DesignJet Studio (où ** représentent les caractères uniques pour identifier votre imprimante). 4. Lorsque vous y êtes invité, entrez le mot de passe Wi-Fi Direct. 5. Imprimez votre document. Impression à partir d’un ordinateur sans fil (Windows) Pour utiliser Wi-Fi Direct, votre ordinateur doit prendre en charge le Wi-Fi. Cet exemple utilise Windows 10. 38 Chapitre 6 Impression 1. Accédez à Démarrer > Paramètres > Périphériques > Imprimantes et scanneurs et touchez Ajouter une imprimante ou un scanneur pour ajouter l’imprimante. REMARQUE : Si l’imprimante ne figure pas dans la liste, vous devrez peut-être attendre que le lien Afficher les imprimantes Wi-Fi Direct apparaisse. 2. Identifiez votre connexion Wi-Fi-Direct, son nom commence par le suffixe DIRECT-XX-HP... suivi du nom du modèle. 3. En fonction de la méthode de connexion Wi-Fi Direct configurée pour votre imprimante, vous devrez peut-être accepter la connexion en touchant le message affiché sur le panneau avant. 4. Une fois la connexion établie, Windows télécharge le pilote approprié et ajoute l’imprimante à votre système. 5. Une fois ajoutée, l’imprimante est prête à être utilisée avec n’importe quelle application Windows. Impression facile avec HP Click HP Click est un outil convivial conçu pour les personnes qui attendent une utilisation simple des imprimantes grands formats. C’est la solution idéale pour une large gamme de graphiques et d'applications techniques, y compris les affiches, les kakémonos, les présentations d'info-graphique, les cartes et les documents de CAO. Reportez-vous à la section http://www.hp.com/go/clickDesignJet. Impression à partir d'une application à l'aide d'un pilote d'imprimante Cette méthode est la plus classique pour imprimer depuis une application. Le pilote d’imprimante adéquat doit être installé sur l’ordinateur (voir Connexion de l'imprimante à la page 13) et l’ordinateur doit être connecté à l’imprimante par le biais du port USB ou du réseau. Une fois le pilote d'imprimante installé et l'ordinateur connecté à l'imprimante, vous pouvez imprimer depuis une application logicielle à l'aide de la commande Imprimer de l'application et en sélectionnant l'imprimante souhaitée. Paramètres d'impression avancés Vous pouvez utiliser les paramètres d’impression avancés lorsque les valeurs par défaut ne répondent pas à vos besoins. Le reste de ce chapitre explique les différents paramètres d'impression disponibles. Ces méthodes proposent un nombre relativement important de paramètres dans le but de répondre à toutes les exigences. CONSEIL : En règle générale, il est recommandé d'utiliser les paramètres par défaut, sauf si vous savez qu'ils ne respectent pas vos exigences. CONSEIL : Si vous prévoyez de réutiliser un groupe précis de paramètres de manière répétitive, vous pouvez enregistrer ces paramètres sous un même nom, que vous attribuez selon vos souhaits, pour les rappeler ultérieurement. Un groupe de paramètres enregistrés est appelé « Réglages rapides » dans le pilote d'imprimante de Windows. Impression facile avec HP Click 39 Sélectionnez la qualité d'impression L'imprimante s'accompagne de diverses options de qualité d'impression ; une impression de qualité optimale s'effectue au détriment de la vitesse, tandis qu'une impression rapide implique une diminution de la qualité d'impression. Vous pouvez sélectionner les options : Optimale, Normal et Rapide. Si vous sélectionnez Rapide, vous pouvez également sélectionner Economode, qui consomme moins d’encre, augmente encore davantage la vitesse d’impression, mais réduit la qualité d’impression. L’option Economode peut uniquement être sélectionnée à partir des options avancées. Des options personnalisées supplémentaires peuvent également avoir un effet sur la qualité d'impression, à savoir : Détail maximum. Reportez-vous à la section Impression de haute qualité à la page 44. Vous pouvez sélectionner les options de qualité d'impression en procédant de l'une des façons suivantes : ● Dans la boîte de dialogue du pilote Windows : Accédez à Qualité d’impression, puis en fonction de la sélection, des options plus spécifiques telles que Economode ou Détail maximum, que vous pouvez sélectionner uniquement dans les options avancées. ● Dans la boîte de dialogue d'impression de Mac OS X : accédez au volet Papier/qualité et consultez la section Options de qualité. Si vous sélectionnez les options de qualité Standard, vous disposez d'un simple curseur qui vous permet de sélectionner la vitesse et la qualité. Si vous sélectionnez les options de qualité Personnalisé, vous pouvez accéder aux options plus spécifiques décrites ci-dessus. REMARQUE : Si la qualité d'impression est définie sur l'ordinateur, ce paramètre est prioritaire sur celui du panneau avant. REMARQUE : Vous ne pouvez pas modifier la qualité d'impression de pages en cours de réception ou déjà reçues par l'imprimante (même si leur impression n'a pas encore commencé). Sélect. format papier Vous pouvez spécifier le format de papier et redimensionner le document si nécessaire. REMARQUE : Le format de papier défini doit être celui dans lequel le document a été créé. Il est possible de redimensionner le document en vue de l'impression. Reportez-vous à la section Redimensionnement d'une impression à la page 42. ● Dans la boîte de dialogue du pilote Windows : Sélectionnez le format de papier dans la liste format du document. ● Dans la boîte de dialogue d'impression de Mac OS X : sélectionnez l'imprimante dans la liste Imprimantes, puis sélectionnez le format de papier dans la liste Format de papier. REMARQUE : Imprimer. Si votre application n'affiche aucune boîte de dialogue Mise en page, utilisez la boîte de dialogue REMARQUE : avant. Si le format du papier est défini sur l'ordinateur, ce paramètre est prioritaire sur celui du panneau Formats de papier personnalisés Si vous souhaitez choisir un format de papier qui ne figure pas dans la liste des formats standard, vous disposez de différentes méthodes pour le spécifier. 40 Chapitre 6 Impression Utilisation du pilote d'imprimante Windows Vous pouvez créer et enregistrer des formats de papier personnalisés en fonction de vos besoins. 1. Accédez à Basic > Format du document. 2. Ouvrez la liste déroulante, faites défiler jusqu’à la section Personnalisé et touchez Créer. 3. Entrez le nom, l’unité et la taille du nouveau format personnalisé du papier. 4. Touchez le bouton Enregistrer. Des formats de papier personnalisés créés avec le pilote d'imprimante présentent les caractéristiques suivantes : ● Le format de papier est permanent et ne disparaît pas si le pilote est fermé ou que l’ordinateur est éteint. ● Le format de papier est local dans la file d’attente de l’imprimante et n’est pas visible depuis d’autres files d’attente de l’imprimante sur le même ordinateur. ● Dans les réseaux de serveurs de domaines, le format de papier est local sur l’ordinateur et n’est pas visible depuis d’autres ordinateurs partageant la file d’attente de l’imprimante. ● Dans les réseaux de groupe de travail, le format de papier est partagé entre tous les ordinateurs partageant la file d'attente de l'imprimante. ● Si la file d'attente de l'imprimante est supprimée, le format de papier l'est également. Utilisation des formulaires Windows Les utilisateurs non restreints peuvent créer un formulaire Windows. 1. Dans le menu Démarrer ou dans le panneau avant, touchez Imprimantes > Fichier, puis sélectionnez Propriétés du serveur. Windows 7 : Dans le menu Démarrer, ou dans le panneau avant, touchez Périphériques et imprimantes, puis Sélection de l'imprimante. 2. Dans l'onglet Formulaires, cochez la case Créer un nouveau formulaire. 3. Entrez le nom et les dimensions du nouveau format de papier. Laissez les marges à 0,00. 4. Touchez Enregistrer le formulaire. 5. Accédez au pilote de l’imprimante et sélectionnez le format du document. 6. Sélectionnez votre nouveau format de papier dans le groupe des formats personnalisés. Les formats de papier créés avec un formulaire Windows présentent les caractéristiques suivantes : ● Le format de papier est permanent et ne disparaît pas si le pilote est fermé ou que l’ordinateur est éteint. ● Les utilisateurs restreints ne peuvent pas créer de formulaires papier. Le rôle gérer les documents dans Windows Active Directory est le minimum requis. ● Le format de papier est local sur l’ordinateur et apparaît dans toutes les files d’attente d’impression créées sur l’ordinateur qui prennent en charge le format de papier. ● Si une file d'attente d'imprimante est partagée, ce format de papier apparaît sur tous les ordinateurs du client. Utilisation du pilote d'imprimante Windows 41 ● Si une file d'attente est partagée sur un autre ordinateur, ce format de papier ne s'affichera pas dans la liste des formats de documents du pilote. Un formulaire Windows dans une file d'attente partagée doit être créé sur le serveur. ● Si la file d'attente de l'imprimante est supprimée, le format de papier disparaît. Utilisation du pilote d'imprimante Mac OS X Vous pouvez gérer les formats de papier personnalisés à partir du pilote. 1. Accédez à la boîte de dialogue Imprimer. 2. Sélectionnez Format de papier > Gérer les formats personnalisés. Sélection des options de marges Par défaut, l'imprimante laisse une marge de 5 mm entre les bords de l'image et ceux du papier. Vous pouvez cependant modifier ces paramètres de la façon suivante : ● Dans la boîte de dialogue du pilote Windows : Sélectionnez l’option appropriée dans la zone Disposition des marges. ● Dans la boîte de dialogue d'impression de Mac OS X : Sélectionnez le panneau Marges/Mise en page. Au moins l’une des options ci-dessous s’affiche : ● Standard ou Utiliser les paramètres de l’application. L'image sera imprimée sur une page du format que vous avez sélectionné, avec une marge par défaut entre les bords de l'image et les bords du papier. L'image doit être suffisamment petite pour s'adapter à l'espace entre les marges. ● Surdimensionnées. Vous devez charger du papier dont le format est plus grand que celui que vous avez sélectionné dans l'application ou le pilote. Si vous coupez les marges après l'impression, vous obtiendrez une page du format sélectionné, mais dépourvue de marges entre l'image et les bords du papier. Ceci est utile quand vous souhaitez que votre image recouvre toute la surface du papier. ● Recadrer le contenu avec les marges. L'image sera imprimée sur une page du format que vous avez sélectionné, avec une marge par défaut entre les bords de l'image et les bords du papier. Dans ce cas, si l'image et la page ont la même taille, l'imprimante part du principe que les bords extrêmes de l'image soit sont blancs, soit insignifiants et ne doivent donc pas être imprimés. Cela peut se révéler utile lorsque l'image contient déjà une bordure. Imprimer sur le papier chargé Pour imprimer une tâche sur n'importe quel substrat chargé dans l'imprimante : ● Dans la boîte de dialogue du pilote Windows : Sélectionnez Utiliser les paramètres de l'imprimante. dans l’option Type de papier du pilote de l’imprimante. ● Dans la boîte de dialogue d'impression de Mac OS X : Sélectionnez le panneau Papier/qualité, puis dans la liste déroulante Type de papier, sélectionnez Tout. REMARQUE : Utiliser les paramètres de l'imprimante est la sélection par défaut pour Type de papier. Redimensionnement d'une impression Vous pouvez envoyer une image à l'impression à un certain format, mais indiquer à l'imprimante de la redimensionner (généralement vers une taille supérieure). Cela peut se révéler utile dans les cas suivants : ● 42 Votre logiciel ne prend pas en charge les grands formats Chapitre 6 Impression ● Si votre fichier est trop volumineux pour la mémoire de l’imprimante, auquel cas vous pouvez réduire le format du papier dans le logiciel, puis le redimensionner à nouveau à l’aide de l’option du panneau avant. Vous pouvez redimensionner une image de différentes manières : ● ● Vous pouvez redimensionner une image dans la boîte de dialogue du pilote Windows : Accédez à Options avancées > Échelle. ● Si vous sélectionnez un format de papier, la taille de l’image est réglée sur le format de papier que vous avez sélectionné. Par exemple, si vous avez sélectionné ISO A2 et imprimez une image au format A3, elle est agrandie pour s'adapter au format A2 du papier. En cas de sélection du format ISO A4, l'imprimante réduit l'image pour l'adapter au format A4. ● L'option % du format réel agrandit la surface imprimable du format de papier d'origine selon le pourcentage indiqué, puis ajoute les marges afin de créer le format de papier de sortie. Dans la boîte de dialogue d'impression de Mac OS X : sélectionnez le volet Gestion du papier, puis l'option Dimensionner pour adapter au papier et sélectionnez le format de papier auquel vous souhaitez dimensionner l'image. Si vous souhaitez augmenter la taille de l'image, assurez-vous que la case Réduction uniquement n'est pas cochée. Si vous imprimez sur une seule feuille, vous devez vous assurer que l'image tient sur la feuille, sans quoi elle sera tronquée. Aperçu avant l'impression Si vous effectuez un aperçu avant impression à partir de l’écran, vous pouvez vérifier la disposition avant de procéder à l’impression, ce qui peut contribuer à éviter le gaspillage de papier et d’encre. ● Pour effectuer un aperçu avant impression sous Windows, les possibilités suivantes s'offrent à vous : – Utilisez l'application Aperçu avant impression HP : Cochez la case Afficher l’aperçu avant impression, qui se trouve dans le coin inférieur droit de la boîte de dialogue du pilote. Cliquez sur Imprimer, puis patientez quelques secondes pour que l’application Aperçu avant impression HP soit lancée. Assurez-vous que l’aperçu de la tâche est le même que vous le souhaitez. Si c’est le cas, cliquez sur Imprimer. Si ce n’est pas le cas, modifiez les options Aperçu avant impression et vérifiez à nouveau ou cliquez sur Annuler. REMARQUE : vous pouvez redéfinir les paramètres du pilote avant d’essayer à nouveau. REMARQUE : La case Afficher l’aperçu avant impression s’affiche dans la boîte de dialogue du pilote uniquement si l’application Aperçu avant impression HP est installée sur votre ordinateur. S’il n’est pas installé, un lien de téléchargement s’affiche. – ● Utiliser l'option d'aperçu avant impression de votre application. Pour effectuer un aperçu avant impression sous macOS, les possibilités suivantes s'offrent à vous : – Utiliser l'option d'aperçu avant impression de votre application. – Il n’y a aucun bouton Aperçu en bas de la boîte de dialogue Imprimer dans les dernières versions du système macOS. Un aperçu avant impression est toujours affiché dans le coin supérieur gauche de la boîte de dialogue Imprimer pour la plupart des applications. – Choisissez l'option Aperçu avant impression HP dans le menu PDF en bas de la boîte de dialogue Imprimer. L'aperçu avant impression s'affiche dans une application Aperçu avant impression HP distincte. Aperçu avant l'impression 43 Imprimer une copie brouillon Vous pouvez choisir cette option pour un gain de temps et d’argent. ● Dans la boîte de dialogue du pilote Windows : Accédez à Qualité d’impression et sélectionnez Rapide. Vous pouvez augmenter la vitesse d'impression en mode Brouillon grâce à la fonction Economode. Cette fonction concerne principalement les documents contenant uniquement du texte et des dessins au trait : ● Dans la boîte de dialogue du pilote Windows : Sélectionnez Qualité d'impression, puis définissez le niveau de qualité sur Rapide et cochez la case Economode. ● Dans la boîte de dialogue d'impression de Mac OS X : Accédez au panneau Papier/qualité et poussez le curseur de qualité d'impression vers la position située la plus à gauche (position Vitesse). Impression de haute qualité Pour obtenir une qualité d'impression optimale. ● Dans la boîte de dialogue du pilote Windows : Accédez à Qualité d’impression et sélectionnez Optimale. ● Dans la boîte de dialogue d'impression de Mac OS X : Accédez au panneau Papier/qualité et poussez le curseur de qualité d'impression vers la position située la plus à droite (Qualité). Si vous disposez d'une image haute résolution Vous pouvez améliorer la netteté d’impression en utilisant du papier brillant. Si la résolution de votre image est supérieure à la résolution de rendu (cette information est indiquée dans Options de qualité d'impression personnalisées), il est possible d'améliorer la netteté d'impression en sélectionnant l'option Détail maximum. Cette option n'est disponible que si vous imprimez sur du papier photo et si vous avez sélectionné la qualité d'impression Optimale. REMARQUE : L'option Détail maximum entraîne un ralentissement de l'impression sur du papier photo, mais elle n'augmente pas la quantité d'encre utilisée. Utilisation économique du papier Vous pourrez peut-être économiser du papier en rouleau en supprimant les zones blanches et/ou la rotation de l’image. ● Dans la boîte de dialogue du pilote Windows : Cochez la case Supprimer les zones blanches. Vous pouvez également sélectionner l’une des options Rotation. ● Dans la boîte de dialogue d'impression de Mac OS X : Sélectionner le panneau Finalisation > Supprimer les zones blanches. Utilisation économique de l'encre Il existe quelques conseils à suivre pour économiser de l’encre. 44 ● Examinez votre aperçu avant l'impression sur l’ordinateur pour repérer les erreurs évidentes et économiser ainsi du papier. Voir Aperçu avant l'impression à la page 43. ● Pour les impressions en mode brouillon, utilisez du papier ordinaire en sélectionnant Qualité d’impression, puis Rapide. Pour effectuer davantage d’économies, sélectionnez Economode. Chapitre 6 Impression ● Nettoyez la tête d'impression uniquement si l'opération est nécessaire. Le nettoyage de la tête d'impression peut se révéler utile, mais cela consomme une petite quantité d'encre. ● Laissez l'imprimante allumée en permanence, de sorte qu'elle puisse garder automatiquement la tête d'impression en bon état. Cette maintenance régulière des têtes d'impression utilise peu d'encre. Néanmoins, si elle n'est pas effectuée, l'imprimante devra utiliser plus d'encre ultérieurement pour conserver la tête d'impression. ● Les impressions larges font un usage plus efficace de l'encre que les impressions étroites, la maintenance de la tête d'impression utilisant de l'encre et sa fréquence dépendant du nombre de passages effectués par la tête d'impression. Gestion de la couleur Votre imprimante a été conçue avec des fonctions matérielles et logicielles avancées pour vous garantir une impression couleur prévisible et fiable. ● têtes d'impression et encres HP de pointe ● Ressources couleur dédiées pour la plupart des types de papier disponibles Options de gestion des couleurs Reproduisez les couleurs aussi fidèlement que possible sur tous les périphériques. Lorsque vous imprimez une image, l'image imprimée et l'image visible à l'écran présentent des couleurs très semblables. La gestion des couleurs dépend largement du type de papier chargé dans l'imprimante et vous devez donc sélectionner avec soin le profil correspondant au type de papier utilisé. Les options de gestion des couleurs de votre imprimante peuvent être sélectionnées dans la section d'option Couleur de la boîte de dialogue du pilote Windows. Dans certaines applications vous pouvez choisir dans l'application elle-même. Consultez Centre d'assistance HP à la page 115 pour en savoir plus sur l’utilisation des options de gestion des couleurs de votre application. ● Couleurs gérées par l'application : Votre application doit convertir les couleurs de l'image dans l'espace couleur de votre imprimante et de votre type de papier en utilisant, à cette fin, le profil ICC incorporé dans l'image, ainsi que celui de votre imprimante et de votre type de papier. ● Couleurs gérées par l'imprimante : L'application envoie l'image à l'imprimante sans aucune conversion des couleurs. L'imprimante convertit ensuite les couleurs dans l’espace couleur sRGB. Ce profil source émule les caractéristiques d'un moniteur d'ordinateur moyen. Cet espace standard, approuvé par de nombreux fabricants de matériels et de logiciels, s'est imposé comme l'espace couleur par défaut pour de nombreux scanners, appareils photo, imprimantes et logiciels. La gestion des couleurs de l'imprimante est terminée en utilisant un ensemble de tables de couleurs stockées. Les profils ICC ne sont pas utilisés. Cette méthode permet d'obtenir d'excellents résultats avec les types de papier pris en charge par HP. Impression en niveaux de gris ou en noir et blanc Il existe plusieurs méthodes pour convertir toutes les couleurs de votre image en nuances de gris. ● Dans votre application : De nombreux programmes proposent cette option. Gestion de la couleur 45 46 ● Dans la boîte de dialogue du pilote Windows : Dans la sélection Mode couleur, touchez Impression en niveaux de gris. Seule l'encre noire est utilisée pour l'impression, sauf si le papier chargé est brillant, auquel cas les encres de couleur sont utilisées pour composer les nuances de gris. Vous pouvez également sélectionner l'option Imprimer en noir et blanc pour une impression uniquement en noir et blanc, sans nuances de gris. Dans ce cas, seule l'encre noire est utilisée pour l'impression. L'option Imprimer en noir et blanc purs n'est pas prise en charge pour imprimer sur papier brillant. ● Dans la boîte de dialogue d'impression de Mac OS X : Accédez au volet Options de couleur, puis sélectionnez Niveau de gris dans la liste déroulante Mode. Seule l'encre noire est utilisée pour imprimer, sauf si le papier chargé est brillant, auquel cas les encres de couleur sont utilisées pour composer les nuances de gris. Vous pouvez également sélectionner Noir et blanc purs pour une impression uniquement en noir et blanc, sans nuances de gris. Dans ce cas, seule l'encre noire est utilisée pour l'impression. L'option Imprimer en noir et blanc purs n'est pas prise en charge pour les impressions sur papier brillant. Chapitre 6 Impression 7 Exemples concrets d’impression Des exemples pas à pas pour imprimer des brouillons, projets, présentations, etc. et vous aider à suivre la procédure correcte pour vos tâches. Impression d'un brouillon pour révision avec l'échelle correcte Le format et l’orientation de la page ne sont peut-être pas systématiquement définis comme vous le souhaitez. Cela peut être modifié. Utilisation de Adobe Acrobat Imprimez un brouillon de révision à la bonne échelle. 1. Dans la fenêtre Acrobat, pour vérifier la taille de la page, positionnez le curseur de la souris dans le coin inférieur gauche du panneau Document. 2. Sélectionnez Fichier > Imprimer et assurez-vous que Taille de la page et manipulation est définie sur Taille actuelle. REMARQUE : Le format de page n'est pas sélectionné automatiquement en fonction de la taille du dessin. 3. Cliquez sur le bouton Propriétés. 4. Sélectionnez la Taille du document et la Qualité d'impression que vous souhaitez utiliser. Si vous souhaitez définir un nouveau format de papier personnalisé, suivez les instructions dans Formats de papier personnalisés à la page 40. 5. Sélectionnez Rotation, puis Rotation automatique. 6. Cliquez sur OK et vérifiez l'aperçu avant impression affiché dans la boîte de dialogue Imprimer. Exemples concrets d’impression 47 Imprimer une tâche multipage PDF à partir d’Adobe Acrobat Reader ou Adobe Acrobat Pro La configuration d’une tâche multipage est un processus simple et rapide. Utilisation d’un pilote raster Vous pouvez imprimer une tâche multipage à partir d’Adobe Acrobat. 1. Ouvrez une tâche multipage dans Adobe Acrobat Reader ou Adobe Acrobat Pro (HP recommande toujours d’utiliser la dernière version). 2. Cliquez sur Fichier > Imprimer. 3. Sélectionnez une imprimante et un pilote. 4. Cochez la case Choisir la source du papier par format de page PDF. 5. Réglez les autres propriétés dans la fenêtre de propriétés du pilote, comme requis. 6. Cliquez sur le bouton Imprimer. Les pages sont imprimées au format de page standard le plus proche du format de page du document d’origine. Impression d'un document avec les couleurs appropriées Imprimez un document à partir d'Adobe Acrobat et d'Adobe Photoshop, en mettant l'accent sur la gestion des couleurs. Utilisation d'Adobe Acrobat Reader Le processus d'impression est très simple. Acrobat Reader est l'application la plus basique pour les fichiers PDF ; plusieurs outils de gestion des couleurs communs dans des applications plus sophistiquées ne sont pas expressément présents et fonctionnent par défaut avec des profils qui ne peuvent pas être modifiés. 48 Chapitre 7 Exemples concrets d’impression Par exemple, il n'y a aucun moyen de sélectionner un espace couleur travail ; un espace couleur par défaut, en général sRGB, est appliqué. Cet espace couleur est utilisé pour l'affichage à l'écran, par exemple. Il est également utilisé comme profil couleur alternatif lorsqu'aucun autre n'est spécifié par un fichier, comme cela est expliqué plus tard. 1. Cliquez sur Fichier > Imprimer. 2. Sélectionnez l'imprimante et le pilote dans le menu déroulant Imprimante dans la boîte de dialogue Imprimer. Les paramètres du pilote peuvent être ajustés en cliquant sur le bouton Propriétés. 3. Ajustez les paramètres de couleur dans la fenêtre de propriétés du pilote. Cliquez sur le bouton Propriétés dans la boîte de dialogue Imprimer et définissez l’option Couleur dans la section Mode couleur. Cliquez sur OK. Utilisation d'Adobe Acrobat Reader 49 4. Cliquez sur le bouton Avancé dans la boîte de dialogue Imprimer pour définir les options de gestion des couleurs. Cochez la case Laisser l'imprimante déterminer les couleurs. 5. Si le document contient plusieurs profils couleur et si vous n'êtes pas sûr du résultat, vous pouvez d'abord aplatir le document et l'imprimer comme affiché à l'écran. Pour ce faire, cochez la case Impression tant qu'image dans la boîte de dialogue Configuration d'impression avancée. Dans ce cas, la pixélisation est exécutée par Acrobat Reader avant d'appeler le pilote ; tandis que, si vous ne pas cochez cette case, la pixélisation est effectuée par le pilote. Donc en cochant la case, cela peut avoir un effet visible sur l'aspect du document imprimé. Utilisation d'Adobe Acrobat Pro C’est une application professionnelle qui permet une gestion des couleurs complète. Reportez-vous aux descriptions brèves des options pour sélectionner un espace couleur de travail, convertir les images en un espace couleur souhaité et imprimer. 50 Chapitre 7 Exemples concrets d’impression 1. Les fichiers PDF peuvent ne pas contenir un profil couleur. En l'absence d'un profil couleur, Acrobat utilise un espace couleur de travail par défaut. Pour choisir un espace couleur de travail, cliquez d'abord sur Modifier > Préférences. 2. Dans la boîte de dialogue Préférences, vous pouvez choisir RGB, CMYK et des espaces couleur de travail en niveaux de gris. 3. Les fichiers PDF peuvent contenir des éléments avec des profils couleur différents. Certains peuvent avoir des profils couleur, d'autres ne pas en avoir. L'espace couleur de travail affecteront uniquement ceux sans profil couleur. Si vous souhaitez associer un profil couleur spécifique au document, vous devez convertir le contenu du document en procédant comme suit. Tout d'abord, sélectionnez Convertir des couleurs à partir de Vue > Outils > Production d'impression ou en cliquant sur l'icône dans la barre d'état. Utilisation d'Adobe Acrobat Pro 51 4. Sélectionnez les éléments que vous souhaitez convertir en indiquant les critères de correspondance (type d'objet et/ou type de couleur), puis les attributs de conversion. Si vous souhaitez modifier le profil colorimétrique incorporé, vous pouvez sélectionner Tout objet et Tout espace couleur dans la section Critères de correspondance. Dans la section Attributs de conversion, vous pouvez choisir, par exemple, d'incorporer le profil Adobe RGB (1998) en le sélectionnant comme Profil de conversion, en cochant la case Incorporer , en cliquant sur le bouton OK et en enregistrant le fichier pour conserver les modifications. Le fichier enregistré aura un profil couleur Adobe RGB incorporé. 5. Pour imprimer le document, sélectionnez une imprimante dans la boîte de dialogue Imprimer, cliquez sur le bouton Propriétés et dans la section Mode couleur, définissez les options de couleur. IMPORTANT : Sélectionnez Imprimer en couleur, puis Couleurs gérées par l'imprimante. 6. Dans la boîte de dialogue Imprimer, cliquez sur le bouton Imprimer pour imprimer le document. Utilisation d'Adobe Photoshop L’imprimante peut gérer les couleurs directement. 52 1. Dans Photoshop, cliquez sur Fichier > Imprimer, puis sélectionnez votre imprimante. 2. Dans la section Gestion des couleurs, définissez l’option Gestion des couleurs sur L'imprimante gère les couleurs. Chapitre 7 Exemples concrets d’impression 3. Dans la section Couleur du pilote, assurez-vous que l’option de gestion des couleurs est définie sur Couleurs gérées par l’imprimante. Cette option est l'option correcte car vous avez déjà sélectionné L'imprimante gère les couleurs dans Photoshop. Impression d’un projet à partir d’Autodesk AutoCAD Configurer un tracé pour imprimer à partir d’un modèle ou d’une mise en page. 1. La fenêtre AutoCAD peut afficher un modèle ou un calque. En règle générale, un calque est imprimé plutôt que le modèle. 2. Cliquez sur l’icône Tracer situé en haut de la fenêtre. 3. La fenêtre Tracer s'ouvre. Impression d’un projet à partir d’Autodesk AutoCAD 53 4. D'autres options sont accessibles en cliquant sur le bouton circulaire situé dans le coin inférieur droit de la fenêtre. REMARQUE : Dans le cas présent, l'option Qualité ne fait pas référence à la qualité d'impression finale, mais à la qualité des objets de fenêtre AutoCAD envoyés à l'impression. 54 5. Sélectionnez votre imprimante, puis cliquez sur le bouton Propriétés. 6. Sélectionnez l'onglet Paramètres des périphériques et des documents et cliquez ensuite sur le bouton Propriétés personnalisées. 7. Sélectionnez l'onglet Pilote, puis sélectionnez le type de papier que vous avez l'intention d'utiliser. 8. Sélectionnez la qualité d'impression. Chapitre 7 Exemples concrets d’impression 9. Si vous avez l'intention d'imprimer sur du papier en rouleau, vous devez indiquer l'emplacement de la découpe. ● Pour le pilote Windows : Sélectionnez Options de disposition des marges > Recadrer le contenu avec les marges. 10. Sélectionnez l’option Rotation Rotation automatique. L'option de rotation automatique vous permet d'éviter le gaspillage de papier. 11. Cliquez sur le bouton OK et enregistrez vos modifications dans un fichier PC3. 12. Dès que vous avez cliqué sur le bouton OK dans la fenêtre Tracer, l’imprimante crée un aperçu avant impression. Imprimer une présentation Configurez les présentations AutoCAD ou Photoshop. Utilisation d'AutoCAD Autodesk Imprimez une présentation avec Autodesk AutoCAD. 1. Ouvrez le fichier AutoCAD et sélectionnez un calque. Imprimer une présentation 55 2. Cliquez sur l’icône Tracer situé en haut de la fenêtre. 3. Vérifiez que l'imprimante correcte est sélectionnée, puis cliquez sur le bouton Propriétés. 4. Sélectionnez l'onglet Paramètres des périphériques et des documents et cliquez ensuite sur le bouton Propriétés personnalisées. 5. Sélectionnez l'onglet Pilote, puis sélectionnez le type de papier que vous avez l'intention d'utiliser. REMARQUE : Si vous ne sélectionnez pas de source papier, ni de type de papier, vous ne pourrez pas imprimer sur un rouleau protégé. 6. Sélectionnez la qualité d'impression. 7. Si vous avez l'intention d'imprimer sur du papier en rouleau, vous devez indiquer l'emplacement de la découpe. ● 56 Pour le pilote Windows : Sélectionnez Options de disposition des marges > Recadrer le contenu avec les marges. 8. Sélectionnez l’option Rotation Rotation automatique. L'option de rotation automatique vous permet d'éviter le gaspillage de papier. 9. Cliquez sur le bouton OK et enregistrez vos modifications dans un fichier PC3. Chapitre 7 Exemples concrets d’impression 10. Dès que vous avez cliqué sur le bouton OK dans la fenêtre Tracer, l’imprimante crée un aperçu avant impression. Utilisation d'Adobe Photoshop Imprimez une présentation à l’aide d’Adobe Photoshop. 1. Dans Photoshop, cliquez sur Fichier > Imprimer, puis sélectionnez votre imprimante. 2. Cliquez sur Paramètres d'impression, puis sélectionnez l'option Format du document. 3. Faites votre choix dans la liste des formats de papier disponibles. Si vous ne trouvez pas le format de papier de votre choix, créez-le en suivant les instructions fournies dans Formats de papier personnalisés à la page 40. 4. Cochez la case Afficher l’aperçu avant impression. Vous pouvez également modifier la source du papier, le type de papier et la qualité d’impression par défaut. 5. Dans la section Couleur, l'option de gestion des couleurs par défaut est Couleurs gérées par imprimante, qui est la bonne option puisque vous avez déjà sélectionné L'imprimante gère les couleurs dans Photoshop. Impression et mise à l'échelle à partir de Microsoft Office À l’aide des options de mise à l’échelle, vous pouvez mettre les documents à l’échelle afin qu’ils soient imprimés à un format particulier. Utilisation de Microsoft PowerPoint Dimensionnez une tâche afin qu’elle corresponde au format de page et recadrez du contenu avec les marges. 1. Cliquez sur Fichier > Imprimer, puis sélectionnez le nom de votre imprimante. 2. Cliquez sur l’option Échelle pour mettre le document à l’échelle d’un format particulier. 3. Sélectionnez la source de papier et le type de papier. Utilisation d'Adobe Photoshop 57 4. Selon la version de votre pilote : ● Pour le pilote Windows : Sélectionnez Marges/Mise en page, puis Recadrer le contenu avec les marges. Utilisation de Microsoft Project Utilisez l’option Échelle appropriée pour mettre un document à l’échelle d’un format particulier. 58 1. Cliquez sur Fichier > Imprimer. 2. Sélectionnez le nom de votre imprimante. 3. Dans la section Paramètres, vous pouvez choisir les pages à imprimer, l’orientation et le format du papier. 4. Cliquez sur Mise en page, puis choisissez le Taille du papier souhaité. Chapitre 7 Exemples concrets d’impression 5. Sélectionnez Options pour accéder au pilote d'imprimante. Les options par défaut sont sans doute appropriées : Source du papier : Automatique et Type de papier : Utiliser les paramètres de l'imprimante. 6. Cliquez sur Options d’échelle appropriée pour dimensionner le document à un format particulier. Une autre solution consiste à dimensionner le document dans Microsoft Project. Utilisation de Microsoft Project 59 60 Chapitre 7 Exemples concrets d’impression 8 Manipulation des cartouches d'encre et des têtes d'impression Il existe quatre cartouches d’encre remplaçable pour alimenter la tête d’impression. Vous pouvez vérifier les informations d’état et modifier facilement une cartouche d’encre lorsque nécessaire. A propos des cartouches d'encre Comme leur nom l'indique, les cartouches d'encre contiennent de l'encre. Elles sont connectées aux têtes d'impression qui distribuent cette encre sur le papier. Pour acheter des cartouches supplémentaires, voir Accessoires à la page 75 ATTENTION : Il convient d'observer certaines précautions lors de la manipulation des cartouches d'encre, car ces dispositifs sont sensibles aux décharges électrostatiques. Évitez tout contact avec les broches, fils et circuits. REMARQUE : Imprimante à sécurité dynamique activée. Uniquement conçue pour être utilisée avec les cartouches comportant une puce HP d'origine. Les cartouches utilisant une puce non fournie par HP peuvent ne pas fonctionner ou ne plus fonctionner à l'avenir. Pour plus d’informations, consultez : http://www.hp.com/go/ learnaboutsupplies. Stockage d'informations anonymes sur l'usage Chaque cartouche contient un microprocesseur qui permet le fonctionnement de l'imprimante. Ce microprocesseur recueille une série d'informations restreintes relatives à l'usage du produit, dont les suivantes : date d'installation initiale de la cartouche, date à laquelle la cartouche a été utilisée pour la dernière fois, nombre de pages imprimées avec la cartouche, couverture de page, fréquence d’impression, modes d'impression appliqués, erreurs d'impression éventuelles et modèle du produit. Ces informations permettent à HP de concevoir ses futurs produits en répondant aux besoins d'impression des utilisateurs. Les données collectées par le microprocesseur n'incluent aucune information susceptible d'être utilisée pour identifier un client ou un utilisateur de la cartouche ou de l'imprimante. HP collecte un échantillon des microprocesseurs parmi les cartouches retournées à HP dans le cadre de son programme de renvoi et de recyclage (HP Planet Partners : http://www.hp.com/recycle). Les microprocesseurs provenant de cet échantillonnage sont lus et analysés afin d'améliorer les futurs produits HP. Les partenaires de HP qui apportent leur contribution au recyclage des cartouches sont également susceptibles d'accéder à ces données. Toute tierce partie se trouvant en possession de la cartouche est susceptible d'avoir accès aux informations anonymes contenues dans le microprocesseur. Si vous préférez ne pas autoriser cet accès, vous pouvez rendre le microprocesseur inopérant. Toutefois, après avoir rendu le microprocesseur inopérant, vous ne pourrez utiliser la cartouche dans aucun produit HP. Si vous êtes suspicieux à l'idée de fournir ces informations anonymes, vous pouvez rendre ces dernières inaccessibles en désactivant la capacité du microprocesseur de collecter les informations relatives à l'utilisation du produit. Pour ce faire, accédez au panneau avant et touchez , puis Préférences > Envoyer automatiquement les données, ou accédez au serveur Web intégré, puis cliquez sur Paramètres > Préférences > Manipulation des cartouches d'encre et des têtes d'impression 61 Paramètres de collecte de données. Ceci n'empêche aucune la cartouche de fonctionner normalement. Toutefois, si vous changez d'avis plus tard, vous pouvez restaurer les paramètres par défaut d'usine pour reprendre la collecte d'informations sur l'usage de l'imprimante. Vérification de l’état des cartouches d'encre Informations sur l’évolution des cartouches d’encre. Pour voir les niveaux d’encre de vos cartouches d’encre, faites glisser le tableau de bord et touchez panneau avant. Pour de plus amples informations, touchez la cartouche spécifique. sur le Ces informations sont également disponibles dans HP Utility (Windows uniquement) : ● Dans le serveur Web intégré, accédez à Page d’accueil > Estimation des niveaux de cartouches ou Outils > État des consommables. Dans HP DesignJet Utility, accédez à l'onglet Consommables pour voir l'état de chaque cartouche. Pour obtenir une description des messages d'état des cartouches d'encre, reportez-vous à la section Messages d'état des cartouches d'encre à la page 99. Remplacement de la cartouche d'encre Le remplacement d'une cartouche d'encre s'avère nécessaire dans deux cas particuliers. ● Le niveau de la cartouche d'encre est très bas et vous souhaitez la remplacer par une cartouche pleine en vue de procéder à une impression sans surveillance (vous pourrez utiliser l'encre restante dans la première cartouche à un moment plus opportun). ● La cartouche d'encre est vide ou défectueuse et vous devez la remplacer pour continuer à imprimer. ATTENTION : N'essayez pas de retirer une cartouche d'encre lorsqu'une impression est en cours. 62 ATTENTION : Ne retirez une cartouche d'encre que si vous êtes prêt à en insérer une autre. REMARQUE : Lorsqu’une cartouche d’encre est épuisée, le travail en cours est annulé. 1. Vérifiez que l'imprimante est sous tension. 2. Si votre imprimante est sur un socle, vérifiez que les roulettes sont bloquées (le levier de frein doit être poussé vers le bas) pour que la machine ne se déplace pas. 3. Ouvrez le capot. Chapitre 8 Manipulation des cartouches d'encre et des têtes d'impression 4. Appuyez sur la cartouche d'encre pour la déverrouiller. 5. Retirez la cartouche d'encre. 6. Insérez la nouvelle cartouche d'encre. Assurez-vous que vous insérez la cartouche d'encre dans le logement présentant la même lettre de couleur que celle de la cartouche que vous installez. 7. Fermez le capot. Remplacement de la cartouche d'encre 63 A propos des têtes d'impression Les têtes d'impression fournies installées dans l'imprimante sont connectées aux cartouches d'encre et projettent de l'encre sur le papier. ATTENTION : Il convient d'observer certaines précautions lors de la manipulation de la tête d'impression, car ce dispositif est sensible aux décharges électrostatiques. Évitez tout contact avec les broches, fils et circuits. Pour plus d'informations sur le remplacement des têtes d'impression, reportez-vous à la section Remplacement de la tête d'impression à la page 68. Mode sans échec Dans certaines conditions, y compris lorsque l'imprimante est utilisée en dehors des spécifications environnementales et lorsque des cartouches reconditionnées ou contrefaites ont été détectées, l'imprimante fonctionne en mode sans échec. HP n'est pas en mesure de garantir les performances du système d'impression lorsqu'il est utilisé en dehors des spécifications environnementales ou lorsqu'une cartouche d'encre utilisée, reconditionnée ou contrefaite est installée. Le mode sécurisé est conçu pour protéger l'imprimante et les têtes d'impression des dégâts suite à des conditions inattendues, et fonctionne lorsque l'icône est affichée sur le panneau de commande de l'imprimante et par le Serveur Web Intégré, et HP Utility. Pour des performances optimales, utilisez des cartouches d'encre HP d'origine. Les systèmes d'impression HP DesignJet, y compris les encres et les têtes d'impression HP d'origine, sont conçus de manière à fournir une qualité d'impression, une cohérence, des performances, une durabilité et une valeur sans compromis à chaque impression. REMARQUE : Cette imprimante n'est pas conçue pour utiliser des systèmes d'encre en continu. Pour reprendre l'impression, retirez le système d'alimentation continue en encre et installez des cartouches HP authentiques (ou compatibles HP). REMARQUE : Cette imprimante est conçue pour des cartouches d'encre à utiliser jusqu'à ce qu'elles soient vides. Le remplissage de cartouches avant déplétion peut entraîner l'échec de votre imprimante. Si cela se produit, insérez une nouvelle cartouche (HP authentique ou compatible) pour poursuivre l'impression. REMARQUE : Imprimante à sécurité dynamique activée. Uniquement conçue pour être utilisée avec les cartouches comportant une puce HP d'origine. Les cartouches utilisant une puce non fournie par HP peuvent ne pas fonctionner ou ne plus fonctionner à l'avenir. Pour plus d’informations, consultez : http://www.hp.com/go/ learnaboutsupplies. 64 Chapitre 8 Manipulation des cartouches d'encre et des têtes d'impression 9 Maintenance de l'imprimante Le contrôle de l’état de l’imprimante et de la maintenance sont indispensables pour que votre équipement reste en parfait état. Assurez-vous que votre imprimante est propre, que vous diagnostiquez les problèmes, que vous l’étalonnez, que vous remplacez la tête de la tête d'impression lorsque nécessaire et que vous maintenez votre logiciel à jour. Contrôle de l'état de l'imprimante Vous pouvez contrôler l’état actuel de l’imprimante de différentes manières. ● Si vous démarrez HP Utility (Windows uniquement) et sélectionnez votre imprimante, une page d'informations s'affiche. Elle décrit l'état de l'imprimante, ainsi que de ses consommables d’encre et de papier. ● Si vous accédez au Serveur Web incorporé, des informations sont affichées sur l'état général de l'imprimante. ● Sur le panneau avant, vous pouvez obtenir des informations sur le papier chargé et les niveaux d'encre. Entretien de l'imprimante L’imprimante n’est pas conçue pour d’autres fins que l’impression. Il est recommandé de ne pas utiliser l’imprimante comme table pour deux raisons : ● La surface peut être facilement endommagée. ● Toute chute sur l'imprimante pourrait provoquer des dommages graves. Nettoyage de l'extérieur de l'imprimante Nettoyez l'extérieur de l'imprimante, ainsi que toutes les autres pièces de l'appareil que vous touchez régulièrement dans le cadre d'une utilisation normale. Pour ce faire, utilisez un chiffon doux et un produit de nettoyage domestique doux, tel que du savon liquide non-abrasif. AVERTISSEMENT ! Pour éviter tout choc électrique, assurez-vous que l'imprimante est éteinte et débranchée avant de la nettoyer. Évitez toute infiltration d’eau dans l’imprimante. ATTENTION : N'utilisez pas de solutions de nettoyage abrasives sur l'imprimante. Rapport du diagnostic de qualité d'impression Deux modèles de test sont conçus pour détecter les problèmes de fiabilité des têtes d’impression. Pour imprimer le Rapport du diagnostic de qualité d'impression Vérifiez le fonctionnement de la tête d'impression installée dans l'imprimante et déterminez si elle est obstruée ou mal alignée. Maintenance de l'imprimante 65 1. Utilisez le même type de papier que celui que vous utilisiez lors de la détection d'un problème. Ces motifs constituent la manière la plus simple d'évaluer la qualité d'impression sur du papier ordinaire blanc. 2. Vérifiez que le type de papier sélectionné est le même que celui chargé dans l'imprimante. Reportez-vous à la section Affichage d'informations relatives au papier à la page 32. 3. Sur le panneau avant de l’imprimante, touchez REMARQUE : , puis Rapports > Rapport sur la qualité d'impression. Ce rapport peut également être demandé au serveur Web incorporé. L'impression du Rapport du diagnostic de qualité d'impression dure environ deux minutes. Actions correctrices Si vous rencontrez un problème avec la page de diagnostic, vous pouvez prendre des mesures en fonction du problème. 66 1. Si les lignes du motif 1 ne sont pas droites et reliées, alignez la tête d'impression (voir Alignement de la tête d'impression à la page 67). 2. Si l'un des blocs de couleur du motif 2 présente des lignes blanches, ou si les couleurs sont décolorées ou manquantes, nettoyez la tête d'impression (voir Nettoyage de la tête d'impression à la page 67). Suivez les invites du panneau avant pour effectuer les trois niveaux de nettoyage le cas échéant. 3. Si le problème persiste, nettoyez de nouveau la tête d’impression. 4. Si le problème persiste, remplacez la cartouche d'encre (voir Remplacement de la cartouche d'encre à la page 62) correspondant au bloc de couleur strié, décoloré ou manquant du motif 2. 5. Si le problème persiste, remplacez la tête d'impression (voir Remplacement de la tête d'impression à la page 68). Si la tête d'impression est toujours sous garantie, contactez le support HP (voir Contacter l'assistance HP à la page 116). Chapitre 9 Maintenance de l'imprimante Nettoyage de la tête d'impression Si l'impression présente des stries ou comporte des couleurs erronées ou manquantes, il est peut-être nécessaire de nettoyer la tête d'impression. Le processus de nettoyage comprend trois étapes. Chaque étape dure environ deux minutes, utilise une feuille de papier et nécessite une quantité croissante d'encre. A la fin de chaque étape, observez la qualité de la page imprimée. Il convient d'effectuer l'étape suivante de la procédure de nettoyage uniquement si la qualité d'impression est faible. Si la qualité d'impression semble mauvaise à la fin de toutes les étapes de nettoyage, essayez d'aligner la tête d'impression. REMARQUE : La procédure de nettoyage utilise de l'encre ; ne nettoyez donc la tête d'impression qu'en cas de nécessité. REMARQUE : Une mise hors tension inadéquate de l'imprimante peut entraîner des problèmes de qualité d'impression. Nettoyage de la tête d'impression à partir du panneau avant Si la qualité d’impression semble médiocre et si vous êtes à proximité de l’imprimante, il s’agit d’une méthode simple pour résoudre le problème. 1. Assurez-vous que le bac d'alimentation ou le rouleau chargé contient suffisamment de papier. 2. Sur le panneau avant, touchez , puis Maintenance de l’imprimante > Nettoyage de la tête d'impression. Nettoyage de la tête d'impression à partir du serveur Web incorporé Vous pouvez nettoyer la tête d'impression à distance en utilisant un navigateur Web classique sur n'importe quel ordinateur. 1. Assurez-vous que le bac d'alimentation ou le rouleau chargé contient suffisamment de papier. 2. Sous l'onglet Outils du serveur Web intégré, touchez Outils > Utilitaires > Boîte à outils de qualité d'impression > Nettoyage de la tête d'impression et suivez les instructions à l'écran. Nettoyage de la tête d'impression à partir de HP Utility (Windows uniquement) Vous pouvez gérer ce problème et nettoyer la tête d’impression à partir d’un ordinateur pourvu d’une connexion USB, TCP/IP ou Wi-Fi. 1. Assurez-vous que le bac d'alimentation ou le rouleau chargé contient suffisamment de papier. 2. Sous l'onglet Support de HP Utility, cliquez sur Nettoyage de la tête d'impression et suivez les instructions à l'écran. Alignement de la tête d'impression Un alignement précis se révèle essentiel pour bénéficier de couleurs fidèles, de transitions chromatiques douces et d'éléments graphiques avec des bords nets. Nettoyage de la tête d'impression 67 Votre imprimante intègre une procédure d'alignement automatique des têtes d'impression qui s'exécute lors de chaque accès ou remplacement d'une tête d'impression. Il se peut que vous deviez procéder à l'alignement de la tête d'impression après un bourrage papier ou en cas de problèmes de qualité d'impression. IMPORTANT : 1. Chargez A4 et lettre en mode Portrait. Ne les chargez pas en mode Paysage. Chargez le papier que vous souhaitez utiliser (voir Gestion papier à la page 27). Vous pouvez utiliser un rouleau ou des feuilles coupées ; du papier blanc ordinaire est recommandé. ATTENTION : N'utilisez pas de papier transparent ou semi-transparent pour aligner la tête d'impression. 2. Assurez-vous que le capot est fermé, car une source lumineuse intense à proximité de l'imprimante peut affecter l'alignement au cours de cette procédure. 3. Sur le panneau avant, touchez , puis Entretien qualité d'image > Aligner la tête d'impression. REMARQUE : L'alignement des têtes d'impression peut également être démarré à partir du serveur Web intégré (Outils > Utilitaires > Boîte à outils de qualité d'impression > Optimiser et améliorer > Aligner la tête d'impression) ou de HP Utility (Windows : Support > Alignement de la tête d'impression ; Mac OS X : Informations et qualité d'impression > Aligner). 4. Si le papier chargé est satisfaisant, l'imprimante procède au réalignement et imprime un motif de réalignement. 5. Cette opération prend environ cinq minutes. Attendez que le panneau avant indique que la procédure est terminée avant d'utiliser l'imprimante. Si l'imprimante ne peut pas effectuer correctement l'alignement de la tête d'impression, il vous sera peut-être demandé de nettoyer la tête d'impression et de réessayer. Remplacement de la tête d'impression Lorsque l’encre de la tête d’impression est épuisée ou qu’un problème ne peut pas être résolu, vous devez la remplacer. Après le remplacement, l'imprimante effectue automatiquement un alignement de la tête d'impression sur le papier chargé. CONSEIL : Si vous souhaitez effectuer l'alignement de la tête d'impression sur un papier différent (peut-être à partir du bac multi-feuillets), vous devez changer le papier avant de démarrer cette procédure. Du papier blanc ordinaire est recommandé. Vous ne pouvez pas charger du papier au format lettre ou A4 en orientation paysage. 68 1. Vérifiez que l'imprimante est sous tension. 2. Si votre imprimante est sur un socle, vérifiez que les roulettes sont bloquées (le levier de frein doit être poussé vers le bas) pour que la machine ne se déplace pas. 3. Sur le panneau avant, touchez 4. Depuis le panneau avant, touchez Continuer. Chapitre 9 Maintenance de l'imprimante , puis Maintenance de l’imprimante > Remplacer la tête d’impression. 5. Ouvrez la porte principale. 6. Appuyez sur chaque cartouche d'encre pour la déverrouiller. 7. Retirez toutes les cartouches d’encre, puis touchez Suivant. 8. Ouvrez le loquet d'accès aux têtes d'impression. Remplacement de la tête d'impression 69 9. Retirez la tête d'impression en la maintenant droite pour éviter de mettre de l'encre sur les connections. 10. Insérez la nouvelle tête d'impression. 11. Une fois que vous avez terminé, fermez le loquet et touchez Suivant. 70 Chapitre 9 Maintenance de l'imprimante 12. Insérez les cartouches d'encre. Assurez-vous que vous insérez chaque cartouche d'encre dans le logement présentant la même étiquette de couleur que celle de la cartouche que vous installez. IMPORTANT : Si la tête d'impression est neuve, installez de nouvelles cartouches d'encre. De nouvelles cartouches d'encre sont nécessaires pour un remplacement réussi de la tête d'impression. 13. Fermez le capot principal. 14. Le panneau avant recommande un alignement de la tête d'impression. Nettoyage de la bande d'encodage Vous pouvez utiliser un petit chiffon humide pour retirer tout résidu indésirable. 1. Éteignez l'imprimante : Appuyez sur la touche d’alimentation et débranchez le cordon d’alimentation. 2. Utilisez l'eau du robinet et un petit chiffon ne perdant pas ses fibres dans l'imprimante : humectez le chiffon et éliminez l'excès d'eau, de sorte que le chiffon soit humide et non mouillé. 3. Ouvrez la porte principale. 4. Entourez la bande d'encodage à l'aide du chiffon (en formant un « U » inversé) et nettoyez-la délicatement jusqu'à ce que le chiffon ne comporte aucun résidu d'encre. Faites très attention à ne pas rayer la bande d'encodage avec vos ongles ou tout autre objet. Assurez-vous que vous tenez le chiffon correctement. REMARQUE : Ne retirez pas le chariot de la station de service. 5. Fermez le capot principal. 6. Mettez l'imprimante sous tension. Nettoyage de la bande d'encodage 71 Nouvel étalonnage de l'avance du papier Une avance précise du papier se révèle particulièrement importante pour la qualité d'image dans la mesure où cela a une incidence directe sur le bon positionnement des points sur le papier. Si le papier n'avance pas selon la distance correcte entre deux passages de la tête d'impression, des bandes claires ou foncées apparaissent sur l'impression et le grain d'image risque d'augmenter. L’étalonnage de l'imprimante permet de faire avancer correctement tous les papiers indiqués sur le panneau de commande. Lorsque vous sélectionnez le type de papier chargé, l'imprimante règle la vitesse à laquelle le papier avance en cours d'impression. Cependant, si l’étalonnage par défaut du papier ne vous donne pas entière satisfaction, il peut s'avérer nécessaire d'étalonner la vitesse d'avance du papier. Voir Résolution des problèmes de qualité d'impression à la page 89 pour déterminer si l’étalonnage d'avance du papier permet de résoudre votre problème. Procédure « Nouvel étalonnage de l'avance du papier » La nouvelle procédure d’étalonnage prend environ trois minutes. CONSEIL : Il est recommandé de ne charger que le papier à étalonner. 1. Sur le panneau avant, touchez , puis Maintenance de l’imprimante > Étalonnage de l'avance papier > Papier prêt pour étalonnage. Lorsque le panneau avant vous y invite, confirmez la source et le type du papier. L'imprimante procède automatiquement à un nouvel étalonnage de l'avance du papier et imprime une image de l'étalonnage de l'avance du papier. 2. Attendez que le panneau de commande ait affiché l'écran d'état et que votre tâche soit réimprimée. REMARQUE : Ne vous souciez pas de l'image d’étalonnage d'avance papier. Si vous êtes satisfait de l'impression, vous pouvez poursuivre avec cet étalonnage pour votre type de papier. Si vous estimez que l'impression peut être améliorée, passez à l'étape suivante. En revanche, si l'impression ne vous donne pas satisfaction, revenez à l’étalonnage par défaut (voir Retour au calibrage par défaut à la page 72). 3. Si vous souhaitez affiner l’étalonnage ou si vous utilisez un papier transparent, faites glisser le tableau de bord vers le bas et touchez , puis faites défiler le menu et touchez Entretien qualité d’image > Étalonnage de l'avance papier > Régler l'avance papier. 4. Sélectionnez le pourcentage de modification entre -99 % et + 99 %. Pour corriger un problème de bandes claires, diminuez ce pourcentage. Pour corriger un problème de bandes foncées, augmentez ce pourcentage. 5. Pour enregistrer la valeur, touchez OK sur le panneau avant. 6. Attendez que le panneau de commande ait affiché l'écran d'état et que votre tâche soit réimprimée. Retour au calibrage par défaut Cela annule toutes les corrections effectuées par la procédure d’étalonnage d'avance du papier. Pour revenir à la valeur de calibrage d'avance du papier par défaut, vous devez réinitialiser le calibrage. 72 1. Sur le panneau avant, touchez Papier prêt pour étalonnage. 2. Attendez que le panneau de commande affiche que l'opération s'est terminée avec succès. Chapitre 9 Maintenance de l'imprimante , puis Maintenance de l’imprimante > Étalonnage de l'avance papier > Déplacement ou entreposage de l'imprimante S'il s'avère nécessaire de déplacer l'imprimante, faites attention pour la préparer correctement et éviter tout dommage. Pour préparer l'imprimante : 1. Laissez en place les cartouches d'encre et la tête d'impression. 2. Vérifiez qu'aucun papier n'est chargé. 3. Mettez l'imprimante hors tension en utilisant la touche Alimentation à l'arrière. 4. Débranchez le cordon d'alimentation. 5. Débranchez tout câble reliant l'imprimante à un réseau ou un ordinateur. ATTENTION : Afin d’éviter de vous pincer les doigts, éloignez-les de l’espace entre le bas de l’imprimante et le support lorsque vous déplacez l’imprimante avec le support. ATTENTION : Si vous retournez l'imprimante, de l'encre peut s'échapper et provoquer des dommages. Lorsque l'imprimante est remise sous tension, il lui faut environ trois minutes pour s'initialiser, ainsi que pour contrôler et préparer la tête d'impression. En règle générale, la préparation de la tête d'impression dure un peu plus d'une minute. Cependant, si l'imprimante est restée éteinte pendant six semaines ou plus, la préparation de la tête d'impression peut prendre jusqu'à 45 minutes. ATTENTION : Si l'imprimante reste éteinte pendant une longue période de temps, la tête d'impression peut devenir inutilisable. Dans ce cas, vous devez la remplacer. Mise à jour du micrologiciel Il existe différentes manières de télécharger et d'installer des mises à jour du micrologiciel ; choisissez celle qui vous convient le mieux. REMARQUE : Un ensemble de mises à jour de micrologiciels peut être volumineux, vous devez tenir compte des éventuelles implications de ce téléchargement sur votre réseau ou votre connexion Internet. Vous pouvez configurer l'imprimante pour télécharger automatiquement les mises à jour du micrologiciel dès qu'elles sont disponibles : voir Mise à jour automatique des microprogrammes à la page 17. Les options suivantes sont disponibles si vous choisissez le mode de mise à jour manuel : ● À l’aide du panneau avant, touchez , puis Maintenance de l’imprimante > Mise à jour de l’imprimante > Vérifier maintenant pour vérifier si un nouveau micrologiciel est disponible. Si un nouveau microprogramme est disponible, vous avez la possibilité de le télécharger et de l'installer. ● À l’aide du serveur Web intégré, cliquez sur Outils > Mises à jour de l’imprimante > Mise à jour du micrologiciel > Vérifier maintenant. ● À l'aide de HP DesignJet Utility sous Windows, sélectionnez votre imprimante, l'onglet Support, puis Mise à jour du microprogramme. Le microprogramme contient un ensemble de profils papier les plus utilisés. Déplacement ou entreposage de l'imprimante 73 Mise à jour du logiciel Des mises à jour manuelles des pilotes d’imprimante et d’autres logiciels sont disponibles pour votre imprimante. Rendez-vous sur : http://www.hp.com/go/DesignJetStudio/software. Kits de maintenance de l'imprimante Trois kits de maintenance sont disponibles pour votre imprimante. Ils contiennent des composants qui doivent être remplacés après un usage prolongé. Lorsque l’un d’entre eux est nécessaire, un message s’affiche sur le panneau avant et via HP Utility, et vous devez contacter l’assistance HP (voir Contacter l'assistance HP à la page 116 ) pour demander le kit de maintenance. Les kits sont installés uniquement par les ingénieurs de maintenance. Service d’assistance HP Ce service vous permet de gérer votre ordinateur et votre imprimante. Il vous aide à éviter ou à résoudre les problèmes. Le service d’assistance HP vous guide dans l’assistance technique et vous aide à conserver un niveau de performance optimal et à résoudre les problèmes via des mises à jour automatiques, des diagnostics intégrés, une auto-assistance et de nombreuses options d’assistance. Disposez d'une multitude d’informations et de ressources de support pour vos ordinateurs HP et vos imprimantes en quelques clics seulement. Le service d’assistance HP est préinstallé sur les ordinateurs HP vendus après octobre 2012, exécutant les systèmes d’exploitation Windows 7, Windows 8 ou Windows 10. REMARQUE : Les fonctions peuvent varier en fonction de la version installée, de votre modèle d’ordinateur et de votre emplacement. Le service d’assistance HP peut également être installé sur des ordinateurs non HP. Si le service d’assistance HP n’est pas installé sur votre ordinateur fonctionnant sous Windows 7, Windows 8 ou Windows 10, vous pouvez télécharger la dernière version en la sélectionnant sur le package d’installation du pilote d’imprimante ou en cliquant sur : http://www.hp.com/go/hpsupportassistant. 74 Chapitre 9 Maintenance de l'imprimante 10 Accessoires Vous pouvez commander les consommables et les accessoires suivants pour votre imprimante. Comment commander des consommables et des accessoires Vous pouvez commander des consommables et des accessoires pour votre imprimante de deux façons : ● Consultez la page http://www.hplfmedia.com sur le Web. ● Contacter l’assistance HP (voir Centre d'assistance HP à la page 115). La suite de ce chapitre répertorie les fournitures et accessoires disponibles, ainsi que leurs références. Commande de fournitures d'encre Les cartouches d’encre peuvent être commandées individuellement ou en pack de 3. Il existe également un kit de remplacement des têtes d’impression que vous pouvez commander pour votre imprimante. Tableau 10-1 Cartouches d'encre Cartouche Référence HP 712 - Cartouche d'encre DesignJet Cyan 29 ml 3ED67A HP 712 - Cartouche d'encre DesignJet Magenta 29 ml 3ED68A HP 712 - Cartouche d'encre DesignJet Jaune 29 ml 3ED69A HP 712 - Cartouche d'encre DesignJet Noir 38 ml 3ED70A HP 712 - Cartouche d'encre DesignJet Noir 80 ml 3ED71A HP 712 - Pack de 3 cartouches d'encre DesignJet Cyan 3ED77A HP 712 - Pack de 3 cartouches d'encre DesignJet Magenta 3ED78A HP 712 - Pack de 3 cartouches d’encre DesignJet Jaune 3ED79A HP 712B - Cartouche d'encre DesignJet Noir 38 ml 3ED28A HP 712B - Cartouche d'encre DesignJet Noir 80 ml 3ED29A Tableau 10-2 Tête impression Tête impression Référence HP 713 Kit de remplacement de tête d'impression DesignJet 3ED58A Commander du papier Les imprimantes HP peuvent utiliser une large gamme de papiers. Pour consulter les dernières informations relatives aux papiers pris en charge par votre imprimante, accédez à : http://www.hplfmedia.com. Accessoires 75 Commande d'accessoires Des accessoires sont disponibles pour votre imprimante. Nom Numéro du produit Mandrin HP DesignJet 24 pouces B3Q36A Mandrin HP DesignJet 36 pouces B3Q37A Présentation des accessoires Vous pouvez augmenter les possibilités de votre imprimante à l’aide d’accessoires. Mandrin En vous procurant des mandrins supplémentaires, vous pouvez changer rapidement le type de papier. 76 Chapitre 10 Accessoires 11 Dépannage des problèmes de papier Des instructions pas à pas sont fournies pour vous aider à identifier et à résoudre les problèmes de papier. Le chargement du papier ne se fait pas correctement Il existe plusieurs raisons pour lesquelles vous pouvez rencontrer des problèmes de chargement du papier. ● Assurez-vous qu'aucun papier n'est chargé. ● Assurez-vous que le papier est suffisamment engagé dans l'imprimante ; vous devez sentir l'imprimante saisir le papier. ● N'essayez pas de redresser le papier pendant la procédure d'alignement, sauf si vous y êtes invité par l'écran du panneau avant. En effet, l'imprimante tente d'effectuer automatiquement cette opération de redressement. ● Le papier est peut-être chiffonné, déformé ou il présente des bords irréguliers. Échec de chargement du rouleau Il existe des contrôles à effectuer et des procédures permettant de résoudre un problème. ● Vérifiez que la largeur du rouleau est égale ou supérieure à 280 mm : les rouleaux plus étroits ne sont pas pris en charge. ● Vérifiez le bord avant du papier : s’il n’est pas droit ou propre, il doit être rogné. Retirez 20 mm au début du rouleau et réessayez. Cela peut s'avérer nécessaire même avec un nouveau rouleau de papier. ● Vérifiez que les extrémités du rouleau sont pressées contre les extrémités de la bobine. ● Vérifiez que la bobine est correctement insérée. ● Vérifiez que le bac de sortie est fermé. Le rouleau ne se charge pas s'il est ouvert. ● Vérifiez que le papier est correctement chargé sur la bobine et qu'il se charge sur le rouleau dans votre direction. ● Vérifiez que tous les tampons des extrémités du rouleau ont été retirés. ● Vérifiez que le papier est bien enroulé sur le rouleau. ● Évitez tout contact avec le rouleau ou le papier lors de la procédure d'alignement. Si le papier n'est pas inséré droit, suivez les instructions affichées sur le panneau avant. Si vous souhaitez recommencer la procédure de chargement, annulez la procédure en cours au niveau du panneau avant et rembobinez le rouleau depuis l'extrémité du mandrin jusqu'à ce que le bord soit retiré de l'imprimante. REMARQUE : Si le papier n'est plus tendu sur le mandrin, l'imprimante ne peut pas le charger. Dépannage des problèmes de papier 77 Echec de chargement d'une feuille Il existe des contrôles à effectuer et des procédures permettant de résoudre un problème. ● Vérifiez que la largeur de la feuille est supérieure à 329 mm (A3+). Si sa largeur est supérieure ou inférieure, chargez-la à l'aide du bac multi-feuillets. ● Guidez la feuille dans l'imprimante lors de l'alimentation initiale (cela concerne tout particulièrement les papiers épais). ● Assurez-vous que la feuille est alignée avec la ligne de référence sur le couvercle du rouleau. ● N'essayez pas de redresser la feuille pendant la procédure de chargement, sauf si vous y êtes invité par l'écran du panneau de commande. ● N'utilisez pas de feuilles coupées manuellement, car leurs formes risquent d'être irrégulières. Utilisez uniquement des feuilles achetées dans le commerce. En cas de problème, suivez les instructions affichées sur le panneau de commande. Si vous souhaitez recommencer la procédure de chargement, annulez l'opération sur le panneau de commande. L'imprimante éjecte la feuille à l'avant de l'imprimante. Échec du chargement à partir du bac multi-feuillets. Il existe des contrôles à effectuer et des procédures permettant de résoudre un problème. 78 ● Vérifiez que vous n'avez pas chargé trop de feuilles dans le bac. Le nombre de feuilles maximum dépend de l’épaisseur du papier : environ 50 feuilles de papier ordinaire standard. ● Vérifiez que les feuilles sont correctement chargées dans le bac. ● Vérifiez que les feuilles sont correctement ajustées et centrées dans le bac. ● Assurez-vous d’avoir correctement étendu le bac d’entrée et de sortie : la première extension pour le format A4, la deuxième pour le format A3. Chapitre 11 Dépannage des problèmes de papier Si le papier dépasse à l'arrière du bac d'alimentation comme illustré, il se peut que le chargement échoue. REMARQUE : Essayez d'éviter de laisser des feuilles de papier chargées dans l'imprimante pendant une longue période de temps car elles se déformeront. Messages d'erreur de chargement du papier Il existe une liste des messages qui peuvent s'afficher sur le panneau avant et qui sont relatifs au chargement du papier, avec l'action corrective conseillée. Tableau 11-1 Messages d'erreur Message affiché sur le panneau avant Solution proposée Papier chargé avec trop d'écart Pendant la procédure de chargement, l'imprimante a détecté une inclinaison trop importante du papier. Touchez OK pour décharger automatiquement le rouleau, puis redémarrez la procédure. Papier non détecté L'imprimante n'a détecté aucun papier pendant la procédure de chargement. Assurez-vous que le papier est introduit complètement et qu'il ne s'agit pas de papier transparent. Papier trop éloigné du bord latéral Rechargez la feuille coupée en alignant le bord droit sur la butée noire de la bobine. Échec du chargement du papier. La largeur du papier est inférieure à la taille minimale prise en charge par la source du papier sélectionnée. Les feuilles coupées dont le format est inférieur au format ISO A3 doivent être chargées à l'aide du bac multi-feuillets. Feuille trop grande Pendant la procédure de chargement, l’imprimante a détecté que la feuille de papier était trop large ou trop longue pour être chargée correctement. Touchez pour arrêter la procédure de chargement. Voir Caractéristiques fonctionnelles à la page 119. Feuille trop petite Pendant la procédure de chargement, l'imprimante a détecté que la feuille de papier était trop étroite ou trop courte pour être chargée. Touchez pour arrêter la procédure de chargement. Voir Caractéristiques fonctionnelles à la page 119. Le type de papier ne figure pas dans le pilote de l’imprimante Pour utiliser un papier non reconnu par le pilote, vous pouvez utiliser votre papier comme l'un des profils déjà défini dans le pilote. Néanmoins, vous devez indiquer si votre papier est transparent ou translucide, photo ou normal, couché ou technique. REMARQUE : Pour le papier glacé, il est important de sélectionner un type de papier glacé car l'imprimante adapte l'utilisation de l'encre au papier glacé. Film transparent ou translucide Vous pouvez utiliser un film mat. Messages d'erreur de chargement du papier 79 Si votre papier est un film transparent (par exemple, un transparent), sélectionnez le type de papier Film > Transparent/polyester. Si votre papier est un papier ou un film translucide (par exemple, du papier technique), sélectionnez le type de papier Film > Film mat. Papier photo Il existe différents types de papier photo que vous pouvez appliquer. Si votre papier est un papier photo, utilisez la catégorie Papier photo. Pour du papier glacé ou extra brillant, sélectionnez le type de papier Papier photo glacé. Pour les finitions semi-glacé, satin, perlé ou lustré, sélectionnez le type de papier Papier photo SG/satin. Pour augmenter la gamme sur le papier photo, sélectionnez le type de papier Papier photo glacé universel HP ou Papier photo satin universel HP, selon la finition. Papier normal et couché ou papier technique Votre sélection de type de papier pour le papier générique dépend de la capacité d'absorption de l'encre par le papier. ● Pour les papiers calques naturels, sélectionnez le type de papier Papier calque naturel < 65 g/m² ou Papier calque naturel > 65 g/m², selon le grammage du papier. ● Pour les papiers fins (< 90 g/m2) ou les papiers non couchés (par exemple le papier ordinaire ou le papier blanc brillant), sélectionnez le type de papier Papier normal et papier couché > Papier ordinaire. Vous pouvez également sélectionner Papier normal recyclé. ● Pour les papiers fins couchés (< 110 g/m2), sélectionnez le type de papier Papier normal et papier couché > Papier couché HP. ● Pour les papiers couchés FG (< 200 g/m2), sélectionnez Papier normal et papier couché > Papier couché FG. L'encre « Noir » s'efface facilement lorsqu'on la touche Cela se produit lorsque votre papier est incompatible avec une encre noire mate. Pour utiliser une combinaison d'encres optimale, sélectionnez le type de papier Papier photo > Papier photo glacé. Après l'impression, le papier est froissé, ou bien il y a trop d'encre Cela se produit lorsque trop d'encre est utilisée. Pour utiliser moins d'encre, sélectionnez une catégorie de papier plus fine. Les catégories de papier mat du plus fin au plus épais sont : ● Papier ordinaire ● Papier couché ● Pap. couché fort grammage Pour d'autres problèmes de qualité d'impression, reportez-vous à la section Résolution des problèmes de qualité d'impression à la page 89. 80 Chapitre 11 Dépannage des problèmes de papier L'imprimante a imprimé sur le mauvais type de papier Ce problème survient lorsque l’imprimante imprime votre tâche avant que vous n’ayez réussi à charger le papier souhaité. Vous avez peut-être sélectionné Utiliser les paramètres de l'imprimante pour Type de papier dans le pilote d’imprimante. Lorsque l’option Utiliser les paramètres de l'imprimante est sélectionnée, l'imprimante imprime immédiatement sur le papier chargé quel qu'il soit. Chargez le papier souhaité (reportez-vous à la section Gestion papier à la page 27) et sélectionnez votre type de papier spécifiquement dans le pilote. ● Dans la boîte de dialogue du pilote Windows : Sélectionnez votre type de papier dans la liste déroulante Type de papier. ● Dans la boîte de dialogue d'impression de Mac OS X : Sélectionnez le panneau Papier/qualité, puis dans la liste Type de papier, sélectionnez votre type de papier. REMARQUE : Utiliser les paramètres de l'imprimante est le pilote par défaut. Papier incorrect Si le papier actuellement chargé dans l'imprimante n'est pas compatible avec une tâche particulière, l'imprimante s'arrête et attend que vous décidiez de la suite. Il existe plusieurs raisons pour lesquelles le papier chargé pourrait être considéré incompatible : ● Le type de papier n’est pas celui spécifié pour la tâche. ● La source de papier (rouleau, bac multi-feuillets ou alimentation manuelle) n’est pas celle spécifiée pour la tâche. ● Le format du papier est plus petit que celui spécifié pour la tâche. Si vous ne précisez pas ces paramètres pour une tâche particulière, l'imprimante imprime sur le papier chargé, quel qu'il soit. Si l'imprimante s'arrête en raison d'une incompatibilité de papier, vous pouvez choisir l'une des solutions suivantes : ● Charger le bac avec le bon format de papier et reprendre l'impression. ● Imprimer la tâche sur le papier déjà chargé. L'impression peut être tronquée si le papier n'est pas suffisamment large. ● Annuler la tâche. Le rouleau est coincé Lorsqu'un bourrage papier se produit, un message apparaît normalement sur le panneau avant. L'imprimante a imprimé sur le mauvais type de papier 81 82 1. Ouvrez le capot du rouleau. 2. Ouvrez la porte principale. 3. Enroulez le rouleau pour créer une boucle. Découpez le papier si nécessaire. 4. Retirez avec soin le papier coincé par le haut de l'imprimante. Chapitre 11 Dépannage des problèmes de papier 5. Retirez avec soin le papier coincé par le capot avant. 6. Rechargez le rouleau ou chargez une nouvelle feuille, reportez-vous à la section Gestion papier à la page 27. REMARQUE : S'il s'avère que du papier cause encore une obstruction à l'intérieur de l'imprimante, relancez la procédure et retirez soigneusement tous les morceaux de papier. Il se peut que vous deviez retirer le bac multifeuillets (voir Le bac multifeuille est coincé à la page 84). Éviter un bourrage En fonction du type de substrat, de l’état du rouleau, des conditions environnementales, du contenu de l’image, du mode d’impression, etc. il est possible d’éviter un bourrage en ouvrant à moitié la porte principale. Éviter un bourrage 83 Le bac multifeuille est coincé Le papier peut être coincé dans le bac multifeuille pour différentes raisons et il y a des étapes à suivre pour résoudre le problème. Procédez comme suit : 84 1. Retirez autant de papier que possible du bac multi-feuillets. 2. Abaissez les rallonges du bac multi-feuillets, cela facilitera la manipulation du bac. 3. Déverrouillez le bac à l'aide du commutateur rotatif situé à l'arrière. 4. Tirez sur le bac. Chapitre 11 Dépannage des problèmes de papier 5. Retirez tout le papier du bac. 6. Replacez le bac. 7. Verrouillez le bac. Une bande reste dans le bac de sortie et entraîne des bourrages Si un petit morceau de papier a été coupé, par exemple avant l'impression sur un nouveau rouleau ou après l’activation, depuis le panneau avant, de l’option Avance et coupe substrat, la bande coupée peut rester dans le bac de sortie. Retirez la bande du bac de sortie uniquement lorsqu’aucune impression n’est en cours. Une bande reste dans le bac de sortie et entraîne des bourrages 85 L'imprimante affiche un message de papier épuisé alors que du papier est disponible Si le rouleau se desserre du mandrin, l'alimentation ne s'effectuera pas correctement et l'imprimante ne pourra pas charger le papier. Si possible, serrez le papier sur son mandrin ou chargez un nouveau rouleau. Les impressions ne tombent pas correctement dans le bac Si un problème survient au niveau du bac, vous pouvez suivre des instructions pour le résoudre. ● Assurez-vous que le bac est correctement installé. ● Assurez-vous que le bac est ouvert. ● Assurez-vous que le bac n'est pas plein. ● Le papier a souvent tendance à s'enrouler près de l'extrémité d'un rouleau, ce qui peut entraîner des problèmes de sortie. Chargez un nouveau rouleau ou retirez manuellement les impressions à mesure qu'elles sont effectuées. La feuille reste dans l'imprimante une fois l'impression terminée Le papier reste à l'intérieur de l'imprimante pour permettre à l'impression de sécher. Voir Modification du temps de séchage à la page 33. Si le papier n'est éjecté que partiellement à l'issue du temps de séchage, tirez délicatement sur la feuille pour la sortir de l'imprimante. Si le couteau automatique est désactivé, appuyez sur l’option Avance et coupe papier sur le panneau avant (voir Avance papier et avance et coupe papier à la page 34). Le papier est coupé une fois l'impression terminée Par défaut, l'imprimante coupe le papier à l'issue du temps de séchage. Vous pouvez désactiver le couteau. Voir Modification du temps de séchage à la page 33. Vous pouvez désactiver le couteau, voir Activation et désactivation du couteau automatique à la page 33. Le couteau ne coupe pas bien Par défaut, l'imprimante coupe automatiquement le papier à l'issue du temps de séchage. 86 Chapitre 11 Dépannage des problèmes de papier Si la découpeuse est activée mais ne coupe pas correctement, vérifiez que le rail de la découpeuse est dégagé et qu'il n'y a aucun morceau de papier dans la rainure de la découpeuse. Le rouleau n'est pas bien serré sur le mandrin Il est possible que vous deviez recharger le rouleau ou le remettre en place. Le rouleau n'est pas bien serré sur le mandrin 87 88 Chapitre 11 Dépannage des problèmes de papier 12 Résolution des problèmes de qualité d'impression Des instructions pas à pas vous sont proposées pour identifier et résoudre votre problème. Conseils généraux sur l'impression Pour optimiser les performances de votre imprimante, utilisez uniquement des accessoires et des consommables d’origine du fabricant. ● Des consommables et des accessoires authentiques ont été testés de façon approfondie pour offrir des performances sans problème et des impressions de qualité optimale. Pour plus d'informations sur les papiers recommandés, reportez-vous à la section Commander du papier à la page 75. ● Assurez-vous que le type de papier sélectionné dans le panneau avant est identique à celui chargé dans l'imprimante (voir Affichage d'informations relatives au papier à la page 32). Assurez-vous également que le type de papier sélectionné dans le logiciel est identique à celui chargé dans l'imprimante. ATTENTION : La sélection d'un type de papier incorrect peut se traduire par une qualité d'impression médiocre et des couleurs incorrectes, voire endommager la tête d'impression. ● Vérifiez que vous utilisez les paramètres de qualité d'impression les mieux adaptés à vos besoins (voir Impression à la page 35). La qualité d’impression peut baisser si vous avez défini le niveau de qualité sur Rapide. ● Vérifiez que les conditions ambiantes (température, humidité) se situent dans les plages recommandées. Reportez-vous à la section Spécifications environnementales à la page 122. Lignes horizontales sur l'image (effet de bande) Si l'image imprimée est parcourue de lignes horizontales comme illustré ci-dessous (la couleur des bandes est variable) ; 1. Vérifiez que le type de papier chargé correspond à celui sélectionné sur le panneau avant et dans votre logiciel. Voir Affichage d'informations relatives au papier à la page 32. 2. Vérifiez que vous utilisez des paramètres de qualité d'impression adaptés à vos besoins (voir Impression à la page 35). Dans certains cas, il est possible de remédier à un problème de qualité d'impression en sélectionnant simplement un niveau de qualité supérieure. Par exemple, si vous avez réglé le curseur du niveau de qualité d'impression sur Rapide, essayez de le régler sur Optimale. Résolution des problèmes de qualité d'impression 89 3. Imprimez le rapport du diagnostic de qualité d'impression. Voir Pour imprimer le Rapport du diagnostic de qualité d'impression à la page 65. 4. Si la tête d'impression fonctionne correctement, effectuez un étalonnage d'avance du papier : voir Nouvel étalonnage de l'avance du papier à la page 72. Si le problème persiste après avoir effectué toutes les actions décrites ci-dessus, contactez le conseiller du service à la clientèle en vue d'obtenir une assistance supplémentaire. Lignes trop épaisses, trop fines ou manquantes Vérifiez le type de papier et les paramètres et exécutez un rapport. 1. Vérifiez que le type de papier chargé correspond à celui sélectionné sur le panneau avant et dans votre logiciel. Reportez-vous à la section Affichage d'informations relatives au papier à la page 32. 2. Vérifiez que vous utilisez des paramètres de qualité d'impression adaptés à vos besoins (voir Impression à la page 35). Essayez d’activer l’option Détail maximum (si elle est disponible dans les paramètres Couleur et qualité). 3. Si les lignes sont trop fines ou invisibles, imprimez le rapport du diagnostic de qualité d'impression. Voir Pour imprimer le Rapport du diagnostic de qualité d'impression à la page 65. 4. Si le problème persiste, effectuez un étalonnage de l'avance papier : voir Nouvel étalonnage de l'avance du papier à la page 72. Si le problème persiste après avoir effectué toutes les actions décrites ci-dessus, contactez le conseiller du service à la clientèle en vue d'obtenir une assistance supplémentaire. Lignes à « effet d'escalier » ou à l'aspect irrégulier Vérifiez l’image d’origine et les paramètres de qualité d’impression. 90 Chapitre 12 Résolution des problèmes de qualité d'impression 1. Le problème est peut-être inhérent à l'image. Essayez d'améliorer l'image à l'aide de l'application utilisée pour la modifier. 2. Assurez-vous que vous utilisez les paramètres de qualité d'impression appropriés. Reportez-vous à la section Impression à la page 35. 3. Activez l’option Détail maximum (si elle est disponible en fonction des paramètres Qualité et couleur). Lignes imprimées en double ou dans les mauvaises couleurs Divers symptômes visibles peuvent être associés à ce problème. ● Les lignes de couleur sont imprimées en double dans des couleurs différentes. ● Mauvaise coloration des bordures des blocs de couleur. Pour corriger ce type de problème, imprimez le rapport du diagnostic de qualité d'impression et alignez la tête d'impression si le rapport le recommande. Voir Pour imprimer le Rapport du diagnostic de qualité d'impression à la page 65. Les lignes sont discontinues Vérifiez les paramètres de qualité d’impression et imprimez le rapport du diagnostic de qualité d’impression. Lignes imprimées en double ou dans les mauvaises couleurs 91 1. Assurez-vous que vous utilisez les paramètres de qualité d'impression appropriés. Reportez-vous à la section Impression à la page 35. 2. Imprimez le rapport du diagnostic de qualité d'impression et alignez la tête d'impression si le rapport le recommande. Voir Pour imprimer le Rapport du diagnostic de qualité d'impression à la page 65. Lignes floues En raison de l'humidité, l'encre peut imbiber le papier, rendant les lignes floues. Essayez ce qui suit : 1. Vérifiez que les conditions ambiantes (température, humidité) sont appropriées pour une impression de qualité supérieure. Reportez-vous à la section Spécifications environnementales à la page 122. 2. Assurez-vous que le type de papier sélectionné dans le panneau avant correspond à celui qui est utilisé. Reportez-vous à la section Affichage d'informations relatives au papier à la page 32. 3. Essayez de changer pour un type de papier plus épais, tel que le papier couché à fort grammage HP. 4. Sélectionnez une qualité d'impression inférieure (comme Rapide) ; l'imprimante utilisera moins d'encre. 5. Sélectionnez un type de papier légèrement plus fin que celui que vous avez chargé ; cela incitera l'imprimante à utiliser moins d'encre. Voici des exemples de types de papier par ordre croissant d'épaisseur : Papier ordinaire, papier couché, papier couché à fort grammage. 6. Si vous utilisez un papier brillant, essayez-en un autre type. 7. Imprimez le rapport du diagnostic de qualité d'impression et alignez la tête d'impression si le rapport le recommande. Voir Pour imprimer le Rapport du diagnostic de qualité d'impression à la page 65. Les justifications sont inexactes Si vous avez mesuré vos lignes imprimées et trouvé que leur longueur n'était pas suffisamment précise, vous pouvez tenter d'améliorer la précision de longueur des lignes. Essayez ce qui suit : 1. Imprimez sur du film polyester transparent mat HP pour lequel la précision de longueur de ligne de votre imprimante est spécifiée. Voir Caractéristiques fonctionnelles à la page 119. Le film polyester est environ dix fois plus stable du point de vue des dimensions que le papier. Néanmoins, l'utilisation d'un film plus fin ou plus épais que du film mat HP réduit la précision de longueur des lignes. 92 2. Réglez la qualité d’impression sur Optimale. 3. Maintenez la pièce à une température stable entre 10 et 30 °C (50 et 86 °F). 4. Chargez le rouleau de film et laissez-le reposer pendant cinq minutes avant d'imprimer. 5. Si vous n'êtes toujours pas satisfait, essayez de calibrer à nouveau l'avance papier. Reportez-vous à la section Nouvel étalonnage de l'avance du papier à la page 72. Chapitre 12 Résolution des problèmes de qualité d'impression Toute l'image est floue ou comporte du grain Il existe une série d’étapes et de vérifications que vous pouvez effectuer pour résoudre ce problème. Vérifiez le papier, les paramètres, exécutez des rapports pour trouver le problème, etc. 1. Vérifiez que le type de papier chargé correspond à celui sélectionné sur le panneau avant et dans votre logiciel. Reportez-vous à la section Affichage d'informations relatives au papier à la page 32. 2. Vérifiez que vous imprimez sur la bonne face du papier. 3. Assurez-vous que vous utilisez les paramètres de qualité d'impression appropriés (voir Impression à la page 35). Dans certains cas, il est possible de remédier à un problème de qualité d'impression en sélectionnant simplement un niveau de qualité supérieure. Par exemple, si vous avez réglé le curseur de qualité d'impression sur Rapide, essayez d’utiliser Optimale. 4. Imprimez le rapport du diagnostic de qualité d'impression et alignez la tête d'impression si le rapport le recommande. Voir Pour imprimer le Rapport du diagnostic de qualité d'impression à la page 65. 5. Si le problème persiste, effectuez un étalonnage de l'avance papier : voir Nouvel étalonnage de l'avance du papier à la page 72. Si le problème persiste après avoir effectué toutes les actions décrites ci-dessus, contactez le conseiller du service à la clientèle en vue d'obtenir une assistance supplémentaire. Le papier n’est pas plat Si le papier ne repose pas à plat lorsqu'il sort de l'imprimante, mais est parcouru de petites ondulations, des défauts visibles risquent d'apparaître sur l'image imprimée (des bandes verticales, par exemple). Ce phénomène peut se produire en cas d'utilisation d'un papier fin saturé d'encre. Toute l'image est floue ou comporte du grain 93 1. Vérifiez que le type de papier chargé correspond à celui sélectionné sur le panneau avant et dans votre logiciel. Reportez-vous à la section Affichage d'informations relatives au papier à la page 32. 2. Essayez d'utiliser un type de papier plus épais, tel que le papier couché à fort grammage HP. 3. Sélectionnez une qualité d'impression inférieure (comme Rapide) ; l'imprimante utilisera moins d'encre. 4. Sélectionnez un type de papier légèrement plus fin que celui que vous avez chargé ; cela incitera l'imprimante à utiliser moins d'encre. Voici des exemples de types de papier par ordre croissant d'épaisseur : Papier ordinaire, papier couché, papier couché à fort grammage. L'impression est éraflée ou rayée Il est possible que le pigment d'encre noire soit rayé ou éraflé en cas de contact avec un doigt, un stylo ou un autre objet. On le remarque plus spécifiquement sur le papier couché. En fonction de la quantité d'encre utilisée et des conditions ambiantes au moment de l'impression, le papier brillant peut s'avérer extrêmement sensible à tout contact avec le bac ou tout autre objet immédiatement après l'impression. Pour réduire les risques d'apparition de rayures et d'éraflures : ● Manipulez les impressions avec soin. ● Evitez d'empiler les impressions. ● Prenez les impressions dès qu'elles sont coupées du rouleau et ne les laissez pas tomber dans le bac. Une autre solution consiste à laisser une feuille dans le bac, de sorte que les feuilles fraîchement imprimées ne soient pas en contact direct avec le bac. ● Allongez le temps de séchage. Sur le panneau avant, touchez d’impressions > Temps de séchage > Étendu. , puis Configuration > Paramètres Tâches d'encre sur le papier Ce problème peut survenir pour diverses raisons. Traînées horizontales sur le recto d'un papier couché Si une grande quantité d'encre est utilisée sur du papier ordinaire ou couché, celui-ci l'absorbe rapidement et se dilate. Lors de son déplacement, la tête d'impression peut entrer en contact avec le papier et maculer l'image imprimée. En règle générale, ce problème apparaît uniquement sur des feuilles coupées (et non sur du papier en rouleau). 94 Chapitre 12 Résolution des problèmes de qualité d'impression Il est conseillé d'annuler la tâche d'impression dès que vous constatez ce problème. Touchez et annulez également la tâche à partir de votre application. Le papier imbibé peut endommager la tête d'impression. Si vous remarquez que la qualité d'impression s'est détériorée après cela, nettoyez la tête d'impression. Reportez-vous à la section Nettoyage de la tête d'impression à la page 67. 1. Vérifiez que le type de papier chargé correspond à celui sélectionné sur le panneau avant et dans votre logiciel. Voir Affichage d'informations relatives au papier à la page 32. 2. Utilisez un type de papier recommandé (voir Commander du papier à la page 75), ainsi que les paramètres d'impression appropriés. 3. Si vous utilisez du papier en feuilles, faites pivoter la feuille de 90 degrés. L'orientation des fibres du papier peut, en effet, avoir une incidence sur les performances. 4. Essayez d'utiliser un type de papier plus épais, tel que le papier couché à fort grammage HP. 5. Sélectionnez un type de papier légèrement plus fin que celui que vous avez chargé ; cela incitera l'imprimante à utiliser moins d'encre. Voici des exemples de types de papier par ordre croissant d'épaisseur : Papier ordinaire, papier couché, papier couché à fort grammage. 6. Essayez d'augmenter les marges en repositionnant l'image au centre de la page à l'aide de votre application. Taches d'encre au verso du papier Nettoyez la platine à l'aide d'un chiffon doux. Nettoyer ruban séparément. L'encre noire se détache lorsque vous touchez l'impression Ce problème pourrait être causé par une impression avec de l'encre noire mate sur du papier brillant. L'imprimante n'utilisera pas d'encre noire mate si elle sait que le papier ne la retiendra pas. Pour être certain d'éviter d'utiliser de l'encre noire mate, vous pouvez sélectionner Papier photo brillant comme type de papier (dans la catégorie Papier photo). Bords d'objets irréguliers ou manquant de netteté Si les bords des objets ou les lignes apparaissent mal définis ou plus clair, et vous avez réglé le curseur de la qualité d'impression sur Optimale. Pour plus d'informations, reportez-vous à la section Impression à la page 35. Bords d'objets plus sombres qu'il ne faudrait Si les bords des objets semblent plus sombres que prévu et que vous avez déjà défini la qualité d’impression sur Optimale, essayez de régler la qualité sur Rapide. Taches d'encre au verso du papier 95 Pour plus d'informations, reportez-vous à la section Impression à la page 35. Lignes verticales de différentes couleurs Si votre impression contient des bandes verticales de différentes couleurs, essayez de changer de papier et/ou d’ajuster les paramètres de qualité d’impression. 1. Choisissez un papier plus épais parmi les types recommandés comme le papier couché à fort grammage HP. Voir Commander du papier à la page 75. 2. Essayez d'utiliser des paramètres de qualité d'impression supérieurs (voir Impression à la page 35). Par exemple, si vous avez défini la qualité d'impression sur Rapide, essayez de la définie sur Optimale. Tâches blanches sur l'impression Il se peut que des taches blanches apparaissent sur l'impression. Cela est dû probablement à des fibres de papier, de la poussière ou du produit de couchage sans cohésion. Pour éviter ce problème : 1. Essayez de nettoyer manuellement le papier à l'aide d'une brosse avant d'imprimer, afin d'enlever toute fibre ou particule libre. 2. Le capot de l'imprimante doit toujours être fermé. 3. Protégez vos rouleaux de papier et vos feuilles en les entreposant dans des sachets ou des boîtes. Couleurs imprécises Si les couleurs de votre impression ne correspondent pas à vos attentes, des opérations peuvent être effectuées. Essayez ce qui suit : 96 1. Vérifiez que le type de papier chargé correspond à celui que vous avez sélectionné. 2. Vérifiez que vous imprimez sur la bonne face du papier. 3. Assurez-vous que vous utilisez les paramètres de qualité d'impression appropriés. Pour obtenir les couleurs les plus fidèles, sélectionnez une qualité Normale ou Optimale. 4. Imprimez le rapport du diagnostic de qualité d'impression. Voir Pour imprimer le Rapport du diagnostic de qualité d'impression à la page 65. Chapitre 12 Résolution des problèmes de qualité d'impression Les couleurs se décolorent Si vous imprimez sur du papier photo à séchage instantané, vos impressions vont se décolorer rapidement. Si vous prévoyez d'afficher les impressions pendant plus de deux semaines, vous devez les laminer pour prolonger leur durée de vie. Les impressions sur des papiers couchés dilatables se décoloreront moins rapidement. Néanmoins, le laminage augmente la durée de vie des impressions (selon le type de laminage) et ce, pour tous les types de papier. Pour plus d'informations, consultez votre fournisseur en laminage. L'image est incomplète (tronquée en bas) Si l’image est incomplète, vous avez peut-être coupé les données reçues ou un problème de communication est peut-être survenu. ● Avez-vous touché Annuler avant que l'imprimante n'ait reçu toutes les données ? Dans ce cas, vous avez mis fin à la transmission de données et vous devrez réimprimer la page. ● Il existe peut-être un problème de communication entre votre ordinateur et l'imprimante. Vérifiez vote câble USB ou réseau ou votre connexion Wi-Fi. ● Assurez-vous que les paramètres logiciels sont corrects pour le format de page en cours (impressions sur l'axe longitudinal, par exemple). ● Si vous utilisez un logiciel réseau, assurez-vous que le délai d'attente n'a pas été dépassé. L’image est tronquée En règle générale, une troncature indique une divergence entre la zone d'impression réelle sur le papier chargé et la zone d'impression telle qu'elle est considérée par votre logiciel. ● Vérifiez la surface d'impression réelle pour le format de papier que vous avez chargé. surface d'impression = format de papier - marges ● Vérifiez ce que votre logiciel considère comme la surface d'impression (cette zone peut également être désignée sous le nom de « zone d'impression » ou de « zone d'image »). Ainsi, certains logiciels supposent que les surfaces d'impression standard sont plus grandes que celles utilisées sur cette imprimante. ● Si vous avez défini une taille de page personnalisée avec des marges très étroites, il est possible que l'imprimante impose ses propres marges minimales, d'où une légère troncature de l'image. Vous pourriez utiliser une plus grande taille de papier. ● Si votre image contient ses propres marges, l'option Recadrer le contenu avec les marges vous permettra peut-être d'obtenir une impression correcte (voir Sélection des options de marges à la page 42). ● Si vous essayez d'imprimer une très longue image sur un rouleau, assurez-vous que votre logiciel en est capable. ● Il se peut que vous soyez invité à faire pivoter la page du mode Portrait au mode Paysage sur un format de papier trop étroit. ● Le cas échéant, réduisez la taille du document ou de l'image dans votre application de manière à l'adapter à l'espace entre les marges. Les couleurs se décolorent 97 Certains objets sont absents de l'image imprimée De grandes quantités de données peuvent s'avérer nécessaires pour imprimer un travail de grand format et de qualité supérieure. Dans certains flux de travail bien précis, l'apparition de problèmes peut se traduire par l'absence de certains objets sur l'impression. Voici quelques suggestions qui vous aideront à éviter ce problème : ● Sélectionnez un format de page inférieur et redimensionnez au format final de votre choix dans le pilote ou à l'aide du panneau de commande. ● Enregistrez le fichier dans un autre format, tel que TIFF ou EPS, et ouvrez-le avec une autre application. ● Réduisez la résolution des images bitmap dans votre application. REMARQUE : Si vous utilisez des applications Adobe, assurez-vous que la dernière version est installée. Ces options sont suggérées à des fins de dépannage. Elles peuvent altérer la qualité de sortie finale ou augmenter la durée nécessaire à la génération de la tâche d'impression. C'est pourquoi, il est recommandé de les annuler si elles ne vous permettent pas de résoudre le problème. Si un problème subsiste Si vous rencontrez encore des problèmes de qualité d’impression après avoir appliqué le conseil, vous pouvez essayer d’autres opérations. Vous pouvez effectuer les opérations suivantes : 98 ● Essayez d'utiliser une option de qualité d'impression supérieure. Reportez-vous à la section Impression à la page 35. ● Vérifiez le pilote utilisé pour l'impression. S'il ne s'agit pas d'un pilote HP, contactez le fournisseur pour lui faire part du problème. Si cela s'avère possible, vous pouvez également essayer d'utiliser le pilote HP approprié. Les pilotes HP les plus récents peuvent être téléchargés à l'adresse suivante : http:// www.hp.com/go/DesignJetStudio/software. ● Vérifiez que le micrologiciel de votre imprimante est à jour. Reportez-vous à la section Mise à jour du micrologiciel à la page 73. ● Vérifiez les paramètres utilisés dans votre application. Chapitre 12 Résolution des problèmes de qualité d'impression 13 Dépannage des problèmes liés aux cartouches d'encre et aux têtes d'impression Des instructions pas à pas vous sont proposées pour identifier et résoudre votre problème. Impossible d'insérer une cartouche d'encre Il est important d’utiliser le type de cartouche approprié et qu’elle soit bien installée dans son emplacement. 1. Vérifiez que le type de cartouche (numéro de modèle) est correct. 2. Vérifiez que l'étiquette de couleur apposée sur la cartouche est de la même couleur que celle apposée sur le logement. 3. Vérifiez que la cartouche est bien orientée ; la ou les lettres qui figurent sur l'étiquette de la cartouche doivent être lisibles, côté droit orienté vers le haut. ATTENTION : Ne nettoyez jamais l'intérieur des logements des cartouches d'encre. Messages d'état des cartouches d'encre Il existe des messages d’état de la cartouche d’encre qui vous signalent un problème. ● OK : la cartouche fonctionne normalement ; aucun problème connu n'a été détecté. ● Manquante ou Endommagée : Aucune cartouche n'est présente ou elle n'est pas branchée correctement sur l'imprimante (indiquée par un X sur l'écran d'état). ● Faible : le niveau d'encre est bas. ● Encre épuisée : la cartouche est vide. ● Pas consommable HP : La cartouche n'est pas un consommable HP. ● Emplacement erroné : La cartouche est insérée dans le mauvais logement. ● Incompatible : La cartouche est incompatible avec cette imprimante. Impossible d'insérer la tête d'impression Il est important que vous utilisiez le bon type de tête d’impression et qu’elle soit bien installée dans son emplacement. 1. Vérifiez que le type de tête d'impression (numéro de modèle) est correct. 2. Vérifiez que vous avez retiré le capuchon de protection de couleur orange de la tête d'impression. 3. Vérifiez que la tête d'impression est correctement orientée. Dépannage des problèmes liés aux cartouches d'encre et aux têtes d'impression 99 4. 100 Vérifiez que vous avez bien verrouillé le couvercle des têtes d’impression, voir Remplacement de la tête d'impression à la page 68. Chapitre 13 Dépannage des problèmes liés aux cartouches d'encre et aux têtes d'impression 14 Résolution des problèmes de communication de données Des instructions pas à pas vous sont proposées pour identifier et résoudre votre problème. Échecs de communication entre l'ordinateur et l'imprimante Certains symptômes sont perceptibles en cas de problème. ● L’écran du panneau avant n’affiche pas le message Impression en cours alors que vous avez envoyé une image à l’imprimante. ● Votre ordinateur affiche un message d'erreur lorsque vous essayez d'imprimer. ● Votre ordinateur ou votre imprimante se bloque (reste inactif) alors que la communication est en cours. ● La sortie de votre imprimante contient des erreurs aléatoires ou inexplicables (lignes mal placées, graphiques tronqués etc.). Pour résoudre un problème de communication : ● Assurez-vous que vous avez sélectionné la bonne imprimante dans votre application, voir Impression à la page 35. ● Assurez-vous que l'imprimante fonctionne correctement à partir d'autres applications. ● N'oubliez pas que les impressions très volumineuses peuvent prendre du temps au niveau de la réception, du traitement et de l'impression. ● Si l’imprimante est connectée à un réseau, vérifiez l’état de la connexion de l’imprimante : l’imprimante doit avoir une adresse IP et doit correspondre à l’adresse IP spécifiée dans l’ordinateur d’impression. Si les deux adresses sont différentes, vous devez les configurer correctement. Si le problème persiste, vérifiez la configuration de votre réseau ou essayez de connecter l'imprimante par câble USB. ● Essayez un autre câble d'interface. ● Si l'imprimante est connectée par un câble USB, essayez de débrancher et de rebrancher le câble USB. Essayez également d’utiliser un autre port USB de l’ordinateur. ● Si l'imprimante est connectée à un réseau sans fil, vous pouvez demander un rapport de diagnostic depuis le panneau avant : touchez , puis Paramètres > Imprimer le test de réseau sans fil. Sinon, essayez de rapprocher l'imprimante du routeur sans fil ou essayez de connecter l'imprimante au réseau filaire ou avec la prise USB. Résolution des problèmes de communication de données 101 Quand un périphérique réseau se configure automatiquement en recevant une adresse IP du service DHCP, celle-ci peut varier entre la dernière mise hors tension à la prochaine mise sous tension, ce qui peut entraîner l'affichage du périphérique comme « hors ligne » quand les paramètres de port sont configurés avec l'adresse IP originale. Pour éviter ceci, trois possibilités s'offrent à vous : ● Augmenter la durée de bail du périphérique du serveur DHCP. ● Définir une adresse IP fixe pour l'imprimante de sorte qu'elle ne soit pas changée par le DHCP. ● Configurer l'imprimante et le pilote afin qu'ils se réfèrent au nom d'hôte au lieu de l'adresse IP numérique. IP fixe Définissez une adresse IP fixe pour l’imprimante à partir du panneau avant. 1. Sur le panneau de commande, touchez ou . 2. En bas de l'écran, touchez Paramètres > Configuration avancée > Paramètres IP > OK > Manuelle et saisissez l'adresse IP, le masque de sous-réseau et la passerelle (ces paramètres doivent être fournies par votre administrateur de réseau). Nom d'hôte Vous pouvez utiliser le nom d'hôte plutôt que l'adresse IP numérique. 1. Sur le panneau avant, touchez ou . 2. Notez l'adresse IP et le nom d'hôte (format HPXXXXXX). 3. Si votre ordinateur fonctionne sous Windows, sélectionnez Panneau de configuration >Imprimantes, cliquez avec le bouton droit de la souris sur l'imprimante et cliquez sur Propriétés > Ports > Configurer le port, et dans le champ nom ou adresse IP de l'imprimante entrez le nom d'hôte. Problèmes de réseau filaire Si vous ne parvenez pas à installer le logiciel HP fourni avec l'imprimante, vous devez effectuer différentes vérifications. Vérifiez que : ● Toutes les câbles sur l’ordinateur et l’imprimante sont correctement branchés. ● Le réseau est opérationnel et le concentrateur réseau est sous tension. ● Toutes les applications, notamment les programmes antivirus, les programmes de protection contre les logiciels espions, et les pare-feu sont fermés ou désactivés pour les ordinateurs fonctionnant sous Windows. ● Vérifiez que l'imprimante est installée sur le même sous-réseau que les ordinateurs qui l'utilisent. Si le programme d'installation ne peut pas découvrir le périphérique, imprimez la page de configuration réseau, puis entrez l'adresse IP manuellement dans le programme d'installation. Pour plus d'informations, voir Page de configuration réseau à la page 106. Bien qu'il soit déconseillé d'attribuer une adresse IP statique à l'imprimante, cette opération peut vous permettre de résoudre certains problèmes d'installation (un conflit avec un pare-feu personnel, par exemple). Voir Échecs de communication entre l'ordinateur et l'imprimante à la page 101 102 Chapitre 14 Résolution des problèmes de communication de données Le port réseau créé ne correspond pas à l'adresse IP de l'imprimante (Windows) Si vous utilisez un ordinateur fonctionnant sous Windows, assurez-vous que les ports réseau créés dans le pilote de l'imprimante correspondent à l'adresse IP de l'imprimante. 1. Imprimez la page de configuration du réseau de l'imprimante. 2. Cliquez sur Démarrer, pointez votre souris sur Panneau de configuration, puis cliquez sur Imprimantes ou Imprimantes et télécopieurs. – ou – Cliquez sur Démarrer, sur Panneau de configuration, puis double-cliquez sur Imprimantes. 3. Cliquez sur l'icône de l'imprimante avec le bouton droit de la souris, cliquez sur Propriétés, puis sur l'onglet Ports. 4. Sélectionnez le port TCP/IP pour l'imprimante, puis cliquez sur Configurer le port. 5. Assurez-vous que l'adresse IP affichée dans la boîte de dialogue correspond à celle figurant sur la page de configuration du réseau. Si les adresses IP sont différentes, modifiez celle qui est indiquée dans la boîte de dialogue afin qu'elle corresponde à l'adresse figurant sur la page de configuration réseau. 6. Cliquez deux fois sur OK pour enregistrer les paramètres et fermer les boîtes de dialogue. Problèmes de réseau sans fil Des instructions pas à pas vous sont proposées pour identifier et résoudre votre problème. Dépannage de problèmes de réseau sans fil Assurez-vous que la connexion sans fil est activé et qu’il n’y a pas de problème de connexion au niveau du câble ou du réseau. 1. Vérifiez que le voyant de la connexion sans fil (802.11) situé en haut à gauche du panneau avant est activé . Si le voyant bleu n'est pas allumé, il est probable que les fonctions sans fil n'aient pas été activées. Pour activer les fonctions sans fil, touchez , puis Paramètres > Sans fil > Activé. 2. Vérifiez que le câble Ethernet n'est pas connecté à l'imprimante. Si vous connectez un câble Ethernet, les fonctions sans fil de l'imprimante sont désactivées. 3. Redémarrez les composants du réseau sans fil. Mettez le routeur et l'imprimante hors tension, puis à nouveau sous tension, dans l'ordre suivant : d’abord le routeur et ensuite l’imprimante. Si vous ne pouvez toujours pas établir de connexion, mettez le routeur, l'imprimante et l'ordinateur hors tension. Parfois, le fait de mettre les appareils hors tension puis à nouveau sous tension permet de résoudre les problèmes de connexion au réseau. 4. Exécutez le test de réseau sans fil. Pour les problèmes de réseau sans fil, exécutez le test du réseau sans fil. Pour imprimer la page du test du réseau sans fil, touchez , puis Paramètres > Imprimer le test du réseau sans fil. Si un problème est détecté, le rapport de test imprimé comporte des recommandations qui peuvent vous aider à résoudre le problème. Le port réseau créé ne correspond pas à l'adresse IP de l'imprimante (Windows) 103 Résolution avancée des problèmes de réseau sans fil Si vous avez essayé de corriger le problème et ne parvenez toujours pas à vous connecter à votre imprimante au réseau sans fil, vous pouvez effectuer les opérations suivantes. Essayez ce qui suit : 1. Vérifiez que la fonction de réseau sans fil de votre ordinateur est activée. Pour plus d'informations, consultez la documentation fournie avec votre ordinateur. 2. Si vous n'utilisez pas de nom unique (SSID), il est possible que votre ordinateur soit connecté à un réseau à proximité qui n'est pas le vôtre. Procédez comme suit pour savoir si votre ordinateur est connecté à votre réseau. Windows : a. Cliquez sur Démarrer, puis sur Panneau de configuration, pointez la souris sur Connexions réseau, puis cliquez sur Afficher l’état et les tâches du réseau. – ou – Cliquez sur Démarrer, puis sur Paramètres, cliquez sur Panneau de configuration, double-cliquez sur Connexions réseau, cliquez sur le menu Affichage, puis sélectionnez Détails. Laissez la boîte de dialogue du réseau ouverte tout en passant à l'étape suivante. b. Débranchez le cordon d'alimentation du routeur sans fil. L'état de connexion de votre ordinateur doit passer à Non connecté. c. Rebranchez le cordon d'alimentation du routeur sans fil. L’état de connexion de l’ordinateur doit passer à Connecté. Mac OS X : ▲ Cliquez sur dans la barre de menus en haut de l'écran. À partir du menu qui s'affiche, vous pouvez déterminer si Wi-Fi est activé et à quel réseau sans fil votre ordinateur est connecté. CONSEIL : Pour en savoir plus sur la connexion Wi-Fi, cliquez sur Préférences système dans le Dock. Si la connexion sans fil fonctionne correctement, un point vert s'affiche à côté de la liste des connexions. Pour plus d'informations, cliquez sur le bouton Aide dans la fenêtre. Si vous n'arrivez pas à connecter votre ordinateur au réseau, contactez la personne/la société qui a configuré votre réseau ou le fabricant de votre routeur car il peut s'agir d'un problème matériel lié au routeur ou à l'ordinateur. 104 3. Imprimez la page de configuration du réseau sans fil de l'imprimante (voir Page de configuration réseau à la page 106). Une fois la page imprimée, vérifiez l'état du réseau et l'URL. L'état du réseau est Prêt si l'imprimante est activement connectée à un réseau ou Hors ligne si ce n'est pas le cas (il vous est alors recommandé d'effectuer le test du réseau sans fil). L’URL est l'adresse réseau affectée à l'imprimante par votre routeur ; vous devez la connecter au serveur Web incorporé de l'imprimante. 4. Une fois l'ordinateur et le l'imprimante activement connectés à un réseau, vous pouvez vérifier s'ils sont sur le même réseau en accédant au serveur Web incorporé de l'imprimante (voir Accès au serveur Web incorporé à la page 21). 5. Si vous ne parvenez pas à accéder au serveur Web incorporé et que vous avez vérifié que l’ordinateur et l'imprimante sont connectés de façon active au même réseau, il se peut que le logiciel de sécurité du pare-feu bloque les communications. Désactivez temporairement le logiciel de sécurité pare-feu exécuté Chapitre 14 Résolution des problèmes de communication de données sur votre ordinateur et réessayez d'accéder au serveur Web incorporé. Si vous parvenez à y accéder, essayez d'effectuer une impression avec l'imprimante. Si vous parvenez à accéder au serveur Web incorporé et que vous utilisez votre imprimante alors que le pare-feu est désactivé, vous devrez reconfigurer les paramètres du pare-feu pour permettre à l’ordinateur et à l'imprimante de communiquer entre eux par le réseau. Si vous pouvez accéder au serveur Web incorporé, mais que vous rencontrez toujours des problèmes pour utiliser l'imprimante même si le pare-feu est désactivé, essayez de régler le logiciel pare-feu de sorte qu'il reconnaisse l'imprimante. 6. Si le logiciel HP est installé, vous pouvez vérifier l'état de l'imprimante à partir de votre ordinateur pour voir s'il est en pause ou hors ligne, ce qui vous empêcherait de l'utiliser. Windows : a. Cliquez sur Démarrer, pointez votre souris sur Panneau de configuration, puis cliquez sur Imprimantes ou Imprimantes et télécopieurs. – ou – Cliquez sur Démarrer, sur Panneau de configuration, puis double-cliquez sur Imprimantes. b. Si les imprimantes configurées sur votre ordinateur ne s'affichent pas dans la vue Détails, cliquez sur le menu Affichage, puis sur Détails. c. Effectuez l'une des opérations suivantes, en fonction de l'état de l'imprimante : d. ● Si l'imprimante est Hors ligne, cliquez avec le bouton droit sur l'imprimante, puis cliquez sur Utiliser l'imprimante en ligne. ● Si l'imprimante est en mode Pause, cliquez avec le bouton droit sur l'imprimante, puis cliquez sur Reprendre l'impression. Essayez d'utiliser l'imprimante sur le réseau. Mac OS X : 7. a. Cliquez sur Préférences système dans le Dock, puis cliquez sur Imprimantes et scanners. b. Sélectionnez l'imprimante, puis cliquez sur File d'attente d'impression. c. Si le message Impressions suspendues s'affiche dans la fenêtre, cliquez sur Lancer les impressions. Si vous installez à nouveau le logiciel HP, le programme d'installation peut créer une seconde version du pilote de l'imprimante dans votre dossier Imprimantes ou Imprimantes et télécopieurs (Windows uniquement). Si vous avez des difficultés à imprimer ou à connecter l'imprimante, assurez-vous que la bonne version du pilote d'imprimante Windows est sélectionnée par défaut. a. Cliquez sur Démarrer, pointez votre souris sur Paramètres, puis cliquez sur Imprimantes ou Imprimantes et télécopieurs. – ou – Cliquez sur Démarrer, sur Panneau de commande, puis double-cliquez sur Imprimantes. b. Cliquez avec le bouton droit sur l'icône de l'imprimante, puis sélectionnez Propriétés, Valeurs par défaut du document ou Préférences d'impression. Résolution avancée des problèmes de réseau sans fil 105 8. c. Sous l'onglet Ports, recherchez un port dans la liste doté d'une coche. La version du pilote d'imprimante connecté sans fil affiche Port Standard TCP/IP dans la description du port, à côté de la coche. d. Cliquez avec le bouton droit sur l'icône de l'imprimante pour vérifier la version du pilote d'imprimante connecté sans fil et cliquez sur Définir comme imprimante par défaut. Essayez de redémarrer le service Prise en charge des périphériques réseau HP (Windows uniquement). a. Supprimez tout travail d'impression en cours dans la file d'attente. b. Sur le bureau, cliquez avec le bouton droit de la souris sur Poste de travail ou Ordinateur, puis cliquez sur Gérer. c. Double-cliquez sur Services et applications, puis sur Services. d. Faites défiler la liste des services, cliquez avec le bouton droit de la souris sur Prise en charge des périphériques réseau HP et cliquez sur Redémarrer. e. Une fois le service redémarré, essayez de réutiliser l'imprimante sur le réseau. Si vous parvenez à utiliser l'imprimante sur le réseau, votre configuration réseau a abouti. Si vous ne parvenez toujours pas à utiliser l'imprimante sur le réseau ou si vous rencontrez régulièrement des difficultés pour y parvenir, il se peut que votre pare-feu crée des interférences ou qu'il y ait un problème de configuration de votre réseau configuration ou de routeur. Contactez la personne qui a installé votre réseau ou le fabricant du routeur pour obtenir de l'aide. Ajout d'adresses matérielles à un point d'accès sans fil (WAP) Le filtrage MAC est une fonction de sécurité via laquelle un point d'accès sans fil (WAP) est configuré dans une liste d'adresses MAC (appelées également « adresses matérielles ») de périphériques autorisés à accéder au réseau via le WAP. Si le point d'accès sans fil (WAP) ne connaît pas l'adresse matérielle d'un périphérique qui tente d'accéder au réseau, il lui refusera l'accès. Si le WAP filtre les adresses MAC, l'adresse MAC de l'imprimante doit être ajoutée à la liste des adresses MAC autorisées du WAP. 1. Imprimez la page de configuration réseau. Pour plus d'informations, reportez-vous à la section Page de configuration réseau à la page 106. 2. Ouvrez l'utilitaire de configuration du point d'accès sans fil (WAP), puis ajoutez l'adresse matérielle de l'imprimante à la liste des adresses MAC acceptées. Problèmes d'impression mobile Pour tout problème, consultez les liens répertoriés ici. Rendez-vous sur : http://www.hp.com/go/designjetmobility (la disponibilité varie selon les produits, les pays et les régions). Voir aussi http://www.hpsmart.com. Page de configuration réseau Si l'imprimante est connectée à un réseau, vous pouvez imprimer la page de configuration réseau pour consulter les paramètres de l'imprimante. 106 Chapitre 14 Résolution des problèmes de communication de données Cette page peut également vous aider à résoudre les problèmes de connectivité du réseau. Si vous devez prendre contact avec le service d'assistance HP, il est généralement utile d'imprimer préalablement la page d'état de , puis l'imprimante. Pour imprimer la page de configuration réseau à partir du panneau avant : touchez Impressions internes > Impressions des informations de l'utilisateur > Page de configuration réseau. 1. Informations générales : Affiche des informations sur l'état actuel et le type de connexion du réseau, ainsi que d'autres informations, telles que l'adresse URL du serveur Web incorporé. 2. 802.3 câblé : Affiche des informations sur la connexion réseau câblée active, par exemple l'adresse IP, le masque de sous-réseau, la passerelle par défaut, ainsi que l'adresse matérielle de l'imprimante. 3. 802.11 sans fil : affiche des informations sur la connexion réseau sans fil active, par exemple le nom d'hôte, l'adresse IP, le masque de sous-réseau, la passerelle par défaut et le serveur. 4. Divers : affiche des informations sur des paramètres réseau avancés. ● Port 9100 : L’imprimante prend en charge l’impression IP brute via le port TCP 9100. Ce port TCP/IP exclusif HP de l’imprimante est le port par défaut pour l’impression. Le logiciel HP y accède (par exemple, le port standard HP). ● LPD : Le sigle LPD (Line Printer Daemon) fait référence au protocole et aux programmes associés aux services de mise en file d'attente des imprimantes ligne par ligne qui peuvent être installées sur divers systèmes TCP/IP. REMARQUE : La fonctionnalité LPD peut être employée avec n'importe quelle implémentation hôte de LPD conforme au document RFC 1179. Le processus de configuration de spouleurs d'imprimante peut toutefois être différent. Pour obtenir des informations sur la configuration de ces systèmes, reportezvous à la documentation du système. ● Bonjour : Les services Bonjour (qui utilisent les services mDNS ou Multicast Domain Name System) sont généralement utilisés sur les petits réseaux pour la résolution de noms et d'adresses IP (via le port UDP 5353) en cas de non utilisation d'un serveur DNS conventionnel. ● SLP : Le protocole SLP (Service Location Protocol) est un protocole standard Internet offrant un cadre permettant aux applications réseau de retrouver les services réseau existants, leurs emplacements et leurs configurations au sein des réseaux d'entreprise. Ce protocole simplifie la recherche et l'utilisation des ressources réseau comme les imprimantes, les serveurs Web, les télécopieurs, les caméras vidéo, les systèmes de fichiers, périphériques de sauvegarde (lecteurs de bandes), les bases de données, les répertoires, les serveurs de messagerie et les calendriers. Page de configuration réseau 107 ● Services Web Microsoft : Activation ou désactivation des protocoles de découverte dynamique des services Web Microsoft (Service de découverte WS) ou les services d'impression des services Web pour périphériques Microsoft (WSD) pris en charge par l'imprimante. Désactivez les services d'impression inutilisés pour empêcher l'accès à partir de ces services. REMARQUE : Pour plus d'informations sur le service de découverte WS et l'impression WSD, consultez le site http://www.microsoft.com/. 5. 108 ● SNMP : Le protocole SNMP (Simple Network Management Protocol) est utilisé par les applications de gestion réseau pour la gestion de périphériques. L'imprimante prend en charge le protocole SNMPv1 sur les réseaux IP. ● WINS : Si vous avez un serveur DHCP (Dynamic Host Configuration Protocol) sur votre réseau, l'imprimante obtient automatiquement son adresse IP auprès de ce serveur et enregistre son nom auprès de tous les services de nom dynamiques conformes aux RFC 1001 et 1002, tant qu'une adresse IP WINS a été spécifiée. Ordinateurs connectés : Répertorie les ordinateurs connectés à cette imprimante, ainsi que la dernière fois que ces ordinateurs ont accédé à l'imprimante. Chapitre 14 Résolution des problèmes de communication de données 15 Dépannage courant de l'imprimante Des instructions pas à pas vous sont proposées pour identifier et résoudre votre problème. L'imprimante ne démarre pas Si l'imprimante ne démarre pas (le panneau avant est vide), maintenez la touche Alimentation enfoncée pendant plusieurs secondes et vérifiez si le voyant d'alimentation devient orange simultanément. ● Si le voyant n'est pas orange, l'alimentation ne parvient pas à l'imprimante ; vérifiez que le cordon de l'alimentation est correctement branché. Si le problème persiste, appelez l'assistance HP (voir Assistance clients HP à la page 115) et expliquez que vous avez un problème avec l'alimentation électrique. ● Si vous voyez le voyant orange, attendez que l'imprimante émette un « bip » : ● Trois « bip » signifient qu'il y a un problème de nature électronique ; appelez le Support HP et expliquez votre situation. L'imprimante n'imprime pas Si tout est en ordre (papier chargé, tous les composants d'encre installés et pas d'erreur de fichier), il est encore possible que l'impression d'un fichier envoyé à partir de votre ordinateur ne démarre pas comme prévu : ● Il peut s'agir d'un problème d'alimentation électrique. Si l'imprimante ne présente aucune activité et que le panneau avant ne répond pas, vérifiez que le câble d'alimentation est bien branché et qu'une tension est présente au niveau de la prise. ● Il peut s'agir d'un phénomène électromagnétique inhabituel, par exemple de puissants champs électromagnétiques ou des perturbations électriques graves, susceptibles d'entraîner un fonctionnement inattendu de l'imprimante, voire son arrêt total. Dans ce cas, éteignez l'imprimante à l'aide de la touche Alimentation à l’arrière et débranchez le cordon d'alimentation, attendez que l'environnement électromagnétique revienne à la normale et rallumez l'imprimante. Si les problèmes persistent, contactez votre conseiller du service après-vente. ● Vous n'avez peut-être pas installé le pilote correspondant à votre imprimante sur votre ordinateur (consultez les Instructions d'assemblage). ● Si vous imprimez sur une feuille, vous devez spécifier Sélection auto de l'imprimante, Feuille ou Bac en tant que source papier dans le pilote de votre imprimante. L'imprimante semble fonctionner au ralenti Voici quelques explications possibles: ● Avez-vous configuré la qualité d'impression sur Optimale ou sur Détail maximum ? Ces types d'impression prennent plus de temps. ● Avez-vous spécifié le bon type de papier lorsque vous avez chargé le papier ? Certains types de papier demandent un temps d'impression plus long ; par exemple, les papiers photo et couchés nécessitent un temps de séchage plus long entre les passages. Pour connaître le paramètre de type de papier actuel, reportez-vous à Affichage d'informations relatives au papier à la page 32. Dépannage courant de l'imprimante 109 ● Si votre imprimante bénéficie d’une connexion, vérifiez que tous les composants utilisés dans le réseau (cartes d'interface réseau, concentrateurs, routeurs, commutateurs et câbles) sont compatibles pour un fonctionnement à grande vitesse. Le trafic provenant d'autres périphériques du réseau est-il important ? ● Avez-vous spécifié un temps de séchage Étendu sur le panneau avant ? Essayez de régler le temps de séchage sur Optimal. ● Si votre imprimante est connectée par Wi-Fi, accédez à un réseau câblé. Le panneau avant est gelé Si le panneau avant affiche une image fixe et que vous ne pouvez pas l'utiliser, appelez l'assistance HP :. Reportez-vous à la section Assistance clients HP à la page 115. Impossible d'accéder au Serveur Web Intégré Si vous ne l'avez pas déjà fait : Veuillez lire : Accès au serveur Web incorporé à la page 21. REMARQUE : Si vous vous connectez directement à votre imprimante à l'aide d'un câble USB, vous ne pouvez pas accéder au serveur Web incorporé. Si vous utilisez un serveur proxy, essayez de le contourner et d'accéder directement au serveur Web : ● Dans Internet Explorer pour Windows, cliquez sur Outils > Options Internet > Connexions > Paramètres réseau, et cochez la case Ne pas utiliser de serveur proxy pour les adresses locales. Une autre solution, pour un contrôle plus précis, consiste à cliquer sur le bouton Avancé et à ajouter l'adresse IP de l'imprimante à la liste des exceptions pour lesquelles le serveur proxy n'est pas utilisé. ● Dans Safari pour Mac OS X, accédez à Safari > Préférences > Avancé et cliquez sur le bouton Proxys : Modifier les paramètres. Ajouter l’adresse IP de l’imprimante ou son nom de domaine à la liste des exceptions, pour laquelle le serveur proxy n'est pas utilisé, dans les paramètres proxy de contournement du champ Hôtes et domaines. Si vous ne pouvez toujours pas vous connecter, éteignez et rallumez l'imprimante à l'aide de la touche Alimentation sur le panneau de commande. Restauration des valeurs et des paramètres par défaut Si vous avez désactivé des fonctions ou modifié des paramètres et que vous souhaitez les rétablir ; vous pouvez restaurer les valeurs ou les paramètres réseau par défaut de l’imprimante. Defaults (Paramètres par défaut) Restaurez les valeurs par défaut de l’imprimante. 110 1. Sur le panneau avant, en haut de l’écran, touchez ou faites glisser l’onglet vers le bas pour ouvrir le tableau de bord, puis touchez . 2. Touchez Maintenance de l’imprimante. 3. Touchez Restaurer. Chapitre 15 Dépannage courant de l'imprimante 4. Touchez Restaurer les valeurs par défaut. Un message s’affiche indiquant que les valeurs par défaut seront rétablis. 5. Touchez Continuer. Paramètres Restaurez les paramètres par défaut de l’imprimante. Réinitialisation à froid supprime tous les paramètres configurés par l’utilisateur, y compris les mots de passe administrateur enregistré, les configurations réseau, les tâches stockées, le pays/la région et la langue sélectionnés, les entrées du carnet d’adresses et les informations de compte de services Web. Vous pouvez utiliser cette fonction si vous vendez l’imprimante ou si vous la donnez à quelqu’un d’autre et que vous souhaitez vous assurer que toutes les informations personnelles ont été supprimées. 1. Sur le panneau avant, en haut de l’écran, touchez ou faites glisser l’onglet vers le bas pour ouvrir le tableau de bord, puis touchez . 2. Touchez Maintenance de l’imprimante. 3. Touchez Restaurer. 4. Touchez Réinitialisation à froid. Un message s’affiche, indiquant quels paramètres seront restaurés. 5. Touchez Continuer. Alertes Votre imprimante peut émettre deux types d'alerte : ● Erreurs : celles-ci vous informent principalement de l'incapacité de l'imprimante à fonctionner normalement. Cependant, dans le pilote de l'imprimante, les erreurs peuvent également vous informer de conditions susceptibles d'altérer l'impression (une troncature, par exemple), et ce, même si l'imprimante est en mesure d'imprimer. ● Avertissements : les avertissements indiquent qu'une intervention est requise de la part de l'utilisateur, qu'il s'agisse d'un réglage (un étalonnage, par exemple) ou d'une impossibilité d'imprimer (maintenance préventive ou niveau d'encre faible). Paramètres 111 Le système de l'imprimante propose quatre indicateurs d'alertes différents : ● Panneau frontal : le panneau avant affiche uniquement l'alerte la plus pertinente. Dans le cas d'un avertissement, l'alerte disparaît après une période déterminée. Certaines alertes permanentes, telles que « Faible niveau d'encre de la cartouche », réapparaissent lorsque l'imprimante est inactive et qu'aucune autre alerte sérieuse n'est à signaler. ● Serveur Web intégré : Le coin supérieur droit de la fenêtre du serveur Web intégré affiche l’état de l’imprimante. En cas d'alerte, la zone d'état en affiche le texte. ● File d’attente d'impression : La file d’attente d’impression présente des alertes. Il vous informe au sujet des paramètres de configuration des travaux susceptibles de générer un problème sur la sortie finale. Si l'imprimante n'est pas prête, elle affiche un avertissement. ● HP Utility : Si HP Utility est installé, des alertes peuvent s'afficher automatiquement sous Windows : une nouvelle fenêtre s'ouvre sur votre écran avec une liste d'alertes pour chaque imprimante. L'affichage des alertes peut être activé sous Windows dans Paramètres d'alerte de HP DesignJet Utility. Vous pouvez également consulter la liste des alertes actives sous l'onglet Vue d'ensemble de HP DesignJet Utility. Par défaut, les alertes d'erreurs (alertes graves) sont toujours affichées et les alertes d'avertissement (alertes mineures) sont affichées uniquement quand vous imprimez. Si les alertes sont activées et qu'un problème d'impression se produit, empêchant l'exécution d'un travail, une fenêtre contextuelle s'ouvre pour expliquer les raisons du problème. Suivez les instructions afin d’obtenir le résultat souhaité. REMARQUE : Certains environnements ne prennent pas en charge la communication bidirectionnelle. Dans ce cas, les alertes n'atteignent pas le propriétaire de la tâche. 112 Chapitre 15 Dépannage courant de l'imprimante 16 Messages d'erreur du panneau avant Les problèmes liés à l’imprimante apparaissent automatiquement sur le panneau avant, ainsi que des recommandations pour les résoudre. Messages texte et codes d’erreur numériques Des messages d’erreur indiquent une erreur d’imprimante nécessitant votre attention. Lorsqu’ils apparaissent, suivez la procédure conseillée dans la colonne Recommandation. Si le message d'erreur affiché n'est pas répertorié dans cette section et que vous avez un doute quant à l'action à effectuer ou si l'action recommandée ne semble pas résoudre le problème, contactez le support HP. Reportez-vous à la section Contacter l'assistance HP à la page 116. Tableau 16-1 Messages texte Message Recommandation Niveau de la cartouche faible Le niveau des cartouches spécifiées est faible. Vous n’avez pas besoin de remplacer les cartouches immédiatement. HP vous recommande de mettre en place un remplacement pour le moment où la cartouche sera vide et devra être remplacée. Niveau de la cartouche très faible Le niveau des cartouches spécifiées est très faible et elles seront bientôt vides. Même si vous n’avez pas besoin de remplacer les cartouches maintenant, HP vous recommande de mettre en place un remplacement pour le moment où les cartouches seront vides et devront être remplacées. Cartouches vides Les cartouches spécifiées sont vides. Remplacez ces cartouches. 1 kit de maintenance requis Contactez l'assistance HP. Reportez-vous à la section Contacter l'assistance HP à la page 116. 2 kit de maintenance requis Contactez l'assistance HP. Reportez-vous à la section Contacter l'assistance HP à la page 116. 3 kit de maintenance requis Contactez l'assistance HP. Reportez-vous à la section Contacter l'assistance HP à la page 116. Problème avec la cartouche Insérez une cartouche de la couleur indiquée. Reportez-vous à la section Remplacement de la cartouche d'encre à la page 62. Bourrage chariot Voir Le rouleau est coincé à la page 81 or Le bac multifeuille est coincé à la page 84. La largeur du papier est inférieure à la taille minimale prise en charge par la source du support sélectionnée. Chargement annulé. Retirez le papier et remplacez-le par un papier au bon format. Le papier chargé est trop large. Déchargement manuel requis. Retirez le papier manuellement et remplacez-le par un papier au bon format. Le papier est trop éloigné de la ligne de chargement latérale. Essayez de charger à nouveau le papier. Retirez le papier, puis rechargez-le. Déchargez manuellement le papier en rouleau et réessayez. Rembobinez le rouleau manuellement. Le papier chargé dévie trop et ne peut pas être corrigé automatiquement. Touchez Supprimer, puis rechargez le papier. Retirez le papier, puis rechargez-le. Messages d'erreur du panneau avant 113 Tableau 16-1 Messages texte (suite) Message Recommandation Le rouleau de papier est vide et la tâche en cours a été annulée. Chargez un autre rouleau et renvoyez la tâche. Chargez un nouveau rouleau. Vous imprimez un travail multipages. Chargez un autre feuillet pour continuer à imprimer ou annulez le travail. Chargez un autre feuillet simple. Le bac multifeuillets est vide. Chargez du papier dans un bac multifeuillets et appuyez sur OK pour continuer d'imprimer ou annulez le travail. Chargez le papier dans le bac multifeuillets. La fin du rouleau est atteinte. Il est impossible de charger le rouleau. Chargez un nouveau rouleau. Tête d'impression manquante ou en panne. Retirez et réinsérez la tête d'impression ou essayez de nettoyer les contacts électriques. Le cas échéant, insérez une nouvelle tête d'impression. Reportez-vous à la section Remplacement de la tête d'impression à la page 68. REMARQUE : Le message d'erreur ne permet pas de retourner à l'écran d'accueil pour démarrer le remplacement de la tête d'impression. A la place, appuyez sur Montrer. Cartouche remplie ou épuisée détectée Vérifiez la cartouche. Les cartouches usagées peuvent ne pas contenir assez d'encre pour effectuer le démarrage. Ouvrez le capot des cartouches pour les remplacer. Une nouvelle tête d'impression a été insérée sans nouveau jeu de cartouches d'encre. Remplacez les cartouches non désignées comme neuves. Reportez-vous à la section Remplacement de la cartouche d'encre à la page 62. Format de fichier incorrect. Le format du fichier est incorrect ou non pris en charge. L'imprimante ne peut pas traiter le travail qui sera rejeté. Tableau 16-2 Codes d'erreur numériques 114 Code d'erreur Recommandation 0001-0082 La batterie de l'horloge en temps réel a expiré ; Contactez l'assistance HP. Reportez-vous à la section Contacter l'assistance HP à la page 116. 0021-0017 Erreur du poste d'entretien. Il y a peut-être un bourrage papier ou blocage du chariot. Vérifiez et dégagez le chemin papier si nécessaire et redémarrez l'imprimante. 0041-0017, 0042-0117 Il y a peut-être un bourrage papier ou blocage du chariot. Vérifiez et dégagez la fente d'insertion du papier si nécessaire. 0085-XXXX Problème d'alimentation du papier. Redémarrez l'imprimante. Chapitre 16 Messages d'erreur du panneau avant 17 Assistance clients HP L'Assistance clients HP propose une assistance d'excellente qualité pour vous aider à bénéficier de toutes les fonctionnalités de votre HP DesignJet. Ce service fournit une expertise d'assistance complète et éprouvée et tire profit des nouvelles technologies, afin d'offrir à ses clients une assistance technique unique de bout en bout. Introduction Les services incluent installation et configuration, outils de dépannage, mises à niveau de garantie, services de réparation et de remplacement, support via le Web et par téléphone, mises à jour logicielles et services d'auto-maintenance. Pour plus d'informations sur HP Customer Care, voir Contacter l'assistance HP à la page 116. Pour enregistrer votre garantie, visitez http://register.hp.com/ Services professionnels HP Découvrez un monde de services et de ressources dédiés qui garantira des performances toujours optimales de vos imprimantes et solutions HP DesignJet. Centre d'assistance HP Rejoignez la communauté HP au Centre d'assistance HP, votre communauté d'impression grand format, avec un accès 24 heures/24, 7 jours/7 pour obtenir de l’aide. ● Didacticiels multimédias ● Procédures étapes par étape ● Téléchargements : les micrologiciels, pilotes, logiciel, profils de papier, etc. les plus récents ● Support technique : dépannage en ligne, contacts de l'Assistance clients, et plus encore ● Procédures et des conseils pour exécuter différents travaux d'impression à partir d'applications logicielles spécifiques ● Forums pour un contact direct avec des experts, de chez HP et vos collègues ● Suivi de garantie en ligne, pour avoir l'esprit tranquille ● Informations sur les nouveaux produits : imprimantes, consommables, accessoires, logiciel, etc., ● Centre Consommables pour tout ce que vous devez savoir sur l'encre et le papier Vous trouverez le Centre d'assistance HP à l'adresse suivante : Centre d'assistance HP à la page 115. En personnalisant votre abonnement pour les produits achetés et votre type d'activité, et en définissant vos préférences de méthode de communication, vous déterminez les informations dont vous avez besoin. Télécharger le logiciel d'impression Suivez scrupuleusement les consignes d’installation du logiciel. Assistance clients HP 115 Installation du logiciel de l'imprimante à partir de : http://www.hp.com/go/DesignJetStudio/software. Services HP Care Packs et extensions de garantie Les services HP Care Packs et les extensions de garantie vous permettent d'étendre la garantie de votre imprimante au-delà de la période standard. Ils incluent un support à distance. Un service sur site est également fourni en cas de besoin, avec deux options de temps de réponse possibles : ● Jour ouvré suivant ● Même jour ouvré, dans les quatre heures (selon les pays) Il existe un service d'installation HP qui met en place, configure et connecte l'imprimante pour vous. Pour plus d'informations sur HP Care Packs, rendez-vous sur http://www.hp.com/go/printservices. Installation HP Le service d'installation HP met en place, configure et connecte l'imprimante pour vous. C'est l'un des services HP Care Pack ; Pour plus d’informations, rendez-vous sur http://www.hp.com/go/ printservices. Autodépannage par le client Le programme HP de réparation par le client offre aux clients le service le plus rapide dans le cadre de leur garantie ou de leur contrat. Il permet à HP d'expédier les pièces de rechange directement au client final, c'est-à-dire à vous-même, afin que vous puissiez effectuer le remplacement. Grâce à ce programme, vous êtes en mesure de remplacer les pièces à votre convenance. Programme simple et pratique ● Un spécialiste de l'assistance HP évaluera si une pièce de rechange est nécessaire pour dépanner un composant matériel défectueux. ● Les pièces de rechange sont expédiées en express ; la plupart des pièces en stock sont expédiées le jour même où vous avez contacté HP. ● Programme disponible pour la plupart des produits HP actuellement couverts par une garantie ou un contrat. ● Programme disponible dans la plupart des pays. Pour plus d'informations sur la réparation par le client, consultez la page http://www.hp.com/go/selfrepair. Contacter l'assistance HP Vous pouvez contacter l'assistance HP par téléphone. Avant d'appeler : 116 ● Examinez les propositions de dépannage de ce manuel. ● Consultez la documentation adéquate relative aux pilotes. Chapitre 17 Assistance clients HP ● Si vous avez installé des pilotes et des RIP d'autres fournisseurs, voir leur documentation. ● Si vous appelez l'un des bureaux de HP, veillez à avoir avec vous les informations suivantes pour nous aider à vous répondre plus rapidement : ● L'imprimante que vous utilisez (numéro de produit et numéro de série inscrits sur l'autocollant à l'arrière du produit) ● Si un code d'erreur s'affiche sur le panneau de commande, notez-le ; reportez-vous à Messages texte et codes d’erreur numériques à la page 113 ● L'ordinateur que vous utilisez ● Les équipements ou logiciels spécifiques que vous utilisez (par exemple, spouleurs, réseaux, commutateurs, modems ou pilotes logiciels spéciaux) ● Le type d'interface utilisée sur votre imprimante (USB, réseau ou Wi-Fi) ● Le nom et la version du logiciel et du pilote que vous utilisez actuellement ● Informations du service d'impression : ● À partir du serveur Web intégré : Dans un navigateur Web, saisissez l'adresse IP de votre imprimante pour accéder au Serveur Web Intégré. Pour accéder aux informations de service de l’imprimante : Touchez Infos produit > informations sur l’imprimante Touchez Infos produit > État des consommables Touchez Outils > Rapports > Rapport d’utilisation Touchez Outils > Rapports > Journal d’erreurs ● À partir d’un ordinateur : Vous pouvez imprimer les informations sur le service à partir du panneau avant : Touchez , puis Rapports > Rapport d’état de l’imprimante Touchez , puis Rapports > Rapport de qualité d’impression Touchez , puis Rapports > Journal des erreurs Numéro de téléphone Le numéro de téléphone de l’assistance HP est disponible sur le Web. Consultez la page http://welcome.hp.com/country/us/en/wwcontact_us.html. Numéro de téléphone 117 118 Chapitre 17 Assistance clients HP 18 Spécifications de l'imprimante Les listes de référence des spécifications physiques, techniques, écologiques, etc. de votre imprimante. Caractéristiques fonctionnelles Votre imprimante est conçue pour livrer des dessins CAO/de construction et des graphiques de haute qualité. Tableau 18-1 Fournitures d'encre HP Tête impression Une tête d'impression Cartouches d'encre Cartouches contenant 29 ml d’encre : jaune, magenta et cyan Cartouches contenant 38 ml d'encre : noir Cartouches contenant 80 ml d'encre : noir Tableau 18-2 Formats de papier Largeur du rouleau Minimum Maximum 279 mm 610 mm ou 914 mm Longueur du rouleau 46 m Diamètre du rouleau 100 mm 610 mm Poids du rouleau 4,1 kg 914 mm Poids du rouleau 6,2 kg Largeur de la feuille 210 mm 610 mm ou 914 mm Longueur de la feuille 279 mm 1676 mm Épaisseur du papier 0,3 mm Grammage du papier 60 g/m² 280 g/m² (220 g/m² dans le bac multifeuilles) Tableau 18-3 Options impression Qualité impress. Détail maximum Résolution du rendu (ppi) Résolution de l'impression (dpi) Optimale (papier brillant*) Activ. 1200 × 1200 2400 × 1200 Désact. 600 × 600 1200 × 1200 Optimale (autres papiers) Désact. 600 × 600 1200 × 1200 Normale Désact. 600 × 600 1200 × 1200 Rapide Désact. 600 × 600 1200 × 1200 Econofast Désact. 600 × 600 1200 × 1200 Spécifications de l'imprimante 119 *Pour connaître la liste des papiers glacés pris en charge, voir Commander du papier à la page 75. Tableau 18-4 Marges Marges supérieures gauche et droite 5 mm Marge inférieure 17 mm (feuilles manuelles) Tableau 18-5 Précision mécanique ± 0,1 % de la longueur vectorielle spécifiée ou ± 0,2 mm (la valeur la plus élevée entre les deux) à 23 °C , 50-60 % d'humidité relative, sur un support d'impression E/A0 en mode Optimal ou Normal avec alimentation de rouleau de papier couché HP (Fort Grammage). Tableau 18-6 Langages graphiques pris en charge HP DesignJet Langues Imprimantes HP DesignJet Studio HP PCL3GUI, HP-GL/2 et HP RTL (Windows) Spécifications relatives à l'impression mobile Impression facile sans fil à partir de votre iPad, iPhone, Android ou d’un autre périphérique. Tableau 18-7 Impression mobile Impression mobile Oui, directement depuis iOS avec AirPrint et Android avec Plugin de service d'impression HP Périphériques portables pris en charge par l'impression mobile HP Smartphones et tablettes Systèmes d'exploitation pris en charge iOS, Android Versions OS iOS à partir de 7.0 et Android à partir de 4,4 Spécifications pour la connectivité L’imprimante et le périphérique mobile doivent utiliser le même réseau ou se connecter à Internet si sur des réseaux différents Formats de fichiers pris en charge PDF, JPEG Tableau 18-8 Application HP Smart 120 Logiciels Application HP Smart Périphériques mobiles pris en charge Smartphones, tablettes, PC Systèmes d'exploitation pris en charge iOS 11 et version ultérieure, Android 5.0 et version ultérieure, Windows 8.1 et version ultérieure, macOS 10.11 et version ultérieure Spécifications pour la connectivité L’imprimante et le périphérique mobile doivent utiliser le même réseau ou se connecter à Internet si sur des réseaux différents Formats de fichier pris en charge PDF, JPEG, pages Web, pièces jointes de courrier électronique, documents Microsoft Office Chapitre 18 Spécifications de l'imprimante Tableau 18-9 Impression par e-mail Périphériques mobiles pris en charge Smartphones, tablettes, PC Systèmes d'exploitation pris en charge N'importe quel système, tant qu'il dispose d'une messagerie électronique Spécifications pour la connectivité Connexion cloud Caractéristiques du cloud Impression à distance par e-mail Formats de fichiers pris en charge PDF/A Taille du fichier max 10 Mo Spécifications physiques Les modèles de l’imprimante possèdent à la fois des spécifications communes et distinctes. Tableau 18-10 Spécifications physiques de l'imprimante Imprimante HP DesignJet Studio 24 pouces Imprimante HP DesignJet Studio 36 pouces Poids 34,7 kg avec le socle 42,5 kg avec le socle Largeur 1 013 mm 1 317 mm Profondeur 512 mm sans socle 512 mm sans socle 555 mm avec socle 555 mm avec socle 329 mm sans socle 329 mm sans socle 932 mm avec socle 932 mm avec socle 1 110 mm avec socle et bac multi-feuilles étendu 1 110 mm avec socle et bac multi-feuilles étendu Hauteur Spécifications de la mémoire Votre imprimante dispose de 1 Go de mémoire. Tableau 18-11 Spécifications de la mémoire Imprimante Mémoire HP DesignJet Studio 1 Go Spécifications d'alimentation Utilisez le cordon d’alimentation fourni avec l’imprimante et la tension d’alimentation indiquée sur l’étiquette. Évitez de surcharger la prise électrique de l'imprimante par le branchement de plusieurs périphériques. Tableau 18-12 Caractéristiques électriques de l'imprimante Type : Valeurs : Source 100-240 V ca ±10 %, réglage automatique Fréquence 50/60 Hz Spécifications physiques 121 Tableau 18-12 Caractéristiques électriques de l'imprimante (suite) Type : Valeurs : Courant maximal 1 200 mA Consommation moyenne 35 W Spécifications écologiques Ce produit est conforme aux directives WEEE 2002/96/EC et RoHS 2002/95/EC. Pour déterminer l'état de la conformité ENERGY STAR de ces modèles, consultez le site http://www.hp.com/go/ energystar. Spécifications environnementales Température et humidité de fonctionnement et de stockage recommandées. Tableau 18-13 Caractéristiques environnementales de l'imprimante Type : Valeurs : Température de fonctionnement 5 à 40 °C Température de fonctionnement recommandée De 15 à 35 °C , selon le type de papier Température de stockage -25 à 55 °C Humidité de fonctionnement recommandée 20 à 80 % d'humidité relative, en fonction du type de papier Humidité de stockage 0 à 95 % d'humidité relative Altitude maximale en cours d'impression 3 000 m Spécifications acoustiques Des niveaux d’émission sonore déclarés pour l’Imprimantes HP DesignJet Studio. Niveaux de pression sonore en positions de proximité et niveaux sonores mesurés. Tableau 18-14 Spécifications acoustiques de l'imprimante 122 Niveau sonore si inactif < 3,4 B (A) Niveau sonore en fonctionnement 5,8 B (A) Pression sonore si inactif < 16 dB (A) Pression sonore en fonctionnement 42 dB (A) Chapitre 18 Spécifications de l'imprimante Glossaire Adresse IP Correspond à l'adresse IPv4 (en général) ou à l'adresse IPv6. Adresse IPv4 Identifiant unique qui désigne un nœud particulier sur un réseau IPv4. Une adresse IPv4 est constituée de quatre nombres entiers séparés par des points. La plupart des réseaux du monde utilisent les adresses IPv4. Adresse IPv6 Identifiant unique qui désigne un nœud particulier sur un réseau IPv6. Une adresse IPv6 est constituée d'un maximum de 8 groupes de chiffres hexadécimaux séparés par des deux-points. Chaque groupe contient jusqu'à 4 chiffres hexadécimaux. Seuls quelques réseaux dans le monde utilisent les adresses IPv6. Adresse MAC Adresse Media Access Control : identifiant unique utilisé pour désigner un périphérique particulier sur un réseau. Il s'agit d'un identifiant de niveau inférieur à l'adresse IP. Un périphérique doit donc posséder, à la fois, une adresse MAC et une adresse IP. AirPrint Technologie Apple qui vous permet de créer des impressions de qualité optimale sans avoir à télécharger ni à installer des pilotes. Bonjour Appellation commerciale d'Apple Computer pour la mise en œuvre de la spécification IETF Zeroconf, une technologie de réseau informatique utilisée dans Mac OS X depuis la version 10.2. Bonjour est utilisé pour détecter les services disponibles sur un réseau local. Cette technologie était initialement connue sous le nom de Rendezvous. Buse L'un des minuscules orifices d'une tête d'impression à travers lesquels l'encre est déposée sur le papier. Cartouche d'encre Composant amovible de l'imprimante qui stocke de l'encre d'une couleur donnée et la distribue à la tête d'impression. Cohérence des couleurs Capacité à imprimer les mêmes couleurs, impression après impression et sur des imprimantes différentes. E/S Entrée/Sortie : ce terme décrit le passage des données entre deux périphériques. ESD Décharge électrostatique. L'électricité statique fait partie de la vie quotidienne ; c'est l'étincelle qui se produit lorsque l'on touche la portière de la voiture, quand on retire un vêtement, etc. Alors que l'électricité statique contrôlée a des applications bien utiles, les décharges électrostatiques non contrôlées constituent l'un des principaux dangers pour les Glossaire 123 produits électroniques. Aussi, pour éviter tout dommage, il convient de prendre certaines précautions lors de l'installation de l'imprimante ou de la manipulation d'appareils sensibles à l'électricité statique. Ce type de dommage risque de réduire la durée de vie du périphérique. L'une des méthodes conseillées pour minimiser ces décharges non contrôlées et, partant, réduire ce type de dommage, consiste à toucher une pièce de l'imprimante mise à la terre (principalement des pièces métalliques) avant de manipuler des appareils sensibles à ce phénomène (tels que la tête d'impression ou cartouches d'encre). De plus, pour réduire la génération de charge électrostatique dans le corps, évitez de travailler dans une pièce dont le sol est recouvert de moquette et réduisez au maximum vos mouvements lors de la manipulation des appareils sensibles à l'électricité statique. Evitez également de travailler dans des environnements à faible humidité. Espace couleur Modèle de couleur qui représente chaque couleur par un jeu de numéros spécifique. De nombreux espaces couleur différents peuvent utiliser le même modèle de couleur : exemple, les moniteurs utilisent généralement le modèle de couleur RGB mais ils ont des espaces couleur différents car un jeu de numéros RGB spécifique donne des couleurs différentes selon les moniteurs. Ethernet Technologie informatique très répandue destinée aux réseaux informatiques. Fast Ethernet Réseau Ethernet capable de transférer des données à une vitesse allant jusqu'à 100 000 000 bits/seconde. Les interfaces Fast Ethernet sont capables de gérer des vitesses moins élevées, ce qui leur permet d'être compatibles avec des dispositifs Ethernet plus anciens. Gamme Gamme de couleurs et de valeurs de densité reproductibles sur un périphérique de sortie, comme une imprimante ou un moniteur. HP RTL HP Raster Transfer Language : langage défini par HP pour décrire les graphiques en quadrillage (bitmap). HP-GL/2 HP Graphics Language 2 : langage défini par HP pour décrire les graphiques vectoriels. ICC International Color Consortium : nom d'un groupe de sociétés ayant développé une norme commune pour les profils de couleurs. IPSec Mécanisme sophistiqué assurant la sécurité d'un réseau par l'authentification et le chiffrement des paquets IP envoyés entre les nœuds d'un réseau. Une configuration IPSec est propre à chaque nœud du réseau (ordinateur ou périphérique). L'utilisation ou non du protocole IPSec est généralement transparente pour les applications. LED Light-Emitting Diode : dispositif à semi-conducteur qui émet de la lumière lorsqu'elle est stimulée électriquement. Mandrin Tige sur laquelle prend place le rouleau de papier lors du processus d'impression. Massicot Composant de l'imprimante qui coulisse d'avant en arrière sur la platine afin de couper le papier. Microprogramme 124 Glossaire Logiciel qui contrôle les fonctionnalités de votre imprimante et qui est stocké de manière semi-permanente dans l'imprimante (ce logiciel peut être mis à jour). Modèle de couleur Système de représentation des couleurs par numéros, comme RGB ou CMYK. Papier Matériau fin et plat conçu pour l'écriture ou l'impression. Il est fabriqué la plupart du temps à partir de fibres qui sont transformées en pulpe, séchées et pressées. Pilote d'imprimante Logiciel qui convertit un job d'impression d'un format généralisé en données adaptées à une imprimante spécifique. Platine Surface plane à l'intérieur de l'imprimante sur laquelle passe le papier en cours d'impression. Port hôte USB Prise USB rectangulaire semblable à celles qui se trouvent sur les ordinateurs. Une imprimante peut contrôler les périphériques USB qui sont connectés sur un tel port. Votre imprimante dispose de deux ports hôtes USB, utilisés pour contrôler les accessoires et les unités flash USB. Port USB Prise USB carrée qui se trouve sur les périphériques USB, par le biais de laquelle un ordinateur peut contrôler le périphérique qui y est connecté. Pour qu'un ordinateur puisse imprimer sur votre imprimante en utilisant une connexion USB, il doit être connecté au port USB de l'imprimante. Précision des couleurs Capacité à imprimer des couleurs correspondant le plus fidèlement possible à l'image d'origine, en tenant compte du fait que tous les périphériques possèdent une gamme de couleurs limitée et peuvent se révéler incapables de reproduire certaines couleurs avec précision. Réseau Un réseau est un ensemble de connexions qui transfèrent les données entre les ordinateurs et les périphériques. Chaque périphérique peut communiquer avec tous les autres périphériques qui se trouvent sur le même réseau. Cela permet aux données de circuler entre les ordinateurs et les périphériques et autorise le partage de périphériques tels que les imprimantes entre plusieurs ordinateurs. TCP/IP Transmission Control Protocol/Internet Protocol : les protocoles de communication sur lesquels se fonde Internet. Tête impression Composant amovible de l'imprimante qui prélève l'encre d'une certaine couleur de la cartouche correspondante et la dépose sur le papier, via un ensemble de buses. USB Universal Serial Bus : bus série standard conçu pour connecter des périphériques à des ordinateurs. Votre imprimante prend en charge l'USB haut débit (parfois appelé USB 2.0). USB haut débit Une version de la norme USB, parfois appelée USB 2.0, qui fonctionne 40 plus vite que l'USB initiale, tout en restant compatible avec cette dernière. La plupart des ordinateurs personnels actuels utilisent l'USB haut débit. Glossaire 125 WiFi Ce terme est employé par tous les produits de réseau local sans fil basés sur les normes 802.11 de l'IEEE (Institute of Electrical and Electronics Engineers). 126 Glossaire Index A accessoires commander.............................75, 76 introduction................................... 76 Acrobat Pro, impression.................... 48 Acrobat Reader, impression.............. 48 Acrobat, impression multipage........ 48 Acrobat, imprimer...............................47 activer l'impression par e-mail......... 10 Adresse IP............................................ 21 statique........................................ 102 utiliser un nom d'hôte................102 alertes activer et désactiver..................... 17 avertissements........................... 111 erreurs..........................................111 alimentation activation/désactivation.................6 aperçu avant l'impression................. 43 Assistance clients............................. 115 Assistance clients HP.......................115 assistance HP....................................116 AutoCAD, impression de présentation. ......................................................... 55 Autodépannage par le client.......... 116 B Bac problèmes de sortie..................... 86 C caractéristiques fonctionnelles......119 cartouche d'encre à propos de.................................... 61 caractéristique............................ 119 commander................................... 75 état..................................................62 insertion impossible..................... 99 messages d'état............................99 microprocesseur........................... 61 remplacer....................................... 62 cartouche d'encre ; informations sur l'usage.............................................61 Centre d'assistance HP.................... 115 chargement du papier bac multi-feuillets.........................31 chargement de la feuille depuis le bac impossible.........................78 chargement de la feuille impossible................................ 78 conseils d'ordre général...............27 feuille unique................................. 30 le rouleau ne peut pas charger... 77 papier inconnu du pilote.............. 79 rouleau dans l'imprimante...........28 rouleau sur un mandrin............... 27 commander accessoires..............................75, 76 cartouches d'encre........................75 papier..............................................75 tête d'impression.......................... 75 communication avec l'ordinateur problèmes de communication imprimante/ordinateur........101 configuration des paramètres du pare-feu..........................................24 création d'une règle de pare-feu 24 création et utilisation des règles 24 limites............................................. 25 modification de l'ordre de priorité des règles................................. 25 modifier les options......................25 réinitialisation des paramètres...25 réinitialisation des paramètres réseau....................................... 26 configuration du bouton d’alimentation............................... 22 connexion de l'imprimante à votre réseau................................14 configuration sans fil.............. 14 en utilisant l’application HP Smart...................................14 autres options............................... 15 configuration de votre périphérique.............................15 Connexion de l'imprimante choix d’une méthode....................13 connexion de l’imprimante (USB Windows)........................................15 Informations sur le partage........ 16 connexion de l’imprimante mac os x ajout de votre imprimante...........15 contrôle d'accès.................................. 19 couleur imprécise........................................96 se décolorer................................... 97 couleurs mal alignées........................ 91 couteau activation/désactivation.............. 33 D décharger papier feuille.............................................. 31 rouleau............................................30 décolorer des couleurs.......................97 déplacement ou entreposage de l'imprimante...................................73 désactivation automatique............... 23 dimensionnement d'une impression.... ......................................................... 42 Dispositif de nettoyage de la tête d'impression caractéristique............................ 119 E Economie encre............................................... 44 économie sur papier....................................... 44 en utilisant Wi-Fi Direct......................36 avec mobile qui ne prend pas en charge....................................... 38 avec périphérique mobile qui prend en charge...................... 38 Index 127 avec un ordinateur compatible sans fil (Windows)................... 38 changement de méthode de connexion.................................37 instructions relatives à l’utilisation. ................................................... 37 mise sous tension.........................37 encre utilisation économique................ 44 entretien de l’imprimante..................65 extensions de garantie....................116 K kits de maintenance........................... 74 L F Feuille de papier décharger....................................... 31 Fonctions de l'imprimante................... 4 format de page................................... 40 formats de papier personnalisés..... 40 G gestion des couleurs.......................... 45 impression en niveau de gris...... 45 options............................................45 H HP Care Packs................................... 116 HP Click.................................................39 HP Utility accès............................................... 22 I image tronquée.................................. 97 impression brouillon...........................44 impression lente...............................109 impression mobile.............................. 35 dépannage...................................106 introduction................................... 10 impression par e-mail, activer..........10 Impressions éraflées..........................94 Impressions rayées............................ 94 imprimante caractéristiques principales........... 4 état..................................................65 modèles............................................ 3 n’imprime pas............................. 109 ne démarre pas...........................109 sécurité...........................................26 solutions........................................... 8 Téléchargement du logiciel.......115 imprimer à l'aide d'un pilote d’imprimante................................. 39 imprimer depuis un périphérique mobile.............................................35 128 impression à partir d'Android...... 35 impression avec AirPrint.............. 35 imprimer avec l’application HP Smart.................................. 35 informations sur l'usage stockées dans la cartouche..........................61 Installation HP...................................116 Index Langages graphiques...................... 119 Langue..................................................21 le papier ne peut pas être chargé.... 77 logiciels installation (Mac OS X)................. 15 installation (Windows)..................15 mettre à jour..................................74 téléchargement.......................... 115 luminosité du panneau de commande ......................................................... 23 M mandrin................................................76 marges................................................. 42 caractéristique............................ 119 messages d'erreur panneau de commande............ 113 mesures de sécurité............................. 1 Microsoft Office, impression..............57 mise à jour automatique du microprogramme, configurer......17 mise à jour du micrologiciel.............. 73 configurer automatiquement..... 17 mode sans échec................................64 modèles, imprimante........................... 3 N nettoyage de l'imprimante................65 nettoyage de la bande d'encodage..71 nettoyage de la platine............... 94, 95 niveaux de gris.................................... 45 Noir et blanc........................................ 45 notifications par courrier électronique. ......................................................... 17 Nuances de gris...................................45 numéro de téléphone.............116, 117 O option du panneau avant activer le couteau..........................33 Étalonnage du papier prêt...........72 impression de diagnostics d'image ................................................... 65 veille................................................ 22 option du panneau de commande aligner la tête d'impression.........67 avance et coupe papier................34 décharger rouleau.........................30 désactivation automatique......... 23 étalonnage du papier prêt...........72 impression de diagnostics d'image .............................................65, 66 luminosité d'affichage.................. 23 mise à jour du micrologiciel.........73 nettoyage de la tête d'impression.. ................................................... 67 Papier prêt pour réinitialisation.. 72 réinitialisation de l’étalonnage du papier prêt................................72 remplacer la tête d'impression... 68 saut de page.................................. 34 sélectionner la langue..................21 sélectionner le délai d’E/S........... 97 sélectionner le temps de séchage.. ................................................... 33 veille................................................ 22 options impression.......................... 119 P panneau avant.......................................7 gelé............................................... 110 panneau avant gelé......................... 110 panneau de commande icônes du tableau de bord............. 7 icônes dynamiques......................... 8 icônes fixes.......................................8 Langue............................................21 luminosité...................................... 23 papier à court de papier incorrect.......... 86 affichage d'informations..............32 avance.............................................34 avance et coupe papier................34 bourrage dû à une bande coupée... ................................................... 85 coupé après impression...............86 coupe non nette............................ 86 étalonnage de l'avance du papier... ................................................... 72 éviter un bourrage........................ 83 format de papier personnalisé... 40 formats (max et min).................119 imprimé sur le mauvais papier... 81 imprimer sur le papier chargé....42, 81 incompatibilité...............................81 le bac multifeuille est coincé....... 84 le rouleau est coincé.....................81 maintenance..................................33 messages d'erreur de chargement. ................................................... 79 papier inconnu du pilote.............. 79 problèmes de sortie dans le bac 86 retenu par l'imprimante............... 86 rouleau pas bien serré sur le mandrin.................................... 87 saut de page.................................. 34 sélectionner le type...................... 42 taille.................................................40 utilisation économique................ 44 Papier en rouleau décharger....................................... 30 papier inconnu du pilote.................... 79 paramètres d'impression avancés...39 Paramètres du réseau....................... 23 Photoshop, impression......................48 Photoshop, impression de présentation.................................. 55 Platine, nettoyage........................94, 95 précision mécanique........................119 préférences de pilote......................... 19 préférences, pilote Windows.............19 problèmes d'effets de bandes.......... 72 Problèmes d'image image tronquée.............................97 objets manquants.........................98 Tronquée en bas........................... 97 problèmes de qualité d'impression bords irréguliers ou manquant de netteté...................................... 95 bords plus sombres que prévu...95 couleurs imprécises......................96 couleurs mal alignées.................. 91 détachement de l'encre............... 95 éraflures......................................... 94 généralités..................................... 89 image floue ou grainée................ 93 justification inexacte.....................92 lignes avec effet d’escalier ou en dent de scie..............................90 lignes discontinues....................... 91 lignes épaisses, fines ou manquantes.............................90 lignes floues.................................. 92 lignes horizontales....................... 89 lignes verticales de différentes couleurs.................................... 96 papier non plat.............................. 93 rayures............................................94 tâches blanches............................ 96 tâches d'encre................................94 Q Qualité d'impression sélectionner................................... 40 qualité, haute...................................... 44 R rapport du diagnostic de qualité d'impression............................65, 66 rapports................................................10 redimensionnement d'une impression ......................................................... 42 remplacement de la cartouche d'encre ......................................................... 62 remplacer la tête d'impression.........68 réseau page de configuration................106 problèmes de réseau sans fil....103 résolution de problèmes réseau, filaire.............................................102 restaurer les valeurs par défaut.................................... 110 restaurer valeurs par défaut paramètres..................................111 S sécurité.................................................19 Serveur Web Intégré accès............................................... 21 accès impossible.........................110 Langue............................................22 Service d’assistance HP..................... 74 services d'assistance Assistance clients HP................. 115 assistance HP..............................116 Centre d'assistance HP.............. 115 extensions de garantie.............. 116 HP Care Packs............................. 116 installation de l'imprimante...... 116 solutions.................................................8 spécifications acoustiques................................. 122 alimentation................................ 121 consommables d'encre..............119 disque dur....................................121 environnementales.................... 122 fonctionnelles............................. 119 Langages graphiques................ 119 marges......................................... 119 mémoire.......................................121 options impression.....................119 physiques.....................................121 précision mécanique..................119 taille du papier............................ 119 téléphone portable.....................120 spécifications acoustiques..............122 spécifications d'alimentation..........121 spécifications de la mémoire..........121 spécifications du disque dur........... 121 spécifications écologiques.............. 122 spécifications environnementales.122 spécifications physiques................. 121 spécifications, mobile...................... 120 statistiques cartouche d'encre..........................62 T téléchargement du logiciel d'impression................................ 115 temporisation du mode veille...........22 Temps de séchage modification...................................33 tête d'impression à propos de.................................... 64 caractéristique............................ 119 commander................................... 75 insertion impossible..................... 99 nettoyer ; vider.............................. 67 Tronquée en bas.................................97 types de papier................................... 75 U utilisation de ce guide...........................2 Utilitaire HP Langue............................................22 V vue arrière de studio.............................5 vue avant de studio.............................. 5 Index 129 ">
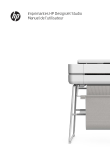
Lien public mis à jour
Le lien public vers votre chat a été mis à jour.











