HP Click printing software Manuel utilisateur
PDF
Télécharger
Document
Logiciel d'impression HP Click Guide d'utilisation Édition 10 Notes légales Marques commerciales © Copyright 2015-2020 HP Development Company, L.P. Les renseignements contenus dans ce document peuvent être modifiés sans préavis. Microsoft® et Windows® sont des marques déposées de Microsoft Corporation. Les seules garanties relatives aux produits et services HP sont énoncées dans les déclarations de garantie expresse accompagnant lesdits produits et services. Rien dans le présent document ne peut être considéré comme constituant une garantie supplémentaire. HP n'est pas responsable en cas d'erreurs ou d'omissions techniques ou éditoriales dans le présent document. Sommaire 1 Introduction ............................................................................................................................................................................................... 1 A qui est-ce destiné ? ............................................................................................................................................................... 1 Premiers pas ............................................................................................................................................................................. 1 2 Installation ................................................................................................................................................................................................. 5 Configuration requise ............................................................................................................................................................... 5 Imprimantes prises en charge ................................................................................................................................................ 5 Formats de fichiers pris en charge ......................................................................................................................................... 8 Langues prises en charge ....................................................................................................................................................... 8 Mises à jour ................................................................................................................................................................................ 8 3 Mise sous licence ....................................................................................................................................................................................... 9 Licence de dongle USB disponible ......................................................................................................................................... 9 Licence d'évaluation disponible ............................................................................................................................................ 10 4 Préférences ............................................................................................................................................................................................. 11 Préférences générales ........................................................................................................................................................... 11 Préférences d'imprimante .................................................................................................................................................... 12 Menu d'aide ............................................................................................................................................................................. 13 5 Préparation de la tâche ......................................................................................................................................................................... 14 Paramètres .............................................................................................................................................................................. 14 Options de page ..................................................................................................................................................................... 16 Aperçu ...................................................................................................................................................................................... 17 6 Imbrication ............................................................................................................................................................................................... 19 7 Impression ............................................................................................................................................................................................... 20 8 HP Applications Center .......................................................................................................................................................................... 21 9 Dépannage .............................................................................................................................................................................................. 22 FRWW iii Annexe A Touches de raccourci ............................................................................................................................................................... 23 Menus ....................................................................................................................................................................................... 23 Panneaux ................................................................................................................................................................................. 23 Boîtes de dialogue .................................................................................................................................................................. 24 Consommation ....................................................................................................................................................................... 24 Aperçu ...................................................................................................................................................................................... 25 Index ............................................................................................................................................................................................................. 26 iv FRWW 1 Introduction A qui est-ce destiné ? HP Click est un outil d'envoi de tâche facile à utiliser conçu pour les personnes avec des besoins en impression de faible volume, qui souhaitent imprimer de façon fiable. Solution idéale pour une large gamme de graphiques et d'applications techniques, y compris les affiches, les kakémonos, les présentations d'info-graphique, les cartes et les documents de CAO. Premiers pas FRWW 1. Installez l'application. Reportez-vous à la section Installation à la page 5. 2. Démarrez l'application. Vous verrez une fenêtre très simple. 3. Pour en savoir plus sur les nouveautés de la dernière version de l'application, cliquez sur Nouveautés. , puis sur A qui est-ce destiné ? 1 2 4. L'application détecte automatiquement toute imprimante prise en charge connectée à votre réseau local. Elle sélectionne automatiquement la langue, les unités de mesure et une sélection de formats de page en fonction de vos paramètres du système d'exploitation. (Cependant, vous pouvez modifier tous ces paramètres manuellement et ajouter des imprimantes manuellement si nécessaire.) 5. Sélectionnez une imprimante dans le coin supérieur gauche de la fenêtre. Vous pouvez également modifier les paramètres d'impression ici. Chapitre 1 Introduction FRWW 6. FRWW Prenez n'importe quel fichier compatible que vous souhaitez imprimer et faites le glisser vers la fenêtre de l'application, ou cliquez sur la croix au centre de la fenêtre pour rechercher votre fichier. Une image miniature de chaque page s'affiche dans la fenêtre. Premiers pas 3 7. Double-cliquez sur la miniature pour afficher un aperçu avant impression. 8. Lorsque vous êtes prêt à imprimer, cliquez sur le bouton Imprimer. Par défaut, toutes les pages sont imprimées. Reportez-vous à la section Préparation de la tâche à la page 14 pour plus d'informations sur les paramètres des tâches d'impression. 4 Chapitre 1 Introduction FRWW 2 Installation Configuration requise Microsoft Windows 7 ou version ultérieure (64 bits uniquement) ● Intel Core i3 2.4 GHz avec quatre cœurs/processeurs virtuels, ou processeur équivalent ou plus performant ● 4 Go de RAM au minimum ● 3,5 Go d'espace libre sur le disque dur au minimum, plus 100 Mo pour chaque imprimante supplémentaire ● Résolution d'écran de 1280 × 1024 pixels au minimum, ajustée ou étalonnée sur sRVB pour des performances optimales ● Réseau Ethernet, IPv4, 100 Mo/s ou plus rapide Mac OS X 10.10 ou ultérieur ● Intel Core i5 1,6 GHz avec double cœurs, ou processeur équivalent ou plus performant ● 4 Go de RAM au minimum ● Au moins 3,5 Go d'espace libre sur le disque dur ● Résolution d'écran de 1280 × 1024 pixels au minimum, ajustée ou étalonnée sur sRVB pour des performances optimales ● Réseau Ethernet, IPv4, 100 Mo/s ou plus rapide Assurez-vous que votre ordinateur est connecté au même sous-réseau que vos imprimantes. Dans le cas contraire, assurez-vous que l'ordinateur et les imprimantes sont en mesure de communiquer via les ports TCP 8080, 8085, 8086, 9100, 9102 et UDP 161. Si vous estimez qu'une amélioration est nécessaire, il est possible d'améliorer les performances de l'application en allant au-delà des caractéristiques minimales ci-dessus : plus de 4 Go de RAM (ce qui nécessite un système d'exploitation de 64 bits), un processeur plus rapide avec davantage de cœurs, un réseau et un disque dur plus rapides (idéalement un disque SSD). Imprimantes prises en charge HP Click prend actuellement en charge les imprimantes suivantes : FRWW ● Imprimante de production HP DesignJet D5800 (1 524 mm, disponible uniquement en Asie-Pacifique) ● Imprimante HP DesignJet Studio (609 mm et 914 mm) ● Imprimante HP DesignJet T100 (609 mm) ● Imprimante HP DesignJet T120 (609 mm) Configuration requise 5 6 ● Imprimante HP DesignJet T125 (609 mm) ● Imprimante HP DesignJet T130 (609 mm) ● Imprimante HP DesignJet T210 (609 mm) ● Imprimante HP DesignJet T230 (609 mm) ● Imprimante HP DesignJet T250 (609 mm) ● Imprimante HP DesignJet T520 (609 mm et 914 mm) ● Imprimante HP DesignJet T525 (609 mm et 914 mm) ● Imprimante HP DesignJet T530 (609 mm et 914 mm) ● Imprimante HP DesignJet T630 (609 mm et 914 mm) ● Imprimante HP DesignJet T650 (609 mm et 914 mm) ● Imprimante HP DesignJet T730 (914 mm) ● Imprimante HP DesignJet T790 (609 mm et 1 117 mm, avec et sans PostScript) ● Imprimante HP DesignJet T795 (1 117 mm) ● MFP HP DesignJet T830 (609 mm et 914 mm) ● Imprimante HP DesignJet T920 (914 mm, avec et sans PostScript) ● Imprimante HP DesignJet T930 (914 mm, avec et sans PostScript) ● Imprimante HP DesignJet T1300 (1 117 mm, avec et sans PostScript) ● Imprimante HP DesignJet T1500 (914 mm, avec et sans PostScript) ● Imprimante HP DesignJet T1530 (914 mm, avec et sans PostScript) ● Imprimantes HP DesignJet T1600 et T1600dr (914 mm, avec et sans PostScript) ● Imprimantes HP DesignJet T1700 et T1700dr (1 117 mm, avec et sans PostScript) ● Imprimantes HP DesignJet T1708 et T1708dr (1 117 mm, avec et sans PostScript) ● MFP HP DesignJet T2300 (1 117/914 mm, avec et sans PostScript) ● MFP DesignJet T2500 (914 mm, avec et sans PostScript) ● MFP DesignJet T2530 (914 mm, avec et sans PostScript) ● Imprimantes multifonction HP DesignJet T2600 et T2600dr MFP (914 mm, avec et sans PostScript) ● MFP DesignJet T3500 (914 mm, avec et sans PostScript) ● Imprimante HP DesignJet T7100 (1 067 mm, avec et sans PostScript) ● Imprimante HP DesignJet T7200 (1 067 mm, avec et sans PostScript) ● HP DesignJet Z6 (609 mm et 1 117 mm, avec PostScript) ● HP DesignJet Z6dr (1 117 mm, avec PostScript) ● HP DesignJet Z9+ (609 mm et 1 117 mm, avec PostScript) ● HP DesignJet Z9+dr (1 117 mm, avec PostScript) Chapitre 2 Installation FRWW ● Imprimante photo HP DesignJet Z2100 (610 mm et 1 118 mm) ● Imprimante HP DesignJet Z2600 PostScript ● Imprimante Photo HP DesignJet Z3200 (609 mm et 1 117 mm, avec et sans PostScript) ● Imprimante HP DesignJet Z5200 (1 117 mm, avec et sans PostScript) ● Imprimante HP DesignJet Z5400 (1 117 mm, avec et sans PostScript) ● Imprimante HP DesignJet Z5600 PostScript ● Imprimante HP DesignJet Z6200 (1 067 mm et 1 524 mm, avec et sans PostScript) ● Imprimante HP DesignJet Z6600 (1 524 mm, avec et sans PostScript) ● Imprimante HP DesignJet Z6610 (1 524 mm, avec et sans PostScript) ● Imprimante HP DesignJet Z6800 (1 524 mm, avec et sans PostScript) ● Imprimante HP DesignJet Z6810 (1 067 mm et 1 524 mm, avec et sans PostScript) ● HP DesignJet XL 3600 MFP (914 mm, avec PostScript) ● Imprimante et multifonction HP PageWide XL 3900 MFP (1 016 mm, PostScript uniquement) ● ● ● ● ● ● FRWW – L'accessoire PostScript est requis. – Les accessoires matériel, tels que la plieuse et l'empileur haute capacité, ne sont pas pris en charge. Imprimante et multifonction HP PageWide XL 4000 MFP (1 016 mm, PostScript uniquement) – L'accessoire PostScript est requis. – Les accessoires matériel, tels que la plieuse et l'empileur haute capacité, ne sont pas pris en charge. Imprimante et multifonction HP PageWide XL 4100 MFP (1 016 mm, PostScript uniquement) – L'accessoire PostScript est requis. – Les accessoires matériel, tels que la plieuse et l'empileur haute capacité, ne sont pas pris en charge. Imprimante et multifonction HP PageWide XL 4500 MFP (1 016 mm, PostScript uniquement) – L'accessoire PostScript est requis. – Les accessoires matériel, tels que la plieuse et l'empileur haute capacité, ne sont pas pris en charge. Imprimante et multifonction HP PageWide XL 4600 MFP (1 016 mm, PostScript uniquement) – L'accessoire PostScript est requis. – Les accessoires matériel, tels que la plieuse et l'empileur haute capacité, ne sont pas pris en charge. Imprimante et multifonction HP PageWide XL 5000 MFP (1 016 mm, PostScript et AMS uniquement) – L'accessoire PostScript est requis. – Les accessoires matériel, tels que la plieuse et l'empileur haute capacité, ne sont pas pris en charge. Imprimante et multifonction HP PageWide XL 5100 MFP (1 016 mm, PostScript et AMS uniquement) – L'accessoire PostScript est requis. – Les accessoires matériel, tels que la plieuse et l'empileur haute capacité, ne sont pas pris en charge. Imprimantes prises en charge 7 REMARQUE : HP Click prend uniquement en charge les consommables d'encre HP d'origine. Formats de fichiers pris en charge HP Click peut imprimer les formats de fichier suivants : ● JPEG ● HP-GL/2 ● PDF ● TIFF ● DWF (Windows uniquement) Langues prises en charge HP Click peut fonctionner en anglais, portugais, espagnol, catalan, français, hollandais, italien, allemand, polonais, russe, chinois simplifié, chinois traditionnel, coréen ou japonais. Mises à jour HP Click est mis à jour automatiquement afin d'intégrer les correctifs de bogue et de sécurité, d'ajouter de nouvelles fonctions ou des améliorations de performances. Si vous souhaitez vous assurer que vous avez la dernière version de HP Click ou la télécharger manuellement, accédez à http://www.hp.com/go/hpclick/software. 8 Chapitre 2 Installation FRWW 3 Mise sous licence Pour plus d'informations sur l'installation d'une licence USB et l'obtention de la licence d'évaluation, consultez le site http://www.hp.com/go/hpclick/howtoinstall. Licence de dongle USB disponible Vérifiez le guide d'installation de l'accessoire de dongle HP PageWide XL et assurez-vous que la licence de dongle est correctement installée dans l'imprimante. HP Click vous signale si la licence n'est pas installée avec un message dans le menu de panneau Préférences > Imprimantes. Pour vérifier qu'une licence a été correctement installée, utilisez le panneau avant de l'imprimante pour afficher des informations générales ou le serveur Web intégré (consultez le guide de l'utilisateur de l'imprimante). FRWW Licence de dongle USB disponible 9 Licence d'évaluation disponible Une licence d'évaluation vous permet d'essayer le logiciel gratuitement pendant 60 jours. Ouvrez votre navigateur et saisissez l'adresse IP de l'imprimante. Une fois dans le serveur Web incorporé de l'imprimante, cliquez sur l'onglet Configuration, puis sur Mise à jour du micrologiciel. Suivez les instructions pour charger la licence d'évaluation que vous venez de télécharger. HP Click indique le temps restant pour la licence d'évaluation dans le menu Panneau de l'imprimante. Pour vérifier qu'une licence a été correctement installée, utilisez le panneau avant de l'imprimante pour afficher des informations générales ou le serveur Web intégré (consultez le guide de l'utilisateur de l'imprimante). 10 Chapitre 3 Mise sous licence FRWW 4 Préférences Les préférences de l'application vous permettent de modifier la configuration de HP Click, qui est initialement définie automatiquement. Pour accéder aux préférences, cliquez sur l'icône dans la barre de titre, puis cliquez sur Préférences pour modifier les préférences générales ou sur Imprimantes pour modifier la liste des imprimantes. Préférences générales Les préférences générales s'appliquent à toutes les imprimantes. FRWW ● Langue et unités : Vous pouvez modifier la langue du texte et les unités de mesure affichées par l'application. ● Format de page : Il existe différents gammes de formats de page standard. Vous pouvez choisir quelles gammes vous souhaitez voir dans l'application. Préférences générales 11 ● ● Disposition par défaut de l'application – Aperçu visible : Si vous cochez la case, l'aperçu est visible dès le début. Sinon, il s'affiche lorsque vous double-cliquez sur la miniature de la page. – Informations de miniature visibles : Si vous cochez la case, des informations supplémentaires s'affichent sous chaque miniature. Accessibilité : Vous pouvez choisir d'augmenter la taille des caractères du texte et/ou d'utiliser des raccourcis. Préférences d'imprimante Les préférences de l'imprimante vous permettent de modifier la liste des imprimantes affichées par l'application. 12 ● Cliquez sur le bouton Découvrir pour essayer de découvrir plus d'imprimantes par recherche automatique de votre réseau local. ● Cliquez sur le bouton Ajouter pour ajouter une imprimante manuellement, en entrant son adresse IP ou son nom d'hôte. ● Cliquez sur une imprimante spécifique pour modifier son nom ou la supprimer. Chapitre 4 Préférences FRWW Menu d'aide Pour afficher le menu Aide, cliquez sur l'icône FRWW dans la barre de titre. ● Le programme d'amélioration du produit collecter des données anonymes sur la façon dont vous utilisez l'application, pour aider HP à concevoir les futures versions. ● La présentation de l'application offre une présentation de l'application. ● Le Guide de l'utilisateur vous fournit des informations plus détaillées sur l'application. ● L'option Obtenir de l'aide vous donne un accès direct à l'équipe d'assistance HP et vous permet d'envoyer des questions. ● L'option Nouveautés affiche une fenêtre répertoriant les caractéristiques de cette version de l'application. ● La boîte de dialogue À propos affiche le numéro de version de l'application. Menu d'aide 13 5 Préparation de la tâche Paramètres La boîte de dialogue Paramètres d'impression s'affiche lorsque vous cliquez sur l'icône de l'imprimante près du coin supérieur gauche de la fenêtre. ● IMPRIMANTE : Sélectionnez l'imprimante que vous souhaitez utiliser dans la liste d'imprimantes connectées. Pour ajouter une autre imprimante, reportez-vous à la section Préférences d'imprimante à la page 12. Avec certaines imprimantes, vous verrez des liens en dessous du nom de l'imprimante qui offrent un accès pratique au serveur Web incorporé de l'imprimante, ce qui vous donne des informations sur l'imprimante et l'état de la tâche d'impression, et qui vous permet de modifier les paramètres de l'imprimante et de gérer l'imprimante à partir de votre ordinateur. – File d'attente des tâches de l'imprimante : dans laquelle vous pouvez voir l'état de vos tâches d'impression et gérer la file d'attente. – Comptabilisation : dans laquelle vous pouvez voir des informations sur l'utilisation des consommables par les dernières tâches imprimées. Avec certaines imprimantes, il existe un onglet dans lequel vous pouvez affecter un coût à chaque tâche d'impression, qui peut être exporté vers un fichier Excel. Le serveur Web incorporé dispose d'une aide en ligne qui fournit des informations utilisateur plus complètes sur ses fonctionnalités et la façon de les utiliser. ● 14 SOURCE : Sélectionnez la source de papier : rouleau, bac, une feuille simple ou sélection automatique (si cette option est prise en charge). Chapitre 5 Préparation de la tâche FRWW ● MODE : Sélectionnez l'impression en couleur, en niveaux de gris ou en noir et blanc, selon les modes disponibles dans l'imprimante. ● QUALITÉ : Sélectionnez la qualité d'impression : Brouillon, Normale ou Optimale. Généralement, une qualité supérieure signifie une vitesse inférieure d'impression. ● Rehausseur de brillance : Ce paramètre est disponible uniquement pour l'imprimante HP DesignJet Z9+, si le rehausseur de brillance est installé et si le papier chargé prend en charge le rehausseur de brillance. Pour utiliser une encre rehausseur de brillance et obtenir un résultat plus uniforme, vous devez installer un kit distinct disponible pour l'ensemble de la série Z9+. ● ALIGNEMENT : Sélectionnez l'endroit où le contenu doit être aligné sur le rouleau/la feuille. ● IMBRICATION : Activez ou désactivez l'imbrication (par défaut : désactivé) et sélectionnez l'intervalle entre les pages. Reportez-vous à la section Imbrication à la page 19. ● COPIES : Sélectionnez le nombre de copies de la tâche à imprimer, comprise entre 1 et 99. Deux ou plusieurs copies de la tâche seront envoyées à l'imprimante en tant que jeux assemblés. ● Recadrer le contenu avec les marges : Si cette option est activée, l'application considère que les marges de l'imprimante sont zéro et qu''elle peut imprimer sur toute la largeur du papier. Toutefois, l'imprimante n'imprime rien qui se trouve dans les marges réelles de l'imprimante. ● Lignes de découpe : Si cette option est cochée, des marques supplémentaires sont imprimées pour indiquer où le papier doit être coupé afin d'obtenir le format de page souhaité. ● Sans bordure : Si votre imprimante prend en charge l'impression sans bordures et/ou utilise un périphérique de découpage spécifique, ce paramètre est disponible lorsque les conditions s'appliquent, en fonction du papier chargé. CONSEIL : Certains types de papier ne prennent pas en charge l'impression sans bordures sur les bords du papier, mais ils peuvent prendre en charge l'impression sans bordure à l'aide d'un découpeur vertical, si l'imprimante dispose d'un découpeur vertical. ● Découpeur-V : Si le découpage vertical est pris en charge par l'imprimante, les lignes de coupe supplémentaires sont indiquées dans l'aperçu de la page. Assurez-vous que cette fonction est activée dans votre imprimante. CONSEIL : HP recommande d'utiliser la fonction Sans bordures si elle est sélectionnée manuellement et Découpeur-V si activée. En raison des marges de l'imprimante, la surface imprimable peut être réduite lorsque vous utilisez le découpeur vertical. Si vous préférez éviter de tronquer l'image, désactivez-la pour utiliser toute la surface du papier. ● Mémoriser les derniers paramètres : Si cette option est activée, l'application mémorise le dernier jeu de paramètres d'impression que vous avez sélectionné, ce qui vous permet de gagner du temps. État de l'imprimante L'imprimante est prête L'imprimante envoie des messages d'avertissement, mais peut imprimer L'imprimante envoie des messages d'erreur et peut ne pas imprimer L'imprimante est déconnectée : vous ne pouvez pas l'utiliser pour imprimer FRWW Paramètres 15 Options de page Les options suivantes sont disponibles lorsque vous cliquez sur une page spécifique dans l'application : ● Page sélectionnée : Par défaut, chaque page de votre fichier est sélectionnée pour l'impression. Si vous ne souhaitez pas imprimer la page sélectionnée, cliquez sur la dans le coin supérieur droit de la miniature pour désactiver l'impression pour cette page. Pour voir les options suivantes, cliquez d'abord sur l' dans le coin inférieur droit de la miniature : 1. Format de page : Cliquez sur l' (sur le format de page ou en bas à gauche de la vignette) pour sélectionner un autre format de page standard ou personnalisé. 2. Copies : Cliquez sur l' 3. Aperçu : Cliquez sur l' pour afficher un aperçu de toutes les pages du document en cours générées. Cliquez sur à nouveau pour revenir à la vue standard. 4. Supprimer : Cliquez sur l' pour demander des copies supplémentaires des pages sélectionnées. pour supprimer la page en cours de la mise en page globale. CONSEIL : Vous pouvez modifier l'ordre des pages en faisant glisser une ou plusieurs pages dans une position différente. CONSEIL : Pour éliminer toutes les pages de la fenêtre, sélectionnez-les toutes en maintenant la touche Maj enfoncée ou utilisez le raccourci clavier Ctrl+A / ⌘ A, puis supprimez les pages sélectionnées. 16 Chapitre 5 Préparation de la tâche FRWW Aperçu Lorsque l'aperçu est visible, il est affiché sur le côté droit de la fenêtre, alors que les miniatures de page s'affichent sur le côté gauche. N'oubliez pas que le bouton Imprimer imprime toutes les pages (sauf si vous avez désactivé l'impression pour certaines d'entre elles) et pas simplement la page actuellement affichée dans l'aperçu. L'aperçu vous indique si vous avez désactivé l'impression pour cette page. Si votre page est trop grande pour le papier chargé, un calque jaune dans l'aperçu indique la partie qui sera tronquée (non imprimée). Actions d'aperçu FRWW ● Pour effectuer un zoom avant, cliquez sur l'icône . ● Pour effectuer un zoom arrière, cliquez sur l'icône ● Pour faire pivoter la page, cliquez sur ● Vous pouvez également maintenir enfoncé la touche Ctrl et utiliser la roue de la souris pour effectuer un zoom. Reportez-vous à la section Touches de raccourci à la page 23. ● Pour passer à la page suivante, cliquez sur >. ● Pour revenir à la page précédente, cliquez sur <. ● Pour déplacer l'image d'aperçu dans la zone d'aperçu, cliquez n'importe où sur l'image et faites-la glisser. Cela n'a aucun effet sur l'impression. . . Aperçu 17 18 ● Pour retirer l'aperçu de l'écran et afficher uniquement les miniatures, cliquez sur ● Pour déplacer la bordure entre l'aperçu et les miniatures, faites glisser Chapitre 5 Préparation de la tâche au centre. sur la gauche ou la droite. FRWW 6 Imbrication L'imbrication vous permet d'économiser du papier et du temps en imprimant deux ou plusieurs pages côte à côte sur le papier, si ce dernier est suffisamment large. REMARQUE : L'application peut automatiquement changer l'ordre des pages et/ou faire pivoter les pages pour économiser du papier. Si vous souhaitez faire pivoter ou aligner manuellement une page, assurez-vous que le groupement est désactivé. Vous pouvez activer et désactiver l'imbrication pour chaque imprimante à l'aide de l'icône dans les paramètres et vous pouvez également choisir l'intervalle (la distance) entre les pages imbriquées. Reportez-vous à la section Paramètres à la page 14. Avec l'imbrication activée, vous pouvez vérifier dans l'aperçu le nombre de pages que votre document peut contenir sur une page de sortie. CONSEIL : Pour appliquer le groupement à plusieurs copies, ajoutez à nouveau les pages souhaitées. La définition des copies de la tâche n'affecte pas le groupement. Les pages groupées entre elles sur la même feuille sont marquées de l'icône FRWW à côté de chaque miniature. 19 7 Impression Lorsque l'impression est possible, le bouton Imprimer est activé. S'il est désactivé, vous devez vous assurer que l'imprimante est connectée et prête pour l'impression, ou utiliser une autre imprimante prête pour l'impression. Lorsque vous cliquez sur le bouton Imprimer, toutes les pages chargées dans l'application sont imprimées, excepté les pages que vous avez décoché ; reportez-vous à la section Options de page à la page 16. Par défaut, les pages sont imprimées à la taille d'origine spécifiée dans le fichier, sauf si vous avez utilisé les options de redimensionnement. Reportez-vous à la section Options de page à la page 16. Si l'imprimante peut mettre en attente les pages dans une file d'attente, toutes les pages sont envoyées immédiatement à l'imprimante. Sinon, l'application conserve chaque page jusqu'à ce que l'imprimante soit prête à la recevoir. La progression d'envoi de la tâche à l'imprimante est indiquée sur le bouton Imprimer. Vous pouvez voir les tâches dans la file d'attente en sélectionnant le lien File d'attente des tâches de l'imprimante disponible dans la boîte de dialogue Paramètres de l'imprimante, ce qui ouvre un lien vers le serveur Web incorporé dans votre navigateur par défaut. L'application envoie les pages d'une tâche dans l'ordre dans lequel elles apparaissent à l'écran. 20 Chapitre 7 Impression FRWW 8 HP Applications Center Vous pouvez imprimer des affiches depuis HP Applications Center via HP Click. Si vous souhaitez concevoir quelque chose vous-même et l'imprimer immédiatement, accédez à HP Applications Center. Une fois que votre conception est terminée, sélectionnez HP Click comme votre logiciel d'impression et cliquez sur le bouton Envoyer à l'impression. Votre fichier prêt à imprimer est généré et automatiquement chargé dans HP Click. Vous pouvez toujours retrouver vos créations dans la section Mon travail de HP Applications Center. Depuis HP Applications Center, vous pouvez également télécharger vos créations sur votre ordinateur et les faire glisser dans HP Click. FRWW 21 9 Dépannage Situation Solution proposée HP Click ne démarre pas ou échoue au démarrage. Assurez-vous d'utiliser un système d'exploitation 64 bits. Désinstallez et réinstallez HP Click. Pendant le processus de détection, une imprimante n'est pas détectée ni ajoutée. Parfois, en fonction de la topologie du réseau, le processus de détection ne parvient pas à détecter une imprimante. Ajoutez l'imprimante manuellement par adresse IP ou nom d'hôte. REMARQUE : Seules les imprimantes HP peuvent être connectées à cette application. Lors de l'ajout d'une imprimante par nom d'hôte, HP Click indique qu'elle est « inaccessible ». Parfois un ordinateur ne peut pas résoudre le nom d'hôte. Ajoutez l'imprimante par adresse IP. L'ajout d'une imprimante échoue. Assurez-vous que l'imprimante est une des Imprimantes prises en charge à la page 5. HP Click indique qu'une imprimante dispose d'une version incompatible du micrologiciel. Obtenez la dernière version du micrologiciel de l'imprimante. HP Click a besoin du dernier micrologiciel de l'imprimante pour fonctionner correctement. Dans l'aperçu, toute l'image est en jaune, indiquant qu'elle sera entièrement tronquée. Assurez-vous que l'imprimante dispose d'un rouleau sélectionné et que le rouleau est suffisamment large pour l'image. Utilisez le Options de page à la page 16 afin de réduire la taille de l'image et qu'elle soit adaptée au rouleau. Vous avez supprimé un ou plusieurs fichiers par erreur. Une fois que vous avez supprimé un fichier, il n'est pas possible de le restaurer. Vous devrez ajouter à nouveau chaque fichier. Le message d'erreur « Format de fichier non pris » s'affiche lors de l'ajout d'un fichier. Vérifiez que le format du fichier est l'un des Formats de fichiers pris en charge à la page 8 Le bouton Imprimer est désactivé. Assurez-vous qu'au moins une miniature est sélectionnée pour l'impression. Vérifiez qu'une connexion existe entre l'imprimante et l'ordinateur. Assurez-vous que l'imprimante est sous tension. Si vous avez besoin de plus d'aide sur HP Click, contactez mailto:hpclick.support@hp.com. 22 Chapitre 9 Dépannage FRWW A Touches de raccourci Menus Fonction Windows Mac OS Ignorer le contenu Alt+0 ⌥0 Menu de l'aide ALT+H ⌘ Maj / Guide d'utilisation F1 ⌘/ Menu Préférences ALT+P --- Préférences générales Ctrl+K ⌘, Préférences de l'imprimante Maj+Ctrl+K ⌥⌘, Réduire l'application Windows+↓ ⌘M Restaurer vers le bas Windows+↓ --- Agrandir l'application Windows+↑ --- Fermer l'application Alt+F4 ⌘Q Masquer l'application --- ⌘H Masquer les autres --- ⌥⌘H Ouvrir ou ajouter des fichiers Ctrl+O ⌘O Tâche d'impression Ctrl+P ⌘P Fonction Windows Mac OS Panneau de l'imprimante P ou F4 P ou F4 Aperçu W ou F5 W ou F5 Agrandir les miniatures G ou F3 G ou F3 Panneaux FRWW Menus 23 Boîtes de dialogue Fonction Windows Mac OS Boîte de dialogue Confirmer (principale) Touche Entrée ou barre d'espacement Touche Entrée ou barre d'espacement Boîte de dialogue Annuler (secondaire) Échap Échap Ignorer la notification Échap Échap Fermer modal ou popover Échap Échap Fonction Windows Mac OS Tout sélectionner Ctrl+A ⌘A Supprimer la page ou la sélection Supp Supp Sélectionner plusieurs miniatures contigües Maj+clic Maj clic Sélectionner plusieurs miniatures non contigües CTRL+clic ⌘ click Accéder aux miniatures les touches fléchées les touches fléchées Accéder à la sélection Maj+touches fléchées Maj touches fléchées Choisir la sélection de miniature Espace Espace Sélectionner les miniatures en premier Maj+page d'accueil Maj page d'accueil Sélectionner les miniatures jusqu'à la dernière Maj+fin Maj fin Sélectionner les miniatures jusqu'à la première visible Maj + Page vers le haut Maj Sélectionner les miniatures jusqu'à la dernière visible Maj+Page vers le bas Maj Page vers le bas Déplacer la sélection du clavier Onglet Onglet Déplacer la sélection du clavier (inversé) Maj+Tab Maj Tab Aller à la première (miniature) Accueil Orig ou Fn ← Aller à la dernière (miniature) Fin Fin ou Fn → Déplacer le curseur vers le bas de la longueur de la fenêtre Pg suiv. Pg suiv. ou Fn ↓ Déplacer le curseur vers le haut de la longueur de la fenêtre Pg préc. Page préc. ou Fn ↑ Basculer l'état sélectionné de la case à cocher, de la case d'option choisie, ou basculer Espace Espace Dupliquer la page Ctrl+D ⌘0 Sélectionner et dupliquer les pages Sélectionner la ou les pages, Ctrl +D, faire glisser et déposer Sélectionner la ou les pages, sélectionner ⌘ D, faire glisser et déposer Sélectionner et déplacer les pages Sélectionner la ou les pages, faire glisser et déposer Sélectionner la ou les pages, faire glisser et déposer Consommation 24 Annexe A Touches de raccourci FRWW Aperçu FRWW Fonction Windows Mac OS Sélectionner l'outil Main (panoramique) H H Sélectionner l'outil Zoom Z Z Activer la molette de la souris Ctrl ⌘ (ancienne souris Mac) Zoom inverse temporaire Alt Alt Zoom arrière Ctrl+− ⌘− Zoom avant Ctrl++ ⌘+ Zoom complet Ctrl+0 ⌘0 Défilement vertical Molette de la souris Molette de la souris (ancien Mac) Défilement horizontal MAJ + Molette de la souris MAJ Molette de la souris Sélectionner la zone de zoom Retirer la souris et faites glisser la zone Retirer la souris et faites glisser la zone Faire défiler le rouleau vers le haut ↑ ↑ Faire défiler le rouleau vers le bas ↓ ↓ Faire défiler le rouleau vers la droite → → Faire défiler le rouleau vers la gauche ← ← Aperçu 25 Index A aide 13 aperçu 17 T taille des caractères 11 touches de raccourci 23 C configuration requise U unités de mesure 5 11 D dépannage 22 F faire pivoter la page 17 formats de fichiers, pris en charge 8 H HP Applications Center 21 I Imbrication 19 impression 20 imprimantes, prises en charge 5 initiation 1 installation 5 L langue 11 langues, prises en charge 8 licence d'évaluation 10 M mises à jour, automatiques 8 mise sous licence 9 O options de page 16 P paramètres 14 préférences générales 11 imprimante 12 préparation de la tâche 26 Index 14 FRWW ">
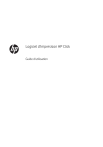
Lien public mis à jour
Le lien public vers votre chat a été mis à jour.