▼
Scroll to page 2
of
100
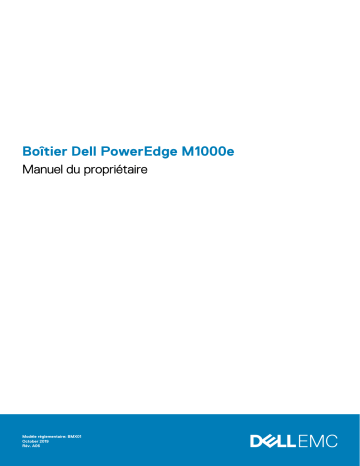
Boîtier Dell PowerEdge M1000e Manuel du propriétaire Modèle réglementaire: BMX01 October 2019 Rév. A06 Remarques, précautions et avertissements REMARQUE : Une REMARQUE indique des informations importantes qui peuvent vous aider à mieux utiliser votre produit. PRÉCAUTION : Une PRÉCAUTION indique un risque d'endommagement du matériel ou de perte de données et vous indique comment éviter le problème. AVERTISSEMENT : Un AVERTISSEMENT indique un risque d'endommagement du matériel, de blessures corporelles ou même de mort. © 2014 - 2019 Dell Inc. ou ses filiales. Tous droits réservés. Dell, EMC et les autres marques commerciales mentionnées sont des marques de Dell Inc. ou de ses filiales. Les autres marques peuvent être des marques commerciales de leurs propriétaires respectifs. Table des matières Chapitre 1: À propos du système...................................................................................................... 6 Présentation du système...................................................................................................................................................... 6 Fonctionnalités du panneau de commande du système................................................................................................... 8 Module LCD............................................................................................................................................................................9 Fonctionnalités du module LCD....................................................................................................................................10 Utilisation des menus du module LCD......................................................................................................................... 10 Assistant de configuration................................................................................................................................................... 11 Caractéristiques du panneau arrière.................................................................................................................................. 12 Voyants des blocs d’alimentation................................................................................................................................. 13 Voyants des modules de ventilation.............................................................................................................................15 Module commutateur analogique Avocent iKVM (facultatif)........................................................................................ 16 Voyants du module du commutateur analogique iKVM Avocent.............................................................................16 Fonctionnalités du module commutateur analogique iKVM Avocent...................................................................... 17 Module CMC.........................................................................................................................................................................18 Fonctionnalités du module CMC.................................................................................................................................. 18 Mode Sans échec du CMC........................................................................................................................................... 19 Connexion réseau CMC en série................................................................................................................................. 20 Messages système...............................................................................................................................................................21 Matrice de documentation..................................................................................................................................................21 Quick Resource Locator............................................................................................................................................... 22 Chapitre 2: Configuration initiale du système.................................................................................. 23 Avant de commencer..........................................................................................................................................................23 Procédure de configuration initiale....................................................................................................................................23 Configuration réseau initiale du module CMC..................................................................................................................24 Configuration du module CMC à l'aide de l'Assistant Configuration du module LCD...........................................24 Configuration du module CMC à l’aide d’une station de gestion et de l’interface CLI......................................... 25 Connexion au module CMC via l’interface Web.............................................................................................................. 25 Ajout et gestion d'utilisateurs sur le module CMC.......................................................................................................... 26 Configuration des paramètres réseau du module iDRAC via l’interface Web..............................................................27 Définition du premier périphérique d'amorçage pour les serveurs................................................................................ 27 Configuration et gestion de l'alimentation........................................................................................................................28 Installation ou mise à jour du firmware du module CMC................................................................................................ 28 Téléchargement du firmware du module CMC......................................................................................................... 29 Mise à jour du firmware du module CMC à l’aide de l’interface Web..................................................................... 29 Mise à jour du micrologiciel CMC via RACADM........................................................................................................ 29 Configuration du module commutateur iKVM en option................................................................................................30 Mise à jour du micrologiciel du module iKVM.............................................................................................................30 Connexion du commutateur iKVM Avocent à un commutateur KVM numérique................................................ 30 Connexion du commutateur iKVM Avocent à un commutateur KVM analogique................................................30 Configuration du commutateur analogique.................................................................................................................31 Resynchronisation de la liste des serveurs sur le client distant............................................................................... 32 Affichage et sélection de serveurs.............................................................................................................................. 32 FlexAddress.......................................................................................................................................................................... 33 Table des matières 3 FlexAddress Plus..................................................................................................................................................................33 Chapitre 3: Configuration des modules d'E/S.................................................................................. 34 Informations concernant le réseau.................................................................................................................................... 34 Connectivité d'E/S..............................................................................................................................................................34 Consignes générales pour la configuration des modules d'E/S...............................................................................34 Fabric A........................................................................................................................................................................... 34 Circuit B.......................................................................................................................................................................... 35 Circuit C.......................................................................................................................................................................... 35 Désactivation automatique des ports sur carte fille réseau à quatre ports (Dell PowerEdge M710HD uniquement).....................................................................................................................................................................35 Cartes mezzanine................................................................................................................................................................36 PowerEdge M610x uniquement...................................................................................................................................36 Serveurs lames pleine hauteur..................................................................................................................................... 36 Serveurs lames mi-hauteur...........................................................................................................................................36 Affectation des ports du module d'E/S - Serveurs lames pleine hauteur....................................................................38 Adressage LOM standard (deux ports)...................................................................................................................... 38 Cartes mezzanine à deux ports................................................................................................................................... 38 Cartes mezzanine à quatre ports................................................................................................................................. 41 Affectations des ports du module d'E/S - Serveurs lames mi-hauteur....................................................................... 43 Adressage LOM standard (deux ports) et carte fille réseau (quatre ports)..........................................................43 Cartes mezzanine à deux ports................................................................................................................................... 43 Cartes mezzanine à quatre ports................................................................................................................................ 44 Modules d'E/S—Commutateurs...................................................................................................................................... 45 Configuration du port Ethernet réseau d’un module commutateur à l’aide de l’interface Web..........................45 Module d'E/S SAN FC 16 Gbps Brocade M6505..................................................................................................... 46 Module d'extenseur de matrice B22 Cisco Nexus.................................................................................................... 46 Agrégateur d'E/S Dell PowerEdge M......................................................................................................................... 47 Commutateur 10/40 GbE Dell Force 10 MXL............................................................................................................ 48 Module commutateur d'E/S Mellanox M4001F/M4001QM4001T Infiniband....................................................... 49 Commutateur Dell PowerConnect-KR 8024-k..........................................................................................................50 Commutateur réseau convergé 10 Gbit Dell PowerConnect M8428-k.................................................................. 51 Module commutateur d'E/S Mellanox M2401G DDR Infiniband............................................................................. 52 Module commutateur d'E/S Mellanox M3601Q QDR Infiniband.............................................................................53 Modules commutateurs d'E/S Ethernet Cisco Catalyst.......................................................................................... 54 Module commutateur d'E/S Ethernet 1 Gbit Dell PowerConnect M6348............................................................ 55 Module commutateur d'E/S Ethernet Dell PowerConnect M6220....................................................................... 56 Module commutateur d'E/S Ethernet Dell PowerConnect M8024 10 Gbit.......................................................... 57 Module Fibre Channel 8/4 Gbit/s Dell pour réseau SAN......................................................................................... 58 Module d'E/S Brocade M5424 pour réseau FC8......................................................................................................59 Modules d'E/S—Intercommutation ................................................................................................................................. 61 Module d’intercommunication Fibre Channel 4 Gbit/s..............................................................................................61 Module d'intercommunication 10 GbE KR Dell...........................................................................................................63 Module II d'intercommunication Ethernet 10 Gbit Dell..............................................................................................63 Module d'intercommunication d'E/S Ethernet 10/100/1 000 Mbit........................................................................ 64 Chapitre 4: Installation des composants du boîtier........................................................................... 66 Outils recommandés........................................................................................................................................................... 66 Retrait et installation d'un serveur lame........................................................................................................................... 66 Retrait d'un serveur lame............................................................................................................................................. 66 4 Table des matières Installation d'un serveur lame.......................................................................................................................................68 Modules d'alimentation....................................................................................................................................................... 68 Caches de bloc d'alimentation..................................................................................................................................... 69 Modules d'alimentation en CA..................................................................................................................................... 69 Modules d'alimentation en CC...................................................................................................................................... 71 Modules de ventilation........................................................................................................................................................ 77 Retrait d'un module de ventilation............................................................................................................................... 77 Installation d'un module de ventilation........................................................................................................................ 78 Module CMC........................................................................................................................................................................ 78 Retrait d'un module CMC............................................................................................................................................. 79 Installation d'un module CMC...................................................................................................................................... 79 Module iKVM........................................................................................................................................................................ 81 Retrait d'un module iKVM............................................................................................................................................. 81 Installation d'un module iKVM.......................................................................................................................................81 Modules d'E/S..................................................................................................................................................................... 82 Retrait d'un module d'E/S............................................................................................................................................ 82 Installation d'un module d'E/S..................................................................................................................................... 83 Cadre du boîtier................................................................................................................................................................... 83 Retrait du cadre du boîtier............................................................................................................................................83 Installation du cadre du boîtier..................................................................................................................................... 84 Fond de panier central du boîtier.......................................................................................................................................84 Retrait du fond de panier central et du bâti des modules........................................................................................ 84 Installation du fond de panier central et du bâti des modules avant.......................................................................86 Assemblage du panneau de commande du boîtier.......................................................................................................... 87 Retrait du panneau de commande...............................................................................................................................87 Installation du panneau de commande........................................................................................................................88 Module LCD......................................................................................................................................................................... 88 Retrait du module LCD..................................................................................................................................................88 Installation du module LCD...........................................................................................................................................89 Chapitre 5: Dépannage du boîtier................................................................................................... 90 Répondre à un message d'alerte de gestion du système...............................................................................................90 Dépannage d'un boîtier endommagé................................................................................................................................ 90 Dépannage des composants du boîtier............................................................................................................................ 90 Dépannage d'un boîtier mouillé..................................................................................................................................... 91 Dépannage des modules d'alimentation...................................................................................................................... 91 Dépannage des modules de ventilation.......................................................................................................................92 Dépannage du module iKVM........................................................................................................................................ 92 Dépannage des modules d'E/S....................................................................................................................................93 Chapitre 6: Caractéristiques techniques......................................................................................... 94 Chapitre 7: Obtenir de l'aide.......................................................................................................... 99 Contacter Dell EMC............................................................................................................................................................ 99 Quick Resource Locator..................................................................................................................................................... 99 Commentaires sur la documentation...............................................................................................................................100 Table des matières 5 1 À propos du système Sujets : • • • • • • • • • Présentation du système Fonctionnalités du panneau de commande du système Module LCD Assistant de configuration Caractéristiques du panneau arrière Module commutateur analogique Avocent iKVM (facultatif) Module CMC Messages système Matrice de documentation Présentation du système Votre système peut inclure jusqu'à 16 serveurs lames mi-hauteur (modules serveurs), huit serveurs lames pleine hauteur, huit boîtiers avec des serveurs lame quarter-height ou une combinaison de ces trois types. Pour fonctionner en tant que système, un serveur lame ou un boîtier est inséré dans un châssis prenant en charge des blocs d'alimentation, des modules de ventilation, un module CMC (Chassis Management Controller - Contrôleur de gestion du châssis) et au moins un module d'E/S pour la connexion au réseau externe. Les blocs d'alimentation, les ventilateurs, le module CMC, le module iKVM en option et les modules d'E/S sont des ressources partagées des serveurs lames dans le châssis PowerEdge M1000e. REMARQUE : Pour assurer un fonctionnement et un refroidissement corrects, toutes les baies du châssis doivent constamment être occupées par un module ou par un cache. Figure 1. Numérotation des serveurs lames : serveurs lames mi-hauteur 6 À propos du système Figure 2. Numérotation des serveurs lames : serveurs lames pleine hauteur Figure 3. Numérotation des serveurs lames : serveurs lames quarter-height À propos du système 7 Figure 4. Numérotation des serveurs lame : serveurs lames mixtes pleine hauteur, mi-hauteur et quarter-height Fonctionnalités du panneau de commande du système Figure 5. Fonctionnalités du panneau de commande 1. Port USB (souris uniquement) 3. Connecteur vidéo 5. Voyant d'alimentation du système 8 À propos du système 2. Port USB (clavier uniquement) 4. Bouton d'alimentation du système Fonctionnalités Description du panneau de commande Ports USB pour le clavier et la souris Icône Description Le port USB 1 est relié à la souris et le port USB 2 au clavier. REMARQUE : Les portes USB sont fonctionnels si un module iKVM en option est installé et si les ports du panneau avant sont activés (réglage par défaut) dans l'interface du module CMC. REMARQUE : Ces ports ne prennent pas en charge les périphériques de stockage USB. Vous ne devez connecter les périphériques de stockage USB qu'aux ports USB du panneau avant du serveur lame. Connecteur vidéo Icône Description Bouton d'alimentation du système Voyant d'alimentation du système Fonctionnel si un module iKVM en option est installé et si les ports du panneau avant sont activés (réglage par défaut) dans l'interface du module CMC. Active et désactive le système. Appuyez sur ce bouton pour activer le système. Pour le désactiver, appuyez sur le bouton et maintenez-le enfoncé pendant 10 secondes. REMARQUE : Le bouton d'alimentation du système contrôle l'alimentation de tous les serveurs lames et de tous les modules d'E/S installés dans le châssis. Icône Voyants Désactivé Le système est hors tension. Vert Le système est sous tension. Module LCD Le module LCD fournit un Assistant Configuration initiale et Déploiement. Il permet d'accéder facilement aux informations sur l'infrastructure et sur le serveur lame et fournit des fonctions de signalement des erreurs. À propos du système 9 Figure 6. Affichage LCD 1. Écran LCD 2. boutons de défilement (4) 3. bouton de sélection Fonctionnalités du module LCD La principale fonction du module LCD est de fournir des informations en temps réel sur la santé et l'état des modules installés dans le châssis. Les fonctionnalités du module LCD sont les suivantes : ● Assistant de déploiement permettant de définir les paramètres réseau du module CMC lors de la procédure de configuration initiale du système ● Menus permettant de configurer le module iDRAC sur chaque serveur lame ● Écrans d'état pour chaque serveur lame ● Écrans d'état pour les modules installés à l'arrière du châssis, y compris les modules d'E/S, les ventilateurs, les modules CMC et iKVM et les blocs d'alimentation ● Écran Network Summary (Récapitulatif du réseau) répertoriant les adresses IP de tous les composants du système ● Statistiques en temps réel sur la consommation énergétique incluant les valeurs les plus hautes et les plus basses, ainsi que la consommation moyenne ● Valeurs de la température ambiante ● Informations sur l'alimentation en CA ● Alertes concernant les incidents critiques et avertissements Utilisation des menus du module LCD Touche Action Flèches vers la gauche et vers la droite Permettent de passer d'un écran à un autre. Flèches vers le bas Permettent de passer à l'option précédente ou suivante d'un écran. et vers le haut Bouton central 10 Permet de sélectionner et de sauvegarder un élément, puis de passer à l'écran suivant. À propos du système Main Menu (Menu principal) Les options du menu Main Menu (Menu principal) comprennent des liens vers les menus suivants : LCD Setup Menu (Menu Configuration de l'écran LCD), Server Menu (Menu Serveur) et Enclosure Menu (Menu Châssis). LCD Setup Menu (Menu Configuration de l'écran LCD) Ce menu permet de modifier la langue et l'écran de démarrage par défaut du module LCD. Server Menu (Menu Serveur) La boîte de dialogue Server Menu (Menu Serveur) permet de sélectionner chaque serveur lame du boîtier à l'aide des touches fléchées et d'afficher son état. ● Un serveur lame désactivé ou en cours de démarrage est identifié par un rectangle gris. Un serveur lame actif est désigné par un rectangle vert. Si un serveur lame présente des erreurs, il est repéré par un rectangle orange. ● Pour sélectionner un serveur lame, mettez-le en surbrillance et appuyez sur le bouton central. Une boîte de dialogue affiche l'adresse IP du module iDRAC du serveur lame, ainsi que toutes les erreurs détectées. Menu Enclosure (Menu Châssis) Le menu Enclosure (Châssis) contient les options suivantes : Module Status (État des modules), Enclosure Status (État du châssis) et Network Summary (Récapitulatif du réseau). ● La boîte de dialogue Module Status (État des modules) permet de sélectionner chaque composant du boîtier et d'afficher son état. ○ Un module désactivé ou en cours de démarrage est identifié par un rectangle gris. Un module actif est désigné par un rectangle vert. Si un module présente des erreurs, il est repéré par un rectangle orange. ○ Si un module est sélectionné, une boîte de dialogue affiche son état actuel, ainsi que les erreurs éventuellement détectées. ● La boîte de dialogue Enclosure Status (État du châssis) permet d'afficher l'état du boîtier, les erreurs et les statistiques de consommation énergétique. ● L'écran Network Summary (Récapitulatif du réseau) répertorie les adresses IP des modules CMC, l'iDRAC sur chaque serveur lame et les autres composants du châssis. Assistant de configuration À propos de cette tâche Le module CMC est prédéfini pour le DHCP (Dynamic Host Configuration Protocol). Pour utiliser une adresse IP statique, remplacez le paramètre DHCP du module CMC par une adresse statique. Pour cela, exécutez l’Assistant de configuration de l’écran LCD ou utilisez la station de gestion et les commandes de l’interface CLI. Pour en savoir plus, voir la documentation CMC à l’adresse support.dell.com/ manuals. Pour configurer un réseau à l’aide de l’Assistant de configuration du module LCD : Étapes 1. Si ce n’est déjà fait, appuyez sur le bouton d’alimentation du boîtier pour le mettre sous tension. L’écran LCD affiche une série d’écrans d’initialisation lorsqu’il est mis sous tension. Lorsqu’il est prêt, l’écran Configuration de la langue s’affiche. 2. Sélectionnez une langue dans les options présentées dans la boîte de dialogue. Le message suivant s’affiche sur l’écran du boîtier : Configure Enclosure?. 3. Appuyez sur le bouton central pour passer à l’écran Network Settings (Paramètres réseau) du module CMC. 4. Configurez les paramètres du module CMC pour votre environnement réseau, à savoir : ● Network speed (Vitesse du réseau) ● Duplex mode (Mode duplex) ● Network mode (DHCP or static) (Mode du réseau, [DHCP ou statique]) À propos du système 11 ● Static IP address, subnet mask, and gateway values (Adresse IP statique, masque de sous-réseau et valeurs de la passerelle) (si le mode statique a été sélectionné). ● DNS settings (Paramètres DNS) 5. Si vous le souhaitez, définissez les paramètres réseau du module iDRAC. Pour plus d’informations, voir le guide de l’utilisateur de l’iDRAC à l’adresse support.dell.com\manuals. REMARQUE : Si vous choisissez de ne pas configurer ces paramètres manuellement, l’Assistant de configuration définit automatiquement l’interface réseau interne correspondant au module iDRAC de chaque serveur lame. REMARQUE : Vous ne pouvez pas définir une adresse IP statique pour l’iDRAC à l’aide de l’Assistant de configuration de l’écran LCD. Pour définir une adresse IP statique, utilisez l’interface Web CMC ou l’interface de ligne de commande de l’Administration de Dell Remote Access Controller (RACADM). 6. Vérifiez les paramètres de l’écran Network Summary (Récapitulatif du réseau). ● S’ils sont corrects, appuyez sur le bouton central pour fermer l’Assistant de configuration et revenir à l’écran Main Menu (Menu principal). ● Si les paramètres ne sont pas corrects, utilisez la touche fléchée vers la gauche pour revenir à l’écran contenant le paramètre erroné et le corriger. Résultats Une fois l’exécution de l’Assistant de configuration terminée, le module CMC est disponible sur le réseau. Caractéristiques du panneau arrière Figure 7. Caractéristiques du panneau arrière 1. Modules de ventilation (9) 3. Modules d'E/S (6) 5. Module CMC secondaire 12 À propos du système 2. Module CMC principal 4. Module iKVM en option 6. Blocs d'alimentation (6) Figure 8. Numérotation des baies de module du panneau arrière 1. CMC 1 (module CMC principal) 3. iKVM (module iKVM) 5. CMC 2 (module CMC secondaire) 2. A1 B1 C1 (modules d'E/S à gauche) 4. C2 B2 A2 (modules d'E/S à droite) Voyants des blocs d’alimentation REMARQUE : Les blocs d’alimentation CA doivent être reliés à une unité d’alimentation et non branchés directement sur une prise secteur. Pour les blocs d’alimentation CC, branchez l’autre extrémité des câbles d’alimentation sur une source d’alimentation CC d’un circuit de dérivation mis à la terre de –(48 à 60) VCC. ● Un bloc d’alimentation de 2 700 W a besoin d’une source d’alimentation entre 100 V et 240 V . ● Un bloc d’alimentation de 2 700 W fournit 1 350 W de courant d’entrée, s’il est branché sur une source d’alimentation de 110 V CA (en option). ● Un bloc d’alimentation 3 000 W peut être connecté uniquement à une source d’alimentation de 200 V - 240 V AC. À propos du système 13 Figure 9. Voyants des blocs d’alimentation 1. Voyant de la sortie en CC 2. Voyant de panne du bloc d’alimentation 3. Voyant d’alimentation secteur Les voyants du bloc d’alimentation fournissent les informations suivantes : Indicator (Voyant) Voyant de la sortie en CC Description Icône Description Voyant de panne du bloc d’alimentation Voyant de la source d’alimentation secteur présente 14 Un voyant vert indique que le bloc d’alimentation fonctionne normalement. Icône Description Un voyant orange indique qu’une erreur a été détectée sur le bloc d’alimentation : le bloc d’alimentation ou l’un de ses ventilateurs est en panne. Icône Description À propos du système Un voyant vert indique qu’une source de courant alternatif valide en CA est reliée au bloc d’alimentation. Voyants des modules de ventilation Figure 10. Voyants des modules de ventilation 1. Voyant d’alimentation du ventilateur 2. Voyant de panne du ventilateur Les voyants fournissent les informations suivantes : Indicator (Voyant) Voyant d’alimentation du ventilateur Voyant de panne du ventilateur Description Vert fixe Le ventilateur est alimenté en courant continu et fonctionne correctement. Désactivé Panne du ventilateur. Orange Le ventilateur est en panne. À propos du système 15 Module commutateur analogique Avocent iKVM (facultatif) Figure 11. Module commutateur iKVM Avocent 1. Voyant d'état/d'identification 3. Voyant de liaison PRÉCAUTION : Ne connectez pas le port ACI à un périphérique LAN tel qu'un concentrateur réseau ; vous risqueriez d'endommager les équipements. 2. Voyant d'alimentation 4. Port ACI (Analog Console Interface) (uniquement pour connexion à plusieurs couches) 5. Voyant d'activité 6. Connecteurs USB (2) pour la connexion d'un clavier et d'une souris 7. Connecteur vidéo Voyants du module du commutateur analogique iKVM Avocent Voyant du module Voyant d'alimentation Voyant d'état/ d'identification Description Désactivé Le commutateur iKVM est hors tension. Vert Le commutateur iKVM est sous tension. Vert clignotant Mise à niveau du micrologiciel en cours. Bleu clignotant Le module iKVM est en cours d'identification. Orange clignotant Panne ou erreur du système. Connecteurs USB Permettent de connecter un clavier et une souris au système. Connecteur vidéo Permet de connecter un moniteur au système. Port ACI Permet de connecter un ou plusieurs serveurs à un commutateur de console Dell doté d'un port ARI (tel qu'un commutateur numérique ou analogique externe). 16 À propos du système Voyant du module Voyant de liaison Voyant d'activité Description Désactivé Le port ACI n'est pas connecté au commutateur externe. Vert Le port ACI est connecté au commutateur externe. Désactivé Aucun(e) envoi ni réception de données n'est en cours. Orange clignotant Envoi ou réception de données en cours. Fonctionnalités du module commutateur analogique iKVM Avocent ● L'accès local au module iKVM peut être désactivé à distance, lame par lame, via l'interface du module iDRAC intégré au serveur lame (l'accès est activé par défaut). REMARQUE : Par défaut (option activée), une session de console sur un serveur lame spécifique est disponible pour l'interface iDRAC et le module iKVM. Les utilisateurs connectés à une console de serveur lame à l'aide de l'interface du module iDRAC et du module iKVM voient la même vidéo et peuvent saisir des commandes. Si le partage n'est pas nécessaire, il peut être désactivé à l'aide de l'interface de console iDRAC. ● Un connecteur VGA : le module iKVM prend en charge une résolution vidéo allant de 640 x 480 (60 Hz) à 1 280 x 1 024 x 65 000 couleurs (affichage non entrelacé) (75 Hz). ● Deux ports USB pour le clavier et la souris. REMARQUE : Les ports USB du module iKVM ne prennent pas en charge les périphériques de stockage. ● Le port ACI RJ-45 (Interface de console analogique) pour qu'il soit connecté en plusieurs couches avec les modules KVM analogiques Avocent et les communications natives KMV sur IP avec des ports ARI (Analog Rack Interface). REMARQUE : Même si le port ACI est un connecteur RJ-45 et utilise des câbles de Catégorie 5 (ou ultérieurs), mais il ne s'agit pas d'un port d'interface réseau Ethernet. Il ne sert qu'à la connexion de commutateurs KVM externes avec les ports ARI (Analog Rack Interface) et ne prend pas en charge la communication native KVM sur IP. ● Le module iKVM est également accessible depuis la partie avant du châssis et permet d'utiliser le commutateur KVM depuis le panneau avant et le panneau arrière, mais pas de manière simultanée. Pour des raisons de sécurité, l'accès au panneau avant peut être désactivé à l'aide de l'interface CMC. REMARQUE : Connecter un clavier, un moniteur et une souris sur le panneau avant du châssis désactive la sortie vidéo du port arrière du module iKVM. En revanche, la redirection de vidéo et de console du module iDRAC ne sont pas interrompues. ● Vous pouvez utiliser le module iKVM pour accéder directement à la console CMC via RACADM ou par l'intermédiaire de l'interface Web. Pour plus d'informations, voir la section Utilisation du module iKVM dans le duide de l'utilisateur du module CMC à l'adresse support.dell.com/manuals. À propos du système 17 Module CMC Figure 12. Fonctionnalités du module CMC 1. connecteur Ethernet GB1 3. 5. 7. 9. Voyant de liaison connecteur série DB-9 pour la configuration locale Module iKVM (en option) Voyant d’état/d’identification bleu 2. connecteur Ethernet STK (« stack ») - utilisé pour la connexion en série de modules CMC situés dans des boîtier distincts 4. Voyant d’activité 6. Module CMC secondaire en option (CMC 2) 8. Module CMC principal (CMC 1) 10. Voyant d’alimentation Fonctionnalités du module CMC Le module CMC offre les fonctions de gestion de systèmes suivantes pour votre serveur modulaire : ● Gestion automatique des températures et de la consommation au niveau du boîtier et en temps réel. ○ Surveille les besoins en alimentation du système et prend en charge le mode DPSE (Dynamic Power Supply Engagement) (en option). Le mode DPSE améliore l’efficacité énergétique en permettant au CMC de placer de manière dynamique des blocs d’alimentation en mode veille, en fonction des exigences de charge et de redondance. ○ Il donne des informations en temps réel sur la consommation, avec une journalisation des limites haute et basse accompagnée d’un horodatage. ○ Il prend en charge la définition d’un seuil d’alimentation (facultatif) qui permet de générer une alerte ou de déclencher certaines actions visant à maintenir la consommation en dessous d’un niveau donné : basculement des modules serveurs et/ou désactivation de la mise sous tension de nouveaux serveurs lames dans un mode de consommation réduite. ○ Il surveille et contrôle automatiquement le fonctionnement des ventilateurs en se basant sur la mesure en temps réel des températures ambiantes et internes. ○ Il comporte des fonctions complètes d’inventaire et de consignation des erreurs ou des états. ● Mode Sans échec du CMC. Pour plus d’informations, reportez-vous à la section Mode Sans échec du CMC. ● Le module CMC permet de centraliser la configuration des paramètres suivants : ○ Paramètres réseau et de sécurité du boîtier ○ Redondance de l’alimentation et définition de seuils REMARQUE : Il est recommandé de modifier la règle de redondance du boîtier modulaire pendant que le boîtier modulaire est mis hors tension. ○ Paramètres réseau des commutateurs d’E/S et du module iDRAC 18 À propos du système ○ Définition du premier périphérique d’amorçage sur les serveurs lames ○ Il vérifie la cohérence des infrastructures d’E/S entre les modules d’E/S et les serveurs lames. Si nécessaire, il désactive des composants afin de protéger le matériel du système ○ Sécurité des accès utilisateur REMARQUE : Il est recommandé d’isoler la gestion du boîtier du réseau de données. Dell ne peut pas prendre en charge ou garantir la disponibilité d’un boîtier qui n’est pas correctement intégré dans votre environnement. En raison du potentiel de trafic sur le réseau de données, les interfaces de gestion du réseau interne peuvent être saturées par le trafic destiné aux serveurs. Il en résulte des retards de communication avec les contrôleurs CMC et iDRAC. Les retards peuvent donner lieu à un comportement imprévisible du boîtier. Par exemple, le contrôleur CMC affiche le contrôleur iDRAC comme hors ligne alors qu’il est activé et en cours d’exécution. Cela entraîne à son tour un comportement indésirable. Si l’isolation physique du réseau de gestion s’avère peu pratique, l’autre option consiste à séparer le trafic des contrôleurs CMC et iDRAC sur un réseau VLAN distinct. Les interfaces réseau des contrôleurs CMC et iDRAC peuvent être configurées avec la commande racadm setniccfg pour utiliser un réseau VLAN. Pour plus d’informations, reportez-vous au document Dell Chassis Management Controller Administrator Reference Guide sur support.Dell.com/manuals. Mode Sans échec du CMC Comme la protection par basculement fournie par le module CMC redondant, le boîtier M1000e permet de protéger les lames et les modules d’E/S contre les pannes. Le mode de sécurité est activé lorsque aucun CMC ne contrôle le boîtier. Au cours du basculement du CMC ou lors de la perte de gestion d’un CMC unique : ● ● ● ● vous ne pouvez pas activer les serveurs lames qui viennent d’être installés, les serveurs lames existants ne sont pas accessibles à distance ; les ventilateurs de boîtier fonctionnent à 100 % afin de protéger les composants de toute surchauffe ; les performances des serveurs lames sont réduites afin de limiter la consommation électrique tant que la gestion du module CMC n’est pas restaurée. La liste suivante répertorie quelques conditions qui peuvent résulter de la perte de gestion d’un module CMC : État Description Retrait du module CMC La gestion du boîtier reprend après le remplacement du module CMC ou après la reprise (basculement) sur le module CMC de secours. Retrait du câble réseau du module CMC ou perte de connexion réseau La gestion du boîtier reprend après que le boîtier bascule sur le contrôleur CMC de secours. Le basculement sur incident du réseau est activé uniquement en mode CMC redondant. Réinitialisation du module CMC La gestion du boîtier reprend après le redémarrage du CMC ou après le basculement du boîtier vers le CMC de secours. Basculement de la commande CMC La gestion du boîtier reprend après que le boîtier bascule sur le contrôleur CMC de secours. Mise à jour du firmware du module CMC La gestion du boîtier reprend après le redémarrage du CMC ou après le basculement du boîtier vers le CMC de secours. Il vous est recommandé de mettre d’abord à jour le CMC de secours afin qu’un seul événement de basculement. Pour plus d’informations sur la mise à jour du firmware de module CMC, reportez-vous au Guide de l’utilisateur du module CMC disponible à l’adresse support.dell.com/manuals. Détection et correction d’une erreur CMC La gestion du boîtier reprend après la réinitialisation du module CMC ou lorsque le boîtier est défaillant et que le module CMC de secours prend la relève. REMARQUE : Vous pouvez configurer le boîtier à l’aide d’un seul module CMC ou de modules CMC redondants. Dans les configurations avec modules CMC redondants, si le module CMC principal perd la communication avec le boîtier ou le réseau de gestion, le module CMC de secours se charge de la gestion des boîtier. À propos du système 19 Connexion réseau CMC en série Chaque module CMC possède deux ports Ethernet RJ-45, libellés GB (le port de données sortantes) et STK (le port d’empilage ou consolidation des câbles). Au moyen d’un câblage de base, vous pouvez connecter le port GB au réseau de gestion et laisser le port STK inutilisé. PRÉCAUTION : La connexion du port STK au réseau de gestion peut entraîner des résultats imprévisibles. Le câblage des ports GB et STK vers le même réseau (domaine de diffusion) peut conduire à un broadcast storm. Si vous disposez de plusieurs boîtier dans un rack, vous pouvez réduire le nombre de connexions au réseau de gestion en connectant en chaîne jusqu’à quatre boîtier. Si chacun des quatre boîtier est doté d’un contrôleur CMC redondant, en procédant à une connexion en chaîne, vous pouvez réduire le nombre de connexions réseau de gestion requises de huit à deux. Si chaque boîtier ne dispose que d’un seul contrôleur CMC, vous pouvez réduire les connexions requises de quatre à une. Lors de la connexion en chaîne du boîtier, GB est le port de données sortantes et STK est le port d’empilage (consolidation des câbles). Connectez les ports GB au réseau de gestion ou au port STK du CMC dans un boîtier plus proche du réseau. Vous devez connecter le port STK uniquement à un port GB plus éloigné de la chaîne ou du réseau. Créez des chaînes distinctes pour les modules CMC des logements CMC principaux et secondaires. REMARQUE : Au moins un module CMC doit être installé pour que le système puisse se mettre sous tension. Si un deuxième module CMC (en option) est installé, la protection contre le basculement et l’échange à chaud sont disponibles. Pour obtenir des instructions détaillées sur la configuration et l’utilisation du module CMC, reportez-vous au guide de l’utilisateur du module CMC le plus récent sur support.Dell.com/manuals. L’illustration suivante représente l’organisation des câbles de quatre boîtier connectés en série, chacun comportant un module CMC actif et un module de secours. Figure 13. Connexion série de modules CMC 1. réseau de gestion 20 À propos du système 2. CMC secondaire 3. CMC principal Messages système Des messages système concernant les serveurs lames du châssis peuvent apparaître sur l'écran du moniteur. Ils vous informent qu'un serveur lame peut présenter un problème. Pour accéder à la liste détaillée de ces messages d'erreur, y compris les causes probables et les solutions, voir la documentation sur les serveurs lames. Matrice de documentation La matrice de documentation fournit des informations sur les documents que vous pouvez consulter pour installer et gérer le système. Tableau 1. Matrice de documentation Opération(s) Référence Installer le système dans un rack Documentation du rack fournie avec votre solution de rack Configurer le système et connaître ses caractéristiques techniques Guide de mise en route Installer le système d’exploitation. Documentation relative aux systèmes d’exploitation disponible sur dell.com/operatingsystemmanuals Obtenir une vue d’ensemble des offres de gestion des systèmes Dell Guide de présentation de la gestion des systèmes Dell OpenManage sur dell.com/openmanagemanuals Installer, configurer et utiliser le CMC (Chassis Management Controller) Guide d’utilisation du CMC sur dell.com/esmmanuals S’informer sur les sous-commandes RACADM et les interfaces RACADM prises en charge Guide de référence de la ligne de commande RACADM pour iDRAC et CMC sur dell.com/esmmanuals Lancer, activer et désactiver Lifecycle Controller, connaître ses fonctionnalités, l’utiliser et résoudre les problèmes de Lifecycle Controller Guide d’utilisation du Dell Lifecycle Controller sur dell.com/ esmmanuals Utiliser Lifecycle Controller Remote Services Guide de démarrage rapide Dell Lifecycle Controller Remote Services sur dell.com/esmmanuals Configurer, utiliser et résoudre les problèmes OpenManage Server Administrator Guide d’utilisation Dell OpenManage Server Administrator sur dell.com/openmanagemanuals Installer, utiliser et résoudre les problèmes d’OpenManage Essentials Guide d’utilisation Dell OpenManage Essentials sur dell.com/ openmanagemanuals Connaître les fonctionnalités du système, retirer et installer les composants du système et résoudre les problèmes des composants Manuel du propriétaire sur dell.com/poweredgemanuals Connaître les caractéristiques des lames, retirer et installer les composants des lames, résoudre les problèmes des composants des lames Manuel du propriétaire de la lame sur dell.com/ poweredgemanuals Configurer et se connecter à l’iDRAC, configurer le système de gestion géré, connaître les fonctionnalités d’iDRAC et résoudre les problèmes lors de l’utilisation de l’iDRAC Guide de l’utilisateur Integrated Dell Remote Access Controller sur dell.com/esmmanuals Connaître les caractéristiques du module d’E/S, configurer le module d’E/S et obtenir des informations supplémentaires sur le module d’E/S Documentation du module d’E/S, disponible sur dell.com/ poweredgemanuals Connaître les caractéristiques des cartes contrôleur de stockage, déployer les cartes et gérer le sous-système de stockage Documentation des contrôleurs de stockage sur dell.com/ storagecontrollermanuals À propos du système 21 Tableau 1. Matrice de documentation (suite) Opération(s) Référence Afficher les messages d’erreur et d’événement générés par le firmware du système et les agents qui surveillent les composants du système Guide de référence des messages d’erreur et d’événement Dell sur dell.com/esmmanuals Quick Resource Locator Utilisez le QRL (Quick Resource Locator / Localisateur de site rapide) pour obtenir un accès immédiat aux informations sur le système et aux vidéos tutorielles. Cela peut être effectué en visitant dell.com/QRL ou en numérisant à l'aide de votre smartphone le code QR spécifique à un modèle situé sur votre système Dell PowerEdge. Vous pouvez également accéder aux informations de votre système et aux vidéos tutorielles en numérisant le code QR suivant: Figure 14. Quick Resource Locator 22 À propos du système 2 Configuration initiale du système Sujets : • • • • • • • • • • • • Avant de commencer Procédure de configuration initiale Configuration réseau initiale du module CMC Connexion au module CMC via l’interface Web Ajout et gestion d'utilisateurs sur le module CMC Configuration des paramètres réseau du module iDRAC via l’interface Web Définition du premier périphérique d'amorçage pour les serveurs Configuration et gestion de l'alimentation Installation ou mise à jour du firmware du module CMC Configuration du module commutateur iKVM en option FlexAddress FlexAddress Plus Avant de commencer PRÉCAUTION : Les blocs d'alimentation du châssis doivent être reliés à un module de Type B ou unité de distribution de l'alimentation connectée en permanence, et ne doivent pas être branchés directement sur une prise de courant. Les blocs d'alimentation CA ont besoin d'une source d'alimentation entre 100 V et 120 V ou entre 200 V et 240 V. Vous pouvez choisir une seule entrée d'alimentation CA, car le système ne peut pas fonctionner sur les deux plages en même temps. Pour les blocs d'alimentation en courant continu, branchez l'autre extrémité des câbles d'alimentation à une source d'alimentation en courant continu de mise à la terre de - (48-60) V CC avec circuit de dérivation, . Si votre réseau utilise un adressage statique, vous devez connaître l'adresse IP, le masque de sous-réseau et les informations concernant la passerelle pour pouvoir utiliser le module CMC et les autres modules du châssis. Procédure de configuration initiale Prérequis REMARQUE : Suivez les instructions qui figurent sur le châssis du boîtier et retirez les serveurs lames et les blocs d'alimentation avant de mettre à jour et d'installer le système. Réinstallez les serveurs lames et les blocs d'alimentation après l'installation du châssis dans le rack. Étapes 1. Déballez le châssis et installez-le dans un rack. Pour plus d'informations, consultez les documents Getting Started Guide (Guide de mise en route) et Rack Installation Guide (Guide d'installation en rack), à l'adresse suivante : support.dell.com/manuals. PRÉCAUTION : Ne mettez pas les serveurs lames (modules serveurs) sous tension avant d'avoir configuré les modules commutateurs. 2. Connectez les blocs d'alimentation à une unité de distribution de l'alimentation (PDU). 3. Si un module iKVM en option est installé, connectez le clavier, la souris et le moniteur au panneau de commande du châssis ou au module iKVM. REMARQUE : Le fait de connecter un clavier, un moniteur et une souris sur le panneau avant du châssis entraîne la désactivation de la sortie vidéo sur le port du panneau arrière du module iKVM. Configuration initiale du système 23 4. Appuyez sur le bouton d'alimentation situé sur le panneau de commande du châssis. 5. Configurez les paramètres réseau du module CMC. L'Assistant de configuration de l'écran LCD vous permet de configurer rapidement les interfaces de gestion des modules CMC et iDRAC, et de gérer le boîtier à distance. Vous pouvez également utiliser une station de gestion et l'interface CLI RACADM pour configurer le module CMC. 6. Configurez les modules d'E/S pour vous assurer que les paramètres utilisés pour le réseau, la gestion du stockage et les chemins d'accès sont corrects. 7. Une fois les commutateurs Ethernet et Fibre Channel configurés, vous pouvez mettre les serveurs lames sous tension. Le commutateur Ethernet peut alors démarrer et les données PXI \UNDI peuvent circuler dans tous les modules de serveur lame. Configuration réseau initiale du module CMC Prérequis Le module CMC est prédéfini pour DHCP. Pour utiliser une adresse IP statique, remplacez le paramètre DHCP du module CMC par une adresse statique. Pour ce faire, exécutez l'Assistant de configuration du module LCD ou utilisez les commandes de la station de gestion et de l'interface CLI. Si le module CMC est paramétré pour utiliser une adresse statique, l'adresse IP CMC prend par défaut les paramètres d'adresse IP standard 192.168.0.120, 255.255.255.0, ainsi que l'adresse 192.168.0.1 pour la passerelle. Vous pouvez remplacer cette adresse par l'adresse IP de votre choix. Configuration du module CMC à l'aide de l'Assistant Configuration du module LCD Prérequis Lors du démarrage initial du système, l'écran du module LCD vous invite à définir les paramètres réseau du module CMC. REMARQUE : La configuration du boîtier à l'aide de l'Assistant Configuration du module LCD est disponible uniquement avant le changement de mot de passe par défaut du module CMC ou lorsque l'Assistant Configuration du module LCD est terminé. Par la suite, utilisez l'interface CLI RACADM ou l'interface utilisateur Web pour modifier les paramètres du module CMC. REMARQUE : Le câble simulateur de null en série du module CMC est en option. Vous pouvez accéder à l'interface CLI à l'aide de la fonctionnalité 17ème serveur lame du module iKVM imbriqué. Cette fonctionnalité 17ème serveur lame établit une connexion locale directe au module CMC. Étapes 1. Choisissez une langue dans les options présentées dans la boîte de dialogue. 2. Lancez l'Assistant Configuration du module LCD. 3. Configurez les paramètres réseau du module CMC pour votre environnement réseau. ● ● ● ● ● ● Network speed (Vitesse du réseau) Duplex mode (Mode duplex) Protocole (IPv4 et/ou IPv6) Mode du réseau, (DHCP ou statique) Adresse IP statique, masque de sous-réseau et valeurs de la passerelle (si le mode statique a été sélectionné). Paramètre du DNS, dont un nom enregistré pour le module CMC (si le mode DHCP a été sélectionné) REMARQUE : Le réseau de gestion externe du module CMC est défini par défaut sur le mode DHCP. Pour utiliser une adresse IP statique, vous devez modifier ce paramètre à l'aide de l'Assistant Configuration de l'écran LCD. 4. Si vous le souhaitez, définissez les paramètres réseau du module iDRAC pour le mode DHCP. REMARQUE : Vous ne pouvez pas définir d'adresse IP statique pour le module iDRAC à l'aide de l'Assistant Configuration de l'écran LCD. Pour définir l'adresse IP statique, utilisez l'interface Web. 5. Vérifiez les paramètres de l'écran Network Summary (Récapitulatif du réseau). 24 Configuration initiale du système ● S'ils sont corrects, appuyez sur le bouton central pour fermer l'Assistant Configuration et revenir à l'écran Main Menu (Menu principal). ● Si les paramètres ne sont pas corrects, utilisez la touche fléchée vers la gauche pour revenir à l'écran contenant le paramètre erroné et le corriger. L'écran Network Summary (Récapitulatif du réseau) répertorie les adresses IP des modules CMC et les paramètres réseau d'iDRAC. Étapes suivantes Une fois l'exécution de l'Assistant Configuration du module LCD terminée, vous pouvez accéder au module CMC via son interface Web ou les interfaces textuelles (console série, Telnet ou SSH). REMARQUE : Même si vous souhaitez utiliser des adresses statiques plutôt que DHCP pour accéder aux modules iDRAC, vous devez configurer ces derniers via l'interface Web du module CMC ou l'interface CLI. Configuration du module CMC à l’aide d’une station de gestion et de l’interface CLI L’Assistant de configuration de l’écran LCD est le moyen le plus rapide de configurer les paramètres réseau du module CMC. Toutefois, vous pouvez également utiliser une station de gestion et une connexion locale pour accéder au module CMC. À propos de cette tâche Cette connexion peut être créée de deux façons : ● La console CMC, en utilisant le module iKVM (en option). Appuyez sur <Prnt Scrn> et sélectionnez le numéro de lame 17. ● Accès au moyen d’une connexion série par câble simulateur de modem (115 200 bit/s, 8 bits de données, aucune parité, 1 bit d’arrêt et aucun contrôle de flux). Une fois la connexion au module CMC établie, vous pouvez procéder à la configuration réseau initiale du module CMC. Étapes 1. Connectez-vous au module CMC. Par défaut, le nom d’utilisateur est root et le mot de passe est calvin. 2. Tapez getniccfg, puis appuyez sur <Entrée> pour afficher les paramètres réseau actuels du module CMC. 3. Configurez les paramètres réseau du module CMC : ● Pour définir une adresse IP statique, tapez setniccfg -s <IP address><network mask><gateway> et appuyez sur <Entrée>. ● Pour configurer le module CMC en vue d’obtenir une adresse IP en mode DHCP, tapez setniccfg -d et appuyez sur <Entrée>. Les nouveaux paramètres réseau sont activés en quelques secondes après la configuration du réseau. Connexion au module CMC via l’interface Web Étapes 1. Ouvrez une fenêtre d’un navigateur Web pris en charge. Pour obtenir des informations sur les navigateurs Web pris en charge, voir le manuel CMC User’s Guide (Guide d’utilisation du module CMC) à l’adresse support.dell.com/manuals. 2. Connectez-vous au module CMC. Configuration initiale du système 25 ● Pour accéder au module CMC via une adresse IP spécifique, tapez l’URL suivante dans le champ Address (Adresse), puis appuyez sur <Entrée> : https://<adresse IP CMC> L’adresse IP par défaut du module CMC est 192.168.0.120. Si le numéro de port HTTPS par défaut (port 443) a été modifié, saisissez : https://<adresse IP CMC>:<numéro de port> où <adresse IP CMC> est l’adresse IP pour le module CMC et <numéro de port> le numéro de port HTTPS. ● Si vous accédez au module CMC via un nom enregistré sur le serveur DNS, saisissez le nom du module : https://<nom du module CMC> Le nom par défaut du module CMC sur le serveur DNS est cmc-<numéro de série>. La page CMC Login (Identification du module CMC) s’affiche. REMARQUE : Le nom d’utilisateur par défaut est root et le mot de passe est calvin. Le compte root est le compte administrateur par défaut qui vient avec le CMC. Pour plus de sécurité, vous devez modifier le mot de passe par défaut du compte root lors de la première utilisation. REMARQUE : Le module CMC ne prend pas en charge les caractères ASCII étendus (ß, å, é, ü) ni les caractères utilisés dans des langues autres que l’anglais. REMARQUE : Vous ne pouvez pas vous connecter à l’interface Web avec plusieurs noms d’utilisateur dans différentes fenêtres de navigateur sur la même station de travail. Vous pouvez vous connecter en tant qu’utilisateur CMC ou utilisateur Directory Service dans Microsoft Active Directory ou les services LDAP (Lightweight Directory Access Protocol). 3. Dans le champ Nom d’utilisateur, entrez votre nom d’utilisateur : ● Nom d’utilisateur du contrôleur CMC : <nom d’utilisateur> ● Nom d’utilisateur Active Directory : <domaine>\<nom d’utilisateur> ● Nom d’utilisateur LDAP : <nom d’utilisateur> REMARQUE : Ce champ est sensible à la casse. 4. Dans le champ Password (Mot de passe), entrez votre mot de passe d’utilisateur pour le contrôleur CMC ou pour Active Directory. REMARQUE : Ce champ est sensible à la casse. Ajout et gestion d'utilisateurs sur le module CMC Les pages Users (Utilisateurs) et User Configuration (Configuration des utilisateurs) de l'interface Web permettent d'ajouter de nouveaux utilisateurs, d'afficher les informations et de modifier les paramètres concernant les utilisateurs existants des modules CMC. Prérequis REMARQUE : Afin de bénéficier d'une sécurité accrue, il est vivement recommandé de modifier le mot de passe par défaut du compte root (Utilisateur 1). Le compte root est le compte administratif par défaut qui est fourni avec le module CMC. Pour changer le mot de passe par défaut du compte root, cliquez sur User ID 1 (ID utilisateur 1) pour ouvrir la page User Configuration (Configuration utilisateur). Vous pouvez accéder à l'aide de cette page en cliquant sur le lien Help (Aide) dans le coin supérieur droit de la page. REMARQUE : Vous devez disposer de privilèges d'administrateur des configurations utilisateur pour effectuer les étapes suivantes. Étapes 1. Ouvrez une session par l'intermédiaire de l'interface Web. 2. Sélectionnez Chassis (Châssis) dans l'arborescence du système. 26 Configuration initiale du système 3. Cliquez sur l'onglet Network/Security (Réseau/Sécurité), puis sur le sous-onglet Users (Utilisateurs). La page Users (Utilisateurs) qui apparaît répertorie l'ID utilisateur, l'état de connexion, le nom d'utilisateur et les privilèges sur le module CMC de chaque utilisateur, y compris de utilisateur root. Les ID utilisateur disponibles pour la configuration n'ont aucune information utilisateur. 4. Cliquez sur un ID utilisateur disponible. La page User Configuration (Configuration utilisateur) apparaît. Pour actualiser le contenu de la page Users (Utilisateurs), cliquez sur Refresh (Actualiser). Pour imprimer le contenu de cette page Users, cliquez sur Print (Imprimer). 5. Sélectionnez les paramètres généraux des utilisateurs. Pour obtenir des informations détaillées sur les groupes d'utilisateur et les privilèges, voir le manuel CMC User's Guide (Guide d'utilisation du module CMC) à l'adresse support.dell.com/manuals. 6. Affectez l'utilisateur à un groupe d'utilisateurs du module CMC. Vous pouvez personnaliser les paramètres de privilège de l'utilisateur en cochant les cases correspondantes. Après avoir sélectionné un groupe de module CMC ou personnalisé les privilèges utilisateur, cliquez sur Apply Changes (Appliquer les modifications) pour enregistrer les paramètres. Lorsque vous sélectionnez un privilège utilisateur dans le menu déroulant CMC Group (Groupe CMC), les privilèges activés (cochés) correspondent aux paramètres prédéfinis pour ce groupe. Configuration des paramètres réseau du module iDRAC via l’interface Web À propos de cette tâche Suivez cette procédure pour configurer l’iDRAC dans l’Assistant de configuration du module LCD. REMARQUE : Si vous n’avez pas configuré le module iDRAC à l’aide de l’Assistant de configuration de l’écran LCD, il sera désactivé tant que vous ne l’aurez pas configuré à l’aide de l’interface Web. REMARQUE : Pour définir les paramètres réseau du module iDRAC à partir du module CMC, vous devez disposer de privilèges d’administrateur de configuration du boîtier. REMARQUE : Par défaut, le nom d’utilisateur CMC est root et le mot de passe est calvin. Étapes 1. Ouvrez une session par l’intermédiaire de l’interface Web. 2. Cliquez sur le symbole plus (+) affiché en regard de Boîtier dans la colonne de gauche, puis cliquez sur Serveurs. 3. Cliquez sur Setup > Deploy (Déployer la configuration). 4. Sélectionnez le protocole du paramètre iDRAC (IPv4 et/ou IPv6). 5. Sous Enable Lan (Activer le LAN), cochez la case à côté du serveur pour activer LAN for iDRAC (LAN pour iDRAC). 6. Sous Enable IPMI over LAN (Activer IPMI sur le LAN), cochez ou décochez la case à proximité du serveur pour activer ou désactiver IMPI sur le LAN. 7. Sous DHCP Enabled (DHCP activé), cochez ou décochez la case à proximité du serveur pour activer ou désactiver DHCP pour iDRAC. 8. Si DHCP est désactivé, entrez l’adresse IP statique, le masque réseau et la passerelle par défaut du module iDRAC. 9. Cliquez sur Apply (Appliquer) en bas de la page. Définition du premier périphérique d'amorçage pour les serveurs La page First Boot Device (Premier périphérique d'amorçage) vous permet d'indiquer le périphérique d'amorçage de chaque serveur lame. Vous pouvez définir le périphérique d'amorçage par défaut et également un périphérique d'amorçage unique. Cela vous permet d'effectuer l'amorçage à l'aide d'une image spéciale pour effectuer les diagnostics ou réinstaller un système d'exploitation. Configuration initiale du système 27 Prérequis Pour définir le premier périphérique d'amorçage pour certains serveurs ou pour tous les serveurs du châssis : Étapes 1. Connectez-vous à l'interface Web du module CMC. 2. Cliquez sur Servers (Serveurs) dans l'arborescence, puis sur Setup > Deploy First Boot Device (Configuration Déployer le premier périphérique d'amorçage). La liste des serveurs apparaît ; chaque ligne correspond à un serveur. 3. Sélectionnez le périphérique d'amorçage à utiliser pour chaque serveur de la liste. 4. Si vous voulez que le serveur démarre à partir du périphérique sélectionné à chaque amorçage, décochez la case Boot Once (Démarrage unique) correspondant à ce serveur. Si vous souhaitez que le serveur démarre à partir du périphérique sélectionné au prochain démarrage uniquement, cochez la case Boot Once (Démarrage unique) correspondant à ce serveur. 5. Cliquez sur Apply (Appliquer). Configuration et gestion de l'alimentation Vous pouvez utiliser les interfaces Web et RACADM pour gérer et configurer les contrôles d'alimentation sur le module CMC, comme l'indiquent les sections suivantes. Pour plus d'informations sur les différentes options de gestion de l'alimentation, voir le manuel CMC User's Guide (Guide d'utilisation du module CMC) à l'adresse support.dell.com/manuals. À propos de cette tâche Le service de gestion de l'alimentation du module CMC optimise la consommation du châssis dans son intégralité (châssis, serveurs, blocs d'alimentation et modules d'E/S, iKVM et CMC). Il répartit la puissance disponible sur les différents modules en fonction de la demande. REMARQUE : Pour procéder à des tâches de gestion de l'alimentation, vous devez disposer de privilèges d'administrateur de contrôle du châssis. Étapes 1. Connectez-vous à l'interface Web du module CMC. 2. Sélectionnez Chassis (Châssis) dans l'arborescence du système. 3. Cliquez sur l'onglet Power Management (Gestion de l'alimentation). La page Power Budget Status (État du budget d'alimentation) apparaît. 4. Cliquez sur le sous-onglet Configuration. La page Budget/Redundancy Configuration (Configuration du budget/de la redondance) apparaît. 5. Définissez le bilan de puissance et les paramètres de redondance en fonction des composants installés dans le châssis et de vos besoins. 6. Cliquez sur Apply (Appliquer) pour enregistrer vos modifications. Installation ou mise à jour du firmware du module CMC Prérequis REMARQUE : Pendant la mise à jour du firmware d’un module iDRAC ou CMC sur un serveur, il est normal qu’une partie ou l’ensemble des unités de ventilation fonctionne à 100 %. REMARQUE : Dans une configuration avec modules CMC redondants, il faut veiller à mettre à jour le firmware de module CMC sur les deux modules. Dans le cas contraire, cela peut entraîner un comportement inattendu lors d’un basculement ou de restauration de module CMC. Utilisez la procédure suivante pour les déploiements de modules CMC redondants. Étapes 1. Localisez le module CMC secondaire ou de secours à l’aide de la commande RACADM getsysinfo ou en utilisant la page Récapitulatif du boîtier dans l’interface Web. Visuellement, le voyant d’état est allumé en bleu sur le module CMC principal ou actif, et éteint sur le module CMC auxiliaire ou secondaire. 2. Mettez à jour le firmware du module CMC de secours en premier lieu à l’aide de l’interface Web ou RACADM. 28 Configuration initiale du système 3. Vérifiez que le module CMC secondaire ou de secours exécute la version du firmware demandée avec la commande getsysinfo ou l’interface Web. 4. Une fois que le module CMC de secours a redémarré, mettez à jour le firmware sur le module CMC actif ou principal. Attendez 10 minutes que le module CMC de secours démarre. 5. Vérifiez que le module demandé ou principal exécute la version du firmware requise avec la commande getsysinfo ou l’interface Web. 6. Une fois le firmware des deux modules CMC à jour, utilisez la commande cmcchangeover pour redéfinir le module CMC installé dans le logement de gauche comme module principal. Téléchargement du firmware du module CMC Avant de procéder à la mise à jour du firmware, téléchargez la dernière version du firmware à partir du site support.dell.com et enregistrez-la sur le système local. Le package de firmware de votre CMC inclut les éléments suivants : ● Code et données compilés du firmware du module CMC ● fichiers de données de l’interface Web, JPEG et des autres interfaces utilisateur ● Fichiers de configuration par défaut Utilisez la page Mise à jour de firmware pour mettre à jour le firmware du module CMC vers la version la plus récente. Lors de la mise à jour du firmware, la nouvelle version conserve les paramètres actuels du module CMC. Vous trouverez ci-dessous le lien vers la page des téléchargements M1000e :https://www.dell.com/support/home/us/en/19/product-support/product/poweredge-m1000e/drivers REMARQUE : Par défaut, la mise à jour du firmware conserve les paramètres actuels du CMC. Au cours du processus de mise à jour, vous avez la possibilité de rétablir les paramètres de configuration par défaut du CMC. Mise à jour du firmware du module CMC à l’aide de l’interface Web Étapes 1. Ouvrez une session par l’intermédiaire de l’interface Web. 2. Cliquez sur Boîtier dans l’arborescence. 3. Cliquez sur l’onglet Mettre à jour. La page Composants à mettre à jour s’affiche. 4. Sur la page Composants à mettre à jour, cliquez sur le nom du module CMC. La page Mise à jour de firmware s’affiche. 5. Dans le champ Value (Valeur), saisissez le chemin d’accès de la station de gestion ou du réseau partagé contenant le fichier image du firmware ou cliquez sur Browse (Parcourir) pour accéder à l’emplacement approprié. REMARQUE : Le nom de l’image du firmware du module CMC par défaut est firmimg.cmc. Ce nom de fichier ne doit pas être modifié. Assurez-vous de conserver les différentes révisions de firmware séparées, car le nom de fichier reste toujours le même. 6. Cliquez sur Mettre à jour. Une boîte de dialogue vous invite à confirmer l’action. 7. Cliquez sur Yes (Oui) pour continuer. Le processus de transfert du firmware commence et l’état affiche le message Firmware Update in Progress. Une fois la mise à jour du module CMC terminée, le module CMC est réinitialisé et vous devez actualiser la page de l’interface utilisateur pour vous reconnecter. Mise à jour du micrologiciel CMC via RACADM Étapes 1. Ouvrez une console de ligne de commande sur le module CMC, puis ouvrez une session. 2. Saisissez : racadm fwupdate -g -u -a <adresse IP du serveur TFTP> -d <chemin du fichier> -m <cmcactive|cmc-standby> Étapes suivantes Pour obtenir des instructions complètes sur la configuration et l'utilisation du module CMC, voir le dernier manuel d'utilisation CMC à l'adresse support.dell.com/manuals. Configuration initiale du système 29 Configuration du module commutateur iKVM en option Mise à jour du micrologiciel du module iKVM À propos de cette tâche REMARQUE : Après le chargement du micrologiciel, le module iKVM est réinitialisé et devient temporairement indisponible. Étapes 1. Connectez-vous à l'interface Web du module CMC. 2. Sélectionnez Chassis (Châssis) dans l'arborescence du système. 3. Cliquez sur l'onglet Update (Mise à jour). La page Updatable Components (Composants pouvant être mis à jour) apparaît. 4. Cliquez sur le nom du module iKVM. La page Firmware Update (Mise à jour du micrologiciel) apparaît. 5. Dans le champ Value (Valeur), saisissez le chemin d'accès de la station de gestion ou du réseau partagé contenant le fichier image du micrologiciel ou cliquez sur Browse (Parcourir) pour accéder à l'emplacement approprié. REMARQUE : Le nom par défaut de l'image du micrologiciel du module iKVM est ikvm.bin. Toutefois, vous pouvez renommer cette image. Si vous ne parvenez pas à localiser le fichier ikvm.bin, vérifiez qu'un autre utilisateur ne l'a peut-être renommé. 6. Cliquez sur Update (Mettre à jour). Une boîte de dialogue vous invite à confirmer l'action. 7. Cliquez sur Yes (Oui) pour continuer. Étapes suivantes Une fois la mise à jour terminée, le module iKVM est réinitialisé. Connexion du commutateur iKVM Avocent à un commutateur KVM numérique Le module iKVM peut également être connecté depuis un commutateur KVM numérique tel que le Dell 2161DS-2 ou le 4161DS, ou encore depuis un commutateur KVM Avocent numérique. De nombreux commutateurs peuvent être connectés sans recours à un module d'interface serveur (SIP). La configuration de câblage des différents commutateurs KVM numériques externes est la suivante : ● Dell PowerConnect 2161DS, 4161DS, 2161DS-2, 2321DS (version 1.3.40.0 ou ultérieure) ou Avocent DSR x02x (à l'exception du modèle 1024), x03x (version 3.6 ou ultérieure) : connexion transparente à l'aide du port ACI et d'un câble de catégorie 5 ● Avocent DSR 800, x16x, x010, 1024 : module d'interface serveur SIP USB Avocent (DSRIQ-USB) avec câble de catégorie 5 Pour connecter le module iKVM à partir d'un commutateur de console Dell 2161DS, 180AS ou 2160AS, procédez comme suit : ● Si le commutateur n'exige pas de module SIP pour se connecter au module iKVM, connectez un câble de catégorie 5 (ou plus récent) au port ACI RJ-45 du module iKVM. Connectez l'autre extrémité de ce câble au port ARI du commutateur externe. ● Si le commutateur exige un module SIP USB, connectez un module SIP USB Avocent au module iKVM, puis connectez un câble de catégorie 5 (ou plus récent) au module SIP. Connectez l'autre extrémité de ce câble au port ARI du commutateur externe. Lorsque le commutateur KVM est connecté, les modules serveurs s'affichent dans l'interface OSCAR. REMARQUE : Vous devez également synchroniser à nouveau la liste de serveurs depuis le logiciel de console à distance pour afficher la liste des serveurs lames. Connexion du commutateur iKVM Avocent à un commutateur KVM analogique Le commutateur iKVM Avocent peut être connecté à des commutateurs KVM analogiques tels que les Dell 2160AS et 180AS, ainsi qu'à de nombreux commutateurs analogiques KVM Avocent. En règle générale, les commutateurs peuvent être connectés sans module SIP. 30 Configuration initiale du système Prérequis Les exigences de câblage de certains commutateurs externes sont les suivantes : ● Dell PowerConnect 180AS, 2160AS (version 1.0.3.2 ou ultérieure) ou Avocent Autoview 2020, 2030 (version 1.6.0.4 ou ultérieure) : connexion transparente à l'aide d'un port ACI et d'un câble de catégorie 5 ● Avocent Autoview 1400, 1500, 2000, 1415, 1515, 2015u : SIP USB Avocent (DSRIQ-USB) nécessaire, avec câble de catégorie 5 Avant de connecter le commutateur iKVM à un commutateur analogique pris en charge, vous devez le configurer pour qu'il affiche les logements dans l'ordre. Vous devez également définir le paramètre Screen Delay Time (Temps d'affichage) sur au moins une seconde : Étapes 1. Appuyez sur la touche <Imp écr> pour lancer l'interface OSCAR du commutateur iKVM. 2. Cliquez sur Setup > Menu (Menu Configuration). La boîte de dialogue Menu apparaît. 3. Sélectionnez Slot (Logement) pour afficher les serveurs par numéro de logement. 4. Entrez un temps d'affichage d'au moins une seconde. 5. Cliquez sur OK. Résultats Si vous configurez le temps d'affichage à une seconde, vous pouvez basculer sur un serveur sans lancer l'interface OSCAR. REMARQUE : Ce type de basculement vous permet de passer d'un serveur à l'autre à l'aide d'une séquence de touches de raccourci. Pour passer à un autre serveur, appuyez sur la touche <Impr écr> et saisissez les premiers caractères du nom ou du numéro du serveur. Si un temps d'affichage est défini et que vous appuyez sur la séquence de touches avant la fin de ce laps de temps, l'interface OSCAR ne s'affiche pas. Configuration du commutateur analogique Étapes 1. Appuyez sur la touche <Imp écr> pour lancer l'interface OSCAR du commutateur iKVM. 2. Cliquez sur Setup > Devices > Device Modify (Configuration Périphériques Modification de périphériques). 3. Sélectionnez l'option 16 ports pour que le nombre de serveurs lames corresponde au nombre de serveurs lames du système. 4. Cliquez sur OK pour quitter l'interface OSCAR. 5. Appuyez sur <Imp écr> pour vérifier que les paramètres sont entrés en vigueur. Le numéro de logement du serveur lame auquel le commutateur iKVM est désormais relié doit être développé de sorte à afficher chacun des emplacements de logement des serveurs lames du système. Par exemple, si le commutateur iKVM est relié au logement 1, il doit être affiché sous la forme 01-01 à 01-16. 6. Connectez le commutateur iKVM Avocent à un commutateur analogique pris en charge, comme suit : Si le commutateur n'exige pas de module SIP pour se connecter au module iKVM, connectez un câble de catégorie 5 (ou plus récent) au port ACI RJ-45 du module iKVM. Connectez l'autre extrémité de ce câble au port ARI du commutateur externe. Si le commutateur analogique exige un module SIP USB, connectez un module SIP USB Avocent au module iKVM, puis connectez un câble de catégorie 5 (ou plus récent) au module SIP. Connectez l'autre extrémité de ce câble au port ARI du commutateur externe. 7. Connectez le commutateur analogique et le système à une source d'alimentation appropriée. 8. Mettez le système sous tension. 9. Mettez le commutateur analogique externe sous tension. Étapes suivantes REMARQUE : Si le commutateur analogique externe est mis sous tension avant le système, l'interface OSCAR du commutateur analogique risque de n'afficher qu'un seul serveur lame au lieu des 16. Dans ce cas, arrêtez le commutateur et remettez-le sous tension de manière à ce que tous les serveurs lames soient reconnus. REMARQUE : Outre les étapes mentionnées ci-dessus, certains commutateurs analogiques externes peuvent nécessiter des étapes supplémentaires pour que les serveurs lames du commutateur iKVM s'affichent dans l'interface OSCAR du commutateur analogique externe. Pour plus d'informations, voir la documentation du commutateur analogique externe. Configuration initiale du système 31 Resynchronisation de la liste des serveurs sur le client distant Lorsque le module iKVM est connecté, les serveurs lames apparaissent dans l'interface OSCAR. Vous devez resynchroniser les serveurs sur le client distant afin que les serveurs lames soient accessibles par les utilisateurs distants connectés au commutateur de console par l'intermédiaire du logiciel du commutateur de console distante. Prérequis REMARQUE : Cette procédure ne resynchronise qu'un seul client distant. Si vous avez plusieurs clients, enregistrez la base de données locale qui a été resynchronisée et chargez-la dans les autres clients afin de garantir la cohérence. Pour resynchroniser la liste des serveurs : Étapes 1. Cliquez sur Resync (Resynchroniser) dans la catégorie Server (Serveur) du panneau de gestion. L'Assistant de resynchronisation démarre. 2. Cliquez sur Next (Suivant). Un message d'avertissement apparaît. Il indique que la base de données est mise à jour pour correspondre à la configuration actuelle du commutateur de console. Les noms actuels des bases de données locales sont remplacés par les noms des commutateurs. Pour inclure dans la resynchronisation des modules SIP hors tension, cochez la case Include Offline SIPs (Inclure des SIP hors ligne). 3. Cliquez sur Next (Suivant). Le message Polling Remote Console Switch (Interrogation du commutateur de console distante) ainsi qu'une barre de progression s'affichent, indiquant que les informations du commutateur sont en cours de récupération. 4. Si aucune modification n'a été détectée dans le dispositif, une boîte de dialogue apparaît et affiche un message d'information. Si des modifications ont été détectées sur les serveurs, la boîte de dialogue Detected Changes (Modifications détectées) apparaît. 5. Cliquez sur Next (Suivant) pour mettre à jour la base de données. Si plusieurs commutateurs ont été détectés, la boîte de dialogue Enter Cascade Switch Information (Entrer des informations sur plusieurs commutateurs) s'affiche. 6. Sélectionnez dans la liste déroulante le type de commutateur connecté au dispositif. Si le type que vous recherchez n'est pas disponible, vous pouvez l'ajouter en cliquant sur Add (Ajouter). 7. Cliquez sur Next (Suivant). La boîte de dialogue indiquant que l'opération est terminée apparaît. 8. Cliquez sur Finish (Terminer) pour quitter l'application. 9. Démarrer le commutateur analogique et le système. Affichage et sélection de serveurs Utilisez la boîte de dialogue Main (Fenêtre principale) de l'interface OSCAR pour afficher, configurer et gérer les serveurs du châssis M1000e par l'intermédiaire du module iKVM. Vous pouvez afficher les serveurs par leur nom ou par leur logement. Le numéro du logement correspond au numéro de logement dans le châssis qu'occupe le serveur. La colonne Slot (Logement) indique le numéro du logement dans lequel un serveur est installé. Prérequis REMARQUE : Le nom des serveurs et les numéros de logements sont attribués par le module CMC. REMARQUE : Si vous avez activé l'option permettant d'accéder au module CMC via le module iKVM, une option supplémentaire intitulée Dell CMC Console (Console CMC Dell) apparaît. Pour accéder à la boîte de dialogue Main (Fenêtre principale), appuyez sur <PrintScreen> pour lancer l'interface OSCAR. La boîte de dialogue Main apparaît. ou Si un mot de passe a été attribué, la boîte de dialogue Password (Mot de passe) apparaît. Saisissez votre mot de passe et cliquez sur OK. La boîte de dialogue Main (Fenêtre principale) apparaît. À propos de cette tâche Pour faire basculer l’affichage entre les lames quart de hauteur installées dans un boîtier : 32 Configuration initiale du système Étapes 1. Appuyez sur la touche <Impr. écr> pour lancer l’interface OSCAR (iKVM GUI). 2. Sélectionnez l’emplacement où le boîtier et le serveur lame sont installés puis appuyez sur la touche <Entrée> pour quitter l’interface OSCAR. 3. Appuyez deux fois de suite sur la touche <Arrêt défil.> pour basculer entre les serveurs lame quart de hauteur installés dans le boîtier. FlexAddress La fonction FlexAddress permet de remplacer dans les modules serveur les ID réseau WWN/MAC (World Wide Name and Media Access Control) attribués en usine par les ID WWN/MAC fournis par le châssis. La fonction FlexAddress est fournie sur une carte SD (Secure Digital) qui doit être insérée dans le module CMC de manière à permettre l'attribution des ID WWN/MAC du châssis. Chaque module serveur reçoit un ID WWN et un ID MAC uniques dans le cadre de sa fabrication. Avant la création de cette fonction FlexAddress, si vous deviez remplacer un module serveur par un autre, les ID WWN/MAC étaient modifiés : les outils de gestion réseau Ethernet et les ressources SAN devaient être reconfigurées pour prendre en compte le nouveau module serveur. La fonction FlexAddress permet au module CMC d'attribuer des ID WWN/MAC à un logement spécifique et de remplacer les ID définis en usine. Si le module serveur est remplacé, l'ID WWN/MAC du logement reste le même. Vous n'avez plus à reconfigurer les outils de gestion réseau Ethernet et les ressources de réseau SAN d'un nouveau module serveur. En outre, le remplacement ne s'effectue que lorsqu'un module serveur est inséré dans un châssis compatible. Aucune modification permanente n'est apportée au module serveur. Si un module serveur est placé dans un châssis qui ne prend pas en charge la fonctionnalité FlexAddress, les ID WWN/MAC utilisés sont ceux attribués en usine. Avant d'installer la fonctionnalité FlexAddress, vous pouvez déterminer la plage des adresses MAC contenues dans une carte avec fonctionnalité FlexAddress en insérant la carte SD dans un lecteur de carte mémoire USB et en affichant le fichier pwwn_mac.xml. Ce fichier XML en texte clair stocké sur la carte SD contient la balise XML mac_start qui est la première adresse hexadécimale de début qui sera utilisée pour cette plage spécifique d'adresses MAC. La balise mac_count correspond au nombre total d'adresses MAC que la carte SD attribue. La plage totale d'adresses MAC attribuées peut être déterminée comme suit : <mac_start> + 0xCF (208 - 1) = mac_end Par exemple : (starting_mac)00188BFFDCFA + 0xCF = (ending_mac)00188BFFDDC9 REMARQUE : Afin d'éviter de modifier le contenu par inadvertance, vous devez verrouiller la carte SD avant de l'insérer dans le lecteur de carte mémoire USB. Vous devez ensuite déverrouiller la carte SD avant de l'insérer dans le module CMC. Pour plus d'informations sur la fonctionnalité FlexAddress, consultez les ressources suivantes : ● Le document CMC Secure Digital (SD) Card Technical Specification (Spécifications techniques de la carte SD pour module CMC) à l'adresse support.dell.com/manuals ● Le lien Help (Aide) de l'interface Web du module CMC ● Les informations sur la fonctionnalité FlexAddress dans le manuel CMC User's Guide (Guide de l'utilisateur du module CMC) à l'adresse support.dell.com/manuals FlexAddress Plus FlexAddress Plus étend le nombre d'adresses MAC à 3 136 par rapport au pool FlexAddress d'origine qui en comptait 208. La fonctionnalité FlexAddress Plus est fournie sur la carte Secure Digital (SD), tout comme la fonctionnalité FlexAddress. REMARQUE : La carte SD FlexAddress ne contient que le groupe FlexAddress et la carte FlexAddress Plus contient les groupes FlexAddress et FlexAddress Plus. La carte doit être insérée dans le module CMC pour activer la fonctionnalité. Configuration initiale du système 33 3 Configuration des modules d'E/S Sujets : • • • • • • • • Informations concernant le réseau Connectivité d'E/S Désactivation automatique des ports sur carte fille réseau à quatre ports (Dell PowerEdge M710HD uniquement) Cartes mezzanine Affectation des ports du module d'E/S - Serveurs lames pleine hauteur Affectations des ports du module d'E/S - Serveurs lames mi-hauteur Modules d'E/S—Commutateurs Modules d'E/S—Intercommutation Informations concernant le réseau Pour configurer les modules commutateurs d’E/S, vous pouvez utiliser : ● l’interface Web du module CMC. REMARQUE : L’adresse IP par défaut du module CMC est 192.168.0.120. ● l’interface CLI du module CMC à l’aide de la redirection de la console série. ● l’accès direct au port série du module d’E/S (si cette méthode est prise en charge). ● l’adresse IP par défaut du module d’E/S (si cette méthode est prise en charge). Connectivité d'E/S Le châssis prend en charge trois couches d'infrastructures d'E/S qui peuvent être sélectionnées sur les modules Ethernet, Fibre Channel et Infiniband. Vous pouvez installer jusqu'à six modules d'E/S échangeables à chaud dans le châssis y compris les commutateurs Fibre Channel, Infiniband, Ethernet, ainsi que les modules d'intercommunication Fibre Channel et Ethernet. Consignes générales pour la configuration des modules d'E/S ● Si un module d'E/S est installé dans le circuit B ou le circuit C, au moins un serveur lame doit contenir une carte mezzanine afin de pouvoir prendre en charge les flux de données correspondant à ce module. ● Si un serveur lame contient une carte mezzanine en option installée dans le logement de carte circuit B ou C, au moins un module d'E/S correspondant doit être installé afin de prendre en charge les flux de données de ce circuit. ● Les modules peuvent être installés indépendamment dans circuit B et circuit C ; vous ne devez pas nécessairement installer des modules dans les logements circuit B avant d'installer des modules dans les logements circuits C. ● Les logements A1 et A2 ne prennent en charge que les modules d'E/S Ethernet. Ce type de circuit est défini sur Ethernet pour ces logements et ne peut pas prendre en charge les modules Fibre Channel, Infiniband ou d'autres types de circuits. ● Les circuits A, B et C peuvent prendre en charge des modules de type Ethernet. ● Afin d'autoriser la configuration des commutateurs avant la détection des lames, les modules d'E/S peuvent être mis sous tension avant l'insertion d'une lame dans le châssis. Fabric A Fabric A est un circuit Ethernet Gbit redondant qui prend en charge les logements A1 et A2 du module d'E/S. Les contrôleurs Ethernet intégrés dans chaque serveur lame définissent Fabric A comme une matrice exclusivement Ethernet. REMARQUE : Fabric A prend en charge KR (norme 10 Gbit/s). 34 Configuration des modules d'E/S REMARQUE : les modules conçus spécifiquement pour Fabric B ou Fabric C ne peuvent pas être installés dans les logements A1 ou A2, comme l'indique l'étiquette à code couleur située sur la façade de chaque module. Circuit B Le circuit B est un circuit redondant de 1 à 40 Gbit/s qui prend en charge les logements B1 et B2 du module d'E/S. Il prend actuellement en charge les modules Ethernet 1 Gbit ou 10 Gbit, DDR/QDR Infiniband et Fibre Channel 4 Gbit/s ou 8 Gbit/s. D'autres types de circuits seront éventuellement disponibles ultérieurement. REMARQUE : Le circuit B prend en charge les modules Fibre Channel 16 Gbit/s, Infiniband FDR (norme 14 Gbit/s) et KR (norme 10 Gbit/s). Pour qu'un serveur lame puisse communiquer avec un module d'E/S installé dans les logements du circuit B, la carte mezzanine appropriée doit être installée dans le logement correspondant à cette matrice. Les modules conçus pour le circuit A peuvent également être installés dans les logements du circuit B. Circuit C Le circuit C est un circuit redondant de 1 à 40 Gbit/s qui prend en charge les logements C1 et C2 du module d'E/S. Il prend actuellement en charge les modules Ethernet 1 Gbit ou 10 Gbit, DDR/QDR Infiniband et Fibre Channel 4 Gbit/s ou 8 Gbit/s. D'autres types de circuits seront éventuellement disponibles ultérieurement. REMARQUE : Le circuit C prend en charge les modules Fibre Channel 16 Gbit/s, Infiniband FDR (norme 14 Gbit/s) et KR (norme 10 Gbit/s). Pour qu'un serveur lame puisse communiquer avec un module d'E/S installé dans les logements circuit C, la carte mezzanine appropriée doit être installée dans le logement correspondant. Les modules conçus pour circuit A peuvent également être installés dans les logements circuit C. Désactivation automatique des ports sur carte fille réseau à quatre ports (Dell PowerEdge M710HD uniquement) Les systèmes installés avec une carte fille réseau à quatre ports prennent en charge la fonctionnalité de désactivation automatique des ports. Cette fonction désactive les troisième (NIC3) et quatrième (NIC4) ports d’une carte fille réseau à quatre ports au cours du démarrage du système, si le module d’E/S correspondant installé dans le logement de structure A du boîtier ne prend pas en charge le mappage à quatre ports. Ce comportement est limité aux logements de structure A et est automatiquement activé ou désactivé en fonction du type de module d’E/S installé. REMARQUE : Pour que tous les ports soient actifs, une carte fille réseau à quatre ports doit être utilisée avec un module commutateur à 48 ports (32 ports internes) pour tous les ports devant être actifs. REMARQUE : Les mises à jour de firmware LOM sont uniquement appliquées aux ports activés sur une carte fille réseau à quatre ports. Le tableau suivant offre un aperçu des configurations qui activent ou désactivent les ports NIC3 et NIC4 sur une carte fille réseau à quatre ports. Tableau 2. Tableau de décision de désactivation automatique des ports Logement de module d’E/S A1 Logement de module d’E/S A2 NIC3 et NIC4 (Activé/ Désactivé) Désactivation automatique de port Vide Vide Activé Inactif Vide Deux ports Désactivé Actif Vide Quatre ports ou le plus grand port Activé Inactif Deux ports Vide Désactivé Actif Configuration des modules d'E/S 35 Tableau 2. Tableau de décision de désactivation automatique des ports (suite) Logement de module d’E/S A1 Logement de module d’E/S A2 NIC3 et NIC4 (Activé/ Désactivé) Désactivation automatique de port Deux ports Deux ports Désactivé Actif Deux ports Quatre ports ou le plus grand port Activé Inactif Quatre ports ou le plus grand port Vide Activé Inactif Quatre ports ou le plus grand port Deux ports Activé Inactif Quatre ports ou le plus grand port Quatre ports ou le plus grand port Activé Inactif Cartes mezzanine PowerEdge M610x uniquement Le PowerEdge M610x prend en charge deux cartes mezzanine. Les cartes mezzanine peuvent être installées dans les deux logements de la carte d'interface de fond de panier central. REMARQUE : Le PowerEdge M610x est un serveur lame pleine hauteur, mais qui ne prend en charge que deux cartes mezzanine dans la baie d'extension. Les deux logements pour carte mezzanine sur la carte système M610x (MEZZ2_FAB_B et MEZZ1_FAB_C) sont réservés à la carte d'interface mezzanine. Serveurs lames pleine hauteur Les serveurs lames pleine hauteur prennent en charge quatre cartes mezzanine : ● Les logements Mezz1_Fab_C et Mezz3_Fab_C prennent en charge le circuit C. Ils doivent correspondre au type d'infrastructure des modules d'E/S installés dans les logements C1 et C2 du module d'E/S. ● Les logements Mezz2_Fab_B et Mezz4_Fab_B prennent en charge le circuit B. Ils doivent correspondre au type d'infrastructure des modules d'E/S installés dans les logements B1 et B2 du module d'E/S. Serveurs lames mi-hauteur Les serveurs lames mi-hauteur prennent en charge deux cartes mezzanine : ● Le logement C de la carte mezzanine prend en charge la structure C. Cette carte doit correspondre au type de structure des modules d’E/S installés dans les logements C1 et C2 du module d’E/S. ● Le logement B de la carte mezzanine prend en charge la structure B. Cette carte doit correspondre au type de structure des modules d’E/S installés dans les logements B1 et B2 du module d’E/S. Le tableau suivant répertorie les différentes combinaisons prises en charge de cartes mezzanine et de modules d’E/S. Tableau 3. Configurations prises en charge pour les modules d’E/S Structure A Carte mezzanine de la structure B Carte mezzanine de la structure C Baies d’E/S A1, Baies d’E/S B1, Baies d’E/S C1, A2 B2 C2 LOM intégré standard Aucun Aucun Module Ethernet (module commutateur ou d’intercommunic ation) Aucun Aucun LOM intégré standard Carte mezzanine Ethernet Aucun Module Ethernet (module Module Ethernet (module Aucun 36 Configuration des modules d'E/S Tableau 3. Configurations prises en charge pour les modules d’E/S (suite) Structure A Carte mezzanine de la structure B Carte mezzanine de la structure C Baies d’E/S A1, Baies d’E/S B1, Baies d’E/S C1, A2 B2 C2 commutateur ou d’intercommunic ation) commutateur ou d’intercommunic ation) LOM intégré standard Aucun Carte mezzanine Infiniband Module Ethernet (module commutateur ou d’intercommunic ation) Aucun Module de commutation Infiniband LOM intégré standard Carte mezzanine Ethernet Carte mezzanine Ethernet Module Ethernet (module commutateur ou d’intercommunic ation) Module Ethernet (module commutateur ou d’intercommunic ation) Module Ethernet (module commutateur ou d’intercommunica tion) LOM intégré standard Carte mezzanine Fibre Channel Carte mezzanine Infiniband Module Ethernet (module commutateur ou d’intercommunic ation) Module commutateur ou module d’intercommunic ation Fibre Channel Module de commutation Infiniband LOM intégré standard Aucun Carte mezzanine Fibre Channel Module Ethernet (module commutateur ou d’intercommunic ation) Aucun Module commutateur ou module d’intercommunica tion Fibre Channel LOM intégré standard Carte mezzanine Fibre Channel Carte mezzanine Fibre Channel Module Ethernet (module commutateur ou d’intercommunic ation) Module Ethernet (module commutateur ou d’intercommunic ation) Module commutateur ou module d’intercommunica tion Fibre Channel LOM intégré standard Carte mezzanine Ethernet Carte mezzanine Fibre Channel Module Ethernet (module commutateur ou d’intercommunic ation) Module Ethernet (module commutateur ou d’intercommunic ation) Module commutateur ou module d’intercommunica tion Fibre Channel LOM intégré standard Carte mezzanine Infiniband Carte mezzanine Infiniband Module Ethernet (module commutateur ou d’intercommunic ation) Module de commutation Infiniband Module de commutation Infiniband LOM intégré standard Carte mezzanine Infiniband Carte mezzanine Ethernet Module Ethernet (module commutateur ou d’intercommunic ation) Module de commutation Infiniband Module Ethernet (module commutateur ou d’intercommunica tion) LOM intégré standard Carte mezzanine Fibre Channel Carte mezzanine Ethernet Module Ethernet (module commutateur ou d’intercommunic ation) Module commutateur ou module d’intercommunic ation Fibre Channel Module Ethernet (module commutateur ou d’intercommunica tion) Configuration des modules d'E/S 37 Affectation des ports du module d'E/S - Serveurs lames pleine hauteur REMARQUE : dans les sections suivantes, l'adressage des ports d'E/S ne s'applique qu'aux modules d'intercommunication d'E/S. Adressage LOM standard (deux ports) Chaque LOM comprend deux connexions par port. Pour un serveur lame pleine hauteur dans la baie n : ● ● ● ● Contrôleur LOM1 intégré, connexion 1 au module A1 d'E/S, port n. Contrôleur LOM1 intégré, connexion 2 au module A2 d'E/S, port n. Contrôleur LOM2 intégré, connexion 1 au module A1 d'E/S, port n+8. Contrôleur LOM2 intégré, connexion 2 au module A2 d'E/S, port n+8. Par exemple, dans le logement 5 d'un serveur lame pleine hauteur : ● ● ● ● Contrôleur LOM1 intégré, connexion 1 au module A1 d'E/S, port 5. Contrôleur LOM1 intégré, connexion 2 au module A2 d'E/S, port 5. Contrôleur LOM2 intégré, connexion 1 au module A1 d'E/S, port 13. Contrôleur LOM2 intégré, connexion 2 au module A2 d'E/S, port 13. REMARQUE : bien que PowerEdge M610x soit un serveur lame pleine hauteur, seul un contrôleur réseau (LOM1) est disponible. Pour le serveur lame PowerEdge M610x dans la baie n, la carte NIC intégrée se connecte au module A1 d'E/S sur le port n et au module A2 d'E/S sur le port n. Cartes mezzanine à deux ports Chaque carte mezzanine dispose de deux connexions de port. Pour un serveur lame hauteur standard dans la baie n : ● ● ● ● Carte mezzanine 1, connexion 1 au module C1 d’E/S, port n. Carte mezzanine 1, connexion 2 au module C2 d’E/S, port n. Carte mezzanine 2, connexion 1 au module B1 d’E/S, port n. Carte mezzanine 2, connexion 2 au module B2 d’E/S, port n. Carte mezzanine 3, connexion 1 au module C1 d’E/S, port n+8. Carte mezzanine 3, connexion 2 au module C2 d’E/S, port n+8. Carte mezzanine 4, connexion 1 au module B1 d’E/S, port n+8. Carte mezzanine 4, connexion 2 au module B2 d’E/S, port n+8. Par exemple, dans un serveur lame pleine hauteur : ● Carte mezzanine 3, connexion 1 au module C1 d’E/S, port 13. ● Carte mezzanine 3, connexion 2 au module C2 d’E/S, port 13. Le tableau suivant répertorie les affectations de numéro de port des huit emplacements possibles des serveurs lames. REMARQUE : Même si PowerEdge M610x est un système à lames complètes, seuls deux logements de carte mezzanine (MEZZ1_FAB_C1 et MEZZ2_FAB_B1) dans la baie d’extension peuvent être utilisés. Les deux autres logements de la carte système (MEZZ1_FAB_C et MEZZ2_FAB_B) accueillent la carte mezzanine, qui assure la connectivité entre la carte de montage et la carte d’extension PCIe, et la carte système. Pour un système PowerEdge M610x dans la baie n : ● La carte mezzanine B (dans la baie d’extension) se connecte au module d’E/S B1, port n+8 et au module d’E/S B2, port n+8. ● La carte mezzanine C (dans la baie d’extension) se connecte au module d’E/S C1, port n+8 et au module d’E/S C2, port n+8. Tableau 4. Exemple d’affectation des ports du module d’E/S - PowerEdge M610x dans le logement 2 Lame 2 Module d’E/S A1 B1 Carte mezzanine C Carte mezzanine B 38 Configuration des modules d'E/S Port 10 C1 C2 Port 10 Port 10 B2 Port 10 A2 Figure 15. Exemple d’adressage de ports pour un système PowerEdge M610x – Serveur lame 2 Tableau 5. Affectations des ports du module d’E/S - Serveurs lames pleine hauteur (ne s’applique pas au système PowerEdge M610x) Serveur lame 1 Module d’E/S B1 Mezz1_Fab_C Mezz2_Fab_B C2 B2 Port 1 Port 1 Port 1 Mezz3_Fab_C Mezz4_Fab_B C1 Port 1 Port 9 Port 9 Port 9 Port 9 Tableau 6. Affectations des ports du module d’E/S - Serveurs lames pleine hauteur (ne s’applique pas au système PowerEdge M610x) Lame 2 Module d’E/S B1 Mezz1_Fab_C Mezz2_Fab_B C2 B2 Port 2 Port 2 Port 2 Mezz3_Fab_C Mezz4_Fab_B C1 Port 2 Port 10 Port 10 Port 10 Port 10 Configuration des modules d'E/S 39 Tableau 7. Affectations des ports du module d’E/S - Serveurs lames pleine hauteur (ne s’applique pas au système PowerEdge M610x) Serveur lame 3 Module d’E/S B1 Mezz1_Fab_C Mezz2_Fab_B C2 Port 3 Port 3 Port 3 Mezz3_Fab_C Mezz4_Fab_B C1 B2 Port 3 Port 11 Port 11 Port 11 Port 11 Tableau 8. Affectations des ports du module d’E/S - Serveurs lames pleine hauteur (ne s’applique pas au système PowerEdge M610x) Serveur lame 4 Module d’E/S B1 Mezz1_Fab_C Mezz2_Fab_B C2 Port 4 Port 4 Port 4 Mezz3_Fab_C Mezz4_Fab_B C1 B2 Port 4 Port 12 Port 12 Port 12 Port 12 Tableau 9. Affectations des ports du module d’E/S - Serveurs lames pleine hauteur (ne s’applique pas au système PowerEdge M610x) Serveur lame 5 Module d’E/S B1 Mezz1_Fab_C Mezz2_Fab_B C2 Port 5 Port 5 Port 5 Mezz3_Fab_C Mezz4_Fab_B C1 B2 Port 5 Port 13 Port 13 Port 13 Port 13 Tableau 10. Affectations des ports du module d’E/S - Serveurs lames pleine hauteur (ne s’applique pas au système PowerEdge M610x) Serveur lame 6 Module d’E/S B1 Mezz1_Fab_C Mezz2_Fab_B C2 Port 6 Port 6 Port 6 Mezz3_Fab_C Mezz4_Fab_B C1 B2 Port 6 Port 14 Port 14 Port 14 Port 14 Tableau 11. Affectations des ports du module d’E/S - Serveurs lames pleine hauteur (ne s’applique pas au système PowerEdge M610x) Serveur lame 7 Module d’E/S B1 Mezz1_Fab_C Mezz2_Fab_B 40 C2 Port 7 Port 7 Port 7 Mezz3_Fab_C Mezz4_Fab_B C1 Port 7 Port 15 Port 15 Configuration des modules d'E/S B2 Port 15 Port 15 Tableau 12. Affectations des ports du module d’E/S - Serveurs lames pleine hauteur (ne s’applique pas au système PowerEdge M610x) Serveur lame 8 Module d’E/S B1 Mezz1_Fab_C Mezz2_Fab_B C2 B2 Port 8 Port 8 Port 8 Mezz3_Fab_C Mezz4_Fab_B C1 Port 8 Port 16 Port 16 Port 16 Port 16 L’illustration suivante représente les connexions de port d’un serveur lame hauteur standard dans la baie 3 avec quatre cartes mezzanine. Figure 16. Exemple d’adressage de ports pour serveur lame pleine hauteur – Serveur lame 3 (ne s’applique pas au système PowerEdge M610x) Cartes mezzanine à quatre ports Le tableau ci-dessous illustre l’adressage des ports du module d’E/S des ensembles pleine hauteur dotés de cartes mezzanine à quatre ports. REMARQUE : Pour l’adressage détaillé de chaque système PowerEdge, voir le document Quadport Capable Hardware For the M1000e Modular Chassis à l’adresse : support.dell.com/manuals. Configuration des modules d'E/S 41 Tableau 13. Exemple d’affectation des ports du module d’E/S - PowerEdge M610x dans le logement 2 Serveur lame n et serveur lame (n + 8) REMARQUE : n représente une valeur variable comprise entre 1 et 8. Mezz_FAB_B_Blade n_Port1 Module d’E/S B1 C1 C2 B2 Portn Mezz_FAB_B_Blade n_Port2 Mezz_FAB_B_Blade n_Port3 Portn Port(n+16) Mezz_FAB_B_Blade n_Port4 Port(n+16) Mezz_FAB_C_Blade n_Port1 Portn Mezz_FAB_C_Blade n_Port2 Portn Mezz_FAB_C_Blade n_Port3 Port(n+16) Mezz_FAB_C_Blade n_Port4 Mezz_FAB_B_Blade n +8_Port1 Port(n+16) Port(n+8) Mezz_FAB_B_Blade n +8_Port2 Mezz_FAB_B_Blade n +8_Port3 Port(n+8) Port(n+24) Mezz_FAB_B_Blade n +8_Port4 Port(n+24) Mezz_FAB_C_Blade n +8_Port1 Port(n+8) Mezz_FAB_C_Blade n +8_Port2 Port(n+8) Mezz_FAB_C_Blade n +8_Port3 Port(n+24) Mezz_FAB_C_Blade n +8_Port4 Port(n+24) REMARQUE : Même si PowerEdge M610x est un système à lames complètes, seuls deux logements de carte mezzanine (MEZZ1_Fab_C1 et MEZZ2_FAB_B1) dans la baie d’extension peuvent être utilisés. Les deux autres logements de la carte système (MEZZ1_FAB_C et MEZZ2_FAB_B) accueillent la carte mezzanine, qui assure la connectivité entre la carte de montage et la carte d’extension PCIe, et la carte système. Le tableau ci-dessous illustre l’adressage des ports du module d’E/S du système PowerEdge M610x dans la baie n. Tableau 14. Exemple de mappage des ports du module d’E/S - Serveur lame 1 du système PowerEdge M610x Serveur lame 1 Module d’E/S A1 B1 C1 C2 Carte mezzanine C (port 1 et port 2) Port 9 Port 9 Carte mezzanine C (port 3 et port 4) Port 25 Port 25 B2 Carte mezzanine B (port 1 et port 2) Port 9 Port 9 Carte mezzanine B (port 1 et port 2) Port 25 Port 25 42 Configuration des modules d'E/S A2 Affectations des ports du module d'E/S - Serveurs lames mi-hauteur Adressage LOM standard (deux ports) et carte fille réseau (quatre ports) Chaque LOM standard comprend deux connexions par port. Pour un serveur lame mi-hauteur dans la baie n : Contrôleur LOM intégré, connexion 1 au module A1 d'E/S, sur le port n. Contrôleur LOM intégré, connexion 2 au module A2 d'E/S, sur le port n. Les serveurs lames mi-hauteur avec carte fille réseau (M710HD) hébergent deux contrôleurs réseau (LOM1 et LOM2), chacun avec deux connexions par port. Pour un serveur lame mi-hauteur dans la baie n : ● Contrôleur LOM1, connexion 1 au module A1 d'E/S, sur le port n. Contrôleur LOM1, connexion 2 au module A2 d'E/S, sur le port n. ● Contrôleur LOM2, connexion 1 au module A1 d'E/S, sur le port n+16. Contrôleur LOM2, connexion 2 au module A2 d'E/S, sur le port n +16. REMARQUE : Si les modules d'E/S A1 et A2 ne peuvent pas prendre en charge quatre ports, les ports LOM2 (NIC3 et NIC4) sont désactivés lors du démarrage du système. Par exemple, dans le logement 5 d'un serveur lame mi-hauteur : ● ● ● ● Contrôleur LOM1 intégré, connexion 1 au module A1 d'E/S, port 5. Contrôleur LOM1 intégré, connexion 2 au module A2 d'E/S, port 5. Contrôleur LOM2 intégré, connexion 1 au module A1 d'E/S, port 21. Contrôleur LOM2 intégré, connexion 2 au module A2 d'E/S, port 21. Cartes mezzanine à deux ports Pour un serveur lame mi-hauteur dans la baie n : ● La carte NIC intégrée se connecte au module A1 d’E/S sur le port n et au module A2 d’E/S sur le port n. ● La carte mezzanine B se connecte au module B1 d’E/S sur le port n et au module B2 d’E/S sur le port n. ● La carte mezzanine C se connecte au module C1 d’E/S sur le port n et au module C2 d’E/S sur le port n. Par exemple, dans le logement 12 d’un serveur lame, la carte NIC intégrée se connecte au module A1 d’E/S sur le port 12 et au module A2 d’E/S sur le port 12. Tableau 15. Exemple d’affectation des ports du module d’E/S - Serveur lame 1 mi-hauteur Serveur lame 1 Module d’E/S A1 Carte NIC intégrée B1 C2 B2 Port 1 A2 Port 1 Carte mezzanine C Carte mezzanine B C1 Port 1 Port 1 Port 1 Port 1 L’illustration suivante représente les connexions de port d’un serveur lame mi-hauteur dans la baie 1 avec deux cartes mezzanine. Configuration des modules d'E/S 43 Figure 17. Exemple d’adressage de ports pour un serveur lame mi-hauteur Cartes mezzanine à quatre ports Le tableau ci-dessous illustre l’adressage des ports du module d’E/S d’un serveur mi-hauteur doté d’une carte mezzanine à quatre ports. Dans le tableau suivant, n représente une valeur de variable comprise entre 1 et 16. REMARQUE : Pour l’adressage détaillé de chaque système PowerEdge, voir le document Quadport Capable Hardware For the M1000e Modular Chassis à l’adresse : support.dell.com/manuals. Tableau 16. Exemple d’affectation des ports du module d’E/S - PowerEdge M610x dans le logement 2 Serveur lame n Module d’E/S A1 Carte LOM1 intégrée B1 C1 C2 B2 Port n Carte LOM2 intégrée Mezz_FAB_B_Blade n_Port1 Port n Port n Mezz_FAB_B_Blade n_Port2 Mezz_FAB_B_Blade n_Port3 Mezz_FAB_B_Blade n_Port4 44 A2 Configuration des modules d'E/S Port n Port (n+16) Port (n+16) Tableau 16. Exemple d’affectation des ports du module d’E/S - PowerEdge M610x dans le logement 2 (suite) Serveur lame n Mezz_FAB_C_Blade n_Port1 Module d’E/S Port n Mezz_FAB_C_Blade n_Port2 Mezz_FAB_C_Blade n_Port3 Port n Port (n+16) Mezz_FAB_C_Blade n_Port4 Port (n+16) Modules d'E/S—Commutateurs Configuration du port Ethernet réseau d’un module commutateur à l’aide de l’interface Web Vous pouvez utiliser l’interface Web du module CMC pour configurer le port Ethernet du module d’E/S. Prérequis REMARQUE : Utilisez cette procédure pour configurer le port Ethernet hors bande du commutateur. L’adresse IP de gestion intrabande du commutateur est configurée via les ports externes du commutateur. Ces deux adresses IP doivent être différentes, et sur des réseaux différents. REMARQUE : Pour modifier les paramètres de la page de configuration du module d’E/S, vous devez disposer de privilèges administrateur pour la structure dans laquelle le module est installé. REMARQUE : L’adresse IP réseau définie sur le module d’E/S par le module CMC n’est pas enregistrée dans un fichier de configuration. Pour enregistrer la configuration d’adresse IP, utilisez la commande connect switch-n RACADM ou utilisez une interface directe vers l’interface utilisateur graphique du module d’E/S. REMARQUE : N’essayez pas de configurer les paramètres réseau du module d’E/S pour le module d’intercommunication Ethernet ou les commutateurs Infiniband. Étapes 1. Connectez-vous à l’interface Web du module CMC. 2. Sélectionnez I/O Modules (Modules d’E/S) dans le menu Chassis (Châssis) de l’arborescence. 3. Sélectionnez l’onglet Configuration. La page Configuration des paramètres réseau des modules d’E/S s’affiche. 4. Configurez le commutateur de façon à l’intégrer au réseau. ● Si votre réseau utilise un serveur DHCP pour l’attribution des adresses IP, sélectionnez DHCP Mode Enabled (Mode DHCP activé). ● Si votre réseau utilise des adresses IP statiques, entrez l’adresse IP, le masque de sous-réseau et la passerelle. 5. Cliquez sur Appliquer. 6. Cliquez sur le sous-onglet Deploy (Déployer). Résultats Une fois tous les modules d’E/S configurés et connectés, les serveurs lames peuvent être insérées dans le boîtier, lancés et connectés au réseau. Configuration des modules d'E/S 45 Module d'E/S SAN FC 16 Gbps Brocade M6505 Le module d'E/S SAN FC 16 Gbps Brocade M6505 comprend huit ports Fibre Channel externes, 16 ports internes et un port série doté d'un connecteur RJ-45. Les ports Fibre Channel externes fonctionnent à 4 Gbps, 8 Gbps ou 16 Gbps. Les ports internes prennent en charge des vitesses de 8 Gbps et 16 Gbps. REMARQUE : Ce module peut être mis à niveau à 24 ports à l'aide d'une licence POD (Ports on Demande - Ports sur demande). Ce module de commutateur Fibre Channel prend en charge les émetteurs-récepteurs optiques SFP+ (Small Form Factor Pluggable plus) à enfichage à chaud. REMARQUE : Pour un fonctionnement correct, utilisez uniquement les SFP fournis avec ce module. Figure 18. module d'E/S SAN FC 16 Gbps Brocade M6505 1. 2. 3. 4. 5. 6. ports Fibre Channel (8) voyants LED de port état du gestionnaire de serveur/voyant LED voyant d'état d'alimentation voyant d'état du module d'E/S SAN port série (connecteur RJ-45) Module d'extenseur de matrice B22 Cisco Nexus Le module d'extenseur de matrice B22 Cisco Nexus agit en tant que carte de ligne à distance pour un commutateur Cisco Nexus parent. Ce module est une extension de la matrice de commutateur Cisco Nexus parent. Les Extenseurs de matrice et le commutateur Cisco Nexus parent forment ensemble un système modulaire distribué. L'Extenseur de matrice B22 Cisco Nexus se connecte aux modules de serveur à l'aide d'Ethernet 10 Go et comprend huit port ascendants de matrice Ethernet 10 Go vers le commutateur Cisco Nexus parent. Le module d'extenseur de matrice B22 Cisco Nexus comprend les éléments suivants : ● Seize ports Ethernet (internes) de 10 Go ● Huit ports SFP+ Ethernet de 10 Go ● Deux LED de couleur unique par port pour les ports ascendants externes 46 Configuration des modules d'E/S Figure 19. Module d'extenseur de matrice B22 Cisco Nexus 1. 2. 3. 4. ports réseau externes (8) voyant LED de port voyant d'état voyant d'identification Agrégateur d'E/S Dell PowerEdge M L'agrégateur d'E/S PowerEdge est un commutateur lame de 2 couches avec deux ports fixes 40 GbE sur le module de base et offre une prise en charge de modules complémentaires en option. L'agrégateur fonctionne sous le système d'exploitation Dell Force10 (FTOS) et le configure automatiquement comme un commutateur non géré avec des fonctions de routage et de multiplexage. Ce module fournit : ● Trente deux ports internes 1/10-Gigabit Ethernet - chaque port peut fonctionner au mode 1 GbE ou 10 GbE. ● Une interface Ethernet interne pour gérer le commutateur. ● Deux ports fixes 40 GbE sur le module de base. Ces ports fonctionnent en mode 4 x 10 GbE avec des câbles de dérivation et prend en charge jusqu'à huit ports de liaison 10 GbE. Les ports 40 GbE peuvent être configurés comme liaisons d'empilage. ● Modules complémentaires FlexIO dans deux emplacements d'extension : ○ Module 10 GbE 4 ports utilisant des fibres optiques SFP+ ou des câbles à connexion directe (DAC 1 m, 3 m ou 5 m) ○ Module 10GBASE-T 4 ports utilisant des câbles de connexion RJ-45 (cuivre) ○ Module deux ports 40 GbE QSFP+ pour branchements 10 GbE SFP+ utilisant 4 câbles de dérivation 10 GbE. Pour plus d'informations sur le module du commutateur de l'agrégateur d'E/S PowerEdge M, voir la documentation fournie avec celui-ci. Configuration des modules d'E/S 47 Figure 20. Agrégateur d'E/S Dell PowerEdge M 1. Logement d'extension 1 3. Port de stockage USB 5. Port de console USB 2. Logement d'extension 0 4. Voyants d'activité et d'état de liaison 6. Ports QSFP+ 40 GbE Commutateur 10/40 GbE Dell Force 10 MXL Le module du commutateur 10/40 GbE Dell Force 10 XML est équipé de deux ports fixes 40 GbE sur le module de base et offre une prise en charge de deux modules complémentaires en option. Ce module offre : ● Trente deux ports internes 1/10-Gigabit Ethernet - chaque port peut fonctionner au mode 1 GbE ou 10 GbE. ● Deux ports fixes natifs 40 GbE sur le module de base pour les branchements de liaison. Ces ports peuvent être utilisés avec des câbles de dérivation 4 x 10 G pour une utilisation en ports de liaison 10 GbE. Les ports natifs 40 GbE peuvent être configurés en tant que ports d'empilage. ● Connectivité externe de 10 GbE ou 40 GbE à l'aide des modules complémentaires sur les deux logements d'extension : ○ Module 10 GbE 4 ports utilisant des fibres optiques SFP+ (SR, LR ou LRM) ou des câbles à connexion directe (DAC 1 m, 3 m ou 5 m) ○ Module 10GBASE-T 4 ports utilisant des câbles de connexion RJ-45 (cuivre) ○ Module 40 GbE 2 ports QSFP+ pour branchements 10 GbE SFP+ Pour plus d'informations sur le module commutateur Force10 MXL 10/40 GbE, voir la documentation fournie avec celui-ci. 48 Configuration des modules d'E/S Figure 21. Module d'E/S du commutateur Dell Force10 MXL 10/40 GbE 1. 3. 5. 7. Logements d'extension (8) Port de stockage USB Voyant d'état/d'identification Ports QSFP+ 40 GbE (2) 2. Voyants d'état 4. Port de console USB 6. Voyant d'alimentation Module commutateur d'E/S Mellanox M4001F/M4001QM4001T Infiniband Le commutateur Mellanox M4001F/M4001Q/M4001T Infiniband offre une vitesse FDR de 56 Gbit/s et une vitesse QDR et FDR10 de 40 Gbit/s (bande passante par port entièrement bisectionnel). Ce module de commutateur comprend 16 ports QSFP (Quad Small Formfactor Pluggable) sur le panneau avant et 16 ports Infiniband internes. Ce module de commutateur Infiniband est échangeable à chaud et peut être installé dans les circuits B ou C. Configuration des modules d'E/S 49 Figure 22. Module du commutateur Mellanox M4001F/M4001Q/M4001T Infiniband 1. Ports QSFP Infiniband (16) 3. Port série (connecteur RJ-45) 5. Voyant d'alimentation 2. Voyants d'état du module 4. Voyant d'état du module Commutateur Dell PowerConnect-KR 8024-k Le commutateur PowerConnect M8024-k fournit 16 ports 10 GbE internes, quatre ports 10 GbE SFP+ externes et un logement d’extension 10 GbE pour 10 liaisons sortantes GbE externes. Le logement d’extension situé sur le panneau avant peut prendre en charge les modules suivants : ● un module Ethernet 10 Gbit équipé de quatre connecteurs SFP+ optiques ● un module Ethernet 10 Gbit équipé de trois liaisons sortantes cuivre (CX4) ● un module Ethernet 10 Gbit équipé de deux liaisons sortantes cuivre (10GBASE-T) Ce commutateur peut être installé dans la structure B ou la structure C. 50 Configuration des modules d'E/S Figure 23. Commutateur Dell PowerConnect-KR 8024-k 1. Ports SFP+ (4) 3. Voyant d’état/d’identification 5. Logement d’extension 2. Connecteur de gestion de console 4. Voyant d’alimentation Commutateur réseau convergé 10 Gbit Dell PowerConnect M8428-k Le module commutateur réseau convergé 10 Gbit Dell PowerConnect M8428-k prend en charge les protocoles FCoE et permet au trafic Fibre Channel de transiter sur des réseaux Ethernet optimisés à 10 Gbit/s (DCB). Ce module se compose des éléments suivants : ● ● ● ● Quatre ports Fibre Channel externes à détection automatique de 8 Gbit/s. Huit ports optiques SFP+ Ethernet amélioré (DCB) à 10 Gbit. Seize ports internes Ethernet amélioré (DCB/FCoE) à 10 Gbit reliées aux serveurs lames du châssis. Un port série muni d'un connecteur RJ-45. Ce commutateur Fibre Channel peut être installé dans l'un des trois circuits. Pour plus d'informations sur le module commutateur de réseau convergé 10 Gbit Dell PowerConnect M8428-k, reportez-vous à la documentation fournie à l'adresse support.dell.com/manuals. Configuration des modules d'E/S 51 Figure 24. Commutateur réseau convergé 10 Gbit Dell PowerConnect M8428-k 1. 3. 5. 7. Voyants d'état (12) Voyant d'état du module Voyant d'alimentation Ports 10 GbE (ports 17–24) 2. Port série (connecteur RJ-45) 4. Voyant de diagnostic 6. Ports Fibre Channel 8 Gbit (ports 25–27 et port 0) Module commutateur d'E/S Mellanox M2401G DDR Infiniband Le module commutateur d'E/S Mellanox M2401G DDR Infiniband comprend 24 ports Infiniband DDR 4x. Huit ports sont des ports externes de liaison montante et seize ports internes permettent d'établir la connexion des serveurs lames du boîtier. 52 Configuration des modules d'E/S Figure 25. Module commutateur Mellanox M2401G Infiniband 1. Ports Infiniband (8) 3. Voyants d'activité des ports (8) 5. Voyant d'état du module 2. Voyants d'état de la liaison du port (8) 4. Voyant d'alimentation de diagnostic du module Module commutateur d'E/S Mellanox M3601Q QDR Infiniband Le module commutateur d'E/S Mellanox M3601 Infiniband comprend 32 ports Infiniband QDR 4x. Seize ports sont des ports externes de liaison montante et seize ports internes permettent d'établir la connexion aux serveurs lames du châssis Ce module occupe deux logements de module d'E/S. Par défaut, le module M3610Q est branché dans le logement C1 du module d'E/S, mais occupe les deux logements B1 et C1. Il peut également être branché dans le logement B1 du module d'E/S (et occupe les logements A1 et B1) ou le logement B2 (et occupe les logements B2 et C2). Configuration des modules d'E/S 53 Figure 26. Module commutateur d'E/S Mellanox M3601Q QDR Infiniband 1. Ports Infiniband (16) 3. Voyants d'activité des ports (16) 5. Voyant d'état du module 2. Voyants d'état de la liaison du port (16) 4. Voyant d'alimentation de diagnostic du module Modules commutateurs d'E/S Ethernet Cisco Catalyst Le système prend en charge trois versions du commutateur Cisco Catalyst Blade Switch (CBS) : ● Le commutateur Cisco 3130G-S comprend quatre ports de liaison montante Ethernet 10/100/1000 Mbit et deux ports Stackwise Plus. ● Le commutateur Cisco CBS 3130X-S comprend quatre ports de liaison montante Ethernet 10/100/1000 Mbit, deux ports de liaison montante 10 Gbit et deux ports Stackwise Plus. ● Le commutateur Cisco CBS 3032 comprend quatre ports de liaison montante Ethernet 10/100/1000 Mbit. Les deux baies en option peuvent accueillir les modules en option suivants : ● Modules émetteurs-récepteurs Cisco X2 10 Gbit (CBS 3130X-S uniquement) ● Modules convertisseurs Cisco TwinGig Les trois commutateurs comprennent un connecteur de console RJ-45 qui permet de gérer les commutateurs. Seize connecteurs Gbit Ethernet internes établissent la liaison avec les serveurs lames du châssis. Pour plus d'informations sur les modules de commutateur Ethernet Cisco CBS, voir la documentation fournie avec le module. 54 Configuration des modules d'E/S Figure 27. Fonctionnalités des modules commutateurs Ethernet Cisco Catalyst 1. 3. 5. 7. connecteurs Stackwise Plus (non activé sur le CBS 3032) baies en option (2) bouton Mode voyant d'alimentation 2. 4. 6. 8. connecteurs Ethernet 10/100/1000 Mbit (4) voyants d'état Cisco port de console pour la gestion des commutateurs voyant d'état/d'identification Module commutateur d'E/S Ethernet 1 Gbit Dell PowerConnect M6348 Le commutateur PowerConnect M6348 est un commutateur Ethernet 1 Gbit à 48 ports échangeable à chaud. Seize ports sont des ports externes de liaison montante et les 32 autres ports permettent d'établir la connexion des serveurs lames du boîtier avec une bande passante maximale de 1 Gbit/s pour chaque. Le commutateur PowerConnect M6348 prend également en charge les éléments suivants : ● Deux connecteurs Ethernet 10 Gbit SFP+ intégrés ● Deux connecteurs CX4 intégrés pour l'empilage ou les liaisons sortantes 10 Gbit ● Un connecteur de gestion de console Il est recommandé d'utiliser le commutateur PowerConnect M6348 avec des cartes mezzanine à quatre ports afin de bénéficier de toutes les fonctionnalités. Les cartes mezzanine à quatre ports et le commutateur PowerConnect M6348 Ethernet augmentent la bande passante (deux lignes de 1 Gbit/s) et le nombre de ports et permettent de consolider le module serveur. Configuration des modules d'E/S 55 Figure 28. Fonctionnalités du module commutateur d'E/S Ethernet 1 Gbit PowerConnect M6348 1. Connecteurs Ethernet 10/100/1000 Mbit standard (16) 3. Connecteurs d'empilage CX4 (2) 5. Voyant d'alimentation 2. Connecteurs SFP+ (2) 4. Connecteur de gestion de console 6. Voyant d'état/d'identification Module commutateur d'E/S Ethernet Dell PowerConnect M6220 Le module commutateur Ethernet PowerConnect M6220 comporte quatre connecteurs Ethernet 10/100/1000 Mbit/s externes et un connecteur série SFP USB de type A. Deux baies en option prennent en charge les modules suivants : ● ● ● ● ● un module d'empilage à tolérance aux pannes équipé de deux ports d'empilage 24 Gbit un module Ethernet 10 Gbit équipé de deux liaisons sortantes XFP optiques 10 Gbit un module Ethernet 10 Gbit équipé de deux liaisons sortantes cuivre (CX4) un module Ethernet 10 Gbit équipé de deux liaisons sortantes cuivre (10GBASE-T) un module Ethernet 10 Gbit équipé de deux liaisons sortantes SFP+ (optique ou cuivre Direct Attache) L'installation de deux modules en option permet de prendre en charge des fonctions d'empilement et de redondance. Seize connecteurs Ethernet Gbit internes établissent la liaison vers le boîtier. Pour plus d'informations sur le module commutateur Ethernet PowerConnect M6220, voir la documentation fournie avec celui-ci. 56 Configuration des modules d'E/S Figure 29. Module commutateur d'E/S Ethernet PowerConnect M6220 1. Module en option (2) (l'image représente le module Ethernet 10 Gbit avec deux liaisons de données sortantes) 3. Connecteur série (USB type A) 5. Voyant d'état/d'identification 2. Connecteurs Ethernet 10/100/1000 Mbit standard (4) 4. Voyant d'alimentation Module commutateur d'E/S Ethernet Dell PowerConnect M8024 10 Gbit Ce module commutateur comporte deux baies optionnelles qui peuvent accueillir les modules suivants : ● un module Ethernet 10 Gbit équipé de quatre connecteurs SFP+ optiques ● un module Ethernet 10 Gbit équipé de trois liaisons sortantes cuivre (CX4) ● un module Ethernet 10 Gbit équipé de deux liaisons sortantes cuivre (10GBASE-T) Ces modules sont vendus séparément et vous pouvez les utiliser dans n'importe quelle combinaison. Vous pouvez effectuer la configuration initiale du commutateur en procédant de l'une des deux manières suivantes : ● Connectez un système de gestion externe à l'aide d'un câble série USB de type A en option, puis configurez le commutateur à l'aide d'une application de terminal. ● Utilisez la console CMC iKVM (« 17ème serveur lame ») et la commande CLI du module CMC connect switch-n. Pour plus d'informations, voir le manuel CMC User's Guide (Guide d'utilisation du module CMC) à l'adresse support.dell.com/manuals. Une fois une adresse IP affectée au réseau VLAN de gestion ou l'interface et le commutateur connectés à un réseau de gestion, les protocoles Telnet et http sont disponibles via le réseau. Configuration des modules d'E/S 57 Figure 30. Module commutateur d'E/S Ethernet PowerConnect M8024 10 Gbit 1. module en option équipé de quatre ports SFP+ 3. connecteur série destiné au câble USB de type A en option 5. voyant d'état/d'identification 2. module en option équipé de trois ports CX4 4. voyant d'alimentation Module Fibre Channel 8/4 Gbit/s Dell pour réseau SAN Le module Fibre Channel 8/4 Gbit/s Dell pour réseau SAN comprend 24 ports Fibre Channel à détection automatique (12 ports sont activés dans la configuration standard et 12 autres ports peuvent être activés dans le cadre d'une mise à niveau facultative) et un port série avec connecteur RJ-45. Les ports Fibre Channel internes fonctionnent à 8 Gbit/s ou à 4 Gbit/s. Les ports Fibre Channel externes fonctionnent à 8 Gbit/s, 4 Gbit/s ou 2 Gbit/s. REMARQUE : Les cartes mezzanine et les modules d'E/S pour réseau FC8 sont uniquement pris en charge avec la version 1.3 du micrologiciel du module CMC. REMARQUE : Ce module de commutateur Fibre Channel comprend des émetteurs-récepteurs SFP optiques ondes courtes. Afin de garantir le bon fonctionnement, utilisez uniquement des émetteurs-récepteurs SFP fournis avec ce module. REMARQUE : Ce module a besoin d'un circuit Fibre Channel comme support, puisqu'il fonctionne dans le mode Access Gateway (NPIV) et ne peut pas être directement connecté à la baie de stockage. 58 Configuration des modules d'E/S Figure 31. Module Fibre Channel 8/4 Gbit/s Dell pour réseau SAN 1. 3. 5. 7. Ports Fibre Channel (8) Voyants de débit des ports Fibre Channel (8) Voyant d'état du module Voyant d'état/d'identification 2. Voyants d'état des ports Fibre Channel (8) 4. Port série (connecteur RJ-45) 6. Voyant d'alimentation Module d'E/S Brocade M5424 pour réseau FC8 Le module d'E/S Brocade M5424 pour réseau FC8 comprend huit ports Fibre Channel externes à détection automatique (quatre ports sont activés dans la configuration standard et quatre autres ports peuvent être activés dans le cadre d'une mise à niveau facultative), 16 ports internes et un port série avec connecteur RJ-45. Les ports Fibre Channel externes fonctionnent à 8 Gbit/s, 4 Gbit/s ou 2 Gbit/s. REMARQUE : Les cartes mezzanine et les modules d'E/S pour réseau FC8 sont uniquement pris en charge avec la version 1.3 du micrologiciel du module CMC. REMARQUE : Ce module de commutateur Fibre Channel comprend des émetteurs-récepteurs SFP optiques ondes courtes. Afin de garantir le bon fonctionnement, utilisez uniquement des émetteurs-récepteurs SFP fournis avec ce module. Configuration des modules d'E/S 59 Figure 32. Module d'E/S Brocade M5424 pour réseau FC8 1. 3. 5. 7. Ports Fibre Channel (8) Voyants de débit des ports Fibre Channel (8) Voyant d'état du module Voyant d'état/d'identification 2. Voyants d'état des ports Fibre Channel (8) 4. Port série (connecteur RJ-45) 6. Voyant d'alimentation La liste suivante répertorie les voyants du module d'E/S : Voyant d'état du port Fibre Channel Voyant Condition Désactivé Aucun signal Orange fixe Signal présent, mais pas en ligne Vert fixe En ligne, mais inactif Vert, clignotement En ligne, mais connexion fragmentée lent Vert, clignotement Boucle de rappel interne rapide Voyant de débit du port Fibre Channel 60 Vert scintillant E/S en cours sur le port Orange, clignotement lent Port désactivé Orange, clignotement rapide Erreur ou panne du port Voyant Condition Désactivé Liaison à 2 Gbit établie Vert fixe Liaison à 4 Gbit établie Orange fixe Liaison à 8 Gbit établie Configuration des modules d'E/S Voyant d'état du module Voyant d'alimentation du module Voyant d'état/ d'identification Voyant Condition Désactivé Module éteint ou châssis hors tension Vert fixe Tous les ports sont prêts à être utilisés Orange fixe Le module est en cours de démarrage ou de réinitialisation, ou bien tous les ports sont hors ligne Vert/orange clignotant Message de diagnostic dans le journal des erreurs ou conditions environnementales non conformes aux limites acceptables Voyant Condition Désactivé Le module est hors tension Vert Le module est sous tension Voyant Condition Bleu fixe État normal Bleu éteint Amorçage en cours Bleu clignotant Identification du module Orange clignotant Panne détectée sur le module Modules d'E/S—Intercommutation Module d’intercommunication Fibre Channel 4 Gbit/s Le module d’intercommunication Fibre Channel 4 Gbit/s fournit une connexion de dérivation entre une carte mezzanine Fibre Channel dans la lame et les émetteurs-récepteurs optiques pour une connexion directe à un commutateur Fibre Channel ou une baie de stockage. Les 16 ports d’intercommunication sur ce module peuvent négocier des vitesses de 1 Gbps, 2 Gbps ou 4 Gbps. Le module d’intercommunication Fibre Channel à 4 Gbps est échangeable à chaud et peut être installé dans la structure B ou la structure C. REMARQUE : Afin de garantir le bon fonctionnement, utilisez uniquement des émetteurs-récepteurs SFP à ondes courtes fournis avec ce module. Configuration des modules d'E/S 61 Figure 33. Module d’intercommunication Fibre Channel 4 Gbit/s 1. Connecteurs SFP Fibre Channel (16) 3. Voyant d’alimentation 2. Voyants Fibre Channel vert/orange (deux par port) 4. Voyant d’état/d’identification La liste suivante répertorie les voyants d’intercommunication Fibre Channel : 1. Voyant d’alimentation : ● Désactivé : le module est hors tension ● Vert : le module est sous tension 1. Voyant d’état/d’identification ● Bleu éteint : le module secondaire est membre d’une pile ● Bleu allumé : le module principal est membre d’une pile, le cas échéant ● Orange clignotant : panne détectée sur le module 1. Voyants des ports Fibre Channel avec une carte mezzanine Emulex installée ● ● ● ● ● ● ● ● ● 1. 2. 3. 4. 5. 6. 7. 8. 62 Vert éteint, orange éteint : panne de la carte mezzanine avant l’auto-test de démarrage Vert éteint et orange allumé ou vert éteint et orange clignotant : panne de la carte mezzanine pendant l’auto-test de démarrage Vert éteint, orange clignotant de manière irrégulière : auto-test de démarrage en cours Vert allumé et orange éteint ou vers allumé et orange allumé : panne de la carte mezzanine pendant l’opération Vert allumé, un clignotement orange rapide : liaison 1 Gb établie Vert allumé, deux clignotements orange rapides : liaison 2 Gb établie Vert allumé, trois clignotements orange rapides : liaison 4 Gb établie Clignotement vert lent, orange éteint : aucune liaison établie Clignotement vert lent, clignotement orange lent : hors ligne pour le téléchargement du firmware Voyants des ports Fibre Channel avec une carte mezzanine Qlogic installée Vert éteint, vert éteint, orange éteint : hors tension Vert éteint, orange allumé : connecté, liaison 1 Gb ou 2 Gb Vert allumé, orange éteint : connecté, liaison 4 Gb Vert éteint, orange clignotant : activité E/S, 1 Gb ou 2 Gb Vert clignotant, orange éteint : activité E/S, 4 Gb Vert clignotant et orange clignotant simultanément : perte de synchronisation Vert et orange clignotant à intervalles différents : erreur du firmware Configuration des modules d'E/S 9. Éteint/orange clignotant (deux fois par seconde) : la connexion a perdu la synchronisation Module d'intercommunication 10 GbE KR Dell Le module d'intercommunication 10 GbE KR prend en charge les connexions 10 Gbit et fournit une connexion directe entre la carte mezzanine Ethernet KR interne en option ou la carte fille réseau KR située dans le serveur lame et un périphérique Ethernet externe. Ce module comporte seize ports SFP+ externes sur le panneau avant et seize ports internes 10 GbE KR sur le fond de panier. Ce module permet d'utiliser des modules SFP+ optiques (ondes courtes et longues) et des modules SFP+ en cuivre Direct Attache. Le module d'intercommunication Ethernet est un module échangeable à chaud qui peut être installé dans le circuit A, B ou C. Le module d'intercommunication ne prend pas en charge les cartes mezzanine 1G ou les cartes filles réseau dans les serveurs lames. Figure 34. Module d'intercommunication 10 GbE KR Dell 1. Ports SFP+ (16) 3. Voyant d'état/d'identification 2. Voyants vert/orange (deux par port) 4. Voyant d'alimentation Module II d'intercommunication Ethernet 10 Gbit Dell Le module II d'intercommunication Ethernet 10 Gbit Dell prend en charge les connexions 10 Gbit et fournit une connexion directe entre la carte mezzanine Ethernet interne en option située dans le serveur lame et un périphérique Ethernet externe. Les modules d'intercommunication Ethernet sont échangeables à chaud et peuvent être installés dans le circuit B ou C. Le module II d'intercommunication Ethernet 10 Gbit Dell vous permet d'utiliser des modules SFP+ optiques (ondes courtes et longues) et des modules SFP+ à liaison cuivre directe. Le module d'intercommunication ne prend pas en charge les cartes mezzanine 1G ou les cartes filles réseau dans les serveurs lames. Configuration des modules d'E/S 63 Figure 35. Module II d'intercommunication Ethernet 10 Gbit 1. Ports SFP+ (16) 3. Voyant d'état/d'identification 2. Voyants vert/orange (deux par port) 4. Voyant d'alimentation Module d'intercommunication d'E/S Ethernet 10/100/1 000 Mbit Le module d'intercommunication d'E/S Ethernet prend en charge les connexions 10/100/1 000 Mbit et fournit une connexion directe entre la carte mezzanine Ethernet interne en option située dans le serveur lame et un périphérique Ethernet externe. Les modules d'intercommunication Ethernet sont échangeables à chaud et peuvent être installés dans l'une des trois matrices. REMARQUE : Afin de garantir le bon fonctionnement, utilisez uniquement des émetteurs-récepteurs SFP fournis avec ce module. 64 Configuration des modules d'E/S Figure 36. Module d'intercommunication d'E/S Ethernet 10/100/1 000 Mbit 1. Voyants d'activité (16) 3. Connecteurs Ethernet RJ-45 (16) 5. Voyant d'état/d'identification 2. Voyants de liaison (16) 4. Voyant d'alimentation REMARQUE : Les connecteurs du module d'intercommunication Ethernet correspondent exactement au numéro du serveur lame. Par exemple, le serveur lame 5 est connecté au port 5 du module d'intercommunication Ethernet. L'adaptateur réseau intégré 1 est associé au logement d'E/S A1 et l'adaptateur réseau intégré 2 est associé au logement d'E/S A2. Configuration des modules d'E/S 65 4 Installation des composants du boîtier REMARQUE : pour assurer un fonctionnement et un refroidissement corrects, toutes les baies du boîtier doivent constamment être occupées par un module ou par un cache. Sujets : • • • • • • • • • • • Outils recommandés Retrait et installation d'un serveur lame Modules d'alimentation Modules de ventilation Module CMC Module iKVM Modules d'E/S Cadre du boîtier Fond de panier central du boîtier Assemblage du panneau de commande du boîtier Module LCD Outils recommandés Vous pouvez avoir besoin des outils suivants pour réaliser les procédures décrites dans cette section : ● tournevis cruciformes n°1 et n°2 ● tournevis Torx T8, T10, T15 et T20 ● bracelet antistatique Retrait et installation d'un serveur lame PRÉCAUTION : La plupart des réparations ne peuvent être effectuées que par un technicien de maintenance agréé. N'effectuez que les opérations de dépannage et les petites réparations autorisées par la documentation de votre produit et suivez les instructions fournies en ligne ou par téléphone par l'équipe de maintenance et d'assistance technique. Tout dommage provoqué par une réparation non autorisée par Dell est exclu de votre garantie. Consultez et respectez les consignes de sécurité fournies avec votre produit. REMARQUE : Ces procédures sont applicables uniquement pour les serveurs lames de pleine hauteur ou de mi-hauteur. Pour plus d'informations sur le retrait et l'installation des serveurs lames quarter-height d'un boîtier, reportez-vous au manuel du propriétaire du serveur lame à l'adresse support.dell.com/manuals. Retrait d'un serveur lame Étapes 1. Mettez le serveur lame hors tension à l'aide des commandes du système d'exploitation ou du module CMC, puis vérifiez que le serveur lame n'est plus alimenté. Lorsqu'un serveur lame est hors tension, le voyant d'alimentation situé sur son panneau avant est éteint. PRÉCAUTION : Avant de retirer les serveurs lames pleine hauteur 3 ou 4 ou les serveurs lames mi-hauteur 11 ou 12, rabattez l'écran LCD afin d'éviter qu'il ne soit accidentellement endommagé. 2. Appuyez sur le bouton d'éjection de la poignée du serveur lame. 3. Tirez la poignée du serveur lame pour dégager le serveur lame du châssis. 66 Installation des composants du boîtier PRÉCAUTION : Si vous retirez de manière permanente le serveur lame, installez un cache ou plusieurs caches. Une utilisation prolongée du système sans cache peut entraîner une surchauffe du châssis. REMARQUE : Un serveur lame pleine hauteur nécessite deux caches. 4. Faites glisser le serveur lame hors du châssis. PRÉCAUTION : Réinstallez le cache du connecteur d'E/S dès qu'un serveur lame est retiré du châssis afin d'éviter d'endommager les broches de ce connecteur. REMARQUE : Un serveur lame pleine hauteur nécessite quatre caches de connecteur et un serveur lame mi-hauteur, deux. 5. Installez le cache du connecteur d'E/S. Figure 37. Retrait et installation d'un serveur lame mi-hauteur 2. Bouton de dégagement 1. Poignée 3. Serveur lame 4. Rail de guidage sur le châssis 5. Rail de guidage sur le serveur lame (ou cache du serveur lame) Installation des composants du boîtier 67 Figure 38. Retrait et installation d'un serveur lame pleine hauteur 2. Bouton de dégagement 1. Poignée 3. Serveur lame 4. Rail de guidage sur le châssis 5. Rail de guidage sur le serveur lame (ou cache du serveur lame) Installation d'un serveur lame Étapes 1. Si vous installez un nouveau serveur lame, retirez les caches de plastique protégeant les connecteurs d'E/S et mettez-les de côté pour pouvoir les réutiliser en cas de besoin. 2. Orientez le serveur lame de sorte que la poignée du serveur lame se trouve sur son côté gauche. PRÉCAUTION : Si vous installez un serveur lame pleine hauteur dans les baies 3 ou 4 ou un serveur lame mi-hauteur dans les baies 11 ou 12, rabattez l'écran LCD horizontalement afin d'éviter qu'il ne soit endommagé accidentellement. 3. Pour installer un serveur lame pleine-hauteur dans les baies 1 à 8, alignez le rail de guidage sur le bord supérieur du serveur lame afin qu'il entre dans les guides en plastique du châssis. 4. Pour installer un serveur lame mi-hauteur dans l'une des huit baies inférieures (baies 9 à 16), alignez le bord du serveur lame avec le rail de guidage situé sur le fond du châssis M1000e. 5. Insérez le serveur lame dans le châssis jusqu'à ce que la poignée se mette en place. Modules d'alimentation Le châssis du système Dell PowerEdge M1000e peut prendre en charge jusqu'à six modules d'alimentation échangeables à chaud et accessibles à partir du panneau arrière. REMARQUE : Les modules d'alimentation disposent de ventilateurs internes qui permettent de refroidir ces modules. Si le ventilateur interne d'un module d'alimentation est défaillant, ce module doit être remplacé. Le module CMC contrôle la gestion de l'alimentation du système. Vous pouvez programmer le module CMC afin de configurer le budget de l'alimentation, la redondance et l'alimentation dynamique de tout le châssis (châssis, serveurs, modules d'E/S, module iKVM, module CMC et blocs d'alimentation). Le service de gestion de l'alimentation optimise la consommation d'énergie et attribue de l'énergie à d'autres modules en fonction de la demande en temps réel. Pour plus d'informations, voir le manuel CMC User's Guide (Guide d'utilisation du module CMC) à l'adresse support.dell.com/manuals. 68 Installation des composants du boîtier REMARQUE : La puissance des modules d'alimentation est indiquée sur leur étiquette réglementaire. Caches de bloc d'alimentation Si le boîtier du système M1000e fonctionne avec seulement trois blocs d'alimentation, vous devez installer des caches sur les trois baies inoccupées (4 à 6) afin de maintenir des conditions de ventilation adéquates à l'intérieur du boîtier. Modules d'alimentation en CA REMARQUE : Un module d'alimentation de 2 700 W a besoin d'une source d'alimentation en CA compris entre 110 V et 240 V. Si un module d'alimentation est branché sur une prise électrique de 110 V, le bloc d'alimentation fonctionne à 1 350 W lorsque vous cochez la case Allow 110 VAC Operation (Autoriser un fonctionnement à 110 VCA) de l'écran Power Configuration (Configuration de l'alimentation) du module CMC. REMARQUE : Un module d'alimentation de 3 000 W a besoin d'une source d'alimentation en CA de 200 V à 240 V. REMARQUE : Les cordons d'entrée du module PDU de ce système risquent d'être trop épais pour tenir dans les guide-câbles installés dans les rails verticaux du rack. Dans ce cas, retirez les guide-câbles en enlevant la vis de fixation de chaque guide. Acheminez les cordons d'alimentation du module PDU le long des rails verticaux et fixez-les à l'aide d'attaches pour câble ou de bandes de fixation. Retrait d'un bloc d'alimentation en CA Prérequis PRÉCAUTION : La plupart des réparations ne peuvent être effectuées que par un technicien de maintenance agréé. N'effectuez que les opérations de dépannage et les petites réparations autorisées par la documentation de votre produit et suivez les instructions fournies en ligne ou par téléphone par l'équipe de maintenance et d'assistance technique. Tout dommage provoqué par une réparation non autorisée par Dell est exclu de votre garantie. Consultez et respectez les consignes de sécurité fournies avec votre produit. REMARQUE : Les modules d'alimentation sont échangeables à chaud. Retirez et remplacez un seul module d'alimentation à la fois dans un système qui est mis sous tension. Étapes 1. Ouvrez le clip de fixation sur le câble d'alimentation puis débranchez le câble du module d'alimentation. 2. Appuyez sur le bouton d'éjection situé sur la poignée du module d'alimentation. 3. Faites tourner la poignée du module de bloc d'alimentation vers le bas pour libérer ce dernier. 4. Faites glisser le module d'alimentation hors du châssis. Installation des composants du boîtier 69 Figure 39. Clip de fixation du câble d'alimentation 1. Bloc d'alimentation 3. Encoche dans la poignée du bloc d'alimentation 5. Câble d'alimentation 70 Installation des composants du boîtier 2. Attache du clip de fixation 4. Clip de fixation Figure 40. Retrait et installation d'un module d'alimentation a. Bloc d'alimentation b. Poignée c. Bouton de dégagement Installation d'un bloc d'alimentation en CA Prérequis PRÉCAUTION : La plupart des réparations ne peuvent être effectuées que par un technicien de maintenance agréé. N'effectuez que les opérations de dépannage et les petites réparations autorisées par la documentation de votre produit et suivez les instructions fournies en ligne ou par téléphone par l'équipe de maintenance et d'assistance technique. Tout dommage provoqué par une réparation non autorisée par Dell est exclu de votre garantie. Consultez et respectez les consignes de sécurité fournies avec votre produit. Étapes 1. Vérifiez que la poignée du module d'alimentation est entièrement ouverte et que le câble d'alimentation n'est pas branché dans une prise secteur. 2. Faites glisser le module d'alimentation dans le boîtier. 3. Faites pivoter la poignée du module d'alimentation vers le haut jusqu'à ce qu'elle s'enclenche. 4. Connectez un câble d'alimentation dans le module de bloc d'alimentation. 5. Fixez le câble sur le bloc d'alimentation en emboîtant le clip de fixation sur le câble. Emboîtez ensuite l'attache du clip de fixation dans l'encoche située sur la poignée du module d'alimentation. Modules d'alimentation en CC Un module d'alimentation de 2 700 W CC a besoin d'une source d'alimentation CC de - (48-60) V CC. Installation des composants du boîtier 71 Instructions de câblage pour un bloc d'alimentation en CC Ce document décrit la configuration requise et les instructions de câblage pour un câble d'alimentation -48 V CC et un fil de mise à la terre de sécurité pour les systèmes équipés d'un bloc d'alimentation -48 V CC. REMARQUE : Pour les équipements qui utilisent des blocs d'alimentation en CC de -(48 à 60) V, un électricien qualifié doit effectuer toutes les connexions à l'alimentation en CC et aux mises à la terre de sécurité. N'essayez pas d'établir la connexion à une source d'alimentation en CC ou d'installer les mises à la terre par vous-même. Tout le câblage électrique doit être conforme aux pratiques et aux codes locaux et nationaux en vigueur. Tout dommage provoqué par une réparation non autorisée par Dell est exclu de votre garantie. Consultez et respectez les consignes de sécurité fournies avec votre produit. REMARQUE : Des risques électriques existent si le câble de mise à la terre de sécurité est manquant ou débranché. REMARQUE : Le châssis du système doit être relié positivement à la masse sur l'armature de l'armoire rack. N'essayez pas de connecter l'alimentation au système tant que les câbles de mise à la terre ne sont pas raccordés. PRÉCAUTION : Un électricien qualifié doit effectuer toutes les connexions à l'alimentation en CC et à la mise à la terre de sécurité. Le système doit être relié à la masse sur l'armature de l'armoire. Tout le câblage électrique doit être conforme aux pratiques et codes locaux et nationaux applicables. PRÉCAUTION : Cet équipement est conçu pour permettre la connexion du connecteur mis à la terre du circuit d'alimentation en CC à celui situé sur l'équipement. Reportez-vous aux instructions d'installation. Si cette connexion est effectuée, toutes les conditions suivantes doivent être remplies. ● Cet équipement doit être connecté directement au conducteur d'électrode mis à la terre du système d'alimentation en CC ou à un cavalier de liaison d'un bornier ou d'un bus mis à la terre auquel le conducteur d'électrode mis à la terre du système d'alimentation en CC est connecté. ● Cet équipement doit être situé dans la même zone immédiate (telle que des armoires adjacentes), tout comme tout autre équipement ayant une connexion entre le conducteur mis à la terre du même circuit d'alimentation en CC et le conducteur mis à la terre, et également le point de mise à la terre du système en CC. Le système en CC ne doit pas être mis à la terre ailleurs. ● La source d'alimentation en CC doit être située au même emplacement que cet équipement. ● Le conducteur du circuit mis à la terre entre la source d'alimentation en CC et le conducteur d'électrode mis à la terre ne doit pas être connecté aux dispositifs de commutation ou de déconnexion. Précautions Ce produit est conçu pour les lieux à accès restreint (salles d'équipement dédiées, armoire d'équipement ou autre) conformément aux codes électriques nationaux, à l'American National Standards Institute (ANSI)/National Fire Protection Association (NFPA) 70. PRÉCAUTION : Équipez l'unité uniquement de câbles en cuivre, de grosseur 4 AWG, supportant au moins 90 °C (194 °F) pour la source et le retour. Protégez le bloc –(48–60) V CC (1 câble) avec un dispositif de protection contre les surtensions par circuit de dérivation 100 A pour CC avec un haut calibre de relais d'interruption. Branchez l'équipement à une source d'alimentation de –48 V CC électriquement isolée de la source en CA (source SELV 48 V CC mise à la terre). Vérifiez que la source –48 V CC est correctement reliée à la terre. REMARQUE : Un dispositif de déconnexion facilement accessible qui est dûment homologué et calibré doit être intégré dans le câblage sur site. PRÉCAUTION : Si des fils torsadés sont requis, utilisez des douilles terminales homologuées telles que celles à boucle fermée ou du type cosse avec cosses rebroussées. Ces douilles terminales doivent être d'une taille qui convient aux fils et doivent être à double sertissage, un sur le conducteur et un sur la gaine isolante. PRÉCAUTION : Lors de l'installation de l'appareil, la mise à la terre doit toujours être connectée en premier et déconnectée en dernier pour éviter des risques électriques. PRÉCAUTION : Ne rendez jamais le conducteur de masse inopérant ou n'utilisez pas l'équipement sans un conducteur de masse correctement installé. En cas de doute sur la disponibilité d'une mise à la terre appropriée, adressez-vous à l'organisme responsable de l'inspection électrique ou à un électricien. 72 Installation des composants du boîtier Configuration d'entrée requise ● Tension d'alimentation : –(48–60) V CC ● Consommation électrique : 75 A (maximum) Contenu du kit ● Molex # 394260002 à l'extrémité du bloc d'alimentation ● Molex # 39422-0012 correspondant au connecteur d'alimentation CC Outils requis ● Pince à sertir (Tyco Electronics 1490749-1, matrice supérieure 1490414-2, matrice inférieure 1-1490413-6). ● Pince à dénuder les fils en cuivre isolés, pleins ou torsadés, de grosseur minimale 4 AWG. REMARQUE : Utiliser du fil alpha, numéro de pièce 3080 ou équivalent (torsade 65/30). Câbles requis ● Un fil noir UL de 4 AWG, 2 m maximum (torsadé) [–(48–60) V CC] ● Un fil rouge UL de 4 AWG, 2 m maximum (torsadé) [retour V CC] ● Un fil vert/jaune/vert UL 4 AWG, 2 m maximum (torsadé) avec un fil jaune à rayures (fil de mise à la terre de sécurité) Assemblage et connexion du câble de mise à la terre À propos de cette tâche REMARQUE : Pour les équipements qui utilisent des blocs d'alimentation en CC de -(48 à 60) V, un électricien qualifié doit effectuer toutes les connexions à l'alimentation en CC et aux mises à la terre de sécurité. N'essayez pas d'établir la connexion à une source d'alimentation en CC ou d'installer les mises à la terre par vous-même. Tout le câblage électrique doit être conforme aux pratiques et aux codes locaux et nationaux en vigueur. Tout dommage provoqué par une réparation non autorisée par Dell est exclu de votre garantie. Consultez et respectez les consignes de sécurité fournies avec votre produit. Étapes 1. Dénudez la gaine isolante située à l'extrémité du fil vert/jaune (fil de mise à la terre de sécurité) et exposez environ 4,5 mm (0,175 pouce) de fil en cuivre. 2. À l'aide de la pince à sertir (Tyco Electronics 1490749-1, matrice supérieure 1490414-2, matrice inférieure 1-1490413-6), pliez la cosse à languette à anneau (Amp/Tyco PN 33115-1) vers le fil vert/jaune. 3. Connectez le fil de mise à la terre de sécurité à la boîte de mise à la terre située à l'arrière du système à l'aide d'un écrou 5/16 équipé d'une rondelle de verrouillage. L'écrou doit être serré à 16 livres-pouce (1,8 N-m) pour assurer une fixation du fil de terre correcte. Installation des composants du boîtier 73 Figure 41. Assemblage et connexion du câble de mise à la terre 1. Point de mise à la terre 3. Rondelle-frein 2. Bornier du fil de mise à la terre de sécurité 4. Écrou 5/16 Montage des fils d'entrée du système en CC et connecteur d'alimentation en CC À propos de cette tâche REMARQUE : Pour les équipements qui utilisent des blocs d'alimentation en CC de -(48 à 60) V, un électricien qualifié doit effectuer toutes les connexions à l'alimentation en CC et aux mises à la terre de sécurité. N'essayez pas d'établir la connexion à une source d'alimentation en CC ou d'installer les mises à la terre par vous-même. Tout le câblage électrique doit être conforme aux pratiques et aux codes locaux et nationaux en vigueur. Tout dommage provoqué par une réparation non autorisée par Dell est exclu de votre garantie. Consultez et respectez les consignes de sécurité fournies avec votre produit. Étapes 1. Enlevez la protection isolante de l'extrémité des câbles d'alimentation en CC pour exposer environ 13 mm (0,5 pouce) de fil de cuivre. REMARQUE : L'inversion de la polarité lors de la connexion des câbles d'alimentation en CC peut endommager de manière irréversible le bloc d'alimentation du système. 2. Insérez les extrémités en cuivre dans les connecteurs homologues et serrez les vis imperdables situées sur la partie supérieure du connecteur homologue à l'aide d'un tournevis cruciforme n°2. Les vis imperdables doivent être serrées à 16 livres-pouce (1,8 N-m) pour assurer une fixation correcte du câble. 74 Installation des composants du boîtier REMARQUE : Pour protéger le bloc d'alimentation des chocs électriques, les vis imperdables doivent être recouvertes du capuchon en caoutchouc avant d'insérer le connecteur homologue dans le bloc d'alimentation. 3. Faites pivoter le capuchon en caoutchouc pour le fixer sur les vis imperdables. 4. Insérez le connecteur d'alimentation CC dans le bloc d'alimentation. 5. Serrez les vis situées sur les ailettes du connecteur d'alimentation en CC. Figure 42. Assemblage des câbles d'alimentation d'entrée en CC 1. 3. 5. 7. Support d'alimentation en CC Vis imperdables (2) Câble –48 V Ailettes (2) 2. Capuchon en caoutchouc 4. Connecteur d'alimentation CC 6. Câble RTN Retrait d’un bloc d’alimentation en CC À propos de cette tâche REMARQUE : Pour les équipements qui utilisent des blocs d’alimentation en CC de -(48 à 60) V, un électricien qualifié doit effectuer toutes les connexions à l’alimentation en CC et aux mises à la terre de sécurité. N’essayez pas d’établir la connexion à une source d’alimentation en CC ou d’installer les mises à la terre par vous-même. Tout le câblage électrique doit être conforme aux pratiques et aux codes locaux et nationaux en vigueur. Tout dommage provoqué par une réparation non autorisée par Dell est exclu de votre garantie. Consultez et respectez les consignes de sécurité fournies avec votre produit. Installation des composants du boîtier 75 PRÉCAUTION : Le système exige six blocs d’alimentation pour un fonctionnement normal. Sur les systèmes redondants, retirez et remplacez un seul bloc d’alimentation à la fois lorsque le système est sous tension. REMARQUE : Il est recommandé de modifier la règle de redondance du boîtier modulaire pendant que le boîtier modulaire est mis hors tension. REMARQUE : Les modules d’alimentation disposent de ventilateurs internes qui permettent de refroidir ces modules. Si le ventilateur interne d’un module d’alimentation est défaillant, ce module doit être remplacé. REMARQUE : Vous devrez peut-être détacher et soulever le bras de gestion de câble (en option) s’il empêche le retrait du bloc d’alimentation. Pour plus d’informations sur le bras de gestion de câble, voir la documentation du système relative au rack. Étapes 1. Déconnectez les câbles d’alimentation de leur source d’alimentation et le connecteur du bloc d’alimentation à retirer. 2. Débranchez le câble de terre de sécurité. 3. Appuyez sur le loquet de déverrouillage situé sur le bloc d’alimentation et sortez ce dernier du boîtier. Figure 43. Retrait et installation d’un bloc d’alimentation en CC 1. Connecteur 3. loquet de déverrouillage 76 Installation des composants du boîtier 2. Bloc d’alimentation en CC 4. Poignée du bloc d’alimentation Installation d'un bloc d'alimentation en CC À propos de cette tâche REMARQUE : Pour les équipements qui utilisent des blocs d'alimentation en CC de -(48 à 60) V, un électricien qualifié doit effectuer toutes les connexions à l'alimentation en CC et aux mises à la terre de sécurité. N'essayez pas d'établir la connexion à une source d'alimentation en CC ou d'installer les mises à la terre par vous-même. Tout le câblage électrique doit être conforme aux pratiques et aux codes locaux et nationaux en vigueur. Tout dommage provoqué par une réparation non autorisée par Dell est exclu de votre garantie. Consultez et respectez les consignes de sécurité fournies avec votre produit. Étapes 1. Vérifiez que les blocs d'alimentation sont de même type et qu'ils ont la même puissance maximale de sortie. REMARQUE : La puissance maximale (en watts) est indiquée sur l'étiquette du bloc d'alimentation. 2. Le cas échéant, retirez le cache du bloc d'alimentation. 3. Faites glisser le bloc d'alimentation dans le châssis jusqu'à ce qu'il s'emboîte complètement et que le loquet de dégagement s'enclenche. REMARQUE : Si vous avez débloqué le bras de gestion des câbles, ré-enclenchez-le. Pour plus d'informations sur le bras de gestion des câbles, reportez-vous à la documentation du système relative au rack. 4. Connectez le fil de mise à la terre de sécurité. Reportez-vous à Montage et connexion du fil de mise à la terre de sécurité. 5. Montez le connecteur d'alimentation CC dans le bloc d'alimentation. reportez-vous Montage des fils d'entrée du système en CC et connecteur d'alimentation en CC. 6. Connectez les fils d'alimentation à la source d'alimentation en CC. REMARQUE : Lors de l'installation, du remplacement à chaud ou de l'ajout à chaud d'un bloc d'alimentation, attendez quelques secondes pour que le système reconnaisse le bloc d'alimentation et détermine son état. Le voyant d'état du bloc d'alimentation devient vert si le bloc d'alimentation fonctionne normalement. Modules de ventilation Le boîtier M1000e contient neuf modules de ventilation remplaçables à chaud. Ces neuf modules doivent constamment être installés pour assurer un refroidissement correct. Pour augmenter la capacité de refroidissement pour les lames dans le boîtier, vous pouvez définir la configuration du module de ventilation sur le Mode de refroidissement optimisé (ECM) dans l’interface Web du CMC. La fonction ECM est disponible uniquement lorsque les neuf logements de ventilateur sont remplis avec des ventilateurs M1000e de troisième génération. La désactivation du mode ECM peut réduire la prise en charge de température ambiante supérieure sur certaines configurations. Le mode ECM doit être activé pour les conditions suivantes : ● Les systèmes PowerEdge M630 équipés de processeurs de 120 W ou plus ● Les systèmes PowerEdge M630 déployés dans des environnements où la température dépasse 30 °C ● Toute configuration du module serveur fonctionnant dans un environnement Fresh Air Pour plus d’informations sur l’option Mode de refroidissement optimisé, consultez le dernier Guide d’utilisation de PowerEdge M1000e CMC sur dell.com/esmmanuals. Retrait d'un module de ventilation À propos de cette tâche REMARQUE : N'utilisez pas le système sans les ventilateurs. PRÉCAUTION : Faites attention lorsque vous manipulez le module de ventilation afin d'éviter d'endommager le connecteur du module. Installation des composants du boîtier 77 PRÉCAUTION : La plupart des réparations ne peuvent être effectuées que par un technicien de maintenance agréé. N'effectuez que les opérations de dépannage et les petites réparations autorisées par la documentation de votre produit et suivez les instructions fournies en ligne ou par téléphone par l'équipe de maintenance et d'assistance technique. Tout dommage provoqué par une réparation non autorisée par Dell est exclu de votre garantie. Consultez et respectez les consignes de sécurité fournies avec votre produit. Étapes 1. Identifiez le module défectueux à l'aide des voyants situés sur le panneau arrière. 2. Appuyez sur le bouton d'éjection du module de ventilation. 3. Faites glisser le module de ventilation hors du châssis. Figure 44. Retrait et installation d'un module de ventilation a. Module de ventilation b. Bouton de dégagement Installation d'un module de ventilation Prérequis PRÉCAUTION : La plupart des réparations ne peuvent être effectuées que par un technicien de maintenance agréé. N'effectuez que les opérations de dépannage et les petites réparations autorisées par la documentation de votre produit et suivez les instructions fournies en ligne ou par téléphone par l'équipe de maintenance et d'assistance technique. Tout dommage provoqué par une réparation non autorisée par Dell est exclu de votre garantie. Consultez et respectez les consignes de sécurité fournies avec votre produit. PRÉCAUTION : Faites attention lorsque vous manipulez le module de ventilation afin d'éviter d'endommager le connecteur du module. Étapes 1. Avant d'installer le ventilateur dans le châssis, inspectez-le pour vérifier qu'il n'est pas sale. 2. Insérez le module de ventilation dans le châssis jusqu'à ce qu'il se mette en place et que le bouton d'éjection s'enclenche. Module CMC 78 Installation des composants du boîtier Retrait d'un module CMC Prérequis PRÉCAUTION : La plupart des réparations ne peuvent être effectuées que par un technicien de maintenance agréé. N'effectuez que les opérations de dépannage et les petites réparations autorisées par la documentation de votre produit et suivez les instructions fournies en ligne ou par téléphone par l'équipe de maintenance et d'assistance technique. Tout dommage provoqué par une réparation non autorisée par Dell est exclu de votre garantie. Consultez et respectez les consignes de sécurité fournies avec votre produit. Étapes 1. Déconnectez les câbles reliés au module CMC. 2. Appuyez sur le loquet d'éjection de la poignée et faites pivoter cette dernière pour l'écarter du panneau avant du module. 3. Faites glisser le module CMC hors du boîtier. 4. Installez le cache du connecteur d'E/S. Figure 45. Retrait et installation d'un module CMC ou d'un module iKVM (module CMC représenté) a. cache de connecteur d'E/S b. loquet c. levier de dégagement Installation d'un module CMC Prérequis PRÉCAUTION : La plupart des réparations ne peuvent être effectuées que par un technicien de maintenance agréé. N'effectuez que les opérations de dépannage et les petites réparations autorisées par la documentation de votre produit et suivez les instructions fournies en ligne ou par téléphone par l'équipe de maintenance et d'assistance technique. Tout dommage provoqué par une réparation non autorisée par Dell est exclu de votre garantie. Consultez et respectez les consignes de sécurité fournies avec votre produit. Étapes 1. Retirez le cache du connecteur d'E/S. 2. Ouvrez la poignée du module CMC. 3. Insérez le module dans le châssis jusqu'à ce que la poignée entre en contact avec le châssis. Installation des composants du boîtier 79 4. Pour terminer l'installation du module, fermez la poignée jusqu'à ce que le loquet d'éjection se mette en place. 5. Rebranchez les câbles qui étaient reliés au module. Carte SD du module CMC Le logement de carte SD sur le module CMC prend en charge une fonction WWN/MAC (en option) qui permet d'utiliser des WWN/MAC à emplacement pour les serveurs lames, ce qui en simplifie l'installation et le remplacement. Prérequis REMARQUE : Dans le cas d'un système avec module CMC redondant, installez la carte SD sur le module passif. Le voyant d'état bleu sur le module passif est éteint. Étapes 1. Retirez le module CMC du châssis du système M1000e. REMARQUE : Vérifiez que le levier de protection en écriture est en position de déverrouillage. 2. Trouvez le logement de la carte SD au bas du module CMC et insérez la broche de contact de la carte dans le logement, l'étiquette de la carte étant dirigée vers le haut. 3. Réinstallez le module CMC et rebranchez tout câble ayant été déconnecté. Sur un système à module CMC unique, la carte SD s'active automatiquement. Dans le cas d'un système à module CMC redondant, activez le module passif en effectuant les opérations suivantes : a. b. c. d. e. Accédez à la page Chassis (Châssis). Cliquez sur l'onglet Power Management (Gestion de l'alimentation). Cliquez sur le sous-onglet Control (Contrôle). Sélectionnez le bouton Reset CMC (warm boot) [Réinitialiser le CMC (démarrage à chaud)]. Cliquez sur Apply (Appliquer). Le module CMC bascule automatiquement sur le module redondant ; ce dernier devient actif et son voyant d'état devient bleu. Pour obtenir des informations sur la configuration et l'utilisation de la fonctionnalité FlexAddress, reportez-vous au manuel CMC User's Guide (Guide de l'utilisateur du module CMC) à l'adresse support.dell.com/manuals. Figure 46. Installation d'une carte SD dans le module CMC a. Connecteur de carte SD b. Carte SD 80 Installation des composants du boîtier Module iKVM Retrait d'un module iKVM Prérequis PRÉCAUTION : La plupart des réparations ne peuvent être effectuées que par un technicien de maintenance agréé. N'effectuez que les opérations de dépannage et les petites réparations autorisées par la documentation de votre produit et suivez les instructions fournies en ligne ou par téléphone par l'équipe de maintenance et d'assistance technique. Tout dommage provoqué par une réparation non autorisée par Dell est exclu de votre garantie. Consultez et respectez les consignes de sécurité fournies avec votre produit. Étapes 1. Déconnectez les câbles reliés au module iKVM. 2. Appuyez sur le loquet d'éjection de la poignée et faites pivoter cette dernière pour l'écarter du panneau avant. 3. Faites glisser le module hors du châssis. 4. Installez le cache du connecteur d'E/S. Figure 47. Retrait et installation d'un module CMC ou d'un module iKVM (module CMC représenté) a. Cache de connecteur d'E/S b. Loquet de dégagement c. Levier de dégagement Installation d'un module iKVM Prérequis PRÉCAUTION : La plupart des réparations ne peuvent être effectuées que par un technicien de maintenance agréé. N'effectuez que les opérations de dépannage et les petites réparations autorisées par la documentation de votre produit et suivez les instructions fournies en ligne ou par téléphone par l'équipe de maintenance et d'assistance technique. Tout dommage provoqué par une réparation non autorisée par Dell est exclu de votre garantie. Consultez et respectez les consignes de sécurité fournies avec votre produit. Installation des composants du boîtier 81 Étapes 1. Retirez le cache du connecteur d'E/S. 2. Ouvrez la poignée du module iKVM. 3. Insérez le module dans le châssis jusqu'à ce que la poignée entre en contact avec le châssis. 4. Pour terminer l'installation du module, fermez la poignée jusqu'à ce que le loquet d'éjection se mette en place. 5. Le cas échéant, connectez le clavier, le moniteur et la souris au module. Modules d'E/S PRÉCAUTION : Si vous retirez un module d'E/S, vous devez le remplacer par un autre module d'E/S ou par un cache afin de maintenir des conditions de ventilation adéquates à l'intérieur du châssis. Retrait d'un module d'E/S Prérequis PRÉCAUTION : La plupart des réparations ne peuvent être effectuées que par un technicien de maintenance agréé. N'effectuez que les opérations de dépannage et les petites réparations autorisées par la documentation de votre produit et suivez les instructions fournies en ligne ou par téléphone par l'équipe de maintenance et d'assistance technique. Tout dommage provoqué par une réparation non autorisée par Dell est exclu de votre garantie. Consultez et respectez les consignes de sécurité fournies avec votre produit. Étapes 1. Si vous n'avez pas encore installé les guide-câbles facilitant le retrait et le remplacement des modules d'E/S, installez-les maintenant. Pour plus d'informations, voir le Guide de mise en route à l'adresse support.dell.com/manuals. 2. Débranchez les câbles reliés au module d'E/S. 3. Soulevez le loquet situé au bout de la poignée du module et faites pivoter cette dernière pour l'écarter du module. 4. Faites glisser le module d'E/S hors du châssis. 5. Installez le cache du connecteur d'E/S. Figure 48. Retrait et installation d'un module d'E/S 1. Cache de connecteur d'E/S 82 Installation des composants du boîtier 2. Module d'E/S 3. Loquet de dégagement 4. Poignée Installation d'un module d'E/S Prérequis PRÉCAUTION : La plupart des réparations ne peuvent être effectuées que par un technicien de maintenance agréé. N'effectuez que les opérations de dépannage et les petites réparations autorisées par la documentation de votre produit et suivez les instructions fournies en ligne ou par téléphone par l'équipe de maintenance et d'assistance technique. Tout dommage provoqué par une réparation non autorisée par Dell est exclu de votre garantie. Consultez et respectez les consignes de sécurité fournies avec votre produit. REMARQUE : Le module d'E/S doit être installé dans la baie d'E/S appropriée. Étapes 1. Déballez le module d'E/S et préparez-le en vue de son installation. Pour obtenir des instructions, consultez la documentation fournie avec le module d'E/S. 2. Retirez le cache du connecteur d'E/S installé à l'arrière du module. 3. Soulevez le loquet d'éjection de la poignée et ouvrez la poignée du module d'E/S. 4. Faites glisser le module dans le châssis. 5. Fermez la poignée jusqu'à ce qu'elle s'enclenche en place et que le module soit correctement installé. 6. Connectez tous les câbles qui doivent être reliés au module d'E/S. Reportez-vous à la documentation fournie avec le module d'E/S pour obtenir des informations sur les branchements de câbles. Pour plus d'informations sur l'utilisation des guide-câbles permettant d'organiser et de gérer les câbles, voir le manuel Rack Installation Guide (Guide d'installation du rack) à l'adresse support.dell.com/manuals. 7. Une carte mezzanine correspondant au même circuit doit être installée sur un ou plusieurs serveurs lames afin de prendre en charge le nouveau module d'E/S. Si nécessaire, installez les cartes mezzanine. Cadre du boîtier Retrait du cadre du boîtier Prérequis PRÉCAUTION : La plupart des réparations ne peuvent être effectuées que par un technicien de maintenance agréé. N'effectuez que les opérations de dépannage et les petites réparations autorisées par la documentation de votre produit et suivez les instructions fournies en ligne ou par téléphone par l'équipe de maintenance et d'assistance technique. Tout dommage provoqué par une réparation non autorisée par Dell est exclu de votre garantie. Consultez et respectez les consignes de sécurité fournies avec votre produit. Étapes 1. Appuyez sur le commutateur d'alimentation du châssis pour mettre le système hors tension. 2. Retournez le module LCD. 3. Retirez le cache des câbles et déconnectez le câble ruban du module LCD. 4. Retirez les vis Torx T8 et Torx T20 qui fixent le cadre au châssis. Installation des composants du boîtier 83 Figure 49. Retrait et installation du cadre 1. Cadre 3. Vis Torx T20 (6) 2. Châssis 4. Vis Torx T8 (2) Installation du cadre du boîtier Prérequis PRÉCAUTION : La plupart des réparations ne peuvent être effectuées que par un technicien de maintenance agréé. N'effectuez que les opérations de dépannage et les petites réparations autorisées par la documentation de votre produit et suivez les instructions fournies en ligne ou par téléphone par l'équipe de maintenance et d'assistance technique. Tout dommage provoqué par une réparation non autorisée par Dell est exclu de votre garantie. Consultez et respectez les consignes de sécurité fournies avec votre produit. Étapes 1. Fixez le cadre au boîtier à l'aide des vis Torx T8 et Torx T20. 2. Connectez le câble ruban au module LCD, puis réinstallez le cache. Fond de panier central du boîtier Retrait du fond de panier central et du bâti des modules Prérequis PRÉCAUTION : La plupart des réparations ne peuvent être effectuées que par un technicien de maintenance agréé. N'effectuez que les opérations de dépannage et les petites réparations autorisées par la documentation de votre produit et suivez les instructions fournies en ligne ou par téléphone par l'équipe de maintenance et d'assistance technique. Tout dommage causé par une réparation non autorisée par Dell est exclu de votre garantie. Consultez et respectez les consignes de sécurité fournies avec votre produit. 84 Installation des composants du boîtier REMARQUE : Pour cette procédure, vous aurez besoin d'un tournevis Torx T20. Étapes 1. Appuyez sur le commutateur d'alimentation du châssis pour mettre le système hors tension. PRÉCAUTION : Avant de retirer le bâti des modules et le fond de panier central, vous devez retirer tous les modules installés dans le châssis afin qu'ils ne soient pas endommagés. REMARQUE : Si vous retirez le châssis du rack, vous devez retirer tous les modules avant de déplacer le châssis. Ne vous servez pas de l'écran LCD en guise de poignée pour déplacer le châssis. 2. Retirez les composants suivants : a. b. c. d. e. f. tous les serveurs lames les modules d'alimentation les modules de ventilation le(s) module(s) CMC le module iKVM les modules d'E/S 3. Retirez les quatre vis Torx T20 fixant le bâti des modules avant sur le châssis. REMARQUE : Le bâti vide pèse 21 kg (47 livres) : demandez de l'aide pour le retirer du châssis. 4. Faites glisser le bâti hors du châssis. 5. Débranchez le câble du panneau de commande enfiché dans le fond de panier central. Pour ce faire, appuyez sur le petit loquet situé à chaque extrémité du connecteur. 6. Retirez les quatre vis Torx T15 qui maintiennent le fond de panier central sur l'arrière du bâti, puis retirez le fond de panier central. Figure 50. Retrait et installation du bâti des modules avant a. Bâti des modules avant b. Châssis c. Vis Torx T20 (4) Installation des composants du boîtier 85 Figure 51. Retrait et installation du fond de panier central a. Bâti des modules avant b. Fond de panier central c. Vis Torx T15 (4) Installation du fond de panier central et du bâti des modules avant Prérequis PRÉCAUTION : La plupart des réparations ne peuvent être effectuées que par un technicien de maintenance agréé. N'effectuez que les opérations de dépannage et les petites réparations autorisées par la documentation de votre produit et suivez les instructions fournies en ligne ou par téléphone par l'équipe de maintenance et d'assistance technique. Tout dommage causé par une réparation non autorisée par Dell est exclu de votre garantie. Consultez et respectez les consignes de sécurité fournies avec votre produit. Étapes 1. Placez le fond de panier central contre le bâti des modules avant et fixez-le à l'aide des quatre vis Torx T15. 2. Enfichez le câble du panneau de commande dans le fond de panier central. 3. Insérez doucement le bâti des modules avant dans le châssis. 4. Installez les quatre vis Torx T20 fixant le bâti des modules avant sur le châssis. 5. Installez les composants suivants : a. b. c. d. e. f. 86 modules d'E/S module iKVM module(s) CMC modules de ventilation modules d'alimentation tous les serveurs lames Installation des composants du boîtier Assemblage du panneau de commande du boîtier Retrait du panneau de commande Prérequis PRÉCAUTION : La plupart des réparations ne peuvent être effectuées que par un technicien de maintenance agréé. N'effectuez que les opérations de dépannage et les petites réparations autorisées par la documentation de votre produit et suivez les instructions fournies en ligne ou par téléphone par l'équipe de maintenance et d'assistance technique. Tout dommage causé par une réparation non autorisée par Dell est exclu de votre garantie. Consultez et respectez les consignes de sécurité fournies avec votre produit. Étapes 1. Appuyez sur le bouton d'alimentation pour mettre le système hors tension. 2. Retirez les serveurs lames. 3. Déposez le cadre. 4. Retirez les deux vis qui fixent le panneau de commande sur le châssis. 5. Appuyez sur le cliquet situé de chaque côté du connecteur du câble du panneau de commande, puis retirez ce câble du dessous du panneau de commande. 6. Utilisez la languette pour déconnecter le câble de l'écran LCD du dessous du panneau de commande. Figure 52. Retrait et installation du panneau de commande 1. Panneau de commande 3. Vis (2) 2. Câble du panneau de commande 4. Câble de l'écran LCD Installation des composants du boîtier 87 Installation du panneau de commande Prérequis PRÉCAUTION : La plupart des réparations ne peuvent être effectuées que par un technicien de maintenance agréé. N'effectuez que les opérations de dépannage et les petites réparations autorisées par la documentation de votre produit et suivez les instructions fournies en ligne ou par téléphone par l'équipe de maintenance et d'assistance technique. Tout dommage causé par une réparation non autorisée par Dell est exclu de votre garantie. Consultez et respectez les consignes de sécurité fournies avec votre produit. Étapes 1. Enfichez le câble de l'écran LCD dans le nouveau panneau de commande. 2. Enfichez le câble du panneau de contrôle sur le dessous du nouveau panneau de commande. 3. Réinstallez le panneau de commande à l'aide des deux vis. 4. Remettez le cadre en place. 5. Installez les serveurs lames. Module LCD Retrait du module LCD Prérequis PRÉCAUTION : La plupart des réparations ne peuvent être effectuées que par un technicien de maintenance agréé. N'effectuez que les opérations de dépannage et les petites réparations autorisées par la documentation de votre produit et suivez les instructions fournies en ligne ou par téléphone par l'équipe de maintenance et d'assistance technique. Tout dommage provoqué par une réparation non autorisée par Dell est exclu de votre garantie. Consultez et respectez les consignes de sécurité fournies avec votre produit. Étapes 1. Retournez le module LCD. 2. Retirez le cache de protection des câbles. 3. Déconnectez le câble ruban. 4. Retirez les deux vis Torx T8 qui fixent le module LCD aux charnières. 88 Installation des composants du boîtier Figure 53. Retrait et installation du module LCD 1. Cache-câble 3. Câble ruban 5. Vis Torx T8 (2) 2. Module LCD 4. Charnières (2) Installation du module LCD Prérequis PRÉCAUTION : La plupart des réparations ne peuvent être effectuées que par un technicien de maintenance agréé. N'effectuez que les opérations de dépannage et les petites réparations autorisées par la documentation de votre produit et suivez les instructions fournies en ligne ou par téléphone par l'équipe de maintenance et d'assistance technique. Tout dommage causé par une réparation non autorisée par Dell est exclu de votre garantie. Consultez et respectez les consignes de sécurité fournies avec votre produit. Étapes 1. Utilisez les deux vis Torx T8 pour fixer le nouveau module LCD aux charnières. 2. Connectez le câble ruban au module, puis réinstallez le cache. Installation des composants du boîtier 89 5 Dépannage du boîtier REMARQUE : Pour obtenir des informations de dépannage sur les serveurs lames de votre boîtier, voir la documentation sur les serveurs lames à l'adresse support.dell.com/manuals. La sécurité en priorité, pour vous et votre système PRÉCAUTION : La plupart des réparations ne peuvent être effectuées que par un technicien de maintenance agréé. N'effectuez que les opérations de dépannage et les petites réparations autorisées par la documentation de votre produit et suivez les instructions fournies en ligne ou par téléphone par l'équipe de maintenance et d'assistance technique. Tout dommage provoqué par une réparation non autorisée par Dell est exclu de votre garantie. Consultez et respectez les consignes de sécurité fournies avec votre produit. Sujets : • • • Répondre à un message d'alerte de gestion du système Dépannage d'un boîtier endommagé Dépannage des composants du boîtier Répondre à un message d'alerte de gestion du système Les applications de gestion du module CMC surveillent les tensions et les températures système critiques, ainsi que les ventilateurs du système. Pour obtenir des informations sur les messages d'alerte concernant le module CMC, voir le manuel CMC User's Guide (Guide d'utilisation du module CMC) à l'adresse support.dell.com/manuals. Dépannage d'un boîtier endommagé Étapes 1. Assurez-vous que les composants suivants sont correctement installés et connectés : ● ● ● ● ● ● ● module CMC module iKVM modules d'E/S modules d'alimentation modules de ventilation serveurs lames boîtiers (équipés de serveurs lames quarter-height) 2. Vérifiez que tous les câbles sont connectés correctement. 3. Assurez-vous que tous les composants sont correctement installés et ne sont pas endommagés. 4. Exécutez les diagnostics en ligne. Si les tests échouent, reportez-vous à la section Getting Help (Obtention d'aide). Dépannage des composants du boîtier À propos de cette tâche Les procédures suivantes indiquent comment dépanner les composants suivants : 90 Dépannage du boîtier ● ● ● ● modules d'alimentation modules de ventilation module CMC module de commutation réseau Dépannage d'un boîtier mouillé Prérequis PRÉCAUTION : La plupart des réparations ne peuvent être effectuées que par un technicien de maintenance agréé. N'effectuez que les opérations de dépannage et les petites réparations autorisées par la documentation de votre produit et suivez les instructions fournies en ligne ou par téléphone par l'équipe de maintenance et d'assistance technique. Tout dommage provoqué par une réparation non autorisée par Dell est exclu de votre garantie. Consultez et respectez les consignes de sécurité fournies avec votre produit. Étapes 1. Mettez le système hors tension. 2. Débranchez les blocs d'alimentation du module PDU. PRÉCAUTION : Attendez que tous les voyants des blocs d'alimentation s'éteignent avant de continuer. 3. Retirez tous les serveurs lames/boîtiers. 4. Retirez les composants suivants du châssis : a. b. c. d. e. modules d'alimentation modules de ventilation module(s) CMC module iKVM modules d'E/S 5. Laissez sécher le système pendant au moins 24 heures. REMARQUE : Faites sécher à l'air et n'utilisez pas de serviette. 6. Installez les composants suivants du boîtier : a. b. c. d. e. modules d'E/S module iKVM module(s) CMC modules de ventilation modules d'alimentation 7. Installez les serveurs lames/boîtiers 8. Rebranchez les modules d'alimentation sur les PDU appropriés et démarrez le système. Si le système ne démarre pas normalement, reportez-vous à la section Getting Help (Obtention d'aide). 9. Exécutez les diagnostics de Server Administrator (Administration du serveur) pour vérifier le bon fonctionnement du système. Si les tests échouent, reportez-vous à la section Getting Help (Obtention d'aide). Dépannage des modules d'alimentation Prérequis REMARQUE : Les modules d'alimentation sont échangeables à chaud. Retirez et remplacez un seul module d'alimentation à la fois dans un système activé. Les modules d'alimentation défaillants ne doivent être retirés du châssis que lorsque vous êtes prêt à les remplacer. L'utilisation pendant une longue période du système dont un module d'alimentation a été retiré peut en effet provoquer des surchauffes du système. REMARQUE : Un module d'alimentation de 2 700 W a besoin d'une source d'alimentation en CA compris entre 110 V et 240 V. Si un module d'alimentation est branché sur une prise électrique de 110 V, le bloc d'alimentation fonctionne à 1 350 W lorsque vous cochez Dépannage du boîtier 91 la case Allow 110 VAC Operation (Autoriser un fonctionnement à 110 VCA) de l'écran Power Configuration (Configuration de l'alimentation) du module CMC. Étapes 1. Localisez le module d'alimentation défaillant et vérifiez les voyants. Le voyant CA d'alimentation est vert lorsqu'une alimentation secteur est disponible. Le voyant d'alimentation est orange si l'alimentation est défaillante. Si aucun voyant ne s'allume, vérifiez que l'alimentation 208 V CA est disponible depuis le module PDU et que le câble d'alimentation est connecté correctement au module d'alimentation. 2. Installez un nouveau bloc d'alimentation. REMARQUE : Après avoir installé un nouveau bloc d'alimentation, patientez quelques secondes pendant que le système identifie l'alimentation et détermine si elle fonctionne correctement. Le voyant d'alimentation CC devient vert si l'alimentation fonctionne correctement. 3. Si aucun des voyants des blocs d'alimentation n'indique une panne et si les serveurs lames ne s'allument pas, vérifiez l'écran LCD ou le module CMC pour voir si des messages d'état s'affichent. 4. Si le problème n'est pas résolu, voir Getting Help (Obtention d'aide). Dépannage des modules de ventilation Prérequis REMARQUE : Les modules de ventilation sont échangeables à chaud. Retirez et remplacez un seul module de ventilation à la fois dans un système sous tension. L'utilisation du système sans les six modules de ventilation pendant une longue période peut provoquer des surchauffes du système. Étapes 1. Localisez le ventilateur défaillant. Chaque module de ventilation comporte des voyants qui indiquent le ventilateur défaillant. 2. Retirez le module de ventilation. 3. Inspectez les serveurs lames pour vérifier qu'ils ne sont pas sales. Si vous trouvez des saletés, enlevez-les avec soin. 4. Replacez le ventilateur défectueux. 5. Si aucun des voyants des ventilateurs n'indique une panne et si les serveurs lames ne s'allument pas, vérifiez l'écran LCD ou le module CMC pour voir si des messages d'état s'affichent. 6. Si le problème n'est pas résolu, installez un nouveau ventilateur. 7. Si le nouveau ventilateur ne fonctionne pas, voir « Obtention de l'aide ». Dépannage du module iKVM À propos de cette tâche Si vous redirigez les vidéos de la console du module iDRAC et que vous ne pouvez pas voir la vidéo dans le module iKVM lorsque vous passez à un serveur lame qui exécute Linux, un moniteur ou un dispositif KVM de faible résolution a probablement été ajouté. Par exemple, un serveur lame exécutant X Windows sous Linux est inséré et mis sous tension. Un utilisateur se connecte au serveur lame en mode interface utilisateur graphique du système d'exploitation à l'aide du module iDRAC. Une résolution vidéo faible est détectée et définie pour cette session. Un moniteur ou un dispositif KVM est fixé à l'interface iKVM avant ou arrière sur le châssis M1000e. Le moniteur ou le dispositif KVM est configuré avec une résolution INFÉRIEURE à celle définie dans la session X Windows sur le serveur lame Linux. Lorsque vous sélectionnez le serveur lame Linux à l'aide du port avant ou arrière sur le module iKVM, le circuit iDRAC adopte la résolution la plus faible des dispositifs externes connectés. La vidéo sur le moniteur de faible résolution ou sur le dispositif KVM n'est affichée qu'au redémarrage de X Windows (la vidéo iDRAC devrait rester accessible). Étapes 1. Depuis la session iDRAC, quittez le mode d'interface utilisateur graphique et entrez de nouveau dans ce mode. La résolution faible est communiquée et utilisée. 2. Configurez tous les moniteurs ou dispositifs iKVM connectés au châssis M1000e sur la même résolution que celle définie sur les serveurs lames Linux dans le mode interface utilisateur graphique, ou sur une résolution supérieure. 92 Dépannage du boîtier 3. À partir du moniteur possédant la résolution la moins élevée (aucune image affichée), appuyez sur <CTRL><ALT><F3> pour accéder à l'écran de connexion n'utilisant pas l'interface utilisateur graphique. 4. Redémarrez X Windows afin que la résolution la moins élevée puisse être détectée et utilisée. Dépannage des modules d'E/S Prérequis REMARQUE : pour éliminer toute éventualité d'incident matériel au niveau du module ou de ses périphériques, vérifiez tout d'abord que le module est correctement initialisé et configuré. Étapes 1. Vérifiez que le module est bien installé dans un logement d'E/S correspondant à son type de structure. 2. Vérifiez le câblage du module d'intercommunication ou des ports de commutateur. Une carte mezzanine dans un serveur lame pleine hauteur est connectée à deux ports d'E/S sur les deux modules d'E/S associés. 3. Pour utiliser la fonction « 17ème serveur lame » du module CMC, servez-vous de la commande du commutateur (X) de connexion pour vous assurer que le commutateur a entièrement démarré. Ensuite, vérifiez la révision du micrologiciel du commutateur et l'adresse IP. 4. Vérifiez que l'adresse IP du module de commutateur est valide pour le sous-réseau. Pour ce faire, envoyez une commande ping ICMP. 5. Observez les voyants des connecteurs réseau situés sur le module commutateur : ● Si l'indicateur de liaison indique une condition d'erreur, vérifiez toutes les connexions de câble. ● Essayez un autre connecteur sur le commutateur ou concentrateur externe. ● Si le voyant d'activité reste éteint, remplacez le module de commutateur réseau. 6. À l'aide de l'interface de gestion des commutateurs, vérifiez les propriétés des ports du commutateur. Si ce dernier est configuré correctement, sauvegardez sa configuration et remplacez le commutateur. Voir la documentation du module de commutateur pour plus de détails. 7. Si le serveur lame nécessite une carte mezzanine pour un module de commutateur réseau donné, vérifiez que cette carte est bien installée. Si c'est le cas, replacez-la. Si l'indicateur de liaison réseau sur le serveur lame est vert, le serveur dispose d'une liaison valide vers le module de commutateur réseau approprié. 8. Vérifiez que les pilotes du système d'exploitation approprié sont installés et que les paramètres du protocole sont configurés de façon à permettre un fonctionnement correct des communications. Dépannage du boîtier 93 6 Caractéristiques techniques Tableau 17. Caractéristiques du boîtier Physique Hauteur 44 cm (17,3 pouces) Largeur 44,7 cm (17,6 pouces) Profondeur 75,5 cm (29,7 pouces) Poids (maximal) 200,5 kg (442 lb) Poids (à vide) 44,6 kg (98,1 lb) Tableau 18. Bloc d’alimentation Bloc d’alimentation Bloc d’alimentation en CA/CC (selon le module d’alimentation) (2700 W) Puissance 2 700 W Connecteur IEC C20 Dissipation thermique 1 205 BTU/h (maximum) Courant d’appel maximal Dans des conditions de ligne typiques et dans toute la gamme ambiante de fonctionnement du système, le courant d’appel peut atteindre 55 A par bloc d’alimentation pendant un maximum de 10 ms. Bloc d’alimentation en CA/CC (selon le module d’alimentation) (3000 W) Puissance 3000 W Connecteur IEC 320 Dissipation thermique REMARQUE : La dissipation thermique est calculée en fonction de la puissance nominale du bloc d’alimentation. 1 200 BTU/h (maximum) Courant d’appel maximal Dans des conditions de ligne typiques et dans toute la gamme ambiante de fonctionnement du système, le courant d’appel peut atteindre 55 A par bloc d’alimentation pendant un maximum de 10 ms. Tension requise pour le système 16 A, 200 VCA à 240 VCA, 50 Hz/60 Hz (bloc d’alimentation de 3 000 W) REMARQUE : Ce système est également conçu pour être connecté aux systèmes d’alimentation informatiques avec une tension phase à phase ne dépassant pas 230 V. 16 A, 100 VCA à 240 VCA, 50 Hz/60 Hz (bloc d’alimentation de 2 700 W) Bloc d’alimentation en CA/CC (par bloc d’alimentation) Puissance 2 700 W Connecteur Molex # 394260002 à l’extrémité du bloc d’alimentation, connecteur Molex # 39422-0012 correspondant Dissipation thermique 1 205 BTU/h (maximum) Courant d’appel maximal Dans des conditions de tension d’entrée typiques et dans toute la gamme ambiante de fonctionnement du système, le courant d’appel 94 Caractéristiques techniques Tableau 18. Bloc d’alimentation (suite) Bloc d’alimentation peut atteindre 120 A par bloc d’alimentation pendant un maximum de 10 ms. Tension requise pour le système 75 A, 48 V CC à 60 V CC Tableau 19. Module Avocent iKVM (en option) Module Avocent iKVM (en option) Connecteurs accessibles de l’extérieur USB Deux connecteurs compatibles USB 2.0 à 4 broches pour le branchement d’un clavier et d’une souris Port ACI RJ-45 Vidéo : Connecteur VGA à 15 broches Tableau 20. Module CMC Module CMC Connecteurs accessibles de l’extérieur Gestion à distance Deux connecteurs RJ-45 10/100/1000 Mb dédiés (pour le contrôleur d’accès à distance Ethernet intégré). Le port Gb se connecte au réseau de gestion externe. Le port STK permet de connecter en série les modules CMC installés dans des boîtiers adjacents. Série Connecteur DTE à 9 broches, compatible 16550 Vidéo : Connecteur VGA à 15 broches Batterie Pile bouton 3 V au lithium-ion CR 2032 Tableau 21. Panneau de configuration du boîtier Panneau de configuration du boîtier Connecteurs accessibles de l’extérieur USB Deux connecteurs compatibles USB 2.0 à 4 broches pour le branchement d’un clavier et d’une souris Vidéo : Connecteur VGA à 15 broches Fonctionnalités de l’écran LCD Quatre touches de commande du curseur, une touche de sélection, un écran LCD Tableau 22. Caractéristiques du module d’E/S Module d’extension de Fabric FEX B22 Cisco Nexus Connecteurs accessibles de l’extérieur Seize ports Ethernet (internes) de 10 Go et huit ports SFP+ Gigabit Ethernet qui prennent en charge les connexions de structure 10Gbase-SR, 10Gbase-LR et 10Gbase-ER. Tableau 22. Caractéristiques du module d’E/S Module d’E/S FC SAN 16 Gbps Brocade M6505 Connecteurs accessibles de l’extérieur Huit ports FC8 physiques qui prennent en charge les connexions Fibre Channel 4/8/16 Gbps Port série RJ-45 Tableau 22. Caractéristiques du module d’E/S Module du commutateur de l’agrégateur d’E/S Dell PowerEdge M Connecteurs accessibles de l’extérieur Caractéristiques techniques 95 Tableau 22. Caractéristiques du module d’E/S (suite) Module du commutateur de l’agrégateur d’E/S Dell PowerEdge M Série Connecteur USB 2.0 de type A 4 broches. Utilisez le connecteur USB de type A fourni et reliez-le à l’adaptateur DB9 pour établir la connexion au terminal. Modules en option Deux ports fixes 40 GbE qui fonctionnent dans le mode 4x10 GbE. Tableau 22. Caractéristiques du module d’E/S Module de commutateur d’E/S Dell Force10 MXL 10/40 GbE Connecteurs accessibles de l’extérieur Série Connecteur USB 2.0 de type A 4 broches. Utilisez le connecteur USB de type A fourni et reliez-le à l’adaptateur DB9 pour établir la connexion au terminal. Modules en option Deux baies (en option). Chaque baie prend en charge un module de données sortantes avec quatre connecteurs SFP+ optiques de 40 GbE ou un module 10GBASE-T utilisant des connecteurs RJ-45. Tableau 22. Caractéristiques du module d’E/S Module commutateur Ethernet PowerConnect M8024 10 Gb Connecteurs accessibles de l’extérieur Série Connecteur USB 2.0 de type A 4 broches. Utilisez le connecteur USB de type A fourni et reliez-le à l’adaptateur DB9 pour établir la connexion au terminal. Modules en option Deux baies (en option). Chaque baie prend en charge un module de liaison de données sortantes avec quatre connecteurs SFP+ optiques de 10 Go ou trois liaisons de données montantes CX4 de 10 Go. Le module d’empilage n’est pas disponible. Tableau 22. Caractéristiques du module d’E/S Module commutateur Ethernet PowerConnect M6220 Connecteurs accessibles de l’extérieur Ethernet - 10/100/1000 Mbits/s Quatre ports RJ-45 à négociation automatique Série Connecteur USB 2.0 de type A 4 broches. Utilisez le connecteur USB de type A fourni et reliez-le à l’adaptateur DB9 pour établir la connexion au terminal. Modules en option Deux baies (en option). Chaque baie prend en charge un module équipé de deux ports d’empilage de 24 Gbits, de deux liaisons montantes cuivre CX4 de 10 Gbits ou de deux ports XFP de 10 Gbits fibre optique. Tableau 22. Caractéristiques du module d’E/S Module commutateur Fibre Channel FC8 Brocade Connecteurs accessibles de l’extérieur Huit ports physiques FC8 (quatre ports activés par défaut, mise à niveau à huit possible) prenant en charge les connexions Fibre Channel à 2/4/8 Gbits/s Port série RJ-45 Tableau 22. Caractéristiques du module d’E/S Module commutateur Fibre Channel FC4 Brocade Connecteurs accessibles de l’extérieur 96 Caractéristiques techniques Tableau 22. Caractéristiques du module d’E/S (suite) Module commutateur Fibre Channel FC4 Brocade Fibre Channel Huit ports physiques FC4 (quatre ports activés par défaut, mise à niveau à huit possible) prenant en charge les connexions Fibre Channel à 1/2/4 Gbits/s Port série RJ-45 Tableau 22. Caractéristiques du module d’E/S Module commutateur d’E/S Mellanox M4001F/M4001Q Infiniband Connecteurs accessibles de l’extérieur Ports Infiniband Seize connecteurs QSFP Tableau 22. Caractéristiques du module d’E/S Module commutateur Mellanox Infiniband Connecteurs accessibles de l’extérieur Ports Infiniband Huit ports de données sortantes Infiniband Tableau 22. Caractéristiques du module d’E/S Module commutateur Mellanox Infiniband Connecteurs accessibles de l’extérieur Ports Infiniband Huit ports de données sortantes Infiniband Tableau 22. Caractéristiques du module d’E/S Module d’intercommunication Ethernet Gigabit Connecteurs accessibles de l’extérieur Ethernet Seize ports RJ-45. Les ports d’intercommunication prennent en charge les connexions 10/100/1 000 Mbits/s. Tableau 22. Caractéristiques du module d’E/S Module d’intercommunication Fibre Channel Connecteurs accessibles de l’extérieur Émetteur-récepteur Fibre Channel Seize ports SFP externes prenant en charge les connexions Fibre Channel à 1/2/4 Gbits/s Tableau 23. Spécifications environnementales Conditions environnementales REMARQUE : Pour en savoir plus sur les mesures d’exploitation liées à différentes configurations particulières, rendez-vous sur dell.com/environmental_datasheets. Température de fonctionnement standard Fonctionnement continu : de 10 à 35 °C avec une humidité relative (HR) de 10 à 80 %, avec point de condensation maximum à 26 °C. Réduction maximale admissible de la température sèche de 1 °C/300 mètres au-dessus de 900 mètres (1 °F tous les 550 pieds). Plage de température de fonctionnement étendue REMARQUE : Lorsque le système fonctionne dans la plage de température étendue, ses performances peuvent s’en voir affectées. REMARQUE : En cas de fonctionnement dans la plage de température étendue, des avertissements de température ambiante peuvent être reportés sur l’écran LCD et dans le journal des événements système. Caractéristiques techniques 97 Tableau 23. Spécifications environnementales (suite) Conditions environnementales <10 % des heures de fonctionnement annuelles De 5 °C à 40 °C entre 5 et 85 % d’humidité relative, avec un point de condensation de 26 °C. REMARQUE : Si le système se trouve hors de la plage de températures de fonctionnement standard (10 °C à 35 °C), il peut réduire sa température de fonctionnement à 5 °C ou l’augmenter jusqu’à 40 °C pendant un maximum de 10 % de ses heures de fonctionnement annuelles. Pour les températures comprises entre 35 °C et 40 °C, la réduction maximale autorisée de la température sèche est de 1 °C tous les 175 m au-dessus de 950 m (1 °F tous les 319 pieds). <1 % des heures de fonctionnement annuelles De -5 à 45 °C entre 5 et 90 % d’humidité relative, avec un point de condensation de 26 °C. REMARQUE : Si le système se trouve hors de la plage de températures de fonctionnement standard (10 à 35 °C), il peut réduire sa température de fonctionnement à -5 °C ou l’augmenter jusqu’à 45 °C pendant un maximum de 1 % de ses heures de fonctionnement annuelles. Pour les températures comprises entre 40 et 45 °C, la réduction maximale autorisée de la température sèche est de 1 °C par 125 m au-dessus de 950 m (1 °F tous les 228 pieds). Restrictions de la température étendue de fonctionnement ● Installez des serveurs lames qui répondent aux exigences de température de fonctionnement étendue. REMARQUE : pour plus d’informations sur les restrictions spécifiques aux lames quant à la plage de température de fonctionnement étendue, consultez les caractéristiques techniques qui figurent dans le Manuel du propriétaire de la lame sur dell.com/support/manuals. ● Les blocs d’alimentation de 2700 W sont pris en charge en fonction de la capacité de la puissance nominale du bloc d’alimentation. ● Les blocs d’alimentation de 3000 W sont pris en charge avec une capacité de 2800 W par bloc d’alimentation. ● Installez des ventilateurs répondant aux valeurs nominales suivantes : ○ 12 V, 5 A ○ 12 V, 6,30 A ● Seuls sont pris en charge les modules d’E/S suivants : ○ ○ ○ ○ ○ ○ Module d’E/S Brocade M5424 pour réseau FC8 Commutateur réseau convergé 10 Gbit Dell M8428-k Commutateur Cisco 1 GE 3130X-s Commutateur DDR/QDR Mellanox M3601Q Commutateur M8024-k Dell PowerConnect Module commutateur d’E/S Ethernet Dell PowerConnect M6220 ○ Module commutateur d’E/S Ethernet Dell PowerConnect M8024 10 Gbit Température de stockage 98 Caractéristiques techniques De -40 à 65 °C (–40 °à 149 °F) avec un gradient thermique maximal de 20 °C par heure. 7 Obtenir de l'aide Sujets : • • • Contacter Dell EMC Quick Resource Locator Commentaires sur la documentation Contacter Dell EMC Dell EMC propose plusieurs possibilités de maintenance et de support en ligne ou par téléphone. Si vous ne disposez pas d’une connexion Internet active, vous trouverez les coordonnées sur votre facture d’achat, bordereau d’expédition, facture ou catalogue de produits Dell EMC. La disponibilité des services varie selon le pays et le produit. Certains services peuvent ne pas être disponibles dans votre zone géographique. Pour contacter Dell EMC concernant des questions commerciales, de support technique ou de service client : Étapes 1. Rendez-vous sur www.dell.com/support/home. 2. Sélectionnez votre pays dans le menu déroulant située dans le coin inférieur droit de la page. 3. Pour obtenir une assistance personnalisée : a. Saisissez le numéro de service de votre système dans le champ Saisissez votre numéro de service. b. Cliquez sur Envoyer. La page de support qui répertorie les différentes catégories de supports s’affiche. 4. Pour une assistance générale : a. Sélectionnez la catégorie de votre produit. b. Sélectionnez la gamme de votre produit. c. Sélectionnez votre produit. La page de support qui répertorie les différentes catégories de supports s’affiche. 5. Pour contacter le support technique mondial Dell EMC : a. Cliquez sur Cliquez sur Assistance technique mondiale.. b. La page Contacter le support technique qui s’affiche contient des informations détaillées sur la façon de contacter l’équipe de support technique mondial Dell EMC, par téléphone, tchat ou courrier électronique. Quick Resource Locator Utilisez le QRL (Quick Resource Locator / Localisateur de site rapide) pour obtenir un accès immédiat aux informations sur le système et aux vidéos tutorielles. Cela peut être effectué en visitant dell.com/QRL ou en numérisant à l'aide de votre smartphone le code QR spécifique à un modèle situé sur votre système Dell PowerEdge. Vous pouvez également accéder aux informations de votre système et aux vidéos tutorielles en numérisant le code QR suivant: Obtenir de l'aide 99 Figure 54. Quick Resource Locator Commentaires sur la documentation Si vous avez des commentaires à faire sur ce document, écrivez à l'adresse documentation_feedback@dell.com. Sinon, cliquez sur le lien de Feedback (Commentaires) sur n'importe laquelle des pages de documentation Dell, remplissez le formulaire et cliquez sur Submit (Soumettre) pour envoyer vos commentaires. 100 Obtenir de l'aide