Dell Command | Monitor Version 10.5
Guide de l’utilisateur
Mai 2021
Rév. A00
Remarques, précautions et avertissements
REMARQUE : Une REMARQUE indique des informations importantes qui peuvent vous aider à mieux utiliser votre produit.
PRÉCAUTION : ATTENTION vous avertit d’un risque de dommage matériel ou de perte de données et vous indique
comment éviter le problème.
AVERTISSEMENT : un AVERTISSEMENT signale un risque d’endommagement du matériel, de blessure corporelle, voire
de décès.
© 2021 Dell Inc. ou ses filiales. Tous droits réservés. Dell, EMC et les autres marques commerciales mentionnées sont des marques de Dell Inc. ou de ses
filiales. Les autres marques peuvent être des marques commerciales de leurs propriétaires respectifs.
Table des matières
Chapitre 1: Présentation de Dell Command | Monitor 10.5.................................................................. 5
Nouveautés de cette version Dell Command | Monitor 10.5........................................................................................... 5
Dell Command | Monitor présentation................................................................................................................................5
Chapitre 2: Section Conformité du document Windows SMM Security Mitigations Table (WSMT).........7
Chapitre 3: Normes et protocoles pour Dell Command | Monitor 10.5.................................................. 8
Chapitre 4: Scénarios de cas d’utilisation à l’aide de Dell Command | Monitor 10.5............................... 9
Scénario 1 : Gestion de parc informatique.......................................................................................................................... 9
Intégration SCCM............................................................................................................................................................9
Scénario 2 : Gestion de la configuration............................................................................................................................. 9
Scénario 3 : Surveillance de l’intégrité...............................................................................................................................10
TranslatedSurveillance des alertes système via l’Observateur d’événements du système d’exploitation,
Syslog ou l’indication CIM......................................................................................................................................... 10
Scénario 4 : Profils............................................................................................................................................................... 10
Profil des actifs............................................................................................................................................................... 10
Profil de batterie..............................................................................................................................................................11
Profil de gestion du BIOS............................................................................................................................................... 11
Contrôle du démarrage...................................................................................................................................................11
Mobile d’ordinateur de bureau de base....................................................................................................................... 12
Enregistrement du journal............................................................................................................................................. 12
Inventaire physique........................................................................................................................................................ 12
Profil de mémoire système............................................................................................................................................12
Chapitre 5: Avec Dell Command | Monitor 10.5.................................................................................13
Configuration de l’intervalle d’interrogation......................................................................................................................13
Rapport d’état RAID.............................................................................................................................................................13
Surveillance des systèmes clients Dell...............................................................................................................................13
Journal d’application de Dell Command | Monitor pour Linux........................................................................................ 14
Détection des disques à format avancé............................................................................................................................ 14
Configurations de démarrage............................................................................................................................................. 14
DCIM_AssetWarrantyInformation................................................................................................................................15
DCIM_BootConfigSetting............................................................................................................................................. 15
DCIM_BootSourceSetting............................................................................................................................................ 15
DCIM_OrderedComponent...........................................................................................................................................15
DCIM_Attribut Smart.................................................................................................................................................... 16
DCIM_ThermalInformation........................................................................................................................................... 16
Modification des paramètres système.............................................................................................................................. 16
Configuration des attributs du BIOS sur un système exécutant Windows à l’aide de commandes
PowerShell.................................................................................................................................................................. 16
Configuration des attributs du BIOS sur un système exécutant Linux....................................................................17
Modification de la séquence de démarrage................................................................................................................ 19
Arrêt et redémarrage à distance du système Windows........................................................................................... 20
Table des matières
3
Obtention à distance de la valeur temporelle du système sur système Windows................................................ 20
Chapitre 6: Gestion locale des systèmes clients Dell à l’aide de Dell Command | Monitor 10.5...............21
Gestion locale de systèmes Windows en utilisant PowerShell....................................................................................... 21
Gestion locale de systèmes Linux en utilisant OMICLI................................................................................................... 22
Chapitre 7: Gestion à distance des systèmes clients Dell à l’aide de Dell Command | Monitor 10.5........ 23
Gestion à distance de système Windows via le système Windows à l’aide de PowerShell....................................... 23
Gestion à distance de systèmes Linux via le système Windows en utilisant WinRM................................................. 23
Gestion à distance de systèmes Linux via un système Linux à l’aide de WSMan....................................................... 24
Chapitre 8: Questions fréquentes Dell Command | Monitor 10.5........................................................ 25
Chapitre 9: Étapes de dépannage à l’aide de Dell Command | Monitor 10.5......................................... 27
Impossible de se connecter à distance à Windows Management Instrumentation.................................................... 27
Échec de l’installation sur les systèmes exécutant Windows........................................................................................ 28
La valeur d’énumération du paramètre du BIOS est 1.................................................................................................... 28
L’installation d’Hapi échoue à cause de la dépendance de libsmbios............................................................................28
Ressources CIM non disponibles....................................................................................................................................... 29
Impossible d’exécuter les commandes à l’aide de DCM sur les systèmes exécutant Ubuntu Core 16.................... 29
Chapitre 10: Autres documents utiles..............................................................................................30
Accès aux documents à partir du site de support Dell................................................................................................... 30
Chapitre 11: Contacter Dell............................................................................................................. 31
4
Table des matières
1
Présentation de Dell Command | Monitor 10.5
L’application logicielle Dell Command | Monitor permet aux administrateurs informatiques de gérer facilement l’inventaire des flottes, de
surveiller la santé du système, de modifier les paramètres du BIOS et de collecter à distance des informations pour les systèmes clients Dell
déployés.
La surveillance de l’état de santé du système actif peut vous aider à réduire le coût total de possession du système et s’inscrit dans une
approche globale de gestion de tous les appareils en réseau.
Dell Command | Monitor est conçu pour les systèmes clients Dell Enterprise, les systèmes Dell IoT Gateway et pour les PC Dell Embedded.
Ce document fournit une présentation de Dell Command | Monitor et de ses diverses fonctionnalités. Pour plus d’informations sur les
systèmes Dell pris en charge, consultez les notes de mise à jour disponibles sur dell.com/support.
Sujets :
•
•
Nouveautés de cette version Dell Command | Monitor 10.5
Dell Command | Monitor présentation
Nouveautés de cette version Dell Command | Monitor
10.5
● Prise en charge des nouveaux attributs du BIOS suivants :
○ Microsoft UEFI CA
○ Type C Dock Video
○ Type C Dock Audio
○ Type C Dock Lan
○ WLAN Antenna
○ WWAN Antenna
○ GPS Antenna
○ Programmable Button Configuration
○ Button P1 action
○ Button P2 action
○ Button P3 action
○ Camera Vision Sensing
○ TCC Activation Offset
○ RGB Per Key Keyboard Language
○ RGB Per Key Keyboard Color
● Prise en charge de l’ePPID de batterie dans la classe DCIM_Battery.
Dell Command | Monitor présentation
REMARQUE : Le protocole SNMP (Simple Network Management Protocol) n’est pas pris en charge par Dell Command | Monitor
pour Linux.
Dell Command | Monitor gère les systèmes clients à l’aide des protocoles de gestion suivants : le modèle CIM (Common Information
Model) standard et le protocole SNMP (Simple Network Management Protocol). Cela permet de réduire le coût total de possession du
système, d’améliorer la sécurité et cela fournit une approche globale pour gérer tous les appareils au sein d’un périphérique réseau.
Grâce au modèle CIM, vous pouvez accéder à Dell Command | Monitor via WSMAN (Web Services for Management Standards).
Dell Command | Monitor contient l’ensemble de pilotes sous-jacents, qui collecte des informations relatives au système client à partir de
différentes sources, y compris le BIOS, CMOS, System Management BIOS (SMBIOS), SMI (System Management Interface), le système
Présentation de Dell Command | Monitor 10.5
5
d’exploitation et les interfaces de programmation d’application (API). Dell Command | Monitor pour Windows collecte également des
informations sur le système client à partir de la bibliothèque de liens dynamiques (DLL) et des paramètres de registre. Dell Command |
Monitor pour Windows récupère ces informations via l’interface CIMOM (CIM Object Manager), la pile WMI (Windows Management
Instrumentation) ou l’agent SNMP. Pour Linux, Dell Command | Monitor récupère ces informations via l’interface OMI (Open Management
Infrastructure).
Dell Command | Monitor permet aux administrateurs IT de collecter à distance des informations relatives aux ressources, de modifier
les paramètres du BIOS, de recevoir des notifications proactives en cas de risques de pannes et des alertes en cas de failles de
sécurité. Sur les systèmes exécutant Windows, ces alertes sont disponibles sous forme d’événements dans le journal des événements NT,
d’événements WMI ou d’interruptions SNMP v1. Pour les systèmes exécutant Linux, ces alertes sont reçues sous forme d’événements
Syslog, d’événements OMI ou de journal d’application.
Dell Command | Monitor pour Windows peut être intégré à une console telle que MSCCM (Microsoft System Center Configuration
Manager), en accédant directement aux informations CIM, ou via d’autres fournisseurs de consoles ayant mis en œuvre l’intégration de
Dell Command | Monitor. De plus, vous pouvez créer des scripts personnalisés pour cibler des zones d’intérêt particulières. Des exemples
de scripts sont disponibles dans la bibliothèque de connaissances Dell, sur la page Dell Command | Monitor. Vous pouvez utiliser ces scripts
pour contrôler l’inventaire, les paramètres du BIOS et l’intégrité du système.
REMARQUE : L’installation par défaut n’active pas la prise en charge SNMP. Pour plus d’informations sur l’activation de la prise
en charge de SNMP pour Dell Command | Monitor pour Windows, consultez le Guide d’installation de Dell Command | Monitor sur
dell.com/support.
6
Présentation de Dell Command | Monitor 10.5
2
Section Conformité du document Windows
SMM Security Mitigations Table (WSMT)
Le document Windows (SMM) Security Mitigations Table contient des informations sur l table ACPI créée pour le système d'exploitation
Windows, qui prend en charge les fonctions de sécurité basée sur la virtualisation (VBS) de Windows. Dell Command | Monitor est
compatible avec WSMT. Ce système est utilisé pour la configuration des fonctions de la plate-forme sur les systèmes clients Dell avec
BIOS optimisé pour WSMT.
Vous trouverez ci-dessous le changement de comportement lié à la conformité WSMT :
Les fonctionnalités de Dell Command | Monitor sont disponibles sur les plates-formes client Dell qui disposent d’une version du BIOS
compatible prenant en charge WMI/ACPI.
REMARQUE : Pour plus d’informations les plates-formes prises en charge, voir Plates-formes prises en charge.
Section Conformité du document Windows SMM Security Mitigations Table (WSMT)
7
3
Normes et protocoles pour Dell Command |
Monitor 10.5
Dell Command | Monitor est basé sur les normes CIM. La spécification CIM détaille des techniques d'adressage permettant une
compatibilité améliorée avec des protocoles de gestion.
Des protocoles de gestion tels que WMI, SNMP et WSMAN sont utilisés pour la surveillance à distance.
REMARQUE : Dell Command | Monitor pour Windows utilise le protocole SNMP (Simple Network Management Protocol) pour
décrire plusieurs variables du système.
Le DMTF (Distributed Management Task Force) est le corps de normes reconnu dans l’industrie qui dirige le développement, l’adoption et
l’unification des normes de gestion (notamment CIM et ASF) et les initiatives pour les environnements de bureau, d’entreprise et Internet.
8
Normes et protocoles pour Dell Command | Monitor 10.5
4
Scénarios de cas d’utilisation à l’aide de Dell
Command | Monitor 10.5
Cette section décrit les divers scénarios d’utilisation de Dell Command | Monitor.
Vous pouvez utiliser Dell Command | Monitor pour :
●
●
●
●
Gestion de parc informatique
Gestion de la configuration
Surveillance de l'intégrité
Profils
Sujets :
•
•
•
•
Scénario 1 : Gestion de parc informatique
Scénario 2 : Gestion de la configuration
Scénario 3 : Surveillance de l’intégrité
Scénario 4 : Profils
Scénario 1 : Gestion de parc informatique
Une société disposant de nombreux systèmes Dell n’a pas pu conserver des informations d’inventaire précises, car le personnel
informatique et de l’entreprise a changé. Le responsable informatique (CIO) demande un plan d’identification des systèmes pouvant
être mis à niveau vers la dernière version de Windows. Cela nécessite une évaluation des systèmes déployés afin de déterminer la taille, le
périmètre et l’impact financier d’un tel projet. La collecte d’informations engendre des efforts considérables. Le déploiement de personnel
informatique sur chaque système client est coûteux en termes d’interruptions chez l’utilisateur final.
Grâce à l’utilisation de Dell Command | Monitor sur chaque système Dell, le responsable IT peut rapidement collecter des informations
à distance. Grâce à l’utilisation d’outils tels que Microsoft System Center Configuration Manager (SCCM), le responsable informatique
interroge chaque système client sur le réseau et collecte des informations telles que le type et la vitesse du processeur, la taille de la
mémoire, la capacité du disque dur, la version du BIOS et la version du système d’exploitation actuel. Une fois les informations collectées,
elles peuvent être analysées pour identifier les systèmes pouvant être mis à niveau vers la dernière version de Windows.
Vous pouvez également obtenir l’inventaire des ressources via la ligne de commande WSMAN/WinRM ou toute autre ligne de commande
du client CIM.
Intégration SCCM
Vous pouvez intégrer SCCM à Dell Command | Monitor pour Windows en :
● Utilisant le fichier MOF du package d’installation de Dell Command | Monitor, qui contient toutes les classes Dell Command | Monitor et
en l’important vers ConfigMgr
Le fichier MOF se trouve à l’emplacement suivant :
C:\Program Files\Dell\Command_Monitor\ssa\omacim\OMCI_SMS_DEF.mof
● étendez les fonctionnalités de rapport d'inventaire à l'aide de collections
Scénario 2 : Gestion de la configuration
Une société prévoit de standardiser la plateforme client et de gérer chaque système tout au long de son cycle de vie. Dans le cadre de
cette démarche, la société acquiert une suite d’outils et prévoit d’automatiser le déploiement d’un nouveau système d’exploitation client en
utilisant l’environnement de préamorçage (PXE).
Scénarios de cas d’utilisation à l’aide de Dell Command | Monitor 10.5
9
Le défi consiste à trouver un moyen de modifier le mot de passe du BIOS de chaque ordinateur client à distance. Lorsque Dell Command |
Monitor est installé sur chaque système client, le département IT de la société dispose de différentes options pour modifier la séquence
d’amorçage à distance. La console de gestion OpenManage Essentials (OME) peut être intégrée à Dell Command | Monitor et utilisée
pour surveiller les paramètres du BIOS à distance sur tous les systèmes clients. Une autre option consiste à écrire un script (CIM,
WinRM/WSMAN/PowerShell/WMIC) qui modifie la configuration du BIOS. Le script peut être distribué via le réseau et exécuté sur
chaque système client.
Pour plus d’informations sur Dell Command | Monitor, consultez le Guide de référence de Dell Command | Monitor sur dell.com/support.
Les configurations standardisées peuvent permettre de réduire considérablement les coûts, quelle que soit la taille de l’entreprise. De
nombreuses entreprises déploient des systèmes clients standardisés, mais peu d’entre elles gèrent la configuration système tout au long
du cycle de vie de l’ordinateur. Avec Dell Command | Monitor installé sur chaque système client, le département IT peut verrouiller les
ports hérités afin de prévenir l’utilisation de périphériques non autorisés ou activer WOL (Wake On LAN) pour sortir le système d’un état
de veille afin d’effectuer des tâches de gestion d’administration.
Scénario 3 : Surveillance de l’intégrité
Un utilisateur reçoit des messages d’erreur de lecture alors qu’il tente d’accéder à certains fichiers sur le disque dur du système client.
L’utilisateur redémarre le système et les fichiers semblent désormais accessibles. L’utilisateur ignore le problème initial, car il semble se
résoudre de lui-même. Pendant ce temps, Dell Command | Monitor interroge le disque dur sur le problème pour une défaillance prévue et
transmet une alerte SMART (Self-Monitoring, Analysis and Reporting Technology) à la console de gestion. Elle affiche également l’erreur
SMART à l’utilisateur local. L’alerte indiquait que plusieurs erreurs de lecture/écriture se produisent sur le disque dur. Le département IT de
la société a recommandé que l’utilisateur effectue immédiatement une sauvegarde des fichiers de données stratégiques. Un technicien de
service est envoyé avec un disque de remplacement.
Le disque dur est remplacé avant de tomber en panne, ce qui prévient tout interruption de service, un appel au centre d’assistance et le
déplacement d’un technicien en vue de diagnostiquer le problème.
TranslatedSurveillance des alertes système via l’Observateur
d’événements du système d’exploitation, Syslog ou l’indication CIM
Dell Command | Monitor prend en charge la surveillance des événements à l'aide des procédures suivantes :
● Extraction du journal par l’intermédiaire de la classe CIM DCIM_LogEntry.
● Surveillance de l'indication CIM par l'intermédiaire de la classe DCIM_AlertIndication.
● (Uniquement pour Dell Command | Monitor pour Windows) Surveillance des événements via le protocole SNMP (Simple Network
Management Protocol [protocole de gestion de réseau simple]) et l’observateur d’événements Windows.
● (Uniquement pour Dell Command | Monitor pour Linux) Surveillance via Syslog.
Pour plus d’informations sur Dell Command | Monitor, consultez le Guide de référence de Dell Command | Monitor sur dell.com/support.
Scénario 4 : Profils
REMARQUE : Les profils DMTF sont mis en oeuvre pour Dell Command | Monitor uniquement pour Windows.
Les administrateurs informatiques doivent gérer les systèmes clients dans des environnements d’entreprise multifournisseurs et distribués.
Ils doivent maîtriser un ensemble d’outils et d’applications tout en gérant plusieurs systèmes clients de postes de travail ou ordinateurs
portables dans divers réseaux. Afin de réduire le coût engendré par ces exigences et représenter les données de gestion fournies, les
profils DMTF (Distributed Management Task Force) et DCIM-OEM (Data Center Infrastructure Management) sont mis en œuvre dans
Dell Command | Monitor. Certains profils DMTF sont expliqués dans ce guide.
Pour plus d’informations sur Dell Command | Monitor, consultez le Guide de référence de Dell Command | Monitor sur dell.com/support.
Profil des actifs
État de la garantie sur l’appareil du point de terminaison :
● Déterminez l’état de la garantie en énumérant/obtenant l’instance de la classe DCIM_AssetWarrantyInformation.
● Vérifiez que l’état de la garantie peut être déterminé à l’aide des propriétés WarrantyStartDate et WarrantyEndDate de la classe
DCIM_AssetWarrantyInformation.
10
Scénarios de cas d’utilisation à l’aide de Dell Command | Monitor 10.5
REMARQUE : Vous devez disposer d’une connexion Internet opérationnelle pour utiliser DCIM_AssetWarrantyInformation. Si
vous exécutez Dell Command | Monitor derrière un serveur proxy, assurez-vous que les paramètres de proxy sont correctement
configurés.
Pour obtenir plus d’informations sur l’état de garantie des périphériques :
1. Rendez-vous sur Dell.com/support.
2. Recherchez votre pays ou région dans la liste déroulante « Choisissez un pays ou une région » située au bas de la page.
3. Sélectionnez la catégorie de support Garantie et contrats.
4. Affiche le numéro de série approprié de l’ordinateur.
● Désactivez la fonctionnalité de garantie et les demandes d’actualisation ultérieures.
● Extrayez les informations de garantie à la demande.
REMARQUE : Les informations sur la garantie sont mises à jour automatiquement tous les 15 jours. Dans le cas d’un état de garantie
récent, les informations de garantie énumérées peuvent ne pas être identiques à celles indiquées sur le site de support Dell.
Profil de batterie
● Déterminez l'état de la batterie en énumérant/obtenant l'instance de la classe DCIM_Battery.
● Déterminez le temps d'exécution estimé et notez la charge estimée restante.
● Vérifiez si les informations d’intégrité de la batterie peuvent être déterminées à l’aide des propriétés État opérationnel et État
d’intégrité de la classe DCIM_Battery.
● Obtenez des informations supplémentaires sur l'intégrité d'une batterie à l'aide de la propriété DCIM_Sensor.CurrentState ou de la
propriété CIM_NumericSensor.CurrentState.
● Déterminez l’emplacement de la batterie et l’ePPID de la batterie à l’aide des propriétés Identification des descriptions et Autres
informations d’identification de la classe DCIM_Battery.
DCIM_Battery
Pour obtenir des informations sur la valeur ePPID de la batterie pour un élément de batterie : ouvrez une invite PowerShell avec
les privilèges d’administration, puis exécutez la commande suivante Get-CimInstance -Namespace root/dcim/sysman Classname DCIM_Battery |Select ElementName, OtherIdentifyingInfo, IdentifyingDescriptions .
REMARQUE : La valeur ePPID de la batterie n’est pas dynamique. Si la batterie est remplacée, vous devez redémarrer le système
pour qu’il tienne compte des modifications apportées à l’instance DCIM_Battery.
Profil de gestion du BIOS
● Déterminez la version du BIOS en énumérant l’instance de la classe DCIM_BIOSElement.
● Assurez-vous que les valeurs d’attribut du BIOS peuvent être modifiées ou non. Obtenez l’instance de la classe
DCIM_BIOSEnumeration. L’attribut peut être modifié si la propriété IsReadOnly est définie sur FALSE.
● Définissez le mot de passe du système (SystemPwd). Exécutez la méthode DCIM_BIOSService.SetBIOSAttributes() et définissez
le SystemPwd sur AttributeName et la valeur du mot de passe sur les paramètres AttributeValue.
● Définissez le mot de passe du BIOS ou de l’administrateur (AdminPwd). Exécutez la méthode
DCIM_BIOSService.SetBIOSAttributes() et définissez l’AdminPwd sur AttributeName et la valeur du mot de passe sur les
paramètres AttributeValue.
● Exécutez la méthode DCIM_BIOSService.SetBIOSAttribute(), puis spécifiez les paramètres AttributeName et AttributeValue.
● Pour modifier un attribut BIOS lors de la définition du mot de passe BIOS/Admin, exécutez la méthode
DCIM_BIOSService.SetBIOSAttribute(), puis spécifiez le nom d'attribut et la valeur d'attribut (AtributeName et AttributeValue) et
le mot de passe BIOS actuel comme paramètre d'entrée de jeton d'autorisation (AuthorizationToken).
Contrôle du démarrage
● Modifiez la séquence des éléments de démarrage dans la liste de démarrage héritée et UEFI.
● Activez ou désactivez les éléments de démarrage dans la liste de démarrage héritée et UEFI.
● Cherchez la configuration d’amorçage actuelle en énumérant les instances de la classe DCIM_ElementSettingData dont la propriété
IsCurrent est définie sur 1. L’instance DCIM_BootConfigSetting représente la configuration d’amorçage actuelle.
Scénarios de cas d’utilisation à l’aide de Dell Command | Monitor 10.5
11
Mobile d’ordinateur de bureau de base
● Déterminez le modèle du système, le numéro de service et le numéro de série en énumérant l'instance de la classe
DCIM_ComputerSystem.
● Vous pouvez utiliser la méthode DCIM_ComputerSystem.RequestStateChange() pour définir la valeur du paramètre
RequestedState sur 3. La valeur de paramètre 3 éteint le système.
● Vous pouvez utiliser la méthode DCIM_ComputerSystem.RequestStateChange() pour définir la valeur du paramètre
RequestedState sur 11. La valeur de paramètre 11 redémarre le système.
● Déterminez l'état d'alimentation du système.
● Déterminez le nombre de processeurs du système en interrogeant DCIM_Processor, instances qui sont associées à l'Instance
centrale par l'intermédiaire de l'association DCIM_SystemDevice.
● Obtenez l’heure du système. Exécutez la méthode DCIM_TimeService.ManageTime() et définissez le paramètre GetRequest sur
True.
● Vérifiez l'état d'intégrité de l'élément géré.
Enregistrement du journal
● Identifiez le nom du journal en sélectionnant l'instance DCIM_RecordLog dont la propriété ElementName correspond au nom du
journal.
● Cherchez les entrées de journal individuelles. Obtenez toutes les instances de DCIM_LogEntry associées à l’instance donnée de
DCIM_RecordLog via l’association DCIM_LogManagesRecord . Triez les instances en fonction de RecordID.
● Vérifiez si les journaux d'enregistrement sont activés en énumérant l'instance de la classe DCIM_RecordLog dont la propriété
Enabledstate est définie sur 2 (Activée) et la propriété EnabledState est définie sur 3 (Désactivée).
● Triez les enregistrements de journal en fonction de l’horodatage de l’entrée de journal. Obtenez toutes les instances de
DCIM_LogEntry associées à l’instance donnée de DCIM_RecordLog via l’association DCIM_LogManagesRecord . Triez les
instances de DCIM_LogEntry en fonction de la valeur de propriété CreationTimeStamp dans l’ordre du dernier arrivé, premier sorti
(LIFO).
● Nettoyez les journaux en exécutant la méthode ClearLog() correspondant à l'instance donnée de DCIM_RecordLog.
Inventaire physique
●
●
●
●
Obtenez l'inventaire physique de tous les périphériques au sein d'un système.
Obtenez l'inventaire physique d'un châssis du système.
Déterminez le numéro de référence d’un composant défaillant.
Déterminez si le logement est vide ou non.
Profil de mémoire système
●
●
●
●
●
●
12
Recherchez les informations de mémoire du système.
Recherchez les informations de mémoire physique du système.
Vérifiez la taille de la mémoire système.
Vérifiez la taille de la mémoire système disponible.
Vérifiez la taille de la mémoire système physique disponible.
Vérifiez l'état d'intégrité de la mémoire système.
Scénarios de cas d’utilisation à l’aide de Dell Command | Monitor 10.5
5
Avec Dell Command | Monitor 10.5
Vous pouvez afficher les informations fournies par Dell Command | Monitor en vous rendant sur : root\dcim\sysman (standard)
Dell Command | Monitor fournit les informations par l'intermédiaire de classes dans ces espaces de nom.
Pour plus d’informations sur les classes, consultez le Guide de référence de Dell Command | Monitor sur dell.com/support.
Sujets :
•
•
•
•
•
•
•
Configuration de l’intervalle d’interrogation
Rapport d’état RAID
Surveillance des systèmes clients Dell
Journal d’application de Dell Command | Monitor pour Linux
Détection des disques à format avancé
Configurations de démarrage
Modification des paramètres système
Configuration de l’intervalle d’interrogation
Vous pouvez modifier l’intervalle d’interrogation de la sonde du ventilateur, la sonde de température, la sonde de tension, la sonde
actuelle, l’augmentation/réduction de la volumétrie, l’augmentation/réduction de la mémoire et l’augmentation/réduction du nombre de
processeurs à l’aide de Dell Command | Monitor.
● Pour Windows, le fichier dcsbdy32.ini ou dcsbdy64.ini se trouve sous <Dell Command | Monitor installed
location>\omsa\ini.
● Pour Linux, le fichier AlertPollingSettings.ini se trouve se trouve sous /opt/dell/dcm/conf.
REMARQUE : Les nombres contenus dans le fichier INI sont des multiples de 23. L’intervalle d’interrogation par défaut
pour la volumétrie, l’alerte SMART (Self-Monitoring, Analysis and Reporting Technology) est de 626 secondes (temps réel =
626 X 23 secondes, ce qui équivaut approximativement à 3 heures).
Rapport d’état RAID
Dell Command | Monitor permet d’activer les informations de configuration RAID et surveille les fonctionnalités RAID des systèmes
clients bénéficiant du support matériel et pilote. Vous pouvez utiliser des classes RAID pour recevoir les détails des niveaux de RAID, des
informations sur les pilotes, de la configuration du contrôleur et de l’état du contrôleur. Une fois la configuration RAID activée, vous pouvez
recevoir des alertes en cas de dégradation ou de défaillance des disques et des contrôleurs.
REMARQUE : La création de rapport sur l’état RAID est prise en charge uniquement pour les contrôleurs RAID qui fonctionnent sur
les pilotes conformes à Common Storage Management Interface (CSMI) version 0.81. OMCI 8.1 et ses versions ultérieures prennent
en charge la surveillance du contrôleur RAID sur puce Intel uniquement ; et OMCI 8.2 et ses versions ultérieures prennent en charge
les alertes du contrôleur RAID sur puce Intel.
Surveillance des systèmes clients Dell
● Dell Command | Monitor pour Windows prend en charge le protocole SNMP (Simple Network Management Protocol) pour la
surveillance et la gestion de systèmes clients tels que des ordinateurs portables, des ordinateurs de bureau et des stations de travail.
Le fichier MIB (Management Information Base) est partagé entre Dell Command | Monitor et Server Administrator. Dell Command |
MonitorÀ partir de la version 9.0, Dell Command | Monitor pour Windows a été modifié pour utiliser un OID spécifique au client OID
(10909) pour que les consoles identifient les systèmes clients.
Pour en savoir plus sur SNMP, consultez le Guide de référence SNMP de Dell Command | Monitor sur dell.com/support.
Avec Dell Command | Monitor 10.5
13
● Dell Command | Monitor pour Linux prend en charge la surveillance à l’aide des commandes WinRM et WSMan.
Journal d’application de Dell Command | Monitor pour
Linux
Dell Command | Monitor pour Linux sépare les journaux d’application et les alertes pour permettre la création de rapports et le
débogage. L’historique des alertes et des journaux créés pour l’application Dell Command | Monitor est consultable dans le fichier
dcm_application.log accessible sous /opt/dell/dcm/var/log.
Fichier de configuration
Vous pouvez mettre à jour le fichier de configuration log.property accessible sous /opt/dell/dcm/conf pour appliquer les
paramètres souhaités et choisir DEBUG :
REMARQUE : Après avoir modifié le fichier de configuration, redémarrez le serveur OMI pour appliquer les modifications.
● Log_Level : trois niveaux de journalisation ont été définis pour séparer les messages du système : ERROR, INFO, DEBUG.
L’utilisateur peut changer le niveau de journalisation en modifiant le fichier de configuration. Si le niveau de journalisation défini est
DEBUG, le journal de l’application Dell Command | Monitor enverra toutes les informations au fichier journal indiqué.
REMARQUE : Le niveau de journalisation par défaut est INFO.
● File_Size : l’utilisateur peut définir la taille maximale du fichier dcm_application.log. La taille par défaut du fichier est 500 Mo.
REMARQUE : La valeur File_Size doit être exprimée en octets.
● BackupIndex : l’utilisateur peut définir le nombre de rotations du fichier dcm_application.log. Si le nombre de rotations par défaut
est 2, le troisième fichier de sauvegarde remplace le fichier le plus ancien.
Détection des disques à format avancé
Les systèmes clients sont en train de passer à des disques de format avancé (AF) pour bénéficier d’une capacité de stockage supérieure
et pour répondre aux limitations des disques durs secteur (HDD) de 512 octets. Le passage à des disques durs secteur de 4 Ko permet de
garder la compatibilité descendante, tandis que le disque dur AF actuel, connu sous le nom de disque dur 512e, correspondent à 512 octets
SATA et fonctionnent à 4 Ko. Lors de la transition, vous pouvez rencontrer des problèmes de performance tels que la partition des disques
mal alignés dans les systèmes clients, entraînant la défaillance des packages logiciels de chiffrement basés sur secteur qui gèrent les
disques 512e. Dell Command | Monitor vous permet de déterminer si le disque dur d’un système est un disque AF 4 Ko, ce qui aide à éviter
les problèmes énumérés précédemment.
Configurations de démarrage
REMARQUE : Dell Command | Monitor pour Linux n’offre pas les capacités de configuration de démarrage. Cette section ne
s'applique donc pas à Dell Command | Monitor pour Linux.
Un système client peut avoir l'un de ces deux types de configuration de démarrage :
● Hérité (BIOS)
● UEFI
Dans Dell Command | Monitor, la configuration de démarrage (existante ou UEFI) est modélisée à l’aide des classes suivantes :
●
●
●
●
●
14
DCIM_ElementSettingData
DCIM_BootConfigSetting
DCIM_OrderedComponent
DCIM_BootSourceSetting
DCIM_SmartAttributeInfo
REMARQUE : Ici, les expressions Configuration d’amorçage et Type de liste d’amorçage sont utilisées de façon interchangeable et
ont la même signification qu’il s’agisse de la configuration Héritée ou UEFI.
Avec Dell Command | Monitor 10.5
DCIM_AssetWarrantyInformation
● Pour interroger l’état de la garantie sur l’appareil du point de terminaison, exécutez la commande suivante dans l’invite PowerShell :
Get-CimInstance -Namespace root/DCIM/SYSMAN -ClassName DCIM_AssetWarrantyInformation
● Pour répertorier les droits de garantie par ordre chronologique WarrantyEndDate, exécutez la commande suivante dans l’invite
PowerShell :
Get-CimInstance -Namespace root/dcim/sysman -ClassName DCIM_AssetWarrantyInformation |
Sort-Object -Property WarrantyEndDate | Select Name, WarrantyEndDate, WarrantyStartDate
● Pour désactiver la fonctionnalité de garantie et les demandes d’actualisation ultérieures, exécutez la commande suivante dans l’invite
PowerShell :
Get-CimInstance -Namespace root/DCIM/SYSMAN -ClassName DCIM_AssetWarrantyInformation|
Where-Object{$_.InstanceID -eq "Root/MainSystemChassis/COOObject/COOWarranty:0"} | InvokeCimMethod -MethodName DisableWarranty
● Pour extraire des informations sur la garantie à la demande, exécutez la commande suivante dans l’invite PowerShell :
Get-CimInstance -Namespace root/DCIM/SYSMAN -ClassName DCIM_AssetWarrantyInformation|
Where-Object{$_.InstanceID -eq "Root/MainSystemChassis/COOObject/COOWarranty:0"} | InvokeCimMethod -MethodName RefreshWarranty
REMARQUE : installation pour la configuration du proxy —
● Proxy par défaut : Dell Command | Monitor sélectionne le proxy système par défaut (défini dans IE)
● Proxy personnalisé
La classe DCIM_ApplicationProxySetting est utilisée pour modifier les paramètres de proxy de Dell Command | Monitor en
fonction de l’environnement proxy.
DCIM_BootConfigSetting
Une instance de DCIM_BootConfigSetting représente une configuration d’amorçage utilisée au cours du processus de démarrage.
Par exemple, sur les systèmes clients, il existe deux types de configuration d’amorçage : existante et UEFI. Par conséquent,
DCIM_BootConfigSetting a un maximum de deux instances à représenter, une pour le type existant et une pour le type UEFI.
Vous pouvez déterminer si DCIM_BootConfigSetting représente Hérité, à l'aide des propriétés suivantes :
● InstanceID = "DCIM:BootConfigSetting:Next:1"
● ElementName = "Next Boot Configuration Setting : Boot List Type 1"
Vous pouvez déterminer si DCIM_BootConfigSetting représente UEFI, à l'aide des propriétés suivantes :
● InstanceID = "DCIM:BootConfigSetting:Next:2"
● ElementName = "Next Boot Configuration Setting : Boot List Type 2"
DCIM_BootSourceSetting
Cette classe représente les périphériques d'amorçage ou les sources. Les propriétés ElementName, BIOSBootString et
StructuredBootString contiennent une chaîne qui identifie les périphériques d’amorçage. Par exemple : disquette, disque dur, CD/DVD,
réseau, Personal Computer Memory Card International Association (PCMCIA), véhicule électrique à batterie (VEB) ou périphérique USB.
Selon le type de liste de démarrage du périphérique, une instance de DCIM_BootSourceSetting est associée à l'une des instances de
DCIM_BootConfigSetting.
DCIM_OrderedComponent
La classe d’association DCIM_OrderedComponent est utilisée pour associer les instances de DCIM_BootConfigSetting à des
instances de DCIM_BootSourceSetting représentant l’un des types de liste de démarrage (existante ou UEFI) auquel les
périphériques de démarrage appartiennent. La propriété GroupComponent de DCIM_OrderedComponent fait référence à l’instance
DCIM_BootConfigSetting et la propriété PartComponent fait référence à l’instance DCIM_BootSourceSetting.
Avec Dell Command | Monitor 10.5
15
DCIM_Attribut Smart
Pour lire la valeur de l'attribut SMART, exécutez les commandes suivantes :
Par exemple :
● Get-CimInstance -Namespace root\dcim\sysman DCIM_SmartAttributeInfo | Format-Table
● Get-CimInstance -Namespace root\dcim\sysman DCIM_SmartAttributeInfo -Filter "AttributeID like '< Attribute ID Value >'
Pour configurer les valeurs seuils personnalisées, exécutez les commandes suivantes :
Par exemple :
● Get-CimInstance -Namespace root\dcim\sysman DCIM_SmartAttributeInfo -Filter "AttributeID like '<Attribute ID Value>'" | InvokeCimMethod -MethodName "SetCustomThreshold" -Arguments @{CustomThresholdValue="<seuil personnalisé à définir>"}
DCIM_ThermalInformation
DCIM_ThermalInformation gère les paramètres de configuration thermique tels que le Mode thermique, le Mode AAC et le Mode de
défaillance du ventilateur.
● Pour interroger les données thermiques de l’appareil, exécutez la commande suivante :
Get-CimInstance -Namespace root/DCIM/SYSMAN -ClassName DCIM_ThermalInformation
● Pour définir la valeur du Mode thermique, exécutez la commande suivante :
Get-CimInstance -Namespace root\dcim\sysman -ClassName DCIM_ThermalInformation |WhereObject {$_.AttributeName -eq "Thermal Mode"} | Invoke-CimMethod -MethodName
ChangeThermalMode -Arguments @{AttributeName=@("Thermal Mode");AttributeValue=@("2")}
Modification des paramètres système
Dans Dell Command | Monitor, utilisez les méthodes suivantes pour modifier les paramètres système et l’état des systèmes locaux ou
distants :
● SetBIOSAttributes : modifie le paramètre BIOS
REMARQUE : Dell Command | Monitor pour Linux ne prend actuellement en charge que la méthode SetBIOSAttributes.
● ChangeBootOrder : modifie la configuration d’amorçage
● RequestStateChange : arrête et redémarre le système
● ManageTime : affiche l’heure du système
Dans Dell Command | Monitor pour Windows, vous pouvez exécuter ces méthodes en utilisant winrm, un script VB, des commandes
PowerShell, wmic et WMI wbemtest.
Configuration des attributs du BIOS sur un système exécutant
Windows à l’aide de commandes PowerShell
Vous pouvez définir les attributs du BIOS à l’aide de la méthode SetBIOSAttributes. La procédure est expliquée ci-dessous à l’aide d’une
tâche d’activation du module TPM (Trusted Platform Module) comme exemple.
REMARQUE : Assurez-vous que l'option module de plateforme sécurisée (TPM) est désactivée dans le BIOS avant de suivre la
procédure d'activation du module de plateforme sécurisée (TMP) .
REMARQUE : Utilisez PowerShell avec les privilèges d’administrateur.
Pour activer TPM,
1. Définissez le mot de passe du BIOS sur le système s'il n’est pas défini à l’aide de la commande PowerShell suivante :
Get-CimInstance -Namespace root\dcim\sysman -ClassName DCIM_BIOSService
| Invoke-CimMethod -MethodName SetBIOSAttributes -Arguments
@{AttributeName=@("AdminPwd");AttributeValue=@("<Admin password>")}
16
Avec Dell Command | Monitor 10.5
2. Activez la sécurité TPM à l’aide de la commande suivante :
Get-CimInstance -Namespace root\dcim\sysman -ClassName DCIM_BIOSService | Invoke-CimMethod
-MethodName SetBIOSAttributes -Arguments @{AttributeName=@("Trusted Platform Module
");AttributeValue=@("1");AuthorizationToken="<Admin password>"}
3. Redémarrez le système.
4. Activez le TPM à l’aide de la commande suivante :
Get-CimInstance -Namespace root\dcim\sysman -ClassName DCIM_BIOSService | Invoke-CimMethod
-MethodName SetBIOSAttributes -Arguments @{AttributeName=@(" Trusted Platform Module
Activation");AttributeValue=@("2");AuthorizationToken="<Admin password>"}
5. Redémarrez le système.
Configuration des attributs du BIOS sur un système exécutant Linux
Vous pouvez définir les attributs du BIOS à l’aide des méthodes suivantes :
● Utilisation de OMICLI
● Utilisation de WinRM
● Utilisation de WSMan
REMARQUE : Assurez-vous que le serveur OMI est démarré et en cours d’exécution.
Configuration des attributs du BIOS à l’aide de OMICLI
Vous pouvez définir les attributs du BIOS à l’aide de la méthode SetBIOSAttributes. La procédure est expliquée ci-dessous à l’aide d’une
tâche d’activation du module TPM (Trusted Platform Module) comme exemple.
REMARQUE : Assurez-vous que l'option module de plateforme sécurisée (TPM) est désactivée dans le BIOS avant de suivre la
procédure d'activation du module de plateforme sécurisée (TMP) .
Pour configurer les attributs du BIOS à l’aide de commandes OMICLI :
1. Pour définir le mot de passe du BIOS sur le système s’il n’est pas déjà défini, exécutez
./omicli iv root/dcim/sysman { DCIM_BIOSService Name DCIM:BiosService
SystemCreationClassName DCIM_ComputerSystem SystemName <system name displayed
in DCIM_BIOSService class> CreationClassName DCIM_BIOSService } SetBIOSAttributes
{ AttributeName "AdminPwd" AttributeValue “<new Admin Password>” }
2. Pour activer la sécurité TPM à l’aide de la commande suivante, exécutez
./omicli iv root/dcim/sysman { DCIM_BIOSService Name DCIM:BiosService
SystemCreationClassName DCIM_ComputerSystem SystemName <system name displayed
in DCIM_BIOSService class> CreationClassName DCIM_BIOSService } SetBIOSAttributes
{ AttributeName "Trusted Platform Module" AttributeValue “1” AuthorizationToken
“<password>”
3. Redémarrez le système.
4. Pour activer le module TPM, exécutez
./omicli iv root/dcim/sysman { DCIM_BIOSService Name DCIM:BiosService
SystemCreationClassName DCIM_ComputerSystem SystemName <system name displayed
in DCIM_BIOSService class> CreationClassName DCIM_BIOSService } SetBIOSAttributes
{ AttributeName " Trusted Platform Module Activation" AttributeValue “2”
AuthorizationToken “<password>” }
5. Redémarrez le système.
6. Pour réinitialiser le mot de passe du BIOS, exécutez
./omicli iv root/dcim/sysman { DCIM_BIOSService Name DCIM:BiosService
SystemCreationClassName DCIM_ComputerSystem SystemName <system name displayed
Avec Dell Command | Monitor 10.5
17
in DCIM_BIOSService class> CreationClassName DCIM_BIOSService } SetBIOSAttributes
{ AttributeName "AdminPwd" AttributeValue “” AuthorizationToken “<password>” }
Configuration des attributs du BIOS à l’aide de WinRM
Vous pouvez définir les attributs du BIOS à l’aide de la méthode SetBIOSAttributes. La procédure est expliquée ci-dessous à l’aide d’une
tâche d’activation du module TPM (Trusted Platform Module) comme exemple.
REMARQUE : Assurez-vous que l’option Module de plateforme sécurisée (TPM) est désactivée dans le BIOS avant de suivre la
procédure d’activation du module de plateforme sécurisée (TMP).
Pour configurer les attributs du BIOS à l’aide de commandes WinRM :
1. Obtenez le sélecteur défini en énumérant la classe DCIM_BIOSService. Exécuter :
winrm e wsman/DCIM_BIOSService?__cimnamespace=root/dcim/sysman -auth:basic -r:https://
<system IP or system name>:<Port Number (5985/5986)> -username:<user name> password:<password> -skipCAcheck -skipCNcheck -encoding:utf-8 -returnType:epr
REMARQUE : Les valeurs de définition du sélecteur (SystemName=<system name from
DCIM_BIOSService class>winrm i SetBIOSAttributes wsman/DCIM_BIOSService?SystemName=dt :
+SystemCreationClassName=DCIM_ComputerSystem+Name=DCIM:BiosService+CreationClassName=DCIM_BIOSService+)
sont utilisés pour l’opération de définition dans cet exemple.
2. Définissez le mot de passe du BIOS sur le système s’il n’est pas défini à l’aide de la commande suivante :
winrm i SetBIOSAttributes
http://schemas.dmtf.org/wbem/wscim/1/cim-schema/2/DCIM_BIOSService?__cimnamespace=root/dcim/
sysman+Name=DCIM:BiosService+SystemCreationClassName=DCIM_ComputerSystem+SystemName=<system
name from DCIM_BIOSService class>+CreationClassName=DCIM_BIOSService -r:https://<system IP or
system name>:5986 -u:<user name> -password:<password> -auth:basic -skipCAcheck -skipCNcheck
-encoding:utf-8 @{AttributeName="AdminPwd";AttributeValue="<Password>"}
3. Activez la sécurité TPM en exécutant la commande suivante :
winrm i SetBIOSAttributes
"http://schemas.dmtf.org/wbem/wscim/1/cim-schema/2/DCIM_BIOSService?__cimnamespace=root/dcim/
sysman+Name=DCIM:BiosService+SystemCreationClassName=DCIM_ComputerSystem+SystemName=<system
name from DCIM_BIOSService class>+CreationClassName=DCIM_BIOSService -r:https://
<system IP or system name>:5986 -u:<user name> -password:<password> auth:basic -skipCAcheck -skipCNcheck -encoding:utf-8 @{AttributeName="Trusted Platform
Module";AttributeValue="1";AuthorizationToken="<Admin password>"}
4. Redémarrez le système.
5. Activez le TPM à l’aide de la commande suivante :
winrm i SetBIOSAttributes
"http://schemas.dmtf.org/wbem/wscim/1/cim-schema/2/DCIM_BIOSService?__cimnamespace=root/dcim/
sysman+Name=DCIM:BiosService+SystemCreationClassName=DCIM_ComputerSystem+SystemName=<system
name from DCIM_BIOSService class>+CreationClassName=DCIM_BIOSService -r:https://<system
IP or system name>:5986 -u:<user name> -password:<password> -auth:basic skipCAcheck -skipCNcheck -encoding:utf-8 @{AttributeName=("Trusted Platform Module
Activation");AttributeValue=("2");AuthorizationToken="<Admin password>"}
Configuration des attributs du BIOS à l’aide de WSMan
Vous pouvez définir les attributs du BIOS sur les systèmes exécutant Linux à l’aide de WSMan. La procédure est expliquée ci-dessous à
l’aide d’une tâche d’activation du module TPM (Trusted Platform Module) comme exemple.
REMARQUE : Assurez-vous que l’option Module de plateforme sécurisée (TPM) est désactivée dans le BIOS avant de suivre la
procédure d’activation du module de plateforme sécurisée (TMP).
1. Obtenez le sélecteur défini en énumérant la classe DCIM_BIOSService. Exécuter :
wsman invoke –a “SetBIOSAttributes” http://schemas.dmtf.org/wbem/wscim/1/cim-schema/2/
DCIM_BIOSService?Name=”DCIM:BIOSService”, SystemCreationClassName=”DCIM_ComputerSystem”,
18
Avec Dell Command | Monitor 10.5
SystemName=”<system name from DCIM_BIOSService class>”,
CreationClassName=”DCIM_BIOSService” –N root/dcim/sysman –h <system IP/name> –P 5985
–u <user name> –p <password> –y basic –v –V –k “AttributeName=AdminPwd” –k
“AttributeValue=<password>”
2. Définissez le mot de passe du BIOS sur le système s’il n’est pas défini à l’aide de la commande suivante :
wsman invoke –a “SetBIOSAttributes” http://schemas.dmtf.org/wbem/wscim/1/cim-schema/2/
DCIM_BIOSService?Name=”DCIM:BIOSService”, SystemCreationClassName=”DCIM_ComputerSystem”,
SystemName=”<system name from DCIM_BIOSService class>”,
CreationClassName=”DCIM_BIOSService” –N root/dcim/sysman –h <system IP or system name> –P
5985 –u <user name> –p <password> –y basic –v –V –k “AttributeName=Trusted Platform
Module” –k “AttributeValue=1” –k “AuthorizationToken=<password>”
3. Activez la sécurité TPM à l’aide de la commande suivante :
wsman invoke –a “SetBIOSAttributes” http://schemas.dmtf.org/wbem/wscim/1/cim-schema/2/
DCIM_BIOSService?Name=”DCIM:BIOSService”, SystemCreationClassName=”DCIM_ComputerSystem”,
SystemName=”<system name from DCIM_BIOSService class>”,
CreationClassName=”DCIM_BIOSService” –N root/dcim/sysman –h <system IP or system name> –P
5985 –u <user name> –p <password> –y basic –v –V –k “AttributeName=Trusted Platform
Module Activation” –k “AttributeValue=2” –k “AuthorizationToken=<password>”
4. Redémarrez le système.
5. Activez le TPM à l’aide de la commande suivante :
wsman invoke –a “SetBIOSAttributes” http://schemas.dmtf.org/wbem/wscim/1/cim-schema/2/
DCIM_BIOSService?Name=”DCIM:BIOSService”, SystemCreationClassName=”DCIM_ComputerSystem”,
SystemName=”<system name from DCIM_BIOSService class>”,
CreationClassName=”DCIM_BIOSService” –N root/dcim/sysman –h <system IP/name> –P 5985
–u <user name> –p <password> –y basic –v –V –k “AttributeName=AdminPwd” –k
“AttributeValue=” –k “AuthorizationToken=<password>”
Modification de la séquence de démarrage
Pour modifier la séquence de démarrage, suivez les étapes suivantes :
1. Vérifiez le type de séquence d'amorçage (hérité ou UEFI) en utilisant la commande suivante :
● Commande WMIC : wmic /namespace:\\root\dcim\sysman path dcim_BootConfigSetting get
ElementName/format:list.
● Commande PowerShell : Get-WmiObject -namespace root\dcim\sysman -class dcim_BootConfigSetting
-Property ElementName.
2. Vérifiez le type de séquence d'amorçage actuelle (hérité ou UEFI) en utilisant la commande suivante :
● Commande WMIC : wmic /namespace:\\root\dcim\sysman path dcim_ElementSettingData.IsCurrent=1
get SettingData /format:list .
● Commande PowerShell : Get-WmiObject -namespace root\dcim\sysman -class dcim_elementSettingData
-Filter "IsCurrent=1" -Property SettingData.
3. Modification de la séquence d'amorçage en utilisant la commande suivante :
● Commande WMIC : wmic /namespace:\\root\dcim\sysman path dcim_bootconfigsetting call
ChangeBootOrder /?:full .
● Commande PowerShell : (Get-WmiObject -namespace root\dcim\sysman -class
dcim_bootconfigsetting).getmethodparameters("ChangeBootOrder") .
REMARQUE : L’instance dcim_BootConfigSetting doit représenter la configuration d’amorçage que vous souhaitez
modifier : type 1 (existante) ou type 2 (UEFI).
● Les arguments sont les suivants :
○ Authorization Token : il s’agit du mot de passe d’administrateur ou d’amorçage.
○ Source : il s’agit de la liste de séquence d’amorçage d’une propriété dcim_OrderedComponent.PartComponent. La
nouvelle séquence d’amorçage est déterminée par l’ordre des périphériques d’amorçage dans la baie source.
4. Modification de la séquence d'amorçage de la liste d'amorçage type 1 en utilisant PowerShell :
Avec Dell Command | Monitor 10.5
19
a. Obtenez la séquence d’amorçage actuelle de la liste d’amorçage type 1 en exécutant la commande suivante :
$boLegacy = Get-WmiObject -namespace root\dcim\sysman -class dcim_orderedcomponent | where
{$_.partcomponent -match 'BootListType-1'} | select -expand partcomponent.
b. Définissez une variable PowerShell pour spécifier la séquence d’amorçage pour définir $newboLegacy. Attribuez-lui la nouvelle
séquence d’amorçage. Par exemple, la séquence d'amorçage actuelle est conservée.
c. $newboLegacy = $boLegacy
d. Obtenez l’instance dcim_bootconfigsetting correspondant à la liste d’amorçage type 1 en exécutant la
commande suivante : $bcsLegacy = Get-WmiObject -Namespace root\dcim\sysman -ClassName
dcim_bootconfigsetting | where {$_.ElementName -eq 'Next Boot Configuration Setting : Boot
List Type 1'}.
e. Lancez la méthode en exécutant la commande suivante : $ bcsLegacy.changebootorder($newboLegacy,
$AuthorizationToken). La variable $AuthorizationToken permet de transmettre le mot de passe du BIOS.
5. Modification de la séquence d'amorçage de la liste d'amorçage type 2 en utilisant PowerShell :
a. Obtenez la séquence d’amorçage actuelle de la liste d’amorçage type 2 en exécutant la commande suivante :
$boUefi = Get-WmiObject -namespace root\dcim\sysman -class dcim_orderedcomponent | where
{$_.partcomponent -match 'BootListType-2'} | select -expand partcomponent.
b. Définissez une variable PowerShell pour spécifier la séquence d’amorçage pour définir $newboUefi. Attribuez-lui la nouvelle
séquence d'amorçage. Par exemple, la séquence d'amorçage actuelle est conservée.
c. Obtenez l’instance dcim_bootconfigsetting correspondant à la liste d’amorçage type 2 en exécutant
la commande suivante : $bcsUefi = Get-WmiObject -Namespace root\dcim\sysman -ClassName
dcim_bootconfigsetting | where {$_.ElementName -eq 'Next Boot Configuration Setting : Boot
List Type 2'}.
d. Lancez la méthode en exécutant la commande suivante : $ bcsUefi.changebootorder($newboUefi,
$AuthorizationToken). La variable $AuthorizationToken permet de transmettre le mot de passe du BIOS.
Arrêt et redémarrage à distance du système Windows
Vous pouvez arrêter ou redémarrer le système Windows à distance à l’aide de la méthode RequestStateChange.
1. Arrêtez le système Windows à distance à l’aide de la commande suivante :
(gwmi -ComputerName "SYSNAME" -Namespace root\dcim\sysman DCIM_ComputerSystem | WhereObject {$_.Dedicated -ne 28}).RequestStateChange(3)
2. Redémarrez le système Windows à distance à l’aide de la commande suivante :
(gwmi -ComputerName "SYSNAME" -Namespace root\dcim\sysman DCIM_ComputerSystem | WhereObject {$_.Dedicated -ne 28}).RequestStateChange(11)
Obtention à distance de la valeur temporelle du système sur système
Windows
Vous pouvez obtenir la valeur temporelle du système Windows à distance à l’aide de la méthode ManageTime. Par exemple :
Dans l’interface de ligne de commande, exécutez la commande suivante :
a. $cred = Get-Credential
b. $session = New-CimSession -ComputerName "Server01" -Credential $cred
c. Get-CimInstance -CimSession $session -Namespace root\dcim\sysman -ClassName DCIM_TimeService
| Invoke-CimMethod -MethodName ManageTime -Arguments @{GetRequest="TRUE"}
20
Avec Dell Command | Monitor 10.5
6
Gestion locale des systèmes clients Dell à
l’aide de Dell Command | Monitor 10.5
Vous pouvez gérer les systèmes clients Dell localement en utilisant les méthodes suivantes :
● Pour les systèmes exécutant Windows, à l’aide de PowerShell
● Pour les systèmes exécutant Linux, à l’aide d’OMICLI
Sujets :
•
•
Gestion locale de systèmes Windows en utilisant PowerShell
Gestion locale de systèmes Linux en utilisant OMICLI
Gestion locale de systèmes Windows en utilisant
PowerShell
Vous pouvez gérer les systèmes clients Dell en exécutant Windows en local à l’aide de commandes PowerShell.
● Énumération des instances d’une classe DCIM
○ Get-CimInstance -Namespace root\dcim\sysman -ClassName DCIM_BIOSEnumeration
○ Get-CimInstance -Namespace root\dcim\sysman -ClassName DCIM_BIOSPassword
● Obtention de propriétés pour les paramètres du BIOS
Get-CimInstance -Namespace root\dcim\sysman -ClassName DCIM_BIOSEnumeration | Where-Object
{$_.AttributeName -eq "Num Lock"}
● Modification des paramètres du BIOS
Get-CimInstance -Namespace root\dcim\sysman -ClassName DCIM_BIOSService |
Invoke-CimMethod -MethodName SetBIOSAttributes -Arguments @{AttributeName=@("Num
Lock");AttributeValue=@("1")}
● Modification des valeurs non critiques
Get-CimInstance -Namespace root\dcim\sysman DCIM_NumericSensor | Where-Object
{$_.DeviceID -like "Root/MainSystemChassis/TemperatureObj:3"} | Set-CimInstance -Property
@{UpperThresholdNonCritical="10"}
● Abonnement à des alertes
$a = 0
$timespan = New-Object System.TimeSpan(0, 0, 1)
$scope = New-Object System.Management.ManagementScope("\\.\root\dcim\sysman")
$query = New-Object System.Management.WQLEventQuery("Select * from DCIM_AlertIndication")
$watcher = New-Object System.Management.ManagementEventWatcher($scope,$query)
[array]$alerts=@()
do{ $watcher.WaitForNextEvent() }
while ($a -ne 1)
● Commandes pour obtenir le consentement de l’utilisateur de WMI :
Get-CimInstance -Namespace root\dcim\sysman -ClassName DCIM_ImprovementProgramConsent
Gestion locale des systèmes clients Dell à l’aide de Dell Command | Monitor 10.5
21
● Commandes pour définir le consentement de l’utilisateur à partir de WMI :
Get-CimInstance -Namespace root\dcim\sysman -ClassName DCIM_ImprovementProgramConsent |
Invoke-CimMethod -MethodName Over
rideImprovementProgramConsent -Arguments @{NewValue="1"}
REMARQUE : Le programme d’amélioration est disponible pour DCM 10.5, version 64 bits uniquement.
● Commandes pour obtenir le proxy à partir de WMI :
Get-CimInstance -Namespace root\dcim\sysman -ClassName DCIM_ApplicationProxySetting
● Commandes pour définir le proxy à partir de WMI :
Get-CimInstance -Namespace root\dcim\sysman -ClassName DCIM_ApplicationProxySetting |
Invoke-CimMethod -MethodName Change
ProxySetting -Arguments @{NewAddress="10.0.0.223"; NewPort="8080"}
Gestion locale de systèmes Linux en utilisant OMICLI
Vous pouvez gérer les systèmes Linux localement à l’aide des commandes OMICLI. Sur les systèmes exécutant Linux, OMICLI est installé
sous /opt/omi/bin.
● Énumération des instances d’une classe DCIM
○ ./omicli ei root/dcim/sysman DCIM_BIOSEnumeration
○ ./omicli ei root/dcim/sysman DCIM_BIOSPassword
● Obtention de propriétés pour les paramètres du BIOS
./omicli gi root/dcim/sysman { DCIM_BIOSPassword InstanceID DCIM:BIOSSetupPassword }
● Définition du mot de passe de l’administrateur
./omicli iv root/dcim/sysman { DCIM_BIOSService Name DCIM:BiosService
SystemCreationClassName DCIM_ComputerSystem SystemName <system name from DCIM_BIOSService
class> CreationClassName DCIM_BIOSService } SetBIOSAttributes { AttributeName "AdminPwd"
AttributeValue dell }
● Modification des paramètres du BIOS
○ ./omicli iv root/dcim/sysman { DCIM_BIOSService Name DCIM_BiosService
SystemCreationClassName DCIM_ComputerSystem SystemName <system name in DCIM_BIOSService
class> CreationClassName DCIM_BIOSService } SetBIOSAttributes { AttributeName "Num Lock"
AttributeValue “1” AuthorizationToken "" }
○ ./omicli iv root/dcim/sysman { DCIM_BIOSService Name DCIM:BiosService
SystemCreationClassName DCIM_ComputerSystem SystemName <system name from DCIM_BIOSService
class> CreationClassName DCIM_BIOSService } SetBIOSAttributes { AttributeName "AdminPwd"
AttributeValue <password> }
./omicli iv root/dcim/sysman { DCIM_BIOSService Name DCIM:BiosService
SystemCreationClassName DCIM_ComputerSystem SystemName <system name from DCIM_BIOSService
class> CreationClassName DCIM_BIOSService } SetBIOSAttributes { AttributeName "AdminPwd"
AttributeValue <password> }
● Abonnement à des alertes
./omicli sub root/dcim/sysman --queryexpr "select * from DCIM_AlertIndication"
22
Gestion locale des systèmes clients Dell à l’aide de Dell Command | Monitor 10.5
7
Gestion à distance des systèmes clients Dell à
l’aide de Dell Command | Monitor 10.5
Vous pouvez gérer les systèmes clients Dell à distance en utilisant l'une des méthodes suivantes :
● Pour les systèmes exécutant Windows, Gestion à distance de système Windows via le système Windows à l’aide de PowerShell , page
23
● Pour les systèmes exécutant Linux, Gestion à distance de systèmes Linux via le système Windows en utilisant WinRM , page 23
Sujets :
•
•
•
Gestion à distance de système Windows via le système Windows à l’aide de PowerShell
Gestion à distance de systèmes Linux via le système Windows en utilisant WinRM
Gestion à distance de systèmes Linux via un système Linux à l’aide de WSMan
Gestion à distance de système Windows via le système
Windows à l’aide de PowerShell
Vous pouvez accéder au système Windows et le surveiller à distance via le système Windows à l’aide de PowerShell.
Conditions préalables pour la gestion du système Windows :
● Windows PowerShell 3.0
● PowerShell configuré pour l’exécution de scripts distants
Conditions préalables pour le système Windows géré :
● Dell Command | Monitor
● Windows PowerShell 3.0
● PowerShell configuré pour l’exécution de scripts distants
● La fonctionnalité d’accès à distance de PowerShell doit être activée
REMARQUE :
Pour utiliser Windows PowerShell à distance, l’ordinateur distant doit être configuré pour la gestion à distance. Pour plus
d’informations, dont les instructions, exécutez la commande PowerShell – Get-Help about_remote_requirements.
Gestion à distance de systèmes Linux via le système
Windows en utilisant WinRM
Vous pouvez accéder au système exécutant Linux et le surveiller via le système exécutant Windows à l’aide des commandes WinRM.
Conditions préalables pour le système Windows
● Système d’exploitation Windows pris en charge
● Services WinRM en cours d’exécution et configurés pour la gestion à distance
Conditions préalables pour le système Linux
● Privilèges root
● Dell Command | Monitor
● Système d’exploitation Linux pris en charge
● Activer les ports 5985 et 5986 sur le serveur WMI
● Système configuré pour votre environnement
Gestion à distance des systèmes clients Dell à l’aide de Dell Command | Monitor 10.5
23
Dans l’interface de ligne de commande, exécutez
winrm enumerate wsman/<DCM class name>?__cimnamespace=root/dcim/sysman -auth:basic -r:http://
<system IP or system name:5985> -username:<user name> -password:<password> -skipCAcheck skipCNcheck -encoding:utf-8
Gestion à distance de systèmes Linux via un système
Linux à l’aide de WSMan
Vous pouvez accéder au système exécutant Linux et le surveiller à distance via le système exécutant Linux à l’aide des commandes
WSMan.
Conditions préalables pour la gestion du système Linux :
● Le package de système d’exploitation Linux pris en charge est installé
● Le package wsmancli est installé
Conditions préalables pour le système Linux géré :
● Privilèges d’accès root
● Système d’exploitation Linux pris en charge
● Dell Command | Monitor
Lancez un terminal, puis exécutez
wsman enumerate http://schemas.dmtf.org/wbem/wscim/1/cim-schema/2/root/dcim/sysman/ <class
name> -N root/dcim/sysman -h <system ip/name> -u <user name> -p <password> –P 5985 –y basic
–v –V
24
Gestion à distance des systèmes clients Dell à l’aide de Dell Command | Monitor 10.5
8
Questions fréquentes Dell Command | Monitor
10.5
● Comment trouver l’ordre (séquence) d’amorçage de la configuration d’amorçage à l’aide de la propriété
DCIM_OrderedComponent.AssignedSequence ?
Si une instance DCIM_BootConfigSetting (hérité ou UEFI) comporte plusieurs instances DCIM_BootSourceSetting
(appareils d’amorçage) associées via des instances de l’association DCIM_OrderedComponent, la valeur de la
propriété DCIM_OrderedComponent.AssignedSequence permet de déterminer l’ordre d’utilisation des instances
DCIM_BootSourceSetting (appareils d’amorçage) durant l’amorçage. Un DCIM_BootSourceSetting dont la propriété
CIM_OrderedComponent.AssignedSequence associée est égale à est ignoré et n’est pas considéré comme inclus à la séquence
d’amorçage.
● Comment modifier la séquence d’amorçage ?
La séquence d’amorçage peut être modifiée en utilisant la méthode DCIM_BootConfigSetting.ChangeBootOrder(). La méthode
ChangeBootOrder() définit l’ordre dans lequel les instances de DCIM_BootSourceSetting sont associées à une instance
DCIM_BootConfigSetting. La méthode contient un paramètre d’entrée ; Source. Le paramètre Sourceest une baie ordonnée
de la propriété PartComponent de la classe DCIM_OrderedComponent qui représente l’association entre les instances
DCIM_BootSourceSetting (appareils d’amorçage) et l’instance DCIM_BootConfigSetting (type de liste de démarrage : hérité
ou UEFI).
● Comment désactiver les appareils d’amorçage ?
Lors de la modification de la séquence de démarrage, la valeur de la propriété AssignedSequence de chaque instance de
DCIM_OrderedComponent, qui associe l’instance cible DCIM_BootConfigSetting à une instance DCIM_BootSourceSetting
qui n’est pas présente dans la baie d’entrée du paramètre Source, est définie sur 0, indiquant que le périphérique est désactivé.
● Le message d’échec de connexion s’affiche lorsque <appareil/profil tentant de se connecter> tente de se connecter à l’espace de
nommage avec wbemtest.
Lancez wbemtest avec des privilèges d’administration pour éviter les messages de connexion. Accédez à Internet Explorer dans
la liste Tous les programmes, cliquez avec le bouton droit de la souris et sur Exécuter en tant qu’administrateur pour lancer
wbemtest et éviter les erreurs liées à l’espace de nommage.
● Comment exécuter des scripts de la bibliothèque de connaissances sans problème ?
Voici les étapes à suivre pour exécuter les scripts VBS fournis dans le lien de la bibliothèque de connaissances Dell Command |
Monitor :
1. Configurez winrm sur le système en exécutant la commande winrm quickconfig.
2. Vérifiez que la prise en charge des jetons existe sur le système en consultant :
○ L'écran F2 dans la configuration du BIOS.
○ Utilisez un outil tel que wbemtest pour vérifier que les valeurs clés sont définies dans le script pour exister dans le système.
REMARQUE : Dell recommande d’utiliser la version la plus récente du BIOS disponible à l’adresse dell.com/support. Pour
plus d’informations, consultez le Guide de référence de Dell Command | Monitor sur dell.com/support.
● Comment puis-je définir les attributs BIOS ?
Les attributs du BIOS peuvent être modifiés en utilisant la méthode DCIM_BIOSService.SetBIOSAttributes(). La méthode
SetBIOSAttributes() définit la valeur de l’instance définie dans la classe DCIM_BIOSEnumeration. La méthode comporte sept
paramètres d’entrée. Les deux premiers paramètres peuvent être vides ou NULL. Le troisième paramètre AttributeName doit
faire passer l’adressage d’entrée à la valeur de l’instance de la classe DCIM_BIOSEnumeration. Le quatrième paramètre ou
AttributeValue peut être toute valeur possible du nom d’attribut tel que défini dans DCIM_BIOSEnumeration. Le cinquième
paramètre AuthorizationToken est facultatif. L’entrée du cinquième paramètre est le mot de passe du BIOS. Le cinquième paramètre
n’est utilisé que lorsque le mot de passe du BIOS est défini sur le système, sinon il est vide. Les sixième et septième arguments peuvent
également être vides ou NULL
● Dell Command | Monitor prend-il en charge la surveillance du stockage et des capteurs pour les systèmes d’exploitation Windows et
Linux ?
Questions fréquentes Dell Command | Monitor 10.5
25
Oui, Dell Command | Monitor prend en charge à la fois la surveillance du stockage et des capteurs pour les systèmes d’exploitation
Windows et Linux pris en charge.
Concernant la surveillance du stockage, Dell Command | Monitor prend en charge la surveillance et les alertes issues de :
○ Contrôleur intégré Intel (conforme à CSMI v0.81 ou version ultérieure)
○ Contrôleurs RAID intégrés LSI ; et 9217, 9271, 9341, 9361 et leurs pilotes associés (physiques et logiques)
REMARQUE : La surveillance de contrôleur intégré Intel n’est pas prise en charge sur les systèmes exécutant le système
d’exploitation Linux.
Concernant la surveillance des capteurs, Dell Command | Monitor prend en charge la surveillance et les alertes de la tension, de la
température, de l’ampérage, des périphériques de refroidissement (ventilateur) et des capteurs du châssis.
Pour plus d’informations sur les classes et les alertes, consultez le Guide de référence Dell Command | Monitor sur dell.com/support.
● Dell Command | Monitor peut-il être intégré à d’autres applications/consoles ?
Oui, les interfaces Dell Command | Monitor peuvent être associées aux principales consoles de gestion d’entreprise qui prennent en
charge les normes du secteur. Il peut être intégré aux outils de gestion d’entreprise suivants :
○ Dell Client Integration Suite for System Center 2012
○ Dell OpenManage Essentials
○ Dell Client Management Pack for System Center Operation Manager
● Puis-je importer des classes dans SCCM pour inventaire ?
Oui, des classes MOF individuelles ou des fichiers OMCI_SMS_DEF.mof peuvent être importés dans la console SCCM pour inventaire.
● Où se trouve le fichier SCCM OMCI_SMS_DEF.mof ?
Le fichier OMCI_SMS_DEF.mof se trouve dans C:\Program Files\Dell\Command_Monitor\ssa\omacim\OMCI_SMS_DEF.mof.
● Comment configurer le proxy pour DCM 10.2.1 ?
● DCM 10.2.1 ne parvient pas à récupérer les informations sur la garantie.
● Vérifiez que les paramètres de proxy de l’application sont correctement configurés à l’aide de la classe DCIM_ApplicationProxySetting.
Comment puis-je configurer les informations d’identification de proxy pour Dell Command | Monitor ?
Si vous vous êtes connecté via Dell Command | Monitor, vous pouvez utiliser les mêmes informations d’identification pour
l’authentification du proxy.
● Dell Command | Monitor n’affiche pas les informations de garantie.
○ Le système client n’est pas connecté à Internet lors de l’interrogation.
Connectez-vous à Internet et consultez les informations de garantie en exécutant la commande suivante
Get-CimInstance -Namespace root/DCIM/SYSMAN -ClassName DCIM_AssetWarrantyInformation|
Where-Object{$_.InstanceID -eq "Root/MainSystemChassis/COOObject/COOWarranty:0"} | InvokeCimMethod -MethodName RefreshWarranty
○ Le système client n’est pas configuré avec le serveur proxy.
Configurez les paramètres du proxy dans Dell Command | Monitor en exécutant les commandes suivantes :
■
■
Pour obtenir le proxy à partir de WMI, exécutez la commande suivante Get-CimInstance -Namespace
root\dcim\sysman -ClassName DCIM_ApplicationProxySetting :
Pour configurer le proxy à partir de WMI, exécutez la commande suivante : Get-CimInstance -Namespace
root\dcim\sysman -ClassName DCIM_ApplicationProxySetting | Invoke-CimMethod -MethodName
Change ProxySetting -Arguments @{NewAddress="10.0.0.223"; NewPort="8080"}
Vous devez remplacer la Nouvelle Adresse et le Nouveau Port en fonction de l’environnement proxy (le cas échéant).
26
Questions fréquentes Dell Command | Monitor 10.5
9
Étapes de dépannage à l’aide de Dell
Command | Monitor 10.5
Sujets :
•
•
•
•
•
•
Impossible de se connecter à distance à Windows Management Instrumentation
Échec de l’installation sur les systèmes exécutant Windows
La valeur d’énumération du paramètre du BIOS est 1
L’installation d’Hapi échoue à cause de la dépendance de libsmbios
Ressources CIM non disponibles
Impossible d’exécuter les commandes à l’aide de DCM sur les systèmes exécutant Ubuntu Core 16
Impossible de se connecter à distance à Windows
Management Instrumentation
Si l'application de gestion ne peut pas obtenir les informations CIM (Common Information Model) d'un système informatique client à
distance ou si la mise à jour à distance du BIOS, qui utilise un modèle DCOM (Distributed Component Object Model), échoue, les messages
d'erreur suivants s'affichent :
● Accès refusé.
● Win32 : le serveur RPC n'est pas disponible
1. Vérifiez que le système client est connecté au réseau. Entrez la commande suivante dans l’invite de commande du serveur :
ping <Host Name or IP Address> et appuyez sur <Enter>.
2. Effectuez les étapes suivantes si le serveur et le système client se trouvent dans le même domaine :
● Vérifiez que le compte administrateur du domaine a des droits d'administrateur pour les deux systèmes.
Effectuez les étapes suivantes si le serveur et le système client se trouvent dans un groupe de travail (et pas dans le même domaine) :
● Assurez-vous que le serveur est en cours d’exécution sur le serveur Windows le plus récent.
REMARQUE : Avant de modifier le registre, sauvegardez vos fichiers de données système. Si vous effectuez des modifications
incorrectes dans le registre, le système d’exploitation peut devenir inutilisable.
3. Modifiez le registre sur le système client. Cliquez sur Démarrer > Exécuter, entrez regedit,, puis cliquez sur OK. Dans la fenêtre de
l’Éditeur de registre, accédez à My Computer\HKEY_LOCAL_MACHINE\SYSTEM\CurrentControlSet\Control\Lsa.
4. Définissez la valeur de forceguest sur 0 (la valeur par défaut est 1). Sauf si vous modifiez cette valeur, l’utilisateur qui se connecte
à distance au système obtient des privilèges d’invité, même si les informations d’identification qu’il fournit accordent des privilèges
d’administration.
a. Créez un compte sur le système client avec le même nom d’utilisateur et le même mot de passe qu’un compte administrateur sur le
système exécutant l’application de gestion WMI.
b. Si vous utilisez IT Assistant, exécutez son utilitaire ConfigServices (configservices.exe situé dans le répertoire /bin du répertoire
d’installation IT Assistant). Configurez IT Assistant pour l’exécuter sous un compte administrateur local, qui maintenant est
également administrateur sur le client à distance. Vérifiez également que DCOM et CIM sont activés.
c. Si vous utilisez IT Assistant, utilisez le compte administrateur pour configurer la détection de sous-réseaux sur le système client.
Saisissez le nom d’utilisateur sous la forme <nom de la machine client>\<nom du compte>. Si le système a déjà été détecté,
supprimez-le de la liste de systèmes détectés, configurez la détection des sous-réseaux, puis exécutez à nouveau la détection.
REMARQUE : Dell vous conseille d'utiliser Dell OpenManage Essentials à la place d'IT Assistant. Pour plus d’informations sur
Dell OpenManage Essentials, consultez la page dell.com/support.
5. Procédez comme suit pour modifier les niveaux de privilège utilisateur pour vous connecter à distance aux services WMI d'un
système :
a. Cliquez sur Démarrer > Exécuter, entrez compmgmt.msc, puis cliquez sur OK.
Étapes de dépannage à l’aide de Dell Command | Monitor 10.5
27
b.
c.
d.
e.
f.
Naviguez vers Contrôle WMI sous Services et applications.
Cliquez avec le bouton droit sur Contrôle WMI, puis cliquez sur Propriétés.
Cliquez sur l'onglet Sécurité, puis sélectionnez DCIM/SYSMAN sous l'arborescence Racine.
Cliquez sur Sécurité.
Sélectionnez le groupe ou l'utilisateur spécifique dont vous souhaitez contrôler l'accès et utilisez la case à cocher Autoriser ou
Refuser pour configurer les autorisations.
6. Effectuez les étapes suivantes pour vous connecter à l’infrastructure WMI (root\DCIM/SYSMAN) sur un système à partir d’un
système distant en utilisant WMI CIM Studio :
a. Installez les outils WMI et wbemtest sur le système local, puis installez Dell Command | Monitor sur le système distant.
b. Configurez le pare-feu sur le système pour la connectivité à distance WMI. Par exemple, ouvrez les ports TCP 135 et 445 dans le
pare-feu Windows.
c. Définissez le paramètre Sécurité locale sur Classique : les utilisateurs locaux s’authentifient eux-mêmes pour Accès
réseau : modèle de partage et de sécurité pour les comptes locaux dans la Stratégie de sécurité locale.
d. Connectez-vous à l’infrastructure WMI (root\DCIM\SYSMAN) sur le système local à partir d’un système distant en utilisant WMI
wbemtest. Par exemple, \\[Adresse IP du système distant cible]\root\DCIM\SYSMAN
e. Entrez les informations d'identification de l'administrateur du système distant cible si vous êtes invité à le faire.
Pour en savoir plus sur WMI, consultez la documentation Microsoft appropriée sur msdn.microsoft.com.
Échec de l’installation sur les systèmes exécutant
Windows
Si vous ne parvenez pas à réaliser l’installation de Dell Command | Monitor pour Windows, assurez-vous que :
● Vous détenez des privilèges d'administrateur sur le système cible.
● Le système cible est un système élaboré Dell avec SMBIOS version 2.3 ou ultérieure.
● La console PowerShell ne doit pas être ouverte.
REMARQUE : Pour vérifier la version du SMBIOS du système, accédez à Démarrer > Exécuter, exécutez le fichier
msinfo32.exe, puis recherchez la version du SMBIOS dans la page Récapitulatif du système.
REMARQUE : Le système doit exécuter le système d’exploitation Windows pris en charge.
REMARQUE : Le système doit être mis à niveau à .NET 4.0 ou versions ultérieures.
La valeur d’énumération du paramètre du BIOS est 1
1. Assurez-vous que les packages suivants sont installés avec des privilèges d’utilisateur root ;
● omi-1.0.8.ssl_100.x64.rpm
● srvadmin-hapi-8.3.0-1908.9058.el7.x86_64
● command_monitor-linux-<version number>-<buid number>.x86_64.rpm
2. Si les packages ci-dessus sont installés, assurez-vous que le module du pilote est chargé.
a. Assurez-vous que le module du pilote est chargé en exécutant la commande suivante : lsmod | grep dcdbas.
b. Si le module du pilote n’est pas disponible, récupérez les informations du pilote en exécutant la commande suivante : modinfo
dcdbus.
c. Lancez le module du pilote en exécutant la commande suivante : insmod <filename>.
L’installation d’Hapi échoue à cause de la dépendance
de libsmbios
Si l’installation échoue à cause de problèmes de dépendance,
forcez l’installation de tous les packages dépendants en exécutant la commande apt-get –f install.
28
Étapes de dépannage à l’aide de Dell Command | Monitor 10.5
Ressources CIM non disponibles
Lors de l’énumération, si vous recevez un message d’erreur tel que « CIM resource not available »,
vérifiez que les commandes sont exécutées avec des privilèges root.
Impossible d’exécuter les commandes à l’aide de DCM
sur les systèmes exécutant Ubuntu Core 16
Assurez-vous que la version snapshot sur le système est 2.23 ou une version ultérieure.
Étapes de dépannage à l’aide de Dell Command | Monitor 10.5
29
10
Autres documents utiles
En plus de ce Guide de l’utilisateur, vous pouvez accéder aux documents suivants sur dell.com/support. Cliquez sur Dell Command |
Monitor (anciennement OpenManage Client Instrumentation), puis sur le lien de la version du produit appropriée dans la section Support
général.
En plus de ce Guide de l’utilisateur, vous pouvez accéder aux guides suivants :
● Le Guide de référence de Dell Command | Monitor fournit des informations détaillées sur toutes les classes, propriétés et descriptions.
● Le Guide d’installation de Dell Command | Monitor fournit des informations sur l’installation.
● Le Guide de référence SNMP de Dell Command | Monitor fournit Simple Network Management Protocol (SNMP) Management
Information Base (MIB) applicable à Dell Command | Monitor.
Sujets :
•
Accès aux documents à partir du site de support Dell
Accès aux documents à partir du site de support Dell
Vous pouvez accéder aux documents requis en sélectionnant votre produit.
1. Rendez-vous sur www.dell.com/manuals.
2. Cliquez sur Parcourir tous les produits, puis sur Logiciel et enfin sur Gestion des systèmes clients.
3. Pour afficher les documents requis, cliquez sur le nom et le numéro de version du produit requis.
30
Autres documents utiles
11
Contacter Dell
REMARQUE : Si vous ne possédez pas une connexion Internet active, vous pourrez trouver les coordonnées sur votre facture
d’achat, bordereau d’expédition, acte de vente ou catalogue de produits Dell.
Dell offre plusieurs options de service et de support en ligne et par téléphone. La disponibilité des produits varie selon le pays et le produit.
Certains services peuvent ne pas être disponibles dans votre région. Pour contacter le service commercial, du support technique ou client
de Dell :
1. Rendez-vous sur Dell.com/support.
2. Sélectionnez la catégorie de support
3. Recherchez votre pays ou région dans le menu déroulant Choisissez un pays ou une région situé au bas de la page.
4. Sélectionnez le lien de service ou de support en fonction de vos besoins.
Contacter Dell
31
">
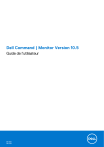
Lien public mis à jour
Le lien public vers votre chat a été mis à jour.