Dell Monitor Command Manuel du propriétaire
PDF
Scarica
Documento
Dell Command | Monitor
Guide d’installation Version 10.2.1
December 2019
Rév. A00
Remarques, précautions et avertissements
REMARQUE : Une REMARQUE indique des informations importantes qui peuvent vous aider à mieux utiliser votre produit.
PRÉCAUTION : Une PRÉCAUTION indique un risque d'endommagement du matériel ou de perte de données et vous
indique comment éviter le problème.
AVERTISSEMENT : Un AVERTISSEMENT indique un risque d'endommagement du matériel, de blessures corporelles ou
même de mort.
© 2008-2019 Dell Inc. ou ses filiales. Tous droits réservés. Dell, EMC et les autres marques commerciales mentionnées sont des marques de Dell Inc.
ou de ses filiales. Les autres marques peuvent être des marques commerciales de leurs propriétaires respectifs.
Table des matières
Chapitre 1: Présentation de Dell Command | Monitor 10.2.1................................................................ 5
Systèmes d’exploitation pris en charge.............................................................................................................................. 5
Téléchargement de Dell Command | Monitor.................................................................................................................... 5
Chapitre 2: Configurations requises pour Dell Command | Monitor 10.2.1............................................. 7
Chapitre 3: Conditions préalables pour Dell Command | Monitor 10.2.1................................................ 8
Configuration requise pour les systèmes exécutant Microsoft Windows...................................................................... 8
Configuration requise pour les systèmes exécutant Linux............................................................................................... 8
Conditions requises pour les systèmes Dell Edge Gateway....................................................................................... 9
Chapitre 4: Installation de Dell Command | Monitor 10.2.1 sur les systèmes fonctionnant sous
Microsoft Windows.................................................................................................................... 10
Installation de Dell Command | Monitor à l’aide d’un package DUP.............................................................................. 10
Installation de Dell Command | Monitorà l’aide du fichier MSI........................................................................................ 11
Activation de SNMP dans Dell Command | Monitor....................................................................................................... 12
Installation de Dell Command | Monitor dans l’interface de ligne de commande (CLI) ou en mode silencieux....... 13
Chapitre 5: Installation de Dell Command | Monitor 10.2.1 sur les systèmes fonctionnant sous Linux.... 15
Installation de Dell Command | Monitor à l’aide d’un package Deb............................................................................... 15
Installation de Dell Command | Monitor à l’aide d’un package RPM............................................................................. 16
Installation de Dell Command | Monitor sur les systèmes exécutant Ubuntu Core 16 à l’aide d’un
package Snap....................................................................................................................................................................17
Chapitre 6: Mise à niveau de Dell Command | Monitor 10.2.1 sur des systèmes s’exécutant sous
Microsoft Windows.................................................................................................................... 18
Mise à niveau de Dell Command | Monitor à l’aide d’un package DUP.........................................................................18
Mise à niveau de Dell Command | Monitor à l’aide d’un fichier MSI..............................................................................18
Mise à niveau de Dell Command | Monitor dans l'interface de ligne de commande (CLI) ou en mode
silencieux........................................................................................................................................................................... 19
Chapitre 7: Mise à niveau de Dell Command | Monitor 10.2.1 sur les systèmes s’exécutant sous Linux...20
Mise à niveau de Dell Command | Monitor à l’aide d’un package Deb......................................................................... 20
Mise à niveau de Dell Command | Monitor sur les systèmes exécutant Red Hat Linux à l’aide d’un
package RPM.................................................................................................................................................................. 20
Mise à niveau de Dell Command | Monitor à l’aide d’un package Snap........................................................................ 21
Chapitre 8: Désinstallation de Dell Command | Monitor 10.2 sur des systèmes fonctionnant sous
Microsoft Windows.................................................................................................................... 22
Désinstallation de Dell Command | Monitor depuis le Panneau de configuration....................................................... 22
Désinstallation de Dell Command | Monitor à l’aide d’un fichier MSI............................................................................22
Désinstallation de Dell Command | Monitor depuis l’interface de ligne de commande ou en mode silencieux....... 22
Table des matières
3
Chapitre 9: Désinstallation de Dell Command | Monitor 10.2.1 sur des systèmes fonctionnant sous
Linux.........................................................................................................................................24
Désinstallation de Dell Command | Monitorà l’aide d’un package Deb......................................................................... 24
Désinstallation de Dell Command | Monitor à l’aide d’un package RPM...................................................................... 25
Désinstallation de Dell Command | Monitor version 9.1 et 9.1.2 sur les systèmes Dell Edge Gateway
série 5000 ou 3000 exécutant Ubuntu Core 15.04 à l’aide d’un package Snap..................................................... 25
Désinstallation de Dell Command | Monitorsur des systèmes Dell Edge Gateway série 3000 exécutant
Ubuntu Core 16 à l'aide d'un package Snap.................................................................................................................25
4
Table des matières
1
Présentation de Dell Command |
Monitor 10.2.1
Ce guide fournit des instructions sur l’installation de Dell Command | Monitor sur les systèmes clients Dell Enterprise, et sur les systèmes
Dell IoT Gateway et Embedded PC. Pour en savoir plus à propos des systèmes pris en charge, consultez les notes de mise à jour,
disponibles sur dell.com/dellclientcommandsuitemanuals.
REMARQUE : Auparavant, Dell Command | Monitor était appelé Dell OpenManage Client Instrumentation (OMCI). Après la
version 8.2.1 d'OMCI, OMCI a été renommé Dell Command | Monitor.
Sujets :
•
•
Systèmes d’exploitation pris en charge
Téléchargement de Dell Command | Monitor
Systèmes d’exploitation pris en charge
Dell Command | Monitor prend en charge les systèmes d’exploitation Windows et Linux suivants :
Systèmes d'exploitation Windows pris en charge
● Microsoft 10 Red Stone 1, Red Stone 2, Red Stone 3, Red Stone 5, Red Stone 6.
● Microsoft Windows 10, Microsoft Windows 10 Pro, et éditions Windows 10 IoT et Enterprise LTSB 2016 (64 bits).
REMARQUE : Microsoft Windows 10 IoT Enterprise LTSB 2016 est pris en charge uniquement sur les systèmes
Dell IoT Gateway, ainsi que sur les PC intégrés Dell.
● Microsoft Windows 8.1, Microsoft Windows 8.1 Professional et éditions Enterprise (32 bits et 64 bits).
● Microsoft Windows 7, Windows 7 Service Pack 1 (SP1), Professional, Professional FES, Enterprise, Embedded Standard 7 Professional
(WES7-P), Embedded Standard 7 Enterprise (WES7-E) et éditions Ultimate (32 bits et 64 bits).
REMARQUE : Microsoft Windows 7 Professionnel FES est pris en charge uniquement sur les systèmes Dell IoT Gateway, ainsi
que sur les PC intégrés Dell.
REMARQUE : Microsoft Embedded Standard 7 Professional (WES7-P), Embedded Standard 7 Entreprise (WES7-E) sont pris en
charge uniquement sur les PC intégrés Dell.
Systèmes d'exploitation Linux pris en charge
●
●
●
●
●
Red Hat Enterprise Linux (RHEL) 7.0 (64 bits)
Ubuntu Desktop 16.04 (64 bits)
Ubuntu Core 16 (64 bits) : installé sur des ordinateurs de la gamme Dell Edge Gateway 3000
Ubuntu Desktop 18.04 (64 bits)
Ubuntu Server 18.04 (64 bits)
Téléchargement de Dell Command | Monitor
Vous pouvez télécharger Dell Command | Monitor directement à partir de dell.com/content ou dell.com/support.
Pour télécharger Dell Command | Monitor à partir de dell.com/support :
1. Rendez-vous sur dell.com/support.
2. Cliquez sur l’onglet Support, puis sous Support par produit, cliquez sur Pilotes et téléchargements.
Présentation de Dell Command | Monitor 10.2.1
5
3. Entrez le Numéro de série ou le Code de service express, puis cliquez sur Envoyer.
Si vous ne connaissez pas le numéro de série, cliquez sur Détecter mon produit et laissez-vous guider par les instructions qui
s’affichent.
La page Support produit correspondant à votre type de système s’affiche.
4. Cliquez sur Pilotes et téléchargements.
5. Développez la catégorie Gestion des systèmes et cliquez sur l’option Télécharger du fichier Dell Command | Monitor.
6. Cliquez sur Enregistrer pour terminer le téléchargement.
6
Présentation de Dell Command | Monitor 10.2.1
2
Configurations requises pour Dell Command |
Monitor 10.2.1
Ce chapitre fournit des informations sur les configurations matérielle et logicielle requises pour Dell Command | Monitor.
Configuration matérielle requise
● Système Enterprise Client pris en charge avec SMBIOS 2.3 ou une version ultérieure
● Systèmes pris en charge qui sont compatibles avec un BIOS conforme à WMI-ACPI
Configurations requises pour Dell Command | Monitor 10.2.1
7
3
Conditions préalables pour Dell Command |
Monitor 10.2.1
Avant d'installer Dell Command | Monitor, assurez-vous que votre système répond aux exigences suivantes.
Sujets :
•
•
Configuration requise pour les systèmes exécutant Microsoft Windows
Configuration requise pour les systèmes exécutant Linux
Configuration requise pour les systèmes exécutant
Microsoft Windows
● Les systèmes doivent être compatibles avec un BIOS conforme à WMI-ACPI. Si un système ne dispose pas d'un BIOS conforme
à WMI-ACPI sur lequel installer Dell Command | Monitor, mettez à jour le BIOS avec une version compatible. Pour en savoir plus,
reportez-vous aux notes de publication Dell Command | Monitor.
● Le système cible est un système fabriqué par Dell et équipé de System Management Basic Input Output System (SMBIOS) 2.3 ou une
version ultérieure. Dans le cas contraire, le programme d'installation de Dell Command | Monitor se ferme sans effectuer l'installation.
REMARQUE : Pour afficher la version du SMBIOS du système, choisissez l'une des méthodes suivantes :
○ Accédez à Démarrer > Exécuter, puis exécutez le fichier msinfo32.exe. Vérifiez la version de SMBIOS sur la page
Résumé du système.
○ Exécutez les commandes suivantes :
Get-CimInstance Win32_BIOS | select SMBIOSMajorVersion
Get-CimInstance Win32_BIOS | select SMBIOSMinorVersion
● Le système exécute un système d'exploitation Microsoft Windows pris en charge. Pour en savoir plus sur les systèmes d'exploitation
Microsoft Windows pris en charge, voir Systèmes d'exploitation pris en charge.
● .NET Framework 4.6.1 ou version ultérieure est installé.
● Vous disposez des privilèges d'administration sur le système client. Cela signifie que vous devez être authentifié sur le système client
en tant qu'utilisateur membre du groupe Administrateurs, généralement en tant qu'administrateur.
Configuration requise pour les systèmes exécutant
Linux
● Le système est un système fabriqué par Dell et équipé de System Management Basic Input Output System (SMBIOS) 2.3 ou une
version ultérieure.
REMARQUE : Pour afficher la version du SMBIOS du système exécutant le Ubuntu Desktop, exécutez la commande suivante :
dmidecode -t
● Le système est en cours d’exécution sur un système d’exploitation Linux pris en charge. Pour en savoir plus sur les systèmes
d’exploitation Linux pris en charge, consultez Systèmes d’exploitation pris en charge.
● Open Management Infrastructure (OMI) 1.1.0-4 est installé pour Ubuntu Desktop 16.04 (64 bits) ou Red Hat Enterprise Linux 7.0 et
systèmes d’exploitation ultérieurs. Open Management Infrastructure (OMI) 1.4.2-2 est installé pour Ubuntu Server/Desktop 18.04.
● Les bibliothèques partagées côté client HAPI 9.3.0 sont également installées.
● libxml2 doit être installé.
● Pour les systèmes exécutant Ubuntu Core 16, une version instantanée 2.23 ou ultérieure est installée.
8
Conditions préalables pour Dell Command | Monitor 10.2.1
● Vous détenez un accès root sur le système cible. Cela signifie que vous devez être authentifié sur le système cible en tant qu’utilisateur
membre du groupe d’utilisateurs root.
Conditions requises pour les systèmes Dell Edge Gateway
● Activer l’abonnement à Dell EDM. Accédez à cloudclientmanager.com et cliquez sur Évaluation et licences pour en savoir plus sur les
abonnements.
● L'agent EDM doit être installé pour détecter les fonctions proposées par Dell Command | Monitor.
REMARQUE : Vous devez installer Dell Command | Monitor avant d’installer l’agent EDM pour que l’EDM puisse gérer les
paramètres exposés par Dell Command | Monitor. Si Dell Command | Monitor est installé après l’agent EDM, ces paramètres ne
s’affichent pas sur le portail du serveur EDM avant que l’agent EDM n’effectue une vérification périodique ou que l’EDM soit
redémarré.
Conditions préalables pour Dell Command | Monitor 10.2.1
9
4
Installation de Dell Command | Monitor 10.2.1
sur les systèmes fonctionnant sous
Microsoft Windows
Vous pouvez installer Dell Command | Monitor en utilisant l'une des méthodes suivantes :
● à l'aide de l'interface utilisateur graphique (GUI), également connue sous le nom d'Assistant d'installation de Dell Command | Monitor
● à l'aide de l'interface de ligne de commande (CLI) pour l'installation silencieuse
REMARQUE : Le fichier d'installation de Dell Command | Monitor est disponible sous forme de mises à jour Dell (DUP) sur dell.com/
support. Pour en savoir plus, voir Téléchargement de Dell Command | Monitor.
REMARQUE : Le fichier d'installation de Dell Command | Monitor est disponible sous forme de mises à jour Dell (DUP) sur dell.com/
support.
REMARQUE : Les fichiers d'installation sont différents pour les systèmes d'exploitation Windows 32 bits et 64 bits.
Installation de GUI Vous pouvez installer Dell Command | Monitor à l'aide d'un DUP ou d'un fichier MSI extrait du DUP.
L’assistant Installation de Dell Command | Monitor vous permet d’installer le package par défaut ou d’effectuer
une installation personnalisée de composants spécifiques requis pour un environnement particulier.
Installation
silencieuse ou à
l'aide de la CLI
Vous pouvez installer Dell Command | Monitor à l'aide d'un outil de distribution de logiciels tels que
Microsoft System Center Configuration Manager (SCCM), sans interaction de l'utilisateur final.
Vous pouvez utiliser le fichier MSI ou le DUP pour déployer Dell Command | Monitor sur les ordinateurs clients
d'un réseau à l'aide d'un script de connexion ou de politiques système Windows.
En mode d'installation par défaut, Dell Command | Monitor installe le fournisseur WMI (Microsoft Windows Management Instrumentation),
deux services et un pilote. WMI utilise le port de communication (COM) comme interface de communication avec les fournisseurs. Les
services installés avec Dell Command | Monitor fournissent un accès au système pour les événements et la récupération des données. Un
pilote est également installé avec Dell Command | Monitor pour une communication sécurisée avec le BIOS et d'autres ressources système
de base.
REMARQUE : En mode d'installation personnalisée, Dell Command | Monitor installe une base de données MIB et un agent si l'option
Protocole SNMP (Simple Network Management Protocol) est sélectionnée.
REMARQUE : Dell Command | Monitor ne prend pas en charge tout type d'accès à distance. L’accès à distance à Dell Command |
Monitor s’effectue à l’aide des protocoles d’accès à distance pris en charge par WMI ou SNMP.
REMARQUE : Le pilote d’entrée est installé pour activer la configuration des broches GPIO à l’aide de Dell Command | Monitor sur
les appareils Dell Embedded Box PC 3000/5000.
Sujets :
•
•
•
•
Installation de Dell Command | Monitor à l’aide d’un package DUP
Installation de Dell Command | Monitorà l’aide du fichier MSI
Activation de SNMP dans Dell Command | Monitor
Installation de Dell Command | Monitor dans l’interface de ligne de commande (CLI) ou en mode silencieux
Installation de Dell Command | Monitor à l’aide d’un
package DUP
Vous pouvez installer Dell Command | Monitor localement à l’aide du package DUP que vous avez téléchargé depuis le site dell.com/
support.
10
Installation de Dell Command | Monitor 10.2.1 sur les systèmes fonctionnant sous Microsoft Windows
Vous pouvez installer Dell Command | Monitor localement à l’aide du package DUP.
1. Double-cliquez sur le package de mise à jour de Dell Command | Monitor que vous avez téléchargé depuis le site dell.com/
support.
L'écran UAC s'affiche.
2. Double-cliquez sur le package de mise à jour deDell Command | Monitor.
L'écran UAC s'affiche.
3. Cliquez sur Oui.
L'écran Historique des mises à jour s'affiche.
4. Cliquez sur Installer.
L’écran Bienvenue dans l’Assistant InstallShield de Dell Command | Monitor s’affiche.
5. Cliquez sur Suivant.
L’écran du Contrat de licence s’affiche.
6. Lisez le contrat de licence logicielle, sélectionnez l’option J’accepte les termes du contrat de licence, puis cliquez sur Suivant.
L'écran Consentement au programme d'amélioration s'affiche.
7. Lisez le Consentement au programme d'amélioration et sélectionnez l’option appropriée en fonction de vos préférences pour
participer au programme, puis cliquez sur Suivant.
REMARQUE : Le programme d’amélioration est disponible uniquement pour DCM 10.2.1 version x64 bits.
8. Dans l’écran Type de configuration, sélectionnez l’une des procédures d’installation suivantes :
● Standard : installe l’instrumentation basée sur des standards dans le répertoire par défaut. Cette option est sélectionnée par
défaut.
● Personnalisée : installe les fonctionnalités sélectionnées de Dell Command | Monitor.
9. Si vous avez sélectionné l'installation personnalisée, dans l'écran Installation personnalisée, vous pouvez maintenant sélectionner les
fonctions supplémentaires à installer :
● Instrumentation basée sur des standards : l’instrumentation basée sur des standards fournit l’instrumentation disponible dans
root/DCIM/sysman. Cet espace de noms est conforme aux standards DMTF (Distributed Management Task Force) DASH.
● Activer SNMP : cette option prend en charge le protocole SNMP (Simple Network Management Protocol) pour les systèmes
clients.
● Spécifiez le répertoire d'installation.
10. Cliquez sur Suivant.
L’écran Prêt à installer le programme s’affiche. Si le Type de configuration est Personnalisée, l’écran Configuration
personnalisée s’affiche et vous permet de sélectionner des fonctionnalités spécifiques ainsi que le répertoire dans lequel installer
Dell Command | Monitor. Cliquez sur Suivant.
11. Cliquez sur Installer.
L’installation démarre. Le temps nécessaire à l’installation dépend des options sélectionnées et du matériel informatique.
12. Dans l'écran Assistant InstallShield terminé, cliquez sur Terminer.
L’écran Dell Command | Monitor s’affiche.
13. Cliquez sur Fermer pour terminer l’installation et quitter l’écran d’installation.
Installation de Dell Command | Monitorà l’aide du
fichier MSI
Vous pouvez effectuer une installation locale en utilisant un fichier MSI. Téléchargez le package DUP de Dell Command | Monitor depuis le
site dell.com/support dans votre répertoire local et extrayez le fichier MSI du package DUP.
Vous pouvez effectuer une installation locale en utilisant un fichier MSI. Obtenez le fichier d’installation auprès de votre fournisseur de
service et extrayez le fichier MSI.
Le fichier d’installation contient les composants pour les langues suivantes : anglais, français, allemand, italien, espagnol, chinois simplifié,
japonais, chinois de Hong Kong, chinois traditionnel de Taïwan et néerlandais.
REMARQUE : Vous devez disposer de privilèges d’administrateur avant d’exécuter le fichier MSI pour l’installation.
1. Ouvrez l’interface de ligne de commande avec des privilèges d’administrateur et accédez à l’emplacement du fichier. Exécutez le
fichier Command_Monitor_x86.msi ou Command_Monitor_x64.msi.
L’écran Bienvenue dans l’Assistant InstallShield de Dell Command | Monitor s’affiche.
Installation de Dell Command | Monitor 10.2.1 sur les systèmes fonctionnant sous Microsoft Windows
11
2. Cliquez sur Suivant.
L’écran du Contrat de licence s’affiche.
3. Lisez le contrat de licence logicielle, sélectionnez l’option J’accepte les termes du contrat de licence, puis cliquez sur Suivant.
4. Lisez le Consentement au programme d'amélioration et sélectionnez l’option appropriée en fonction de vos préférences pour
participer au programme, puis cliquez sur Suivant.
REMARQUE : Le programme d’amélioration est disponible uniquement pour DCM 10.2.1 version x64 bits.
5. Dans l’écran Type de configuration, sélectionnez l’une des procédures d’installation suivantes :
● Standard : installe l’instrumentation basée sur des standards dans le répertoire par défaut. Cette option est sélectionnée par
défaut.
● Personnalisée : installe les fonctionnalités sélectionnées de Dell Command | Monitor.
6. Si vous avez sélectionné l’installation personnalisée, dans l’écran correspondant, vous pouvez maintenant sélectionner les fonctions
supplémentaires que vous souhaitez installer :
● Instrumentation basée sur des standards : l’instrumentation basée sur des standards fournit l’instrumentation disponible dans
root/DCIM/sysman. Cet espace de noms est conforme aux standards DMTF DASH.
● Activer SNMP : cette option prend en charge le protocole SNMP (Simple Network Management Protocol) pour les systèmes
clients.
● Spécifiez le répertoire d'installation.
7. Cliquez sur Suivant.
L’écran Prêt à installer le programme s’affiche. Si le Type de configuration est Personnalisée, l’écran Configuration
personnalisée s’affiche et vous permet de sélectionner des fonctionnalités spécifiques ainsi que le répertoire dans lequel
installer Dell Command | Monitor. Cliquez sur Suivant.
8. Cliquez sur Installer.
L’installation démarre. Le temps nécessaire à l’installation dépend des options sélectionnées et du matériel informatique.
9. Dans l’écran Assistant InstallShield terminé, cliquez sur Terminer.
L’écran Dell Command | Monitor s’affiche.
10. Cliquez sur Fermer pour terminer l’installation et quitter l’écran d’installation.
Activation de SNMP dans Dell Command | Monitor
Effectuez les étapes suivantes pour activer le mode SNMP :
1. Double-cliquez sur le package de mise à jour de Dell Command | Monitor que vous avez téléchargé depuis le site dell.com/
support.
L’écran Bienvenue dans l’Assistant InstallShield de Dell Command | Monitor s’affiche.
2. Double-cliquez sur le package de mise à jour de Dell Command | Monitor.
L’écran Bienvenue dans l’Assistant InstallShield de Dell Command | Monitor s’affiche.
3. Cliquez sur Oui.
L'écran Historique des mises à jour s'affiche.
4. Cliquez sur Installer.
L’écran Bienvenue dans l’Assistant InstallShield de Dell Command | Monitor s’affiche.
5. Cliquez sur Suivant.
6. Lisez le Contrat de licence logicielle, sélectionnez l'option J'accepte les termes du contrat de licence, puis cliquez sur Suivant.
7. Dans l'écran Type de configuration, cliquez sur Personnaliser, puis cliquez sur Activer SNMP.
REMARQUE : L'instrumentationbasée sur la norme est sélectionnée par défaut.
8. Cliquez sur Suivant.
9. Cliquez sur Installer.
REMARQUE : Pour installer Dell Command | Monitor avec l’option SNMP activée, utilisez la commande CLI suivante :
<DUPNAME> /passthrough ADDLOCAL=Core,Hapi,EnableSNMP /qn.
12
Installation de Dell Command | Monitor 10.2.1 sur les systèmes fonctionnant sous Microsoft Windows
Installation de Dell Command | Monitor dans l’interface
de ligne de commande (CLI) ou en mode silencieux
Vous pouvez effectuer une installation silencieuse ou à l’aide de la CLI de Dell Command | Monitor en utilisant un progiciel DUP ou un
fichier MSI.
Tableau 1. Commandes d’installation
Opération
Commande
Exemple et commentaires
Installation silencieuse
à l’aide d’un
package DUP
Pour installer Dell Command | Monitor en mode silencieux en utilisant les
paramètres par défaut, exécutez le fichier DUP avec l’option /S. Cette
procédure permet d’installer Dell Command | Monitor dans le répertoire
par défaut et dans la langue du système d’exploitation pris en charge par
défaut.
Seuls les utilisateurs disposant
des privilèges de l'administrateur
peuvent installer ou désinstaller
Dell Command | Monitor 9.x.
Pour les systèmes 32 bits, entrez :
Systems-Management_Application_XXXXX_WIN32_<version
number>_<revision number>.EXE /s
Pour les systèmes 64 bits, entrez :
Systems-Management_Application_XXXXX_WIN32_<version
number>_<revision number>.EXE /s
Installation silencieuse
ou sans assistance
Pour les systèmes 32 bits, entrez : msiexec /i
Command_Monitor_x86.msi /qn
Pour les systèmes 64 bits, entrez : msiexec /i
Command_Monitor_x64.msi/qn
Pour Windows 32 bits, utilisez :
<Command_Monitor_x86.msi
>
Pour Windows 64 bits, utilisez :
<Command_Monitor_x64.msi
>
Installation silencieuse
ou sans assistance
avec espaces de noms
standard
msiexec /i Command_Monitor_<x86 or x64>.msi
ADDLOCAL=Core,Hapi /qn
Paramètres ADDLOCAL pris en
charge :
● Core, Hapi
● Core, Hapi, EnableSNMP
Installation sans
assistance avec
langues prises en
charge
msiexec /i Command_Monitor_<x86 or x64>.msi
TRANSFORMS=1036.mst
Pour spécifier la langue
d’installation, utilisez l’option
de ligne de commande :
TRANSFORMS= <language
ID> .mst, où <language ID> est :
● 1028 — Chinese Taiwan
● 1031 — German
● 1033 — English
● 1034 — Spanish
● 1036 — French
● 1040 — Italian
● 1041 — Japanese
● 1043 — Dutch
Netherlands
● 2052 Simplified
Chinese
● 3076 — Chinese
Hongkong
si la langue d’installation n’est
pas spécifiée, le programme
d’installation sélectionne une
langue du système d’exploitation
par défaut ou l’anglais si la langue
du système d’exploitation par
défaut n’est pas prise en charge.
Installation de Dell Command | Monitor 10.2.1 sur les systèmes fonctionnant sous Microsoft Windows
13
Tableau 1. Commandes d’installation (suite)
Opération
Commande
Exemple et commentaires
Installation silencieuse
ou sans assistance
sur le répertoire
personnalisé
msiexec /i Command_Monitor_<x64>.msi
INSTALLDIR=<destination>/qn
Où <destination> est le répertoire
personnalisé. INSTALLDIR doit
être écrit en lettres capitales. Par
exemple, msiexec /i
Command_Monitor_<x86 or
x64>.msi
INSTALLDIR=c:\destinatio
n
Installation en mode
silencieux ou sans
assistance avec
le programme
consentement pour
l’amélioration
msiexec /i Command_Monitor_ <x64>.msi
USERTELEMETRYCONSENT=1/qn
Pour spécifier la sous-commande
de USERTELEMETRYCONSENT
consentement de l’utilisateur pour
le programme d’amélioration, vous
devrez utiliser.
0-non, je ne souhaite pas participer
au programme. Il s’agit de la
valeur USERTELEMETRYCONSENT
par défaut dans le cas où n’est pas
transmis.
1-Oui, je souhaite participer au
programme.
Pour en savoir plus sur le
programme Customer Experience
Improvement, voir https://
downloads.Dell.com/manuals/AllProducts/esuprt_software_int/
esuprt_software_client_systems_
mgmt/Command-Monitorv102_reference-guide2_en-US.pdf
14
Installation de Dell Command | Monitor 10.2.1 sur les systèmes fonctionnant sous Microsoft Windows
5
Installation de Dell Command | Monitor 10.2.1
sur les systèmes fonctionnant sous Linux
Vous pouvez installer Dell Command | Monitor sur un système exécutant Linux en utilisant l'une des méthodes suivantes :
● Pour les systèmes exécutant Ubuntu Desktop, voir Installation de Dell Command | Monitor à l’aide d’un package Deb
● Pour les systèmes exécutant Red Hat Enterprise Linux (RHEL), voir Installation de Dell Command | Monitor à l’aide d’un package RPM.
● Pour les systèmes Dell Edge Gateway série 5000/3000 exécutant Ubuntu Core 15.04, voir Installation de Dell Command | Monitor
version 9.1 ou 9.1.2 à l’aide d’un package Snap
Sujets :
•
•
•
Installation de Dell Command | Monitor à l’aide d’un package Deb
Installation de Dell Command | Monitor à l’aide d’un package RPM
Installation de Dell Command | Monitor sur les systèmes exécutant Ubuntu Core 16 à l’aide d’un package Snap
Installation de Dell Command | Monitor à l’aide d’un
package Deb
Vous pouvez installer Dell Command | Monitor sur les systèmes exécutant le système d’exploitation Ubuntu Desktop à l’aide du
package Deb téléchargé depuis dell.com/support. Voir Téléchargement de Dell Command | Monitor.
1. Dans l’interface de ligne de commande Linux, exécutez la commande suivante pour extraire le contenu du fichier commandmonitor_<version number>-<build number>_<architecture>.tar.gz.
tar -zxvf command_monitor-linux-<Version>-<build number>_<architecture>.tar.gz
Le fichier command_monitor-linux-<version number>-<build number>.tar.gz contient les packages suivants devant être
installés dans l’ordre indiqué ci-dessous :
a. omi-1.1.0.ssl_100.x64.deb ou omi-1.4.2-2.ssl_110.ulinux.x64.deb
b. srvadmin-hapi_9.3.0_amd64.deb
c. command-monitor_<version number>-<build number>.<architecture>.deb
2. Pour installer OMI, exécutez
dpkg -i omi-<version number>.ssl_<OpenSSL version>.x64.deb
REMARQUE : Si l’installation échoue en raison de problèmes de dépendance, exécutez la commande suivante pour installer tous
les packages dépendants depuis le dépôt Ubuntu :
apt-get -f install
REMARQUE : Pour le serveur ou ordinateur de bureau Ubuntu 18.04, installez omi-1.4.2-2.ssl_110.ulinux.x64.deb.
3. Pour installer HAPI, exécutez
srvadmin-hapi_9.3.0_amd64.deb
REMARQUE : Si l’installation échoue en raison de problèmes de dépendance, exécutez la commande suivante pour installer tous
les packages dépendants depuis le dépôt Ubuntu :
apt-get -f install
Installation de Dell Command | Monitor 10.2.1 sur les systèmes fonctionnant sous Linux
15
4. Pour vérifier que le module du pilote est chargé, exécutez
lsmod | grep dcdbas
REMARQUE : Si le module du pilote n’est pas disponible :
a. Récupérez les informations du pilote en exécutant
modinfo dcdbas
b. Chargez le module du pilote en exécutant
modprobe dcdbas
5. Pour installer Dell Command | Monitor, exécutez
dpkg -i command-monitor_<version number>-<build number>.<architecture>.deb
6. Pour vérifier que Dell Command | Monitor est installé sur votre système, exécutez
dpkg –l | grep command-monitor
Si les informations de Dell Command | Monitor s’affichent, c’est que l’installation est réussie.
Installation de Dell Command | Monitor à l’aide d’un
package RPM
Vous pouvez installer Dell Command | Monitor sur les systèmes exécutant RHEL à l’aide du package RPM téléchargé depuis le site
dell.com/support. Voir Téléchargement de Dell Command | Monitor.
1. Dans l’interface de ligne de commande Linux, exécutez la commande suivante pour extraire le contenu du fichier commandmonitor_<version number>-<build number>.<architecture>.tar.gz.
tar -zxvf command_monitor-linux-<Version>-<build number>_<architecture>.tar.gz
command_monitor-linux-<version number>-<build number>.tar.gz contient les packages suivants qui doivent être installés par
un utilisateur root dans l’ordre indiqué ci-dessous :
a. omi-1.1.0.ssl_100.x64.rpm ou omi-1.4.2-2.ssl_110.ulinux.x64.rpm
b. srvadmin-hapi-9.3.0-3295.14204.el7.x86_64.rpm
c. command-monitor-<version number>-<build number>.<architecture>.rpm
2. Pour installer OMI, exécutez
rpm –ivh
omi-<version number>.ssl_<OpenSSL version>.x64.rpm
3. Pour installer HAPI, exécutez
rpm –ivh
srvadmin-hapi-9.3.0-3295.14204.el7.x86_64.rpm
4. Pour installer Dell Command | Monitor, exécutez
command_monitor-linux-<Version>-<build number>_<architecture>.rpm
5. Pour vérifier que Dell Command | Monitor est installé sur votre système, exécutez
rpm -qa | grep commad_monitor-linux
Si les informations de Dell Command | Monitor s’affichent, c’est que l’installation est réussie.
16
Installation de Dell Command | Monitor 10.2.1 sur les systèmes fonctionnant sous Linux
Installation de Dell Command | Monitor sur les
systèmes exécutant Ubuntu Core 16 à l’aide d’un
package Snap
Pour installer Dell Command | Monitor sur les systèmes Dell Edge Gateway exécutant Ubuntu Core 16 à partir du magasin Dell Canonical à
l’aide d’un package Snap :
1. connectez-vous au système Gateway.
Nom d’utilisateur/mot de passe par défaut : admin/admin
2. Exécutez la commande suivante :
snap install <your package name>.snap
REMARQUE : Assurez-vous que vous avez un accès au système Gateway.
Installation de Dell Command | Monitor 10.2.1 sur les systèmes fonctionnant sous Linux
17
6
Mise à niveau de Dell Command |
Monitor 10.2.1 sur des systèmes s’exécutant
sous Microsoft Windows
Vous pouvez mettre à niveau Dell Command | Monitor sur un système exécutant Microsoft Windows en utilisant l'une des méthodes
suivantes :
● À l'aide d'un DUP, voir Mise à niveau de Dell Command | Monitor à l'aide d'un DUP
● À l'aide d'un fichier MSI, voir Mise à niveau de Dell Command | Monitor à l'aide d'un fichier MSI
● À l'aide de CLI, voir Mise à niveau de Dell Command | Monitor en mode CLI ou silencieux
REMARQUE : Seuls les utilisateurs disposant de privilèges de l'administrateur peuvent installer, mettre à niveau ou désinstaller
Dell Command | Monitor.
Sujets :
•
•
•
Mise à niveau de Dell Command | Monitor à l’aide d’un package DUP
Mise à niveau de Dell Command | Monitor à l’aide d’un fichier MSI
Mise à niveau de Dell Command | Monitor dans l'interface de ligne de commande (CLI) ou en mode silencieux
Mise à niveau de Dell Command | Monitor à l’aide d’un
package DUP
Pour mettre à niveau Dell Command | Monitor à l’aide d’un package DUP :
1. Double-cliquez sur le package DUP de Dell Command | Monitor que vous avez téléchargé.
L’écran Contrôle de compte d’utilisateur s’affiche.
2. Cliquez sur Oui.
L’écran Package de mise à jour s’affiche.
3. Cliquez sur INSTALLER.
4. Suivez les instructions affichées à l’écran pour terminer la mise à niveau.
REMARQUE : Après la mise à niveau de Dell Command | Monitor vers la version la plus récente, le mode de compatibilité est
installé par défaut.
5. Redémarrez votre ordinateur pour terminer la mise à niveau.
Mise à niveau de Dell Command | Monitor à l’aide d’un
fichier MSI
Mise à niveau de Dell Command | Monitor en utilisant un fichier MSI.
Pour mettre à niveau l'application, suivez les instructions à l'écran :
Pour mettre à niveau Dell Command | Monitor depuis l’interface de ligne de commande, saisissez l’une des commandes suivantes :
● Pour les systèmes d’exploitation 32 bits :
msiexec /i Command_Monitor_x86.msi REINSTALL=All REINSTALLMODE=vomus
18
Mise à niveau de Dell Command | Monitor 10.2.1 sur des systèmes s’exécutant sous Microsoft Windows
● Pour les systèmes d’exploitation 64 bits :
msiexec /i Command_Monitor_X64.msi REINSTALL=All REINSTALLMODE=vomus
Mise à niveau de Dell Command | Monitor dans
l'interface de ligne de commande (CLI) ou en mode
silencieux
Vous pouvez effectuer une mise à niveau à partir de la version précédente de Dell Command | Monitor à l'aide de l'interface de ligne de
commande (CLI) sans redémarrer le système.
Tableau 2. Commandes utilisées pour la mise à niveau
Opération
Commande
msiexec /i Command_Monitor_<x86 or x64>.msi REINSTALL=ALL
Mise à niveau à partir de la
version antérieure (mise à niveau REINSTALLMODE=vmous /qn
majeure)
Mise à niveau sans redémarrage
msiexec /i Command_Monitor_<x86 or x64>.msi REINSTALL=ALL
REINSTALLMODE=vmous REBOOT=REALLYSUPPRESS /qn
Mise à niveau de Dell Command | Monitor 10.2.1 sur des systèmes s’exécutant sous Microsoft Windows
19
7
Mise à niveau de Dell Command |
Monitor 10.2.1 sur les systèmes s’exécutant
sous Linux
Vous pouvez installer Dell Command | Monitor sur un système exécutant Linux en utilisant l'une des méthodes suivantes :
● Pour les systèmes exécutant des systèmes d'exploitation Ubuntu Desktop, voir Mise à niveau de Dell Command | Monitor à l'aide d'un
package Deb.
● Pour les systèmes exécutant Red Hat Enterprise Linux (RHEL), voir Mise à niveau de Dell Command | Monitor exécutant Redhat Linux
à l’aide d’un package RPM
● Pour les systèmes Dell Edge Gateway exécutant un système d'exploitation Ubuntu Core, voir Mise à niveau de Dell Command |
Monitor version 9.1 ou 9.1 2 à l'aide d'un package Snap.
Sujets :
•
•
•
Mise à niveau de Dell Command | Monitor à l’aide d’un package Deb
Mise à niveau de Dell Command | Monitor sur les systèmes exécutant Red Hat Linux à l’aide d’un package RPM
Mise à niveau de Dell Command | Monitor à l’aide d’un package Snap
Mise à niveau de Dell Command | Monitor à l’aide d’un
package Deb
Pour mettre à niveau Dell Command | Monitor sur les systèmes fonctionnant sous Ubuntu Desktop à l’aide d’un package Deb,
1. Pour installer Dell Command | Monitor, exécutez
dpkg -i command-monitor_<version number>-<build number>.<architecture>.deb
2. Pour vérifier que Dell Command | Monitor est installé sur votre système, exécutez la commande suivante et vérifiez le numéro de
version.
dpkg –l | grep command-monitor
Mise à niveau de Dell Command | Monitor sur les
systèmes exécutant Red Hat Linux à l’aide d’un
package RPM
Pour mettre à niveau Dell Command | Monitor sur les systèmes exécutant Red Hat Linux à l’aide d’un package RPM,
1. Pour installer Dell Command | Monitor, exécutez
rpm -Uvh command-monitor-<version number>-<build number>.<architecture>.rpm
2. Pour vérifier que Dell Command | Monitor est installé sur votre système, exécutez la commande suivante et vérifiez le numéro de
version.
rpm –qa | grep command-monitor
20
Mise à niveau de Dell Command | Monitor 10.2.1 sur les systèmes s’exécutant sous Linux
Mise à niveau de Dell Command | Monitor à l’aide d’un
package Snap
Pour installer Dell Command | Monitor à partir d’un magasin Dell Canonical :
1. Connectez-vous au système Gateway.
Nom d’utilisateur/mot de passe par défaut : admin/admin
2. Exécutez la commande suivante :
snappy update dcm
Mise à niveau de Dell Command | Monitor 10.2.1 sur les systèmes s’exécutant sous Linux
21
8
Désinstallation de Dell Command |
Monitor 10.2 sur des systèmes fonctionnant
sous Microsoft Windows
Vous pouvez désinstaller Dell Command | Monitor de systèmes exécutant Microsoft Windows en utilisant l'une des méthodes suivantes :
● Désinstallation de Dell Command | Monitor à l'aide du panneau de configuration
● Désinstallation de Dell Command | Monitor à l'aide d'un fichier MSI
● Désinstallation de Dell Command | Monitor en mode CLI ou silencieux
Sujets :
•
•
•
Désinstallation de Dell Command | Monitor depuis le Panneau de configuration
Désinstallation de Dell Command | Monitor à l’aide d’un fichier MSI
Désinstallation de Dell Command | Monitor depuis l’interface de ligne de commande ou en mode silencieux
Désinstallation de Dell Command | Monitor depuis le
Panneau de configuration
1. Accédez à Démarrer > Panneau de contrôle.
2. Sélectionnez Ajout/Suppression de programmes.
L’écran Ajout/Suppression de programmes s’affiche.
REMARQUE : Sur les systèmes exécutant Windows 7, Windows 8 et Windows 8.1, utilisez l’option Applications et
fonctionnalités pour désinstaller Dell Command | Monitor.
3. Double-cliquez sur Dell Command | Monitor pour démarrer le processus de désinstallation.
4. Suivez les instructions qui s’affichent à l’écran pour terminer la désinstallation.
Désinstallation de Dell Command | Monitor à l’aide d’un
fichier MSI
1. Faites un clic droit sur le fichier MSI, puis sélectionnez Exécuter en tant qu’administrateur.
● Pour les systèmes d’exploitation 32 bits, sélectionnez Command_Monitor_x86.msi
● Pour les systèmes d’exploitation 64 bits, sélectionnez Command_Monitor_X64.msi
2. Dans l’écran Bienvenue dans l’Assistant InstallShield de Dell Command | Monitor, cliquez sur Suivant.
3. Dans Maintenance de programme, sélectionnez Supprimer et cliquez sur Suivant.
4. Dans l’écran de confirmation, cliquez sur Oui.
5. Dans l’écran Assistant InstallShield terminé, cliquez sur Terminer pour terminer la désinstallation et fermer l’écran.
Désinstallation de Dell Command | Monitor depuis
l’interface de ligne de commande ou en mode silencieux
Vous pouvez désinstaller Dell Command | Monitor en mode silencieux, avec ou sans le fichier MSI.
22
Désinstallation de Dell Command | Monitor 10.2 sur des systèmes fonctionnant sous Microsoft Windows
REMARQUE : Seuls les utilisateurs possédant des privilèges d’administrateur peuvent installer ou désinstaller Dell Command |
Monitor.
Tableau 3. Commandes de désinstallation
Opération
Commande
Suppression de Dell Command |
Monitor à l’aide du fichier MSI
msiexec /x Command_Monitor_<x86 or x64>.msi /qn
Suppression de Dell Command | Pour les systèmes d’exploitation Windows 64 bits, entrez : msiexec /x {91E79414Monitor à l’aide du code de mise DB41-4030-9A13-E133EE30F1D5} /qn
à niveau
Désinstallation de Dell Command | Monitor 10.2 sur des systèmes fonctionnant sous Microsoft Windows
23
9
Désinstallation de Dell Command |
Monitor 10.2.1 sur des systèmes fonctionnant
sous Linux
Vous pouvez désinstaller Dell Command | Monitor sur un système exécutant Linux en utilisant l’une des méthodes suivantes :
● Pour les systèmes exécutant Ubuntu Desktop, voir Désinstallation de Dell Command | Monitor à l’aide d’un package Deb
● Pour les systèmes exécutant Red Hat Enterprise Linux (RHEL), consultez Désinstallation de Dell Command | Monitor à l’aide d’un
package RPM.
● Pour les systèmes Dell Edge Gateway série 5000/3000 exécutant Ubuntu Core 15.04, voir Désinstallation de Dell Command | Monitor
version 9.1 ou 9.1.2 à l’aide d’un package Snap
● Pour les systèmes Dell Edge Gateway série 3000 exécutant Ubuntu Core 16, voir Désinstallation de Dell Command | Monitor 10.0 à
l'aide du package Snap
Sujets :
•
•
•
•
Désinstallation de Dell Command | Monitorà l’aide d’un package Deb
Désinstallation de Dell Command | Monitor à l’aide d’un package RPM
Désinstallation de Dell Command | Monitor version 9.1 et 9.1.2 sur les systèmes Dell Edge Gateway série 5000 ou 3000 exécutant
Ubuntu Core 15.04 à l’aide d’un package Snap
Désinstallation de Dell Command | Monitorsur des systèmes Dell Edge Gateway série 3000 exécutant Ubuntu Core 16 à l'aide d'un
package Snap
Désinstallation de Dell Command | Monitorà l’aide d’un
package Deb
Vous pouvez désinstaller Dell Command | Monitor et les progiciels dépendants à l'aide du progiciel Deb.
REMARQUE : Vous devez désinstaller Dell Command | Monitor avant de désinstaller les progiciels associés.
1. Pour désinstaller Dell Command | Monitor et supprimer les fichiers de configuration ainsi que les fichiers temporaires, exécutez
dpkg --purge command-monitor
2. Pour désinstaller Hapi et supprimer les fichiers de configuration ainsi que les fichiers temporaires, exécutez
dpkg --purge srvadmin-hapi
3. Pour désinstaller OMI et supprimer les fichiers de configuration ainsi que les fichiers temporaires, exécutez
dpkg --purge omi
4. Pour vérifier que Dell Command | Monitor est désinstallé dans votre système, exécutez
dpkg –l | grep command-monitor
Si les détails relatifs à Dell Command | Monitor ne s'affichent pas, c'est que la désinstallation a réussi.
24
Désinstallation de Dell Command | Monitor 10.2.1 sur des systèmes fonctionnant sous Linux
Désinstallation de Dell Command | Monitor à l’aide d’un
package RPM
Vous pouvez désinstaller Dell Command | Monitor et les packages dépendants à l’aide du package .rpm.
REMARQUE : Vous devez désinstaller Dell Command | Monitor avant de désinstaller les progiciels associés.
1. Pour désinstaller Dell Command | Monitor et supprimer les fichiers de configuration et les fichiers temporaires, exécutez
rpm –e
command-monitor
2. Pour désinstaller Hapi et supprimer les fichiers de configuration et les fichiers temporaires, exécutez
rpm –e srvadmin-hapi
3. Pour désinstaller OMI et supprimer les fichiers de configuration et les fichiers temporaires, exécutez
rpm –e omi
4. Pour vérifier que Dell Command | Monitor est désinstallé de votre système, exécutez
rpm -qa | grep command-monitor
Désinstallation de Dell Command | Monitor version 9.1
et 9.1.2 sur les systèmes Dell Edge Gateway série 5000
ou 3000 exécutant Ubuntu Core 15.04 à l’aide d’un
package Snap
Pour désinstaller Dell Command | Monitor sur les systèmes Dell Edge Gateway série 5000/3000 exécutant Ubuntu Core 15.04, exécutez
la commande suivante :
snappy remove dcm
REMARQUE : Pour supprimer tous les fichiers journaux et les fichiers temporaires de votre système, exécutez la commande
suivante :
snappy purge dcm
Désinstallation de Dell Command | Monitorsur des
systèmes Dell Edge Gateway série 3000 exécutant
Ubuntu Core 16 à l'aide d'un package Snap
Pour désinstaller Dell Command | Monitor sur des systèmes Dell Edge Gateway série 3000 exécutant Ubuntu Core 16, exécutez la
commande suivante :
snap remove dcm
Désinstallation de Dell Command | Monitor 10.2.1 sur des systèmes fonctionnant sous Linux
25
">
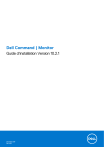
Link pubblico aggiornato
Il link pubblico alla tua chat è stato aggiornato.











