Dell OpenManage Software 6.1 software Manuel utilisateur
PDF
Télécharger
Document
Installation et sécurité de Dell™ OpenManage™ Guide d'utilisation Version
6.1
Introduction
Dell OpenManage Security
Utilisation d'Unified Server Configurator pour installer un système d'exploitation
Utilisation des outils Systems Build and Update Tools pour installer un système d'exploitation
Configuration et administration
Scénarios de déploiement de Server Administrator
Installation du logiciel Managed System sur un système d'exploitation Microsoft Windows
Installation du logiciel Dell OpenManage sur Microsoft Windows Server 2008 Core et Microsoft Hyper-V Server
Installation du logiciel Managed System
Software sur les systèmes d'exploitation
Linux pris en charge
Dell OpenManage sur le logiciel VMware
ESXi
Installation du logiciel Management Station
Utilisation de Microsoft Active Directory
Programme de vérification des exigences
préalables
Questions les plus fréquentes
Glossaire
Remarques et avertissements
REMARQUE : Une REMARQUE indique des informations importantes qui peuvent vous aider à mieux utiliser votre ordinateur.
PRÉCAUTION : Une PRÉCAUTION indique un risque de dommage matériel ou de perte de données en cas de non-respect des instructions.
Les informations contenues dans ce document sont sujettes à modification sans préavis.
© 2009 Dell Inc. Tous droits réservés.
La reproduction de ce document, de quelque manière que ce soit, sans l'autorisation écrite de Dell Inc. est strictement interdite.
Marques utilisées dans le présent document : Dell, le logo DELL, OpenManage, PowerEdge, PowerConnect e t PowerVault sont des marques de Dell Inc. ; Microsoft, Windows, Windows NT,
Windows Server, Vista, Hyper-V et Active Directory sont des marques ou des marques déposées de Microsoft Corporation aux États-Unis et/ou dans d'autres pays ; Red Hat et
Red Hat Enterprise Linux sont des marques déposées de Red Hat, Inc. aux États-Unis et dans d'autres pays ; VMware est une marque déposée et ESX Server est une marque de
VMware Inc. aux États-Unis et/ou dans d'autres juridictions ; Novell, SUSE et ConsoleOne sont des marques déposées de Novell, Inc. aux États-Unis et dans d'autres pays ; UNIX
est une marque déposée de The Open Group aux États-Unis et dans d'autres pays ; Intel est une marque déposée de Intel Corporation aux États-Unis et dans d'autres pays ;
Citrix et XenServer sont des marques ou marques déposées de Citrix Systems, Inc. aux États-Unis et dans d'autres pays.
D'autres marques commerciales et noms de marque peuvent être utilisés dans ce document pour faire référence aux entités se réclamant de ces marques et de ces noms ou de
leurs produits. Dell Inc. dénie tout intérêt propriétaire vis-à -vis des marques commerciales et des noms de marque autres que les siens.
Avril 2009
Retour à la page du sommaire
Scénarios de déploiement de Server Administrator
Installation et sécurité de Dell™ OpenManage™ Guide d'utilisation Version 6.1
Composants de Server Administrator sur le système géré
Grâce à Dell OpenManage version 6.1, vous pouvez :
l
l
Installer le Server Administrator Web Server et l'instrumentation de serveur sur le même système
Installer le Server Administrator Web Server sur n'importe quel système (système Dell PowerEdge, ordinateur portable ou ordinateur de bureau) et
l'instrumentation de serveur sur un autre système Dell PowerEdge pris en charge.
Tableau 6-1 répertorie les scénarios de déploiement pour installer et utiliser Server Administrator et vous permet de faire le bon choix lors de la sélection des
diverses options d'installation :
Tableau 6-1. Scénarios de déploiement
Vous voulez
Sélectionner
Gérer et surveiller à distance l'ensemble de votre réseau de systèmes gérés
depuis votre système (qui peut être un ordinateur portable, un ordinateur de
bureau ou un serveur).
Server Administrator Web Server. Vous devez installer l'instrumentation
de serveur sur le système géré.
Gérer et surveiller votre système actuel.
Server Administrator Web Server + Instrumentation de serveur.
Gérer et surveiller votre système actuel avec un autre système distant.
Activation à distance sous l'option Instrumentation de serveur. Vous
devez ensuite installer le serveur Server Administrator Web Server sur le
système distant.
Afficher l'état du stockage local et distant connecté à un système géré et
obtenir des informations sur la gestion du stockage dans une vue graphique
intégrée.
Gestion du stockage.
Accéder à distance à un système inutilisable, recevoir des notifications d'alertes
lorsqu'un système est hors service et redémarrer un système à distance.
Remote Access Controller.
REMARQUE : Installer l'agent SNMP sur votre système géré en utilisant le média de votre système d'exploitation avant d'installer le logiciel Managed
System.
Composants de Server Administrator sur le système géré
Le programme de configuration fournit une option Installation personnalisée et une option Installation rapide.
L'option Installation personnalisée vous permet de sélectionner les composants logiciels que vous voulez installer. Tableau 6-2 répertorie les divers
composants du logiciel Managed System que vous pouvez installer pendant une installation personnalisée. Pour des détails sur l'option Installation
personnalisée, consultez la section « Installation personnalisée ».
Tableau 6-2. Composants du logiciel Managed System
Composant
Composant installé
Scénario de déploiement
Systèmes sur lesquels le composant
doit être installé
Server
Administrator
Web Server
Fonctionnalité de gestion
de systèmes Web qui vous
permet de gérer des
systèmes localement ou à
distance
N'installez que le Server Administrator Web Server si vous
souhaitez surveiller le système géré à distance depuis votre
système. Vous n'avez pas besoin d'avoir un accès physique au
système géré.
N'importe quel système. Par exemple,
des ordinateurs portables, des
ordinateurs de bureau ou des
systèmes Dell PowerEdge.
REMARQUE : Pour gérer à distance plusieurs systèmes sous les systèmes d'exploitation Windows et Linux, il est recommandé d'installer le Server
Administrator Web Sever sur un système d'exploitation Windows.
Instrumentation
de serveur
CLI de Server Administrator
+ Instrumentation Service
Installez l'agent de serveur pour utiliser votre système comme
système géré. L'installation de l'instrumentation de serveur et du
Server Administrator Web Server installe Server Administrator.
Vous pouvez utiliser Server Administrator pour surveiller,
configurer et gérer votre système.
Gestion de
stockage
Server Administrator
Storage Management
Installez l'agent Storage Management pour mettre en uvre les
solutions matérielles RAID et configurer les composants de
stockage connectés à votre système. Pour plus d'informations sur
l'agent de stockage, consultez le Guide d'utilisation de Dell
OpenManage Server Administrator Storage dans le répertoire docs
ou sur le site du support de Dell à l'adresse support.dell.com.
Activation à
distance
CLI de Server Administrator Installez l'activation à distance pour effectuer des tâches de
+ Instrumentation Service + gestion de système à distance. Vous pouvez installer l'activation
Fournisseur CIM
à distance sur votre système et n'installer que le Server
Administrator Web Server sur un autre système (par exemple
Systèmes Dell PowerEdge pris en
charge. Pour une liste des systèmes
Dell PowerEdge pris en charge,
consultez la Matrice de prise en charge
des logiciels des systèmes Dell sur le
site du support de Dell à l'adresse
Remarque : Si vous choisissez de n'installer que l'instrumentation support.dell.com.
de serveur (sans sélectionner l'activation à distance), vous devez
aussi installer le Server Administrator Web Server.
Seulement les systèmes sur lesquels
vous avez installé l'instrumentation de
serveur ou l'activation à distance.
Systèmes Dell PowerEdge pris en
charge. Pour une liste des systèmes
Dell PowerEdge pris en charge,
consultez la Matrice de prise en charge
système X). Vous pouvez ensuite utiliser le système X pour
surveiller et gérer votre système à distance. Vous pouvez utiliser
le système X pour gérer un nombre quelconque de systèmes sur
lesquels l'activation à distance est installé.
Remote Access
Controller
CLI de Server Administrator
+ Instrumentation Service +
iDRAC ou DRAC 5, ou DRAC
4 (selon le type de votre
système Dell PowerEdge)
des logiciels des systèmes Dell sur le
site du support de Dell à l'adresse
support.dell.com.
Installez le service d'accès à distance pour recevoir des alertes
Seulement les systèmes sur lesquels
par e-mail relatives aux avertissements ou aux erreurs
vous avez installé l'instrumentation de
concernant les tensions, les températures et les vitesses des
serveur ou l'activation à distance.
ventilateurs. Le service d'accès à distance journalise également
les données des événements et l'écran de plantage le plus récent
(disponible uniquement sur les systèmes exécutant un système
d'exploitation Microsoft Windows) afin de vous aider à
diagnostiquer la cause probable d'un plantage du système.
Agent SNMP Intel Agent SNMP Intel
Installez cet agent SNMP pour autoriser Server Administrator à
obtenir des informations sur les cartes d'interface réseau (NIC).
Cet agent SNMP vous permet d'identifier les NIC.
Uniquement sur les systèmes Dell
PowerEdge sur lesquels
l'instrumentation de serveur est
installée et sous le système
d'exploitation Microsoft Windows.
Agent SNMP
Broadcom
Installez cet agent SNMP pour autoriser Server Administrator à
obtenir des informations sur les cartes d'interface réseau (NIC).
Cet agent SNMP vous permet d'identifier les NIC.
Uniquement sur les systèmes Dell
PowerEdge sur lesquels
l'instrumentation de serveur est
installée et sous le système
d'exploitation Microsoft Windows.
Agent SNMP Broadcom
Retour à la page du sommaire
Retour à la page du sommaire
Questions les plus fréquentes
Installation et sécurité de Dell™ OpenManage™ Guide d'utilisation Version 6.1
Consignes générales
Sous Microsoft® Windows®
Red Hat® Enterprise Linux® ou SUSE® Linux Enterprise Server
Consignes générales
Où puis-je trouver les instructions d'installation rapide ?
Le Guide d'installation rapide est un dépliant fourni avec le kit du DVD. Vous pouvez également trouver le guide sur le site Web du support Dell à l'adresse
support.dell.com et sur le DVD Dell Systems Management Tools and Documentation dans le répertoire docs.
Comment puis-je installer Dell OpenManage Server Administrator uniquement avec les fonctionnalités de la CLI ?
Si vous choisissez de ne pas installer Server Administrator Web Server, vous ne pouvez utiliser que la CLI.
Quels sont les ports utilisés par les applications Dell OpenManage ?
Le port par défaut utilisé par Server Administrator est 1311. Les ports par défaut utilisés par Dell OpenManage IT Assistant sont 2606 (pour le service de
connexion) et 2607 (pour le service de surveillance réseau). Ces ports peuvent être configurés. Voir Tableau 2-1 dans ce guide pour des détails
supplémentaires.
Lorsque j'utilise un support virtuel sur le contrôleur faible DRAC sur un réseau étendu (WAN) ayant une bande passante et un temps d'attente
important, le lancement de l'installation d'OpenManage directement sur le support virtuel échoue. Que dois-je faire ?
En cas d'échec, copiez le progiciel d'installation Web (disponible sur support.dell.com) directement sur votre système local, puis lancez directement
l'installation de Dell OpenManage depuis votre système local.
Dois-je désinstaller l'application Adaptec Fast Console installée sur le système avant d'installer Server Administrator Storage Management Service ?
Oui, si Adaptec Fast Console est déjà installé sur votre système, vous devez désinstaller cette application avant d'installer Server Administrator Storage
Management Service.
Sous Microsoft® Windows®
Comment réparer une installation défectueuse de Server Administrator ?
Vous pouvez réparer une installation défectueuse en forçant une réinstallation et en effectuant ensuite une désinstallation de Server Administrator. Pour
forcer une réinstallation :
l
Déterminez la version de Server Administrator installée précédemment.
l
Téléchargez le progiciel d'installation pour cette version à partir du site Web de support de Dell à l'adresse support.dell.com.
l
Localisez SysMgmt.msi dans le répertoire SYSMGMT\srvadmin\windows\SystemsManagement et entrez la commande suivante à l'invite de
commande pour forcer la réinstallation.
msiexec /i SysMgmt.msi REINSTALL=ALL REINSTALLMODE=vomus
l
Sélectionnez Installation personnalisée et choisissez toutes les fonctionnalités installées à l'origine. Si vous n'êtes pas certain des fonctionnalités qui
étaient installées, sélectionnez-les toutes et effectuez l'installation.
REMARQUE : Si vous avez installé Server Administrator dans un répertoire autre que le répertoire par défaut, veillez à effectuer également la
modification dans Installation personnalisée.
Une fois l'application installée, vous pouvez la désinstaller dans Ajout/Suppression de programmes.
Que dois-je faire lorsque la création de l'écouteur WinRM échoue en affichant le message d'erreur The CertificateThumbprint property must be empty
when the SSL configuration will be shared with another service?(La propriété CertificateThumbprint doit être vide lorsque la configuration SSL doit
être partagée avec un autre service ?)
Lorsque Internet Information Server (IIS) est déjà installé et configuré pour la communication HTTPS, l'erreur ci-dessus se produit. Vous trouverez des détails
sur la coexistence d'IIS et de WinRM à l'adresse :
http://technet.microsoft.com/en-us/library/cc782312.aspx.
Dans ce cas, utilisez la commande ci-dessous pour créer un écouteur HTTPS avec CertificateThumbprint vide.
Par exemple, winrm create winrm/config/Listener?Address=*+Transport=HTTPS @{Hostname="<nom_d'hôte>";CertificateThumbprint=""}
Quelle configuration liée au pare-feu doit être exécutée pour WinRM ?
Lorsque le pare-feu est activé, WinRM doit être ajouté à la liste des exclusions du pare-feu pour autoriser le port TCP 443 pour le trafic HTTPS. Pour plus
d'informations sur les ports TCP, reportez-vous à la section Fonctionnalités de sécurité intégrées.
Lors du lancement du programme d'installation de Dell OpenManage, un message d'erreur peut s'afficher, indiquant un échec lors du chargement d'une
bibliothèque spécifique, un refus d'accès ou une erreur d'initialisation. Voici un exemple d'échec lors de l'installation de Dell OpenManage : « échec lors
du chargement de OMIL32.DLL ». Que dois-je faire ?
Ceci est plus vraisemblablement dû à un niveau insuffisant d'autorisations de COM sur le système. Consultez l'article suivant pour remédier à cette situation :
http://support.installshield.com/kb/view.asp?articleid=Q104986
L'installation de Dell OpenManage peut également échouer si une précédente installation du logiciel de gestion des systèmes Dell OpenManage ou d'un autre
produit logiciel n'a pas réussi. Un registre temporaire de Windows Installer peut être supprimé, ce qui peut corriger l'échec lors de l'installation de Dell
OpenManage. Supprimez la clé suivante, si elle est présente :
HKLM\Software\Microsoft\Windows\CurrentVersion\Installer\InProgress
Un message relatif à l'insuffisance d'espace disque apparaît pendant l'ajout d'une fonctionnalité lors de l'installation de Server Administration ou de
Management Station ?
Lors de l'ajout d'une fonctionnalité, si votre espace disque sur le lecteur sur lequel est installé Server Administrator ou Management Station est insuffisant, un
message relatif à l'insuffisance d'espace disque apparaît, vous suggérant de sélectionner un lecteur de destination différent. Pour corriger le problème, libérez
de l'espace sur le disque sur lequel est installé Server Administrator ou Management Station.
Un message d'avertissement/d'erreur équivoque apparaît pendant l'installation de Dell OpenManage.
Si l'espace disque est insuffisant sur le lecteur de votre système Windows, des messages d'avertissement ou d'erreur équivoques apparaissent lorsque vous
effectuez l'installation de Dell OpenManage. De plus, Windows Installer requiert de l'espace pour extraire temporairement le progiciel du programme
d'installation dans le dossier %TEMP%. Vérifiez que votre espace disque est suffisant (100 Mo ou plus) sur votre lecteur système avant d'effectuer l'installation
de Dell OpenManage.
Le message d'erreur « Une version plus ancienne du logiciel Server Administrator a été détectée sur ce système. Vous devez désinstaller toutes les
versions précédentes des applications Server Administrator avant d'installer cette version » apparaît pendant le lancement de l'installation de Dell
OpenManage.
Si cette erreur s'affiche pendant une tentative de lancement de l'installation de Dell OpenManage, il est recommandé d'exécuter le programme OMClean.exe,
dans le répertoire SYSMGMT\srvadmin\support\OMClean, pour supprimer une version plus ancienne de Server Administrator sur votre système.
Dois-je désinstaller les versions précédentes de Server Administrator avant d'installer Citrix Metaframe ?
Oui. Désinstallez les versions précédentes de Server Administrator avant d'installer Citrix Metaframe (toutes les versions). Des erreurs pouvant exister dans le
registre après l'installation de Citrix Metaframe, vous devrez réinstaller Server Administrator.
Lorsque j'exécute le programme d'installation de Dell OpenManage, des caractères illisibles s'affichent sur l'écran Informations de vérification des
prérequis.
Lorsque vous exécutez l'installation de Dell OpenManage en anglais, en allemand, en français ou en espagnol et que des caractères illisibles apparaissent sur
l'écran Informations de vérification des prérequis, vérifiez que l'encodage de votre navigateur comporte le jeu de caractères par défaut. La réinitialisation de
l'encodage de votre navigateur afin d'utiliser le jeu de caractères par défaut résoudra le problème.
J'ai installé Server Administrator et Dell Online Diagnostics dans le même répertoire et Dell Online Diagnostics ne fonctionne pas. Que dois-je faire ?
Si vous avez installé Server Administrator et Online Diagnostics dans le même répertoire, il est possible qu'Online Diagnostics ne fonctionne pas.
Ultérieurement, lors de la désinstallation de Server Administrator, vous pourrez également perdre tous les fichiers d'Online Diagnostics. Pour éviter ce
problème, installez Server Administrator et Online Diagnostics dans des répertoires différents. En général, il est recommandé de ne pas installer plus d'une
application dans le même répertoire.
J'ai installé Server Administrator en le déployant à distance sous Windows Server 2008 et je ne vois pas l'icône de Server Administrator sur le Bureau.
Lors de l'installation initiale de Server Administrator en le déployant à distance (émetteur vers OMSA) sur un serveur exécutant Windows 2008, l'icône de
Server Administrator ne sera pas visible tant que vous ne réactualisez pas le Bureau manuellement. Par exemple, en appuyant sur la touche <F5>
Un message d'avertissement s'affiche lors de la désinstallation de Server Administrator sur Microsoft Windows Server 2008 tandis que le programme
d'installation essaie de supprimer le lien de raccourci.
Au cours de la désinstallation de Server Administrator sur Microsoft Windows Server 2008, un message d'avertissement peut apparaître lorsque le programme
d'installation essaie de supprimer le lien de raccourci. Cliquez sur OK dans le message d'avertissement pour poursuivre la désinstallation.
Comment effectuer une mise à niveau silencieuse (automatique) de Dell OpenManage 5.0 ou version ultérieure vers Dell OpenManage 6.1 ?
Utilisez les commandes suivantes pour Management Station :
msiexec/i MgmtSt.msi/qn (pour les installations récentes ou les mises à niveau principales, Par exemple, la mise à niveau de Dell
OpenManage version 5.0 vers la version 5.5.)
Comment puis-je empêcher le système de redémarrer après une installation/désinstallation silencieuse (automatique) ?
Utilisez l'option facultative de ligne de commande suivante :
Reboot=ReallySuppress
L'exemple suivant s'applique à Management Station :
msiexec /i SysMgmt.msi /qb Reboot=ReallySuppress
Lors de l'installation/la mise à niveau/la désinstallation de Management Station, Windows Installer affiche un message indiquant que des fichiers
spécifiques requis par Management Station sont utilisés. Que dois-je faire ?
Sélectionnez l'option Ignorer dans la boîte du message pour continuer.
Où puis-je trouver les fichiers journaux MSI ?
Par défaut, les fichiers journaux MSI sont stockés à l'emplacement dont le chemin est défini par la variable d'environnement %TEMP%.
J'ai téléchargé les fichiers de Server Administrator pour Windows à partir du site de support de Dell, puis je les ai copiés sur mon propre CD/DVD. J'ai
essayé de lancer le fichier SysMgmt.msi, mais en vain. Que s'est-il passé ?
Pour MSI, tous les programmes d'installation doivent spécifier la propriété MEDIAPACKAGEPATH si le fichier MSI ne réside pas dans la racine du DVD.
Cette propriété est définie à SYSMGMT\srvadmin\windows\SystemsManagement pour le progiciel MSI du logiciel Managed System. Si vous décidez de
créer votre propre DVD, vous devez vous assurer que la disposition du DVD reste la même. Le fichier SysMgmt.msi doit se trouver à l'emplacement SYSMGMT
\srvadmin\windows\SystemsManagement. Pour des informations plus détaillées, visitez http://msdn.microsoft.com et recherchez la propriété
MEDIAPACKAGEPATH.
Le programme d'installation de Dell OpenManage prend-il en charge l'installation publiée de Windows ?
Non L'installation de Dell OpenManage ne prend pas en charge l'installation « publiée » de Windows, en d'autres termes le processus de distribution
automatique d'un programme à des ordinateurs clients afin de l'installer via les règles de groupes de Windows.
Puis-je supprimer le logiciel Dell OpenManage Systems Management Software en exécutant le DVD Dell Systems Management Tools and
Documentation ou le progiciel Web de Management Station ?
Oui. Si vous choisissez de supprimer le logiciel Dell OpenManage Systems Management Software en exécutant le DVD Dell Systems Management Tools and
Documentation ou le progiciel Web de Management Station, cela peut prendre quelques instants avant que le système ne réponde lorsque vous avez
sélectionné l'option Supprimer pour continuer. Ceci peut vous donner l'impression que le système a cessé de répondre. Dell recommande de désinstaller à
l'aide de Ajout/Suppression de programmes.
Comment puis-je vérifier la disponibilité de l'espace disque pendant l'installation personnalisée ?
Dans l'écran Installation personnalisée, vous devez cliquer sur une fonctionnalité active pour afficher la disponibilité de l'espace de votre disque dur ou pour
modifier le répertoire d'installation. Par exemple, si Fonctionnalité A est sélectionnée pour l'installation (active) et que Fonctionnalité B n'est pas active, les
boutons Modifier et Espace seront désactivés si vous cliquez sur Fonctionnalité B. Cliquez sur Fonctionnalité A pour afficher la disponibilité de l'espace ou pour
modifier le répertoire d'installation.
Que dois-je faire lorsque le message La version actuelle est déjà installée s'affiche ?
Si vous effectuez une mise à niveau de la version « X » vers la version « Y » à l'aide de MSP puis que vous essayez d'utiliser le DVD de la version
« Y » (installation complète), le programme de vérification des prérequis sur le DVD de la version « Y » vous informera que la version actuelle est déjà installée.
Si vous continuez, l'installation ne s'exécutera pas en mode « Maintenance » et l'option « Modifier », « Réparer » ou « Supprimer » n'apparaîtra pas. La
poursuite de l'installation supprimera le MSP et créera un cache du fichier MSI présent dans le progiciel de la version « Y ». Lorsque vous l'exécuterez une
deuxième fois, le programme d'installation s'exécutera en mode « Maintenance ».
Quel est le meilleur moyen d'utiliser les informations du programme de vérification des prérequis ?
Le programme de vérification des prérequis s'applique à Windows. Consultez le fichier « Lisez-moi »
SYSMGMT\srvadmin\windows\PreReqChecker\readme.txt sur le DVD Dell Systems Management Tools and Documentation pour des informations détaillées
sur la manière d'utiliser le programme de vérification des prérequis.
Sur l'écran Programme de vérification des prérequis, le message « Une erreur s'est produite lors de l'exécution d'un script Visual Basic. Veuillez
confirmer que les fichiers Visual Basic ont été installés correctement. » s'affiche. Comment puis-je résoudre ce problème ?
Cette erreur se produit quand le programme de vérification des prérequis appelle le script Dell OpenManage, vbstest.vbs (un script Visual Basic), pour
vérifier l'environnement d'installation et que le script échoue.
Les causes possibles sont les suivantes :
l
Les paramètres de sécurité d'Internet Explorer sont inexacts.
Vérifiez que Outils® Options Internet® Sécurité® Personnaliser le niveau® Script® Active scripting est défini à Activer.
Vérifiez que Outils® Options Internet® Sécurité® Personnaliser le niveau® Script® Script des applets Java est défini à Activer.
l
Windows Scripting Host (WSH) a désactivé l'exécution des scripts VBS. Par défaut, WSH est installé au cours de l'installation du système d'exploitation.
WSH peut être configuré pour empêcher l'exécution de scripts avec une extension .VBS.
c.
Effectuez un clic droit sur Poste de travail sur votre bureau et cliquez sur Ouvrir® Outils® Options de dossiers® Types de fichiers.
d.
Recherchez l'extension de fichier VBS et vérifiez que Types de fichiers est défini sur Fichier script VBScript.
e.
l
Si ce n'est pas le cas, cliquez sur Modifier et choisissez Microsoft Windows Based Script Host pour l'application à invoquer pour exécuter le
script.
WSH n'a pas la bonne version, est corrompu ou pas installé. Par défaut, WSH est installé au cours de l'installation du système d'exploitation.
Téléchargez WSH depuis msdn.microsoft.com.
Lorsque l'installation automatique est terminée, puis-je utiliser la même fenêtre de la console pour exécuter les commandes CLI ?
Non Une nouvelle fenêtre de la console doit être ouverte et les commandes de la CLI doivent être exécutées depuis cette fenêtre à la fin d'une « installation
automatique ».
Le temps indiqué au cours de l'installation/la désinstallation par Windows Installer Services est-il exact ?
Non Au cours de l'installation/la désinstallation, le service Windows Installer peut afficher le temps restant avant la fin de la tâche courante. Il s'agit
uniquement d'une approximation du moteur Windows Installer calculée d'après des facteurs variables.
Puis-je lancer mon installation sans exécuter le programme de vérification des prérequis ? Comment faire ?
Oui, c'est possible. Par exemple, vous pouvez exécuter le MSI du logiciel Managed System directement depuis
SYSMGMT\srvadmin\Windows\SystemsManagement. En général, il vaut mieux d'exécuter la vérification des exigences préalables parce qu'elle contient des
informations qui peuvent s'avérer utiles.
Comment puis-je déterminer la version de Systems Management Software qui est installée sur le système ?
Allez à Démarrer® Paramètres® Panneau de configuration® Ajout/Suppression de programmes et sélectionnez Dell OpenManage Server Administrator.
Sélectionnez le lien des informations sur le support.
Dois-je réamorcer le système après avoir mis Dell OpenManage à niveau ?
La mise à niveau peut nécessiter un réamorçage si les fichiers à mettre à niveau sont utilisés. Il s'agit d'un comportement typique du programme d'installation
de Windows. Il est recommandé de réamorcer le système à l'invite.
Où puis-je trouver les fonctionnalités de Server Administrator qui sont actuellement installées sur mon système ?
Accédez à Ajout/Suppression de programmes de Windows pour découvrir les fonctionnalités de Server Administrator qui sont actuellement installées.
Quels sont les noms de toutes les fonctionnalités de Dell OpenManage sous Windows ?
Le tableau répertorie les noms des composants Dell OpenManage et leurs noms tels qu'ils apparaissent sous Windows.
Tableau 14-1. Fonctionnalités Dell OpenManage sous Windows
Fonctionnalité
Nom sous Windows
Managed System Services
Server Administrator Instrumentation Service
Gestionnaire de données DSM SA
Gestionnaire d'événements DSM SA
Server Administrator
Service de connexion DSM SA
Services partagés DSM SA
Server Administrator Storage Management Service Mr2kserv
Console Remote Access Controller
(DRAC 4)
Remote Access Controller 4 (DRAC 4)
Services de Management Station
IT Assistant
Contrôleur réseau DSM IT Assistant
Service de connexion DSM IT Assistant
Services communs DSM IT Assistant
BaseBoard Management Controller (BMC )
Proxy DSM BMU SOL
Red Hat® Enterprise Linux® ou SUSE® Linux Enterprise Server
J'ai installé manuellement mon système d'exploitation Red Hat Enterprise Linux 4 - x86_64 et je constate des dépendances RPM lorsque j'essaie
d'installer Server Administrator. Où se trouvent ces fichiers RPM dépendants ?
Pour Red Hat Enterprise Linux, les fichiers RPM dépendants se trouvent sur le CD d'installation de Red Hat Enterprise Linux. Tous les autres fichiers RPM sont
disponibles dans le répertoire /SYSMGMT/srvadmin/linux/RPMS/supportRPMS.
Pour installer ou mettre à jour tous les fichiers RPM dépendants, exécutez la commande suivante :
rpm –ivh /SYSMGMT/srvadmin/linux/RPMS/
supportRPMS/<nom_du_RPM>
Vous pourrez ensuite poursuivre l'installation de Server Administrator.
J'ai effectué une installation différente de l'installation par défaut de votre système d'exploitation Linux à l'aide du média de votre système
d'exploitation Linux et je constate qu'il manque des dépendances des fichiers RPM lors de l'installation de Server Administrator.
Server Administrator est une application 32 bits. Lorsqu'il est installé sur un système exécutant une version 64 bits du système d'exploitation Red Hat
Enterprise Linux, Server Administrator reste une application 32 bits tandis que les pilotes de périphérique installés par Server Administrator sont des pilotes
64 bits. Si vous tentez d'installer Server Administrator sur un système exécutant Red Hat Enterprise Linux (version 4 et version 5) pour Intel EM64T, assurezvous d'installer les versions 32 bits applicables des dépendances manquantes des fichiers RPM. Les versions RPM 32 bits comportent toujours i386 dans
l'extension du nom de fichier. Vous pouvez également avoir des échecs de dépendances de fichiers d'objets partagés (fichiers comportant so dans l'extension
du nom de fichier). Dans ce cas, vous pouvez déterminer le RPM requis pour installer l'objet partagé en utilisant le commutateur RPM --whatprovides. Par
exemple :
rpm -q --whatprovides libpam.so.0
Un nom de RPM tel que pam-0.75-64 pourrait être renvoyé et vous devez donc obtenir et installer pam-0.75-64.i386.rpm. Lorsque Server Administrator est
installé sur un système exécutant une version 64 bits d'un système d'exploitation Linux, assurez-vous que le paquetage RPM compat-libstdc++<version>.i386.rpm est installé. Vous devrez résoudre les dépendances manuellement en installant les fichiers RPM manquants depuis le média de votre
système d'exploitation Linux.
REMARQUE : Si vous utilisez des versions ultérieures des systèmes d'exploitation Linux pris en charge et que les fichiers RPM disponibles dans le
répertoire SYSMGMT/srvadmin/linux/RPMS/supportRPMS sur le DVD sont incompatibles, utilisez les derniers RPM du média de votre système d'exploitation.
Où puis-je trouver les progiciels sources des RPM Open Source ?
Les progiciels sources des RPM Open Source sont disponibles sur une image de DVD pouvant être commandée.
Que dois-je faire lorsque l'installation de l'utilitaire RAC de Management Station échoue en raison d'un fichier RPM manquant ?
Lors de l'installation de l'utilitaire RAC de Management Station (mgmtst-racadm RPM dans le répertoire /SYSMGMT/ManagementStation/linux/rac du DVD Dell
Systems Management Tools and Documentation), l'installation peut échouer en raison de dépendances de fichiers RPM manquantes dans les bibliothèques
libstdc++.so. Installez le RPM compat-libstdc++ fourni dans le même répertoire pour résoudre la dépendance et retenter l'installation.
J'ai installé Server Administrator dans un emplacement autre que l'emplacement par défaut et lorsque je désinstalle Server Administrator, les
répertoires ne sont pas supprimés. Que dois-je faire ?
Si l'emplacement d'installation par défaut de Server Administrator a changé pendant l'installation, certains des répertoires dans lesquels Server Administrator
est installé ne sont pas supprimés au cours de sa suppression. Ce problème est lié au comportement par défaut du moteur RPM. Par exemple, s'il est installé
avec le préfixe
--prefix/opt/dell2/srvadmin2/abc/,
le RPM supprime uniquement le dernier répertoire abc et les répertoires restants /opt/dell2/srvadmin2 ne sont pas supprimés.
Lorsque vous utilisez la commande rpm -e 'rpm -qa | grep srvadmin' pour supprimer le logiciel Dell OpenManage Systems Management Software,
certaines versions de l'utilitaire RPM peuvent programmer une désinstallation dans un ordre incorrect et des messages d'avertissement ou d'erreur
équivoques s'affichent alors. Quelle est la solution ?
La solution consiste à utiliser le script de désinstallation de Dell OpenManage, srvadmin-uninstall.sh, fourni sur le DVD.
Que dois-je faire lorsque je suis invité à m'authentifier à l'aide du compte d'utilisateur root ?
Dell Systems Build and Update Utility ajoute un script au fichier .bash_profile de l'utilisateur root qui invite à installer le logiciel Dell OpenManage Systems
Management Software. Ce script peut interférer avec les applications clientes distantes qui authentifient en utilisant le compte de l'utilisateur root sur le
système, mais qui n'ont aucun moyen de gérer les invites utilisateur. Pour remédier à cette limitation, modifiez le fichier .bash_profile et commentez la ligne :
[ ${SHLVL}....
Lors de la désinstallation, error: %preun(srvadmin-NAME-X.Y.Z-N.i386) scriptlet failed, exit status 1 (le message d'erreur erreur : échec du scriptlet %preun
(srvadmin-NAME-X.Y.Z-N.i386), code de sortie 1) apparaît.
Vous pouvez rencontrer des problèmes lors de la désinstallation de Server Administrator après une mise à niveau non réussie pendant une mise à niveau
manuelle du RPM. Le message d'erreur suivant s'affiche :
error: %preun(srvadmin-NAME-X.Y.Z-N.i386) scriptlet failed, exit status 1 (erreur : échec du scriptlet %preun(srvadmin-NAME-X.Y.Z-N.i386), code
de sortie 1)
Dans ce cas, NAME correspond au nom de la fonctionnalité, par exemple omacore. X.Y.Z-N représente la version et le numéro de série de la fonctionnalité. Voici
certaines solutions possibles pour rectifier ce problème :
1.
Nouvelle tentative de désinstallation. Par exemple, utilisez la commande suivante :
rpm -e srvadmin-NAME-X.Y.Z-N.i386
2.
Supprimez la ligne « upgrade.relocation=bad » si elle est présente dans le fichier /etc/omreg.cfg et retentez la désinstallation.
Pourquoi un avertissement au sujet de la clé de paquetage RPM s'affiche-t-il au cours de l'installation ?
Les fichiers RPM sont signés avec une signature numérique. Pour éviter que ce message d'avertissement ne s'affiche, montez le CD ou le paquetage et
importez la clé avec une commande similaire à la suivante :
rpm --import /mnt/dvdrom/SYSMGMT/srvadmin/linux/RPM-GPG-KEY
Pourquoi la vérification des exigences préalables n'est-elle pas disponible sous Red Hat Enterprise Linux et SUSE Linux Enterprise Server ?
Le programme de vérification des prérequis est intégré au paquetage RPM omilcore. Il utilise une combinaison de vérifications des dépendances RPM et du
matériel Dell.
Quels sont les noms de tous les composants Dell OpenManage sous Red Hat Enterprise Linux ou SUSE Linux Enterprise Server ?
Le tableau suivant énumère les noms de tous les composants Dell OpenManage ainsi que les noms des scripts d'initialisation correspondants sous les
systèmes d'exploitation Red Hat Enterprise Linux et SUSE Linux Enterprise Server :
Tableau 14-2. Fonctionnalités de Dell OpenManage sous Red Hat Enterprise Linux et SUSE Linux Enterprise Server
Fonctionnalité
Nom sous VMware ESX, Red Hat Enterprise Linux et SUSE Linux Enterprise Server
Composants de Managed System Services
Nom du script d'initialisation du composant
Pilotes de périphériques DSM SA
instsvcdrv
Service Data Engine DSM SA
dataeng
Service partagé DSM SA
dsm_om_shrsvc
Service de connexion DSM SA
dsm_om_connsvc
Gestionnaire DSM SM LSI
mptctl
Integrated Dell Remote Access Controller (iDRAC) None (Aucun)
Remote Access Controller (DRAC 4)
racsvc
Remote Access Controller (DRAC 5)
None (Aucun)
Services de Management Station
Nom du script d'initialisation du composant
BaseBoard Management Controller (BMC )
dsm_bmu_sol_proxy
Composants non Dell de OpenManage
Nom du script d'initialisation du composant
OpenIPMI
ipmi (si non présent, dsm_sa_ipmi)
Que contiennent les répertoires sous srvadmin/linux/custom/<système d'exploitation> ?
Le tableau suivant énumère les noms des répertoires présents dans le répertoire SYSMGMT/srvadmin/linux/custom/<système d'exploitation>.
Tableau 14-3. Noms des répertoires sous le répertoire srvadmin/linux/custom/<système d'exploitation>
Nom du RPM
Description
Autres RPM de Server
Administrator
nécessaires
Instrumentation de serveur : il s'agit du code de base de Server Administrator. Il fournit les alertes de carte-mère et contient la CLI permettant la
surveillance et le contrôle de Server Administrator, par exemple, omconfig, omdiag et omreport. Tous les progiciels de périphériques, à l'exception de la prise
en charge autonome de DRAC, nécessitent l'installation de tous les RPM de ce répertoire ou de la plupart d'entre eux.
REMARQUE : L'installation des pilotes IPMI peut s'avérer nécessaire pour obtenir un fonctionnement correct.
srvadmin-cm
Collecteur d'inventaire Server Administrator : collecteur d'inventaire pour la gestion des modifications de Systems
Management.
srvadmin-omilcore,
srvadmin-deng et
srvadmin-omacore.
srvadmindeng
Data Engine Server Administrator : Systems Management fournit un cadre de gestion des données pour Systems
Management Software.
srvadmin-omilcore
srvadmin-hapi
Interface de programmation d'applications matérielles Server Administrator : ce progiciel Systems Management
fournit les pilotes de périphérique et les bibliothèques nécessaires à Systems Management Software pour
accéder aux informations concernant le matériel sur les systèmes pris en charge.
srvadmin-omilcore
srvadmin-isvc
Server Administrator Instrumentation Service : Server Administrator fournit une série d'informations sur la gestion
de systèmes afin de maintenir l'intégrité des systèmes pris en charge sur votre réseau. Server Administrator
Instrumentation Service fournit des informations de gestion des erreurs, des informations d'échec anticipé et des
informations d'inventaire aux applications de gestion. Instrumentation Service surveille l'intégrité du système et
fournit un accès rapide aux détails d'erreurs et aux informations de performance concernant le matériel sur les
systèmes pris en charge. Instrumentation Service exige l'installation des pilotes de périphérique Systems
Management.
srvadmin-omilcore,
srvadmin-deng et
srvadmin-hapi
srvadminomacore
Server Administrator : noyau en mode géré et CLI de Systems Management.
srvadmin-omilcore et
srvadmin-deng
srvadminomhip
Server Administrator Instrumentation Service Integration Layer : fournit la CLI d'instrumentation.
srvadmin-omilcore,
srvadmin-deng,
srvadmin-hapi, srvadminisvc et srvadmin-omacore
srvadminomilcore
Noyau d'installation de Server Administrator : progiciel d'installation du noyau fournissant les outils nécessaires
au reste des progiciels d'installation de Systems Management. Tous les RPM Server Administrator nécessitent ce
RPM.
srvadminsyscheck
Progiciel qui vérifie le niveau de prise en charge d'OpenManage.
srvadmin-omilcore
add-iDRAC : logiciel de gestion distante des Remote Access Controller de troisième génération.
Par exemple : iDRAC.
srvadminidraccomponents
Composants de Integrated Dell Remote Access Card Data Populator Remote Access Controller.
srvadmin-omilcore,
srvadmin-deng,
srvadmin-hapi et
srvadmin-racser
srvadminidracadm
Interface de commande iDRAC : interface utilisateur de ligne de commande d'Integrated Dell Remote Access
Controller.
srvadmin-omilcore
srvadminidracdrsc
Couche d'intégration iDRAC : CLI Integrated Dell Remote Access Controller et plug-in Web de Server Administrator composants srvadminomilcore, srvadmin-deng,
srvadmin-rac4, ainsi que
srvadmin-omacore
add-RAC4 : logiciel de gestion distante des Remote Access Controller de quatrième génération.
Par exemple : DRAC 4.
srvadminrac4components
Remote Access Card Data Populator : composants Remote Access Controller.
srvadmin-omilcore,
srvadmin-deng,
srvadmin-hapi et
srvadmin-racsvc
srvadminracadm4
Interface de commande RAC : interface utilisateur de ligne de commande du Remote Access Controller (RAC).
srvadmin-omilcore
srvadminracdrsc4
Couche d'intégration DRAC 4 : CLI d'accès à distance et plug-in Internet de Server Administrator.
composants srvadminomilcore, srvadmin-deng,
srvadmin-rac4, ainsi que
srvadmin-omacore
srvadminracsvc
Nud géré de la carte d'accès à distance : services Remote Access Controller (RAC) prenant en charge la gestion
centralisée de clusters de serveurs et la gestion distante des ressources distribuées.
srvadmin-omilcore
add-RAC5 : logiciel de gestion distante des Remote Access Controller de cinquième génération.
Par exemple : DRAC 5.
srvadminrac5components
Chargement des données de carte d'accès à distance DRAC 5 et composants Remote Access Controller DRAC 5.
srvadmin-omilcore,
srvadmin-deng et
srvadmin-hapi
srvadminracadm5
Interface de commande RAC : interface utilisateur de ligne de commande du Remote Access Controller (RAC).
srvadmin-omilcore et
srvadmin-hapi
srvadminracdrsc5
Couche d'Intégration DRAC 5 : CLI d'accès à distance et plug-in Internet de Server Administrator.
composants srvadminomilcore, srvadmin-deng,
srvadmin-omacore et
srvadmin-rac5
add-StorageManagement : utilitaire de configuration du RAID Storage Management et logiciel d'alerte de stockage
srvadminstorage
Storage Management : fournit Systems Managemen Storage Services.
srvadmin-omilcore,
srvadmin-deng,
srvadmin-omacore et
srvadmin-odf
SA-WebServer : fournit l'accès Web de gestion du serveur
srvadmin-hapi
Interface de programmation d'applications matérielles Server Administrator : ce progiciel Systems Management
fournit les pilotes de périphérique et les bibliothèques nécessaires à Systems Management Software pour
accéder aux informations concernant le matériel sur les systèmes pris en charge.
srvadmin-omilcore
srvadmin-iws
Serveur de port sécurisé : progiciel de serveur Internet de nuds gérés Systems Management.
srvadmin-omilcore,
srvadmin-deng,
srvadmin-omacore et
srvadmin-jre
srvadmin-jre
Environnement d'exécution Java Sun de Server Administrator : environnement d'exécution Java à gestion de nuds srvadmin-omilcore,
de Systems Management.
srvadmin-deng et
srvadmin-omacore
srvadminomauth
Fournit les fichiers d'authentification.
srvadmin-omilcore
srvadminomcommon
Fournit l'infrastructure commune requise par Server Administrator.
srvdamin-omilcore
srvadminomilcore
Noyau d'installation de Server Administrator Web Server : il s'agit du progiciel d'installation du noyau. Tous les
RPM de Server Administrator Web Server nécessitent ce RPM.
srvadminwsmanclient
Progiciel client WSMan spécifique au système d'exploitation.
srvadmin-omcommon et
srvadmin-omauth
Activation à distance : gérez et surveillez votre système actuel à l'aide d'un autre système distant
srvadmin-cm
Collecteur d'inventaire Server Administrator : collecteur d'inventaire pour la gestion des modifications de Systems
Management.
srvadmin-omilcore,
srvadmin-deng et
srvadmin-omacore.
srvadmindeng
Data Engine Server Administrator : Systems Management fournit un cadre de gestion des données pour Systems
Management Software.
srvadmin-omilcore
srvadmin-hapi
Interface de programmation d'applications matérielles Server Administrator : ce progiciel Systems Management
fournit les pilotes de périphérique et les bibliothèques nécessaires à Systems Management Software pour
accéder aux informations concernant le matériel sur les systèmes pris en charge.
srvadmin-omilcore
srvadmin-isvc
Server Administrator Instrumentation Service : Server Administrator fournit une série d'informations sur la gestion
de systèmes afin de maintenir l'intégrité des systèmes pris en charge sur votre réseau. Server Administrator
Instrumentation Service fournit des informations de gestion des erreurs, des informations d'échec anticipé et des
informations d'inventaire aux applications de gestion. Instrumentation Service surveille l'intégrité du système et
fournit un accès rapide aux détails d'erreurs et aux informations de performance concernant le matériel sur les
systèmes pris en charge. Instrumentation Service exige l'installation des pilotes de périphérique Systems
Management.
srvadmin-omilcore,
srvadmin-deng et
srvadmin-hapi
srvadminomacore
Server Administrator : noyau en mode géré et CLI de Systems Management.
srvadmin-omilcore et
srvadmin-deng
srvadminomcommon
Fournit l'infrastructure commune requise par Server Administrator.
srvadmin-omilcore
srvadminomhip
Server Administrator Instrumentation Service Integration Layer : fournit la CLI d'instrumentation.
srvadmin-omilcore,
srvadmin-deng,
srvadmin-hapi, srvadminisvc et srvadmin-omacore
srvadminomilcore
Noyau d'installation de Server Administrator : progiciel d'installation du noyau fournissant les outils nécessaires
au reste des progiciels d'installation de Systems Management. Tous les RPM Server Administrator nécessitent ce
RPM.
srvadmin-ssa
Active la gestion du système depuis un système distant sur lequel Server Administrator Web Server est installé, à
l'aide des interfaces WS-Man.
srvadmin-omacore,
srvadmin-omhip et
srvadmin-isvc.
srvadminsyscheck
Progiciel qui vérifie le niveau de prise en charge d'OpenManage.
srvadmin-omilcore
Quels sont les composants supplémentaires qui peuvent être installés sur un système sur lequel Server Administrator est déjà installé ?
Il existe quelques composants supplémentaires qui peuvent être installés sur un système sur lequel Server Administrator est déjà installé. Par exemple, vous
pouvez installer Online Diagnostics sur un système sur lequel un logiciel Managed System a été précédemment installé. Sur ce type de système, lors de la
désinstallation de Server Administrator, seuls ces paquetages RPM qui ne sont pas requis par l'un des composants récemment installés sont désinstallés.
Dans l'exemple ci-dessus,
Online Diagnostics requiert des paquetages tels que :
srvadmin-omilcore-X.Y.Z-N et srvadmin-hapi-X.Y.Z-N. Ces paquetages ne seront pas désinstallés lors de la désinstallation de Server Administrator.
Dans ce cas, si vous essayez d'installer Server Administrator ultérieurement en exécutant la commande
sh srvadmin-install.sh, le message suivant apparaît :
La version X.Y.Z de Server Administrator est actuellement installée.
Les composants installés sont :
l
srvadmin-omilcore-X.Y.Z-N
l
srvadmin-hapi-X.Y.Z-N
Voulez-vous mettre Server Administrator à niveau vers X.Y.Z ? Appuyez sur (y pour oui | Entrée pour quitter) :
En appuyant sur o, seuls les progiciels Server Administrator (dans l'exemple ci-dessus, srvadmin-omilcore-X.Y.Z-N et srvadmin-hapi-X.Y.Z-N) résidant sur le
système sont mis à niveau.
Si vous devez également installer d'autres composants de Dell OpenManage, vous devrez réexécuter la commande suivante :
sh srvadmin-install.sh
Que se passe-t-il si j'installe le paquetage RPM sur un système non pris en charge ou sur un système d'exploitation non pris en charge ?
Si vous essayez d'installer les paquetages RPM sur un système non pris en charge ou sur un système d'exploitation non pris en charge, vous pourrez observer
un comportement imprévisible pendant l'installation, la désinstallation ou l'utilisation du paquetage RPM. La majorité des paquetages RPM ont été écrits et
testés pour les systèmes Dell PowerEdge(TM) et les versions de Linux énumérés dans ce fichier Lisez-moi.
Quels démons s'exécutent sur les systèmes d'exploitation Red Hat Enterprise Linux et SUSE Linux Enterprise Server après le démarrage de Server
Administrator ?
Les démons s'exécutant sur les systèmes d'exploitation Red Hat Enterprise Linux et SUSE Linux Enterprise Server dépendent de ce qui a été installé et de ce
qui est activé pour l'exécution. Le tableau suivant présente les démons qui, généralement, s'exécutent pour une installation complète :
Tableau 14-4. Démons s'exécutant sur Red Hat Enterprise Linux et SUSE Linux Enterprise Server après le démarrage de Server
Administrator
Nom sous Red Hat Enterprise Linux et SUSE Linux Enterprise Server
Nom du démon
Pour les RPM du répertoire srvadmin-base
dsm_sa_datamgr32d
Gestionnaire de données DSM SA : démon gestionnaire de données Server Administrator démarré par le service Data Engine DSM
SA.
dsm_sa_eventmgr32d Gestionnaire d'événements DSM SA : démon d'événements et de journalisation de Server Administrator démarré par le service Data
Engine DSM SA.
dsm_sa_snmp32d
Démon SNMP DSM SA : démon SNMP de Server Administrator démarré par le service Data Engine DSM SA.
dsm_om_shrsvc32d
Services partagés DSM SA : démon de base de Server Administrator.
Pour les RPM du répertoire SA-WebServer
dsm_om_connsvc32d
Services de connexion DSM SA : démon de serveur Internet de Server Administrator.
Pour les systèmes prenant en charge DRAC 4 : add-RAC4
racsvc
Démon d'administration DRAC 4.
Pour les systèmes prenant en charge iDRAC: add-iDRAC
idracdrsc
idracadm
idrac-components
Quels modules de noyau sont chargés au démarrage de Server Administrator ?
Cela dépend du type d'instrumentation des systèmes. Le tableau suivant affiche les modules de noyau chargés au démarrage de Server Administrator.
Tableau 14-5. Modules de noyau chargés au démarrage des services Server Administrator sont démarrés
Nom du pilote
Description
Pour un système avec IPMI
dell_rbu
Pilote de mise à jour du BIOS de Dell
ipmi_devintf
Pilote de périphérique IPMI
ipmi_msghandler Pilote de périphérique IPMI
ipmi_si
Pilote de périphérique IPMI : pour les systèmes fonctionnant sous Red Hat Enterprise Linux (version 4) ou SUSE Linux Enterprise Server
(version 10)
Pour un système TVM
dcdbas
Pilote de base de Dell Systems Management
dell_rbu
Pilote de mise à jour du BIOS de Dell
Pour un système ESM
dcdbas
Pilote de base de Dell Systems Management
dell_rbu
Pilote de mise à jour du BIOS de Dell
Pour la prise en charge des systèmes de stockage de Server Administrator
mptctl
Pilote de périphérique pour le RAID LSI
Retour à la page du sommaire
Retour à la page du sommaire
Glossaire
Installation et sécurité de Dell™ OpenManage™ Guide d'utilisation Version 6.1
La liste suivante définit les termes techniques, les abréviations et les sigles utilisés dans les documents de votre système.
AC
Abréviation de Certification Authority (autorité de certification).
adaptateur de bus hôte
Abréviation de Host Bus Adapter (adaptateur du bus hôte). Carte adaptateur PCI du système dont la seule fonction est de convertir des commandes de
données du format du bus PCI en format d'interconnexion de stockage (exemples : SCSI, Fibre Channel) et de communiquer directement avec les disques
durs, lecteurs de bande, lecteurs de CD et autres périphériques de stockage.
adresse mémoire
Emplacement spécifique dans la RAM du système, généralement exprimé sous la forme d'un nombre hexadécimal.
attribut
Un attribut est un élément d'information associé à un composant. Les attributs peuvent êtres combinés de façon à former des groupes. Si un attribut est
défini en lecture/écriture, il peut être défini par une application de gestion.
BIOS
Sigle pour Basic Input/Output System (système d'entrées/sorties de base). Le BIOS de votre système contient des programmes stockés sur une puce de
mémoire flash. Le BIOS contrôle les éléments suivants :
l
les communications entre le microprocesseur et les périphériques comme le clavier et la carte vidéo
l
des fonctions diverses, telles que les messages du système
bloc d'alimentation
Un système électrique qui convertit le courant alternatif sortant de la prise murale en courant continu pour les circuits du système. Le bloc d'alimentation d'un
ordinateur personnel génère plusieurs tensions.
BMC
Abréviation de Baseboard Management Controller (contrôleur de gestion de la carte mère), contrôleur qui fournit les renseignements dans la structure IPMI.
bus
Chemin d'informations entre les composants d'un système. Votre système contient un bus d'extension qui permet au microprocesseur de communiquer avec
les contrôleurs des différents périphériques connectés au système. Votre système contient également un bus d'adresse et un bus de données pour les
communications entre le microprocesseur et la RAM.
bus local
Sur un système avec une capacité d'extension de bus local, certains périphériques (comme les circuits de la carte vidéo) peuvent être conçus pour s'exécuter
beaucoup plus rapidement qu'avec un bus d'extension standard. Certaines conceptions de bus local permettent aux périphériques de s'exécuter à la même
vitesse et avec la même largeur de chemin de données que le microprocesseur du système.
carte graphique
Voir carte vidéo.
carte PC
De la même taille qu'une carte de crédit, une carte PC est un module amovible pour portable standardisée par PCMCIA. Les cartes PC sont appelées « cartes
PCMCIA ». Ce sont des périphériques à 16 bits qui sont utilisés pour connecter des modems, cartes réseau, cartes son, émetteurs-récepteurs radio, disques
et disques dur à état solide aux portables. La carte PC est un dispositif « Plug and Play », configuré automatiquement par le logiciel Card Services.
Carte réseau (NIC)
Sigle de Network Interface Card (carte d'interface réseau).
carte système
En tant que carte à circuits imprimés principale, la carte système contient en général la plupart des composants intégrés de votre système, comme :
l
Microprocesseur ;
l
RAM ;
l
les contrôleurs des périphériques standard, comme le clavier ;
l
les différentes puces ROM ;
Carte mère et carte logique sont des synonymes fréquemment utilisés de carte système.
carte vidéo
Circuits logiques qui fournissent, avec le moniteur, les capacités vidéo de votre système. Le nombre de fonctions qu'une carte vidéo peut prendre en charge
peut être différent du nombre de fonctions qu'un moniteur spécifique peut offrir. D'ordinaire, une carte vidéo est fournie avec des pilotes vidéo capables
d'afficher les programmes d'application et les systèmes d'exploitation les plus répandus dans toute une gamme de modes vidéo.
Sur certains systèmes, une carte vidéo est intégrée à la carte système. De nombreuses cartes d'adaptateurs vidéo qui se branchent sur un connecteur de
carte d'extension sont aussi disponibles.
Les cartes vidéo contiennent souvent de la mémoire distincte de la mémoire RAM de la carte système. La quantité de mémoire vidéo, ainsi que les pilotes
vidéo de la carte, peuvent affecter le nombre de couleurs qui peuvent être affichées simultanément. Les cartes vidéo peuvent aussi contenir leur propre
coprocesseur pour accélérer le rendu des graphiques.
certificat X.509
Un certificat X.509 associe une clé de cryptage publique à l'identité ou à un autre attribut de son propriétaire. Les propriétaires peuvent être des personnes,
des codes d'application (tels qu'une applet signée) ou une toute autre identité identifiée de manière unique (un serveur Web ou un serveur de port sécurisé
par exemple).
CI/O
Abréviation de Comprehensive Input/Output (système d'entrées/sorties intégral).
CIM
Sigle de Common Information Model (modèle commun d'informations), qui sert de modèle pour la description des informations de gestion du DMTF. Le CIM est
indépendant de l'implémentation, ce qui permet à différentes applications de gestion de rassembler les données requises à partir d'une grande variété de
sources. Le CIM inclut des schémas destinés aux systèmes, réseaux, applications et périphériques auxquels de nouveaux schémas seront ajoutés. Il fournit
des techniques de mappage permettant l'échange entre les données CIM et MIB via des agents SNMP.
CLI
Abréviation de Command Line Interface (interface de ligne de commande).
cm
Abréviation de centimètre.
code sonore
Message de diagnostic sous la forme d'une série de bips sonores émis par le haut-parleur du système. Par exemple, un long bip, suivi d'un second, puis d'une
succession de trois bip, correspond au code sonore 1-1-3.
combinaison de touches
Commande qui exige que vous appuyiez sur plusieurs touches en même temps. Par exemple, vous pouvez redémarrer votre système en appuyant sur la
combinaison de touches <Ctrl><Alt><Suppr>.
connecteur de carte d'extension
Connecteur de la carte système ou de la carte de montage du système qui sert à brancher une carte d'extension.
connecteur de fonctions VGA
Sur certains systèmes dotés d'une carte vidéo VGA intégrée, un connecteur de fonctionnalités VGA vous permet d'ajouter un adaptateur d'amélioration,
comme un accélérateur vidéo, à votre système. Un connecteur de fonctions VGA est également appelé connecteur traversable VGA.
ConsoleOne
Novell® ConsoleOne® est un outil Java qui permet aux utilitaires graphiques de gérer et d'administrer les ressources réseau à partir de divers emplacements
et plates-formes. ConsoleOne fournit un point de contrôle unique pour tous les produits externes et Novell.
contrôleur
Puce qui contrôle le transfert des données entre le microprocesseur et la mémoire ou entre le microprocesseur et un périphérique comme un lecteur de disque
ou le clavier.
coprocesseur mathématique
Voir coprocesseur.
délai d'attente
Période d'inactivité du système spécifique qui doit s'écouler avant qu'une fonction d'économie d'énergie ne soit activée.
DHCP
Abréviation de Dynamic Host Configuration Protocol (protocole de configuration dynamique de l'hôte), un protocole qui fournit un moyen d'allouer
dynamiquement des adresses IP à des ordinateurs sur un LAN.
DIN
Sigle de Deutsche Industrie-Norm, l'organisme de définition des normes pour l'Allemagne. Un connecteur DIN est un connecteur qui se conforme à l'une des
normes définies par DIN. Les connecteurs DIN sont largement répandus sur les PC. Par exemple, le connecteur du clavier d'un ordinateur personnel est un
connecteur DIN.
disquette d'amorçage
Vous pouvez démarrer votre système à partir d'une disquette. Pour créer une disquette d'amorçage, insérez une disquette dans le lecteur de disquettes,
tapez sys a: à l'invite de la ligne de commande et appuyez sur <Entrée>. Utilisez cette disquette d'amorçage si votre système ne parvient pas à démarrer à
partir du disque dur.
disquette système
Disquette système est synonyme de disquette d'amorçage.
DKS
Abréviation de Dynamic Kernel Support (prise en charge dynamique du noyau).
DNS
Abréviation de Domain Name Service (service d'adressage par domaine).
DRAC 4
Sigle de Dell™ Remote Access Controller 4.
DRAM
Abréviation de Dynamic Random-Access Memory (mémoire vive dynamique). La RAM d'un système est généralement constituée entièrement de puces DRAM.
Comme les puces DRAM ne peuvent pas conserver indéfiniment une charge électrique, votre système actualise sans cesse les puces DRAM de votre système.
duplication miroir
Le code BIOS vidéo et système d'un ordinateur est normalement stocké sur des puces ROM. La duplication miroir fait référence à la technique d'amélioration
des performances qui copie le code BIOS sur des puces RAM plus rapides dans la zone de mémoire supérieure (au-dessus de 640 Ko) pendant la procédure
d'amorçage.
E/S
Abréviation d'entrées/sorties. Le clavier est un périphérique d'entrée et une imprimante est un périphérique de sortie. En général, l'activité d'E/S se distingue
de l'activité de calcul. Par exemple, lorsqu'un programme envoie un document à l'imprimante, le programme accomplit une tâche de sortie et lorsque celui-ci trie
des listes de termes, il accomplit une tâche de calcul.
éditeur de texte
Programme d'application pour modifier les fichiers texte composés exclusivement de caractères ASCII. Par exemple, Bloc-notes de Windows est un éditeur de
texte. La plupart des programmes de traitement de texte utilisent des formats de fichiers propriétaires contenant des caractères binaires ; toutefois, certains
peuvent lire et écrire des fichiers texte.
entrelacement
Technique qui permet d'augmenter la résolution vidéo en ne rafraîchissant les lignes horizontales de l'écran qu'en alternance. Comme l'entrelacement peut
créer un scintillement notable de l'écran, la plupart des utilisateurs préfèrent des résolutions de carte vidéo non entrelacées.
ERA
Abréviation d'Embedded Remote Access (accès distant intégré).
ERA/MC
Abréviation d'Embedded Remote Access/Modular Computer (accès distant intégré/ordinateur modulaire). Voir système modulaire.
ERA/O
Abréviation d'Embedded Remote Access Option (option d'accès distant intégré).
état
Représente la condition d'un objet qui peut en avoir plusieurs. Par exemple, un objet peut être dans un état « non prêt ».
état
Représente l'intégrité ou le fonctionnement d'un objet. Par exemple, la condition d'un capteur de température peut être normale si le capteur mesure des
températures acceptables. Lorsque le capteur commence à lire des mesures qui dépassent les limites définies par l'utilisateur, il renvoie un état critique.
F
Abréviation de Fahrenheit.
FAT
Sigle de File Allocation Table (table d'allocation des fichiers). Les systèmes de fichiers FAT et FAT32 sont définis de la manière suivante :
FAT : Le système d'exploitation se sert d'une table pour suivre l'état de divers segments d'espace disque utilisés pour le stockage des fichiers.
l
l
FAT32 : Un dérivé du système de fichiers FAT. FAT32 prend en charge des tailles de cluster plus petites que FAT, ce qui permet une meilleure allocation
de l'espace sur les lecteurs FAT32.
Fibre Channel
Interface de transfert des données intégrant des E/S haute vitesse et une fonctionnalité de mise en réseau dans une technologie de connectivité unique. La
norme Fibre Channel prend en charge plusieurs topologies, y compris le point à point Fibre Channel, la structure Fibre Channel (topologie de commutation
générique) et la boucle arbitrée Fibre Channel (FC_AL).
fichier à lecture seule
Un fichier à lecture seule est un fichier que vous ne pouvez ni modifier ni effacer. Un fichier peut avoir un état de lecture seule si :
l
son attribut lecture seule est activé ;
l
il réside sur une disquette protégée physiquement contre l'écriture ou sur une disquette se trouvant dans un lecteur protégé contre l'écriture,
l
il est situé sur un réseau et l'administrateur du système vous a assigné des droits de lecture seule pour le répertoire dans lequel il se trouve.
fichier lisez-moi
Fichier texte inclus avec un progiciel ou un produit matériel qui contient des informations complétant ou mettant à jour la documentation du logiciel ou du
matériel. En général, les fichiers « Lisez-moi » fournissent des informations sur l'installation, décrivent des améliorations ou des corrections apportées aux
nouveaux produits qui n'ont pas encore été documentées et fournit une liste des problèmes connus et de ce que vous devez connaître quand vous utilisez le
logiciel ou le matériel.
fichier system.ini
Fichier de démarrage du système d'exploitation Windows. Au démarrage de Windows, le système d'exploitation consulte le fichier system.ini afin de
déterminer les options à utiliser dans l'environnement d'exploitation Windows. Le fichier system.ini contient notamment les pilotes vidéo, souris et clavier qui
sont installés pour Windows.
Il se peut que l'exécution du programme du panneau de configuration ou d'installation de Windows modifie des options du fichier system.ini. Dans d'autres
cas, il vous faudra peut-être changer des options ou en ajouter manuellement dans le fichier system.ini en utilisant un éditeur de texte, comme Bloc-notes.
fichier win.ini
Fichier de démarrage du système d'exploitation Windows. Au démarrage de Windows, le système d'exploitation consulte le fichier win.ini afin de déterminer
les options à utiliser dans l'environnement d'exploitation Windows. Entre autres, le fichier win.ini enregistre les imprimantes et les polices de caractère qui
sont installées pour Windows. Ce fichier comprend généralement aussi des sections qui contiennent les paramètres facultatifs pour les programmes Windows
installés sur le disque dur. Il se peut que l'exécution du programme du panneau de configuration ou d'installation de Windows change des options du fichier
win.ini. Dans d'autres cas, il vous faut peut-être changer des options ou en ajouter manuellement dans le fichier win.ini à l'aide d'un éditeur de texte, tel que
Bloc-notes.
formater
Préparer un disque dur ou une disquette pour y stocker des fichiers. Un formatage inconditionnel efface toutes les données du disque.
FSMO
Abréviation de Flexible Single Master Operation (opération à maître unique flottant).
FTP
Abréviation de File Transfer Protocol (protocole de transfert de fichiers).
gcc
Abréviation de Gnu C Complier (compilateur gnu C).
Gigabit
Sur une carte système, les commutateurs contrôlent divers circuits ou fonctions de votre système informatique. Ces commutateurs sont appelés
commutateurs DIP ; ils sont regroupés par deux ou plus dans un boîtier en plastique. Deux commutateurs DIP courants sont utilisés sur les cartes système :
les commutateurs à glissière et les commutateurs à bascule. Le nom de ces commutateurs indique comment leur réglage (activé et désactivé) est effectué.
GNU
Sigle de GNU's Not Unix® (GNU n'est pas Unix®). Les logiciels GNU sont publiés sous licence open source GPL.
Go
Abréviation de giga-octet. Un giga-octet est égal à 1 024 méga-octets ou 1 073 741 824 octets.
GPG
Abréviation de GNU Privacy Guard (gardien de la sécurité GNU).
GUI
Sigle de Graphical User Interface (interface graphique utilisateur).
GUID
Sigle de Globally Unique Identifier (identificateur global unique).
h
Abréviation de hexadécimal. Système de numération à base 16 souvent utilisé en programmation pour identifier les adresses de la RAM du système et les
adresses de mémoire des E/S des périphériques. La séquence de nombres décimaux de 0 à 16, par exemple, est exprimée en notation hexadécimale de la
façon suivante : 0, 1, 2, 3, 4, 5, 6, 7, 8, 9, A, B, C, D, E, F, 10. Les chiffres hexadécimaux sont souvent suivis d'un h lorsqu'ils apparaissent dans du texte.
HTTP
Abréviation de HyperText Transfer Protocol (protocole de transfert hypertexte). Le protocole HTTP est le protocole client-serveur TCP/IP utilisé sur le Web pour
l'échange de documents HTML.
HTTPS
Abréviation de HyperText Transmission Protocol, Secure (protocole de transmission hypertexte, sécurisé). Le HTTPS est une variante du HTTP utilisé par les
navigateurs Web afin de traiter des transaction sécurisées. Le HTTPS est un protocole unique, avec SSL sous HTTP. Vous devez utiliser « https:// » pour les
URL HTTP avec SSL, mais vous continuez à utiliser « http:// » pour les URL HTTP sans SSL.
ICMP
Abréviation d'Internet Control Message Protocol (protocole Internet de messages de contrôle). ICMP est un protocole TCP/IP utilisé pour envoyer des
messages d'erreur et de contrôle.
ICU
Abréviation d'ISA Configuration Utility (utilitaire de configuration ISA).
ID
Abréviation d'identificateur.
IDE
Abréviation d'Integrated Drive Electronics (électronique de disque intégrée). L'IDE est une interface de système informatique, utilisée principalement pour les
disques durs et les CD.
iDRAC
Sigle d'Integrated Dell Remote Access Controller.
IHV
Abréviation d'Independent Hardware Vendor (fournisseur de matériel indépendant). Souvent, les IHV mettent au point leurs propres MIB pour les composants
qu'ils fabriquent.
informations sur la configuration du système
Données stockées en mémoire qui indiquent au système quel matériel est installé et la manière dont le système doit être configuré pour son exploitation.
IP address (Adresse IP)
Abréviation d'adresse Internet Protocol (protocole Internet). Voir TCP/IP.
IPMI
Abréviation d'Intelligent Platform Management Interface (interface de gestion de plate-forme intelligente), une norme de l'industrie pour la gestion de
périphériques utilisés sur les ordinateurs d'entreprise basés sur l'architecture Intel®. La caractéristique clé de l'IPMI, c'est que les fonctions de contrôle
d'inventaire, de surveillance, de journalisation et de récupération sont disponibles, indépendamment des processeurs principaux, du BIOS et du système
d'exploitation.
IRQ
Abréviation d'Interrupt ReQuest (requête d'interruption). Signal indiquant que des données vont être envoyées ou reçues par un périphérique passe au
microprocesseur par une ligne d'IRQ. Chaque connexion avec un périphérique doit avoir un numéro d'IRQ. Par exemple, le premier port série de votre système
(COM1) est assigné à l'IRQ4 par défaut. Deux périphériques peuvent avoir la même IRQ, mais vous ne pouvez pas utiliser ces deux périphériques
simultanément.
ISV
Abréviation d'Independent Software Vendor (fournisseur de logiciels indépendant).
ITE
Abréviation d'Information Technology Equipment (équipement des technologies de l'information).
Java
Langage de programmation inter-plates-formes développé par Sun Microsystems.
jeu de disquettes de programme
Jeu de disquettes qui permet d'effectuer l'installation complète d'un système d'exploitation ou d'un programme d'application. Quand vous reconfigurez un
programme, vous devez souvent utiliser son ensemble de disquettes de programme.
JSS
Abréviation de Java Secure Socket Extension (extension de support Java sécurisée).
K
Abréviation de kilo, indiquant 1 000.
Kerberos
Protocole d'authentification de réseau. Il garantit l'authenticité d'applications client/serveur grâce à un système de cryptographie à base de clés secrètes.
LAN
Sigle de Local Area Network (réseau local). En général, un système LAN est situé au niveau d'un bâtiment ou d'un groupe de bâtiments proches où tout
l'équipement est relié par des fils réservés au réseau local.
LDAP
Abréviation de Lightweight Directory Access Protocol (protocole allégé d'accès aux annuaires).
LDIF
Abréviation de Lightweight Directory Interchange Format (format simplifié d'échange de répertoires).
LRA
Abréviation de Local Response Agent (agent de réponse local).
Mémoire
Un système peut avoir plusieurs formes de mémoire, par exemple, les mémoires RAM, ROM et vidéo. Le mot « mémoire » est souvent utilisé comme synonyme
de RAM ; par exemple, une phrase contenant la déclaration « un système avec 16 Mo de mémoire » fait référence à un système avec 16 Mo de RAM.
mémoire étendue
Mémoire RAM au-dessus de 1 Mo. La plupart des logiciels qui peuvent utiliser cette mémoire, tels que le système d'exploitation Microsoft® Windows®,
requièrent que la mémoire étendue soit sous le contrôle d'un XMM.
mémoire cache externe
RAM cache utilisant des puces SRAM. Comme les puces SRAM fonctionnent à des vitesses plusieurs fois supérieures à celles des puces DRAM, le
microprocesseur peut récupérer les données et les instructions plus rapidement dans la mémoire cache externe que dans la RAM.
mémoire système
Mémoire système est synonyme de RAM.
mémoire vidéo
La plupart des cartes vidéo VGA et SVGA contiennent des puces de mémoire en plus de la RAM de votre système. L'espace mémoire vidéo installé affecte
surtout le nombre de couleurs affichables par un programme (si les pilotes vidéo et la capacité de moniteur sont adéquats).
mémoire virtuelle
Méthode pour augmenter la quantité de RAM en utilisant le disque dur. Par exemple, dans un système avec 16 Mo de RAM et 16 Mo de mémoire virtuelle sur le
disque dur, le système d'exploitation gère le système comme s'il avait 32 Mo de RAM physique.
matrice de mémoire physique
La matrice de mémoire physique est la totalité de la mémoire physique d'un système. Les variables de la matrice de mémoire physique comprennent la taille
maximale, le nombre total de logements de mémoire sur la carte mère et le nombre total de logements utilisés.
matrice de mémoire physique adressée
La matrice de mémoire physique mappée représente la façon dont la mémoire physique est divisée.
Par exemple, une première zone adressée peut avoir 640 Ko et une deuxième peut être comprise entre 1 et 127 Mo.
Mb
Abréviation de mégabit.
MIB
Sigle de Management Information Base (base de gestion d'informations). La MIB est utilisée pour envoyer des commandes et des états détaillés à partir ou à
un périphérique géré via SNMP.
micrologiciel
Logiciels (programmes ou données) qui ont été écrits sur une mémoire morte (ROM). Le micrologiciel peut démarrer et faire fonctionner un périphérique.
Chaque contrôleur contient un micrologiciel qui fournit la fonctionnalité du contrôleur.
microprocesseur
Puce de calcul principale du système qui contrôle l'interprétation et l'exécution des fonctions arithmétiques et logiques. Souvent, un logiciel écrit pour un
microprocesseur doit être modifié pour pouvoir s'exécuter sur un autre microprocesseur. UC est un synonyme de microprocesseur.
mm
Abréviation de millimètre.
MMC
Abréviation de Microsoft Management Console.
Mo
Abréviation de méga-octet. Le terme méga-octet correspond à 1 048 576 octets ; cependant, quand on parle du stockage sur disque dur, la mesure est
souvent arrondie et équivaut à 1 000 000 octets.
mode protégé
Mode d'exploitation pris en charge par les microprocesseurs 80286 ou supérieurs, le mode protégé permet aux systèmes d'exploitation d'offrir :
l
un espace d'adresse mémoire entre 16 Mo (microprocesseur 80286) et 4 Go (microprocesseur Intel386 ou supérieur).
l
Multitasking
l
Mémoire virtuelle : une méthode d'augmentation de la mémoire adressable utilisant le disque dur
fournisseur
Un fournisseur est une extension du schéma CIM qui communique avec les objets gérés et accède aux données et aux notifications d'événements depuis une
multitude de sources. Les fournisseurs font suivre ces informations au gestionnaire d'objet CIM pour les intégrer et les interpréter.
mode réel
Mode d'exploitation pris en charge par les microprocesseurs 80286 ou supérieur, le mode réel imite l'architecture d'un microprocesseur 8086.
mode texte
Mode vidéo pouvant se définir comme x colonnes par y rangées de caractères.
mode vidéo
Normalement, les cartes vidéo prennent en charge plusieurs modes d'affichage de texte et de graphique. Les logiciels à base de caractères s'affichent en
modes texte qui peuvent être définis comme x colonnes par y rangées de caractères. Les logiciels graphiques s'affichent en modes graphiques qui peuvent
être définis comme x pixels horizontaux sur y pixels verticaux sur z couleurs.
module de serveur
Composant de système modulaire qui fonctionne comme un système individuel. Pour fonctionner comme un système, un module de serveur est inséré dans
un châssis qui inclut des blocs d'alimentation, des ventilateurs, un module de gestion de système et au moins un module de commutateur de réseau. Les blocs
d'alimentation, les ventilateurs, le module de gestion du système et le module du commutateur de réseau sont des ressources partagées des modules de
serveurs dans le châssis. Voir système modulaire.
MOF
Sigle de Managed Object Format (format d'objet géré), qui est un fichier ASCII contenant la définition formelle d'un schéma CIM.
MPEG
Sigle de Motion Picture Experts Group (groupe d'experts en animation). MPEG est un format de fichiers vidéo numérique.
ms
Abréviation de milliseconde.
NDS
Abréviation de Novell Directory Service (service de répertoire Novell).
NIS
Abréviation de Network Information Services (services d'informations réseau). Le NIS est un système d'appellation et d'administration de réseau pour les
petits réseaux. Un utilisateur sur n'importe quel hôte peut accéder aux fichiers et aux applications présents sur n'importe quel hôte sur le réseau en utilisant
une identification utilisateur et un mot de passe uniques.
NMB
Abréviation de Norme du Matériel Brouilleur (au Canada).
nom
Nom d'un objet ou d'une variable est la chaîne exacte qui l'identifie dans un fichier de base d'informations de gestion (MIB) SNMP ou dans un fichier objet de
gestion (MOF) CIM.
non-entrelacé
Technique pour réduire le scintillement de l'écran en régénérant les lignes horizontales de l'écran les unes après les autres.
ns
Abréviation de nanoseconde, un milliardième de seconde.
NTFS
Abréviation de l'option Microsoft Windows NT® File System (système de fichiers Microsoft Windows NT®) dans le système d'exploitation Windows NT. NTFS est
un système de fichiers avancé conçu pour être utilisé spécifiquement à l'intérieur du système d'exploitation Windows NT. Il prend en charge la récupération
des systèmes de fichiers, les médias de stockage de très grande taille et les longs noms de fichiers. Il prend aussi en charge des applications orientées objet,
en traitant tous les fichiers comme des objets avec des attributs définis par l'utilisateur et par le système. Voir aussi FAT et FAT32.
NTLM
Abréviation de Windows NT LAN Manager (gestionnaire de réseau local Windows NT). NTLM est le protocole de sécurité du système d'exploitation Windows
NT. NTLM est aussi connu sous le nom d'authentification Windows intégrée.
numéro de service
Étiquette code barre qui identifie chaque système et sert de référence lorsque vous avez besoin d'un support clientèle ou technique.
OID
Abréviation de Object IDentifier (identificateur d'objet). Entier ou pointeur à implémentation qui identifie un objet de manière unique.
périphérique
Dispositif interne ou externe, tel qu'une imprimante, un lecteur de disque ou un clavier, connecté à un système.
PAM
Sigle de Pluggable Authentication Modules (modules d'authentification enfichables). Les PAM permettent à l'administrateur système de définir des règles
d'authentification sans avoir à recompiler les programmes d'authentification.
panneau de commande
Partie du système qui contient les voyants et boutons, tels que le commutateur d'alimentation, le voyant d'activité du disque dur et le voyant d'alimentation.
paramètre
Valeur ou option que vous spécifiez à un programme. Un paramètre est parfois appelé commutateur ou argument.
paramètres
Les paramètres sont les conditions d'un objet gérable et déterminent ce qui se produit lorsqu'une valeur particulière est détectée dans un composant. Par
exemple, un utilisateur peut définir le seuil critique supérieur d'un capteur de température sur 75 degrés Celsius. Si la sonde atteint cette température, le
paramètre déclenche une alerte qui est envoyée au système de gestion afin que l'utilisateur puisse intervenir. Certains paramètres, lorsqu'ils sont atteints,
peuvent déclencher l'arrêt du système ou une autre réponse pour empêcher d'endommager le système.
partition
Vous pouvez diviser un disque dur en plusieurs secteurs physiques appelés partitions avec la commande fdisk. Chaque partition peut contenir plusieurs
disques logiques. Une fois le disque dur partitionné, vous devez formater chaque lecteur logique avec la commande format.
partition d'utilitaires
Partition de démarrage sur le disque dur qui fournit des utilitaires et des diagnostics pour votre matériel et vos logiciels. Une fois activée, la partition s'amorce
et fournit un environnement exécutable aux utilitaires de la partition.
PCI
Abréviation de Peripheral Component Interconnect (interconnexion de composants périphériques). Norme de bus local à 32 ou 64 bits prédominante
développée par Intel Corporation.
PERC
Sigle d'Expandable RAID Controller (contrôleur RAID évolutif).
pilote de périphérique
Programme qui permet au système d'exploitation ou à un autre programme de s'interfacer correctement avec un périphérique, comme une imprimante.
Certains pilotes de périphériques, par exemple les pilotes réseau, doivent être chargés à partir du fichier config.sys (avec une instruction device=déclaration)
ou comme programmes résidant en mémoire (en général, à partir du fichier autoexec.bat). D'autres, tels que les pilotes vidéo, doivent se charger quand vous
démarrez le programme pour lequel ils sont conçus.
pilote vidéo
Programme qui permet aux programmes d'application et aux systèmes d'exploitation en mode graphique, un affichage à une résolution choisie avec le nombre
de couleurs désiré. Un logiciel peut comprendre des pilotes vidéo « génériques ». Tous les pilotes vidéo supplémentaires doivent correspondre à la carte vidéo
installée dans le système.
pixel
Point d'un écran vidéo. Les pixels sont disposés en rangs et en colonnes pour créer une image. Une résolution vidéo, par exemple 640 x 480, indique le
nombre de pixels en largeur et en hauteur.
Plug and Play
Spécification conforme aux normes de l'industrie qui facilite l'ajout de périphériques matériels à un ordinateur portable. Plug and Play automatise l'installation
et la configuration, fournit la compatibilité avec le matériel existant et la prise en charge dynamique des environnements informatiques mobiles.
port parallèle
Port d'E/S utilisé le plus souvent pour connecter une imprimante parallèle à votre système. Vous pouvez généralement identifier le port parallèle de votre
système par son connecteur à 25 trous.
port série
Port d'E/S utilisé le plus souvent pour connecter un modem au système. Un port série se reconnaît généralement à son connecteur à 9 broches.
ppm
Abréviation de pages par minute.
PPP
Abréviation de protocole point à point.
procédure d'amorçage
Quand vous démarrez le système, il efface toute la mémoire, initialise les périphériques et charge le système d'exploitation. À moins que le système
d'exploitation ne réponde pas, vous pouvez réinitialiser (démarrer à chaud) le système en appuyant sur <Ctrl><Alt><Suppr> ; sinon, vous devez effectuer un
démarrage à froid en appuyant sur le bouton de réinitialisation ou en éteignant et en rallumant le système.
programme de configuration du système
Programme du BIOS qui vous permet de configurer le matériel de votre système et d'en personnaliser son fonctionnement en paramétrant des fonctionnalités
telles que la protection par mot de passe et la gestion de l'énergie. Certaines options du programme de configuration du système exigent que vous
redémarriez le système (ou le système redémarre automatiquement) pour effectuer une modification de la configuration matérielle. Parce que le programme
de configuration du système est stocké dans la mémoire NVRAM, tout paramètre reste effectif jusqu'à ce que vous le changiez.
protégé contre l'écriture
Les fichiers à lecture seule sont dits protégés contre l'écriture. Vous pouvez protéger une disquette de 3,5 pouces contre l'écriture en faisant glisser sa
languette de protection contre l'écriture sur la position ouverte ou en définissant la fonction de protection contre l'écriture dans le programme de configuration
du système.
répertoire
Les répertoires permettent d'organiser les fichiers apparentés sur un disque selon une structure hiérarchique « d'arbre inversé ». Chaque disque a un
répertoire racine ; par exemple, une invite C:\> indique normalement que vous êtes dans le répertoire racine du disque dur C. Les répertoires
supplémentaires qui partent du répertoire racine sont appelés sous-répertoires. Les sous-répertoires peuvent contenir des répertoires supplémentaires qui
partent d'eux.
résolution vidéo
Une résolution vidéo comme, par exemple, 800 x 600, s'exprime comme le nombre de pixels en largeur par le nombre de pixels en hauteur. Pour afficher un
programme à une résolution graphique spécifique, vous devez installer les pilotes vidéo appropriés et votre moniteur doit prendre en charge cette résolution.
réveil sur LAN
Permet de mettre sous tension une station cliente par le réseau. Le réveil à distance permet d'effectuer la mise à niveau de logiciels et d'autres tâches de
gestion sur les ordinateurs des utilisateurs une fois la journée de travail terminée. Cela permet également aux utilisateurs distants d'avoir accès aux
ordinateurs qui ont été éteints. Intel appelle le réveil à distance « Réveil sur réseau local ».
RAC
Sigle de Remote Access Controller.
RAID
Sigle de Redundant Array of Independent Drives (matrice redondante de lecteurs indépendants).
RAM
Sigle de Random-Access Memory (mémoire vive). Zone principale de stockage temporaire du système pour les instructions d'un programme et les données.
Chaque emplacement de la RAM est identifié par un numéro appelé adresse mémoire. Toutes les informations stockées dans la RAM sont perdues lorsque
vous éteignez le système.
RBAC
Abréviation de Role-Based Access Control (contrôle d'accès basé sur le rôle).
ROM
Sigle de Read-Only Memory (mémoire morte). Votre système contient des programmes essentiels à son fonctionnement en code ROM. Contrairement à la RAM,
la puce ROM garde son contenu même si le système est éteint. Le programme qui lance la procédure d'amorçage de votre système et le POST sont des
exemples de code en ROM.
s
Abréviation de seconde.
SAN
Sigle de Storage Area Network (réseau de stockage).
SAS
Sigle de Serial Attached SCSI.
SCA
Abréviation de Single Connector Attachment (attache de connecteur unique).
schéma
Ensemble de définitions de classes qui décrit les objets gérés dans un environnement spécifique. Un schéma CIM est un ensemble de définitions de classes
utilisé pour représenter les objets gérés qui sont communs à tous les environnements de gestion, ce qui explique pourquoi le CIM est appelé Modèle commun
d'informations.
SCSI
Sigle de Small Computer System Interface (interface système pour micro-ordinateur). Interface de bus d'E/S ayant des taux de transmission de données plus
rapides que les ports standard. Vous pouvez connecter jusqu'à sept périphériques (15 pour certains types SCSI plus récents) à une interface SCSI.
SEL
Sigle de System Event Log (journal des événements système).
serveur de port sécurisé
Une application qui permet d'afficher les pages Web avec des navigateurs Web utilisant le protocole HTTPS. Voir serveur Web.
serveur Web
Application qui permet d'afficher les pages Web avec des navigateurs Web utilisant le protocole HTTP.
service d'accès en ligne
Service qui fournit généralement un accès à Internet, au courrier électronique, aux forums électroniques, aux salons de discussion et aux bibliothèques de
fichiers.
SIMM
Sigle de Single In-line Memory Module (module de mémoire en ligne simple). Petite carte à circuits imprimés qui contient des puces DRAM et se connecte à la
carte système.
SMTP
Abréviation de Simple Mail Transfer Protocol (protocole de transfert de courrier simple).
SNMP
Abréviation de Simple Network Management Protocol (protocole simplifié de gestion de réseau). SNMP, un protocole commun de contrôle et de surveillance de
réseau, fait partie des premiers protocoles TCP/IP. SNMP fournit le format dans lequel les informations vitales sur différents périphériques réseau, tels les
serveurs ou routeurs réseau, peuvent être envoyées à une application de gestion.
Souris
Périphérique de pointage qui commande le mouvement du curseur sur l'écran. Les logiciels sensibles à la souris permettent d'activer les commandes lorsqu'on
clique sur un bouton de la souris tout en pointant sur les objets affichés à l'écran.
SRAM
Abréviation de Static Random-Access Memory (mémoire vive statique). Comme les puces SRAM n'ont pas besoin d'être constamment actualisées, elles sont
substantiellement plus rapides que les puces DRAM.
SSL
Abréviation de Secure Socket Layer (canal de communication sécurisé).
Station de gestion
Système utilisé pour gérer à distance un ou plusieurs systèmes gérés à partir d'un emplacement central.
SVGA
Abréviation de Super Video Graphics Array (matrice graphique super vidéo). VGA et SVGA sont des normes de cartes graphiques offrant une résolution et un
nombre de couleurs supérieurs à ceux des normes précédentes.
Pour afficher un programme avec une résolution particulière, vous devez installer les pilotes vidéo appropriés et votre moniteur doit prendre en charge cette
résolution. En outre, le nombre de couleurs affichables par un programme varie en fonction des capacités du moniteur, du pilote vidéo et de l'espace mémoire
vidéo installé dans le système.
syntaxe
Règles selon lesquelles une commande ou une instruction doit être tapée pour être comprise par le système. La syntaxe d'une variable indique quel est son
type de données.
système de gestion distant.
Un système de gestion distant est tout système ayant accès à la page d'accueil de Server Administrator sur un système géré depuis un emplacement distant
avec un navigateur Web pris en charge. Voir système géré.
système géré
Un système géré est tout système surveillé et géré par Dell OpenManage™ Server Administrator. Les systèmes utilisant Server Administrator peuvent être
gérés localement ou à distance via un navigateur Web pris en charge. Voir système de gestion distant.
système modulaire
Système qui peut comprendre plusieurs modules de serveurs. Chaque module de serveur fonctionne comme un système individuel. Pour fonctionner comme
un système, un module de serveur est inséré dans un châssis qui inclut des blocs d'alimentation, des ventilateurs, un module de gestion de système et au
moins un module de commutateur de réseau. Les blocs d'alimentation, les ventilateurs, le module de gestion du système et le module du commutateur de
réseau sont des ressources partagées des modules de serveurs dans le châssis. Voir module de serveur.
système X Window
Interface utilisateur graphique utilisée dans les environnements Red Hat® Enterprise Linux® et SUSE® Linux Enterprise Server.
tableau
Dans les MIB SNMP, un tableau est une matrice à deux dimensions qui décrit les variables constituant un objet géré.
taux de rafraîchissement
Taux auquel le moniteur redessine l'image vidéo sur l'écran du moniteur. Plus précisément, le taux de rafraîchissement est la fréquence, mesurée en Hz, à
laquelle les lignes horizontales de l'écran sont rechargées (parfois également appelé la fréquence verticale). Plus le taux de rafraîchissement est élevé, moins
le scintillement vidéo est visible. Les taux de rafraîchissement les plus élevés sont également non-entrelacés.
TCP/IP
Abréviation de Transmission Control Protocol/Internet Protocol (protocole de contrôle des transmissions/protocole Internet). Système qui permet de
transférer des informations sur un réseau informatique composés de systèmes dissemblables, comme les systèmes fonctionnant sous Windows et UNIX.
terminaison
Certains périphériques (tels que le dernier périphérique à chaque extrémité d'un câble SCSI) doivent être dotés d'une terminaison pour empêcher les reflets
et les signaux parasites sur le câble. Lorsque ces types de périphériques sont connectés ensemble, vous devez peut-être activer ou désactiver la terminaison
de ces périphériques en modifiant les paramètres de cavalier ou de commutateur dans le logiciel de configuration les concernant.
TFTP
Abréviation de Trivial File Transfer Protocol (protocole de transfert de fichiers simple). TFTP est une version du protocole FTP TCP/IP qui n'a aucune capacité de
répertoire ou de mot de passe.
tpi
Abréviation de Tracks Per Inch (pistes par pouce).
tr/min
Abréviation de Red Hat® Package Manager.
TSOP
Abréviation de Thin Small Outline Package (boîtier mince compact). Bloc de puces rectangulaire en plastique ultra mince, à montage en surface, dont les deux
largeurs sont munies de broches en forme de M.
TSR
Abréviation de Terminate-and-Stay-Resident (programme résident). Un programme TSR s'exécute « en arrière-plan ». La plupart des programmes TSR mettent
en oeuvre une combinaison de touches prédéfinie (parfois appelée touche rapide) qui vous permet d'activer l'interface du programme TSR tout en exécutant
un autre programme. Quand vous avez fini d'utiliser le programme TSR, vous pouvez retourner à l'autre programme d'application et laisser le programme TSR
résider en mémoire pour un usage ultérieur. Les programmes TSR peuvent parfois être la cause de conflits de mémoire. Pendant le dépannage, éliminez la
possibilité d'un tel conflit en redémarrant votre système sans lancer de programmes TSR.
UDP
Abréviation de User Datagram Protocol (protocole de datagramme utilisateur).
UMB
Abréviation de Upper Memory Blocks (blocs supérieurs de mémoire).
unicode
Codage de caractères mondial de largeur fixe, de 16 bits, développé et maintenu par le consortium Unicode.
unité d'alimentation
Ensemble de blocs d'alimentation dans le châssis d'un système.
URL
Abréviation de Uniform Resource Locator (localisateur de site uniforme [précédemment Universal Resource Locator]).
USB
Abréviation de Universal Serial Bus (bus série universel). Un connecteur USB fournit un point de connexion unique pour de multiples périphériques conformes
USB, comme les souris, les claviers, les imprimantes et les haut-parleurs d'ordinateur. Les périphériques USB peuvent aussi être connectés et déconnectés
pendant que le système fonctionne.
utilitaire
Programme utilisé pour gérer les ressources d'un système, telles que la mémoire, les lecteurs de disque ou les imprimantes.
valeurs de seuil
Les systèmes sont normalement équipés de divers capteurs qui surveillent la température, la tension, le courant et la vitesse des ventilateurs. Les valeurs
des seuils d'un capteur spécifient les plages (valeurs minimale et maximale) qui déterminent si le capteur fonctionne dans des conditions normales, non
critiques, critiques ou irrécupérables. Les valeurs de seuil prises en charge par Server Administrator sont les suivantes :
l
UpperThresholdFatal
l
UpperThresholdCritical
l
UpperThresholdNon-critical
l
Normal
l
LowerThresholdNon-critical
l
LowerThresholdCritical
l
LowerThresholdFatal
varbind
Algorithme utilisé pour assigner un identificateur d'objet (OID). L'algorithme varbind définit des règles pour atteindre le préfixe décimal qui identifie de manière
unique une entreprise, de même que la formule qui permet de préciser un identificateur unique pour les objets définis dans la MIB de cette entreprise.
variable
Composant d'un objet géré. Par exemple, une sonde de température possède une variable pour décrire ses capacités, son intégrité ou sa condition, et
certains index que vous pouvez utiliser pour vous aider à repérer la bonne sonde de température.
VGA
Abréviation de Video Graphics Array (matrice graphique vidéo). VGA et SVGA sont des normes de cartes graphiques offrant une résolution et un nombre de
couleurs supérieurs à ceux des normes précédentes. Pour afficher un programme avec une résolution particulière, vous devez installer les pilotes vidéo
appropriés et votre moniteur doit prendre en charge cette résolution. En outre, le nombre de couleurs affichables par un programme varie en fonction des
capacités du moniteur, du pilote vidéo et de l'espace mémoire vidéo installé pour la carte vidéo.
virus
Programme à autodémarrage conçu pour produire des dommages. Les programmes de virus corrompent les fichiers du disque dur ou se reproduisent jusqu'à
ce que le système informatique ou le réseau ait épuisé toute sa mémoire. La façon la plus courante dont les programmes de virus se déplacent d'un système à
un autre est via des disquettes « infectées », à partir desquelles ils insèrent une copie d'eux-mêmes sur le disque dur. Pour vous protéger contre les
programmes de virus :
l
exécutez régulièrement un utilitaire de détection de virus sur le disque dur de votre système ;
l
exécutez toujours un utilitaire anti-virus sur les disquettes (y compris les logiciels vendus dans le commerce) avant de les utiliser.
VMS
Sigle de Virtual Media Server (serveur de média virtuel).
VNC
Sigle de Virtual Network Computing (informatique de réseau virtuelle). Dans un système VNC, des serveurs fournissent les applications, les données et
l'environnement du bureau, qui sont tous accessibles via Internet.
VRAM
Sigle de Video Random-Access Memory (mémoire vive vidéo). Certaines cartes vidéo utilisent des puces VRAM (ou une combinaison de VRAM et de DRAM) pour
améliorer la performance vidéo. La VRAM est à double portée, ce qui permet à la carte vidéo de mettre à jour l'écran tout en recevant les données d'une
nouvelle image.
W
Abréviation de Watt.
Winbind
Programme permettant aux utilisateurs d'un réseau hétérogène de se connecter à l'aide de stations de travail avec un système d'exploitation UNIX ou
Windows. Le programme permet à des stations de travail qui utilisent UNIX de fonctionner dans des domaines Windows en faisant apparaître Windows
comme étant UNIX sur chaque station de travail UNIX.
Windows NT
Logiciel de système d'exploitation de serveur et de station de travail ultra performant développé par Microsoft et conçu pour les applications techniques,
d'ingénierie et financières.
WMI
Sigle de Windows Management Instrumentation (infrastructure de gestion Windows). WMI fournit les services de gestionnaire d'objet CIM.
XMM
Abréviation de eXtended Memory Manager (gestionnaire de mémoire étendue), un utilitaire qui permet aux programmes d'application et aux systèmes
d'exploitation d'utiliser la mémoire étendue conformément au gestionnaire XMS.
XMS
Abréviation de eXtended Memory Specification (spécification de mémoire étendue).
ZIF
Sigle de Zero Insertion Force (sans force d'insertion). Certains systèmes utilisent des supports et des connecteurs ZIF qui permettent d'installer ou de retirer
des périphériques comme la puce du microprocesseur sans imposer de contrainte au périphérique.
zone supérieure de mémoire
Les 384 Ko de mémoire RAM situés entre 640 Ko et 1 Mo. Si le système est doté d'un microprocesseur Intel386 ou supérieur, un utilitaire appelé gestionnaire
de mémoire peut créer des UMB dans la zone de mémoire supérieure, dans laquelle vous pouvez charger des pilotes de périphérique et des programmes
résidant en mémoire.
Retour à la page du sommaire
Retour à la page du sommaire
Dell OpenManage sur le logiciel VMware ESXi
Guide d'utilisation
Version 6.1
Dell OpenManage sur le logiciel VMware ESXi 3.5 mise à jour 4
Dell OpenManage sur le logiciel VMware ESXi 4
Activation des services Server Administrator sur le système géré
VMware ESXi est installé en usine sur certains système Dell™. Pour une liste de ces systèmes, consultez la Matrice de support des logiciels des systèmes Dell sur
le site du support de Dell à l'adresse support.dell.com. Dell OpenManage™ version 6.1 est pris en charge sur VMware ESXi 3.5 mise à jour 4 et VMware ESXi
4.0.
Dell OpenManage sur le logiciel VMware ESXi 3.5 mise à jour 4
Vous pouvez utiliser Server Administrator pour gérer un système avec le logiciel de virtualisation VMware® ESXi. VMware ESXi et l'agent d'instrumentation sont
installés en usine sur certains systèmes Dell™. Pour une liste de ces systèmes, consultez la Matrice de support des logiciels des systèmes Dell sur le site du
support de Dell à l'adresse support.dell.com.
Vous pouvez installer Server Administrator Web Server sur une station de gestion et ouvrir une session sur un système géré sur lequel VMware ESXi et l'agent
d'instrumentation ont été installés au préalable pour effectuer des tâches de gestion de systèmes.
Pour des informations sur le logiciel de virtualisation VMware ESXi, consultez le site de support de VMware à l'adresse www.vmware.com/support.
Pour des informations sur l'installation de Server Administrator Web Server sur une station de gestion, voir « Installation du logiciel Managed System sur un
système d'exploitation Microsoft Windows ».
Dell OpenManage sur le logiciel VMware ESXi 4
Dell OpenManage Server Administrator est disponible sour forme de fichier .zip à installer sur les sytèmes sous VMware ESXi 4.0. Le fichier .zip est disponible
sur le site Web de support de Dell à l'adresse support.dell.com. Ce fichier est aussi disponible sous forme d'offre groupée hors ligne sur le site web VMware à
l'adresse www.vmware.com/support.
Déploiement d'offre groupée hors ligne (fichier .zip) :
1.
Téléchargez le fichier oem_dell.zip depuis le dépôt VMWare vers le système à installer.
2.
Exécutez la commande suivante :
esxupdate --bundle=oem_dell.zip --nodeps update
3.
Redémarrez le système.
Déploiement d'un fichier VIB :
1.
Téléchargez le fichier oem_dell.vib depuis le dépôt VMWare vers le système à installer.
2.
Exécutez la commande suivante :
esxupdate -b oem_dell.vib --nodeps --maintenancemode update
3.
Redémarrez le système.
L'exécution de la commande fait installer les composants suivants sur votre système :
l
Server Administrator Instrumentation Service
l
Activation à distance
l
Server Administrator Storage Management
l
Remote Access Controller
Vous devez installer séparément le Server Administrator Web Server sur une station de gestion. Pour des informations sur l'installation du Server
Administrator Web Server, voir « Installation du logiciel Managed System sur un système d'exploitation Microsoft Windows ».
Après installation de Server Administrator, vous devez activer les services de Server Administrator. Pour des informations sur l'activation de ces services, voir
« Activation des services Server Administrator sur le système géré ».
NOTE: La disponibilité de VMware ESXi 4.0 est prévue pour le deuxième semestre 2009. Pour plus d'informations sur la version VMware ESXi 4.0, voir
www.dell.com/vmware.
Activation des services Server Administrator sur le système géré
Le Server Administrator Web Server communique avec le système VMware ESXi 3.5 par le fournisseur du CIM (Common Interface Model) de Server
Administrator. Le fournisseur du CIM de Server Administrator est un fournisseur OEM sur le système VMware ESXi 3.5. Les fournisseurs OEM du CIM sont
désactivés par défaut sur VMware ESXi 3.5. Vous devez activer les fournisseurs OEM du CIM sur le système VMware ESXi 3.5 après installation de Server
Administrator Web Server pour gérer le système où Server Administrator est installé.
Activation des fournisseurs OEM du CIM avec VMware Infrastructure Client
Pour activer les fournisseurs OEM du CIM à l'aide de VMware Infrastructure (VI) Client, l'outil VI Client doit être installé. Vous pouvez télécharger et installer
l'outil depuis http://<ip_address>, où <ip_address> correspond à l'adresse IP¨du système VMware ESXi 3.5.
Pour activer les fournisseurs OEM du CIM sur le système VMware ESXi 3.5 à l'aide de VI Client :
1.
Ouvrez une session sur le système VMware ESXi 3.5 avec VI Client.
2.
Sélectionnez l'onglet Configuration.
3.
Sous la section Logiciel à gauche, cliquez sur Paramètres avancés.
4.
Dans la boîte de dialogue Paramètres avancés, cliquez sur Divers dans le volet gauche.
5.
Remplacez la valeur du champ Activer le fournisseur OEM par 1.
6.
Cliquez sur OK.
7.
Pour que la modification soit effective sans redémarrage, utilisez l'opération Redémarrer les agents de gestion dans l'interface utilisateur de la console
directe (DCUI) sur la console locale du système VMware ESXi 3.5.
8.
Redémarrez votre système pour que la modification soit effective. Le système peut être redémarré depuis l'onglet Résumé de VI Client.
Activation des fournisseurs OEM du CIM à l'aide de la CLI distante de VMware Infrastructure
Pour activer les fournisseurs OEM du CIM à l'aide de la CLI distante de VI, l'outil CLI distante de VI doit être installé. Vous pouvez télécharger et installer l'outil
depuis le site Web de VMware à l'adresse http://www.vmware.com/go/remotecli/.
Pour activer les fournisseurs OEM du CIM à l'aide de la CLI distante de VI sous Windows :
1.
Ouvrez une invite de commande.
2.
Naviguez vers le répertoire dans lequel les CLI distantes sont installées. L'emplacement par défaut est C:\Program Files\VMware\VMware VI
Remote CLI\bin.
3.
Exécutez la commande suivante :
vicfg-advcfg --server <ip_address> --username <user_name> --password <password> --set 1 Misc.CimOemProvidersEnabled
NOTE: Si vous ne spécifiez pas de nom d'utilisateur et de mot de passe, vous êtes invité à le faire.
4.
Pour que la modification soit effective sans redémarrage, utilisez l'opération Redémarrer les agents de gestion dans l'interface utilisateur de la console
directe (DCUI) sur la console locale du système VMware ESXi 3.5.
5.
Redémarrez le système VMware ESXi 3.5 pour que la modification soit effective.
Pour plus d'informations sur l'utilisation de VI Client et de la CLI distante de VI, consultez le site du support de VMware à l'adresse
www.vmware.com/support.
Retour à la page du sommaire
Retour à la page du sommaire
Installation du logiciel Managed System Software sur les systèmes
d'exploitation Linux pris en charge
Installation et sécurité de Dell™ OpenManage™ Guide d'utilisation Version 6.1
Présentation
Configuration post-installation
Contrat de licence du logiciel
Réalisation d'une installation automatique du logiciel Managed System
Prise en charge dynamique de noyaux
Pilote de périphérique OpenIPMI
Utilisation de Dell OpenManage avec le logiciel VMware® ESX Server™
Utilisation de Dell OpenManage avec Citrix® XenServer Dell Edition™
Installation des RPM de base
Installation du logiciel Managed System avec un logiciel de déploiement d'une tierce partie
Installation du logiciel Managed System
Présentation
Le programme d'installation de Dell™ OpenManage™ fournit des scripts d'installation et des paquetages RPM pour installer et désinstaller Dell OpenManage
Server Administrator et d'autres composants du logiciel Managed System sur votre système géré. Vous pouvez également installer Server Administrator sur
plusieurs systèmes en réalisant une installation automatique sur un réseau.
La première méthode d'installation utilise le script d'installation personnalisé srvadmin-install.sh. Ce script permet une installation rapide automatique et une
installation personnalisée, automatique ou interactive. En incluant le script srvadmin-install.sh dans vos scripts Linux, vous pouvez installer Server
Administrator sur un ou plusieurs systèmes, en mode interactif ou automatique, ainsi que localement ou sur un réseau.
La seconde méthode d'installation utilise les progiciels RPM de Server Administrator fournis dans les répertoires personnalisés et la commande rpm Linux. Cela
permet une installation interactive personnalisée. Vous pouvez écrire des scripts Linux pour installer Server Administrator sur un ou plusieurs systèmes via
une installation automatique localement ou sur un réseau.
L'utilisation d'une combinaison de ces deux méthodes d'installation n'est pas recommandée et peut exiger que vous installiez manuellement les progiciels RPM
obligatoires de Server Administrator fournis dans les répertoires personnalisés à l'aide de la commande rpm Linux.
Pour des informations sur les plateformes et les systèmes d'exploitation pris en charge, consultez la Matrice de support des logiciels des systèmes Dell sur le site
du support de Dell à l'adresse support.dell.com.
Installation automatique et silencieuse indiquée par le script
Vous pouvez utiliser le DVD Dell Systems Management Tools and Documentation pour effectuer une installation automatique et silencieuse indiquée par le script
du logiciel Managed Systems via la ligne de commande (en utilisant les paquetages RPM) sur les systèmes fonctionnant sous les systèmes d'exploitation Red
Hat® Enterprise Linux®, SUSE® Linux Enterprise Server et VMware® ESX pris en charge.
Contrat de licence du logiciel
La licence de logiciel de la version Red Hat Enterprise Linux et SUSE Linux Enterprise Server du logiciel Dell OpenManage se trouve sur le DVD Dell Systems
Management Tools and Documentation. Lisez le fichier license.txt. En installant ou en copiant des fichiers du média fourni par Dell, vous acceptez les termes
figurant dans ce fichier. Ce fichier est également copié dans la racine de l'arborescence du logiciel dans laquelle vous choisissez d'installer les logiciels Dell
OpenManage.
Prise en charge dynamique de noyaux
En outre, Server Administrator comprend une fonctionnalité de prise en charge dynamique de noyau (DKS) qui construit automatiquement un pilote de
périphérique pour un noyau actif si Server Administrator détecte qu'aucun de ses pilotes de périphérique préconstruits ne prend en charge ce noyau.
Server Administrator fournit des pilotes de périphérique précompilés pour les noyaux répertoriés dans le fichier « Lisez-moi » de Server Administrator figurant
sur le média fourni par Dell. Si le noyau actif n'est pas l'un des noyaux répertoriés dans le fichier « Lisez-moi » ou si le noyau actif est reconfiguré et recompilé
de telle sorte qu'aucun des pilotes de périphérique préconstruits de Server Administrator ne prenne en charge le noyau recompilé, Server Administrator peut
avoir à utiliser la fonctionnalité DKS pour prendre en charge le noyau actif.
L'apparition du message suivant lors du démarrage des pilotes de périphériques de Server Administrator indique que Server Administrator a tenté d'utiliser sa
fonctionnalité DKS, sans y parvenir, car certaines spécifications n'ont pas été remplies :
Building <pilote> using DKS... [FAILED]
où le <pilote> est dcdbas ou dell_rbu
REMARQUE : Server Administrator inscrit des messages dans le fichier journal /var/log/messages.
Pour utiliser DKS, identifiez le noyau actif sur le système géré et vérifiez les conditions préalables de DKS.
Détermination du noyau actif
1.
Ouvrez une session en tant que root.
2.
Tapez la commande suivante dans une console et appuyez sur <Entrée> :
uname -r
Le système affiche un message identifiant le noyau actif. S'il ne s'agit pas d'un des noyaux répertoriés dans le fichier « Lisez-moi » du logiciel Managed
System, le logiciel Managed System peut avoir à utiliser DKS pour la prise en charge.
Conditions préalables de prise en charge dynamique de noyau
Pour que le logiciel Managed System utilise DKS, les dépendances suivantes doivent être satisfaites avant le démarrage de Server Administrator.
l
l
La prise en charge de module chargeable doit être activée sur le noyau actif.
La source pour construire des modules de noyau pour le noyau actif doit être disponible à partir de /lib/modules/`uname –r`/build. Sur les systèmes
fonctionnant sous SUSE Linux Enterprise Server (version 10), le RPM kernel-source fournit la source du noyau nécessaire. Sur les systèmes
fonctionnant sous Red Hat Enterprise Linux (version 4), les RPM kernel -devel fournissent la source du noyau nécessaire pour la construction des
modules de noyau.
l
L'utilitaire make GNU doit être installé. Le RPM make fournit cet utilitaire.
l
Le compilateur GNU C (gcc) doit être installé. Le RPM gcc fournit ce compilateur.
l
L'éditeur de liens (ld) GNU doit être installé. Le RPM binutils fournit cet éditeur de liens.
Quand ces conditions préalables ont été satisfaites, DKS construit automatiquement un pilote de périphérique quand cela est nécessaire pendant le
démarrage de Server Administrator.
Utilisation de la prise en charge de noyau dynamique après l'installation de Server
Administrator
Pour activer Server Administrator pour prendre en charge un noyau qui n'est pas pris en charge par un pilote de périphérique précompilé et qui est chargé
après l'installation de Server Administrator, procédez comme suit : vérifiez que les conditions préalables de DKS sont présentes sur le système à gérer et
démarrez le nouveau noyau sur le système.
Server Administrator construit un pilote de périphérique pour le noyau actif sur le système la première fois que Server Administrator démarre après le
chargement du noyau. Par défaut, Server Administrator démarre lors du démarrage du système.
Copie d'un pilote de périphérique construit dynamiquement sur des systèmes exécutant le
même noyau
Quand Server Administrator construit dynamiquement un pilote de périphérique pour le noyau actif, il installe le pilote de périphérique dans le
répertoire /lib/modules/<noyau>/kernel/drivers/firmware, où <noyau> est le nom de noyau (renvoyé en tapant uname -r). Si votre système exécute
précisément le noyau pour lequel un pilote de périphérique a été construit, vous pouvez copier le pilote de périphérique qui vient d'être construit dans le
répertoire /var/omsa/dks/<noyau> de l'autre système pour l'utiliser avec Server Administrator. Cette action permet à Server Administrator d'utiliser DKS sur
plusieurs systèmes sans avoir besoin d'installer la source du noyau sur chaque système.
Voici un exemple : le système A utilise un noyau qui n'est pas pris en charge par un des pilotes de périphérique précompilés de Server Administrator. Le
système B exécute le même noyau. Procédez comme suit pour construire un pilote de périphérique sur le système A et copier le pilote de périphérique sur le
système B pour que Server Administrator puisse l'utiliser :
1.
Assurez-vous que les conditions préalables de DKS sont remplies sur le système A.
2.
Démarrez Server Administrator sur le système A.
Pendant le démarrage, Server Administrator construit un pilote de périphérique pour le noyau actif sur le système A.
3.
Tapez uname -r sur le système A pour déterminer le nom du noyau actif.
4.
Copiez tout fichier dcdbas.* ou dell_rbu.* dans le répertoire /lib/modules/<noyau>/kernel/drivers/firmware sur le système A dans le
répertoire /var/omsa/dks/<noyau> du système B, où <noyau> est le nom de noyau renvoyé en tapant uname -r à l'étape 3.
REMARQUE : Le répertoire /lib/modules/<noyau>/kernel/drivers/firmware peut contenir un ou plusieurs des fichiers suivants : dcdbas.* ou
dell_rbu.*
REMARQUE : La création du répertoire /var/omsa/dks/<noyau> sur le système B peut s'avérer nécessaire. Par exemple, si le nom du noyau
est 1.2.3-4smp, vous pouvez créer le répertoire en tapant mkdir -p /var/omsa/dks/1.2.3-4smp.
5.
Démarrez Server Administrator sur le système B.
Server Administrator détecte que le pilote de périphérique que vous avez copié dans le répertoire /var/omsa/dks/<noyau> prend en charge le noyau
actif et utilise ce pilote de périphérique.
REMARQUE : Cette procédure peut également être utilisée lors de la mise à niveau de Server Administrator si la nouvelle version de Server
Administrator ne prend pas en charge le noyau actif avec un pilote de périphérique précompilé.
REMARQUE : Quand vous avez désinstallé Server Administrator du système B, les fichiers /var/omsa/dks/<noyau>/*. que vous avez copiés
sur le système B ne sont pas supprimés. Vous devez supprimer les fichiers s'ils ne sont plus nécessaires.
Prise en charge forcée du noyau dynamique sur les versions de mise à jour de Red Hat
Enterprise Linux lorsque le noyau est corrompu
Server Administrator fournit des pilotes de périphérique précompilés pour les versions « Gold » des systèmes d'exploitation Red Hat Enterprise Linux pris en
charge. Red Hat Enterprise Linux prend en charge le chargement de pilotes de périphérique conçus pour la version « Gold », sur les versions de mise à jour.
Cela signifie que Server Administrator ne doit pas expédier des pilotes de périphérique précompilés pour chaque version de mise à jour de Red Hat Enterprise
Linux et que les utilisateurs ne sont pas forcés d'utiliser DKS pour exécuter Server Administrator sur chaque système qui exécute une version de mise à jour
de Red Hat Enterprise Linux. Néanmoins, le chargement d'un pilote de périphérique conçu pour la version « Gold » de Red Hat Enterprise Linux (version 4) sur
une version de mise à jour peut corrompre le noyau. Si le noyau d'un système exécutant une version de mise à jour de Red Hat Enterprise Linux (version 4) a
été corrompu par ce processus de chargement de pilote de périphérique, la commande de script d'initialisation de Server Administrator restartforcekernelmatch peut être utilisée pour forcer l'utilisation de DKS dans cette situation. DKS construit alors des pilotes de périphérique qui ne corrompent pas
le noyau actif.
Détermination de la corruption du noyau actif
Après le démarrage des services de Server Administrator, procédez comme suit sur les versions de mise à jour de Red Hat Enterprise Linux pour déterminer si
le noyau a été corrompu :
1.
Ouvrez une session en tant que root.
2.
Exécutez la commande suivante :
lsmod
Si « Tainted: GF » apparaît à la première ligne du résultat comme dans le message suivant, le noyau actif est corrompu :
Module Size Used by Tainted: GF
La condition « tainted » peut être provoquée par le processus de chargement de pilotes de périphérique de Server Administrator.
Prise en charge forcée du noyau dynamique sur les versions de mise à jour de Red Hat
Enterprise Linux
Après l'installation de Server Administrator, procédez comme suit pour forcer, si nécessaire, DKS à être utilisé sur les versions de mise à jour de Red Hat
Enterprise Linux pour construire des pilotes de périphérique pour le noyau actif afin que ces derniers ne corrompent pas le noyau :
1.
Veillez au respect des conditions préalables de DKS.
2.
Exécutez la commande suivante :
/etc/init.d/instsvcdrv restart-forcekernelmatch
Cette commande arrête d'abord les pilotes de périphérique de Server Administrator. Elle cherche ensuite les pilotes de périphérique précompilés à charger, en
recherchant les pilotes de périphérique précompilés construits pour un noyau dont le nom correspond exactement à celui du noyau actif. Si elle ne trouve pas
de correspondance exacte, elle utilise DKS pour construire des pilotes de périphérique pour le noyau actif. Pour conclure, la commande redémarre les
pilotes de périphérique de Server Administrator.
REMARQUE : Le système doit être redémarré pour effacer la condition « tainted » du noyau.
Pilote de périphérique OpenIPMI
La fonctionnalité d'instrumentation de serveur de Server Administrator nécessite le pilote de périphérique OpenIPMI qui fournit les fonctionnalités et
informations basées sur IPMI.
Tous les systèmes Linux pris en charge contiennent la version requise du module IPMI dans le noyau par défaut lui-même. Il n'est pas nécessaire d'installer de
RPM IPMI. Pour plus d'informations sur les systèmes pris en charge, voir la Matrice de prise en charge de logiciel des systèmes Dell disponible sur le site de
support de Dell à l'adresse support.dell.com.
Dégradation des fonctionnalités au démarrage de Server Administrator Instrumentation
Service
Après l'installation de Server Administrator, Server Administrator Instrumentation Service effectue une vérification de l'exécution du pilote de périphérique
OpenIPMI à chaque démarrage. Server Administrator Instrumentation Service démarre chaque fois que vous exécutez l'une des commandes srvadminservices.sh start ou srvadmin-services.sh restart, ou que vous redémarrez le système (alors que Server Administrator Instrumentation Service est démarré).
L'installation de Server Administrator bloque l'installation des progiciels de Server Administrator si une version appropriée du pilote de périphérique OpenIPMI
n'est pas déjà installée sur le système. Cependant, il est possible, bien que peu fréquent, de désinstaller ou de remplacer une version suffisante du pilote de
périphérique OpenIPMI après l'installation de Server Administrator. Server Administrator ne peut pas empêcher cela.
Afin de prendre en compte la désinstallation ou le remplacement par un utilisateur d'une version suffisante du pilote de périphérique OpenIPMI après que
Server Administrator a été installé, Server Administrator Instrumentation Service vérifie la version du pilote de périphérique OpenIPMI à chaque démarrage. Si
une version suffisante du pilote de périphérique OpenIPMI n'est pas trouvée, Server Administrator Instrumentation Service se dégrade afin de ne fournir
aucune information ou fonctionnalité IPMI. Essentiellement, cela signifie qu'il ne fournit alors aucune donnée de sonde (par exemple, données des
ventilateurs, températures et sondes de tension).
Installation des RPM de base
Si vous choisissez d'installer la fonctionnalité d'activation à distance, vous devez installer certains RPM de base et configurer ces RPM avant d'installer la
fonctionnalité.
Les RPM de base sont disponibles sur le DVD Dell Systems Management Tools and Documentation dans srvadmin\linux\RPMS\supportRPMS. Installez les RPM
de base suivants :
l
openwsman-server-2.1.0-26.1.i386.rpm
l
openwsman-client-2.1.0-26.1.i386.rpm
l
libwsman1-2.1.0-26.1.i386.rpm
l
sblim-sfcb-1.3.2-17.1.i386.rpm
l
sblim-sfcc-2.1.0-7.1.i386.rpm
Par exemple : si vous installez les RPM de base sur un système d'exploitation Red Hat Enterprise Linux 5.3, sélectionnez les fichiers suivants dans
srvadmin\linux\RPMS\supportRPMS :
l
sblim-sfcb-1.3.2-17.1.rhel5.i386.rpm
l
sblim-sfcc-2.1.0-7.1.rhel5.i386.rpm
l
libwsman1-2.1.0-26.1.rhel5.i386.rpm
l
openwsman-client-2.1.0-26.1.rhel5.i386.rpm
l
openwsman-server-2.1.0-26.1.rhel5.i386.rpm
Installation des RPM de base
1.
Vérifiez si les RPM de base sont déjà installés. Si tel est le cas, supprimez ces RPM installés.
2.
Vérifiez si les binaires openwsmand et sfcbd sont déjà installés à l'aide de make-install. Vous pouvez le vérifier en exécutant les commandes :
#openwsman
ou
#sfcbd
ou
Vous pouvez vérifier l'existence des fichiers binaires ci-dessus dans le répertoire /usr/local/sbin.
3.
Si les fichiers binaires sont installés, désinstallez-les.
4.
Vérifiez les dépendances nécessaires pour les RPM openwsman et sfcbd.
Les dépendances pour openwsman sont les suivantes :
l
Openssl RPM (lib openssl sur le système d'exploitation SUSE Linux Enterprise Server 11)
l
Libxml RPM
l
Pkgconfig (pkg-config sur le système d'exploitation SUSE Linux Enterprise Server 11)
l
Curl RPM (libcurl sur le système d'exploitation SUSE Linux Enterprise Server 11)
l
Pam
l
Chkconfig (aaa_base sur le système d'exploitation SUSE Linux Enterprise Server)
l
Chkconfig (aaa_base sur le système d'exploitation SUSE Linux Enterprise Server)
l
Sblim-sfcc RPM
Les dépendances de sblim-sfcc sont les suivantes :
l
Curl RPM
Les dépendances de sblim-sfcb sont les suivantes :
l
l
Zlib
l
Curl RPM
l
Pam
l
Openssl RPM
l
Chkconfig (aaa_base sur le système d'exploitation SUSE Linux Enterprise Server)
l
Chkconfig (aaa_base sur le système d'exploitation SUSE Linux Enterprise Server)
Installez les RPM de base.
Vous pouvez installer tous les RPM avec une seule commande.
#rpm -ivh rpm1 rpm2 rpm3 rpm4 ... rpmN
Vous pouvez aussi installer individuellement les RPM.
REMARQUE : Si vous installez les RPM individuellement, suivez la séquence ci-dessous.
#rpm -ivh sblim-sfcb rpm
#rpm -ivh sblim-sfcc rpm
REMARQUE : Installez simultanément les RPM libwsman et openwsman client car ils ont une dépendance cyclique.
#rpm -ivh libwsman1 rpm openwsman-client rpm
#rpm -ivh openwsman-server rpm
Installation du logiciel Managed System
Cette section explique comment installer le logiciel Managed System en utilisant les options d'installation suivantes :
l
Utilisez le script d'environnement srvadmin-install.sh pour les installations rapides ou personnalisées en mode interactif ou automatique
REMARQUE : Si vous avez téléchargé le programme d'installation du logiciel Managed System (disponible sous forme de fichier .tar.gz) à partir du
site Web du support Dell à l'adresse support.dell.com, le script d'environnement srvadmin-install.sh est présent en tant que setup.sh dans le
répertoire racine.
l
Utilisez les commandes RPM pour les installations personnalisées en mode interactif ou automatique
Pour des informations sur les différents composants de Server Administrator disponibles dans Dell OpenManage version 6.1 comme pour vous aider à choisir
les composants requis à installer, voir « Scénarios de déploiement de Server Administrator ».
Conditions préalables pour l'installation du logiciel Managed System
l
Vous devez avoir ouvert une session en tant que root.
l
La prise en charge de module chargeable doit être activée sur le noyau actif.
l
Le répertoire /opt doit avoir au moins 250 Mo d'espace disponible et les répertoires /tmp, /etc et /var doivent chacun avoir au moins 20 Mo d'espace
disponible. Si vous choisissez d'utiliser un répertoire autre que le répertoire par défaut pour l'installation, ce répertoire doit avoir au moins 250 Mo
d'espace disponible.
l
Le progiciel ucd-snmp ou net-snmp fourni avec le système d'exploitation doit être installé si vous utilisez SNMP pour gérer votre serveur. Si vous
souhaitez utiliser des agents de prise en charge pour l'agent ucd-snmp ou net-snmp, vous devez installer la prise en charge du système d'exploitation
pour la norme SNMP avant d'installer Server Administrator. Pour des informations supplémentaires sur l'installation de SNMP, consultez les instructions
d'installation du système d'exploitation tournant sur votre système.
REMARQUE : Lors de l'installation d'un paquetage RPM sur VMware ESX, Red Hat Enterprise Linux ou SUSE Linux Enterprise Server, importez la clé
à l'aide d'une commande semblable à la suivante afin d'éviter les avertissements concernant la clé RPM-GPG :
rpm --import /mnt/dvdrom/SYSMGMT/srvadmin/
linux/RPM-GPG-KEY
l
Installez toutes les RPM conditions préalables exigées pour une installation réussie.
Si votre système est livré avec un système d'exploitation VMware ESX (version 3.5 ou 4), Red Hat Enterprise Linux (versions 4 et 5) ou SUSE Linux
Enterprise Server (versions 10 et 11) installé en usine, consultez le fichier Lisez-moi d'installation de Server Administrator (readme_ins.txt) sur le DVD
Dell Systems Management Tools and Documentation pour des informations sur tous les RPM que vous devez installer manuellement avant d'installer le
logiciel Managed System. Le plus souvent, vous pouvez n'avoir à installer manuellement aucun RPM. Consultez le fichier « Lisez-moi » pour plus
d'informations.
Si votre système n'est pas livré avec un système d'exploitation Linux installé en usine et que vous n'avez pas installé de système d'exploitation VMware
ESX (version 3.5 ou 4), Red Hat Enterprise Linux (versions 4 et 5) ou SUSE Linux Enterprise Server (versions 10 et 11) à l'aide de Dell Systems Build and
Update Utility, vous devez installer manuellement les RPM requis avant d'installer le logiciel Managed System. Ces fichiers sont disponibles sur le DVD
Dell Systems Management Tools and Documentation. Naviguez vers SYSMGMT/srvadmin/linux/RPMS/supportRPMS/ pour localiser les fichiers RPM
appropriés à votre système d'exploitation Linux. Installez les fichiers RPM applicables avec rpm -ivh <nom_du_RPM> avant d'installer le logiciel Managed
System.
Installation du logiciel Managed System depuis un média fourni par Dell
Le programme d'installation de Dell OpenManage utilise des RPM pour installer chaque composant. Le média (DVD) est divisé en sous-répertoires afin de
faciliter les installations personnalisées.
REMARQUE : Sur le système d'exploitation Red Hat Enterprise Linux 5, les DVD sont montés automatiquement avec l'option -noexec mount. Cette
option ne permet pas d'exécuter de fichiers exécutables à partir du DVD. Vous devez monter manuellement le DVD, puis exécuter les fichiers
exécutables.
Si vous voulez examiner le logiciel avant de l'installer, procédez comme suit :
1.
Insérez le DVD Dell Systems Management Tools and Documentation dans le lecteur de DVD de votre système.
2.
Si nécessaire, montez le DVD avec une commande similaire à la suivante :
mount /dev/dvdrom /mnt/dvdrom
3.
Lorsque vous avez monté le DVD, naviguez vers :
cd /mnt/dvdrom/SYSMGMT/srvadmin/linux/
4.
Obtenez une liste des répertoires à l'aide de la commande ls.
Les répertoires présents sur le média correspondant à VMware ESX, Red Hat Enterprise Linux et SUSE Linux Enterprise Server sont les suivants :
l
SYSMGMT/srvadmin/linux
l
SYSMGMT/srvadmin/linux/custom
l
SYSMGMT/srvadmin/linux/RPMS
l
SYSMGMT/srvadmin/linux/supportscripts
Installation rapide
Utilisez le script d'environnement fourni pour effectuer l'installation rapide en mode automatique et silencieux.
REMARQUE : Sur le système d'exploitation Red Hat Enterprise Linux 5, les DVD sont montés automatiquement avec l'option -noexec mount. Cette
option ne permet pas d'exécuter de fichiers exécutables à partir du DVD. Vous devez monter manuellement le DVD, puis exécuter les fichiers
exécutables.
1.
Connectez-vous en tant que root au système exécutant le système d'exploitation Red Hat Enterprise Linux ou SUSE Linux Enterprise Server pris en
charge sur lequel vous souhaitez installer les composants Managed System.
2.
Insérez le DVD Dell Systems Management Tools and Documentation dans le lecteur DVD.
3.
Si nécessaire, montez le DVD avec une commande similaire à la suivante :
mount /dev/dvdrom /mnt/dvdrom
4.
Naviguez vers SYSMGMT/srvadmin/linux/supportscripts si vous utilisez le DVD.
5.
Exécutez le script d'environnement srvadmin-install.sh comme indiqué ci-dessous, qui procède à une installation rapide et automatique silencieuse,
puis le programme de configuration installe les fonctionnalités suivantes du logiciel Managed System :
l
Server Administrator Web Server
l
Instrumentation de serveur
l
Gestion de stockage
l
Remote Access Controller
sh srvadmin-install.sh --express
ou
sh srvadmin-install.sh -x
Les services de Server Administrator ne démarrent pas automatiquement.
6.
Démarrez les services de Server Administrator après l'installation avec le script srvadmin-services.sh en utilisant la commande sh srvadmin-services
start.
Installation personnalisée
Le logiciel Managed System Software a deux méthodes d'installation personnalisée. L'une est basée sur les RPM, avec des répertoires personnalisés
préconfigurés, et l'autre est basée sur des scripts d'environnement.
Utilisation de répertoires personnalisés préconfigurés pour effectuer l'installation personnalisée.
Consultez Tableau 9-1 pour savoir comment utiliser des RPM pour effectuer une installation personnalisée avec des répertoires personnalisés préconfigurés.
Tableau 9-1. Installation personnalisée avec des répertoires préconfigurés
Répertoire
Détails
Pour faciliter une installation personnalisée basée sur des RPM, vous devez les ajouter à partir des répertoires suivants :
SYSMGMT/srvadmin/linux/custom/ESX35
Contient Server Administrator de base avec une interface de ligne de commande pour
VMware ESX (version 3.5)
SYSMGMT/srvadmin/linux/custom/ESX40
Contient Server Administrator de base avec une interface de ligne de commande pour
VMware ESX (version 4)
SYSMGMT/srvadmin/linux/custom/RHEL4
Contient la base de Server Administrator avec une interface de ligne de commande pour
Red Hat Enterprise Linux (version 4)
SYSMGMT/srvadmin/linux/custom/RHEL5
Contient la base de Server Administrator avec une interface de ligne de commande pour
Red Hat Enterprise Linux (version 5)
SYSMGMT/srvadmin/linux/custom/SLES10
Contient la base de Server Administrator avec une interface de ligne de commande pour
SUSE Linux Enterprise Server (version 10)
SYSMGMT/srvadmin/linux/custom/SLES11
Contient Server Administrator de base avec une interface de ligne de commande pour
SUSE Linux Enterprise Server (version 11)
Par exemple, si vous exécutez Red Hat Enterprise Linux (version 4), vous pouvez personnaliser l'installation en ajoutant les RPM à partir des répertoires
suivants :
SYSMGMT/srvadmin/linux/custom/RHEL4/addStorageManagement
Progiciels des composants de Storage Management pour Red Hat Enterprise Linux
(version 4)
SYSMGMT/srvadmin/linux/custom/RHEL4/SA-WebServer
Progiciels des composants de Server Administrator Web Server pour Red Hat Enterprise
Linux (version 4)
SYSMGMT/srvadmin/linux/custom/RHEL4/ServerInstrumentation
Progiciels d'instrumentation de serveur pour Red Hat Enterprise Linux (version 4)
Voici un exemple d'installation personnalisée basée sur les RPM de Server Administrator, y compris l'installation des composants de Storage Management
Service.
REMARQUE : Sur le système d'exploitation Red Hat Enterprise Linux 5, les DVD sont montés automatiquement avec l'option -noexec mount. Cette
option ne permet pas d'exécuter de fichiers exécutables à partir du DVD. Vous devez monter manuellement le DVD, puis exécuter les fichiers
exécutables.
1.
Ouvrez une session en tant que root sur le système exécutant le système d'exploitation VMware ESX, Red Hat Enterprise Linux ou SUSE Linux
Enterprise Server pris en charge sur lequel vous souhaitez installer les composants de Managed System.
2.
Insérez le DVD Dell Systems Management Tools and Documentation dans le lecteur DVD.
3.
Si nécessaire, montez le DVD à l'aide d'une commande, par exemple :
mount /dev/dvdrom /mnt/dvdrom.
4.
Naviguez vers SYSMGMT/srvadmin/linux/custom/<os>, où <se> correspond à ESX35 ou à ESX40 ou à RHEL4 ou à RHEL5 ou à SLES10 ou à
SLES11. Entrez le nom du répertoire du système d'exploitation correspondant à votre système.
5.
Tapez la commande suivante :
rpm -ihv Server-Instrumentation/*.rpm
add-StorageManagement/*.rpm
REMARQUE : Les progiciels IPMI peuvent être déjà installés sur votre système et n'exigent pas nécessairement une réinstallation.
Les services de Server Administrator ne démarrent pas automatiquement.
6.
Démarrez les services de Server Administrator après l'installation en utilisant la commande :
sh srvadmin-services start
Utilisation du script d'environnement pour effectuer l'installation personnalisée
Vous pouvez exécuter le script d'installation personnalisée de Server Administrator en mode interactif ou silencieux et automatique.
L'utilisation standard du script est :
srvadmin-install.sh [OPTION]...
Utilitaire d'installation personnalisée de Server Administrator
Cet utilitaire s'exécute en mode interactif si vous ne spécifiez pas d'options et il s'exécute en mode silencieux si vous fournissez au moins une option.
Les options sont :
[-x|--express] installe tous les composants (y compris le RAC, s'il est disponible) et toutes les autres options réussies seront ignorées.
[-d|--dellagent] installe les composants de Instrumentation de serveur.
[-c|--cimagent] installe les composants de Activation à distance.
[-s|--storage] installe Storage Management, y compris Instrumentation de serveur.
[-d|--rac] installe les composants applicables du RAC, y compris Instrumentation de serveur.
[-w|--web] installe Server Administrator Web Server.
[-u|--update] met à jour les composants applicables de Server Administrator.
[-h|--help] affiche le texte d'aide.
Options pouvant être utilisées avec les options ci-dessous :
[-p|--preserve] conserve l'écran sans effacer son contenu.
REMARQUE : Si vous n'utilisez pas l'option [-p | --preserve] au cours de l'installation personnalisée, les informations d'historique à l'écran seront
effacées.
[-a | - autostart] démarre les services installés après que les composants aient été installés.
[--prefix PATH] installe les composants sélectionnés comme spécifié dans PATH.
Utilisation du script d'installation personnalisée pour l'exécution en mode silencieux et automatique
Voici un exemple d'installation personnalisée silencieuse et automatique à l'aide du script d'environnement srvadmin-install.sh.
1.
Connectez-vous en tant que root au système exécutant le système d'exploitation Red Hat Enterprise Linux ou SUSE Linux Enterprise Server pris en
charge sur lequel vous souhaitez installer les composants Managed System.
2.
Insérez le DVD Dell Systems Management Tools and Documentation dans le lecteur de DVD.
3.
Si nécessaire, montez le DVD avec une commande similaire à la suivante : mount /dev/dvdrom /mnt/dvdrom.
4.
Naviguez vers SYSMGMT/srvadmin/linux/supportscripts.
5.
Pour installer les composants de Storage Management Service, tapez la commande suivante.
sh srvadmin-install.sh --storage (options longues)
ou
sh srvadmin-install.sh -s (options courtes)
REMARQUE : Des options longues peuvent être combinées avec des options courtes et vice versa.
Les services de Server Administrator ne démarrent pas automatiquement.
6.
Démarrez les services de Server Administrator après l'installation en utilisant la commande :
sh srvadmin-services start
Utilisation du script d'environnement pour effectuer l'installation personnalisée en mode interactif
Cette procédure utilise le script d'environnement d'installation pour vous demander d'installer des composants spécifiques.
1.
Connectez-vous en tant que root au système exécutant le système d'exploitation Red Hat Enterprise Linux ou SUSE Linux Enterprise Server pris en
charge sur lequel vous souhaitez installer les composants Managed System.
2.
Insérez le DVD Dell Systems Management Tools and Documentation dans le lecteur DVD.
3.
Si nécessaire, montez le DVD à l'aide de la commande :
mount /dev/dvdrom /mnt/dvdrom
4.
Naviguez vers SYSMGMT/srvadmin/linux/supportscripts si vous utilisez le DVD.
5.
Exécutez le script avec la commande sh srvadmin-install.sh qui affiche une liste des options de composants. Si des composants sont déjà installés, ils
sont répertoriés séparément et cochés. Les options de l'installation personnalisée de Server Administrator sont affichées.
6.
Appuyez sur <c> pour copier, sur <i> pour installer, sur <r> pour réinitialiser et recommencer, ou sur <q> pour quitter.
l
l
Si vous appuyez sur <c>, le programme vous demande d'entrer le chemin de destination absolu.
Si vous appuyez sur <i>, un message indique que les RPM seront installés dans le répertoire /opt/dell/srvadmin/. Vous pouvez alors appuyer
sur <y> pour modifier ou sur <Entrée> pour utiliser le chemin d'installation par défaut.
Une fois l'installation terminée, le script propose une option pour le démarrage des services.
7.
Appuyez sur <n> pour quitter. Vous pouvez démarrer les services manuellement par la suite.
Configuration post-installation
Cette section détaille les étapes de configuration des RPM de base après installation du logiciel de système géré.
Le script de configuration post-installation est disponible dans srvadmin\linux\supportscripts\opensource-conf sur le DVD Dell Systems Management Tools
and Documentation.
Après avoir installé tous les RPM de base, exécutez le script suivant autoconf_cim_component.sh.
Avant d'exécuter le script autoconf_cim_component.sh, assurez-vous que Dell OpenManage est installé. Pour des informations sur l'installation de Dell
OpenManage, voir « Installation du logiciel Managed System ».
Exécutez la commande suivante pour configurer sfbc et openwsman conformément aux configurations par défaut.
#./ autoconf_cim_component.sh
Création d'un certificat de serveur pour WSMAN
Vous pouvez créer un nouveau certificat pour wsman ou réutiliser un certificat existant.
Création d'un nouveau certificat
Vous pouvez créer un nouveau certificat de serveur pour wsman en exécutant le script suivant owsmangencert.sh qui se trouve dans le
répertoire /etc/openwsman. Ce script est fourni par le RPM openwsman. Suivez les étapes de l'Assistant pour créer un certificat de serveur.
Réutilisation d'un certificat existant
Si vous disposez d'un certificat auto-signé ou signé par une AC, vous pouvez l'utiliser pour le serveur openwsman en mettant à jour les valeurs ssl_cert_file et
ssl_key_file, regroupées sous l'étiquette [server], dans /etc/openwsman/openwsman.conf avec les valeurs existantes de votre certificat.
Exécution de sfcb et openwsman
Exécutez sfcb et openwsman :
l
/etc/init.d/sfcb start
l
/etc/init.d/sfcb start
Le système géré est configuré et est prêt à être utilisé par Server Administrator Web Server.
Configuration de Winbind pour openwsman et sfcb pour le système d'exploitation Red Hat
Enterprise Linux
1.
2.
Faites une sauvegarde des fichiers suivants :
l
/etc/pam.d/openwsman
l
/etc/pam.d/sfcb
l
/etc/pam.d/system-auth
Remplacez le contenu de /etc/pam.d/openwsman et de /etc/pam.d/sfcb par :
auth requise pam_stack.so service=system-auth
auth requise /lib/security/pam_nologin.so
compte requis pam_stack.so service=system-auth
3.
Remplacez le contenu de /etc/pam.d/system-auth par :
#%PAM-1.0
# Ce fichier est généré automatiquement.
# Les modifications de l'utilisateur seront détruites à la prochaine exécution d'authconfig.
auth requise /lib/security/$ISA/pam_env.so
auth suffisante /lib/security/$ISA/pam_unix.so likeauth nullok
auth suffisante /lib/security/$ISA/pam_krb5.so use_first_pass
auth suffisante /lib/security/$ISA/pam_winbind.so use_first_pass
auth requise /lib/security/$ISA/pam_deny.so
compte requis /lib/security/$ISA/pam_unix.so broken_shadow
compte suffisant /lib/security/$ISA/pam_succeed_if.so uid 100 quiet
compte [default=bad success=ok user_unknown=ignore] /lib/security/$ISA/pam_krb5.so
compte [default=bad success=ok user_unknown=ignore] /lib/security/$ISA/pam_winbind.so
compte requis /lib/security/$ISA/pam_permit.so
mot de passe requis /lib/security/$ISA/pam_cracklib.so retry=3
mot de passe suffisant /lib/security/$ISA/pam_unix.so nullok use_authtok md5 shadow
mot de passe suffisant /lib/security/$ISA/pam_krb5.so use_authtok
mot de passe suffisant /lib/security/$ISA/pam_winbind.so use_authtok
mot de passe requis /lib/security/$ISA/pam_deny.so
session requise /lib/security/$ISA/pam_limits.so
session requise /lib/security/$ISA/pam_unix.so
session facultative /lib/security/$ISA/pam_krb5.so
Configuration de Winbind pour openwsman et sfcb pour le système d'exploitation Suse
Linux Enterprise Server
1.
2.
Faites une sauvegarde des fichiers suivants :
l
/etc/pam.d/openwsman
l
/etc/pam.d/sfcb
l
/etc/pam.d/system-auth
l
/etc/pam.d/common-account
Remplacez le contenu de /etc/pam.d/openwsman/ et de /etc/pam.d/sfcb/ par :
#%PAM-1.0
auth inclut common-auth
auth requise /lib/security/pam_nologin.so
compte inclut common-account
3.
Remplacez le contenu de /etc/pam.d/common-auth par :
auth requise pam_env.so
auth suffisante pam_unix2.so debug
auth suffisante pam_winbind.so use_first_pass debug
4.
Remplacez le contenu de /etc/pam.d/common-account par :
compte suffisant pam_unix2.so
compte suffisant pam_winbind.so
Solution au problème Libssl
Si la bibliothèque requise par openwsman est présente sur votre système, autoconf_cim_component.sh tente de résoudre le problème libssl.so. Mais si la
bibliothèque n'est pas présente, le script signale la même erreur. Vérifiez si la dernière version de la bibliothèque libssl est installée sur votre système, puis
créez un lien logiciel avec libssl.so.
Par exemple : si libssl.so.0.9.8a et libssl.so.0.9.8b se trouvent déjà dans /usr/lib, vous devez créer un lien logiciel avec le dernier libssl.so.0.9.8b.
l
ln -sf /usr/lib/libssl.so.0.9.8b /usr/lib/libssl.so
l
ldconfig
Réalisation d'une installation automatique du logiciel Managed System
Vous pouvez utiliser les options Installation rapide et Installation personnalisée du programme d'installation de Dell OpenManage pour la procédure
d'installation automatique.
L'installation automatique permet d'installer Server Administrator sur plusieurs systèmes à la fois. Vous pouvez effectuer une installation automatique en
créant un progiciel d'installation automatique qui contient tous les fichiers du logiciel Managed System nécessaires.
Le progiciel d'installation automatique est distribué aux systèmes distants avec un outil de distribution de logiciel provenant d'un ISV. Une fois le progiciel
distribué, RPM installe le logiciel.
Le progiciel d'installation automatique personnalisée se trouve dans le répertoire que vous avez créé, comme indiqué à la section « Utilisation du script
d'environnement pour effectuer l'installation personnalisée en mode interactif ». Ce répertoire contient tous les RPM pour les composants du logiciel Managed
System pour la distribution.
1.
Configurez le logiciel de distribution de logiciel de votre ISV pour qu'il exécute rpm –i *.rpm une fois que le progiciel d'installation automatique a été
distribué.
2.
Utilisez le logiciel de distribution de votre ISV pour distribuer le progiciel d'installation automatique aux systèmes distants. La commande RPM installe
Server Administrator sur chaque système distant.
Vérification des dépendances
RPM dispose d'une fonctionnalité de test qui vérifie les dépendances des logiciels sans réellement installer de logiciel. Pour exécuter cette vérification des
dépendances, tapez rpm –ihv *.rpm –-test. Cette commande est valide pour tous les types d'installation.
REMARQUE : La fonctionnalité –-test de la commande rpm ne vérifie pas le matériel. Elle vérifie seulement les dépendances des logiciels des RPM.
Création et distribution du progiciel d'installation automatique rapide
L'option d'installation automatique Installation rapide utilise SYSMGMT/srvadmin/linux/supportscripts et les sous-répertoires
SYSMGMT/srvadmin/linux/RPMS comme progiciel d'installation automatique. RPM accède au DVD pour installer tous les composants requis de Server
Administrator sur les systèmes distants sélectionnés.
Distribution du sous-répertoire Express-Install comme progiciel d'installation automatique rapide
1.
Distribuez SYSMGMT/srvadmin/linux/supportscripts et les sous- répertoires SYSMGMT/srvadmin/linux/RPMS du DVD Dell Systems Management
Tools and Documentation.
2.
Configurez le logiciel de distribution de logiciel de votre ISV pour exécuter sh srvadmin-install.sh-x à partir du sous-répertoire supportscripts.
Quand le logiciel de votre ISV s'exécute, il exécute les RPM pour installer Server Administrator sur chaque système distant.
Création et distribution du progiciel d'installation automatique personnalisée
L'option d'installation automatique Installation personnalisée crée un progiciel d'installation automatique dans un répertoire du disque dur de votre système.
Pour créer un progiciel d'installation automatique, utilisez la capacité de copie décrite à la section « Utilisation du script d'environnement pour effectuer
l'installation personnalisée en mode interactif » pour créer un répertoire personnalisé avec les RPM que vous souhaitez installer. Ce répertoire est votre
répertoire d'installation automatique.
Distribution des progiciels d'installation automatique
Le progiciel d'installation automatique personnalisée est situé dans le répertoire que vous avez créé à l'étape précédente 6 de l'installation personnalisée
(voir « Installation personnalisée »). Ce répertoire contient tous les RPM qui permettent de distribuer les composants du logiciel Managed System.
1.
Configurez le logiciel de distribution de logiciel de votre ISV pour qu'il exécute rpm -i *.rpm une fois que le progiciel d'installation automatique a été
distribué.
2.
Utilisez le logiciel de distribution de votre ISV pour distribuer le progiciel d'installation automatique aux systèmes distants. La commande RPM installe
Server Administrator sur chaque système distant.
Désinstallation du logiciel Managed System
Vous pouvez désinstaller le logiciel Managed System à partir de la ligne de commande Red Hat Enterprise Linux ou SUSE Linux Enterprise Server. Vous pouvez
également effectuer une désinstallation automatique simultanément sur plusieurs systèmes.
Conditions préalables pour la désinstallation du logiciel Managed System
Vous devez avoir ouvert une session en tant que root.
Désinstallation du logiciel Managed System à partir de la ligne de commande Red Hat Enterprise Linux ou SUSE
Linux Enterprise Server
Un script de désinstallation est installé lors de l'installation de Server Administrator. Vous pouvez exécuter ce script en tapant srvadmin-uninstall.sh et en
appuyant ensuite sur <Entrée>.
Désinstallation personnalisée de composants spécifiques
Certains composants individuels de Dell OpenManage peuvent être désinstallés sans désinstaller l'intégralité de Dell OpenManage. Voici des exemples :
Pour ne désinstaller que le Server Administrator Web Server, utilisez cette commande :
rpm -e `rpm -qa | grep srvadmin-iws`
Pour désinstaller Storage, utilisez la commande :
rpm -e `rpm -qa | grep srvadmin-storage`
Utilisation de Dell OpenManage avec le logiciel VMware® ESX Server™
REMARQUE : L'installation de Dell OpenManage avec le logiciel VMware® ESX Server suit des étapes particulières. Ces procédures dépendent des
versions de Dell OpenManage et d'ESX Server utilisées ; seules quelques combinaisons sont prises en charge.
Consultez le Guide de compatibilité des systèmes VMware qui fait partie des ressources fournies sur le site www.dell.com/vmware pour déterminer les
versions du logiciel ESX Server compatibles avec cette version de Dell OpenManage. Chaque version d'ESX Server fournie par Dell dispose d'un Guide de
déploiement de Dell VMware ESX Server, également disponible à cet emplacement Web. Les instructions concernant l'installation des versions prises en charge
de Dell OpenManage disponibles au moment de cette version d'ESX Server se trouve dans le Guide de déploiement de la version correspondante d'ESX Server.
Les instructions d'installation des versions suivantes de Dell OpenManage prises en charge se trouvent également à la même adresse et sont clairement
indiquées dans un document séparé.
Utilisation de Dell OpenManage avec Citrix® XenServer Dell Edition™
Dell OpenManage Server Administrator est préinstallé dans Citrix® XenServer Dell Edition et de ce fait, aucune étape d'installation n'est nécessaire. Consultez
le document Citrix XenServer Dell Edition Solution Guide à l'adresse http://support.dell.com/support/edocs/software/Citrix/ pour savoir comment utiliser
Dell OpenManage avec Citrix XenServer Dell Edition.
Installation du logiciel Managed System avec un logiciel de déploiement d'une tierce
partie
Vous pouvez utiliser un logiciel de déploiement d'une tierce partie, tel que la solution de déploiement Altiris, pour installer le logiciel Managed System sur les
serveurs Dell pris en charge. Pour distribuer et installer le logiciel Managed System à l'aide d'Altiris, démarrez votre application Altiris et importez
OpenManage_Jobs.bin qui se trouve à l'emplacement SYSMGMT\srvadmin\support\Altiris sur le DVD Dell Systems Management Tools and Documentation.
Spécifiez un dossier de tâche dans lequel importer OpenManage_Jobs.bin. Il se peut que vous deviez modifier les tâches Exécuter le script et Copier le
fichier pour correspondre à votre environnement de déploiement. Lorsque vous avez terminé, vous pouvez alors planifier votre tâche pour qu'elle s'exécute
sur les systèmes Dell pris en charge gérés à l'intérieur de votre solution de déploiement Altiris.
Retour à la page du sommaire
Retour à la page du sommaire
Installation du logiciel Management Station
Installation et sécurité de Dell™ OpenManage™ Guide d'utilisation Version 6.1
Présentation
Spécifications requises pour l'installation
Installation, mise à niveau et désinstallation du logiciel Management Station sur les systèmes fonctionnant sur des systèmes d'exploitation Windows pris
en charge
Installation, mise à niveau et désinstallation du logiciel Management Station sur les systèmes fonctionnant sous les systèmes d'exploitation Red Hat
Enterprise Linux et SUSE Linux Enterprise Server pris en charge
Présentation
Le DVD Dell Systems Management Tools and Documentation fournit un programme d'installation pour installer, mettre à niveau et désinstaller le logiciel Dell
OpenManage™ Management Station sur votre système.
Les applications Management Station incluent les outils DRAC, les utilitaires BMC, l'utilitaire snap-in Microsoft Active Directory® et Dell OpenManage IT
Assistant.
À l'exception des logiciels IT Assistant et du snap-in d'Active Directory, toutes les applications de Management Station Applications s'exécutent également sous
les systèmes d'exploitation Red Hat® Enterprise Linux® et SUSE® Linux Enterprise Server. Pour plus d'informations, voir « Installation, mise à niveau et
désinstallation du logiciel Management Station sur les systèmes fonctionnant sous les systèmes d'exploitation Red Hat Enterprise Linux et SUSE Linux
Enterprise Server pris en charge ».
Spécifications requises pour l'installation
Voici les spécifications requises générales qui s'appliquent aux stations de gestion. Les conditions requises d'installation spécifiques aux systèmes
d'exploitation sont répertoriées ci-dessous en tant que partie des procédures d'installation pour les applications respectives.
Systèmes d'exploitation pris en charge
Pour obtenir la liste des systèmes d'exploitation pris en charge par l'utilitaire Systems Build and Update Utility, consultez la matrice de prise en charge logicielle
des systèmes Dell que vous trouverez dans le répertoire docs sur le support fourni par Dell ou sur le site Web de support de Dell à l'adresse support.dell.com.
Pour des spécifications supplémentaires sur les systèmes d'exploitation spécifiques à l'application, consultez la documentation de cette application.
Configuration système requise
Sur les systèmes Windows, le programme d'installation (setup.exe) lance le programme de vérification des prérequis afin d'analyser automatiquement votre
système et déterminer si les spécifications du système ont été respectées. (Voir « programme de vérification des exigences préalables ».)
Spécifications de Management Station
Microsoft Software Installer (MSI) version 3.1 ou ultérieure est requis sur votre système. Le logiciel Dell OpenManage détecte la version MSI de votre système.
Si cette version est antérieure à la version 3.1, le programme de vérification des exigences préalables vous invite à mettre à niveau vers la version 3.1 de MSI.
Lors de l'installation des applications Management Station sur des systèmes exécutant un système d'exploitation Windows, vous devez sélectionner un
lecteur de disque disposant d'un espace supérieur à l'espace requis. Ceci garantira la disponibilité de l'espace supplémentaire pour l'installation temporaire
(non indiquée dans Espace requis) requise par le service Windows Installer.
Spécifications de la base de données d'IT Assistant
Pour des informations sur les spécifications de la base de données d'IT Assistant, consultez le Guide d'utilisation de Dell OpenManage IT Assistant.
Activation de la sécurité et de la découverte CIM dans IT Assistant
Pour des informations détaillées sur la configuration de CIM pour IT Assistant, consultez le Guide d'utilisation de Dell OpenManage IT Assistant.
Installation de SNMP
Pour des informations sur l'installation de SNMP sur la station de gestion d'IT Assistant, consultez le Guide d'utilisation de Dell OpenManage IT Assistant.
Installation, mise à niveau et désinstallation du logiciel Management Station sur les
systèmes fonctionnant sur des systèmes d'exploitation Windows pris en charge
Cette section explique comment installer, mettre à niveau et désinstaller le logiciel Management Station sur un système qui exécute un système d'exploitation
Windows pris en charge. Si les exigences préalables sont réunies sur un système, BMC Utilities et Remote Access Controller Console sont installés par défaut.
REMARQUE : Voir « Installation du logiciel Dell OpenManage sur Microsoft Windows Server 2008 Core et Microsoft Hyper-V Server » pour des
informations sur l'installation du logiciel Management Station sous le système d'exploitation Windows Server 2008 Core.
REMARQUE : Si vous exécutez une application du DVD Dell Systems Management Tools and Documentation, fermez l'application avant d'installer les
applications Management Station.
Programme de vérification des exigences préalables
Le programme d'installation exécute le programme de vérification des exigences préalables qui examine les exigences préalables pour les fonctionnalités
logicielles sans lancer l'installation. Le programme de vérification des exigences préalables affiche une fenêtre d'état qui fournit des informations sur le
matériel et les logiciels du système qui pourraient affecter l'installation et l'utilisation des fonctionnalités logicielles.
Le programme de vérification des exigences préalables affiche trois types de messages : informatif, d'avertissement et d'erreur.
l
Un message informatif décrit une condition, mais n'empêche pas l'installation de la fonctionnalité.
l
Un message d'avertissement décrit une condition qui empêche une fonctionnalité logicielle d'être installée pendant l'installation rapide. Il est
recommandé de résoudre la condition provoquant l'avertissement avant de poursuivre l'installation du logiciel. Si vous décidez de continuer, vous
pouvez sélectionner et installer le logiciel en utilisant l'installation personnalisée.
l
Un message d'erreur décrit une condition qui empêche l'installation de la fonctionnalité logicielle. Vous devez résoudre la condition provoquant l'erreur
avant de poursuivre l'installation de cette fonctionnalité logicielle. Si vous ne résolvez pas le problème, la fonctionnalité logicielle n'est pas installée.
Exécutez la commande RunPreReqChecks.exe /s si vous voulez exécuter le programme de vérification des exigences préalables en mode silencieux. Pour plus
d'informations, voir « Programme de vérification des exigences préalables ».
Installation et mise à niveau du logiciel Management Station
Cette section explique comment installer le logiciel Management Station et le mettre à niveau. Les options d'installation sont les suivantes :
l
Utilisez le programme d'installation du DVD Dell Systems Management Tools and Documentation pour installer ou mettre à niveau le logiciel Management
Station et mettre à niveau IT Assistant.
l
Utilisez la méthode d'installation automatique via le moteur de Windows Installer msiexec.exe (voir Tableau 11-1) pour installer le logiciel Management
Station sur plusieurs systèmes.
Installations rapide et personnalisée
Le programme d'installation de Management Station fournit deux options d'installation : Installation rapide et Installation personnalisée.
Le programme d'installation exécute le programme de vérification des exigences préalables et fournit des informations sur le matériel et les logiciels de votre
système qui peuvent affecter l'installation et l'utilisation des fonctionnalités.
REMARQUE : Lors de l'installation des applications de Management Station sur des systèmes exécutant des systèmes d'exploitation Windows, les
composants Installation personnalisée supplémentaires sélectionnés pendant une Installation rapide sont conservés lorsque vous retournez à
l'option Installation rapide. Pour supprimer ces composants, vous devez les désélectionner de la boîte de dialogue Installation personnalisée.
Procédez comme suit pour une installation rapide du logiciel Management Station sur votre système :
1.
Lancez l'installation de Management Station.
2.
Cliquez sur Installer, modifier, Réparer ou supprimer Management Station puis cliquez sur Suivant.
3.
Sélectionnez l'option Installation rapide.
Si les exigences prérequis sont remplis, les outils DRAC et les utilitaires BMC sont installés par défaut. L'utilitaire snap-in d'Active Directory et IT Assistant ne
sont pas sélectionnés par défaut et peuvent être installés à l'aide de l'option Installation personnalisée. Pour plus d'informations sur la façon d'effectuer une
installation personnalisée, consultez le Guide d'installation rapide du logiciel Dell OpenManage.
Installation personnalisée
La méthode d'installation personnalisée permet de choisir des fonctionnalités logicielles spécifiques à installer.
Cette section illustre l'option Installation personnalisée en utilisant une installation et une mise à niveau des utilitaires BMC à titre d'exemple. Vous pouvez
également installer d'autres logiciels Management Station en utilisant l'option Installation personnalisée.
REMARQUE : Vous pouvez installer des services Management Station et Managed System dans les mêmes répertoires ou dans des répertoires
différents. Vous pouvez sélectionner le répertoire pour l'installation.
Installation de Management Station
Effectuez les étapes suivantes sur les systèmes d'exploitation Microsoft Windows :
REMARQUE : IT Assistant exige qu'une instance par défaut de la base de données soit installée sur le système. IT Assistant ne peut pas utiliser une
instance nommée d'une base de données.
REMARQUE : Pour utiliser Microsoft SQL Server 2005 Express, les composants Microsoft Data Access 2.8 (MDAC 2.8) et .NET 2.0 Runtime doivent être
installés. L'utilitaire de vérification des exigences préalables vous demande d'installer MDAC 2.8 et .NET 2.0 Runtime si ces composants ne sont pas déjà
installés sur votre système.
1.
Avec les privilèges d'administrateur, ouvrez une session sur le système sur lequel vous souhaitez installer les fonctionnalités logicielles de Management
Station.
2.
Fermez toutes les applications ouvertes.
3.
Insérez le DVD Dell Systems Management Tools and Documentation dans le lecteur de DVD de votre système.
4.
Naviguez vers le répertoire SYSMGMT\ManagementStation\windows sur le DVD Dell Systems Management Tools and Documentation et exécutez le
fichier setup.exe.
L'écran Condition des prérequis de Dell OpenManage Management Station apparaît et exécute les vérifications des conditions requises pour la station
de gestion. Condition des prérequis affiche tout message utile informatif, d'avertissement ou d'erreur. Lisez les messages et, si nécessaire, résolvez
tout message d'avertissement et d'erreur avant de poursuivre l'installation.
5.
Cliquez sur l'option Installer, modifier, réparer ou supprimer Management Station.
L'écran Bienvenue à l'assistant d'installation de Dell OpenManage Management Station s'affiche.
6.
Cliquez sur Suivant.
Le contrat de licence du logiciel Dell apparaît.
7.
Sélectionnez J'accepte les conditions du contrat de licence et cliquez sur Suivant.
La boîte de dialogue Type d'installation apparaît.
8.
Sélectionnez Personnalisée et cliquez sur Suivant.
La boîte de dialogue Installation personnalisée apparaît.
Pour sélectionner une application spécifique du logiciel Management Station, cliquez sur la flèche vers le bas en regard de la fonctionnalité répertoriée et
choisissez d'installer ou non l'application.
Pour accepter le chemin par défaut du répertoire d'installation du logiciel Management Station, cliquez sur Suivant. Sinon, cliquez sur Changer et
naviguez jusqu'au répertoire dans lequel vous souhaitez installer le logiciel Management Station, puis cliquez sur Suivant.
Assurez-vous que Utilitaires BMC est sélectionné.
9.
Cliquez sur Suivant pour accepter les fonctionnalités logicielles sélectionnées pour qu'elles soient installées.
La boîte Prêt à installer le programme apparaît.
10.
Cliquez sur Installer pour installer les fonctionnalités logicielles sélectionnées.
L'écran Installation de Dell OpenManage Management Station apparaît.
Une fois les fonctionnalités sélectionnées installées, la boîte de dialogue Assistant d'installation terminé apparaît.
11.
Cliquez sur Terminer pour quitter l'installation de Management Station.
REMARQUE : Vous pouvez annuler l'installation en cliquant sur Annuler. L'installation annule les modifications que vous avez faites. Si vous cliquez sur
Annuler à un stade ultérieur du processus d'installation, il se peut que l'installation ne puisse pas revenir en arrière correctement, laissant le système
avec une installation incomplète. Pour plus d'informations, voir « Récupération d'un système en cas d'échec de l'installation ».
Mise à niveau
Le programme d'installation de Dell OpenManage comprend une option Mise à niveau pour mettre à niveau IT Assistant et les autres logiciels Management
Station.
Lorsque vous insérez le DVD Dell Systems Management Tools and Documentation dans le lecteur de DVD de votre système, sélectionnez Dell OpenManage
Management Station dans le menu autorun et cliquez sur Installer. Le programme de vérification des exigences préalables vérifie votre système.
Pour mettre à niveau tous les logiciels Management Station installés sur votre système, cliquez sur Installer, modifier, réparer ou supprimer Management
Station et sélectionnez Suivant.
REMARQUE : La mise à niveau peut nécessiter un réamorçage si les fichiers à mettre à niveau sont utilisés. Il s'agit d'un comportement typique du
programme d'installation de Windows. Il est recommandé de réamorcer le système à l'invite.
Toutes les fonctionnalités appropriées pour votre système sont présélectionnées durant une mise à niveau.
Pour mettre à niveau le logiciel Management Station, procédez comme suit :
1.
Insérez le DVD Dell Systems Management Tools and Documentation dans le lecteur de DVD de votre système. Le menu autorun apparaît. Sélectionnez
Dell OpenManage Management Station, puis cliquez sur Installer.
Si le programme autorun ne démarre pas automatiquement, naviguez jusqu'au répertoire SYSMGMT\ManagementStation\windows sur le DVD et
double-cliquez sur le fichier setup.exe.
L'écran Condition des prérequis de Dell OpenManage Management Station apparaît et exécute les vérifications des prérequis pour la station de
gestion. Condition des prérequis affiche tout message utile informatif, d'avertissement ou d'erreur. Lisez les messages et, si nécessaire, résolvez les
problèmes avant de passer à l'installation.
2.
Cliquez sur l'option Installer, modifier, réparer ou supprimer Management Station.
L'écran Bienvenue à l'assistant d'installation de Dell OpenManage Management Station s'affiche.
3.
Cliquez sur Suivant.
L'écran Installation de Dell OpenManage Management Station apparaît. Des messages indiquent la condition et la progression des fonctionnalités
logicielles installées ou mises à niveau.
Quand les fonctionnalités sélectionnées sont installées ou mises à niveau, la boîte de dialogue Assistant d'installation terminé s'affiche.
4.
Cliquez sur Terminer pour quitter l'installation de Management Station.
Modification
Si vous souhaitez ajouter/supprimer des composants de Management Station :
1.
Naviguez jusqu'au Panneau de configuration de Windows.
2.
Double-cliquez sur Ajout/Suppression de programmes.
3.
Cliquez sur Dell OpenManage Management Station, puis sur Changer.
La boîte de dialogue Bienvenue à l'assistant d'installation de Dell OpenManage Management Station s'affiche.
4.
Cliquez sur Suivant.
La boîte de dialogue Maintenance de programme s'ouvre.
5.
Sélectionnez Modifier et cliquez sur Suivant.
La boîte de dialogue Installation personnalisée apparaît.
6.
Cliquez sur la flèche déroulante en regard de la fonctionnalité répertoriée et sélectionnez le logiciel Management Station souhaité.
En regard d'une fonctionnalité sélectionnée se trouve une icône de disque dur. En regard d'une fonctionnalité désélectionnée se trouve un X rouge.
Par défaut, si le programme de vérification des exigences préalables trouve des fonctionnalités logicielles sans matériel ou logiciels de prise en charge, il
les désélectionne.
7.
Cliquez sur Suivant pour accepter les fonctionnalités logicielles sélectionnées pour qu'elles soient installées.
La boîte de dialogue Prêt à modifier le programme apparaît.
8.
Cliquez sur Installer pour installer les fonctionnalités logicielles sélectionnées.
L'écran Installation de Dell OpenManage Management Station apparaît. Des messages donnent l'état et la progression des fonctionnalités logicielles
installées.
Une fois les fonctionnalités sélectionnées installées, la boîte de dialogue Assistant d'installation terminé apparaît.
9.
Cliquez sur Terminer pour quitter l'installation de Management Station.
Réparation
Si vous souhaitez réparer des composants installés de Management Station qui peuvent être endommagés :
1.
Naviguez jusqu'au Panneau de configuration de Windows.
2.
Double-cliquez sur Ajout/Suppression de programmes.
3.
Cliquez sur Dell OpenManage Management Station, puis sur Changer.
La boîte de dialogue Bienvenue à l'assistant d'installation de Dell OpenManage Management Station s'affiche.
4.
Cliquez sur Suivant.
La boîte de dialogue Maintenance de programme s'ouvre.
5.
Sélectionnez l'option Réparer et cliquez sur Suivant.
La boîte de dialogue Prêt à réparer le programme apparaît.
6.
Cliquez sur Installer pour installer les fonctionnalités logicielles sélectionnées.
L'écran Installation de Dell OpenManage Management Station apparaît et indique l'état et la progression de l'installation des fonctionnalités logicielles.
Une fois les fonctionnalités sélectionnées installées, la boîte de dialogue Assistant d'installation terminé apparaît.
7.
Cliquez sur Terminer pour quitter l'installation de Management Station.
Récupération d'un système en cas d'échec de l'installation
Si un utilitaire d'installation de logiciel rencontre une erreur irrécupérable pendant l'installation, votre système risque de devenir instable. Pour résoudre ce
problème, les programmes d'installation de Dell OpenManage offrent la capacité de restaurer à l'état précédent, c'est-à-dire de rétablir le système dans son
état de fonctionnement complet avant l'installation qui a échoué.
Le service Windows Installer offre aux programmes d'installation de Dell OpenManage la capacité de revenir en arrière en conservant une opération
d'annulation pour chaque opération effectuée pendant une installation, une désinstallation ou n'importe quelle autre modification de configuration. Si une
partie de l'installation échoue, le service Windows Installer peut rétablir système précisément à son état antérieur. Cette fonctionnalité comprend la
restauration des fichiers supprimés ou écrasés, des clés de registre et d'autres ressources. Les fichiers qui sont supprimés ou écrasés au cours d'une
installation ou d'une suppression sont provisoirement enregistrés dans un emplacement de sauvegarde, de façon à pouvoir être restaurés si nécessaire. Une
fois l'installation correctement terminée, tous les fichiers de sauvegarde temporaires sont supprimés.
Une installation correctement terminée ne peut pas rétablir l'état antérieur du système. Une installation négociée est conçue comme un filet de sécurité qui
protège le système pendant une session d'installation donnée. Si vous voulez supprimer une application installée, par exemple, vous devez désinstaller cette
application.
Lorsque vous mettez le logiciel Dell OpenManage version 4.3 à niveau vers la version 5.x, une erreur restaure le système à son état précédent.
REMARQUE : Les installations, désinstallations et mises à niveau annulées par l'administrateur pendant le nettoyage du programme d'installation ou
après que l'installation est terminée ne permettent pas un rétablissement du système à l'état antérieur.
Réalisation d'une installation automatique du logiciel Management Station
Le programme d'installation de Management Station comprend une option Installation rapide et une option Installation personnalisée pour la procédure
d'installation automatique.
L'installation automatique permet d'installer le logiciel Management Station sur plusieurs systèmes à la fois. Vous pouvez effectuer une installation
automatique en créant un progiciel d'installation automatique qui contient tous les fichiers nécessaires de Management Station. L'option Installation
automatique fournit aussi plusieurs fonctionnalités qui permettent de configurer, de vérifier et d'afficher des informations sur les installations automatiques.
Le progiciel d'installation automatique est distribué aux systèmes distants avec un outil de distribution logicielle provenant d'un fournisseur de logiciel
indépendant (ISV). Quand le progiciel est distribué, le script d'installation installe le logiciel.
Fonctionnalités d'installation automatique
L'installation automatique fournit les fonctionnalités suivantes :
l
un ensemble de paramètres de ligne de commande facultatifs pour personnaliser une installation automatique ;
l
des paramètres de personnalisation pour indiquer des fonctionnalités logicielles spécifiques à installer ;
l
un programme de vérification des exigences préalables qui examine la condition de dépendance des fonctionnalités logicielles sélectionnées sans avoir
à effectuer une véritable installation.
Création et distribution du progiciel d'installation automatique rapide
L'option d'installation automatique Installation rapide utilise le DVD Dell Systems Management Tools and Documentation comme progiciel d'installation
automatique. La commande msiexec.exe/i MgmtSt.msi/qb accède au DVD pour accepter l'accord de licence de logiciel et installer tous les produits logiciels
Management Station requis sur les systèmes distants sélectionnés. La commande msiexec.exe /i MgmtSt.msi /qb installe le logiciel Management Station sur
chaque système distant en fonction de la configuration matérielle et logicielle du système.
Vous pouvez mettre l'image du DVD Dell Systems Management Tools and Documentation à la disposition du système distant en diffusant le contenu du média
dans son intégralité ou en mappant un lecteur du système cible à l'emplacement de l'image du CD.
Mappage d'un lecteur afin qu'il serve de progiciel d'installation automatique rapide
Pour mapper un lecteur pour qu'il agisse en tant que progiciel d'installation automatique rapide, suivez les étapes suivantes :
1.
Partagez une image du DVD Dell Systems Management Tools and Documentation avec chaque système distant sur lequel vous voulez installer le logiciel
Management Station.
Vous pouvez accomplir cette tâche en partageant directement le média ou en copiant l'intégralité du DVD sur un lecteur et en partageant la copie.
2.
Créez un script qui mappe un lecteur des systèmes distants au lecteur partagé décrit à étape 1. Ce script devrait exécuter la commande suivante une
fois que vous avez mappé le lecteur :
msiexec.exe /i MappedDrive\SYSMGMT\ManagementStation\windows\ManagementStation\MgmtSt.msi /qb
3.
Configurez votre logiciel de distribution ISV pour qu'il puisse distribuer et exécuter le script créé à étape 2.
4.
Distribuez ce script aux systèmes cibles en utilisant les outils de distribution de logiciel de votre ISV.
La commande msiexec.exe /i MgmtSt.msi /qb installe Management Station sur chaque système distant.
REMARQUE : IT Assistant exige qu'une base de données prise en charge soit installée avant l'installation d'IT Assistant.
Consultez lecteur de DVD:\SYSMGMT\ManagementStation\Windows\ManagementStation\support\ pour trouver le fichier de commandes
type et les utilitaires nécessaires.
Distribution de tout le DVD comme progiciel d'installation automatique rapide
Pour distribuer l'intégralité du DVD en tant que progiciel d'installation automatique rapide, suivez les étapes suivantes :
REMARQUE : À partir de la version 6.0.1 de Dell OpenManage, IT Assistant ne fait plus partie de l'installation type de Management Station. Pour plus
d'informations sur l'installation d'IT Assistant, consultez le Guide d'utilisation de Dell OpenManage IT Assistant.
1.
Distribuez l'image intégrale du DVD aux systèmes cibles.
2.
Configurez le logiciel de distribution de votre ISV pour exécuter la commande
msiexec.exe /i DVD Drive\SYSMGMT\ManagementStation\windows\ManagementStation\MgmtSt.msi /qb à partir de l'image du DVD Dell Systems
Management Tools and Documentation.
La commande s'exécute à partir du DVD pour installer Management Station sur chaque système distant.
Création et distribution des progiciels d'installation automatique personnalisée
Pour créer un progiciel d'installation automatique personnalisée pour distribution, copiez le répertoire SYSMGMT\ManagementStation\windows depuis le
DVD sur le disque dur du système.
Créez un script de traitement par lot qui exécutera l'installation en utilisant le moteur Windows Installer (msiexec.exe). Par exemple :
msiexec.exe /i MgmtSt.msi ADDLOCAL=ITA,RACMS,ADS /qb
REMARQUE : Pour une installation automatique personnalisée, chaque fonctionnalité requise doit être incluse comme paramètre d'interface de ligne de
commande (CLI) pour être installée.
Placez également le script de traitement par lot dans le répertoire windows du disque dur du système.
Voir « Paramètres de personnalisation » pour des détails supplémentaires et l'identification des fonctionnalités disponibles.
Distribution des progiciels d'installation automatique personnalisée
REMARQUE : Le progiciel d'installation MgmtSt.msi pour Management Station, utilisé lors de l'installation automatique Installation personnalisée,
comme décrit dans la section précédente, se trouve dans SYSMGMT\ManagementStation\windows\ManagementStation sur le DVD Dell Systems
Management Tools and Documentation.
1.
Configurez le logiciel de distribution de votre ISV pour qu'il exécute le script de traitement par lot après la distribution du progiciel d'installation.
2.
Utilisez le logiciel de distribution de votre ISV pour distribuer le progiciel d'installation automatique personnalisée aux systèmes distants.
La commande suivante s'exécute à partir du script pour installer Management Station et des fonctionnalités spécifiques sur chaque système distant :
msiexec.exe /i System Drive\SYSMGMT\ManagementStation\windows\ManagementStation\MgmtSt.msi ADDLOCAL=ITA,RACMS,ADS /qb (si vous utilisez
le DVD)
Spécification des emplacements des fichiers journaux
Exécutez la commande suivante pour effectuer une installation automatique en spécifiant l'emplacement du fichier de journalisation :
msiexec.exe /i MgmtSt.msi /l*v "C:\openmanage\logs\MgmtSt.log"
Paramètres facultatifs de la ligne de commande
Tableau 11-1 répertorie les paramètres facultatifs de la ligne de commande disponibles pour msiexec.exe. Tapez les paramètres facultatifs sur la ligne de
commande après msiexec.exe en insérant un espace entre chaque paramètre.
REMARQUE : Visitez le site support.microsoft.com pour des informations détaillées sur les commandes de la ligne de commande de Microsoft Windows
Installer.
Tableau 11-1. Paramètres de la ligne de commande pour MSI Installer
Paramètre
Résultat
/i <Progiciel|Code
produit>
Installe ou configure un produit.
/i MgmtSt.msi : cette commande installe le logiciel Management Station.
/x <Progiciel|Code
produit>
Désinstalle un produit.
/x MgmtSt.msi : cette commande désinstalle le logiciel Management Station.
/q[n|b|r|f]
Définit le niveau de l'interface utilisateur (IU).
/q ou /qn : sans IU. Cette option est utilisée pour une installation silencieuse et automatique.
/qb – UI standard. Cette option est utilisée pour une installation automatique qui n'est pas silencieuse.
/qr : IU réduite. Cette option est utilisée pour une installation automatique en affichant une boîte de dialogue modale montrant
la progression de l'installation.
/qf : IU complète. Cette option est utilisée pour l'installation interactive standard.
/f[p|o|e|d|c|a|u|m|s|v] Répare un produit.
<Progiciel|Code produit>
/fp : cette option réinstalle un produit seulement si un fichier est manquant.
/fo : cette option réinstalle un produit si un fichier est manquant ou si une version plus ancienne d'un fichier est installée.
/fe : cette option réinstalle un produit si un fichier est manquant ou si une version plus ancienne ou la même version d'un fichier
est installée.
/fd : cette option réinstalle un produit si un fichier est manquant ou si une autre version d'un fichier est installée.
/fc : cette option réinstalle un produit si un fichier est manquant ou que la valeur de somme de contrôle stockée ne correspond
pas à la valeur calculée.
/fa : cette option force la réinstallation de tous les fichiers.
/fu : cette option réécrit toutes les entrées de registre requises spécifiques à l'utilisateur.
/fm : cette option réécrit toutes les entrées de registre requises spécifiques au système.
/fs : cette option écrase tout raccourci existant.
/fv : cette option s'exécute à partir de la source et remet le progiciel local en cache. N'utilisez pas l'option de réinstallation /fv
pour la première installation d'une application ou d'une fonctionnalité.
INSTALLDIR=<chemin>
Cette commande installe un produit dans un emplacement spécifique. Si vous spécifiez un répertoire d'installation avec cette
commande, vous devez le créer manuellement avant d'exécuter les commandes d'installation de la CLI, sinon l'installation
échouera sans qu'un message d'erreur ne s'affiche pour vous en expliquer la raison.
/i MgmtSt.msi INSTALLDIR=c:\OpenManage /qn : cette commande installe un produit dans un emplacement spécifique en utilisant
c:\OpenManage comme emplacement d'installation.
Un exemple de commande avec MSI est msiexec.exe /i MgmtSt.msi /qn. Cette commande installe les fonctionnalités de Management Station sur chaque
système distant, en fonction de la configuration matérielle et logicielle du système, silencieusement et de façon non interactive.
Désinstallation du logiciel Management Station
Vous pouvez désinstaller le logiciel Management Station à l'aide de votre système d'exploitation. Vous pouvez également effectuer des désinstallations
automatiques sur plusieurs systèmes.
Désinstallation du logiciel Management Station à l'aide du média fourni par Dell
Pour désinstaller le logiciel Management Station à l'aide du DVD, procédez comme suit :
1.
Insérez le DVD dans le lecteur de DVD de votre système.
Naviguez vers le répertoire SYSMGMT\ManagementStation\windows sur le DVD et double-cliquez sur le fichier setup.exe.
L'écran Condition des prérequis de Dell OpenManage Management Station apparaît et exécute les vérifications des conditions requises pour la station
de gestion. Condition des prérequis affiche tout message utile informatif, d'avertissement ou d'erreur.
2.
Cliquez sur l'option Installer, modifier, réparer ou supprimer Management Station.
L'écran Bienvenue à l'assistant d'installation de Dell OpenManage Management Station s'affiche.
3.
Cliquez sur Suivant.
La boîte de dialogue Maintenance de programme s'ouvre. Cette boîte de dialogue permet de modifier, de réparer ou de supprimer le programme.
4.
Sélectionnez l'option Supprimer et cliquez sur Suivant.
La boîte de dialogue Supprimer le programme s'ouvre.
5.
Cliquez sur Supprimer.
L'écran Désinstallation de Dell OpenManage Management Station apparaît. Des messages donnent l'état et la progression des fonctionnalités
logicielles désinstallées.
Quand les fonctionnalités sélectionnées sont désinstallées, la boîte de dialogue Assistant d'installation terminé apparaît.
6.
Cliquez sur Terminer pour fermer le programme de désinstallation de Management Station.
Toutes les fonctionnalités de Management Station seront désinstallées.
Désinstallation des fonctionnalités du logiciel Management Station à l'aide de Ajout/suppression de programmes
Pour désinstaller des fonctionnalités du logiciel Management Station avec Windows, procédez comme suit :
1.
Naviguez jusqu'au Panneau de configuration de Windows.
2.
Double-cliquez sur Ajout/Suppression de programmes.
3.
Cliquez sur Dell OpenManage Management Station, puis sur Supprimer.
La boîte de dialogue Ajout/Suppression de programmes apparaît.
4.
Cliquez sur Oui pour confirmer la désinstallation de Management Station.
L'écran Résumé de la désinstallation apparaît. Des messages donnent l'état et la progression des fonctionnalités logicielles désinstallées.
Toutes les fonctionnalités de Management Station seront désinstallées.
Réalisation d'une désinstallation automatique du logiciel Management Station
Le programme d'installation de Dell OpenManage contient une procédure de désinstallation automatique du logiciel Management Station.
La désinstallation automatique permet de désinstaller le logiciel Management Station de plusieurs systèmes à la fois. Le progiciel de désinstallation
automatique est distribué aux systèmes distants avec un outil de distribution de logiciel provenant d'un ISV. Quand le progiciel est distribué, le script de
désinstallation s'exécute et désinstalle le logiciel.
Distribution du progiciel de désinstallation automatique
Le DVD Dell Systems Management Tools and Documentation est préconfiguré pour agir comme progiciel de désinstallation automatique. Pour distribuer le
progiciel à un ou plusieurs systèmes, effectuez les étapes suivantes :
1.
Configurez le logiciel de distribution de votre ISV pour exécuter la commande
msiexec.exe /x DVD Drive\SYSMGMT\ManagementStation\windows\Managemen tStation\MgmtSt.msi /qb après la distribution du progiciel de
désinstallation automatique.
2.
Utilisez le logiciel de distribution de votre ISV pour qu'il distribue le progiciel de désinstallation automatique rapide aux systèmes distants.
3.
La commande désinstalle le logiciel Management Station sur chaque système distant.
Paramètres de la ligne de commande de désinstallation automatique
Tableau 11-1 répertorie les paramètres de la ligne de commande de désinstallation automatique disponibles pour une désinstallation automatique. Tapez les
paramètres facultatifs sur la ligne de commande après
msiexec.exe /x MgmtSt.msi en insérant un espace entre chaque paramètre.
Par exemple, l'exécution de msiexec.exe /x MgmtSt.msi /qb lance la désinstallation automatique et affiche la condition d'installation automatique pendant son
exécution.
Le fait d'exécuter msiexec.exe /x MgmtSt.msi /qn lance la désinstallation automatique, mais silencieusement (sans afficher des messages indiquant l'état).
Désinstallation automatique avec le GUID de produit
Si le DVD d'installation ou le progiciel MSI n'est pas disponible pendant une désinstallation, vous pouvez utiliser la ligne de commande suivante pour
désinstaller le logiciel Dell OpenManage Systems Management sur des stations de gestion exécutant Windows. Dans ces cas, vous pouvez utiliser les GUID de
progiciel pour désinstaller le produit.
REMARQUE : Un identificateur global unique (GUID) a 128 bits. Le GUID de produit identifie de façon unique l'application. Dans ce cas, le GUID de produit
pour Dell OpenManage Management Station est {F3A40221-64E6-4623-A03F-E9068CF311C4}.
Pour les stations de gestion, utilisez cette commande :
msiexec.exe /x {F3A40221-64E6-4623-A03F-E9068CF311C4}
Paramètres de personnalisation
Les paramètres d'interface de ligne de commande ADDLOCAL, REINSTALL et REMOVE fournissent un moyen de spécifier les fonctionnalités logicielles précises à
installer, réinstaller ou désinstaller lors d'une exécution silencieuse ou automatique. Avec les paramètres de personnalisation, vous pouvez, de façon sélective,
installer, réinstaller ou désinstaller des fonctionnalités logicielles pour différents systèmes en utilisant le même progiciel d'installation automatique. Par
exemple, vous pouvez choisir d'installer les outils DRAC, mais pas Remote Access Controller Management Station sur un groupe spécifique de systèmes. Vous
pouvez aussi choisir de désinstaller une ou plusieurs fonctionnalités sur un groupe spécifique de systèmes.
REMARQUE : Les ID de fonctionnalités logicielles répertoriés dans Tableau 11-2 font la distinction entre majuscules et minuscules.
Tableau 11-2. ID des fonctionnalités de Management Station
ID de fonctionnalité Description
ADS
Utilitaire snap-in d'Active Directory
BMU
Utilitaire de gestion du contrôleur Baseboard Management Controller
ITA
IT Assistant
RACMS
Outils DRAC
REMARQUE : Vous devez taper les paramètres de la ligne de commande ADDLOCAL, REINSTALL et REMOVE avec des majuscules car ils sont sensibles à
la casse.
Vous pouvez inclure le paramètre de personnalisation ADDLOCAL sur la ligne de commande et attribuer l'ID (ou les ID) de la fonctionnalité logicielle que vous
voulez installer. Par exemple :
msiexec.exe /i MgmtSt.msi ADDLOCAL=RACMS /qb
Cette commande exécute l'installation de Management Station et n'installe que Remote Access Controller Management Station en mode automatique et
commenté (avec messages).
Vous pouvez inclure le paramètre de personnalisation REINSTALL sur la ligne de commande et attribuer l'ID (ou les ID) de la fonctionnalité logicielle que vous
souhaitez réinstaller. Par exemple :
msiexec.exe /i MgmtSt.msi REINSTALL=RACMS /qb
Cette commande n'exécute l'installation que pour Management Station et réinstalle Remote Access Controller Management Station en mode automatique et
commenté.
Vous pouvez inclure le paramètre de personnalisation REMOVE sur la ligne de commande et lui attribuer l'ID (ou les ID) de la fonctionnalité logicielle à
désinstaller. Par exemple :
msiexec.exe /i MgmtSt.msi REMOVE=RACMS /qb
Cette commande n'exécute l'installation que pour Management Station et désinstalle Remote Access Controller Management Station en mode automatique et
commenté.
Vous pouvez aussi choisir d'installer, de réinstaller et de désinstaller des fonctionnalités avec une seule exécution du programme msiexec.exe. Par exemple :
msiexec.exe /i MgmtSt.msi ADDLOCAL=ADS REINSTALL=RACMS REMOVE=BMC /qb
Cette commande exécute l'installation de Management Station et installe simultanément l'utilitaire snap-in d'Active Directory, réinstalle Remote Access
Controller Management Station et désinstalle l'utilitaire Contrôleur de gestion de la carte mère. Cette exécution se produira dans le mode automatique et
commenté.
Gestion prise en charge et agents d'alerte
Dans le contexte des logiciels Dell OpenManage, « agent » est un terme général qui s'applique aux fonctionnalités logicielles de l'instrumentation Systems
Management. Le degré de prise en charge varie en fonction des agents. Par exemple, IT Assistant procède automatiquement à la découverte, à l'affichage et
à la réception d'alertes à partir des systèmes gérés par Server Administrator, et peut réaliser des actions sur ceux-ci, mais IT Assistant peut uniquement
recevoir des alertes en provenance de certains agents de périphérique de stockage. Consultez le Guide d'utilisation de Dell OpenManage IT Assistant pour la
liste des agents pris en charge par IT Assistant.
Mise à niveau d'IT Assistant après une migration vers Windows Server 2003
Si un système sur lequel IT Assistant est installé est migré vers Windows Server 2003, puis mis à niveau vers une version récente d'IT Assistant, un problème
peut se produire à cause de différences de cryptage entre Windows Server 2003 et des versions antérieures de Windows.
Après une mise à niveau sur un système qui a passé sous Windows Server 2003, les systèmes configurés avec le protocole CIM peuvent ne plus être
découverts. Si ce problème se produit, changez le mot de passe de l'utilisateur CIM. Dans l'interface utilisateur d'IT Assistant, pointez sur Découverte et
surveillance, sélectionnez Plages et effectuez un clic droit sur Plages à inclure. Cliquez sur Nouvelle plage à inclure pour exécuter l'Assistant Nouvelle
découverte qui vous permet de spécifier le nouveau nom d'utilisateur CIM dans la fenêtre Configuration CIM. Pour plus d'informations, consultez l'aide en
ligne d'IT Assistant.
Autres problèmes connus pour les installations Microsoft
l
Des répertoires peuvent être abandonnés pendant une désinstallation pour des raisons comme des violations de partage ou des connexions
d'interface utilisateur ouvertes. Il est recommandé de fermer toutes les sessions d'interface ouvertes avant d'effectuer une désinstallation. Supprimez
manuellement les répertoires abandonnés dans le répertoire d'installation par défaut ou le répertoire d'installation spécifié par l'utilisateur. Il peut
s'avérer nécessaire de supprimer manuellement des entrées de registre sous HKEY _LOCAL_MACHINE\SOFTWARE\Dell Computer Corporation\Dell
OpenManage IT Assistant.
Installation, mise à niveau et désinstallation du logiciel Management Station sur les
systèmes fonctionnant sous les systèmes d'exploitation Red Hat Enterprise Linux et
SUSE Linux Enterprise Server pris en charge
Installation du logiciel Management Station
Seules les fonctionnalités BMC et RAC de la suite logicielle Management Station peuvent être utilisées sur une station de gestion exécutant les systèmes
d'exploitation Red Hat Enterprise Linux. et SUSE Linux Enterprise Server.
REMARQUE : Sur le système d'exploitation Red Hat Enterprise Linux 5, les DVD sont montés automatiquement avec l'option -noexec mount. Cette
option ne permet pas d'exécuter de fichiers exécutables à partir du DVD. Vous devez monter manuellement le DVD, puis exécuter les fichiers
exécutables.
Pour installer l'utilitaire de gestion du contrôleur BMC sur une station de gestion, procédez comme suit :
1.
Ouvrez une session en tant que root sur le système sur lequel vous souhaitez installer les fonctionnalités de Management Station.
2.
Si nécessaire, montez le DVD Dell Systems Management Tools and Documentation à l'emplacement de votre choix à l'aide de la commande mount ou d'une
commande similaire.
3.
Naviguez jusqu'au répertoire SYSMGMT/ManagementStation/linux/bmc et installez le logiciel BMC en utilisant les commandes rpm spécifiques au
système d'exploitation :
l
Pour les systèmes fonctionnant sous Red Hat Enterprise Linux, utilisez osabmcutil*-RHEL-*.rpm, par exemple, rpm -ivh osabmcutil*-RHEL-*.rpm.
l
Pour les systèmes fonctionnant sous SUSE Linux Enterprise Server, utilisez osabmcutil*-SUSE-*.rpm, par exemple, rpm -ivh osabmcutil*-SUSE*.rpm.
l
Pour installer l'utilitaire de gestion du contrôleur BMC ipmitool, naviguez jusqu'au sous-répertoire du système d'exploitation sous
SYSMGMT/ManagementStation/linux/bmc/ipmitool qui correspond à votre système d'exploitation et exécutez la commande rpm -ivh *.rpm. Si
le système comporte déjà une version d'ipmitool, utilisez la commande rpm -Uvh *.rpm.
Pour installer la fonctionnalité Outils DRAC, procédez comme suit :
1.
Ouvrez une session en tant que root sur le système sur lequel vous souhaitez installer les fonctionnalités de Management Station.
2.
Si nécessaire, montez le DVD à l'emplacement de votre choix à l'aide de la commande mount ou d'une commande similaire.
3.
Naviguez jusqu'au répertoire SYSMGMT/ManagementStation/linux/rac et installez le logiciel RAC à l'aide de la commande rpm -ivh *.rpm.
Mise à niveau du logiciel Management Station
Pour mettre à niveau l'utilitaire de gestion du contrôleur BMC sur une station de gestion, procédez comme suit :
1.
Ouvrez une session en tant que root sur le système sur lequel vous voulez mettre à niveau des fonctionnalités de Management Station.
2.
Si nécessaire, montez le DVD Dell Systems Management Tools and Documentation à l'emplacement de votre choix à l'aide de la commande mount ou d'une
commande similaire.
3.
Naviguez jusqu'au répertoire SYSMGMT/ManagementStation/linux/bmc et mettez à niveau le logiciel du contrôleur BMC en utilisant les commandes
rpm spécifiques au système d'exploitation :
l
Pour les systèmes fonctionnant sous Red Hat Enterprise Linux, utilisez osabmcutil*-RHEL-*.rpm, par exemple, rpm -Uvh osabmcutil*-RHEL-*.rpm.
l
Pour les systèmes fonctionnant sous SUSE Linux Enterprise Server, utilisez osabmcutil*-SUSE-*.rpm, par exemple, rpm -Uvh osabmcutil*-SUSE*.rpm.
l
Pour installer l'utilitaire de gestion du contrôleur BMC ipmitool, naviguez jusqu'au sous-répertoire du système d'exploitation sous
SYSMGMT/ManagementStation/linux/bmc/ipmitool qui correspond à votre système d'exploitation et exécutez la commande rpm -Uvh *.rpm.
Pour mettre à niveau la fonctionnalité Outils DRAC, procédez comme suit :
1.
Ouvrez une session en tant que root sur le système sur lequel vous voulez mettre à niveau des fonctionnalités de Management Station.
2.
Si nécessaire, montez le DVD à l'emplacement de votre choix à l'aide de la commande mount ou d'une commande similaire.
3.
Naviguez jusqu'au répertoire SYSMGMT/ManagementStation/linux/rac et mettez à niveau le logiciel RAC à l'aide de la commande rpm -Uvh *.rpm.
Désinstallation du logiciel Management Station
Pour désinstaller l'utilitaire de gestion du contrôleur BMC sur une station de gestion, procédez comme suit :
1.
Ouvrez une session en tant que root sur le système sur lequel vous souhaitez installer les fonctionnalités de Management Station.
2.
Utilisez la commande de requête rpm pour déterminer la version de l'utilitaire de gestion du contrôleur BMC installée. Utilisez la commande rpm -qa |
grep osabmcutil.
3.
Vérifiez la version du progiciel à désinstaller et désinstallez la fonctionnalité à l'aide de la commande rpm -e `rpm -qa | grep osabmcutil`.
Pour désinstaller l'outil IPMI, utilisez rpm -e `rpm -qa | grep ipmitool` pour les systèmes d'exploitation SUSE Linux Enterprise Server ou la commande
rpm -e `rpm -qa | grep OpenIPMI-tools` pour les systèmes d'exploitation Red Hat Enterprise Linux.
Pour désinstaller la fonctionnalité Outils DRAC, procédez comme suit :
1.
Ouvrez une session en tant que root sur le système sur lequel vous souhaitez installer les fonctionnalités de Management Station.
2.
Utilisez la commande de requête rpm pour déterminer la version installée des outils DRAC. Utilisez la commande rpm -qa | grep mgmtst- racadm.
3.
Vérifiez la version du progiciel à désinstaller et désinstallez la fonctionnalité à l'aide de la commande rpm -e `rpm -qa | grep mgmtst-racadm`.
Retour à la page du sommaire
Retour à la page du sommaire
Utilisation des outils Systems Build and Update Tools pour installer un
système d'exploitation
Installation et sécurité de Dell™ OpenManage™ Guide d'utilisation Version 6.1
Présentation
Avant de commencer
Présentation
Le programme Dell™ Systems Build and Update Utility fournit une procédure d'installation rationalisée et rapide en vous indiquant un processus détaillé et
facile pour installer les systèmes d'exploitation Microsoft® Windows®, Red Hat® Enterprise Linux® et SUSE® Linux Enterprise Server. Systems Build and
Update Utility permet d'installer des systèmes d'exploitation sur les systèmes installés en tant que systèmes gérés.
REMARQUE : Sur un système exécutant un système d'exploitation Red Hat Enterprise Linux ou SUSE Linux Enterprise Server, le programme vous invite
à installer Server Administrator au premier démarrage suivant l'installation du système d'exploitation.
Avant de commencer
Spécifications requises pour l'installation
Les sections suivantes décrivent les spécifications générales du système géré. Les spécifications requises d'installation en fonction des systèmes
d'exploitation sont répertoriées dans les procédures d'installation.
Systèmes d'exploitation pris en charge
Pour obtenir la liste des systèmes d'exploitation pris en charge par Systems Build and Update Utility, consultez la matrice de prise en charge des logiciels des
systèmes Dell que vous trouverez dans le répertoire docs sur le média fourni par Dell ou sur le site Web du support Dell à l'adresse support.dell.com.
Installation de votre système d'exploitation
Pour déterminer si un système d'exploitation a été installé sur votre système, procédez comme suit :
1.
2.
Assurez-vous que le clavier, la souris et l'écran sont connectés à votre système et mettez ce dernier sous tension.
Lisez et acceptez le contrat de licence du logiciel pour continuer.
Si aucun système d'exploitation n'a été installé sur votre système, un message apparaît et indique qu'il n'y a pas de disques d'amorçage ou qu'aucun
système d'exploitation n'a été trouvé. Ayez le CD de votre système d'exploitation à portée de main et continuez la procédure ci-dessous.
Si un système d'exploitation a été préinstallé sur votre système, il n'est pas nécessaire de poursuivre cette procédure. Consultez le document
d'installation de votre système d'exploitation et suivez ces instructions pour terminer l'installation.
Pour installer un système d'exploitation sur votre système, procédez comme suit :
1.
Insérez le DVD Dell Systems Management Tools and Documentation dans le lecteur de DVD.
2.
Redémarrez votre système et démarrez depuis le DVD.
Le menu de démarrage s'affiche.
3.
Sélectionnez Dell Systems Build and Update Utility pour accéder à l'écran Accueil de Dell Systems Build and Update Utility.
4.
Cliquez sur Configurer pour Installation du SE du serveur ou cliquez sur Installation du SE du serveur dans le volet gauche.
5.
Suivez les instructions pas à pas pour configurer votre matériel et installer votre système d'exploitation.
Pour des informations supplémentaires sur l'installation du RAID, consultez la section Initiation au RAID sur le DVD Dell Systems Management Tools and
Documentation.
Lorsque vous utilisez Dell Systems Build and Update Utility pour installer un système d'exploitation, Dell Systems Build and Update Utility vous permet de
copier les fichiers d'installation correspondants du logiciel Systems Management sur le disque dur et place les icônes Installer Server Administrator et
Supprimer les fichiers d'installation de Server Administrator sur le bureau. Ces icônes sont créées uniquement si vous utilisez Windows Server 2003 et Red
Hat Enterprise Linux ; elles ne sont pas disponibles sur les systèmes d'exploitation Windows Server 2008 et SUSE Linux Enterprise Server.
Retour à la page du sommaire
Retour à la page du sommaire
Utilisation d'Unified Server Configurator pour installer un
système d'exploitation
Installation et sécurité de Dell™ OpenManage™ Guide d'utilisation Version 6.1
Présentation
Démarrage d'Unified Server Configurator
Mise à jour d'Unified Server Configurator
Installation du système d'exploitation
Présentation
Vous pouvez utiliser Dell™ Unified Server Configurator (USC) ou Dell Systems Build and Update Utility (SBUU) pour installer un système d'exploitation. Pour des
informations sur l'installation d'un système d'exploitation à l'aide de SBUU, voir « Utilisation des outils Systems Build and Update Tools pour installer un
système d'exploitation ».
USC est un utilitaire intégré qui autorise les tâches de gestion de systèmes et de stockage depuis un environnement intégré tout au long du cycle de vie du
serveur.
Résidant sur une carte mémoire Flash intégrée, USC est similaire à un utilitaire BIOS car il peut être démarré lors de la séquence d'amorçage et fonctionner
indépendamment du système d'exploitation (SE).
USC vous permet d'identifier, de télécharger et d'appliquer rapidement des mises à jour système sans avoir à effectuer de recherche sur le site du support de
Dell (support.dell.com). Vous pouvez également déployer un système d'exploitation, configurer une matrice redondante de disques indépendants (RAID) et
exécuter des diagnostics pour valider le système et le matériel attaché.
Démarrage d'Unified Server Configurator
Lorsque vous amorcez le système pour la première fois, USC affiche l'assistant Paramètres utilisateur afin que vous puissiez configurer vos paramètres de
langue et de réseau préférés. Pour plus d'informations, consultez le Guide d'utilisation de Dell Unified Server Configurator.
Lorsque vous réamorcez le système, appuyez sur la touche <F10> dans les 10 secondes qui suivent l'affichage du logo Dell pour redémarrer USC. Au
démarrage, USC affiche l'écran Bienvenue dans le volet droit.
Mise à jour d'Unified Server Configurator
Vous pouvez effectuer une mise à jour vers la version suivante d'USC à l'aide de l'assistant Mise à jour de la plateforme. Il est recommandé d'exécuter
régulièrement l'assistant Mise à jour de la plateforme pour accéder aux mises à jour dès qu'elles deviennent disponibles. Pour plus d'informations sur la mise
à jour d'USC, consultez le Guide d'utilisation de Dell Unified Server Configurator.
REMARQUE : Dans la version 1.0 d'USC, les seules mises à jour disponibles s'appliquent à USC, aux diagnostics et aux pilotes. Des mises à jour
supplémentaires (comme le micrologiciel du périphérique) seront disponibles dans les versions ultérieures d'USC.
Installation du système d'exploitation
1.
Démarrez USC en amorçant le système et en appuyant sur la touche <F10> dans les dix secondes qui suivent l'affichage du logo Dell.
2.
Cliquez sur Déploiement du SE dans le volet gauche.
3.
Cliquez sur Déployer le SE dans le volet droit.
4.
Si votre système est muni d'un contrôleur RAID, vous avez la possibilité de lancer l'assistant Configuration du RAID et de configurer un disque virtuel
comme périphérique d'amorçage. Si votre système ne comporte pas de contrôleur RAID, l'assistant Déploiement du système d'exploitation ignore
l'option de configuration du RAID et passe directement à l'étape 5. Pour configurer le contrôleur RAID sur votre système à l'aide d'USC, consultez le
Guide d'utilisation de Dell Unified Server Configurator.
5.
Sélectionnez le système d'exploitation à installer et cliquez sur Suivant.
Cette opération peut prendre un certain temps car le processus d'extraction et de copie du pilote est en cours.
REMARQUE : Tous les pilotes copiés par l'assistant Déploiement du SE sont supprimés au bout de 18 heures. Vous devez terminer l'installation du
SE dans les 18 heures pour que les pilotes copiés soient disponibles. Pour supprimer les pilotes avant la fin de la période de 18 heures, réamorcez
le système et appuyez sur la touche <F10>. L'utilisation de la touche <F10> pour annuler l'installation du SE ou pour entrer de nouveau dans USC
au réamorçage supprime également les pilotes au cours de la période de 18 heures.
6.
Insérez le média d'installation du SE et cliquez sur Suivant.
USC vérifie que le média d'installation est approprié au système d'exploitation que vous avez sélectionné. Si le média d'installation inséré ne correspond
pas au système d'exploitation sélectionné, il est éjecté.
7.
Cliquez sur Terminer pour réamorcer le système et continuer l'installation du SE. Au réamorçage, le système s'amorce sur le média d'installation du SE.
REMARQUE : Au cas où l'installation du SE serait interrompue et que le système redémarrerait avant la fin de l'installation, vous devez préciser que le
système doit s'amorcer sur le média d'installation. Observez les invites au cours du réamorçage et sélectionnez Oui lorsque vous devez préciser si le
système doit ou non s'amorcer sur le média d'installation.
REMARQUE : Vous pouvez annuler l'installation du SE en appuyant sur la touche F10. Gardez à l'esprit que le fait d'appuyer sur la touche <F10> à
n'importe quel moment au cours du processus d'installation ou lors du réamorçage entraîne la suppression des pilotes fournis par l'assistant
Déploiement du SE.
Pour plus d'informations sur la configuration d'USC, la mise à jour de la plateforme, la configuration du RAID, le déploiement du système d'exploitation,
l'exécution des diagnostics et la réalisation de tâches administratives, consultez le Guide d'utilisation de Dell Unified Server Configurator.
Retour à la page du sommaire
Retour à la page du sommaire
Installation du logiciel Managed System sur un système d'exploitation
Microsoft Windows
Installation et sécurité de Dell™ OpenManage™ Guide d'utilisation Version 6.1
Présentation
Procédures d'installation
Installation du logiciel Managed System Software avec un logiciel de déploiement d'une tierce partie
Présentation
Cette section contient une procédure d'installation d'un logiciel Managed System sur des systèmes exécutant des systèmes d'exploitation Microsoft®
Windows®.
Sur les systèmes d'exploitation Microsoft Windows, un utilitaire autorun apparaît lorsque vous insérez le DVD Dell Systems Management Tools and
Documentation. L'utilitaire autorun vous permet de choisir le logiciel d'administration des systèmes à installer sur votre système.
Si le programme autorun ne démarre pas automatiquement, vous pouvez utiliser le programme setup du répertoire SYSMGMT\srvadmin\windows du DVD
Dell Systems Management Tools and Documentation. Vous pouvez désinstaller les fonctionnalités via le système d'exploitation. Consultez la Matrice de prise en
charge des logiciels des systèmes Dell pour obtenir une liste des systèmes d'exploitation actuellement pris en charge.
Installation automatique et silencieuse indiquée par le script
Vous pouvez utiliser le DVD Dell Systems Management Tools and Documentation pour effectuer une installation automatique et silencieuse indiquée par le script
du logiciel Managed System. De plus, vous pouvez installer et désinstaller les fonctionnalités depuis la ligne de commande.
Procédures d'installation
Cette section explique comment installer, mettre à niveau et désinstaller Server Administrator sur un système utilisant un système d'exploitation Windows pris
en charge.
REMARQUE : Si vous voulez utiliser des agents de prise en charge pour le protocole simplifié de gestion de réseau (SNMP), vous devez installer la prise
en charge du système d'exploitation pour la norme SNMP avant ou après l'installation de Server Administrator. Pour des informations supplémentaires
sur l'installation de SNMP, consultez les instructions d'installation du système d'exploitation tournant sur votre système.
Avant l'installation, assurez-vous d'avoir lu le chapitre « Configuration et administration » pour des informations sur les exigences d'installation.
programme de vérification des exigences préalables
Le programme setup (sous \SYSMGMT\srvadmin\windows) démarre le programme de vérification des exigences préalables. Le programme de vérification
des exigences préalables examine les exigences préalables pour les composants logiciels sans lancer d'installation réelle. Ce programme affiche une fenêtre
d'état qui fournit des informations concernant le matériel et les logiciels du système pouvant affecter l'installation et l'utilisation des fonctionnalités logicielles.
Le programme de vérification des exigences préalables affiche trois types de messages : informatif, d'avertissement et d'erreur.
Un message informatif décrit une condition, mais n'empêche pas l'installation de la fonctionnalité.
Un message d'avertissement décrit une condition qui empêche un logiciel d'être installé pendant l'installation type. Il est recommandé que vous résolviez la
condition provoquant l'avertissement avant de poursuivre l'installation de ce logiciel. Si vous décidez de continuer, vous pouvez sélectionner et installer le
logiciel en utilisant l'installation personnalisée. Par exemple, si une carte d'interface réseau Intel (NIC) n'est pas détectée sur le système, vous verrez le
message suivant :
An Intel(R) NIC was not detected on this system. This will disable the "Typical" installation of the Intel(R) SNMP Agent.
(Un NIC Intel(R) n'a pas été détecté sur ce système. Cela désactive l'installation « type » de l'agent SNMP d'Intel(R)).
Use the "Custom" installation setup type later during installation to select this feature if you have an Intel(R) NIC installed.
(Utilisez le type d'installation « personnalisée » pour sélectionner ce composant si vous avez un NIC Intel(R) installé).
Un message d'erreur décrit une condition qui empêche l'installation de la fonctionnalité logicielle. Vous devez obligatoirement résoudre la condition provoquant
l'erreur avant de poursuivre l'installation de la fonctionnalité logicielle. Si vous ne résolvez pas le problème, la fonctionnalité logicielle n'est pas installée.
Utilisez la commande RunPreReqChecks.exe /s (sous \SYSMGMT\srvadmin\windows\PreReqChecker) pour exécuter silencieusement le programme de
vérification des exigences préalables. Pour plus d'informations, voir "programme de vérification des exigences préalables".
Spécifications requises pour l'activation à distance
Pour installer la fonctionnalité d'activation à distance, vous devez configurer les éléments suivants sur votre système :
l
Gestion à distance de Windows (WinRM)
l
Autorité de certification/certificat auto-signé
l
Port d'écouteur HTTPS WinRM
l
Autorisation pour les serveurs WinRM et Windows Management Instrumentation (WMI)
Installation de WinRM
Installez WinRM version 1.1 si vous utilisez le système d'exploitation Windows Server 2003. WinRM n'est pas installé par défaut sur ce système d'exploitation.
1.
Téléchargez le programme d'installation de WinRM version 1.1 depuis le site http://www.microsoft.com/downloads/details.aspx?familyid=
845289ca-16cc-4c73-8934-dd46b5ed1d33&displaylang=en.
2.
Exécutez le fichier .exe.
L'écran Assistant Installation d'une mise à jour de logiciel s'affiche.
3.
Cliquez sur Suivant.
L'écran Contrat de licence s'affiche.
4.
Sélectionnez J'accepte et cliquez sur Suivant.
L'écran Mise à jour de votre système s'affiche.
5.
Cliquez sur Terminer.
Autorité de certification - Certificat signé/auto-signé
Vous devez disposer d'un certificat signé par l'autorité de certification (CA) ou d'un certificat auto-signé pour installer et configurer la fonctionnalié d'activation
à distance sur votre système. Il est recommandé d'utiliser un certificat signé par l'autorité de certification. Vous pouvez aussi utiliser l'outil SelfSSL pour
générer des certificats auto-signés.
Création d'un certificat
1.
Téléchargez le kit de ressources IIS depuis le site http://www.microsoft.com/downloads/details.aspx?FamilyID=56fc92ee- a71a-4c73-b628ade629c89499&displaylang.
2.
Exécutez iis60rkt.exe.
3.
Cliquez sur Suivant.
4.
Sélectionnez J'accepte dans l'écran Contrat de licence de l'utilisateur final et cliquez sur Suivant.
5.
Cliquez sur Suivant.
6.
Dans l'écran Sélectionner un type, sélectionnez Personnalisé et cliquez sur Suivant.
7.
Cliquez sur Suivant.
8.
Dans l'écran Sélectionner des fonctionnalités, sélectionnez SelfSSL 1.0 et cliquez sur Suivant.
9.
Cliquez sur Suivant.
10.
Cliquez sur Terminer.
SelfSSl est installé.
11.
Cliquez sur Démarrer -> Programmes -> Ressource IIS -> SelfSSL -> SelfSSL.
12.
Type
selfssl /T /N:CN=<computer_name or domain_name>.
Ajout d'un certificat et prise d'empreinte
1.
Cliquez sur Démarrer -> Exécuter.
2.
Tapez mmc et cliquez sur OK.
3.
Cliquez sur Fichier -> Ajouter/Supprimer un snap-in.
4.
Cliquez sur Add (Ajouter).
5.
Choisissez Certificats et cliquez sur Ajouter.
6.
Sélectionnez l'option Compte ordinateur et cliquez sur Suivant.
7.
Sélectionnez Ordinateur local et cliquez sur Terminer.
8.
Cliquez sur Close (Fermer).
9.
Cliquez sur OK.
10.
Dans l'écran Console, développez Certificats (ordinateur local) dans le volet de navigation gauche.
11.
Développez Personnel.
12.
Sélectionnez Certificats.
13.
Dans le volet droit, double-cliquez sur le certificat souhaité.
L'écran Certificat s'affiche.
14.
Cliquez sur l'onglet Détails.
15.
Sélectionnez Empreinte du pouce.
Copiez l'empreinte du pouce dans le Presse-papiers. Vous pouvez utiliser ce paramètre lors de la création de l'écouteur HTTPS.
16.
Cliquez sur OK.
Création de l'écouteur HTTPS WinRM
Pour activer l'écouteur HTTPS sur WinRM, tapez la commande suivante :
winrm create winrm/config/Listener?Address=*+Transport=HTTPS @
{Hostname="<host_name>";CertificateThumbprint="6e132c546767bf16a8acf4fe0e713d5b2da43013"}
REMARQUE : Vérifiez que les valeurs de Hostname et CertificateThumbprint sont correctes.
Si IIS (Internet Information Service) est déjà installé sur votre système, la valeur de CertificateThumbprint doit être une chaîne vide. Par exemple :
winrm create winrm/config/Listener?Address=*+Transport=HTTPS @
{Hostname="<host_name>";CertificateThumbprint="6e132c546767bf16a8acf4fe0e713d5b2da43013"}
L'écouteur HTTP est activé par défaut et il écoute sur le port 80.
Configuration de l'autorisation utilisateur pour les serveurs WinRM et WMI
Afin de fournir des droits d'accès aux services WinRM et WMI, les utilisateurs doivent être explicitement ajoutés avec les niveaux d'accès appropriés.
REMARQUE : Vous devez ouvrir une session avec des droits d'administrateur pour configurer l'autorisation utilisateur pour les serveurs WinRM et WMI.
REMARQUE : L'administrateur est configuré par défaut.
WinRM :
1.
Cliquez sur Démarrer et sur Exécuter.
2.
Tapez winrm configsddl et cliquez sur OK.
3.
Cliquez sur Ajouter et ajoutez les utilisateurs requis (local/domaine) à la liste.
4.
Fournissez les autorisations appropriées pour les utilisateurs respectifs et cliquez sur OK.
WMI :
1.
Cliquez sur Démarrer et sur Exécuter.
2.
Tapez wmimgmt.msc et cliquez sur OK.
L'écran Windows Management Infrastructure (WMI) s'affiche.
3.
Cliquez à droite sur le nud Contrôle WMI (local) dans le volet gauche et cliquez sur Propriétés.
L'écran Propriétés du contrôle WMI (local) s'affiche.
4.
Cliquez sur Sécurité et développez le nud Racine dans l'arborescence de l'espace de nom.
5.
Naviguez vers Racine -> DCIM -> sysman.
6.
Cliquez sur Sécurité.
L'écran Sécurité s'affiche.
7.
Cliquez sur Ajouter et ajoutez les utilisateurs requis (local/domaine) à la liste.
8.
Fournissez les autorisations appropriées pour les utilisateurs respectifs et cliquez sur OK.
9.
Cliquez sur OK.
10.
Fermez l'écran Windows Management Infrastructure (WMI).
Configuration du pare-feu Windows pour WinRM
1.
Ouvrez le Panneau de configuration.
2.
Cliquez sur Pare-feu Windows.
3.
Cliquez sur l'onglet Exceptions.
4.
Cochez la case Gestion à distance de Windows. Si vous ne voyez pas la case à cocher, cliquez sur le bouton Ajouter un programme pour ajouter la
gestion à distance de Windows.
Configuration de la taille d'enveloppe pour WinRM
1.
Ouvrez une invite de commande.
2.
Tapez winrm g winrm/config.
3.
Vérifiez la valeur de l'attribut MaxEnvelopeSizekb. Si la valeur est inférieure à 4608, tapez la commande suivante :
winrm s winrm/config @{MaxEnvelopeSizekb="4608"}
Installation et mise à niveau de Server Administrator
Cette section explique comment installer Server Administrator en utilisant deux options d'installation :
l
Utilisation du programme d'installation à l'emplacement \SYSMGMT\srvadmin\windows sur le DVD Dell Systems Management Tools and Documentation
pour installer Server Administrator et d'autres logiciels de systèmes gérés.
l
Utilisation de la méthode d'installation automatique via le moteur Windows Installer msiexec.exe (voir Tableau 7-1) pour installer Server Administrator
et d'autres logiciels de systèmes gérés sur plusieurs systèmes.
REMARQUE : Le service SNMP (Simple Network Management Protocol) sera arrêté et redémarré pendant l'installation et la désinstallation de Systems
Management. En conséquence, les services tels que DSM IT Assistant Connection Service, DSM IT Assistant Network Monitor et autres services tiers
dépendant de SNMP s'arrêteront. IT Assistant services sera redémarré à la fin de l'installation ou de la désinstallation de Systems Management, si des
services tiers sont arrêtés, ceux-ci devront être redémarrés manuellement.
REMARQUE : Pour des systèmes modulaires, vous devez installer Server Administrator sur chaque module de serveur installé dans le châssis.
REMARQUE : Après l'installation de Server Administrator sur les systèmes PowerEdge 800, 830, 850 et 1800, vous pourrez être invité à réamorcer votre
système si vous avez choisi d'installer Storage Management Service.
REMARQUE : Lors de l'installation de Server Administrator sur les systèmes Windows pris en charge, si un message d'erreur À cours de mémoire
s'affiche, vous devez quitter l'installation et libérer de la mémoire. Fermez les autres applications ou exécutez toute autre tâche pouvant libérer de la
mémoire avant de réessayer d'installer Server Administrator.
Le programme d'installation appelle le programme de vérification des exigences préalables qui utilise le bus PCI de votre système pour rechercher le matériel
installé, par exemple, les cartes de contrôleur.
Le programme d'installation de Dell OpenManage contient une option Installation rapide et une option Installation personnalisée pour installer Server
Administrator et les autres logiciels Managed System.
Pour des informations sur les différents composants de Server Administrator disponibles dans Dell OpenManage version 6.1 et pour vous aider à choisir les
composants à installer, voir « Scénarios de déploiement de Server Administrator ».
Installation type
Lorsque vous lancez l'installation de Server Administrator depuis le programme de vérification des prérequis et que vous sélectionnez l'option Installation
rapide, le programme de configuration installe les fonctionnalités suivantes du logiciel Managed System :
l
Server Administrator Web Server
l
Instrumentation de serveur
l
Remote Access Controller
l
Agent SNMP Intel
l
Agent SNMP Broadcom
Pour plus de détails sur la façon d'effectuer une installation rapide, consultez le Guide d'installation rapide. Vous pouvez accéder au Guide d'installation rapide
en cliquant sur Guide d'installation rapide sur la barre de menus dans l'interface utilisateur du programme de vérification des prérequis.
Au cours d'une installation rapide, les services individuels de Management Station ne sont pas installés sur les systèmes gérés qui ne répondent pas aux
spécifications matérielles et logicielles spécifiques de ce service. Par exemple, le module logiciel Dell OpenManage Server Administrator Remote Access
Controller Service ne sera pas installé au cours d'une installation type si un Remote Access Controller n'est pas installé sur le système géré. Vous pouvez
cependant aller dans Installation personnalisée et sélectionner le module logiciel Remote Access Controller pour l'installer.
REMARQUE : La fonctionnalité d'activation à distance n'est disponible que par l'option Installation personnalisée.
REMARQUE : L'installation de Server Administrator installe aussi les composants d'exécution Visual C++ requis sur votre système.
Installation personnalisée
Les sections qui suivent indiquent comment installer Server Administrator et les autres logiciels Managed System avec l'option Installation personnalisée.
REMARQUE : Les programmes Management Station et Managed System Services peuvent être installés dans le même répertoire ou dans des
répertoires différents. Vous pouvez sélectionner le répertoire pour l'installation.
1.
Ouvrez une session avec des privilèges d'administrateur sur le système sur lequel vous souhaitez installer le logiciel de gestion des systèmes.
2.
Fermez toutes les applications ouvertes et désactivez tous vos logiciels de détection de virus.
3.
Insérez le DVD Dell Systems Management Tools and Documentation dans le lecteur de DVD de votre système. Le menu autorun apparaît.
4.
Sélectionnez Dell OpenManage Server Administrator dans le menu autorun et cliquez sur Installer.
Si le programme autorun ne démarre pas automatiquement, accédez au répertoire SYSMGMT\srvadmin\windows sur le DVD et exécutez le
fichier setup.exe.
L'écran de condition des prérequis de Dell OpenManage Server Administrator apparaît et exécute les vérifications des exigences préalables pour le
système géré. Tout message utile d'information, d'avertissement ou d'erreur apparaît. Résolvez toutes les situations d'erreur et d'avertissement, si
présentes.
5.
Cliquez sur l'option Installer, modifier, réparer ou supprimer Server Administrator.
L'écran Bienvenue à l'assistant d'installation de Dell OpenManage Server Administrator s'affiche.
6.
Cliquez sur Suivant.
Le contrat de licence du logiciel Dell apparaît.
7.
Cliquez sur J'accepte les termes du contrat de licence et sur Suivant si vous acceptez.
La boîte de dialogue Type d'installation apparaît.
8.
Sélectionnez Personnalisée et cliquez sur Suivant.
La boîte de dialogue Installation personnalisée apparaît.
Consultez Tableau 6-1et Tableau 6-2 pour sélectionner les composants de Server Administrator pour votre système.
Si vous installez Server Administrator sur un système autre qu'un système Dell PowerEdge, le programme d'installation affiche uniquement l'option
Server Administrator Web Server.
Une fonctionnalité sélectionnée est marquée d'une icône de disque dur. Une fonctionnalité désélectionnée est marquée d'un X rouge. Par défaut, si le
programme de vérification des exigences préalables trouve une fonctionnalité logicielle sans matériel de prise en charge, il le désélectionne.
Pour accepter le chemin par défaut du répertoire d'installation du logiciel Managed System, cliquez sur Suivant. Sinon, cliquez sur Changer et naviguez
jusqu'au répertoire où vous souhaitez installer votre logiciel Managed System, puis cliquez sur OK. Vous reviendrez à la boîte de dialogue Installation
personnalisée.
9.
Cliquez sur Suivant pour accepter les fonctionnalités logicielles sélectionnées pour qu'elles soient installées.
La boîte de dialogue Prêt à installer le programme apparaît.
REMARQUE : Vous pouvez annuler l'installation en cliquant sur Annuler. L'installation annule les modifications que vous avez effectuées. Si vous
cliquez sur Annuler à un certain stade, il se peut que l'installation ne puisse pas rétablir correctement l'état antérieur, laissant le système avec
une installation incomplète. Voir « Récupération d'un système en cas d'échec de l'installation ».
10.
Cliquez sur Installer pour installer les fonctionnalités logicielles sélectionnées.
L'écran Installation de Dell OpenManage Server Administrator apparaît et indique l'état et la progression de l'installation des fonctionnalités
logicielles. Une fois les fonctionnalités sélectionnées installées, la boîte de dialogue Assistant d'installation terminé apparaît.
11.
Cliquez sur Terminer pour quitter l'installation de Server Administrator.
Si le programme vous invite à redémarrer le système, vous devez procéder à ce redémarrage pour pouvoir utiliser les services du logiciel Managed
System Software qui ont été installés. Si vous êtes invité à redémarrer le système, sélectionnez l'option de redémarrage :
l
Oui, redémarrer le système maintenant.
l
Non, je redémarrerai le système plus tard.
REMARQUE : Si vous avez sélectionné l'activation à distance pendant l'installation, un message d'erreur « Le fournisseur WinTunnel a été inscrit
dans l'espace de nom Windows Management Instrumentation ROOT\dcim\sysman afin d'utiliser le compte LocalSystem. Ce compte bénéficie de
privilèges et le fournisseur peut provoquer une violation de sécurité s'il ne représente pas correctement les demandes utilisateur. » est inscrit
dans le journal d'événements Windows. Vous pouvez en toute sécurité ignorer ce message et poursuivre l'installation.
Installation de Server Administrator avec Citrix Application Server
Citrix redéfinit les lettres associées à vos disques durs lorsque vous l'installez. Par exemple, si vous installez Server Administrator sur le lecteur C: et que vous
installez Citrix ensuite, Citrix change votre lettre de disque de C: en M:. À cause de ce nouveau mappage, Server Administrator risque de mal fonctionner.
Pour éviter ce problème, sélectionnez l'une de ces options :
Possibilité 1 :
1.
Désinstaller Server Administrator.
2.
Installer Citrix.
3.
Réinstaller Server Administrator
Possibilité 2 :
Après installation de Citrix, tapez la commande suivante :
msiexec.exe /fa SysMgmt.msi
Mise à niveau de Managed System Software
Le programme d'installation de Dell OpenManage comprend une option Mise à niveau pour mettre à niveau Server Administrator et les autres logiciels
Managed System.
Vous pouvez mettre Server Administrator Web Server version 6.0.3 à niveau vers la version 6.1. Vous pouvez également mettre Server Administrator version
6.0.1 à niveau vers la version 6.1.
Le programme d'installation exécute le programme de vérification des exigences préalables qui utilise le bus PCI de votre système pour rechercher le
matériel installé, par exemple, les cartes de contrôleur.
Le programme d'installation installe ou met à niveau tous les composants du logiciel Managed System appropriés à la configuration matérielle de votre
système.
PRÉCAUTION : Dell OpenManage Array Manager n'est plus pris en charge. Si vous mettez à niveau un système (installé avec la version 4.3 ou
ultérieure de Dell OpenManage) sur lequel est installé Array Manager, Array Manager est supprimé pendant la mise à niveau. Vous pouvez
utiliser Storage Management Service à la place.
REMARQUE : Tous les paramètres définis par l'utilisateur sont conservés pendant les mises à niveau.
Ces marches à suivre indiquent comment mettre à niveau Server Administrator et d'autres logiciels Managed System Software.
Consignes relatives à la mise à niveau
l
Vous ne pouvez pas mettre à niveau une version de Server Administrator antérieure à la version 6.0.1 vers la version 6.1. Vous devez faire une mise à
niveau vers une version de Server Administrator postérieure à 5.0 avant de faire une mise à niveau vers Server Administrator version 6.1.
l
Si vous avez installé Server Instrumentation sur le système géré, assurez-vous d'installer Server Administrator Web Server version 6.1. L'installation
d'une version antérieure de Server Administrator Web Server peut afficher une erreur.
l
Si vous avez installé Server Administrator Web Server version 6.1, assurez-vous d'installer Server Instrumentation version 6.1 sur votre système géré.
L'accès à une version antérieure de Server Administrator à l'aide de Server Administrator Web Server version 6.1 peut afficher une erreur.
Mise à niveau
1.
Insérez le DVD Dell Systems Management Tools and Documentation dans le lecteur de DVD de votre système. Le menu autorun apparaît.
2.
Sélectionnez Dell OpenManage Management Station, puis cliquez sur Installer.
Si le programme autorun ne démarre pas automatiquement, naviguez jusqu'au répertoire SYSMGMT\srvadmin\windows sur le DVD et exécutez le
fichier setup.exe.
L'écran de condition des prérequis de Dell OpenManage Server Administrator apparaît et exécute les vérifications des exigences préalables pour la
station gérée. Tout message utile d'information, d'avertissement ou d'erreur apparaît.
3.
Cliquez sur l'option Installer, modifier, réparer ou supprimer Server Administrator.
L'écran Bienvenue à l'assistant d'installation de Dell OpenManage Server Administrator s'affiche.
4.
Cliquez sur Suivant.
Le contrat de licence du logiciel Dell apparaît.
5.
Cliquez sur J'accepte les termes du contrat de licence et sur Suivant si vous acceptez.
La boîte de dialogue Type d'installation apparaît.
6.
Poursuivez l'installation comme indiqué dans la section d'installation personnalisée à partir de « étape 8 ».
Modification
Si vous souhaitez ajouter/supprimer des composants de Server Administrator :
1.
Naviguez jusqu'au Panneau de configuration de Windows.
2.
Double-cliquez sur Ajout/Suppression de programmes.
3.
Cliquez sur Dell OpenManage Server Administrator, puis sur Changer.
La boîte de dialogue Bienvenue à l'assistant d'installation de Dell OpenManage Server Administrator s'ouvre.
4.
Cliquez sur Suivant.
La boîte de dialogue Maintenance de programme s'ouvre.
5.
Sélectionnez l'option Modifier et cliquez sur Suivant.
La boîte de dialogue Installation personnalisée apparaît.
6.
Pour sélectionner une application spécifique du logiciel Managed System, cliquez sur la flèche déroulante située en regard de la fonctionnalité
répertoriée et sélectionnez Cette fonctionnalité sera installée... pour l'installer ou Cette fonctionnalité ne sera pas disponible pour ne pas l'installer.
Une fonctionnalité sélectionnée est marquée d'une icône de disque dur. Une fonctionnalité désélectionnée est marquée d'un X rouge. Par défaut, si le
programme de vérification des exigences préalables trouve une fonctionnalité logicielle sans matériel de prise en charge, il la désélectionne.
7.
Cliquez sur Suivant pour accepter les fonctionnalités logicielles sélectionnées pour qu'elles soient installées.
La boîte de dialogue Prêt à modifier le programme apparaît.
8.
Cliquez sur Installer pour installer les fonctionnalités logicielles sélectionnées.
L'écran Installation de Dell OpenManage Server Administrator apparaît. Des messages donnent l'état et la progression des composants logiciels
installés.
Une fois les fonctionnalités sélectionnées installées, la boîte de dialogue Assistant d'installation terminé apparaît.
9.
Cliquez sur Terminer pour quitter l'installation de Server Administrator.
Si le programme vous invite à redémarrer le système, vous devez procéder à ce redémarrage pour pouvoir utiliser les services du logiciel Managed
System Software qui ont été installés. Si vous êtes invité à redémarrer le système, sélectionnez l'option de redémarrage :
l
Oui, redémarrer le système maintenant.
l
Non, je redémarrerai le système plus tard.
Réparation
Si vous souhaitez réparer un composant installé de Server Administrator qui peut être endommagé :
1.
Naviguez jusqu'au Panneau de configuration de Windows.
2.
Double-cliquez sur Ajout/Suppression de programmes.
3.
Cliquez sur Dell Server Administrator, puis sur Changer.
La boîte de dialogue Bienvenue à l'assistant d'installation de Dell OpenManage Server Administrator s'ouvre.
4.
Cliquez sur Suivant.
La boîte de dialogue Maintenance de programme s'ouvre.
5.
Sélectionnez l'option Réparer et cliquez sur Suivant.
La boîte de dialogue Prêt à réparer le programme apparaît.
6.
Cliquez sur Installer pour installer les fonctionnalités logicielles sélectionnées.
L'écran Installation de Dell OpenManage Server Administrator apparaît. Des messages donnent l'état et la progression des fonctionnalités logicielles
installées.
Une fois les fonctionnalités sélectionnées installées, la boîte de dialogue Assistant d'installation terminé apparaît.
7.
Cliquez sur Terminer pour quitter l'installation de Server Administrator.
Si vous êtes invité à redémarrer le système, sélectionnez l'option de redémarrage :
l
Oui, redémarrer le système maintenant.
l
Non, je redémarrerai le système plus tard.
Récupération d'un système en cas d'échec de l'installation
Microsoft Software Installer (MSI) offre la capacité de remettre un système dans son état de plein fonctionnement après l'échec d'une installation. Dans ce but,
MSI conserve une opération d'annulation pour chaque action standard effectuée pendant une installation, une mise à niveau ou une désinstallation. Cette
opération comprend la restauration des fichiers supprimés ou écrasés, des clés de registre et d'autres ressources. Windows enregistre temporairement tout
fichier supprimé ou écrasé pendant une installation ou une suppression, de façon à ce qu'ils puissent être restaurés si nécessaire ce qui est un type de
restauration. Quand une installation est réussie, Windows supprime tous les fichiers de sauvegarde temporaires.
En plus du retour en arrière pour les actions standard MSI, la bibliothèque Dell OpenManage a également la capacité d'annuler des commandes répertoriées
dans le fichier INI de chaque application en cas de retour en arrière. Tous les fichiers qui sont modifiés par les actions de Dell OpenManage Install sont
restaurés à leur état d'origine en cas de restauration.
Quand le moteur MSI parcourt la séquence d'installation, il ignore toutes les actions qui sont programmées comme actions de rétablissement à la version
antérieure. Si une action personnalisée, une action standard MSI ou une action de Dell OpenManage Install échoue, une restauration est alors lancée.
Une installation ne peut plus être annulée une fois qu'elle est terminée ; ce système de rétablissement ne constitue qu'un filet de sécurité qui protège le
système pendant une session d'installation. Si vous voulez supprimer une application installée, par exemple, vous devez simplement désinstaller cette
application.
REMARQUE : L'installation et la suppression de pilotes ne font pas partie de l'opération d'installation et pour cette raison, elles ne peuvent pas être
annulées si une erreur irrécupérable se produit pendant l'exécution.
REMARQUE : Les installations, désinstallations et mises à niveau que vous annulez pendant le nettoyage du programme d'installation ou après la fin
correcte d'une installation ne permettent pas de retour en arrière.
Échec des mises à niveau
Les correctifs et les mises à jour de MSI proposés par les fournisseurs doivent être appliqués aux progiciels MSI d'origine du fournisseur. Si vous recréez un
progiciel MSI intentionnellement ou par inadvertance, ou si vous le modifiez directement, les correctifs et les mises à jour peuvent échouer. Les progiciels MSI
ne doivent pas être reconstruits ; en effet, cela modifie la structure des fonctionnalités et les GUID, rendant inutilisables les correctifs ou les mises à jour
fournies. Lorsqu'il s'avère nécessaire de faire une modification à un progiciel MSI fourni par un fournisseur, utilisez toujours un fichier transformé .mst.
Journalisation de Windows Installer
Windows comprend un service de journalisation activé par le registre pour aider à diagnostiquer les problèmes de Windows Installer. Pour activer ce service
de journalisation au cours d'une installation en mode silencieux, ouvrez l'éditeur de registre et créez le chemin et les clés suivants :
HKEY_LOCAL_MACHINE\Software\Policies\Microsoft\Windows\Installer
Reg_SZ: Logging
Value: voicewarmup
Les lettres dans le champ des valeurs peuvent être dans n'importe quel ordre. Chaque lettre active un mode de journalisation différent. La fonction réelle de
chaque lettre est la suivante pour MSI version 3.1 :
v - Sortie des commentaires
o - Messages relatifs à l'insuffisance d'espace
i - Messages de condition
c - Paramètres initiaux de l'IU
e - Tous les messages d'erreur
w - Avertissements non irrécupérables
a - Démarrage des actions
r - Enregistrements spécifiques aux actions
m - Informations sur l'insuffisance de mémoire ou sur une sortie irrécupérable
u - Requêtes de l'utilisateur
p - Propriétés des terminaux
+ - Ajouter au fichier existant
! - Purger chaque ligne vers le journal
"*" - Caractère générique, journaliser toutes les informations, sauf l'option v. Pour inclure l'option v, spécifiez « /l*v ».
Une fois cette option activée, vous pouvez trouver les fichiers journaux qui sont générés dans votre répertoire %TEMP%. Certains fichiers journaux générés
dans ce répertoire sont :
l
Installation de Managed System
¡ SysMgmt.log
l
Installation de Management Station
¡ MgmtSt.log
Ces fichiers journaux particuliers sont créés par défaut si l'interface utilisateur (IU) du programme de vérification des exigences préalables s'exécute.
Réalisation d'une installation automatique du logiciel Managed System Software
Le programme d'installation de Dell OpenManage comprend une option Installation rapide et une option Installation personnalisée pour l'installation
automatique.
L'installation automatique permet d'installer Server Administrator sur plusieurs systèmes à la fois. Vous pouvez effectuer une installation automatique en
créant un progiciel d'installation automatique qui contient tous les fichiers du logiciel Managed System nécessaires. L'option Installation automatique fournit
aussi plusieurs fonctionnalités qui permettent de configurer, de vérifier et d'afficher des informations sur les installations automatiques.
Le progiciel d'installation automatique est distribué aux systèmes distants avec un outil de distribution logicielle provenant d'un fournisseur de logiciel
indépendant (ISV). Quand le progiciel est distribué, le script d'installation s'exécute et installe le logiciel.
Création et distribution du progiciel d'installation automatique rapide
L'option d'installation automatique Installation rapide utilise le DVD Dell Systems Management Tools and Documentation comme progiciel d'installation
automatique. La commande msiexec.exe/i SysMgmt.msi/qb accède au DVD pour accepter l'accord de licence de logiciel et installer toutes les fonctionnalités
requise de Server Administrator sur les systèmes distants sélectionnés. La commande msiexec.exe /i SysMgmt.msi /qb installe les fonctionnalités de Server
Administrator sur chaque système distant en fonction de la configuration matérielle du système.
REMARQUE : Une fois qu'une installation automatique est terminée, pour que vous puissiez utiliser la fonctionnalité d'interface de ligne de commande
(CLI) de Server Administrator, vous devez ouvrir une nouvelle fenêtre de console et y exécuter les commandes CLI. L'exécution de commandes CLI dans
la fenêtre de console par laquelle Server Administrator a été installé ne fonctionne pas.
Vous pouvez mettre l'image du DVD à la disposition du système distant en distribuant le contenu du média dans son intégralité ou en mappant un lecteur du
système cible à l'emplacement de l'image du DVD.
Mappage d'un lecteur afin qu'il serve de progiciel d'installation automatique rapide
1.
Partagez une image du DVD Dell Systems Management Tools and Documentation avec chaque système distant sur lequel vous voulez installer Server
Administrator.
Vous pouvez accomplir cette tâche en partageant directement le DVD ou en copiant tout le DVD sur un lecteur et en partageant la copie.
2.
Créez un script qui mappe un lecteur des systèmes distants au lecteur partagé décrit à étape 1. Ce script doit exécuter msiexec.exe /i Mapped
Drive\SYSMGMT\srvadmin\windows\
SystemsManagement\SysMgmt.msi /qb une fois le lecteur mappé.
3.
Configurez le logiciel de distribution de votre ISV pour qu'il puisse distribuer et exécuter le script créé à étape 2.
4.
Distribuez ce script aux systèmes cibles en utilisant les outils de distribution de logiciel de votre ISV.
Le script s'exécute pour installer Server Administrator sur chaque système distant.
5.
Redémarrez tous les systèmes distants pour activer Server Administrator.
Distribution de tout le DVD comme progiciel d'installation automatique rapide
1.
Distribuez l'image intégrale du DVD Dell Systems Management Tools and Documentation aux systèmes cibles.
2.
Configurez le logiciel de distribution de votre ISV pour exécuter la commande
msiexec.exe /i DVD Drive\SYSMGMT\srvadmin\windows\SystemsManagement\ SysMgmt.msi /qb à partir de l'image du DVD.
Le programme s'exécute pour installer Server Administrator sur chaque système distant.
3.
Redémarrez tous les systèmes distants pour activer Server Administrator.
Création et distribution des progiciels d'installation automatique personnalisée
Pour créer un progiciel d'installation personnalisée automatique, procédez comme suit :
1.
Copiez le répertoire SYSMGMT\srvadmin\windows du DVD sur le disque dur du système.
2.
Créez un script de traitement par lot qui exécute l'installation en utilisant le moteur Windows Installer (msiexec.exe).
REMARQUE : Pour une installation automatique personnalisée, chaque fonctionnalité requise doit être incluse comme paramètre d'interface de
ligne de commande (CLI) pour être installée.
Exemple : msiexec.exe /i SysMgmt.msi ADDLOCAL=SA,IWS,BRCM /qb. (Voir « Paramètres de personnalisation » pour des détails supplémentaires et
l'identification des fonctionnalités disponibles.)
3.
Placez le script de traitement par lot dans le répertoire windows du disque dur du système.
Distribution des progiciels d'installation automatique personnalisée
REMARQUE : Le progiciel d'installation SysMgmt.msi de Server Administrator utilisé lors de l'installation automatique Installation personnalisée (voir
« Création et distribution des progiciels d'installation automatique personnalisée ») se trouve dans le répertoire
SYSMGMT\srvadmin\windows\SystemsManagement du DVD.
1.
Configurez le logiciel de distribution de votre ISV pour qu'il exécute le script de traitement par lot après la distribution du progiciel d'installation.
2.
Utilisez le logiciel de distribution de votre ISV pour distribuer le progiciel d'installation automatique personnalisée aux systèmes distants.
Le script de traitement par lot installe Server Administrator ainsi que les fonctionnalités spécifiées sur chaque système distant.
3.
Redémarrez tous les systèmes distants pour activer Server Administrator.
Spécification des emplacements des fichiers journaux
Pour l'installation MSI de Managed System, exécutez la commande suivante pour effectuer une installation automatique en spécifiant l'emplacement du fichier
journal :
Msiexec.exe /i SysMgmt.msi /l*v "C:\openmanage\logs\SysMgmt.log"
Fonctionnalités d'installation automatique
L'installation automatique fournit les fonctionnalités suivantes :
l
un ensemble de paramètres de ligne de commande facultatifs pour personnaliser une installation automatique ;
l
des paramètres de personnalisation pour indiquer des fonctionnalités logicielles spécifiques à installer ;
l
un programme de vérification des exigences préalables qui examine l'état des dépendances des fonctionnalités logicielles sélectionnées sans avoir à
effectuer une véritable installation.
Paramètres facultatifs de la ligne de commande
Tableau 7-1 répertorie les paramètres facultatifs disponibles pour MSI Installer msiexec.exe. Tapez les paramètres facultatifs sur la ligne de commande après
msiexec.exe en insérant un espace entre chaque paramètre.
REMARQUE : Visitez le site support.microsoft.com pour des informations détaillées sur les options de la ligne de commande de l'outil
Windows Installer.
Tableau 7-1. Paramètres de la ligne de commande pour MSI Installer
Paramètre
Résultat
/i <Progiciel|Code produit>
Cette commande installe ou configure un produit.
/i SysMgmt.msi : installe le logiciel Server Administrator.
/i SysMgmt.msi/qn
Cette commande effectue une nouvelle installation de la version 6.1.
/x <Progiciel|Code produit>
Cette commande désinstalle un produit.
/x SysMgmt.msi : désinstalle le logiciel Server Administrator.
/q[n|b|r|f]
Cette commande définit le niveau de l'interface utilisateur (IU).
/q ou /qn : sans IU. Cette option est utilisée pour l'installation en mode silencieux et automatique.
/qb : UI standard. Cette option est utilisée pour une installation en mode automatique mais non en mode silencieux.
/qr : IU réduite. Cette option est utilisée pour une installation automatique en affichant une boîte de dialogue modale
montrant la progression de l'installation.
/qf : IU complète. Cette option est utilisée pour l'installation interactive standard.
/f<[p|o|e|d|c|a|u|m|s|v]
Progiciel|CodeProduit>
Cette commande répare un produit.
/fp : cette option réinstalle un produit seulement si un fichier est manquant.
/fo : cette option réinstalle un produit si un fichier est manquant ou si une version plus ancienne d'un fichier est installée.
/fe : cette option réinstalle un produit si un fichier est manquant ou si une version plus ancienne ou la même version d'un
fichier est installée.
/fd : cette option réinstalle un produit si un fichier est manquant ou si une autre version d'un fichier est installée.
/fc : cette option réinstalle un produit si un fichier est manquant ou que la valeur de somme de contrôle stockée ne
correspond pas à la valeur calculée.
/fa : cette option force la réinstallation de tous les fichiers.
/fu : cette option réécrit toutes les entrées de registre requises spécifiques à l'utilisateur.
/fm : cette option réécrit toutes les entrées de registre requises spécifiques au système.
/fs : cette option écrase tout raccourci existant.
/fv : cette option s'exécute à partir de la source et remet le progiciel local en cache. N'utilisez pas l'option de
réinstallation /fv pour la première installation d'une application ou d'une fonctionnalité.
INSTALLDIR=<chemin>
Cette commande installe un produit dans un emplacement spécifique. Si vous spécifiez un répertoire d'installation avec
cette commande, vous devez le créer manuellement avant d'exécuter les commandes d'installation de la CLI, sinon
l'installation échoue sans afficher de message d'erreur explicatif.
/i SysMgmt.msi INSTALLDIR=c:\OpenManage /qn : installe un produit dans un emplacement spécifique en utilisant
c:\OpenManage comme emplacement d'installation.
Par exemple, l'exécution de msiexec.exe /i SysMgmt.msi /qn installe les fonctionnalités de Server Administrator sur chaque système distant en fonction de la
configuration matérielle du système. L'installation s'exécute en mode automatique et silencieux.
Paramètres de personnalisation
REMARQUE : Tapez les paramètres ADDLOCAL, REINSTALL et REMOVE CLI en majuscules, car ils font la distinction entre majuscules et minuscules.
Les paramètres de personnalisation de la CLI ADDLOCAL, REINSTALL et REMOVE fournissent un moyen de personnaliser les fonctionnalités logicielles
exactes pour installer, réinstaller ou désinstaller lors d'une exécution silencieuse ou automatique. Avec les paramètres de personnalisation, vous pouvez, de
façon sélective, installer, réinstaller ou désinstaller des fonctionnalités logicielles pour différents systèmes en utilisant le même progiciel d'installation
automatique. Par exemple, vous pouvez choisir d'installer Server Administrator, mais non Remote Access Controller Service sur un groupe de serveurs
spécifique, et choisir d'installer Server Administrator, mais non Storage Management Service, sur un autre groupe de serveurs. Vous pouvez aussi choisir de
désinstaller un ou plusieurs composants sur un groupe spécifique de serveurs.
REMARQUE : Les ID de fonctionnalités logicielles répertoriés dans Tableau 7-2 font la distinction entre majuscules et minuscules.
Tableau 7-2. ID des fonctionnalités logicielles
ID de fonctionnalité Description
BRCM
Agent du NIC Broadcom
INTEL
Agent du NIC Intel
IWS
Server Administrator Web Server
OMSM
Gestion de stockage
RmtMgmt
Activation à distance
RAC4
Remote Access Controller (DRAC 4)
RAC5
Remote Access Controller (DRAC 5)
iDRAC
Integrated Dell Remote Access Controller
SA
Server Administrator
REMARQUE : Seul iDRAC6 est pris en charge sur les systèmes xx1x.
Vous pouvez inclure le paramètre de personnalisation ADDLOCAL sur la ligne de commande et attribuer l'ID (ou les ID) de la fonctionnalité logicielle que vous
voulez installer. Par exemple :
msiexec.exe /i SysMgmt.msi ADDLOCAL=BRCM /qb.
Cette commande exécute l'installation de Dell OpenManage Systems Management et installe uniquement l'agent Broadcom, en mode automatique mais non en
mode silencieux (mode sans boîte de dialogue en cas d'erreur).
Vous pouvez inclure le paramètre de personnalisation REINSTALL sur la ligne de commande et attribuer l'ID (ou les ID) de la fonctionnalité logicielle à
réinstaller. Par exemple :
msiexec.exe /i SysMgmt.msi REINSTALL=BRCM /qb.
Cette commande exécute l'installation de Dell OpenManage Systems Management et réinstalle uniquement l'agent Broadcom, en mode automatique mais non
en mode silencieux.
Vous pouvez inclure le paramètre de personnalisation REMOVE sur la ligne de commande et attribuer l'ID (ou les ID) de la fonctionnalité logicielle à
désinstaller. Par exemple :
msiexec.exe /i SysMgmt.msi REMOVE=BRCM /qb.
Cette commande exécute l'installation de Dell OpenManage Systems Management et désinstalle uniquement l'agent Broadcom, en mode automatique mais
non en mode silencieux.
Vous pouvez aussi choisir d'installer, de réinstaller et de désinstaller des fonctionnalités avec une seule exécution du programme msiexec.exe. Par exemple :
msiexec.exe /i SysMgmt.msi ADDLOCAL=INTEL REMOVE=BRCM /qb
Cette commande exécute l'installation du logiciel Managed System et installe simultanément l'agent Intel et désinstalle l'agent Broadcom. Cette exécution
s'effectue en mode automatique mais non en mode silencieux.
REMARQUE : Un identificateur global unique (GUID) est de 128 bits et l'algorithme utilisé pour le générer garantit que chaque GUID est unique. Le GUID
de produit identifie de façon unique l'application. Dans ce cas, le GUID de produit pour Server Administrator est {54C04D53-C3C3-46EA-A75F7AFF4BEB727C}.
Code de retour MSI
Une entrée du journal des événements de l'application est enregistrée dans le fichier SysMgmt.log. Tableau 7-3 affiche certains des codes d'erreur renvoyés
par le moteur Windows Installer msiexec.exe.
Tableau 7-3. Codes de retour de Windows Installer
Code d'erreur
Valeur Description
ERROR_SUCCESS
0
L'action est terminée.
ERROR_INVALID_PARAMETER
87
Un des paramètres était non valide.
ERROR_INSTALL_USEREXIT
1602
L'utilisateur a annulé l'installation.
ERROR_SUCCESS_REBOOT_REQUIRED 3010
Un redémarrage est nécessaire pour terminer l'installation. Ce message indique une installation réussie.
REMARQUE : Visitez le site support.microsoft.com pour les détails complets sur tous les codes d'erreur renvoyés par les fonctions Windows Installer
msiexec.exe et InstMsi.exe.
Désinstallation du logiciel Managed System Software
Vous pouvez désinstaller les fonctionnalités du logiciel Managed System Software en vous servant du DVD Dell Systems Management Tools and Documentation
ou de votre système d'exploitation. Vous pouvez également effectuer une désinstallation automatique simultanément sur plusieurs systèmes.
REMARQUE : Après la désinstallation de Server Administrator sur un système PowerEdge 1650, 2650, 4600, 700, 750, 800, 830, 850 et 1800, vous
devez redémarrer votre système si vous avez choisi de désinstaller Storage Management Service. Vous devez également redémarrer si vous utilisez des
fichiers qui ont été mis à niveau.
Installation du logiciel Managed System depuis un média fourni par Dell
1.
Insérez le DVD Dell Systems Management Tools and Documentation dans le lecteur de DVD de votre système.
Si le programme d'installation ne démarre pas automatiquement, exécutez setup.exe qui se trouve dans le répertoire SYSMGMT\srvadmin\windows
du DVD.
L'écran de condition des prérequis de Dell OpenManage Server Administrator apparaît et exécute les vérifications des exigences préalables pour le
système géré. Tout message d'information, d'avertissement ou d'erreur pertinent détecté pendant la vérification sera affiché.
2.
Cliquez sur l'option Installer, modifier, réparer ou supprimer Server Administrator.
L'écran Bienvenue à l'assistant d'installation de Dell OpenManage Server Administrator s'affiche.
3.
Cliquez sur Suivant.
La boîte de dialogue Maintenance de programme s'ouvre.
Cette boîte de dialogue permet de modifier, de réparer ou de supprimer le programme.
4.
Sélectionnez l'option Supprimer et cliquez sur Suivant.
La boîte de dialogue Supprimer le programme s'ouvre.
5.
Cliquez sur Supprimer.
L'écran Désinstallation de Dell OpenManage Server Administrator apparaît et indique l'état et la progression de la désinstallation des fonctionnalités
logicielles.
Quand les fonctionnalités sélectionnées sont désinstallées, la boîte de dialogue Assistant d'installation terminé apparaît.
6.
Cliquez sur Terminer pour quitter la désinstallation de Server Administrator.
Si le programme vous invite à redémarrer le système, vous procédez à ce redémarrage pour que la désinstallation se termine correctement. Si vous êtes
invité à redémarrer le système, sélectionnez l'option de redémarrage :
l
Oui, redémarrer le système maintenant.
l
Non, je redémarrerai le système plus tard.
Tous les composants de Server Administrator sont désinstallés.
Désinstallation de composants de Managed System Software avec le système d'exploitation
1.
Naviguez jusqu'au Panneau de configuration de Windows.
2.
Double-cliquez sur Ajout/Suppression de programmes.
3.
Cliquez sur Dell OpenManage Server Administrator, puis sur Supprimer.
La boîte de dialogue Ajout/Suppression de programmes apparaît.
4.
Cliquez sur Oui pour confirmer la désinstallation de Server Administrator.
L'écran Dell OpenManage Server Administrator apparaît et indique l'état et la progression de la désinstallation des fonctionnalités logicielles.
Si le programme vous invite à redémarrer le système, vous devez procéder à ce redémarrage pour que la désinstallation se termine correctement. Si
vous êtes invité à redémarrer le système, sélectionnez l'option de redémarrage :
l
Oui, redémarrer le système maintenant.
l
Non, je redémarrerai le système plus tard.
Tous les composants de Server Administrator sont désinstallés.
Désinstallation automatique avec le GUID de produit
Si le DVD d'installation ou le progiciel MSI n'est pas disponible pendant une désinstallation, vous pouvez utiliser la ligne de commande suivante pour
désinstaller le logiciel Dell OpenManage Systems Management sur des systèmes gérés ou des stations de gestion sous Windows. Dans ces cas, vous pouvez
utiliser les GUID de progiciel pour désinstaller le produit.
Pour les systèmes gérés, utilisez cette commande :
msiexec.exe /x {54C04D53-C3C3-46EA-A75F-7AFF4BEB727C}
Réalisation d'une désinstallation automatique du logiciel Managed System Software
Le programme d'installation de Dell OpenManage inclut une procédure de désinstallation automatique. La désinstallation automatique permet de désinstaller
le logiciel Managed Systems Software de plusieurs systèmes à la fois. Le progiciel de désinstallation automatique est distribué aux systèmes distants avec un
outil de distribution de logiciel provenant d'un ISV. Quand le progiciel est distribué, le script de désinstallation s'exécute et désinstalle le logiciel.
Distribution du progiciel de désinstallation automatique
Le DVD Dell Systems Management Tools and Documentation est préconfiguré pour agir comme progiciel de désinstallation automatique. Pour distribuer le
progiciel à un ou plusieurs systèmes, procédez comme suit :
1.
Configurez le logiciel de distribution de votre ISV pour exécuter la commande
msiexec.exe /x DVD Drive\SYSMGMT\srvadmin\windows\SystemsManagement\ SysMgmt.msi /qb, si vous utilisez le DVD, une fois que le progiciel de
désinstallation automatique a été distribué.
2.
Utilisez le logiciel de distribution de votre ISV pour qu'il distribue le progiciel de désinstallation automatique rapide aux systèmes distants.
Le programme s'exécute pour désinstaller le logiciel Managed Systems sur chaque système distant.
3.
Redémarrez tous les systèmes distants pour terminer la désinstallation.
Paramètres de la ligne de commande de désinstallation automatique
Tableau 7-1 indique les paramètres de la ligne de commande de désinstallation automatique disponibles pour une désinstallation automatique. Tapez les
paramètres facultatifs sur la ligne de commande après msiexec.exe /x SysMgmt.msi en insérant un espace entre chaque paramètre.
Par exemple, l'initialisation de msiexec.exe /x SysMgmt.msi /qb exécute la désinstallation automatique et affiche l'état de l'installation automatique pendant
son exécution.
L'initialisation de msiexec.exe /x SysMgmt.msi /qn exécute la désinstallation automatique en mode silencieux (sans afficher de fenêtre indiquant l'état de
l'installation).
Installation du logiciel Managed System Software avec un logiciel de déploiement
d'une tierce partie
Vous pouvez utiliser un logiciel de déploiement d'une tierce partie, tel que la solution de déploiement Altiris, pour installer le logiciel Managed System sur des
systèmes Dell pris en charge. Pour distribuer et installer Server Administrator à l'aide d'Altiris, démarrez votre application Altiris et importez
OpenManage_Jobs.bin qui se trouve à l'emplacement SYSMGMT\srvadmin\support\Altiris sur le DVD Dell Systems Management Tools and Documentation.
Spécifiez un dossier de destination dans lequel importer OpenManage_Jobs.bin. Il se peut que vous deviez modifier les tâches Exécuter le script et Copier le
fichier pour correspondre à votre environnement de déploiement. Lorsque vous avez terminé, vous pouvez planifier votre tâche pour qu'elle s'exécute sur les
systèmes Dell pris en charge qui sont pilotés par votre solution de déploiement Altiris.
Retour à la page du sommaire
Retour à la page du sommaire
Introduction
Installation et sécurité de Dell™ OpenManage™ Guide d'utilisation Version 6.1
Présentation
Dell OpenManage Systems Management Software
Autres documents utiles
Obtention d'une assistance technique
Présentation
Ce guide contient des informations pour vous aider à installer les logiciels Dell™ OpenManage™ sur des stations de gestion et leurs systèmes gérés. Un
système géré est un système disposant d'une instrumentation ou d'agents installés pris en charge permettant de découvrir le système et d'analyser sa
condition. Une station de gestion est utilisée pour administrer à distance un ou plusieurs systèmes gérés à partir d'un emplacement central. Ce guide fournit en
outre des informations et des instructions pour configurer vos systèmes avant et pendant un déploiement ou une mise à niveau.
REMARQUE : Ce document vous renseigne sur la façon d'installer et d'utiliser la fonction Remote Enablement de Dell™ OpenManage™ Server
Administrator. Il comprend également des informations sur l'utilisation de Dell OpenManage Server Administrator Web Server pour la gestion de
nœ uds gérés. Remote Enablement n'est actuellement prise en charge que par les systèmes d'exploitation Microsoft® Windows®, Microsoft HyperV™, Hyper-V Server, VMware® ESXi et Citrix™ XenServer™ 5.5.
Ce document aborde les sujets suivants :
l
Dell OpenManage Security
l
Utilisation d'Unified Server Configurator pour installer un système d'exploitation
l
Utilisation des outils Systems Build and Update Tools pour installer un système d'exploitation
l
Configuration et administration
l
Scénarios de déploiement de Server Administrator
l
Installation du logiciel Managed System sur un système d'exploitation Microsoft Windows
l
Installation du logiciel Dell OpenManage sur Microsoft Windows Server 2008 Core et Microsoft Hyper-V Server
l
Installation du logiciel Managed System Software sur les systèmes d'exploitation Linux pris en charge
l
Dell OpenManage sur le logiciel VMware ESXi
l
Installation du logiciel Management Station
l
Utilisation de Microsoft Active Directory
l
Programme de vérification des exigences préalables
l
Questions les plus fréquentes
Présentation générale du logiciel Systems Management Software
Le logiciel Dell OpenManage Systems Management Software est une suite d'applications pour vos systèmes Dell. Ce logiciel vous permet de gérer vos
systèmes avec la surveillance proactive, les diagnostics, la notification et l'accès distant.
Chaque système géré par le logiciel Dell OpenManage Systems Management Software porte le nom de système géré. Vous pouvez gérer un système géré
localement ou à distance. Les applications logicielles que vous pouvez installer sur les systèmes gérés incluent Dell OpenManage Server Administrator (qui
comprend Storage Management Service et Server Administrator Web Server), les agents SNMP pour les cartes d'interface réseau (NIC) Intel® ou Broadcom®
et le logiciel Remote Access Controller (RAC)Software.
Une station de gestion peut être utilisée pour configurer et gérer à distance un ou plusieurs systèmes gérés à partir d'un emplacement distant. Les
applications logicielles que vous pouvez installer sur la station de gestion incluent IT Assistant, BMU et la console RAC.
Dell OpenManage IT Assistant permet de gérer jusqu'à cinq mille périphériques depuis un système configuré correctement. Par exemple, une station de
gestion peut également être utilisée pour déployer les images d'un média physique sur un média virtuel de plusieurs systèmes gérés.
REMARQUE : Avec IT Assistant, les tâches d'UC intensives, comme la surveillance des performances, ne peuvent être effectuées que sur une centaine
de systèmes ; le déploiement simultané de logiciels ne peut être effectué que sur 20 systèmes environ.
REMARQUE : Si vous installez les logiciels Management Station et Managed System Software sur le même système, installez des versions de logiciels
identiques pour éviter des conflits au niveau du système.
Dell OpenManage Systems Management Software
Le kit Dell OpenManage Systems Management Software est disponible sous la forme du DVD Dell Systems Management Tools and Documentation.
Logiciel de déploiement
À partir de la version 6.0.1 de Dell OpenManage, vous pouvez installer un système d'exploitation à l'aide de Dell Unified Server Configurator ou de Systems
Build and Update Utility.
Dell Unified Server Configurator (USC) est un utilitaire intégré qui autorise les tâches de gestion de systèmes et de stockage depuis un environnement intégré
tout au long du cycle de vie du système.
USC réside sur une carte mémoire Flash intégrée, peut être démarré lors de la séquence d'amorçage et fonctionne indépendamment du système
d'exploitation.
Dell Systems Build and Update Utility est un utilitaire basé sur les médias et fournit une installation rationalisée du système d'exploitation qui réduit le temps
nécessaire pour installer les systèmes d'exploitation Windows, Red Hat Enterprise Linux et SUSE Linux Enterprise Server en vous guidant tout au long d'une
procédure détaillée facile à suivre.
Systems Build and Update Utility apporte en outre les outils nécessaires pour découvrir et configurer les contrôleurs RAID et les cartes réseau fournis par Dell.
DVD Dell Systems Management Tools and Documentation
Pour les besoins de l'utilisation du DVD Dell Systems Management Tools and Documentation, un système peut être classé en :
l
Système géré
Un système géré est un système qui est surveillé et géré à l'aide de Dell OpenManage Server Administrator (l'un des outils de gestion de systèmes
figurant sur le DVD). Vous pouvez gérer des systèmes exécutant Server Administrator localement ou à distance via un navigateur Web pris en charge.
Pour plus d'informations sur Server Administrator, consultez la section « Dell OpenManage Server Administrator ».
l
Management Station
Une station de gestion peut être un ordinateur (ordinateur portable, ordinateur de bureau ou serveur) que vous pouvez utiliser pour gérer à distance
un ou plusieurs systèmes gérés depuis un emplacement central.
Le DVD Dell Systems Management Tools and Documentation comporte les produits suivants :
Dell Systems Build and Update Utility
Fonctionnalité
Vous pouvez utiliser Dell Systems Build and Update Utility pour :
l
Mettre à jour le micrologiciel de votre système et installer un système d'exploitation. Voir « Utilisation des outils Systems Build and Update Tools pour
installer un système d'exploitation ».
l
Mettre à jour le micrologiciel et le BIOS dans un environnement pré-système d'exploitation sur plusieurs systèmes.
l
Configurer le matériel de votre système.
l
Personnaliser Server Update Utility (SUU) et l'utiliser pour mettre votre système à jour.
Pour des informations sur l'exécution de ces tâches et des détails sur Dell Systems Build and Update Utility, consultez le Guide de référence rapide de Dell
Systems Build and Update Utility dans le répertoire docs ou sur le site du support de Dell à l'adresse support.dell.com.
Emplacement sur le DVD
<racine du DVD>
Dell OpenManage Server Administrator
Fonctionnalité
Dell OpenManage Server Administrator offre une solution de gestion de systèmes complète un à un, conçue pour les administrateurs système afin de gérer les
systèmes localement et à distance sur un réseau.
Pour des informations sur l'installation de Server Administrator, consultez la section « Installation du logiciel Managed System sur un système d'exploitation
Microsoft Windows » ou « Installation du logiciel Managed System Software sur les systèmes d'exploitation Linux pris en charge ».
Pour des détails sur l'utilisation de Server Administrator, consultez le Guide d'utilisation de Dell OpenManage Server Administrator dans le répertoire docs ou sur
le site du support de Dell à l'adresse support.dell.com.
Storage Management Service fournit des fonctionnalités améliorées de gestion des périphériques de stockage sur disque RAID et non-RAID connecté
localement d'un système.
Storage Management Service fournit les fonctionnalités suivantes :
l
vous permet de consulter la condition du périphérique de stockage local et distant relié à un système surveillé ;
l
l
l
prend en charge SAS, SCSI, SATA et ATA mais ne prend pas en charge Fibre Channel ;
vous permet d'exécuter les fonctions de contrôleur et d'enceinte de l'ensemble des contrôleurs RAID et non-RAID et des enceintes pris en charge à
partir d'une seule interface graphique ou d'une CLI, sans utiliser les utilitaires BIOS du contrôleur ;
protège vos données en configurant la redondance des données, en attribuant des disques de secours ou en recréant les lecteurs défectueux.
Emplacement sur le DVD
<DVD_drive>\SYSMGMT\srvadmin
Remote Access Service
Fonctionnalité
Le service d'accès à distance offre une solution de gestion de système à distance complète pour les systèmes équipés de la solution Dell Remote Access
Controller (DRAC). Le service d'accès à distance permet d'accéder à distance à un système inutilisable, vous permettant ainsi de réparer et de reconnecter le
système aussi vite que possible. Le service d'accès à distance apporte également une notification d'alerte quand un système est éteint et vous permet de
redémarrer un système à distance. Le service d'accès à distance journalise également la cause probable des plantages du système et enregistre l'écran de
plantage le plus récent.
Vous pouvez installer le service d'accès à distance sur le système géré ou sur la station de gestion.
Pour des informations sur l'installation du service d'accès à distance sur le système géré, consultez la section « Installation du logiciel Managed System sur un
système d'exploitation Microsoft Windows » ou « Installation du logiciel Managed System Software sur les systèmes d'exploitation Linux pris en charge ». Pour
des informations sur l'installation du service d'accès à distance sur la station de gestion, consultez la section « Installation du logiciel Management Station ».
Pour plus d'informations sur Remote Access Controller, consultez le Guide d'utilisation de Dell Remote Access Controller Firmware dans le répertoire docs ou sur
le site du support de Dell à l'adresse support.dell.com.
Emplacement sur le DVD
Pour les systèmes gérés : <DVD_drive>\SYSMGMT\srvadmin
Pour les stations de gestion : <DVD_drive>\SYSMGMT\ManagementStation
BMC Management Utility
Fonctionnalité
L'utilitaire de BMC Management Utility fournit une application de gestion distante basée sur une ligne de commande pour gérer toutes les fonctions du
contrôleur BMC prises en charge. Utilisez l'utilitaire de BMC Management Utility pour gérer un contrôleur BMC depuis une station de gestion distante et comme
console de gestion de secours du système géré. Cet utilitaire donne la possibilité d'utiliser une interface de ligne de commande (interface de gestion de plateforme intelligente [environnement IPMI] ou proxy de connexion série sur le réseau local [proxy SOL]) pour accéder au contrôleur BMC et le gérer.
Le contrôleur BMC surveille le système à la recherche d'événements critiques en communiquant avec différents capteurs sur la carte mère et en envoyant des
alertes ; il journalise des événements lorsque certains paramètres dépassent leurs seuils prédéfinis. Le contrôleur BMC prend en charge la spécification IPMI
standard de l'industrie, permettant de configurer, de surveiller et de récupérer des systèmes à distance.
Le contrôleur BMC fournit les fonctionnalités suivantes :
l
accès à la gestion via le port série et le NIC intégré du système ;
l
journalisation des pannes et alerte SNMP ;
l
accès au journal des événements système (SEL) et à la condition des capteurs ;
l
contrôle des fonctionnalités du système, y compris la mise sous tension et la mise hors tension ;
l
prise en charge indépendante de l'état allumé/éteint ou opérationnel du système ;
l
redirection de la console texte pour la configuration système, les utilitaires en mode texte et les consoles du système d'exploitation ;
l
accès aux interfaces de console série de Red Hat Enterprise Linux et SUSE Linux Enterprise Server via SOL.
IPMItool : Le programme ipmitool offre une interface de ligne de commande simple au contrôleur BMC et permet de lire la logithèque des données du capteur
(SDR) et d'imprimer les valeurs des capteurs, d'afficher le contenu du journal des événements système (SEL), d'imprimer les informations sur l'inventaire des
unités remplaçables en clientèle (FRU), de lire et de définir les paramètres de configuration du réseau local, et de contrôler l'alimentation du châssis à distance.
Pour des informations sur l'installation de BMU, consultez la section « Installation du logiciel Management Station ».
Pour plus d'informations sur BMU, consultez le Guide d'utilisation des utilitaires de Dell OpenManage Baseboard Management Controller dans le répertoire docs ou
sur le site du support de Dell à l'adresse support.dell.com.
Emplacement sur le DVD
<DVD_drive>\SYSMGMT\ManagementStation
Utilitaire snap-in d'Active Directory
Fonctionnalité
L'utilitaire snap-in d'Active Directory apporte un snap-in d'extension à Microsoft Active Directory. Ceci vous permet de gérer les objets Active Directory Dell. Les
définitions de classe de schéma spécifiques à Dell et leur installation sont aussi contenues sur le DVD. Vous pouvez utiliser cette option lorsque des classes de
schémas spécifiques à Dell ont été ajoutées au schéma Active Directory. Vous devez installer l'utilitaire snap-in d'Active Directory sur une station de gestion.
Pour des informations sur l'installation de l'utilitaire snap-in d'Active Directory, consultez le Guide d'installation et de sécurité de Dell OpenManage dans le
répertoire docs ou sur le site du support de Dell à l'adresse support.dell.com.
Emplacement sur le DVD
<DVD_drive>\SYSMGMT\ManagementStation
Dell Systems Service and Diagnostics Tools
Fonctionnalité
Dell Systems Service and Diagnostics Tools apporte les derniers pilotes, utilitaires et diagnostics basés sur le système d'exploitation optimisés par Dell que
vous pouvez utiliser pour mettre votre système à jour.
Pour plus d'informations sur Dell Systems Service and Diagnostics Tools, consultez le Guide d'installation rapide de Dell Systems Service and Diagnostics Tools
dans le répertoire docs ou sur le site du support de Dell à l'adresse support.dell.com.
Emplacement sur le DVD
<DVD_drive>\SERVICE
Dell Online Diagnostics
Fonctionnalité
Dell Online Diagnostics exécute des diagnostics basés sur le système d'exploitation pour vérifier l'intégrité de votre système Dell.
Pour plus d'informations sur Dell Online Diagnostics, consultez Dell Online Diagnostics dans le répertoire docs ou sur le site du support de Dell à l'adresse
support.dell.com.
Emplacement sur le DVD
<DVD_drive>\SERVICE
IT Assistant
Fonctionnalité
Dell OpenManage IT Assistant offre un point d'accès central pour surveiller et gérer les systèmes sur un réseau. En permettant à un administrateur d'avoir une
vision complète de l'entreprise, IT Assistant peut augmenter le temps de disponibilité du système, automatiser des tâches répétitives et éviter les
interruptions lors d'opérations critiques de l'entreprise. IT Assistant est une mise à jour uniquement et est disponible en tant que MSI indépendant sur le site
du support de Dell à l'adresse support.dell.com.
Vous pouvez utiliser IT Assistant pour :
l
surveiller les performances des systèmes de votre réseau ;
l
surveiller la consommation d'alimentation et d'énergie des systèmes Dell ;
l
identifier les groupes de systèmes que vous voulez gérer à distance.
Pour des informations sur l'installation et l'utilisation d'IT Assistant, consultez le Guide d'utilisation de Dell OpenManage IT Assistant sur le site du support de Dell
à l'adresse support.dell.com.
DVD Dell Server Updates
Le kit de service d'abonnement de Dell OpenManage subscription service kit est un ensemble de deux DVD :
l
DVD Dell Systems Management Tools and Documentation
l
DVD Dell Server Updates
Le DVD Dell Server Updates est disponible uniquement pour les clients s'étant abonnés au service d'abonnement.
Le DVD Dell Server Updates contient Dell Update Packages (DUP) et Dell OpenManage Server Update Utility (SUU). Les DUP permettent aux administrateurs de
mettre à jour un grand nombre de composants système simultanément et d'appliquer des scripts à des ensembles similaires de systèmes Dell pour mettre les
composants logiciels du système aux mêmes niveaux de version.
SUU est une application qui identifie et applique des mises à jour à votre système. Vous pouvez utiliser SUU pour mettre à jour votre système Dell ou
pour afficher les mises à jour disponibles pour n'importe quel système pris en charge par SUU.
En plus de vous aider à installer, configurer et mettre à jour des programmes et des systèmes d'exploitation, le DVD Dell Server Updates fournit également des
versions plus récentes des logiciels pour votre système.
Pour plus d'informations sur les DUP et sur SUU, consultez le Guide d'utilisation de Dell Update Packages et le Guide d'utilisation de Dell OpenManage Server Update
Utility dans le répertoire docs ou sur le site du support de Dell à l'adresse support.dell.com.
Pour plus d'informations sur le service d'abonnement, consultez www.dell.com/openmanagesubscription ou contactez votre représentant commercial.
DVD Dell Management Console
Dell Management Console est un logiciel de gestion de systèmes Web qui vous permet de découvrir et d'inventorier les périphériques sur votre réseau. Il offre
également des fonctions avancées telles que la surveillance de l'intégrité et des performances des périphériques en réseau et des capacités de gestion des
correctifs pour les systèmes Dell.
Le DVD Dell Management Console est disponible avec tous les systèmes Dell xx0x et version ultérieure. Vous pouvez également télécharger Dell Management
Console depuis www.dell.com/openmanage.
Autres documents utiles
En plus de ce guide, vous pouvez trouver les guides suivants sur le site Web de support de Dell à l'adresse support.dell.com ou sur le DVD Dell Systems
Management Tools and Documentation :
l
l
l
Le Guide d'utilisation de Dell Unified Server Configurator fournit des informations sur l'utilisation d'Unified Server Configurator.
Le Guide d'utilisation de Dell Management Console comporte des informations sur l'installation, la configuration et l'utilisation de Dell Management
Console. Dell Management Console est un logiciel de gestion de systèmes Web qui vous permet de découvrir et d'inventorier les périphériques sur votre
réseau. Il offre également des fonctions avancées telles que la surveillance de l'intégrité et des performances des périphériques en réseau et des
capacités de gestion des correctifs pour les systèmes Dell.
Le Guide d'utilisation de Dell Systems Build and Update Utility fournit des informations sur l'utilisation de Systems Build and Update Utility.
l
Le Guide d'installation rapide du logiciel Dell OpenManage fournit un aperçu des applications que vous pouvez installer sur votre station de gestion et sur
vos systèmes gérés. Il comporte aussi des procédures d'installation de vos applications de système géré et de station de gestion.
l
La matrice de prise en charge logicielle des systèmes Dell fournit des informations concernant les différents systèmes Dell, les systèmes d'exploitation pris
en charge par ces systèmes et les composants Dell OpenManage pouvant être installés sur ces systèmes.
l
Le Guide d'utilisation de Dell OpenManage Server Administrator décrit l'installation et l'utilisation de Server Administrator. Server Administrator permet de
gérer et d'administrer facilement des systèmes locaux et distants via une série complète de services de gestion intégrés.
l
Le Guide de compatibilité de Dell OpenManage Server Administrator fournit des informations de compatibilité sur l'installation et le fonctionnement de
Server Administrator sur diverses plates-formes matérielles (ou systèmes) exécutant des systèmes d'exploitation Microsoft Windows, Red Hat Enterprise
Linux et SUSE Linux Enterprise Server pris en charge.
l
Le Guide de référence SNMP de Dell OpenManage Server Administrator fournit des informations sur la base d'informations de gestion (MIB) du protocole
SNMP (Simple Network Management Protocol [protocole de gestion de réseau simple]). La MIB SNMP définit les variables qui étendent la MIB standard
pour couvrir les capacités des agents Systems Management.
l
Le Guide de référence CIM de Dell OpenManage Server Administrator traite du fournisseur du modèle commun d'informations (CIM), qui est une extension
du fichier du format d'objet de gestion standard (MOF). Ce guide explique les classes d'objets de gestion prises en charge.
l
Le Guide de référence des messages de Dell OpenManage Server Administrator répertorie les messages qui s'affichent dans le journal d'alertes de la page
d'accueil de Server Administrator ou sur l'afficheur d'événements de votre système d'exploitation. Ce guide explique le texte, la gravité et la cause de
chaque message d'alerte émis par Server Administrator.
l
Le Guide d'utilisation de l'interface de ligne de commande de Dell OpenManage Server Administrator fournit des informations sur l'interface de ligne de
commande de Server Administrator, y compris l'explication des commandes CLI pour l'affichage des conditions du système, l'accès aux journaux, la
création de rapports, la configuration de différents paramètres de composants et la définition de seuils critiques.
l
Le Guide d'utilisation de Dell OpenManage IT Assistant contient des informations sur l'installation, la configuration et l'utilisation d'IT Assistant. IT Assistant
fournit un point d'accès central permettant de surveiller et de gérer des systèmes sur un réseau local (LAN) ou un réseau étendu (WAN). En permettant
à un administrateur d'avoir une vision complète de l'entreprise, IT Assistant peut augmenter le temps de disponibilité du système, automatiser des
tâches répétitives et éviter les interruptions lors d'opérations critiques de l'entreprise.
l
Le Guide d'utilisation de Dell Remote Access Controller 4 fournit des informations complètes sur l'installation et la configuration d'un contrôleur DRAC 4 et
son utilisation pour accéder à distance à un système ne fonctionnant pas.
l
Le Guide d'utilisation de Dell Remote Access Controller 5 fournit des informations complètes sur l'installation et la configuration d'un contrôleur DRAC 5 et
son utilisation pour accéder à distance à un système ne fonctionnant pas.
l
Le Guide d'utilisation de Dell Remote Access Controller/MC fournit des informations complètes sur l'installation et la configuration d'un contrôleur DRAC/MC
et son utilisation pour accéder à distance à un système ne fonctionnant pas.
l
Le Guide d'installation et de configuration de Dell Remote Access Controller fournit des informations exhaustives sur l'installation et la configuration d'un
DRAC III, d'un DRAC III/XT ou d'un contrôleur ERA/O, la configuration d'un contrôleur ERA et l'utilisation d'un RAC pour accéder à distance à un système
inutilisable.
l
Le Guide d'utilisation de l'utilitaire racadm de Dell Remote Access Controller contient des informations sur l'utilisation de l'utilitaire de la ligne de commande
racadm pour gérer les contrôleurs DRAC III, DRAC III/XT, ERA et ERA/O.
l
Le Guide d'utilisation de Dell Embedded Remote Access/MC Controller fournit des informations complètes sur la configuration et l'utilisation d'un contrôleur
ERA/MC pour gérer et contrôler à distance votre système modulaire et ses ressources partagées sur un réseau.
l
Le Guide d'utilisation de Dell Integrated Remote Access Contoller fournit des informations complètes sur la configuration et l'utilisation d'un contrôleur
Integrated Dell Remote Access Controller pour gérer et contrôler à distance votre système et ses ressources partagées sur un réseau.
l
Le Guide d'utilisation des progiciels de mise à jour Dell fournit des informations sur l'obtention et l'utilisation des progiciels de mise à jour Dell pour
Windows et Linux dans le cadre de la stratégie de mise à jour de votre système.
l
Le Guide d'utilisation de Dell OpenManage Server Update Utility fournit des informations sur l'utilitaire Dell OpenManage Server Update Utility.
l
Le kit logiciel (DVD) contient des fichiers « Lisez-moi » (readme) correspondant aux applications se trouvant sur le média.
Obtention d'une assistance technique
S'il vous arrive de ne pas comprendre une procédure décrite dans ce guide ou si le produit ne fonctionne pas comme prévu, différents types d'aide sont à
votre disposition. Pour plus d'informations, voir « Obtention d'aide » dans le Manuel du propriétaire de matériel de votre système.
De plus, le programme Dell Enterprise Training and Certification est disponible ; consultez www.dell.com/training pour des informations supplémentaires. Ce
service peut ne pas être offert partout.
Retour à la page du sommaire
Retour à la page du sommaire
Utilisation de Microsoft Active Directory
Installation et sécurité de Dell™ OpenManage™ Guide d'utilisation Version 6.1
Contrôle de l'accès à votre réseau
Extension du schéma Active Directory
Contrôle de l'accès à votre réseau
Si vous utilisez le logiciel du service Active Directory®, vous pouvez le configurer pour contrôler l'accès à votre réseau. Dell a modifié la base de données Active
Directory pour prendre en charge l'authentification et l'autorisation de gestion distante. Dell™ OpenManage™ IT Assistant et Dell OpenManage Server
Administrator ainsi que Integrated Dell Remote Access Controllers (iDRAC) et Dell Remote Access Controllers (DRAC) peuvent désormais s'interfacer avec Active
Directory. Avec cet outil, vous pouvez ajouter et contrôler les utilisateurs et les privilèges depuis une base de données centrale unique.
Seul iDRAC6 est pris en charge sur les systèmes xx1x. Pour des informations sur l'utilisation d'iDRAC avec Microsoft Active Directory, consultez le Guide
d'utilisation d'Integrated Dell Remote Access Controller.
Pour des informations sur l'utilisation de DRAC avec Microsoft Active Directory, consultez le Guide d'utilisation de Dell Remote Access Controller 4 et le Guide
d'utilisation de Remote Access Controller 5.
REMARQUE : L'utilisation d'Active Directory pour reconnaître les utilisateurs d'iDRAC, de DRAC, d'IT Assistant ou de Server Administrator est prise en
charge sur les systèmes d'exploitation Microsoft® Windows Server® 2003 et Windows Server 2008.
Extensions de schéma Active Directory
Les données Active Directory se trouvent dans une base de données distribuée d'attributs et de classes. Un exemple de classe Active Directory est la classe
Utilisateur. Des exemples d'attributs de la classe Utilisateur peuvent être le prénom de l'utilisateur, son nom, son numéro de téléphone, etc. Chaque classe
ou attribut ajouté à un schéma Active Directory existant doit être défini avec un ID unique. Pour maintenir des ID uniques à travers toute l'industrie, Microsoft
maintient une base de données d'identificateurs d'objets (OID) Active Directory.
Le schéma Active Directory définit les règles régissant les données qui peuvent être incluses dans la base de données. Pour étendre le schéma dans Active
Directory, Dell a reçu des OID uniques, des extensions de nom uniques et des ID d'attributs liés uniques pour les nouveaux attributs et les nouvelles classes
dans le service de répertoire.
L'extension de Dell est : dell
L'OID de base de Dell est : 1.2.840.113556.1.8000.1280
La plage de LinkID Dell est : 12070 à 12079
La base de données d'OID Active Directory maintenue par Microsoft peut être consultée à l'adresse msdn.microsoft.com/certification/ADAcctInfo.asp en
entrant notre extension, dell.
Aperçu des extensions de schéma Active Directory
Dell a créé des classes, ou groupes d'objets, qui peuvent être configurés par l'utilisateur pour satisfaire leurs besoins particuliers. Des nouvelles classes dans
le schéma comprennent une classe Association, une classe Produit et une classe Privilège. Un objet Association lie les utilisateurs ou les groupes à un
ensemble donné de privilèges et à des systèmes (Objets Produit) dans votre réseau. Ce modèle donne à l'administrateur le contrôle sur les différentes
combinaisons d'utilisateurs, de privilèges et de systèmes ou périphériques RAC sur le réseau, sans ajouter de complexité.
Aperçu des objets Active Directory
Pour chaque système que vous souhaitez intégrer avec Active Directory pour l'authentification et l'autorisation, il doit y avoir au moins un objet Association et
un objet Produit. L'objet Produit représente le système. L'objet Association le lie avec des utilisateurs et des privilèges. Vous pouvez créer autant d'objets
Association que vous en avez besoin.
Chaque objet Association peut être lié à autant d'utilisateurs, de groupes d'utilisateurs et d'objets Produit que vous le souhaitez. Les utilisateurs et les objets
Produits peuvent provenir de n'importe quel domaine. Cependant, chaque objet Association ne peut lier qu'à un objet Privilège. Ce comportement permet à un
Administrateur de contrôler les droits des utilisateurs sur des systèmes spécifiques.
L'objet Produit lie le système à Active Directory pour les requêtes d'authentification et d'autorisation. Quand un système est ajouté au réseau, l'Administrateur
doit configurer le système et ses objets Produit avec le nom Active Directory pour que les utilisateurs puissent effectuer l'authentification et l'autorisation avec
Active Directory. L'Administrateur doit également ajouter le système à au moins un objet Association pour que les utilisateurs puissent s'authentifier.
Figure 12-1 montre que l'objet Association fournit la connexion nécessaire pour toute authentification et autorisation.
Figure 12-1. Configuration typique pour les objets Active Directory
De plus, vous pouvez définir des objets Active Directory dans un domaine unique ou dans plusieurs domaines. La configuration d'objets dans un domaine
unique ne varie pas, que vous configuriez des objets RAC, Server Administrator ou IT Assistant. Quand plusieurs domaines sont impliqués, en revanche, il y a
quelques différences.
Par exemple, vous avez deux cartes DRAC 4 (RAC1 et RAC2) et trois utilisateurs Active Directory existants (Utilisateur 1, Utilisateur 2 et Utilisateur 3). Vous
voulez donner à Utilisateur1 et à Utilisateur2 des privilèges d'administrateur sur les deux cartes DRAC 4 et donner à Utilisateur3 des privilèges d'ouverture de
session sur la carte RAC2. Figure 12-2 montre comment configurer les objets Active Directory dans ce scénario.
Figure 12-2. Définition d'objets Active Directory dans un domaine unique
Pour configurer les objets pour un scénario de domaine unique, effectuez les tâches suivantes :
1.
Créez deux objets Association.
2.
Créez deux objets Produit RAC, RAC1 et RAC2, pour représenter les deux cartes DRAC 4.
3.
Créez deux objets Privilège, Priv.1 et Priv.2, où Priv.1 a tous les privilèges (administrateur) et Priv. 2 a des privilèges d'ouverture de session.
4.
Regroupez Utilisateur1 et Utilisateur2 dans Groupe1.
5.
Ajoutez Groupe1 comme membre de l'objet Association 1 (AO1), Priv.1 comme objet Privilège dans AO1 et RAC 1 et RAC 2 comme Produits RAC dans
AO1.
6.
Ajoutez Utilisateur3 comme Membres dans l'objet Association 2 (AO2), Priv.2 comme objet Privilège dans AO2 et RAC 2 comme Produits RAC dans AO2.
Voir « Ajout d'utilisateurs et de privilèges à Active Directory » pour obtenir des informations détaillées.
Figure 12-3 montre comment configurer des objets Active Directory dans des domaines multiples pour un RAC. Dans cet exemple, vous avez deux cartes DRAC
4 (RAC1 et RAC2) et trois utilisateurs Active Directory (Utilisateur 1, Utilisateur 2 et Utilisateur 3). Utilisateur 1 est dans Domaine 1, mais Utilisateur 2 et
Utilisateur 3 sont dans Domaine 2. Vous voulez donner à Utilisateur 1 et Utilisateur 2 des privilèges d'administrateur sur les cartes RAC1 et RAC2 et donner à
Utilisateur 3 des privilèges d'ouverture de session sur la carte RAC2.
Figure 12-3. Configuration d'objets Active Directory RAC dans des domaines multiples
Pour définir les objets pour cet exemple à plusieurs domaines, effectuez les tâches suivantes :
1.
Assurez-vous que la fonction de forêt de domaines est en mode Natif ou Windows 2003.
2.
Créez deux objets Association, AO1 (de portée Universel) et AO2, dans n'importe quel domaine. La figure illustre les objets dans Domaine2.
3.
Créez deux objets Périphérique RAC, RAC1 et RAC2, pour représenter les deux systèmes distants.
4.
Créez deux objets Privilège, Priv.1 et Priv.2, où Priv.1 a tous les privilèges (administrateur) et Priv. 2 a des privilèges d'ouverture de session.
5.
Regroupez Utilisateur1 et Utilisateur2 dans Groupe1. L'étendue de groupe de Groupe1 doit être Universel.
6.
Ajoutez Groupe1 comme Membres dans l'objet Association 1 (AO1), Priv.1 comme objet Privilège dans AO1 et RAC1 et RAC2 comme Produits dans AO1.
7.
Ajoutez Utilisateur3 comme Membre dans l'objet Association 2 (AO2), Priv.2 comme objet Privilège dans AO2 et RAC2 comme Produit dans AO2.
Par contre, pour Server Administrator ou IT Assistant, les utilisateurs dans une Association unique peuvent être dans des domaines séparés sans devoir être
ajoutés à un groupe universel. Ce qui suit est un exemple très similaire pour montrer comment des systèmes Server Administrator ou IT Assistant dans des
domaines séparés affectent la configuration d'objets de répertoire. Au lieu des périphériques RAC, vous avez deux systèmes exécutant Server Administrator
(les Produits Server Administrator Sys.1 et Sys.2). Sys. 1 et Sys. 2 sont dans des domaines différents. Vous pouvez utiliser tout utilisateur ou groupe qui existe
dans Active Directory. Figure 12-4 montre comment configurer les objets Active Directory de Server Administrator pour cet exemple.
Figure 12-4. Configuration d'objets Active Directory de Server Administrator dans des domaines multiples
Pour définir les objets pour cet exemple à plusieurs domaines, effectuez les tâches suivantes :
1.
Assurez-vous que la fonction de forêt de domaines est en mode Natif ou Windows 2003.
2.
Créez deux objets Association, AO1 et AO2, dans n'importe quel domaine. La figure illustre les objets dans Domaine1.
3.
Créez deux Produits Server Administrator, sys. 1 et sys. 2, pour représenter les deux systèmes. Sys.1 est dans Domaine1 et Sys.2 est dans Domaine2.
4.
Créez deux objets Privilège, Priv.1 et Priv.2, où Priv.1 a tous les privilèges (administrateur) et Priv. 2 a des privilèges d'ouverture de session.
5.
Regroupez sys. 2 dans Groupe 1. L'étendue de groupe de Groupe1 doit être Universel.
6.
Ajoutez Groupe1 comme membre dans l'objet Association 1 (AO1), Priv.1 comme objet Privilège dans AO1 et RAC 1 et RAC 2 comme Produits RAC dans
AO1.
7.
Ajoutez Utilisateur3 comme Membre dans l'objet Association 2 (AO2), Priv.2 comme objet Privilège dans AO2 et Groupe1 comme Produit dans AO2.
Remarquez qu'aucun des objets Association n'a besoin d'être d'étendue Universel dans ce cas.
Configuration d'Active Directory pour accéder à vos systèmes
Avant d'utiliser Active Directory pour accéder à vos systèmes, vous devez configurer le logiciel Active Directory et les systèmes.
1.
Développez le schéma Active Directory (voir « Extension du schéma Active Directory »).
2.
Développez le snap-in Utilisateurs et ordinateurs Active Directory (voir « Installation de l'extension Dell sur le snap-in Utilisateurs et ordinateurs Active
Directory »).
3.
Ajoutez des utilisateurs système et leurs privilèges à Active Directory (voir « Ajout d'utilisateurs et de privilèges à Active Directory »).
4.
Pour les systèmes RAC uniquement, activez SSL sur chaque contrôleur de domaine.
5.
Configurez les propriétés Active Directory du système en utilisant soit l'interface Web, soit la CLI (voir « Configuration de vos systèmes ou de vos
périphériques »).
Configuration du nom de produit d'Active Directory
Pour configurer le nom de produit d'Active Directory :
1.
Localisez le fichier omsaoem.ini dans votre répertoire d'installation.
2.
Modifiez le fichier pour ajouter la ligne adproductname=text, où text est le nom de l'objet du produit que vous avez créé dans Active Directory.
Par exemple, le fichier omsaoem.ini utilise la syntaxe suivante si le nom de produit d'Active Directory est configuré sur omsaApp.
productname=Server Administrator
startmenu=Dell OpenManage Applications
autdbid=omsa
accessmask=3
adsupport=true
adproductname=omsaApp
3.
Redémarrez le service de connexion DSM SA après avoir enregistré le fichier omsaoem.ini.
Extension du schéma Active Directory
Des extensions de schéma de RAC, Server Administrator et IT Assistant sont disponibles. Vous n'avez besoin d'étendre le schéma que pour les logiciels et le
matériel que vous utilisez. Chaque extension doit être appliquée individuellement pour bénéficier de ses paramètres spécifiques au logiciel. Le fait d'étendre
votre schéma Active Directory ajoutera des classes et des attributs de schéma, par exemple des objets Association et Privilèges, et une unité
organisationnelle Dell au schéma.
REMARQUE : Pour étendre le schéma, vous devez avoir des privilèges d'administrateur de schéma sur le propriétaire de rôle d'opération à maître
unique flottant (FSMO) de maître de schéma de la forêt de domaines.
Vous pouvez étendre votre schéma en utilisant deux méthodes différentes. Vous pouvez utiliser l'utilitaire Dell Schema Extender ou le fichier de script au
format d'échange d'annuaires simplifié (LDIF).
REMARQUE : L'unité organisationnelle Dell n'est pas ajoutée si vous utilisez le fichier de script LDIF.
Les fichiers de script LDIF et Dell Schema Extender se trouvent dans les répertoires suivants de votre DVD Dell Systems Management Tools and Documentation :
l
<lecteur de DVD>:\SYSMGMT\ManagementStation\support\OMActiveDirectory_Tools\<type d'installation>\LDIF Files
l
<lecteur de DVD>:\SYSMGMT\ManagementStation\support\OMActiveDirectory_ Tools\<type d'installation>\Schema Extender
Tableau 12-1 répertorie les noms de dossier et le <type d'installation>.
Tableau 12-1. Noms de dossier et le types d'installation
Nom de dossier
Type d'installation
ITA7
IT Assistant version 7.0 ou ultérieure
OMSA
Dell OpenManage Server Administrator
Remote_Management
RAC 4, RAC 5, CMC et iDRAC sur les systèmes modulaires xx0x
iDRAC sur les systèmes xx1x
Remote_Management_Advanced
REMARQUE : Seul iDRAC6 est pris en charge sur les systèmes xx1x.
Pour utiliser les fichiers LDIF, consultez les instructions dans le fichier lisez-moi (readme) qui se trouve dans le répertoire des fichiers LDIF. Pour utiliser Dell
Schema Extender pour étendre le schéma Active Directory, suivez les étapes décrites dans « Utilisation de Dell Schema Extender ».
Vous pouvez copier et exécuter Schema Extender ou les fichiers LDIF depuis n'importe quel emplacement.
Utilisation de Dell Schema Extender
PRÉCAUTION : Dell Schema Extender utilise le fichier SchemaExtenderOem.ini. Pour que l'utilitaire Dell Schema Extender fonctionne
correctement, ne modifiez ni le nom ni le contenu de ce fichier.
1.
Cliquez sur Suivant sur l'écran d'accueil.
2.
Lisez l'avertissement et cliquez à nouveau sur Suivant.
3.
Sélectionnez Utiliser les références d'ouverture de session actuelles ou entrez un nom d'utilisateur et un mot de passe avec des droits
d'administrateur de schéma.
4.
Cliquez sur Suivant pour exécuter Dell Schema Extender.
5.
Cliquez sur Terminer.
Pour vérifier l'extension de schéma, utilisez le snap-in de schéma Active Directory dans Microsoft Management Console (MMC) pour vérifier l'existence
des classes (répertoriées dans Tableau 12-2, Tableau 12-5, Tableau 12-7, Tableau 12-8, Tableau 12-9 et Tableau 12-10) et des attributs (répertoriés
dans Tableau 12-11 et Tableau 12-12) suivants. Consultez votre documentation Microsoft pour des informations supplémentaires sur l'activation et
l'utilisation du schéma Active Directory.
Snap-in dans MMC.
Pour plus d'informations sur les définitions de classe pour DRAC, consultez le Guide d'utilisation de Dell Remote Access Controller 4 et le Guide d'utilisation de Dell
Remote Access Controller 5.
Pour plus d'informations sur les définitions de classe pour iDRAC, consultez le Guide d'utilisation d'Integrated Dell Remote Access Controller.
Tableau 12-2. Définitions de classe pour les classes ajoutées au schéma Active Directory
Nom de classe
Numéro d'identification d'objet attribué (OID) Type de classe
dellAssociationObject 1.2.840.113556.1.8000.1280.1.1.1.2
Classe structurelle
dellPrivileges
1.2.840.113556.1.8000.1280.1.1.1.4
Classe structurelle
dellProduct
1.2.840.113556.1.8000.1280.1.1.1.5
Classe structurelle
dellOmsa2AuxClass
1.2.840.113556.1.8000.1280.1.2.1.1
Classe auxiliaire
dellOmsaApplication
1.2.840.113556.1.8000.1280.1.2.1.2
Classe structurelle
dellIta7AuxClass
1.2.840.113556.1.8000.1280.1.3.1.1
Classe auxiliaire
dellItaApplication
1.2.840.113556.1.8000.1280.1.3.1.2
Classe structurelle
Tableau 12-3. Classe dellAssociationObject
OID
1.2.840.113556.1.8000.1280.1.1.1.2
Description
Cette classe représente l'objet Association Dell. L'objet Association fournit la connexion entre les utilisateurs et les périphériques ou les
produits.
Type de classe Classe structurelle
SuperClasses
Groupe
Attributs
dellProductMembers
dellPrivilegeMember
Tableau 12-4. Classe dellPrivileges
OID
1.2.840.113556.1.8000.1280.1.1.1.4
Description
Cette classe est utilisée comme classe conteneur pour les privilèges Dell (droits d'autorisation).
Type de classe Classe structurelle
SuperClasses
Utilisateur
Attributs
dellRAC4Privileges
dellRAC3Privileges
dellOmsaAuxClass
dellItaAuxClass
Tableau 12-5. Classe dellProduct
OID
1.2.840.113556.1.8000.1280.1.1.1.5
Description
Il s'agit de la classe principale à partir de laquelle tous les produits Dell sont dérivés.
Type de classe Classe structurelle
SuperClasses
Ordinateur
Attributs
dellAssociationMembers
Tableau 12-6. Classe dellOmsa2AuxClass
OID
1.2.840.113556.1.8000.1280.1.2.1.1
Description
Cette classe est utilisée pour définir les privilèges (droits d'autorisation) pour Server Administrator.
Type de classe Classe auxiliaire
SuperClasses
None (Aucun)
Attributs
dellOmsaIsReadOnlyUser
dellOmsaIsReadWriteUser
dellOmsaIsAdminUser
Tableau 12-7. Classe dellOmsaApplication
OID
1.2.840.113556.1.8000.1280.1.2.1.2
Description
Cette classe représente l'application Server Administrator. Server Administrator doit être configuré comme dellOmsaApplication dans Active
Directory. Cette configuration permet à l'application Server Administrator d'envoyer des requêtes LDAP à Active Directory.
Type de
classe
Classe structurelle
SuperClasses
dellProduct
Attributs
dellAssociationMembers
Tableau 12-8. Classe dellIta7AuxClass
OID
1.2.840.113556.1.8000.1280.1.3.1.1
Description
Cette classe est utilisée pour définir les privilèges (droits d'autorisation) pour IT Assistant.
Type de classe Classe auxiliaire
SuperClasses
None (Aucun)
Attributs
dellItaIsReadOnlyUser
dellItaIsReadWriteUser
dellItaIsAdminUser
Tableau 12-9. Classe dellItaApplication
OID
1.2.840.113556.1.8000.1280.1.3.1.2
Description
Cette classe représente l'application IT Assistant. IT Assistant doit être configuré comme dellItaApplication dans Active Directory. Cette
configuration permet à IT Assistant d'envoyer des requêtes LDAP à Active Directory.
Type de
classe
Classe structurelle
SuperClasses
dellProduct
Attributs
dellAssociationMembers
Tableau 12-10. Attributs généraux ajoutés au schéma Active Directory
Nom/description de l'attribut
OID attribué/Identificateur d'objet de syntaxe
Valeur
unique
dellPrivilegeMember
1.2.840.113556.1.8000.1280.1.1.2.1
FALSE
Liste des objets dellPrivilege Objects qui appartiennent à cet Attribut.
Nom distingué (LDAPTYPE_DN
1.3.6.1.4.1.1466.115.121.1.12)
dellProductMembers
1.2.840.113556.1.8000.1280.1.1.2.2
Liste des objets dellRacDevices Objects qui appartiennent à ce rôle. Cet attribut est le lien
vers l'avant vers le lien vers l'arrière dellAssociationMembers.
Nom distingué (LDAPTYPE_DN
1.3.6.1.4.1.1466.115.121.1.12)
FALSE
Numéro de lien : 12070
dellAssociationMembers
1.2.840.113556.1.8000.1280.1.1.2.14
Liste des objets dellAssociationObjectMembers qui appartiennent à ce Produit. Cet attribut
est le lien vers l'arrière vers l'attribut dellProductMembers Linked.
Nom distingué (LDAPTYPE_DN
1.3.6.1.4.1.1466.115.121.1.12)
FALSE
ID de lien : 12071
Tableau 12-11. Attributs spécifiques à Server Administrator ajoutés au schéma Active Directory
Nom/description de l'attribut
OID attribué/Identificateur d'objet de syntaxe
Valeur
unique
dellOmsaIsReadOnlyUser
1.2.840.113556.1.8000.1280.1.2.2.1
TRUE
TRUE si l'utilisateur a des droits de lecture seule dans Server Administrator
Booléen (LDAPTYPE_BOOLEAN
1.3.6.1.4.1.1466.115.121.1.7)
dellOmsaIsReadWriteUser
1.2.840.113556.1.8000.1280.1.2.2.2
TRUE si l'utilisateur a des droits de lecture et d'écriture dans Server
Administrator
Booléen (LDAPTYPE_BOOLEAN
1.3.6.1.4.1.1466.115.121.1.7)
dellOmsaIsAdminUser
1.2.840.113556.1.8000.1280.1.2.2.3
TRUE si l'utilisateur a des droits d'administrateur dans Server Administrator
Booléen (LDAPTYPE_BOOLEAN
1.3.6.1.4.1.1466.115.121.1.7)
TRUE
TRUE
Tableau 12-12. Attributs spécifiques à IT Assistant ajoutés au schéma Active Directory
Nom/description de l'attribut
OID attribué/Identificateur d'objet de syntaxe
Valeur unique
dellItaIsReadWriteUser
1.2.840.113556.1.8000.1280.1.3.2.1
TRUE
TRUE si l'utilisateur a des droits de lecture et écriture dans IT Assistant Booléen (LDAPTYPE_BOOLEAN 1.3.6.1.4.1.1466.115.121.1.7)
dellItaIsAdminUser
1.2.840.113556.1.8000.1280.1.3.2.2
TRUE si l'utilisateur a des droits d'administrateur dans IT Assistant
Booléen (LDAPTYPE_BOOLEAN 1.3.6.1.4.1.1466.115.121.1.7)
dellItaIsReadOnlyUser
1.2.840.113556.1.8000.1280.1.3.2.3
TRUE si l'utilisateur a des droits de lecture seule dans IT Assistant
Booléen (LDAPTYPE_BOOLEAN 1.3.6.1.4.1.1466.115.121.1.7)
TRUE
TRUE
Snap-in Utilisateurs et ordinateurs Active Directory
Installation de l'extension Dell sur le snap-in Utilisateurs et ordinateurs Active Directory
Quand vous étendez le schéma dans Active Directory, vous devez aussi étendre le snap-in Utilisateurs et ordinateurs Active Directory pour que
l'administrateur puisse gérer les produits, les utilisateurs et groupes d'utilisateurs, les associations et les privilèges. Il suffit d'étendre le snap-in une seule
fois, même si vous avez ajouté plus d'une extension de schéma. Vous devez installer le snap-in sur chaque système que vous avez l'intention d'utiliser pour
gérer ces objets.
Lorsque vous installez votre logiciel Systems Management Software à l'aide du DVD Dell Systems Management Tools and Documentation, vous pouvez installer
le snap-in en sélectionnant l'option Snap-in d'Active Directory lors de la procédure d'installation. Consultez le Guide d'installation rapide du logiciel Dell
OpenManage pour des instructions supplémentaires sur l'installation du logiciel Systems Management.
Pour les systèmes d'exploitation Windows 64 bits, le programme d'installation du snap-in se trouve dans <lecteur de
DVD>:\SYSMGMT\ManagementStation\support\OMActiveDirectory_SnapIn64.
REMARQUE : Vous devez installer Administrator Pack sur chaque station de gestion qui gère les nouveaux objets Active Directory. L'installation est
décrite dans la section suivante « Ouverture du snap-in Utilisateurs et ordinateurs Active Directory ». Si vous n'installez pas Administrator Pack, vous ne
pouvez pas afficher le nouvel objet dans le conteneur.
REMARQUE : Pour plus d'informations sur le snap-in Utilisateurs et ordinateurs Active Directory, consultez votre documentation Microsoft.
Ouverture du snap-in Utilisateurs et ordinateurs Active Directory
REMARQUE : Sous Windows 2000 Server, vous pouvez étendre le schéma, mais vous ne pourrez pas installer l'extension de Dell sur le snap-in.
Afin de gérer le schéma étendu sur les contrôles de domaine exécutant Windows 2000, effectuez les étapes suivantes :
Connexion à un contrôleur de domaine Windows 2000 depuis un autre contrôleur de domaine
1.
Cliquez sur Démarrer® Outils admin® Utilisateurs et ordinateurs Active Directory.
2.
Dans le volet gauche, cliquez avec le bouton droit de la souris sur Utilisateurs et ordinateurs Active Directory.
3.
Cliquez sur Connecter à un contrôleur de domaine pour vous connecter à un autre contrôleur de domaine.
4.
Saisissez le nom du contrôleur de domaine Windows 2000.
Connexion à un contrôleur de domaine Windows 2000 Server depuis un système local
1.
Le pack administrateur approprié de Microsoft doit être installé sur votre système local.
2.
Pour installer ce pack administrateur, cliquez sur Démarrer® Exécuter, tapez MMC et appuyez sur <Entrée>.
La fenêtre Microsoft Management Console (MMC) s'affiche.
3.
Cliquez sur Fichier.
4.
Cliquez sur Ajouter/Supprimer un snap-in.
5.
Cliquez sur Add (Ajouter).
6.
Sélectionnez Snap-in Utilisateurs et ordinateurs Active Directory, puis cliquez sur Ajouter.
7.
Cliquez sur Fermer et cliquez sur OK.
Ceci vous connectera au contrôleur de domaine actuel. S'il ne s'agit pas du contrôleur de domaine Windows 2000, continuez avec les étapes mentionnées
sous « Connexion à un contrôleur de domaine Windows 2000 depuis un autre contrôleur de domaine ».
Pour ouvrir le snap-in Utilisateurs et ordinateurs Active Directory, effectuez les étapes suivantes :
1.
Si vous êtes sur le contrôleur de domaine, cliquez sur Démarrer® Outils d'administration® Utilisateurs et ordinateurs Active Directory. Si vous
n'êtes pas sur le contrôleur de domaine, vous devez avoir un Administrator Pack de Microsoft approprié installé sur votre système local. Pour l'installer,
cliquez sur Démarrer® Exécuter, tapez MMC et appuyez sur Entrée.
la fenêtre Microsoft Management Console (MMC) s'ouvre.
2.
Cliquez sur Fichier dans la fenêtre Console 1.
3.
Cliquez sur Ajouter/Supprimer un snap-in.
4.
Cliquez sur Add (Ajouter).
5.
Sélectionnez un snap-in Utilisateurs et ordinateurs Active Directory et cliquez sur Ajouter.
6.
Cliquez sur Fermer et cliquez sur OK.
Ajout d'utilisateurs et de privilèges à Active Directory
Le snap-in Utilisateurs et ordinateurs Active Directory étendu par Dell vous permet d'ajouter des utilisateurs et des privilèges pour DRAC, Server Administrator
et IT Assistant en créant des objets RAC, Association et Privilège. Pour ajouter un objet, effectuez les étapes dans la sous-section qui s'applique.
Création d'un objet Produit
REMARQUE : Les utilisateurs de Server Administrator et d'IT Assistant doivent utiliser les groupes de produit de type Universel pour répartir les
domaines avec leurs objets Produits.
REMARQUE : Lors de l'ajout de groupes de produits de type Universel à partir de domaines séparés, vous devez créer un objet Association de portée
Universel. Les objets Association par défaut créés par l'utilitaire Dell Schema Extender sont des groupes locaux de domaine et ils ne fonctionnent pas
avec les groupes de produits de type universel d'autres domaines.
Dans la fenêtre Racine de la console (MMC), effectuez un clic droit sur un conteneur.
1.
Sélectionnez Nouveau.
2.
Sélectionnez un objet RAC, Server Administrator ou IT Assistant, selon ce que vous avez installé.
La fenêtre Nouvel objet apparaît.
3.
Tapez un nom pour le nouvel objet. Ce nom doit correspondre au nom de produit Active Directory, comme indiqué dans « Configuration d'Active
Directory avec la CLI sur les systèmes exécutant Server Administrator », ou, pour un périphérique RAC, au nom que vous taperez à l'étape 4 de
« Configuration de vos systèmes ou de vos périphériques », ou, pour IT Assistant, au nom indiqué dans « Configuration d'Active Directory sur les
systèmes exécutant IT Assistant ».
4.
Sélectionnez l'objet Produit approprié.
5.
Cliquez sur OK.
Création d'un objet Privilège
Les objets Privilège doivent être créés dans le même domaine que les objets Association auxquels ils sont associés.
1.
Dans la fenêtre Racine de la console (MMC), cliquez-droite sur un conteneur.
2.
Sélectionnez Nouveau.
3.
Sélectionnez un objet RAC, Server Administrator ou IT Assistant, selon ce que vous avez installé.
La fenêtre Nouvel objet apparaît.
4.
Tapez un nom pour le nouvel objet.
5.
Sélectionnez l'objet Privilège approprié.
6.
Cliquez sur OK.
7.
Effectuez un clic droit sur l'objet Privilège que vous avez créé et sélectionnez Propriétés.
8.
Cliquez sur l'onglet Privilèges approprié et sélectionnez les privilèges à attribuer à l'utilisateur (pour des informations supplémentaires, consultez
Tableau 12-2 et Tableau 12-8).
Création d'un objet Association
L'objet Association est dérivé d'un groupe et doit contenir un type de groupe. L'étendue de l'association spécifie le type de groupe de sécurité pour l'objet
Association. Quand vous créez un objet Association, vous devez choisir l'étendue d'Association qui s'applique au type des objets que vous avez l'intention
d'ajouter. La sélection du paramètre Universel, par exemple, signifie que les objets Association sont disponibles uniquement quand le domaine Active
Directory fonctionne en mode natif ou supérieur.
1.
Dans la fenêtre Racine de la console (MMC), effectuez un clic droit sur un conteneur.
2.
Sélectionnez Nouveau.
3.
Sélectionnez un objet RAC, Server Administrator ou IT Assistant, selon ce que vous avez installé.
La fenêtre Nouvel objet apparaît.
4.
Tapez un nom pour le nouvel objet.
5.
Sélectionnez Objet Association.
6.
Sélectionnez l'étendue de l'objet Association.
7.
Cliquez sur OK.
Ajout d'objets à un objet Association
En utilisant la fenêtre Propriétés de l'objet Association, vous pouvez associer des utilisateurs ou des groupes d'utilisateurs, des objets Privilège, des
systèmes, des périphériques RAC et des groupes de systèmes ou de périphériques.
REMARQUE : Les utilisateurs de RAC doivent utiliser des groupes universels pour répartir les domaines avec leurs utilisateurs ou objets RAC.
Vous pouvez ajouter des groupes d'utilisateurs et de produits. Vous pouvez créer des groupes liés à Dell de la même façon que vous avez créé d'autres
groupes.
Pour ajouter des utilisateurs ou des groupes d'utilisateurs :
1.
Cliquez-droite sur l'objet Association et sélectionnez Propriétés.
2.
Sélectionnez l'onglet Utilisateurs et cliquez sur Ajouter.
3.
Tapez le nom de l'utilisateur ou du groupe d'utilisateurs ou naviguez jusqu'à celui que vous voulez sélectionner un et cliquez sur OK.
Cliquez sur l'onglet Objet Privilège pour ajouter l'objet Privilège à l'association qui définit les privilèges de l'utilisateur ou du groupe d'utilisateurs durant
l'authentification à un système.
REMARQUE : Vous ne pouvez ajouter qu'un seul objet Privilège à un objet Association.
Pour ajouter un privilège :
1.
Sélectionnez l'onglet Objet Privilèges et cliquez sur Ajouter.
2.
Tapez le nom de l'objet Privilège ou parcourez la liste pour en sélectionner un et cliquez sur OK.
Cliquez sur l'onglet Produits pour ajouter un ou plusieurs systèmes ou périphériques à l'association. Les objets associés spécifient les produits connectés au
réseau qui sont disponibles pour les utilisateurs et les groupes d'utilisateurs définis.
REMARQUE : Vous pouvez ajouter plusieurs systèmes ou périphériques RAC à un objet Association.
Pour ajouter des produits :
1.
Sélectionnez l'onglet Produits et cliquez sur Ajouter.
2.
Tapez le nom du système, du périphérique ou du groupe et cliquez sur OK.
3.
Dans la fenêtre Propriétés, cliquez sur Appliquer puis sur OK.
Configuration de vos systèmes ou de vos périphériques
Pour des instructions sur la manière de configurer vos systèmes Server Administrator ou IT Assistant à l'aide de commandes CLI, voir « Configuration d'Active
Directory avec la CLI sur les systèmes exécutant Server Administrator » et « Configuration d'Active Directory sur les systèmes exécutant IT Assistant ». Pour
les utilisateurs de DRAC, consultez le Guide d'utilisation de Dell Remote Access Controller 4 ou le Guide d'utilisation de Dell Remote Access Controller 5. Pour les
utilisateurs d'iDRAC, consultez le Guide d'utilisation d'Integrated Dell Remote Access Controller.
REMARQUE : Les systèmes sur lesquels Server Administrator et/ou IT Assistant sont installés doivent faire partie du domaine Active Directory et doivent
aussi avoir des comptes d'ordinateur sur le domaine.
Configuration d'Active Directory avec la CLI sur les systèmes exécutant Server Administrator
Vous pouvez utiliser la commande omconfig preferences dirservice pour configurer le service Active Directory. Le fichier productoem.ini est modifié pour
refléter ces changements. Si adproductname n'est pas présent dans le fichier productoem.ini, un nom par défaut est alors attribué. La valeur par défaut est
du type nom du système- logiciel- nom de produit, où nom du système est le nom du système exécutant Server Administrator et logiciel- nom de produit
le nom du produit logiciel défini dans omprv32.ini (à savoir, nom de l'ordinateur-omsa).
REMARQUE : Cette commande est uniquement applicable sur les systèmes fonctionnant avec le système d'exploitation Windows.
REMARQUE : Redémarrez le service Server Administrator après avoir configuré Active Directory.
Le Tableau 12-13 affiche les paramètres valides de la commande.
Tableau 12-13. Paramètres de configuration du service Active Directory
name=value pair
Description
prodname=<texte>
Spécifie le produit logiciel auquel vous voulez appliquer les changements de configuration Active Directory. Prodname indique le nom
du produit défini dans omprv32.ini. Pour Server Administrator, c'est omsa.
enable=<true | false> true : active la prise en charge de l'authentification du service Active Directory.
false : désactive la prise en charge de l'authentification du service Active Directory.
adprodname=<texte> Spécifie le nom de produit tel que défini dans le service Active Directory. Ce nom rattache le produit aux données de privilège d'Active
Directory pour l'identification de l'utilisateur.
Configuration d'Active Directory sur les systèmes exécutant IT Assistant
Par défaut, le nom de produit d'Active Directory correspond au nom_d'ordinateur-ita, où nom_d'ordinateur est le nom du système sur lequel IT Assistant est
installé. Pour configurer un nom différent, trouvez le fichier itaoem.ini dans votre répertoire d'installation. Modifiez le fichier pour ajouter la ligne
« adproductname=text », où text est le nom de l'objet du produit que vous avez créé dans Active Directory. Par exemple, le fichier itaoem.ini utilise la syntaxe
suivante si le nom de produit d'Active Directory est configuré sur mgmtStationITA.
productname=IT Assistant
startmenu=Dell OpenManage Applications
autdbid=ita
accessmask=3
startlink=ITAUIServlet
adsupport=true
adproductname=mgmtStationITA
REMARQUE : Redémarrez les services IT Assistant après avoir enregistré le fichier itaoem.ini sur le disque.
Retour à la page du sommaire
Retour à la page du sommaire
Programme de vérification des exigences préalables
Installation et sécurité de Dell™ OpenManage™ Guide d'utilisation Version 6.1
Utilisation de la ligne de commande pour le programme de vérification des exigences préalables
Utilisation de la ligne de commande pour le programme de vérification des
exigences préalables
Vous pouvez exécuter le programme de vérification des exigences préalables en mode silencieux en exécutant runprereqchecks.exe /s à partir du répertoire
SYSMGMT\ManagementStation\windows\PreReqChecker ou SYSMGMT\srvadmin\windows\PreReqChecker du DVD Dell Systems Management Tools and
Documentation. Après l'exécution du programme de vérification des exigences préalables, un fichier HTML est créé dans le répertoire %Temp%. Le fichier
appelé omprereq.htm contient les résultats du programme de vérification des exigences préalables. Le répertoire Temp n'est généralement pas X:\Temp,
mais X:\Documents and Settings\username\Local Settings\Temp. Pour trouver %TEMP%, accédez à une invite de ligne de commande et tapez echo %
TEMP%.
Les résultats du programme de vérification des exigences préalables sont écrits dans le registre sous la clé de registre de la station de gestion :
HKEY_LOCAL_MACHINE\Software\Dell Computer Corporation\OpenManage \PreReqChecks\MS\
Les résultats sont écrits sous la clé suivante pour un système géré :
HKEY_LOCAL_MACHINE\Software\Dell Computer Corporation\OpenManage \PreReqChecks\MN\
Lorsque le programme de vérification des exigences préalables est exécuté en mode silencieux, le code de retour de runprereqchecks.exe est le nombre
associé à la condition de gravité la plus élevée pour tous les produits logiciels. Les nombres des codes de retour sont les mêmes que ceux utilisés dans le
registre. Tableau 13-1 détaille les codes qui sont retournés.
Tableau 13-1. Codes de retour lors de l'exécution du programme de vérification des exigences préalables exécuté en mode silencieux
Code de
retour
Description
0
Aucune condition n'est associée au logiciel.
1
Des conditions informatives sont associées au logiciel. Cela n'empêche pas l'installation du produit logiciel.
2
Des conditions d'avertissement sont associées au logiciel. Il est recommandé de résoudre les conditions provoquant l'avertissement avant de
poursuivre l'installation du logiciel.
3
Des conditions d'erreur sont associées au logiciel. Vous devez obligatoirement résoudre les conditions provoquant l'erreur avant de poursuivre
l'installation de ce logiciel. Si vous ne résolvez pas les problèmes, le logiciel n'est pas installé.
-1
Erreur Microsoft® Windows® Script Host (WSH). Le programme de vérification des exigences préalables ne s'exécutera pas.
-2
Le système d'exploitation n'est pas pris en charge. Le programme de vérification des exigences préalables ne s'exécutera pas.
-3
L'utilisateur n'a pas de privilèges d'administrateur. Le programme de vérification des exigences préalables ne s'exécutera pas.
-4
N'est pas un code de retour implémenté.
-5
L'utilisateur n'a pas pu remplacer le répertoire de travail par %TEMP%. Le programme de vérification des exigences préalables ne s'exécutera
pas.
-6
Le répertoire de destination n'existe pas. Le programme de vérification des exigences préalables ne s'exécutera pas.
-7
Une erreur interne s'est produite. Le programme de vérification des exigences préalables ne s'exécutera pas.
-8
Le logiciel est déjà en cours d'exécution. Le programme de vérification des exigences préalables ne s'exécutera pas.
-9
Windows Script Host est corrompu, n'a pas la bonne version ou n'est pas installé. Le programme de vérification des exigences préalables ne
s'exécutera pas.
-10
Une erreur s'est produite avec l'environnement de script. Le programme de vérification des exigences préalables ne s'exécutera pas.
Chaque produit logiciel a une valeur associée définie après l'exécution du programme de vérification des exigences préalables. Tableau 13-2 et Tableau 13-3
fournissent la liste des ID des fonctionnalités de chaque fonctionnalité logicielle. L'ID de la fonctionnalité est compris entre 2 et 5 caractères.
REMARQUE : Les ID de fonctionnalités logicielles répertoriés dans Tableau 13-2 et Tableau 13-3 font la distinction entre majuscules et minuscules.
Tableau 13-2. ID des fonctionnalités de Management Station
ID de fonctionnalité Description
ADS
Utilitaire snap-in de Microsoft Active Directory®
ITA
Dell OpenManage™ IT Assistant
BMC
Utilitaire de gestion du contrôleur Baseboard Management Controller
RACMS
Remote Access Controller
Tableau 13-3. ID des fonctionnalités logicielles
ID de fonctionnalité Description
ALL
Toutes les fonctionnalités
BRCM
Agent du NIC Broadcom
INTEL
Agent du NIC Intel®
IWS
Dell OpenManage Server Administrator Web Server
OMSM
Server Administrator Storage Management Service
RAC4
Remote Access Controller (DRAC 4)
RAC5
Dell Remote Access Controller
iDRAC
Integrated Dell Remote Access Controller
SA
Server Administrator
RmtMgmt
Activation à distance
Retour à la page du sommaire
Retour à la page du sommaire
Dell OpenManage Security
Installation et sécurité de Dell™ OpenManage™ Guide d'utilisation Version 6.1
Fonctionnalités de sécurité
Fonctionnalités de sécurité intégrées
Gestion de la sécurité
Fonctionnalités de sécurité
Les composants logiciels de Dell™ OpenManage™ Systems Management fournissent les fonctionnalités de sécurité suivantes :
Authentification des utilisateurs par ID d'utilisateur et mots de passe stockés dans le matériel ou en utilisant Microsoft® Active Directory® facultatif.
l
Prise en charge des protocoles d'authentification Network Information Services (NIS), Winbind, Kerberos et Lightweight Directory Access Protocol (LDAP)
pour les systèmes d'exploitation Linux.
l
l
Autorisation basée sur les rôles permettant la configuration de privilèges spécifiques pour chaque utilisateur.
l
Configuration d'ID d'utilisateur et de mot de passe via l'interface Web ou la CLI (interface de ligne de commande) (dans la plupart des cas).
l
Cryptage SSL de 128 et 40 bits (pour les pays où la configuration 128 bits n'est pas acceptable).
REMARQUE : Telnet ne prend pas en charge le cryptage SSL.
l
Configuration du délai d'attente de session (en minutes) via l'interface Web ou l'interface de ligne de commande (CLI).
l
Configuration des ports.
Fonctionnalités de sécurité intégrées
Ports
Tableau 2-1 répertorie les ports utilisés par le logiciel Dell OpenManage Systems Management Software, des services de système d'exploitation standard et
d'autres applications d'agents.
REMARQUE : Des ports configurés correctement sont nécessaires pour permettre au logiciel Dell OpenManage Systems Management Software de se
connecter à un périphérique distant à travers des firewalls.
REMARQUE : La version du logiciel Systems Management Software mentionnée dans le tableau 2-1 indique la version minimale du produit nécessaire
pour utiliser ce port.
Tableau 2-1. Emplacements par défaut des ports UDP/TCP de Dell OpenManage
N° de port
Protocole
Port
Type
Version
Maximum
Cryptage
Niveau
Direction
Utilisation
None (Aucun)
Entrées/Sorties Agent personnel pour transférer des données
entre le serveur et le client de la solution LSI
IDE.
Configurable
Dell OpenManage Storage Management
5554
TCP
TCP
4.x
Non
Dell OpenManage Baseboard Management Controller - Systèmes PowerEdge™ x8xx
623
RMCP
UDP
Power-Edge
x8xx
None (Aucun)
Entrées/Sorties Accès IPMI
Non
via le réseau local
systèmes
uniquement
Utilitaire de gestion de carte mère Dell OpenManage
623
Telnet
TCP
1.x
None (Aucun)
Entrées/Sorties Accepte les connexions Telnet entrantes.
Oui
623
RMCP
UDP
1.x
None (Aucun)
Entrées/Sorties Commandes BMC de base : état du serveur,
mise hors/sous tension, etc.
Non
623
RMCP
UDP
1.x
None (Aucun)
Entrées/Sorties Commandes BMC de base et redirection de
console.
Non
Dell OpenManage Client Connector
135
RPC
TCP/UDP 2.0
None (Aucun)
Entrées/Sorties Affichage des données de gestion client.
Non
389
LDAP
TCP
2.0
128 bits
Entrées/Sorties Authentification de domaine.
Non
4995
HTTPS
TCP
2.0
SSL 128 bits
Entrées/Sorties Interface utilisateur Web.
Oui
1024 -65535
(Attribution
dynamique)
DCOM
TCP/UDP 2.0
None (Aucun)
Entrées/Sorties Affichage des données de gestion client.
La plage de port
peut être
restreinte.
Dell OpenManage Client Instrumentation
20
HTTP et FTP
TCP
7.x
None (Aucun)
Entrées/Sorties Communication BIOS flash.
Non
21
HTTP et FTP
TCP
7.x
None (Aucun)
Entrées/Sorties Communication BIOS flash.
Non
80
HTTP et FTP
TCP
7.x
None (Aucun)
Entrées/Sorties Communication BIOS flash.
Non
135
DCOM
TCP/UDP 7.x
None (Aucun)
Entrées/Sorties Surveillance et configuration via WMI.
Non
135
DCOM
TCP
7.x
None (Aucun)
Sorties
Non
1024-65535
(Attribution
DCOM
TCP/UDP 7.x
None (Aucun)
Entrées/Sorties Surveillance et configuration via WMI.
Transmission d'événements via WMI.
dynamique)
Dell OpenManage IT Assistant
Pour des informations sur l'emplacement par défaut des ports UDP/TCP de Dell OpenManage IT Assistant, consultez le Guide d'utilisation de Dell OpenManage
IT Assistant.
Dell OpenManage Server Administrator
22
SSH
TCP
2.0
128 bits
Entrées/Sorties Ligne de commande distante de Server
Oui
Administrator (pour IT Assistant). Fonctionnalité
de mise à jour de logiciels à distance (pour les
systèmes d'exploitation Linux ).
25
SMTP
TCP
2.0
None (Aucun)
Entrées/Sorties Messages d'alerte par e-mail optionnels depuis
Server Administrator.
Non
135
RPC
TCP/UDP 2.0
None (Aucun)
Entrées/Sorties Requêtes de gestion CIM.
Non
135
RPC
TCP/UDP 2.0
None (Aucun)
Entrées/Sorties Ligne de commande distante de Server
Non
Administrator (pour IT Assistant). Fonctionnalité
de mise à jour de logiciels à distance (pour les
systèmes d'exploitation Windows).
139
NetBIOS
TCP
2.0
None (Aucun)
Entrées/Sorties Ligne de commande distante de Server
Administrator (pour IT Assistant). Mise à jour
de logiciels à distance (pour les systèmes
d'exploitation Windows).
Non
161
SNMP
UDP
1.x, 2.0
None (Aucun)
Entrées/Sorties Gestion des requêtes SNMP.
Non
162
SNMP
UDP
1.x, 2.0
None (Aucun)
Sorties
Non
445
NetBIOS
TCP
2.0
None (Aucun)
Entrées/Sorties Mises à jour de logiciels Server Administrator à
distance (pour les systèmes d'exploitation
Windows).
Non
1311
HTTPS
TCP
1.x
SSL 128 bits
Entrées/Sorties Interface utilisateur Web.
Oui
11487
Propriétaire
UDP
1.x
None (Aucun)
Entrées
Lancement de la mise à jour flash à distance du Oui
BIOS depuis IT Assistant.
11489
Propriétaire
TCP
1.x
None (Aucun)
Entrées
Transfert de fichier de mise à jour flash du BIOS Oui
depuis IT Assistant.
1024 -65535
DCOM
TCP/UDP 2.0
None (Aucun)
Entrées/Sorties Gestion de requête CIM/WMI.
Événement d'interruption SNMP.
Oui
Dell Remote Access Controller (DRAC) : DRAC III, DRAC III/XT, ERA et ERA/O
REMARQUE : Seul iDRAC6 est pris en charge sur les systèmes xx1x. Pour des informations sur l'emplacement par défaut des ports UDP/TCP d'iDRAC,
consultez le Guide d'utilisation d'Integrated Dell Remote Access Controller.
21
FTP
TCP
1.0
None (Aucun)
Entrées/Sorties Mise à jour de micrologiciels via FTP et
exportation/téléchargement de certificat.
Non
23
Telnet
TCP
1.0
None (Aucun)
Entrées/Sorties Gestion CLI Telnet optionnelle.
Non
25
SMTP
TCP
1.0
None (Aucun)
Entrées/Sorties Messages d'alerte par e-mail optionnels.
Non
68
DHCP
UDP
1.2
None (Aucun)
Entrées/Sorties Adresse IP DHCP.
Non
69
TFTP
UDP
1.0
None (Aucun)
Entrées/Sorties Mise à jour de micrologiciel via FTP ordinaire.
Amorçage sur disquette distante via TFTP.
Non
80
HTTP
TCP
1.0
None (Aucun)
Entrées/Sorties Interface utilisateur Web redirigée sur HTTPS.
Non
162
SNMP
UDP
1.0
None (Aucun)
Sorties
Non
443
HTTPS
TCP
1.0
SSL 128 bits
Entrées/Sorties Interface de gestion Web.
Non
443
HTTPS
TCP
3.2
SSL 128 bits
Entrées/Sorties Utilitaire distant racadm CLI.
Non
5869
Propriétaire
TCP
1.0
None (Aucun)
Entrées/Sorties Utilitaire distant racadm CLI.
Non
5900
VNC
TCP
1.0
DES 56 bits
Entrées/Sorties Redirection vidéo.
Oui
5900
VNC
TCP
3.2
RC 128 bits
Entrées/Sorties Redirection vidéo.
Oui
5981
VNC
TCP
1.0
None (Aucun)
Entrées/Sorties Redirection vidéo.
Oui
aléatoire et
Propriétaire
TCP
1.0
None (Aucun)
Entrées/Sorties Mise à jour de micrologiciel depuis l'interface
utilisateur Web.
Non
22
SSHv2
TCP
1.30
128 bits
Entrées/Sorties Gestion optionnelle Secure Shell (SSH) CLI.
Oui
23
Telnet
TCP
1.0
None (Aucun)
Entrées/Sorties Gestion Telnet CLI optionnelle.
Oui
25
SMTP
TCP
1.0
None (Aucun)
Entrées/Sorties Messages d'alerte par e-mail optionnels.
Non
Événement d'interruption SNMP.
> 32768
DRAC 4
53
DNS
UDP
1.20
None (Aucun)
Entrées/Sorties Enregistrement dynamique du Serveur de nom
de domaine (DNS) du nom d'hôte attribué dans
DRAC.
Non
68
DHCP
UDP
1.0
None (Aucun)
Entrées/Sorties Adresse IP DHCP.
Non
69
TFTP
UDP
1.0
None (Aucun)
Entrées/Sorties Mise à jour de micrologiciels via FTP ordinaire.
Non
80
HTTP
TCP
1.0
None (Aucun)
Entrées/Sorties Interface utilisateur Web redirigée sur HTTPS.
Oui
161
SNMP
UDP
1.0
None (Aucun)
Entrées/Sorties Gestion des requêtes SNMP.
Non
162
SNMP
UDP
1.0
None (Aucun)
Sorties
Non
443
HTTPS
TCP
1.0
SSL 128 bits
Entrées/Sorties Interface de gestion Web et utilitaire CLI
racadm distant.
Oui
636
LDAPS
TCP
1.0
SSL 128 bits
Entrées/Sorties Authentification optionnelle des services Active
Directory (ADS).
Non
3269
LDAPS
TCP
1.0
SSL 128 bits
Entrées/Sorties Authentification ADS optionnelle.
Non
3668
Propriétaire
TCP
1.0
None (Aucun)
Entrées/Sorties Service de média virtuel sur CD/disquette.
Oui
5869
Propriétaire
TCP
1.0
None (Aucun)
Entrées/Sorties racadm distant.
Non
5900
Propriétaire
TCP
1.0
RC4 128 bits,
trafic
clavier/souris
uniquement
Entrées/Sorties Redirection vidéo.
Oui
23
Telnet
TCP
1.0
None (Aucun)
Entrées/Sorties Gestion Telnet CLI optionnelle.
Oui
25
SMTP
TCP
1.0
None (Aucun)
Entrées/Sorties Messages d'alerte par e-mail optionnels.
Non
53
DNS
UDP
1.0
None (Aucun)
Entrées/Sorties Enregistrement DNS dynamique de nom d'hôte
attribué dans le DRAC.
Non
68
DHCP
UDP
1.0
None (Aucun)
Entrées/Sorties Adresse IP DHCP.
Non
69
TFTP
UDP
1.0
None (Aucun)
Entrées/Sorties Mise à jour de micrologiciels via FTP ordinaire.
Non
80
HTTP
TCP
1.0
None (Aucun)
Entrées/Sorties Interface utilisateur Web redirigée sur HTTPS.
Oui
161
SNMP
UDP
1.0
None (Aucun)
Entrées/Sorties Gestion des requêtes SNMP.
Non
162
SNMP
UDP
1.0
None (Aucun)
Sorties
Événement d'interruption SNMP.
Non
389
LDAP
TCP
1.0
None (Aucun)
Entrées/Sorties Authentification ADS optionnelle.
Non
443
HTTPS
TCP
1.0
SSL 128 bits
Entrées/Sorties Interface de gestion Web et utilitaire CLI
racadm distant.
Non
636
LDAPS
TCP
1.0
SSL 128 bits
Entrées/Sorties Authentification ADS optionnelle.
Non
3269
LDAPS
TCP
1.0
SSL 128 bits
Entrées/Sorties Authentification ADS optionnelle.
Non
22
SSHv2
TCP
1.30
SSL 128 bits
Entrées/Sorties Gestion optionnelle Secure Shell (SSH) CLI.
Oui
23
Telnet
TCP
1.0
None (Aucun)
Entrées/Sorties Gestion Telnet CLI optionnelle.
Oui
25
SMTP
TCP
1.0
None (Aucun)
Entrées/Sorties Messages d'alerte par e-mail optionnels.
Non
53
DNS
UDP
1.0
None (Aucun)
Entrées/Sorties Enregistrement DNS dynamique de nom d'hôte
attribué dans le DRAC.
Non
68
DHCP
UDP
1.0
None (Aucun)
Entrées/Sorties Adresse IP DHCP.
Non
69
TFTP
UDP
1.0
None (Aucun)
Entrées/Sorties Mise à jour de micrologiciels via FTP ordinaire.
Non
80
HTTP
TCP
1.0
None (Aucun)
Entrées/Sorties Interface utilisateur Web redirigée sur HTTPS.
Oui
161
SNMP
UDP
1.0
None (Aucun)
Entrées/Sorties Gestion des requêtes SNMP.
Non
162
SNMP
UDP
1.0
None (Aucun)
Sorties
Non
443
HTTPS
TCP
1.0
SSL 128 bits
Entrées/Sorties Interface de gestion Web et utilitaire CLI
racadm distant.
Non
623
RMCP/RMCP+ UDP
1.0
SSL 128 bits
Entrées/Sorties IPMI sur le LAN.
Non
636
LDAPS
TCP
1.0
SSL 128 bits
Entrées/Sorties Authentification ADS optionnelle.
Non
3269
LDAPS
TCP
1.0
SSL 128 bits
Entrées/Sorties Authentification ADS optionnelle.
Non
3668
Propriétaire
TCP
1.0
None (Aucun)
Entrées/Sorties Service de média virtuel.
Oui
3669
Propriétaire
TCP
1.0
SSL 128 bits
Entrées/Sorties Service de média virtuel sécurisé.
Oui
5900
TCP
1.0
SSL 128 bits
Sorties
Redirection de console : vidéo.
Oui
5901
TCP
1.0
SSL 128 bits
Entrées
Redirection de console : clavier/souris.
Oui
Événement d'interruption SNMP.
DRAC/MC
DRAC 5
Événement d'interruption SNMP.
KVM numérique
2068
Propriétaire
TCP
1.0
SSL 128 bits
Entrées/Sorties Redirection vidéo : clavier/souris.
Non
3668
Propriétaire
TCP
1.0
None (Aucun)
Entrées/Sorties Média virtuel.
Non
8192
Propriétaire
TCP
1.0
None (Aucun)
Entrées/Sorties Redirection vidéo vers le visualiseur client.
Non
REMARQUE : Les ports CIM sont dynamiques. Consultez la base de connaissances de Microsoft à l'adresse support.microsoft.com pour des
informations sur l'utilisation du port CIM.
REMARQUE : Si vous utilisez un pare-feu, vous devez ouvrir tous les ports répertoriés dans Tableau 2-1 pour qu'IT Assistant et les autres applications
Dell OpenManage fonctionnent correctement.
Gestion de la sécurité
Dell fournit l'administration de la sécurité et de l'accès avec le contrôle de l'accès basé sur le rôle (RBAC), l'authentification et le cryptage ou via Active Directory
(ou via Winbind, Kerberos, LDAP ou NIS sur les systèmes d'exploitation Linux) pour les interfaces Web et de ligne de commande.
RBAC
Le RBAC gère la sécurité en déterminant les tâches pouvant être exécutées par les utilisateurs ayant des rôles spécifiques. Chaque utilisateur se voit attribuer
un ou plusieurs rôles et chaque rôle est accompagné d'un ou plusieurs privilèges d'utilisateur octroyés aux utilisateurs jouant ce rôle spécifique. Avec RBAC,
l'administration de la sécurité peut correspondre étroitement à la structure d'une organisation. Pour des informations sur la configuration des utilisateurs,
consultez la documentation de votre système d'exploitation.
Privilèges d'utilisateur
Server Administrator octroie des droits d'accès différents selon les privilèges de groupe attribués à l'utilisateur. Les trois niveaux d'utilisateur sont : Utilisateur,
Utilisateur privilégié et Administrateur.
Les utilisateurs peuvent afficher la plupart des informations.
Les utilisateurs privilégiés peuvent définir les valeurs des seuils d'avertissement et configurer les actions d'alerte qui doivent être effectuées lorsqu'un
événement d'avertissement ou de panne se produit.
Les administrateurs peuvent configurer et effectuer des actions d'arrêt, configurer des actions de récupération automatique au cas où un système aurait un
système d'exploitation non répondant ; ils peuvent également effacer les journaux de matériel, d'événements et de commandes. Les administrateurs peuvent
configurer les actions d'alerte, y compris l'envoi d'e-mails lorsqu'une alerte est générée.
Server Administrator accorde l'accès en lecture seule aux utilisateurs connectés avec des privilèges d'utilisateur, l'accès en lecture et en écriture aux
utilisateurs connectés avec des privilèges d'utilisateurs privilégiés et l'accès en lecture, en écriture et d'administrateur aux utilisateurs connectés avec des
privilèges d'administrateur. Voir Tableau 2-2.
Tableau 2-2. Privilèges d'utilisateur
Type d'accès
Privilèges d'utilisateur
Administration Écriture Lecture
Utilisateur
X
Utilisateur privilégié
Administrateur
X
X
X
X
X
L'accès d'administrateur permet d'arrêter le système géré.
L'accès en écriture permet de modifier ou de définir des valeurs sur le système géré.
L'accès en lecture permet d'afficher les données générées par Server Administrator. L'accès en lecture ne permet pas de modifier ou de définir des valeurs sur
le système géré.
Niveaux de privilèges pour accéder aux services de Server Administrator
Tableau 2-3 récapitule les niveaux d'utilisateurs ayant des privilèges d'accès et de gestion pour les services de Server Administrator.
Tableau 2-3. Niveaux de privilèges d'utilisateur de Server Administrator
Niveau de privilège d'utilisateur requis
Service
Vue
Gérer
Instrumentation
U, P, A
P, A
Accès à distance
U, P, A
A
Mise à jour
U, P, A
A
Gestion de stockage U, P, A
A
Tableau 2-4 définit les abréviations des niveaux de privilèges d'utilisateur utilisées dans Tableau 2-3.
Tableau 2-4. Légende pour les niveaux de privilège d'utilisateur de Server Administrator
U Utilisateur
P Utilisateur privilégié
A Administrateur
Authentification
Le schéma d'authentification de Server Administrator vérifie que les types d'accès sont attribués aux privilèges d'utilisateur appropriés. En outre, lorsque vous
invoquez la CLI, le schéma d'authentification de Server Administrator valide le contexte à l'intérieur duquel le processus en cours s'exécute. Ce schéma
d'authentification permet de s'assurer que toutes les fonctions de Server Administrator, qu'elles soient accessibles via la page d'accueil de Server
Administrator ou la CLI, sont correctement authentifiées.
Authentification Microsoft Windows
Pour les systèmes d'exploitation Windows pris en charge, l'authentification Server Administrator utilise l'authentification Windows intégrée
(anciennement NTLM). Ce système d'authentification sous-jacent permet à la sécurité de Server Administrator d'être incorporée à un schéma global de sécurité
pour votre réseau.
Authentification de Red Hat Enterprise Linux et de SUSE Linux Enterprise Server
L'authentification de Server Administrator pour les systèmes d'exploitation Red Hat® Enterprise Linux® et SUSE® Linux Enterprise Server pris en charge est
basée sur la bibliothèque des modules d'authentification enfichables (PAM). Cette bibliothèque de fonctions documentée permet à un administrateur de
déterminer comment chaque application authentifie les utilisateurs.
Cryptage
L' accès à Server Administrator est assuré par une connexion HTTPS sécurisée qui utilise la technologie Secure Socket Layer (SSL) pour sécuriser et protéger
l'identité du système géré. L'extension Java Secure Socket Extension (JSSE) est utilisée par les systèmes d'exploitation Windows, Red Hat Enterprise Linux et
SUSE Linux Enterprise Server pris en charge pour protéger les références de l'utilisateur et autres données sensibles qui sont transmises par le support de
connexion lorsque l'utilisateur accède à Server Administrator.
Microsoft Active Directory
Le logiciel Active Directory Service (ADS) agit comme autorité centrale pour la sécurité du réseau. ADS permet au système d'exploitation de vérifier l'identité
d'un utilisateur et de contrôler l'accès de cet utilisateur aux ressources du réseau. Pour les applications Dell OpenManage fonctionnant sur des plateformes
Windows prises en charge, Dell fournit des extensions de schéma à ses clients pour leur permettre de modifier leur base de données Active Directory et
prendre en charge l'authentification et l'autorisation des opérations de gestion à distance. IT Assistant, Server Administrator et Dell Remote Access Controllers
peuvent s'interfacer avec Active Directory pour ajouter et contrôler des utilisateurs et privilèges depuis une base de données centrale unique. Pour des
informations sur l'utilisation d'Active Directory, voir « Utilisation de Microsoft Active Directory ».
Protocoles d'authentification pour les systèmes d'exploitation Linux
Les applications Dell OpenManage (version 5.2 et ultérieure) prennent en charge les protocoles d'authentification Network Information Services (NIS),
Winbind, Kerberos et Lightweight Directory Access Protocol (LDAP) pour les systèmes d'exploitation Linux.
Retour à la page du sommaire
Retour à la page du sommaire
Installation du logiciel Dell OpenManage sur Microsoft Windows Server
2008 Core et Microsoft Hyper-V Server
Installation et sécurité de Dell™ OpenManage™ Guide d'utilisation Version 6.1
Introduction
Installation des logiciels Managed System et Management Station Software
Introduction
L'option d'installation Server Core du système d'exploitation Microsoft® Windows Server® 2008 et Hyper-V™ offre un environnement minimal pour l'exécution
de rôles de serveur spécifiques qui réduisent la maintenance et la gestion requises ainsi que la surface d'attaque pour ces rôles de serveur. Une installation
de Windows Server 2008 Core ou Hyper-V Server installe uniquement un sous-ensemble des binaires requis par les rôles de serveur pris en charge.
Par exemple, l'environnement Explorateur n'est pas installé dans le cadre d'une installation de Windows Server 2008 Core ou Hyper-V Server. À la place,
l'interface utilisateur par défaut pour une installation Windows Server 2008 Core ou Hyper-V Server est l'invite de commande.
REMARQUE : Le système d'exploitation Windows Server 2008 Core ou Hyper-V Server ne prend pas en charge une installation basée sur une interface
utilisateur graphique des composants logiciels Dell™ OpenManage™. Vous devez installer le logiciel OpenManage en mode d'interface de ligne de
commande (CLI) sous Server Core. Pour plus d'informations sur Server Core, visitez le site Web de Microsoft.
REMARQUE : Vous devez avoir ouvert une session en tant qu'administrateur intégré pour installer Systems Management Software sur Windows Server
2008 et Windows Vista®. Pour obtenir des informations sur le compte Administrateur intégré, voir l'aide de Windows Server 2008.
Installation des logiciels Managed System et Management Station Software
Cette section donne des instructions sur l'installation des logiciels Managed System et Management Station sous Windows Server 2008 Core ou HyperV Server en mode CLI.
Exécution de PreReqChecker en mode CLI
Exécutez PreReqChecker avant d'installer le logiciel Dell OpenManage. Voir « programme de vérification des exigences préalables » pour plus d'informations
sur l'exécution du programme de vérification des prérequis en mode CLI.
Sous Windows Server 2008 Core ou Hyper-V Server, étant donné qu'une interface utilisateur graphique n'est pas disponible, vous devez exécuter le
programme de vérification des exigences préalables en mode CLI.
l
Logiciel Managed System Software : Tapez runprereqchecks.exe /s à l'invite de commande. Le fichier runprereqchecks.exe se trouve à
l'emplacement SYSMGMT\srvadmin\windows\prereqchecker sur le DVD Dell Systems Management Tools and Documentation.
l
Logiciel Management Station Software : Tapez runprereqchecks.exe /s à l'invite de commande. Le fichier runprereqchecks.exe se trouve à
l'emplacement SYSMGMT\ManagementStation\windows\prereqchecker sur le DVD Dell Systems Management Tools and Documentation.
¡
Un code de retour 0 indique qu'aucune condition d'avertissement ou de panne n'est associée aux composants logiciels.
¡
Un code de retour 1 indique un événement informatif.
¡
¡
Un code de retour 2 indique une condition d'avertissement qui n'empêche pas l'installation du logiciel mais désactive l'option Installation rapide.
Vous pouvez installer les composants désactivés à l'aide de l'option Installation personnalisée.
Un code de retour de 3 indique une panne. Une ou plusieurs fonctionnalités sont désactivées et ne peuvent pas être installées.
REMARQUE : Un code de retour négatif (-1 à -10) indique une panne lors de l'exécution du programme de vérification des exigences préalables.
Certaines causes probables des codes négatifs renvoyés incluent les restrictions relatives aux règles logicielles, les restrictions de script, le
manque de permissions de dossier et les contraintes de taille. Voir « Codes de retour lors de l'exécution du programme de vérification des
exigences préalables exécuté en mode silencieux » pour plus d'informations sur les codes de retour PreReqChecker.
REMARQUE : Si vous obtenez une valeur de retour de 2 ou 3, il est recommandé d'examiner le fichier omprereq.htm dans le dossier temporaire
de Windows %TEMP%. Pour trouver %TEMP%, exécutez la commande echo %TEMP%.
REMARQUE : omprereq.htm est un fichier html. Transférez ce fichier sur un autre ordinateur sur lequel est installé un navigateur pour lire ce
fichier.
Causes communes d'une valeur de retour de 2 par le programme de vérification des exigences préalables :
l
L'un de vos contrôleurs ou périphériques de stockage a un micrologiciel ou un pilote périmé. Consultez firmwaredriverversions_<lang>.html (où
<lang> représente la langue) ou firmwaredriverversions.txt qui se trouve dans le dossier %TEMP%. Pour trouver %TEMP%, exécutez la commande
echo %TEMP%.
l
La version 4 des logiciels des composants RAC n'est pas sélectionnée pour une installation par défaut, sauf si le périphérique est détecté sur le
système. Le programme de vérification des exigences préalables génère un message d'avertissement dans ce cas.
l
l
l
Les agents Intel® et Broadcom® sont sélectionnés pour une installation par défaut uniquement si les périphériques correspondants sont détectés sur
le système. Si les périphériques correspondants ne sont pas détectés, le programme de vérification des exigences préalables génère un message
d'avertissement.
Le serveur DNS ou WINS qui s'exécute sur votre système peut entraîner une condition d'avertissement sur le logiciel RAC. Consultez la section
appropriée dans le fichier « Lisez-moi » (readme) de Server Administrator pour plus d'informations.
N'installez pas les composants RAC de Managed System et de Management Station sur le même système. Installez uniquement les composants RAC de
Managed System car ce dernier offre la fonctionnalité requise.
Causes communes d'un code de retour de 3 (panne) par le programme de vérification des exigences préalables :
l
Vous n'avez pas ouvert de session avec des privilèges d'administrateur.
l
Le progiciel MSI est corrompu ou l'un des fichiers XML requis est corrompu.
l
Erreur lors de la copie d'un DVD et problèmes d'accès réseau lors de la copie depuis un partage réseau.
l
l
Le programme de vérification des exigences préalables détecte qu'une autre installation du progiciel MSI est en cours d'exécution ou qu'un
redémarrage est en attente : HKEY_LOCAL_MACHINE\\SOFTWARE\\Microsoft\Windows\CurrentVersion\Installer\InProgress indique qu'une
autre installation du progiciel MSI est en cours.
HKEY_LOCAL_MACHINE\\SYSTEM\\CurrentControlSet\\Control\\Session Manager\\PendingFileRenameOperations indique qu'un redémarrage
est en attente.
Exécution de l'édition x64 de Windows 2008 Core car certains des composants ne peuvent pas être installés.
Vérifiez que les situations d'erreur ou d'avertissement ont été corrigées avant de poursuivre l'installation des composants du logiciel OpenManage.
Installation du logiciel Management Station en mode CLI
1.
Avant d'installer les composants de Management Station, vérifiez que tous les avertissements ou les erreurs détectés par PreReqChecker ont été
corrigés.
2.
Lancez le fichier MSI à partir de l'invite de commande en utilisant la commande msiexec /i MgmtSt.msi. Le fichier MSI MgmtSt.msi se trouve à
l'emplacement SYSMGMT\ManagementStation\windows\ManagementStation sur le DVD Dell Systems Management Tools and Documentation.
Pour installer la version localisée du logiciel Management Station, tapez
Msiexec /I MgmtSt.msi TRANSFORMS= <langue_transform>.mst à l'invite de commande. Remplacez <langue_transform>.mst par le fichier de langue
approprié :
l
1031.mst (allemand)
l
1034.mst (espagnol)
l
1036.mst (français)
l
1041.mst (japonais)
l
2052.mst (chinois simplifié)
REMARQUE : IT Assistant n'est pas pris en charge par les systèmes d'exploitation Windows Server 2008 Core et Hyper-V Server.
REMARQUE : Voir « Paramètres de la ligne de commande pour MSI Installer » pour plus d'informations sur les paramètres facultatifs de la ligne de
commande pour MSI Installer.
Installation du logiciel Managed System en mode CLI
1.
Vérifiez que tous les avertissements ou erreurs détectés par PreReqChecker ont été corrigés avant d'installer les composants de Managed System.
2.
Lancez le fichier MSI à partir de l'invite de commande en utilisant la commande msiexec /i SysMgmt.msi. Le fichier MSI SysMgmt.msi se trouve à
l'emplacement SYSMGMT\srvadmin\windows\SystemsManagement sur le DVD Dell Systems Management Tools and Documentation.
Pour installer la version localisée du logiciel Managed System, tapez
msiexec /I SysMgmt.msi TRANSFORMS= <langue_transform>.mst à l'invite de commande. Remplacez <langue_transform>.mst par le fichier de langue
approprié :
l
1031.mst (allemand)
l
1034.mst (espagnol)
l
1036.mst (français)
l
1041.mst (japonais)
l
2052.mst (chinois simplifié)
REMARQUE : Voir « Paramètres de la ligne de commande pour MSI Installer » pour plus d'informations sur les paramètres facultatifs de la ligne de
commande pour MSI Installer.
Désinstallation de Systems Management Software
l
Pour désinstaller le logiciel Managed System, exécutez la commande msiexec /x sysmgmt.msi à l'invite de commande.
l
Pour désinstaller le logiciel Management Station, exécutez la commande msiexec /x mgmtst.msi à l'invite de commande.
Retour à la page du sommaire
Retour à la page du sommaire
Configuration et administration
Installation et sécurité de Dell™ OpenManage™ Guide d'utilisation Version 6.1
Avant de commencer
Spécifications requises pour l'installation
Configuration d'un navigateur Web pris en charge
Configuration de l'agent SNMP
Configuration du serveur de port sécurisé et de la sécurité
Avant de commencer
l
l
Consultez Spécifications requises pour l'installation pour vous assurer que votre système répond ou excède les spécifications minimales requises.
Lisez les fichiers « Lisez-moi » applicables de Dell OpenManage et la Matrice de support des logiciels des systèmes de Dell se trouvant sur le site Web de
support de Dell à l'adresse support.dell.com. Ces fichiers contiennent les informations les plus récentes sur les versions de logiciel, de micrologiciel et
de pilote, ainsi que des informations sur les problèmes connus.
l
Si vous exécutez une application sur le média, fermez l'application avant d'installer des applications Server Administrator.
l
Lisez les instructions d'installation de votre système d'exploitation.
l
Sur les systèmes d'exploitation Linux, vérifiez que tous les paquetages RPM du système d'exploitation requis par les RPM de Server Administrator sont
installés.
Spécifications requises pour l'installation
Cette section décrit les exigences générales du logiciel Dell OpenManage Systems Management et inclut des informations sur :
l
« Systèmes d'exploitation et navigateurs Web pris en charge »
l
« Configuration système requise »
les exigences préalables spécifiques à un système d'exploitation répertoriées en tant que partie des procédures d'installation ;
Systèmes d'exploitation et navigateurs Web pris en charge
Pour connaître les systèmes d'exploitation et les navigateurs Web pris en charge, consultez la Matrice de prise en charge des logiciels des systèmes Dell sur le
site Web du support de Dell à l'adresse support.dell.com.
REMARQUE : Le programme d'installation de Dell OpenManage offre une prise en charge de l'interface utilisateur multilingue sur Windows Storage
Server 2003 R2, Microsoft Windows Storage Server 2003 R2, édition Express x64 avec Unified Storage, Microsoft Windows Storage Server 2003 R2,
édition Workgroup x64 avec Unified Storage, et les systèmes d'exploitation Windows Server 2008 (x86 et x64). Le pack d'interface utilisateur multilingue
est un ensemble de fichiers de ressources spécifique à une langue qui peuvent être ajoutés à la version anglaise d'un système d'exploitation Windows
pris en charge. Néanmoins, le programme d'installation de Dell OpenManage 6.1 ne prend en charge que cinq langues : l'allemand, l'espagnol, le
français, le chinois simplifié et le japonais.
REMARQUE : Lorsque l'interface utilisateur multilingue (MUI) est définie sur les langues non Unicode comme le chinois simplifié ou le japonais, définissez
les paramètres régionaux du système sur Chinois simplifié ou Japonais. Ceci permet d'afficher les messages du programme de vérification des prérequis.
La raison en est que toute application non Unicode s'exécutera uniquement lorsque les paramètres régionaux du système (également appelés Langue
pour programmes non Unicode sous XP) seront définis pour correspondre à la langue de l'application.
Configuration système requise
Les logiciels Dell OpenManage Server Administrator doivent être installés sur chaque système à gérer. Vous pouvez ensuite gérer localement ou à distance, en
utilisant un navigateur Web pris en charge, chaque système exécutant Server Administrator.
Spécifications du système géré
l
Un des « Systèmes d'exploitation et navigateurs Web pris en charge ».
l
Un minimum de 2 Go de RAM.
l
Un minimum de 512 Mo d'espace libre sur le disque dur.
l
Droits d'administrateur.
l
Une connexion TCP/IP sur le système géré et sur le système distant pour faciliter la gestion du système distant.
l
Un des Normes de protocole de gestion de systèmes prises en charge (voir « Normes de protocole de gestion de systèmes prises en charge »).
l
Une souris, un clavier et un moniteur pour gérer un système localement Le moniteur doit avoir une résolution d'écran d'au moins 800 x 600. Le
paramètre de résolution d'écran conseillé est 1024 x 768.
l
Pour utiliser Server Administrator Remote Access Controller Service, un Remote Access Controller (RAC) doit être installé sur le système à gérer.
Consultez le Guide d'utilisation de Dell Remote Access Controller approprié pour connaître les spécifications logicielles et matérielles complètes.
REMARQUE : Le logiciel RAC est installé en tant que partie de l'option d'installation Installation rapide lors de l'installation du logiciel Managed
System, sous réserve que le système géré réponde à toutes les exigences préalables d'installation du RAC. Consultez « Remote Access Service »
et le Guide d'utilisation de Dell Remote Access Controller approprié pour connaître les spécifications logicielles et matérielles complètes.
l
l
Pour utiliser Server Administrator Storage Management Service, Dell OpenManage Server Administrator doit être installé sur le système pour qu'il soit
correctement géré. Consultez le Guide d'utilisation de Dell OpenManage Server Administrator Storage Management pour connaître toutes les
spécifications matérielles et logicielles.
Microsoft Software Installer (MSI) version 3.1 ou ultérieure.
REMARQUE : Le logiciel Dell OpenManage détecte la version MSI de votre système. Si la version est antérieure à la version 3.1, le programme de
vérification des exigences préalables vous invite à mettre à niveau vers la version 3.1 de MSI. Après avoir mis MSI à niveau vers la version 3.1,
vous devrez probablement réamorcer le système pour pouvoir installer d'autres applications logicielles telles que Microsoft SQL Server.
Spécifications des systèmes de gestion à distance
l
Un des navigateurs Web pris en charge pour gérer un système à distance depuis une interface utilisateur graphique.
l
Une connexion TCP/IP sur le système géré et sur le système distant pour faciliter la gestion du système distant.
l
Une résolution d'écran d'au moins 800 x 600. Le paramètre de résolution d'écran conseillé est 1024 x 768.
Normes de protocole de gestion de systèmes prises en charge
Un protocole de gestion de systèmes pris en charge doit être installé sur le système géré pour que vous puissiez installer le logiciel Management Station ou
Managed System. Sur les systèmes d'exploitation Windows pris en charge, le logiciel Dell OpenManage prend en charge le modèle commun
d'informations/infrastructure de gestion Windows (CIM/WMI) et le protocole SNMP (Simple Network Management Protocol [protocole de gestion de réseau
simple]). Les logiciels Dell Open Manage prennent en charge la norme de gestion de système SNMP sur les systèmes d'exploitation Red Hat Enterprise Linux et
SUSE Linux Enterprise Server pris en charge. Vous devez installer le progiciel SNMP fourni avec le système d'exploitation. CIM et WMI ne sont pas pris en
charge.
REMARQUE : Pour des informations sur l'installation d'une norme de protocole de gestion de systèmes prise en charge par votre système géré,
consultez la documentation de votre système d'exploitation.
Tableau 5-1 indique la disponibilité des normes de gestion de systèmes pour chaque système d'exploitation pris en charge.
Tableau 5-1. Disponibilité du protocole de gestion de systèmes par système d'exploitation
Système d'exploitation
SNMP
CIM/WMI
Systèmes d'exploitation Microsoft Windows pris en charge.
Disponible sur le média d'installation du système d'exploitation.
Toujours
installé
Systèmes d'exploitation Red Hat Enterprise Linux pris en charge.
Vous devez installer le progiciel SNMP fourni avec le système
d'exploitation.
Non disponible
Systèmes d'exploitation SUSE Linux Enterprise Server pris en
charge.
Vous devez installer le progiciel SNMP fourni avec le système
d'exploitation.
Non disponible
Windows Server 2003 R2 et le pilote de périphérique R2 IPMI
Les informations de cette section ne s'appliquent qu'aux systèmes PowerEdge x8xx, x9xx, xx0x, xx1x et PowerVault x00.
Windows Server 2003 R2 et Windows Storage Server R2 comprennent un composant optionnel appelé Gestion du matériel. Ce composant contient un pilote
IPMI. Pendant l'installation, le composant installe et active son pilote IPMI.
REMARQUE : Sur les systèmes PowerEdge x8xx, après l'installation du composant Gestion du matériel, vous devez effectuer une étape supplémentaire
pour installer le pilote IPMI R2.
Lorsqu'il est lancé, Server Administrator détermine d'abord si le pilote IPMI de Windows Server 2003 R2 est activé. Si oui, Server Administrator utilise le pilote
IPMI de Windows Server 2003 R2 pour fournir sa fonctionnalité IPMI. Si le pilote IPMI de Windows Server 2003 R2 n'est pas activé, Server Administrator utilise
sa propre prise en charge IPMI interne pour fournir sa fonctionnalité IPMI. Pour Server Administrator, il est recommandé d'utiliser le pilote Windows Server
2003 R2 IPMI au lieu de la prise en charge IPMI interne. Si votre système exécute Windows Server 2003 R2 ou Windows Storage Server R2, il est recommandé
d'installer également le composant optionnel Gestion du matériel de R2 après l'installation de Server Administrator.
Pour installer le pilote IPMI de Windows Server 2003 R2 sur les systèmes PowerEdge x8xx et PowerVault x00, effectuez l'étape supplémentaire suivante :
l
À partir d'un environnement de commande, exécutez la commande suivante :
Rundll32 ipmisetp.dll, AddTheDevice
REMARQUE : Cette étape n'est pas requise sur les systèmes PowerEdge x9xx.
Après l'installation du composant Gestion du matériel du système d'exploitation Windows Server 2003 R2 et l'exécution de l'étape supplémentaire
d'installation du pilote IPMI de Windows Server 2003 R2 (sur les systèmes PowerEdge x8xx), redémarrez le service Gestionnaire de données DSM SA afin
que Server Administrator puisse passer de l'utilisation de sa propre prise en charge IPMI interne à l'utilisation du pilote IPMI de Windows Server 2003 R2. Pour
redémarrer le service, vous pouvez redémarrer manuellement le service ou redémarrer le système.
Si vous désinstallez le pilote IPMI de Windows Server 2003 R2 par la suite en le désinstallant manuellement ou en désinstallant le composant Gestion du
matériel (qui désinstallera le pilote), redémarrez le service Gestionnaire de données DSM SA afin que Server Administrator puisse passer de l'utilisation du
pilote IPMI de Windows Server 2003 R2 à l'utilisation de sa propre prise en charge IPMI interne. Pour redémarrer le service, vous pouvez redémarrer
manuellement le service ou redémarrer le système.
Certificats numériques
Tous les progiciels de Server Administrator pour Microsoft sont signés numériquement avec un certificat Dell qui aide à garantir l'intégrité des progiciels
d'installation. Si ces progiciels sont reconstruits, modifiés ou manipulés d'autres façons, la signature numérique devient non valide. Ces manipulations créent
un progiciel d'installation qui n'est pas pris en charge et le programme de vérification des exigences préalables ne vous permet pas d'installer le logiciel.
Configuration d'un navigateur Web pris en charge
Pour une liste des navigateurs Web pris en charge, voir « Systèmes d'exploitation et navigateurs Web pris en charge ».
Si vous vous connectez à une interface Web depuis une station de gestion qui se connecte à un réseau via un serveur proxy, vous devez configurer le
navigateur Web pour vous connecter correctement. Pour plus d'informations, consultez la documentation de votre navigateur Web.
REMARQUE : Vérifiez que le navigateur Web est défini pour éviter le serveur proxy pour les adresses locales.
Affichage de versions localisées de l'interface Web
Utilisez les Options régionales et linguistiques du panneau de configuration de Windows pour afficher les versions localisées de l'interface Web sur les
systèmes exécutant des systèmes d'exploitation Windows.
Microsoft Active Directory
Si vous utilisez le logiciel Active Directory Service, vous pouvez le configurer pour contrôler l'accès à votre réseau. Dell a modifié la base de données d'Active
Directory pour prendre en charge l'authentification et l'autorisation de gestion distante. Active Directory peut s'interfacer avec Dell OpenManage IT Assistant et
Server Administrator, ainsi qu'avec les contrôleurs Dell Remote Access Controller. Avec cet outil, vous pouvez ajouter et contrôler les utilisateurs et les
privilèges depuis une base de données centrale unique. Si vous utilisez Active Directory pour contrôler l'accès des utilisateurs à votre réseau, voir « Utilisation
de Microsoft Active Directory ».
Configuration de l'agent SNMP
Le logiciel Dell OpenManage prend en charge les normes de gestion de systèmes SNMP sur tous les systèmes d'exploitation pris en charge. La prise en charge
de SNMP peut être installée ou non selon votre système d'exploitation et la manière dont il a été installé. L'installation d'une norme de protocole de gestion de
systèmes prise en charge telle que SNMP est requise pour pouvoir installer les logiciels Dell OpenManage. Pour plus d'informations, voir « Spécifications
requises pour l'installation ».
Vous pouvez configurer l'agent SNMP pour changer le nom de communauté, activer les opérations Set et envoyer des interruptions à une station de gestion.
Pour configurer votre agent SNMP pour une interaction adéquate avec des applications de gestion comme IT Assistant, procédez comme décrit dans les
sections suivantes.
REMARQUE : La configuration par défaut de l'agent SNMP comprend généralement un nom de communauté SNMP tel que public. Pour des raisons de
sécurité, changez les noms de communauté SNMP par défaut. Pour des informations sur la manière de changer les noms de communauté SNMP,
consultez la section ci-dessous correspondant à votre système d'exploitation. Pour des consignes supplémentaires, lisez l'article Securing an SNMP
Environment (Sécurisation d'un environnement SNMP) du magazine Dell Power Solutions du mois de mai 2003. Vous pouvez trouver ce magazine sur le
site www.dell.com/powersolutions.
REMARQUE : Pour qu'IT Assistant puisse récupérer les informations de Systems Management d'un système exécutant Server Administrator, le nom de
communauté utilisé par IT Assistant doit correspondre au nom de communauté du système exécutant Server Administrator. Pour IT Administrator, le nom
de communauté utilisé par IT Assistant doit correspondre à un nom de communauté autorisant les opérations Set sur le système exécutant Server
Administrator. Pour qu'IT Assistant puisse recevoir des interruptions (notifications d'événements asynchrones) d'un système exécutant Server
Administrator, le système qui exécute Server Administrator doit être configuré pour pouvoir envoyer des interruptions au système qui exécute
IT Assistant. Pour plus d'informations, consultez le Guide d'utilisation de Dell OpenManage IT Assistant.
Les sections suivantes fournissent des instructions détaillées pour configurer l'agent SNMP pour chaque système d'exploitation pris en charge :
l
Configuration de l'agent SNMP sur un système fonctionnant sous un système d'exploitation Windows pris en charge
l
Configuration de l'agent SNMP sur les systèmes fonctionnant sous les systèmes d'exploitation Red Hat Enterprise Linux pris en charge
l
Configuration de l'agent SNMP sur les systèmes fonctionnant sous un système d'exploitation SUSE Linux Enterprise Server pris en charge
Configuration de l'agent SNMP sur un système fonctionnant sous un système d'exploitation
Windows pris en charge
Le logiciel Dell OpenManage utilise les services SNMP fournis par l'agent SNMP Windows. SNMP est une des deux manières prises en charge de se connecter à
une session System Administrator ; l'autre est CIM/WMI. Vous pouvez configurer l'agent SNMP pour changer le nom de communauté, activer les opérations Set
et envoyer des interruptions à une station de gestion. Pour configurer votre agent SNMP pour une interaction adéquate avec des applications de gestion
comme IT Assistant, procédez comme décrit dans les sections suivantes.
REMARQUE : Consultez la documentation de votre système d'exploitation pour des détails supplémentaires sur la configuration SNMP.
Activation de l'accès SNMP avec des hôtes distants sous Windows Server 2003
Windows Server 2003, par défaut, n'accepte pas les paquets SNMP provenant d'hôtes distants. Pour les systèmes exécutant Windows Server 2003, vous
devez configurer le service SNMP de façon à ce qu'il accepte les paquets SNMP provenant d'hôtes distants si vous voulez gérer le système en utilisant des
applications de gestion SNMP provenant d'hôtes distants. Pour activer l'arrêt à distance d'un système à partir d'IT Assistant, les opérations Set SNMP doivent
être activées.
REMARQUE : Le redémarrage de votre système pour la fonctionnalité de gestion des modifications n'exige pas d'opérations Set SNMP.
Pour activer un système exécutant le système d'exploitation Windows Server 2003 afin de recevoir des paquets SNMP provenant d'un hôte distant, procédez
comme suit :
1.
Ouvrez la fenêtre Gestion de l'ordinateur.
2.
Développez l'icône Gestion de l'ordinateur dans la fenêtre au besoin.
3.
Développez l'icône Services et applications et cliquez sur Services.
4.
Faites défiler la liste des services jusqu'à ce que vous trouviez Service SNMP, effectuez un clic droit sur Service SNMP, puis sur Propriétés.
La fenêtre Propriétés de service SNMP apparaît.
5.
Cliquez sur l'onglet Sécurité.
6.
Sélectionnez Accepter les paquets SNMP provenant de n'importe quel hôte ou ajoutez l'hôte IT Assistant à la liste Accepter les paquets SNMP
provenant de ces hôtes.
Changement du nom de communauté SNMP
La configuration des noms de communauté SNMP détermine quels systèmes peuvent gérer votre système par SNMP. Le nom de communauté SNMP utilisé par
les applications Management Station doit correspondre au nom de communauté SNMP configuré sur le système Dell OpenManage pour que les applications de
gestion puissent récupérer les informations de gestion de systèmes auprès du logiciel Dell OpenManage.
1.
Ouvrez la fenêtre Gestion de l'ordinateur.
2.
Développez l'icône Gestion de l'ordinateur dans la fenêtre, si nécessaire.
3.
Développez l'icône Services et applications et cliquez sur Services.
4.
Faites défiler la liste de services jusqu'à ce que vous trouviez Service SNMP, effectuez un clic droit sur Service SNMP et cliquez sur Propriétés.
La fenêtre Propriétés de service SNMP apparaît.
5.
Cliquez sur l'onglet Sécurité pour ajouter ou modifier un nom de communauté.
a.
Pour ajouter un nom de communauté, cliquez sur Ajouter dans la liste Noms de communauté acceptés.
La fenêtre Configuration du service SNMP apparaît.
b.
Tapez le nom de communauté de la station de gestion (public par défaut) dans la zone de texte Nom de communauté et cliquez sur Ajouter.
La fenêtre Propriétés de service SNMP apparaît.
c.
Pour modifier un nom de communauté, sélectionnez un nom de communauté dans la liste Noms de communauté acceptés et cliquez sur
Modifier.
La fenêtre Configuration du service SNMP apparaît.
d.
Modifiez le?nom de communauté de la station de gestion dans la zone de texte Nom de communauté et cliquez sur OK.
La fenêtre Propriétés du service SNMP apparaît.
6.
Cliquez sur OK pour enregistrer les modifications.
Activation des opérations Set SNMP
Activez les opérations Set SNMP sur le système exécutant le logiciel Dell OpenManage pour pouvoir modifier les attributs de Dell OpenManage avec IT
Assistant. Pour activer l'arrêt à distance d'un système à partir d'IT Assistant, activez les opérations Set SNMP.
REMARQUE : Le redémarrage de votre système pour la fonctionnalité de gestion des modifications n'exige pas d'opérations Set SNMP.
1.
Ouvrez la fenêtre Gestion de l'ordinateur.
2.
Développez l'icône Gestion de l'ordinateur dans la fenêtre, si nécessaire.
3.
Développez l'icône Services et applications et cliquez sur Services.
4.
Faites défiler la liste de services jusqu'à ce que vous trouviez Service SNMP, effectuez un clic droit sur Service SNMP et cliquez sur Propriétés.
La fenêtre Propriétés de service SNMP apparaît.
5.
Cliquez sur l'onglet Sécurité pour modifier les droits d'accès d'une communauté.
6.
Sélectionnez un nom de communauté dans la liste Noms de communauté acceptés, puis cliquez sur Modifier.
La fenêtre Configuration du service SNMP apparaît.
7.
Définissez les Droits de communauté sur LECTURE-ÉCRITURE ou sur LECTURE-CRÉATION et cliquez sur OK.
La fenêtre Propriétés de service SNMP apparaît.
8.
Cliquez sur OK pour enregistrer les modifications.
REMARQUE : Dans la version 5.3 et ultérieure de Dell OpenManage Server Administrator, les opérations Set SNMP sont désactivées par défaut.
Cependant Server Administrator permet d'activer ou de désactiver les opérations Set SNMP. Vous pouvez utiliser la page Configuration SNMP de Server
Administrator sous Préférences ou l'interface de ligne de commande (CLI) de Server Administrator pour activer ou désactiver les opérations Set SNMP.
Pour plus d'informations sur la manière d'activer ou de désactiver les opérations Set SNMP dans Server Administrator, consultez le Guide d'utilisation de
Dell OpenManage Server Administrator ou le Guide d'utilisation de l'interface de ligne de commande de Dell OpenManage Server Administrator.
Configuration de votre système pour envoyer des interruptions SNMP à une station de gestion
Le logiciel Dell OpenManage génère des interruptions SNMP en réponse aux changements de condition des capteurs et des autres paramètres surveillés. Vous
devez configurer une ou plusieurs destinations d'interruption sur le système Dell OpenManage pour que les interruptions SNMP soient envoyées à une station
de gestion.
1.
Ouvrez la fenêtre Gestion de l'ordinateur.
2.
Développez l'icône Gestion de l'ordinateur dans la fenêtre au besoin.
3.
Développez l'icône Services et applications et cliquez sur Services.
4.
Faites défiler la liste de services jusqu'à ce que vous trouviez Service SNMP, effectuez un clic droit sur Service SNMP et cliquez sur Propriétés.
La fenêtre Propriétés de service SNMP apparaît.
5.
Cliquez sur l'onglet Interruptions pour ajouter une communauté d'interruptions ou une destination d'interruption à une communauté d'interruptions.
a.
Pour ajouter une communauté d'interruptions, tapez le nom de la communauté dans la boîte Nom de la communauté et cliquez sur Ajouter à la
liste, à côté de la boîte Nom de la communauté.
b.
Pour ajouter une destination d'interruption à une communauté d'interruption, sélectionnez le nom de communauté dans la boîte déroulante Nom
de la communauté et cliquez sur Ajouter dans la boîte Destinations des interruptions.
La fenêtre Configuration du service SNMP apparaît.
c.
Entrez la destination d'interruption et cliquez sur Ajouter.
La fenêtre Propriétés de service SNMP apparaît.
6.
Cliquez sur OK pour enregistrer les modifications.
Configuration de l'agent SNMP sur les systèmes fonctionnant sous les
systèmes d'exploitation Red Hat Enterprise Linux pris en charge
Server Administrator utilise les services SNMP fournis par l'agent ucd-snmp ou net-snmp. Vous pouvez configurer l'agent SNMP pour changer le nom de
communauté, activer les opérations Set et envoyer des interruptions à une station de gestion. Pour configurer votre agent SNMP pour une interaction
adéquate avec des applications de gestion comme IT Assistant, effectuez les procédures décrites dans les sections suivantes.
REMARQUE : Consultez la documentation de votre système d'exploitation pour des détails supplémentaires sur la configuration SNMP.
Configuration du contrôle d'accès de l'agent SNMP
La branche de base d'informations de gestion (MIB) implémentée par Server Administrator est identifiée par l'OID 1.3.6.1.4.1.674. Les applications
Management Station doivent avoir accès à cette branche de l'arborescence MIB pour pouvoir gérer les systèmes exécutant Server Administrator.
Pour les systèmes d'exploitation Red Hat Enterprise Linux pris en charge, la configuration de l'agent SNMP par défaut ne donne un accès en lecture seule qu'à
la branche système MIB-II (identifiée par l'OID 1.3.6.1.2.1.1) de l'arborescence MIB pour la communauté public. Cette configuration ne permet pas aux
applications de gestion de récupérer ou de changer Server Administrator ou d'autres informations sur la gestion de systèmes hors de la branche système MIBII.
Actions d'installation de l'agent SNMP de Server Administrator
Si Server Administrator détecte la configuration SNMP par défaut pendant l'installation, il tente de modifier la configuration de l'agent SNMP pour fournir un accès en
lecture seule à toute l'arborescence MIB pour la communauté public. Server Administrator modifie le fichier de configuration de l'agent
SNMP /etc/snmp/snmpd.conf de deux manières.
Le premier changement consiste à créer un affichage de toute l'arborescence MIB en ajoutant la ligne suivante si elle n'existe pas encore :
view all included .1
Le second changement consiste à modifier la ligne d'accès par défaut pour offrir un accès en lecture seule à toute l'arborescence MIB pour la communauté
public. Server Administrator cherche la ligne suivante :
access notConfigGroup "" any noauth exact systemview none none
Si Server Administrator trouve la ligne ci-dessus, il la modifie de la manière suivante :
access notConfigGroup "" any noauth exact all none none
Ces changements apportés à la configuration de l'agent SNMP par défaut offrent un accès en lecture seule à toute l'arborescence MIB pour la communauté
public.
REMARQUE : Afin de garantir que Server Administrator est capable de modifier la configuration de l'agent SNMP pour fournir un accès approprié aux
données de gestion de systèmes, il est recommandé que tout autre changement de configuration de l'agent SNMP soit effectué après avoir installé
Server Administrator.
Server Administrator SNMP communique avec l'agent SNMP utilisant le protocole de multiplexage SNMP (SMUX). Quand Server Administrator SNMP se connecte
à l'agent SNMP, il envoie un identificateur d'objet à l'agent SNMP pour s'identifier en tant qu'homologue SMUX. Étant donné que cet identificateur d'objet doit
être configuré avec l'agent SNMP, Server Administrator ajoute la ligne suivante au fichier de configuration de l'agent SNMP (/etc/snmp/snmpd.conf) pendant
l'installation si elle n'existe pas encore :
smuxpeer .1.3.6.1.4.1.674.10892.1
Changement du nom de communauté SNMP
La configuration des noms de communauté SNMP détermine quels systèmes peuvent gérer votre système par SNMP. Le nom de communauté SNMP utilisé par
les applications Systems Management doit correspondre au nom de communauté SNMP configuré sur le système logiciel Server Administrator pour que les
applications Systems Management puissent récupérer les informations de gestion auprès de Server Administrator.
Pour modifier le nom de communauté SNMP utilisé pour récupérer les informations de gestion depuis un système exécutant Server Administrator, modifiez le
fichier de configuration de l'agent SNMP (/etc/snmp/snmpd.conf) et procédez comme suit :
1.
Trouvez la ligne :
com2sec publicsec default public
ou
com2sec notConfigUser default public
2.
Modifiez cette ligne en remplaçant public par le nouveau nom de communauté SNMP. Une fois modifiée, la nouvelle ligne est la suivante :
com2sec publicsec default nom_de_communauté
ou
com2sec notConfigUser default nom_de_communauté
3.
Pour activer les modifications de la configuration SNMP, redémarrez l'agent SNMP en tapant :
service snmpd restart
Activation des opérations Set SNMP
Activez les opérations Set SNMP sur le système doté de Server Administrator pour pouvoir modifier les attributs du logiciel Server Administrator avec IT
Assistant. Pour activer l'arrêt distant d'un système à partir d'IT Assistant, activez les opérations Set SNMP.
REMARQUE : Le redémarrage de votre système pour la fonctionnalité de gestion des modifications n'exige pas d'opérations Set SNMP.
Pour activer les opérations Set SNMP sur le système qui exécute Server Administrator, modifiez le fichier de configuration de l'agent
SNMP /etc/snmp/snmpd.conf et procédez comme suit :
1.
Trouvez la ligne :
access publicgroup "" any noauth exact all none none
ou
access notConfigGroup "" any noauth exact all none none
2.
Modifiez cette ligne en remplaçant le premier none par all. Une fois modifiée, la nouvelle ligne est la suivante :
access publicgroup "" any noauth exact all all none
ou
access notConfigGroup "" any noauth exact all all none
3.
Pour activer les modifications de la configuration SNMP, redémarrez l'agent SNMP en tapant :
service snmpd restart
Configuration de votre système pour envoyer des interruptions à une station de gestion
Server Administrator génère des interruptions SNMP en réponse aux changements de condition des capteurs et des autres paramètres surveillés. Vous devez
configurer une ou plusieurs destinations d'interruption sur le système exécutant Server Administrator pour que les interruptions SNMP puissent être envoyées
à une station de gestion.
Pour configurer le système exécutant Server Administrator pour envoyer des interruptions à une station de gestion, modifiez le fichier de configuration de
l'agent SNMP /etc/snmp/snmpd.conf et effectuez les étapes suivantes :
1.
Ajoutez la ligne suivante au fichier :
trapsink adresse_IP nom_de_communauté
où adresse_IP est l'adresse IP de la station de gestion et nom_de_communauté est le nom de la communauté SNMP.
2.
Pour activer les modifications de la configuration SNMP, redémarrez l'agent SNMP en tapant :
service snmpd restart
Configuration du pare-feu sur un système fonctionnant sous un système d'exploitation Red Hat Enterprise Linux
pris en charge
Si vous sélectionnez une sécurité par pare-feu lorsque vous installez Red Hat Enterprise Linux, le port SNMP de toutes les interfaces réseau externes est
fermé par défaut. Pour que des applications de gestion SNMP, comme IT Assistant, puissent découvrir et extraire des informations de Server Administrator, le
port SNMP doit être ouvert sur au moins l'une des interfaces réseau externes. Si Server Administrator détecte que le port SNMP n'est pas ouvert dans le parefeu des interfaces réseau externes, Server Administrator affiche un message d'avertissement et journalise un message dans le journal du système. Pour
plus d'informations, voir « Ports ».
Vous pouvez ouvrir le port SNMP en désactivant le pare-feu, en ouvrant toute une interface réseau externe dans le pare-feu ou en ouvrant le port SNMP pour
au moins une interface réseau externe dans le pare-feu. Vous pouvez effectuer cette tâche avant ou après le démarrage de Server Administrator.
Pour ouvrir le port SNMP à l'aide d'une des méthodes décrites précédemment, procédez comme suit :
1.
À l'invite de commande Red Hat Enterprise Linux, tapez setup et appuyez sur <Entrée> pour lancer l'utilitaire de configuration du mode textuel.
REMARQUE : Cette commande n'est disponible que si vous avez effectué une installation par défaut du système d'exploitation.
Le menu Choisir un outil apparaît.
2.
Sélectionnez Configuration du pare-feu avec la flèche vers le bas et appuyez sur <Entrée>.
L'écran Configuration du pare-feu apparaît.
3.
Sélectionnez le niveau de sécurité. Le niveau de sécurité sélectionné est indiqué par un astérisque.
REMARQUE : Appuyez sur <F1> pour obtenir des informations supplémentaires sur les niveaux de sécurité de pare-feu. Le numéro de port SNMP
par défaut est 161. Si vous utilisez l'IUG X Window, l'activation de <F1> peut ne pas offrir d'informations sur les niveaux de sécurité du pare-feu
sur des versions plus récentes du système d'exploitation Red Enterprise Hat Linux.
d.
a.
Pour désactiver le pare-feu, sélectionnez Pas de pare-feu ou Désactivé et passez à étape 7.
b.
Pour ouvrir toute l'interface réseau ou le port SNMP, sélectionnez Élevé, Moyen ou Activé.
Sélectionnez Personnaliser et appuyez sur <Entrée>.
L'écran Configuration du pare-feu - Personnaliser apparaît.
5.
Sélectionnez s'il faut ouvrir toute l'interface réseau ou seulement le port SNMP de toutes les interfaces réseau.
a.
b.
6.
Pour ouvrir toute une interface réseau, sélectionnez un des périphériques fiables et appuyez sur la barre d'espace. Un astérisque dans la case
à gauche du nom du périphérique indique que toute l'interface sera ouverte.
Pour ouvrir le port SNMP sur toutes les interfaces réseau, sélectionnez Autres ports et tapez snmp:udp.
Sélectionnez OK et appuyez sur <Entrée>.
L'écran Configuration du pare-feu apparaît.
7.
Sélectionnez OK et appuyez sur <Entrée>.
Le menu Choisir un outil apparaît.
8.
Sélectionnez Quitter et appuyez sur <Entrée>.
Configuration de l'agent SNMP sur les systèmes fonctionnant sous un système
d'exploitation SUSE Linux Enterprise Server pris en charge
Server Administrator utilise les services SNMP fournis par l'agent ucd-snmp ou net-snmp. Vous pouvez configurer l'agent SNMP pour activer l'accès SNMP à
partir d'hôtes distants, modifier le nom de communauté, activer les opérations Set et envoyer des interruptions à une station de gestion. Pour configurer votre
agent SNMP pour une interaction adéquate avec des applications Systems Management par exemple, IT Assistant, procédez comme décrit dans les sections
suivantes.
REMARQUE : Sous SUSE Linux Enterprise Server (version 10), le fichier de configuration de l'agent SNMP se trouve sous /etc/snmp/snmpd.conf.
REMARQUE : Consultez la documentation de votre système d'exploitation pour des détails supplémentaires sur la configuration SNMP.
Actions d'installation de Server Administrator SNMP
Server Administrator SNMP communique avec l'agent SNMP utilisant le protocole de multiplexage SNMP (SMUX). Quand Server Administrator SNMP se connecte
à l'agent SNMP, il envoie un identificateur d'objet à l'agent SNMP pour s'identifier en tant qu'homologue SMUX. Étant donné que l'identificateur d'objet doit être
configuré avec l'agent SNMP, Server Administrator ajoute la ligne suivante au fichier de configuration de l'agent SNMP /etc/snmpd.conf
ou /etc/snmp/snmpd.conf pendant l'installation s'il n'existe pas :
smuxpeer .1.3.6.1.4.1.674.10892.1
Activation de l'accès SNMP à partir d'hôtes distants
La configuration de l'agent SNMP par défaut sur les systèmes d'exploitation SUSE Linux Enterprise Server donne un accès en lecture seule à l'ensemble de
l'arborescence MIB pour la communauté public à partir de l'hôte local uniquement. Cette configuration ne permet pas aux applications de gestion SNMP, comme
IT Assistant s'exécutant sur d'autres hôtes, de détecter et gérer correctement les systèmes Server Administrator. Si Server Administrator détecte cette
configuration pendant l'installation, il journalise un message dans le fichier journal du système d'exploitation (/var/log/messages) pour indiquer que l'accès
SNMP est restreint à l'hôte local. Vous devez configurer l'agent SNMP pour activer l'accès SNMP à partir d'hôtes distants si vous projetez de gérer le système
en utilisant des applications de gestion SNMP depuis des hôtes distants.
REMARQUE : Pour des raisons de sécurité, il est recommandé de restreindre l'accès SNMP à des hôtes distants spécifiques, si possible.
Pour activer l'accès SNMP à partir d'un hôte distant spécifique à un système exécutant Server Administrator, modifiez le fichier de configuration de l'agent
SNMP (/etc/snmpd.conf ou /etc/snmp/snmpd.conf) et procédez comme suit :
1.
Trouvez la ligne :
rocommunity public 127.0.0.1
2.
Modifiez ou copiez cette ligne, en remplaçant 127.0.0.1 par l'adresse IP de l'hôte distant. Une fois modifiée, la nouvelle ligne est la suivante :
rocommunity public adresse_IP
REMARQUE : Vous pouvez activer l'accès SNMP à partir de plusieurs hôtes distants spécifiques en ajoutant une directive rocommunity pour chaque
hôte distant.
3.
Pour activer les modifications de la configuration SNMP, redémarrez l'agent SNMP en tapant :
/etc/init.d/snmpd restart
Pour activer l'accès SNMP à partir de tous les hôtes distants sur un système exécutant Server Administrator, modifiez le fichier de configuration de l'agent
SNMP (/etc/snmpd.conf ou /etc/snmp/snmpd.conf) et procédez comme suit :
1.
Trouvez la ligne :
rocommunity public 127.0.0.1
2.
Modifiez cette ligne en supprimant 127.0.0.1. Une fois modifiée, la nouvelle ligne est la suivante :
rocommunity public
3.
Pour activer les modifications de la configuration SNMP, redémarrez l'agent SNMP en tapant :
/etc/init.d/snmpd restart
Changement du nom de communauté SNMP
La configuration des noms de communauté SNMP détermine quels systèmes peuvent gérer votre système via SNMP. Le nom de communauté SNMP utilisé par
les applications de gestion doit correspondre au nom de communauté SNMP configuré sur le système Server Administrator pour que les applications de gestion
puissent extraire les informations de gestion de Server Administrator.
Pour modifier le nom de communauté SNMP par défaut utilisé pour récupérer les informations de gestion depuis un système exécutant Server Administrator,
modifiez le fichier de configuration de l'agent SNMP (/etc/snmpd.conf ou /etc/snmp/snmpd.conf) et procédez comme suit :
1.
Trouvez la ligne :
rocommunity public 127.0.0.1
2.
Modifiez cette ligne en remplaçant public par le nouveau nom de communauté SNMP. Une fois modifiée, la nouvelle ligne est la suivante :
rocommunity nom_de_communauté 127.0.0.1
3.
Pour activer les modifications de la configuration SNMP, redémarrez l'agent SNMP en tapant :
/etc/init.d/snmpd restart
Activation des opérations Set SNMP
Activez les opérations Set SNMP sur le système doté de Server Administrator pour pouvoir modifier les attributs de Server Administrator avec IT Assistant. Pour
activer l'arrêt à distance d'un système à partir d'IT Assistant, activez les opérations Set SNMP.
REMARQUE : Le redémarrage de votre système pour la fonctionnalité de gestion des modifications n'exige pas d'opérations Set SNMP.
Pour activer les opérations Set SNMP sur le système exécutant Server Administrator, modifiez le fichier de configuration de l'agent SNMP, /etc/snmpd.conf
ou /etc/snmp/snmpd.conf, et procédez comme suit :
1.
Trouvez la ligne :
rocommunity public 127.0.0.1
2.
Modifiez cette ligne en remplaçant rocommunity par rwcommunity. Une fois modifiée, la nouvelle ligne est la suivante :
rwcommunity public 127.0.0.1
3.
Pour activer les modifications de la configuration SNMP, redémarrez l'agent SNMP en tapant :
/etc/init.d/snmpd restart
Configuration de votre système pour envoyer des interruptions à une station de gestion
Server Administrator génère des interruptions SNMP en réponse aux changements de condition des capteurs et des autres paramètres surveillés. Vous devez
configurer une ou plusieurs destinations d'interruption sur le système exécutant Server Administrator pour que les interruptions SNMP puissent être envoyées
à une station de gestion.
Pour configurer le système exécutant Server Administrator pour qu'il envoie des interruptions à une station de gestion, modifiez le fichier de configuration de
l'agent SNMP (/etc/snmpd.conf ou /etc/snmp/snmpd.conf) et procédez comme suit :
1.
Ajoutez la ligne suivante au fichier :
trapsink adresse_IP nom_de_communauté
où adresse_IP est l'adresse IP de la station de gestion et nom_de_communauté est le nom de la communauté SNMP.
2.
Pour activer les modifications de la configuration SNMP, redémarrez l'agent SNMP en tapant :
/etc/init.d/snmpd restart
Configuration du serveur de port sécurisé et de la sécurité
Cette section aborde les sujets suivants :
l
Configuration des préférences utilisateur et serveur
l
Gestion du certificat X.509
Configuration des préférences utilisateur et serveur
Vous pouvez définir des préférences d'utilisateur et de serveur de port sécurisé pour Server Administrator et IT Assistant à partir des pages Web Préférences
correspondantes. Cliquez sur Paramètres généraux puis sur l'onglet Utilisateur ou Web Server.
REMARQUE : Vous devez avoir ouvert une session avec des privilèges d'administrateur pour définir ou redéfinir des préférences utilisateur ou système.
Pour configurer vos préférences utilisateur, procédez comme suit :
1.
Cliquez sur Préférences sur la barre de navigation globale.
La page d'accueil Préférences apparaît.
2.
Cliquez sur Paramètres généraux.
3.
Pour ajouter un destinataire d'e-mail présélectionné, tapez l'adresse e-mail de votre contact désigné pour le service dans le champ Destinataire et
cliquez sur Appliquer les changements.
REMARQUE : Si vous cliquez sur E-mail dans une fenêtre, un message e-mail est envoyé avec, en pièce jointe, un fichier HTML de la fenêtre à
l'adresse e-mail désignée.
4.
Pour changer l'apparence de la page d'accueil, sélectionnez une valeur alternative dans les champs apparence ou couleurs et cliquez sur Appliquer les
changements.
Pour configurer vos préférences de serveur de port sécurisé, procédez comme suit :
1.
Cliquez sur Préférences sur la barre de navigation globale.
La page d'accueil Préférences apparaît.
2.
Cliquez sur Paramètres généraux, puis sur l'onglet Serveur Web.
3.
Dans la fenêtre Préférences serveur, définissez les options souhaitées.
l
l
La fonctionnalité Délai d'expiration de session permet de limiter la durée d'activation d'une session. Sélectionnez le bouton radio Activer pour
que la session expire si elle n'est pas utilisée pendant un nombre de minutes déterminé. Les utilisateurs dont la session expire doivent se
reconnecter pour pouvoir continuer. Sélectionnez le bouton radio Désactiver pour désactiver la fonction d'expiration de session de Server
Administrator.
Le champ Port HTTPS spécifie le port sécurisé de Server Administrator. Le port par défaut sécurisé de Server Administrator est 1311.
REMARQUE : Si vous donnez un numéro de port qui n'est pas valide ou qui est déjà utilisé, les autres applications ou navigateurs risquent de ne
pas pouvoir accéder à Server Administrator sur le système géré.
l
Le champ Adresse IP à associer à précise la ou les adresses IP du système géré auxquelles Server Administrator s'associe lors de l'ouverture
d'une session. Sélectionnez le bouton radio Toutes pour associer à toutes les adresses IP qui s'appliquent à votre système. Sélectionnez le
bouton radio Spécifique pour associer à une adresse IP spécifique.
REMARQUE : Un utilisateur avec des privilèges d'administrateur ne peut pas utiliser Server Administrator s'il est connecté au système à distance.
REMARQUE : Si vous donnez à la valeur Adresse IP à associer à une valeur autre que Toutes, les autres applications ou navigateurs risquent de
ne pas pouvoir accéder à distance à Server Administrator sur le système géré.
l
Les champs Nom du serveur SMTP et Suffixe DNS du serveur SMTP spécifient le protocole de transfert de courrier simple (SMTP) et le suffixe
du serveur de nom de domaine (DNS) de votre entreprise. Pour que Server Administrator puisse envoyer des e-mails, vous devez taper l'adresse
IP et le suffixe DNS du serveur SMTP de votre entreprise dans les champs appropriés.
REMARQUE : Pour des raisons de sécurité, votre entreprise peut interdire l'envoi d'e-mails à des comptes extérieurs via le serveur SMTP.
l
Le champ Taille du journal des commandes spécifie la taille de fichier maximale en Mo du fichier du journal des commandes.
l
Le champ Lien d'assistance précise l'adresse Web de la société qui fournit une assistance pour votre système géré.
l
l
Le champ Délimiteur personnalisé spécifie le caractère utilisé pour séparer les champs de données dans les fichiers créés avec le bouton
Exporter. Le caractère ; est le délimiteur par défaut. Les autres options sont !, @, #, $, %, ^, *, ~, ?, :,| et ,.
Une fois que vous avez terminé de définir les options dans la fenêtre Préférences serveur, cliquez sur Appliquer les changements.
Gestion du certificat X.509
Les certificats Web sont nécessaires pour vérifier l'identité d'un système distant et pour que les informations échangées avec le système distant ne puissent
pas être lues ou modifiées par d'autres utilisateurs. Pour garantir la sécurité du système, nous vous conseillons de générer un nouveau certificat X.509, de
réutiliser un certificat X.509 existant ou d'importer un certificat racine ou une chaîne de certificat d'une autorité de certification (CA).
REMARQUE : Vous devez être connecté avec des privilèges d'administrateur pour pouvoir effectuer la gestion des certificats.
Vous pouvez gérer des certificats X.509 pour Server Administrator et IT Assistant à partir des pages Web Préférences correspondantes. Cliquez sur
Paramètres généraux, sur l'onglet Web Server puis sur Certificat X.509. Servez-vous de l'outil Certificat X.509 pour générer un nouveau certificat X.509,
réutiliser un certificat X.509 existant ou importer un certificat racine ou une chaîne de certificat d'une CA. CA agréées : Verisign, Entrust et Thawte.
Recommandations concernant la gestion de certificats X.509
Pour garantir la sécurité du système lorsque vous utilisez Server Administrator, tenez compte des points suivants :
l
Nom d'hôte unique : tous les systèmes sur lesquels Server Administrator est installé doivent avoir des noms d'hôte uniques.
l
Remplacer « localhost » par un nom unique : tous les systèmes ayant pour nom d'hôte « localhost » doivent avoir un nom d'hôte unique.
Retour à la page du sommaire
">
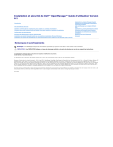
Lien public mis à jour
Le lien public vers votre chat a été mis à jour.