Dell OpenManage Software 7.1 software Manuel utilisateur
PDF
Télécharger
Document
Dell OpenManage Server Administrator
Guide d'installation de la version 7.1
Remarques, précautions et avertissements
REMARQUE: Une REMARQUE indique des informations importantes qui peuvent vous aider à mieux utiliser
l'ordinateur.
PRÉCAUTION: Une PRÉCAUTION indique un risque de dommage matériel ou de perte de données et vous indique
comment éviter le problème.
AVERTISSEMENT: Un AVERTISSEMENT indique un risque d'endommagement du matériel, de blessure corporelle
ou de mort.
© 2012 Dell Inc.
Marques commerciales utilisées dans ce document : Dell™, le logo Dell, Dell Precision™, OptiPlex™, Latitude™, PowerEdge™,
PowerVault™, PowerConnect™, OpenManage™, EqualLogic™, Compellent™, KACE™, FlexAddress™, Force10™ et Vostro™ sont des
marques de Dell Inc. Intel®, Pentium®, Xeon®, Core® et Celeron® sont des marques déposées d'Intel Corporation aux États-Unis et
dans d'autres pays. AMD® est une marque déposée, et AMD Opteron™, AMD Phenom™ et AMD Sempron™ sont des marques
d'Advanced Micro Devices, Inc. Microsoft®, Windows®, Windows Server®, Internet Explorer®, MS-DOS®, Windows Vista® et
Active Directory® sont des marques ou des marques déposées de Microsoft Corporation aux États-Unis et/ou dans d'autres pays.
Red Hat® et Red Hat® Enterprise Linux® sont des marques déposées de Red Hat, Inc. aux États-Unis et/ou dans d'autres pays. Novell®
et SUSE® sont des marques déposées de Novell Inc. aux États-Unis et dans d'autres pays. Oracle® est une marque déposée d'Oracle
Corporation et/ou de ses filiales. Citrix®, Xen®, XenServer® et XenMotion® sont des marques ou des marques déposées de Citrix
Systems, Inc. aux États-Unis et/ou dans d'autres pays. VMware®, Virtual SMP®, vMotion®, vCenter® et vSphere® sont des marques ou
des marques déposées de VMware, Inc. aux États-Unis ou dans d'autres pays. IBM® est une marque déposée d'International Business
Machines Corporation.
2012 - 06
Rev. A00
Table des matières
Remarques, précautions et avertissements..............................................................................2
Chapitre 1: Introduction.................................................................................................................9
Logiciel Dell OpenManage Systems Management..................................................................................................9
Composants de Server Administrator sur un système géré..............................................................................9
Fonctionnalités de sécurité....................................................................................................................................12
Autres documents utiles.........................................................................................................................................12
Obtention d'une assistance technique...................................................................................................................13
Chapitre 2: Configuration de préinstallation............................................................................15
Programme de vérification des prérequis..............................................................................................................15
Configuration requise pour l'installation................................................................................................................18
Systèmes d'exploitation et navigateurs Web pris en charge..........................................................................18
Prise en charge d'interfaces utilisateur multilingues......................................................................................18
Affichage de versions traduites de l'interface Web........................................................................................18
Configuration système requise........................................................................................................................18
Certificats numériques.....................................................................................................................................20
Activation du service de journalisation du programme d'installation Windows.............................................20
Microsoft Active Directory...............................................................................................................................21
Configuration des agents SNMP............................................................................................................................21
Configuration du serveur de port sécurisé et de la sécurité..................................................................................21
Définition des préférences utilisateur et de serveur.......................................................................................21
Gestion du certificat X.509...............................................................................................................................23
Exigences pour Remote Enablement......................................................................................................................23
Installation de WinRM......................................................................................................................................24
Certificat signé par une autorité de certification (CA) ou auto-signé..............................................................24
RPM dépendants pour Remote Enablement....................................................................................................27
Configuration post-installation de Remote Enablement...................................................................................28
Configuration de Winbind pour openwsman et sfcb pour les systèmes d'exploitation Red Hat Enterprise
Linux........................................................................................................................................................................29
Configuration de Winbind pour openwsman et sfcb pour le système d'exploitation SUSE Linux Enterprise
Server.....................................................................................................................................................................30
Solution au problème Libssl....................................................................................................................................30
Chapitre 3: Installation du logiciel Managed System sous des systèmes
d'exploitation Microsoft Windows ...........................................................................................33
Scénarios de déploiement de Server Administrator..............................................................................................33
Installation de Server Administrator ...............................................................................................................34
Récupération d'un système en cas d'échec de l'installation.................................................................................41
Échec des mises à jour....................................................................................................................................41
Mise à niveau du logiciel Managed System...........................................................................................................41
Consignes relatives à la mise à niveau............................................................................................................42
Mettre à niveau................................................................................................................................................42
Modifier............................................................................................................................................................43
Réparer.............................................................................................................................................................43
Désinstallation du logiciel Managed System.........................................................................................................44
Désinstallation du logiciel Managed System avec un support fourni par Dell................................................44
Désinstallation de fonctionnalités du logiciel Managed System avec le système d'exploitation...................45
Désinstallation automatique avec le GUID de produit.....................................................................................45
Désinstallation automatique du logiciel Managed System..............................................................................45
Chapitre 4: Installation du logiciel Managed System sous des systèmes
d'exploitation Linux et VMware ESX pris en charge..............................................................47
Contrat de licence du logiciel.................................................................................................................................48
Pilotes de périphérique de Server Administrator...................................................................................................48
Dynamic Kernel Support (DKS)........................................................................................................................48
Pilote de périphérique OpenIPMI...........................................................................................................................50
Dégradation des fonctionnalités au démarrage de Server Administrator Instrumentation Service...............50
Installation du logiciel Managed System...............................................................................................................50
Spécifications pour l'installation du logiciel Managed System.......................................................................51
Installation du logiciel Managed System à l'aide d'un média fourni par Dell..................................................51
Utilitaire d'installation personnalisée de Server Administrator.......................................................................54
Installation du logiciel Managed System avec un logiciel de déploiement tiers.............................................56
Désinstallation du logiciel Managed System.........................................................................................................56
Désinstallation du logiciel Managed System à l'aide du script de désinstallation..........................................56
Désinstallation du logiciel Managed System à l'aide de la commande RPM..................................................56
Chapitre 5: Installation du logiciel Managed System sous Microsoft Windows
Server 2008 Core et Microsoft Hyper-V Server.......................................................................57
Exécution du programme de vérification des prérequis en mode CLI...................................................................57
Installation du logiciel Managed System en mode CLI..........................................................................................57
Désinstallation de Systems Management Software..............................................................................................58
Chapitre 6: Installation du logiciel Dell OpenManage sous VMware ESXi........................59
Utilisation de la CLI vSphere...................................................................................................................................59
Utilisation de VMware vSphere Management Assistant (vMA).............................................................................60
Utilisation de VMWare Update Manager (VUM)....................................................................................................60
Utilisation de l'interface de ligne de commande (PowerCLI).................................................................................61
Activation des services Server Administrator sur le système géré.......................................................................62
Activation des fournisseurs OEM du CIM à l'aide de vSphere Client (pour VMware ESXi4.0/ESXi 4.1)..........62
Activation des fournisseurs OEM du CIM à l'aide de la CLI vSphere (pour VMware ESXi 4.0/ESXi 4.1).........62
Activation des fournisseurs OEM du CIM à l'aide de vMA (pour VMware ESXi 4.0/ESXi 4.1).........................63
Désinstallation du VIB OpenManage existant.................................................................................................63
Configuration de l'agent SNMP sur les systèmes s'exécutant sur VMware ESXi.................................................63
Configuration du système afin d'envoyer des interruptions à une station de gestion à l'aide de
l'interface CLI vSphere.....................................................................................................................................64
Dépannage..............................................................................................................................................................64
Chapitre 7: Installation du logiciel Dell OpenManage sous Citrix XenServer ...................65
Pendant l'installation de XenServer.......................................................................................................................65
Sur un système en cours d'exécution....................................................................................................................65
Mise à niveau de XenServer...................................................................................................................................66
Tâches à effectuer après l'installation...................................................................................................................66
Chapitre 8: Utilisation de Microsoft Active Directory............................................................67
Extensions de schéma Active Directory.................................................................................................................67
Présentation des extensions de schéma Active Directory..............................................................................67
Présentation des objets Active Directory........................................................................................................67
Objets Active Directory dans plusieurs domaines...........................................................................................69
Configuration d'objets Active Directory Server Administrator dans plusieurs domaines...............................70
Configuration d'Active Directory pour accéder aux systèmes........................................................................71
Configuration du nom de produit d'Active Directory.......................................................................................72
Extension du schéma Active Directory...................................................................................................................72
Utilisation de Dell Schema Extender................................................................................................................73
Snap-in Utilisateurs et ordinateurs Active Directory.......................................................................................76
Installation de l'extension Dell sur le snap-in Utilisateurs et ordinateurs Active Directory............................77
Ajout d'utilisateurs et de privilèges à Active Directory...................................................................................77
Chapitre 9: Questions fréquemment posées............................................................................81
Comment installer Dell OpenManage Server Administrator uniquement avec les fonctionnalités
d'interface de ligne de commande (CLI) ?..............................................................................................................81
Quels sont les ports utilisés par les applications Dell OpenManage ?..................................................................81
Lorsque j'exécute un support virtuel sur le contrôleur DRAC sur un réseau étendu (WAN) ayant une
bande passante et un temps d'attente faibles, le lancement de l'installation d'OpenManage directement
sur le support virtuel échoue. Que dois-je faire ?...................................................................................................81
Dois-je désinstaller l'application Adaptec Fast Console installée sur le système avant d'installer Server
Administrator Storage Management Service ?......................................................................................................81
Microsoft Windows................................................................................................................................................81
Comment réparer une installation défectueuse de Server Administrator ?....................................................81
Que faire si la création du service d'écoute WinRM échoue avec le message d'erreur suivant ?................82
Quelle configuration liée au pare-feu doit être exécutée pour WinRM ?........................................................82
Au lancement de l'installation de Dell OpenManage, un message d'erreur peut signaler un échec de
chargement d'une bibliothèque spécifique, un refus d'accès ou une erreur d'initialisation. Par
exemple, l'installation de Dell OpenManage peut échouer avec le message « Impossible de charger
OMIL32.DLL ». Que faire alors ?.......................................................................................................................82
Un message d'avertissement/d'erreur équivoque apparaît pendant l'installation de Dell OpenManage.......82
Le message d'erreur suivant s'affiche lorsque je lance le programme d'installation de Dell
OpenManage :..................................................................................................................................................83
Dois-je désinstaller les versions précédentes de Server Administrator avant d'installer Citrix
Metaframe ?.....................................................................................................................................................83
Lorsque j'exécute le programme d'installation de Dell OpenManage, des caractères illisibles
s'affichent sur l'écran Informations sur la vérification des prérequis.............................................................83
J'ai installé Server Administrator et Dell Online Diagnostics dans le même répertoire et Dell Online
Diagnostics ne fonctionne pas. Que dois-je faire ?.........................................................................................83
J'ai installé Server Administrator en le déployant à distance sous Windows Server 2008 et je ne vois
pas l'icône de Server Administrator sur le Bureau..........................................................................................83
Un message d'avertissement s'affiche lors de la désinstallation de Server Administrator sur Windows
Server 2008 alors que le programme d'installation essaie de supprimer le lien de raccourci........................84
Où puis-je trouver les fichiers journaux MSI ? ................................................................................................84
J'ai téléchargé les fichiers Server Administrator pour Windows à partir du site Web du support Dell,
et je les ai copiés sur mon propre média. Lorsque j'ai tenté de lancer le fichier SysMgmt.msi,
l'opération a échoué. Quelle est mon erreur ?.................................................................................................84
L'installation du Dell OpenManage prend-elle en charge l'installation « publiée » de Windows ?................84
Comment puis-je vérifier la disponibilité de l'espace disque pendant l'installation personnalisée ?.............84
Que dois-je faire lorsque le message « La version actuelle est déjà installée » s'affiche ?............................84
Quel est le meilleur moyen d'utiliser les informations du programme de vérification des prérequis ?...........85
L'écran du programme de vérification des prérequis affiche le message suivant. Que faire pour
résoudre le problème ?....................................................................................................................................85
Le temps indiqué au cours de l'installation/la désinstallation par Windows Installer Services est-il
exact ?..............................................................................................................................................................85
Puis-je lancer l'installation sans exécuter le programme de vérification des prérequis ? Comment
procéder ?........................................................................................................................................................86
Comment puis-je déterminer la version du logiciel Systems Management qui est installée sur le
système ?..........................................................................................................................................................86
Dois-je redémarrer le système après avoir mis Dell OpenManage à niveau ?................................................86
Où puis-je trouver les fonctionnalités de Server Administrator qui sont actuellement installées sur
mon système ?..................................................................................................................................................86
Quels sont les noms de toutes les fonctionnalités Dell OpenManage sous Windows ?.................................86
Red Hat Enterprise Linux et SUSE Linux Enterprise Server....................................................................................87
Après avoir installé Server Administrator, je ne parviens pas à ouvrir une session.......................................87
Le message suivant s'affiche lorsque je tente d'installer Server Administrator sous un système
d'exploitation Linux invité.................................................................................................................................87
J'ai installé manuellement mon système d'exploitation Red Hat Enterprise Linux 4 64 bits et je peux
voir les dépendances de RPM pendant l'installation de Server Administrator. Où trouver ces fichiers
de RPM dépendants ?......................................................................................................................................87
J'ai effectué une installation différente de l'installation par défaut du système d'exploitation Linux à
l'aide du support du système d'exploitation Linux et je constate qu'il manque des dépendances des
fichiers RPM lors de l'installation de Server Administrator.............................................................................87
Où puis-je trouver les progiciels sources des RPM Open Source ?................................................................88
Que dois-je faire lorsque l'installation de l'utilitaire RAC de Management Station échoue en raison de
l'absence d'un fichier RPM ?...........................................................................................................................88
Lorsque la commande rpm -e 'rpm -qa | grep srvadmin' est utilisée pour supprimer le logiciel Dell
OpenManage Systems Management, certaines versions de l'utilitaire RPM peuvent programmer la
désinstallation dans un ordre incorrect, et des messages d'avertissement ou d'erreur équivoques
s'affichent. Quelle est la solution ?..................................................................................................................88
Que dois-je faire lorsque je suis invité à m'authentifier à l'aide du compte d'utilisateur root ?.....................88
Pourquoi vois-je un avertissement au sujet de la clé de progiciel RPM pendant l'installation ?....................89
Quels sont les noms de toutes les fonctionnalités Dell OpenManage sous Red Hat Enterprise Linux ou
SUSE Linux Enterprise Server ?.......................................................................................................................89
Que contiennent les sous-répertoires du dossier srvadmin/linux/custom/<système d'exploitation> ?..........89
Quels sont les composants supplémentaires qui peuvent être installés sur un système sur lequel
Server Administrator est déjà installé ?...........................................................................................................94
Que se passe-t-il si j'installe le progiciel RPM sur un système non pris en charge ou sur un système
d'exploitation non pris en charge ?..................................................................................................................95
Quels démons s'exécutent sous les systèmes d'exploitation Red Hat Enterprise Linux et SUSE Linux
Enterprise Server après le démarrage de Server Administrator ?..................................................................95
Quels sont les modules de noyau chargés au démarrage de Server Administrator ?....................................96
Chapitre 10: Progiciels de programme d'installation Linux Dell OpenManage.................97
8
Introduction
1
Cette rubrique fournit des informations sur les opérations suivantes :
•
Installation de Dell OpenManage Server Administrator (OMSA) sur des systèmes gérés.
•
Installation et utilisation de la fonctionnalité Remote Enablement (activation à distance).
•
Gestion des systèmes distants à l'aide d'OpenManage Server Administrator Web Server.
•
Configuration du système avant et pendant un déploiement ou une mise à niveau.
REMARQUE: Si vous installez les logiciels Management Station et Managed System sur le même système, installez
des versions de logiciels identiques pour éviter des conflits au niveau du système.
Logiciel Dell OpenManage Systems Management
Le logiciel Dell OpenManage Systems Management est une suite d'applications qui vous permettent de gérer les
systèmes Dell par surveillance proactive, notifications et accès à distance.
Le logiciel Dell OpenManage Systems Management comprend deux DVD :
•
•
Dell Systems Management Tools and Documentation
Dell OpenManage Server Update Utility
REMARQUE: Pour en savoir plus sur ces DVD, reportez-vous au Guide d'installation du logiciel Dell OpenManage
Management Station, à l'adresse support.dell.com/manuals.
Composants de Server Administrator sur un système géré
Le programme de configuration vous offre les options suivantes :
•
Installation personnalisée
•
Installation typique
L'option d'installation personnalisée permet de sélectionner les composants logiciels à installer. Le tableau Composants
du logiciel Managed System répertorie les composants logiciels Managed System que vous pouvez installer lors d'une
installation personnalisée.
9
Tableau 1. Composants du logiciel Managed System
Composant
Composant installé
Scénario de déploiement
Systèmes où effectuer
l'installation
Server Administrator Web
Server
Fonctionnalité de gestion de
système sur le Web, qui
vous permet de gérer des
systèmes localement ou à
distance
À installer uniquement si
vous souhaitez surveiller à
distance le système géré.
Vous n'avez pas besoin
d'avoir physiquement accès
au système géré.
N'importe quel système. Par
exemple : ordinateurs
portables, ordinateurs de
bureau ou systèmes Dell
PowerEdge.
Server Instrumentation
Interface de ligne de
commande (CLI) Server
Administrator et
Instrumentation Service
Installez ce composant pour
utiliser le système comme
système géré. L'installation
de Server Instrumentation
et de Server Administrator
Web Server installe Server
Administrator. Utilisez ce
dernier pour surveiller,
configurer et gérer le
système.
Systèmes Dell PowerEdge
pris en charge. Pour
consulter la liste des
systèmes Dell PowerEdge
pris en charge, reportezvous au document Matrice
de prise en charge logicielle
des systèmes Dell, à
l'adresse support.dell.com/
manuals.
REMARQUE: Si vous
choisissez de n'installer
que Server
Instrumentation (sans
sélectionner Remote
Enablement), vous
devez aussi installer
Server Administrator
Web Server.
Storage Management
(Gestion du stockage)
Server Administrator
Storage Management
Installez ce composant pour
implémenter des solutions
de RAID matériel et
configurer les composants
de stockage attachés au
système. Pour en savoir
plus sur Storage
Management, reportez-vous
au Guide d'utilisation de
Seuls les systèmes sur
lesquels vous avez installé
Server Instrumentation ou
Remote Enablement.
Installez ce composant pour
effectuer les tâches de
gestion à distance des
systèmes. Installez Remote
Enablement sur le système,
puis installez uniquement
Server Administrator Web
Server sur un autre système
(appelons-le Système X).
Vous utilisez ensuite
Systèmes Dell PowerEdge
pris en charge. Pour
consulter la liste des
systèmes Dell PowerEdge
pris en charge, reportezvous au document Matrice
Dell OpenManage Server
Administrator Storage
Management dans le
répertoire docs, à l'adresse
support.dell.com/manuals.
Remote Enablement
10
Interface de ligne de
commande (CLI) Server
Administrator et
Instrumentation Service, et
Fournisseur CIM
de prise en charge logicielle
des systèmes Dell, à
l'adresse support.dell.com/
manuals.
Composant
Composant installé
Scénario de déploiement
Systèmes où effectuer
l'installation
Système X pour surveiller et
gérer le système à distance.
Système X vous permet de
gérer un nombre illimité de
systèmes sur lesquels
Remote Enablement est
installé.
Remote Access Controller
Interface de ligne de
commande (CLI) Server
Administrator et
Instrumentation Service,
avec iDRAC ou DRAC 5, ou
DRAC 4 (selon le type de
votre système
Dell PowerEdge)
Installez ce composant pour
recevoir des alertes par email contenant des
avertissements ou des
messages d'erreur
concernant la tension, la
température et la vitesse du
ventilateur. Remote Access
Controller journalise
également les données
d'événement et l'écran de
plantage le plus récent
(disponible uniquement sur
les systèmes qui exécutent
un système d'exploitation
Microsoft Windows), ce qui
vous aide à diagnostiquer la
cause probable d'un
plantage système.
Seuls les systèmes sur
lesquels vous avez installé
Server Instrumentation ou
Remote Enablement.
Agent SNMP Intel
Agent SNMP (Simple
Network Management
Protocol) Intel
Installez cet agent SNMP
pour autoriser Server
Administrator à obtenir des
informations sur les cartes
d'interface réseau (NIC).
Uniquement sur les
systèmes Dell PowerEdge
sur lesquels Server
Instrumentation est
installée et qui s'exécutent
sous le système
d'exploitation Microsoft
Windows.
Agent SNMP Broadcom
Agent SNMP Broadcom
Installez cet agent SNMP
pour permettre à Server
Administrator d'obtenir des
informations sur les NIC.
Uniquement sur les
systèmes Dell PowerEdge
sur lesquels Server
Instrumentation est
installée et qui s'exécutent
sous le système
d'exploitation Microsoft
Windows.
Liens connexes :
Installation personnalisée
11
Fonctionnalités de sécurité
Les composants logiciels de gestion des systèmes Dell OpenManage fournissent les fonctionnalités de sécurité
suivantes :
•
Authentification des utilisateurs à partir du système d'exploitation à l'aide de divers niveaux de privilèges ou à
l'aide de l'annuaire en option Microsoft Active Directory.
•
Prise en charge des protocoles d'authentification Network Information Services (NIS), Winbind, Kerberos et
Lightweight Directory Access Protocol (LDAP) pour les systèmes d'exploitation Linux.
•
Autorisation basée sur les rôles permettant la configuration de privilèges spécifiques pour chaque utilisateur.
REMARQUE: Applicable uniquement aux systèmes exécutant Red Hat Enterprise Linux, SUSE Linux Enterprise
Server ou VMware ESX/ESXi.
•
Configuration d'ID d'utilisateur et de mot de passe via l'interface Web ou l'interface de ligne de commande (CLI),
dans la plupart des cas.
•
Cryptage SSL (Négociation automatique, et 128 bits ou supérieur).
REMARQUE: Telnet ne prend pas en charge le cryptage SSL.
•
Configuration du délai d'expiration de la session (en minutes) avec l'interface Web.
•
Configuration des ports pour permettre au logiciel Dell OpenManage Systems Management de se connecter à
un périphérique distant à travers des pare-feux.
REMARQUE: pour en savoir plus sur les ports utilisés par divers composants de Dell OpenManage Systems
Management Software, voir le Guide d'utilisation du composant en question.
Pour en savoir plus sur la gestion de la sécurité, voir le Guide d'utilisation de Dell OpenManage Server Administrator à
l'adresse support.dell.com/manuals.
Autres documents utiles
Outre le présent guide, vous pouvez consulter les guides suivants, disponibles sur le DVD Dell Systems Management
Tools and Documentation et sur le site support.dell.com/manuals. Dans la page Manuels, cliquez sur Logiciel → Gestion
des systèmes. Cliquez sur le lien de produit approprié, à droite, pour accéder aux documents.
12
•
Le Guide d'utilisation de Dell Lifecycle Controller 2 Version 1.00.00 fournit des informations sur l'utilisation du
Lifecycle Controller.
•
Le Guide d'utilisation de Dell Management Console fournit des informations sur l'installation, la configuration et
l'utilisation de Dell Management Console.
•
Le Guide d'utilisation de Dell Systems Build and Update Utility fournit des informations sur l'utilisation de
l'utilitaire Systems Build and Update Utility.
•
Le document Matrice de prise en charge logicielle des systèmes Dell fournit des informations concernant les
différents systèmes Dell, les systèmes d'exploitation pris en charge par ces systèmes et les composants Dell
OpenManage pouvant être installés sur ces systèmes.
•
Le Guide d'utilisation de Dell OpenManage Server Administrator décrit l'installation et l'utilisation de Server
Administrator.
•
Le Guide de référence SNMP Dell OpenManage Server Administrator traite de la base d'informations de gestion
(MIB) SNMP.
•
Le Guide de référence CIM Dell OpenManage Server Administrator présente le fournisseur CIM (Common
Information Model, modèle d'informations commun), extension du fichier MOF (Management Object Format,
format d'objet de gestion) standard. Ce guide décrit les classes d'objets de gestion prises en charge.
•
Le Guide de référence des messages Dell OpenManage Server Administrator répertorie les messages affichés
dans le journal d'alertes de la page Accueil de Server Administrator ou dans le visualiseur d'événements du
système d'exploitation. Ce guide indique le texte, la gravité et la cause de chaque message d'alerte affiché par
Server Administrator.
•
Le Guide de l'interface de ligne de commande (CLI) Dell OpenManage Server Administrator fournit des
informations sur l'interface de ligne de commande complète Server Administrator, avec une présentation des
commandes CLI utilisées pour afficher l'état du système, accéder aux journaux, créer des rapports, configurer
différents paramètres de composant et définir des seuils critiques.
•
Le Guide d'utilisation de Dell OpenManage IT Assistant contient des informations sur l'installation, la
configuration et l'utilisation d'IT Assistant.
•
Le Guide d'utilisation de Dell Remote Access Controller 5 fournit des informations complètes sur l'installation et
la configuration d'un contrôleur DRAC 5, et sur son utilisation pour accéder à distance à un système ne
fonctionnant pas.
•
Le Guide d'utilisation d'Integrated Dell Remote Access Controller fournit des informations complètes sur la
configuration et l'utilisation d'un Integrated Dell Remote Access Controller pour gérer et surveiller à distance le
système et ses ressources partagées via un réseau.
•
Le Guide d'utilisation des progiciels DUP (Dell Update Package) fournit des informations sur l'obtention et
l'utilisation des progiciels de mise à jour Dell (DUP, Dell Update Package) pour Windows et Linux dans le cadre
de la stratégie de mise à jour du système.
•
Le Guide d'utilisation de Dell OpenManage Server Update Utility fournit des informations sur l'utilisation de Dell
OpenManage Server Update Utility (SUU).
•
Le DVD Dell Systems Management Tools and Documentation contient les fichiers Lisez-moi des applications
figurant sur le média.
REMARQUE: Si le produit ne fonctionne pas comme prévu ou si vous ne comprenez pas une procédure décrite
dans ce guide, reportez-vous à Obtention d'aide dans le Manuel du propriétaire du matériel du système.
Obtention d'une assistance technique
REMARQUE: Si vous ne disposez d'aucune connexion Internet, les informations de contact figurent sur la facture
d'achat, le bordereau de colisage, la facture ou le catalogue des produits Dell.
Dell propose diverses options d'assistance et de maintenance en ligne et téléphonique. Ces options varient en fonction
du pays et du produit, et certains services ne sont pas forcément disponibles dans votre région Pour contacter le
service commercial, le support technique ou le support clients Dell, visitez le site support.dell.com et sélectionnez la
catégorie Support.
Si vous ne résidez pas aux États-Unis, sélectionnez le code pays au bas de la page support.dell.com ou sélectionnez
Tout pour afficher d'autres choix.
13
14
Configuration de préinstallation
2
Veillez à effectuer les actions suivantes avant d'installer Server Administrator :
•
Lisez les instructions d'installation du système d'exploitation.
•
Consultez la Configuration requise pour l'installation afin de vous assurer que votre système possède ou
dépasse la configuration minimale requise.
•
Lisez les fichiers Lisez-moi Dell OpenManage applicables et consultez le document Matrice de prise en charge
logicielle des systèmes Dell, à l'adresse support.dell.com/manuals.
Fermez toutes les applications qui s'exécutent sur le système avant d'installer les applications Server
Administrator.
Sous Linux, vérifiez que tous les progiciels RPM Package Manager (RPM) de système d'exploitation dont les
RPM Server Administrator ont besoin sont installés. Si VMware ESX a été installé sur le système en usine, ou
fonctionne sous Red Hat Enterprise Linux ou SUSE Linux Enterprise Server, reportez-vous à la section RPM
dépendants pour Remote Enablement pour obtenir des informations sur tous les RPM que vous devez installer
manuellement avant d'installer le logiciel Managed System. En général, l'installation manuelle des RPM n'est
pas requise.
•
Programme de vérification des prérequis
Le fichier setup.exe (stocké dans \SYSMGMT\srvadmin\windows) démarre le programme de vérification des prérequis.
Ce dernier examine les prérequis concernant les composants logiciels sans lancer l'installation proprement dite. Ce
programme affiche une fenêtre d'état qui fournit des informations sur le matériel et le logiciel du système susceptibles
d'affecter l'installation et le fonctionnement des fonctionnalités logicielles.
REMARQUE: Pour utiliser les agents de prise en charge SNMP (Simple Network Management Protocol, protocole
de gestion réseau simple), installez la prise en charge de la norme SNMP par le système d'exploitation avant ou
après avoir installé Server Administrator. Pour en savoir plus sur l'installation de SNMP, reportez-vous aux
instructions d'installation du système d'exploitation que vous utilisez.
Exécutez le programme de vérification des prérequis en mode silencieux en lançant runprereqchecks.exe /s à
partir du répertoire SYSMGMT\srvadmin\windows\PreReqChecker du DVD Dell Systems Management Tools and
Documentation. Après l'exécution du programme de vérification des prérequis, un fichier HTML (omprereq.htm) est créé
dans le répertoire %Temp%. Il contient les résultats de la vérification. Le répertoire Temp se trouve dans X:\Documents
and Settings\nom_utilisateur\Local Settings\Temp. Pour trouver %TEMP%, accédez à une invite de commande et entrez
echo %TEMP%.
Les résultats sont affichés sous la clé HKEY_LOCAL_MACHINE\Software\Dell Computer Corporation
\OpenManage \PreReqChecks\MN\ pour un système géré :
Lors de l'exécution du programme de vérification des prérequis en mode silencieux, le code de retour émis par
runprereqchecks.exe est le numéro associé à la condition de gravité supérieure de tous les produits logiciels. Les codes
de retour sont les mêmes que ceux utilisés dans le registre. Vous en trouverez les détails dans le tableau suivant.
15
Tableau 2. Codes de retour lors de l'exécution en arrière-plan du programme de vérification des prérequis
Code de retour
Description
0
Aucun état n'est associé au logiciel.
1
Une ou plusieurs conditions d'informations sont associées
au logiciel. Cela n'empêche pas l'installation du produit
logiciel.
2
Une ou plusieurs conditions d'avertissement sont
associées au logiciel. Il est recommandé de résoudre les
problèmes qui ont généré l'avertissement avant de
poursuivre l'installation du logiciel. Pour continuer,
sélectionnez le logiciel et installez-le avec l'installation
personnalisée.
3
Une ou plusieurs conditions d'erreur sont associées au
logiciel. Résolvez les problèmes qui ont généré l'erreur
avant de poursuivre l'installation du logiciel. Si les
problèmes persistent, le logiciel n'est pas installé.
-1
Erreur Microsoft Windows Script Host (WSH). Le
programme de vérification des prérequis ne s'exécute
pas.
-2
Système d'exploitation non pris en charge. Le programme
de vérification des prérequis ne s'exécute pas.
-3
L'utilisateur ne possède pas de privilèges Administrateur.
Le programme de vérification des prérequis ne s'exécute
pas.
-4
N'est pas un code de retour implémenté.
-5
Le programme de vérification des prérequis ne s'exécute
pas. L'utilisateur n'a pas pu changer de répertoire de
travail pour utiliser %TEMP%.
-6
Le répertoire de destination n'existe pas. Le programme
de vérification des prérequis ne s'exécute pas.
-7
Une erreur interne s'est produite. Le programme de
vérification des prérequis ne s'exécute pas.
-8
Le logiciel est déjà en cours d'exploitation. Le programme
de vérification des prérequis ne s'exécute pas.
-9
WSH est corrompu, vous utilisez une version incorrecte
ou l'utilitaire n'est pas installé. Le programme de
vérification des prérequis ne s'exécute pas.
-10
Une erreur s'est produite dans l'environnement de script.
Le programme de vérification des prérequis ne s'exécute
pas.
REMARQUE: Un code de retour négatif (-1 à -10) indique un échec d'exécution de l'outil de vérification des
prérequis. Les causes probables des codes de retour négatifs sont notamment les restrictions de stratégie
logicielle, les restrictions de script, le manque d'autorisations d'accès aux dossiers et les contraintes de taille.
REMARQUE: Si vous obtenez le code de retour 2 ou 3, il est recommandé d'examiner le fichier omprereq.htm,
stocké dans le dossier temporaire Windows %TEMP%. Pour trouver %TEMP%, exécutez echo %TEMP%.
16
Causes communes d'une valeur de retour de 2 par le programme de vérification des prérequis :
•
L'un des contrôleurs de stockage ou des pilotes comporte un micrologiciel ou un pilote obsolète. Reportez-vous
à firmwaredriverversions_<lang>.html (où <lang > indique la langue) ou à firmwaredriverversions.txt, dans le
dossier %TEMP%. Pour trouver %TEMP%, exécutez echo %TEMP%.
•
Le logiciel de composant RAC version 4 n'est pas sélectionné pour l'installation par défaut, sauf si le
périphérique est détecté par le système. Dans ce cas, le programme de vérification des prérequis génère un
message d'avertissement.
•
Les agents Intel et Broadcom ne sont inclus dans l'installation par défaut que si les périphériques
correspondants sont détectés sur le système. S'ils ne sont pas détectés, le programme de vérification des
prérequis génère un message d'avertissement.
•
L'exécution d'un serveur Domain Name System (DNS) ou Windows Internet Name Service (WINS) sur le
système peut générer l'état Avertissement pour le logiciel RAC. Reportez-vous à la section pertinente du fichier
Lisez-moi Server Administrator pour en savoir plus.
•
N'installez pas les composants RAC de système géré et de station de gestion sur le même système. Installez
uniquement les composants RAC de système géré, car ils offrent les fonctionnalités requises.
Causes communes d'un code de retour de 3 (panne) par le programme de vérification des prérequis :
•
Vous n'avez pas ouvert de session avec des privilèges d'administrateur intégrés.
•
Le progiciel MSI est corrompu ou l'un des fichiers XML requis est corrompu.
•
Erreur lors de la copie d'un DVD ou problèmes d'accès réseau lors de la copie depuis un partage réseau.
•
Le programme de vérification des prérequis détecte qu'une autre installation de progiciel MSI est en cours ou
qu'un redémarrage est en attente : HKEY_LOCAL_MACHINE\\SOFTWARE\\Microsoft\Windows\CurrentVersion
\Installer\InProgress indique qu'une autre installation de progiciel MSI est en cours. HKEY_LOCAL_MACHINE\
\SYSTEM\\CurrentControlSet\\Control\\Session Manager\\PendingFileRenameOperations indique qu'un
redémarrage est en attente.
•
Exécution de la version 64 bits de Windows Server 2008 Core, car leur installation entraîne la désactivation de
certains des composants
Veillez à corriger toutes les erreurs et avertissements avant de poursuivre l'installation des composants logiciels Dell
OpenManage. Pour chaque logiciel, une valeur associée est définie après l'exécution de la vérification des prérequis. Le
tableau suivant fournit la liste des ID de chaque fonctionnalité logicielle. Il s'agit d'une désignation sur 2 à 5 caractères.
REMARQUE: Les ID de fonctionnalité logicielle répertoriés dans ce tableau sont sensibles à la casse.
Tableau 3. ID de fonctionnalité logicielle du logiciel Managed Systems
ID de fonction
Description
TOUS
Tous les composants
BRCM
Agent de cartes d'interface réseau (NIC) Broadcom
INTEL
Agent NIC Intel
IWS
Dell OpenManage Server Administrator Web Server
OMSM
Server Administrator Storage Management Service
RAC4
Dell Remote Access Controller (DRAC 4)
RAC5
Dell Remote Access Controller (DRAC 5)
iDRAC (systèmes iDRAC6 pour yx1x et iDRAC7 pour yx2x)
Integrated Dell Remote Access Controller
SA
Server Administrator
RmtMgmt
Remote Enablement
17
Configuration requise pour l'installation
Cette section décrit la configuration générale requise pour Dell OpenManage Server Administrator, et fournit des
informations sur les systèmes d'exploitation et navigateurs Web pris en charge.
REMARQUE: les prérequis spécifiques à un système d'exploitation sont répertoriés dans le cadre des procédures
d'installation.
Systèmes d'exploitation et navigateurs Web pris en charge
Pour en savoir plus sur les systèmes d'exploitation et navigateurs Web pris en charge, consultez le document Matrice
de prise en charge logicielle des systèmes Dell, à l'adresse support.dell.com/manuals.
REMARQUE: vérifiez que le navigateur Web est défini pour contourner le serveur proxy pour les adresses locales.
Prise en charge d'interfaces utilisateur multilingues
La prise en charge d'interfaces utilisateur multilingues (MUI) offerte par le programme d'installation Dell OpenManage
est disponible sur les systèmes d'exploitation suivants :
•
Windows Server 2008 (64 bits)
•
Windows Server 2008 (64 bits) R2
•
Windows Server 2008 (64 bits) R2 SP1
•
Windows Small Business Server 2011 (64 bits)
Le pack MUI est un ensemble de fichiers de ressource propre à chaque langue, que vous pouvez ajouter à la version
anglaise d'un système d'exploitation Windows pris en charge. Le programme d'installation Dell OpenManage 7.1 ne
prend en charge que six langues : anglais, allemand, espagnol, français, chinois simplifié et japonais.
REMARQUE: Lorsque le pack MUI est défini sur des langues non Unicode comme le chinois simplifié, définissez la
langue du système sur Chinois simplifié. Cela permet l'affichage des messages du programme de vérification des
prérequis. En effet, les applications non Unicode s'exécutent uniquement lorsque la langue système configurée
(également appelée Langue pour les programmes non Unicode sous XP) est identique à celle de l'application.
Affichage de versions traduites de l'interface Web
Pour afficher les versions traduites de l'interface Web sous Windows, sélectionnez Options régionales et linguistiques
dans le Panneau de configuration.
Configuration système requise
Installez Dell OpenManage Server Administrator sur chacun des systèmes à gérer. Vous gérez chaque système en
exécutant Server Administrator en local ou à distance via un navigateur Web pris en charge.
Configuration requise pour les systèmes gérés
18
•
Un des systèmes d'exploitation et navigateurs Web.
•
Minimum 2 Go de RAM.
•
Minimum 512 Mo d'espace disque dur disponible.
•
Droits d'administrateur.
•
Une connexion TCP/IP sur le système géré et sur le système distant pour faciliter la gestion du système distant.
•
Une des normes de protocole de gestion de système prises en charge.
•
Un écran avec une résolution minimale de 800 x 600. La résolution d'écran recommandée est d'au moins
1 024 x 768.
•
Le service Server Administrator Remote Access Controller nécessite qu'un RAC (Remote Access Controller,
contrôleur d'accès distant) soit installé sur le système géré. Pour consulter les détails complets de la
configuration matérielle et logicielle requise, reportez-vous au Guide d'utilisation de Dell Remote Access
Controller.
REMARQUE: Le logiciel RAC est installé dans le cadre de l'option d'installation Installation typique, sous réserve
que le système géré réponde à tous les prérequis d'installation du RAC.
•
Le service Server Administrator Storage Management Service nécessite que Dell OpenManage Server
Administrator soit installé sur le système géré. Pour consulter les détails complets de la configuration matérielle
et logicielle requise, reportez-vous au Guide d'utilisation de Dell OpenManage Server Administrator Storage
Management.
•
Microsoft Software Installer (MSI) version 3.1 ou ultérieure
REMARQUE: Le logiciel Dell OpenManage détecte la version MSI installée sur le système. Si elle est antérieure
à 3.1, le programme de vérification des prérequis vous invite à mettre votre installation à niveau vers MSI
version 3.1. Après la mise à niveau vers MSI version 3.1, redémarrez le système afin d'installer les autres
applications logicielles, comme Microsoft SQL Server.
Liens connexes :
Normes de protocole de gestion de systèmes prises en charge
Normes de protocole de gestion de systèmes prises en charge
Installez un protocole de gestion de systèmes pris en charge sur le système géré avant d'installer la station de gestion
ou le logiciel Managed System. Sous les systèmes d'exploitation Windows et Linux pris en charge, le logiciel Dell
OpenManage prend en charge les éléments suivants :
•
Common Information Model (CIM)/Windows Management Instrumentation (WMI )
•
Protocole SNMP (Simple Network Management Protocol - protocole de gestion de réseau simple).
Installez le progiciel SNMP fourni avec le système d'exploitation. Si SNMP est installé après l'installation d'OMSA,
redémarrez les services OMSA.
REMARQUE: Pour en savoir plus sur l'installation d'une norme de protocole de gestion de systèmes prise en
charge sur le système géré, consultez la documentation du système d'exploitation.
Le tableau suivant indique la disponibilité des normes de gestion de systèmes pour chacun des systèmes d'exploitation
pris en charge.
Tableau 4. Disponibilité des protocoles de gestion de systèmes, par système d'exploitation
Système d'exploitation
SNMP
CIM/WMI
Systèmes d'exploitation Microsoft
Windows pris en charge
Disponible sur le média d'installation
du système d'exploitation.
Toujours installé.
Systèmes d'exploitation Red Hat
Enterprise Linux pris en charge.
Installez le progiciel SNMP fourni
avec le système d'exploitation.
Disponible. Installez les
progiciels CIM fournis sur le DVD Dell
Systèmes d'exploitation SUSE Linux
Enterprise Server pris en charge.
Installez le progiciel SNMP fourni
avec le système d'exploitation.
Disponible. Installez les
progiciels CIM fournis sur le DVD Dell
Systems Management Tools and
Documentation - SFCB/SFCC/CMPIDevel.
Systems Management Tools and
19
Système d'exploitation
SNMP
CIM/WMI
Documentation - SFCB/SFCC/CMPIDevel.
REMARQUE: Il est recommandé d'installer les progiciels SFCB, SFCC, OpenWSMAN et CMPI-Devel depuis le
média du système d'exploitation, s'il est disponible.
Certificats numériques
Tous les progiciels Server Administrator pour Microsoft sont signés numériquement à l'aide d'un certificat Dell, ce qui
garantit l'intégrité des progiciels d'installation. Si ces progiciels sont recompressés, modifiés ou manipulés de toute
autre manière, la signature numérique devient non valide. Cette manipulation crée un progiciel d'installation non pris en
charge et le programme de vérification des prérequis vous interdit d'installer le logiciel.
Activation du service de journalisation du programme d'installation Windows
Windows comprend un service de journalisation activé par le registre pour aider à diagnostiquer les problèmes de
Windows Installer.
Pour activer ce service de journalisation au cours d'une installation en arrière-plan, ouvrez l'éditeur de registre et créez
le chemin et les clés suivants :
HKEY_LOCAL_MACHINE\Software\Policies\Microsoft\Windows\Installer Reg_SZ:
Logging Value: voicewarmup
Les lettres figurant dans le champ de valeur peuvent être dans n'importe quel ordre. Chaque lettre active un mode de
journalisation différent. La fonction réelle de chaque lettre est la suivante pour MSI version 3.1 :
v : sortie verbale
o : message indiquant une insuffisance d'espace de disque
i : message concernant la condition
c : paramètre UI initial
e : tous les messages d'erreur
w : avertissement non irrécupérable
a: démarrage d'une action
r : enregistrement spécifique à une action
m : informations sur l'insuffisance de mémoire ou sur une sortie irrécupérable
u : requête utilisateur
p : propriété du terminal
+ : ajouter au fichier existant
! : purger chaque ligne vers le journal
« * » : caractère générique, permet de journaliser toutes les informations, à l'exception de celles collectées par
l'option v. Pour inclure l'option v, spécifiez « /l*v ».
Une fois les options activées, les fichiers journaux sont générés dans le répertoire %TEMP%. Certains des journaux
générés dans ce répertoire sont les suivants :
•
Installation de Managed System
–
•
20
SysMgmt.log
Installation de Management Station
–
MgmtSt.log
Ces fichiers journaux sont créés par défaut si l'interface utilisateur (IU) du programme de vérification des prérequis est
en cours d'exécution.
Microsoft Active Directory
Si vous utilisez le logiciel de service Active Directory, vous pouvez le configurer afin de contrôler l'accès au réseau. Dell
a modifié la base de données Active Directory pour prendre en charge l'authentification et l'autorisation de gestion à
distance. Dell OpenManage Server Administrator (OMSA), IT Assistant (ITA), Integrated Dell Remote Access Controller
(iDRAC), Dell Chassis Management Controller (CMC) et Dell Remote Access Controllers (RAC) peuvent se mettre en
interface avec Active Directory. Vous utilisez Active Directory pour ajouter et contrôler des utilisateurs et des privilèges
à partir d'une base de données centrale.
Liens connexes :
Utilisation de Microsoft Active Directory
Configuration des agents SNMP
Le logiciel Dell OpenManage prend en charge la norme de gestion de systèmes SNMP pour tous les systèmes
d'exploitation pris en charge. La prise en charge SNMP peut être installée ou non, en fonction du système d'exploitation
et de son mode d'exploitation. Vous devez installer une norme de protocole de gestion de systèmes prise en charge
(comme SNMP) avant d'installer le logiciel Dell OpenManage.
Configurez l'agent SNMP afin de modifier le nom de communauté, d'activer les opérations de définition (set) et
d'envoyer des interruptions à une station de gestion. Pour configurer l'agent SNMP en vue d'une interaction correcte
avec les applications de gestion comme IT Assistant, suivez les procédures du Guide d'utilisation de Dell OpenManage
Server Administrator, à l'adresse support.dell.com/manuals.
Liens connexes :
•
Configuration requise pour l'installation
•
Normes de protocole de gestion de systèmes prises en charge
Configuration du serveur de port sécurisé et de la sécurité
Cette section aborde les sujets suivants :
•
Définition des préférences utilisateur et de serveur
•
Gestion du certificat X.509
Définition des préférences utilisateur et de serveur
Vous pouvez définir les préférences utilisateur et concernant le serveur de port sécurisé pour Server Administrator et IT
Assistant à partir de la page Web Préférences de chaque application. Cliquez sur Paramètres généraux, puis sur l'onglet
Utilisateur ou sur l'onglet Serveur Web.
Définition des préférences de serveur
Pour définir les préférences utilisateur :
REMARQUE: Connectez-vous avec des privilèges d'administrateur pour définir ou redéfinir les préférences
utilisateur et de serveur.
21
1.
Cliquez sur Préférences sur la barre de navigation globale.
2.
Cliquez sur Paramètres généraux.
3.
Pour ajouter un destinataire d'e-mail présélectionné, entrez l'adresse e-mail de votre contact de service dédié
dans le champ Destinataire, puis cliquez sur Appliquer les changements.
REMARQUE: Si vous cliquez sur E-mail dans une fenêtre, un e-mail est envoyé avec, en pièce jointe, un fichier
HTML de la fenêtre à l'adresse e-mail désignée.
4.
Pour modifier l'apparence de la page d'accueil, sélectionnez une valeur alternative dans les champs apparence ou
couleurs et cliquez sur Appliquer les changements.
Définition des préférences de serveur de port sécurisé
Pour configurer les préférences de serveur de port sécurisé :
REMARQUE: Connectez-vous avec des privilèges d'administrateur pour définir ou redéfinir les préférences
utilisateur et de serveur.
1.
Cliquez sur Préférences sur la barre de navigation globale.
2.
Cliquez sur Paramètres généraux, puis sur l'onglet Serveur Web.
3.
Définissez les options selon vos besoins dans la fenêtre Préférences de serveur :
Délai d'expiration
de la session
Définit la durée limite pendant laquelle la session reste active. Sélectionnez Activer pour
que le délai d'attente expire si aucun utilisateur n'interagit avec le système pendant la
durée en minutes spécifiée. Après expiration du délai de session, l'utilisateur doit se
reconnecter pour continuer. Sélectionnez Désactiver pour ne pas utiliser la fonctionnalité
de délai d'expiration de session Server Administrator.
Port HTTPS
Spécifie le port sécurisé pour Server Administrator. Le port sécurisé par défaut pour Server
Administrator est 1311.
REMARQUE: si vous remplacez le numéro de port par un numéro de port qui n'est pas
valide ou qui est déjà utilisé, les autres applications ou navigateurs risquent de ne pas
pouvoir accéder à Server Administrator sur le système géré.
Associer à
l'adresse IP
Spécifie la ou les adresses IP du système géré auxquelles Server Administrator s'associe
au démarrage de la session. Sélectionnez Tout pour associer toutes les adresses IP
applicables au système. Sélectionnez Spécifique pour associer une adresse IP spécifique.
REMARQUE: un utilisateur ayant des privilèges d'administrateur ne peut pas utiliser
Server Administrator s'il a ouvert une session sur le système à distance.
REMARQUE: si vous remplacez la valeur Adresse IP à associer à par une valeur autre
que Toutes, les autres applications ou navigateurs risquent de ne pas pouvoir accéder à
distance à Server Administrator sur le système géré.
Destinataire
Permet de définir l'adresse e-mail par défaut pour les courriers envoyés par l'interface
utilisateur graphique (GUI) OMSA.
Nom du serveur
SMTP et Suffixe
DNS du serveur
SMTP
Spécifient la valeur SMTP (Simple Mail Transfer Protocol) et le suffixe DNS (Domain Name
Server). Pour que Server Administrator puisse envoyer des e-mails, vous devez entrer
l'adresse IP et le suffixe DNS du serveur SMTP de l'organisation dans les champs
appropriés.
REMARQUE: Pour des raisons de sécurité, l'organisation peut interdire l'envoi d'e-mails
à des comptes extérieurs via le serveur SMTP.
22
4.
Taille du journal
des commandes
Spécifie (en Mo) la taille maximale du fichier journal des commandes.
Lien d'assistance
Indique l'adresse Web de l'entité commerciale qui fournit un support pour le système géré.
Délimiteur
personnalisé
Spécifie le caractère utilisé pour séparer les champs de données dans les fichiers créés à
l'aide du bouton Exporter. Le caractère ; est le délimiteur par défaut. Les autres options
disponibles sont !, @, #, $, %, ^, *, ~, ?, :,| et ,.
Cliquez sur Appliquer les changements.
Gestion du certificat X.509
Des certificats Web sont nécessaires pour garantir que l'identité et les informations échangées avec un système distant
ne sont ni affichées, ni modifiées par d'autres utilisateurs. Pour garantir la sécurité du système, il est fortement
recommandé de générer un nouveau certificat X.509, d'en réutiliser un existant, ou d'importer un certificat racine ou une
chaîne de certificat provenant d'une autorité de certification (CA). Les autorités de certification admises sont Verisign,
Entrust et Thawte.
REMARQUE: Connectez-vous avec des privilèges d'administrateur pour effectuer la gestion des certificats.
Vous pouvez gérer les certificats X.509 pour Server Administrator et IT Assistant à partir de la page Préférences de
chaque application. Cliquez sur Paramètres généraux, sélectionnez l'onglet Serveur Web, puis cliquez sur Certificat X.
509.
Pratiques d'excellence concernant la gestion de certificats X.509
Pour la sécurité du système lors de l'utilisation de Server Administrator, veillez à disposer des éléments suivants :
Nom d'hôte unique
Tous les systèmes où Server Administrator est installé doivent avoir des noms
d'hôte uniques.
Remplacez « localhost » par un
nom unique
Pour les systèmes dont le nom d'hôte est défini sur localhost, remplacez ce nom
par un nom d'hôte unique.
Exigences pour Remote Enablement
La fonctionnalité Remote Enablement est actuellement prise en charge sur :
•
Microsoft Windows
•
Microsoft Hyper-V
•
Serveur Hyper-V
•
Red Hat Enterprise Linux
•
SUSE Enterprise Linux
•
VMware ESXi et ESX
•
Citrix XenServer 6.0
Pour installer la fonctionnalité Remote Enablement, configurez les éléments suivants sur le système :
•
Gestion à distance de Windows (WinRM)
•
AC/Certificat auto-signé
•
Port d'écouteur HTTPS WinRM
•
Autorisation pour les serveurs WinRM et d'infrastructure de gestion Windows (WMI)
23
Installation de WinRM
Sous Windows Server 2008 R2, Windows Server 2008 R2 SP1 et Windows 7, WinRM 2.0 est installé par défaut. Sous
Windows Server 2008, le programme installe par défaut WinRM 1.1.
Certificat signé par une autorité de certification (CA) ou auto-signé
Vous devez posséder un certificat signé par une autorité de certification (AC) ou auto-signé (généré à l'aide de l'outil
SelfSSL) pour installer et configurer la fonctionnalité Remote Enablement sur votre système.
REMARQUE: Nous vous recommandons d'utiliser un certificat signé par une AC.
Utilisation d'un certificat signé par une AC
Pour utiliser un certificat signé par une AC :
1.
Demandez un certificat signé par une AC valide
2.
Créez un écouteur HTTP à l'aide du certificat signé par une AC.
Demande d'un certificat signé par une AC valide
Pour demander un certificat signé par une AC valide
1.
Cliquez sur Démarrer → Exécuter.
2.
Tapez mmc et cliquez sur OK.
3.
Cliquez sur Fichier → Ajouter/Supprimer un snap-in.
4.
Sélectionnez Certificats et cliquez sur Ajouter.
5.
Dans la boîte de dialogue Snap-in de certificats, sélectionnez Compte informatique, puis cliquez sur Suivant.
6.
Sélectionnez Ordinateur local, puis cliquez sur Terminer.
7.
Cliquez sur Fermer, puis sur OK.
8.
Dans la fenêtre de console, développez Certificats (Ordinateur local) dans le volet de navigation de gauche.
9.
Cliquez avec le bouton droit sur Personnel, puis sélectionnez Toutes les tâches → Demander un nouveau certificat.
10. Cliquez sur Suivant.
11. Sélectionnez le type de certificat approprié, La plupart du temps (ordinateur), puis cliquez sur Inscrire.
12. Cliquez sur Terminer.
Création du service d'écoute HTTPS avec le certificat signé par une AC valide
Exécutez le programme d'installation et cliquez sur le lien du programme de vérification des prérequis pour créer
l'écouteur HTTPS.
Utilisation de l'outil SelfSSL pour générer des certificats auto-signés
Pour générer un certificat auto-signé à l'aide de l'outil SelfSSL :
1.
Créez un certificat.
2.
Ajoutez le certificat et relevez une empreinte de pouce.
3.
Créez l'écouteur HTTPS WinRM.
4.
Configurez la taille d'enveloppe pour WinRM
24
Création d'un certificat
1.
Téléchargez le kit de ressources IIS depuis le site microsoft.com/downloads/details.aspx?FamilyID=56fc92eea71a-4c73-b628-ade629c89499&displaylang.
2.
Exécutez iis60rkt.exe.
3.
Cliquez sur Suivant.
4.
Sélectionnez J'accepte dans l'écran Contrat de licence de l'utilisateur final, puis cliquez sur Suivant.
5.
Cliquez sur Suivant.
6.
Dans l'écran Sélectionner un type, choisissez Personnalisé et cliquez sur Suivant.
7.
Cliquez sur Suivant.
8.
Dans l'écran Sélectionner des fonctionnalités, sélectionnez SelfSSL 1.0, puis cliquez sur Suivant.
9.
Cliquez sur Suivant.
10. Cliquez sur Terminer.
SelfSSL est installé.
11. Cliquez sur Démarrer → Programmes → DLL de ressources IIS → SelfSSL → SelfSSL.
12. Entrez selfssl /T /N:CN=<nom d'ordinateur ou de domaine>.
Ajout d'un certificat et prise d'empreinte
Pour ajouter un certificat et prendre une empreinte :
REMARQUE: Si Internet Information Service (IIS) est déjà installé sur le système, la valeur de
CertificateThumbprint est une chaîne vide et vous n'avez pas besoin de suivre les étapes de cette
section. Par exemple :
winrm create winrm/config/Listener?Address=*+Transport=HTTPS
@{Hostname="<nom_d'hôte>";CertificateThumbprint=""}
1.
Cliquez sur Démarrer → Exécuter.
2.
Tapez mmc et cliquez sur OK.
3.
Cliquez sur Fichier → Ajouter/Supprimer un snap-in.
4.
Cliquez sur Ajouter.
5.
Cliquez sur Certificats, puis sur Ajouter.
6.
Dans la boîte de dialogue Snap-in de certificats, sélectionnez Compte informatique, puis cliquez sur Suivant.
7.
Sélectionnez Ordinateur local, puis cliquez sur Terminer.
8.
Cliquez sur Fermer.
9.
Cliquez sur OK.
10. Dans la fenêtre Console, développez Certificats (Ordinateur local) dans le volet de navigation de gauche.
11. Développez Personnel.
12. Sélectionnez Certificats.
13. Dans le volet droit, double-cliquez sur le certificat requis.
L'écran Certificat s'affiche.
14. Cliquez sur l'onglet Détails.
15. Sélectionnez Empreinte.
16. Copiez l'empreinte dans le Presse-papiers.
Vous pouvez utiliser ce paramètre lors de la création de l'écouteur HTTPS.
17. Cliquez sur OK.
25
Création du service d'écoute HTTPS WinRM
Pour activer l'écouteur HTTPS sur WinRM, tapez la commande suivante :
winrm create winrm/config/Listener?Address=*+Transport=HTTPS
@{Hostname="<nom_d'hôte>";CertificateThumbprint="6e132c546767bf16a8acf4fe0e713d5
b2da43013"}
Si vous utilisez Windows 2008 Small Business Server, laissez la valeur de CertificateThumbprint vide comme
suit :
winrm create winrm/config/Listener?Address=*+Transport=HTTPS
@{Hostname="<nom_d'hôte>";CertificateThumbprint=""}
REMARQUE: Vérifiez que les valeurs Hostname et CertificateThumbprint sont correctes.
L'écouteur HTTP est activé par défaut et il écoute sur le port 80.
Configuration de l'autorisation utilisateur pour les serveurs WinRM et WMI
Afin de leur fournir des droits d'accès aux services WinRM et WMI, ajoutez explicitement des utilisateurs dotés des
niveaux d'accès appropriés.
REMARQUE: Pour configurer les autorisations des utilisateurs : - Pour les serveurs WinRM et WMI, vous devez
vous connecter avec des privilèges d'administrateur. - Pour les systèmes d'exploitation Windows Server 2008,
vous devez vous connecter avec les privilèges d'administrateur intégrés.
REMARQUE: L'administrateur est configuré par défaut.
WinRM
Pour configurer l'autorisation utilisateur pour les serveurs WinRM :
1.
Cliquez sur Démarrer → Exécuter.
2.
Tapez winrm configsddl, puis cliquez sur OK.
Si vous utilisez WinRM 2.0, entrez winrm configsddl default.
3.
Cliquez sur Ajouter et ajoutez les utilisateurs ou groupes requis (local/domaine) à la liste.
4.
Fournissez les autorisations appropriées pour chaque utilisateur, puis cliquez sur OK.
WMI
Pour configurer l'autorisation utilisateur pour les serveurs WMI :
1.
Cliquez sur Démarrer → Exécuter.
2.
Tapez wmimgmt.msc et cliquez sur OK.
L'écran Windows Management Infrastructure (WMI) s'affiche.
3.
Cliquez avec le bouton droit de la souris sur le nœud Contrôle WMI (local) dans le volet gauche, puis cliquez sur
Propriétés.
L'écran Propriétés Contrôle WMI (Local) s'affiche.
4.
Cliquez sur Sécurité et développez le nœud Racine dans l'arborescence de l'espace de nom.
5.
Naviguez vers le répertoire Racine → DCIM → sysman.
6.
Cliquez sur Sécurité.
L'écran Sécurité s'affiche.
7.
Cliquez sur Ajouter et ajoutez les utilisateurs ou groupes requis (local/domaine) à la liste.
8.
Fournissez les autorisations appropriées pour chaque utilisateur, puis cliquez sur OK.
9.
Cliquez sur OK.
10. Fermez l'écran Windows Management Infrastructure (WMI).
26
Configuration du pare-feu Windows pour WinRM
Pour configurer le pare-feu Windows pour WinRM :
1.
Ouvrez le Panneau de configuration.
2.
Cliquez sur Pare-feu Windows.
3.
Cliquez sur l'onglet Exceptions.
4.
Cochez la case Gestion à distance de Windows. Si cette case à cocher n'apparaît pas, cliquez sur Ajouter un
programme pour ajouter Gestion à distance de Windows (WinRM).
Configuration de la taille d'enveloppe pour WinRM
Pour configurer la taille d'enveloppe pour WinRM :
REMARQUE: Dans WinRM version 2.0, activez le mode de compatibilité de manière à ce que WinRM version 2.0
utilise le port 443. WinRM version 2.0 utilise par défaut le port 5986. Pour activer le mode de compatibilité, entrez la
commande suivante :
winrm s winrm/config/Service @{EnableCompatibilityHttpsListener="true"}
1.
Ouvrez une invite de commande.
2.
Tapez winrm g winrm/config.
3.
Vérifiez la valeur de l'attribut MaxEnvelopeSizekb. Si cette valeur est inférieure à 4608, entrez la commande
suivante :
winrm s winrm/config @{MaxEnvelopeSizekb="4608"}
4.
Définissez la valeur de MaxTimeoutms sur 3 minutes :
winrm s winrm/config @{MaxTimeoutms ="180000"}
RPM dépendants pour Remote Enablement
Si vous choisissez d'installer la fonctionnalité Remote Enablement, vous devez installer certains RPM dépendants et
configurer ces RPM avant d'installer la fonctionnalité. Installez les RPM suivants :
•
libcmpiCppImpl0
•
libwsman1
•
openwsman-server
•
sblim-sfcb
•
sblim-sfcc
Les RPM dépendants sont disponibles sur le DVD Dell Systems Management Tools and Documentation à l'emplacement
srvadmin\linux\RPMS\supportRPMS\opensource-components\<SE>\<arch>.
REMARQUE: Sur les systèmes SLES 11 et supérieur pris en charge, ainsi que sous Red Hat Enterprise Linux 6 et
systèmes d'exploitation antérieurs, il est recommandé d'installer les RPM à partir du média du système
d'exploitation, s'il est disponible.
Installation des RPM dépendants
Pour installer les RPM dépendants qui ne sont pas disponibles sur le support du système d'exploitation :
1.
Assurez-vous que les RPM Pegasus sont désinstallés.
2.
Vérifiez si les fichiers binaires openwsmand et sfcbd sont déjà installés, à l'aide de la commande make-install. Pour
vérifier, exécutez les commandes suivantes : openwsman ou sfcbd. Vous pouvez aussi vérifier l'existence des
fichiers binaires dans le répertoire /usr/local/sbin.
3.
Si les binaires sont installés, désinstallez-les.
27
4.
Recherchez les dépendances requises pour les RPM openwsman et sfcbd répertoriés dans le tableau suivant.
Tableau 5. Dépendances requises
5.
Progiciels
Red Hat Enterprise Server
SUSE Linux Enterprise Server
Openwsman
OpenSSL LibXML Pkgconfig CURL
Chkconfig Initscript SBLIM-SFCC
LibOpenSSL LibXML Pkg-config
libCURL aaa_base aaa_base
SBLIM-SFCC
SBLIM SFCC
CURL
LibCURL
SBLIM SFCB
zlib CURL PAM OpenSSL Chkconfig
Initscript
zlib LibCURL PAM LibOpenSSL
aaa_base aaa_base
Installez les RPM dépendants. Vous pouvez les installer :
–
avec une seule commande (rpm -ivh rpm1 rpm2 rpm3 rpm4 … rpmN)
ou
–
de manière individuelle
REMARQUE: Si vous installez les RPM individuellement, suivez la séquence suivante.
rpm -ivh sblim-sfcb-x.x.x.rpm rpm -ivh sblim-sfcc-x.x.x.rpm
REMARQUE: installez simultanément les RPM clients libwsman et openwsman, car ils ont une dépendance
cyclique.
rpm -ivh libwsman1-x.x.x.rpm openwsman-client-x.x.x.rpm rpm -ivh
openwsman-server-x.x.x.rpm
Configuration post-installation de Remote Enablement
Cette section décrit les étapes à effectuer pour configurer les RPM dépendants si vous avez déjà installé la
fonctionnalité Remote Enablement.
Le script de configuration post-installation est disponible à l'emplacement /opt/dell/srvadmin/etc/ sur le système de
fichiers du serveur.
Après avoir installé tous les RPM dépendants et la fonctionnalité Remote Enablement, exécutez le script
autoconf_cim_component.sh.
Avant d'exécuter le script autoconf_cim_component.sh, assurez-vous que Dell OpenManage est installé.
Exécutez la commande suivante pour configurer sfbc et openwsman conformément aux configurations par défaut : ./
autoconf_cim_component.sh
REMARQUE: Pour configurer openwsman sur le nœud géré afin de l'exécuter sur un autre port, utilisez l'option -p
<port> avec autoconf_cim_component.sh. Cette opération est facultative. Par défaut, openwsman est configuré
pour s'exécuter sur le port 443.
Liens connexes :
Installation du logiciel Managed System sous des systèmes d'exploitation Linux et VMware ESX pris en charge
Création d'un certificat de serveur pour WSMAN
Vous pouvez créer un nouveau certificat pour WSMAN ou réutiliser un certificat existant.
28
Création d'un nouveau certificat
Vous pouvez créer un nouveau certificat de serveur pour WSMAN en exécutant le script owsmangencert.sh, stocké
dans /etc/openwsman. Ce script est fourni par le RPM openwsman. Suivez les étapes de l'Assistant pour créer le
certificat de serveur.
Réutilisation d'un certificat existant
Si vous disposez d'un certificat auto-signé ou signé par une autorité de certification (AC), vous pouvez l'utiliser pour le
serveur openwsman en mettant à jour les valeurs ssl_cert_file et ssl_key_file, regroupées sous l'étiquette
[server] dans /etc/openwsman/openwsman.conf, avec les valeurs existantes de votre certificat.
Configuration de la LRC pour le client openwsman
Vous devez configurer la liste de révocation de certificats (LRC) utilisée par Server Administrator Web Server. Pour ce
faire :
1.
Spécifiez un fichier LRC valide dans /etc/openwsman/openwsman_client.conf.
2.
Si aucun fichier n'est spécifié, la vérification LRC est ignorée.
REMARQUE: Les listes LRC ne sont prises en charge que sous SUSE Linux Enterprise Server version 11 et sous Red
Hat Enterprise Linux Server version 5 mise à jour 5. Pour les autres systèmes d'exploitation, contactez votre
fournisseur pour obtenir la bibliothèque LRC requise avec prise en charge des listes LRC.
Exécution de sfcb et openwsman
Exécutez sfcb et openwsman :
•
/etc/init.d/sfcb start
•
/etc/init.d/openwsmand start
REMARQUE: dans Red Hat Enterprise Linux 6, remplacez sfcb par sblim-sfcb.
Dans Red Hat Enterprise Linux 6, pour que sblim-sfcb et openwsman démarrent automatiquement après un
redémarrage, vous devez modifier les niveaux d'exécution à l'aide de l'utilitaire chkconfig. Par exemple, pour
exécuter sblim-sfcb aux niveaux d'exécution 3 et 5, utilisez la commande suivante :
#chkconfig sblim-sfcb on --level 35
REMARQUE: pour en savoir plus sur chkconfig et sur son utilisation, consultez la documentation de votre
système d'exploitation.
Le système géré est configuré et est prêt à être utilisé par Server Administrator Web Server.
Configuration de Winbind pour openwsman et sfcb pour les
systèmes d'exploitation Red Hat Enterprise Linux
Suivez les instructions ci-dessous pour configurer openwsman et sfcb dans une installation OMI 32 bits. Pour une
installation 64 bits, remplacez lib par lib64.
1.
2.
Sauvegardez les fichiers suivants :
–
/etc/pam.d/openwsman
–
/etc/pam.d/sfcb
– /etc/pam.d/system-auth
Remplacez le contenu de /etc/pam.d/openwsman et de /etc/pam.d/sfcb par :
auth required pam_stack.so service=system-auth auth required /lib/security/
pam_nologin.so account required pam_stack.so service=system-auth
29
3.
Remplacez le contenu de /etc/pam.d/system-auth par :
%PAM-1.0 Ce fichier est généré automatiquement. Les modifications
utilisateur seront détruites lors de la prochaine exécution d'authconfig.
auth required /lib/security/$ISA/pam_env.so auth sufficient /lib/security/
$ISA/pam_unix.so likeauth nullok auth sufficient /lib/security/$ISA/
pam_krb5.so use_first_pass auth sufficient /lib/security/$ISA/
pam_winbind.so use_first_pass auth required /lib/security/$ISA/pam_deny.so
account required /lib/security/$ISA/pam_unix.so broken_shadow account
sufficient /lib/security/$ISA/pam_succeed_if.so uid 100 quiet account
[default=bad success=ok user_unknown= ignore] /lib/security/$ISA/
pam_krb5.so account [default=bad success=ok user_unknown= ignore] /lib/
security/$ISA/pam_winbind.so account required /lib/security/$ISA/
pam_permit.so password requisite /lib/security/$ISA/pam_cracklib.so retry=3
password sufficient /lib/security/$ISA/pam_unix.so nullok use_authtok md5
shadow password sufficient /lib/security/$ISA/pam_krb5.so use_authtok
password sufficient /lib/security/$ISA/pam_winbind.so use_authtok password
required /lib/security/$ISA/pam_deny.so session required /lib/security/$ISA/
pam_limits.so session required /lib/security/$ISA/pam_unix.so session
optional /lib/security/$ISA/pam_krb5.so
Configuration de Winbind pour openwsman et sfcb pour le système
d'exploitation SUSE Linux Enterprise Server
Suivez les instructions ci-dessous pour configurer openwsman et sfcb dans une installation OMI 32 bits. Pour une
installation 64 bits, remplacez lib par lib64.
1.
Sauvegardez les fichiers suivants :
–
/etc/pam.d/openwsman
–
/etc/pam.d/sfcb
–
/etc/pam.d/system-auth
–
/etc/pam.d/common-account
2.
Remplacez le contenu de /etc/pam.d/openwsman/ et de /etc/pam.d/sfcb/ par :
%PAM-1.0 auth include common-auth auth required /lib/security/
pam_nologin.so account include common-account
3.
Remplacez le contenu de /etc/pam.d/common-auth par :
auth required pam_env.so auth sufficient pam_unix2.so debug auth sufficient
pam_winbind.so use_first_pass debug
4.
Remplacez le contenu de /etc/pam.d/common-account par :
account sufficient pam_unix2.so account sufficient pam_winbind.so
Solution au problème Libssl
Si la bibliothèque requise dont openwsman a besoin est présente sur le système, le script autoconf_cim_component.sh
tente de résoudre le problème libssl.so. Toutefois, si la bibliothèque est absente, le script envoie le même rapport.
Vérifiez si la dernière version de la bibliothèque libssl est installée sur le système, et créez un lien logiciel avec libssl.so.
Par exemple : dans une installation Dell OpenManage 32 bits, si libssl.so.0.9.8a et libssl.so.0.9.8b se
trouvent dans /usr/lib, créez un lien logiciel avec le fichier libssl.so.0.9.8b le plus récent.
30
•
ln -sf /usr/lib/libssl.so.0.9.8b /usr/lib/libssl.so
•
ldconfig
Dans une installation OpenManage 64 bits, si libssl.so.0.9.8a et libssl.so.0.9.8b se trouvent dans /usr/
lib, vous devez créer un lien logiciel avec le fichier libssl.so.0.9.8b le plus récent.
•
ln -sf /usr/lib64/libssl.so.0.9.8b /usr/lib64/libssl.so
•
ldconfig
31
32
3
Installation du logiciel Managed System sous
des systèmes d'exploitation Microsoft Windows
Sous Microsoft Windows, l'utilitaire d'exécution automatique (autorun) s'affiche lorsque vous insérez le DVD Dell
Systems Management Tools and Documentation. Cet utilitaire vous permet de choisir le logiciel de gestion de systèmes
à installer sur le système.
Si le programme autorun ne démarre pas automatiquement, utilisez le programme d'installation stocké dans le
répertoire SYSMGMT\srvadmin\windows sur le DVD Dell Systems Management Tools and Documentation. Reportezvous au document Matrice de prise en charge logicielle des systèmes Dell pour consulter la liste des systèmes
d'exploitation actuellement pris en charge.
REMARQUE: Utilisez le DVD Dell Systems Management Tools and Documentation pour réaliser l'installation
automatique ou en mode silencieux par script du logiciel Managed System. Installez et désinstallez toutes les
fonctionnalités à partir de la ligne de commande.
Scénarios de déploiement de Server Administrator
Vous pouvez installer Dell OpenManage Server Administrator avec les méthodes suivantes :
•
Installer le Server Administrator Web Server sur n'importe quel système (système Dell PowerEdge, ordinateur
portable ou ordinateur de bureau) et l'instrumentation de serveur sur un autre système Dell PowerEdge pris en
charge.
Avec cette méthode, Server Administrator Web Server joue le rôle d'un serveur Web central et vous pouvez
l'utiliser pour surveiller un certain nombre de systèmes gérés. Choisissez cette méthode pour réduire
l'empreinte de Server Administrator sur les systèmes gérés.
•
Poursuivre l'installation de Server Administrator Web Server et de Server Instrumentation sur le même système
Le tableau suivant répertorie les scénarios de déploiement à appliquer pour installer et utiliser Server Administrator, et
vous permet de faire le bon choix lors de la sélection des diverses options d'installation :
Tableau 6. Scénarios de déploiement
Vous voulez
Sélectionner
Gérer et surveiller à distance l'ensemble de votre réseau
de systèmes gérés depuis votre système (ordinateur
portable, ordinateur de bureau ou serveur).
Server Administrator Web Server. Vous devez ensuite
installer Server Instrumentation sur les systèmes gérés.
Gérer et surveiller le système actuel.
Server Administrator Web Server et Server
Instrumentation
Gérer et surveiller le système actuel en utilisant un autre
système distant.
Remote Enablement
Pour les systèmes Microsoft Windows, Remote
Enablement se trouve sous l'option Server
Instrumentation. Vous devez ensuite installer Server
Administrator Web Server sur le système distant.
33
Vous voulez
Sélectionner
Afficher la condition du stockage local et distant connecté Storage Management (Gestion du stockage)
à un système géré et obtenir des informations sur la
gestion du stockage dans une vue graphique intégrée.
Accéder à distance à un système inutilisable, recevoir des Remote Access Controller (Contrôleur d'accès à distance)
notifications d'alertes lorsqu'un système est hors service
et redémarrer un système à distance.
REMARQUE: Installez l'agent SNMP (Simple Network Management Protocol) sur le système géré à l'aide du média
de système d'exploitation avant d'installer le logiciel Managed System.
Installation de Server Administrator
Cette section vous explique comment installer Server Administrator et d'autres logiciels Managed System à l'aide de
deux options d'installation :
•
Avec le programme d'installation situé dans le dossier \SYSMGMT\srvadmin\windows du DVD Dell Systems
Management Tools and Documentation.
•
Par la méthode d'installation automatique via le moteur du programme d'installation Windows msiexec.exe.
REMARQUE: Le service SNMP est arrêté et redémarré pendant l'installation de Systems Management et sa
désinstallation. Par conséquent, les services comme DSM IT Assistant Connection Service (service de connexion
DSM IT Assistant), DSM IT Assistant Network Monitor (surveillance réseau DSM IP Assistant) et autres services
tiers qui dépendent de SNMP s'arrêtent. Les services IT Assistant redémarrent à la fin de l'installation ou de la
désinstallation de Systems Management. Si les services tiers s'arrêtent, redémarrez-les manuellement.
REMARQUE: pour des systèmes lame, vous devez installer Server Administrator sur chaque module de serveur
installé dans le châssis.
REMARQUE: Pendant l'installation de Server Administrator sur les systèmes Windows pris en charge, si le
message d'erreur Mémoire insuffisante apparaît, vous devez quitter l'installation et libérer de la mémoire. Fermez
les autres applications ou exécutez toutes les autres tâches nécessaires pour libérer de la mémoire, avant de
relancer l'installation de Server Administrator.
Le programme d'installation appelle le programme de vérification des prérequis, qui utilise le bus PCI (Peripheral
Component Interconnect) du système pour rechercher le matériel installé, par exemple les cartes de contrôleur.
Le programme d'installation de Dell OpenManage contient une option d'Installation type et une option d'Installation
personnalisée pour installer Server Administrator et d'autres logiciels Managed System.
Liens associés :
•
Scénarios de déploiement de Server Administrator
•
Paramètres de ligne de commande optionnels
Installation typique
Lorsque vous lancez l'installation de Server Administrator depuis le programme de vérification des prérequis et que
vous sélectionnez l'option Installation typique, le programme d'installation installe les fonctionnalités logicielles
Managed System suivantes :
34
•
Server Administrator Web Server
•
Server Instrumentation
•
Remote Access Controller
•
Agent SNMP Intel
•
Agent SNMP Broadcom
Lors d'une installation typique, les services de station de gestion ne sont pas installés si le système géré concerné ne
répond pas à la configuration matérielle et logicielle requise pour le service en question. Par exemple, le module logiciel
de service Dell OpenManage Server Administrator Remote Access Controller n'est pas installé lors de l'installation
typique si le système géré ne comporte aucun RAC (Remote Access Controller, contrôleur d'accès distant). Toutefois,
vous pouvez choisir l'option Installation personnalisée et sélectionner le module logiciel Remote Access Controller pour
l'installer.
REMARQUE: La fonctionnalité Remote Enablement n'est disponible que via l'option Installation personnalisée.
REMARQUE: L'installation de Server Administrator installe aussi certains des composants d'exécution Visual C++
requis sur le système.
Installation personnalisée
Les sections qui suivent indiquent comment installer Server Administrator et d'autres logiciels Managed System avec
l'option Installation personnalisée.
REMARQUE: Vous pouvez installer la station de gestion et les services de système géré dans le même répertoire
ou dans des répertoires différents. Vous pouvez sélectionner le répertoire d'installation.
1.
Connectez-vous avec des privilèges d'administrateur sur le système où vous souhaitez installer le logiciel Systems
Management.
2.
Fermez toutes les applications ouvertes et désactivez tous les logiciels de détection de virus.
3.
Insérez le DVD Dell Systems Management Tools and Documentation dans le lecteur de DVD du système. Le menu
d'exécution automatique (autorun) s'affiche.
4.
Sélectionnez Dell OpenManage Server Administrator dans le menu autorun et cliquez sur Installer.
L'écran d'état des prérequis Dell OpenManage Server Administrator s'affiche et exécute les vérifications de
prérequis pour le système géré. Tous les messages d'informations, d'avertissement ou d'erreur pertinents sont
affichés. Résolvez tous les problèmes (s'il y en a) ayant généré les erreurs et avertissements.
5.
Cliquez sur l'option Installer, modifier, réparer ou supprimer Server Administrator.
L'écran Bienvenue dans l'Assistant d'installation de Dell OpenManage Server Administrator s'affiche.
6.
Cliquez sur Suivant.
Le Contrat de licence logicielle Dell s'affiche.
7.
Cliquez sur J'accepte les termes du contrat de licence et sur Suivant si vous acceptez.
La boîte de dialogue Type d'installation s'affiche.
8.
Sélectionnez Personnalisé et cliquez sur Suivant.
Si vous installez Server Administrator sur un système autre qu'un système Dell PowerEdge, le programme
d'installation affiche uniquement l'option Server Administrator Web Server.
Chaque fonctionnalité sélectionnée porte une icône de disque dur. Les fonctionnalités désélectionnées portent une
icône avec un X rouge. Par défaut, si le programme de vérification des prérequis trouve une fonctionnalité
logicielle sans matériel pris en charge, il la désélectionne.
Pour accepter le chemin par défaut afin d'installer le logiciel Managed System, cliquez sur Suivant. Sinon, cliquez
sur Modifier et naviguez jusqu'au dossier où vous voulez installer le logiciel Managed System, puis cliquez sur OK.
La boîte de dialogue Installation personnalisée s'affiche.
9.
Cliquez sur Suivant dans la boîte de dialogue Installation personnalisée pour accepter les fonctionnalités logicielles
sélectionnées pour l'installation.
La boîte de dialogue Prêt à installer le programme apparaît.
35
REMARQUE: Vous pouvez annuler le processus d'installation en cliquant sur Annuler. Le programme d'installation
annule toutes les modifications apportées. Si vous cliquez sur Annuler au-delà d'un certain point dans le
processus d'installation, l'installation risque de ne pas être annulée correctement, ce qui laisse le système avec
une installation incomplète.
10. Cliquez sur Installer pour installer les fonctionnalités logicielles sélectionnées.
L'écran Installation de Dell OpenManage Server Administrator s'affiche. Il indique l'état et la progression des
fonctionnalités logicielles en cours d'installation. Une fois les fonctionnalités sélectionnées installées, la boîte de
dialogue Assistant d'installation terminé apparaît.
11. Cliquez sur Terminer pour quitter l'installation de Server Administrator.
Si vous êtes invité à redémarrer le système, sélectionnez l'une des options de redémarrage suivantes pour pouvoir
utiliser les services du logiciel Managed System installés :
–
Oui, redémarrer le système maintenant.
–
Non, je redémarrerai le système plus tard.
REMARQUE: Si vous avez sélectionné Remote Enablement pendant l'installation, le message d'erreur suivant est
journalisé dans le journal d'événements Windows : Le fournisseur WinTunnel a été inscrit
dans l’espace de noms Windows Management Instrumentation ROOT\dcim\sysman,
afin d’utiliser le compte LocalSystem. Ce compte bénéficie de privilèges et
le fournisseur peut provoquer une violation de sécurité s’il ne représente
pas correctement les demandes utilisateur. Vous pouvez ignorer ce message en toute sécurité
et poursuivre l'installation.
Liens connexes :
Récupération d'un système en cas d'échec de l'installation
Installation de Server Administrator avec Citrix Application Server
Citrix réadresse toutes les lettres de disque dur lors de l'installation. Par exemple, si vous installez Server Administrator
sur le lecteur C: et installez ensuite Citrix, ce dernier peut changer la lettre de lecteur C: en M:. Server Administrator
risque de ne pas fonctionner correctement en raison de ce réadressage.
Pour éviter ce problème, sélectionnez l'une des options suivantes :
Option 1 :
1.
Désinstaller Server Administrator.
2.
Installer Citrix.
3.
Réinstaller Server Administrator.
Option 2 :
Après l'installation de Citrix, entrez la commande msiexec.exe /fa SysMgmt.msi
Réalisation d'une installation automatique du logiciel Managed System
Le programme d'installation de Dell OpenManage comprend une option d'Installation typique et une option d'Installation
personnalisée pour la procédure d'installation automatique.
L'installation automatique permet d'installer Server Administrator sur plusieurs systèmes simultanément. Vous exécutez
l'installation automatique en créant un progiciel qui contient les fichiers logiciels de système géré nécessaires. L'option
d'installation automatique fournit également différentes fonctionnalités qui vous permettent de configurer, vérifier et
afficher des informations sur les installations automatiques.
Le progiciel d'installation automatique est distribué aux systèmes distants à l'aide d'un outil de distribution de logiciel
fourni par un éditeur de logiciels indépendant (Independent Software Vendor, ISV). Une fois le progiciel distribué, le
script d'installation s'exécute pour installer le logiciel.
36
Création et distribution du progiciel d'installation automatique type
L'option d'installation automatique Installation typique utilise le DVD Dell Systems Management Tools and
Documentation comme progiciel d'installation automatique. La commande msiexec.exe /i SysMgmt.msi /qb
accède au DVD pour accepter le contrat de licence logicielle, puis installe toutes les fonctionnalités Server
Administrator requises sur les systèmes distants sélectionnés. Ces fonctionnalités sont installées sur les systèmes
distants sur la base de la configuration matérielle du système.
REMARQUE: Une fois l'installation automatique terminée, pour utiliser la fonctionnalité d'interface de ligne de
commande (CLI) de Server Administrator, vous devez ouvrir une nouvelle fenêtre de console et exécuter les
commandes CLI à partir de cette fenêtre. L'exécution des commandes CLI à partir de la fenêtre de console utilisée
pour installer Server Administrator ne fonctionne pas.
Vous pouvez mettre l'image du DVD à la disposition du système distant en distribuant le contenu du support dans son
intégralité ou en mappant un lecteur du système cible à l'emplacement de l'image du DVD.
Mappage d'un lecteur afin qu'il serve de progiciel d'installation automatique type
1.
Partagez une image du DVD Dell Systems Management Tools and Documentation avec chaque système distant où
vous voulez installer Server Administrator.
Vous pouvez accomplir cette tâche en partageant directement le DVD ou en copiant tout le DVD sur un lecteur et
en partageant la copie.
2.
Créez un script qui adresse un lecteur des systèmes distants sur le lecteur partagé décrit à l'étape 1. Ce script doit
exécuter msiexec.exe /i Mapped Drive\SYSMGMT\srvadmin\windows\
SystemsManagement\SysMgmt.msi /qb après l'adressage du lecteur.
3.
Configurez le logiciel de distribution ISV afin de distribuer et d'exécuter le script créé à l'étape 2.
4.
Distribuez ce script aux systèmes cible en utilisant les outils de distribution de logiciel ISV.
Le script s'exécute pour installer Server Administrator sur chaque système distant.
5.
Redémarrez chacun des systèmes distants pour activer Server Administrator.
Distribution de tout le DVD comme progiciel d'installation automatique type
1.
Distribuez l'image entière du DVD Dell Systems Management Tools and Documentation avers les systèmes cibles.
2.
Configurez le logiciel de distribution ISV afin d'exécuter la commande msiexec.exe /i DVD Drive
\SYSMGMT\srvadmin\windows\SystemsManagement\SysMgmt.msi /qb à partir de l'image du
DVD.
Le programme s'exécute pour installer Server Administrator sur chaque système distant.
3.
Redémarrez chacun des systèmes distants pour activer Server Administrator.
Création de progiciels d'installation automatique personnalisés
Pour créer un progiciel d'installation automatique personnalisée, procédez comme suit :
1.
Copiez le répertoire SYSMGMT\srvadmin\windows du DVD sur le disque dur du système.
2.
Créez un script séquentiel qui exécute l'installation à l'aide du moteur Windows Installer (msiexec.exe).
REMARQUE: Pour une installation automatique personnalisée, chaque fonctionnalité requise doit être incluse
comme paramètre d'interface de ligne de commande (CLI) pour être installée.
Exemple : msiexec.exe /i SysMgmt.msi ADDLOCAL=SA,IWS,BRCM /qb.
3.
Placez le script séquentiel dans le répertoire windows du disque dur du système.
Liens connexes :
Paramètres de personnalisation
37
Distribution des progiciels d'installation automatique personnalisée
Pour distribuer des progiciels d'installation automatique personnalisés :
REMARQUE: Le progiciel d'installation SysMgmt.msi de Server Administrator, utilisé lors de l'installation
automatique Installation personnalisée, se trouve dans le répertoire SYSMGMT\srvadmin\windows
\SystemsManagement du DVD.
1.
Configurez le logiciel de distribution ISV afin d'exécuter le script par lots après la distribution du progiciel
d'installation.
2.
Utilisez le logiciel de distribution ISV pour distribuer le progiciel d'installation automatique personnalisé vers les
systèmes distants. Le script par lots installe Server Administrator et les fonctionnalités spécifiées sur chacun des
systèmes distants.
Le script séquentiel installe Server Administrator ainsi que les fonctionnalités spécifiées sur chaque système
distant.
3.
Redémarrez chacun des systèmes distants pour activer Server Administrator.
Liens connexes :
•
Création de progiciels d'installation automatique personnalisés
•
Distribution des progiciels d'installation automatique personnalisée
Spécification des emplacements des fichiers journaux
Pour l'installation MSI de Managed System, exécutez la commande suivante pour effectuer une installation automatique
tout en spécifiant l'emplacement du fichier journal :
Msiexec.exe /i SysMgmt.msi /l*v "C:\openmanage\logs\SysMgmt.log"
Fonctionnalités d'installation automatique
L'installation automatique fournit les fonctionnalités suivantes :
•
un ensemble de paramètres de ligne de commande facultatifs pour personnaliser une installation automatique.
•
des paramètres de personnalisation pour indiquer des fonctionnalités logicielles spécifiques à installer.
•
un programme de vérification des prérequis qui examine la condition de dépendance des fonctionnalités
logicielles sélectionnées sans avoir à effectuer une véritable installation.
Paramètres de ligne de commande optionnels
Le tableau suivant affiche les paramètres facultatifs disponibles pour le programme d'installation MSI msiexec.exe.
Entrez les paramètres facultatifs sur la ligne de commande après msiexec.exe, avec un espace entre deux paramètres.
REMARQUE: Reportez-vous au site support.microsoft.com pour en savoir plus sur tous les paramètres de ligne de
commande de l'outil Windows Installer.
Tableau 7. Paramètres de ligne de commande du programme d'installation MSI
Réglage
Résultat
/i <Package|Product Code>
Cette commande permet d'installer ou de configurer un
produit.
/i SysMgmt.msi : installe le logiciel Server Administrator.
/i SysMgmt.msi /qn
Cette commande effectue une nouvelle installation de la
version 7.0.
/x <Package|Product Code>
Cette commande permet de désinstaller un produit.
/x SysMgmt.msi : permet de désinstaller le logiciel Server
Administrator.
38
Réglage
Résultat
/q[n|b|r|f]
Cette commande permet de définir le niveau de l'interface
utilisateur.
/q ou /qn : pas d'interface utilisateur (UI). Cette option est
utilisée pour l'installation silencieuse et automatique.
/qb : interface utilisateur (UI) de base. Cette option est
utilisée pour l'installation automatique mais non
silencieuse.
/qr : interface utilisateur (UI) réduire. Cette option est
utilisée pour l'installation automatique pendant l'affichage
d'une boîte de dialogue modale qui indique la progression
de l'installation.
/qf : interface utilisateur (UI) complète. Cette option est
utilisée pour l'installation standard non automatique.
/f[p|o|e|d|c|a|u |m|s|v]<progiciel |
code-produit>
Cette commande permet de réparer un produit.
/fp : cette option permet de réinstaller un produit
seulement si un fichier est manquant.
/fo : cette option permet de réinstaller un produit si un
fichier est manquant ou qu'une ancienne version d'un
fichier est installée.
/fe : cette option permet de réinstaller un produit si un
fichier est manquant, ou si une version égale ou
antérieure d'un fichier est installée.
/fd : cette option permet de réinstaller un produit si un
fichier est manquant ou qu'une version différente d'un
fichier est installée.
/fc : cette option permet de réinstaller un produit si un
fichier est manquant ou que la valeur de somme de
contrôle stockée ne correspond pas à la valeur calculée.
/fa : cette option force la réinstallation de tous les fichiers.
/fu : cette option permet de réécrire toutes les entrées de
registre exigées propres à l'utilisateur.
/fm : cette option permet de réécrire toutes les entrées de
registre requises propres au système.
/fs : cette option écrase tous les raccourcis existants.
/fv : cette option s'exécute depuis la source et remet le
progiciel local en mémoire cache. N'utilisez pas cette
option de réinstallation pour la première installation d'une
application ou d'une fonctionnalité.
INSTALLDIR=<path>
Cette commande installe un produit à un emplacement
spécifique. Si vous spécifiez un répertoire d'installation
avec ce paramètre, vous devez créer ce répertoire
manuellement avant d'exécuter les commandes
d'installation CLI, sinon elles échouent sans afficher de
message d'erreur.
/i SysMgmt.msi INSTALLDIR=c:\OpenManage /qn : installe
un produit dans un emplacement spécifique en utilisant c:
\OpenManage comme emplacement d'installation.
Par exemple, vous exécutez msiexec.exe /i SysMgmt.msi /qn pour installer les fonctionnalités Server
Administrator sur chacun des systèmes distants sur la base de la configuration matérielle du système. Cette installation
est réalisée en mode silencieux et automatique.
39
Paramètres de personnalisation
Les paramètres CLI de personnalisation REINSTALL et REMOVE permettent de personnaliser les fonctions logicielles à
installer, réinstaller ou désinstaller lors de l'exécution d'une installation silencieuse ou sans assistance. Grâce aux
paramètres de personnalisation, vous pouvez sélectionner les fonctions logicielles à installer, réinstaller ou désinstaller
pour différents systèmes à l'aide du même progiciel d'installation sans intervention de l'utilisateur. Par exemple, vous
pouvez choisir d'installer Server Administrator, mais pas le service Remote Access Controller sur un groupe donné de
serveurs, et choisir d'installer Server Administrator, mais pas Storage Management Service, sur un autre groupe de
serveurs. Vous pouvez également choisir de désinstaller une ou plusieurs fonctions sur un groupe de serveurs donné.
REMARQUE: Saisissez les paramètres CLI REINSTALL et REMOVE en majuscules, car ils sont sensibles à la casse.
Vous pouvez inclure le paramètre de personnalisation REINSTALL sur la ligne de commande et affecter l'ID (les ID) de
fonction de la fonction logicielle que vous souhaitez réinstaller. Par exemple, msiexec.exe /i SysMgmt.msi
REINSTALL=BRCM /qb
Cette commande exécute l'installation de Dell OpenManage Systems Management et réinstalle uniquement l'agent
Broadcom, en mode sans assistance mais pas en mode Silencieux.
Vous pouvez inclure le paramètre de personnalisation REMOVE sur la ligne de commande et affecter l'ID (les ID) de
fonction de la fonction logicielle que vous souhaitez désinstaller. Par exemple, msiexec.exe /i SysMgmt.msi
REMOVE=BRCM /qb
Cette commande permet d'exécuter l'installation de Dell OpenManage Systems Management et de ne désinstaller que
l'agent Broadcom, et ce, en mode Sans assistance, mais pas en mode Silencieux.
Vous pouvez également choisir d'installer, de réinstaller et de désinstaller des fonctions en une seule exécution du
programme msiexec.exe. Par exemple, msiexec.exe /i SysMgmt.msi REMOVE=BRCM /qb
Cette commande exécute l'installation du logiciel de système géré et désinstalle l'agent Broadcom. Cette exécution
s'effectue en mode Sans assistance mais pas en mode Silencieux.
Liens associés :
ID des fonctionnalités logicielles
Code de retour MSI
Une entrée de journal d'événements d'application est enregistrée dans le fichier SysMgmt.log. Le tableau suivant
montre certains des codes d'erreur renvoyés par le moteur de programme d'installation Windows Installer msiexec.exe.
Tableau 8. Codes de retour Windows Installer
Code d'erreur
Valeur
Description
ERROR_SUCCESS
0
Cette action s'est terminée avec succès.
ERROR_INVALID_PARAMETER
87
L'un des paramètres n'est pas valide.
ERROR_INSTALL_USEREXIT
1602
L'utilisateur a annulé l'installation.
ERROR_SUCCESS_REBOOT_REQUI
RED
3010
Un redémarrage est requis pour achever l'installation. Ce
message indique une installation réussie.
REMARQUE: pour en savoir plus sur les codes d'erreur renvoyés par les fonctions des programmes d'installation
Windows msiexec.exe et InstMsi.exe, voir support.microsoft.com.
Installation du logiciel Managed System avec un logiciel de déploiement tiers
Utilisez un logiciel de déploiement tiers, comme Altiris Deployment Solution, pour installer le logiciel Managed System
sur les systèmes Dell pris en charge. Pour distribuer et installer Server Administrator avec Altiris, démarrez l'application
Altiris et importez le fichier OpenManage_Jobs.bin, stocké dans SYSMGMT\srvadmin\support\Altiris sur le DVD Dell
Systems Management Tools and Documentation. Spécifiez un dossier de travail pour importer OpenManage_Jobs.bin.
Modifiez les tâches Exécuter un script et Copier un fichier pour qu'elles correspondent à l'environnement de
40
déploiement. Une fois l'opération terminée, planifiez la tâche pour exécution sur les systèmes Dell pris en charge gérés
à partir d'Altiris Deployment Solution.
Récupération d'un système en cas d'échec de l'installation
Microsoft Software Installer (MSI) permet de rétablir l'état entièrement opérationnel d'un système après l'échec d'une
installation. Pour ce faire, MSI stocke une opération Annuler pour chaque action standard qu'il réalise lors d'une
installation, d'une mise à niveau ou d'une désinstallation. Cette opération inclut la restauration des fichiers, clés de
registre et autres ressources supprimés ou écrasés. Windows enregistre temporairement tous les fichiers qu'il
supprime ou écrase au cours d'une installation ou d'une suppression, si bien que vous pouvez les restaurer si
nécessaire (sorte de retour en arrière ou restauration). Après une installation réussie, Windows supprime tous les
fichiers de sauvegarde temporaire.
Outre la restauration des actions MSI standard, la bibliothèque Dell OpenManage peut également annuler les
commandes figurant dans le fichier INI pour chaque application en cas de restauration (rollback). Tous les fichiers
modifiés par les opérations d'installation de Dell OpenManage reviennent à leur état d'origine en cas de restauration.
Lorsque le moteur MSI réalise la séquence d'installation, il ignore toutes les actions planifiées en tant qu'actions de
restauration. En cas d'échec d'une action personnalisée, d'une action MSI standard ou d'une action d'installation Dell
OpenManage, la restauration (rollback) démarre.
Vous ne pouvez plus restaurer l'installation une fois qu'elle est terminée. L'installation par transactions est seulement un
filet de sécurité, qui protège le système au cours de la session d'installation. Pour supprimer une application installée,
vous devez la désinstaller.
REMARQUE: l'installation et la suppression de pilotes ne sont pas exécutées dans le cadre de l'opération
d'installation et pour cette raison, elles ne peuvent pas être rétablies si une erreur irrécupérable se produit
pendant l'exécution.
REMARQUE: les installations, désinstallations et mises à niveau que vous annulez pendant le nettoyage du
programme d'installation ou après la fin d'une opération d'installation ne peuvent pas être rétablies.
Échec des mises à jour
Appliquez les correctifs et mises à jour MSI de vos fournisseurs pour les progiciels MSI d'origine. Si vous recompressez
intentionnellement ou accidentellement un progiciel MSI, ou si vous le modifiez directement, l'application des correctifs
et des mises à jour peut échouer. Vous ne devez pas recompresser les progiciels MSI. Cela modifie la structure des
fonctionnalités et le GUID (Globally Unique Identifier, ID global unique), ce qui endommage les correctifs et mises à jour
fournis. S'il est nécessaire de modifier un progiciel MSI de votre fournisseur, utilisez un fichier de transformation .mst.
REMARQUE: Le GUID fait 128 bits de long, et l'algorithme servant à le générer garantit qu'il est unique. Le GUID de
produit identifie l'application de manière unique.
Mise à niveau du logiciel Managed System
Le programme d'installation de Dell OpenManage comprend l'option Mise à niveau, qui permet de mettre à niveau
Server Administrator et d'autres logiciels Managed System.
Le programme d'installation exécute le programme de vérification des prérequis, qui utilise le bus PCI du système pour
rechercher le matériel installé, comme les cartes de contrôleur.
Le programme d'installation installe ou met à niveau toutes les fonctionnalités du logiciel Managed System appropriées
à la configuration matérielle spécifique de votre système.
REMARQUE: Tous les paramètres utilisateur sont conservés pendant les mises à niveau.
41
Les procédures suivantes indiquent comment mettre à niveau Server Administrator et d'autres logiciels
Managed System.
Consignes relatives à la mise à niveau
•
Vous pouvez mettre le système à niveau vers la dernière version de Dell OpenManage Server Administrator à
partir de n'importe laquelle des trois versions précédentes. Par exemple, la mise à niveau vers Dell
OpenManage Server Administrator 7.1 est prise en charge uniquement pour Dell OpenManage Server
Administrator versions 6.4 et supérieure.
•
Pour effectuer une mise à niveau depuis des versions antérieures à 6.3, désinstallez le Server Administrator
existant et réinstallez le dernier Server Administrator.
REMARQUE: La désinstallation de Server Administrator supprime ses paramètres utilisateur. Réinstallez Server
Administrator et appliquez les paramètres utilisateur.
•
Lors de la mise à niveau d'un système d'exploitation vers une version majeure, vous devez désinstaller le
logiciel OpenManage, puis réinstallez le logiciel OpenManage le plus récent. Pour une mise à niveau portant
uniquement sur un changement de niveau de mise à jour (par exemple, de Red Hat Enterprise Linux 5 mise à
jour 7 vers Red Hat Enterprise Linux 5 mise à jour 8), effectuez la mise à niveau vers le logiciel OpenManage le
plus récent ; tous les paramètres utilisateur sont préservés.
REMARQUE: La désinstallation du logiciel OpenManage supprime ses paramètres utilisateur. Réinstallez le logiciel
OpenManage et appliquez les paramètres utilisateur.
•
Si vous avez installé Server Administrator Web Server version 7.1, veillez à installer Server Instrumentation
version 7.1 sur le système géré. L'accès à une version antérieure de Server Administrator avec Server
Administrator Web Server version 7.1 peut afficher une erreur.
Mettre à niveau
Pour la mise à niveau automatique, la commande msiexec.exe /i SysMgmt.msi /qb accède au DVD pour
accepter le contrat de licence logicielle, puis met à niveau toutes les fonctionnalités Server Administrator requises sur
les systèmes distants sélectionnés. Tous les principaux paramètres utilisateur sont conservés au cours de la mise à
niveau automatique.
1.
Insérez le DVD Dell Systems Management Tools and Documentation dans le lecteur de DVD du système. Le menu
d'exécution automatique (autorun) s'affiche.
2.
Sélectionnez Dell OpenManage Server Administrator, puis cliquez sur Installer.
Si le programme autorun ne démarre pas automatiquement, naviguez vers le répertoire SYSMGMT\srvadmin
\windows sur le DVD et exécutez le fichier setup.exe.
L'écran d'état des prérequis Dell OpenManage Server Administrator s'affiche et exécute les vérifications de
prérequis pour la station gérée. Tous les messages d'informations, d'avertissement ou d'erreur pertinents sont
affichés. Résolvez tous les problèmes (s'il y en a) ayant généré les erreurs et avertissements.
3.
Cliquez sur l'option Installer, modifier, réparer ou supprimer Server Administrator.
L'écran Bienvenue dans l'Assistant d'installation de Dell OpenManage Server Administrator s'affiche.
4.
Cliquez sur Suivant.
Le contrat de licence logicielle Dell s'affiche.
5.
Cliquez sur J'accepte les termes du contrat de licence et sur Suivant si vous acceptez.
La boîte de dialogue Type d'installation s'affiche.
6.
42
Continuez l'installation à partir de l'étape 8, comme le mentionne la section Installation personnalisée.
Modifier
Si vous souhaitez ajouter/supprimer des composants de Server Administrator :
1.
Naviguez vers le Panneau de configuration de Windows.
2.
Cliquez sur Ajout/Suppression de programmes.
3.
Cliquez sur Dell OpenManage Server Administrator, puis sur Changer.
La boîte de dialogue Bienvenue dans l'Assistant d'installation de Dell OpenManage Server Administrator apparaît.
4.
Cliquez sur Suivant.
La boîte de dialogue Maintenance du programme s'affiche.
5.
Sélectionnez l'option Modifier, puis cliquez sur Suivant.
La boîte de dialogue Installation personnalisée s'affiche.
6.
Pour sélectionner une application spécifique du logiciel Managed System, cliquez sur la flèche de liste déroulante
en regard de la fonctionnalité répertoriée, puis sélectionnez Cette fonctionnalité sera installée... pour l'installer ou
Cette fonctionnalité ne sera pas disponible pour l'ignorer.
Chaque fonctionnalité sélectionnée porte une icône de disque dur. Les fonctionnalités désélectionnées portent une
icône avec un X rouge. Par défaut, si le programme de vérification des prérequis trouve une fonctionnalité
logicielle sans matériel pris en charge, il désélectionne cette fonctionnalité.
7.
Cliquez sur Suivant pour accepter les fonctionnalités logicielles sélectionnées pour qu'elles soient installées.
La boîte de dialogue Prêt à modifier le programme apparaît.
8.
Cliquez sur Installer pour installer les fonctionnalités logicielles sélectionnées.
L'écran Installation de Dell OpenManage Server Administrator s'affiche. Des messages indiquent l'état et la
progression des fonctionnalités logicielles en cours d'installation. Une fois les fonctionnalités sélectionnées
installées, la boîte de dialogue Assistant Installation terminé apparaît.
9.
Cliquez sur Terminer pour quitter l'installation de Server Administrator.
Si vous êtes invité à redémarrer le système, sélectionnez une des options de redémarrage suivantes pour pouvoir
utiliser les services du logiciel Managed System installés :
–
–
Oui, redémarrer le système maintenant.
Non, je redémarrerai le système plus tard.
REMARQUE: Si vous exécutez le programme d'installation à partir d'un autre système et si vous essayez d'ajouter
un composant à l'aide de l'option Modifier, le programme d'installation peut afficher une erreur. Cause possible :
source corrompue sur le système où vous exécutez le programme d'installation. Vous pouvez vérifier cela en
consultant l'entrée de registre suivante : HKLM\Software\Classes\Installer\Products\<GUID>\sourcelist
\lastusedsource. Si la valeur de lastusedsource est un nombre négatif, cela signifie que la source est corrompue.
Réparer
Si vous souhaitez réparer un composant Server Administrator installé qui est endommagé :
1.
Naviguez vers le Panneau de configuration de Windows.
2.
Cliquez sur Ajout/Suppression de programmes.
3.
Cliquez sur Dell Server Administrator, puis sur Changer.
La boîte de dialogue Bienvenue dans l'Assistant d'installation de Dell OpenManage Server Administrator apparaît.
4.
Cliquez sur Suivant.
La boîte de dialogue Maintenance du programme s'affiche.
43
5.
Sélectionnez l'option Réparer, puis cliquez sur Suivant.
La boîte de dialogue Prêt à réparer le programme apparaît.
6.
Cliquez sur Installer pour installer les fonctionnalités logicielles sélectionnées.
L'écran Installation de Dell OpenManage Server Administrator s'affiche. Il indique l'état et la progression des
fonctionnalités logicielles en cours d'installation. Une fois les fonctionnalités sélectionnées installées, la boîte de
dialogue Assistant Installation terminé apparaît.
7.
Cliquez sur Terminer pour quitter l'installation de Server Administrator.
Si vous êtes invité à redémarrer le système, sélectionnez une des options de redémarrage suivantes :
–
Oui, redémarrer le système maintenant.
–
Non, je redémarrerai le système plus tard.
Désinstallation du logiciel Managed System
Vous pouvez désinstaller les fonctionnalités logicielles Managed System en utilisant le DVD Dell Systems Management
Tools and Documentation ou le système d'exploitation. Vous réalisez une désinstallation automatique sur plusieurs
systèmes simultanément.
Désinstallation du logiciel Managed System avec un support fourni par Dell
1.
Insérez le DVD Dell Systems Management Tools and Documentation dans le lecteur de DVD du système.
Si le programme d'installation ne démarre pas automatiquement, exécutez setup.exe, qui se trouve dans le
répertoire SYSMGMT\srvadmin\windows du DVD.
L'écran d'état Prérequis Dell OpenManage Server Administrator s'affiche et exécute les vérifications de prérequis
pour le système géré. Tous les messages d'informations, d'avertissement ou d'erreur pertinents générés lors de la
vérification sont affichés. Résolvez tous les problèmes (s'il y en a) ayant généré les erreurs et avertissements.
2.
Cliquez sur l'option Installer, modifier, réparer ou supprimer Server Administrator.
L'écran Bienvenue dans l'Assistant d'installation de Dell OpenManage Server Administrator s'affiche.
3.
Cliquez sur Suivant.
Cette boîte de dialogue vous permet de modifier, de réparer ou de supprimer le programme.
La boîte de dialogue Maintenance du programme s'affiche.
4.
Sélectionnez l'option Supprimer, puis cliquez sur Suivant.
La boîte de dialogue Supprimer le programme apparaît.
5.
Cliquez sur Supprimer.
L'écran Désinstallation de Dell OpenManage Server Administrator s'affiche. Il indique l'état et la progression des
fonctionnalités logicielles en cours de désinstallation.
Quand les fonctionnalités sélectionnées sont désinstallées, la boîte de dialogue Assistant d'installation terminé
apparaît.
6.
Cliquez sur Terminer pour quitter la désinstallation de Server Administrator.
Si vous êtes invité à redémarrer le système, sélectionnez une des options de redémarrage suivantes :
–
Oui, redémarrer le système maintenant.
–
Non, je redémarrerai le système plus tard.
Toutes les fonctionnalités de Server Administrator sont désinstallées.
44
Désinstallation de fonctionnalités du logiciel Managed System avec le système
d'exploitation
1.
Naviguez vers le Panneau de configuration de Windows.
2.
Cliquez sur Ajout/Suppression de programmes.
3.
Cliquez sur Dell OpenManage Server Administrator, puis sur Supprimer.
La boîte de dialogue Ajout/Suppression de programmes apparaît.
4.
Cliquez sur Oui pour confirmer la désinstallation de Server Administrator.
L'écran Dell OpenManage Server Administrator s'affiche. Il indique l'état et la progression de la désinstallation des
fonctionnalités logicielles.
Si vous êtes invité à redémarrer le système, sélectionnez une des options de redémarrage suivantes :
•
Oui, redémarrer le système maintenant.
•
Non, je redémarrerai le système plus tard.
Toutes les fonctionnalités de Server Administrator sont désinstallées.
Désinstallation automatique avec le GUID de produit
Si vous ne disposez pas du DVD d'installation ou du progiciel MSI pendant la désinstallation, utilisez la ligne de
commande suivante pour désinstaller le logiciel Dell OpenManage Systems Management sur les systèmes gérés ou sur
les stations de gestion fonctionnant sous Windows. Dans ce cas, utilisez le GUID de progiciel pour désinstaller le
produit.
Pour les systèmes gérés, utilisez la commande msiexec.exe /x {E1BCFFAB-7D90-4633BDC3-3087F1E00F6D} .
Désinstallation automatique du logiciel Managed System
Le programme d'installation de Dell OpenManage inclut une procédure de désinstallation automatique. La
désinstallation automatique permet de désinstaller le logiciel Managed System sur plusieurs systèmes simultanément.
Le progiciel de désinstallation automatique est distribué aux systèmes distants à l'aide d'un outil de distribution de
logiciel fourni par un éditeur de logiciels indépendant (Independent Software Vendor, ISV). Une fois le progiciel
distribué, le script de désinstallation s'exécute pour désinstaller le logiciel.
Distribution du progiciel de désinstallation automatique
Le DVD Dell Systems Management Tools and Documentation est préconfiguré pour servir de progiciel de désinstallation
automatique. Pour distribuer le progiciel vers un ou plusieurs systèmes :
1.
Configurez le logiciel de distribution ISV afin d'exécuter la commande msiexec.exe /x DVD Drive
\SYSMGMT\srvadmin\windows\SystemsManagement\SysMgmt.msi /qb, si vous utilisez le DVD,
après distribution du progiciel de désinstallation automatique.
2.
Utilisez le logiciel de distribution ISV pour distribuer le progiciel de désinstallation automatique typique vers les
systèmes distants.
Le programme s'exécute pour désinstaller le logiciel Managed System sur chaque système distant.
3.
Redémarrez chaque système distant pour terminer la désinstallation.
45
Paramètres de la ligne de commande de désinstallation automatique
Le tableau Paramètres de ligne de commande du programme d'installation MSI affiche les paramètres de ligne de
commande de désinstallation automatique disponibles pour la désinstallation automatique. Entrez les paramètres
facultatifs sur la ligne de commande après msiexec.exe /x SysMgmt.msi, avec un espace entre deux
paramètres.
Par exemple, l'exécution de msiexec.exe /x SysMgmt.msi /qb lance la désinstallation automatique et affiche
l'état de la désinstallation automatique pendant son exécution.
L'exécution de msiexec.exe /x SysMgmt.msi /qn entraîne le lancement de la désinstallation automatique,
mais en mode silencieux (sans afficher aucun message).
46
Installation du logiciel Managed System sous
des systèmes d'exploitation Linux et VMware
ESX pris en charge
4
Le programme d'installation Dell OpenManage prend en charge les deux architectures 32 bits et 64 bits. Le tableau
suivant décrit la matrice d'installation de système d'exploitation pour Dell OpenManage.
Tableau 9. Matrice d'installation de système d'exploitation pour Dell OpenManage
Architecture du système
d'exploitation
Architecture 32 bits OpenManage
Architecture 64 bits OpenManage
Red Hat Enterprise Linux 5.8 64 bits
Non pris en charge
Installer
Red Hat Enterprise Linux 6.2 (64 bits)
Non pris en charge
Installer
SUSE Linux Enterprise Server
(SLES) 10 SP4 64 bits
Mettre à niveau (la mise à niveau est
prise en charge depuis N-1, N-2 et
N-3)
Installer ou mettre à niveau (la mise à
niveau est prise en charge depuis N-1
et N-2)
SUSE Linux Enterprise Server
(SLES) 11 SP2 64 bits
Non pris en charge
Installer
ESX 4.0 U3 64 bits
Installer ou mettre à niveau
Non pris en charge
ESX 4.1 U2 64 bits
Installer ou mettre à niveau
Non pris en charge
ESXi 4.0 U3 64 bits
Non pris en charge
Installer
ESXi 4.1 U2 64 bits
Non pris en charge
Installer
ESXi 5.0 U1 64 bits
Non pris en charge
Installer
REMARQUE: Pour la mise à niveau de Dell OpenManage, il est recommandé de mettre à niveau le système vers les
composants OpenSource les plus récents disponibles sur le DVD.
REMARQUE: Lors d'une installation par script avec srvadmin-install.sh ou d'une installation Yum basée sur un
espace de stockage, le RPM srvadmin-cm qui fournit Inventory Collector 32 bits n'est pas installé sous les
systèmes d'exploitation 64 bits. L'utilitaire Inventory Collector transmet des données d'inventaire logiciel aux
applications de station de gestion telles qu'ITA. Si nécessaire, installez le progiciel srvadmin-cm à partir des sousdossiers appropriés dans SYSMGMT/srvadmin/linux/RPMS/supportRPMS/srvadmin sur le DVD Dell Systems
Management Tools and Documentation. Comme le RPM srvadmin-cm nécessite la version 32 bits des
bibliothèques zlib et compat-libstdc++, assurez-vous que ces bibliothèques sont installées sur le système.
REMARQUE: si vous mettez à niveau le système d'exploitation vers une version principale (par exemple, SLES 10
vers SLES 11), vous devez désinstaller la version existante de Dell OpenManage et installer la version prise en
charge.
REMARQUE: Avant d'effectuer la migration vers une version 64 bits du logiciel Dell OpenManage, veillez à
désinstaller le logiciel Dell OpenManage 32 bits installé, ainsi que les autres composants OpenSource
(openwsman-server, openwsman-client, libwsman1, sblim-sfcb, sblim-sfcc, libcmpiCppImpl0, libsmbios2, smbiosutils-bin) installés en tant qu'éléments de Dell OpenManage 32 bits.
Les scripts d'installation et les progiciels RPM propres aux systèmes d'exploitation Linux et VMware ESX pris en charge
permettent d'installer et de désinstaller Dell OpenManage Server Administrator, ainsi que les autres composants
47
logiciels du système géré. Ces scripts d'installation et RPM se trouvent dans le répertoire SYSMGMT/srvadmin/linux/
supportscripts, disponible sur le DVD Dell Systems Management Tools and Documentation.
Le script d'installation srvadmin-install.sh permet l'installation en mode silencieux ou interactif. En incluant le script
srvadmin-install.sh dans les scripts Linux, vous pouvez installer Server Administrator en local ou sur un réseau, sur un
ou plusieurs systèmes.
La deuxième méthode d'installation consiste à utiliser les progiciels RPM Server Administrator fournis dans les
répertoires personnalisés et la commande Linux rpm. Écrivez des scripts Linux pour installer Server Administrator en
local ou sur un réseau, sur un ou plusieurs systèmes.
L'utilisation d'une combinaison de ces deux méthodes d'installation n'est pas recommandée et peut exiger que vous
installiez manuellement les progiciels RPM requis de Server Administrator fournis dans les répertoires personnalisés à
l'aide de la commande rpm Linux.
Pour en savoir plus sur les plateformes et systèmes d'exploitation pris en charge, voir le document Matrice de prise en
charge logicielle des systèmes Dell, à l'adresse support.dell.com/manuals.
Contrat de licence du logiciel
La licence logicielle de la version Red Hat Enterprise Linux et SUSE Linux Enterprise Server du logiciel Dell OpenManage
se trouve sur le DVD Dell Systems Management Tools and Documentation. Lisez le fichier license.txt. En installant ou en
copiant un ou plusieurs des fichiers figurant sur le média fourni par Dell, vous acceptez les termes de ce fichier. Ce
fichier est également copié à la racine de l'arborescence logicielle où vous installez le logiciel Dell OpenManage.
Pilotes de périphérique de Server Administrator
Server Administrator inclut deux pilotes de périphérique pour Linux : Systems Management Base Driver (dcdbas) et
BIOS Update Driver (dell_rbu). Server Administrator utilise ces pilotes pour exécuter les fonctionnalités de gestion de
systèmes sous les systèmes d'exploitation Linux pris en charge. Selon le système, Server Administrator charge un seul
de ces pilotes ou les deux, si nécessaire.
Les pilotes de périphérique Linux sont distribués sous forme OpenSource dans le cadre de la licence publique générale
GNU v2.0. Ils sont disponibles dans les noyaux Linux provenant de kernel.org, depuis la version 2.6.14.
Si les pilotes Server Administrator sont disponible avec le système d'exploitation, Server Administrator utilise cette
version des pilotes. Sinon, Server Administrator utilise sa fonctionnalité Dynamic Kernel Support (DKS) pour créer les
pilotes nécessaires.
Dynamic Kernel Support (DKS)
Si nécessaire, Server Administrator inclut DKS, fonctionnalité utilisée par Server Administrator pour créer
automatiquement ses pilotes de périphérique pour un noyau actif.
L'apparition du message suivant au démarrage des pilotes de périphérique Server Administrator indique que Server
Administrator a tenté d'utiliser sa fonctionnalité DKS sans y parvenir, car certains prérequis ne sont pas satisfaits :
Construction d'un <pilote> à l'aide de DKS... [ÉCHEC]
où <pilote> est dcdbas ou dell_rbu
REMARQUE: Server Administrator journalise des messages dans le fichier journal /var/log/messages.
Pour utiliser DKS, identifiez le noyau qui s'exécute sur le système géré et vérifiez les prérequis DKS.
Détermination du noyau en cours d'exécution
Le système affiche un message identifiant le noyau en cours d'exécution.
48
1.
Ouvrez une session en tant que root.
2.
Saisissez la commande suivante sur une console : uname -r
3.
Appuyez sur <Entrée>.
Le système affiche un message identifiant le noyau en cours d'exécution.
Spécifications de prise en charge dynamique de noyau
Pour que le logiciel Managed System utilise DKS, vérifiez que les dépendances suivantes sont satisfaites avant le
démarrage de Server Administrator.
•
La prise en charge de modules chargeables doit être activée sur le noyau en cours d'exécution.
•
La source de création des modules de noyau pour le noyau en cours d'exécution est disponible dans /lib/
modules/`uname –r`/build. Sur les systèmes SUSE Linux Enterprise Server, le RPM kernel-source fournit la
source de noyau voulue. Sur les systèmes Red Hat Enterprise Linux, la source de noyau nécessaire pour créer
les modules de noyau se trouve dans les RPM kernel-devel.
•
L'utilitaire make GNU est installé. Il est fourni par le RPM make.
•
Le compilateur GNU en C (gcc) est installé. Il est fourni par le RPM gcc.
•
Le créateur de liens GNU (ld) est installé. Il est fourni par le RPM binutils.
Une fois ces prérequis satisfaits, DKS crée automatiquement un pilote de périphérique quand cela est nécessaire
pendant le démarrage de Server Administrator.
Utilisation de la prise en charge dynamique de noyau après l'installation de Server Administrator
Pour activer Server Administrator afin de prendre en charge un noyau qui n'est pris en charge par aucun pilote de
périphérique précompilé et qui est chargé après l'installation de Server Administrator, vérifiez que les prérequis DKS
sont satisfaits sur le système géré et amorcez le nouveau noyau sur le système.
Server Administrator crée un pilote de périphérique pour le noyau qui s'exécute sur le système, lors du premier
démarrage de Server Administrator après le chargement de ce noyau. Par défaut, Server Administrator démarre au
démarrage du système.
Copie d'un pilote de périphérique construit dynamiquement sur des systèmes exécutant le même noyau
Lorsque Server Administrator crée dynamiquement un pilote de périphérique pour le noyau en cours d'exécution, il
installe ce pilote dans le répertoire /lib/modules/<noyau>/kernel/drivers/firmware, où <noyau> est le nom du noyau
(renvoyé à l'aide de la commande uname -r). Si un système exécute déjà le noyau pour lequel un pilote de
périphérique a été créé, copiez le nouveau pilote à partir du dossier /var/omsa/dks/<noyau> de l'autre système pour
Server Administrator. Cela permet à Server Administrator d'utiliser DKS sur plusieurs systèmes sans qu'il soit
nécessaire d'installer la source de noyau sur chaque système.
Par exemple, le système A exécute un noyau qui n'est pris en charge par aucun des pilotes de périphérique Server
Administrator précompilés. Le système B exécute le même noyau. Procédez comme suit pour créer un pilote de
périphérique sur le système A et le copier vers le système B pour que Server Administrator l'utilise :
1.
Assurez-vous que les spécifications de DKS sont remplies sur le système A.
2.
Démarrez Server Administrator sur le système A.
Pendant le démarrage, Server Administrator construit un pilote de périphérique pour le noyau s'exécutant sur le
système A lors du démarrage.
3.
Tapez uname -r sur le système A pour déterminer le nom du noyau en cours d'exécution.
4.
Copiez tous les fichiers dcdbas.* ou dell_rbu.* figurant dans le répertoire /lib/modules/<noyau>/kernel/drivers/
firmware du système A vers le répertoire /var/omsa/dks/<noyau> du système B, où <noyau> est le nom du noyau
renvoyé par la commande uname -r à l'étape 3.
49
REMARQUE: Le répertoire /lib/modules/<noyau>/kernel/drivers/firmware peut contenir un ou plusieurs des fichiers
suivants : dcdbas.* ou dell_rbu.*.
REMARQUE: Créez le répertoire /var/omsa/dks/<noyau> sur le système B. Par exemple, si le nom du noyau est
1.2.3-4smp, créez le répertoire à l'aide de la commande mkdir‑p/var/omsa/dks/1.2.3‑4smp.
5.
Démarrez Server Administrator sur le système B.
REMARQUE: Lorsque vous désinstallez Server Administrator du système B, les fichiers /var/omsa/dks/<noyau>/*.
que vous avez copiés vers le système B ne sont pas supprimés. Supprimez-les si vous n'en avez plus besoin.
Server Administrator détecte que le pilote de périphérique que vous avez copié vers le répertoire /var/omsa/dks/
<noyau> prend en charge le noyau en cours d'exécution et utilise ce pilote de périphérique.
Pilote de périphérique OpenIPMI
La fonctionnalité Server Instrumentation de Server Administrator nécessite le pilote de périphérique OpenIPMI qui
fournit les fonctionnalités et informations basées sur IPMI.
Tous les systèmes Linux pris en charge incluent la version requise du module IPMI dans le noyau par défaut proprement
dit. Vous n'avez pas besoin d'installer le RPM IPMI. Pour en savoir plus sur les systèmes pris en charge, reportez-vous
au document Matrice de prise en charge logicielle des systèmes Dell, disponible à l'adresse support.dell.com/manuals.
Dégradation des fonctionnalités au démarrage de Server Administrator Instrumentation
Service
Après l'installation de Server Administrator, le service Server Administrator Instrumentation Service effectue une
vérification pendant l'exécution du pilote de périphérique OpenIPMI, chaque fois qu'il démarre. Server Administrator
Instrumentation Service démarre chaque fois que vous exécutez les commandes srvadmin-services.sh start ou
srvadmin‑services.sh restart, ou lorsque vous redémarrez le système (cela démarre Server Administrator
Instrumentation Service).
L'installation de Server Administrator bloque celle des progiciels Server Administrator si vous n'avez pas installé la
version appropriée du pilote de périphérique OpenIPMI sur le système. Toutefois, il est parfois possible (bien que ce ne
soit pas le cas typique) que vous puissiez désinstaller ou remplacer la version insuffisante du pilote de périphérique
OpenIPMI après l'installation de Server Administrator. Server Administrator ne peut pas l'empêcher.
Pour tenir compte du fait que l'utilisateur peut désinstaller ou remplacer la version trop ancienne du pilote de
périphérique OpenIPMI après l'installation de Server Administrator, le service Server Administrator Instrumentation
Service vérifie la version du pilote de périphérique OpenIPMI à chaque démarrage. Si aucune version récente de ce
pilote n'est trouvée, Server Administrator Instrumentation Service se rétrograde lui-même afin de pas fournir
d'informations ou de fonctionnalités IPMI. Cela signifie essentiellement qu'il ne fournit aucune donnée de capteur
(ventilateurs, température, tension, etc.).
Installation du logiciel Managed System
Cette section explique comment installer le logiciel Managed System en utilisant les options d'installation suivantes :
•
Utilisation du script shell srvadmin-install.sh
REMARQUE: si vous avez téléchargé le programme d'installation du logiciel Managed System (disponible sous
forme de fichier .tar.gz) à partir du site de support de Dell à l'adresse support.dell.com, le script shell srvadmininstall.sh est présent en tant que setup.sh dans le répertoire racine.
•
50
Utilisation de la commande RPM
Liens associés :
Scénarios de déploiement de Server Administrator
Spécifications pour l'installation du logiciel Managed System
Les prérequis sont les suivants :
•
Ouvrez une session en tant que root.
•
La prise en charge de modules chargeables doit être activée sur le noyau en cours d'exécution.
•
Le répertoire /opt doit avoir au moins 250 Mo d'espace disponible, et les répertoires /tmp, /etc et /var doivent
comporter chacun au moins 20 Mo d'espace disponible.
•
Installez le progiciel ucd-snmp ou net-snmp fourni avec le système d'exploitation si vous utilisez SNMP pour
gérer le serveur. Pour utiliser les agents de prise en charge pour l'agent ucd-snmp ou net-snmp, vous devez
installer la prise en charge de la norme SNMP par le système d'exploitation après avoir installé Server
Administrator. Pour en savoir plus sur l'installation de SNMP, reportez-vous aux instructions d'installation du
système d'exploitation que vous utilisez.
REMARQUE: Lors de l'installation des progiciels RPM, pour éviter les avertissements concernant la clé RPM–GPG,
importez cette clé avec une commande de type rpm --import <point de montage du DVD OM>/
SYSMGMT/srvadmin/linux/RPM-GPG-KEY
•
Pour Red Hat Enterprise Linux 6.2 et supérieur, et pour SLES 11 SP2, installez les progiciels wsman et sblim à
partir du DVD du système d'exploitation. Reportez-vous à Pour installer les progiciels wsman et sblim.
•
Installez tous les RPM prérequis exigés pour une installation réussie.
Si VMware ESX (version 4.0 ou 4.1), Red Hat Enterprise Linux (versions 5.x et 6.0) ou SUSE Linux Enterprise
Server (versions 10 et 11) a été installé sur le système en usine, reportez-vous à la section RPM dépendants
pour Remote Enablement pour en savoir plus sur les RPM que vous devez installer manuellement avant
d'installer le logiciel Managed System. En général, vous n'avez pas besoin d'installer de RPM manuellement.
Installation des progiciels wsman et sblim
1.
Sous Sélection du progiciel, cliquez sur Serveur de base.
2.
Sélectionnez Personnaliser maintenant, puis cliquez sur Suivant.
3.
Sélectionnez le groupe System Management (Gestion du système).
4.
Dans cette sous-catégorie, sélectionnez l'option Web-based Enterprise Management → Progiciels en option. Les
progiciels sélectionnés par défaut sont les suivants : openwsman-client, sblim-sfcb, sblim-wbemcli et wsmancli.
Désélectionnez le progiciel sblim-wbemcli dans la liste ci-dessus.
5.
Sélectionnez openwsman-server et cliquez sur Suivant.
6.
Après l'installation du système d'exploitation, installez le progiciel libcmpiCppImpl0 à partir du DVD du système
d'exploitation ou avec l'utilitaire Yum.
Installation du logiciel Managed System à l'aide d'un média fourni par Dell
Le programme d'installation de Dell OpenManage utilise des RPM pour installer chaque composant. Le média (DVD) est
divisé en plusieurs sous-répertoires pour faciliter l'installation personnalisée.
REMARQUE: Sous le système d'exploitation Red Hat Enterprise Linux 5.x, les DVD sont montés automatiquement
avec l'option de montage -noexec. Cette option interdit toute exécution d'un fichier exécutable à partir du DVD.
Montez manuellement le DVD, puis lancez les exécutables.
Pour vérifier le logiciel avant de l'installer, procédez comme suit :
51
1.
Chargez le DVD Dell Systems Management Tools and Documentation dans le lecteur de DVD du système.
2.
Montez le DVD, le cas échéant.
3.
Une fois le DVD monté, naviguez vers le répertoire <point de montage du DVD OM>/SYSMGMT/srvadmin/linux/.
Le script d'installation et le dossier RPM sont disponibles dans le répertoire linux.
Installation rapide
Utilisez le script shell fourni pour effectuer une installation rapide sur les systèmes d'exploitation Linux et VMware ESX
pris en charge.
REMARQUE: Sous le système d'exploitation Red Hat Enterprise Linux 5.x, les DVD sont montés automatiquement
avec l'option de montage -noexec. Cette option interdit toute exécution d'un fichier exécutable à partir du DVD.
Montez manuellement le DVD, puis lancez les exécutables.
1.
Connectez-vous en tant que root au système fonctionnant sous le système d'exploitation pris en charge sur
lequel vous souhaitez installer les composants système pris en charge.
2.
Insérez le DVD Dell Systems Management Tools and Documentation dans le lecteur de DVD.
3.
Montez le DVD, le cas échéant.
4.
Naviguez vers le répertoire <point de montage du DVD OM>/SYSMGMT/srvadmin/linux/supportscripts. Exécutez le
script shell srvadmin-install.sh, qui exécute l'installation rapide.
sh srvadmin-install.sh --express
ou
sh srvadmin-install.sh -x
Le programme d'installation installe les fonctionnalités du logiciel Managed System suivantes :
–
Server Administrator Web Server
–
Server Instrumentation
–
Storage Management (Gestion du stockage)
–
Remote Access Controller
Remote Enablement n'est pas installé et les services de Server Administrator ne démarrent pas automatiquement.
REMARQUE: Le RPM srvadmin-cm 32 bits n'est pas installé si vous installez OpenManage sur un système
d'exploitation 64 bits. Si nécessaire, installez le progiciel srvadmin-cm à partir du sous-dossier approprié de
SYSMGMT/srvadmin/linux/RPMS/supportRPMS/srvadmin, sur le DVD Dell Systems Management Tools and
Documentation. L'utilitaire Inventory Collector, exécuté dans le cadre du RPM srvadmin-cm, transmet des données
d'inventaire logiciel aux applications Dell Management Station telles qu'ITA.
5.
Démarrez les services de Server Administrator après l'installation avec le script srvadmin-services.sh en utilisant
la commande sh srvadmin-services start.
Installation propre au composant à l'aide de commandes RPM
Les RPM propres à un composant OpenManage particulier sont regroupés. Pour faciliter l'installation par RPM, installez
les RPM à partir des répertoires suivants :
52
•
SYSMGMT/srvadmin/linux/custom/<OS>/Remote-Enablement/<arch>
•
SYSMGMT/srvadmin/linux/custom/<OS>/SA-WebServer/<arch>
•
SYSMGMT/srvadmin/linux/custom/<OS>/Server-Instrumentation/<arch>
•
SYSMGMT/srvadmin/linux/custom/<OS>/add-RAC4/<arch>
•
SYSMGMT/srvadmin/linux/custom/<OS>/add-RAC5/<arch>
•
SYSMGMT/srvadmin/linux/custom/<OS>/add-StorageManagement/<arch>
•
SYSMGMT/srvadmin/linux/custom/<OS>/add-iDRAC/<arch>
Où <OS> correspond au système d'exploitation pris en charge, et <arch> correspond à 32 bits (i386) ou à 64 bits (x86_64).
REMARQUE: Pour SUSE Linux Enterprise Server versions 10 et 11 : les progiciels RMP Dell OpenManage 32 bits
sont fournis uniquement pour la mise à niveau des installations 32 bits précédentes. Si vous n'avez aucune
installation existante, vous ne pouvez pas installer la version 32 bits du logiciel. Vous devez installer les RPM
propres au système d'exploitation à partir du répertoire 64 bits.
Par exemple, si vous exécutez Red Hat Enterprise Linux (version 5), vous pouvez personnaliser l'installation en ajoutant
les RPM à partir des répertoires suivants :
Tableau 10. Répertoire RPM
Répertoire
Progiciel RPM
SYSMGMT/srvadmin/linux/custom/ RHEL5/addStorageManagement/<arch>
Progiciels de composants Storage Management
SYSMGMT/srvadmin/linux/custom/ RHEL5/SAWebServer/
<arch>
Progiciels de composants de Server Administrator Web
Server
SYSMGMT/srvadmin/linux/custom/ RHEL5/ServerInstrumentation/<arch>
Progiciels de Server Instrumentation
Le DVD fournit des RPM qui permettent l'installation à partir de l'espace de stockage à l'aide de clients comme Yum,
Zypper et Rug. Il existe des RPM qui installent l'ensemble des fonctionnalités ou pouvez sélectionner des RPM
spécifiques pour installer des composants particuliers. Ces RPM sont disponibles dans :
SYSMGMT/srvadmin/linux/RPMS/supportRPMS/metaRPMS
La liste suivante de RPM permet à son tour l'installation d'un jeu particulier de RPM.
Tableau 11. RPM Meta
RPM Meta
Détails
srvadmin-all
Installe tous les composants.
srvadmin-base
Installe le composant Server Instrumentation. Ce
composant soit être installé avant l'installation des autres
composants spécifiques.
srvadmin-idrac
Installe le composant iDRAC.
srvadmin-rac4
Installe le composant DRAC 4.
srvadmin-rac5
Installe le composant DRAC 5.
srvadmin-standardAgent
Installe le composant Remote Enablement.
srvadmin-storageservices
Installe le composant Services de stockage.
srvadmin-webserver
Installe le composant Web Server.
Liens connexes :
Progiciels de programme d'installation Linux Dell OpenManage
Installation basée sur des RPM personnalisés
Voici un exemple d'installation personnalisée basée sur les RPM de Server Administrator, y compris l'installation de la
fonctionnalité Remote Enablement et des composants de Storage Management Service.
REMARQUE: Sous le système d'exploitation Red Hat Enterprise Linux 5.x, les DVD sont montés automatiquement
avec l'option de montage -noexec. Cette option interdit toute exécution d'un fichier exécutable à partir du DVD.
Vous devez monter manuellement le DVD, puis lancer les exécutables.
53
1.
Connectez-vous en tant que root au système fonctionnant sous le système d'exploitation pris en charge sur
lequel vous souhaitez installer les composants système pris en charge.
2.
Insérez le DVD Dell Systems Management Tools and Documentation dans le lecteur de DVD.
3.
Naviguez vers le répertoire propre au système d'exploitation correspondant à votre système.
4.
Tapez la commande suivante :
rpm –ivh Server-Instrumentation/<arch>/*.rpm add-StorageManagement/<arch>/
*.rpm RemoteEnablement/<arch>/*.rpm
Les services de Server Administrator ne démarrent pas automatiquement.
REMARQUE: assurez-vous de bien installer Server Instrumentation ou Remote Enablement avant d'installer Remote
Access Controller ou Storage Management.
REMARQUE: si vous décidez d'installer la fonctionnalité Remote Enablement, assurez-vous d'installer les RPM
dépendants avant d'installer cette fonctionnalité.
5.
Démarrez les services de Server Administrator après l'installation en utilisant la commande :
sh srvadmin-services start
REMARQUE: Vous pouvez installer Server Administrator sur tous les systèmes répondant aux dépendances de
système d'exploitation voulues. Toutefois, après l'installation, certains services Server Administrator risquent de
ne pas démarrer sur les systèmes non pris en charge.
REMARQUE: Lorsque Dell OpenManage Server Administrator est installé sur un système, des problèmes de
dépendance liés aux RPM peuvent se produire. Pour les résoudre, installez les RPM manquants à partir de
SYSMGMT/srvadmin/linux/RPMS/supportRPMS/opensourcecomponents. Si les RPM ne sont pas disponibles dans
ce répertoire, installez-les à partir du média du système d'exploitation. S'ils ne sont pas disponibles sur ce média,
recherchez les RPM voulus sur Internet.
Liens connexes :
RPM dépendants pour Remote Enablement
Utilisation du script shell pour effectuer l'installation personnalisée
Vous pouvez exécuter le script d'installation personnalisée de Server Administrator en mode interactif.
L'utilisation standard du script est :
srvadmin-install.sh [OPTION]...
Utilitaire d'installation personnalisée de Server Administrator
Cet utilitaire s'exécute en mode interactif si vous ne spécifiez pas d'options et il s'exécute en arrière-plan si vous
fournissez une ou plusieurs options.
Les options sont les suivantes :
54
•
[-x|--express] : installe tous les composants (y compris le RAC, s'il est disponible) et toutes les autres options
réussies seront ignorées.
•
[-d|--dellagent] : installe les composants de Server Instrumentation.
•
[-c|--cimagent] : installe les composants de Remote Enablement.
•
[-s|--storage] : installe Storage Management, y compris Server Instrumentation.
•
[-d|--rac] : installe les composants applicables du RAC, y compris Server Instrumentation.
•
[-w|--web] : installe Server Administrator Web Server.
•
[-u|--update] : met à jour les composants applicables de Server Administrator.
•
[-h|--help] : affiche le texte d'aide.
•
[-p|--preserve] : conserve l'écran sans effacer son contenu.
REMARQUE: si vous n'utilisez pas l'option [-p | --preserve] au cours de l'installation, les informations d'historique à
l'écran sont effacées.
•
[-a | - autostart] : démarre les services installés après que les composants ont été installés.
Utilisation du script shell pour effectuer l'installation en mode interactif
Cette procédure d'installation utilise srvadmin-install.sh pour vous inviter à installer des composants
spécifiques.
1.
Connectez-vous en tant que root au système fonctionnant sous le système d'exploitation pris en charge sur
lequel vous souhaitez installer les composants système pris en charge.
2.
Insérez le DVD Dell Systems Management Tools and Documentation dans le lecteur de DVD.
3.
Montez le DVD, le cas échéant.
4.
Naviguez vers le répertoire <point de montage du DVD OM>/SYSMGMT/srvadmin/linux/supportscripts.
5.
Exécutez le script avec la commande sh srvadmin-install.sh et acceptez les termes du contrat de
licence d'utilisateur final.
L'exécution de cette commande affiche la liste des options de composants. Si certains composants sont déjà
installés, ils sont répertoriés séparément avec une coche près de leur nom. Les options d'installation de Server
Administrator sont affichées.
6.
Appuyez sur <c> pour Copier, sur <i> pour Installer, sur <r> pour Réinitialiser et recommencer, ou sur <q> pour
Quitter. Si vous choisissez <c>, vous êtes invité à spécifier le chemin absolu de la destination.
Une fois l'installation terminée, le script propose une option pour le démarrage des services.
7.
Appuyez sur <o> (ou y pour yes) pour démarrer les services ou sur <Entrée> pour quitter cet écran.
Utilisation du script d'installation pour l'exécution en mode silencieux
Procédez comme suit pour effectuer une installation en mode silencieux à l'aide du script shell
srvadmin‑install.sh :
1.
Connectez-vous en tant que root au système fonctionnant sous le système d'exploitation pris en charge sur
lequel vous souhaitez installer les composants système pris en charge.
2.
Insérez le DVD Dell Systems Management Tools and Documentation dans le lecteur de DVD.
3.
Montez le DVD, le cas échéant.
4.
Naviguez vers le répertoire <point de montage du DVD OM>/SYSMGMT/srvadmin/linux/supportscripts.
5.
Pour installer les composants Storage Management Service, entrez la commande sh srvadmin-install.sh
--storage (options longues) OU la commande sh srvadmin-install.sh -s (options courtes).
REMARQUE: des options longues peuvent être combinées avec des options courtes et vice versa.
6.
Démarrez les services Server Administrator après l'installation à l'aide de la commande suivante : sh
srvadmin-services start
REMARQUE: Après avoir installé Server Administrator, fermez la session, puis ouvrez-en une autre pour accéder à
l'interface de ligne de commande (CLI) de Server Administrator.
Déterminer l'architecture d'OpenManage Server Administrator
Utilisez la commande suivante pour déterminer si l'application OpenManage Server Administrator déjà installée a une
architecture 32 bits ou 64 bits :
rpm -q --queryformat "%{NAME} - %{ARCH}\n" `rpm -qa | grep srvadmin`
Le système affiche un message qui identifie l'architecture et où i386 fait référence à 32 bits et x86_64 fait référence à 64
bits.
55
Installation du logiciel Managed System avec un logiciel de déploiement tiers
Utilisez un logiciel de déploiement tiers, comme Altiris Deployment Solution, pour installer le logiciel Managed System
sur les systèmes Dell pris en charge. Pour distribuer et installer Server Administrator avec Altiris, démarrez l'application
Altiris et importez le fichier OpenManage_Jobs.bin, stocké dans SYSMGMT\srvadmin\support\Altiris sur le DVD Dell
Systems Management Tools and Documentation. Spécifiez un dossier de travail pour importer OpenManage_Jobs.bin.
Modifiez les tâches Exécuter un script et Copier un fichier pour qu'elles correspondent à l'environnement de
déploiement. Une fois l'opération terminée, planifiez la tâche pour exécution sur les systèmes Dell pris en charge gérés
à partir d'Altiris Deployment Solution.
Désinstallation du logiciel Managed System
Pour désinstaller le logiciel Managed System, connectez-vous en tant que root.
Désinstallation du logiciel Managed System à l'aide du script de désinstallation
Un script de désinstallation est installé en même temps que Server Administrator. Vous exécutez ce script en entrant la
commande srvadmin-uninstall.sh, puis en appuyant sur <Entrée>.
Désinstallation du logiciel Managed System à l'aide de la commande RPM
Les composants individuels de Dell OpenManage peuvent être désinstallés sans désinstaller l'intégralité de
Dell OpenManage.
Pour désinstaller uniquement Server Administrator Web Server, utilisez la commande rpm –e `rpm -qa | grep
srvadmin-tomcat`.
Pendant la désinstallation, les fichiers contenant des paramètres utilisateur sont préservés, avec l'extension de
fichier .rpmsave. Les journaux sont également conservés après la désinstallation.
56
Installation du logiciel Managed System sous
Microsoft Windows Server 2008 Core et
Microsoft Hyper-V Server
5
L'option d'installation Server Core des systèmes d'exploitation Microsoft Windows Server 2008 et Hyper-V Server offre
un environnement minimal pour l'exécution de rôles de serveur spécifiques, qui réduit les opérations de maintenance et
de gestion requises, ainsi que la surface d'attaque pour ces rôles de serveur. L'installation Windows Server 2008 Core
ou Hyper-V Server installe uniquement un sous-ensemble des fichiers binaires requis par les rôles de serveur pris en
charge. Par exemple, le shell Explorateur (Explorer) n'est pas installé dans le cadre d'une installation Windows
Server 2008 Core ou Hyper-V Server. À la place, l'interface utilisateur par défaut d'installation Windows Server 2008
Core ou Hyper-V Server est l'invite de commande.
REMARQUE: Le système d'exploitation Windows Server 2008 Core ou Hyper-V Server ne prend pas en charge
l'installation des composants logiciels Dell OpenManage via l'interface utilisateur graphique (GUI). Vous devez
installer le logiciel Dell OpenManage en mode d'interface de ligne de commande (CLI) sous Server Core. Pour en
savoir plus sur Server Core, consultez le site microsoft.com.
REMARQUE: Sous Windows 7, pour installer le logiciel Systems Management avec succès, connectez-vous à
l'aide d'un compte membre du groupe Administrateurs, et exécutez setup.exe avec l'option Exécuter en tant
qu'administrateur du menu contextuel.
REMARQUE: Connectez-vous en tant qu'administrateur intégré pour installer le logiciel Systems Management sous
Windows Server 2008 et Windows Vista. Pour en savoir plus sur le compte Administrateur intégré, consultez l'aide
de Windows Server 2008.
Exécution du programme de vérification des prérequis en mode CLI
Vous devez exécuter le programme de vérification des prérequis en mode CLI car Windows Server 2008 et Hyper-V
Server ne prennent pas en charge le mode GUI.
Liens associés :
Programme de vérification des prérequis
Installation du logiciel Managed System en mode CLI
Lancez le fichier MSI à partir de l'invite de commande, avec la commande msiexec /i SysMgmt.msi. Le
fichier MSI SysMgmt.msi se trouve dans le répertoire SYSMGMT\srvadmin\windows\SystemsManagement sur le DVD
Dell Systems Management Tools and Documentation.
Pour installer la version localisée du logiciel Managed System, tapez
msiexec /I SysMgmt.msi TRANSFORMS= <language_transform>.mst
à l'invite de commande. Remplacez <language_transform>.mst par le fichier de langue approprié :
•
•
1031.mst (allemand)
1034.mst (espagnol)
57
•
1036.mst (français)
•
1041.mst (japonais)
•
2052.mst (chinois simplifié)
Liens connexes :
Paramètres de ligne de commande optionnels
Désinstallation de Systems Management Software
Pour désinstaller le logiciel Managed System, saisissez msiexec /x sysmgmt.msi à l'invite de commande.
58
Installation du logiciel Dell OpenManage sous
VMware ESXi
6
VMware ESXi est installé en usine sur certains systèmes Dell. Pour consulter la liste de ces systèmes, reportez-vous à
la Matrice de prise en charge logicielle des systèmes Dell, à l'adresse support.dell.com/manuals. Utilisez Server
Administrator Web Server version 7.0 pour accéder aux systèmes VMware ESXi 4.0 U3, VMware ESXi 4.1 U2 et VMware
ESXi 5.0 U1.
Dell OpenManage Server Administrator est disponible sous forme de fichier .zip pour installation sur les systèmes
exécutant VMware ESXi. Le fichier zip, intitulé OM-SrvAdmin-Dell-Web-7.1.0-<bldno>.VIB-ESX<version>i_<bldrevno>.zip, où <version> est la version d'ESXi prise en charge, est disponible pour téléchargement à partir du site
support.dell.com.
Téléchargez l'interface de ligne de commande VMware vSphere (CLI vSphere) à partir du site vmware.com et installezla sur le système Microsoft Windows ou Linux. Vous pouvez également importer l'Assistant de gestion VMware vSphere
Management Assistant (vMA) vers l'hôte ESXi.
Utilisation de la CLI vSphere
Pour installer le logiciel Dell OpenManage sur VMware ESXi à l'aide de la CLI vSphere :
1.
Copiez et décompressez le fichier OM-SrvAdmin-Dell-Web-7.1.0-<bldno>.VIB-ESX<version>i_<bld-revno>.zip dans
un répertoire de votre système. Pour ESXi 5.0 et ESXi 5.0 P1, copiez le fichier décompressé vers le dossier /var/log/
vmware du serveur ESXi.
REMARQUE: Pour ESX 4.x, il est inutile de décompresser le fichier.
2.
Éteignez tous les systèmes d'exploitation invités sur l'hôte ESXi et mettez l'hôte ESXi en mode de maintenance.
3.
Si vous utilisez la CLI vSphere sous Windows, naviguez vers le répertoire dans lequel vous avez installé les
utilitaires de la CLI vSphere.
Si vous utilisez l'interface de ligne de commande (CLI) vSphere sous Linux, vous pouvez exécuter la commande
depuis n'importe quel répertoire.
4.
Exécutez la commande suivante :
Pour VMware ESXi 4.0/ESXi 4.1 : vihostupdate.pl --server<adresse IP de l'hôte ESXi>-i b <chemin du fichier Dell OpenManage>
Pour VMware ESXi 5.0 U1 : esxcli --server <adresse IP de l'hôte ESXi 5.0> software
vib install -d /var/log/vmware/<fichier Dell OpenManage>
REMARQUE: L'extension .pl n'est pas requise si vous utilisez la CLI vSphere sous Linux.
5.
Saisissez le nom d'utilisateur racine et le mot de passe de l'hôte ESXi à l'invite.
Le résultat de la commande affiche une mise à jour réussie ou ayant échoué.
6.
Redémarrez le système hôte ESXi.
Pour obtenir ou lister les informations concernant les VIB installés :
•
Pour ESXi 4.x, utilisez vihostupdate.pl --server <adresse IP> --query ou -q.
59
•
Pour ESXi 5.x, utilisez esxcli --server <adresse IP> software vib get ou software vib
list.
Le VIB contient les éléments suivants :
•
Server Administrator Instrumentation Service
•
Remote Enablement
•
Server Administrator Storage Management
•
Remote Access Controller
Liens connexes :
Dépannage
Utilisation de VMware vSphere Management Assistant (vMA)
Le vMA permet aux administrateurs et aux développeurs d'exécuter des scripts et des agents afin de gérer les
systèmes ESX/ESXi. Pour en savoir plus sur le vMA, reportez-vous à vmware.com/support/developer/vima/.
1.
Ouvrez une session sur vMA en tant qu'administrateur et saisissez le mot de passe à l'invite.
2.
Copiez et décompressez le fichier OM-SrvAdmin-Dell-Web-7.1.0-<bldno>.VIB-ESX<version>i_<bld-revno>.zip dans
un répertoire sur le vMA.
3.
Éteignez tous les systèmes d'exploitation invités sur l'hôte ESXi et mettez l'hôte ESXi en mode de maintenance.
4.
Dans le vMA, exécutez la commande suivante :
Pour VMware ESXi 4.0/ESXi 4.1 : vihostupdate --server <adresse IP de l'hôte ESXi> -i -b
<chemin du fichier Dell OpenManage>
Pour VMware ESXi 5.0 U1 : esxcli --server <adresse IP de l'hôte ESXi 5.0> software
vib install -d /var/log/vmware/<fichier Dell OpenManage>
5.
Saisissez le nom d'utilisateur racine et le mot de passe de l'hôte ESXi à l'invite.
Le résultat de la commande affiche une mise à jour réussie ou ayant échoué.
6.
Redémarrez le système hôte ESXi.
Lorsque vous exécutez la commande, les composants suivants sont installés sur le système :
•
Server Administrator Instrumentation Service
•
Remote Enablement
•
Server Administrator Storage Management
•
Remote Access Controller
Installez Server Administrator Web Server séparément sur une station de gestion.
Après avoir installé Server Administrator, activez les services Server Administrator.
Liens connexes :
•
Dépannage
•
Installation du logiciel Managed System sous des systèmes d'exploitation Microsoft Windows
•
Installation du logiciel Managed System sous des systèmes d'exploitation Linux et VMware ESX pris en charge
•
Activation des services Server Administrator sur le système géré
Utilisation de VMWare Update Manager (VUM)
Pour installer Server Administrator à l'aide de VUM :
60
1.
Installez VMware vSphere 5.x (vCenter Server, vSphere Client et VMware vSphere Update Manager) sur un
serveur Windows 2008 R2 SP1 64 bits.
2.
Sur le bureau, double-cliquez sur Client VMware vSphere et connectez-vous au serveur vCenter.
3.
Cliquez avec le bouton droit sur Hôte du client vSphere, puis sélectionnez Nouveau centre de données.
4.
Cliquez avec le bouton droit sur Nouveau centre de données et sélectionnez Ajouter un hôte. Suivez les
instructions à l'écran pour fournir les informations concernant le serveur ESXi.
5.
Cliquez avec le bouton droit sur l'hôte ESXi ajouté à l'étape précédente, puis cliquez sur Mode de maintenance.
6.
Dans la section Plug-ins, sélectionnez Gérer les plug-ins → Télécharger VMware Update Manager. (Si le
téléchargement réussit, l'état devient Activé.) Suivez les instructions pour installer le client VUM.
7.
Sélectionnez l'hôte ESXi. Cliquez sur Update Manager → Vue Admin → Logithèque de correctifs → Importer des
correctifs et suivez les instructions à l'écran pour charger correctement le correctif.
Le lot hors ligne est affiché.
8.
Cliquez sur Lignes de base et groupes.
9.
Cliquez sur Créer dans l'onglet Lignes de base, entrez le nom de la ligne de base, puis sélectionnez Extension
d'hôte comme type de ligne de base. Remplissez le reste des champs en suivant les instructions.
10. Cliquez sur Vue Admin.
11. Cliquez sur Ajouter à la ligne de base (en regard du nom du correctif chargé) et sélectionnez le nom de la ligne de
base créée à l'étape 8.
12. Cliquez sur Vue Conformité. Sélectionnez l'onglet Update Manager. Cliquez sur Attacher et sélectionnez la ligne de
base Extension créée à l'étape 8, puis suivez les instructions.
13. Cliquez sur Balayer et sélectionnez Correctifs et extensions (si l'option n'est pas sélectionnée par défaut), puis
cliquez sur Balayer.
14. Cliquez sur Préparer, sélectionnez Extension d'hôte créée et suivez les instructions.
15. Cliquez sur Corriger et suivez les instructions une fois la préparation terminée.
L'installation de Server Administrator est terminée.
16. Redémarrez le système hôte.
Utilisation de l'interface de ligne de commande (PowerCLI)
Pour installer Server Administrator à l'aide de l'interface PowerCLI :
1.
Installez l'interface PowerCLI prise en charge d'ESXi sur le système Windows.
2.
Copiez le fichier OM-SrvAdmin-Dell-Web-7.1.0-<bldno>.VIB-ESX<version>i_<bld-revno>.zip vers l'hôte ESXi.
3.
Naviguez vers le répertoire bin.
4.
Exécutez Connect-VIServer, et entrez les références du serveur ou autres références nécessaires.
5.
Connectez-vous à l'hôte ESXi à l'aide de l'interface de ligne de commande (CLI) vSphere d'ESXi 5.0 U1, puis créez
un magasin de données.
6.
Créez le dossier OM-SrvAdmin-Dell-Web-7.1.0-<bldno>.VIB-ESX<version>I sur l'hôte ESXi 5.0 U1, dans le
répertoire /vmfs/volumes/<datastore_name>.
7.
Copiez le fichier zip ESXi de l'hôte ESXi 5.0 U1 vers le répertoire /vmfs/volumes/<datastore_name>OM-SrvAdminDell-Web-7.1.0-<bldno>.VIB-ESX<version>I.
8.
Décompressez le fichier zip dans le dossier indiqué ci-dessus.
9.
Exécutez la commande suivante dans l'interface PowerCLI : Install-VMHostPatch -VMHost
10.94.171.97 - HostPath /vmfs/volumes/<nom_magasin_données>name>/OMSrvAdminDell-Web-7.1.0-<ID_build>.VIBESX<version>i/ cross_oem-dell-openmanageesxi_7.1-0000- metadata.zip
10. Redémarrez l'hôte ESXi.
61
11. Exécutez la commande suivante pour vérifier si OpenManage est correctement installé sur l'hôte : esxcli
software vib list|grep -i open
OpenManage s'affiche.
Activation des services Server Administrator sur le système géré
Server Administrator Web Server communique avec le système VMware ESXi par l'intermédiaire du fournisseur CIM
(Common Interface Model) Server Administrator, fournisseur OEM (Original Equipment Manufacturer) sur le système
VMware ESXi. Les fournisseurs OEM CIM sont désactivés par défaut sur VMware ESXi 4.0 et ESXi 4.1. Activez-les sur le
système VMware ESXi avant d'y accéder avec Server Administrator Web Server.
REMARQUE: Dans ESXi 4.1 U2, le fournisseur OEM CIM Dell OpenManage ESXi 5.0 U1 est activé par défaut.
Activation des fournisseurs OEM du CIM à l'aide de vSphere Client (pour VMware ESXi4.0/
ESXi 4.1)
Pour activer les fournisseurs OEM CIM à l'aide du client VMware vSphere, vous devez avoir installé l'outil Client
vSphere. Vous pouvez le télécharger et l'installer à partir du site https://<adresse IP de l'hôte ESXi>, où vous indiquez
l'adresse IP du système VMware ESXi.
Pour activer les fournisseurs OEM du CIM sur le système VMware ESXi à l'aide de vSphere Client :
1.
Ouvrez une session sur le système hôte VMware ESXi à l'aide de vSphere Client.
2.
Cliquez sur l'onglet Configuration.
3.
Sous la section Logiciel à gauche, cliquez sur Paramètres avancés.
4.
Dans la boîte de dialogue Paramètres avancés, cliquez sur UserVars dans le volet gauche.
5.
Remplacez la valeur du champ CIMOEMProvidersEnabled (pour ESXi 4.0) ou CIMoemProviderEnabled (pour
ESXi 4.1) par 1.
6.
Cliquez sur OK.
7.
Pour appliquer les modifications sans redémarrer le système, utilisez l'option Redémarrer les agents de gestion
dans l'interface utilisateur de console directe (DCUI) sur la console locale du système VMware ESXi.
REMARQUE: cette option est disponible sous Options de dépannage dans ESXi 4.1.
Si les modifications ne sont pas appliquées et que vous ne pouvez pas vous connecter à l'hôte VMware ESXi en
utilisant Server Administrator, redémarrez le système hôte VMware ESXi.
Activation des fournisseurs OEM du CIM à l'aide de la CLI vSphere (pour VMware ESXi
4.0/ESXi 4.1)
Pour activer les fournisseurs OEM CIM sur le système VMware ESXi à l'aide de l'interface de ligne de commande (CLI)
vSphere :
1.
Si vous utilisez l'interface CLI vSphere sous Windows, naviguez vers le répertoire où vous avez installé les
utilitaires CLI vSphere. Sous Linux, passez à l'étape 2.
2.
Exécutez la commande vicfg-advcfg.pl --server <adresse IP de l'hôte ESXi> -username <nom d'utilisateur> --password <mot de passe> --set 1
UserVars.CIMOEMProvidersEnabled
REMARQUE: Pour ESXi 4.0, utilisez CIMOEMProvidersEnabled ; pour ESXi 4.1, utilisez CIMoemProviderEnabled.
L'extension .pl n'est pas requise si vous utilisez la CLI vSphere sous Linux.
62
3.
Pour appliquer les modifications sans redémarrer le système, utilisez l'option Redémarrer les agents de gestion
dans l'interface utilisateur de console directe (DCUI) sur la console locale du système VMware ESXi.
REMARQUE: cette option est disponible sous Options de dépannage dans ESXi 4.1.
Si les modifications ne sont pas appliquées et que vous ne pouvez pas vous connecter à l'hôte VMware ESXi en
utilisant Server Administrator, redémarrez le système hôte VMware ESXi.
Activation des fournisseurs OEM du CIM à l'aide de vMA (pour VMware ESXi 4.0/ESXi 4.1)
Pour activer les fournisseurs OEM CIM sur le système VMware ESXi à l'aide de vMA :
1.
Ouvrez une session sur le vMA en tant qu'administrateur et saisissez le mot de passe à l'invite.
2.
Exécutez la commande vicfg-advcfg --server <adresse IP de l'hôte ESXi> --username
<nom d'utilisateur> --password <mot de passe> --set 1
UserVars.CIMOEMProvidersEnabled
REMARQUE: pour ESXi 4.0, utilisez CIMOEMProvidersEnabled et pour ESXi 4.1, utilisez CIMoemProviderEnabled.
3.
Pour appliquer les modifications sans redémarrer le système, utilisez l'option Redémarrer les agents de gestion
dans l'interface utilisateur de console directe (DCUI) sur la console locale du système VMware ESXi.
Si les modifications ne sont pas appliquées et que vous ne pouvez pas vous connecter à l'hôte VMware ESXi en
utilisant Server Administrator, redémarrez le système hôte VMware ESXi.
Désinstallation du VIB OpenManage existant
Pour désinstaller le VIB OpenManage existant :
1.
2.
Exécutez la commande suivante pour désinstaller le VIB :
Pour ESXi 4.x :
vihostupdate.pl --server <adresse IP> -r -B <nom du VIB>
Pour ESXi 5.x :
esxcli --server <adresse IP> software vib remove <nom du VIB>
Redémarrez le système après la désinstallation.
Configuration de l'agent SNMP sur les systèmes s'exécutant sur
VMware ESXi
Server Administrator génère des interruptions SNMP (Simple Network Management Protocol, protocole de gestion
réseau simple) en réponse aux changements d'état des capteurs et autres paramètres surveillés. Vous devez configurer
une ou plusieurs destinations d'interruptions sur le système exécutant Server Administrator afin d'envoyer des
interruptions SNMP à une station de gestion.
Server Administrator prend en charge les interruptions SNMP pour VMware ESXi, mais ne prend pas en charge les
opérations d'obtention (Get) et de définition (Set) SNMP, car VMware ESXi ne fournit pas la prise en charge SNMP
requise. Vous pouvez utiliser l'interface de ligne de commande (CLI) VMware vSphere pour configurer VMware ESXi
afin d'envoyer des interruptions SNMP à une application de gestion telle qu'IT Assistant.
REMARQUE: Pour des informations supplémentaires sur l'utilisation de la CLI VMware vSphere, consultez le site
Web du support de VMware à l'adresse vmware.com/support.
63
Configuration du système afin d'envoyer des interruptions à une station de gestion à l'aide
de l'interface CLI vSphere
Server Administrator génère des interruptions SNMP en réponse aux modifications de l'état des capteurs et autres
paramètres surveillés. Vous devez configurer une ou plusieurs destinations d'interruption sur le système exécutant
Server Administrator afin d'envoyer des interruptions SNMP à une station de gestion.
Configurez le système ESXi exécutant Server Administrator pour qu'il envoie des interruptions à une station de gestion :
1.
Installez la CLI VMware vSphere.
2.
Ouvrez une invite de commande sur le système sur lequel la CLI vSphere est installée.
3.
Naviguez jusqu'au répertoire où l'interface CLI vSphere est installée. Sous Linux, l'emplacement par défaut
est /usr/bin ; sous Windows, il s'agit de C:\Program Files\VMware\VMware vSphere CLI\bin.
4.
Configurez le paramètre SNMP avec la commande suivante : vicfg-snmp.pl --server <serveur> -username <nom d'utilisateur> --password <mot de passe> -c <communauté> -t
<nom d'hôte>@162/<communauté>
où <serveur> est le nom d'hôte ou l'adresse IP du système ESXi, <nom d'utilisateur> indique un utilisateur sur le
système ESXi, <mot de passe> correspond au mot de passe de cet utilisateur ESXi, <communauté> est le nom de
communauté SNMP et <nom d'hôte> est le nom d'hôte ou l'adresse IP de la station de gestion.
REMARQUE: si vous ne spécifiez pas de nom d'utilisateur et de mot de passe, vous êtes invité à le faire.
5.
Activez SNMP avec la commande suivante : vicfg-snmp.pl --server <serveur> --username
<nom d'utilisateur> --password <mot de passe> -E
6.
Affichez la configuration SNMP à l'aide de la commande suivante : vicfg-snmp.pl --server <serveur>
--username <nom d'utilisateur> --password <mot de passe> -s
7.
Testez la configuration SNMP avec la commande suivante : vicfg-snmp.pl --server <serveur> -username <nom d'utilisateur> --password <mot de passe> -T
REMARQUE: l'extension .pl n'est pas requise si vous utilisez la CLI vSphere sous Linux ou si vous utilisez vMA.
La configuration des interruptions SNMP prend immédiatement effet sans qu'il soit besoin de redémarrer les services.
Dépannage
•
Lorsque vous tentez d'utiliser la commande vihostupdate, l'erreur suivante peut s'afficher :
unpacking c:\OM-SrvAdmin-Dell-Web-7.1.0-<bldno>.VIB-ESX<version>i_<bldrevno>.zip metadata.zip.sig n'existe pas non-correspondance de
signatures : metadata.zip Impossible de décompresser le progiciel de mise à jour.
Cette erreur apparaît si vous utilisez une version plus ancienne de l'interface de ligne de commande (CLI)
distante. Pour résoudre le problème, téléchargez et installez la dernière version vSphere de l'interface CLI.
•
Lorsque vous tentez d'utiliser la commande vihostupdate, l'erreur suivante peut s'afficher :
Impossible de créer, d'écrire ou de lire un fichier comme prévu. Erreur
E/S (28) sur le fichier : [Errno 28] Pas d'espace sur le périphérique.
Consultez l'article VMware KB 1012640 à l'adresse kb.vmware.com pour corriger cette erreur.
64
Installation du logiciel Dell OpenManage sous
Citrix XenServer
7
Vous installez Dell OpenManage Server Administrator sous Citrix XenServer à l'aide du pack complémentaire Dell
OpenManage Supplemental Pack. Vous disposez de deux méthodes pour installer OpenManage Supplemental Pack
pour Citrix XenServer 6.0 :
•
Pendant l'installation de XenServer
•
Sur un système en cours d'exécution
Pendant l'installation de XenServer
Pour installer OpenManage Supplemental Pack pour Citrix XenServer 6.0 pendant l'installation de XenServer :
1.
Démarrez l'installation de XenServer comme d'habitude et suivez les instructions à l'écran.
2.
Lors du processus d'installation de XenServer, il vous est demandé si vous souhaitez installer des Supplemental
Packs, cliquez sur Oui et poursuivez le processus d'installation.
3.
Après avoir installé l'image XenServer de base (l'opération prend 5 à 10 minutes, en fonction de la vitesse du
système), vous êtes invité à insérer le CD du pack complémentaire (Supplemental Pack). Éjectez le CD d'installation
de XenServer du lecteur optique, insérez le CD Dell OpenManage Supplemental Pack, puis cliquez sur OK. Le
message OpenManage Supplemental Pack trouvé s'affiche. Pour confirmer l'installation, cliquez sur
Utiliser, puis sur OK.
REMARQUE: si vous avez plus d'un Supplemental Pack (soit le Linux Supplemental Pack de Citrix, soit d'autres
applications tierces), vous pouvez les installer dans n'importe quel ordre, mais il est recommandé d'installer
OpenManage Supplemental Pack en dernier.
4.
Après l'installation du pack complémentaire Dell OpenManage Supplemental Pack (l'opération prend 2 à 5 minutes,
selon la vitesse du système), vous êtes invité à installer d'autres Supplemental Packs. Si vous ne le souhaitez pas,
cliquez sur Ignorer et appuyez sur <Entrée>. Le serveur XenServer est installé avec succès.
REMARQUE: pour éviter de recevoir des messages d'avertissement concernant la clé RPM-GPG lors de
l'installation des progiciels RPM, importez la clé à l'aide d'une commande similaire à la suivante :
rpm --import<point de montage du DVD OM>SYSMGMT/srvadmin/linux/RPM-GPG-KEY
Sur un système en cours d'exécution
Pour installer OpenManage Supplemental Pack pour Citrix XenServer 6.0 sur un système en cours d'exécution :
1.
Gravez le fichier ISO du Supplemental Pack sur un CD/DVD ou téléchargez le fichier ISO sur votre serveur.
Si vous téléchargez le fichier ISO, montez-le sur un répertoire temporaire tel que :
$ mount -o loop <nom de fichier du pack OpenManage Supplemental
Pack>.iso /mnt
65
Si vous avez gravé le fichier ISO sur un CD/DVD, insérez-le dans le lecteur optique et exécutez-le :
$ mount /dev/cdrom /mnt
2.
Installez Supplemental Pack :
$ cd /mnt $ ./install.sh
OU
$ xe-install-supplemental-pack <nom de fichier du pack OpenManage
Supplemental Pack>.iso
REMARQUE: Si une version antérieure d'OpenManage est déjà installé sur le système, la commande permettant sa
mise à niveau vers la version 7.0 est alors ./install.sh.
Après l'installation ou la mise à niveau d'OpenManage, exécutez le script de configuration post-installation de la
fonctionnalité Remote Enablement suivant :
$ cd /opt/dell/srvadmin/etc $ ./autoconf_cim_component.sh -p 5986
3.
Une fois l'installation terminée, démontez le fichier ISO ou le CD :
$ cd .. $ umount /mnt
PRÉCAUTION: La suppression du pack complémentaire Dell OpenManage Supplemental Pack ou d'un RPM Dell
OpenManage n'est pas prise en charge par Dell ou Citrix, et l'opération est déconseillée. La suppression manuelle
d'un RPM laisse le système dans un état incohérent, qui peut rendre difficile, voire impossible, le débogage de tous
les incidents potentiels. Dans la version future du Supplemental Pack, la suppression du pack complémentaire Dell
OpenManage Supplemental Pack sera prise en charge.
Mise à niveau de XenServer
Si vous mettez l'image XenServer à niveau vers une nouvelle mise à jour ou version de XenServer, vous devez réinstaller
le pack complémentaire Dell OpenManage Supplemental Pack, car la nouvelle image XenServer est placée dans une
partition différente de celle de l'original. Dans ce cas, suivez la même procédure d'installation que précédemment.
Toutefois, les paramètres de configuration Dell OpenManage enregistrés sur le serveur sont perdus.
Pour en savoir plus sur l'utilisation de Dell OpenManage avec Citrix XenServer Dell Edition, consultez le Guide de
solutions Citrix XenServer Dell Edition à l'adresse support.dell.com/support/edocs/software/Citrix/.
REMARQUE: Si vous vous connectez à un nœud géré XenServer 6.0 à l'aide de Server Administrator Web Server,
utilisez le port 5986 au format Nom d'hôte:Numéro de port ou Adresse IP:Numéro de port.
Tâches à effectuer après l'installation
Après l'installation ou la mise à niveau d'OpenManage :
1.
Exécutez les scripts de configuration post-installation de la fonctionnalité Remote Enablement :
$ cd /opt/dell/srvadmin/etc $ ./autoconf_cim_component.sh -p 5986
2.
Redémarrez les services openwsman et sfcb :
$ /etc/init.d/openwsmand restart $ /etc/init.d/sfcb restart
3.
Ouvrez le port 5986 :
$ iptables -I RH-Firewall-1-INPUT -p tcp --destination-port 5986 -j ACCEPT
4.
Démarrez les services de Server Administrator :
$ sh srvadmin-services start
66
Utilisation de Microsoft Active Directory
8
Si vous utilisez le logiciel de service Active Directory, configurez-le afin de contrôler l'accès au réseau. Dell a modifié la
base de données Active Directory pour prendre en charge l'authentification et l'autorisation de gestion à distance. Dell
OpenManage IT Assistant et Dell OpenManage Server Administrator, ainsi que les applications Integrated Dell Remote
Access Controller (iDRAC) et Dell Remote Access Controllers (DRAC), peuvent désormais se mettre en interface avec
Active Directory. Cet outil vous permet d'ajouter et de contrôler des utilisateurs et des privilèges à partir d'une seule
base de données centrale.
Extensions de schéma Active Directory
Les données Active Directory sont stockées dans une base de données distribuée contenant des attributs et des
classes. Parmi les classes Active Directory, citons la classe Utilisateur. Parmi les attributs de la classe Utilisateur,
citons le prénom de l'utilisateur, son nom, son numéro de téléphone, etc. Définissez tous les attributs ou classes que
vous ajoutez à un schéma Active Directory existant à l'aide d'un ID unique. Pour gérer les ID uniques dans l'ensemble
du secteur, Microsoft gère une base de données d'identificateurs d'objet (OID) Active Directory.
Le schéma Active Directory définit les règles qui contrôlent le type de données inclus dans la base de données. Pour
étendre le schéma dans Active Directory, installez les derniers OID que Dell vous a envoyés, les extensions de nom
uniques et les ID d'attribut lié uniques des nouveaux attributs et classes du service d'annuaire, à partir du DVD Dell
Systems Management Tools and Documentation.
Extension Dell : dell
OID de base Dell : 1.2.840.113556.1.8000.1280
Plage de LinkID Dell : 12070 à 12079
Présentation des extensions de schéma Active Directory
Dell a créé des classes (groupes d'objets) que l'utilisateur peut configurer pour répondre à ses besoins spécifiques. Les
nouvelles classes du schéma sont notamment Association, Produit et Privilège. Un objet d'association lie l'utilisateur ou
le groupe à un ensemble spécifique de privilèges, ainsi qu'à des systèmes (Objets Produit) du réseau. Ce modèle permet
à l'administrateur de contrôler les différentes combinaisons « utilisateur, privilège, système ou périphérique RAC » sur le
réseau, sans compliquer la procédure.
Présentation des objets Active Directory
Pour chacun des systèmes que vous souhaitez intégrer à Active Directory pour l'authentification et l'autorisation, il doit
exister au moins un objet Association et un objet Produit. Ce dernier représente le système. L'objet Association lie cet
objet à des utilisateurs et à des privilèges. Vous pouvez créer autant d'objets Association que vous le souhaitez.
Chaque objet Association peut être lié à autant d'utilisateurs, de groupes d'utilisateurs et d'objets Produit que
nécessaire. Les utilisateurs et les objets Produit peuvent provenir de n'importe quel domaine. Toutefois, chaque objet
Association ne peut être lié qu'à un seul objet Privilège. Ce comportement permet à l'administrateur de contrôler les
utilisateurs et leurs droits d'accès à des systèmes spécifiques.
L'objet Produit lie le système à Active Directory pour les requêtes d'authentification et d'autorisation. Lorsque vous
ajoutez un système au réseau, l'administrateur doit configurer ce système et ses objets Produit avec le nom de son
67
annuaire Active Directory, afin que les utilisateurs puissent utiliser l'authentification et l'autorisation Active Directory.
L'administrateur doit également ajouter le système à au moins un objet Association pour permettre l'authentification des
utilisateurs.
La figure suivante montre que l'objet Association fournit la connexion nécessaire pour toutes les opérations
d'authentification et d'autorisation.
Figure 1. Configuration type pour les objets Active Directory
De plus, vous pouvez configurer des objets Active Directory dans un seul domaine ou dans plusieurs. Avec un seul
domaine, la configuration des objets est identique, que vous configuriez des objets RAC, Server Administrator ou IT
Assistant. Avec plusieurs domaines, par contre, il existe des différences.
La figure suivante montre la configuration des objets Active Directory dans un seul domaine. Dans ce scénario, vous
utilisez 2 cartes DRAC 4 (RAC1 et RAC2) et 3 utilisateurs Active Directory existants (Utilisateur1, Utilisateur2 et
Utilisateur3). Vous souhaitez attribuer à Utilisateur1 et Utilisateur2 des privilèges Administrateur sur les deux cartes
RAC1 et RAC2, et attribuer à Utilisateur3 le privilège Connexion sur la carte RAC2.
68
Figure 2. Configuration d'objets Active Directory RAC dans un seul domaine
Configuration d'objets dans un seul domaine
Pour configurer les objets pour un scénario à domaine unique, effectuez les tâches suivantes :
1.
Créez deux objets Association.
2.
Créez deux objets Produit RAC, RAC1 et RAC2, pour représenter les deux cartes DRAC 4.
3.
Créez deux objets Privilège, Priv1 et Priv2, où Priv1 a tous les privilèges (administrateur) et Priv2 a des privilèges
d'ouverture de session.
4.
Regroupez Utilisateur1 et Utilisateur2 dans Groupe1.
5.
Ajoutez Groupe1 comme membre de l'objet Association 1 (AO1), Priv1 comme objet Privilège dans AO1 et RAC1 et
RAC2 comme produits RAC dans AO1.
6.
Ajoutez Utilisateur3 comme membre de l'objet Association 2 (AO2), Priv2 comme objet Privilège dans AO2 et RAC2
comme produit RAC dans AO2.
Liens associés :
Ajout d'utilisateurs et de privilèges à Active Directory
Objets Active Directory dans plusieurs domaines
La figure suivante montre la configuration des objets Active Directory dans plusieurs domaines pour RAC. Dans ce
scénario, vous utilisez 2 cartes DRAC 4 (RAC1 et RAC2) et 3 utilisateurs Active Directory existants (Utilisateur1,
Utilisateur2 et Utilisateur3). Utilisateur1 est membre de Domaine1, mais Utilisateur2 et Utilisateur3 se trouvent dans
Domaine2. Vous souhaitez attribuer à Utilisateur1 et Utilisateur2 des privilèges Administrateur sur les deux cartes RAC1
et RAC2, et attribuer à Utilisateur3 le privilège Connexion sur la carte RAC2.
69
Figure 3. Configuration d'objets Active Directory RAC dans plusieurs domaines
Configuration d'objets Active Directory RAC dans plusieurs domaines
Pour définir les objets pour ce scénario à plusieurs domaines, effectuez les tâches suivantes :
1.
Assurez-vous que la fonction de forêt de domaines est en mode Natif.
2.
Créez deux objets Association, AO1 (d'étendue Universel) et AO2, dans n'importe quel domaine.
3.
Créez deux objets Périphérique RAC, RAC1 et RAC2, pour représenter les deux systèmes distants.
4.
Créez deux objets Privilège, Priv1 et Priv2, où Priv1 a tous les privilèges (administrateur) et Priv2 a des privilèges
d'ouverture de session.
5.
Placez Utilisateur1 et Utilisateur2 dans Groupe1. L'étendue de Groupe1 doit être Universel.
6.
Ajoutez Groupe1 comme membre de l'objet Association 1 (AO1), Priv1 comme objet Privilège dans AO1 et RAC1 et
RAC2 comme produits dans AO1.
7.
Ajoutez Utilisateur3 comme membre de l'objet Association 2 (AO2), Priv2 comme objet Privilège dans AO2 et RAC2
comme produit RAC AO2.
Configuration d'objets Active Directory Server Administrator dans plusieurs domaines
Pour Server Administrator ou IT Assistant, les utilisateurs d'un même objet Association peuvent être membres de
plusieurs domaines et n'ont pas besoin d'appartenir à un groupe d'étendue Universel. Voici un exemple très semblable
qui montre comment des systèmes Server Administrator ou IT Assistant membres de domaines distincts affectent la
configuration des objets d'annuaire. Au lieu de périphériques RAC, nous avons ici deux systèmes exécutant Server
Administrator (produits Server Administrator sys1 et sys2). sys1 et sys2 se trouvent dans des domaines différents. Vous
pouvez utiliser tous les utilisateurs ou groupes existant dans Active Directory. La figure suivante montre comment
configurer les objets Active Directory Server Administrator dans notre scénario.
70
Figure 4. Configuration d'objets Active Directory Server Administrator dans plusieurs domaines
Configuration d'objets Active Directory Server Administrator dans plusieurs domaines
Pour définir les objets pour ce scénario à plusieurs domaines, effectuez les tâches suivantes :
1.
Assurez-vous que la fonction de forêt de domaines est en mode Natif.
2.
Créez deux objets Association, AO1 et AO2, dans n'importe quel domaine. La figure montre les objets de Domaine1.
3.
Créez deux produits Server Administrator, sys1 et sys2, pour représenter les deux systèmes. sys1 fait partie de
Domaine1 et sys2 se trouve dans Domaine2.
4.
Créez deux objets Privilège, Priv1 et Priv2, où Priv1 a tous les privilèges (administrateur) et Priv2 a des privilèges
d'ouverture de session.
5.
Placez sys2 dans Groupe1. L'étendue du groupe Groupe1 doit être Universel.
6.
Ajoutez Utilisateur1 et Utilisateur2 comme membres dans l'objet Association 1 (AO1), Priv1 comme objet Privilège
dans AO1 et sys1 et Groupe1 comme produits dans AO1.
7.
Ajoutez Utilisateur3 comme membre dans l'objet Association 2 (AO2), Priv2 comme objet Privilège dans AO2 et
Groupe1 comme produit dans AO2.
REMARQUE: Aucun des objets Association n'a besoin d'avoir une étendue universelle.
Configuration d'Active Directory pour accéder aux systèmes
Avant d'utiliser Active Directory pour accéder aux systèmes, vous devez configurer le logiciel Active Directory et les
systèmes.
1.
Développez le schéma d'Active Directory.
2.
Développez le snap-in Utilisateurs et ordinateurs Active Directory.
3.
Ajoutez des utilisateurs système et leurs privilèges à Active Directory.
4.
Pour les systèmes RAC, activez SSL sur chaque contrôleur de domaine.
5.
Configurez les propriétés Active Directory du système en utilisant soit l'interface Web, soit l'interface de ligne de
commande (CLI).
Liens associés :
71
•
Extension du schéma Active Directory
•
Installation de l'extension Dell sur le snap-in Utilisateurs et ordinateurs Active Directory
•
Ajout d'utilisateurs et de privilèges à Active Directory
•
Configuration des systèmes ou des périphériques
Configuration du nom de produit d'Active Directory
Pour configurer le nom de produit d'Active Directory :
1.
Localisez le fichier omsaoem.ini dans le répertoire d'installation.
2.
Modifiez le fichier pour y ajouter la ligne adproductname=texte, où texte est le nom de l'objet Produit créé
dans Active Directory. Par exemple, le fichier omsaoem.ini contient la syntaxe suivante si le nom de produit Active
Directory est configuré sur omsaApp.
productname=Server Administrator startmenu=Dell OpenManage Applications
autdbid=omsa accessmask=3 adsupport=true adproductname=omsaApp
3.
Redémarrez le service de connexion DSM SA (Systems Management Server Administrator) Dell une fois le fichier
omsaoem.ini enregistré.
Extension du schéma Active Directory
Des extensions de schéma sont disponibles pour RAC, Server Administrator et IT Assistant. Étendez le schéma
correspondant au logiciel ou au matériel que vous utilisez. Appliquez chaque extension séparément afin de tirer
pleinement parti de ses paramètres propres au logiciel. L'extension du schéma Active Directory ajoute des classes et
attributs de schéma, des exemples de privilège et des objets Association, ainsi qu'une unité organisationnelle Dell, à ce
schéma.
REMARQUE: pour étendre le schéma, vous devez avoir des privilèges d'administrateur de schéma sur le
propriétaire de rôle d'opération à maître unique flottant (FSMO) de maître de schéma de la forêt de domaines.
Vous disposez de deux méthodes pour étendre le schéma. Exécutez l'utilitaire Dell Schema Extender ou utilisez le fichier
de script Lightweight Directory Interchange Format (LDIF).
REMARQUE: L'unité organisationnelle Dell n'est pas ajoutée si vous utilisez le fichier de script LDIF.
Les fichiers de script LDIF et l'utilitaire Dell Schema Extender se trouvent dans les répertoires suivants du DVD Dell
Systems Management Tools and Documentation :
•
<lecteur de DVD>drive>:\SYSMGMT\ManagementStation\support\OMActiveDirect ory_Tools\<installation type>
\LDIF Files
•
<lecteur de DVD>:\SYSMGMT\ManagementStation\support\OMActiveDirect ory_ Tools\<installation type>
\Schema Extender
Le tableau suivant répertorie les noms de dossier et le <type d'installation>.
Tableau 12. Noms de dossiers et types d'installation
Nom de dossier
Type d'installation
ITA7
IT Assistant version 8.9
OMSA
Dell OpenManage Server Administrator
Remote_Management
RAC 5, CMC et iDRAC sur des systèmes lame xx0x
Remote_Management_Advanced
iDRAC sur des systèmes xx1x et xx2x
72
Nom de dossier
Type d'installation
REMARQUE: Seul iDRAC6 est pris en charge sur les
systèmes xx1x et seul iDRAC7 est pris en charge sur
les systèmes xx2x.
Pour utiliser les fichiers LDIF, consultez les instructions du fichier Lisez-moi qui figure dans le répertoire de ces fichiers.
Pour utiliser Dell Schema Extender pour étendre le schéma Active Directory, suivez la procédure de la section
Utilisation de Dell Schema Extender.
Vous pouvez copier et exécuter Schema Extender ou les fichiers LDIF depuis n'importe quel emplacement.
Utilisation de Dell Schema Extender
Pour utiliser Dell Schema Extender, effectuez les tâches suivantes :
PRÉCAUTION: Dell Schema Extender utilise le fichier SchemaExtenderOem.ini. Pour garantir que l'utilitaire Dell
Schema Extender fonctionne correctement, ne modifiez ni le nom, ni le contenu de ce fichier.
1.
Cliquez sur Suivant dans l'écran Bienvenue.
2.
Lisez l'avertissement et cliquez sur Suivant.
3.
Sélectionnez Utiliser les références d'ouverture de session actuelles ou saisissez un nom d'utilisateur et un mot de
passe ayant des droits d'administrateur de schéma.
4.
Cliquez sur Suivant pour exécuter Dell Schema Extender.
5.
Cliquez sur Terminer.
Pour vérifier l'extension du schéma, utilisez le snap-in de schéma Active Directory dans la console MMC
(Microsoft Management Console) pour vérifier l'existence des classes et attributs suivants. Reportez-vous à la
documentation Microsoft pour en savoir plus sur l'activation et l'utilisation du snap-in de schéma Active Directory.
Pour en savoir plus sur les définitions de classe pour DRAC, reportez-vous au Guide d'utilisation de Dell Remote
Access Controller 4 et au Guide d'utilisation de Dell Remote Access Controller 5. Pour en savoir plus sur les
définitions de classe pour l'iDRAC, reportez-vous au Guide d'utilisation d'Integrated Dell Remote Access Controller.
Tableau 13. Définitions de classe pour les classes ajoutées au schéma Active Directory
Nom de classe
Numéro d'identification d'objet (OID) Type de classe
attribué
dellAssociationObject
1.2.840.113556.1.8000.1280.1.1.1.2
Classe structurelle
dellPrivileges
1.2.840.113556.1.8000.1280.1.1.1.4
Classe structurelle
dellProduct
1.2.840.113556.1.8000.1280.1.1.1.5
Classe structurelle
dellOmsa2AuxClass
1.2.840.113556.1.8000.1280.1.2.1.1
Classe auxiliaire
dellOmsaApplication
1.2.840.113556.1.8000.1280.1.2.1.2
Classe structurelle
dellIta7AuxClass
1.2.840.113556.1.8000.1280.1.3.1.1
Classe auxiliaire
dellItaApplication
1.2.840.113556.1.8000.1280.1.3.1.2
Classe structurelle
73
Tableau 14. dellAssociationObject Class
OID
1.2.840.113556.1.8000.1280.1.1.1.2
Description
Cette classe représente l'option Association Dell. Cet
objet assure la connexion entre les utilisateurs et les
périphériques/produits.
Type de classe
Classe structurelle
SuperClasses
Groupe
Attributs
dellProductMembers
dellPrivilegeMember
Tableau 15. Classe dellPrivileges
OID
1.2.840.113556.1.8000.1280.1.1.1.4
Description
Cette classe sert de classe de conteneurs pour les
privilèges Dell (Droits d'autorisation).
Type de classe
Classe structurelle
SuperClasses
Utilisateur
Attributs
dellRAC4Privileges
dellRAC3Privileges
dellOmsaAuxClass
dellItaAuxClass
Tableau 16. Classe dellProduct
OID
1.2.840.113556.1.8000.1280.1.1.1.5
Description
Il s'agit de la classe principale à partir de laquelle tous
les produits Dell sont dérivés.
Type de classe
Classe structurelle
SuperClasses
Ordinateur
Attributs
dellAssociationMembers
Tableau 17. Classe dellOmsa2AuxClass
74
OID
1.2.840.113556.1.8000.1280.1.2.1.1
Description
Cette classe sert à définir les privilèges (droits
d'autorisation) pour Server Administrator.
Type de classe
Classe auxiliaire
SuperClasses
Aucun
Attributs
dellOmsaIsReadOnlyUser
dellOmsaIsReadWriteUser
dellOmsaIsAdminUser
Tableau 18. Classe dellOmsaApplication
OID
1.2.840.113556.1.8000.1280.1.2.1.2
Description
Cette classe représente l'application Server
Administrator. Server Administrator doit être configuré
en tant que dellOmsaApplication dans Active Directory.
Cette configuration permet à l'application Server
Administrator d'envoyer des requêtes LDAP à Active
Directory.
Type de classe
Classe structurelle
SuperClasses
dellProduct
Attributs
dellAssociationMembers
Tableau 19. Classe dellIta7AuxClass
OID
1.2.840.113556.1.8000.1280.1.3.1.1
Description
Cette classe sert à définir les privilèges (droits
d'autorisation) pour IT Assistant.
Type de classe
Classe auxiliaire
SuperClasses
Aucun
Attributs
dellItaIsReadOnlyUser
dellItaIsReadWriteUser
dellItaIsAdminUser
Tableau 20. Classe dellItaApplication
OID
1.2.840.113556.1.8000.1280.1.3.1.2
Description
Cette classe représente l'application IT Assistant.
Configurez IT Assistant en tant que dellItaApplication
dans Active Directory. Cette configuration permet à IT
Assistant d'envoyer des requêtes LDAP à Active
Directory.
Type de classe
Classe structurelle
SuperClasses
dellProduct
Attributs
dellAssociationMembers
Tableau 21. Attributs généraux ajoutés au schéma Active Directory
Nom/Description de l'attribut
OID attribué/Identifiant d'objet de
syntaxe
Valeur unique
dellPrivilegeMember
1.2.840.113556.1.8000.1280.1.1.2.1
Nom distingué (LDAPTYPE_DN
1.3.6.1.4.1.1466.115.121.1.12)
FALSE
Liste des objets dellPrivilege qui
appartiennent à cet attribut.
dellProductMembers
1.2.840.113556.1.8000.1280.1.1.2.2
FALSE
75
Nom/Description de l'attribut
OID attribué/Identifiant d'objet de
syntaxe
Liste des objets dellRacDevices
appartenant à ce rôle. Cet attribut
est le lien vers l'avant qui
correspond au lien vers l'arrière
dellAssociationMembers.
ID de lien : 12070
Nom distingué (LDAPTYPE_DN
1.3.6.1.4.1.1466.115.121.1.12)
1.2.840.113556.1.8000.1280.1.1.2.14
Nom distingué (LDAPTYPE_DN
Liste des objets
1.3.6.1.4.1.1466.115.121.1.12)
dellAssociationObjectMembers
appartenant à ce produit. Cet
attribut est le lien vers l'arrière avec
l'attribut lié dellProductMembers.
ID de lien : 12071
dellAssociationMembers
Valeur unique
FALSE
Tableau 22. Attributs propres à Server Administrator ajoutés au schéma Active Directory
Nom/Description de l'attribut
OID attribué/Identifiant d'objet de
syntaxe
Valeur unique
dellOMSAIsReadOnlyUser
1.2.840.113556.1.8000.1280.1.2.2.1
Booléen (LDAPTYPE_BOOLEAN
1.3.6.1.4.1.1466.115.121.1.7)
TRUE
1.2.840.113556.1.8000.1280.1.2.2.2
Booléen (LDAPTYPE_BOOLEAN
1.3.6.1.4.1.1466.115.121.1.7)
TRUE
1.2.840.113556.1.8000.1280.1.2.2.3
Booléen (LDAPTYPE_BOOLEAN
1.3.6.1.4.1.1466.115.121.1.7)
TRUE
TRUE si l'utilisateur a des droits de
lecture seule dans
Server Administrator
dellOMSAIsReadWriteUser
TRUE si l'utilisateur a des droits de
lecture et d'écriture dans Server
Administrator
dellOMSAIsAdminUser
TRUE si l'utilisateur a des droits
d'administrateur dans Server
Administrator
Tableau 23. Attributs propres à IT Assistant ajoutés au schéma Active Directory
Nom/Description de l'attribut
OID attribué/Identifiant d'objet de
syntaxe
Valeur unique
dellItaIsReadWriteUser
1.2.840.113556.1.8000.1280.1.3.2.1
Booléen (LDAPTYPE_BOOLEAN
1.3.6.1.4.1.1466.115.121.1.7)
TRUE
1.2.840.113556.1.8000.1280.1.3.2.2
Booléen (LDAPTYPE_BOOLEAN
1.3.6.1.4.1.1466.115.121.1.7)
TRUE
1.2.840.113556.1.8000.1280.1.3.2.3
Booléen (LDAPTYPE_BOOLEAN
1.3.6.1.4.1.1466.115.121.1.7)
TRUE
TRUE si l'utilisateur a des droits de
lecture et écriture dans IT Assistant
dellItaIsAdminUser
TRUE si l'utilisateur a des droits
d'administrateur dans IT Assistant
dellItaIsReadOnlyUser
TRUE si l'utilisateur a des droits de
lecture seule dans IT Assistant
Snap-in Utilisateurs et ordinateurs Active Directory
Lorsque vous étendez le schéma dans Active Directory, étendez le snap-in Utilisateurs et ordinateurs Active Directory
afin que l'administrateur puisse gérer les produits, les utilisateurs et groupes d'utilisateurs, les associations et les
76
privilèges. Étendez le snap-in une seule fois, même si vous avez ajouté plusieurs extensions de schéma. Installez le
snap-in sur chacun des systèmes que vous prévoyez d'utiliser pour gérer ces objets.
Installation de l'extension Dell sur le snap-in Utilisateurs et ordinateurs Active Directory
Lorsque vous installez le logiciel Systems Management à l'aide du DVD Dell Systems Management Tools and
Documentation, vous pouvez installer le snap-in en sélectionnant l'option Snap-in Active Directory .
Pour les systèmes d'exploitation Windows 64 bits, le programme d'installation du snap-in se trouve à l'emplacement
<lecteur de DVD>:\SYSMGMT\ManagementStation\support\OMActiveDirectory_SnapIn64.
REMARQUE: Installez le pack Administrator sur chacune des stations de gestion qui gèrent les nouveaux objets
Active Directory. Si vous ne le faites pas, vous ne verrez pas les nouveaux objets dans le conteneur.
REMARQUE: Pour en savoir plus sur le snap-in Utilisateurs et ordinateurs Active Directory, consultez votre
documentation Microsoft.
Liens connexes :
Ouverture du snap-in Utilisateurs et ordinateurs Active Directory
Ouverture du snap-in Utilisateurs et ordinateurs Active Directory
Pour ouvrir le snap-in Utilisateurs et ordinateurs Active Directory, effectuez les étapes suivantes :
1.
Si votre ordinateur est le contrôleur de domaine, cliquez sur Démarrer → Outils d'administration → Utilisateurs et
ordinateurs Active Directory. Si votre ordinateur n'est pas le contrôleur de domaine, le pack Administrateur
Microsoft approprié doit être installé sur le système local. Pour l'installer, cliquez sur Démarrer → Exécuter, entrez
MMC et appuyez sur <Entrée>.
2.
Cliquez sur Fichier dans la fenêtre Console 1.
3.
Cliquez sur Ajouter/Supprimer un snap-in.
4.
Cliquez sur Ajouter.
5.
Sélectionnez le snap-in Utilisateurs et ordinateurs Active Directory et cliquez sur Ajouter.
6.
Cliquez sur Fermer, puis sur OK.
Ajout d'utilisateurs et de privilèges à Active Directory
Le snap-in d'extension Dell Utilisateurs et ordinateurs Active Directory vous permet d'ajouter des utilisateurs et
privilèges DRAC, Server Administrator et IT Assistant en créant des objets RAC, Association et Privilège. Pour ajouter un
objet, suivez les instructions de la sous-section applicable.
Création d'un objet Produit
Pour créer un objet Produit :
REMARQUE: les utilisateurs de Server Administrator et d'IT Assistant doivent utiliser les groupes de produits de
type Universel pour répartir les domaines avec leurs objets Produit.
REMARQUE: Lorsque vous ajoutez des groupes de produits de type Universel à partir de domaines distincts, créez
un objet Association avec l'étendue Universel. Les objets Association par défaut créés par l'utilitaire Dell Schema
Extender sont des groupes locaux de domaine et ne fonctionnent pas avec les groupes de produits de type
Universel provenant d'autres domaines.
1.
Dans la fenêtre Racine de la console (MMC), cliquez avec le bouton droit de la souris sur un conteneur.
2.
Sélectionnez Nouveau.
77
3.
Sélectionnez un objet RAC, Server Administrator ou IT Assistant, selon ce que vous avez installé.
La fenêtre Nouvel objet s'affiche.
4.
Entrez un nom pour le nouvel objet. Ce nom doit correspondre au Nom de produit Active Directory tel que le
présente la section Configuration d'Active Directory avec l'interface de ligne de commande (CLI) sur les systèmes
exécutant Server Administrator.
5.
Sélectionnez l'objet Produit approprié.
6.
Cliquez sur OK.
Création d'un objet Privilège
Les objets Privilège doivent être créés dans le même domaine que l'objet Association auquel ils sont associés.
1.
Dans la fenêtre Racine de la console (MMC), cliquez avec le bouton droit de la souris sur un conteneur.
2.
Sélectionnez Nouveau.
3.
Sélectionnez un objet RAC, Server Administrator ou IT Assistant, selon ce que vous avez installé.
La fenêtre Nouvel objet s'affiche.
4.
Tapez un nom pour le nouvel objet.
5.
Sélectionnez l'objet Privilège approprié.
6.
Cliquez sur OK.
7.
Cliquez avec le bouton droit de la souris sur l'objet Privilège que vous avez créé et sélectionnez Propriétés.
8.
Cliquez sur l'onglet Privilèges approprié et sélectionnez les privilèges à attribuer à l'utilisateur.
Création d'un objet Association
L'objet Association est dérivé d'un groupe et doit contenir un type de groupe. L'étendue d'association spécifie le type de
groupe de sécurité de l'objet Association. Lorsque vous créez un objet Association, choisissez l'étendue d'association
qui s'applique au type des objets que vous prévoyez d'ajouter. Par exemple, si vous sélectionnez Universel, les objets
Association sont disponibles uniquement lorsque le domaine Active Directory fonctionne en mode natif.
1.
Dans la fenêtre Racine de la console (MMC), cliquez avec le bouton droit de la souris sur un conteneur.
2.
Sélectionnez Nouveau.
3.
Sélectionnez un objet RAC, Server Administrator ou IT Assistant, selon ce que vous avez installé.
La fenêtre Nouvel objet s'affiche.
4.
Tapez un nom pour le nouvel objet.
5.
Sélectionnez Objet Association.
6.
Sélectionnez l'étendue de l'objet Association.
7.
Cliquez sur OK.
Ajout d'objets à un objet Association
En utilisant la fenêtre Propriétés de l'objet Association, vous pouvez associer des utilisateurs ou des groupes
d'utilisateurs, des objets Privilège, des systèmes, des périphériques RAC et des groupes de systèmes ou de
périphériques.
REMARQUE: Les utilisateurs de RAC doivent utiliser des groupes universels pour couvrir plusieurs domaines avec
leurs utilisateurs ou objets RAC.
Vous pouvez ajouter des groupes Utilisateurs et Produits. Vous créez les groupes liés à Dell de la même manière que les
autres groupes.
78
Pour ajouter des utilisateurs ou des groupes d'utilisateurs
1.
Cliquez avec le bouton droit de la souris sur l'objet Association et sélectionnez Propriétés.
2.
Sélectionnez l'onglet Utilisateurs et cliquez sur Ajouter.
3.
Tapez le nom de l'utilisateur ou du groupe d'utilisateurs ou naviguez jusqu'à celui que vous voulez sélectionner et
cliquez sur OK.
Cliquez sur l'onglet Objet Privilège pour ajouter l'objet Privilège à l'association qui définit les privilèges de
l'utilisateur ou du groupe d'utilisateurs durant l'authentification auprès d'un système.
REMARQUE: vous ne pouvez ajouter qu'un seul objet Privilège à un objet Association.
Pour ajouter un privilège
1.
Sélectionnez l'onglet Objet Privilège et cliquez sur Ajouter.
2.
Tapez le nom de l'objet Privilège ou naviguez pour en sélectionner un et cliquez sur OK.
Cliquez sur l'onglet Produits pour ajouter un ou plusieurs systèmes ou périphériques à l'association. Les objets
associés spécifient les produits connectés au réseau qui sont disponibles pour les utilisateurs ou groupes
d'utilisateurs définis.
REMARQUE: Vous pouvez ajouter plusieurs systèmes ou périphériques RAC à un objet Association.
Pour ajouter des produits
1.
Sélectionnez l'onglet Produits et cliquez sur Ajouter.
2.
Tapez le nom du système, du périphérique ou du groupe et cliquez sur OK.
3.
Dans la fenêtre Propriétés, cliquez sur Appliquer, puis sur OK.
Configuration des systèmes ou des périphériques
Pour en savoir plus sur la configuration des systèmes Server Administrator ou IT Assistant avec des commandes CLI,
reportez-vous à la section Configuration d'Active Directory avec l'interface de ligne de commande (CLI) sur les
systèmes exécutant Server Administrator. Utilisateurs de DRAC, reportez-vous au Guide d'utilisation de Dell Remote
Access Controller 4 ou au Guide d'utilisation de Dell Remote Access Controller 5. Utilisateurs de l'iDRAC, reportez-vous
au Guide d'utilisation d'Integrated Dell Remote Access Controller.
REMARQUE: les systèmes sur lesquels Server Administrator et/ou IT Assistant sont installés doivent faire partie du
domaine Active Directory et doivent aussi avoir des comptes d'ordinateur sur le domaine.
Configuration d'Active Directory avec l'interface de ligne de commande (CLI) sur les systèmes exécutant
Server Administrator
Vous pouvez utiliser la commande omconfig preferences dirservice pour configurer le service Active
Directory. Le fichier productoem.ini est modifié pour refléter vos modifications. Si la valeur adproductname est absente
du fichier productoem.ini, un nom par défaut est attribué.
La valeur par défaut est nom du système-nom du produit logiciel, où nom du système est le nom du système exécutant
Server Administrator et nom du produit logiciel le nom de logiciel défini dans omprv32.ini (à savoir, nom de l'ordinateuromsa).
REMARQUE: cette commande est uniquement applicable sous Windows.
REMARQUE: redémarrez le service Server Administrator après avoir configuré Active Directory.
Le tableau suivant présente les paramètres valides pour cette commande.
79
Tableau 24. Paramètres de configuration du service Active Directory
nom=paire de valeurs
Description
prodname=<texte>
Spécifie le produit logiciel auquel appliquer les
modifications de la configuration Active Directory.
Prodname fait référence au nom de produit défini dans
omprv32.ini. Pour Server Administrator, c'est « omsa ».
enable=<true | false>
true (vrai) : active la prise en charge de l'authentification
par le service Active Directory.
false (faux) : désactive la prise en charge de
l'authentification par le service Active Directory.
adprodname=<texte>
Spécifie le nom du produit, tel qu'il est défini dans le
service Active Directory. Ce nom lie le produit aux
données de privilège Active Directory pour
l'authentification des utilisateurs.
80
Questions fréquemment posées
9
Comment installer Dell OpenManage Server Administrator
uniquement avec les fonctionnalités d'interface de ligne de
commande (CLI) ?
Si vous choisissez de ne pas installer Server Administrator Web Server, vous ne pouvez utiliser que les fonctionnalités
de la CLI.
Quels sont les ports utilisés par les applications Dell
OpenManage ?
Le port par défaut utilisé par Server Administrator est 1311. Les ports par défaut utilisés par Dell OpenManage IT
Assistant sont 2607 (pour le service de connexion) et 2606 (pour le service de surveillance réseau). Ces ports sont
configurables. Pour consulter les informations de port d'un composant particulier, reportez-vous au Guide d'utilisation
du composant en question.
Lorsque j'exécute un support virtuel sur le contrôleur DRAC sur un
réseau étendu (WAN) ayant une bande passante et un temps
d'attente faibles, le lancement de l'installation d'OpenManage
directement sur le support virtuel échoue. Que dois-je faire ?
Copiez le progiciel d'installation Web (disponible sur le site support.dell.com) vers le système local, puis lancez
l'installation de Dell OpenManage.
Dois-je désinstaller l'application Adaptec Fast Console installée sur
le système avant d'installer Server Administrator Storage
Management Service ?
Oui, si Adaptec Fast Console est déjà installé sur le système, vous devez désinstaller cette application avant d'installer
le service Server Administrator Storage Management Service.
Microsoft Windows
Comment réparer une installation défectueuse de Server Administrator ?
Vous pouvez réparer une installation défectueuse en forçant une réinstallation et en effectuant ensuite une
désinstallation de Server Administrator. Pour forcer la réinstallation :
1. Déterminez la version de Server Administrator installée précédemment.
81
2. Depuis le site support.dell.com, téléchargez le progiciel d'installation correspondant à cette version.
3. Localisez SysMgmt.msi dans le répertoire SYSMGMT\srvadmin\windows\SystemsManagement et entrez la
commande suivante à l'invite de commande pour forcer la réinstallation.
msiexec /i SysMgmt.msi REINSTALL=ALL REINSTALLMODE=vomus
4. Sélectionnez Installation personnalisée et choisissez toutes les fonctionnalités installées à l'origine. Si vous n'êtes
pas certain des éléments initialement installés, sélectionnez-les tous et lancez l'installation.
REMARQUE: Si vous avez installé Server Administrator dans un répertoire autre que le répertoire par défaut, veillez
à effectuer également la modification dans Installation personnalisée.
Une fois l'application installée, vous pouvez la désinstaller depuis Ajout/Suppression de programmes.
Que faire si la création du service d'écoute WinRM échoue avec le message d'erreur
suivant ?
La propriété Empreinte du certificat doit être vide si vous prévoyez de
partager la configuration SSL avec un autre service
Cette erreur se produit lorsqu'Internet Information Server (IIS) est déjà installé et configuré pour la
communication HTTPS. Pour en savoir plus sur la coexistence d'IIS et de WinRM, consultez le fichier
technet.microsoft.com/en-us/library/cc782312.aspx.
Dans ce cas, utilisez la commande suivante pour créer un écouteur HTTPS avec CertificateThumbprint vide :
winrm create winrm/config/Listener?Address=*+Transport=HTTPS
@{Hostname="<nom_d'hôte>";CertificateThumbprint=""}
Quelle configuration liée au pare-feu doit être exécutée pour WinRM ?
Lorsque le pare-feu est activé, WinRM doit être ajouté à la liste des exclusions du pare-feu pour autoriser le port TCP
443 pour le trafic HTTPS.
Au lancement de l'installation de Dell OpenManage, un message d'erreur peut signaler un
échec de chargement d'une bibliothèque spécifique, un refus d'accès ou une erreur
d'initialisation. Par exemple, l'installation de Dell OpenManage peut échouer avec le
message « Impossible de charger OMIL32.DLL ». Que faire alors ?
Cela est probablement lié à l'insuffisance des autorisations COM (Component Object Model) sur le système. Pour
résoudre le problème, consultez l'article support.installshield.com/kb/view.asp?articleid=Q104986.
L'installation de Dell OpenManage peut également échouer si une installation précédente du logiciel de gestion des
systèmes Dell OpenManage ou d'un autre logiciel a échoué. Supprimez le registre temporaire de Windows Installer, s'il
existe :
HKLM\Software\Microsoft\Windows\CurrentVersion\Installer\InProgress
Un message d'avertissement/d'erreur équivoque apparaît pendant l'installation de Dell
OpenManage.
Si l'espace est insuffisant sur le lecteur système Windows, des avertissements ou des erreurs peuvent être générés à
tort lors de l'exécution du programme d'installation de Dell OpenManage. De plus, Windows Installer a besoin d'espace
pour extraire temporairement le progiciel d'installation dans le dossier %TEMP%. Vérifiez que l'espace disque est
suffisant (100 Mo minimum) sur le lecteur système avant d'exécuter le programme d'installation de Dell OpenManage.
82
Le message d'erreur suivant s'affiche lorsque je lance le programme d'installation de Dell
OpenManage :
Une ancienne version de Server Administrator a été détectée sur ce système.
Vous devez désinstaller toutes les anciennes versions de l'application Server
Administrator avant d'installer cette version.
Si cette erreur s'affiche lorsque vous tentez de lancer le programme d'installation de Dell OpenManage, il est
recommandé d'exécuter le programme OMClean.exe, dans le répertoire SYSMGMT\srvadmin\support\OMClean, pour
supprimer l'ancienne version de Server Administrator sur votre système.
Dois-je désinstaller les versions précédentes de Server Administrator avant d'installer
Citrix Metaframe ?
Oui. Désinstallez les anciennes versions de Server Administrator avant d'installer Citrix Metaframe (pour toutes les
versions). Comme l'installation de Citrix Metaframe peut introduire des erreurs dans le registre, vous devez réinstaller
Server Administrator.
Lorsque j'exécute le programme d'installation de Dell OpenManage, des caractères
illisibles s'affichent sur l'écran Informations sur la vérification des prérequis.
Si vous exécutez le programme d'installation de Dell OpenManage en anglais, en allemand, en français ou en espagnol,
et si des caractères illisibles apparaissent dans l'écran Informations sur la vérification des prérequis, vérifiez que le
navigateur est codé à l'aide du jeu de caractères par défaut. La réinitialisation du navigateur afin d'utilisateur le jeu de
caractères par défaut pour le codage résout le problème.
J'ai installé Server Administrator et Dell Online Diagnostics dans le même répertoire et
Dell Online Diagnostics ne fonctionne pas. Que dois-je faire ?
Si vous avez installé Server Administrator et Online Diagnostics dans le même répertoire, Online Diagnostics risque de
ne pas fonctionner. De plus, lors de la désinstallation de Server Administrator, vous risquez de perdre tous les fichiers
Online Diagnostics. Pour éviter ce problème, installez Server Administrator et Online Diagnostics dans des répertoires
différents. En général, il est recommandé d'installer une seule application dans chaque répertoire.
J'ai installé Server Administrator en le déployant à distance sous Windows Server 2008 et
je ne vois pas l'icône de Server Administrator sur le Bureau.
Lors de l'installation initiale de Server Administrator en le déployant à distance (émetteur vers OMSA) sur un serveur
exécutant Windows Server 2008, l'icône de Server Administrator ne sera visible qu'une fois le Bureau manuellement
réactualisé en appuyant sur la touche <F5>.
83
Un message d'avertissement s'affiche lors de la désinstallation de Server Administrator
sur Windows Server 2008 alors que le programme d'installation essaie de supprimer le
lien de raccourci.
Lors de la désinstallation de Server Administrator sous Windows Server 2008, un message d'avertissement peut
apparaître lorsque le programme d'installation tente de supprimer le raccourci. Cliquez sur OK pour poursuivre la
désinstallation.
Où puis-je trouver les fichiers journaux MSI ?
Par défaut, les fichiers journaux MSI sont stockés à l'emplacement dont le chemin d'accès est défini par la variable
d'environnement %TEMP%.
J'ai téléchargé les fichiers Server Administrator pour Windows à partir du site Web du
support Dell, et je les ai copiés sur mon propre média. Lorsque j'ai tenté de lancer le
fichier SysMgmt.msi, l'opération a échoué. Quelle est mon erreur ?
Pour MSI, tous les programmes d'installation doivent spécifier la propriété MEDIAPACKAGEPATH si le fichier MSI ne
réside pas dans la racine du DVD.
Cette propriété est définie sur SYSMGMT\srvadmin\windows\SystemsManagement pour le progiciel MSI du logiciel
Managed System. Pour créer votre propre DVD, vous devez garantir que sa disposition reste identique. Le fichier
SysMgmt.msi doit se trouver dans le répertoire SYSMGMT \srvadmin\windows\SystemsManagement. Pour en savoir
plus, visitez le site msdn.microsoft.com et recherchez
MEDIAPACKAGEPATH Property
L'installation du Dell OpenManage prend-elle en charge l'installation « publiée » de
Windows ?
Non. Le programme d'installation de Dell OpenManage ne prend pas en charge la fonctionnalité d'installation annoncée
de Windows (processus de distribution automatique d'un programme à des ordinateurs clients afin de l'installer via les
stratégies de groupe Windows).
Comment puis-je vérifier la disponibilité de l'espace disque pendant l'installation
personnalisée ?
Dans l'écran Installation personnalisée, cliquez sur une fonctionnalité active pour afficher l'espace disque dur
disponible ou pour changer de répertoire d'installation. Par exemple, si FonctionnalitéA est sélectionnée pour
installation (active) et si FonctionnalitéB n'est pas active, les boutons Modifier et Espace sont désactivés si vous cliquez
sur FonctionnalitéB. Cliquez sur FonctionnalitéA pour connaître l'espace disponible ou pour changer de répertoire
d'installation.
Que dois-je faire lorsque le message « La version actuelle est déjà installée » s'affiche ?
Si vous effectuez une mise à niveau depuis la version X vers la version Y à l'aide de MSP, puis que vous tentez d'utiliser
le DVD de la version Y (installation complète), le programme de vérification des prérequis de ce DVD vous signale que la
version actuelle est déjà installée. Si vous continuez, l'installation n'est pas exécutée en mode Maintenance, et les
84
options Modifier, Réparer ou Supprimer ne sont pas disponibles. Si vous poursuivez l'installation, le MSP est supprimé et
le système met en cache le fichier MSI présent dans le progiciel de version Y. Lorsque vous l'exécutez à nouveau, le
programme d'installation s'exécute en mode Maintenance.
Quel est le meilleur moyen d'utiliser les informations du programme de vérification des
prérequis ?
Le programme de vérification des prérequis est disponible pour Windows. Pour en savoir plus sur son utilisation,
consultez le fichier Lisez-moi SYSMGMT\srvadmin\windows\PreReqChecker\readme.txt sur le DVD Dell Systems
Management Tools and Documentation.
L'écran du programme de vérification des prérequis affiche le message suivant. Que faire
pour résoudre le problème ?
Erreur lors de la tentative d'exécution d'un script Visual Basic. Assurez-vous
que les fichiers Visual Basic sont correctement installés.
Cette erreur se produit quand le programme de vérification des prérequis appelle le script Dell OpenManage,
vbstest.vbs (script Visual Basic), pour vérifier l'environnement d'installation et que le script échoue. Causes possibles :
•
Les paramètres de sécurité d'Internet Explorer sont incorrects.
Vérifiez que l'option Outils → Options Internet → Sécurité → Personnaliser le niveau → Script → Scripts
ASP est configurée sur Activer.
Vérifiez que l'option Outils → Options Internet → Sécurité → Personnaliser le niveau → Script → Scripts
d'applets Java est configurée sur Activer.
•
Windows Scripting Host (WSH) a désactivé l'exécution des scripts VBS. WSH est installé par défaut lors de
l'installation du système d'exploitation. Sous Windows 2003, vous pouvez configurer WSH pour interdire
l'exécution des scripts portant l'extension .VBS.
a. Cliquez avec le bouton droit sur Ordinateur sur le bureau, puis sélectionnez Ouvrir → Outils → Options des
dossiers → Types de fichiers.
b. Recherchez l'extension de fichier VBS et vérifiez que Types de fichiers est défini sur Fichier script
VBScript.
c. Si ce n'est pas le cas, cliquez sur Modifier et choisissez Microsoft Windows Based Script Host comme
application à invoquer pour exécuter le script.
•
Vous utilisez WSH dans une version incorrecte, ou l'application est corrompue ou n'est pas installée. Par défaut,
WSH est installé lors de l'installation du système d'exploitation. Téléchargez WSH à partir de
msdn.microsoft.com.
Le temps indiqué au cours de l'installation/la désinstallation par Windows Installer
Services est-il exact ?
Non. Pendant l'installation ou la désinstallation, le service Windows Installer peut afficher la durée restante avant la fin
de l'installation mais cela n'est qu'une estimation approximative du moteur Windows Installer, qui dépend de divers
facteurs.
85
Puis-je lancer l'installation sans exécuter le programme de vérification des prérequis ?
Comment procéder ?
Oui, vous pouvez. Par exemple, vous pouvez exécuter le MSI du logiciel Managed System directement à partir du
dossier SYSMGMT\srvadmin\Windows\SystemsManagement. En général, il est déconseillé d'ignorer la vérification des
prérequis car elle vous donne des informations importantes que vous ne pouvez pas voir autrement.
Comment puis-je déterminer la version du logiciel Systems Management qui est installée
sur le système ?
Naviguez jusqu'au Panneau de configuration Windows et double-cliquez sur Ajout/Suppression de programmes, puis
sélectionnez Dell OpenManage Server Administrator. Cliquez sur le lien Lien vers le support.
Dois-je redémarrer le système après avoir mis Dell OpenManage à niveau ?
La mise à niveau peut nécessiter un redémarrage si certains des fichiers mis à niveau sont en cours d'utilisation. Ce
comportement est typique d'une installation sous Windows. Il est recommandé de redémarrer le système lorsque le
programme vous y invite.
Où puis-je trouver les fonctionnalités de Server Administrator qui sont actuellement
installées sur mon système ?
Naviguez sur le Panneau de configuration Windows et double-cliquez sur Ajouter/Supprimer des programmes pour
afficher les fonctionnalités de Server Administrator actuellement installées.
Quels sont les noms de toutes les fonctionnalités Dell OpenManage sous Windows ?
Le tableau suivant répertorie les noms de toutes les fonctionnalités Dell OpenManage, avec le nom qu'elles portent
sous Windows.
Tableau 25. Fonctionnalités Dell OpenManage sous Windows
Fonction
Nom sous Windows
Managed System Services
Server Administrator Instrumentation Service
DSM SA Data Manager
DSM SA Event Manager
Server Administrator
DSM SA Connection Service (Service de connexion DSM
SA)
DSM SA Shared Services
Server Administrator Storage Management Service
Mr2kserv
Console Remote Access Controller (DRAC 4)
Remote Access Controller 4 (DRAC 4)
86
Red Hat Enterprise Linux et SUSE Linux Enterprise Server
Après avoir installé Server Administrator, je ne parviens pas à ouvrir une session.
Fermez la session, puis ouvrez-en une autre pour accéder à l'interface de ligne de commande (CLI) de Server
Administrator.
Le message suivant s'affiche lorsque je tente d'installer Server Administrator sous un
système d'exploitation Linux invité.
./srvadmin-install.sh: line 2295 : [: ==: opérateur unaire attendu.
Lorsque vous installez les composants Dell OpenManage sous un système d'exploitation Linux invité, ce message
d'avertissement peut apparaître. Toutefois, l'installation continue et se termine sans aucune perte de fonctionnalité.
J'ai installé manuellement mon système d'exploitation Red Hat Enterprise Linux 4 64 bits et
je peux voir les dépendances de RPM pendant l'installation de Server Administrator. Où
trouver ces fichiers de RPM dépendants ?
Pour Red Hat Enterprise Linux, les fichiers de RPM dépendants se trouvent sur le média d'installation Red Hat Enterprise
Linux. Tous les autres RPM sont disponibles dans le répertoire /SYSMGMT/srvadmin/linux/RPMS/supportRPMS
\opensource-components. Pour installer ou mettre à jour tous les fichiers de RPM dépendants, exécutez la commande
suivante :
rpm –ivh /SYSMGMT/srvadmin/linux/RPMS/ supportRPMS/opensource-components
Vous pouvez alors poursuivre l'installation de Server Administrator.
J'ai effectué une installation différente de l'installation par défaut du système
d'exploitation Linux à l'aide du support du système d'exploitation Linux et je constate qu'il
manque des dépendances des fichiers RPM lors de l'installation de Server Administrator.
Server Administrator est une application 32 bits. Lorsque vous l'installez sur un système qui exécute la version 64 bits du
système d'exploitation Red Hat Enterprise Linux, Server Administrator reste une application 32 bits, alors que les pilotes
qu'il installe sont des pilotes 64 bits. Si vous tentez d'installer Server Administrator sous Red Hat Enterprise Linux
(versions 5 et 6) pour Intel EM64T, veillez à installer les versions 32 bits applicables des fichiers de RPM dépendants
manquants. Les versions 32 bits des RPM portent toujours i386 dans leur extension de nom de fichier. Vous pouvez
également constater l'échec des dépendances des fichiers d'objet partagés (fichiers dont l'extension contient so). Dans
ce cas, pour déterminer le RPM nécessaire pour installer l'objet partagé, exécutez l'option RPM --whatprovides.
Par exemple : rpm -q --whatprovides libpam.so.0.
Le système peut renvoyer un nom de RPM tel que pam-0.75-64. Vous devez alors vous procurer pam-0.75-64.i386.rpm et
l'installer. Lorsque Server Administrator est installé sur un système exécutant une version 64 bits du système
d'exploitation Linux, assurez-vous que le progiciel RPM compat-libstdc++-<version>.i386.rpm est installé. Vous devez
résoudre les dépendances manuellement en installant les fichiers RPM manquants à partir du média du système
d'exploitation Linux.
REMARQUE: Si vous utilisez des versions plus récentes des systèmes d'exploitation Linux pris en charge et que les
fichiers RPM disponibles dans le répertoire SYSMGMT/srvadmin/linux/RPMS/supportRPMS sur le DVD sont
incompatibles, utilisez les RPM les plus récents figurant sur le média du système d'exploitation.
87
Où puis-je trouver les progiciels sources des RPM Open Source ?
Les progiciels sources des RPM Open Source sont disponibles sur une image de DVD pouvant être commandée.
Que dois-je faire lorsque l'installation de l'utilitaire RAC de Management Station échoue
en raison de l'absence d'un fichier RPM ?
Pendant l'installation du RPM d'utilitaire de station de gestion RAC (mgmtst-racadm, dans le répertoire /SYSMGMT/
ManagementStation/linux/rac du DVD Dell Systems Management Tools and Documentation), l'installation peut échouer
en raison de dépendances de fichiers RPM manquantes concernant les bibliothèques libstdc++.so. Installez le RMP
compat-libstdc++ fourni dans le même répertoire pour résoudre la dépendance, puis relancez l'installation.
Lorsque la commande rpm -e 'rpm -qa | grep srvadmin' est utilisée pour supprimer le
logiciel Dell OpenManage Systems Management, certaines versions de l'utilitaire RPM
peuvent programmer la désinstallation dans un ordre incorrect, et des messages
d'avertissement ou d'erreur équivoques s'affichent. Quelle est la solution ?
La solution consiste à utiliser le script de désinstallation de Dell OpenManage srvadmin-uninstall.sh, disponible sur le
DVD.
Que dois-je faire lorsque je suis invité à m'authentifier à l'aide du compte d'utilisateur
root ?
L'utilitaire Dell Systems Build and Update Utility ajoute un script au fichier .bash_profile de l'utilisateur root, qui invite à
effectuer l'installation du logiciel Dell OpenManage Systems Management. Ce script peut interférer avec les
applications de client distantes qui s'authentifient sur le système à l'aide du compte d'utilisateur root, mais n'ont aucune
option de gestion des invites utilisateur. Pour contourner cette limitation, modifiez le fichier .bash_profile en mettant en
commentaire la ligne [ ${SHLVL}....
Lors de la désinstallation, le message d'erreur erreur : échec du scriptlet %preun(srvadmin-NAMEX.Y.Z-N.i386), condition de sortie 1 apparaît.
Il peut s'agir d'un problème de désinstallation de Server Administrator après l'échec d'une mise à niveau manuelle à
l'aide d'un RPM. Le message d'erreur suivant s'affiche :
erreur : échec du scriptlet %preun(srvadmin-NAME-X.Y.Z-N.i386), condition de
sortie 1
Dans ce cas, NAME est le nom d'une fonctionnalité, comme omacore. X.Y.Z-N indique la version et le numéro de build
de cette fonctionnalité. Voici des solutions susceptibles de corriger le problème :
1. Tentez de relancer la désinstallation. Par exemple, utilisez la commande suivante :
rpm -e srvadmin-NAME-X.Y.Z-N.i386
2. Supprimez la ligne upgrade.relocation=bad si elle est présente dans le fichier /etc/omreg.cfg et relancez la
désinstallation.
88
Pourquoi vois-je un avertissement au sujet de la clé de progiciel RPM pendant
l'installation ?
Les fichiers RPM comportent une signature numérique. Pour éviter cet avertissement, montez le média ou le progiciel,
puis importez la clé à l'aide d'une commande semblable à la suivante :
rpm --import /mnt/dvdrom/SYSMGMT/srvadmin/linux/RPM-GPG-KEY
Quels sont les noms de toutes les fonctionnalités Dell OpenManage sous Red Hat
Enterprise Linux ou SUSE Linux Enterprise Server ?
Le tableau suivant répertorie les noms de toutes les fonctionnalités de Dell OpenManage ainsi que les noms des scripts
d'initialisation correspondants sous les systèmes d'exploitation Red Hat Enterprise Linux et SUSE Linux Enterprise
Server :
Tableau 26. Fonctionnalités Dell OpenManage — VMware ESX, Red Hat Enterprise Linux et SUSE Linux Enterprise Server
Fonction
Nom sous VMware ESX, Red Hat Enterprise Linux et SUSE
Linux Enterprise Server
Fonctionnalité de Managed System Services
Nom du script d'initialisation de la fonctionnalité
Pilotes de périphériques DSM SA
Service Data Engine DSM SA
instsvcdrv
dataeng
DSM SA Shared Service (Service partagé DSM SA)
DSM SA Connection Service (Service de connexion DSM
SA)
dsm_om_shrsvc
dsm_om_connsvc
DSM SM LSI Manager (Gestionnaire DSM SM LSI)
mptctl
Integrated Dell Remote Access Controller (iDRAC)
Aucun
Remote Access Controller (DRAC 4)
racsvc
Remote Access Controller (DRAC 5)
Aucun
Que contiennent les sous-répertoires du dossier srvadmin/linux/custom/<système
d'exploitation> ?
Le tableau suivant répertorie les noms des sous-répertoires présents dans le répertoire SYSMGMT/srvadmin/linux/
custom/<système d'exploitation>.
89
Tableau 27. Noms des sous-répertoires de srvadmin/linux/custom/<système d'exploitation>
Nom du RPM
Description
Autres RPM de Server Administrator
requis
Server-Instrumentation : code principal de Server Administrator. Fournit des alertes de carte mère et contient
l'interface de ligne de commande (CLI) qui sert à surveiller et à contrôler Server Administrator, par exemple,
omconfig, omdiag et omreport. Tous les progiciels périphériques, à l'exception de la prise en charge DRAC
autonome, nécessitent l'installation de tous les RPM de ce répertoire, ou de la plupart.
REMARQUE: l'installation des pilotes IPMI peut s'avérer nécessaire pour obtenir un fonctionnement correct.
srvadmin-cm
Collecteur d'inventaire de Server
srvadmin-omilcore, srvadmin-deng et
Administrator : collecteur d'inventaire srvadmin-omacore
pour la gestion des modifications de
Systems Management.
srvadmin-deng
Data Engine Server Administrator :
srvadmin-omilcore
Systems Management fournit un
cadre de gestion des données pour le
logiciel Systems Management.
srvadmin-hapi
Interface de programmation
d'applications matérielles de Server
Administrator : ce progiciel Systems
Management fournit les pilotes de
périphérique et les bibliothèques
nécessaires au logiciel Systems
Management pour accéder aux
informations concernant le matériel
sur les systèmes pris en charge.
srvadmin-isvc
Server Administrator Instrumentation srvadmin-omilcore, srvadmin-deng et
Service : Server Administrator fournit srvadmin-hapi
une série d'informations de gestion de
systèmes qui permet de garantir
l'intégrité des systèmes pris en
charge sur le réseau. Server
Administrator Instrumentation Service
fournit des informations de gestion
des défaillances, des informations
avant échec, et des informations de
bien et d'inventaire destinées aux
applications de gestion.
Instrumentation Service surveille
l'intégrité du système et permet un
accès rapide à des informations
détaillées concernant les échecs et
les performances du matériel des
systèmes pris en charge.
Instrumentation Service nécessite
l'installation des pilotes de
périphérique Systems Management.
90
srvadmin-omilcore
Nom du RPM
Description
Autres RPM de Server Administrator
requis
srvadmin-omacore
Server Administrator : noyau en mode srvadmin-omilcore et srvadmin-deng
géré et CLI de Systems Management.
srvadmin-omhip
Couche d'intégration de Server
Administrator Instrumentation
Service : fournit la CLI
d'instrumentation.
srvadmin-omilcore
Noyau d'installation de Server
Administrator : progiciel d'installation
principal, qui fournit les outils
nécessaires au reste des progiciels
d'installation Systems Management.
Tous les RPM Server Administrator
nécessitent ce RPM.
srvadmin-syscheck
Progiciel qui vérifie le niveau de prise
en charge d'OpenManage.
srvadmin-omilcore, srvadmin-deng,
srvadmin-hapi, srvadmin-isvc et
srvadmin-omacore
srvadmin-omilcore
add-iDRAC : logiciel de gestion à distance des RAC (Remote Access Controller) de troisième génération, comme
l'iDRAC.
srvadmin-idrac-components
Composants d'Integrated Dell Remote srvadmin-omilcore, srvadmin-deng,
Access Card Data Populator Remote srvadmin-hapi et srvadmin-racser
Access Controller.
srvadmin-idracadm
Interface de commande iDRAC :
interface utilisateur de ligne de
commande d'Integrated Dell Remote
Access Controller.
srvadmin-omilcore
srvadmin-idracdrsc
Couche d'intégration iDRAC :
interface de ligne de commande (CLI)
intégrée Dell Remote Access
Controller et plug-in Web de Server
Administrator.
composants srvadmin-omilcore,
srvadmin-deng, srvadmin-rac4, ainsi
que srvadmin-omacore
add-RAC4 : logiciel de gestion à distance des RAC (Remote Access Controller) de quatrième génération, comme
DRAC 4.
srvadmin-rac4-components
Remote Access Card Data Populator : srvadmin-omilcore, srvadmin-deng,
composants de Remote Access
srvadmin-hapi et srvadmin-racsvc
Controller.
srvadmin-racadm4
Interface de commande RAC :
interface utilisateur de ligne de
commande du Remote Access
Controller (RAC).
srvadmin-omilcore
srvadmin-racdrsc4
Couche d'intégration DRAC 4 :
interface de ligne de commande (CLI)
Remote Access Controller et plugin Web de Server Administrator.
composants srvadmin-omilcore,
srvadmin-deng, srvadmin-rac4, ainsi
que srvadmin-omacore
91
Nom du RPM
Description
Autres RPM de Server Administrator
requis
srvadmin-racsvc
Nœud géré de la carte d'accès à
distance : services Remote Access
Controller (RAC) prenant en charge
l'administration centrale de clusters
de serveurs et l'administration
distante des ressources distribuées.
srvadmin-omilcore
add-RAC5 : logiciel de gestion à distance des RAC (Remote Access Controller) de cinquième génération, comme
DRAC 5.
srvadmin-rac5-components
Composants Remote Access Card
Data Populator, DRAC 5 et Remote
Access Controller, DRAC 5.
srvadmin-omilcore, srvadmin-deng et
srvadmin-hapi
srvadmin-racadm5
Interface de commande RAC :
interface utilisateur de ligne de
commande du Remote Access
Controller (RAC).
srvadmin-omilcore et srvadmin-hapi
srvadmin-racdrsc5
Couche d'intégration DRAC 5 :
composants srvadmin-omilcore,
interface de ligne de commande (CLI) srvadmin-deng, srvadmin-omacore et
d'accès à distance et plug-in Web de srvadmin-rac5
Server Administrator.
add-StorageManagement : utilitaire de configuration du RAID Storage Management et logiciel d'alerte de stockage.
srvadmin-storage
Storage Management : fournit
Systems Management Storage
Services.
srvadmin-omilcore, srvadmin-deng,
srvadmin-omacore et srvadmin-odf
SA-WebServer : fournit l'accès Web nécessaire à la gestion du serveur.
srvadmin-hapi
Interface de programmation
d'applications matérielles de Server
Administrator : ce progiciel Systems
Management fournit les pilotes de
périphérique et les bibliothèques
nécessaires au logiciel Systems
Management pour accéder aux
informations concernant le matériel
sur les systèmes pris en charge.
srvadmin-tomcat
Serveur de port sécurisé : progiciel de srvadmin-omilcore, srvadmin-deng,
serveur Web de nœuds gérés
srvadmin-omacore et srvadmin-jre
Systems Management.
srvadmin-jre
Environnement d'exécution Java Sun
de Server Administrator : exécution
Java de nœuds gérés de Systems
Management.
srvadmin-omilcore, srvadmin-deng et
srvadmin-omacore
srvadmin-omauth
Fournit les fichiers d'authentification.
srvadmin-omilcore
92
srvadmin-omilcore
Nom du RPM
Description
Autres RPM de Server Administrator
requis
srvadmin-omcommon
Fournit le cadre commun requis par
Server Administrator.
srvdamin-omilcore
srvadmin-omilcore
Noyau d'installation Server
Administrator Web Server : progiciel
d'installation principal. Tous les RPM
Server Administrator Web Server
nécessitent ce RPM.
srvadmin-wsmanclient
Progiciel client WSMan spécifique au srvadmin-omcommon et srvadminsystème d'exploitation.
omauth
Remote Enablement : gérez et surveillez le système actuel à l'aide d'un autre système distant.
srvadmin-cm
Collecteur d'inventaire de Server
srvadmin-omilcore, srvadmin-deng et
Administrator : collecteur d'inventaire srvadmin-omacore
pour la gestion des modifications de
Systems Management.
srvadmin-deng
Data Engine Server Administrator :
srvadmin-omilcore
Systems Management fournit un
cadre de gestion des données pour le
logiciel Systems Management.
srvadmin-hapi
Interface de programmation
d'applications matérielles de Server
Administrator : ce progiciel Systems
Management fournit les pilotes de
périphérique et les bibliothèques
nécessaires au logiciel Systems
Management pour accéder aux
informations concernant le matériel
sur les systèmes pris en charge.
srvadmin-isvc
Server Administrator Instrumentation srvadmin-omilcore, srvadmin-deng et
Service : Server Administrator fournit srvadmin-hapi
une série d'informations de gestion de
systèmes qui permet de garantir
l'intégrité des systèmes pris en
charge sur le réseau. Server
Administrator Instrumentation Service
fournit des informations de gestion
des défaillances, des informations
avant échec, et des informations de
bien et d'inventaire destinées aux
applications de gestion.
Instrumentation Service surveille
l'intégrité du système et permet un
accès rapide à des informations
détaillées concernant les échecs et
les performances du matériel des
srvadmin-omilcore
93
Nom du RPM
Description
Autres RPM de Server Administrator
requis
systèmes pris en charge.
Instrumentation Service nécessite
l'installation des pilotes de
périphérique Systems Management.
srvadmin-omacore
Server Administrator : noyau en mode srvadmin-omilcore et srvadmin-deng
géré et CLI de Systems Management.
srvadmin-omcommon
Fournit le cadre commun requis par
Server Administrator.
srvadmin-omilcore
srvadmin-omhip
Couche d'intégration de Server
Administrator Instrumentation
Service : fournit la CLI
d'instrumentation.
srvadmin-omilcore, srvadmin-deng,
srvadmin-hapi, srvadmin-isvc et
srvadmin-omacore
srvadmin-omilcore
Noyau d'installation de Server
Administrator : progiciel d'installation
principal, qui fournit les outils
nécessaires au reste des progiciels
d'installation Systems Management.
Tous les RPM Server Administrator
nécessitent ce RPM.
srvadmin-ssa
Permet la gestion du système depuis
un système distant sur lequel Server
Administrator Web Server est installé
à l'aide des interfaces WS-Man.
srvadmin-omacore, srvadmin-omhip
et srvadmin-isvc.
srvadmin-syscheck
Progiciel qui vérifie le niveau de prise
en charge d'OpenManage.
srvadmin-omilcore
Quels sont les composants supplémentaires qui peuvent être installés sur un système sur
lequel Server Administrator est déjà installé ?
Vous pouvez installer quelques composants supplémentaires sur un système où Server Administrator est déjà installé.
Par exemple, vous pouvez installer Online Diagnostics sur un système où un logiciel Managed System a précédemment
été installé. Sur ce type de système, lors de la désinstallation de Server Administrator, seuls sont supprimés les RPM qui
ne sont utilisés par aucun des nouveaux composants installés. Dans l'exemple ci-dessus, Online Diagnostics nécessite
des progiciels tels que srvadmin-omilcore-X.Y.Z-N et srvadmin-hapi-X.Y.Z-N. Ces progiciels ne sont pas désinstallés
pendant la désinstallation de Server Administrator.
Dans ce cas, si vous tentez ultérieurement d'installer Server Administrator à l'aide de la commande sh srvadmininstall.sh, le message suivant apparaît :
La version X.Y.Z de Server Administrator est actuellement installée.
Les composants installés sont :
•
srvadmin-omilcore-X.Y.Z-N
•
srvadmin-hapi-X.Y.Z-N
Voulez-vous mettre à niveau Server Administrator vers X.Y.Z ? Appuyez sur (y pour oui| <Entrée> pour quitter) :
94
Lorsque vous appuyez sur <y> (pour yes (oui)), seuls les progiciels Server Administrator (dans l'exemple ci-dessus,
srvadmin-omilcore-X.Y.Z-N et srvadmin-hapi-X.Y.Z.N) résidant sur le système sont mis à niveau.
Si vous devez également installer d'autres composants Dell OpenManage, vous devez exécuter de nouveau la
commande suivante sh srvadmin-install.sh.
Que se passe-t-il si j'installe le progiciel RPM sur un système non pris en charge ou sur un
système d'exploitation non pris en charge ?
Si vous tentez d'installer les progiciels RPM sur un système non pris en charge ou sous un système d'exploitation non
pris en charge, vous pouvez constater un comportement imprévisible lors de l'installation, de la désinstallation ou de
l'utilisation du progiciel RPM. La plupart des progiciels RPM ont été écrits et testés pour des systèmes Dell PowerEdge
et pour les versions de Linux répertoriées dans le fichier Lisez-moi.
Quels démons s'exécutent sous les systèmes d'exploitation Red Hat Enterprise Linux et
SUSE Linux Enterprise Server après le démarrage de Server Administrator ?
Les démons exécutés sous les systèmes d'exploitation Red Hat Enterprise Linux et SUSE Linux Enterprise Server
dépendent des composants installés et des éléments autorisés à s'exécuter. Le tableau suivant indique les démons
généralement exécutés pour une installation complète :
Tableau 28. Démons exécutés sous Red Hat Enterprise Linux et SUSE Linux Enterprise Server après le démarrage de Server
Administrator
Nom du démon
Nom sous Red Hat Enterprise Linux et SUSE Linux
Enterprise Server
Pour les RPM du répertoire srvadmin-base
dsm_sa_datamgr32d
Gestionnaire de données DSM SA : démon gestionnaire
de données de Server Administrator démarré par le
service Data Engine DSM SA.
dsm_sa_eventmgr32d
Gestionnaire d'événements DSM SA : démon
d'événements et de journalisation de Server Administrator
démarré par le service Data Engine DSM SA.
dsm_sa_snmp32d
Démon SNMP DSM SA : démon SNMP de Server
Administrator démarré par le service Data Engine DSM
SA.
dsm_om_shrsvc32d
Services partagés DSM SA : démon de base de Server
Administrator.
Pour les RPM du répertoire SA-WebServer
dsm_om_connsvc32d
Services de connexion DSM SA : démon de serveur Web
de Server Administrator.
Pour les systèmes prenant en charge DRAC 4 : add-RAC4
racsvc
Démon Administrateur DRAC 4
95
Quels sont les modules de noyau chargés au démarrage de Server Administrator ?
Cela dépend du type d'instrumentation système. Le tableau suivant indique les modules de noyau chargés au démarrage
de Server Administrator.
Tableau 29. Modules de noyau chargés au démarrage des services Server Administrator
Nom de pilote
Description
Pour un système avec IPMI
dell_rbu
Pilote de mise à jour du BIOS de Dell
ipmi_devintf
Pilote de périphérique IPMI
ipmi_msghandler
Pilote de périphérique IPMI
ipmi_si
Pilote de périphérique IPMI : pour les systèmes exécutant
Red Hat Enterprise Linux ou SUSE Linux Enterprise Server
Pour un système TVM
dcdbas
Pilote de base de Dell Systems Management
dell_rbu
Pilote de mise à jour du BIOS de Dell
Pour un système ESM
dcdbas
Pilote de base de Dell Systems Management
dell_rbu
Pilote de mise à jour du BIOS de Dell
Pour la prise en charge des systèmes de stockage de Server Administrator
mptctl
96
Pilote de périphérique pour le RAID LSI
10
Progiciels de programme d'installation Linux Dell
OpenManage
Cette section répertorie les progiciels d'installation Dell OpenManage pour Linux.
Tableau 30. RPM Meta
RPM
Description
Progiciels
dépendants
Requis pour
srvadmin-base,
srvadmin-idrac,
srvadmin-rac4,
srvadmin-rac5,
srvadminstandardAgent,
srvadminstorageservices,
srvadminwebserver
Fonctionnalités
complètes de
Server
Administrator
OpenManage
6.4
6.5
7.0
7.1
O
O
O
O
srvadmin-all
Progiciel méta pour
l'installation des
fonctionnalités de
Server
Administrator
srvadmin-base
Progiciel méta pour srvadmin-cm,
l'installation de
srvadmin-omacore,
Server Agent
srvadminsmcommon
Server
O
Instrumentation,
surveillance SNMP
et CLI de Server
Administrator
O
O
O
srvadminstandardAgent
Progiciel méta pour
l'installation de
l'agent Server
Agent standard
srvadmin-cm,
srvadminitunnelprovider,
srvadminsmcommon
Activation de la
gestion à distance
à l'aide de Server
Administrator Web
Server
O
O
O
O
srvadminwebserver
Progiciel méta pour
l'installation de la
fonctionnalité
Server
Administrator Web
Server
srvadminsmcommon,
srvadmin-smweb,
srvadmin-tomcat
Server
Administrator Web
Server pour la
gestion de nœud
locale et distante
O
O
O
O
srvadminstorageservices
Progiciel méta pour
l'installation de la
fonctionnalité
Server
Administrator
Storage Services
srvadmin-cm,
srvadmin-megalib,
srvadminsmcommon,
srvadmin-storage,
Storage
O
Management à
l'aide de l'interface
utilisateur
graphique/la CLI de
O
O
O
97
RPM
Description
Progiciels
dépendants
Requis pour
OpenManage
6.4
6.5
7.0
7.1
srvadmin-storelib, Server
srvadmin-sysfsutils Administrator
srvadmin-rac4
RPM méta pour les
composants du
RAC4
srvadmin-omilcore,
srvadmin-raccomponents,
srvadmin-rac4populator,
srvadmin-racadm4,
srvadmin-racdrsc,
srvadmin-racsvc
Gestion du RAC 4 à O
l'aide de l'interface
utilisateur
graphique/la CLI de
Server
Administrator,
outils du RAC4
O
O
O
srvadmin-rac5
RPM méta pour les
composants RAC5
srvadmin-isvc,
srvadmin-omilcore,
srvadmin-raccomponents,
srvadmin-racadm4,
srvadmin-racadm5,
srvadmin-racdrsc
Gestion de RAC 5
O
avec l'interface
utilisateur
graphique (GUI ou
l'interface de ligne
de commande (CLI)
Server
Administrator,
outils RAC5
O
O
O
srvadmin-idrac
RPM méta pour les srvadmincomposants iDRAC argtable2,
srvadmin-deng,
srvadmin-idracivmcli, srvadminidrac-vmcli,
srvadminidracadm,
srvadmin-isvc,
srvadminomcommon,
srvadmin-omilcore,
srvadmin-raccomponents,
srvadmin-racadm4,
srvadmin-racdrsc
Gestion d'iDRAC à O
l'aide de l'interface
utilisateur
graphique/la CLI de
Server
Administrator,
outils d'iDRAC
O
O
O
Tableau 31. Server Instrumentation et surveillance SNMP
RPM
srvadminomilcore
98
Description
Progiciels
dépendants
OM
Requis pour
Progiciel
pciutils,smbi
d'installation os-utils-bin
du noyau qui
fournit les
outils pour
Installation
et
fonctionnem
ent de
Server
OpenManage
6.4
6.5
7.0
7.1
O
O
O
O
RPM
Description
Progiciels
dépendants
OM
Requis pour
OpenManage
6.4
6.5
7.0
7.1
les progiciels
d'installation
de gestion
de systèmes
Administrato
r
srvadmindeng
Data Engine srvadminstocke et
omilcore
gère les
objets pour
la gestion de
systèmes
Server
O
Instrumentati
on et
surveillance
SNMP
O
O
O
srvadminhapi
Fournit une
Aucun
interface
matérielle de
bas niveau
pour la
gestion de
systèmes
Server
O
Instrumentati
on
O
O
O
srvadminisvc
Fournit une
interface de
gestion de
systèmes
pour la
gestion
locale et
distante des
systèmes
srvadmindeng,
srvadminomilcore
Server
O
Instrumentati
on et
surveillance
SNMP
O
O
O
libsmbios
Fournit une
bibliothèque
SMBIOS
utilisée pour
obtenir les
tables
standard du
BIOS
Aucun
Installation
et mises à
jour du
logiciel à
l'aide d'ITA
O
O
O
O
smbios-utils- Fournit
bin
SMBIOS
Utility pour
obtenir des
informations
système
Aucun
Installation
O
O
O
O
99
Tableau 32. Progiciels nécessaires à la gestion locale, utilisés par les composants Interface utilisateur graphique (GUI) et
Interface de ligne de commande (CLI)
RPM
Description
Progiciels
dépendants
OM
Requis pour
OpenManage
6.4
6.5
7.0
7.1
srvadminomcommon
Cadre
srvadmincommun ou omilcore
bibliothèque
s pour
l'interface
utilisateur
graphique/la
CLI
Interface
O
utilisateur
graphique/CL
I de Server
Administrato
r
O
O
O
srvadminomacore
Fournit des
srvadminplug-ins qui omilcore
jouent le rôle
d'interfaces
entre le
back-end et
l'interface G
UI/CLI.
Fournit
également
des outils CLI
OM.
Interface
O
utilisateur
graphique/CL
I de Server
Administrato
r GUI/CLI et
infrastructur
e des mises
à jour
logicielles à
l'aide d'ITA
O
O
O
srvadminxmlsup
Bibliothèque Aucun
de prise en
charge de
XML
Interface
O
utilisateur
graphique/CL
I de Server
Administrato
r
O
O
O
srvadminlibxslt
Bibliothèque Aucun
de prise en
charge XSLT
* Applicable
uniquement
pour
VMware ESX
Interface
O
utilisateur
graphique/CL
I de Server
Administrato
r
O
O
O
Inventaire et
les mises à
jour
logicielles à
l'aide d'ITA
O
O
O
srvadmin-cm Change
srvadminManagement omacore
Inventory
Collector.
Cet utilitaire
envoie des
données
d'inventaire
logiciel aux
applications
100
O
RPM
Description
Progiciels
dépendants
OM
Requis pour
OpenManage
6.4
6.5
7.0
7.1
REMARQ de station de
UE: Lors gestion telles
qu'ITA.
d'une
installati
on par
script,
srvadmin
-cm est
installé
uniquem
ent pour
les
systèmes
d'exploit
ation
32 bits. Si
vous en
avez
besoin
pour un
système
d'exploit
ation
64 bits,
installez
manuelle
ment cet
élément.
Tableau 33. Server Administrator Web Server (interface utilisateur graphique (GUI)) pour la gestion locale et à distance
RPM
Description
Progiciels
dépendants
Requis pour
OpenManage
6.4
6.5
7.0
7.1
srvadmin-jre Fournit JAVA srvadminRuntime pour omilcore
Web Server
Interface
O
utilisateur
graphique de
Server
Administrato
r
O
O*
O
srvadminiws
Interface
O
utilisateur
graphique de
Server
Administrato
r
O
O*
O***
Progiciel
Server
Administrato
r Web Server
et interface
utilisateur
graphique
srvadminomilcore,
srvadminomcommon,
srvadmin-jre,
openwsman-
101
RPM
Description
Progiciels
dépendants
Requis pour
OpenManage
6.4
6.5
7.0
7.1
N
N
O
client,
libwsman1
srvadmintomcat
Server
srvadmin-jre, Interface
N
Administrato srvadminutilisateur
r Web Server omcommon, graphique de
srvadminServer
omilcore
Administrato
r
openwsman- Bibliothèque Aucun
client
s du client
Openwsman
Interface
O
utilisateur
graphique de
Server
Administrato
r pour gérer
les nœuds
distants à
l'aide de
WSMAN
O*
O
O
libwsman1
Bibliothèque O
de prise en
charge
d'Openwsma
n
O**
O
O
Bibliothèque Aucun
s
Openwsman
utilisées par
les
composants
du client et
du serveur
* — Non applicable pour le pack complémentaire Supplemental Pack OM 7.0 pour Citrix Xen 6.0.
** — Doit être installé depuis le média de système d'exploitation pour RHEL6 et SLES11.
*** — Obsolète, remplacé par srvadmin-tomcat
102
Tableau 34. Server Administrator Remote Enablement (agent standard)
RPM
Description
Progiciels
dépendants
OM
Requis pour
libcmpiCppI
mpl0,
openwsmanserver,
sblim-sfcb
sblim-sfcc
OpenManage
6.5
7.0
7.1
Activation de O
la gestion à
distance du
serveur
O
O
O
Bibliothèque Aucun
s
Openwsman
utilisées par
les
composants
du client et
du serveur
Bibliothèque O
de prise en
charge
d'Openwsma
n
O
O
O
openwsman- Serveur
Aucun
server
Openwsman
et
bibliothèque
s de services
*N/A pour
VMware ESX
Activation de O
la gestion à
distance du
serveur
O*
O
O
sblim-sfcb
Small
Aucun
Footprint
CIM Broker
(sfcb) Serveur CIM
conforme
aux
opérations CI
M sur le
protocole HT
TP. *N/A
pour
VMware ESX
Activation de O
la gestion à
distance du
serveur
O*
O
O
sblim-sfcc
Bibliothèque Aucun
s
d'exécution
Small
Footprint
Common
Activation de O
la gestion à
distance du
serveur
O*
O
O
srvadminFournisseur
itunnelprovid SFBC (Small
er
Footprint
CIM Broker )
Dell
OpenManag
e qui active
la gestion à
distance du
serveur
libwsman1
6.4
103
RPM
Description
Progiciels
dépendants
OM
Requis pour
OpenManage
6.4
6.5
7.0
7.1
O
O
O
Information
Model (CIM)
Client Library
(sfcc) *N/A
pour
VmWare ESX
libcmpiCppI
mpl0
Fournit une
Aucun
bibliothèque
de support
(helper)
permettant
d'implément
er les plugins C++
Common
Manageabilit
y
Programmin
g Interface
(CMPI) dans
SFCB *N/A
pour
VmWare ESX
Activation de O
la gestion à
distance du
serveur
* — Doit être installé depuis le média du système d'exploitation pour RHEL6 et SLES11.
Tableau 35. Storage Instrumentation, surveillance SNMP, plug-ins d'interface utilisateur graphique (GUI) et d'interface de ligne
de commande (CLI)
RPM
srvadminrealssd*
* Pour Red
Hat
Enterprise
Linux 6.0 et
SUSE Linux
Enterprise
Server 11
srvadminstorage
104
Description
Progiciels
dépendants
OM
Requis pour
OpenManage
6.4
6.5
7.0
7.1
Progiciel
Aucun
Méta destiné
à
l'installation
des
bibliothèque
s de gestion
pour les
périphérique
s PCIeSS
Gestion des N
périphérique
s PCIeSS
(Peripheral
Component
Interconnect
Express
Solid State)
N
O
O
Bibliothèque
d'interface
de noyau
pour la
Storage
O
Instrumentat
ion,
surveillance
SNMP et CLI
O
O
O
srvadmindeng,
srvadminisvc,
srvadmin-
RPM
Description
gestion du
stockage
Progiciels
dépendants
OM
Requis pour
megalib,
srvadminomilcore,
srvadminsmcommon,
srvadminstorelib
(pour la
gestion du
stockage)
OpenManage
6.4
6.5
7.0
7.1
O
srvadminstorelib
Bibliothèque srvadmins utilitaires
storelibLSI pour la
sysfs
gestion du
stockage
Storage
O
Instrumentat
ion
O
O
srvadminstorelibsysfs
Fournit une
Aucun
bibliothèque
qui sert
d'interface
avec le
système de
fichiers sys
du noyau.
Utilisé par
les
bibliothèque
s storelib LSI
*N/A pour
VMware ESX
Storage
O
Instrumentat
ion
O
O
srvadminsysfsutils
Fournit des
utilitaires
servant
d'interface
avec le
système de
fichiers
sysfs. Utilisé
par les
bibliothèque
s de gestion
du stockage
OpenManag
e
Aucun
Storage
O
Instrumentat
ion
O
O
O
srvadminmegalib
Bibliothèque Aucun
s d'utilitaires
LSI pour la
gestion du
stockage sur
Storage
O
Instrumentat
ion des
contrôleurs
PERC 4
O
O
O
105
RPM
Description
Progiciels
dépendants
OM
Requis pour
OpenManage
6.4
6.5
7.0
7.1
les
contrôleurs
PERC 4. *N/A
pour une
installation
OMSA
64 bits et
pour
VMware
ESX.
srvadminsmcommon
Cadre
Aucun
commun ou
bibliothèque
s pour
l'interface
utilisateur
graphique/la
CLI (pour la
gestion du
stockage)
Gestion du
O
stockage à
l'aide de
l'interface
utilisateur
graphique
(GUI) ou de
l'interface
de ligne de
commande
(CLI) Server
Administrato
r
O
O
O
srvadminsmweb
Plugins
d'interface
utilisateur
graphique
pour la
gestion du
stockage
Gestion du
O
stockage à
l'aide de
l'interface
utilisateur
graphique
(GUI) Server
Administrato
r
O
O**
O
srvadminomcommon,
srvadminsmcommon
* — Obsolète - Fusionné avec srvadmin-storage
** — Non applicable pour le pack complémentaire Supplemental Pack OM 7.0 pour Citrix Xen 6.0.
106
Tableau 36. RAC Instrumentation, surveillance SNMP, plug-ins d'interface utilisateur graphique (GUI) et d'interface de ligne de
commande (CLI)
RPM
Description
Progiciels
dépendants
OM
Requis pour
setserial,
srvadminomilcore
OpenManage
6.4
6.5
7.0
7.1
DRAC 4
O
Instrumentati
on
O
O
O
srvadminracsvc
Services
RAC pour
gérer DRAC
4
srvadminraccomponents
RAC Data
Aucun
populator
pour DRAC 4
DRAC 4
O
Instrumentati
on et
surveillance
SNMP
O
O
O
srvadminracadm4
Fournit des
Aucun
outils CLI
pour
l'administrati
on de DRAC
4
Outils CLI
RAC pour
DRAC 4
O
O
O
O
srvadminrac5components
RAC Data
srvadminpopulator
omilcore,
pour DRAC 5 srvadminhapi,
srvadmindeng
Instrumentati N
on DRAC 5 et
surveillance
SNMP
N
N
N
srvadminracadm5
Fournit des
outils CLI
pour
l'administrati
on DRAC 5
Outils CLI
RAC pour
DRAC 5
O
O
O
O
srvadminidrac7
RAC Data
srvadminpopulator
argtable2,
pour iDRAC7 srvadmindeng,
srvadminidrac-vmcli,
srvadminidracadm7,
srvadminisvc,
srvadminomcommon,
srvadminomilcore,
srvadminrac-
Instrumentati N
on iDRAC7 et
surveillance
SNMP
N
N
O
srvadminhapi,
srvadminomilcore
107
RPM
Description
Progiciels
dépendants
OM
Requis pour
OpenManage
6.4
6.5
7.0
7.1
components,
srvadminracadm4,
srvadminracdrsc
srvadminidracadm
Fournit des
outils CLI
pour
l'administrati
on d'iDRAC
srvadminargtable2,
srvadminomilcore
Outils CLI
RAC pour
iDRAC
O
O
O
O
srvadminidracadm7
Fournit des
outils CLI
pour
l'administrati
on d'iDRAC7
srvadminargtable2
srvadminomilcore
Outils CLI
RAC pour
iDRAC7
N
N
N
O
srvadminracdrsc
CLI RAC et
Aucun
plugin Web
pour Server
Administrato
r pour RAC 4,
5 et iDRAC
Gestion du
O
RAC à l'aide
de l'interface
utilisateur
graphique
(GUI) ou de
l'interface de
ligne de
commande
(CLI) Server
Administrato
r
O
O
O
srvadminraccomponents
Composants Aucun
SNMP RAC
pour RAC 4, 5
et iDRAC
Instrumentati O
on RAC et
surveillance
SNMP
O
O
O
srvadminrac4populator-
RAC Data
srvadminpopulator
omilcore
pour DRAC 4
DRAC 4
O
Instrumentati
on
O
O
O
srvadminargtable2
Bibliothèque Aucun
d'analyse de
l'argument
de ligne de
commande
de
style GNU.
Utilisée par
les progiciels
Outils CLI
RAC pour la
gestion de
RAC 5 et
d'iDRAC
O
O
O
108
O
RPM
Description
Progiciels
dépendants
OM
Requis pour
OpenManage
6.4
6.5
7.0
7.1
RAC 5 et
iDRAC
srvadminidrac-ivmcli
Fournit des
Aucun
outils CLI qui
fournissent
des
fonctionnalit
és de média
virtuel de la
station de
gestion à
iDRAC dans
le système
modulaire à
distance
Outils CLI
RAC pour la
fonctionnalit
é de média
virtuel
O
O
O
O
srvadminidrac-vmcli
Fournit des
Aucun
outils CLI qui
fournissent
des
fonctionnalit
és de média
virtuel à
partir de la
station de
gestion vers
l'iDRAC dans
le système
Rack et tour
distant
Outils CLI
RAC pour la
fonctionnalit
é de média
virtuel
O
O
O
O
6.5
7.0
7.1
O
O
O
Tableau 37. Permet l'inventaire et les mises à jour du logiciel avec IT Assistant
RPM
Description
Progiciels
dépendants
OM
srvadmin-cm Change
srvadminManagement omacore
Inventory
Collector.
Cet utilitaire
envoie des
données
d'inventaire
logiciel aux
applications
de station de
Requis pour
OpenManage
6.4
Inventaire et O
mises à jour
du logiciel à
l'aide d'ITA
109
RPM
Description
gestion telles
qu'ITA.
110
Progiciels
dépendants
OM
Requis pour
OpenManage
6.4
6.5
7.0
7.1
">
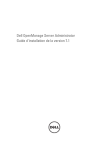
Lien public mis à jour
Le lien public vers votre chat a été mis à jour.











