PowerEdge R7515 | HBA355 | PowerEdge R6515 | PowerEdge R7525 | Dell PowerEdge R6525 server Manuel utilisateur
Ajouter à Mes manuels42 Des pages
▼
Scroll to page 2
of
42
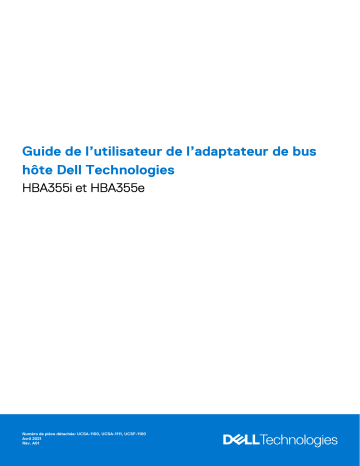
Guide de l’utilisateur de l’adaptateur de bus hôte Dell Technologies HBA355i et HBA355e Numéro de pièce détachée: UCSA-1100, UCSA-1111, UCSF-1100 Avril 2021 Rév. A01 Remarques, précautions et avertissements REMARQUE : Une REMARQUE indique des informations importantes qui peuvent vous aider à mieux utiliser votre produit. PRÉCAUTION : ATTENTION vous avertit d’un risque de dommage matériel ou de perte de données et vous indique comment éviter le problème. AVERTISSEMENT : un AVERTISSEMENT signale un risque d’endommagement du matériel, de blessure corporelle, voire de décès. © 2020-2021 Dell Inc. ou ses filiales. Tous droits réservés. Dell, EMC et les autres marques commerciales mentionnées sont des marques de Dell Inc. ou de ses filiales. Les autres marques peuvent être des marques commerciales de leurs propriétaires respectifs. Table des matières Chapitre 1: Dell HBA355i et Dell HBA355e ........................................................................................ 5 Dell HBA355i.......................................................................................................................................................................... 6 Carte avant Dell HBA355i.....................................................................................................................................................6 Dell HBA355e......................................................................................................................................................................... 7 Caractéristiques techniques des cartes Dell HBA355i et Dell HBA355e .......................................................................7 Systèmes PowerEdge pris en charge par Dell HBA355i...................................................................................................7 Systèmes PowerEdge pris en charge par Dell HBA355e................................................................................................. 7 Systèmes d’exploitation pris en charge par les cartes Dell HBA355i et Dell HBA355e ...............................................8 Prise en charge des boîtiers MD1400 et MD1420 pour la carte Dell HBA355e.............................................................8 Matrice de support des ports pour une configuration à double chemin sur un même boîtier MD1400 ou MD1420...............................................................................................................................................................................8 Prise en charge du boîtier ME484 pour la carte Dell HBA355e.......................................................................................9 Matrice de support des ports pour une configuration à double chemin sur le même boîtier ME484.........................9 Prise en charge des lecteurs de bande pour Dell HBA355e.............................................................................................9 Chapitre 2: Applications prises en charge par Dell HBA355i et Dell HBA355e ..................................... 10 Utilitaire de configuration HII (Human Interface Infrastructure)....................................................................................10 Gestion du stockage Dell OpenManage............................................................................................................................ 10 Integrated Dell Remote Access Controller et Lifecycle Controller................................................................................ 10 Interface de ligne de commande........................................................................................................................................ 10 Chapitre 3: Prise en charge de boîtiers pour la carte Dell HBA355e.....................................................11 Configuration du multiacheminement Dell HBA avec HII.................................................................................................11 Configuration du multiacheminement Dell HBA avec Windows..................................................................................... 11 Configuration du multiacheminement Dell HBA avec iDRAC......................................................................................... 12 Configuration du multiacheminement Dell HBA avec Linux............................................................................................12 Configuration du multiacheminement Dell HBA avec VMware......................................................................................12 Chapitre 4: Fonctionnalités des cartes Dell HBA355i et Dell HBA355e ............................................... 13 Racine de confiance matérielle........................................................................................................................................... 13 Disques non RAID................................................................................................................................................................. 13 Prise en charge de la gestion des événements pour les cartes Dell HBA355i et Dell HBA355e .............................. 13 Activité des voyants LED.................................................................................................................................................... 13 Chapitre 5: Installation et retrait des cartes.....................................................................................15 Consignes de sécurité..........................................................................................................................................................15 Avant d’intervenir à l’intérieur de votre système............................................................................................................. 15 Après une intervention à l’intérieur de votre système.....................................................................................................16 Retrait de l’adaptateur Dell HBA355i.................................................................................................................................16 Installation de l’adaptateur Dell HBA355i.......................................................................................................................... 17 Retrait de la carte avant Dell HBA355i..............................................................................................................................18 Installation de la carte avant Dell HBA355i....................................................................................................................... 19 Retrait de l’adaptateur Dell HBA355e............................................................................................................................... 21 Installation de l’adaptateur Dell HBA355e........................................................................................................................ 22 Table des matières 3 Connexion de la carte Dell HBA355e au boîtier de stockage.........................................................................................23 Chapitre 6: Prise en charge des pilotes pour les cartes Dell HBA355i et Dell HBA355e ........................25 Création d’un support de pilotes de périphériques..........................................................................................................25 Téléchargement et enregistrement des pilotes pour les cartes Dell HBA355i, Dell HBA355e et à partir du site de support......................................................................................................................................................25 Téléchargement et enregistrement des pilotes pour les cartes Dell HBA355i et Dell HBA355e, à partir de Dell System Services and Diagnostic Tools...................................................................................................... 26 Installation des pilotes Windows........................................................................................................................................ 26 Installation du pilote des cartes Dell HBA355i et Dell HBA355e en même temps qu’une nouvelle installation de Windows Server 2016 ou version supérieure................................................................................ 26 Installation du pilote des cartes Dell HBA355i et Dell HBA355e sur un système où Windows Server 2016 ou une version supérieure est déjà installée........................................................................................................... 27 Mise à jour du pilote des cartes Dell HBA355i et Dell HBA355e, s’exécutant sur Windows Server 2016 et versions supérieures............................................................................................................................................. 27 Installation du pilote Linux.................................................................................................................................................. 28 Installation ou mise à jour d’un package de pilotes RPM avec prise en charge KMOD........................................28 Installation ou mise à jour d’un package de pilotes RPM avec prise en charge KMP...........................................28 Chargement du pilote lors de l’installation d’un système d’exploitation....................................................................... 29 Chapitre 7: Gestion des cartes Dell HBA355i et Dell HBA355e à l’aide de l’utilitaire de configuration HII.............................................................................................................................................31 Accès à l’utilitaire de configuration HII...............................................................................................................................31 Quitter l’utilitaire de configuration HII............................................................................................................................... 32 Accès à l’utilitaire de configuration....................................................................................................................................32 Gestion des contrôleurs......................................................................................................................................................32 Affichage des propriétés du contrôleur...................................................................................................................... 32 Actualisation de la topologie......................................................................................................................................... 33 Propriétés de périphérique........................................................................................................................................... 33 Chapitre 8: Mise à jour du firmware de Dell HBA355i et Dell HBA355e ...............................................35 Installation du firmware des cartes Dell HBA355i et Dell HBA355e à l’aide du Dell Update Package (DUP)......... 35 Chapitre 9: Obtention d’aide.......................................................................................................... 36 Informations sur le recyclage ou la fin de vie................................................................................................................... 36 Contacter Dell...................................................................................................................................................................... 36 Obtention du support automatique avec SupportAssist................................................................................................ 36 Chapitre 10: Dépannage................................................................................................................. 38 Problèmes recensés............................................................................................................................................................ 38 VendorID et ProductID pour les lecteurs de bande...................................................................................................38 Partition réservée au système après l’installation de Windows............................................................................... 38 Les paramètres d’appareil dans HII affichent des informations sur les logements PCIe...................................... 38 Des RSOD intermittents s’affichent lorsqu’un disque défectueux est connecté à HBA......................................38 Sélection du disque pour l’installation du système d’exploitation en mode hérité.................................................39 Message de modification de la configuration de l’adaptateur................................................................................. 39 Image du firmware incompatible lors de l’utilisation d’une charge utile incorrecte............................................... 39 Disques supplémentaires affichés dans l’interface de ligne de commande............................................................39 Chapitre 11: Ressources de documentation......................................................................................40 4 Table des matières 1 Dell HBA355i et Dell HBA355e L’Dell Technologies Host Bus Adapter 355i (Dell HBA355i) et () sont des cartes de solution non-RAID qui peuvent être utilisées en tant que contrôleur de démarrage et responsable du traitement des données. L’Adaptateur de bus hôte Dell Technologies 355e (Dell HBA355e) est une carte de solution non RAID utilisée en tant que responsable du traitement des données et qui se connecte à des lecteurs de bande et à des JBOD externes. Ces cartes possèdent notamment les fonctionnalités suivantes : ● Toutes les cartes sont de type PCIe et sont dotées d’interfaces hôtes PCIe x8 Gen 4. ● Toutes les cartes sont dotées d’interfaces d’appareil double SAS/SATA Gen 3. ● Chaque carte prend en charge les disques SAS et SATA. ● La carte HBA355i dispose de voies SAS x16 pour un appareil cible et peut prendre en charge jusqu’à 16 disques sans module d’extension. ● La carte HBA355e dispose de voies x16 qui peuvent être connectées à des appareils cibles externes tels que des boîtiers (ME484, MD1420 et MD1400) et des lecteurs de bande (LTO6/7/8). REMARQUE : Pour plus d’informations sur la sécurité, les réglementations et l’ergonomie de ces appareils, et sur la gestion à distance avec un contrôleur iDRAC (Integrated Dell Remote Access Controller) ou LC (Lifecycle Controller), consultez la documentation associée à votre plate-forme. Sujets : • • • • • • • • • • • • Dell HBA355i Carte avant Dell HBA355i Dell HBA355e Caractéristiques techniques des cartes Dell HBA355i et Dell HBA355e Systèmes PowerEdge pris en charge par Dell HBA355i Systèmes PowerEdge pris en charge par Dell HBA355e Systèmes d’exploitation pris en charge par les cartes Dell HBA355i et Dell HBA355e Prise en charge des boîtiers MD1400 et MD1420 pour la carte Dell HBA355e Matrice de support des ports pour une configuration à double chemin sur un même boîtier MD1400 ou MD1420 Prise en charge du boîtier ME484 pour la carte Dell HBA355e Matrice de support des ports pour une configuration à double chemin sur le même boîtier ME484 Prise en charge des lecteurs de bande pour Dell HBA355e Dell HBA355i et Dell HBA355e 5 Dell HBA355i Figure 1. Adaptateur Dell HBA355i 1. Connecteur latéral PCIe hôte 3. Port A de sortie SAS principal 2. Dissipateur de chaleur 4. Port B de sortie SAS secondaire Carte avant Dell HBA355i Figure 2. Carte avant Dell HBA355i 1. Connecteur PCIe d’entrée 3. Dissipateur de chaleur 5. Port B du connecteur de sortie SAS secondaire 6 Dell HBA355i et Dell HBA355e 2. Connecteur d’alimentation 4. Port A du connecteur latéral de carte de sortie SAS principal Dell HBA355e Figure 3. Dell HBA355e 1. Ports SAS externes (port 0, port 1, port 2 et port 3) 2. connecteur PCIe 3. Dissipateur de chaleur Caractéristiques techniques des cartes Dell HBA355i et Dell HBA355e Le tableau suivant décrit les caractéristiques des cartes Dell HBA355i (dans les formats adaptateur et carte avant) et Dell HBA355e : Tableau 1. Caractéristiques des cartes Dell HBA355i et Dell HBA355e Fonctionnalité Dell HBA355i Dell HBA355e Processeur LSI Fusion MPT 12 G SAS/PCIe Secure SAS38xx LSI Fusion MPT 12 G SAS/PCIe Secure SAS38xx Types de disque SAS, SATA SAS, lecteurs de bande Non RAID Oui Oui Prise en charge de l’amorçage Oui Non Profondeur de file d’attente 7552 7552 REMARQUE : Par défaut, l’interrogation thermique est activée pour les disques SATA. Pour plus d’informations sur la configuration, reportez-vous au document Guide CLI RACADM de l’iDRAC à l’adresse www.dell.com/idracmanuals. Systèmes PowerEdge pris en charge par Dell HBA355i Les systèmes PowerEdge suivants prennent en charge le contrôleur Dell HBA355i : ● PowerEdge R6525 ● PowerEdge R7525 Systèmes PowerEdge pris en charge par Dell HBA355e Les systèmes PowerEdge suivants prennent en charge le contrôleur Dell HBA355e : ● PowerEdge R6515 ● PowerEdge R7515 Dell HBA355i et Dell HBA355e 7 ● PowerEdge R6525 ● PowerEdge R7525 Systèmes d’exploitation pris en charge par les cartes Dell HBA355i et Dell HBA355e Reportez-vous à l’article Prise en charge des systèmes d’exploitation Dell Technologies Enterprise pour obtenir la liste des systèmes d’exploitation pris en charge par un serveur spécifique pour les cartes Dell HBA355i et Dell HBA355e . REMARQUE : Pour obtenir la liste la plus récente des systèmes d’exploitation pris en charge et des instructions d’installation des pilotes, reportez-vous à la documentation du système à l’adresse www.dell.com/operatingsystemmanuals. Pour obtenir le correctif d’un système d’exploitation spécifique, consultez la section Pilotes et téléchargements à l’adresse www.dell.com/manuals. Prise en charge des boîtiers MD1400 et MD1420 pour la carte Dell HBA355e La carte Dell HBA355e prend en charge les boîtiers externes MD1420 et MD1400. Les règles de topologie de boîtier MD pour Dell HBA355e sont les suivantes : ● Le nombre maximal de boîtiers pris en charge dans le cadre d’une configuration à un seul chemin est de huit, et quatre dans le cas d’une configuration à double chemin. ● Chaque port prend en charge un maximum de deux boîtiers dans le cas d’une configuration de topologie en chaîne. ● Les boîtiers MD1400 et MD1420 peuvent être connectés simultanément au même contrôleur. ● La combinaison de boîtiers MD et ME ou la combinaison de lecteurs de bande et de boîtiers MD ou ME sur le même contrôleur n’est pas prise en charge. ● Les connexions de bouclage de boîtiers ne sont pas prises en charge. ● La combinaison de configurations à un ou deux chemins sur le même contrôleur n’est pas prise en charge. ● L’entrelacement d’un port pour la configuration multiacheminement n’est pas pris en charge. ● L’utilisation des ports 1 et 2 dans une configuration à deux chemins sur le même boîtier n’est pas prise en charge. Matrice de support des ports pour une configuration à double chemin sur un même boîtier MD1400 ou MD1420 Le tableau suivant répertorie les combinaisons des ports sur le contrôleur qui prennent ou non en charge les configurations à double chemin : Numéro de série Port 0 connecté oui/non Port 1 connecté oui/non Port 2 connecté Port 3 connecté Prise en charge d’une configuration oui/non oui/non à double chemin sur le même boîtier MD14xx 1 Oui - Oui - Non 2 Oui - - Oui Non 3 - Oui Oui - Non 4 - Oui - Oui Non 5 Oui Oui - - Oui 6 - - Oui Oui Oui 8 Dell HBA355i et Dell HBA355e Prise en charge du boîtier ME484 pour la carte Dell HBA355e Dell HBA355e prend en charge les boîtiers externes ME484. Les règles de topologie du boîtier ME484 pour Dell HBA355e sont les suivantes : ● Deux boîtiers maximum sont pris en charge dans les configurations à un ou deux chemins. ● Les configurations à un ou deux chemins sur la même carte Dell HBA355e ne sont pas prises en charge. ● Lors de l’utilisation simultanée de deux boîtiers, les deux doivent être de type MD14xx ou ME484. La combinaison de ces deux types de boîtiers n’est pas prise en charge. En outre, la combinaison de lecteurs de bande et de boîtiers MDxx ou ME484 sur le même contrôleur n’est pas prise en charge. ● Un seul boîtier est pris en charge par port. ● Les connexions de bouclage de boîtiers ne sont pas prises en charge. ● L’entrelacement des ports dans le cadre d’une configuration à chemins d’accès multiples n’est pas pris en charge. ● L’utilisation des ports 1 et 2 dans le cadre d’une configuration à double chemin sur le même boîtier n’est pas prise en charge. Matrice de support des ports pour une configuration à double chemin sur le même boîtier ME484 Le tableau suivant répertorie les combinaisons de ports du contrôleur qui prennent en charge ou non une configuration à double chemin : Numéro de série Port 0 connecté oui/non Port 1 connecté Port 2 connecté oui/non oui/non Port 3 connecté oui/non Prise en charge d’une configuration à double chemin sur un seul boîtier ME484 1 Oui - Oui - Non 2 Oui - - Oui Non 3 - Oui Oui - Non 4 - Oui - Oui Non 5 Oui Oui - - Oui 6 - - Oui Oui Oui Prise en charge des lecteurs de bande pour Dell HBA355e La carte Dell HBA355e prend en charge les lecteurs de bande. Les règles de topologie des lecteurs de bande pour Dell HBA355e sont les suivantes : ● ● ● ● Un maximum de quatre lecteurs de bande sont pris en charge si des modèles LT06/7/8 sont connectés. Chaque port prend en charge un maximum d’un lecteur de bande. Les configurations multichemins ne sont pas prises en charge. La combinaison de lecteurs de bande avec des boîtiers ME (ME484) ou MD (MD1420 ou MD1400) sur le même contrôleur n’est pas prise en charge. Dell HBA355i et Dell HBA355e 9 2 Applications prises en charge par Dell HBA355i et Dell HBA355e Les applications de gestion des cartes Dell HBA355i et Dell HBA355e comprennent l’utilitaire de configuration Human Interface Infrastructure (HII), Dell OpenManage Storage Management, l’interface de ligne de commande, iDRAC (Integrated Dell Remote Access Controller) et LC (Lifecycle Controller). Elles vous permettent de gérer et de configurer le système RAID, de créer et de gérer un groupe de disques et d’assurer une maintenance en ligne. Sujets : • • • • Utilitaire de configuration HII (Human Interface Infrastructure) Gestion du stockage Dell OpenManage Integrated Dell Remote Access Controller et Lifecycle Controller Interface de ligne de commande Utilitaire de configuration HII (Human Interface Infrastructure) L’utilitaire de configuration HII (Human Interface Infrastructure) est une application de gestion du stockage intégrée dans le BIOS du système <F2 >. Il sert à configurer les disques physiques. Cet utilitaire est indépendant du système d’exploitation. Pour plus d’informations sur HII, reportez-vous au chapitre relatif à l’utilitaire de configuration HII. Gestion du stockage Dell OpenManage Dell OpenManage Storage Management vous permet d’exécuter des fonctions de contrôleur et de boîtier pour tous les boîtiers et contrôleurs RAID et non RAID pris en charge à partir d’une seule interface graphique ou interface de ligne de commande. Pour plus d’informations, reportez-vous au document Dell OpenManage Storage Management User’s Guide (Guide de l’utilisateur de l’outil Dell OpenManage Storage Management) à l’adresse www.dell.com/openmanagemanuals. Integrated Dell Remote Access Controller et Lifecycle Controller L’application iDRAC (Integrated Dell Remote Access Controller) et LC (Lifecycle Controller) vous permet de surveiller efficacement les contrôleurs RAID et réseau installés sur le système en utilisant l’iDRAC et LC sans système d’exploitation installé sur le système. Pour en savoir plus, consultez le document Integrated Dell Remote Access Controller 9 User’s Guide (Guide de l’utilisateur du contrôleur iDRAC 9) sur www.dell.com/idracmanuals. Interface de ligne de commande L’interface de ligne de commande (CLI) est une application de gestion du stockage. Cet utilitaire vous permet de configurer et de gérer votre adaptateur de bus hôte Dell Technologies à l’aide de l’interface de ligne de commande (CLI). REMARQUE : Pour plus d’informations, reportez-vous au document Guide de référence de la CLI des contrôleurs Dell EMC PowerEdge RAID Controller à l’adresse www.dell.com/storagecontrollermanuals. 10 Applications prises en charge par Dell HBA355i et Dell HBA355e 3 Prise en charge de boîtiers pour la carte Dell HBA355e Lorsqu’ils sont configurés pour les systèmes à chemins d’accès multiples, les contrôleurs de la carte HBA355e peuvent accéder à des disques physiques via plusieurs chemins pour assurer la redondance et l’équilibrage de charge sur les disques. Toutefois, le contrôleur ne gère pas ces chemins. Cette fonction est contrôlée par la couche multichemins dans le système d’exploitation hôte. Par conséquent, dans une configuration à chemins d’accès multiples, chaque chemin d’accès distinct à un disque est considéré comme un disque indépendant et le système d’exploitation peut représenter un seul disque comme s’il s’agissait de plusieurs disques. Pour éviter les complications causées par la présence de plusieurs chemins d’accès à un disque et mapper ces chemins vers un même disque, il est nécessaire d’utiliser un logiciel de gestion des chemins d’accès. Ce chapitre couvre les options de gestion multichemins pour les différents systèmes d’exploitation et interfaces de gestion. Sujets : • • • • • Configuration du multiacheminement Dell HBA avec HII Configuration du multiacheminement Dell HBA avec Windows Configuration du multiacheminement Dell HBA avec iDRAC Configuration du multiacheminement Dell HBA avec Linux Configuration du multiacheminement Dell HBA avec VMware Configuration du multiacheminement Dell HBA avec HII Le contrôleur Dell HBA355e ne mappe pas plusieurs chemins d’accès ensemble dans HII. Sous Configuration de l’appareil, sélectionnez le contrôleur HBA. Sous Gestion des disques physiques > Afficher les propriétés du disque physique, sélectionnez le disque physique pour déterminer s’il dispose de plusieurs chemins d’accès. Pour plus d’informations, reportez-vous à la section Propriétés de l’appareil. Configuration du multiacheminement Dell HBA avec Windows À propos de cette tâche Pour activer Multipath I/O (MPIO) pour Windows Server 2016 et Windows Server 2019 : Étapes 1. Ouvrez le Gestionnaire de serveur. 2. Sous Gérer, sélectionnez Ajouter des rôles et des fonctionnalités. 3. Suivez les étapes de l’Assistant Ajout de rôles et de fonctionnalités jusqu’à ce que vous accédiez à l’étape Fonctionnalités. Ensuite, sélectionnez la fonction Multipath I/O pour l’installation. 4. Suivez les étapes de l’Assistant Ajout de rôles et de fonctionnalités pour terminer l’installation. 5. Dans le Gestionnaire de serveur, sélectionnez Outils > MPIO. 6. Sous l’onglet Découvrir plusieurs chemins, sélectionnez l’option Ajouter la prise en charge des périphériques SAS, puis cliquez sur OK. Redémarrez le système. 7. Pour vérifier que MPIO est activé et gérer les lecteurs HBA, ouvrez le Gestionnaire de périphériques et sélectionnez Lecteurs de disque. Les disques qui sont accessibles sont désormais répertoriés en tant que Périphériques de disque multichemins. 8. Cliquez avec le bouton droit de la souris sur un disque multichemins et sélectionnez Propriétés. Prise en charge de boîtiers pour la carte Dell HBA355e 11 9. Cliquez sur MPIO. Vous pouvez définir des stratégies de MPIO et vérifier si les deux chemins d’accès au disque sont actifs. Si la configuration est correcte, les deux chemins affichent Actif/optimisé dans la section Cet appareil possède les chemins d’accès suivants. Si un seul chemin d’accès est répertorié, vérifiez l’attribution du stockage du système et la configuration matérielle. Configuration du multiacheminement Dell HBA avec iDRAC iDRAC 9 mappe les chemins d’accès ensemble vers les disques gérés par le contrôleur. Dans iDRAC, chaque disque physique est présenté une seule fois sur la page Configuration du stockage. Pour déterminer si votre disque se trouve dans une configuration à chemins multiples, sélectionnez Stockage > Boîtiers, développez le boîtier qui se trouve dans une configuration de chemin redondant, puis sélectionnez Propriétés avancées > Chemin redondant > Présent. Configuration du multiacheminement Dell HBA avec Linux Pour plus d’informations sur la configuration du multiacheminement avec les cartes Dell HBA sous Linux, reportez-vous à la documentation relative à l’administration Linux. Utilisez les commandes Multipath-l pour afficher les informations sur les chemins d’accès. Configuration du multiacheminement Dell HBA avec VMware ESXi fournit par défaut le plug-in natif de multiacheminement (NMP) de VMWare, qui mappe automatiquement les chemins d’accès et gère les disques dans une configuration à chemins d’accès multiples. Pour plus d’informations, reportez-vous à la documentation de VMWare sur NMP. 12 Prise en charge de boîtiers pour la carte Dell HBA355e 4 Fonctionnalités des cartes Dell HBA355i et Dell HBA355e Les cartes Dell HBA355i (dans les formats adaptateur et carte avant) et Dell HBA355e prennent en charge les fonctionnalités suivantes. En outre, la carte Dell HBA355e prend en charge les boîtiers MD1400, MD1420 et ME484, ainsi que les lecteurs de bande. Sujets : • • • • Racine de confiance matérielle Disques non RAID Prise en charge de la gestion des événements pour les cartes Dell HBA355i et Dell HBA355e Activité des voyants LED Racine de confiance matérielle La racine de confiance matérielle (RoT) génère une chaîne de confiance en authentifiant tous les composants du firmware avant son exécution. Elle ne permet l’exécution et la mise à jour que des seuls firmwares authentifiés. La racine de confiance matérielle établit une chaîne de confiance en exécutant le code de firmware initial à partir de la mémoire ROM d’amorçage interne (IBR) immuable. Ce processus authentifie et crée une chaîne de confiance avec les logiciels validés à l’aide de cette racine de confiance. Disques non RAID Prise en charge de disques non-RAID par les cartes Dell HBA355i et Dell HBA355e . Les disques qui sont connectés au contrôleur sont des disques individuels qui ne peuvent pas être combinés dans un volume RAID. Prise en charge de la gestion des événements pour les cartes Dell HBA355i et Dell HBA355e La gestion des événements pour les contrôleurs HBA s’effectue via iDRAC et OMSS. Pour en savoir plus, consultez la documentation d’iDRAC et OMSS. Activité des voyants LED Les contrôleurs Dell HBA355i et Dell HBA355e sont dotés de voyants d’état. Tableau 2. Comportement des voyants LED du disque État du voyant LED État des voyants LED Désactivé Indique l’une des conditions suivantes : ● L’appareil est hors tension. ● Toutes les liaisons sont déconnectées. ● Le câble est déconnecté. Vert Le disque est connecté et fonctionnel. Vert clignotant Actif lorsque vous effectuez l’opération de localisation. Fonctionnalités des cartes Dell HBA355i et Dell HBA355e 13 Tableau 3. Comportement des voyants LED du contrôleur HBA355e État du voyant LED État des voyants LED Désactivé Aucun des appareils externes n’est connecté. Vert Lorsque les boîtiers sont connectés et que toutes les voies x4 sont reliées. Orange Lorsqu’un appareil est connecté et que toutes les voies x4 ne sont pas reliées. REMARQUE : Les lecteurs de bande sont dotés uniquement de voies x1 et les voyants LED sont de couleur ambre par défaut lorsqu’ils sont connectés. Ce comportement est normal. 14 Fonctionnalités des cartes Dell HBA355i et Dell HBA355e 5 Installation et retrait des cartes Sujets : • • • • • • • • • • Consignes de sécurité Avant d’intervenir à l’intérieur de votre système Après une intervention à l’intérieur de votre système Retrait de l’adaptateur Dell HBA355i Installation de l’adaptateur Dell HBA355i Retrait de la carte avant Dell HBA355i Installation de la carte avant Dell HBA355i Retrait de l’adaptateur Dell HBA355e Installation de l’adaptateur Dell HBA355e Connexion de la carte Dell HBA355e au boîtier de stockage Consignes de sécurité REMARQUE : Pour éviter les blessures, ne soulevez pas le système seul. Demandez de l’aide. AVERTISSEMENT : L’ouverture ou le retrait du capot du système lorsque système est sous tension est dangereux. Vous risqueriez de recevoir une décharge électrique. PRÉCAUTION : La plupart des réparations ne peuvent être effectuées que par un technicien de maintenance agréé. N'effectuez que les opérations de dépannage et les petites réparations autorisées par la documentation de votre produit et suivez les instructions fournies en ligne ou par téléphone par l'équipe de maintenance et d'assistance technique. Tout dommage provoqué par une réparation non autorisée par Dell est exclu de votre garantie. Consultez et respectez les consignes de sécurité fournies avec votre produit. PRÉCAUTION : Pour assurer le fonctionnement et le refroidissement adéquats, l’ensemble des ventilateurs et des baies du système doivent être occupés en permanence par un composant ou un cache. REMARQUE : L’utilisation systématique d’un tapis et d’un bracelet antistatiques est recommandée pour manipuler les composants internes du système. REMARQUE : Remplacement d’un PSU remplaçable à chaud, après le prochain démarrage du serveur : le nouveau PSU est automatiquement mis à jour en reprenant le micrologiciel et la configuration de celui remplacé. Pour plus d’informations sur la configuration du remplacement de pièces, voir le Lifecycle Controller User’s Guide (Guide d’utilisation du Lifecycle Controller) surhttps://www.dell.com/idracmanuals. REMARQUE : Remplacement d’une carte de contrôleur de stockage/FC/NIC défectueuse par une carte de même type après la mise sous tension du système : la nouvelle carte est automatiquement mise à jour en reprenant le micrologiciel et la configuration de celle défectueuse. Pour plus d’informations sur la configuration du remplacement de pièces, voir le Lifecycle Controller User’s Guide (Guide d’utilisation du Lifecycle Controller) surhttps://www.dell.com/idracmanuals. Avant d’intervenir à l’intérieur de votre système Étapes 1. Mettez hors tension le système et les périphériques qui y sont connectés. 2. Débranchez la prise secteur du système et déconnectez les périphériques. 3. Le cas échéant, retirez le système du rack. Installation et retrait des cartes 15 Pour plus d’informations, voir le Rail Installation Guide (Guide d’installation des rails) associé à chaque solution de rails, à l’adresse www.dell.com/poweredgemanuals. 4. Retirez le capot du système. Après une intervention à l’intérieur de votre système Étapes 1. Replacez le capot du système. 2. Le cas échéant, Installez le système dans le rack. Pour plus d’informations, voir le Rail Installation Guide (Guide d’installation des rails) associé à chaque solution de rails à l’adresse www.dell.com/poweredgemanuals. 3. Rebranchez les périphériques et branchez le système sur la prise électrique, puis mettez le système sous tension. Retrait de l’adaptateur Dell HBA355i Prérequis PRÉCAUTION : La plupart des réparations ne peuvent être effectuées que par un technicien de maintenance agréé. N'effectuez que les opérations de dépannage et les petites réparations autorisées par la documentation de votre produit et suivez les instructions fournies en ligne ou par téléphone par l'équipe de maintenance et d'assistance technique. Tout dommage provoqué par une réparation non autorisée par Dell est exclu de votre garantie. Consultez et respectez les consignes de sécurité fournies avec votre produit. ● Vous avez lu et respecté les consignes de sécurité répertoriées dans les Consignes de sécurité. ● Vous avez terminé les procédures décrites dans la section Avant d’intervenir à l’intérieur de votre système. Étapes 1. Mettez le système et les périphériques connectés hors tension, puis débranchez le système de la prise électrique et des périphériques. 2. Ouvrez le système. 3. Sur la carte système, localisez la carte Dell HBA355i dans la carte de montage pour carte d’extension. PRÉCAUTION : Pour éviter d’endommager la carte, vous devez la maintenir par ses bords uniquement. 4. Détachez et soulevez la carte de montage pour la retirer de la carte système. Retirez la carte Dell HBA355i du système. 5. Débranchez les câbles SAS de la carte : a. Appuyez sur la languette métallique du connecteur de câble SAS et maintenez-la enfoncée. b. Retirez le câble SAS du connecteur. 6. Remettez en place le contrôleur de stockage et rebranchez le câble SAS avant de les insérer dans la carte de montage. 7. Réinstallez la carte de montage sur la carte système, puis fixez la carte de montage. 8. Fermez le système. 9. Rebranchez le système à la prise électrique et mettez-le sous tension, ainsi que les périphériques qui y sont connectés. 16 Installation et retrait des cartes Figure 4. Retrait de l’adaptateur Dell HBA355i Installation de l’adaptateur Dell HBA355i Prérequis PRÉCAUTION : La plupart des réparations ne peuvent être effectuées que par un technicien de maintenance agréé. N'effectuez que les opérations de dépannage et les petites réparations autorisées par la documentation de votre produit et suivez les instructions fournies en ligne ou par téléphone par l'équipe de maintenance et d'assistance technique. Tout dommage provoqué par une réparation non autorisée par Dell est exclu de votre garantie. Consultez et respectez les consignes de sécurité fournies avec votre produit. 1. Suivez les consignes de sécurité répertoriées dans la section Consignes de sécurité. 2. Suivez la procédure décrite dans Avant d’intervenir à l’intérieur de votre système. Étapes 1. Mettez le système et ses périphériques hors tension, puis débranchez-le de la prise électrique . REMARQUE : L’utilisation systématique d’un tapis et d’un bracelet antistatiques est recommandée pour manipuler les composants internes du système. 2. Ouvrez le système. 3. Connectez les connecteurs de câble de données SAS à la carte. REMARQUE : Veillez à brancher le câble conformément aux étiquettes du connecteur figurant sur le câble. Le câble ne fonctionne pas correctement s’il est inversé. 4. Alignez le connecteur du bord de la carte avec le connecteur de la carte système. PRÉCAUTION : Pour éviter d’endommager la carte, vous devez la maintenir par ses bords uniquement. 5. Appuyez sur le bord de la carte jusqu’à ce que la carte soit correctement installée. 6. Acheminez le câble de données SAS dans le canal situé sur la paroi interne du châssis vers le fond de panier. 7. Branchez le connecteur SAS A sur le connecteur SAS A du fond de panier, puis le connecteur SAS B sur le connecteur SAS B du fond de panier. 8. Fermez le système. 9. Rebranchez le système à la prise électrique et mettez-le sous tension, ainsi que les périphériques qui y sont connectés. Installation et retrait des cartes 17 Figure 5. Installation de l’adaptateur Dell HBA355i Étapes suivantes 1. Suivez la procédure décrite dans Après une intervention à l’intérieur de votre système. Retrait de la carte avant Dell HBA355i Prérequis PRÉCAUTION : La plupart des réparations ne peuvent être effectuées que par un technicien de maintenance agréé. N'effectuez que les opérations de dépannage et les petites réparations autorisées par la documentation de votre produit et suivez les instructions fournies en ligne ou par téléphone par l'équipe de maintenance et d'assistance technique. Tout dommage provoqué par une réparation non autorisée par Dell est exclu de votre garantie. Consultez et respectez les consignes de sécurité fournies avec votre produit. 1. Suivez les consignes de sécurité répertoriées dans la section Consignes de sécurité. 2. Suivez la procédure décrite dans Avant d’intervenir à l’intérieur de votre système. Étapes 1. Mettez le système et les périphériques connectés hors tension, puis débranchez le système de la prise électrique et des périphériques. REMARQUE : L’utilisation systématique d’un tapis antistatique et d’un bracelet antistatique est recommandée pour la manipulation des composants internes du système. 2. Ouvrez le système. 3. Localisez la carte Dell HBA355i dans le support du contrôleur à l’avant du système. PRÉCAUTION : Pour éviter d’endommager la carte, vous devez la maintenir par ses bords uniquement. 4. Dévissez les fixations situées sur le support du contrôleur, puis faites glisser le support pour le retirer du fond de panier en déconnectant le contrôleur du fond de panier. REMARQUE : Pour les systèmes configurés avec un contrôleur avant Dell HBA355i à l’envers, il est nécessaire de désinstaller d’abord tous les disques du fond de panier, puis de désinstaller le fond de panier avec le contrôleur. Dans le cas contraire, il n’y a pas suffisamment d’espace pour désinstaller le contrôleur. 5. Déconnectez les câbles SAS de la carte : a. Appuyez sur la languette métallique du connecteur du câble SAS et maintenez-la enfoncée. 18 Installation et retrait des cartes b. Retirez le câble SAS du connecteur. 6. Retirez le contrôleur Dell HBA355i de son support. REMARQUE : Si le contrôleur de stockage de rechange est un contrôleur avant, réinsérez-le dans le support et fixez-le avec les vis appropriées. 7. Saisissez le contrôleur de stockage de rechange, puis rebranchez le câble SAS avant de le reconnecter au fond de panier. Pour les systèmes configurés avec un contrôleur avant Dell HBA355i à l’envers, rattachez le contrôleur Dell HBA355i au fond de panier avant de réinstaller celui-ci dans le système. Pour plus d’informations sur l’installation de la carte, reportez-vous à la section Installation de la carte avant Dell HBA355i. 8. Fermez le système. 9. Rebranchez le système sur la prise électrique et mettez-le sous tension, ainsi que tous les périphériques rattachés. Figure 6. Retrait de la carte avant Dell HBA355i Installation de la carte avant Dell HBA355i Prérequis PRÉCAUTION : La plupart des réparations ne peuvent être effectuées que par un technicien de maintenance agréé. N'effectuez que les opérations de dépannage et les petites réparations autorisées par la documentation de votre produit et suivez les instructions fournies en ligne ou par téléphone par l'équipe de maintenance et d'assistance technique. Tout dommage provoqué par une réparation non autorisée par Dell est exclu de votre garantie. Consultez et respectez les consignes de sécurité fournies avec votre produit. Installation et retrait des cartes 19 Étapes 1. Mettez le système et ses périphériques hors tension, puis débranchez-le de la prise électrique . REMARQUE : L’utilisation systématique d’un tapis et d’un bracelet antistatiques est recommandée pour manipuler les composants internes du système. 2. Ouvrez le système. 3. Connectez les connecteurs de câble de données SAS à la carte. REMARQUE : Veillez à brancher le câble conformément aux étiquettes du connecteur figurant sur le câble. Le câble ne fonctionne pas correctement s’il est inversé. 4. Alignez le connecteur du bord de la carte avec le connecteur de la carte système. PRÉCAUTION : Pour éviter d’endommager la carte, vous devez la maintenir par ses bords uniquement. 5. Appuyez sur le bord de la carte jusqu’à ce que celle-ci soit correctement insérée dans le connecteur. 6. Fermez le système. 7. Rebranchez le système à la prise électrique et mettez-le sous tension, ainsi que les périphériques qui y sont connectés. Figure 7. Installation de la carte avant Dell HBA355i Étapes suivantes 1. Suivez la procédure décrite dans Après une intervention à l’intérieur de votre système. 20 Installation et retrait des cartes Retrait de l’adaptateur Dell HBA355e Prérequis PRÉCAUTION : La plupart des réparations ne peuvent être effectuées que par un technicien de maintenance agréé. N'effectuez que les opérations de dépannage et les petites réparations autorisées par la documentation de votre produit et suivez les instructions fournies en ligne ou par téléphone par l'équipe de maintenance et d'assistance technique. Tout dommage provoqué par une réparation non autorisée par Dell est exclu de votre garantie. Consultez et respectez les consignes de sécurité fournies avec votre produit. REMARQUE : L’utilisation systématique d’un tapis antistatique et d’un bracelet antistatique est recommandée pour la manipulation des composants internes du système. ● Vous avez lu et respecté les consignes de sécurité répertoriées dans les Consignes de sécurité. ● Vous avez terminé les procédures décrites dans la section Avant d’intervenir à l’intérieur de votre système. Étapes 1. Mettez le système et les périphériques connectés hors tension, puis débranchez le système de la prise électrique et des périphériques. REMARQUE : Pour plus d’informations sur les blocs d’alimentation, reportez-vous au manuel du propriétaire de votre système www.dell.com/poweredgemanuals. 2. Déconnectez le système du réseau. 3. Retirez le capot du système. 4. Repérez le logement PCIe. REMARQUE : Pour éviter d’endommager la carte contrôleur, vous devez la tenir par ses bords uniquement. 5. Retirez les vis situées sur le support, le cas échéant, ou utilisez les clips de fixation pour retirer le contrôleur du système. 6. Retirez le connecteur qui relie la carte HBA355e à la carte système. 7. Le cas échéant, replacez la carte contrôleur de stockage et branchez le câble. 8. Installation du capot du système. 9. Rebranchez les câbles d’alimentation et les câbles réseau. Figure 8. Retrait de l’adaptateur Dell HBA355e Installation et retrait des cartes 21 Installation de l’adaptateur Dell HBA355e Prérequis PRÉCAUTION : La plupart des réparations ne peuvent être effectuées que par un technicien de maintenance agréé. N'effectuez que les opérations de dépannage et les petites réparations autorisées par la documentation de votre produit et suivez les instructions fournies en ligne ou par téléphone par l'équipe de maintenance et d'assistance technique. Tout dommage provoqué par une réparation non autorisée par Dell est exclu de votre garantie. Consultez et respectez les consignes de sécurité fournies avec votre produit. ● Vous avez lu et respecté les consignes de sécurité répertoriées dans les Consignes de sécurité. ● Vous avez terminé les procédures décrites dans la section Avant d’intervenir à l’intérieur de votre système. Étapes 1. Déballez votre contrôleur Dell HBA355e. 2. Mettez le système et ses périphériques hors tension, puis débranchez-le de la prise électrique . REMARQUE : Pour plus d’informations sur les blocs d’alimentation, reportez-vous au manuel du propriétaire de votre système Dell.com/poweredgemanuals. 3. Déconnectez le système du réseau. 4. Retirez le capot du système. 5. Choisissez un logement PCIe approprié. REMARQUE : Pour éviter d’endommager le contrôleur, maintenez-le contrôleur par ses bords uniquement. 6. Alignez le connecteur de la carte contrôleur HBA355e avec le logement PCIe du système. 7. Appuyez sur le contrôleur jusqu’à ce que les connecteurs s’enclenchent fermement. 8. Serrez les vis situées sur le support, le cas échéant, ou utilisez les clips de fixation pour fixer le contrôleur sur le système. 9. Connectez le lecteur de bandes externe ou le boîtier à l’adaptateur à l’aide des câbles SAS. 10. Installation du capot du système. 11. Rebranchez les câbles d’alimentation et les câbles réseau, puis allumez le système. Figure 9. Installation de l’adaptateur Dell HBA355e Étapes suivantes 1. Suivez la procédure décrite dans Après une intervention à l’intérieur de votre système. 22 Installation et retrait des cartes Connexion de la carte Dell HBA355e au boîtier de stockage À propos de cette tâche Effectuez les étapes suivantes pour connecter la carte Dell HBA355e aux disques durs dans les boîtiers de stockage : Étapes 1. Configurez la carte Dell HBA355e. Voir Installation de la carte HBA355e. 2. Branchez les câbles SAS comme indiqué dans les schémas suivants. Figure 10. Configuration à deux chemins : câblage de la carte HBA355e avec les boîtiers MD1420 et MD1400 Figure 11. Configuration à deux chemins : câblage de la carte HBA355e avec les boîtiers ME484 Installation et retrait des cartes 23 Figure 12. Configuration multichemins : câblage de la carte HBA355e avec les boîtiers MD1420 et MD1400 Figure 13. Configuration multichemins : câblage de la carte HBA355e avec les boîtiers ME484 24 Installation et retrait des cartes 6 Prise en charge des pilotes pour les cartes Dell HBA355i et Dell HBA355e Les cartes Dell HBA355i et Dell HBA355e nécessitent des pilotes logiciels pour fonctionner avec les systèmes d’exploitation pris en charge. Ce chapitre présente les procédures permettant d’installer les pilotes des cartes Dell HBA355i et Dell HBA355e . REMARQUE : Le pilote des cartes Dell HBA355i et Dell HBA355e pour VMware ESXi est fourni dans l’image ISO de VMware ESXi téléchargée à partir du site Web Dell. Pour en savoir plus, consultez la documentation VMware à l’adresse www.dell.com/ virtualizationsolutions. Il n’est pas recommandé que des pilotes de contrôleurs soient déjà installés sur le même système avant l’installation des pilotes pour les cartes Dell HBA355i, et Dell HBA355e. Les deux méthodes d’installation d’un pilote présentées dans ce chapitre sont les suivantes : ● Installation d’un pilote pendant l’installation du système d’exploitation : choisissez cette méthode pour effectuer une nouvelle installation du système d’exploitation et y inclure les pilotes. ● Mise à jour de pilotes existants : utilisez cette méthode si le système d’exploitation et les contrôleurs HBA sont déjà installés et que vous voulez mettre à jour les pilotes vers la dernière version. Sujets : • • • • Création d’un support de pilotes de périphériques Installation des pilotes Windows Installation du pilote Linux Chargement du pilote lors de l’installation d’un système d’exploitation Création d’un support de pilotes de périphériques Choisissez l’une des deux méthodes suivantes pour créer le support de pilotes de périphériques : ● Téléchargement des pilotes à partir du site Web de support Dell ● Téléchargement de pilotes à l’aide du support Outils de service et diagnostic des systèmes Dell Téléchargement et enregistrement des pilotes pour les cartes Dell HBA355i, Dell HBA355e et à partir du site de support À propos de cette tâche Pour télécharger les pilotes à partir du site Web de support Dell : Étapes 1. Rendez-vous sur www.dell.com/support/home. 2. Entrez le numéro de série de votre système dans le champ Sélectionner un numéro de série pour commencer ou sélectionnez Sélectionner depuis une liste de tous les produits Dell. 3. Sélectionnez les options Type de système, Système d’exploitation et Catégorie de la liste déroulante. Les pilotes correspondant à vos sélections s'affichent. 4. Téléchargez les pilotes requis et copiez-les sur une clé USB, un CD ou un DVD. 5. Au cours de l’installation du système d’exploitation, utilisez le support que vous avez créé pour charger le pilote. Pour plus d’informations sur la réinstallation du système d’exploitation, reportez-vous à la rubrique correspondant à votre système d’exploitation plus loin dans ce guide. Prise en charge des pilotes pour les cartes Dell HBA355i et Dell HBA355e 25 Téléchargement et enregistrement des pilotes pour les cartes Dell HBA355i et Dell HBA355e, à partir de Dell System Services and Diagnostic Tools À propos de cette tâche Téléchargement de pilotes à l’aide du support utils de service et diagnostic des systèmes Dell : Étapes 1. Insérez le support Outils de service et diagnostic des systèmes Dell dans le système. L’écran Bienvenue dans les utilitaires Dell de service et de diagnostic s’affiche. 2. Sélectionnez le modèle et le système d’exploitation de votre système. 3. Cliquez sur Continuer. 4. Sélectionnez le pilote voulu dans la liste de pilotes affichée. 5. Sélectionnez le fichier zip auto-extractible, puis cliquez sur Exécuter. 6. Copiez le pilote sur un disque, un CD, un DVD ou une clé USB. 7. Répétez les étapes 1 à 6 pour tous les pilotes dont vous avez besoin. Installation des pilotes Windows Avant d’installer le pilote Windows des cartes Dell HBA355i et Dell HBA355e, vous devez d’abord créer un support pour le pilote de périphérique. ● Lisez le document Mise en route fourni par Microsoft avec le système d’exploitation. ● Vérifiez que les dernières versions du BIOS, du firmware et des pilotes sont installées sur le système. Si nécessaire, téléchargez les dernières mises à jour du BIOS, du firmware et du pilote depuis la page www.dell.com/support/home. ● Créez un média contenant les pilotes de périphériques à l’aide d’une des méthodes suivantes : ○ Clé USB ○ CD ○ DVD Installation du pilote des cartes Dell HBA355i et Dell HBA355e en même temps qu’une nouvelle installation de Windows Server 2016 ou version supérieure À propos de cette tâche Pour installer le pilote : Étapes 1. Démarrez le système à l’aide du support de Windows Server 2016 ou d’une version plus récente. 2. Suivez les instructions à l’écran jusqu’à ce que la fenêtre Où souhaitez-vous installer Windows Server 2016 ou ultérieur s’affiche, puis sélectionnez Charger le pilote. 3. Lorsque vous y êtes invité, insérez le kit d’installation et accédez à l’emplacement approprié. 4. Dans la liste, sélectionnez la carte Dell HBA355i ou Dell HBA355e . 5. Cliquez sur Suivant et poursuivez l’installation. 26 Prise en charge des pilotes pour les cartes Dell HBA355i et Dell HBA355e Installation du pilote des cartes Dell HBA355i et Dell HBA355e sur un système où Windows Server 2016 ou une version supérieure est déjà installée À propos de cette tâche Pour configurer le pilote du contrôleur RAID sur lequel l’instance Windows Server 2016 est déjà installée, procédez comme suit : Étapes 1. Mettez le système hors tension. 2. Installez le nouveau contrôleur RAID dans le système. Pour obtenir des instructions détaillées sur l’installation du contrôleur RAID dans le système, consultez la section ,Installation et retrait des cartes. 3. Mettez le système sous tension. L’écran de l’Assistant Nouveau matériel détecté s’affiche et indique le nom du périphérique détecté. 4. Cliquez sur Suivant. 5. Dans l’écran Rechercher le pilote de périphérique, sélectionnez Rechercher un pilote approprié pour mon périphérique, puis cliquez sur Suivant. 6. Dans l’écran Trouver les fichiers pilotes, accédez aux pilotes et sélectionnez-les. 7. Cliquez sur Suivant. L’Assistant détecte et installe les pilotes de périphérique appropriés pour le nouveau contrôleur RAID. 8. Cliquez sur Terminer pour achever l’installation. 9. À l’invite, redémarrez le système. Mise à jour du pilote des cartes Dell HBA355i et Dell HBA355e, s’exécutant sur Windows Server 2016 et versions supérieures Prérequis REMARQUE : Fermez toutes les applications avant de procéder à la mise à jour du pilote. Étapes 1. Insérez le support contenant le pilote. 2. Sélectionnez Démarrer > Paramètres > Panneau de configuration > Système. La fenêtre Propriétés système s’affiche. REMARQUE : Le chemin vers Système peut varier en fonction de la famille de systèmes d’exploitation. 3. Cliquez sur l’onglet Matériel. 4. Cliquez sur Gestionnaire d’appareils. L’écran Gestionnaire d’appareils s’affiche. REMARQUE : Le chemin vers le Gestionnaire de périphériques peut varier en fonction de la famille de systèmes d’exploitation. 5. Développez l’entrée Contrôleurs de stockage en double-cliquant dessus ou en cliquant sur le symbole plus (+) en regard de Contrôleurs de stockage. 6. Double-cliquez sur le contrôleur RAID dont vous souhaitez mettre à jour le pilote. 7. Cliquez sur l’onglet Pilote, puis sur Mettre à jour le pilote. L’écran de mise à jour de l’Assistant Pilote de périphérique s’affiche. 8. Cliquez sur Installer à partir d’une liste ou d’un emplacement spécifique. 9. Cliquez sur Suivant. 10. Suivez les étapes de l’Assistant et accédez à l’emplacement où sont stockés les fichiers du pilote. 11. Sélectionnez le fichier INF dans le support du disque. Prise en charge des pilotes pour les cartes Dell HBA355i et Dell HBA355e 27 12. Cliquez sur Suivant et poursuivez l’installation à l’aide de l’Assistant. 13. Cliquez sur Terminer pour quitter l’Assistant, puis redémarrez le système pour que les modifications prennent effet. REMARQUE : Dell fournit le package de mise à jour Dell (DUP) pour mettre à jour les pilotes sur les systèmes exécutant les systèmes d’exploitation Windows Server 2016 et ultérieurs. Le DUP est une application exécutable qui met à jour les pilotes de périphériques particuliers. Le DUP prend en charge l’interface de ligne de commande et l’exécution silencieuse. Pour en savoir plus, voir https://www.dell.com/support. Installation du pilote Linux Les images du disque de mise à jour de pilote (DUD, driver update disk) ne sont créées que pour les versions de système d’exploitation dans lesquelles le pilote natif (intégré) ne suffit pas pour l’installation. Au cas où un système d’exploitation est installé avec une image DUD correspondante, reportez-vous à la section Installation ou mise à jour du package de pilotes RPM avec prise en charge KMOD. Si ce n’est pas le cas, utilisez le pilote de périphérique natif, puis passez à la rubrique Installation ou mise à jour du package de pilotes RPM avec prise en charge KMP. REMARQUE : Les images du disque de mise à jour de pilote (DUD, driver update disk) ne sont créées que pour les versions de système d’exploitation dans lesquelles le pilote natif (intégré) ne suffit pas pour l’installation. Dans le cas où un système d’exploitation est installé avec une image DUD correspondante, suivez les instructions ci-dessous. REMARQUE : Pour afficher la liste complète des options du chargeur d’amorçage, consultez le guide d’installation de votre système d’exploitation. REMARQUE : Si vous utilisez des pilotes prêts à l’emploi avec RHEL 7 et versions ultérieures, un message de noyau « corrompu » s’affiche dans le journal. Red Hat ne fournit pas de mécanisme pour signer des pilotes externes pour RHEL. Installation ou mise à jour d’un package de pilotes RPM avec prise en charge KMOD Prérequis REMARQUE : Cette procédure s’applique à Red Hat Enterprise Linux 7.x et supérieur. À propos de cette tâche Procédez comme suit pour installer le package RPM avec prise en charge KMOD : Étapes 1. Décompressez le progiciel de version de pilote tarball au format gzip. 2. Installez le package de pilotes à l’aide de la commande : rpm –ihv kmodmegaraid_ sas-<version>.rpm. REMARQUE : Utilisez rpm -Uvh <package name> lors de la mise à niveau d’un package existant. 3. Si la version précédente du pilote de périphérique est utilisée, vous devez redémarrer le système pour que la mise à jour prenne effet. 4. Vérifiez la version du pilote chargée en exécutant la commande suivante : modinfo megaraid_sas. Installation ou mise à jour d’un package de pilotes RPM avec prise en charge KMP Prérequis REMARQUE : Cette procédure s’applique à SUSE Enterprise Linux 15.x. À propos de cette tâche Procédez comme suit pour installer le package RPM avec prise en charge KMP : 28 Prise en charge des pilotes pour les cartes Dell HBA355i et Dell HBA355e Étapes 1. Décompressez le progiciel de version de pilote tarball au format gzip. 2. Installez le package de pilotes à l’aide de la commande : rpm –ihv kmpmegaraid_ sas- <version>.rpm. REMARQUE : Utilisez rpm -Uvh <package name> lors de la mise à jour d’un package existant. 3. Si la version précédente du pilote de périphérique est utilisée, vous devez redémarrer le système pour que la mise à jour prenne effet. 4. Vérifiez la version du pilote chargée en exécutant la commande suivante : modinfo megaraid_sas. Mise à niveau du noyau À propos de cette tâche Lors de la mise à niveau vers un nouveau noyau, vous devez réinstaller les packages de pilotes compatibles DKMS. Pour mettre à jour ou installer le pilote pour un nouveau noyau, procédez comme suit : Étapes 1. Dans une fenêtre de terminal, saisissez : dkms build -m <module_name> – v <module version> – k <kernel version> dkms install -m <module_name> – v <module version> – k <kernel version>. 2. Pour vérifier si le pilote est correctement installé dans le nouveau noyau, saisissez la commande suivante : dkms status. Un message semblable au suivant s’affiche : <driver name>, <driver version>, <new kernel version>: installed. 3. Si la version précédente du pilote de périphérique est utilisée, vous devez redémarrer le système pour que la mise à jour prenne effet. Chargement du pilote lors de l’installation d’un système d’exploitation Étapes 1. Suivez les étapes ci-dessous pour installer le support du pilote : a. Téléchargez le fichier ISO du pilote HBA Linux ou installez le pack du pilote LC. b. Montez l’image ISO sur le serveur, gravez l’image ISO sur CD/DVD, ou copiez le fichier ISO sur USB. Le support USB doit correspondre à l’image ISO. c. Pour le pack du pilote LC, démarrez le contrôleur de cycle de vie et lancez l’assistant de déploiement du système d’exploitation. 2. Démarrez à partir du programme d’installation. 3. Dans l’écran d’installation, appuyez sur E. 4. Effectuez l’opération suivante : ● Sur un système d’exploitation Red Hat Enterprise Linux 7 ou RHEL 8, l’interface de ligne de commande affiche la syntaxe vmlinuz. Saisissez inst.dd. Exemple : lorsque vous êtes invité par la commande vmlinuz intrd=initrd.img inst.stage2=hd:LABEL=RHEL-7.0\x20x86_64 quiet inst.dd. ● Sur un système d’exploitation SLES 15, l’interface de ligne de commande affiche la syntaxe linuxefi... Saisissez dud=1. Exemple : lorsque vous êtes invité par la commande linuxefi/boot/x86_64/loader/linux splash=silent dud=1. REMARQUE : Les paramètres de démarrage peuvent varier en fonction de la version du système d’exploitation. Consultez les manuels d’installation du système d’exploitation pour connaître la syntaxe exacte des paramètres de démarrage. 5. Rattachez le support du pilote (ISO, USB). 6. Appuyez sur F10 pour démarrer le système d’exploitation. Un écran s’affiche et vous invite à choisir le support du pilote (USB, CD, ISO, etc.) 7. Lorsque vous y êtes invité, sélectionnez le support du pilote. Le cas échéant, sélectionnez le pilote HBA ...mpt3sas... REMARQUE : Assurez-vous que le pilote est sélectionné grâce au symbole X. Prise en charge des pilotes pour les cartes Dell HBA355i et Dell HBA355e 29 8. Le pilote doit être extrait ou chargé. 9. Avant de continuer ou de quitter le menu de sélection du pilote, déconnectez le support du pilote. REMARQUE : Assurez-vous de bien déconnecter le support du pilote afin que les pilotes soient correctement chargés. Si le support d’installation est supprimé, rattachez-le. 10. Appuyez sur la touche C ou quittez l’écran pour accéder à l’installation. 30 Prise en charge des pilotes pour les cartes Dell HBA355i et Dell HBA355e 7 Gestion des cartes Dell HBA355i et Dell HBA355e à l’aide de l’utilitaire de configuration HII L’utilitaire de configuration HII (Human Interface Infrastructure) est une application de gestion du stockage intégrée au BIOS du système <F2>. Il permet de configurer et de gérer les groupes de disques, les disques virtuels et les disques physiques RAID. Cet utilitaire est indépendant du système d’exploitation. L’utilitaire de configuration HII constitue un moyen standardisé d’afficher et de configurer un périphérique. Cet utilitaire offre une fonctionnalité et une gestion pré-système d’exploitation pour les opérations suivantes : ● Affichage des propriétés des périphériques physiques. ● Exécution des opérations de périphériques physiques. ● Récupération d’informations relatives au débogage. Sujets : • • • • Accès à l’utilitaire de configuration HII Quitter l’utilitaire de configuration HII Accès à l’utilitaire de configuration Gestion des contrôleurs Accès à l’utilitaire de configuration HII À propos de cette tâche Procédez comme suit pour démarrer l’utilitaire de configuration HII : Étapes 1. Pour afficher l’écran Configuration du système, mettez le système sous tension, appuyez sur la touche F2, puis cliquez sur Menu principal de configuration du système. Les détails de l’écran Menu principal de la configuration du système sont décrits ci-dessous : Tableau 4. Menu Configuration du système Option Description BIOS du système Permet de configurer les paramètres du BIOS. Paramètres iDRAC Permet de configurer les paramètres du contrôleur iDRAC. L’utilitaire de configuration iDRAC est une interface permettant de configurer les paramètres du contrôleur iDRAC à l’aide de l’interface UEFI (Unified Extensible Firmware Interface). Vous pouvez activer ou désactiver de nombreux paramètres iDRAC à l’aide de l’utilitaire de paramètres iDRAC. Pour plus d’informations sur cet utilitaire, reportez-vous au document Guide de l’utilisateur d’iDRAC à l’adresse https://www.dell.com/poweredgemanuals Paramètres de l’appareil Permet de configurer les paramètres des périphériques tels que les contrôleurs de stockage et les cartes réseau. 2. Cliquez sur Paramètres de l’appareil. Pour accéder au menu de gestion du contrôleur, utilisez les touches fléchées ou la souris. REMARQUE : Pour plus d’informations sur ces options, cliquez sur Aide dans le coin supérieur droit de l’écran du navigateur. Gestion des cartes Dell HBA355i et Dell HBA355e à l’aide de l’utilitaire de configuration HII 31 Quitter l’utilitaire de configuration HII À propos de cette tâche Pour quitter l’utilitaire de configuration HII (Ctrl+C), procédez comme suit : Étapes 1. Appuyez sur Échap dans n’importe quel écran du menu. Si vous n’avez qu’un seul contrôleur, une boîte de dialogue vous demande de confirmer votre choix. 2. Sélectionnez OK pour quitter et appuyez sur Entrée. Si votre système comporte plusieurs contrôleurs, la touche Échap vous amène à l’écran Sélection de contrôleur. 3. Appuyez de nouveau sur Échap pour atteindre l’écran de fermeture. Une boîte de dialogue vous invite à confirmer votre choix. 4. Sélectionnez OK pour quitter et appuyez sur Entrée. Accès à l’utilitaire de configuration Étapes 1. Accédez à l’utilitaire de configuration HII. Voir Accès à l’utilitaire de configuration HII. L’écran Paramètres de l’appareil affiche la liste des ports de carte NIC ainsi que l’utilitaire de configuration de la carte avant Dell HBA355i. 2. Pour accéder à l’utilitaire de configuration de la carte avant Dell HBA355i, cliquez sur Utilitaire de configuration de la carte avant Dell HBA355i. La liste suivante des options de configuration s’affiche : ● Propriétés du contrôleur ● Actualiser la topologie ● Propriétés de périphérique Gestion des contrôleurs La gestion des contrôleurs vous permet de configurer, de gérer et d’afficher les propriétés des contrôleurs. REMARQUE : Suivez la même procédure que celle expliquée dans cette section pour la carte HBA355e en sélectionnant le nom de la carte correspondante. Affichage des propriétés du contrôleur L’écran Afficher les propriétés du contrôleur vous permet de visualiser les propriétés du contrôleur. Dans l’écran Menu principal de la configuration du système, cliquez sur Paramètres des appareils > Utilitaire de configuration de la carte avant Dell HBA355i > Gestion des contrôleurs > Afficher les propriétés du contrôleur Le tableau présente les détails de l’écran Afficher les propriétés du contrôleur : Tableau 5. Options Afficher les propriétés du contrôleur Option Description Nom du contrôleur Nom du contrôleur Nom de la puce Nom de la puce du contrôleur ID de révision de PCI ID de révision de PCI du contrôleur Bus PCI:périphérique:fonction Bus PCI : appareil : format de la fonction du contrôleur Fournisseur PCI: périphérique ID d’appareil et de fournisseur PCI du contrôleur 32 Gestion des cartes Dell HBA355i et Dell HBA355e à l’aide de l’utilitaire de configuration HII Tableau 5. Options Afficher les propriétés du contrôleur Option Description Fournisseur secondaire PCI:périphérique secondaire ID de périphérique secondaire et de fournisseur secondaire PCI du contrôleur Adresse SAS Adresse SAS du contrôleur Version de package Version du package du contrôleur Nombre d’appareils SAS et SATA Nombre de périphériques SAS et SATA pris en charge Nombre de boîtiers* Nombre de boîtiers de contrôleur *Cette option ne s’affiche qu’une fois que vous actualisez la topologie. Actualisation de la topologie L’actualisation de la topologie vous permet de redécouvrir les périphériques. Elle vous aide également à détecter les modifications apportées aux périphériques connectés au contrôleur. Étapes 1. Dans l’écran Menu principal de la configuration du système, cliquez sur Paramètres des périphériques > Utilitaire de configuration de la carte avant Dell HBA355i > Gestion des contrôleurs > Actualiser la topologie. 2. Cliquez sur OK pour actualiser la topologie. L’écran Processus d’actualisation de la topologie terminé avec succès s’affiche. 3. Cliquez sur OK pour continuer. Propriétés de périphérique L’écran Propriétés de périphérique vous permet d’afficher les propriétés du périphérique. Étapes 1. Pour afficher l’écran Propriétés de périphérique, mettez le système sous tension, appuyez sur la touche F2, puis cliquez sur Menu principal de la configuration du système > Paramètres des périphériques > Utilitaire de configuration de la carte avant Dell HBA355i > Propriétés de périphérique > Boîtier logique (ID de baie=1, Niveau de boîtier=1). Tableau 6. Propriétés de boîtier logique (ID de baie=1, Niveau de boîtier=1) Option Description ID logique du boîtier ID logique du boîtier Niveau de boîtier Niveau du boîtier ID de baie ID de baie du boîtier Nom du fournisseur Nom du fournisseur du boîtier Nom du produit Nom de produit du boîtier Révision du produit Révision de produit du boîtier Nombre de logements Nombre de logements pris en charge par le boîtier 2. Cliquez sur <Logement 0> modèle de disque SSD SAS pour afficher les propriétés de cet appareil. Si la lettre M est indiquée en regard de l’ID du disque physique, le disque a plusieurs chemins d’accès connectés au système. Tableau 7. Propriétés du périphérique dans le logement 0, boîtier logique 1 Option Description Type de périphérique Type de disque physique Protocole Protocole de disque Gestion des cartes Dell HBA355i et Dell HBA355e à l’aide de l’utilitaire de configuration HII 33 Tableau 7. Propriétés du périphérique dans le logement 0, boîtier logique 1 Option Description Numéro de logement Numéro de logement du disque dans le boîtier Nom du connecteur Nom du contrôleur auquel un disque spécifique est connecté Nom du fournisseur Nom du fournisseur du disque Nom du produit Nom de produit du disque Nom de la révision Version de révision du disque Numéro de série Série du disque physique Capacité Capacité du disque Taille de secteur logique/physique Taille de secteur du disque physique sélectionné Périphérique à chemins multiples Le disque prend en charge ou non la gestion multivoie. Adresse SAS Adresse SAS du disque physique Débit de liaison logique négocié Débit de liaison logique négocié du périphérique Débit de liaison physique négocié Débit de liaison physique négocié du périphérique Vitesse maximale de disque Vitesse maximale de disque possible Mémoire cache en écriture Vous pouvez activer ou désactiver le cache en écriture. Voyant LED de localisation Vous pouvez activer ou désactiver le voyant LED de localisation. Périphérique de démarrage OpROM existant Vous pouvez sélectionner Oui ou Non. 3. Cliquez sur Appliquer les modifications pour appliquer les modifications sélectionnées. Un écran de confirmation s’affiche. Cliquez sur OK pour continuer. 4. Pour choisir un autre périphérique, cliquez sur Périphérique suivant dans ce boîtier. 34 Gestion des cartes Dell HBA355i et Dell HBA355e à l’aide de l’utilitaire de configuration HII 8 Mise à jour du firmware de Dell HBA355i et Dell HBA355e Sujets : • Installation du firmware des cartes Dell HBA355i et Dell HBA355e à l’aide du Dell Update Package (DUP) Installation du firmware des cartes Dell HBA355i et Dell HBA355e à l’aide du Dell Update Package (DUP) Étapes 1. Accédez à www.dell.com/support/home. 2. Localisez votre contrôleur. 3. Téléchargez le DUP (Dell Update Package, package de mise à jour Dell) a. Pour la mise à jour Windows/iDRAC, téléchargez le fichier exécutable Windows. b. Pour la mise à jour de Linux, téléchargez le fichier .bin. REMARQUE : Pour VMware, le firmware doit être mis à jour via l’iDRAC ou l’utilitaire de l’interface CLI PERC. 4. Installez le DUP. a. Pour Windows, exécutez le fichier exécutable dans l’environnement Windows. b. Pour Linux, exécutez le fichier .bin dans l’environnement Linux. c. Pour iDRAC, accédez à iDRAC du système > Maintenance > Mise à jour du système, téléchargez le fichier exécutable Windows et installez-le. Mise à jour du firmware de Dell HBA355i et Dell HBA355e 35 9 Obtention d’aide Sujets : • • • Informations sur le recyclage ou la fin de vie Contacter Dell Obtention du support automatique avec SupportAssist Informations sur le recyclage ou la fin de vie Les services de reprise et de recyclage sont proposés pour ce produit dans certains pays. Si vous souhaitez éliminer des composants du système, rendez-vous sur www.dell.com/recyclingworldwide et sélectionnez le pays concerné. Contacter Dell Dell propose diverses options de maintenance et de support en ligne ou par téléphone. Si vous ne disposez pas d’une connexion Internet, les informations de contact Dell figurent sur la facture d’achat, le bordereau de colisage, la facture ou le catalogue de produits Dell. La disponibilité des services varie selon le pays et le produit. Certains services peuvent ne pas être disponibles dans votre zone géographique. Pour prendre contact avec Dell pour des questions commerciales, de support technique ou de service clientèle : Étapes 1. Rendez-vous sur www.dell.com/support/home. 2. Sélectionnez votre pays dans le menu déroulant située dans le coin inférieur droit de la page. 3. Pour obtenir une assistance personnalisée : a. Entrez le numéro de série du système dans le champ Saisir un numéro de série, une demande de service, un modèle ou un mot-clé. b. Cliquez sur Envoyer. La page de support qui répertorie les différentes catégories de supports s’affiche. 4. Pour une assistance générale : a. Sélectionnez la catégorie de votre produit. b. Sélectionnez la gamme de votre produit. c. Sélectionnez votre produit. La page de support qui répertorie les différentes catégories de supports s’affiche. 5. Pour savoir comment contacter le support technique mondial Dell : a. Cliquez sur Cliquez sur Support technique mondial. b. La page Contacter le support technique qui s’affiche contient des informations détaillées concernant la façon de contacter l’équipe de support technique mondial Dell, par téléphone, chat ou courrier électronique. Obtention du support automatique avec SupportAssist Dell EMC SupportAssist est une offre Dell EMC Services (en option) qui automatise le support technique pour vos appareils de serveur, de stockage et de gestion réseau Dell EMC. En installant et en configurant une application SupportAssist dans votre environnement informatique, vous pouvez bénéficier des avantages suivants : ● Détection automatisée des problèmes : SupportAssist surveille vos périphériques Dell EMC et détecte automatiquement les problèmes matériels, de manière proactive et prédictive. ● Création automatique de tickets : lorsqu’un problème est détecté, SupportAssist ouvre automatiquement un ticket de support auprès du support technique Dell EMC. 36 Obtention d’aide ● Collecte de diagnostics automatisée : SupportAssist collecte automatiquement les informations d’état du système à partir de vos périphériques et les télécharge en toute sécurité sur Dell EMC. Ces informations sont utilisées par le support technique Dell EMC pour résoudre le problème. ● Contact proactif : un agent du support technique Dell EMC vous contacte à propos du ticket de support et vous aide à résoudre le problème. Les avantages disponibles varient en fonction des droits au service Dell EMC achetés pour votre appareil. Pour plus d’informations sur SupportAssist, rendez-vous sur www.dell.com/supportassist. Obtention d’aide 37 10 Dépannage Pour obtenir de l’aide concernant votre adaptateur de bus hôte Dell EMC, contactez votre représentant du service technique Dell ou consultez la page https://www.dell.com/support. Sujets : • Problèmes recensés Problèmes recensés Cette section décrit les problèmes connus et les comportements attendus du système lors de l’utilisation de l’adaptateur de bus hôte. VendorID et ProductID pour les lecteurs de bande Description Lorsqu’un lecteur de bande est connecté à la carte HBA355e, le VendorID s’affiche en tant que Dell et le ProductID s’affiche comme Non-vSES dans toutes les interfaces de gestion. S'applique à HBA355e Partition réservée au système après l’installation de Windows Description Une fois que le système d’exploitation Windows est installé, une partition réservée au système peut être créée sur un autre disque que celui que vous avez sélectionné. S'applique à HBA355i Les paramètres d’appareil dans HII affichent des informations sur les logements PCIe Description HII (Configuration du système > Paramètres des périphériques), affiche des informations supplémentaires sur le logement PCI du contrôleur avant HBA355i. S'applique à Contrôleur avant HBA355i Des RSOD intermittents s’affichent lorsqu’un disque défectueux est connecté à HBA Description Lors du prédémarrage ou d’une actualisation dans HII, des RSOD intermittents s’affichent lorsqu’un disque défectueux est connecté au système. S'applique à HBA355i, HBA355e 38 Dépannage Sélection du disque pour l’installation du système d’exploitation en mode hérité Description Lors de l’installation d’un système d’exploitation en mode BIOS hérité, sélectionnez un disque comme Legacy OProm Boot Device et utilisez-le en tant que cible de l’installation pour démarrer. S'applique à HBA355i Message de modification de la configuration de l’adaptateur Description Lorsque vous effectuez une migration de contrôleur plusieurs fois entre les systèmes, le BIOS hérité affiche le message suivant : Adapter configuration may have changed, reconfiguration is suggested. Cause Cette erreur indique que les disques correspondants connectés au contrôleur ne sont peut-être pas énumérés correctement. Solution Évitez les migrations multiples du contrôleur entre les systèmes. S'applique à HBA355i, HBA355e Image du firmware incompatible lors de l’utilisation d’une charge utile incorrecte Description Si vous avez sélectionné une charge utile de firmware incorrecte avec l’interface de ligne de commande PERC pour mettre à jour le firmware du contrôleur, celui-ci est mis à jour avec une image de firmware incompatible sans aucune notification. Cause Une charge utile de firmware incorrecte est sélectionnée. Solution Sélectionnez le bon firmware, puis réexécutez la mise à jour de firmware. S'applique à HBA355i, HBA355e Disques supplémentaires affichés dans l’interface de ligne de commande Description Si un boîtier ME484 est connecté à HBA355e, des disques supplémentaires de 0 Ko sont affichés dans la liste des disques physiques (Pdlist) qui résulte des commandes exécutées via l’interface de ligne de commande PERC (show et show all). S'applique à HBA355e Dépannage 39 11 Ressources de documentation Cette section fournit des informations sur les ressources de documentation correspondant à votre système. Pour afficher le document qui est répertorié dans le tableau des ressources de documentation : ● Sur le site de support Dell EMC : 1. Dans le tableau, cliquez sur le lien de documentation qui est fourni dans la colonne Location. 2. Cliquez sur le produit requis ou sur la version du produit. REMARQUE : Vous trouverez le nom et le modèle du produit sur la face avant de votre système. 3. Sur la page Support produit, cliquez sur Manuels et documents. ● Avec les moteurs de recherche : ○ Saisissez le nom et la version du document dans la zone de recherche. Tableau 8. Ressources de documentation supplémentaires pour votre système (suite) Tâche Document Emplacement Installation du système Pour en savoir plus sur l’installation et www.dell.com/poweredgemanuals la fixation du système dans un rack, voir le Guide d’installation des rails fourni avec votre solution de rails. Pour plus d’informations sur la configuration de votre système, reportez-vous au Guide de mise en route fourni avec votre système. Configuration de votre Pour plus d’informations sur système les fonctionnalités iDRAC, la configuration et la connexion à iDRAC, ainsi que la gestion de votre système à distance, voir le guide Integrated Dell Remote Access Controller User’s Guide (Guide de l’utilisateur iDRAC). Pour plus d’informations sur la compréhension des souscommandes RACADM (Remote Access Controller Admin) et les interfaces RACADM prises en charge, voir le RACADM CLI Guide for iDRAC (Guide de référence de la ligne de commande RACADM pour iDRAC). Pour plus d’informations sur Redfish et ses protocoles, ses schémas pris en charge, et les Redfish Eventing mis en œuvre dans l’iDRAC, voir le Redfish API Guide (Guide des API Redfish). Pour plus d’informations sur les propriétés du groupe de base de données et la description des objets iDRAC, voir l’Attribute Registry Guide (Guide des Registres d’attributs). 40 Ressources de documentation www.dell.com/poweredgemanuals Tableau 8. Ressources de documentation supplémentaires pour votre système (suite) Tâche Document Emplacement Pour plus d’informations sur Intel QuickAssist Technology, voir le guide Integrated Dell Remote Access Controller User’s Guide (Guide de l’utilisateur iDRAC). Pour plus d’informations sur les anciennes versions des documents iDRAC. www.dell.com/idracmanuals Pour identifier la version de l’iDRAC disponible sur votre système, ouvrez l’interface Web iDRAC et cliquez sur ?> About. Pour plus d’informations concernant l’installation du système d’exploitation, reportez-vous à la documentation du système d’exploitation. www.dell.com/ operatingsystemmanuals Pour plus d’informations sur la mise à www.dell.com/support/drivers jour des pilotes et du firmware, voir la section Méthodes de téléchargement du firmware et des pilotes dans ce document. Gestion de votre système Pour plus d’informations sur le logiciel www.dell.com/poweredgemanuals de gestion des systèmes fourni par Dell, voir le manuel « Dell OpenManage Systems Management Overview » (Guide de présentation de la gestion des systèmes Dell OpenManage). Pour des informations sur la configuration, l’utilisation et le dépannage d’OpenManage, voir le Dell OpenManage Server Administrator User’s Guide (Guide de l’utilisateur de Dell OpenManage Server Administrator). www.dell.com/openmanagemanuals > OpenManage Server Administrator Pour plus d’informations sur l’installation et l’utilisation de Dell SupportAssist, consultez le document Dell EMC SupportAssist Enterprise User’s Guide (Guide de l’utilisateur de Dell EMC SupportAssist pour les entreprises). https://www.dell.com/ serviceabilitytools Pour plus d’informations sur les programmes partenaires d’Enterprise Systems Management, voir les documents de gestion des systèmes OpenManage Connections Enterprise. www.dell.com/openmanagemanuals Travailler avec les contrôleurs RAID Dell PowerEdge www.dell.com/ Pour plus d’informations sur la connaissance des fonctionnalités des storagecontrollermanuals contrôleurs RAID Dell PowerEdge (PERC), les contrôleurs RAID logiciels Ressources de documentation 41 Tableau 8. Ressources de documentation supplémentaires pour votre système Tâche Document Emplacement ou la carte BOSS et le déploiement des cartes, reportez-vous à la documentation du contrôleur de stockage. Comprendre les messages d’erreur et d’événements Pour plus d’informations sur la consultation des messages d’événements et d’erreurs générés par le firmware du système et les agents qui surveillent les composants du système, reportez-vous à la page qrl.dell.com > Rechercher > Code d’erreur, saisissez le code d’erreur, puis cliquez sur Rechercher. www.dell.com/qrl Dépannage du système Pour plus d’informations sur l’identification et la résolution des problèmes du serveur PowerEdge, reportez-vous au Guide de dépannage du serveur. www.dell.com/poweredgemanuals 42 Ressources de documentation